MANUALE DI INSTALLAZIONE DEL CERTIFICATO DIGITALE RILASCIATO DALLA CERTIFICATION AUTHORITY DEL SISTEMA PIEMONTE
|
|
|
- Rosina Roberto
- 7 anni fa
- Visualizzazioni
Transcript
1 MANUALE DI INSTALLAZIONE DEL CERTIFICATO DIGITALE RILASCIATO DALLA CERTIFICATION AUTHORITY DEL SISTEMA PIEMONTE
2 INDICE 1. PREMESSE VERIFICA DELLA VERSIONE CORRETTA DEL BROWSER INSTALLAZIONE DI CERTIFICATI CON NETSCAPE NAVIGATOR IMPORT DEL CERTIFICATO VERIFICA DEL CERTIFICATO INSTALLAZIONE DI CERTIFICATI CON MICROSOFT INTERNET EXPLORER 5, 5.5 E IMPORT DEL CERTIFICATO VERIFICA DEL CERTIFICATO RISOLUZIONE PROBLEMI DI RICONOSCIMENTO DELLA CA NOTE SULLA GESTIONE DEI CERTIFICATI INFORMAZIONI GENERALI SUL CERTIFICATO DIGITALE... 17
3 1. PREMESSE In questo manuale sono contenute le istruzioni per poter installare ed utilizzare i certificati digitali per autenticazione, rilasciati dalla Certification Authority del Sistema Piemonte, nei browser più comunemente usati, Netscape Communicator e Microsoft Internet Explorer. Prima di poter installare il certificato digitale è necessario controllare: che il proprio browser sia adeguato (seguendo le istruzioni riportate al par.2); di avere a disposizione il CIP, la password e il file con il certificato digitale in formato PKCS VERIFICA DELLA VERSIONE CORRETTA DEL BROWSER Per garantire un livello di sicurezza adeguato i certificati SistemaPiemonte richiedono il supporto da parte del browser utilizzato di un determinato tipo di cifratura dei dati trasmessi. Per verificare il livello di cifratura a cui è abilitato il browser, si faccia riferimento al documento. Il browser deve poter consentire l utilizzo di chiavi DES a 128 bit ("strong encryption") per la cifratura dei dati. 3. INSTALLAZIONE DI CERTIFICATI CON NETSCAPE NAVIGATOR In questo paragrafo, vengono riportati i passi da seguire per installare il proprio certificato nel browser Netscape Navigator. Vengono riportate le diverse finestre che vanno aperte e le opzioni da configurare, sia per la versione italiana che inglese. 3.1 IMPORT DEL CERTIFICATO Lanciare Netscape Navigator Selezionare dalla barra degli strumenti il menu Communicator e scegliere "Strumenti" ("Tools") Selezionare "Info sicurezza" ("Security Info") Cliccare su "Personale" ("Yours"), apparirà una finestra con una casella elenco per la visualizzazione dei certificati in vostro possesso
4 Cliccare sul pulsante "Importa un certificato" ("Import a certificate"). Selezionare il certificato, costituito da un file con estensione p12 e cliccare sul pulsante Apri. Se il file si trova su dischetto è necessario spostarsi dal disco rigido al disco A: Successivamente viene richiesta la password con cui avete protetto l archivio dei certificati nel vostro browser. Se non avete mai indicato nessuna password potete inserirne una o cliccare direttamente su invio (nessuna password).
5 Inizia a questo punto la procedura di installazione del certificato. Comparirà una finestra dove viene richiesto di inserire la password con cui è stato protetto il vostro certificato e che vi è stata fornita insieme al certificato stesso. Esempio: se la password che vi è stata comunicata è abcdefgh e il Codice di Identificazione Personale (CIP) è 5678X234, la password che protegge il certificato sarà abcdefgh5678x234. Al termine della procedura vi verrà detto se l'importazione del certificato ha avuto successo. 3.2 VERIFICA DEL CERTIFICATO Dopo aver concluso la fase di importazione del certificato è opportuno fare una verifica dello stesso, per controllare che sia riconosciuto correttamente dal proprio browser. La prima operazione da effettuare riguarda l'organismo di certificazione (CA o Certification Authority) che ha emesso il certificato: occorre posizionarsi, sempre nella finestra "Info sicurezza" ("Security info), sulla voce "Certificati" ("Certificates") e scegliere la sotto-voce "Firmatari" ("Signers"). selezionare "CA di sicurezza del Sistema Piemonte" e quindi cliccare sul bottone "Modifica" ("Edit"). Appare una finestra dove compaiono le informazioni sul certificato e le checkbox per riconoscere fiducia all'organismo di certificazione abilitare tutte le voci di accettazione per il riconoscimento dell'organismo di certificazione
6 La seconda operazione consiste nel verificare il proprio certificato posizionarsi, sempre nella finestra Info sicurezza ("Security info"), in Certificati ("Certificates") e scegliere la voce "Personale" ("Yours"). selezionare il proprio certificato cliccare sul tasto "Verifica" ("Verify") dovrà apparire un messaggio che conferma la verifica del certificato in oggetto. Dare "OK" per chiudere l'operazione.
7 4. INSTALLAZIONE DI CERTIFICATI CON MICROSOFT INTERNET EXPLORER 5, 5.5 E IMPORT DEL CERTIFICATO Lanciare Internet Explorer Selezionare dalla barra degli strumenti il menu Strumenti ( Tools ) e cliccare su Opzioni Internet ( Internet Options ). Nella finestra apparsa cliccare sulla voce Explorer 5.0 e 5.5: "Contenuto" ("Content") e quindi sul pulsante Certificati ("Certificates") Explorer 6.0: sulla voce "Protezione" ("Security") e quindi su "ID digitali" ("Digital ID's"). Appare la finestra dei certificati. Premere il pulsante "Importa" ("Import") e seguire i seguenti passi.
8 Cliccare su "Avanti" ("Next") Premere il tasto "Sfoglia" ("Browse"). Selezionare come Tipo File: Sotto Windows NT - "Tutti i file (*.*)" ("All Files (*.*)").
9 Sotto Windows "File di scambio informazioni personali (*.pfx, *.p12)" ("... (*.pfx, *.p12)"). Selezionare la cartella contenente il file. Selezionare il file contenente il certificato. Cliccare su "Apri" ("Next") Cliccare su "Avanti" ("Next") Compare una finestra dove viene richiesto di inserire la password con cui è stato protetto il vostro certificato e che vi è stata fornita insieme al certificato. Esempio: se la password che vi è stata assegnata è abcdefgh e il Codice di Identificazione Personale (CIP) è 5678X234, la password che protegge il certificato sarà abcdefgh5678x234. In questa finestra selezionare anche la checkbox per abilitare la protezione avanzata della chiave privata, indicata in figura Cliccare su "Avanti" ("Next") Compare una nuova finestra. Lasciare selezionato "Selezionare automaticamente l'archivio certificati secondo il tipo di certificato" ("Automatically select the certificate store").
10 Cliccare su "Avanti" ("Next") Nella finestra successiva cliccare su "Fine" ("Finish") - Apparirà una finestra come la seguente, sulla quale dovete impostare il livello di protezione del certificato, cliccando su Imposta livello di protezione : - Selezionare il livello di protezione ad ALTO
11 - La finestra successiva richiede la creazione di un profilo utente per la gestione personale del certificato (nel caso in cui la postazione venisse utilizzata da più utenti contemporaneamente tale configurazione permette di mantenere protetta da una password personale il proprio certificato) o l associazione del certificato appena installato ad un profilo già presente : - Come ultima finestra, viene richiesto di ridigitare la password prescelta per la sua memorizzazione sul disco fisso del PC. Anche qui, per maggior sicurezza nel caso in cui la postazione sia utilizzata da più utenti contemporaneamente, è opportuno verificare che sia DESELEZIONATA l opzione registra password (o remember password ) :
12 - Cliccare su OK Dopo queste operazioni nella finestra dei certificati deve comparire il nuovo certificato appena inserito Chiudere la finestra dei certificati con il tasto "Chiudi" ("Close"). 4.2 VERIFICA DEL CERTIFICATO Dopo aver concluso la fase di importazione del certificato è opportuno fare una verifica dello stesso. Nella finestra "Gestione Certificati" ora dovrebbe apparire il vostro certificato, selezionarlo cliccandoci sopra. Cliccare sul pulsante "Visualizza" ("View")
13 Nella nuova finestra cliccare su "Percorso di certificazione" ("Certification Path"). All'interno dell'area denominata "Stato del Certificato" ("Certificate status") dovrebbe essere riportata l'indicazione "Il certificato specificato è valido" ( "This certificate is ok"). Nel caso in cui l'indicazione non fosse tale, il certificato potrebbe non essere valido o potrebbe non essere stato installato il certificato dell'autorità di Certificazione di Sistema Piemonte. Nel caso non siano stati riconosciuti i certificati si faccia riferimento al paragrafo seguente. 4.3 RISOLUZIONE PROBLEMI DI RICONOSCIMENTO DELLA CA Quando viene installato il certificato digitale, automaticamente il browser dovrebbe contemporaneamente acquisire il certificato digitale della CA (Autorità di certificazione) che l'ha emesso. In alcune versioni di Microsoft Internet Explorer 6.0 (e Outlook Express 6.0), questo non accade e quindi, mancando il certificato digitale della CA, il certificato installato non viene riconosciuto come attendibile. Lo stato del proprio certificato digitale può essere visualizzato seguendo i passi descritti: 1.1 Lanciare Internet Explorer 1.2 Selezionare dalla barra degli strumenti la voce "Strumenti" e cliccare su "Opzioni Internet" 1.3 Appare una nuova finestra. Cliccare sulla voce "Contenuto" e quindi sul pulsante "Certificati".
14 1.4 Nella nuova finestra cliccare sulla voce "personale" e selezionare il proprio certificato. 1.5 Cliccando sul pulsante "visualizza" verranno visualizzate le informazioni relative al certificato digitale.
15 La figura mostra il certificato con un asterisco rosso e l'indicazione che il certificato non può essere verificato. Questo significa che manca il certificato digitale della CA. Per risolvere questo problema è possibile seguire due strade alternative. 1. Installare il certificato della CA 2. Disinstallare il proprio certificato, installare un aggiornamento software dei browser fornito da Microsoft e quindi reinstallare il proprio certificato. Modalità 1 Per installare il certificato della CA procedere come segue: 1.1 Scaricare il certificato della CA e aprirlo cliccando sul pulsante "apri". 1.2 Cliccare sul pulsante "Installa certificato"
16 1.3 Quindi cliccare in successione sui pulsanti "Avanti" e "Fine", senza cambiare le impostazioni di default date. 1.4 Sulla finestra di conferma cliccare su "SI" e quindi su "OK" fino a chiudere tutte le finestre. Ora il certificato è stato installato. Per vedere se ora il proprio certificato digitale viene riconosciuto correttamente rieseguire la procedura indicata al par. 4.2.
17 Modalità 2 Per disinstallare il certificato della CA procedere come segue: - Rieseguire i passi da 1.1 a Cliccare sul pulsante "rimuovi" e confermare Ora il certificato è stato disinstallato. A questo punto si procede con lo scarico del software di aggiornamento. Una volta scaricato, eseguire il file che attiverà la procedura di aggiornamento. Al termine della procedura riavviare il PC. Dopo aver effettuato questa operazione è sufficiente reinstallare il proprio certificato digitale. 5. NOTE SULLA GESTIONE DEI CERTIFICATI Nel caso il certificato digitale venga installato su postazioni di lavoro utilizzate da più utenti (ad esempio nel laboratorio di una scuola) è consigliabile procedere alla disinstallazione dello stesso dopo l utilizzo, per evitare rischi di sicurezza. Ad esempio alcuni browser, come Netscape 4.7, non permettono di associare una password ad un singolo certificato, ma solo all archivio che contiene tutti i certificati installati sul browser. Ciò comporta che un utente che conosce la password dell archivio dei certificati possa di fatto utilizzare uno qualunque dei certificati dell archivio nelle comunicazioni via web. 6. INFORMAZIONI GENERALI SUL CERTIFICATO DIGITALE Un certificato digitale è una sorta di carta di identità digitale che permette ad un soggetto di fornire le proprie credenziali durante le transazioni in rete. Consideriamo ad esempio una Carta d'identità emessa dal Comune di Torino per la persona Bianchi Andrea. La Carta di Identità attesta che la fotografia apposta rappresenta proprio Bianchi Andrea e nessun altro. Chiunque riconosca l'autorità del Comune di Torino e più in generale dell'italia può fidarsi che colui che espone tale carta di identità è proprio Bianchi Andrea. Su Internet l'autorità riconosciuta si chiama Certification Authority (CA), la carta di identità viene sostituita dal certificato digitale, la fotografia viene sostituita dalla chiave pubblica generata e di proprietà dell'utente. La CA è un entità pubblica o privata la cui principale funzione è di "certificare" il legame tra un utente e la propria chiave pubblica. In base a questo certificato si possono determinare le generalità dell'utente. La fiducia che si può attribuire a tale determinazione dipende dalla fiducia che si ha della CA. La Certification Authority deve essere depositaria di fiducia in quanto si fa garante del fatto che ogni Chiave Pubblica sia legata al proprietario attraverso un certificato. E' stato definito uno standard a livello internazionale, chiamato X.509, per il formato di un certificato. Un certificato (secondo tale standard) è un insieme di informazioni binarie suddivise in campi. Un certificato contiene sostanzialmente i seguenti dati: la Certification Authority che lo ha emesso il nome del soggetto a cui il certificato si riferisce la chiave pubblica del soggetto il periodo di tempo in cui il certificato può essere utilizzato (periodo di validità o "certificate validity") Le estensioni standard e/o private (questi campi determinano caratteristiche aggiuntive al certificato).
18 Lo scopo dell'utilizzo di certificati digitali nella comunicazione su web è duplice: è l'equivalente elettronico di un documento di identità, quindi attesta l identità di una parte che sta scambiando informazioni (sia esso una persona o un server). permette di scambiare dati in maniera sicura, senza che altri soggetti possano leggerli o modificarli. Una volta che le due parti coinvolte nella comunicazione accettano l una il certificato dell altra, attraverso la tecnologia Secure Socket Layer (SSL), possono utilizzare un canale sicuro (criptato) su cui scambiare le informazioni.
RuparPiemonte Manuale di installazione certificato digitale per la sicurezza Certification Authority di SistemaPiemonte
 RuparPiemonte Manuale di installazione certificato digitale per la sicurezza Certification Authority di SistemaPiemonte Pag. 1 di 17 SOMMARIO 1. PREMESSE...2 2. IL...2 3. VERIFICA DELLA VERSIONE CORRETTA
RuparPiemonte Manuale di installazione certificato digitale per la sicurezza Certification Authority di SistemaPiemonte Pag. 1 di 17 SOMMARIO 1. PREMESSE...2 2. IL...2 3. VERIFICA DELLA VERSIONE CORRETTA
MANUALE DI INSTALLAZIONE CERTIFICATO DIGITALE PER LA SICUREZZA CERTIFICATION AUTHORITY DEL SISTEMA PIEMONTE
 Pag.1 di 22 PER LA SICUREZZA CERTIFICATION AUTHORITY DEL SISTEMA PIEMONTE Pag.2 di 22 INDICE 1. PREMESSE...3 2. VERIFICA DELLA VERSIONE CORRETTA DEL BROWER...3 3. INSTALLAZIONE DI CERTIFICATI CON NETSCAPE
Pag.1 di 22 PER LA SICUREZZA CERTIFICATION AUTHORITY DEL SISTEMA PIEMONTE Pag.2 di 22 INDICE 1. PREMESSE...3 2. VERIFICA DELLA VERSIONE CORRETTA DEL BROWER...3 3. INSTALLAZIONE DI CERTIFICATI CON NETSCAPE
PROCEDURA D INSTALLAZIONE DEL SOFTWARE DELLA CARTA TS-CNS. ACTALIS su Windows 32 bit e 65 bit
 PROCEDURA D INSTALLAZIONE DEL SOFTWARE DELLA CARTA TS-CNS ACTALIS su Windows 32 bit e 65 bit INDICE Introduzione alla procedura d installazione del software della carta TS-CNS... 3 Installazione Software
PROCEDURA D INSTALLAZIONE DEL SOFTWARE DELLA CARTA TS-CNS ACTALIS su Windows 32 bit e 65 bit INDICE Introduzione alla procedura d installazione del software della carta TS-CNS... 3 Installazione Software
PROCEDURA D INSTALLAZIONE DEL SOFTWARE DELLA CARTA TS-CNS. ATOS su Windows 32 bit e 65 bit
 PROCEDURA D INSTALLAZIONE DEL SOFTWARE DELLA CARTA TS-CNS ATOS su Windows 32 bit e 65 bit INDICE Introduzione alla procedura d installazione del software della carta TS-CNS... 3 Installazione Software
PROCEDURA D INSTALLAZIONE DEL SOFTWARE DELLA CARTA TS-CNS ATOS su Windows 32 bit e 65 bit INDICE Introduzione alla procedura d installazione del software della carta TS-CNS... 3 Installazione Software
PROCEDURA D INSTALLAZIONE DEL SOFTWARE DELLA CARTA TS-CNS. OBERTHUR su Windows 32 bit e 65 bit
 PROCEDURA D INSTALLAZIONE DEL SOFTWARE DELLA CARTA TS-CNS OBERTHUR su Windows 32 bit e 65 bit INDICE Introduzione alla procedura d installazione del software della carta TS-CNS... 3 Installazione Software
PROCEDURA D INSTALLAZIONE DEL SOFTWARE DELLA CARTA TS-CNS OBERTHUR su Windows 32 bit e 65 bit INDICE Introduzione alla procedura d installazione del software della carta TS-CNS... 3 Installazione Software
PROCEDURA D INSTALLAZIONE DEL SOFTWARE DELLA CARTA TS-CNS. ATOS su Linux 32 bit e 64 bit
 PROCEDURA D INSTALLAZIONE DEL SOFTWARE DELLA CARTA TS-CNS ATOS su Linux 32 bit e 64 bit INDICE Introduzione alla procedura d installazione del software della carta TS-CNS... 3 Installazione per ATOS su
PROCEDURA D INSTALLAZIONE DEL SOFTWARE DELLA CARTA TS-CNS ATOS su Linux 32 bit e 64 bit INDICE Introduzione alla procedura d installazione del software della carta TS-CNS... 3 Installazione per ATOS su
Firmare le utilizzando il client di posta elettronica Microsoft Office Outlook 2007
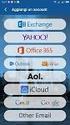 Firmare le e-mail utilizzando il client di posta elettronica Microsoft Office Outlook 2007 Il certificato di autenticazione personale, oltre a consentire al Titolare di effettuare un autenticazione forte
Firmare le e-mail utilizzando il client di posta elettronica Microsoft Office Outlook 2007 Il certificato di autenticazione personale, oltre a consentire al Titolare di effettuare un autenticazione forte
PROCEDURA D INSTALLAZIONE DEL SOFTWARE DELLA CARTA TS-CNS. OBERTHUR su Linux FEDORA DEBIAN/UBUNTU 32 bit e 64 bit
 PROCEDURA D INSTALLAZIONE DEL SOFTWARE DELLA CARTA TS-CNS OBERTHUR su Linux FEDORA DEBIAN/UBUNTU 32 bit e 64 bit INDICE Introduzione alla procedura d installazione del software della carta TS-CNS... 3
PROCEDURA D INSTALLAZIONE DEL SOFTWARE DELLA CARTA TS-CNS OBERTHUR su Linux FEDORA DEBIAN/UBUNTU 32 bit e 64 bit INDICE Introduzione alla procedura d installazione del software della carta TS-CNS... 3
MANUALE DI SCARICO ED INSTALLAZIONE DEL CERTIFICATO DIGITALE MANUALE DI SCARICO ED INSTALLAZIONE DEL CERTIFICATO DIGITALE
 Pag. 1 di 7 MANUALE DI SCARICO ED INSTALLAZIONE DEL CERTIFICATO Pag. 2 di 7 SOMMARIO 1 INTRODUZIONE... 3 2 SCARICO DEL CERTIFICATO... 4 3 INTERNET EXPLORER... 5 3.1... 5 3.2 RIMOZIONE DEL CERTIFICATO...
Pag. 1 di 7 MANUALE DI SCARICO ED INSTALLAZIONE DEL CERTIFICATO Pag. 2 di 7 SOMMARIO 1 INTRODUZIONE... 3 2 SCARICO DEL CERTIFICATO... 4 3 INTERNET EXPLORER... 5 3.1... 5 3.2 RIMOZIONE DEL CERTIFICATO...
Come installare un nuovo account di posta elettronica in Outlook 2010
 Come installare un nuovo account di posta elettronica in Outlook 2010 La nuova casella di posta elettronica per la parrocchia è fornita con una password di sistema attivata. Se lo si desidera è possibile
Come installare un nuovo account di posta elettronica in Outlook 2010 La nuova casella di posta elettronica per la parrocchia è fornita con una password di sistema attivata. Se lo si desidera è possibile
TS-CNS. Tessera Sanitaria Carta Nazionale dei Servizi. Manuale di installazione e configurazione. Versione del
 TS-CNS Tessera Sanitaria Carta Nazionale dei Servizi Versione 01.00 del 16.07.2013 - Sistema Operativo Microsoft Windows 32/64 bit - Carte Athena Per conoscere tutti i servizi della TS CNS visita il sito:
TS-CNS Tessera Sanitaria Carta Nazionale dei Servizi Versione 01.00 del 16.07.2013 - Sistema Operativo Microsoft Windows 32/64 bit - Carte Athena Per conoscere tutti i servizi della TS CNS visita il sito:
Installazione di un Certificato di Autenticazione Digitale
 Installazione di un Certificato di Autenticazione Digitale Dopo avere scaricato il Certificato di Autenticazione Digitale costituito da un file con estensione p12, è necessario installarlo attraverso una
Installazione di un Certificato di Autenticazione Digitale Dopo avere scaricato il Certificato di Autenticazione Digitale costituito da un file con estensione p12, è necessario installarlo attraverso una
TS-CNS. Tessera Sanitaria Carta Nazionale dei Servizi. Manuale di installazione e configurazione. Versione del
 TS-CNS Tessera Sanitaria Carta Nazionale dei Servizi Versione 02.00 del 21.01.2014 - Sistema operativo Windows 32bit e 64bit - Carte Siemens Per conoscere tutti i servizi della TS CNS visita il sito: www.regione.sardegna.it/tscns
TS-CNS Tessera Sanitaria Carta Nazionale dei Servizi Versione 02.00 del 21.01.2014 - Sistema operativo Windows 32bit e 64bit - Carte Siemens Per conoscere tutti i servizi della TS CNS visita il sito: www.regione.sardegna.it/tscns
Certification Authority del Consiglio Nazionale del Notariato. Configurazione postazione PC per Windows 7, 8 e 10 Manuale Utente
 Certification Authority del Consiglio Nazionale del Notariato Configurazione postazione PC per Windows 7, 8 e 10 INDICE 1 INTRODUZIONE AL DOCUMENTO 3 1.1 SCOPO E CAMPO DI APPLICAZIONE DEL DOCUMENTO...
Certification Authority del Consiglio Nazionale del Notariato Configurazione postazione PC per Windows 7, 8 e 10 INDICE 1 INTRODUZIONE AL DOCUMENTO 3 1.1 SCOPO E CAMPO DI APPLICAZIONE DEL DOCUMENTO...
Guida all uso dei servizi Mail:
 Guida all uso dei servizi Mail: - Introduzione - Install. certificato digitale - Outlook Web Access (OWA) - Configurazione di Outlook - Configurare lo smartphone Android, Windows Phone 8 e 8.1, Apple IPhone
Guida all uso dei servizi Mail: - Introduzione - Install. certificato digitale - Outlook Web Access (OWA) - Configurazione di Outlook - Configurare lo smartphone Android, Windows Phone 8 e 8.1, Apple IPhone
Manuale di installazione
 Manuale di installazione Manuale di installazione Riello Power Tools v. 2.2 Versione aggiornata Luglio, 2014 Pagina 1 Sommario 1-BENVENUTO!... 3 2-REQUISITI MINIMI COMPUTER... 3 3-NOTE PRELIMINARI... 3
Manuale di installazione Manuale di installazione Riello Power Tools v. 2.2 Versione aggiornata Luglio, 2014 Pagina 1 Sommario 1-BENVENUTO!... 3 2-REQUISITI MINIMI COMPUTER... 3 3-NOTE PRELIMINARI... 3
Certificati di postazione
 Certificati di postazione Sequenza delle operazioni per la generazione e l installazione del certificato di postazione MANUALE OPERATIVO VERSIONE: 1.1 (11/04/2013) Sommario Introduzione... 3 Sequenza delle
Certificati di postazione Sequenza delle operazioni per la generazione e l installazione del certificato di postazione MANUALE OPERATIVO VERSIONE: 1.1 (11/04/2013) Sommario Introduzione... 3 Sequenza delle
Sistema Informativo Valutazioni e PRocedimenti Ambientali (SIPRA)
 Sistema Informativo Valutazioni e PRocedimenti Ambientali (SIPRA) Guida alla configurazione della postazione di lavoro e accesso al servizio Sommario AVVERTENZE... 2 1. MODALITÀ ACCESSO AL SERVIZIO...
Sistema Informativo Valutazioni e PRocedimenti Ambientali (SIPRA) Guida alla configurazione della postazione di lavoro e accesso al servizio Sommario AVVERTENZE... 2 1. MODALITÀ ACCESSO AL SERVIZIO...
U N I V E R S I T À D E G L I S T U D I D E L L A B A S I L I C A T A C E N T R O I N F R A S T R U T T U R E E S I S T E M I ICT
 Rete wireless nell Università degli studi della Basilicata Indicazioni tecniche (le attività descritte si riferiscono al sistema operativo Windows Vista) Per l utilizzo del sistema wireless, ogni pc deve
Rete wireless nell Università degli studi della Basilicata Indicazioni tecniche (le attività descritte si riferiscono al sistema operativo Windows Vista) Per l utilizzo del sistema wireless, ogni pc deve
NOTE PER IL CONTROLLO E L INVIO TRAMITE L APPLICATIVO ENTRATEL
 NOTE PER IL CONTROLLO E L INVIO TRAMITE L APPLICATIVO ENTRATEL Premessa. Per l installazione del software Entratel e relativi aggiornamenti è indispensabile che l utente proprietario del pc dove è installato
NOTE PER IL CONTROLLO E L INVIO TRAMITE L APPLICATIVO ENTRATEL Premessa. Per l installazione del software Entratel e relativi aggiornamenti è indispensabile che l utente proprietario del pc dove è installato
Guida pratica all attivazione della componente applet per la firma digitale interna al portale VestaNET
 Guida pratica all attivazione della componente applet per la firma digitale interna al portale Aggiornamento al 09/02/2017 È stato introdotto il paragrafo di appendice, realizzato con la preziosa collaborazione
Guida pratica all attivazione della componente applet per la firma digitale interna al portale Aggiornamento al 09/02/2017 È stato introdotto il paragrafo di appendice, realizzato con la preziosa collaborazione
Guida all utilizzo del Token USB come Carta Nazionale dei Servizi
 Guida all utilizzo del Token USB come Carta Nazionale dei Servizi Per accedere ai servizi offerti dai Portali della Pubblica Amministrazione, utilizzando il certificato di autenticazione personale CNS
Guida all utilizzo del Token USB come Carta Nazionale dei Servizi Per accedere ai servizi offerti dai Portali della Pubblica Amministrazione, utilizzando il certificato di autenticazione personale CNS
Piano di Collaudo RU Servizio VPN Internet
 Ministero delle Infrastrutture e dei Trasporti DIPARTIMENTO PER I TRASPORTI, LA NAVIGAZIONE, GLI AFFARI GENERALI ED IL PERSONALE Direzione Generale per la Motorizzazione Divisione 7 Centro Elaborazione
Ministero delle Infrastrutture e dei Trasporti DIPARTIMENTO PER I TRASPORTI, LA NAVIGAZIONE, GLI AFFARI GENERALI ED IL PERSONALE Direzione Generale per la Motorizzazione Divisione 7 Centro Elaborazione
Certification Authority del Consiglio Nazionale del Notariato. Configurazione postazione PC per Windows XP, 7 e 8 Manuale Utente
 Certification Authority del Consiglio Nazionale del Notariato Configurazione postazione PC per Windows XP, 7 e 8 INDICE 1 INTRODUZIONE AL DOCUMENTO 3 1.1 SCOPO E CAMPO DI APPLICAZIONE DEL DOCUMENTO...
Certification Authority del Consiglio Nazionale del Notariato Configurazione postazione PC per Windows XP, 7 e 8 INDICE 1 INTRODUZIONE AL DOCUMENTO 3 1.1 SCOPO E CAMPO DI APPLICAZIONE DEL DOCUMENTO...
PROCEDURA DI INSTALLAZIONE DRIVER WINDOWS 7 (32 O 64 BIT) N-Com Wizard 2.0 (o superiore)
 PROCEDURA DI INSTALLAZIONE DRIVER WINDOWS 7 (32 O 64 BIT) N-Com Wizard 2.0 (o superiore) PREMESSA: Per installare i driver corretti è necessario sapere se il tipo di sistema operativo utilizzato è a 32
PROCEDURA DI INSTALLAZIONE DRIVER WINDOWS 7 (32 O 64 BIT) N-Com Wizard 2.0 (o superiore) PREMESSA: Per installare i driver corretti è necessario sapere se il tipo di sistema operativo utilizzato è a 32
Area Informatica e Telematica. Guida Firma Digitale con Adobe Acrobat
 Guida Firma Digitale con Adobe Acrobat Digitally signed by Parise/ Francesco/ prsfnc70h19d086m/10031635 DN: cn=parise/francesco/ prsfnc70h19d086m/10031635, 2.5.4.13=C=Parise/ N=Francesco/D=19-06-1970/
Guida Firma Digitale con Adobe Acrobat Digitally signed by Parise/ Francesco/ prsfnc70h19d086m/10031635 DN: cn=parise/francesco/ prsfnc70h19d086m/10031635, 2.5.4.13=C=Parise/ N=Francesco/D=19-06-1970/
Configurazione della postazione di lavoro per il corretto funzionamento della crittografia
 Configurazione della postazione di lavoro per il corretto funzionamento della crittografia Sommario Requisiti Minimi Crittografia Snam... 2 Verifica dei Certificati... 2 Installazione... 2 Verifica certificato...
Configurazione della postazione di lavoro per il corretto funzionamento della crittografia Sommario Requisiti Minimi Crittografia Snam... 2 Verifica dei Certificati... 2 Installazione... 2 Verifica certificato...
Manuale d Uso di Web Mail 4u
 Con l utilizzo di Web Mail 4u è possibile accedere alla propria casella di posta elettronica 4u mediante un qualunque browser (Internet Explorer, Netscape, Mozilla ecc.). Per accedere alla pagina web e
Con l utilizzo di Web Mail 4u è possibile accedere alla propria casella di posta elettronica 4u mediante un qualunque browser (Internet Explorer, Netscape, Mozilla ecc.). Per accedere alla pagina web e
Guida Autenticazione CNS
 Guida all'autenticazione al Portale Sole tramite CNS Sommario 1) Introduzione... 1 2) Driver e Software... 2 3) Installazione e configurazione della Postazione per l utilizzo della CNS... 3 4) Rilevazione
Guida all'autenticazione al Portale Sole tramite CNS Sommario 1) Introduzione... 1 2) Driver e Software... 2 3) Installazione e configurazione della Postazione per l utilizzo della CNS... 3 4) Rilevazione
Le presenti note si riferiscono esclusivamente alla procedura di installazione e di aggiornamento di Planet HR.
 Planet HR: note per l aggiornamento e l installazione (Pagina 1:9) Premessa Le presenti note si riferiscono esclusivamente alla procedura di installazione e di aggiornamento di Planet HR. Accedere al sistema
Planet HR: note per l aggiornamento e l installazione (Pagina 1:9) Premessa Le presenti note si riferiscono esclusivamente alla procedura di installazione e di aggiornamento di Planet HR. Accedere al sistema
Guida alla configurazione per l autenticazione e l accesso ai siti internet con CNS InfoCamere
 Guida alla configurazione per l autenticazione e l accesso ai siti internet con CNS InfoCamere Questa guida all uso riguarda esclusivamente i dispositivi CNS InfoCamere in formato Smart Card rilasciati
Guida alla configurazione per l autenticazione e l accesso ai siti internet con CNS InfoCamere Questa guida all uso riguarda esclusivamente i dispositivi CNS InfoCamere in formato Smart Card rilasciati
GUIDA ALLA CONNESSIONE DELLA RETE WIRELESS FACOLTA DI ECONOMIA. Sistema Operativo WINDOWS VISTA
 GUIDA ALLA CONNESSIONE DELLA RETE WIRELESS FACOLTA DI ECONOMIA 1 Installazione del certificato di autenticazione Sistema Operativo WINDOWS VISTA Scaricare il certificato di autenticazione al sito web www.economia.unipd.it
GUIDA ALLA CONNESSIONE DELLA RETE WIRELESS FACOLTA DI ECONOMIA 1 Installazione del certificato di autenticazione Sistema Operativo WINDOWS VISTA Scaricare il certificato di autenticazione al sito web www.economia.unipd.it
Accesso alla rete di Ateneo tramite servizio VPN
 Accesso alla rete di Ateneo tramite servizio VPN Indice 1. ACCESSO ALLE RISORSE Interne alla rete di Ateneo attraverso VPN: PARAMETRI GENERALI... 2 2. DOWNLOAD DEL CLIENT... 2 3. INSTALLAZIONE E PRIMA
Accesso alla rete di Ateneo tramite servizio VPN Indice 1. ACCESSO ALLE RISORSE Interne alla rete di Ateneo attraverso VPN: PARAMETRI GENERALI... 2 2. DOWNLOAD DEL CLIENT... 2 3. INSTALLAZIONE E PRIMA
GENERA AMBIENTE MANUALE PER L'UTENTE
 GENERA AMBIENTE MANUALE PER L'UTENTE Pagina 1 di 14 Indice 1 Introduzione...3 2 Requisiti software...4 3 Genera chiavi...5 4 Copia dispositivo di firma...9 5 Blocco chiavi...11 6 Errore imprevisto dalla
GENERA AMBIENTE MANUALE PER L'UTENTE Pagina 1 di 14 Indice 1 Introduzione...3 2 Requisiti software...4 3 Genera chiavi...5 4 Copia dispositivo di firma...9 5 Blocco chiavi...11 6 Errore imprevisto dalla
PORTALE DELLE CONVENZIONI: MANUALE PER LA CONFIGURAZIONE DEL SISTEMA
 PORTALE DELLE CONVENZIONI: MANUALE PER LA CONFIGURAZIONE DEL SISTEMA Revisione 2.0 Uso esterno Riservato agli utenti dei servizi in convenzione Pag. 1 di 14 Sommario 0. GENERALITÀ... 3 0.1 REVISIONI...
PORTALE DELLE CONVENZIONI: MANUALE PER LA CONFIGURAZIONE DEL SISTEMA Revisione 2.0 Uso esterno Riservato agli utenti dei servizi in convenzione Pag. 1 di 14 Sommario 0. GENERALITÀ... 3 0.1 REVISIONI...
Accedere alla propria area riservata dal sito del CAF. Inserire le proprie credenziali e premere ACCEDI
 Accedere alla propria area riservata dal sito del CAF Inserire le proprie credenziali e premere ACCEDI 2 Alla voce SERVER FARM Installazione, accedere al documento ISTRUZIONI per l installazione della
Accedere alla propria area riservata dal sito del CAF Inserire le proprie credenziali e premere ACCEDI 2 Alla voce SERVER FARM Installazione, accedere al documento ISTRUZIONI per l installazione della
Configurazione della postazione di lavoro per il corretto funzionamento della crittografia
 Configurazione della postazione di lavoro per il corretto funzionamento della crittografia Sommario Requisiti Minimi Crittografia Italgas... 2 Verifica dei Certificati... 2 Installazione... 2 Verifica
Configurazione della postazione di lavoro per il corretto funzionamento della crittografia Sommario Requisiti Minimi Crittografia Italgas... 2 Verifica dei Certificati... 2 Installazione... 2 Verifica
Accesso alla rete di Ateneo tramite servizio Proxy
 Accesso alla rete di Ateneo tramite servizio Proxy Indice 1. ACCESSO ALLE RISORSE DI RETE TRAMITE SERVIZIO PROXY: PARAMETRI GENERALI... 2 2. DOWNLOAD DEL CLIENT... 2 3. INSTALLAZIONE E PRIMA CONFIGURAZIONE
Accesso alla rete di Ateneo tramite servizio Proxy Indice 1. ACCESSO ALLE RISORSE DI RETE TRAMITE SERVIZIO PROXY: PARAMETRI GENERALI... 2 2. DOWNLOAD DEL CLIENT... 2 3. INSTALLAZIONE E PRIMA CONFIGURAZIONE
intranet.ruparpiemonte.it
 ruparpiemonte Gestione dei presidi socioassistenziali Manuale d'uso intranet.ruparpiemonte.it GESTIONE ON-LINE RILEVAZIONE PRESIDI RESIDENZIALI - Manuale d uso 1. COMUNICAZIONE AVVIO RILEVAZIONE... 2 2.
ruparpiemonte Gestione dei presidi socioassistenziali Manuale d'uso intranet.ruparpiemonte.it GESTIONE ON-LINE RILEVAZIONE PRESIDI RESIDENZIALI - Manuale d uso 1. COMUNICAZIONE AVVIO RILEVAZIONE... 2 2.
AUTENTICAZIONE CON CNS PRESENTE SU SMART CARD
 AUTENTICAZIONE CON CNS PRESENTE SU SMART CARD NB: La presente guida va salvata sul proprio PC. Per Autenticarsi al portale del SUAP del Comune di Civitavecchia l utente deve abilitare la propria postazione
AUTENTICAZIONE CON CNS PRESENTE SU SMART CARD NB: La presente guida va salvata sul proprio PC. Per Autenticarsi al portale del SUAP del Comune di Civitavecchia l utente deve abilitare la propria postazione
PROCEDURA D INSTALLAZIONE DEL SOFTWARE DELLA CARTA TS-CNS. ATOS su Mac OS 10.5, OS 10.6 e OS 10.7+
 PROCEDURA D INSTALLAZIONE DEL SOFTWARE DELLA CARTA TS-CNS ATOS su Mac OS 10.5, OS 10.6 e OS 10.7+ INDICE Introduzione alla procedura d installazione del software della carta TS-CNS... 3 Installazione per
PROCEDURA D INSTALLAZIONE DEL SOFTWARE DELLA CARTA TS-CNS ATOS su Mac OS 10.5, OS 10.6 e OS 10.7+ INDICE Introduzione alla procedura d installazione del software della carta TS-CNS... 3 Installazione per
PORTALE DELLE CONVENZIONI: MANUALE PER LA CONFIGURAZIONE DEL SISTEMA
 PORTALE DELLE CONVENZIONI: MANUALE PER LA CONFIGURAZIONE DEL SISTEMA Revisione 1.0 Uso esterno Riservato agli utenti dei servizi in convenzione Pag. 1 di 12 Sommario 0. GENERALITÀ... 3 0.1 REVISIONI...
PORTALE DELLE CONVENZIONI: MANUALE PER LA CONFIGURAZIONE DEL SISTEMA Revisione 1.0 Uso esterno Riservato agli utenti dei servizi in convenzione Pag. 1 di 12 Sommario 0. GENERALITÀ... 3 0.1 REVISIONI...
Table of Contents Configurazione del client VPN in Microsoft Windows XP...1
 Table of Contents Configurazione del client VPN in Microsoft Windows XP...1 Certificati rilasciati dall'infn Certification Authority...1 Certificato personale...1 Importazione del certificato personale
Table of Contents Configurazione del client VPN in Microsoft Windows XP...1 Certificati rilasciati dall'infn Certification Authority...1 Certificato personale...1 Importazione del certificato personale
Classificazione: Pubblico Guida all installazione di una nuova versione di DigitalSign tramite Aggiornamento Automatico
 Guida all installazione di una nuova versione di DigitalSign tramite Aggiornamento Automatico Guida all installazione di una nuova versione di DigitalSign tramite Aggiornamento Automatico Pagina 1 di 16
Guida all installazione di una nuova versione di DigitalSign tramite Aggiornamento Automatico Guida all installazione di una nuova versione di DigitalSign tramite Aggiornamento Automatico Pagina 1 di 16
L operazione di firma di un verbale di esame
 L operazione di firma di un verbale di esame L operazione di firma si avvia dalla consueta funzione Verbali da firmare, selezionando il tasto Salva e Firma Verbale su postazioni su cui sia stata preventivamente
L operazione di firma di un verbale di esame L operazione di firma si avvia dalla consueta funzione Verbali da firmare, selezionando il tasto Salva e Firma Verbale su postazioni su cui sia stata preventivamente
INSTALLAZIONE STAMPATI FISCALI 2009
 INSTALLAZIONE STAMPATI FISCALI 2009 Note di Installazione e Generazione File Telematico INDICE A) NOTE DI INSTALLAZIONE... pag. 1 B) GENERAZIONE FILE TELEMATICO... pag. 5 C) PROCEDURA DI ATTIVAZIONE...
INSTALLAZIONE STAMPATI FISCALI 2009 Note di Installazione e Generazione File Telematico INDICE A) NOTE DI INSTALLAZIONE... pag. 1 B) GENERAZIONE FILE TELEMATICO... pag. 5 C) PROCEDURA DI ATTIVAZIONE...
Scrigno Client Setup
 Scrigno Client Setup Indice Introduzione e requisiti...pag.2 1...Installazione di SCRIGNO...Pag.3 1.1...SCRIGNO HOSTING Installation...Pag.8 1.1.1...Note Tecniche su Installazione SCRIGNO Hosting...Pag.12
Scrigno Client Setup Indice Introduzione e requisiti...pag.2 1...Installazione di SCRIGNO...Pag.3 1.1...SCRIGNO HOSTING Installation...Pag.8 1.1.1...Note Tecniche su Installazione SCRIGNO Hosting...Pag.12
Per MacOS è disponibile la guida ufficiale all indirizzo:
 Installazione di Anaconda e Jupyter Questa breve guida vi illustrerà come installare Anaconda e Jupyter sul vostro PC in modo da ottenere un ambiente su cui poter svolgere le esercitazioni di laboratorio.
Installazione di Anaconda e Jupyter Questa breve guida vi illustrerà come installare Anaconda e Jupyter sul vostro PC in modo da ottenere un ambiente su cui poter svolgere le esercitazioni di laboratorio.
Installazione di Cape Pack
 Installazione di Cape Pack Requisiti di sistema Cape Pack gira su Microsoft Windows Vista, 7, 8 o 10. Per installare questo programma in qualsiasi sistema basato su NT, è necessario disporre dei diritti/privilegi
Installazione di Cape Pack Requisiti di sistema Cape Pack gira su Microsoft Windows Vista, 7, 8 o 10. Per installare questo programma in qualsiasi sistema basato su NT, è necessario disporre dei diritti/privilegi
CIE 3.0, Manuale utente del middleware CIE
 CIE 3.0, Manuale utente del middleware CIE Release version: latest AgID - Team Digitale 04 ott 2018 Indice dei contenuti 1 Middleware CIE: a cosa serve? 3 2 Sistemi operativi supportati 5 3 Installazione
CIE 3.0, Manuale utente del middleware CIE Release version: latest AgID - Team Digitale 04 ott 2018 Indice dei contenuti 1 Middleware CIE: a cosa serve? 3 2 Sistemi operativi supportati 5 3 Installazione
FIRMA DIGITALE E CIFRATURA
 FIRMA DIGITALE E CIFRATURA Di seguito viene illustrato come firmare digitalmente un file e come crittografarlo (o cifrarlo). Lo scopo può essere raggiunto attraverso una molteplicità di strumenti, sia
FIRMA DIGITALE E CIFRATURA Di seguito viene illustrato come firmare digitalmente un file e come crittografarlo (o cifrarlo). Lo scopo può essere raggiunto attraverso una molteplicità di strumenti, sia
Digital SalesMate e Firma Grafometrica Manuale di Installazione App di firma Android e Windows
 GRUPPO TELECOM ITALIA Digital SalesMate e Firma Grafometrica Manuale di Installazione App di firma Android e Windows Dicembre 2016 Accesso a Digital Sales Mate Aprire un browser* e inserire l indirizzo
GRUPPO TELECOM ITALIA Digital SalesMate e Firma Grafometrica Manuale di Installazione App di firma Android e Windows Dicembre 2016 Accesso a Digital Sales Mate Aprire un browser* e inserire l indirizzo
CONFIGURAZIONE SERVIZIO POSTECOM
 CONFIGURAZIONE SERVIZIO POSTECOM Per coloro che hanno un ingente flusso di verbali da gestire e pertanto si trovano quotidianamente alle prese con costi dovuti alla stampa e alla spedizione dei verbali
CONFIGURAZIONE SERVIZIO POSTECOM Per coloro che hanno un ingente flusso di verbali da gestire e pertanto si trovano quotidianamente alle prese con costi dovuti alla stampa e alla spedizione dei verbali
Manuale configurazione rete, accesso internet a tempo e posta elettronica
 accesso internet a tempo e posta elettronica Indice 1. REQUISITI NECESSARI -------------------------------------------------------------------------- 4 1.1. PREDISPORRE I COLLEGAMENTI --------------------------------------------------------------------
accesso internet a tempo e posta elettronica Indice 1. REQUISITI NECESSARI -------------------------------------------------------------------------- 4 1.1. PREDISPORRE I COLLEGAMENTI --------------------------------------------------------------------
PROCEDURA DI INSTALLAZIONE DRIVER WINDOWS 8 (32 o 64 BIT)
 PROCEDURA DI INSTALLAZIONE DRIVER WINDOWS 8 (32 o 64 BIT) N-Com Wizard 2.0 (o superiore) PREMESSA: Per installare i driver corretti è necessario sapere se il tipo di sistema operativo utilizzato è a 32
PROCEDURA DI INSTALLAZIONE DRIVER WINDOWS 8 (32 o 64 BIT) N-Com Wizard 2.0 (o superiore) PREMESSA: Per installare i driver corretti è necessario sapere se il tipo di sistema operativo utilizzato è a 32
A) SCARICAMENTO DA DYNET E INSTALLAZIONE DELL AGGIORNAMENTO
 Versioni... VB Rel. agg.to... 010416 Rel. docum.to...is010416_inst Data docum.to... 01/04/2016 A) SCARICAMENTO DA DYNET E INSTALLAZIONE DELL AGGIORNAMENTO L aggiornamento prevede l installazione del moduli
Versioni... VB Rel. agg.to... 010416 Rel. docum.to...is010416_inst Data docum.to... 01/04/2016 A) SCARICAMENTO DA DYNET E INSTALLAZIONE DELL AGGIORNAMENTO L aggiornamento prevede l installazione del moduli
Installazione e configurazione DSFPA (Datasoftware Fattura Pubblica Amministrazione)
 Installazione e configurazione DSFPA (Datasoftware Fattura Pubblica Amministrazione) L installazione del software DSFPA avviene in linea generale in due momenti: 1) Installazione lato server, in cui viene
Installazione e configurazione DSFPA (Datasoftware Fattura Pubblica Amministrazione) L installazione del software DSFPA avviene in linea generale in due momenti: 1) Installazione lato server, in cui viene
Windows Vista Istruzioni rete wired per portatili v1.0
 Istruzioni rete wired per portatili v1.0 Pagina 1 di 23 Istruzioni rete wired per portatili v1.0 Istruzioni per 1 Introduzione Per seguire le istruzioni qui proposte è necessario utilizzare le utility
Istruzioni rete wired per portatili v1.0 Pagina 1 di 23 Istruzioni rete wired per portatili v1.0 Istruzioni per 1 Introduzione Per seguire le istruzioni qui proposte è necessario utilizzare le utility
MANUALE TECNICO n AGGIORNATO AL ARCHIVIAZIONE DELEGA 730/2015. Impostazioni Risoluzione Scanner Canon (DR C125 e DR M140) Pag.
 MANUALE TECNICO N.24.00 DEL 02.04.2015 ARCHIVIAZIONE DELEGA 730/2015 Indice Impostazioni Risoluzione Scanner Canon (DR C125 e DR M140) Pag. 2 Prerequisiti Pag. 5 Registrazione della Delega 730/2015 in
MANUALE TECNICO N.24.00 DEL 02.04.2015 ARCHIVIAZIONE DELEGA 730/2015 Indice Impostazioni Risoluzione Scanner Canon (DR C125 e DR M140) Pag. 2 Prerequisiti Pag. 5 Registrazione della Delega 730/2015 in
Guida alla configurazione di Microsoft Outlook 2013 o 2016
 Guida alla configurazione di Microsoft Outlook 2013 o 2016 Le indicazioni contenute in questo documento consentono di configurare un client Outlook 2013 o 2016 per accedere alla posta di Ateneo in modalità
Guida alla configurazione di Microsoft Outlook 2013 o 2016 Le indicazioni contenute in questo documento consentono di configurare un client Outlook 2013 o 2016 per accedere alla posta di Ateneo in modalità
Manuale Configurazione PDL WINDOWS
 Manuale Configurazione PDL WINDOWS RETE AGENZIE GRUPPO CATTOLICA Protocollo...: Revisione...: 1 Data...: 18/01/2016 Stato...: Definitivo File...:.doc Copyright @2016 Cattolica Services S.c.p.a. File:.doc
Manuale Configurazione PDL WINDOWS RETE AGENZIE GRUPPO CATTOLICA Protocollo...: Revisione...: 1 Data...: 18/01/2016 Stato...: Definitivo File...:.doc Copyright @2016 Cattolica Services S.c.p.a. File:.doc
MUDE Piemonte. Configurazione di Adobe Reader per l apposizione di firma digitale con algoritmo SHA-256
 MUDE Piemonte Configurazione di Adobe Reader per l apposizione di firma digitale con algoritmo SHA-256 STATO DELLE VARIAZIONI Versione Paragrafo o Pagina Descrizione della variazione V01 Tutto il documento
MUDE Piemonte Configurazione di Adobe Reader per l apposizione di firma digitale con algoritmo SHA-256 STATO DELLE VARIAZIONI Versione Paragrafo o Pagina Descrizione della variazione V01 Tutto il documento
Procedura di Installazione Certificati HTTPS Rete Protetta Versione 02
 Procedura di Installazione Certificati HTTPS Rete Protetta Versione 02 1 Sommario 1. Perché installare il certificato EOLO Rete Protetta... 3 2. Scaricare il Certificato Rete Protetta... 3 3. Installare
Procedura di Installazione Certificati HTTPS Rete Protetta Versione 02 1 Sommario 1. Perché installare il certificato EOLO Rete Protetta... 3 2. Scaricare il Certificato Rete Protetta... 3 3. Installare
Java per MIR e MIRWEB
 Regione Puglia PROGRAMMA OPERATIVO REGIONALE Monitoraggio Interventi Regionali Java per MIR e MIRWEB La presente guida è un supporto all installazione ed alla corretta configurazione di Java per poter
Regione Puglia PROGRAMMA OPERATIVO REGIONALE Monitoraggio Interventi Regionali Java per MIR e MIRWEB La presente guida è un supporto all installazione ed alla corretta configurazione di Java per poter
Manuale di installazione. Gepra V1.1 Napoli 20 Aprile 2009
 Manuale di installazione Gepra V1.1 Napoli 20 Aprile 2009 GESTIONE PRATICHE Pag. 2/18 Indice 1. INSTALLAZIONE SISTEMA... 3 1.1 INSTALLAZIONE PRODOTTO... 3 1.2 PRIMO AVVIO... 7 2. CONFIGURAZIONE MULTIUTENZA...
Manuale di installazione Gepra V1.1 Napoli 20 Aprile 2009 GESTIONE PRATICHE Pag. 2/18 Indice 1. INSTALLAZIONE SISTEMA... 3 1.1 INSTALLAZIONE PRODOTTO... 3 1.2 PRIMO AVVIO... 7 2. CONFIGURAZIONE MULTIUTENZA...
BOOLE SERVER - Installation guide-
 BOOLE SERVER - Installation guide- Aggiornato alla versione Boole Server 3.2.1.9 BOOLE SERVER INSTALLATION Sommario I prerequisiti di Sistema per l installazione di Boole Server... 3 I prerequisiti Hardware...
BOOLE SERVER - Installation guide- Aggiornato alla versione Boole Server 3.2.1.9 BOOLE SERVER INSTALLATION Sommario I prerequisiti di Sistema per l installazione di Boole Server... 3 I prerequisiti Hardware...
Planet: note per la gestione delle Patch (Pagina 1:7)
 Planet: note per la gestione delle Patch (Pagina 1:7) Premesse: Le presenti Note si riferiscono esclusivamente alla procedura di installazione della Patch di Planet. PRIMA di procedere è necessario aver
Planet: note per la gestione delle Patch (Pagina 1:7) Premesse: Le presenti Note si riferiscono esclusivamente alla procedura di installazione della Patch di Planet. PRIMA di procedere è necessario aver
GUIDA OPERATIVA ACCESSO AL PORTALE Ver. 21/2/2012
 GUIDA OPERATIVA ACCESSO AL PORTALE WWW.IMPRESAINUNGIORNO.GOV.IT Ver. 21/2/2012 GLI STRUMENTI NECESSARI SMART CARD - Firma Digitale - Lettore di smart card - Software di firma - Configurazione del browser
GUIDA OPERATIVA ACCESSO AL PORTALE WWW.IMPRESAINUNGIORNO.GOV.IT Ver. 21/2/2012 GLI STRUMENTI NECESSARI SMART CARD - Firma Digitale - Lettore di smart card - Software di firma - Configurazione del browser
ISTRUZIONI PER L INSTALLAZIONE DEL SOFTWARE GYMRESULT
 ISTRUZIONI PER L INSTALLAZIONE DEL SOFTWARE GYMRESULT PREREQUISITI GymResult può essere installato esclusivamente sui seguenti Sistemi Operativi (consigliato in versione Professional o superiori) Microsoft
ISTRUZIONI PER L INSTALLAZIONE DEL SOFTWARE GYMRESULT PREREQUISITI GymResult può essere installato esclusivamente sui seguenti Sistemi Operativi (consigliato in versione Professional o superiori) Microsoft
MAIL ENCRYPTOR PLUG-IN - User guide-
 MAIL ENCRYPTOR PLUG-IN - User guide- Aggiornato alla versione 3.2.1.9 MAIL ENCRYPTOR PLUG-IN Sommario Installazione di Mail Encryptor plug-in... 3 Utilizzo di Mail Encryptor plug-in... 5 Cifratura delle
MAIL ENCRYPTOR PLUG-IN - User guide- Aggiornato alla versione 3.2.1.9 MAIL ENCRYPTOR PLUG-IN Sommario Installazione di Mail Encryptor plug-in... 3 Utilizzo di Mail Encryptor plug-in... 5 Cifratura delle
U N I V E R S I T À D E G L I S T U D I D E L L A B A S I L I C A T A C E N T R O I N F R A S T R U T T U R E E S I S T E M I ICT
 Rete wireless nell Università degli studi della Basilicata Indicazioni tecniche (le attività descritte si riferiscono al sistema operativo Windows Seven) Per l utilizzo del sistema wireless, ogni pc deve
Rete wireless nell Università degli studi della Basilicata Indicazioni tecniche (le attività descritte si riferiscono al sistema operativo Windows Seven) Per l utilizzo del sistema wireless, ogni pc deve
GUIDA ALL INSTALLAZIONE DI R CONTENUTO
 GUIDA CONTENUTO In questa Guida verranno analizzati i vari passi all installazione del software Open Source R, sia per il Sistema Operativo Windows che MacOS. ALL INSTALLAZIONE DI R 2 Sommario 1. Sistema
GUIDA CONTENUTO In questa Guida verranno analizzati i vari passi all installazione del software Open Source R, sia per il Sistema Operativo Windows che MacOS. ALL INSTALLAZIONE DI R 2 Sommario 1. Sistema
NWFM Nazca Work Force Management per DAIKIN
 NWFM Nazca Work Force Management per DAIKIN Attivazione Applicazione per dispositivi Android Gennaio 2014 Istruzioni Installazione NWFM versione Android Scaricare l App sul proprio dispositivo. E possibile
NWFM Nazca Work Force Management per DAIKIN Attivazione Applicazione per dispositivi Android Gennaio 2014 Istruzioni Installazione NWFM versione Android Scaricare l App sul proprio dispositivo. E possibile
PEC Uffici - dominio postacert.istruzione.it Aggiornamento del Client di posta
 PEC Uffici - dominio postacert.istruzione.it 1. Modifica account di posta Outlook 2003 Di seguito i passi necessari per la modifica dell account di posta su Outlook 2003. A. Selezionare Strumenti e poi
PEC Uffici - dominio postacert.istruzione.it 1. Modifica account di posta Outlook 2003 Di seguito i passi necessari per la modifica dell account di posta su Outlook 2003. A. Selezionare Strumenti e poi
INVIO FATTURE ATTIVE IN CONSERVAZIONE. Istruzioni
 INVIO FATTURE ATTIVE IN CONSERVAZIONE Istruzioni Per l'invio delle Fatture attive è possibile utilizzare un prodotto di trasferimento file ( client ftp ) quali FileZilla oppure WinSCP. I due prodotti,
INVIO FATTURE ATTIVE IN CONSERVAZIONE Istruzioni Per l'invio delle Fatture attive è possibile utilizzare un prodotto di trasferimento file ( client ftp ) quali FileZilla oppure WinSCP. I due prodotti,
Eni S.p.A. Eni ICT. CA Strong Authentication Manuale Utente. CA Strong Authentication User Manual
 Eni S.p.A. Eni ICT CA Strong Authentication CA Strong Authentication User Manual v1.0.b2b.it - 14/03/2017 CA Strong Authentication 2 Eni ICT CA Strong Authentication 3 CA Strong Authentication 4 Eni ICT
Eni S.p.A. Eni ICT CA Strong Authentication CA Strong Authentication User Manual v1.0.b2b.it - 14/03/2017 CA Strong Authentication 2 Eni ICT CA Strong Authentication 3 CA Strong Authentication 4 Eni ICT
SIPEE. Modalità operative di configurazione e accesso al sistema SIPEE. Sommario
 SIPEE Modalità operative di configurazione e accesso al sistema SIPEE Sommario CERTIFICATI DIGITALI... 2 KIT DI FIRMA DIGITALE... 4 ESEMPI DI INSTALLAZIONE DELLE BUSINESS KEY... 6 SOFTWARE UTILI... 19
SIPEE Modalità operative di configurazione e accesso al sistema SIPEE Sommario CERTIFICATI DIGITALI... 2 KIT DI FIRMA DIGITALE... 4 ESEMPI DI INSTALLAZIONE DELLE BUSINESS KEY... 6 SOFTWARE UTILI... 19
Il certificato di origine della autorità di certificazione radice UNIROMA3RootCA : acquisizione ed installazione
 Il certificato di origine della autorità di certificazione radice UNIROMA3RootCA : acquisizione ed installazione Premessa Per molti dei servizi informatici offerti dall Ateneo alla propria utenza ed accessibili
Il certificato di origine della autorità di certificazione radice UNIROMA3RootCA : acquisizione ed installazione Premessa Per molti dei servizi informatici offerti dall Ateneo alla propria utenza ed accessibili
Download ed Installazione del Software di Firma Digitale
 Download ed Installazione del Software di Firma Digitale 1. Download del Software Il software necessario è disponibile sul sito http://www.ittelecom.it/default.aspx?idpage=632 Le componenti da installare
Download ed Installazione del Software di Firma Digitale 1. Download del Software Il software necessario è disponibile sul sito http://www.ittelecom.it/default.aspx?idpage=632 Le componenti da installare
Configurazione di ADOBE ACROBAT READER DC per la firma digitale dei moduli del Processo Amministrativo Telematico
 Configurazione di ADOBE ACROBAT READER DC per la firma digitale dei moduli del Processo Amministrativo Telematico La firma digitale dei moduli predisposti per il deposito di atti nell ambito del PAT, va
Configurazione di ADOBE ACROBAT READER DC per la firma digitale dei moduli del Processo Amministrativo Telematico La firma digitale dei moduli predisposti per il deposito di atti nell ambito del PAT, va
Manuale di Configurazione Posta Elettronica. Guida per l utente. Manuale di Configurazione Posta Elettronica Pagina 1 di 7
 Manuale di Posta Elettronica Guida per l utente Manuale di Posta Elettronica Pagina 1 di 7 Sezione 01: Outlook Passo 2: 1. Selezionare la voce Aggiungi un nuovo Account di Posta Elettronica 2. Cliccare
Manuale di Posta Elettronica Guida per l utente Manuale di Posta Elettronica Pagina 1 di 7 Sezione 01: Outlook Passo 2: 1. Selezionare la voce Aggiungi un nuovo Account di Posta Elettronica 2. Cliccare
Piano di Collaudo RU Servizio VPN Internet
 Ministero delle Infrastrutture e dei Trasporti DIPARTIMENTO PER I TRASPORTI, LA NAVIGAZIONE, GLI AFFARI GENERALI ED IL PERSONALE Direzione Generale per la Motorizzazione Divisione 7 Centro Elaborazione
Ministero delle Infrastrutture e dei Trasporti DIPARTIMENTO PER I TRASPORTI, LA NAVIGAZIONE, GLI AFFARI GENERALI ED IL PERSONALE Direzione Generale per la Motorizzazione Divisione 7 Centro Elaborazione
Dylog Pec. Configurazione di un account Dylog PEC. Rel. docum.to... PEC031014_DY Data docum.to...03/10/2014
 Dylog Pec Configurazione di un account Dylog PEC Rel. docum.to... PEC031014_DY Data docum.to...03/10/2014 INDICE A) CONFIGURAZIONE DI UN ACCOUNT DYLOG PEC...2 Outlook Express...2 Mozilla Thunderbird...7
Dylog Pec Configurazione di un account Dylog PEC Rel. docum.to... PEC031014_DY Data docum.to...03/10/2014 INDICE A) CONFIGURAZIONE DI UN ACCOUNT DYLOG PEC...2 Outlook Express...2 Mozilla Thunderbird...7
GUIDA ALL UTILIZZO DEL FASCICOLO INPS
 GUIDA ALL UTILIZZO DEL FASCICOLO INPS v1.0 22/03/2013 CGIL Lecce Guida all utilizzo del fascicolo INPS 1 Sommario OPERAZIONI PRELIMINARI... 3 ACCESSO AL SISTEMA... 4 MANDATO DI PATROCINIO... 7 DELEGA INPS...
GUIDA ALL UTILIZZO DEL FASCICOLO INPS v1.0 22/03/2013 CGIL Lecce Guida all utilizzo del fascicolo INPS 1 Sommario OPERAZIONI PRELIMINARI... 3 ACCESSO AL SISTEMA... 4 MANDATO DI PATROCINIO... 7 DELEGA INPS...
L'applicazione integrata con il servizio My Fattura
 L'applicazione integrata con il servizio My Fattura Come funziona einvoicemanger (eim) 2 Per il CICLO ATTIVO 2 Per il CICLO PASSIVO 2 Come può essere utilizzato 2 Installazione di eim 2 Installazione del
L'applicazione integrata con il servizio My Fattura Come funziona einvoicemanger (eim) 2 Per il CICLO ATTIVO 2 Per il CICLO PASSIVO 2 Come può essere utilizzato 2 Installazione di eim 2 Installazione del
GUIDA ALL INSTALLAZIONE
 Servizi per l e-government nell Università Federico II GUIDA ALL INSTALLAZIONE A cura del CSI - Area tecnica E-government Data ultima revisione: 24 settembre 2008 GUIDA_UTILIZZO_SCANPROT_V1 PAG. 1 DI 12
Servizi per l e-government nell Università Federico II GUIDA ALL INSTALLAZIONE A cura del CSI - Area tecnica E-government Data ultima revisione: 24 settembre 2008 GUIDA_UTILIZZO_SCANPROT_V1 PAG. 1 DI 12
ATTIVAZIONE SERVIZIO NOTIFICHE SMS
 Pagina 1 di 15 Dopo che Prometeo Vi avrà attivato la casella di posta elettronica certificata (casella PEC) e ha inviato i parametri di configurazione, si potranno eseguire le seguenti operazioni: 1) ATTIVAZIONE
Pagina 1 di 15 Dopo che Prometeo Vi avrà attivato la casella di posta elettronica certificata (casella PEC) e ha inviato i parametri di configurazione, si potranno eseguire le seguenti operazioni: 1) ATTIVAZIONE
Guida alla configurazione di Microsoft Outlook 2010
 Guida alla configurazione di Microsoft Outlook 2010 Le indicazioni contenute in questo documento consentono di configurare un client Outlook 2010 per accedere alla posta di Ateneo in modalità Exchange.
Guida alla configurazione di Microsoft Outlook 2010 Le indicazioni contenute in questo documento consentono di configurare un client Outlook 2010 per accedere alla posta di Ateneo in modalità Exchange.
S4NET. Configurazione Browser S4NIOS. Rev. 1.0 del 12/01/2016
 Soluzioni Paghe Gestionali d Impresa (ERP) Software Development E-Business Solutions ASP e Hosting System Integration e Networking Architetture Cluster Fornitura e Installazione Hardware S4NET Rev. 1.0
Soluzioni Paghe Gestionali d Impresa (ERP) Software Development E-Business Solutions ASP e Hosting System Integration e Networking Architetture Cluster Fornitura e Installazione Hardware S4NET Rev. 1.0
Guida servizio Wireless. Abilitazione proprio account per il wireless. Attivazione account per il personale
 Abilitazione proprio account per il wireless Per i docenti e dipendenti, prerequisito per l utilizzo della rete wireless è l attivazione delle proprie credenziali. L indirizzo della pagina di attivazione
Abilitazione proprio account per il wireless Per i docenti e dipendenti, prerequisito per l utilizzo della rete wireless è l attivazione delle proprie credenziali. L indirizzo della pagina di attivazione
Manuale installazione DiKe Util
 Manuale installazione DiKe Util Dal sito www.firma.infocert.it Versione 2.0 del 06/03/08 1 Cliccare su software nella sezione rossa INSTALLAZIONE: comparirà la seguente pagina Versione 2.0 del 06/03/08
Manuale installazione DiKe Util Dal sito www.firma.infocert.it Versione 2.0 del 06/03/08 1 Cliccare su software nella sezione rossa INSTALLAZIONE: comparirà la seguente pagina Versione 2.0 del 06/03/08
Scheda 13 Estrazione dati per l Azienda USL Parte A Creazione del file di estrazione dati
 Scheda 13 Estrazione dati per l Azienda USL Parte A Creazione del file di estrazione dati FLUR20XX 1) Premere questo tasto nella finestra principale 2) Leggere il messaggio LE SCHEDE INCOMPLETE NON VENGONO
Scheda 13 Estrazione dati per l Azienda USL Parte A Creazione del file di estrazione dati FLUR20XX 1) Premere questo tasto nella finestra principale 2) Leggere il messaggio LE SCHEDE INCOMPLETE NON VENGONO
