DVR 16 CANALES DE VÍDEO/AUDIO H.264 CIF/2CIF
|
|
|
- Carlotta Nobile
- 7 anni fa
- Visualizzazioni
Transcript
1 Mod DS DVR 4 CANALI VIDEO/AUDIO H.264 CIF/4CIF Sch. 1093/064S DVR 8 CANALI VIDEO H.264 CIF/2CIF Sch. 1093/065S DVR 16 CANALI VIDEO/AUDIO H.264 CIF/2CIF Sch. 1093/066S 4 CHANNEL VIDEO/AUDIO DVR H.264 CIF/4CIF Ref. 1093/064S 8 VIDEO CHANNEL DVR H.264 CIF/2CIF Ref. 1093/065S 16 CHANNEL VIDEO/AUDIO DVR H.264 CIF/2CIF Ref. 1093/066S DVR 4 CANALES DE VÍDEO/AUDIO H.264 CIF/4CIF Ref. 1093/064S DVR 8 CANALES DE VÍDEO H.264 CIF/2CIF Ref. 1093/065S DVR 16 CANALES DE VÍDEO/AUDIO H.264 CIF/2CIF Ref. 1093/066S GUIDA RAPIDA QUICK GUIDE GUÍA RÁPIDA
2 ITALIANO INDICE 1 Impostazioni generali Accensione Accensione dal pannello posteriore Accensione dal pannello frontale Spegnimento Spegnimento diretto... 4 Spegnimento dal menu principale Abilitazione telecomando Visualizzazioni a monitor Modalità live Menu di programmazione Configurazione del DVR Menu schermo Impostazioni base menu schermo Lingua ID dispositivo Richiesta password Salva schermo Video Adatta a monitor Luminosità Trasparenza menu Risoluzione VGA Data/Ora/Ora Legale Anteprima Menu registrazione Impostazioni base menu registrazione Hard disk pieno Disco SATA Telecamera Durata Tipo di flusso Risoluzione Frame rate Bit rate Abilita registrazioni Programmare Giorno Tutto il giorno Pre REC Post REC Copia su telecamera Menu rete Impostazioni base menu rete IP Porta Mask Gateway DNS Porta hhtp PPPoe Menu utenti Modifica password Funzioni DVR Registrazione manuale Canali Stato Avvio/fine Avvio totale Stop totale Ricerca delle registrazioni Canale DS
3 3.2.2 Tipo (ricerca per evento) Tempo (ricerca per data e ora) Scheda nr Ricerca Riproduzione di una registrazione Play Utilizzo dell interfaccia Internet Explorer Requisiti minimi per l installazione del software Configurazione di protezione e sicurezza Avvio Finestra principale e descrizione dell interfaccia Area informazioni Interfaccia di stato del DVR e dei canali connessi Tasti di visualizzazione Griglia di visualizzazione Tasti funzione Impostazioni di visualizzazione Interfaccia comandi PTZ Tasti di gestione e configurazione Disconnesione (Logout) Caratteristiche (formato PAL) Evoluzioni future DS
4 1 IMPOSTAZIONI GENERALI Caro cliente, La ringraziamo dell acquisto di questo prodotto. Il presente documento vuole essere una semplice guida rapida che Le permetterà un veloce accesso alle principali funzionalità dei modelli di Video Registratore Digitale URMET Domus S.p.A. Sch.1093/064S, 1093/065S e 1093/066S. Per maggiori approfondimenti, fare riferimento al manuale istruzioni presente sul CD a corredo del prodotto. 1.1 ACCENSIONE Per accendere il dispositivo esistono due procedure. Accensione dal pannello posteriore (dispositivo non alimentato spia di alimentazione spenta) Accensione dal pannello frontale (dispositivo alimentato spia di alimentazione di colore rosso) ACCENSIONE DAL PANNELLO POSTERIORE Inserire correttamente il connettore dell alimentazione nell apposito plug di alimentazione posizionato sul retro dell unità e posizionare l interruttore posto sul retro dell unità sulla posizione 1. Sul pannello frontale si accende la spia verde d alimentazione, mentre sul monitor viene visualizzata la seguente videata iniziale. Figura 1: videata iniziale A questo punto compariranno i processi di inizializzazione del dispositivo. INIZIALIZZAZIONE DSP L inizializzazione del DSP è rappresentata dalla prima linea di icone. Se compare l icona rossa X significa che si sono verificati degli errori durante l inizializzazione. In questo caso contattare il rivenditore, o l installatore autorizzato. INIZIALIZZAZIONE HARD DISK L inizializzazione dell hard disk è rappresentata dalla seconda linea di icone. Sono visualizzate le icone di SATA1, SATA2 etc. Se compare l icona rossa X significa che il corrispondente hard disk non è installato oppure non è stato individuato. In questo caso contattare il rivenditore, o l installatore autorizzato. NOTA BENE Terminate le operazioni di inizializzazione sul pannello frontale si accenderà la spia verde READY ACCENSIONE DAL PANNELLO FRONTALE Quando la spia di alimentazione è rossa per accendere il dispositivo è sufficiente premere il tasto, posto sul pannello frontale del DVR: la spia verde di alimentazione di accende, viene visualizzata la videata iniziale e compariranno i processi di inizializzazione del dispositivo. Dopo l accensione il DVR visualizza a monitor i canali video connessi: questo stato viene denominato LIVE. In questa modalità, il DVR non registra e non riproduce eventuali sequenze registrate. 1.2 SPEGNIMENTO Per spegnere il dispositivo esistono due procedure. Spegnimento diretto Spegnimento dal menu principale Assicurarsi di effettuare l operazione di spegnimento dopo avere arrestato tutte le registrazioni e le riproduzioni, onde evitare di rovinare l hard disk SPEGNIMENTO DIRETTO Premere per cinque secondi il tasto per la conferma.. Verrà chiesto di confermare lo spegnimento del dispositivo: premere il tasto ENTER SPEGNIMENTO DAL MENU PRINCIPALE Premere il tasto MENU per accedere al menù principale. Selezionare la voce UTILITÀ mediante ripetute pressioni sul tasto e premere il tasto ENTER. Selezionare la voce SPEGNIMENTO mediante ripetute pressioni sul tasto e premere il tasto ENTER. Premere nuovamente il tasto ENTER per la conferma. Quando il dispositivo è spento ed è alimentato la spia di alimentazione sul pannello frontale del DVR è di colore rosso. DS
5 1.3 ABILITAZIONE TELECOMANDO Per poter comandare il dispositivo mediante il telecomando fornito in dotazione occorre procedere alla sua abilitazione. Procedura di abilitazione Premere il tasto DEV sul telecomando Immettere l indirizzo di default per controllare il DVR mediante il telecomando: premere 01 sul telecomando Premere il tasto ENTER sul telecomando Se l abilitazione è avvenuta con successo il led di stato STATUS sul pannello frontale del DVR si illuminerà di verde. NOTA BENE Nel caso in cui ci siano più DVR occorre definire un indirizzo differente per ciascun dispositivo, altrimenti il telecomando controllerà contemporaneamente tutti i DVR aventi lo stesso indirizzo. Per disabilitare l uso del telecomando premere il tasto DEV sul telecomando: il led verde di stato STATUS sul pannello frontale del DVR si spegnerà. Nel caso si dovesse procedere con il riavvio del dispositivo occorrerà ripetere l operazione di abilitazione / indirizzamento del telecomando. 1.4 VISUALIZZAZIONI A MONITOR È possibile che con alcuni modelli di monitor CRT i bordi della schermata non risultino completamente visibili. Per migliorare la visualizzazione a monitor far riferimento al paragrafo MODALITÀ LIVE Dopo l accensione il DVR visualizza a monitor i canali video connessi: questo stato viene denominato LIVE. In questa modalità, il DVR non registra e non riproduce eventuali sequenze registrate. Nella modalità LIVE sono visibili la data, l ora, il nome assegnato alla telecamera e la barra di stato delle telecamere. Nella barra di stato sono mostrate le icone di stato di tutte le telecamere. Le icone di stato visualizzano lo stato di registrazione e lo stato di allarme di ciascuna telecamera. I due stati vengono mostrati ciclicamente. È possibile visualizzare o nascondere la barra di stato delle telecamere mediante la pressione del tasto A sul pannello frontale del dispositivo. STATI DI REGISTRAZIONE Gli stati di registrazione della telecamera sono mostrati nella tabella sottostante. ICONA COLORE DESCRIZIONE DELLO STATO Bianco Giallo Rosa Verde Blu Rosso Nessun segnale video Presenza segnale video Registrazione manuale Registrazione in tempo reale Registrazione su motion detection Registrazione su allarme esterno STATI DI ALLARME Gli stati di allarme della telecamera sono mostrati nella tabella sottostante. ICONA COLORE DESCRIZIONE DELLO STATO Bianco Giallo Rosa Verde Blu Rosso Mancanza segnale video Allarme oscuramento Allarme motion o esterno Nessun allarme Allarme di motion detection Allarme esterno DS
6 1.6 MENU DI PROGRAMMAZIONE La tabella sottostante mostra la struttura del menù le impostazioni e i parametri. MENU IMPOSTAZ. PARAMETRI MENU MENU IMPOSTAZ. PARAMETRI MENU - Lingua - ID Dispositivo - Richiedi password - Telecamera - Salva schermo - Nome - posizione - Video - Colori Base - Adatta Monitor Base Schermo - OSD - posizione - Luminosità Telecamere - Livello motion - Trasparenza menù - Copia su telecamera - Risoluzione VGA - Data/Ora - Anteprima Avanzate / Avanzate Privacy zone Oscuramento Perdita segnale Registrazione Allarmi Base - Se HD pieno - Disco SATA 1 - Telecamera - Durata - Tipo di flusso - Risoluzione - Frame rate - Bit Rate - Abilita registrazione Programma - Pre Rec / Post Rec - Copia su telecamera Avanzate / Base - Ingresso allarme - Tipo di allarme - Notifica - Copia su ingresso - Uscita di allarme-tempo - Tempo di allarme - Copia su uscita allarme - Avvisi Rete PTZ Base Avanzate Base - IP - Porta - Mask - Gateway - DNS - Porta http - - PPPoE (utente/pw/verifica) Mac Tipo Rete Formato DVR name server Mcast IP IP PC remoto Porta PC Remoto - Telecamera - Baud rate - Data bits - Stop bits - Parità - Flusso - Protocollo - Indirizzo PTZ - Preset - Sequenza n - Cruise - Copia su telecamera Avanzate / Avanzate / Utenti Base - Aggiungi - Cancella - Password - Verifica - Diritti di default - Diritti Avanzate / Utilità Base - RS232 - Parametri default - Firmware - Hard disk - Uscite allarmi - Riavvio - Spegnimento - Registro eventi - Informazioni sistema - Parametri Avanzate / DS
7 2 CONFIGURAZIONE DEL DVR Per accedere al menù di configurazione premere il tasto MENU sul pannello frontale del DVR. Comparirà la videata come mostrato nella figura seguente. Figura 2: menù principale In questa videata è distinguibile una piccola finestra rettangolare denominata Active Frame. Questa può essere spostata da una icona all altra utilizzando i tasti freccia. Quando l Active Frame è posizionato su un icona, premendo il tasto ENTER è possibile accedere al menu secondario. 2.1 MENU SCHERMO Descrizione Accedere a questo menù per variare le impostazioni di visualizzazione. Posizionare l Active Frame sull icona SCHERMO, quindi premere il tasto ENTER. Comparirà la videata come mostrato nella figura seguente. Figura 3: menù schermo La voce evidenziata rappresenta la voce selezionata. Utilizzando i tasti freccia è possibile spostare il cursore sulle varie voci del menù. Una volta posizionato il cursore sulla voce desiderata, per modificarla premere il tasto ENTER ed utilizzando i tasti è possibile cambiare le opzioni disponibili per la voce del menù selezionata. Selezionare la voce CONFERMA e premere il tasto ENTER per rendere operative le modifiche apportate. Selezionare la voce CANCELLA e premere il tasto ENTER per annullare le modifiche. Per tornare indietro di un passo premere il tasto ESC. Per uscire dal menù di configurazione premere più volte il tasto ESC fino alla chiusura della finestra di configurazione. DS
8 2.1.1 IMPOSTAZIONI BASE MENU SCHERMO Lingua In questa voce di menù è possibile selezionare la lingua utilizzando i tasti ID dispositivo In questa voce di menù è possibile assegnare un indirizzo al DVR per poterlo controllare con il telecomando. Nel caso in cui ci siano più DVR occorre definire un indirizzo differente per ciascun dispositivo, altrimenti il telecomando controllerà contemporaneamente tutti i DVR aventi lo stesso indirizzo. L indirizzo di default è 01. Per modificare l indirizzo ID del dispositivo utilizzare i tasti numerici 0 9 posti sul pannello frontale. Il valore dell indirizzo deve essere compreso tra Richiesta password In questa voce di menù è possibile abilitare o disabilitare la richiesta della password in occasione delle seguenti funzionalità: Menu Abilitare / disabilitare la richiesta della password in occasione dell accesso al menù di configurazione. Spegnimento diretto (mediante il tasto ) Abilitare / disabilitare la richiesta della password in occasione dello spegnimento diretto del DVR. Riproduzione Abilitare / disabilitare la richiesta della password in occasione dell avvio / arresto di una riproduzione. Registrazione Abilitare / disabilitare la richiesta della password in occasione dell avvio / arresto di una registrazione. PTZ Abilitare / disabilitare la richiesta della password in occasione dell accesso alla modalità PTZ. Premere il tasto ENTER oppure EDIT per l operazione di abilitazione o disabilitazione. Il simbolo indica che la richiesta password è abilitata mentre il simbolo indica che la richiesta password è disabilitata. In caso si abiliti la richiesta della richiesta della password, comparirà la videata di login come mostrato nella figura seguente: Figura 4: videata di login Nella lista box dei nomi degli utenti le impostazioni di fabbrica del dispositivo prevedono un amministratore di default caratterizzato da: Utente admin password Il nome utente admin non è modificabile, mentre è possibile modificare la password. Premere i tasti per posizionare il cursore sulla voce Password, quindi mediante i tasti numerici posti sul pannello frontale inserire la password di default. A questo punto premere due volte il tasto ENTER per confermare ed accedere al menù. Se la password immessa non è corretta, l utente viene avvisato mediante l emissione di un segnale sonoro costituto da tre beep consecutivi per una durata di circa 3 secondi. In questo caso premere il tasto MENU ed immettere nuovamente la password. NOTA BENE LA PASSWORD DI DEFAULT È Si consiglia di modificare la password di default per evitare intrusioni nel dispositivo. Per digitare/modificare la password ricordarsi di premere il tasto SHIFT,assicurandosi che il Led STATUS sia acceso, seguito dalle cifre numeriche. Al termine dell operazione premere nuovamente il Tasto SHIFT per tornare alle funzioni di default ed il Led STATUS ritornerà ad essere spento. La password impostata non deve essere persa o dimenticata per nessuna ragione! Si consiglia di annotare la password scelta e conservarla in luogo sicuro. In caso di creazione di password alfanumerica (mediante software dedicato) non sarà possibile accedere al dispositivo in locale (utilizzando quindi il pannello frontale) Salva schermo In questa voce di menù è possibile impostare il tempo di visualizzazione del menù OSD (On Screen Display). Utilizzare i tasti per la selezione. È possibile scegliere tra i seguenti valori: 1min, 2min, 5min, 10 min, 20 min, 30 min e mai (menù OSD sempre visualizzato premere il tasto ESC per uscire dal menù) Video In questa voce di menù è possibile impostare il formato del video. Utilizzare i tasti per la selezione. È possibile scegliere tra NTSC e PAL. DS
9 Adatta a monitor Tale funzione permette di adattare la visualizzazione dell uscita video del DVR allo schermo che si sta utilizzando. Infatti abilitando la funzione adatta a monitor il DVR provvede a commutare automaticamente la risoluzione da 704x576 a 640x576 nel caso di sistemi video PAL e da 704x480 a 640x480 per sistemi video NTSC. L abilitazione di tale funzione può risultare utile nel caso siano utilizzate alcune tipologie di monitor TVCC tradizionali (CRT). Premere il tasto ENTER oppure EDIT per l operazione di abilitazione o disabilitazione. Il simbolo indica che l opzione scelta è stata abilitata mentre il simbolo indica che l opzione è stata disabilitata Luminosità In questa voce di menù è possibile variare la luminosità del menù OSD. Utilizzare i tasti per l impostazione Trasparenza menu In questa voce di menù è possibile variare il livello di trasparenza del menù OSD. Utilizzare i tasti per l impostazione. È possibile scegliere tra i seguenti valori: 1:1, 3:1 e 1:3. Il valore 3:1 indica che è il menù OSD a prevalere (di circa 3 volte) su quanto si stava precedentemente visualizzando, e viceversa il valore 1: Risoluzione VGA In questa voce di menù è possibile impostare la risoluzione e la frequenza di rinfresco dell uscita video VGA (utilizzata per connettere il DVR con un monitor VGA). Utilizzare i tasti per l impostazione. È possibile scegliere tra i seguenti valori: 800x600/60Hz, 800x600/75Hz e 1024x768/60Hz Data/Ora/Ora Legale In questa voce di menù è possibile impostare la data/ora corrente rispettivamente nel formato giorno/mese/anno e ore/minuti/secondi. Utilizzare i tasti per spostarsi tra giorno/mese/anno o per spostarsi tra ore/minuti/secondi. Utilizzare i tasti numerici 0 9 posti sul pannello frontale per l inserimento della data/ora. In questa voce di menù è inoltre possibile impostare in modo automatico il cambio dell ora (solare legale). Se la funzione ORA LEGALE è attivata, con l entrata in vigore dell ora solare (periodo invernale) l orario sarà automaticamente portato indietro di un ora, mentre con l entrata in vigore dell ora legale (periodo estivo) l orario sarà automaticamente portato avanti di un ora. Premere il tasto ENTER per accedere al sottomenù di impostazione. Il simbolo sulla casella di controllo indica che l impostazione è abilitata mentre il simbolo che è disabilitata. Utilizzare i tasti per spostarsi tra le voci del sottomenù ed i tasti per l impostazione. Selezionare la voce CONFERMA e premere il tasto ENTER per rendere operative le modifiche apportate. A conferma dell avvenuta impostazione, nelle modalità live e riproduzione, comparirà come promemoria a fianco della data / ora, la lettera E o I, rispettivamente per estate (in cui è in vigore l ora legale) o inverno (in cui è in vigore l ora solare), come mostrato nella figura seguente: Figura 5: menù impostazioni data/ora MER 11:35:00 (I) Anteprima Accedere a questo menù per impostare le modalità, sul monitor principale e spot-ausiliario (visualizzazione, tempo di commutazione, presenza audio e disposizione dei canali) con cui si desidera visualizzare le telecamere, dopo l accensione del dispositivo, cioè in LIVE. Posizionare l Active Frame su Anteprima, quindi premere il tasto ENTER. DS
10 2.2 MENU REGISTRAZIONE Descrizione Accedere a questo menù per variare le impostazioni di registrazione e di configurazione di ciascun segnale video. Posizionare l Active Frame sull icona REGISTRAZIONE, quindi premere il tasto ENTER. Comparirà la videata come mostrato nella figura seguente. Figura 6: menù configurazione canale registrazione Tale videata fa riferimento alle impostazioni base del menù. La voce evidenziata rappresenta la voce selezionata. Utilizzando i tasti freccia è possibile spostare il cursore sulle varie voci del menù. Una volta posizionato il cursore sulla voce desiderata, per modificarla premere il tasto ENTER ed utilizzando i tasti è possibile cambiare le opzioni disponibili per la voce del menù selezionata. Selezionare la voce CONFERMA e premere il tasto ENTER per rendere operative le modifiche apportate. Selezionare la voce CANCELLA e premere il tasto ENTER per annullare le modifiche. Per tornare indietro di un passo premere il tasto ESC. Per uscire dal menù di configurazione premere più volte il tasto ESC fino alla chiusura della finestra di configurazione. NOTA BENE Per rendere effettive le variazioni di alcune impostazioni è necessario riavviare il dispositivo IMPOSTAZIONI BASE MENU REGISTRAZIONE Hard disk pieno In questa voce di menù è possibile scegliere la modalità di registrazione in caso di superamento della capacità dell hard disk. È possibile selezionare tra le opzioni: sovrascrivere e ferma registrazione. In modalità di sovrascrittura (opzione sovrascrivere ), la registrazione ha luogo sovrascrivendo le informazioni precedentemente memorizzate. L opzione ferma registrazione arresta la registrazione al raggiungimento della capacità massima prevista dell hard disk. Qualora nel DVR siano presenti più hard disk, se il disco MASTER (principale) superasse la propria capacità dati, il DVR memorizzerà le informazioni sui dischi SLAVE (secondari) e quando anch essi saranno pieni il DVR incomincerà a sovrascrivere (se è stata impostata l opzione sovrascrivere ) l hard disk MASTER ed in seguito nuovamente gli hard disk SLAVE Disco SATA1 In questa voce di menù è possibile selezionare l uso a cui adibire l uscita E-SATA presente sul pannello posteriore del dispositivo. È possibile selezionare tra le opzioni: Registra e Back-up. Utilizzare i tasti per la selezione del tipo di impiego. L opzione di default è Back-up. Impostando l opzione Back-up sarà possibile usufruire della funzione Auto Back-up Telecamera In questa voce di menù è possibile selezionare la telecamera per la quale si desidera variare le impostazioni di registrazione o di configurazione. Utilizzare i tasti per la selezione della telecamera Durata In questa voce di menù è possibile impostare il tempo (espresso in giorni) per il quale le registrazioni effettuate su tutti i canali del dispositivo possono essere visualizzate in playback (locale e via network). NOTA BENE Il tempo è da intendersi a partire dall istante della ricerca Tipo di flusso In questa voce di menù è possibile scegliere se registrare solo le immagini oppure sia le immagini che l audio. È possibile selezionare tra le opzioni: Video e Audio&Video. Utilizzare i tasti per la selezione del tipo di stream che si desidera registrare. NOTA BENE Per il modello DVR DVS Sch. 1093/065S è disponibile la sola opzione Video. Per i modelli DVR DVS Sch.1093/064S, 1093/066S sono disponibili le opzioni Video e Audio&Video. Per il modello DVR DVS Sch.1093/066S (16ch) i 4 canali audio disponibili vengono automaticamente associati ai primi 4 canali video. Il sincronismo audio / video è mantenuto se il valore del frame rate impostato è compreso tra 6fps 25fps. DS
11 Risoluzione In questa voce di menù è possibile impostare il tipo di risoluzione che si desidera impiegare per la registrazione sulla telecamera sezionata. In generale i dispositivi Urmet serie DVR DVS sono in grado di supportare, a seconda del modello, le seguenti risoluzioni in registrazione: DCIF, 4CIF, 2CIF, CIF, e QCIF. Utilizzare i tasti per la selezione del tipo di risoluzione. Nella tabella sottostante sono indicate le corrispondenze tra sigla e relativo valore della risoluzione in formato PAL. SIGLA 4CIF DCIF 2CIF CIF QCIF RISOLUZIONE - PAL 704x x x x x144 Tabella 1: corrispondenza tra sigla e risoluzione PAL Sch.1093/064S (4 canali video/audio H.264 4CIF/CIF) Il modello Urmet DVR DVS Sch.1093/064S permette di selezionare le opzioni di risoluzione: 4CIF, DCIF, 2CIF, CIF e QCIF su tutti i canali Sch.1093/065S (8 canali video H.264 2CIF/CIF) Il modello Urmet DVR DVS Sch.1093/065S permette di selezionare le opzioni di risoluzione: 2CIF, CIF e QCIF su tutti i canali Sch.1093/066S (16 canali video/audio H.264 2CIF/CIF) Il modello Urmet DVR DVS Sch.1093/066S permette di selezionare le opzioni di risoluzione: 2CIF, CIF e QCIF su tutti i canali NOTA BENE In questi modelli le prestazioni del Sub Stream (risoluzione e frame-rate) dipendono dai parametri impostati nel menù di registrazione del DVR (cioè i parametri del Main Stream) Frame rate In questa voce di menù è possibile impostare il numero di frame memorizzati ad ogni secondo sulla telecamera selezionata. È possibile selezionare tra le opzioni: 1/16, 1/8, 1/4, 1/2, 1, 2, 4, 6, 8, 10, 12, 15 16, 18, 20, 22 e 25. Utilizzare i tasti per la selezione. Ad un elevato frame-rate corrispondono filmati riprodotti in tempo reale, con sequenze più fluide. Un frame-rate inferiore permette un risparmio in termini di occupazione di spazio sull hard disk, a scapito della qualità delle registrazioni (sequenze meno fluide ). Scegliendo un valore di frame rate minore è possibile risparmiare spazio sull hard disk. NOTA BENE Al variare del frame rate verrà automaticamente variato anche il parametro Bit rate Bit rate In questa voce di menù è possibile impostare il valore di bit rate (in caso di bit rate fisso) o di max bit rate (in caso di bit rate variabile) che si desidera utilizzare. È possibile selezionare tra le opzioni: 32 kbps, 48 kbps, 64 kbps, 80 kbps, 96 kbps, 128 kbps, 160 kbps, 192 kbps, 224 kbps, 256 kbps, 320 kbps, 384 kbps, 448 kbps 512 kbps, 640 kbps, 768 kbps, 896 kbps, 1 Mbps, 1.25 Mbps, 1.5 Mbps, 1.75 Mbps, 2 Mbps. Utilizzare i tasti per la selezione. Nel caso si selezioni l opzione utente comparirà la barra di input dei caratteri di tipo numerico: Utilizzare i tasti numerici 0 9 posti sul pannello frontale per l inserimento dei caratteri. Utilizzando i tasti freccia è possibile spostare il cursore. Per cancellare un carattere premere il tasto EDIT. È possibile immettere un valore compreso tra 32 e 8192 kbps. NOTA BENE Si consiglia di non variare il valore impostato automaticamente dal dispositivo in funzione del parametro Frame rate Abilita registrazioni In questa voce di menù è possibile abilitare o disabilitare la registrazione per la telecamera selezionata. Per l operazione di abilitazione selezionare la relativa casella di controllo utilizzando i tasti e premere il tasto ENTER o EDIT. Il simbolo indica che la registrazione è stata abilitata mentre il simbolo indica che la registrazione è stata disabilitata. DS
12 Programmare Selezionando la voce Programmare e premendo il tasto ENTER si accede al menù di programmazione mostrato qui sotto. Figura 7: menù di programmazione registrazione La voce evidenziata rappresenta la voce selezionata. Utilizzando i tasti freccia è possibile spostare il cursore sulle varie voci del menù. Una volta posizionato il cursore sulla voce desiderata, per modificarla premere il tasto ENTER ed utilizzando i tasti è possibile cambiare le opzioni disponibili per la voce del menù selezionata. Selezionare la voce CONFERMA e premere il tasto ENTER per rendere operative le modifiche apportate. Selezionare la voce CANCELLA e premere il tasto ENTER per annullare le modifiche. Per tornare indietro di un passo premere il tasto ESC. Per uscire dal menù di configurazione premere più volte il tasto ESC fino alla chiusura della finestra di configurazione. NOTA BENE In caso di interruzione dell energia elettrica il dispositivo riprenderà in automatico le registrazioni, una volta ripristinata la stessa, solo ed esclusivamente nel caso si tratti di registrazioni programmate nel menù Registrazione. Le registrazioni avviate quindi manualmente non verranno ripristinate contemporaneamente al ritorno dell energia elettrica Giorno In questa voce di menù è possibile impostare e programmare la registrazione, sulla telecamera selezionata, per ciascun giorno della settimana. Utilizzare i tasti per la selezione. In questa voce di menù è possibile impostare per ciascun giorno della settimana fino ad un massimo di 4 periodi di registrazione, con le rispettive fasce orarie di inizio e fine registrazione, definendo per ognuno dei periodi la modalità di registrazione Tutto il giorno È inoltre possibile per il giorno selezionato abilitare la registrazione per tutto il giorno. Per l operazione di abilitazione selezionare la relativa casella di controllo utilizzando i tasti e premere il tasto ENTER o EDIT. Il simbolo indica che la registrazione è stata abilitata per l intero giorno mentre il simbolo indica che la registrazione è stata disabilitata. Abilitando l opzione Tutto il giorno è possibile definire la modalità di registrazione. Sono selezionabili le seguenti modalità di registrazione: continuo motion allarme motion o allarme motion e allarme manuale Continuo In questa modalità la registrazione è continua nell arco delle 24 ore. NOTA BENE Scegliendo la modalità di registrazione Continuo nel caso si verifichi un arresto del processo di registrazione, dovuto alla mancanza di alimentazione o in seguito a spegnimento, il dispositivo riprenderà automaticamente la registrazione non appena verrà ripristinata la tensione di rete e riacceso il dispositivo. Motion In questa modalità la registrazione viene avviata non appena il motion rileva dei movimenti. Allarme In questa modalità la registrazione viene avviata non appena il sensore va in allarme. Motion o allarme In questa modalità la registrazione viene avviata non appena il sensore va in allarme o il motion rileva dei movimenti. DS
13 Motion e allarme In questa modalità la registrazione viene avviata non appena il sensore va in allarme e il motion rileva dei movimenti. Manuale In questa modalità la registrazione viene avviata manualmente mediante la pressione sul tasto REC. Per arrestare la registrazione premere nuovamente il tasto REC Pre REC In caso di evento dato da motion o allarme esterno, la registrazione conterrà anche il video precedente all allarme per una durata pari al tempo impostato. È possibile selezionare tra le opzioni: Nr., 5s, 10s, 15s, 20, 25, 30 e Max. Utilizzare i tasti per la selezione. Selezionando Nr. Il dispositivo non effettuerà nessuna pre-registrazione Post REC In caso di evento dato da motion o allarme esterno, la registrazione conterrà anche il video successivo all allarme per una durata pari al tempo impostato. È possibile selezionare tra le opzioni: 5s, 10s, 30s, 1Min, 2Min, 5Min e 10Min. Utilizzare i tasti per la selezione Copia su telecamera Selezionando la voce Copia su telecamera è possibile selezionare su quali telecamere si desidera copiare le seguenti impostazioni: risoluzione bit rate frame rate abilita registrazione - programmare Scegliendo la voce Tutto è possibile copiare le impostazioni su tutte le telecamere. Selezionare la voce Copia e premere il tasto ENTER per copiare le impostazioni. Verrà richiesto di confermare tale operazione: premere nuovamente il tasto ENTER per la conferma. 2.3 MENU RETE Descrizione Accedere a questo menù per configurare il DVR secondo i parametri della rete Ethernet a cui verrà connesso. Posizionare l Active Frame sull icona RETE, quindi premere il tasto ENTER. NOTA BENE L indirizzo IP di fabbrica dei DVR è il seguente: Utilizzando tale menu assegnare al DVR un indirizzo IP non utilizzato in rete da altri dispositivi al fine di evitare conflitti. Dopo aver configurato correttamente l indirizzo IP del DVR sarà possibile collegare quest ultimo in rete. Comparirà la videata come mostrato nella figura seguente. Figura 8: menù configurazione impostazioni di rete (impostazioni di base) Tale videata fa riferimento alle impostazioni base del menù. Selezionare la voce AVANZATE e premere il tasto ENTER per accedere alle impostazioni avanzate. La voce evidenziata rappresenta la voce selezionata. Utilizzando i tasti freccia è possibile spostare il cursore sulle varie voci del menù. Una volta posizionato il cursore sulla voce desiderata, per modificarla premere il tasto ENTER ed utilizzando i tasti è possibile cambiare le opzioni disponibili per la voce del menù selezionata. Selezionare la voce CONFERMA e premere il tasto ENTER per rendere operative le modifiche apportate. Selezionare la voce CANCELLA e premere il tasto ENTER per annullare le modifiche. Per tornare indietro di un passo premere il tasto ESC. Per uscire dal menù di configurazione premere più volte il tasto ESC fino alla chiusura della finestra di configurazione. DS
14 2.3.1 IMPOSTAZIONI BASE MENU RETE IP In questa voce di menù è possibile impostare l indirizzo IP del DVR. Premere il tasto EDIT e mediante i tasti numerici 0 9 immettere l indirizzo IP. Utilizzare i tasti per spostare il cursore. Premere EDIT per cancallare. Premere ENTER per confermare, o ESC per annullare. L indirizzo IP immesso non deve risultare in conflitto con altri indirizzi IP. Se in rete c è un server DHCP è possibile impostare l indirizzo , quindi salvare e riavviare il dispositivo. Durante la fase di riavvio il dispositivo si connetterà al server ottenendo un indirizzo IP dinamico visualizzabile nel campo IP. NOTA BENE Si consiglia di assegnare al dispositivo un indizzo IP statico Porta In questa voce di menù è possibile impostare il numero della porta utilizzata per la trasmissione delle immagini. il numero da inserire deve essere maggiore di Il valore di default è Premere il tasto EDIT e mediante i tasti numerici 0 9 immettere il numero della porta. Utilizzare i tasti per spostare il cursore. Premere il tasto EDIT per cancellare. Premere ENTER per confermare, o ESC per annullare Mask In questa voce di menù è possibile impostare il numero della maschera di subnet del dispositivo. Premere il tasto EDIT e mediante i tasti numerici 0 9 immettere il numero della della maschera. Utilizzare i tasti per spostare il cursore. Premere ENTER per confermare, o ESC per annullare Gateway In questa voce di menù è possibile impostare l indirizzo gateway del dispositivo. Premere il tasto EDIT e mediante i tasti numerici 0 9 immettere l indirizzo. Utilizzare i tasti per spostare il cursore. Premere ENTER per confermare, o ESC per annullare DNS In questa voce di menù è possibile impostare l indirizzo DNS del dispositivo. Premere il tasto EDIT e mediante i tasti numerici 0 9 immettere l indirizzo. Utilizzare i tasti per spostare il cursore. Premere ENTER per confermare, o ESC per annullare. Se il dispositivo utilizza la funzione PPPoE ottiene un indirizzo IP dinamico. Se si imposta il DNS con un indirizzo IP internet fisso il dispositivo invierà a quell indirizzo IP le seguenti informazioni: nome del DVR numero di serie del DVR indirizzo IP corrente del DVR Il server DNS con quell indirizzo fisso può ricevere informazioni sul DVR ed utilizzarle per risolvere l IP dinamico del DVR Porta hhtp In questa voce di menù è possibile impostare il numero della porta utilizzata per il broswer Internet Explorer. Il valore di default è 80. Premere il tasto EDIT e mediante i tasti numerici 0 9 immettere il numero della porta. Utilizzare i tasti per spostare il cursore. Premere ENTER per confermare, o ESC per annullare In questa voce di menù è possibile impostare i parametri relativi alla notifica degli allarmi via (fino a 2 indirizzi) PPPoe In questa voce di menù è possibile abilitare la funzione PPPoE in dial-up. Per l operazione di abilitazione selezionare la relativa casella di controllo utilizzando i tasti e premere il tasto ENTER o EDIT. Il simbolo indica che la funzione PPPoE è stata abilitata mentre il simbolo indica che è stata disabilitata. Abilitando l opzione PPoE è possibile definire: utente password verifica Utente In questa voce è possibile inserire il nome utente per l operazione di autenticazione PPPoE. Il nome utente può essere costituito da un massimo di 32 caratteri. Password In questa voce è possibile inserire la password per l operazione di autenticazione PPPoE. La password può essere costituita da un massimo di 14 caratteri. Verifica In questa voce è necessario inserire nuovamente la password per l autenticazione PPPoE. DS
15 2.4 MENU UTENTI Descrizione Accedere a questo menù per modificare la password di default, aggiungere (l amministratore può creare fino ad un massimo di 15 utenti) o rimuovere nuovi utenti definendo i relativi diritti. Posizionare l Active Frame sull icona Utenti, quindi premere il tasto ENTER. Comparirà la videata come mostrato nella figura seguente. Figura 9: menù utenti La voce evidenziata rappresenta la voce selezionata. Utilizzando i tasti freccia è possibile spostare il cursore sulle varie voci del menù. Una volta posizionato il cursore sulla voce desiderata, per modificarla premere il tasto ENTER ed utilizzando i tasti è possibile cambiare le opzioni disponibili per la voce del menù selezionata. Selezionare la voce CONFERMA e premere il tasto ENTER per rendere operative le modifiche apportate. Selezionare la voce CANCELLA e premere il tasto ENTER per annullare le modifiche. Per tornare indietro di un passo premere il tasto ESC. Per uscire dal menù di configurazione premere più volte il tasto ESC fino alla chiusura della finestra di configurazione. Nella lista box dei nomi degli utenti le impostazioni di fabbrica del dispositivo prevedono un amministratore di default caratterizzato da: nome admin password Il nome admin non è modificabile, mentre è possibile modificare la password. NOTA BENE LA PASSWORD DI DEFAULT È Si consiglia di modificare la password di default per evitare intrusioni nel dispositivo. Per digitare/modificare la password ricordarsi di premere il tasto SHIFT,assicurandosi che il Led STATUS sia acceso, seguito dalle cifre numeriche. Al termine dell operazione premere nuovamente il Tasto SHIFT per tornare alle funzioni di default ed il Led STATUS ritornerà ad essere spento. La password impostata non deve essere persa o dimenticata per nessuna ragione! Si consiglia di annotare la password scelta e conservarla in luogo sicuro. In caso di creazione di password alfanumerica (mediante software dedicato) non sarà possibile accedere al dispositivo in locale (utilizzando quindi il pannello frontale). DS
16 2.4.1 MODIFICA PASSWORD Utilizzare i tasti per spostare l active frame sulla casella Password, premere il tasto Edit ed inserire la nuova password. La password è una combinazione di massimo 16 numeri. Per la digitazione della sequenza di numeri che compongono la password utilizzare i tasti numerici posti sul pannello frontale del dispositivo (premere il tasto Edit per cancellare un carattere). I numeri introdotti verranno visualizzati a monitor con il carattere * per non essere visibili. Al termine dell inserimento della password premere il tasto Enter per uscire dalla modalità di inserimento. Utilizzare i tasti per spostare l active frame sulla casella Verifica, premere il tasto Edit ed inserire la nuova password. Se la password inserita e quella di verifica sono uguali, la password verrà salvata e diventerà quella effettiva. Se la password inserita e quella di verifica non sono uguali apparirà una finestra di errore che segnalerà l anomalia. Figura 10: messaggio di errore cambio password In questo caso premere il tasto Enter per tornare al menù precedente e ripetere la procedura d inserimento. NOTA BENE Creando nuovi utenti in locale (utilizzando quindi il pannello frontale del DVR) è possibile impostare solo password di carattere numerico, mentre mediante il software è possibile creare anche password di carattere alfanumerico. In caso di creazione di password alfanumerica non sarà dunque possibile accedere al dispositivo in locale (utilizzando quindi il pannello frontale). Per ragioni di sicurezza il sistema è in grado di discriminare lettere maiuscole e minuscole. 3 FUNZIONI DVR 3.1 REGISTRAZIONE MANUALE Dalla modalità LIVE premere il tasto REC posto sul pannello frontale del dispositivo. Comparirà la videata come mostrato nella figura seguente. Figura 11: menù di registrazione per dispositivo Sch.1093/066S La voce evidenziata rappresenta la voce selezionata. Utilizzando i tasti freccia è possibile spostare il cursore sulle varie voci del menù. Per uscire dal menù di registrazione premere il tasto ESC. DS
17 NOTA BENE In caso di interruzione dell energia elettrica il dispositivo riprenderà in automatico le registrazioni, una volta ripristinata la stessa, solo ed esclusivamente nel caso si tratti di registrazioni programmate nel menù Registrazione. Le registrazioni avviate quindi manualmente non verranno ripristinate contemporaneamente al ritorno dell energia elettrica CANALI In questa voce di menù, non selezionabile, sono elencati tutti i canali del dispositivo STATO In questa voce di menù, non selezionabile, vengono mostrati mediante una serie di led gli stati dei singoli canali video. È possibile distinguere le seguenti modalità: indica che il canale è inattivo verde indica che il canale è in registrazione (manuale, tempo reale, motion detection, allarme esterno) rosso indica la trasmissione via rete arancione indica sia la registrazione che la trasmissione via rete AVVIO/FINE In questa voce di menù è possibile avviare/arrestare le registrazione su un determinato canale video. Per l operazione di avvio selezionare la relativa casella di controllo utilizzando i tasti e premere il tasto ENTER o EDIT. Il simbolo indica che sul canale scelto si può avviare la registrazione mentre il simbolo indica che la registrazione si può arrestare. Avviando la registrazione su un canale si accenderà: l icona di colore rosa sulla barra di stato delle telecamere visualizzata a monitor AVVIO TOTALE Selezionando questa voce e premendo il tasto ENTER o EDIT è possibile avviare contemporaneamente la registrazione su tutti i canali video STOP TOTALE Selezionando questa voce e premendo il tasto ENTER o EDIT è possibile arrestare contemporaneamente la registrazione su tutti i canali video. NOTA BENE Per poter procedere con la registrazione manuale occorre che: l utente disponga dei privilegi corrispondenti sia installato almeno un hard disk all interno del dispositivo l hard disk sia stato formattato DS
18 3.2 RICERCA DELLE REGISTRAZIONI Dalla modalità LIVE premere il tasto PLAY posto sul pannello frontale del dispositivo. Comparirà la videata come mostrato nella figura seguente. Figura 12: menù di riproduzione La voce evidenziata rappresenta la voce selezionata. Utilizzando i tasti freccia è possibile spostare il cursore sulle varie voci del menù. Per uscire dal menù di registrazione premere il tasto ESC CANALE In questa voce di menù è possibile selezionare il canale che si desidera riprodurre. Utilizzare i tasti per la selezione TIPO (RICERCA PER EVENTO) In questa voce di menù è possibile selezionare la tipologia di registrazione che si intende ricercare. È possibile selezionare tra le opzioni: Continuo, Motion, Allarmi, Manuale e Tutto. Utilizzare i tasti per la selezione TEMPO (RICERCA PER DATA E ORA) In questa voce di menù è possibile definire la ricerca delle registrazioni per data e ora. Utilizzare i tasti per posizionare il cursore sul giorno/mese/anno e ore/minuti del periodo da impostare. Utilizzare i tasti per impostare giorno/mese/anno e ore/minuti. Eventuali sovrapposizioni di orario verranno segnalate mediante appositi messaggi SCHEDA NR Per usi futuri RICERCA Selezionando la voce RICERCA viene avviata la ricerca in funzione dei parametri di ricerca impostati. L elenco dei file risultanti dalla ricerca effettuata verrà mostrato nella lista box sottostante. Per ogni pagina verranno mostrate sette registrazioni. Per scorrere le pagine posizionare l Active Frame sulla voce Pagina nr. e premere i tasti oppure digitare immettere direttamente il numero della pagina. Utilizzare i tasti per la selezione della registrazione. Nel caso in cui il dispositivo non trovi delle registrazioni che soddisfino i criteri di ricerca impostati, verrà mostrato un apposito messaggio. DS
19 3.3 RIPRODUZIONE DI UNA REGISTRAZIONE Dopo aver impostato i parametri di ricerca (tipo di evento, data/ora) ed avviato la ricerca mediante il tasto CERCA, selezionare il file, dalla lista box, che si desidera riprodurre e premere il tasto ENTER per avviare la riproduzione. Collegando il mouse USB al DVR, nella parte inferiore dello schermo sarà visualizzata l interfaccia di comando mostrata qui sotto: Abilita/disabilita l audio Marca inizio e fine della parte di riproduzione da copiare Nasconde la barra di riproduzione (per mostrarla nuovamente premere tasto destro mouse e scegliere display ) Zoom di una parte della riproduzione Riproduce il canale precedente Riproduce il canale successivo Sposta in avanti la riproduzione corrente di circa 30 secondi Aumenta velocità di riproduzione Pausa/Riprendi la riproduzione del filmato Diminuisce velocità di riproduzione Sposta indietro la riproduzione corrente di circa 30 secondi 50% 1x 00:25:30/00:50:15 Premi EDIT per avvio copia Percentuale di avanzamento della riproduzione Riproduzione con audio Tempo trascorso Velocità di riproduzione Durata complessiva della riproduzione Per arrestare la riproduzione premere il tasto ENTER. Per riprendere la riproduzione premere nuovamente il tasto ENTER. Per aumentare la velocità di riproduzione con valori superiori a quella di normale avanzamento (1x); premere più volte il tasto. Sono disponibili diverse velocità. Per diminuire la velocità di riproduzione con valori inferiori a quella di normale avanzamento (1x); premere più volte il tasto. Sono disponibili diverse velocità. Selezionando Singolo l avanzamento avverrà frame per frame mediante il tasto ENTER. Nel caso si riproducano due canali video contemporaneamente (principale e secondario) è possibile cambiare la visualizzazione a monitor premendo ripetutamente il tasto PREV : verrà mostrato a schermo intero prima il canale principale e successivamente quello secondario selezionato precedentemente. Per escludere l audio premere il tasto PLAY. Per visualizzare o nascondere la barra d interfaccia comandi premere il tasto MENU. Premere il tasto ESC per uscire dalla modalità di riproduzione PLAY Selezionando la voce Play viene avviata la riproduzione, senza interruzione, delle registrazioni in funzione dei parametri di ricerca impostati. La riproduzione si arresterà una volta raggiunta la fine dell ultima riproduzione presente nell ultima pagina della lista box. DS
20 4 UTILIZZO DELL INTERFACCIA INTERNET EXPLORER Gli apparati Urmet Domus S.p.A. con tipologia di compressione video H.264 ovvero: IP camere DVR/DVS DVS (video server) verranno di seguito identificati con il termine dispositivo. I dispositivi URMET Domus sono dotati di Web Client per consentire la connessione automatica via internet mediante Pc remoto. NOTA BENE Qualunque operazione effettuata in locale sul dispositivo (tramite il pannello frontale del DVR telecomando - mouse) potrebbe causare un rallentamento delle prestazioni del software. A risentirne maggiormente potrebbe essere la fluidità dei flussi video in LIVE. 4.1 REQUISITI MINIMI PER L INSTALLAZIONE DEL SOFTWARE Processore Pentium 4; 3GHz Ram 512 MB Scheda video MMX 128 MB; 128 bit Sistema operativo Win 2000 Pro; Win XP Pro - sp2 Browser Internet I.E 6.0 o successivi 4.2 CONFIGURAZIONE DI PROTEZIONE E SICUREZZA Prima di effettuare la connessione con Pc remoto occorre procedere con la configurazione di protezione attenendosi alla seguente procedura: Aprire il browser Internet Explorer facendo doppio click sull icona. Apparirà la seguente videata (o comunque la pagina iniziale predefinita). Fare doppio click sull icona. Apparirà la schermata di Proprietà Protezione Internet. Selezionare l area Siti attendibili assicurandosi che il livello di protezione sia impostato su bassa. DS
21 Cliccare sulla voce Siti. Apparirà la seguente videata. Aggiungere l indirizzo IP del dispositivo (visualizzabile premendo il tasto F2 sul pannello frontale del dispositivo) nel campo Aggiungi il sito web all area. Cliccare sulla voce Aggiungi. Apparirà la seguente videata di conferma. NOTA BENE Non selezionare la voce Richiedi verifica server ( per tutti i siti dell area. Cliccare ripetutamente su OK per concludere. Procedere con l installazione dell Active X. NOTA BENE Terminata la procedura di installazione dell Active X è possibile ripristinare il livello di protezione di I.E. desiderato per i siti attendibili. DS
22 4.3 AVVIO Al lancio della connessione viene visualizzata la seguente finestra di login per l autenticazione degli utenti abilitati all utilizzo. Le impostazioni di default prevedono: Nome utente admin password Figura 13: finestra di login Se il nome utente e la password sono corretti si accederà alla schermata principale dell interfaccia web, in caso contrario apparirà il seguente messaggio di errore: Figura 14: messaggio di errore NOTA BENE Per una visualizzazione dell interfaccia web in modalità full-screen, occorre impostare la risoluzione del monitor PC a 1024x FINESTRA PRINCIPALE E DESCRIZIONE DELL INTERFACCIA Se l operazione di login è avvenuta con successo apparirà la seguente finestra principale: Figura 15: schermata principale dell interfaccia web DS
23 ID. DESCRIZIONE 1 Area informazioni 2 Interfaccia di visualizzazione sullo stato del DVR e dei canali disponibili 3 Griglia di visualizzazione 4 Modalità di visualizzazione 5 Tasti funzione 6 Interfaccia impostazioni di visualizzazione di ciascun canale video 7 Interfaccia comandi PTZ 8 Barra tasti di gestione / configurazione AREA INFORMAZIONI In tale sezione vengono riportate le seguenti informazioni: Grado di utilizzo della CPU (valore espresso in %) Data e ora correnti nel formato: anno/mese/giorno e ore/minuti/secondi Nome utente con cui si è effettuata l operazione di login INTERFACCIA DI STATO DEL DVR E DEI CANALI CONNESSI In tale sezione vengono riportate le seguenti informazioni: nome del dispositivo a cui si è connessi nome dei canali video disponibili stato dei canali video disponibili (connesso non connesso) ICONA DESCRIZIONE Canale video disponibile ma non connesso Canale video disponibile e connesso TASTI DI VISUALIZZAZIONE ICONA DESCRIZIONE Visualizzazione a un singolo canale Visualizzazione a quattro canali Visualizzazione a nove canali Visualizzazione a sei canali Visualizzazione a otto canali Visualizzazione a sedici canali DS
24 4.4.4 GRIGLIA DI VISUALIZZAZIONE A seconda della modalità di visualizzazione prescelta (mediante i relativi tasti) verrà visualizzata la corrispettiva griglia. Il riquadro rosso (selezionabile con un click mediante il tasto sinistro del mouse) indica la posizione sulla quale verrà visualizzato il flusso video relativo al canale prescelto. Posizione sulla quale verrà visualizzato il canale video prescelto (riquadro rosso) TASTI FUNZIONE Figura 16: esempio di griglia di visualizzazione ICONA DESCRIZIONE Avvia / arresta contemporaneamente la connessione LIVE su tutti i canali disponibili del DVR, in base alla modalità di visualizzazione scelta. Per tutti i canali la connessione di default avverrà sfruttando il flusso video principale, detto Main Stream. Consente l acquisizione istantanea dell immagine del canale video LIVE selezionato (riquadro rosso). L immagine acquisita viene salvata di default nella cartella C:\picture\ in formato bmp. Il nome del file salvato sarà del tipo: Picture_ _01_ _094244_ dove indirizzo IP del dispositivo - 01 canale video data nel formato anno/mese/giorno ora nel formato ore/minuti/secondi identificativo Una prima pressione (l icona muterà come segue ) consente di attivare la registrazione del canale video LIVE selezionato (riquadro rosso) su PC, mentre una seconda pressione la arresta. La sequenza acquisita viene salvata di default nella cartella C:\ mpeg4record Tasto non abilitato IMPOSTAZIONI DI VISUALIZZAZIONE Ripristina le impostazioni di default ICONA DESCRIZIONE Consente di variare il livello dell audio durante una riproduzione se la trasmissione audio è disponibile e se è stata impostata la modalità di stream VIDEO & AUDIO nel menù di configurazione del sistema. Trascinare l indicatore per effettuare la regolazione. Consente di variare la luminosità dell immagine. Trascinare l indicatore per effettuare la regolazione. Consente di variare il contrasto dell immagine. Trascinare l indicatore per effettuare la regolazione. Consente di variare la tinta dell immagine. Trascinare l indicatore per effettuare la regolazione. Consente di variare il colore dell immagine. Trascinare l indicatore per effettuare la regolazione. DS
25 4.4.7 INTERFACCIA COMANDI PTZ ICONA DESCRIZIONE Consentono il posizionamento della Dome collegata. Il tasto centrale non è abilitato. / Tasti non abilitati TASTI DI GESTIONE E CONFIGURAZIONE Consente di richiamare un preset precedentemente memorizzato. Inserire il numero del preset che si desidera richiamare, quindi cliccare sul pulsante. Consente la regolazione del livello di zoom della Dome collegata. Agire sui pulsanti + e - per effettuare la regolazione. Consente la regolazione del fuoco della Dome collegata. Agire sui pulsanti + e - per effettuare la regolazione. Consente la regolazione dell apertura / chiusura dell iris della Dome collegata. Agire sui pulsanti + e - per effettuare la regolazione. ICONA DESCRIZIONE Consente la disconnessione dall interfaccia web Consente di accedere all interfaccia LIVE Consente di accedere all interfaccia di playback Consente di accedere al menù di configurazione del sistema Consente di accedere all interfaccia degli eventi registrati sul DVR Disconnesione (Logout) Cliccando sull icona è possibile disconnettersi in modo corretto dall interfaccia web. Apparirà la seguente finestra di dialogo: Figura 17: finestra di logout Scegliendo l opzione OK si conferma l uscita e le eventuali connessioni attive verranno chiuse in automatico; altrimenti cliccare su Annulla. DS
26 5 CARATTERISTICHE (FORMATO PAL) Voce Tipologia di prodotto Specifiche 1093/064S 1093/065S 1093/066S Videoregistratore digitale triplex con Network Algoritmo di compressione video Standard video Risoluzione anteprima immagine Risoluzione di registrazione Display Live 4CIF, DCIF, 2CIF, CIF e QCIF H.264 PAL (compatibile con telecamere bianco/nero) H Hz / V 50 Hz 704 x 576 2CIF, CIF e QCIF 1, 4, 9, 12, 16 multiscreen / sequenza playback 1 2CIF, CIF e QCIF Ingressi video Interfaccia ingressi video Uscite video BNC (livello elettrico: 1.0Vpp, impedenza: 75 Ω) 1 VGA 1 BNC (livello elettrico: 1.0Vpp, impedenza: 75 Ω) Uscita video loop Si Si Si Uscita video spot (live singolo canale) Frame Rate registrazioni (per canale video) Memoria Si Si Si 4CIF, DCIF, 2CIF : non real time CIF e QCIF : real time 2CIF : non real time CIF, QCIF : real time Hard disk 320 GB (default) Espandibile max 2 hard disk Masterizzatore CD/DVD integrato (default) Tipo di stream Video e audio Video Video e audio Substream Si (non real time) Bit rate per canale 32Kbps 1Mbps 32Kbps 512Kbps Ingressi audio Si No Si Interfacce ingressi audio (RCA, livello elettrico lineare, impedenza: 1KΩ, 2Vpp) Uscita audio (livello elettrico lineare, impedenza 600Ω) Rate compressione audio Modo di registrazione Modo di ricerca Controllo utente Interfaccia di comunicazione Interfaccia tastiera Interfaccia hard disk SATA Interfaccia USB Interfaccia backup 4 No 4 1 No 1 16 Kbps No 16 Kbps Continua manuale allarme - programmata Data / ora / tipo registrazione (anche da software) Frontale: comandi DVR + controlli PTZ Telecomando: comandi DVR + controlli PTZ Mouse: comandi DVR + controlli PTZ 1 RJ45 10M/100M Interfaccia Ethernet auto-adattante 1 RS485 per PTZ No 2 SATA che possono supportare fino a 2 hard disk * 1 interfaccia USB 1.1, può supportare USB flash memory, hard disk USB Network, CD/DVD, USB, e-sata DS
27 Interfaccia VGA Ingressi di allarme esterni 1 interfaccia VGA, risoluzioni supportate: 800x600/60Hz, 1024x768/60 Hz, 1280x1024/60Hz Uscita relè 2 4 N massimo di connessioni di rete unicast ** (TCP,UDP,RTP) Tensione di ingresso Consumo elettrico Temperatura operativa Umidità Dimensioni (L x H x P) Peso Vac, 50 60Hz Max 45W c 10% 90% RH 440x78x450 mm ~7 kg (senza hard disk) NOTA BENE Le caratteristiche tecniche possono essere soggette a variazione senza alcun preavviso. * L eventuale aggiunta di hard disk deve essere eseguita solo da personale tecnico qualificato, oppure contattando l assistenza tecnica. ** Ogni canale video visualizzato su PC remoto corrisponde ad una connessione unicast. Nella tabella sottostante sono indicate le corrispondenze tra la sigla ed il relativo valore della risoluzione in formato PAL. SIGLA 4CIF DCIF 2CIF CIF QCIF RISOLUZIONE - PAL 704x x x x x144 6 EVOLUZIONI FUTURE La URMET Domus SpA, nell ottica di un costante miglioramento della propria gamma, al fine di rispondere a tutte le esigenze di un settore sempre più dinamico ed esigente, ha creato tale sezione complementare alla guida rapida, per presentarle in anteprima gli aggiornamenti più importanti. A tale scopo si riserva il diritto di apportare migliorie di carattere estetico / prestazionale al prodotto. Questa sezione sarà dunque costantemente aggiornata a dimostrazione dell impegno profuso dalla società nel promuovere tecnologie e novità. DS
28 ENGLISH TABLE OF CONTENTS 1 General settings Switch-on Switch-on from rear panel Switch-on from front panel Switch-off Direct switch-off Switch-off from main menu Remote control enable Messages on the monitor Live mode Programming menu DVR configuration Display Menu Display menu basic settings Language Device ID Require password Screen saver Video standard Enable scaler Brightness Menu trasparency VGA resolution Date / time Preview Recording menu Recording menu basic settings Hard disk full SATA1 disk Select camera Duration Stream type Stream type Resolution Frame rate Bit rate Enable rec Schedule Day All day Pre REC Post REC Copy to camera Network Menu Network menu basic settings IP Port Mask Gateway DNS Http port PPPoe User Menu Password change DVR functions Manual recording Chan Status Start/stop Start all DS
29 3.1.5 Stop all Recording search Channel T Rec type(search by event) Time (search by date and time) Card No Search Playing a recording Play Using the Internet Explorer interface Minimum software installation requirements Protection and security configuration How to switch the device on Home page and description of the interface Information area DVR and connected channels status interface View buttons Viewing grid Function buttons View settings PTZ interface Management/configuration buttons Logout Specifications (Pal format) Future evolutions DS
30 1 GENERAL SETTINGS Dear Customer, Thank you for having purchased this Urmet product. This document is just a quick user manual allowing you to install the Digital Video Recorders Urmet Domus S.p.A. models 1093/064S, 1093/065S and 1093/066S and to start using their main functions in a short time. For more detailed information about the devices, refer to the full instruction manual inside the CD provided with the product. 1.1 SWITCH-ON The device can be switched on in two ways. From the rear panel (device not powered power LED off) From the front panel (device powered red power LED on) SWITCH-ON FROM REAR PANEL Plug the power connector into the specific socket on the back of the unit and switch on the back of the unit to position 1. The green power warning light on the front panel will light up. The welcome page will appear on the monitor. The device initialisation processes will appear at this point. Figure 18: welcome page DSP INITIALISATION The first row of icons represent DSP initialisation. A red icon X means that errors occurred during initialisation. Contact the retailer or authorised installer. HARD DISK INITIALISATION The second row of icons represent hard disk initialisation. SATA1, SATA2 icons, etc., appear. A red icon X Means that the corresponding hard disk has either not been installed or has not been identified. Contact the retailer or authorised installer. IMPORTANT NOTE The green READY LED will light up on the front panel at the end of the initialisation operations SWITCH-ON FROM FRONT PANEL Simply press on the front panel of the DVR when the power LED is red to power the device: the green power LED will light up, the welcome page will appear followed by the device initialisation processes. The DVR shows the connected video channels after it is switched on: this is called LIVE mode. In this mode, the DVR will not record and will not play recorded sequences back. 1.2 SWITCH-OFF The device can be switched off in two ways. direct switch-off switch-off from main menu Make sure that no recording or playback is in progress before switching the unit off to prevent damage to the hard disk DIRECT SWITCH-OFF Hold button pressed for five seconds. A confirmation dialog will appear. Press ENTER to confirm SWITCH-OFF FROM MAIN MENU Press MENU to access the main menu. Select UTILITIES by repeatedly pressing and press ENTER. Select SWITCH- OFF by repeatedly pressing and press ENTER. Press again ENTER to confirm. The power LED on the front panel of the DVR is red when the device is off and powered. DS
31 1.3 REMOTE CONTROL ENABLE The remote control must be enabled to control the device. Enabling procedure Press DEV on the remote control. Enter the default address for controlling the DVR using the remote control: press 01 on the remote control. Press ENTER on the remote control. If successfully enabled, the STATUS LED on the front panel of the DVR will light up and turn green. IMPORTANT NOTE Define a different address for each device if several DVRs are installed, otherwise the remote control will control all DVRs with the same address at the same time. Press DEV on the remote control for deactivating the remote control: the green STATUS LED on the DVR will go out. You will need to repeat the remote control enabling/addressing operation whenever the device is rebooted. 1.4 MESSAGES ON THE MONITOR The edges of the picture may not be completely visible on some CRT monitor models. Refer to paragraph for how to improve monitor display quality. 1.5 LIVE MODE The DVR shows the connected video channels after it is switched on: this is called LIVE mode. In this mode, the DVR will not record and will not play recorded sequences back. The date, time, name assigned to the camera and the camera status bar appear LIVE mode. The state icons of all cameras are shown on the status bar. The status icons show the recording status and alarm status of each camera. Two statuses are shown cyclically. Press A on the front panel of the device to view or hide the camera status bar. RECORDING STATUSES The recording statuses of the camera are shown in the following table. ICON COLOUR STATUS DESCRIPTION White Yellow Pink Green Blue Red No video signal Video signal present Manual recording Real time recording Recording following motion detection Recording following external alarm ALARM STATUS The alarm statuses of the camera are shown in the following table. ICON COLOUR STATUS DESCRIPTION White Yellow Pink Green Blue Red No video signal Video tampering alarm Motion detection or external alarm No alarm Motion detection alarm External alarm DS
32 1.6 PROGRAMMING MENU Menu structures, settings and parameters are shown in the following table. MENU SETTING PARAMETER MENU MENU SETTING PARAMETER MENU - Language - Device ID - Require password - Select camera - Screen saver - Name - position - Video standard - Color Basic - Enable scaler Basic Display - Date OSD - position - Brightness Camera - Motion detection level - Menù transparency - Copy to camera - VGA resolution - Date/time - Preview Advanced / Advanced Privacy mask View tampering Signal loss Recording Alarms Basic - If HD full - SATA 1 disk - Select camera - Duration - Stream type - Risolution - Frame rate - Bit Rate - Enable rec - Schedale - Pre Rec / Post Rec - Copy to camera Advanced / Basic - Select alarm in - Alarm type - Alarm handling - Copy to alarm in - Alarm out - time - Tempo di allarme - Copy to alarm out - Exceptions Network PTZ Basic Advanced Basic - IP - Port - Mask - Gateway - DNS IP - Http Port - - PPPoE (user name/pw/verify) Mac NIC type Input format DNS Mcast IP Remote host IP Remote host port - Select camera - Baud rate - Data bits - Stop bits - Parity - Flow Ctrl - Protocol - PTZ address - Preset - Sequence n - Cruise - Copy to camera Advanced / Advanced / User Basic - Add - Del - Password - Verify - Default privileges - Set privileges Advanced / Utilities Basic - RS232 - Default parameters - Firmware - Hard disk - Alarm out - Reboot - Spower off - View log - Sistem information - Tools Advanced / DS
33 2 DVR CONFIGURATION Press MENU on the front panel of the DVR to access the configuration menu. The following login window shown in the following figure will appear. Figure 19: main menu This page is characterised by a small rectangular window called Active Frame. Use the arrow buttons to move the frame from one icon to another. Position the Active Frame on an icon and press ENTER to access the secondary menu. 2.1 DISPLAY MENU Description Access this menu to screen settings. Position the Active Frame on the DISPLAY icon and press ENTER. The following window will appear: Figure 20: display menu (basic settings) This page contains the basic menu settings. Select SETUP and press ENTER to access advanced settings. The selected item is highlighted. Press arrows to point the cursor to the various menu items. Select CONFIRM and press ENTER to make the changes effective. Select CANCEL and press ENTER to cancel the changes. Press ESC to go back by one step. Press ESC several times until the configuration window closes to quit the configuration menu. DS
34 2.1.1 DISPLAY MENU BASIC SETTINGS Language Use to select the language in this menu Device ID This option can be used to assign an address to the DVR for controlling it with a remote control. Define a different address for each device if several DVRs are installed, otherwise the remote control will control all DVRs with the same address at the same time. The default address is 01. Use keys 0 9 on the front panel to edit the device ID address. The address must be from Require password This option can be used to enable or disenable password request for the following functions: Menu This function enables/disenables password request when the configuration menu is accessed. Power off (with the button) This function is used to enable/disenable password request for direct DVR switch-off. PLAYBACK This function enables/disenables password request when playback is started/stopped. RECORDING This function enables/disenables password request when recording is started/stopped. PTZ This function enables/disenables password request when the PTZ menu is accessed. Press ENTER or EDIT to enable or disenable the password. Symbol indicates that a password is required; symbol indicates that a password is not required. In case of psw request, the login window shown in the following figure will appear. Figure 21: login page The box contains a list of the default users. The features of the default administrator are: User admin password The admin user name cannot be edited. The password can be edited. Press to point the cursor to Password and then use the number keys on the front panel to enter the default password. Now, press ENTER twice to confirm and access the menu. A sequence of three beeps lasting for approximately 3 seconds will be heard if the entered password is not correct. In this case, press MENU and enter the password again. IMPORTANT NOTE THE DEFAULT PASSWORD IS It is advisable to change the default password to prevent intrusions. To enter/edit the password, remember to press SHIFT (make sure that the STATUS LED lights up) followed by the number keys. At the end of the operation, press SHIFT to go back to default functions. The STATUS LED will go out. Do not lose or forget the programmed password. Take note of the new password and keep it in a safe place. It will not be possible to access the device in local mode (i.e. using the front panel) if an alphanumeric password is chosen (using the dedicated software) Screen saver This option can be used to set the OSD (On Screen Display) display time. Use to select. Possible selections: 1min, 2min, 5min, 10 min, 20 min, 30 min and never (OSD is always shown press ESC to quit the menu) Video standard This option can be used to select the video format. Use to select. Possible selections are NTSC and PAL Enable scaler This function allows to adapt the DVR video output display to the screen being used. Furthermore, by enabling this function, the DVR automatically switches the resolution from 704x576 to 640x576 for PAL video systems and from 704x480 to 640x480 for NTSC video systems. This function may be useful if some types of traditional CCTV monitors are used (CRT). Press ENTER or EDIT to enable or disenable the password. Symbol indicates that the selected option is enabled; symbol indicates that it is not. DS
35 Brightness This option can be used to vary the OSD menu brightness. Use to select Menu trasparency This option can be used to vary the OSD menu transparency level. Use to select. Possible selections: 1:1, 3:1, 1:3 and No Trans. 3:1 indicates that the OSD prevails (by approximately three times) over the previous display; 1:3 indicates the opposite VGA resolution This option is used to set resolution and refreshing frequency of the VGA video output (used to connect the DVR to the VGA monitor). Use to select. Possible selections: 800x600/60Hz, 800x600/75Hz and 1024x768/60Hz Date / time This option is used to set the current date in day/month/year format and to set the current time in hour/minute/second format. Press to select the day, month, year and hours, minutes, seconds. Use the number keys 0 9 on the front panel to enter the date. This option is used to automatically set time changes (to and from summer saving time). When the ORA LEGALE is on, the clock will be automatically set back by one hour when winter time comes into effect, while it will be automatically set forward by one hour when summer saving time comes into effect. Press ENTER to access the submenu. Symbol in the check box indicates that the setting is enabled; symbol indicates that it is not. Press to go from one submenu option to another and press to set. Select CONFIRM and press ENTER to make the changes effective. After confirming the setting, in live and play modes, letter E or I will appear by the side of the date/time indicating summer (when summer saving time is applied) or winter (when it is not) as shown below: Figure 22: date/time menu WED 11:35:00 (I) Preview This menu is used to set camera display mode (main/auxiliary monitor) after the device is switched on, i.e. in LIVE mode (display, switching time, audio presence and channel arrangement). Position the Active Frame on the Preview icon and press ENTER. DS
36 2.2 RECORDING MENU Description This menu is used to edit the recording and configuration settings of each video signal. Position the Active Frame on the RECORDING icon and press ENTER. The following window will appear: Figure 23: recording menu The selected item is highlighted. Press arrows to point the cursor to the various menu items. Point the cursor to the required item and press ENTER to edit it. Use buttons to change the available options for the selected menu item. Select CONFIRM and press ENTER to make the changes effective. Select CANCEL and press ENTER to cancel the changes. Press ESC to go back by one step. Press ESC several times until the configuration window closes to quit the configuration menu. IMPORTANT NOTE Reboot the device to make the variations of some settings effective RECORDING MENU BASIC SETTINGS Hard disk full This option can be selected to define the recording method to be used when hard disk capacity is exceeded. Possible options are: overwrite and stop recording. In overwrite mode ( overwrite option), the recording writes over previously stored data. If stop recording is selected, the recording will stop when the maximum capacity of the hard disk is reached. If several hard disks are present in the DVR, the system will start writing on the SLAVE (secondary) disks when the MASTER (main) disk is full. When the SLAVE disk is full, the system will start writing over the MASTER disk (if overwrite option is checked) and then back on the SLAVE disks SATA1 disk This menu item is used to select the use for the E-SATA output on the rear panel of the device. Possible options are: Record and Back-up. Use the buttons to select the use type. The default option is Backup. Set Back-up to use the Auto Back-up function Select camera This option is used to select the camera on which to edit the recording and configuration settings. Use to select the camera. The respective camera will appear in the Camera name field (assigned in the camera name field) Duration This menu item is used to set the time (expressed in days) for which the recordings made on all device channels may be played back (local or via network). IMPORTANT NOTE Time indicates from starting instant of the search Stream type Stream type This option can be used to select whether to record only images or both images and audio. Possible options are: Video and Audio&Video. Use to select the streaming type to be recorded. IMPORTANT NOTE For DVR DVS Ref. 1093/065S, only the Video option is available. For DVR DVS Ref.1093/064S, 1093/066S, the Video and Audio&Video options are available. For DVR DVS Ref.1093/066S (16ch), the 4 audio channels are automatically associated to the first 4 video channels. Audio/video synchronism is maintained if the frame rate setting is between 6fps 25fps. DS
37 Resolution This menu option is used to set the resolution type to be reached for recording on the selected camera. In general, Urmet DVR DVS devices are capable of supporting, according to the model, the following recording resolutions: DCIF, 4CIF, 2CIF, CIF, and QCIF. Use to select the resolution type. Correspondence between code and respective resolution in PAL format are shown in the following table. CODE 4CIF DCIF 2CIF CIF QCIF RESOLUTION - PAL 704x x x x x144 Table 2: correspondence between code and PAL resolution Ref.1093/064S (4 channel video/audio H.264 4CIF/CIF) The following resolution options can be selected on Urmet DVR DVS ref.1093/064s: 4CIF, DIF 2CIF, CIF and QCIF on all channels Ref.1093/065S (8 channel H.264 2CIF/CIF) The following resolution options can be selected on DVR DVS ref.1093/065s: 2CIF, CIF and QCIF on all channels Ref.1093/066S (16 channel video/audio H.264 2CIF/CIF) The following resolution options can be selected on DVR DVS ref.1093/066s: 2CIF, CIF and QCIF on all channels IMPORTANT NOTE In these models the Sub-stream performances (resolution and frame-rate) depend on the parameters set in the DVR Recording menu (i.e. Main-stream parameters) Frame rate The number of frames stored for each selected camera second can be selected using this item. Possible options are: 1/16, 1/8, 1/4, 1/2, 1, 2, 4, 6, 8, 10, 12, 15 16, 18, 20, 22 and 25. Use to select. A high frame-rate corresponds to films played back in real time with more fluid sequences. A lower frame-rate saves time in terms of hard disk space occupation, to the detriment of recording quality (less fluid sequences). Selecting a lower frame-rate will save hard disk space. IMPORTANT NOTE The "Bit rate" value is set automatically according to the "Frame Rate" selected by users Bit rate This option is used to set the bit rate (fixed bit rate) or max bit rate (variable bit rate) to be used. Possible options are: 32 kbps, 48 kbps, 64 kbps, 80 kbps, 96 kbps, 128 kbps, 160 kbps, 192 kbps, 224 kbps, 256 kbps, 320 kbps, 384 kbps, 448 kbps 512 kbps, 640 kbps, 768 kbps, 896 kbps, 1 Mbps, 1.25 Mbps, 1.5 Mbps, 1.75 Mbps, 2 Mbps. Use to select. A numeric character input bar will appear when the user option is selected. Use the number keys 0 9 on the front panel to enter a character. Use the arrow buttons to move the cursor. Press EDIT to delete a character. A numeric value from 32 to 8192 can be entered. IMPORTANT NOTE It is strongly recommended not to modify the "Bit Rate" value which is set automatically according to the "Frame Rate" Enable rec This option is used to enable or disenable selected camera recording. To enable, select the respective check box using and press ENTER or EDIT. Symbol indicates that the recording option is enabled; symbol indicates that it is not. DS
38 Schedule Select Schedule and press ENTER to access the programming menu shown below. Figure 24: recording programming menu The selected item is highlighted. Press arrows to point the cursor to the various menu items. Point the cursor to the required item and press ENTER to edit it. Use buttons to change the available options for the selected menu item. Select CONFIRM and press ENTER to make the changes effective. Select CANCEL and press ENTER to cancel the changes. Press ESC to go back by one step. Press ESC several times until the configuration window closes to quit the configuration menu. IMPORTANT NOTE The device will resume recording only recording tasks programmed in the Registrazione menu after a blackout. Recordings started manually will not be resumed after a blackout Day This option is used to set and program recording on the selected camera for day of the week. Use to select. This option can be used to set up to 4 recording periods for each day of the week with respective event start and end times. The recording mode can be defined for each period All day You can also enable recording for the entire selected day. To enable, select the respective check box using and press ENTER or EDIT. Symbol indicates that the whole day recording option is enabled; symbol indicates that it is not. Check the All day option to define the recording mode. The following recording modes can be selected: all time mot det alarm mot / alm mot & alm command In this mode, recording is continuous for 24 hours. All time IMPORTANT NOTE If All Time is selected, in the event of a blackout or if the device is switched off, the device will automatically resume recording as soon as network voltage is resumed and the device is switched on again. In this mode, recording starts as soon as motion is detected. Motion Alarm In this mode, recording starts as soon as a sensor detects an alarm. Motion / alarm In this mode, recording starts as soon as either a sensor detects an alarm or a motion is detected. Motion & alarm In this mode, recording starts as soon as either a sensor detects an alarm and a motion is detected. In this mode, recording starts when the REC button is pressed. Press REC to stop the recording again. Command DS
39 Pre REC The recording will contain the video feed prior to the alarm for the set time in the event of a motion detection or external alarm event. Possible options are: Nr., 5s, 10, 15s, 20, 25, 30 and Max. Use to select. Select Nr. for no pre-recording Post REC The recording will contain the video feed following the alarm for the set time in the event of a motion detection or external alarm event. Possible options are: 5s, 10, 30s, 1Min, 2Min, 5Min and 10Min. Use to select Copy to camera Select Copy to camera to select on which cameras to copy the following settings: resolution bit rate frame rate enable rec - schedule Select all to copy the settings on all cameras. Select Copy and press ENTER to copy the settings. Confirmation of the operation will be required: press ENTER again to confirm. 2.3 NETWORK MENU Description Use this menu to configure the DVR according to the parameters of the Ethernet network to which it is connected. Position the Active Frame on the NETWORK icon and press ENTER. IMPORTANT NOTE The default IP address of the DVR is: Use this menu to assign to the DVR an IP address which is not used in the network by other devices to prevent conflicts. Connect the DVR to the network after having correctly configured the IP address. The following window will appear: Figure 25: network menu (basic settings) This page contains the basic menu settings. Select ADVANCED SETTINGS and press ENTER to access advanced settings. The selected item is highlighted. Press arrows to point the cursor to the various menu items. Point the cursor to the required item and press ENTER to edit it. Use buttons to change the available options for the selected menu item. Select CONFIRM and press ENTER to make the changes effective. Select CANCEL and press ENTER to cancel the changes. Press ESC to go back by one step. Press ESC several times until the configuration window closes to quit the configuration menu NETWORK MENU BASIC SETTINGS IP This menu option is used to set the DVR IP address. Press EDIT and use the number keys 0-9 to enter the IP address. Use to shift the cursor. Press EDIT to cancel. Press ENTER to confirm or ESC to cancel. The entered IP address must not be in conflict with other IP addresses. If there is a DHCP server in the network, address can be set. Save and reboot the device. While rebooting, the device will connect to the server and obtain a dynamic IP address displayed in the IP field. DS
40 IMPORTANT NOTE It is advisable to assign a static IP address to the device Port This menu option is used to set the port number used for image transmission. The entered number must be higher than The default setting is Press EDIT and use number keys 0 9 to enter the port number. Use to shift the cursor. Press EDIT to delete. Press ENTER to confirm or ESC to cancel Mask Use this option to set the subnet mask of the device. Press EDIT and use number keys 0 9 to enter the mask number. Use to shift the cursor. Press ENTER to confirm or ESC to cancel Gateway This option can be used to set the gateway of the device. Press EDIT and use number keys 0 9 to enter the address. Use to shift the cursor. Press ENTER to confirm or ESC to cancel DNS This option can be used to set the DNS of the device. Press EDIT and use number keys 0-9 to enter the address. Use to shift the cursor. Press ENTER to confirm or ESC to cancel. A dynamic IP address is obtained if the device uses a PPPoE function. If DNS is set with a fixed internet IP address, the device will send the following information to the IP address: name of the DVR serial number of the DVR current IP address of the DVR The DNS server with the fixed address may receive information on the DVR and use the information to solve the DVR dynamic IP Http port This option can be used to set the port number used for the Internet Explorer browser. The default setting is 80. Press EDIT and use number keys 0-9 to enter the port number. Use to shift the cursor. Press ENTER to confirm or ESC to cancel This item is used to set the parameters for alarm notification via (up to 2 addresses) PPPoe This option is used to enable PPPoE dial- up functions. To enable, select the respective check box using and press ENTER or EDIT. Symbol indicates that the PPPoE function is enabled; symbol indicates that it is not. The following can be defined after enabling the PPoE option: user password verify User This option is used to enter the user name for PPPoE authentication. The user name may consist of up to 32 characters. Password This option is used to enter the password for PPPoE authentication. The password may consist of up to 14 characters. Verify This option is used to enter the password again for PPPoE authentication. DS
41 2.4 USER MENU Description Access this menu to edit the default password, add (the administrator can create up to 15 users) or remove new users and define the respective rights. Position the Active Frame on the User icon and press ENTER. The following window will appear: Figure 26: user menu The selected item is highlighted. Press arrows to point the cursor to the various menu items. Point the cursor to the required item and press ENTER to edit it. Use buttons to change the available options for the selected menu item. Select CONFIRM and press ENTER to make the changes effective. Select CANCEL and press ENTER to cancel the changes. Press ESC to go back by one step. Press ESC several times until the configuration window closes to quit the configuration menu. The box contains a list of the default users. The features of the default administrator are: name admin password The admin name cannot be edited. The password can be edited. IMPORTANT NOTE THE DEFAULT PASSWORD IS It is advisable to change the default password to prevent intrusions. To enter/edit the password, remember to press SHIFT (make sure that the STATUS LED lights up) followed by the number keys. At the end of the operation, press SHIFT to go back to default functions. The STATUS LED will go out. Do not lose or forget the programmed password. Take note of the new password and keep it in a safe place. It will not be possible to access the device in local mode (i.e. using the front panel) if an alphanumeric password is chosen (using the dedicated software). DS
42 2.4.1 PASSWORD CHANGE Use to shift the active frame onto the Password box, press Edit and enter a new password. The password is a maximum 16 number combination. To enter the sequence of numbers in a password, use the number keys on the front of the panel (press Edit to cancel a character). The entered numbers will be replaced by a * symbol on the screen for privacy. After entering the password, press Enter to quit entry mode. Use to shift the active frame onto the Verify box, press Edit and enter the new password. The password will be saved and become effective if the two passwords are the same. An error message will appear indicating the fault if the entered password and the check password are different. Figure 27: password error message In this case, press Enter to go back to the previous menu and repeat the entry procedure. IMPORTANT NOTE Only numeric passwords if new users are programmed in local mode (i.e. using the front panel of the DVR). Alphanumeric passwords may be created using the software. It will not be possible to access the device in local mode (i.e. using the front panel) if an alphanumeric password is chosen. For safety reasons, the password is case-sensitive. 3 DVR FUNCTIONS 3.1 MANUAL RECORDING Press REC on the front panel of the device in LIVE mode. The following login window shown in the following figure will appear. Figure 28: recording menu for device Ref.1093/066S The selected item is highlighted. Press arrows to point the cursor to the various menu items. Press ESC. to quit the menu. IMPORTANT NOTE The device will resume recording only recording tasks programmed in the Recording menu after a blackout. Recordings started manually will not be resumed after a blackout. DS
43 3.1.1 CHAN This item (not selectable) lists all the channels of the device STATUS This item (not selectable) shows the status of each video channel by means of a series of LEDs. The following modes can be displayed: the channel is not active green the channel is recording (manual, real time, motion detection, external alarm) red transmitting on the network amber recording and transmitting on the network START/STOP This option is used to start/stop the recording on a certain video channel. To set, select the respective check box using and press ENTER or EDIT. Symbol indicates that recording can be started on a selected channel; symbol indicates that the recording can be stopped. The following will light up on a channel when recording is started: pink icon on the camera status bar shown on the monitor START ALL Select this option and press ENTER or EDIT to start recording all video channels at the same time STOP ALL Select this option and press ENTER or EDIT to stop recording all video channels at the same time. IMPORTANT NOTE To proceed with manual recording: the user must have the corresponding privileges at least one hard disk must be installed in the device the hard disk must be formatted DS
44 3.2 RECORDING SEARCH Press PLAY on the front panel of the device in LIVE mode. A password must be entered by default. The following window will appear. Figure 29: playback menu The selected item is highlighted. Press arrows to point the cursor to the various menu items. Press ESC. to quit the menu CHANNEL Use this option to select the (main) channel to be played. Use to select T REC TYPE(SEARCH BY EVENT) This option can be used to select the recording type to be sought. Possible options are: All time, Motion, Allarms, Command and All. Use to select TIME (SEARCH BY DATE AND TIME) This option is used to define recording search by date and time. Use to point the cursor to the day/month/year of the period to be set. Press to select day/month/year and hours/minutes. Specific messages will appear if times overlap CARD NO For future developments SEARCH Select SEARCH to start searching according to the set parameters. The hit list will appear in the box underneath. Seven recordings will be shown on each page. To scroll the pages, position the Active Frame on Page n. and press or directly enter the page number. Use to select the recording. A specific message will appear if the device finds no recordings which satisfy the set search criteria. DS
45 3.3 PLAYING A RECORDING After setting the search parameters (event type, date and time) and having start the search by pressing SEARCH, select the file to be played from the list box and press ENTER to start playback. Connecting the USB mouse :to DVR, the following interface will appear in the lower half of the screen: Audio on/off Mark beginning and end of part of recording to be copied Hide play bar (right-click and select display to show it again) Zoom into part of the recording Play channel Play next channel Fast forward current playback by approximately 30 seconds Increase playback speed Pause/resume recording playback Decrease playback speed Rewind current playback by approximately 30 seconds 50% 1x 00:25:30/00:50:15 Press EDIT to start copy Playback speed Elapsed time Playback advancement percentage Playback with audio Total playback time Press ENTER to stop playback. Press ENTER to resume playback. Press repeatedly to increase the playback speed with respect to normal speed (1x). Several speeds are available. Press repeatedly to decrease the playback speed with respect to normal speed (1x). Several speeds are available. Select Single to play one frame at a time and press ENTER. If two video channels are being played at the same time (main and secondary), press PREV repeatedly to change the display on the monitor: the main channels will be shown on full screen followed by the secondary channel selected above. Press PLAY to mute the audio. Press MENU to show or hide the command interface bar. Press ESC to quit playback mode PLAY Select Play to start playback without interruption of recordings according to the set search parameters. Playback will stop when the end of the last recording on the last page of the list box is reached. DS
46 4 USING THE INTERNET EXPLORER INTERFACE The URMET Domus DVR DVS is provided with a Web Client for automatically connecting to a remote PC on the internet. IMPORTANT NOTE Any operation performed locally on the DVR (via the front panel of the DVR or remote control) may slow the software performance down. LIVE video feed may be the most effective. 4.1 MINIMUM SOFTWARE INSTALLATION REQUIREMENTS Processor Pentium 4; 3GHz RAM 512 MB Video board MMX 128 MB; 128 bit Operating system Win 2000 Pro; Win XP Pro - sp2 Browser Internet I.E. 6.0 or higher 4.2 PROTECTION AND SECURITY CONFIGURATION Configure security as follows before connecting to a remote PC. Open Internet Explorer by double clicking on. The following page (or the home page) will appear. Double click on. The Properties - Internet Security window will appear. Select Trusted sites and check that the protection level is low. DS
47 Click on Sites The following screen will appear. Add the IP address of the device (to display the address, press F2 on the front panel of the device) in the Add this website to the zone field. Click on Add. The following confirmation screen will appear. IMPORTANT NOTE Do not check Requie server verification (https) for all sites in this zone. Click on OK several times to end the procedure. Proceed by installing Active X. IMPORTANT NOTE You can reset the required I.E. protection level for trusted sites after installing Active X. DS
48 4.3 HOW TO SWITCH THE DEVICE ON The following login window will appear for authenticating authorised users when the connection is established. The default settings are: User admin Password Figure 30: login window The home page of the web interface may be accessed if the user name and password are correct. Otherwise, the following error message will appear. Figure 31: error message IMPORTANT NOTE Set PC monitor resolution to 1024x768 for viewing the web interface in full-screen mode. DS
49 4.4 HOME PAGE AND DESCRIPTION OF THE INTERFACE The following home page will appear after logging in successfully. Figure 32: web interface home page ID DESCRIPTION 1 Information area 2 Interface for displaying DVR status and available channels 3 Viewing grid 4 Viewing mode 5 Function buttons 6 View setting interface for each video channel 7 PTZ interface 8 Management/configuration button bar INFORMATION AREA This section contains the following information: Degree of use of the CPU (value expressed in %) Current date and time in format: year/month/day and hours/minutes/seconds User name used to login DS
50 4.4.2 DVR AND CONNECTED CHANNELS STATUS INTERFACE This section contains the following information: name of the connected device name of the available video channels status of the available video channels (connected not connected) ICON DESCRIPTION video channel available but not connected video channel available and connected VIEW BUTTONS ICON DESCRIPTION View one channel View four channels View nine channels View six channels View eight channels View sixteen channels VIEWING GRID The corresponding grid will be displayed according to the viewing mode selected using the corresponding buttons. The red box (left click to select) indicates the position where the view stream of the selected channel will be displayed. Position where the chosen video channel will be displayed (red box) Figure 33: viewing grid example DS
51 4.4.5 FUNCTION BUTTONS ICON DESCRIPTION Starts/stops live LIVE connection to all available DVR channels at the same time according to the chosen viewing mode. The Main Stream will be used by all channels for connection. This allows to acquire a snapshot of the selected LIVE video channel (red box). The acquired image may be saved by default in the C:\picture\ folder in bitmap format. The file name will be of the following type: Picture_ _05_ _094244_ where IP address of the device - 05 video channel date in year/month/day format time in hour/minute/seconds format ID Press once (the icon will change to ) to start recording the selected LIVE video channel (red box) on the PC. Press again to stop. The acquired sequence is saved by default in the folder C:\ mpeg4record Not enabled. Restores default settings VIEW SETTINGS ICON DESCRIPTION This is used to adjust the volume during playback if audio is available and if VIDEO & AUDIO stream is set in system configuration menu. Drag the cursor to set. This setting is used to adjust the brightness of the picture. Drag the cursor to set. This setting is used to adjust the contrast of the picture. Drag the cursor to set. This setting is used to adjust the hue of the picture. Drag the cursor to set. This setting is used to adjust the colour of the picture. Drag the cursor to set PTZ INTERFACE ICON DESCRIPTION This is used to position the connected dome camera. The central button is not used. / Not used This is used to recall a previously stored presetting. Enter the preset number to be recalled and click on. This is used to adjust the zoom of the connected dome camera. Press + and - to adjust. This is used to adjust the focus of the connected dome camera. Press + and - to adjust. This is used to adjust the iris opening/closing of the connected dome camera. Press + and - to adjust. DS
52 4.4.8 MANAGEMENT/CONFIGURATION BUTTONS ICON DESCRIPTION This is used to disconnect the web interface. This is used to access the LIVE interface This is used to access the playback interface. This used to access the system configuration menu. This is used to access the DVR recorded events interface Logout Click on to log out from the web interface correctly. The following dialog will appear: Figure 34: logout dialog Select OK to confirm: all active connections will be automatically closed. Otherwise, click on Annulla. DS
53 5 SPECIFICATIONS (PAL FORMAT) Item Product type Specifications 1093/064S 1093/065S 1093/066S Triplex digital video recorder with network Compression algorithm H.264 Video standard Image preview resolution Recording resolution Display Live 4CIF, DCIF, 2CIF, CIF and QCIF PAL (compatible with black and white cameras) H Hz / V 50 Hz 704 x 576 2CIF, CIF and QCIF 1, 4, 9, 12, 16 multi screen/sequence playback 1 2CIF, CIF and QCIF Video inputs Video input interface BNC (electrical level: 1.0Vpp, impedance: 75 Ω) Video outputs 1 VGA 1 BNC (electrical level: 1.0Vpp, impedance: 75 Ω) Loop video output Yes Yes Yes Spot video output (live single channel) Frame Rate recordings (per video channel) Memory Yes Yes Yes 4CIF, DCIF, 2CIF : no real time CIF e QCIF : real time 2CIF : no real time CIF, QCIF : real time Hard disk 320 GB (default) Exapanable (max. 2 hard disks) Integrated CD/DVD writer (default) Stream type Video and audio Video Video and audio Substream Yes (no real time) Bit rate per channel 32Kbps 1Mbps 32Kbps 512Kbps Audio inputs Yes No Yes Audio input interface (RCA, linear electrical level, impedance: 1KΩ, 2Vpp) Audio output (linear electrical level, impedance 600Ω) 4 No 4 1 No 1 Audio compression rate 16 Kbps No 16 Kbps Recording mode Search mode User control Communication interface Keyboard interface Interface SATA hard disk USB interface Backup interface Continuous - manual - upon alarm - scheduled Recording date/time/type of (also via software) Front panel: DVR + PTZ Remote control: DVR controls + PTZ controls Mouse: DVR controls + PTZ controls 1 RJ45 10M/100M Ethernet self-adapting interface 1 RS485 for PTZ No 2 SATA supporting up to 2 hard disks * 1 USB interface 1.1, can support USB flash memory, USB hard disk Network, CD/DVD, USB, e-sata DS
54 VGA interface External alarm inputs 1 VGA interface, supported resolution: 800x600/60Hz, 1024x768/60 Hz, 1280x1024/60Hz Relay output 2 4 Max. n. of unicast ** network connections (TCP,UDP,RTP) Input voltage Electrical consumption Working temperature range Humidity Dimensions (W x H x D) Weight Vac, 50 60Hz Max 45W c 10% 90% RH 440x78x450 mm ~7 kg (without hard disk) IMPORTANT NOTE Technical features may be subject to change without prior notice. * The addition of a hard disk must be performed by qualified technical personnel or by contacting the technical assistance service. ** Each video channel shown on the remote PC corresponds to one Unicast connection. Correspondence between code and respective resolution in PAL format are shown in the following table. CODE 4CIF DCIF 2CIF CIF QCIF RESOLUTION - PAL 704x x x x x144 6 FUTURE EVOLUTIONS In the perspective of continuous improvement of the URMET Domus SpA product range and to better respond to the multifarious needs of an increasingly dynamic and demanding sector, we have created this complementary quick guide to offer you a preview of the most important updates. We reserve the right to make changes of both stylistic and performance nature to the product. This section will be constantly updated to demonstrate our commitment in promoting technology and innovations. DS
55 ESPAÑOL ÍNDICE 1 Configuración general Encendido Encendido desde el panel posterior Encendido desde el panel frontal Apagado Apagado directo Apagado desde el menú principal Activación del mando a distancia Mensajes en la pantalla Modo LIVE Menú de programación Configuración del DVR Menú Sistema Configuración básica del menú Sistema Idioma Nr. unidad Contraseña Salvapantallas Vídeo estándar Adapt. pantalla Brillo Transparencia menú Resolución VGA Fecha/Hora Sistema Menú Grabación Configuración básica del menú Grabación Si d.d. lleno Disco SATA Selecc. cámara Duración Stream type Resolución Frame rate Bit Rate Habilitar grab Programación horaria Día Siempre Pre Grab Post Grab Copiar a cámara Menú Red Configuración básica del menú Red IP Puerto Máscara Gateway DNS Http port PPPoE Menú Usuario Modificar la contraseña Funciones del DVR Grabación manual Chan Estado Start/stop Empezar todas Parar todas Búsqueda de las grabaciones Canal DS
56 3.2.2 Tipo de grabación (búsqueda por evento) Hora (búsqueda por fecha y hora) Card No BÚsqueda Reproducir una grabación Reproducir Uso de la interfaz de Internet Explorer Requisitos mínimos para la instalación de software Configuración de la protección y la seguridad Cómo encender el equipo Página de inicio y descripción de la interfaz Área de información Interfaz de estado de los canales conectados y del DVR Botones de visualización Cuadro de visualización Botones de función Ajustes de visualización Interfaz PTZ (CÁMARA) Botones de gestión y configuración Desconexión (logout) Especificaciones (formato PAL) Futuros desarrollos DS
57 1 CONFIGURACIÓN GENERAL Estimado cliente: Le agradecemos que haya comprado este producto. En esta guía de referencia rápida se describe cómo instalar los modelos de grabador de vídeo digital Urmet Domus S.p.A. Ref. 1093/064S, 1093/065S y 1093/066S para comenzar a utilizar las funciones básicas de manera inmediata. Para obtener información detallada sobre estos equipos, consulte el manual de instrucciones completo incluido en el CD suministrado con el producto. 1.1 ENCENDIDO Hay dos procedimientos para encender el equipo: Desde el panel posterior (equipo apagado y LED PWR apagado) Desde el panel frontal (equipo encendido y LED rojo PWR encendido) ENCENDIDO DESDE EL PANEL POSTERIOR Conecte el cable de alimentación al conector correspondiente que encontrará en la parte posterior del equipo y ponga el interruptor en la posición 1. El indicador LED PWR de color verde del panel frontal se enciende y en la pantalla aparece la siguiente página de bienvenida. Figura 35: pantalla de bienvenida A continuación, aparecen los procesos de inicialización del equipo. RECONOCIMIENTO DSP La primera fila de iconos representa el reconocimiento del DSP. El icono rojo X indica que se han producido errores durante el reconocimiento. En este caso, contacte con el distribuidor o instalador autorizado. RECONOCIMIENTO DISCOS DUROS La segunda fila de iconos representa el reconocimiento del disco duro. Aparecen los iconos SATA1, SATA2 El icono rojo X indica que el disco duro correspondiente no está instalado o no se ha podido identificar. En este caso, contacte con el distribuidor o instalador autorizado. NOTA Al finalizar las operaciones de reconocimiento, en el panel frontal se encenderá el LED READY de color verde ENCENDIDO DESDE EL PANEL FRONTAL Para encender el equipo, pulse el botón en el panel frontal del DVR cuando el LED PWR esté rojo: el LED PWR de color verde se encenderá, aparecerá la página de bienvenida y luego los procesos de inicialización del equipo. Una vez encendido, el DVR mostrará los canales de vídeo conectados, es decir, el modo LIVE. En este modo, el DVR no graba ni reproduce las secuencias grabadas. 1.2 APAGADO Hay dos procedimientos para apagar el equipo: Apagado directo Apagado desde el menú principal Antes de apagar el equipo, asegúrese de que no está grabando o reproduciendo alguna secuencia ya que, de lo contrario, podría dañar el disco duro APAGADO DIRECTO Presione el botón durante cinco segundos. Aparecerá un mensaje de confirmación. Pulse ENTER para confirmar APAGADO DESDE EL MENÚ PRINCIPAL Pulse MENU para acceder al menú principal. Seleccione la opción UTILIDADES pulsando repetidamente la tecla y luego pulse ENTER. Seleccione la opción APAGAR pulsando repetidamente la tecla y luego pulse ENTER. Pulse de nuevo la tecla ENTER para confirmar. Cuando el equipo está apagado pero alimentado, el LED PWR del panel frontal del DVR se ilumina de color rojo. DS
58 1.3 ACTIVACIÓN DEL MANDO A DISTANCIA Para controlar el equipo con el mando a distancia suministrado, es necesario activarlo. Para activar el mando a distancia: Pulse la tecla DEV en el mando a distancia. Introduzca la dirección predeterminada para controlar el DVR con el mando a distancia: pulse 01 en el mando a distancia. Pulse la tecla ENTER en el mando a distancia. Si la activación se ha realizado correctamente, el LED STATUS en el panel frontal del DVR se encenderá de color verde. NOTA Si se han instalado varios DVR, introduzca una dirección diferente para cada equipo ya que, de lo contrario, el mando a distancia controlará simultáneamente todos los DVR con la misma dirección. Pulse la tecla DEV en el mando a distancia para desactivarlo: se apagará el LED STATUS de color verde en el DVR. Si se reinicia el equipo, deberá repetir la operación de activación y asignación de direcciones. 1.4 MENSAJES EN LA PANTALLA Es posible que en algunos modelos de monitor de tubo (CRT) los bordes de la imagen queden ocultos y no se vean. Para mejorar la calidad de visualización del monitor, consulte el apartado MODO LIVE Una vez encendido, el DVR mostrará los canales de vídeo conectados, es decir, el modo LIVE. En este modo, el DVR no graba ni reproduce las secuencias grabadas. En el modo LIVE se muestra en pantalla la fecha, la hora y el nombre asignado a la cámara así como la barra de estado de las cámaras. Los iconos de estado de todas las cámaras aparecen en la barra de estado. Estos iconos muestran el estado de la grabación y el estado de alarma correspondiente a cada cámara. Los dos estados se muestran cíclicamente. Para mostrar u ocultar la barra de estado de las cámaras, pulse la tecla A en el panel frontal del equipo. ESTADOS DE GRABACIÓN En la tabla siguiente se indican los distintos estados de grabación de la cámara. ICONO COLOR DESCRIPCIÓN DEL ESTADO Blanco Amarillo Rosa Verde Azul Rojo No hay señal de vídeo Presencia de señal de vídeo Grabación manual Grabación en tiempo real Grabación activada por movimiento Grabación activada por una alarma externa ESTADOS DE ALARMA En la tabla siguiente se indican los estados de alarma de la cámara. ICONO COLOR DESCRIPCIÓN DEL ESTADO Blanco Amarillo Rosa Verde Azul Rojo No hay señal de vídeo Enmascaramiento Alarma de movimiento o externa No hay ninguna alarma Alarma de detección de movimiento Alarma externa DS
59 1.6 MENÚ DE PROGRAMACIÓN En la tabla siguiente se indican las estructuras de los menús junto con la configuración y los parámetros correspondientes. MENÚ CONFIG. PARÁMETRO MENÚ CONFIG. PARÁMETRO - Idioma - Nr. unidad - Contraseña - Selecc. cámara - Salvapantallas - Nombre - posición - Vídeo estándar - Color Básica - Adapt. pantalla Básica Sistema - Fecha OSD - posición - Brillo Cámara - Nivel det. mov. - Transparencia menú - Copiar a cámara - Resolución VGA - Fecha/Hora - Sistema Avanzada / Avanzada Máscara privacidad Enmascaramiento Pérdida de vídeo Grabación Alarmas Básica - Si d.d. lleno - Disco SATA 1 - Selecc. cámara - Duración - Stream type - Resolución - Frame rate - Bit Rate - Habilitar grab. - Config. - Pre Grab/Post Grab - Copiar a cámara Avanzada / Básica - Selec alarm in - Tipo de alarma - Config. alarma - Copiar alarma - Salida - Tiempo de alarma - Copiar a salida - Excepciones Red PTZ Básica Avanzada Básica - IP - Puerto - Máscara - Gateway - DNS IP - Http Port - - PPPoE (Usuario/Contraseña/ Verificar) MAC Tipo red Formato DNS IP Mcast IP host remoto Puerto host remoto - Selecc. cámara - Baud rate - Data bits - Stop bits - Paridad - CTRL flujo - Protocolo - Dirección domo - Preset - Secuencia nº. - Ronda - Copiar a cámara Avanzada / Avanzada / Usuario Básica - Añadir - Borrar - Contraseña - Verificar - Privileg. iniciales - Ajustar privil. Avanzada / Utilidades Básica - RS232 - Parámetros fábrica - Firmware - Disco duro - Salida alarmas - Reiniciar - Apagar - Ver registro - Info sistema - Herramientas Avanzada / DS
60 2 CONFIGURACIÓN DEL DVR Para acceder al menú de configuración pulse la tecla MENU en el panel frontal del DVR. Aparecerá la pantalla de la figura siguiente: Figura 36: menú principal En esta pantalla aparece un pequeño marco rectangular sobre la opción activa denominado marco activo. Para desplazar el marco de un icono a otro, utilice las teclas de dirección. Cuando el marco activo se encuentre sobre un icono, pulse la tecla ENTER para acceder al submenú. 2.1 MENÚ SISTEMA Descripción Este menú permite modificar la configuración de visualización. Desplace el marco activo hasta el icono SISTEMA y luego pulse la tecla ENTER. Aparecerá la siguiente pantalla: Figura 37: menú Sistema (configuración básica) Esta pantalla contiene los parámetros de configuración básica del menú. La opción que aparece resaltada es la opción seleccionada. Utilice las teclas de dirección para desplazar el cursor sobre las distintas opciones de menú. Seleccione la opción CONFIRM y pulse la tecla ENTER para confirmar los cambios realizados. Seleccione la opción CANCELAR y pulse la tecla ENTER para cancelar los cambios realizados. Pulse la tecla ESC para volver a la pantalla anterior. Para salir del menú de configuración, pulse la tecla ESC repetidamente hasta que se cierre la pantalla de configuración. DS
61 2.1.1 CONFIGURACIÓN BÁSICA DEL MENÚ SISTEMA Idioma Seleccione el idioma deseado mediante las teclas de dirección Nr. unidad Esta opción permite asignar una dirección al DVR para poder controlarlo por medio del mando a distancia. Si se han instalado varios DVR, introduzca una dirección diferente para cada equipo ya que, de lo contrario, el mando a distancia controlará simultáneamente todos los DVR con la misma dirección. La dirección predeterminada es 01. Para modificar la dirección del equipo, utilice las teclas numéricas 0 a 9 del panel frontal. La dirección puede ser cualquier número entre 1 y Contraseña Esta opción permite habilitar o deshabilitar la petición de contraseña para las siguientes funciones: Menú Habilita o deshabilita la petición de contraseña cuando se accede al menú de configuración. Apagado directo (con el botón ) Habilita o deshabilita la petición de contraseña cuando se apaga el DVR directamente. Reproducción Habilita o deshabilita la petición de contraseña cuando se inicia/detiene la reproducción. Grabación Habilita o deshabilita la petición de contraseña cuando se inicia/detiene la grabación. PTZ Habilita o deshabilita la petición de contraseña cuando se accede al modo PTZ (control de cámaras). Pulse la tecla ENTER o EDIT para habilitar o deshabilitar. El símbolo indica que la petición de contraseña está habilitada, mientras que el símbolo indica que la petición de contraseña está deshabilitada. Si la petición de contraseña está habilitada, aparecerá la siguiente pantalla de login: Figura 38: pantalla de login El cuadro de lista incluye una serie de usuarios predeterminados. La configuración de fábrica incluye un administrador con los siguientes parámetros: Usuario admin Pass No se puede modificar el nombre de usuario admin ; en cambio, es posible modificar la contraseña. Pulse las teclas para desplazar el cursor hasta la opción Contraseña y luego utilice las teclas numéricas del panel frontal para introducir la contraseña predeterminada. A continuación, pulse dos veces la tecla ENTER para confirmar y acceder al menú. Si la contraseña introducida no es correcta, se oirá una secuencia de tres bips durante aproximadamente 3 segundos. En este caso, pulse la tecla MENU e introduzca de nuevo la contraseña. NOTA LA CONTRASEÑA PREDETERMINADA ES Se recomienda cambiar la contraseña predeterminada para evitar cualquier uso no autorizado del equipo. Para introducir o modificar la contraseña, recuerde que debe pulsar la tecla SHIFT del panel frontal (asegúrese de que el LED STATUS está encendido) y luego las teclas numéricas. Al finalizar, pulse de nuevo la tecla SHIFT para volver a las funciones predeterminadas. El LED STATUS se apagará. Procure no perder u olvidar la contraseña configurada. Se recomienda anotar la nueva contraseña y guardarla en un lugar seguro. Si se crea una contraseña alfanumérica (mediante un software apropiado), no se podrá acceder al equipo en modo local (es decir, utilizando el panel frontal) Salvapantallas Esta opción permite definir el tiempo de visualización en pantalla del menú OSD (On Screen Display). Utilice las teclas para seleccionar el valor deseado. Los valores posibles son: 1 min, 2 min, 5 min, 10 min, 20 min, 30 min y nunca (el menú OSD siempre estará visible; pulse ESC para salir del menú) Vídeo estándar Esta opción permite seleccionar el formato de vídeo. Utilice las teclas para seleccionar el valor deseado. Los valores posibles son NTSC y PAL. DS
62 Adapt. pantalla Esta función permite adaptar la visualización de la salida de vídeo del DVR a la pantalla que se está utilizando. Además, al habilitar esta función, el DVR cambia automáticamente la resolución de 704x576 a 640x576 para los sistemas de vídeo PAL y de 704x480 a 640x480 para los sistemas de vídeo NTSC. Esta función resulta útil cuando se utilizan monitores CCTV tradicionales (CRT). Pulse la tecla ENTER o EDIT para habilitar o deshabilitar. El símbolo indica que la opción seleccionada está habilitada, mientras que el símbolo indica que la opción está deshabilitada Brillo Esta opción permite modificar el brillo del menú OSD. Utilice las teclas para seleccionar el valor deseado Transparencia menú Esta opción permite modificar el nivel de transparencia del menú OSD. Utilice las teclas para seleccionar el valor deseado. Los valores posibles son: 1:1, 3:1, 1:3 y No trans. El valor 3:1 indica que el menú OSD prevalece (unas tres veces) sobre lo que se estaba visualizando previamente, mientras que el valor 1:3 indica lo contrario Resolución VGA Esta opción permite ajustar la resolución y la frecuencia vertical de la salida de vídeo VGA (se utiliza para conectar el DVR a un monitor VGA). Utilice las teclas para seleccionar el valor deseado. Los valores posibles son: 800x600/60Hz, 800x600/75Hz y 1.024x768/60Hz Fecha/Hora Esta opción permite definir la fecha actual en formato día/mes/año y establecer la hora actual en formato horas/minutos/segundos. Pulse las teclas para desplazarse por las opciones de día, mes, año, horas, minutos y segundos. Utilice las teclas numéricas 0 a 9 en el panel frontal para introducir la fecha y hora. Esta opción permite además establecer el modo de cambio de hora automático (horario legal de verano/invierno). Si la función HORA LEGAL está activada, el reloj se retrasará automáticamente una hora cuando entre en vigor el horario de invierno y se adelantará una hora cuando entre en vigor el horario de verano. Pulse la tecla ENTER para acceder al submenú de configuración. El símbolo en la casilla de verificación indica que la configuración está habilitada, mientras que el símbolo indica que está deshabilitada. Pulse las teclas para desplazarse de una opción de submenú a otra, y pulse las teclas para seleccionar la opción deseada. Seleccione la opción CONFIRM y pulse la tecla ENTER para confirmar los cambios realizados. Una vez confirmados los ajustes realizados, en los modos LIVE y reproducción, aparecerá la letra E o I junto a la fecha/hora para indicar respectivamente verano (cuando esté en vigor el horario de verano) o invierno (cuando esté en vigor el horario de invierno), como se muestra en la siguiente figura: Figura 39: menú Fecha/Hora MIE 11:35:00 (I) Sistema Este menú permite configurar el modo de visualización de la cámara, en el monitor principal y auxiliar, (visualización, tiempo de conmutación, presencia de audio y disposición de los canales), una vez encendido el equipo, es decir en modo LIVE. Desplace el marco activo hasta el icono Sistema y luego pulse la tecla ENTER. DS
63 2.2 MENÚ GRABACIÓN Descripción Este menú permite modificar los ajustes de grabación y configuración de cada señal de vídeo. Desplace el marco activo hasta el icono Grabación y luego pulse la tecla ENTER. Aparecerá la siguiente pantalla: Figura 40: menú Grabación La opción que aparece resaltada es la opción seleccionada. Utilice las teclas de dirección para desplazar el cursor sobre las distintas opciones de menú. Sitúe el cursor sobre la opción deseada y pulse ENTER para modificarla. A continuación, utilice las teclas para desplazarse por las opciones disponibles y seleccionar la que desee utilizar. Seleccione la opción CONFIRM y pulse la tecla ENTER para confirmar los cambios realizados. Seleccione la opción CANCELAR y pulse la tecla ENTER para cancelar los cambios realizados. Pulse ESC para volver a la pantalla anterior. Para salir del menú de configuración, pulse la tecla ESC repetidamente hasta que se cierre la pantalla de configuración. NOTA En ocasiones, para que los cambios realizados en la configuración surtan efecto, es necesario que reinicie el equipo CONFIGURACIÓN BÁSICA DEL MENÚ GRABACIÓN Si d.d. lleno Esta opción permite definir el método de grabación que se utilizará cuando se supere la capacidad del disco duro. Las opciones disponibles son: Sobrescribir y Parar grabación. En el modo de sobrescritura (opción Sobrescribir ), la grabación sobrescribirá la información previamente almacenada. Si se selecciona la opción Parar grabación, el equipo dejará de grabar cuando se alcance la capacidad máxima del disco duro. Si el DVR dispone de varios discos duros, grabará la información en los discos SLAVE (secundarios) cuando el disco MASTER (principal) esté lleno. Cuando los discos SLAVE estén llenos, el DVR comenzará a sobrescribir la información primero en el disco MASTER (si la opción Sobrescribir está seleccionada) y luego en los discos SLAVE Disco SATA1 Esta opción permite seleccionar el uso que se asignará a la salida E-SATA situada en el panel posterior del equipo. Las opciones disponibles son: Record y Back Up. Utilice las teclas para seleccionar el tipo de uso. La opción predeterminada es Back Up. Configure la opción Back Up para utilizar la función Auto Back Up Selecc. cámara Esta opción permite seleccionar la cámara en la que se modificarán los ajustes de grabación y configuración. Utilice las teclas para seleccionar la cámara. La cámara correspondiente aparecerá en el campo Nombre cámara (asignada en el campo Cámara Nombre ) Duración Esta opción de menú permite configurar el tiempo (en días) durante el cual se podrán reproducir las grabaciones realizadas en todos los canales del equipo (de manera local o a través de la red). NOTA El tiempo, expresado en días, se interpretará a contar desde la fecha de búsqueda Stream type Esta opción permite seleccionar si se grabarán solo las imágenes o también el audio. Las opciones disponibles son: Vídeo y Audio & Vídeo. Utilice las teclas para seleccionar el tipo de secuencia que desea grabar. DS
64 NOTA El modelo DVR DVS Ref. 1093/065S solo tiene la opción Vídeo. Los modelos DVR DVS Ref.1093/064S, 1093/066S disponen de las opciones Vídeo y Audio & Vídeo. En el modelo DVR DVS Ref.1093/066S (16ch), los 4 canales de audio disponibles se asocian automáticamente a los 4 primeros canales de vídeo. La sincronización de audio/vídeo se mantiene si la velocidad de frame está comprendida entre 6 y 25 fps (fotogramas por segundo) Resolución Esta opción de menú permite configurar el tipo de resolución que se utilizará para grabar en la cámara seleccionada. En general, los equipos Urmet serie DVR DVS pueden utilizar, en función del modelo, las siguientes resoluciones de grabación: DCIF, 4CIF, 2CIF, CIF y QCIF. Utilice las teclas para seleccionar el tipo de resolución. En la siguiente tabla se muestran los valores de resolución en formato PAL que corresponden a cada código. CÓDIGO RESOLUCIÓN PAL 4CIF 704 x 576 DCIF 528 x 384 2CIF 704 x 288 CIF 352 x 288 QCIF 176 x 144 Tabla 3: correspondencia entre códigos y resolución PAL Ref.1093/064S (4 canales de vídeo/audio H.264 4CIF/CIF) En el modelo Urmet DVR DVS ref.1093/064s se pueden seleccionar las siguientes opciones de resolución: 4CIF, DIF 2CIF, CIF y QCIF en todos los canales Ref.1093/065S (8 canales H.264 2CIF/CIF) En el modelo Urmet DVR DVS ref.1093/065s se pueden seleccionar las siguientes opciones de resolución: 2CIF, CIF y QCIF en todos los canales Ref.1093/066S (16 canales de vídeo/audio H.264 2CIF/CIF) En el modelo Urmet DVR DVS ref.1093/066s se pueden seleccionar las siguientes opciones de resolución: 2CIF, CIF y QCIF en todos los canales NOTA En estos modelos, las prestaciones del Sub stream (resolución y frame-rate) dependen de los parámetros establecidos en el menú de grabación del DVR (es decir, los parámetros del Main stream) Frame rate Esta opción permite seleccionar el número de fotogramas memorizados por segundo en la cámara seleccionada. Las opciones disponibles son: 1/16, 1/8, 1/4, 1/2, 1, 2, 4, 6, 8, 10, 12, 15 16, 18, 20, 22 y 25. Utilice las teclas para seleccionar el valor deseado. Cuanto más alto sea el Frame Rate, más natural y fluida será la reproducción de las imágenes en tiempo real. Cuanto más bajo sea el Frame Rate, más espacio se podrá ahorrar en el disco duro, en detrimento de la calidad de la grabación (se pierde fluidez). Al seleccionar un Frame Rate más bajo, se puede ahorrar espacio en el disco duro. NOTA Si se modifica el valor de Frame Rate, también cambiará automáticamente el valor de Bit rate Bit Rate Esta opción permite configurar el valor de bit rate (en caso de bit rate fijo) o de máx. bit rate (en caso de bit rate variable) que desea utilizar. Las opciones disponibles son: 32 kbps, 48 kbps, 64 kbps, 80 kbps, 96 kbps, 128 kbps, 160 kbps, 192 kbps, 224 kbps, 256 kbps, 320 kbps, 384 kbps, 448 kbps 512 kbps, 640 kbps, 768 kbps, 896 kbps, 1 Mbps, 1.25 Mbps, 1.5 Mbps, 1.75 Mbps y 2 Mbps. Utilice las teclas para seleccionar el valor deseado. Si se selecciona la opción usuario, aparecerá la barra de entrada de caracteres numéricos. Utilice las teclas numéricas 0 a 9 en el panel frontal para introducir caracteres. Utilice las teclas de dirección para desplazar el cursor. Pulse la tecla EDIT para borrar un carácter. Se puede introducir un valor numérico de 32 a 8192 kbps. NOTA Se recomienda no modificar el valor de Bit Rate, ya que se configura automáticamente en función del valor de Frame Rate Habilitar grab. Esta opción permite habilitar o deshabilitar la grabación de la cámara seleccionada. Para habilitarla, seleccione la casilla correspondiente mediante las teclas y luego pulse ENTER o EDIT. El símbolo indica que la grabación está habilitada, mientras que el símbolo indica que está deshabilitada. DS
65 Programación horaria Seleccione la opción P. horaria y pulse la tecla ENTER para acceder al siguiente menú de programación: Figura 41: menú de programación de la grabación La opción que aparece resaltada es la opción seleccionada. Utilice las teclas de dirección para desplazar el cursor sobre las distintas opciones de menú. Sitúe el cursor sobre la opción deseada y pulse ENTER para modificarla. A continuación, utilice las teclas para desplazarse por las opciones disponibles y seleccionar la que desee utilizar. Seleccione la opción CONFIRM y pulse la tecla ENTER para confirmar los cambios realizados. Seleccione la opción CANCELAR y pulse la tecla ENTER para cancelar los cambios realizados. Pulse ESC para volver a la pantalla anterior. Para salir del menú de configuración, pulse la tecla ESC repetidamente hasta que se cierre la pantalla de configuración. NOTA En caso de interrupción del suministro eléctrico, el equipo reanudará automáticamente la grabación en cuanto se restablezca el suministro, pero solo y exclusivamente en el caso de grabaciones programadas en menú Grabación. Por consiguiente, las grabaciones iniciadas manualmente no se reanudarán cuando se restablezca el suministro eléctrico Día Esta opción permite configurar y programar la grabación en la cámara seleccionada para cada día de la semana. Utilice las teclas para seleccionar el valor deseado. Esta opción se puede utilizar para configurar hasta 4 períodos de grabación para cada día de la semana, con las respectivas franjas horarias de comienzo y finalización de la grabación, definiendo para cada período el modo de grabación Siempre También se puede activar la grabación durante todo el día. Para habilitarla, seleccione la casilla correspondiente mediante las teclas y luego pulse ENTER o EDIT. El símbolo indica que la grabación está habilitada para todo el día, mientras que el símbolo indica que la grabación está deshabilitada. Si se habilita la opción Siempre, se puede definir el tipo de grabación. Estos son los tipos de grabación disponibles: Siempre Det Mov Alarma Mov / Alarma Mov & Alarma Comando Siempre En este modo, la grabación es continua durante las 24 horas del día. NOTA Si selecciona el tipo de grabación Siempre y se produce un corte en el suministro eléctrico o se apaga el equipo, el equipo reanudará automáticamente la grabación en cuanto se restablezca el suministro de red y se vuelva a encender el equipo. Det Mov En este modo, la grabación se inicia en cuanto se detecta algún movimiento. Alarma En este modo, la grabación se inicia en cuanto el sensor detecta una alarma. Mov / Alarma En este modo, la grabación se inicia en cuanto el sensor detecta una alarma o un movimiento. DS
66 Mov & Alarma En este modo, la grabación se inicia en cuanto el sensor detecta una alarma y un movimiento. En este modo, la grabación se inicia al pulsar el botón REC. Para detener la grabación, pulse de nuevo la tecla REC. Comando Pre Grab Si se detecta movimiento o se dispara una alarma externa, en la grabación también se incluirán las imágenes anteriores a la alarma grabadas durante el período de tiempo configurado. Las opciones disponibles son: Nr., 5s, 10, 15s, 20, 25, 30 y Máx.. Utilice las teclas para seleccionar el valor deseado. Si no desea realizar una pregrabación, seleccione el valor Nr Post Grab Si se detecta movimiento o se dispara una alarma externa, en la grabación también se incluirán las imágenes posteriores a la alarma grabadas durante el período de tiempo configurado. Las opciones disponibles son: 5s, 10, 30s, 1Min, 2Min, 5Min y 10Min. Utilice las teclas para seleccionar el valor deseado Copiar a cámara La opción Copiar a cámara permite seleccionar la cámara en la que copiarán los siguiente valores de configuración: Resolución Bit Rate Frame rate Activar la grabación o la programación Seleccione la opción Todos para copiar la configuración en todas las cámaras. Para copiar la configuración, seleccione la opción Copiar y pulse la tecla ENTER. Se le pedirá que confirme la operación: pulse de nuevo la tecla ENTER para confirmar. 2.3 MENÚ RED Descripción Este menú permite configurar el DVR en función de los parámetros de la red Ethernet al que está conectado. Desplace el marco activo hasta el icono Red y luego pulse la tecla ENTER. NOTA La dirección IP predeterminada del DVR es: Utilice este menú para asignar al DVR una dirección IP que no esté utilizando otro equipo en la red, para evitar cualquier conflicto. Una vez configurada correctamente la dirección IP, podrá conectar el DVR a la red Ethernet. Aparecerá la siguiente pantalla: Figura 42: menú Red (configuración básica) Esta pantalla contiene los parámetros de configuración básica del menú. Para acceder a la configuración avanzada, seleccione la opción CONFIG. AVANZADA y pulse la tecla ENTER. La opción que aparece resaltada es la opción seleccionada. Utilice las teclas de dirección para desplazar el cursor sobre las distintas opciones de menú. Sitúe el cursor sobre la opción deseada y pulse ENTER para modificarla. A continuación, utilice las teclas para desplazarse por las opciones disponibles y seleccionar la que desee utilizar. Seleccione la opción CONFIRM y pulse la tecla ENTER para confirmar los cambios realizados. Seleccione la opción CANCELAR y pulse la tecla ENTER para cancelar los cambios realizados. Pulse ESC para volver a la pantalla anterior. Para salir del menú de configuración, pulse la tecla ESC repetidamente hasta que se cierre la pantalla de configuración. DS
67 2.3.1 CONFIGURACIÓN BÁSICA DEL MENÚ RED IP Esta opción permite configurar la dirección IP del DVR. Pulse la tecla EDIT y utilice las teclas numéricas 0 a 9 para introducir la dirección IP. Utilice las teclas para desplazar el cursor. Pulse EDIT para borrar caracteres. Pulse ENTER para confirmar o ESC para cancelar. La dirección IP introducida no debe estar en conflicto con otras direcciones IP de la red. Si en la red hay un servidor DHCP, se podrá configurar la dirección A continuación, guarde los cambios y reinicie el equipo. Durante el proceso de reinicio, el equipo se conectará al servidor para obtener una dirección IP dinámica que mostrará en el campo IP. NOTA Se recomienda asignar al equipo una dirección IP estática Puerto Esta opción de menú permite configurar el número de puerto que se utilizará para transmitir las imágenes. El número introducido debe ser superior a El valor predeterminado es Pulse la tecla EDIT y utilice las teclas numéricas 0 a 9 para introducir el número de puerto. Utilice las teclas para desplazar el cursor. Pulse EDIT para borrar caracteres. Pulse ENTER para confirmar o ESC para cancelar Máscara Esta opción permite configurar la máscara de subred del equipo. Pulse la tecla EDIT y utilice las teclas numéricas 0 a 9 para introducir la máscara de subred. Utilice las teclas para desplazar el cursor. Pulse ENTER para confirmar o ESC para cancelar Gateway Esta opción permite configurar la gateway del equipo. Pulse la tecla EDIT y utilice las teclas numéricas 0 a 9 para introducir la dirección. Utilice las teclas para desplazar el cursor. Pulse ENTER para confirmar o ESC para cancelar DNS Esta opción permite configurar la dirección DNS del equipo. Pulse la tecla EDIT y utilice las teclas numéricas 0 a 9 para introducir la dirección. Utilice las teclas para desplazar el cursor. Pulse ENTER para confirmar o ESC para cancelar. Si el equipo utiliza la función PPPoE, se obtendrá una dirección IP dinámica. Si se configura una dirección DNS con una dirección IP internet fija, el equipo enviará la siguiente información a dicha dirección IP: El nombre del DVR El número de serie del DVR La dirección IP actual del DVR El servidor DNS con la dirección fija puede recibir información sobre el DVR y utilizarla para resolver la dirección IP dinámica del DVR Http port Esta opción permite configurar el número de puerto que utilizará el navegador Internet Explorer. El valor predeterminado es 80. Pulse la tecla EDIT y utilice las teclas numéricas 0 a 9 para introducir el número de puerto. Utilice las teclas para desplazar el cursor. Pulse ENTER para confirmar o ESC para cancelar Esta opción permite configurar los parámetros para la notificación de alarmas por correo electrónico (hasta 2 direcciones) PPPoE Esta opción permite habilitar la función PPPoE en acceso telefónico. Para habilitarla, seleccione la casilla correspondiente mediante las teclas y luego pulse ENTER o EDIT. El símbolo indica que la función PPPoE está habilitada, mientras que el símbolo indica que está deshabilitada. Si se habilita la opción PPPoE, se podrán definir las siguientes opciones: Usuario Contraseña Verificar Usuario Esta opción permite introducir un nombre de usuario para la autenticación PPPoE. El nombre de usuario puede tener un máximo de 32 caracteres. Contraseña Esta opción permite introducir una contraseña para la autenticación PPPoE. La contraseña puede tener un máximo de 14 caracteres. Verificar Esta opción permite verificar la contraseña ya introducida para la autenticación PPPoE. DS
68 2.4 MENÚ USUARIO Descripción Este menú permite modificar la contraseña predeterminada, añadir (el administrador puede crear un máximo de 15 usuarios) o eliminar usuarios y definir los derechos correspondientes. Desplace el marco activo hasta el icono Usuario y luego pulse la tecla ENTER. Aparecerá la siguiente pantalla: Figura 43: menú usuario La opción que aparece resaltada es la opción seleccionada. Utilice las teclas de dirección para desplazar el cursor sobre las distintas opciones de menú. Sitúe el cursor sobre la opción deseada y pulse ENTER para modificarla. A continuación, utilice las teclas para desplazarse por las opciones disponibles y seleccionar la que desee utilizar. Seleccione la opción CONFIRM y pulse la tecla ENTER para confirmar los cambios realizados. Seleccione la opción CANCELAR y pulse la tecla ENTER para cancelar los cambios realizados. Pulse ESC para volver a la pantalla anterior. Para salir del menú de configuración, pulse la tecla ESC repetidamente hasta que se cierre la pantalla de configuración. El cuadro de lista incluye una serie de usuarios predeterminados. La configuración de fábrica incluye un administrador con los siguientes parámetros: nombre admin contraseña No se puede modificar el nombre de usuario admin ; en cambio, es posible modificar la contraseña. NOTA LA CONTRASEÑA PREDETERMINADA ES Se recomienda cambiar la contraseña predeterminada para evitar cualquier acceso no autorizado. Para introducir o modificar la contraseña, recuerde que debe pulsar la tecla SHIFT del panel frontal (asegúrese de que el LED STATUS está encendido) y luego las teclas numéricas. Al finalizar, pulse de nuevo la tecla SHIFT para volver a las funciones predeterminadas. El LED STATUS se apagará. Procure no perder u olvidar la contraseña configurada. Se recomienda anotar la nueva contraseña y guardarla en un lugar seguro. Si se crea una contraseña alfanumérica (mediante un software apropiado), no se podrá acceder al equipo en modo local (es decir, utilizando el panel frontal). DS
69 2.4.1 MODIFICAR LA CONTRASEÑA Utilice las teclas para desplazar el marco activo hasta el cuadro Contraseña, pulse EDIT e introduzca la nueva contraseña. La contraseña es una combinación de 16 números como máximo. Para introducir la secuencia de números de una contraseña, utilice las teclas numéricas del panel frontal (pulse la tecla EDIT para borrar caracteres). En lugar de números, aparecerán símbolos * en la pantalla para mantener la privacidad de la contraseña introducida. Una vez introducida la contraseña, pulse ENTER para salir del modo de introducción de caracteres. Utilice las teclas para desplazar el marco activo hasta el cuadro Verificar, pulse EDIT e introduzca la nueva contraseña. Si las dos contraseñas introducidas coinciden, la contraseña quedará confirmada y se guardará. Si las dos contraseñas no coinciden, aparecerá un mensaje indicando que se ha producido un error. Figura 44: mensaje de error de contraseña En este caso, pulse ENTER para volver a la pantalla anterior y repetir el procedimiento. NOTA Si se crean nuevos usuarios en el modo local (utilizando el panel frontal del DVR), se puede configurar la contraseña solo con caracteres numéricos, mientras que si se utiliza un software, también se pueden utilizar caracteres alfanuméricos para la contraseña. Si se crea una contraseña alfanumérica, no se podrá acceder al equipo en modo local (es decir, utilizando el panel frontal). Por motivos de seguridad, la contraseña distingue entre mayúsculas y minúsculas. DS
70 3 FUNCIONES DEL DVR 3.1 GRABACIÓN MANUAL En el modo LIVE pulse la tecla REC en el panel frontal del equipo. Aparecerá la pantalla de la figura siguiente: Figura 45: menú grabación del equipo Ref.1093/066S La opción que aparece resaltada es la opción seleccionada. Utilice las teclas de dirección para desplazar el cursor sobre las distintas opciones de menú. Pulse la tecla ESC para salir del menú. NOTA En caso de interrupción del suministro eléctrico, el equipo reanudará automáticamente la grabación en cuanto se restablezca el suministro, pero solo y exclusivamente en el caso de grabaciones programadas en menú Grabación. Por consiguiente, las grabaciones iniciadas manualmente no se reanudarán cuando se restablezca el suministro eléctrico CHAN Esta opción (no seleccionable) muestra todos los canales del equipo ESTADO Esta opción (no seleccionable) muestra el estado de cada canal de vídeo por medio de una serie de indicadores luminosos. Pueden tener los siguientes valores: Canal inactivo verde Canal grabando (manual, en tiempo real, detección de movimiento, alarma externa) rojo Transmitiendo a través de la red naranja Grabando y transmitiendo a través de la red START/STOP Esta opción permite iniciar o detener la grabación de un canal de vídeo concreto. Para habilitarla, seleccione la casilla correspondiente mediante las teclas y luego pulse ENTER o EDIT. El símbolo indica que se puede iniciar la grabación en el canal seleccionado, mientras que el símbolo indica que la grabación se puede detener. Al iniciar la grabación en un canal, se encenderá: el icono rosa en la barra de estado de la cámara que aparece en el monitor EMPEZAR TODAS Seleccione esta opción y pulse ENTER o EDIT para iniciar la grabación simultáneamente en todos los canales de vídeo PARAR TODAS Seleccione esta opción y pulse ENTER o EDIT para detener la grabación simultáneamente en todos los canales de vídeo. NOTA Para poder realizar una grabación manual: El usuario debe disponer de los privilegios correspondientes Al menos un disco duro debe estar instalado en el equipo El disco duro debe estar formateado DS
71 3.2 BÚSQUEDA DE LAS GRABACIONES En el modo LIVE pulse la tecla PLAY en el panel frontal del equipo. Se le pedirá que introduzca una contraseña. Aparecerá la siguiente pantalla: Figura 46: menú de reproducción La opción que aparece resaltada es la opción seleccionada. Utilice las teclas de dirección para desplazar el cursor sobre las distintas opciones de menú. Pulse la tecla ESC para salir del menú CANAL Utilice esta opción para seleccionar el canal principal que desea reproducir. Utilice las teclas para seleccionar el valor deseado TIPO DE GRABACIÓN (BÚSQUEDA POR EVENTO) Esta opción permite seleccionar el tipo de grabación que desea buscar. Las opciones disponibles son: Siempre, Det Mov, Alarmas, Comando y Todos. Utilice las teclas para seleccionar el valor deseado HORA (BÚSQUEDA POR FECHA Y HORA) Esta opción permite definir la búsqueda de las grabaciones por fecha y hora. Utilice las teclas para desplazar el cursor sobre el día/mes/año/hora/minuto del período que desea configurar. Pulse las teclas para seleccionar el día, mes y año así como la hora y el minuto deseados. En caso de que existan grabaciones cuyos horarios coincidan, aparecerá un mensaje en pantalla CARD NO Para futuros desarrollos BÚSQUEDA Seleccione la opción BÚSQUEDA para iniciar la búsqueda de acuerdo con los parámetros establecidos. Los resultados de la búsqueda aparecerán en el cuadro inferior. En cada página se mostrarán siete grabaciones. Para desplazarse por las páginas, sitúe el marco activo sobre la opción Page n. y pulse las teclas, o introduzca directamente el número de página. Utilice las teclas para seleccionar la grabación. Si el equipo no encuentra ninguna grabación que coincida con los criterios de búsqueda, aparecerá un mensaje de aviso. DS
72 3.3 REPRODUCIR UNA GRABACIÓN Una vez configurados los parámetros de búsqueda (tipo de evento, fecha y hora) y después de iniciar la búsqueda pulsando BÚSQUEDA, seleccione en el cuadro de lista el archivo que desea reproducir y pulse ENTER para iniciar la reproducción. Si conecta un ratón USB al DVR, aparecerá la siguiente interfaz en la parte inferior de la pantalla: Activa/desactiva el audio Marca el intervalo de reproducción que se copiará Oculta la barra de reproducción (para mostrarla otra vez, haga clic con el botón derecho del ratón y seleccione display ) Zoom de una parte de la reproducción Reproduce el canal anterior Reproduce el canal siguiente Avanza unos 30 segundos la reproducción activa Aumenta la velocidad de reproducción Pausa/reanuda la reproducción de la secuencia grabada Reduce la velocidad de reproducción Retrocede unos 30 segundos la reproducción activa 50% 1x 00:25:30/00:50:15 Pulse EDIT para iniciar la copia Tiempo transcurrido Velocidad de reproducción Porcentaje de avance de la reproducción Reproducción con audio Duración total de la reproducción Para detener la reproducción, pulse ENTER. Para reanudar la reproducción, pulse ENTER. Para aumentar la velocidad de reproducción a valores superiores al valor normal de avance (1x), pulse varias veces la tecla. Puede seleccionar entre varias velocidades disponibles. Para reducir la velocidad de reproducción a valores inferiores al valor normal de avance (1x), pulse varias veces la tecla. Puede seleccionar entre varias velocidades disponibles. Seleccione Single para reproducir fotograma a fotograma y pulse ENTER. Si se están reproduciendo dos canales de vídeo de manera simultánea (principal y secundario), pulse varias veces la tecla PREV para cambiar la imagen visualizada en el monitor: se mostrarán en pantalla completa primero el canal principal y luego el canal secundario previamente seleccionado. Para silenciar el audio, pulse REPRODUCIR. Para mostrar u ocultar la barra de interfaz de comandos, pulse la tecla MENU. Pulse la tecla ESC para salir del modo de reproducción REPRODUCIR Seleccione la opción Reproducir para iniciar la reproducción sin interrupción de las grabaciones de acuerdo con los parámetros de búsqueda especificados. La reproducción se detendrá cuando se llegue al final de la última grabación en la última página de la lista. DS
73 4 USO DE LA INTERFAZ DE INTERNET EXPLORER El equipo URMET Domus DVR DVS está provisto de un cliente Web que permite conectarse automáticamente a un PC remoto por internet. NOTA Las operaciones realizadas localmente en el DVR (mediante el panel frontal del DVR, el mando a distancia o el ratón) pueden ralentizar el rendimiento del software. La fluidez de las secuencias de vídeo en modo LIVE podría verse afectada por ello. 4.1 REQUISITOS MÍNIMOS PARA LA INSTALACIÓN DE SOFTWARE Procesador Pentium 4; 3 GHz RAM 512 MB Tarjeta de vídeo MMX 128 MB; 128 bits Sistema operativo Windows 2000 Pro; Windows XP Pro con SP2 Navegador de internet I.E. 6.0 o superior 4.2 CONFIGURACIÓN DE LA PROTECCIÓN Y LA SEGURIDAD Antes de conectar el equipo a un PC remoto, configure la seguridad como se indica a continuación: Abra Internet Explorer haciendo doble clic en. Aparecerá la siguiente página (o la página de inicio). Haga doble clic en. Aparecerá la pantalla Propiedades de Seguridad Internet. Seleccione Sitios de confianza y compruebe que el nivel de protección es bajo. DS
74 Haga clic en Sitios Aparecerá la siguiente pantalla: Agregue la dirección IP del equipo (para ver la dirección, pulse F2 en el panel frontal del equipo) en el campo Agregar este sitio Web a la zona. Haga clic en Agregar. Aparecerá la siguiente pantalla de confirmación: NOTA No active la casilla Requerir comprobación del servidor ( para todos los sitios de esta zona. Haga clic en el botón Aceptar varias veces para salir del procedimiento. A continuación, instale Active X. NOTA Después de instalar el control Active X puede cambiar la configuración del nivel de protección de Internet Explorer requerido para los sitios de confianza. DS
75 4.3 CÓMO ENCENDER EL EQUIPO Una vez establecida la conexión, aparecerá la siguiente pantalla de login para autenticar los usuarios autorizados. La configuración predeterminada es: Nombre de usuario admin Contraseña Figura 47: pantalla de login Se podrá acceder a la página de inicio de la interfaz web si el nombre de usuario y la contraseña son correctos. De lo contrario, aparecerá el siguiente mensaje de error: Figura 48: mensaje de error NOTA Ajuste la resolución del monitor del PC a x 768 para poder ver la interfaz web en pantalla completa. DS
76 4.4 PÁGINA DE INICIO Y DESCRIPCIÓN DE LA INTERFAZ Después de iniciar sesión correctamente, aparecerá la siguiente página de inicio. Figura 49: página de inicio de la interfaz web ID DESCRIPCIÓN 1 Área de información 2 Interfaz para visualizar el estado del grabador de vídeo digital y los canales disponibles 3 Cuadro de visualización 4 Modo de visualización 5 Botones de función 6 Interfaz de ajustes de visualización para cada canal de vídeo 7 Interfaz PTZ 8 Barra de botones de configuración y gestión ÁREA DE INFORMACIÓN Esta sección contiene la siguiente información: Nivel de uso de la CPU (valor expresado en %) Fecha y hora actuales en formato: año/mes/día y horas/minutos/segundos Nombre de usuario empleado para iniciar sesión DS
77 4.4.2 INTERFAZ DE ESTADO DE LOS CANALES CONECTADOS Y DEL DVR Esta sección contiene la siguiente información: nombre del equipo conectado nombre de los canales de vídeo disponibles estado de los canales de vídeo disponibles (conectado, o no conectado) ICONO DESCRIPCIÓN canal de vídeo disponible pero no conectado canal de vídeo disponible y conectado BOTONES DE VISUALIZACIÓN ICONO DESCRIPCIÓN Ver un canal Ver cuatro canales Ver nueve canales Ver seis canales Ver ocho canales Ver dieciséis canales CUADRO DE VISUALIZACIÓN Se mostrará el marco correspondiente de acuerdo con el modo de visualización seleccionado mediante los botones correspondientes. El cuadro rojo (clic con el botón izquierdo del ratón para seleccionarlo) indica la posición en la que se mostrará la secuencia del canal seleccionado. Posición en la que se mostrará el canal de vídeo seleccionado (cuadro rojo) Figura 50: ejemplo de cuadro de visualización DS
GUIDA RAPIDA ALL INSTALLAZIONE
 DVR H264 4ch 8ch AITDVAX440H - AITDVAX840H GUIDA RAPIDA ALL INSTALLAZIONE 1.1. Contenuto dell imballo DVR CD Telecomando Guida rapida all installazione Cavo di alimentazione Adattatore Viti Batterie Nota:
DVR H264 4ch 8ch AITDVAX440H - AITDVAX840H GUIDA RAPIDA ALL INSTALLAZIONE 1.1. Contenuto dell imballo DVR CD Telecomando Guida rapida all installazione Cavo di alimentazione Adattatore Viti Batterie Nota:
DVR PIXY GUIDA RAPIDA
 DVR PIXY GUIDA RAPIDA Prima Parte: Operazioni Base 1. Installazione 1.1 Installazione HDD Si consiglia di installare l hard disk prima di procedere al primo avvio del dispositivo. 1.2 Collegamento del
DVR PIXY GUIDA RAPIDA Prima Parte: Operazioni Base 1. Installazione 1.1 Installazione HDD Si consiglia di installare l hard disk prima di procedere al primo avvio del dispositivo. 1.2 Collegamento del
BUDVR4PLUS - BUDVR16PLUS
 BUDVR4PLUS - BUDVR16PLUS 1. GUIDA RAPIDA ALL INSTALLAZIONE Installazione degli HARDDISK Questi due modelli di DVR non vengono forniti con l Hard Disk installato. La dimensione massima dello spazio del
BUDVR4PLUS - BUDVR16PLUS 1. GUIDA RAPIDA ALL INSTALLAZIONE Installazione degli HARDDISK Questi due modelli di DVR non vengono forniti con l Hard Disk installato. La dimensione massima dello spazio del
Software per centrali SecurLAN KEYPAD E VIDEO-KEYPAD 2.0
 Software per centrali SecurLAN KEYPAD E VIDEO-KEYPAD 2.0 Versione 01-02-2011 Securforce Srl email : info@securforce.com web : www.securforce.com Rev. 1.0 del 01/02/11 Ver. Software 2.0 Manuale Keypad e
Software per centrali SecurLAN KEYPAD E VIDEO-KEYPAD 2.0 Versione 01-02-2011 Securforce Srl email : info@securforce.com web : www.securforce.com Rev. 1.0 del 01/02/11 Ver. Software 2.0 Manuale Keypad e
SA4120 / SA4120A MANUALE UTENTE 4 CANALI
 SA4120 / SA4120A MANUALE UTENTE 4 CANALI 1. CARATTERISTICHE INDICE 2. SPECIFICHE TECNICHE 3. INSTALLAZIONE 4. PANNELLO FRONTALE 5. FUNZIONAMENTO 6. VISUALIZZAZIONE 7. RIPRODUZIONE 8. REGISTRAZIONE 9. TABELLA
SA4120 / SA4120A MANUALE UTENTE 4 CANALI 1. CARATTERISTICHE INDICE 2. SPECIFICHE TECNICHE 3. INSTALLAZIONE 4. PANNELLO FRONTALE 5. FUNZIONAMENTO 6. VISUALIZZAZIONE 7. RIPRODUZIONE 8. REGISTRAZIONE 9. TABELLA
 . Il DVR supporta la connessione WebServer tramite Browser Internet Explorer. La porta Web Server di default è la 3000 ( Es. http://192.168.1.100:3000 ). Manuale d uso DVR 401L MANUALE
. Il DVR supporta la connessione WebServer tramite Browser Internet Explorer. La porta Web Server di default è la 3000 ( Es. http://192.168.1.100:3000 ). Manuale d uso DVR 401L MANUALE
Manuale per N_eye. (Android)
 Manuale per N_eye (Android) Indice 1. Introduzione 1.1 Funzioni 1.2 Ambiente operativo 2. Installazione 3. Utilizzo 3.1 Interfaccia principale 3.2 Gestione dispositivo 3.2.1 Elenco dispositivi 3.2.2 Aggiungere
Manuale per N_eye (Android) Indice 1. Introduzione 1.1 Funzioni 1.2 Ambiente operativo 2. Installazione 3. Utilizzo 3.1 Interfaccia principale 3.2 Gestione dispositivo 3.2.1 Elenco dispositivi 3.2.2 Aggiungere
3. Selezionare il pulsante Spegnimento. 3. Cliccare sul pulsante SI. 4. Commutare da I a O l interruttore sul retro.
 Guida Rapida Struttura del Menu Il menu dei DVR serie DS-7300HI-S ha la seguente struttura Nota: L utente amministratore di default ha user ID admin e password 12345 Avvio e Spegnimento La corretta esecuzione
Guida Rapida Struttura del Menu Il menu dei DVR serie DS-7300HI-S ha la seguente struttura Nota: L utente amministratore di default ha user ID admin e password 12345 Avvio e Spegnimento La corretta esecuzione
Questo manuale è stato progettato per essere una guida per l'installazione e la messa in funzionamento del
 1 2 Benvenuti Grazie per aver acquistato il nuovo NVR della gamma Setìk. Questo manuale è stato progettato per essere una guida per l'installazione e la messa in funzionamento del sistema; al suo interno
1 2 Benvenuti Grazie per aver acquistato il nuovo NVR della gamma Setìk. Questo manuale è stato progettato per essere una guida per l'installazione e la messa in funzionamento del sistema; al suo interno
Grazie per aver scelto il registratore video digitale!
 Grazie per aver scelto il registratore video digitale! Istruzioni: Questo manuale potrebbe contenere imprecisioni tecniche o errori tipografici, che verranno aggiornati periodicamente e senza preavviso,
Grazie per aver scelto il registratore video digitale! Istruzioni: Questo manuale potrebbe contenere imprecisioni tecniche o errori tipografici, che verranno aggiornati periodicamente e senza preavviso,
Vivax Midi System MX. MANUALE D USO Vers.1-21/11/2016
 Vivax Midi System MX MANUALE D USO Vers. - 2//206 0. Guida rapida ai comandi Gestione tasti di controllo video, luci telecamera e tastiera a schermo 6 2 3 4 5 7 8 Navigazione con la tastiera 2 Pausa e
Vivax Midi System MX MANUALE D USO Vers. - 2//206 0. Guida rapida ai comandi Gestione tasti di controllo video, luci telecamera e tastiera a schermo 6 2 3 4 5 7 8 Navigazione con la tastiera 2 Pausa e
Guida di avvio rapido di TruVision NVR 10
 Guida di avvio rapido di TruVision NVR 10 Figura 1: Collegamenti del pannello posteriore 1. Porte integrate per il collegamento di un massimo di otto telecamere IP (a seconda del modello). 2. Collegamento
Guida di avvio rapido di TruVision NVR 10 Figura 1: Collegamenti del pannello posteriore 1. Porte integrate per il collegamento di un massimo di otto telecamere IP (a seconda del modello). 2. Collegamento
Configurazione Videoserver Safire 4/8/16 canali
 Configurazione Videoserver Safire 4/8/16 canali Il Videoserver Safire si presenta in 3 modelli differenti (a 4 canali, 8 canali o 16 canali). Prenderemo in considerazione il 16 canali ma la configurazione
Configurazione Videoserver Safire 4/8/16 canali Il Videoserver Safire si presenta in 3 modelli differenti (a 4 canali, 8 canali o 16 canali). Prenderemo in considerazione il 16 canali ma la configurazione
SpeedDome Ultra VII Domo di Camera 22x Utility di configurazione
 SpeedDome Ultra VII Domo di Camera 22x Utility di configurazione Guida di consultazione rapida Se occorre assistenza Rivolgersi al Rappresentante delle vendite. Che cos è il domo Utility di configurazione?
SpeedDome Ultra VII Domo di Camera 22x Utility di configurazione Guida di consultazione rapida Se occorre assistenza Rivolgersi al Rappresentante delle vendite. Che cos è il domo Utility di configurazione?
Guida veloce DVR serie X11ZS-J 4IN/8IN/16IN
 Guida veloce DVR serie X11ZS-J 4IN/8IN/16IN 1. Imballo...P.2 2. Installazione Hard Disk...P.3 3. Pannello frontale...p.5 4. Collegamenti posteriore...p.6 5. Diretta...P.7 6. Riproduzione...P.10 7. Comandi
Guida veloce DVR serie X11ZS-J 4IN/8IN/16IN 1. Imballo...P.2 2. Installazione Hard Disk...P.3 3. Pannello frontale...p.5 4. Collegamenti posteriore...p.6 5. Diretta...P.7 6. Riproduzione...P.10 7. Comandi
NVR (Network Video Recorder)
 NVR (Network Video Recorder) GasiaShop P.Iva: 03957290616 Impostazioni di base 1 Login Quando il dispositivo si avvia, l utente deve autenticarsi effettuando il login e il sistema fornisce una panoramica-funzioni
NVR (Network Video Recorder) GasiaShop P.Iva: 03957290616 Impostazioni di base 1 Login Quando il dispositivo si avvia, l utente deve autenticarsi effettuando il login e il sistema fornisce una panoramica-funzioni
TELECAMERE IP SERIE EASY. Leggere questo manuale prima dell uso e conservarlo per consultazioni future
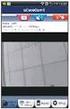 TELECAMERE IP SERIE EASY Leggere questo manuale prima dell uso e conservarlo per consultazioni future 1 Connessione alla rete Questa serie di prodotti supporta l'accesso e la gestione con web browser.
TELECAMERE IP SERIE EASY Leggere questo manuale prima dell uso e conservarlo per consultazioni future 1 Connessione alla rete Questa serie di prodotti supporta l'accesso e la gestione con web browser.
Configurazione rete Wifi Rev Z.Store / M.Store
 Configurazione rete Wifi Rev. 1.02 Z.Store / M.Store 1. Modifica connettività WiFi del sistema Di seguito sono mostrati display e tasti del sistema Figura 1 - Tasti funzione Per accedere al Menu principale
Configurazione rete Wifi Rev. 1.02 Z.Store / M.Store 1. Modifica connettività WiFi del sistema Di seguito sono mostrati display e tasti del sistema Figura 1 - Tasti funzione Per accedere al Menu principale
SpeedDome Ultra VII Utility di configurazione Telecamera Giorno/Notte
 SpeedDome Ultra VII Utility di configurazione Telecamera Giorno/Notte Guida di consultazione rapida Se occorre assistenza Rivolgersi al Rappresentante delle vendite. Che cos è il domo Utility di configurazione?
SpeedDome Ultra VII Utility di configurazione Telecamera Giorno/Notte Guida di consultazione rapida Se occorre assistenza Rivolgersi al Rappresentante delle vendite. Che cos è il domo Utility di configurazione?
GUIDA RAPIDA 960H Series
 GUIDA RAPIDA 960H Series DVR-413DH-J DVR-816DH-J DVR-1616PH-J 1. Imballo...P.2 2. Installazione Hard Disk...P.3 3. Pannello frontale...p.5 4. Collegamenti posteriore...p.6 1. DVR 2. Guida veloce 3. Telecomando
GUIDA RAPIDA 960H Series DVR-413DH-J DVR-816DH-J DVR-1616PH-J 1. Imballo...P.2 2. Installazione Hard Disk...P.3 3. Pannello frontale...p.5 4. Collegamenti posteriore...p.6 1. DVR 2. Guida veloce 3. Telecomando
Guida di inizio rapida
 VIDEO OUT 1 2 3 4 G 1 COM G NETWORK Guida di inizio rapida MODELLO KIT SDS-P3040 / V4040 / P4080 / P5080 / P5100 / P5101 MODELLO DVR SDR-3100 / 4100 / 4101 / 5100 SISTEMA SICUREZZA SAMSUNG ALL-IN-ONE Grazie
VIDEO OUT 1 2 3 4 G 1 COM G NETWORK Guida di inizio rapida MODELLO KIT SDS-P3040 / V4040 / P4080 / P5080 / P5100 / P5101 MODELLO DVR SDR-3100 / 4100 / 4101 / 5100 SISTEMA SICUREZZA SAMSUNG ALL-IN-ONE Grazie
Guida veloce DVR 411ZA/811ZA/611ZA(N03)
 Guida veloce DVR 411ZA/811ZA/611ZA(N03) 1. Imballo...P2 2. Installazione Hard Disk...P3 3. Installazione DVD-RW...P4 4. Pannello frontale...p5 5. Collegamenti posteriore...p6 6. Diretta...P9 7. Riproduzione...P12
Guida veloce DVR 411ZA/811ZA/611ZA(N03) 1. Imballo...P2 2. Installazione Hard Disk...P3 3. Installazione DVD-RW...P4 4. Pannello frontale...p5 5. Collegamenti posteriore...p6 6. Diretta...P9 7. Riproduzione...P12
INDICE Immagini e registrazioni presenti nella galleria... 23
 ITALIANO INDICE 1 Introduzione... 3 2 Operazioni e condizioni preliminari... 3 3 Modalità di accesso... 4 4 Interfaccia di accesso all applicazione... 4 5 Registrazione dell utente... 5 6 Modalità mondo...
ITALIANO INDICE 1 Introduzione... 3 2 Operazioni e condizioni preliminari... 3 3 Modalità di accesso... 4 4 Interfaccia di accesso all applicazione... 4 5 Registrazione dell utente... 5 6 Modalità mondo...
AHD DVR. Manuale d uso rapido
 AHD DVR Manuale d uso rapido Questa serie è un eccellente apparato digitale di sorveglianza progettato per il settore sicurezza. Il sistema operativo Linux entro contenuto rende il dispositivo più stabile;
AHD DVR Manuale d uso rapido Questa serie è un eccellente apparato digitale di sorveglianza progettato per il settore sicurezza. Il sistema operativo Linux entro contenuto rende il dispositivo più stabile;
ACCESS POINT GO-RT-N150 GUIDA ALLA CONFIGURAZIONE DEL SERVIZIO
 ACCESS POINT GO-RT-N150 Wi-Fi GUIDA ALLA CONFIGURAZIONE DEL SERVIZIO Gentile Cliente, ti ringraziamo per aver scelto il servizio Linkem. Attraverso i semplici passi di seguito descritti potrai configurare
ACCESS POINT GO-RT-N150 Wi-Fi GUIDA ALLA CONFIGURAZIONE DEL SERVIZIO Gentile Cliente, ti ringraziamo per aver scelto il servizio Linkem. Attraverso i semplici passi di seguito descritti potrai configurare
Manuale Utente WL-RO2G
 Manuale Utente WL-RO2G300-067 Grazie per aver scelto un prodotto Mach Power 4 INDICE Capitolo 1 Introduzione del prodotto 1.1 Interfaccia 1.2 Indicatori LED 1.3 Connettere il Router al PC Capitolo 2 Connessione
Manuale Utente WL-RO2G300-067 Grazie per aver scelto un prodotto Mach Power 4 INDICE Capitolo 1 Introduzione del prodotto 1.1 Interfaccia 1.2 Indicatori LED 1.3 Connettere il Router al PC Capitolo 2 Connessione
Mod DS A LBT 8563 SOFTWARE DI PROGRAMMAZIONE PER MODULO DI CHIAMATA E CENTRALINO 2VOICE
 Mod. 1083 DS 1083-022A LBT 8563 SOFTWARE DI PROGRAMMAZIONE PER MODULO DI CHIAMATA E CENTRALINO 2VOICE IndICE 1. DESCRIZIONE GENERALE...2 1.1 Requisiti di sistema...2 1.2 Installazione...2 2. PROGRAMMAZIONE
Mod. 1083 DS 1083-022A LBT 8563 SOFTWARE DI PROGRAMMAZIONE PER MODULO DI CHIAMATA E CENTRALINO 2VOICE IndICE 1. DESCRIZIONE GENERALE...2 1.1 Requisiti di sistema...2 1.2 Installazione...2 2. PROGRAMMAZIONE
IP150 (cod. PXDIP15)
 Modulo Internet IP150 (cod. PXDIP15) Manuale utente Distribuzione apparecchiature sicurezza Introduzione Il modulo internet IP150 è un modulo di comunicazione su Internet che Vi permette di controllare
Modulo Internet IP150 (cod. PXDIP15) Manuale utente Distribuzione apparecchiature sicurezza Introduzione Il modulo internet IP150 è un modulo di comunicazione su Internet che Vi permette di controllare
ELCART. Manuale di istruzioni/scheda tecnica
 PAGINA 1 DI 10 Un nuovo apparecchio necessita di un hard disk dal primo utilizzo. Nota: Questo DVR permette di vedere i video ma senza hard disk non si possono registrare le immagini. moduli WI-FI. Se
PAGINA 1 DI 10 Un nuovo apparecchio necessita di un hard disk dal primo utilizzo. Nota: Questo DVR permette di vedere i video ma senza hard disk non si possono registrare le immagini. moduli WI-FI. Se
Prima di iniziare la procedura d installazione, verificare che siano disponibili tutte le informazioni e le attrezzature necessarie
 Il presente prodotto può essere configurato con un browser web aggiornato come Internet Explorer 6 o Netscape Navigator 6.2.3. DSL-502T ADSL Router Prima di cominciare Prima di iniziare la procedura d
Il presente prodotto può essere configurato con un browser web aggiornato come Internet Explorer 6 o Netscape Navigator 6.2.3. DSL-502T ADSL Router Prima di cominciare Prima di iniziare la procedura d
LINE YOU DO IT LINE YOU DO IT LINE YOU DO IT LINE. Manuale tecnico kit videosorveglianza YDKIT4D. Passion.Technology. Design.
 LINE YOU DO IT YOU DO IT LINE LINE YOU DO IT LINE Manuale tecnico kit videosorveglianza YDKIT4D Passion.Technology. Design. INDICE CONTENUTO SCATOLA DESCRIZIONE PANNELLI ACCENSIONE/SPEGNIMENTO INTRODUZIONE
LINE YOU DO IT YOU DO IT LINE LINE YOU DO IT LINE Manuale tecnico kit videosorveglianza YDKIT4D Passion.Technology. Design. INDICE CONTENUTO SCATOLA DESCRIZIONE PANNELLI ACCENSIONE/SPEGNIMENTO INTRODUZIONE
INFINITEPLAY APP Client PC
 INFINEPLAY APP Client PC Z9500 INFINEPLAY APP INDICE Introduzione... 3 Installazione e connessione... 4 1-Installazione del software... 4 2-Connessione PC all impianto... 4 3-Attivazione licenza... 5 4-Requisiti
INFINEPLAY APP Client PC Z9500 INFINEPLAY APP INDICE Introduzione... 3 Installazione e connessione... 4 1-Installazione del software... 4 2-Connessione PC all impianto... 4 3-Attivazione licenza... 5 4-Requisiti
Manuale telecamere IP
 1 Telecamera IP Manuale telecamere IP La telecamera IP supporta anche l alimentazione POE (Power Over Ethernet). Nota: Non alimentare contemporaneamente la telecamera tramite POE e DC12V Di seguito vengono
1 Telecamera IP Manuale telecamere IP La telecamera IP supporta anche l alimentazione POE (Power Over Ethernet). Nota: Non alimentare contemporaneamente la telecamera tramite POE e DC12V Di seguito vengono
Configuratore software per centrali Serie 1043/5x0 Sch.1043/541
 Mod. 1043 DS1043-131 LBT8297 Configuratore software per centrali Serie 1043/5x0 Sch.1043/541 ITALIANO INDICE 1 INTRODUZIONE... 3 2 REQUISITI DI SISTEMA... 3 3 INSTALLAZIONE... 3 4 ACCESSO (LOGIN)... 4
Mod. 1043 DS1043-131 LBT8297 Configuratore software per centrali Serie 1043/5x0 Sch.1043/541 ITALIANO INDICE 1 INTRODUZIONE... 3 2 REQUISITI DI SISTEMA... 3 3 INSTALLAZIONE... 3 4 ACCESSO (LOGIN)... 4
Guida di inizio rapida
 VIDEO IN AUDIO IN AUDIO OUT +- RS485 CONSOLE HDMI DC 12 V Guida di inizio rapida MODELLO KIT SDH-C75100 SDH-C75080 SDH-C74040 SDH-B73040 SDH-B73020 MODELLO DVR SDR-C75300 SDR-C74300 SDR-B73300 SISTEMA
VIDEO IN AUDIO IN AUDIO OUT +- RS485 CONSOLE HDMI DC 12 V Guida di inizio rapida MODELLO KIT SDH-C75100 SDH-C75080 SDH-C74040 SDH-B73040 SDH-B73020 MODELLO DVR SDR-C75300 SDR-C74300 SDR-B73300 SISTEMA
Integration Control Module (ICM) Versione software v1.1.x
 Integration Control Module (ICM) Versione software L ICM consiste dei tasti del tastierino di controllo e dell area dello schermo. Le schermate disponibili dipendono dalla versione del software convenzionalmente
Integration Control Module (ICM) Versione software L ICM consiste dei tasti del tastierino di controllo e dell area dello schermo. Le schermate disponibili dipendono dalla versione del software convenzionalmente
Manuale SPY-SY-243. Manuale SPY-SY-243. Saisystem
 Manuale SPY-SY-243 1 Sommario Manuale... 1 SPY-SY-243... 1 Sommario... 2 Istruzioni di sicurezza... 3 Caratteristiche del prodotto... 3 Caratteristiche telecomando... 4 Istruzioni per l utilizzo... 5 Contenuto
Manuale SPY-SY-243 1 Sommario Manuale... 1 SPY-SY-243... 1 Sommario... 2 Istruzioni di sicurezza... 3 Caratteristiche del prodotto... 3 Caratteristiche telecomando... 4 Istruzioni per l utilizzo... 5 Contenuto
Cloud Hik-Connect. Guida rapida per registrare un dispositivo su Hik-Connect
 Cloud Hik-Connect Guida rapida per registrare un dispositivo su Hik-Connect Indice 1. Come registrare account Hik-Connect... 3 a. Registrazione tramite APP Hik-Connect... 3 b. Registrazione tramite web
Cloud Hik-Connect Guida rapida per registrare un dispositivo su Hik-Connect Indice 1. Come registrare account Hik-Connect... 3 a. Registrazione tramite APP Hik-Connect... 3 b. Registrazione tramite web
MANUALE D USO VELOCE VIDEOREGISTRATORE SAMSUNG
 MANUALE D USO VELOCE VIDEOREGISTRATORE SAMSUNG (serie SRD) Significato simboli e icone nella schermata LIVE La schermata LIVE è la principale; premere varie volte il tasto RETURN (sul telecomando) per
MANUALE D USO VELOCE VIDEOREGISTRATORE SAMSUNG (serie SRD) Significato simboli e icone nella schermata LIVE La schermata LIVE è la principale; premere varie volte il tasto RETURN (sul telecomando) per
Manuale breve Telecamere IP ZAVIO!!! ver 1.3
 Manuale breve Telecamere IP ZAVIO ver. 1.3 1 Manuale breve Telecamere IP ZAVIO!!! ver 1.3 Indice: 1.0 Configurazione delle Telecamere IP ZAVIO...2 1.4 Assegnare l indirizzo IP...2 1.5 Impostazioni dei
Manuale breve Telecamere IP ZAVIO ver. 1.3 1 Manuale breve Telecamere IP ZAVIO!!! ver 1.3 Indice: 1.0 Configurazione delle Telecamere IP ZAVIO...2 1.4 Assegnare l indirizzo IP...2 1.5 Impostazioni dei
HELP N-COM EASYSET. Istruzioni d uso del programma N-Com Easyset UTILIZZO DI N-COM EASYSET...2
 HELP N-COM EASYSET Istruzioni d uso del programma N-Com Easyset UTILIZZO DI N-COM EASYSET...2 AGGIORNAMENTO N-COM EASYSET... 2 SELEZIONE LINGUA DI N-COM EASYSET... 2 BENVENUTO...3 RICONOSCIMENTO DISPOSITIVO...3
HELP N-COM EASYSET Istruzioni d uso del programma N-Com Easyset UTILIZZO DI N-COM EASYSET...2 AGGIORNAMENTO N-COM EASYSET... 2 SELEZIONE LINGUA DI N-COM EASYSET... 2 BENVENUTO...3 RICONOSCIMENTO DISPOSITIVO...3
L installazione dell adattatore Ethernet/Wireless Wi-lly0.1 è studiata per risultare estremamente semplice.
 Gentile cliente, L installazione dell adattatore Ethernet/Wireless Wi-lly0.1 è studiata per risultare estremamente semplice. Nel caso si disponga di un router con supporto della funzione WPS, la configurazione
Gentile cliente, L installazione dell adattatore Ethernet/Wireless Wi-lly0.1 è studiata per risultare estremamente semplice. Nel caso si disponga di un router con supporto della funzione WPS, la configurazione
Manuale Utente Per telecamera ip Coolcam. (Per sistema operativo Windows)
 Manuale Utente Per telecamera ip Coolcam (Per sistema operativo Windows) Una nuova generazione di macchina fotografica del IP di P2P si adatta un P2P innovativo La tecnologia di nuova generazione. Facile
Manuale Utente Per telecamera ip Coolcam (Per sistema operativo Windows) Una nuova generazione di macchina fotografica del IP di P2P si adatta un P2P innovativo La tecnologia di nuova generazione. Facile
MANUALE D USO USER MANUAL
 MANUALE D USO USER MANUAL Italiano Indice Schema prodotto...3 Batteria e carica...4 Registrazione Video...5 Registrazione Audio...5 Motion dedect...5 Riproduzione media...6 Registrazione video dalla minicamera...6
MANUALE D USO USER MANUAL Italiano Indice Schema prodotto...3 Batteria e carica...4 Registrazione Video...5 Registrazione Audio...5 Motion dedect...5 Riproduzione media...6 Registrazione video dalla minicamera...6
Guida di avvio rapido di TruVision NVR 21 (S/P)
 Guida di avvio rapido di TruVision NVR 21 (S/P) Figura 1: Collegamenti del pannello posteriore 1. Consente il collegamento a un monitor CVBS (connettore di tipo BNC). 2. Consente di collegare un ingresso
Guida di avvio rapido di TruVision NVR 21 (S/P) Figura 1: Collegamenti del pannello posteriore 1. Consente il collegamento a un monitor CVBS (connettore di tipo BNC). 2. Consente di collegare un ingresso
Sistema operativo Linux Ubuntu
 Sistema operativo Linux Ubuntu Avvio e arresto del sistema Attività operative Dopo aver premuto il tasto di accensione del computer, il sistema operativo viene caricato. L immagine che compare sullo schermo
Sistema operativo Linux Ubuntu Avvio e arresto del sistema Attività operative Dopo aver premuto il tasto di accensione del computer, il sistema operativo viene caricato. L immagine che compare sullo schermo
VMS isentinel LITE MANUALE UTENTE
 VMS isentinel LITE MANUALE UTENTE 2 Grazie per aver scelto un nostro prodotto INDICE Capitolo 1 Installazione del software 1.1 Installazione del software Capitolo 2 Manuale utente VMS 2.1 Istruzioni 2.1.1
VMS isentinel LITE MANUALE UTENTE 2 Grazie per aver scelto un nostro prodotto INDICE Capitolo 1 Installazione del software 1.1 Installazione del software Capitolo 2 Manuale utente VMS 2.1 Istruzioni 2.1.1
ISTRUZIONI PROGRAMMAZIONE 14445
 ISTRUZIONI PROGRAMMAZIONE 14445 Per impostare il crontermostato elettronico, dalla videata base del display, premere uno qualsiasi dei quattro tasti frontali. Vengono visualizzate le icone: - Esc (tasto
ISTRUZIONI PROGRAMMAZIONE 14445 Per impostare il crontermostato elettronico, dalla videata base del display, premere uno qualsiasi dei quattro tasti frontali. Vengono visualizzate le icone: - Esc (tasto
2. Selezionare il pulsante Spegnimento. 3. Cliccare sul pulsante SI. 4. Commutare da I a O l interruttore sul retro.
 Struttura del Menu Il menu dei DVR serie DS-8100HI-S ha la seguente struttura: Nota: L utente amministratore di default ha user ID admin e password 12345 Avvio e Spegnimento La corretta esecuzione delle
Struttura del Menu Il menu dei DVR serie DS-8100HI-S ha la seguente struttura: Nota: L utente amministratore di default ha user ID admin e password 12345 Avvio e Spegnimento La corretta esecuzione delle
Zyxel Prestige 660H-D
 Zyxel Prestige 660H-D Connessione 2 Configurazione di un PC Windows 3 Configurazione del dispositivo 3 Menù base 4 Menù di amministrazione 4 Configurazione firewall 5 CONNESSIONE Il router Zyxel 660H-D
Zyxel Prestige 660H-D Connessione 2 Configurazione di un PC Windows 3 Configurazione del dispositivo 3 Menù base 4 Menù di amministrazione 4 Configurazione firewall 5 CONNESSIONE Il router Zyxel 660H-D
Titolo: Installazione e configurazione Atlantis CMS 2.0 Documento: Data di redazione: Maggio 2016 Autore: Contenuto del documento:
 Titolo: Installazione e configurazione Atlantis CMS 2.0 Documento: CMS per telecamere +CamHD7000 Data di redazione: Maggio 2016 Autore: Alessio Mandato Contenuto del documento: Scopo di questo documento
Titolo: Installazione e configurazione Atlantis CMS 2.0 Documento: CMS per telecamere +CamHD7000 Data di redazione: Maggio 2016 Autore: Alessio Mandato Contenuto del documento: Scopo di questo documento
F450. Gateway OpenBacnet. Manuale Software.
 F450 Gateway OpenBacnet www.homesystems-legrandgroup.com Indice Per iniziare 4 Interazioni con il dispositivo 4 Configurazione del dispositivo 5 Menù configura 5 Invia configurazione 7 Ricevi configurazione
F450 Gateway OpenBacnet www.homesystems-legrandgroup.com Indice Per iniziare 4 Interazioni con il dispositivo 4 Configurazione del dispositivo 5 Menù configura 5 Invia configurazione 7 Ricevi configurazione
Manuale rapido prima installazione con configurazione Plug and Play
 FAC-SIMILE NVR Serie 75IPN50xx 04/08 Manuale rapido prima installazione con configurazione Plug and Play Il Manuale completo è disponibile in formato PDF all'interno del CD in dotazione o scaricabile dall'area
FAC-SIMILE NVR Serie 75IPN50xx 04/08 Manuale rapido prima installazione con configurazione Plug and Play Il Manuale completo è disponibile in formato PDF all'interno del CD in dotazione o scaricabile dall'area
Questi punti preliminari devono essere eseguiti per tutte le stampanti:
 Windows NT 4.x Questo argomento include le seguenti sezioni: "Punti preliminari" a pagina 3-25 "Procedura rapida di installazione da CD-ROM" a pagina 3-25 "Risoluzione dei problemi di Windows NT 4.x (TCP/IP)"
Windows NT 4.x Questo argomento include le seguenti sezioni: "Punti preliminari" a pagina 3-25 "Procedura rapida di installazione da CD-ROM" a pagina 3-25 "Risoluzione dei problemi di Windows NT 4.x (TCP/IP)"
Esecuzione delle operazioni di base sulla schermata
 Registratore su disco di rete Modello No. WJ-NX00K/G Guida di consultazione rapida Esecuzione delle operazioni di base sulla schermata Il registratore viene controllato con il mouse (accessorio) collegato
Registratore su disco di rete Modello No. WJ-NX00K/G Guida di consultazione rapida Esecuzione delle operazioni di base sulla schermata Il registratore viene controllato con il mouse (accessorio) collegato
STON. Riconfigurazione comunicazione WiFi. Rev. 1.01
 STON Riconfigurazione comunicazione WiFi Rev. 1.01 ATON S.r.l. Sede Legale: Via Nuova Circonvallazione, 57/B 47923 Rimini (RN) Sede Operativa: Via Guido Rossa, 5 41057 Spilamberto (MO) Tel: +39 059/783939
STON Riconfigurazione comunicazione WiFi Rev. 1.01 ATON S.r.l. Sede Legale: Via Nuova Circonvallazione, 57/B 47923 Rimini (RN) Sede Operativa: Via Guido Rossa, 5 41057 Spilamberto (MO) Tel: +39 059/783939
Capitolo I Sistema operativo
 Capitolo I Sistema operativo Primi passi col computer Avviare il computer e collegarsi in modo sicuro utilizzando un nome utente e una password Per avviare un computer è necessario premere il pulsante
Capitolo I Sistema operativo Primi passi col computer Avviare il computer e collegarsi in modo sicuro utilizzando un nome utente e una password Per avviare un computer è necessario premere il pulsante
MC-link Connessione e configurazione del router D-link 500 Dsl per l accesso ad MC-link in ADSL.
 MC-link Connessione e configurazione del router D-link 500 Dsl per l accesso ad MC-link in ADSL. Per la connessione del router D-link 500 Dsl ad un singolo computer è sufficiente rispettare il seguente
MC-link Connessione e configurazione del router D-link 500 Dsl per l accesso ad MC-link in ADSL. Per la connessione del router D-link 500 Dsl ad un singolo computer è sufficiente rispettare il seguente
GUIDA ALLA CONNESSIONE REMOTA DEI SISTEMI DLS. Rev: 1.0
 GUIDA ALLA CONNESSIONE REMOTA DEI SISTEMI DLS Rev: 1.0 Data creazione documento : 09/10/2017 Data ultima modifica: 18/10/2017 1 1 ACCESSO REMOTO AL SISTEMA DLS 3 2 PREPARAZIONE ALLA CONNESSIONE WIFI/LAN
GUIDA ALLA CONNESSIONE REMOTA DEI SISTEMI DLS Rev: 1.0 Data creazione documento : 09/10/2017 Data ultima modifica: 18/10/2017 1 1 ACCESSO REMOTO AL SISTEMA DLS 3 2 PREPARAZIONE ALLA CONNESSIONE WIFI/LAN
Importante. Contenuto della scatola
 Quick Guide imagic Importante Per una corretta installazione del prodotto è necessario seguire passo passo le istruzioni contenute in questa guida. Non utilizzare nessun altro alimentatore al di fuori
Quick Guide imagic Importante Per una corretta installazione del prodotto è necessario seguire passo passo le istruzioni contenute in questa guida. Non utilizzare nessun altro alimentatore al di fuori
RM-LVR1. Live-View Remote
 Live-View Remote RM-LVR1 Il presente manuale è un supplemento alle Istruzioni per l uso dell unità. Presenta alcune funzioni aggiuntive o modificate e ne descrive il funzionamento. Consultare anche le
Live-View Remote RM-LVR1 Il presente manuale è un supplemento alle Istruzioni per l uso dell unità. Presenta alcune funzioni aggiuntive o modificate e ne descrive il funzionamento. Consultare anche le
Manuale configurazione rete, accesso internet a tempo e posta elettronica
 accesso internet a tempo e posta elettronica Indice 1. REQUISITI NECESSARI -------------------------------------------------------------------------- 4 1.1. PREDISPORRE I COLLEGAMENTI --------------------------------------------------------------------
accesso internet a tempo e posta elettronica Indice 1. REQUISITI NECESSARI -------------------------------------------------------------------------- 4 1.1. PREDISPORRE I COLLEGAMENTI --------------------------------------------------------------------
Installazione scheda di comunicazione Wifi Rev Ra.Store-K
 Installazione scheda di comunicazione Wifi Rev. 1.00 Ra.Store-K Per modificare la modalità di comunicazione del sistema di accumulo Ra.Store-K ed installare la scheda di comunicazione Wifi ATN813, seguire
Installazione scheda di comunicazione Wifi Rev. 1.00 Ra.Store-K Per modificare la modalità di comunicazione del sistema di accumulo Ra.Store-K ed installare la scheda di comunicazione Wifi ATN813, seguire
GUIDA ALL USO DEL SERVIZIO WiFiNext E RISOLUZIONE DELLE PRINCIPALI PROBLEMATICHE
 GUIDA ALL USO DEL SERVIZIO WiFiNext E RISOLUZIONE DELLE PRINCIPALI PROBLEMATICHE Requisiti necessari per l utilizzo del servizio WiFiNext: Computer - Tablet - Smartphone dotato di interfaccia wireless
GUIDA ALL USO DEL SERVIZIO WiFiNext E RISOLUZIONE DELLE PRINCIPALI PROBLEMATICHE Requisiti necessari per l utilizzo del servizio WiFiNext: Computer - Tablet - Smartphone dotato di interfaccia wireless
INSTALLARE L APP EWPE SMART L app EWPE SMART app è compatibile con i dispositivi smart che utilizzano i sistemi operativi Android o ios.
 INSTALLARE L APP EWPE SMART L app EWPE SMART app è compatibile con i dispositivi smart che utilizzano i sistemi operativi Android o ios. SISTEMI OPERATIVI SUPPPORTATI: ios Android 1. SELEZIONARE E SCARICARE
INSTALLARE L APP EWPE SMART L app EWPE SMART app è compatibile con i dispositivi smart che utilizzano i sistemi operativi Android o ios. SISTEMI OPERATIVI SUPPPORTATI: ios Android 1. SELEZIONARE E SCARICARE
MANUALE GATEWAY - IOT SS Introduzione. 2. Accesso alla pagina web del SS10680
 1. Introduzione I dispositivi hanno a bordo un web server integrato per poter consentire all'utente di configurare i parametri del dispositivo (MQTT, Ethernet, Modbus,...). 2. Accesso alla pagina web del
1. Introduzione I dispositivi hanno a bordo un web server integrato per poter consentire all'utente di configurare i parametri del dispositivo (MQTT, Ethernet, Modbus,...). 2. Accesso alla pagina web del
Manuale Kit di Monitoraggio Monofase
 Manuale Kit di Monitoraggio Monofase CONSERVA QUESTO MANUALE IN UN POSTO SICURO! P800SRL Via Valdilocchi, 6/F 19126 La Spezia PI01353280116 REV. 1 DATA 26/04/2017 SOMMARIO INTRODUZIONE... III CABLAGGIO...
Manuale Kit di Monitoraggio Monofase CONSERVA QUESTO MANUALE IN UN POSTO SICURO! P800SRL Via Valdilocchi, 6/F 19126 La Spezia PI01353280116 REV. 1 DATA 26/04/2017 SOMMARIO INTRODUZIONE... III CABLAGGIO...
Guida di avvio rapido di TruVision NVR 10
 Guida di avvio rapido di TruVision NVR 10 P/N 1072767B-IT REV 1.0 ISS 16OCT14 Copyright 2014 United Technologies Corporation. Interlogix appartiene a UTC Building & Industrial Systems, una divisione di
Guida di avvio rapido di TruVision NVR 10 P/N 1072767B-IT REV 1.0 ISS 16OCT14 Copyright 2014 United Technologies Corporation. Interlogix appartiene a UTC Building & Industrial Systems, una divisione di
Manuale di installazione
 Manuale di installazione Manuale di installazione Riello Power Tools v. 2.2 Versione aggiornata Luglio, 2014 Pagina 1 Sommario 1-BENVENUTO!... 3 2-REQUISITI MINIMI COMPUTER... 3 3-NOTE PRELIMINARI... 3
Manuale di installazione Manuale di installazione Riello Power Tools v. 2.2 Versione aggiornata Luglio, 2014 Pagina 1 Sommario 1-BENVENUTO!... 3 2-REQUISITI MINIMI COMPUTER... 3 3-NOTE PRELIMINARI... 3
Guida di avvio rapido di TVR 12
 Guida di avvio rapido di TVR 12 Figura 1: Collegamenti del pannello posteriore 1. Loop through per un massimo di 16 telecamere analogiche (in base al modello DVR). 2. Collegare a un dispositivo RS-232.
Guida di avvio rapido di TVR 12 Figura 1: Collegamenti del pannello posteriore 1. Loop through per un massimo di 16 telecamere analogiche (in base al modello DVR). 2. Collegare a un dispositivo RS-232.
Grazie per aver scelto il registratore video digitale!
 Grazie per aver scelto il registratore video digitale! Istruzioni: Questo manuale potrebbe contenere imprecisioni tecniche o errori tipografici, che verranno aggiornati periodicamente e senza preavviso,
Grazie per aver scelto il registratore video digitale! Istruzioni: Questo manuale potrebbe contenere imprecisioni tecniche o errori tipografici, che verranno aggiornati periodicamente e senza preavviso,
su Windows XP con schede D-Link DWL 650+
 su Windows XP con schede D-Link DWL 650+ WIFE è il servizio gratuito per l'accesso wireless a Internet. Tutti gli studenti in possesso di un computer portatile possono accedere alla rete Internet mediante
su Windows XP con schede D-Link DWL 650+ WIFE è il servizio gratuito per l'accesso wireless a Internet. Tutti gli studenti in possesso di un computer portatile possono accedere alla rete Internet mediante
2 wires/ip interface. Manuale Software.
 www.homesystems-legrandgroup.com Indice Per iniziare 4 Interazioni con dispositivo 4 Configurazione del dispositivo 5 Home page 7 Parametri generali 9 Connessioni di rete 10 Sicurezza 10 Interfaccia 11
www.homesystems-legrandgroup.com Indice Per iniziare 4 Interazioni con dispositivo 4 Configurazione del dispositivo 5 Home page 7 Parametri generali 9 Connessioni di rete 10 Sicurezza 10 Interfaccia 11
IT MANUALE UTENTE. Applicazione Comelit 1.0 disponibile su App Store e Google Play
 IT MANUALE UTENTE Applicazione Comelit 1.0 disponibile su App Store e Google Play Sommario Introduzione... 2 Registrazione Smart... 3 Utilizzo... 4 Legenda tasti...4 MENU...4 Gestione impianti...4 HOME
IT MANUALE UTENTE Applicazione Comelit 1.0 disponibile su App Store e Google Play Sommario Introduzione... 2 Registrazione Smart... 3 Utilizzo... 4 Legenda tasti...4 MENU...4 Gestione impianti...4 HOME
DYMOD STAMPE LASER. Ver. 1.2 CONTIENE NOTE DI INSTALLAZIONE
 DYMOD STAMPE LASER Ver. 1.2 CONTIENE NOTE DI INSTALLAZIONE ISEE 2006 pagina 2 SOMMARIO 1. Cosa ho ricevuto?... 4 2. Prerequisiti Hardware e Software... 5 3. Installazione ISEE 2006... 6 4. Preparazione...
DYMOD STAMPE LASER Ver. 1.2 CONTIENE NOTE DI INSTALLAZIONE ISEE 2006 pagina 2 SOMMARIO 1. Cosa ho ricevuto?... 4 2. Prerequisiti Hardware e Software... 5 3. Installazione ISEE 2006... 6 4. Preparazione...
BIPAC 5102 / 5102S / 5102G
 BIPAC 5102 / 5102S / 5102G Router ADSL2+ (802.11g) Guida rapida all avvio Billion BIPAC 5102 / 5102S / 5102G ADSL2+ Modem/Router Per istruzioni più dettagliate sul come configurare e usare il Router ADSL2+
BIPAC 5102 / 5102S / 5102G Router ADSL2+ (802.11g) Guida rapida all avvio Billion BIPAC 5102 / 5102S / 5102G ADSL2+ Modem/Router Per istruzioni più dettagliate sul come configurare e usare il Router ADSL2+
FUTURA SERVICE S.r.l. Procedura GIMI.NET ver. 3.8 Agosto 2017
 Procedura GIMI.NET ver. 3.8 Agosto 2017 Requisiti di sistema minimi 2 Installazione procedura 3 Aggiornamento 3 Nuova installazione 3 Installazione Server Sql 9 Configurazione dati su Client 12 NOTA PER
Procedura GIMI.NET ver. 3.8 Agosto 2017 Requisiti di sistema minimi 2 Installazione procedura 3 Aggiornamento 3 Nuova installazione 3 Installazione Server Sql 9 Configurazione dati su Client 12 NOTA PER
Al termine apparirà nella pagina delle applicazioni dello Smartphone l icona sull icona, attendere l avvio e la comparsa della schermata.
 Metronet App 1. GENERALITA Guida rapida v.1.7 Metronet App è una applicazione per Smartphone Android che consente di gestire le centrali registrate nella piattaforma Metronet e DVR o NVR installati presso
Metronet App 1. GENERALITA Guida rapida v.1.7 Metronet App è una applicazione per Smartphone Android che consente di gestire le centrali registrate nella piattaforma Metronet e DVR o NVR installati presso
LETTORE BLUETOOTH 57400
 LETTORE BLUETOOTH 57400 Manuale di installazione e programmazione OPERA s.r.l. via Portogallo 43, 41122 Modena ITALIA Tel. 059451708 www.opera italy.com Rev.11/16 1.0 Dati tecnici di installazione e utilizzo
LETTORE BLUETOOTH 57400 Manuale di installazione e programmazione OPERA s.r.l. via Portogallo 43, 41122 Modena ITALIA Tel. 059451708 www.opera italy.com Rev.11/16 1.0 Dati tecnici di installazione e utilizzo
Integration Control Module (ICM) Versione software v1.0.x
 Integration Control Module (ICM) Versione software L ICM consiste dei tasti del tastierino di controllo e dell area dello schermo. Le schermate disponibili dipendono dalla versione del software convenzionalmente
Integration Control Module (ICM) Versione software L ICM consiste dei tasti del tastierino di controllo e dell area dello schermo. Le schermate disponibili dipendono dalla versione del software convenzionalmente
Inserire il modulo WiFi all interno del Sirio facendo riferimento al manuale di istruzioni e accendere l inverter.
 Inserire il modulo WiFi all interno del Sirio facendo riferimento al manuale di istruzioni e accendere l inverter. Il modulo WiFi può gestire 2 reti contemporaneamente. La prima rete è generata automaticamente
Inserire il modulo WiFi all interno del Sirio facendo riferimento al manuale di istruzioni e accendere l inverter. Il modulo WiFi può gestire 2 reti contemporaneamente. La prima rete è generata automaticamente
GUIDA UTENTE PRIMA NOTA SEMPLICE
 GUIDA UTENTE PRIMA NOTA SEMPLICE (Vers. 2.3.0) Installazione... 2 Prima esecuzione... 5 Login... 6 Funzionalità... 7 Prima Nota... 8 Registrazione nuovo movimento... 10 Associazione di file all operazione...
GUIDA UTENTE PRIMA NOTA SEMPLICE (Vers. 2.3.0) Installazione... 2 Prima esecuzione... 5 Login... 6 Funzionalità... 7 Prima Nota... 8 Registrazione nuovo movimento... 10 Associazione di file all operazione...
cronotermostato eco-crono LIBRETTO ISTRUZIONI PANNELLO COMANDI
 cronotermostato eco-crono LIBRETTO ISTRUZIONI PANNELLO COMANDI cronotermostato eco-crono INDICE Descrizione del tasto Multifunzione Descrizione finestra principale Descrizione Menù Temperatura impostata
cronotermostato eco-crono LIBRETTO ISTRUZIONI PANNELLO COMANDI cronotermostato eco-crono INDICE Descrizione del tasto Multifunzione Descrizione finestra principale Descrizione Menù Temperatura impostata
Sistema videoconferenza AVAYA XT4300 Regione Toscana Guida rapida all utilizzo
 Sistema videoconferenza AVAYA XT4300 Regione Toscana Guida rapida all utilizzo Redazione a cura del settore I.T.S.S.I Versione 1.0 del 05/05/2016 1 1 Introduzione...3 1.1. Accensione del sistema...3 1.2.
Sistema videoconferenza AVAYA XT4300 Regione Toscana Guida rapida all utilizzo Redazione a cura del settore I.T.S.S.I Versione 1.0 del 05/05/2016 1 1 Introduzione...3 1.1. Accensione del sistema...3 1.2.
Manuale Sistema di Monitoraggio Retrofit Monofase
 Manuale Sistema di Monitoraggio Retrofit Monofase CONSERVA QUESTO MANUALE IN UN POSTO SICURO! P800SRL Via Valdilocchi, 6/F 19126 La Spezia PI01353280116 REV. 2 DATA 24/11/2016 SOMMARIO INTRODUZIONE...
Manuale Sistema di Monitoraggio Retrofit Monofase CONSERVA QUESTO MANUALE IN UN POSTO SICURO! P800SRL Via Valdilocchi, 6/F 19126 La Spezia PI01353280116 REV. 2 DATA 24/11/2016 SOMMARIO INTRODUZIONE...
Quick Guide. imagic imagic Plus
 Quick Guide imagic imagic Plus ATTENZIONE Prima di collegare l alimentazione inserire la SD CARD che si trova dentro alla scatola (vedi istruzioni all interno) Importante Per una corretta installazione
Quick Guide imagic imagic Plus ATTENZIONE Prima di collegare l alimentazione inserire la SD CARD che si trova dentro alla scatola (vedi istruzioni all interno) Importante Per una corretta installazione
CPE ALL-IN-ONE WIRELESS 5GHz DA ESTERNO ART
 CPE ALL-IN-ONE WIRELESS 5GHz DA ESTERNO ART. 48086 Leggere attentamente il presente manuale prima di utilizzare l apparecchio e conservarlo per riferimento futuro Via Don Arrigoni, 5 24020 Rovetta S. Lorenzo
CPE ALL-IN-ONE WIRELESS 5GHz DA ESTERNO ART. 48086 Leggere attentamente il presente manuale prima di utilizzare l apparecchio e conservarlo per riferimento futuro Via Don Arrigoni, 5 24020 Rovetta S. Lorenzo
NOTA 6: effettuare una ricarica della SIM Card prepagata affinché abbia del credito per effettuare chiamate.
 Se non appare nessun numero di telefono da selezionare per il tipo di invio scelto (vocale o con protocollo numerico), le possibili cause sono due: non è stato programmato nessun numero(vedere il capitolo
Se non appare nessun numero di telefono da selezionare per il tipo di invio scelto (vocale o con protocollo numerico), le possibili cause sono due: non è stato programmato nessun numero(vedere il capitolo
BIPAC-7402 / 7402W Router Firewall ADSL VPN con acceleratore 3DES (senza fili) Guida rapida all avvio
 BIPAC-7402 / 7402W Router Firewall ADSL VPN con acceleratore 3DES (senza fili) Guida rapida all avvio Billion BIPAC-7402 / 7402W Router Firewall ADSL VPN con acceleratore 3DES (senza fili) Per istruzioni
BIPAC-7402 / 7402W Router Firewall ADSL VPN con acceleratore 3DES (senza fili) Guida rapida all avvio Billion BIPAC-7402 / 7402W Router Firewall ADSL VPN con acceleratore 3DES (senza fili) Per istruzioni
IT MANUALE D UTILIZZO. Monitor Mini ViP art. 6722W
 IT MANUALE D UTILIZZO Monitor Mini ViP art. 6722W Avvertenze Uso previsto Questo prodotto Comelit è progettato e realizzato con lo scopo di essere utilizzato nella realizzazione di impianti per comunicazione
IT MANUALE D UTILIZZO Monitor Mini ViP art. 6722W Avvertenze Uso previsto Questo prodotto Comelit è progettato e realizzato con lo scopo di essere utilizzato nella realizzazione di impianti per comunicazione
