MANUALE UTENTE. TeamPortal Console Dipendente
|
|
|
- Achille Sarti
- 8 anni fa
- Visualizzazioni
Transcript
1 MANUALE UTENTE
2 INTRODUZIONE... 3 PERMESSI (ACLA / ACLE)... 4 FUNZIONI DISPONIBILI... 5 Menu del modulo Consolle... 5 Documenti dipendente... 7 Cronologia / Novità...7 Consultazione documenti...8 Ricerca Gestione viste Statistiche Documenti aziendale Comunicazioni (dipendente/aziendale) Modifica anagrafica Varie Gestione Configurazione azienda Tipi documenti Inserimento manuale documenti Inserimento automatico documenti Manutenzione Modelli comunicazioni Organigramma Gestione Ruoli Unità organizzative Amministrazione Configurazione Utilizzo licenze Manuale utente 2
3 Introduzione Per poter organizzare al meglio la propria impresa ed ottenere rapidamente i risultati voluti in termini di produttività ed efficienza, servono soluzioni e tecnologie innovative. nasce dall'esperienza e dalla conoscenza delle dinamiche e delle esigenze delle imprese, sia di quelle di piccole dimensioni, sia di quelle più strutturate, fino ai gruppi di aziende o Corporate, le quali devono fare affidamento su strumenti e servizi sempre raggiungibili attraverso le specificità, l'organizzazione ed i canali tipici del Web. Integrare le tradizionali attività amministrative e di gestione aziendale con le specificità, l'organizzazione, le strategie tipiche del Web, è una scelta di valore, se si vuole far crescere la propria organizzazione ed il proprio business. L Azienda che vuole migliorare i processi ed i metodi di lavoro tra i propri dipendenti e collaboratori e che al tempo stesso vuole far crescere le sinergie di comunicazione interne o verso l esterno, trova in la risposta alle proprie esigenze Da questi presupposti nasce del la nuova applicazione pensata per gestire al meglio ed in modo semplice ed efficace la comunicazione tra azienda e dipendente e collaboratore aziendale. Il principale obiettivo della del è quello di fornire all utente dell azienda uno strumento web che semplifichi e velocizzi l accesso e lo scambio di informazioni con gli uffici di gestione del personale (Risorse Umane,Gestione paghe/stipendi). I documenti pubblicati in questa applicazione sono prodotti prevalentemente dall applicativo Paghe o da applicativi che producono documenti per il dipendente Manuale utente 3
4 Permessi (Acla / Acle) Rispetto ad altre applicazioni in al momento non è prevista una gestione di Permessi su Dati (ACLE), visto che a livello logico/applicativo esistono due possibilità di consultazione : - L utente può vedere i propri dati/documenti o quelli dei suoi subordinati in base all organigramma aziendale se gestito. - L utente può vedere i dati di tutti gli utenti/dipendenti/collaboratori dell azienda. Nella funzione di consultazione dei propri documenti l utente può accedere a tutti i documenti di cui è proprietario. Nella funzione di consultazione dei documenti di personale di cui si è referenti, è possibile consultare tutti i documenti dei subordinati, ma che siano stati emessi dall azienda di lavoro che in quel momento è selezionata. Nel caso di studio l utente può cambiare azienda, altrimenti essa coincide con quella di login. Questo meccanismo permette di conservare la riservatezza di documenti emessi da altre aziende. Manuale utente 4
5 Funzioni disponibili Vengono descritte di seguito le funzioni disponibili nel modulo Documentali. Le diverse funzioni sono accessibili per mezzo dell apposita voce di menu Consolle presente nella sezione delle Applicazioni. Menu del modulo Consolle Tutte le voci sono soggette alle restrizioni ACLA, quindi sono utilizzabili solamente se l utente di login ha gli opportuni permessi (fare riferimento alla Gestione ACLA di ). Documenti dipendente o Novità o Cronologia o Consultazione o Ricerca o Viste o Statistiche Documenti aziendale o Novità o Cronologia o Consultazione globale o Ricerca o Viste o Statistiche Comunicazioni dipendente o Modifica anagrafica o Varie Comunicazioni aziendale o Modifica anagrafica o Varie Gestione o Configurazione Azienda o Tipi Documenti o Inserimento Manuale o Inserimento Automatico o Manutenzione o Modelli comunicazioni Organigramma o Gestione o Ruoli o Unità organizzative Amministrazione o Configurazione o Utilizzo licenze Informazioni Guida Manuale utente 5
6 I M P O R T A N T E Le funzioni in Documenti dipendente e Documenti aziendale sono analoghe. L unica differenza è che, mentre in Documenti dipendente, l utente può operare solo in base alla sua visibilità dell organigramma, chi ha l accesso alle aree in Documenti aziendale può vedere tutti gli utenti dell azienda selezionata. Manuale utente 6
7 Documenti dipendente In queste sezioni sono presenti tutte le funzioni disponibili ad un Utente. In tutte le attività che un Utente svolge, verrà data la possibilità di accedere/gestire i dati dei dipendenti che a livello gerarchico secondo l organigramma dipendono da lui. Cronologia / Novità In Cronologia l utente accede agli ultimi documenti pubblicati. E possibile vedere gli ultimi n documenti o i documenti pubblicati negli ultimi gg giorni o mm mesi o scegliere in un range da data a data. Questa funzionalità si apre in automatico all accesso nell applicativo e parte di default visualizzando gli ultimi 10 documenti. La griglia mostra tutti i documenti disponibili in ordine cronologico. Per ogni documento sono riportati una breve descrizione, la data di emissione, il tipo documento, un link di accesso al download, un link per la consultazione In-Line, un link a popup che visualizza i dettagli del documento (data creazione, applicativo generante, ecc ). In Novità l utente può vedere i documenti che non ha ancora consultato. La tabella dei documenti mette a disposizione dell utente alcune semplici funzionalità. Tramite il tasto ZIP selezionando uno o più documenti è possibile comprimere i documenti scelti in un file.zip e scaricare tale file. Il tasto Aggiorna ricarica la tabella. Il tasto Guida visualizza questo documento. Il tasto Chiudi permette di uscire dalla funzione. Figura 1 Manuale utente 7
8 La colonna Letto mostra un immagine con spunta verde visionato. se l utente proprietario del documento lo ha già La colonna Letture indica il totale di visualizzazioni e download del documento. Cliccando il numero visualizzato si apre una finestra con il dettaglio delle visualizzazioni che riporta per ogni utente il totale di visualizzazioni e download e le date di prima e ultima visualizzazione e download. Figura 2 Consultazione documenti Questa funzione permette all utente di navigare per tutti i documenti (i propri ed eventualmente quelli relativi agli utenti subalterni in base all organigramma aziendale) La composizione del menu ad albero di sinistra è guidata da viste selezionabili dall utente. Alla selezione del ramo di dettaglio verrà mostrata una grid con l elenco dei documenti raggruppati sotto la vista selezionata. L utente ha la possibilità di definire delle proprie viste, inoltre dispone delle seguenti viste preconfigurate: Anno/mese Tipo Documento/anno/mese Anno/Tipo Documento/mese /anno Prima di scegliere la vista di visualizzazione l utente deve selezionare dall organigramma i dipendenti per i quali si vogliono consultare i documenti. Il campo anno è sempre ordinato in modo decrescente in modo da avere sempre in primo piano i documenti più recenti. Manuale utente 8
9 La grid mostrata alla destra del menu ad albero avrà le stesse caratteristiche della grid gestita nella funzione cronologia. Figura 3 Nella sezione del Tree è possibile selezionare il tipo di visualizzazione e, se è un utente di studio/corporate, l azienda di lavoro e i dipendenti. La ricerca dei documenti viene sempre eseguita per azienda e anagrafica dipendente/utente (codice fiscale). E inoltre possibile per l utente definire proprie viste elencando i campi desiderati in un apposita sezione del programma (vedi Gestione viste). I M P O R T A N T E Se alcuni campi della vista selezionata risultano campi nulli la ricerca potrebbe non dare nessun risultato. In questo caso è opportuno scegliere una vista differente, crearne una nuova o usare la funzione ricerca. Nella sezione di destra appare una griglia con elencati i documenti trovati. Si tenga presente che se dalla ricerca si ottiene un numero molto grande di documenti il programma potrebbe chiedere di definire dei criteri di ricerca più restrittivi, nella fattispecie di selezionare un altra vista o crearne una nuova. Nella tabella vengono riportati i documenti trovati, e per ogni documento vengono riportati: (nel caso non sia presente nella vista selezionata) Descrizione del documento Data creazione Tipo documento Manuale utente 9
10 La tabella dei documenti mette a disposizione dell utente alcune semplici funzionalità. Tramite il tasto ZIP selezionando uno o più documenti è possibile comprimere i documenti scelti in un file.zip e scaricare tale file. Il tasto Aggiorna ricarica la tabella utilizzando i criteri della vista selezionata. Il tasto Guida visualizza questo documento. Il tasto Chiudi permette di uscire dalla funzione. Cliccando sulla descrizione del documento il documento viene aperto a video (tale funzione è utilizzabile solo se installato un software in grado di aprire il tipo di file associato). L icona nella seconda colonna della tabella permette di effettuare il download del documento. L icona nella terza colonna della tabella permette di aprire una finestra dove viene riportato il dettaglio delle informazioni legate al documento (vedi immagini seguenti). Il controllo Ordina per permette di ordinare i risultati in base al criterio selezionato. Il controllo Filtra per permette di filtrare i risultati in base al criterio selezionato e al testo inserito nel campo adiacente. L icona L icona permette di visualizzare una versione stampabile della griglia. permette di esportare i risultati su file di diverso formato (PDF, CSV, ) Manuale utente 10
11 Ricerca La funzione di ricerca visualizza una maschera in cui compaiono tutti i campi disponibili. In questo modo è possibile definire i criteri di ricerca che si preferiscono (Data di pubblicazione, Nome documento, Tipo documento, Descrizione ecc..). Una volta eseguita la ricerca il programma mostra una seconda finestra che riporta una tabella con l elenco dei documenti che rispondono ai criteri di ricerca impostati. Tale visualizzazione mostra le stesse informazioni della Consultazione. La funzione di Manutenzione nel gruppo Gestione funziona analogamente alla Ricerca, ma mette a disposizione la possibilità di cancellare i file. Figura 4 Manuale utente 11
12 Gestione viste Questa funzione permette all utente di costruirsi viste specifiche da usare poi in consultazione dei documenti. E consentito generare una o più viste combinando tra loro i campi disponibili fino a raggiungere un massimo di 6 livelli. Per creare una vista basta cliccare il tasto Nuovo nella prima schermata o inserire un Codice interno non utilizzato. Nella schermata successiva basta dare un nome alla vista e inserire i campi per i quali si vuole parametrizzare la vista nell ordine di priorità desiderato (massimo 6). Inserendo il codice di una vista esistente è anche possibile eseguire delle modifiche o cancellare la vista scelta. Figura 5 Manuale utente 12
13 Statistiche La funzione di statistiche visualizza due sezioni (Frame). Nella parte di sinistra viene visualizzato il Tree che rappresenta i raggruppamenti dei documenti (Viste) e nella sezione di destra sono mostrati i grafici relativi a tali documenti, a seconda del nodo selezionato nell albero di sinistra. Nella sezione del Tree è possibile selezionare il tipo di visualizzazione e, se è un utente di studio/corporate, l azienda di lavoro e i dipendenti. Di default sono sempre presenti le seguenti viste: 1. Anno fiscale / Mese fiscale 2. Anno fiscale / Tipo documento / Mese fiscale 3. / Anno fiscale 4. Tipo documento / Anno fiscale / Mese fiscale La ricerca dei documenti viene sempre eseguita per azienda e anagrafica dipendente/utente (codice fiscale). E inoltre possibile per l utente definire proprie viste elencando i campi desiderati in un apposita sezione del programma (vedi Gestione viste). Nella sezione di destra appaiono i grafici che sintetizzano le visualizzazioni o i download dei documenti da parte degli utenti. Si tenga presente che se dalla ricerca si ottiene un numero molto grande di documenti il programma potrebbe chiedere di definire dei criteri di ricerca più restrittivi, nella fattispecie di selezionare un altra vista o crearne una nuova. E possibile scegliere 2 tipi di grafici: Dettaglio: permette di visualizzare le statistiche dettagliate per il singolo nodo tramite un grafico a barre; Globale: permette di visualizzare le statistiche generali, sempre riferite al nodo selezionato, tramite un grafico a torta; I M P O R T A N T E Il tree si espande solo fino al penultimo livello rappresentato dalla vista scelta. L ultimo livello è rappresentato sotto-forma di grafico dettagliato nella sezione di destra. Manuale utente 13
14 E S E M P I O Selezionando la vista Anno fiscale / Tipo documento / Mese fiscale, è possibile espandere l albero solo fino al Tipo Documento. Una volta selezionato, nella sezione di destra posso visualizzare le visite dettagliate per singolo mese, riferite a quel tipo di documento, per l anno fiscale di riferimento. Figura 6 - Statistiche dettagliate Manuale utente 14
15 Figura 7 - Statistiche globali Manuale utente 15
16 Documenti aziendale In Documenti aziendale sono presenti tutte le funzioni disponibili in Documenti dipendente con in più la possibilità di accedere i dati di tutti gli utenti senza limiti gerarchici. Tipicamente accedono alle seguenti funzionalità utenti della Direzione o dell area Risorse Umane o Uffici del Personale. I M P O R T A N T E Se non è stato definito l organigramma, in Documenti dipendente sarà possibile vedere solo i propri documenti, mentre in Documenti aziendale sarà possibile vedere tutti i documenti degli utenti dell azienda selezionata. Manuale utente 16
17 Comunicazioni (dipendente/aziendale) In questa sezione sono presenti tutte le funzioni necessarie ad un utente per verificare i propri dati e comunicare eventuali variazioni all ufficio del personale e/o a chi preposto comunque alla gestione delle paghe e stipendi. Modifica anagrafica Questa funzione consente all utente di comunicare eventuali modifiche dei propri dati anagrafici: indirizzo residenza, banca di appoggio, ecc.. All inserimento dei dati seguirà la comunicazione automatica ai referenti dell azienda e all utente stesso, tramite (destinatari impostati in Gestione / Configurazione azienda come illustrato nelle slide successive). L utente viene guidato in maniera semplice ed intuitiva per impostare i propri dati da inviare. In una prima videata può selezionare la classe di dati che deve modificare (Coordinate bancarie, Doppio accredito, Recapiti, Residenza, Domicilio). In base a quelli selezionati nella seconda finestra vede solo i dati interessati. Per ogni gruppo di dati c è un campo per indicare la Data di inizio validità (viene proposta la data attuale). I gruppi e i dati selezionabili sono i seguenti: Coordinate bancarie o IBAN o Intestatario C/C o IBAN estero Doppio accredito o IBAN o Intestatario C/C o IBAN estero o Quantità (Importo fisso / Percentuale) Dati anagrafici o Stato civile o Titolo di studio Recapiti o o Telefono o Cellulare Residenza o Comune o Provincia o Tipologia o Indirizzo o Frazione/CAP o Presso o Edificio Domicilio o Comune Manuale utente 17
18 o o o o o Provincia Tipologia Frazione/CAP Presso Edificio Figura 8 Al termine dell elaborazione viene creato un file xml e le modifiche vengono inviate ai destinatari configurati nell apposita tabella (vedi Configurazione azienda). In aggiunta tramite checkbox (di default abilitato) è possibile inviare per conoscenza (Cc) gli stessi dati all utente che ha inserito le modifiche e se non coincidono anche al dipendente a cui le modifiche si riferiscono. I M P O R T A N T E I dati non vengono modificati (né in, né nell applicativo Paghe). Al termine dell elaborazione viene creato un file xml e le modifiche vengono inviate ai destinatari configurati nell apposita tabella (vedi Configurazione azienda). In aggiunta tramite checkbox (di default abilitato) è possibile inviare per conoscenza (Cc) gli stessi dati all utente che ha inserito le modifiche e se non coincidono anche al dipendente a cui le modifiche si riferiscono. Manuale utente 18
19 Varie Analogamente a quanto succede per la funzionalità di Modifica anagrafica, questa sezione consente all utente di inviare comunicazioni agli indirizzi prestabiliti in fase di configurazione dell applicazione. In questo caso le varie classi di comunicazioni utilizzabili sono completamente configurabili tramite l apposita sezione Modelli comunicazioni. Nella prima finestra vengono mostrate tutte le classi create per l azienda corrente e l utente può selezionare quali intende compilare per l invio. Figura 9 Come di consueto le funzioni dipendente e aziendale sono del tutto identiche con la differenza che nella sezione aziendale si possono selezionare tutti gli utenti senza limiti gerarchici. Manuale utente 19
20 Gestione Questa sezione permette di effettuare operazioni di configurazione parametri specifici per l azienda, modalità e template relativo per le notifiche della pubblicazione di documenti Configurazione azienda Questa funzione permette di definire i destinatari delle variazioni anagrafiche comunicate dal dipendente Ad esempio è possibile inserire i riferimenti all ufficio Risorse umane dell azienda o anche ad non classificate in. La finestra che si presenta è divisa in due schede. Nella scheda Gestione notifiche pubblicazione è possibile abilitare/disabilitare i diversi tipi di notifica ( , sms, messaggistica interna) e definire i template dei messaggi di notifica. Se non è stato definito un template per una determinata azienda, in fase di pubblicazione dei documenti, se richiesta la notifica, viene utilizzato il template definito in Amministrazione Configurazione. Figura 10 Nella scheda Destinatari comunicazioni dipendente si possono inserire i destinatari che riceveranno le modifiche dell anagrafica del dipendente (vedi Modifica anagrafica). Nella parte superiore è disponibile un campo per l inserimento di Riferimenti liberi in cui è possibile inserire degli indirizzi ai quali le comunicazioni verranno inviate per conoscenza (Cc). E poi presente una griglia in cui vengono visualizzati tutti gli altri destinatari aggiunti. Manuale utente 20
21 Figura 11 La griglia mette a disposizione dell utente le seguenti funzionalità: Tramite il tasto Destinatario A è possibile inserire un destinatario che verrà inserito negli indirizzi di tipo A nell invio delle comunicazioni. Tramite il tasto Destinatario Cc è possibile inserire un destinatario che verrà inserito negli indirizzi di tipo Cc nell invio delle comunicazioni. Tramite il tasto Destinatario Ccn è possibile inserire un destinatario che verrà inserito negli indirizzi di tipo Ccnnell invio delle comunicazioni. Il tasto Elimina permette di eliminare dall elenco gli utenti selezionati. L icona L icona indica che per un utente è abilitato l invio e permette di disabilitarlo. indica che per un utente è disabilitato l invio e permette di abilitarlo. L icona indica che per un utente è abilitato l invio di sms che notifica l invio di comunicazioni del dipendente e permette di disabilitarlo. L icona indica che per un utente è disabilitato l invio di sms che notifica l invio di comunicazioni del dipendente e permette di abilitarlo. L icona L icona indica che per un utente è abilitato l invio di messaggi interni e permette di disabilitarlo. indica che per un utente è disabilitato l invio di messaggi interni e permette di abilitarlo. Nella parte in basso della finestra poi ci sono i seguenti pulsanti di funzionalità generali: Manuale utente 21
22 Il pulsante Salva permette di salvare la Configurazione Il pulsante Elimina cancella la Configurazione Il pulsante Guida visualizza questo documento. Il pulsante Chiudi permette di uscire dalla funzione. Manuale utente 22
23 Tipi documenti La funzione Tipi Documenti permette di visualizzare e gestire l elenco dei tipi documenti (è la stessa utilizzata in Documenti da Gestionali) Inserendo il codice di un tipo documento esistente è anche possibile eseguire delle modifiche o cancellare il tipo documento scelto. Figura 12 - Gestione Tipi Documenti Inserimento manuale documenti La funzione permette di inserire un nuovo documento (upload), in modo manuale. La finestra presenta due schede, nella prima è possibile inserire i riferimenti del documento, nella seconda i dati di provenienza del documento. I campi obbligatori sono Azienda,, Archivio/Db, Tipo documento, Descrizione e ovviamente va selezionato il documento da caricare. Se abilitata è possibile inviare notifica dell inserimento del documento. Figura 13 Manuale utente 23
24 Inserimento automatico documenti La funzione di Inserimento Automatico permette di inserire, eliminare, aggiornare documenti in modo automatico elaborando i file inviati dagli applicativi gestionali GECOM/GAMMA. Gestisce inoltre l inserimento dei tipi documento. Le informazioni (azienda/data/filiale ) relative al documento sono riportate in un file XML. Il pannello, oltre a permettere l elaborazione dei file importati dall esterno tramite il pulsante Esegui, permette di inserire in Attività pianificate la procedura in modo che venga ripetuta regolarmente (pulsante Pianifica attività ). Il file di log generato dalla funzione (cd_import2tp.log) può essere consultato/eliminato sia nella sezione dei Log del che nella stessa schermata di Inserimento automatico. Figura 14 - Inserimento Automatico Manuale utente 24
25 Manutenzione La funzione di manutenzione visualizza una maschera in cui compaiono tutti i campi disponibili. In questo modo è possibile definire i criteri di ricerca che si preferisce (Data upload, Nome documento, Tipo documento, Descrizione ecc..). Una volta eseguita la ricerca il programma mostra una seconda finestra che riporta una tabella con l elenco dei documenti che rispondono ai criteri di ricerca impostati. Tale visualizzazione è la stessa disponibile per il modulo di Consultazione e mette a disposizione le stesse funzionalità con, in aggiunta, la possibilità di cancellare i file. Modelli comunicazioni Questa funzione permette di creare le classi di modelli che verranno visualizzate in Comunicazioni (dipendente / aziendale) Varie. In fase di creazione di un nuovo modello viene richiesto un nome, che verrà poi visualizzato nella prima schermata delle comunicazioni. Inoltre è possibile specificare se si vuole che alla comunicazione sia associato un file.xml che riporti gli stessi dati comunicati dall utente. Figura 15 Scelto un nome esplicativo si deve premere il pulsante Salva, a questo punto si entra nella vera e propria configurazione del modello. Per prima cosa viene richiesto per quali aziende tale modello deve essere disponibile. In un area Aziende disponibili sulla sinistra viene riportato l elenco delle aziende disponibili. Con l apposito comando si possono scegliere le aziende che utilizzeranno il modello in questione e aggiungerle nell area Aziende selezionate di destra. Manuale utente 25
26 Figura 16 Selezionate le aziende si passa nella sezione Parametri in cui si può creare la struttura del modello. La parte sinistra di tale sezione mette a disposizione diversi tipi di controllo: Campo di testo, Campo numerico, Campo data, Campo flag, Selezione multipla. Ogni oggetto è configurabile scegliendo le caratteristiche che dovrà avere. Campo di testo Per i campi di tipo testo si possono definire le seguenti caratteristiche: Etichetta, l etichetta descrittiva del campo Dimensioni, la larghezza del campo Valore di default, un eventuale valore che vogliamo sia suggerito all accesso Campo obbligatorio, da selezionare se vogliamo che il campo testo sia un campo obbligatorio Figura 17 Campo numerico Per i campi di tipo numerico si possono definire le seguenti caratteristiche: Etichetta, l etichetta descrittiva del campo Dimensioni, la larghezza del campo Valore minimo, il valore minimo che vogliamo sia inseribile nel campo Valore massimo, il valore massimo che vogliamo sia inseribile nel campo Valore di default, un eventuale valore che vogliamo sia suggerito all accesso Campo obbligatorio, da selezionare se vogliamo che il campo numerico sia un campo obbligatorio Manuale utente 26
27 Figura 18 Campo data Per i campi di tipo data si possono definire le seguenti caratteristiche: Etichetta, l etichetta descrittiva del campo Valore di default, un eventuale data che vogliamo sia suggerita all accesso Campo obbligatorio, da selezionare se vogliamo che il campo data sia un campo obbligatorio Figura 19 Campo flag Per i campi di tipo flag si possono definire le seguenti caratteristiche: Etichetta, l etichetta descrittiva del campo Valore di default, un eventuale valore che vogliamo sia suggerito all accesso Figura 20 Campo selezione multipla Per i campi di tipo selezione multipla si possono definire le seguenti caratteristiche: Etichetta, l etichetta descrittiva del campo Dimensioni, la larghezza del campo Campo obbligatorio, da selezionare se vogliamo che il campo testo sia un campo obbligatorio Opzioni risposte, l elenco delle risposte che verranno proposte nel campo a selezione multipla Manuale utente 27
28 Figura 21 Scelte le caratteristiche che si vuole abbia il campo selezionato si preme il pulsante Inserisci >> a questo punto nella sezione di destra della videata viene riportata un anteprima di come verrà visualizzato il controllo appena creato. Di fianco ad ogni controllo ci sono le seguenti icone che permettono di gestire il controllo stesso: Sposta il controllo in alto nella maschera del modello Sposta il controllo in basso nella maschera del modello Permette di modificare le caratteristiche del controllo Permette di eliminare il controllo Figura 22 Una volta terminata la configurazione del modello e salvate le modifiche, il nome da noi scelto verrà mostrato tra quelli selezionabili nella prima videata in Comunicazioni varie e la maschera sarà del tutto analoga a quella vista nell anteprima in fase di configurazione. Manuale utente 28
29 Organigramma Questa sezione permette di creare e gestire l organigramma aziendale che potrà essere utilizzato nelle varie funzionalità di dipendente. In questo modo un utente che acceda ai servizi dipendente potrà selezionare dall oggetto organigramma uno qualsiasi dei nominativi che risultano sotto di lui nella linea gerarchica, diversamente se non esistesse un organigramma, potrebbe accedere solo alle funzionalità relative a sé stesso. Chi ha i permessi per poter accedere ai servizi di tipo aziendale, invece, potrà selezionare qualsiasi utente presente nell organigramma, se invece non esistesse l organigramma potrebbe accedere agli utenti definiti nella rubrica aziendale (in ogni caso in Consultazione globale potrà sempre decidere se visualizzare l organigramma o la rubrica). Gestione Questa è la funzione principale per la gestione dell Organigramma. La finestra è suddivisa in due aree, nella sezione di sinistra si vede l albero dell organigramma e le funzionalità per inserire o rimuovere elementi. Quando viene selezionato un elemento, nella sezione di destra è possibile gestire le caratteristiche di tale elemento. Figura 23 Vediamo nel dettaglio le funzionalità della sezione sinistra. In alto viene visualizzata l azienda selezionata e nel caso di uno studio è possibile scegliere una diversa azienda per gestirne l organigramma. Una volta scelta l azienda viene visualizzato tutta la struttura dell organigramma. Se un organigramma non è ancora stato definito il programma propone di crearne uno e sarà visualizzato un unico pulsante Crea che permette di creare un nuovo organigramma vuoto. Sopra e sotto la struttura dell organigramma ci sono due controlli tramite i quali si può accedere ai vari controlli di gestione. Le opzioni sono le seguenti: Manuale utente 29
30 Inserisci permette di inserire un elemento in organigramma nella stessa posizione dell elemento selezionato. Nella sezione di destra vengono visualizzati i controlli per inserire i dati dell elemento da inserire (vengono proposti Ruolo e Unità organizzativa dell elemento selezionato). Inserisci sotto permette di inserire un elemento in organigramma come subordinato dell elemento selezionato. Nella sezione di destra vengono visualizzati i controlli per inserire i dati dell elemento da inserire (viene proposta l Unità organizzativa dell elemento selezionato). Inserisci sopra permette di inserire un elemento in organigramma di cui l elemento selezionato sarà subordinato. Nella sezione di destra vengono visualizzati i controlli per inserire i dati dell elemento da inserire (viene proposta l Unità organizzativa dell elemento selezionato). Copia permette di copiare un elemento o un ramo dell organigramma. Nella schermata successiva appare il pulsante Incolla che permette, dopo aver selezionato un elemento, di incollare ciò che era stato copiato sotto l elemento selezionato. Il pulsante Annulla permette di annullare l operazione. Taglia permette di tagliare un elemento o un ramo dell organigramma. Nella schermata successiva appare il pulsante Incolla che permette, dopo aver selezionato un elemento, di incollare ciò che era stato tagliato sotto l elemento selezionato. Il pulsante Annulla permette di annullare l operazione. Nella parte inferiore della sezione di sinistra ci sono poi due pulsanti. Aggiorna permette di ricreare la struttura dell organigramma per visualizzare eventuali modifiche effettuate da un altro utente. Proprietà visualizza nella sezione di destra le principali caratteristiche che definiscono l organigramma, come Sigla, ovvero il nome identificativo dell organigramma, Descrizione, una descrizione dell organigramma e Stato che definisce lo stato dell organigramma. Lo stato di un organigramma può essere Attivo, quindi l organigramma sarà operativo e utilizzabile nelle varie sezioni di dipendente, o In vestizione pertanto l organigramma non sarà attivo e le varie funzionalità di dipendente si comporteranno come se l organigramma non fosse definito. Quando viene selezionato un elemento dell organigramma nella sezione di destra vengono visualizzate tutte le caratteristiche dell elemento stesso che possono eventualmente essere modificate. Nella parte superiore ci sono le caratteristiche proprie dell elemento. Anagrafica individua l identità in anagrafica dell elemento. Ruolo definisce il ruolo dell elemento nell organigramma. Unità organizzativa definisce l unità organizzativa di cui fa parte l elemento. Descrizione permette di definire una descrizione (opzionale) dell elemento. Supporto (staff) permette di definire che l elemento non è di tipo line (ovvero un elemento che ha autorità gerarchica sugli enti sottoposti), ma di tipo staff (ovvero che è di supporto ad elementi di tipo line) Il controllo Ad interim permette di definire che il ruolo dell elemento in questione è ad interim. Il pulsante Salva permette di memorizzare le impostazioni scelte. Il pulsante Elimina permette di cancellare l elemento selezionato e tutti gli elementi a lui subordinati. Manuale utente 30
31 Sotto i dati dell elemento selezionato, viene visualizzata una griglia con tutti gli elementi a lui subordinati. In questo modo è possibile selezionarne uno o più ed eliminarli tramite l apposito pulsante Elimina posto sotto la griglia. In ogni riga della griglia c è anche un icona lente di ingrandimento che permette di passare alla visualizzazione dei dati dell elemento selezionato. Cliccando tale icona nella parte superiore verranno visualizzate le caratteristiche dell elemento scelto dalla griglia e apparirà il pulsante <Indietro per tornare alla visualizzazione dell elemento padre di quello visualizzato. Ruoli Semplice funzionalità che permette di inserire, modificare o eliminare i ruoli utilizzabili per gli elementi dell organigramma. Unità organizzative Semplice funzionalità che permette di inserire, modificare o eliminare le unità organizzative di cui possono far parte gli elementi dell organigramma. Manuale utente 31
32 Amministrazione Questa funzione permette di eseguire funzioni di amministrazione dell ambiente legato ad una specifica azienda. Configurazione La voce di Amministrazione Configurazione permette di definire dei default per gestire l importazione automatica dei documenti (vedi Inserimento automatico documenti) ed altre opzioni generali dell applicazione. Figura 24 - Configurazione Nella scheda Generale è possibile definire dei template per le notifiche analogamente a quanto succede nella finestra di Gestione Configurazione azienda. Tali template vengono utilizzati in fase di pubblicazione documenti ove richiesta la notifica e non sia stato definito un template in Configurazione azienda. Numero massimo documenti visualizzabili definisce il numero massimo di documenti che possono essere visualizzati nella griglia di consultazione o cronologia. Se viene superato questo valore il programma avverte che i risultati sono troppi e che necessario utilizzare un filtro di ricerca più dettagliato. Numero massimo documenti definisce il numero massimo documenti che possono essere mostrati in griglia, in Cronologia/Novità. Numero massimo giorni definisce il numero massimo di giorni che possono essere mostrati in griglia, in Cronologia/Novità. Numero massimo mesi definisce il numero massimo di mesi che possono essere mostrati in griglia, in Cronologia/Novità. Manuale utente 32
33 Generazione automatica utenti, se si abilita questa opzione, gli utenti per i quali vengono pubblicati i documenti, vengono automaticamente creati e associati all azienda. Abilita gli utenti, selezionando questa opzione gli utenti creati in automatico vengono anche abilitati ad eseguire la login al portale. Figura 25 - Configurazione Nella scheda Permessi consultazione è possibile configurare la Generazione automatica Permessi Applicazione (ACLA) di consultazione per: tutti gli utenti dell'azienda se settata fa sì che, in fase di importazione automatica dei documenti, vengano automaticamente permesse le funzionalità di consultazione (Consultazione, Ricerca Gestione Viste) a tutti gli utenti dell azienda tutti gli utenti del Gruppo Aziendale "supervisors" se settata fa sì che, in fase di importazione automatica dei documenti, vengano automaticamente permesse le funzionalità di consultazione (Consultazione, Ricerca Gestione Viste) a tutti gli utenti del Gruppo Aziendale supervisors (Gruppo Aziendale di sistema) l'utente "supervisor" se settata fa sì che, in fase di importazione automatica dei documenti, vengano automaticamente permesse le funzionalità di consultazione (Consultazione, Ricerca Gestione Viste) all utente supervisor dell azienda nessuno se settata fa sì che, in fase di importazione automatica dei documenti, non vengano impostate ACLA di consultazione (Consultazione, Ricerca Gestione Viste). Le ACLA di consultazione possono essere impostate sia per l azienda proprietaria del documento che, se presente la licenza 5014, per l azienda destinataria. Manuale utente 33
34 Figura 26 - Configurazione Nella scheda Notifiche è possibile configurare Template dei messaggi per le notifiche da ricevere via sms, , gestione messaggi. Manuale utente 34
35 Utilizzo licenze La funzionalità di Amministrazione di Utilizzo Licenze permette di verificare le informazioni relative alla licenza Nello schema in alto si può immediatamente verificare quante sono le licenze disponibili e quanto sono quelle utilizzate per ogni tipo. La quantità specificata in questa licenza corrisponde al numero dei dipendenti per i quali si pubblicano documenti. Grazie al bottone Dettagli è poi possibile verificare il dettaglio della Anagrafiche proprietarie e per ognuna di esse il numero di documenti pubblicati. Figura 27 Manuale utente 35
Manuale Amministratore Legalmail Enterprise. Manuale ad uso degli Amministratori del Servizio Legalmail Enterprise
 Manuale Amministratore Legalmail Enterprise Manuale ad uso degli Amministratori del Servizio Legalmail Enterprise Pagina 2 di 16 Manuale Amministratore Legalmail Enterprise Introduzione a Legalmail Enterprise...3
Manuale Amministratore Legalmail Enterprise Manuale ad uso degli Amministratori del Servizio Legalmail Enterprise Pagina 2 di 16 Manuale Amministratore Legalmail Enterprise Introduzione a Legalmail Enterprise...3
I TUTORI. I tutori vanno creati la prima volta seguendo esclusivamente le procedure sotto descritte.
 I TUTORI Indice Del Manuale 1 - Introduzione al Manuale Operativo 2 - Area Tutore o Area Studente? 3 - Come creare tutti insieme i Tutori per ogni alunno? 3.1 - Come creare il secondo tutore per ogni alunno?
I TUTORI Indice Del Manuale 1 - Introduzione al Manuale Operativo 2 - Area Tutore o Area Studente? 3 - Come creare tutti insieme i Tutori per ogni alunno? 3.1 - Come creare il secondo tutore per ogni alunno?
MANUALE PARCELLA FACILE PLUS INDICE
 MANUALE PARCELLA FACILE PLUS INDICE Gestione Archivi 2 Configurazioni iniziali 3 Anagrafiche 4 Creazione prestazioni e distinta base 7 Documenti 9 Agenda lavori 12 Statistiche 13 GESTIONE ARCHIVI Nella
MANUALE PARCELLA FACILE PLUS INDICE Gestione Archivi 2 Configurazioni iniziali 3 Anagrafiche 4 Creazione prestazioni e distinta base 7 Documenti 9 Agenda lavori 12 Statistiche 13 GESTIONE ARCHIVI Nella
MANUALE UTENTE. TeamPortal Liste Distribuzioni 20120100
 MANUALE UTENTE 20120100 INDICE Introduzione... 3 1 - Messaggi... 4 1.1 Creazione / Modifca Email... 6 1.2 Creazione / Modifca Sms... 8 2 -Liste... 10 3 Gruppi Liste... 15 4 Tipi Messaggi... 17 5 Amministrazione...
MANUALE UTENTE 20120100 INDICE Introduzione... 3 1 - Messaggi... 4 1.1 Creazione / Modifca Email... 6 1.2 Creazione / Modifca Sms... 8 2 -Liste... 10 3 Gruppi Liste... 15 4 Tipi Messaggi... 17 5 Amministrazione...
Il sofware è inoltre completato da una funzione di calendario che consente di impostare in modo semplice ed intuitivo i vari appuntamenti.
 SH.MedicalStudio Presentazione SH.MedicalStudio è un software per la gestione degli studi medici. Consente di gestire un archivio Pazienti, con tutti i documenti necessari ad avere un quadro clinico completo
SH.MedicalStudio Presentazione SH.MedicalStudio è un software per la gestione degli studi medici. Consente di gestire un archivio Pazienti, con tutti i documenti necessari ad avere un quadro clinico completo
NAVIGAORA HOTSPOT. Manuale utente per la configurazione
 NAVIGAORA HOTSPOT Manuale utente per la configurazione NAVIGAORA Hotspot è l innovativo servizio che offre ai suoi clienti accesso ad Internet gratuito, in modo semplice e veloce, grazie al collegamento
NAVIGAORA HOTSPOT Manuale utente per la configurazione NAVIGAORA Hotspot è l innovativo servizio che offre ai suoi clienti accesso ad Internet gratuito, in modo semplice e veloce, grazie al collegamento
GUIDA UTENTE PRIMA NOTA SEMPLICE
 GUIDA UTENTE PRIMA NOTA SEMPLICE (Vers. 2.0.0) Installazione... 2 Prima esecuzione... 5 Login... 6 Funzionalità... 7 Prima Nota... 8 Registrazione nuovo movimento... 10 Associazione di file all operazione...
GUIDA UTENTE PRIMA NOTA SEMPLICE (Vers. 2.0.0) Installazione... 2 Prima esecuzione... 5 Login... 6 Funzionalità... 7 Prima Nota... 8 Registrazione nuovo movimento... 10 Associazione di file all operazione...
GUIDA UTENTE BILLIARDS COUNTER (Vers. 1.2.0)
 ------------------------------------------------- GUIDA UTENTE BILLIARDS COUNTER (Vers. 1.2.0) GUIDA UTENTE BILLIARDS COUNTER (Vers. 1.2.0)... 1 Installazione Billiards Counter... 2 Primo avvio e configurazione
------------------------------------------------- GUIDA UTENTE BILLIARDS COUNTER (Vers. 1.2.0) GUIDA UTENTE BILLIARDS COUNTER (Vers. 1.2.0)... 1 Installazione Billiards Counter... 2 Primo avvio e configurazione
Progetto INCOME. Manuale Utente Operatore Installazione
 VERSIONI Manuale Utente Operatore Installazione Tosca-Mobile VERS. Motivo Modifiche Data Approvazione Approvatore 1.0 Prima emissione 02/12/11 1/21 Sommario SOMMARIO... 2 INTRODUZIONE... 3 1.1. CONTENUTI
VERSIONI Manuale Utente Operatore Installazione Tosca-Mobile VERS. Motivo Modifiche Data Approvazione Approvatore 1.0 Prima emissione 02/12/11 1/21 Sommario SOMMARIO... 2 INTRODUZIONE... 3 1.1. CONTENUTI
Manuale d uso Software di parcellazione per commercialisti Ver. 1.0.3 [05/01/2015]
![Manuale d uso Software di parcellazione per commercialisti Ver. 1.0.3 [05/01/2015] Manuale d uso Software di parcellazione per commercialisti Ver. 1.0.3 [05/01/2015]](/thumbs/27/12095727.jpg) Manuale d uso Software di parcellazione per commercialisti Ver. 1.0.3 [05/01/2015] Realizzato e distribuito da LeggeraSoft Sommario Premessa... 2 Fase di Login... 2 Menù principale... 2 Anagrafica clienti...
Manuale d uso Software di parcellazione per commercialisti Ver. 1.0.3 [05/01/2015] Realizzato e distribuito da LeggeraSoft Sommario Premessa... 2 Fase di Login... 2 Menù principale... 2 Anagrafica clienti...
PANNELLO DI CONTROLLO
 GUIDA RAPIDA PER L UTILIZZO DEL PANNELLO DI CONTROLLO DELLA POSTA ELETTRONICA INDICE DEGLI ARGOMENTI Pag. 1. BENVENUTO 2 2. PANNELLO DI CONTROLLO DELLA POSTA ELETTRONICA 3 2.1. LOGIN 3 3. GESTIONE DEL
GUIDA RAPIDA PER L UTILIZZO DEL PANNELLO DI CONTROLLO DELLA POSTA ELETTRONICA INDICE DEGLI ARGOMENTI Pag. 1. BENVENUTO 2 2. PANNELLO DI CONTROLLO DELLA POSTA ELETTRONICA 3 2.1. LOGIN 3 3. GESTIONE DEL
MANUALE D'USO DEL PROGRAMMA IMMOBIPHONE
 1/6 MANUALE D'USO DEL PROGRAMMA IMMOBIPHONE Per prima cosa si ringrazia per aver scelto ImmobiPhone e per aver dato fiducia al suo autore. Il presente documento istruisce l'utilizzatore sull'uso del programma
1/6 MANUALE D'USO DEL PROGRAMMA IMMOBIPHONE Per prima cosa si ringrazia per aver scelto ImmobiPhone e per aver dato fiducia al suo autore. Il presente documento istruisce l'utilizzatore sull'uso del programma
Manuale Utente. Sistema Informativo Ufficio Centrale Stupefacenti
 Manuale Utente Sistema Informativo Ufficio Sistema di registrazione Registrazione Utenti.doc Pag. 1 di 18 Accesso al sistema Il, quale elemento del NSIS, è integrato con il sistema di sicurezza e di profilatura
Manuale Utente Sistema Informativo Ufficio Sistema di registrazione Registrazione Utenti.doc Pag. 1 di 18 Accesso al sistema Il, quale elemento del NSIS, è integrato con il sistema di sicurezza e di profilatura
TeamPortal. Servizi integrati con ambienti Gestionali
 TeamPortal Servizi integrati con ambienti Gestionali 12/2013 Sessione di ripasso su Permessi di accesso ai Dati ( TeamPortal_SessioneRipassoACL.ppt ) Il modulo consente di accedere agli elaborati (stampe,
TeamPortal Servizi integrati con ambienti Gestionali 12/2013 Sessione di ripasso su Permessi di accesso ai Dati ( TeamPortal_SessioneRipassoACL.ppt ) Il modulo consente di accedere agli elaborati (stampe,
Portale tirocini. Manuale utente Per la gestione del Progetto Formativo
 GESTIONE PROGETTO FORMATIVO Pag. 1 di 38 Portale tirocini Manuale utente Per la gestione del Progetto Formativo GESTIONE PROGETTO FORMATIVO Pag. 2 di 38 INDICE 1. INTRODUZIONE... 3 2. ACCESSO AL SISTEMA...
GESTIONE PROGETTO FORMATIVO Pag. 1 di 38 Portale tirocini Manuale utente Per la gestione del Progetto Formativo GESTIONE PROGETTO FORMATIVO Pag. 2 di 38 INDICE 1. INTRODUZIONE... 3 2. ACCESSO AL SISTEMA...
MANUALE PER CONSULTARE LA RASSEGNA STAMPA VIA WEB
 MANUALE PER CONSULTARE LA RASSEGNA STAMPA VIA WEB o RICERCA p3 Ricerca rapida Ricerca avanzata o ARTICOLI p5 Visualizza Modifica Elimina/Recupera Ordina o RUBRICHE p11 Visualizzazione Gestione rubriche
MANUALE PER CONSULTARE LA RASSEGNA STAMPA VIA WEB o RICERCA p3 Ricerca rapida Ricerca avanzata o ARTICOLI p5 Visualizza Modifica Elimina/Recupera Ordina o RUBRICHE p11 Visualizzazione Gestione rubriche
Banca dati Professioniste in rete per le P.A. Guida all uso per le Professioniste
 Banca dati Professioniste in rete per le P.A. Guida all uso per le Professioniste versione 2.1 24/09/2015 aggiornamenti: 23-set-2015; 24-set-2015 Autore: Francesco Brunetta (http://www.francescobrunetta.it/)
Banca dati Professioniste in rete per le P.A. Guida all uso per le Professioniste versione 2.1 24/09/2015 aggiornamenti: 23-set-2015; 24-set-2015 Autore: Francesco Brunetta (http://www.francescobrunetta.it/)
CERTIFICATI DIGITALI. Manuale Utente
 CERTIFICATI DIGITALI Procedure di installazione, rimozione, archiviazione Manuale Utente versione 1.0 pag. 1 pag. 2 di30 Sommario CERTIFICATI DIGITALI...1 Manuale Utente...1 Sommario...2 Introduzione...3
CERTIFICATI DIGITALI Procedure di installazione, rimozione, archiviazione Manuale Utente versione 1.0 pag. 1 pag. 2 di30 Sommario CERTIFICATI DIGITALI...1 Manuale Utente...1 Sommario...2 Introduzione...3
Manuale d uso del portale di controllo per la PEC (NewAgri PEC)
 Manuale d uso del portale di controllo per la PEC (NewAgri PEC) Il portale HUB è stato realizzato per poter gestire, da un unico punto di accesso, tutte le caselle PEC gestite dall unione. Il portale è
Manuale d uso del portale di controllo per la PEC (NewAgri PEC) Il portale HUB è stato realizzato per poter gestire, da un unico punto di accesso, tutte le caselle PEC gestite dall unione. Il portale è
Sistema di Gestione Fornitori FGS (SQM) Manuale Fornitori
 Sistema di Gestione Fornitori FGS (SQM) Manuale Fornitori - 1 - 1. Logon alla pagina del portale Collegarsi tramite browser al portale fornitori accedendo al seguente link: https://procurement.finmeccanica.com
Sistema di Gestione Fornitori FGS (SQM) Manuale Fornitori - 1 - 1. Logon alla pagina del portale Collegarsi tramite browser al portale fornitori accedendo al seguente link: https://procurement.finmeccanica.com
MANUALE BREVE PER IL DOCENTE TUTOR
 MANUALE BREVE PER IL DOCENTE TUTOR INDICE ARGOMENTO PAGINA Descrizione ruolo svolto 2 Note 2 RUOLO TUTOR Modalità di accesso 3 FUNZIONI SOTTO COMUNICA: Messaggeria 5 FUNZIONI SOTTO STRUMENTI: AGENDA 10
MANUALE BREVE PER IL DOCENTE TUTOR INDICE ARGOMENTO PAGINA Descrizione ruolo svolto 2 Note 2 RUOLO TUTOR Modalità di accesso 3 FUNZIONI SOTTO COMUNICA: Messaggeria 5 FUNZIONI SOTTO STRUMENTI: AGENDA 10
Manuale Amministratore bloodmanagement.it
 1 Sommario Primo accesso al portale bloodmanagement.it... 2 Richiesta account... 2 Login... 2 Sezione generale... 4 Informazioni sede... 4 Inserimento... 5 Destinazioni... 5 Luogo donazioni... 5 Inserisci
1 Sommario Primo accesso al portale bloodmanagement.it... 2 Richiesta account... 2 Login... 2 Sezione generale... 4 Informazioni sede... 4 Inserimento... 5 Destinazioni... 5 Luogo donazioni... 5 Inserisci
MANUALE PER CONSULTARE LA RASSEGNA STAMPA VIA WEB ( ULTIMO AGGIORNAMENTO 26MARZO 2009)
 MANUALE PER CONSULTARE LA RASSEGNA STAMPA VIA WEB ( ULTIMO AGGIORNAMENTO 26MARZO 2009) I N D I C E VISUALIZZAZIONE PDF COLORE E RIDUZIONE.4 INVIO MAIL MULTIPLA IN PDF O SOMMARIO.5 GESTIONE 9 GESTIONE TESTATE..9
MANUALE PER CONSULTARE LA RASSEGNA STAMPA VIA WEB ( ULTIMO AGGIORNAMENTO 26MARZO 2009) I N D I C E VISUALIZZAZIONE PDF COLORE E RIDUZIONE.4 INVIO MAIL MULTIPLA IN PDF O SOMMARIO.5 GESTIONE 9 GESTIONE TESTATE..9
Progetto NoiPA per la gestione giuridico- economica del personale delle Aziende e degli Enti del Servizio Sanitario della Regione Lazio
 Progetto NoiPA per la gestione giuridico- economica del personale delle Aziende e degli Enti del Servizio Sanitario della Regione Lazio Pillole operative Gestione anagrafica Versione 1.0 del 22/05/2014
Progetto NoiPA per la gestione giuridico- economica del personale delle Aziende e degli Enti del Servizio Sanitario della Regione Lazio Pillole operative Gestione anagrafica Versione 1.0 del 22/05/2014
I.N.A.I.L. Certificati Medici via Internet. Manuale utente
 I.N.A.I.L. Certificati Medici via Internet Manuale utente CERTIFICATI MEDICI... 1 VIA INTERNET... 1 MANUALE UTENTE... 1 COME ACCEDERE AI CERTIFICATI MEDICI ON-LINE... 3 SITO INAIL... 3 PUNTO CLIENTE...
I.N.A.I.L. Certificati Medici via Internet Manuale utente CERTIFICATI MEDICI... 1 VIA INTERNET... 1 MANUALE UTENTE... 1 COME ACCEDERE AI CERTIFICATI MEDICI ON-LINE... 3 SITO INAIL... 3 PUNTO CLIENTE...
GESGOLF SMS ONLINE. Manuale per l utente
 GESGOLF SMS ONLINE Manuale per l utente Procedura di registrazione 1 Accesso al servizio 3 Personalizzazione della propria base dati 4 Gestione dei contatti 6 Ricerca dei contatti 6 Modifica di un nominativo
GESGOLF SMS ONLINE Manuale per l utente Procedura di registrazione 1 Accesso al servizio 3 Personalizzazione della propria base dati 4 Gestione dei contatti 6 Ricerca dei contatti 6 Modifica di un nominativo
Guida all'uso del CMS (Content Management System, Sistema di Gestione dei Contenuti)
 GUIDE Sa.Sol. Desk: Rete Telematica tra le Associazioni di Volontariato della Sardegna Guida all'uso del CMS (Content Management System, Sistema di Gestione dei Contenuti) Argomento Descrizione Gestione
GUIDE Sa.Sol. Desk: Rete Telematica tra le Associazioni di Volontariato della Sardegna Guida all'uso del CMS (Content Management System, Sistema di Gestione dei Contenuti) Argomento Descrizione Gestione
Manuale Utente Amministrazione Trasparente GA
 Manuale Utente GA IDENTIFICATIVO DOCUMENTO MU_AMMINISTRAZIONETRASPARENTE-GA_1.0 Versione 1.0 Data edizione 03.05.2013 1 Albo Pretorio On Line TABELLA DELLE VERSIONI Versione Data Paragrafo Descrizione
Manuale Utente GA IDENTIFICATIVO DOCUMENTO MU_AMMINISTRAZIONETRASPARENTE-GA_1.0 Versione 1.0 Data edizione 03.05.2013 1 Albo Pretorio On Line TABELLA DELLE VERSIONI Versione Data Paragrafo Descrizione
Manuale Servizio NEWSLETTER
 Manuale Servizio NEWSLETTER Manuale Utente Newsletter MMU-05 REDAZIONE Revisione Redatto da Funzione Data Approvato da Funzione Data 00 Silvia Governatori Analista funzionale 28/01/2011 Lorenzo Bonelli
Manuale Servizio NEWSLETTER Manuale Utente Newsletter MMU-05 REDAZIONE Revisione Redatto da Funzione Data Approvato da Funzione Data 00 Silvia Governatori Analista funzionale 28/01/2011 Lorenzo Bonelli
SIFORM MANUALE VOUCHER FORMATIVI A DOMANDA AZIENDALE
 SIFORM MANUALE VOUCHER FORMATIVI A DOMANDA AZIENDALE 1 Informazioni generali...2 2 Procedura di autenticazione...2 2.1 Registrazione impresa...3 3 Anagrafica impresa...4 3.1 Impresa...4 3.2 Ricerca persone
SIFORM MANUALE VOUCHER FORMATIVI A DOMANDA AZIENDALE 1 Informazioni generali...2 2 Procedura di autenticazione...2 2.1 Registrazione impresa...3 3 Anagrafica impresa...4 3.1 Impresa...4 3.2 Ricerca persone
GUIDA UTENTE MONEY TRANSFER MANAGER
 GUIDA UTENTE MONEY TRANSFER MANAGER (vers. 1.0.2) GUIDA UTENTE MONEY TRANSFER MANAGER (vers. 1.0.2)... 1 Installazione... 2 Prima esecuzione... 5 Login... 7 Funzionalità... 8 Anagrafica... 9 Registrazione
GUIDA UTENTE MONEY TRANSFER MANAGER (vers. 1.0.2) GUIDA UTENTE MONEY TRANSFER MANAGER (vers. 1.0.2)... 1 Installazione... 2 Prima esecuzione... 5 Login... 7 Funzionalità... 8 Anagrafica... 9 Registrazione
GESTIONE DELEGA F24. Gestione tabelle generali Anagrafica di Studio:
 GESTIONE DELEGA F24 Gestione tabelle generali Anagrafica di Studio: Nel folder 2_altri dati presente all interno dell anagrafica dello Studio, selezionando il tasto funzione a lato del campo Banca d appoggio
GESTIONE DELEGA F24 Gestione tabelle generali Anagrafica di Studio: Nel folder 2_altri dati presente all interno dell anagrafica dello Studio, selezionando il tasto funzione a lato del campo Banca d appoggio
Gestione Risorse Umane Web
 La gestione delle risorse umane Gestione Risorse Umane Web Generazione attestati di partecipazione ai corsi di formazione (Versione V03) Premessa... 2 Configurazione del sistema... 3 Estrattore dati...
La gestione delle risorse umane Gestione Risorse Umane Web Generazione attestati di partecipazione ai corsi di formazione (Versione V03) Premessa... 2 Configurazione del sistema... 3 Estrattore dati...
Presentazione MyMailing 3.0
 Prog. MyMailing Vers. 3.0 12/11/2009 Presentazione MyMailing 3.0 Novità della versione 3.0 Lead : Ricerca unificata su tutti gli elenchi Inserimento di più referenti per ogni lead con area, e-mail, incarico,
Prog. MyMailing Vers. 3.0 12/11/2009 Presentazione MyMailing 3.0 Novità della versione 3.0 Lead : Ricerca unificata su tutti gli elenchi Inserimento di più referenti per ogni lead con area, e-mail, incarico,
ISTRUZIONI PER L UTILIZZO DEL SOFTWARE Moda.ROA. Raccolta Ordini Agenti
 ISTRUZIONI PER L UTILIZZO DEL SOFTWARE Raccolta Ordini Agenti AVVIO PROGRAMMA Per avviare il programma fare click su Start>Tutti i programmi>modasystem>nomeazienda. Se il collegamento ad internet è attivo
ISTRUZIONI PER L UTILIZZO DEL SOFTWARE Raccolta Ordini Agenti AVVIO PROGRAMMA Per avviare il programma fare click su Start>Tutti i programmi>modasystem>nomeazienda. Se il collegamento ad internet è attivo
Monitor Orientamento. Manuale Utente
 Monitor Orientamento Manuale Utente 1 Indice 1 Accesso al portale... 3 2 Trattamento dei dati personali... 4 3 Home Page... 5 4 Monitor... 5 4.1 Raggruppamento e ordinamento dati... 6 4.2 Esportazione...
Monitor Orientamento Manuale Utente 1 Indice 1 Accesso al portale... 3 2 Trattamento dei dati personali... 4 3 Home Page... 5 4 Monitor... 5 4.1 Raggruppamento e ordinamento dati... 6 4.2 Esportazione...
11/02/2015 MANUALE DI INSTALLAZIONE DELL APPLICAZIONE DESKTOP TELEMATICO VERSIONE 1.0
 11/02/2015 MANUALE DI INSTALLAZIONE DELL APPLICAZIONE DESKTOP TELEMATICO VERSIONE 1.0 PAG. 2 DI 38 INDICE 1. PREMESSA 3 2. SCARICO DEL SOFTWARE 4 2.1 AMBIENTE WINDOWS 5 2.2 AMBIENTE MACINTOSH 6 2.3 AMBIENTE
11/02/2015 MANUALE DI INSTALLAZIONE DELL APPLICAZIONE DESKTOP TELEMATICO VERSIONE 1.0 PAG. 2 DI 38 INDICE 1. PREMESSA 3 2. SCARICO DEL SOFTWARE 4 2.1 AMBIENTE WINDOWS 5 2.2 AMBIENTE MACINTOSH 6 2.3 AMBIENTE
ASSOWEB. Manuale Operatore
 ASSOWEB Manuale Operatore Sistemi Internet per la gestione delle Associazioni dei Donatori di Sangue integrata con il sistema informativo del Servizio Trasfusionale L utilizzo delle più moderne tecnologie
ASSOWEB Manuale Operatore Sistemi Internet per la gestione delle Associazioni dei Donatori di Sangue integrata con il sistema informativo del Servizio Trasfusionale L utilizzo delle più moderne tecnologie
OSSERVATORIO REGIONALE CONTRATTI PUBBLICI DI LAVORI, SERVIZI E FORNITURE
 REGIONE LOMBARDIA DIREZIONE GENERALE INFRASTRUTTURE E MOBILITA U.O. INFRASTRUTTURE VIARIE E AEROPORTUALI OSSERVATORIO REGIONALE CONTRATTI PUBBLICI DI LAVORI, SERVIZI E FORNITURE PROGRAMMI TRIENNALI Manuale
REGIONE LOMBARDIA DIREZIONE GENERALE INFRASTRUTTURE E MOBILITA U.O. INFRASTRUTTURE VIARIE E AEROPORTUALI OSSERVATORIO REGIONALE CONTRATTI PUBBLICI DI LAVORI, SERVIZI E FORNITURE PROGRAMMI TRIENNALI Manuale
Guida operativa. My Legal Corner. BestSoft SOFTWARE IN SANITÀ
 Guida operativa My Legal Corner BestSoft SOFTWARE IN SANITÀ Via Bono Cairoli 28/A - 20127 Milano (MI) Help desk: 02 29529140 Num. Verde da fisso: 800 978542 E-mail: info@bestsoft.it Sito Internet: www.bestsoft.it
Guida operativa My Legal Corner BestSoft SOFTWARE IN SANITÀ Via Bono Cairoli 28/A - 20127 Milano (MI) Help desk: 02 29529140 Num. Verde da fisso: 800 978542 E-mail: info@bestsoft.it Sito Internet: www.bestsoft.it
Università degli Studi di Padova Centro di Calcolo di Ateneo
 Università degli Studi di Padova Centro di Calcolo di Ateneo GeBeS Abilitazione Guida rapida all uso Versione del 29 aprile 2011 Sommario Descrizione generale del modulo GeBeS Abilitazione... 2 La funzione
Università degli Studi di Padova Centro di Calcolo di Ateneo GeBeS Abilitazione Guida rapida all uso Versione del 29 aprile 2011 Sommario Descrizione generale del modulo GeBeS Abilitazione... 2 La funzione
Procedura SMS. Manuale Utente
 Procedura SMS Manuale Utente INDICE: 1 ACCESSO... 4 1.1 Messaggio di benvenuto... 4 2 UTENTI...4 2.1 Gestione utenti (utente di Livello 2)... 4 2.1.1 Creazione nuovo utente... 4 2.1.2 Modifica dati utente...
Procedura SMS Manuale Utente INDICE: 1 ACCESSO... 4 1.1 Messaggio di benvenuto... 4 2 UTENTI...4 2.1 Gestione utenti (utente di Livello 2)... 4 2.1.1 Creazione nuovo utente... 4 2.1.2 Modifica dati utente...
Amministrazione Trasparente
 Amministrazione Trasparente Da questa sezione è possibile gestire gli adempimenti di pubblicazione previsti dagli art. 26 e 37 del D.Lgs. 33/2013. Il sistema inoltre genera automaticamente il flusso previsto
Amministrazione Trasparente Da questa sezione è possibile gestire gli adempimenti di pubblicazione previsti dagli art. 26 e 37 del D.Lgs. 33/2013. Il sistema inoltre genera automaticamente il flusso previsto
SW Legge 28/98 Sommario
 SW Legge 28/98 Questo documento rappresenta una breve guida per la redazione di un progetto attraverso il software fornito dalla Regione Emilia Romagna. Sommario 1. Richiedenti...2 1.1. Inserimento di
SW Legge 28/98 Questo documento rappresenta una breve guida per la redazione di un progetto attraverso il software fornito dalla Regione Emilia Romagna. Sommario 1. Richiedenti...2 1.1. Inserimento di
Veneto Lavoro via Ca' Marcello 67/b, 30172 Venezia-Mestre tel.: 041/2919311
 Veneto Lavoro via Ca' Marcello 67/b, 30172 Venezia-Mestre tel.: 041/2919311 INDICE 1. INTRODUZIONE... 3 1.1 SCADENZA... 3 1.2 CAUSALE DA UTILIZZARE... 3 2. MODALITÀ OPERATIVE DI COMUNICAZIONE DATI... 4
Veneto Lavoro via Ca' Marcello 67/b, 30172 Venezia-Mestre tel.: 041/2919311 INDICE 1. INTRODUZIONE... 3 1.1 SCADENZA... 3 1.2 CAUSALE DA UTILIZZARE... 3 2. MODALITÀ OPERATIVE DI COMUNICAZIONE DATI... 4
CIRCOLARE RILEVA WEB del 19/05/2009
 M:\Manuali\Rileva Web\Treviso\Circolare 19052009.doc CIRCOLARE RILEVA WEB del 19/05/2009 1. FILTRO DIPENDENTI...2 1.1. CREAZIONE TABELLA FILTRI...2 1.2. SEGNALAZIONE ESPORTAZIONE...3 1.3. ELIMINAZIONE
M:\Manuali\Rileva Web\Treviso\Circolare 19052009.doc CIRCOLARE RILEVA WEB del 19/05/2009 1. FILTRO DIPENDENTI...2 1.1. CREAZIONE TABELLA FILTRI...2 1.2. SEGNALAZIONE ESPORTAZIONE...3 1.3. ELIMINAZIONE
Guida alla registrazione on-line di un NovaSun Log
 Guida alla registrazione on-line di un NovaSun Log Revisione 4.1 23/04/2012 pag. 1 di 16 Contenuti Il presente documento è una guida all accesso e all utilizzo del pannello di controllo web dell area clienti
Guida alla registrazione on-line di un NovaSun Log Revisione 4.1 23/04/2012 pag. 1 di 16 Contenuti Il presente documento è una guida all accesso e all utilizzo del pannello di controllo web dell area clienti
Manuale Utente 1 Ultimo aggiornamento: 2015/12/22 ifatt
 Manuale Utente 1 Ultimo aggiornamento: 2015/12/22 ifatt Indice Introduzione... 1 Interfaccia... 2 Introduzione La fatturazione cambia volto. Semplice, certa, elettronica ifatt cambia il modo di gestire
Manuale Utente 1 Ultimo aggiornamento: 2015/12/22 ifatt Indice Introduzione... 1 Interfaccia... 2 Introduzione La fatturazione cambia volto. Semplice, certa, elettronica ifatt cambia il modo di gestire
Regione Piemonte Portale Rilevazioni Crediti EELL Manuale Utente
 Pag. 1 di 15 VERS V01 REDAZIONE VERIFICHE E APPROVAZIONI CONTROLLO APPROVAZIONE AUTORIZZAZIONE EMISSIONE NOME DATA NOME DATA NOME DATA A. Marchisio C. Pernumian 29/12/2014 M. Molino 27/02/2015 M. Molino
Pag. 1 di 15 VERS V01 REDAZIONE VERIFICHE E APPROVAZIONI CONTROLLO APPROVAZIONE AUTORIZZAZIONE EMISSIONE NOME DATA NOME DATA NOME DATA A. Marchisio C. Pernumian 29/12/2014 M. Molino 27/02/2015 M. Molino
SIRTEL. Sistema Informativo per la Rendicontazione Telematica degli Enti Locali. Schema di funzionamento del processo per l Ente Locale
 SIRTEL Sistema Informativo per la Rendicontazione Telematica degli Enti Locali Schema di funzionamento del processo per l Ente Locale Sommario del documento Acronimi...3 FASE 1: REGISTRAZIONE ED ABILITAZIONE
SIRTEL Sistema Informativo per la Rendicontazione Telematica degli Enti Locali Schema di funzionamento del processo per l Ente Locale Sommario del documento Acronimi...3 FASE 1: REGISTRAZIONE ED ABILITAZIONE
Classificazione: DI PUBBLICO DOMINIO. LOMBARDIA INFORMATICA S.p.A.
 Finanziamenti on line - Manuale per la compilazione del modulo di Rendicontazione del Bando per l accesso alle risorse per lo sviluppo dell innovazione delle imprese del territorio (Commercio, Turismo
Finanziamenti on line - Manuale per la compilazione del modulo di Rendicontazione del Bando per l accesso alle risorse per lo sviluppo dell innovazione delle imprese del territorio (Commercio, Turismo
Servizi telematici on-line per aziende ed intermediari
 Servizi telematici on-line per aziende ed intermediari Comunicazione nominativi degli RLS Rappresentante dei Lavoratori per la Sicurezza Manuale Utente Versione documento v.2.1 In vigore dal 29/07/2014
Servizi telematici on-line per aziende ed intermediari Comunicazione nominativi degli RLS Rappresentante dei Lavoratori per la Sicurezza Manuale Utente Versione documento v.2.1 In vigore dal 29/07/2014
BIBLIO. Fabio Cannone Consulente Software. Settembre 2014. email : fabcanno@gmail.com - http://www.facebook.com/cannonefabioweb
 Fabio Cannone Consulente Software Settembre 2014 email : fabcanno@gmail.com - http://www.facebook.com/cannonefabioweb BIBLIO è il software per la catalogazione e la gestione del prestito dei libri adottato
Fabio Cannone Consulente Software Settembre 2014 email : fabcanno@gmail.com - http://www.facebook.com/cannonefabioweb BIBLIO è il software per la catalogazione e la gestione del prestito dei libri adottato
Manuale Utente SIRECO
 Corte Dei Conti Manuale Utente SIRECO Guida all accesso a SIRECO Indice dei contenuti 1. Obiettivo del documento... 3 1.1 Acronimi, abbreviazioni, e concetti di base... 3 2. Registrazione di un Responsabile...
Corte Dei Conti Manuale Utente SIRECO Guida all accesso a SIRECO Indice dei contenuti 1. Obiettivo del documento... 3 1.1 Acronimi, abbreviazioni, e concetti di base... 3 2. Registrazione di un Responsabile...
Piattaforma di scambio delle Garanzie di Origine Estere
 Manuale d utilizzo 1 di 31 Indice dei Contenuti 1 Introduzione... 4 1 Accesso al portale Garanzie di Origine GO estere... 4 2 Primo accesso al portale GO estere (Scelta del profilo)... 4 2.1 Profilo Impresa
Manuale d utilizzo 1 di 31 Indice dei Contenuti 1 Introduzione... 4 1 Accesso al portale Garanzie di Origine GO estere... 4 2 Primo accesso al portale GO estere (Scelta del profilo)... 4 2.1 Profilo Impresa
Dipartimento per le Libertà Civili e l Immigrazione
 Dipartimento per le Libertà Civili e l Immigrazione Sistema inoltro telematico Manuale utente Versione 10 Data aggiornamento: 14/09/2012 Pagina 1 (25) Sommario 1. Il sistema di inoltro telematico delle
Dipartimento per le Libertà Civili e l Immigrazione Sistema inoltro telematico Manuale utente Versione 10 Data aggiornamento: 14/09/2012 Pagina 1 (25) Sommario 1. Il sistema di inoltro telematico delle
STUDIUM.UniCT Tutorial per gli studenti
 STUDIUM.UniCT Tutorial per gli studenti Studium.UniCT Tutorial Studenti v. 6 06/03/2014 Pagina 1 Sommario 1. COS È STUDIUM.UniCT... 3 2. COME ACCEDERE A STUDIUM.UniCT... 3 3. COME PERSONALIZZARE IL PROFILO...
STUDIUM.UniCT Tutorial per gli studenti Studium.UniCT Tutorial Studenti v. 6 06/03/2014 Pagina 1 Sommario 1. COS È STUDIUM.UniCT... 3 2. COME ACCEDERE A STUDIUM.UniCT... 3 3. COME PERSONALIZZARE IL PROFILO...
Guida alla registrazione on-line di un DataLogger
 NovaProject s.r.l. Guida alla registrazione on-line di un DataLogger Revisione 3.0 3/08/2010 Partita IVA / Codice Fiscale: 03034090542 pag. 1 di 17 Contenuti Il presente documento è una guida all accesso
NovaProject s.r.l. Guida alla registrazione on-line di un DataLogger Revisione 3.0 3/08/2010 Partita IVA / Codice Fiscale: 03034090542 pag. 1 di 17 Contenuti Il presente documento è una guida all accesso
ACCESSO AL PORTALE INTERNET GSE
 ACCESSO AL PORTALE INTERNET GSE GUIDA D USO PER LA REGISTRAZIONE E L ACCESSO Ver 1.7 del 11/03/2010 Pag. 1 INDICE DEI CONTENUTI ACCESSO AL PORTALE INTERNET GSE... 1 GUIDA D USO PER LA REGISTRAZIONE E L
ACCESSO AL PORTALE INTERNET GSE GUIDA D USO PER LA REGISTRAZIONE E L ACCESSO Ver 1.7 del 11/03/2010 Pag. 1 INDICE DEI CONTENUTI ACCESSO AL PORTALE INTERNET GSE... 1 GUIDA D USO PER LA REGISTRAZIONE E L
PORTALE CLIENTI Manuale utente
 PORTALE CLIENTI Manuale utente Sommario 1. Accesso al portale 2. Home Page e login 3. Area riservata 4. Pagina dettaglio procedura 5. Pagina dettaglio programma 6. Installazione dei programmi Sistema operativo
PORTALE CLIENTI Manuale utente Sommario 1. Accesso al portale 2. Home Page e login 3. Area riservata 4. Pagina dettaglio procedura 5. Pagina dettaglio programma 6. Installazione dei programmi Sistema operativo
Settaggio impostazioni tema. Cliccando nuovamente su aspetto e poi su personalizza si avrà modo di configurare la struttura dinamica della template.
 I TEMI PREDEFINITI (TEMPLATE) Scelta del tema I temi predefiniti di wordpress sono la base di un sito che usa un utente che per ragioni pratiche o per incapacità non può creare un sito usando solo codice
I TEMI PREDEFINITI (TEMPLATE) Scelta del tema I temi predefiniti di wordpress sono la base di un sito che usa un utente che per ragioni pratiche o per incapacità non può creare un sito usando solo codice
Manuale Utente Albo Pretorio GA
 Manuale Utente Albo Pretorio GA IDENTIFICATIVO DOCUMENTO MU_ALBOPRETORIO-GA_1.4 Versione 1.4 Data edizione 04.04.2013 1 TABELLA DELLE VERSIONI Versione Data Paragrafo Descrizione delle modifiche apportate
Manuale Utente Albo Pretorio GA IDENTIFICATIVO DOCUMENTO MU_ALBOPRETORIO-GA_1.4 Versione 1.4 Data edizione 04.04.2013 1 TABELLA DELLE VERSIONI Versione Data Paragrafo Descrizione delle modifiche apportate
RECUPERO CREDENZIALI PER L ACCESSO AI SERVIZI SAL REGIONALI... 8. B informazioni Generali...11 Medico selezionato...11
 Sommario ASSISTENZA TECNICA AL PROGETTO... 2 PREREQUISITI SOFTWARE PER L INSTALLAZIONE... 3 INSTALLAZIONE SULLA POSTAZIONE DI LAVORO... 3 INSERIMENTO LICENZA ADD ON PER L ATTIVAZIONE DEL PROGETTO... 4
Sommario ASSISTENZA TECNICA AL PROGETTO... 2 PREREQUISITI SOFTWARE PER L INSTALLAZIONE... 3 INSTALLAZIONE SULLA POSTAZIONE DI LAVORO... 3 INSERIMENTO LICENZA ADD ON PER L ATTIVAZIONE DEL PROGETTO... 4
Manuale Utente. Gestione Richieste supporto Data Warehouse. Della Ragioneria Generale dello Stato. Versione 1.0. Roma, Ottobre 2015
 Manuale Utente Gestione Richieste supporto Data Warehouse Della Ragioneria Generale dello Stato Versione 1.0 Roma, Ottobre 2015 1 Indice 1 Generalità... 3 1.1 Scopo del documento... 3 1.2 Versioni del
Manuale Utente Gestione Richieste supporto Data Warehouse Della Ragioneria Generale dello Stato Versione 1.0 Roma, Ottobre 2015 1 Indice 1 Generalità... 3 1.1 Scopo del documento... 3 1.2 Versioni del
Manuale Front-Office Servizio ConservazioneNoProblem
 Manuale Front-Office Servizio ConservazioneNoProblem Versione 2.0 29 OTTOBRE 2015 1 Sommario 1. Accesso all applicazione web... 3 1.1 Autenticazione... 3 1.2 Menù e nome utente... 5 2. Profilo utente...
Manuale Front-Office Servizio ConservazioneNoProblem Versione 2.0 29 OTTOBRE 2015 1 Sommario 1. Accesso all applicazione web... 3 1.1 Autenticazione... 3 1.2 Menù e nome utente... 5 2. Profilo utente...
RILEVA LIGHT Manuale dell Utente
 RILEVA LIGHT Manuale dell Utente 1. COME INSTALLARE RILEVA LIGHT (per la prima volta) NUOVO UTENTE Entrare nel sito internet www.centropaghe.it Cliccare per visitare l area riservata alla Rilevazione Presenze.
RILEVA LIGHT Manuale dell Utente 1. COME INSTALLARE RILEVA LIGHT (per la prima volta) NUOVO UTENTE Entrare nel sito internet www.centropaghe.it Cliccare per visitare l area riservata alla Rilevazione Presenze.
Manuale servizio Webmail. Introduzione alle Webmail...2 Webmail classica (SquirrelMail)...3 Webmail nuova (RoundCube)...8
 Manuale servizio Webmail Introduzione alle Webmail...2 Webmail classica (SquirrelMail)...3 Webmail nuova (RoundCube)...8 Introduzione alle Webmail Una Webmail è un sistema molto comodo per consultare la
Manuale servizio Webmail Introduzione alle Webmail...2 Webmail classica (SquirrelMail)...3 Webmail nuova (RoundCube)...8 Introduzione alle Webmail Una Webmail è un sistema molto comodo per consultare la
Medici Convenzionati
 Medici Convenzionati Manuale d'installazione completa del Software Versione 9.8 Manuale d installazione completa Pagina 1 di 22 INSTALLAZIONE SOFTWARE Dalla pagina del sito http://www.dlservice.it/convenzionati/homein.htm
Medici Convenzionati Manuale d'installazione completa del Software Versione 9.8 Manuale d installazione completa Pagina 1 di 22 INSTALLAZIONE SOFTWARE Dalla pagina del sito http://www.dlservice.it/convenzionati/homein.htm
Dipartimento per le Libertà Civili e l Immigrazione
 Dipartimento per le Libertà Civili e l Immigrazione SUI Sportello Unico Immigrazione Sistema inoltro telematico Manuale utente Versione 9 Data aggiornamento 19/11/2010 17.19.00 Pagina 1 (1) Sommario 1.
Dipartimento per le Libertà Civili e l Immigrazione SUI Sportello Unico Immigrazione Sistema inoltro telematico Manuale utente Versione 9 Data aggiornamento 19/11/2010 17.19.00 Pagina 1 (1) Sommario 1.
APPENDICE LINEE GUIDA PER SPERIMENTAZIONE WEB
 APPENDICE LINEE GUIDA PER SPERIMENTAZIONE WEB L indagine web ha il vantaggio di eliminare dal processo, rispetto a quello cartaceo, la fase dedicata alla codifica e all inserimento dati. L applicazione
APPENDICE LINEE GUIDA PER SPERIMENTAZIONE WEB L indagine web ha il vantaggio di eliminare dal processo, rispetto a quello cartaceo, la fase dedicata alla codifica e all inserimento dati. L applicazione
S.I.N. S.R.L. SISTEMA INFORMATIVO NAZIONALE
 Edizione 1.0 Marzo 2010 S.I.N. S.R.L. SISTEMA INFORMATIVO NAZIONALE PER LO SVILUPPO IN AGRICOLTURA Sviluppo Rurale 2007 2013 Misure Strutturali Compilazione domanda di pagamento Manuale Operativo Utente
Edizione 1.0 Marzo 2010 S.I.N. S.R.L. SISTEMA INFORMATIVO NAZIONALE PER LO SVILUPPO IN AGRICOLTURA Sviluppo Rurale 2007 2013 Misure Strutturali Compilazione domanda di pagamento Manuale Operativo Utente
Guida all Utilizzo dell Applicazione Centralino
 Guida all Utilizzo dell Applicazione Centralino 1 Introduzione Indice Accesso all applicazione 3 Installazione di Vodafone Applicazione Centralino 3 Utilizzo dell Applicazione Centralino con accessi ad
Guida all Utilizzo dell Applicazione Centralino 1 Introduzione Indice Accesso all applicazione 3 Installazione di Vodafone Applicazione Centralino 3 Utilizzo dell Applicazione Centralino con accessi ad
GESTIONE DEL CARTELLINO
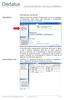 GESTIONE DEL CARTELLINO Dipendente Appena entrato nel portale, il Dipendente riceve un messaggio di benvenuto, vede alcuni dati personali e l indicazione dell ultima volta che si è collegato. A seconda
GESTIONE DEL CARTELLINO Dipendente Appena entrato nel portale, il Dipendente riceve un messaggio di benvenuto, vede alcuni dati personali e l indicazione dell ultima volta che si è collegato. A seconda
Guida Sintetica sulle operazioni iniziali per l'utilizzo di Scuolanext
 Guida Sintetica sulle operazioni iniziali per l'utilizzo di Scuolanext CREAZIONE UTENZE DOCENTI Per creare le utenze dei docenti per l'utilizzo su Scuolanext è necessario eseguire delle operazioni preliminari
Guida Sintetica sulle operazioni iniziali per l'utilizzo di Scuolanext CREAZIONE UTENZE DOCENTI Per creare le utenze dei docenti per l'utilizzo su Scuolanext è necessario eseguire delle operazioni preliminari
Università degli Studi di Messina
 Università degli Studi di Messina Guida alla Rendicontazione on-line delle Attività del Docente Versione della revisione: 2.02/2013-07 A cura di: Fabio Adelardi Università degli studi di Messina Centro
Università degli Studi di Messina Guida alla Rendicontazione on-line delle Attività del Docente Versione della revisione: 2.02/2013-07 A cura di: Fabio Adelardi Università degli studi di Messina Centro
Guida all utilizzo della Piattaforma per la staffetta di Scrittura Creativa 2015-16. Manuale pratico per docenti e tutor
 Guida all utilizzo della Piattaforma per la staffetta di Scrittura Creativa 2015-16 Manuale pratico per docenti e tutor Sommario Sommario Primo utilizzo... 3 Ricezione della mail con il nome utente e creazione
Guida all utilizzo della Piattaforma per la staffetta di Scrittura Creativa 2015-16 Manuale pratico per docenti e tutor Sommario Sommario Primo utilizzo... 3 Ricezione della mail con il nome utente e creazione
INDICE. Accesso al Portale Pag. 2. Nuovo preventivo - Ricerca articoli. Pag. 4. Nuovo preventivo Ordine. Pag. 6. Modificare il preventivo. Pag.
 Gentile Cliente, benvenuto nel Portale on-line dell Elettrica. Attraverso il nostro Portale potrà: consultare la disponibilità dei prodotti nei nostri magazzini, fare ordini, consultare i suoi prezzi personalizzati,
Gentile Cliente, benvenuto nel Portale on-line dell Elettrica. Attraverso il nostro Portale potrà: consultare la disponibilità dei prodotti nei nostri magazzini, fare ordini, consultare i suoi prezzi personalizzati,
Capitolo 3 Guida operativa del programma TQ Sistema
 Capitolo 3 Guida operativa del programma TQ Sistema Panoramica delle funzionalità Questa guida contiene le informazioni necessarie per utilizzare il pacchetto TQ Sistema in modo veloce ed efficiente, mediante
Capitolo 3 Guida operativa del programma TQ Sistema Panoramica delle funzionalità Questa guida contiene le informazioni necessarie per utilizzare il pacchetto TQ Sistema in modo veloce ed efficiente, mediante
ACO Archiviazione Elettronica e Conservazione sostitutiva
 ACO Archiviazione Elettronica e Conservazione sostitutiva Dicembre 2010 INDICE A) PRODOTTI OGGETTO DELL AGGIORNAMENTO... 1 B) DISTINTA DI COMPOSIZIONE... 1 C) NOTE DI INSTALLAZIONE... 1 INSTALLAZIONE DELL
ACO Archiviazione Elettronica e Conservazione sostitutiva Dicembre 2010 INDICE A) PRODOTTI OGGETTO DELL AGGIORNAMENTO... 1 B) DISTINTA DI COMPOSIZIONE... 1 C) NOTE DI INSTALLAZIONE... 1 INSTALLAZIONE DELL
Documenti Tecnici Informatica e Farmacia Vega S.p.A.
 Nuova gestione Offerte al pubblico Wingesfar: istruzioni per le farmacie Novembre 2009 Documenti Tecnici Informatica e Farmacia Vega S.p.A. Premessa La gestione delle Offerte al pubblico è stata oggetto
Nuova gestione Offerte al pubblico Wingesfar: istruzioni per le farmacie Novembre 2009 Documenti Tecnici Informatica e Farmacia Vega S.p.A. Premessa La gestione delle Offerte al pubblico è stata oggetto
FtpZone Guida all uso Versione 2.1
 FtpZone Guida all uso Versione 2.1 La presente guida ha l obiettivo di spiegare le modalità di utilizzo del servizio FtpZone fornito da E-Mind Srl. All attivazione del servizio E-Mind fornirà solamente
FtpZone Guida all uso Versione 2.1 La presente guida ha l obiettivo di spiegare le modalità di utilizzo del servizio FtpZone fornito da E-Mind Srl. All attivazione del servizio E-Mind fornirà solamente
Manuale d uso per la raccolta: Monitoraggio del servizio di Maggior Tutela
 Manuale d uso per la raccolta: Monitoraggio del servizio di Maggior Tutela Pagina 1 di 9 Indice generale 1 Accesso alla raccolta... 3 2 Il pannello di controllo della raccolta e attivazione delle maschere...
Manuale d uso per la raccolta: Monitoraggio del servizio di Maggior Tutela Pagina 1 di 9 Indice generale 1 Accesso alla raccolta... 3 2 Il pannello di controllo della raccolta e attivazione delle maschere...
Amministrazione Trasparente
 Amministrazione Trasparente Acquisizione CV Dirigenti Scolastici e Monitoraggio Guida di riferimento Indice 1. Introduzione... 3 2. Accesso e utilizzo dell applicazione... 4 3. Acquisizione del Curriculum
Amministrazione Trasparente Acquisizione CV Dirigenti Scolastici e Monitoraggio Guida di riferimento Indice 1. Introduzione... 3 2. Accesso e utilizzo dell applicazione... 4 3. Acquisizione del Curriculum
Centro Acquisti per la Pubblica Amministrazione EmPULIA. Linee guida per gli Enti Aderenti. Procedure Negoziate: Richiesta di Preventivo. Versione 2.
 Centro Acquisti per la Pubblica Amministrazione EmPULIA Linee guida per gli Enti Aderenti Procedure Negoziate: Richiesta di Preventivo Versione 2.4 PROCEDURE NEGOZIATE - Richiesta di Preventivo E la funzione
Centro Acquisti per la Pubblica Amministrazione EmPULIA Linee guida per gli Enti Aderenti Procedure Negoziate: Richiesta di Preventivo Versione 2.4 PROCEDURE NEGOZIATE - Richiesta di Preventivo E la funzione
Manuale Utente. Gestione Richieste supporto BDAP. Versione 1.0
 Manuale Utente Gestione Richieste supporto BDAP Versione 1.0 Roma, Settembre 2015 1 Indice 1 Generalità... 3 1.1 Scopo del documento... 3 1.2 Versioni del documento... 3 1.3 Documenti di Riferimento...
Manuale Utente Gestione Richieste supporto BDAP Versione 1.0 Roma, Settembre 2015 1 Indice 1 Generalità... 3 1.1 Scopo del documento... 3 1.2 Versioni del documento... 3 1.3 Documenti di Riferimento...
Direzione Centrale per le Politiche dell Immigrazione e dell Asilo
 Direzione Centrale per le Politiche dell Immigrazione e dell Asilo Sistema inoltro telematico domande di nulla osta, ricongiungimento e conversioni Manuale utente Versione 2 Data creazione 02/11/2007 12.14.00
Direzione Centrale per le Politiche dell Immigrazione e dell Asilo Sistema inoltro telematico domande di nulla osta, ricongiungimento e conversioni Manuale utente Versione 2 Data creazione 02/11/2007 12.14.00
Come costruire una presentazione. PowerPoint 1. ! PowerPoint permette la realizzazione di presentazioni video ipertestuali, animate e multimediali
 PowerPoint Come costruire una presentazione PowerPoint 1 Introduzione! PowerPoint è uno degli strumenti presenti nella suite Office di Microsoft! PowerPoint permette la realizzazione di presentazioni video
PowerPoint Come costruire una presentazione PowerPoint 1 Introduzione! PowerPoint è uno degli strumenti presenti nella suite Office di Microsoft! PowerPoint permette la realizzazione di presentazioni video
MANUALE SOFTWARE F24 ISTRUZIONI PER L UTENTE
 MANUALE SOFTWARE F24 ISTRUZIONI PER L UTENTE PAGINA 2 MODELLO F24 Indice Capitolo 1: Come muoversi all interno del programma 3 1.1 Importazione dati da anno precedente 3 1.2 Inserimento di una nuova anagrafica
MANUALE SOFTWARE F24 ISTRUZIONI PER L UTENTE PAGINA 2 MODELLO F24 Indice Capitolo 1: Come muoversi all interno del programma 3 1.1 Importazione dati da anno precedente 3 1.2 Inserimento di una nuova anagrafica
EasyPrint v4.15. Gadget e calendari. Manuale Utente
 EasyPrint v4.15 Gadget e calendari Manuale Utente Lo strumento di impaginazione gadget e calendari consiste in una nuova funzione del software da banco EasyPrint 4 che permette di ordinare in maniera semplice
EasyPrint v4.15 Gadget e calendari Manuale Utente Lo strumento di impaginazione gadget e calendari consiste in una nuova funzione del software da banco EasyPrint 4 che permette di ordinare in maniera semplice
Manuale d istruzione SBS
 Manuale d istruzione SBS Sommario MODALITA REGISTRAZIONE... 2 MODALITA LOGIN... 7 ACQUISTO CORSI... 12 CARRELLO ACQUISTI... 18 Inizio.... 18 Fase 1.... 19 Fase 2.... 20 Fase 3.... 21 Fase 3 bis.... 22
Manuale d istruzione SBS Sommario MODALITA REGISTRAZIONE... 2 MODALITA LOGIN... 7 ACQUISTO CORSI... 12 CARRELLO ACQUISTI... 18 Inizio.... 18 Fase 1.... 19 Fase 2.... 20 Fase 3.... 21 Fase 3 bis.... 22
Introduzione. Installare EMAS Logo Generator
 EMAS Logo Generator Indice Introduzione... 3 Installare EMAS Logo Generator... 3 Disinstallare EMAS Logo Generator... 4 Schermata iniziale... 5 Creare il Logo... 7 Impostazioni... 7 Colore...8 Lingua del
EMAS Logo Generator Indice Introduzione... 3 Installare EMAS Logo Generator... 3 Disinstallare EMAS Logo Generator... 4 Schermata iniziale... 5 Creare il Logo... 7 Impostazioni... 7 Colore...8 Lingua del
PROGRAMMA GESTIONE TURNI MANUALE UTENTE. Programma Gestione Turni Manuale Utente versione 1.1
 PROGRAMMA GESTIONE TURNI MANUALE UTENTE INDICE 1 PREMESSA 3 2 COMANDI COMUNI 3 3 SEDI 3 4 FESTIVITÀ 4 5 PERIODI TURNI 4 6 COD. TURNI 6 7 TURNI SPORTIVI 9 8 COD. EQUIPAGGI 9 9 DISPONIBILITÀ 10 10 INDISPONIBILITÀ
PROGRAMMA GESTIONE TURNI MANUALE UTENTE INDICE 1 PREMESSA 3 2 COMANDI COMUNI 3 3 SEDI 3 4 FESTIVITÀ 4 5 PERIODI TURNI 4 6 COD. TURNI 6 7 TURNI SPORTIVI 9 8 COD. EQUIPAGGI 9 9 DISPONIBILITÀ 10 10 INDISPONIBILITÀ
GUIDA ALL USO DEL PANNELLO DI GESTIONE SITO WEB
 GUIDA ALL USO DEL PANNELLO DI GESTIONE SITO WEB Copyright 2014 Wolters Kluwer Italia Srl 1 Sommario 1 Come accedere al Pannello di gestione... 4 2 del Pannello di gestione del sito web... 5 3 delle sezioni...
GUIDA ALL USO DEL PANNELLO DI GESTIONE SITO WEB Copyright 2014 Wolters Kluwer Italia Srl 1 Sommario 1 Come accedere al Pannello di gestione... 4 2 del Pannello di gestione del sito web... 5 3 delle sezioni...
Registratori di Cassa
 modulo Registratori di Cassa Interfacciamento con Registratore di Cassa RCH Nucleo@light GDO BREVE GUIDA ( su logiche di funzionamento e modalità d uso ) www.impresa24.ilsole24ore.com 1 Sommario Introduzione...
modulo Registratori di Cassa Interfacciamento con Registratore di Cassa RCH Nucleo@light GDO BREVE GUIDA ( su logiche di funzionamento e modalità d uso ) www.impresa24.ilsole24ore.com 1 Sommario Introduzione...
P a g i n a 1 MANUALE OPERATIVO CIA COMINUCA
 P a g i n a 1 MANUALE OPERATIVO CIA COMINUCA Maggio 2010 P a g i n a 2 1. Cos è il Cia Comunica... 3 2. Attivazione del Servizio... 4 3. Abilitazioni operatori... 5 4. Accesso al servizio... 6 5. Gestione
P a g i n a 1 MANUALE OPERATIVO CIA COMINUCA Maggio 2010 P a g i n a 2 1. Cos è il Cia Comunica... 3 2. Attivazione del Servizio... 4 3. Abilitazioni operatori... 5 4. Accesso al servizio... 6 5. Gestione
MANUALE UTENTE. P.I.S.A. Progetto Informatico Sindaci Asl
 MINISTERO DELL ECONOMIA E DELLE FINANZE DIPARTIMENTO DELLA RAGIONERIA GENERALE DELLO STATO Ispettorato Generale di Finanza MANUALE UTENTE P.I.S.A. Progetto Informatico Sindaci Asl Versione 1.0 INDICE
MINISTERO DELL ECONOMIA E DELLE FINANZE DIPARTIMENTO DELLA RAGIONERIA GENERALE DELLO STATO Ispettorato Generale di Finanza MANUALE UTENTE P.I.S.A. Progetto Informatico Sindaci Asl Versione 1.0 INDICE
MANUALE D USO DELLA PIATTAFORMA ITCMS
 MANUALE D USO DELLA PIATTAFORMA ITCMS MANULE D USO INDICE 1. INTRODUZIONE... 2 2. ACCEDERE ALLA GESTIONE DEI CONTENUTI... 3 3. GESTIONE DEI CONTENUTI DI TIPO TESTUALE... 4 3.1 Editor... 4 3.2 Import di
MANUALE D USO DELLA PIATTAFORMA ITCMS MANULE D USO INDICE 1. INTRODUZIONE... 2 2. ACCEDERE ALLA GESTIONE DEI CONTENUTI... 3 3. GESTIONE DEI CONTENUTI DI TIPO TESTUALE... 4 3.1 Editor... 4 3.2 Import di
Mon Ami 3000 Produzione base Produzione articoli con distinta base e calcolo dei fabbisogni
 Prerequisiti Mon Ami 3000 Produzione base Produzione articoli con distinta base e calcolo dei fabbisogni L opzione Produzione base è disponibile per le versioni Azienda Light e Azienda Pro. Introduzione
Prerequisiti Mon Ami 3000 Produzione base Produzione articoli con distinta base e calcolo dei fabbisogni L opzione Produzione base è disponibile per le versioni Azienda Light e Azienda Pro. Introduzione
NAVIGAZIONE DEL SI-ERC: UTENTE PROGETTISTA
 3 NAVIGAZIONE DEL SI-ERC: UTENTE PROGETTISTA Collegandosi al sito, si accede alla Home Page del SI-ERC che si presenta come illustrato di seguito. L utente progettista, analogamente agli altri utenti,
3 NAVIGAZIONE DEL SI-ERC: UTENTE PROGETTISTA Collegandosi al sito, si accede alla Home Page del SI-ERC che si presenta come illustrato di seguito. L utente progettista, analogamente agli altri utenti,
