Sistema di Registrazione WebRA Manuale Utente Notaio
|
|
|
- Dionisia Mura
- 6 anni fa
- Visualizzazioni
Transcript
1 Certification Authority del CNN pag. 1 di 40 NOTE: Notartel S.p.A.
2 Sommario Il presente Manuale contiene le istruzioni per l utilizzo dell applicazione web WebRA (l acronimo sta per Web Registration Authority) da parte dell utente Notaio. Modifiche al documento REV. DATA NOTA DI REVISIONE 1 04/03/08 Prima Revisione 2 05/03/08 Seconda Revisione 3 08/04/08 Terza Revisione 4 03/06/08 Quarta Revisione 5 22/07/08 Quinta Revisione 6 29/08/08 Sesta Revisione 7 10/09/08 Settima revisione. Documentato ActiveX. 8 24/11/09 Ottava revisione. Informativa manuale operativo. Richiesta Marca Temporale. 9 16/12/ /09/2010 Nona Revisione. Inserimento operazioni da seguire in caso di enroll fallito ma comunque recuperabile Decima Revisione:adeguamento alla normativa REGOLE PER IL RICONOSCIMENTO E LA VERIFICA DEL DOCUMENTO INFORMATICO ed al Decreto del Presidente del Consiglio dei Ministri del 30/03/ /07/2011 Undicesima Revisione 12 03/09/2013 Aggiornata grafica WebRA 13 03/06/2014 Aggiornata la descrizione delle funzionalità: gestione credenziali. pag. 2 di 40
3 Indice 1. Introduzione Definizioni, Acronimi e abbreviazioni 4 2. Sistema RA Autorità di Registrazione del Consiglio Nazionale del Notariato Operatori della Autorità di Registrazione del Consiglio Nazionale del Notariato Funzioni del Sistema di Registrazione del Consiglio Nazionale del Notariato Applicativi software utilizzati dal Sistema di Registrazione del Consiglio Nazionale del Notariato Codici segreti associati all utente Gestione della password Eventi sottoscritti elettronicamente 8 3. Applicazione WebRA: accesso utente notaio Funzionalità del sistema WebRA accessibili all utente Notaio Strumenti Software Il plugin Documentazione Gestione Credenziali Cambio Password Cambio Pin Smart Card Interrogazioni Stato dell utente Stato del certificato Stato della richiesta Attiva Smart Card Gestione certificati Revoca Sospensione Installa Certificato Marca Temporale Primo accesso e attivazione smart card Enroll Attivazione della smart card Errori durante la procedura di Enroll-Attivazione Procedura per il recupero dell enroll 40 pag. 3 di 40
4 1. Introduzione Il presente Manuale Utente contiene le istruzioni per l utilizzo dell applicazione WebRA con il profilo Notaio, in uso presso l Autorità di Registrazione del Consiglio Notarile Nazionale, per la registrazione, gestione ed emissione di certificati digitali da parte dell Autorità di Certificazione del Notariato Italiano. 1.1 Definizioni, Acronimi e abbreviazioni Termine CA RA CNN CND Presidente CNN Operatore CNN Presidente CND Operatore CND Notartel Notaio Operatori RA Sistema di RA WebRA Utenti WebRA Certificatore Certificatore accreditato Richiedente Titolare Quantità di sicurezza SC PIN PUK PKI Definizione Certification Authority (Autorità di Certificazione) Ente di Certificazione Registration Authority (Autorità di Registrazione) Ente di Registrazione Consiglio Nazionale del Notariato Consiglio Notarile Distrettuale o Consiglio Distrettuale del Notariato Presidente del Consiglio Nazionale del Notariato Operatore del Consiglio Nazionale del Notariato, ovvero l operatore a livello nazionale demandato alla preparazione della smartcard, delle buste cieche e alla loro spedizione. Presidente del Consiglio Distrettuale del Notariato, ovvero la massima autorità del distretto notarile, demandata all autorizzazione dell emissione dei Certificati Digitali Qualificati da assegnare al Notaio richiedente neo appartenente al distretto. Operatore del Consiglio Distrettuale del Notariato, ovvero l operatore a livello di distretto notarile demandato all avvio della pratica per la richiesta dei Certificati Digitali da assegnare al Notaio richiedente. Servizi informativi del Consiglio Nazionale del Notariato Pubblico Ufficiale Italiano Operatori dell Autorità di Registrazione Sistema dell Autorità di Registrazione Web Registration Authority Applicazione web attraverso la quale viene gestita l Autorità di Registrazione del CNN. Coloro che accedono all applicazione WebRA come utenti. Ente che svolge le attività di generazione, emissione, conservazione, revoca e sospensione dei certificati. Nel caso specifico operazioni fruite tramite il Sistema WebRA del CNN. Certificatore iscritto nell albo tenuto da AGID, ai sensi degli artt. 3 e 4 della direttiva n. 1999/93/CE. Il Notaio richiedente l autorizzazione alla emissione della quantità di sicurezza ovvero il Notaio destinatario dei certificati digitali. Notaio a favore del quale è stato emesso un certificato dal CNN. Elemento crittografico rappresentato dalla smartcard, completa di certificato digitale installato e dei codici per l uso. Smartcard (dispositivo di Firma) Personal Identification Number Numero di identificazione personale Personal Unlock Key Chiave personale di sblocco Public Key Infrastructure - Infrastruttura a chiave pubblica. Con questo termine si intende una serie di accordi che consentono a terze parti fidate di verificare e/o farsi garanti dell'identità di un utente, oltre che di associare una chiave pubblica ad un utente, normalmente per mezzo di software distribuito in modo coordinato su diversi sistemi. Le chiavi pubbliche tipicamente assumono la forma di certificati digitali. pag. 4 di 40
5 Login Uscita Agid Certificato digitale Certificato qualificato Certificazione Chiave privata Chiave pubblica Dispositivo di firma CNIPA Credenziali utente Registrazione Revoca del certificato Sospensione del certificato Riferimento temporale SSL Certificato di autenticazione SSL Enrollment Timestamp Timestamp token TSA Operazione durante la quale vengono digitati username e password, per avere accesso a reti, siti o pagine Internet riservate. Procedura di uscita da una applicazione. Agenzia per l Italia Digitale Documento elettronico che attesta, con una firma digitale, l'associazione tra una chiave pubblica e l'identità di un soggetto (una persona, una società, un computer, etc.). Certificato elettronico conforme ai requisiti di cui all'allegato I della direttiva n. 1999/93/CE, rilasciato da certificatori che rispondono ai requisiti di cui all'allegato II della medesima direttiva ed avente le caratteristiche fissate dagli artt. 15 e 35 del D.P.C.M. 13 gennaio Il risultato della procedura informatica, applicata alla chiave pubblica e rilevabile dai sistemi di validazione, mediante la quale si garantisce la corrispondenza biunivoca tra chiave pubblica e soggetto titolare cui essa appartiene. Elemento della coppia di chiavi asimmetriche, utilizzato dal soggetto titolare, mediante il quale si appone la firma digitale sul documento informatico. Elemento della coppia di chiavi asimmetriche destinato ad essere reso pubblico, con il quale si verifica la firma digitale apposta sul documento informatico dal titolare delle chiavi asimmetriche. Apparato elettronico programmabile solo all origine, facente parte del sistema di validazione, in grado almeno di conservare in modo protetto le chiavi private e generare al suo interno firme digitali. Centro Nazionale per l Informatica nella Pubblica Amministrazione. Username (nome utente) e password: coppia di codici mediante i quali l utente accede all applicazione WebRA. Attività di acquisizione, verifica e archiviazione dei dati del Notaio richiedente. Operazione con cui il Certificatore annulla la validità del certificato a partire da una certa data. Operazione con cui il Certificatore sospende la validità del certificato, a partire da una certa data e per un determinato periodo di tempo. Informazione contenente la data e l ora che viene associata ad uno o più documenti informatici. Secure Socket Layer Protocollo standard per la gestione di transazioni sicure su Internet, basato sull utilizzo di algoritmi crittografici a chiave pubblica. Certificato di autenticazione basato sul protocollo SSL. Procedura di registrazione da parte del Notaio Titolare, mediante la quale il titolare emette il certificato di Firma Qualificata. Marcatura o marca temporale. Termine usato nella pubblicistica internazionale per indicare la marca temporale. Time Stamping Authority - Autorità di certificazione registrata presso AGID che certifica le chiavi dei sistemi che firmano le marche temporali (Time Stamp Token). pag. 5 di 40
6 2. Sistema RA In questo capitolo vengono brevemente richiamate alcune nozioni fondamentali relative alle funzioni svolte dall Autorità di Registrazione e dall Autorità di Certificazione del Consiglio Nazionale del Notariato e riportate informazioni generali sull Autorità di Registrazione del Consiglio Nazionale del Notariato. Il Sistema di Registrazione dell Autorità di Registrazione verrà in seguito indicato con il termine WebRA. Una Autorità di Certificazione (CA Certification Authority, denominata anche Ente di Certificazione) è un ente pubblico o privato che, come terza parte fidata, emette certificati digitali in cui attesta il legame tra un utente e la propria chiave pubblica. Le principali funzioni svolte da un Autorità di Certificazione sono: 1. Autenticazione dell'identità dei richiedenti i certificati. 2. Validazione delle richieste di certificati. 3. Emissione dei certificati. 4. Revoca o Sospensione dei certificati. 5. Gestione di un archivio dei certificati. 6. Pubblicazione dei certificati emessi. 7. Pubblicazione dell'elenco dei certificati revocati o sospesi. 8. Rinnovo dei certificati alla scadenza. L Autorità di Certificazione generalmente si avvale di organizzazioni esterne chiamate Autorità di Registrazione (RA Registration Authority, denominata anche Ente di Registrazione) per accreditare gli utenti che richiedono la certificazione delle chiavi pubbliche. In sintesi le Autorità di Registrazione sono organismi distribuiti sul territorio che si occupano di identificare le persone che si recano presso le loro sedi e fanno richiesta di un certificato digitale. L Autorità di Certificazione è invece un organismo centrale che si occupa di emettere e amministrare i certificati richiesti presso le sedi di registrazione. 2.1 Autorità di Registrazione del Consiglio Nazionale del Notariato Il Consiglio Nazionale del Notariato dispone di una propria Autorità di Registrazione. Nei paragrafi seguenti ne vengono descritte brevemente le caratteristiche Operatori della Autorità di Registrazione del Consiglio Nazionale del Notariato L Autorità di Registrazione del Consiglio Nazionale del Notariato viene amministrata da un gruppo di persone indicate genericamente col termine Operatori RA (operatori dell Autorità di Registrazione). Tra gli operatori distinguiamo i seguenti ruoli, ciascuno con le proprie competenze e responsabilità: - Presidente CNN - Presidente del Consiglio Nazionale del Notariato - Operatore CNN - Operatore del Consiglio Nazionale del Notariato - Presidente CND - Presidente del Consiglio Distrettuale del Notariato - Operatore CND - Operatore del Consiglio Distrettuale del Notariato L Autorità di Registrazione del Consiglio Nazionale del Notariato attraverso i propri operatori fornisce ai Notai i servizi di registrazione, emissione e gestione di certificati digitali da utilizzare durante la loro attività di Pubblico Ufficiale. Il Sistema di Registrazione del Consiglio Nazionale del Notariato, indicato in seguito con WebRA, prevede una Autorità di Registrazione per ogni distretto notarile e una Autorità di Registrazione centrale. I certificati degli Operatori CNN/CND sono utilizzati per autenticare in modo forte gli Operatori RA al WebRA, in questo caso si parla di Autorità di Registrazione interna (CA Interna). I certificati dei Notai sono utilizzati per la Firma Qualificata di Documenti, in questo caso si parla di Autorità di pag. 6 di 40
7 Registrazione qualificata (CA Qualificata). Si distinguono quindi due tipi di certificati digitali: - i certificati emessi dall Autorità di Registrazione interna (CA Interna), per effettuare l autenticazione agli applicativi RA (applicativi WebRA); - i certificati emessi dall Autorità di Registrazione qualificata (CA Qualificata), per espletare la Firma Qualificata di Documenti da parte di un Notaio nell esercizio delle sue funzioni. Il Sistema WebRa consente la gestione di due dispositivi di firma digitale o smartcard che si differenziano in base al tipo di utente: - la smartcard notaio, contenente il certificato di firma che il notaio utilizza per apporre la firma digitale sui documenti in formato elettronico; - la smartcard operatore che contiene: a. nel caso di un Presidente, due certificati: uno per l autenticazione emesso dalla CA Interna e uno per la firma per le approvazioni interne alla WebRA ed emesso dalla CA Qualificata; b. nel caso di un Operatore, un certificato multipurpose (multiscopo) emesso dalla CA Interna, che permette sia l autenticazione alla WebRA sia la firma elettronica delle richieste Funzioni del Sistema di Registrazione del Consiglio Nazionale del Notariato Il Sistema di Registrazione del Consiglio Nazionale del Notariato (in seguito indicato con il termine WebRA) svolge le seguenti funzioni: 1. Emissione: il certificato digitale viene rilasciato per la prima volta ad un utente; 2. Rinnovo: all approssimarsi della scadenza di un certificato, ne viene emesso uno nuovo per lo stesso utente con gli stessi dati; 3. Revoca: il certificato viene revocato su richiesta del Notaio titolare o del Presidente del distretto di appartenenza (terzo interessato) o dal certificatore tramite l operatore CNN; 4. Sospensione: il certificato viene sospeso per un certo periodo di tempo su richiesta del Notaio o del Presidente del distretto di appartenenza (terzo interessato) o dal certificatore tramite l operatore CNN; 5. Riattivazione: il certificato viene riattivato su richiesta del terzo interessato o del certificatore, se sussistono le condizioni per l attuazione dell operazione Applicativi software utilizzati dal Sistema di Registrazione del Consiglio Nazionale del Notariato Per lo svolgimento delle proprie attività il WebRA del Consiglio Nazionale del Notariato utilizza i seguenti componenti software: 1. un applicazione web per la gestione delle smartcard: CMS; 2. un applicazione web per la registrazione, la gestione e l emissione di certificati del sistema che si interfaccia con la CA Qualificata : WebRA ; 3. un applicazione client dedicata all emissione dei certificati da parte degli Operatori RA: RAservizio; La registrazione e l autorizzazione delle richieste avviene sempre attraverso l applicazione WebRA. Gli utenti dell applicazione WebRA sono gli Operatori RA e i Notai: - gli Operatori RA accedono al WebRA mediante il certificato di autenticazione SSL presente sulla smartcard da operatore a loro disposizione; - i Notai accedono al WebRA fornendo come credenziali una coppia di codici segreti, come meglio specificato nel successivo paragrafo Gli Operatori RA e i Notai sono indicati complessivamente con il termine generico di Utenti WebRA. pag. 7 di 40
8 Utente WebRA Operatore CND Notaio Richiedente Operatore CNN Presidente CND Presidente CNN Codici segreti associati all utente Con il termine codici segreti associati all utente si indicano le credenziali che il Notaio deve fornire per accedere all applicazione WebRA. Si tratta di due codici: - username - password lo username (nome utente) coincide con il codice fiscale dell utente. I codici segreti dell utente sono contenuti nella lettera di accompagnamento della smartcard. Attualmente tali lettere di accompagnamento sono generate massivamente da un applicativo Notartel già esistente. Nel Sistema WebRA la lettera di accompagnamento viene generata dall applicazione CMS (è un file PDF da stampare manualmente) al momento dell assegnazione della smartcard all utente Gestione della password La password contenuta nella lettera di accompagnamento deve essere utilizzata dal Notaio per autenticarsi all applicazione WebRA al primo accesso (login). Il sistema riconosce il primo accesso e richiede automaticamente il cambio della password, password che sarà valida per tutti i successivi accessi al sistema. L applicazione WebRA mette a disposizione del Presidente/Operatore CNN la funzione di reset della password del Notaio, che reimposta la password al suo valore iniziale ovvero al codice di sospensione della smartcard contenente i certificati attualmente validi del titolare. Al successivo accesso l applicazione WebRA richiede nuovamente il cambio della password Eventi sottoscritti elettronicamente L applicazione WebRA sottoscrive mediante file firmato tutte le operazioni che determinano un cambio di stato delle richieste di emissione, sospensione, revoca dei certificati e riattivazione del sistema. Si distinguono due tipologie di firme: firma elettronica e firma digitale. Per firma elettronica si intende una firma non qualificata in cui la procedura di firma avviene fornendo il PIN di accesso alla smartcard contenente le chiavi di firma; per firma digitale si intende una firma qualificata con digitazione del PIN e visualizzazione del documento da firmare. Nella tabella seguente sono riportate le tipologie di firme associate alle possibili funzioni svolte dal WebRA. registrazione di un Notaio autorizzazione di un Notaio firma elettronica firma digitale pag. 8 di 40
9 sospensione/revoca di un Notaio riattivazione di un Notaio inserimento/sospensione/cancellazione di un Operatore/Presidente firma elettronica se disposta da un Operatore, digitale se disposta da un Presidente o Notaio. firma elettronica se disposta da un Operatore, digitale se disposta da un Presidente. firma elettronica se disposta da un Operatore, digitale a se disposta da un Presidente. Tabella delle tipologie di firme associate alle funzioni WebRA pag. 9 di 40
10 3. Applicazione WebRA: accesso utente notaio Nel paragrafo l applicazione WebRA è stata introdotta come la componente software utilizzata dall Autorità di Registrazione del Consiglio Nazionale del Notariato per la registrazione, la gestione e l emissione dei certificati digitali. Nel presente capitolo viene descritta la modalità di accesso all applicazione WebRA per la modalità utente Notaio. Per accedere all applicazione WebRA: 1. Dopo aver aperto il browser per la navigazione web, digitare nell apposita casella della barra di navigazione l indirizzo che consente l accesso al portale della RA del Consiglio Nazionale del Notariato mostrata in Figura 1; Figura 1 - Pagina iniziale del portale del Consiglio Nazionale del Notariato Per accedere alle pagine web contenenti le funzionalità WebRA come utente Notaio: 1. digitare il nome utente (codice fiscale) e la password nei campi Utente e Password in alto a sinistra nella pagina iniziale di Benvenuto del Sistema WebRA ; premere il pulsante Login per accedere. Gli utenti RUN in alternativa possono usare la voce Per Utenti RUN clicca qui e autenticarsi con le credenziali IAM. pag. 10 di 40
11 Figura 2 - Login RUN dopo il login, viene visualizzata la pagina di Benvenuto del Sistema WebRA del Consiglio Nazionale del Notariato mostrata in Figura 3 mediante la quale gli utenti WebRA possono accedere alle pagine dell applicazione WebRA contenenti le funzionalità del sistema (in seguito indicate con il termine funzionalità WebRA). Figura 3 - Pagina iniziale di Benvenuto dell applicazione WebRA Per attivare una smart card o per consultare lo storico dei certificati, in alto a destra il notaio può selezionare il distretto di riferimento su cui effettuare l operazione. pag. 11 di 40
12 4. Funzionalità del sistema WebRA accessibili all utente Notaio Il questo capitolo vengono descritte le funzionalità WebRA accessibili all utente Notaio a partire dalla pagina iniziale di Benvenuto Notaio del Sistema WebRA (Figura 3). Gli elementi principali della pagina di Benvenuto Notaio sono: 1. un menù orizzontale con le seguenti voci: a. Home: Per tornare alla pagina principale b. Strumenti: Per accedere alla sezione relativa ai software e alla documentazione. c. Logout: Per per ritornare alla pagina Login del Sistema WebRA (Figura 1); 2. a sinistra, il menu con l elenco delle funzionalità WebRA accessibili all utente Notaio. Le voci del menu sono link che rimandano ad ulteriori pagine web. Le funzionalità WebRA accessibili all utente Notaio sono: Strumenti, Gestione Credenziali, Interrogazioni, Gestione Certificati, Attiva Smart Card, Richiesta Marca Temporale. Nei paragrafi successivi vengono descritte in dettaglio le singole funzionalità. 4.1 Strumenti La prima voce del menu a sinistra della pagina di Benvenuto Notaio è Strumenti. Se si fa click con il pulsante sinistro del mouse su tale link, compare un sottomenu con due possibili opzioni: Software e Documentazione. Figura 4 - Pagina possibili opzioni per la funzionalità Strumenti Nei paragrafi successivi vengono descritte le operazioni possibili all utente Notaio se si selezionano le singole opzioni. pag. 12 di 40
13 4.1.1 Software Nella pagina delle possibili opzioni per la funzionalità Strumenti (Figura 4): 1. fare click con il pulsante sinistro del mouse sulla voce di sottomenu Componenti software; 2. viene visualizzata la pagina mostrata in Figura 10, dove sono contenuti i link ai software scaricabili, quali e-sign (visibile solo se l utente è autenticato al portale), il driver del lettore della smartcard, i driver della smartcard, sui certificati e il plugin; 3. per scaricare i driver e il plugin, fare clic con pulsante sinistro del mouse sul link SCARICA. Figura 5 - Pagina Componenti Software. pag. 13 di 40
14 4.1.2 Il plugin Il plugin è un modulo software scaricato con i browser indicati sul sito, che espleta le funzioni di: 1. Generazione delle chiavi della smartcard e richiesta del certificato 2. Installazione del certificato utente e del certificato di CA 3. Firma 4. Verifica del seriale della smartcard Documentazione Nella pagina delle possibili opzioni per la funzionalità Strumenti (Figura 6): 1. fare clic con il pulsante sinistro del mouse sulla voce di sottomenu Documentazione, 2. viene visualizzata la pagina mostrata in Figura 11, da dove è possibile consultare online e scaricare i manuali attualmente disponibili: a. Manuale Manuali di configurazione della postazione; b. Manuali dell applicazione WebRA (per il Notaio, per i Presidenti e Operatori); c. Manuali per il software di firma: manuale utente di e-sign (per tutti gli utenti loggati); d. Note di versione del software di firma: note di versione di e-sign e. Manuali del dispositivo USB; Figura 6 - Pagina Consultazione documentazione. 4.2 Gestione Credenziali La seconda voce del menu a sinistra della pagina di Benvenuto Notaio è Gestione credenziali. Se si fa clic con il pulsante sinistro del mouse su tale link, compare un sottomenu con due possibili opzioni: Cambio password, Cambio PIN Smart Card. pag. 14 di 40
15 4.2.1 Cambio Password Nella pagina delle possibili opzioni per la funzionalità Gestione credenziali: a. Fare click con il tasto sinistro del mouse sulla voce di sottomenu Cambio password; b. Viene visualizzata la pagina mostrata in Figura 7, dove è contenuta la form per l' inserimento della vecchia password, quella che si vuole impostare e la conferma di quest ultima; c. Completare la form e premere il tasto Modifica Password. Viene visualizzata la pagina di modifica Password completata con successo. Figura 7 - Pagina Modifica password Cambio Pin Smart Card Nella pagina delle possibili opzioni per la funzionalità Gestione credenziali: 1. Fare click con il tasto sinistro del mouse sulla voce di sottomenu Gestione PIN SmartCard; 2. Viene visualizzata la pagina mostrata in Figura 12. Da qui: a. Premere CAMBIA PIN per modificare il PIN della smartcard in uso, viene visualizzata la form nel popup in Figura 13, premere Cambio PIN per confermare. b. Premere SBLOCCO PIN per sbloccare il PIN attraverso l immissione del codice PUK mediante la form analoga a quella descritta nel punto precedente, in premere Sblocco PIN per confermare (Figura 8). 3. Al termine della procedura viene visualizzato il messaggio di avvenuta modifica effettuata. pag. 15 di 40
16 Figura 8 - Popup "Cambio PIN" Figura 9 - Popup "Sblocco PIN" 4.3 Interrogazioni La terza voce del menu a sinistra della pagina di Benvenuto Notaio è Interrogazioni. Se si fa clic con il pulsante sinistro del mouse su tale link, compare un sottomenu con due possibili opzioni: Stato dell utente, Stato del certificato, Stato della richiesta. pag. 16 di 40
17 Figura 10 - Pagina possibili opzioni per la funzionalità Interrogazioni Nei paragrafi successivi vengono descritte le operazioni possibili all utente se si selezionano le singole opzioni Stato dell utente Per Stato dell utente si intende la funzione mediante la quale l utente Notaio può consultare le informazioni relative ai propri dati anagrafici, al distretto di appartenenza, alle caratteristiche distintive dei certificati digitali emessi a suo nome. Nella pagina delle possibili opzioni per la funzionalità Interrogazioni (Figura 10): fare clic con il pulsante sinistro del mouse sulla voce di sottomenu Anagrafe dell utente, viene visualizzata la pagina mostrata in Figura 11, che contiene le seguenti informazioni: - Stato - Distretto. - Ruoli ricoperti dal Notaio. - Parametri caratteristici del certificato: tipo, numero seriale, ruolo dell utente, condizione del certificato (valido, revocato, etc.), stato del certificato (attivo: SI/NO). - Dati anagrafici dell utente, Codice Fiscale, Indirizzo . - Dati del documento di identità. - Dati per il recapito della smartcard. pag. 17 di 40
18 Figura 11 - Pagina Anagrafe dell utente Riepilogo dati immessi Stato del certificato Per Stato del certificato si intende la funzione attraverso la quale l utente Notaio può consultare le informazioni relative ai certificati emessi a suo nome, sia quelli attualmente validi (attivi) che quelli eventualmente revocati (elenco storico). Nella pagina delle possibili opzioni per la funzionalità Interrogazioni (Figura 10): 1. fare clic con il pulsante sinistro del mouse sulla voce di sottomenu Stato del certificato; viene visualizzata la pagina mostrata in Figura 12, che contiene le seguenti informazioni: - Distretto. - Parametri caratteristici del certificato: tipo, numero seriale, ruolo dell utente, condizione del certificato (valido, revocato, etc.), intervallo temporale di validità, stato del certificato (attivo: SI/NO). - Dati anagrafici dell utente, Codice Fiscale. pag. 18 di 40
19 Figura 12 - Stato del certificato Elenco Risultati 2. selezionare un elemento dall elenco, viene visualizzata la schermata con le informazioni relative allo stato del certificato Figura 13 - Pagina Stato del certificato pag. 19 di 40
20 4.3.3 Stato della richiesta Per Stato della richiesta si intende la funzione attraverso la quale l utente Notaio può consultare le informazioni relative alle richieste di certificati da emettere a suo nome. Nella pagina delle possibili opzioni per la funzionalità Interrogazioni (Figura 10): 1. fare clic con il pulsante sinistro del mouse sulla voce di sottomenu Stato della richiesta; viene visualizzata la pagina mostrata in figura 14 con l'elenco delle richieste effettuate e la form per la ricerca. Figura 14 - Pagina Stato della richiesta 2. Fare click con il tasto sinistro del mouse su una richiesta, viene visualizzata l'immagine in figura 15 con i dati riepilogativi della richiesta di certificato: a. Dettagli richiesta (Data, tipo ecc.) b. Storico della richiesta c. Riepilogo dati Operatore d. Riepilogo dati anagrafici 4.4 Attiva Smart Card Figura 15 - Pagina dettaglio Stato della richiesta La quarta voce del menu a sinistra della pagina di Benvenuto Notaio è Attiva Smart Card. Se si fa clic con il pag. 20 di 40
21 pulsante sinistro del mouse su tale link, viene visualizzata l'immagine in figura 16: Figura 16 - Pagina di attivazione Smart Card A questo punto: a. inserire la smart card b. inserire il Codice di Enroll ricevuto per posta insieme al dispositivo di firma; c. viene visualizzata la finestra di popup per la firma d. Inserire il PIN per la firma e premere OK, dopo qualche istante viene visualizzata la pagina di operazione di Attivazione Smart Card completata con successo. Il certificato viene installato sulla smartcard rendendo attiva la stessa NOTE: se è stato immesso un codice di Enroll non valido, a video compare il messaggio Codice di Enroll non corretto 4.5 Gestione certificati Il certificato digitale rilasciato ad un Notaio, segue un ciclo di vita a carattere temporale. Il certificato digitale può essere: attivo, scaduto, sospeso, revocato. Nel diagramma di seguito riportato sono riepilogati i possibili stati del certificato. pag. 21 di 40
22 Start - Certificato da Generare Enroll Sospensione della Attività Notarile / Temporaneo Smarrimento Temporaneo Smarrimento Certificato Attivo Certificato Sospeso Riattivazione Sopraggiunto limite validità Guasto, Furto, Trasferimento ad altro distretto, Cessazione Attività Certificato Scaduto Certificato Revocato L utente Notaio effettua la gestione dei certificati digitali a lui assegnati utilizzando il modulo appositamente dedicato nel Sistema WebRA. È possibile accedere a tale modulo dal link Gestione Certificati presente nel menu a sinistra della pagina di Benvenuto Notaio. Se si fa clic con il pulsante sinistro del mouse su tale link, compare un sottomenu con tre possibili opzioni: Revoca, Sospensione, Installa Certificato come mostrato nella Figura 17. Figura 17 - Pagina possibili opzioni per la funzionalità Gestione Certificati Revoca Per Revoca si intende la funzione mediante la quale l utente Notaio effettua la richiesta di revoca di un certificato in stato Attivo a lui assegnato. La revoca di un certificato determina la cessazione anticipata della sua validità. La domanda deve essere inoltrata dal Notaio all Autorità di Certificazione, via applicazione WebRA, attraverso una richiesta sottoscritta con firma digitale sull apposito modulo, con la stessa chiave oggetto di revoca, se ancora disponibile, nei tempi previsti nel Manuale operativo del Consiglio Nazionale del Notariato per il servizio di certificazione delle chiavi pubbliche. pag. 22 di 40
23 La revoca di un certificato digitale deve essere motivata con uno dei seguenti argomenti: - compromissione della chiave privata, intesa come diminuita affidabilità nelle caratteristiche di sicurezza della chiave privata; - guasto del dispositivo di firma; - cessazione dell attività del notaio; - trasferimento del notaio ad altro distretto; - errori di emissione del certificato. Nella pagina delle possibili opzioni per la funzionalità Gestione Certificati (Figura 18): 1. Fare clic con il pulsante sinistro del mouse sulla voce di sottomenu Revoca; viene visualizzata la pagina riportata in Figura 18 contenente l Elenco Risultati della ricerca. Figura 18 - Pagina Revoca Certificati Elenco Risultati 2. Selezionare nella colonna dell Elenco Risultati il codice fiscale del Notaio, viene visualizzata la pagina di revoca mostrata in Figura 18, che contiene: a. Il campo per l inserimento della causale di revoca (è presente un menu a tendina per la scelta della causale). Le possibili causali di revoca sono: furto, smarrimento, trasferimento, deterioramento dispositivo, compromissione sicurezza, cessati termini di sospensione, cessazione esercizio notarile, altro. b. Data e ora di revoca. c. Distretto di appartenenza. d. Parametri caratteristici del certificato: tipo, numero seriale, condizione del certificato (valido, revocato, etc.), ruolo dell utente. e. Dati anagrafici del Notaio, Indirizzo . f. Dati caratteristici della revoca: - Protocollo: in questo campo è possibile inserire il numero di pratica dell eventuale documento cartaceo associato alla revoca del certificato; - Note: in questo campo è possibile inserire eventuali annotazioni. pag. 23 di 40
24 Figura 19 - Pagina Revoca 3. Premere il pulsante Revoca, viene visualizzata la pagina mostrata in Figura 20. pag. 24 di 40
25 Figura 20 - Pagina Revoca Riepilogo Dati Immessi 4. Premere il pulsante Visualizza Pdf, viene visualizzato un documento Pdf (documento di conferma correttezza dati) che costituisce la richiesta di revoca della smartcard contenente i dati del notaio che effettua tale richiesta. Se si preme il pulsante SI che compare accanto alla domanda I dati inseriti sono corretti? contenuta nell intestazione in alto del documento, viene visualizzata la pagina di revoca mostrata in Figura 21 in cui è attivo il pulsante Conferma. Figura 21 - Pagina Revoca Conferma 5. Premere il pulsante Conferma, viene visualizzata la finestra di popup per la firma. pag. 25 di 40
26 Figura 22 - Finestra per l inserimento del PIN 6. Inserire il PIN per la firma e premere OK, dopo qualche istante viene visualizzata la pagina di operazione di revoca completata con successo mostrata in Figura 23. Il certificato viene impostato nel Sistema WebRA come Revocato in modo irreversibile. Figura 23 - Pagina Revoca completata con successo NOTE La richiesta firmata digitalmente dal Notaio è verificata dall Autorità di Certificazione che provvede alla revoca del certificato, al suo inserimento nell apposita Lista dei Certificati Revocati (CRL) e alla pubblicazione della Lista nel Registro dei certificati. Il Certificatore notifica al notaio Titolare ed al Presidente del Consiglio Notarile Distrettuale l avvenuta revoca. pag. 26 di 40
27 4.5.2 Sospensione Per Sospensione si intende la funzione mediante la quale l utente Notaio effettua la richiesta di sospensione di un certificato in stato Attivo a lui assegnato. La sospensione di un certificato comporta l interruzione temporanea della sua validità. La domanda deve essere inoltrata dal Notaio all Autorità di Certificazione, via applicazione WebRA, attraverso una richiesta sottoscritta con firma digitale sull apposito modulo, con la stessa chiave oggetto di sospensione, se ancora disponibile, nei tempi previsti nel Manuale operativo del Consiglio Nazionale del Notariato per il servizio di certificazione delle chiavi pubbliche. La richiesta di sospensione deve essere motivata con uno dei seguenti argomenti: - permesso di assenza; - interdizione temporanea e non abilitazione all ufficio notarile; - sospetta compromissione della chiave privata. Nella pagina delle possibili opzioni per la funzionalità Gestione Certificati (Figura 18): 1. Fare clic con il pulsante sinistro del mouse sulla voce di sottomenu Sospensione; viene visualizzata la pagina riportata in Figura 24 contenente l Elenco Risultati della ricerca. Figura 24 - Pagina Sospensione Certificati Elenco Risultati 2. Selezionare nella colonna dell Elenco Risultati il codice fiscale del Notaio, viene visualizzata la pagina di sospensione mostrata in Figura 25, che contiene: a. Il campo per l inserimento della causale di sospensione (è presente un menu a tendina per la scelta della causale). Le possibili causali di sospensione sono: prolungata assenza, smarrimento, altro. b. I campi per l inserimento della data di inizio e di fine sospensione, con l indicazione dell ora e dei minuti c. Distretto di appartenenza. d. Parametri caratteristici del certificato: tipo, numero seriale, condizione del certificato (valido, revocato, etc.), ruolo dell utente. e. Dati anagrafici del Notaio, Indirizzo . f. Dati caratteristici della sospensione: - Protocollo: in questo campo è possibile inserire il numero di pratica dell eventuale documento cartaceo associato alla sospensione del certificato; - Note: in questo campo è possibile inserire eventuali annotazioni. pag. 27 di 40
28 Figura 25 - Pagina Sospensione 3. Premere il pulsante Sospendi, viene visualizzata la pagina mostrata in Figura 26: pag. 28 di 40
29 Figura 26 - Pagina Sospensione Riepilogo Dati Immessi 4. Premere il pulsante Visualizza Pdf, viene visualizzato un documento Pdf (documento di conferma correttezza dati) che costituisce la richiesta di sopensione della smartcard contenente i dati del notaio che effettua tale richiesta. Se si preme il pulsante SI che compare accanto alla domanda I dati inseriti sono corretti? contenuta nell intestazione in alto del documento, viene visualizzata la pagina di sospensione mostrata in Figura 27 in cui è attivo il pulsante Conferma. Figura 27 - Pagina Sospensione Conferma 5. Premere il pulsante Conferma, viene visualizzata la finestra di popup per la firma. pag. 29 di 40
30 Figura 28 - Finestra per l inserimento del PIN 6. Inserire il PIN per la firma e premere OK, dopo qualche istante viene visualizzata la pagina di operazione di sospensione completata con successo mostrata in Figura 29. Il certificato viene impostato nel Sistema WebRA come Sospeso in modo reversibile. Figura 29 - Pagina Sospensione completata con successo NOTE La richiesta firmata digitalmente dal Notaio è verificata dall Autorità di Certificazione che provvede alla sospensione del certificato, al suo inserimento nell apposita Lista dei certificati sospesi (CSL) e alla pubblicazione della Lista nel Registro dei certificati. Il Certificatore notifica al notaio Titolare ed al Presidente del Consiglio Notarile Distrettuale l avvenuta sospensione. pag. 30 di 40
31 4.5.3 Installa Certificato Per Installa Certificato si intende la funzione attraverso la quale l utente Notaio installa il certificato sulla smartcard rendendo attiva la stessa. Nella pagina delle possibili opzioni per la funzionalità Gestione Certificati (Figura 18): 3. fare clic con il pulsante sinistro del mouse sulla voce di sottomenu Installa Certificato; viene visualizzata la pagina mostrata in Figura 30: Figura 30 - Pagina d inserimento del codice di enroll A questo punto: a. inserire la smart card b. inserire il Codice di Enroll ricevuto per posta insieme al dispositivo di firma; c. viene visualizzata la finestra di popup per la firma NOTE: se è stato immesso un codice di Enroll non valido, a video compare il messaggio Codice di Enroll non corretto d. Inserire il PIN per la firma e premere OK, dopo qualche istante viene visualizzata la pagina di operazione di installazione completata con successo mostrata in Figura 31. Il certificato viene installato sulla smartcard rendendo attiva la stessa pag. 31 di 40
32 Figura 31 - Finestra di conferma dell esito positivo dell installazione del certificato Marca Temporale La Marca Temporale, in inglese Timestamp, consente di attribuire data e ora definite ad un documento informatico, fornendo la prova dell esistenza del documento al momento della generazione della marca temporale. L applicazione WebRA dispone di una funzionalità, indicata con il termine Richiesta Marca Temporale, che consente di effettuare la richiesta di marca temporale per un documento informatico. Vediamo come operare per effettuare la richiesta di marca temporale: 1. Dopo aver effettuato la procedura di accesso all applicazione WebRA, nella pagina di Benvenuto Notaio selezionare nel menu a sinistra la voce Richiesta Marca Temporale. 2. Nella pagina visualizzata (Figura 32) inserire nell unica casella di testo presente il percorso completo del file.tsq, contenente la richiesta di marca temporale, premendo il pulsante Sfoglia viene visualizzata una finestra Windows per facilitare all utente la ricerca e la selezione del file da inviare. Figura 32 Inserimento percorso del file.tsq pag. 32 di 40
33 1. Una volta selezionato il file, è possibile procedere alla richiesta di marca temporale premendo il pulsante Invia TSQ, in tal modo si avvia la procedura di richiesta di marca temporale verso la TSA Actalis. Se la procedura ha esito positivo e la marca risulta valida, dopo le opportune verifiche effettuate in background dal sistema WebRA, viene mostrata all utente una pagina (Figura 33) con il riepilogo delle informazioni contenute nella marca temporale: - TSA emittente; - numero seriale della marca; - data e ora contenuta nel timestamp token; - hash del documento contenuto nel timestamp token; - marca valida oppure no. Figura 33 - Riepilogo informazioni marca temporale Nella pagina è presente il pulsante Download Marca Temporale che consente di salvare il file, relativo alla marca temporale appena creata, nel percorso scelto dall utente (Figura 34). Figura 34 Finestra per il salvataggio del file relativo alla marca temporale Il servizio di Marca Temporale può essere fruito anche utilizzando soltanto il client e-sign. Per ulteriori dettagli sull uso di e-sign si rimanda al Manuale Utente di e-sign consultabile nella sezione WebRA > Strumenti > Consultazione documentazione. pag. 33 di 40
34 5. Primo accesso e attivazione smart card Quando il Notaio accede per la prima volta all applicativo WebRA deve eseguire una serie di operazioni relative al cambio della password di accesso al sistema e alla procedura di Enroll. 5.1 Enroll Attivazione della smart card Per Enroll si intende la funzione mediante la quale l utente Notaio effettua la generazione e l installazione del certificato di Firma Qualificata sul dispositivo di firma. Per procedere con le suddette operazioni il Notaio deve aver ricevuto la smartcard e la relativa busta cieca contenente i codici PIN, PUK e il Codice di Enroll e deve essere in possesso delle credenziali utente (nome utente e password) per l accesso alla WebRA. A. Vediamo come operare per il cambio della password: 1. dopo aver inserito nella pagina iniziale di Benvenuto dell applicazione WebRA Nome Utente e Password, come mostrato in Figura 35, viene visualizzata la pagina che consente il cambio della Password (Figura 36); Figura 35 Pagina di Benvenuto nell applicazione WebRa: Inserimento credenziali utente pag. 34 di 40
35 Figura 36 - Pagina per il cambio della password 2. inserire la nuova password e premere il pulsante Esegui il cambio password, viene visualizzata la pagina di modifica della password effettuata con successo, come mostrato in Figura 37. Figura 37 - Pagina cambio password effettuato con successo selezionare TORNA ALLA TUA HOME PAGE viene visualizzata la schermata relativa alla informativa sul manuale operativo; pag. 35 di 40
36 Figura 38 Pagina Informativa Manuale Operativo 3. premere OK per accettare. L applicazione visualizza la pagina di benvenuto utente Notaio Figura 39 Pagina iniziale di Benvenuto Notaio dell applicazione WebRA B. Vediamo come operare per eseguire la procedura di Enroll-Attivazione: 1. dopo aver effettuato il cambio della password, all utente Notaio che esegue nuovamente il Login all applicativo WebRA viene visualizzata la pagina web mostrata in Figura 40; pag. 36 di 40
37 Figura 40 - Pagina iniziale di Benvenuto Notaio al primo accesso dopo la modifica della password 2. selezionare in alto a destra il distretto su cui si vuole effettuare l operazione 3. selezionare nel menu a sinistra della pagina di Benvenuto la voce Enroll Attiva Smart Card, viene visualizzata la pagina mostrata in Figura 41. A questo punto: a. inserire la smart card b. inserire il Codice di Enroll ricevuto per posta insieme al dispositivo di firma; NOTE: se è stato immesso un codice di Enroll non valido, a video compare il messaggio Codice di Enroll non corretto Figura 41 - Pagina d inserimento del codice di enroll 4. premere il pulsante Inserisci, viene visualizzata la pagina mostrata in Figura 42, che contiene i dati anagrafici del Notaio, comprensivi del distretto di appartenenza, che sta eseguendo l Enroll (alcuni dei campi risultano essere attivi per eventuali modifiche); pag. 37 di 40
38 Figura 42 - Pagina di riepilogo dei dati del notaio 5. premere il pulsante Conferma per confermare la validità dei dati riportati nella pagina di riepilogo, viene visualizzata la finestra popup mostrata in Figura 43. Se si preme il pulsante Cancella Enroll l operazione viene annullata; Figura 43 - Finestra d inserimento del PIN per la generazione delle chiavi 6. inserire il PIN della smartcard e premere il tasto OK. Attendere qualche istante che siano generate le chiavi sulla smartcard. Una volta completata l operazione di generazione, l applicazione visualizza la finestra di richiesta del PIN per l installazione del certificato; pag. 38 di 40
39 Figura 44 - Finestra d inserimento del PIN per l installazione del certificato 7. inserito il PIN, vengono eseguite le seguenti operazioni: il sistema WebRA genera le chiavi di Firma Elettronica all interno della smartcard; il sistema WebRA predispone la richiesta di generazione del Certificato di Firma Elettronica e la inoltra alla CA; la CA emette il certificato qualificato e lo rende disponibile al sistema WebRA; il sistema WebRA installa il certificato sulla smartcard e rende attiva la smartcard del notaio. Quando l operazione è completata, viene visualizzato all utente che l installazione è andata a buon fine: 8. In seguito, l applicazione visualizza il messaggio di operazione di Enroll effettuata con successo Figura 45 - Finestra di conferma dell esito positivo dell enroll NOTE Dal menu laterale, è scomparsa la voce Enroll Attiva Smart Card ed è comparsa la voce Gestione Certificati. 5.2 Errori durante la procedura di Enroll-Attivazione È possibile che durante la procedura di Enroll-Attivazione si verifichino errori che ne pregiudicano il buon esito. I principali sono: pag. 39 di 40
40 a) Seriale del Certificato non reperibile Tale errore si verifica quando la CA emette il certificato qualificato ma il sistema WebRA non riesce a prelevarlo, in questo caso l applicativo riporta un errore sulla sessione inerente l esito dell operazione. In questo caso ci sono buone possibilità che ad un successivo accesso da parte dell utente alla WebRA, la stessa ne riproponga l installazione. b) Errori nella generazione chiavi e/o nella richiesta del certificato Tali errori si verificano al momento della generazione delle chiavi e/o della richiesta del certificato. c) Errore di accesso alla smartcard Tale errore può verificarsi nel momento in cui il Sistema WebRA accede alla smartcard ed è imputabile alla corruzione fisica del dispositivo di firma. L enroll non è recuperabile. d) Errore di inserimento codice PIN. L operatore può recuperare l operazione di enroll, verificando il corretto inserimento del codice PIN. e) Errore di inserimento Codice di Enroll. L operatore può recuperare l operazione di Enroll, verificando il corretto inserimento del Codice di Enroll. f) Errore Seriale del Certificato Tale errore si verifica quando il sistema WebRA fallisce l installazione del certificato sulla smartcard, in questo caso l applicativo riporta un errore sulla sessione inerente l esito dell operazione. In questo caso è possibile che l operatore abbia già installato il certificato; l enroll è da considerarsi completato. 5.3 Procedura per il recupero dell enroll Il presente paragrafo descrive la procedura per il recupero dell enroll nell eventualità in cui si verifichino i seguenti errori: 1. le chiavi non vengono correttamente generate; 2. il certificato non viene correttamente scaricato dalla CA e installato sulla smartcard. Nel primo caso, facendo riferimento alla procedura descritta nel paragrafo 5.1, dopo l inserimento del codice PIN per la generazione delle chiavi, se l operazione non ha esito positivo, compare nella finestra della WebRA il messaggio di errore durante l esecuzione della richiesta: Figura 46 - Finestra di errore nella generazione delle chiavi Nel secondo caso, facendo riferimento alla procedura descritta nel paragrafo 5.1, dopo l inserimento del codice PIN per l installazione del certificato, se l operazione non ha esito positivo, compare nella finestra della WebRA il messaggio di errore durante l esecuzione della richiesta. In entrambe le situazioni, per riavviare la procedura di enroll dall inizio, selezionare TORNA ALLA PAGINA PRINCIPALE ed eseguire la successione di passi descritta nel paragrafo precedente. NOTE Nel secondo caso, alla ripetizione della procedura di enroll, la richiesta del codice PIN viene effettuata una sola volta. pag. 40 di 40
Manuale Utente Notaio Sistema di Registrazione WebRA. Certification Authority del CNN. File: webra_mdu_notaio_ _r6.doc pag.
 Notartel S.p.A.? Manuale Utente Notaio Sistema di Registrazione WebRA Certification Authority del CNN File: webra_mdu_notaio_29-08- 08_r6.doc pag. 1 di 34 NOTE: Modifiche al documento REV. DATA NOTA DI
Notartel S.p.A.? Manuale Utente Notaio Sistema di Registrazione WebRA Certification Authority del CNN File: webra_mdu_notaio_29-08- 08_r6.doc pag. 1 di 34 NOTE: Modifiche al documento REV. DATA NOTA DI
Manuale Utente Operatore RA Sistema di Registrazione WebRA
 Manuale Utente Operatore RA Sistema di Registrazione WebRA Certification Authortiy del CNN NOTE: pag. 1 di 85 Notartel S.p.A. Modifiche al documento REV. DATA NOTA DI REVISIONE 1 03/03/08 Prima Revisione
Manuale Utente Operatore RA Sistema di Registrazione WebRA Certification Authortiy del CNN NOTE: pag. 1 di 85 Notartel S.p.A. Modifiche al documento REV. DATA NOTA DI REVISIONE 1 03/03/08 Prima Revisione
Sistema di Registrazione WebRA Manuale Utente Notaio
 Certification Authority del CNN pag. 1 di 41 NOTE: Notartel S.p.A. Sommario Il presente Manuale contiene le istruzioni per l utilizzo dell applicazione web WebRA (l acronimo sta per Web Registration Authority)
Certification Authority del CNN pag. 1 di 41 NOTE: Notartel S.p.A. Sommario Il presente Manuale contiene le istruzioni per l utilizzo dell applicazione web WebRA (l acronimo sta per Web Registration Authority)
EMISSIONE DISPOSITIVI DI FIRMA DIGITALE
 EMISSIONE DISPOSITIVI DI FIRMA DIGITALE Collegarsi al sito https://cms.firmacerta.it/lar_login.php ed inserire le credenziali per accedere al pannello di Emissione. Prima di procedere con qualsiasi altra
EMISSIONE DISPOSITIVI DI FIRMA DIGITALE Collegarsi al sito https://cms.firmacerta.it/lar_login.php ed inserire le credenziali per accedere al pannello di Emissione. Prima di procedere con qualsiasi altra
Autorità di Certificazione del Consiglio Nazionale del Notariato
 Autorità di Certificazione del Consiglio Nazionale del Notariato Firma digitale dei notai italiani 2011 Guida rapida v3.0 Sommario della guida 1. I passi per l attivazione di una smart card Notaio 3 2.
Autorità di Certificazione del Consiglio Nazionale del Notariato Firma digitale dei notai italiani 2011 Guida rapida v3.0 Sommario della guida 1. I passi per l attivazione di una smart card Notaio 3 2.
Sistema di Registrazione WebRA Manuale Utente Operatore RA
 Certification Authority del CNN NOTE: pag. 1 di 91 Notartel S.p.A. Sommario Il presente Manuale contiene le istruzioni per l utilizzo dell applicazione web WebRA (l acronimo sta per Web Registration Authority)
Certification Authority del CNN NOTE: pag. 1 di 91 Notartel S.p.A. Sommario Il presente Manuale contiene le istruzioni per l utilizzo dell applicazione web WebRA (l acronimo sta per Web Registration Authority)
Sistema di Registrazione WebRA Manuale Utente Operatore RA
 Certification Authority del CNN NOTE: pag. 1 di 93 Notartel S.p.A. Sommario Il presente Manuale contiene le istruzioni per l utilizzo dell applicazione web WebRA (l acronimo sta per Web Registration Authority)
Certification Authority del CNN NOTE: pag. 1 di 93 Notartel S.p.A. Sommario Il presente Manuale contiene le istruzioni per l utilizzo dell applicazione web WebRA (l acronimo sta per Web Registration Authority)
Autorità di Certificazione del Consiglio Nazionale del Notariato
 Autorità di Certificazione del Consiglio Nazionale del Notariato Firma digitale dei notai italiani 2011 1. I passi per l attivazione di una smart card Operatore CND Operatore CND Notartel Esigenza nuova
Autorità di Certificazione del Consiglio Nazionale del Notariato Firma digitale dei notai italiani 2011 1. I passi per l attivazione di una smart card Operatore CND Operatore CND Notartel Esigenza nuova
Autorità di Certificazione del Consiglio Nazionale del Notariato
 Autorità di Certificazione del Consiglio Nazionale del Notariato Firma digitale dei notai italiani 2008 Come attivare la nuova smart card Presidente 1. I passi per l attivazione di una smart card Presidente
Autorità di Certificazione del Consiglio Nazionale del Notariato Firma digitale dei notai italiani 2008 Come attivare la nuova smart card Presidente 1. I passi per l attivazione di una smart card Presidente
Il link informativo per il rilascio della firma digitale è il seguente :
 Se non si è in possesso della PEC la si può richiedere gratuitamente alla Regione Basilicata, il link per ottenere le informazioni in merito è : http://www.ibasilicata.it/web/guest/pec. Il link informativo
Se non si è in possesso della PEC la si può richiedere gratuitamente alla Regione Basilicata, il link per ottenere le informazioni in merito è : http://www.ibasilicata.it/web/guest/pec. Il link informativo
Regione del Veneto Direzione Sistemi Informativi Federa. Modello documento. MU_ModelloManualeUtente_v1.3.dot
 Regione del Veneto Direzione Sistemi Informativi Federa Manuale operatore Registration Authority Versione 1.0 Modello documento MU_ModelloManualeUtente_v1.3.dot Nome doc.: Federa_ManualeOperatoreRA_v1.0.doc
Regione del Veneto Direzione Sistemi Informativi Federa Manuale operatore Registration Authority Versione 1.0 Modello documento MU_ModelloManualeUtente_v1.3.dot Nome doc.: Federa_ManualeOperatoreRA_v1.0.doc
Autorità di Certificazione del Consiglio Nazionale del Notariato. Come attivare la nuova smart card Notaio
 Autorità di Certificazione del Consiglio Nazionale del Notariato Come attivare la nuova smart card Notaio Versione: 05 Data: 15/07/2014 Versione: 05 Data: 15/07/2014 Nome file: firma2014_guida_rapida.docxpdf
Autorità di Certificazione del Consiglio Nazionale del Notariato Come attivare la nuova smart card Notaio Versione: 05 Data: 15/07/2014 Versione: 05 Data: 15/07/2014 Nome file: firma2014_guida_rapida.docxpdf
PIATTAFORMA TELEMATICA INTEGRATA REGIONE SICILIANA. Componente Autonoma Firma Digitale - Rimodulazione Manuale di Esercizio
 PIATTAFORMA TELEMATICA INTEGRATA REGIONE SICILIANA Componente Autonoma Firma Digitale - Rimodulazione Manuale di Esercizio Redatto da: Eleonora Bordino 09/01/2012 Verificato da: Pierluigi Trombetti 09/01/2012
PIATTAFORMA TELEMATICA INTEGRATA REGIONE SICILIANA Componente Autonoma Firma Digitale - Rimodulazione Manuale di Esercizio Redatto da: Eleonora Bordino 09/01/2012 Verificato da: Pierluigi Trombetti 09/01/2012
FASI DA ESEGUIRE ON-LINE
 FASI DA ESEGUIRE ON-LINE a) Compilazione della candidatura telematica secondo il modello illustrato nel formulario. Istruzioni per candidarsi on-line Pagina 1 Compilazione della candidatura telematica
FASI DA ESEGUIRE ON-LINE a) Compilazione della candidatura telematica secondo il modello illustrato nel formulario. Istruzioni per candidarsi on-line Pagina 1 Compilazione della candidatura telematica
Tool di rinnovo self service: guida all uso
 TOOL di RINNOVO self service Guida all uso Ver 1.0 Revisione del 20/05/2014 Tool di rinnovo self service 1 INDICE INDICE... 2 1. Scopo e campo di applicazione del documento... 3 2. Termini e definizioni...
TOOL di RINNOVO self service Guida all uso Ver 1.0 Revisione del 20/05/2014 Tool di rinnovo self service 1 INDICE INDICE... 2 1. Scopo e campo di applicazione del documento... 3 2. Termini e definizioni...
Autorità di Certificazione del Consiglio Nazionale del Notariato. Come attivare la nuova smart card Notaio
 Autorità di Certificazione del Consiglio Nazionale del Notariato Come attivare la nuova smart card Notaio Versione: 07 Data: 24/05/2017 Versione: 07 Data: 24/05/2017 Nome file: firma2017_guida_rapida.docxpdf
Autorità di Certificazione del Consiglio Nazionale del Notariato Come attivare la nuova smart card Notaio Versione: 07 Data: 24/05/2017 Versione: 07 Data: 24/05/2017 Nome file: firma2017_guida_rapida.docxpdf
GENERA AMBIENTE MANUALE PER L'UTENTE
 GENERA AMBIENTE MANUALE PER L'UTENTE Pagina 1 di 14 Indice 1 Introduzione...3 2 Requisiti software...4 3 Genera chiavi...5 4 Copia dispositivo di firma...9 5 Blocco chiavi...11 6 Errore imprevisto dalla
GENERA AMBIENTE MANUALE PER L'UTENTE Pagina 1 di 14 Indice 1 Introduzione...3 2 Requisiti software...4 3 Genera chiavi...5 4 Copia dispositivo di firma...9 5 Blocco chiavi...11 6 Errore imprevisto dalla
Firma Digitale Remota
 Firma Digitale Remota Versione: 01 Aggiornata al: 09.06.2011 Sommario 1. Attivazione Firma Remota... 3 1.1 Attivazione Firma Remota con Token YUBICO... 4 1.2 Attivazione Firma Remota con Token VASCO...
Firma Digitale Remota Versione: 01 Aggiornata al: 09.06.2011 Sommario 1. Attivazione Firma Remota... 3 1.1 Attivazione Firma Remota con Token YUBICO... 4 1.2 Attivazione Firma Remota con Token VASCO...
FASI DA ESEGUIRE ON-LINE
 FASI DA ESEGUIRE ON-LINE a) registrazione del candidato mediante apposito link presente sul portale della Regione Basilicata e rilascio delle credenziali di accesso necessarie per procedere alla candidatura
FASI DA ESEGUIRE ON-LINE a) registrazione del candidato mediante apposito link presente sul portale della Regione Basilicata e rilascio delle credenziali di accesso necessarie per procedere alla candidatura
FASI DA ESEGUIRE ON-LINE
 FASI DA ESEGUIRE ON-LINE a) registrazione del candidato mediante apposito link presente sul portale della Regione Basilicata e rilascio delle credenziali di accesso necessarie per procedere alla candidatura
FASI DA ESEGUIRE ON-LINE a) registrazione del candidato mediante apposito link presente sul portale della Regione Basilicata e rilascio delle credenziali di accesso necessarie per procedere alla candidatura
Manuale NoiPA. Modifica Dati Personali
 Manuale NoiPA Modifica Dati Personali Versione 2.2 Agosto 2016 Indice 1 Introduzione... 3 2 I Dati personali (dati di profilo) su NoiPA... 3 3 L area Modifica dati personali... 4 3.1 Modifica recapiti...
Manuale NoiPA Modifica Dati Personali Versione 2.2 Agosto 2016 Indice 1 Introduzione... 3 2 I Dati personali (dati di profilo) su NoiPA... 3 3 L area Modifica dati personali... 4 3.1 Modifica recapiti...
Accreditamento Enti Locali
 Accreditamento Enti Locali Manuale Utente per Enti Locali Sommario Introduzione... 2 Registrazione utente... 2 Accreditamento Enti Locali... 9 1 Accreditamento Enti Locali Introduzione Questo manuale è
Accreditamento Enti Locali Manuale Utente per Enti Locali Sommario Introduzione... 2 Registrazione utente... 2 Accreditamento Enti Locali... 9 1 Accreditamento Enti Locali Introduzione Questo manuale è
Firma digitale: tempi e modi per il rinnovo dei Certificati
 Firma digitale: tempi e modi per il rinnovo dei Certificati Scenario I certificati di firma digitale che il Consiglio Nazionale del Notariato, con il supporto tecnologico della Notartel, ha rilasciato
Firma digitale: tempi e modi per il rinnovo dei Certificati Scenario I certificati di firma digitale che il Consiglio Nazionale del Notariato, con il supporto tecnologico della Notartel, ha rilasciato
Manuale NoiPA. Guida all accesso del Portale NoiPA
 Manuale NoiPA Guida all accesso del Portale NoiPA Versione 1.0 Settembre 2016 Indice 1 Introduzione... 3 2 Modalità di primo accesso... 3 2.1 La convalida dell indirizzo e-mail... 3 2.2 Definizione e cambio
Manuale NoiPA Guida all accesso del Portale NoiPA Versione 1.0 Settembre 2016 Indice 1 Introduzione... 3 2 Modalità di primo accesso... 3 2.1 La convalida dell indirizzo e-mail... 3 2.2 Definizione e cambio
Servizio Conservazione No Problem
 Servizio Conservazione No Problem Guida alla conservazione del Registro di Protocollo Versione 1.0 13 Ottobre 2015 Sommario 1. Accesso all applicazione web... 3 1.1 Autenticazione... 3 2. Conservazione
Servizio Conservazione No Problem Guida alla conservazione del Registro di Protocollo Versione 1.0 13 Ottobre 2015 Sommario 1. Accesso all applicazione web... 3 1.1 Autenticazione... 3 2. Conservazione
Per richiedere il certificato l utente deve provvedere, nel proprio ambiente informatico, alla generazione della CSR (Certificate Sign Request).
 Procedura operativa generazione chiavi SISTRI Per richiedere il certificato l utente deve provvedere, nel proprio ambiente informatico, alla generazione della CSR (Certificate Sign Request). Per poter
Procedura operativa generazione chiavi SISTRI Per richiedere il certificato l utente deve provvedere, nel proprio ambiente informatico, alla generazione della CSR (Certificate Sign Request). Per poter
Tool di rinnovo self service: guida all uso
 Tool di rinnovo self service Scopo e campo di applicazione del documento TOOL di RINNOVO self service Guida all uso Ver 1.2 Revisione del 02/10/2014 1 Tool di rinnovo self service Scopo e campo di applicazione
Tool di rinnovo self service Scopo e campo di applicazione del documento TOOL di RINNOVO self service Guida all uso Ver 1.2 Revisione del 02/10/2014 1 Tool di rinnovo self service Scopo e campo di applicazione
Firma Digitale Procedura Rinnovo
 Firma Digitale Procedura Rinnovo Versione: 0.01 Aggiornata al: 16.04.2014 Premessa La procedura di rinnovo dei certificati di firma digitale può essere avviata da 6 mesi prima della scandenza, fino ad
Firma Digitale Procedura Rinnovo Versione: 0.01 Aggiornata al: 16.04.2014 Premessa La procedura di rinnovo dei certificati di firma digitale può essere avviata da 6 mesi prima della scandenza, fino ad
Istruzioni Installazione ed Utilizzo del Software FIRMACERTA 1. Installazione del Software FIRMACERTA
 Istruzioni Installazione ed Utilizzo del Software FIRMACERTA 1. Installazione del Software FIRMACERTA 2. Utilizzo del Software FIRMACERTA 2.1 Aggiornamento Automatico 2.2 Opzioni 2.3 Firma 2.4 Firma e
Istruzioni Installazione ed Utilizzo del Software FIRMACERTA 1. Installazione del Software FIRMACERTA 2. Utilizzo del Software FIRMACERTA 2.1 Aggiornamento Automatico 2.2 Opzioni 2.3 Firma 2.4 Firma e
Finanziamenti on line -
 Finanziamenti on line - Manuale per la compilazione della procedura di Registrazione e Validazione Nuovo Utente del Sistema SiAge Rev. 04 Manuale SiAge Registrazione e Validazione Nuovo Utente Pagina 1
Finanziamenti on line - Manuale per la compilazione della procedura di Registrazione e Validazione Nuovo Utente del Sistema SiAge Rev. 04 Manuale SiAge Registrazione e Validazione Nuovo Utente Pagina 1
Guida all uso - Ambiente Apple Mac OS X
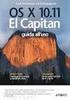 Tool di rinnovo self service Scopo e campo di applicazione del documento TOOL di RINNOVO self service Guida all uso - Ambiente Apple Mac OS X Ver.3 Revisione del 8/02/205 Tool di rinnovo self service Scopo
Tool di rinnovo self service Scopo e campo di applicazione del documento TOOL di RINNOVO self service Guida all uso - Ambiente Apple Mac OS X Ver.3 Revisione del 8/02/205 Tool di rinnovo self service Scopo
Manuale di registrazione al Sistemo Informativo FAMI
 Manuale di registrazione al Sistemo Informativo FAMI Versione 14 Luglio 2015 Indice del documento 1. Introduzione... 3 2. Chi si può registrare... 3 3. Cosa occorre per registrarsi... 3 4. Passi operativi
Manuale di registrazione al Sistemo Informativo FAMI Versione 14 Luglio 2015 Indice del documento 1. Introduzione... 3 2. Chi si può registrare... 3 3. Cosa occorre per registrarsi... 3 4. Passi operativi
8 Apposizione di marche temporali
 8 Apposizione di marche temporali Passo 1 Trascinare il file da marcare sopra il pulsante Timestamp. Passo 2 a. Selezionare l account da utilizzare per la richiesta di marcatura temporale; b. Inserire
8 Apposizione di marche temporali Passo 1 Trascinare il file da marcare sopra il pulsante Timestamp. Passo 2 a. Selezionare l account da utilizzare per la richiesta di marcatura temporale; b. Inserire
MERCATO ELETTRONICO. GUIDA ALL AGGIUDICAZIONE DELLE RICHIESTE DI OFFERTA (RdO) AL PREZZO PIÙ BASSO
 MERCATO ELETTRONICO GUIDA ALL AGGIUDICAZIONE DELLE RICHIESTE DI OFFERTA (RdO) AL PREZZO PIÙ BASSO INDICE 1. ACCESSO ALLA PAGINA DEDICATA... 2 2. IL PERCORSO DI AGGIUDICAZIONE... 4 2.1 SELEZIONARE LA RDO
MERCATO ELETTRONICO GUIDA ALL AGGIUDICAZIONE DELLE RICHIESTE DI OFFERTA (RdO) AL PREZZO PIÙ BASSO INDICE 1. ACCESSO ALLA PAGINA DEDICATA... 2 2. IL PERCORSO DI AGGIUDICAZIONE... 4 2.1 SELEZIONARE LA RDO
FASI DA ESEGUIRE ON-LINE
 FASI DA ESEGUIRE ON-LINE a) registrazione del candidato mediante apposito link presente sul portale della Regione Basilicata e rilascio delle credenziali di accesso necessarie per procedere alla candidatura
FASI DA ESEGUIRE ON-LINE a) registrazione del candidato mediante apposito link presente sul portale della Regione Basilicata e rilascio delle credenziali di accesso necessarie per procedere alla candidatura
TS-CNS. Tessera Sanitaria Carta Nazionale dei Servizi. Manuale di installazione e configurazione. Versione del
 TS-CNS Tessera Sanitaria Carta Nazionale dei Servizi Versione 01.00 del 16.07.2013 - Sistema Operativo Microsoft Windows 32/64 bit - Carte Athena Per conoscere tutti i servizi della TS CNS visita il sito:
TS-CNS Tessera Sanitaria Carta Nazionale dei Servizi Versione 01.00 del 16.07.2013 - Sistema Operativo Microsoft Windows 32/64 bit - Carte Athena Per conoscere tutti i servizi della TS CNS visita il sito:
Guida utente alla compilazione delle richieste di contributo on-line per le Associazioni dei Consumatori
 Guida Utente RCP3 Agenzia nazionale per l attrazione degli investimenti e lo sviluppo d impresa SpA Guida utente alla compilazione delle richieste di contributo on-line per le Associazioni dei Consumatori
Guida Utente RCP3 Agenzia nazionale per l attrazione degli investimenti e lo sviluppo d impresa SpA Guida utente alla compilazione delle richieste di contributo on-line per le Associazioni dei Consumatori
Certificati di postazione
 Certificati di postazione Sequenza delle operazioni per la generazione e l installazione del certificato di postazione MANUALE OPERATIVO VERSIONE: 1.1 (11/04/2013) Sommario Introduzione... 3 Sequenza delle
Certificati di postazione Sequenza delle operazioni per la generazione e l installazione del certificato di postazione MANUALE OPERATIVO VERSIONE: 1.1 (11/04/2013) Sommario Introduzione... 3 Sequenza delle
FIRMA DIGITALE Guida per la migrazione
 FIRMA DIGITALE Guida per la migrazione Maggio 2015 Banca Monte dei Paschi di Siena S.p.A. Sommario Informazioni utili preliminari:... 3 1. Accesso alla pagina di migrazione e pulizia di java... 4 2. Accesso
FIRMA DIGITALE Guida per la migrazione Maggio 2015 Banca Monte dei Paschi di Siena S.p.A. Sommario Informazioni utili preliminari:... 3 1. Accesso alla pagina di migrazione e pulizia di java... 4 2. Accesso
Portale Unico dei Servizi NoiPA. Guida all accesso
 Portale Unico dei Servizi NoiPA Guida all accesso INDICE pag. 1 ACCESSO CON CODICE FISCALE E PASSWORD... 2 1.1 UTENTE NON REGISTRATO (PRIMO ACCESSO)... 3 1.2 UTENTE GIÀ REGISTRATO... 7 2 ACCESSOCON CARTA
Portale Unico dei Servizi NoiPA Guida all accesso INDICE pag. 1 ACCESSO CON CODICE FISCALE E PASSWORD... 2 1.1 UTENTE NON REGISTRATO (PRIMO ACCESSO)... 3 1.2 UTENTE GIÀ REGISTRATO... 7 2 ACCESSOCON CARTA
Il link informativo per il rilascio della firma digitale è il seguente :
 Se non si è in possesso della PEC la si può richiedere gratuitamente alla Regione Basilicata, il link per ottenere le informazioni in merito è : http://www.ibasilicata.it/web/guest/pec. Il link informativo
Se non si è in possesso della PEC la si può richiedere gratuitamente alla Regione Basilicata, il link per ottenere le informazioni in merito è : http://www.ibasilicata.it/web/guest/pec. Il link informativo
Sistema di Teleraccolta EMITTENTI
 Sistema di Teleraccolta EMITTENTI Manuale Utente Storia delle modifiche Data Versione Tipo di modifica 09/07/2006 1.0 Creazione del documento 10/04/2007 1.1 Modifica del documento 24/04/2007 1.2 Modificata
Sistema di Teleraccolta EMITTENTI Manuale Utente Storia delle modifiche Data Versione Tipo di modifica 09/07/2006 1.0 Creazione del documento 10/04/2007 1.1 Modifica del documento 24/04/2007 1.2 Modificata
Procedure di Richiesta Sospensione Revoca - Riattivazione Certificato di Firma su CNS/CRS
 - Carta Regionale dei Servizi e Certificati Qualificati di Firma Digitale - Procedure di Richiesta Sospensione Revoca - Riattivazione Certificato di Firma su CNS/CRS Codice Documento: CRS-CA-PRC#01 Revisione
- Carta Regionale dei Servizi e Certificati Qualificati di Firma Digitale - Procedure di Richiesta Sospensione Revoca - Riattivazione Certificato di Firma su CNS/CRS Codice Documento: CRS-CA-PRC#01 Revisione
ESTRATTO CONTO INTEGRATO CASELLARIO CENTRALE DELLE POSIZIONI PREVIDENZIALI ATTIVE ISTRUZIONI PER L USO DEI SERVIZI CIPAG
 ESTRATTO CONTO INTEGRATO CASELLARIO CENTRALE DELLE POSIZIONI PREVIDENZIALI ATTIVE ISTRUZIONI PER L USO DEI SERVIZI CIPAG Sommario SOMMARIO Accedere ai servizi dell Estratto Conto Integrato... 2 Consultare
ESTRATTO CONTO INTEGRATO CASELLARIO CENTRALE DELLE POSIZIONI PREVIDENZIALI ATTIVE ISTRUZIONI PER L USO DEI SERVIZI CIPAG Sommario SOMMARIO Accedere ai servizi dell Estratto Conto Integrato... 2 Consultare
Guida alla registrazione di un utenza
 Guida alla registrazione di un utenza Che cos è FedERa? FedERa è il sistema di autenticazione che permette di accedere ai servizi online federati erogati dagli Enti della Regione Emilia-Romagna. 2 Chi
Guida alla registrazione di un utenza Che cos è FedERa? FedERa è il sistema di autenticazione che permette di accedere ai servizi online federati erogati dagli Enti della Regione Emilia-Romagna. 2 Chi
TS-CNS. Tessera Sanitaria Carta Nazionale dei Servizi. Manuale di installazione e configurazione. Versione del
 TS-CNS Tessera Sanitaria Carta Nazionale dei Servizi Versione 02.00 del 21.01.2014 - Sistema operativo Windows 32bit e 64bit - Carte Siemens Per conoscere tutti i servizi della TS CNS visita il sito: www.regione.sardegna.it/tscns
TS-CNS Tessera Sanitaria Carta Nazionale dei Servizi Versione 02.00 del 21.01.2014 - Sistema operativo Windows 32bit e 64bit - Carte Siemens Per conoscere tutti i servizi della TS CNS visita il sito: www.regione.sardegna.it/tscns
Portale Gestione Raccomandate guida utente
 Portale Gestione Raccomandate guida utente Pag. 2 1. Sommario 1. SOMMARIO... 2 2. PORTALE GESTIONE RACCOMANDATE GUIDA UTENTE... 3 3. AUTENTICAZIONE... 4 4. INTERFACCIA PRINCIPALE... 6 4.1 NUOVA RACCOMANDATA...
Portale Gestione Raccomandate guida utente Pag. 2 1. Sommario 1. SOMMARIO... 2 2. PORTALE GESTIONE RACCOMANDATE GUIDA UTENTE... 3 3. AUTENTICAZIONE... 4 4. INTERFACCIA PRINCIPALE... 6 4.1 NUOVA RACCOMANDATA...
TESSERA SANITARIA CARTA NAZIONALE DI SERVIZI
 TESSERA SANITARIA CARTA NAZIONALE DI SERVIZI Formazione 2016 1 PREMESSA La TS-CNS è lo strumento scelto dalla Regione Autonoma della Sardegna per consentire ai cittadini e professionisti di identificarsi
TESSERA SANITARIA CARTA NAZIONALE DI SERVIZI Formazione 2016 1 PREMESSA La TS-CNS è lo strumento scelto dalla Regione Autonoma della Sardegna per consentire ai cittadini e professionisti di identificarsi
FASI DA ESEGUIRE ON-LINE
 FASI DA ESEGUIRE ON-LINE a) registrazione del candidato mediante apposito link presente sul portale della Regione Basilicata e rilascio delle credenziali di accesso necessarie per procedere alla candidatura
FASI DA ESEGUIRE ON-LINE a) registrazione del candidato mediante apposito link presente sul portale della Regione Basilicata e rilascio delle credenziali di accesso necessarie per procedere alla candidatura
Guida ai servizi SUAP on-line
 Guida ai servizi SUAP on-line Sommario Premessa...1 Requisiti necessari...1 Accesso ai servizi...2 Voci di Menù a disposizione...4 Fasi della presentazione...4 Visualizzare lo stato delle istanze...14
Guida ai servizi SUAP on-line Sommario Premessa...1 Requisiti necessari...1 Accesso ai servizi...2 Voci di Menù a disposizione...4 Fasi della presentazione...4 Visualizzare lo stato delle istanze...14
Agenzia Nazionale per i Servizi Sanitari Regionali
 ALBO DEGLI ESPERTI E DEI COLLABORATORI - AGENAS Sommario Credenziali per l accesso all applicativo... 2 Compilazione della Domanda... 5 Dati Anagrafici... 5 Requisiti Generali... 7 Istruzione e Formazione...
ALBO DEGLI ESPERTI E DEI COLLABORATORI - AGENAS Sommario Credenziali per l accesso all applicativo... 2 Compilazione della Domanda... 5 Dati Anagrafici... 5 Requisiti Generali... 7 Istruzione e Formazione...
GUIDA RAPIDA PRODUTTORI
 GUIDA RAPIDA PRODUTTORI PRODUTTORI INTERMEDIARI TRASPORTATORI RECUPERATORI SMALTITORI 18 novembre 2011 www.sistri.it SEMPLIFICAZIONI Nell attuale versione vengono introdotte le seguenti semplificazioni:
GUIDA RAPIDA PRODUTTORI PRODUTTORI INTERMEDIARI TRASPORTATORI RECUPERATORI SMALTITORI 18 novembre 2011 www.sistri.it SEMPLIFICAZIONI Nell attuale versione vengono introdotte le seguenti semplificazioni:
Certification Authority del Consiglio Nazionale del Notariato. Configurazione postazione PC per Windows 7, 8 e 10 Manuale Utente
 Certification Authority del Consiglio Nazionale del Notariato Configurazione postazione PC per Windows 7, 8 e 10 INDICE 1 INTRODUZIONE AL DOCUMENTO 3 1.1 SCOPO E CAMPO DI APPLICAZIONE DEL DOCUMENTO...
Certification Authority del Consiglio Nazionale del Notariato Configurazione postazione PC per Windows 7, 8 e 10 INDICE 1 INTRODUZIONE AL DOCUMENTO 3 1.1 SCOPO E CAMPO DI APPLICAZIONE DEL DOCUMENTO...
DOCUMENTO SUPPORTO PER AVVIO OIL SCUOLE CON SISTEMA SIDI
 DOCUMENTO SUPPORTO PER AVVIO OIL SCUOLE CON SISTEMA SIDI Il presente Manuale viene fornito a scopo dimostrativo; in quanto fa riferimento a procedure e software di fornitori terzi. Non garantisce l attuale
DOCUMENTO SUPPORTO PER AVVIO OIL SCUOLE CON SISTEMA SIDI Il presente Manuale viene fornito a scopo dimostrativo; in quanto fa riferimento a procedure e software di fornitori terzi. Non garantisce l attuale
per il primo accesso per gli accessi successivi
 Selezionando il link Accedi con Codice Fiscale e Password, si entra nella parte protetta del sistema e verrà quindi presentata la mappa di Login in cui l'utente dovrà inserire le proprie credenziali, come
Selezionando il link Accedi con Codice Fiscale e Password, si entra nella parte protetta del sistema e verrà quindi presentata la mappa di Login in cui l'utente dovrà inserire le proprie credenziali, come
Il Servizio di Certificazione CITES online Arma dei Carabinieri Comando Unità Tutela Forestale Ambientale e Agroalimentare
 ITALIA Il Servizio di Certificazione CITES online Arma dei Carabinieri Comando Unità Tutela Forestale Ambientale e Agroalimentare Guida all accesso con Certificato Digitale Versione 1.0 1 Sommario 1. PREMESSA..
ITALIA Il Servizio di Certificazione CITES online Arma dei Carabinieri Comando Unità Tutela Forestale Ambientale e Agroalimentare Guida all accesso con Certificato Digitale Versione 1.0 1 Sommario 1. PREMESSA..
DIKE WHITELABEL Manuale utente
 1 DIKE WHITELABEL Manuale utente Sommario Dike WL Manuale utente Pagina 2 di 10 1 Installazione e primo utilizzo Dike6... 3 1.1 Installazione Windows... 3 1.2 Aggiornamento... 6 2 Gestione dispositivo...
1 DIKE WHITELABEL Manuale utente Sommario Dike WL Manuale utente Pagina 2 di 10 1 Installazione e primo utilizzo Dike6... 3 1.1 Installazione Windows... 3 1.2 Aggiornamento... 6 2 Gestione dispositivo...
Manuale Utente. Modulo TS INPS release 1.0
 Manuale Utente Modulo TS INPS release 1.0 Sommario Prerequisiti per l utilizzo del Modulo TS INPS...2 Installazione dell aggiornamento CCB ver. 1.3.5 e Modulo TS INPS...3 Configurazione...5 Compilazione
Manuale Utente Modulo TS INPS release 1.0 Sommario Prerequisiti per l utilizzo del Modulo TS INPS...2 Installazione dell aggiornamento CCB ver. 1.3.5 e Modulo TS INPS...3 Configurazione...5 Compilazione
GUIDA APPLICATIVA DICHIARAZIONE RLS INTERMEDIARIO
 GUIDA APPLICATIVA DICHIARAZIONE RLS INTERMEDIARIO VERSIONE 5.0 INDICE DEL DOCUMENTO 1.... 3 2. Descrizione servizio... 4 3. Scelta deleghe... 5 3.1. Ricerca... 6 4. Inserimento e modifica RLS... 7 4.1.
GUIDA APPLICATIVA DICHIARAZIONE RLS INTERMEDIARIO VERSIONE 5.0 INDICE DEL DOCUMENTO 1.... 3 2. Descrizione servizio... 4 3. Scelta deleghe... 5 3.1. Ricerca... 6 4. Inserimento e modifica RLS... 7 4.1.
FASI DA ESEGUIRE ON-LINE
 FASI DA ESEGUIRE ON-LINE a) Accesso alla procedura mediante le credenziali in possesso; b) Compilazione dello Schema di documentazione per concessione secondo il modello illustrato nel formulario; Referente:
FASI DA ESEGUIRE ON-LINE a) Accesso alla procedura mediante le credenziali in possesso; b) Compilazione dello Schema di documentazione per concessione secondo il modello illustrato nel formulario; Referente:
Guida alla compilazione on-line delle domande di Dote Scuola A.S componente Merito INDICE
 Guida alla compilazione on-line delle domande di Dote Scuola A.S. 2016-2017 componente Merito INDICE Introduzione... 2 Riconoscimento del soggetto richiedente da parte del sistema... 2 Elenco dei servizi
Guida alla compilazione on-line delle domande di Dote Scuola A.S. 2016-2017 componente Merito INDICE Introduzione... 2 Riconoscimento del soggetto richiedente da parte del sistema... 2 Elenco dei servizi
Ministero delle Infrastrutture e dei Trasporti
 Ministero delle Infrastrutture e dei Trasporti DIPARTIMENTO PER I TRASPORTI, LA NAVIGAZIONE ED I SISTEMI INFORMATIVI E STATISTICI Direzione Generale per la Motorizzazione Centro Elaborazione Dati Manuale
Ministero delle Infrastrutture e dei Trasporti DIPARTIMENTO PER I TRASPORTI, LA NAVIGAZIONE ED I SISTEMI INFORMATIVI E STATISTICI Direzione Generale per la Motorizzazione Centro Elaborazione Dati Manuale
FIRMA DIGITALE E CIFRATURA
 FIRMA DIGITALE E CIFRATURA Di seguito viene illustrato come firmare digitalmente un file e come crittografarlo (o cifrarlo). Lo scopo può essere raggiunto attraverso una molteplicità di strumenti, sia
FIRMA DIGITALE E CIFRATURA Di seguito viene illustrato come firmare digitalmente un file e come crittografarlo (o cifrarlo). Lo scopo può essere raggiunto attraverso una molteplicità di strumenti, sia
MANUALE D USO BANCA DATI ESPERTI INDIVIDUALI
 UNIONE EUROPEA REGIONE CALABRIA REPUBBLICA ITALIANA MANUALE D USO BANCA DATI ESPERTI INDIVIDUALI Dipartimento 3 Programmazione Nazionale e Comunitaria Aggiornamento Maggio 2017 1. Premessa 3 2. Link di
UNIONE EUROPEA REGIONE CALABRIA REPUBBLICA ITALIANA MANUALE D USO BANCA DATI ESPERTI INDIVIDUALI Dipartimento 3 Programmazione Nazionale e Comunitaria Aggiornamento Maggio 2017 1. Premessa 3 2. Link di
Servizi per il cittadino: le richieste di prestazioni via Internet.
 Prestazioni a Sostegno del Reddito Servizi per il cittadino: le richieste di prestazioni via Internet. - Assegno Integrativo Descrizione del servizio Premessa Questo nuovo servizio rende possibile l acquisizione
Prestazioni a Sostegno del Reddito Servizi per il cittadino: le richieste di prestazioni via Internet. - Assegno Integrativo Descrizione del servizio Premessa Questo nuovo servizio rende possibile l acquisizione
Compilazione della candidatura telematica
 Per partecipare al bando è necessario disporre di firma digitale. Il link informativo per il rilascio della firma digitale è il seguente : http://www.firmadigitale.regione.basilicata.it/infocard/pub/.
Per partecipare al bando è necessario disporre di firma digitale. Il link informativo per il rilascio della firma digitale è il seguente : http://www.firmadigitale.regione.basilicata.it/infocard/pub/.
INDICAZIONI OPERATIVE PER L ACCESSO AL SERVIZIO DI CODIFICA STRUMENTI FINANZIARI E SEGNALAZIONI EX ART.129 TUB
 SERVIZIO RILEVAZIONI ED ELABORAZIONI STATISTICHE Divisione Informazioni Anagrafiche INDICAZIONI OPERATIVE PER L ACCESSO AL SERVIZIO DI CODIFICA STRUMENTI FINANZIARI E SEGNALAZIONI EX ART.129 TUB V. 1.5-1
SERVIZIO RILEVAZIONI ED ELABORAZIONI STATISTICHE Divisione Informazioni Anagrafiche INDICAZIONI OPERATIVE PER L ACCESSO AL SERVIZIO DI CODIFICA STRUMENTI FINANZIARI E SEGNALAZIONI EX ART.129 TUB V. 1.5-1
******** COME REGISTRARSI AL PORTALE
 Guida Operativa per la registrazione, la manutenzione dei propri dati e per la presentazione della richiesta di iscrizione all'elenco Operatori Economici Le operazioni da svolgere per l'iscrizione agli
Guida Operativa per la registrazione, la manutenzione dei propri dati e per la presentazione della richiesta di iscrizione all'elenco Operatori Economici Le operazioni da svolgere per l'iscrizione agli
Aruba Key V2 - Guida rapida
 Aruba Key V2 - Guida rapida 1 Indice Indice... 2 1 Informazioni sul documento... 3 1.1 Scopo del documento... 3 2 Caratteristiche del dispositivo... 4 2.1 Prerequisiti... 4 2.1.1 Software... 4 2.1.2 Rete...
Aruba Key V2 - Guida rapida 1 Indice Indice... 2 1 Informazioni sul documento... 3 1.1 Scopo del documento... 3 2 Caratteristiche del dispositivo... 4 2.1 Prerequisiti... 4 2.1.1 Software... 4 2.1.2 Rete...
GUIDA APPLICATIVA RIDUZIONE PRESUNTO. Manuale Aziende. Versione 1.0. Riduzione del Presunto - Aziende- 1.0
 GUIDA APPLICATIVA RIDUZIONE PRESUNTO Manuale Aziende Versione 1.0 Riduzione del Presunto - Aziende- 1.0 INDICE DEL DOCUMENTO 1 Introduzione... 3 2 Accesso al Servizio... 4 3 Riduzione del Presunto... 5
GUIDA APPLICATIVA RIDUZIONE PRESUNTO Manuale Aziende Versione 1.0 Riduzione del Presunto - Aziende- 1.0 INDICE DEL DOCUMENTO 1 Introduzione... 3 2 Accesso al Servizio... 4 3 Riduzione del Presunto... 5
Manuale Utente CMMG Corso Medici Medicina Generale
 CMMG- Manuale Utente CMMG Aprile 2014 Versione 1.1 Manuale Utente CMMG Corso Medici Medicina Generale CMMG-Manuale Utente.doc Pagina 1 di 14 CMMG- Manuale Utente AGGIORNAMENTI DELLE VERSIONI Versione Data
CMMG- Manuale Utente CMMG Aprile 2014 Versione 1.1 Manuale Utente CMMG Corso Medici Medicina Generale CMMG-Manuale Utente.doc Pagina 1 di 14 CMMG- Manuale Utente AGGIORNAMENTI DELLE VERSIONI Versione Data
CERTIFICATION AUTHORITY DI SERVIZIO. VERIFICA DEI CERTIFICATI ATTIVATI E NUOVA TEMPISTICA PER LA FATTURAZIONE DAL 1 LUGLIO 2015
 Consiglio Nazionale CERTIFICATION AUTHORITY DI SERVIZIO. VERIFICA DEI CERTIFICATI ATTIVATI E NUOVA TEMPISTICA PER LA FATTURAZIONE DAL 1 LUGLIO 2015 Caro Collega, come ricorderai per ogni Certificato digitale
Consiglio Nazionale CERTIFICATION AUTHORITY DI SERVIZIO. VERIFICA DEI CERTIFICATI ATTIVATI E NUOVA TEMPISTICA PER LA FATTURAZIONE DAL 1 LUGLIO 2015 Caro Collega, come ricorderai per ogni Certificato digitale
Ministero degli Affari Esteri
 Ministero degli Affari Esteri CSFD (CENTRO SERVIZI FIRMA DIGITALE) Applicativo FIRMA Manuale utente Pag. 1 1. INTRODUZIONE... 3 2. INTERFACCIA UTENTE... 4 3. ACCESSO ALLA PROCEDURA... 5 3.1 PROCEDURA DI
Ministero degli Affari Esteri CSFD (CENTRO SERVIZI FIRMA DIGITALE) Applicativo FIRMA Manuale utente Pag. 1 1. INTRODUZIONE... 3 2. INTERFACCIA UTENTE... 4 3. ACCESSO ALLA PROCEDURA... 5 3.1 PROCEDURA DI
GUIDA APPLICATIVA RIDUZIONE PRESUNTO. Manuale Intermediari. Versione 1.0. Riduzione del Presunto Intermediari - 1.0
 GUIDA APPLICATIVA RIDUZIONE PRESUNTO Manuale Intermediari Versione 1.0 Riduzione del Presunto Intermediari - 1.0 INDICE DEL DOCUMENTO 1 Introduzione... 3 2 Accesso al Servizio... 4 3 Riduzione del Presunto...
GUIDA APPLICATIVA RIDUZIONE PRESUNTO Manuale Intermediari Versione 1.0 Riduzione del Presunto Intermediari - 1.0 INDICE DEL DOCUMENTO 1 Introduzione... 3 2 Accesso al Servizio... 4 3 Riduzione del Presunto...
Software Servizi Web UOGA
 Manuale Operativo Utente Software Servizi Web UOGA S.p.A. Informatica e Servizi Interbancari Sammarinesi Strada Caiese, 3 47891 Dogana Tel. 0549 979611 Fax 0549 979699 e-mail: info@isis.sm Identificatore
Manuale Operativo Utente Software Servizi Web UOGA S.p.A. Informatica e Servizi Interbancari Sammarinesi Strada Caiese, 3 47891 Dogana Tel. 0549 979611 Fax 0549 979699 e-mail: info@isis.sm Identificatore
SHAREPOINT 2013 ESERCITAZIONE BAT PUGLIA 2017 REGISTRAZIONE/ABILITAZIONE/ACCESSO
 SHAREPOINT 2013 ESERCITAZIONE BAT PUGLIA 2017 REGISTRAZIONE/ABILITAZIONE/ACCESSO Sommario Sommario... 2 1 Introduzione... 3 2 Primo accesso al sito... 4 3 Registrazione utente del Dipartimento Protezione
SHAREPOINT 2013 ESERCITAZIONE BAT PUGLIA 2017 REGISTRAZIONE/ABILITAZIONE/ACCESSO Sommario Sommario... 2 1 Introduzione... 3 2 Primo accesso al sito... 4 3 Registrazione utente del Dipartimento Protezione
FASI DA ESEGUIRE ON-LINE
 FASI DA ESEGUIRE ON-LINE a) registrazione del candidato mediante apposito link presente sul portale della Regione Basilicata e rilascio delle credenziali di accesso necessarie per procedere alla candidatura
FASI DA ESEGUIRE ON-LINE a) registrazione del candidato mediante apposito link presente sul portale della Regione Basilicata e rilascio delle credenziali di accesso necessarie per procedere alla candidatura
Ministero della Salute
 Ministero della Salute Procedure automatiche di sblocco utenza di dominio e di reset password Manuale Istruzioni Indice del documento 1 Premessa... 3 2 Accesso all applicazione... 4 3 Registrazione domanda
Ministero della Salute Procedure automatiche di sblocco utenza di dominio e di reset password Manuale Istruzioni Indice del documento 1 Premessa... 3 2 Accesso all applicazione... 4 3 Registrazione domanda
Manuale Utente di registrazione alla BDAP (Banca Dati delle Amministrazioni Pubbliche) Bilanci Armonizzati
 Manuale Utente di registrazione alla BDAP (Banca Dati delle Amministrazioni Pubbliche) Bilanci Armonizzati Versione 1.2 Roma, Novembre 2016 1 1 Indice 1 GENERALITA... 3 1.1. SCOPO DEL DOCUMENTO... 3 1.2.
Manuale Utente di registrazione alla BDAP (Banca Dati delle Amministrazioni Pubbliche) Bilanci Armonizzati Versione 1.2 Roma, Novembre 2016 1 1 Indice 1 GENERALITA... 3 1.1. SCOPO DEL DOCUMENTO... 3 1.2.
TS-CNS. Tessera Sanitaria Carta Nazionale dei Servizi. Manuale di installazione e configurazione Add on per Firefox. Versione del
 TS-CNS Tessera Sanitaria Carta Nazionale dei Servizi Manuale di installazione e configurazione Add on per Firefox Versione 01.00 del 05.09.2014 - Carte Siemens/Athena Per conoscere tutti i servizi della
TS-CNS Tessera Sanitaria Carta Nazionale dei Servizi Manuale di installazione e configurazione Add on per Firefox Versione 01.00 del 05.09.2014 - Carte Siemens/Athena Per conoscere tutti i servizi della
Il presente documento ha lo scopoo di fornire alcune informazioni sulla CNS, (Cartaa Nazionale dei Servizi), PMI.
 Il presente documento ha lo scopoo di fornire alcune informazioni sulla CNS, (Cartaa Nazionale dei Servizi), necessaria alla presentazione della domanda di prenotazione del Voucher per la digitalizzazione
Il presente documento ha lo scopoo di fornire alcune informazioni sulla CNS, (Cartaa Nazionale dei Servizi), necessaria alla presentazione della domanda di prenotazione del Voucher per la digitalizzazione
Guida Quiz Patenti Nautiche
 Versione n. Pagina n. Motivo della revisione Data 1.0 Tutte Prima Emissione 26/09/2011 2.0 pagg. 10-15 realizzazione nuova funzionalità Dettaglio esame 31/10/2011 Versione n. Redazione Verifica Approvazione
Versione n. Pagina n. Motivo della revisione Data 1.0 Tutte Prima Emissione 26/09/2011 2.0 pagg. 10-15 realizzazione nuova funzionalità Dettaglio esame 31/10/2011 Versione n. Redazione Verifica Approvazione
Le presenti note si riferiscono esclusivamente alla procedura di installazione e di aggiornamento di Planet HR.
 Planet HR: note per l aggiornamento e l installazione (Pagina 1:9) Premessa Le presenti note si riferiscono esclusivamente alla procedura di installazione e di aggiornamento di Planet HR. Accedere al sistema
Planet HR: note per l aggiornamento e l installazione (Pagina 1:9) Premessa Le presenti note si riferiscono esclusivamente alla procedura di installazione e di aggiornamento di Planet HR. Accedere al sistema
Classificazione: Pubblico Guida all installazione di una nuova versione di DigitalSign tramite Aggiornamento Automatico
 Guida all installazione di una nuova versione di DigitalSign tramite Aggiornamento Automatico Guida all installazione di una nuova versione di DigitalSign tramite Aggiornamento Automatico Pagina 1 di 16
Guida all installazione di una nuova versione di DigitalSign tramite Aggiornamento Automatico Guida all installazione di una nuova versione di DigitalSign tramite Aggiornamento Automatico Pagina 1 di 16
GENERA AMBIENTE MANUALE PER L'UTENTE
 GENERA AMBIENTE MANUALE PER L'UTENTE Pagina 1 di 17 Indice 1 Introduzione... 3 2 Genera chiavi... 4 3 Blocco chiavi... 9 4 Copia dispositivo di firma... 11 4.1 Messaggi di Errore in fase di Genera Chiave...
GENERA AMBIENTE MANUALE PER L'UTENTE Pagina 1 di 17 Indice 1 Introduzione... 3 2 Genera chiavi... 4 3 Blocco chiavi... 9 4 Copia dispositivo di firma... 11 4.1 Messaggi di Errore in fase di Genera Chiave...
Istruzioni per l inserimento di una firma elettronica con Acrobat Reader
 Istruzioni per l inserimento di una firma elettronica con Acrobat Reader Sommario Premessa... 1 Salvataggio del documento sul computer... 1 Inserimento di una firma semplice... 3 Inserimento di una firma
Istruzioni per l inserimento di una firma elettronica con Acrobat Reader Sommario Premessa... 1 Salvataggio del documento sul computer... 1 Inserimento di una firma semplice... 3 Inserimento di una firma
GUIDA ALLA REGISTRAZIONE
 GUIDA ALLA REGISTRAZIONE 1. Collegarsi al sito internet www.apservice.it/pslatina 2. Cliccare su registrati (fig. a) e nella nuova finestra inserire i dati richiesti e cliccare sul bottone REGISTRATI per
GUIDA ALLA REGISTRAZIONE 1. Collegarsi al sito internet www.apservice.it/pslatina 2. Cliccare su registrati (fig. a) e nella nuova finestra inserire i dati richiesti e cliccare sul bottone REGISTRATI per
SUPER. (Sistema Unico Posta Elettronica Regionale) Gestione Profilo Account
 SUPER (Sistema Unico Posta Elettronica Regionale) Gestione Profilo Account Versione 1.7 del 07.12.2016 PAGINA2 1 PREMESSA... 3 1.1 GLOSSARIO... 3 1.2 RIFERIMENTI E BIBLIOGRAFIA... 3 1.3 VERIFICHE PER L
SUPER (Sistema Unico Posta Elettronica Regionale) Gestione Profilo Account Versione 1.7 del 07.12.2016 PAGINA2 1 PREMESSA... 3 1.1 GLOSSARIO... 3 1.2 RIFERIMENTI E BIBLIOGRAFIA... 3 1.3 VERIFICHE PER L
Guida ai servizi SUAP on-line
 Guida ai servizi SUAP on-line vers. 1.1 Sommario Sommario... 1 Premessa... 2 Requisiti necessari... 2 Accesso ai servizi... 2 Inviare una pratica online... 3 Indicazione endoprocedimenti ed eventuali lavori
Guida ai servizi SUAP on-line vers. 1.1 Sommario Sommario... 1 Premessa... 2 Requisiti necessari... 2 Accesso ai servizi... 2 Inviare una pratica online... 3 Indicazione endoprocedimenti ed eventuali lavori
Servizio di realizzazione del nuovo sistema di Gestione Fondi
 Servizio di realizzazione del nuovo sistema di Gestione Fondi Guida Operativa per gli Utenti per la gestione delle Certificazioni di spesa La presente guida rappresenta uno strumento informativo e di supporto
Servizio di realizzazione del nuovo sistema di Gestione Fondi Guida Operativa per gli Utenti per la gestione delle Certificazioni di spesa La presente guida rappresenta uno strumento informativo e di supporto
A39 - Patentini Fitosanitari. Manuale Utente
 A39 - Patentini Fitosanitari Manuale Utente Versione 1.0 Modello documento MU_A39_ManualeUtente_PatentiniFitosanitari_UtenteRichiedente_v1.0.docx SOMMARIO 1INTRODUZIONE...2 1.1CONTESTO...2 1.2PROFILI E
A39 - Patentini Fitosanitari Manuale Utente Versione 1.0 Modello documento MU_A39_ManualeUtente_PatentiniFitosanitari_UtenteRichiedente_v1.0.docx SOMMARIO 1INTRODUZIONE...2 1.1CONTESTO...2 1.2PROFILI E
Firma Digitale Corporate Gestione Certificati
 Firma Digitale Corporate Gestione Certificati Versione 1.1 1 Sommario... 3 2 Richiesta del Certificato... 4 2.1 Portale dei Servizi Actalis: richiesta del certificato... 4 2.2 Actalis File Protector: richiesta
Firma Digitale Corporate Gestione Certificati Versione 1.1 1 Sommario... 3 2 Richiesta del Certificato... 4 2.1 Portale dei Servizi Actalis: richiesta del certificato... 4 2.2 Actalis File Protector: richiesta
Guida ai servizi SUAP on-line in Regione Toscana
 Guida ai servizi SUAP on-line in Regione Toscana Sommario Premessa...1 Requisiti necessari...1 Accesso ai servizi...2 Voci di Menù a disposizione... 3 Fasi della presentazione...3 Scelta dell attività
Guida ai servizi SUAP on-line in Regione Toscana Sommario Premessa...1 Requisiti necessari...1 Accesso ai servizi...2 Voci di Menù a disposizione... 3 Fasi della presentazione...3 Scelta dell attività
Certification Authority del Consiglio Nazionale del Notariato. Configurazione postazione PC per Windows XP, 7 e 8 Manuale Utente
 Certification Authority del Consiglio Nazionale del Notariato Configurazione postazione PC per Windows XP, 7 e 8 INDICE 1 INTRODUZIONE AL DOCUMENTO 3 1.1 SCOPO E CAMPO DI APPLICAZIONE DEL DOCUMENTO...
Certification Authority del Consiglio Nazionale del Notariato Configurazione postazione PC per Windows XP, 7 e 8 INDICE 1 INTRODUZIONE AL DOCUMENTO 3 1.1 SCOPO E CAMPO DI APPLICAZIONE DEL DOCUMENTO...
FLP DIFESA Coordinamento Nazionale PROGRESSIONI ECONOMICHE 2017
 PROGRESSIONI ECONOMICHE 2017 Registrazione o accesso al portale dei concorsi della difesa: istruzioni, faq, configurazione e contatti https://concorsi.difesa.it/pagine/istruzioni.aspx ISTRUZIONI Se sei
PROGRESSIONI ECONOMICHE 2017 Registrazione o accesso al portale dei concorsi della difesa: istruzioni, faq, configurazione e contatti https://concorsi.difesa.it/pagine/istruzioni.aspx ISTRUZIONI Se sei
DOCUWEB Documentazione on-line
 DOCUWEB Documentazione on-line INTRODUZIONE Il servizio DOCUWEB mette a disposizione di ogni professionista sanitario una pagina personalizzata, tramite la quale è possibile consultare comodamente on-line
DOCUWEB Documentazione on-line INTRODUZIONE Il servizio DOCUWEB mette a disposizione di ogni professionista sanitario una pagina personalizzata, tramite la quale è possibile consultare comodamente on-line
Manuale Utente. di registrazione alla BDAP. (Banca Dati delle Amministrazioni Pubbliche) Bilanci Armonizzati. Versione 1.0
 Manuale Utente di registrazione alla BDAP (Banca Dati delle Amministrazioni Pubbliche) Bilanci Armonizzati Versione 1.0 Roma, Settembre 2016 1 1 Indice 1 GENERALITA... 3 1.1. SCOPO DEL DOCUMENTO... 3 1.2.
Manuale Utente di registrazione alla BDAP (Banca Dati delle Amministrazioni Pubbliche) Bilanci Armonizzati Versione 1.0 Roma, Settembre 2016 1 1 Indice 1 GENERALITA... 3 1.1. SCOPO DEL DOCUMENTO... 3 1.2.
INTERMEDIARI Versione del 24 giugno 2016
 GUIDA RAPIDA INTERMEDIARI Versione del 24 giugno 2016 www.sistri.it PRODUTTORI INTERMEDIARI TRASPORTATORI DESTINATARI SOMMARIO PROCEDURE PER LA MOVIMENTAZIONE DEI RIFIUTI 3 ACCESSO AL SISTEMA 7 MEMORIZZAZIONE
GUIDA RAPIDA INTERMEDIARI Versione del 24 giugno 2016 www.sistri.it PRODUTTORI INTERMEDIARI TRASPORTATORI DESTINATARI SOMMARIO PROCEDURE PER LA MOVIMENTAZIONE DEI RIFIUTI 3 ACCESSO AL SISTEMA 7 MEMORIZZAZIONE
Istruzioni per cifrare i file
 Istruzioni per cifrare i file Cifratura di un documento La crittografia asimmetrica è un tipo di cifratura che consente lo scambio di informazioni in modo sicuro, evitando i rischi della tradizionale crittografia
Istruzioni per cifrare i file Cifratura di un documento La crittografia asimmetrica è un tipo di cifratura che consente lo scambio di informazioni in modo sicuro, evitando i rischi della tradizionale crittografia
18/05/2016 MANUALE UTENTE
 18/05/2016 MANUALE UTENTE Indice dei contenuti 2 1. ACCESSO AL SISTEMA PAGOINRETE... 3 2. HOME PAGE... 4 3. RICHIEDI ASSISTENZA... 5 4. SERVIZI DI PAGAMENTO... 6 5. VISUALIZZA CONDIZIONI CONTRATTUALI PSP...
18/05/2016 MANUALE UTENTE Indice dei contenuti 2 1. ACCESSO AL SISTEMA PAGOINRETE... 3 2. HOME PAGE... 4 3. RICHIEDI ASSISTENZA... 5 4. SERVIZI DI PAGAMENTO... 6 5. VISUALIZZA CONDIZIONI CONTRATTUALI PSP...
