Manuale UTENTE del PORTALE CONFIGURA EVOLUZIONE UFFICIO
|
|
|
- Bernardo Castaldo
- 6 anni fa
- Visualizzazioni
Transcript
1 Manuale UTENTE del PORTALE CONFIGURA EVOLUZIONE UFFICIO Release 1.0
2 SOMMARIO 1 Accesso al portale Configura-Evoluzione Ufficio Anagrafica Utente Dati Anagrafici Cambio Password Rubrica Rubrica Aziendale Rubrica Personale Caricamento Contatti Personali da File Esterno Servizi di utente Chiamate in Arrivo: Servizio Devia le Chiamate Sempre Chiamate in Arrivo: Servizio Devia le Chiamate - Se Occupato Chiamate in Arrivo: Servizio Devia le Chiamate - Se non Risponde Chiamate in Arrivo: Servizio Devia le Chiamate Se non Raggiungibile Chiamate in Arrivo: Servizio Devia le Chiamate - Crea Regole Chiamate in Arrivo: Servizio Squillo in Sequenza Chiamate in Arrivo: Servizio Squillo Differenziato Chiamate in Arrivo: Servizio Squillo Simultaneo Chiamate in Arrivo: Servizio Segreteria Telefonica Chiamate in Arrivo: Servizio Non Disturbare Chiamate in Arrivo: Servizio Annuncio di Benvenuto Chiamate in Arrivo: Servizio Chi è Chiamate in Arrivo: Servizio Rifiuta Chiamate Anonime Chiamate in Arrivo: Servizio Multi Numero Chiamate in Arrivo: Servizio Metti Fuori Servizio Chiamate in Uscita: Servizio Tasti Chiamate Rapide
3 4.17 Chiamate in Uscita: Servizio Nascondi Numero Chiamate in Uscita: Servizio Lucchetto Elettronico Chiamate in Corso: Servizio Avviso di Chiamata Chiamate in Corso: Servizio Musica in Attesa Chiamate da Remoto: Servizio Ufficio Mobile Chiamate da Remoto: Servizio Ovunque Sei Servizio Direttore / Assistente Lista Chiamate Accesso alle liste Informazioni ed operazioni sulle singole chiamate Cerca Chiamata Cancella Tutte le Liste Strumenti e Manuali Applicazioni Manuali Terminali Manuali Servizi Codici Servizi
4 Introduzione Questo manuale descrive le operazioni per la configurazione da portale dell offerta Evoluzione Ufficio. Il manuale può essere soggetto a modifiche ed ampliamenti, in linea con l evoluzione del Prodotto. 1 Accesso al portale Configura-Evoluzione Ufficio Per accedere al portale web di configurazione dei servizi dell offerta Evoluzione Ufficio è 4
5 necessario effettuare le seguenti operazioni: cliccare sul link effettuare il login inserendo come username il proprio numero telefonico Evoluzione Ufficio e la password Effettuato l accesso verrà visualizzata l Home Page del portale Configura - Evoluzione Ufficio : 5
6 2 Dati Utente Questa sezione contiene tutte le informazioni relative all utente. Per accedere a questa sezione cliccare sul tab DATI PERSONALI nel menu orizzontale: 6
7 Quindi viene visualizzata la schermata: In questa schermata sono presenti due sezioni: Dati Anagrafici e Cambio Password. 7
8 2.1 Dati Anagrafici Quest area contiene i dati generali dell utente: - TGU connettività/fittizia: in cui è inserito l identificativo dell azienda - Nome: nome dell utente, dato non modificabile dall utente - Cognome: cognome dell utente, dato non modificabile dall utente - Numero di telefono/login: numero di telefono assegnato all utente, non modificabile. Tale numero di telefono dovrà essere utilizzato dall utente per effettuare l accesso applicativi (login) al portale Configura Evoluzione Ufficio e a tutti gli Evoluzione Ufficio che ha in dotazione - Numero Interno: ultime cifre del numero di telefono dell utente, dato non modificabile dall utente - indirizzo di posta elettronica, dato non modificabile dall utente. - Cellulare: numero di telefono cellulare dell utente, dato modificabile può - Abilita le chiamate: indica la tipologia di chiamate che l utente eseguire dal 8
9 proprio telefono. Il dato è impostato con il valore predefinito: Nazionali e Cellulari e non è modificabile dall utente. - Numero visualizzato in chiamata: numero di telefono con cui visualizzare le chiamate effettuate dall utente: Proprio: per visualizzare il numero assegnato all utente (Numero di telefono/login) Anonimo: per fare in modo che alle chiamate effettuate dall utente non sia associato alcun numero telefonico Aziendale: per visualizzare il numero telefonico dell azienda. Il dato non è modificabile dall utente. 2.2 Cambio Password Quest area permette all utente di generare una nuova password. Inserire i seguenti parametri: - Password Precedente: precedente valore della password - Nuova Password: valore della nuova password - Ripeti Nuova Password: riscrivere il valore della nuova password 9
10 3 Rubrica All interno di questa sezione sono contenute le seguenti sotto-sezioni: Rubrica Aziendale, Rubrica Personale e Carica Contatti Personali da File Esterno. 3.1 Rubrica Aziendale Accesso alla Rubrica Aziendale Per accedere a questa sezione ciccare sul tab RUBRICA nel menu orizzontale e quindi scegliere la voce Rubrica Aziendale nel menu a tendina: 10
11 Quindi viene visualizzata la schermata: 11
12 La Rubrica Aziendale propone due liste: - Gli Utenti dell Azienda: configurati nell offerta Evoluzione Ufficio : i colleghi, i Fax, i Pos, i Gruppi di Risposta. - I Contatti Esterni all Azienda: i numeri telefonici usati dagli utenti dell azienda, non assegnati a terminali collegati alla rete aziendale (ad es. fornitori, clienti, etc.) Lista Contatti esterni e Utenti Azienda Per ciascuno elemento presente nella Rubrica Aziendale (Utente Azienda o Contatto Esterno) vengono mostrate le seguenti informazioni: - Tipo: descrive la tipologia di contatto/utente rappresentata da un icona: associata agli utenti dell azienda configurati per accedere all offerta Evoluzione Ufficio,, associate ai servizi aziendali (fax, POS, gruppo di risposta, risponditore automatico) 12
13 etc.) associata ai contatti esterni all azienda (fornitori, clienti, - Nome: per gli utenti dell azienda coincide con il Cognome,Nome, per i servizi aziendali con l identificativo, per i contatti esterni con il nome - Numero Telefonico: numero di telefono - Numero Interno: costituito dalle ultime cifre del numero di telefono Nell elenco di utenti e contatti è possibile cliccare sulle frecce come indicato nella figura seguente per ordinare la lista in base alla tipologia/nome/numero/numero interno: Questa sezione è in sola visualizzazione, l'utente non può effettuare alcuna operazione. L utente può solamente effettuare una ricercare di un utente/contatto all interno della Lista Contatti 13
14 Esterni e Utenti Azienda Cerca utente/contatto Per effettuare la ricerca di un utente/contatto all interno della Lista Contatti Esterni e Utenti Azienda effettuare le seguenti operazioni: 1. Nel campo Cerca in alto a destra inserire un dato per impostare la ricerca e premere sulla tastiera del computer il tasto Invio ( Enter ): 14
15 2. Verranno mostrati gli utenti/contatti che soddisfano il criterio di ricerca impostato: Nota è possibile effettuare la ricerca di un contatto/utente anche solo inserendo una parte del nome, numero telefonico, numero interno. 3.2 Rubrica Personale Accesso alla Rubrica Personale Per accedere a questa sezione ciccare sul tab RUBRICA nel menu orizzontale e quindi scegliere la voce Rubrica Personale nel menu a tendina: 15
16 Quindi viene visualizzata la schermata: La Rubrica Personale propone la lista dei contatti personali dell'utente (ad es. fornitori, clienti, etc.) Lista Contatti esterni Per ciascun contatto esterno presente nella Rubrica Personale vengono mostrate le seguenti informazioni: 16
17 - Tipo: descrive la tipologia di contatto rappresentata dall icona: che indica che si tratta di un contatto - Nome: nome del contatto - Numero Telefonico: numero di telefono - Azioni: riporta le operazioni che è possibile effettuare su ciascun contatto, a differenza di quanto avviene per gli utenti/contatti essere effettuata della rubrica aziendale sui quali non può alcuna operazione. Ciascuna operazione è indicata da un icona: per modificare le informazioni relative al contatto per cancellare il contatto Nell elenco dei contatti è possibile figura seguente cliccare sulle frecce come indicato nella per ordinare la lista in base alla tipologia/nome/numero: 17
18 3.2.3 Aggiunta di un nuovo contatto Ogni utente può inserire i propri contatti personali accedendo le proprie all applicazione con credenziali (in questo caso i contatti così inseriti saranno visibili solo a lui). Per aggiungere un contatto esterno all azienda è necessario effettuare le operazioni descritte di seguito: 1. Cliccare sul bottone Aggiungi Contatto Esterno in alto a destra come indicato nella schermata seguente: 18
19 Viene quindi mostrata la seguente schermata: 2. Inserire i dettagli del contatto: - Nome: nome del contatto - Numero di telefono: numero di telefono assegnato al contatto 3. Cliccare sul tasto Salva posizionato in alto a destra: Modifica contatto Per modificare le informazioni relative ad un contatto è necessario le operazioni descritte di seguito: effettuare 19
20 1. Cliccare sull icona in corrispondenza del contatto che si intende modificare. Viene quindi mostrata la seguente schermata: 2. Modificare i dettagli del contatto: - Nome: nome del contatto - Numero di telefono: numero di telefono assegnato al contatto 3. Cliccare sul tasto Salva posizionato in alto a destra: Cancellazione contatto Per cancellare un contatto esterno è necessario effettuare le operazioni descritte di seguito: 1. Cliccare sull icona in corrispondenza del contatto che si vuole eliminare. 2. Nel pop up con la richiesta di conferma cliccare su OK : 20
21 3.2.6 Cerca contatto Per effettuare la ricerca di un contatto all interno della Lista Contatti Esterni effettuare le seguenti operazioni: 1. Nel campo Cerca in alto a destra inserire un dato per impostare la ricerca e premere sulla tastiera del computer il tasto Invio ( Enter ): 21
22 2. Verranno mostrati i contatti che soddisfano il criterio di ricerca impostato: Nota è possibile effettuare la ricerca di un contatto anche solo inserendo una parte del nome, numero telefonico, numero interno. 3.3 Caricamento Contatti Personali da File Esterno Per importare un file (di estensione CSV) contenente i nomi dei contatti con relativi numeri di 22
23 telefono è necessario effettuare le seguenti operazioni: 1. Accedere a questa sezione cliccando sul tab RUBRICA nel menu orizzontale e quindi tendina: scegliere la voce Carica Contatti Personali da File Esterno nel menu a Alla selezione della voce Carica Contatti Personali da File Esterno viene mostrata la seguente schermata: 23
24 Il file da importare deve avere estensione CSV ed i contatti in esso contenuti devono essere costituiti dal nome del contatto e dal numero telefonico, e riportati tra separati da una virgola virgolette, ad esempio: "Nome","Numero" "Paolo Rossi", " " "Marco Verdi", " " 2. Importare il file cliccando il tasto Sfoglia. 3. Cliccare sul tasto Salva posizionato in alto a destra: 24
25 4 Servizi di utente Sui numeri telefonici dei singoli utenti dell azienda possono essere configurati servizi dedicati. I servizi di utente sono catalogati in base al momento in cui possono essere utilizzati (ad esempio Chiamate in Arrivo, Chiamate in Uscita, Chiamate in Corso, Chiamate da Remoto, Chiamate Direttore/Assistente). Ciascun utente può modificare le impostazioni dei servizi a lui associati, anche se con alcune limitazioni rispetto a quanto già configurato dall Amministratore, come riportato nel relativo manuale. 4.1 Chiamate in Arrivo: Servizio Devia le Chiamate Sempre Il servizio consente di trasferire tutte le chiamate in arrivo verso un numero telefonico fisso 25
26 o mobile scelto dall'utente. Le chiamate vengono trasferite qualsiasi sia il numero di provenienza e l'ora del giorno. L utente può ricevere uno squillo di avviso sul proprio telefono di ufficio, ogniqualvolta una chiamata venga trasferita. Una volta configurato dall Amministratore, l utente può successivamente decidere se disattivare o attivare tale servizio sul proprio numero telefonico accedendo al portale Configura Evoluzione Ufficio oppure attraverso i tools: PC APP, MOBILE APP e BARRA di CONTROLLO come descritto nei relativi manuali e nella Quick Guide Servizi. L utente può modificare lo stato del servizio anche tramite la tastiera del telefono digitando specifici codici (si veda la sezione «Strumenti e Manuali» «Codici Servizi»). Di seguito vengono descritte Ie procedure di modifica delle impostazioni del servizio Devia le Chiamate - Sempre, accedendo al portale Configura Evoluzione Ufficio. 26
27 4.1.1 Accesso al servizio Per accedere a questo servizio effettuare le seguenti operazioni: 1. Cliccare nel menu orizzontale sul tab SERVIZI e quindi nel menu a tendina sull opzione Chiamate in Arrivo Devia le Chiamate Sempre : 2. Quindi, viene visualizzata la schermata: 27
28 4.1.2 Impostazione del servizio Nella schermata che riporta i servizi disponibili per le chiamate in arrivo, effettuare le seguenti operazioni: 1. Cliccare sul nome del servizio Devia le Chiamate Sempre : 28
29 2. Inserire il Numero verso cui deviare la chiamata, fisso o mobile. 3. Selezionare il campo Squillo di avviso per ogni chiamata deviata se si vuole ricevere uno squillo quando la chiamata di avviso sul proprio numero di telefono Evoluzione Ufficio viene deviata al numero impostato. 4. Cliccare sul tasto Configura posizionato in basso a destra: 29
30 4.1.3 Attivazione del servizio Per attivare il servizio in modo che le chiamate siano sempre trasferite al numero desiderato: 30
31 1. Cliccare sul tasto Disattivo : Viene visualizzata la schermata: 2. Impostare il servizio come descritto nel paragrafo Cliccare sul tasto Attiva in basso a destra: 31
32 4.1.4 Disattivazione del servizio Per disattivare il servizio in modo che le chiamate non siano più trasferite al numero desiderato, cliccare sul tasto Attivo : A questo punto il servizio viene disattivato e lo stato del servizio viene aggiornato: 32
33 4.1.5 Interazione con altri servizi - Il servizio ha la priorità su tutti i servizi utente di trasferimento chiamata a meno che non sia stata impostata una regola definita nel servizio Devia Chiamate Crea Regole, in tal caso la deviazione verrà gestita in base a quanto impostato con tale regola (si veda par. 4.6). - La deviazione ha luogo solo nel caso in cui il numero dell utente sia chiamato direttamente; nei casi in cui il numero venga chiamato a valle di un precedente trasferimento, la deviazione potrebbe non essere attivata (ad esempio, la chiamata non viene trasferita al numero impostato all interno del servizio Devia le chiamate Sempre se 33
34 proviene da un numero dell azienda inserito, non in prima posizione, nella lista di numeri abilitati nel servizio Squillo in Sequenza ). 4.2 Chiamate in Arrivo: Servizio Devia le Chiamate - Se Occupato Il servizio consente di trasferire su un numero telefonico fisso dall'utente tutte le o mobile scelto chiamate in arrivo quando l'utente è impegnato in un'altra conversazione (occupato). Una volta configurato dall Amministratore, l utente può successivamente decidere se disattivare o attivare tale servizio sul proprio numero telefonico accedendo al portale Configura Evoluzione Ufficio oppure attraverso i tools: PC APP, MOBILE APP e BARRA di CONTROLLO come descritto nei relativi manuali e nella Quick Guide Servizi. L utente può modificare lo stato del servizio anche tramite la tastiera del telefono digitando specifici codici (si veda la sezione «Strumenti e Manuali» «Codici Servizi»). Di seguito vengono descritte Ie procedure di modifica delle impostazioni del 34
35 servizio Devia le Chiamate Se Occupato, accedendo al portale Configura Evoluzione Ufficio Accesso al servizio Per accedere a questo servizio effettuare le seguenti operazioni: 1. Cliccare nel menu orizzontale sul tab SERVIZI e quindi nel menu a tendina sull opzione Chiamate in Arrivo Devia le Chiamate Se Occupato : 2. Quindi, viene visualizzata la schermata: 35
36 36
37 4.2.2 Impostazione del servizio Nella schermata che riporta i servizi disponibili per le chiamate in arrivo, effettuare le seguenti operazioni: 1. Cliccare sul nome del servizio Devia le Chiamate Se Occupato : 37
38 Viene visualizzata la schermata: 2. Inserire il Numero verso cui deviare la chiamata, fisso o mobile. 3. Cliccare sul tasto Configura posizionato in basso a destra: 38
39 4.2.3 Attivazione del servizio Per attivare il servizio in modo che le chiamate siano trasferite al numero desiderato quando il proprio numero è occupato: 1. Cliccare sul tasto Disattivo : Viene visualizzata la schermata: 2. Impostare il servizio come descritto nel paragrafo Cliccare sul tasto Attiva in basso a destra: 39
40 4.2.4 Disattivazione del servizio Per disattivare il servizio in modo che le chiamate non siano più trasferite al numero desiderato, cliccare sul tasto Attivo : A questo punto il servizio viene disattivato e lo stato del servizio viene aggiornato: Interazione con altri servizi - Il servizio ha la priorità su tutti i servizi utente di trasferimento chiamata a meno che non sia stata impostata una regola definita nel servizio Devia Chiamate Crea Regole ; in tal caso la deviazione verrà gestita in base a quanto impostato con tale regola (si veda par. 4.6). - La deviazione ha luogo solo nel caso in cui il numero dell utente sia chiamato 40
41 direttamente; nei casi in cui il numero venga chiamato a valle di un precedente trasferimento, la deviazione potrebbe non essere attivata (ad esempio, la chiamata non viene trasferita al numero impostato all interno del Se Occupato servizio Devia le chiamate se proviene da un numero dell azienda inserito, non in prima posizione, nella lista di numeri abilitati nel servizio Squillo in Sequenza ). 4.3 Chiamate in Arrivo: Servizio Devia le Chiamate - Se non Risponde Il servizio consente di trasferire su un numero telefonico fisso o mobile scelto dall'utente tutte le chiamate in arrivo quando l'utente non risponde. L utente può impostare il numero di squilli dopo i quali trasferire la chiamata. Una volta configurato dall Amministratore, l utente può successivamente decidere se disattivare o attivare tale servizio sul proprio numero telefonico accedendo al portale Configura Evoluzione Ufficio oppure attraverso i tools: PC APP, MOBILE APP e BARRA di 41
42 CONTROLLO come descritto nei relativi manuali e nella Quick Guide Servizi. L utente può modificare lo stato del servizio anche tramite la tastiera del telefono digitando specifici codici (si veda la sezione «Strumenti e Manuali» «Codici Servizi»). Di seguito vengono descritte Ie procedure di modifica delle impostazioni del servizio Devia le Chiamate Se non Risponde, accedendo al portale Configura Evoluzione Ufficio Accesso al servizio Per accedere a questo servizio effettuare le seguenti operazioni: 1. Cliccare nel menu orizzontale sul tab SERVIZI e quindi nel menu a tendina sull opzione Chiamate in Arrivo Devia le Chiamate Se non Risponde : 42
43 2. Quindi, viene visualizzata la schermata: 43
44 4.3.2 Impostazione del servizio Nella schermata che riporta i servizi disponibili per le chiamate in arrivo, effettuare le seguenti opzioni: 1. Cliccare sul nome del servizio Devia le Chiamate Se non Risponde : Viene visualizzata la schermata: 44
45 2. Inserire il Numero verso cui deviare la chiamata, fisso o mobile. 3. Cliccare sul tasto Configura posizionato in basso a destra: 45
46 4.3.3 Attivazione del servizio Per attivare il servizio in modo che le chiamate siano trasferite al numero desiderato: 1. Cliccare sul tasto Disattivo : Viene visualizzata la schermata: 2. Impostare il servizio come descritto nel paragrafo Cliccare sul tasto Attiva in basso a destra: 46
47 4.3.4 Disattivazione del servizio Per disattivare il servizio in modo che le chiamate non siano più trasferite al numero desiderato, cliccare sul tasto Attivo : A questo punto il servizio viene disattivato e lo stato del servizio viene aggiornato: Interazione con altri servizi - Il servizio ha la priorità su tutti i servizi utente di trasferimento chiamata a meno che non sia stata impostata una regola definita nel servizio Devia Chiamate Crea Regole ; in tal caso la deviazione verrà gestita in base a quanto impostato con tale regola (si veda il par. 4.6). - La deviazione ha luogo solo nel caso in cui il numero dell utente sia chiamato 47
48 direttamente; trasferimento, nei casi in cui il numero venga chiamato a valle di un precedente la deviazione potrebbe non essere attivata (ad esempio, la chiamata non viene trasferita al numero impostato all interno del servizio Devia le chiamate Se non Risponde se proviene da un numero dell azienda inserito, non in prima posizione, nella lista di numeri abilitati nel servizio Squillo in Sequenza ). 4.4 Chiamate in Arrivo: Servizio Devia le Chiamate Se non Raggiungibile Il servizio consente di trasferire automaticamente su un numero telefonico fisso o mobile scelto dall'utente le chiamate in arrivo quando il telefono non è raggiungibile (ad esempio mancanza di connettività, interruzione alimentazione modem, guasto del telefono etc). Una volta configurato dall Amministratore, l utente può successivamente decidere se disattivare o attivare tale servizio sul proprio numero telefonico accedendo al portale Configura Evoluzione Ufficio oppure attraverso i tools: PC APP, MOBILE APP e BARRA di 48
49 CONTROLLO come descritto nei relativi manuali e nella Quick Guide Servizi. L utente può modificare lo stato del servizio anche tramite la tastiera del telefono digitando specifici codici (si veda la sezione «Strumenti e Manuali» «Codici Servizi»). Di seguito vengono descritte Ie procedure di modifica delle impostazioni del servizio Devia le Chiamate Se non Raggiungibile, accedendo al portale Configura Evoluzione Ufficio Accesso al servizio Per accedere a questo servizio effettuare le seguenti operazioni: 1. Cliccare nel menu orizzontale sul tab SERVIZI e quindi nel menu a tendina sull opzione Chiamate in Arrivo Devia le Chiamate Se non Raggiungibile : 49
50 2. Quindi, viene visualizzata la schermata: 50
51 4.4.2 Impostazione del servizio Nella schermata che riporta i servizi disponibili per le chiamate in arrivo, effettuare le seguenti operazioni: 1. Cliccare sul nome del servizio Devia le Chiamate Se non Raggiungibile : 51
52 Viene visualizzata la schermata: 2. Inserire il Numero verso cui deviare la chiamata, fisso o mobile. 3. Cliccare sul tasto Configura posizionato in basso a destra: Attivazione del servizio 52
53 Per attivare il servizio in modo che le chiamate siano trasferite al numero desiderato: 1. Cliccare sul tasto Disattivo : Viene visualizzata la schermata: 2. Impostare il servizio come descritto nel paragrafo Cliccare sul tasto Attiva in basso a destra: 53
54 4.4.4 Disattivazione del servizio Per disattivare il servizio in modo che le chiamate non siano più trasferite al numero desiderato, cliccare sul tasto Attivo : A questo punto il servizio viene disattivato e lo stato del servizio viene aggiornato: 54
55 4.4.5 Interazione con altri servizi - Il servizio ha la priorità su tutti i servizi utente di trasferimento chiamata a meno che non sia stata impostata una regola definita nel servizio Devia Chiamate Crea Regole ; in tal caso la deviazione verrà gestita in base a quanto impostato con tale regola (si veda il par. 4.6). - La deviazione ha luogo solo nel caso in cui il numero dell utente sia chiamato direttamente; nei casi in cui il numero venga chiamato a valle di un precedente trasferimento, la deviazione potrebbe non essere attivata (ad esempio, la chiamata non viene trasferita al numero impostato all interno del servizio Devia le chiamate Se non Raggiungibile se proviene da un numero dell azienda inserito, non in prima posizione, nella lista di numeri abilitati nel servizio Squillo in Sequenza ). 55
56 4.5 Chiamate in Arrivo: Servizio Devia le Chiamate - Crea Regole Il servizio consente di trasferire su un numero telefonico fisso o mobile scelto dall'utente le chiamate in arrivo, in base a specifiche regole (ad esempio in base al giorno, all'ora, al numero del chiamante). Le regole scelte possono essere concatenate tra loro per creare condizioni di deviazione articolate (ad es. quando l'ufficio è chiuso, deviazione delle chiamate dei fornitori sul cellulare). In fase di impostazione delle regole è possibile decidere il periodo di validità della regola, il numero di telefono verso cui deviare o non deviare le chiamate, i numeri chiamanti da deviare (tutti, 12). solo gli anonimi, solo alcuni specifici numeri fino ad un massimo di Una volta configurato dall Amministratore, l utente può successivamente decidere se disattivare o attivare tale servizio sul proprio numero telefonico accedendo al portale Evoluzione Configura Ufficio oppure attraverso i tools: PC APP, MOBILE APP e BARRA di CONTROLLO come descritto nei relativi manuali e nella Quick Guide Servizi. L utente può modificare lo stato del servizio anche tramite la tastiera del telefono digitando 56
57 specifici codici (si veda la sezione «Strumenti e Manuali» «Codici Servizi»). Di seguito vengono descritte Ie procedure di modifica delle impostazioni del servizio Devia le Chiamate Crea Regole, accedendo al portale Configura Evoluzione Ufficio Accesso al servizio Per accedere a questo servizio effettuare le seguenti operazioni: 1. Cliccare nel menu orizzontale sul tab SERVIZI e quindi nel menu a tendina sull opzione Chiamate in Arrivo Devia le Chiamate Crea Regole : 57
58 2. Quindi, viene visualizzata la schermata: 58
59 4.5.2 Impostazione del servizio Nella schermata che riporta i servizi disponibili per le chiamate in arrivo, effettuare le seguenti operazioni: 1. Cliccare sul nome del servizio Devia le Chiamate Crea Regole : 59
60 Viene visualizzata la schermata: Contenente la lista delle regole configurate. Per ciascuna indicate le seguenti regola vengono informazioni: - Regola N.: nome assegnato automaticamente dal sistema alla regola con cui gestire le deviazioni di chiamata. Il nome può essere modificato dall utente - Numero verso cui deviare la chiamata: numero di telefono fisso o mobile su cui si vogliono trasferite le chiamate in arrivo - Chiamate da: numero di telefono le cui chiamate si vogliono trasferire; tra i valori proposti dal menu a tendina è previsto anche il valore Tutte - Periodo di validità: periodo di validità durante il quale 60
61 applicare la regola. I periodi di validità disponibili sono stati impostati dall Amministratore, l utente può in questa schermata scegliere un periodo di validità diverso da quello già impostato. Tra i valori proposti dal menu a tendina è previsto anche il valore Sempre 61
62 - Azioni: riporta le operazioni che è possibile effettuare su ciascuna regola presente nella lista. Ciascuna operazione è indicata da un icona: per modificare le informazioni relative alla regola per cancellare la regola 2. E possibile effettuare la ricerca di una regola all interno della lista: a. inserire nel campo Cerca in alto a destra un valore in base a cui effettuare la ricerca chiamata, etc.) (nome della regola, periodo di validità, numero da cui proviene la b. premere il tasto Invio ( Enter ) della tastiera; come risultato vengono mostrate le regole che soddisfano il criterio di ricerca impostato Nota la ricerca è realizzata anche sulla base di stringhe parziali. Ad esempio, per cercare le regole afferenti allo stesso periodo di validità ferie1 inserire nel campo Cerca il dato Ferie1 e premere Invio ( Enter ): 62
63 3. Cliccare sul tasto Crea regola in alto a destra come indicato nella schermata seguente: Viene quindi mostrata la seguente schermata: 63
64 4. Inserire i dati richiesti nei seguenti campi della sezione Dettagli : - Nome regola: nome assegnato automaticamente dal sistema alla regola con cui gestire le deviazioni di chiamata. Il nome può essere modificato dall utente - Numero verso cui deviare la chiamata: numero di telefono fisso o mobile verso cui questo si vuole che vengano trasferite le chiamate in arrivo. A proposito è possibile scegliere tra due opzioni: la Devia la chiamata verso il numero seguente: per deviare chiamata verso un numero di telefono che bisogna definire nell apposito campo Non deviare la chiamata: per deviare tutte le chiamate, tranne quelle che 64
65 regola soddisfano la regola impostata. Ad esempio, per la "devia sul cellulare le chiamate ricevute nel periodo di ferie", è possibile fare in modo che vengano ferie deviate tutte le chiamate tranne quelle ricevute nel periodo di - Periodo di validità: periodo durante il quale applicare la regola, da selezionare tra i valori proposti nel menu a tendina. Tra i valori proposti dal menu a tendina è previsto anche il valore Sempre - Chiamate da: parametro che prevede le opzioni: Qualsiasi numero chiamante: per trasferire le chiamate che arrivano da qualsiasi numero telefonico Seguenti numeri di telefono: per trasferire solo le chiamate che provengono da specificati determinati numeri telefonici; tali numeri devono essere negli appositi campi: 65
66 alla Per indicare una qualsiasi cifra è possibile inserire il carattere * fine del numero telefonico (ad es *) ed il carattere "?" all'interno del numero (ad es ????). 5. Cliccare sul tasto Salva posizionato in alto a destra: Attivazione del servizio Per attivare il servizio in modo che le chiamate siano trasferite al numero desiderato: 66
67 1. Cliccare sul tasto Disattivo : Viene visualizzata la schermata: Disattivazione del servizio Per disattivare il servizio in modo che le chiamate non siano più trasferite al numero desiderato, cliccare sul tasto Attivo : A questo punto il servizio viene disattivato e lo stato del servizio viene aggiornato: Interazione con altri servizi - Il servizio ha la priorità su tutti i servizi di trasferimento di utente purché le regole impostate siano soddisfatte. - Nel caso in cui siano impostati più trasferimenti in base a regole diverse, è importante 67
68 verificare che tali regole non entrino in conflitto l una con l altra. (Come nel caso, ad esempio: Devia al numero X tutte le chiamate ricevute nel periodo di ferie e la regola Devia al numero Y le chiamate ricevute da uno specifico numero di utente chiamante nel periodo di ferie). - La deviazione ha luogo solo nel caso in cui il numero dell utente sia chiamato di direttamente; nei casi in cui il numero venga chiamato a valle un precedente trasferimento, la deviazione potrebbe non essere attivata (ad esempio, la chiamata non viene trasferita al numero impostato all interno del servizio Devia le chiamate Crea regole se proviene da un numero dell azienda inserito, non in prima posizione, nella lista di numeri abilitati nel servizio Squillo in Sequenza ). 4.6 Chiamate in Arrivo: Servizio Squillo in Sequenza Il servizio consente di far squillare in nel caso in cui il sequenza fino a 5 telefoni (fissi o mobili) numero telefonico dell utente chiamato sia occupato o nessuno risponda. Durante il trasferimento 68
69 della chiamata, il chiamante ascolta un annuncio di avviso che comunica che è in corso un trasferimento. Il servizio Squillo in Sequenza può essere modificato dall utente accedendo al portale Configura Evoluzione Ufficio come descritto di seguito Accesso al servizio Per accedere a questo servizio effettuare le seguenti operazioni: 1. Cliccare nel menu orizzontale sul tab SERVIZI e quindi nel menu a tendina sull opzione Chiamate in Arrivo Squillo in Sequenza : 69
70 2. Quindi, viene visualizzata la schermata: 70
71 71
72 4.6.2 Impostazione del servizio Nella schermata che riporta i servizi disponibili per le chiamate in arrivo, effettuare le seguenti operazioni: 1. Cliccare sul nome del servizio Squillo in Sequenza : Viene visualizzata la schermata: 72
73 2. Nella sezione Parametri impostare il campo Periodo di validità : ovvero il periodo durante il quale attivare lo squillo in sequenza. Selezionare il valore dal menu a tendina (è previsto anche il valore Sempre ). 3. Nella sezione Inserisci numeri da far squillare inserire fino ad un massimo di 5 numeri di telefono fissi oppure mobili da far squillare in sequenza quando il numero di ufficio dell utente riceve una chiamata 4. Cliccare sul tasto Salva posizionato in alto a destra: Interazione con altri servizi Il servizio non viene attivato qualora la chiamata provenga da numeri anonimi e sul numero chiamato sia attivo il servizio Rifiuta Chiamate Anonime. Rifiuta Infatti, qualora il servizio Chiamate Anonime sia attivo su uno dei numeri della sequenza, la chiamata proveniente da un 73
74 numero anonimo viene deviata sul numero successivo della sequenza (a patto però che anche su questo numero non sia attivo il servizio Rifiuto delle chiamate Anonime ). 4.7 Chiamate in Arrivo: Servizio Squillo Differenziato Il servizio permette di personalizzare lo squillo del telefono in base a regole predefinite (ad esempio in base al giorno, all'ora, al numero del chiamante). Le regole scelte possono essere (ad es. nel concatenate tra loro per creare condizioni articolate pomeriggio di un giorno feriale se il chiamante è un fornitore). Il servizio Squillo Differenziato può essere modificato dall utente accedendo al portale Configura Evoluzione Ufficio come descritto di seguito Accesso al servizio Per accedere a questo servizio effettuare le seguenti operazioni: 1. Cliccare nel menu orizzontale sul tab SERVIZI e quindi nel menu a tendina sull opzione Chiamate in Arrivo Squillo Differenziato : 74
75 2. Quindi, viene visualizzata la schermata: 75
76 4.7.2 Impostazione del servizio Nella schermata che riporta i servizi disponibili per le chiamate in arrivo, effettuare le seguenti operazioni: 76
77 1. Cliccare sul nome del servizio Squillo Differenziato : Viene visualizzata la schermata: 77
78 2. Nella sezione Parametri inserire i dati richiesti nei seguenti campi: - Squillo Differenziato: per associare lo squillo differenziato alle chiamate in arrivo cliccare su Attivo, altrimenti cliccare su Disattivo - Periodo di validità: periodo durante il quale attivare lo squillo differenziato, selezionare il periodo dal menu a tendina (è previsto anche il valore Sempre ) 3. Nella sezione Dettaglio numeri chiamanti scegliere una delle due opzioni: - Per qualsiasi numero chiamante: per associare lo squillo differenziato alle chiamate provenienti da qualsiasi numero - Per i seguenti numeri di telefono: per associare lo squillo differenziato a determinati numeri da definire negli appositi campi. Per indicare una cifra qualsiasi è possibile inserire il carattere * alla fine di un numero telefonico (ad es *) ed il carattere "?" all'interno del numero (ad es ????)). Nello specifico, è possibile scegliere se impostare lo squillo differenziato per: Ogni numero privato: lo squillo viene applicato a tutte le chiamate 78
79 provenienti da un numero privato le Ogni numero sconosciuto: lo squillo viene applicato a tutte chiamate provenienti da un numero sconosciuto Una lista di specifici numeri di telefono: lo squillo viene applicato a tutte le chiamate provenienti dai numeri da inserire nella lista (fino a 12) 4. Cliccare sul tasto Salva posizionato in alto a destra: 79
80 4.7.3 Attivazione del servizio Per attivare il servizio in modo da associare squilli differenziati alle chiamate in arrivo: 1. Cliccare sul tasto Disattivo : Viene visualizzata la schermata: Disattivazione del servizio Per disattivare il servizio in modo da non associare più squilli differenziati alle chiamate in arrivo, cliccare sul tasto Attivo : A questo punto il servizio viene disattivato e lo stato del servizio viene aggiornato: 80
81 4.7.5 Interazione con altri servizi Il servizio non presenta limitazioni dovute all interazione con altri servizi. 4.8 Chiamate in Arrivo: Servizio Squillo Simultaneo Il servizio permette di far squillare contemporaneamente al proprio numero di telefono altri numeri scelti (fissi o mobili). Il servizio Squillo Simultaneo può essere modificato dall utente accedendo al portale Configura Evoluzione Ufficio come descritto di seguito Accesso al servizio Per accedere a questo servizio effettuare le seguenti operazioni: 1. Cliccare nel menu orizzontale sul tab SERVIZI e quindi nel menu a tendina sull opzione Chiamate in Arrivo Squillo Simultaneo : 81
82 2. Quindi, viene visualizzata la schermata: 82
83 4.8.2 Impostazione del servizio Nella schermata che riporta i servizi disponibili per le chiamate in arrivo, effettuare le seguenti operazioni: 1. Cliccare sul nome del servizio Squillo Simultaneo : 83
84 Viene visualizzata la schermata: 2. Nella sezione Parametri inserire i dati richiesti nei seguenti campi: numero - Squillo Simultaneo: per far squillare contemporaneamente al proprio altri numeri di telefono cliccare su Attivo, altrimenti su Disattivo squillo - Periodo di validità: periodo durante il quale attivare lo simultaneo. Selezionare il periodo dal menu a tendina (è previsto anche il valore Sempre ) - Selezionare il campo Non attivare il servizio se il telefono è occupato se 84
85 non si vuole attivare il servizio nel caso in cui il telefono è occupato 3. Nella sezione Lista dei numeri di telefono inserire i dati richiesti nei seguenti campi: - Selezionare il campo Conferma per richiedere conferma alla risposta fissi - Inserire i Numeri di telefono (fino ad un massimo di 10) o mobili da far squillare in contemporanea al proprio numero telefonico 4. Nella sezione Dettaglio numeri chiamanti scegliere una delle due opzioni: - Per qualsiasi numero chiamante: per far squillare contemporaneamente al proprio cui si numero telefonico altri numeri di telefono nel caso in ricevono chiamate provenienti da qualsiasi numero - Per i seguenti numeri di telefono: per far squillare contemporaneamente al proprio numero telefonico altri numeri di telefono nel caso in cui si ricevono chiamate provenienti da determinati numeri da definire negli appositi campi. Per indicare una cifra qualsiasi è possibile inserire il carattere * alla fine di un numero telefonico (ad es *) ed il carattere 85
86 "?" all'interno del numero due opzioni: (ad es ????). Nello specifico è possibili scegliere tra le Ogni numero privato: il servizio viene applicato a tutte le chiamate provenienti da un numero privato tutte Ogni numero sconosciuto: il servizio viene applicato a le chiamate a tutte provenienti da un numero sconosciuto Una lista di specifici numeri di telefono: il servizio viene applicato 12): le chiamate provenienti dai numeri da inserire nella lista (fino a 86
87 5. Cliccare sul tasto Salva posizionato in alto a destra: Attivazione del servizio Per attivare il servizio cliccare sul tasto Disattivo : Viene visualizzata la schermata: 87
88 4.8.4 Disattivazione del servizio Per disattivare il servizio cliccare sul tasto Attivo : A questo punto il servizio viene disattivato e lo stato del servizio viene aggiornato: Interazione con altri servizi Il servizio non presenta limitazioni dovute all interazione con altri servizi. 4.9 Chiamate in Arrivo: Servizio Segreteria Telefonica Il servizio consente di impostare il servizio Segreteria Telefonica. È possibile determinare le condizioni di trasferimento in Segreteria (sempre, se occupato, se non rispondi), decidere se ricevere una segnalazione sul display del telefono ogniqualvolta ci siano messaggi non ascoltati in Segreteria, inoltrare il messaggio registrato ad un indirizzo di mail. Una volta configurato dall Amministratore, l utente può successivamente decidere se disattivare 88
89 o attivare tale Evoluzione servizio sul proprio numero telefonico accedendo al portale Configura Ufficio oppure attraverso i tools: PC APP, MOBILE APP e BARRA di CONTROLLO come descritto nei relativi manuali e nella Quick Guide Servizi. 89
90 L utente può modificare lo stato del servizio anche tramite la tastiera del telefono digitando specifici codici (si veda la sezione «Strumenti e Manuali» «Codici Servizi»). I messaggi possono anche esser ascoltati da un telefono esterno all'ufficio chiamando il proprio numero "Evoluzione Ufficio" e digitando il PIN durante l'ascolto dell'annuncio di benvenuto della Segreteria. Di seguito vengono descritte Ie procedure di modifica delle impostazioni del servizio Segreteria Telefonica, accedendo al portale Configura Evoluzione Ufficio Accesso al servizio Per accedere a questo servizio effettuare le seguenti operazioni: 1. Cliccare nel menu orizzontale sul tab SERVIZI e quindi nel menu a tendina sull opzione Chiamate in Arrivo Segreteria Telefonica : 90
91 2. Quindi, viene visualizzata la schermata: 91
92 4.9.2 Impostazione del servizio Nella schermata che riporta i servizi disponibili per le chiamate in arrivo, effettuare le seguenti operazioni: 92
93 1. Cliccare sul nome del servizio Segreteria Telefonica : Viene visualizzata la schermata: 2. Nella sezione Parametri inserire i dati richiesti nei seguenti campi: - Stato servizio: cliccare su Attivo per abilitare la segreteria telefonica, su Disattivo per disabilitarla. Nel caso in cui la Segreteria Telefonica sia attiva, selezionare i seguenti parametri: 93
94 Sempre: per attivare sempre la Segreteria Telefonica Se occupato: per attivare la Segreteria Telefonica quando il numero dell utente è occupato Se non risponde: per attivare la Segreteria Telefonica quando l utente non risponde alla telefonata 94
95 - Invio messaggio alla casella il messaggio registrato in Segreteria viene inviato alla casella di posta elettronica impostata nell apposito campo - Avviso messaggio in segreteria su telefono: sul display del telefono compare un avviso per informare che è presente in Segreteria almeno un messaggio non ascoltato - Accesso senza PIN dal telefono di ufficio: per accedere o meno senza il PIN dal telefono dell ufficio 3. Nella sezione Pin per accesso a Segreteria inserire i seguenti dati: di - PIN attuale: inserire l attuale codice PIN (costituito da un minimo 4 numeri) da digitare per ascoltare da remoto i messaggi depositati in Segreteria - Nuovo PIN: inserire un nuovo codice PIN - Ripeti il nuovo PIN: riscrivere per conferma il valore del nuovo codice PIN inserito nel campo precedente. 4. Cliccare sul tasto Salva posizionato in alto a destra: 95
96 4.9.3 Attivazione del servizio Per attivare il servizio in modo da trasferire le chiamate alla Segreteria, valori impostati secondo i nel paragrafo precedente, cliccare sul tasto Disattivo : Viene visualizzata la schermata: Disattivazione del servizio Per disattivare il servizio in modo da non trasferire più le chiamate alla Segreteria: 1. Cliccare sul tasto Attivo : 96
97 A questo punto il servizio viene disattivato e lo stato del servizio viene aggiornato: Interazione con altri servizi - Il servizio non viene attivato se è attivo un servizio di deviazione delle chiamate come Devia le chiamate Sempre/Se non Risponde/Se Occupato/Se non Raggiungibile/Crea regole (si vedano i par.: 4.1, 4.2, 4.3, 4.4, 4.5). - Se è attivo il servizio Rifiuta Chiamate Anonime ed il numero del chiamate è anonimo, la chiamata non viene inoltrata alla Segreteria. - Qualora il cliente abbia il servizio Non Disturbare attivo, la chiamata viene deviata alla Segreteria solo se è abilitata la deviazione Se occupato. 97
98 4.10 Chiamate in Arrivo: Servizio Non Disturbare Il servizio consente di rifiutare le chiamate in arrivo; chi chiama ascolterà il tono di in questo caso occupato. L utente può impostare il servizio in modo che sul proprio telefono sia ricevuto uno squillo di avviso ogniqualvolta una chiamata venga rifiutata. Una volta configurato dall Amministratore, l utente può decidere se disattivare o attivare tale servizio sul proprio numero telefonico accedendo al portale Configura Evoluzione Ufficio oppure attraverso i tools: PC APP, MOBILE APP e BARRA di CONTROLLO come descritto nei relativi manuali e nella Quick Guide Servizi. L utente può modificare lo stato del servizio anche tramite la tastiera del telefono digitando specifici codici (si veda la sezione «Strumenti e Manuali» «Codici Servizi»). Di seguito vengono descritte Ie procedure di modifica delle impostazioni servizio Non del Disturbare, accedendo al portale Configura Evoluzione Ufficio Accesso al servizio Per accedere a questo servizio effettuare le seguenti operazioni: 1. Cliccare nel menu orizzontale sul tab SERVIZI e quindi nel menu a tendina 98
99 sull opzione Chiamate in Arrivo Non Disturbare : 2. Quindi, viene visualizzata la schermata: 99
100 Impostazione del servizio Nella schermata che riporta i servizi disponibili per le chiamate in arrivo, effettuare le seguenti operazioni: 100
101 1. Cliccare sul nome del servizio Non Disturbare : Viene visualizzata la schermata: 2. Se lo si desidera, selezionare il campo Attiva squillo di avviso per le chiamate rifiutate, se si vuole che l utente riceva uno squillo di avviso sul proprio numero di telefono Evoluzione Ufficio quando la chiamata viene rifiutata. 3. Cliccare sul tasto Configura posizionato in basso a destra: 101
102 Attivazione del servizio Per attivare il servizio in modo che le chiamate in arrivo vengano rifiutate: 1. Cliccare sul tasto Disattivo : Viene visualizzata la schermata: 2. Impostare il servizio come descritto nel paragrafo Cliccare sul tasto Attiva in basso a destra: 102
103 Disattivazione del servizio Per disattivare il servizio in modo che le chiamate in arrivo non siano più rifiutate, cliccare sul tasto Attivo : A questo punto il servizio viene disattivato e lo stato del servizio viene aggiornato: Interazione con altri servizi - Se sono attivi i servizi Devia le chiamate - Sempre o Devia le chiamate Crea regole con regola soddisfatta, il servizio Non disturbare non viene attivato e chi chiama non sentirà il tono di occupato. - La chiamata viene sempre deviata alla Segreteria Telefonica qualora sia attivo il servizio Devia la chiamate - Se occupato. - Se è attivo il servizio Rifiuta Chiamate Anonime ed il numero del chiamante è anonimo, la chiamata viene rifiutata e quindi il chiamante ascolterà uno specifico annuncio (si veda par. 103
104 4.13) invece del tono di occupato Chiamate in Arrivo: Servizio Annuncio di Benvenuto Il servizio consente di far ascoltare a chi chiama un annuncio di benvenuto personalizzato. L annuncio è lo stesso per tutti gli utenti dell azienda e viene impostato dall Amministratore. L utente può decidere successivamente se disattivare o attivare tale servizio sul proprio numero telefonico sia accedendo al portale Configura attraverso i tools: Evoluzione Ufficio, sia PC APP, MOBILE APP e BARRA di CONTROLLO come descritto nei relativi manuali e nella Quick Guide Servizi. L utente può modificare lo stato del servizio anche tramite la tastiera del telefono digitando specifici codici (si veda la sezione «Strumenti e Manuali» «Codici Servizi»). Di seguito vengono descritte Ie procedure di modifica delle impostazioni del servizio Annuncio di Benvenuto, accedendo al portale Configura Evoluzione Ufficio. 104
105 Accesso al servizio Per accedere a questo servizio effettuare le seguenti operazioni: 1. Cliccare nel menu orizzontale sul tab SERVIZI e quindi nel menu a tendina sull opzione Chiamate in Arrivo Annuncio di Benvenuto : 2. Quindi, viene visualizzata la schermata: 105
106 Impostazione del servizio Per impostare il servizio è necessario effettuare le operazioni descritte di seguito: 1. Per attivare il servizio cliccare sul tasto Disattivo : 106
107 2. Per disattivare il servizio cliccare sul tasto Attivo : Interazione con altri servizi Il servizio non presenta limitazioni dovute all interazione con altri servizi Chiamate in Arrivo: Servizio Chi è Il servizio consente di visualizzare sul display del telefono dell utente chiamante. Nel il numero del caso in cui la chiamata in arrivo sia una chiamata trasferita da un altro utente tale numero potrebbe non essere visualizzato. Il servizio Chi è può essere configurato dall Amministratore; l utente a sua volta può, decidere successivamente se disattivare o attivare tale servizio sul proprio numero telefonico 107
108 accedendo al portale Configura Evoluzione Ufficio oppure attraverso i tools: PC APP, MOBILE APP e BARRA di CONTROLLO come descritto nei relativi manuali e nella Quick Guide Servizi Accesso al servizio Per accedere a questo servizio effettuare le seguenti operazioni: 1. Cliccare nel menu orizzontale sul tab SERVIZI e quindi nel menu a tendina sull opzione Chiamate in Arrivo Chi è : 108
109 2. Quindi, viene visualizzata la schermata: 109
110 Impostazione del servizio Per impostare il servizio sul telefono di uno specifico utente, operazioni è necessario effettuare le descritte di seguito: 1. Per attivare il servizio cliccare sul tasto Disattivo : 110
111 2. Per disattivare il servizio cliccare sul tasto Attivo : Interazione con altri servizi Il servizio non è disponibile se la chiamata in arrivo è già stata deviata (ad esempio se sono attivi i servizi Devia le Chiamate Sempre/Se Occupato/Se non Risponde/Crea Regole) o se il chiamante ha attivato il servizio che nasconde il proprio numero Chiamate in Arrivo: Servizio Rifiuta Chiamate Anonime Il servizio consente di rifiutare le chiamate in arrivo quando provengono da numeri anonimi. Gli utenti che chiamano da numerazioni anonime ascoltano un annuncio che comunica che l utente non desidera ricevere chiamate anonime. Una volta configurato dall Amministratore, l utente può successivamente decidere se 111
112 disattivare o attivare tale servizio sul proprio numero telefonico accedendo al portale Configura Evoluzione Ufficio oppure attraverso i tools: PC APP, MOBILE APP e BARRA di CONTROLLO come descritto nei relativi manuali e nella Quick Guide Servizi. L utente può modificare lo stato del servizio anche tramite la tastiera del telefono digitando specifici codici (si veda la sezione «Strumenti e Manuali» «Codici Servizi»). Di seguito vengono descritte Ie procedure di modifica delle impostazioni del servizio Rifiuta Chiamate Anonime, accedendo al portale Configura Evoluzione Ufficio Accesso al servizio Per accedere a questo servizio effettuare le seguenti operazioni: 1. Cliccare nel menu orizzontale sul tab SERVIZI e quindi nel menu a tendina sull opzione Chiamate in Arrivo Rifiuta Chiamate Anonime : 112
113 2. Quindi, viene visualizzata la schermata: 113
114 Impostazione del servizio Per impostare il servizio è necessario effettuare le operazioni descritte di seguito: 1. Per attivare il servizio cliccare sul tasto Disattivo : 2. Per disattivare il servizio cliccare sul tasto Attivo : 114
115 Interazione con altri servizi Il servizio ha priorità su tutti i servizi di utente Chiamate in Arrivo: Servizio Multi Numero Il servizio consente di assegnare ad un utente fino a 8 numeri di telefono scelti tra quelli dell'offerta "Evoluzione Ufficio". Ad ogni numero di telefono è possibile assegnare uno squillo specifico, scelto tra quattro diversi squilli, in modo da sapere prima di rispondere quale è il numero chiamato. Assegnando ad un numero aggiuntivo uno squillo diverso si assegna tono per le automaticamente anche un differente chiamate in attesa. Inoltre, ad ogni numerazione è possibile assegnare un numero breve. I numeri assegnati devono avere gli stessi servizi impostati sul relativo numero principale 115
116 dell utente. Il servizio Multi Numero può essere modificato dall utente accedendo al portale Configura Evoluzione Ufficio come descritto di seguito Accesso al servizio Per accedere a questo servizio effettuare le seguenti operazioni: 1. Cliccare nel menu orizzontale sul tab SERVIZI e quindi nel menu a tendina sull opzione Chiamate in Arrivo Multi Numero : 116
117 2. Quindi, viene visualizzata la schermata: 117
118 Impostazione del servizio Nella schermata che riporta i servizi disponibili per le chiamate in arrivo, effettuare le seguenti operazioni: 1. Cliccare sul nome del servizio Multi Numero : Viene visualizzata la schermata: 118
119 2. Inserire i dati richiesti nei campi della sezione Lista dei Numeri : - Numero di Telefono Aggiuntivo: da assegnare all utente, il valore deve essere scelto tra quelli proposti dal menu a tendina - Numero Interno: ultime cifre del numero di telefono dell utente - Squillo: tipologia di squillo da associare al relativo numero di telefono, valore da scegliere dal menu a tendina 3. Cliccare sul tasto Salva posizionato in alto a destra: 119
120 Interazione con altri servizi Il servizio non presenta limitazioni dovute all interazione con altri servizi Chiamate in Arrivo: Servizio Metti Fuori Servizio Il servizio viene impostato dall Amministratore e consente di limitare l'utilizzo del numero di telefono dell'utente per le chiamate in arrivo ed in uscita. L utente può scegliere la tipologia di chiamate che possono essere ricevute ed effettuate e decidere se rendere possibili tutte le chiamate, solo quelle interne all'azienda o nessuna. Nel caso delle chiamate in arrivo, è possibile anche impostare un annuncio personalizzato per comunicare a chi chiama che il numero chiamato non può ricevere telefonate. Il servizio Metti Fuori Servizio può essere modificato dall utente accedendo al portale Configura Evoluzione Ufficio come descritto di seguito. 120
121 Accesso al servizio Per accedere a questo servizio effettuare le seguenti operazioni: 1. Cliccare nel menu orizzontale sul tab SERVIZI e quindi nel menu a tendina sull opzione Chiamate in Arrivo Metti Fuori Servizio : 121
122 2. Quindi, viene visualizzata la schermata: 122
123 Impostazione del servizio Nella schermata che riporta i servizi disponibili per le chiamate in arrivo, effettuare le seguenti operazioni: 1. Cliccare sul nome del servizio Metti Fuori Servizio : 123
124 Viene visualizzata la schermata: 2. Nella sezione Gestione annuncio per chiamate in arrivo scegliere l annuncio per comunicare a chi chiama che il numero chiamato non può ricevere telefonate. Tale messaggio può essere: - Predefinito: fornito direttamente dal portale Evoluzione Ufficio 124
125 - Personalizzato: caricato dall utente. Per caricare il file con l annuncio cliccare il tasto Sfoglia. Sono supportati file in formato MP3, AAC, OGG, WAV, FLV ed MP4, non deve superare la dimensione di 4.6 MB e la durata non deve superare i 10 minuti. 3. Inserire i dati richiesti nei campi della sezione Opzioni per le chiamate in arrivo. Le chiamate indirizzate al numero messo fuori servizio possono essere ricevute con modalità diverse: Prendi tutte le chiamate Permetti chiamate in arrivo da numeri di telefono predefiniti Permetti chiamate in arrivo (parzialmente) - Deviare verso la Segreteria Telefonica: per deviare la chiamata in arrivo verso la Segreteria Telefonica - Deviare direttamente verso il numero: per deviare la chiamata in arrivo verso uno specifico numero che deve essere definito nell apposito campo per - Deviare dopo l annuncio e la conferma con il tasto 0 verso il numero: trasferire la chiamata in arrivo verso un numero che deve essere definito nell apposito 125
126 campo; prima del trasferimento l utente chiamante ascolterà un annuncio che invita a premere il tasto 0 per trasferire la chiamata 4. Inserire i dati richiesti nei campi della sezione Opzioni per le chiamate in uscita. Sulle azioni: chiamate in uscita dal numero Fuori Servizio è possibile effettuare le seguenti - Permettere chiamate locali in uscita - Bloccare tutte le chiamate in uscita - Deviare verso il numero di telefono che deve essere definito nell apposito campo 5. Cliccare sul tasto Salva posizionato in alto a destra: Attivazione del servizio Per attivare il servizio in modo che il telefono dell utente venga messo fuori servizio: 1. Cliccare sul tasto Disattivo : 126
127 Viene visualizzata la schermata: Disattivazione del servizio Per disattivare il servizio in modo che il telefono dell utente non venga messo fuori servizio, cliccare sul tasto Attivo : A questo punto il servizio viene disattivato e lo stato del servizio viene aggiornato: Interazione con altri servizi L utente messo fuori servizio non è abilitato a nessun servizio anche se questi sono stati precedentemente attivati. 127
128 4.16 Chiamate in Uscita: Servizio Tasti Chiamate Rapide Il servizio consente di programmare i tasti del proprio telefono per chiamare in modo rapido i numeri di telefono più frequentemente utilizzati. Tali numeri possono essere al massimo 8 e devono essere associati ai tasti telefono che vanno del dal 2 al 9. Per effettuare la chiamata in modo rapido l utente dovrà premere il relativo tasto del telefono seguito dal tasto "#". Il servizio Tasti Chiamate Rapide può essere modificato dall utente accedendo al portale Configura Evoluzione Ufficio come descritto di seguito Accesso al servizio Per accedere a questo servizio effettuare le seguenti operazioni: 1. Cliccare nel menu orizzontale sul tab SERVIZI e quindi nel menu a tendina sull opzione Chiamate in Uscita Tasti Chiamate Rapide : 128
129 2. Quindi, viene visualizzata la schermata: 129
130 Impostazione del servizio Nella schermata che riporta i servizi disponibili per le chiamate in uscita, effettuare le seguenti operazioni: 1. Cliccare sul nome del servizio Tasti Chiamate Rapide : Viene visualizzata la schermata: 2. Inserire i dati richiesti nei campi della sezione Parametri : - Numero da chiamare: numero di telefono associato ad un tasto 130
131 del telefono per effettuare la chiamata rapida; digitando tale tasto seguito dal tasto # viene chiamato il numero telefonico associato - Descrizione: eventuale nome promemoria che descrive il numero da chiamare in modo rapido (ad es. "Avvocato"). 3. Cliccare sul tasto Salva posizionato in alto a destra: Interazione con altri servizi Il servizio non presenta limitazioni dovute all interazione con altri servizi Chiamate in Uscita: Servizio Nascondi Numero Il servizio consente di nascondere il proprio numero telefonico durante tutte le chiamate effettuate dal proprio telefono. Una volta configurato dall Amministratore, l utente può successivamente decidere se disattivare o 131
132 attivare tale servizio sul proprio numero telefonico accedendo al portale Configura Evoluzione Ufficio oppure attraverso i tools: PC APP, MOBILE APP e BARRA di CONTROLLO come descritto nei relativi manuali e nella Quick Guide Servizi. L utente può anche rendere anonimo il proprio numero solo per la telefonata successiva o modificare lo stato del servizio digitando specifici codici con la tastiera del telefono (si veda la sezione «Strumenti e Manuali» «Codici Servizi»). Di seguito vengono descritte Ie procedure di modifica delle impostazioni del servizio Nascondi Numero, accedendo al portale Configura Evoluzione Ufficio Accesso al servizio Per accedere a questo servizio effettuare le seguenti operazioni: 1. Cliccare nel menu orizzontale sul tab SERVIZI e quindi nel menu a tendina sull opzione Chiamate in Uscita Nascondi Numero : 132
133 2. Quindi, viene visualizzata la schermata: Impostazione del servizio Per impostare il servizio, è necessario effettuare le operazioni descritte di seguito: 1. Per attivare il servizio cliccare sul tasto Disattivo : 133
134 2. Per disattivare il servizio cliccare sul tasto Attivo : Interazione con altri servizi Il servizio non presenta limitazioni dovute all interazione con altri servizi Chiamate in Uscita: Servizio Lucchetto Elettronico L Amministratore può bloccare il telefono dell'utente in modo da impedire che si possano eseguire telefonate in sua assenza. Quando il lucchetto è "chiuso", per poter telefonare l utente deve anteporre al numero da chiamare il PIN inserito in fase di attivazione del servizio stesso. IMPORTANTE L Amministratore, per consentire all utente di effettuare numero chiamate dal bloccato, deve impostare un PIN da fornire all utente. In questo modo, l utente può utilizzare il 134
135 telefono inserendo il PIN. dall utente. Il PIN impostato dall Amministratore può essere modificato Qualora l utente scordasse il proprio PIN l Amministratore può impostarne uno nuovo accedendo alle pagine di configurazione del servizio. Una volta configurato dall Amministratore, l utente può disattivare o successivamente decidere se o attivare tale servizio sul proprio numero telefonico accedendo al portale Configura Evoluzione Ufficio oppure attraverso i tools: PC APP, MOBILE APP e BARRA di CONTROLLO come descritto nei relativi manuali e nella Quick Guide Servizi. L utente può modificare lo stato del servizio anche tramite la tastiera del telefono digitando specifici codici (si veda la sezione «Strumenti e Manuali» «Codici Servizi»). Di seguito vengono descritte Ie procedure di modifica delle impostazioni del servizio Lucchetto Elettronico, accedendo al portale Configura Evoluzione Ufficio Accesso al servizio Per accedere a questo servizio effettuare le seguenti operazioni: 1. Cliccare nel menu orizzontale sul tab SERVIZI e quindi nel menu a tendina 135
136 sull opzione Chiamate in Uscita Lucchetto Elettronico : 2. Quindi, viene visualizzata la schermata: 136
137 Impostazione del servizio Nella schermata che riporta i servizi disponibili per le chiamate in uscita, effettuare le seguenti operazioni: 1. Cliccare sul nome del servizio Lucchetto Elettronico : Viene visualizzata la schermata: 2. Inserire i dati richiesti nei campi della sezione Parametri : - Inserisci il PIN attuale: inserire l attuale valore del codice PIN da digitare per elettronico. effettuare chiamate dal telefono bloccato con il lucchetto Il PIN deve essere composto esclusivamente da numeri e deve essere lungo minimo 4 caratteri e massimo 8 - Inserisci il nuovo PIN: impostare il nuovo codice PIN 137
138 - Ripeti il nuovo PIN: come conferma riscrivere il PIN inserito nel campo precedente tendina: - Stato del lucchetto: stato attuale del lucchetto da scegliere dal menu a Attivo: per indicare che il telefono dell utente non è bloccato Disattivo: per indicare che il telefono dell utente è bloccato 3. Cliccare sul tasto Salva posizionato in alto a destra: Interazione con altri servizi Il servizio non presenta limitazioni dovute all interazione con altri servizi Chiamate in Corso: Servizio Avviso di Chiamata Il servizio consente di informare l utente se qualcuno sta chiamando mentre il suo numero è occupato. Una volta configurato dall Amministratore, l utente può successivamente decidere se disattivare o 138
139 attivare tale servizio sul proprio numero telefonico accedendo al portale Configura Evoluzione Ufficio oppure attraverso i tools: PC APP, MOBILE APP e BARRA di CONTROLLO come descritto nei relativi manuali e nella Quick Guide Servizi. L utente può modificare lo stato del servizio anche tramite la tastiera del telefono digitando specifici codici (si veda la sezione «Strumenti e Manuali» «Codici Servizi»). Di seguito vengono descritte Ie procedure di modifica delle impostazioni del servizio Avviso di Chiamata, accedendo al portale Configura Evoluzione Ufficio Accesso al servizio Per accedere a questo servizio effettuare le seguenti operazioni: 1. Cliccare nel menu orizzontale sul tab SERVIZI e quindi nel menu a tendina sull opzione Chiamate in Corso Avviso di Chiamata : 139
140 2. Quindi, viene visualizzata la schermata: Impostazione del servizio Per impostare il servizio Avviso di Chiamata effettuare le operazioni descritte di seguito: 140
141 1. Per attivare il servizio cliccare sul tasto Disattivo : 2. Per disattivare il servizio cliccare sul tasto Attivo : Interazione con altri servizi Il servizio non presenta limitazioni dovute all interazione con altri servizi Chiamate in Corso: Servizio Musica in Attesa Il servizio consente di far ascoltare a chi chiama una musica personalizzata quando la sua chiamata è stata messa in attesa dall utente chiamato. Se il servizio Musica in Attesa non è attivo sul numero dell utente chiamato, il chiamante in attesa ascolta il tono di libero. La musica selezionata è unica per tutti gli utenti dell azienda. Una volta configurato dall Amministratore, l utente può successivamente decidere disattivare o se 141
142 attivare tale servizio sul proprio numero telefonico accedendo al portale Configura Evoluzione Ufficio oppure attraverso i tools: PC APP, MOBILE APP e BARRA di CONTROLLO come descritto nei relativi manuali e nella Quick Guide Servizi. L utente può modificare lo stato del servizio anche tramite la tastiera del telefono digitando specifici codici (si veda la sezione «Strumenti e Manuali» «Codici Servizi»). Di seguito vengono descritte Ie procedure di modifica delle impostazioni del servizio Musica in Attesa, accedendo al portale Configura Evoluzione Ufficio Accesso al servizio Per accedere a questo servizio effettuare le seguenti operazioni: 1. Cliccare nel menu orizzontale sul tab SERVIZI e quindi nel menu a tendina sull opzione Chiamate in Corso Musica in Attesa : 142
143 2. Quindi, viene visualizzata la schermata: Impostazione del servizio Per impostare il servizio Musica in Attesa è necessario effettuare le operazioni descritte di 143
144 seguito: 1. Per attivare il servizio cliccare sul tasto Disattivo : 2. Per disattivare il servizio cliccare sul tasto Attivo : Interazione con altri servizi Il servizio non presenta limitazioni dovute all interazione con altri servizi Chiamate da Remoto: Servizio Ufficio Mobile Il servizio consente di spostare la propria postazione dell ufficio su una postazione temporanea come, ad esempio, il telefono di casa. Le chiamate dirette al numero d ufficio saranno così deviate sulla postazione temporanea (ad es. sul telefono di casa) ed il telefono dell ufficio non squillerà; inoltre, le chiamate effettuate dalla postazione temporanea (ad es. dal telefono di casa) non 144
145 saranno visualizzate con questo numero ma con quello dell ufficio. Una volta configurato dall Amministratore, l utente può successivamente decidere disattivare o se attivare tale servizio sul proprio numero telefonico accedendo al portale Configura Evoluzione Ufficio oppure attraverso i tools: PC APP, MOBILE APP e BARRA di CONTROLLO come descritto nei relativi manuali e nella Quick Guide Servizi. L utente può modificare lo stato del servizio anche tramite la tastiera del telefono digitando specifici codici (si veda la sezione «Strumenti e Manuali» «Codici Servizi»). Di seguito vengono descritte Ie procedure di modifica delle impostazioni del servizio Ufficio Mobile, accedendo al portale Configura Evoluzione Ufficio Accesso al servizio Per accedere a questo servizio effettuare le seguenti operazioni: 1. Cliccare nel menu orizzontale sul tab SERVIZI e quindi nel menu a tendina sull opzione Chiamate da Remoto Ufficio Mobile : 145
146 2. Quindi, viene visualizzata la schermata: Impostazione del servizio Nella schermata che riporta i servizi disponibili per le chiamate da remoto, effettuare le seguenti operazioni: 1. Cliccare sul nome del servizio Ufficio Mobile : 146
147 Viene visualizzata la schermata: 2. Inserire il Numero ufficio mobile (fisso o mobile) della postazione "Ufficio Mobile" su cui ricevere le chiamate dirette al numero di ufficio. 3. Cliccare sul tasto Configura posizionato in basso a destra: 147
148 Attivazione del servizio Per attivare il servizio Ufficio Mobile : 1. Cliccare sul tasto Disattivo : Viene visualizzata la schermata: 2. Impostare il servizio come descritto nel paragrafo Cliccare sul tasto Attiva in basso a destra: 148
149 Disattivazione del servizio Per disattivare il servizio in modo un numero esterno da non ricevere più le chiamate su all azienda, cliccare sul tasto Attivo : A questo punto il servizio viene disattivato e lo stato del servizio viene aggiornato: Interazione con altri servizi Poiché il servizio è catalogabile come servizio di trasferimento, in tal senso la sua esecuzione può essere inficiata qualora vi siano altri servizi di deviazione di chiamata sul medesimo 149
150 numero Chiamate da Remoto: Servizio Ovunque Sei Il servizio consente di associare al proprio numero di telefono "Evoluzione Ufficio" fino a sei numeri esterni all'azienda (fissi o mobili); in questo caso tutti i telefoni squillano contemporaneamente a quello dell'ufficio. Inoltre, grazie agli applicativi "Evoluzione Ufficio" (PC App e Mobile App), le chiamate effettuate da questi numeri saranno visualizzate con il numero dell ufficio dell utente. Per ogni numerazione coinvolta è possibile definire un periodo di validità ed un numero di telefono da far squillare contestualmente a quello della postazione che si sta definendo. Una volta configurato dall Amministratore, l utente può successivamente decidere se disattivare o attivare tale servizio sul proprio numero telefonico accedendo al portale Configura Evoluzione Ufficio oppure attraverso i tools: PC APP, MOBILE APP e BARRA di CONTROLLO come descritto nei relativi manuali e nella Quick Guide Servizi. 150
151 L utente può modificare lo stato del servizio anche tramite la tastiera del telefono digitando specifici codici (si veda la sezione «Strumenti e Manuali» «Codici Servizi»). Di seguito vengono descritte Ie procedure di modifica delle impostazioni del servizio Ovunque Sei, accedendo al portale Configura Evoluzione Ufficio Accesso al servizio Per accedere a questo servizio effettuare le seguenti operazioni: 1. Cliccare nel menu orizzontale sul tab SERVIZI e quindi nel menu a tendina sull opzione Chiamate da Remoto Ovunque Sei : 151
152 2. Quindi, viene visualizzata la schermata: Impostazione del servizio Nella schermata che riporta i servizi disponibili per le chiamate da remoto, effettuare le seguenti operazioni: 1. Cliccare sul nome del servizio Ovunque Sei : Viene visualizzata la schermata: contenete la lista dei numeri di telefono associati al servizio e per ciascuna di esse vengono 152
153 indicate le seguenti informazioni: - Numero di telefono Ovunque Sei: numero di telefono fisso o mobile da associare al numero di telefono d ufficio dell utente - Descrizione: eventuale descrizione del numero (ad es. Casa ) - Azioni: operazioni che è possibile effettuare su ciascun numero telefonico presente nella lista. Ciascuna operazione è indicata da un icona: per modificare le informazioni relative al numero di telefono per cancellare il numero dalla lista 2. Cliccare sul tasto Aggiungi in alto a destra come indicato nella schermata seguente: Viene quindi mostrata la seguente schermata: 153
154 3. Inserire i dati richiesti nei campi della sezione Parametri : - Numero di telefono Ovunque Sei: numero di telefono della postazione Ovunque Sei che squillerà contemporaneamente al proprio numero di ufficio - Descrizione: eventuale nome promemoria che descrive la postazione Ovunque Sei (ad es. Numero di casa ) - Abilita questo numero: selezionare o meno il campo per abilitare la postazione Ovunque Sei - Periodo di validità: periodo durante cui attivare la postazione Ovunque Sei ; 154
155 selezionare il valore dal menù a tendina (tra i valori proposti è previsto anche il valore Sempre ). Una volta definito il periodo di validità è necessario scegliere una delle due opzioni: Usa il servizio in questo periodo: per attivare la postazione Ovunque Sei solo durante il periodo di validità (ad es. durante le ferie ) Sei Non usare il servizio in questo periodo: per attivare la postazione Ovunque in un periodo diverso da quello impostato nel periodo di validità (ad es. sempre tranne che durante le ferie ) 4. Cliccare sul tasto Salva posizionato in alto a destra: Interazione con altri servizi Poiché il servizio è catalogabile come servizio di trasferimento, in tal senso la sua esecuzione può 155
156 essere inficiata qualora vi siano altri servizi di deviazione di chiamata sul medesimo numero Servizio Direttore / Assistente Il servizio consente di gestire le chiamate in arrivo ad un utente (il Direttore), facendo squillare il numero di un collega (l'assistente). E' possibile impostare il servizio in modo che i telefoni del Direttore e dell'assistente squillino contemporaneamente (il primo che solleva il ricevitore risponde alla chiamata) o che squilli solo uno dei due telefoni. Se l'assistente risponde alla chiamata, può trasferirla al Direttore con uno specifico codice (si veda la sezione «Strumenti e Manuali» «Codici Servizi»). Solo il Direttore può configurare il servizio. IMPORTANTE - Il servizio è realizzato attivando sulla numerazione del Direttore i servizi Devia le Chiamate e Squillo Simultaneo ; qualora si disattivi uno di questi due servizi sull utente Direttore la deviazione della chiamata verso il numero dell Assistente potrebbe non essere più 156
157 realizzata. Una volta configurato dall Amministratore, disattivare o l utente può successivamente decidere se attivare tale servizio sul proprio numero telefonico accedendo al portale Configura Evoluzione Ufficio oppure attraverso i tools: PC APP, MOBILE APP e BARRA di CONTROLLO come descritto nei relativi manuali e nella Quick Guide Servizi. L utente può modificare lo stato del servizio anche tramite la tastiera del telefono digitando specifici codici (si veda la sezione «Strumenti e Manuali» «Codici Servizi»). Di seguito vengono descritte Ie procedure di modifica delle impostazioni del servizio Chiamate Direttore / Assistente, accedendo al portale Configura Evoluzione Ufficio Accesso al servizio Per accedere a questo servizio effettuare le seguenti operazioni: 1. Cliccare nel menu orizzontale sul tab SERVIZI e quindi nel menu a tendina sull opzione Direttore / Assistente : 157
158 2. Quindi, viene visualizzata la schermata: 158
159 Impostazione del servizio Per l impostare il servizio Direttore Assistente effettuare le seguenti operazioni: 1. Inserire i dati richiesti nei campi della sezione Parametri : - Opzioni del servizio: modalità di gestione degli squilli quando vengono ricevute chiamate sui telefoni del Direttore e dell'assistente, da scegliere tra: Squilla solo numero Assistente: in questo caso qualora sul numero dell Assistente servizi non fossero attivi i servizi Ufficio Mobile e Ovunque Sei tali verrebbero applicati Squilla solo numero Direttore Squillano entrambi i numeri 159
160 - Periodo di validità: periodo durante il quale attivare il servizio Direttore Assistente da selezionare da menù a tendina tra quelli configurati; tra i valori proposti dal menu a tendina è previsto anche il valore Sempre - Numero dell Assistente (fisso o mobile): numero di telefono fisso o mobile associato alla postazione del Direttore, da definire nell apposito campo; tale campo è ingrigito nel caso di opzione Squilla solo numero Direttore - Numero del Direttore su cui è configurata la prestazione non far - Selezionare l opzione Non far suonare i telefoni se sono in chiamata per squillare il telefono dell Assistente quando il Direttore è occupato in un altra telefonata - Selezionare l opzione Richiedi conferma alla risposta solo se è impostata l opzione quando Squillano entrambi i numeri, per fare in modo che l Assistente solleva il microtelefono nel rispondere alla chiamata, ascolti un annuncio che lo avvisa che la chiamata non è diretta al suo numero di ufficio ma a quello del Direttore. 2. Cliccare sul tasto Salva posizionato in alto a destra: 160
161 Interazione con altri servizi Poiché il servizio è catalogabile come servizio di trasferimento, in tal senso la sua esecuzione può essere inficiata qualora vi numero. siano altri servizi di deviazione di chiamata sul medesimo Il servizio è realizzato attivando sulla numerazione del Direttore i servizi Devia le Chiamate e Squillo Simultaneo ; qualora si disattivi uno di questi due servizi sull utente Direttore la deviazione della chiamata verso il numero dell Assistente potrebbe non essere più realizzata. 5 Lista Chiamate Il servizio consente di visualizzare le chiamate effettuate, ricevute e perse da ogni utente dell azienda. 161
162 Ciascun utente può consultare le proprie liste delle chiamate ricevute, effettuate e perse accedendo al portale Configura Evoluzione Ufficio oppure attraverso i tools: PC APP, MOBILE APP e BARRA di CONTROLLO come descritto nei relativi manuali e nella Quick Guide Servizi. Poiché le informazioni contenute nelle diverse liste (tutte le chiamate, chiamate ricevute/ effettuate/perse) e le operazioni possibili sono le stesse, le relative spiegazioni sono accorpate in un unico paragrafo. 5.1 Accesso alle liste Per accedere alle liste di proprie chiamate: 1. Cliccare nel menu orizzontale sul tab LISTA CHIAMATE : 2. Quindi, a seconda della lista scelta vengono visualizzate quattro diverse schermate: - Tutte le Chiamate: lista che elenca tutte le proprie chiamate ricevute, effettuate, perse: 162
163 - Chiamate Ricevute: lista che elenca le chiamate ricevute: 163
164 - Chiamate Effettuate: lista che elenca tutte le chiamate effettuate: - Chiamate Perse: lista che elenca tutte le chiamate ricevute e non risposte: 164
165 5.2 Informazioni ed operazioni sulle singole chiamate Di ciascuna chiamata (ricevuta, effettuata e persa) vengono mostrate le seguenti informazioni: - Tipo: descrive la tipologia di chiamata rappresentata da una icona: indica una chiamata ricevuta indica una chiamate effettuata indica una chiamata persa - Prefisso telefonico della chiamata - Numero di Telefono della chiamata - Nome dell utente della chiamata, se in rubrica vi è un nome associato al numero - Data in cui è stata effettuata/ricevuta/persa la chiamata - Azioni: riporta l operazione che è possibile effettuare su ciascuna chiamata. L icona indica l operazione di cancellazione della chiamata dalla lista Cliccando sulle frecce come indicato nella figura seguente è possibile ordinare la lista in base alla tipologia/prefisso/numero/nome/data: 165
166 5.3 Cerca Chiamata Per effettuare la ricerca di una chiamata all interno di una qualsiasi Lista Chiamate effettuare le seguenti operazioni: 166
167 1. Nel campo Cerca in alto a destra inserire un dato per impostare la ricerca (ad esempio 02 per cercare tutte le chiamate il cui numero telefonico contiene tali cifre): Nota la ricerca è realizzata anche sulla base di stringhe parziali. 2. Premere il tasto Invio ( Enter ) sulla tastiera del PC. 3. Vengono quindi visualizzate tutte le chiamate che soddisfano il criterio di ricerca impostato: 167
168 5.4 Cancella Tutte le Liste Per procedere con la rimozione di tutte le liste delle chiamate effettuare le seguenti operazioni: 1. Cliccare sul tasto "Cancella Tutte le Liste" presente in alto a destra nelle schermate relative alla lista di tutte le chiamate o nella schermata delle chiamate ricevute/ effettuate/perse, come indicato nell immagine seguente: 168
169 2. Nel pop up visualizzato, cliccare sul tasto OK per confermare la cancellazione di tutte le liste chiamate: 169
170 6 Strumenti e Manuali All interno di questa sezione sono contenute le seguenti sotto-sezioni: Applicazioni, Manuali Terminali, Manuali Servizi, Codici Servizi. 6.1 Applicazioni Per accedere a questa sezione cliccare sul tab STRUMENTI E MANUALI nel menu orizzontale e quindi scegliere la voce Applicazioni nel menu a tendina: 170
171 Quindi viene visualizzata la schermata: 171
172 Contenente la lista delle applicazioni: PC APP, Mobile APP, Barra di Controllo e Posto Operatore PC APP Questa applicazione consente direttamente dal proprio computer. all utente di utilizzare i servizi Evoluzione Ufficio 172
173 Per scaricare l applicazione sul proprio computer cliccare sul tasto relativo al Sistema Operativo disponibile: Scarica per PC Windows oppure Scarica per Apple Mac : A questo punto l applicativo è disponibile sul proprio PC Mobile APP Questa applicazione direttamente dal consente all utente di utilizzare i servizi Evoluzione Ufficio proprio Smartphone. Per scaricare l applicazione è necessario scegliere il tipo di smartphone su cui utilizzare l applicazione: Android oppure Iphone cliccando sul relativo tasto: A seconda del telefono scelto potranno verificarsi le seguenti situazioni: 173
174 - Nel caso di telefono Android viene mostrata la seguente schermata: A questo punto, eseguire le indicazioni descritte nella schermata sopra: Puntare il telefonino verso il codice a barre QRCode Cliccare sul logo per accedere a Google Play Quindi cliccare sul tasto OK - Nel caso di telefono IPhone viene mostrata la seguente schermata: 174
175 A questo punto, eseguire le indicazioni descritte nella schermata sopra: Puntare il telefonino verso il codice a barre QRCode Cliccare sul logo per accedere all App Store Quindi cliccare sul tasto OK A questo punto l applicativo è disponibile sul proprio smartphone Barra di Controllo Questa applicazione permette di utilizzare i servizi Evoluzione Ufficio direttamente dal browser 175
176 Internet Explorer del proprio PC. Effettuare le operazioni descritte di seguito: 1. Cliccare sul tasto Scarica a destra come indicato nella schermata seguente: Viene quindi mostrata la seguente schermata: 2. Cliccare sul tasto Salva file A questo punto aprendo il browser dal proprio PC sarà possibile utilizzare la Barra di Controllo Posto Operatore Questa applicazione permette di accedere al Posto Operatore. 176
177 Effettuare le operazioni descritte di seguito: 1. Cliccare sul tasto Apri a destra come indicato nella schermata seguente: A questo punto il Posto Operatore sarà disponibile. 6.2 Manuali Terminali Questa sezione contiene i Manuali relativi ai Terminali sui quali possono essere utilizzati i servizi dell offerta Evoluzione Ufficio. Per accedere a questa sezione cliccare sul tab STRUMENTI E MANUALI nel menu orizzontale e quindi scegliere la voce Manuali Terminali nel menu a tendina: 177
178 Quindi viene visualizzata la schermata: 178
179 Contenente la lista dei manuali disponibili. Per scaricare un manuale cliccare sul tasto Scarica a destra in corrispondenza del manuale di interesse. 6.3 Manuali Servizi Questa sezione contiene i Manuali delle diverse versioni del portale Configura Ufficio e la Guida Rapida ai Servizi. In particolare: - Manuale Amministratore Telecom Italia: rivolto agli operatori del servizio Assistenza 179
180 Tecnica di Telecom Italia - Manuale Amministratore (versione Large): rivolto agli Amministratori delle aziende che hanno sottoscritto l offerta Evoluzione Ufficio versione Large - Manuale Amministratore (versione Small): rivolto agli Amministratori delle aziende che hanno sottoscritto l offerta Evoluzione Ufficio versione Small - Manuale Utente: per gli utenti che lavorano all interno delle aziende che hanno sottoscritto l offerta Evoluzione Ufficio - Guida Rapida ai servizi: descrive in modo sintetico le modalità di utilizzo dei servizi dell offerta Evoluzione Ufficio nei diversi terminali (Barra di Controllo, App per Smartphone, Portale Configura Ufficio, App VOIP e PC App + Telefono IP). Per accedere a questa sezione cliccare sul tab STRUMENTI E MANUALI nel menu orizzontale e quindi scegliere la voce Manuali Servizi nel menu a tendina: 180
181 Quindi viene visualizzata la schermata: 181
182 Contenente la lista dei manuali disponibili. Per scaricare un manuale cliccare sul tasto Scarica a destra in corrispondenza del manuale di interesse. 6.4 Codici Servizi Questa sezione contiene un elenco di codici che consentono all utente di accedere o impostare i servizi direttamente dal proprio telefono. Per accedere a questa sezione cliccare sul tab STRUMENTI E MANUALI nel menu orizzontale e quindi scegliere la voce Codici Servizi nel menu a tendina: 182
183 Quindi viene visualizzata la schermata: 183
184 La schermata propone la lista dei codici disponibili. Per ciascuno di essi vengono mostrate le seguenti informazioni: 184
185 - Nome del servizio: nome del servizio a cui si accede digitando un determinato codice - Azione: riporta l operazione che è possibile effettuare digitando un determinato codice - Codice: codice da digitare sulla tastiera del telefono 185
186 Nella lista dei codici è possibile cliccare sulle frecce come indicato nella figura seguente per ordinare la lista in base al nome del servizio/azione/codice: Per effettuare la ricerca di un codice all interno della Lista dei codici effettuare le seguenti operazioni: 1. Nel campo Cerca in alto a destra inserire il criterio con cui 186
187 effettuare la ricerca e premere sulla tastiera del computer il tasto Invio ( Enter ): 2. Verranno mostrati i codici che soddisfano il criterio di ricerca impostato: Nota è possibile effettuare la ricerca di un codice anche solo inserendo una parte del nome del servizio, azione, codice. 187
Manuale UTENTE del PORTALE "CONFIGURA EVOLUZIONE UFFICIO"
 Manuale UTENTE del PORTALE "CONFIGURA EVOLUZIONE UFFICIO" Revisione 1.2 EVOLUZIONE UFFICIO Sommario 1. INTRODUZIONE... 1 2. ACCESSO AL PORTALE CONFIGURA EVOLUZIONE UFFICIO... 1 3. DATI UTENTE... 2 3.1.
Manuale UTENTE del PORTALE "CONFIGURA EVOLUZIONE UFFICIO" Revisione 1.2 EVOLUZIONE UFFICIO Sommario 1. INTRODUZIONE... 1 2. ACCESSO AL PORTALE CONFIGURA EVOLUZIONE UFFICIO... 1 3. DATI UTENTE... 2 3.1.
Manuale MOBILE APP EVOLUZIONE UFFICIO
 Manuale MOBILE APP EVOLUZIONE UFFICIO Guida per terminali Android Release 1.1 SOMMARIO 1 INSTALLAZIONE DELL APP... 4 1.1 AVVIO DELL APP... 5 2 OPERAZIONI DI BASE... 7 2.1 EFFETTUARE UNA CHIAMATA... 7 2.2
Manuale MOBILE APP EVOLUZIONE UFFICIO Guida per terminali Android Release 1.1 SOMMARIO 1 INSTALLAZIONE DELL APP... 4 1.1 AVVIO DELL APP... 5 2 OPERAZIONI DI BASE... 7 2.1 EFFETTUARE UNA CHIAMATA... 7 2.2
Manuale BARRA DI CONTROLLO EVOLUZIONE UFFICIO
 Manuale BARRA DI CONTROLLO EVOLUZIONE UFFICIO Release 1.1 SOMMARIO 1 ACCESSO ALLA BARRA DI CONTROLLO EVOLUZIONE UFFICIO... 4 1.1 DOWNLOAD DA PORTALE CONFIGURA EVOLUZIONE UFFICIO... 5 2 DESCRIZIONE SINTETICA
Manuale BARRA DI CONTROLLO EVOLUZIONE UFFICIO Release 1.1 SOMMARIO 1 ACCESSO ALLA BARRA DI CONTROLLO EVOLUZIONE UFFICIO... 4 1.1 DOWNLOAD DA PORTALE CONFIGURA EVOLUZIONE UFFICIO... 5 2 DESCRIZIONE SINTETICA
Servizi Utente. Guida rapida
 Servizi Utente Guida rapida 1 Gentile Cliente, siamo lieti di darti il benvenuto nel mondo Evoluzione Ufficio di Telecom Italia, la soluzione full voip che ti offre navigazione su internet, traffico voce
Servizi Utente Guida rapida 1 Gentile Cliente, siamo lieti di darti il benvenuto nel mondo Evoluzione Ufficio di Telecom Italia, la soluzione full voip che ti offre navigazione su internet, traffico voce
Manuale MOBILE APP EVOLUZIONE UFFICIO
 Manuale MOBILE APP EVOLUZIONE UFFICIO Guida per terminali ios Release 1.1 1 Sommario 1 INTRODUZIONE... 3 2 INSTALLAZIONE DELL APP... 4 3 AVVIO DELL APP... 5 4 EFFETTUARE UNA CHIAMATA... 7 4.1 SERVIZIO
Manuale MOBILE APP EVOLUZIONE UFFICIO Guida per terminali ios Release 1.1 1 Sommario 1 INTRODUZIONE... 3 2 INSTALLAZIONE DELL APP... 4 3 AVVIO DELL APP... 5 4 EFFETTUARE UNA CHIAMATA... 7 4.1 SERVIZIO
Manuale d uso. Servizio Segreteria Telefonica Memotel. per Clienti Fibra
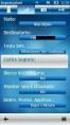 Manuale d uso Servizio Segreteria Telefonica Memotel per Clienti Fibra 1 INDICE 1. GUIDA AL PRIMO UTILIZZO 2. CONFIGURAZIONE SEGRETERIA 3. CONSULTAZIONE SEGRETERIA 4. NOTIFICHE MESSAGGI 5. ASCOLTO MESSAGGI
Manuale d uso Servizio Segreteria Telefonica Memotel per Clienti Fibra 1 INDICE 1. GUIDA AL PRIMO UTILIZZO 2. CONFIGURAZIONE SEGRETERIA 3. CONSULTAZIONE SEGRETERIA 4. NOTIFICHE MESSAGGI 5. ASCOLTO MESSAGGI
Vodafone Internet e Telefono. Guida ai Servizi Voce
 Vodafone Internet e Telefono Guida ai Servizi Voce INDICE 1 VISUALIZZAZIONE DEL PROPRIO NUMERO 2 VISUALIZZAZIONE DEL NUMERO CHIAMANTE 3 AVVISO DI CHIAMATA 3 CHIAMATA IN ATTESA 4 DEVIAZIONE DI CHIAMATA
Vodafone Internet e Telefono Guida ai Servizi Voce INDICE 1 VISUALIZZAZIONE DEL PROPRIO NUMERO 2 VISUALIZZAZIONE DEL NUMERO CHIAMANTE 3 AVVISO DI CHIAMATA 3 CHIAMATA IN ATTESA 4 DEVIAZIONE DI CHIAMATA
Aastra 6731i. Guida rapida. Telefono IP
 Aastra 6731i Guida rapida Telefono IP Aastra 6731i - Guida rapida SOMMARIO Tasti del telefono Tasti funzione Personalizzazione del telefono Chiamata base Servizi Codici Servizi 4 5 6 7 8 9 Per assistenza
Aastra 6731i Guida rapida Telefono IP Aastra 6731i - Guida rapida SOMMARIO Tasti del telefono Tasti funzione Personalizzazione del telefono Chiamata base Servizi Codici Servizi 4 5 6 7 8 9 Per assistenza
Guida rapida Supercordless
 Guida rapida Supercordless Vodafone Power to you Indice Indice Introduzione 3 Panoramica del telefono 4 Gestione delle chiamate 6 Effettuare una chiamata 6 Risposta o rifiuto di una chiamata 6 Trasferimento
Guida rapida Supercordless Vodafone Power to you Indice Indice Introduzione 3 Panoramica del telefono 4 Gestione delle chiamate 6 Effettuare una chiamata 6 Risposta o rifiuto di una chiamata 6 Trasferimento
AWN. Manuale utente Web Mail. Rev AWN ArchiWorld Network. Pag. 1 / 49. v Manuale utente della Web Mail
 Pag. 1 / 49 AWN Manuale utente Web Mail Pag. 2 / 49 Sommario ACCESSO ALLA WEB MAIL... 3 MENU PRINCIPALE... 4 MENU NUOVO... 5 NUOVO MESSAGGIO... 6 NUOVO CONTATTO... 7 LISTA DISTRIBUZIONE... 8 NUOVO APPUNTAMENTO...
Pag. 1 / 49 AWN Manuale utente Web Mail Pag. 2 / 49 Sommario ACCESSO ALLA WEB MAIL... 3 MENU PRINCIPALE... 4 MENU NUOVO... 5 NUOVO MESSAGGIO... 6 NUOVO CONTATTO... 7 LISTA DISTRIBUZIONE... 8 NUOVO APPUNTAMENTO...
Piattaforma Numero Verde Plus
 Piattaforma Numero Verde Plus Rel. 1.2-15 gennaio 2016 by Telecom Italia in collaborazione con AlliumTech s.r.l. 1 Introduzione Il sito web www.verdeplus.it permette, a ciascun intestatario di numeri verdi,
Piattaforma Numero Verde Plus Rel. 1.2-15 gennaio 2016 by Telecom Italia in collaborazione con AlliumTech s.r.l. 1 Introduzione Il sito web www.verdeplus.it permette, a ciascun intestatario di numeri verdi,
GUIDA VELOCE AI SERVIZI BASE TELEFONI GRANDSTREAM GXP POWERED BY NEXTEL
 GUIDA VELOCE AI SERVIZI BASE TELEFONI GRANDSTREAM GXP POWERED BY NEXTEL Utilizzo cuffia e altoparlante 1.attivazione /disattivazione altoparlante 2.attivazione /disattivazione cuffia 3.attivazione / disattivazione
GUIDA VELOCE AI SERVIZI BASE TELEFONI GRANDSTREAM GXP POWERED BY NEXTEL Utilizzo cuffia e altoparlante 1.attivazione /disattivazione altoparlante 2.attivazione /disattivazione cuffia 3.attivazione / disattivazione
INDICAZIONI UTILI ALL UTILIZZO NUOVA POSTA ELETTRONICA
 INDICAZIONI UTILI ALL UTILIZZO NUOVA POSTA ELETTRONICA Accesso alla casella di posta Personale L accesso può avvenire o partendo dall area riservata del sito web (Intranet) selezionando Web Mail Fig. 1
INDICAZIONI UTILI ALL UTILIZZO NUOVA POSTA ELETTRONICA Accesso alla casella di posta Personale L accesso può avvenire o partendo dall area riservata del sito web (Intranet) selezionando Web Mail Fig. 1
Istruzioni per l uso Yealink T28
 Istruzioni per l uso Yealink T28 1. Note generali... 2 2. Viva voce... 2 2.1. Attivare il viva voce durante la selezione... 2 2.2. Passare al viva voce durante una chiamata... 2 3. Messa in attesa (funzione
Istruzioni per l uso Yealink T28 1. Note generali... 2 2. Viva voce... 2 2.1. Attivare il viva voce durante la selezione... 2 2.2. Passare al viva voce durante una chiamata... 2 3. Messa in attesa (funzione
Manuale NoiPA. Modifica Dati Personali
 Manuale NoiPA Modifica Dati Personali Versione 2.2 Agosto 2016 Indice 1 Introduzione... 3 2 I Dati personali (dati di profilo) su NoiPA... 3 3 L area Modifica dati personali... 4 3.1 Modifica recapiti...
Manuale NoiPA Modifica Dati Personali Versione 2.2 Agosto 2016 Indice 1 Introduzione... 3 2 I Dati personali (dati di profilo) su NoiPA... 3 3 L area Modifica dati personali... 4 3.1 Modifica recapiti...
Infor LN [GUIDA INFOR LN] [GUIDA INFOR LN] Baltur S.p.A. Rev /2013. Guida all utilizzo del Gestionale Infor LN per le Agenzie Baltur
![Infor LN [GUIDA INFOR LN] [GUIDA INFOR LN] Baltur S.p.A. Rev /2013. Guida all utilizzo del Gestionale Infor LN per le Agenzie Baltur Infor LN [GUIDA INFOR LN] [GUIDA INFOR LN] Baltur S.p.A. Rev /2013. Guida all utilizzo del Gestionale Infor LN per le Agenzie Baltur](/thumbs/60/44635830.jpg) Infor LN [GUIDA INFOR LN] Baltur S.p.A. Rev. 1.0-10/2013 [GUIDA INFOR LN] Guida all utilizzo del Gestionale Infor LN per le Agenzie Baltur Baltur S.p.A. Informazioni di base 1 Indice Informazioni di base...
Infor LN [GUIDA INFOR LN] Baltur S.p.A. Rev. 1.0-10/2013 [GUIDA INFOR LN] Guida all utilizzo del Gestionale Infor LN per le Agenzie Baltur Baltur S.p.A. Informazioni di base 1 Indice Informazioni di base...
Manuale Utente di registrazione alla BDAP (Banca Dati delle Amministrazioni Pubbliche) Bilanci Armonizzati
 Manuale Utente di registrazione alla BDAP (Banca Dati delle Amministrazioni Pubbliche) Bilanci Armonizzati Versione 1.2 Roma, Novembre 2016 1 1 Indice 1 GENERALITA... 3 1.1. SCOPO DEL DOCUMENTO... 3 1.2.
Manuale Utente di registrazione alla BDAP (Banca Dati delle Amministrazioni Pubbliche) Bilanci Armonizzati Versione 1.2 Roma, Novembre 2016 1 1 Indice 1 GENERALITA... 3 1.1. SCOPO DEL DOCUMENTO... 3 1.2.
INDICE. REGISTRAZIONE: pag. 1. PER UTENTI GIA REGISTRATI CHE HANNO DIMENTICATO USERNAME E PASSWORD pag. 4. INSERIMENTO DOMANDA: pag.
 COMUNE DI RAVENNA INDICE REGISTRAZIONE: pag. 1 PER UTENTI GIA REGISTRATI CHE HANNO DIMENTICATO USERNAME E PASSWORD pag. 4 INSERIMENTO DOMANDA: pag. 9 FASCIA DI PRECEDENZA pag. 13 ELENCO NIDI SCELTI pag.
COMUNE DI RAVENNA INDICE REGISTRAZIONE: pag. 1 PER UTENTI GIA REGISTRATI CHE HANNO DIMENTICATO USERNAME E PASSWORD pag. 4 INSERIMENTO DOMANDA: pag. 9 FASCIA DI PRECEDENZA pag. 13 ELENCO NIDI SCELTI pag.
Servizio di realizzazione del nuovo sistema di Gestione Fondi
 Servizio di realizzazione del nuovo sistema di Gestione Fondi Guida Operativa per gli Utenti per la gestione delle Certificazioni di spesa La presente guida rappresenta uno strumento informativo e di supporto
Servizio di realizzazione del nuovo sistema di Gestione Fondi Guida Operativa per gli Utenti per la gestione delle Certificazioni di spesa La presente guida rappresenta uno strumento informativo e di supporto
Manuale Utente. di registrazione alla BDAP. (Banca Dati delle Amministrazioni Pubbliche) Bilanci Armonizzati. Versione 1.0
 Manuale Utente di registrazione alla BDAP (Banca Dati delle Amministrazioni Pubbliche) Bilanci Armonizzati Versione 1.0 Roma, Settembre 2016 1 1 Indice 1 GENERALITA... 3 1.1. SCOPO DEL DOCUMENTO... 3 1.2.
Manuale Utente di registrazione alla BDAP (Banca Dati delle Amministrazioni Pubbliche) Bilanci Armonizzati Versione 1.0 Roma, Settembre 2016 1 1 Indice 1 GENERALITA... 3 1.1. SCOPO DEL DOCUMENTO... 3 1.2.
Manuale d'uso del telefono Polycom IP550
 SERVIZIO TELEFONICO INTEGRATO D'ATENEO settembre 2010 Manuale d'uso del telefono Polycom IP550 Sommario SCHEMA... 3 FUNZIONALITÀ DI BASE DEL TELEFONO... 4 EFFETTUARE UNA CHIAMATA... 4 RISPONDERE... 5 TERMINARE
SERVIZIO TELEFONICO INTEGRATO D'ATENEO settembre 2010 Manuale d'uso del telefono Polycom IP550 Sommario SCHEMA... 3 FUNZIONALITÀ DI BASE DEL TELEFONO... 4 EFFETTUARE UNA CHIAMATA... 4 RISPONDERE... 5 TERMINARE
Guida per l'utente. Funzione Trovami/Seguimi di Nortel Business Communications Manager. Introduzione
 Funzione Trovami/Seguimi di Nortel Business Communications Manager Guida per l'utente Introduzione La funzione Trovami/Seguimi consente di inoltrare una chiamata a un massimo di cinque destinazioni esterne
Funzione Trovami/Seguimi di Nortel Business Communications Manager Guida per l'utente Introduzione La funzione Trovami/Seguimi consente di inoltrare una chiamata a un massimo di cinque destinazioni esterne
MANUALE RICHIESTE VISITE FISCALI
 MANUALE RICHIESTE VISITE FISCALI 2 Sommario 1 REGISTRAZIONE AZIENDA... 3 COMPILAZIONE CAMPI... 5 I Icona BINOCOLO... 5 II Maschera di ricerca/selezione... 7 2 RICHIESTA VISITA FISCALE... 9 2.1 DATI AZIENDA...
MANUALE RICHIESTE VISITE FISCALI 2 Sommario 1 REGISTRAZIONE AZIENDA... 3 COMPILAZIONE CAMPI... 5 I Icona BINOCOLO... 5 II Maschera di ricerca/selezione... 7 2 RICHIESTA VISITA FISCALE... 9 2.1 DATI AZIENDA...
La Back Office Console consente di costruire lo scheletro degli schema.
 BACK OFFICE CONSOLE 1.1 Introduzione 3 1.2 Creazione di uno Schema 4 1.2.1 Struttura dello Schema 5 1.2.2 Caratteristiche dei campi 6 1.2.3 Traduzioni 8 1.3 Ricerca degli schema 8 1.4 Gestione delle Categorie
BACK OFFICE CONSOLE 1.1 Introduzione 3 1.2 Creazione di uno Schema 4 1.2.1 Struttura dello Schema 5 1.2.2 Caratteristiche dei campi 6 1.2.3 Traduzioni 8 1.3 Ricerca degli schema 8 1.4 Gestione delle Categorie
GALLERY. Album immagini
 GALLERY In questo menù del pannello di amministrazione si trovano tutte le funzioni utili alla gestione delle foto, dei video e degli album da inserire all'interno delle pagine con funzione ALBUM IMMAGINI
GALLERY In questo menù del pannello di amministrazione si trovano tutte le funzioni utili alla gestione delle foto, dei video e degli album da inserire all'interno delle pagine con funzione ALBUM IMMAGINI
Istruzioni per l uso Siemens Gigaset A510IP
 Istruzioni per l uso Siemens Gigaset A510IP 1. Viva voce... 2 2. Messa in attesa (funzione hold)...2 3. Disattivare il microfono (funzione mute)...2 4. Trasferimento di chiamata... 2 5. Conferenza (massimo
Istruzioni per l uso Siemens Gigaset A510IP 1. Viva voce... 2 2. Messa in attesa (funzione hold)...2 3. Disattivare il microfono (funzione mute)...2 4. Trasferimento di chiamata... 2 5. Conferenza (massimo
M a n u a l e innovaphone Voic
 M a n u a l e innovaphone VoiceMail P U R E I P - T E L E P H O N Y Release 10, 2. Edizione febbraio 2009 I nomi di prodotti utilizzati possono essere soggetti a brevetto, marchio, diritto d'autore o altri
M a n u a l e innovaphone VoiceMail P U R E I P - T E L E P H O N Y Release 10, 2. Edizione febbraio 2009 I nomi di prodotti utilizzati possono essere soggetti a brevetto, marchio, diritto d'autore o altri
Servizio Conservazione No Problem
 Servizio Conservazione No Problem Guida alla conservazione del Registro di Protocollo Versione 1.0 13 Ottobre 2015 Sommario 1. Accesso all applicazione web... 3 1.1 Autenticazione... 3 2. Conservazione
Servizio Conservazione No Problem Guida alla conservazione del Registro di Protocollo Versione 1.0 13 Ottobre 2015 Sommario 1. Accesso all applicazione web... 3 1.1 Autenticazione... 3 2. Conservazione
MANUALE PER L UTILIZZO DI SISSIWEB DA PARTE DEI DOCENTI
 MANUALE PER L UTILIZZO DI SISSIWEB DA PARTE DEI DOCENTI Collegarsi ad internet e nella barra degli indirizzi digitare www.ipiacb.it Non appena appare la Home page del sito (figura sotto) cliccare sull
MANUALE PER L UTILIZZO DI SISSIWEB DA PARTE DEI DOCENTI Collegarsi ad internet e nella barra degli indirizzi digitare www.ipiacb.it Non appena appare la Home page del sito (figura sotto) cliccare sull
GUIDA APPLICATIVA VERSIONE ANAGRAFICA LIGHT INTERMEDIARIO
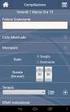 GUIDA APPLICATIVA INTERMEDIARIO VERSIONE 4.0.0 INTERMEDIARIO INDICE DEL DOCUMENTO 1. Anagrafica light 4.0... 3 2. Visualizza ditte inserite... 4 2.1. Visualizza dettaglio ditta...4 2.2. Modifica informazioni
GUIDA APPLICATIVA INTERMEDIARIO VERSIONE 4.0.0 INTERMEDIARIO INDICE DEL DOCUMENTO 1. Anagrafica light 4.0... 3 2. Visualizza ditte inserite... 4 2.1. Visualizza dettaglio ditta...4 2.2. Modifica informazioni
Manuale Utente di registrazione alla BDAP (Banca Dati delle Amministrazioni Pubbliche) Bilanci Armonizzati
 Manuale Utente di registrazione alla BDAP (Banca Dati delle Amministrazioni Pubbliche) Bilanci Armonizzati Versione 1.4 Roma, Dicembre 2016 1 1 Indice 1 GENERALITA... 3 1.1. SCOPO DEL DOCUMENTO... 3 1.2.
Manuale Utente di registrazione alla BDAP (Banca Dati delle Amministrazioni Pubbliche) Bilanci Armonizzati Versione 1.4 Roma, Dicembre 2016 1 1 Indice 1 GENERALITA... 3 1.1. SCOPO DEL DOCUMENTO... 3 1.2.
Istruzioni per l uso Yealink T41P
 Istruzioni per l uso Yealink T41P 1. Note generali... 2 2. Viva voce... 2 2.1. Attivare il viva voce durante la selezione... 2 2.2. Passare al viva voce durante una chiamata... 2 3. Messa in attesa (funzione
Istruzioni per l uso Yealink T41P 1. Note generali... 2 2. Viva voce... 2 2.1. Attivare il viva voce durante la selezione... 2 2.2. Passare al viva voce durante una chiamata... 2 3. Messa in attesa (funzione
PROCESSO DI ATTIVAZIONE FIRMA AUTOMATICA E FIRMA REMOTA ATTIVAZIONE FIRMA
 PROCESSO DI ATTIVAZIONE FIRMA AUTOMATICA E FIRMA REMOTA Indice Il presente documento descrive le modalità di utilizzo del Portale di Attivazione del servizio di Firma Automatica e Remota realizzato da
PROCESSO DI ATTIVAZIONE FIRMA AUTOMATICA E FIRMA REMOTA Indice Il presente documento descrive le modalità di utilizzo del Portale di Attivazione del servizio di Firma Automatica e Remota realizzato da
Manuale versione Mobile (Smartphone Tablet)
 Manuale versione Mobile (Smartphone Tablet) Introduzione La versione mobile è una versione del gestionale Reali studiata apposta per l utilizzo da dispositivi mobili quali smartphone e tablet. La base
Manuale versione Mobile (Smartphone Tablet) Introduzione La versione mobile è una versione del gestionale Reali studiata apposta per l utilizzo da dispositivi mobili quali smartphone e tablet. La base
Applicazione Android (v )
 2016 MANUALE LIVEBOX CLUB Applicazione Android (v. 3.02.019) http://www.liveboxcloud.com Sommario 1. LOGIN... 2 2. MENU... 3 2.1 RECENTI... 4 2.2 APPLICAZIONI... 5 2.2.1 HOME... 6 2.2.1.1 CREARE UNA CARTELLA...
2016 MANUALE LIVEBOX CLUB Applicazione Android (v. 3.02.019) http://www.liveboxcloud.com Sommario 1. LOGIN... 2 2. MENU... 3 2.1 RECENTI... 4 2.2 APPLICAZIONI... 5 2.2.1 HOME... 6 2.2.1.1 CREARE UNA CARTELLA...
SIREA: SISTEMA DI REVISIONE DELLE ANAGRAFI
 SIREA: SISTEMA DI REVISIONE DELLE ANAGRAFI Manuale d uso. Versione 26/03/2012 INDICE Note tecniche per l utilizzo del Sistema Sirea 2 Sistema di autenticazione 2 Operatori.6 Variazione Responsabile comunale
SIREA: SISTEMA DI REVISIONE DELLE ANAGRAFI Manuale d uso. Versione 26/03/2012 INDICE Note tecniche per l utilizzo del Sistema Sirea 2 Sistema di autenticazione 2 Operatori.6 Variazione Responsabile comunale
Funzioni Principali dell APP ENTR
 Funzioni Principali dell APP ENTR 1. Impostare il proprietario 2. Trovare la serratura 3. Chiudere/Riaprire 4. Menù 5. Aggiungere un utente 6. Gestione dell utente 7. Ottenere la chiave 8. Cancellare una
Funzioni Principali dell APP ENTR 1. Impostare il proprietario 2. Trovare la serratura 3. Chiudere/Riaprire 4. Menù 5. Aggiungere un utente 6. Gestione dell utente 7. Ottenere la chiave 8. Cancellare una
Guida rapida. Linksys SPA942
 Guida rapida Linksys SPA942 1 Indice Introduzione 3 Panoramica del telefono 4 Gestione delle chiamate 6 Effettuare una chiamata 6 Rispondere ad una chiamata 6 Concludere una chiamata 7 Mettere una chiamata
Guida rapida Linksys SPA942 1 Indice Introduzione 3 Panoramica del telefono 4 Gestione delle chiamate 6 Effettuare una chiamata 6 Rispondere ad una chiamata 6 Concludere una chiamata 7 Mettere una chiamata
Manuale rapido Zimbra Posta elettronica e agenda
 ZIMBRA Pagina 1 Manuale rapido Zimbra Posta elettronica e agenda Zimbra è una suite di collaborazione, che permette con un solo strumento di poter accedere al proprio account di posta elettronica regionale,
ZIMBRA Pagina 1 Manuale rapido Zimbra Posta elettronica e agenda Zimbra è una suite di collaborazione, che permette con un solo strumento di poter accedere al proprio account di posta elettronica regionale,
CORSO DI FORMAZIONE DOCENTI DELLE SCUOLE PUBBLICHE A GESTIONE PRIVATA ECDL, LA PATENTE EUROPEA PER L USO DEL COMPUTER GUIDA SINTETICA
 M ECDL ECDL, LA PATENTE EUROPEA PER L USO DEL COMPUTER LA POSTA ELETTRONICA Parte Generale GUIDA SINTETICA 1 - Primi passi Aprire il programma di posta elettronica Outlook Express Aprire la cassetta delle
M ECDL ECDL, LA PATENTE EUROPEA PER L USO DEL COMPUTER LA POSTA ELETTRONICA Parte Generale GUIDA SINTETICA 1 - Primi passi Aprire il programma di posta elettronica Outlook Express Aprire la cassetta delle
RUBRICA AZIENDALE. Per creare una rubrica aziendale andare su. Rubriche aziendali In alto a sinistra
 RUBRICA AZIENDALE Ogni utente può creare un numero illimitato di rubriche aziendali. Ogni rubrica deve avere un nome univoco all'interno del proprio dominio di posta, una password (min. 6 caratteri) d'accesso
RUBRICA AZIENDALE Ogni utente può creare un numero illimitato di rubriche aziendali. Ogni rubrica deve avere un nome univoco all'interno del proprio dominio di posta, una password (min. 6 caratteri) d'accesso
Manuale Fornitori Istruzioni per l utilizzo del Portale e-procurement
 Manuale Fornitori Istruzioni per l utilizzo del Portale e-procurement 1 Indice I Gare ad invito 3 II III IV Gare ad evidenza pubblica Visualizzazione della procedura a Portale Richieste di chiarimenti
Manuale Fornitori Istruzioni per l utilizzo del Portale e-procurement 1 Indice I Gare ad invito 3 II III IV Gare ad evidenza pubblica Visualizzazione della procedura a Portale Richieste di chiarimenti
Manuale LiveBox APPLICAZIONE ANDROID (V. 3.02.019) http://www.liveboxcloud.com
 2015 Manuale LiveBox APPLICAZIONE ANDROID (V. 3.02.019) http://www.liveboxcloud.com LiveBox Srl non rilascia dichiarazioni o garanzie in merito al contenuto o uso di questa documentazione e declina qualsiasi
2015 Manuale LiveBox APPLICAZIONE ANDROID (V. 3.02.019) http://www.liveboxcloud.com LiveBox Srl non rilascia dichiarazioni o garanzie in merito al contenuto o uso di questa documentazione e declina qualsiasi
guida dell'utente modulo: [ idocmail ] LA GESTIONE DEI FILTRI e delle REGOLE in idocmail
![guida dell'utente modulo: [ idocmail ] LA GESTIONE DEI FILTRI e delle REGOLE in idocmail guida dell'utente modulo: [ idocmail ] LA GESTIONE DEI FILTRI e delle REGOLE in idocmail](/thumbs/51/27664722.jpg) LA GESTIONE DEI FILTRI e delle REGOLE in idocmail è possibile creare e memorizzare o meno filtri e regole automatiche semplici ed avanzati, oppure ricercare una qualsiasi parola anche parziale presente
LA GESTIONE DEI FILTRI e delle REGOLE in idocmail è possibile creare e memorizzare o meno filtri e regole automatiche semplici ed avanzati, oppure ricercare una qualsiasi parola anche parziale presente
MANUALE OPERATORE MODULO EMMAWEB TRASPORTI PROGRAMMATI. Commessa: EMMAWEB Progetto: EMMA_Emergency Management Versione modulo: 4.63.
 MANUALE OPERATORE MODULO EMMAWEB TRASPORTI PROGRAMMATI Commessa: EMMAWEB Progetto: EMMA_Emergency Management Versione modulo: 4.63.0 Preparato ed Emesso da: Approvato da: Massimiliano Losi Massimiliano
MANUALE OPERATORE MODULO EMMAWEB TRASPORTI PROGRAMMATI Commessa: EMMAWEB Progetto: EMMA_Emergency Management Versione modulo: 4.63.0 Preparato ed Emesso da: Approvato da: Massimiliano Losi Massimiliano
Mon Ami 3000 MACommerce La soluzione per il commercio elettronico totalmente integrata con Mon Ami 3000
 Mon Ami 000 MACommerce La soluzione per il commercio elettronico totalmente integrata con Mon Ami 000 Prerequisiti La soluzione MACommerce si integra totalmente con le versioni Azienda Light e Azienda
Mon Ami 000 MACommerce La soluzione per il commercio elettronico totalmente integrata con Mon Ami 000 Prerequisiti La soluzione MACommerce si integra totalmente con le versioni Azienda Light e Azienda
Portale Fornitori Italgas
 Portale Fornitori Italgas Manuale utente fornitori.italgas.it Indice Introduzione Area pubblica Fruizione dei contenuti Accesso fornitore Tipologie di utenze Ricerca Master esistente Registrazione Login
Portale Fornitori Italgas Manuale utente fornitori.italgas.it Indice Introduzione Area pubblica Fruizione dei contenuti Accesso fornitore Tipologie di utenze Ricerca Master esistente Registrazione Login
Manuale registro elettronico per docenti
 Manuale registro elettronico per docenti INDICE 1. EFFETTUARE L ACCESSO 2. GESTIONE REGISTRI 3. LAVORARE SUI REGISTRI 4. LAVORARE SUGLI SCRUTINI 5. CAMBIARE PASSWORD 6. PROGRAMMAZIONE 7. USCITA 1. Effettuare
Manuale registro elettronico per docenti INDICE 1. EFFETTUARE L ACCESSO 2. GESTIONE REGISTRI 3. LAVORARE SUI REGISTRI 4. LAVORARE SUGLI SCRUTINI 5. CAMBIARE PASSWORD 6. PROGRAMMAZIONE 7. USCITA 1. Effettuare
MANUALE GRANDSTREAM GXP-280
 MANUALE GRANDSTREAM GXP-280 1. Tasti... 2 1.1 Linee... 2 1.2 Menu... 2 1.3 Display... 2 1.4 Segreteria... 3 1.5 Funzioni... 3 1.6 Tastiera... 4 1.7 Attesa... 5 1.8 Vivavoce... 5 1.9 Send... 5 1.10 Volume...
MANUALE GRANDSTREAM GXP-280 1. Tasti... 2 1.1 Linee... 2 1.2 Menu... 2 1.3 Display... 2 1.4 Segreteria... 3 1.5 Funzioni... 3 1.6 Tastiera... 4 1.7 Attesa... 5 1.8 Vivavoce... 5 1.9 Send... 5 1.10 Volume...
ISCRIZIONI. Impostazioni form ECDL
 ISCRIZIONI In questo menù del pannello di amministrazione vengono gestite le iscrizioni ai corsi ECDL e agli eventi generici impostabili. E' possibile creare gli eventi per una determinata data e visualizzare
ISCRIZIONI In questo menù del pannello di amministrazione vengono gestite le iscrizioni ai corsi ECDL e agli eventi generici impostabili. E' possibile creare gli eventi per una determinata data e visualizzare
per il primo accesso per gli accessi successivi
 Selezionando il link Accedi con Codice Fiscale e Password, si entra nella parte protetta del sistema e verrà quindi presentata la mappa di Login in cui l'utente dovrà inserire le proprie credenziali, come
Selezionando il link Accedi con Codice Fiscale e Password, si entra nella parte protetta del sistema e verrà quindi presentata la mappa di Login in cui l'utente dovrà inserire le proprie credenziali, come
ISCRIZIONI ON-LINE MANUALE D USO
 COMUNE DI RAVENNA AREA ISTRUZIONE E INFANZIA Servizio Nidi e Scuole dell Infanzia Ufficio Gestione Servizi 0-6 e Iscrizioni ISCRIZIONI ON-LINE MANUALE D USO INDICE REGISTRAZIONE: pag. 1 PER UTENTI GIA
COMUNE DI RAVENNA AREA ISTRUZIONE E INFANZIA Servizio Nidi e Scuole dell Infanzia Ufficio Gestione Servizi 0-6 e Iscrizioni ISCRIZIONI ON-LINE MANUALE D USO INDICE REGISTRAZIONE: pag. 1 PER UTENTI GIA
Utilizzo collegamento remoto
 Utilizzo collegamento remoto Introduzione Il collegamento VPN (virtual private network) consente a PC collegati ad internet ma fisicamente fuori dalla rete interna regionale, di accedere, con le credenziali
Utilizzo collegamento remoto Introduzione Il collegamento VPN (virtual private network) consente a PC collegati ad internet ma fisicamente fuori dalla rete interna regionale, di accedere, con le credenziali
Istruzioni d' uso Yealink T48G
 Istruzioni d' uso Yealink T48G 1/8 Indice generale 1.Note generali... 3 2.Vivavoce... 3 2.1 Attivare il vivavoce durante la selezione...3 2.2 Passare al viva voce durante una chiamata...4 3.Messa in attesa
Istruzioni d' uso Yealink T48G 1/8 Indice generale 1.Note generali... 3 2.Vivavoce... 3 2.1 Attivare il vivavoce durante la selezione...3 2.2 Passare al viva voce durante una chiamata...4 3.Messa in attesa
Manuale di istruzioni per Nidigratis Super Amministratore
 Manuale di istruzioni per Nidigratis Super Amministratore Milano, 27 luglio 16 Sommario 1. Premessa... 4 2. Accesso... 4 3. Schermata generale... 4 4. Funzionalità Super Amministratore... 6 4.1. Gestione
Manuale di istruzioni per Nidigratis Super Amministratore Milano, 27 luglio 16 Sommario 1. Premessa... 4 2. Accesso... 4 3. Schermata generale... 4 4. Funzionalità Super Amministratore... 6 4.1. Gestione
Manuale utente Soggetto Promotore Erogatore Politiche Attive
 Manuale utente Soggetto Promotore Erogatore Politiche Attive Guida all utilizzo del Sistema Garanzia Giovani della Regione Molise Sistema Qualità Certificato UNI EN ISO 9001:2008 9151.ETT4 IT 35024 ETT
Manuale utente Soggetto Promotore Erogatore Politiche Attive Guida all utilizzo del Sistema Garanzia Giovani della Regione Molise Sistema Qualità Certificato UNI EN ISO 9001:2008 9151.ETT4 IT 35024 ETT
Manuale Stampe Registro elettronico SOGI
 Manuale Stampe Registro elettronico SOGI Visualizza stampa In questa sezione del registro è possibile visualizzare in formato per la stampa tutte le informazioni che contiene il registro elettronico suddivise
Manuale Stampe Registro elettronico SOGI Visualizza stampa In questa sezione del registro è possibile visualizzare in formato per la stampa tutte le informazioni che contiene il registro elettronico suddivise
Guida SkyAccounting Lite Regime Forfettario
 Guida SkyAccounting Lite Regime Forfettario 1. Guide di configurazione obbligatorie: 1.1 Guida al primo avvio e configurazione di SkyAccounting Lite 1.2 Configurazione banche e carte di credito in SkyAccounting
Guida SkyAccounting Lite Regime Forfettario 1. Guide di configurazione obbligatorie: 1.1 Guida al primo avvio e configurazione di SkyAccounting Lite 1.2 Configurazione banche e carte di credito in SkyAccounting
Settembre numero breve 42323, gratuito da cellulare Vodafone numero verde , dalle 8.00 alle 24.00
 Settembre 2008 www.vodafone.it numero breve 42323, gratuito da cellulare Vodafone numero verde 800-227755, dalle 8.00 alle 24.00 L 08491_VODAFONE-GUIDA TELEFONO LINKSYS A5.indd 16 18-09-2008 11:12:54 Guida
Settembre 2008 www.vodafone.it numero breve 42323, gratuito da cellulare Vodafone numero verde 800-227755, dalle 8.00 alle 24.00 L 08491_VODAFONE-GUIDA TELEFONO LINKSYS A5.indd 16 18-09-2008 11:12:54 Guida
GUIDA ALL UTILIZZO DELLA PROCEDURA DI REGISTRAZIONE AL CENTRO SERVIZI CASA E OPERE PUBBLICHE
 Regione Lombardia Direzione Generale Casa e Opere Pubbliche GUIDA ALL UTILIZZO DELLA PROCEDURA DI REGISTRAZIONE AL CENTRO SERVIZI CASA E OPERE PUBBLICHE Guida alla procedura di registrazione Pagina 1 di
Regione Lombardia Direzione Generale Casa e Opere Pubbliche GUIDA ALL UTILIZZO DELLA PROCEDURA DI REGISTRAZIONE AL CENTRO SERVIZI CASA E OPERE PUBBLICHE Guida alla procedura di registrazione Pagina 1 di
Servizio Webmail dell Università degli Studi di Macerata
 Servizio Webmail dell ----------------------------------------------------------------------------------------------------------------------------------- Posta Come ordinare le e-mail---------------------------------------------------------------pag.
Servizio Webmail dell ----------------------------------------------------------------------------------------------------------------------------------- Posta Come ordinare le e-mail---------------------------------------------------------------pag.
MANUALE ISCRIZIONE E DOMANDA ON-LINE
 MANUALE ISCRIZIONE E DOMANDA ON-LINE SOMMARIO INTRODUZIONE REGISTRAZIONE UTENTI GIA CONOSCIUTI DAL SISTEMA ACCESSO AL SITO PRIMO ACCESSO RICHIESTA ISCRIZIONE AI SERVIZI CONTROLLO STATO DELLA DOMANDA CANCELLAZIONE
MANUALE ISCRIZIONE E DOMANDA ON-LINE SOMMARIO INTRODUZIONE REGISTRAZIONE UTENTI GIA CONOSCIUTI DAL SISTEMA ACCESSO AL SITO PRIMO ACCESSO RICHIESTA ISCRIZIONE AI SERVIZI CONTROLLO STATO DELLA DOMANDA CANCELLAZIONE
Guida rapida Deskphone Huawei F617
 Guida rapida Deskphone Huawei F617 Vodafone Power to you Indice Indice Introduzione 3 Panoramica del telefono 4 Gestione delle chiamate 6 Effettuare una chiamata 6 Rispondere ad una chiamata 6 Concludere
Guida rapida Deskphone Huawei F617 Vodafone Power to you Indice Indice Introduzione 3 Panoramica del telefono 4 Gestione delle chiamate 6 Effettuare una chiamata 6 Rispondere ad una chiamata 6 Concludere
Manuale cliente finale portale accertamenti delibera 40
 Manuale cliente finale portale accertamenti delibera 40 Il presente manuale è indirizzato al cliente, per inoltrare la documentazione per l attivazione/riattivazione della fornitura con Accertamento Documentale.
Manuale cliente finale portale accertamenti delibera 40 Il presente manuale è indirizzato al cliente, per inoltrare la documentazione per l attivazione/riattivazione della fornitura con Accertamento Documentale.
SOMMARIO USER PORTAL...
 SOMMARIO USER PORTAL... 2 Introduzione... 2 Menu utente... 3 Rubrica telefonica... 3 Interni... 5 Caselle vocali... 6 Deviazioni... 8 Regolazione volumi... 9 Impostazioni telefono... 9 Assegnazione tasti
SOMMARIO USER PORTAL... 2 Introduzione... 2 Menu utente... 3 Rubrica telefonica... 3 Interni... 5 Caselle vocali... 6 Deviazioni... 8 Regolazione volumi... 9 Impostazioni telefono... 9 Assegnazione tasti
Manuale Sito Videotrend
 Manuale Sito Videotrend 1 Sommario INTRODUZIONE...3 PRESENTAZIONE...4 1 GESTIONE DDNS...6 1.1 GESTIONE DDNS...6 1.2 CONNESSIONE DDNS...6 1.3 CREA ACCOUNT DDNS...7 1.4 GESTIONEACCOUNT...7 1.5 IMPIANTI DDNS...8
Manuale Sito Videotrend 1 Sommario INTRODUZIONE...3 PRESENTAZIONE...4 1 GESTIONE DDNS...6 1.1 GESTIONE DDNS...6 1.2 CONNESSIONE DDNS...6 1.3 CREA ACCOUNT DDNS...7 1.4 GESTIONEACCOUNT...7 1.5 IMPIANTI DDNS...8
Servizi on-line di Sicurezza, Protezione Civile e Prevenzione
 - Manuale Utente - Servizi on-line di Sicurezza, Protezione Civile e Prevenzione Pagina 1 di 16 Indice 1. Introduzione... 3 2. Accesso e modalità di navigazione... 3 3. Modalità di accesso ai servizi...
- Manuale Utente - Servizi on-line di Sicurezza, Protezione Civile e Prevenzione Pagina 1 di 16 Indice 1. Introduzione... 3 2. Accesso e modalità di navigazione... 3 3. Modalità di accesso ai servizi...
Business Community Confindustria
 Portale Business Community Confindustria per le Associazioni come assistere le aziende 1 per le Associazioni Confindustria Il portale BCC è un portale di business e, come tale, accessibile solo da utenti
Portale Business Community Confindustria per le Associazioni come assistere le aziende 1 per le Associazioni Confindustria Il portale BCC è un portale di business e, come tale, accessibile solo da utenti
Manuale Operativo ASTE ELETTRONICHE GUIDA PER GLI OPERATORI ECONOMICI
 ASTE ELETTRONICHE GUIDA PER GLI OPERATORI ECONOMICI Roma, 25 Gennaio 2016 1 9 È possibile che le maschere inserite nel presente manuale siano differenti da quelle effettivamente utilizzate dall applicativo.
ASTE ELETTRONICHE GUIDA PER GLI OPERATORI ECONOMICI Roma, 25 Gennaio 2016 1 9 È possibile che le maschere inserite nel presente manuale siano differenti da quelle effettivamente utilizzate dall applicativo.
Guida utente alla compilazione delle richieste di contributo on-line per le Associazioni dei Consumatori
 Guida Utente RCP3 Agenzia nazionale per l attrazione degli investimenti e lo sviluppo d impresa SpA Guida utente alla compilazione delle richieste di contributo on-line per le Associazioni dei Consumatori
Guida Utente RCP3 Agenzia nazionale per l attrazione degli investimenti e lo sviluppo d impresa SpA Guida utente alla compilazione delle richieste di contributo on-line per le Associazioni dei Consumatori
Exsoportal è il portale di Exsorsa che offre ai suoi utenti l accesso ai servizi e ai pannelli di configurazione della propria utenza.
 Come utilizzare EXSOPORTAL e i suoi servizi a valore aggiunto. Documentazione per l utente versione 1.0 Exsoportal è il portale di Exsorsa che offre ai suoi utenti l accesso ai servizi e ai pannelli di
Come utilizzare EXSOPORTAL e i suoi servizi a valore aggiunto. Documentazione per l utente versione 1.0 Exsoportal è il portale di Exsorsa che offre ai suoi utenti l accesso ai servizi e ai pannelli di
Manuale Uso STARTER 1
 Manuale Uso STARTER 1 CONTENUTI Sommario Benvenuto!... 3 Accesso al Portale... 3 Gestione Attori... 4 Il tuo Account... 4 Pdr... 4 Richieste Ritiro Cassonetti... 6 Contabilità... 8 Contabilità Starter...
Manuale Uso STARTER 1 CONTENUTI Sommario Benvenuto!... 3 Accesso al Portale... 3 Gestione Attori... 4 Il tuo Account... 4 Pdr... 4 Richieste Ritiro Cassonetti... 6 Contabilità... 8 Contabilità Starter...
INDICE. REGISTRAZIONE: pag. 1. PER UTENTI GIA REGISTRATI CHE HANNO DIMENTICATO USERNAME E PASSWORD pag. 4. INSERIMENTO DOMANDA pag.
 COMUNE DI RAVENNA INDICE REGISTRAZIONE: pag. 1 PER UTENTI GIA REGISTRATI CHE HANNO DIMENTICATO USERNAME E PASSWORD pag. 4 INSERIMENTO DOMANDA pag. 9 INOLTRO DOMANDA pag. 14 STAMPA DOMANDA pag. 15 VISUALIZZAZIONE
COMUNE DI RAVENNA INDICE REGISTRAZIONE: pag. 1 PER UTENTI GIA REGISTRATI CHE HANNO DIMENTICATO USERNAME E PASSWORD pag. 4 INSERIMENTO DOMANDA pag. 9 INOLTRO DOMANDA pag. 14 STAMPA DOMANDA pag. 15 VISUALIZZAZIONE
Manuale di istruzione per l accesso ai servizi CURIT. per Amministratori di Condominio. a cura di ILSPA
 Manuale di istruzione per l accesso ai servizi CURIT per Amministratori di Condominio a cura di ILSPA Indice Premessa... 3 1. Registrazione sul portale Curit... 4 1.1 Accesso alla pagina dedicata... 4
Manuale di istruzione per l accesso ai servizi CURIT per Amministratori di Condominio a cura di ILSPA Indice Premessa... 3 1. Registrazione sul portale Curit... 4 1.1 Accesso alla pagina dedicata... 4
1 DESCRIZIONE DELLE FUNZIONI... 3 1.1 REGISTRAZIONE UTENZE INTERNET... 3. 1.1.1 Caricamento utente internet (data entry)... 3
 Portale TESEO Guida al servizio INDICE 1 DESCRIZIONE DELLE FUNZIONI... 3 1.1 REGISTRAZIONE UTENZE INTERNET.... 3 1.1.1 Caricamento utente internet (data entry)... 3 1.1.2 Primo accesso e registrazione...
Portale TESEO Guida al servizio INDICE 1 DESCRIZIONE DELLE FUNZIONI... 3 1.1 REGISTRAZIONE UTENZE INTERNET.... 3 1.1.1 Caricamento utente internet (data entry)... 3 1.1.2 Primo accesso e registrazione...
ACCESSO ALLA POSTA ELETTRONICA TRAMITE OUTLOOK WEB ACCESS
 ACCESSO ALLA POSTA ELETTRONICA TRAMITE OUTLOOK WEB ACCESS Versione 1.2 9 Luglio 2007 Pagina 1 di 16 SOMMARIO 1. Cos è Outlook Web Access... 3 2. Quando si usa... 3 3. Prerequisiti per l uso di Outlook
ACCESSO ALLA POSTA ELETTRONICA TRAMITE OUTLOOK WEB ACCESS Versione 1.2 9 Luglio 2007 Pagina 1 di 16 SOMMARIO 1. Cos è Outlook Web Access... 3 2. Quando si usa... 3 3. Prerequisiti per l uso di Outlook
Istruzioni brevi COMBOX basic e pro per rete fissa e mobile.
 Istruzioni brevi COMBOX basic e per rete fissa e mobile. Indice COMBOX La vostra segreteria telefonica 2 COMBOX Prima dell uso 2 Accensione e spegnimento di COMBOX 3 Registrazione del messaggio di risposta
Istruzioni brevi COMBOX basic e per rete fissa e mobile. Indice COMBOX La vostra segreteria telefonica 2 COMBOX Prima dell uso 2 Accensione e spegnimento di COMBOX 3 Registrazione del messaggio di risposta
WINDOWS TERMINAL SERVER PER L ACCESSO REMOTO AL SISTEMA DI PROTOCOLLO INFORMATICO
 Servizi per l e-government nell università Federico II WINDOWS TERMINAL SERVER PER L ACCESSO REMOTO AL SISTEMA DI PROTOCOLLO INFORMATICO CONNESSIONE_TERMINAL_SERVER PAG. 1 DI 13 Indice 1. Premessa...3
Servizi per l e-government nell università Federico II WINDOWS TERMINAL SERVER PER L ACCESSO REMOTO AL SISTEMA DI PROTOCOLLO INFORMATICO CONNESSIONE_TERMINAL_SERVER PAG. 1 DI 13 Indice 1. Premessa...3
Guida alle sicurezze Internet Banking. (versione 5.0 Novembre 2016)
 Guida alle sicurezze Internet Banking (versione 5.0 Novembre 2016) SOMMARIO Guida alle sicurezze...1 Internet Banking...1 1. Introduzione...3 2. Guida agli strumenti...4 3. Attivazione PlainPay Token virtuale...5
Guida alle sicurezze Internet Banking (versione 5.0 Novembre 2016) SOMMARIO Guida alle sicurezze...1 Internet Banking...1 1. Introduzione...3 2. Guida agli strumenti...4 3. Attivazione PlainPay Token virtuale...5
MANUALE DI UTILIZZO WINCAR PER GESTIONE PRATICHE FIAT
 MANUALE DI UTILIZZO WINCAR PER GESTIONE PRATICHE FIAT Accesso: Premendo sull icona di Wincar viene mostrata la finestra di avvio del software: attendere che il caricamento sia completato. Al termine, premendo
MANUALE DI UTILIZZO WINCAR PER GESTIONE PRATICHE FIAT Accesso: Premendo sull icona di Wincar viene mostrata la finestra di avvio del software: attendere che il caricamento sia completato. Al termine, premendo
15/03/2016. SISC Area Sviluppo Software
 Egregio Reverendo, Le inviamo una breve guida per la fase di registrazione al portale Sacerdote e al suo utilizzo. La guida in allegato consta di una serie di risposte alle domande che con più frequenza
Egregio Reverendo, Le inviamo una breve guida per la fase di registrazione al portale Sacerdote e al suo utilizzo. La guida in allegato consta di una serie di risposte alle domande che con più frequenza
VOICE MAIL ELMEG T484
 VOICE MAIL ELMEG T484 1. Inserire la Compact Flash nel pabx 2. A seconda della capacità della memoria varia sia il numero che la durata delle caselle vocali utilizzabili (vedi manuale tecnico del Voicebox).
VOICE MAIL ELMEG T484 1. Inserire la Compact Flash nel pabx 2. A seconda della capacità della memoria varia sia il numero che la durata delle caselle vocali utilizzabili (vedi manuale tecnico del Voicebox).
Gestione Avvisi e Comunicazioni
 U N I V E R S I T À D E G L I S T U D I D I S A L E R N O Procedura ESSE3 Gestione Avvisi e Comunicazioni Versione 2.0 Autore Carmela Viviano Stato Approvato Revisore Pio Casalaspro Data 15/01/2009 Distribuito
U N I V E R S I T À D E G L I S T U D I D I S A L E R N O Procedura ESSE3 Gestione Avvisi e Comunicazioni Versione 2.0 Autore Carmela Viviano Stato Approvato Revisore Pio Casalaspro Data 15/01/2009 Distribuito
Servizi e-business Manuale Assistente Assegnazione Lavori
 Servizi e-business Manuale Assistente Assegnazione Lavori snam.it Gentile Utente, questo manuale illustra l utilizzo del servizio di Consuntivazione Libretti Misura in qualità di Assistente. Suggeriamo
Servizi e-business Manuale Assistente Assegnazione Lavori snam.it Gentile Utente, questo manuale illustra l utilizzo del servizio di Consuntivazione Libretti Misura in qualità di Assistente. Suggeriamo
TUTORIAL PER MOODLE. Il presente tutorial è una semplice guida all utilizzo della piattaforma Moodle sita all indirizzo
 TUTORIAL PER MOODLE Il presente tutorial è una semplice guida all utilizzo della piattaforma Moodle sita all indirizzo PRIMO ACCESSO Per accedere alla piattaforma dei corsi, digitare nella barra dell indirizzo
TUTORIAL PER MOODLE Il presente tutorial è una semplice guida all utilizzo della piattaforma Moodle sita all indirizzo PRIMO ACCESSO Per accedere alla piattaforma dei corsi, digitare nella barra dell indirizzo
Esecuzione di chiamate vocali Esecuzione di una chiamata vocale utilizzando la tastiera 1.
 Accensione di Avaya A175 Desktop Video Device Per accendere Avaya A175 Desktop Video Device, tenere premuto il pulsante di alimentazione situato sul lato del dispositivo, sino a quando viene visualizzato
Accensione di Avaya A175 Desktop Video Device Per accendere Avaya A175 Desktop Video Device, tenere premuto il pulsante di alimentazione situato sul lato del dispositivo, sino a quando viene visualizzato
Acquisizione on-line delle domande concorso Dirigenti Tecnici
 Acquisizione on-line delle domande concorso Dirigenti Tecnici - Guida Operativa per gli Utenti per la gestione della ricezione on-line delle domande del concorso per Dirigenti Tecnici La presente guida
Acquisizione on-line delle domande concorso Dirigenti Tecnici - Guida Operativa per gli Utenti per la gestione della ricezione on-line delle domande del concorso per Dirigenti Tecnici La presente guida
Panasonic KX-TGP500 B01
 Panasonic KX-TGP500 B01 Guida rapida Telefono Cordless IP Panasonic KX-TGP500 B01 - Guida rapida SOMMARIO Comandi Operazioni di base Servizi Codici Servizi 4 6 8 9 Per assistenza tecnica http://at.telecomitalia.it/at/guide_imprese/evoluzioneufficio
Panasonic KX-TGP500 B01 Guida rapida Telefono Cordless IP Panasonic KX-TGP500 B01 - Guida rapida SOMMARIO Comandi Operazioni di base Servizi Codici Servizi 4 6 8 9 Per assistenza tecnica http://at.telecomitalia.it/at/guide_imprese/evoluzioneufficio
TERNA SRM- Aste On Line Manuale Fornitore
 TERNA SRM- Aste On Line Pagina 1 di 21 Indice dei contenuti INDICE DEI CONTENUTI... 2 INDICE DELLE FIGURE... 3 INDICE DELLE TABELLE... 3 1. INTRODUZIONE... 4 1.1. GENERALITÀ... 4 1.2. SCOPO E CAMPO DI
TERNA SRM- Aste On Line Pagina 1 di 21 Indice dei contenuti INDICE DEI CONTENUTI... 2 INDICE DELLE FIGURE... 3 INDICE DELLE TABELLE... 3 1. INTRODUZIONE... 4 1.1. GENERALITÀ... 4 1.2. SCOPO E CAMPO DI
MANUALE ISCRIZIONE E DOMANDA ON-LINE
 MANUALE ISCRIZIONE E DOMANDA ON-LINE SOMMARIO INTRODUZIONE REGISTRAZIONE UTENTI GIA CONOSCIUTI DAL SISTEMA ACCESSO AL SITO PRIMO ACCESSO RICHIESTA ISCRIZIONE AI SERVIZI CONTROLLO STATO DELLA DOMANDA CANCELLAZIONE
MANUALE ISCRIZIONE E DOMANDA ON-LINE SOMMARIO INTRODUZIONE REGISTRAZIONE UTENTI GIA CONOSCIUTI DAL SISTEMA ACCESSO AL SITO PRIMO ACCESSO RICHIESTA ISCRIZIONE AI SERVIZI CONTROLLO STATO DELLA DOMANDA CANCELLAZIONE
GUIDA APPLICATIVA GESTIONE UFFICI ZONALI PATRONATO NAZIONALE
 GUIDA APPLICATIVA PATRONATO NAZIONALE PATRONATO NAZIONALE VERSIONE 1.0 INDICE DEL DOCUMENTO 1. Gestione Uffici Zonali...3 2. Inserimento/Modifica Contatti Patronato Nazionale... 4 2.1. Inserimento/Modifica
GUIDA APPLICATIVA PATRONATO NAZIONALE PATRONATO NAZIONALE VERSIONE 1.0 INDICE DEL DOCUMENTO 1. Gestione Uffici Zonali...3 2. Inserimento/Modifica Contatti Patronato Nazionale... 4 2.1. Inserimento/Modifica
GUIDA APPLICATIVA NUMERAZIONE UNITARIA INTERMEDIARIO
 GUIDA APPLICATIVA INTERMEDIARIO VERSIONE 5.0 INDICE DEL DOCUMENTO 1. Numerazione unitaria... 3 2. Nuova Autorizzazione... 4 2.1. Compilazione di una richiesta... 5 2.2. Upload file... 7 2.3. Inserimento
GUIDA APPLICATIVA INTERMEDIARIO VERSIONE 5.0 INDICE DEL DOCUMENTO 1. Numerazione unitaria... 3 2. Nuova Autorizzazione... 4 2.1. Compilazione di una richiesta... 5 2.2. Upload file... 7 2.3. Inserimento
TAVOLE DI SVILUPPO DI KUNO BELLER
 TAVOLE DI SVILUPPO DI KUNO BELLER Sommario 1. Accesso al programma... 2 2. Gestione anagrafiche... 3 2.1 Anagrafica nido... 3 2.2 Anagrafica educatrici... 4 2.3 Anagrafica bimbi... 4 2.4 Gestione ruoli...
TAVOLE DI SVILUPPO DI KUNO BELLER Sommario 1. Accesso al programma... 2 2. Gestione anagrafiche... 3 2.1 Anagrafica nido... 3 2.2 Anagrafica educatrici... 4 2.3 Anagrafica bimbi... 4 2.4 Gestione ruoli...
GUIDA APPLICATIVA DICHIARAZIONE RLS AZIENDA
 GUIDA APPLICATIVA DICHIARAZIONE RLS AZIENDA VERSIONE 5.0 INDICE DEL DOCUMENTO 1.... 3 2. Descrizione servizio... 4 3. Inserimento e modifica RLS... 5 3.1. Visualizza unità produttive... 5 3.2. Inserimento
GUIDA APPLICATIVA DICHIARAZIONE RLS AZIENDA VERSIONE 5.0 INDICE DEL DOCUMENTO 1.... 3 2. Descrizione servizio... 4 3. Inserimento e modifica RLS... 5 3.1. Visualizza unità produttive... 5 3.2. Inserimento
MANUALE GESTIONE DELLE UTENZE - PORTALE ARGO
 Indice generale PREMESSA... 2 ACCESSO... 2 DATI SCUOLA... 5 UTENTI... 7 NUOVO UTENTE... 7 ABILITAZIONI UTENTE... 8 ORARI D'ACCESSO... 10 DETTAGLIO UTENTE... 10 RESET PASSWORD... 11 ANAGRAFE UTENTE... 12
Indice generale PREMESSA... 2 ACCESSO... 2 DATI SCUOLA... 5 UTENTI... 7 NUOVO UTENTE... 7 ABILITAZIONI UTENTE... 8 ORARI D'ACCESSO... 10 DETTAGLIO UTENTE... 10 RESET PASSWORD... 11 ANAGRAFE UTENTE... 12
Formazione a Supporto dell Inserimento Lavorativo. Elementi di Word avanzato. Docente Franchini Gloria
 Formazione a Supporto dell Inserimento Lavorativo Elementi di Word avanzato Docente Franchini Gloria Impostare i punti di tabulazione Sul righello sono impostati vari punti di Tabulazione. Esistono cinque
Formazione a Supporto dell Inserimento Lavorativo Elementi di Word avanzato Docente Franchini Gloria Impostare i punti di tabulazione Sul righello sono impostati vari punti di Tabulazione. Esistono cinque
Il Portale Documentale. Note Operative. Distribuzione Documenti on Line
 W@DOM Il Portale Documentale Distribuzione Documenti on Line Note Operative Pagina 1 di 7 Sommario W@DOM Distribuzione Documenti On Line... 3 Descrizione... 3 Home Page e Accesso all Applicazione... 3
W@DOM Il Portale Documentale Distribuzione Documenti on Line Note Operative Pagina 1 di 7 Sommario W@DOM Distribuzione Documenti On Line... 3 Descrizione... 3 Home Page e Accesso all Applicazione... 3
Indice. Ricerca richiesta d offerta. Risultati della ricerca Navigazione Stati
 Indice Ricerca richiesta d offerta Risultati della ricerca Navigazione Stati Dettaglio richiesta d offerta Codice materiale cliente Note di posizione Aggiungi al carrello 1 di 8 Ricerca richiesta d offerta
Indice Ricerca richiesta d offerta Risultati della ricerca Navigazione Stati Dettaglio richiesta d offerta Codice materiale cliente Note di posizione Aggiungi al carrello 1 di 8 Ricerca richiesta d offerta
MANUALE ISCRIZIONE E DOMANDA ON-LINE
 MANUALE ISCRIZIONE E DOMANDA ON-LINE SOMMARIO INTRODUZIONE p. 2 REGISTRAZIONE p. 3 UTENTI GIA CONOSCIUTI DAL SISTEMA p. 5 ACCESSO AL SITO p. 5 PRIMO ACCESSO p. 6 RICHIESTA ISCRIZIONE AI SERVIZI p. 7 CONTROLLO
MANUALE ISCRIZIONE E DOMANDA ON-LINE SOMMARIO INTRODUZIONE p. 2 REGISTRAZIONE p. 3 UTENTI GIA CONOSCIUTI DAL SISTEMA p. 5 ACCESSO AL SITO p. 5 PRIMO ACCESSO p. 6 RICHIESTA ISCRIZIONE AI SERVIZI p. 7 CONTROLLO
ENTE NAZIONALE RISI - MILANO Portale Certificati di trasferimento risone (CTR)
 ENTE NAZIONALE RISI - MILANO Portale Certificati di trasferimento risone (CTR) L accesso al portale è possibile mediante link: presente nella home page del sito www.enterisi.it oppure digitando nella barra
ENTE NAZIONALE RISI - MILANO Portale Certificati di trasferimento risone (CTR) L accesso al portale è possibile mediante link: presente nella home page del sito www.enterisi.it oppure digitando nella barra
