Guida all'uso. Dell E1715S. N. modello: E1715S Modello di conformità: E1715Sc
|
|
|
- Serena Forti
- 6 anni fa
- Visualizzazioni
Transcript
1 Guida all'uso Dell E1715S N. modello: E1715S Modello di conformità: E1715Sc
2 NOTA: Una NOTA segnala informazioni importanti che aiutano a fare un migliore utilizzo del proprio monitor. ATTENZIONE: La dicitura ATTENZIONE indica potenziali danni all'hardware o la perdita dei dati se non si osservano le istruzioni. AVVISO: La dicitura AVVISO indica potenziali danni materiali, lesioni personali o morte Dell Inc. Tutti i diritti riservati. Le informazioni di questo documento sono soggette a cambiamenti senza preavviso. È severamente vietata la riproduzione di questi contenuti, con qualsiasi strumento, senza l'autorizzazione scritta di Dell Inc. Marchi usati in questo documento: Dell e il logo DELL sono marchi di Dell Inc. Microsoft e Windows sono marchi o marchi registrati di Microsoft Corporation negli Stati Uniti e/o in altri paesi. Altri marchi di fabbrica e nomi commerciali possono essere utilizzati in questo documento in riferimento alle aziende che rivendicano il marchio e alle denominazioni commerciali o in riferimento ai prodotti stessi. Dell Inc. nega ogni interesse di proprietà in marchi e nomi diversi dal proprio Rev. A03
3 Indice Guida all'uso di Dell Display Manager...6 Descrizione Uso della finestra di dialogo Quick Settings (Impostazioni rapide) Impostazione delle funzioni standard di visualizzazione. 7 Assegnazione delle modalità preimpostate alle applicazioni Applicazione delle funzioni di risparmio energetico... 9 Informazioni sul Monitor...10 Contenuti della confezione Caratteristiche del prodotto Identificazione delle parti e dei controlli Specifiche del monitor Modalità di risparmio energetico Assegnazione dei pin Capacità Plug and Play Specifiche del monitor a pannello piatto Specifiche di risoluzione Specifiche elettriche Modalità di visualizzazione preimpostate Caratteristiche fisiche Caratteristiche ambientali Qualità monitor LCD e Pixel Policy Linee guida per la manutenzione
4 Cura del monitor Installazione del monitor...24 Collegamento del supporto Collegamento del monitor Collegamento del cavo VGA di colore blu Collegamento usando il cavo DP nero Rimozione del supporto del monitor Montaggio a parete (optional) Funzionamento del monitor...28 Accensione del monitor Uso dei controlli del pannello frontale Tasti del pannello frontale Uso del menu OSD Accesso al sistema di menu Messaggi OSD Impostazione della risoluzione massima Uso della funzione d inclinazione Risoluzione dei problemi...48 Diagnostica Diagnostica integrata Problemi comuni Problemi specifici del prodotto Appendice Dichiarazione FCC (solo Stati Uniti) ed altre informazioni sulle normative Contattare Dell
5 Installazione del monitor...57 Impostazione della risoluzione dello schermo su 1280 x 1024 (max) Se si dispone di un PC o notebook Dell con accesso ad Internet Se non si dispone di PC, notebook o scheda video Dell. 58 Procedure per la configurazione di doppi monitor su Windows 7, Windows 8/Windows 8.1 o Windows Per Windows Per Windows 8/Windows Per Windows
6 Guida all'uso di Dell Display Manager Descrizione Dell Display Manager è un'applicazione Windows usata per gestire un monitor o un gruppo di monitor. Su modelli selezionati Dell, permette la regolazione manuale dell'immagine visualizzata, l'assegnazione delle impostazioni automatiche, il risparmio energetico, la rotazione delle immagini ed altre funzioni. Una volta installato, Dell Display Manager si esegue ogni volta che si avvia il sistema e presenta un'icona nella barra di notifica. Le informazioni sui monitor collegati al sistema sono sempre disponibili quando si passa sopra l'icona nella barra di notifica. Uso della finestra di dialogo Quick Settings (Impostazioni rapide) Facendo clic sull icona di Dell Display Manager nella barra delle applicazioni si apre la finestra di dialogo Quick Settings (Impostazioni rapide). Quando al sistema è collegato più di un modello Dell supportato, può essere selezionato un monitor specifico di destinazione usando il menu fornito. La finestra di dialogo Quick Settings (Impostazioni rapide) permette la comoda regolazione dei valori di Brightness (Luminosità) e Contrast (Contrasto) del monitor; è possibile selezionare manualmente le modalità preimpostate o impostarle su Auto Mode (Modalità Automatica); la risoluzione del sistema può essere modificata. 6 Guida all'uso di Dell Display Manager
7 La finestra di dialogo Quick Settings (Impostazioni rapide) fornisce anche l'accesso all'interfaccia avanzata di Dell Display Manager, che è usata per regolare le funzioni di Basic (Standard), configurare Auto Mode (Modalità Automatica) ed accedere ad altre funzioni. Impostazione delle funzioni standard di visualizzazione È possibile applicare manualmente una modalità preimpostata per il monitor selezionato usando la scheda Basic (Standard). In alternativa, può essere attivato Auto Mode (Modalità Automatica). Auto Mode (Modalità Automatica) consente di applicare automaticamente le modalità preimpostate pre-assegnate quando determinate applicazioni sono attive sul monitor. Un messaggio su schermo visualizza temporaneamente la modalità preimpostata attuale ogni volta che la modalità cambia. Anche i valori di Brightness (Luminosità) e Contrast (Contrasto) selezionati del monitor possono essere regolati direttamente dalla scheda Basic (Standard). Assegnazione delle modalità preimpostate alle applicazioni La scheda Auto Mode (Modalità Automatica) consente di associare una modalità preimpostata ad un'applicazione specifica ed applicarla automaticamente. Quando si attiva Auto Mode (Modalità Automatica), Dell Display Manager passa automaticamente alla modalità preimpostata corrispondente quando si attiva l'applicazione associata. La modalità Guida all'uso di Dell Display Manager 7
8 preimpostata assegnata ad una particolare applicazione può essere la stessa su ciascun monitor collegato oppure può variare da un monitor all'altro. Dell Display Manager è pre-configurato per molte applicazioni comuni. Per aggiungere una nuova applicazione all'elenco assegnazioni, trascinare l'applicazione dal desktop, dal menu Start di Windows o altro sull'elenco attuale. NOTA: Le assegnazioni Preset Mode (Modalità Preimpostata) destinate a file batch, script e caricatori, nonché a file non eseguibili come gli archivi zip o i file compressi non sono supportate e non saranno efficaci. 8 Guida all'uso di Dell Display Manager
9 Applicazione delle funzioni di risparmio energetico Sul modelli Dell supportati, sarà disponibile la scheda PowerNap che fornisce le opzioni di risparmio energetico. Quando si attiva lo screensaver, la luminosità del monitor può essere automaticamente impostata al livello minimo oppure il monitor entra in sospensione per ottenere un ulteriore risparmio energetico. Guida all'uso di Dell Display Manager 9
10 2014 E1715S 2014 E1715S Drivers and Documentation Contents: Device drivers Quick Setup Guide User's Guide Dell Display Manager P/N C8N40 Rev. A00 P/N Q70G17C170004A February 2014 Made in China 0C8N40A00 Dell E1715S 2014 Dell Inc. A l rights reserved. Drivers and Documentation Dell E1715S Q41G78S170035A (DELL P/N:N3WJY rev.a00) Drivers and Documentation Contents: Device drivers Quick Setup Guide User's Guide Dell Display Manager 0C8N40A00 Dell E1715S P/N C8N40 Rev. A00 P/N Q70G17C170004A February 2014 Made in China 2014 Dell Inc. A l rights reserved. Q41G78S170035A (DELL P/N:N3WJY rev.a00) Drivers and Documentation 0C8N40A00 Dell E1715S P/N C8N40 Rev. A00 P/N Q70G17C170004A February 2014 Made in China Contents: Device drivers Quick Setup Guide User's Guide Dell Display Manager Informazioni sul Monitor Contenuti della confezione Il monitor è inviato con tutti gli elementi mostrati di seguito. Assicurarsi di avere ricevuto tutti i componenti e mettersi in contato con Contattare Dell se manca qualcosa. NOTA: Alcuni elementi potrebbero essere accessori optional e potrebbero non essere inviati insieme al monitor. Alcune funzioni o supporti potrebbero non essere disponibili in alcuni paesi. Monitor Supporto Base Copertura viti VESA Cavo d alimentazione (varia in base ai paesi) Cavo VGA Supporto driver e documentazione Guida introduttiva Guida informativa del prodotto 2014 Dell Inc. All rights reserved. 10 Informazioni sul Monitor
11 Caratteristiche del prodotto Il monitor a schermo piatto Dell E1715S è dotato di schermo LCD (Liquid Crystal Display) a matrice attiva, TFT (Thin-Film Transistor). Le caratteristiche del monitor includono: Area diagonale visibile 43,2 cm (17 pollici), risoluzione 1280 x 1024, più supporto schermo intero per risoluzioni inferiori. Monitor con illuminazione a LED Capacità di regolazione dell'inclinazione. Base rimovibile e fori di montaggio VESA 100 mm che consentono la flessibilità nelle soluzioni di montaggio. Capacità Plug and Play, se supportata dal sistema. Menu di regolazione OSD per una facile impostazione ed ottimizzazione dello schermo. Supporto software e documentazione che include un file informativo (INF), il file ICM (Image Color Matching) e la documentazione del prodotto. Software Dell Display Manager Alloggio antifurto. Capacità Gestione risorse. CECP Conformità RoHS. Informazioni sul Monitor 11
12 E1715Sc S/N: CN-12MWY L REV A00 XXXXXXX-XXXXX MSIP-REM-TPV-E1715Sc 신청인 : TOP VICTORY ELECTRONICS (FUJIAN) CO., LTD. 제조자 : TPV Electronics (Fujian) Co., Ltd CAN ICES-3 (B)/NMB-3(B) x x x x x x - x x xxxxx 3 Flat Panel Monitor /Monitor Plano Panel / 液晶顯示器 / 液晶显示器 / 모니터 V 50/60Hz 1.5A 輸入電源 : 交流電壓 伏特, 1.5 安培, 50/60 赫茲 Consumo de energía: xx.x Wh Consumo de energía en modo de espera: x.xx Wh Удельная мощность рабочего режима - x.xxx Вт/см² 输入电源 / 정격입력 : Потребляемая мощность изделием в режиме ожидания - x.xx Вт Потребляемая мощность изделием в выключенном режиме - x.xx Вт Made in China /Fabricado en China / 中國製造 / 中国制造 / 중국에서만든 Q40G017N A Identificazione delle parti e dei controlli Veduta frontale 1 1. Tasti di funzione (per altre informazioni, consultare Funzionamento del monitor) 2 Tasto accensione/spegnimento (con indicatore LED) Veduta posteriore 2 1 E1715Sc Etichetta Descrizione 12 Informazioni sul Monitor Uso 1 Fori di montaggio VESA (100 Per montare il monitor. mm) 2 Etichetta prestazioni di esercizio di conformità Elenca le approvazioni delle autorità di regolamentazione. 3 Etichetta prestazioni di esercizio di conformità Elenca le approvazioni delle autorità di regolamentazione. 4 Alloggio antifurto Usare un lucchetto per proteggere il monitor.
13 Veduta laterale Lato destro Veduta inferiore E1715S: Etichetta Descrizione Uso 1 Connettore di alimentazione CA Per collegare il cavo di alimentazione del monitor. 2 Connettore DP Per collegare il computer al monitor usando un cavo DP (optional). 3 Connettore VGA Per collegare il computer al monitor usando il cavo VGA. Informazioni sul Monitor 13
14 Specifiche del monitor Le seguenti sezioni forniscono informazioni sulle varie modalità di risparmio energetico e sull'assegnazione dei pin dei vari connettori del monitor. Modalità di risparmio energetico Se il PC è dotato di scheda video o software conforme agli standard DPM VESA, il monitor può ridurre automaticamente il suo consumo energetico quando non è in uso. Questa funzione è conosciuta anche come modalità Power Save (Risparmio energetico). Quando il computer rileva l'input dalla tastiera, dal mouse o altri dispositivi, il monitor riprende automaticamente il funzionamento. La seguente tabella mostra il consumo energetico e le segnalazioni di questa funzione automatica di risparmio energetico: E1715S: Modalità VESA Funzionamento normale Modalità Active-off (Disattivazione) Sincronizzazione orizzontale Sincronizzazione verticale Consumo energetico Indicatore di alimenta- Video zione Attiva Attiva Attiva Bianco 15 W (max) ** Inattiva Inattiva Vuoto Bianco lampeggiante 11 W (tipico) Meno di 0,5 W Spegnimento - - Spento Meno di 0,5 W * Il menu OSD funziona solo in modalità di funzionamento normale. Quando in modalità Active-off (Disattivazione) è premuto un tasto qualsiasi, tranne il tasto di alimentazione, vengono visualizzati i seguenti messaggi: Dell E1715S There is no signal coming from your computer. Press any key on the keyboard or move the mouse to wake it up. If there is no display, press the monitor button now to select the correct input source on the On-Screen-Display menu. 14 Informazioni sul Monitor
15 Attivare il computer ed il monitor per accedere a OSD. * Il consumo energetico pari a zero in modalità di spegnimento può essere ottenuto solamente scollegando il cavo d'alimentazione dal monitor. ** Consumo energetico massimo con luminosità e contrasto massimi. Informazioni sul Monitor 15
16 Assegnazione dei pin Connettore D-Sub a 15 pin Numero pin Lato monitor del cavo del cavo segnale a 15 pin 1 Video - Rosso 2 Video - Verde 3 Video - Blu 4 Massa 5 Diagnostica 6 Massa-R 7 Massa-V 8 Massa-B 9 DDC +5 V 10 Massa - Sincronismo 11 Massa 12 Dati DDC 13 Sincronismo orizzontale 14 Sincronismo verticale 15 Frequenza DDC 16 Informazioni sul Monitor
17 Connettore DisplayPort Numero pin Lato a 20 pin del cavo segnale collegato 1 ML0 (p)- 2 Massa 3 ML0 (n) 4 ML1 (p) 5 Massa 6 ML1 (n) 7 ML2 (p) 8 Massa 9 ML2 (n) 10 ML3 (p) 11 Massa 12 ML3 (n) 13 Massa 14 Massa 15 AUX (p) 16 Massa 17 AUX (n) 18 HPD 19 Re-PWR 20 PWR Informazioni sul Monitor 17
18 Capacità Plug and Play Il monitor può essere installato su qualsiasi sistema compatibile Plug and Play. Il monitor fornisce automaticamente al computer i suoi dati EDID (Extended Display Identification Data) usando i protocolli DDC (Display Data Channel) così che il sistema può configurarsi ed ottimizzare le impostazioni del monitor. La maggior parte delle installazioni dei monitor è automatica. Se necessario, si possono selezionare altre impostazioni. Specifiche del monitor a pannello piatto Numero del modello Tipo di schermo Tipo di pannello Dimensioni delle immagini visualizzabili: Diagonale Frequenza Monitor Dell E1715S Matrice attiva - TFT LCD TN 43,20 cm (17 pollici) 337,92 mm (13,30 pollici) Frequenza 270,33 mm (10,64 pollici) Area 91349,91 mm 2 (141,59 pollici 2 ) Dimensioni pixel 0,264 mm Angolo di visuale: Frequenza Frequenza Uscita luminanza Rapporto di contrasto Rivestimento superficiale Retroilluminazione Tempo di risposta Profondità colore 170 tipico 160 tipico 250 cd/m² (tipica) 1000 a 1 (tipico) Antiriflesso con rivestimento 3H Sistema di illuminazione barra a LED 5 ms tipico (bianco a nero) 16,77 milioni di colori Gamut colore 85 % (tipico) ** ** [E1715S] La gamma di colori (tipica) si basa sugli standard dei test CIE1976 (85 %) e CIE1931 (72 %). 18 Informazioni sul Monitor
19 Specifiche di risoluzione Numero del modello Portata scansione Monitor Dell E1715S Frequenza Da 30 khz a 81 khz (automatica) Frequenza Da 56 Hz a 76 Hz (automatica) Risoluzione massima preimpostata Specifiche elettriche 1280 x 1024 a 60 Hz Numero del Monitor Dell E1715S modello Segnali di ingresso RGB analogico: 0,7 Volt +/-5%, impedenza di uscita 75 video Ohm Segnali ingresso Sincronizzazioni orizzontali e verticali separate, livello sincronizzazione TTL senza specifica di polarità, SOG (sincronizzazione composita sul verde) Tensione ingresso CA / Da 100 V CA a 240 V CA/50 Hz o 60 Hz + 3 Hz/1,5 A frequenza / corrente (max) Corrente in ingresso 120 V: 30 A (max) 240 V: 60 A (max) Informazioni sul Monitor 19
20 Modalità di visualizzazione preimpostate La seguente tabella elenca le modalità preimpostate per le quali Dell garantisce le dimensioni di immagine e la centratura: E1715S: Modalità di visualizzazione Frequenza orizzontale (khz) Frequenza verticale (khz) Pixel Clock (Frequenza pixel) (MHz) Polarità di sincronia (Orizzontale/ Verticale) VESA, 720 x ,5 70,1 28,3 -/+ VESA, 640 x ,5 59,9 25,2 -/- VESA, 640 x ,5 75,0 31,5 -/- VESA, 800 x ,9 60,3 40,0 +/+ VESA, 800 x ,9 75,0 49,5 +/+ VESA, 1024 x ,4 60,0 65,0 -/- VESA, 1024 x ,0 75,0 78,8 +/+ VESA, 1152 x ,5 75,0 108,0 +/+ VESA, 1280 x ,0 60,0 108,0 +/+ VESA, 1280 x ,0 75,0 135,0 +/+ Caratteristiche fisiche La seguente tabella elenca le caratteristiche fisiche del monitor: Numero del modello Tipo di connettore Tipo di cavo segnale Dimensioni: (con supporto) Altezza Larghezza Profondità Dimensioni: (senza supporto) Altezza Monitor Dell E1715S D-Sub, connettore blu; DisplayPort, connettore nero; Analogico: Staccabile, D-Sub, 15-pin Supporto segnale ingresso DP 1.2, 20 pin, optional 389,5 mm (15,33 pollici) 374,5 mm (14,74 pollici) 165,5 mm (6,52 pollici) 306,9 mm (12,08 pollici) 20 Informazioni sul Monitor
21 Larghezza 374,5 mm (14,74 pollici) Profondità 46,5 mm (1,83 pollici) Dimensioni del supporto: Altezza 149,0 mm (5,87 pollici) Larghezza 180,5 mm (7,11 pollici) Profondità 165,5 mm (6,52 pollici) Peso: Peso con imballo 3,75 kg (8,24 libre) Peso con supporto e cavi 2,68 kg (5,90 libre) Peso senza supporto (considerazioni per montaggio su parete o montaggio VESA - senza cavi) Peso del supporto 2,08 kg (4,85 libre) 0,34 kg (0,75 libre) Caratteristiche ambientali La seguente tabella elenca le condizioni ambientali per il monitor: Numero del modello Temperatura Umidità Monitor Dell E1715S Operativa Da 0 C a 40 C (da 32 F a 104 F) Non operativa Immagazzinamento: Da -20 C a 60 C (da -4 F a 140 F) Spedizione: Da -20 C a 60 C (da -4 F a 140 F) Operativa Da 10 % a 80 % (senza condensa) Non operativa Immagazzinamento: Da 5% a 90% (senza condensa) Altitudine Spedizione: Da 5% a 90% (senza condensa) Operativa m ( piedi) max Non operativa m ( piedi) max Dissipazione termica 75,09 BTU all'ora (max) 61,43 BTU all'ora (tipica) Informazioni sul Monitor 21
22 Qualità monitor LCD e Pixel Policy Durante la procedura di produzione dei monitor LCD, non è inconsueto che uno o più pixel si blocchino in uno stato immutabile. Il risultato visibile è un pixel fisso che appare come un piccolissimo puntino scuro o chiaro. Quando il pixel rimane sempre acceso, è noto come "punto luminoso". Quando il pixel rimane sempre spento, è noto come "punto scuro". In quasi tutti i casi, questi pixel fissi sono difficilissimi da vedere non sminuiscono la qualità ed utilizzabilità dello schermo. Uno schermo con 1 o 5 pixel fissi è considerato normale ed entro gli standard. Per altre informazioni, visitare il sito di supporto Dell all indirizzo: Linee guida per la manutenzione Cura del monitor ATTENZIONE: Leggere ed attenersi alle istruzioni di sicurezza prima di pulire il monitor. ATTENZIONE: Prima di pulire monitor, scollegare il cavo di alimentazione del monitor dalla presa elettrica. Per una corretta messa in opera, attenersi alle istruzioni del seguente elenco quando si disimballa, pulisce o si maneggia il monitor: Per pulire lo schermo antistatico, inumidire leggermente con dell'acqua un panno morbido e pulito. Se possibile, usare panni appositi o soluzioni adatte per la pulizia degli schermi con rivestimento antistatico. Non usare benzene, solventi, ammoniaca, detergenti abrasivi o aria compressa. Usare un panno inumidito leggermente con acqua calda per pulire le plastiche. Evitare di usare qualsiasi tipo di detergente, poiché alcuni detergenti lasciano una pellicola lattiginosa sulle plastiche. Se si nota della polvere bianca sul monitor, quando lo si disimballa, pulirla con un panno. Questa polvere si sviluppa durante la spedizione del monitor. Maneggiare il monitor con cura perché le plastiche di colore scuro sono più delicate di quelle di colore chiaro, e si possono graffiare mostrando segni bianchi. 22 Informazioni sul Monitor
23 Per aiutare il monitor a mantenere la migliore qualità di immagine, usare uno screensaver dinamico e spegnere il monitor quando non è in uso. 1. La presa a muro deve trovarsi in prossimità dell'attrezzatura ed essere di facile accesso. 2. Il monitor è dotato di una spina a tre dentelli con messa a terra, dove il terzo dentello serve per la messa a terra. Informazioni sul Monitor 23
24 Installazione del monitor Collegamento del supporto NOTA: La base è staccata quando il monitor viene inviato dalla fabbrica. 1. Collegare il supporto alla base. a. Collocare la base del monitor su una superficie solida. b. Inserire, con la corretta direzione, il corpo del supporto del monitor nella base finché si blocca in posizione. 2. Fissare il supporto montato al monitor: a. Collocare il monitor su un panno morbido o su un cuscino vicino al bordo del tavolo. b. Allineare la staffa del supporto con la scanalatura del monitor. c. Inserire la staffa verso il monitor finché si blocca in posizione. 24 Installazione del monitor
25 Collegamento del monitor AVVISO: Prima di iniziare una qualsiasi delle procedure di questa sezione, osservare Istruzioni per la sicurezza. Come si collega il monitor al computer: 1. Spegnere il computer e scollegare il cavo di alimentazione. 2. Collegare il cavo nero (DP digitale) o il cavo blu (VGA analogico) alla corrispondente porta video sul retro del computer. Non utilizzare entrambi i cavi contemporaneamente. Usare entrambi i cavi solo quando sono collegati due computer diversi con sistemi video appropriati. Collegamento del cavo VGA di colore blu Collegamento usando il cavo DP nero Nota: Le immagini sono usate solo a scopo illustrativo. L'aspetto del computer può essere diverso. Installazione del monitor 25
26 Rimozione del supporto del monitor Dopo avere collocato il pannello del monitor su di un panno morbido o un cuscino, completare le fasi che seguono per rimuovere la base: 1. Usare un cacciavite lungo per tenere premuto il fermo che si trova nel foro appena sopra il supporto. 2. Mentre il fermo è tenuto premuto, rimuovere lentamente il supporto dal monitor. 26 Installazione del monitor
27 E1715Sc S/N: CN-12MWY L REV A00 XXXXXXX-XXXXX MSIP-REM-TPV-E1715Sc 신청인 : TOP VICTORY ELECTRONICS (FUJIAN) CO., LTD. 제조자 : TPV Electronics (Fujian) Co., Ltd CAN ICES-3 (B)/NMB-3(B) E1715Sc x x x x x x - x x xxxxx 3 Flat Panel Monitor /Monitor Plano Panel / 液晶顯示器 / 液晶显示器 / 모니터 输入电源 / 정격입력 : V 50/60Hz 1.5A 輸入電源 : 交流電壓 伏特, 1.5 安培, 50/60 赫茲 Consumo de energía: xx.x Wh Consumo de energía en modo de espera: x.xx Wh Удельная мощность рабочего режима - x.xxx Вт/см² Потребляемая мощность изделием в режиме ожидания - x.xx Вт Потребляемая мощность изделием в выключенном режиме - x.xx Вт Made in China /Fabricado en China / 中國製造 / 中国制造 / 중국에서만든 Q40G017N A Montaggio a parete (optional) 1 2 Figura Figura 2 (Dimensioni della vite: M4 x 10 mm). Fare riferimento alle istruzioni in dotazione con il kit di montaggio della base compatibile VESA. 1. Collocare il monitor su un panno morbido o un cuscino su una tavolo piano stabile. 2. Rimuovere il supporto. 3. Rimuovere la copertura cavi VESA (Figura 1) 4. Utilizzare un cacciavite per rimuovere le quattro viti di fissaggio del coperchio in plastica. (figura 2) 5. Fissare la staffa di montaggio dal kit di montaggio a parete al monitor LCD. 6. Installare il monitor LCD a parete seguendo le istruzioni fornite con il kit d installazione a parete. NOTA: Da usare solo con supporti per installazione a parete omologati UL con una capacità di peso/carico minima di 9,00 kg. Installazione del monitor 27
28 Funzionamento del monitor Accensione del monitor Premere il tasto per accendere il monitor. Uso dei controlli del pannello frontale Usare i tasti sulla parte anteriore del monitor per regolare le impostazioni dell'immagine. Preset Modes Brightness / Contrast Menu Exit A B C D Tasti del pannello frontale A Preset modes (Modalità Preimpostate) Descrizione Usare il tasto Preset modes (Modalità Preimpostate) per scegliere da un elenco di modalità di colore predefinite. Consultare Uso del menu OSD. 28 Funzionamento del monitor
29 B C D Usare il tasto Brightness / Contrast (Luminosità/ Brightness Contrasto) per accedere direttamente al menu di (Luminosità)/ controllo "Brightness" (Luminosità) e "Contrast" Contrast (Contrasto) (Contrasto). Usare il tasto Menu per aprire il menu OSD. Menu Exit (Esci) Usare il tasto Exit (Esci) per uscire dal menu OSD o dai menu secondari. Tasti del pannello frontale Tasti del pannello Descrizione frontale A Usare il tasto Up (Su) per regolare (aumentare il valore) le Up (Su) voci del menu OSD. B Usare il tasto Down (Giù) per regolare (diminuire il valore) le Down (Giù) voci del menu OSD. C D OK Back (Indietro) Usare il tasto OK per confermare la selezione. Usare il tasto Back (Indietro) per andare al menu precedente. Funzionamento del monitor 29
30 Uso del menu OSD Accesso al sistema di menu NOTA: Se si modificano le impostazioni e si procede ad un altro menu, oppure si esce dal menu OSD, il monitor salva automaticamente le modifiche. Le modifiche sono salvate anche se si cambiano le impostazioni e poi si attende che il menu OSD sparisca. 1. Premere il tasto per aprire il menu OSD e visualizzare il menu principale. Menu principale Dell E1715S Energy Use Brightness / Contrast Auto Adjust Input Source Color Settings Display Settings Energy Settings Menu Settings Other Settings Personalize Resolution: 1024x768, 60Hz Maximum: 1280x7024, 60Hz 2. Premere i tasti e per passare tra le opzioni del menu. Quando ci si sposta da un'icona all'altra, viene evidenziato il nome dell'opzione. 3. Premere di nuovo il tasto per selezionare la voce evidenziata nel menu. 4. Premere i tasti e per selezionare il parametro desiderato. 5. Premere il tasto per accedere alla barra di scorrimento e usare il tasto o, in base agli indicatori nel menu, per eseguire le modifiche. 6. Selezionare per tornare al menu precedente senza accettare le impostazioni correnti, oppure selezionare per accettare e tornare al menu precedente. 30 Funzionamento del monitor
31 La seguente tabella fornisce un elenco di tutte le opzioni del menu OSD e loro funzioni. Icona Menu e menu secondari Consumo energetico Brightness (Luminosità)/ Contrast (Contrasto) Descrizione Questo indicatore mostra in tempo reale il livello di energia consumata dal monitor. Usare i menu Brightness (Luminosità) e Contrast (Contrasto) per regolare la luminosità ed il contrasto. Dell E1715S Brightness / Contrast Auto Adjust Input Source Color Settings Energy Use Display Settings Energy Settings Menu Settings Other Settings Personalize Resolution: 1024x768, 60Hz Maximum: 1280x7024, 60Hz Brightness (Luminosità) Contrast (Contrasto) Permette di regolare la luminosità o luminanza della retroilluminazione. Premere il tasto per aumentare la luminosità e premere il tasto per diminuirla (minimo 0 ~ massimo 100). Permette di regolare il contrasto o il grado di differenza tra chiaro e scuro sullo schermo del monitor. Prima regolare la luminosità e poi regolare il contrasto solo se sono necessarie ulteriori regolazioni. Premere il tasto per aumentare il contrasto e premere il tasto per diminuirlo (minimo 0 ~ massimo 100). Funzionamento del monitor 31
32 Auto Adjust (Regolazione automatica) Usare questo tasto per attivare il menu di impostazione e di regolazione automatica. Dell E1715S Energy Use Brightness / Contrast Auto Adjust Press to adjust the screen automatically. Input Source Color Settings Display Settings Energy Settings Menu Settings Other Settings Personalize Resolution: 1024x768, 60Hz Maximum: 1280x1024, 60Hz Durante la regolazione automatica dei seguenti input, appare la seguente finestra di dialogo su un fondo nero: Auto Adjustment in Progress... Auto Adjust (Regolazione automatica) consente al monitor di regolare automaticamente il segnale video in ingresso. Dopo avere usato Auto Adjust (Regolazione automatica), si può regolare ulteriormente il monitor usando i controlli Pixel Clock (Coarse) (Frequenza pixel (Coarse)) e Phase (Fine) (Fase (Fine)) del menu Display Settings (Impostazioni schermo). NOTA: Auto Adjust (Regolazione automatica) non funziona se si preme il tasto quando non vi è alcune segnale di ingresso video attivo o cavo collegato. Questa opzione è disponibile solo quando si usa il connettore analogico (VGA). 32 Funzionamento del monitor
33 Input Source (Origine ingresso) Usare il menu Input Source (Sorgente di ingresso) per selezionare tra i vari segnali video che possono essere collegati al monitor. Dell E1715S Energy Use Brightness / Contrast Auto Adjust Input Source Auto Select VGA DisplayPort Color Settings Display Settings Energy Settings Menu Settings Other Settings Personalize Resolution: 1024x768, 60Hz Maximum: 1280x1024, 60Hz Auto Select (Selezione automatica) VGA DisplayPort Selezionare Auto Select (Selezione automatica) per cercare i segnali di ingresso disponibili. Selezionare l'ingresso VGA quando si usa il connettore analogico (VGA). Premere il tasto per selezionare la sorgente di ingresso VGA. Selezionare l'ingresso DisplayPort quando si usa il connettore DisplayPort (DP). Premere per selezionare l origine d ingresso DisplayPort. Funzionamento del monitor 33
34 Color Settings (Impostazioni colore) Usare il menu Color Settings (Impostazioni colore) per regolare le impostazioni di colore del monitor. Dell E1715S Energy Use Brightness / Contrast Input Color Format RGB Auto Adjust Preset Modes Standard Input Source Color Settings Display Settings Energy Settings Menu Settings Other Settings Personalize Image Enhance Reset Color Settings Off Resolution: 1024x768, 60Hz Maximum: 1280x1024, 60Hz Input Color Format (Formato colore ingresso) Permette di impostare la modalità di ingresso video su: RGB: Selezionare questa opzione se il monitor è collegato ad un computer o un lettore DVD usando l'adattatore HDMI a DVI. YPbPr: Selezionare questa opzione se il lettore DVD supporta solo l uscita YPbPr. 34 Funzionamento del monitor
35 Preset Modes (Modalità Preimpostate) Permette di scegliere da un elenco di modalità di colore preimpostate. Dell E1715S Energy Use Brightness / Contrast Input Color Format Auto Adjust Preset Modes Standard Input Source Color Settings Display Settings Energy Settings Menu Settings Other Settings Personalize Image Enhance Reset Color Settings Multimedia Movie Game Text Warm Cool Custom Color Resolution: 1024x768, 60Hz Maximum: 1280x1024, 60Hz Standard: Carica le impostazioni di colore predefinite del monitor. Questa è la modalità predefinita preimpostata. Multimedia: Carica le impostazioni di colore ideali per le applicazioni multimediali. Movie (Film): Carica le impostazioni colore ideali per le applicazioni relative ai film. Game (Gioco): Carica le impostazioni colore ideali per le applicazioni di gioco. Text (Testo): Carica le impostazioni di colore ideali per l ambiente di lavoro. Warm (Caldo): Aumenta la temperatura colore. Lo schermo appare più caldo con una tinta rosso/gialla. Cool (Freddo): Diminuisce la temperatura colore. Lo schermo appare più freddo con una tinta blu. Custom Color (Colore personalizzato): Permette di regolare manualmente le impostazioni di colore. Premere i tasti e per regolare i valori di Rosso, Verde e Blu e creare una modalità colore preimpostata personalizzata. Funzionamento del monitor 35
36 Hue (Tonalità) Saturation (Saturazione) Image Enhance (Ottimizzazione immagine) Reset Color Settings (Ripristina impostazioni colore) Permette di spostare il livello di tinta dell'immagine video verso il verde o il viola. Questa opzione è usata per regolare le tonalità di colore della pelle. Usare il tasto (per aumentare la tonalità verde) o il tasto (per aumentare la tonalità viola) per eseguire la regolazione (min 0 ~ max 100, predefinito 50). NOTA: Disponibile solo in modalità predefinita Movie (Film) o Game (Giochi). Permette di regolare la saturazione del colore dell'immagine video. Usare il tasto (per aumentare la monocromia) o il tasto (per aumentare i colori) per eseguire la regolazione (min 0 ~ max 100, predefinito 50). La funzione migliora i contorni dell'immagine. NOTA: Disponibile solo in modalità predefinita Standard, Multimedia, Movie (Film) o Game (Giochi). Questa opzione sarà di colore grigio (disabilitata) se la modalità predefinita non è una delle quattro precedenti. Ripristina le impostazioni predefinite di colore del monitor. 36 Funzionamento del monitor
37 Display Settings (Impostazioni schermo) Usare il menu Displays Settings (Impostazioni schermo) per regolare le impostazioni dello schermo del monitor. Dell E1715S Brightness / Contrast Horizontal Position Energy Use 50 Auto Adjust Input Source Color Settings Display Settings Energy Settings Menu Settings Other Settings Personalize Vertical Position Sharpness Pixel Clock Phase Reset Display Settings Resolution: 1024x768, 60Hz Maximum: 1280x1024, 60Hz Horizontal Position (Posizione orizzontale) Vertical Position (Posizione verticale) Sharpness (Nitidezza) Pixel Clock (Frequenza pixel) Phase (Fase) Reset Display Settings (Ripristina impostazioni schermo) Usare il tasto o per regolare l immagine verso sinistra e destra. Il minimo è '0' (-). Il massimo è '100' (+). Usare il tasto o per regolare l immagine verso l alto o il basso. Il minimo è '0' (-). Il massimo è '100' (+). Questa funzione rende l'immagine più nitida o più delicata. Usare il tasto o per regolare la nitidezza da '0' a '100'. Le regolazioni Phase (Fase) e Pixel Clock (Frequenza pixel) consentono di regolare il monitor sulle preferenze personali. Usare il tasto o per regolare la qualità di immagine ottimale. Se non si ottengono risultati soddisfacenti utilizzando la regolazione Phase (Fase), utilizzare la regolazione Pixel Clock (Coarse) (Frequenza pixel (Coarse) e poi utilizzare di nuovo Phase (Fine) (Fase (Fine)). NOTA: Le regolazioni Pixel Clock (Frequenza pixel) e Phase (Fase) sono disponibili solo per l'ingresso VGA. Selezionare questa opzione per ripristinare le impostazioni predefinite dello schermo. Funzionamento del monitor 37
38 Energy Settings (Impostazioni Dell E1715S Energy Use Brightness / Contrast Power Button LED On During Active energia) Auto Adjust Reset Energy Settings Off During Active Input Source Color Settings Display Settings Energy Settings Menu Settings Other Settings Personalize Resolution: 1024x768, 60Hz Maximum: 1280x1024, 60Hz Power Button LED (LED tasto di alimentazione) Reset Energy Settings (Ripristina impostazioni energia) Permette di attivare o disattivare l'indicatore LED d alimentazione per risparmiare energia. Selezionare questa opzione per ripristinare le impostazioni predefinite di Energy Settings (Impostazioni energia). 38 Funzionamento del monitor
39 Menu Settings (Impostazioni menu) Selezionare questa opzione per regolare le impostazioni del menu OSD, come la lingua dei menu OSF, la durata di visualizzazione su schermo del menu, e così via. Dell E1715S Energy Use Brightness / Contrast Language English Auto Adjust Transparency 20 Input Source Color Settings Display Settings Energy Settings Menu Settings Other Settings Personalize Timer Lock Reset Menu Settings 20s Unlock Resolution: 1024x768, 60Hz Maximum: 1280x1024, 60Hz Language (Lingua) Permette di impostare il menu OSD su una delle otto lingue: Inglese, Spagnolo, Francese, Tedesco, Portoghese Russo, Cinese semplificato o Giapponese. Transparency Permette si regolare lo sfondo del menu OSD da opaco (Trasparenza) a trasparente. Timer Permette di impostare la durata dell attività del menu OSD dopo aver premuto un tasto sul monitor. Lock (Blocco) Reset Menu Settings (Ripristina impostazioni menu) Usare i tasti e per regolare il dispositivo di scorrimento con incrementi di 1 secondo, da 5 a 60 secondi. Controlla l'accesso degli utenti alle regolazioni. Quando è selezionata l opzione Lock (Blocco), non è consentita alcuna regolazione. Sono bloccati tutti i tasti, fatta eccezione per il tasto. NOTA: Quando si blocca l'osd, premendo il tasto Menu si passa direttamente al menu di impostazioni OSD con la voce 'OSD Lock' (Blocco OSD) preselezionata. Tenere premuto per 10 secondi il tasto per sbloccare e consentire l'accesso a tutte le impostazioni applicabili. Selezionare questa opzione per ripristinare le impostazioni predefinite del menu. Funzionamento del monitor 39
40 Other Settings (Altre Dell E1715S Energy Use Brightness / Contrast DDC/CI Enable impostazioni) Auto Adjust LCD Conditioning Disable Input Source Color Settings Display Settings Energy Settings Menu Settings Other Settings Personalize Reset Other Settings Factory Reset Reset All Settings DDC/CI Resolution: 1024x768, 60Hz Maximum: 1280x1024, 60Hz DDC/CI (Display Data Channel/Command Interface) consente ad un software del computer di regolare le impostazioni del monitor come luminosità, bilanciamento del colore, ecc. Enable (Abilita) (predefinito): Ottimizza le prestazioni del monitor e fornisce una migliore esperienza. Disable (Disabilita): Disabilita l opzione DDC/CI e sullo schermo viene visualizzato il seguente messaggio. Dell E1715S The function of adjusting display setting using PC application will be disabled. Do you wish to disable DDC/CI function? No Yes 40 Funzionamento del monitor
41 LCD Conditioning (Trattamento LCD) Questa funzione consente di ridurre i casi meno gravi di sovrimpressione immagine. Se un'immagine appare bloccata sul monitor, selezionare LCD Conditioning (Trattamento LCD) per eliminare la sovrimpressione immagine. La funzione LCD Conditioning (Trattamento LCD) può impiegare diverso tempo per portare a termine la procedura. La funzione LCD Conditioning (Trattamento LCD) non può rimuovere casi gravi di sovrimpressione immagine o burn-in. NOTA: Usare la funzione LCD Conditioning (Trattamento LCD) solo quando si verificano problemi di sovrimpressione immagine. Il seguente messaggio di avviso viene visualizzato quando si seleziona l opzione "Enable" (Abilita) di LCD Conditioning (Trattamento LCD). Dell E1715S The feature will help reduce minor cases of image retention. Depending on the degree of image retention, the program may take some time to run. Do you wish to continue? No Yes Reset Other Settings (Ripristina altre impostazioni) Factory Reset (Ripristino predefiniti) Selezionare questa opzione per ripristinare altre impostazioni predefinite, come DDC/CI. Ripristina tutte le impostazioni OSD sui valori predefiniti. Funzionamento del monitor 41
42 Personalize (Personalizza) Selezionando questa opzione si possono impostare due tasti di scelta rapida. Dell E1715S Energy Use Brightness / Contrast Shortcut Key 1 Preset Modes Auto Adjust Shortcut Key 2 Brightness / Contrast Input Source Reset Personalization Color Settings Display Settings Energy Settings Menu Settings Other Settings Personalize Resolution: 1024x768, 60Hz Maximum: 1280x1024, 60Hz Shortcut Key 1 (Tasto di scelta rapida 2) Si può selezionare tra Preset Modes (Modalità predefinite), Brightness/Contrast (Luminosità/ Contrasto), Auto Adjust (Regolazione automatica), Input Source (Origine dell ingresso) per impostare un tasto di scelta rapida. Dell E1715S Energy Use Brightness / Contrast Shortcut Key 1 Preset Modes Auto Adjust Shortcut Key 2 Brightness / Contrast Input Source Reset Personalization Auto Adjust Color Settings Input Source Display Settings Energy Settings Menu Settings Other Settings Personalize Resolution: 1024x768, 60Hz Maximum: 1280x1024, 60Hz 42 Funzionamento del monitor
43 Shortcut Key 2 (Tasto di scelta rapida 2) Si può selezionare tra Preset Modes (Modalità predefinite), Brightness/Contrast (Luminosità/ Contrasto), Auto Adjust (Regolazione automatica), Input Source (Origine dell ingresso) per impostare un tasto di scelta rapida. Dell E1715S Energy Use Brightness / Contrast Shortcut Key 1 Auto Adjust Shortcut Key 2 Preset Modes Input Source Reset Personalization Brightness / Contrast Color Settings Auto Adjust Display Settings Input Source Energy Settings Menu Settings Other Settings Personalize Resolution: 1024x768, 60Hz Maximum: 1280x1024, 60Hz Ripristino personalizzazione Permette di ripristinare sui valori predefiniti i tasti di scelta rapida. Funzionamento del monitor 43
44 Messaggi OSD Quando il monitor non supporta una particolare risoluzione viene visualizzato il seguente messaggio: E1715S: Dell E1715S The current input timing is not supported by the monitor display. Please change your input timing to 1280 X 1024, 60Hz or any other monitor listed timing as per the monitor specifications. Questo significa che il monitor non può sincronizzarsi con il segnale che sta ricevendo dal computer. Fare riferimento alla sezione per informazioni sulla frequenza orizzontale e verticale consigliata per questo monitor. La modalità raccomandata è 1280 x Prima che la funzione DDC/CI venga disabilitata, viene visualizzato il seguente messaggio. Dell E1715S The function of adjusting display setting using PC application will be disabled. Do you wish to disable DDC/CI function? No Yes Quando il monitor accede alla modalità Power Save (Risparmio energetico), viene visualizzato il seguente messaggio: 44 Funzionamento del monitor
45 Dell E1715S Entering Power Save Mode. Attivare il computer ed il monitor per accedere al menu OSD. Se si preme un tasto diverso dal tasto di alimentazione, vengono visualizzati i seguenti messaggi, in base all'ingresso selezionato: Dell E1715S There is no signal coming from your computer. Press any key on the keyboard or move the mouse to wake it up. If there is no display, press the monitor button now to select the correct input source on the On-Screen-Display menu. Se il cavo VGA o DP non è collegato, è visualizzata una finestra di dialogo mobile, come mostrato di seguito. Se lasciato in questo stato, il monitor accederà alla modalità Power Save (Risparmio energetico) dopo 5 minuti. Dell E1715S No VGA Cable No VGA Cable The display will go into Power Save Mode in 5 minutes Fare riferimento alla sezione Soluzione dei problemi per altre informazioni. Funzionamento del monitor 45
46 Impostazione della risoluzione massima Come si imposta la risoluzione massima del monitor: Windows 7, Windows 8/Windows 8.1: 1. Solo per Windows 8/Windows 8.1: selezionare l icona Desktop per passare al desktop classico. 2. Fare clic con il tasto destro del mouse sul desktop e fare clic su Screen Resolution (Risoluzione schermo). 3. Fare clic sull elenco a discesa della risoluzione schermo e selezionare 1280 x Fare clic su OK. Windows 10: 1. Fare clic col tasto destro del mouse sul the desktop e fare clic su Display settings (Impostazioni schermo). 2. Fare clic su Advanced display settings (Impostazioni schermo avanzate). 3. Fare clic sull elenco a discesa Resolution (Risoluzione) e selezionare 1280 x Fare clic su Apply (Applica). Se l opzione 1280 x 1024 non è presente, potrebbe essere necessario eseguire l'aggiornamento dei driver della scheda video. Completare una delle seguenti procedure, in base al proprio tipo di computer: Se si dispone di un PC o notebook Dell: Andare all'indirizzo inserire l'identificativo e scaricare il driver più aggiornato per la scheda video. Se non si dispone di un computer Dell (notebook o PC): Andare al sito del supporto del proprio computer e scaricare i driver più aggiornati per la scheda video. Andare al sito della scheda video e scaricare i driver più aggiornati. 46 Funzionamento del monitor
47 Uso della funzione d inclinazione Inclinazione Grazie al piedistallo, si può inclinare il monitor per ottenere l'angolo di visione più confortevole. 21 typical tipico (maximum 22 ) 22 ) 5 5 tipico typical (maximum 5,5 ) 5.5 ) NOTA: La base è staccata quando il monitor viene inviato dalla fabbrica. Funzionamento del monitor 47
48 Risoluzione dei problemi AVVISO: Osservare le Istruzioni per la sicurezza prima di iniziare una qualsiasi delle procedure di questa sezione. Diagnostica Il monitor offre una funzione di diagnostica che consente di verificare se il monitor funziona correttamente. Se il collegamento tra monitor e computer è stato eseguito correttamente, ma lo schermo è scuro, eseguire la procedura di diagnostica attenendosi alle seguenti procedure: 1. Spegnere computer e monitor. 2. Scollegare il cavo video dalla parte posteriore del computer. Per garantire una corretta esecuzione del Self-Test (Diagnostica), rimuovere tutti i cavi video dal retro del computer. 3. Accendere il monitor. Se il monitor funziona correttamente e non riesce a rilevare un segnale video, sullo schermo viene visualizzata la finestra di dialogo mobile (su uno sfondo nero). In modalità di diagnostica, il LED di alimentazione rimane di colore bianco. Inoltre, in base all'ingresso selezionato, sullo schermo viene visualizzata in modo continuo una delle finestre di dialogo mostrate di seguito. Dell E1715S No VGA Cable No VGA Cable The display will go into Power Save Mode in 5 minutes 4. Questa finestra di dialogo appare anche durante le normali operazioni di sistema se il cavo video è scollegato oppure danneggiato. Se lasciato in questo stato, il monitor accederà alla modalità Power Save (Risparmio energetico) dopo 5 minuti. 5. Spegnere il monitor e collegare di nuovo il cavo video; accendere di nuovo computer e monitor. Se lo schermo del monitor rimane vuoto dopo avere utilizzato la procedura descritta in precedenza, controllare il controller video ed il computer perché il monitor funziona correttamente. 48 Risoluzione dei problemi
49 Diagnostica integrata Il monitor ha uno strumento integrato di diagnostica che aiuta a determinare se l anomalia dello schermo che si sta verificando è un problema inerente al monitor, oppure al computer e alla scheda video NOTA: La diagnostica integrata può essere eseguita solo quando il cavo video è scollegato ed il monitor è in modalità di diagnostica. Per eseguire la diagnostica integrata: 1. Verificare che lo schermo sia pulito (niente polvere sulla superficie dello schermo). 2. Scollegare i cavi video dalla parte posteriore del computer o del monitor. Il monitor entra in modalità di diagnostica. 3. Tenere premuti simultaneamente per 2 secondi il tasto 1 ed il tasto 4 del pannello frontale. Appare una schermata grigia. 4. Ricercare con attenzione le anomalie sullo schermo. 5. Premere di nuovo il tasto 4 del pannello frontale. Il colore dello schermo cambia in rosso. 6. Ricercare le anomalie sullo schermo. 7. Ripetere le procedure dei punti 5 e 6 per controllare lo schermo con schermate di colore verde, blu, nero e bianco. Il test è completato quando appare la schermata bianca. Premere di nuovo il tasto 4 per uscire. Se non vengono rilevate anomalie sullo schermo dopo l'uso dello strumento di diagnostica interna, il monitor è funzionante. Controllare la scheda video e il computer. Risoluzione dei problemi 49
50 Problemi comuni La seguente tabella contiene informazioni generali sui problemi comuni del monitor e le relative soluzioni. Sintomi comuni Cosa si verifica Soluzioni possibili Nessun segnale Nessuna immagine Assicurarsi che il cavo video che video/led di collega il monitor al computer sia collegato in modo appropriato. alimentazione Verificare che la presa di corrente spento funzioni in modo appropriato usando un'altra apparecchiatura elettrica. Assicurarsi che il tasto di alimentazione sia stato premuto fino in fondo. Selezionare l opzione LED Button (tasto LED) sotto Energy Settings (Impostazioni energetiche) nel menu OSD. Nessun segnale video/led di alimentazione acceso Messa a fuoco mediocre Video tremolante Assenza dell'immagine oppure della luminosità L'immagine è sfuocata, mossa o indistinta Immagine ondulata o lieve movimento dell'immagine Aumentare la luminosità ed il contrasto usando il menu OSD. Eseguire la funzione di diagnostica del monitor. Controllare che nessun pin del connettore cavo video sia piegato. Assicurarsi che venga selezionata la corretta sorgente di ingresso usando il menu Seleziona Input Source (origine ingresso). Eseguire la diagnostica integrata. Eseguire Auto Adjust (Regolazione automatica) usando il menu OSD. Regolare Phase (Fase) e Pixel Clock (Frequenza pixel) usando il menu OSD. Eliminare le prolunghe dei cavi video. Ripristinare il monitor su Factory Settings (Impostazioni predefinite). Eseguire Auto Adjust (Regolazione automatica) usando il menu OSD. Regolare Phase (Fase) e Pixel Clock (Frequenza pixel) usando il menu OSD. Ripristinare il monitor su Factory Settings (Impostazioni predefinite). Controllare i fattori ambientali. Collocare il monitor in un'altra stanza e controllare di nuovo. 50 Risoluzione dei problemi
51 Pixel mancanti Pixel bloccati Problemi di luminosità Distorsione geometrica Lo schermo LCD ha delle macchie Sullo schermo LCD sono presenti dei punti luminosi L'immagine è troppo scura o troppo chiara Lo schermo non è centrato bene Accendere e spegnere, ciclicamente. I pixel che restano sempre spenti sono una caratteristica normale della tecnologia LCD. Per altre informazioni sulla qualità del monitor e sulla Pixel Policy Dell, consultare il sito Dell Support all'indirizzo: Accendere e spegnere, ciclicamente. I pixel che restano sempre spenti sono una caratteristica normale della tecnologia LCD. Per altre informazioni sulla qualità del monitor e sulla Pixel Policy Dell, consultare il sito Dell Support all'indirizzo: Ripristinare il monitor su Factory Settings (Impostazioni predefinite). Eseguire la regolazione automatica usando il menu OSD. Regolare la luminosità ed il contrasto usando il menu OSD. Ripristinare il monitor su Factory Settings (Impostazioni predefinite). Eseguire la regolazione automatica usando il menu OSD. Regolare la luminosità ed il contrasto usando il menu OSD. NOTA: Quando si usa DP le regolazioni della posizione non sono disponibili. Risoluzione dei problemi 51
52 Righe verticali/ orizzontali Problemi di sincronizzazione Argomenti relativi alla sicurezza Problemi non costanti Lo schermo presenta una o più righe L'immagine su schermo è incomprensibile o appare lacerata Sono presenti segni visibili di fumo o scintille Il monitor non sempre funziona correttamente Ripristinare il monitor su Factory Settings (Impostazioni predefinite). Eseguire Auto Adjust (Regolazione automatica) usando il menu OSD. Regolare Phase (Fase) e Pixel Clock (Frequenza pixel) usando il menu OSD. Eseguire la procedura di diagnostica e controllare se queste righe sono presenti anche nella modalità di diagnostica. Controllare che nessun pin del connettore cavo video sia piegato. NOTA: Quando si usa DP le regolazioni Pixel Clock (Frequenza pixel) e Phase (Fase) non sono disponibili. Ripristinare il monitor su Factory Settings (Impostazioni predefinite). Eseguire Auto Adjust (Regolazione automatica) usando il menu OSD. Regolare Phase (Fase) e Pixel Clock (Frequenza pixel) usando il menu OSD. Eseguire la procedura di diagnostica e controllare se i problemi di questo tipo sono presenti anche nella modalità di diagnostica. Controllare che nessun pin del connettore cavo video sia piegato. Riavviare il computer in modalità provvisoria. Non eseguire alcuna delle procedure di risoluzione dei problemi. Chiamare immediatamente Dell. Assicurarsi che il cavo video che collega il monitor al computer sia collegato e fissato in modo appropriato. Ripristinare il monitor su Factory Settings (Impostazioni predefinite). Eseguire la procedura di diagnostica e controllare se i problemi di questo tipo sono presenti anche nella modalità di diagnostica. 52 Risoluzione dei problemi
53 Mancano i colori Colori sbagliati Sovrimpressione dell immagine dopo avere lasciato sullo schermo per un periodo prolungato un immagine statica All'immagine mancano i colori I colori dell'immagine non sono corretti Sullo schermo appare una debole sovrimpressione dell immagine visualizzata Eseguire la funzione di diagnostica del monitor. Assicurarsi che il cavo video che collega il monitor al computer sia collegato e fissato in modo appropriato. Controllare che nessun pin del connettore cavo video sia piegato. Nel menu OSD Color Settings (Impostazioni colore), impostare Color Setting Mode (Modalità impostazione colore) su Graphics (Grafica) o Video, in base all'applicazione in uso. Provare diverse impostazioni predefinite del colore nel menu OSD Color Settings (Impostazioni colore). Regolare il valore R/G/B nel menu OSD Color Settings (Impostazioni colore) se la funzione Color Management (Gestione colore) è disattivata. Modificare Input Color Format (Formato colore ingresso) su PC RGB o YPbPr nel menu OSD Advanced Settings (Impostazioni avanzate). Usare la funzione Power Management (Risparmio energetico) per spegnere il monitor tutte le volte che non è in uso (per altre informazioni, fare riferimento a Modalità di risparmio energetico energetico. In alternativa, usare uno screensaver dinamico. Usare la funzione LCD Conditioning (Trattamento LCD) sotto Other Settings (Altre impostazioni) per eliminare la ritenzione dell'immagine. Risoluzione dei problemi 53
54 Problemi specifici del prodotto Sintomi specifici Cosa si verifica Soluzioni possibili L'immagine dello L'immagine è centrata Ripristinare il monitor su schermo è troppo nello schermo, ma Factory Settings (Impostazioni predefinite). piccola non riempie tutta l'area disponibile Impossibile regolare il monitor usando i tasti del pannello frontale Nessun segnale di ingresso quando sono premuti i controlli L'immagine non riempie lo schermo. L'OSD non è visualizzato sullo schermo Spegnere il monitor, scollegare il cavo di alimentazione, ricollegarlo e riaccendere il monitor. Nessuna immagine, il Controllare la sorgente del LED è di colore bianco. segnale. Assicurarsi che il computer non sia in modalità di Quando si preme risparmio energetico spostando il tasto "su", "giù" il mouse o premendo un tasto o "Menu", apparirà qualsiasi della tastiera. Controllare se il cavo segnale è il messaggio "No collegato in modo appropriato. input signal" (Nessun Se necessario, collegare di segnale d ingresso). nuovo il cavo segnale. Ripristinare il computer o il lettore video. L'immagine non riempie la larghezza o l'altezza dello schermo Eseguire la diagnostica integrata. NOTA: Quando si sceglie la modalità DP, la funzione Auto Adjust (Regolazione automatica) non è disponibile. 54 Risoluzione dei problemi
55 Appendice AVVISO: L'utilizzo dei controlli, delle regolazioni o delle procedure in modo diverso da quello specificato in questo documento può esporre a scosse elettriche, pericoli elettrici e/o pericoli meccanici. Fare riferimento alla Guida informativa sul prodotto per informazioni sulle istruzioni per la sicurezza. Dichiarazione FCC (solo Stati Uniti) ed altre informazioni sulle normative Per la dichiarazione FCC ed altre informazioni sulle normative, fare riferimento al sito sulla conformità alle normative all'indirizzo com\regulatory_compliance. Questo dispositivo è conforme alla Parte 15 delle Norme FCC. Il funzionamento è soggetto alle seguenti due condizioni: (1) Questo dispositivo non può provocare interferenze dannose (2) Questo dispositivo deve accettare tutte le interferenze ricevute, includendo le interferenze che possono provocare operazioni indesiderate Contattare Dell Per i clienti degli Stati Uniti: chiamare il numero 800-WWW-DELL ( ). NOTA: Se non si dispone di una connessione Internet attiva, le informazioni di contatto si possono trovare sulla fattura di acquisto, sulla bolla di accompagnamento del prodotto oppure nel catalogo dei prodotti Dell. Dell fornisce diversi tipi di supporto e di servizi in linea e telefonici. La disponibilità varia in base al Paese e al prodotto e alcuni servizi potrebbero non essere disponibili nella propria zona. Per ottenere il supporto online del monitor: 1. Visitare il sito Per contattare Dell per la vendita, l'assistenza tecnica o il servizio al cliente: 1. Visitare il sito 2. Verificare il proprio Paese o la zona nel menu a discesa Choose A Country/Region (Scegli Paese/zona) nella parte superiore sinistra della pagina. Appendice 55
56 3. Fare clic su Contact Us (Contatti) nella parte superiore sinistra della pagina. 4. Selezionare il collegamento al servizio o al supporto appropriato in base alle proprie necessità. 5. Scegliere il metodo più comodo con cui mettersi in contatto con Dell. 56 Appendice
57 Installazione del monitor Impostazione della risoluzione dello schermo su 1280 x 1024 (max) Per ottenere le prestazioni ottimali di visualizzazione con i sistemi operativi Microsoft Windows, impostare la risoluzione dello schermo su 1280 x 1024 pixel attenendosi alle istruzioni che seguono: Windows 7, Windows 8/Windows 8.1: 1. Solo per Windows 8/Windows 8.1: selezionare l icona Desktop per passare al desktop classico. 2. Fare clic con il tasto destro del mouse sul desktop e fare clic su Screen Resolution (Risoluzione schermo). 3. Fare clic sull elenco a discesa della risoluzione schermo e selezionare 1280 x Fare clic su OK. Windows 10: 1. Fare clic col tasto destro del mouse sul the desktop e fare clic su Display settings (Impostazioni schermo). 2. Fare clic su Advanced display settings (Impostazioni schermo avanzate). 3. Fare clic sull elenco a discesa Resolution (Risoluzione) e selezionare 1280 x Fare clic su Apply (Applica). Se l opzione 1280 x 1024 non è presente, potrebbe essere necessario eseguire l'aggiornamento dei driver della scheda video. Scegliere, tra i seguenti, lo scenario che meglio descrive il sistema PC che si utilizza, ed attenersi alle istruzioni fornite 1: Se si dispone di un PC o notebook Dell con accesso ad Internet 2:Se non si dispone di PC, notebook o scheda video Dell Installazione del monitor 57
58 Se si dispone di un PC o notebook Dell con accesso ad Internet 1. Andare all'indirizzo inserire l'identificativo e scaricare il driver più aggiornato per la scheda video. 2. Dopo avere installato i driver per la scheda video, provare ad impostare di nuovo la risoluzione su 1280 x NOTA: Se non si riesce ad impostare la risoluzione su 1280 x 1024, mettersi in contattato con Dell per informazioni su una scheda video che supporti queste risoluzioni. Se non si dispone di PC, notebook o scheda video Dell Windows 7, Windows 8/Windows 8.1: 1. Solo per Windows 8/Windows 8.1: selezionare l icona Desktop per passare al desktop classico. 2. Fare clic con il tasto destro del mouse sul desktop e fare clic su Personalization (Personalizzazione). 3. Fare clic su Change Display Settings (Modifica impostazioni schermo). 4. Fare clic su Advanced Settings (Impostazioni avanzate). 5. Identificare il fornitore del controller video dalla descrizione nella parte superiore della finestra (ad esempio, NVIDIA, ATI, Intel, ecc.). 6. Fare riferimento al sito del fornitore della scheda video per il driver aggiornato (ad esempio, O com). 7. Dopo avere installato i driver per la scheda video, provare ad impostare di nuovo la risoluzione su 1280 x Windows 10: 1. Fare clic col tasto destro del mouse sul the desktop e fare clic su Display settings (Impostazioni schermo). 2. Fare clic su Advanced display settings (Impostazioni schermo avanzate). 3. Fare clic su Display adapter properties (Proprietà scheda video). 4. Identificar il fornitore del controller video dalla descrizione nella parte superiore della finestr (ad esempio, NVIDIA, ATI, Intel, ecc.). 5. Fare riferimento al sito del fornitore della scheda video per il driver aggiornato (ad esempio, O com). 6. Dopo avere installato i driver per la scheda video, provare ad impostare di nuovo la risoluzione su 1280 x Installazione del monitor
59 NOTA: Se non si riesce ad impostare la risoluzione su 1280 x 1024, mettersi in contatto col produttore della scheda video, oppure considerare l acquisto di una scheda video che supporti la risoluzione 1280 x Installazione del monitor 59
60 Procedure per la configurazione di doppi monitor su Windows 7, Windows 8/Windows 8.1 o Windows 10 Per Windows 7 Collegare i monitor esterni al notebook o desktop utilizzando un cavo video (VGA, DVI, DP, HDMI eccetera) e seguire uno dei seguenti metodi di configurazione. Metodo 1: Usando i tasti di scelta rapida Win+P 1. Premere il tasto con il logo Windows + P sulla tastiera. 2. Tenendo premuto il tasto con il logo Windows, premere P per passare tra le selezioni dello schermo. Metodo 2: Usando il menu Screen Resolution (Risoluzione dello schermo) 1. Fare clic con il tasto destro del mouse sul desktop e fare clic su Screen Resolution (Risoluzione schermo). 60 Installazione del monitor
61 2. Fare clic su Multiple displays (Display multipli) per scegliere una selezione dello schermo. Se non viene elencato il monitor aggiunto, fare clic su Detect (Rileva). Se il sistema non rileva il monitor aggiunto, potrebbe essere necessario riavviare il sistema e ripetere le procedure da 1 a 3. Installazione del monitor 61
62 Per Windows 8/Windows 8.1 Collegare i monitor esterni al PC o notebook usando un cavo video (VGA, DVI, DP, HDMI, ecc.) e utilizzare uno dei seguenti metodi di installazione. Metodo 1: Usando i tasti di scelta rapida Win+P 1. Premere il tasto con il logo Windows + P sulla tastiera. 2. Tenendo premuto il tasto con il logo Windows, premere P per passare tra le selezioni dello schermo. Metodo 2: Usando il menu Screen Resolution (Risoluzione dello schermo) 1. Dalla schermata Start, selezionare il riquadro Desktop per passare al desktop classico di Windows. 62 Installazione del monitor
63 2. Fare clic con il tasto destro del mouse sul desktop e fare clic su Screen Resolution (Risoluzione schermo). 3. Fare clic su Multiple displays (Display multipli) per scegliere una selezione dello schermo. Se non viene elencato il monitor aggiunto, fare clic su Detect (Rileva). Se il sistema non rileva il monitor aggiunto, potrebbe essere necessario riavviare il sistema e ripetere le procedure da 1 a 3. Installazione del monitor 63
64 64 Installazione del monitor
65 Impostazione degli stili di visualizzazione per vari monitor su Windows 7 o Windows 8/Windows 8.1 Dopo aver installato dei monitor esterni, gli utenti possono selezionare lo stile di schermo desiderato dal menu Multiple displays (Display multipli): Duplicate (Duplica), Extend (Estendi), Show Desktop On (Mostra desktop attivo). Duplicate these displays (Duplica schermi): Duplicare lo stesso schermo su due monitor con la stessa risoluzione, scelta in base al monitor con una risoluzione inferiore. Per Windows 8/Windows 8.1 Extend these displays (Estendi schermi): Si consiglia di utilizzare questa opzione quando si collega un monitor esterno ad un notebook e ciascun monitor può visualizzare schermi diversi in modo indipendente per una maggiore comodità dell'utente. In questo punto è possibile impostare la relativa posizione degli schermi, ad esempio il monitor può essere configurato alla sinistra del monitor 2 e viceversa. Dipende dalla posizione fisica del monitor LCD rispetto al notebook. La riga orizzontale visualizzata su entrambi i monitor si basa sul notebook o sul monitor esterno. Sono tutte opzioni regolabili e tutti gli utenti devono trascinare il monitor dello schermo principale verso il monitor esteso. Installazione del monitor 65
66 Per Windows 7 Per Windows 8/Windows Installazione del monitor
67 Show desktop only on (Mostra solo desktop attivo...): Visualizzare lo stato di un determinato monitor. Questa opzione viene di solito scelta quando il notebook viene utilizzato come PC in modo che l'utente possa disporre di un grande monitor esterno. La maggior parte dei notebook attuali supportano risoluzioni mainstream. Come mostrato nella precedente figura, la risoluzione del monitor del notebook è solo 1280 x 800, ma dopo il collegamento ad un monitor LCD esterno a 27, gli utenti possono immediatamente migliorare la visione fino ad una qualità Full HD 1920 x Per Windows 7 Installazione del monitor 67
68 Per Windows 8/Windows Installazione del monitor
69 Installazione del monitor 69
70 Per Windows 10 Collegare i monitor esterni al PC o notebook usando un cavo video (VGA, DVI, DP, HDMI, ecc.) e utilizzare uno dei seguenti metodi di installazione. Metodo 1: Usando i tasti di scelta rapida Win+P 1. Premere il tasto con il logo Windows + P sulla tastiera. 2. Tenendo premuto il tasto con il logo Windows, premere P per passare tra le selezioni dello schermo. Metodo 2: Usando il menu Screen Resolution (Risoluzione dello schermo) 1. Fare clic con il tasto destro del mouse sul desktop e fare clic su Display settings (Impostazioni schermo). 70 Installazione del monitor
71 2. Fare clic su Customize your display (Personalizza il display) per scegliere una selezione dello schermo. Se non viene elencato il monitor aggiunto, fare clic su Detect (Rileva). Se il sistema non rileva il monitor aggiunto, potrebbe essere necessario riavviare il sistema e ripetere le procedure da 1 a 2. Installazione del monitor 71
72 Impostazione degli stili di visualizzazione per vari monitor su Windows 10 Dopo aver installato dei monitor esterni, gli utenti possono selezionare lo stile di schermo desiderato dal menu Multiple displays (Display multipli): Duplicate (Duplica), Extend (Estendi), Show Desktop On (Mostra desktop attivo). Duplicate these displays (Duplica schermi): Duplicare lo stesso schermo su due monitor con la stessa risoluzione, scelta in base al monitor con una risoluzione inferiore. 72 Installazione del monitor
73 Extend these displays (Estendi schermi): Si consiglia di utilizzare questa opzione quando si collega un monitor esterno ad un notebook e ciascun monitor può visualizzare schermi diversi in modo indipendente per una maggiore comodità dell utente. In questo punto è possibile impostare la relativa posizione degli schermi, ad esempio il monitor può essere configurato alla sinistra del monitor 2 e viceversa. Dipende dalla posizione fisica del monitor LCD rispetto al notebook. La riga orizzontale visualizzata su entrambi i monitor si basa sul notebook o sul monitor esterno. Sono tutte opzioni regolabili e tutti gli utenti devono trascinare il monitor dello schermo principale verso il monitor esteso. Installazione del monitor 73
74 Show desktop only on (Mostra solo desktop attivo...): Visualizzare lo stato di un determinato monitor. Questa opzione viene di solito scelta quando il notebook viene utilizzato come PC in modo che l utente possa disporre di un grande monitor esterno. La maggior parte dei notebook attuali supportano risoluzioni mainstream. Come mostrato nella precedente figura, la risoluzione del monitor del notebook è solo 1280 x 800, ma dopo il collegamento ad un monitor LCD esterno a 27, gli utenti possono immediatamente migliorare la visione fino ad una qualità Full HD 1920 x Installazione del monitor
Caratteristiche tecniche SMART Podium
 PENSA PRIMA DI STAMPARE Caratteristiche tecniche SMART Podium Modello ID422w Specifiche fisiche Dimensioni Con supporto inclinabile (posizione più bassa) Con supporto inclinabile (posizione più alta) Area
PENSA PRIMA DI STAMPARE Caratteristiche tecniche SMART Podium Modello ID422w Specifiche fisiche Dimensioni Con supporto inclinabile (posizione più bassa) Con supporto inclinabile (posizione più alta) Area
Telecomando mobile HP (solo in determinati modelli) Guida utente
 Telecomando mobile HP (solo in determinati modelli) Guida utente Copyright 2008 Hewlett-Packard Development Company, L.P. Windows e Windows Vista sono entrambi marchi registrati o marchi di Microsoft Corporation
Telecomando mobile HP (solo in determinati modelli) Guida utente Copyright 2008 Hewlett-Packard Development Company, L.P. Windows e Windows Vista sono entrambi marchi registrati o marchi di Microsoft Corporation
Samsung Universal Print Driver Guida dell utente
 Samsung Universal Print Driver Guida dell utente immagina le possibilità Copyright 2009 Samsung Electronics Co., Ltd. Tutti i diritti riservati. Questa guida viene fornita solo a scopo informativo. Tutte
Samsung Universal Print Driver Guida dell utente immagina le possibilità Copyright 2009 Samsung Electronics Co., Ltd. Tutti i diritti riservati. Questa guida viene fornita solo a scopo informativo. Tutte
Indice. 1. Prima dell uso Caratteristiche Nomi dei tasti Funzioni Collegamenti Installazione...
 Indice 1. Prima dell uso... 19 2. Caratteristiche... 19 3. Nomi dei tasti... 20 4. Funzioni... 20 5. Collegamenti... 23 6. Installazione... 24 7. Risoluzione dei problemi... 25 8. Specifiche... 25 18 1.
Indice 1. Prima dell uso... 19 2. Caratteristiche... 19 3. Nomi dei tasti... 20 4. Funzioni... 20 5. Collegamenti... 23 6. Installazione... 24 7. Risoluzione dei problemi... 25 8. Specifiche... 25 18 1.
1 Confezione. Guida di installazione. Monitor LCD per la gestione dei colori. Importante
 Guida di installazione Monitor LCD per la gestione dei colori Importante Per poter utilizzare il prodotto in modo efficace e sicuro, leggere attentamente la sezione PRECAUZIONI, la Guida di installazione
Guida di installazione Monitor LCD per la gestione dei colori Importante Per poter utilizzare il prodotto in modo efficace e sicuro, leggere attentamente la sezione PRECAUZIONI, la Guida di installazione
Telecomando mobile HP (solo in determinati modelli) Guida utente
 Telecomando mobile HP (solo in determinati modelli) Guida utente Copyright 2008 Hewlett-Packard Development Company, L.P. Windows e Windows Vista sono entrambi marchi registrati o marchi di Microsoft Corporation
Telecomando mobile HP (solo in determinati modelli) Guida utente Copyright 2008 Hewlett-Packard Development Company, L.P. Windows e Windows Vista sono entrambi marchi registrati o marchi di Microsoft Corporation
Guida introduttiva. Powerline 1000 Modello PL1000
 Guida introduttiva Powerline 1000 Modello PL1000 Contenuto della confezione In alcune regioni, con il prodotto viene fornito un CD-ROM. 2 Per iniziare Gli adattatori Powerline offrono un modo alternativo
Guida introduttiva Powerline 1000 Modello PL1000 Contenuto della confezione In alcune regioni, con il prodotto viene fornito un CD-ROM. 2 Per iniziare Gli adattatori Powerline offrono un modo alternativo
Guida utente per Mac
 Guida utente per Mac Sommario Introduzione... 1 Utilizzo dello strumento Mac Reformatting... 1 Installazione del software... 4 Rimozione sicura delle unità... 9 Gestione unità... 10 Esecuzione dei controlli
Guida utente per Mac Sommario Introduzione... 1 Utilizzo dello strumento Mac Reformatting... 1 Installazione del software... 4 Rimozione sicura delle unità... 9 Gestione unità... 10 Esecuzione dei controlli
MANUALE UTENTE. 24" Class Slim HD Widescreen Monitor L238DPH
 MANUALE UTENTE 24" Class Slim HD Widescreen Monitor L238DPH INDICE 1 Per iniziare Il pacchetto include Installazione 2 Pannello di controllo/ Pannello posteriore Panello di controllo Panello posteriore
MANUALE UTENTE 24" Class Slim HD Widescreen Monitor L238DPH INDICE 1 Per iniziare Il pacchetto include Installazione 2 Pannello di controllo/ Pannello posteriore Panello di controllo Panello posteriore
JPX-M1 HD. Manuale d Uso. jepssen.com 02
 JPX-M1 HD JPX-M1 HD Manuale d Uso jepssen.com 02 jepssen.com 2015 Jepssen. All rights reserved. Indice Introduzione 04 1.1 Informazioni di Sicurezza 05 1.2 Proiettore e Accessori 06 Guida Rapida 07 2.1
JPX-M1 HD JPX-M1 HD Manuale d Uso jepssen.com 02 jepssen.com 2015 Jepssen. All rights reserved. Indice Introduzione 04 1.1 Informazioni di Sicurezza 05 1.2 Proiettore e Accessori 06 Guida Rapida 07 2.1
Pan/Tilt Telecamera Internet MPEG-4 (senza fili) Guida all installazione rapida
 Pan/Tilt Telecamera Internet MPEG-4 (senza fili) Guida all installazione rapida Revisione 01 (May, 2005) Prodotto a Taiwan 1 1 Prima di iniziare Requisiti del sistema: 10 Ethernet Base-T o Fast Ethernet
Pan/Tilt Telecamera Internet MPEG-4 (senza fili) Guida all installazione rapida Revisione 01 (May, 2005) Prodotto a Taiwan 1 1 Prima di iniziare Requisiti del sistema: 10 Ethernet Base-T o Fast Ethernet
Contenuto della confezione. Elenco dei termini. Powerline Adapter
 Powerline Adapter Importante! Non esporre lo Powerline Adapter a temperature estreme. Non lasciare l apparecchio alla luce diretta del sole o in prossimità di elementi di riscaldamento. Non utilizzare
Powerline Adapter Importante! Non esporre lo Powerline Adapter a temperature estreme. Non lasciare l apparecchio alla luce diretta del sole o in prossimità di elementi di riscaldamento. Non utilizzare
STRUMENTO IMPOSTAZIONI DEL PANNELLO A SFIORAMENTO MANUALE DI ISTRUZIONI
 MONITOR LCD STRUMENTO IMPOSTAZIONI DEL PANNELLO A SFIORAMENTO MANUALE DI ISTRUZIONI Versione 2.0 Modelli applicabili (a partire da giugno 2015) PN-L803C/PN-80TC3 (I modelli disponibili sono diversi in
MONITOR LCD STRUMENTO IMPOSTAZIONI DEL PANNELLO A SFIORAMENTO MANUALE DI ISTRUZIONI Versione 2.0 Modelli applicabili (a partire da giugno 2015) PN-L803C/PN-80TC3 (I modelli disponibili sono diversi in
Guida di installazione del driver FAX L
 Italiano Guida di installazione del driver FAX L User Software CD-ROM.................................................................. 1 Driver e software.................................................................................
Italiano Guida di installazione del driver FAX L User Software CD-ROM.................................................................. 1 Driver e software.................................................................................
Accensione e spegnimento Ogni volta che l impianto viene acceso, anche i diffusori si accendono e la spia luminosa diventa di colore verde.
 BeoLab 4 Guida Funzioni di base 3 Dopo aver installato i diffusori secondo la modalità descritta nelle pagine successive, collegare l intero impianto alla rete di alimentazione. La spia luminosa diventa
BeoLab 4 Guida Funzioni di base 3 Dopo aver installato i diffusori secondo la modalità descritta nelle pagine successive, collegare l intero impianto alla rete di alimentazione. La spia luminosa diventa
Dell Latitude 2110. Informazioni sui messaggi di Avvertenza AVVERTENZA: Un messaggio di AVVISO indica un rischio di
 Dell Latitude 2110 Informazioni sull'installazione e sulle funzionalità Informazioni sui messaggi di Avvertenza AVVERTENZA: Un messaggio di AVVISO indica un rischio di danni alla proprietà, lesioni personali
Dell Latitude 2110 Informazioni sull'installazione e sulle funzionalità Informazioni sui messaggi di Avvertenza AVVERTENZA: Un messaggio di AVVISO indica un rischio di danni alla proprietà, lesioni personali
PS400. Digital Visualizer. Guida Rapida Di Inizio
 PS400 Digital Visualizer Guida Rapida Di Inizio Italiano - 1 1. Contenuto del prodotto (9 componenti) PS400 Guida introduttiva Manuale utente Download Card Cavo di alimentazione Cavo USB Cavo C-Video Cavo
PS400 Digital Visualizer Guida Rapida Di Inizio Italiano - 1 1. Contenuto del prodotto (9 componenti) PS400 Guida introduttiva Manuale utente Download Card Cavo di alimentazione Cavo USB Cavo C-Video Cavo
Telecomando HP Mini (solo in determinati modelli) Guida utente
 Telecomando HP Mini (solo in determinati modelli) Guida utente Copyright 2008 Hewlett-Packard Development Company, L.P. Windows e Windows Vista sono marchi registrati negli Stati Uniti di Microsoft Corporation.
Telecomando HP Mini (solo in determinati modelli) Guida utente Copyright 2008 Hewlett-Packard Development Company, L.P. Windows e Windows Vista sono marchi registrati negli Stati Uniti di Microsoft Corporation.
CM701. I Manuale dell utente PO Manual do Utilizador E Guía Del Usuario F Mode d emploi
 OFFMANAUTO CM701 I Manuale dell utente... 2-6 PO Manual do Utilizador... 7-11 E Guía Del Usuario... 12-16 F Mode d emploi... 17-21 D Benutzerhandbuch... 22-26 NL Gebruikershandleiding... 27-31 1 I Descrizione
OFFMANAUTO CM701 I Manuale dell utente... 2-6 PO Manual do Utilizador... 7-11 E Guía Del Usuario... 12-16 F Mode d emploi... 17-21 D Benutzerhandbuch... 22-26 NL Gebruikershandleiding... 27-31 1 I Descrizione
Telefono Aastra 6725ip Microsoft Lync Guida introduttiva
 Telefono Aastra 6725ip Microsoft Lync Guida introduttiva TM 41-001367-02 Rev 01 12.2012 Sommario Telefono Aastra 6725ip Lync..............................................................................
Telefono Aastra 6725ip Microsoft Lync Guida introduttiva TM 41-001367-02 Rev 01 12.2012 Sommario Telefono Aastra 6725ip Lync..............................................................................
Manuale d Uso. Monitor CCTV 9.7 LED SB972. Monitor CCTV 17 LCD SB172. Monitor CCTV 19 LCD SB192
 Manuale d Uso. SB972 SB172 SB192 Monitor CCTV 9.7 LED Monitor CCTV 17 LCD Monitor CCTV 19 LCD Contenuti 1. Istruzioni d Uso 2. Contenuto nei prodotti 3. Suggerimenti per la sicurezza 4. Installazione 5.
Manuale d Uso. SB972 SB172 SB192 Monitor CCTV 9.7 LED Monitor CCTV 17 LCD Monitor CCTV 19 LCD Contenuti 1. Istruzioni d Uso 2. Contenuto nei prodotti 3. Suggerimenti per la sicurezza 4. Installazione 5.
Telecomando mobile HP (solo in determinati modelli) Guida utente
 Telecomando mobile HP (solo in determinati modelli) Guida utente Copyright 2008 Hewlett-Packard Development Company, L.P. Windows e Windows Vista sono marchi registrati negli Stati Uniti di Microsoft Corporation.
Telecomando mobile HP (solo in determinati modelli) Guida utente Copyright 2008 Hewlett-Packard Development Company, L.P. Windows e Windows Vista sono marchi registrati negli Stati Uniti di Microsoft Corporation.
Guida di installazione
 Guida di installazione Color Management LCD Monitor Importante Leggere attentamente la sezione PRECAUZIONI, la presente Guida di installazione e il Manuale utente memorizzati sul CD-ROM per utilizzare
Guida di installazione Color Management LCD Monitor Importante Leggere attentamente la sezione PRECAUZIONI, la presente Guida di installazione e il Manuale utente memorizzati sul CD-ROM per utilizzare
Modifica delle impostazioni della stampante 1
 Modifica delle impostazioni della stampante 1 Molte impostazioni della stampante possono essere modificate tramite l'applicazione software utilizzata, il driver per stampante Lexmark, il pannello operatore
Modifica delle impostazioni della stampante 1 Molte impostazioni della stampante possono essere modificate tramite l'applicazione software utilizzata, il driver per stampante Lexmark, il pannello operatore
Aggiornamenti del software Guida per l utente
 Aggiornamenti del software Guida per l utente Copyright 2009 Hewlett-Packard Development Company, L.P. Windows è un marchio registrato negli Stati Uniti di Microsoft Corporation. Le informazioni contenute
Aggiornamenti del software Guida per l utente Copyright 2009 Hewlett-Packard Development Company, L.P. Windows è un marchio registrato negli Stati Uniti di Microsoft Corporation. Le informazioni contenute
CardioChek Link Manuale d'uso
 CardioChek Link Manuale d'uso Questo programma software è compatibile con i sistemi operativi Microsoft Windows 7, Vista e XP A. Utilizzo previsto CardioChek Link è il software utilizzato per recuperare
CardioChek Link Manuale d'uso Questo programma software è compatibile con i sistemi operativi Microsoft Windows 7, Vista e XP A. Utilizzo previsto CardioChek Link è il software utilizzato per recuperare
Supplemento al Manuale di istruzioni
 Supplemento al Manuale di istruzioni Macchina da taglio Product Code (Codice prodotto): 891-Z01 Leggere questo documento prima di utilizzare la macchina. Si consiglia di conservare questo documento nelle
Supplemento al Manuale di istruzioni Macchina da taglio Product Code (Codice prodotto): 891-Z01 Leggere questo documento prima di utilizzare la macchina. Si consiglia di conservare questo documento nelle
Programma di installazione Guida per l'utente
 Programma di installazione Guida per l'utente Copyright 2007 Hewlett-Packard Development Company, L.P. Microsoft è un marchio registrato negli Stati Uniti di Microsoft Corporation. Le informazioni contenute
Programma di installazione Guida per l'utente Copyright 2007 Hewlett-Packard Development Company, L.P. Microsoft è un marchio registrato negli Stati Uniti di Microsoft Corporation. Le informazioni contenute
HARVIA GRIFFIN INFRA. Centralina di controllo
 HARVIA GRIFFIN INFRA Centralina di controllo 31032009 Le presenti istruzioni per l installazione e l utilizzo sono dirette ai proprietari e agli incaricati della gestione di cabine a infrarossi, radiatori
HARVIA GRIFFIN INFRA Centralina di controllo 31032009 Le presenti istruzioni per l installazione e l utilizzo sono dirette ai proprietari e agli incaricati della gestione di cabine a infrarossi, radiatori
Guida rapida. È possibile registrare il prodotto e richiedere assistenza all indirizzo SWW1800/12. Collega.
 È possibile registrare il prodotto e richiedere assistenza all indirizzo www.philips.com/welcome SWW1800/12 Guida rapida 1 2 3 Collega Installazione Divertiti SOURCE 1 SOURCE 2 SOURCE 3 SOURCE 4 1 2 3
È possibile registrare il prodotto e richiedere assistenza all indirizzo www.philips.com/welcome SWW1800/12 Guida rapida 1 2 3 Collega Installazione Divertiti SOURCE 1 SOURCE 2 SOURCE 3 SOURCE 4 1 2 3
Schermo interattivo con
 Caratteristiche tecniche Schermo interattivo con penna SMART Podium Modelli SP524-MP Specifiche fisiche Dimensione 59,3 cm L 40,1 cm A 7,6 cm P (23 5/16" 15 13/16" 3") Con supporto 59,3 cm L 39 cm A 27,3
Caratteristiche tecniche Schermo interattivo con penna SMART Podium Modelli SP524-MP Specifiche fisiche Dimensione 59,3 cm L 40,1 cm A 7,6 cm P (23 5/16" 15 13/16" 3") Con supporto 59,3 cm L 39 cm A 27,3
Printer Driver. Guida all installazione. Questa guida descrive l installazione dei driver stampante per Windows Vista.
 3-876-168-41 (1) Printer Driver Guida all installazione Questa guida descrive l installazione dei driver stampante per Windows Vista. Prima di usare questo software Prima di usare il driver stampante,
3-876-168-41 (1) Printer Driver Guida all installazione Questa guida descrive l installazione dei driver stampante per Windows Vista. Prima di usare questo software Prima di usare il driver stampante,
Come avviare P-touch Editor
 Come avviare P-touch Editor Versione 0 ITA Introduzione Avviso importante Il contenuto di questo documento e le specifiche di questo prodotto sono soggetti a modifiche senza preavviso. Brother si riserva
Come avviare P-touch Editor Versione 0 ITA Introduzione Avviso importante Il contenuto di questo documento e le specifiche di questo prodotto sono soggetti a modifiche senza preavviso. Brother si riserva
Uso del pannello operatore
 Questa sezione fornisce informazioni sul pannello operatore della stampante, sulla modifica delle impostazioni e sui menu del pannello operatore. È possibile modificare la maggior parte delle impostazioni
Questa sezione fornisce informazioni sul pannello operatore della stampante, sulla modifica delle impostazioni e sui menu del pannello operatore. È possibile modificare la maggior parte delle impostazioni
Shuttle Media Center. Media Center. Guida Del Software
 Shuttle Media Center Media Center Guida Del Software Guida dell utente Hub Digitale Shuttle Shuttle Guida Software Hub Digitale Shuttle Diritti d autore Copyright 2006 by Shuttle Inc. Tutti i diritti riservati.
Shuttle Media Center Media Center Guida Del Software Guida dell utente Hub Digitale Shuttle Shuttle Guida Software Hub Digitale Shuttle Diritti d autore Copyright 2006 by Shuttle Inc. Tutti i diritti riservati.
Indice. Uso del telecomando Beo4, 3. Tasti Beo4 in dettaglio, 4 Uso quotidiano e avanzato dei tasti del Beo4
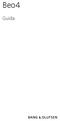 Beo4 Guida Indice Uso del telecomando Beo4, 3 Tasti Beo4 in dettaglio, 4 Uso quotidiano e avanzato dei tasti del Beo4 Personalizzazione del Beo4, 5 Aggiunta di un "tasto" supplementare Spostamento di tasti
Beo4 Guida Indice Uso del telecomando Beo4, 3 Tasti Beo4 in dettaglio, 4 Uso quotidiano e avanzato dei tasti del Beo4 Personalizzazione del Beo4, 5 Aggiunta di un "tasto" supplementare Spostamento di tasti
Console KVM per montaggio a Rack 1U con hub USB incorporato - Schermo da 17" con layout tastiera Americana p
 Console KVM per montaggio a Rack 1U con hub USB incorporato - Schermo da 17" con layout tastiera Americana - 1080p Product ID: RKCOND17HDEU La console LCD 1U offre una soluzione a ingombro ridotto per
Console KVM per montaggio a Rack 1U con hub USB incorporato - Schermo da 17" con layout tastiera Americana - 1080p Product ID: RKCOND17HDEU La console LCD 1U offre una soluzione a ingombro ridotto per
HDS Gen3 Guida rapida
 HDS Gen3 Guida rapida IT Panoramica 1 4 6 5 7 2 3 8 9 10 11 12 N. Tasto Descrizione 1 Schermo tattile 2 Tasto Pagina Attiva la pagina Home 3 Tasto Cursore Sposta il cursore, si muove nelle voci dei menu
HDS Gen3 Guida rapida IT Panoramica 1 4 6 5 7 2 3 8 9 10 11 12 N. Tasto Descrizione 1 Schermo tattile 2 Tasto Pagina Attiva la pagina Home 3 Tasto Cursore Sposta il cursore, si muove nelle voci dei menu
Schermata riprodotta con l autorizzazione di Microsoft Corporation.
 Avvio rapido Prefazione P2WW-2600-01AL Grazie per aver acquistato Rack2-Filer! Rack2-Filer è un applicazione che consente di gestire e visualizzare i dati dei documenti sul computer. Questa guida rapida
Avvio rapido Prefazione P2WW-2600-01AL Grazie per aver acquistato Rack2-Filer! Rack2-Filer è un applicazione che consente di gestire e visualizzare i dati dei documenti sul computer. Questa guida rapida
Oxygen Series. Italiano. Guida rapida
 Oxygen Series Italiano Guida rapida Serie Oxygen Guida rapida 3 1 Introduzione Congratulazioni per l'acquisto di una tastiera M-Audio della serie Oxygen. Le tastiere Oxygen offrono ora DirectLink, che
Oxygen Series Italiano Guida rapida Serie Oxygen Guida rapida 3 1 Introduzione Congratulazioni per l'acquisto di una tastiera M-Audio della serie Oxygen. Le tastiere Oxygen offrono ora DirectLink, che
Strumento di impostazione dello spegnimento automatico
 Strumento di impostazione dello spegnimento automatico [Funzioni di Strumento di impostazione dello spegnimento automatico] Anche quando non è installato Software Operation Panel, è possibile modificare
Strumento di impostazione dello spegnimento automatico [Funzioni di Strumento di impostazione dello spegnimento automatico] Anche quando non è installato Software Operation Panel, è possibile modificare
Manuale d Istruzioni. Psicrometro Digitale. Modello RH390. Distributed by MicroDAQ.com, Ltd. (603)
 Manuale d Istruzioni Psicrometro Digitale Modello RH390 MAX MIN F C WBT Dew Point Introduzione Congratulazioni per aver acquistato lo Psicrometro Digitale RH390 della Extech. Questo dispositivo misura
Manuale d Istruzioni Psicrometro Digitale Modello RH390 MAX MIN F C WBT Dew Point Introduzione Congratulazioni per aver acquistato lo Psicrometro Digitale RH390 della Extech. Questo dispositivo misura
HD Car DVR w/lcd P Manuale d'instruzioni
 HD Car DVR w/lcd P16-41473 Manuale d'instruzioni 1 Illustrazione Pulsante accensione Registrazione/Snapshot / invio-ok (Setup) Altoparl. Mounting Point 2.4 LCD Batteria Cover Menu Mode Button pulsante
HD Car DVR w/lcd P16-41473 Manuale d'instruzioni 1 Illustrazione Pulsante accensione Registrazione/Snapshot / invio-ok (Setup) Altoparl. Mounting Point 2.4 LCD Batteria Cover Menu Mode Button pulsante
Grazie per aver acquistato un cronometro a intervalli GYMBOSS minimax.
 www.gymboss.com Grazie per aver acquistato un cronometro a intervalli GYMBOSS minimax. *** Rimuovere la pellicola protettiva dal lato anteriore del cronometro. Accensione Premere qualsiasi pulsante. Spegnimento
www.gymboss.com Grazie per aver acquistato un cronometro a intervalli GYMBOSS minimax. *** Rimuovere la pellicola protettiva dal lato anteriore del cronometro. Accensione Premere qualsiasi pulsante. Spegnimento
Telecomando (solo su alcuni modelli)
 Telecomando (solo su alcuni modelli) Guida utente Copyright 2007 Hewlett-Packard Development Company, L.P. Windows e Windows Vista sono marchi o marchi registrati di Microsoft Corporation negli Stati Uniti
Telecomando (solo su alcuni modelli) Guida utente Copyright 2007 Hewlett-Packard Development Company, L.P. Windows e Windows Vista sono marchi o marchi registrati di Microsoft Corporation negli Stati Uniti
HOOK-3x DSI. Manuale di istruzioni. lowrance.com ITALIANO. HOOK-3x DSI
 HOOK-3x DSI Manuale di istruzioni ITALIANO HOOK-3x DSI lowrance.com Copyright 2015 Navico Tutti i diritti riservati. Lowrance e Navico sono marchi registrati di Navico. Navico potrebbe ritenere necessario
HOOK-3x DSI Manuale di istruzioni ITALIANO HOOK-3x DSI lowrance.com Copyright 2015 Navico Tutti i diritti riservati. Lowrance e Navico sono marchi registrati di Navico. Navico potrebbe ritenere necessario
Printer Driver. Questa guida descrive come configurare il driver della stampante per Windows Vista e Windows XP.
 4-153-311-41 (1) Printer Driver Guida per la configurazione Questa guida descrive come configurare il driver della stampante per Windows Vista e Windows XP. Prima di usare questo software Prima di usare
4-153-311-41 (1) Printer Driver Guida per la configurazione Questa guida descrive come configurare il driver della stampante per Windows Vista e Windows XP. Prima di usare questo software Prima di usare
ThinkPad G40 Series. Elenco di controllo per il disimballaggio. Guida all installazione. Numero parte: 92P1525
 Numero parte: 92P1525 ThinkPad G40 Series Guida all installazione Elenco di controllo per il disimballaggio Grazie per aver acquistato l elaboratore IBM ThinkPad G40 Series. Verificare che tutti i componenti
Numero parte: 92P1525 ThinkPad G40 Series Guida all installazione Elenco di controllo per il disimballaggio Grazie per aver acquistato l elaboratore IBM ThinkPad G40 Series. Verificare che tutti i componenti
Iniziare da qui. Contenuto ITALIANO. Procedure descritte nella guida
 Da leggere prima Iniziare da qui Procedure descritte nella guida Carica e configurazione del palmare Palm Zire 21. Installazione del software Palm Desktop. Utilizzo del palmare. Importante! Si è già in
Da leggere prima Iniziare da qui Procedure descritte nella guida Carica e configurazione del palmare Palm Zire 21. Installazione del software Palm Desktop. Utilizzo del palmare. Importante! Si è già in
Version /03/02. Manuale Utente. Pocket Cloud Router DIR-879
 Version 1.00 2016/03/02 Manuale Utente Pocket Cloud DIR-879 CONTENUTO DELLA CONFEZIONE AC1900 Wi-Fi DIR-879 ADATTATORE DI ALIMENTAZIONE 12V / 2A CAVO ETHERNET CAT5 CONSENTE DI COLLEGARE IL ROUTER AL PC
Version 1.00 2016/03/02 Manuale Utente Pocket Cloud DIR-879 CONTENUTO DELLA CONFEZIONE AC1900 Wi-Fi DIR-879 ADATTATORE DI ALIMENTAZIONE 12V / 2A CAVO ETHERNET CAT5 CONSENTE DI COLLEGARE IL ROUTER AL PC
BUDVR4PLUS - BUDVR16PLUS
 BUDVR4PLUS - BUDVR16PLUS 1. GUIDA RAPIDA ALL INSTALLAZIONE Installazione degli HARDDISK Questi due modelli di DVR non vengono forniti con l Hard Disk installato. La dimensione massima dello spazio del
BUDVR4PLUS - BUDVR16PLUS 1. GUIDA RAPIDA ALL INSTALLAZIONE Installazione degli HARDDISK Questi due modelli di DVR non vengono forniti con l Hard Disk installato. La dimensione massima dello spazio del
Il dispositivo PhotoTAN la soluzione semplice e sicura per il vostro e-banking
 Il dispositivo PhotoTAN la soluzione semplice e sicura per il vostro e-banking La ringraziamo per aver scelto PhotoTAN di Raiffeisen. Il dispositivo PhotoTAN di Raiffeisen può essere utilizzato per il
Il dispositivo PhotoTAN la soluzione semplice e sicura per il vostro e-banking La ringraziamo per aver scelto PhotoTAN di Raiffeisen. Il dispositivo PhotoTAN di Raiffeisen può essere utilizzato per il
Caratteristiche tecniche SMART Document Camera. Modello SDC-330. Lo straordinario diventa straordinariamente semplice. Specifiche fisiche
 PENSA PRIMA DI STAMPARE Caratteristiche tecniche SMART Document Camera Modello SDC-330 Specifiche fisiche Dimensioni Aperta Ripiegata Peso 28,9 cm L 41,7 cm A 37 cm P (11 3/8" 16 3/8" 14 5/8") 28,9 cm
PENSA PRIMA DI STAMPARE Caratteristiche tecniche SMART Document Camera Modello SDC-330 Specifiche fisiche Dimensioni Aperta Ripiegata Peso 28,9 cm L 41,7 cm A 37 cm P (11 3/8" 16 3/8" 14 5/8") 28,9 cm
Guida all uso. Nokia N93i-1
 Guida all uso Nokia N93i-1 2 Tasti e componenti Pieghevole chiuso ISSUE 2 IT, 9253931 Numero di modello: Nokia N93i-1. D ora in poi definito Nokia N93i. 1 Fotocamera principale e obiettivo. Il dispositivo
Guida all uso Nokia N93i-1 2 Tasti e componenti Pieghevole chiuso ISSUE 2 IT, 9253931 Numero di modello: Nokia N93i-1. D ora in poi definito Nokia N93i. 1 Fotocamera principale e obiettivo. Il dispositivo
Adattatore crash cart portatile console KVM a USB 2.0 del laptop con trasferimento di file e Acquisizione Video
 Adattatore crash cart portatile console KVM a USB 2.0 del laptop con trasferimento di file e Acquisizione Video Product ID: NOTECONS02 L'adattatore per crash cart USB portatile NOTECONS02 permette di trasformare
Adattatore crash cart portatile console KVM a USB 2.0 del laptop con trasferimento di file e Acquisizione Video Product ID: NOTECONS02 L'adattatore per crash cart USB portatile NOTECONS02 permette di trasformare
Serie 7. The Future Starts Now. Termometri digitali Temp7. Temp7 PT100. Temp7 NTC. Temp7 K/T
 Serie 7 Termometri digitali PT100 NTC K/T Per sonde Pt100 RTD 0,1 C da -99,9 a +199,9 C / 1 C da -200 a +999 C Per sonde NTC 30K 0,1 C da -50,0 a +150,0 C Per sonde a termocoppia K e T K: 0,1 C da -99,9
Serie 7 Termometri digitali PT100 NTC K/T Per sonde Pt100 RTD 0,1 C da -99,9 a +199,9 C / 1 C da -200 a +999 C Per sonde NTC 30K 0,1 C da -50,0 a +150,0 C Per sonde a termocoppia K e T K: 0,1 C da -99,9
Upgrade your Life. Serie GV-R9200 MANUALE PER L UTENTE. Acceleratore Grafico Radeon Rev. 102
 Serie GV-R9200 Acceleratore Grafico Radeon 9200 Upgrade your Life MANUALE PER L UTENTE Rev. 102 1. INSTALLAZIONE DELL HARDWARE 1.1. DISIMBALLAGGIO L imballaggio del GV-R9200 contiene quanto segue: L acceleratore
Serie GV-R9200 Acceleratore Grafico Radeon 9200 Upgrade your Life MANUALE PER L UTENTE Rev. 102 1. INSTALLAZIONE DELL HARDWARE 1.1. DISIMBALLAGGIO L imballaggio del GV-R9200 contiene quanto segue: L acceleratore
Guida all installazione di EFI Fiery proserver
 Guida all installazione di EFI Fiery proserver Il presente documento descrive la procedura di installazione di Fiery proserver ed è rivolto ai clienti che installano Fiery proserver senza l assistenza
Guida all installazione di EFI Fiery proserver Il presente documento descrive la procedura di installazione di Fiery proserver ed è rivolto ai clienti che installano Fiery proserver senza l assistenza
RILEVATORE DI MOVIMENTO Art
 RILEVATORE DI MOVIMENTO Art. 0981 950 316 Specifiche: 1. Tensione 220-240V/50Hz 2. Carico luminoso: 1000 W ad incandescenza 3. Range di lettura: regolabile da 6 a 12 metri 4. Angolo di rilevamento: 240
RILEVATORE DI MOVIMENTO Art. 0981 950 316 Specifiche: 1. Tensione 220-240V/50Hz 2. Carico luminoso: 1000 W ad incandescenza 3. Range di lettura: regolabile da 6 a 12 metri 4. Angolo di rilevamento: 240
Parti della fotocamera
 Parti della fotocamera. Pulsante otturatore. Stabilizz.. Pulsante di accensione 4. Flash 5. Porta USB / Morsetto uscita video 6. Luce autoscatto 7. Obiettivo 8. Microfono 9. Spia di funzionamento 0. Pulsante
Parti della fotocamera. Pulsante otturatore. Stabilizz.. Pulsante di accensione 4. Flash 5. Porta USB / Morsetto uscita video 6. Luce autoscatto 7. Obiettivo 8. Microfono 9. Spia di funzionamento 0. Pulsante
Manuale d uso e d installazione 15SUNSHINE
 Manuale d uso e d installazione 15SUNSHINE Introduzione 3 INTRODUZIONE Il GEONAV 15 SUNSHINE è il nuovo monitor GEONAV che consente di visualizzare il segnale video proveniente da qualsiasi dispositivo
Manuale d uso e d installazione 15SUNSHINE Introduzione 3 INTRODUZIONE Il GEONAV 15 SUNSHINE è il nuovo monitor GEONAV che consente di visualizzare il segnale video proveniente da qualsiasi dispositivo
Switch a Matrice HDMI 2x2-4K con Fast Swithcing
 Switch a Matrice HDMI 2x2-4K con Fast Swithcing Product ID: VS222HD4K Consente di risparmiare tempo ed evitare problemi grazie alla commutazione automatica tra le sorgenti audio/video HDMI. Questo switch
Switch a Matrice HDMI 2x2-4K con Fast Swithcing Product ID: VS222HD4K Consente di risparmiare tempo ed evitare problemi grazie alla commutazione automatica tra le sorgenti audio/video HDMI. Questo switch
CAPACITA DELLA BATTERIA E GESTIONE DELL ALIMENTAZIONE
 C A P I T O L O T R E CAPACITA DELLA BATTERIA E GESTIONE DELL ALIMENTAZIONE In questa capitolo saranno piegate le basi della gestione dell alimentazione ed il suo uso per ottenere una durata maggiore delle
C A P I T O L O T R E CAPACITA DELLA BATTERIA E GESTIONE DELL ALIMENTAZIONE In questa capitolo saranno piegate le basi della gestione dell alimentazione ed il suo uso per ottenere una durata maggiore delle
Panoramica del prodotto
 soccorso in caso di necessità. Panoramica del prodotto 1. Fotocamera interna: consente di acquisire video e scattare foto 2. Tasto di accensione: consente di accendere o spegnere il PC 3. Tasto volume
soccorso in caso di necessità. Panoramica del prodotto 1. Fotocamera interna: consente di acquisire video e scattare foto 2. Tasto di accensione: consente di accendere o spegnere il PC 3. Tasto volume
Periferiche esterne. Numero di parte del documento: Questa guida descrive il modo in cui utilizzare le periferiche esterne.
 Periferiche esterne Numero di parte del documento: 419462-061 Gennaio 2007 Questa guida descrive il modo in cui utilizzare le periferiche esterne. Sommario 1 Uso di una periferica USB Collegamento di una
Periferiche esterne Numero di parte del documento: 419462-061 Gennaio 2007 Questa guida descrive il modo in cui utilizzare le periferiche esterne. Sommario 1 Uso di una periferica USB Collegamento di una
Italiano Capitolo 1: Introduzione TVGo A Contenuti della confezione
 Capitolo 1: Introduzione Il nuovo Genius TVGo A31 è lo strumento ideale per guardare la TV o il video sul proprio monitor TFT / LCD / CRT con una risoluzione massima di 1280 x 1024 pixel. Questo dispositivo
Capitolo 1: Introduzione Il nuovo Genius TVGo A31 è lo strumento ideale per guardare la TV o il video sul proprio monitor TFT / LCD / CRT con una risoluzione massima di 1280 x 1024 pixel. Questo dispositivo
2014 Electronics For Imaging. Per questo prodotto, il trattamento delle informazioni contenute nella presente pubblicazione è regolato da quanto
 2014 Electronics For Imaging. Per questo prodotto, il trattamento delle informazioni contenute nella presente pubblicazione è regolato da quanto previsto in Avvisi legali. 23 giugno 2014 Indice 3 Indice...5
2014 Electronics For Imaging. Per questo prodotto, il trattamento delle informazioni contenute nella presente pubblicazione è regolato da quanto previsto in Avvisi legali. 23 giugno 2014 Indice 3 Indice...5
Guida AirPrint. Questa guida dell'utente riguarda i seguenti modelli: DCP-J4120DW/MFC-J4420DW/J4620DW/ J4625DW/J5320DW/J5620DW/J5625DW/J5720DW/J5920DW
 Guida AirPrint Questa guida dell'utente riguarda i seguenti modelli: DCP-J40DW/MFC-J440DW/J460DW/ J465DW/J530DW/J560DW/J565DW/J570DW/J590DW Versione A ITA Definizioni delle note Nella presente Guida dell'utente
Guida AirPrint Questa guida dell'utente riguarda i seguenti modelli: DCP-J40DW/MFC-J440DW/J460DW/ J465DW/J530DW/J560DW/J565DW/J570DW/J590DW Versione A ITA Definizioni delle note Nella presente Guida dell'utente
Processore audio Plantronics DA80. Guida dell'utente
 Processore audio Plantronics DA80 Guida dell'utente Sommario Introduzione 3 Potenza 4 Software Plantronics Spokes 5 Installazione di Plantronics Hub 5 Avvio di Hub 5 Schede Hub 5 Utilizzare la cuffia 6
Processore audio Plantronics DA80 Guida dell'utente Sommario Introduzione 3 Potenza 4 Software Plantronics Spokes 5 Installazione di Plantronics Hub 5 Avvio di Hub 5 Schede Hub 5 Utilizzare la cuffia 6
Sharpdesk V3.5. Guida di installazione: Edizione con chiave del prodotto. Versione 1.0
 Sharpdesk V3.5 Guida di installazione: Edizione con chiave del prodotto Versione 1.0 Diritti d autore I diritti d autore del presente software appartengono a Sharp Corporation. La riproduzione, l adattamento
Sharpdesk V3.5 Guida di installazione: Edizione con chiave del prodotto Versione 1.0 Diritti d autore I diritti d autore del presente software appartengono a Sharp Corporation. La riproduzione, l adattamento
SCAN IN A BOX Guida alla Scansione Ottimale
 SCAN IN A BOX Guida alla Scansione Ottimale Parte III Impostazioni per il computer da abbinare a Scan in a Box Questa guida definisce le corrette impostazioni per un corretto funzionamento dello scanner
SCAN IN A BOX Guida alla Scansione Ottimale Parte III Impostazioni per il computer da abbinare a Scan in a Box Questa guida definisce le corrette impostazioni per un corretto funzionamento dello scanner
Acer epower Management
 1 Acer epower Management Acer epower Management è uno strumento che mette a disposizione un modo facile, affidabile e sicuro per selezionare lo schema energetico che bilancia le necessità di prolungare
1 Acer epower Management Acer epower Management è uno strumento che mette a disposizione un modo facile, affidabile e sicuro per selezionare lo schema energetico che bilancia le necessità di prolungare
GUIDA RAPIDA ALL INSTALLAZIONE
 DVR H264 4ch 8ch AITDVAX440H - AITDVAX840H GUIDA RAPIDA ALL INSTALLAZIONE 1.1. Contenuto dell imballo DVR CD Telecomando Guida rapida all installazione Cavo di alimentazione Adattatore Viti Batterie Nota:
DVR H264 4ch 8ch AITDVAX440H - AITDVAX840H GUIDA RAPIDA ALL INSTALLAZIONE 1.1. Contenuto dell imballo DVR CD Telecomando Guida rapida all installazione Cavo di alimentazione Adattatore Viti Batterie Nota:
Sistema videoconferenza AVAYA XT4300 Regione Toscana Guida rapida all utilizzo
 Sistema videoconferenza AVAYA XT4300 Regione Toscana Guida rapida all utilizzo Redazione a cura del settore I.T.S.S.I Versione 1.0 del 05/05/2016 1 1 Introduzione...3 1.1. Accensione del sistema...3 1.2.
Sistema videoconferenza AVAYA XT4300 Regione Toscana Guida rapida all utilizzo Redazione a cura del settore I.T.S.S.I Versione 1.0 del 05/05/2016 1 1 Introduzione...3 1.1. Accensione del sistema...3 1.2.
Per registrarvi online, visitate il nostro sito
 Indice Precauzioni...2 Avviso...2 Installazione...2 Avvertenze sull alimentazione...2 Manutenzione...2 Trasporto...3 Regolazione dell angolo di visualizzazione del monitor LCD...3 Installazione a parete...4
Indice Precauzioni...2 Avviso...2 Installazione...2 Avvertenze sull alimentazione...2 Manutenzione...2 Trasporto...3 Regolazione dell angolo di visualizzazione del monitor LCD...3 Installazione a parete...4
Altoparlante HP Roar Plus. Altre funzionalità
 Altoparlante HP Roar Plus Altre funzionalità Copyright 2014 Hewlett-Packard Development Company, L.P. Microsoft, Windows e Windows Vista sono marchi registrati negli Stati Uniti del gruppo di società Microsoft.
Altoparlante HP Roar Plus Altre funzionalità Copyright 2014 Hewlett-Packard Development Company, L.P. Microsoft, Windows e Windows Vista sono marchi registrati negli Stati Uniti del gruppo di società Microsoft.
Manuale di configurazione di
 Manuale di configurazione di Il presente manuale contiene istruzioni su come configurare rapidamente mimio Xi per l'uso interattivo immediato con un proiettore. 1 Verifica del contenuto della confezione
Manuale di configurazione di Il presente manuale contiene istruzioni su come configurare rapidamente mimio Xi per l'uso interattivo immediato con un proiettore. 1 Verifica del contenuto della confezione
La presente sezione descrive le procedure di installazione e risoluzione dei problemi per le reti Windows NT 4.x:
 Stampante a colori Phaser 7300 Rete Windows NT 4.x La presente sezione descrive le procedure di installazione e risoluzione dei problemi per le reti Windows NT 4.x: Punti preliminari - vedere a pagina
Stampante a colori Phaser 7300 Rete Windows NT 4.x La presente sezione descrive le procedure di installazione e risoluzione dei problemi per le reti Windows NT 4.x: Punti preliminari - vedere a pagina
Guida all uso. Dell UltraSharp U2715H. Numero modello: U2715H Modello normativo: U2715Hc
 Guida all uso Dell UltraSharp U2715H Numero modello: U2715H Modello normativo: U2715Hc Note, richiami all'attenzione e Avvisi NOTA: Una NOTA segnala informazioni importanti che aiutano a fare un migliore
Guida all uso Dell UltraSharp U2715H Numero modello: U2715H Modello normativo: U2715Hc Note, richiami all'attenzione e Avvisi NOTA: Una NOTA segnala informazioni importanti che aiutano a fare un migliore
Installazione del driver Driver audio USB Manuale di installazione (Mac) Indice. Installazione del driver... Pagina 1
 Installazione del driver Driver audio USB Manuale di installazione (Mac) Indice Installazione del driver... Pagina 1 Per disinstallare il driver... Pagina 4 Diagnostica... Pagina 5 Il nome del driver ed
Installazione del driver Driver audio USB Manuale di installazione (Mac) Indice Installazione del driver... Pagina 1 Per disinstallare il driver... Pagina 4 Diagnostica... Pagina 5 Il nome del driver ed
Monitor Dell P2416D Guida dell'utente
 Monitor Dell P2416D Guida dell'utente Modello: P2416D Modello normativo: P2416Db Note, avvisi ed avvertimenti NOTA: Una NOTA indica informazioni importanti che aiutano a fare un uso migliore del computer.
Monitor Dell P2416D Guida dell'utente Modello: P2416D Modello normativo: P2416Db Note, avvisi ed avvertimenti NOTA: Una NOTA indica informazioni importanti che aiutano a fare un uso migliore del computer.
Programma di installazione Guida per l'utente
 Programma di installazione Guida per l'utente Copyright 2008 Hewlett-Packard Development Company, L.P. Microsoft è un marchio registrato negli Stati Uniti di Microsoft Corporation. Le informazioni contenute
Programma di installazione Guida per l'utente Copyright 2008 Hewlett-Packard Development Company, L.P. Microsoft è un marchio registrato negli Stati Uniti di Microsoft Corporation. Le informazioni contenute
Il presente manuale dell utente riguarda i seguenti modelli:
 Guida AirPrint Il presente manuale dell utente riguarda i seguenti modelli: HL-340CW/350CDN/350CDW/370CDW/380CDW DCP-905CDW/900CDN/900CDW MFC-930CW/940CDN/9330CDW/9340CDW Versione A ITA Definizioni delle
Guida AirPrint Il presente manuale dell utente riguarda i seguenti modelli: HL-340CW/350CDN/350CDW/370CDW/380CDW DCP-905CDW/900CDN/900CDW MFC-930CW/940CDN/9330CDW/9340CDW Versione A ITA Definizioni delle
Installazione. Access Point Wireless Netgear ac WAC120. Contenuto della confezione. NETGEAR, Inc. 350 East Plumeria Drive San Jose, CA USA
 Marchi commerciali NETGEAR, il logo NETGEAR e Connect with Innovation sono marchi commerciali e/o marchi registrati di NETGEAR, Inc. e/o delle sue consociate negli Stati Uniti e/o in altri Paesi. Le informazioni
Marchi commerciali NETGEAR, il logo NETGEAR e Connect with Innovation sono marchi commerciali e/o marchi registrati di NETGEAR, Inc. e/o delle sue consociate negli Stati Uniti e/o in altri Paesi. Le informazioni
Printer Driver. Guida per la configurazione. Questa guida descrive come configurare il driver della stampante per Windows Vista e Windows XP.
 3-276-708-51 (1) Printer Driver Guida per la configurazione Questa guida descrive come configurare il driver della stampante per Windows Vista e Windows XP. Prima di usare questo software Prima di usare
3-276-708-51 (1) Printer Driver Guida per la configurazione Questa guida descrive come configurare il driver della stampante per Windows Vista e Windows XP. Prima di usare questo software Prima di usare
Prima dell aggiornamento, eseguire il back up dei dati personali con Google service o altri strumenti per il back up.
 1. Guida all aggiornamento della scheda 1)Passaggio 1: Back up dei dati Prima dell aggiornamento, eseguire il back up dei dati personali con Google service o altri strumenti per il back up. 2)Passaggio
1. Guida all aggiornamento della scheda 1)Passaggio 1: Back up dei dati Prima dell aggiornamento, eseguire il back up dei dati personali con Google service o altri strumenti per il back up. 2)Passaggio
Guida introduttiva. Italiano VTE-1016
 Guida introduttiva Italiano VTE-1016 7025689 1 Si comincia! Connetti il tuo controller al tuo sistema PlayStation TV Puoi usare il controller wireless DUALSHOCK 3 o DUALSHOCK 4 con il tuo sistema PS TV;
Guida introduttiva Italiano VTE-1016 7025689 1 Si comincia! Connetti il tuo controller al tuo sistema PlayStation TV Puoi usare il controller wireless DUALSHOCK 3 o DUALSHOCK 4 con il tuo sistema PS TV;
JD-7 4K. Manuale d Uso. jepssen.com 02
 JD-7 4K Manuale d Uso jepssen.com 02 jepssen.com 2016 Jepssen. All rights reserved. Indice Introduzione 04 1.1 Installazione 05 Guida Rapida 07 2.1 Pulsanti Funzione 08 2.2 Avvio e Spegnimento 08 2.3
JD-7 4K Manuale d Uso jepssen.com 02 jepssen.com 2016 Jepssen. All rights reserved. Indice Introduzione 04 1.1 Installazione 05 Guida Rapida 07 2.1 Pulsanti Funzione 08 2.2 Avvio e Spegnimento 08 2.3
T2210HD/T2210HDA Monitor LCD Wide Screen 21,5" Manuale dell utente
 T2210HD/T2210HDA Monitor LCD Wide Screen 21,5" Manuale dell utente Sommario Contenuto della confezione...3 Installazione...4 Per collegare il monitor al tuo PC... 4 Regolazione del monitor...5 Funzioni
T2210HD/T2210HDA Monitor LCD Wide Screen 21,5" Manuale dell utente Sommario Contenuto della confezione...3 Installazione...4 Per collegare il monitor al tuo PC... 4 Regolazione del monitor...5 Funzioni
CRUZPRO TEMPERATURA MOTORE T30
 CRUZPRO TEMPERATURA MOTORE T30 Il T30 è un misuratore di temperatura e visualizza la temperatura dell acqua o dell olio del motore in gradi F o C. Ha una calibrazione di curve per i più popolari sensori
CRUZPRO TEMPERATURA MOTORE T30 Il T30 è un misuratore di temperatura e visualizza la temperatura dell acqua o dell olio del motore in gradi F o C. Ha una calibrazione di curve per i più popolari sensori
Guida alla configurazione di Invio
 Guida alla configurazione di Invio Questa guida spiega come utilizzare gli Strumenti di impostazione della funzione Invio per configurare la macchina per digitalizzare i documenti come e-mail (Invia a
Guida alla configurazione di Invio Questa guida spiega come utilizzare gli Strumenti di impostazione della funzione Invio per configurare la macchina per digitalizzare i documenti come e-mail (Invia a
Installazione. Powerline 500 Modello XAVB5622
 Installazione Powerline 500 Modello XAVB5622 Contenuto della confezione In alcune regioni, con il prodotto viene fornito un CD-ROM. Nota: gli adattatori variano in base al paese. L'adattatore effettivamente
Installazione Powerline 500 Modello XAVB5622 Contenuto della confezione In alcune regioni, con il prodotto viene fornito un CD-ROM. Nota: gli adattatori variano in base al paese. L'adattatore effettivamente
Questo prodotto utilizza la tecnologia del visualizzatore "EasyFlip" di PFU. PFU LIMITED 2011
 Avvio rapido Prefazione P2WW-2603-01AL Grazie per aver acquistato Rack2-Filer! Rack2-Filer è un applicazione che consente di gestire e visualizzare i dati dei documenti sul computer. Questa Avvio rapido
Avvio rapido Prefazione P2WW-2603-01AL Grazie per aver acquistato Rack2-Filer! Rack2-Filer è un applicazione che consente di gestire e visualizzare i dati dei documenti sul computer. Questa Avvio rapido
Guida per l utente agli organigrammi cross-browser di OrgPublisher
 Guida per l utente agli organigrammi cross-browser di OrgPublisher Sommario Sommario... 3 Visualizzazione di tutorial sugli organigrammi cross-browser pubblicati... 3 Esecuzione di una ricerca in un organigramma
Guida per l utente agli organigrammi cross-browser di OrgPublisher Sommario Sommario... 3 Visualizzazione di tutorial sugli organigrammi cross-browser pubblicati... 3 Esecuzione di una ricerca in un organigramma
Backup e ripristino Guida per l'utente
 Backup e ripristino Guida per l'utente Copyright 2008 Hewlett-Packard Development Company, L.P. Windows è un marchio registrato negli Stati Uniti di Microsoft Corporation. Le informazioni contenute in
Backup e ripristino Guida per l'utente Copyright 2008 Hewlett-Packard Development Company, L.P. Windows è un marchio registrato negli Stati Uniti di Microsoft Corporation. Le informazioni contenute in
Utilizzo dei dischi DVD-RAM
 Questo manuale contiene le informazioni minime necessarie per l uso dei dischi DVD-RAM con l'unità DVD MULTI con Windows 98/Me/2000. Windows, Windows NT e MS-DOS sono marchi di fabbrica registrati della
Questo manuale contiene le informazioni minime necessarie per l uso dei dischi DVD-RAM con l'unità DVD MULTI con Windows 98/Me/2000. Windows, Windows NT e MS-DOS sono marchi di fabbrica registrati della
WACOM MULTI-TOUCH: USO DELL'INPUT TATTILE SUI PRODOTTI WACOM
 1 WACOM MULTI-TOUCH: USO DELL'INPUT TATTILE SUI PRODOTTI WACOM I prodotti Wacom che supportano l'input tattile sono progettati per ottimizzare la modalità di lavoro. L'input tattile consente di interagire
1 WACOM MULTI-TOUCH: USO DELL'INPUT TATTILE SUI PRODOTTI WACOM I prodotti Wacom che supportano l'input tattile sono progettati per ottimizzare la modalità di lavoro. L'input tattile consente di interagire
Guida all'installazione di Powerline Nano500 Set XAVB5101
 Guida all'installazione di Powerline Nano500 Set XAVB5101 2012 NETGEAR, Inc. Tutti i diritti riservati. Nessuna parte della presente pubblicazione può essere riprodotta, trasmessa, trascritta, archiviata
Guida all'installazione di Powerline Nano500 Set XAVB5101 2012 NETGEAR, Inc. Tutti i diritti riservati. Nessuna parte della presente pubblicazione può essere riprodotta, trasmessa, trascritta, archiviata
Aggiornamento dei dati dell obiettivo per il controllo distorsione
 Aggiornamento dei dati dell obiettivo per il controllo distorsione Grazie per avere acquistato un prodotto Nikon. In questa guida viene descritto come eseguire l aggiornamento dei dati dell obiettivo per
Aggiornamento dei dati dell obiettivo per il controllo distorsione Grazie per avere acquistato un prodotto Nikon. In questa guida viene descritto come eseguire l aggiornamento dei dati dell obiettivo per
Manuale utente di PointWrite
 Manuale utente di PointWrite Sommario Contenuto della confezione... 3 Preparazione per la configurazione... 4 Condizioni ambientali...4 Istruzioni per la superficie...5 Installazione della fotocamera sul
Manuale utente di PointWrite Sommario Contenuto della confezione... 3 Preparazione per la configurazione... 4 Condizioni ambientali...4 Istruzioni per la superficie...5 Installazione della fotocamera sul
