Guida all'installazione del driver
|
|
|
- Basilio Olivieri
- 6 anni fa
- Visualizzazioni
Transcript
1 Istruzioni per l'uso Guida all'installazione del driver Consultare gli altri manuali online disponibili sul sito web ( o tramite il pannello di controllo. Per un uso corretto e sicuro, leggere le Informazioni sulla sicurezza riportate nel manuale "Leggere prima di iniziare" prima di utilizzare la macchina.
2
3 SOMMARIO 1. Introduzione Avvio del programma di installazione...3 Software e utilità inclusi nel CD-ROM... 5 Driver di stampa... 5 TWAIN Driver...7 Driver LAN-Fax...8 Per utenti OS X Installazione del driver di stampa Verifica del metodo di connessione...11 Connessione di rete Connessione locale Installazione rapida Installazione del driver di stampa per la connessione di rete Installazione del driver di stampa per la porta selezionata...15 Usare il server di stampa Windows...22 Installazione del driver di stampa per la connessione locale Connessione USB Connessione parallela Connessione Bluetooth...27 Configurazione delle opzioni della stampante Condizioni per la comunicazione bidirezionale...33 Se la comunicazione bidirezionale è disabilitata Installazione del driver dello scanner Installazione del TWAIN Driver Installazione del driver del fax Installazione del driver LAN-Fax Specificare la stessa porta del driver di stampa Specificare la porta quando si installa il driver LAN-Fax...40 Impostazione delle proprietà del driver LAN-Fax...42 Impostazione delle proprietà di stampa...42 Impostazione delle opzioni per il fax Risoluzione dei problemi Messaggi visualizzati durante l'installazione del driver di stampa
4 Se la connessione USB fallisce Installazione del driver di stampa in OS X Installazione dei file PPD Registrazione della stampante...50 Connessione USB Connessione di rete Impostare le opzioni per la stampante in OS X Appendice Aggiornare o eliminare il driver...53 Aggiornare il driver Eliminare il driver Marchi di fabbrica INDICE
5 1. Introduzione In questa sezione vengono illustrate le applicazioni contenute nel CD-ROM fornito. Avvio del programma di installazione Per collegare la macchina a un computer client e utilizzare le funzioni di stampa, scansione e fax, è necessario installare il software presente nel CD allegato. Il programma di installazione si avvia automaticamente all'inserimento del CD-ROM allegato nel lettore del computer client su cui è installato Windows oppure Window Server. È quindi possibile installare i diversi software presenti nel CD-ROM. I contenuti del programma di installazione sono i seguenti: Installazione rapida Installa il driver di stampa PCL 6 e configura la porta TCP/IP standard per stabilire una connessione con la stampante di rete. Per dettagli, vedere p. 13 "Installazione rapida". Driver stampante PCL Installa i driver di stampa PCL 6 e/o PCL 5c. Per informazioni sull'installazione del driver, vedere p. 15 "Installazione del driver di stampa per la connessione di rete" o p. 23 "Installazione del driver di stampa per la connessione locale". Driver stampante PostScript 3 Installa il driver di stampa PostScript 3. Per informazioni sull'installazione del driver, vedere p. 15 "Installazione del driver di stampa per la connessione di rete" o p. 23 "Installazione del driver di stampa per la connessione locale". Driver LAN-Fax Questo software consente di inviare documenti via fax direttamente dal computer. Verranno anche installati la Rubrica, LAN-Fax Cover Sheet Editor e Strumento di download rubrica MFP. Per informazioni sull installazione del driver, vedere p. 39 "Installazione del driver LAN-Fax". Driver TWAIN Questo software consente di utilizzare immagini da altre applicazioni compatibili con TWAIN. Per informazioni sull installazione del driver, vedere p. 37 "Installazione del TWAIN Driver". Selezionare la lingua Cambia la lingua dell'interfaccia. Sfoglia il disco Consente di sfogliare i contenuti di questo disco. 3
6 1. Introduzione Esci Esce dal programma di installazione. Per installare il driver sono necessarie le autorizzazioni di Gestione stampanti. Accedere come membro del gruppo Amministratori. Il programma di esecuzione automatica potrebbe non funzionare automaticamente con determinate impostazioni del sistema operativo. In questo caso, fare doppio clic sul file "Setup.exe" nella cartella principale del CD-ROM, oppure fare clic su [Esegui SETUP.EXE] nella finestra di dialogo [Autoplay]. 4
7 Software e utilità inclusi nel CD-ROM Software e utilità inclusi nel CD-ROM Questa sezione descrive il software e i CD ROM delle utilità forniti con questa macchina. Per informazioni aggiornate sul sistema operativo corrispondente, consultare il file "Readme.txt" nella directory principale del CD-ROM. Per informazioni aggiornate sul Terminal Service di Windows, su Citrix XenDesktop e su Citrix XenApp, consultare il sito Web del produttore. Driver di stampa Per stampare occorre installare il driver di stampa adatto per il sistema operativo in uso. I seguenti driver sono inclusi su CD-ROM. Linguaggio di stampa Sistema operativo *1 PCL 5c PCL 6 PostScript 3 Windows Vista *2 OK OK OK Windows 7 *3 OK OK OK Windows 8 *4 OK OK OK Windows 8.1 *5 OK OK OK Windows 10 *6 OK OK OK Windows Server 2003 *7 OK OK OK Windows Server 2008 *8 OK OK OK Windows Server 2012 *9 OK OK OK OS X *10 OK *1 Il sistema operativo Windows supporta entrambe le versioni (32/64 bit). *2 Microsoft Windows Vista Ultimate/Microsoft Windows Vista Enterprise/Microsoft Windows Vista Business/ Microsoft Windows Vista Home Premium/Microsoft Windows Vista Home Basic *3 Microsoft Windows 7 Home Premium/Microsoft Windows 7 Professional/Microsoft Windows 7 Ultimate/ Microsoft Windows 7 Enterprise *4 Microsoft Windows 8/Microsoft Windows 8 Pro/Microsoft Windows 8 Enterprise *5 Microsoft Windows 8.1/Microsoft Windows 8.1 Pro/Microsoft Windows 8.1 Enterprise 5
8 1. Introduzione *6 Microsoft Windows 10 Home/Microsoft Windows 10 Pro/Microsoft Windows 10 Enterprise/Microsoft Windows 10 Education *7 Microsoft Windows Server 2003 Standard Edition/Microsoft Windows Server 2003 Enterprise Edition/ Microsoft Windows Server 2003 R2 Standard Edition/Microsoft Windows Server 2003 R2 Enterprise Edition *8 Microsoft Windows Server 2008 Standard/Microsoft Windows Server 2008 Enterprise/Microsoft Windows Server 2008 R2 Standard/Microsoft Windows Server 2008 R2 Enterprise *9 Microsoft Windows Server 2012 Foundation/Microsoft Windows Server 2012 Essentials/Microsoft Windows Server 2012 Standard/Microsoft Windows Server 2012 R2 Foundation/Microsoft Windows Server 2012 R2 Essentials/Microsoft Windows Server 2012 R2 Standard *10 OS X 10,8 o versione successiva Driver stampante PCL Sono inclusi due tipi di driver di stampa PCL (PCL 5c e PCL 6). Questi driver di stampa permettono al computer di comunicare con questa macchina attraverso un linguaggio di stampa. Driver di stampa Adobe PostScript e file PPD Il driver di stampa Adobe PostScript consente al computer di comunicare con la stampante tramite un linguaggio di stampa. I file PPD consentono al driver di stampa di attivare alcune funzioni specifiche della stampante. Per alcune applicazioni può essere necessario installare il driver di stampa PCL 5c. In tal caso, è possibile installare PCL 5c senza dover installare PCL 6. Per informazioni sull'installazione del driver, vedere p. 15 "Installazione del driver di stampa per la connessione di rete" o p. 23 "Installazione del driver di stampa per la connessione locale". Lingue supportate Di seguito l'elenco delle lingue supportate da tutti i driver di stampa: Linguaggio di stampa Lingue supportate PCL 5c *1 PCL 6 *2 PostScript 3 *2 PPD (OS X) Inglese Tedesco Francese Italiano Spagnolo 6
9 Software e utilità inclusi nel CD-ROM Linguaggio di stampa Lingue supportate PCL 5c *1 PCL 6 *2 PostScript 3 *2 PPD (OS X) Olandese Svedese Norvegese Danese Finlandese Ungherese Ceco Polacco Portoghese Russo Catalano Turco Portoghese brasiliano Greco : Supportato : è possibile installare il driver di stampa, ma lo stesso verrà visualizzato in inglese *1 Il driver di stampa PCL 5c non supporta il portoghese brasiliano e il greco. Utilizzare la versione inglese del driver. *2 I driver di stampa PCL 6 e PostScript 3 utilizzano per l'interfaccia la lingua specificata dal sistema operativo. Tuttavia, il driver di stampa PostScript 3 sarà visualizzato in inglese se il sistema operativo utilizza una delle seguenti lingue: finlandese, ungherese, ceco, polacco, portoghese, russo, catalano, turco, portoghese brasiliano e greco. TWAIN Driver Questo driver è necessario per acquisire un originale utilizzando uno scanner. Per usare questa macchina come scanner TWAIN di rete occorre installare questo driver. 7
10 1. Introduzione Percorso file Il driver è incluso nella seguente cartella nel CD-ROM: \X86\DRIVERS\TWAIN Sistema operativo supportato *1 Windows Vista/7/8/8.1/10 Windows Server 2003/2003 R2/2008/2008 R2/2012/2012 R2 *1 Lo scanner TWAIN funziona su sistemi operativi a 64 bit, ma non è compatibile con applicazioni a 64 bit. Utilizzarlo con applicazioni a 32 bit. Lingue supportate Il driver TWAIN utilizza per l'interfaccia la lingua del sistema operativo. Per informazioni sull installazione del driver, vedere p. 37 "Installazione del TWAIN Driver". Driver LAN-Fax Questo driver è necessario per utilizzare le funzioni LAN-Fax. Percorso file Il driver è incluso nella seguente cartella nel CD-ROM: Driver a 32 bit \X86\DRIVERS\LAN-FAX\X86\DISK1 Driver a 64 bit \X64\DRIVERS\LAN-FAX\X64\DISK1 Sistema operativo supportato Windows Vista/7/8/8.1/10 Windows Server 2003/2003 R2/2008/2008 R2/2012/2012 R2 Lingue supportate La lingua dell'interfaccia è quella specificata durante l'installazione del driver. Per informazioni sull installazione del driver, vedere p. 39 "Installazione del driver LAN-Fax". 8
11 Per utenti OS X Per utenti OS X Se si utilizza OS X, per le funzioni si applicano le seguenti limitazioni: Se si utilizza la funzione scanner, non è possibile adoperare il driver TWAIN. Se si utilizza la funzione fax, non è possibile adoperare il driver LAN-Fax. Se si utilizza la funzione di stampa, adoperare il driver di stampa per OS X. Per dettagli, vedere p. 49 "Installazione del driver di stampa in OS X". 9
12 10 1. Introduzione
13 2. Installazione del driver di stampa Nel presente capitolo viene descritto come installare e configurare i driver di stampa da utilizzare nel sistema operativo Windows. Salvo indicato diversamente, le procedure di installazione illustrate come esempio sono di Windows 7. Verifica del metodo di connessione Questa macchina supporta sia la connessione di rete sia quella locale. Prima di installare il driver di stampa, verificare il metodo di connessione. Attenersi alla procedura di installazione del driver corrispondente al metodo di connessione. Connessione di rete Questa macchina può essere utilizzata come porta di stampa per Windows o come stampante di rete. Utilizzo della porta di stampa Windows Le connessioni di rete possono essere stabilite attraverso Ethernet e Wireless LAN. Le porte disponibili vengono determinate in base alla combinazione della versione del sistema operativo Windows e del metodo di connessione utilizzato. Windows Server 2003/2003 R2 Ethernet Metodo di connessione Wireless LAN Porte disponibili Porta TCP/IP standard Porta IPP Porta LPR Windows Vista/7/8/8.1/10, Windows Server 2008/2008 R2/2012/2012 R2 Ethernet Metodo di connessione Wireless LAN Porte disponibili Porta TCP/IP standard Porta IPP Porta LPR Porta WSD 11
14 2. Installazione del driver di stampa Per informazioni sull'installazione del driver della stampante per tutti i tipi di porta, vedere p. 15 "Installazione del driver di stampa per la porta selezionata". Utilizzo come stampante di rete Questa macchina può essere utilizzata come stampante remota utilizzando la funzione print server di Windows. SO client Windows Vista Windows 7 Windows 8 Windows 8.1 Windows 10 Windows Server 2003/2003 R2 Windows Server 2008/2008 R2 Windows Server 2012/2012 R2 Server utilizzato Server di stampa di Windows Vista Server di stampa di Windows 7 Server di stampa di Windows 8 Server di stampa di Windows 8.1 Server di stampa di Windows 10 Server di stampa di Windows Server 2003/2003 R2 Server di stampa di Windows Server 2008/2008 R2 Server di stampa di Windows Server 2012/2012 R2 Per informazioni sull'installazione del driver della stampante sul server di stampa, vedere p. 22 "Usare il server di stampa Windows". Connessione locale È possibile stabilire connessioni locali tramite USB, porta parallela e Bluetooth. Per informazioni sull'installazione del driver della stampante per ciascun metodo di connessione, vedere p. 23 "Installazione del driver di stampa per la connessione locale". 12
15 Installazione rapida Installazione rapida È possibile installare facilmente i driver di stampa dal CD-ROM fornito con la macchina. Con l'installazione rapida il driver di stampa PCL 6 viene installato in ambiente di rete e viene impostata la porta standard TCP/IP. Per installare i driver sono necessarie le autorizzazioni di Gestione stampanti. Accedere come membro del gruppo Amministratori. 1. Fare clic su [Installazione rapida] nella schermata di installazione. 2. Appare il contratto di licenza nella finestra di dialogo [Contratto di licenza]. Dopo avere letto i termini della licenza d'uso fare clic su [Accetto.], quindi su [Avanti >]. 3. Fare clic su [Avanti >]. 4. Selezionare il modello dell'apparecchio che si desidera utilizzare nella finestra di dialogo [Selezionare la stampante]. 5. Fare clic su [Installa]. 6. Quando viene visualizzata la schermata relativa alla configurazione della porta, specificare una porta. 7. Configurare il codice utente, la stampante predefinita e la stampante condivisa in base alle esigenze. 8. Fare clic su [Continua]. Verrà avviata l'installazione del driver di stampa. 9. Fare clic su [Fine]. Alla richiesta di riavviare il computer, riavviarlo seguendo le istruzioni visualizzate. 10. Fare clic su [Esci] nella prima finestra del programma di installazione, quindi estrarre il CD-ROM. Se durante la procedura di installazione del driver appare la finestra di dialogo [Controllo account utente], fare clic su [Sì] o [Continua]. Se durante la procedura di installazione del driver compare la finestra di dialogo [Protezione di Windows], fare clic su [Installa il software del driver]. Se è disponibile una versione più aggiornata del driver di stampa, apparirà un messaggio. In questo caso non sarà possibile installare il driver con l'esecuzione automatica. Per installare comunque il driver di stampa, utilizzare [Aggiungi stampante]. Vedere p. 45 "Messaggi visualizzati durante l'installazione del driver di stampa". 13
16 2. Installazione del driver di stampa La finestra di dialogo [AutoPlay] viene visualizzata solo per pochi secondi con Windows 8/8.1/10 e Windows Server 2012/2012 R2. Se la finestra di dialogo [AutoPlay] scompare, utilizzare la seguente procedura per riprodurre il CD-ROM: Windows 8, Windows Server Sulla Charm Bar, fare clic su [Ricerca], quindi su [Computer]. 2. Fare doppio clic sull'unità CD-ROM in cui è stato inserito il CD-ROM fornito, quindi fare clic su "Setup.exe". Windows 8.1 e Windows Server 2012 R2 1. Sul desktop, fare clic con il pulsante destro sul pulsante [Start] e poi su [Esplora file]. 2. Fare doppio clic sull'unità CD-ROM in cui è stato inserito il CD-ROM fornito, quindi fare clic su "Setup.exe". Windows Sul desktop, fare clic con il pulsante destro sul pulsante [Start] e poi su [Esplora file]. 2. Fare doppio clic sull'unità CD-ROM in cui è stato inserito il CD-ROM fornito, quindi fare doppio clic su "Setup.exe". 14
17 Installazione del driver di stampa per la connessione di rete Installazione del driver di stampa per la connessione di rete Questa sezione descrive la procedura di installazione dei driver di stampa per la connessione di rete. Per installare il driver sono necessarie le autorizzazioni di Gestione stampanti. Accedere come membro del gruppo Amministratori. Se durante la procedura di installazione del driver appare la finestra di dialogo [Controllo account utente], fare clic su [Sì] o [Continua]. Se durante la procedura di installazione del driver compare la finestra di dialogo [Protezione di Windows], fare clic su [Installa il software del driver]. Se è disponibile una versione più aggiornata del driver di stampa, apparirà un messaggio. In questo caso non sarà possibile installare il driver con l'esecuzione automatica. Per installare comunque il driver di stampa, utilizzare [Aggiungi stampante]. Vedere p. 45 "Messaggi visualizzati durante l'installazione del driver di stampa". La finestra di dialogo [AutoPlay] viene visualizzata solo per pochi secondi con Windows 8/8.1/10 e Windows Server 2012/2012 R2. Se la finestra di dialogo [AutoPlay] scompare, utilizzare la seguente procedura per riprodurre il CD-ROM: Windows 8, Windows Server Sulla Charm Bar, fare clic su [Ricerca], quindi su [Computer]. 2. Fare doppio clic sull'unità CD-ROM in cui è stato inserito il CD-ROM fornito, quindi fare clic su "Setup.exe". Windows 8.1 e Windows Server 2012 R2 1. Sul desktop, fare clic con il pulsante destro sul pulsante [Start] e poi su [Esplora file]. 2. Fare doppio clic sull'unità CD-ROM in cui è stato inserito il CD-ROM fornito, quindi fare clic su "Setup.exe". Windows Sul desktop, fare clic con il pulsante destro sul pulsante [Start] e poi su [Esplora file]. 2. Fare doppio clic sull'unità CD-ROM in cui è stato inserito il CD-ROM fornito, quindi fare doppio clic su "Setup.exe". Installazione del driver di stampa per la porta selezionata Descrive la procedura di installazione del driver per ciascuna porta della stampante. Consultare la procedura di installazione per la porta della stampante in uso. 15
18 2. Installazione del driver di stampa Tipo di porta Tipo di driver di stampa Riferimento Porta TCP/IP standard p. 16 "Utilizzo della porta TCP/IP standard" Porta IPP p. 16 "Utilizzo della porta IPP" Porta LPR p. 18 "Utilizzo della porta LPR" Porta WSD p. 18 "Utilizzo della porta WSD" Utilizzo della porta TCP/IP standard 1. Fare clic su [Driver stampante PCL] o su [Driver stampante PostScript 3] nella schermata di installazione. 2. Appare il contratto di licenza nella finestra di dialogo [Contratto di licenza]. Dopo avere letto i termini della licenza d'uso fare clic su [Accetto.], quindi su [Avanti >]. 3. Selezionare il driver di stampa che si desidera utilizzare, quindi fare clic su [Avanti >]. 4. Selezionare [Specificare una nuova porta], quindi fare clic su [Avanti >>]. 5. Selezionare [Porta TCP/IP standard], quindi fare clic su [Avanti >>]. 6. Fare clic su [Avanti >]. 7. Inserire il nome macchina oppure l'indirizzo IP, quindi fare clic su [Avanti >]. Quando compare la schermata di selezione del dispositivo, selezionare "RICOH Network Printer C model". 8. Fare clic su [Fine]. 9. Selezionare la casella di controllo [Nome stampante:] del modello di macchina da utilizzare. 10. Configurare il codice utente, la stampante predefinita e la stampante condivisa in base alle esigenze. 11. Fare clic su [Continua]. Verrà avviata l'installazione del driver di stampa. 12. Fare clic su [Fine]. Alla richiesta di riavviare il computer, riavviarlo seguendo le istruzioni visualizzate. Utilizzo della porta IPP 16
19 Installazione del driver di stampa per la connessione di rete 1. Dal menu [Start] fare clic su [Dispositivi e stampanti]. Se si utilizza un computer con Windows 8/8.1 o Windows Server 2012/2012 R2, fare clic su [Impostazioni] sulla Charm Bar, quindi fare clic su [Pannello di controllo]. Quando appare la finestra [Pannello di controllo], fare clic su [Visualizza dispositivi e stampanti]. Se si utilizza un computer con Windows 10, fare clic con il pulsante destro del mouse su [Start] sul desktop, quindi fare clic su [Pannello di controllo]. Quando appare la finestra [Pannello di controllo], fare clic su [Visualizza dispositivi e stampanti]. 2. Fare clic su [Aggiungi stampante]. Se si utilizza un computer con Windows 8/8.1/10 o Windows Server 2012/2012 R2, procedere al punto Fare clic su [Aggiungi stampante di rete, wireless o Bluetooth]. 4. Fare clic su [La stampante desiderata non è nell'elenco]. 5. Nella casella [Seleziona in base al nome una stampante condivisa], digitare " (indirizzo IP o nome host della macchina)/stampante (o ipp)" come indirizzo della stampante, quindi fare clic su [Avanti]. 6. Fare clic su [Ottieni disco]. 7. Fare clic su [Sfoglia...] e specificare un percorso per il file INF. Se l'unità CD-ROM è D, i file di origine del driver di stampa si trovano nella seguente posizione: PCL 5c Driver a 32 bit D:\X86\DRIVERS\PCL5C\X86\(Lingua)\DISK1 Driver a 64 bit D:\X64\DRIVERS\PCL5C\X64\(Lingua)\DISK1 PCL 6 Driver a 32 bit D:\X86\DRIVERS\PCL6\X86\MUI\DISK1 Driver a 64 bit D:\X64\DRIVERS\PCL6\X64\MUI\DISK1 PostScript 3 Driver a 32 bit D:\X86\DRIVERS\PS\X86\MUI\DISK1 Driver a 64 bit D:\X64\DRIVERS\PS\X64\MUI\DISK1 Per informazioni sulle lingue supportate dai driver della stampante, vedere p. 6 "Lingue supportate". 8. Fare clic su [Apri]. 9. Fare clic su [OK] per chiudere la finestra [Installazione da disco]. 10. Selezionare il produttore e il nome del modello della macchina in uso e fare clic su [OK]. Verrà avviata l'installazione del driver di stampa. 11. Seguire le istruzioni visualizzate. Modificare le impostazioni come il nome della stampante oppure la configurazione della stampante predefinita in base alle esigenze. È anche possibile stampare una pagina di prova. 17
20 2. Installazione del driver di stampa 12. Fare clic su [Fine]. Utilizzo della porta LPR 1. Fare clic su [Driver stampante PCL] o su [Driver stampante PostScript 3] nella schermata di installazione. 2. Appare il contratto di licenza nella finestra di dialogo [Contratto di licenza]. Dopo avere letto i termini della licenza d'uso fare clic su [Accetto.], quindi su [Avanti >]. 3. Selezionare il driver di stampa che si desidera utilizzare, quindi fare clic su [Avanti >]. 4. Selezionare [Specificare una nuova porta], quindi fare clic su [Avanti >>]. 5. Selezionare [Porta LPR], quindi fare clic su [Avanti >>]. 6. Inserire il nome macchina oppure l'indirizzo IP nella casella [Nome o indirizzo del server che fornisce lpd:]. 7. Inserire "lp" nella casella [Nome stampante o coda di stampa sul server:] e fare clic su [OK]. 8. Selezionare la casella di controllo [Nome stampante:] del modello di macchina da utilizzare. 9. Configurare il codice utente, la stampante predefinita e la stampante condivisa in base alle esigenze. 10. Fare clic su [Continua]. Verrà avviata l'installazione del driver di stampa. 11. Fare clic su [Fine]. Alla richiesta di riavviare il computer, riavviarlo seguendo le istruzioni visualizzate. Utilizzo della porta WSD La porta WSD può essere utilizzata con Windows Vista/7/8/8.1/10 o Windows Server 2008/2008 R2/2012/2012 R2. La connessione alla stampante è possibile solo se la stampante e il computer si trovano entrambi sullo stesso segmento della rete, o se è abilitata la "Ricerca di rete". Per informazioni, consultare la Guida di Windows. Windows Vista e Windows Server Dal menu [Start], selezionare [Rete]. 18
21 Installazione del driver di stampa per la connessione di rete 2. Fare clic con il tasto destro sull'icona della macchina e fare clic su [Installa]. 3. Fare clic su [Individuare e installare il driver (scelta consigliata)]. 4. Fare clic su [Cerca il software del driver nel computer (utenti esperti)]. 5. Fare clic su [Sfoglia...] e specificare un percorso per il file INF. Se l'unità CD-ROM è D, i file di origine del driver di stampa si trovano nella seguente posizione: PCL 5c Driver a 32 bit D:\X86\DRIVERS\PCL5C\X86\(Lingua)\DISK1 Driver a 64 bit D:\X64\DRIVERS\PCL5C\X64\(Lingua)\DISK1 PCL 6 Driver a 32 bit D:\X86\DRIVERS\PCL6\X86\MUI\DISK1 Driver a 64 bit D:\X64\DRIVERS\PCL6\X64\MUI\DISK1 PostScript 3 Driver a 32 bit D:\X86\DRIVERS\PS\X86\MUI\DISK1 Driver a 64 bit D:\X64\DRIVERS\PS\X64\MUI\DISK1 Per informazioni sulle lingue supportate dai driver della stampante, vedere p. 6 "Lingue supportate". 6. Fare clic su [Avanti]. 7. Fare clic su [Chiudi]. Se l'installazione è andata a buon fine, nella finestra di configurazione delle stampanti viene aggiunta l'icona della stampante collegata alla porta WSD. Il nome porta associato a "WSD" utilizza una serie di caratteri casuali. Questo nome non può essere modificato liberamente. Per interrompere l'installazione, fare clic su [Annulla] prima che l'installazione sia completata. Se si sta reinstallando la porta WSD, fare clic con il pulsante destro del mouse sull'icona della stampante nella finestra [Rete], quindi fare clic su [Disinstalla]. Windows 7 e Windows Server 2008 R2 1. Dal menu [Start], fare clic su [Computer]. 2. Fare clic su [Rete]. 3. Fare clic con il tasto destro sull'icona della macchina e fare clic su [Installa]. 4. Dal menu [Start] fare clic su [Dispositivi e stampanti]. 5. Fare clic su [Aggiungi stampante]. 6. Fare clic su [Aggiungi stampante locale]. 7. Selezionare [Usa una porta esistente:], quindi selezionare la porta WSD. 19
22 2. Installazione del driver di stampa 8. Fare clic su [Avanti]. 9. Fare clic su [Ottieni disco]. 10. Fare clic su [Sfoglia...] e specificare un percorso per il file INF. Se l'unità CD-ROM è D, i file di origine del driver di stampa si trovano nella seguente posizione: PCL 5c Driver a 32 bit D:\X86\DRIVERS\PCL5C\X86\(Lingua)\DISK1 Driver a 64 bit D:\X64\DRIVERS\PCL5C\X64\(Lingua)\DISK1 PCL 6 Driver a 32 bit D:\X86\DRIVERS\PCL6\X86\MUI\DISK1 Driver a 64 bit D:\X64\DRIVERS\PCL6\X64\MUI\DISK1 PostScript 3 Driver a 32 bit D:\X86\DRIVERS\PS\X86\MUI\DISK1 Driver a 64 bit D:\X64\DRIVERS\PS\X64\MUI\DISK1 Per informazioni sulle lingue supportate dai driver della stampante, vedere p. 6 "Lingue supportate". 11. Fare clic su [OK] per chiudere la finestra [Installazione da disco]. 12. Selezionare il produttore e il nome del modello della macchina in uso e fare clic su [Avanti]. 13. Seguire le istruzioni visualizzate. Modificare impostazioni come nome stampante, stampante predefinita e configurazione condivisione stampante in base alle esigenze. È anche possibile stampare una pagina di prova. 14. Fare clic su [Fine]. Se l'installazione è andata a buon fine, nella finestra di configurazione delle stampanti viene aggiunta l'icona della stampante collegata alla porta WSD. Per interrompere l'installazione dei driver selezionati, fare clic su [Annulla] prima che l'installazione sia terminata. Per reinstallare la porta WSD, fare clic con il pulsante destro del mouse sull'icona della macchina nella finestra [Rete] e scegliere [Disinstalla]. Windows 8/8.1/10 e Windows Server 2012/2012 R2 1. Aprire la finestra [Dispositivi e stampanti]. Windows 8/8.1, Windows Server 2012/2012 R2: Fare clic su [Impostazioni] sulla Charm Bar, quindi fare clic su [Pannello di controllo]. Quando appare la finestra [Pannello di controllo], fare clic su [Visualizza dispositivi e stampanti]. Windows 10: 20
23 Installazione del driver di stampa per la connessione di rete Fare clic con il tasto destro sul pulsante [Start] sul desktop, quindi fare clic su [Pannello di controllo]. Quando appare la finestra [Pannello di controllo], fare clic su [Visualizza dispositivi e stampanti]. 2. Fare clic sull'icona di una macchina, quindi fare clic su [Proprietà server di stampa]. 3. Fare clic sulla scheda [Driver], quindi su [Aggiungi]. 4. Fare clic su [Avanti]. 5. Selezionare la casella di controllo [x64] (64 bit) o [x86] (32 bit), quindi fare clic su [Avanti]. 6. Fare clic su [Ottieni disco]. 7. Fare clic su [Sfoglia...] e specificare un percorso per il file INF. Se l'unità CD-ROM è D, i file di origine del driver di stampa si trovano nella seguente posizione: PCL 5c Driver a 32 bit D:\X86\DRIVERS\PCL5C\X86\(Lingua)\DISK1 Driver a 64 bit D:\X64\DRIVERS\PCL5C\X64\(Lingua)\DISK1 PCL 6 Driver a 32 bit D:\X86\DRIVERS\PCL6\X86\MUI\DISK1 Driver a 64 bit D:\X64\DRIVERS\PCL6\X64\MUI\DISK1 PostScript 3 Driver a 32 bit D:\X86\DRIVERS\PS\X86\MUI\DISK1 Driver a 64 bit D:\X64\DRIVERS\PS\X64\MUI\DISK1 Per informazioni sulle lingue supportate dai driver della stampante, vedere p. 6 "Lingue supportate". 8. Fare clic su [OK]. 9. Selezionare il produttore e il nome del modello della macchina in uso e fare clic su [Avanti]. 10. Fare clic su [Fine]. 11. Fare clic su [Chiudi] per chiudere la finestra delle proprietà del server di stampa. 12. Fare clic su [Aggiungi una stampante] nella finestra [Dispositivi e stampanti]. 13. Fare clic su [La stampante desiderata non è nell'elenco]. 14. Selezionare [Aggiungi una stampante Bluetooth, wireless o individuabile in rete], quindi fare clic su [Avanti]. 15. Selezionare la macchina da utilizzare e fare clic su [Avanti]. 21
24 2. Installazione del driver di stampa Usare il server di stampa Windows 1. Fare clic su [Driver stampante PCL] o su [Driver stampante PostScript 3] nella schermata di installazione. 2. Appare il contratto di licenza nella finestra di dialogo [Contratto di licenza]. Dopo avere letto i termini della licenza d'uso fare clic su [Accetto.], quindi su [Avanti >]. 3. Selezionare il driver di stampa che si desidera utilizzare, quindi fare clic su [Avanti >]. 4. Selezionare [Specificare una nuova porta], quindi fare clic su [Avanti >>]. 5. Selezionare [Stampante di rete], quindi fare clic su [Avanti >>]. 6. Fare doppio clic sul nome del computer che si desidera utilizzare come server di stampa nella finestra [Ricerca la stampante]. 7. Selezionare la macchina da utilizzare e fare clic su [OK]. 8. Selezionare la casella di controllo [Nome stampante:] del modello di macchina da utilizzare. 9. Configurare il codice utente, la stampante predefinita e la stampante condivisa in base alle esigenze. 10. Fare clic su [Continua]. Verrà avviata l'installazione del driver di stampa. 11. Fare clic su [Fine]. Alla richiesta di riavviare il computer, riavviarlo seguendo le istruzioni visualizzate. 22
25 Installazione del driver di stampa per la connessione locale Installazione del driver di stampa per la connessione locale Questa sezione descrive la procedura di installazione dei driver di stampa per il collegamento tramite USB, porta parallela o Bluetooth. Per installare il driver sono necessarie le autorizzazioni di Gestione stampanti. Accedere come membro del gruppo Amministratori. Se durante la procedura di installazione del driver appare la finestra di dialogo [Controllo account utente], fare clic su [Sì] o [Continua]. Se durante la procedura di installazione del driver appare la finestra di dialogo di [Protezione di Windows], fare clic su [Installa il software del driver]. Se è disponibile una versione più aggiornata del driver di stampa, apparirà un messaggio. In questo caso non sarà possibile installare il driver con l'esecuzione automatica. Per installare comunque il driver di stampa, utilizzare [Aggiungi stampante]. Vedere p. 45 "Messaggi visualizzati durante l'installazione del driver di stampa". La finestra di dialogo [AutoPlay] viene visualizzata solo per pochi secondi con Windows 8/8.1/10 e Windows Server 2012/2012 R2. Se la finestra di dialogo [AutoPlay] scompare, utilizzare la seguente procedura per riprodurre il CD-ROM: Windows 8, Windows Server Sulla Charm Bar, fare clic su [Ricerca], quindi su [Computer]. 2. Fare doppio clic sull'unità CD-ROM in cui è stato inserito il CD-ROM fornito, quindi fare clic su "Setup.exe". Windows 8.1 e Windows Server 2012 R2 1. Sul desktop, fare clic con il pulsante destro sul pulsante [Start] e poi su [Esplora file]. 2. Fare doppio clic sull'unità CD-ROM in cui è stato inserito il CD-ROM fornito, quindi fare clic su "Setup.exe". Windows Sul desktop, fare clic con il pulsante destro sul pulsante [Start] e poi su [Esplora file]. 2. Fare doppio clic sull'unità CD-ROM in cui è stato inserito il CD-ROM fornito, quindi fare doppio clic su "Setup.exe". Connessione USB Questa sezione spiega come installare i driver di stampa tramite USB. 23
26 2. Installazione del driver di stampa Prima dell'installazione, controllare che sul computer sia in esecuzione solo il sistema operativo e che non vi siano lavori di stampa in corso. Se il driver di stampa è già stato installato e la funzione plug-and-play è attiva, l'icona della macchina connessa alla porta "USB" viene aggiunta alla finestra [Stampanti], [Stampanti e fax] o [Dispositivi e fax]. Se il driver di stampa non è stato installato, seguire le istruzioni plug-and-play della macchina per installare il driver dal CD-ROM fornito. Windows Server 2003/2003 R2 1. Verificare che la macchina sia spenta. 2. Collegare la macchina e il computer utilizzando il cavo USB. Collegare saldamente il cavo USB. 3. Accendere la macchina. Si avvia l'installazione guidata nuovo hardware e il supporto di stampa USB viene installato automaticamente. 4. Selezionare [No, non ora] e fare clic su [Avanti]. 5. Fare clic su [Installa da un elenco o percorso specifico (per utenti esperti)] e quindi su [Avanti]. 6. Selezionare la casella di controllo [Cerca nei supporti rimovibili (unità floppy, CD- ROM...)] in [Ricerca il miglior driver disponibile in questi percorsi] e fare clic su [Avanti]. 7. Selezionare il nome della macchina per cui si desidera installare i driver. Specificare la posizione in cui sono memorizzati i file di origine del driver di stampa. Se l'unità CD-ROM è D, i file di origine del driver di stampa si trovano nella seguente posizione: PCL 5c Driver a 32 bit D:\X86\DRIVERS\PCL5C\X86\(Lingua)\DISK1 Driver a 64 bit D:\X64\DRIVERS\PCL5C\X64\(Lingua)\DISK1 PCL 6 Driver a 32 bit D:\X86\DRIVERS\PCL6\X86\MUI\DISK1 Driver a 64 bit D:\X64\DRIVERS\PCL6\X64\MUI\DISK1 PostScript 3 Driver a 32 bit D:\X86\DRIVERS\PS\X86\MUI\DISK1 Driver a 64 bit D:\X64\DRIVERS\PS\X64\MUI\DISK1 Per informazioni sulle lingue supportate dai driver della stampante, vedere p. 6 "Lingue supportate". 24
27 Installazione del driver di stampa per la connessione locale 8. Fare clic su [Avanti]. Verrà avviata l'installazione del driver di stampa. 9. Fare clic su [Fine]. Se il driver di stampa è già stato installato e la funzione plug-and-play è attiva, l'icona della macchina connessa alla porta "USB001" viene aggiunta alla finestra [Stampanti e fax]. Il numero indicato dopo "USB" varia a seconda del numero di stampanti collegate. Windows Vista e Windows Server Verificare che la macchina sia spenta. 2. Collegare la macchina e il computer utilizzando il cavo USB. Collegare saldamente il cavo USB. 3. Accendere la macchina. Si avvia l'installazione guidata nuovo hardware e il supporto di stampa USB viene installato automaticamente. 4. Nella finestra [Trovato nuovo hardware], selezionare [Individuare e installare il driver (scelta consigliata)]. 5. Selezionare il nome della macchina per cui si desidera installare i driver. Specificare la posizione in cui sono memorizzati i file di origine del driver di stampa. Se l'unità CD-ROM è D, i file di origine del driver di stampa si trovano nella seguente posizione: PCL 5c Driver a 32 bit D:\X86\DRIVERS\PCL5C\X86\(Lingua)\DISK1 Driver a 64 bit D:\X64\DRIVERS\PCL5C\X64\(Lingua)\DISK1 PCL 6 Driver a 32 bit D:\X86\DRIVERS\PCL6\X86\MUI\DISK1 Driver a 64 bit D:\X64\DRIVERS\PCL6\X64\MUI\DISK1 PostScript 3 Driver a 32 bit D:\X86\DRIVERS\PS\X86\MUI\DISK1 Driver a 64 bit D:\X64\DRIVERS\PS\X64\MUI\DISK1 Per informazioni sulle lingue supportate dai driver della stampante, vedere p. 6 "Lingue supportate". 6. Fare clic su [Avanti]. Verrà avviata l'installazione del driver di stampa. 25
28 2. Installazione del driver di stampa 7. Fare clic su [Chiudi]. Se il driver di stampa è già stato installato e la funzione plug-and-play è attiva, l'icona della macchina connessa alla porta "USB001" viene aggiunta alla finestra [Stampanti]. Il numero indicato dopo "USB" varia a seconda del numero di stampanti collegate. Windows 7/8/8.1/10, Windows Server 2008 R2/2012/2012 R2 1. Aprire la finestra [Dispositivi e stampanti]. Windows 7, Windows Server 2008 R2: Dal menu [Start] selezionare [Dispositivi e stampanti]. Windows 8/8.1, Windows Server 2012/2012 R2: Fare clic su [Impostazioni] sulla Charm Bar, quindi fare clic su [Pannello di controllo]. Quando appare la finestra [Pannello di controllo], fare clic su [Visualizza dispositivi e stampanti]. Windows 10: Fare clic con il tasto destro sul pulsante [Start] sul desktop, quindi fare clic su [Pannello di controllo]. Quando appare la finestra [Pannello di controllo], fare clic su [Visualizza dispositivi e stampanti]. 2. Fare clic sull'icona di una macchina, quindi fare clic su [Proprietà server di stampa]. 3. Fare clic sulla scheda [Driver], quindi su [Aggiungi...]. 4. Fare clic su [Avanti]. 5. Selezionare la casella di controllo [x64] (64 bit) o [x86] (32 bit), quindi fare clic su [Avanti]. 6. Fare clic su [Ottieni disco]. 7. Fare clic su [Sfoglia...] e specificare un percorso per il file INF. Se l'unità CD-ROM è D, i file di origine del driver di stampa si trovano nella seguente posizione: PCL 5c Driver a 32 bit D:\X86\DRIVERS\PCL5C\X86\(Lingua)\DISK1 Driver a 64 bit D:\X64\DRIVERS\PCL5C\X64\(Lingua)\DISK1 PCL 6 Driver a 32 bit D:\X86\DRIVERS\PCL6\X86\MUI\DISK1 Driver a 64 bit D:\X64\DRIVERS\PCL6\X64\MUI\DISK1 PostScript 3 Driver a 32 bit D:\X86\DRIVERS\PS\X86\MUI\DISK1 Driver a 64 bit D:\X64\DRIVERS\PS\X64\MUI\DISK1 26
29 Installazione del driver di stampa per la connessione locale Per informazioni sulle lingue supportate dai driver della stampante, vedere p. 6 "Lingue supportate". 8. Fare clic su [OK]. 9. Selezionare il produttore e il nome del modello della macchina in uso e fare clic su [Avanti]. 10. Fare clic su [Fine]. 11. Fare clic su [Chiudi] per chiudere la finestra delle proprietà del server di stampa. 12. Verificare che la macchina sia spenta. 13. Collegare la macchina e il computer utilizzando il cavo USB. Collegare saldamente il cavo USB. 14. Accendere la macchina. Connessione parallela 1. Fare clic su [Driver stampante PCL] o su [Driver stampante PostScript 3] nella schermata di installazione. 2. Appare il contratto di licenza nella finestra di dialogo [Contratto di licenza]. Dopo avere letto i termini della licenza d'uso fare clic su [Accetto.], quindi su [Avanti >]. 3. Selezionare il driver di stampa che si desidera utilizzare, quindi fare clic su [Avanti >]. 4. Selezionare [Specificare una nuova porta], quindi fare clic su [Avanti >>]. 5. Selezionare [Porta locale], quindi fare clic su [Avanti >]. 6. Inserire un nome porta e fare clic su [OK]. 7. Selezionare la casella di controllo [Nome stampante:] del modello di macchina da utilizzare. 8. Configurare il codice utente, la stampante predefinita e la stampante condivisa in base alle esigenze. 9. Fare clic su [Continua]. Verrà avviata l'installazione del driver di stampa. 10. Fare clic su [Fine]. Selezionare una delle opzioni per riavviare il computer ora o successivamente e fare clic su [Fine]. Connessione Bluetooth L'unità Bluetooth e l'unità wireless LAN non possono essere installate contemporaneamente. 27
30 2. Installazione del driver di stampa Profili supportati e restrizioni Profili supportati SPP (Serial Port Profile) HCRP (Hardcopy Cable Replacement Profile) BIP (Basic Imaging Profile) Restrizioni relative ai profili SPP, HCRP Utilizzando l'interfaccia Bluetooth è possibile collegare contemporaneamente un massimo di due adattatori Bluetooth (o computer dotati di Bluetooth): uno mediante SPP, l'altro mediante HCRP. Quando si collega più di un adattatore Bluetooth o computer Bluetooh contemporaneamente, viene selezionata la prima periferica che stabilisce la connessione. Quando si seleziona la connessione tra altre periferiche, annullare la prima connessione stabilita. La connessione SPP non supporta la comunicazione bidirezionale. La connessione HCRP supporta la comunicazione bidirezionale. Restrizioni relative al profilo BIP Per stabilire la connessione tramite BIP, sulla stampante deve essere installato PostScript 3. È possibile collegare un solo adattatore o computer dotato di Bluetooth facendo uso di BIP. Con BIP è possibile stampare solo immagini JPEG. I codici utente sono disabilitati per BIP. Non è possibile stampare se le funzioni di stampa sono limitate. Alcune stampanti non supportano BIP. Aggiungere una stampante Bluetooth Per connettere una stampante Bluetooth, sul computer deve essere installata una periferica Bluetooth. Verificare che sul computer in uso sia installata una periferica Bluetooth. Windows Server 2003/2003 R2 1. Dal menu [Start] fare clic su [Stampanti e fax]. 2. Fare clic su [Aggiungi stampante]. 3. Fare clic su [Avanti]. 4. Fare clic su [Stampante Bluetooth] e quindi su [Avanti]. Il computer inizia a ricercare le stampanti Bluetooth disponibili. 28
31 Installazione del driver di stampa per la connessione locale Se viene rilevata una nuova stampante, appare la finestra [Installazione guidata nuovo hardware]. Per ignorare una periferica rilevata e proseguire la ricerca, fare clic su [Annulla]. Il computer prosegue la ricerca cercando altre stampanti Bluetooth disponibili. 5. Fare clic su [Non connettere] e quindi su [Avanti]. 6. Fare clic su [Installa da un elenco o percorso specifico (per utenti esperti)] e quindi su [Avanti]. 7. Selezionare la casella di controllo [Cerca nei supporti rimovibili (unità floppy, CD- ROM...)], quindi fare clic su [Avanti]. 8. Se appare la finestra [Installazione hardware], fare clic su [Continua]. 9. Se l'installazione è stata eseguita correttamente, fare clic su [Fine]. 10. Selezionare [Prova di stampa] e fare clic su [Avanti]. 11. Fare clic su [Fine]. Le operazioni Bluetooth variano a seconda della periferica Bluetooth e/o del computer Bluetooth. Per informazioni, consultare la Guida fornita con la periferica Bluetooth e/o con il computer Bluetooth. Dopo aver stampato la pagina di prova, controllarla. Se si è verificato un problema durante la prova di stampa, fare clic su [Risoluzione dei problemi] nella finestra della prova di stampa. Se la pagina di prova non presenta problemi, fare clic su [Chiudi] per chiudere la finestra. Windows Vista e Windows Server Dal menu [Start] fare clic sul [Pannello di controllo]. 2. Nell'area "Hardware e suoni", fare clic su [Stampanti]. 3. Nella parte superiore della finestra, fare clic su [Aggiungi stampante]. 4. Nella finestra [Aggiungi stampante], selezionare [Aggiungi stampante di rete, wireless o Bluetooth] e fare clic su [Avanti]. Il computer inizierà a ricercare le periferiche Bluetooth disponibili. 5. Dall'elenco dei dispositivi rilevati, selezionare la macchina che si intende utilizzare e fare clic su [Avanti]. Nell'elenco di stampanti sono visualizzate tutte le stampanti wireless rilevate, non solo le stampanti Bluetooth. Verificare che la macchina selezionata sia una stampante Bluetooth. 6. Fare clic su [Cerca il software del driver nel computer (utenti esperti)] nella finestra [Trovato nuovo hardware]. 7. Nella finestra [Trovato un nuovo hardware], selezionare il driver di stampa che si intende utilizzare e fare clic su [Avanti]. Verrà avviata l'installazione del driver di stampa. 29
32 2. Installazione del driver di stampa 8. Se appare la finestra [Protezione di Windows], fare clic su [Installa il software del driver]. 9. Fare clic su [Chiudi]. 10. Per cambiare nome alla stampante, inserire il nuovo nome nella finestra [Impostazione nome stampante]. 11. Se si desidera stampare una pagina di prova, fare clic su [Stampa della pagina di prova] nella pagina "Prova di stampa". Diversamente, fare clic su [Fine]. Dopo aver stampato la pagina di prova, controllarla. Se si è verificato un problema durante la prova di stampa, fare clic su [Risoluzione dei problemi] nella finestra della prova di stampa. Se la pagina di prova non presenta problemi, fare clic su [Chiudi] per chiudere la finestra. Windows 7 e Windows Server 2008 R2 1. Dal menu [Start] fare clic su [Dispositivi e stampanti]. 2. Fare clic sull'icona di una macchina, quindi fare clic su [Proprietà server di stampa]. 3. Fare clic sulla scheda [Driver], quindi su [Aggiungi...]. 4. Fare clic su [Avanti]. 5. Selezionare la casella di controllo [x64] (64 bit) o [x86] (32 bit), quindi fare clic su [Avanti]. 6. Fare clic su [Ottieni disco]. 7. Fare clic su [Sfoglia...] e specificare un percorso per il file INF. Se l'unità CD-ROM è D, i file di origine del driver di stampa si trovano nella seguente posizione: PCL 5c Driver a 32 bit D:\X86\DRIVERS\PCL5C\X86\(Lingua)\DISK1 Driver a 64 bit D:\X64\DRIVERS\PCL5C\X64\(Lingua)\DISK1 PCL 6 Driver a 32 bit D:\X86\DRIVERS\PCL6\X86\MUI\DISK1 Driver a 64 bit D:\X64\DRIVERS\PCL6\X64\MUI\DISK1 PostScript 3 Driver a 32 bit D:\X86\DRIVERS\PS\X86\MUI\DISK1 Driver a 64 bit D:\X64\DRIVERS\PS\X64\MUI\DISK1 Per informazioni sulle lingue supportate dai driver della stampante, vedere p. 6 "Lingue supportate". 8. Fare clic su [OK]. 30
33 Installazione del driver di stampa per la connessione locale 9. Selezionare il produttore e il nome del modello della macchina in uso e fare clic su [Avanti]. 10. Fare clic su [Fine]. 11. Fare clic su [Chiudi] per chiudere la finestra delle proprietà del server di stampa. 12. Fare clic su [Aggiungi una stampante] nella finestra [Dispositivi e stampanti]. 13. Fare clic su [Aggiungi stampante di rete, wireless o Bluetooth]. 14. Fare clic su [La stampante desiderata non è nell'elenco]. 15. Selezionare [Aggiungi stampante Bluetooth], quindi su [Avanti]. Il computer inizierà a ricercare le periferiche Bluetooth disponibili. 16. Dall'elenco dei dispositivi rilevati, selezionare la macchina che si intende utilizzare e fare clic su [OK]. 17. Seguire le istruzioni visualizzate. Modificare le impostazioni come il nome della stampante oppure la configurazione della stampante condivisa in base alle esigenze. È anche possibile stampare una pagina di prova. 18. Fare clic su [Fine]. Dopo aver stampato la pagina di prova, controllarla. Se si è verificato un problema durante la prova di stampa, fare clic su [Risoluzione dei problemi] nella finestra della prova di stampa. Se la pagina di prova non presenta problemi, fare clic su [Chiudi] per chiudere la finestra. Windows 8/8.1/10 e Windows Server 2012/2012 R2 1. Aprire la finestra [Dispositivi e stampanti]. Windows 8/8.1, Windows Server 2012/2012 R2: Fare clic su [Impostazioni] sulla Charm Bar, quindi fare clic su [Pannello di controllo]. Quando appare la finestra [Pannello di controllo], fare clic su [Visualizza dispositivi e stampanti]. Windows 10: Fare clic con il tasto destro sul pulsante [Start] sul desktop, quindi fare clic su [Pannello di controllo]. Quando appare la finestra [Pannello di controllo], fare clic su [Visualizza dispositivi e stampanti]. 2. Fare clic sull'icona di una macchina, quindi fare clic su [Proprietà server di stampa]. 3. Fare clic sulla scheda [Driver], quindi su [Aggiungi]. 4. Fare clic su [Avanti]. 5. Selezionare la casella di controllo [x64] (64 bit) o [x86] (32 bit), quindi fare clic su [Avanti]. 6. Fare clic su [Ottieni disco]. 31
34 2. Installazione del driver di stampa 7. Fare clic su [Sfoglia...] e specificare un percorso per il file INF. Se l'unità CD-ROM è D, i file di origine del driver di stampa si trovano nella seguente posizione: PCL 5c Driver a 32 bit D:\X86\DRIVERS\PCL5C\X86\(Lingua)\DISK1 Driver a 64 bit D:\X64\DRIVERS\PCL5C\X64\(Lingua)\DISK1 PCL 6 Driver a 32 bit D:\X86\DRIVERS\PCL6\X86\MUI\DISK1 Driver a 64 bit D:\X64\DRIVERS\PCL6\X64\MUI\DISK1 PostScript 3 Driver a 32 bit D:\X86\DRIVERS\PS\X86\MUI\DISK1 Driver a 64 bit D:\X64\DRIVERS\PS\X64\MUI\DISK1 Per informazioni sulle lingue supportate dai driver della stampante, vedere p. 6 "Lingue supportate". 8. Fare clic su [OK]. 9. Selezionare il produttore e il nome del modello della macchina in uso e fare clic su [Avanti]. 10. Fare clic su [Fine]. 11. Fare clic su [Chiudi] per chiudere la finestra delle proprietà del server di stampa. 12. Fare clic su [Aggiungi una stampante] nella finestra [Dispositivi e stampanti]. 13. Fare clic su [La stampante desiderata non è nell'elenco]. 14. Selezionare [Aggiungi una stampante Bluetooth, wireless o individuabile in rete], quindi fare clic su [Avanti]. Il computer inizierà a ricercare le periferiche Bluetooth disponibili. 15. Dall'elenco dei dispositivi rilevati, selezionare la macchina che si intende utilizzare e fare clic su [Avanti]. 16. Fare clic su [Avanti]. 17. Seguire le istruzioni visualizzate. Modificare le impostazioni come il nome della stampante oppure la configurazione della stampante condivisa in base alle esigenze. È anche possibile stampare una pagina di prova. 18. Fare clic su [Fine]. Dopo aver stampato la pagina di prova, controllarla. Se si è verificato un problema durante la prova di stampa, fare clic su [Risoluzione dei problemi] nella finestra della prova di stampa. Se la pagina di prova non presenta problemi, fare clic su [Chiudi] per chiudere la finestra. 32
35 Configurazione delle opzioni della stampante Configurazione delle opzioni della stampante Quando la comunicazione bidirezionale funziona correttamente, il computer ottiene automaticamente dalla macchina le informazioni su impostazioni opzionali, formato carta e direzione alimentazione carta. La comunicazione bidirezionale consente di monitorare lo stato della macchina. Quando la comunicazione bidirezionale è disattivata, è necessario configurare manualmente nel computer le impostazioni opzionali, del formato carta e della direzione di alimentazione carta. È necessaria l'autorizzazione Gestione stampanti per abilitare la comunicazione bidirezionale o per configurare le impostazioni delle opzioni. Accedere come membro del gruppo Amministratori. Condizioni per la comunicazione bidirezionale Per utilizzare la comunicazione bidirezionale, è necessario che vengano soddisfatte le condizioni seguenti: Quando il collegamento avviene con cavi paralleli Il computer deve supportare la comunicazione bidirezionale. Il cavo di interfaccia deve supportare la comunicazione bidirezionale. La macchina deve essere connessa al computer tramite i cavi paralleli e i connettori paralleli standard. Quando il collegamento avviene con la rete Si deve utilizzare la porta TCP/IP standard. [Attiva supporto bidirezionale] deve essere selezionato e [Attiva pool di stampa] non deve essere selezionato nella scheda [Porte] con il driver di stampa RPCS. Quando il collegamento avviene con USB La macchina deve essere collegata alla porta USB del computer tramite il cavo di interfaccia USB. Il computer deve supportare la comunicazione bidirezionale. [Attiva supporto bidirezionale] deve essere selezionato e [Attiva pool di stampa] non deve essere selezionato nella scheda [Porte] con il driver di stampa RPCS. I driver di stampa PCL 6 e PostScript 3 supportano la comunicazione bidirezionale e gli aggiornamenti automatici dello stato della stampante. Per ottenere automaticamente informazioni sulla stampante con la comunicazione bidirezionale del driver di stampa PCL 6 o PostScript 3, selezionare la casella di controllo [Aggiorna 33
Guida all'installazione del driver
 Istruzioni per l'uso Guida all'installazione del driver Consultare i manuali online disponibili sul sito web (http://www.ricoh.com/) o tramite il pannello di controllo. Per un uso corretto e sicuro, leggere
Istruzioni per l'uso Guida all'installazione del driver Consultare i manuali online disponibili sul sito web (http://www.ricoh.com/) o tramite il pannello di controllo. Per un uso corretto e sicuro, leggere
Guida all'installazione del driver
 Istruzioni per l'uso Guida all'installazione del driver Consultare i manuali online disponibili sul sito web (http://www.ricoh.com/) o tramite il pannello di controllo. Per un uso corretto e sicuro, leggere
Istruzioni per l'uso Guida all'installazione del driver Consultare i manuali online disponibili sul sito web (http://www.ricoh.com/) o tramite il pannello di controllo. Per un uso corretto e sicuro, leggere
Istruzioni per l'uso Guida all'installazione del driver
 Istruzioni per l'uso Guida all'installazione del driver Leggere attentamente questo manuale prima di usare il prodotto e conservarlo a portata di mano per consultarlo in futuro. SOMMARIO 1. Introduzione
Istruzioni per l'uso Guida all'installazione del driver Leggere attentamente questo manuale prima di usare il prodotto e conservarlo a portata di mano per consultarlo in futuro. SOMMARIO 1. Introduzione
Istruzioni per l'uso Guida all'installazione del driver
 Istruzioni per l'uso Guida all'installazione del driver Per un uso corretto e sicuro, leggere le Informazioni sulla sicurezza riportate nel manuale "Leggere prima di iniziare" prima di utilizzare la macchina.
Istruzioni per l'uso Guida all'installazione del driver Per un uso corretto e sicuro, leggere le Informazioni sulla sicurezza riportate nel manuale "Leggere prima di iniziare" prima di utilizzare la macchina.
Istruzioni per l'uso Guida all'installazione del driver
 Istruzioni per l'uso Guida all'installazione del driver Per un uso corretto e sicuro, leggere le Informazioni sulla sicurezza riportate nel manuale "Leggere prima di iniziare" prima di utilizzare la macchina.
Istruzioni per l'uso Guida all'installazione del driver Per un uso corretto e sicuro, leggere le Informazioni sulla sicurezza riportate nel manuale "Leggere prima di iniziare" prima di utilizzare la macchina.
Installazione del driver Custom PostScript o del driver della stampante PCL per Windows
 Installazione del driver Custom PostScript o del driver della stampante PCL per Windows Questo file Leggimi contiene le istruzioni per l'installazione del driver Custom PostScript o del driver della stampante
Installazione del driver Custom PostScript o del driver della stampante PCL per Windows Questo file Leggimi contiene le istruzioni per l'installazione del driver Custom PostScript o del driver della stampante
Installazione del driver Custom PostScript o del driver della stampante PCL per Windows
 Installazione del driver Custom PostScript o del driver della stampante PCL per Windows Questo file Leggimi contiene istruzioni per l'installazione del driver Custom PostScript o del driver della stampante
Installazione del driver Custom PostScript o del driver della stampante PCL per Windows Questo file Leggimi contiene istruzioni per l'installazione del driver Custom PostScript o del driver della stampante
Istruzioni per l'uso Guida all'installazione del driver
 Istruzioni per l'uso Guida all'installazione del driver Per un uso corretto e sicuro, leggere le Informazioni sulla sicurezza riportate nel manuale "Leggere prima di iniziare" prima di utilizzare la macchina.
Istruzioni per l'uso Guida all'installazione del driver Per un uso corretto e sicuro, leggere le Informazioni sulla sicurezza riportate nel manuale "Leggere prima di iniziare" prima di utilizzare la macchina.
Guida di Installazione del Driver MF
 Italiano Guida di Installazione del Driver MF User Software CD-ROM.................................................................. 1 Informazioni su driver e software.................................................................
Italiano Guida di Installazione del Driver MF User Software CD-ROM.................................................................. 1 Informazioni su driver e software.................................................................
Il tuo manuale d'uso. SHARP AR-M256/M316/5625/5631
 Può anche leggere le raccomandazioni fatte nel manuale d uso, nel manuale tecnico o nella guida di installazione di SHARP AR- M256/M316/5625/5631. Troverà le risposte a tutte sue domande sul manuale d'uso
Può anche leggere le raccomandazioni fatte nel manuale d uso, nel manuale tecnico o nella guida di installazione di SHARP AR- M256/M316/5625/5631. Troverà le risposte a tutte sue domande sul manuale d'uso
Installazione e uso di Document Distributor
 Per visualizzare o scaricare questa o altre pubblicazioni Lexmark Document Solutions, fare clic qui. Installazione e uso di Document Distributor Il software Lexmark Document Distributor include pacchetti
Per visualizzare o scaricare questa o altre pubblicazioni Lexmark Document Solutions, fare clic qui. Installazione e uso di Document Distributor Il software Lexmark Document Distributor include pacchetti
Guida alle impostazioni Wi-Fi
 Guida alle impostazioni Wi-Fi Connessioni Wi-Fi con la stampante Connessione con un computer tramite un router Wi-Fi Connessione diretta con un computer Connessione di un dispositivo smart tramite un router
Guida alle impostazioni Wi-Fi Connessioni Wi-Fi con la stampante Connessione con un computer tramite un router Wi-Fi Connessione diretta con un computer Connessione di un dispositivo smart tramite un router
Guida di installazione del driver FAX L
 Italiano Guida di installazione del driver FAX L User Software CD-ROM.................................................................. 1 Driver e software.................................................................................
Italiano Guida di installazione del driver FAX L User Software CD-ROM.................................................................. 1 Driver e software.................................................................................
Guida di Installazione del Driver MF
 Italiano Guida di Installazione del Driver MF User Software CD-ROM................................................................... 1 Informazioni su driver e software.................................................................
Italiano Guida di Installazione del Driver MF User Software CD-ROM................................................................... 1 Informazioni su driver e software.................................................................
Samsung Universal Print Driver Guida dell utente
 Samsung Universal Print Driver Guida dell utente immagina le possibilità Copyright 2009 Samsung Electronics Co., Ltd. Tutti i diritti riservati. Questa guida viene fornita solo a scopo informativo. Tutte
Samsung Universal Print Driver Guida dell utente immagina le possibilità Copyright 2009 Samsung Electronics Co., Ltd. Tutti i diritti riservati. Questa guida viene fornita solo a scopo informativo. Tutte
La presente sezione descrive le procedure di installazione e risoluzione dei problemi per le reti Windows NT 4.x:
 Stampante a colori Phaser 7300 Rete Windows NT 4.x La presente sezione descrive le procedure di installazione e risoluzione dei problemi per le reti Windows NT 4.x: Punti preliminari - vedere a pagina
Stampante a colori Phaser 7300 Rete Windows NT 4.x La presente sezione descrive le procedure di installazione e risoluzione dei problemi per le reti Windows NT 4.x: Punti preliminari - vedere a pagina
COLOR LASERJET ENTERPRISE SERIE CM4540 MFP. Guida di installazione del software
 COLOR LASERJET ENTERPRISE SERIE CM4540 MFP Guida di installazione del software HP Color LaserJet Enterprise serie CM4540 MFP Guida di installazione del software Copyright e licenza 2010 Copyright Hewlett-Packard
COLOR LASERJET ENTERPRISE SERIE CM4540 MFP Guida di installazione del software HP Color LaserJet Enterprise serie CM4540 MFP Guida di installazione del software Copyright e licenza 2010 Copyright Hewlett-Packard
Utilizzo della Guida in linea
 Page 1 of 3 Utilizzo della Guida in linea Questa sezione spiega come utilizzare la Guida in linea. Finestra della Guida Ricerca a tutto testo Funzione [Preferiti] Notazioni Finestra della Guida La finestra
Page 1 of 3 Utilizzo della Guida in linea Questa sezione spiega come utilizzare la Guida in linea. Finestra della Guida Ricerca a tutto testo Funzione [Preferiti] Notazioni Finestra della Guida La finestra
Server di rete USB over IP con 4 porte USB 2.0
 Server di rete USB over IP con 4 porte USB 2.0 Manuale dell'utente DA-70254 Tabella dei contenuti 1. Introduzione... 3 1.1 Panoramica del prodotto... 3 1.2 Gestione della rete... 3 1.3 Componenti e funzionalità...
Server di rete USB over IP con 4 porte USB 2.0 Manuale dell'utente DA-70254 Tabella dei contenuti 1. Introduzione... 3 1.1 Panoramica del prodotto... 3 1.2 Gestione della rete... 3 1.3 Componenti e funzionalità...
Guida all'installazione del software
 Guida all'installazione del software OPERAZIONI PRELIMINARI ALL'INSTALLAZIONE DEL SOFTWARE CONFIGURAZIONE IN AMBIENTE WINDOWS CONFIGURAZIONE IN AMBIENTE MACINTOSH RISOLUZIONE DEI PROBLEMI Grazie per aver
Guida all'installazione del software OPERAZIONI PRELIMINARI ALL'INSTALLAZIONE DEL SOFTWARE CONFIGURAZIONE IN AMBIENTE WINDOWS CONFIGURAZIONE IN AMBIENTE MACINTOSH RISOLUZIONE DEI PROBLEMI Grazie per aver
Procedura rapida di installazione da CD-ROM
 Macintosh Questo argomento include le seguenti sezioni: "Requisiti" a pagina 3-37 "Procedura rapida di installazione da CD-ROM" a pagina 3-37 "Abilitazione e uso di EtherTalk per Mac OS 9.x" a pagina 3-37
Macintosh Questo argomento include le seguenti sezioni: "Requisiti" a pagina 3-37 "Procedura rapida di installazione da CD-ROM" a pagina 3-37 "Abilitazione e uso di EtherTalk per Mac OS 9.x" a pagina 3-37
Aggiornamenti del software Guida per l utente
 Aggiornamenti del software Guida per l utente Copyright 2009 Hewlett-Packard Development Company, L.P. Windows è un marchio registrato negli Stati Uniti di Microsoft Corporation. Le informazioni contenute
Aggiornamenti del software Guida per l utente Copyright 2009 Hewlett-Packard Development Company, L.P. Windows è un marchio registrato negli Stati Uniti di Microsoft Corporation. Le informazioni contenute
LASERJET ENTERPRISE M4555 MFP SERIES. Guida di installazione del software
 LASERJET ENTERPRISE M4555 MFP SERIES Guida di installazione del software HP LaserJet Enterprise M4555 MFP Series Guida di installazione del software Copyright e licenza 2011 Copyright Hewlett-Packard
LASERJET ENTERPRISE M4555 MFP SERIES Guida di installazione del software HP LaserJet Enterprise M4555 MFP Series Guida di installazione del software Copyright e licenza 2011 Copyright Hewlett-Packard
CardioChek Link Manuale d'uso
 CardioChek Link Manuale d'uso Questo programma software è compatibile con i sistemi operativi Microsoft Windows 7, Vista e XP A. Utilizzo previsto CardioChek Link è il software utilizzato per recuperare
CardioChek Link Manuale d'uso Questo programma software è compatibile con i sistemi operativi Microsoft Windows 7, Vista e XP A. Utilizzo previsto CardioChek Link è il software utilizzato per recuperare
CardioChek Link Manuale d'uso
 CardioChek Link Manuale d'uso CardioChek Link Manuale d'uso Questo programma software è compatibile con i sistemi operativi Microsoft Windows 7, Windows 8.X, Vista A. Utilizzo previsto CardioChek Link
CardioChek Link Manuale d'uso CardioChek Link Manuale d'uso Questo programma software è compatibile con i sistemi operativi Microsoft Windows 7, Windows 8.X, Vista A. Utilizzo previsto CardioChek Link
MobileCap 124 Guida d'installazione
 MobileCap 124 Guida d'installazione Versione: 1.1.1 Data: 14.10.2010 Indice 1 Introduzione...3 2 Requisiti del sistema...3 3 Preparazione all'installazione...3 4 Installazione di base...4 4.1 Installazione
MobileCap 124 Guida d'installazione Versione: 1.1.1 Data: 14.10.2010 Indice 1 Introduzione...3 2 Requisiti del sistema...3 3 Preparazione all'installazione...3 4 Installazione di base...4 4.1 Installazione
Guida di riferimento visivo
 Guida di riferimento visivo Xerox CX Print Server Con tecnologia Creo Color Server per la stampante Xerox Color 550/560 653-0177A-IT Collegamenti dei cavi per il computer CX print server 1 3 4 5 1VDC POWER
Guida di riferimento visivo Xerox CX Print Server Con tecnologia Creo Color Server per la stampante Xerox Color 550/560 653-0177A-IT Collegamenti dei cavi per il computer CX print server 1 3 4 5 1VDC POWER
Guida di riferimento visivo
 Guida di riferimento visivo Xerox CX Print Server Con tecnologia Creo Color Server per la stampante Xerox Color 700 65-01778A-IT Collegamenti dei cavi per il computer CX print server 1 CX Print Server
Guida di riferimento visivo Xerox CX Print Server Con tecnologia Creo Color Server per la stampante Xerox Color 700 65-01778A-IT Collegamenti dei cavi per il computer CX print server 1 CX Print Server
Il tuo manuale d'uso. EPSON LQ-2090
 Può anche leggere le raccomandazioni fatte nel manuale d uso, nel manuale tecnico o nella guida di installazione di EPSON LQ-2090. Troverà le risposte a tutte sue domande sul manuale d'uso (informazioni,
Può anche leggere le raccomandazioni fatte nel manuale d uso, nel manuale tecnico o nella guida di installazione di EPSON LQ-2090. Troverà le risposte a tutte sue domande sul manuale d'uso (informazioni,
Aggiornamenti del software Guida per l'utente
 Aggiornamenti del software Guida per l'utente Copyright 2008 Hewlett-Packard Development Company, L.P. Windows è un marchio registrato negli Stati Uniti di Microsoft Corporation. Le informazioni contenute
Aggiornamenti del software Guida per l'utente Copyright 2008 Hewlett-Packard Development Company, L.P. Windows è un marchio registrato negli Stati Uniti di Microsoft Corporation. Le informazioni contenute
Aggiornamenti del software Guida per l'utente
 Aggiornamenti del software Guida per l'utente Copyright 2008 Hewlett-Packard Development Company, L.P. Windows è un marchio registrato negli Stati Uniti di Microsoft Corporation. Le informazioni contenute
Aggiornamenti del software Guida per l'utente Copyright 2008 Hewlett-Packard Development Company, L.P. Windows è un marchio registrato negli Stati Uniti di Microsoft Corporation. Le informazioni contenute
Schermata riprodotta con l autorizzazione di Microsoft Corporation.
 Avvio rapido Prefazione P2WW-2600-01AL Grazie per aver acquistato Rack2-Filer! Rack2-Filer è un applicazione che consente di gestire e visualizzare i dati dei documenti sul computer. Questa guida rapida
Avvio rapido Prefazione P2WW-2600-01AL Grazie per aver acquistato Rack2-Filer! Rack2-Filer è un applicazione che consente di gestire e visualizzare i dati dei documenti sul computer. Questa guida rapida
Il tuo manuale d'uso. SHARP AR-5316E/5320E
 Può anche leggere le raccomandazioni fatte nel manuale d uso, nel manuale tecnico o nella guida di installazione di SHARP AR-5316E/5320E. Troverà le risposte a tutte sue domande sul manuale d'uso (informazioni,
Può anche leggere le raccomandazioni fatte nel manuale d uso, nel manuale tecnico o nella guida di installazione di SHARP AR-5316E/5320E. Troverà le risposte a tutte sue domande sul manuale d'uso (informazioni,
Connessioni e indirizzo IP
 Connessioni e indirizzo IP Questo argomento include le seguenti sezioni: "Installazione della stampante" a pagina 3-2 "Impostazione della connessione" a pagina 3-5 Installazione della stampante Le informazioni
Connessioni e indirizzo IP Questo argomento include le seguenti sezioni: "Installazione della stampante" a pagina 3-2 "Impostazione della connessione" a pagina 3-5 Installazione della stampante Le informazioni
Fiery EX4112/4127. Stampa da Windows
 Fiery EX4112/4127 Stampa da Windows 2008 Electronics for Imaging, Inc. Per questo prodotto, il trattamento delle informazioni contenute nella presente pubblicazione è regolato da quanto previsto in Avvisi
Fiery EX4112/4127 Stampa da Windows 2008 Electronics for Imaging, Inc. Per questo prodotto, il trattamento delle informazioni contenute nella presente pubblicazione è regolato da quanto previsto in Avvisi
TRUST 100MB SPEEDSHARE PCI CARD
 1 Introduzione Grazie per aver acquistato una scheda PCI Trust 100MB Speedshare. La scheda PCI Trust 100MB Speedshare permette di connettere il PC a una rete LAN (Local Access Network) e/o a una connessione
1 Introduzione Grazie per aver acquistato una scheda PCI Trust 100MB Speedshare. La scheda PCI Trust 100MB Speedshare permette di connettere il PC a una rete LAN (Local Access Network) e/o a una connessione
Guida del driver PCL. Driver PCL5e Ver 5.42 Driver PCL6 Ver 3.42 ITA
 PCL_It_Ver5.42.book Page 1 Tuesday, June 24, 200 7:29 PM Guida del driver PCL Driver PCL5e Ver 5.42 Driver PCL6 Ver.42 Consultare questa guida prima utilizzate la periferica. Dopo aver letto questa guida,tenerla
PCL_It_Ver5.42.book Page 1 Tuesday, June 24, 200 7:29 PM Guida del driver PCL Driver PCL5e Ver 5.42 Driver PCL6 Ver.42 Consultare questa guida prima utilizzate la periferica. Dopo aver letto questa guida,tenerla
IBM SPSS Statistics per Windows - Istruzioni di installazione (Licenza per sito)
 IBM SPSS Statistics per Windows - Istruzioni di installazione (Licenza per sito) Le seguenti istruzioni sono relative all installazione di IBM SPSS Statistics versione 20 con licenza per sito. Questo documento
IBM SPSS Statistics per Windows - Istruzioni di installazione (Licenza per sito) Le seguenti istruzioni sono relative all installazione di IBM SPSS Statistics versione 20 con licenza per sito. Questo documento
Istruzioni per l'uso Guida all'installazione del driver
 Istruzioni per l'uso Guida all'installazione del driver Per un uso corretto e sicuro, leggere le Informazioni sulla sicurezza riportate nel manuale "Leggere prima di iniziare" prima di utilizzare la macchina.
Istruzioni per l'uso Guida all'installazione del driver Per un uso corretto e sicuro, leggere le Informazioni sulla sicurezza riportate nel manuale "Leggere prima di iniziare" prima di utilizzare la macchina.
Il tuo manuale d'uso. SAMSUNG SCX-4623FW
 Può anche leggere le raccomandazioni fatte nel manuale d uso, nel manuale tecnico o nella guida di installazione di SAMSUNG SCX-4623FW. Troverà le risposte a tutte sue domande sul manuale d'uso (informazioni,
Può anche leggere le raccomandazioni fatte nel manuale d uso, nel manuale tecnico o nella guida di installazione di SAMSUNG SCX-4623FW. Troverà le risposte a tutte sue domande sul manuale d'uso (informazioni,
Guida all installazione di EFI Fiery proserver
 Guida all installazione di EFI Fiery proserver Il presente documento descrive la procedura di installazione di Fiery proserver ed è rivolto ai clienti che installano Fiery proserver senza l assistenza
Guida all installazione di EFI Fiery proserver Il presente documento descrive la procedura di installazione di Fiery proserver ed è rivolto ai clienti che installano Fiery proserver senza l assistenza
SERVER DI STAMPA USB 2.0 Guida rapida all'installazione
 SERVER DI STAMPA USB 2.0 Guida rapida all'installazione DN-13006-1 Prima di iniziare, dovrete preparare i seguenti articoli: Un PC con sistema Windows con CD di installazione del server di stampa Una stampante
SERVER DI STAMPA USB 2.0 Guida rapida all'installazione DN-13006-1 Prima di iniziare, dovrete preparare i seguenti articoli: Un PC con sistema Windows con CD di installazione del server di stampa Una stampante
Manuale di rete. Manuale di rete della stampante. HP DeskJet 970C Series. per Windows
 HP DeskJet 970C Series Manuale di rete della stampante per Windows Manuale di rete HP DeskJet 970C Series Manuale della stampante di rete per Windows Italiano Sommario 1 Uso della stampante in rete Installazione
HP DeskJet 970C Series Manuale di rete della stampante per Windows Manuale di rete HP DeskJet 970C Series Manuale della stampante di rete per Windows Italiano Sommario 1 Uso della stampante in rete Installazione
Kit di emulazione P5C Guida utente
 Kit di emulazione P5C Guida utente NPD1632-00 Nessuna parte di questa pubblicazione può essere riprodotta, memorizzata in sistemi informatici o trasmessa in qualsiasi forma o con qualsiasi mezzo, elettronico,
Kit di emulazione P5C Guida utente NPD1632-00 Nessuna parte di questa pubblicazione può essere riprodotta, memorizzata in sistemi informatici o trasmessa in qualsiasi forma o con qualsiasi mezzo, elettronico,
Driver della stampante KODAK D4000 Duplex Photo Printer per WINDOWS
 ReadMe_Driver.pdf 11/2011 Driver della stampante KODAK D4000 Duplex Photo Printer per WINDOWS Descrizione Il driver della stampante D4000 è un driver personalizzato MICROSOFT per l'uso con la stampante
ReadMe_Driver.pdf 11/2011 Driver della stampante KODAK D4000 Duplex Photo Printer per WINDOWS Descrizione Il driver della stampante D4000 è un driver personalizzato MICROSOFT per l'uso con la stampante
INSTALLAZIONE DELL APPLICAZIONE UNAOHM UPLOADER
 INSTALLAZIONE DELL APPLICAZIONE UNAOHM UPLOADER Decomprimere l archivio Setup_Unaohm_UL_v11.zip in un cartella, per esempio Documenti, ed avviare il programma Setup_Unaohm_UL_v11.exe. Apparirà la schermata
INSTALLAZIONE DELL APPLICAZIONE UNAOHM UPLOADER Decomprimere l archivio Setup_Unaohm_UL_v11.zip in un cartella, per esempio Documenti, ed avviare il programma Setup_Unaohm_UL_v11.exe. Apparirà la schermata
IBM SPSS Statistics per Windows - Istruzioni di installazione (Licenza per sito)
 IBM SPSS Statistics per Windows - Istruzioni di installazione (Licenza per sito) Le seguenti istruzioni sono relative all installazione di IBM SPSS Statistics versione 19 con licenza per sito. Questo documento
IBM SPSS Statistics per Windows - Istruzioni di installazione (Licenza per sito) Le seguenti istruzioni sono relative all installazione di IBM SPSS Statistics versione 19 con licenza per sito. Questo documento
Manuale per l'utente per DS150E con Win7. Dangerfield February. 2010 V1.0 Delphi PSS
 Manuale per l'utente per DS150E con Win7 1 INDICE Componenti principali...3 Istruzioni per l'installazione. 5 Installazione Bluetooth 17 Configurazione Bluetooth..29 Programma diagnostico.42 File 44 Impostazioni...46
Manuale per l'utente per DS150E con Win7 1 INDICE Componenti principali...3 Istruzioni per l'installazione. 5 Installazione Bluetooth 17 Configurazione Bluetooth..29 Programma diagnostico.42 File 44 Impostazioni...46
Manuale di installazione
 Manuale di installazione Manuale di installazione Riello Power Tools v. 2.2 Versione aggiornata Luglio, 2014 Pagina 1 Sommario 1-BENVENUTO!... 3 2-REQUISITI MINIMI COMPUTER... 3 3-NOTE PRELIMINARI... 3
Manuale di installazione Manuale di installazione Riello Power Tools v. 2.2 Versione aggiornata Luglio, 2014 Pagina 1 Sommario 1-BENVENUTO!... 3 2-REQUISITI MINIMI COMPUTER... 3 3-NOTE PRELIMINARI... 3
STRUMENTO IMPOSTAZIONI DEL PANNELLO A SFIORAMENTO MANUALE DI ISTRUZIONI
 MONITOR LCD STRUMENTO IMPOSTAZIONI DEL PANNELLO A SFIORAMENTO MANUALE DI ISTRUZIONI Versione 2.0 Modelli applicabili (a partire da giugno 2015) PN-L803C/PN-80TC3 (I modelli disponibili sono diversi in
MONITOR LCD STRUMENTO IMPOSTAZIONI DEL PANNELLO A SFIORAMENTO MANUALE DI ISTRUZIONI Versione 2.0 Modelli applicabili (a partire da giugno 2015) PN-L803C/PN-80TC3 (I modelli disponibili sono diversi in
PROCEDURA DI INSTALLAZIONE DRIVER WINDOWS 7 (32 O 64 BIT) N-Com Wizard 2.0 (o superiore)
 PROCEDURA DI INSTALLAZIONE DRIVER WINDOWS 7 (32 O 64 BIT) N-Com Wizard 2.0 (o superiore) PREMESSA: Per installare i driver corretti è necessario sapere se il tipo di sistema operativo utilizzato è a 32
PROCEDURA DI INSTALLAZIONE DRIVER WINDOWS 7 (32 O 64 BIT) N-Com Wizard 2.0 (o superiore) PREMESSA: Per installare i driver corretti è necessario sapere se il tipo di sistema operativo utilizzato è a 32
Strumento di impostazione dello spegnimento automatico
 Strumento di impostazione dello spegnimento automatico [Funzioni di Strumento di impostazione dello spegnimento automatico] Anche quando non è installato Software Operation Panel, è possibile modificare
Strumento di impostazione dello spegnimento automatico [Funzioni di Strumento di impostazione dello spegnimento automatico] Anche quando non è installato Software Operation Panel, è possibile modificare
Installazione stampanti di rete sulla DS Citrix
 Installazione stampanti di rete sulla DS Citrix Configurazione di rete e tecnologie di stampanti compatibili La postazione DS Citrix può lavorare con stampanti di rete cablate (Ethernet) o Wi-Fi configurate
Installazione stampanti di rete sulla DS Citrix Configurazione di rete e tecnologie di stampanti compatibili La postazione DS Citrix può lavorare con stampanti di rete cablate (Ethernet) o Wi-Fi configurate
Guida all'installazione del software
 Guida all'installazione del software OPERAZIONI PRELIMINARI ALL'INSTALLAZIONE DEL SOFTWARE CONFIGURAZIONE IN AMBIENTE WINDOWS CONFIGURAZIONE IN AMBIENTE MACINTOSH RISOLUZIONE DEI PROBLEMI Grazie per aver
Guida all'installazione del software OPERAZIONI PRELIMINARI ALL'INSTALLAZIONE DEL SOFTWARE CONFIGURAZIONE IN AMBIENTE WINDOWS CONFIGURAZIONE IN AMBIENTE MACINTOSH RISOLUZIONE DEI PROBLEMI Grazie per aver
Printer Driver. Guida all installazione. Questa guida descrive l installazione dei driver stampante per Windows Vista.
 3-876-168-41 (1) Printer Driver Guida all installazione Questa guida descrive l installazione dei driver stampante per Windows Vista. Prima di usare questo software Prima di usare il driver stampante,
3-876-168-41 (1) Printer Driver Guida all installazione Questa guida descrive l installazione dei driver stampante per Windows Vista. Prima di usare questo software Prima di usare il driver stampante,
Software Rowan Key Manager C400RKM rel.4.xx / C350RKM rel.2.xx
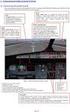 Software Rowan Key Manager C400RKM rel.4.xx / C350RKM rel.2.xx -Istruzioni per l installazione. Requisiti del sistema: -Per i sistemi operativi Microsoft Windows Vista, Microsoft Windows 7, Microsoft Windows
Software Rowan Key Manager C400RKM rel.4.xx / C350RKM rel.2.xx -Istruzioni per l installazione. Requisiti del sistema: -Per i sistemi operativi Microsoft Windows Vista, Microsoft Windows 7, Microsoft Windows
Guida AirPrint. Questa guida dell'utente riguarda i seguenti modelli: DCP-J4120DW/MFC-J4420DW/J4620DW/ J4625DW/J5320DW/J5620DW/J5625DW/J5720DW/J5920DW
 Guida AirPrint Questa guida dell'utente riguarda i seguenti modelli: DCP-J40DW/MFC-J440DW/J460DW/ J465DW/J530DW/J560DW/J565DW/J570DW/J590DW Versione A ITA Definizioni delle note Nella presente Guida dell'utente
Guida AirPrint Questa guida dell'utente riguarda i seguenti modelli: DCP-J40DW/MFC-J440DW/J460DW/ J465DW/J530DW/J560DW/J565DW/J570DW/J590DW Versione A ITA Definizioni delle note Nella presente Guida dell'utente
Guida a Google Cloud Print
 Guida a Google Cloud Print Informazioni su Google Cloud Print Stampa con Google Cloud Print Appendice Sommario Come leggere i manuali... 2 Simboli usati nei manuali... 2 Dichiarazione di non responsabilità...
Guida a Google Cloud Print Informazioni su Google Cloud Print Stampa con Google Cloud Print Appendice Sommario Come leggere i manuali... 2 Simboli usati nei manuali... 2 Dichiarazione di non responsabilità...
Sharpdesk V3.5. Guida all installazione Versione
 Sharpdesk V3.5 Guida all installazione Versione 3.5.01 Copyright 2000-2015 di SHARP CORPORATION. Tutti i diritti riservati. È vietata la riproduzione, l adattamento o la traduzione senza previa autorizzazione
Sharpdesk V3.5 Guida all installazione Versione 3.5.01 Copyright 2000-2015 di SHARP CORPORATION. Tutti i diritti riservati. È vietata la riproduzione, l adattamento o la traduzione senza previa autorizzazione
SERVER DI STAMPA ETHERNET VELOCE PARALLELO
 SERVER DI STAMPA ETHERNET VELOCE PARALLELO Guida all'installazione rápida DN-13001-1 Prima di iniziare dovete preparare gli oggetti seguenti: Un PC con Yesstema Windows con CD di installazione del server
SERVER DI STAMPA ETHERNET VELOCE PARALLELO Guida all'installazione rápida DN-13001-1 Prima di iniziare dovete preparare gli oggetti seguenti: Un PC con Yesstema Windows con CD di installazione del server
Questa Guida dell utente è valida per i modelli elencati di seguito:
 Guida AirPrint Questa Guida dell utente è valida per i modelli elencati di seguito: HL-L340DW/L360DN/L360DW/L36DN/L365DW/ L366DW/L380DW DCP-L50DW/L540DN/L540DW/L54DW/L560DW MFC-L700DN/L700DW/L70DW/L703DW/L70DW/L740DW
Guida AirPrint Questa Guida dell utente è valida per i modelli elencati di seguito: HL-L340DW/L360DN/L360DW/L36DN/L365DW/ L366DW/L380DW DCP-L50DW/L540DN/L540DW/L54DW/L560DW MFC-L700DN/L700DW/L70DW/L703DW/L70DW/L740DW
Guida per l utente AE6000. Adattatore AC580 mini USB wireless dual band
 Guida per l utente AE6000 Adattatore AC580 mini USB wireless dual band a Sommario Panoramica del prodotto Funzioni 1 Installazione Installazione 2 Configurazione di rete wireless Wi-Fi Protected Setup
Guida per l utente AE6000 Adattatore AC580 mini USB wireless dual band a Sommario Panoramica del prodotto Funzioni 1 Installazione Installazione 2 Configurazione di rete wireless Wi-Fi Protected Setup
Risoluzione dei problemi di stampa
 di stampa 1 Il display del pannello operatore è vuoto o contiene solo simboli di diamanti. La prova automatica della stampante non è riuscita. Spegnere la stampante, attendere circa dieci secondi, quindi
di stampa 1 Il display del pannello operatore è vuoto o contiene solo simboli di diamanti. La prova automatica della stampante non è riuscita. Spegnere la stampante, attendere circa dieci secondi, quindi
Guida Google Cloud Print
 Guida Google Cloud Print Versione 0 ITA Definizioni delle note Nella presente guida dell'utente viene utilizzato il seguente stile di note: La Nota spiega come rispondere a una situazione che potrebbe
Guida Google Cloud Print Versione 0 ITA Definizioni delle note Nella presente guida dell'utente viene utilizzato il seguente stile di note: La Nota spiega come rispondere a una situazione che potrebbe
Guida all installazione di Fiery proserver
 Guida all installazione di Fiery proserver Il presente documento descrive la procedura di installazione di EFI Fiery proserver ed è rivolto ai clienti che intendono installare Fiery proserver senza l assistenza
Guida all installazione di Fiery proserver Il presente documento descrive la procedura di installazione di EFI Fiery proserver ed è rivolto ai clienti che intendono installare Fiery proserver senza l assistenza
Questo prodotto utilizza la tecnologia del visualizzatore "EasyFlip" di PFU. PFU LIMITED 2011
 Avvio rapido Prefazione P2WW-2603-01AL Grazie per aver acquistato Rack2-Filer! Rack2-Filer è un applicazione che consente di gestire e visualizzare i dati dei documenti sul computer. Questa Avvio rapido
Avvio rapido Prefazione P2WW-2603-01AL Grazie per aver acquistato Rack2-Filer! Rack2-Filer è un applicazione che consente di gestire e visualizzare i dati dei documenti sul computer. Questa Avvio rapido
Installazione del software per l utente in ambiente Windows NT 4.0
 11 Installazione del software per l utente in ambiente Windows NT 4.0 Utilizzare le seguenti istruzioni per installare il software e impostare la stampa dal sistema Windows NT 4.0. Accertarsi che la stampante
11 Installazione del software per l utente in ambiente Windows NT 4.0 Utilizzare le seguenti istruzioni per installare il software e impostare la stampa dal sistema Windows NT 4.0. Accertarsi che la stampante
Installazione del software per l utente in ambiente Macintosh OS
 12 Installazione del software per l utente in ambiente Macintosh OS Utilizzare le seguenti istruzioni per installare il software e impostare la stampa in ambiente Macintosh OS. Le schermate visualizzate
12 Installazione del software per l utente in ambiente Macintosh OS Utilizzare le seguenti istruzioni per installare il software e impostare la stampa in ambiente Macintosh OS. Le schermate visualizzate
WINDOWS TERMINAL SERVER PER L ACCESSO REMOTO AL SISTEMA DI PROTOCOLLO INFORMATICO
 Servizi per l e-government nell università Federico II WINDOWS TERMINAL SERVER PER L ACCESSO REMOTO AL SISTEMA DI PROTOCOLLO INFORMATICO CONNESSIONE_TERMINAL_SERVER PAG. 1 DI 13 Indice 1. Premessa...3
Servizi per l e-government nell università Federico II WINDOWS TERMINAL SERVER PER L ACCESSO REMOTO AL SISTEMA DI PROTOCOLLO INFORMATICO CONNESSIONE_TERMINAL_SERVER PAG. 1 DI 13 Indice 1. Premessa...3
Software WinEeprom Evo
 Pag.1/11 Software Indice 1. Introduzione 2. Prerequisiti 3. Installazione 4. Avvio 5. Funzioni 1. Creare una nuova configurazione 2. Selezionare una configurazione esistente 3. Rimuovere una configurazione
Pag.1/11 Software Indice 1. Introduzione 2. Prerequisiti 3. Installazione 4. Avvio 5. Funzioni 1. Creare una nuova configurazione 2. Selezionare una configurazione esistente 3. Rimuovere una configurazione
Note di release per l utente Xerox EX Print Server, Powered by Fiery per Xerox Color 800/1000 Press, versione 1.3
 Note di release per l utente Xerox EX Print Server, Powered by Fiery per Xerox Color 800/1000 Press, versione 1.3 Questo documento contiene informazioni importanti su questo release. Distribuire una copia
Note di release per l utente Xerox EX Print Server, Powered by Fiery per Xerox Color 800/1000 Press, versione 1.3 Questo documento contiene informazioni importanti su questo release. Distribuire una copia
PASW Statistics per Windows - Istruzioni di installazione (Licenza per utenti singoli)
 PASW Statistics per Windows - Istruzioni di installazione (Licenza per utenti singoli) Le seguenti istruzioni sono relative all installazione di PASW Statistics 18 con licenza per utenti singoli. Una licenza
PASW Statistics per Windows - Istruzioni di installazione (Licenza per utenti singoli) Le seguenti istruzioni sono relative all installazione di PASW Statistics 18 con licenza per utenti singoli. Una licenza
2500C. Professional Series Color Printer GUIDA PER L USO IN RETE
 HP 2500C Professional Series Color Printer GUIDA PER L USO IN RETE Riconoscimenti HP ColorSmart II, HP PhotoREt II e HP ZoomSmart Scaling Technology sono marchi di Hewlett-Packard Company. Microsoft è
HP 2500C Professional Series Color Printer GUIDA PER L USO IN RETE Riconoscimenti HP ColorSmart II, HP PhotoREt II e HP ZoomSmart Scaling Technology sono marchi di Hewlett-Packard Company. Microsoft è
SIGLA: DT 01 REV.: 00 MANUALE OPERATIVO RILEVAMENTO PRESENZE CON LETTORE OTTICO DATA: 5/02/2015 MANUALE OPERATIVO
 MANUALE OPERATIVO Sommario INSTALLAZIONE LETTORE OTTICO OPN2001... 3 2.... 8 3 UTILIZZO DI PIU LETTORI PER EVENTO... 16 Pag. 2 INSTALLAZIONE LETTORE OTTICO OPN2001 Installazione della chiavetta e del Software
MANUALE OPERATIVO Sommario INSTALLAZIONE LETTORE OTTICO OPN2001... 3 2.... 8 3 UTILIZZO DI PIU LETTORI PER EVENTO... 16 Pag. 2 INSTALLAZIONE LETTORE OTTICO OPN2001 Installazione della chiavetta e del Software
Fiery Server MX-PE10. Stampa
 Fiery Server MX-PE10 Stampa 2013 Electronics For Imaging. Per questo prodotto, il trattamento delle informazioni contenute nella presente pubblicazione è regolato da quanto previsto in Avvisi legali. 45119019
Fiery Server MX-PE10 Stampa 2013 Electronics For Imaging. Per questo prodotto, il trattamento delle informazioni contenute nella presente pubblicazione è regolato da quanto previsto in Avvisi legali. 45119019
IBM SPSS Statistics per Windows - Istruzioni di installazione (Licenza di rete)
 IBM SPSS Statistics per Windows - Istruzioni di installazione (Licenza di rete) Le seguenti istruzioni sono relative all installazione di IBM SPSS Statistics versione 19 con licenza di rete. Questo documento
IBM SPSS Statistics per Windows - Istruzioni di installazione (Licenza di rete) Le seguenti istruzioni sono relative all installazione di IBM SPSS Statistics versione 19 con licenza di rete. Questo documento
HP Media vault Italiano
 Guida rapida HP Media vault 5 2 1 La modalità di collegamendo in rete di HP Media Vault varia a seconda della configurazione della rete. Nell'esempio riportato di seguito viene mostrato il collegamento
Guida rapida HP Media vault 5 2 1 La modalità di collegamendo in rete di HP Media Vault varia a seconda della configurazione della rete. Nell'esempio riportato di seguito viene mostrato il collegamento
INSTALLAZIONE DRIVER INTERFACCIA USB COMBIVOX (cod )
 INSTALLAZIONE DRIVER INTERFACCIA USB COMBIVOX (cod. 15812 15.814) Assicurarsi di avere disponibili, tramite CD o scaricandoli via Internet dal sito della Combivox, i seguenti file: cmbxcdc.inf cmbxcdc.cat
INSTALLAZIONE DRIVER INTERFACCIA USB COMBIVOX (cod. 15812 15.814) Assicurarsi di avere disponibili, tramite CD o scaricandoli via Internet dal sito della Combivox, i seguenti file: cmbxcdc.inf cmbxcdc.cat
X-RiteColor Master Web Edition
 X-RiteColor Master Web Edition Questo documento contiene istruzioni per installare il software X-RiteColor Master Web Edition. Si prega di seguire attentamente tutte le istruzioni nell'ordine dato. Prima
X-RiteColor Master Web Edition Questo documento contiene istruzioni per installare il software X-RiteColor Master Web Edition. Si prega di seguire attentamente tutte le istruzioni nell'ordine dato. Prima
PASW Statistics per Windows - Istruzioni di installazione (Licenza di rete)
 PASW Statistics per Windows - Istruzioni di installazione (Licenza di rete) Le seguenti istruzioni sono relative all installazione di PASW Statistics 18 con licenza di rete. Questo documento è destinato
PASW Statistics per Windows - Istruzioni di installazione (Licenza di rete) Le seguenti istruzioni sono relative all installazione di PASW Statistics 18 con licenza di rete. Questo documento è destinato
PROCEDURA DI INSTALLAZIONE DRIVER WINDOWS 8 (32 o 64 BIT)
 PROCEDURA DI INSTALLAZIONE DRIVER WINDOWS 8 (32 o 64 BIT) N-Com Wizard 2.0 (o superiore) PREMESSA: Per installare i driver corretti è necessario sapere se il tipo di sistema operativo utilizzato è a 32
PROCEDURA DI INSTALLAZIONE DRIVER WINDOWS 8 (32 o 64 BIT) N-Com Wizard 2.0 (o superiore) PREMESSA: Per installare i driver corretti è necessario sapere se il tipo di sistema operativo utilizzato è a 32
Requisiti del sistema Xesar
 Xesar Primi passi Requisiti del sistema Xesar Personal computer con almeno 1,2 GHz o superiore Almeno 8 GB di RAM (con 64 bit, di cui 4 GB disponibili per Xesar) 2 host USB 2.0 per stazione di codifica
Xesar Primi passi Requisiti del sistema Xesar Personal computer con almeno 1,2 GHz o superiore Almeno 8 GB di RAM (con 64 bit, di cui 4 GB disponibili per Xesar) 2 host USB 2.0 per stazione di codifica
Installazione e uso di SETVERSION.EXE
 Installazione e uso di SETVERSION.EXE Introduzione... 2 INSTALLAZIONE di ARC+ Manager (SETVERSION.EXE)... 3 Impostazioni del nuovo ARC+ Updater... 8 1 Introduzione Il nuovo programma "SETVERSION.EXE" sarà
Installazione e uso di SETVERSION.EXE Introduzione... 2 INSTALLAZIONE di ARC+ Manager (SETVERSION.EXE)... 3 Impostazioni del nuovo ARC+ Updater... 8 1 Introduzione Il nuovo programma "SETVERSION.EXE" sarà
Periferiche esterne. Guida per l'utente
 Periferiche esterne Guida per l'utente Copyright 2006 Hewlett-Packard Development Company, L.P. Microsoft e Windows sono marchi registrati negli Stati Uniti di Microsoft Corporation. Le informazioni contenute
Periferiche esterne Guida per l'utente Copyright 2006 Hewlett-Packard Development Company, L.P. Microsoft e Windows sono marchi registrati negli Stati Uniti di Microsoft Corporation. Le informazioni contenute
Guida alla configurazione di Invio
 Guida alla configurazione di Invio Questa guida spiega come utilizzare gli Strumenti di impostazione della funzione Invio per configurare la macchina per digitalizzare i documenti come e-mail (Invia a
Guida alla configurazione di Invio Questa guida spiega come utilizzare gli Strumenti di impostazione della funzione Invio per configurare la macchina per digitalizzare i documenti come e-mail (Invia a
Guida all installazione
 Fiery Command WorkStation 5.8 con Fiery Extended Applications 4.4 Fiery Extended Applications (FEA) versione 4.4 contiene il Fiery software per eseguire le attività usando Fiery Server. Questo manuale
Fiery Command WorkStation 5.8 con Fiery Extended Applications 4.4 Fiery Extended Applications (FEA) versione 4.4 contiene il Fiery software per eseguire le attività usando Fiery Server. Questo manuale
TomTom. Supporto Bluetooth per Service Tool
 TomTom Supporto Bluetooth per Service Tool Connessione a un dispositivo LINK 300/310 mediante Bluetooth Connessione 310 mediante a Bluetooth un dispositivo LINK 300/ Questo documento descrive come installare
TomTom Supporto Bluetooth per Service Tool Connessione a un dispositivo LINK 300/310 mediante Bluetooth Connessione 310 mediante a Bluetooth un dispositivo LINK 300/ Questo documento descrive come installare
Configurazione di una LAN in ambiente Windows
 Configurazione in ambiente Windows Configurazione di una LAN in ambiente Windows Appunti per le classi III inf. A cura dei proff. Mario Catalano e Paolo Franzese 1/23 Configurazione TCP/IP statica 1/2
Configurazione in ambiente Windows Configurazione di una LAN in ambiente Windows Appunti per le classi III inf. A cura dei proff. Mario Catalano e Paolo Franzese 1/23 Configurazione TCP/IP statica 1/2
Come installare una stampante HP LaserJet utilizzando il UPD HP (Windows)
 Come installare una stampante HP LaserJet utilizzando il UPD HP (Windows) Questa guida mostra come installare il HP UPD di utilizzare il Legacy o LaserJet moderno in modo da non dover installare nuovi
Come installare una stampante HP LaserJet utilizzando il UPD HP (Windows) Questa guida mostra come installare il HP UPD di utilizzare il Legacy o LaserJet moderno in modo da non dover installare nuovi
ADATTATORE WIRELESS 450N DUAL BAND USB 2.0
 ADATTATORE WIRELESS 450N DUAL BAND USB 2.0 Guida rapida all'installazione DN-70650 Tabella dei Contenuti Contenuto della confezione... Pagina 1 Installazione scheda di rete... Pagina 2 Collegare all'access
ADATTATORE WIRELESS 450N DUAL BAND USB 2.0 Guida rapida all'installazione DN-70650 Tabella dei Contenuti Contenuto della confezione... Pagina 1 Installazione scheda di rete... Pagina 2 Collegare all'access
Aggiornamento del firmware della fotocamera SLR digitale
 Aggiornamento del firmware della fotocamera SLR digitale Grazie per aver scelto un prodotto Nikon. Questo manuale descrive come eseguire l aggiornamento del fi r m w a re. Se non siete sicuri di poter
Aggiornamento del firmware della fotocamera SLR digitale Grazie per aver scelto un prodotto Nikon. Questo manuale descrive come eseguire l aggiornamento del fi r m w a re. Se non siete sicuri di poter
Guida alla Configurazione di Rete
 SMART MANAGER WITH DATA ANALYZER Nome modello: BMS-SM1280ETLE Non Proibito collegare mai Smart Manager a Internet. Non ci assumiamo alcuna responsabilità relativa ad eventuali problemi causati dal collegamento
SMART MANAGER WITH DATA ANALYZER Nome modello: BMS-SM1280ETLE Non Proibito collegare mai Smart Manager a Internet. Non ci assumiamo alcuna responsabilità relativa ad eventuali problemi causati dal collegamento
Guida AirPrint. Questa guida dell'utente riguarda i seguenti modelli:
 Guida AirPrint Questa guida dell'utente riguarda i seguenti modelli: DCP-J3W/J5W/J7W/J55DW/J75DW, MFC-J85DW/ J450DW/J470DW/J475DW/J650DW/J870DW/J875DW Versione 0 ITA Definizioni delle note Nella presente
Guida AirPrint Questa guida dell'utente riguarda i seguenti modelli: DCP-J3W/J5W/J7W/J55DW/J75DW, MFC-J85DW/ J450DW/J470DW/J475DW/J650DW/J870DW/J875DW Versione 0 ITA Definizioni delle note Nella presente
Guida per l'impostazione rapida della rete
 Guida per l'impostazione rapida della rete WorkCentre M123/M128 WorkCentre Pro 123/128 701P42078_IT 2004. Tutti i diritti riservati. La protezione dei diritti d autore è rivendicata tra l altro per tutte
Guida per l'impostazione rapida della rete WorkCentre M123/M128 WorkCentre Pro 123/128 701P42078_IT 2004. Tutti i diritti riservati. La protezione dei diritti d autore è rivendicata tra l altro per tutte
Business Communications Manager e CallPilot 100/150
 Aggiornamenti per la Guida dell'utente di Desktop Messaging Business Communications Manager e CallPilot 100/150 Questa guida è un aggiunta alla Guida dell utente di CallPilot 5.0 Desktop Messaging e contiene
Aggiornamenti per la Guida dell'utente di Desktop Messaging Business Communications Manager e CallPilot 100/150 Questa guida è un aggiunta alla Guida dell utente di CallPilot 5.0 Desktop Messaging e contiene
B-TP 1000 Procedura di programmazione
 Procedura di aggiornamento per B-TP 1000 Per versioni software inferiori alla 167.00 o versioni preliminari, è obbligatorio aggiornare l apparecchio in modalità seriale (paragrafo 2) 1) Modalità programmazione
Procedura di aggiornamento per B-TP 1000 Per versioni software inferiori alla 167.00 o versioni preliminari, è obbligatorio aggiornare l apparecchio in modalità seriale (paragrafo 2) 1) Modalità programmazione
Come aggiornare il firmware sulle stampanti largo formato
 Come aggiornare il firmware sulle stampanti largo formato Canon imageprograf Introduzione Nella vita di una stampante ImagePrograf, possono essere rilasciati nuove versioni di firmware con l intento di
Come aggiornare il firmware sulle stampanti largo formato Canon imageprograf Introduzione Nella vita di una stampante ImagePrograf, possono essere rilasciati nuove versioni di firmware con l intento di
S4NET. Configurazione Browser S4NIOS. Rev. 1.0 del 12/01/2016
 Soluzioni Paghe Gestionali d Impresa (ERP) Software Development E-Business Solutions ASP e Hosting System Integration e Networking Architetture Cluster Fornitura e Installazione Hardware S4NET Rev. 1.0
Soluzioni Paghe Gestionali d Impresa (ERP) Software Development E-Business Solutions ASP e Hosting System Integration e Networking Architetture Cluster Fornitura e Installazione Hardware S4NET Rev. 1.0
Aggiornamento del firmware della fotocamera
 Aggiornamento del firmware della fotocamera Grazie per aver scelto un prodotto Nikon. Questo manuale descrive come eseguire l aggiornamento del fi r m w a re. Se non siete sicuri di poter effettuare l
Aggiornamento del firmware della fotocamera Grazie per aver scelto un prodotto Nikon. Questo manuale descrive come eseguire l aggiornamento del fi r m w a re. Se non siete sicuri di poter effettuare l
Address Book Conversion Utility Guida per l utente
 Address Book Conversion Utility Guida per l utente Struttura del manuale Cap. 1 Cap. 2 Cap. 3 Cap. 4 Operazioni preliminari Installazione della Address Book Conversion Utility Creazione dei file di rubrica
Address Book Conversion Utility Guida per l utente Struttura del manuale Cap. 1 Cap. 2 Cap. 3 Cap. 4 Operazioni preliminari Installazione della Address Book Conversion Utility Creazione dei file di rubrica
