Manuale utente. MapConverter. Come creare mappe personalizzate. I. Introduzione 2. II. Come procurarsi l immagine di una mappa 3
|
|
|
- Adamo Parodi
- 6 anni fa
- Visualizzazioni
Transcript
1 Manuale utente MapConverter Come creare mappe personalizzate Contenuti I. Introduzione 2 II. Come procurarsi l immagine di una mappa 3 III. Come georeferenziare l immagine di una mappa e creare il file.kmz con Google Earth 3 IV. Come georeferenziare l immagine di una mappa e creare il file.map con OziExplorer 6 V. Come caricare sul navigatore la mappa creata: MapConverter 8 MapConverter - 1
2 I. Introduzione Il map Converter presente all interno della Suite ti permette di inserire nel navigatore Crossover le tue mappe topografiche raster create con Google Earth o altri software di mappatura (es. OziExplorer). Quali mappe posso caricare nel navigatore? MapConverter ti consente di convertire le mappe raster dai formati.kmz (formato di Google Earth) e.map (formato di Ozi Explorer) in un formato proprietario di AvMap. Per usare il convertitore, quindi, occorre avere la mappa in formato.kmz o.map. cartografia. Per accedere a questa pagina: Premi il bottone Menu, Scorri le pagine e premi su Info sistema, Premi sul bottone Mappe. Ogni mappa è contraddistinta da un nome, un codice della mappa T-EU-Qxxx.xx, accanto al codice mappa tra parentesi è indicata la tipologia ( TCE / TZC / TCV ). Attenzione: Non caricare mappe topografiche che coprono la stessa area per evitare sovrapposizioni (in quel caso solo una sarà visibile). Una mappa topografica raster è solo un'immagine di riferimento che verrà visualizzata come sfondo sotto la mappa stradale vettoriale contenuta nel navigatore. Le mappe topografiche raster non consentono la navigazione con indicazioni vocali di manovra, che è possibile solo lungo le strade presenti nella cartografia vettoriale. Attenzione: Non caricare mappe di provenienza illecita! AvMap declina ogni responsabilità per le immagini cartografiche caricate nel sul navigatore. Verificare se si è in possesso della licenza d'uso per le mappe usate è sola responsabilità dell'utente. La produzione di mappe custom da parte dell'utente è fatta a proprio rischio e pericolo. AvMap non è in alcun modo da ritenere responsabile in caso di errore, danno, incidente o qualsiasi altra conseguenza dovuta alla non accuratezza o esattezza dei dati e/o dall'applicazione della procedura descritta in questo manuale Quante mappe posso caricare nel navigatore? i navigatori AvMap leggono fino ad un max di 8 mappe caricate contemporaneamente, comprese quelle già presenti all'interno della scheda di memoria, indipendentemente dallo spazio libero in memoria. Controlla quindi quante mappe sono già presenti nella SD per sapere quante ne puoi caricare. Le mappe caricate sul navigatore sono elencate nella schermata che contiene tutte le informazioni relative alla MapConverter - 2
3 II. Come procurarsi l immagine di una mappa L immagine di partenza deve essere in formato JPEG, PNG, TIFF, BMP, GIF. È possibile acquisire con uno scanner l immagine da una carta topografica, e salvarla in questo formato. Attenzione: le mappe di partenza devono avere alcune caratteristiche: la proiezione della mappa deve essere di Mercatore o Geografica; la mappa non deve avere rotazioni. III. Come georeferenziare l immagine di una mappa e creare il file.kmz con Google Earth I file kmz possono essere creati tramite il programma Google Earth, che può essere scaricato gratuitamente all'indirizzo Per creare un file kmz con Google Earth occorre avere un'immagine in formato JPEG, PNG, TIFF, BMP, GIF. Per utilizzare file.kmz già creati, assicurarsi che all interno ci sia l'immagine e non un link. 1. Scaricare Google Earth. 2. Cercare su Google Earth il luogo rappresentato nella mappa. Può essere utile ricercare una strada indicata nella mappa, per avere il punto di riferimento di partenza. Più vicina sarà l area visualizzata alla località coperta dall immagine della mappa, più facile sarà georeferenziarla manualmente. Se la mappa di partenza è già georeferenziata, l operazione è ancora più semplice: è sufficiente prendere le coordinate dei 4 angoli della mappa ed inserire questi 4 punti su Google Earth. 3. Cliccare su Aggiungi nel menu di Google Earth e scegli l'opzione Overlay Immagine (oppure cliccare sull icona Aggiungi overlay immagine nella barra sopra la mappa) 4. Nella finestra che si apre digitare il nome da dare al nuovo file, e usando il tasto Sfoglia cercare l'immagine nelle cartelle del proprio PC, come nell'esempio nella figura sottostante, MapConverter - 3
4 5. Cliccare sul tab Percorso, per controllare che non ci siano rotazioni nella mappa (lasciare il valore 0 nel campo Rotazione ) 6. Agire sulla barra trasparenza spostando il cursore per rendere l immagine semitrasparente, cosi da poterla georeferenziare sovrapponendola correttamente all immagine satellitare di Google Earth. MapConverter - 4
5 7. Georeferenziazione manuale: sull'immagine si possono vedere i marcatori (in verde), che servono a spostare e a ridimensionare la mappa, in modo che risulti perfettamente sovrapposta a quella reale. È possibile trascinare gli angoli e i lati, oppure spostare l intera immagine cliccando sulla croce verde al centro dell immagine. Georeferenziazione con coordinate geografiche: se si dispone delle coordinate degli angoli della mappa, nella finestra Percorso di Google Earth cliccare su Converti in Lat Lon Quad ed inserire Lat Lon dei 4 angoli. 8. Quando le strade della mappa immagine combaciano con le strade della mappa satellitare, Cliccare OK nella finestra Nuovo overlay immagine per salvare la tua mappa. 9. Nel programma Google Earth, nella finestra Luoghi (nella colonna a sinistra dello schermo), cliccare con il tasto destro del mouse sul nome del file appena prodotto e selezionare la voce Salva luogo con nome, scegliendo come formato di salvataggio.kmz e la cartella dove salvarlo. A questo punto il file kmz è stato creato, quindi chiudere Google Earth. MapConverter - 5
6 IV. Come georeferenziare l immagine di una mappa e creare il file.map con OziExplorer 1.Installare OziExplorer 2. dal menù a tendina File, nella barra superiore di OziExplorer scegli l opzione Carica e calibra immagine mappa 3. Scegliere sul PC il file da georeferenziare. Puoi selezionare file tiff, bitmap, jpeg, png, kap, cap, ozf, cv, sid.si apre la pagina della calibrazione mappa. 4. Nel menù Setup nella colonna a destra impostare il map datum e il tipo di proiezione 5. A questo punto occorre trovare le coordinate di almeno 5 punti per assegnarle sulla mappa e per fare questo si possono leggere le coordinate direttamente dalla mappa o si può ricorrere all aiuto di Google Maps. MapConverter - 6
7 Con Google Maps: Aprire Google Maps ( maps.google.it/) e cercare il luogo rappresentato nella mappa. Cercare un punto che ha una corrispondenza sulla mappa, Cliccare il tasto destro del mouse e selezionare Cosa c è qui?. Nella barra di ricerca compaiono le coordinate geografiche in gradi decimali del punto. 6. Per georeferenziare questo punto su OziExplorer cliccare sul menu Punto1 nella colonna a destra: l icona del cursore cambierà in una croce Calibrate position 1, 7. Selezionare il punto esatto precedentemente selezionato su Google Maps sulla mappa. Il punto verrà evidenziato con tre cerchi rossi concentrici. 8. Sempre nella colonna a destra inserire LAT e LON come indicate su Google Maps. 9. Ripetere l operazione per almeno altri 4 punti. Per un totale di almeno 5 punti (si consigliano i quattro angoli ed un punto al centro). 10. Premere il tasto Salva e scegliere il nome per salvare sul PC a mappa georeferenziata in formato.map A questo punto il file.map è stato creato, quindi chiudere OziExplorer. MapConverter - 7
8 V. Come caricare sul navigatore la mappa creata: MapConverter Convertire la mappa in formato AvMap Per convertire la vostra mappa (il file.kmz o.map) in formato AvMap e importarla nel navigatore: 1. Aprire la Suite, collegare il navigatore e cliccare sul bottone Map Converter 4. Cliccare il tasto Converti ed aspettare che una finestra di pop-up compaia sullo schermo per avvertire che la conversione è terminata ed è andata a buon fine. 5. Dopo aver convertito la mappa cliccare su Gestisci Mappe, per scegliere quali mappe caricare sul navigatore. 2. Selezionare il file sorgente (il file.kmz o.map in vostro possesso), sfogliando nelle cartelle del PC e selezionare la cartella di destinazione dove verrà salvato il file convertito. Il Navigatore non può gestire un numero maggiore di 8 mappe contemporaneamente, ma è possibile sostituirle di volta in volta utilizzando la pagina Gestisci mappe. Attenzione: Se nel navigatore è già presente una mappa topografica raster che copre la stessa area si consiglia di rimuoverla dalla scheda (salvandola sul PC) per evitare sovrapposizioni. Le Mappe topografiche raster sono contraddistinte dalla lettera R nel terzo carattere del codice (es. EURxxxxx.TCE), 3. Scegliere un nome per la mappa e una descrizione. Scegliere la scala di conversione, cliccando nell'opzione corrispondente. La scala deve rispecchiare la scala della mappa di partenza, e determinerà a che livello di zoom sarà visibile sul display del navigatore. Attenzione: La mappa topografica raster è solo un'immagine di riferimento e non consente la navigazione con indicazioni vocali di manovra. MapConverter - 8
Manuale utente. Geosat MapConverter. Come creare mappe personalizzate per Geosat 4x4 Crossover. I. Introduzione 2
 Manuale utente Geosat MapConverter Come creare mappe personalizzate per Geosat 4x4 Crossover Contenuti I. Introduzione 2 II. Come procurarsi l immagine di una mappa 3 III. Come georeferenziare l immagine
Manuale utente Geosat MapConverter Come creare mappe personalizzate per Geosat 4x4 Crossover Contenuti I. Introduzione 2 II. Come procurarsi l immagine di una mappa 3 III. Come georeferenziare l immagine
SurvCE: come importare immagini di sfondo (raster) e file DWG/DXF
 SurvCE: come importare immagini di sfondo (raster) e file DWG/DXF 1. Come georeferenziare ed importare una mappa o immagine raster Scaricare il software Image Set Manager 2.5 dal seguente link ed eseguirlo:
SurvCE: come importare immagini di sfondo (raster) e file DWG/DXF 1. Come georeferenziare ed importare una mappa o immagine raster Scaricare il software Image Set Manager 2.5 dal seguente link ed eseguirlo:
Dott.ssa M. Costantini
 Dott.ssa M. Costantini 1 QuantumGIS (QGIS) è un software Open Source che permette di visualizzare, interrogare, editare carte, creare stampe ed effettuare semplici analisi spaziali. QGIS usato come interfaccia
Dott.ssa M. Costantini 1 QuantumGIS (QGIS) è un software Open Source che permette di visualizzare, interrogare, editare carte, creare stampe ed effettuare semplici analisi spaziali. QGIS usato come interfaccia
PROCEDURA INSERIMENTO POI E AUTOVELOX SU GEOSAT serie
 PROCEDURA INSERIMENTO POI E AUTOVELOX SU GEOSAT serie 2-4 - 5 1) I file devono essere in formato OV2, ed, associato ad ognuno di essi, vi deve essere un icona immagine in formato bmp ( dello stesso nome
PROCEDURA INSERIMENTO POI E AUTOVELOX SU GEOSAT serie 2-4 - 5 1) I file devono essere in formato OV2, ed, associato ad ognuno di essi, vi deve essere un icona immagine in formato bmp ( dello stesso nome
Dott.ssa M. Costantini
 Dott.ssa M. Costantini 1 QuantumGIS (QGIS) è un software Open Source che permette di visualizzare, interrogare, editare carte, creare stampe ed effettuare semplici analisi spaziali. QGIS usato come interfaccia
Dott.ssa M. Costantini 1 QuantumGIS (QGIS) è un software Open Source che permette di visualizzare, interrogare, editare carte, creare stampe ed effettuare semplici analisi spaziali. QGIS usato come interfaccia
Caricare vettori/ shapefile
 Caricare vettori/ shapefile Selezioniamo la voce FILE cliccate sui puntini accanto all icona bianca più grande e selezionate la cartella appena ricevuta «monumenti» scegliete al suo interno il file con
Caricare vettori/ shapefile Selezioniamo la voce FILE cliccate sui puntini accanto all icona bianca più grande e selezionate la cartella appena ricevuta «monumenti» scegliete al suo interno il file con
CREAZIONE DI UNA CARTELLA
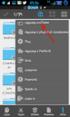 CREAZIONE DI UNA CARTELLA Impostazioni generali Il modulo cartella consente al docente di visualizzare in un unica cartella un insieme di file correlati tra loro, riducendo la dimensione della home page
CREAZIONE DI UNA CARTELLA Impostazioni generali Il modulo cartella consente al docente di visualizzare in un unica cartella un insieme di file correlati tra loro, riducendo la dimensione della home page
All interno della cartella sono presenti i seguenti link a file eseguibili:
 Dati catastali in QGIS La presente mini-guida intende fornire istruzioni passo-passo per la fruizione dei dati cartografici messi a disposizione dall Agenzia delle Entrate a partire dal mese di gennaio
Dati catastali in QGIS La presente mini-guida intende fornire istruzioni passo-passo per la fruizione dei dati cartografici messi a disposizione dall Agenzia delle Entrate a partire dal mese di gennaio
I Quaderni di LAPSUS n 3 f. CmapTools PASSO A PASSO: aggiungere risorse
 PROGETTO LAPSUS LAboratorio per la Promozione nelle Scuole dell Uso consapevole del Software I Quaderni di LAPSUS n 3 f CmapTools PASSO A PASSO: aggiungere risorse A cura di Matilde Fiameni Marzo 2006
PROGETTO LAPSUS LAboratorio per la Promozione nelle Scuole dell Uso consapevole del Software I Quaderni di LAPSUS n 3 f CmapTools PASSO A PASSO: aggiungere risorse A cura di Matilde Fiameni Marzo 2006
appunti per il raddrizzamento di immagini (non metriche)
 appunti per il raddrizzamento di immagini (non metriche) a cura di: arch. Maria Angela Fantoni - marzo 2004 INDICE 1. preparare i file per il raddrizzamento 2. l area di lavoro di msr 3. creare un progetto
appunti per il raddrizzamento di immagini (non metriche) a cura di: arch. Maria Angela Fantoni - marzo 2004 INDICE 1. preparare i file per il raddrizzamento 2. l area di lavoro di msr 3. creare un progetto
INCOMUNE.NET 4.0 Powered by Contao CMS Open Source
 INCOMUNE.NET 4.0 Powered by Contao CMS Open Source Sistema di Trattamento dei contenuti - Manuale di Utilizzo IDEA Sistemi S.as. Tecnologie Digitali per la Pubblica Amministrazione Via Burolo, 30 10015
INCOMUNE.NET 4.0 Powered by Contao CMS Open Source Sistema di Trattamento dei contenuti - Manuale di Utilizzo IDEA Sistemi S.as. Tecnologie Digitali per la Pubblica Amministrazione Via Burolo, 30 10015
GALLERY. Album immagini
 GALLERY In questo menù del pannello di amministrazione si trovano tutte le funzioni utili alla gestione delle foto, dei video e degli album da inserire all'interno delle pagine con funzione ALBUM IMMAGINI
GALLERY In questo menù del pannello di amministrazione si trovano tutte le funzioni utili alla gestione delle foto, dei video e degli album da inserire all'interno delle pagine con funzione ALBUM IMMAGINI
Come creare un'etichetta
 Come creare un'etichetta Pagina 17 Pagina 18 Strumento testo Lo strumento testo a sinistra dello schermo Personalizza si apre quando si clicca su una casella di testo o quando si clicca sull icona del
Come creare un'etichetta Pagina 17 Pagina 18 Strumento testo Lo strumento testo a sinistra dello schermo Personalizza si apre quando si clicca su una casella di testo o quando si clicca sull icona del
Istruzioni per accedere al caricamento dati del sito web nazionale dei MdL
 Premessa Istruzioni per accedere al caricamento dati del sito web nazionale dei MdL Il sito web nazionale dei MdL comprende spazi di visibiltà in autogestione per tutti i consolati Regionali e Provinciali.
Premessa Istruzioni per accedere al caricamento dati del sito web nazionale dei MdL Il sito web nazionale dei MdL comprende spazi di visibiltà in autogestione per tutti i consolati Regionali e Provinciali.
SCRIBUS Guida Generale
 SCRIBUS Guida Generale Introduzione Scribus è un software di impaginazione, rilasciato sotto licenza GPL (licenza pubblica generica) e può pertanto essere utilizzato liberamente. Versione utilizzata: Scribus
SCRIBUS Guida Generale Introduzione Scribus è un software di impaginazione, rilasciato sotto licenza GPL (licenza pubblica generica) e può pertanto essere utilizzato liberamente. Versione utilizzata: Scribus
Manuale d uso DropSheep 4 imaio Gestione Pixmania-PRO Ver 1.1
 Manuale d uso DropSheep 4 imaio Gestione Pixmania-PRO Ver 1.1 Release NOTE 1.1 Prima Versione del Manuale INDICE 1-INTRODUZIONE... 4 2- GESTIONE DEL CATALOGO PIXMANIA-PRO SU IMAIO... 5 3-Configurazione
Manuale d uso DropSheep 4 imaio Gestione Pixmania-PRO Ver 1.1 Release NOTE 1.1 Prima Versione del Manuale INDICE 1-INTRODUZIONE... 4 2- GESTIONE DEL CATALOGO PIXMANIA-PRO SU IMAIO... 5 3-Configurazione
La georeferenziazione in QGIS
 La georeferenziazione in QGIS Un dato spaziale GEOREFERENZIATO è un dato riferito ad una collocazione fisica sulla superficie terrestre attraverso delle coordinate relative a un sistema di riferimento
La georeferenziazione in QGIS Un dato spaziale GEOREFERENZIATO è un dato riferito ad una collocazione fisica sulla superficie terrestre attraverso delle coordinate relative a un sistema di riferimento
PROCEDURA D INSTALLAZIONE DEL SOFTWARE DELLA CARTA TS-CNS. ACTALIS su Windows 32 bit e 65 bit
 PROCEDURA D INSTALLAZIONE DEL SOFTWARE DELLA CARTA TS-CNS ACTALIS su Windows 32 bit e 65 bit INDICE Introduzione alla procedura d installazione del software della carta TS-CNS... 3 Installazione Software
PROCEDURA D INSTALLAZIONE DEL SOFTWARE DELLA CARTA TS-CNS ACTALIS su Windows 32 bit e 65 bit INDICE Introduzione alla procedura d installazione del software della carta TS-CNS... 3 Installazione Software
intranet.ruparpiemonte.it
 ruparpiemonte Gestione dei presidi socioassistenziali Manuale d'uso intranet.ruparpiemonte.it GESTIONE ON-LINE RILEVAZIONE PRESIDI RESIDENZIALI - Manuale d uso 1. COMUNICAZIONE AVVIO RILEVAZIONE... 2 2.
ruparpiemonte Gestione dei presidi socioassistenziali Manuale d'uso intranet.ruparpiemonte.it GESTIONE ON-LINE RILEVAZIONE PRESIDI RESIDENZIALI - Manuale d uso 1. COMUNICAZIONE AVVIO RILEVAZIONE... 2 2.
Sistema operativo Mac OS X
 Attività operative Personalizzare la scrivania. La personalizzazione viene attivata direttamente dal Dock facendo clic sull icona Preferenze di sistema. MODALITÀ ALTERNATIVA 1 Scrivania e salvaschermo.
Attività operative Personalizzare la scrivania. La personalizzazione viene attivata direttamente dal Dock facendo clic sull icona Preferenze di sistema. MODALITÀ ALTERNATIVA 1 Scrivania e salvaschermo.
CREAZIONE DI UNA CARTELLA
 CREAZIONE DI UNA CARTELLA Impostazioni generali Il modulo cartella consente al docente di visualizzare in un unica cartella un insieme di file correlati tra loro, riducendo la dimensione della home page
CREAZIONE DI UNA CARTELLA Impostazioni generali Il modulo cartella consente al docente di visualizzare in un unica cartella un insieme di file correlati tra loro, riducendo la dimensione della home page
MANUALE UTENTE. 1. Registrazione
 MANUALE UTENTE 1. Registrazione Per poter accedere al portale SIT del Trigno-Sinello bisogna andare sul sito http://sit.trignosinello.it/ e registrarsi cliccando sulla richiesta di registrazione. Si aprirà
MANUALE UTENTE 1. Registrazione Per poter accedere al portale SIT del Trigno-Sinello bisogna andare sul sito http://sit.trignosinello.it/ e registrarsi cliccando sulla richiesta di registrazione. Si aprirà
PROCEDURA D INSTALLAZIONE DEL SOFTWARE DELLA CARTA TS-CNS. OBERTHUR su Windows 32 bit e 65 bit
 PROCEDURA D INSTALLAZIONE DEL SOFTWARE DELLA CARTA TS-CNS OBERTHUR su Windows 32 bit e 65 bit INDICE Introduzione alla procedura d installazione del software della carta TS-CNS... 3 Installazione Software
PROCEDURA D INSTALLAZIONE DEL SOFTWARE DELLA CARTA TS-CNS OBERTHUR su Windows 32 bit e 65 bit INDICE Introduzione alla procedura d installazione del software della carta TS-CNS... 3 Installazione Software
Turismo POI. Manuale per il redattore
 Turismo POI Manuale per il redattore Sommario 1. Introduzione... 2 Informazioni su questa guida... 2 Convenzioni... 3 2. Modifica di un POI... 3 2.1 Accesso alla scheda... 3 2.2 Presentazione della scheda
Turismo POI Manuale per il redattore Sommario 1. Introduzione... 2 Informazioni su questa guida... 2 Convenzioni... 3 2. Modifica di un POI... 3 2.1 Accesso alla scheda... 3 2.2 Presentazione della scheda
MICROSOFT OFFICE POWERPOINT Come creare presentazioni interattive di documenti.
 MICROSOFT OFFICE POWERPOINT 2007 Come creare presentazioni interattive di documenti. Che cos è Microsoft Office Powerpoint? È un software rilasciato dalla Microsoft, parte del pacchetto di Office, che
MICROSOFT OFFICE POWERPOINT 2007 Come creare presentazioni interattive di documenti. Che cos è Microsoft Office Powerpoint? È un software rilasciato dalla Microsoft, parte del pacchetto di Office, che
MANUALE D USO. Progetto Piano Comunale di Protezione Civile Qgis
 MANUALE D USO Progetto Piano Comunale di Protezione Civile Qgis Introduzione Le seguenti istruzioni sono finalizzate all utilizzo del progetto Piano Comunale di Protezione Civile sviluppato utilizzando
MANUALE D USO Progetto Piano Comunale di Protezione Civile Qgis Introduzione Le seguenti istruzioni sono finalizzate all utilizzo del progetto Piano Comunale di Protezione Civile sviluppato utilizzando
PRG OL. Comune di Este. Manuale operativo. Padova 13 luglio 2009
 Comune di Este PRG OL Manuale operativo Padova 13 luglio 2009 1 Introduzione Il servizio PRG OL permette di consultare la normativa del Piano Regolatore e le mappe cartografiche ad esso relative. Per accedere
Comune di Este PRG OL Manuale operativo Padova 13 luglio 2009 1 Introduzione Il servizio PRG OL permette di consultare la normativa del Piano Regolatore e le mappe cartografiche ad esso relative. Per accedere
PROCEDURA D INSTALLAZIONE DEL SOFTWARE DELLA CARTA TS-CNS. ATOS su Windows 32 bit e 65 bit
 PROCEDURA D INSTALLAZIONE DEL SOFTWARE DELLA CARTA TS-CNS ATOS su Windows 32 bit e 65 bit INDICE Introduzione alla procedura d installazione del software della carta TS-CNS... 3 Installazione Software
PROCEDURA D INSTALLAZIONE DEL SOFTWARE DELLA CARTA TS-CNS ATOS su Windows 32 bit e 65 bit INDICE Introduzione alla procedura d installazione del software della carta TS-CNS... 3 Installazione Software
Geoportale3D MANUALE UTENTE
 BIORETICS srl Sede legale e operativa Corte Zavattini, 21 47522 Cesena (FC) Sede operativa Parco Scientifico e Tecnologico Sardegna 09010 Pula (CA) Partita IVA 04031020409 Iscrizione REA 326865 Tel. 333
BIORETICS srl Sede legale e operativa Corte Zavattini, 21 47522 Cesena (FC) Sede operativa Parco Scientifico e Tecnologico Sardegna 09010 Pula (CA) Partita IVA 04031020409 Iscrizione REA 326865 Tel. 333
RISKNAT UTILIZZO DEL VISUALIZZATORE CARTOGRAFICO
 RISKNAT UTILIZZO DEL VISUALIZZATORE CARTOGRAFICO La cartografia del Progetto RiskNat è accessibile dal portale dell ambiente: www.ambienteinliguria.it. Cliccando su territorio/ geologia, si apre la pagina
RISKNAT UTILIZZO DEL VISUALIZZATORE CARTOGRAFICO La cartografia del Progetto RiskNat è accessibile dal portale dell ambiente: www.ambienteinliguria.it. Cliccando su territorio/ geologia, si apre la pagina
Eventi.dispoc Guidelines
 Eventi.dispoc Guidelines 1. Credenziali Google 2. Inserire un evento 3. Importare il calendario eventi.dispoc 4. Abilitare le notifiche 5. Inoltrare una mail eventi.dispoc@gmail.com su @unisi.it 1 1. Credenziali
Eventi.dispoc Guidelines 1. Credenziali Google 2. Inserire un evento 3. Importare il calendario eventi.dispoc 4. Abilitare le notifiche 5. Inoltrare una mail eventi.dispoc@gmail.com su @unisi.it 1 1. Credenziali
MANUALE UTENTE UPLOADER JAVA
 MANUALE UTENTE UPLOADER JAVA Indice 1. Accesso all applicazione 2 2. Selezionare e aprire una cartella 2 3. Caricare file e cartelle 3 4. Scaricare un file o una cartella 6 5. Funzioni avanzate 8 6. Aggiornare
MANUALE UTENTE UPLOADER JAVA Indice 1. Accesso all applicazione 2 2. Selezionare e aprire una cartella 2 3. Caricare file e cartelle 3 4. Scaricare un file o una cartella 6 5. Funzioni avanzate 8 6. Aggiornare
Guida alla compilazione on-line della domanda per il bando Orientamento musicale INDICE
 Guida alla compilazione on-line della domanda per il bando Orientamento musicale INDICE 1 Riconoscimento del soggetto richiedente da parte del sistema...2 2 Registrazione del profilo del soggetto richiedente...4
Guida alla compilazione on-line della domanda per il bando Orientamento musicale INDICE 1 Riconoscimento del soggetto richiedente da parte del sistema...2 2 Registrazione del profilo del soggetto richiedente...4
COME VISUALIZZARE LE COORDINATE DEL PUNTO E SALVARE LA POSIZIONE
 COME VISUALIZZARE LE COORDINATE DEL PUNTO E SALVARE LA POSIZIONE a) Visualizzazione delle coordinate Per poter visualizzare le coordinate del punto in cui ci si trova, è necessario raggiungere la schermata
COME VISUALIZZARE LE COORDINATE DEL PUNTO E SALVARE LA POSIZIONE a) Visualizzazione delle coordinate Per poter visualizzare le coordinate del punto in cui ci si trova, è necessario raggiungere la schermata
GUIDA UTENTE BILLIARDS COUNTER (Vers )
 GUIDA UTENTE BILLIARDS COUNTER (Vers. 3.0.0) Installazione Billiards Counter... 2 Primo avvio e configurazione di Billiards Counter... 7 Registrazione del programma... 9 Utilizzo di Billiards Counter...
GUIDA UTENTE BILLIARDS COUNTER (Vers. 3.0.0) Installazione Billiards Counter... 2 Primo avvio e configurazione di Billiards Counter... 7 Registrazione del programma... 9 Utilizzo di Billiards Counter...
Consulta la mappa di tuo interesse cliccando sull immagine relativa.
 MAPPE TEMATICHE Consulta la mappa di tuo interesse cliccando sull immagine relativa. Se nella pagina non vedi il tematismo che desideri, cercalo inserendo qui parte del nome Altre pagine contenenti tematismi
MAPPE TEMATICHE Consulta la mappa di tuo interesse cliccando sull immagine relativa. Se nella pagina non vedi il tematismo che desideri, cercalo inserendo qui parte del nome Altre pagine contenenti tematismi
Classificazione: Pubblico Guida all installazione di una nuova versione di DigitalSign tramite Aggiornamento Automatico
 Guida all installazione di una nuova versione di DigitalSign tramite Aggiornamento Automatico Guida all installazione di una nuova versione di DigitalSign tramite Aggiornamento Automatico Pagina 1 di 16
Guida all installazione di una nuova versione di DigitalSign tramite Aggiornamento Automatico Guida all installazione di una nuova versione di DigitalSign tramite Aggiornamento Automatico Pagina 1 di 16
Pagina iniziale Come spostarsi sulla mappa Sezione Tavola Sezione di Ricerca Come cercare un Comune... 5
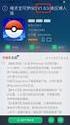 GUIDA ALL USO Sommario Pagina iniziale... 3 Come spostarsi sulla mappa... 4 Sezione Tavola... 5 Sezione di Ricerca... 5 Come cercare un Comune... 5 Come cercare una strada... 5 Come cercare un civico...
GUIDA ALL USO Sommario Pagina iniziale... 3 Come spostarsi sulla mappa... 4 Sezione Tavola... 5 Sezione di Ricerca... 5 Come cercare un Comune... 5 Come cercare una strada... 5 Come cercare un civico...
7 - Calibrazione di una mappa in formato raster per n punti
 7 - Calibrazione di una mappa in formato raster per n punti 7.1 - Calibrazione con rototraslazione in coordinate assolute Passiamo ora ad un elaborazione diversa della nostra mappa RASTER; procediamo infatti
7 - Calibrazione di una mappa in formato raster per n punti 7.1 - Calibrazione con rototraslazione in coordinate assolute Passiamo ora ad un elaborazione diversa della nostra mappa RASTER; procediamo infatti
Ridimensionamento Immagini
 Page 1 of 8 COME RIDIMENSIONARE LE IMMAGINI PER ilist.net Ridimensionamento Immagini Le immagini scaricate dalla macchina fotografica digitale sono troppo pesanti e di dimensioni troppo grosse per poter
Page 1 of 8 COME RIDIMENSIONARE LE IMMAGINI PER ilist.net Ridimensionamento Immagini Le immagini scaricate dalla macchina fotografica digitale sono troppo pesanti e di dimensioni troppo grosse per poter
Manuale Counsellor. Manuale d'uso della piattaforma web per counsellor
 Manuale Counsellor Manuale d'uso della piattaforma web per counsellor 20/11/2014 Pagina2 Sommario Premessa... 3 Login... 3 Scheda personale... 4 Curriculum... 6 Mappa di Google... 7 Inserimento cv in formato
Manuale Counsellor Manuale d'uso della piattaforma web per counsellor 20/11/2014 Pagina2 Sommario Premessa... 3 Login... 3 Scheda personale... 4 Curriculum... 6 Mappa di Google... 7 Inserimento cv in formato
AltoAdriatico - Mappe in PDF
 AltoAdriatico - Mappe in PDF Nella cartella principale si trovano due mappe in formato.pdf. CartaArcheoITA.pdf KartaArheoSLO.pdf Le mappe sono state prima elaborate all interno del programma geografico
AltoAdriatico - Mappe in PDF Nella cartella principale si trovano due mappe in formato.pdf. CartaArcheoITA.pdf KartaArheoSLO.pdf Le mappe sono state prima elaborate all interno del programma geografico
Manuale di gestione scheda su sito www.elezionitrento.it
 Manuale di gestione scheda su sito www.elezionitrento.it Accesso al sistema Per accedere al sistema di gestione collegarsi da un browser alla seguente pagina: http://www.elezionitrento.it/typo3/ Inserire
Manuale di gestione scheda su sito www.elezionitrento.it Accesso al sistema Per accedere al sistema di gestione collegarsi da un browser alla seguente pagina: http://www.elezionitrento.it/typo3/ Inserire
PEC Business. Guida Rapida alla gestione dello spazio mailbox
 Codice Documento: CERTPECE.TT.DUMU1700.00 Emesso: 15/05/2017 PEC Business Guida Rapida alla gestione dello spazio mailbox GUIDA UTENTE Telecom Italia Trust Technologies S.r.l. - Documento pubblico Tutti
Codice Documento: CERTPECE.TT.DUMU1700.00 Emesso: 15/05/2017 PEC Business Guida Rapida alla gestione dello spazio mailbox GUIDA UTENTE Telecom Italia Trust Technologies S.r.l. - Documento pubblico Tutti
Le Apps di Google a scuola
 Le Apps di Google a scuola 5. Google My Maps Guide sintetiche Passo passo su Google Apps a cura della prof.ssa Virginia Ruggeri Perché Google My Maps Mediante l applicazione My Maps si possono elaborare
Le Apps di Google a scuola 5. Google My Maps Guide sintetiche Passo passo su Google Apps a cura della prof.ssa Virginia Ruggeri Perché Google My Maps Mediante l applicazione My Maps si possono elaborare
GUIDA ALLA CONSULTAZIONE DEL PROGETTO
 S.I.T. (Sistema Informativo Territoriale) Il GEOPORTALE integrato per la consultazione dei dati territoriali GUIDA ALLA CONSULTAZIONE DEL PROGETTO PREMESSA Il Geoportale si presenta con l'intento di offrire
S.I.T. (Sistema Informativo Territoriale) Il GEOPORTALE integrato per la consultazione dei dati territoriali GUIDA ALLA CONSULTAZIONE DEL PROGETTO PREMESSA Il Geoportale si presenta con l'intento di offrire
MANUALE PER l INSERIMENTO DEI VOTI PROPOSTI CON SISSIWEB
 MANUALE PER l INSERIMENTO DEI VOTI PROPOSTI CON SISSIWEB 1. Digitare l indirizzo web: http://www.edeamicis.com Sulla pagina principale cliccare su ENTRA NEL SITO 2. Selezionare il link e cliccare su Area
MANUALE PER l INSERIMENTO DEI VOTI PROPOSTI CON SISSIWEB 1. Digitare l indirizzo web: http://www.edeamicis.com Sulla pagina principale cliccare su ENTRA NEL SITO 2. Selezionare il link e cliccare su Area
Istruzioni per l apertura dei documenti in Firma Digitale (p7m)
 Istruzioni per l apertura dei documenti in Firma Digitale (p7m) Questa breve guida illustra come visualizzare correttamente gli atti amministrativi pubblicati in originale ed in Firma Digitale. Le Indicazioni
Istruzioni per l apertura dei documenti in Firma Digitale (p7m) Questa breve guida illustra come visualizzare correttamente gli atti amministrativi pubblicati in originale ed in Firma Digitale. Le Indicazioni
Aule. La classe in questo caso è composta solamente dal nome. Inserire quindi tale attributo all'interno della casella di testo indicata.
 PRENOTAZIONI In questo menù del pannello di amministrazione è possibile gestire la prenotazione delle aule e tutti i componenti che la costituiscono. Classi In questa sezione vengono gestite le classi
PRENOTAZIONI In questo menù del pannello di amministrazione è possibile gestire la prenotazione delle aule e tutti i componenti che la costituiscono. Classi In questa sezione vengono gestite le classi
Scelta del Browser. Accesso Area Redazione
 Scelta del Browser Si consiglia l utilizzo dei più comuni browser: Internet Explorer Safari Opera Mozilla Firefox Google Chrome Accesso Area Redazione Per poter accedere all area redazione bisogna: 1.
Scelta del Browser Si consiglia l utilizzo dei più comuni browser: Internet Explorer Safari Opera Mozilla Firefox Google Chrome Accesso Area Redazione Per poter accedere all area redazione bisogna: 1.
Guida a WordPress. 1. Iscrizione a Wordpress
 Guida a WordPress 1. Iscrizione a Wordpress Digitare il seguente indirizzo: https://it.wordpress.com/ Cliccare su Crea sito web Scegliere un tema, ovvero la struttura principale che assumeranno le pagine
Guida a WordPress 1. Iscrizione a Wordpress Digitare il seguente indirizzo: https://it.wordpress.com/ Cliccare su Crea sito web Scegliere un tema, ovvero la struttura principale che assumeranno le pagine
L'INTERFACCIA Barra del menù Barra degli strumenti (icone): Legenda Mappa panoramica Area di visualizzazione Barra di stato
 QuantumGIS (QGIS) è un software Open Source che permette di visualizzare, interrogare, editare carte, creare stampe ed effettuare semplici analisi spaziali. QGIS usato come interfaccia del più potente
QuantumGIS (QGIS) è un software Open Source che permette di visualizzare, interrogare, editare carte, creare stampe ed effettuare semplici analisi spaziali. QGIS usato come interfaccia del più potente
OGGETTO: aggiornamento della procedura Servizi Scolastici dalla versione alla versione
 Servizi Scolastici OGGETTO: aggiornamento della procedura Servizi Scolastici dalla versione 04.00.02 alla versione 04.00.03 Vi invitiamo a consultare le informazioni presenti nei banner delle procedure,
Servizi Scolastici OGGETTO: aggiornamento della procedura Servizi Scolastici dalla versione 04.00.02 alla versione 04.00.03 Vi invitiamo a consultare le informazioni presenti nei banner delle procedure,
Istruzioni per la visualizzazione e l interrogazione di mappatura acustica e piano d azione. Veneto Strade SpA. 1. Che cos è Google Earth
 1. Che cos è Google Earth Google Earth è un software che permette una navigazione virtuale della Terra. Il programma deve essere installato sul proprio computer e, per poterlo utilizzare al meglio, occorre
1. Che cos è Google Earth Google Earth è un software che permette una navigazione virtuale della Terra. Il programma deve essere installato sul proprio computer e, per poterlo utilizzare al meglio, occorre
PROGRAMMI CARTOGRAFICI
 PROGRAMMI CARTOGRAFICI Praticando il trekking potrebbe nascere l'esigenza di trasferire la traccia rilevata da un apparecchio GPS su una foto aerea o una carta topografica o, viceversa, di creare su una
PROGRAMMI CARTOGRAFICI Praticando il trekking potrebbe nascere l'esigenza di trasferire la traccia rilevata da un apparecchio GPS su una foto aerea o una carta topografica o, viceversa, di creare su una
Come usare Doyouall. Usare il software Doyouall è molto semplice. Questa piccola guida è un aiuto per realizzare velocemente il tuo nuovo sito web.
 Come usare Doyouall Usare il software Doyouall è molto semplice. Questa piccola guida è un aiuto per realizzare velocemente il tuo nuovo sito web. 1. Accedi ai template gratuiti, scegli il template che
Come usare Doyouall Usare il software Doyouall è molto semplice. Questa piccola guida è un aiuto per realizzare velocemente il tuo nuovo sito web. 1. Accedi ai template gratuiti, scegli il template che
Opuscolo Windows. Cliccando due volte su questa icona puoi aprire il programma di posta elettronica. Cliccando qui puoi navigare in Internet
 - Il Desktop pag. 2 - Pulsante Start pag. 3 - Barra delle Applicazioni pag. 3 - Risorse del Computer pag. 3 - Le Finestre di Windows pag. 4 - Salvare un lavoro pag. 4 - Stampa pag. 5 - Creare una Cartella
- Il Desktop pag. 2 - Pulsante Start pag. 3 - Barra delle Applicazioni pag. 3 - Risorse del Computer pag. 3 - Le Finestre di Windows pag. 4 - Salvare un lavoro pag. 4 - Stampa pag. 5 - Creare una Cartella
GUIDA ALLA CONSULTAZIONE DEL PROGETTO
 S.I.T. (Sistema Informativo Territoriale) Il GEOPORTALE integrato per la consultazione dei dati territoriali GUIDA ALLA CONSULTAZIONE DEL PROGETTO Premessa Il Geoportale del Comune di L Aquila si presenta
S.I.T. (Sistema Informativo Territoriale) Il GEOPORTALE integrato per la consultazione dei dati territoriali GUIDA ALLA CONSULTAZIONE DEL PROGETTO Premessa Il Geoportale del Comune di L Aquila si presenta
Aprire il programma Word. Salvare nella cartella creata
 Aprire il programma Word Fare clic in successione sul Logo Microsoft in basso a sinistra > Tutti i programmi > Microsoft Office, Microsoft Office Word 2010. Anche se non abbiamo scritto ancora nulla facciamo
Aprire il programma Word Fare clic in successione sul Logo Microsoft in basso a sinistra > Tutti i programmi > Microsoft Office, Microsoft Office Word 2010. Anche se non abbiamo scritto ancora nulla facciamo
PUBBLICAZIONE DI UN FILE
 PUBBLICAZIONE DI UN FILE Per mettere a disposizione un file nella home page del corso cliccare Attiva modifica e poi Aggiungi una attività o una risorsa. Selezionare quindi File nella sezione RISORSE.
PUBBLICAZIONE DI UN FILE Per mettere a disposizione un file nella home page del corso cliccare Attiva modifica e poi Aggiungi una attività o una risorsa. Selezionare quindi File nella sezione RISORSE.
Guida a Getrix: Indice Multimedia Planimetria
 Guida a Getrix: Indice Multimedia Planimetria Multimedia - PLANIMETRIA: Crea Modifica Cancella Ottieni URL (Multimedia Planimetria) pag. 2 - Creare una Planimetria: Costruzione (Multimedia Planimetria
Guida a Getrix: Indice Multimedia Planimetria Multimedia - PLANIMETRIA: Crea Modifica Cancella Ottieni URL (Multimedia Planimetria) pag. 2 - Creare una Planimetria: Costruzione (Multimedia Planimetria
PROCEDURA D INSTALLAZIONE DEL SOFTWARE DELLA CARTA TS-CNS. ATOS su Linux 32 bit e 64 bit
 PROCEDURA D INSTALLAZIONE DEL SOFTWARE DELLA CARTA TS-CNS ATOS su Linux 32 bit e 64 bit INDICE Introduzione alla procedura d installazione del software della carta TS-CNS... 3 Installazione per ATOS su
PROCEDURA D INSTALLAZIONE DEL SOFTWARE DELLA CARTA TS-CNS ATOS su Linux 32 bit e 64 bit INDICE Introduzione alla procedura d installazione del software della carta TS-CNS... 3 Installazione per ATOS su
ESERCIZIO N. 4 Primo passaggio: Creare una cartella
 ESERCIZIO N. 4 Primo passaggio: Creare una cartella 1. Fare clic in successione sul cerchio con il logo Microsoft in basso a sinistra > Documenti. 2. Cliccare su Nuova cartella. 3. Digitare il nome che
ESERCIZIO N. 4 Primo passaggio: Creare una cartella 1. Fare clic in successione sul cerchio con il logo Microsoft in basso a sinistra > Documenti. 2. Cliccare su Nuova cartella. 3. Digitare il nome che
Accademia dei Georgofili/Società Editrice Fiorentina
 MANUALE INTRANET Accademia dei Georgofili/Società Editrice Fiorentina Indice 1. Accesso alla Intranet 2. Recupero Password Utente 3. Scaricare il file pdf delle bozze da correggere 4. Correzione delle
MANUALE INTRANET Accademia dei Georgofili/Società Editrice Fiorentina Indice 1. Accesso alla Intranet 2. Recupero Password Utente 3. Scaricare il file pdf delle bozze da correggere 4. Correzione delle
Guida alle funzioni principali
 Guida alle funzioni principali www.utax.it +39 02 895861 marketing@utax.it 1 Indice Come accedere al menu LUX... 3 Come usare il menu LUX... 4 Come configurare la connessione Wi-Fi... 5 Come impostare
Guida alle funzioni principali www.utax.it +39 02 895861 marketing@utax.it 1 Indice Come accedere al menu LUX... 3 Come usare il menu LUX... 4 Come configurare la connessione Wi-Fi... 5 Come impostare
TUTORIAL GIMP. Modificare immagini. Ridimensionare l immagine a 600 pixel di larghezza, mantenendo invariate le proporzioni
 TUTORIAL GIMP Modificare immagini Ridimensionare l immagine a 600 pixel di larghezza, mantenendo invariate le proporzioni Figura 1. Aprire il programma Gimp 2.6 Figura 1 Figura 2. Nel menu in alto, andare
TUTORIAL GIMP Modificare immagini Ridimensionare l immagine a 600 pixel di larghezza, mantenendo invariate le proporzioni Figura 1. Aprire il programma Gimp 2.6 Figura 1 Figura 2. Nel menu in alto, andare
Guida alla firma digitale della domanda
 Guida alla firma digitale della domanda Servizi Informatici [Ver. 2] Sommario della guida Salvataggio del file Utilizzo del programma di firma Visualizzazione della domanda Firma del file Caricamento del
Guida alla firma digitale della domanda Servizi Informatici [Ver. 2] Sommario della guida Salvataggio del file Utilizzo del programma di firma Visualizzazione della domanda Firma del file Caricamento del
2. Inserire il nome del progetto (nella cartella Didapages: verrà creata una sottocartella con il nome del progetto)
 2. Inserire il nome del progetto (nella cartella Didapages: verrà creata una sottocartella con il nome del progetto) 3. scegliere il numero di pagine del libro, inserire il nome del libro, l autore, la
2. Inserire il nome del progetto (nella cartella Didapages: verrà creata una sottocartella con il nome del progetto) 3. scegliere il numero di pagine del libro, inserire il nome del libro, l autore, la
PROCEDURA DI INSTALLAZIONE DRIVER WINDOWS 7 (32 O 64 BIT) N-Com Wizard 2.0 (o superiore)
 PROCEDURA DI INSTALLAZIONE DRIVER WINDOWS 7 (32 O 64 BIT) N-Com Wizard 2.0 (o superiore) PREMESSA: Per installare i driver corretti è necessario sapere se il tipo di sistema operativo utilizzato è a 32
PROCEDURA DI INSTALLAZIONE DRIVER WINDOWS 7 (32 O 64 BIT) N-Com Wizard 2.0 (o superiore) PREMESSA: Per installare i driver corretti è necessario sapere se il tipo di sistema operativo utilizzato è a 32
PERSONALIZZARE CARTE CON IL VISUALIZZATORE CARTOGRAFICO DEL GEOPORTALE NAZIONALE
 PERSONALIZZARE CARTE CON IL VISUALIZZATORE CARTOGRAFICO DEL GEOPORTALE NAZIONALE INTRODUZIONE Il visualizzatore cartografico del Geoportale Nazionale è un applicazione web gratuita che consente di personalizzare
PERSONALIZZARE CARTE CON IL VISUALIZZATORE CARTOGRAFICO DEL GEOPORTALE NAZIONALE INTRODUZIONE Il visualizzatore cartografico del Geoportale Nazionale è un applicazione web gratuita che consente di personalizzare
Liceo Statale Lucrezia della Valle - Cosenza As PNSD AZIONE#25. Corso per docenti sull utilizzo di MOODLE
 Liceo Statale Lucrezia della Valle - Cosenza As 2016-2017 PNSD AZIONE#25 Corso per docenti sull utilizzo di MOODLE L Animatore Digitale Rosina Palumbo 1 1. COLLEGARSI AL SITO www.liceo lucreziadellavalle.gov.it
Liceo Statale Lucrezia della Valle - Cosenza As 2016-2017 PNSD AZIONE#25 Corso per docenti sull utilizzo di MOODLE L Animatore Digitale Rosina Palumbo 1 1. COLLEGARSI AL SITO www.liceo lucreziadellavalle.gov.it
15. Sezione Opzioni Gestione Cartelle WebMail PEC Aruba
 15. Sezione Opzioni Gestione Cartelle WebMail PEC Aruba La sezione Opzioni Gestione Cartelle consente di gestire le proprie cartelle di posta (aggiungere nuove cartelle, rinominarle, eliminarle, svuotare
15. Sezione Opzioni Gestione Cartelle WebMail PEC Aruba La sezione Opzioni Gestione Cartelle consente di gestire le proprie cartelle di posta (aggiungere nuove cartelle, rinominarle, eliminarle, svuotare
LOGVIEWER MANUALE D USO
 LOG VIEWER Rev. 00 2-9 1. INSTALLAZIONE Accedere alla scheda di memoria SD e copiare la cartella LogViewer sul proprio computer. Aprire la cartella LogViewer e lanciare il programma LogViewer tramite il
LOG VIEWER Rev. 00 2-9 1. INSTALLAZIONE Accedere alla scheda di memoria SD e copiare la cartella LogViewer sul proprio computer. Aprire la cartella LogViewer e lanciare il programma LogViewer tramite il
FAQ for Eee Pad TF201
 FAQ for Eee Pad TF201 I7211 Gestione file... 2 Come accedere ai dati salvati nella scheda SD, microsd e in un dispositivo USB? 2 Come spostare il file selezionato in un altra cartella?... 2 Interruzione
FAQ for Eee Pad TF201 I7211 Gestione file... 2 Come accedere ai dati salvati nella scheda SD, microsd e in un dispositivo USB? 2 Come spostare il file selezionato in un altra cartella?... 2 Interruzione
Figura 1 - Finestra Tabella
 Capitolo IV Oggetti Creare una tabella Creare una tabella per inserire dei dati Per inserire una tabella premere il pulsante Tabella presente nella sezione Tabella della barra Inserisci. Viene visualizzata
Capitolo IV Oggetti Creare una tabella Creare una tabella per inserire dei dati Per inserire una tabella premere il pulsante Tabella presente nella sezione Tabella della barra Inserisci. Viene visualizzata
Manuale SMARTCARD con codice 101 - STUDIO ZIVERI SRL VIA SANDRO PERTINI 12/A 43123 PARMA PR
 OPZIONI DA IMPOSTARE NEL BROWSER INTERNET PER TUTTI I SISTEMI OPERATIVI Aprire il browser INTERNET EXPLORER 1. STRUMENTI OPZIONI INTERNET Cliccare sul bottone IMPOSTAZIONI in centro Mettere l opzione su
OPZIONI DA IMPOSTARE NEL BROWSER INTERNET PER TUTTI I SISTEMI OPERATIVI Aprire il browser INTERNET EXPLORER 1. STRUMENTI OPZIONI INTERNET Cliccare sul bottone IMPOSTAZIONI in centro Mettere l opzione su
ISTRUZIONI per la somministrazione della prova di Italiano
 ISTRUZIONI per la somministrazione della prova di Italiano La prova di Italiano che stai per svolgere è composta da una sezione per la verifica della comprensione, una sezione dedicata al lessico e una
ISTRUZIONI per la somministrazione della prova di Italiano La prova di Italiano che stai per svolgere è composta da una sezione per la verifica della comprensione, una sezione dedicata al lessico e una
Materiali per LIM. Corso di Scienze della Terra e Corso di Biologia di Elena Porzio e Ornella Porzio. Indice dei contenuti di questo tutorial
 Corso di Scienze della Terra e Corso di Biologia di Elena Porzio e Ornella Porzio Materiali per LIM Indice dei contenuti di questo tutorial Fare clic sull argomento desiderato Requisiti di sistema Scaricare
Corso di Scienze della Terra e Corso di Biologia di Elena Porzio e Ornella Porzio Materiali per LIM Indice dei contenuti di questo tutorial Fare clic sull argomento desiderato Requisiti di sistema Scaricare
GUIDA UTENTE PHONE COUNTER (Vers )
 ------------------------------------------------- GUIDA UTENTE PHONE COUNTER (Vers. 1.4.0) GUIDA UTENTE PHONE COUNTER (Vers. 1.4.0)... 1 Installazione Phone Counter... 2 Primo avvio e configurazione di
------------------------------------------------- GUIDA UTENTE PHONE COUNTER (Vers. 1.4.0) GUIDA UTENTE PHONE COUNTER (Vers. 1.4.0)... 1 Installazione Phone Counter... 2 Primo avvio e configurazione di
MANUALE TECNICO n AGGIORNATO AL INSTALLAZIONE AMBIENTE VISUALE REDDITI 2013 REL
 MANUALE TECNICO N.16.00 DEL 03.04.2014 INSTALLAZIONE AMBIENTE VISUALE REDDITI 2013 REL. 14.00 Indice Prerequisiti Pag. 2 Installazione del software Ambiente Visuale Redditi 2013 Rel.14.00 Pag. 2 Aggiornamento
MANUALE TECNICO N.16.00 DEL 03.04.2014 INSTALLAZIONE AMBIENTE VISUALE REDDITI 2013 REL. 14.00 Indice Prerequisiti Pag. 2 Installazione del software Ambiente Visuale Redditi 2013 Rel.14.00 Pag. 2 Aggiornamento
Servizi e-business Ispezioni e Collaudi Snam Rete Gas Manuale Ispettore
 Servizi e-business Ispezioni e Collaudi Snam Rete Gas Manuale Ispettore snam.it Gentile Utente, questo manuale illustra l utilizzo del servizio di Ispezioni e Collaudi in qualità di Ispettore. Suggeriamo
Servizi e-business Ispezioni e Collaudi Snam Rete Gas Manuale Ispettore snam.it Gentile Utente, questo manuale illustra l utilizzo del servizio di Ispezioni e Collaudi in qualità di Ispettore. Suggeriamo
Planet: note per la gestione delle Patch (Pagina 1:7)
 Planet: note per la gestione delle Patch (Pagina 1:7) Premesse: Le presenti Note si riferiscono esclusivamente alla procedura di installazione della Patch di Planet. PRIMA di procedere è necessario aver
Planet: note per la gestione delle Patch (Pagina 1:7) Premesse: Le presenti Note si riferiscono esclusivamente alla procedura di installazione della Patch di Planet. PRIMA di procedere è necessario aver
PARCO LOMBARDO DELLA VALLE DEL TICINO
 PARCO LOMBARDO DELLA VALLE DEL TICINO U.O. N. 4 TERRITORIO, URBANISTICA E SITI NATURA 2000 Settore Pianificazione, Paesaggio e GIS Sviluppo sostenibile Tutela della biodiversità e dell ambiente, qualità
PARCO LOMBARDO DELLA VALLE DEL TICINO U.O. N. 4 TERRITORIO, URBANISTICA E SITI NATURA 2000 Settore Pianificazione, Paesaggio e GIS Sviluppo sostenibile Tutela della biodiversità e dell ambiente, qualità
PROCEDURA D INSTALLAZIONE DEL SOFTWARE DELLA CARTA TS-CNS. OBERTHUR su Linux FEDORA DEBIAN/UBUNTU 32 bit e 64 bit
 PROCEDURA D INSTALLAZIONE DEL SOFTWARE DELLA CARTA TS-CNS OBERTHUR su Linux FEDORA DEBIAN/UBUNTU 32 bit e 64 bit INDICE Introduzione alla procedura d installazione del software della carta TS-CNS... 3
PROCEDURA D INSTALLAZIONE DEL SOFTWARE DELLA CARTA TS-CNS OBERTHUR su Linux FEDORA DEBIAN/UBUNTU 32 bit e 64 bit INDICE Introduzione alla procedura d installazione del software della carta TS-CNS... 3
VADEMECUM ESSENZIALE PER L.I.M. <<ActiveInspire>>
 VADEMECUM ESSENZIALE PER L.I.M. - Effettuare collegamenti e accendere LIM Se, una volta accesa la LIM non compare la Barra dei menu, aprire Menu principale + Visualizza + Barra dei menu,
VADEMECUM ESSENZIALE PER L.I.M. - Effettuare collegamenti e accendere LIM Se, una volta accesa la LIM non compare la Barra dei menu, aprire Menu principale + Visualizza + Barra dei menu,
3.4 Inserimento di immagini
 Ripristina per riportare ai valore iniziali la scheda in uso (la finestra di dialogo resta aperta). 3.4 Inserimento di immagini Per inserire un'immagine all'interno del documento: posizionare il cursore
Ripristina per riportare ai valore iniziali la scheda in uso (la finestra di dialogo resta aperta). 3.4 Inserimento di immagini Per inserire un'immagine all'interno del documento: posizionare il cursore
Operazioni preliminari: creare una cartella in Documenti
 Operazioni preliminari: creare una cartella in Documenti 1. Fare clic in successione su Start (cerchio con il logo Microsoft in basso a sinistra), Documenti. 2. Cliccare su Nuova cartella comparirà una
Operazioni preliminari: creare una cartella in Documenti 1. Fare clic in successione su Start (cerchio con il logo Microsoft in basso a sinistra), Documenti. 2. Cliccare su Nuova cartella comparirà una
Guida all'utilizzo della piattaforma e-learning
 Corsi di specializzazione per le attività di sostegno Guida all'utilizzo della piattaforma e-learning Per utilizzare la piattaforma e-learning dei corsi di specializzazione per le attività di sostegno
Corsi di specializzazione per le attività di sostegno Guida all'utilizzo della piattaforma e-learning Per utilizzare la piattaforma e-learning dei corsi di specializzazione per le attività di sostegno
Importazione dati. e/fiscali Spesometro - Rel. 04.05.01. con gestionale e/satto. Gestionale e/satto
 e/fiscali Spesometro - Rel. 04.05.01 Importazione dati con gestionale e/satto 06118930012 Tribunale di Torino 2044/91 C.C.I.A.A. 761816 - www.eurosoftware.it Pagina 1 ATTENZIONE. Per poter procedere con
e/fiscali Spesometro - Rel. 04.05.01 Importazione dati con gestionale e/satto 06118930012 Tribunale di Torino 2044/91 C.C.I.A.A. 761816 - www.eurosoftware.it Pagina 1 ATTENZIONE. Per poter procedere con
Modulo 3 - Elaborazione Testi 3.4 Oggetti
 Università degli Studi dell Aquila Corso ECDL programma START Modulo 3 - Elaborazione Testi 3.4 Oggetti Maria Maddalena Fornari Creare una tabella È possibile creare una tabella nel documento cliccando
Università degli Studi dell Aquila Corso ECDL programma START Modulo 3 - Elaborazione Testi 3.4 Oggetti Maria Maddalena Fornari Creare una tabella È possibile creare una tabella nel documento cliccando
MANUALE DI UTILIZZO DEL GEOPORTALE SCT-DIGHE
 MANUALE DI UTILIZZO DEL GEOPORTALE SCT-DIGHE 1. ACCESSO PUBBLICO Aprendo il link del portale SCT-Dighe dalla sezione Dighe del sito istituzionale della Regione Autonoma Valle d Aosta http://gestionewww.regione.vda.it/territorio/territorio/dighe/default_i.asp
MANUALE DI UTILIZZO DEL GEOPORTALE SCT-DIGHE 1. ACCESSO PUBBLICO Aprendo il link del portale SCT-Dighe dalla sezione Dighe del sito istituzionale della Regione Autonoma Valle d Aosta http://gestionewww.regione.vda.it/territorio/territorio/dighe/default_i.asp
Esportazione dei dati dei prodotti Google (Gmail, Drive, ecc)
 Esportazione dei dati dei prodotti Google (Gmail, Drive, ecc) Sommario 1. Google Takeout (Scarica i tuoi dati)... 2 a. Procedura di Google Takeout... 2 b. Come leggere i file scaricati tramite Google Takeout
Esportazione dei dati dei prodotti Google (Gmail, Drive, ecc) Sommario 1. Google Takeout (Scarica i tuoi dati)... 2 a. Procedura di Google Takeout... 2 b. Come leggere i file scaricati tramite Google Takeout
Creare mappe custom per Garmin
 Creare mappe custom per Garmin Milano, 17-07-2010 Redatto da: MD Approvato da: SV Data di emissione: 16-07-10 Project Manager: Riferimento: Cartografia Outdoor Versione: 1.0.4 MD Creare mappe custom per
Creare mappe custom per Garmin Milano, 17-07-2010 Redatto da: MD Approvato da: SV Data di emissione: 16-07-10 Project Manager: Riferimento: Cartografia Outdoor Versione: 1.0.4 MD Creare mappe custom per
Per qualunque informazione, curiosità o aiuto potete scrivere a
 Cos è il GEOPORTALE Il Geoportale del Comune di Genova, nel rispetto della Direttiva Europea Inspire e nell ambito delle attività legate alla condivisione del patrimonio informativo, permette di visualizzare
Cos è il GEOPORTALE Il Geoportale del Comune di Genova, nel rispetto della Direttiva Europea Inspire e nell ambito delle attività legate alla condivisione del patrimonio informativo, permette di visualizzare
Scegli l attività che intendi svolgere e clicca con il tasto sinistro del mouse sull argomento (esempio figura 2)
 Figura 1 Clicca qui con il tasto Una volta scaricati i materiali di studio e averli studiati o almeno letti.! scegli l argomento da trattare, clicca con il tasto sull argomento stesso come descritto nell
Figura 1 Clicca qui con il tasto Una volta scaricati i materiali di studio e averli studiati o almeno letti.! scegli l argomento da trattare, clicca con il tasto sull argomento stesso come descritto nell
L INTERFACCI DELL APPLICAZIONE
 1 MANUALE UTENTE L INTERFACCI DELL APPLICAZIONE Di seguito è riprodotta la pagina con il webgis che permette la visualizzazione delle mappe. 2 3 1 5 6 4 2 7 1. Mappa La mappa viene visualizzata nella parte
1 MANUALE UTENTE L INTERFACCI DELL APPLICAZIONE Di seguito è riprodotta la pagina con il webgis che permette la visualizzazione delle mappe. 2 3 1 5 6 4 2 7 1. Mappa La mappa viene visualizzata nella parte
SIFORM Voucher di Servizio
 SIFORM Voucher di Servizio 1 Informazioni generali...1 1.1 Registrazione nuovo utente...2 2 Presentazione domande...3 1 Informazioni generali Le domande/progetti vanno presentati utilizzando il formulario
SIFORM Voucher di Servizio 1 Informazioni generali...1 1.1 Registrazione nuovo utente...2 2 Presentazione domande...3 1 Informazioni generali Le domande/progetti vanno presentati utilizzando il formulario
GUIDA ALL UTILIZZO DEL FASCICOLO INPS
 GUIDA ALL UTILIZZO DEL FASCICOLO INPS v1.0 22/03/2013 CGIL Lecce Guida all utilizzo del fascicolo INPS 1 Sommario OPERAZIONI PRELIMINARI... 3 ACCESSO AL SISTEMA... 4 MANDATO DI PATROCINIO... 7 DELEGA INPS...
GUIDA ALL UTILIZZO DEL FASCICOLO INPS v1.0 22/03/2013 CGIL Lecce Guida all utilizzo del fascicolo INPS 1 Sommario OPERAZIONI PRELIMINARI... 3 ACCESSO AL SISTEMA... 4 MANDATO DI PATROCINIO... 7 DELEGA INPS...
MANUALE TECNICO N DEL CARICO TELEMATICO. Indice. Premessa Pag. 2. Caricamento di un file Telematico in Server Farm Pag.
 MANUALE TECNICO N.07.01 DEL 06.06.2014 CARICO TELEMATICO Indice Premessa Pag. 2 Caricamento di un file Telematico in Server Farm Pag. 4 Ad uso degli Uffici Caaf50&Più 1 Premessa Prima di caricare i file
MANUALE TECNICO N.07.01 DEL 06.06.2014 CARICO TELEMATICO Indice Premessa Pag. 2 Caricamento di un file Telematico in Server Farm Pag. 4 Ad uso degli Uffici Caaf50&Più 1 Premessa Prima di caricare i file
