Sistemapiemonte. Attività economico produttive FINanziamenti DOMande. Manuale d uso. sistemapiemonte.it
|
|
|
- Gina Guerra
- 6 anni fa
- Visualizzazioni
Transcript
1 Sistemapiemonte Attività economico produttive FINanziamenti DOMande Manuale d uso sistemapiemonte.it
2 Sommario 1. Introduzione OBIETTIVO REQUISITI NOTE PER LA COMPILAZIONE DELLA DOMANDA Elementi comuni a tutte le pagine LINK DI SUPPORTO BARRA DATI UTENTE MENU ORIZZONTALE PULSANTI ICONE Icona modifica Icona dettaglio Icona elimina CAMPI E SALVATAGGIO Accesso al sistema PRIMO ACCESSO ACCESSO CON DOMANDE GIÀ INSERITE Accesso al sistema come Legale Rappresentante dell ente/impresa Pagina Home Gestisci le Domande Autore Nuova Domanda Pagina Indice Compilazione della domanda PRECOMPILAZIONE DELLA DOMANDA CON LE INFORMAZIONI DEL REGISTRO DELLE IMPRESE DETTAGLIO DELLA DOMANDA ANAGRAFICA ENTE/IMPRESA Beneficiario Dati identificativi Ricerca ATECO (2007) Beneficiario con dipartimento Legale Rappresentante non presente nel Registro delle Imprese Legale Rappresentante Legale Rappresentante presente nel Registro delle Imprese Soggetto delegato Sede Legale Sede legale Estremi bancari Estremi bancari Riferimenti Persona dell'ente/impresa autorizzata ad intrattenere contatti con Adg/OI Società di consulenza autorizzata ad intrattenere contatti con Adg/OI DATI ENTE/IMPRESA Profilo dell impresa giugno 2016 Pag. 2 di 48
3 Attività dell impresa Proprietà dell impresa Aziende controllanti Aziende controllate Dati di bilancio Dati di bilancio Dimensioni Risorse umane Dimensione d impresa PROGETTO Informazioni sul progetto Caratteristiche del progetto di investimento Abstract del progetto di investimento Sedi Sedi relative al progetto proposto Ricerca sede su Registro Imprese Elenco sedi inserite Sede intervento non ancora attiva sul territorio piemontese Premialità Premialità Premialità non richiesta Spese Piano delle spese Dettaglio dei costi Agevolazione richiesta Tipologie di aiuto Forme di agevolazione Indicatori ALLEGATI E DICHIARAZIONI Allegati alla domanda Documentazione Elenco documenti allegati Dichiarazioni REGOLE DI COMPILAZIONE Funzionalità di gestione della domanda VERIFICA Anomalie riscontrate STAMPA INVIO DOMANDA giugno 2016 Pag. 3 di 48
4 Indice delle figure Figura 1 - Barra Dati Utente... 6 Figura 2 - Menu orizzontale... 6 Figura 3 - Accesso al sistema... 8 Figura 4 - Finanziamenti Domande... 8 Figura 5 - Accedi al servizio... 9 Figura 6 Gestione domande di finanziamento... 9 Figura 7 - Seleziona impresa/ente Figura 8 - Pagina Home Figura 9 Ricerca domande Figura 10 Inserisci nuova domanda Figura 11 - Indice Figura 12 Dati del Registro delle Imprese Figura 13 Dettaglio della domanda Figura 14 Beneficiario / Dati identificativi Figura 15 Ricerca ATECO (2007) Figura 16 Elenco risultati ricerca ATECO (2007) Figura 17 Beneficiario - Dipartimento Figura 17 Legale Rappresentante non presente nel Registro delle Imprese Figura 18 Selezione del Legale Rappresentante Figura 20 Legale Rappresentante importato dal Registro delle Imprese Figura 21 Legale Rappresentante con Delegato Figura 21 Soggetto Delegato Figura 20 Sede legale Figura 21 Estremi bancari Figura 22 Riferimenti Figura 23 Profilo dell impresa Figura 24 Dati di bilancio Figura 25 Dimensioni Figura 26 Informazioni sul progetto Figura 27 Sedi del progetto Figura 28 Dettaglio sede Figura 29 Ricerca sede su Registro Imprese Figura 30 Elenco sedi trovate su Registro Imprese Figura 31 Sedi relative al progetto Figura 32 Eliminazione sede Figura 33 Premialità Figura 34 Piano delle spese Figura 35 Dettaglio dei costi Figura 36 Agevolazione richiesta Figura 37 Agevolazione richiesta con importo specifico Figura 38 Indicatori Figura 39 Documenti allegati Figura 40 Esempio di Dichiarazioni e impegni Figura 41 Verifica della domanda Figura 42 Anomalie riscontrate Figura 43 Invio domanda giugno 2016 Pag. 4 di 48
5 1. INTRODUZIONE Il presente documento ha lo scopo di fornire a tutte le parti interessate una visione sintetica delle funzionalità principali del Sistema FINanziamenti DOMande, con la finalità di permettere la compilazione delle istanze di finanziamento concernente i bandi pubblicati nell ambito della programmazione per il Fondo Europeo per lo Sviluppo regionale (POR FESR) ed eventuali altre tipologie Obiettivo L obiettivo del manuale è offrire agli utenti una guida all utilizzo dell applicativo nel suo complesso ed è valido per tutti i bandi. Nota bene: alcune sezioni e/o pagine e/o campi descritti, potrebbero non essere presenti per alcuni bandi. Si consiglia di consultare il manuale prima di ricorrere al Servizio Assistenza, i cui contatti sono indicati nella relativa sezione dell applicativo: finanziamenti-domande Nota bene: i dati visualizzati nelle videate di esempio sono puramente esemplificativi Requisiti Per poter accedere al sistema di FINanziamenti DOMande la persona che compila la domanda deve essere in possesso di un certificato digitale per l autenticazione al sistema Note per la compilazione della domanda Per una corretta compilazione della domanda è necessario: 1. Leggere le regole di compilazione del bando (vedi Regole di compilazione). 2. Compilare tutte le videate dell applicativo (vedi Compilazione della domanda). 3. Verificare di aver inserito tutte le informazioni richieste (vedi Verifica). 4. Compilare gli eventuali allegati richiesti dal bando (vedi Allegati alla domanda). 5. Inviare la domanda (vedi Invio domanda). 6. Stampare la domanda definitiva (vedi Stampa). 7. Firmare digitalmente la domanda. 8. Inviare la domanda a mezzo Posta Elettronica Certificata (PEC) e gli allegati previsti all indirizzo e- mail indicato nella domanda, entro cinque giorni lavorativi successivi all invio telematico. 30 giugno 2016 Pag. 5 di 48
6 2. ELEMENTI COMUNI A TUTTE LE PAGINE 2.1. Link di supporto L applicativo FINanziamenti DOMande presenta in tutte le pagine, in alto a destra, i link: Documentazione: porta alla pagina contenente il manuale utente ed eventuali altri documenti relativi alla compilazione della domanda; Faq: porta alla pagina contenente le domande e risposte più frequenti; Contatti: riporta le indicazioni per contattare l assistenza all applicativo Barra Dati Utente In tutte le pagine dell'applicativo è presente una parte riassuntiva con: le informazioni relative alla profilazione effettuata; il pulsante esci per disconnettersi dall applicativo; la possibilità di ritornare alla pagina di selezione del profilo per eventualmente cambiare la scelta effettuata tramite il pulsante cambia impresa/ente Menu orizzontale Figura 1 - Barra Dati Utente Ciascuna pagina dell applicativo presenta un menu orizzontale da cui è possibile accedere alle diverse pagine dell applicativo, previa selezione di una Domanda nella pagina Home: Figura 2 - Menu orizzontale 2.4. Pulsanti Di seguito si dettaglia il comportamento dei pulsanti comuni alle diverse videate dell applicativo: pulisci i campi, presente nelle pagine di ricerca, permette di cancellare gli eventuali parametri di ricerca già inseriti; cerca, presente nelle pagine di ricerca, permette di eseguire una ricerca in base ai criteri inseriti; ripristina valori iniziali, presente in tutte le pagine in cui si richiede di inserire dei dati, permette di ripristinare le condizioni presenti all apertura della pagina; salva, presente in tutte le pagine in cui si richiede di inserire dei dati, permette di salvare i dati inseriti; torna indietro, presente nelle videate di dettaglio di un elemento selezionato da una lista, permette di tornare alla pagina da cui è stata attivata la pagina corrente; chiudi sezione, presente in tutte le pagine, a sinistra dei titoli dei riquadri, permette di chiudere il riquadro, nascondendone i campi (in alternativa a apri sezione); apri sezione, presente in tutte le pagine, a sinistra dei titoli dei riquadri, permette di aprire il riquadro, visualizzandone i campi (in alternativa a chiudi sezione); aggiungi, presente nelle tabelle incrementali, permette di aggiungere uno o più elementi nella tabella, per l inserimento dei dati richiesti. 30 giugno 2016 Pag. 6 di 48
7 2.5. Icone Di seguito si dettaglia il comportamento delle icone poste in corrispondenza degli elementi di una tabella: Modifica Dettaglio Elimina Icona modifica Alla pressione dell icona (modifica) in corrispondenza di un elemento di un elenco, il sistema apre la pagina di modifica dei dati dell elemento selezionato. È visualizzata in alternativa all icona Icona dettaglio (dettaglio). Alla pressione dell icona (dettaglio) in corrispondenza di un elemento di un elenco, il sistema visualizza i dati di dettaglio dell elemento selezionato. È visualizzata in alternativa all icona (modifica) Icona elimina Alla pressione dell icona (elimina) in corrispondenza di un elemento di un elenco, il sistema aggiorna l elenco eliminando l elemento selezionato Campi e salvataggio Tutti i campi visualizzati nelle pagine dell applicativo sono da compilare obbligatoriamente, tranne se diversamente specificato. Tutte le informazioni inserite nelle diverse pagine dell applicativo devono essere salvate tramite pressione del pulsante. Il sistema, a fronte delle azioni effettuate dall utente, visualizza nella pagina, dei messaggi che indicano se l operazione è andata a buon fine o meno. Si consiglia di porre sempre attenzione ai messaggi del sistema ed eventualmente intervenire per correggere gli errori segnalati, ad esempio in fase di salvataggio. 30 giugno 2016 Pag. 7 di 48
8 3. ACCESSO AL SISTEMA È possibile accedere all applicativo dal portale SistemaPiemonte, reperibile al link Dalla pagina principale del portale attivare la pagina Attività economico produttive tramite pressione del link omonimo: Figura 3 - Accesso al sistema e premere quindi il link Bandi POR FESR FINanziamenti DOMande nella sezione Finanziamenti, contributi, rimborsi : Figura 4 - Finanziamenti Domande 30 giugno 2016 Pag. 8 di 48
9 Dalla pagina così aperta, accedere all applicativo dal riquadro Accedi al Servizio posto sulla destra della pagina. Il sistema chiederà di autenticarsi tramite certificato digitale. Figura 5 - Accedi al servizio 3.1. Primo accesso A seguito del riconoscimento dell'utente attraverso il certificato digitale, il sistema richiede di indicare il Codice fiscale dell impresa/ente per cui si intende inserire una domanda di finanziamento. Figura 6 Gestione domande di finanziamento Dopo aver inserito i dati richiesti, a seguito della pressione del pulsante Conferma e prosegui, l applicativo aprirà la pagina di Gestione delle domande (vedi Pagina Home). 30 giugno 2016 Pag. 9 di 48
10 Nel caso in cui il codice fiscale dell impresa/ente inserita sia già stato utilizzato, l applicativo aprirà ugualmente la pagina di Gestione delle domande (vedi Pagina Home) Accesso con domande già inserite Nel caso in cui il soggetto collegato abbia già inserito delle domande in passato, il sistema propone l elenco degli enti/imprese per cui ha registrato almeno una domanda. Figura 7 - Seleziona impresa/ente Se l ente/impresa per cui si intende inserire una domanda di finanziamento è ricompreso nell elenco visualizzato, selezionare la riga corrispondente e premere il pulsante Conferma e prosegui. Se invece si intende inserire una domanda di finanziamento per un ente/impresa per cui non si sono ancora inserite domande di finanziamento in passato, inserire il Codice Fiscale dell ente/impresa (o P.IVA) e premere il pulsante Specifica altra impresa (vedi Primo accesso) Accesso al sistema come Legale Rappresentante dell ente/impresa Il sistema verifica all accesso se il soggetto collegato risulta censito come Legale Rappresentante dell ente/impresa selezionato sul Registro delle Imprese. In questo caso, il soggetto collegato potrà accedere in visualizzazione e modifica di tutte le domande che si riferiscono all ente/impresa specificato (anche se create da altri soggetti) e su queste, potrà eseguire ogni azione prevista dall applicativo. In caso contrario, il soggetto collegato potrà visualizzare solo le domande inserite per l ente/impresa selezionato utilizzando il proprio certificato digitale. 30 giugno 2016 Pag. 10 di 48
11 4. PAGINA HOME La pagina Home dell applicativo FINanziamenti DOMande è divisa in due sezioni: Gestisci le Domande, dove è possibile ricercare le istanze di finanziamento già inserite nel sistema Nuova Domanda, dove è possibile inserire una nuova istanza. Figura 8 - Pagina Home Gestisci le Domande La sezione Gestisci le Domande permette di ricercare una domanda precedentemente inserita tramite uno o più dei seguenti parametri: Normativa (es. POR FESR ), Descrizione breve bando (es. Innovazione MPMI), Bando (es. Agevolazioni per le MPMI a sostegno di progetti e di investimenti per l innovazione, la sostenibilità ambientale, l efficienza energetica e la sicurezza nei luoghi di lavoro - Impresa), Sportello (es.: 02/01/ h00 31/03/ h00), Stato della domanda (es: Bozza, Inviata, ecc., vedi Dettaglio della domanda); è possibile in alternativa cercare direttamente per: N domanda (es.: 657). 30 giugno 2016 Pag. 11 di 48
12 Alla pressione del pulsante Cerca, il sistema estrae tutte le domande inserite dal soggetto collegato per l ente/impresa selezionato che corrispondono ai criteri di ricerca indicati oppure, se il soggetto collegato è censito come Legale Rappresentante sul Registro delle imprese, estrae tutte le domande inserite per l ente/impresa selezionata che corrispondono ai criteri di ricerca indicati, indipendentemente da chi le ha compilate, e per ciascuna visualizza: N. domanda Normativa Descrizione breve bando Bando Sportello Stato (vedi Dettaglio della domanda) Figura 9 Ricerca domande Il sistema visualizza nella colonna Azioni le funzionalità attive che possono essere eseguite su ogni domanda. Oltre alle funzionalità dettagliate al Icone, possono essere presenti, in base allo stato della Domanda: Stampa, che permette di stampare la domanda selezionata (vedi Stampa); Invia, che permette di inviare la domanda selezionata (vedi Invio domanda); l icona è visualizzata solo nel caso in cui lo stato della domanda sia Verificata ok ; Autore, che permette di visualizzare le informazioni relative al soggetto che ha presentato la domanda e al soggetto che ha inviato la domanda Autore Alla pressione del pulsante Autore il sistema visualizza i dati della persona che ha inserito la domanda e della persona che ha inviato la domanda Nuova Domanda Per inserire una nuova domanda di finanziamento è necessario selezionare (tutti i campi sono obbligatori): Normativa Descrizione breve bando Bando Sportello (sempre compilato in automatico) Tipologia Beneficiario Il sistema visualizza solo i dati relativi ai bandi attivi. Per procedere con l inserimento è poi necessario premere il pulsante Inserisci nuova domanda. Figura 10 Inserisci nuova domanda 30 giugno 2016 Pag. 12 di 48
13 5. PAGINA INDICE E la pagina iniziale di gestione di una domanda. L accesso è possibile: dalla pagina Home, selezionando l icona modifica in corrispondenza di una domanda presente nell elenco dei risultati della ricerca; dalla pagina Home, premendo il tasto inserisci nuova domanda; da qualunque pagina della domanda, tramite selezione della cartella Indice nel menu orizzontale. Figura 11 - Indice La pagina Indice permette di: visualizzare i dati identificativi della domanda selezionata; tornare alla pagina di ricerca e creazione di una domanda, tramite pressione del pulsante Torna alla home; accedere alle pagine di compilazione della domanda, divise in quattro sezioni: o Anagrafica Ente/Impresa. È la sezione relativa alla gestione dei dati del Beneficiario (es. dati identificativi, Legale Rappresentante, sede legale, ecc.). Per accedervi, premere il link Vai alla compilazione dell anagrafica dell ente/impresa; 30 giugno 2016 Pag. 13 di 48
14 o Dati Ente/Impresa. È la sezione relativa alla gestione dei dati dell ente/impresa (es. attività dell impresa, proprietà dell impresa, dati di bilancio, dimensioni). Per accedervi, premere il link Vai alla compilazione dei dati dell ente/impresa; o Progetto. È la sezione che riporta le informazioni relative alle caratteristiche del progetto che si sta presentando (es. tipologie di intervento, sedi relative al progetto proposto, le eventuali premialità, il piano delle spese con il dettaglio dei costi, ecc.). Per accedervi, premere il link Vai alla compilazione del progetto; o Allegati e Dichiarazioni. È la sezione relativa alla gestione dei documenti allegati (obbligatori e facoltativi), delle dichiarazioni e degli impegni sottoscritti dal Beneficiario. Per accedervi, premere il link Vai alla compilazione di allegati e dichiarazioni; accedere alla pagina relativa alle Regole di compilazione della domanda. Per accedervi, premere il link Vai alle regole di compilazione della domanda. A destra dei link sopracitati è evidenziato lo stato della sezione relativa (colore rosso se la sezione non è ancora stata compilata, colore giallo se la sezione è parzialmente compilata, colore verde se la sezione è completa, ossia sono stati inseriti tutti i campi obbligatori); stampare la domanda, tramite pressione del pulsante Stampa (vedi Stampa); verificare la corretta compilazione della domanda, tramite pressione del pulsante Verifica (vedi Verifica); inviare la domanda alla Regione Piemonte, tramite pressione del pulsante Invia (vedi Invio domanda). 30 giugno 2016 Pag. 14 di 48
15 6. COMPILAZIONE DELLA DOMANDA Nota bene: è necessario premere il pulsante Salva posto in fondo a ogni pagina di compilazione della domanda prima di spostarsi su un altra pagina o uscire dall applicativo, per non perdere i dati inseriti Precompilazione della domanda con le informazioni del Registro delle Imprese L applicativo FINanziamenti DOMande interroga automaticamente i servizi di cooperazione applicativa di AAEP Anagrafe delle Attività Economiche Produttive, messi a disposizione dal Registro delle Imprese, attraverso il codice fiscale dell ente/impresa (o P.IVA) del Beneficiario, per precompilare, ove possibile, i campi della domanda, con le informazioni disponibili sul Registro delle Imprese. I dati sono precompilati automaticamente dal sistema la prima volta che si accede alle singole pagine, devono essere sempre verificati e salvati, dopo aver compilato anche i dati mancanti. Le pagine che hanno dei dati precompilati con le informazioni disponibili sul Registro delle Imprese, al primo accesso, presentano il seguente avviso: Figura 12 Dati del Registro delle Imprese Le pagine che potenzialmente possono contenere dei dati precompilati con le informazioni provenienti dal Registro delle Imprese, sono le seguenti: Sezione Anagrafica Ente/Impresa Beneficiario Legale Rappresentante Sede Legale Sezione Dati Ente/Impresa Profilo dell impresa Dati di bilancio Dimensioni Sezione Progetto Sedi Nota bene: per i bandi pubblicati prima del 1 giugno 2016, l inserimento di una nuova domanda prevede la precompilazione con le informazioni disponibili sul Registro delle Imprese, solo per la pagina Beneficiario. 30 giugno 2016 Pag. 15 di 48
16 6.2. Dettaglio della domanda Figura 13 Dettaglio della domanda L applicativo FINanziamenti DOMande riporta in tutte le pagine di compilazione la sezione Dettaglio della Domanda, che presenta i dati salienti della domanda selezionata: Bando: è l atto amministrativo con il quale, in questo caso, si rende nota la procedura per l accesso al finanziamento di un progetto (es. POR FESR INNOVAZIONE MPMI). Sportello: data di inizio e fine sportello. N domanda: numero identificativo assegnato alla domanda. Stato domanda: è lo stato della domanda selezionata. Può assumere i seguenti valori: o Bozza. E lo stato assunto durante la compilazione da parte del Soggetto Presentatore; o Verificata ok. E lo stato assunto a seguito di verifica senza alcuna anomalia riscontrata; o Verificata ok con segnalazioni. E lo stato assunto a seguito di verifica con almeno un anomalia non bloccante riscontrata; o Verificata con errori. E lo stato assunto a seguito di verifica con almeno un anomalia bloccante riscontrata; o Inviata. E lo stato assunto a seguito di invio telematico della domanda all Amministrazione responsabile Anagrafica Ente/Impresa È possibile accedere alle pagine di compilazione della sezione Anagrafica Ente/Impresa tramite due modalità: dalla pagina Pagina Indice, tramite pressione del link Vai alla compilazione dell anagrafica dell ente/impresa; da qualunque pagina della domanda, tramite selezione della cartella Anagrafica Ente/Impresa nel menu orizzontale. La sezione Anagrafica Ente/Impresa è suddivisa nelle pagine seguenti: Beneficiario, relativa ai dati anagrafici dell ente/impresa beneficiario della domanda; Legale Rappresentante, relativa ai dati anagrafici del Legale Rappresentante dell impresa; Sede Legale, relativa alla sede legale del Beneficiario e i relativi recapiti; Estremi bancari, relativa ai dati bancari del Beneficiario; Riferimenti, relativa alla persona, alla società o al consulente autorizzati ad intrattenere i contatti con Adg/OI. 30 giugno 2016 Pag. 16 di 48
17 Beneficiario La pagina Beneficiario è costituita dal seguente riquadro: Dati identificativi Solo dopo aver compilato tutti i campi della pagina Beneficiario e salvato una prima volta, saranno abilitate le altre pagine della sezione della cartella Anagrafica Ente/Impresa. Figura 14 Beneficiario / Dati identificativi Dati identificativi Il riquadro Dati identificativi riporta i dati anagrafici salienti del Beneficiario della domanda: Codice fiscale: è il codice fiscale del Beneficiario (non modificabile) Denominazione o ragione sociale: è la denominazione del Beneficiario Dipartimento: vedi Beneficiario con dipartimento Forma giuridica: è la forma giuridica del Beneficiario Partita IVA: è la partita IVA del Beneficiario Indirizzo PEC (Posta Elettronica Certificata): è la posta certificata del Beneficiario Settore prevalente (ATECO 2007): è il settore economico prevalente del Beneficiario, previsto dalla classificazione ATECO. Per inserire il settore ATECO 2007 è necessario avviare la ricerca attraverso l icona (vedi Ricerca ATECO (2007)) Settore attività economica: è l attività economica del Beneficiario. È inoltre richiesto di compilare i dati relativi alla costituzione dell impresa: Data costituzione impresa: è la data di costituzione dell impresa; per le ditte individuali, indicare la data di attribuzione della Partita IVA. Nota bene: non sarà più possibile modificare la data di costituzione impresa dopo il primo salvataggio. Impresa in fase di costituzione: in alternativa all indicazione della data costituzione impresa, è possibile segnalare che l impresa è in fase di costituzione, se previsto dal bando Provincia d iscrizione registro imprese: è la provincia dove l impresa ha chiesto la registrazione 30 giugno 2016 Pag. 17 di 48
18 Iscrizione in corso: in alternativa all indicazione della provincia di iscrizione al registro delle imprese, è possibile segnalare che non è ancora stata completata l attività d iscrizione al registro, se previsto dal bando. Nota bene: per i bandi aperti dal 30 giugno 2016, i dati relativi alla costituzione dell impresa non sono richiesti se il beneficiario è un ente pubblico Ricerca ATECO (2007) All avvio della ricerca ATECO (2007) comparirà la seguente pagina: Figura 15 Ricerca ATECO (2007) È necessario inserire almeno un parametro di ricerca (uno o più caratteri nel campo Codice oppure nel campo Descrizione). Il sistema visualizzerà l elenco dei codici ATECO che soddisfano i parametri di ricerca, nel riquadro Elenco risultati. Figura 16 Elenco risultati ricerca ATECO (2007) Le colonne dell elenco Codice Ateco e Descrizione, sono ordinabili alfabeticamente premendo l icona posta a destra del loro nome. Se la ricerca restituisce il codice che si vuole inserire nel campo Settore prevalente (ATECO 2007), selezionare la voce dall elenco e premere il pulsante oppure ripetere la ricerca. 30 giugno 2016 Pag. 18 di 48
19 Beneficiario con dipartimento Per alcuni enti la pagina Beneficiario richiede la compilazione del campo Dipartimento. Se visualizzato, il campo è obbligatorio. Per i restanti dati la pagina si comporta come quella standard del Beneficiario (vedi Beneficiario). Figura 17 Beneficiario - Dipartimento Legale Rappresentante non presente nel Registro delle Imprese Se l ente/impresa non è presente nel Registro delle Imprese oppure i servizi di cooperazione applicativa non forniscono i dati del Legale Rappresentante, la pagina Legale Rappresentante è costituita dal seguente riquadro: Legale Rappresentante Figura 18 Legale Rappresentante non presente nel Registro delle Imprese 30 giugno 2016 Pag. 19 di 48
20 Legale Rappresentante Nel riquadro Legale Rappresentante è necessario inserire i dati anagrafici del Legale Rappresentante che firmerà la domanda: Codice fiscale Cognome Nome Luogo di nascita: specificare, in alternativa, Provincia e Comune di nascita del Legale Rappresentante o Stato estero di nascita Data di nascita Tipo documento di riconoscimento N. documento Rilasciato da Data di rilascio Residenza: specificare l indirizzo di residenza del Legale Rappresentante e Provincia e Comune di residenza del Legale Rappresentante o, in alternativa, lo Stato estero di residenza e la città estera Indirizzo N. civico CAP Soggetto delegato: vedi Soggetto delegato Legale Rappresentante presente nel Registro delle Imprese Se l ente/impresa è presente nel Registro delle Imprese e i servizi di cooperazione applicativa forniscono i dati di uno o più legali rappresentanti, la pagina Legale Rappresentante è costituita dal seguente riquadro: Legali rappresentanti presenti nel Registro delle Imprese Figura 19 Selezione del Legale Rappresentante La combo box permette di selezionare da un elenco di Legali Rappresentanti reperiti automaticamente dal Registro delle imprese, quello che si vuole sia il firmatario della domanda che si sta compilando. L elenco della combo box è costituito dal cognome, nome e codice fiscale del Legale Rappresentante che può essere selezionato. 30 giugno 2016 Pag. 20 di 48
21 Premendo il tasto Importa, il sistema precompila il riquadro del Legale Rappresentante con le informazioni presenti nel Registro delle Imprese. Si dovranno verificare i dati importati, completare la compilazione della pagina inserendo i dati obbligatori mancanti e infine, salvare la pagina. Figura 20 Legale Rappresentante importato dal Registro delle Imprese 30 giugno 2016 Pag. 21 di 48
22 Soggetto delegato Alcune tipologie di bando possono prevedere l indicazione, oltre del Legale Rappresentante dell ente/impresa, anche di un soggetto delegato con potere di firma che firmerà digitalmente la domanda di finanziamento al posto del Legale Rappresentante. In questi casi sarà richiesto obbligatoriamente di allegare alla domanda il documento di delega del Soggetto delegato. È presente nella pagina Legale Rappresentante il riquadro Delegato che permette di indicare la o meno un Soggetto delegato. Figura 21 Legale Rappresentante con Delegato Nel caso si selezioni l opzione Sì accanto al testo Soggetto delegato e si preme il tasto Salva, il sistema abilita la pagina Soggetto delegato per la compilazione dei dati anagrafici. Nota bene: la selezione dell opzione No comporta l eliminazione di eventuali dati salvati nella pagina Soggetto delegato. 30 giugno 2016 Pag. 22 di 48
23 La pagina Soggetto delegato, che si abilita solamente se si seleziona l opzione Sì dalla pagina Legale Rappresentante (vedi Figura 21) e se il bando lo prevede, è costituita dal seguente riquadro: Soggetto delegato Figura 22 Soggetto Delegato Nel riquadro Soggetto delegato è necessario inserire i dati anagrafici del Soggetto delegato con potere di firma che firmerà la domanda: Codice fiscale Cognome Nome Luogo di nascita: specificare, in alternativa, Provincia e Comune di nascita del Legale Rappresentante o Stato estero di nascita Data di nascita Tipo documento di riconoscimento N. documento Rilasciato da Data di rilascio Residenza: specificare l indirizzo di residenza del Legale Rappresentante e Provincia e Comune di residenza del Legale Rappresentante o, in alternativa, lo Stato estero di residenza e la città estera Indirizzo N. civico CAP 30 giugno 2016 Pag. 23 di 48
24 Sede Legale La pagina Sede Legale è costituita dal seguente riquadro: Sede legale Figura 23 Sede legale Sede legale Il riquadro Sede legale riporta le informazioni relative alla sede legale del Beneficiario della domanda e i relativi recapiti: Stato: specificare, in alternativa, Provincia e Comune della sede legale o Stato estero e città estera Indirizzo N. civico Cap Telefono Indirizzo PEC (Posta Elettronica Certificata): è l indirizzo di posta certificata dell impresa/ente Estremi bancari La pagina Estremi bancari è costituita dal seguente riquadro: Estremi bancari Figura 24 Estremi bancari 30 giugno 2016 Pag. 24 di 48
25 Estremi bancari Il riquadro Estremi bancari riporta le informazioni relative all istituto bancario di riferimento del Beneficiario: IBAN: il codice IBAN deve essere composto con i seguenti valori: IT Codice di controllo di due caratteri Codice CIN di un carattere Codice Abi di cinque caratteri Codice Cab di cinque caratteri N. di conto di 12 caratteri (tutti numerici) La lunghezza totale del codice IBAN è di 27 caratteri BIC (Bank Identifier Code): codice di identificazione bancaria Intestatario c/c: è l intestatario del conto corrente Riferimenti La pagina Riferimenti riporta i dati dei recapiti autorizzati dall impresa ad intrattenere i contatti con l Adg (Autorità di Gestione) e OI (Organismo Intermedio) per la corrispondenza e le comunicazioni. È costituita dai i due seguenti riquadri, di cui almeno uno deve essere compilato integralmente: Persona dell'ente/impresa autorizzata ad intrattenere contatti con Adg/OI Società di consulenza autorizzata ad intrattenere contatti con Adg/OI Consulente autorizzato ad intrattenere contatti con Adg/OI Figura 25 Riferimenti 30 giugno 2016 Pag. 25 di 48
26 Persona dell'ente/impresa autorizzata ad intrattenere contatti con Adg/OI Il riquadro Persona dell'impresa autorizzata ad intrattenere contatti con Adg/OI riporta le seguenti informazioni anagrafiche: Codice Fiscale Cognome Nome Telefono: indicare il numero di telefono di riferimento indicare l indirizzo di riferimento Società di consulenza autorizzata ad intrattenere contatti con Adg/OI Il riquadro Società di consulenza autorizzata ad intrattenere contatti con Adg/OI riporta le seguenti informazioni anagrafiche: Codice Fiscale Partita IVA Denominazione o ragione sociale Provincia Comune CAP Indirizzo N.: numero civico Telefono: indicare il numero di telefono di riferimento indicare l indirizzo di riferimento Se si compila tale riquadro è obbligatorio compilare anche la sezione Consulente autorizzato ad intrattenere contatti con Adg/OI che riporta le seguenti informazioni anagrafiche: Codice Fiscale Cognome Nome Telefono: indicare il numero di telefono di riferimento indicare l indirizzo di riferimento 30 giugno 2016 Pag. 26 di 48
27 6.4. Dati Ente/Impresa La sezione si abilita solo dopo aver salvato una prima volta la pagina Beneficiario della sezione Anagrafica Ente/Impresa. È possibile accedere alle pagine di compilazione della sezione Dati Ente/Impresa tramite due modalità: dalla pagina Pagina Indice, tramite pressione del link Vai alla compilazione dei dati dell ente/impresa; da qualunque pagina della domanda, tramite selezione della cartella Dati Ente/Impresa nel menu orizzontale. La sezione Dati Ente/Impresa è suddivisa nelle pagine seguenti: Profilo dell impresa, relativa all attività dell impresa e all assetto societario; Dati di bilancio, relativa ai dati di bilancio degli ultimi due esercizi finanziari chiusi (se il bando lo prevede). La pagina si abilita solamente se la data di costituzione dell impresa è antecedente l anno corrente in cui si sta presentando la domanda; Dimensioni, relativa alle risorse umane dell impresa e alle sue dimensioni Profilo dell impresa La pagina Profilo dell impresa è costituita dai seguenti riquadri: Attività dell impresa Proprietà dell impresa Aziende controllanti Aziende controllate 30 giugno 2016 Pag. 27 di 48
28 Figura 26 Profilo dell impresa Attività dell impresa Il riquadro Attività dell impresa richiede di descrivere brevemente e sinteticamente l attività dell impresa, in formato libero Proprietà dell impresa Il riquadro Proprietà dell impresa prevede l indicazione delle seguenti informazioni: Capitale sociale: è il capitale sociale dell impresa. Se il Beneficiario è un ente pubblico (o se non disponibile), inserire il valore a zero per il capitale sociale. Soci: deve essere indicato obbligatoriamente almeno un socio dell impresa. Se non pertinente per la tipologia di Beneficiario, indicare il codice fiscale e la denominazione del soggetto beneficiario. Per inserire i dati dei Soci è necessario premere il pulsante Aggiungi posto al di sotto della tabella relativa ai Soci. Per ogni socio i dati richiesti sono: Codice Fiscale Denominazione Soci Quota %: quota dell impresa detenuta dal socio Nota bene: per i bandi aperti dal 30 giugno 2016, i dati relativi a capitale sociale e soci non sono richiesti se il beneficiario è un ente pubblico. 30 giugno 2016 Pag. 28 di 48
29 Aziende controllanti Il riquadro Aziende controllanti (non obbligatorio) si compone di una tabella relativa alle eventuali aziende che controllano l impresa beneficiaria e prevede l indicazione di: Codice Fiscale Denominazione Aziende Forma giuridica: è la forma giuridica dell azienda controllante Nazione sede legale: è la nazione in cui l azienda controllante ha la sede legale Quota %: quota dell impresa beneficiaria detenuta dall azienda controllata Aziende controllate Il riquadro Aziende controllate (non obbligatorio) si compone di una tabella relativa alle eventuali aziende che l impresa beneficiaria controlla e prevede l indicazione di: Codice Fiscale Denominazione Aziende Forma giuridica: è la forma giuridica dell azienda controllata Nazione sede legale: è la nazione in cui l azienda controllata ha la sede legale Quota %: quota che l impresa beneficiaria detiene dell azienda controllata Dati di bilancio La pagina Dati di bilancio (se il bando la prevede), richiede di indicare i dati degli ultimi due bilanci chiusi e approvati dell impresa beneficiaria, se disponibili. La pagina si abilita solo nel caso in cui l anno di costituzione dell impresa salvato nella pagina Beneficiario sia precedente all anno in cui si presenta la domanda di finanziamento. È costituita solo dal seguente riquadro: Dati di bilancio Nota bene: per i bandi aperti dal 30 giugno 2016, i dati relativi non sono richiesti se il beneficiario è un ente pubblico. 30 giugno 2016 Pag. 29 di 48
30 Dati di bilancio Figura 27 Dati di bilancio Il riquadro Dati di bilancio si compone di una serie di voci sia dello Stato Patrimoniale che del Conto Economico aziendale, oltre che di indicatori economici. E obbligatorio compilare i dati relativi ai due ultimi esercizi finanziari chiusi o a uno solo di essi, ad eccezione del caso in cui l impresa sia stata costituita nell anno precedente a quello in cui si presenta la richiesta di finanziamento, nel qual caso è sufficiente compilare i dati relativi all ultimo esercizio finanziario chiuso Dimensioni La pagina Dimensioni fornisce le informazioni riguardanti le risorse umane dell impresa beneficiaria, la classificazione d impresa ed alcuni indicatori relativi al massimo agli ultimi tre anni d esercizio (gli anni sono variabili a seconda di quando è stata costituita l impresa). La pagina è costituita dai seguenti riquadri: Risorse umane Dimensione d impresa Nota bene: per i bandi aperti dal 30 giugno 2016, il dato relativo alla dimensione d impresa non è richiesto se il beneficiario è un ente pubblico. 30 giugno 2016 Pag. 30 di 48
31 Figura 28 Dimensioni Risorse umane Il riquadro Risorse umane si compone di una tabella relativa alle U.L.A. (Unità Lavorative Annue) rilevate al momento della presentazione della domanda di finanziamento. Occorre indicare, per Uomini e Donne, il numero di: Dirigenti Quadri Impiegati Operai Personale non strutturato È obbligatorio inserire almeno una unità lavorativa annua Dimensione d impresa Il riquadro Dimensione d impresa prevede di indicare obbligatoriamente la classificazione d impresa secondo la Raccomandazione 2003/361/CE della Commissione Europea. Inoltre, se il bando lo prevede, è necessario compilare la tabella con i dati degli ultimi tre anni d esercizio (variabili in base all anno di costituzione dell impresa), riguardanti i dati di: ULA: Unità lavorative annue Fatturato (voce A1 conto economico) Totale Bilancio Annuale (totale attivo) Tale tabella non è presente nella pagina se l impresa è in fase di costituzione oppure l anno di costituzione dell impresa non è antecedente all anno di presentazione della domanda di finanziamento (sempre che il bando lo preveda). Entrambe le informazioni sono reperibili nella pagina Beneficiario. 30 giugno 2016 Pag. 31 di 48
32 6.5. Progetto È possibile accedere alle pagine di compilazione della sezione Progetto tramite due modalità: dalla pagina Pagina Indice, tramite pressione del link Vai alla compilazione dei dati del progetto; da qualunque pagina della domanda, tramite selezione della cartella Progetto nel menu orizzontale. La sezione Progetto è suddivisa nelle pagine seguenti: Informazioni sul progetto, relativa alle caratteristiche e alla durata del progetto d investimento oggetto della domanda di finanziamento; Sedi, relativa alle sedi interessate dal progetto d investimento; Premialità, relativa alle richieste di una maggiorazione dell entità dell agevolazione al verificarsi di una o più delle condizioni aggiuntive rispetto alle finalità generali del bando; Spese, relativa ai costi ammissibili per beneficiare del finanziamento; Agevolazione richiesta, relativa alla base giuridica su cui è richiesta l agevolazione; Indicatori, relativi a specifici obiettivi di misurazioni. Solo dopo aver compilato tutti i campi obbligatori della pagina Informazioni sul progetto e salvato una prima volta, saranno abilitate le altre pagine della sezione della cartella Progetto Informazioni sul progetto La pagina Informazioni sul progetto è costituita dai seguenti riquadri: Caratteristiche del progetto di investimento Abstract del progetto di investimento Figura 29 Informazioni sul progetto 30 giugno 2016 Pag. 32 di 48
33 Caratteristiche del progetto di investimento Il riquadro Caratteristiche del progetto di investimento si compone di una tabella relativa a: Tipologie di intervento Dettaglio intervento I dati richiesti sono specifici del bando a cui si sta facendo riferimento. Il dettaglio intervento può essere presente solo in alcune tipologie di bando. È obbligatorio scegliere almeno una tipologia di intervento tra quelle proposte e se è previsto un dettaglio, almeno uno dovrà essere indicato Abstract del progetto di investimento Il riquadro Abstract del progetto di investimento si compone delle seguenti informazioni: Acronimo progetto: per l'accettazione della domanda è fondamentale che l'acronimo sia identico per tutti i soggetti aderenti al medesimo progetto (Coordinatore e Partner, se il bando lo prevede) Titolo progetto Sintesi progetto: inserire una breve descrizione dell intervento previsto Durata prevista (in mesi): non deve superare la durata massima prevista dal bando Ruolo del presentatore nel progetto: selezionare se il presentatore del progetto ha un ruolo di Coordinatore oppure Partner (se il bando lo prevede) Sedi La pagina Sedi permette di selezionare le sedi interessate dalla domanda di finanziamento. E divisa nei seguenti riquadri: Sedi relative al progetto proposto Elenco sedi inserite, tabella riportante le sedi coinvolte nel progetto proposto Sede intervento non ancora attiva sul territorio piemontese Figura 30 Sedi del progetto 30 giugno 2016 Pag. 33 di 48
34 Sedi relative al progetto proposto Il riquadro Sedi relative al progetto proposto permette di inserire una prima volta, le sedi che sono coinvolte nel progetto proposto, attraverso il pulsante: Inserisci nuova sede oppure, se l ente/impresa è presente sul Registro delle Imprese: Ricerca sede sul Registro Imprese Alla pressione del pulsante Inserisci nuova sede, il sistema visualizza la sezione di dettaglio della sede che si intende inserire: Dettaglio sede Figura 31 Dettaglio sede È possibile premere il pulsante Copia dati sede legale affinché il sistema riporti nei campi del Dettaglio sede le informazioni inserite nelle pagina Sede Legale della sezione Anagrafica Ente/Impresa. L operazione è possibile solo se la sede legale è stata precedentemente definita e si trova nella Regione Piemonte. A seconda del tipo di bando, è possibile indicare una sede di tipo 'amministrativo/intervento' ed eventuali altre sedi di tipo intervento o una sede di tipo 'amministrativo' e almeno una di tipo 'intervento'. Per la scelta del Tipo sede e su quante sedi inserire, seguire le indicazioni riportate nel riquadro Sedi relative al progetto proposto. Sede intervento: è la sede dove viene realizzato l intervento. Sede amministrativa: è la sede di riferimento per le comunicazioni con A.d.G. e per la consultazione della documentazione del progetto. Al termine della compilazione di tutti i dati della Sede, premere il pulsante Salva per il salvataggio dei dati inseriti. Il sistema visualizzerà la sede inserita nel riquadro Elenco sedi inserite per la domanda (vedi Elenco sedi inserite). Dove il bando lo prevede, sarà necessario inserire i riferimenti cartografici della sede, secondo il sistema di riferimento WGS84. La coordinata X (longitudine) deve essere compresa tra 6,62 e 9,21. La coordinata Y (latitudine) deve essere compresa tra 44,06 e 46, giugno 2016 Pag. 34 di 48
35 Ricerca sede su Registro Imprese Alla pressione del pulsante Ricerca sede sul Registro Imprese, il sistema visualizza la sezione di ricerca della sede su Registro Imprese: Ricerca sede su Registro Imprese Figura 32 Ricerca sede su Registro Imprese È possibile selezionare solo la Provincia oppure di conseguenza anche il Comune dall elenco proposto dalla combo box per ricercare le sedi presenti nel Registro delle Imprese (solo le sedi attive e non cessate, situate nel territorio della Regione Piemonte). È possibile anche non selezionare alcun parametro di ricerca. Per avviare la ricerca, premere il pulsante: Trova Il sistema visualizzerà l elenco delle sedi che soddisfano i parametri di ricerca, nel riquadro Elenco sedi trovate. Figura 33 Elenco sedi trovate su Registro Imprese Se presente nell elenco, selezionare la sede relativa al progetto proposto e premere il pulsante Carica. Il sistema visualizzerà il Dettaglio sede con precompilate alcune informazioni presenti sul Registro delle Imprese. Verificare i dati precompilati, inserire quelli mancanti e salvare la pagina. 30 giugno 2016 Pag. 35 di 48
36 Elenco sedi inserite Il sistema visualizzerà le sedi inserite nel riquadro Elenco sedi inserite per la domanda, da cui sarà possibile: visualizzare il dettaglio di una sede, tramite pressione dell icona (modifica) eliminare la sede relativa dall elenco, tramite pressione dell icona (elimina). Figura 34 Sedi relative al progetto Se si preme l icona per eliminare una sede precedentemente inserita, il sistema visualizza un messaggio che chiede la conferma all operazione con la pressione del tasto. Se invece si vuole rinunciare all operazione di eliminazione della sede è sufficiente premere il tasto. Figura 35 Eliminazione sede Sede intervento non ancora attiva sul territorio piemontese Selezionare la casella Dichiaro che la sede intervento non è ancora attiva sul territorio piemontese in alternativa all inserimento delle sedi relative al progetto d investimento proposto (vedi Sedi relative al progetto proposto), se il beneficiario non ha ancora alcuna sede attiva in Piemonte ma si impegna ad attivarla entro l erogazione dell agevolazione e a darne immediata comunicazione all Amministrazione erogatrice (vedi Dichiarazioni). 30 giugno 2016 Pag. 36 di 48
37 Premialità La pagina Premialità è costituita dai seguenti riquadri: Premialità Premialità non richiesta Figura 36 Premialità Premialità È prevista una maggiorazione dell entità dell agevolazione al verificarsi di una o più delle condizioni aggiuntive indicate nel bando, rispetto alle finalità generali del bando stesso. Per indicare la premialità di cui si vuole beneficiare, è sufficiente selezionare dalla tabella presente nel riquadro (specifica a seconda del bando), quella di interesse e inserire il valore corrispondente Premialità non richiesta Selezionare la casella Premialità non richiesta in alternativa alla selezione delle Premialità (vedi Premialità), se il beneficiario non intende indicare alcuna premialità da considerare per il progetto proposto, come maggiorazione richiesta dell entità dell agevolazione. 30 giugno 2016 Pag. 37 di 48
38 Spese La pagina Spese è costituita dai seguenti riquadri: Piano delle spese, riporta gli importi totali, calcolati dal sistema, del dettaglio dei costi inseriti Dettaglio dei costi, riporta tutte le voci di spesa previste dal progetto Figura 37 Piano delle spese Piano delle spese Il riquadro Piano delle spese riporta i totali per voce di spesa, calcolati automaticamente dal sistema, relativi agli importi inseriti nel riquadro Dettaglio dei costi. Il Piano delle spese deve essere coerente con quanto selezionato come Tipologia intervento e gli eventuali dettagli interventi previsti dal bando Dettaglio dei costi Il riquadro Dettaglio dei costi permette di inserire per ogni tipologia di intervento e dettaglio intervento selezionato nel riquadro Caratteristiche del progetto di investimento della pagina Informazioni sul progetto, gli importi (al netto dell IVA, a meno che risulti indetraibile) degli interventi e delle voci di spesa per fornitore, facenti parte del progetto proposto. Ogni importo proposto del piano delle spese del progetto, si inserisce attraverso il pulsante: Aggiungi Figura 38 Dettaglio dei costi 30 giugno 2016 Pag. 38 di 48
39 Gli interventi e le voci di spesa si selezionano dalle relative combo box Intervento e Voce di spesa che il sistema presenta coerentemente con le selezioni effettuate nel riquadro Caratteristiche del progetto di investimento della pagina Informazioni sul progetto. Il sistema visualizzerà le voci di spesa inserite nel riquadro Dettaglio dei costi, da cui sarà possibile: eliminare la voce di spesa relativa dall elenco, tramite pressione dell icona (elimina). I dati sul Fornitore del bene/servizio devono essere obbligatoriamente indicati quando disponibili Agevolazione richiesta La pagina Agevolazione richiesta è costituita dai seguenti riquadri: Tipologie di aiuto, riporta la base giuridica su cui è richiesta l agevolazione Forme di agevolazione, riporta le forme di finanziamento relative all agevolazione richiesta Figura 39 Agevolazione richiesta Tipologie di aiuto Il riquadro Tipologie di aiuto riporta la Base giuridica e il relativo Dettaglio in base al quale è richiesta l agevolazione, selezionabili dalla tabella presente nel riquadro Forme di agevolazione Nel riquadro Forme di agevolazione è riportato il Totale delle spese calcolato in base a quanto indicato nella pagina Spese. È obbligatorio selezionare una o più forme di agevolazione (a seconda delle caratteristiche del bando) relative all agevolazione pubblica richiesta, presenti nella tabella del riquadro. 30 giugno 2016 Pag. 39 di 48
40 L importo dell agevolazione pubblica richiesta, a seconda di quanto previsto dal bando, può essere indicata come in Figura 36 - Agevolazione richiesta con un importo totale dell agevolazione pubblica richiesta oppure come in Figura 37 Agevolazione richiesta con importo specifico, con l importo indicato separatamente per ogni forma di agevolazione richiesta selezionata. Figura 40 Agevolazione richiesta con importo specifico Indicatori La pagina Indicatori è costituita da un unico riquadro: Indicatori, sono valori che rappresentano degli obiettivi di miglioramento nel caso in cui la domanda d investimento proposto a finanziamento sia accolta. Gli indicatori sono specifici del bando e possono essere di varia tipologia (es. di output, tecnici, ecc.). Ogni Indicatore presente nella tabella è caratterizzato da una propria unità di misura, pertanto il valore inserito deve corrispondere alla tipologia di dato richiesta. 30 giugno 2016 Pag. 40 di 48
41 Figura 41 Indicatori 6.6. Allegati e Dichiarazioni È possibile accedere alle pagine di compilazione della sezione Allegati e Dichiarazioni tramite due modalità: dalla pagina Pagina Indice, tramite pressione del link Vai alla compilazione di allegati e dichiarazioni; da qualunque pagina della domanda, tramite selezione della cartella Allegati e Dichiarazioni nel menu orizzontale. La sezione Allegati e Dichiarazioni è suddivisa nelle pagine seguenti: Allegati alla domanda, relativa ai documenti obbligatori o non, allegati alla domanda di finanziamento del progetto proposto; Dichiarazioni, relativa a una serie di dichiarazioni e impegni che il Beneficiario deve sottoscrivere al fine di validare la domanda stessa Allegati alla domanda La pagina Allegati alla domanda è costituita dai seguenti riquadri: Documentazione, permette di selezionare da un elenco la tipologia di documento non obbligatorio da allegare alla domanda; 30 giugno 2016 Pag. 41 di 48
42 Elenco documenti allegati, il sistema riporta automaticamente l elenco dei documenti obbligatori per il bando, ai quali si aggiungeranno quelli selezionati in Documentazione. Figura 42 Documenti allegati Documentazione Il riquadro Documentazione riporta la seguente sezione: Seleziona la tipologia di documento, che visualizza l elenco dei documenti non obbligatori al momento dell invio telematico della domanda. Per aggiungere il documento (non obbligatorio) selezionato dalla combo box, premere il pulsante e questo comparirà nell Elenco documenti allegati Elenco documenti allegati Il riquadro Elenco documenti allegati riporta un elenco con le seguenti informazioni: Azioni, permette di agire sui soli documenti allegati non obbligatori, eliminandoli dall elenco premendo il pulsante. I documenti obbligatori sono caratterizzati dall icona che indica che il documento è obbligatorio e pertanto non è possibile eliminarlo dall elenco; Tipologia, è la descrizione del documento allegato. 30 giugno 2016 Pag. 42 di 48
43 Dichiarazioni La pagina Dichiarazioni è costituita dai seguenti riquadri, da compilare e salvare complessivamente: Dichiarazioni Impegni Autorizzazioni e presa visione Figura 43 Esempio di Dichiarazioni e impegni 30 giugno 2016 Pag. 43 di 48
44 6.7. Regole di compilazione La pagina riassume le regole di compilazione della domanda per il bando selezionato. È possibile accedere alla pagina della sezione Regole di compilazione tramite due modalità: dalla pagina Pagina Indice, tramite pressione del link Vai alle regole di compilazione della domanda; da qualunque pagina della domanda, tramite selezione della cartella Regole di compilazione nel menu orizzontale. La pagina Regole di compilazione è costituita dai seguenti riquadri: Regole comuni a tutti i bandi Informazioni di dettaglio per il bando, opzionale, presente solo se il bando prevede delle sezioni ad hoc, specifiche per un determinato bando 30 giugno 2016 Pag. 44 di 48
45 7. FUNZIONALITÀ DI GESTIONE DELLA DOMANDA 7.1. Verifica Figura 44 Verifica della domanda Il pulsante Verifica, presente nella pagina Indice, attiva la funzionalità Verifica anomalie, che consente al compilatore della Domanda di verificare il corretto inserimento della stessa. Il pulsante è visualizzato con: un semaforo grigio, se non è ancora stata effettuata la verifica; un semaforo rosso, se l ultima verifica effettuata ha evidenziato delle anomalie bloccanti; un semaforo verde, se l ultima verifica effettuata non ha evidenziato alcuna anomalia o esclusivamente anomalie non bloccanti. Le eventuali anomalie riscontrate possono infatti essere: anomalie bloccanti, che non consentono di procedere con l invio della domanda fino a quando non saranno risolte; segnalazioni, o anomalie non bloccanti, ovvero incongruenze nella compilazione che sono portate all attenzione del compilatore ma che non compromettono l invio della domanda. A seguito di Verifica, il sistema: Nel caso in cui non sia stata riscontrata alcuna anomalia bloccante: o aggiorna lo stato della Domanda a Verificata ok. Tale stato consente di poter effettuare l invio della domanda (vedi Invio domanda); o visualizza il messaggio: 30 giugno 2016 Pag. 45 di 48
46 Nel caso in cui sia stata riscontrata almeno una anomalia non bloccante: o aggiorna lo stato della Domanda a Verificata ok con segnalazioni. Tale stato consente comunque di poter effettuare l invio della domanda (vedi Invio domanda); o segnala il numero di anomalie riscontrate e visualizza il pulsante Mostra segnalazioni, che permette di aprire una nuova pagina visualizzandone il dettaglio e la descrizione dell anomalia (vedi Anomalie riscontrate). Nel caso in cui sia stata riscontrata almeno un anomalia bloccante, il sistema: o aggiorna lo stato della Domanda a Verificata con errori. Non sarà quindi possibile effettuare l invio fino a quando le anomalie bloccanti non risulteranno risolte; o segnala il numero di anomalie riscontrate e visualizza il pulsante Mostra segnalazioni, che permette di aprire una nuova pagina visualizzandone il dettaglio e la descrizione dell anomalia (vedi Anomalie riscontrate) Anomalie riscontrate Figura 45 Anomalie riscontrate La pagina segnala le anomalie riscontrate nella compilazione della Domanda, visualizzando: la data e l ora in cui è stata effettuata la verifica; l elenco delle anomalie riscontrate, suddivise in: o anomalie bloccanti, che non consentono di procedere con l invio della domanda; o segnalazioni, ovvero incongruenze nella compilazione che sono portate all attenzione del compilatore ma che non compromettono l invio della domanda. Valorizzando il campo Visualizza solo le anomalie bloccanti, il sistema evidenzia solo le anomalie bloccanti, escludendo le segnalazioni. Per ciascuna anomalia, bloccante o meno, il sistema visualizza: la sezione, ovvero la pagina dell applicativo in cui è stata riscontrata l anomalia; una descrizione dell anomalia riscontrata; la tipologia (anomalia bloccante/segnalazione). 30 giugno 2016 Pag. 46 di 48
47 7.2. Stampa E possibile stampare la Domanda compilata: Dalla pagina Home, selezionando la domanda di interesse dall elenco delle proposte, visualizzato a seguito di ricerca e premendo l icona (stampa); premendo il pulsante Stampa nella pagina Pagina Indice. Il sistema visualizza il modulo di domanda precompilato con i dati inseriti a video. E possibile stampare la domanda: in bozza, per verificare le informazioni inserite. Il sistema effettua la stampa in bozza se la domanda non è ancora stata inviata. Il documento ha stampato, come filigrana, la scritta Bozza e al posto della data riporta nuovamente lo stato della domanda Bozza ; in via definitiva, per inviare la Domanda, dopo essere stata firmata digitalmente, a mezzo Posta Elettronica Certificata all ADG/OI. Il sistema effettua la stampa in via definitiva solo dopo aver inviato telematicamente la Domanda. Il documento definitivo, non ha stampato come filigrana, la scritta Bozza e riporta su tutte le pagine la data e l ora di invio telematico della domanda. 30 giugno 2016 Pag. 47 di 48
48 7.3. Invio domanda E possibile inviare all ADG/OI la domanda compilata: dalla pagina Home, selezionando la domanda di interesse dall elenco delle proposte visualizzato a seguito di ricerca e premendo l icona (invia); premendo il pulsante Invia nella pagina Pagina Indice. E possibile inviare una domanda solo dopo aver eseguito una Verifica senza che siano state riscontrate anomalie bloccanti (la domanda sarà quindi in stato Verificata ok o Verificata ok con segnalazioni ). Alla pressione del pulsante il sistema segnala: Figura 46 Invio domanda Premendo il pulsante chiudi, il sistema ritorna sulla pagina Indice senza inviare la domanda; Premendo il pulsante Invia, il sistema invia telematicamente la domanda e ritorna alla pagina Home, segnalando il corretto invio. Attenzione: a livello formale ha validità solo la domanda firmata digitalmente ed inviata, con gli allegati previsti, all ADG/OI tramite PEC nei termini stabiliti dal bando. 30 giugno 2016 Pag. 48 di 48
Introduzione alla Piattaforma Bandi
 Introduzione alla Piattaforma Bandi Gestionale finanziamenti Direzione Sviluppo e Gestione - Risorse GIS e di Servizio Relatori: Antonella Siragusa e Francesca Pacilio Luogo, gg/mm/aaaa Gestionale finanziamenti
Introduzione alla Piattaforma Bandi Gestionale finanziamenti Direzione Sviluppo e Gestione - Risorse GIS e di Servizio Relatori: Antonella Siragusa e Francesca Pacilio Luogo, gg/mm/aaaa Gestionale finanziamenti
Manuale Utente CMMG Corso Medici Medicina Generale
 CMMG- Manuale Utente CMMG Aprile 2014 Versione 1.1 Manuale Utente CMMG Corso Medici Medicina Generale CMMG-Manuale Utente.doc Pagina 1 di 14 CMMG- Manuale Utente AGGIORNAMENTI DELLE VERSIONI Versione Data
CMMG- Manuale Utente CMMG Aprile 2014 Versione 1.1 Manuale Utente CMMG Corso Medici Medicina Generale CMMG-Manuale Utente.doc Pagina 1 di 14 CMMG- Manuale Utente AGGIORNAMENTI DELLE VERSIONI Versione Data
GUIDA OPERATIVA PER L ACCREDITAMENTO NEL REGISTRO DEI REVISORI LEGALI
 REGISTRO DEI REVISORI LEGALI DEI CONTI GUIDA OPERATIVA PER L ACCREDITAMENTO NEL REGISTRO DEI REVISORI LEGALI PER IL TIROCINANTE Versione 2.2a del 17 settembre 2014 Sommario 1 PREMESSA... 3 2 LA PROCEDURA
REGISTRO DEI REVISORI LEGALI DEI CONTI GUIDA OPERATIVA PER L ACCREDITAMENTO NEL REGISTRO DEI REVISORI LEGALI PER IL TIROCINANTE Versione 2.2a del 17 settembre 2014 Sommario 1 PREMESSA... 3 2 LA PROCEDURA
GUIDA RAPIDA EDILCONNECT
 1 GUIDA RAPIDA EDILCONNECT Prima di iniziare In EdilConnect è spesso presente il simbolo vicino ai campi di inserimento. Passando il mouse sopra tale simbolo viene visualizzato un aiuto contestuale relativo
1 GUIDA RAPIDA EDILCONNECT Prima di iniziare In EdilConnect è spesso presente il simbolo vicino ai campi di inserimento. Passando il mouse sopra tale simbolo viene visualizzato un aiuto contestuale relativo
Manuale utente Soggetto Promotore Erogatore Politiche Attive
 Manuale utente Soggetto Promotore Erogatore Politiche Attive Guida all utilizzo del Sistema Garanzia Giovani della Regione Molise Sistema Qualità Certificato UNI EN ISO 9001:2008 9151.ETT4 IT 35024 ETT
Manuale utente Soggetto Promotore Erogatore Politiche Attive Guida all utilizzo del Sistema Garanzia Giovani della Regione Molise Sistema Qualità Certificato UNI EN ISO 9001:2008 9151.ETT4 IT 35024 ETT
Servizio Conservazione No Problem
 Servizio Conservazione No Problem Guida alla conservazione del Registro di Protocollo Versione 1.0 13 Ottobre 2015 Sommario 1. Accesso all applicazione web... 3 1.1 Autenticazione... 3 2. Conservazione
Servizio Conservazione No Problem Guida alla conservazione del Registro di Protocollo Versione 1.0 13 Ottobre 2015 Sommario 1. Accesso all applicazione web... 3 1.1 Autenticazione... 3 2. Conservazione
COMUNICAZIONI tra PA e beneficiari in fase di presentazione, istruttoria e pagamenti. Ordinanza 57/2012 e ss.mm.ii Ordinanza 23/2013 e ss.mm.ii.
 COMUNICAZIONI tra PA e beneficiari in fase di presentazione, istruttoria e pagamenti Ordinanza 57/2012 e ss.mm.ii Ordinanza 23/2013 e ss.mm.ii. MANUALE DI UTILIZZO SISTEMA SFINGE Versione 2.0 del 03/10/2014
COMUNICAZIONI tra PA e beneficiari in fase di presentazione, istruttoria e pagamenti Ordinanza 57/2012 e ss.mm.ii Ordinanza 23/2013 e ss.mm.ii. MANUALE DI UTILIZZO SISTEMA SFINGE Versione 2.0 del 03/10/2014
Guida alla Registrazione Utenti
 Guida alla Registrazione Utenti L.R. n.12 del 28.11.2007 Art. 5 Incentivi per l Innovazione e lo Sviluppo Art. 6 Incentivi per il Consolidamento delle Passività a Breve Introduzione Come previsto dall
Guida alla Registrazione Utenti L.R. n.12 del 28.11.2007 Art. 5 Incentivi per l Innovazione e lo Sviluppo Art. 6 Incentivi per il Consolidamento delle Passività a Breve Introduzione Come previsto dall
Ministero delle Infrastrutture e dei Trasporti
 Ministero delle Infrastrutture e dei Trasporti DIPARTIMENTO PER I TRASPORTI, LA NAVIGAZIONE, GLI AFFARI GENEALI E IL PERSONALE Direzione Generale per la Motorizzazione Centro Elaborazione Dati Manuale
Ministero delle Infrastrutture e dei Trasporti DIPARTIMENTO PER I TRASPORTI, LA NAVIGAZIONE, GLI AFFARI GENEALI E IL PERSONALE Direzione Generale per la Motorizzazione Centro Elaborazione Dati Manuale
Settore Lavoro, Istruzione e Formazione, Politiche Sociali
 Settore Lavoro, Istruzione e Formazione, Politiche Sociali Note operative per la presentazione telematica dei formulari tramite l applicativo GBC del sistema SINTESI Questa guida è uno strumento di supporto
Settore Lavoro, Istruzione e Formazione, Politiche Sociali Note operative per la presentazione telematica dei formulari tramite l applicativo GBC del sistema SINTESI Questa guida è uno strumento di supporto
[GPA GESTIONE PROCEDURE ACQUISTO ]
![[GPA GESTIONE PROCEDURE ACQUISTO ] [GPA GESTIONE PROCEDURE ACQUISTO ]](/thumbs/39/19531615.jpg) Allegato D Heldis Srl Sede Legale Via R. Sanzio, 5 20070 Cerro al Lambro (MI) www.heldis.com C.F./P.IVA 03843980966 [GPA GESTIONE PROCEDURE ACQUISTO ] www.gestioneprocedureacquisto.com - Manuale Utente
Allegato D Heldis Srl Sede Legale Via R. Sanzio, 5 20070 Cerro al Lambro (MI) www.heldis.com C.F./P.IVA 03843980966 [GPA GESTIONE PROCEDURE ACQUISTO ] www.gestioneprocedureacquisto.com - Manuale Utente
Guida alla gestione delle domande di Dote Scuola per l A.S. 2016-2017 Scuole Paritarie
 Guida alla gestione delle domande di Dote Scuola per l A.S. 2016-2017 Scuole Paritarie Questo documento contiene informazioni utili al personale delle scuole paritarie per utilizzare l applicativo web
Guida alla gestione delle domande di Dote Scuola per l A.S. 2016-2017 Scuole Paritarie Questo documento contiene informazioni utili al personale delle scuole paritarie per utilizzare l applicativo web
18/05/2016 MANUALE UTENTE
 18/05/2016 MANUALE UTENTE Indice dei contenuti 2 1. ACCESSO AL SISTEMA PAGOINRETE... 3 2. HOME PAGE... 4 3. RICHIEDI ASSISTENZA... 5 4. SERVIZI DI PAGAMENTO... 6 5. VISUALIZZA CONDIZIONI CONTRATTUALI PSP...
18/05/2016 MANUALE UTENTE Indice dei contenuti 2 1. ACCESSO AL SISTEMA PAGOINRETE... 3 2. HOME PAGE... 4 3. RICHIEDI ASSISTENZA... 5 4. SERVIZI DI PAGAMENTO... 6 5. VISUALIZZA CONDIZIONI CONTRATTUALI PSP...
Guida all utilizzo della funzionalità Gestione Intermittenti
 Guida all utilizzo della funzionalità Gestione Intermittenti Registrazione al servizio d invio delle comunicazioni chiamata lavoratori intermittenti 1. Introduzione Attraverso la funzionalità Gestione
Guida all utilizzo della funzionalità Gestione Intermittenti Registrazione al servizio d invio delle comunicazioni chiamata lavoratori intermittenti 1. Introduzione Attraverso la funzionalità Gestione
Guida per il cittadino
 DOMANDA ONLINE PER L ISCRIZIONE ALLA SCUOLA DELL INFANZIA CAPITOLINA ANNO SCOLASTICO 2014/15 Guida per il Pagina 1 di 22 SOMMARIO Premessa 3 Domanda online - iscrizione scuola dell infanzia capitolina
DOMANDA ONLINE PER L ISCRIZIONE ALLA SCUOLA DELL INFANZIA CAPITOLINA ANNO SCOLASTICO 2014/15 Guida per il Pagina 1 di 22 SOMMARIO Premessa 3 Domanda online - iscrizione scuola dell infanzia capitolina
Manuale di istruzione per l accesso ai servizi CURIT. per Amministratori di Condominio. a cura di ILSPA
 Manuale di istruzione per l accesso ai servizi CURIT per Amministratori di Condominio a cura di ILSPA Indice Premessa... 3 1. Registrazione sul portale Curit... 4 1.1 Accesso alla pagina dedicata... 4
Manuale di istruzione per l accesso ai servizi CURIT per Amministratori di Condominio a cura di ILSPA Indice Premessa... 3 1. Registrazione sul portale Curit... 4 1.1 Accesso alla pagina dedicata... 4
Sportello Unico per l Edilizia
 TUTORIAL Sportello Unico per l Edilizia > Accesso al servizio > Profilo utente > Presentazione della Pratica > Gestione della Pratica > Consultazione delle Pratiche presentate Portale dei servizi telematici
TUTORIAL Sportello Unico per l Edilizia > Accesso al servizio > Profilo utente > Presentazione della Pratica > Gestione della Pratica > Consultazione delle Pratiche presentate Portale dei servizi telematici
Indice. Introduzione 2. 1.1.1 Collegamento iniziale 3. 1.1.2 Identificazione della sede operativa (sede di lavoro) 5
 S.I.L. Sintesi Comunicazioni Obbligatorie [COB] Import Massivo XML Agosto 2009 Indice Argomento Pag. Introduzione 2 1.1.1 Collegamento iniziale 3 1.1.2 Identificazione della sede operativa (sede di lavoro)
S.I.L. Sintesi Comunicazioni Obbligatorie [COB] Import Massivo XML Agosto 2009 Indice Argomento Pag. Introduzione 2 1.1.1 Collegamento iniziale 3 1.1.2 Identificazione della sede operativa (sede di lavoro)
GUIDA ALLA COMPILAZIONE DELL OFFERTA
 GUIDA ALLA COMPILAZIONE DELL OFFERTA 1. INDICE Pag. 3 Pag. 3 Pag. 4 Pag. 5 Pag. 8 Pag. 9 Pag. 10 Pag. 10 Pag. 11 2. Inserimento Offerte di lavoro 2.1.Dati datore di lavoro 2.2 Profilo ricercato 2.3 Requisiti
GUIDA ALLA COMPILAZIONE DELL OFFERTA 1. INDICE Pag. 3 Pag. 3 Pag. 4 Pag. 5 Pag. 8 Pag. 9 Pag. 10 Pag. 10 Pag. 11 2. Inserimento Offerte di lavoro 2.1.Dati datore di lavoro 2.2 Profilo ricercato 2.3 Requisiti
Comune di Montecarlo Porcari - Villa Basilica Gestione Associata SUAP PORTALE AIDA
 Comune di Montecarlo Porcari - Villa Basilica Gestione Associata SUAP PORTALE AIDA AIDA È il portale che gestisce l erogazione di tutti i servizi amministrativi alle imprese da parte degli Sportelli Unici
Comune di Montecarlo Porcari - Villa Basilica Gestione Associata SUAP PORTALE AIDA AIDA È il portale che gestisce l erogazione di tutti i servizi amministrativi alle imprese da parte degli Sportelli Unici
DOTTORATI DI RICERCA GUIDA ALL ISCRIZIONE ONLINE AL CONCORSO D AMMISSIONE
 DOTTORATI DI RICERCA GUIDA ALL ISCRIZIONE ONLINE AL CONCORSO D AMMISSIONE PROCEDURA PER LA REGISTRAZIONE CANDIDATURA ONLINE. SITO DI RIFERIMENTO REPERIBILE AL LINK: www.univr.it/ammissionedottorati (versione
DOTTORATI DI RICERCA GUIDA ALL ISCRIZIONE ONLINE AL CONCORSO D AMMISSIONE PROCEDURA PER LA REGISTRAZIONE CANDIDATURA ONLINE. SITO DI RIFERIMENTO REPERIBILE AL LINK: www.univr.it/ammissionedottorati (versione
MANUALE UTENTE. Sistemi Informativi CONSOB. DIF Dati Informativi Finanziari. Manuale Utente. Data : 03/05/2011 Versione : 1.4
 MANUALE UTENTE Sistema Informativo di Teleraccolta Data : 03/05/2011 Versione : 1.4 CONSOB Sito_v1 4.doc Pag. 1 di 20 Sommario 1 INTRODUZIONE... 3 1.1 SCOPO DEL DOCUMENTO... 3 1.2 DESCRIZIONE GENERALE
MANUALE UTENTE Sistema Informativo di Teleraccolta Data : 03/05/2011 Versione : 1.4 CONSOB Sito_v1 4.doc Pag. 1 di 20 Sommario 1 INTRODUZIONE... 3 1.1 SCOPO DEL DOCUMENTO... 3 1.2 DESCRIZIONE GENERALE
GUIDA ALLA REGISTRAZIONE
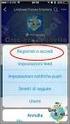 EdilConnect GUIDA ALLA REGISTRAZIONE Guida alla registrazione al portale EdilConnect e all associazione alla Cassa Edile. Premessa E possibile contattare il servizio assistenza per qualsiasi necessità
EdilConnect GUIDA ALLA REGISTRAZIONE Guida alla registrazione al portale EdilConnect e all associazione alla Cassa Edile. Premessa E possibile contattare il servizio assistenza per qualsiasi necessità
ALL.TO 5b POR FESR bando 644/2016
 ALL.TO 5b POR FESR 2014-2020 bando 644/2016 Modello di domanda: Istanza di aiuto e dati sintetici richiedente e progetto 1. richiedente (sede legale) Denominazione Forma giuridica Codice fiscale/identificativo
ALL.TO 5b POR FESR 2014-2020 bando 644/2016 Modello di domanda: Istanza di aiuto e dati sintetici richiedente e progetto 1. richiedente (sede legale) Denominazione Forma giuridica Codice fiscale/identificativo
Finanziamenti on line -
 Finanziamenti on line - Manuale per la compilazione del Modulo di Profilazione Ente Pubblico Pagina 1 Indice 1. Introduzione... 3 1.1 Scopo e campo di applicazione... 3 1.2 Copyright (specifiche proprietà
Finanziamenti on line - Manuale per la compilazione del Modulo di Profilazione Ente Pubblico Pagina 1 Indice 1. Introduzione... 3 1.1 Scopo e campo di applicazione... 3 1.2 Copyright (specifiche proprietà
Portale Unico dei Servizi NoiPA. Guida all accesso
 Portale Unico dei Servizi NoiPA Guida all accesso INDICE pag. 1 ACCESSO CON CODICE FISCALE E PASSWORD... 2 1.1 UTENTE NON REGISTRATO (PRIMO ACCESSO)... 3 1.2 UTENTE GIÀ REGISTRATO... 7 2 ACCESSOCON CARTA
Portale Unico dei Servizi NoiPA Guida all accesso INDICE pag. 1 ACCESSO CON CODICE FISCALE E PASSWORD... 2 1.1 UTENTE NON REGISTRATO (PRIMO ACCESSO)... 3 1.2 UTENTE GIÀ REGISTRATO... 7 2 ACCESSOCON CARTA
Software PhD ITalents GUIDA ALLA PIATTAFORMA DI CANDIDATURA DA PARTE DEI DOTTORI DI RICERCA
 Software PhD ITalents GUIDA ALLA PIATTAFORMA DI CANDIDATURA DA PARTE DEI DOTTORI DI RICERCA DOTTORI DI RICERCA Questa breve guida intende fornire un aiuto nella procedura di inserimento dei dati richiesti
Software PhD ITalents GUIDA ALLA PIATTAFORMA DI CANDIDATURA DA PARTE DEI DOTTORI DI RICERCA DOTTORI DI RICERCA Questa breve guida intende fornire un aiuto nella procedura di inserimento dei dati richiesti
Comunicazione Medico Competente
 Comunicazione Medico Competente Panoramica dell applicativo Roma 22 maggio 2013 Obiettivi Finalità dell applicativo Comunicazione Medico Competente Adempimento all obbligo dell articolo 40 del Testo Unico
Comunicazione Medico Competente Panoramica dell applicativo Roma 22 maggio 2013 Obiettivi Finalità dell applicativo Comunicazione Medico Competente Adempimento all obbligo dell articolo 40 del Testo Unico
GUIDA PER LA COMPILAZIONE DELLA DOMANDA ON LINE DI PARTECIPAZIONE AL
 GUIDA PER LA COMPILAZIONE DELLA DOMANDA ON LINE DI PARTECIPAZIONE AL CONCORSO PER L AMMISSIONE AI CORSI DI DOTTORATO DI RICERCA CICLO XXXI A.A. 2015-2016 URRI/MC/as 1 La presente Guida fornisce le indicazioni
GUIDA PER LA COMPILAZIONE DELLA DOMANDA ON LINE DI PARTECIPAZIONE AL CONCORSO PER L AMMISSIONE AI CORSI DI DOTTORATO DI RICERCA CICLO XXXI A.A. 2015-2016 URRI/MC/as 1 La presente Guida fornisce le indicazioni
1 DESCRIZIONE DELLE FUNZIONI... 3 1.1 REGISTRAZIONE UTENZE INTERNET... 3. 1.1.1 Caricamento utente internet (data entry)... 3
 Portale TESEO Guida al servizio INDICE 1 DESCRIZIONE DELLE FUNZIONI... 3 1.1 REGISTRAZIONE UTENZE INTERNET.... 3 1.1.1 Caricamento utente internet (data entry)... 3 1.1.2 Primo accesso e registrazione...
Portale TESEO Guida al servizio INDICE 1 DESCRIZIONE DELLE FUNZIONI... 3 1.1 REGISTRAZIONE UTENZE INTERNET.... 3 1.1.1 Caricamento utente internet (data entry)... 3 1.1.2 Primo accesso e registrazione...
HELP ONLINE Guida per la registrazione al portale
 HELP ONLINE Guida per la registrazione al portale Indice Generale 1. Help online Ditta 1.1 Cosa serve per effettuare la registrazione 1.2 Registrazione legale rappresentante 1.2.1 Come effettuare il primo
HELP ONLINE Guida per la registrazione al portale Indice Generale 1. Help online Ditta 1.1 Cosa serve per effettuare la registrazione 1.2 Registrazione legale rappresentante 1.2.1 Come effettuare il primo
Offerta formativa Elenco componenti commissione d esame GUIDA COMPILAZIONE DOMANDA
 Offerta formativa Elenco componenti commissione d esame GUIDA COMPILAZIONE DOMANDA Come compilare la domanda Per presentare la domanda occorre accedere al sistema https://gefo.servizirl.it/dote/ e: compilare
Offerta formativa Elenco componenti commissione d esame GUIDA COMPILAZIONE DOMANDA Come compilare la domanda Per presentare la domanda occorre accedere al sistema https://gefo.servizirl.it/dote/ e: compilare
Accreditamento al portale di Roma Capitale
 Accreditamento al portale di Roma Capitale Domanda on-line scuola infanzia - guida per il cittadino Pagina 1 di 16 Procedura di accreditamento al Portale La procedura di identificazione è articolata in
Accreditamento al portale di Roma Capitale Domanda on-line scuola infanzia - guida per il cittadino Pagina 1 di 16 Procedura di accreditamento al Portale La procedura di identificazione è articolata in
Inserire la CRS o CNS o carta d identità elettronica nel lettore di smartcard e cliccare su Accedi
 Dall indirizzo www.sigitweb.it accedere al Geoportale CST di Corbetta e cliccare su Sportello telematico unificato Inserire la CRS o CNS o carta d identità elettronica nel lettore di smartcard e cliccare
Dall indirizzo www.sigitweb.it accedere al Geoportale CST di Corbetta e cliccare su Sportello telematico unificato Inserire la CRS o CNS o carta d identità elettronica nel lettore di smartcard e cliccare
PROCEDIMENTO DI COMPILAZIONE DELLA SCIA E DELL EVENTUALE INTERCALARE REQUISITI PER L AVVIO DELL ATTIVITA DI AGENTE E/O RAPPRESENTANTE DI COMMERCIO
 PROCEDIMENTO DI COMPILAZIONE DELLA SCIA E DELL EVENTUALE INTERCALARE REQUISITI PER L AVVIO DELL ATTIVITA DI AGENTE E/O RAPPRESENTANTE DI COMMERCIO La procedura utilizzata per illustrare la compilazione
PROCEDIMENTO DI COMPILAZIONE DELLA SCIA E DELL EVENTUALE INTERCALARE REQUISITI PER L AVVIO DELL ATTIVITA DI AGENTE E/O RAPPRESENTANTE DI COMMERCIO La procedura utilizzata per illustrare la compilazione
DOMANDE DI ACCESSO AL FONDO DI CAPITALE DI RISCHIO (VENTURE CAPITAL) PER INVESTIMENTI IN EQUITY PER LA CREAZIONE E LO SVILUPPO DI IMPRESE INNOVATIVE
 DOMANDE DI ACCESSO AL FONDO DI CAPITALE DI RISCHIO (VENTURE CAPITAL) PER INVESTIMENTI IN EQUITY PER LA CREAZIONE E LO SVILUPPO DI IMPRESE INNOVATIVE Elementi informativi per la compilazione delle domande
DOMANDE DI ACCESSO AL FONDO DI CAPITALE DI RISCHIO (VENTURE CAPITAL) PER INVESTIMENTI IN EQUITY PER LA CREAZIONE E LO SVILUPPO DI IMPRESE INNOVATIVE Elementi informativi per la compilazione delle domande
GUIDA A IVI15 Il prodotto Dichiarazione Intento, può essere utilizzato sia da chi intende trasmettere direttamente la propria Dichiarazione sia dagli
 GUIDA A IVI15 Il prodotto Dichiarazione Intento, può essere utilizzato sia da chi intende trasmettere direttamente la propria Dichiarazione sia dagli Intermediari che trasmettono la Dichiarazione per conto
GUIDA A IVI15 Il prodotto Dichiarazione Intento, può essere utilizzato sia da chi intende trasmettere direttamente la propria Dichiarazione sia dagli Intermediari che trasmettono la Dichiarazione per conto
Manuale cliente finale portale accertamenti delibera 40
 Manuale cliente finale portale accertamenti delibera 40 Il presente manuale è indirizzato al cliente, per inoltrare la documentazione per l attivazione/riattivazione della fornitura con Accertamento Documentale.
Manuale cliente finale portale accertamenti delibera 40 Il presente manuale è indirizzato al cliente, per inoltrare la documentazione per l attivazione/riattivazione della fornitura con Accertamento Documentale.
Avviso On-line Guida alla compilazione
 Avviso On-line Guida alla compilazione Pag. 1 di 5 Sommario Accesso al sistema... 3 Compilazione della domanda... 3 Compilazione del CV... 4 Hai bisogno di aiuto?... 4 Requisiti Tecnici... 5 Conclusione...
Avviso On-line Guida alla compilazione Pag. 1 di 5 Sommario Accesso al sistema... 3 Compilazione della domanda... 3 Compilazione del CV... 4 Hai bisogno di aiuto?... 4 Requisiti Tecnici... 5 Conclusione...
GUIDA APPLICATIVA GESTIONE UFFICI ZONALI PATRONATO NAZIONALE
 GUIDA APPLICATIVA PATRONATO NAZIONALE PATRONATO NAZIONALE VERSIONE 1.0 INDICE DEL DOCUMENTO 1. Gestione Uffici Zonali...3 2. Inserimento/Modifica Contatti Patronato Nazionale... 4 2.1. Inserimento/Modifica
GUIDA APPLICATIVA PATRONATO NAZIONALE PATRONATO NAZIONALE VERSIONE 1.0 INDICE DEL DOCUMENTO 1. Gestione Uffici Zonali...3 2. Inserimento/Modifica Contatti Patronato Nazionale... 4 2.1. Inserimento/Modifica
Istruzioni di compilazione
 Modello B - Cittadini Stranieri residenti in Italia - Art.9 e/o Art.16 Richiesta per Residenza Istruzioni di compilazione L utilizzo di questo modello è riservato : allo straniero del quale il padre o
Modello B - Cittadini Stranieri residenti in Italia - Art.9 e/o Art.16 Richiesta per Residenza Istruzioni di compilazione L utilizzo di questo modello è riservato : allo straniero del quale il padre o
GUIDA ALLA COMPILAZIONE DEL CURRICULUM
 GUIDA ALLA COMPILAZIONE DEL CURRICULUM 1. INDICE Pag. 3 Pag. 3 Pag. 5 Pag. 7 Pag. 9 Pag. 10 Pag. 12 Pag. 13 Pag. 14 Pag. 17 Pag. 17 Pag. 18 Pag.19 Pag. 19 2. Introduzione 3. Inserimento curriculum 3.1
GUIDA ALLA COMPILAZIONE DEL CURRICULUM 1. INDICE Pag. 3 Pag. 3 Pag. 5 Pag. 7 Pag. 9 Pag. 10 Pag. 12 Pag. 13 Pag. 14 Pag. 17 Pag. 17 Pag. 18 Pag.19 Pag. 19 2. Introduzione 3. Inserimento curriculum 3.1
Allegato 1 I.N.P.S. Direzione Centrale Sistemi Informativi e Telecomunicazione
 Allegato 1 I.N.P.S. Direzione Centrale Sistemi Informativi e Telecomunicazione Servizio di CONSULTAZIONE ATTESTATI DI MALATTIA per i DATORI di LAVORO Sommario 1 Introduzione... 3 2 Informazioni generali...
Allegato 1 I.N.P.S. Direzione Centrale Sistemi Informativi e Telecomunicazione Servizio di CONSULTAZIONE ATTESTATI DI MALATTIA per i DATORI di LAVORO Sommario 1 Introduzione... 3 2 Informazioni generali...
Business Community Confindustria
 Portale Business Community Confindustria per le Associazioni come assistere le aziende 1 per le Associazioni Confindustria Il portale BCC è un portale di business e, come tale, accessibile solo da utenti
Portale Business Community Confindustria per le Associazioni come assistere le aziende 1 per le Associazioni Confindustria Il portale BCC è un portale di business e, come tale, accessibile solo da utenti
EMPLOYEE SELF-SERVICE DATI ANGRAFICI E MODULISTICA MANUALE UTENTE
 EMPLOYEE SELF-SERVICE DATI ANGRAFICI E MODULISTICA MANUALE UTENTE Data ultimo aggiornamento 25/05/2016 1 Indice 1. Premessa... 3 2. Accesso al Sistema... 3 3. Home page Employee Self-Service... 3 4. Dati
EMPLOYEE SELF-SERVICE DATI ANGRAFICI E MODULISTICA MANUALE UTENTE Data ultimo aggiornamento 25/05/2016 1 Indice 1. Premessa... 3 2. Accesso al Sistema... 3 3. Home page Employee Self-Service... 3 4. Dati
15/03/2016. SISC Area Sviluppo Software
 Egregio Reverendo, Le inviamo una breve guida per la fase di registrazione al portale Sacerdote e al suo utilizzo. La guida in allegato consta di una serie di risposte alle domande che con più frequenza
Egregio Reverendo, Le inviamo una breve guida per la fase di registrazione al portale Sacerdote e al suo utilizzo. La guida in allegato consta di una serie di risposte alle domande che con più frequenza
RI.BA. Manuale. Respoonsabile AREA
 1/13 Titolo Documento: Tipologia Documento: Codice Identificazione: 2004-04-02 1/13 Nominativo Funzione Data Firma Redazione Roberto Mandelli Capoprogetto CBI 2004-06-19 N.A. Verifica Capoprogetto CBI
1/13 Titolo Documento: Tipologia Documento: Codice Identificazione: 2004-04-02 1/13 Nominativo Funzione Data Firma Redazione Roberto Mandelli Capoprogetto CBI 2004-06-19 N.A. Verifica Capoprogetto CBI
SOMMARIO. Presidenza del Consiglio dei Ministri. Ufficio Nazionale per il Servizio Civile
 Manuale Utente (IBAN Volontari) Versione 1.0.0 SOMMARIO 1. PREMESSA... 3 2. ACCESSO AL SISTEMA HELIOS... 4 2.1. PAGINA INIZIALE... 8 3. CARICAMENTO COORDINATE BANCARIE VOLONTARI... 11 3.1. RECUPERO MODELLO
Manuale Utente (IBAN Volontari) Versione 1.0.0 SOMMARIO 1. PREMESSA... 3 2. ACCESSO AL SISTEMA HELIOS... 4 2.1. PAGINA INIZIALE... 8 3. CARICAMENTO COORDINATE BANCARIE VOLONTARI... 11 3.1. RECUPERO MODELLO
6. Gestione delle pratiche
 6. Gestione delle pratiche 6.1 Istruzioni per l utente (richiedente) 6.1.1 Registrazione utente La registrazione di un nuovo utente può avvenire: Cliccando sulla voce Registrati presente in tutte le sezioni
6. Gestione delle pratiche 6.1 Istruzioni per l utente (richiedente) 6.1.1 Registrazione utente La registrazione di un nuovo utente può avvenire: Cliccando sulla voce Registrati presente in tutte le sezioni
Manuale d uso anagrafe alunni. Manuale anagrafe alunni
 Manuale anagrafe alunni 1 1. Presentazione dell applicativo anagrafe alunni...3 1.1 Elenco iscritti...3 1.2 Nuovo iscritto...3 1.3 Ricerca studente...5 1.4 Storico iscritti...6 1.5 Scelta plesso...6 1.6
Manuale anagrafe alunni 1 1. Presentazione dell applicativo anagrafe alunni...3 1.1 Elenco iscritti...3 1.2 Nuovo iscritto...3 1.3 Ricerca studente...5 1.4 Storico iscritti...6 1.5 Scelta plesso...6 1.6
Manuale per la presentazione e gestione dei Voucher
 Manuale per la presentazione e gestione dei Voucher E buona prassi verificare sempre la coerenza dei dati inseriti prima di salvare, in particolare prima di effettuare il salvataggio definitivo. Nel caso
Manuale per la presentazione e gestione dei Voucher E buona prassi verificare sempre la coerenza dei dati inseriti prima di salvare, in particolare prima di effettuare il salvataggio definitivo. Nel caso
Indice. Ricerca richiesta d offerta. Risultati della ricerca Navigazione Stati
 Indice Ricerca richiesta d offerta Risultati della ricerca Navigazione Stati Dettaglio richiesta d offerta Codice materiale cliente Note di posizione Aggiungi al carrello 1 di 8 Ricerca richiesta d offerta
Indice Ricerca richiesta d offerta Risultati della ricerca Navigazione Stati Dettaglio richiesta d offerta Codice materiale cliente Note di posizione Aggiungi al carrello 1 di 8 Ricerca richiesta d offerta
Istruzioni di compilazione
 Modello A - Cittadini Stranieri residenti in Italia - Art.5 richiesta per matrimonio con cittadino italiano Istruzioni di compilazione L utilizzo di questo modello è riservato al coniuge, straniero o apolide,
Modello A - Cittadini Stranieri residenti in Italia - Art.5 richiesta per matrimonio con cittadino italiano Istruzioni di compilazione L utilizzo di questo modello è riservato al coniuge, straniero o apolide,
Fattura Elettronica e Piattaforma Certificazione dei Crediti (PCC).
 Piattaforma Certificazione dei Crediti e Fattura Elettronica (Guida per inserimento manuale dati pagamento) 1 Fattura Elettronica e Piattaforma Certificazione dei Crediti (PCC). L introduzione della Fattura
Piattaforma Certificazione dei Crediti e Fattura Elettronica (Guida per inserimento manuale dati pagamento) 1 Fattura Elettronica e Piattaforma Certificazione dei Crediti (PCC). L introduzione della Fattura
Guida Compilazione Questionario SCUOLA DELL INFANZIA PARITARIA
 Guida Compilazione Questionario SCUOLA DELL INFANZIA PARITARIA Guida Compilazione Questionario Struttura delle schermate Barra degli strumenti Area di lavoro Scuola dell Infanzia Paritaria Esempio Struttura
Guida Compilazione Questionario SCUOLA DELL INFANZIA PARITARIA Guida Compilazione Questionario Struttura delle schermate Barra degli strumenti Area di lavoro Scuola dell Infanzia Paritaria Esempio Struttura
Guida alla compilazione
 Guida alla compilazione Per accedere alla Banca dati formatori occorre collegarsi al sito internet di Capitale Lavoro S.p.A., all indirizzo: http://formatori.capitalelavoro.it. Verrà visualizzata la seguente
Guida alla compilazione Per accedere alla Banca dati formatori occorre collegarsi al sito internet di Capitale Lavoro S.p.A., all indirizzo: http://formatori.capitalelavoro.it. Verrà visualizzata la seguente
GUIDA OPERATIVA PER RISPOSTA A RDO. Richiesta di offerta VERSIONE DEL 13/07/2015
 MERCATO ELETTRONICO DELL UNIVERSITA DEGLI STUDI DI PADOVA GUIDA OPERATIVA PER RISPOSTA A RDO Richiesta di offerta VERSIONE DEL 13/07/2015 1. Presentazione di offerta a RdO pag. 2 2. Visualizzazione, Rettifica
MERCATO ELETTRONICO DELL UNIVERSITA DEGLI STUDI DI PADOVA GUIDA OPERATIVA PER RISPOSTA A RDO Richiesta di offerta VERSIONE DEL 13/07/2015 1. Presentazione di offerta a RdO pag. 2 2. Visualizzazione, Rettifica
Modalità di registrazione al Portale della Pubblica Amministrazione
 Modalità di registrazione al Portale della Pubblica Amministrazione Portale P.A. L indirizzo della pagina principale è https://www.pa.sm. La registrazione dei dati dell'utente che richiede di accedere
Modalità di registrazione al Portale della Pubblica Amministrazione Portale P.A. L indirizzo della pagina principale è https://www.pa.sm. La registrazione dei dati dell'utente che richiede di accedere
INDICE. Vista Libretto Livello Digitale 2. Importazione di dati da strumento 3. Inserisci File Vari 5. Compensazione Quote 5.
 Prodotto da INDICE Vista Libretto Livello Digitale 2 Importazione di dati da strumento 3 Inserisci File Vari 5 Compensazione Quote 5 Uscite 6 File Esporta Livellazioni (.CSV) 6 Corso Livello Digitale Pag.
Prodotto da INDICE Vista Libretto Livello Digitale 2 Importazione di dati da strumento 3 Inserisci File Vari 5 Compensazione Quote 5 Uscite 6 File Esporta Livellazioni (.CSV) 6 Corso Livello Digitale Pag.
Prenotarsi agli appelli guida sportello internet
 Prenotarsi agli appelli guida sportello internet INDICE 1. Lo Sportello internet... 2 1.1 Lo Sportello internet... 2 1.2 Il browser... 2 1.3 Come accedere... 2 2. Ricercare gli appelli... 3 3. Prenotarsi
Prenotarsi agli appelli guida sportello internet INDICE 1. Lo Sportello internet... 2 1.1 Lo Sportello internet... 2 1.2 Il browser... 2 1.3 Come accedere... 2 2. Ricercare gli appelli... 3 3. Prenotarsi
MODULO WEBGENITORI. Versione 1.2
 MODULO WEBGENITORI Versione 1.2 1 INDICE DOCUMENTO INDICE DOCUMENTO... 2 AUTENTICAZIONE UTENTE... 3 GESTIONE CONSUMATORI... 4 ESTRATTO CONTO... 5 SERVIZI... 6 MODIFICA DATI... 7 ULTERIORI FUNZIONALITA...8
MODULO WEBGENITORI Versione 1.2 1 INDICE DOCUMENTO INDICE DOCUMENTO... 2 AUTENTICAZIONE UTENTE... 3 GESTIONE CONSUMATORI... 4 ESTRATTO CONTO... 5 SERVIZI... 6 MODIFICA DATI... 7 ULTERIORI FUNZIONALITA...8
Livello Rendicontazione L insieme dei tab del livello principale della procedura si presenta come nelle seguente figura:
 Living Labs SmartPuglia 2020 Iter Procedurale Procedura telematica per la rendicontazione di progetto In questo documento è descritto in modo sintetico come procedere operativamente per la predisposizione
Living Labs SmartPuglia 2020 Iter Procedurale Procedura telematica per la rendicontazione di progetto In questo documento è descritto in modo sintetico come procedere operativamente per la predisposizione
Pratiche Self Service
 Pratiche Self Service GUIDA OPERATIVA Sommario 1. Autenticazione... 2 1.1 Accesso al sistema... 2 1.2 Registrazione Quadro... 2 1.3 Recupero password... 3 1.4 Recupero username... 3 2. Pratiche Self Service...
Pratiche Self Service GUIDA OPERATIVA Sommario 1. Autenticazione... 2 1.1 Accesso al sistema... 2 1.2 Registrazione Quadro... 2 1.3 Recupero password... 3 1.4 Recupero username... 3 2. Pratiche Self Service...
Integrazione al Manuale Utente 1
 CONTABILITA PROFESSIONISTI La contabilità dei professionisti di Picam (criterio di cassa, registro cronologico, registro incassi e/o pagamenti) è utilizzabile solamente nella versione Picam.com e Picam.com
CONTABILITA PROFESSIONISTI La contabilità dei professionisti di Picam (criterio di cassa, registro cronologico, registro incassi e/o pagamenti) è utilizzabile solamente nella versione Picam.com e Picam.com
Programma Richiesta riproduzione RFID versione 1.0
 Programma Richiesta riproduzione RFID versione 1.0 Il programma consente al gestore di acquisire l elenco degli apparecchi cui all art. 110 del T.U.L.P.S., comma 7 da allegare alle dichiarazioni di cui
Programma Richiesta riproduzione RFID versione 1.0 Il programma consente al gestore di acquisire l elenco degli apparecchi cui all art. 110 del T.U.L.P.S., comma 7 da allegare alle dichiarazioni di cui
SEZIONE BANDI TELEMATICI
 REGIONE PUGLIA SEZIONE BANDI TELEMATICI Assessorato al Welfare Area Politiche per la promozione della salute, delle persone e delle pari opportunità Servizio Politiche di Benessere sociale e Pari Opportunità
REGIONE PUGLIA SEZIONE BANDI TELEMATICI Assessorato al Welfare Area Politiche per la promozione della salute, delle persone e delle pari opportunità Servizio Politiche di Benessere sociale e Pari Opportunità
3.5.1 PREPARAZ1ONE I documenti che si possono creare con la stampa unione sono: lettere, messaggi di posta elettronica, o etichette.
 3.5 STAMPA UNIONE Le funzioni della stampa unione (o stampa in serie) permettono di collegare un documento principale con un elenco di nominativi e indirizzi, creando così tanti esemplari uguali nel contenuto,
3.5 STAMPA UNIONE Le funzioni della stampa unione (o stampa in serie) permettono di collegare un documento principale con un elenco di nominativi e indirizzi, creando così tanti esemplari uguali nel contenuto,
DOCUMENTAZIONE WEB RAIN - ACCESSO CLIENTI
 DOCUMENTAZIONE WEB RAIN - ACCESSO CLIENTI L accesso alle informazioni sullo stato degli ordini di vendita del sistema informativo della società RAIN avviene attraverso il sito internet della società stessa
DOCUMENTAZIONE WEB RAIN - ACCESSO CLIENTI L accesso alle informazioni sullo stato degli ordini di vendita del sistema informativo della società RAIN avviene attraverso il sito internet della società stessa
WINDOWS TERMINAL SERVER PER L ACCESSO REMOTO AL SISTEMA DI PROTOCOLLO INFORMATICO
 Servizi per l e-government nell università Federico II WINDOWS TERMINAL SERVER PER L ACCESSO REMOTO AL SISTEMA DI PROTOCOLLO INFORMATICO CONNESSIONE_TERMINAL_SERVER PAG. 1 DI 13 Indice 1. Premessa...3
Servizi per l e-government nell università Federico II WINDOWS TERMINAL SERVER PER L ACCESSO REMOTO AL SISTEMA DI PROTOCOLLO INFORMATICO CONNESSIONE_TERMINAL_SERVER PAG. 1 DI 13 Indice 1. Premessa...3
1. COME ISCRIVERSI AL CONCORSO
 1. COME ISCRIVERSI AL CONCORSO 1. Collegarsi da qualsiasi postazione Internet al seguente indirizzo https://uniud.esse3.cineca.it/home.do e cliccare su Login. Inserire username (cognome.nome) e password
1. COME ISCRIVERSI AL CONCORSO 1. Collegarsi da qualsiasi postazione Internet al seguente indirizzo https://uniud.esse3.cineca.it/home.do e cliccare su Login. Inserire username (cognome.nome) e password
Manuale di supporto alla compilazione della rendicontazione on-line
 AdP REGIONE LOMBARDIA E SISTEMA CAMERALE LOMBARDO Asse I Bando Innovazione per la competitività Manuale di supporto alla compilazione della rendicontazione on-line Misura A - Sostegno a progetti di innovazione
AdP REGIONE LOMBARDIA E SISTEMA CAMERALE LOMBARDO Asse I Bando Innovazione per la competitività Manuale di supporto alla compilazione della rendicontazione on-line Misura A - Sostegno a progetti di innovazione
ISTRUZIONI RICHIESTA DELEGHE, CU, RED, INV e STAMPE MULTIPLE 2016
 ISTRUZIONI RICHIESTA DELEGHE, CU, RED, INV e STAMPE MULTIPLE 2016 1) DELEGA PER UN CONTRIBUENTE CHE HA INVIATO IL 730 L ANNO PRECEDENTE CON IL VOSTRO STUDIO PAG. 2 2) DELEGA PER UN CONTRIBUENTE CHE NON
ISTRUZIONI RICHIESTA DELEGHE, CU, RED, INV e STAMPE MULTIPLE 2016 1) DELEGA PER UN CONTRIBUENTE CHE HA INVIATO IL 730 L ANNO PRECEDENTE CON IL VOSTRO STUDIO PAG. 2 2) DELEGA PER UN CONTRIBUENTE CHE NON
RICHIESTA CERTIFICATO DI AGIBILITÀ IMPRESE CHE OCCUPANO LAVORATORI DEL SETTORE DELLO SPETTACOLO
 RICHIESTA CERTIFICATO DI AGIBILITÀ IMPRESE CHE OCCUPANO LAVORATORI DEL SETTORE DELLO SPETTACOLO MANUALE UTENTE Data di consegna 15/05/2015 Versione 1.0 - Pag. 1 1. Introduzione... 3 2. Scopo del documento...
RICHIESTA CERTIFICATO DI AGIBILITÀ IMPRESE CHE OCCUPANO LAVORATORI DEL SETTORE DELLO SPETTACOLO MANUALE UTENTE Data di consegna 15/05/2015 Versione 1.0 - Pag. 1 1. Introduzione... 3 2. Scopo del documento...
Manuale Pubblicazione esito di gara/affidamento diretto svolti al di fuori del sistema SICP
 Informationssystem für Öffentliche Verträge A BREVE SARA DISPONIBILE LA VERSIONE IN TEDESCO DEL MANUALE Manuale Pubblicazione esito di gara/affidamento diretto svolti al di fuori del sistema SICP Vers.
Informationssystem für Öffentliche Verträge A BREVE SARA DISPONIBILE LA VERSIONE IN TEDESCO DEL MANUALE Manuale Pubblicazione esito di gara/affidamento diretto svolti al di fuori del sistema SICP Vers.
MANUALE ISCRIZIONE E DOMANDA ON-LINE
 COMUNE DI SIZIANO MANUALE ISCRIZIONE E DOMANDA ON-LINE SOMMARIO INTRODUZIONE REGISTRAZIONE ACCESSO AL SITO PRIMO ACCESSO RICHIESTA ISCRIZIONE AI SERVIZI SCOLASTICI (INFANZIA- PRIMARIA SECONDARIA DI1 GRADO)
COMUNE DI SIZIANO MANUALE ISCRIZIONE E DOMANDA ON-LINE SOMMARIO INTRODUZIONE REGISTRAZIONE ACCESSO AL SITO PRIMO ACCESSO RICHIESTA ISCRIZIONE AI SERVIZI SCOLASTICI (INFANZIA- PRIMARIA SECONDARIA DI1 GRADO)
MANUALE D USO ALLA COMPILAZIONE DELLA SCHEDA DIABETOLOGICA
 MANUALE D USO ALLA COMPILAZIONE DELLA SCHEDA DIABETOLOGICA Certificato E possibile che al momento dell accesso compaia la seguente finestra Cliccare su Continuare con il sito Web e proseguire. Inserimento
MANUALE D USO ALLA COMPILAZIONE DELLA SCHEDA DIABETOLOGICA Certificato E possibile che al momento dell accesso compaia la seguente finestra Cliccare su Continuare con il sito Web e proseguire. Inserimento
GUIDA ALL INSERIMENTO DEI PROGETTI NEL GESTIONALE REGIONALE
 DGR 1686 : Assegni di ricerca GUIDA ALL INSERIMENTO DEI PROGETTI NEL GESTIONALE REGIONALE Servizio Ricerca Finanziamenti Strutturali via del Risorgimento, 9-35137 Padova tel. +39 0498271865-1935-1936 fax
DGR 1686 : Assegni di ricerca GUIDA ALL INSERIMENTO DEI PROGETTI NEL GESTIONALE REGIONALE Servizio Ricerca Finanziamenti Strutturali via del Risorgimento, 9-35137 Padova tel. +39 0498271865-1935-1936 fax
ANAGRAFE NAZIONALE CREDITI FORMATIVI. Manuale utente
 ANAGRAFE NAZIONALE CREDITI FORMATIVI Manuale utente Versione 1.0.0 APRILE 2015 1. Registrazione Per accedere al Sistema è necessario avere un nome utente e una password, ottenibili mediante una semplice
ANAGRAFE NAZIONALE CREDITI FORMATIVI Manuale utente Versione 1.0.0 APRILE 2015 1. Registrazione Per accedere al Sistema è necessario avere un nome utente e una password, ottenibili mediante una semplice
R.I.D. Manuale. Respoonsabile AREA
 1/13 Titolo Documento: Tipologia Documento: Codice Identificazione: 2004-04-02 1/13 Nominativo Funzione Data Firma Redazione Roberto Mandelli Capoprogetto CBI 2004-05-27 N.A. Verifica Capoprogetto CBI
1/13 Titolo Documento: Tipologia Documento: Codice Identificazione: 2004-04-02 1/13 Nominativo Funzione Data Firma Redazione Roberto Mandelli Capoprogetto CBI 2004-05-27 N.A. Verifica Capoprogetto CBI
Progetto NoiPA per la gestione giuridicoeconomica del personale delle Aziende e degli Enti del Servizio Sanitario della Regione Lazio
 Progetto NoiPA per la gestione giuridicoeconomica del personale delle Aziende e degli Enti del Servizio Sanitario della Regione Lazio Pillola operativa Presenze Rilevazione timbrature Versione 1.1 del
Progetto NoiPA per la gestione giuridicoeconomica del personale delle Aziende e degli Enti del Servizio Sanitario della Regione Lazio Pillola operativa Presenze Rilevazione timbrature Versione 1.1 del
MANUALE ISCRIZIONE E DOMANDA ON-LINE
 MANUALE ISCRIZIONE E DOMANDA ON-LINE SOMMARIO INTRODUZIONE REGISTRAZIONE UTENTI GIA CONOSCIUTI DAL SISTEMA ACCESSO AL SITO PRIMO ACCESSO RICHIESTA ISCRIZIONE AI SERVIZI CONTROLLO STATO DELLA DOMANDA CANCELLAZIONE
MANUALE ISCRIZIONE E DOMANDA ON-LINE SOMMARIO INTRODUZIONE REGISTRAZIONE UTENTI GIA CONOSCIUTI DAL SISTEMA ACCESSO AL SITO PRIMO ACCESSO RICHIESTA ISCRIZIONE AI SERVIZI CONTROLLO STATO DELLA DOMANDA CANCELLAZIONE
Note_Batch_Application 04/02/2011
 Note Utente Batch Application Cielonext La Batch Application consente di eseguire lavori sottomessi consentendo agli utenti di procedere con altre operazioni senza dover attendere la conclusione dei suddetti
Note Utente Batch Application Cielonext La Batch Application consente di eseguire lavori sottomessi consentendo agli utenti di procedere con altre operazioni senza dover attendere la conclusione dei suddetti
Con questo documento specifichiamo le modalità di utilizzo del MODELLO VARDATORI:
 1 - Introduzione In data 30 ottobre 2007 il Ministero del Lavoro e della Previdenza Sociale, di concerto con il Ministero per le Riforme e l innovazione nella Pubblica Amministrazione ha rilasciato il
1 - Introduzione In data 30 ottobre 2007 il Ministero del Lavoro e della Previdenza Sociale, di concerto con il Ministero per le Riforme e l innovazione nella Pubblica Amministrazione ha rilasciato il
Modulo 407-90. Manuale utente
 Istituto Nazionale Previdenza Sociale Direzione centrale entrate informativi e tecnologici Modulo 407-90 Manuale utente Ottobre 2011 Manuale utente pag. 2 di 15 INDICE DEGLI ARGOMENTI 1 HOME PAGE...3 1.1
Istituto Nazionale Previdenza Sociale Direzione centrale entrate informativi e tecnologici Modulo 407-90 Manuale utente Ottobre 2011 Manuale utente pag. 2 di 15 INDICE DEGLI ARGOMENTI 1 HOME PAGE...3 1.1
MANUALE ISCRIZIONE E DOMANDA ON-LINE
 MANUALE ISCRIZIONE E DOMANDA ON-LINE SOMMARIO INTRODUZIONE REGISTRAZIONE UTENTI GIA CONOSCIUTI DAL SISTEMA ACCESSO AL SITO PRIMO ACCESSO RICHIESTA ISCRIZIONE AI SERVIZI CONTROLLO STATO DELLA DOMANDA CANCELLAZIONE
MANUALE ISCRIZIONE E DOMANDA ON-LINE SOMMARIO INTRODUZIONE REGISTRAZIONE UTENTI GIA CONOSCIUTI DAL SISTEMA ACCESSO AL SITO PRIMO ACCESSO RICHIESTA ISCRIZIONE AI SERVIZI CONTROLLO STATO DELLA DOMANDA CANCELLAZIONE
UNIVERSITÀ DEGLI STUDI DELL INSUBRIA
 UNIVERSITÀ DEGLI STUDI DELL INSUBRIA Guida all iscrizione on-line alle prove di ammissione per i corsi di laurea triennali delle Professioni sanitarie, per il corso di laurea triennale in Scienze motorie,
UNIVERSITÀ DEGLI STUDI DELL INSUBRIA Guida all iscrizione on-line alle prove di ammissione per i corsi di laurea triennali delle Professioni sanitarie, per il corso di laurea triennale in Scienze motorie,
M.AV. Manuale. Respoonsabile AREA
 1/13 Titolo Documento: Tipologia Documento: Codice Identificazione: 1/13 Nominativo Funzione Data Firma Redazione Roberto Mandelli Capoprogetto CBI N.A. Verifica Capoprogetto CBI N.A. Approvazione Respoonsabile
1/13 Titolo Documento: Tipologia Documento: Codice Identificazione: 1/13 Nominativo Funzione Data Firma Redazione Roberto Mandelli Capoprogetto CBI N.A. Verifica Capoprogetto CBI N.A. Approvazione Respoonsabile
SPORTELLO DIPENDENTE. - Personale amministrativo tecnico ausiliario (A.T.A.);
 SPORTELLO DIPENDENTE - Personale amministrativo tecnico ausiliario (A.T.A.); - Personale assistente ed educatore; - Personale insegnante e coordinatori pedagogici delle scuole dell infanzia; - Personale
SPORTELLO DIPENDENTE - Personale amministrativo tecnico ausiliario (A.T.A.); - Personale assistente ed educatore; - Personale insegnante e coordinatori pedagogici delle scuole dell infanzia; - Personale
Foglio di Comunicazione Interna
 Direzione Amministrativa Da: Ing. Mario Pidalà A: Tutti i colleghi Oggetto: Modalità di accesso al portale Dal 9 Febbraio la Seus Scpa metterà a disposizione dei suoi dipendenti un portale aziendale per
Direzione Amministrativa Da: Ing. Mario Pidalà A: Tutti i colleghi Oggetto: Modalità di accesso al portale Dal 9 Febbraio la Seus Scpa metterà a disposizione dei suoi dipendenti un portale aziendale per
MUDE Piemonte. Nuove modalità salvataggio, firma istanza e gestione allegati
 MUDE Piemonte Nuove modalità salvataggio, firma istanza e gestione allegati STATO DELLE VARIAZIONI Versione Paragrafo o Pagina Descrizione della variazione V01 Tutto il documento Versione iniziale del
MUDE Piemonte Nuove modalità salvataggio, firma istanza e gestione allegati STATO DELLE VARIAZIONI Versione Paragrafo o Pagina Descrizione della variazione V01 Tutto il documento Versione iniziale del
Manuale operativo Registro di Classe
 Manuale operativo Registro di Classe I.I.S. "Levi-Ponti" -Mirano (VE) Versione 1.0 15/09/2015 1 SOMMARIO Registro di classe... 2 Appello... 3 Ritardo breve... 6 Ritardo lungo... 7 Uscita anticipata...
Manuale operativo Registro di Classe I.I.S. "Levi-Ponti" -Mirano (VE) Versione 1.0 15/09/2015 1 SOMMARIO Registro di classe... 2 Appello... 3 Ritardo breve... 6 Ritardo lungo... 7 Uscita anticipata...
PORTALE TRIBUTI AGRICOLTURA E FORESTE GUIDA UTENTE
 ESERCIZIO VENATORIO, PESCA, FUNGHI E TARTUFI Introduzione Lo scopo del presente documento è quello di fornire un valido supporto all utilizzo dell applicazione denominata TRAFO (Tassa Regionale Agricoltura
ESERCIZIO VENATORIO, PESCA, FUNGHI E TARTUFI Introduzione Lo scopo del presente documento è quello di fornire un valido supporto all utilizzo dell applicazione denominata TRAFO (Tassa Regionale Agricoltura
Registrazione rivenditori LEGGE 7 agosto 2012, n. 134.
 Registrazione rivenditori Manuale utente (Versione 2.0 del 28-04-2014) LEGGE 7 agosto 2012, n. 134. Conversione in legge, con modificazioni, del decreto-legge 22 giugno 2012, n. 83, recante misure urgenti
Registrazione rivenditori Manuale utente (Versione 2.0 del 28-04-2014) LEGGE 7 agosto 2012, n. 134. Conversione in legge, con modificazioni, del decreto-legge 22 giugno 2012, n. 83, recante misure urgenti
GUIDA AL SERVIZIO ON LINE DEPOSITO ATTESTATO PRESTAZIONE ENERGETICA
 GUIDA AL SERVIZIO ON LINE DEPOSITO ATTESTATO PRESTAZIONE ENERGETICA Comune di Pag. 1 di 10 INDICE 1. AGGIORNAMENTI 3 2. GUIDA AL SERVIZIO.4 Comune di Pag. 2 di 10 1. AGGIORNAMENTI EDIZIONE DATA REVISIONE
GUIDA AL SERVIZIO ON LINE DEPOSITO ATTESTATO PRESTAZIONE ENERGETICA Comune di Pag. 1 di 10 INDICE 1. AGGIORNAMENTI 3 2. GUIDA AL SERVIZIO.4 Comune di Pag. 2 di 10 1. AGGIORNAMENTI EDIZIONE DATA REVISIONE
APPENDICE - Pratiche di radiazione Polo ACI
 APPENDICE - Pratiche di radiazione Polo ACI Lo scopo del documento è quello di descrivere le modalità ed i requisiti di utilizzo, da parte degli operatori ACI, Agenzie e PRA, dell interfaccia al dominio
APPENDICE - Pratiche di radiazione Polo ACI Lo scopo del documento è quello di descrivere le modalità ed i requisiti di utilizzo, da parte degli operatori ACI, Agenzie e PRA, dell interfaccia al dominio
NUVOLA COMUNICAZIONI
 NUVOLA COMUNICAZIONI Indice Del Manuale 1 - Introduzione al Manuale Operativo 2 - Come creare una comunicazione 2.1 Creare una categoria 2.2 Creare una Comunicazione 2.2.1 Come utilizzare gli editor di
NUVOLA COMUNICAZIONI Indice Del Manuale 1 - Introduzione al Manuale Operativo 2 - Come creare una comunicazione 2.1 Creare una categoria 2.2 Creare una Comunicazione 2.2.1 Come utilizzare gli editor di
GUIDA PER L'INSERIMENTO DELLE ISTANZE ON LINE PER CONTRIBUTI PER MANIFESTAZIONI CULTURALI E DI SPETTACOLO - ANNO 2016
 GUIDA PER L'INSERIMENTO DELLE ISTANZE ON LINE PER CONTRIBUTI PER MANIFESTAZIONI CULTURALI E DI SPETTACOLO - ANNO 2016 Di seguito vengono esposti i passaggi necessari per il corretto inserimento dell'istanza
GUIDA PER L'INSERIMENTO DELLE ISTANZE ON LINE PER CONTRIBUTI PER MANIFESTAZIONI CULTURALI E DI SPETTACOLO - ANNO 2016 Di seguito vengono esposti i passaggi necessari per il corretto inserimento dell'istanza
Domanda per la concessione del contributo previsto dall Asse IV del programma 2007-2013 POR-FESR
 ALLEGATO 4a - MODULO DI PRESENTAZIONE DELLA DOMANDA PER PERSONE FISICHE CON PARTITA IVA Numero di protocollo (a cura della Provincia) Bollo 14,62 codice identificativo della marca da bollo (per invio con
ALLEGATO 4a - MODULO DI PRESENTAZIONE DELLA DOMANDA PER PERSONE FISICHE CON PARTITA IVA Numero di protocollo (a cura della Provincia) Bollo 14,62 codice identificativo della marca da bollo (per invio con
Agenti e Rappresentanti di Commercio
 Agenti e Rappresentanti di Commercio Guida per la compilazione delle pratiche di aggiornamento in ComunicaStarweb pag. - 2 - INDICE 1. Introduzione..3 2. Aggiornamento posizione RI/REA.. 4 2.1 Impresa
Agenti e Rappresentanti di Commercio Guida per la compilazione delle pratiche di aggiornamento in ComunicaStarweb pag. - 2 - INDICE 1. Introduzione..3 2. Aggiornamento posizione RI/REA.. 4 2.1 Impresa
Percorso di compilazione della domanda con Comunica Starweb (starweb.infocamere.it)
 Percorso di compilazione della domanda con Comunica Starweb (starweb.infocamere.it) 1. Dal menu Comunicazione Unica Impresa, dopo aver selezionato l opzione Variazione, selezionare la Provincia di Torino
Percorso di compilazione della domanda con Comunica Starweb (starweb.infocamere.it) 1. Dal menu Comunicazione Unica Impresa, dopo aver selezionato l opzione Variazione, selezionare la Provincia di Torino
