IT MANUALE UTILIZZO. Manuale utilizzo centrale Vedo68.
|
|
|
- Teodoro Casati
- 8 anni fa
- Visualizzazioni
Transcript
1 MANUALE UTILIZZO Manuale utilizzo centrale Vedo68
2 Sommario Introduzione generale...6 Utilizzo della tastiera...6 Pulsanti Tastiera...6 Segnalazioni sulla tastiera...7 Signifi cato LED...7 Display LCD...7 Buzzer...8 Operazioni da tastiera...8 Inserimento totale Aree...9 Disinserimento Aree...9 Inserimenti parziali P1 e P2...9 Uso tasti funzione...10 Inserimento rapido...10 Inserimento con zone aperte...10 Inserimento in presenza di anomalie...11 Inserimento in presenza di sabotaggi...12 Blocco allarme in corso...12 Codice Errato...12 Utente sconosciuto...13 Codice Rapina...13 Struttura Menu utente...14 Inserimenti...16 Inserimento Totale...16 Disinserimento...16 Scenari Inserimento...16 Inserimento Singola Area...17 Allarmi Rapidi...17 Attivazione uscite...18 Comandi...18 Tasto evento 1 (o 2)...18 Richiesta straordinario...19 Stop Allarmi...19 Reset Allarmi...19 Ferma telefonate...19 Reset centrale...20 Abilita Installatore...20 Test...20 Test Ingressi...20 Test uscite / Sir...21 Test SIM...21 Credito residuo...21 Livello rete GSM...21 Test Ev.Generici...22 Test Invio MMS...22 Analisi Impianto...23 Stato zone...23 Ricerca Guasti...24 Gestione codici...25 Modifica codice utente attivo...25 Modifi ca codice utente inattivo...25 Eliminazione codice...26 Cambio data/ora...26 Abilita/Disabilita menù voce...26 Abilita permanentemente installatore...27 Abilita/Disabilita Timer
3 Gestione Chiavi...28 Acquisisci...28 Abilitazione...29 Descrizione...29 Elimina...30 Agenda Telefonica...30 Descrizione...30 Telefono (numero) (indirizzo)...31 Abilita chiamate...31 Stop chiamate...31 Abilita SMS...32 Abilita Abilita MMS...32 Auto-inserimenti...32 Log Eventi...33 Uso SafeTouch...35 Segnalzioni Safetouch...35 Display touch 3, Buzzer...37 Signifi cato LED...37 Schermata principale...37 Pulsanti Inserimento/Disinserimento...38 Stato Impianto...38 Schermata segnalazione allarmi o sabotaggi...39 Visualizzazione immagini Zone in allarme...39 Operazioni da Safetouch...40 Inserimenti...40 Disinserimenti...41 Inserimenti con zone aperte...41 Inserimenti con zone escluse...42 Inserimenti in presenza di anomalie...42 Inserimenti in presenza di sabotaggi...43 Uso Chiave RIFD...43 Menu Impostazioni...44 Inserimenti personalizzati...45 Comando inserimenti...47 Storico Eventi...48 Stato zone e aree...49 Comandi Rapidi...50 Comandi uscite...51 Agenda telefonica...52 Modifi ca descrizione numero di telefono...52 Modifi ca numero di telefono...53 Modifi ca indirizzo Opzioni...54 Emulazione tastiera...54 Menu Opzioni...55 Cambio PIN...55 Imposta data e ora...56 Menu vocale - Installatore...57 Registra chiave...57 Cancella chiave...58 Auto inserimenti...59 Timer...60 Gestione Led
4 Organizza desktop...61 Buzzer...62 Confi gurazione...63 Menu Configurazione...63 Indirizzo BUS Velocità BUS Password dispositivo...64 Codice utente...64 Indirizzo IP...65 Lingua...65 Blocco touch screen...66 Calibrazione touch...66 Reset confi gurazione...67 Aggiorna prodotto...67 Informazioni...67 Utilizzo chiavi digitali (RFID)...68 Uso chiave digitale su tastiera...69 Inserimento Aree...69 Inserimento con zone aperte / presenza anomalie / presenza sabotagg...69 Disinserimento Aree...69 Utilizzo della Ciclata...69 Blocco allarme in corso...70 Chiavi non valide...70 Utilizzo lettore RFID...71 Segnalazioni lettore RFID...71 Signifi cato led...71 Buzzer...72 Operazioni da lettore RFID...73 Inserimento Aree...73 Inserimento Aree con zone aperte...73 Disinserimento Aree...73 Utilizzo della ciclata...73 Blocco allarme in corso...73 Chiavi non valide...74 Utilizzo Radiocomando...74 Segnalazioni Radiocomando...74 Azioni da radiocomando...74 Batteria scarica...75 Blocco allarme in corso...75 Uso Comunicazioni da remoto...75 Avvisatore Telefonico...75 Telefonate...75 SMS MMS...76 Guida Vocale...76 Procedura di connessione al menù...76 Menù principale...76 Menu AREE...77 Sottomenu Inserimento Singola Area...77 Menu USCE...77 Voce Memoria Allarmi...77 Menu ZONE...77 Comandi SMS...78 Memoria allarmi
5 Stop Allarme...79 Stato Aree...79 Inserimento delle aree: Inserisci, Inserisci Forzato...80 Disinserimento delle aree: disinserisci...80 Stato delle zone: zone...81 Comandi sulle zone: includi zone, escludi zone, attiva zone, isola zone...81 Stato delle uscite: uscite...82 Comandi sulle uscite: attiva uscite, disattiva uscite...82 Richiesta credito residuo sulla SIM...82 WEB server...83 Pagina Aree...84 Pagina Zone...85 Abilitazione installatore...85 Appendice...86 Editing da tastiera...86 Tabella numeri di telefono programmati...87 Tabella Zone...88 Glossario
6 INTRODUZIONE GENERALE Il sistema Vedo68 è un sistema moderno e funzionale capace di rispondere al meglio alle esigenze tecnico/prestazionali dei moderni impianti di sicurezza. Il presente manuale fornisce le spiegazioni sull'uso quotidiano del sistema Vedo68. Per conoscere il signifi cato dei termini usati in questo manuale fare riferimento al Glossario. UTILIZZO DELLA TASTIERA La tastiera LCD permette, ad un utente autorizzato, di effettuare manovre di inserimento e disinserimento impianto, di verifi care lo stato impianto e di gestirlo nella sua generalità, di verifi care le registrazioni storiche del giornale eventi. Lettore RFID Pulsanti Tastiera La tastiera permette di operare sull'impianto attraverso la navigazione dei menu e l'immissione di parametri numerici ed alfanumerici. In seguito la tabella con il signifi cato dei pulsanti: Tasto Funzione 0-9 Tasti numerici per inserimento codice oppure alfanumerici per inserimento caratteri C (canc) Tasto annulla nei menu Prog Premuto dopo il codice utente permette di entrare nel menu utente P1-Parziale1 P2-Parziale2 ON OFF Frecce (F1, F2, F3, F4) ENTER Premuto dopo il codice permette di effettuare un inserimento Parziale 1 Premuto dopo il codice permette di effettuare un inserimento Parziale 2 Inserimento totale Disinserimento (se premuto dopo l inserimento del codice) Navigazione nel menu utilizzandoli come frecce, oppure come tasti funzione (se premuti a lungo oppure dopo l inserimento del codice) Conferma operazione da svolgere oppure entrare nei menù 6
7 Segnalazioni sulla tastiera Significato LED La tastiera dispone di 4 led di segnalazione; il loro signifi cato, analizzandoli dall'alto in basso è descritto nella tabella seguente LED Colore Stato Descrizione 1 Verde 2 Giallo 3 Giallo 4 Rosso Spento Acceso Lamp. lento Spento Acceso Spento Acceso Lamp. lento Spento Acceso Lamp. lento Tensione di rete assente Tensione di rete OK, impianto pronto all inserimento e tutte le zone (non escluse) sono a riposo Tensione di rete OK, ma impianto non pronto all inserimento oppure presenza di zone (non escluse) aperte. Batteria OK Indica una anomalia alla batteria (scollegato, guasto o con tensione minore di circa 11,8V) Nessuna anomalia Presenza anomalia Presenza di zone isolate o escluse. Nessun allarme, sabotaggio oppure anomalia in corso Presenza di un allarme, un sabotaggio oppure un anomalia Memoria evento di allarme, sabotaggio o anomalia IMPORTANTE: il led rosso riporta le segnalazioni appena indicate se agli eventi citati sono associate delle uscite monostabili, fare riferimento all'installatore. La memoria evento si resetta ad ogni azione d Inserimento / Disinserimento Impianto Display LCD Nello stato di riposo il display mostra sulla prima riga l'ora, la seconda riga sarà vuota ed i led saranno spenti. 20: Digitando il codice utente di 6 cifre, alla sesta cifra viene validato il codice, se l'utente è valido sulla prima riga appare il descrittivo associato all'utente. Utente 1 D D D D D D D D Dopo che un'utente valido ha inserito il codice si entra in modalità di 'Visualizzazione Stato Impianto', dove è possibile visualizzare lo stato delle Aree sulla seconda riga del display ed i LED mostrano lo stato dell'impianto (come descritto in seguito).l'ingresso in questa modalità può essere ottenuto anche con il passaggio di una chiave RFID (valida). Questa modalità dura un tempo stabilito dall installatore in fase di programmazione, il valore in uscita dalla fabbrica è 120 secondi. Se questo tempo è impostato come illimitato non è necessario inserire il codice per visualizzare lo stato dell impianto sul display e sui LED, ma sarà sempre visibile. Fino a quando il tempo non è scaduto la schermata di riposo diventa: 20: D D D D D D D D IMPORTANTE: se l'installatore ha confi gurato la tastiera con un tempo di 'visualizzazione stato impianto' illimitato, si perde la conformità con la normativa EN
8 Se si verifi ca un evento la tastiera lo mostrerà su entrambe le righe, dove sulla prima verrà visualizzato il tipo di evento (anomalia, zona aperta, sabotaggio) e sulla seconda la descrizione dell'evento. Anomalia: LINEA TELEFONICA Per passare dalla schermata di visualizzazione degli eventi a quella di riposo e viceversa basta premere il tasto 'C'. Nella seguente tabella è riportata la legenda dei caratteri usati nella seconda riga per descrivere lo stato delle aree. Carattere Descrizione A Allarme Area in allarme T Tamper Area in sabotaggio I Inserita Totale Tutte le zone associate all area sono inserite (possono generare allarmi) P Inserita Parziale 1+2 Sono inserite sia le zone dell area con attributo parziale 1 che quelle con parziale 2 1 Inserita Parziale 1 Solo le zone associate al parziale 1 possono generare allarme (più le 24H) 2 Inserita Parziale 2 Solo le zone associate al parziale 2 possono generare allarme (più le 24H) D Disinserita Nessuna zona inserita, vengono rilevati solo gli allarmi sulle Zone 24H dell area N Non pronto all inserimento Area non pronta all inserimento, indica la presenza almeno una condizione di blocco all Inserimento (mostrato solo se una zona appartenente sia al Parziale 1 e Parziale 2, all atto dell inserimento si troverà aperta) Buzzer Il Buzzer integrato nelle Tastiere emette un beep alla pressione di un qualsiasi tasto valido. Inoltre, in base alle opzioni selezionate, esso può segnalare: il tempo di Uscita, il tempo di Ingresso, l'accettazione o l'esecuzione di un comando, la violazione di una Zona Chime, l'avvenuta lettura di una chiave RFID. Operazioni da tastiera A partire dalla 'Visualizzazione Stato Aree', per effettuare qualsiasi operazione, esclusi gli inserimenti rapidi, è necessario digitare il codice utente di 6 cifre. Azioni eseguibili dopo inserimento codice: Sequenza tasti Azione Codice + ON Inserimento totale Codice + OFF Disinserimento Codice + P1 Inserimento Parziale 1 Codice + P2 Inserimento Parziale 2 Codice + prog Ingresso menu tastiera Codice + tasto funzione Azione associata al tasto funzione Codice + ENTER Visualizzazione ultimo evento Memoria Allarmi (vedi Log Eventi) (questa operazione è eseguibile anche senza l inserimento del codice) 8
9 Inserimento totale Aree Questa operazione permette di inserire le aree a cui sono abilitati l'utente e la tastiera che stanno operando. Per effettuare un inserimento totale è necessario: 1. Inserire in codice utente e premere ON 2. Premere ENTER per confermare l operazione di inserimento, oppure C per annullare INSERIMENTO TOTALE? 3. Se l inserimento è stato confermato apparirà la seguente schermata, se si annulla si torna alla schermata di Visualizzazione Stato Aree INSERIMENTO ESEGUO 4. dopo la conferma sulla seconda riga, apparirà in corrispondenza delle aree inserite una I ad indicare l inserimento totale di tale area. 20: I I I I I I I I IMPORTANTE: Se è impostato un tempo di Uscita, la tastiera lo segnalerà con l'emissione di Beep del Buzzer per la durata del tempo di Uscita. Disinserimento Aree Per disinserire le aree inserire il codice e premere 'OFF', la seguente schermata segnale che l'operazione è stata eseguita DISINSERIMENTO ESEGUO Inserimenti parziali P1 e P2 Per inserire uno scenario parziale P1 o P2 : 1. Inserire il codice seguito dal tasto associato allo scenario desiderato. La schermata in fi gura mostra cosa avviene dopo la pressione del tasto P1 (analogamente succederà per P2) INSERIMENTO Scenario P1 2. Premere ENTER per confermare l inserimento, oppure usando i tasti di navigazione alto e basso selezionare uno scenario diverso da quello proposto, quindi premere ENTER 3. La tastiera conferma con la schermata INSERIMENTO ESEGUO 9
10 IMPORTANTE: i tasti P1 e P2 possono essere programmati dall'installatore per inserire scenari diversi dai parziali 1 e 2, selezionando uno degli atri scenari fra i 16 programmabili. Uso tasti funzione I tasti funzione possono essere usati per svolgere varie azioni come l'inserimento di uno scenario, generazione di un allarme, comando di un'uscita. Per utilizzarli: 1. Inserire codice di 6 cifre 2. Premere il tasto funzione associato all azione desiderata 3. A questo punto comparirà la schermata di conferma dell inserimento o del comando Per i tasti funzione non è necessario premere 'ENTER' per confermare l'azione dopo la pressione del tasto funzione stesso. Le azioni impostate di default sono: t F1 : Scenario P1+P2 t F2 : Inserimento totale t F3 : Allarme rapina t F4 : Allarme medico IMPORTANTE: per la modifi ca dell'azione associata al tasto rivolgersi all'installatore. Inserimento rapido L'inserimento rapido consente di inserire l'impianto senza digitare il codice utente. Questo tipo di inserimento è disponibile sui seguenti tasti: t ON: esegue inserimento totale t P1, P2, F1, F2, F3, F4 : esegue azione associata al tasto Per utilizzarlo basta mantenere premuto 2 secondi il tasto relativo all'azione desiderata. IMPORTANTE: questi inserimenti non richiedendo il codice utente vengono eseguiti su tutte le aree su cui la tastiera è abilitata. IMPORTANTE: l uso dei tasti rapidi può essere abilitato o disabilitato in fase di programmazione dall installatore. Inserimento con zone aperte Se in fase d'inserimento del sistema sono presenti zone aperte, la tastiera prima di confermare l'azione mostrerà: ZONE APERTE! INSERISCO? per effettuare l'inserimento si può procedere in diversi modi: A. Chiudere la zona in allarme (opzione consigliata) e procedere poi all'inserimento B. Escludere la zona; da utilizzare solo se non è possibile chiudere la zona poiché riduce il livello di sicurezza del sistema 10
11 Per escludere la zone seguire la procedura seguente: 1. Dalla schermata appena mostrata, premere la freccia in basso per visualizzare le zone aperte Finestra Bagno ESCLUDERE? 2. Per confermare l esclusione della zona che si sta visualizzando premere ENTER 3. Per poter inserire è necessario escludere tutte le zone aperte, quindi è necessario ripetere l operazione descritta ai punti 1 e 2 su tutte le zone 4. Dopo che la procedura di esclusione è stata eseguita su tutte le zone aperte, verrà chiesto di inserire INSERIMENTO TOTALE? 5. Premere ENTER per includere, oppure premere C per annullare 6. L inserimento verrà confermato dalla schermata di conferma (descritta in precedenza) Se la procedura di esclusione non è stata effettuata su tutte le zone aperte, verrà visualizzata la seguente schermata indicante il mancato inserimento. BLOCCO ZONA TOT Per Esc premi C Inserimento in presenza di anomalie Se in fase d'inserimento del sistema sono presenti delle anomalie, la tastiera prima di confermare l'azione mostrerà: ANOMALIE! FORZATURA? Per procedere con l'inserimento in caso di anomalia è necessario eseguire una forzatura IMPORTANTE: l'utente può non essere abilitato a forzare determinate anomalie, per ottenere l'abilitazione contattare l'installatore. Dalla schermata precedente è possibile: 1. Utilizzando le frecce in alto e basso visualizzare tutte le anomalie ANOMALIA SCHEDA AUDIO 2. Premere ENTER per inserire. Se l'utente non è abilitato a inserire in modo forzato, apparirà la seguente schermata INS. BLOCCATO L2 Per Esc premi C 11
12 Inserimento in presenza di sabotaggi Se in fase d'inserimento del sistema sono presenti dei sabotaggi, la tastiera prima di confermare l'azione mostrerà: SABOTAGGI! FORZATURA? Per procedere con l'inserimento in caso di sabotaggi è necessario eseguire una forzatura. IMPORTANTE: l'utente può non essere abilitato a forzare i sabotaggi, per ottenere l'abilitazione contattare l'installatore. Dalla schermata precedente è possibile: 1. Utilizzando le frecce in alto e basso visualizzare tutti i sabotaggi TAMPER ZONE 2. Premere ENTER per inserire. Se l utente non è abilitato a inserire in modo forzato, apparirà la seguente schermata INS. BLOCCATO L2 Per Esc premi C Blocco allarme in corso Per bloccare un Allarme in corso vi sono due possibilità: 1. Disinserire l impianto (con impianto inserito) (codice+off) 2. Inviare il comando di Stop allarmi. Per inviare un comando di 'Stop allarmi' vi sono due possibilità: A. inserire il codice utente e successivamente mantenere premuto il tasto prog per almeno due secondi B. oppure entrare con il codice nel menu utente nella voce Comandi al comando STOP ALLARMI premere ENTER Il blocco di un allarme provoca lo spegnimento delle uscite (sirene ecc.), l'interruzione delle chiamate in corso e quelle eventualmente in coda. Attenzione: La procedura di STOP ALLARMI non disinserisce l'impianto. Se un Impianto era inserito resterà tale, saranno bloccate solo le uscite e le telefonate per quel solo ciclo di Allarme. Codice Errato In caso di tentativo di eseguire un'azione dopo l'inserimento di codice più breve rispetto alle 6 cifre, verrà mostrato il messaggio di codice errato: 20: Codice errato 12
13 Utente sconosciuto Nel caso in cui venga inserito un codice non valido, viene visualizzata la segnalazione di utente sconosciuto: UT. SCONOSCIUTO D D D D D D D D Se viene inserito un codice non valido per il numero di tentativi pari a 3 la tastiera verrà bloccata per due minuti. 20: TAST. BLOCCATA IMPORTANTE: il blocco delle tastiere dovuto al codice utente sconosciuto può essere disabilitato, inoltre sia il numero di tentativi che il tempo di blocco sono modifi cabili in fase di programmazione dall'installatore. Attenzione: Disabilitando la funzione Blocco Tastiere per codice falso la centrale non rispetterà più la Normativa EN Codice Rapina Ad ogni codice utente è associato un codice rapina. Formato con l ultima cifra del codice utente incrementata di uno, per esempio se il codice utente è il codice rapina corrispondente è L utlilizzo del codice rapina scatena le chiamate confi gurate senza richiedere azioni di inserimento/ disinserimento, inoltre non verrà mostrato a tastiera che ci sono chiamate in corso. Questo codice deve essere usato nel caso di disinserimenti sotto costrizione (di malintenzionato). 13
14 Struttura Menu utente Per accedere nel menu utente inserire in codice e premere il tasto 'prog', sia ad impianto inserito che disinserito. Il menu utente è costituito da un certo numero di opzioni raggruppate in sotto menu. IMPORTANTE: All uscita di fabbrica è disponibile e attivo solo l'utente 1 con codice Premere i tasti navigazione alto e basso per scorrere le voci del menu, per selezionare la voce prescelta nel menu premere 'ENTER', per tornare alla voce precedente premere 'C'. La struttura del menu è descritta nell'elenco seguente: 14 t Inserimenti Inserimento Totale Disinserimento Totale Scenari di inserimento Inserimento Singola Area t Allarmi Rapidi Furto H24 Incendio Panico Rapina Allagamento Gas Medico t Attivazione uscite U. centrale 1 U. centrale 2 U. centrale 3 t Comandi Tasto evento 1 Tasto evento 2 Richiesta straordinario Stop Allarmi Reset Allarmi Ferma telefonate Richiesta assistenza Abilita Installatore t Test Test Sirena Test Linea Telefonica Test GSM Test IP Test Radio t Analisi Impianto Stato zone Azione di esclusione, inclusione, attivazione o isolamento Ricerca Guasti / Sabotaggi t Opzioni Gestione codici (Se l'utente è master può agire sui codici di tutti gli utenti, altrimenti solo sul proprio ) Inserisci Elimina Cambio data/ora Abilita/Disabilita menù vocale Abilita permanentemente installatore
15 Abilita/Disabilita teleassistenza Abilita/Disabilita Timer Gestione Chiavi Abilitazione (Voce disponibile solo per chiavi già acquisite) Descrizione (Voce disponibile solo per chiavi già acquisite) Acquisisci Elimina (Voce disponibile solo per chiavi già acquisite) Agenda Descrizione record Cambio numero telefonico Cambio indirizzo Abilitazione chiamate Stop chiamate Abilitazione SMS Abilitazione Abilitazione MMS Abilita Disabilita Auto-inserimento Abilitato t Log Eventi Memoria Eventi Memoria Allarmi 15
16 Inserimenti Per gli inserimenti valgono tutte le considerazioni descritte nei paragrafi precedenti riguardanti gli inserimenti, anche in caso di presenza di Zone aperte, Anomalie e Sabotaggi. Scorrere il menu con le frecce fi no a visualizzare: Gest. Impianto Inserimenti Quindi premere 'ENTER' per visualizzare il sotto-menu. Inserimento Totale Premere 'ENTER' per effettuare un inserimento totale. Inserimenti Ins. Totale Per confermare l'inserimento premere 'ENTER'. INSERIMENTO TOTALE? Disinserimento Premere 'ENTER' per effettuare un disinserimento. Inserimenti Dis. Totale Per confermare il disinserimento premere 'ENTER'. DISINSERIMENTO TOTALE? Scenari Inserimento Questa voce permette di eseguire l'inserimento di uno scenario d'inserimento. Premere 'ENTER' per inserire uno Scenario. Inserimenti Scenari Ins. A questo punto con le frecce (in alto e in basso) selezionare lo scenario desiderato e premere 'ENTER' per inserirlo. INSERIMENTO Scenario P1 16
17 Inserimento Singola Area Questa voce permette di inserire una singola Area. Premere 'ENTER' per inserire un'area. A questo punto selezionare l'area da inserire. Inserimenti Ins. Singola Area INSERIMENTO Area 1 A questo punto selezionare il tipo di inserimento da applicare all'area, premere 'ENTER' per inserire nella tipologia scelta. TIPO INS TOTALE IMPORTANTE: i vari tipi di inserimento per la singola area sono presenti anche con la variante senza tempo di uscita. Se si seleziona: TOTALE R. OFF l'area sarà inserita in TOTALE senza considerate l'eventuale tempo di uscita. Se il tempo di uscita non è stato confi gurato non vi è differenza fra TOTALE e TOTALE R. OFF. Allarmi Rapidi Questa voce permette di provocare un evento di allarme dei seguenti tipi: t Furto t H24 t Incendio t Panico t Rapina t Allagamento t Gas t Medico Scorrere con le frecce il menu Utente fi no a visualizzare: Gest. Impianto Allarmi Rapidi Premere 'ENTER' per entrare nel sotto-menu, quindi scorrere con le frecce le tipologie di allarme, per esempio: ATTIVA ALLARME FURTO? Premere 'ENTER' per provocare l'allarme selezionato. ALLARME ESEGUO 17
18 Attivazione uscite Questa voce permette di agire sulle uscite presenti nell impianto. Premendo le frecce si può selezionare l uscita su cui agire. ATTIVA USCA U. centrale 1 Per attivare l'uscita premere 'ENTER' oppure 'ON', per conferma si visualizzerà: Per disattivare l'uscita premere 'OFF'. Comandi ATTIVAZ. USCA CONFERMATA DISATT.. USCA CONFERMATA Questa voce permette di eseguire un comando a scelta fra i seguenti: t Tasto evento 1 t Tasto evento 2 t Richiesta straordinario t Stop Allarmi t Reset Allarmi t Ferma telefonate t Reset centrale t Richiesta assistenza t Abilita Installatore Per eseguire il comando selezionare quello desiderato con le frecce e premere ENTER per eseguirlo. Se il comando è stato eseguito verrà visualizzato: COMANDO ESEGUO In seguito una breve descrizione dei comandi a disposizione. Tasto evento 1 (o 2) Questa voce genera l'evento confi gurato al tasto 1 della tastiera. Comportamento analogo per tasto evento 2. GENERA COMANDO TASTO EVENTO 1? IMPORTANTE: questi comandi possono essere associati i tasti funzione della tastiera per comandare uscite o per generare eventi dell avvisatore telefonico (telefonate o sms). 18
19 Richiesta straordinario Questa voce permette di ritardare inserimenti temporizzati. GENERA COMANDO STRAORDINARIO? Il tempo di ritardo di default è 60 minuti, ed il numero di richieste di posticipo effettuabili è 3. IMPORTANTE: il tempo di ritardo ed il numero di richieste sono parametri modifi cabili dall installatore in fase di programmazione. IMPORTANTE: se non sono abilitati inserimenti temporizzati, la richiesta andrà a buon fi ne anche se non avrà alcun effetto. Stop Allarmi Questa voce genera un evento di Stop allarmi. Ciò permette di fermare un allarme in corso disattivando eventuali uscite attive (sirene, lampeggianti, ecc), bloccare un eventuale telefonata in corso e quelle in coda. GENERA COMANDO STOP ALLARMI? IMPORTANTE: Questo comando viene implicitamente effettuato ad ogni disinserimento. Reset Allarmi Questo comando genera un evento di Reset allarmi, il quale resetta tutto ciò che riguarda la condizione di allarme. L'esecuzione del comando comporta il reset dei cicli di allarme, reset delle condizioni di allarme, reset memoria allarme e chiusura delle chiamate in corso. GENERA COMANDO RESET ALLARMI? IMPORTANTE: Questo comando viene implicitamente effettuato ad ogni inserimento. Ferma telefonate Se la centrale è stata programmata per effettuare chiamate al verifi carsi di determinati eventi (allarmi, sabotaggi ), quando questi si presentano la centrale chiamerà i numeri programmati. Questa opzione permette di bloccare tutte le chiamate in corso (incluse quelle silenziose) e cancellare quelle in coda. GENERA COMANDO GENERA TELEF.? 19
20 Reset centrale Questa voce permette di provocare un Reset della centrale. GENERA COMANDO RESET CENTRALE? Questo comando è disponibile solo per utenti autorizzati. IMPORTANTE: di default l'utente base non ha i permessi per eseguire questo comando, invece l'utente Installatore li possiede. Abilita Installatore Questa voce abilita l'installatore all'accesso alla centrale. GENERA COMANDO ABILA INTAL.? Dopo l esecuzione del comando l installatore resta abilitato per 4 ore, passato questo tempo è necessario rieseguire il comando di abilitazione. IMPORTANTE: si ricorda che l installatore per poter accedere alla centrale tramite il proprio codice deve essere prima abilitato dall utente. Test Questa voce permette di eseguire un comando a scelta fra i seguenti: t Test Ingressi t Test uscite / Sir t Test sim Credito residuo Livello rete gsm t Test Ev.generici t Test Invio MMS t Test RSSI Radio Test Ingressi Questa voce permette di eseguire un test degli ingressi. Test Ingressi 1 Finestra Soggiorno Selezionare l ingresso su cui si vuole effettuare il test e premere ENTER. A display comparirà uno dei seguenti messaggi, a seconda dello stato dell ingresso (aperto o chiuso) Finestra Soggiorno 1 ZONA OK! Finestra Soggiorno 1 ZONA APERTA A questo punto è possibile azionare l ingresso per controllare che commuti da uno stato all altro e che questo venga segnalato a display. 20
21 Test uscite / Sir Questa voce permette di eseguire un test delle uscite/sirene. Test Uscite/Sir 1 Sirena Esterna Selezionare L uscita su cui si vuole effettuare il test e premere ENTER. A display comparirà il messaggio indicando lo stato dell uscita. Sirena Esterna 1 USCA OFF A questo punto è possibile accendere/spegnere l uscita, premendo i tasti OFF o ON, per verifi care il suo funzionamento. Sirena Esterna 1 USCA ON Uscendo da questo menu di test l uscita sarà automaticamente riportata al suo stato normale. Test SIM In questo menu è possibile controllare il credito residuo sulla propria SIM e verifi care il livello del segnale GSM Credito residuo Test SIM Credito residuo Premere ENTER per avviare la richiesta del credito residuo. Si riceverà un messaggio dal proprio gestore telefonico con l informazione del credito residuo. Livello rete GSM Test SIM Livello rete gsm Premere ENTER per avviare il test. Si vedrà il risultato basato su una scala da 0 a 4 dove 0 è il minimo e 4 è il massimo. Livello Rete Gsm (0 4): 3 21
22 Test Ev.Generici Da questo menu è possibile eseguire un test di tutti gli eventi generici programmati. Il test non farà altro che efettuare una chiamata del tipo selezionato (ES. Test Chiamata, Test Sms, Test , Allarme Furto... ect.) Il monitoraggio dello stato di avanzamento del test avviene tramite i seguenti messaggi: Tempo scaduto In corso... Richiesto... Errore... Terminato Test Invio MMS Eseguendo questo test viene acquisita un immagine da una telecamera collegata ad un ingresso e viene inviata via MMS al numero di telefono programmato in Safe Manager. Selezionare un ingresso dall elenco (verranno elencati solo quelli con una telecamera collegata) e premere ENTER per avviare il test. Test Invio MMS 1 Porta Ingresso Il monitoraggio dello stato di avanzamento del test avviene tramite i seguenti messaggi: Tempo scaduto In corso... Richiesto... Errore... Terminato Test RSSI Radio Questo test permette di misurare la potenza del segnale di trasmissione tra la centrale e le Zone radio, uscite radio e radiocomandi. Selezionare la categoria su cui si desidera effettuare il test tra i seguenti 3 e premere ENTER per visualizzare l elenco delle zone, uscite o radiocomandi disponibili. Liv. Ultima trasm Zone Radio Liv. Ultima trasm Uscite Radio Liv. Ultima trasm Radiocomandi Selezionare nel elenco (ES. Zone Radio) l ingresso su cui si desidera eseguire il test e premere ENTER Finestra soggiorno 01 RSSI 80 Viene visualizzato l ultimo valore RSSI rilevato dalla centrale per quel ingresso. I valori RSSI sono clasifi cati secondo la seguente tabella: 0 30 Scarso Buono Ottimo Si consiglia di non effettuare installazioni con valori i nferiori a
23 Analisi Impianto Stato zone Questa opzione vi permette di vedere lo Stato delle zone ed effettuare azioni sulle stesse, che sono esclusione, inclusione, attivazione o isolamento. 1. Con i tasti direzione selezionare la voce Stato Zone, quindi premere ENTER Analisi Imp. Stato Zone 2. Premere le frecce (in alto ed in basso) per scorrerre l elenco delle zone SCORRI ZONE TRAME 3. La schermata seguente mostra un esempio di stato zona Zona Cablata 1 ZONA OK! t Stati possibili zona: Zona aperta : zona aperta con impianto disinserito Zona in allarme : zona aperta con impianto inserito Zona sabotata : zona in sabotaggio Zona in guasto : zona in guasto Zona attiva : zona a riposo, che può generare allarmi a impianto disinserito (come 24H o rapina, ecc) Zona chime : Zona confi gurata come chime è aperta ed è nel tempo di durata chime, terminato il tempo risulterà aperta. la ZONA CHIME aperta attiva il Buzzer Tastiera. Zona esclusa : zona della quale vengono ignorati eventuali allarmi (ma non sabotaggi e gausti) Zona isolata : zona il quale comportamento viene completamente ignorato (ignorati allarmi, guasti e sabotaggi) Zona in test : zona confi gurata in test (rivolgersi all'installatore). La zona in test non genererà nessuna attivazione di uscite e ma la sua violazione sarà registrata nel Log Eventi. Zona mascherata : per zone radio che prevedono il mascheramento. Batteria bassa : zone radio con batteria quasi scarica. Supervisione : zone radio che non risponde al concentratore radio, potrebbe essere al limite della zona di copertura. Zona ok! : Zona a riposo. 4. Premendo ENTER è possibile eseguire azioni sulla zona 1-INCL. 3-ATT. 2-ESCL. 4-ISOL. 23
24 5. Dove premendo i tasti numerici indicati si esegue l azione relativa: t 1) Inclusione zona: includere zone escluse t 2) Esclusione zona: per evitare che zona generi allarmi t 3) Attivazione zona: attivare zone isolate t 4) Isolamento zona: per isolare completamente la zona Per conferma dell'azione eseguita, verrà visualizzato AZIONE ESEGUA Per Esc. premi C Per tornare all'elenco delle zone premere C ( oppure attendere qualche secondo). Ricerca Guasti Questa opzione permette di visualizzare la presenza di eventuali anomalie e/o sabotaggi. Con i tasti direzione selezionare la voce 'Ricerca guasti', quindi premere 'ENTER' Analisi Imp. Ricerca guasti Se non sono presenti anomalie o sabotaggi verrà visualizzato: IMPIANTO OK Per Esc. premi C Invece se è presente qualche problema sull'impianto, verrà visualizzato il tipo di problema (anomalia o sabotaggio) ANOMALIE! oppure SABOTAGGI! Per visualizzare il dettaglio delle anomalie o sabotaggi premere la freccia in basso; per esempio. ANOMALIA! SCHEDA AUDIO Quando sono state visualizzate tutte la anomalie, premendo la freccia verso il basso si torna alla schermata 'ANOMALIE!'. Se sono presenti sia anomalie che sabotaggi prima vengono visualizzate le anomalie e poi i sabotaggi. Dalla schermata 'ANOMALIE!' per passare a quella 'SABOTAGGI!' premere 'ENTER'. Se premendo 'ENTER' viene visualizzata la schermata 'IMPIANTO OK' signifi ca che non sono presenti altre anomalie o sabotaggi. 24
25 Gestione codici Questa opzione permette di modifi care ed eliminare i codici utente. Con i tasti direzione selezionare la voce 'Gestione codici', quindi premere 'ENTER' Opzioni Gestisci codici A questo punto si avrà a disposizione la lista dei codici utente su cui si può agire. Modifica codice utente attivo La prima opzione mostrata è 'Inserisci' se l'utente è già attivo. Utente 1 Inserisci Premendo i tasti navigazione destra e sinistra varia l'utente selezionato, usando quelli alto e basso cambia l'opzione applicabile all'utente. Premendo 'ENTER' si va ad applicare l'opzione sull'utente selezionato. L'opzione 'Inserisci' permette di modifi care il codice a 6 cifre, quindi premendo 'ENTER': Codice: Per inserire il nuovo codice utilizzare i pulsanti numerici, premere 'ENTER' per confermare o 'C' per annullare ( o cancellare una cifre immessa erroneamente). Se il codice è stato modifi cato correttamente si visualizzerà: PARAMETRO MODIFICATO Il seguente messaggio indica l inserimento di un codice non valido, come un codice già in uso. INSERIMENTO ERRATO! Modifica codice utente inattivo Se l'utente non è attivo, premendo 'ENTER' alla voce inserisci: Codice: Disattivato Per attivare il codice premere i pulsanti numerici per introdurre il nuovo codice e premere 'ENTER' per confermare. Anche in questo caso se l'operazione è andata a buon fi ne apparirà 'PARAMETRO MODIFICATO'. 25
26 Eliminazione codice Per eliminare un codice e disattivare un utente, selzionare con i tasti navigazione alto e basso la voce 'Elimina' e con i tasti destra e sinistra l'utente da eliminare. Utente 2 Elimina Per eliminare il codice premere 'ENTER', verrà chiesta conferma dell'eliminazione Eliminare il codice?! IMPORTANTE: la possibilità di operare sui codici degli utente può essere disabilitata dall'installatore in fase di programmazione. Cambio data/ora Questa opzione permette di impostare la data e l'ora dell'orologio di sistema della Centrale. Usando i tasti di navigazione alto e basso, selezionare sulla seconda riga l'opzione 'Cambio data/ora' e premere il tasto di 'ENTER' 1. Sulla prima riga compare l'indicazione GG-MM-AA (giorno mese e anno) e sulla seconda riga compare la data della centrale GG-MM-AA 01/09/12 2. Immettere la data con i tasti numerici (es.: 1 settembre 2012 diventerà ) quindi confermare 3. Sulla prima riga del display compare ora l indicazione HH-MM (ore e minuti) e sulla seconda riga compare l orario della centrale 4. Immettere l ora con il formato suggerito (es: le ore tredici e quindici minuti diventeranno 1315) quindi confermare HH-MM 13:15 5. Terminata l operazione, l esecuzione dell operazione verrà confermata dal messaggio PARAMETRO MODIFICATO. Abilita/Disabilita menù voce Questa opzione permette di abilitare o disabilitare il menu vocale della Centrale. Se abilitato la centrale risponderà alle chiamate rivolte verso di essa. Usando i tasti di navigazione alto e basso, selezionare sulla seconda riga l'opzione 'Abilita menu voce' e premere il tasto di 'ENTER' Opzioni Abilita Menu Voce A questo punto premere i tasti navigazione per selezionare se abilitare oppure no il menu vocale, quindi confermare con 'ENTER'. 26
27 Attiva parametro SI L'esecuzione dell'operazione verrà confermata dal messaggio 'PARAMETRO MODIFICATO'. IMPORTANTE: per rispondere alle telefonate con dei messaggi audio la centrale deve essere dotata della memoria messaggi vocali dove l'installatore deve aver caricato i messaggi audio necessari. Abilita permanentemente installatore Questa opzione permette di abilitare o disabilitare permanentemente il codice installatore, in questo modo l'abilitazione dell'installatore non scade dopo 4 ore. Usando i tasti di navigazione alto e basso, selezionare sulla seconda riga l'opzione 'Abilita Perm.Inst.' e premere il tasto di 'ENTER' Opzioni Abilita perm, Inst. A questo punto premere i tasti navigazione per selezionare se abilitare oppure no il permanentemente il codice installatore, quindi confermare con 'ENTER'. Attiva parametro SI L'esecuzione dell'operazione verrà confermata dal messaggio 'PARAMETRO MODIFICATO'. Abilita/Disabilita Timer Questa opzione permette di abilitare i timer per gli iserimenti temporizzati. Usando i tasti di navigazione alto e basso, selezionare sulla seconda riga l'opzione 'Timer'. Opzioni Timer Premere il tasto 'ENTER' per accedere alla schermata di abilitazione timer. Timer ON/OFF: ----XXXX Sulla seconda riga ogni carattere rappresenta uno dei 16 Timer, dove il carattere ' ' indica disabilitato e 'X' abilitato. Per modifi care lo stato di un timer, selezionarlo con i tasti navigazione destra e sinistra, quindi premere 'ON' per abilitarlo (in corrispondenza apparirà una 'X') e 'OFF' per disabilitarlo (in corrispondenza apparirà un ' '). 27
28 Gestione Chiavi Questa opzione permette di gestire le chiavi digitali associate agli utenti. Usando i tasti di navigazione alto e basso, selezionare sulla seconda riga l'opzione 'Gestione Chiavi'. Opzioni Gestioni chiavi Ora sulla prima riga verrà visualizzata la chiave selezionata, sulla seconda l opzione da eseguire su tale chiave. Usare i tasti destra e sinistra per selezionare una chiave, quelli alto e basso per modifi care l opzione. Le opzioni a disposizione sono: t Abilitazione (disponibile solo per chiavi già acquisite) t Descrizione (disponibile solo per chiavi già acquisite) t Acquisisci t Elimina (disponibile solo per chiavi già acquisite) Acquisisci Tramite questa opzione è possibile acquisire nuove chiavi digitali. 1. Selezionare una chiave non presente utilizzando i tasti navigazione destra e sinistra, raggiunta la chiave desiderata premere 'ENTER' per iniziare la procedura. Chiave 1 Acquisisci 2. Verrà chiesta la tipologia di dispositivo dotato di lettore di chiavi da cui si vuole acquisire la chiave (Lettore, Tastiera, ecc), usare le frecce in alto e basso per selezionare la tipologia e premere ENTER per confermare: Acquisizione da: Tastiera 3. Verrà chiesto il dispositivo specifi co da cui acquisire (se per esempio abbiamo scelto tastiera, quale tastiera), usare le frecce in alto e basso per selezionare il dispositivo e premere ENTER per confermare: Tastiera: 4. Apparirà il seguente messaggio sul display: Tastiera 1 Acq. Chiave: In corso Avvicinare la chiave alla zona sensibile del dispositivo e il messaggio diventerà: Acq. Chiave: Acquisita se la chiave è stata acquisita correttamente, oppure 28
29 Acq. Chiave: Chiave duplicata se la chiave è già stata acquisita. 6. Ora verrà mostrato il colore della chiavetta acquisita Colore Rosso 7. con i tasti navigazione alto e basso selezionare l utente da associare alla chiave, premere ENTER per confermare Utente Utente 1 8. L esecuzione dell operazione verrà confermata dal messaggio PARAMETRO MODIFICATO. Abilitazione Questa opzione permette di abilitare o disabilitare una chiave. Selezionare sulla seconda riga l'opzione 'Abilitazione' e premere il tasto di 'ENTER' Chiave 1 Abilitazione A questo punto premere i tasti navigazione per selezionare se abilitare oppure no la chiave, quindi confermare con 'ENTER'. Attiva Paramentro SI L'esecuzione dell'operazione verrà confermata dal messaggio 'PARAMETRO MODIFICATO'. Descrizione Questa opzione permette di modifi care la descrizione della chiave. Selezionare sulla seconda riga l'opzione 'Descrizione' e premere il tasto di 'ENTER'. Chiave 1 Descrizione Nella seconda riga apparirà il cursore lampeggiante. Quindi usare i tasti numerici (in modalità inserimento testo) per personalizzare la descrizione delle chiave, quindi confermare con 'ENTER'. Testo: Chiave 1 L'esecuzione dell'operazione verrà confermata dal messaggio 'PARAMETRO MODIFICATO'. 29
30 Elimina Questa opzione permette di eliminare una chiave. Selezionare sulla seconda riga l'opzione 'Elimina' e premere il tasto di 'ENTER'. Verrà chiesta la conferma dell'eliminazione Chiave 1 Elimina Eliminare la chiave? L esecuzione dell operazione verrà confermata dal messaggio PARAMETRO MODIFICATO. Agenda Telefonica Questa opzione permette di gestire i numeri telefonici a cui la centrale inoltrerà gli eventi dell'avvisatore Telefonico (chiamate, SMS ed MMS). Usando i tasti di navigazione alto e basso, selezionare sulla seconda riga l'opzione 'Agenda Telefonica' e premere il tasto di 'ENTER'. Opzioni Agenda telefonica Ora verranno visualizzati sulla prima riga i numeri presenti nell'agenda telefonica, sulla seconda le opzioni da applicare a tali numeri. Usare i tasti destra e sinistra per selezionare un numero, quelli alto e basso per modifi care l'opzione. Le opzioni a disposizione : t Descrizione t Telefono (numero) t (indirizzo) t Abilita chiamate t Stop chiamate t Abilita SMS t Abilita t Abilita MMS Descrizione Questa opzione permette di modifi care il descrittivo del numero di telefono. Selezionare sulla seconda riga l'opzione 'Descrizione' e premere il tasto di 'ENTER'. Telefono 1 Descrizione Nella seconda riga apparirà il cursore lampeggiante. Quindi usare i tasti numerici (in modalità inserimento testo) per personalizzare la descrizione del numero, quindi confermare con 'ENTER'. Testo: Telefono 1 L'esecuzione dell'operazione verrà confermata dal messaggio 'PARAMETRO MODIFICATO'. 30
31 Telefono (numero) Questa opzione permette di modifi care il numero di telefono selezionato. Selezionare sulla seconda riga l'opzione 'Telefono' e premere il tasto di 'ENTER'. Telefono 1 Telefono Utilizzare i tasti numerici immettere il numero, quindi confermare con 'ENTER'. Numero: L'esecuzione dell'operazione verrà confermata dal messaggio 'PARAMETRO MODIFICATO'. (indirizzo) Questa opzione permette di modifi care il numero di telefono selezionato. Selezionare sulla seconda riga l'opzione ' ' e premere il tasto di 'ENTER'. Telefono 1 Utilizzare i tasti numerici per immettere l'indirizzo , quindi confermare con 'ENTER'. Testo: L'esecuzione dell'operazione verrà confermata dal messaggio 'PARAMETRO MODIFICATO'. Abilita chiamate Questa opzione permette abilitare il numero di telefono selezionato alla ricezione delle chiamata. Selezionare sulla seconda riga l'opzione 'Abilita Chiamate' e premere il tasto di 'ENTER' Telefono 1 Abilita Chiamate A questo punto premere i tasti navigazione destra e sinistra per selezionare se abilitare oppure no la ricezione delle chiamate, quindi confermare con ENTER. Attiva parametro SI L'esecuzione dell'operazione verrà confermata dal messaggio 'PARAMETRO MODIFICATO'. Stop chiamate Questa opzione permette abilitare il numero di telefono selezionato allo stop della coda telefonica. Per la procedura vedi quella descritta per l'abilita Chiamate. 31
32 Abilita SMS Questa opzione permette abilitare il numero di telefono selezionato alla ricezione di SMS di avviso. Per la procedura vedi quella descritta per l Abilita Chiamate. Abilita Questa opzione permette abilitare il numero di telefono selezionato alla ricezione di di segnalazione. Per la procedura vedi quella descritta per l Abilita Chiamate. Abilita MMS Questa opzione permette abilitare il numero di telefono selezionato alla ricezione di MMS contenenti le immagini delle zone in allarme che hanno delle telecamere associate. Per la procedura vedi quella descritta per l Abilita Chiamate. Auto-inserimenti Questa opzione permette di abilitare l'auto-inserimento di ogni singola area. IMPORTANTE: per i dettagli degli auto-inserimenti come orario e giorni di attivazione rivolgersi all installatore. Selezionare sulla seconda riga l'opzione 'AutoInserimenti' e premere il tasto di 'ENTER'. Opzioni AutoInserimenti Con i tasti navigazione destra e sinistra selezionare l'area su cui abilitare l'auto-inserimento, per confermare premere 'ENTER'. Area 1 Attivazione A questo punto premere i tasti navigazione destra e sinistra per selezionare se abilitare oppure no l'autoinserimento, quindi confermare con 'ENTER'. Attiva Parametro SI L esecuzione dell operazione verrà confermata dal messaggio PARAMETRO MODIFICATO. IMPORTANTE: di default l'utente base non ha i permessi per visualizzare questa opzione, per l'attivazione rivolgersi all'installatore. 32
33 Log Eventi Tramite questa opzione è possibile visualizzare gli eventi memorizzati nel Registro (LOG). Selezionare sulla seconda riga l'opzione 'Log Eventi' e premere il tasto di 'ENTER'. Opzioni Log Eventi Nel Log Eventi sono presenti due gruppi di eventi: t Memoria Eventi: per visualizzare tutti gli eventi t Memoria Allarmi: per visualizzare solo eventi di allarme Entrambe i gruppi sono navigabili in modo analogo. Per navigare gli eventi, selezionare il tipo con le frecce alto e basso, quindi premere 'ENTER'. Log Eventi Memoria Eventi Ora sulla prima riga verrà visualizzato l'id dell'ultimo evento memorizzato, utilizzare i tasti navigazione destra e sinistra per modifi care l'id dell'evento. 50 Informazioni Premere 'ENTER' per visualizzare il dettaglio dell'evento, per passare all'informazione successiva. L'ordine in cui vengono mostrate le informazione è (esempio con stop telefonate di sistema): 1. Data e ora Ora Data 16: Tipo di log Tipo di Log: Memoria Eventi 3. Azione Azione: Reset 4. Agente Agente: Nessuno 5. ID Agente ID Agente: 0 33
34 6. Tipo evento Tipo Evento: Sistema 7. Sottotipo Evento Sottotipo Ev.: Generico 8. Evento Evento: Stop tel. sist Arrivati alla visualizzazione Evento premere 'C' per tornare alla schermata di scelta dell'evento. 34
35 USO SAFETOUCH Il Safetouch permette, ad un utente autorizzato, di effettuare manovre di inserimento e disinserimento impianto, di verifi care lo stato impianto e di gestirlo nella sua generalità, di verifi care le registrazioni storiche del giornale eventi. Zona sensibile RFID Segnalzioni Safetouch Display touch 3,5 Il display mostra le icone corrispondenti ai menu a disposizione, che possono variare a seconda della confi gurazione dell'impianto. Per navigare attraverso i menu è suffi ciente toccare con un dito l'icona della funzione desiderata. Schermata di esempio: L icona permette di tornare immediatamente al menu principale. L icona permette di tornare alla schermata precedente. IMPORTANTE: se per un minuto non viene premuto lo schermo, esso si spegne per andare a basso consumo. 35
36 Schermata: Inserimento codice Per effettuare il maggior numero di operazioni è necessario essere autenticati attraverso il codice utente o una chiave RFID. Quando è richiesto il codice apparirà la seguente schermata, una volta inserite le 6 cifre premere per confermare, per cancellare. IMPORTANTE: All uscita di fabbrica è disponibile e attivo solo l'utente 1 con codice Schermata: Azione eseguita Dopo l'esecuzione di un'azione (come l'attivazione degli inserimenti temporizzati), in caso di esecuzione effettuata appare la schermata di azione eseguita. 36
37 Buzzer Il Buzzer integrato nei Safetouch emette un beep alla pressione dal display. Inoltre, in base alle opzioni selezionate, esso può segnalare: il tempo di Uscita, il tempo di Ingresso, l'accettazione o l'esecuzione di un comando, la violazione di una Zona Chime, l'avvenuta lettura di una chiave RFID. Significato LED Il Safetouch è dotato di una serie di led RGB sul lato inferiore che cambiano colore in base alla situazione da segnalare. I colori che i led possono assumere sono: Colore Giallo Rosso Fisso Lampeggiante Fisso Descrizione Anomalia alla batteria (scollegato, guasto o con tensione minore di circa 11,8V), anomalia generica, mancanza alimentazione rete Memoria allarme Allarme in corso (Allarme H24, area in allarme) Schermata principale Per accedere alla schermata principale è suffi ciente toccare lo schermo nel caso in cui sia spento, oppure utilizzare le apposite icone quando si è all'interno dei menu. La schermata principale è strutturata come segue: Pulsanti Inserimento/disinserimento 2. Stato impianto 3. Menu impostazioni 4. Inserimenti temporizzati 5. Comandi rapidi (come fi gura precedente) 6. oppure Data/Ora (come in fi gura pag.33, se ai tasti funzione non sono associati comandi rapidi) IMPORTANTE: I pulsanti (1) e (5) sono personalizzabili, per fare questa operazione rivolgersi a utenti autorizzati o all'installatore. 2 37
38 Pulsanti Inserimento/Disinserimento Se premuti permettono, dopo l inserimento del codice, di eseguire l azione associata. I pulsanti Inserimento/disinserimento disponibili nella schermata principale sono al massimo 4. La scelta di quali disporre nella Schermata Principale è effettuabile nella voce Comando Inserimenti del Menu Impostazioni (procedura descritta a pag 47). Stato Impianto L'icona 'Stato impianto' varia colore a seconda dello stato dell'impianto. Il colore indica: Inserito totale su tutte le aree Inserito parziale, oppure personalizzato (non tutte le aree associate al minitouch sono inserite totale) Aree disinserite Se l'icona è lampeggiante segnala la presenza di anomalie, per visualizzarne il dettaglio basta premere l'icona. Un esempio nella seguente schermata 38
39 Schermata segnalazione allarmi o sabotaggi Se si verifi ca un evento di anomalia o sabotaggio appare la seguente schermata Scorrimento eventi 2. Data/Ora in cui si è verifi cato l evento. 3. Comando Stop allarmi 4. Comando Reset telefonate 5. Comando Reset allarmi 6. Disinserimento impianto Visualizzazione immagini Zone in allarme Se alle zone è associata una telecamera, quando tale zona va in allarme il sistema cattura delle immagini (da 1 a 4 a seconda della confi gurazione). In questo caso nella schermata di allarme apparirà un icona aggiuntiva indicante la presenza di immagini Icona relativa alle immagini associate alla zona 39
40 Questa icona ha 3 possibili varianti: Indica la presenza di immagini relative alla zona. Premendo questa icona verranno visualizzate le immagini. Il safetouch sta cercando immagini relative alla zona. Il safetouch non ha trovato immagini relative alla zona. Queste icone possono essere presenti anche nel menu 'Storico Eventi' (descritto in seguito). Operazioni da Safetouch Dalla schermata principale è possibile eseguire una delle seguenti azioni: t Effettuare inserimenti/disinserimenti premendo i tasti inserimento oppure passando la chiare RFID nella zona sensibile. t Eseguire comandi o azioni con tasti funzione Inserimenti Per effettuare un inserimento premere il pulsante relativo al tipo di inserimento desiderato e successivamente inserire il codice. A Questo punto apparirà la schermata di 'Analisi sistema': Premendo 'Esci' l'azione verrà annullata. Se l'inserimento è andato a buon fi ne apparirà la seguente schermata Premere 'Esci' per tornare alla pagina principale. 40
41 Disinserimenti Per effettuare un disinserimento premere il pulsante 'Dis. Totale' e successivamente inserire il codice. A Questo punto apparirà la schermata di 'Analisi sistema', successivamente se l'azione è andata a buon fi ne apparirà: Inserimenti con zone aperte Se in fase di inserimento una zona risulta aperta, dopo la schermata di analisi impianto, verrà mostrata la seguente schermata: Se si preme 'Conferma' verrà eseguito l'inserimento ed il sistema andrà in allarme se la zona è rimasta aperta Premendo su 'Esci' verrà annullata l'operazione. Premendo 'Escludi' la zona verrà esclusa, il sistema ripeterà l'analisi, ed a questo punto la schermata sarà diventata: 41
42 Per eseguire l'inserimento premere 'Conferma', o 'Esci' per annullare, oppure 'Includi' per includere la zona aperta. Inserimenti con zone escluse Se in fase di inserimento una zona risulta esclusa, dopo la schermata di analisi impianto, verrà mostrata schermata descritta al paragrafo precedente. Inserimenti in presenza di anomalie Se in fase di inserimento è presenta una anomalia, dopo la schermata di analisi impianto, verrà mostrata schermata: Premendo 'Conferma' si procederà con l'inserimento, premendo 'Esci' verrà annullata la procedura d'inserimento. Se l'utente non è abilitato a inserire in modo forzato di livello 2, apparirà la seguente schermata 42
43 IMPORTANTE: per queste autorizzazioni fare riferimento all'installatore. Inserimenti in presenza di sabotaggi Se in fase di inserimento è presenta un sabotaggio si avrà un comportamento analogo alla presenza di anomalia. Se si prova a confermare l inserimento e non si hanno i permessi verrà mostrata la schermata di Azione ins. bloccata. Uso Chiave RIFD Il passaggio della chiave di prossimità nella zona sensibile provoca: 1. L'inserimento/disinserimento totale se effettuato con Safetouch nella pagina principale o a schermo spento 2. Sostituisce l'inserimento del codice, se effettuato quando viene visualizzata la schermata di inserimento codice. Nel caso 1) il passaggio della chiave sarà seguito dalla schermata 'Analisi sistema', poi la eventuale schermata di 'Inserimento eseguito' oppure 'Disinserimento eseguito' a seconda dello stato dell'impianto. Se in fase di inserimento sono presenti anomalie, zone aperte o sabotaggi valgono le procedure descritte nei paragrafi precedenti. Se la chiave passata non è memorizzata nel sistema verrà mostrata la seguente schermata. 43
44 Menu Impostazioni Il menu impostazioni è costituito da un certo numero di opzioni raggruppate in sotto menu. Per accedere al menu impostazioni, premere il tasto dal menu principale Voci menu (scendendo si trovano quelle successive) 2. Scorrimento della pagina Il menu impostazioni include le seguenti opzioni: t Inserimenti personalizzati t Comando inserimenti t Storico Eventi t Stato zone e aree t Comandi Rapidi t Comando uscite t Agenda telefonica t Opzioni Cambio Pin Imposta data/ora Menu vocale Installatore Registra chiave Cancella chiave Timer Gestione led Organizza desktop Buzzer Confi gurazione Menu Emulazione tastiera 44
45 Inserimenti personalizzati Questa voce del menu permette di inserire/disinserire ogni area singolarmente, inoltre da questo menu è possibile vedere lo stato delle aree. La schermata mostra le 8 aree disponibili, con il relativo pulsante che sarà verde se è inserita (nell'esempio: Piano terra) oppure grigio se non è inserita (Es: Area 3). A lato delle aree può essere indicata la presenza di allarmi o anomalie, sulle aree come mostrato nella seguente fi gura. Per inserire o disinserire un'area basta premere sul tasto corrispondente. Se l'area è disinserita dopo la pressione appare: 45
46 Pulsante inserimento totale area 2. Pulsante inserimento parziale area Se l'area è inserita dopo la pressione appare: Pulsante disinserimento area 2. Pulsante inserimento parziale area Dopo la pressione dei pulsanti di inserimento/disinserimento, se l'azione è stata eseguita, verrà mostrata la schermata di 'Azione eseguita'. 46
47 A seguito della pressione del pulsante di inserimento parziale appare: Area selezionata (premendo le frecce è possibile cambiare area) 2. Informazioni (mostra zone che verranno inserite con quel tipo di inserimento) 3. Tipi inserimento disponibili (sarà verde se area è inserita in quella modalità ) 4. Inserimenti immediati (senza considerare tempi di uscita) 5. Inserimenti ritardati Per inserire l'area selezionata premere il pulsante 4 o 5 (a seconda della temporizzazione desiderata) corrispondente al tipo di inserimento da eseguire. Per esempio: per inserire in modo immediato l'area in P1 premere IMM a fi anco di P1. Comando inserimenti Questa voce permette di selezionare quali scenari portare nella 'schermata principale' ed eseguire uno scenario, presente fra quelli programmati Pulsanti scenario. Premendo il tasto si esegue lo scenario relativo. 2. Pulsanti selezione scenari nella pagina principale. Premendoli si attiva/disattiva la presenza del tasto dello scenario nella schermata principale. Se è verde i pulsante è presente nella schermata p rincipale, se è grigio no. 3. Scorrimento della pagina. 47
48 Premendo uno dei pulsanti scenario ('1') apparirà la schermata di Analisi Sistema, poi seguita dalla schermata di 'Inserimento eseguito' se l'operazione è andata a buon fi ne. IMPORTANTE: dopo l'attivazione/disattivazione di un pulsante nella schermata principale, apparirà la schermata di 'azione eseguita'. Storico Eventi Tramite questa opzione è possibile visualizzare gli eventi memorizzati nel Registro (LOG). Nel Log Eventi sono presenti due gruppi di eventi: t Memoria Eventi: per visualizzare tutti gli eventi t Memoria Allarmi: per visualizzare solo eventi di allarme Per selezionare uno dei due gruppi premere il pulsante relativo, mostrato nella schermata seguente. Dopo aver selezionato il gruppo di eventi apparirà una schermata analoga alla seguente: Scorrimento eventi 2. ID evento e data/ora in cui si è verifi cato 3. Icona Immagini zona (vedi pag. 62) 4. Descrizione evento (Tipo di evento, sono Aree su cui si è verifi cato, ecc) 48
49 Stato zone e aree Opzione dalla quale si può analizzare lo stato delle aree e delle zone. La prima schermata del menu permette di selezionare lo stato che si desidera controllare. Premendo su uno dei pulsanti verrà mostrata la seguente schermata, dove si trova l'elenco delle zone nello stato selezionato raggruppate per l'area di appartenenza. Nella schermata seguente sono riportate le zone 'Aperte' Area selezionata (premendo le frecce è possibile cambiare area) 2. Elenco zone IMPORTANTE: nelle zone aperte sono incluse le zone in allarme ed in sabotaggio. 49
50 Comandi Rapidi Questa voce permette di selezionare quali pulsanti dei comandi rapidi (Comandi, allarmi) portare nella 'schermata principale', oppure eseguire un comando (o allarme) fra quelli elencati Pulsanti comando rapido. Premendo il tasto si esegue il comando relativo. 2. Pulsanti selezione comandi nella pagina principale. Premendoli si attiva/disattiva la presenza del tasto del comando nella schermata principale. Se è verde il pulsante è presente nella schermata principale, se è grigio no. 3. Scorrimento della pagina. Comandi rapidi disponibili: Allarme Rapina Allarme Allagamento Allarme gas Allarme medico Comando Evento 1 Comando Evento 2 Comando Straordinario Comando Stop Allarmi Comando Reset allarmi Comando Reset telefonata Comando Reset centrale Comando Richiesta assistenza Comando Abilita installatore IMPORTANTE: dopo l'attivazione/disattivazione di un pulsante nella schermata principale premendo le icone '2', apparirà la schermata di 'azione eseguita'. 50
51 Comandi uscite Questa opzione permette di agire sullo stato delle uscite presenti nell'impianto Elenco uscite impianto 2. Pulsanti attivazione uscite 3. Scorrimento elenco uscite Premendo sui pulsanti dell'elenco uscite ('1') o i pulsanti di attivazione ('2'), è possibile modifi care lo stato dell'uscita, dopo la pressione appare la seguente schermata: I pulsanti hanno i seguenti signifi cati: t Attiva: per attivare l'uscita t Disattiva: per disattivare l'uscita t Bascula: per modifi care lo stato, se è attiva viene disattivata e viceversa Dopo la pressione del pulsante relativo all'azione, l'esecuzione del comando verrà confermata dalla schermata 'Azione eseguita'. IMPORTANTE: comando 'Disattiva' e 'Bascula' hanno effetto solo se l'uscita è stata confi gurata dall'installatore come bi-stabile. 51
52 Agenda telefonica Questa opzione permette di effettuare modifi che alla agenda telefonica memorizzata in centrale Modifi ca descrizione numero telefonico. 2. Modifi ca numero telefonico 3. Modifi ca indirizzo IMPORTANTE: dopo la modifi ca dei parametri dell'agenda telefonica verranno visualizzate le schermate di 'azione eseguita' ed 'aggiornamento confi gurazione in corso'. Modifica descrizione numero di telefono Premere il pulsante relativo e attraverso la schermata seguente inserire la descrizione dell'utente a cui appartengono il numero di telefono e/o l'indirizzo Modalità maiuscolo/minuscolo, in modalità maiuscolo il pulsante diventa verde 2. Modalità numerica 3. Tasto conferma 4. Cancella carattere 52
53 Modifica numero di telefono Premere il pulsante e attraverso la schermata seguente inserire il numero di telefono Cancella carattere 2. Tasto conferma Modifica indirizzo Premere il pulsante e attraverso la schermata seguente inserire l indirizzo Modalità maiuscolo/minuscolo, in modalità maiuscolo il pulsante diventa verde 2. Modalità numerica 3. Tasto conferma 4. Cancella carattere 4 53
54 Opzioni Premendo il pulsante 'Opzioni' si accede ad un altro menu che contiene le seguenti opzioni: t Cambio PIN t Imposta data e ora t Menu vocale t Installatore t Registra chiave t Cancella chiave t Timer t Gestione Led t Organizza Desktop t Buzzer t Confi gurazione Emulazione tastiera Questo menu presenta una schermata che replica le funzionalità del menu utente mostrato dalla tastiera 3 54
55 Menu Opzioni IMPORTANTE: tutti i parametri che vengono modifi cati dal menu 'Opzioni', l'avvenuta modifi ca viene confermata dalle schermate di 'azione eseguita' ed 'aggiornamento configurazione in corso'. Cambio PIN Questa opzione permette di modifi care il codice utente di 6 cifre Descrittivo utente 2. Indicazione utente attivo (se presenta spunta verde indica utente attivo). Premendo sul pulsante '2' è possibile eliminare il codice utente relativo, per confermare l'azione di eliminazione apparirà: Premendo sul descrittivo dell'utente ('1') (se utente è attivo) appare la seguente schermata: 55
56 Per modifi care il codice inserire il nuovo codice poi premere e per confermare premere. per confermare, ripetere il nuovo codice Imposta data e ora Questa opzione permette di modifi care la data e ora dell'orologio di sistema. Per modifi care la data e/o l'ora premere le frecce relative a campo da modifi care, per confermare premere 'Salva'. 56
57 Menu vocale - Installatore Le seguenti opzioni possono essere disabilitate premendo sul pulsante se sono disabilitate. se attive, o abilitate premendo Le opzioni sono: t Menu vocale : per abilitare la guida vocale t Installatore : per abilitare l'installatore all'accesso alla centrale Registra chiave Questa voce permette di memorizzare una nuova chiave RFID. Entrando in questa voce del menu verrà visualizzata la schermata: Quindi passare la chiave vicino alla zona sensibile, in seguito apparirà la schermata seguente: 57
58 Selezionare l'utente a cui associare la chiave premendo il pulsante corrispondente, in seguito apparirà la schermata per l'introduzione di una descrizione da associare alla chiave. Schermata analoga a quella usata nell agenda telefonica per la modifi ca del descrittivo del numero di telefono. Cancella chiave Questa voce permette di cancellare una chiave RFID memorizzata in precedenza. Dall'elenco delle chiavi selezionare quella che si desidera eliminare. 58
59 Dopo aver selezionato la chiave verrà chiesta la conferma dell'eliminazione Auto inserimenti Questa voce permette di selezionare in quali aree sono abilitate all'auto inserimento (inserimenti temporizzati). Le seguenti opzioni possono essere disabilitate premendo sul pulsante se sono disabilitate. se attive, o abilitate premendo 59
60 Timer Questa voce permette di selezionare quali timer sono abilitati per gli inserimenti temporizzati. Le seguenti opzioni possono essere disabilitate premendo sul pulsante se sono disabilitate. se attive, o abilitate premendo Gestione Led Questa opzione permette di selezionare la modalità di funzionamento dei Led. Le modalità disponibili sono due: t Cortesia : è possibile selezionare il colore e la luminosità con cui i led restano accesi. t Allarme : i led mostrano segnalazioni relative agli allarmi dell'impianto. Può essere selezionata solo una modalità di funzionamento per volta; per spegnere i led disabilitare entrambe le modalità. Per disabilitare la modalità di funzionamento premere sul pulsante se non abilitata. se già attiva, o abilitarla premendo 60
61 Premendo sul pulsante 'cortesia' viene visualizzata la schermata seguente, dalla quale è possibile selezionare il colore e la luminosità dei led Selezione tonalità colore 2. Colore selezionato 3. Regolazione luminosità (aumento) 4. Regolazione luminosità (diminuzione) 5. Indicazione livello luminosità Organizza desktop 4 5 Questa opzione permette di eliminare alcune icone dalla schermata principale (desktop) Pulsante Esci, per uscire dall'opzione 'organizza desktop' 2. Simbolo 'Elimina icona', presente su tutte le icone Per eliminare un'icona premere sul relativo simbolo 'Elimina icona'. 61
62 Buzzer Questa opzione permette di abilitare o disabilitare il buzzer di tastiera, totalmente o anche solo in determinati casi. Nel menu 'Set-up' è possibile abilitarlo o disabilitarlo totalmente. Per disabilitare il buzzer premere sul pulsante se già attivo, o abilitarlo premendo nel caso fosse disabilitato. Premendo sul pulsante 'Buzzer', si accede al menu di selezione dei casi in cui il buzzer è attivo. I casi a disposizione sono: t Ingresso : sui tempi di ingresso t Uscita : sui tempi di uscita t Allarme : su segnalazioni allarme t Chime : su zone Chime t Preallarme : in tempo Preallarme t Preavviso : preavviso inserimenti automatici t Tasti : suono sulla pressione del display Per disabilitare un'opzione agire come per l'abilitazione/disabilitazione completa del buzzer. 62
63 Configurazione Questa voce racchiude un certo numero di sotto menu, che verranno descritti nel capitolo seguente. Menu Configurazione Il 'menu configurazione' è costituito da un certo numero di opzioni raggruppate in sotto menu. Le opzioni incluse nel menu confi gurazione sono: t Indirizzo BUS485 t Velocità BUS485 t Password dispositivo t Codice utente t Indirizzo IP t Lingua t Blocco touch screen t Calibrazione touch t Reset confi gurazione t Aggiorna prodotto t Informazioni Indirizzo BUS485 Tramite questa opzione è possibile modifi care la velocità sul bus485 del Safetouch Pulsante cancella 2. Pulsante conferma Per modifi care l'indirizzo cancellare il valore attuale premendo il tasto 'C', poi inserire con i tasti numerici il valore desiderato, infi ne premere 'conferma' per confermare. 63
64 Velocità BUS485 Tramite questa opzione è possibile modifi care la velocità sul bus485 del Safetouch Pulsanti selezione Selezionare una delle quattro velocità utilizzando i pulsanti di selezione. Password dispositivo Tramite questa opzione è possibile modifi care la password dispositivo del prodotto. La procedura di modifi ca è analoga a quella dell'indirizzo sul bus485. Codice utente Tramite questa opzione è possibile inserire un codice utente che viene usato per la fase di autoconfi gurazione dei parametri. Codice necessario per l'aggiornamento dei parametri che richiedono l'autenticazione 64
65 Indirizzo IP Tramite questa opzione è possibile modifi care l'indirizzo IP del prodotto Pulsante cancella 2. Pulsante conferma 3. Frecce selezione byte Nell'immagine è riportato l'esempio con indirizzo IP: Utilizzare le frecce per selezionare il byte da modifi care, poi con 'C' cancellare il valore attuale, inserire il valore desiderato con i tasti numerici, infi ne premere 'Conferma' per terminare. Lingua Questa opzione permette di selezionare la lingua dei menu. 65
66 Blocco touch screen Questa opzione permette di bloccare il touch screen per 60 secondi. Per confermare il blocco del touch screen premere 'SI'. Calibrazione touch Questa opzione permette di eseguire la calibrazione del touch screen. Premere 'SI' per iniziare la calibrazione, quindi apparirà la seguente schermata, dove si deve mantenere premuto il simbolo mostrato sul display per almeno 2 secondi Simbolo da premere per la calibrazione Questo passo verrà ripetuto un numero di volte (variabile) necessario per calibrare lo schermo. 66
67 Reset configurazione Questa opzione permette di resettare la confi gurazione del prodotto. Aggiorna prodotto Questa opzione permette di aggiornare il software del prodotto. Informazioni Questa opzione permette di visualizzare informazioni realtive alla versione di software del prodotto. 67
68 UTILIZZO CHIAVI DIGALI (RFID) Per mezzo della Chiave Elettronica è possibile eseguire le operazioni principali della Centrale in modo semplice e veloce. Le chiavi digitali (RFID) possono essere utilizzate con i seguenti organi di comando della centrale: t Tastiera Safekey con lettore RFID (modello ) t Lettore RFID Le chiavi digitali per essere utilizzate devono essere associate ad un utente, che la utilizzerà per autenticarsi sulla centrale ed eseguire le operazioni principali. Un solo utente può avere associate più chiavi digitali appartenenti allo stesso impianto. La stessa chiave digitale può essere utilizzata su diversi impianti simultaneamente. 68
69 Uso chiave digitale su tastiera Inserimento Aree Per effettuare un inserimento totale è suffi ciente posizionare una chiave sul lettore nella zona sensibile alla lettura, mentre l'impianto si trova con le aree disinserite. Il lettore emetterà un beep appena la chiave è stata letta, dopo il suono rimuovere la chiave. Un beep successivo alla rimozione conferma l'avvenuto inserimento. IMPORTANTE: per effettuare l'inserimento totale la chiave non deve essere mantenuta per più di due secondi davanti alla zona sensibile, perché questo provocherebbe l'entrata in modalità ciclata (descritta in seguito). Inserimento con zone aperte / presenza anomalie / presenza sabotagg Il comportamento è analogo a quello descritto in precedenza, con la differenza che la schermata di presenza zone aperte viene mostrata dopo il passaggio della chiave. Vale la procedura descritta in precedenza per la tastiera. Disinserimento Aree Per effettuare un disinserimento totale posizionare una chiave nella zona del lettore sensibile alla lettura, mentre l impianto si trova con le aree inserite. Il lettore emetterà un beep appena la chiave è stata letta, dopo il suono rimuovere la chiave. Un beep successivo alla rimozione conferma l avvenuto disinserimento. IMPORTANTE: per effettuare l inserimento totale la chiave non deve essere mantenuta per più di due secondi davanti alla zona sensibile, perché questo provocherebbe l entrata in modalità ciclata (descritta in seguito). Utilizzo della Ciclata La ciclata permette di selezionare l'azione desiderata tramite chiave digitale senza richiedere la pressione di tasti e l'utilizzo di codici. Le azioni impostate di default alla ciclata sono: t Azione 1: Inserimento totale t Azione 2: Scenario P1 t Azione 3: Scenario P2 t Azione 4: Scenario P1+P2 IMPORTANTE: Le azioni associate alla ciclata sono modifi cabili dall installatore in fase di programmazione dell impianto. Per entrare in modalità ciclata mantenere la chiave nella zona sensibile per almeno due secondi. Il lettore emette un primo beep quando rileva la presenza di una chiave, dopo che la chiave è stata mantenuta per almeno due secondi entro la zona sensibile emetterà un secondo beep. A questo punto rimuovere la chiave, sul display apparirà la seguente schermata: CICLATA ATTIVA 69
70 Sulla seconda riga vengono mostrati all utente in sequenza le azioni associate alla ciclata per permettere la scelta di quella desiderata. Per selezionare l azione desiderata è suffi ciente riposizionare la chiave nella zona di lettura quando appare l azione desiderata. La tastiera mostrerà la schermata di conferma quando l azione è stata eseguita Esempio: se si desidera effettuare un inserimento Parziale 1 si deve attendere la schermata: CICLATA ATTIVA Scenario P1 Da segnalare che la tastiera, durante la ciclata, segnala il cambio di azione selezionabile mostrato sulla seconda riga con un beep. Blocco allarme in corso Per bloccare un Allarme in corso vi sono due possibilità: A. Disinserire l impianto (con impianto inserito) B. Inviare il comando di 'Stop allarmi' Per inviare un comando di Stop allarmi si può usare la chiave RFID passandola nella zona sensibile, oppure seguire le procedure descritte in precedenza per la tastiera. Chiavi non valide Per le chiavi non valide vale un discorso analogo all inserimento di codici errati da tastiera. Se viene rilevata una chiave non valida viene visualizzato il seguente messaggio: CHIAVE NON VALID. Se viene rilevata una chiave non valida per il numero di tentativi pari a 3 la tastiera verrà bloccata per due minuti. 20: TAST. BLOCCATA IMPORTANTE: il blocco della tastiera dovuto alla chiave non valida può essere disabilitato, inoltre sia il numero di tentativi che il tempo di blocco sono modifi cabili in fase di programmazione dall'installatore. Se disabilitata questa funzione si perde la conformità alla normativa EN
71 Utilizzo lettore RFID Il lettore di chiavi RFID permette di operare sull impianto utilizzando le chiavi digitali. Le operazioni possibili da lettore sono: t Inserimento Totale t Disinserimento t Inserimento Scenari (tramite ciclata) t Stop Allarmi IMPORTANTE: le operazioni eseguibili tramite chiave sono legate ai permessi posseduti dall'utente a cui è associata la chiave. Le operazioni vengono eseguite sulle aree sui cui il lettore e l'utente associato alla chiave in uso sono abilitati. Segnalazioni lettore RFID Il lettore RFID a riposo non mostra lo stato dell impianto, per fare in modo che i led lo visualizzino si deve passare una chiave nella zona sensibile. Questa modalità dura un tempo stabilito dall installatore in fase di programmazione, il valore in uscita dalla fabbrica è 120 secondi. Se questo tempo è impostato come illimitato non è necessario utilizzare la chiave per visualizzare lo stato dell impianto sui LED, ma sarà sempre visibile. IMPORTANTE: se l installatore ha confi gurato il lettore con un tempo di visualizzazione stato impianto illimitato, si perde la conformità con la normativa EN Tutte le operazioni descritte in seguito sono intese per tempo di visualizzazione illimitato. Per l uso con il tempo limitato aggiungere un passaggio di chiave supplementare prima di ogni operazione. Significato led Il lettore dispone di 4 led di segnalazione, il cui signifi cato, varia a seconda dello stato in cui si trova il lettore: t lettore a riposo (nessuna ciclata in corso): led mostrano lo stato operativo delle aree abilitate sul lettore t ciclata in corso: I LED si accendono in sequenza per mostrare all'utente gli scenari disponibili e poter effettuare la scelta. 71
72 Le azioni della ciclata associate ai LED di default sono: t LED Rosso : Inserimento totale t LED Giallo : Scenario P1 t LED Blu : Scenario P2 t LED Verde : Scenario P1+P2 IMPORTANTE: Le azioni associate ai led sono modifi cabili dall installatore in fase di programmazione dell impianto. Nella seguente tabella è indicato il signifi cato dei led con lettore a riposo. Colore Descrizione Acceso Attivo scenario associato al led Rosso Rosso Lamp. lento Impianto non inserito e presenza memoria evento allarme, sabotaggio o anomalia Lamp. veloce Impianto inserito e presenza memoria evento allarme, sabotaggio o anomalia Blu Acceso Attivo scenario associato al led Blu Lamp. lento Impianto inserito con scenario sconosciuto (non salvato) Giallo Acceso Attivo scenario associato al led Giallo Lamp. veloce Presenza di una anomalia Verde Acceso Attivo scenario associato al led Verde Lamp. veloce Impianto non pronto all'inserimento oppure presenza di zone (non escluse) aperte. Nella seguente tabella è indicato il signifi cato dei led quando la ciclata è in corso: Colore Rosso Blu Giallo Verde Buzzer Acceso Lamp. lento Acceso Lamp. lento Acceso Lamp. lento Acceso Lamp. lento Descrizione Richiesta esecuzione azione associata al led Azione associata al led richiede una forzatura per essere eseguita Richiesta esecuzione azione associata al led Azione associata al led richiede una forzatura per essere eseguita Richiesta esecuzione azione associata al led Azione associata al led richiede una forzatura per essere eseguita Richiesta esecuzione azione associata al led Azione associata al led richiede una forzatura per essere eseguita Il Buzzer integrato nel lettore emette un beep per segnalare l'avvenuta lettura di una chiave RFID e la conferma delle operazioni effettuate tramite chiave. 72
73 Operazioni da lettore RFID Inserimento Aree Per effettuare un inserimento totale è suffi ciente posizionare una chiave sul lettore nella zona sensibile alla lettura, mentre l impianto si trova con le aree disinserite. Il lettore emetterà un beep appena la chiave è stata letta, dopo il suono rimuovere la chiave. Un beep successivo alla rimozione segnala l avvenuto inserimento. IMPORTANTE: per effettuare l inserimento totale la chiave non deve essere mantenuta per più di due secondi davanti alla zona sensibile, perché questo provocherebbe l entrata in modalità ciclata (descritta in seguito). Inserimento Aree con zone aperte Da lettore l inserimento con zone aperte è permesso solo se abilitato in fase di programmazione dall installatore, in questo caso l inserimento verrà sempre eseguito. Se il lettore da cui si opera non è abilitato all inserimento forzato e si prova a fare un inserimento, dopo che la chiave è stata rimossa il lettore emetterà due beep veloci per segnalare il mancato inserimento. Disinserimento Aree Per effettuare un disinserimento totale posizionare una chiave nella zona del lettore sensibile alla lettura, mentre l impianto si trova con le aree inserite. Il lettore emetterà un beep appena la chiave è stata letta, dopo il suono rimuovere la chiave. Un beep successivo alla rimozione conferma segnala l avvenuto disinserimento. IMPORTANTE: per effettuare l inserimento totale la chiave non deve essere mantenute per più di due secondi davanti alla zona sensibile, perché questo provoca l entrata in modalità ciclata (descritta in seguito). Utilizzo della ciclata La ciclata permette di selezionare l azione desiderata tramite lettore selezionando il led associato all azione. Per entrare in modalità ciclata mantenere la chiave nella zona sensibile per almeno due secondi. Il lettore emette un primo beep quando rileva la presenza di una chiave, dopo che la chiave è stata mantenuta per almeno due secondi entro la zona sensibile emetterà un secondo beep. A questo punto rimuovere la chiave ed i led inizieranno ad accendersi in sequenza: rosso, giallo, blu, verde. Ogni led resterà acceso per un tempo di 3 secondi, il passaggio da un led al successivo è segnalato da un beep. Per selezionare lo scenario desiderato è suffi ciente riposizionare la chiave quando è acceso il led corrispondente. Dopo aver selezionato lo scenario il lettore emetterà un bip di conferma. Blocco allarme in corso Per bloccare un Allarme in corso vi sono due possibilità: t Impianto inserito: disinserire l impianto t Impianto disinserito: inviare il comando di Stop allarmi, ponendo una chiave valida nella zona sensibile del lettore. 73
74 Chiavi non valide Per le chiavi non valide vale un discorso analogo all inserimento di codici errati da tastiera. Se viene rilevata una chiave non valida per il numero di tentativi pari a 3 il lettore verrà bloccato per due minuti. Per segnalare il blocco i quattro led lampeggeranno simultaneamente (tutti 4 accesi, tutti 4 spenti). IMPORTANTE: il blocco del lettore dovuto alla chiave non valida può essere disabilitato, inoltre sia il numero di tentativi che il tempo di blocco sono modifi cabili in fase di programmazione dall installatore. Se disabilitata questa funzione si perde la conformità alla normativa EN UTILIZZO RADIOCOMANDO Le funzioni principali sistema possono essere gestite a distanza (nel raggio di azione del Ricevitore della Centrale) tramite i Radiocomandi come descritto in questo paragrafo. Il radiocomando è dotato di 4 pulsanti con i quali eseguire l'azione desiderata e 3 led di segnalazione. LED 1 LED 3 LED 2 Segnalazioni Radiocomando Il radiocomando è dotato di tre led di segnalazione uno in alto e due posizionati rispettivamente sotto i pulsanti 2 e 3, come mostrato in fi gura. Le segnalazioni descritte nella tabella sono tutte costituite da un singolo lampeggio. LED Descrizione 1 Un lamp. Rosso Comando non gestito: Radiocomando fuori dal raggio di azione del ricevitore della centrale Un lamp. Rosso poi uno Verde Comando gestito dal ricevitore 2 Un lamp Rosso Con impianto inserito: comando non eseguito 3 Un lamp Rosso Azione eseguita (conferma esecuzione di tutte le azioni) Azioni da radiocomando Per operare sull impianto con il radiocomando premere il tasto corrispondente all azione che si desidera eseguire. Le azioni confi gurate di default sono: t Tasto 1: Disinserimento t Tasto 2: Inserimento totale t Tasto 3: Parziale 1 t Tasto 4: Allarme medico IMPORTANTE: Le azioni associate ai pulsanti sono modifi cabili dall installatore in fase di programmazione dell impianto. 74
75 Batteria scarica La Centrale segnala la batteria scarica di un Radiocomando con l accensione del led giallo (numero 2) accompagnato dalla seguente segnalazione su display: Anomalia: BATT. RADIOCOM. Blocco allarme in corso Per fermare un allarme in corso da radio comando premere il tasto di disinserimento (sia ad impianto inserito che disinserito), che disinserirà l impianto è fermerà l allarme. USO COMUNICAZIONI DA REMOTO IMPORTANTE: per la gestione delle telefonate sia dell Avvisatore che della Guida vocale è necessario disporre di apparecchi telefonici a multifrequenza (DTMF). Avvisatore Telefonico Opportunamente confi gurato l'avvisatore può inviare segnalazione di eventi (Allarme, Sabotaggio, Guasto, ecc) tramite i seguenti mezzi: t Telefonate t SMS (necessario modulo GSM) t t MMS (necessario modulo GSM) Telefonate Quando l utente riceve una telefonata dall'avvisatore, sentirà un messaggio vocale con le indicazioni da seguire per ascoltare il messaggio. Precisamente si sentirà: Premere 1 per ascoltare il messaggio di allarme una volta premuto il tasto '1' si sentirà il messaggio relativo all'evento seguito dalle indicazioni per chiudere la chiamata. Le indicazioni per chiudere la chiamata sono: Premere # per terminare la chiamata, Premere * per terminare tutte le chiamate Premendo * verrà chiusa la chiamata in corso e tutte quelle in coda non verranno effettuate. IMPORTANTE: se non è presente l'espansione messaggi vocali, la centrale effettua la chiamata ma in sostituzione del messaggio vocale viene emesso un tono di segnalazione. In questo caso non è necessario premere il tasto '1' per ascoltare la segnalazione. SMS Quando l utente riceve un SMS esso conterrà l indicazione dell evento accaduto, oppure un messaggio personalizzato inserito dall installatore. Quando l utente riceve un essa conterrà l indicazione dell evento accaduto, oppure un messaggio personalizzato inserito dall installatore. 75
76 MMS Tramite MMS l avvisatore invia le immagini relative ad una zona andata in allarme. L MMS sarà costituito da una descrizione della zona in allarme, più le immagini acquisite dalla telecamera associata alla zona. Un esempio della descrizione: Allarme Zone Furto Zona Atrio (7). IMPORTANTE: Il numero delle immagini può essere confi gurato dall installatore e va da 1 a 4. Guida Vocale Se la guida vocale è abilitata, la centrale risponde alle chiamate destinate al numero di telefono associato (sia GSM che linea telefonica). Dalla guida vocale è possibile interrogare la centrale per conoscere lo stato del sistema sia eseguire dei comandi come gli inserimenti, includere ed escludere le zone. I messaggi vocali riprodotti indicano quali pulsanti premere per navigare all'interno del menu. Procedura di connessione al menù Procedura per accedere al menu vocale: t Chiamare il numero telefonico associato t Attendere che la centrale risponda (dopo il numero di squilli programmato) t Se è abilitato, la guida vocale richiederà l'inserimento del codice tramite il messaggio INSERIRE CODICE, altrimenti resterà in attesa del codice senza nessuna segnalazione t Inserire il codice a 6 cifre t La centrale controllerà il codice: Se il codice è valido, restituisce il messaggio BENVENUTO e prosegue con riprodurre il menù Se il codice non è valido, restituisce il messaggio UTENTE SCONOSCIUTO e riaggancia Menù principale Dopo aver inserito un codice valido, si accede al menu principale, che è costituito dai seguenti messaggi vocali: t Premere Uno Per Stato Sistema t Premere Due Per Gestione Aree t Premere Tre Per Uscite t Premere Quattro Per Memoria Allarmi t Premere Cinque Per Zone Per entrare nel sotto-menu desiderato premere il tasto corrispondente. In seguito ad ogni menù o risposta verrà riprodotto il seguente messaggio: t Premere Asterisco Per Menu Precedente t Premere Zero Per Riascoltare t Premere Cancelletto Per Terminare La Chiamata Dall interno dei sotto-menù premendo * si ritorna al menù precedente. 76
77 Menu AREE In questo menu è possibile conoscere lo stato delle Aree ed effettuare inserimenti o disinserimenti. I messaggi vocali che costituiscono il menu: t Premere Uno Per Stato Aree t Premere Due Per Inserimento Totale t Premere Tre Seguito Da Numero Scenario Per Inserirlo t Premere Quattro Per Inserimento Singola Area t Premere Cinque Per Disinserimento Sottomenu Inserimento Singola Area In questo menu è possibile inserire una singola area, selezionando il tipo di inserimento fra Totale, Parziale 1, Parziale 2. I messaggi vocali che costituiscono il menu: t "Premere Uno Seguito Da Numero Area Per Inserimento Totale" t "Premere Due Seguito Da Numero Area Per Inserimento Parziale1" t "Premere Tre Seguito Da Numero Area Per Inserimento Parziale2" Quindi premere il tasto relativo all'inserimento desiderato seguito dal numero dell'area, ricordando che il numero massimo di aree per questa centrale è 8. Menu USCE In questo menu sarà possibile conoscere lo stato o controllare una specifi ca uscita. I messaggi vocali che costituiscono il menu: t "Premere Uno Seguito Da Numero Uscita Per Stato" t "Premere Due Seguito Da Numero Uscita Per Attivarla" t "Premere Tre Seguito Da Numero Uscita Per Disattivarla" t "Premere Quattro Seguito Da Numero Uscita Per Bascula" Quindi premere il tasto relativo all'azione desiderata seguito dal numero dell'uscita. Voce Memoria Allarmi In questa voce non è presente un sottomenu. Verranno eseguiti i messaggi vocali relativi allo stato della memoria allarmi di sistema o area. Menu ZONE In questo menu sarà possibile conoscere lo stato o controllare una specifi ca zona. I messaggi vocali che costituiscono il menu: t "Premere Uno Seguito Da Numero Zona Per Stato" t "Premere Due Seguito Da Numero Zona Per Includerla" t "Premere Tre Seguito Da Numero Zona Per Escluderla" t "Premere Quattro Seguito Da Numero Zona Per Attivarla" t "Premere Cinque Seguito Da Numero Zona Per Disattivarla" Quindi premere il tasto relativo all'azione desiderata seguito dal numero dell'uscita. 77
78 Comandi SMS É possibile controllare la centrale inviando dei comandi tramite SMS opportunamente formattati. I comandi a disposizione sono: Memoria Allarme Stato Inserisci Inserisci Forzato Disinserisci Zone Includi Zone Escludi Zone Attiva Zone Isola Zone Uscite Attiva Uscite Disattiva Uscite Credito Stop Allarme Azione I comandi sono formattati nel seguente modo: SMS di Comando: codice_comando_attributi SMS Risposta: azione:_risposta dove con il carattere '_' si indica uno spazio. Il signifi cato di ogni campo è il seguente: Descrizione Ritorna lo stato della memoria allarme Ritorna lo stato delle aree (come mostrato sulla tastiera) Inserisce l'allarme sulle aree indicate Forza l'inserimento sulle aree indicate Disinserisce l'allarme sulle aree indicate Ritorna lo stato delle zone indicate Include le zone indicate Esclude le zone indicate Attiva le zone indicate Isola le zone indicate Riporta lo stato delle uscite indicate Attiva le uscite indicate, se presenti Disattiva le uscite indicate, se presenti Richiede il credito residuo sulla SIM Invia il comando di Stop allarme t codice: codice dell'utente che sta effettuando t comando: la richiesta o il comando che si vuole effettuare t attributi : se presenti, sono una ulteriore specifi ca all'azione richiesta, come la lista delle aree interessate; sono separati tra loro da uno spazio t risposta : la risposta in seguito all'azione richiesta In caso il codice non sia valido, la centrale non risponde a tale SMS. In caso di codice valido, ma il comando è mancante o formattato in maniera errata, la risposta sarà: t ERRORE IMPORTANTE: la ricezione dei comandi da parte della centrale non è sensibile alle minuscole/maiuscole. Esempio: scrivere: 'credito' oppure 'CREDO' produrrà lo stesso effetto. 78
79 Memoria allarmi Tramite questo comando è possibile richiedere lo stato della memoria allarme della centrale. t Comando: Memoria allarme t Attributi : Nessuno t Risposta : Ritorna se c è memoria allarme di sistema e memoria allarme delle aree indicate Risposta Nel dettaglio, vi sono 4 tipi di risposte: t SISTEMA: presente solo memoria allarme di sistema t AREA 1 2 3: presente solo memoria allarme sull'area 1, 2 e 3 (per esempio) t SISTEMA AREA 1 2 3: memoria allarme sia di sistema che delle aree indicate t NESSUN ALLARME!'': non c'è memoria allarme Esempio: Domanda: memoria allarme Risposta: memoria allarme: AREA 1 Stop Allarme Permettere di inviare il comando Stop Allarme alla centrale. t Comando: Stop Allarme t Attributi : Nessuno t Risposta : Ritorna il risultato dell azione Esempio: Comando: stop allarme Risposta: stop allarme: AZIONE ESEGUA Stato Aree Ritorna lo stato di tutte le aree della centrale t Comando: Stato t Attributi : Nessuno t Risposta : Ritorna lo stato delle aree. Risposta Per ogni area, ritorna l ID e una lettera che identifi ca lo stato in cui si trova come per la tastiera (vedi tabella LCD tastiera): Esempio: Domanda: stato Risposta (con prime 4 aree inserite): stato: 1 I 2 I 3 I 4 I 5 D 6 D 7 D 8 D 79
80 Inserimento delle aree: Inserisci, Inserisci Forzato Questi due comandi molto simili, permettono di inserire normalmente o in modo forzato, con le varie modalità, le aree indicate. t Comandi: Inserisci, Inserisci forzato t Attributi : Tipo inserimento, ID Aree t Risposta : Stato esecuzione azione Attributi Il primo attributo indica il tipo di inserimento per tutte le aree indicate: t: totale p1: parziale 1 p2: parziale 2 p12: parziale 1 2 non presente: si sottintende inserimento totale di tutte le aree (non necessario specifi care quali aree) Gli attributi successivi sono gli ID delle specifi che aree da inserire (separate da uno spazio); se non indicate si sottintendono tutte le aree associate all'utente; se indicate, devono essere necessariamente precedute dal primo attributo (tipo di inserimento) Risposta Nel dettaglio le risposte possibili: t AZIONE ESEGUA: se l'operazione è andata a buon fi ne t Messaggio di errore Esempio 1: Comando: Inserire tutte le aree totale inserisci Risposta: Le aree sono state inserite inserisci: AZIONE ESEGUA Esempio 2: Domanda: Inserire le aree 1, 2 e 3 in parziale inserisci p Risposta: L utente non è autorizzato ad effettuare l inserimento parziale 1 su almeno una delle aree indicate inserisci: UT.NON AUT. INS. Disinserimento delle aree: disinserisci Permette di disinserire le aree indicate. t Comando: Disinserisci t Attributi : Tipo inserimento, ID Aree t Risposta : Stato esecuzione azione Attributi Vedi comandi inserimento. Risposta Vedi comandi inserimento. Esempio 1: Domanda: Disinserisci tutte le aree disinserisci Risposta: Il disinserimento è andato a buon fi ne disinserisci: AZIONE ESEGUA 80
81 Esempio 2: Domanda: Disinserisci le aree 1, 3 e disinserisci Risposta: L utente non è autorizzato ad effettuare il disinserimento su almeno una delle aree indicate disinserisci: UT.NON AUT. INS. Stato delle zone: zone Ritorna lo stato delle zone indicate. t Comando: Zone t Attributi : ID zone t Risposta : Stato zone Attributi ID fi sico delle zone da controllare (riportato nella tabella in Appendice, da compilare in fase di installazione). Risposta Per ogni zona, ritorna l'id e una stringa che identifi ca lo stato in cui si trova. Esempio : Domanda: In che stato si trovano le zone 1, 2, 3, zone Risposta: La zona 1 è assente, la 2 è assente (ovvio perchè fanno parte della medesima zona), la 3 è sabotata e la 4 è attiva e senza allarmi zone: 1 ZONA ASSENTE 2 ZONA ASSENTE 3 SABOTATA 4 ZONA OK!! Comandi sulle zone: includi zone, escludi zone, attiva zone, isola zone Permette di includere, escludere, attivare o isolare le zone indicate. t Comandi: Includi Zone, Escludi Zone, Attiva Zone,Isola Zone t Attributi : ID zone t Risposta : ID zona, Stato comando Attributi Vedi comando zone Risposta Per ogni zona, ritorna l'id e una stringa che identifi ca se l'azione è andata a buon fi ne: t OK: comando riuscito t ASSENTE: zona non presente t NON ESCLUDIBILE: in caso si comandi l'esclusione, la zona non può essere esclusa t NON ISOLABILE: in caso si comandi l'isolamento, la zona non può essere isolata Esempio : Comando: Isolare le zone 1, 2, 3 e isola zone Risposta: Zone 1 e 2 assenti (in realtà la zona 1 è assente), zone 3 e 4 isolate con successo isola zone: 1 ASSENTE 2 ASSENTE 3 OK 4 OK 81
82 Stato delle uscite: uscite Ritorna lo stato delle uscite indicate. t Comando: Uscite t Attributi : ID delle uscite da controllare t Risposta : ID uscite, Stato uscite Risposta Per ogni uscita, ritorna l'id e una stringa che identifi ca lo stato in cui si trova: t ON: uscita attiva t OFF: uscita disattiva t ISOLATA: uscita isolata t ASSENTE: uscita non presente Esempio : Domanda: In che stato si trovano le uscite 1, 2 e 3? uscite Risposta: L uscita 1 è attiva, la 2 è disattivata e la 3 è assente uscite: 1 ON 2 OFF 3 ASSENTE Comandi sulle uscite: attiva uscite, disattiva uscite Permettono di attivare o disattivare le uscite indicate. t Comando: Attiva Uscite, Disattiva Uscite t Attributi : ID delle uscite da controllare t Risposta : ID uscite, Stato uscite Attributi Vedi comando uscite Risposta Per ogni uscita, ritorna l ID e una stringa che identifi ca se l azione è andata a buon fi ne: t OK: comando riuscito t ASSENTE: uscita non presente Esempio : Comando: Attivare le uscite 1, 2 e attiva uscite Risposta: Uscite 1 e 2 attivate, l uscita 3 è assente quindi non può essere comandata attiva uscite: 1 OK 2 OK 3 ASSENTE Richiesta credito residuo sulla SIM Chiede il credito residuo sulla SIM del modulo t Comando: Credito t Attributi : Nessuno t Risposta : Credito residuo SIM Risposta Ritorna il numero di telefono dell'operatore e il testo del messaggio SMS inviato dall'operatore alla SIM Esempio : Comando: credito Risposta: INOLTRATO DA 40916: TIM: traffi co residuo di euro IVA inc, aggiornato all ultimo SMS del 20/10 alle
83 WEB server Se la centrale è dotata dell'espansione IP (art ) ed è connessa ad internet; è possibile agire sull'impianto utilizzando un qualsiasi browser. Dalla pagina web è possibile visualizzare lo stato delle aree, delle zone ed inserire l'impianto. La fi gura a lato mostra la prima pagina che viene visualizzata quando si accede alla pagina web della Centrale. Per accedere alle funzionalità premere 'HOME'. Prima di accedere alla 'HOME' inserire il codice. Dopo aver inserito il codice verrà visualizzata la 'Home page', dove sono disponibili le pagine delle Aree e delle Zone. 83
84 Pagina Aree Nella 'Home' premendo su 'Aree' si accede alla pagina delle Aree, dalla quale è possibile visualizzare lo stato delle aree ed effettuare inserimenti e disinserimenti. Nella pagina delle Aree si trova: t 1. in alto dei quadrati che servono per inserimenti su tutte le aree. t 2. L'elenco delle aree con i quadrati relativi alla singola area, che hanno un doppio uso: visualizzare lo stato delle aree e inserire o disinserire. I quadrati della singola area sono raccolti nei seguenti gruppi: t Inserimento : mostrano lo stato dell'inserimento e permettono di inserire l'area. t Disinserimento : permette di disinserire l'area (non mostra nessuna segnalazione) t Allarme : mostra stato di allarme t Memoria Allarme : mostra stato di Memoria Allarme t Anomalia : mostra stato di Anomalia I quadrati d'inserimento sono 4, uno per ogni tipo d'inserimento; inoltre segnalano lo stato dell'area con le seguenti segnalazioni: t tutti Rossi : area inserita totale t tutti Verdi : area disinserita, pronta all'inserimento t uno rosso gli altri verdi: inserimento parziale (1,2 o 1+2), è rosso quello relativo al tipo di inserimento t giallo : non pronto all'inserimento per quel determinato tipo (Esempio: TOT giallo non pronto all'inserimento totale) IMPORTANTE: gli inserimenti dal WEB server sono forzati, quindi se è presente una condizione di blocco l'inserimento verrà effettuato ma il sistema andrà subito in allarme. Il quadrato di allarme segnala: t Verde : nessun allarme t Rosso : area in allarme Il quadrato di memoria allarme: t Rosso : memoria allarme presente t Grigio : nessuna memoria allarme Il quadrato di anomalia: t Giallo : presenza anomalia t Rosso : presenza di un sabotaggio 84
Safe Touch. User Manual
 Safe Touch User Manual AVVERTENZE Comelit Group S.p.A. declina ogni responsabilità per un utilizzo improprio degli apparecchi, per modifi che effettuate da altri a qualunque titolo e scopo, per lʼuso di
Safe Touch User Manual AVVERTENZE Comelit Group S.p.A. declina ogni responsabilità per un utilizzo improprio degli apparecchi, per modifi che effettuate da altri a qualunque titolo e scopo, per lʼuso di
Le seguenti icone permettono di muoversi fra i vari Menu della console video TSP7000. Vengono normalmente visualizzate su un lato dello schermo:
 3.4.1 PULSANTI DI NAVIGAZIONE SULLO SCHERMO Le seguenti icone permettono di muoversi fra i vari Menu della console video TSP7000. Vengono normalmente visualizzate su un lato dello schermo: Uscita e ritorno
3.4.1 PULSANTI DI NAVIGAZIONE SULLO SCHERMO Le seguenti icone permettono di muoversi fra i vari Menu della console video TSP7000. Vengono normalmente visualizzate su un lato dello schermo: Uscita e ritorno
KSI1000016.300 - KSI1100016.300 - KSI1000048.300 - KSI1100048.300 - KSI1100128.300
 KSI1000016.300 - KSI1100016.300 - KSI1000048.300 - KSI1100048.300 - KSI1100128.300 Manuale d'uso utente Centrali antintrusione serie lares 1 www.kseniasecurity.com www.kseniasecurity.com INDICE INTRODUZIONE
KSI1000016.300 - KSI1100016.300 - KSI1000048.300 - KSI1100048.300 - KSI1100128.300 Manuale d'uso utente Centrali antintrusione serie lares 1 www.kseniasecurity.com www.kseniasecurity.com INDICE INTRODUZIONE
Nuovo Sekurvox GSM Manuale Tecnico di programmazione
 Nuovo Sekurvox GSM Manuale Tecnico di programmazione Combinatore telefonico su linea GSM 2 SOMMARIO 10 Introduzione 4 20 Procedura di programmazione4 21 GESTIONE USCITE4 22 PROGRAMMA5 221 - NUMERI DI TELEFONO5
Nuovo Sekurvox GSM Manuale Tecnico di programmazione Combinatore telefonico su linea GSM 2 SOMMARIO 10 Introduzione 4 20 Procedura di programmazione4 21 GESTIONE USCITE4 22 PROGRAMMA5 221 - NUMERI DI TELEFONO5
MANUALE UTENTE CENTRALE 5 ZONE CENTRALE 10 ZONE. IS09005 Rev.B
 MANUALE UTENTE CENTRALE 5 ZONE CENTRALE 10 ZONE IS09005 Rev.B MANUALE UTENTE CENTRALI DOMINA 10 e 5 Le descrizioni fatte per la Domina 10 sono valide anche per la Domina 5 che gestisce di base solo 5 zone.
MANUALE UTENTE CENTRALE 5 ZONE CENTRALE 10 ZONE IS09005 Rev.B MANUALE UTENTE CENTRALI DOMINA 10 e 5 Le descrizioni fatte per la Domina 10 sono valide anche per la Domina 5 che gestisce di base solo 5 zone.
- Limena (Padova) - &HQWUDOH$;,6 MANUALE PER L UTENTE. Centrale mod. AXIS 5. Omologazione IMQ - ALLARME 1 e 2 LIVELLO
 - Limena (Padova) - &HQWUDOH$;,6 MANUALE PER L UTENTE Centrale mod. AXIS 5 Omologazione IMQ - ALLARME 1 e 2 LIVELLO AXEL AXIS 5 6HJQDOD]LRQLFRQOHG led 1 giallo : se acceso, indica la presenza della tensione
- Limena (Padova) - &HQWUDOH$;,6 MANUALE PER L UTENTE Centrale mod. AXIS 5 Omologazione IMQ - ALLARME 1 e 2 LIVELLO AXEL AXIS 5 6HJQDOD]LRQLFRQOHG led 1 giallo : se acceso, indica la presenza della tensione
Manuale utente. MIra. venitem.com
 Manuale utente MIra venitem.com INDICE TASTIERA 1. Segnalazione sulla tastiera 2. Segnalazione sul display durante il normale funzionamento 3. Segnalazione sul display dopo la digitazione di un Codice
Manuale utente MIra venitem.com INDICE TASTIERA 1. Segnalazione sulla tastiera 2. Segnalazione sul display durante il normale funzionamento 3. Segnalazione sul display dopo la digitazione di un Codice
- Limena (Padova) - &HQWUDOH$;,6 MANUALE PER L UTENTE. Centrale mod. AXIS 30. Omologazione IMQ - ALLARME 1 e 2 LIVELLO
 - Limena (Padova) - &HQWUDOH$;,6 MANUALE PER L UTENTE Centrale mod. AXIS 30 Omologazione IMQ - ALLARME 1 e 2 LIVELLO AXEL AXIS 30 6HJQDOD]LRQLFRQOHG led giallo: se acceso, indica la presenza della tensione
- Limena (Padova) - &HQWUDOH$;,6 MANUALE PER L UTENTE Centrale mod. AXIS 30 Omologazione IMQ - ALLARME 1 e 2 LIVELLO AXEL AXIS 30 6HJQDOD]LRQLFRQOHG led giallo: se acceso, indica la presenza della tensione
C4UC0201 - C4UC0401 - C4UC0801
 Centrale Antifurto C4UC0201 - C4UC0401 - C4UC0801 Manuale per l'utente 24832301-08-02-10 GLOSSARIO Zone o Ingressi Per Zone o Ingressi, si intendono le fonti da cui provengono gli allarmi, che possono
Centrale Antifurto C4UC0201 - C4UC0401 - C4UC0801 Manuale per l'utente 24832301-08-02-10 GLOSSARIO Zone o Ingressi Per Zone o Ingressi, si intendono le fonti da cui provengono gli allarmi, che possono
MANUALE D'USO DEL PROGRAMMA IMMOBIPHONE
 1/6 MANUALE D'USO DEL PROGRAMMA IMMOBIPHONE Per prima cosa si ringrazia per aver scelto ImmobiPhone e per aver dato fiducia al suo autore. Il presente documento istruisce l'utilizzatore sull'uso del programma
1/6 MANUALE D'USO DEL PROGRAMMA IMMOBIPHONE Per prima cosa si ringrazia per aver scelto ImmobiPhone e per aver dato fiducia al suo autore. Il presente documento istruisce l'utilizzatore sull'uso del programma
CT 05. Memorie Allarmi. Combinatore Telefonico Manuale Utente APPROV. PTT : IT/96/TS/016. Memoria Allarme. Tel. 1: No Risp. Tel. 2: No Risp.
 Memorie Allarmi Ad allarme avvenuto lampeggia la spia luminosa rossa ALARM. Premendo sulla tastiera il tasto si accende una delle 2 spie luminose gialle che identificano il canale in allarme e il display
Memorie Allarmi Ad allarme avvenuto lampeggia la spia luminosa rossa ALARM. Premendo sulla tastiera il tasto si accende una delle 2 spie luminose gialle che identificano il canale in allarme e il display
COMBINATORE TELEFONICOMOD. KIM10GSM Istruzioni Base
 TechnologicalSupport S.N.C. di Francesco Pepe & C. Via Alto Adige, 23 04100 LATINA (ITALY) Tel +39.0773621392 www.tsupport1.com Fax +39.07731762095 info@tsupport1.com P. I.V.A. 02302440595 COMBINATORE
TechnologicalSupport S.N.C. di Francesco Pepe & C. Via Alto Adige, 23 04100 LATINA (ITALY) Tel +39.0773621392 www.tsupport1.com Fax +39.07731762095 info@tsupport1.com P. I.V.A. 02302440595 COMBINATORE
Guida Rapida Utente. 8. Per completare la registrazione aprire il messaggio e-mail ricevuto subito. 4. Cliccare su INVIO.
 Guida Rapida Utente Congratulazioni per aver scelto il Sistema di Sicurezza LightSYS di RISCO. Questa Guida Rapida descrive le funzioni utente principali del prodotto. Per consultare il manuale utente
Guida Rapida Utente Congratulazioni per aver scelto il Sistema di Sicurezza LightSYS di RISCO. Questa Guida Rapida descrive le funzioni utente principali del prodotto. Per consultare il manuale utente
EAGLE EYE 1 EG-1. Pag. 1
 EAGLE EYE 1 EG-1 Pag. 1 1.0 Installazione e configurazione dell!eg-1 - Inserire la carta SIM, con funzioni di MMS abilitate e senza codice PIN - Posizionare l!eg-1 in una posizione idonea, dove vi s i
EAGLE EYE 1 EG-1 Pag. 1 1.0 Installazione e configurazione dell!eg-1 - Inserire la carta SIM, con funzioni di MMS abilitate e senza codice PIN - Posizionare l!eg-1 in una posizione idonea, dove vi s i
Vox. Manuale di Installazione ed Uso. - Versione 1.0 - www.amcelettronica.com. Vox
 Manuale di Installazione ed Uso - Versione 1.0 - Indice INTRODUZIONE 3 SCHEDA E COLLEGAMENTI 3 LED DI SEGNALAZIONE DELLO STATO OPERATIVO 4 DEFAULT RESET 4 PROGRAMMAZIONE 4 wizard tecnico 5 FUNZIONE INGRESSI
Manuale di Installazione ed Uso - Versione 1.0 - Indice INTRODUZIONE 3 SCHEDA E COLLEGAMENTI 3 LED DI SEGNALAZIONE DELLO STATO OPERATIVO 4 DEFAULT RESET 4 PROGRAMMAZIONE 4 wizard tecnico 5 FUNZIONE INGRESSI
CENTRALE RADIO SUPERVISIONATA CAF 528. MANUALE UTENTE Rel. 1.00
 CENTRALE RADIO SUPERVISIONATA CAF 528 MANUALE UTENTE Rel. 1.00 CAF528 è una centrale di semplice utilizzo da parte dell utente il quale può attivare l impianto in modo totale o parziale per mezzo dei PROGRAMMI
CENTRALE RADIO SUPERVISIONATA CAF 528 MANUALE UTENTE Rel. 1.00 CAF528 è una centrale di semplice utilizzo da parte dell utente il quale può attivare l impianto in modo totale o parziale per mezzo dei PROGRAMMI
MANUALE PER L UTENTE. Centrale Antifurto 8 zone a Microprocessore con tastiera di comando. Ver. 1.0 ACCENTA CEN800. MANUALE UTENTE Centrale ACCENTA8
 MANUALE PER L UTENTE ACCENTA CEN800 Ver. 1.0 Centrale Antifurto 8 zone a Microprocessore con tastiera di comando SICURIT Alarmitalia Spa Via Gadames 91 - MILANO (Italy) Tel. 02 38070.1 (ISDN) - Fax 02
MANUALE PER L UTENTE ACCENTA CEN800 Ver. 1.0 Centrale Antifurto 8 zone a Microprocessore con tastiera di comando SICURIT Alarmitalia Spa Via Gadames 91 - MILANO (Italy) Tel. 02 38070.1 (ISDN) - Fax 02
MP500/4 - MP500/8 MP500/16 Centrali di allarme telegestibili
 I MP500/4 - MP500/8 MP500/16 Centrali di allarme telegestibili Sul sito www.elkron.com potrebbero essere disponibili eventuali aggiornamenti della documentazione fornita a corredo del prodotto. Manuale
I MP500/4 - MP500/8 MP500/16 Centrali di allarme telegestibili Sul sito www.elkron.com potrebbero essere disponibili eventuali aggiornamenti della documentazione fornita a corredo del prodotto. Manuale
Combinatore Telefonico GSMTOUCH Guida Veloce
 Combinatore Telefonico GSMTOUCH GSMTOUCH_QG_r1 Guida Veloce GSMTOUCH Quick Guide 2 Combinatore Telefonico GSMTOUCH Cia Sicurezza Sgn : 100% Ber : 0 Introduzione Questa guida veloce riporta le impostazioni
Combinatore Telefonico GSMTOUCH GSMTOUCH_QG_r1 Guida Veloce GSMTOUCH Quick Guide 2 Combinatore Telefonico GSMTOUCH Cia Sicurezza Sgn : 100% Ber : 0 Introduzione Questa guida veloce riporta le impostazioni
TRBOPLUS CRI Radio digitali Mototrbo TM con funzioni avanzate per la Croce Rossa Italiana. Manuale d uso
 TRBOPLUS CRI Radio digitali Mototrbo TM con funzioni avanzate per la Croce Rossa Italiana Manuale d uso INDICE IMPORTANTE...5 INFORMAZIONI GENERALI...6 FUNZIONALITA SUPPORTATE...6 SCHEDA OPZIONI...6 COMANDI
TRBOPLUS CRI Radio digitali Mototrbo TM con funzioni avanzate per la Croce Rossa Italiana Manuale d uso INDICE IMPORTANTE...5 INFORMAZIONI GENERALI...6 FUNZIONALITA SUPPORTATE...6 SCHEDA OPZIONI...6 COMANDI
TP5 HQ CENTRALE DI ALLARME A MICROPROCESSORE CON COMUNICATORE TELEFONICO GESTIONE DELLE CHIAVI ELETTRONICHE
 TP5 HQ CENTRALE DI ALLARME A MICROPROCESSORE CON COMUNICATORE TELEFONICO GESTIONE DELLE CHIAVI ELETTRONICHE MANUALE PER L'UTENTE Versione documento: 3.0 Data Aggiornamento: Agosto 2000 Versione TP5: 2.xx
TP5 HQ CENTRALE DI ALLARME A MICROPROCESSORE CON COMUNICATORE TELEFONICO GESTIONE DELLE CHIAVI ELETTRONICHE MANUALE PER L'UTENTE Versione documento: 3.0 Data Aggiornamento: Agosto 2000 Versione TP5: 2.xx
Centrale LINK8G RX. Manuale utente
 Centrale LINK8G RX Manuale utente La centrale LINK8 può visualizzare su richiesta, una serie di videate che forniscono informazioni di stato e di diagnosi che riguardano il funzionamento della centrale.
Centrale LINK8G RX Manuale utente La centrale LINK8 può visualizzare su richiesta, una serie di videate che forniscono informazioni di stato e di diagnosi che riguardano il funzionamento della centrale.
Manuale Terminal Manager 2.0
 Manuale Terminal Manager 2.0 CREAZIONE / MODIFICA / CANCELLAZIONE TERMINALI Tramite il pulsante NUOVO possiamo aggiungere un terminale alla lista del nostro impianto. Comparirà una finestra che permette
Manuale Terminal Manager 2.0 CREAZIONE / MODIFICA / CANCELLAZIONE TERMINALI Tramite il pulsante NUOVO possiamo aggiungere un terminale alla lista del nostro impianto. Comparirà una finestra che permette
Manuale d uso. Servizio Segreteria Telefonica Memotel. per Clienti con linea Fibra
 Manuale d uso Servizio Segreteria Telefonica Memotel per Clienti con linea Fibra 1 INDICE 1. GUIDA AL PRIMO UTILIZZO 2. CONFIGURAZIONE SEGRETERIA 3. CONSULTAZIONE SEGRETERIA 4. NOTIFICHE MESSAGGI 5. ASCOLTO
Manuale d uso Servizio Segreteria Telefonica Memotel per Clienti con linea Fibra 1 INDICE 1. GUIDA AL PRIMO UTILIZZO 2. CONFIGURAZIONE SEGRETERIA 3. CONSULTAZIONE SEGRETERIA 4. NOTIFICHE MESSAGGI 5. ASCOLTO
G S M C O M M A N D E R Duo S
 Il GSM Commander Duo S permette, di attivare indipendentemente o contemporaneamente due contatti elettrici, Contatto1 (C1) e Contatto2 (C2), attraverso una chiamata telefonica a costo zero al numero della
Il GSM Commander Duo S permette, di attivare indipendentemente o contemporaneamente due contatti elettrici, Contatto1 (C1) e Contatto2 (C2), attraverso una chiamata telefonica a costo zero al numero della
AVS ELECTRONICS. LOGITEL8Plus Advance MANUALE UTENTE
 AVS ELECTRONICS www.avselectronics.com AZIENDA CON SISTEMA QUALITA CERTIFICATO ISO9001 LOGITEL8Plus Advance MANUALE UTENTE IST0418V3/1-1 - Sommario 4 Accensione rapida 4 Spegnimento rapido 5 Accensione
AVS ELECTRONICS www.avselectronics.com AZIENDA CON SISTEMA QUALITA CERTIFICATO ISO9001 LOGITEL8Plus Advance MANUALE UTENTE IST0418V3/1-1 - Sommario 4 Accensione rapida 4 Spegnimento rapido 5 Accensione
Manuale Utente MyFastPage
 Manuale MyFastPage Utente Elenco dei contenuti 1. Cosa è MyVoice Home?... 4 1.1. Introduzione... 5 2. Utilizzo del servizio... 6 2.1. Accesso... 6 2.2. Disconnessione... 7 2.3. Configurazione base Profilo
Manuale MyFastPage Utente Elenco dei contenuti 1. Cosa è MyVoice Home?... 4 1.1. Introduzione... 5 2. Utilizzo del servizio... 6 2.1. Accesso... 6 2.2. Disconnessione... 7 2.3. Configurazione base Profilo
Ricevitore radio supervisionato - RX16 - Manuale utente 1.0
 Ricevitore radio supervisionato - RX16 - Manuale utente 1.0 ª2002 Tutti i diritti riservati Prodotto distribuito da: Securforce Srl Internet: www.securforce.com e-mail: supporto.tecnico@securforce.com
Ricevitore radio supervisionato - RX16 - Manuale utente 1.0 ª2002 Tutti i diritti riservati Prodotto distribuito da: Securforce Srl Internet: www.securforce.com e-mail: supporto.tecnico@securforce.com
IP CONTROLLER IPC-3008/ IPC-3108 IPC-3002 / IPC-3102
 MANUALE SEMPLIFICATO DI PROGRAMMAZIONE IP CONTROLLER IPC-3008/ IPC-3108 IPC-3004 / IPC-3104 IPC-3002 / IPC-3102 NOTE Il seguente manuale è valido per tutti i modelli di moduli IP Controller, della serie
MANUALE SEMPLIFICATO DI PROGRAMMAZIONE IP CONTROLLER IPC-3008/ IPC-3108 IPC-3004 / IPC-3104 IPC-3002 / IPC-3102 NOTE Il seguente manuale è valido per tutti i modelli di moduli IP Controller, della serie
MANUALE DI PROGRAMMAZIONE
 w w w.pr otexital i a. it Combinatore Telefonico GSM MANUALE DI PROGRAMMAZIONE 8 numeri di telefono per canale 2 canali vocali o sms programmabili 2 teleattivazioni 2 risposte a teleattivazioni Display
w w w.pr otexital i a. it Combinatore Telefonico GSM MANUALE DI PROGRAMMAZIONE 8 numeri di telefono per canale 2 canali vocali o sms programmabili 2 teleattivazioni 2 risposte a teleattivazioni Display
GSM Plus MANUALE D USO. Cod. 23700 Combinatore Telefonico GSM. Italian. Quality
 GSM Plus Cod. 23700 Combinatore Telefonico GSM 4 canali vocali o sms programmabili 1 teleattivazioni con riconoscimento ID 1 risposta a tele attivazioni Invio sms settimanale di esistenza in vita Menù
GSM Plus Cod. 23700 Combinatore Telefonico GSM 4 canali vocali o sms programmabili 1 teleattivazioni con riconoscimento ID 1 risposta a tele attivazioni Invio sms settimanale di esistenza in vita Menù
GSM Dialer. Ottimo dispositivo da collegare ad antifurti PSTN ma anche ad altre apparecchiature
 COMPOSITORE GSM - DIALER Ottimo dispositivo da collegare ad antifurti PSTN ma anche ad altre apparecchiature Invia chiamate vocali a seguito di input telefonici (PSTN) oppure di semplici impulsi da altri
COMPOSITORE GSM - DIALER Ottimo dispositivo da collegare ad antifurti PSTN ma anche ad altre apparecchiature Invia chiamate vocali a seguito di input telefonici (PSTN) oppure di semplici impulsi da altri
Curtarolo (Padova) MANUALE DELL UTENTE IST0326V1/3
 FC.+9C # #!,* '!+ Curtarolo (Padova)?>?B!! *"# MANUALE DELL UTENTE IST0V/ Accensione totale (ON) veloce (QUICK ARM)... Accensione parziale (HOME) veloce (QUICK ARM)... Accensione parziale (AREA) veloce
FC.+9C # #!,* '!+ Curtarolo (Padova)?>?B!! *"# MANUALE DELL UTENTE IST0V/ Accensione totale (ON) veloce (QUICK ARM)... Accensione parziale (HOME) veloce (QUICK ARM)... Accensione parziale (AREA) veloce
Guida rapida Polycom SoundStation IP6000
 Guida rapida Polycom SoundStation IP6000 Indice Indice Introduzione 4 Panoramica del telefono 5 Gestione delle chiamate 8 Effettuare una chiamata 8 Rispondere a una chiamata 8 Concludere una chiamata 8
Guida rapida Polycom SoundStation IP6000 Indice Indice Introduzione 4 Panoramica del telefono 5 Gestione delle chiamate 8 Effettuare una chiamata 8 Rispondere a una chiamata 8 Concludere una chiamata 8
Ricevitore Supervisionato RX-24 Dati tecnici
 Ricevitore Supervisionato RX-24 Dati tecnici Gestione a microprocessore 24 sensori memorizzabili 8 uscite allarme uno per canale 8 canali con 3 sensori per ogni canale 10 telecomandi programmabili 1 uscita
Ricevitore Supervisionato RX-24 Dati tecnici Gestione a microprocessore 24 sensori memorizzabili 8 uscite allarme uno per canale 8 canali con 3 sensori per ogni canale 10 telecomandi programmabili 1 uscita
MANUALE UTENTE IST0549V2.0
 NOVA AZIENDA CON SISTEMA QUALITA CERTIFICATO ISO9001 SINT STAR MANUALE UTENTE IST0549V2.0-1 - Sommario 4 Generale 5 Cancellazione visualizzazioni sul display 6 Variazione data ed ora 7 Memoria Eventi 8
NOVA AZIENDA CON SISTEMA QUALITA CERTIFICATO ISO9001 SINT STAR MANUALE UTENTE IST0549V2.0-1 - Sommario 4 Generale 5 Cancellazione visualizzazioni sul display 6 Variazione data ed ora 7 Memoria Eventi 8
DESKTOP. Uso del sistema operativo Windows XP e gestione dei file. Vediamo in dettaglio queste parti.
 Uso del sistema operativo Windows XP e gestione dei file DESKTOP All accensione del nostro PC, il BIOS (Basic Input Output System) si occupa di verificare, attraverso una serie di test, che il nostro hardware
Uso del sistema operativo Windows XP e gestione dei file DESKTOP All accensione del nostro PC, il BIOS (Basic Input Output System) si occupa di verificare, attraverso una serie di test, che il nostro hardware
NAVIGAORA HOTSPOT. Manuale utente per la configurazione
 NAVIGAORA HOTSPOT Manuale utente per la configurazione NAVIGAORA Hotspot è l innovativo servizio che offre ai suoi clienti accesso ad Internet gratuito, in modo semplice e veloce, grazie al collegamento
NAVIGAORA HOTSPOT Manuale utente per la configurazione NAVIGAORA Hotspot è l innovativo servizio che offre ai suoi clienti accesso ad Internet gratuito, in modo semplice e veloce, grazie al collegamento
MY AVS ALARM Versione DEMO
 MY AVS ALARM Versione DEMO Sommario Descrizione... 3 Compatibilità... 3 Impostazioni... 3 Creare un nuovo impianto... 4 Entrare / Modificare un impianto... 5 Credenziali... 6 Funzioni... 6 Zone... 7 Settori...
MY AVS ALARM Versione DEMO Sommario Descrizione... 3 Compatibilità... 3 Impostazioni... 3 Creare un nuovo impianto... 4 Entrare / Modificare un impianto... 5 Credenziali... 6 Funzioni... 6 Zone... 7 Settori...
Guardall Srl Via Quasimodo, 12 20205 Legnano Milano
 Guardall Srl Via Quasimodo, 12 20205 Legnano Milano MANUALE UTENTE Indice MANUALE N. 700-175-01 REV D ISS. Versione 1 221199 1. INTRODUZIONE...3 2. FUNZIONAMENTO DELLA TASTIERA...5 3. COME INSERIRE LA
Guardall Srl Via Quasimodo, 12 20205 Legnano Milano MANUALE UTENTE Indice MANUALE N. 700-175-01 REV D ISS. Versione 1 221199 1. INTRODUZIONE...3 2. FUNZIONAMENTO DELLA TASTIERA...5 3. COME INSERIRE LA
PANNELLO REMOTO PER BARRIERE 48BFC000 E 48BFC001
 PANNELLO REMOTO PER BARRIERE 48BFC000 E 48BFC001 ART.48BFA000 Leggere questo manuale prima dell uso e conservarlo per consultazioni future 1 CARATTERISTICHE GENERALI Il terminale 48BFA000 permette di
PANNELLO REMOTO PER BARRIERE 48BFC000 E 48BFC001 ART.48BFA000 Leggere questo manuale prima dell uso e conservarlo per consultazioni future 1 CARATTERISTICHE GENERALI Il terminale 48BFA000 permette di
GUIDA BREVE PER L'UTILIZZO DEI SERVIZI DISPONIBILI SUGLI APPARECCHI COLLEGATI AL NUOVO SISTEMA TELEFONICO VOIP
 GUIDA BREVE PER L'UTILIZZO DEI SERVIZI DISPONIBILI SUGLI APPARECCHI COLLEGATI AL NUOVO SISTEMA TELEFONICO VOIP Mod. IP TOUCH 4018 Mod. IP TOUCH 4038 TASTI PRINCIPALI: TASTO FUNZIONE RIAGGANCIA VIVAVOCE
GUIDA BREVE PER L'UTILIZZO DEI SERVIZI DISPONIBILI SUGLI APPARECCHI COLLEGATI AL NUOVO SISTEMA TELEFONICO VOIP Mod. IP TOUCH 4018 Mod. IP TOUCH 4038 TASTI PRINCIPALI: TASTO FUNZIONE RIAGGANCIA VIVAVOCE
IL TELEFONO DI ALICE Manuale utente
 IL TELEFONO DI ALICE Manuale utente INDICE 1 DESCRIZIONE DEL SERVIZIO 2 2 ATTIVAZIONE DEL SERVIZIO 2 3 INVIO CHIAMATA 4 4 LISTA CONTATTI 4 5 CONTATTI ABILITATI 8 6 RICEZIONE DELLA CHIAMATA 9 7 REGISTRAZIONE
IL TELEFONO DI ALICE Manuale utente INDICE 1 DESCRIZIONE DEL SERVIZIO 2 2 ATTIVAZIONE DEL SERVIZIO 2 3 INVIO CHIAMATA 4 4 LISTA CONTATTI 4 5 CONTATTI ABILITATI 8 6 RICEZIONE DELLA CHIAMATA 9 7 REGISTRAZIONE
Informazioni relative al Decreto legislativo 30 giugno 2003, n. 196 - Codice in materia di protezione dei dati personali
 Informazioni relative al Decreto legislativo 30 giugno 2003, n. 196 - Codice in materia di protezione dei dati personali In riferimento al decreto legislativo 196 del 30 giugno 2003 in materia della protezione
Informazioni relative al Decreto legislativo 30 giugno 2003, n. 196 - Codice in materia di protezione dei dati personali In riferimento al decreto legislativo 196 del 30 giugno 2003 in materia della protezione
Guida all Utilizzo dell Applicazione Centralino
 Guida all Utilizzo dell Applicazione Centralino 1 Introduzione Indice Accesso all applicazione 3 Installazione di Vodafone Applicazione Centralino 3 Utilizzo dell Applicazione Centralino con accessi ad
Guida all Utilizzo dell Applicazione Centralino 1 Introduzione Indice Accesso all applicazione 3 Installazione di Vodafone Applicazione Centralino 3 Utilizzo dell Applicazione Centralino con accessi ad
- PROCEDURA TY - MANUALE D USO PALMARE PORTATILE HTC RILEVAMENTO LETTURE CONTATORI ACQUA
 - PROCEDURA TY - MANUALE D USO PALMARE PORTATILE HTC RILEVAMENTO LETTURE CONTATORI ACQUA PREMESSA Questo manuale vuole essere una guida pratica all utilizzo del Palmare HTC Flyer con sistema operativo
- PROCEDURA TY - MANUALE D USO PALMARE PORTATILE HTC RILEVAMENTO LETTURE CONTATORI ACQUA PREMESSA Questo manuale vuole essere una guida pratica all utilizzo del Palmare HTC Flyer con sistema operativo
ITALIANO. Centrale G-820 MANUALE DELL UTENTE. Omologazione IMQ SISTEMI DI SICUREZZA 1 e 2 LIVELLO
 ITALIANO Centrale G-820 MANUALE DELL UTENTE Omologazione IMQ SISTEMI DI SICUREZZA 1 e 2 LIVELLO Indice G-820 Utente Segnalazioni Segnalazioni sulla tastiera 4 Segnalazioni dirette su display..................................
ITALIANO Centrale G-820 MANUALE DELL UTENTE Omologazione IMQ SISTEMI DI SICUREZZA 1 e 2 LIVELLO Indice G-820 Utente Segnalazioni Segnalazioni sulla tastiera 4 Segnalazioni dirette su display..................................
ZEUS38 Centrale di allarme 32 zone radio + 6 cablate Rev 1.1
 www.sistel-elettronica.it info@sistel-elettronica.it support@sistel-elettronica.it ZEUS38 Centrale di allarme 32 zone radio + 6 cablate Rev 1.1 INTRODUZIONE E CARATTERISTICHE TECNICHE Modulare, semplice
www.sistel-elettronica.it info@sistel-elettronica.it support@sistel-elettronica.it ZEUS38 Centrale di allarme 32 zone radio + 6 cablate Rev 1.1 INTRODUZIONE E CARATTERISTICHE TECNICHE Modulare, semplice
SendMedMalattia v. 1.0. Manuale d uso
 2 SendMedMalattia v. 1.0 Pagina 1 di 25 I n d i c e 1) Introduzione...3 2) Installazione...4 3) Prima dell avvio di SendMedMalattia...9 4) Primo Avvio: Inserimento dei dati del Medico di famiglia...11
2 SendMedMalattia v. 1.0 Pagina 1 di 25 I n d i c e 1) Introduzione...3 2) Installazione...4 3) Prima dell avvio di SendMedMalattia...9 4) Primo Avvio: Inserimento dei dati del Medico di famiglia...11
POLITICHE 2013. Istruzioni per l invio telematico dei dati delle votazioni
 POLITICHE 2013 Istruzioni per l invio telematico dei dati delle votazioni Raffaele Gariboldi r.gariboldi@comune.pistoia.it Paolo Peloni p.peloni@comune.pistoia.it Pag. 1 NOTE PRELIMINARI Lo smartphone
POLITICHE 2013 Istruzioni per l invio telematico dei dati delle votazioni Raffaele Gariboldi r.gariboldi@comune.pistoia.it Paolo Peloni p.peloni@comune.pistoia.it Pag. 1 NOTE PRELIMINARI Lo smartphone
Configurazione di base DG834
 Configurazione di base DG834 Data di creazione: 06 marzo 2007. La seguente procedura permette di configurare il Vostro router per accedere ad Internet. Vengono descritti i seguenti passaggi: 1. Procedura
Configurazione di base DG834 Data di creazione: 06 marzo 2007. La seguente procedura permette di configurare il Vostro router per accedere ad Internet. Vengono descritti i seguenti passaggi: 1. Procedura
Manuale d uso e configurazione
 Manuale d uso e configurazione Versione 1.0 1 Introduzione Questa applicazione consente di gestire le principali funzioni delle centrali Xpanel, imx e Solo da un dispositivo mobile dotato di sistema operativo
Manuale d uso e configurazione Versione 1.0 1 Introduzione Questa applicazione consente di gestire le principali funzioni delle centrali Xpanel, imx e Solo da un dispositivo mobile dotato di sistema operativo
GSM Dialer. Dispositivo da collegare ad antifurti PSTN ma anche ad altre apparecchiature
 COMBINATORE GSM - DIALER Dispositivo da collegare ad antifurti PSTN ma anche ad altre apparecchiature Invia chiamate vocali a seguito di input telefonici (PSTN) oppure di semplici impulsi da altri apparecchi.
COMBINATORE GSM - DIALER Dispositivo da collegare ad antifurti PSTN ma anche ad altre apparecchiature Invia chiamate vocali a seguito di input telefonici (PSTN) oppure di semplici impulsi da altri apparecchi.
Installazione e uso di Sentinel su cellulare Installazione software per il telefono cellulare
 Installazione e uso di Sentinel su cellulare Installazione software per il telefono cellulare Via SMS Inviare un SMS al numero 3202043040 dal cellulare sul quale si vuole installare in software inserendo
Installazione e uso di Sentinel su cellulare Installazione software per il telefono cellulare Via SMS Inviare un SMS al numero 3202043040 dal cellulare sul quale si vuole installare in software inserendo
Manuale Amministratore Legalmail Enterprise. Manuale ad uso degli Amministratori del Servizio Legalmail Enterprise
 Manuale Amministratore Legalmail Enterprise Manuale ad uso degli Amministratori del Servizio Legalmail Enterprise Pagina 2 di 16 Manuale Amministratore Legalmail Enterprise Introduzione a Legalmail Enterprise...3
Manuale Amministratore Legalmail Enterprise Manuale ad uso degli Amministratori del Servizio Legalmail Enterprise Pagina 2 di 16 Manuale Amministratore Legalmail Enterprise Introduzione a Legalmail Enterprise...3
2.7 La cartella Preparazioni e CD Quiz Casa
 2.7 La cartella Preparazioni e CD Quiz Casa SIDA CD Quiz Casa è il cd che permette al candidato di esercitarsi a casa sui quiz ministeriali e personalizzati. L autoscuola può consegnare il cd al candidato
2.7 La cartella Preparazioni e CD Quiz Casa SIDA CD Quiz Casa è il cd che permette al candidato di esercitarsi a casa sui quiz ministeriali e personalizzati. L autoscuola può consegnare il cd al candidato
IRSplit. Istruzioni d uso 07/10-01 PC
 3456 IRSplit Istruzioni d uso 07/10-01 PC 2 IRSplit Istruzioni d uso Indice 1. Requisiti Hardware e Software 4 1.1 Requisiti Hardware 4 1.2 Requisiti Software 4 2. Installazione 4 3. Concetti fondamentali
3456 IRSplit Istruzioni d uso 07/10-01 PC 2 IRSplit Istruzioni d uso Indice 1. Requisiti Hardware e Software 4 1.1 Requisiti Hardware 4 1.2 Requisiti Software 4 2. Installazione 4 3. Concetti fondamentali
SOLUZIONE SICUREZZA. Antifurto Base Manuale per l'utente MHKIT85N DOMOTICA U3958A
 SOLUZIONE SICUREZZA Antifurto Base Manuale per l'utente MHKIT85N DOMOTICA U3958A INDICE DESCRIZIONE DELL IMPIANTO ANTIFURTO 4 LA CENTRALE ANTIFURTO 5 Il display grafico Cosa segnala il display I tasti
SOLUZIONE SICUREZZA Antifurto Base Manuale per l'utente MHKIT85N DOMOTICA U3958A INDICE DESCRIZIONE DELL IMPIANTO ANTIFURTO 4 LA CENTRALE ANTIFURTO 5 Il display grafico Cosa segnala il display I tasti
ITALIANO. Centrale G-820. MANUALE DELL UTENTE Omologazione IMQ SISTEMI DI SICUREZZA 1 e 2 LIVELLO
 ITALIANO Centrale G-820 MANUALE DELL UTE Omologazione IMQ SISTEMI DI SICUREZZA 1 e 2 LIVELLO Indice G-820 Utente Segnalazioni Segnalazioni sulla tastiera 4 Segnalazioni dirette su display..................................
ITALIANO Centrale G-820 MANUALE DELL UTE Omologazione IMQ SISTEMI DI SICUREZZA 1 e 2 LIVELLO Indice G-820 Utente Segnalazioni Segnalazioni sulla tastiera 4 Segnalazioni dirette su display..................................
MANUALE INSTALLATORE CAR WASH SENTINEL
 MANUALE INSTALLATORE CAR WASH SENTINEL MANUALE INSTALLATORE CAR WASH GENIO ITALIA si riserva il diritto di apportare modifiche o miglioramenti ai propri prodotti in qualsiasi momento senza alcun preavviso.
MANUALE INSTALLATORE CAR WASH SENTINEL MANUALE INSTALLATORE CAR WASH GENIO ITALIA si riserva il diritto di apportare modifiche o miglioramenti ai propri prodotti in qualsiasi momento senza alcun preavviso.
Manuale MOBILE APP EVOLUZIONE UFFICIO
 Manuale MOBILE APP EVOLUZIONE UFFICIO Guida per terminali ANDROID Release 1.1 1 Sommario 1 INTRODUZIONE... 3 2 INSTALLAZIONE DELL APP... 4 3 AVVIO DELL APP... 6 4 EFFETTUARE UNA CHIAMATA... 7 4.1 SERVIZIO
Manuale MOBILE APP EVOLUZIONE UFFICIO Guida per terminali ANDROID Release 1.1 1 Sommario 1 INTRODUZIONE... 3 2 INSTALLAZIONE DELL APP... 4 3 AVVIO DELL APP... 6 4 EFFETTUARE UNA CHIAMATA... 7 4.1 SERVIZIO
CTVClient. Dopo aver inserito correttamente i dati, verrà visualizzata la schermata del tabellone con i giorni e le ore.
 CTVClient Il CTVClient è un programma per sistemi operativi Windows che permette la consultazione e la prenotazione delle ore dal tabellone elettronico del Circolo Tennis Valbisenzio. Per utilizzarlo è
CTVClient Il CTVClient è un programma per sistemi operativi Windows che permette la consultazione e la prenotazione delle ore dal tabellone elettronico del Circolo Tennis Valbisenzio. Per utilizzarlo è
Via della Repubblica 9 - Trezzano S/Naviglio (MI) 02.48405033-02.48405035 Partita IVA nr. 11680670152
 Via della Repubblica 9 - Trezzano S/Naviglio (MI) 02.48405033-02.48405035 Partita IVA nr. 11680670152 1 Avvio del software e schermata principale Aprire una pagina Web e digitare l indirizzo nell apposita
Via della Repubblica 9 - Trezzano S/Naviglio (MI) 02.48405033-02.48405035 Partita IVA nr. 11680670152 1 Avvio del software e schermata principale Aprire una pagina Web e digitare l indirizzo nell apposita
File, Modifica, Visualizza, Strumenti, Messaggio
 Guida installare account in Outlook Express Introduzione Questa guida riguarda di sicuro uno dei programmi maggiormente usati oggi: il client di posta elettronica. Tutti, ormai, siamo abituati a ricevere
Guida installare account in Outlook Express Introduzione Questa guida riguarda di sicuro uno dei programmi maggiormente usati oggi: il client di posta elettronica. Tutti, ormai, siamo abituati a ricevere
GESCO MOBILE per ANDROID
 GESCO MOBILE per ANDROID APPLICAZIONE PER LA GESTIONE DEI DISPOSITIVI GSM GESCO aggiornamenti su www.gesco.it GUIDA ALL USO Vi ringraziamo per aver scelto la qualità dei prodotti GESCO. Scopo di questa
GESCO MOBILE per ANDROID APPLICAZIONE PER LA GESTIONE DEI DISPOSITIVI GSM GESCO aggiornamenti su www.gesco.it GUIDA ALL USO Vi ringraziamo per aver scelto la qualità dei prodotti GESCO. Scopo di questa
Polycom KIRK Butterfly. (telefono sottoscritto ad una base DECT KIRK)
 Polycom KIRK Butterfly (telefono sottoscritto ad una base DECT KIRK) Guida Rapida Per maggiori informazioni sul telefono consultare il manuale utente disponibile su www.voispeed.com 1 Nota: per avere le
Polycom KIRK Butterfly (telefono sottoscritto ad una base DECT KIRK) Guida Rapida Per maggiori informazioni sul telefono consultare il manuale utente disponibile su www.voispeed.com 1 Nota: per avere le
Procedura SMS. Manuale Utente
 Procedura SMS Manuale Utente INDICE: 1 ACCESSO... 4 1.1 Messaggio di benvenuto... 4 2 UTENTI...4 2.1 Gestione utenti (utente di Livello 2)... 4 2.1.1 Creazione nuovo utente... 4 2.1.2 Modifica dati utente...
Procedura SMS Manuale Utente INDICE: 1 ACCESSO... 4 1.1 Messaggio di benvenuto... 4 2 UTENTI...4 2.1 Gestione utenti (utente di Livello 2)... 4 2.1.1 Creazione nuovo utente... 4 2.1.2 Modifica dati utente...
SOMMARIO... 3 INTRODUZIONE...
 Sommario SOMMARIO... 3 INTRODUZIONE... 4 INTRODUZIONE ALLE FUNZIONALITÀ DEL PROGRAMMA INTRAWEB... 4 STRUTTURA DEL MANUALE... 4 INSTALLAZIONE INRAWEB VER. 11.0.0.0... 5 1 GESTIONE INTRAWEB VER 11.0.0.0...
Sommario SOMMARIO... 3 INTRODUZIONE... 4 INTRODUZIONE ALLE FUNZIONALITÀ DEL PROGRAMMA INTRAWEB... 4 STRUTTURA DEL MANUALE... 4 INSTALLAZIONE INRAWEB VER. 11.0.0.0... 5 1 GESTIONE INTRAWEB VER 11.0.0.0...
MiA SISTEMA DI AUTOMAZIONE RESIDENZIALE. manuale utente di supervisione MiA-SMART
 MiA SISTEMA DI AUTOMAZIONE RESIDENZIALE manuale utente di supervisione MiA-SMART MiA INDICE SCHERMATA PRINCIPALE PAGINA CONTROLLI AMBIENTE MENÙ IMPOSTAZIONI CONFIGURAZIONE E SCHEDULAZIONE SCENARI Confi
MiA SISTEMA DI AUTOMAZIONE RESIDENZIALE manuale utente di supervisione MiA-SMART MiA INDICE SCHERMATA PRINCIPALE PAGINA CONTROLLI AMBIENTE MENÙ IMPOSTAZIONI CONFIGURAZIONE E SCHEDULAZIONE SCENARI Confi
Sistemico Srl unip. Via Ceresani, 8. 60044 Fabriano AN. Tel 0732 251820. Powered by Sistemico
 2014 Sistemico Srl unip. Via Ceresani, 8 Powered by Sistemico 60044 Fabriano AN Tel 0732 251820 INDICE INDICE 2 Istallazione della APP... 3 Per Android... 3 Per IOS 4 Avvio APP... 5 Collegamento elettrocardiografo
2014 Sistemico Srl unip. Via Ceresani, 8 Powered by Sistemico 60044 Fabriano AN Tel 0732 251820 INDICE INDICE 2 Istallazione della APP... 3 Per Android... 3 Per IOS 4 Avvio APP... 5 Collegamento elettrocardiografo
6. CONTROLLO DELLA CENTRALE DA TELEFONO REMOTO
 6. CONTROLLO DELLA CENTRALE DA TELEFONO REMOTO Le seguenti operazioni sono possibili solo quando la centrale è dotata del Vocabolario per i messaggivocali (opzionale) Fig. 1 In questo capitolo sono descritte
6. CONTROLLO DELLA CENTRALE DA TELEFONO REMOTO Le seguenti operazioni sono possibili solo quando la centrale è dotata del Vocabolario per i messaggivocali (opzionale) Fig. 1 In questo capitolo sono descritte
! ATTENZIONE! PRIMA DI COMINCIARE
 SOMMARIO 1.0 Introduzione 4 2.0 Procedura di programmazione 4 2.1 GESTIONE USCITE 4 2.2 PROGRAMMA 5 2.2.1 - NUMERI DITELEFONO 5 2.2.2 - CICLI DI CHIAMATA 6 2.2.3 - RIPETIZIONE MESSAGGIO 6 2.2.4 - ASCOLTO
SOMMARIO 1.0 Introduzione 4 2.0 Procedura di programmazione 4 2.1 GESTIONE USCITE 4 2.2 PROGRAMMA 5 2.2.1 - NUMERI DITELEFONO 5 2.2.2 - CICLI DI CHIAMATA 6 2.2.3 - RIPETIZIONE MESSAGGIO 6 2.2.4 - ASCOLTO
SUITE BY11250. GSM Direct Monitor
 Via Como, 55 21050 Cairate (VA) Pagina 1 di 10 SUITE BY11250 (1.0.0.1) GSM Direct Monitor (1.0.0.1) IMPORTANTE Pagina 2 di 10 Le immagini riportate nel presente manuale fanno riferimento alla versione
Via Como, 55 21050 Cairate (VA) Pagina 1 di 10 SUITE BY11250 (1.0.0.1) GSM Direct Monitor (1.0.0.1) IMPORTANTE Pagina 2 di 10 Le immagini riportate nel presente manuale fanno riferimento alla versione
SOMMARIO. INTRODUZIONE 3 Caratteristiche principali 3 Contenuto della confezione 4 Figura e legenda del prodotto 5 Legenda simboli del display 8
 SOMMARIO INTRODUZIONE 3 Caratteristiche principali 3 Contenuto della confezione 4 Figura e legenda del prodotto 5 Legenda simboli del display 8 COME SI INSTALLA 9 Predisposizione 9 Installazione delle
SOMMARIO INTRODUZIONE 3 Caratteristiche principali 3 Contenuto della confezione 4 Figura e legenda del prodotto 5 Legenda simboli del display 8 COME SI INSTALLA 9 Predisposizione 9 Installazione delle
Guida rapida Deskphone Huawei F610
 Guida rapida Deskphone Huawei F610 Indice Indice Introduzione 3 Panoramica del telefono 4 Gestione delle chiamate 6 Effettuare una chiamata 6 Rispondere a una chiamata 6 Concludere una chiamata 7 Mettere
Guida rapida Deskphone Huawei F610 Indice Indice Introduzione 3 Panoramica del telefono 4 Gestione delle chiamate 6 Effettuare una chiamata 6 Rispondere a una chiamata 6 Concludere una chiamata 7 Mettere
Guida AlienMobile. ALIENMOBILE Interfaccia per la gestione remota via mobile dei sistemi SmartLiving GUIDA UTENTE
 Guida AlienMobile ALIENMOBILE Interfaccia per la gestione remota via mobile dei sistemi SmartLiving GUIDA UTENTE 1 Centrali anti-intrusione Indice dei contenuti Indice dei contenuti................................
Guida AlienMobile ALIENMOBILE Interfaccia per la gestione remota via mobile dei sistemi SmartLiving GUIDA UTENTE 1 Centrali anti-intrusione Indice dei contenuti Indice dei contenuti................................
Modulo 3 - Elaborazione Testi 3.6 Preparazione stampa
 Università degli Studi dell Aquila Corso ECDL programma START Modulo 3 - Elaborazione Testi 3.6 Preparazione stampa Maria Maddalena Fornari Impostazioni di pagina: orientamento È possibile modificare le
Università degli Studi dell Aquila Corso ECDL programma START Modulo 3 - Elaborazione Testi 3.6 Preparazione stampa Maria Maddalena Fornari Impostazioni di pagina: orientamento È possibile modificare le
ROM Upgrade Utility (RUU) Prima dell aggiornamento fare attenzione se
 ROM Upgrade Utility (RUU) Prima dell aggiornamento fare attenzione se 1. Il cavo USB è direttamente collegato al PC. 2. L adattatore di alimentazione è collegato al Mobile Device. 3. Le modalità Standby
ROM Upgrade Utility (RUU) Prima dell aggiornamento fare attenzione se 1. Il cavo USB è direttamente collegato al PC. 2. L adattatore di alimentazione è collegato al Mobile Device. 3. Le modalità Standby
Tools For Autism 1.0. Manuale d uso
 Tools For Autism 1.0 Manuale d uso Introduzione L applicazione per tablet Android Tools For Autism consente la creazione, visualizzazione e modifica di due strumenti didattici quali le storie sociali e
Tools For Autism 1.0 Manuale d uso Introduzione L applicazione per tablet Android Tools For Autism consente la creazione, visualizzazione e modifica di due strumenti didattici quali le storie sociali e
Terminale POS 3210-3270-3290. Manuale Esercente
 Terminale POS 0-70-90 Manuale Esercente Gentile Esercente, Grazie per l attenzione che Vorrà prestare nella lettura del presente manuale che Le consentirà di utilizzare appieno il POS Templar: un terminale
Terminale POS 0-70-90 Manuale Esercente Gentile Esercente, Grazie per l attenzione che Vorrà prestare nella lettura del presente manuale che Le consentirà di utilizzare appieno il POS Templar: un terminale
CENTRALE ANTINTRUSIONE. Securityline MANUALE UTENTE CP8048 - CP8096 CP8200. Italiano
 Securityline CENTRALE ANTINTRUSIONE MANUALE UTENTE CP8048 - CP8096 CP8200 Italiano IT INDEX 1 Simboli e glossario 4 2 Descrizione d uso 4 3 Importante per la SICUREZZA 4 4 Impianto d allarme 5 4.1 Aree
Securityline CENTRALE ANTINTRUSIONE MANUALE UTENTE CP8048 - CP8096 CP8200 Italiano IT INDEX 1 Simboli e glossario 4 2 Descrizione d uso 4 3 Importante per la SICUREZZA 4 4 Impianto d allarme 5 4.1 Aree
SINT-13 SINTESI VOCALE VIA RADIO CON ATTIVAZIONE. Il presente manuale può essere soggetto a modifiche senza preavviso
 SINT-13 SINTESI VOCALE VIA RADIO CON ATTIVAZIONE MANUALE D USO E INSTALLAZIONE (VERSIONE 1.1) Il presente manuale può essere soggetto a modifiche senza preavviso Vi ringraziamo per aver scelto il nostro
SINT-13 SINTESI VOCALE VIA RADIO CON ATTIVAZIONE MANUALE D USO E INSTALLAZIONE (VERSIONE 1.1) Il presente manuale può essere soggetto a modifiche senza preavviso Vi ringraziamo per aver scelto il nostro
Art. 1461 CELL - GSM. Combinatore telefonico cellulare in combinazione con linea Telecom
 Art. 1461 CELL - GSM Combinatore telefonico cellulare in combinazione con linea Telecom 2 Art. 1461 CELL - GSM Presentazione CELL - GSM Il combinatore telefonico è un dispositivo in grado di inviare l'allarme
Art. 1461 CELL - GSM Combinatore telefonico cellulare in combinazione con linea Telecom 2 Art. 1461 CELL - GSM Presentazione CELL - GSM Il combinatore telefonico è un dispositivo in grado di inviare l'allarme
Istruzioni per l uso Yealink T20
 Istruzioni per l uso Yealink T20 1. Note generali... 2 2. Viva voce... 2 2.1. Attivare il viva voce durante la selezione... 2 2.2. Passare al viva voce durante una chiamata... 2 3. Messa in attesa (funzione
Istruzioni per l uso Yealink T20 1. Note generali... 2 2. Viva voce... 2 2.1. Attivare il viva voce durante la selezione... 2 2.2. Passare al viva voce durante una chiamata... 2 3. Messa in attesa (funzione
ifish64gsm MANUALE D USO MHz CENTRALE RADIO 64 ZONE CON GSM. Italian Quality Cod. 25735 CARATTERISTICHE TECNICHE
 ifish64gsm Cod. 25735 CENTRALE RADIO 64 ZONE CON GSM. 868 MHz MANUALE D USO CARATTERISTICHE TECNICHE - Trasmettitore ibrido con filtro SAW 868 MHz. - Alimentazione con batteria al litio da 3,6 V 1Ah con
ifish64gsm Cod. 25735 CENTRALE RADIO 64 ZONE CON GSM. 868 MHz MANUALE D USO CARATTERISTICHE TECNICHE - Trasmettitore ibrido con filtro SAW 868 MHz. - Alimentazione con batteria al litio da 3,6 V 1Ah con
Istruzioni per la configurazione di IziOzi
 Istruzioni per la configurazione di IziOzi Installazione L'applicazione si può installare da qualunque dispositivo Android a partire dalla versione 4.1 con la procedura standard tramite Google Play Store.
Istruzioni per la configurazione di IziOzi Installazione L'applicazione si può installare da qualunque dispositivo Android a partire dalla versione 4.1 con la procedura standard tramite Google Play Store.
CT2-GSM COMBINATORE TELEFONICO GSM MANUALE D USO E INSTALLAZIONE. Si consiglia di seguire attentamente le istruzioni contenute in questo manuale.
 CT2-GSM COMBINATORE TELEFONICO GSM MANUALE D USO E INSTALLAZIONE Si consiglia di seguire attentamente le istruzioni contenute in questo manuale. NORME DI SICUREZZA PER L UTILIZZO: ATTENZIONE: NON EFFETTUARE
CT2-GSM COMBINATORE TELEFONICO GSM MANUALE D USO E INSTALLAZIONE Si consiglia di seguire attentamente le istruzioni contenute in questo manuale. NORME DI SICUREZZA PER L UTILIZZO: ATTENZIONE: NON EFFETTUARE
SECURCOMB PSTN. Combinatore telefonico via filo
 SECURCOMB PSTN Combinatore telefonico via filo COMPLIMENTI PER L'ACQUISTO DI QUESTO PRODOTTO SECURCOMB è totalmente gestito dal menù vocale e quindi il suo utilizzo è molto semplice ed intuitivo. Si consiglia
SECURCOMB PSTN Combinatore telefonico via filo COMPLIMENTI PER L'ACQUISTO DI QUESTO PRODOTTO SECURCOMB è totalmente gestito dal menù vocale e quindi il suo utilizzo è molto semplice ed intuitivo. Si consiglia
H/LN4710-0 672 05-64171. Energy display. Manuale Installatore. www.homesystems-legrandgroup.com
 H/LN4710-0 672 05-64171 Energy display www.homesystems-legrandgroup.com Indice Descrizione generale 4 Icone e tasti 4 Configurazione 5 Messa in funzione 6 Indicazioni del display 6 Segnalazioni di errore
H/LN4710-0 672 05-64171 Energy display www.homesystems-legrandgroup.com Indice Descrizione generale 4 Icone e tasti 4 Configurazione 5 Messa in funzione 6 Indicazioni del display 6 Segnalazioni di errore
BMSO1001. Virtual Configurator. Istruzioni d uso 02/10-01 PC
 BMSO1001 Virtual Configurator Istruzioni d uso 02/10-01 PC 2 Virtual Configurator Istruzioni d uso Indice 1. Requisiti Hardware e Software 4 1.1 Requisiti Hardware 4 1.2 Requisiti Software 4 2. Concetti
BMSO1001 Virtual Configurator Istruzioni d uso 02/10-01 PC 2 Virtual Configurator Istruzioni d uso Indice 1. Requisiti Hardware e Software 4 1.1 Requisiti Hardware 4 1.2 Requisiti Software 4 2. Concetti
TOP 100 G4 Manuale uso installazione
 TOP 100 G4 Manuale uso installazione CARATTERISTICHE TECNICHE Modello: PENTALARM TOP100 G4 Sensori: Frequenza: Fino a 80 ognuno identificato singolarmente. 433, 92 MHz. Alimentazione: 15Vcc. Assorbimento
TOP 100 G4 Manuale uso installazione CARATTERISTICHE TECNICHE Modello: PENTALARM TOP100 G4 Sensori: Frequenza: Fino a 80 ognuno identificato singolarmente. 433, 92 MHz. Alimentazione: 15Vcc. Assorbimento
Centrale Radio S64R Manuale utente. Edizione 1.0
 Centrale Radio S64R Manuale utente Edizione 1.0 ª2002 Tutti i diritti riservati Prodotto distribuito da: Securforce Srl - Milano Centralino: +39 02 48926456 Fax: +39 02 48919252 Internet: e-mail: Edizione
Centrale Radio S64R Manuale utente Edizione 1.0 ª2002 Tutti i diritti riservati Prodotto distribuito da: Securforce Srl - Milano Centralino: +39 02 48926456 Fax: +39 02 48919252 Internet: e-mail: Edizione
ISTRUZIONI PER L INSTALLAZIONE SOLO MEDIANTE TASTIERA
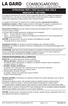 Le serrature ComboGard Pro possono venire configurate utilizzando un software di installazione ComboGard Pro o una serie di comandi della tastiera. Questo documento contiene le istruzioni relative alla
Le serrature ComboGard Pro possono venire configurate utilizzando un software di installazione ComboGard Pro o una serie di comandi della tastiera. Questo documento contiene le istruzioni relative alla
MANUALE UTENTE. NOTA PER L INSTALLATORE: i manuali per l installazione della centrale possono essere scaricati dal sito: www.bentelsecurity.
 NOTA PER L INSTALLATORE: i manuali per l installazione della centrale possono essere scaricati dal sito: www.bentelsecurity.com MANUALE UTENTE MADE IN ITALY OHSAS 18001 OHSAS 18001 9192.BSEC IT - 60983
NOTA PER L INSTALLATORE: i manuali per l installazione della centrale possono essere scaricati dal sito: www.bentelsecurity.com MANUALE UTENTE MADE IN ITALY OHSAS 18001 OHSAS 18001 9192.BSEC IT - 60983
Manuale Utente. Gestione Richieste supporto Data Warehouse. Della Ragioneria Generale dello Stato. Versione 1.0. Roma, Ottobre 2015
 Manuale Utente Gestione Richieste supporto Data Warehouse Della Ragioneria Generale dello Stato Versione 1.0 Roma, Ottobre 2015 1 Indice 1 Generalità... 3 1.1 Scopo del documento... 3 1.2 Versioni del
Manuale Utente Gestione Richieste supporto Data Warehouse Della Ragioneria Generale dello Stato Versione 1.0 Roma, Ottobre 2015 1 Indice 1 Generalità... 3 1.1 Scopo del documento... 3 1.2 Versioni del
Quick Reference Giornale di Bordo (e-logbook)
 Quick Reference Giornale di Bordo (e-logbook) L applicativo Giornale di Bordo (e-logbook) è stato realizzato per gli operatori marittimi con l obiettivo di fornire un strumento per la compilazione e la
Quick Reference Giornale di Bordo (e-logbook) L applicativo Giornale di Bordo (e-logbook) è stato realizzato per gli operatori marittimi con l obiettivo di fornire un strumento per la compilazione e la
Il tuo manuale d'uso. OLIVETTI FAX-LAB 310 SMS http://it.yourpdfguides.com/dref/2432254
 Può anche leggere le raccomandazioni fatte nel manuale d uso, nel manuale tecnico o nella guida di installazione di OLIVETTI FAX-LAB 310 SMS. Troverà le risposte a tutte sue domande sul manuale d'uso (informazioni,
Può anche leggere le raccomandazioni fatte nel manuale d uso, nel manuale tecnico o nella guida di installazione di OLIVETTI FAX-LAB 310 SMS. Troverà le risposte a tutte sue domande sul manuale d'uso (informazioni,
Manuale d uso per la raccolta: Monitoraggio del servizio di Maggior Tutela
 Manuale d uso per la raccolta: Monitoraggio del servizio di Maggior Tutela Pagina 1 di 9 Indice generale 1 Accesso alla raccolta... 3 2 Il pannello di controllo della raccolta e attivazione delle maschere...
Manuale d uso per la raccolta: Monitoraggio del servizio di Maggior Tutela Pagina 1 di 9 Indice generale 1 Accesso alla raccolta... 3 2 Il pannello di controllo della raccolta e attivazione delle maschere...
XM100GSM SCHEDA GSM PER CENTRALI SERIE XM
 1 Stato del combinatore direttamente sul display della Consolle XM Interrogazione credito residuo tramite SMS e inoltro SMS ricevuti Messaggi di allarme pre-registrati Completa integrazione con centrali
1 Stato del combinatore direttamente sul display della Consolle XM Interrogazione credito residuo tramite SMS e inoltro SMS ricevuti Messaggi di allarme pre-registrati Completa integrazione con centrali
Guida all Utilizzo del Posto Operatore su PC
 Guida all Utilizzo del Posto Operatore su PC 1 Introduzione Indice Accesso all applicazione 3 Installazione di Vodafone Applicazione Centralino 3 Utilizzo dell Applicazione Centralino con accessi ad internet
Guida all Utilizzo del Posto Operatore su PC 1 Introduzione Indice Accesso all applicazione 3 Installazione di Vodafone Applicazione Centralino 3 Utilizzo dell Applicazione Centralino con accessi ad internet
