Guida all'installazione dei sistemi operativi di Sun Ultra 20 M2 Workstation
|
|
|
- Paolina Boscolo
- 7 anni fa
- Visualizzazioni
Transcript
1 Guida all'installazione dei sistemi operativi di Sun Ultra 20 M2 Workstation Sun Microsystems, Inc. N. parte Agosto 2006, Revisione A Inviate commenti sul presente documento all'indirizzo
2 Copyright 2006 Sun Microsystems, Inc., 4150 Network Circle, Santa Clara, California 95054, U.S.A. Tutti i diritti riservati. I diritti di proprietà intellettuale per la tecnologia incorporata nel prodotto descritta nel presente documento appartengono a Sun Microsystems, Inc. In particolare, e senza limitazioni, tali diritti di proprietà intellettuale possono includere uno o più brevetti, registrati negli Stati Uniti, elencati in e uno o più brevetti aggiuntivi o domande di brevetto depositate negli Stati Uniti e in altri Paesi. Alcune parti del prodotto potrebbero derivare dai sistemi Berkeley BSD, concessi in licenza dalla University of California. UNIX è un marchio registrato negli Stati Uniti e in altri Paesi, distribuito su licenza esclusivamente da X/Open Company, Ltd. Sun, Sun Microsystems, il logo Sun, Java, Solaris e NetBeans Sun Ultra sono marchi o marchi registrati di Sun Microsystems, Inc. negli Stati Uniti e/o altri Paesi. AMD, Opteron, il logo AMD, il logo AMD Opteron sono marchi o marchi registrati di Advanced Micro Devices. Il logo PostScript è un marchio o marchio registrato di Adobe Systems, Incorporated. L'uso di CPU di ricambio è limitato alla riparazione o sostituzione individuale delle CPUs nei prodotti esportati nel rispetto delle leggi degli Stati Uniti in materia di esportazione. L'uso delle CPU per aggiornare il prodotto è vietato a meno che non sia autorizzato dal Governo degli Stati Uniti. LA PRESENTE DOCUMENTAZIONE È FORNITA "COSÌ COM'È" E SONO ESCLUSE TUTTE LE CONDIZIONI ESPRESSE O IMPLICITE, DICHIARAZIONI E GARANZIE, INCLUSA QUALSIASI GARANZIA IMPLICITA DI COMMERCIABILITÀ, DI IDONEITÀ A UN DETERMINATO SCOPO O DI NON VIOLAZIONE. L'ESCLUSIONE DI GARANZIE NON VIENE APPLICATA AI CASI RITENUTI GIURIDICAMENTE NON VALIDI. Diritti governativi degli Stati Uniti - Uso commerciale. Gli utenti governativi sono soggetti al contratto di licenza standard di Sun Microsystems, Inc. e alle clausole applicabili della normativa FAR e delle sue integrazioni. Copyright 2006 Sun Microsystems, Inc., 4150 Network Circle, Santa Clara, California 95054, Etats-Unis. Tous droits réservés. Sun Microsystems, Inc. détient les droits de propriété intellectuels relatifs à la technologie incorporée dans le produit qui est décrit dans ce document. En particulier, et ce sans limitation, ces droits de propriété intellectuelle peuvent inclure un ou plus des brevets américains listés à l'adresse et un ou les brevets supplémentaires ou les applications de brevet en attente aux Etats - Unis et dans les autres pays. Des parties de ce produit pourront être dérivées des systèmes Berkeley BSD licenciés par l'université de Californie. UNIX est une marque déposée aux Etats-Unis et dans d'autres pays et licenciée exclusivement par X/Open Company, Ltd. Sun, Sun Microsystems, le logo Sun, Java, Solaris et NetBeans Sun Ultra sont des marques de fabrique ou des marques déposées de Sun Microsystems, Inc. aux Etats-Unis et dans d'autres pays. AMD, Opteron, il logo AMD, il logo AMD Opteron sono marchi o marchi registrati di Advanced Micro Devices. Le logo PostScript est une marque de fabrique ou une marque déposée de Adobe Systems, Incorporated. L'utilisation de pieces detachees ou d'unites centrales de remplacement est limitee aux reparations ou a l'echange standard d'unites centrales pour les produits exportes, conformement a la legislation americaine en matiere d'exportation. Sauf autorisation par les autorites des Etats- Unis, l'utilisation d'unites centrales pour proceder a des mises a jour de produits est rigoureusement interdite. LA DOCUMENTATION EST FOURNIE "EN L'ETAT" ET TOUTES AUTRES CONDITIONS, DECLARATIONS ET GARANTIES EXPRESSES OU TACITES SONT FORMELLEMENT EXCLUES, DANS LA MESURE AUTORISEE PAR LA LOI APPLICABLE, Y COMPRIS NOTAMMENT TOUTE GARANTIE IMPLICITE RELATIVE A LA QUALITE MARCHANDE, A L'APTITUDE A UNE UTILISATION PARTICULIERE OU A L'ABSENCE DE CONTREFACON.
3 Sommario Prefazione vii 1. Panoramica sull'installazione Installazione dei sistemi operativi Solaris 10 6/06 e Linux Scelta e aggiornamento del sistema operativo Impostazione del BIOS per il sistema operativo Linux o Solaris Informazioni sulla partizione diagnostica Cancellazione delle partizioni sull'unità disco rigido di avvio Esecuzione dell'utilità up2date Installazione dei driver e della partizione di diagnostica Installazione del sistema operativo e del driver Linux 2 5 Flusso del processo di installazione 2 5 Esecuzione dell'installazione Installazione del sistema operativo e del driver Solaris 2 7 Flusso del processo di installazione 2 7 Esecuzione dell'installazione Accedete al sistema come superutente. 2 7 iii
4 3. Installazione dei driver e del sistema operativo Windows Impostazione del BIOS per il sistema operativo Windows Impostazione del BIOS di sistema per il sistema operativo Windows e NVRAID Impostazione del BIOS NVIDIA RAID Informazioni sulla partizione diagnostica Cancellazione delle partizioni sull'unità disco rigido di avvio Installazione manuale di Windows Creazione di un disco floppy dei driver NVIDIA RAID Requisiti Creazione del disco floppy Installazione di Windows XP utilizzando un disco floppy Installazione del driver video NVIDIA e del driver del chipset Uso dello script XpReburn per creare un CD Windows contenente i driver Requisiti Uso di XpReburn Installazione dei driver video NVIDIA 3 10 A. Creazione di immagini Windows su un server RIS Server e installazione di immagini RIS A 1 A.1 Creazione di un'immagine RIS 32 bit Windows XP (Service Pack 2) A 2 A.1.1 A.1.2 Creazione dell'immagine Windows XP SP2 32 bit sul server RIS A 2 Aggiunta dei driver Ethernet NVIDIA all'immagine Windows A 3 A.1.3 Aggiunta di altri driver e modifica dei file di impostazioni A 4 iv Guida all'installazione dei sistemi operativi di Sun Ultra 20 M2 Workstation Agosto 2006
5 A.2 Creazione di un'immagine RIS 64 bit Windows XP A 8 A.2.1 Installazione di Windows XP 64 bit sul server RIS A 8 A.2.2 Aggiunta dei driver Ethernet NVIDIA all'immagine Windows A 9 A.2.3 Aggiunta di altri driver e modifica dei file di impostazioni A 9 A.3 Installazione di un'immagine RIS su una workstation client A 13 B. Installazione di immagini remote su sistemi operativi Linux e Solaris 10 B 1 B.1 Installazione di LINUX da un server PXE B 1 B.2 Installazione di Solaris da un server Jumpstart B 2 Sommario v
6 vi Guida all'installazione dei sistemi operativi di Sun Ultra 20 M2 Workstation Agosto 2006
7 Prefazione La Guida all'installazione dei sistemi operativi di Sun Ultra 20 M2 Workstation contiene le informazioni necessarie per configurare i sistemi operativi Solaris 10, Linux e Windows. Prompt shell Shell Prompt Shell C nome-macchina% Superutente shell C nome-macchina# Shell Bourne e shell Korn $ Superutente shell Bourne e shell Korn # vii
8 Convenzioni tipografiche Carattere tipografico * AaBbCc123 AaBbCc123 AaBbCc123 Significato Nomi di comandi, file e directory; output del computer sullo schermo. Testo digitato dall utente, in risposta ai messaggi visualizzati sullo schermo. Titoli di manuali, nuovi termini e parole, termini da enfatizzare. Variabili della riga di comando da sostituire con nomi e valori reali. Esempi Modificate il file.login. Utilizzate ls -a per visualizzare l'elenco di tutti i file. % You have mail. % su Password: Leggete il Capitolo 6 del Manuale dell'utente. Queste vengono definite opzioni di classe. Per eseguire questa operazione è necessario accedere come superutente. Per eliminare un file, digitate rm nomefile. * Le impostazioni del browser potrebbero differire da queste impostazioni. Documentazione correlata Il documento relativo a Sun Ultra 20 M2 Workstation viene descritto nell'inserto Where To Find Documentation fornito con il sistema e tutti i documenti vengono inviati dal sito Web della documentazione del prodotto. Visitate il seguente URL: Nel sito Web della documentazione del prodotto sono disponibili le versioni di alcuni dei documenti tradotte in cinese semplificato, cinese tradizionale, francese, tedesco, italiano, giapponese, coreano e spagnolo. La documentazione in lingua inglese viene controllata e aggiornata più frequentemente rispetto alla documentazione tradotta. viii Guida all'installazione dei sistemi operativi di Sun Ultra 20 M2 Workstation Agosto 2006
9 URL per la documentazione, la garanzia, l'assistenza e la formazione Funzione Sun URL Descrizione Documentazione hardware Documentazione software Documentazione hardware Sun Documentazione Solaris e di altri software Garanzia /warranty/index.html Contiene dettagli specifici relativi alla vostra garanzia Assistenza Assistenza tecnica, incluse le patch Formazione Informazioni su corsi e offerte Sun Siti Web di terze parti Sun non è responsabile della disponibilità dei siti Web di terze parti citati in questo documento né è in alcun modo responsabile dei contenuti, del materiale pubblicitario, dei prodotti o di qualsiasi altra informazione disponibile su tali siti o risorse o per loro tramite. Sun non potrà in nessun caso essere ritenuta responsabile per qualsiasi danno diretto e indiretto o perdita di dati legati all uso di tali contenuti, beni o servizi disponibili su tali siti o risorse o per loro tramite. Prefazione ix
10 Sono graditi commenti Sun è interessata a migliorare la propria documentazione e gradisce eventuali commenti e suggerimenti. Per inviare commenti, visitate la pagina Web: Includete nei commenti e suggerimenti il titolo e il codice componente del documento in oggetto: Guida all'installazione dei sistemi operativi di Sun Ultra 20 M2 Workstation, x Guida all'installazione dei sistemi operativi di Sun Ultra 20 M2 Workstation Agosto 2006
11 CAPITOLO 1 Panoramica sull'installazione La presente guida contiene informazioni sull'installazione di un sistema operativo sulla vostra workstation, nel caso in cui non desideriate utilizzare il sistema operativo preinstallato Solaris 10 6/06. Per le istruzioni sull'installazione del sistema operativo Solaris 10 e Linux, vedete Capitolo 2. Per le istruzioni sull'installazione del sistema operativo Windows, vedete Capitolo 3. Per la creazione e l'installazione delle immagini RIS del sistema operativo Windows, vedete Appendice A. Per l'installazione Linux basata su PXE o del sistema operativo Solaris 10 basato su Jumpstart, vedete Appendice B. Nella FIGURA 1-1 viene mostrato il flusso del processo di installazione del sistema operativo sulla workstation. 1-1
12 PROCEDURA Accendere la workstation. Vedete la Guida all'installazione di Sun Ultra 20 M2 Workstation. Usare il sistema operativo preinstallato? Sì Configurare il sistema operativo preinstallato. Vedete la Guida all'installazione dei sistemi operativi di Sun Ultra 20 M2 Workstation. No Installare Linux o Solaris 10? No Impostare il BIOS per il sistema operativo Windows. Vedete Capitolo 2.2 o Capitolo 3.1. Sì Spazio sufficiente su disco rigido per installare sistema operativo? No Usare Tools and Drivers CD per cancellare il disco di avvio principale. Vedete Capitolo 3.1. Sì Installate il sistema operativo. Vedete Capitolo 2.6 o Capitolo 3. Se installate Red Hat Linux, eseguite l'utilità up2date. Vedete Capitolo 2.5. Installate i driver dal Tools and Drivers CD. IL SISTEMA È PRONTO ALL USO FIGURA 1-1 Diagramma di flusso dell'installazione 1-2 Guida all'installazione dei sistemi operativi di Sun Ultra 20 M2 Workstation Agosto 2006
13 CAPITOLO 2 Installazione dei sistemi operativi Solaris 10 6/06 e Linux In questo capitolo vengono fornite informazioni sull'installazione del sistema operativo Solaris 10 6/06 (Solaris 10 OS) o Linux sulla vostra workstation, nel caso in cui non desideriate utilizzare il sistema operativo preinstallato Solaris 10. Questo capitolo include le seguenti sezioni: Sezione 2.1, "Scelta e aggiornamento del sistema operativo" a pagina 2-2 Sezione 2.2, "Impostazione del BIOS per il sistema operativo Linux o Solaris" a pagina 2-2 Sezione 2.3, "Informazioni sulla partizione diagnostica" a pagina 2-3 Sezione 2.4, "Cancellazione delle partizioni sull'unità disco rigido di avvio" a pagina 2-3 Sezione 2.5, "Esecuzione dell'utilità up2date" a pagina 2-4 Sezione 2.6, "Installazione dei driver e della partizione di diagnostica" a pagina
14 2.1 Scelta e aggiornamento del sistema operativo Il sistema operativo Solaris 10 6/06 è preinstallato su Sun Ultra 20 M2 Workstation. Le versioni precedenti del sistema operativo Solaris non sono supportate. Potete scaricare il sistema operativo Solaris 10 dal seguente sito Web: I seguenti sistemi operativi Linux (o le versioni successive) sono supportati per questa workstation: Red Hat Enterprise Linux 3 WS Update 7, 32 bit e 64 bit Red Hat Enterprise Linux 4 WS Update 3, 32 bit e 64 bit SUSE Linux Enterprise Server 9 SP 3, solo 64 bit Per un elenco aggiornato dei sistemi operativi supportati, fate riferimento al seguente sito Web: Potete ordinare Red Hat Enterprise Linux WS o SUSE Linux Enterprise Server per Sun Ultra 20 M2 Workstation dal seguente sito Web Sun: Impostazione del BIOS per il sistema operativo Linux o Solaris L'impostazione predefinita per l'opzione Installed O/S nel BIOS è Others. Se questa impostazione predefinita non viene modificata, non è necessario che eseguiate questa configurazione per i sistemi operativi Linux o Solaris 10. Se l'impostazione predefinita dell'opzione del BIOS Installed O/S è stata modificata, attenetevi alla seguente procedura per i sistemi operativi Linux o Solaris 10: 1. Accendete la workstation e premete il tasto F2 quando viene visualizzata la schermata del logo Sun per accedere al menu Setup del BIOS. 2. Selezionate il menu Advanced BIOS Features. 3. Modificate l'opzione Installed O/S su Others. 4. Premete il tasto F10 per salvate le modifiche e uscire dal BIOS. 2-2 Guida all'installazione dei sistemi operativi di Sun Ultra 20 M2 Workstation Agosto 2006
15 2.3 Informazioni sulla partizione diagnostica Il software di diagnostica (test del sistema) è incluso nel Tools and Drivers CD di Sun Ultra 20 M2 Workstation. Le istruzioni sull'uso di questo software sono disponibili in Sun Ultra 20 M2 Workstation Service Manual. È necessaria una partizione di diagnostica affinché gli script di verifica possano scrivere propri file di registro. Senza una partizione di diagnostica, l'unico output è rappresentato dalla visualizzazione sulle schermate diagnostiche. La partizione di diagnostica è preinstallata su Sun Ultra 20 M2 Workstation. Non è necessario reinstallare la partizione diagnostica a meno che non sia stata rimossa. Se avete rimosso la partizione diagnostica, potete crearla nuovamente utilizzando l'opzione Create Diagnostic Partition nel Tools and Drivers CD. Per istruzioni, vedete Sun Ultra 20 M2 Workstation Service Manual. 2.4 Cancellazione delle partizioni sull'unità disco rigido di avvio Per cancellare tutte le partizioni presenti sull'unità disco di avvio, eccetto la partizione diagnostica, utilizzate l'opzione Erase Primary Boot Hard Disk del menu principale del Tools and Drivers CD. Attenzione - Questa opzione consente di cancellare tutte le partizioni e tutti i dati utente presenti sul disco rigido, eccetto la partizione diagnostica. Prima di iniziare questa operazione, eseguite il backup dei dati presenti sul disco rigido. Per cancellare il contenuto dell'unità disco di avvio principale: 1. Eseguite il backup di tutti i dati da salvare sul disco rigido. 2. Inserite il Tools and Drivers CD nella workstation. 3. Nella schermata del menu principale del Tools and Drivers CD, selezionate la seguente opzione: 3. Erase Primary Boot Hard Disk Questa opzione consente di cancellare tutte le partizioni presenti sul disco rigido, tranne la partizione di diagnostica. Se presente, la partizione di diagnostica non viene cancellata. Capitolo 2 Installazione dei sistemi operativi Solaris 10 6/06 e Linux 2-3
16 2.5 Esecuzione dell'utilità up2date Se state installando il software Red Hat Enterprise Linux, eseguite l'utilità up2date dopo l'installazione del sistema operativo e prima di installare i driver video dal Tools and Drivers CD. Nota - Se sono stati già installati i driver NVIDIA, è necessario reinstallarli dopo aver eseguito l'utilità up2date, che consente di aggiornare il kernel. 2.6 Installazione dei driver e della partizione di diagnostica Dopo aver installato il sistema operativo, eseguite lo script di installazione fornito nel Tools and Drivers CD per installare i driver corrispondenti al vostro sistema operativo. Tools and Drivers CD viene fornito con Sun Ultra 20 M2 Workstation. Potete scaricare questo CD anche dagli appositi collegamenti all'indirizzo: Inoltre, se avete creato una nuova partizione diagnostica, è necessario eseguire questo script per installare la partizione diagnostica per tutti i sistemi operativi supportati. Per informazioni su come creare una partizione diagnostica, vedete Sun Ultra 20 M2 Workstation Service Manual. La partizione diagnostica non può essere installata su una workstation Windows XP. La presente sezione contiene i seguenti argomenti: Sezione 2.6.1, "Installazione del sistema operativo e del driver Linux" a pagina 2-5 Sezione 2.6.2, "Installazione del sistema operativo e del driver Solaris" a pagina Guida all'installazione dei sistemi operativi di Sun Ultra 20 M2 Workstation Agosto 2006
17 2.6.1 Installazione del sistema operativo e del driver Linux Flusso del processo di installazione Di seguito vengono riportate in sequenza le operazioni per installare il sistema operativo e i driver Linux: 1. Rimuovere il sistema operativo preinstallato Solaris dal server. Vedete Sezione 2.4, "Cancellazione delle partizioni sull'unità disco rigido di avvio" a pagina Se necessario, configurare il BIOS per l'installazione del sistema operativo Linux. Vedete Sezione 2.2, "Impostazione del BIOS per il sistema operativo Linux o Solaris" a pagina Installate il sistema operativo. Se desiderate installare un'immagine creata in precedenza, vedete la Sezione B.1, "Installazione di LINUX da un server PXE" a pagina B-1. Nota - Verificate che la partizione diagnostica di 55 MB sia in posizione durante l'installazione. Se la partizione diagnostica viene cancellata per un motivo qualsiasi, utilizzate l'opzione Create Diagnostic Partition contenuta nella sezione relativa alle applicazioni diagnostiche del Tools and Drivers CD. Per ulteriori informazioni, vedete Sun Ultra 20 M2 Workstation Service Manual. 4. Se avete installato un sistema operativo Red Hat Linux, eseguite l'utilità up2date come illustrato nella Sezione 2.5, "Esecuzione dell'utilità up2date" a pagina Installate i driver come descritto nella seguente procedura. Esecuzione dell'installazione Attenetevi a questa procedura per installare i driver e inserire il Tools and Drivers CD quando si esegue un sistema operativo Linux. 1. Accedete al sistema come superutente. 2. Inserite il Tools and Drivers CD nell'unità DVD e digitate: # cd /mountpoint/drivers/linux/operating_system /mountpoint è la directory in cui è presente il CD e operating_system è il tipo di sistema operativo Linux installato sulla workstation. Se la directory non esiste, il CD non viene installato automaticamente. In questo caso, occorre montare il CD e specificare la directory corretta come illustrato nel Passo 3 e Passo 4. Se è possibile accedere alla directory operating_system, andate al Passo 5. Capitolo 2 Installazione dei sistemi operativi Solaris 10 6/06 e Linux 2-5
18 3. Se il CD non viene installato automaticamente, aprite una finestra del terminale e installate il CD digitando il seguente comando: # mount -o ro /dev/cdrom /mountpoint /mountpoint è il punto di installazione corretto per il sistema operativo e il tipo di unità ottica. Ad esempio: # mount -o ro /dev/cdrom /mnt/dvdrom 4. Passate alla directory /mountpoint/drivers/linux/operating_system. /mountpoint è la directory in cui è presente il CD e operating_system è il tipo di sistema operativo Linux installato sulla workstation. Ad esempio: # cd /mnt/cdrom/drivers/linux/red_hat 5. Eseguite lo script di installazione digitando il seguente comando: #./install.sh Lo script non viene eseguito se il server X è in esecuzione. Se lo script si chiude e viene visualizzato un messaggio di errore, andate al Passo 6. Se lo script viene eseguito correttamente, andate al Passo Se lo script si chiude e viene visualizzato un messaggio di errore, è necessario attenersi alla seguente procedura per disattivare il server X: a. Al prompt di sistema, digitate il seguente comando: % init 3 b. Accedete come superutente. c. Ripetete il Passo 4 e il Passo Estraete il CD al termine dell'installazione del driver. 8. Riavviate la workstation. 2-6 Guida all'installazione dei sistemi operativi di Sun Ultra 20 M2 Workstation Agosto 2006
19 2.6.2 Installazione del sistema operativo e del driver Solaris Attenetevi a questa procedura per installare i driver se state eseguendo una nuova installazione del sistema operativo Solaris 10. Il sistema operativo Solaris 10 6/06 o le versioni successive compatibili sono supportati. Nota - Non è necessario reinstallare i driver se state ripristinando una copia, di cui avete eseguito il backup, della versione preinstallata del sistema operativo. Flusso del processo di installazione Di seguito vengono riportate in sequenza le operazioni per installare il sistema operativo e i driver Solaris: 1. Se necessario, configurare il BIOS per l'installazione del sistema operativo Solaris. Vedete Sezione 2.2, "Impostazione del BIOS per il sistema operativo Linux o Solaris" a pagina Rimuovete il sistema operativo attualmente installato dal server. Vedete Sezione 2.4, "Cancellazione delle partizioni sull'unità disco rigido di avvio" a pagina Installate il sistema operativo. Se desiderate installare un'immagine creata in precedenza, vedete la Sezione B.2, "Installazione di Solaris da un server Jumpstart" a pagina B Installate i driver come descritto nella seguente procedura. Esecuzione dell'installazione Attenetevi a questa procedura per installare i driver e montare la partizione diagnostica durante l'esecuzione del sistema operativo Solaris Accedete al sistema come superutente. 1. Inserite il Tools and Drivers CD nell'unità DVD. Il CD viene automaticamente montato dal sistema operativo Solaris Passate alla directory /cdrom/cdrom0/drivers/sx86 digitando il seguente comando: # cd /cdrom/cdrom0/drivers/solx86 Capitolo 2 Installazione dei sistemi operativi Solaris 10 6/06 e Linux 2-7
20 3. Eseguite lo script di installazione digitando il seguente comando: #./install.sh I driver del sistema sono installati. Al termine dello script è necessario riavviare il sistema per rendere effettive le modifiche apportate. 4. Premete il tasto Y per riavviare il server oppure il tasto N per consentire un riavvio manuale del server. 5. Rimuovete il CD dall'unità DVD. 6. Quando vengono richieste le informazioni di rete del sistema, immettete le informazioni di rete del server. 2-8 Guida all'installazione dei sistemi operativi di Sun Ultra 20 M2 Workstation Agosto 2006
21 CAPITOLO 3 Installazione dei driver e del sistema operativo Windows Sun Ultra 20 M2 Workstation è dotata della certificazione WHQL richiesta per eseguire Windows XP, 32 bit (SP2) e 64 bit. Potete installare Windows in diversi modi: Utilizzando un CD di Windows e caricando i driver durante e dopo l'installazione del sistema operativo. Utilizzando lo script XpReburn per creare un CD Windows che contenga i driver della piattaforma e NVIDIA RAID e utilizzarlo quindi per installare il sistema operativo. I driver video devono essere installati separatamente. Creando un'immagine RIS dei driver e del sistema operativo Windows e installando il sistema operativo da un server RIS (vedete l'appendice A). Di seguito vengono riportate in sequenza le operazioni per installare i driver e il sistema operativo Windows XP: 1. Se necessario, impostare il BIOS per Windows XP. Vedete Sezione 3.1, "Impostazione del BIOS per il sistema operativo Windows" a pagina Se richiesto, rimuovere il sistema operativo preinstallato Solaris dal server. Vedete Sezione 3.2, "Informazioni sulla partizione diagnostica" a pagina 3-3 e Sezione 3.3, "Cancellazione delle partizioni sull'unità disco rigido di avvio" a pagina Installate il sistema operativo. Sezione 3.4, "Installazione manuale di Windows" a pagina 3-5 Sezione 3.5, "Uso dello script XpReburn per creare un CD Windows contenente i driver" a pagina 3-8. Appendice A, "Creazione di immagini Windows su un server RIS Server e installazione di immagini RIS" a pagina
22 Nota - Non eliminate la partizione diagnostica durante l'installazione del sistema operativo. Se la partizione diagnostica viene eliminata, il documento Sun Ultra 20 M2 Workstation Service Manual contiene le istruzioni per utilizzare l'opzione Create Diagnostic Partition nel Tools and Drivers CD di Sun Ultra 20 M2 Workstation. Nota - Con Windows XP non è possibile installare la partizione diagnostica. Sun Ultra 20 M2 Workstation Service Manual contiene una soluzione dettagliata al problema. 3.1 Impostazione del BIOS per il sistema operativo Windows In questa sezione viene descritto come impostare il BIOS del sistema e il BIOS NVRAID per il sistema operativo Windows e NVRAID Impostazione del BIOS di sistema per il sistema operativo Windows e NVRAID Per configurare il BIOS di sistema per un sistema operativo Windows e, facoltativamente, NVIDIA RAID (NVRAID), attenetevi alla seguente procedura. 1. Accendete la workstation. 2. Per impostare il BIOS di sistema, attenetevi alla seguente procedura: a. Premete il tasto F2 quando viene visualizzata la schermata del logo Sun per accedere al menu Setup del BIOS. b. Selezionate il menu Advanced BIOS Features. c. Modificate l'opzione Installed O/S su Win2k/XP. 3. Se utilizzate il controller NVIDIA RAID integrato, attenetevi alla seguente procedura per impostare il BIOS di sistema per NVRAID. In caso contrario, andate al Passo 4. a. Selezionate il menu Advanced BIOS Features. b. Selezionate il menu Integrated Peripherals. c. Modificate l'impostazione per la configurazione NVRaid in Enable. d. Impostate i singoli canali SATA su Enable. 4. Premete il tasto F10 per salvare le modifiche e uscire dal BIOS di sistema. 3-2 Guida all'installazione dei sistemi operativi di Sun Ultra 20 M2 Workstation Agosto 2006
23 3.1.2 Impostazione del BIOS NVIDIA RAID Per configurare il BIOS NVRAID BIOS, attenetevi alla seguente procedura. 1. Riavviate la workstation. 2. Premete il tasto F10 per immettere il BIOS NVRAID. 3. Selezionate il tipo di array RAID da creare (mirroring, striping e così via). 4. Aggiungete i dischi appropriati all'array. 5. Premete il tasto F7 per completare questa parte di configurazione. 6. Selezionate Sì quando richiesto se desiderate eliminare i dati presenti sul disco. 7. Se desiderate, impostate l'array che diventerà l'array di avvio (si tratta di norma della configurazione preferita). 8. Premete Ctrl-X per chiudere il BIOS NVRAID. 3.2 Informazioni sulla partizione diagnostica Il software di diagnostica (test del sistema) è incluso nel Tools and drivers CD. Le istruzioni sull'uso di questo software sono disponibili in Sun Ultra 20 M2 Workstation Service Manual. È necessaria una partizione di diagnostica affinché gli script di verifica possano scrivere propri file di registro. Senza una partizione di diagnostica, l'unico output è rappresentato dalla visualizzazione sulle schermate diagnostiche. La partizione di diagnostica è preinstallata su Sun Ultra 20 M2 Workstation. Non è necessario reinstallare la partizione diagnostica a meno che non sia stata rimossa. Se avete rimosso la partizione diagnostica, potete crearla nuovamente utilizzando l'opzione Create Diagnostic Partition nel Tools and Drivers CD. Per istruzioni, vedete Sun Ultra 20 M2 Workstation Service Manual. Nota - Con Windows XP non è possibile installare la partizione diagnostica. Sun Ultra 20 M2 Workstation Service Manual contiene una soluzione dettagliata al problema. Capitolo 3 Installazione dei driver e del sistema operativo Windows 3-3
24 3.3 Cancellazione delle partizioni sull'unità disco rigido di avvio Per cancellare tutte le partizioni presenti sull'unità disco di avvio, eccetto la partizione diagnostica, utilizzate l'opzione Erase Primary Boot Hard Disk del menu principale del Tools and Drivers CD. Attenzione - Questa opzione consente di cancellare tutte le partizioni e tutti i dati utente presenti sul disco rigido, eccetto la partizione diagnostica. Prima di iniziare questa operazione, eseguite il backup dei dati presenti sul disco rigido. Attenetevi a questa procedura per cancellare il contenuto del disco di avvio principale. 1. Eseguite il backup di tutti i dati da salvare sul disco rigido. 2. Inserite il Tools and Drivers CD nella workstation. 3. Nella schermata del menu principale del Tools and Drivers CD, selezionate la seguente opzione: 3. Erase Primary Boot Hard Disk Questa opzione consente di cancellare tutte le partizioni presenti sull'unità disco rigido, tranne la partizione diagnostica. Se presente, la partizione di diagnostica non viene cancellata. 4. Quando richiesto, confermate l'eliminazione delle partizioni che desiderate eseguire. 5. Quando richiesto, premete un tasto qualsiasi per riavviare il sistema. 3-4 Guida all'installazione dei sistemi operativi di Sun Ultra 20 M2 Workstation Agosto 2006
25 3.4 Installazione manuale di Windows In questa sezione viene descritta l'installazione manuale di Windows, compresi i driver NVRAID opzionali, i driver della piattaforma e i driver video, ma non l'intero processo di installazione. Questa sezione è suddivisa nelle seguenti sottosezioni: "Creazione di un disco floppy dei driver NVIDIA RAID" a pagina 5 "Installazione di Windows XP utilizzando un disco floppy" a pagina 6 "Installazione del driver video NVIDIA e del driver del chipset" a pagina Creazione di un disco floppy dei driver NVIDIA RAID In questa sezione viene descritto il processo di creazione di un disco floppy contenente i driver NVRAID. Il disco verrà utilizzato durante il processo di installazione di Windows Requisiti Per installare i driver NVIDIA RAID utilizzando un disco floppy di avvio, sono necessari i seguenti componenti: Sistema Windows con unità CD-ROM Un disco floppy vuoto Un Tools and Drivers CD di Sun Ultra 20 M2 Workstation Per la configurazione RAID, un'unità floppy USB Un CD di Windows XP Professional (solo versione retail, non OEM) Capitolo 3 Installazione dei driver e del sistema operativo Windows 3-5
26 Creazione del disco floppy Per creare un disco floppy dei driver NVRAID per Windows XP 32 bit e 64 bit, è necessario un sistema Windows con unità CD e floppy. 1. Su una workstation Windows, inserite il Tools and Drivers CD. 2. Passate alla seguente directory nel CD: C:\> cd d:\drivers\windows\os\chipset\ide\winxp\sataraid OS sta per sistema operativo XP32 o XP Inserite un disco floppy vuoto nella workstation. 4. Selezionate tutti i file nella directory e copiateli nell'unità disco floppy (a:) Installazione di Windows XP utilizzando un disco floppy Per installare Windows XP con i driver NVIDIA RAID su Sun Ultra 20 M2 Workstation: 1. Collegate un'unità disco floppy USB alla workstation. 2. Inserite il CD di installazione di Windows XP 32 bit o 64 bit nell'unità DVD. 3. Quando richiesto, premete il tasto F6 per installare il driver RAID di terze parti. 4. Premete il tasto S e Invio per specificare ulteriori driver e inserite il disco. 5. Selezionate NVIDIA NForce Storage Controller. 6. Premete i tasti S e Enter per specificare ulteriori driver. 7. Selezionate NVIDIA RAID CLASS DRIVER. 8. Premete il tasto Invio per continuare l'installazione di Windows XP. 9. Dopo aver completato l'installazione del sistema operativo, installate il driver video NVDIA e il driver del chipset come descritto in Sezione 3.4.3, "Installazione del driver video NVIDIA e del driver del chipset" a pagina Guida all'installazione dei sistemi operativi di Sun Ultra 20 M2 Workstation Agosto 2006
27 3.4.3 Installazione del driver video NVIDIA e del driver del chipset Attenetevi a questa procedura, dopo aver installato Windows XP, per installare il driver video NVIDIA e il driver del chipset. 1. Inserite il Tools and Drivers CD nell'unità DVD. 2. Se necessario, attenetevi alla seguente procedura per installare i driver del chipset: a. Modificate la directory sul Tools and drivers CD digitando il seguente comando: C:\> cd D:\drivers\windows\OS\chipset OS sta per sistema operativo XP32 o XP64. b. Fate doppio clic sul file eseguibile. c. Seguite le istruzioni del software di installazione. 3. Se necessario, attenetevi alla seguente procedura per installare i driver video NVIDIA: a. Passate alla directory sul Tools and Drivers CD digitando il seguente comando: C:\> cd D:\drivers\windows\OS\video\nvidia OS sta per sistema operativo XP32 o XP64. b. Fate doppio clic sul file eseguibile. c. Seguite le istruzioni del software di installazione. 4. Se state utilizzando il controller grafico ATI integrato, installate i driver ATI. a. Passate alla directory sul Tools and Drivers CD digitando il seguente comando: C:\> cd D:\drivers\windows\OS\ati\version b. Fate doppio clic sul file eseguibile. c. Seguite le istruzioni del software di installazione. 5. Riavviate la workstation. Capitolo 3 Installazione dei driver e del sistema operativo Windows 3-7
28 3.5 Uso dello script XpReburn per creare un CD Windows contenente i driver Lo script XpReburn consente di creare un CD di installazione per Windows o un'immagine del CD ISO, che incorpori la piattaforma NVIDIA e i driver NVRAID. Potete utilizzare il CD-ROM creato mediante lo script XpReburn per installare il sistema operativo Windows senza dover installare separatamente la piattaforma e i driver NVRAID. Il Tools and drivers CD contiene lo script XpReburn. Ulteriori informazioni sullo script XpReburn sono disponibili nel file readme.txt contenuto nel file /utilities/xpreburn_x.x.zip (dove x.x è il numero della versione) e anche quando si esegue lo script XpReburn Requisiti Per utilizzare lo script XpReburn per creare un CD di installazione di Windows, è necessario: Un sistema con sistema operativo Solaris, Red Hat Enterprise Linux 3 o 4 oppure SUSE Linux Enterprise Server (SLES) 9. Un masterizzatore CD installato o l'accesso a un masterizzatore CD Un CD-R o CD-RW vuoto Un CD di Windows XP Professional (solo versione retail, non OEM) Il Tools and Drivers CD di Sun Ultra 20 M2 Workstation Uso di XpReburn Attenetevi a questa procedura per creare un CD di installazione di Windows XP con la piattaforma Sun Ultra 20 M2 Workstation e i driver NVRAID: 1. Inserite il Tools and Drivers CD in un sistema operativo Solaris, Red Hat Enterprise Linux 3 o 4 oppure un sistema SLES Come superutente, create una directory temporanea con almeno 1,2 GB di spazio disponibile. Ad esempio: # mkdir /files 3-8 Guida all'installazione dei sistemi operativi di Sun Ultra 20 M2 Workstation Agosto 2006
29 3. Copiate il file XpReburn_version.zip nella directory. version è la versione corrente di XpReburn. Ad esempio: # cp /utilities/xpreburn_1,1.zip /files 4. Estraete il Tools and drivers CD e inserite la versione retail del CD di Windows XP Professional. 5. Decomprimete il file XpReburn_version.zip. Ad esempio: # unzip -q XpReburn_1,1.zip 6. Eseguite lo script XpReburn. Ad esempio: #./files/xpreburn Lo script visualizza i file del driver da salvare nella directory corrente. Dopo aver scaricato i quattro file nella directory, lo script crea una nuova immagine ISO e automaticamente la copia in un CD, se il sistema dispone di un masterizzatore. Se non è installato un masterizzatore CD, potete utilizzare un pacchetto software di terze parti per masterizzare l'immagine ISO nel CD in un secondo momento o in un altro sistema. 7. Una volta creato il CD, inseritelo nella workstation e utilizzatelo per Windows XP. 8. Dopo aver completato l'installazione del sistema operativo, installate i driver video come descritto nella Sezione 3.5.3, "Installazione dei driver video NVIDIA" a pagina Capitolo 3 Installazione dei driver e del sistema operativo Windows 3-9
30 3.5.3 Installazione dei driver video NVIDIA Nota - Se avete creato un CD di Windows XP contenente i driver NVRAID utilizzando lo script XpReburn, è necessario installare i driver video ma non i driver del chipset. Attenetevi a questa procedura, dopo aver installato Windows XP, per installare il driver video NVIDIA e il driver del chipset. 1. Inserite il Tools and drivers CD nell'unità DVD. 2. Se necessario, attenetevi alla seguente procedura per installare i driver video NVIDIA: a. Passate alla directory sul Tools and Drivers CD digitando il seguente comando: C:\> cd D:\drivers\windows\OS\video\nvidia OS sta per sistema operativo XP32 o XP64. b. Fate doppio clic sul file eseguibile. c. Seguite le istruzioni del software di installazione. 3. Se state utilizzando il controller grafico ATI integrato, installate i driver ATI. a. Passate alla directory sul Tools and Drivers CD digitando il seguente comando: C:\> cd D:\drivers\windows\OS\ati\version b. Fate doppio clic sul file eseguibile. c. Seguite le istruzioni del software di installazione. 4. Riavviate la workstation Guida all'installazione dei sistemi operativi di Sun Ultra 20 M2 Workstation Agosto 2006
31 APPENDICE A Creazione di immagini Windows su un server RIS Server e installazione di immagini RIS Nella presente appendice viene descritto come creare immagini specifiche di Sun Ultra 20 M2 Workstation sul server RIS (Remote Installation Service) per i seguenti sistemi operativi: Windows XP SP2 32 bit Windows XP 64 bit Una volta create le immagini, potete installarle su una workstation client. Questa appendice include le seguenti sezioni: Appendice A.1, Creazione di un'immagine RIS 32 bit Windows XP (Service Pack 2) Appendice A.2, Creazione di un'immagine RIS 64 bit Windows XP Appendice A.3, Installazione di un'immagine RIS su una workstation client A-1
32 A.1 Creazione di un'immagine RIS 32 bit Windows XP (Service Pack 2) In questa sezione viene descritto come creare un'immagine Windows XP 32 bit su un server RIS e aggiungervi in seguito driver specifici della piattaforma. Tutti i driver previsti da questa procedura si trovano sul Tools and Drivers CD. Nota - Prima di iniziare questa procedura, dovete installare il servizio RIS su un server Windows Per istruzioni su come installare il servizio RIS, visitate il seguente URL A.1.1 Creazione dell'immagine Windows XP SP2 32 bit sul server RIS Per copiare Windows XP SP2 32 bit sul server RIS, attenetevi alla seguente procedura. Fate clic su Next o Finished in ogni schermata per passare alla successiva. 1. Inserite il CD Windows XP SP2 32 bit nell'unità CD-ROM del server RIS. 2. Nel menu Start, selezionate Run. 3. Per avviare il programma di RIS di installazione, digitate il seguente comando: c:\ risetup.exe Nota - In tutti i comandi c:\ viene indicato come prompt dei comandi DOS. 4. Nella schermata "Welcome to the Remote Installation Services Setup Wizard" fate clic su Next. 5. Nella schermata "Remote Installation Services Options" scegliete "Add a new OS image to this remote installation server". 6. Nella schermata "Installation Source Files Location" scegliete l'unità CD-ROM con il CD Windows XP SP2 32 bit. A-2 Guida all'installazione dei sistemi operativi di Sun Ultra 20 M2 Workstation Agosto 2006
33 7. Nella schermata "Windows Installation Image Folder Name" digitate un nome descrittivo per l'immagine del CD Windows XP SP2 32 bit che state creando. Ad esempio: Ultra_20_M2_Windows_XP_SP2_32-bit 8. Nella schermata "Friendly Description and Help Text" immettete una descrizione e testo di istruzioni (da utilizzare come riferimento futuro per l'utente finale). 9. Nella schermata "Previous Client Installation Screens Found" scegliete "Use the old client installation screens". 10. Nella schermata "Review Settings" verificate le vostre impostazioni. 11. Dopo aver installato l'immagine sul server, fate clic su Done. A.1.2 Aggiunta dei driver Ethernet NVIDIA all'immagine Windows Per aggiungere i driver Ethernet NVIDIA all'immagine del CD Windows XP SP2 32 bit sul server RIS, attenetevi alla seguente procedura. 1. Inserite il Tools and Drivers CD nell'unità CD-ROM del server RIS. 2. Digitate i comandi riportati qui sotto per effettuare le seguenti operazioni: Copiare i file di driver Ethernet NVIDIA RIS Windows XP SP2 32 bit sul server RIS. Copiare i file nell'immagine Windows XP. c:\ copy cdrom_drive:\drivers\windows\ris\xp32\*.* c:\temp\nvriswxp c:\ copy c:\temp\nvriswxp\*.* ris_partition:\remoteinstall\setup\english\images\ image_dir\i386 cdrom_drive è l'unità CD-ROM sul server RIS, image_dir è la directory delle immagini e ris_partition è l'unità in cui viene memorizzata l'immagine RIS sul server RIS. Appendice A Creazione di immagini Windows su un server RIS Server e installazione di immagini RIS A-3
34 A.1.3 Aggiunta di altri driver e modifica dei file di impostazioni Per modificare i file di impostazioni, creare alcune directory per i driver e copiare i driver nelle directory nell'immagine Windows XP SP2 32 bit sul server RIS, attenetevi alla seguente procedura. Il file ristndrd.sif si trova nella seguente directory sul server RIS: ris_partition:\remoteinstall\setup\english\images\image_dir\i386\ templates 1. Modificate queste voci nel file ristndrd.sif per ottenere il seguente risultato: [Unattended] OemPreinstall = yes [GuiUnattended] AdminPassword = "password desiderata" 2. Rimuovete la seguente voce dal file ristndrd.sif: [Identification] JoinDomain = %MACHINEDOMAIN% DoOldStyleDomainJoin = Yes A-4 Guida all'installazione dei sistemi operativi di Sun Ultra 20 M2 Workstation Agosto 2006
35 3. Aggiungete le seguenti voci al file ristndrd.sif: [Unattended] DriverSigningPolicy = Ignore OemPnPDriversPath = \drivers\audio;\drivers\nic;\drivers\sata_ide;\ drivers\smbus [MassStorageDrivers] Nvidia RAID CLASS DRIVER (obbligatorio) = OEM Nvidia nforce Storage Controller (obbligatorio) = OEM [OEMBootFiles] nvatabus.sys nvraid.cat nvraid.inf nvraid.sys txtsetup.oem [UserData] ProductKey = XXXXX-XXXXX-XXXXX-XXXXX-XXXXX [Identification] JoinWorkgroup = WORKGROUP 4. Per creare la directory $oem$ per l'immagine RIS, digitate il seguente comando: c:\ mkdir ris_partition:\remoteinstall\setup\english\images\image_dir La directory $oem$ presenterà una struttura di sottodirectory con i seguenti nomi di directory: textmode $1 driver audio nic sata_ide smbus video ati nvidida $$ OemDir Appendice A Creazione di immagini Windows su un server RIS Server e installazione di immagini RIS A-5
36 5. Per copiare i file di driver del chipset Windows XP 32 bit da Tools and Drivers CD nella struttura di directory $oem$, digitate il seguente comando: c:\ copy cdrom_drive:\drivers\windows\xp32\chipset\*.* c:\temp\ chipset I driver si trovano nella seguente directory sul Tools and Drivers CD: cdrom_drive:\drivers\windows\xp32\chipset\ 6. Per copiare i driver del chipset nelle directory appropriate, digitate i seguenti comandi: c:\ copy c:\temp\chipset\ide\winxp\sataraid\*.dll ris_partition:\remoteinstall\setup\ english\images\image_dir\$oem$\$$\oemdir c:\ copy c:\temp\chipset\ide\winxp\sataraid\* ris_partition:\remoteinstall\setup\ english\images\image_dir\$oem$\textmode c:\ copy c:\temp\chipset\ide\winxp\sata_ide\* ris_partition:\remoteinstall\setup\ english\images\image_dir\$oem$\$1\drivers\sata_ide c:\ copy c:\temp\chipset\ethernet\* ris_partition:\remoteinstall\setup\english\images\ image_dir\$oem$\$1\drivers\nic c:\ copy c:\temp\chipset\audiodrv\* ris_partition:\remoteinstall\setup\english\images\ image_dir\$oem$\$1\drivers\audio c:\ copy c:\temp\chipset\smbus\* ris_partition:\remoteinstall\setup\english\images\ image_dir\$oem$\$1\drivers\smbus\ c:\ copy c:\temp\video\ati ris_partition:\remoteinstall\setup\english\images\image_dir\ $oem$\$1\drivers\video c:\ copy c:\temp\video\nvidia ris_partition:\remoteinstall\setup\english\images\image_dir\ $oem$\$1\drivers\video 7. Modificate il file txtsetup.oem che si trova nella seguente directory: ris_partition:\remoteinstall\setup\english\images\image_dir\$oem$\ textmode\ Aggiungete punto e virgola all'inizio di ogni riga per i file di tipo *.dll nelle sezioni [Files.scsi.RAIDClASS] e [Files.scsi.BUSDRV]. A-6 Guida all'installazione dei sistemi operativi di Sun Ultra 20 M2 Workstation Agosto 2006
37 8. Per consentire al server RIS di distribuire l'immagine RIS creata, digitate i seguenti comandi: c:\ net Stop binlsvc c:\ net Start binlsvc Appendice A Creazione di immagini Windows su un server RIS Server e installazione di immagini RIS A-7
38 A.2 Creazione di un'immagine RIS 64 bit Windows XP In questa sezione viene descritto come creare un'immagine Windows XP 64 bit su un server RIS e aggiungervi in seguito driver specifici della piattaforma. Tutti i driver previsti da questa procedura si trovano sul Tools and Drivers CD. Nota - Prima di iniziare questa procedura, dovete installare il servizio RIS su un server Windows Per istruzioni su come installare il servizio RIS, visitate il seguente URL A.2.1 Installazione di Windows XP 64 bit sul server RIS Per copiare il CD di Windows XP 64 bit sul server RIS, attenetevi alla seguente procedura. Fate clic su Next o Finished in ogni schermata per passare alla successiva. 1. Inserite il CD di Windows XP 64 bit nell'unità CD-ROM del server RIS. 2. Nel menu Start, selezionate Run. 3. Per avviare il programma di RIS di installazione, digitate il seguente comando: c:\ risetup.exe Nota - In tutti i comandi c:\ viene indicato come prompt dei comandi DOS. 4. Nella schermata "Welcome to the Remote Installation Services Setup Wizard" fate clic su Next. 5. Nella schermata "Remote Installation Services Options" scegliete "Add a new OS image to this remote installation server". 6. Nella schermata "Installation Source Files Location" scegliete l'unità CD-ROM con il CD Windows XP 64 bit. 7. Nella schermata "Windows Installation Image Folder Name" digitate un nome descrittivo per l'immagine del CD Windows XP 64 bit che state creando. Ad esempio: Ultra_20_M2_Windows_XP_64-bit A-8 Guida all'installazione dei sistemi operativi di Sun Ultra 20 M2 Workstation Agosto 2006
39 8. Nella schermata "Friendly Description and Help Text" immettete una descrizione e testo di istruzioni (da utilizzare come riferimento futuro per l'utente finale). 9. Nella schermata "Previous Client Installation Screens Found" scegliete "Use the new client installation screens, and overwrite the old ones". 10. Nella schermata "Review Settings" verificate le vostre impostazioni. 11. Dopo aver installato l'immagine sul server, fate clic su Done. A.2.2 Aggiunta dei driver Ethernet NVIDIA all'immagine Windows Per aggiungere i driver Ethernet NVIDIA all'immagine del CD Windows XP 64 bit sul server RIS, attenetevi alla seguente procedura. 1. Inserite il Tools and Drivers CD nell'unità CD-ROM del server RIS. 2. Digitate i comandi riportati qui sotto per effettuare le seguenti operazioni: Copiare i file di driver Ethernet NVIDIA RIS Windows XP 64 bit sul server RIS. Copiare i file nell'immagine RIS. c:\ copy cdrom_drive:\drivers\windows\ris\xp64\*.* c:\temp\nvriswxp c:\ copy c:\temp\nvriswxp\*.* ris_partition:\remoteinstall\setup\english\images\ image_dir\amd64 cdrom_drive è l'unità CD-ROM sul server RIS, image_dir è la directory delle immagini e ris_partition è l'unità in cui viene memorizzata l'immagine RIS sul server RIS. A.2.3 Aggiunta di altri driver e modifica dei file di impostazioni Per modificare i file di impostazioni, creare alcune directory per i driver e copiare i driver nelle directory nell'immagine Windows XP 64 bit sul server RIS, attenetevi alla seguente procedura. Il file ristndrd.sif si trova nella seguente directory sul server RIS: ris_partition:\remoteinstall\setup\english\images\image_dir\i386\ templates Appendice A Creazione di immagini Windows su un server RIS Server e installazione di immagini RIS A-9
40 1. Modificate queste voci nel file ristndrd.sif per ottenere il seguente risultato: [Unattended] OemPreinstall = yes [GuiUnattended] AdminPassword = "<password desiderata>" 2. Rimuovete la seguente voce dal file ristndrd.sif: [Identification] JoinDomain = %MACHINEDOMAIN% DoOldStyleDomainJoin = Yes 3. Aggiungete le seguenti voci al file ristndrd.sif: [Unattended] DriverSigningPolicy = Ignore OemPnPDriversPath = \drivers\audio;\drivers\nic;\drivers\sata_ide;\ drivers\smbus [MassStorageDrivers] Nvidia RAID CLASS DRIVER (obbligatorio) = OEM Nvidia nforce Storage Controller (obbligatorio) = OEM [OEMBootFiles] nvatax64.sys nvraid.cat nvrdx64.inf nvrdx64.sys txtsetup.oem [UserData] ProductKey = XXXXX-XXXXX-XXXXX-XXXXX-XXXXX [Identification] JoinWorkgroup = WORKGROUP 4. Per creare la directory $oem$ per l'immagine RIS, digitate il seguente comando: c:\ mkdir cdrom_drive:\remoteinstall\setup\english\images\image_dir A-10 Guida all'installazione dei sistemi operativi di Sun Ultra 20 M2 Workstation Agosto 2006
Note sul prodotto Sun Ultra 20 M2 Workstation
 Note sul prodotto Sun Ultra 20 M2 Workstation Sun Microsystems, Inc. www.sun.com N. parte 819-7853-10 Agosto 2006, Revisione A Inviare commenti sul presente documento all'indirizzo: http://www.sun.com/hwdocs/feedback
Note sul prodotto Sun Ultra 20 M2 Workstation Sun Microsystems, Inc. www.sun.com N. parte 819-7853-10 Agosto 2006, Revisione A Inviare commenti sul presente documento all'indirizzo: http://www.sun.com/hwdocs/feedback
Guida all'installazione dei sistemi operativi di Sun Ultra 40 M2 Workstation
 Guida all'installazione dei sistemi operativi di Sun Ultra 40 M2 Workstation Sun Microsystems, Inc. www.sun.com N. parte 820-0346-10 Novembre 2006, Revisione A Inviate commenti sul presente documento all'indirizzo
Guida all'installazione dei sistemi operativi di Sun Ultra 40 M2 Workstation Sun Microsystems, Inc. www.sun.com N. parte 820-0346-10 Novembre 2006, Revisione A Inviate commenti sul presente documento all'indirizzo
Utilizzo della serie di dischi di ripristino per Windows 8
 Utilizzo della serie di dischi di ripristino per Windows 8 Nota: le procedure descritte in questo manuale sono soggette a modifica. Per conoscere le procedure di ripristino più aggiornate, visitare il
Utilizzo della serie di dischi di ripristino per Windows 8 Nota: le procedure descritte in questo manuale sono soggette a modifica. Per conoscere le procedure di ripristino più aggiornate, visitare il
Guida all'installazione dei sistemi operativi di Sun Ultra 24
 Guida all'installazione dei sistemi operativi di Sun Ultra 24 Sun Microsystems, Inc. www.sun.com N. parte 820-3653-10 Novembre 2007, revisione A Inviare commenti sul presente documento all'indirizzo: http://www.sun.com/hwdocs/feedback
Guida all'installazione dei sistemi operativi di Sun Ultra 24 Sun Microsystems, Inc. www.sun.com N. parte 820-3653-10 Novembre 2007, revisione A Inviare commenti sul presente documento all'indirizzo: http://www.sun.com/hwdocs/feedback
Guida all'installazione dei sistemi operativi Linux e Solaris di Sun Ultra 27 workstation
 Guida all'installazione dei sistemi operativi Linux e Solaris di Sun Ultra 27 workstation Sun Microsystems, Inc. 4150 Network Circle Santa Clara, CA 95054 U.S.A. N. di parte: 821 0161 10 Marzo 2009, Revisione
Guida all'installazione dei sistemi operativi Linux e Solaris di Sun Ultra 27 workstation Sun Microsystems, Inc. 4150 Network Circle Santa Clara, CA 95054 U.S.A. N. di parte: 821 0161 10 Marzo 2009, Revisione
Samsung Universal Print Driver Guida dell utente
 Samsung Universal Print Driver Guida dell utente immagina le possibilità Copyright 2009 Samsung Electronics Co., Ltd. Tutti i diritti riservati. Questa guida viene fornita solo a scopo informativo. Tutte
Samsung Universal Print Driver Guida dell utente immagina le possibilità Copyright 2009 Samsung Electronics Co., Ltd. Tutti i diritti riservati. Questa guida viene fornita solo a scopo informativo. Tutte
Note di rilascio workstation Sun Ultra 20
 Note di rilascio workstation Sun Ultra 20 Sun Microsystems, Inc. www.sun.com Codice componente 819-3820-10 Luglio 2005, Revisione A Per inoltrare eventuali commenti relativi al presente documento, visitare
Note di rilascio workstation Sun Ultra 20 Sun Microsystems, Inc. www.sun.com Codice componente 819-3820-10 Luglio 2005, Revisione A Per inoltrare eventuali commenti relativi al presente documento, visitare
Programma di installazione Guida per l'utente
 Programma di installazione Guida per l'utente Copyright 2007 Hewlett-Packard Development Company, L.P. Microsoft è un marchio registrato negli Stati Uniti di Microsoft Corporation. Le informazioni contenute
Programma di installazione Guida per l'utente Copyright 2007 Hewlett-Packard Development Company, L.P. Microsoft è un marchio registrato negli Stati Uniti di Microsoft Corporation. Le informazioni contenute
Aggiornamenti del software Guida per l utente
 Aggiornamenti del software Guida per l utente Copyright 2009 Hewlett-Packard Development Company, L.P. Windows è un marchio registrato negli Stati Uniti di Microsoft Corporation. Le informazioni contenute
Aggiornamenti del software Guida per l utente Copyright 2009 Hewlett-Packard Development Company, L.P. Windows è un marchio registrato negli Stati Uniti di Microsoft Corporation. Le informazioni contenute
Backup e ripristino Guida per l'utente
 Backup e ripristino Guida per l'utente Copyright 2007, 2008 Hewlett-Packard Development Company, L.P. Windows è un marchio registrato negli Stati Uniti di Microsoft Corporation. Le informazioni contenute
Backup e ripristino Guida per l'utente Copyright 2007, 2008 Hewlett-Packard Development Company, L.P. Windows è un marchio registrato negli Stati Uniti di Microsoft Corporation. Le informazioni contenute
Impostazione del computer Guida per l'utente
 Impostazione del computer Guida per l'utente Copyright 2007 Hewlett-Packard Development Company, L.P. Windows è un marchio registrato negli Stati Uniti di Microsoft Corporation. Le informazioni contenute
Impostazione del computer Guida per l'utente Copyright 2007 Hewlett-Packard Development Company, L.P. Windows è un marchio registrato negli Stati Uniti di Microsoft Corporation. Le informazioni contenute
Guida all installazione degli Hard Disk SATA ed alla configurazione del RAID
 Guida all installazione degli Hard Disk SATA ed alla configurazione del RAID 1. Guida all installazione degli Hard Disk SATA...2 1.1 Installazione di Hard disk Serial ATA (SATA)...2 2. Guida alla configurazione
Guida all installazione degli Hard Disk SATA ed alla configurazione del RAID 1. Guida all installazione degli Hard Disk SATA...2 1.1 Installazione di Hard disk Serial ATA (SATA)...2 2. Guida alla configurazione
Note sul prodotto Sun Ultra 40 M2 Workstation
 Note sul prodotto Sun Ultra 40 M2 Workstation Sun Microsystems, Inc. www.sun.com N. parte 820-0354-10 Novembre 2006, Revisione A Inviate commenti sul presente documento all'indirizzo: http://www.sun.com/hwdocs/feedback
Note sul prodotto Sun Ultra 40 M2 Workstation Sun Microsystems, Inc. www.sun.com N. parte 820-0354-10 Novembre 2006, Revisione A Inviate commenti sul presente documento all'indirizzo: http://www.sun.com/hwdocs/feedback
NetWare 6. Novell. Installazione e upgrade. GUIDA RAPIDA
 Novell NetWare 6 www.novell.com GUIDA RAPIDA Installazione e upgrade REQUISITI MINIMI DI SISTEMA PC di classe server con processore Pentium* II o AMD* K7 256 MB di RAM Adattatore video Super VGA Partizione
Novell NetWare 6 www.novell.com GUIDA RAPIDA Installazione e upgrade REQUISITI MINIMI DI SISTEMA PC di classe server con processore Pentium* II o AMD* K7 256 MB di RAM Adattatore video Super VGA Partizione
Programma di installazione
 Programma di installazione Guida per l'utente Copyright 2007 Hewlett-Packard Development Company, L.P. Microsoft è un marchio registrato negli Stati Uniti di Microsoft Corporation. Le informazioni contenute
Programma di installazione Guida per l'utente Copyright 2007 Hewlett-Packard Development Company, L.P. Microsoft è un marchio registrato negli Stati Uniti di Microsoft Corporation. Le informazioni contenute
Printer Driver. Guida all installazione. Questa guida descrive l installazione dei driver stampante per Windows Vista.
 3-876-168-41 (1) Printer Driver Guida all installazione Questa guida descrive l installazione dei driver stampante per Windows Vista. Prima di usare questo software Prima di usare il driver stampante,
3-876-168-41 (1) Printer Driver Guida all installazione Questa guida descrive l installazione dei driver stampante per Windows Vista. Prima di usare questo software Prima di usare il driver stampante,
Il tuo manuale d'uso. SHARP AR-M256/M316/5625/5631
 Può anche leggere le raccomandazioni fatte nel manuale d uso, nel manuale tecnico o nella guida di installazione di SHARP AR- M256/M316/5625/5631. Troverà le risposte a tutte sue domande sul manuale d'uso
Può anche leggere le raccomandazioni fatte nel manuale d uso, nel manuale tecnico o nella guida di installazione di SHARP AR- M256/M316/5625/5631. Troverà le risposte a tutte sue domande sul manuale d'uso
Impostazione del computer Guida per l'utente
 Impostazione del computer Guida per l'utente Copyright 2007 Hewlett-Packard Development Company, L.P. Windows è un marchio registrato negli Stati Uniti di Microsoft Corporation. Le informazioni contenute
Impostazione del computer Guida per l'utente Copyright 2007 Hewlett-Packard Development Company, L.P. Windows è un marchio registrato negli Stati Uniti di Microsoft Corporation. Le informazioni contenute
Driver della stampante KODAK D4000 Duplex Photo Printer per WINDOWS
 ReadMe_Driver.pdf 11/2011 Driver della stampante KODAK D4000 Duplex Photo Printer per WINDOWS Descrizione Il driver della stampante D4000 è un driver personalizzato MICROSOFT per l'uso con la stampante
ReadMe_Driver.pdf 11/2011 Driver della stampante KODAK D4000 Duplex Photo Printer per WINDOWS Descrizione Il driver della stampante D4000 è un driver personalizzato MICROSOFT per l'uso con la stampante
Guida all'installazione di Ubuntu 10.10
 Guida all'installazione di Ubuntu 10.10 Introduzione -Questa guida è rivolta agli utenti che desiderano installare il sistema operativo Ubuntu 10.10 su un computer in cui è già presente Win, in una maniera
Guida all'installazione di Ubuntu 10.10 Introduzione -Questa guida è rivolta agli utenti che desiderano installare il sistema operativo Ubuntu 10.10 su un computer in cui è già presente Win, in una maniera
Guida all installazione degli Hard Disk SATA ed alla configurazione del RAID
 Guida all installazione degli Hard Disk SATA ed alla configurazione del RAID 1. Guida all installazione degli Hard Disk SATA... 2 1.1 Installazione di Hard disk Serial ATA (SATA)... 2 2. Guida alla configurazione
Guida all installazione degli Hard Disk SATA ed alla configurazione del RAID 1. Guida all installazione degli Hard Disk SATA... 2 1.1 Installazione di Hard disk Serial ATA (SATA)... 2 2. Guida alla configurazione
File Leggimi di Parallels Tools
 File Leggimi di Parallels Tools SOMMARIO: 1. Informazioni su Parallels Tools 2. Requisiti di Sistema 3. Installazione di Parallels Tools 3.1. Installazione in SO Guest Windows 3.2. Installazione in SO
File Leggimi di Parallels Tools SOMMARIO: 1. Informazioni su Parallels Tools 2. Requisiti di Sistema 3. Installazione di Parallels Tools 3.1. Installazione in SO Guest Windows 3.2. Installazione in SO
Note di release per l utente Xerox EX Print Server, Powered by Fiery per Xerox Color 800/1000 Press, versione 1.3
 Note di release per l utente Xerox EX Print Server, Powered by Fiery per Xerox Color 800/1000 Press, versione 1.3 Questo documento contiene informazioni importanti su questo release. Distribuire una copia
Note di release per l utente Xerox EX Print Server, Powered by Fiery per Xerox Color 800/1000 Press, versione 1.3 Questo documento contiene informazioni importanti su questo release. Distribuire una copia
Invia driver. Guida per l'amministratore
 Invia driver Guida per l'amministratore Gennaio 2013 www.lexmark.com Panoramica 2 Panoramica Invia driver consente di ottenere con semplicità un driver per stampante per un determinato modello di stampante.
Invia driver Guida per l'amministratore Gennaio 2013 www.lexmark.com Panoramica 2 Panoramica Invia driver consente di ottenere con semplicità un driver per stampante per un determinato modello di stampante.
CardioChek Link Manuale d'uso
 CardioChek Link Manuale d'uso Questo programma software è compatibile con i sistemi operativi Microsoft Windows 7, Vista e XP A. Utilizzo previsto CardioChek Link è il software utilizzato per recuperare
CardioChek Link Manuale d'uso Questo programma software è compatibile con i sistemi operativi Microsoft Windows 7, Vista e XP A. Utilizzo previsto CardioChek Link è il software utilizzato per recuperare
Manuale di Nero BurnRights
 Manuale di Nero BurnRights Nero AG Informazioni sul copyright e sui marchi Il manuale di Nero BurnRights e il contenuto dello stesso sono protetti da copyright e sono di proprietà di Nero AG. Tutti i diritti
Manuale di Nero BurnRights Nero AG Informazioni sul copyright e sui marchi Il manuale di Nero BurnRights e il contenuto dello stesso sono protetti da copyright e sono di proprietà di Nero AG. Tutti i diritti
Programma di installazione Guida per l'utente
 Programma di installazione Guida per l'utente Copyright 2007, 2008 Hewlett-Packard Development Company, L.P. Microsoft è un marchio registrato negli Stati Uniti di Microsoft Corporation. Le informazioni
Programma di installazione Guida per l'utente Copyright 2007, 2008 Hewlett-Packard Development Company, L.P. Microsoft è un marchio registrato negli Stati Uniti di Microsoft Corporation. Le informazioni
Guida all'installazione dei sistemi di storage ReadyNAS OS 6 Desktop
 Guida all'installazione dei sistemi di storage ReadyNAS OS 6 Desktop Sommario Contenuto della confezione............................... 3 Installazione di base..................................... 4 Riformattazione
Guida all'installazione dei sistemi di storage ReadyNAS OS 6 Desktop Sommario Contenuto della confezione............................... 3 Installazione di base..................................... 4 Riformattazione
Aggiornamento, backup e ripristino del software
 Aggiornamento, backup e ripristino del software Guida per l'utente Copyright 2007 Hewlett-Packard Development Company, L.P. Windows è un marchio registrato negli Stati Uniti di Microsoft Corporation. Le
Aggiornamento, backup e ripristino del software Guida per l'utente Copyright 2007 Hewlett-Packard Development Company, L.P. Windows è un marchio registrato negli Stati Uniti di Microsoft Corporation. Le
Guida alle impostazioni Wi-Fi
 Guida alle impostazioni Wi-Fi Connessioni Wi-Fi con la stampante Connessione con un computer tramite un router Wi-Fi Connessione diretta con un computer Connessione di un dispositivo smart tramite un router
Guida alle impostazioni Wi-Fi Connessioni Wi-Fi con la stampante Connessione con un computer tramite un router Wi-Fi Connessione diretta con un computer Connessione di un dispositivo smart tramite un router
Manuale di Nero DriveSpeed
 Manuale di Nero DriveSpeed Nero AG Informazioni sul copyright e sui marchi Il manuale di Nero DriveSpeed e il relativo contenuto sono protetti da copyright e sono di proprietà di Nero AG. Tutti i diritti
Manuale di Nero DriveSpeed Nero AG Informazioni sul copyright e sui marchi Il manuale di Nero DriveSpeed e il relativo contenuto sono protetti da copyright e sono di proprietà di Nero AG. Tutti i diritti
Backup e ripristino Guida per l'utente
 Backup e ripristino Guida per l'utente Copyright 2008 Hewlett-Packard Development Company, L.P. Windows è un marchio registrato negli Stati Uniti di Microsoft Corporation. Le informazioni contenute in
Backup e ripristino Guida per l'utente Copyright 2008 Hewlett-Packard Development Company, L.P. Windows è un marchio registrato negli Stati Uniti di Microsoft Corporation. Le informazioni contenute in
Programma di installazione Guida per l'utente
 Programma di installazione Guida per l'utente Copyright 2008 Hewlett-Packard Development Company, L.P. Microsoft è un marchio registrato negli Stati Uniti di Microsoft Corporation. Le informazioni contenute
Programma di installazione Guida per l'utente Copyright 2008 Hewlett-Packard Development Company, L.P. Microsoft è un marchio registrato negli Stati Uniti di Microsoft Corporation. Le informazioni contenute
NOTA: NON PROVARE A INSTALLARE IL SOFTWARE PRIMA DI AVERE LETTO QUESTO DOCUMENTO.
 INSITE MANUALE DI INSTALLAZIONE Pagina 2: Installazione di INSITE Pagina 7: Disinstallazione di INSITE NOTA: NON PROVARE A INSTALLARE IL SOFTWARE PRIMA DI AVERE LETTO QUESTO DOCUMENTO. L INSTALLAZIONE
INSITE MANUALE DI INSTALLAZIONE Pagina 2: Installazione di INSITE Pagina 7: Disinstallazione di INSITE NOTA: NON PROVARE A INSTALLARE IL SOFTWARE PRIMA DI AVERE LETTO QUESTO DOCUMENTO. L INSTALLAZIONE
Aggiornamento, backup e ripristino del software
 Aggiornamento, backup e ripristino del software Guida per l utente Copyright 2006 Hewlett-Packard Development Company, L.P. Microsoft e Windows sono marchi registrati negli Stati Uniti di Microsoft Corporation.
Aggiornamento, backup e ripristino del software Guida per l utente Copyright 2006 Hewlett-Packard Development Company, L.P. Microsoft e Windows sono marchi registrati negli Stati Uniti di Microsoft Corporation.
Messenger. Novell 1.0 UBICAZIONE DELLA DOCUMENTAZIONE DI NOVELL MESSENGER. RIFERIMENTO RAPIDO
 Novell Messenger 1.0 RIFERIMENTO RAPIDO www.novell.com Novell Messenger è un prodotto aziendale multipiattaforma per la messaggistica in tempo reale basato su Novell edirectory TM. È possibile configurare
Novell Messenger 1.0 RIFERIMENTO RAPIDO www.novell.com Novell Messenger è un prodotto aziendale multipiattaforma per la messaggistica in tempo reale basato su Novell edirectory TM. È possibile configurare
Installazione del driver Custom PostScript o del driver della stampante PCL per Windows
 Installazione del driver Custom PostScript o del driver della stampante PCL per Windows Questo file Leggimi contiene le istruzioni per l'installazione del driver Custom PostScript o del driver della stampante
Installazione del driver Custom PostScript o del driver della stampante PCL per Windows Questo file Leggimi contiene le istruzioni per l'installazione del driver Custom PostScript o del driver della stampante
Guida introduttiva workstation Sun Java W1100z e W2100z
 Guida introduttiva workstation Sun Java W1100z e W2100z Sun Microsystems, Inc. www.sun.com Codice componente 819-0005-10 Ottobre 2004, Revisione B Per inoltrare eventuali commenti relativi al presente
Guida introduttiva workstation Sun Java W1100z e W2100z Sun Microsystems, Inc. www.sun.com Codice componente 819-0005-10 Ottobre 2004, Revisione B Per inoltrare eventuali commenti relativi al presente
Nero Express. Apertura di Nero Express: I-1
 Nero Express Introduzione Nero Express è il pacchetto software di registrazione più diffuso sul mercato. Con Nero Express è possibile creare i propri brani preferiti o personalizzare il VCD/DVD grazie
Nero Express Introduzione Nero Express è il pacchetto software di registrazione più diffuso sul mercato. Con Nero Express è possibile creare i propri brani preferiti o personalizzare il VCD/DVD grazie
Backup e ripristino Guida per l'utente
 Backup e ripristino Guida per l'utente Copyright 2009 Hewlett-Packard Development Company, L.P. Windows è un marchio registrato negli Stati Uniti di Microsoft Corporation. Le informazioni contenute in
Backup e ripristino Guida per l'utente Copyright 2009 Hewlett-Packard Development Company, L.P. Windows è un marchio registrato negli Stati Uniti di Microsoft Corporation. Le informazioni contenute in
presenta questa guida vale anche per l'installazione Desktop CD delle altre versioni della famiglia Ubuntu
 RiminiLUG presenta Guida passo passo all'installazione di Kubuntu questa guida vale anche per l'installazione Desktop CD delle altre versioni della famiglia Ubuntu Come procurarsi il CD/DVD da installare?
RiminiLUG presenta Guida passo passo all'installazione di Kubuntu questa guida vale anche per l'installazione Desktop CD delle altre versioni della famiglia Ubuntu Come procurarsi il CD/DVD da installare?
Guida all'installazione di Sun Ultra 20 M2 Workstation
 Guida all'installazione di Sun Ultra 20 M2 Workstation Sun Microsystems, Inc. www.sun.com N. parte 819-7861-10 Agosto 2006, Revisione A Inviate commenti sul presente documento all'indirizzo http://www.sun.com/hwdocs/feedback
Guida all'installazione di Sun Ultra 20 M2 Workstation Sun Microsystems, Inc. www.sun.com N. parte 819-7861-10 Agosto 2006, Revisione A Inviate commenti sul presente documento all'indirizzo http://www.sun.com/hwdocs/feedback
Programma di installazione
 Programma di installazione Guida utente Copyright 2006 Hewlett-Packard Development Company, L.P. Bluetooth è un marchio del rispettivo proprietario usato da Hewlett-Packard Company su licenza. Le informazioni
Programma di installazione Guida utente Copyright 2006 Hewlett-Packard Development Company, L.P. Bluetooth è un marchio del rispettivo proprietario usato da Hewlett-Packard Company su licenza. Le informazioni
Guida introduttiva workstation Sun Ultra 20
 Guida introduttiva workstation Sun Ultra 20 Sun Microsystems, Inc. www.sun.com Codice componente 819-3840-10 Luglio 2005, Revisione A Per inoltrare eventuali commenti relativi al presente documento, visitare
Guida introduttiva workstation Sun Ultra 20 Sun Microsystems, Inc. www.sun.com Codice componente 819-3840-10 Luglio 2005, Revisione A Per inoltrare eventuali commenti relativi al presente documento, visitare
Note sul prodotto Sun Ultra 24 Workstation
 Note sul prodotto Sun Ultra 24 Workstation Sun Microsystems, Inc. www.sun.com N. parte 820-3661-10 Novembre 2007, revisione 01 Inviare commenti sul presente documento all'indirizzo: http://www.sun.com/hwdocs/feedback
Note sul prodotto Sun Ultra 24 Workstation Sun Microsystems, Inc. www.sun.com N. parte 820-3661-10 Novembre 2007, revisione 01 Inviare commenti sul presente documento all'indirizzo: http://www.sun.com/hwdocs/feedback
IBM SPSS Statistics per Linux - Istruzioni di installazione (Licenza per utenti singoli)
 IBM SPSS Statistics per Linux - Istruzioni di installazione (Licenza per utenti singoli) Le seguenti istruzioni sono relative all installazione di IBM SPSS Statistics versione 19 con licenza per utenti
IBM SPSS Statistics per Linux - Istruzioni di installazione (Licenza per utenti singoli) Le seguenti istruzioni sono relative all installazione di IBM SPSS Statistics versione 19 con licenza per utenti
STRUMENTO IMPOSTAZIONI DEL PANNELLO A SFIORAMENTO MANUALE DI ISTRUZIONI
 MONITOR LCD STRUMENTO IMPOSTAZIONI DEL PANNELLO A SFIORAMENTO MANUALE DI ISTRUZIONI Versione 2.0 Modelli applicabili (a partire da giugno 2015) PN-L803C/PN-80TC3 (I modelli disponibili sono diversi in
MONITOR LCD STRUMENTO IMPOSTAZIONI DEL PANNELLO A SFIORAMENTO MANUALE DI ISTRUZIONI Versione 2.0 Modelli applicabili (a partire da giugno 2015) PN-L803C/PN-80TC3 (I modelli disponibili sono diversi in
IBM SPSS Statistics per Linux - Istruzioni di installazione (Licenza per sito)
 IBM SPSS Statistics per Linux - Istruzioni di installazione (Licenza per sito) Le seguenti istruzioni sono relative all installazione di IBM SPSS Statistics versione 19 con licenza per sito. Questo documento
IBM SPSS Statistics per Linux - Istruzioni di installazione (Licenza per sito) Le seguenti istruzioni sono relative all installazione di IBM SPSS Statistics versione 19 con licenza per sito. Questo documento
IBM SPSS Modeler Text Analytics - Istruzioni di installazione (Licenza per utente autorizzato)
 IBM SPSS Modeler Text Analytics - Istruzioni di installazione (Licenza per utente autorizzato) Indice Istruzioni di installazione....... 1 Requisiti di sistema............ 1 Codice di autorizzazione.........
IBM SPSS Modeler Text Analytics - Istruzioni di installazione (Licenza per utente autorizzato) Indice Istruzioni di installazione....... 1 Requisiti di sistema............ 1 Codice di autorizzazione.........
Sharpdesk V3.5. Guida all installazione Versione
 Sharpdesk V3.5 Guida all installazione Versione 3.5.01 Copyright 2000-2015 di SHARP CORPORATION. Tutti i diritti riservati. È vietata la riproduzione, l adattamento o la traduzione senza previa autorizzazione
Sharpdesk V3.5 Guida all installazione Versione 3.5.01 Copyright 2000-2015 di SHARP CORPORATION. Tutti i diritti riservati. È vietata la riproduzione, l adattamento o la traduzione senza previa autorizzazione
Address Book Conversion Utility Guida per l utente
 Address Book Conversion Utility Guida per l utente Struttura del manuale Cap. 1 Cap. 2 Cap. 3 Cap. 4 Operazioni preliminari Installazione della Address Book Conversion Utility Creazione dei file di rubrica
Address Book Conversion Utility Guida per l utente Struttura del manuale Cap. 1 Cap. 2 Cap. 3 Cap. 4 Operazioni preliminari Installazione della Address Book Conversion Utility Creazione dei file di rubrica
IBM SPSS Statistics per Windows - Istruzioni di installazione (Licenza per sito)
 IBM SPSS Statistics per Windows - Istruzioni di installazione (Licenza per sito) Le seguenti istruzioni sono relative all installazione di IBM SPSS Statistics versione 19 con licenza per sito. Questo documento
IBM SPSS Statistics per Windows - Istruzioni di installazione (Licenza per sito) Le seguenti istruzioni sono relative all installazione di IBM SPSS Statistics versione 19 con licenza per sito. Questo documento
Guida per l utente AE6000. Adattatore AC580 mini USB wireless dual band
 Guida per l utente AE6000 Adattatore AC580 mini USB wireless dual band a Sommario Panoramica del prodotto Funzioni 1 Installazione Installazione 2 Configurazione di rete wireless Wi-Fi Protected Setup
Guida per l utente AE6000 Adattatore AC580 mini USB wireless dual band a Sommario Panoramica del prodotto Funzioni 1 Installazione Installazione 2 Configurazione di rete wireless Wi-Fi Protected Setup
Printer Driver. Questa guida descrive l installazione dei driver stampante per Windows Vista, Windows XP e Windows 2000.
 4-129-722-41 (1) Printer Driver Guida all installazione Questa guida descrive l installazione dei driver stampante per Windows Vista, Windows XP e. Prima dell utilizzo del software Prima di usare il driver
4-129-722-41 (1) Printer Driver Guida all installazione Questa guida descrive l installazione dei driver stampante per Windows Vista, Windows XP e. Prima dell utilizzo del software Prima di usare il driver
Guida in linea di Forcepoint Secure Messaging
 Guida in linea di Forcepoint Secure Messaging Benvenuti in Forcepoint Secure Messaging, uno strumento che offre un portale sicuro per la trasmissione e la visualizzazione di dati riservati contenuti nelle
Guida in linea di Forcepoint Secure Messaging Benvenuti in Forcepoint Secure Messaging, uno strumento che offre un portale sicuro per la trasmissione e la visualizzazione di dati riservati contenuti nelle
CardioChek Link Manuale d'uso
 CardioChek Link Manuale d'uso CardioChek Link Manuale d'uso Questo programma software è compatibile con i sistemi operativi Microsoft Windows 7, Windows 8.X, Vista A. Utilizzo previsto CardioChek Link
CardioChek Link Manuale d'uso CardioChek Link Manuale d'uso Questo programma software è compatibile con i sistemi operativi Microsoft Windows 7, Windows 8.X, Vista A. Utilizzo previsto CardioChek Link
Fiery Color Server per Xerox DocuColor 242/252/260. Guida introduttiva
 Fiery Color Server per Xerox DocuColor 242/252/260 Guida introduttiva 2007 Electronics for Imaging, Inc. Per questo prodotto, il trattamento delle informazioni contenute nella presente pubblicazione è
Fiery Color Server per Xerox DocuColor 242/252/260 Guida introduttiva 2007 Electronics for Imaging, Inc. Per questo prodotto, il trattamento delle informazioni contenute nella presente pubblicazione è
Boot Camp Guida all installazione e alla configurazione
 Boot Camp Guida all installazione e alla configurazione Indice 3 Introduzione 3 Cosa ti occorre 4 Panoramica dell installazione 4 Passo 1: Verificare la presenza di aggiornamenti 4 Passo 2: Per preparare
Boot Camp Guida all installazione e alla configurazione Indice 3 Introduzione 3 Cosa ti occorre 4 Panoramica dell installazione 4 Passo 1: Verificare la presenza di aggiornamenti 4 Passo 2: Per preparare
Kit di emulazione P5C Guida utente
 Kit di emulazione P5C Guida utente NPD1632-00 Nessuna parte di questa pubblicazione può essere riprodotta, memorizzata in sistemi informatici o trasmessa in qualsiasi forma o con qualsiasi mezzo, elettronico,
Kit di emulazione P5C Guida utente NPD1632-00 Nessuna parte di questa pubblicazione può essere riprodotta, memorizzata in sistemi informatici o trasmessa in qualsiasi forma o con qualsiasi mezzo, elettronico,
Formattazione e partizionamento
 1. Eseguire il backup Salvare prima di tutto i file di lavoro, poi in una cartella apposita, tutti gli Installer, cioè i file che contengono le informazioni per installare i programmi, in particolare quelli
1. Eseguire il backup Salvare prima di tutto i file di lavoro, poi in una cartella apposita, tutti gli Installer, cioè i file che contengono le informazioni per installare i programmi, in particolare quelli
Installazione del software per l utente in ambiente Macintosh OS
 12 Installazione del software per l utente in ambiente Macintosh OS Utilizzare le seguenti istruzioni per installare il software e impostare la stampa in ambiente Macintosh OS. Le schermate visualizzate
12 Installazione del software per l utente in ambiente Macintosh OS Utilizzare le seguenti istruzioni per installare il software e impostare la stampa in ambiente Macintosh OS. Le schermate visualizzate
Schermata riprodotta con l autorizzazione di Microsoft Corporation.
 Avvio rapido Prefazione P2WW-2600-01AL Grazie per aver acquistato Rack2-Filer! Rack2-Filer è un applicazione che consente di gestire e visualizzare i dati dei documenti sul computer. Questa guida rapida
Avvio rapido Prefazione P2WW-2600-01AL Grazie per aver acquistato Rack2-Filer! Rack2-Filer è un applicazione che consente di gestire e visualizzare i dati dei documenti sul computer. Questa guida rapida
Come avviare P-touch Editor
 Come avviare P-touch Editor Versione 0 ITA Introduzione Avviso importante Il contenuto di questo documento e le specifiche di questo prodotto sono soggetti a modifiche senza preavviso. Brother si riserva
Come avviare P-touch Editor Versione 0 ITA Introduzione Avviso importante Il contenuto di questo documento e le specifiche di questo prodotto sono soggetti a modifiche senza preavviso. Brother si riserva
Xerox WorkCentre 7970 Pannello comandi
 Pannello comandi I servizi disponibili possono variare in base all'impostazione della stampante. Per ulteriori informazioni su servizi e impostazioni, consultare la Guida per l'utente. ABC DEF Menu GHI
Pannello comandi I servizi disponibili possono variare in base all'impostazione della stampante. Per ulteriori informazioni su servizi e impostazioni, consultare la Guida per l'utente. ABC DEF Menu GHI
COLOR LASERJET ENTERPRISE SERIE CM4540 MFP. Guida di installazione del software
 COLOR LASERJET ENTERPRISE SERIE CM4540 MFP Guida di installazione del software HP Color LaserJet Enterprise serie CM4540 MFP Guida di installazione del software Copyright e licenza 2010 Copyright Hewlett-Packard
COLOR LASERJET ENTERPRISE SERIE CM4540 MFP Guida di installazione del software HP Color LaserJet Enterprise serie CM4540 MFP Guida di installazione del software Copyright e licenza 2010 Copyright Hewlett-Packard
Report sui tempi di fermo. Guida dell'amministratore
 Report sui tempi di fermo Guida dell'amministratore Novembre 2016 www.lexmark.com Sommario 2 Sommario Panoramica... 3 Configurazione dell'applicazione... 4 Accesso al server Web incorporato...4 Accesso
Report sui tempi di fermo Guida dell'amministratore Novembre 2016 www.lexmark.com Sommario 2 Sommario Panoramica... 3 Configurazione dell'applicazione... 4 Accesso al server Web incorporato...4 Accesso
Xerox ColorQube 8700 / 8900 Pannello comandi
 Pannello comandi I servizi disponibili possono variare in base all'impostazione della stampante. Per ulteriori informazioni su servizi e impostazioni, consultare la Guida per l'utente. 3 5 Rilascio dello
Pannello comandi I servizi disponibili possono variare in base all'impostazione della stampante. Per ulteriori informazioni su servizi e impostazioni, consultare la Guida per l'utente. 3 5 Rilascio dello
Installazione e uso di Document Distributor
 Per visualizzare o scaricare questa o altre pubblicazioni Lexmark Document Solutions, fare clic qui. Installazione e uso di Document Distributor Il software Lexmark Document Distributor include pacchetti
Per visualizzare o scaricare questa o altre pubblicazioni Lexmark Document Solutions, fare clic qui. Installazione e uso di Document Distributor Il software Lexmark Document Distributor include pacchetti
Visualizzatore di file MP VM-1: manuale di istruzioni per l uso
 Visualizzatore di file MP VM-1: manuale di istruzioni per l uso (per utenti Macintosh) Quando si registra un immagine fissa con una fotocamera dotata delle funzioni M-Cont +, Vel Cont o Multi-Target AF,
Visualizzatore di file MP VM-1: manuale di istruzioni per l uso (per utenti Macintosh) Quando si registra un immagine fissa con una fotocamera dotata delle funzioni M-Cont +, Vel Cont o Multi-Target AF,
Guida utente per Mac
 Guida utente per Mac Sommario Introduzione... 1 Utilizzo dello strumento Mac Reformatting... 1 Installazione del software... 4 Rimozione sicura delle unità... 9 Gestione unità... 10 Esecuzione dei controlli
Guida utente per Mac Sommario Introduzione... 1 Utilizzo dello strumento Mac Reformatting... 1 Installazione del software... 4 Rimozione sicura delle unità... 9 Gestione unità... 10 Esecuzione dei controlli
CA Desktop Migration Manager
 CA Desktop Migration Manager Note di rilascio Service Pack 12.8.01 La presente documentazione, che include il sistema di guida in linea integrato e materiale distribuibile elettronicamente (d'ora in avanti
CA Desktop Migration Manager Note di rilascio Service Pack 12.8.01 La presente documentazione, che include il sistema di guida in linea integrato e materiale distribuibile elettronicamente (d'ora in avanti
Guida AirPrint. Questa guida dell'utente riguarda i seguenti modelli: DCP-J4120DW/MFC-J4420DW/J4620DW/ J4625DW/J5320DW/J5620DW/J5625DW/J5720DW/J5920DW
 Guida AirPrint Questa guida dell'utente riguarda i seguenti modelli: DCP-J40DW/MFC-J440DW/J460DW/ J465DW/J530DW/J560DW/J565DW/J570DW/J590DW Versione A ITA Definizioni delle note Nella presente Guida dell'utente
Guida AirPrint Questa guida dell'utente riguarda i seguenti modelli: DCP-J40DW/MFC-J440DW/J460DW/ J465DW/J530DW/J560DW/J565DW/J570DW/J590DW Versione A ITA Definizioni delle note Nella presente Guida dell'utente
Gestione rubrica. Guida per l'amministratore
 Gestione rubrica Guida per l'amministratore Novembre 2012 www.lexmark.com Sommario 2 Sommario Panoramica... 3 Uso di Gestione rubrica...4 Configurazione del controllo di accesso dall'applicazione... 4
Gestione rubrica Guida per l'amministratore Novembre 2012 www.lexmark.com Sommario 2 Sommario Panoramica... 3 Uso di Gestione rubrica...4 Configurazione del controllo di accesso dall'applicazione... 4
Aggiornamenti del software Guida per l'utente
 Aggiornamenti del software Guida per l'utente Copyright 2009 Hewlett-Packard Development Company, L.P. Windows è un marchio registrato negli Stati Uniti di Microsoft Corporation. Le informazioni contenute
Aggiornamenti del software Guida per l'utente Copyright 2009 Hewlett-Packard Development Company, L.P. Windows è un marchio registrato negli Stati Uniti di Microsoft Corporation. Le informazioni contenute
Ripristino di AdmiCash su un nuovo PC o sistema operativo
 Ripristino di AdmiCash su un nuovo PC o sistema operativo Prima di cambiare il sistema operativo o il PC, sorge spontanea la domanda di come ripristinare l installazione di AdmiCash e tutti i dati in esso
Ripristino di AdmiCash su un nuovo PC o sistema operativo Prima di cambiare il sistema operativo o il PC, sorge spontanea la domanda di come ripristinare l installazione di AdmiCash e tutti i dati in esso
Procedura rapida di installazione da CD-ROM
 Macintosh Questo argomento include le seguenti sezioni: "Requisiti" a pagina 3-37 "Procedura rapida di installazione da CD-ROM" a pagina 3-37 "Abilitazione e uso di EtherTalk per Mac OS 9.x" a pagina 3-37
Macintosh Questo argomento include le seguenti sezioni: "Requisiti" a pagina 3-37 "Procedura rapida di installazione da CD-ROM" a pagina 3-37 "Abilitazione e uso di EtherTalk per Mac OS 9.x" a pagina 3-37
IBM SPSS Statistics per Windows - Istruzioni di installazione (Licenza per sito)
 IBM SPSS Statistics per Windows - Istruzioni di installazione (Licenza per sito) Le seguenti istruzioni sono relative all installazione di IBM SPSS Statistics versione 20 con licenza per sito. Questo documento
IBM SPSS Statistics per Windows - Istruzioni di installazione (Licenza per sito) Le seguenti istruzioni sono relative all installazione di IBM SPSS Statistics versione 20 con licenza per sito. Questo documento
Installazione del driver Custom PostScript o del driver della stampante PCL per Windows
 Installazione del driver Custom PostScript o del driver della stampante PCL per Windows Questo file Leggimi contiene istruzioni per l'installazione del driver Custom PostScript o del driver della stampante
Installazione del driver Custom PostScript o del driver della stampante PCL per Windows Questo file Leggimi contiene istruzioni per l'installazione del driver Custom PostScript o del driver della stampante
BOLLETTINO DI SICUREZZA XEROX XRX04-005
 BOLLETTINO DI SICUREZZA XEROX XRX04-005 La vulnerabilità del controller di rete (ESS, Electronic Sub-System) potrebbe consentire l'accesso agli utenti non autorizzati. Di seguito, sono riportate una soluzione
BOLLETTINO DI SICUREZZA XEROX XRX04-005 La vulnerabilità del controller di rete (ESS, Electronic Sub-System) potrebbe consentire l'accesso agli utenti non autorizzati. Di seguito, sono riportate una soluzione
Guida di installazione del driver FAX L
 Italiano Guida di installazione del driver FAX L User Software CD-ROM.................................................................. 1 Driver e software.................................................................................
Italiano Guida di installazione del driver FAX L User Software CD-ROM.................................................................. 1 Driver e software.................................................................................
Questo prodotto utilizza la tecnologia del visualizzatore "EasyFlip" di PFU. PFU LIMITED 2011
 Avvio rapido Prefazione P2WW-2603-01AL Grazie per aver acquistato Rack2-Filer! Rack2-Filer è un applicazione che consente di gestire e visualizzare i dati dei documenti sul computer. Questa Avvio rapido
Avvio rapido Prefazione P2WW-2603-01AL Grazie per aver acquistato Rack2-Filer! Rack2-Filer è un applicazione che consente di gestire e visualizzare i dati dei documenti sul computer. Questa Avvio rapido
IBM SPSS Statistics per Mac OS - Istruzioni di installazione (Licenza per utenti singoli)
 IBM SPSS Statistics per Mac OS - Istruzioni di installazione (Licenza per utenti singoli) Le seguenti istruzioni sono relative all installazione di IBM SPSS Statistics versione 19 con licenza per utenti
IBM SPSS Statistics per Mac OS - Istruzioni di installazione (Licenza per utenti singoli) Le seguenti istruzioni sono relative all installazione di IBM SPSS Statistics versione 19 con licenza per utenti
Oxygen Series. Italiano. Guida rapida
 Oxygen Series Italiano Guida rapida Serie Oxygen Guida rapida 3 1 Introduzione Congratulazioni per l'acquisto di una tastiera M-Audio della serie Oxygen. Le tastiere Oxygen offrono ora DirectLink, che
Oxygen Series Italiano Guida rapida Serie Oxygen Guida rapida 3 1 Introduzione Congratulazioni per l'acquisto di una tastiera M-Audio della serie Oxygen. Le tastiere Oxygen offrono ora DirectLink, che
Guida all'installazione di Sun Ultra 40 M2 Workstation
 Guida all'installazione di Sun Ultra 40 M2 Workstation Sun Microsystems, Inc. www.sun.com N. parte 820-0338-10 Ottobre 2006, Revisione A Inviate commenti sul presente documento all'indirizzo http://www.sun.com/hwdocs/feedback
Guida all'installazione di Sun Ultra 40 M2 Workstation Sun Microsystems, Inc. www.sun.com N. parte 820-0338-10 Ottobre 2006, Revisione A Inviate commenti sul presente documento all'indirizzo http://www.sun.com/hwdocs/feedback
Trust Advanced Game Viewer. Manuale dell'utente
 Trust Advanced Game Viewer Manuale dell'utente 2-IT IT-3 4-IT IT-5 Copyright Nessuna parte del presente manuale può essere riprodotta o trasmessa con qualsiasi mezzo e in qualsiasi forma (elettronica o
Trust Advanced Game Viewer Manuale dell'utente 2-IT IT-3 4-IT IT-5 Copyright Nessuna parte del presente manuale può essere riprodotta o trasmessa con qualsiasi mezzo e in qualsiasi forma (elettronica o
Il tuo manuale d'uso. SONY ERICSSON W200I http://it.yourpdfguides.com/dref/451447
 Può anche leggere le raccomandazioni fatte nel manuale d uso, nel manuale tecnico o nella guida di installazione di SONY ERICSSON W200I. Troverà le risposte a tutte sue domande sul manuale d'uso (informazioni,
Può anche leggere le raccomandazioni fatte nel manuale d uso, nel manuale tecnico o nella guida di installazione di SONY ERICSSON W200I. Troverà le risposte a tutte sue domande sul manuale d'uso (informazioni,
Note di release Color Server EFI Fiery PRO C-KM e EFI Fiery S C-KM versione 3.0a Maintenance Release 1
 Note di release Color Server EFI Fiery PRO 80 65-55C-KM e EFI Fiery S450 65-55C-KM versione 3.0a Questo documento descrive i Color Server EFI Fiery PRO 80 65-55C-KM e EFI Fiery S450 65-55C-KM versione
Note di release Color Server EFI Fiery PRO 80 65-55C-KM e EFI Fiery S450 65-55C-KM versione 3.0a Questo documento descrive i Color Server EFI Fiery PRO 80 65-55C-KM e EFI Fiery S450 65-55C-KM versione
IBM SPSS Statistics per Mac OS - Istruzioni di installazione (Licenza per sito)
 IBM SPSS Statistics per Mac OS - Istruzioni di installazione (Licenza per sito) Le seguenti istruzioni sono relative all installazione di IBM SPSS Statistics versione 19 con licenza per sito. Questo documento
IBM SPSS Statistics per Mac OS - Istruzioni di installazione (Licenza per sito) Le seguenti istruzioni sono relative all installazione di IBM SPSS Statistics versione 19 con licenza per sito. Questo documento
Software Rowan Key Manager C400RKM rel.4.xx / C350RKM rel.2.xx
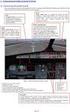 Software Rowan Key Manager C400RKM rel.4.xx / C350RKM rel.2.xx -Istruzioni per l installazione. Requisiti del sistema: -Per i sistemi operativi Microsoft Windows Vista, Microsoft Windows 7, Microsoft Windows
Software Rowan Key Manager C400RKM rel.4.xx / C350RKM rel.2.xx -Istruzioni per l installazione. Requisiti del sistema: -Per i sistemi operativi Microsoft Windows Vista, Microsoft Windows 7, Microsoft Windows
Note di rilascio workstation Sun Java W1100z e W2100z
 Note di rilascio workstation Sun Java W1100z e W2100z Sun Microsystems, Inc. www.sun.com Codice componente 817-7994-10 Ottobre 2004, Revisione B Per inoltrare eventuali commenti relativi al presente documento,
Note di rilascio workstation Sun Java W1100z e W2100z Sun Microsystems, Inc. www.sun.com Codice componente 817-7994-10 Ottobre 2004, Revisione B Per inoltrare eventuali commenti relativi al presente documento,
PORTALE DELLE CONVENZIONI: MANUALE PER LA CONFIGURAZIONE DEL SISTEMA
 PORTALE DELLE CONVENZIONI: MANUALE PER LA CONFIGURAZIONE DEL SISTEMA Revisione 1.0 Uso esterno Riservato agli utenti dei servizi in convenzione Pag. 1 di 12 Sommario 0. GENERALITÀ... 3 0.1 REVISIONI...
PORTALE DELLE CONVENZIONI: MANUALE PER LA CONFIGURAZIONE DEL SISTEMA Revisione 1.0 Uso esterno Riservato agli utenti dei servizi in convenzione Pag. 1 di 12 Sommario 0. GENERALITÀ... 3 0.1 REVISIONI...
Xerox WorkCentre 3655 Stampante multifunzione Pannello comandi
 Pannello comandi I servizi disponibili variano in base all'impostazione della stampante. Per ulteriori informazioni su servizi e impostazioni, consultare la Guida per l'utente. 3 4 5 Schermo sensibile
Pannello comandi I servizi disponibili variano in base all'impostazione della stampante. Per ulteriori informazioni su servizi e impostazioni, consultare la Guida per l'utente. 3 4 5 Schermo sensibile
Sharpdesk V3.5. Guida di installazione: Edizione con chiave del prodotto. Versione 1.0
 Sharpdesk V3.5 Guida di installazione: Edizione con chiave del prodotto Versione 1.0 Diritti d autore I diritti d autore del presente software appartengono a Sharp Corporation. La riproduzione, l adattamento
Sharpdesk V3.5 Guida di installazione: Edizione con chiave del prodotto Versione 1.0 Diritti d autore I diritti d autore del presente software appartengono a Sharp Corporation. La riproduzione, l adattamento
GUIDA RAPIDA DI NOKIA MODEM OPTIONS
 GUIDA RAPIDA DI NOKIA MODEM OPTIONS Copyright 2003 Nokia. Tutti i diritti sono riservati. 9356512 Issue 1 Sommario 1. INTRODUZIONE...1 2. INSTALLAZIONE DI NOKIA MODEM OPTIONS...1 3. CONNESSIONE DEL NOKIA
GUIDA RAPIDA DI NOKIA MODEM OPTIONS Copyright 2003 Nokia. Tutti i diritti sono riservati. 9356512 Issue 1 Sommario 1. INTRODUZIONE...1 2. INSTALLAZIONE DI NOKIA MODEM OPTIONS...1 3. CONNESSIONE DEL NOKIA
HiProg3 Gestione Programmazione Triennale ed Elenco Annuale dei Lavori Pubblici. Manuale d installazione
 HiProg3 Gestione Programmazione Triennale ed Elenco Annuale dei Lavori Pubblici Settembre 2005 Sommario 1 PREMESSA...3 2 CARATTERISTICHE E REQUISITI...4 2.1 Requisiti del PC...4 3 INSTALLAZIONE...5 3.1
HiProg3 Gestione Programmazione Triennale ed Elenco Annuale dei Lavori Pubblici Settembre 2005 Sommario 1 PREMESSA...3 2 CARATTERISTICHE E REQUISITI...4 2.1 Requisiti del PC...4 3 INSTALLAZIONE...5 3.1
Ripristino password amministratore per Windows
 Ripristino password amministratore per Windows Novembre 2015 Per ottenere più sicurezza sarebbe meglio cambiare regolarmente la password della sessione amministratore. Ma se si dimentica l'ultima password
Ripristino password amministratore per Windows Novembre 2015 Per ottenere più sicurezza sarebbe meglio cambiare regolarmente la password della sessione amministratore. Ma se si dimentica l'ultima password
Appliance Dell DL1300 Guida all'interoperabilità
 Appliance Dell DL1300 Guida all'interoperabilità Messaggi di N.B., Attenzione e Avvertenza N.B.: Un messaggio di N.B. indica informazioni importanti che contribuiscono a migliorare l'utilizzo del computer.
Appliance Dell DL1300 Guida all'interoperabilità Messaggi di N.B., Attenzione e Avvertenza N.B.: Un messaggio di N.B. indica informazioni importanti che contribuiscono a migliorare l'utilizzo del computer.
Note di rilascio di Sun Ultra 27 Workstation
 Note di rilascio di Sun Ultra 27 Workstation Sun Microsystems, Inc. 4150 Network Circle Santa Clara, CA 95054 U.S.A. N. di parte: 821 0145 10 Aprile 2009, revisione A Copyright 2009 Sun Microsystems, Inc.
Note di rilascio di Sun Ultra 27 Workstation Sun Microsystems, Inc. 4150 Network Circle Santa Clara, CA 95054 U.S.A. N. di parte: 821 0145 10 Aprile 2009, revisione A Copyright 2009 Sun Microsystems, Inc.
Impostazione del computer Guida per l'utente
 Impostazione del computer Guida per l'utente Copyright 2007 Hewlett-Packard Development Company, L.P. Windows è un marchio registrato di Microsoft Corporation negli Stati Uniti. Bluetooth è un marchio
Impostazione del computer Guida per l'utente Copyright 2007 Hewlett-Packard Development Company, L.P. Windows è un marchio registrato di Microsoft Corporation negli Stati Uniti. Bluetooth è un marchio
LASERJET ENTERPRISE M4555 MFP SERIES. Guida di installazione del software
 LASERJET ENTERPRISE M4555 MFP SERIES Guida di installazione del software HP LaserJet Enterprise M4555 MFP Series Guida di installazione del software Copyright e licenza 2011 Copyright Hewlett-Packard
LASERJET ENTERPRISE M4555 MFP SERIES Guida di installazione del software HP LaserJet Enterprise M4555 MFP Series Guida di installazione del software Copyright e licenza 2011 Copyright Hewlett-Packard
