Guida all hardware e al software
|
|
|
- Renato Zanella
- 7 anni fa
- Visualizzazioni
Transcript
1 Guida all hardware e al software Serie di HP Compaq Tablet PC Numero di parte del documento: Settembre 2005 Questa guida descrive come identificare e utilizzare le funzionalità hardware del tablet PC, inclusi i connettori per le periferiche esterne, e fornisce le procedure per la gestione dell'alimentazione e della protezione del tablet PC. Include inoltre specifiche di alimentazione e ambientali, che possono risultare utili nel caso di impiego del Tablet PC all'estero, come pure istruzioni su come ottenere informazioni di sistema e su come utilizzare le utility di configurazione per rilevare, risolvere e prevenire eventuali problemi.
2 2005 Hewlett-Packard Development Company, L.P. Microsoft e Windows sono marchi registrati negli Stati Uniti di Microsoft Corporation. Il logo SD è un marchio del rispettivo proprietario. Bluetooth è un marchio del rispettivo proprietario usato da Hewlett-Packard Company su licenza. Le informazioni contenute in questo documento sono soggette a modifiche senza preavviso. Le sole garanzie per i prodotti e i servizi HP sono definite nelle norme esplicite di garanzia che accompagnano tali prodotti e servizi. Nulla di quanto contenuto nel presente documento va interpretato come costituente una garanzia aggiuntiva. HP non risponde di eventuali errori tecnici ed editoriali o di omissioni presenti in questo documento. Guida all'hardware e al software Serie di HP Compaq Tablet PC Seconda edizione, settembre 2005 Prima edizione, marzo 2005 Numero di parte del documento:
3 Sommario 1 Identificazione dei componenti Componenti della parte superiore Spie Dispositivi di puntamento Pulsanti Tasti Pulsanti attivati dallo stilo Componenti del display Componenti della parte anteriore Componenti della parte posteriore Componenti della parte destra Componenti della parte sinistra Componenti della parte inferiore Antenne wireless Magneti Componenti dello stilo Ulteriori componenti hardware Alimentazione Posizione dei controlli e delle spie di alimentazione Fonti di alimentazione Modalità di standby e di sospensione Standby Sospensione Avvio delle modalità di standby, sospensione o spegnimento Guida all hardware e al software iii
4 Sommario Impostazioni di alimentazione di default Accensione e spegnimento del Tablet PC o del display Avvio o termine della modalità di sospensione Avvio o termine della modalità di standby Procedure di spegnimento di emergenza Opzioni di alimentazione Accesso alla finestra Opzioni risparmio energia Visualizzazione dell'icona del misuratore di alimentazione Impostazione o modifica di una combinazione di risparmio energia Uso di una password di protezione Controlli delle prestazioni del processore (solo in alcuni modelli) Batterie Identificazione delle batterie Inserimento o rimozione di una batteria principale Carica delle batterie Gestione delle condizioni di basso livello di carica della batteria Calibrazione di una batteria Risparmio della batteria Conservazione delle batterie Smaltimento delle batterie usate Dispositivi di puntamento e tastiera Dispositivi di puntamento Uso del TouchPad Uso dello stick di puntamento Impostazione delle proprietà del mouse iv Guida all hardware e al software
5 Sommario Tasti di scelta rapida Tabella di riferimento dei tasti di scelta rapida Comandi di scelta rapida Uso dei tasti di scelta rapida con le tastiere esterne Pulsanti Quick Launch Identificazione dei pulsanti Quick Launch Software Quick Launch Buttons Tastierini Uso del tastierino numerico incorporato Tastierino numerico esterno Controlli di comando e dello stilo Stilo Immissione delle informazioni con lo stilo Calibrazione dello stilo Impostazione delle preferenze dello stilo Sostituzione della punta dello stilo Controlli di comando Identificazione dei controlli di comando Tabella di riferimento dei controlli di comando Uso dei controlli di comando Impostazione delle preferenze per i controlli di comando Tastiera su schermo Applicazioni e supporti multimediali Funzionalità audio Jack di ingresso audio (microfono) Jack di uscita audio (cuffie) Regolazione del volume Guida all hardware e al software v
6 Sommario Funzionalità video Uso del jack di uscita S-Video Collegamento di un monitor, di un proiettore o di un televisore Applicazioni software multimediali Rispetto delle norme sul copyright Installazione del software Abilitazione di AutoPlay Modifica delle impostazioni della regione per i DVD Unità Precauzioni d'uso per le unità Spia dell'unità IDE Unità disco rigido primaria Unità esterne Periferiche esterne opzionali MultiBay e MultiBay II esterno opzionale PC Card Panoramica sulle PC Card Inserimento Rimozione Schede di memoria digitali Panoramica sulle schede di memoria digitali Inserimento Rimozione vi Guida all hardware e al software
7 Sommario 9 Moduli di memoria Panoramica sui moduli di memoria Slot di espansione Slot del modulo di memoria principale File di sospensione Periferiche USB Panoramica sulle periferiche USB Collegamento di periferiche USB Supporto USB Legacy Modem e funzionalità di rete Modem interno Cavo per modem Selezione del paese per il modem Software di comunicazione preinstallato Rete Software Q Menu Q Menu Identificazione dei controlli del Q Menu Visualizzazione e chiusura del Q Menu Selezione di una voce del Q Menu Come ottenere informazioni sulle voci definite dal sistema Impostazione delle preferenze del Q Menu Uso di una voce definita dal sistema Driver dei pulsanti del Tablet PC Guida all hardware e al software vii
8 Sommario 13 Tecnologia Wireless (solo in determinati modelli) Periferiche WLAN (solo in determinati modelli) Collegamento del Tablet PC wireless ad una WLAN aziendale Collegamento del Tablet PC wireless ad una WLAN pubblica Installazione di una rete WLAN domestica Uso di una connessione WLAN Funzionalità di protezione per reti wireless Installazione del software wireless (opzionale) Risoluzione dei problemi relativi alle periferiche Periferica wireless Bluetooth (solo in determinati modelli) Stato di alimentazione delle periferiche Accensione delle periferiche Spegnimento e disabilitazione delle periferiche Comunicazioni a infrarossi Impostazione di una trasmissione a infrarossi Modalità di standby e trasmissione a infrarossi Mobile Printing (solo in determinati modelli) Protezione Funzioni di protezione Preferenze di protezione in Impostazione del computer Password Password HP e Windows Istruzioni relative alle password HP e Windows viii Guida all hardware e al software
9 Sommario Password amministratore HP Impostazione delle password amministratore HP Immissione delle password amministratore HP Password di accensione Impostazione della password di accensione Immissione della password di accensione Richiesta di una password di accensione all'avvio DriveLock Impostazione delle password DriveLock Immissione delle password DriveLock Richiesta di una password DriveLock all'avvio Modifica delle password DriveLock Rimozione della protezione DriveLock Sicurezza dispositivo Informazioni di sistema Impostazione delle opzioni di Informazione del sistema Software antivirus Software firewall Disco Critical Security Updates for Windows XP HP ProtectTools Security Manager (solo in determinati modelli) Embedded Security for ProtectTools Credential Manager for ProtectTools BIOS Configuration for ProtectTools Smart Card Security for ProtectTools Cavo di sicurezza opzionale Guida all hardware e al software ix
10 Sommario 15 Utility Impostazione del computer Accesso a Impostazione del computer Valori di default di Impostazione del computer Menu File Menu Sicurezza Menu Strumenti Menu Avanzato Aggiornamento e ripristino del software Aggiornamento del software Come procurarsi il disco Support Software Accesso alle informazioni relative al Tablet PC Software su Internet Download della ROM di sistema Download del software Ripristino del sistema Salvaguardia dei dati Altiris Local Recovery Impostazione dei punti di ripristino del sistema Riparazione o reinstallazione delle applicazioni Reinstallazione delle applicazioni dall'unità disco rigido Riparazione del sistema operativo Reinstallazione del sistema operativo Reinstallazione dei driver di periferica e di altro software Interfaccia MUI (Multilingual User Interface) Abilitazione e commutazione delle lingue MUI Ripristino delle funzionalità MUI dopo la reinstallazione del sistema operativo Aggiornamento del software Bluetooth tramite l'utility Flash Upgrade x Guida all hardware e al software
11 Sommario 17 Precauzioni d'uso per il tablet PC Temperatura Pulizia Tastiera Display TouchPad Mouse esterno Spedizione e trasporto Preparazione per la spedizione e il trasporto Suggerimenti per il trasporto del Tablet PC A Specifiche tecniche Ambiente operativo A 1 Potenza nominale d'ingresso A 2 B MultiBoot Sequenza di avvio di default B 2 Dispositivi avviabili in Impostazione del computer... B 4 Risultati di MultiBoot B 5 Preferenze di MultiBoot B 6 Impostazione di una nuova sequenza di avvio di default B 6 Impostazione del prompt di MultiBoot Express.... B 7 Impostazione delle preferenze di MultiBoot Express B 8 Guida all hardware e al software xi
12 Sommario C Client Management Solutions Configurazione e distribuzione C 2 Gestione e aggiornamenti del software C 3 HP Client Manager Software C 3 Altiris PC Transplant Pro C 5 System Software Manager C 5 Indice xii Guida all hardware e al software
13 1 Identificazione dei componenti Componenti della parte superiore Spie Componente 1 Spia di azzeramento del volume Descrizione Accesa: il volume del sistema viene azzerato. 2 Spia BLOC MAIUSC Accesa: BLOC MAIUSC è attivato. 3 Spia dell'unità IDE (Integrated Drive Electronics) Accesa: è in corso l'accesso all'alloggiamento dell'unità disco rigido. (continua) Guida all'hardware e al software 1 1
14 Identificazione dei componenti Componente Descrizione 4 Spia della batteria Ambra: una batteria è in fase di carica. Verde: una batteria è quasi completamente carica. Ambra lampeggiante: una batteria che rappresenta l'unica fonte di alimentazione, è quasi scarica. Quando la batteria raggiunge una condizione critica di basso livello di carica, la spia della batteria inizia a lampeggiare più rapidamente. Spenta: se il Tablet PC è collegato ad una fonte di alimentazione esterna, la spia si spegne non appena tutte le batterie nel Tablet PC sono completamente cariche. Se il Tablet PC non è collegato ad una fonte di alimentazione esterna, la spia rimane spenta fino a quando non si ha una condizione di basso livello di carica della batteria, durante la quale diventa di colore ambra e inizia a lampeggiare. 5 Spia di alimentazione Verde: il Tablet PC è acceso. Verde lampeggiante: il tablet PC è in modalità di standby. 6 Spia wireless* Accesa: una o più periferiche wireless interne opzionali, come una periferica WLAN e/o Bluetooth, sono attive. 7 Spia BLOC NUM Accesa: BLOC NUM è attivato oppure è stato abilitato il tastierino numerico incorporato. *Per informazioni sulla creazione di un collegamento wireless, leggere il Capitolo 13, "Tecnologia Wireless (solo in determinati modelli)". 1 2 Guida all'hardware e al software
15 Identificazione dei componenti Dispositivi di puntamento Componente Descrizione 1 Stick di puntamento Muove il puntatore. 2 Pulsante sinistro dello stick di puntamento Ha la stessa funzione del pulsante sinistro di un mouse esterno. 3 TouchPad* Muove il puntatore. Può essere impostato per eseguire altre funzioni del mouse, come lo scorrimento, la selezione e il doppio clic. 4 Pulsante sinistro del TouchPad* 5 Pulsante destro del TouchPad* 6 Area di scorrimento del TouchPad* 7 Pulsante destro dello stick di puntamento Ha la stessa funzione del pulsante sinistro di un mouse esterno. Ha la stessa funzione del pulsante destro di un mouse esterno. Consente di scorrere verso l'alto o verso il basso. Ha la stessa funzione del pulsante destro di un mouse esterno. *Questa tabella descrive le impostazioni di default. Per informazioni sulla modifica delle funzioni dei componenti del TouchPad, vedere la sezione "Impostazione delle proprietà del mouse" nel Capitolo 3, "Dispositivi di puntamento e tastiera". Guida all'hardware e al software 1 3
16 Identificazione dei componenti Pulsanti Componente 1 Pulsante modalità Presentazione 2 Pulsante di azzeramento del volume 3 Pulsante di diminuzione del volume 4 Pulsante di aumento del volume Descrizione Avvia la modalità Presentazione. Azzera o ripristina il volume del sistema. Diminuisce il volume del tablet PC. Aumenta il volume del tablet PC. 1 4 Guida all'hardware e al software
17 Identificazione dei componenti Tasti Componente Descrizione 1 Tasti funzione (6) Eseguono attività di sistema e funzioni specifiche delle applicazioni. In combinazione con il tasto FN, i tasti funzione F3, F4 e da F8 a F11 consentono l'esecuzione di altre operazioni come tasti di scelta rapida. 2 Tasto FN Esegue le funzioni di sistema utilizzate più di frequente quando viene premuto in combinazione con il tasto ESC. 3 Tasto del logo di Windows Visualizza il menu Start di Microsoft Windows. 4 Tasto applicazione di Windows Visualizza un menu di scelta rapida per gli elementi accanto al puntatore. 5 Tasti del tastierino (15) Possono essere utilizzati come i tasti di un tastierino numerico esterno. Guida all'hardware e al software 1 5
18 Identificazione dei componenti Pulsanti attivati dallo stilo Componente 1 Pulsante di avvio di Tablet PC Input Panel* Descrizione Quando Windows è in esecuzione, apre l'applicazione Microsoft Tablet PC Input Panel, che include un blocco per la scrittura a mano e una tastiera su schermo. 2 Pulsante di rotazione* Commuta l immagine tra l orientamento orizzontale e quello verticale. 3 Pulsante Q* Quando Windows è in esecuzione, apre o chiude il Q Menu. *Questa tabella descrive le impostazioni di default. Per informazioni sul cambiamento della funzione del pulsante di avvio di Tablet PC Input Panel, del pulsante di rotazione e del pulsante Q, vedere il capitolo Capitolo 4, "Controlli di comando e dello stilo". 1 6 Guida all'hardware e al software
19 Identificazione dei componenti Componenti del display Componente Descrizione 1 Portastilo Permette di agganciare lo stilo al Tablet PC. 2 Pulsante di rilascio dello stilo Rilascia lo stilo dal portastilo. 3 Perno girevole Permette di ruotare il display in modo da trasformare il Tablet PC in notebook. (continua) Guida all'hardware e al software 1 7
20 Identificazione dei componenti Componente 4 Interruttore rotante* Ha la stessa funzione del tasto Invio e dei tasti PgSu e PgGiù di una normale tastiera. Premere per immettere un comando. Ruotare verso l'alto per scorrere verso l alto. Ruotare verso il basso per scorrere verso il basso. 5 Pulsante Protezione di Windows* Descrizione Se viene premuto quando: Windows è in esecuzione, immette il comando CTRL+ALT+CANC. L'utility Setup è aperta, attiva il comando di reset. *Questa tabella descrive le impostazioni di default. Per informazioni sul cambiamento della funzione del pulsante Protezione di Windows e dell'interruttore rotante, vedere il Capitolo 4, "Controlli di comando e dello stilo". Per proteggere i dati e il sistema, non è possibile immettere il comando CTRL+ALT+CANC utilizzando i tasti CTRL, ALT e CANC della tastiera su schermo. 1 8 Guida all'hardware e al software
21 Identificazione dei componenti Componenti della parte anteriore Componente Descrizione 1 Porta a infrarossi Stabilisce la comunicazione wireless tra il Tablet PC e una periferica opzionale compatibile con lo standard IrDA. 2 Modulo Bluetooth (solo in determinati modelli) 3 Pulsante di rilascio del display Invia e riceve segnali per le periferiche Bluetooth. Ä Esposizione alle radiazioni di radiofrequenza. La potenza di uscita irradiata da questo dispositivo è inferiore ai limiti di esposizione alle radiofrequenze fissati dall'fcc (Federal Communications Commission). Il dispositivo deve tuttavia essere impiegato in maniera tale da ridurre al minimo il contatto con il corpo durante il normale funzionamento. Per evitare la possibilità di superamento dei limiti di esposizione alle radiofrequenze previsti dall'fcc, le persone non devono trovarsi a meno di 20 cm dalle antenne in condizioni di funzionamento normali, anche quando il display del Tablet PC è chiuso. Apre il Tablet PC. Guida all'hardware e al software 1 9
22 Identificazione dei componenti Componenti della parte posteriore Componente Descrizione 1 Porta USB Consente di collegare periferiche USB 1.1 e 2.0 al Tablet PC tramite un cavo USB standard. 2 Jack RJ-11 (modem) Permette di collegare il cavo del modem. 3 Jack RJ-45 (rete) Consente di collegare un cavo di rete. 4 Connettore di alimentazione Permette il collegamento di un adattatore CA, di un adattatore opzionale o di un cavo di alimentazione opzionale. 5 Porta per monitor esterno Permette di collegare un monitor esterno VGA o un videoproiettore opzionale. 6 Jack di uscita S-Video Jack dual-purpose a 7 pin. Consente di collegare una periferica S-Video opzionale, come un televisore, un videoregistratore, una videocamera, un videoproiettore o una scheda di cattura video con un cavo S-Video a 4 pin standard. I 3 pin aggiuntivi consentono l'uso di un adattatore S-Video/composito con il Tablet PC Guida all'hardware e al software
23 Identificazione dei componenti Componenti della parte destra Componente 1 Jack di uscita audio (cuffie) 2 Jack di ingresso audio (microfono) Descrizione Consente di collegare cuffie o altoparlanti stereo alimentati opzionali. Collega inoltre la funzionalità audio di una periferica audio/video come un televisore o un videoregistratore. Consente di collegare un microfono mono (ad un solo canale) o stereo (a doppio canale) opzionale. 3 Porta USB Permette di collegare al Tablet PC periferiche conformi allo standard USB 1.1 e 2.0 mediante un cavo USB standard oppure un MultiBay o un MultiBay II esterno opzionale. La porta USB è alimentata. La porta USB è alimentata. Le periferiche collegate a questa porta non necessitano quindi di un'alimentazione esterna. 4 Pulsante di espulsione della PC Card Espelle la PC Card dallo slot corrispondente. 5 Slot per schede PC Card Supporta PC Card opzionali di Tipo I o di Tipo II a 32 bit (CardBus) o a 16 bit. 6 Slot per supporti digitali Accetta schede SD (Secure Digital) Memory Card o MultiMediaCard. Guida all'hardware e al software 1 11
24 Identificazione dei componenti Componenti della parte sinistra Componente 1 Attacco per cavo di sicurezza Descrizione Permette di collegare un cavo di sicurezza opzionale al Tablet PC. Ä Le soluzioni di protezione hanno lo scopo di fungere da deterrente. Non possono tuttavia impedire un uso improprio o il furto del prodotto. 2 Presa d'aria Consente il raffreddamento dei componenti interni. Ä Per evitare il surriscaldamento dei componenti, non ostruire le prese d'aria. L'uso del Tablet PC su una superficie morbida, come un cuscino, una coperta, un tappeto o un tessuto spesso, potrebbe bloccare la circolazione dell'aria. (continua) 1 12 Guida all'hardware e al software
25 Identificazione dei componenti Componente 3 Pulsante Wireless (solo in determinati modelli)* Attiva/disattiva la funzionalità wireless di una periferica WLAN o Bluetooth, ma non stabilisce una connessione wireless. Per stabilire una connessione wireless, è necessario che sia disponibile una rete wireless. Per informazioni sulla creazione di una connessione wireless, leggere il Capitolo 13, "Tecnologia Wireless (solo in determinati modelli)". 4 Porta USB Consente di collegare una periferica USB 1.1 o 2.0 al Tablet PC tramite un cavo USB standard. 5 Pulsante Info Center Consente di visualizzare un elenco delle soluzioni software più comuni. 6 Interruttore di alimentazione* Descrizione Quando il Tablet PC è: Spento, spostare verso la parte anteriore del Tablet PC e rilasciare per accendere il Tablet PC. In modalità di standby, spostare verso la parte anteriore del Tablet PC e rilasciare per terminare tale modalità. In modalità di sospensione, spostare verso la parte anteriore del Tablet PC e rilasciare per terminare tale modalità. Se il Tablet PC non risponde ed è impossibile utilizzare le procedure di spegnimento di Microsoft Windows, spostare verso la parte anteriore del Tablet PC e mantenere in questa posizione per 4 secondi per spegnere il Tablet PC. 7 Altoparlante Diffonde i suoni del tablet PC. *Questa tabella descrive le impostazioni di default. Per informazioni sulla modifica di alcune delle funzioni di alimentazione, vedere la sezione "Opzioni di alimentazione" nel Capitolo 2, "Alimentazione". Per informazioni sulla modifica delle funzionalità wireless, vedere il Capitolo 13, "Tecnologia Wireless (solo in determinati modelli)". Guida all'hardware e al software 1 13
26 Identificazione dei componenti Componenti della parte inferiore Componente Descrizione 1 Connettore di aggancio Permette di collegare il Tablet PC ad un dispositivo di aggancio opzionale. 2 Scomparto del modulo della memoria di espansione Contiene lo slot per il modulo della memoria di espansione. 3 Prese d'aria (3) Consentono il raffreddamento dei componenti interni mediante un flusso d'aria. Ä Per evitare il surriscaldamento dei componenti, non ostruire le prese d'aria. L'uso del Tablet PC su una superficie morbida, come un cuscino, una coperta, un tappeto o un tessuto spesso, potrebbe bloccare la circolazione dell'aria. (continua) 1 14 Guida all'hardware e al software
27 Identificazione dei componenti Componente 4 Alloggiamento della batteria principale 5 Levetta di rilascio della batteria principale 6 Alloggiamento per unità disco rigido 7 Connettore della batteria da viaggio Descrizione Contiene la batteria principale. Rilascia la batteria principale dal relativo alloggiamento. Contiene l'unità disco rigido primaria. Consente di collegare una batteria da viaggio opzionale. Guida all'hardware e al software 1 15
28 Identificazione dei componenti Antenne wireless Componente Antenne (2) (solo in determinati modelli)* Descrizione Inviano e ricevono segnali per periferiche wireless. Ä Esposizione alle radiazioni di radiofrequenza. La potenza di uscita irradiata da questo dispositivo è inferiore ai limiti di esposizione alle radiofrequenze fissati dall'fcc (Federal Communications Commission). Il dispositivo deve tuttavia essere impiegato in maniera tale da ridurre al minimo il contatto con il corpo durante il normale funzionamento. Per evitare la possibilità di superamento dei limiti di esposizione alle radiofrequenze previsti dall'fcc, le persone non devono trovarsi a meno di 20 cm dalle antenne in condizioni di funzionamento normali, anche quando il display del Tablet PC è chiuso. *Le antenne non sono visibili dall'esterno del Tablet PC. Per consentire una trasmissione ottimale, evitare di ostruire l'area intorno alle antenne Guida all'hardware e al software
29 Identificazione dei componenti Magneti Componente Magneti (3) Descrizione In alto a sinistra: innesta la levetta del display. In alto a destra: commuta l'orientamento del pannello da orizzontale a verticale. In basso: avvia la modalità di standby se il display viene chiuso quando il Tablet PC è acceso. Ä Evitare di esporre dischetti e altri supporti magnetici a campi magnetici, che potrebbero cancellarne i dati. Guida all'hardware e al software 1 17
30 Identificazione dei componenti Componenti dello stilo Componente Descrizione 1 Punta Interagisce con il Tablet PC ogni volta che la punta tocca lo schermo o che si trova a meno di 1,27 cm (0,5 pollici) dallo stesso. Per attivare un pulsante azionato dallo stilo, toccarlo con lo stilo o tenere lo stilo sopra di esso. 2 Pulsante Ha la stessa funzione del pulsante destro di un mouse esterno. 3 Foro per il cordino Assicura lo stilo al Tablet PC. 4 Gomma Permette di cancellare quanto scritto a mano sul Tablet PC Guida all'hardware e al software
31 Identificazione dei componenti Ulteriori componenti hardware Componente Descrizione 1 Adattatore CA Converte l'alimentazione da CA in CC. 2 Cavo di alimentazione* Permette di collegare un adattatore CA ad una presa elettrica CA. 3 Batteria* Alimenta il Tablet PC quando questo non è collegato ad una fonte di alimentazione esterna. 4 Cavo per modem* Viene utilizzato per collegare il jack RJ-11 (modem) ad un jack telefonico RJ-11 oppure ad un adattatore per modem specifico al paese. 5 Adattatore modem specifico al paese (fornito in base alle disposizioni vigenti nel paese d'acquisto)* Consente di collegare il cavo per modem ad un jack telefonico non di tipo RJ-11. *L'aspetto dei cavi di alimentazione, dei cavi per modem e degli adattatori modem varia da un paese all'altro. La batteria varia da modello a modello. Guida all'hardware e al software 1 19
32 2 Alimentazione Posizione dei controlli e delle spie di alimentazione Componente Descrizione 1 FN+F3 Avvia la modalità di standby. (continua) Guida all'hardware e al software 2 1
33 Alimentazione Componente 2 Interruttore di alimentazione Descrizione Quando il Tablet PC è: Spento, spostare verso la parte anteriore del Tablet PC e rilasciare per accendere quest'ultimo. In modalità di standby, spostare verso la parte anteriore del Tablet PC e rilasciare per terminare tale modalità. In modalità di sospensione, scorrere verso la parte anteriore del Tablet PC e rilasciare per terminare tale modalità. Se il Tablet PC non risponde ed è impossibile utilizzare le procedure di spegnimento di Microsoft Windows, spostare verso la parte anteriore del Tablet PC e mantenere in questa posizione per 4 secondi per spegnere il Tablet PC. 3 Spia di alimentazione Verde: il Tablet PC è acceso. Verde lampeggiante: il tablet PC è in modalità di standby. 4 Spia di alimentazione Verde: il Tablet PC è acceso. Verde lampeggiante: il tablet PC è in modalità di standby. 5 Spia della batteria Ambra: una batteria è in fase di carica. Verde: una batteria è quasi completamente carica. Ambra lampeggiante: una batteria, che rappresenta l'unica fonte di alimentazione, ha raggiunto una condizione di basso livello di carica. Quando la batteria raggiunge una condizione critica di basso livello di carica, la spia della batteria inizia a lampeggiare più rapidamente. Spenta: se il Tablet PC è collegato ad una fonte di alimentazione esterna, la spia si spegne quando tutte le batterie nel Tablet PC sono completamente cariche. Se il Tablet PC non è collegato ad una fonte di alimentazione esterna, la spia rimane spenta fino a quando non si ha una condizione di basso livello di carica della batteria, durante la quale diventa di colore ambra e inizia a lampeggiare. 2 2 Guida all'hardware e al software
34 Alimentazione Fonti di alimentazione Il Tablet PC funziona con l'energia fornita dalla batteria interna o con alimentazione esterna CA. La tabella seguente elenca le migliori fonti di alimentazione per le attività più comuni. Attività Uso della maggior parte delle applicazioni software Carica o calibrazione di una batteria nel Tablet PC Installazione o modifica del software di sistema oppure scrittura su un CD Fonte di alimentazione consigliata Batteria carica nel Tablet PC Alimentazione esterna fornita da uno dei seguenti dispositivi: Adattatore CA Adattatore CA opzionale Dispositivo di aggancio opzionale Adattatore per auto o aereo opzionale Alimentazione esterna fornita da: Adattatore CA Adattatore CA opzionale Dispositivo di aggancio opzionale Adattatore per auto o aereo opzionale Ä Per impedire danni al Tablet PC e ai sistemi per aereo, non caricare la batteria mentre si utilizza un adattatore combinato su un aereo. Alimentazione esterna fornita da: Adattatore CA Dispositivo di aggancio opzionale Guida all'hardware e al software 2 3
35 Alimentazione Modalità di standby e di sospensione Standby Le modalità di standby e di sospensione consentono di risparmiare energia e ridurre i tempi di avvio e possono essere avviate dall'utente o dal sistema. Per maggiori informazioni su quando utilizzarle, leggere la sezione "Avvio delle modalità di standby, sospensione o spegnimento" in questo capitolo. ÄATTENZIONE: Per evitare che la batteria si scarichi completamente, non lasciare il Tablet PC in modalità di standby per lunghi periodi di tempo. Collegare il Tablet PC ad una fonte di alimentazione esterna. La modalità di standby riduce l'energia fornita ai componenti del sistema non utilizzati. Quando il computer si trova in tale modalità, i dati vengono salvati nella memoria RAM e lo schermo viene oscurato. Alla ripresa della normale attività lavorativa, sullo schermo vengono nuovamente visualizzate le informazioni che erano presenti al momento in cui la modalità è stata attivata. Anche se non è indispensabile, si consiglia di salvare il lavoro prima di avviare la modalità di standby. Durante lo standby, le spie di alimentazione lampeggiano. 2 4 Guida all'hardware e al software
36 Alimentazione Sospensione La modalità di sospensione salva i dati correnti in un file appositamente creato sul disco rigido e quindi spegne il Tablet PC. Alla ripresa della normale attività lavorativa, sullo schermo riappare ciò che era visualizzato al momento dell'avvio di tale modalità. Se è stata impostata una password di accensione, occorre immetterla per terminare la modalità di sospensione. La modalità di sospensione può essere disabilitata. Tuttavia, se si ha una condizione di basso livello di carica della batteria quando tale modalità è disabilitata, il sistema non salverà automaticamente il lavoro se il Tablet PC è alimentato o se viene avviata la modalità di standby. Nella finestra Opzioni risparmio energia, la modalità di sospensione non viene visualizzata come un'opzione se è stata disabilitata. Abilitarla per poterla selezionare nella suddetta finestra. Per determinare se la modalità di sospensione è abilitata, selezionare Start > Pannello di controllo > Prestazioni e manutenzione > Opzioni risparmio energia > scheda Sospensione e verificare che la casella di controllo Attiva sospensione sia selezionata. ÄATTENZIONE: Se la configurazione del Tablet PC viene modificata durante la modalità di sospensione, potrebbe risultare impossibile terminare tale modalità. Quando il Tablet PC è in modalità di sospensione: Non agganciare o sganciare il Tablet PC da un dispositivo di aggancio. Non aggiungere o rimuovere moduli di memoria. Non inserire o rimuovere unità disco rigido. Non collegare o scollegare periferiche esterne. Non inserire o rimuovere una scheda PC Card o una scheda Secure Digital (SD) Memory Card. Guida all'hardware e al software 2 5
37 Alimentazione Avvio delle modalità di standby, sospensione o spegnimento Le sezioni seguenti descrivono quando è opportuno avviare le modalità di standby o sospensione e quando spegnere il Tablet PC. Al termine della sessione di lavoro Avviando la modalità di standby, si oscura lo schermo e si utilizza una minore quantità di energia rispetto a quella richiesta dal Tablet PC acceso. Al termine della modalità di standby, lo schermo viene riattivato immediatamente. L'avvio della modalità di sospensione oscura lo schermo, salva il lavoro sul disco rigido e richiede una quantità di energia notevolmente inferiore rispetto alla modalità di standby. Per prolungare la durata delle batterie, si consiglia di rimuoverle e di spegnere il tablet PC se questo rimane scollegato dall'alimentazione esterna per un periodo di tempo prolungato. Per informazioni dettagliate sulla conservazione delle batterie, consultare la sezione "Conservazione delle batterie" in questo capitolo. Se non si ha la certezza di un'alimentazione esterna continua Accertarsi che la modalità di sospensione rimanga abilitata, soprattutto se il tablet PC è alimentato dalla batteria e non si ha accesso all'alimentazione esterna. Se la batteria è quasi scarica, la modalità di sospensione salva il lavoro in un file di sospensione creato appositamente, quindi spegne il Tablet PC. Se si smette di utilizzare il Tablet PC quando non è alimentato correttamente, HP consiglia di effettuare una delle seguenti operazioni: Avviare la modalità di sospensione. Spegnere il Tablet PC. Salvare il lavoro e avviare la modalità di standby. 2 6 Guida all'hardware e al software
38 Alimentazione Quando si utilizzano connessioni a infrarossi o supporti per unità ÄATTENZIONE: Non avviare la modalità di standby o di sospensione quando viene riprodotto un CD o un DVD, in quanto si rischia di degradare o perdere la funzionalità di riproduzione audio e video. La modalità di standby e quella di sospensione interferiscono con le comunicazioni a infrarossi e Bluetooth e con i supporti multimediali. A questo proposito, considerare quanto segue: Se è stata avviata la modalità di standby o di sospensione, non è possibile iniziare una trasmissione a infrarossi o Bluetooth. Se quando si utilizza un supporto per unità (ad esempio un CD o DVD), si avvia accidentalmente la modalità di standby o di sospensione: La riproduzione potrebbe interrompersi. Il sistema può visualizzare il messaggio di avviso "La sospensione o lo standby del computer può interrompere la riproduzione. Continuare?". In tal caso, selezionare No. Può essere necessario riavviare la riproduzione per ripristinare le funzionalità audio e video. Guida all'hardware e al software 2 7
39 Alimentazione Impostazioni di alimentazione di default Le tabelle seguenti descrivono le impostazioni di alimentazione di default del Tablet PC. Molte di queste impostazioni possono essere modificate in base alle proprie preferenze. Per ulteriori informazioni, leggere la sezione "Opzioni di alimentazione" in questo capitolo. 2 8 Guida all'hardware e al software
40 Alimentazione Accensione e spegnimento del Tablet PC o del display Attività Procedura Risultato Accensione del Tablet PC. Spegnimento del Tablet PC.* Spegnimento del display quando il Tablet PC è acceso. Spostare l'interruttore di alimentazione verso la parte anteriore del tablet PC. Salvare il lavoro, chiudere tutte le applicazioni aperte ed effettuare le seguenti operazioni: Spostarel'interruttore di alimentazione verso la parte anteriore del Tablet PC e seguire le istruzioni sullo schermo (se visualizzate) per spegnere il Tablet PC. Spegnere il Tablet PC dal sistema operativo. Selezionare Start > Spegni computer > Spegni. Chiudere il Tablet PC. Le spie di alimentazione si accendono. Viene caricato il sistema operativo. Le spie di alimentazione si spengono. Il sistema operativo si arresta. Il tablet PC si spegne. Chiudendo il Tablet PC si aziona l'interruttore del display, che spegne il display e consente il risparmio dell'energia della batteria. *Se il sistema non risponde e non è possibile spegnere il Tablet PC con le suddette procedure, vedere la sezione "Procedure di spegnimento di emergenza" più avanti in questo capitolo. Guida all'hardware e al software 2 9
41 Alimentazione Avvio o termine della modalità di sospensione Attività Procedura Risultato Avvio della modalità di sospensione. Avvio della modalità di sospensione da parte del sistema (con la modalità di sospensione abilitata). Termine della modalità di sospensione avviata dall'utente o dal sistema. Selezionare Start > Spegni computer > Sospendi > OK. Se l'opzione Sospendi non è visualizzata, tenere premuto il tasto Maiusc. Se la modalità di standby è stata configurata, spostare l'interruttore di alimentazione verso la parte anteriore del Tablet PC. Non è necessario alcun intervento. Se il Tablet PC è alimentato dalla batteria, il sistema avvia la modalità di sospensione dopo 30 minuti di inattività o quando si ha una condizione critica di basso livello di carica di una batteria. Se il Tablet PC è collegato all alimentazione esterna, il sistema non avvia la modalità di sospensione. Le impostazioni di alimentazione e i timeout possono essere modificati nella finestra Opzioni risparmio energia. Spostare l'interruttore di alimentazione verso la parte anteriore del tablet PC. Se il sistema ha avviato la modalità di sospensione in seguito ad una condizione critica di basso livello di carica della batteria, collegare l'alimentazione esterna o inserire una batteria carica prima di spostare il pulsante di alimentazione. Le spie di alimentazione si spengono. Lo schermo viene oscurato. Le spie di alimentazione si spengono. Lo schermo viene oscurato. Le spie di alimentazione si accendono. Lo schermo viene riattivato Guida all'hardware e al software
42 Alimentazione Avvio o termine della modalità di standby Attività Procedura Risultato Avvio della modalità di standby. Avvio della modalità di standby da parte del sistema. Termine della modalità di standby avviata dall'utente o dal sistema. Spostare l'interruttore di alimentazione verso la parte anteriore del Tablet PC. Con il Tablet PC acceso, premere i tasti FN+F3. Selezionare Start > Spegni computer > Standby > OK. Se l opzione Standby non è visualizzata, premere il tasto MAIUSC. Non è necessario alcun intervento. Se il Tablet PC è alimentato dalla batteria, il sistema avvia la modalità di standby dopo 10 minuti di inattività del tablet PC (impostazione di default). Se il Tablet PC è collegato all alimentazione esterna, il sistema non avvia la modalità di standby. Le impostazioni di alimentazione e i timeout possono essere modificati nella finestra Opzioni risparmio energia. Spostare l'interruttore di alimentazione verso la parte anteriore del Tablet PC. Le spie di alimentazione lampeggiano. Lo schermo viene oscurato. Le spie di alimentazione lampeggiano. Lo schermo viene oscurato. Le spie di alimentazione si spengono. Lo schermo viene riattivato. Guida all'hardware e al software 2 11
43 Alimentazione Procedure di spegnimento di emergenza ÄATTENZIONE: Le procedure di spegnimento di emergenza provocano la perdita di tutti i dati non salvati. Se il Tablet PC non risponde e non è possibile utilizzare le normali procedure di spegnimento di Windows, provare le seguenti procedure di emergenza nell'ordine indicato: Premere CTRL+ALT+CANC e selezionare Chiudi sessione. Spostare l'interruttore di alimentazione verso la parte anteriore del tablet PC e mantenerlo in posizione per almeno 4 secondi. Scollegare il Tablet PC dall'alimentazione esterna e rimuovere la batteria. Per maggiori informazioni sulla rimozione e la conservazione della batteria, consultare la sezione "Conservazione delle batterie" in questo capitolo. Opzioni di alimentazione Molte impostazioni di alimentazione di default possono essere modificate nella finestra Opzioni risparmio energia. Ad esempio, è possibile impostare un allarme acustico che viene attivato quando la batteria raggiunge una condizione di basso livello di carica o si possono modificare le impostazioni di default dell'interruttore di alimentazione. Per default, quando il Tablet PC è acceso: Premendo i tasti di scelta rapida FN+F3, corrispondenti al "pulsante di sospensione" del sistema operativo, si avvia la modalità di standby. L'interruttore del display, attivato quando si chiude il display, spegne il display Guida all'hardware e al software
44 Alimentazione Accesso alla finestra Opzioni risparmio energia Per accedere alla finestra Opzioni risparmio energia:» Fare clic con il pulsante destro del mouse sull'icona del misuratore di alimentazione nell'area di notifica (all'estrema destra della barra delle applicazioni) e selezionare Modifica proprietà alimentazione oppure» Selezionare Start > Pannello di controllo > Prestazioni e manutenzione > Opzioni risparmio energia. Visualizzazione dell'icona del misuratore di alimentazione L'icona del misuratore di alimentazione è visualizzata per default nell'area di notifica. Questa icona cambia forma per indicare se il Tablet PC è alimentato dalla batteria o è collegato all'alimentazione esterna. Fare clic con il pulsante destro del mouse sull'icona e selezionare Modifica proprietà alimentazione per visualizzare la finestra Opzioni risparmio energia. Per nascondere o visualizzare l'icona del misuratore di alimentazione nell'area di notifica: 1. Accedere alla finestra Opzioni risparmio energia. 2. Selezionare la scheda Avanzate. 3. Selezionare o deselezionare la casella di controllo Mostra sempre icona sulla barra delle applicazioni. 4. Selezionare Applica. 5. Selezionare OK. Se una delle icone che dovrebbero essere visualizzate nella barra delle applicazioni non è visibile, è possibile che sia nascosta. Selezionare la freccia o la linea verticale che si trova sulla barra delle applicazioni per espandere quest'ultima e rendere visibili le icone nascoste. Guida all'hardware e al software 2 13
45 Alimentazione Impostazione o modifica di una combinazione di risparmio energia La scheda Combinazioni risparmio energia nella finestra Opzioni risparmio energia consente di impostare il tempo di attesa prima che venga avviata la modalità di standby o di sospensione. È possibile assegnare diverse combinazioni di risparmio energia a seconda che il Tablet PC è alimentato dalla batteria o collegato ad un'alimentazione esterna. Ad esempio, è possibile impostare una combinazione di risparmio energia che avvii la modalità di standby o che disattivi il display o il disco rigido dopo un determinato intervallo. Per impostare una combinazione di risparmio energia: 1. Accedere alla finestra Opzioni risparmio energia e selezionare la scheda Combinazioni risparmio energia. 2. Selezionare la combinazione di risparmio energia che si desidera modificare e accettare o modificare le opzioni di default negli elenchi visualizzati sullo schermo. 3. Selezionare Applica. Uso di una password di protezione È possibile aggiungere una funzione di protezione che richieda l'immissione di una password quando il Tablet PC viene acceso o quando la modalità di standby o di sospensione viene terminata. Per impostare una richiesta di password: 1. Accedere alla finestra Opzioni risparmio energia e selezionare la scheda Avanzate. 2. Selezionare la casella di controllo Chiedi la password al termine della modalità standby, quindi selezionare Applica. Per maggiori informazioni sull'uso delle password di protezione, vedere il Capitolo 14, "Protezione" Guida all'hardware e al software
46 Alimentazione Controlli delle prestazioni del processore (solo in alcuni modelli) In determinati modelli di tablet PC, Windows XP supporta applicazioni software che consentono di controllare le prestazioni del processore. La velocità della CPU (Central Processing Unit) può essere impostata per ottimizzare le prestazioni o il risparmio di energia. Ad esempio, il software può essere impostato per eseguire una variazione automatica della velocità del processore se si passa dall'alimentazione esterna a quella a batteria o quando il Tablet PC rimane inattivo per un certo periodo di tempo. Il controllo delle prestazioni del processore viene gestito nella finestra Opzioni risparmio energia. Per accedere alle opzioni di controllo delle prestazioni del processore di Windows XP:» Selezionare Start > Pannello di controllo > Prestazioni e manutenzione > Opzioni risparmio energia > scheda Combinazioni risparmio energia. La combinazione di risparmio energia selezionata determina le prestazioni del processore quando il Tablet PC è collegato all'alimentazione esterna o è alimentato dalla batteria. Ogni combinazione di risparmio energia per l'alimentazione esterna o l'alimentazione a batteria imposta uno stato specifico del processore. Guida all'hardware e al software 2 15
47 Alimentazione È possibile utilizzare stati diversi, a seconda se il Tablet PC è collegato all'alimentazione esterna o alimentato dalla batteria. Dopo l'impostazione di una combinazione di risparmio energia, non è necessario alcun altro intervento per controllare le prestazioni del processore del Tablet PC. La tabella seguente descrive le prestazioni del processore per le combinazioni di risparmio energia disponibili quando il Tablet PC è collegato all'alimentazione esterna o alimentato dalla batteria. Combinazione di risparmio energia Casa/Ufficio Portatile/Laptop Presentazione Sempre attivo Gestione min. risparmio energia Batteria max. Prestazioni del processore con alimentazione esterna Funziona sempre allo stato di prestazioni superiore. Lo stato delle prestazioni è determinato in base alle esigenze della CPU. Lo stato delle prestazioni è determinato in base alle esigenze della CPU. Funziona sempre al livello di prestazioni superiore. Lo stato delle prestazioni è determinato in base alle esigenze della CPU. Lo stato delle prestazioni è determinato in base alle esigenze della CPU. Prestazioni del processore con alimentazione a batteria Lo stato delle prestazioni è determinato in base alle esigenze della CPU. Lo stato delle prestazioni è determinato in base alle esigenze della CPU. Funziona al livello di prestazioni più basso possibile. Funziona sempre al livello di prestazioni superiore. Lo stato delle prestazioni è determinato in base alle esigenze della CPU. Funziona al livello di prestazioni più basso possibile Guida all'hardware e al software
48 Alimentazione Batterie Quando è collegato all'alimentazione esterna CA, il Tablet PC è alimentato a corrente alternata. Quando il Tablet PC non è collegato ad una fonte di alimentazione esterna e nello stesso è inserita una batteria carica, è alimentato dalla batteria. Il Tablet PC passa dall'alimentazione CA all'alimentazione a batteria a seconda della disponibilità di una fonte di alimentazione esterna CA. Ad esempio, se contiene una batteria carica ed è alimentato esternamente in CA tramite l'adattatore CA, il Tablet PC passa all'alimentazione a batteria quando viene scollegato l'adattatore CA. La decisione di lasciare o meno la batteria all'interno del tablet PC dipende dal modo di lavorare dell'utente. Se la si lascia, viene caricata ogni volta che il Tablet PC è collegato all'alimentazione CA esterna e inoltre non si corre il rischio di perdere i dati in caso di interruzione di corrente. Si deve però considerare che una batteria all'interno del Tablet PC si scarica, seppure lentamente, quando il Tablet PC resta spento. Per questa ragione, la batteria principale non risulta installata al momento dell'acquisto del tablet PC. Guida all'hardware e al software 2 17
49 Alimentazione Identificazione delle batterie Questo Tablet PC supporta due batterie: La batteria principale è una batteria a 6 celle agli ioni di litio che può essere utilizzata solo nell'alloggiamento della batteria. Una batteria principale viene fornita con il Tablet PC al momento dell'acquisto. La batteria da viaggio è una batteria opzionale a 8 celle agli ioni di litio che può essere soltanto agganciata alla parte inferiore del Tablet PC. Se il Tablet PC resta inutilizzato e scollegato dall'alimentazione di rete per più di 2 settimane, rimuovere la batteria e conservarla come descritto nella sezione "Conservazione delle batterie" in questo capitolo per prolungarne la durata. Per maggiori informazioni, consultare la sezione "Avvio delle modalità di standby, sospensione o spegnimento" in questo capitolo. Utilizzare solo adattatori CA e batterie compatibili con il Tablet PC. Per maggiori informazioni, visitare il sito Web HP all'indirizzo o contattare un service partner Guida all'hardware e al software
50 Alimentazione Inserimento o rimozione di una batteria principale ÄATTENZIONE: Per evitare la perdita di dati quando si rimuove una batteria che rappresenta l'unica fonte di alimentazione del Tablet PC, attivare la modalità di sospensione o spegnere il Tablet PC prima di rimuovere la batteria. Per inserire una batteria principale: 1. Capovolgere il tablet PC. 2. Posizionare la batteria 1 nel relativo alloggiamento. 3. Premere sulla batteria 2 fino a che non risulta correttamente posizionata. Guida all'hardware e al software 2 19
51 Alimentazione Per rimuovere la batteria principale: 1. Capovolgere il Tablet PC, con la parte anteriore davanti. 2. Premere la levetta di rilascio della batteria 1 verso la parte posteriore del tablet PC. 3. Sollevare ed estrarre la batteria 2 dal Tablet PC Guida all'hardware e al software
52 Alimentazione Carica delle batterie Le due del Tablet PC si caricano e scaricano secondo una sequenza prestabilita: Sequenza di carica: 1. Batteria principale nel relativo alloggiamento del tablet PC 2. Batteria da viaggio (opzionale). Sequenza di scaricamento: 1. Batteria da viaggio (opzionale) 2. Batteria principale nel relativo alloggiamento del tablet PC. Durante la carica della batteria, la relativa spia sul Tablet PC si accende. La spia si spegne quando tutte le batterie sono completamente cariche. Le batterie possono essere caricate anche nel caricabatteria universale HP opzionale. Guida all'hardware e al software 2 21
53 Alimentazione Carica di una batteria nuova Caricare completamente la batteria quando il Tablet PC è collegato all'alimentazione esterna tramite l'adattatore CA. Una batteria nuova che è stata caricata solo parzialmente è in grado di far funzionare il Tablet PC, ma la spia della batteria può non funzionare correttamente. La batteria principale si carica quando è inserita nel Tablet PC e il Tablet PC è collegato all'alimentazione esterna. Carica di una batteria usata Per prolungare la durata della batteria e assicurare il corretto funzionamento della spia della batteria: Lasciare scaricare una batteria fino al 10% della carica totale utilizzandola normalmente prima di ricaricarla. Caricare sempre la batteria completamente. Monitoraggio del livello di carica di una batteria Questa sezione descrive i metodi con cui è possibile determinare la percentuale di carica di una batteria. Come ottenere indicazioni precise sul livello di carica Per aumentare la precisione di tutte le indicazioni del livello di carica della batteria: Prima di caricare una batteria, lasciarla scaricare fino a circa il 10% della carica totale utilizzandola normalmente. Caricare sempre la batteria completamente. Se una batteria non è usata da almeno un mese, è necessario calibrarla anziché limitarsi a caricarla. Per maggiori informazioni sulla calibrazione, consultare la sezione "Calibrazione di una batteria" in questo capitolo Guida all'hardware e al software
54 Alimentazione Visualizzazione delle informazioni di carica sullo schermo Questa sezione spiega come accedere alle indicazioni di carica della batteria e come interpretarle. Visualizzazione delle indicazioni di carica Per visualizzare le informazioni sullo stato di carica di ogni batteria del Tablet PC: Fare doppio clic sull'icona Misuratore alimentazione nell'area di notifica oppure Selezionare Start > Pannello di controllo > Prestazioni e manutenzione > Opzioni risparmio energia > scheda Misuratore alimentazione. Interpretazione delle indicazioni di carica visualizzate La maggior parte delle indicazioni di carica segnala lo stato della batteria con una percentuale e con il numero di minuti di carica residua. La percentuale indica la quantità di carica residua. Il tempo segnala indicativamente l'autonomia di funzionamento ancora disponibile se la batteria continua ad erogare lo stesso livello di energia. Ad esempio, il tempo residuo diminuirà se si inizia a riprodurre un DVD e aumenterà se si interrompe la riproduzione. Quasi tutte le indicazioni di carica visualizzate identificano le batterie in base alla loro posizione: La posizione 1 è quella della batteria principale nel relativo alloggiamento. La posizione 2 è quella della batteria da viaggio opzionale. In alcune visualizzazioni, sull'indicazione di carica accanto alla posizione della batteria può comparire il simbolo di un fulmine, ad indicare che la batteria in questione è in fase di carica. Guida all'hardware e al software 2 23
55 Alimentazione Gestione delle condizioni di basso livello di carica della batteria Alcuni allarmi e risposte del sistema a condizioni di basso livello di carica della batteria possono essere modificate nella finestra Opzioni risparmio energia del sistema operativo. Le informazioni contenute in questa sezione descrivono gli avvisi e le risposte del sistema preimpostati. Le preferenze definite nella finestra di dialogo Opzioni di risparmio energia non influiscono sul funzionamento delle spie. Identificazione delle condizioni di basso livello di carica della batteria Questa sezione spiega come identificare le condizioni, critiche e non, di basso livello di carica della batteria. Condizione di basso livello di carica della batteria Quando una batteria che costituisce la sola fonte di alimentazione del tablet PC raggiunge una condizione di basso livello di carica, la spia della batteria lampeggia Guida all'hardware e al software
56 Alimentazione Condizione critica di basso livello di carica della batteria Se la condizione di basso livello di carica della batteria del Tablet PC non viene risolta, si ha una condizione critica di basso livello di carica della batteria. Quando è presente tale condizione: Se la modalità di sospensione è abilitata e il Tablet PC è acceso o in modalità di standby, viene avviata la modalità di sospensione. Se la modalità di sospensione è disabilitata e il Tablet PC è acceso o in modalità di standby, rimane brevemente in questa modalità, quindi si spegne e i dati non salvati vengono persi. Per determinare se la modalità di sospensione è abilitata:» Selezionare Start > Pannello di controllo > Prestazioni e manutenzione > Opzioni risparmio energia > scheda Sospensione e verificare che la casella di controllo Attiva sospensione sia selezionata. Guida all'hardware e al software 2 25
57 Alimentazione Risoluzione delle condizioni di basso livello di carica della batteria ÄATTENZIONE: Se si ha una condizione critica di basso livello di carica della batteria e la modalità di sospensione viene avviata, ripristinare l'alimentazione solo dopo lo spegnimento delle spie di alimentazione. Quando è disponibile l'alimentazione esterna Per risolvere una condizione di basso livello di carica della batteria quando è disponibile l'alimentazione esterna, collegare il Tablet PC all'alimentazione esterna. Quando è disponibile una batteria carica Per risolvere una condizione di basso livello di carica della batteria quando è disponibile una batteria carica, spegnere il Tablet PC o avviare la modalità di sospensione, inserire la batteria carica e riaccendere il Tablet PC. Quando non è disponibile una fonte di alimentazione Per risolvere una condizione di basso livello di carica della batteria quando non è disponibile alcuna fonte di alimentazione, avviare la modalità di sospensione oppure salvare il lavoro e spegnere il Tablet PC. Quando non è possibile terminare la modalità di sospensione: Per risolvere una condizione di basso livello di carica della batteria quando il Tablet PC non riesce a terminare la modalità di sospensione: 1. Inserire una batteria carica o collegare il Tablet PC all'alimentazione esterna. 2. Terminare la modalità di sospensione spostando l'interruttore di alimentazione verso la parte anteriore del Tablet PC Guida all'hardware e al software
58 Alimentazione Calibrazione di una batteria Questa sezione descrive quando e come calibrare una batteria. Frequenza della calibrazione Anche se viene usata intensamente, non dovrebbe essere necessario calibrare la batteria più di una volta al mese. Una batteria nuova non deve essere calibrata prima dell'uso. Eseguire la calibrazione se si verificano le seguenti condizioni: Le informazioni relative al livello di carica della batteria non sembrano precise. Si osserva un cambiamento significativo nella normale durata della batteria. Quando la batteria non è stata utilizzata per almeno un mese. Esecuzione della calibrazione Per calibrare una batteria, occorre caricarla completamente, scaricarla del tutto e infine ricaricarla completamente. Carica della batteria La batteria si ricarica indipendentemente dal fatto che il Tablet PC venga utilizzato o meno; la ricarica avviene comunque più rapidamente quando il Tablet PC è spento. Per caricare la batteria, attenersi alla procedura descritta di seguito: 1. Inserire la batteria nel Tablet PC. 2. Collegare il Tablet PC ad una presa CA o ad un adattatore per auto da 90 W HP opzionale. La spia della batteria del Tablet PC si accende. 3. Lasciare il Tablet PC collegato all'alimentazione esterna fino a quando la batteria non è completamente carica (la spia della batteria sul Tablet PC si spegne). Guida all'hardware e al software 2 27
59 Alimentazione Scaricamento della batteria Prima di iniziare lo scaricamento completo della batteria, disabilitare la modalità di sospensione. Per disabilitare la modalità di sospensione: 1. Selezionare Start > Pannello di controllo > Prestazioni e manutenzione > Opzioni risparmio energia > scheda Sospensione. 2. Deselezionare la casella di controllo Attiva sospensione. 3. Selezionare Applica. Il Tablet PC deve rimanere acceso mentre la batteria si scarica. Lo scaricamento della batteria avviene indipendentemente dall'uso o meno del Tablet PC ma è più veloce se il tablet PC viene utilizzato. Se si prevede di non utilizzare il Tablet PC durante lo scaricamento, salvare il lavoro prima di iniziare la procedura. Se si usa il Tablet PC occasionalmente durante lo scaricamento e sono stati impostati dei timeout per il risparmio di energia, durante il processo di scaricamento si verificherà quanto segue: Il monitor si spegnerà dopo 1 minuto. L'unità disco rigido si spegnerà dopo 3 minuti. La modalità di standby verrà avviata dal sistema dopo 2 minuti Guida all'hardware e al software
60 Alimentazione Per scaricare completamente una batteria: 1. Fare clic con il pulsante destro del mouse sull'icona del misuratore di alimentazione nell'area di notifica e selezionare Modifica proprietà alimentazione oppure Accedere alla scheda Combinazioni risparmio energia selezionando Start > Pannello di controllo > Prestazioni e manutenzione > Opzioni risparmio energia > scheda Combinazioni risparmio energia. 2. Prendere nota delle 4 impostazioni nella colonna Alimentazione da rete elettrica e delle 4 impostazioni nella colonna Alimentazione a batteria in modo da poterle ripristinare dopo la calibrazione. 3. Usare gli elenchi a discesa per impostare le 8 opzioni (4 in ogni colonna) su Mai. 4. Selezionare OK. 5. Scollegare il Tablet PC dall'alimentazione di rete, ma non spegnerlo. 6. Alimentare il Tablet PC a batteria fino a quando quest'ultima non è completamente scarica. La spia della batteria inizia a lampeggiare quando la batteria raggiunge una condizione di basso livello di carica e si spegne, insieme al Tablet PC, quando la batteria è completamente scarica. Guida all'hardware e al software 2 29
61 Alimentazione Ricarica della batteria Per ricaricare una batteria: 1. Collegare il Tablet PC all'alimentazione esterna fino a quando la batteria non è stata ricaricata completamente (la spia della batteria sul Tablet PC si spegne). È possibile usare il Tablet PC durante la ricarica della batteria, ma la ricarica avviene più rapidamente se il tablet PC è spento. 2. Se il Tablet PC è spento, riaccenderlo quando la batteria è completamente carica e la spia della batteria si spegne. 3. Accedere alla scheda Combinazioni risparmio energia selezionando Start > Pannello di controllo > Prestazioni e manutenzione > Opzioni risparmio energia > scheda Combinazioni risparmio energia. 4. Fare riferimento alle impostazioni annotate in precedenza. Inserire nuovamente queste impostazioni per le voci nella colonna Alimentazione da rete elettrica e nella colonna Alimentazione a batteria. 5. Selezionare OK. ÄATTENZIONE: Una volta effettuata la calibrazione della batteria, riabilitare la modalità di sospensione. La mancata riabilitazione di tale modalità può provocare lo scaricamento completo della batteria e la perdita di dati. Per riabilitare la modalità di sospensione, selezionare Start > Impostazioni > Pannello di controllo > Prestazioni e manutenzione > Opzioni risparmio energia > scheda Sospensione, spuntare la casella di controllo Attiva sospensione e selezionare Applica Guida all'hardware e al software
62 Alimentazione Risparmio della batteria Attenendosi alle procedure e alle impostazioni per il risparmio della batteria descritte di seguito, è possibile prolungare la durata di una singola carica della batteria. Risparmio di energia durante il lavoro Per risparmiare energia quando si usa il Tablet PC: Disattivare le connessioni wireless e chiudere le applicazioni modem quando non vengono utilizzate. Disattivare la periferica LAN quando non si utilizza la connessione LAN. È possibile eseguire tale operazione con la modalità LAN Power Save scollegando il cavo di rete. Per maggiori informazioni, vedere la sezione "Uso della modalità LAN Power Save" in questo capitolo. Scollegare le periferiche esterne non in uso e non collegate a una fonte di alimentazione esterna. Disattivare o rimuovere le schede PC Card non utilizzate. Per maggiori informazioni, vedere il Capitolo 6, "Unità". Usare i tasti di scelta rapida FN+F9 e FN+F10 per regolare la luminosità dello schermo come desiderato. Usare gli altoparlanti opzionali anziché gli altoparlanti interni oppure usare i pulsanti del volume per regolare il volume del sistema come desiderato. Spegnere la periferica collegata al jack di uscita S-Video usando i tasti di scelta rapida Fn+F4 oppure disattivando il supporto per la periferica in Windows. Utilizzare il Tablet PC con l'alimentazione esterna mentre si formatta un dischetto. Se si smette di utilizzare il Tablet PC, spegnerlo oppure avviare la modalità di standby o di sospensione. Guida all'hardware e al software 2 31
63 Alimentazione Selezione delle impostazioni di risparmio energia Per impostare le opzioni di risparmio energia del Tablet PC: Selezionare un tempo di attesa breve per lo screen saver e scegliere uno screen saver con grafica e animazione ridotte. Per accedere alle impostazioni dello screen saver: Selezionare Start > Pannello di controllo > Aspetto e temi > Schermo > scheda Screen Saver. Selezionare nel sistema operativo una combinazione di risparmio energia con impostazioni di basso consumo energetico. Fare riferimento alla sezione "Impostazione o modifica di una combinazione di risparmio energia" in questo capitolo Guida all'hardware e al software
64 Alimentazione Uso della modalità LAN Power Save Il Tablet PC include la modalità LAN Power Save, che consente di risparmiare l'energia della batteria. Questa modalità disattiva la periferica LAN quando il Tablet PC non è collegato all'alimentazione esterna e il cavo di rete è scollegato. La modalità LAN Power Save è abilitata per default. Le impostazioni ad essa relative possono essere modificate in Impostazione del computer. Per maggiori informazioni, vedere la sezione "Menu Avanzato" nel Capitolo 15, "Utility Impostazione del computer". Per avviare la modalità LAN Power Save:» Scollegare il cavo di rete. La periferica LAN non è elencata in Gestione periferiche quando la modalità LAN Power Save è attivata. Per accedere alla periferica LAN, eseguire una delle operazioni elencate di seguito: Collegare l'alimentazione esterna. Collegare un cavo di rete. Disabilitare la modalità LAN Power Save in Impostazione del computer. Guida all'hardware e al software 2 33
65 Alimentazione Conservazione delle batterie Se il Tablet PC resta inutilizzato e scollegato dall'alimentazione di rete per più di 2 settimane, rimuovere e conservare le batterie. ÄATTENZIONE: Per evitare di danneggiare la batteria, non esporla a temperature elevate per lunghi periodi di tempo. Le temperature elevate accelerano la velocità di scaricamento di una batteria rimossa dal Tablet PC. Per prolungarne la carica, conservare la batteria in un luogo fresco e asciutto. Utilizzare la tabella seguente per determinare la durata massima di conservazione senza rischi di una batteria. I periodi di conservazione forniti sono calcolati sulla base di una batteria carica al 50%. Una batteria completamente carica può essere conservata senza rischi per periodi più lunghi; una con una carica inferiore, per periodi più brevi. Se una batteria è stata conservata per un mese o più, calibrarla prima di utilizzarla. Intervallo di temperatura in C Intervallo di temperatura in F Periodo di conservazione senza rischi da 46 a 60 da 115 a 140 Meno di 1 mese da 26 a 45 da 79 a 113 Non più di 3 mesi da 0 a 25 da 32 a 77 1 anno 2 34 Guida all'hardware e al software
66 Alimentazione Smaltimento delle batterie usate ÅAVVERTENZA: Per ridurre il rischio di incendi o di lesioni, non smontare, frantumare o perforare le batterie esaurite, non cortocircuitarne i contatti esterni e non smaltirle gettandole nell'acqua o nel fuoco. Non esporre la batteria a temperature superiori a 60 C e sostituirla solo con una batteria prevista per il modello di computer in uso. N Quando una batteria è esaurita, non smaltirla insieme ai normali rifiuti domestici, ma attenersi alle leggi e alle disposizioni vigenti nel proprio paese o regione. In Europa, smaltire o riciclare le batterie utilizzando il sistema di raccolta pubblico oppure restituendole a HP, al proprio service partner o ai loro agenti. Guida all'hardware e al software 2 35
67 3 Dispositivi di puntamento e tastiera Dispositivi di puntamento È possibile utilizzare indifferentemente i componenti dello stick di puntamento o quelli del TouchPad. Componente Descrizione 1 Stick di puntamento Muove il puntatore. 2 Pulsante sinistro dello stick di puntamento Ha la stessa funzione del pulsante sinistro di un mouse esterno. (continua) Guida all'hardware e al software 3 1
68 Dispositivi di puntamento e tastiera Componente 3 TouchPad* Muove il puntatore. Può essere impostato per eseguire altre funzioni del mouse. Vedere la sezione "Impostazione delle proprietà del mouse" in questo capitolo. 4 Pulsante sinistro del TouchPad* Ha la stessa funzione del pulsante sinistro di un mouse esterno. 5 Pulsante destro* Ha la stessa funzione del pulsante destro di un mouse esterno. 6 Area di scorrimento del TouchPad* 7 Pulsante destro dello stick di puntamento Descrizione Consente di scorrere verso l'alto o verso il basso. Ha la stessa funzione del pulsante destro di un mouse esterno. *Questa tabella descrive le impostazioni di default. Per informazioni sulla modifica delle funzioni dei componenti del TouchPad, vedere la sezione "Impostazione delle proprietà del mouse" in questo capitolo. 3 2 Guida all'hardware e al software
69 Dispositivi di puntamento e tastiera Uso del TouchPad Per spostare il puntatore, fare scorrere il dito sulla superficie del TouchPad nella direzione desiderata. Utilizzare i pulsanti sinistro e destro del TouchPad come i pulsanti di un mouse tradizionale. Per scorrere in alto e in basso, muovere un dito verso l'alto o verso il basso sull'area di scorrimento del TouchPad. Uso dello stick di puntamento Per spostare il puntatore, premere lo stick di puntamento nella direzione desiderata. Utilizzare i pulsanti sinistro e destro dello stick di puntamento come i relativi pulsanti di un mouse esterno. Per sostituire il cappuccio del dispositivo di puntamento: 1. Spegnere il Tablet PC. 2. Estrarre delicatamente il cappuccio. 3. Applicare un nuovo cappuccio. I cappucci sostitutivi non sono forniti con il Tablet PC. Guida all'hardware e al software 3 3
70 Dispositivi di puntamento e tastiera Impostazione delle proprietà del mouse L'opzione Proprietà del mouse in Windows permette di personalizzare le impostazioni per i dispositivi di puntamento, tra cui: Abilitazione o disabilitazione di un dispositivo di puntamento (abilitato per impostazione predefinita). Tocco, che consente di selezionare o di fare doppio clic su un oggetto toccando rispettivamente una volta o due volte il TouchPad (abilitato per default). Edge motion (Movimento laterale), che permette di continuare lo scorrimento anche se il dito ha raggiunto il bordo del TouchPad (disabilitato per default). PalmCheck, che impedisce l'attivazione involontaria del puntatore se il palmo della mano viene a contatto con il TouchPad mentre si digita (disabilitato per impostazione di default). Nella finestra Proprietà del mouse sono inoltre disponibili altre funzioni, come le preferenze relative alle tracce e alla velocità del mouse. Per accedere a Proprietà del mouse:» Selezionare Start > Pannello di controllo > Stampanti e altro hardware > Mouse. 3 4 Guida all'hardware e al software
71 Dispositivi di puntamento e tastiera Tasti di scelta rapida I tasti di scelta rapida sono combinazioni predefinite del tasto FN 1 con uno dei tasti funzione 2 o il tasto ESC 3. Le icone riportate sui tasti F3, F4 e da F8 a F11 ne indicano le funzioni. Queste funzioni e le procedure dei tasti di scelta rapida sono descritte nelle sezioni successive. Guida all'hardware e al software 3 5
72 Dispositivi di puntamento e tastiera Tabella di riferimento dei tasti di scelta rapida Funzione Avvio della modalità di standby Commutazione della visualizzazione tra il display del Tablet PC e il display esterno Visualizzazione delle informazioni sulla batteria Riduzione della luminosità dello schermo Aumento della luminosità dello schermo Attivazione/disattivazion e del sensore di luce ambientale Visualizzazione delle informazioni di sistema Combinazione di tasti per attivare la funzione FN+F3 FN+F4 FN+F8 FN+F9 FN+F10 FN+F11 FN+ESC Combinazione di tasti per disattivare la funzione Interruttore di alimentazione FN+F4 FN+F8 FN+F10 FN+F9 FN+F11 FN+ESC 3 6 Guida all'hardware e al software
73 Dispositivi di puntamento e tastiera Comandi di scelta rapida Avvio della modalità di standby (FN+F3) Quando il Tablet PC è acceso, premere i tasti di scelta rapida FN+F3 per avviare la modalità di standby. Quando tale modalità viene avviata, i dati vengono salvati nella memoria RAM, lo schermo si oscura e il consumo energetico viene ridotto. Se il tablet PC è in questa modalità, le spie di alimentazione lampeggiano. Per terminare la modalità di standby spostando l'interruttore di alimentazione verso la parte anteriore del Tablet PC. I tasti di scelta rapida FN+F3 sono preimpostati per avviare la modalità di standby. La funzione di tale combinazione, denominata pulsante di sospensione in Windows, può comunque essere modificata. Ad esempio, i tasti di scelta rapida FN+F3 possono essere impostati in modo da avviare la modalità di sospensione anziché quella di standby. Per maggiori informazioni sulle modalità di standby e di sospensione e sulla modifica della funzione dei tasti di scelta rapida FN+F3, fare riferimento al Capitolo 2, "Alimentazione". Guida all'hardware e al software 3 7
74 Dispositivi di puntamento e tastiera Commutazione della visualizzazione tra display (FN+F4) I tasti di scelta rapida FN+F4 commutano la visualizzazione dell'immagine tra le periferiche di visualizzazione collegate alla porta del monitor esterno o al jack S-Video del Tablet PC. Ad esempio, se al Tablet PC, è collegato un monitor esterno, premendo più volte i tasti di scelta rapida FN+F4 l'immagine viene visualizzata sul display del tablet PC, sul monitor esterno e simultaneamente sul display del Tablet PC e sul monitor. La maggior parte dei monitor esterni riceve le informazioni video dal Tablet PC mediante lo standard video VGA esterno. I tasti di scelta rapida FN+F4 permettono anche di alternare la visualizzazione delle immagini tra altre periferiche che ricevono informazioni video dal Tablet PC. I seguenti 5 tipi di trasmissione video, con esempi delle periferiche che li utilizzano, sono supportati dai tasti di scelta rapida FN+F4: LCD (display del tablet PC) VGA esterno (la maggior parte dei monitor esterni) S-Video (televisori, videocamere, videoregistratori e schede di cattura video con jack di ingresso S-Video) Video composito (televisori, videocamere, videoregistratori e schede di cattura video con jack di ingresso video composito) DVI-D (monitor esterni che supportano l'interfaccia DVI-D). Una periferica video composito e DVI-D può essere collegata al Tablet PC solo quando quest'ultimo è agganciato in un dispositivo di aggancio opzionale. 3 8 Guida all'hardware e al software
75 Dispositivi di puntamento e tastiera Visualizzazione delle informazioni sulla batteria (FN+F8) Premere FN+F8 per visualizzare le informazioni sulla carica di tutte le batterie installate. Il display indica quali batterie vengono caricate e visualizza la quantità di carica residua in ogni batteria. Le posizioni delle batterie sono indicate dai numeri: La posizione 1 è quella della batteria principale. La posizione 2 è quella della batteria da viaggio. Riduzione della luminosità dello schermo (FN+F9) Premere FN+F9 per ridurre la luminosità dello schermo. Tenere premuti tali tasti per diminuire gradualmente la luminosità dello schermo. Aumento della luminosità dello schermo (FN+F10) Premere i tasti FN+F10 per aumentare la luminosità dello schermo. Tenere premuti i tasti di scelta rapida per aumentare gradualmente la luminosità dello schermo. Attivazione/disattivazione del sensore di luce ambientale (FN+F11) Premere FN+F11 per attivare/disattivare il sensore di luce ambientale. Per maggiori informazioni su questo sensore, consultare la sezione "Uso del sensore di luce ambientale" in questo capitolo. Visualizzazione delle informazioni di sistema (FN+ESC) Premere FN+ESC per visualizzare le informazioni sui componenti hardware del sistema e i numeri di versione del software. Premere FN+ESC una seconda volta per cancellare tutte le informazioni di sistema dallo schermo. La data del BIOS di sistema è il numero di versione della ROM di sistema. Tale data può essere visualizzata in formato decimale, ad esempio 10/19/2004 F.07. Guida all'hardware e al software 3 9
76 Dispositivi di puntamento e tastiera Uso dei tasti di scelta rapida con le tastiere esterne I tasti di scelta rapida disponibili per l'uso con le tastiere esterne differiscono in base al tipo di tastiera esterna utilizzata. Le tastiere USB supportano solo le funzioni dei tasti di scelta rapida controllate dal pannello di controllo di Quick Launch Buttons. Per maggiori informazioni sul pannello di controllo di Quick Launch Buttons, vedere la sezione "Software Quick Launch Buttons" più avanti in questo capitolo. La tabella seguente descrive come utilizzare alcuni tasti di scelta rapida e tasti di abbreviazione sulle tastiere esterne: Tasti del tablet PC FN+F3 FN+F4 FN+F8 FN+F9 FN+F10 FN+F11 FN+ESC Tasti delle tastiere esterne BLOC SCORR+BLOC SCORR+F3* BLOC SCORR+BLOC SCORR+F4* BLOC SCORR+BLOC SCORR+F8 BLOC SCORR+BLOC SCORR+F3* BLOC SCORR+BLOC SCORR+F10* BLOC SCORR+BLOC SCORR+F11 BLOC SCORR+BLOC SCORR+ESC *Per le tastiere PS/2 quando utilizzate con una base di aggancio opzionale Guida all'hardware e al software
77 Dispositivi di puntamento e tastiera Pulsanti Quick Launch Identificazione dei pulsanti Quick Launch Il Tablet PC ha due pulsanti Quick Launch che, quando premuti, consentono di aprire le applicazioni utilizzate più di frequente. Componente 1 Pulsante modalità Presentazione Descrizione Avvia la modalità Presentazione che ottimizza le prestazioni per un monitor esterno e apre un programma definito dall'utente, ad esempio Microsoft PowerPoint. 2 Pulsante Info Center Consente di visualizzare un elenco delle soluzioni software più comuni. Guida all'hardware e al software 3 11
78 Dispositivi di puntamento e tastiera Software Quick Launch Buttons Il software Quick Launch Buttons permette di eseguire le operazioni elencate di seguito: Modificare le impostazioni della modalità Presentazione. Impostare preferenze avanzate, tra cui: Le preferenze per la visualizzazione dell'icona Quick Launch Buttons. Le preferenze per il sensore di luce ambientale. Le sezioni successive forniscono istruzioni per l'impostazione delle preferenze nel pannello di controllo. Per visualizzare ulteriori informazioni su un qualsiasi elemento del pannello di controllo, selezionare il pulsante della guida nella parte superiore destra della finestra, identificato da un punto interrogativo. Accesso al software Quick Launch Buttons È possibile accedere al software Quick Launch Buttons con il pulsante Start oppure da un'icona visualizzabile nell'area di notifica (all'estrema destra della barra delle applicazioni) o sul desktop di Windows. Per accedere al software Quick Launch Buttons:» Selezionare Start > Pannello di controllo > Stampanti e altro hardware > Pulsanti Quick Launch Guida all'hardware e al software
79 Dispositivi di puntamento e tastiera Visualizzazione dell'icona di Quick Launch Buttons Per visualizzare o nascondere l'icona delle proprietà di Quick Launch Buttons nell'area di notifica (all'estrema destra della barra delle applicazioni) o sul desktop di Windows: 1. Aprire il pannello di controllo di Quick Launch Buttons: Selezionare Start > Pannello di controllo > Stampanti e altro hardware > Pulsanti Quick Launch oppure Selezionare l'icona diquick Launch Buttons nell'area di notifica (all'estrema destra della barra delle applicazioni) o sul desktop di Windows. 2. Selezionare la scheda Advanced (Avanzate) In questa scheda è possibile effettuare le seguenti operazioni: Visualizzare o nascondere l'icona di Quick Launch Buttons nell'area di notifica (all'estrema destra della barra delle applicazioni) o sul desktop di Windows. Per visualizzare l'icona, selezionare la casella di controllo Show icon on the taskbar (Mostra l'icona sulla barra delle applicazioni) oppure Show icon on the desktop (Mostra l'icona sul desktop). Per nascondere l'icona, deselezionare la casella di controllo Show icon on the taskbar (Mostra l'icona sulla barra delle applicazioni) oppure Show icon on the desktop (Mostra l'icona sul desktop). 3. Per salvare le preferenze e chiudere la schermata, selezionare OK. Guida all'hardware e al software 3 13
80 Dispositivi di puntamento e tastiera Uso della modalità Presentazione Il pulsante della modalità Presentazione permette di attivare e disattivare la modalità Presentazione. Se la si attiva, l'applicazione, la cartella, il file o il sito Web specificato dall'utente viene aperto. L'immagine viene visualizzata simultaneamente sullo schermo del Tablet PC e su una periferica esterna collegata ad una porta monitor esterna o ad un jack di uscita S-Video sulla parte posteriore, oppure alla porta o a un jack di un dispositivo di aggancio opzionale Guida all'hardware e al software
81 Dispositivi di puntamento e tastiera Quando si seleziona per la prima volta il pulsante della modalità Presentazione, viene visualizzata la finestra di dialogo Impostazioni di presentazione in cui è possibile effettuare le seguenti operazioni: Impostare il programma da avviare quando si preme il pulsante. Scegliere una combinazione di risparmio energia. Scegliere se visualizzare o meno la finestra di dialogo Impostazioni di presentazione ogni volta che si preme il pulsante della modalità Presentazione. Se non si seleziona tale opzione, ogni volta che si preme il suddetto pulsante verrà visualizzata la finestra di dialogo Impostazioni di presentazione e si dovrà fare clic su Continua per aprire il programma, l'applicazione, la cartella, il file o il sito Web specificato. Commutare automaticamente l'immagine su un display esterno. È possibile modificare le impostazioni della modalità Presentazione nel pannello di controllo di Quick Launch Buttons. Per ulteriori informazioni sulle impostazioni della modalità Presentazione, vedere la sezione "Impostazione del pulsante della modalità Presentazione" in questo capitolo. Guida all'hardware e al software 3 15
82 Dispositivi di puntamento e tastiera Impostazione del pulsante della modalità Presentazione Per selezionare l'applicazione, la cartella, il file o il sito Web da aprire quando si preme il pulsante della modalità Presentazione, attenersi alla seguente procedura: 1. Aprire il pannello di controllo di Quick Launch Buttons: Selezionare Start > Pannello di controllo > Stampanti e altro hardware > Pulsanti Quick Launch oppure Selezionare l'icona di Quick Launch Buttons nell'area di notifica (all'estrema destra della barra delle applicazioni) o sul desktop di Windows. 2. Selezionare la scheda Presentazione. 3. Nel campo sotto Programma da avviare, specificare l'applicazione, la cartella, il file o il sito Web da aprire quando si preme il pulsante della modalità Presentazione, oppure selezionare Sfoglia per visualizzare applicazioni, cartelle, file o siti Web disponibili. 4. Per salvare le preferenze e chiudere la schermata, selezionare OK Guida all'hardware e al software
83 Dispositivi di puntamento e tastiera Selezione di una combinazione di risparmio energia Per default, la combinazione di risparmio energia Presentazione viene selezionata quando si preme il pulsante della modalità Presentazione. Per selezionare un'altra combinazione: 1. Aprire il pannello di controllo di Quick Launch Buttons: Selezionare Start > Pannello di controllo > Stampanti e altro hardware > Pulsanti Quick Launch oppure Selezionare l'icona di Quick Launch Buttons nell'area di notifica (all'estrema destra della barra delle applicazioni) o sul desktop di Windows. 2. Selezionare la scheda Presentazione. 3. Selezionare un'opzione dall'elenco a discesa oppure Opzioni risparmio energia per aprire il pannello di controllo Opzioni risparmio energia di Microsoft e visualizzare o cambiare la combinazione di risparmio energia. 4. Per salvare le preferenze e chiudere la schermata, selezionare OK. Visualizzazione della schermata iniziale È possibile scegliere di visualizzare la finestra di dialogo delle proprietà di Quick Launch Buttons ogni volta che si preme il pulsante della modalità Presentazione. Questa impostazione è disattivata per default. Per attivarla, fare clic sulla casella di controllo Show Welcome Screen when Presentation mode button is pressed (Visualizza schermata iniziale quando si preme il pulsante modalità Presentazione). Guida all'hardware e al software 3 17
84 Dispositivi di puntamento e tastiera Commutazione della visualizzazione su un display esterno Per default, l'impostazione Automatically switch to external display setting (Passare automaticamente ad un display esterno) nella scheda Presentazione non è selezionata. Quando si preme il pulsante della modalità Presentazione, il sistema apre l'applicazione, la cartella, il file o il sito Web selezionato in Program to Start (Programma da avviare). Se si seleziona Automatically switch to external display setting (Passare automaticamente ad un display esterno) e si preme il pulsante della modalità Presentazione, l'immagine viene commutata sul display esterno collegato al Tablet PC e l'applicazione, la cartella, il file o il sito Web selezionato nel campo Program to Start (Programma da avviare) si apre Guida all'hardware e al software
85 Dispositivi di puntamento e tastiera Uso del sensore di luce ambientale Il Tablet PC dispone di un sensore di luce incorporato che consente la regolazione automatica della luminosità dello schermo in base all'intensità della luce ambientale. Quando l'intensità cambia, il sensore rileva il cambiamento e regola automaticamente la luminosità dello schermo. Il sensore di luce ambientale può essere attivato e disattivato in 3 modi: Premendo FN+F11 Mediante il pannello di controllo di Quick Launch Buttons Utilizzando l'icona di Quick Launch Buttons nell'area di notifica (all'estrema destra della barra delle applicazioni) o sul desktop di Windows. Per attivare e disattivare il sensore di luce ambientale utilizzando il pannello di controllo di Quick Launch Buttons o l'icona di Quick Launch, è necessario che sia installato il software Quick Launch Buttons. Per attivare e disattivare il sensore di luce ambientale utilizzando i relativi tasti di scelta rapida, premere FN+F11. Guida all'hardware e al software 3 19
86 Dispositivi di puntamento e tastiera Il sensore di luce ambientale può essere attivato e disattivato utilizzando il software Quick Launch Buttons: 1. Aprire il software Quick Launch Buttons Selezionare Start > Pannello di controllo > Stampanti e altro hardware > Pulsanti Quick Launch oppure Selezionare l'icona di Quick Launch Buttons nell'area di notifica (all'estrema destra della barra delle applicazioni) o sul desktop di Windows. 2. Selezionare la scheda Advanced (Avanzate) 3. Quindi, selezionare o deselezionare la casella di controllo Abilita sensore di luce ambientale. 4. Selezionare Applica, quindi OK. Il sensore di luce ambientale può essere attivato e disattivato utilizzando l'icona di Quick Launch Buttons: 1. Fare clic con il pulsante destro del mouse sull'icona di Quick Launch Buttons nell'area di notifica (all'estrema destra della barra delle applicazioni) o sul desktop di Windows. 2. Selezionare Turn Ambient Light Sensor On (Attiva sensore luce ambientale) oppure Turn Ambient Light Sensor Off (Disattiva sensore luce ambientale) 3 20 Guida all'hardware e al software
87 Dispositivi di puntamento e tastiera Uso di Disposizione rapida Disposizione rapida consente di organizzare rapidamente e visualizzare le finestre aperte sul desktop. 1. Aprire il software Quick Launch Buttons Selezionare Start > Pannello di controllo > Stampanti e altro hardware > Pulsanti Quick Launch oppure Fare doppio clic sull'icona del software Quick Launch Buttons nell'area di notifica. 2. Selezionare la scheda Disposizione rapida. 3. Selezionare l'opzione per la disposizione verticale o orizzontale. 4. Selezionare il software da includere dall'elenco Applicazioni attualmente attive. 5. Selezionare OK. Guida all'hardware e al software 3 21
88 Dispositivi di puntamento e tastiera Info Center (solo in determinati modelli) Info Center consente di aprire rapidamente quanto elencato di seguito: Contact HP Data Protection Solutions Guida in linea e supporto tecnico Documentazione Options Demo Software Setup Informazioni di sistema Wireless Assistant. Per accedere a Info Center: 1. Premere il pulsante Info Center oppure Selezionare Start > Info Center. 2. Nella finestra Info Center, selezionare l'applicazione software da aprire. Per ulteriori informazioni, consultare la guida in linea di Info Center Guida all'hardware e al software
89 Dispositivi di puntamento e tastiera Tastierini Il Tablet PC ha un tastierino numerico incorporato e supporta un tastierino numerico esterno opzionale o una tastiera esterna opzionale che include un tastierino numerico. Uso del tastierino numerico incorporato I 15 tasti del tastierino numerico interno possono essere usati come quelli di un tastierino esterno. Quando il tastierino numerico incorporato è attivato, ogni tasto dello stesso esegue le funzioni indicate dall'icona situata nell'angolo in alto a destra del tasto. Elemento Componente 1 Tasto FN 2 Spia BLOC NUM 3 Tasto BLOC NUM 4 Tastierino numerico incorporato Guida all'hardware e al software 3 23
90 Dispositivi di puntamento e tastiera Abilitazione/disabilitazione Premere FN+BLOC NUM per attivare il tastierino numerico incorporato. La spia BLOC NUM si accende. Premere nuovamente FN+BLOC NUM per ripristinare i tasti alle funzioni standard della tastiera. Il tastierino numerico incorporato non funziona se una tastiera o un tastierino esterno è collegato al Tablet PC o ad un dispositivo di aggancio opzionale. Commutazione delle funzioni dei tasti È possibile cambiare temporaneamente le funzioni dei tasti del tastierino numerico incorporato passando dalle funzioni della tastiera standard alle funzioni del tastierino e viceversa premendo il tasto FN o la combinazione di tasti FN+MAIUSC. Per cambiare la funzione svolta da un tasto del tastierino in modo che diventi quella di una tastiera standard mentre il tastierino è disattivato, premere e tenere premuto il tasto FN mentre si preme il tasto del tastierino. Per utilizzare temporaneamente i tasti del tastierino come tasti standard pur avendo attivato il tastierino numerico: Tenere premuto il tasto FN per digitare le minuscole. Tenere premuti i tasti FN+MAIUSC per digitare le maiuscole Guida all'hardware e al software
91 Dispositivi di puntamento e tastiera Tastierino numerico esterno La funzione della maggior parte dei tasti dei tastierini numerici esterni cambia a seconda che sia abilitata o meno la modalità BLOC NUM. Ad esempio: Quando la modalità BLOC NUM è abilitata, la maggior parte dei tasti del tastierino digita dei numeri. Quando la modalità BLOC NUM è disabilitata, la maggior parte dei tasti del tastierino ha la stessa funzione dei tasti freccia, PGSU o PGGIÙ. Quando la modalità BLOC NUM viene abilitata su un tastierino numerico esterno, la spia BLOC NUM del Tablet PC si accende. Quando la modalità BLOC NUM viene disabilitata su un tastierino numerico esterno, la spia BLOC NUM del Tablet PC si spegne. Se il tastierino numerico esterno è collegato, non è possibile attivare il tastierino numerico incorporato. Attivazione e disattivazione della modalità BLOC NUM durante l'uso del Tablet PC Per attivare o disattivare la modalità BLOC NUM su un tastierino numerico esterno, premere il tasto BLOC NUM del tastierino numerico esterno e non quello del Tablet PC. Guida all'hardware e al software 3 25
92 4 Controlli di comando e dello stilo Stilo È possibile immettere informazioni nel Tablet PC e accedere alle stesse mediante controlli vocali, dello stilo e di comando. Questo capitolo fornisce informazioni sull'uso dei controlli di comando e dello stilo. È possibile scrivere con lo stilo in specifiche applicazioni, come Tablet PC Input Panel, in tutte le applicazioni Microsoft Office e nella maggior parte delle altre applicazioni e utility Windows. Le informazioni scritte sullo schermo con lo stilo possono essere archiviate, ricercate e condivise nella maggior parte delle applicazioni Windows. Per accedere alle informazioni di base riguardanti l'uso dello stilo nel sistema operativo, consultare la guida stampata Windows XP Tablet PC Edition Start Here fornita con il Tablet PC. Guida all'hardware e al software 4 1
93 Controlli di comando e dello stilo Immissione delle informazioni con lo stilo Identificazione della punta e del pulsante dello stilo Lo stilo interagisce con il Tablet PC ogni volta che la punta o la gomma 1 si trova a meno di 1,27 cm (0,5 pollici) dallo schermo. Il pulsante dello stilo 2 emula le funzioni del pulsante destro di un mouse esterno. Come impugnare lo stilo Impugnare lo stilo come una penna o una matita normali. Posizionare la mano sullo stilo in modo da non premere accidentalmente il pulsante. Durante i movimenti dello stilo, osservare il puntatore, non la punta dello stilo. 4 2 Guida all'hardware e al software
94 Controlli di comando e dello stilo Emulazione del clic del mouse con lo stilo Per selezionare un elemento sullo schermo come si farebbe con il pulsante sinistro di un mouse esterno:» Toccare l'elemento con la punta dello stilo. Per fare doppio clic su un elemento sullo schermo come si farebbe con il pulsante sinistro di un mouse esterno:» Toccare due volte l'elemento con la punta dello stilo. Per selezionare un elemento come si farebbe con il pulsante destro di un mouse esterno:» Premere e tenere premuto il pulsante dello stilo, quindi toccare l'elemento con la punta dello stilo. Esecuzione di altre procedure con lo stilo Oltre a emulare i clic del mouse, è possibile utilizzare lo stilo per eseguire le operazioni elencate di seguito: Per visualizzare la posizione del puntatore, tenere la punta dello stilo immediatamente sopra un punto dello schermo del Tablet PC senza toccarlo. Per visualizzare le opzioni di menu riguardanti un elemento dello schermo, toccare lo schermo con la punta dello stilo. Per scrivere con lo stilo, scrivere sullo schermo con la punta dello stilo. Per premere un pulsante attivato dallo stilo, toccare tale pulsante con la punta dello stilo. Per cancellare con lo stilo, tenere l'estremità con la gomma verso il basso e spostare la gomma su quanto si desidera cancellare. Guida all'hardware e al software 4 3
95 Controlli di comando e dello stilo Sensibilità alla pressione Lo stilo del Tablet PC è dotato di una funzione di sensibilità alla pressione. Ciò significa che è possibile modulare l'uso dello stilo per creare linee di vario spessore, a seconda delle proprie abitudini nello scrivere. Questa funzione è disponibile solo se l'applicazione software è abilitata. Calibrazione dello stilo È possibile utilizzare lo stilo con la calibrazione di default oppure con una impostata da un altro utente. HP consiglia tuttavia di utilizzare lo stilo solo quando è calibrato per la propria scrittura e per i propri movimenti da mouse. La calibrazione consente di ottimizzare le prestazioni dello stilo per tutti gli utenti, in particolare per i mancini. Per calibrare lo stilo: 1. Selezionare Start > Pannello di controllo > Stampanti e altro hardware > Tablet and Pen Settings (Impostazioni Tablet PC e stilo) > scheda Settings (Impostazioni). 2. Selezionare Calibrate (Calibra). 3. Seguire le istruzioni visualizzate. Toccare con lo stilo esattamente nel centro di ognuno degli indicatori di calibrazione. Gli indicatori di calibrazione sono visualizzati sullo schermo come caratteri più (+). È necessario calibrare lo stilo per l'uso in orientamento sia verticale sia orizzontale. Per visualizzare le informazioni riguardanti ognuna delle impostazioni della finestra Tablet and Pen Settings (Impostazioni Tablet PC e stilo) selezionare il pulsante? che si trova nell'angolo in alto a destra della finestra e quindi scegliere l'impostazione desiderata. Viene visualizzata una definizione, descrizione o procedura. 4 4 Guida all'hardware e al software
96 Controlli di comando e dello stilo Uso del portastilo Per proteggere lo stilo quando non è in uso, inserirlo con la punta verso il basso nel portastilo del Tablet PC. Guida all'hardware e al software 4 5
97 Controlli di comando e dello stilo Impostazione delle preferenze dello stilo È possibile impostare le preferenze dello stilo nella finestra Tablet and Pen Settings (Impostazioni Tablet PC e stilo) del sistema operativo. Le preferenze includono impostazioni che ottimizzano il riconoscimento della scrittura e la posizione dei menu su schermo per utenti destri o mancini. Per accedere alle impostazioni dello stilo:» Selezionare Start > Pannello di controllo > Stampanti e altro hardware > Tablet and Pen Settings (Impostazioni Tablet PC e stilo) > scheda Pen Options (Opzioni stilo). Le preferenze impostate nella finestra Tablet and Pen Settings (Impostazioni Tablet PC e stilo) sono specifiche allo stilo e al Tablet PC. Le preferenze di puntamento, ad esempio la velocità del puntatore, quella del clic e le tracce del mouse riguardano tutti i dispositivi di puntamento del sistema e sono impostate nella finestra Mouse. Per istruzioni, consultare la sezione Capitolo 3, "Dispositivi di puntamento e tastiera". 4 6 Guida all'hardware e al software
98 Controlli di comando e dello stilo Sostituzione della punta dello stilo Utilizzare lo strumento fornito insieme allo stilo per rimuovere la punta dello stesso. Per rimuovere la punta dello stilo usata: 1. Utilizzare il morsetto per afferrare la punta dello stilo Estrarre la punta dallo stilo 2. Per inserire una nuova punta:» Inserire la nuova punta nello stilo fino a che non risulta correttamente installata. Guida all'hardware e al software 4 7
99 Controlli di comando e dello stilo Controlli di comando I 5 controlli di comando consentono di immettere i comandi immessi normalmente con i tasti della tastiera quando si utilizza il tablet PC. È possibile utilizzare tali controlli anche mentre si utilizza la tastiera su schermo o la tastiera del tablet PC. Identificazione dei controlli di comando Componente 1 Pulsante di avvio di Tablet PC Input Panel* Descrizione Quando Windows è in esecuzione, apre l'applicazione Microsoft Tablet PC Input Panel che include un blocco per la scrittura a mano e una tastiera su schermo. 2 Pulsante di rotazione* Commuta l'immagine tra l'orientamento orizzontale e quello verticale. 3 Pulsante Q* Quando Windows è in esecuzione, apre o chiude il Q Menu. (continua) 4 8 Guida all'hardware e al software
100 Controlli di comando e dello stilo Componente 4 Interruttore rotante* Ha la stessa funzione del tasto Invio e dei tasti PgSu e PgGiù di una normale tastiera. Premere per immettere un comando. Ruotare verso l'alto per scorrere verso l alto. Ruotare verso il basso per scorrere verso il basso. 5 Pulsante Protezione di Windows* Descrizione Se viene premuto quando: Windows è in esecuzione, immette il comando CTRL+ALT+CANC. L'utility Impostazione del computer è aperta, attiva il comando di reset. *Questa tabella descrive le impostazioni di default. Per informazioni sul cambiamento della funzione del pulsante Protezione di Windows e dell'interruttore rotante, vedere il Capitolo 4, "Controlli di comando e dello stilo". Per proteggere i dati e il sistema, non è possibile immettere il comando CTRL+ALT+CANC utilizzando i tasti CTRL, ALT e CANC della tastiera su schermo. Guida all'hardware e al software 4 9
101 Controlli di comando e dello stilo Tabella di riferimento dei controlli di comando La tabella che segue identifica le impostazioni predefinite e la procedura di attivazione per ogni controllo di comando. Per premere un pulsante attivato dallo stilo, toccare il pulsante con la punta dello stilo. Per attivare un pulsante attivabile manualmente, premere e rilasciare il pulsante. Pulsante Funzione di default Attivazione Pulsante di avvio di Tablet PC Input Panel* Pulsante di rotazione* Apre e chiude l'applicazione Microsoft Tablet PC Input Panel, che include un blocco per la scrittura a mano e una tastiera su schermo. Commuta l immagine tra l orientamento orizzontale e quello verticale. Stilo Stilo Pulsante Q* Apre e chiude il Q Menu. Stilo Pulsante Protezione di Windows* Interruttore rotante* In Windows, ha la stessa funzione del comando CTRL+ALT+CANC di una normale tastiera. Nell'utility Impostazione del computer, ha la stessa funzione del pulsante di reset di alcuni computer. Permette di immettere comandi o di scorrere l'immagine verso l'alto o verso il basso. Manuale Manuale *Questi controlli sono programmabili. Per istruzioni, fare riferimento alla sezione "Impostazione delle preferenze per i controlli di comando", più avanti in questo capitolo Guida all'hardware e al software
102 Controlli di comando e dello stilo Uso dei controlli di comando Pulsante di avvio di Tablet PC Input Panel Per aprire l'applicazione Microsoft Tablet PC Input Panel da Windows, toccare il pulsante di avvio dell'applicazione con la punta dello stilo quando Windows è in esecuzione. Questa applicazione visualizza un blocco per la scrittura a mano e una tastiera. Pulsante di rotazione Per ruotare l'immagine sullo schermo di 90 gradi, toccare il pulsante di rotazione con la punta dello stilo quando Windows è in esecuzione. Se, ad esempio, l'orientamento dell'immagine è orizzontale, toccare il pulsante di rotazione per attivare l'orientamento verticale. Pulsante Q In Windows, premere il pulsante Q con la punta dello stilo per aprire o chiudere il Q Menu. Questo menu consente un rapido accesso a operazioni e destinazioni programmabili, tra cui: Controlli di sistema, come volume e luminosità dello schermo. Simulazioni di tasti, come ad esempio Cattura schermo, che ha la stessa funzione del tasto STAMP delle tastiere normali. Applicazioni, file o cartelle su un'unità, una rete o Internet. Per maggiori informazioni sull'uso del Q Menu, vedere Capitolo 12, "Software Q Menu". Guida all'hardware e al software 4 11
103 Controlli di comando e dello stilo Pulsante Protezione di Windows Premere il pulsante Protezione di Windows per immettere il comando CTRL+ALT+CANC in Windows, o il comando di reset nell'utility Impostazione del computer. Comando CTRL+ALT+CANC Quando il Tablet PC è in Windows, il pulsante Protezione di Windows visualizza il Task Manager di Windows in cui è possibile bloccare, disconnettere o spegnere il tablet PC e avviare la modalità di standby o di sospensione. L'opzione di spegnimento nella finestra visualizzata premendo CTRL+ALT+CANC consente di spegnere correttamente il Tablet PC se il sistema è bloccato. Task Manager visualizza lo stato di tutte le applicazioni aperte e permette di chiudere le applicazioni bloccate. Se il sistema resta bloccato anche dopo aver selezionato lo spegnimento nella finestra Protezione di Windows, spostare e tenere in posizione l'interruttore di accensione per 4 secondi. Per ulteriori procedure di spegnimento, leggere il Capitolo 2, "Alimentazione". Per informazioni sull'uso del comando CTRL+ALT+CANC in applicazioni non Windows, consultare la documentazione dell'applicazione. Comando di reset Il pulsante Protezione di Windows ha la stessa funzione del pulsante di reset della maggior parte dei computer. Quando si apre l'utility Impostazione del computer e si preme il pulsante di protezione di Windows, viene eseguito il reset del Tablet PC e tutte le informazioni non salvate vengono perse. È possibile utilizzare la funzione di reset per ripristinare la funzionalità quando il sistema è bloccato. Per informazioni su Impostazione del computer, un'utility non Windows, vedere il Capitolo 15, "Utility Impostazione del computer" Guida all'hardware e al software
104 Controlli di comando e dello stilo Interruttore rotante Premere o ruotare manualmente l'interruttore rotante per immettere comandi o per scorrere verticalmente: Premere verso l'interno per simulare la funzione del tasto Invio di una normale tastiera. Ruotare verso l'alto o verso il basso per scorrere verso l'inizio o la fine di un'immagine. In base all'impostazione predefinita, l'interruttore rotante scorre riga per riga come i tasti freccia su e giù di una normale tastiera. È possibile impostare l'interruttore rotante per scorrere una pagina alla volta come i tasti PgSu/PgGiù di una tastiera normale oppure tre righe alla volta come la rotellina del mouse. Oltre alle funzioni di scorrimento, sono disponibili anche altre impostazioni. Per istruzioni, fare riferimento alla sezione "Impostazione delle preferenze per i controlli di comando", più avanti in questo capitolo. Guida all'hardware e al software 4 13
105 Controlli di comando e dello stilo Impostazione delle preferenze per i controlli di comando Tutti i controlli di comando, salvo la funzione di immissione dell'interruttore rotante, possono essere personalizzati in modo che avviino applicazioni, simulino combinazioni di tasti o eseguano funzioni di sistema preimpostate. Ad ogni controllo di comando programmabile è possibile assegnare 4 impostazioni. Ogni impostazione si applica ad una sola delle quattro viste: Verticale-Principale Verticale-Secondaria Orizzontale-Principale Orizzontale-Secondaria. Le preferenze dei controlli di comando si impostano nella finestra Tablet and Pen Settings (Impostazioni Tablet PC e stilo). Prima di impostare una preferenza, è necessario selezionare una vista, la quale viene visualizzata nel riquadro Button Location (Posizione pulsanti) della finestra Tablet and Pen Settings (Impostazioni Tablet PC e stilo). Se non si conoscono bene le quattro viste, leggere la sezione successiva "Selezione di una vista", prima di impostare la preferenza di un controllo di comando Guida all'hardware e al software
106 Controlli di comando e dello stilo Selezione di una vista Nelle viste Verticale-Principale e Verticale-Secondaria, l'immagine viene visualizzata verticalmente. Nelle viste Orizzontale-Principale e Orizzontale-Secondaria, l'immagine viene visualizzata orizzontalmente. La vista verticale è spesso la più comoda quando si utilizza il tablet PC come palmare. La vista orizzontale è più idonea quando si visualizza l'immagine su un monitor o un proiettore esterno. Nelle viste primarie (Verticale-Principale e Orizzontale-Principale), l'immagine viene commutata in senso orario tra l'orientamento verticale e quello orizzontale. Nelle viste secondarie (Verticale-Secondaria e Orizzontale-Secondaria), l'immagine viene commutata in senso antiorario tra l'orientamento verticale e quello orizzontale. Le viste secondarie sono più comode per le persone mancine. Si raccomanda di non utilizzare una vista secondaria quando si usano opzioni wireless interne. Le posizioni comunemente occupate dal Tablet PC, dalle periferiche esterne e dagli utenti quando il Tablet PC è in una vista secondaria possono ostruire le antenne. Quando si è di fronte allo schermo del Tablet PC in orientamento verticale, le antenne, non visibili all'esterno, si trovano sui lati destro e sinistro del Tablet PC, vicine agli angoli superiori. Per commutare il sistema tra le viste Verticale-Principale, Orizzontale-Principale, Verticale-Secondaria e Orizzontale-Secondaria: 1. Premere il pulsante Q. 2. Selezionare una vista dal Q Menu. Per maggiori informazioni sull'uso del Q Menu, incluse le istruzioni per l'aggiunta o la rimozione di voci dallo stesso, vedere il Capitolo 12, "Software Q Menu". Guida all'hardware e al software 4 15
107 Controlli di comando e dello stilo Assegnazione o modifica di una preferenza Per assegnare o modificare la funzione di un controllo di comando programmabile: 1. Selezionare Start > Pannello di controllo > Stampanti e altro hardware > Tablet and Pen Settings (Impostazioni Tablet PC e stilo) > scheda Tablet Buttons (Pulsanti Tablet PC). 2. Nell'elenco a discesa Button Settings For (Impostazioni pulsante per), selezionare la vista in cui si desidera utilizzare la preferenza. 3. Nella finestra di dialogo Tablet Button (Pulsante Tablet PC), selezionare il pulsante da assegnare. Per assegnare o modificare la funzione di rotazione verso l'alto dell'interruttore rotante, selezionare Up (Su). Per assegnare o modificare la funzione di rotazione verso il basso dell'interruttore rotante, selezionare Down (Giù). 4. Selezionare Change (Cambia). 5. Selezionare la preferenza nella finestra di dialogo Action (Azione), quindi selezionare OK o Apply (Applica) per salvare le preferenze. Ripristino di tutti i controlli di comando alle impostazioni di default Per riportare le impostazioni di tutti i controlli di comando alle impostazioni di default: 1. Selezionare Start > Pannello di controllo > Stampanti e altro hardware > Tablet and Pen Settings (Impostazioni Tablet PC e stilo) > scheda Tablet Buttons (Pulsanti Tablet PC). 2. Nel campo Button Settings For (Impostazioni pulsante per), selezionare la vista in cui si desidera riportare tutti i controlli di comando alle impostazioni predefinite. 3. Selezionare Reset. 4. Selezionare Apply (Applica), quindi OK Guida all'hardware e al software
108 Controlli di comando e dello stilo Tastiera su schermo L'applicazione Tablet PC Input Panel visualizza una tastiera sullo schermo. Questa tastiera simula le funzioni di una tastiera standard. Per aprire l'applicazione Tablet PC Input Panel, toccare il pulsante di avvio di tale applicazione con lo stilo e selezionare l'icona della tastiera su schermo nell'angolo inferiore sinistro dello schermo. Per digitare, toccare un tasto. Per commutare i tasti della prima riga tra numeri e tasti funzione, toccare Func. Per immettere il comando CTRL+ALT+CANC, premere il pulsante Protezione di Windows sul Tablet PC. Per proteggere i dati e il sistema, non è consentito immettere il comando CTRL+ALT+CANC utilizzando i tasti CTRL, ALT e CANC della tastiera su schermo. Per ulteriori informazioni sull'uso dell'applicazione Tablet PC Input Panel, vedere la sezione "Pulsante di avvio di Tablet PC Input Panel" esposta precedentemente in questo capitolo. Guida all'hardware e al software 4 17
109 5 Applicazioni e supporti multimediali Funzionalità audio La figura e la tabella seguenti descrivono le funzionalità audio del Tablet PC. Componente Descrizione 1 Altoparlante Produce il suono del tablet PC. 2 Pulsante di azzeramento del volume Azzera o ripristina il volume del sistema. (continua) Guida all'hardware e al software 5 1
110 Applicazioni e supporti multimediali Componente 3 Pulsante di diminuzione del volume 4 Pulsante di aumento del volume Diminuisce il volume del tablet PC. Aumenta il volume del tablet PC. 5 Microfono interno Permette la registrazione dell'audio. 6 Jack di uscita audio (cuffie) 7 Jack di ingresso audio (microfono) Descrizione Consente di collegare cuffie o altoparlanti stereo alimentati opzionali. Collega inoltre la funzione audio di una periferica audio/video come un televisore o un videoregistratore. Consente di collegare un microfono mono (ad un solo canale) o stereo (a doppio canale) opzionale. 5 2 Guida all'hardware e al software
111 Applicazioni e supporti multimediali Jack di ingresso audio (microfono) Il Tablet PC include un jack per microfono stereo. Quando vi si collega un microfono, utilizzarne uno con un connettore da 3,5 mm. Se si collega un microfono stereo (a doppio canale), il suono stereo verrà registrato. Se si collega un microfono mono (ad un canale), il suono del canale di sinistra verrà registrato su entrambi i canali. Se si utilizza un microfono dinamico, non sarà possibile ottenere la sensibilità consigliata. Quando si collega un microfono esterno al Tablet PC, il microfono interno viene disattivato. Jack di uscita audio (cuffie) ÅAVVERTENZA: Per ridurre il rischio di lesioni dell'apparato uditivo, regolare il volume prima di indossare le cuffie o gli auricolari. ÄATTENZIONE: Per prevenire possibili danni ad una periferica esterna, non inserire un connettore mono (a canale singolo) nel jack per cuffie. Il jack per cuffie stereo (a doppio canale) viene utilizzato per collegare le cuffie e permette inoltre il collegamento del connettore di input audio di una periferica audio/video come un televisore o un videoregistratore. Se si collega una periferica al jack per cuffie, considerare quanto segue: Utilizzare esclusivamente un connettore stereo da 3,5 mm. Per ottenere la migliore resa acustica, utilizzare cuffie con impedenza compresa tra 24 e 32 ohm. Quando una periferica è collegata al jack per cuffie, gli altoparlanti interni vengono disattivati. Guida all'hardware e al software 5 3
112 Applicazioni e supporti multimediali Regolazione del volume Per regolare il volume, utilizzare i seguenti controlli: Pulsanti del volume del Tablet PC Per azzerare o ripristinare il volume, premere il pulsante di azzeramento. Per abbassare il volume, premere il pulsante di diminuzione. Per alzare il volume, premere il pulsante di aumento. Controllo del volume di Windows: 1. Fare clic sull'icona del volume nell'area di notifica (all'estrema destra della barra delle applicazioni). 2. Aumentare o diminuire il volume spostando il dispositivo di scorrimento in alto o in basso. È anche possibile selezionare la casella di controllo Disattiva per azzerare il volume oppure 1. Fare doppio clic sull'icona del volume. 2. Nella colonna Controllo volume, aumentare o diminuire il volume spostando il relativo dispositivo di scorrimento verso l'alto o verso il basso. È anche possibile regolare il bilanciamento o azzerare il volume. È possibile regolare il volume anche dall'interno di alcune applicazioni. Se l'icona del volume non è visualizzata nell'area di notifica, leggere la procedura successiva. 1. Selezionare Start > Pannello di controllo > Suoni, voce e periferiche audio > Suoni e periferiche audio. 2. Selezionare la scheda Volume. 3. Selezionare la casella di controllo Icona volume sulla barra delle applicazioni. 4. Selezionare Applica. 5 4 Guida all'hardware e al software
113 Applicazioni e supporti multimediali Funzionalità video Il Tablet PC dispone di un jack di uscita S-Video dual-purpose a 7 pin che consente il collegamento ad una periferica S-Video opzionale come un televisore, un videoregistratore, una videocamera, un videoproiettore o una scheda di cattura video utilizzando un cavo S-Video standard (a 4 pin). Il jack di uscita S-Video dispone di 3 pin aggiuntivi che consentono l'uso di un adattatore S-Video/composito con il Tablet PC. Il Tablet PC può supportare un dispositivo S-Video connesso al jack di uscita S-Video visualizzando contemporaneamente un'immagine sul display del Tablet PC e su un altro display esterno supportato. La connessione S-Video fornisce generalmente una migliore qualità delle immagini rispetto a una connessione video composito. Per trasmettere segnali video tramite il jack di uscita S-Video, è necessario dotarsi di un cavo S-Video facilmente reperibile presso i rivenditori di apparecchi elettronici. Se si combinano funzionalità audio e video, come la riproduzione su un televisore di un film da un DVD inserito in un'unità MultiBay opzionale, sarà necessario disporre anche di un cavo audio RCA da 3,5 mm, acquistabile presso i rivenditori di materiale elettronico. Guida all'hardware e al software 5 5
114 Applicazioni e supporti multimediali Uso del jack di uscita S-Video Per collegare una periferica video al jack di uscita S-Video: 1. Inserire una delle estremità del cavo S-Video nel jack di uscita S-Video del Tablet PC. 2. Collegare l'altra estremità del cavo alla periferica video, come descritto nella documentazione fornita insieme alla periferica. Se il jack di uscita S-Video del Tablet PC non è accessibile perché il Tablet PC è agganciato ad un dispositivo di aggancio opzionale, è possibile collegare la periferica al jack di uscita S-Video del dispositivo di aggancio. 5 6 Guida all'hardware e al software
115 Applicazioni e supporti multimediali Collegamento di un monitor, di un proiettore o di un televisore Per collegare al Tablet PC un monitor esterno, un proiettore o un televisore, inserire il cavo del monitor nella porta monitor esterna corrispondente sulla parte posteriore del Tablet PC. Se su un monitor esterno, un proiettore o un televisore correttamente collegato non viene visualizzata alcuna immagine, premere i tasti di scelta rapida FN+F4 per commutare la visualizzazione sul monitor. È possibile passare da un display all'altro premendo il pulsante della modalità Presentazione. Guida all'hardware e al software 5 7
116 Applicazioni e supporti multimediali Applicazioni software multimediali Per utilizzare dischi ottici (CD e DVD), è necessario usare l'unità ottica nel MultiBay di una base di aggancio per Tablet PC opzionale, oppure in un MultiBay esterno. Il software multimediale incluso nel Tablet PC dipende dal paese e dal modello di tablet PC. L'elenco che segue descrive le funzioni di alcune delle applicazioni multimediali che possono essere incluse nel Tablet PC. Windows Media Player Permette di riprodurre CD audio e DVD e di copiare CD audio e di dati. Riproduce inoltre tipi di file video e audio comuni, come MP3, WMA, AVI, MPG e WMV. Questo software è incluso nel sistema operativo Windows. InterVideo WinDVD Permette di riprodurre CD video e film in DVD. Questo software è preinstallato su alcuni modelli di Tablet PC. È possibile ottenerlo nei seguenti modi: Installare WinDVD dal disco Application and Driver Recovery fornito con la maggior parte dei Tablet PC HP. Se non si dispone del disco Application and Driver Recovery, contattare l'assistenza clienti per ottenere una copia della soluzione di ripristino per il Tablet PC. Trasferire il software dal sito Web HP all'indirizzo Guida all'hardware e al software
117 Applicazioni e supporti multimediali InterVideo WinDVD Creator Plus Consente di creare, modificare e masterizzare film su un DVD o un CD video. Questo software si trova nel CD InterVideo WinDVD Creator, fornito con alcuni modelli di Tablet PC. Sonic RecordNow! Permette di creare copie di DVD e di CD audio e di dati e di creare CD e DVD audio personalizzati. Questa applicazione è preinstallata su alcuni modelli di Tablet PC. Per ulteriori informazioni sull'uso di software multimediale, consultare la Guida in linea per il software. Il Tablet PC può includere ulteriori applicazioni multimediali. A questo proposito, si consiglia di verificare quanto segue: Le icone sul desktop. Le applicazioni elencate in Start > Tutti i programmi. Gli elementi precaricati eventualmente disponibili in Start > Tutti i programmi > Software Setup. Guida all'hardware e al software 5 9
118 Applicazioni e supporti multimediali Rispetto delle norme sul copyright In base alle leggi vigenti sul copyright, è un reato eseguire copie non autorizzate di materiale protetto da copyright, tra cui programmi per computer, film, trasmissioni e registrazioni sonore. Il Tablet PC non deve essere utilizzato per questi scopi. Installazione del software Per installare il software incluso in un CD fornito con il tablet PC: 1. Inserire un'unità ottica appropriata in un MultiBay o un MultiBay II esterno opzionale. 2. Collegare il Tablet PC ad una presa elettrica funzionante. 3. Chiudere le applicazioni aperte. 4. Inserire il CD nell'unità ottica esterna opzionale. Se la funzione di esecuzione automatica è abilitata, viene visualizzata la schermata dell'installazione guidata. Se la funzione di esecuzione automatica non è abilitata, selezionare Start > Esegui e immettere: x:\setup.exe dove x è la lettera che designa l'unità CD. Selezionare OK. 5. Quando viene visualizzata l'installazione guidata, seguire le istruzioni sullo schermo. 6. Riavviare il Tablet PC se il sistema lo richiede. Ripetere la procedura per tutti i programmi software che si desidera installare. Per installare correttamente WinDVD Creator occorre rispettare particolari requisiti per le unità. Per l'installazione di WinDVD Creator, consultare le istruzioni fornite con il CD InterVideo WinDVD Creator Guida all'hardware e al software
119 Applicazioni e supporti multimediali Abilitazione di AutoPlay AutoPlay (riproduzione automatica) è un'opzione di Windows che abilita o disabilita la funzione di esecuzione automatica (autorun). Questa funzione avvia un programma o riproduce un brano di un disco non appena lo si inserisce nell'unità e si chiude lo sportellino della stessa. Per default, la funzione AutoPlay è abilitata sul Tablet PC. Per disabilitare la funzione AutoPlay o abilitarla se è stata disattivata, consultare la documentazione del sistema operativo o visitare il sito Web Microsoft all'indirizzo Modifica delle impostazioni della regione per i DVD ÄATTENZIONE: È possibile modificare l'impostazione della regione dell'unità DVD solo 5 volte. L'impostazione selezionata la quinta volta diventa quella permanente. Il numero di modifiche ancora possibili viene visualizzato nel campo Remaining Times Until Permanent (Possibilità di modifica rimanenti) nella finestra di WinDVD. Tale numero comprende la quinta e definitiva modifica. La maggior parte dei DVD contenenti file protetti da copyright contiene anche codici regione che consentono una protezione internazionale del copyright. È possibile riprodurre un DVD contenente un codice paese solo se tale codice corrisponde alle impostazioni della regione dell'unità DVD. Se il codice paese di un DVD non corrisponde alle impostazione della regione, viene visualizzato il messaggio Playback Of Content From This Region Is Not Permitted (Riproduzione del contenuto di questa regione non consentito) quando si inserisce il DVD. Per riprodurre il DVD, occorre modificare l'impostazione della regione sull'unità DVD. Le impostazioni della regione per il DVD possono essere modificate utilizzando il sistema operativo o alcuni lettori DVD. Guida all'hardware e al software 5 11
120 Applicazioni e supporti multimediali Uso del sistema operativo Per modificare le impostazioni mediante il sistema operativo: 1. Aprire Gestione periferiche selezionando Start > Risorse del computer. Fare clic con il pulsante destro sulla finestra e selezionare Proprietà > scheda Hardware > Gestione periferiche. 2. Selezionare Unità DVD/CD-ROM, fare clic con il pulsante destro del mouse sull'unità DVD di cui si intende modificare l'impostazione della regione, quindi selezionare Proprietà. 3. Apportare le modifiche desiderate nella scheda Regione DVD. 4. Selezionare OK. 5. Per ulteriori informazioni, consultare la Guida in linea e supporto tecnico del sistema operativo Windows. Uso di WinDVD Per modificare le impostazioni della regione di un'unità utilizzando WinDVD, attenersi alla procedura descritta di seguito. 1. Aprire WinDVD in uno dei seguenti modi: Selezionare l'icona WinDVD nell'area di notifica. Selezionare Start > Tutti i programmi > InterVideo WinDVD > InterVideo WinDVD. 2. Fare clic con il pulsante destro del mouse sulla finestra di WinDVD. 3. Selezionare Setup (Configurazione). 4. Selezionare il pulsante per la regione. 5. Selezionare OK. Uso di altri lettori di DVD Per modificare le impostazioni della regione di un'unità utilizzando un lettore DVD che non sia WinDVD, consultare la documentazione fornita con il lettore Guida all'hardware e al software
121 6 Unità Precauzioni d'uso per le unità Le sezioni successive identificano e descrivono l'unità disco rigido primaria e il MultiBay o il MultiBay II esterno opzionale. Le unità disco sono componenti delicati del Tablet PC e devono essere maneggiate con cura. Le precauzioni riportate di seguito sono valide per tutte le unità. Altre avvertenze sono riportate nelle procedure operative ad esse relative. Guida all'hardware e al software 6 1
122 Unità ÄATTENZIONE: Per evitare il rischio di perdite di dati o danni al Tablet PC o ad un'unità, considerare quanto riportato di seguito. Maneggiare con cura l'unità, senza farla cadere. Una pressione eccessiva potrebbe danneggiare i connettori dell'unità. Quando si inserisce un'unità, esercitare solo la pressione sufficiente a posizionarla correttamente. Non spruzzare un detergente o altro liquido sull'unità. Non esporla a temperature estreme. Non rimuovere il disco rigido primario (il disco rigido installato nel relativo alloggiamento) eccetto che per scopi di riparazione o sostituzione. Le scariche elettrostatiche possono danneggiare i componenti elettronici. Per evitare il rischio di danni elettrostatici al Tablet PC o ad un'unità: Toccare un oggetto metallico collegato a terra per scaricare completamente l'elettricità statica del corpo prima di manipolare un'unità disco. Evitare di toccare i connettori dell'unità. Per ulteriori informazioni su come evitare danni dovuti all'elettricità statica, consultare la guida Normative e avvisi di sicurezza. Non esporre l'unità a campi magnetici. I dispositivi di sicurezza che generano campi magnetici sono, tra gli altri, le barriere di controllo e i rilevatori portatili utilizzati negli aeroporti. I dispositivi di sicurezza aeroportuali per la verifica del bagaglio a mano, generalmente collocato su un nastro trasportatore, utilizzano i raggi x anziché i campi magnetici, per cui non danneggiano le unità. Per spedire un'unità, riporla in un imballaggio che la protegga da urti, vibrazioni, temperature estreme e umidità. Apporre sull'imballaggio la scritta "FRAGILE". 6 2 Guida all'hardware e al software
123 Unità Spia dell'unità IDE La spia di attività dell'unità disco rigido si accende quando si accedeall'unità disco rigido primaria. Guida all'hardware e al software 6 3
124 Unità Unità disco rigido primaria ÄATTENZIONE: Per prevenire la perdita di dati, avviare la modalità di standby prima di spostare il Tablet PC o l'unità disco rigido esterna. Per avviare la modalità di standby, selezionare Start > Spegni computer > Standby. Per ulteriori informazioni sull'avvio e il termine della modalità di standby, leggere il Capitolo 2, "Alimentazione". ÄATTENZIONE: Per prevenire il blocco del sistema e la perdita di informazioni, spegnere il Tablet PC prima di rimuovere l'unità disco rigido dal relativo alloggiamento. Non rimuovere l'unità disco rigido mentre il Tablet PC è acceso oppure in modalità di standby o di sospensione. Il Tablet PC include un alloggiamento per unità disco rigido che supporta una sola unità, vale a dire l'unità disco rigido primaria. Per rimuovere l'unità disco rigido primaria: 1. Salvare il lavoro e spegnere il Tablet PC. Se non si è certi che il Tablet PC è in modalità di sospensione, accenderlo spostando l'interruttore di alimentazione verso la parte anteriore del Tablet PC. Spegnere quindi il Tablet PC dal sistema operativo. 2. Chiudere il display del Tablet PC. 3. Capovolgere il tablet PC, con la parte anteriore davanti. 6 4 Guida all'hardware e al software
125 Unità 4. Allentare le 2 viti dell'unità disco rigido Rimuovere il coperchio dell'alloggiamento dell'unità disco rigido Allentare la vite dell'unità disco rigido Tirare verso destra la linguetta dell'unità 2 in modo da sbloccare quest'ultima. 8. Rimuovere l'unità disco rigido 3 dal Tablet PC. Guida all'hardware e al software 6 5
126 Unità Per installare un'unità disco rigido: 1. Inserire l'unità disco rigido 1 nel relativo alloggiamento nella parte inferiore del Tablet PC. 2. Tirare verso sinistra la linguetta dell'unità 2 in modo da posizionarla correttamente. 3. Stringere la vite dell'unità Guida all'hardware e al software
127 Unità 4. Allineare le linguette del coperchio dell'unità disco rigido 1 all'incavo sul Tablet PC. 5. Chiudere il coperchio Stringere le viti del coperchio 3. Guida all'hardware e al software 6 7
128 Unità Unità esterne Le unità esterne rimovibili costituiscono un sistema di memorizzazione e di accesso ai dati. Un'unità USB può essere aggiunta collegandola ad una porta USB del Tablet PC o ad un dispositivo di aggancio opzionale. Per informazioni sul collegamento di un'unità USB, leggere il Capitolo 10, "Periferiche USB". Un MultiBay o MultiBay II esterno supporta qualsiasi periferica MultiBay o MultiBay II, tra cui: Unità disco floppy da 1,44 Mb Modulo unità disco rigido (un'unità disco rigido con un adattatore) Unità DVD-ROM Unità combinata DVD/CD-RW* Unità combinata DVD+RW/R e CD-RW Unità combinata DVD+RW/R e CD-RW. Per ulteriori informazioni sul MultiBay esterno, consultare la documentazione fornita con la periferica. 6 8 Guida all'hardware e al software
129 Unità Periferiche esterne opzionali I jack e i connettori descritti in questa guida supportano numerose periferiche esterne standard. Per informazioni su quale jack o porta utilizzare, consultare la documentazione fornita con la periferica. Per informazioni su come installare o caricare il software e i driver richiesti dalla periferica, consultare la documentazione fornita con la periferica. Per collegare una periferica standard esterna al Tablet PC: 1. Se la periferica da collegare è alimentata, spegnerla. 2. Collegare la periferica al Tablet PC. 3. Se la periferica è alimentata, inserire il relativo cavo di alimentazione in una presa elettrica con messa a terra. 4. Accendere la periferica. Per scollegare una periferica esterna standard dal Tablet PC, è necessario dapprima spegnerla. MultiBay e MultiBay II esterno opzionale Un MultiBay o MultiBay II esterno può essere collegato alla porta USB del Tablet PC per consentire l'uso di periferiche MultiBay o MultiBay II. Il Tablet PC include una porta USB alimentata sul lato destro del Tablet PC. Questa porta alimenta il MultiBay esterno quando utilizzato con un cavo USB alimentato. Le porte USB sulla parte posteriore e sulla parte sinistra del Tablet PC non alimentano il MultiBay esterno. I MultiBay esterni collegati a queste porte USB devono essere collegati all'alimentazione CA. Guida all'hardware e al software 6 9
130 7 PC Card Panoramica sulle PC Card ÄATTENZIONE: Se si installano componenti software o attivatori (enabler) forniti dal produttore della PC Card, è possibile che le altre schede PC Card risultino inutilizzabili. Se la documentazione fornita con la scheda PC Card richiede di installare dei driver di periferica: Installare unicamente i driver relativi al sistema operativo utilizzato. Non installare altro software, quali servizi per schede e socket, né attivatori (enabler) che potrebbero essere forniti dal costruttore della PC Card. Una scheda PC Card è un accessorio delle dimensioni di una carta di credito, progettato in conformità alle specifiche dello standard PCMCIA (Personal Computer Memory Card International Association). Il Tablet PC supporta sia le schede PC Card a 32 bit (CardBus), sia quelle a 16 bit. Il Tablet PC include uno slot per PC Card e supporta le schede di Tipo I o Tipo II. Le PC Card zoomed video e PC Card 12 V non sono supportate. Guida all'hardware e al software 7 1
131 PC Card Inserimento ÄATTENZIONE: Per evitare di danneggiare i connettori, considerare quanto segue: Esercitare una pressione minima quando si inserisce una scheda PC Card nello slot relativo. Non spostare o trasportare il Tablet PC quando nello stesso è inserita una scheda PC Card. 1. Tenere la scheda PC Card con l'etichetta rivolta verso l'alto e i connettori rivolti verso il Tablet PC. 2. Spingere con delicatezza la scheda nello slot fino al suo completo inserimento. Il sistema operativo emette un segnale sonoro per indicare che è stato rilevato una periferica. 7 2 Guida all'hardware e al software
132 PC Card Rimozione ÄATTENZIONE: Per evitare la perdita di dati o il blocco del sistema, disattivare la PC Card prima di rimuoverla. 1. Chiudere tutti i file e le applicazioni che utilizzano le PC Card. 2. Disattivare la PC Card selezionando dapprima l'icona Rimozione sicura dell'hardware e quindi la PC Card. Per visualizzare la suddetta icona, fare clic sull'icona Mostra icone nascoste nella barra delle applicazioni. 3. Premere il pulsante di espulsione della PC Card 1 per farlo fuoriuscire completamente. 4. Per estrarre la scheda PC Card, premere il pulsante di espulsione. 5. Estrarre delicatamente la scheda 2. Una scheda PC Card inserita utilizza energia anche quando non viene utilizzata. Per ridurre il consumo energetico, disattivare o rimuovere una scheda PC Card quando non la si utilizza. Guida all'hardware e al software 7 3
133 8 Schede di memoria digitali Panoramica sulle schede di memoria digitali Le schede di memoria digitali sono dispositivi di archiviazione flash rimovibili delle dimensioni di un'unghia che consentono di immagazzinare e condividere dati con periferiche come palmari, fotocamere e altre periferiche dello stesso tipo. Le Secure Digital (SD) Memory Card e MultiMediaCard sono i soli formati di schede di memoria digitali supportati. Guida all'hardware e al software 8 1
134 Schede di memoria digitali Inserimento ÄATTENZIONE: Per evitare di danneggiare i connettori, considerare quanto segue: Esercitare una forza minima quando si inserisce una scheda di memoria digitale nel relativo slot. Non spostare o trasportare il Tablet PC quando una scheda di memoria digitale è attiva. Per inserire una scheda di memoria digitale: 1. Inserire la scheda di memoria digitale nel relativo slot. 2. Spingere la scheda nello slot fino al suo completo inserimento. 8 2 Guida all'hardware e al software
135 Schede di memoria digitali Rimozione ÄATTENZIONE: Per evitare perdite di dati o il blocco del sistema, disattivare la scheda digitale prima di rimuoverla. Per rimuovere una scheda di memoria digitale, attenersi alla seguente procedura: 1. Chiudere tutti i file e le applicazioni che utilizzano la scheda di memoria digitale. 2. Disattivare la scheda di memoria digitale selezionando l'icona Rimozione sicura dell'hardware nella barra delle applicazioni e selezionare la scheda di memoria digitale. Per visualizzare la suddetta icona, selezionare l'icona Mostra icone nascoste nella barra delle applicazioni. 3. Esercitare una leggera pressione sulla scheda di memoria digitale 1 per sbloccarla. 4. Estrarre la scheda dallo slot 2. Guida all'hardware e al software 8 3
136 9 Moduli di memoria Panoramica sui moduli di memoria ÅAVVERTENZA: I 2 scomparti per moduli di memoria e gli alloggiamenti della batteria e dell'unità disco rigido sono i soli scomparti interni del tablet PC a cui l'utente può accedere. Tutte le altre parti del tablet PC devono essere aperte soltanto da un service partner. ÅAVVERTENZA: Se prima di installare un modulo di memoria non si scollega il cavo di alimentazione e non si rimuovono tutte le batterie, si corre il rischio di danneggiare l'hardware e di esporsi a scosse elettriche. ÄATTENZIONE: Le scariche elettrostatiche possono danneggiare i componenti elettronici. Prima di iniziare qualsiasi procedura, assicurarsi di scaricare a terra tutta l'elettricità statica toccando un oggetto metallico collegato a massa. Per maggiori informazioni, consultare la guida Normative e avvisi di sicurezza. Il tablet PC ha due scomparti per moduli di memoria. Quello per il modulo di memoria principale, situato sotto la tastiera, e quello per il modulo della memoria di espansione sulla parte inferiore del tablet PC. La capacità di memoria del tablet PC può essere espansa aggiungendo un modulo di memoria nello slot di espansione o sostituendo quello esistente nello slot del modulo di memoria principale. Guida all'hardware e al software 9 1
137 Moduli di memoria Slot di espansione Per aggiungere o sostituire un modulo di memoria nello slot di espansione: 1. Spegnere il tablet PC. Qualora non sia possibile stabilire se il tablet PC è spento o in modalità di sospensione, accenderlo spostando l'interruttore di alimentazione verso la parte anteriore del tablet PC. Spegnere quindi il tablet PC dal sistema operativo. 2. Scollegare tutte le periferiche esterne collegate al tablet PC. 3. Scollegare il cavo di alimentazione. 4. Capovolgere il tablet PC. 5. Rimuovere le batterie dal tablet PC. 6. Allentare le viti del coperchio dei moduli di memoria Rimuovere il coperchio 2 dal tablet PC. 9 2 Guida all'hardware e al software
138 Moduli di memoria 8. Se nello slot è già inserito un modulo, rimuoverlo: a. Sbloccare i gancetti di fissaggio 1 laterali. Il modulo si inclina verso l'alto. b. Afferrare il modulo per i bordi 2 ed estrarlo delicatamente dallo slot. Per proteggere un modulo di memoria dopo averlo rimosso, conservarlo in un contenitore antistatico. Guida all'hardware e al software 9 3
139 Moduli di memoria 9. Inserire il nuovo modulo di memoria: a. Allineare la scanalatura sul bordo del modulo 1 alla sporgenza corrispondente dello slot. b. Tenendo il modulo inclinato di 45 gradi rispetto alla superficie dello scomparto, introdurlo nello slot 2 fino a che non risulta perfettamente inserito nello stesso. c. Premere il modulo verso il basso 3 fino a far scattare i gancetti di fissaggio. 9 4 Guida all'hardware e al software
140 Moduli di memoria 10. Posizionare il coperchio del modulo 1 e stringere le relative viti 2. Guida all'hardware e al software 9 5
141 Moduli di memoria Slot del modulo di memoria principale Per sostituire il modulo di memoria principale nel relativo slot: 1. Spegnere il tablet PC. Qualora non sia possibile stabilire se il tablet PC è spento o in modalità di sospensione, accenderlo spostando l'interruttore di alimentazione verso la parte anteriore del tablet PC. Spegnere quindi il tablet PC dal sistema operativo. 2. Scollegare tutte le periferiche esterne collegate al tablet PC. 3. Scollegare il cavo di alimentazione. 4. Capovolgere il tablet PC. 5. Rimuovere le batterie dal tablet PC. 6. Rimuovere le 11 viti sulla parte inferiore del tablet PC, vale a dire quattro viti T8M2.0x18.0 1, sei viti T8M2.0x9.0 2 e una vite T8M2.0x Ä Le viti nella parte inferiore del tablet PC sono di lunghezza differente. Per una corretta protezione del tablet PC, annotare la lunghezza e la posizione di ogni vite. 9 6 Guida all'hardware e al software
142 Moduli di memoria 7. Rimuovere il coperchio di protezione della base. 8. Capovolgere di nuovo il tablet PC di modo che sia in posizione di normale utilizzo e aprirlo. 9. Sbloccare il bordo posteriore del coperchio della tastiera sollevandone dapprima l'estremità destra 1 e quindi quella sinistra Sbloccare il bordo anteriore del coperchio della tastiera inclinandolo verso l'alto 3. Guida all'hardware e al software 9 7
143 Moduli di memoria 11. Per rimuovere completamente il coperchio della tastiera, ruotarne il bordo destro verso la parte anteriore del tablet PC. 9 8 Guida all'hardware e al software
144 Moduli di memoria 12. Capovolgere di nuovo il tablet PC di modo che sia in posizione di normale utilizzo e aprirlo completamente. 13. Sbloccare il bordo superiore della tastiera 1 sollevandolo leggermente. 14. Sollevare leggermente il bordo inferiore della tastiera 2 di modo che sia possibile accedere al cavo dello stick di puntamento 3. Ä Il cavo dello stick di puntamento è ancora collegato al connettore ZIF (Zero Insertion Force). Per non danneggiare il tablet PC, sollevare la tastiera di non più di 5 centimetri circa. Guida all'hardware e al software 9 9
145 Moduli di memoria 15. Il cavo dello stick di puntamento 2 è mantenuto in posizione mediante un collare 1. Per staccare il cavo, sollevare entrambe le estremità del collare Rimuovere il cavo dello stick di puntamento dal relativo connettore Guida all'hardware e al software
146 Moduli di memoria 17. Aprire completamente il tablet PC, sollevare il bordo inferiore della tastiera e ruotare quest'ultima fino ad appoggiarla sul display del tablet PC. Guida all'hardware e al software 9 11
147 Moduli di memoria 18. Per rimuovere il modulo di memoria dal relativo slot: a. Sbloccare i gancetti di fissaggio 1 laterali. Il modulo si inclina verso l'alto. b. Sollevare il bordo del modulo di memoria 2, quindi rimuovere delicatamente quest'ultimo dallo slot. ÄATTENZIONE: Per proteggere un modulo di memoria dopo averlo rimosso, conservarlo in un contenitore antistatico Guida all'hardware e al software
148 Moduli di memoria 19. Per inserire il nuovo modulo di memoria nello slot: a. Allineare la scanalatura sul bordo del modulo 1 alla sporgenza corrispondente dello slot. b. Inserire il modulo nello slot 2 inclinandolo di 45 gradi fino a che non risulta perfettamente posizionato. c. Premere il modulo 3 verso il basso fino a far scattare i gancetti di fissaggio. Guida all'hardware e al software 9 13
149 Moduli di memoria 20. Inserire il cavo dello stick di puntamento nel connettore ZIF. 21. Premere entrambe le estremità del collare fino a che il suddetto cavo non risulta perfettamente posizionato Guida all'hardware e al software
150 Moduli di memoria 22. Reinstallare la tastiera. 23. Riposizionare il coperchio della tastiera sul tablet PC effettuando in ordine inverso le operazioni descritte nella procedura per la rimozione del coperchio. Riposizionare dapprima il lato sinistro del coperchio e poi quello destro. Premere lungo il bordo anteriore del coperchio della tastiera per bloccare quest'ultimo. 24. Reinstallare il coperchio di protezione della base. 25. Stringere le viti sulla parte inferiore del tablet PC. ÄATTENZIONE: Le viti nella parte inferiore del tablet PC sono di lunghezza differente. Per una corretta protezione del tablet PC, assicurarsi di reinstallarle in base a quanto annotato durante la procedura di rimozione delle stesse. 26. Inserire le batterie. 27. Ricollegare il cavo di alimentazione e le periferiche esterne. 28. Riavviare il tablet PC. Guida all'hardware e al software 9 15
151 Moduli di memoria File di sospensione Quando si espande la RAM, il sistema operativo aumenta lo spazio sul disco rigido riservato al file di sospensione. Se si riscontrano problemi con la modalità di sospensione dopo l'espansione della RAM, verificare che il disco rigido abbia spazio sufficiente per un file di sospensione più grande. Per visualizzare la quantità di RAM del sistema: Selezionare Start > Pannello di controllo > Prestazioni e manutenzione > Sistema > scheda Generale. oppure Premere FN+ESC. Per visualizzare la quantità di spazio libero nel disco rigido, selezionare Start > Risorse del computer e quindi il disco rigido. Le informazioni sullo spazio libero nell'unità sono visualizzate nel riquadro Dettagli nella parte sinistra della finestra. Per visualizzare la quantità di spazio richiesto dal file di sospensione, selezionare Start > Pannello di controllo > Prestazioni e manutenzione > Opzioni risparmio energia > scheda Sospensione Guida all'hardware e al software
152 10 Periferiche USB Panoramica sulle periferiche USB L'interfaccia hardware USB (Universal Serial Bus) può essere usata per collegare al Tablet PC periferiche esterne USB come tastiere, mouse, unità, stampanti, scanner o hub. Il Tablet PC ha tre connettori USB standard che supportano le periferiche USB 2.0 e USB 1.1. Una periferica USB funziona esattamente come una periferica non USB analoga, con un'eccezione. Per default, le periferiche USB non funzionano se nel Tablet PC non è installato un sistema operativo che supporta lo standard USB. Alcune periferiche USB possono richiedere software di supporto aggiuntivo, generalmente fornito con la periferica. Per ulteriori informazioni e per le istruzioni sull'installazione del software, consultare la documentazione fornita con la periferica. Guida all'hardware e al software 10 1
153 Periferiche USB Collegamento di periferiche USB Gli hub USB possono essere collegati ad un connettore USB del Tablet PC o ad un dispositivo di aggancio opzionale oppure ad altre periferiche USB. Supportano un numero variabile di periferiche USB e vengono usati per aumentare il numero di periferiche di questo tipo collegate al sistema. Gli hub alimentati devono essere collegati all'alimentazione esterna. Quelli non alimentati devono essere collegati alla porta USB del Tablet PC oppure ad una porta di un hub alimentato Guida all'hardware e al software
154 Periferiche USB Supporto USB Legacy Il supporto USB legacy deve essere abilitato per poter effettuare le seguenti operazioni: Utilizzare una tastiera, un mouse o un hub USB collegato ad un connettore USB del Tablet PC durante l'avvio o in un'applicazione o un'utility non Windows. Eseguire il riavvio da un MultiBay esterno opzionale. Per abilitare il supporto USB Legacy: 1. Accendere o riavviare il Tablet PC. 2. Premere F10 quando nella parte inferiore sinistra dello schermo viene visualizzato il messaggio F10 = ROM Based Setup. Per modificare la lingua, premere F2. Per istruzioni su come spostarsi all'interno dei menu, premere F1. 3. Selezionare il menu Avanzato > Opzioni di dispositivo. 4. Selezionare Enable USB legacy support (Abilita supporto USB legacy). 5. Per salvare le preferenze e uscire da Impostazione del computer, selezionare File > Salva le modifiche ed esci, quindi seguire le istruzioni visualizzate. Guida all'hardware e al software 10 3
155 11 Modem e funzionalità di rete Modem interno Cavo per modem ÅAVVERTENZA: Se si collega il Tablet PC ad una linea digitale, si rischia di danneggiare il modem in modo permanente. Scollegare immediatamente il modem se per errore è stato collegato ad una linea digitale. Il cavo del modem, le cui estremità hanno entrambe un connettore RJ-11 a 6 pin, deve essere collegato ad una linea telefonica analogica. In alcuni paesi, è necessario utilizzare un adattatore modem specifico al paese. I jack per sistemi PBX digitali (centralino telefonico privato) possono assomigliare ai jack telefonici analogici, ma non sono compatibili con i modem. Guida all'hardware e al software 11 1
156 Modem e funzionalità di rete Uso del cavo per modem Per collegare un cavo per modem, attenersi alla procedura esposta di seguito. ÅAVVERTENZA: Per evitare il rischio di scosse elettriche, incendi o danni all'apparecchiatura, non inserire mai un cavo per modem in un jack di rete. 1. Posizionare il Tablet PC su una superficie piana accanto ad un jack a muro telefonico. 2. Se il cavo del modem dispone di un circuito di soppressione del rumore 1 che annulla le interferenze di ricezione TV e radio, collegarlo di modo che l'estremità con il circuito sia più vicina al Tablet PC. 3. Inserire il cavo del modem nel jack RJ-11 del Tablet PC Inserire l'altra estremità del cavo in un jack telefonico RJ Per ulteriori informazioni sull'uso del modem o dei comandi AT e dei modificatori di selezione, consultare la sezione "Selezione del paese per il modem" o la Guida ai comandi del modem Guida all'hardware e al software
157 Modem e funzionalità di rete Uso di un adattatore modem specifico al paese I jack telefonici variano da paese a paese. Se si utilizza il modem in un paese in cui i jack a muro telefonici standard non sono del tipo RJ-11, è necessario dotarsi di un adattatore modem specifico al paese. Per maggiori informazioni sull'uso del Tablet PC all'estero, leggere la sezione "Selezione del paese per il modem" in questo capitolo. Per collegare il modem ad una linea telefonica analogica che non dispone di un jack telefonico RJ-11: ÅAVVERTENZA: Per evitare il rischio di scosse elettriche, incendi o danni all'apparecchiatura, non inserire mai un cavo per modem nel jack di rete. 1. Posizionare il Tablet PC su una superficie piana accanto ad un jack a muro telefonico. 2. Se il cavo del modem dispone di un circuito di soppressione del rumore 1 che annulla le interferenze di ricezione TV e radio, collegarlo di modo che l'estremità con il circuito sia più vicina al Tablet PC. 3. Inserire il cavo del modem nel jack RJ-11 2 del tablet PC. 4. Inserire il cavo del modem 3 nell'adattatore per modem specifico al paese. 5. Inserire l'adattatore modem specifico al paese 4 nel jack telefonico. Guida all'hardware e al software 11 3
158 Modem e funzionalità di rete Selezione del paese per il modem Visualizzazione della selezione del paese corrente Per visualizzare l'impostazione del paese corrente per il modem: 1. Selezionare Start > Pannello di controllo > Data, ora, lingua e opzioni internazionali > Opzioni internazionali e della lingua. 2. In Località di chiamata, visualizzare la località attuale. Aggiunta di nuove località durante i viaggi all'estero Il modem interno è configurato per soddisfare solo gli standard operativi del paese in cui si è acquistato il Tablet PC. Quando ci si trova all'estero, è possibile aggiungere nuove configurazioni conformi agli standard di altri paesi. ÄATTENZIONE: Non cancellare le impostazioni correnti del paese per il modem. Per consentire l'uso del modem in altri paesi senza eliminare la configurazione relativa al proprio paese, aggiungere una nuova configurazione per ogni paese in cui si utilizzerà il modem. Gli elenchi a discesa menzionati di seguito possono comprendere paesi non supportati dal modem. Se non si seleziona un paese supportato, il sistema utilizza l'impostazione di default, vale a dire USA o Regno Unito. ÄATTENZIONE: Se si seleziona un paese diverso da quello in cui ci si trova, il modem potrebbe essere configurato secondo una modalità che viola le norme/leggi sulla telecomunicazione di tale paese. Inoltre, il modem potrebbe non funzionare in modo corretto Guida all'hardware e al software
159 Modem e funzionalità di rete Per aggiungere una nuova località: 1. Selezionare Start > Pannello di controllo > Rete e connessioni Internet > Opzioni modem e telefono > scheda Regole di composizione. Quando si seleziona per la prima volta la scheda Regole di composizione, viene richiesto di immettere le informazioni sull'indicativo di località nella finestra Informazioni sulla località di chiamata corrente. 2. Selezionare il pulsante Nuovo e assegnare un nome (casa, lavoro, ecc.) 3. Selezionare il paese dall'elenco a discesa Paese. L'elenco a discesa può includere paesi non supportati dal modem. Se non si seleziona un paese supportato, il sistema utilizza l'impostazione di default, vale a dire USA o Regno Unito. 4. Selezionare OK > OK. Soluzione dei problemi di connessione in viaggio Se si verificano problemi di connessione quando si utilizza il modem fuori dal proprio paese, potrebbe rivelarsi utile seguire questi suggerimenti: Controllare il tipo di linea telefonica Il modem richiede una linea telefonica analogica e non digitale. Una linea descritta come PBX è generalmente una linea digitale. Una linea telefonica descritta come linea dati, linea per apparecchi fax, linea modem o linea telefonica standard è probabilmente una linea analogica. Guida all'hardware e al software 11 5
160 Modem e funzionalità di rete Controllare le impostazioni per la composizione a impulsi o a frequenza Premere qualche tasto del telefono, verificare se si sentono degli scatti (impulsi) o dei toni (frequenza) ed effettuare le seguenti operazioni: 1. Selezionare Start > Pannello di controllo > Rete e connessioni Internet > Opzioni modem e telefono > scheda Regole di composizione. Quando si seleziona per la prima volta la scheda Regole di composizione, viene richiesto di immettere le informazioni sull'indicativo di località nella finestra Informazioni sulla località di chiamata corrente. 2. Selezionare la località e quindi Modifica. 3. Selezionare A frequenza o A impulsi a seconda del tipo di linea utilizzato. 4. Selezionare OK > OK. Verificare il numero chiamato e la risposta del modem remoto Comporre il numero sull'apparecchio telefonico, attendere la risposta del modem remoto, quindi riagganciare. Impostare il modem in modo che ignori i segnali di centrale Se il modem riceve un tono di composizione che non riconosce, non effettuerà la composizione e visualizzerà il messaggio di errore Segnale di linea assente. Per impostare il modem affinché ignori tutti i toni che precedono la composizione, attenersi alle seguenti procedure: 1. Selezionare Start > Pannello di controllo > Rete e connessioni Internet > Opzioni modem e telefono > scheda Modem. 2. Selezionare il modem utilizzato > Proprietà > scheda Modem Guida all'hardware e al software
161 Modem e funzionalità di rete 3. Deselezionare la casella di controllo Attendi il segnale prima di comporre il numero. 4. Se viene visualizzato di nuovo il messaggio di errore del segnale di linea assente dopo aver deselezionato la casella di controllo: a. Selezionare Start > Pannello di controllo > Rete e connessioni Internet > Opzioni modem e telefono > scheda Regole di composizione. Quando si seleziona per la prima volta la scheda Regole di composizione, viene richiesto di immettere le informazioni sull'indicativo di località nella finestra Informazioni sulla località di chiamatacorrente. b. Selezionare la località e quindi Modifica. c. Selezionare il paese dall'elenco a discesa relativo. d. Selezionare Applica > OK. e. Selezionare la scheda Modem. f. Selezionare il modem e quindi Proprietà. g. Deselezionare la casella di controllo Attendi il segnale prima di comporre il numero. Software di comunicazione preinstallato Per utilizzare il software per modem preinstallato per l'emulazione di terminale e il trasferimento dati, attenersi alla procedura seguente: 1. Selezionare Start > Tutti i programmi > Accessori > Comunicazioni. 2. Selezionare il programma di emulazione di fax o terminale appropriato o l'installazione guidata Internet. Guida all'hardware e al software 11 7
162 Modem e funzionalità di rete Rete Un cavo di rete presenta un connettore RJ-45 a 8 pin ad entrambe le estremità Guida all'hardware e al software
163 Modem e funzionalità di rete Collegamento del cavo di rete 1. Posizionare il Tablet PC su una superficie piana accanto ad un jack di rete. 2. Se il cavo di rete dispone di un circuito di soppressione del rumore 1, che annulla le interferenze di ricezione TV e radio, orientare l'estremità del cavo contenente il circuito verso il Tablet PC. 3. Inserire il cavo di rete nel jack di rete RJ-45 2 del Tablet PC. 4. Collegare l'altra estremità del cavo ad un jack di rete 3. Il Tablet PC include la modalità LAN Power Save, che consente di risparmiare l'energia della batteria. Questa modalità disattiva la periferica LAN quando il Tablet PC non è collegato all'alimentazione esterna e il cavo di rete è scollegato. Per maggiori informazioni, vedere la sezione "Uso della modalità LAN Power Save" nel Capitolo 2, "Alimentazione". Guida all'hardware e al software 11 9
164 12 Software Q Menu Q Menu Il Q Menu consente di accedere velocemente a numerose attività del sistema per mezzo di pulsanti, tasti o tasti di scelta rapida che si trovano sulla maggior parte dei tablet PC. Impostando il Q Menu si può accedere ad altre attività di sistema o a qualunque elemento di un'unità, ad una rete o a Internet. Identificazione dei controlli del Q Menu L'interruttore rotante 1 e il pulsante Q Menu 2 vengono utilizzati nelle procedure del Q Menu. Guida all'hardware e al software 12 1
165 Software Q Menu Visualizzazione e chiusura del Q Menu Il Q Menu può essere visualizzato o chiuso in qualsiasi momento utilizzando una delle seguenti procedure: Per visualizzare il Q Menu, premere il pulsante Q o selezionare l'icona Q nell'area di notifica (all'estrema destra della barra delle applicazioni). Solo l'amministratore del sistema può aggiornare questa opzione. Se l'icona Q non è visualizzata nell'area di notifica (all'estrema destra della barra delle applicazioni): 1. Premere il pulsante Q. 2. Selezionare Impostazioni Q Menu. 3. Selezionare la casella di controllo Visualizza l'icona di Q Menu nella barra delle applicazioni. 4. Selezionare OK. Se l'icona non è visualizzata, selezionare Mostra icone nascoste nell'area di notifica (all'estrema destra della barra delle applicazioni): Per chiudere il Q Menu, premere il pulsante Q o selezionare qualsiasi punto al di fuori del Q Menu. Per informazioni sull'impostazione di un pulsante attivato dallo stilo per aprire e chiudere il Q Menu, vedere il Capitolo 4, "Controlli di comando e dello stilo". Selezione di una voce del Q Menu Le voci del Q Menu possono essere selezionate con l'interruttore rotante, lo stilo, un mouse esterno o i dispositivi di puntamento. Per selezionare una voce con l'interruttore rotante, far ruotare l'interruttore verso l'alto o verso il basso per scorrere le voci verticalmente, quindi premere l'interruttore verso l'interno per selezionare una voce Guida all'hardware e al software
166 Software Q Menu Come ottenere informazioni sulle voci definite dal sistema Per visualizzare una descrizione di una voce del Q Menu definita dal sistema o per verificare una qualsiasi voce del Q Menu eseguendo il comando corrispondente: 1. Premere il pulsante Q o selezionare l'icona Q nell'area di notifica (all'estrema destra della barra delle applicazioni). 2. Selezionare Impostazioni Q Menu. 3. Nell'elenco Elementi da visualizzare nel menu Q: Per visualizzare la descrizione di una voce definita dal sistema, selezionare la voce. Le voci definite dall'utente non sono descritte. Per verificare una voce eseguendo il comando corrispondente, selezionare la voce, quindi selezionare il pulsante Esegui. Se una voce non può essere verificata, il pulsante Esegui non sarà disponibile. Le procedure per utilizzare tutti gli elementi definiti dal sistema sono descritte nella sezione "Uso di una voce definita dal sistema", più avanti in questo capitolo. Impostazione delle preferenze del Q Menu Il Q Menu può visualizzare fino a 40 voci. Molte delle voci definite dal sistema vengono visualizzate per default, ma se ne possono aggiungere altre definite sia dall'utente che dal sistema. Tutte le voci, comprese quelle di default, possono essere eliminate. Le voci di Q Menu sono gestite dall'elenco Elementi da visualizzare nel menu Q. Guida all'hardware e al software 12 3
167 Software Q Menu Accesso all'elenco Elementi da visualizzare nel menu Q È possibile accedere all'elenco Elementi da visualizzare nel menu Q in qualsiasi momento, utilizzando una delle seguenti procedure: Premere il pulsante Q o selezionare l'icona Q nell'area di notifica (all'estrema destra della barra delle applicazioni), quindi selezionare Impostazioni Q Menu. Selezionare Start > Pannello di controllo > Altre opzioni del Pannello di controllo > Impostazioni Q Menu. Eliminazione di una voce del Q Menu Per eliminare una voce dal Q Menu: 1. Premere il pulsante Q o selezionare l'icona Q nell'area di notifica (all'estrema destra della barra delle applicazioni). 2. Selezionare Impostazioni Q Menu. 3. Nell'elenco Elementi da visualizzare nel menu Q, deselezionare la casella di controllo corrispondente alla voce da eliminare. 4. Selezionare Applica > OK Guida all'hardware e al software
168 Software Q Menu Aggiunta di una voce al Q Menu Per poter essere aggiunta al Q Menu, una voce deve essere visualizzata nell'elenco Elementi da visualizzare nel menu Q. Il Q Menu e l'elenco Elementi da visualizzare nel menu Q possono includere fino a 40 voci. Se l'elenco contiene 40 voci, il pulsante Aggiungi non è disponibile. In tal caso, prima di poter aggiungere la nuova voce, è necessario eliminare una di quelle elencate. Aggiunta di una voce dell'elenco al Q Menu Per aggiungere al Q Menu una voce dell'elenco Elementi da visualizzare nel menu Q: 1. Premere il pulsante Q o selezionare l'icona Q nell'area di notifica (all'estrema destra della barra delle applicazioni). 2. Selezionare Impostazioni Q Menu. 3. Selezionare la casella di controllo per la voce che si desidera aggiungere. 4. Selezionare OK. Per visualizzare il Q Menu dopo l'aggiunta della voce:» Premere il pulsante Q o selezionare l'icona Q nell'area di notifica (all'estrema destra della barra delle applicazioni). Guida all'hardware e al software 12 5
169 Software Q Menu Aggiunta di una voce non presente nell'elenco al Q Menu Per aggiungere una voce all'elenco Elementi da visualizzare nel menu Q e al Q Menu quando non è incluso nel suddetto elenco (ad esempio, un elemento in un'unità, in una rete o su Internet): 1. Premere il pulsante Q o selezionare l'icona Q nell'area di notifica (all'estrema destra della barra delle applicazioni). 2. Selezionare Impostazioni Q Menu. 3. Selezionare Aggiungi. 4. Nella finestra Aggiungi nuova voce di menu, si può aggiungere la voce digitandola o selezionandola: Per aggiungere una voce utilizzando la tastiera, digitare il nome della voce nel campo Nome di visualizzazione, quindi digitare il percorso della voce nel campo Nome file. Se si preferisce digitare il nome di visualizzazione, ma selezionare il nome di file, lasciare vuoto il campo Nome file. Per aggiungere una voce selezionandola, utilizzare il pulsante Sfoglia accanto al campo Nome file. Selezionare la voce nella finestra. Il nome completo della voce viene visualizzato nel campo Nome file e, se non è stato precedentemente digitato un nome nel campo Nome di visualizzazione, viene generato un nome di visualizzazione a partire da quello della voce, visualizzato nel campo Nome di visualizzazione). 5. Per confermare le preferenze e chiudere la finestra, selezionare Applica > OK. Per visualizzare il Q Menu dopo l'aggiunta della voce:» Premere il pulsante Q o selezionare l'icona Q nell'area di notifica (all'estrema destra della barra delle applicazioni) Guida all'hardware e al software
170 Software Q Menu Modifica di una voce definita dall'utente Le voci definite dall'utente possono essere modificate, mentre non è possibile modificare le voci definite dal sistema. Se si seleziona una voce definita dal sistema nell'elenco Elementi da visualizzare nel menu Q, il pulsante Modifica non è disponibile. Per modificare il nome di visualizzazione e/o il nome di file di una voce definita dall'utente: 1. Premere il pulsante Q o selezionare l'icona Q nell'area di notifica (all'estrema destra della barra delle applicazioni). 2. Selezionare Impostazioni Q Menu. 3. Selezionare la voce nell'elenco Elementi da visualizzare nel menu Q. 4. Selezionare Modifica. Per modificare il nome di visualizzazione o il nome di file della voce dalla tastiera, digitare il nuovo nome per la voce nel campo Nome di visualizzazione o digitare il nuovo percorso della voce nel campo Nome file. Se si preferisce digitare il nome di visualizzazione, ma selezionare il nome di file, lasciare vuoto il campo Nome file. Per modificare il nome di visualizzazione o il nome di file selezionandolo, fare clic sul pulsante Sfoglia accanto al campo Nome file. Selezionare la voce nella finestra. Il nome completo della voce viene visualizzato nel campo Nome file e, se non è stato precedentemente digitato un nome nel campo Nome di visualizzazione, viene generato un nome di visualizzazione a partire da quello della voce, visualizzato nel campo Nome di visualizzazione). 5. Per confermare le preferenze, selezionare Applica > OK. 6. Per chiudere la finestra Impostazioni Q Menu, selezionare OK. Per visualizzare il Q Menu dopo la modifica di un nome di visualizzazione o un nome di file:» Premere il pulsante Q o selezionare l'icona Q nell'area di notifica (all'estrema destra della barra delle applicazioni). Guida all'hardware e al software 12 7
171 Software Q Menu Riposizionamento di una voce del Q Menu Per cambiare la posizione di una voce nel Q Menu: 1. Premere il pulsante Q o selezionare l'icona Q nell'area di notifica (all'estrema destra della barra delle applicazioni). 2. Selezionare Impostazioni Q Menu. 3. Selezionare la voce nell'elenco Elementi da visualizzare nel menu Q ed effettuare le seguenti operazioni: Per spostare la voce verso l'alto, selezionare il pulsante Sposta in su. Per spostare la voce verso il basso, selezionare il pulsante Sposta in giù. 4. Per confermare le preferenze e chiudere la finestra Impostazioni Q Menu, selezionare Applica > OK. Eliminazione di una voce dall'elenco Elementi da visualizzare nel menu Q Le voci definite dal sistema non possono essere eliminate dall'elenco Elementi da visualizzare nel menu Q. Per eliminare una voce definita dal sistema: 1. Premere il pulsante Q o selezionare l'icona Q nell'area di notifica (all'estrema destra della barra delle applicazioni). 2. Selezionare Impostazioni Q Menu. 3. Selezionare la voce da eliminare. 4. Selezionare Rimuovi. 5. Per confermare le preferenze e chiudere la finestra Impostazioni Q Menu, selezionare Applica > OK Guida all'hardware e al software
172 Software Q Menu Abilitazione della modifica automatica della modalità L'abilitazione della modifica automatica della modalità consente al software Q Menu di regolare automaticamente l'orientamento della visualizzazione. Se si disabilita questa opzione, l'orientamento dovrà essere modificato manualmente. Solo l'amministratore del sistema può aggiornare questa opzione. Per abilitare la modifica automatica della modalità: 1. Premere il pulsante Q o selezionare l'icona Q nell'area di notifica (all'estrema destra della barra delle applicazioni). 2. Selezionare Impostazioni Q Menu. 3. Selezionare la casella di controllo Enable Automatic Mode Change (Abilita modifica automatica modalità). Configurazione del Q Menu da parte di tutti gli utenti Questa opzione consente a tutti gli account utente di riconfigurare il Q Menu. Quando selezionata, ogni utente del sistema può personalizzare il Q Menu. Le modifiche al Q Menu saranno applicate per quell'utente. Questa opzione è disponibile solo per gli utenti con privilegi amministrativi. Per consentire agli utenti di configurare il Q Menu: 1. Premere il pulsante Q o selezionare l'icona Q nell'area di notifica (all'estrema destra della barra delle applicazioni). 2. Selezionare Impostazioni Q Menu. 3. Selezionare la casella di controllo Permetti a tutti gli utenti di configurare Q Menu. Guida all'hardware e al software 12 9
173 Software Q Menu Uso di una voce definita dal sistema All'acquisto del Tablet PC, nel Q Menu sono visualizzate solo le voci indicate di seguito con default. Tutte le voci descritte possono essere aggiunte o eliminate dal Q Menu. Per istruzioni in merito, vedere la sezione "Impostazione delle preferenze del Q Menu", esposta precedentemente in questo capitolo. Luminosità (default) Selezionare Luminosità per visualizzare una finestra pop-up che consente di regolare la luminosità dello schermo tramite l'interruttore rotante. Dopo aver selezionato le preferenze, selezionare il pulsante OK nella finestra pop-up. Volume (default) Selezionare Volume per visualizzare la finestra per il controllo del volume del sistema operativo. Disattiva audio On/Off (default) Se il volume di sistema è attivo, selezionare la voce Disattiva audio On/Off per azzerarlo. Se il volume di sistema è azzerato, selezionare la voce Disattiva audio On/Off per ripristinarlo Guida all'hardware e al software
174 Software Q Menu Cattura schermo Selezionare Cattura schermo per copiare negli Appunti di Windows l'immagine correntemente visualizzata sullo schermo del tablet PC. Per salvare o stampare l'immagine, aprire un'applicazione che supporta un'immagine dello schermo, come Microsoft Word o Microsoft Paint, quindi copiare l'immagine. Ad esempio, per copiare l'immagine dello schermo in un documento Word: 1. Selezionare Cattura schermo. 2. Aprire Word. 3. Posizionare il puntatore nella zona del documento in cui si vuole incollare l'immagine. 4. Nella barra dei menu di Word, selezionare Modifica > Incolla. Cattura finestra Selezionare Cattura finestra per copiare negli Appunti di Windows l'immagine della finestra correntemente visualizzata sullo schermo del tablet PC. Per salvare o stampare l'immagine, aprire un'applicazione che supporta un'immagine dello schermo, come Microsoft Word o Microsoft Paint, quindi copiare l'immagine. Per esempio, per copiare l'immagine della finestra attiva in un documento Word: 1. Selezionare Cattura finestra. 2. Aprire Word. 3. Posizionare il puntatore nella zona del documento in cui si vuole incollare l'immagine. 4. Nella barra dei menu di Word, selezionare Modifica > Incolla. Guida all'hardware e al software 12 11
175 Software Q Menu Display del Tablet PC (default) Quando una periferica di visualizzazione opzionale, come un monitor esterno o proiettore, è collegato al connettore del monitor esterno sul Tablet PC, attenersi alle procedure descritte di seguito. Per visualizzare l'immagine solo sul Tablet PC:» Selezionare Display del Tablet PC. Se si seleziona Display del Tablet PC, l'opzione Desktop esteso viene disattivata. Monitor esterno Quando una periferica di visualizzazione opzionale, come un monitor esterno o proiettore, è collegato al connettore del monitor esterno sul Tablet PC, attenersi alle procedure descritte di seguito. Per visualizzare l'immagine solo sulla periferica di visualizzazione:» Selezionare Monitor esterno. Se si seleziona Monitor esterno, l'opzione Desktop esteso viene disattivata. Doppio schermo (default) Quando una periferica di visualizzazione opzionale, come un monitor esterno o un proiettore, è collegato al connettore del monitor esterno sul tablet PC, attenersi alle procedure descritte di seguito. Per visualizzare l'immagine sul Tablet PC e sulla periferica di visualizzazione:» Selezionare Doppio schermo. Se si seleziona Doppio schermo, l'opzione Desktop esteso viene disattivata Guida all'hardware e al software
176 Software Q Menu Desktop esteso L'opzione Desktop esteso permette di estendere la visualizzazione dal display del tablet PC allo schermo del monitor esterno. Ad esempio, si può utilizzare tale voce per visualizzare un intero foglio di lavoro. Le colonne di sinistra possono essere visualizzate sullo schermo del tablet PC e le colonne di destra sul monitor esterno. L'opzione Desktop esteso non è supportata quando il Tablet PC è nella modalità tablet PC. Per attivare l'opzione Desktop esteso:» Selezionare Desktop esteso. Per disattivare l'opzione Desktop esteso: 1. Premere il pulsante Q. 2. Selezionare Display del Tablet PC, Monitor esterno o Schermo doppio. Modalità Presentazione On/Off (default) ÄATTENZIONE: La modalità Presentazione è integrata nel software Q Menu e Quick Launch Buttons. Se questo software non è installato o è disabilitato, la modalità Presentazione non potrà essere utilizzata. La modalità Presentazione fornisce la configurazione ottimale per visualizzare una presentazione, come ad esempio una presentazione di Microsoft PowerPoint, su un proiettore o un monitor esterno, visualizzando contemporaneamente le note del relatore sul tablet PC. Per applicare o riapplicare la modalità Presentazione:» Selezionare Modalità Presentazione On. Per chiudere la modalità Presentazione:» Selezionare Modalità Presentazione On. Per ulteriori informazioni sulla modalità Presentazione, vedere la sezione "Uso della modalità Presentazione" nel Capitolo 3, "Dispositivi di puntamento e tastiera". Guida all'hardware e al software 12 13
177 Software Q Menu Verticale-Principale (default) Per ruotare l'immagine in senso orario dalla posizione orizzontale alla posizione verticale:» Selezionare Verticale-Principale. Orizzontale-Principale (default) Per ruotare l'immagine in senso orario dalla posizione verticale alla posizione orizzontale:» Selezionare Orizzontale-Principale. Verticale-Secondaria Per ruotare l'immagine in senso antiorario dalla posizione orizzontale alla posizione verticale:» Selezionare Verticale-Secondaria. La voce predefinita Verticale-Principale ruota l'immagine in senso orario per visualizzarla verticalmente. Gli utenti mancini troveranno più pratico selezionare la voce Verticale-Secondaria, che ruota l'immagine in senso antiorario per visualizzarla verticalmente. HP raccomanda di non utilizzare la vista Orizzontale-Secondaria quando si usa una connessione wireless interna. Le posizioni comunemente occupate dal Tablet PC, dalle periferiche esterne e dall'utente quando il Tablet PC è nella vista Orizzontale-Secondaria potrebbero ostruire le antenne. Per la posizione esatta delle antenne, vedere il Capitolo 1, "Identificazione dei componenti" Guida all'hardware e al software
178 Software Q Menu Orizzontale-Secondaria Standby Per ruotare l'immagine in senso antiorario dalla posizione verticale alla posizione orizzontale:» Selezionare Orizzontale-Secondaria. La voce predefinita Orizzontale-Principale ruota l'immagine in senso orario per visualizzarla orizzontalmente. Gli utenti mancini troveranno più pratico selezionare la voce Orizzontale-Secondaria, che ruota l'immagine in senso antiorario per visualizzarla orizzontalmente. HP raccomanda di non utilizzare la vista Orizzontale-Secondaria quando si usa una connessione wireless interna. Le posizioni comunemente occupate dal Tablet PC, dalle periferiche esterne e dall'utente quando il tablet PC è nella vista Orizzontale-Secondaria potrebbero ostruire le antenne. Per la posizione esatta delle antenne, vedere il Capitolo 1, "Identificazione dei componenti". Per avviare la modalità di standby:» Selezionare Standby. Guida all'hardware e al software 12 15
179 Software Q Menu Sospensione Spegni Per avviare la modalità di sospensione, se questa è abilitata:» Selezionare Sospensione. La modalità di sospensione è abilitata per default. Se la modalità di sospensione non è abilitata, la selezione dell'opzione Sospensione avvia la modalità di standby. Per verificare che la modalità di sospensione sia abilitata:» Selezionare Start > Pannello di controllo > Prestazioni e manutenzione > Opzioni risparmio energia > scheda Sospensione. Se la modalità di sospensione è abilitata, la casella di controllo Attiva sospensione è selezionata. Per chiudere immediatamente il sistema operativo e spegnere il sistema:» Selezionare Spegni. Non viene richiesto di confermare l'azione. Controlli di alimentazione Per aprire la finestra Proprietà - Opzioni risparmio energia del sistema operativo:» Selezionare Controllo alimentazione. Impostazioni Tablet PC (default) Per aprire la finestra Tablet and Pen Settings (Impostazioni Tablet PC e stilo) del sistema operativo:» Selezionare Impostazioni Tablet PC. Impostazioni Q Menu (default) Per aprire la finestra Impostazioni Q Menu:» Selezionare Impostazioni Q Menu Guida all'hardware e al software
180 Software Q Menu Driver dei pulsanti del Tablet PC Il driver dei pulsanti del Tablet PC consente di personalizzare i pulsanti attivati dallo stilo e l'interruttore rotante. I pulsanti possono essere programmati per eseguire diverse funzioni o aprire programmi specifici. Ogni pulsante può essere programmato per eseguire una diversa funzione per ciascun orientamento o la stessa funzione per tutti gli orientamenti. Per personalizzare un pulsante del Tablet PC: 1. Premere il pulsante Q o selezionare l'icona Q nell'area di notifica (all'estrema destra della barra delle applicazioni). 2. Selezionare Impostazioni Tablet PC > Tablet Buttons (Pulsanti Tablet PC) 3. Selezionare l'orientamento per cui si desidera programmare il pulsante. 4. Selezionare il pulsante che si desidera programmare nella colonna Tablet Button (Pulsante Tablet PC). Il pulsante è visualizzato nelle aree di visualizzazione Button location (Posizione pulsante) e Detailed view (Vista dettagliata) della scheda Tablet Buttons (Pulsanti Tablet PC). 5. Per modificare il tipo di azione associata al pulsante, selezionare Cambia. Viene visualizzata la finestra di dialogo Change Tablet Button Actions (Cambia azioni pulsante Tablet PC). 6. Nella casella a discesa Action (Azione), selezionare l'azione che il pulsante deve eseguire. 7. Selezionare OK. 8. Selezionare Apply (Applica) > OK nella finestra di dialogo Tablet and Pen Settings (Impostazioni Tablet PC e stilo). ÄATTENZIONE: Il driver dei pulsanti del Tablet PC è integrato nel software Q Menu. Se il software Q Menu non è installato o è disabilitato, il driver dei pulsanti non funziona. Guida all'hardware e al software 12 17
181 13 Tecnologia Wireless (solo in determinati modelli) Se il Tablet PC in uso è dotato di una periferica wireless o Bluetooth integrata, è un Tablet PC wireless. Un Tablet PC wireless può essere collegato a reti wireless nell'ambiente di lavoro, a casa e in luoghi pubblici. Esempi di reti wireless sono le reti WLAN (wireless local area network) e gli hotspot. Questi ultimi sono punti di accesso wireless disponibili in luoghi pubblici come aeroporti, ristoranti, bar, hotel e università. Un Tablet PC wireless Bluetooth può essere collegato a periferiche wireless Bluetooth utilizzando una rete PAN (Personal Area Network) wireless. Guida all'hardware e al software 13 1
182 Tecnologia Wireless (solo in determinati modelli) Il Tablet PC è dotato di un pulsante che consente di abilitare e disabilitare le periferiche wireless Bluetooth e e di una spia che indica lo stato di tali periferiche. L'illustrazione seguente mostra il pulsante 1 e la spia wireless 2. Oltre al pulsante e alla spia wireless, il Tablet PC include anche controlli software con i quali è possibile accendere, spegnere, abilitare e disabilitare le periferiche wireless. La tabella che segue identifica i suddetti controlli software. Controllo wireless Wireless Assistant Controlli di Impostazione del computer Descrizione Utility software che consente di accendere e spegnere individualmente le periferiche wireless e Bluetooth. Per ulteriori informazioni sull'uso di Wireless Assistant, leggere la sezione "Stato di alimentazione delle periferiche" in questo capitolo. Abilitano e disabilitano le periferiche wireless e Bluetooth in Impostazione del computer. Per ulteriori informazioni sull'uso di Impostazione del computer per controllare le periferiche wireless e Bluetooth, vedere il Capitolo 15, "Utility Impostazione del computer" Guida all'hardware e al software
183 Tecnologia Wireless (solo in determinati modelli) Periferiche WLAN (solo in determinati modelli) Con una periferica wireless , è possibile accedere ad una rete WLAN (wireless local area network), composta da altri computer e accessori collegati tra loro mediante un router wireless o un punto di accesso wireless. Una rete WLAN su larga scala, come una WLAN aziendale o un hotspot WLAN pubblico, in genere utilizza punti di accesso wireless in grado di gestire un gran numero di computer e accessori e di separare funzioni di rete critiche. Una WLAN domestica o di un piccolo ufficio in genere utilizza un router wireless, che consente a vari computer wireless e cablati di condividere una connessione Internet, una stampante e file senza la necessità di ulteriori componenti hardware e software. In questo contesto, i termini punto di accesso wireless e router wireless hanno spesso lo stesso significato. I Tablet PC con periferiche WLAN possono supportare uno o più dei 3 seguenti standard Physical Layer IEEE: 802,11a b g. Guida all'hardware e al software 13 3
184 Tecnologia Wireless (solo in determinati modelli) Le implementazioni più diffuse delle schede WLAN sono 3: b b/g a/b/g. L'802.11b, il primo standard WLAN di grande diffusione, supporta velocità di trasmissione fino a 11 Mbps ad una frequenza di 2,4 GHz. Lo standard g, più recente, opera anch'esso ad una frequenza di 2,4 GHz ma supporta velocità di trasmissione fino a 54 Mbps. Una periferica WLAN g è compatibile con le periferiche b, di conseguenza i due tipi possono essere utilizzati entrambi sulla stessa rete. Lo standard a supporta velocità di trasmissione fino a 54 Mbps ma ad una frequenza di 5 GHz e non è compatibile con gli standard b e g. Per informazioni su come identificare il tipo di periferica integrata nel Tablet PC, leggere la sezione "Identificazione di una periferica WLAN" in questo capitolo. Collegamento del Tablet PC wireless ad una WLAN aziendale Contattare l'amministratore di rete o gli ingegneri informatici per informazioni sul collegamento del Tablet PC alla WLAN aziendale. Collegamento del Tablet PC wireless ad una WLAN pubblica Contattare l'isp o cercare nel Web un elenco di WLAN pubbliche presenti nella propria area. Tra i siti Web che forniscono un elenco delle WLAN vi sono Cisco Hotspot Locator, Hotspotlist e Geektools. Quando ci si trova vicino ad una WLAN pubblica, nella parte inferiore dello schermo del Tablet PC viene visualizzato un messaggio interattivo che indica la connessione ad una rete wireless. Per il costo e i requisiti di connessione, contattare l'hotspot WLAN Guida all'hardware e al software
185 Tecnologia Wireless (solo in determinati modelli) Installazione di una rete WLAN domestica Per installare una WLAN e collegarsi a Internet da casa, è necessario disporre dei componenti descritti di seguito. L'illustrazione seguente mostra un esempio di installazione di rete wireless connessa a Internet. Questa rete include quanto segue: Un modem a banda larga opzionale (DSL o via cavo) e un servizio Internet ad alta velocità fornito a pagamento da un ISP (Internet service provider) 1. Un router wireless opzionale (acquistato separatamente) 2. Il Tablet PC wireless in uso 3. Successivamente, alla rete si potranno collegare ulteriori computer wireless e cablati per l'accesso a Internet. Se si necessita di assistenza tecnica nell'installazione della propria WLAN, contattare il produttore del router o l'isp. Guida all'hardware e al software 13 5
186 Tecnologia Wireless (solo in determinati modelli) Uso di una connessione WLAN Per utilizzare una connessione WLAN: Verificare che tutti i driver richiesti dalla periferica wireless siano installati e la periferica wireless sia correttamente configurata. Se si utilizza una periferica wireless integrata, tutti i driver necessari risultano già installati e la scheda è già preconfigurata e pronta per l'uso. Se si utilizza una periferica wireless integrata, verificare che sia accesa. Quando tale periferica è accesa, anche la spia wireless lo è. Se tale spia è spenta, accendere la periferica. Leggere la sezione "Stato di alimentazione delle periferiche". Per la WLAN domestica, verificare che il router sia correttamente configurato. Per istruzioni, consultare la documentazione del router. La portata funzionale delle connessioni WLAN varia a seconda dello standard WLAN del tablet PC, del produttore del router e dell'interferenza dovuta alle pareti e ad altri dispositivi elettronici. Per ulteriori informazioni sull'uso di una connessione WLAN: Leggere le informazioni fornite dall'isp e la documentazione che accompagna il router wireless e altre periferiche WLAN. Leggere le informazioni e accedere ai collegamenti Web in Start > Guida in linea e supporto tecnico. Fare riferimento alla documentazione fornita con il Tablet PC. La guida Risoluzione dei problemi contiene una sezione espressamente dedicata alla risoluzione dei problemi delle periferiche LAN wireless (WLAN) Guida all'hardware e al software
187 Tecnologia Wireless (solo in determinati modelli) Funzionalità di protezione per reti wireless Quando si crea una rete WLAN o si accede ad una WLAN esistente, assicurarsi sempre che le funzionalità di protezione siano abilitate. Se non lo sono, un utente wireless non autorizzato può accedere ai dati del Tablet PC e utilizzare la connessione Internet all'insaputa dell'utente del Tablet PC. I livelli di protezione più comuni sono Wi-Fi Protected Access-Personal (WPA) e Wired Equivalent Privacy (WEP). Oltre all'abilitazione delle suddette crittografie per il router, si possono utilizzare una o più delle seguenti misure di protezione: Modifica della password e del nome di default della rete (SSID). Uso di un firewall. Impostazione delle preferenze di protezione per il browser Web. Attivazione del filtro degli indirizzi MAC per il router. Per ulteriori informazioni dettagliate sulla protezione WLAN, fare riferimento al sito Web HP all'indirizzo Guida all'hardware e al software 13 7
188 Tecnologia Wireless (solo in determinati modelli) Installazione del software wireless (opzionale) Microsoft Windows XP supporta la configurazione WLAN con la funzionalità Zero Client Configuration. HP fornisce un'utility di configurazione WLAN distinta che deve essere installata se si intende utilizzare le estensioni compatibili Cisco. Queste estensioni consentono alle periferiche wireless di utilizzare le reti WLAN Cisco. Identificazione di una periferica WLAN Per installare il software WLAN di HP per una periferica wireless integrata nel Tablet PC, è necessario conoscere il nome della periferica. Per identificare una periferica wireless integrata, attenersi alla procedura riportata di seguito. 1. Visualizzare i nomi di tutte le periferiche wireless del Tablet PC: a. Selezionare Start > Risorse del computer. b. Fare clic con il pulsante destro del mouse sulla finestra Risorse del computer. c. Selezionare Proprietà > scheda Hardware > Gestione periferiche > Schede di rete. 2. Identificare la periferica wireless nell'elenco visualizzato: Il nome di una periferica wireless elencata include il termine wireless LAN, WLAN o Se non vi sono periferiche elencate, significa che il Tablet PC non dispone di una periferica wireless integrata oppure che quella esistente non è correttamente installata Guida all'hardware e al software
189 Tecnologia Wireless (solo in determinati modelli) Accesso al software e alla documentazione WLAN Il software WLAN è precaricato sul Tablet PC ed è disponibile nell'utility Software Setup. Per installare il software WLAN:» Selezionare Start > Tutti i programmi > Software Setup e seguire le istruzioni visualizzate. Alla richiesta di selezionare le applicazioni software che si desidera installare, selezionare o deselezionare le caselle di controllo corrispondenti. Il software WLAN è anche disponibile come SoftPaq sul sito Web HP. Per trovare, trasferire e installare il SoftPaq, attenersi ad una delle seguenti procedure: Selezionare Start > Guida in linea e supporto tecnico oppure Visitare il sito Web HP all'indirizzo a. Scegliere la lingua e la regione. b. Selezionare Download di driver e software. c. Immettere le informazioni sul modello di computer e seguire le istruzioni fornite sul sito Web. Il software WLAN si trova nella categoria Network. Per conoscere le informazioni relative al modello di computer, vedere l'etichetta del numero di serie, incollata sulla parte inferiore del Tablet PC. Per accedere alla documentazione relativa al software WLAN: 1. Installare il software WLAN seguendo le istruzioni esposte precedentemente in questo capitolo. 2. Aprire l'utility. 3. Selezionare? nella barra dei menu. Risoluzione dei problemi relativi alle periferiche Per ulteriori informazioni sulla risoluzione dei problemi, visitare il sito Web HP all'indirizzo oppure fare riferimento alla documentazione fornita con il Tablet PC. Guida all'hardware e al software 13 9
190 Tecnologia Wireless (solo in determinati modelli) Periferica wireless Bluetooth (solo in determinati modelli) Una periferica Bluetoothpermette di stabilire comunicazioni wireless a corto raggio che sostituiscono i cavi fisici tradizionalmente utilizzati per collegare le iseguente periferiche elettroniche: Punti di accesso alla rete Computer (desktop, notebook, Tablet PC, palmari) Telefoni (cellulari, senza fili, telefoni intelligenti) Periferiche di imaging (stampanti, fotocamere) Periferiche audio (cuffie, altoparlanti). Nel software Bluetooth per Windows, le periferiche sono rappresentate da icone grafiche che ne riprendono l'aspetto fisico e le rendono facilmente riconoscibili e distinguibili dalle altre classi di periferiche. Il software Bluetooth per Windows è costituito dai seguenti componenti: Trasferimento elementi PIM Permette di inviare e ricevere file di informazioni come biglietti da visita, elementi di un calendario, note e messaggi da e verso un altro computer o periferica Bluetooth. Sincronizzazione PIM Sincronizza i dati PIM tra un computer, un palmare o un telefono cellulare utilizzando la tecnologia Bluetooth. Trasferimento file Invia e riceve file da e verso un altro computer Bluetooth. Accesso alla rete (Profilo PAN) Consente a 2 o più periferiche Bluetooth di formare una rete ad-hoc (peer-to-peer). In questo modo una periferica Bluetooth può accedere a una rete remota attraverso un punto di accesso. I punti di accesso possono essere quelli tradizionali di una LAN oppure riunire delle reti ad hoc che rappresentano un insieme di periferiche collegate tra loro Guida all'hardware e al software
191 Tecnologia Wireless (solo in determinati modelli) Connessione remota Consente la connessione delle periferiche Bluetooth a Internet. Porta seriale Bluetooth Permette di trasferire i dati mediante un collegamento Bluetooth utilizzando una porta COM virtuale. Hands-Free (Mani libere) Permette ad un'unità mani libere o ad un Tablet PC utilizzato come unità mani libere installato in un veicolo di stabilire una connessione con un telefono cellulare e di funzionare come dispositivo di input/output audio di un telefono cellulare Bluetooth. Imaging Fornisce una connessione wireless tra una fotocamera Bluetooth e altre periferiche Bluetooth. La fotocamera può essere controllata a distanza da un Tablet PC ed è possibile trasferire immagini dalla fotocamera per archiviarle in un computer o stamparle. Human interface device (HID) Fornisce una connessione wireless con altre periferiche Bluetooth come tastiere, dispositivi di puntamento, console di gioco e dispositivi di monitoraggio a distanza. Fax Fornisce una connessione Bluetooth che permette ad un tablet PC di inviare o ricevere fax tramite un modem o un telefono cellulare Bluetooth. Cuffie Fornisce una connessione wireless tra una cuffia e un Tablet PC o un telefono cellulare. La cuffia agisce come meccanismo di input/output audio della periferica ed aumenta la mobilità. Per ulteriori informazioni sull'uso della tecnologia Bluetooth con il Tablet PC, consultare la Guida di introduzione all'uso di Bluetooth. Guida all'hardware e al software 13 11
192 Tecnologia Wireless (solo in determinati modelli) Stato di alimentazione delle periferiche Il pulsante Wireless 1 abilita e disabilita le periferiche Bluetooth e wireless insieme a Wireless Assistant. Per default, le periferiche Bluetooth e wireless e la spia wireless 2 si accendono quando si accende il tablet PC. L'accensione di una periferica wireless non crea automaticamente una rete WLAN o un collegamento ad una WLAN. Per informazioni sull'installazione di una rete WLAN, leggere la sezione "Periferiche WLAN (solo in determinati modelli)" in questo capitolo Guida all'hardware e al software
193 Tecnologia Wireless (solo in determinati modelli) Lo stato di alimentazione delle periferiche wireless Bluetooth e può essere: Abilitato Disabilitato Le periferiche wireless possono essere abilitate e disabilitate in Impostazione del computer. Per ulteriori informazioni sull'uso di tale utility per controllare le periferiche wireless Bluetooth o , vedere il Capitolo 15, "Utility Impostazione del computer". L'abilitazione/disabilitazione delle periferiche può anche essere effettuata con il pulsante Wireless. Quando le periferiche wireless sono abilitate in Impostazione del computer e con il pulsante Wireless, è possibile abilitarle e disabilitarle individualmente con Wireless Assistant. Quando sono disabilitate, è necessario abilitarle prima di accenderle o spegnerle con Wireless Assistant. Per visualizzare lo stato delle periferiche wireless, posizionare il cursore sull'icona Wireless Assistant nell'area di notifica, oppure aprire Wireless Assistant facendo doppio clic su quell'icona. Wireless Assistant indica se le periferiche sono accese, spente o disabilitate e se sono abilitate o disabilitate in Impostazione del computer. Per ulteriori informazioni su Wireless Assistant: 1. Aprire Wireless Assistant facendo doppio clic sull'icona nell'area di notifica. 2. Selezionare il pulsante della Guida. Non è possibile utilizzare il pulsante Wireless o Wireless Assistant per verificare se le periferiche wireless sono disabilitate in Impostazione del computer. Guida all'hardware e al software 13 13
194 Tecnologia Wireless (solo in determinati modelli) Accensione delle periferiche Se Wireless Assistant indica che le periferiche WLAN e Bluetooth sono spente La spia wireless è spenta Wireless Assistant indica che le periferiche WLAN e Bluetooth sono disabilitate* La spia wireless è spenta Wireless Assistant indica che una periferica è accesa e l'altra è spenta La spia wireless è accesa E Si intende accendere le une o le altre oppure entrambe Si intende accendere le une o le altre oppure entrambe Si intende accendere le une o le altre oppure entrambe Effettuare le seguenti operazioni 1. Fare clic con il pulsante destro del mouse sull'icona Wireless Assistant nell'area di notifica. 2. Selezionare la periferica o le periferiche da accendere. Se le periferiche wireless sono spente e si preme il pulsante Wireless, entrambi i tipi di periferiche vengono disabilitati. Il pulsante Wireless non accende le periferiche. 1. Premere il pulsante Wireless. (le periferiche ritornano allo stato antecedente). 2. Se le periferiche wireless sono spente, fare clic con il pulsante destro del mouse sull'icona Wireless Assistant nell'area di notifica. 3. Selezionare la periferica o le periferiche da accendere. 1. Fare clic con il pulsante destro del mouse sull'icona Wireless Assistant nell'area di notifica. 2. Selezionare la periferica o le periferiche da accendere. *Se le periferiche wireless non sono entrambe accese quando vengono disabilitate e si preme di nuovo il pulsante Wireless, le periferiche ritornano allo stato precedente. Il pulsante Wireless non accende entrambe le periferiche. Se le periferiche devono accendersi quando si accende il Tablet PC, accenderle prima di spegnere o riavviare il Tablet PC Guida all'hardware e al software
195 Tecnologia Wireless (solo in determinati modelli) Spegnimento e disabilitazione delle periferiche Se Wireless Assistant indica che le periferiche WLAN e Bluetooth sono accese La spia wireless è accesa Wireless Assistant indica che le periferiche WLAN e Bluetooth sono spente La spia wireless è spenta Wireless Assistant indica che una periferica è accesa e l'altra è spenta* La spia wireless è accesa E Si intende disabilitare entrambe le periferiche Si intende spegnere le une o le altre oppure entrambe Si intende disabilitare entrambe le periferiche Si intende disabilitare entrambe le periferiche Si intende spegnere entrambe le periferiche Effettuare le seguenti operazioni Premere il pulsante Wireless. 1. Fare clic con il pulsante destro del mouse sull'icona Wireless Assistant nell'area di notifica. 2. Selezionare la periferica o le periferiche da spegnere. Premere il pulsante Wireless. Premere il pulsante Wireless. 1. Fare clic con il pulsante destro del mouse sull'icona Wireless Assistant nell'area di notifica. 2. Selezionare la periferica o le periferiche da spegnere. *Se le periferiche wireless non sono entrambe accese quando vengono disabilitate e si preme di nuovo il pulsante Wireless, le periferiche ritornano allo stato precedente. Il pulsante Wireless non accende entrambe le periferiche. Guida all'hardware e al software 13 15
196 Tecnologia Wireless (solo in determinati modelli) Comunicazioni a infrarossi Il Tablet PC è compatibile con lo standard IrDA (4 Mbps) e può comunicare con un'altra periferica a infrarossi IrDA. La porta a infrarossi supporta sia le connessioni a bassa velocità, fino a 115 kilobit al secondo (Kbps), che le connessioni ad alta velocità, fino a 4 Mbps. Le prestazioni delle comunicazioni a infrarossi possono variare a seconda della qualità delle periferiche a raggi infrarossi, della distanza tra le periferiche e delle applicazioni utilizzate. I segnali a infrarossi vengono inviati attraverso un fascio invisibile di luce nello spettro dell'infrarosso e richiedono un percorso privo di ostacoli Guida all'hardware e al software
197 Tecnologia Wireless (solo in determinati modelli) Impostazione di una trasmissione a infrarossi Per informazioni sull'uso del software a infrarossi, consultare la Guida in linea del sistema operativo. Per impostare le periferiche a infrarossi per una trasmissione ottimale: Predisporre alla trasmissione le porte a infrarossi di entrambe le periferiche. Posizionare le periferiche di modo che le rispettive porte a infrarossi si trovino una di fronte all'altra ad una distanza inferiore ad un metro. Posizionare le porte di modo che si trovino una di fronte all'altra. Dato che l'angolazione massima non deve superare i 30 gradi, le porte devono essere allineate a non più di 15 gradi dal centro. Proteggere le porte dalla luce diretta del sole, da luci intermittenti e da luci a fluorescenza. Evitare di rivolgere verso le porte qualsiasi segnale emesso da telecomandi o altre periferiche wireless come cuffie o periferiche audio. Non spostare le periferiche durante la trasmissione e non ostacolare il fascio di luce con oggetti o movimenti. Guida all'hardware e al software 13 17
198 Tecnologia Wireless (solo in determinati modelli) Modalità di standby e trasmissione a infrarossi La modalità di standby non è compatibile con la trasmissione a infrarossi. Se il Tablet PC è in modalità di standby, non è possibile iniziare un trasmissione a infrarossi. Se la modalità di standby viene avviata nel corso di una trasmissione a infrarossi, la trasmissione si interrompe. Per terminare la suddetta modalità, spostare l'interruttore di alimentazione verso la parte anteriore del Tablet PC. La trasmissione riprende quando la modalità di standby termina. È tuttavia possibile che l'operazione svolta da un programma che stava utilizzando la trasmissione a infrarossi all'avvio della modalità di standby non riprenda dal punto in cui è stata interrotta. Ad esempio, se la modalità di standby viene avviata quando un programma sta stampando, il programma riprenderà la trasmissione al termine della modalità di standby, ma l'operazione di stampa potrebbe non continuare Guida all'hardware e al software
199 Tecnologia Wireless (solo in determinati modelli) Mobile Printing (solo in determinati modelli) Mobile Printing for Tablet PCs permette di stampare su qualsiasi stampante di rete HP PostScript, anche se nel Tablet PC non è installato il driver per stampante necessario. Per stampare utilizzando Mobile Printing: 1. Selezionare File > Stampa in qualsiasi applicazione. 2. Selezionare Mobile Printing dall'elenco di stampanti. 3. Selezionare Stampa. 4. Immettere il percorso di rete o l'indirizzo IP della stampante. 5. Selezionare Stampa. Per ulteriori informazioni su come trasferire e utilizzare Mobile Printing, visitare il sito Web HP all'indirizzo Guida all'hardware e al software 13 19
200 14 Protezione Funzioni di protezione Le soluzioni di protezione hanno lo scopo di fungere da deterrente. Non possono tuttavia impedire un uso improprio o il furto del prodotto. Le funzioni di protezione fornite con il Tablet PC permettono di proteggere il Tablet PC, le informazioni personali e i dati da vari rischi. In alcuni ambienti, alcune di queste funzioni possono tuttavia non essere necessarie. Oltre alle misure di protezione del sistema operativo Windows, la tabella seguente può fornire indicazioni su quali altre funzioni di protezione utilizzare. La maggior parte di queste funzionalità di protezione è configurabile nell'utility Programma di installazione. Per ulteriori informazioni, vedere il Capitolo 15, "Utility Impostazione del computer" in questa guida. Guida all'hardware e al software 14 1
201 Protezione Per proteggersi da Uso non autorizzato del tablet PC Accesso non autorizzato all'utility Impostazione del computer (F10) Accesso non autorizzato al contenuto di un'unità disco rigido Avvio non autorizzato da un CD, un dischetto o un adattatore di rete interno Accesso non autorizzato ad un account utente Windows Utilizzare questa funzione di protezione Password di accensione* HP ProtectTools Security Manager Per ulteriori informazioni, fare riferimento alla sezione "HP ProtectTools Security Manager (solo in determinati modelli)" in questo capitolo. Password amministratore HP* DriveLock* Sicurezza dispositivo* Smart card opzionali Una smart card abilitata può contenere la password utente e la password amministratore di Windows. Di conseguenza, per accedere all'account sarà necessario disporre della smart card e del relativo PIN. Credential Manager for ProtectTools Per ulteriori informazioni, fare riferimento alla sezione "Credential Manager for ProtectTools" in questo capitolo. Questa funzione di protezione è supportata solo da alcuni lettori di smart card. *Questa funzione di protezione viene configurata in Installazione Impostazione del computer, un'utility non Windows a cui è possibile accedere premendo F10 all'avvio o al riavvio del tablet PC. Le procedure per l'impostazione di specifiche preferenze di protezione con la suddetta utility sono descritte in questo capitolo. Per informazioni sulla visualizzazione delle informazioni di sistema e sull'uso di altre funzioni di Impostazione del computer, leggere il Capitolo 15, "Utility Impostazione del computer". (continua) 14 2 Guida all'hardware e al software
202 Protezione Per proteggersi da Accesso non autorizzato ai dati Accesso non autorizzato alle impostazioni BIOS e alle altre informazioni di identificazione del sistema Uso non autorizzato del Tablet PC Utilizzare questa funzione di protezione Password amministratore HP Software Windows Firewall Aggiornamenti di Windows HP ProtectTools Security Manager Per ulteriori informazioni, fare riferimento alla sezione "HP ProtectTools Security Manager (solo in determinati modelli)" in questo capitolo. Password amministratore HP Attacco per cavo di sicurezza (da usare con un cavo di sicurezza opzionale). Per ulteriori informazioni sull'attacco per cavo di sicurezza, leggere la sezione "Cavo di sicurezza opzionale" in questo capitolo. Guida all'hardware e al software 14 3
203 Protezione Preferenze di protezione in Impostazione del computer La maggior parte delle preferenze di protezione viene definita in Impostazione del computer. Poiché Impostazione del computer è un'utility non Windows, non supporta i dispositivi di puntamento del Tablet PC ed è quindi necessario servirsi della tastiera per spostarsi da un menu all'altro ed effettuare le selezioni. Per ulteriori dettagli, vedere il Capitolo 15, "Utility Impostazione del computer". Password Molte funzioni di protezione utilizzano password. Quando si imposta una password, annotarla e riporla in un luogo sicuro lontano dal Tablet PC. Se si dimentica la password di accensione e la password amministratore HP, non sarà possibile avviare il Tablet PC o terminare la modalità di sospensione. Per ulteriori informazioni, contattare l'assistenza clienti o un service partner. Se si dimentica la password amministratore HP, non sarà possibile accedere a Impostazione del computer. Se si dimentica la password utente DriveLock ma si conosce la password DriveLock principale, è possibile rimuovere la protezione DriveLock. Per istruzioni, leggere la sezione "DriveLock" in questo capitolo Guida all'hardware e al software
204 Protezione Password HP e Windows Le funzioni di protezione HP e quelle del sistema operativo Windows sono indipendenti. Ad esempio, una periferica disattivata in Impostazione del computer non può essere attivata in Windows. Alcune opzioni relative alle password sono fornite dal software HP e altre dal sistema operativo in uso. Le password HP e Windows sono indipendenti le une dalle altre. La tabella seguente elenca le varie password usate da HP e da Windows e ne descrive le funzioni. Per ulteriori informazioni sulle password Windows, come le password per screen saver, selezionare Start > Guida in linea e supporto tecnico. Password HP Password amministratore HP Password di accensione Password principale DriveLock Password utente DriveLock PIN smart card Funzione Protegge l'accesso a Impostazione del computer. Viene utilizzata per accedere al Tablet PC all'avvio e al riavvio dello stesso. Viene utilizzata dall'amministratore HP per accedere a unità protette da DriveLock e per rimuovere la protezione DriveLock all'unità. Consente all'utente abituale di accedere a unità protette con DriveLock all'avvio. Viene utilizzato per l'autenticazione delle smart card. Le password di accensione e amministratore HP possono essere memorizzate su smart card se il lettore di smart card supporta questa funzionalità. A questo proposito, abilitare la funzione di protezione delle smart card in Impostazione del computer, quindi abilitare un PIN in HP ProtectTools Security Manager (solo in determinati modelli). Per ulteriori informazioni, fare riferimento alla sezione "HP ProtectTools Security Manager (solo in determinati modelli)" in questo capitolo. (continua) Guida all'hardware e al software 14 5
205 Protezione Password Windows Funzione Password amministratore* Protegge l'accesso al contenuto del Tablet PC a livello di amministratore di Windows. Password utente* Protegge l'accesso al contenuto del Tablet PC quando si termina la modalità di standby. *Per informazioni sull'impostazione di una password amministratore o utente Windows, selezionare Start > Guida in linea e supporto tecnico. Istruzioni relative alle password HP e Windows Le password HP e Windows non sono intercambiabili. È necessario immettere una password HP se viene richiesta una password HP e una password Windows quando viene richiesta una password Windows. Ad esempio: Se si imposta la password di accensione, è questa password (e non una password Windows) che deve essere immessa all'avvio del Tablet PC o al termine della modalità di sospensione. Se Windows viene configurato di modo che il sistema richiede l'immissione di una password al termine della modalità di standby, sarà necessario immettere la password Windows e non quella di accensione Guida all'hardware e al software
206 Protezione La stessa parola o serie di lettere o numeri utilizzata per una password HP può essere ugualmente impiegata per un'altra password HP o Windows, tenendo presente quanto segue: Le password HP possono essere costituite dalla combinazione di un massimo di 32 lettere e numeri senza differenze tra maiuscole e minuscole. Le password HP devono essere impostate e immesse utilizzando gli stessi tipi di tasti. Ad esempio, una password HP impostata con i tasti numerici della tastiera non verrà riconosciuta se immessa utilizzando il tastierino numerico incorporato. Per informazioni sul tastierino numerico incorporato, vedere la sezione "Tastierini" nel Capitolo 3, "Dispositivi di puntamento e tastiera". Benché possano essere uguali, le password HP e Windows sono indipendenti. Anche se si prevede di utilizzare lo stesso testo per una password HP e una password Windows, è necessario impostare la password HP in Impostazione del computer e la password Windows nel sistema operativo. Sebbene abbiano lo stesso nome, una password amministratore HP e una password amministratore Windows hanno funzioni diverse. Ad esempio, non è possibile utilizzare la password amministratore Windows per accedere a Impostazione del computer, mentre la password amministratore HP non fornisce accesso a livello dell'amministratore al contenuto del tablet PC. Le due password possono comunque essere uguali. Guida all'hardware e al software 14 7
207 Protezione Password amministratore HP La password amministratore HP protegge le impostazioni di configurazione e le informazioni di identificazione del sistema in Impostazione del computer. Una volta impostata, è necessario immettere questa password per poter accedere a Impostazione del computer. In relazione alla password amministratore HP, è necessario considerare quanto segue: Non è intercambiabile con una password amministratore Windows, anche se entrambe possono utilizzare la stessa parola o sequenza di lettere o numeri. Non viene visualizzata nel momento in cui viene impostata, immessa, modificata o cancellata. Deve essere impostata e immessa utilizzando lo stesso tipo di tasti. Ad esempio, una password amministratore HP definita con i tasti numerici della tastiera non verrà riconosciuta se immessa utilizzando i tasti numerici del tastierino numerico incorporato. Può essere costituita da una qualsiasi combinazione di non più di 32 lettere e numeri senza differenze tra maiuscole e minuscole Guida all'hardware e al software
208 Protezione Impostazione delle password amministratore HP La password amministratore HP può essere impostata, modificata o eliminata in Impostazione del computer. Per gestire la password: 1. Spegnere il Tablet PC. Se non si è certi che il Tablet PC sia spento o in modalità di sospensione, accenderlo premendo il pulsante di alimentazione e spegnerlo dal sistema operativo. 2. Verificare che l'unità disco rigido sia inserita nel Tablet PC (non in un dispositivo di aggancio opzionale o in un MultiBay esterno). 3. Aprire l'utility Impostazione del computer accendendo o riavviando il Tablet PC. Premere F10 quando nella parte inferiore sinistra dello schermo viene visualizzato il messaggio F10 = ROM Based Setup. Per modificare la lingua, premere F2. Per istruzioni su come spostarsi all'interno dei menu, premere F1. 4. Utilizzare i tasti freccia per selezionare il menu Sicurezza > Password dell'amministratore, quindi premere Invio. Per impostare la password amministratore HP, immettere la password nei campi Password nuova e Verifica la nuova password, quindi premere F10. Per modificare la password amministratore HP, immettere la password corrente nel campo Password vecchia, immettere la nuova password nei campi Password nuova e Verifica la nuova password, quindi premere F10. Per cancellare la password amministratore HP, immettere la password corrente nel campo Password vecchia, quindi premere F10. Guida all'hardware e al software 14 9
209 Protezione 5. Per salvare le preferenze e uscire da Impostazione del computer, usare i tasti freccia e selezionare File > Salva le modifiche ed esci e seguire le istruzioni visualizzate sullo schermo. Le preferenze vengono impostate appena si esce da Impostazione del computer e diventano effettive al riavvio del tablet PC. Immissione delle password amministratore HP Alla richiesta della password amministratore, immettere la password (utilizzando gli stessi tasti premuti per impostarla), quindi premere Invio. Dopo 3 tentativi di immissione falliti, è necessario riavviare il Tablet PC e provare nuovamente a inserire la password. Password di accensione La password di accensione impedisce l uso non autorizzato del Tablet PC. Una volta impostata, deve essere immessa ogni volta che il Tablet PC viene acceso o riavviato. In relazione alla password di accensione, è necessario considerare quanto segue: Non è visualizzata nel momento in cui viene impostata, immessa, modificata o cancellata. Deve essere impostata e immessa utilizzando lo stesso tipo di tasti. Ad esempio, se viene impostata con i tasti numerici della tastiera non verrà riconosciuta se immessa utilizzando i tasti numerici del tastierino incorporato. Può essere costituita da una qualsiasi combinazione di non più di 32 lettere e numeri senza differenze tra maiuscole e minuscole Guida all'hardware e al software
210 Protezione Impostazione della password di accensione La password di accensione può essere impostata, modificata o eliminata in Impostazione del computer. Per gestire la password: 1. Spegnere il Tablet PC. Se non si è certi che il Tablet PC sia spento o in modalità di sospensione, accenderlo premendo il pulsante di alimentazione e spegnerlo dal sistema operativo. 2. Verificare che l'unità disco rigido sia inserita nel Tablet PC (non in un dispositivo di aggancio opzionale o in un MultiBay esterno). 3. Aprire l'utility Impostazione del computer accendendo o riavviando il tablet PC. Premere F10 quando nella parte inferiore sinistra dello schermo viene visualizzato il messaggio F10 = ROM Based Setup. Per modificare la lingua, premere F2. Per istruzioni su come spostarsi all'interno dei menu, premere F1. 4. Utilizzare i tasti freccia per selezionare Sicurezza > Password di accensione, quindi premere Invio. Per impostare la password di accensione, immettere la password nei campi Password nuova e Verifica la nuova password, quindi premere F10. Per modificare la password di accensione, immettere la password corrente nel campo Password vecchia, immettere la nuova password nei campi Password nuova e Verifica la nuova password, quindi premere F10. Per cancellare la password di accensione, immettere la password corrente nel campo Password vecchia, quindi premere F Per salvare le preferenze, usare i tasti freccia e selezionare File > Salva le modifiche ed esci e seguire le istruzioni visualizzate sullo schermo. Le preferenze vengono impostate appena si esce da Impostazione del computer e diventano effettive al riavvio del tablet PC. Guida all'hardware e al software 14 11
211 Protezione Immissione della password di accensione Al prompt della password di accensione, immettere la password, quindi premere Invio. Dopo 3 tentativi di immissione falliti, è necessario riavviare il Tablet PC e riprovare. Richiesta di una password di accensione all'avvio In Impostazione del computer è possibile scegliere di visualizzare la richiesta di immissione della password di accensione ogni volta che il Tablet PC viene riavviato. Per abilitare e disabilitare questa funzionalità: 1. Spegnere il Tablet PC. Se non si è certi che il Tablet PC sia spento o in modalità di sospensione, accenderlo premendo il pulsante di alimentazione e spegnerlo dal sistema operativo. 2. Verificare che l'unità disco rigido sia inserita nel Tablet PC (non in un dispositivo di aggancio opzionale o in un MultiBay esterno). 3. Aprire l'utility Impostazione del computer accendendo o riavviando il tablet PC. Premere F10 quando nella parte inferiore sinistra dello schermo viene visualizzato il messaggio F10 = ROM Based Setup. Per modificare la lingua, premere F2. Per istruzioni su come spostarsi all'interno dei menu, premere F1. 4. Utilizzare i tasti freccia per selezionare Sicurezza > Opzioni password > Richiedi password al riavvio. 5. Attivare o disattivare il campo, quindi premere Invio. 6. Salvare le preferenze utilizzando i tasti freccia per selezionare File > Salva le modifiche ed esci e seguire le istruzioni visualizzate sullo schermo. Le preferenze vengono impostate appena si esce da Impostazione del computer e diventano effettive al riavvio del tablet PC Guida all'hardware e al software
212 Protezione DriveLock ÄATTENZIONE: Se si dimentica sia la password utente DriveLock, sia la password principale DriveLock, l'unità disco rigido risulterà protetta in modo permanente e non potrà più essere utilizzata. DriveLock impedisce l'accesso non autorizzato al contenuto dell'unità disco rigido. Dopo l'impostazione di tale protezione, per accedere all'unità sarà necessario immettere una password. L'unità deve trovarsi nel Tablet PC e non in un dispositivo di aggancio opzionale (solo in determinati modelli) o in un MultiBay esterno, altrimenti non sarà possibile accedervi utilizzando le password DriveLock. DriveLock richiede una password utente e una password principale definite in Impostazione del computer: Ad un'unità disco rigido protetta con DriveLock è possibile accedere sia mediante la password utente che con la password principale. È possibile cancellare una password utente o principale solo rimuovendo la protezione DriveLock all'unità. La protezione DriveLock può essere rimossa dall'unità solo con la password principale. Il titolare della password utente sarà l utente che utilizza solitamente l'unità disco rigido protetta. Il titolare della password principale sarà l'amministratore del sistema o lo stesso utente. La password utente e la password principale possono essere uguali. Quando si avvia il Tablet PC da un'unità disco rigido protetta con DriveLock, e la password di accensione e quella DriveLock sono identiche, il sistema richiede l'immissione della sola password di accensione e non quella della password DriveLock. Guida all'hardware e al software 14 13
213 Protezione Impostazione delle password DriveLock Per accedere alle impostazioni DriveLock in Impostazione del computer: 1. Spegnere il Tablet PC. Se non si è certi che il Tablet PC sia spento o in modalità di sospensione, accenderlo premendo il pulsante di alimentazione e spegnerlo dal sistema operativo. 2. Verificare che l'unità disco rigido sia inserita nel Tablet PC (non in un dispositivo di aggancio opzionale o in un MultiBay esterno). 3. Aprire Impostazione del computer accendendo il Tablet PC. Premere F10 quando nella parte inferiore sinistra dello schermo viene visualizzato il messaggio F10 = ROM Based Setup. Per modificare la lingua, premere F2. Per istruzioni su come spostarsi all'interno dei menu, premere F1. 4. Usare i tasti freccia per selezionare Sicurezza > Password DriveLock e premere Invio. 5. Selezionare l'unità disco rigido desiderata, quindi premere F Attivare il campo Protezione, quindi premere F Leggere il messaggio di avvertimento. Per continuare, premere F Immettere la password utente nel campo Password nuova e nel campo Verifica la nuova password, quindi premere F Immettere la password principale nel campo Password nuova e nel campo Verifica la nuova password, quindi premere F Guida all'hardware e al software
214 Protezione 10. Per confermare la protezione DriveLock sull'unità selezionata, immettere DriveLock nel campo di conferma e premere F Per salvare le impostazioni DriveLock, selezionare File > Salva le modifiche ed esci e seguire le istruzioni visualizzate sullo schermo. Le preferenze vengono impostate appena si esce da Impostazione del computer e diventano effettive al riavvio del tablet PC. Immissione delle password DriveLock 1. Verificare che l'unità disco rigido sia inserita nel Tablet PC (non in un dispositivo di aggancio opzionale o in un MultiBay esterno). 2. Alla richiesta della password DriveLock, immettere la password utente o principale (utilizzando gli stessi tipi di tasti premuti per impostarla), quindi premere Invio. Dopo 2 tentativi di immissione falliti, è necessario riavviare il Tablet PC e riprovare. Guida all'hardware e al software 14 15
215 Protezione Richiesta di una password DriveLock all'avvio In Impostazione del computer è possibile scegliere di visualizzare la richiesta di immissione della password DriveLock ogni volta che il Tablet PC viene riavviato. Per abilitare e disabilitare questa funzionalità: 1. Spegnere il Tablet PC. Se non si è certi che il Tablet PC sia spento o in modalità di sospensione, accenderlo premendo il pulsante di alimentazione e spegnerlo dal sistema operativo. 2. Verificare che l'unità disco rigido sia inserita nel Tablet PC (non in un dispositivo di aggancio opzionale o in un MultiBay esterno). 3. Avviare l'utility Impostazione del computer accendendo o riavviando il tablet PC. Premere F10 quando nella parte inferiore sinistra dello schermo viene visualizzato il messaggio F10 = ROM Based Setup. Per modificare la lingua, premere F2. Per istruzioni su come spostarsi all'interno dei menu, premere F1. 4. Utilizzare i tasti freccia per selezionare Sicurezza > Opzioni password > Richiedi password al riavvio. 5. Attivare o disattivare il campo, quindi premere Invio. 6. Salvare le preferenze utilizzando i tasti freccia per selezionare File > Salva le modifiche ed esci. e seguire le istruzioni visualizzate sullo schermo. Le preferenze vengono impostate appena si esce da Impostazione del computer e diventano effettive al riavvio del tablet PC Guida all'hardware e al software
216 Protezione Modifica delle password DriveLock Per accedere alle impostazioni DriveLock in Impostazione del computer: 1. Spegnere il Tablet PC. Se non si è certi che il Tablet PC sia spento o in modalità di sospensione, accenderlo premendo il pulsante di alimentazione e spegnerlo dal sistema operativo. 2. Verificare che l'unità disco rigido sia inserita nel Tablet PC (non in un dispositivo di aggancio opzionale o in un MultiBay esterno). 3. Aprire Impostazione del computer accendendo il Tablet PC. Premere F10 quando nella parte inferiore sinistra dello schermo viene visualizzato il messaggio F10 = ROM Based Setup. Per modificare la lingua, premere F2. Per istruzioni su come spostarsi all'interno dei menu, premere F1. 4. Utilizzare i tasti freccia per selezionare Sicurezza > Password DriveLock, quindi premere Invio. 5. Selezionare l'unità disco rigido con i tasti freccia, quindi premere F Utilizzare i tasti freccia per selezionare il campo della password da modificare. Immettere la password corrente nel campo Password vecchia e la nuova password nei campi Password nuova e Verifica la nuova password, quindi premere F Per salvare le preferenze, usare i tasti freccia e selezionare File > Salva le modifiche ed esci, quindi seguire le istruzioni visualizzate. Le preferenze vengono impostate appena si esce da Impostazione del computer e diventano effettive al riavvio del tablet PC. Guida all'hardware e al software 14 17
217 Protezione Rimozione della protezione DriveLock Per accedere alle impostazioni DriveLock in Impostazione del computer: 1. Spegnere il Tablet PC. Se non si è certi che il Tablet PC sia spento o in modalità di sospensione, accenderlo premendo il pulsante di alimentazione e spegnerlo dal sistema operativo. 2. Verificare che l'unità disco rigido sia inserita nel Tablet PC (non in un dispositivo di aggancio opzionale o in un MultiBay esterno). 3. Aprire Impostazione del computer accendendo il Tablet PC. Premere F10 quando nella parte inferiore sinistra dello schermo viene visualizzato il messaggio F10 = ROM Based Setup. Per modificare la lingua, premere F2. Per istruzioni su come spostarsi all'interno dei menu, premere F1. 4. Utilizzare i tasti freccia per selezionare Sicurezza > Password DriveLock, quindi premere Invio. 5. Selezionare l'unità disco rigido con i tasti freccia, quindi premere F Disattivare il campo Protezione, quindi premere F Immettere la password principale nel campo Password vecchia, quindi premere F Per salvare le preferenze, usare i tasti freccia e selezionare File > Salva le modifiche ed esci e seguire le istruzioni visualizzate sullo schermo. Le preferenze vengono impostate appena si esce da Impostazione del computer e diventano effettive al riavvio del tablet PC Guida all'hardware e al software
218 Protezione Sicurezza dispositivo Nel menu Sicurezza dispositivo di Impostazione del computer, è possibile disabilitare totalmente o parzialmente la maggior parte delle porte e delle unità. Per disabilitare o abilitare di nuovo le funzionalità del Tablet PC in Impostazione del computer: 1. Spegnere il Tablet PC. Se non si è certi che il Tablet PC sia spento o in modalità di sospensione, accenderlo premendo il pulsante di alimentazione e spegnerlo dal sistema operativo. 2. Verificare che l'unità disco rigido sia inserita nel Tablet PC (non in un dispositivo di aggancio opzionale o in un MultiBay esterno). 3. Aprire l'utility Impostazione del computer accendendo o riavviando il Tablet PC. Premere F10 quando nella parte inferiore sinistra dello schermo viene visualizzato il messaggio F10 = ROM Based Setup. Per modificare la lingua, premere F2. Per istruzioni su come spostarsi all'interno dei menu, premere F1. 4. Selezionare Sicurezza > Sicurezza dispositivo, quindi immettere le preferenze. 5. Per confermare le preferenze, premere F Per salvare le preferenze, selezionare File > Salva le modifiche ed esci e seguire le istruzioni visualizzate sullo schermo. Le preferenze vengono impostate appena si esce da Impostazione del computer e diventano effettive al riavvio del tablet PC. Guida all'hardware e al software 14 19
219 Protezione Informazioni di sistema L'impostazione Informazioni del sistema fornisce informazioni dettagliate sul tablet PC e sulla batteria. Le sezioni seguenti descrivono come impedire ad altri utenti l'accesso alle informazioni di sistema e come configurare le opzioni relative a tali informazioni in Impostazione del computer. Le opzioni di Informazioni del sistema permettono di effettuare le seguenti operazioni: Visualizzare o immettere il numero di serie del Tablet PC, il contrassegno della risorsa e quello di proprietà. Visualizzare il numero di serie della batteria. Per impedire l'accesso non autorizzato a queste informazioni, occorre impostare una password amministratore HP. Per istruzioni, consultare la sezione "Impostazione delle password amministratore HP" in questo capitolo Guida all'hardware e al software
220 Protezione Impostazione delle opzioni di Informazione del sistema 1. Spegnere il Tablet PC. Se non si è certi che il Tablet PC sia spento o in modalità di sospensione, accenderlo premendo il pulsante di alimentazione e spegnerlo dal sistema operativo. 2. Assicurarsi che l'unità disco rigido sia inserita nel Tablet PC (non in un dispositivo di aggancio opzionale o un MultiBay esterno). 3. Per aprire l'utility Impostazione del computer, accendere o riavviare il Tablet PC. Premere F10 quando nella parte inferiore sinistra dello schermo viene visualizzato il messaggio F10 = ROM Based Setup. Per modificare la lingua, premere F2. Per istruzioni su come spostarsi all'interno dei menu, premere F1. Accedere alle preferenze o impostarle secondo le istruzioni Ä esposte di seguito. Per visualizzare le informazioni di sistema generali, selezionare File > Informazione del sistema. Per visualizzare o immettere valori di identificazione per i componenti del sistema, selezionare Sicurezza > Sistema IDs. 4. Per confermare le informazioni o le preferenze, premere F Per salvare le informazioni o le preferenze, usare i tasti freccia per selezionare File > Salva le modifiche ed esci, quindi seguire le istruzioni visualizzate. Le preferenze vengono impostate appena si esce da Impostazione del computer e diventano effettive al riavvio del tablet PC. Guida all'hardware e al software 14 21
221 Protezione Software antivirus Se si utilizza il Tablet PC per l'accesso alla posta elettronica, ad una rete o a Internet, lo si espone al rischio di contrarre virus informatici. che possono danneggiare irreparabilmente il sistema operativo, le applicazioni o le utility, oppure provocare un funzionamento anomalo degli stessi. I software antivirus sono in grado di rilevare la maggior parte dei virus e di eliminarli, riparando spesso anche i danni che possono aver causato. Per proteggere il sistema dai virus più recenti, occorre aggiornare il software antivirus. Il software Norton AntiVirus è preinstallato nel Tablet PC. Per informazioni sull'utilizzo del software Norton Antivirus:» Selezionare Start > Tutti i programmi > Norton AntiVirus > Guida in linea e supporto tecnico. Per maggiori informazioni sui virus informatici: 1. Selezionare Start > Guida in linea e supporto tecnico. 2. Immettere virus nel campo Cerca. 3. Premere Invio Guida all'hardware e al software
222 Protezione Software firewall Quando si utilizza il Tablet PC per accedere alla posta elettronica, alla rete o a Internet, delle persone non autorizzate potrebbero accedere alle informazioni relative all'utente, al Tablet PC e ai dati contenuti nel Tablet PC. I firewall effettuano il monitoraggio di tutto il traffico in entrata e in uscita sul computer in uso includendo funzioni come registrazione e segnalazione degli errori, avvisi automatici e interfacce utente per la configurazione del firewall. Per proteggere la riservatezza dei dati, si consiglia di utilizzare un software firewall. Il firewall del sistema operativo Windows è disponibile nel Tablet PC. Per ulteriori informazioni su questo firewall: 1. Selezionare Start > Pannello di controllo > Rete e connessioni Internet > Windows Firewall. 2. Selezionare la scheda Generale. Per ulteriori informazioni su Windows Firewall, fare clic sul collegamento Altre informazioni importanti su Windows Firewall. Per disattivare Windows Firewall, selezionare Disattivato (impostazione sconsigliata). Per attivare di nuovo Windows Firewall, selezionare Attivato (impostazione consigliata). 3. Selezionare OK. Guida all'hardware e al software 14 23
223 Protezione In alcune circostanze, un firewall può bloccare l'accesso ai giochi su Internet, interferire con la condivisione delle stampanti o dei file in rete, oppure bloccare gli allegati alla posta elettronica autorizzati. Se si utilizza Windows Firewall e un'applicazione tenta di stabilire una connessione in ingresso al Tablet PC per la prima volta, verrà visualizzato un avviso di protezione. Questo avviso permette di configurare l'autorizzazione del firewall per l'applicazione. Per consentire la connessione al Tablet PC da parte dell'applicazione, selezionare Sblocca. L'applicazione viene aggiunta all'elenco Eccezioni e non verrà bloccata da Windows Firewall. Per bloccare in modo permanente l'applicazione, selezionare Continua a bloccare. Windows Firewall bloccherà l'applicazione ogni volta che questa tenterà la connessione. Per bloccare in modo permanente l'applicazione, selezionare Richiedi in seguito. Al successivo tentativo di connessione al Tablet PC da parte dell'applicazione, l'avviso di protezione verrà visualizzato di nuovo. Per aggiungere manualmente un'applicazione all'elenco Eccezioni di Windows Firewall di modo che non venga bloccata dal firewall: 1. Selezionare Start > Pannello di controllo > Rete e connessioni Internet > Windows Firewall. 2. Selezionare la scheda Eccezioni. 3. Selezionare Aggiungi programma ed immettere le informazioni sull'applicazione richieste. 4. Selezionare OK. L'applicazione viene aggiunta all'elenco Eccezioni e non verrà bloccata da Windows Firewall. Se si utilizza un firewall opzionale e si intende consentire la connessione ad un'applicazione bloccata: Per risolvere temporaneamente il problema, disattivare il firewall, eseguire l'operazione e attivare di nuovo il firewall. Per risolvere definitivamente il problema, riconfigurare il firewall. Consultare la documentazione relativa al firewall o contattare il produttore del firewall Guida all'hardware e al software
224 Protezione Disco Critical Security Updates for Windows XP ÄATTENZIONE: Poiché nuovi virus informatici vengono continuamente rilevati, si consiglia di installare tutti gli aggiornamenti critici non appena si riceve un avviso al proposito da parte di Microsoft. Inoltre, è necessario eseguire Windows Update una volta al mese per installare gli ultimi aggiornamenti consigliati resi disponibili da Microsoft. Insieme al Tablet PC è possibile che sia stato fornito il disco Critical Security Updates for Windows XP. Questo disco fornisce aggiornamenti resi disponibili dopo la configurazione del tablet PC. Il sistema operativo installato sul computer viene continuamente aggiornato da Microsoft, che renderà disponibili gli aggiornamenti sul proprio sito Web. Per aggiornare il sistema utilizzando il disco Critical Security Updates for Windows XP, attenersi alla seguente procedura: 1. Inserire il disco nell'unità. Il programma di installazione viene eseguito automaticamente. 2. Seguire le istruzioni sullo schermo per installare tutti gli aggiornamenti. L'esecuzione di questa operazione può richiedere alcuni minuti. 3. Rimuovere il disco. Guida all'hardware e al software 14 25
225 Protezione HP ProtectTools Security Manager (solo in determinati modelli) Nel Tablet PC è preinstallato HP ProtectTools Security Manager, un software a cui si accede attraverso il Pannello di controllo di Windows e che fornisce funzioni di protezione create per proteggere il Tablet PC, le reti e i dati critici contro accessi non autorizzati. I moduli add-on per HP ProtectTools Security Manager includono i seguenti componenti: Embedded Security for ProtectTools Credential Manager for ProtectTools BIOS Configuration for ProtectTools Smart Card Security for ProtectTools. A seconda del modello di tablet PC, i moduli add-on possono essere preinstallati, precaricati o trasferiti dal sito Web HP. Per ulteriori informazioni, visitare Guida all'hardware e al software
226 Protezione Embedded Security for ProtectTools Per utilizzare Embedded Security for ProtectTools, è necessario disporre del chip di protezione incorporato in tablet PC. Embedded Security for ProtectTools include le seguenti funzioni di protezione contro l'accesso non autorizzato ai dati dell'utente o alle credenziali, tra cui: Funzioni amministrative, come la proprietà e la gestione della password del proprietario. Funzioni utente, come la registrazione degli utenti e la gestione delle password degli utenti. Configurazione delle impostazioni, tra cui il servizio Microsoft EFS avanzato e Personal Secure Drive per la protezione dei dati degli utenti. Funzioni di gestione, come il backup e il ripristino della gerarchia delle chiavi. Supporto per applicazioni di terzi (come Microsoft Outlook e Internet Explorer) per operazioni di certificazione digitali protette quando si utilizza la protezione incorporata. Il chip di protezione incorporato opzionale migliora e abilita altre funzioni di protezione di HP ProtectTools Security Manager. Ad esempio, Credential Manager for ProtectTools puo utilizzare il chip incorporato come un fattore di autenticazione quando l'utente accede a Windows. In alcuni modelli, il chip di protezione incorporato consente l'accesso alle funzioni di protezione BIOS avanzate mediante BIOS Configuration for ProtectTools. Per ulteriori informazioni, consultare la guida in linea di Embedded Security for ProtectTools o la HP ProtectTools Embedded Security Guide. Guida all'hardware e al software 14 27
227 Protezione Credential Manager for ProtectTools Credential Manager for ProtectTools include le seguenti funzioni di protezione contro l'accesso non autorizzato al Tablet PC, tra cui: Alternative alle password nella procedura di accesso a Microsoft Windows, come l'utilizzo di smart card. Servizio Single Sign-on che ricorda automaticamente le credenziali per siti Web, applicazioni e risorse di rete protette. Supporto per dispositivi di protezione opzionali, come smart card e lettori di impronte digitali biometrici. Per ulteriori informazioni, consultare la guida in linea di Credential Manager for ProtectTools Guida all'hardware e al software
228 Protezione BIOS Configuration for ProtectTools BIOS Configuration for ProtectTools fornisce accesso alle impostazioni di configurazione e di protezione del BIOS dell'applicazione HP ProtectTools Security Manager, che offre agli utenti un miglior accesso alle funzioni di protezione del sistema gestite dal BIOS di sistema. Con BIOS Configuration for ProtectTools, è possibile effettuare le seguenti operazioni: Gestire le password utente e amministratore di accensione. Configurare le funzioni di autenticazione di preavvio, come password smart card e di accensione. Abilitare e disabilitare le funzionalità hardware (come la funzionalità di avvio da CD-ROM). Configurare le opzioni di avvio, tra cui la disabilitazione della funzione di avvio da un'unità che non sia l'unità disco rigido primaria. Molte delle funzionalità di BIOS Configuration for ProtectTools sono disponibili anche in Impostazione del computer. Per ulteriori informazioni, vedere il Capitolo 15, "Utility Impostazione del computer". Per maggiori informazioni, consultare la guida in linea di BIOS Configuration for ProtectTools. Guida all'hardware e al software 14 29
229 Protezione Smart Card Security for ProtectTools Con Smart Card Security for ProtectTools, è possibile effettuare le seguenti operazioni: Accedere alla funzioni di protezione smart card opzionali. Le ottimizzazioni di protezione sono supportate da HP ProtectTools Smart Card e da un lettore opzionale come HP PC Card Smart Card Reader. Inizializzare HP ProtectTools Smart Card di modo che possa essere utilizzato con Credential Manager for ProtectTools. Utilizzare il BIOS per abilitare l'autenticazione delle smart card opzionali in un ambiente di preavvio e per configurare singole smart card per un amministratore e un utente. Per consentire il caricamento del sistema, l'utente dovrà quindi inserire la smart card ed eventualmente un PIN. Per ulteriori informazioni sulle funzioni di protezione del BIOS, leggere il Capitolo 15, "Utility Impostazione del computer". Impostare e modificare la password utilizzata per autenticare gli utenti della smart card opzionale. Eseguire il backup e ripristinare le credenziali memorizzate sulla smart card opzionale. Per ulteriori informazioni, consultare la guida in linea di Smart Card Security for ProtectTools Guida all'hardware e al software
230 Protezione Cavo di sicurezza opzionale Le soluzioni di protezione hanno lo scopo di fungere da deterrente. Non possono tuttavia impedire un uso improprio o il furto del prodotto. Per installare un cavo di sicurezza: 1. Avvolgere il cavo intorno ad un oggetto fisso. 2. Inserire la chiave 1 nel lucchetto Inserire il cavo con lucchetto nel relativo attacco 3 e bloccarlo con la chiave corrispondente. Guida all'hardware e al software 14 31
231 15 Utility Impostazione del computer Impostazione del computer è un'utility preinstallata, caricata nella ROM, che può essere utilizzata anche quando il sistema operativo non funziona o non viene caricato. Se il sistema operativo è in esecuzione, il Tablet PC lo riavvia dopo l'uscita da Impostazione del computer. I dispositivi di puntamento non sono supportati in Impostazione del computer ed è quindi necessario servirsi della tastiera per spostarsi nei menu ed effettuare le selezioni. Una tastiera esterna collegata tramite USB può essere utilizzata con Impostazione del computer solo se è attivato il supporto USB Legacy. Per maggiori informazioni sull'interfaccia USB, vedere il Capitolo 10, "Periferiche USB". Le tabelle riepilogative dei menu, riportate più avanti in questo capitolo, descrivono le opzioni di Impostazione del computer. Guida all'hardware e al software 15 1
232 Utility Impostazione del computer Accesso a Impostazione del computer È possibile accedere alla informazioni e alle impostazioni di Impostazione del computer dai menu File, Sicurezza, Strumenti e Avanzato. 1. Aprire l'utility Impostazione del computer accendendo o riavviando il tablet PC. Premere F10 quando nella parte inferiore sinistra dello schermo viene visualizzato il messaggio F10 = ROM Based Setup. Per modificare la lingua, premere F2. Per istruzioni su come spostarsi all'interno dei menu, premere F1. Per tornare ai menu di Impostazione del computer, premere ESC. 2. Selezionare il menu File, Sicurezza, Strumenti o Avanzato. 3. Per uscire da Impostazione del computer, attenersi ad una delle seguenti procedure: Per uscire senza salvare le modifiche, usare i tasti freccia per selezionare File > Ignora le modifiche ed esci, quindi seguire le istruzioni visualizzate. Per uscire e salvare tutte le impostazioni effettuate, usare i tasti freccia per selezionare File > Salva le modifiche ed esci, quindi seguire le istruzioni visualizzate sullo schermo. Le preferenze vengono impostate appena si esce da Impostazione del computer e diventano attive al riavvio del tablet PC Guida all'hardware e al software
233 Utility Impostazione del computer Valori di default di Impostazione del computer Per ripristinare tutti i valori di default di Impostazione del computer: 1. Aprire l'utility Impostazione del computer accendendo o riavviando il tablet PC. Premere F10 quando nella parte inferiore sinistra dello schermo viene visualizzato il messaggio F10 = ROM Based Setup. Per modificare la lingua, premere F2. Per istruzioni su come spostarsi all'interno dei menu, premere F1. 2. Usare i tasti freccia per selezionare File > Ripristina i default. 3. Selezionare la casella di controllo Ripristina i default. 4. Per confermare il ripristino, premere F Selezionare File > Salva le modifiche ed esci, quindi seguire le istruzioni visualizzate. Quando si riavvia il Tablet PC, vengono ripristinate le impostazioni di fabbrica e le eventuali informazioni di identificazione inserite dall'utente vengono salvate. Guida all'hardware e al software 15 3
234 Utility Impostazione del computer Menu File Selezionare Per Informazione del sistema Visualizzare le informazioni di identificazione del Tablet PC e delle batterie del sistema. Visualizzare informazioni specifiche su processore, capacità di memoria, dimensioni della cache, revisione video, versione del controller della tastiera e ROM di sistema. Salva nel floppy Ripristina dal floppy Ripristina i default Ignora le modifiche ed esci Salva le modifiche ed esci Salvare le impostazioni di configurazione del sistema su un dischetto. Ripristinare le impostazioni di configurazione del sistema da un dischetto. Sostituire le impostazioni di configurazione in Impostazione del computer con le impostazioni di default (le informazioni di identificazione vengono mantenute). Annullare le modifiche immesse durante la sessione corrente, chiudere l'utility e riavviare il Tablet PC. Salvare le modifiche immesse durante la sessione corrente, chiudere l'utility e riavviare il Tablet PC. Le modifiche salvate vengono attivate dopo il riavvio del tablet PC Guida all'hardware e al software
235 Utility Impostazione del computer Menu Sicurezza Selezionare Password dell'amministratore Password di accensione Per Immettere, modificare o eliminare la password amministratore HP. Immettere, modificare o eliminare una password di accensione. Opzioni password Abilitare/disabilitare la massima protezione. Abilitare/disabilitare la password richiesta all'avvio. Password DriveLock Protezione Smart Card Abilitare/disabilitare DriveLock e modificare una password principale o utente DriveLock. Le impostazioni DriveLock sono accessibili solo quando si accede a Impostazione del computer all'accensione (e non al riavvio) del Tablet PC. Abilitare/disabilitare il supporto per le smart card all'accensione. Questa funzione è supportata solo da alcuni lettori di smart card. Protezione integrata Abilitare/disabilitare il chip di protezione incorporato. Ripristinare i valori di default per il chip di protezione incorporato. Abilitare/disabilitare il supporto per l'autenticazione all'accensione. Abilitare/disabilitare il supporto automatico per DriveLock. Ripristinare le credenziali di autenticazione all'accensione. Le impostazioni di Protezione integrata sono accessibili solo se il Tablet PC include un chip di protezione incorporato. Sicurezza dispositivo Abilitare/disabilitare le periferiche del sistema. Attivare la scheda di rete per l'inclusione in MultiBoot. Sistema IDs Immettere i valori di identificazione definiti dall'utente. Guida all'hardware e al software 15 5
236 Utility Impostazione del computer Menu Strumenti Selezionare Opzioni di autotest disco rigido Informazioni batteria Per Eseguire un autotest rapido o completo delle unità disco rigido del sistema. Visualizzare informazioni sulle batterie nel Tablet PC. Verifica della memoria Eseguire un autotest dei moduli di memoria del Tablet PC. Visualizzare informazioni sui moduli di memoria installati nel Tablet PC Guida all'hardware e al software
237 Utility Impostazione del computer Menu Avanzato Selezionare Lingua (o premere F2) Per eseguire questa operazione Modificare la lingua di Impostazione del computer. Opzioni di avvio Abilitare/disabilitare MultiBoot per impostare una sequenza di avvio che può includere la maggior parte dei dispositivi e dei supporti di avvio del sistema. Per informazioni dettagliate, consultare l'appendice B, "MultiBoot". Impostare l'ordine di avvio. Opzioni di dispositivo Invertire le funzioni del tasto FN e del tasto CTRL sinistro. Abilitare/disabilitare molteplici dispositivi di puntamento all'avvio. Per impostare il Tablet PC di modo che all'avvio riconosca un solo dispositivo di puntamento, normalmente non standard, selezionare Disattiva. Abilitare/disabilitare il supporto USB Legacy per una tastiera, un mouse e un hub USB. Se il supporto USB Legacy è abilitato: Tastiera, mouse e hub USB funzionano anche se il sistema operativo Windows non è in esecuzione. Il Tablet PC viene avviato da un'unità disco rigido, da un'unità a dischetti o da un CD, CD-RW o DVD inserito in un'unità collegata al Tablet PC o a un replicatore di porte opzionale tramite un connettore USB. Selezionare una modalità per la porta parallela, vale a dire EPP (Enhanced Parallel Port), standard, bidirezionale o ECP (Enhanced Capabilities Port). Abilitare/disabilitare tutte le impostazioni nella finestra SpeedStep. Se è selezionato Disattivato, il Tablet PC funzionerà nella modalità di ottimizzazione della batteria. Guida all'hardware e al software 15 7
238 16 Aggiornamento e ripristino del software Aggiornamento del software Per ottenere le migliori prestazioni e assicurarsi che il tablet PC sia sempre compatibile con le tecnologie in evoluzione, HP consiglia di installare le versioni più recenti del software HP non appena vengono rese disponibili. Per aggiornare il software HP: 1. Prepararsi all'aggiornamento identificando tipo, serie o famiglia e modello di tablet PC; fare riferimento alla sezione "Accesso alle informazioni relative al Tablet PC" più avanti in questo capitolo. Prima di aggiornare la ROM di sistema, identificare (tramite l'utility Impostazione del computer) la versione ROM correntemente installata nel Tablet PC. 2. Accedere agli aggiornamenti sul sito Web HP o sul CD Support Software (acquistabile separatamente). 3. Trasferire e installare gli aggiornamenti. Il BIOS è archiviato nella ROM di sistema del tablet PC. Il BIOS determina il modo in cui l'hardware del Tablet PC interagisce con il sistema operativo e le periferiche esterne, e gestisce inoltre l'ora e la data del tablet PC. Se il Tablet PC è collegato ad una rete, HP consiglia di chiedere l'autorizzazione dell'amministratore di rete prima di installare gli aggiornamenti del software, in particolare se si tratta di aggiornamenti della ROM. Guida all'hardware e al software 16 1
239 Aggiornamento e ripristino del software Come procurarsi il disco Support Software Il CD Support Software fornisce gli aggiornamenti del software HP e le istruzioni per l'installazione. Include i driver di periferica, gli aggiornamenti della ROM e le utility. Per acquistare il CD Support Software più recente o un abbonamento per ricevere la versione attuale e quelle future del CD, visitare il sito Web HP all'indirizzo Accesso alle informazioni relative al Tablet PC Per accedere agli aggiornamenti per il Tablet PC, è necessario disporre delle seguenti informazioni: La categoria di prodotto, vale a dire Tablet PC. Il nome della famiglia e il numero di serie del prodotto, stampati nell'angolo inferiore destro del frontalino del display. Le informazioni sul modello, riportate sull'etichetta del numero di serie sulla parte inferiore del Tablet PC. Per stabilire se gli aggiornamenti della ROM disponibili contengono versioni più recenti di quella installata sul Tablet PC, occorre conoscere la versione della ROM di sistema presente. Per visualizzare le informazioni relative alla ROM in Impostazione del computer: 1. Aprire l'utility Impostazione del computer accendendo o riavviando il tablet PC. Premere F10 quando nella parte inferiore sinistra dello schermo viene visualizzato il messaggio F10 = ROM Based Setup. Per modificare la lingua, premere F2. Per istruzioni su come spostarsi all'interno dei menu, premere F Guida all'hardware e al software
240 Aggiornamento e ripristino del software 2. Selezionare File > Informazione del sistema. Vengono visualizzate le informazioni relative alla ROM di sistema. 3. Per uscire da Impostazione del computer senza modificare le impostazioni, usare i tasti freccia per selezionare File > Ignora le modifiche ed esci, quindi seguire le istruzioni visualizzate. Dopo la chiusura di Impostazione del computer, il Tablet PC si riavvia in Windows. Per informazioni sull'uso di Impostazione del computer, vedere il "Utility Impostazione del computer" Software su Internet La maggior parte del software disponibile sul sito Web HP è raggruppato in file compressi denominati SoftPaq. Alcuni aggiornamenti della ROM possono essere forniti in file compressi chiamati ROMPaq. La maggior parte dei pacchetti da scaricare contiene un file denominato Readme.txt con le informazioni sull'installazione e sulla risoluzione dei problemi. Download della ROM di sistema Ä ATTENZIONE: Per evitare eventuali errori di installazione, trasferire e installare la ROM di sistema solo se il Tablet PC è collegato a una presa di corrente esterna tramite l'adattatore CA. Non trasferire né installare la ROM di sistema se il Tablet PC è alimentato dalla batteria, agganciato ad una base di aggancio opzionale o connesso ad una fonte di alimentazione opzionale. Durante il download e l'installazione, attenersi alle seguenti istruzioni: Non scollegare il Tablet PC dalla presa elettrica. Non spegnere il Tablet PC. Non rimuovere o inserire unità disco. Guida all'hardware e al software 16 3
241 Aggiornamento e ripristino del software Per trasferire e installare la ROM di sistema: 1. Accedere alla pagina del sito Web HP contenente il software per il Tablet PC. 2. Seguire le istruzioni visualizzate sullo schermo per individuare la ROM di sistema che si desidera scaricare. 3. Nell'area di download, effettuare le seguenti operazioni: a. Annotare i dati (nome e data) di un aggiornamento successivo alla ROM di sistema correntemente installata nel Tablet PC. b. Selezionare il software desiderato e seguire le istruzioni visualizzate sullo schermo per scaricarlo. 4. Una volta trasferito il file, aprire Esplora risorse. 5. In Esplora risorse, selezionare Risorse del computer, il disco rigido (in genere l'unità C) e infine la cartella in cui si è salvato l'elemento trasferito. 6. Nella cartella, fare doppio clic sul nome o sul numero del pacchetto software contenente l'aggiornamento della ROM di sistema. L'installazione della ROM di sistema ha inizio. 7. Per completare l installazione, seguire le istruzioni visualizzate. Quando viene visualizzato il messaggio di completamento dell'installazione, è possibile eliminare il pacchetto trasferito dalla cartella Guida all'hardware e al software
242 Aggiornamento e ripristino del software Download del software Per trasferire e installare altro software: 1. Accedere alla pagina del sito Web HP contenente il software per il Tablet PC. 2. Seguire le istruzioni visualizzate sullo schermo per individuare il software che si desidera aggiornare. 3. Nell'area di download, selezionare il software desiderato e seguire le istruzioni riportate sulla pagina Web. 4. Una volta trasferito il file, aprire Esplora risorse. 5. In Esplora risorse, selezionare Risorse del computer, il disco rigido (in genere l'unità C) e infine la cartella in cui si è salvato l'elemento trasferito. 6. Nella cartella, fare doppio clic sul nome o sul numero del pacchetto software contenente l'aggiornamento. 7. Fare doppio clic sul file con estensione.exe, ad esempio nomefile.exe. L'installazione ha inizio. 8. Per completare l installazione, seguire le istruzioni visualizzate sullo schermo. Quando viene visualizzato il messaggio di completamento dell'installazione, è possibile eliminare il pacchetto trasferito dalla cartella. Guida all'hardware e al software 16 5
243 Aggiornamento e ripristino del software Ripristino del sistema La procedura di ripristino del sistema per il Tablet PC fornisce vari metodi di recupero della funzionalità del sistema. I dischi Application and Driver Recovery e Operating System consentono di ripristinare o riparare il Tablet PC senza perdere dati personali. Il disco Operating System consente inoltre di reinstallare il software del sistema operativo fornito con il Tablet PC. Per ottenere i migliori risultati, cercare di ripristinare la funzionalità ottimale del Tablet PC eseguendo le due procedure seguenti nell'ordine in cui sono descritte. Salvaguardia dei dati I componenti software o hardware aggiunti al Tablet PC possono rendere instabile il sistema. Per salvaguardare i propri documenti, archiviare i file personali nella cartella Documenti e farne regolarmente una copia di backup Guida all'hardware e al software
244 Aggiornamento e ripristino del software Altiris Local Recovery Altiris Local Recovery protegge i file del computer mediante la creazione di copie denominate istantanee. Se i file del computer vengono accidentalmente danneggiati o cancellati, l'utente potrà ripristinare facilmente i file. È inoltre possibile ripristinare l'intero file system allo stato precedente. Altiris Local Recovery protegge i file mediante la creazione di copie di backup degli stessi in una partizione di ripristino Altiris nascosta. Quando si installa il software, il Recovery Agent Partition Wizard (Creazione guidata agente recupero dati) guida l'utente attraverso il processo di creazione della partizione di ripristino. Dopo la creazione della partizione, il sistema riavvia il Tablet PC e crea la prima istantanea. Il Tablet PC viene quindi riavviato di nuovo e il software crea le istantanee disponibili per il ripristino in Windows. Local Recovery viene installato in base ad un programma prestabilito di modo che vengano prese regolarmente istantanee automatiche dei file. Il suddetto programma può essere modificato. Per maggiori informazioni, vedere la guida relativa ad Altiris Local Recovery. È possibile accedere alle istantanee nella cartella Altiris Recovery Agent. Fare clic con il pulsante destro del mouse sull'icona Altiris Recovery Agent sul desktop, quindi selezionare Open (Apri). Per ripristinare una delle istantanee, selezionarla e trascinare il file nella posizione appropriata sull'unità disco rigido. Per ulteriori informazioni sulla configurazione e sull'uso di Altiris Local Recovery, visitare il sito Web HP all'indirizzo o aprire il software e selezionare? nella barra dei menu. Guida all'hardware e al software 16 7
245 Aggiornamento e ripristino del software Impostazione dei punti di ripristino del sistema I Tablet PC con sistema operativo Windows XP Tablet PC permettono di impostare quotidianamente punti di ripristino del sistema (punti di arresto) durante la modifica delle impostazioni personali. Il Tablet PC può anche impostare punti di ripristino nel momento in cui si aggiungono nuovi componenti software o periferiche. Si consiglia di impostare periodicamente dei punti di ripristino quando il Tablet PC funziona in modo ottimale e prima di installare nuovi componenti software o hardware. In questo modo, sarà possibile ripristinare una configurazione precedente nel caso in cui dovessero verificarsi dei problemi. Per impostare un punto di ripristino del sistema: 1. Selezionare Start > Guida in linea e supporto tecnico > Ripristino configurazione di sistema. 2. Selezionare Creazione punto di ripristino e seguire le istruzioni visualizzate. Per ripristinare il Tablet PC ad una data e un'ora precedenti quando funzionava perfettamente: 1. Verificare che il notebook sia collegato ad una presa di alimentazione CA tramite l'adattatore CA. 2. Selezionare Start > Guida in linea e supporto tecnico > Ripristino configurazione di sistema. 3. Selezionare Ripristina uno stato precedente del computer e seguire le istruzioni visualizzate Guida all'hardware e al software
246 Aggiornamento e ripristino del software Riparazione o reinstallazione delle applicazioni Tutte le applicazioni preinstallate o precaricate sul Tablet PC possono essere riparate o reinstallate utilizzando il disco Application and Driver Recovery. Se il sistema operativo non è stato reinstallato, anche alcune applicazioni precaricate sul Tablet PC, come quelle disponibili nell'utility Software Setup, possono essere riparate o reinstallate dall'unità disco rigido. Il processo di reinstallazione delle applicazioni ripara o sostituisce i file di sistema danneggiati nell'applicazione e reinstalla quelli cancellati. Nella maggior parte dei casi: se l'applicazione che si sta riparando o reinstallando è ancora installata sul Tablet PC, il processo di reinstallazione non modificherà le impostazioni personali dell'applicazione. In tutti i casi: se un'applicazione è stata cancellata dal Tablet PC, il processo di reinstallazione installerà di nuovo l'applicazione o l'utility secondo la configurazione di fabbrica. Reinstallazione delle applicazioni dall'unità disco rigido Per reinstallare un'applicazione o un'utility precaricata a partire dal disco rigido:» Selezionare Start > Tutti i programmi > Software Setup e seguire le istruzioni visualizzate. Alla richiesta di selezionare il software che si desidera reinstallare, selezionare o deselezionare le caselle di controllo corrispondenti. Guida all'hardware e al software 16 9
247 Aggiornamento e ripristino del software Riparazione del sistema operativo Per tentare di riparare un sistema operativo senza cancellare i dati personali, usare il CD Operating System fornito con il tablet PC: 1. Collegare un MultiBay o MultiBay II esterno opzionale al tablet PC. 2. Collegare il tablet PC all'alimentazione esterna e accenderlo. 3. Subito dopo, inserire il disco Operating System nell'unità ottica di un MultiBay o MultiBay II esterno opzionale. 4. Riavviare il tablet PC. 5. Quando richiesto, premere un tasto qualsiasi per eseguire l'avvio dal disco. Dopo qualche minuto viene visualizzata la schermata della procedura di installazione guidata. Nella suddetta schermata, non premere R (passo 8 di questa Ä procedura) se non sono stati completati i passi 6 e Premere Invio per continuare. Viene visualizzata una schermata con l'accordo di licenza. 7. Premere F8 per accettare l'accordo e continuare. Viene visualizzata la finestra di installazione. 8. Premere R per riparare l'installazione di Windows selezionata. La procedura di riparazione ha inizio e può durare fino a due ore. Al termine, il tablet PC si riavvia in Windows Guida all'hardware e al software
248 Aggiornamento e ripristino del software Reinstallazione del sistema operativo ÄATTENZIONE: Per evitare la perdita di tutti i dati personali, eseguire un backup degli stessi prima di reinstallare il sistema operativo. I dati personali e i programmi software installati sul tablet PC andranno persi durante il processo di reinstallazione del sistema operativo. L'interfaccia MUI (Multilingual User Interface) è installata solo in determinati modelli. Per ulteriori informazioni, vedere la sezione "Interfaccia MUI (Multilingual User Interface)" in questo capitolo. Se altri tentativi di ripristino non riescono a riparare il tablet PC, si può reinstallare il sistema operativo. Per reinstallare il sistema operativo: 1. Collegare un MultiBay o MultiBay II esterno opzionale al tablet PC. 2. Collegare il tablet PC all'alimentazione esterna e accenderlo. 3. Subito dopo, inserire il disco Operating System nell'unità ottica di un MultiBay o MultiBay II esterno opzionale. 4. Riavviare il tablet PC. 5. Quando richiesto, premere un tasto qualsiasi per eseguire l'avvio dal disco. Dopo qualche minuto, viene visualizzata la schermata iniziale diimpostazione del computer. 6. Premere Invio per continuare. Viene visualizzata una schermata con l'accordo di licenza. 7. Premere F8 per accettare l'accordo e continuare. Viene visualizzata la finestra di Impostazione del computer. 8. Premere ESC per continuare a installare il sistema operativo anziché ripararlo. 9. Premere Invio per installare il sistema operativo. Guida all'hardware e al software 16 11
249 Aggiornamento e ripristino del software 10. Premere C per continuare la configurazione utilizzando questa partizione. 11. Selezionare Formattare la partizione usando il file system NTFS (Rapida) e premere Invio. ÄATTENZIONE: La formattazione dell'unità comporta la cancellazione di tutti i file correnti. 12. Premere F per formattare l'unità. Ha inizio il processo di reinstallazione, che può durare fino a due ore. Al termine, il tablet PC si riavvia in Windows. Reinstallazione dei driver di periferica e di altro software Una volta completato il processo di installazione del sistema operativo, occorre reinstallare i driver. A questo proposito, utilizzare il disco Application and Driver Recovery fornito con il tablet PC: 1. Con Windows in esecuzione, inserire il CD Application and Driver Recoverynell'unità ottica di un MultiBay o MultiBay II esterno opzionale. Se la funzione di esecuzione automatica (Autorun) non è abilitata, selezionare Start > Esegui e digitare D:\SWSETUP\APPINSTL\SETUP.EXE (dove D è l'unità ottica). 2. Seguire le istruzioni visualizzate per installare i driver. Dopo i driver, sarà necessario reinstallare tutto il software presente in precedenza sul tablet PC. A questo proposito, seguire le istruzioni di installazione fornite con il software Guida all'hardware e al software
250 Aggiornamento e ripristino del software Interfaccia MUI (Multilingual User Interface) L'interfaccia utente multilingue Windows XP (MUI) è componente aggiuntivo della versione inglese di Windows XP Tablet PC Edition. Consente agli utenti o agli amministratori di passare da una lingua all'altra per l'interfaccia utente del sistema operativo (menu, finestre di dialogo ecc.) o di cambiare l'interfaccia linguistica per i diversi utenti. Questa funzionalità semplifica la gestione e il supporto negli ambienti multilingue. Abilitazione e commutazione delle lingue MUI Per passare da una all'altra delle lingue disponibili nella MUI: 1. Selezionare Start > Pannello di controllo > Data, ora, lingua e opzioni internazionali. 2. Selezionare Opzioni internazionali e della lingua. 3. Selezionare la scheda Lingue. 4. Selezionare la lingua dal menu a discesa Lingua utilizzata nei menu e nelle finestre di dialogo, nella parte inferiore della finestra di dialogo. 5. Selezionare la scheda Avanzate. 6. Nella sezione Lingua per programmi non Unicode, cambiare la selezione della lingua per conformarla a quella dell'interfaccia. Guida all'hardware e al software 16 13
251 Aggiornamento e ripristino del software Commutazione della lingua nell'applicazione Tablet PC Input Panel Il blocco per la scrittura a mano dell'applicazione Tablet PC Input Panel converte la scrittura manuale in testo digitato e lo inserisce in un'applicazione software specificata dall'utente, quale un documento di elaborazione testo. L'applicazione Tablet PC Input Panel includerà opzioni differenti a seconda della versione in lingua installata nel tablet PC. Per cambiare la lingua per il riconoscimento della scrittura:» Selezionare la lingua desiderata dall'elenco a discesa. Se si desidera digitare un testo in una lingua asiatica, occorre utilizzare il blocco di input con i caratteri asiatici. Ripristino delle funzionalità MUI dopo la reinstallazione del sistema operativo Dopo aver reinstallato il sistema operativo, è necessario installare Microsoft.NET Framework per ripristinare tutte le funzionalità MUI. Microsoft.NET Framework può essere installato dal CD Driver Restore. Per installare.net Framework: 1. Inserire il disco Driver Restore in un'unità ottica nel MultiBay di una base di aggancio opzionale per tablet PC o in un MultiBay esterno. Se la funzione di esecuzione automatica è abilitata, il programma di installazione si avvia automaticamente ed è possibile passare direttamente al passo Selezionare Start > Esegui. 3. Immettere x:\swsetup\appinstl\setup.exe (dove x è una lettera assegnata all'unità disco in cui è stato inserito il disco) Guida all'hardware e al software
252 Aggiornamento e ripristino del software 4. Selezionare OK. 5. Quando si visualizza la schermata di Software Setup, selezionare la casella di controllo accanto a Microsoft.NET Framework 1.1. Per trovare l'elenco per Microsoft.NET Framework, selezionare il segno più (+) accanto all'intestazione Componenti principali. 6. Selezionare Avanti. 7. Per completare l'installazione di Microsoft.NET, seguire le istruzioni visualizzate. Aggiornamento del software Bluetooth tramite l'utility Flash Upgrade Con il software Bluetooth è fornita un'utility Flash Upgrade, che serve a caricare gli aggiornamenti del firmware sul modulo integrato Bluetooth. Quando nuove funzionalità vengono implementate in Bluetooth, o se è necessario aggiornare il firmware, il relativo software viene reso disponibile tramite un SoftPaq sul sito Web HP all'indirizzo Per caricare nuovo firmware nel modulo Bluetooth: 1. Per accedere alla pagina del sito Web HP che rende disponibile il software per il tablet PC, visitare la pagina Web all'indirizzo 2. Seguire le istruzioni fornite sul sito per trovare i SoftPaq nella sezione del supporto per Bluetooth. Guida all'hardware e al software 16 15
253 17 Precauzioni d'uso per il tablet PC ÅAVVERTENZA: Per ridurre il rischio di scosse elettriche o danni ai componenti interni, evitare di riversare liquidi sulla tastiera del tablet PC. Ä ATTENZIONE: Per evitare possibili danni al display, non appoggiare alcun oggetto sul Tablet PC anche quando si trova nella custodia. ÄATTENZIONE: Per evitare il surriscaldamento dei componenti, non ostruire i fori di ventilazione. Impedire che una superficie rigida, come una vicina stampante, o una superficie morbida, come un tappeto o un tessuto, blocchi la circolazione dell'aria. Il Tablet PC è stato progettato per durare a lungo. Per garantirne le prestazioni e prolungarne la durata, attenersi alle istruzioni seguenti: Trasportare e conservare il Tablet PC in una custodia appropriata. Evitare di esporre i dischi zip e le unità disco modulari a campi magnetici che potrebbero cancellare i data in essi contenuti. Evitare il contatto del Tablet PC con liquidi e umidità eccessiva per non incorrere in costose riparazioni. Non esporre il Tablet PC alla luce diretta del sole, a temperature estreme o alla luce ultravioletta per lunghi periodi di tempo. Guida all'hardware e al software 17 1
254 Precauzioni d'uso per il tablet PC Usare il Tablet PC solo su una superficie solida e piana. Accertarsi che i fori di ventilazione, che raffreddano i componenti interni, non siano ostruiti. Spegnere il Tablet PC se questo non verrà utilizzato per una settimana o più. Se il Tablet PC rimarrà scollegato da una fonte di alimentazione esterna per più di due settimane: Spegnere il Tablet PC. Rimuovere tutte le batterie e conservarle in un luogo fresco e asciutto. Temperatura ÅAVVERTENZA: Per evitare possibili disagi o la formazione di calore eccessivo, non ostruire le prese d'aria e non utilizzare a lungo il Tablet PC tenendolo in grembo. Il Tablet PC è stato progettato per eseguire il più rapidamente possibile le applicazioni più esigenti in termini di risorse. Come conseguenza di un elevato consumo di energia, la superficie del Tablet PC può risultare anche molto calda dopo un uso prolungato. Il Tablet PC è conforme ai limiti termici previsti per le superfici accessibili dall'utente, così come definiti dallo standard internazionale per la sicurezza delle apparecchiature informatiche (IEC 60950). Pulizia ÅAVVERTENZA: Per ridurre il rischio di scosse elettriche, scollegare sempre il Tablet PC dalla presa di alimentazione e scollegare le periferiche prima di tentare di pulire il Tablet PC o uno dei componenti dello stesso. Å AVVERTENZA: Per impedire danni permanenti al Tablet PC, non spruzzare liquidi sul display, sulla tastiera o sulla superficie esterna del tablet PC Guida all'hardware e al software
255 Precauzioni d'uso per il tablet PC Tastiera Pulire la tastiera regolarmente per evitare che i tasti diventino appiccicosi e per rimuovere polvere, lanugine e particelle che possono infiltrarsi tra i tasti. Il modo migliore per pulire la tastiera consiste nell'utilizzare una bomboletta di aria compressa con un ugello a cannuccia per meglio indirizzare il getto d'aria intorno ai tasti. Ä ATTENZIONE: Per impedire danni permanenti, non pulire la tastiera con liquidi di qualsiasi tipo. Non usare un normale aspirapolvere per la pulizia della tastiera, poiché si rischia di far penetrare ancora più a fondo la polvere e altre piccole impurità. Guida all'hardware e al software 17 3
256 Precauzioni d'uso per il tablet PC Display ÄATTENZIONE: Per impedire danni permanenti al Tablet PC, non spruzzare acqua, liquidi detergenti o prodotti chimici sullo schermo. Per rimuovere sporcizia e polvere, pulire spesso lo schermo con un panno morbido, umido e privo di lanugine. Se lo schermo richiede una pulizia supplementare, usare un apposito detergente antistatico o salviettine impregnate antistatiche. TouchPad Il grasso e lo sporco presenti sul TouchPad possono provocare il movimento incontrollato del cursore sullo schermo. Per evitare tale inconveniente, lavarsi spesso le mani quando si usa il Tablet PC e pulire il TouchPad con un panno umido Guida all'hardware e al software
257 Precauzioni d'uso per il tablet PC Mouse esterno Mantenendo pulito il mouse esterno se ne migliorano sensibilmente le prestazioni e si impedisce la perdita di controllo del puntatore. Per pulire un mouse esterno, attenersi alle istruzioni seguenti: 1. Capovolgere il mouse e ruotare la piastrina circolare di circa 1/4 di giro in senso antiorario fino a che non si allenta con uno scatto. Sulla maggior parte dei mouse è presente una freccia che indica la direzione in cui ruotare la piastrina. Guida all'hardware e al software 17 5
258 Precauzioni d'uso per il tablet PC 2. Rimuovere la sfera dal mouse e pulirla con una salvietta antistatica o con un panno di cotone privo di lanugine. 3. Spruzzare aria compressa all'interno del mouse oppure pulirlo con un bastoncino non in cotone per rimuovere particelle di sporco e polvere. 4. Riposizionare la sfera e la piastrina circolare Guida all'hardware e al software
Il tuo manuale d'uso. HP PAVILION DV2-1121EA
 Può anche leggere le raccomandazioni fatte nel manuale d uso, nel manuale tecnico o nella guida di installazione di HP PAVILION DV2-1121EA. Troverà le risposte a tutte sue domande sul manuale d'uso HP
Può anche leggere le raccomandazioni fatte nel manuale d uso, nel manuale tecnico o nella guida di installazione di HP PAVILION DV2-1121EA. Troverà le risposte a tutte sue domande sul manuale d'uso HP
Periferiche esterne. Numero di parte del documento: Questa guida descrive il modo in cui utilizzare le periferiche esterne.
 Periferiche esterne Numero di parte del documento: 419462-061 Gennaio 2007 Questa guida descrive il modo in cui utilizzare le periferiche esterne. Sommario 1 Uso di una periferica USB Collegamento di una
Periferiche esterne Numero di parte del documento: 419462-061 Gennaio 2007 Questa guida descrive il modo in cui utilizzare le periferiche esterne. Sommario 1 Uso di una periferica USB Collegamento di una
Periferiche esterne. Guida per l'utente
 Periferiche esterne Guida per l'utente Copyright 2006 Hewlett-Packard Development Company, L.P. Microsoft e Windows sono marchi registrati negli Stati Uniti di Microsoft Corporation. Le informazioni contenute
Periferiche esterne Guida per l'utente Copyright 2006 Hewlett-Packard Development Company, L.P. Microsoft e Windows sono marchi registrati negli Stati Uniti di Microsoft Corporation. Le informazioni contenute
Periferiche esterne. Guida per l'utente
 Periferiche esterne Guida per l'utente Copyright 2007 Hewlett-Packard Development Company, L.P. Windows è un marchio registrato negli Stati Uniti di Microsoft Corporation. Le informazioni contenute in
Periferiche esterne Guida per l'utente Copyright 2007 Hewlett-Packard Development Company, L.P. Windows è un marchio registrato negli Stati Uniti di Microsoft Corporation. Le informazioni contenute in
Presentazione del notebook Guida per l'utente
 Presentazione del notebook Guida per l'utente Copyright 2009 Hewlett-Packard Development Company, L.P. Bluetooth è un marchio del rispettivo proprietario usato da Hewlett-Packard Company su licenza. Microsoft
Presentazione del notebook Guida per l'utente Copyright 2009 Hewlett-Packard Development Company, L.P. Bluetooth è un marchio del rispettivo proprietario usato da Hewlett-Packard Company su licenza. Microsoft
Schede digitali esterne
 Schede digitali esterne Numero di parte del documento: 419584-061 Gennaio 2007 Questa guida descrive il modo in cui utilizzare le schede digitali esterne. Sommario 1 Schede per slot per supporti digitali
Schede digitali esterne Numero di parte del documento: 419584-061 Gennaio 2007 Questa guida descrive il modo in cui utilizzare le schede digitali esterne. Sommario 1 Schede per slot per supporti digitali
Schede di memoria esterne
 Schede di memoria esterne Numero di parte del documento: 393506-061 Ottobre 2005 Questa guida descrive il modo in cui utilizzare le schede di memoria esterne. Sommario 1 Schede per slot per supporti digitali
Schede di memoria esterne Numero di parte del documento: 393506-061 Ottobre 2005 Questa guida descrive il modo in cui utilizzare le schede di memoria esterne. Sommario 1 Schede per slot per supporti digitali
Aggiornamenti del software Guida per l utente
 Aggiornamenti del software Guida per l utente Copyright 2009 Hewlett-Packard Development Company, L.P. Windows è un marchio registrato negli Stati Uniti di Microsoft Corporation. Le informazioni contenute
Aggiornamenti del software Guida per l utente Copyright 2009 Hewlett-Packard Development Company, L.P. Windows è un marchio registrato negli Stati Uniti di Microsoft Corporation. Le informazioni contenute
Presentazione del notebook Guida per l'utente
 Presentazione del notebook Guida per l'utente Copyright 2009 Hewlett-Packard Development Company, L.P. Bluetooth è un marchio del rispettivo proprietario usato da Hewlett-Packard Company su licenza. Microsoft
Presentazione del notebook Guida per l'utente Copyright 2009 Hewlett-Packard Development Company, L.P. Bluetooth è un marchio del rispettivo proprietario usato da Hewlett-Packard Company su licenza. Microsoft
Programma di installazione Guida per l'utente
 Programma di installazione Guida per l'utente Copyright 2007 Hewlett-Packard Development Company, L.P. Microsoft è un marchio registrato negli Stati Uniti di Microsoft Corporation. Le informazioni contenute
Programma di installazione Guida per l'utente Copyright 2007 Hewlett-Packard Development Company, L.P. Microsoft è un marchio registrato negli Stati Uniti di Microsoft Corporation. Le informazioni contenute
TouchPad e tastiera. Guida utente
 TouchPad e tastiera Guida utente Copyright 2007 Hewlett-Packard Development Company, L.P. Windows è un marchio registrato negli Stati Uniti di Microsoft Corporation. Le informazioni contenute in questo
TouchPad e tastiera Guida utente Copyright 2007 Hewlett-Packard Development Company, L.P. Windows è un marchio registrato negli Stati Uniti di Microsoft Corporation. Le informazioni contenute in questo
Impostazione del computer Guida per l'utente
 Impostazione del computer Guida per l'utente Copyright 2007 Hewlett-Packard Development Company, L.P. Windows è un marchio registrato negli Stati Uniti di Microsoft Corporation. Le informazioni contenute
Impostazione del computer Guida per l'utente Copyright 2007 Hewlett-Packard Development Company, L.P. Windows è un marchio registrato negli Stati Uniti di Microsoft Corporation. Le informazioni contenute
Schede digitali esterne
 Schede digitali esterne Numero di parte del documento: 419665-061 Gennaio 2007 Questa guida spiega come utilizzare con il computer le schede digitali esterne. Sommario 1 Schede per lo slot per supporti
Schede digitali esterne Numero di parte del documento: 419665-061 Gennaio 2007 Questa guida spiega come utilizzare con il computer le schede digitali esterne. Sommario 1 Schede per lo slot per supporti
TouchPad e tastiera. Guida utente
 TouchPad e tastiera Guida utente Copyright 2006 Hewlett-Packard Development Company, L.P. Microsoft e Windows sono marchi registrati negli Stati Uniti di Microsoft Corporation. Le informazioni contenute
TouchPad e tastiera Guida utente Copyright 2006 Hewlett-Packard Development Company, L.P. Microsoft e Windows sono marchi registrati negli Stati Uniti di Microsoft Corporation. Le informazioni contenute
Telecomando mobile HP (solo in determinati modelli) Guida utente
 Telecomando mobile HP (solo in determinati modelli) Guida utente Copyright 2008 Hewlett-Packard Development Company, L.P. Windows e Windows Vista sono entrambi marchi registrati o marchi di Microsoft Corporation
Telecomando mobile HP (solo in determinati modelli) Guida utente Copyright 2008 Hewlett-Packard Development Company, L.P. Windows e Windows Vista sono entrambi marchi registrati o marchi di Microsoft Corporation
Telecomando (solo su alcuni modelli)
 Telecomando (solo su alcuni modelli) Guida utente Copyright 2007 Hewlett-Packard Development Company, L.P. Windows e Windows Vista sono marchi o marchi registrati di Microsoft Corporation negli Stati Uniti
Telecomando (solo su alcuni modelli) Guida utente Copyright 2007 Hewlett-Packard Development Company, L.P. Windows e Windows Vista sono marchi o marchi registrati di Microsoft Corporation negli Stati Uniti
TouchPad e tastiera. Numero di parte del documento: 393522-061. Questa guida descrive il TouchPad e la tastiera. Ottobre 2005
 TouchPad e tastiera Numero di parte del documento: 393522-061 Ottobre 2005 Questa guida descrive il TouchPad e la tastiera. Sommario 1 TouchPad Identificazione del Touchpad........................ 1 Uso
TouchPad e tastiera Numero di parte del documento: 393522-061 Ottobre 2005 Questa guida descrive il TouchPad e la tastiera. Sommario 1 TouchPad Identificazione del Touchpad........................ 1 Uso
Presentazione del notebook Guida per l'utente
 Presentazione del notebook Guida per l'utente Copyright 2008 Hewlett-Packard Development Company, L.P. Microsoft e Windows sono marchi registrati negli Stati Uniti di Microsoft Corporation. Bluetooth è
Presentazione del notebook Guida per l'utente Copyright 2008 Hewlett-Packard Development Company, L.P. Microsoft e Windows sono marchi registrati negli Stati Uniti di Microsoft Corporation. Bluetooth è
Telecomando mobile HP (solo in determinati modelli) Guida utente
 Telecomando mobile HP (solo in determinati modelli) Guida utente Copyright 2008 Hewlett-Packard Development Company, L.P. Windows e Windows Vista sono marchi registrati negli Stati Uniti di Microsoft Corporation.
Telecomando mobile HP (solo in determinati modelli) Guida utente Copyright 2008 Hewlett-Packard Development Company, L.P. Windows e Windows Vista sono marchi registrati negli Stati Uniti di Microsoft Corporation.
Modem e rete locale (LAN) Guida per l'utente
 Modem e rete locale (LAN) Guida per l'utente Copyright 2009 Hewlett-Packard Development Company, L.P. Le informazioni contenute in questo documento sono soggette a modifiche senza preavviso. Le sole garanzie
Modem e rete locale (LAN) Guida per l'utente Copyright 2009 Hewlett-Packard Development Company, L.P. Le informazioni contenute in questo documento sono soggette a modifiche senza preavviso. Le sole garanzie
Applicazioni e supporti multimediali
 Applicazioni e supporti multimediali Numero di parte del documento: 419465-061 Gennaio 2007 Questa guida spiega come utilizzare le funzionalità multimediali hardware e software del computer. Le funzionalità
Applicazioni e supporti multimediali Numero di parte del documento: 419465-061 Gennaio 2007 Questa guida spiega come utilizzare le funzionalità multimediali hardware e software del computer. Le funzionalità
Presentazione del notebook Guida per l'utente
 Presentazione del notebook Guida per l'utente Copyright 2007 Hewlett-Packard Development Company, L.P. Microsoft e Windows sono marchi registrati negli Stati Uniti di Microsoft Corporation. Bluetooth è
Presentazione del notebook Guida per l'utente Copyright 2007 Hewlett-Packard Development Company, L.P. Microsoft e Windows sono marchi registrati negli Stati Uniti di Microsoft Corporation. Bluetooth è
Modem e rete locale (LAN)
 Modem e rete locale (LAN) Guida per l'utente Copyright 2007 Hewlett-Packard Development Company, L.P. Le informazioni contenute in questo documento sono soggette a modifiche senza preavviso. Le sole garanzie
Modem e rete locale (LAN) Guida per l'utente Copyright 2007 Hewlett-Packard Development Company, L.P. Le informazioni contenute in questo documento sono soggette a modifiche senza preavviso. Le sole garanzie
Altoparlante HP Roar Plus. Altre funzionalità
 Altoparlante HP Roar Plus Altre funzionalità Copyright 2014 Hewlett-Packard Development Company, L.P. Microsoft, Windows e Windows Vista sono marchi registrati negli Stati Uniti del gruppo di società Microsoft.
Altoparlante HP Roar Plus Altre funzionalità Copyright 2014 Hewlett-Packard Development Company, L.P. Microsoft, Windows e Windows Vista sono marchi registrati negli Stati Uniti del gruppo di società Microsoft.
Telecomando HP Mini (solo in determinati modelli) Guida utente
 Telecomando HP Mini (solo in determinati modelli) Guida utente Copyright 2008 Hewlett-Packard Development Company, L.P. Windows e Windows Vista sono marchi registrati negli Stati Uniti di Microsoft Corporation.
Telecomando HP Mini (solo in determinati modelli) Guida utente Copyright 2008 Hewlett-Packard Development Company, L.P. Windows e Windows Vista sono marchi registrati negli Stati Uniti di Microsoft Corporation.
Modem e rete locale (LAN) Guida per l'utente
 Modem e rete locale (LAN) Guida per l'utente Copyright 2008 Hewlett-Packard Development Company, L.P. Le informazioni contenute in questo documento sono soggette a modifiche senza preavviso. Le sole garanzie
Modem e rete locale (LAN) Guida per l'utente Copyright 2008 Hewlett-Packard Development Company, L.P. Le informazioni contenute in questo documento sono soggette a modifiche senza preavviso. Le sole garanzie
Presentazione del notebook Guida per l'utente
 Presentazione del notebook Guida per l'utente Copyright 2007 Hewlett-Packard Development Company, L.P. Microsoft e Windows sono marchi registrati negli Stati Uniti di Microsoft Corporation. Bluetooth è
Presentazione del notebook Guida per l'utente Copyright 2007 Hewlett-Packard Development Company, L.P. Microsoft e Windows sono marchi registrati negli Stati Uniti di Microsoft Corporation. Bluetooth è
Schede di memoria esterne Guida per l'utente
 Schede di memoria esterne Guida per l'utente Copyright 2009 Hewlett-Packard Development Company, L.P. Il logo SD è un marchio del suo proprietario. Le informazioni contenute in questo documento sono soggette
Schede di memoria esterne Guida per l'utente Copyright 2009 Hewlett-Packard Development Company, L.P. Il logo SD è un marchio del suo proprietario. Le informazioni contenute in questo documento sono soggette
Schede di memoria esterne Guida per l'utente
 Schede di memoria esterne Guida per l'utente Copyright 2009 Hewlett-Packard Development Company, L.P. Il logo SD è un marchio del suo proprietario. Le informazioni contenute in questo documento sono soggette
Schede di memoria esterne Guida per l'utente Copyright 2009 Hewlett-Packard Development Company, L.P. Il logo SD è un marchio del suo proprietario. Le informazioni contenute in questo documento sono soggette
Programma di installazione Guida per l'utente
 Programma di installazione Guida per l'utente Copyright 2007, 2008 Hewlett-Packard Development Company, L.P. Microsoft è un marchio registrato negli Stati Uniti di Microsoft Corporation. Le informazioni
Programma di installazione Guida per l'utente Copyright 2007, 2008 Hewlett-Packard Development Company, L.P. Microsoft è un marchio registrato negli Stati Uniti di Microsoft Corporation. Le informazioni
Presentazione del tablet PC
 Presentazione del tablet PC Numero di parte del documento: 405775-061 Maggio 2006 Questa guida descrive le funzionalità hardware del computer. Sommario 1 Componenti Componenti della parte superiore.................
Presentazione del tablet PC Numero di parte del documento: 405775-061 Maggio 2006 Questa guida descrive le funzionalità hardware del computer. Sommario 1 Componenti Componenti della parte superiore.................
Schede di memoria esterne Guida per l'utente
 Schede di memoria esterne Guida per l'utente Copyright 2008 Hewlett-Packard Development Company, L.P. Il logo SD è un marchio del suo proprietario. Le informazioni contenute in questo documento sono soggette
Schede di memoria esterne Guida per l'utente Copyright 2008 Hewlett-Packard Development Company, L.P. Il logo SD è un marchio del suo proprietario. Le informazioni contenute in questo documento sono soggette
TouchPad e tastiera. Guida per l'utente
 TouchPad e tastiera Guida per l'utente Copyright 2007 Hewlett-Packard Development Company, L.P. Windows è un marchio registrato negli Stati Uniti di Microsoft Corporation. Le informazioni contenute in
TouchPad e tastiera Guida per l'utente Copyright 2007 Hewlett-Packard Development Company, L.P. Windows è un marchio registrato negli Stati Uniti di Microsoft Corporation. Le informazioni contenute in
Dispositivi esterni Guida per l'utente
 Dispositivi esterni Guida per l'utente Copyright 2008 Hewlett-Packard Development Company, L.P. Le informazioni contenute in questo documento sono soggette a modifiche senza preavviso. Le sole garanzie
Dispositivi esterni Guida per l'utente Copyright 2008 Hewlett-Packard Development Company, L.P. Le informazioni contenute in questo documento sono soggette a modifiche senza preavviso. Le sole garanzie
TouchPad e tastiera. Guida per l'utente
 TouchPad e tastiera Guida per l'utente Copyright 2007 Hewlett-Packard Development Company, L.P. Windows è un marchio registrato negli Stati Uniti di Microsoft Corporation. Le informazioni contenute in
TouchPad e tastiera Guida per l'utente Copyright 2007 Hewlett-Packard Development Company, L.P. Windows è un marchio registrato negli Stati Uniti di Microsoft Corporation. Le informazioni contenute in
Moduli di memoria. Numero di parte del documento: 393521-062. Questa guida descrive come espandere la memoria del computer.
 Moduli di memoria Numero di parte del documento: 393521-062 Dicembre 2005 Questa guida descrive come espandere la memoria del computer. Sommario 1 Aggiunta o sostituzione di moduli di memoria 2 Effetti
Moduli di memoria Numero di parte del documento: 393521-062 Dicembre 2005 Questa guida descrive come espandere la memoria del computer. Sommario 1 Aggiunta o sostituzione di moduli di memoria 2 Effetti
Programma di installazione
 Programma di installazione Guida per l'utente Copyright 2007 Hewlett-Packard Development Company, L.P. Microsoft è un marchio registrato negli Stati Uniti di Microsoft Corporation. Le informazioni contenute
Programma di installazione Guida per l'utente Copyright 2007 Hewlett-Packard Development Company, L.P. Microsoft è un marchio registrato negli Stati Uniti di Microsoft Corporation. Le informazioni contenute
Dispositivi esterni Guida per l'utente
 Dispositivi esterni Guida per l'utente Copyright 2009 Hewlett-Packard Development Company, L.P. Le informazioni contenute in questo documento sono soggette a modifiche senza preavviso. Le sole garanzie
Dispositivi esterni Guida per l'utente Copyright 2009 Hewlett-Packard Development Company, L.P. Le informazioni contenute in questo documento sono soggette a modifiche senza preavviso. Le sole garanzie
Programma di installazione
 Programma di installazione Guida utente Copyright 2006 Hewlett-Packard Development Company, L.P. Bluetooth è un marchio del rispettivo proprietario usato da Hewlett-Packard Company su licenza. Le informazioni
Programma di installazione Guida utente Copyright 2006 Hewlett-Packard Development Company, L.P. Bluetooth è un marchio del rispettivo proprietario usato da Hewlett-Packard Company su licenza. Le informazioni
Il tuo manuale d'uso. HP PAVILION DV8372EA
 Può anche leggere le raccomandazioni fatte nel manuale d uso, nel manuale tecnico o nella guida di installazione di HP PAVILION DV8372EA. Troverà le risposte a tutte sue domande sul manuale d'uso (informazioni,
Può anche leggere le raccomandazioni fatte nel manuale d uso, nel manuale tecnico o nella guida di installazione di HP PAVILION DV8372EA. Troverà le risposte a tutte sue domande sul manuale d'uso (informazioni,
Dispositivi di puntamento e tastiera Guida utente
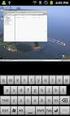 Dispositivi di puntamento e tastiera Guida utente Copyright 2007 Hewlett-Packard Development Company, L.P. Microsoft e Windows sono marchi registrati negli Stati Uniti di Microsoft Corporation. Le informazioni
Dispositivi di puntamento e tastiera Guida utente Copyright 2007 Hewlett-Packard Development Company, L.P. Microsoft e Windows sono marchi registrati negli Stati Uniti di Microsoft Corporation. Le informazioni
Dispositivi di puntamento e tastiera Guida per l'utente
 Dispositivi di puntamento e tastiera Guida per l'utente Copyright 2009 Hewlett-Packard Development Company, L.P. Microsoft e Windows sono marchi registrati negli Stati Uniti di Microsoft Corporation. Le
Dispositivi di puntamento e tastiera Guida per l'utente Copyright 2009 Hewlett-Packard Development Company, L.P. Microsoft e Windows sono marchi registrati negli Stati Uniti di Microsoft Corporation. Le
Programma di installazione Guida per l'utente
 Programma di installazione Guida per l'utente Copyright 2008 Hewlett-Packard Development Company, L.P. Microsoft è un marchio registrato negli Stati Uniti di Microsoft Corporation. Le informazioni contenute
Programma di installazione Guida per l'utente Copyright 2008 Hewlett-Packard Development Company, L.P. Microsoft è un marchio registrato negli Stati Uniti di Microsoft Corporation. Le informazioni contenute
Dispositivi di puntamento e tastiera Guida utente
 Dispositivi di puntamento e tastiera Guida utente Copyright 2007 Hewlett-Packard Development Company, L.P. Microsoft e Windows sono marchi registrati negli Stati Uniti di Microsoft Corporation. Le informazioni
Dispositivi di puntamento e tastiera Guida utente Copyright 2007 Hewlett-Packard Development Company, L.P. Microsoft e Windows sono marchi registrati negli Stati Uniti di Microsoft Corporation. Le informazioni
Impostazione del computer Guida per l'utente
 Impostazione del computer Guida per l'utente Copyright 2007 Hewlett-Packard Development Company, L.P. Windows è un marchio registrato di Microsoft Corporation negli Stati Uniti. Bluetooth è un marchio
Impostazione del computer Guida per l'utente Copyright 2007 Hewlett-Packard Development Company, L.P. Windows è un marchio registrato di Microsoft Corporation negli Stati Uniti. Bluetooth è un marchio
Dispositivi di puntamento e tastiera Guida per l'utente
 Dispositivi di puntamento e tastiera Guida per l'utente Copyright 2008 Hewlett-Packard Development Company, L.P. Windows è un marchio registrato negli Stati Uniti di Microsoft Corporation. Le informazioni
Dispositivi di puntamento e tastiera Guida per l'utente Copyright 2008 Hewlett-Packard Development Company, L.P. Windows è un marchio registrato negli Stati Uniti di Microsoft Corporation. Le informazioni
Schede di memoria esterne
 Schede di memoria esterne Guida per l'utente Copyright 2006 Hewlett-Packard Development Company, L.P. Java è un marchio statunitense di Sun Microsystems, Inc. Le informazioni contenute in questo documento
Schede di memoria esterne Guida per l'utente Copyright 2006 Hewlett-Packard Development Company, L.P. Java è un marchio statunitense di Sun Microsystems, Inc. Le informazioni contenute in questo documento
Backup e ripristino Guida per l'utente
 Backup e ripristino Guida per l'utente Copyright 2008 Hewlett-Packard Development Company, L.P. Windows è un marchio registrato negli Stati Uniti di Microsoft Corporation. Le informazioni contenute in
Backup e ripristino Guida per l'utente Copyright 2008 Hewlett-Packard Development Company, L.P. Windows è un marchio registrato negli Stati Uniti di Microsoft Corporation. Le informazioni contenute in
Presentazione del notebook
 Presentazione del notebook Numero di parte del documento: 410770-061 Aprile 2006 Questa guida descrive le funzionalità hardware del computer. Sommario 1 Componenti Componenti del lato superiore....................
Presentazione del notebook Numero di parte del documento: 410770-061 Aprile 2006 Questa guida descrive le funzionalità hardware del computer. Sommario 1 Componenti Componenti del lato superiore....................
Guida all'hardware e al software
 Guida all'hardware e al software Serie di notebook HP Compaq Numero di parte del documento: 364598-061 Gennaio 2005 Questa guida descrive come identificare e utilizzare le funzionalità hardware del notebook,
Guida all'hardware e al software Serie di notebook HP Compaq Numero di parte del documento: 364598-061 Gennaio 2005 Questa guida descrive come identificare e utilizzare le funzionalità hardware del notebook,
Dell Latitude 2110. Informazioni sui messaggi di Avvertenza AVVERTENZA: Un messaggio di AVVISO indica un rischio di
 Dell Latitude 2110 Informazioni sull'installazione e sulle funzionalità Informazioni sui messaggi di Avvertenza AVVERTENZA: Un messaggio di AVVISO indica un rischio di danni alla proprietà, lesioni personali
Dell Latitude 2110 Informazioni sull'installazione e sulle funzionalità Informazioni sui messaggi di Avvertenza AVVERTENZA: Un messaggio di AVVISO indica un rischio di danni alla proprietà, lesioni personali
Alimentazione. Guida utente
 Alimentazione Guida utente Copyright 2006 Hewlett-Packard Development Company, L.P. Microsoft e Windows sono marchi registrati negli Stati Uniti di Microsoft Corporation. Le informazioni contenute in questo
Alimentazione Guida utente Copyright 2006 Hewlett-Packard Development Company, L.P. Microsoft e Windows sono marchi registrati negli Stati Uniti di Microsoft Corporation. Le informazioni contenute in questo
Alimentazione. Guida per l'utente
 Alimentazione Guida per l'utente Copyright 2006 Hewlett-Packard Development Company, L.P. Microsoft e Windows sono marchi registrati negli Stati Uniti di Microsoft Corporation. Bluetooth è un marchio del
Alimentazione Guida per l'utente Copyright 2006 Hewlett-Packard Development Company, L.P. Microsoft e Windows sono marchi registrati negli Stati Uniti di Microsoft Corporation. Bluetooth è un marchio del
Guida all uso delle comunicazioni di rete Famiglia desktop Evo Famiglia workstation Evo
 b Guida all uso delle comunicazioni di rete Famiglia desktop Evo Famiglia workstation Evo Numero di parte documento: 177922-064 Maggio 2002 La presente guida fornisce definizioni ed istruzioni per l uso
b Guida all uso delle comunicazioni di rete Famiglia desktop Evo Famiglia workstation Evo Numero di parte documento: 177922-064 Maggio 2002 La presente guida fornisce definizioni ed istruzioni per l uso
MultiBoot Guida per l'utente
 MultiBoot Guida per l'utente Copyright 2006 Hewlett-Packard Development Company, L.P. Le informazioni contenute in questo documento sono soggette a modifiche senza preavviso. Le sole garanzie per i prodotti
MultiBoot Guida per l'utente Copyright 2006 Hewlett-Packard Development Company, L.P. Le informazioni contenute in questo documento sono soggette a modifiche senza preavviso. Le sole garanzie per i prodotti
Alimentazione. Guida utente
 Alimentazione Guida utente Copyright 2006 Hewlett-Packard Development Company, L.P. Microsoft e Windows sono marchi registrati negli Stati Uniti di Microsoft Corporation. Bluetooth è un marchio del rispettivo
Alimentazione Guida utente Copyright 2006 Hewlett-Packard Development Company, L.P. Microsoft e Windows sono marchi registrati negli Stati Uniti di Microsoft Corporation. Bluetooth è un marchio del rispettivo
Manuale di Nero DriveSpeed
 Manuale di Nero DriveSpeed Nero AG Informazioni sul copyright e sui marchi Il manuale di Nero DriveSpeed e il relativo contenuto sono protetti da copyright e sono di proprietà di Nero AG. Tutti i diritti
Manuale di Nero DriveSpeed Nero AG Informazioni sul copyright e sui marchi Il manuale di Nero DriveSpeed e il relativo contenuto sono protetti da copyright e sono di proprietà di Nero AG. Tutti i diritti
Schede digitali esterne
 Schede digitali esterne Numero di parte del documento: 430222-061 Gennaio 2007 Questa guida spiega come utilizzare le schede digitali esterne. Sommario 1 Schede digitali (solo su alcuni modelli) Inserimento
Schede digitali esterne Numero di parte del documento: 430222-061 Gennaio 2007 Questa guida spiega come utilizzare le schede digitali esterne. Sommario 1 Schede digitali (solo su alcuni modelli) Inserimento
MANUALE DELL UTENTE DELLA WEBCAM HP ELITE CON AUTOFOCUS
 MANUALE DELL UTENTE DELLA WEBCAM HP ELITE CON AUTOFOCUS v4.2.it Part number: 5992-2507 Copyright 2007 2009 Hewlett-Packard Development Company, L.P. Le informazioni qui contenute sono soggette a modifiche
MANUALE DELL UTENTE DELLA WEBCAM HP ELITE CON AUTOFOCUS v4.2.it Part number: 5992-2507 Copyright 2007 2009 Hewlett-Packard Development Company, L.P. Le informazioni qui contenute sono soggette a modifiche
Guida all uso. Nokia N93i-1
 Guida all uso Nokia N93i-1 2 Tasti e componenti Pieghevole chiuso ISSUE 2 IT, 9253931 Numero di modello: Nokia N93i-1. D ora in poi definito Nokia N93i. 1 Fotocamera principale e obiettivo. Il dispositivo
Guida all uso Nokia N93i-1 2 Tasti e componenti Pieghevole chiuso ISSUE 2 IT, 9253931 Numero di modello: Nokia N93i-1. D ora in poi definito Nokia N93i. 1 Fotocamera principale e obiettivo. Il dispositivo
Processore audio Plantronics DA80. Guida dell'utente
 Processore audio Plantronics DA80 Guida dell'utente Sommario Introduzione 3 Potenza 4 Software Plantronics Spokes 5 Installazione di Plantronics Hub 5 Avvio di Hub 5 Schede Hub 5 Utilizzare la cuffia 6
Processore audio Plantronics DA80 Guida dell'utente Sommario Introduzione 3 Potenza 4 Software Plantronics Spokes 5 Installazione di Plantronics Hub 5 Avvio di Hub 5 Schede Hub 5 Utilizzare la cuffia 6
Presentazione del notebook Guida per l'utente
 Presentazione del notebook Guida per l'utente Copyright 2008 Hewlett-Packard Development Company, L.P. Microsoft e Windows sono marchi registrati negli Stati Uniti di Microsoft Corporation. Bluetooth è
Presentazione del notebook Guida per l'utente Copyright 2008 Hewlett-Packard Development Company, L.P. Microsoft e Windows sono marchi registrati negli Stati Uniti di Microsoft Corporation. Bluetooth è
Presentazione del notebook Guida per l'utente
 Presentazione del notebook Guida per l'utente Copyright 2008 Hewlett-Packard Development Company, L.P. Microsoft e Windows sono marchi registrati negli Stati Uniti di Microsoft Corporation. Bluetooth è
Presentazione del notebook Guida per l'utente Copyright 2008 Hewlett-Packard Development Company, L.P. Microsoft e Windows sono marchi registrati negli Stati Uniti di Microsoft Corporation. Bluetooth è
Dispositivi di puntamento e tastiera Guida per l'utente
 Dispositivi di puntamento e tastiera Guida per l'utente Copyright 2008 Hewlett-Packard Development Company, L.P. Windows è un marchio registrato negli Stati Uniti di Microsoft Corporation. Le informazioni
Dispositivi di puntamento e tastiera Guida per l'utente Copyright 2008 Hewlett-Packard Development Company, L.P. Windows è un marchio registrato negli Stati Uniti di Microsoft Corporation. Le informazioni
Dispositivi di puntamento e tastiera
 Dispositivi di puntamento e tastiera Numero di parte del documento: 405783-061 Maggio 2006 Questa guida descrive i dispositivi di puntamento e la tastiera. Sommario 1 Dispositivi di puntamento Identificazione
Dispositivi di puntamento e tastiera Numero di parte del documento: 405783-061 Maggio 2006 Questa guida descrive i dispositivi di puntamento e la tastiera. Sommario 1 Dispositivi di puntamento Identificazione
Risparmio energia Guida per l'utente
 Risparmio energia Guida per l'utente Copyright 2007 Hewlett-Packard Development Company, L.P. Windows è un marchio registrato negli Stati Uniti di Microsoft Corporation. Le informazioni contenute in questo
Risparmio energia Guida per l'utente Copyright 2007 Hewlett-Packard Development Company, L.P. Windows è un marchio registrato negli Stati Uniti di Microsoft Corporation. Le informazioni contenute in questo
HP 2400/2500 Ultra Light Docking Station (HP 2400/2500 base di aggancio ultraleggera) Guida per l'utente
 HP 2400/2500 Ultra Light Docking Station (HP 2400/2500 base di aggancio ultraleggera) Guida per l'utente Copyright 2007 Hewlett-Packard Development Company, L.P. Microsoft è un marchio registrato negli
HP 2400/2500 Ultra Light Docking Station (HP 2400/2500 base di aggancio ultraleggera) Guida per l'utente Copyright 2007 Hewlett-Packard Development Company, L.P. Microsoft è un marchio registrato negli
Guida software Serie di notebook HP Compaq
 Guida software Serie di notebook HP Compaq Numero di parte del documento: 333634-061 Agosto 2003 Questa guida descrive le impostazioni e le procedure per la gestione dell'alimentazione e della sicurezza
Guida software Serie di notebook HP Compaq Numero di parte del documento: 333634-061 Agosto 2003 Questa guida descrive le impostazioni e le procedure per la gestione dell'alimentazione e della sicurezza
Backup e ripristino Guida per l'utente
 Backup e ripristino Guida per l'utente Copyright 2009 Hewlett-Packard Development Company, L.P. Windows è un marchio registrato negli Stati Uniti di Microsoft Corporation. Le informazioni contenute in
Backup e ripristino Guida per l'utente Copyright 2009 Hewlett-Packard Development Company, L.P. Windows è un marchio registrato negli Stati Uniti di Microsoft Corporation. Le informazioni contenute in
Periferiche esterne Guida per l'utente
 Periferiche esterne Guida per l'utente Copyright 2007 Hewlett-Packard Development Company, L.P. Le informazioni contenute in questo documento sono soggette a modifiche senza preavviso. Le sole garanzie
Periferiche esterne Guida per l'utente Copyright 2007 Hewlett-Packard Development Company, L.P. Le informazioni contenute in questo documento sono soggette a modifiche senza preavviso. Le sole garanzie
Backup e ripristino Guida per l'utente
 Backup e ripristino Guida per l'utente Copyright 2007, 2008 Hewlett-Packard Development Company, L.P. Windows è un marchio registrato negli Stati Uniti di Microsoft Corporation. Le informazioni contenute
Backup e ripristino Guida per l'utente Copyright 2007, 2008 Hewlett-Packard Development Company, L.P. Windows è un marchio registrato negli Stati Uniti di Microsoft Corporation. Le informazioni contenute
Applicazioni e supporti multimediali Guida per l'utente
 Applicazioni e supporti multimediali Guida per l'utente Copyright 2007 Hewlett-Packard Development Company, L.P. Windows è un marchio registrato di Microsoft Corporation negli Stati Uniti. Le informazioni
Applicazioni e supporti multimediali Guida per l'utente Copyright 2007 Hewlett-Packard Development Company, L.P. Windows è un marchio registrato di Microsoft Corporation negli Stati Uniti. Le informazioni
Impostazione del computer
 Impostazione del computer Guida per l'utente Copyright 2007 Hewlett-Packard Development Company, L.P. Windows è un marchio registrato negli Stati Uniti di Microsoft Corporation. Bluetooth è un marchio
Impostazione del computer Guida per l'utente Copyright 2007 Hewlett-Packard Development Company, L.P. Windows è un marchio registrato negli Stati Uniti di Microsoft Corporation. Bluetooth è un marchio
STRUMENTO IMPOSTAZIONI DEL PANNELLO A SFIORAMENTO MANUALE DI ISTRUZIONI
 MONITOR LCD STRUMENTO IMPOSTAZIONI DEL PANNELLO A SFIORAMENTO MANUALE DI ISTRUZIONI Versione 2.0 Modelli applicabili (a partire da giugno 2015) PN-L803C/PN-80TC3 (I modelli disponibili sono diversi in
MONITOR LCD STRUMENTO IMPOSTAZIONI DEL PANNELLO A SFIORAMENTO MANUALE DI ISTRUZIONI Versione 2.0 Modelli applicabili (a partire da giugno 2015) PN-L803C/PN-80TC3 (I modelli disponibili sono diversi in
Guida rapida. Versione 9.0. Moving expertise - not people
 Guida rapida Versione 9.0 Moving expertise - not people Copyright 2006 Danware Data A/S. Parti utilizzate da terzi con licenza. Tutti i diritti riservati Revisione documento: 2006080 Inviare commenti a:
Guida rapida Versione 9.0 Moving expertise - not people Copyright 2006 Danware Data A/S. Parti utilizzate da terzi con licenza. Tutti i diritti riservati Revisione documento: 2006080 Inviare commenti a:
Samsung Universal Print Driver Guida dell utente
 Samsung Universal Print Driver Guida dell utente immagina le possibilità Copyright 2009 Samsung Electronics Co., Ltd. Tutti i diritti riservati. Questa guida viene fornita solo a scopo informativo. Tutte
Samsung Universal Print Driver Guida dell utente immagina le possibilità Copyright 2009 Samsung Electronics Co., Ltd. Tutti i diritti riservati. Questa guida viene fornita solo a scopo informativo. Tutte
Guida hardware Serie di Tablet PC HP
 Guida hardware Serie di Tablet PC HP Numero di parte del documento: 331734-061 Ottobre 2003 Questa guida spiega come identificare, utilizzare, modificare e gestire l'hardware del Tablet PC e della relativa
Guida hardware Serie di Tablet PC HP Numero di parte del documento: 331734-061 Ottobre 2003 Questa guida spiega come identificare, utilizzare, modificare e gestire l'hardware del Tablet PC e della relativa
Base di espansione HP 2700 Ultra-Slim Guida per l utente
 Base di espansione HP 2700 Ultra-Slim Guida per l utente Copyright 2007 Hewlett-Packard Development Company, L.P. Le informazioni contenute in questo documento sono soggette a modifiche senza preavviso.
Base di espansione HP 2700 Ultra-Slim Guida per l utente Copyright 2007 Hewlett-Packard Development Company, L.P. Le informazioni contenute in questo documento sono soggette a modifiche senza preavviso.
Panoramica del prodotto
 soccorso in caso di necessità. Panoramica del prodotto 1. Fotocamera interna: consente di acquisire video e scattare foto 2. Tasto di accensione: consente di accendere o spegnere il PC 3. Tasto volume
soccorso in caso di necessità. Panoramica del prodotto 1. Fotocamera interna: consente di acquisire video e scattare foto 2. Tasto di accensione: consente di accendere o spegnere il PC 3. Tasto volume
Presentazione del notebook
 Presentazione del notebook Guida per l'utente Copyright 2007 Hewlett-Packard Development Company, L.P. Microsoft e Windows sono marchi registrati negli Stati Uniti di Microsoft Corporation. Bluetooth è
Presentazione del notebook Guida per l'utente Copyright 2007 Hewlett-Packard Development Company, L.P. Microsoft e Windows sono marchi registrati negli Stati Uniti di Microsoft Corporation. Bluetooth è
Telefono Aastra 6725ip Microsoft Lync Guida introduttiva
 Telefono Aastra 6725ip Microsoft Lync Guida introduttiva TM 41-001367-02 Rev 01 12.2012 Sommario Telefono Aastra 6725ip Lync..............................................................................
Telefono Aastra 6725ip Microsoft Lync Guida introduttiva TM 41-001367-02 Rev 01 12.2012 Sommario Telefono Aastra 6725ip Lync..............................................................................
Alimentazione. Guida per l'utente
 Alimentazione Guida per l'utente Copyright 2007 Hewlett-Packard Development Company, L.P. Windows e Windows Vista sono marchi o marchi registrati di Microsoft Corporation negli Stati Uniti e/o in altri
Alimentazione Guida per l'utente Copyright 2007 Hewlett-Packard Development Company, L.P. Windows e Windows Vista sono marchi o marchi registrati di Microsoft Corporation negli Stati Uniti e/o in altri
Impostazione del computer Guida per l'utente
 Impostazione del computer Guida per l'utente Copyright 2009 Hewlett-Packard Development Company, L.P. Bluetooth è un marchio del rispettivo proprietario usato da Hewlett-Packard Company su licenza. Intel
Impostazione del computer Guida per l'utente Copyright 2009 Hewlett-Packard Development Company, L.P. Bluetooth è un marchio del rispettivo proprietario usato da Hewlett-Packard Company su licenza. Intel
Aggiornamenti del software Guida per l'utente
 Aggiornamenti del software Guida per l'utente Copyright 2009 Hewlett-Packard Development Company, L.P. Windows è un marchio registrato negli Stati Uniti di Microsoft Corporation. Le informazioni contenute
Aggiornamenti del software Guida per l'utente Copyright 2009 Hewlett-Packard Development Company, L.P. Windows è un marchio registrato negli Stati Uniti di Microsoft Corporation. Le informazioni contenute
Presentazione del notebook Guida per l'utente
 Presentazione del notebook Guida per l'utente Copyright 2008 Hewlett-Packard Development Company, L.P. Microsoft e Windows sono marchi registrati negli Stati Uniti di Microsoft Corporation. Bluetooth è
Presentazione del notebook Guida per l'utente Copyright 2008 Hewlett-Packard Development Company, L.P. Microsoft e Windows sono marchi registrati negli Stati Uniti di Microsoft Corporation. Bluetooth è
Alimentazione. Numero di parte del documento: 393525-062. Questa guida fornisce informazioni sull'alimentazione del computer.
 Alimentazione Numero di parte del documento: 393525-062 Dicembre 2005 Questa guida fornisce informazioni sull'alimentazione del computer. Sommario 1 Controlli e spie di alimentazione 2 Fonti di alimentazione
Alimentazione Numero di parte del documento: 393525-062 Dicembre 2005 Questa guida fornisce informazioni sull'alimentazione del computer. Sommario 1 Controlli e spie di alimentazione 2 Fonti di alimentazione
Gestione dell'alimentazione Guida per l'utente
 Gestione dell'alimentazione Guida per l'utente Copyright 2009 Hewlett-Packard Development Company, L.P. Windows è un marchio registrato negli Stati Uniti di Microsoft Corporation. Le informazioni contenute
Gestione dell'alimentazione Guida per l'utente Copyright 2009 Hewlett-Packard Development Company, L.P. Windows è un marchio registrato negli Stati Uniti di Microsoft Corporation. Le informazioni contenute
Presentazione del notebook Guida per l'utente
 Presentazione del notebook Guida per l'utente Copyright 2008 Hewlett-Packard Development Company, L.P. Microsoft e Windows sono marchi registrati negli Stati Uniti di Microsoft Corporation. Bluetooth è
Presentazione del notebook Guida per l'utente Copyright 2008 Hewlett-Packard Development Company, L.P. Microsoft e Windows sono marchi registrati negli Stati Uniti di Microsoft Corporation. Bluetooth è
Presentazione del notebook Guida per l'utente
 Presentazione del notebook Guida per l'utente Copyright 2009 Hewlett-Packard Development Company, L.P. Bluetooth è un marchio del rispettivo proprietario usato da Hewlett-Packard Company su licenza. Microsoft
Presentazione del notebook Guida per l'utente Copyright 2009 Hewlett-Packard Development Company, L.P. Bluetooth è un marchio del rispettivo proprietario usato da Hewlett-Packard Company su licenza. Microsoft
Guida per l'utente HP ProBook
 Guida per l'utente HP ProBook Copyright 2010 Hewlett-Packard Development Company, L.P. Bluetooth è un marchio del rispettivo proprietario usato da Hewlett-Packard Company su licenza. Intel è un marchio
Guida per l'utente HP ProBook Copyright 2010 Hewlett-Packard Development Company, L.P. Bluetooth è un marchio del rispettivo proprietario usato da Hewlett-Packard Company su licenza. Intel è un marchio
CAPACITA DELLA BATTERIA E GESTIONE DELL ALIMENTAZIONE
 C A P I T O L O T R E CAPACITA DELLA BATTERIA E GESTIONE DELL ALIMENTAZIONE In questa capitolo saranno piegate le basi della gestione dell alimentazione ed il suo uso per ottenere una durata maggiore delle
C A P I T O L O T R E CAPACITA DELLA BATTERIA E GESTIONE DELL ALIMENTAZIONE In questa capitolo saranno piegate le basi della gestione dell alimentazione ed il suo uso per ottenere una durata maggiore delle
Iniziare da qui. Contenuto ITALIANO. Procedure descritte nella guida
 Da leggere prima Iniziare da qui Procedure descritte nella guida Carica e configurazione del palmare Palm Zire 21. Installazione del software Palm Desktop. Utilizzo del palmare. Importante! Si è già in
Da leggere prima Iniziare da qui Procedure descritte nella guida Carica e configurazione del palmare Palm Zire 21. Installazione del software Palm Desktop. Utilizzo del palmare. Importante! Si è già in
Dispositivi di puntamento e tastiera
 Dispositivi di puntamento e tastiera Numero di parte del documento: 419467-061 Gennaio 2007 Questa guida descrive i dispositivi di puntamento e la tastiera. Sommario 1 Dispositivi di puntamento Identificazione
Dispositivi di puntamento e tastiera Numero di parte del documento: 419467-061 Gennaio 2007 Questa guida descrive i dispositivi di puntamento e la tastiera. Sommario 1 Dispositivi di puntamento Identificazione
Guida per l'utente del notebook
 Guida per l'utente del notebook Copyright 2005 Hewlett-Packard Development Company, L.P. Microsoft e Windows sono marchi registrati negli Stati Uniti di Microsoft Corporation. Bluetooth è un marchio del
Guida per l'utente del notebook Copyright 2005 Hewlett-Packard Development Company, L.P. Microsoft e Windows sono marchi registrati negli Stati Uniti di Microsoft Corporation. Bluetooth è un marchio del
HP Mini Guida per l'utente
 HP Mini Guida per l'utente Copyright 2009 Hewlett-Packard Development Company, L.P. Bluetooth è un marchio del rispettivo proprietario, usato da Hewlett-Packard Company su licenza. Microsoft e Windows
HP Mini Guida per l'utente Copyright 2009 Hewlett-Packard Development Company, L.P. Bluetooth è un marchio del rispettivo proprietario, usato da Hewlett-Packard Company su licenza. Microsoft e Windows
Uso del pannello operatore
 Questa sezione fornisce informazioni sul pannello operatore della stampante, sulla modifica delle impostazioni e sui menu del pannello operatore. È possibile modificare la maggior parte delle impostazioni
Questa sezione fornisce informazioni sul pannello operatore della stampante, sulla modifica delle impostazioni e sui menu del pannello operatore. È possibile modificare la maggior parte delle impostazioni
Alimentazione. Numero di parte del documento: 410768-061. Questa guida fornisce informazioni sull'alimentazione del computer.
 Alimentazione Numero di parte del documento: 410768-061 Aprile 2006 Questa guida fornisce informazioni sull'alimentazione del computer. Sommario 1 Posizione di controlli e spie 2 Fonti di alimentazione
Alimentazione Numero di parte del documento: 410768-061 Aprile 2006 Questa guida fornisce informazioni sull'alimentazione del computer. Sommario 1 Posizione di controlli e spie 2 Fonti di alimentazione
Schermata riprodotta con l autorizzazione di Microsoft Corporation.
 Avvio rapido Prefazione P2WW-2600-01AL Grazie per aver acquistato Rack2-Filer! Rack2-Filer è un applicazione che consente di gestire e visualizzare i dati dei documenti sul computer. Questa guida rapida
Avvio rapido Prefazione P2WW-2600-01AL Grazie per aver acquistato Rack2-Filer! Rack2-Filer è un applicazione che consente di gestire e visualizzare i dati dei documenti sul computer. Questa guida rapida
MobileCap 124 Guida d'installazione
 MobileCap 124 Guida d'installazione Versione: 1.1.1 Data: 14.10.2010 Indice 1 Introduzione...3 2 Requisiti del sistema...3 3 Preparazione all'installazione...3 4 Installazione di base...4 4.1 Installazione
MobileCap 124 Guida d'installazione Versione: 1.1.1 Data: 14.10.2010 Indice 1 Introduzione...3 2 Requisiti del sistema...3 3 Preparazione all'installazione...3 4 Installazione di base...4 4.1 Installazione
Printer Driver. Guida all installazione. Questa guida descrive l installazione dei driver stampante per Windows Vista.
 3-876-168-41 (1) Printer Driver Guida all installazione Questa guida descrive l installazione dei driver stampante per Windows Vista. Prima di usare questo software Prima di usare il driver stampante,
3-876-168-41 (1) Printer Driver Guida all installazione Questa guida descrive l installazione dei driver stampante per Windows Vista. Prima di usare questo software Prima di usare il driver stampante,
