Manuale dell'utente del notebook Sony PCG-SR31K/PCG-SR31LK
|
|
|
- Silvia Bianchini
- 7 anni fa
- Visualizzazioni
Transcript
1 N Manuale dell'utente del notebook Sony PCG-SR31K/PCG-SR31LK
2 Informazioni preliminari Informazioni preliminari Avviso 2001 Sony Corporation. Tutti i diritti riservati. Il presente manuale e il software ivi descritto non possono essere riprodotti, tradotti o adattati a impieghi diversi da quelli indicati, né in toto né in parte, senza preventiva autorizzazione scritta. Sony Corporation non fornisce alcuna garanzia nei confronti del presente manuale, del software o di qualsiasi altra informazione ivi contenuta e disconosce espressamente qualsiasi garanzia implicita, commerciabilità o idoneità a impieghi particolari del presente manuale, del software e di tali altre informazioni. Sony Corporation non può essere ritenuta responsabile in alcun caso di danni accidentali, indiretti o particolari, fondati su illeciti, contratti o altro, derivanti o connessi al presente manuale, al software o ad altre informazioni ivi contenute. Sony Corporation si riserva il diritto di apportare modifiche al presente manuale e alle informazioni ivi contenute in qualsiasi momento e senza preavviso. Il software descritto nel presente manuale è soggetto ai termini di un contratto di licenza separato. 2 Sony, DVgate, i.link e il logo i.link, JogDial, PictureGear, Memory Stick e il logo Memory Stick, VAIO e il logo VAIO sono marchi di Sony Corporation. i.link è il nome degli standard IEEE e relative revisioni. Microsoft, Windows e il logo Windows, Windows Media e Outlook sono marchi o marchi registrati di Microsoft Corporation negli Stati Uniti e in altri Paesi. Adobe, Adobe Acrobat Reader, Adobe Premiere sono marchi di Adobe Systems Incorporated. QuickTime e il logo QuickTime sono marchi utilizzati sotto licenza. QuickTime è registrato negli Stati Uniti e in altri Paesi. RealPlayer è un marchio o un marchio registrato di RealNetworks, inc. negli Stati Uniti e in altri Paesi. PowerPanel è un marchio dell azienda americana Phoenix Technologies Corporation. VirusScan è un marchio di Network Associates Corporation. Tutti gli altri nomi di sistemi, prodotti e servizi sono marchi dei rispettivi detentori. Nel manuale i marchi o non sono specificati. Le specifiche sono soggette a modifica senza preavviso.
3 Informazioni preliminari In qualità di partner di ENERGY STAR, Sony ha verificato la conformità del prodotto alle direttive ENERGY STAR in materia di risparmio energetico. International ENERGY STAR Office Equipment Program è un programma internazionale che promuove il risparmio di energia in relazione all utilizzo dei computer e delle relative apparecchiature di ufficio. Il programma supporta lo sviluppo e la distribuzione di prodotti con funzioni che riducono in modo significativo il consumo di energia. Si tratta di un sistema aperto, al quale possono liberamente partecipare i proprietari di aziende. I prodotti interessati sono apparecchiature da ufficio, quali computer, monitor, stampanti, fax e fotocopiatrici. Gli standard e i logo sono uguali per tutte le nazioni partecipanti al programma. ENERGY STAR è un marchio registrato negli Stati Uniti. 3
4 Informazioni preliminari Norme di sicurezza Identificativi Il modello e il numero di serie sono riportati sulla base del notebook Sony. Annotare il numero di serie nello spazio sottostante. Quando si contatta VAIO-Link, occorre dichiarare il modello e il numero di serie del proprio notebook. Numero di serie: Modello: PCG-431M/PCG-433M Avvertenza Generale 4 L apertura dell unità, per qualsiasi motivo, può provocare danni non coperti dalla garanzia. Per evitare il rischio di scosse elettriche, non aprire la custodia. Avvalersi esclusivamente dell assistenza di personale qualificato. Per evitare il rischio di incendi o scosse elettriche, non collocare il notebook VAIO in luoghi eccessivamente umidi o dove potrebbe bagnarsi. Evitare di utilizzare il modem durante temporali. Non utilizzare il modem o il telefono per segnalare una perdita di gas in prossimità della perdita stessa. Per sostituire la batteria di riserva, contattare il Centro di assistenza SONY più vicino.
5 Informazioni preliminari Audio/video Se il prodotto viene collocato in prossimità di apparecchiature che emettono radiazioni elettromagnetiche, è possibile che si verifichino distorsioni sonore o visive. Connettività Evitare di collegare modem o cavi telefonici durante un temporale. Non installare prese telefoniche in luoghi umidi, a meno che la presa utilizzata non sia specifica per ambienti umidi. Fare attenzione quando si installano o si modificano linee telefoniche. Utilizzare il notebook solo con l adattatore di corrente alternata in dotazione. Per scollegare completamente il notebook dalla tensione di rete, staccare l adattatore di corrente alternata. Assicurarsi che la presa di corrente sia facilmente accessibile. Non toccare cavi o terminali non isolati, a meno che la linea telefonica non sia stata scollegata a livello dell interfaccia di rete. 5 CD-ROM L uso degli strumenti ottici in dotazione con il notebook può danneggiare la vista. Poiché il raggio laser usato dal prodotto è dannoso alla vista, si raccomanda di non smontare l unità. Avvalersi esclusivamente dell assistenza di personale qualificato.
6 Informazioni preliminari Unità disco rigido Le proprietà magnetiche di alcuni oggetti possono avere gravi conseguenze sul disco rigido. Possono cancellare dati sul disco rigido e provocare malfunzionamenti del sistema. Non collocare il computer in prossimità di oggetti che emettono campi magnetici quali: Apparecchi televisivi, Altoparlanti, Magneti, Braccialetti magnetici. 6
7 Informazioni preliminari Note di conformità Il prodotto è conforme alle seguenti direttive europee: 73/23/EEC (Direttiva sulla bassa tensione) 89/336/EEC, 92/31/EEC (Direttive sulla compatibilità elettromagnetica) 93/68/EEC (Direttiva sul marchio CE) 1999/5/EC (Direttiva sulle apparecchiature radio e i terminali per le telecomunicazioni) L apparecchio è conforme alle norme EN Classe B ed EN per l impiego nelle seguenti aree: residenziali, aziendali e di industria leggera. Il prodotto è stato collaudato e ritenuto conforme ai limiti imposti dalla direttiva di compatibilità elettromagnetica per l impiego di cavi di connessione di lunghezza inferiore ai 3 metri. L unità disco ottico è classificata come PRODOTTO LASER DI CLASSE 1 ed è conforme allo standard di sicurezza dei prodotti laser EN Riparazioni e manutenzione devono essere effettuate esclusivamente da tecnici autorizzati Sony. Riparazione e uso impropri possono causare pericoli per la sicurezza. 7 CLASS 1 LASER PRODUCT TO EN
8 Informazioni preliminari Smaltimento delle batterie agli ioni di litio Non maneggiare batterie agli ioni di litio danneggiate o che perdono. Procedere allo smaltimento delle batterie esaurite quanto prima e secondo la modalità più appropriata al caso. L errata sostituzione della batteria può provocare rischi di esplosione. Sostituire unicamente con batterie uguali o equivalenti, consigliate dal produttore. Per l eliminazione delle batterie usate, seguire le istruzioni del produttore. Le batterie di questo dispositivo possono provocare incendi o ustioni con agenti chimici se utilizzate scorrettamente. Non smontare, riscaldare a temperature superiori a 60 C o bruciare. Tenere lontano dalla portata dei bambini. Il notebook è dotato di una batteria interna per la memoria di backup. Per la sostituzione di tale batteria, contattare VAIO-Link: In alcune zone non è autorizzata l eliminazione delle batterie agli ioni di litio insieme ai normali rifiuti domestici o aziendali. Servirsi del sistema di raccolta pubblico. 8
9 Benvenuti Benvenuti Congratulazioni per aver acquistato un notebook VAIO Sony. Sony ha unito le più evolute tecnologie dei settori audio, video, informatico e delle comunicazioni per offrire alla propria clientela un personal computer tra i più sofisticati. Ecco alcune delle molte funzioni offerte dal notebook VAIO. Prestazioni eccezionali - Il PC è dotato di un potente processore, un veloce lettore CD-ROM e un modem interno. Mobilità - La batteria ricaricabile garantisce molte ore di autonomia senza alimentazione a corrente alternata. Qualità audio e video Sony - Lo schermo LCD consente di usufruire delle applicazioni multimediali, dei giochi e dei software per il tempo libero più avanzati. Funzioni multimediali - Grazie agli altoparlanti, è possibile riprodurre CD audio e video. Interconnettività - Il computer dispone di funzionalità Memory Stick e i.link. Memory Stick è un nuovo supporto di memorizzazione universale. i.link è un interfaccia bidirezionale digitale per lo scambio di dati. Windows - Il pacchetto comprende il più recente sistema operativo Microsoft. Comunicazioni - Consente di accedere ai servizi in linea più comuni, inviare e ricevere posta elettronica, esplorare il Web, ecc. Eccellente servizio di assistenza clienti - Per qualsiasi problema relativo al computer, consultare il sito Web VAIO-Link, per una possibile soluzione: Prima di contattare VAIO-Link, cercare di risolvere il problema consultando il Manuale dell utente o i manuali e le Guide in linea delle periferiche e del software. 9
10 Benvenuti Documentazione La documentazione allegata al notebook è composta da manuali cartacei e manuali in linea sul CD-ROM della documentazione. Documentazione stampata Guida introduttiva pieghevole, contenente una breve spiegazione dei componenti presenti nella confezione e alcune specifiche sul notebook; offre anche informazioni pratiche per l installazione del computer. Guida Cliente, contenente tutte le informazioni principali per cominciare a utilizzare il notebook. Le condizioni di garanzia Sony. Un manuale delle norme di sicurezza a scopo informativo. Documentazione in linea 10 1 Il : Uso del notebook Sony spiega come utilizzare i componenti standard del sistema. Collegamento delle periferiche mostra come potenziare le funzioni del sistema tramite il collegamento di diverse periferiche. Problemi e soluzioni indica le opzioni di assistenza disponibili e offre suggerimenti per la risoluzione dei problemi più comuni. Precauzioni riporta informazioni e consigli sull'uso del notebook. Specifiche fornisce informazioni dettagliate su computer, driver e accessori.
11 Benvenuti 2 Per ulteriori informazioni sul pacchetto software e sulle applicazioni Sony, consultare il manuale del software. Informazioni sul software contiene una panoramica delle funzioni del software precaricato sul sistema. Personalizzazione del notebook spiega come impostare il sistema e le modalità di risparmio energia. Uso dei CD-ROM di ripristino spiega come eseguire il ripristino del sistema e delle applicazioni. 3 Per informazioni dettagliate sulle funzioni del software che si sta utilizzando e sulla risoluzione dei problemi, consultare la relativa Guida in linea. 4 Per ulteriori informazioni su Windows consultare la guida rapida di Microsoft. 11
12 Benvenuti Il notebook e i relativi accessori Estrarre dalla confezione i seguenti componenti hardware: 12 1 unità principale 6 documentazione 2 batteria ricaricabile 7 adattatore di corrente alternata 3 adattatore video 8 cavo di alimentazione (conforme alle specifiche locali) 4 unità CD-ROM 9 spina telefonica (conforme alle specifiche locali) 5 CD di ripristino 10 cavo telefonico
13 Benvenuti Ergonomia Il notebook Sony è un portatile utilizzabile negli ambienti più diversi. Nei limiti del possibile, si consiglia di attenersi alle seguenti norme ergonomiche, per lavorare sia su computer desktop che notebook: 13 Posizione del computer Il computer deve essere posizionato esattamente di fronte all utente (1). Quando si utilizza la tastiera, il touchpad o il mouse esterno, tenere gli avambracci in posizione orizzontale (2) e i polsi in posizione neutra e comoda (3). La parte superiore delle braccia deve scendere naturalmente lungo i fianchi. Non dimenticare di fare una pausa tre una sessione di lavoro e l altra. L uso eccessivo del computer può provocare tensione ai muscoli e ai tendini. Attrezzatura e postura Scegliere una sedia che abbia un buon sostegno per la schiena. Regolare l altezza della sedia in modo da avere le piante dei piedi ben appoggiate sul pavimento. Per stare più comodi potrebbe essere utile anche un poggiapiedi. Quando si è seduti, mantenere una postura rilassata ed eretta, ed evitare di curvarsi in avanti o di inclinarsi troppo all indietro.
14 Benvenuti Angolazione dello schermo Per individuare la posizione ottimale, inclinare lo schermo. Se si riesce a regolare la posizione dello schermo sull angolazione ideale, gli occhi e i muscoli si affaticano molto meno. Non dimenticare di regolare anche la luminosità dello schermo. Illuminazione - Posizionare il computer in modo che la luce artificiale e naturale non crei riflessi sullo schermo. Per evitare che appaiano macchie luminose sullo schermo, servirsi dell illuminazione indiretta. In commercio esistono anche accessori da applicare allo schermo per ridurre i riflessi. Una corretta illuminazione migliora il comfort, ma anche la qualità del lavoro. Posizione dello schermo esterno Quando si utilizza uno schermo esterno, posizionarlo a una distanza che consenta di vedere comodamente lo schermo. Quando ci si trova seduti di fronte a uno schermo, assicurarsi che lo schermo sia allo stesso livello degli occhi o leggermente più in basso. 14
15 Uso del notebook Uso del notebook Questo capitolo riporta suggerimenti su come cominciare a utilizzare il computer e le periferiche interne ed esterne. Ubicazione di comandi e connettori Destra 15 1 presa cuffie (pagina 52) 5 slot PC Card (pagina 36) 2 connettore ingresso (pagina 53) 6 porta S400 i.link (pagina 62) di linea/microfono 3 Jog Dial (pagina 33) 7 presa telefonica (pagina 45) 4 pulsante di espulsione PC Card (pagina 36)
16 Uso del notebook Sinistra 16 1 entrata corrente continua (pagina 19) 4 porta USB (pagina 54) 2 fessura di ventilazione 5 slot MagicGate Memory Stick (pagina 40) 3 porta schermo (pagina 49) 6 pulsante di espulsione della (pagina 40) Memory Stick Il cavo telefonico e i relativi connettori sono di tipo TNV (Telecommunications Network Voltage), conformi a EN Connettore dell adattatore di corrente alternata e cavo di alimentazione: sono conformi alla norma EN sulle tensioni pericolose. Tutte le porte di questo notebook sono di tipo SELV (Safety Extra Low Voltage), conformi alla norma EN Quando il computer è acceso, non coprire la fessura di ventilazione.
17 Uso del notebook Fronte 17 1 spia di alimentazione (pagina 30) 9 microfono interno (pagina 53) 2 spia batteria (pagina 30) 10 pulsante Bluetooth * (pagina 61) 3 spia Memory Stick (pagina 30) 11 schermo LCD (pagina 31) 4 spia unità disco rigido (pagina 30) 12 tastiera (pagina 27) 5 spia Bl Num (pagina 30) 13 touchpad (pagina 32) 6 spia Blocco maiuscole (pagina 30) 14 interruttore di alimentazione (pagina 24) 7 spia Bl Scor (pagina 30) 15 pulsanti destra/sinistra (pagina 32) 8 spia Bluetooth * (pagina 30) 16 altoparlanti (pagina 52) * In base al modello e al Paese di residenza.
18 Uso del notebook Retro 1 connettore batteria (pagina 20) Sotto 18 1 levetta di bloccaggio della batteria (pagina 20) 2 levetta di sbloccaggio della batteria (pagina 20) 3 area di ventilazione
19 Uso del notebook Collegamento a una fonte di alimentazione Come fonte di alimentazione del notebook è possibile utilizzare sia un adattatore di corrente alternata che una batteria ricaricabile. Uso dell'adattatore di corrente alternata Per usare l adattatore di corrente alternata, procedere come segue: 1 Inserire il cavo dell adattatore di corrente alternata (1) nel connettore di entrata corrente continua (2) del computer. 2 Inserire un estremità del cavo di alimentazione (3) nell adattatore di corrente alternata. 3 Inserire l altra estremità del cavo di alimentazione in una presa di corrente alternata. 19 Utilizzare il notebook solo con l adattatore di corrente alternata in dotazione. Per scollegare completamente il notebook dalla tensione di rete, disinserire l adattatore di corrente alternata. Assicurarsi che la presa di corrente sia facilmente accessibile.
20 Uso del notebook Uso della batteria È possibile utilizzare una batteria come fonte di alimentazione. Al momento dell acquisto la batteria fornita con il computer non è completamente carica. Inserimento della batteria Per inserire la batteria, procedere come segue: 1 Spostare la levetta di bloccaggio (1) sulla base del computer sulla posizione Unlock Far combaciare le scanalature (2) e le linguette sulla batteria (3) con le linguette e le tacche sul retro del computer e spingere la batteria finché scatta in posizione. 3 Spostare la levetta di bloccaggio sulla posizione Lock per fissare la batteria al computer. Quando il computer è collegato direttamente alla corrente alternata e la batteria è inserita nel relativo alloggiamento, il notebook è alimentato a corrente alternata.! Assicurarsi che lo schermo sia chiuso prima di inserire la batteria.
21 Uso del notebook Ricarica della batteria Per caricare la batteria, procedere come segue: 1 Collegare l adattatore di corrente alternata al computer. 2 Inserire la batteria. La batteria (1) viene caricata automaticamente dal computer (in fase di carica la spia della batteria (2) emette doppi lampeggiamenti). Quando la batteria è carica all 85%, la spia si spegne. A computer acceso, questa operazione richiede circa cinque ore e mezza. Per caricare completamente la batteria, continuare con l operazione per altre tre ore. 21 Stato della spia della batteria accesa lampeggiamento singolo lampeggiamento doppio spenta Significato Il computer è alimentato a batteria. La batteria si sta esaurendo. La batteria si sta caricando. Il computer è alimentato a corrente alternata.
22 Uso del notebook Quando la batteria si sta esaurendo, la spia della batteria e quella di alimentazione lampeggiano contemporaneamente. Quando il notebook è direttamente collegato alla corrente alternata, la batteria deve rimanere nel computer. La batteria continua a caricarsi anche quando si utilizza il computer. Se il livello di carica della batteria scende al di sotto del 10%, inserire l adattatore di corrente alternata e iniziare a ricaricare la batteria oppure spegnere il computer e inserire una batteria carica. Per prolungare la durata della batteria, modificare le impostazioni delle modalità di risparmio energia tramite PowerPanel. La batteria fornita in dotazione è agli ioni di litio e può essere ricaricata in qualsiasi momento. È possibile caricarla anche se non è completamente scarica, senza ripercussioni sulla durata o sull autonomia della stessa. Quando si utilizza la batteria come fonte di alimentazione, la spia della batteria si accende. Quando la batteria è quasi completamente esaurita, la spia inizia a lampeggiare. 22
23 Uso del notebook Rimozione della batteria Per rimuovere la batteria, procedere come segue: 1 Spegnere il computer e chiudere lo schermo. 2 Fare scorrere la levetta di bloccaggio (1) sulla posizione Unlock. 3 Spostare la levetta di sbloccaggio (2) sulla posizione Unlock ed estrarre la batteria. 23 È possibile rimuovere la batteria senza spegnere il computer quando è collegato alla tensione di rete (adattatore di corrente alternata). Chiudere lo schermo prima di rimuovere la batteria. Se la batteria viene rimossa quando il computer è acceso e non collegato all adattatore di corrente alternata o quando si trova in modalità di sospensione, si rischia la perdita di dati.
24 Uso del notebook Avvio del notebook Per avviare il computer, procedere come segue: 1 Fare scorrere la levetta di chiusura dello schermo LCD (1) nella direzione della freccia e sollevare il pannello. 2 Fare scorrere in avanti l interruttore di alimentazione (2) fino a quando non si accende la spia verde dell alimentazione (3) Se necessario, regolare la luminosità dello schermo LCD premendo <Fn>+<F5>. Per aumentare la luminosità, utilizzare i tasti freccia su o freccia destra. Per diminuirla, premere i tasti freccia giù o freccia sinistra. Se si mantiene l interruttore di alimentazione nella posizione di accensione per più di quattro secondi, il computer si spegne.
25 Uso del notebook Chiusura del notebook È importante arrestare il sistema correttamente al fine di non perdere i dati non salvati. Per arrestare il sistema, procedere come segue: 1 Fare clic sul pulsante Start nella barra delle applicazioni di Windows. 2 Fare clic su Chiudi sessione. Appare la finestra di dialogo Fine della sessione di lavoro. 3 Selezionare Arresta il sistema. 4 Fare clic su OK. 5 Attendere lo spegnimento automatico del notebook. La spia di alimentazione si spegne. 6 Spegnere eventuali periferiche collegate al computer. Rispondere ogni volta che viene chiesto se si desidera salvare documenti. Se non si riesce ad arrestare il sistema: chiudere tutto il software in uso, rimuovere le schede PC, se inserite, scollegare le eventuali periferiche USB, premere contemporaneamente i tasti<ctrl>+<alt>+<canc>; viene visualizzata la finestra Termina applicazione, che permette di chiudere tutte le applicazioni aperte e di arrestare il sistema. Se questa operazione non risolve il problema, fare scorrere in avanti l'interruttore di alimentazione e mantenerlo in posizione per quattro secondi. In tal modo si arresta il sistema. Questa operazione può provocare la perdita di dati. Nei periodi di inattività del computer, impostare la modalità di sospensione per prolungare la durata della batteria. 25
26 Uso del notebook Registrazione del notebook Se si registra il computer, è possibile usufruire dell eccellente servizio di assistenza clienti Sony, nonché dei seguenti vantaggi: VAIO-Link Per qualsiasi problema relativo al computer, visitare il sito Web VAIO-Link per una possibile soluzione: Garanzia La garanzia rappresenta una vera e propria protezione dell investimento. Per i termini e le condizioni, vedere la scheda di garanzia, e per ulteriori informazioni consultare il Manuale del servizio assistenza clienti. Per registrare il notebook Sony, procedere come segue: 1 Fare clic sul pulsante Welcome sul desktop. 2 Scegliere Next. 3 Fare clic su Internet. 4 Compilare i campi della scheda di registrazione. 5 Scorrere il modulo fino alla fine e fare clic su Send. 6 Fare clic su OK. Prima di utilizzare qualsiasi servizio in linea, incluso il servizio di registrazione in linea, è necessario collegare la linea telefonica. Per accedere alla pagina Web di registrazione, è necessario disporre di una connessione Internet. 26
27 Uso del notebook Uso della tastiera La tastiera del notebook è molto simile a quella di un comune computer desktop, ma è dotata di alcuni tasti aggiuntivi che consentono di eseguire specifiche funzioni del notebook Tasti tasto Esc (1) tasti funzione (2) tasto Stamp (3) Descrizione Il tasto <Esc> consente di annullare comandi. I dodici tasti funzione che si trovano lungo la parte superiore della tastiera consentono di eseguire particolari funzioni. Ad esempio, in molte applicazioni il tasto <F1> apre la Guida in linea. La funzione associata ai singoli tasti può variare da un applicazione all altra. Il tasto <Stamp> consente di catturare eseguire un istantanea elettronica dello schermo e di copiarla negli Appunti di Windows. In seguito, è possibile incollare l istantanea in un documento e stamparla.
28 Uso del notebook Tasti Descrizione tasti di correzione (4) I tasti <Ins>, <Back Space> e <Canc> consentono di eseguire correzioni all interno dei documenti. tasto Fn (5) Il tasto <Fn> viene utilizzato in combinazione con altri tasti per impartire comandi. tasti di spostamento (6) Questi tasti consentono di spostare il cursore sullo schermo. tasto menu di scelta rapida (7) Questo tasto consente di visualizzare un menu di scelta rapida; produce lo stesso effetto ottenuto facendo clic con il pulsante destro del mouse su un elemento. area del tastierino numerico (8) Contiene gli stessi tasti che si trovano su una comune calcolatrice. L area del tastierino numerico consente di digitare numeri o di eseguire calcoli aritmetici, come addizioni e sottrazioni. Per attivare il tastierino numerico, premere il tasto <Bl Num> (la spia <Bl Num> si accende). tasti operatore (9) Alcuni tasti devono sempre essere utilizzati insieme ad almeno un altro tasto: <Ctrl>, <Alt> e <Maiusc>. Premendo i tasti <Ctrl> e <Alt> contemporaneamente a un altro tasto, si impartisce un comando. Ad esempio, per salvare un documento, in molte applicazioni è possibile selezionare il comando di menu Salva oppure tenere premuto <Ctrl> e premere il tasto S (operazione indicata come <Ctrl>+<S>). Il tasto <Maiusc> consente di digitare caratteri maiuscoli e speciali, e $. tasto Windows (10) Il tasto con il logo di Windows consente di visualizzare il menu Start di Windows ; produce lo stesso effetto ottenuto facendo clic sul pulsante Start nella barra delle applicazioni. 28
29 Uso del notebook Combinazioni e funzioni del tasto Windows Combinazioni Funzioni + F1 Visualizza la Guida in linea di Windows. + Tab Consente di selezionare le varie icone nella barra delle applicazioni. + E Visualizza Esplora risorse. + F Visualizza la finestra Risultati ricerca per trovare un file o una cartella. La stessa operazione può essere eseguita selezionando Trova, quindi File o cartelle dal menu Start. + Ctrl + F Visualizza la finestra di dialogo Trova: Computer, dalla quale è possibile cercare altri computer. + M Riduce a icona le finestre visualizzate. Maiusc + + M Ripristina le dimensioni originali delle finestre ridotte a icona. + R Visualizza la finestra di dialogo Esegui. Lo stesso comando può essere impartito selezionando Esegui dal menu Start. + Ins Visualizza la finestra di dialogo Proprietà sistema. La stessa operazione può essere eseguita facendo doppio clic sull icona Sistema nel Pannello di controllo. 29
30 Uso del notebook Spie Spia alimentazione Batteria Memory Stick Funzioni Accensione: diventa verde. Inattività del sistema: diventa gialla. Sospensione: diventa gialla e lampeggia. Indica il livello di carica della batteria inserita nel computer. Si accende quando si utilizza la Memory Stick. Si spegne quando la Memory Stick non è più in uso. Spia Accesa Spenta disco rigido Bl Num Blocco maiuscole Bl Scor I dati vengono letti dal disco rigido o scritti sullo stesso. Quando la spia è accesa, non attivare la modalità di sospensione e non spegnere il computer. Si accende quando i tasti del tastierino numerico sono attivi*. Quando la spia è accesa, i caratteri digitati appaiono maiuscoli. Se si preme il tasto <Maiusc> quando il Blocco maiuscole è attivo, è possibile digitare caratteri minuscoli. Quando la spia è accesa, è possibile far scorrere la schermata in modo particolare (ciò dipende dall applicazione; in molte applicazioni il comando non produce alcun effetto). Non vi è accesso al disco rigido. Si spegne quando sono attivi i tasti alfanumerici del tastierino numerico. Se si collega una tastiera esterna e si attiva la funzione Bl Num, questa funzione viene attivata anche per la tastiera del notebook. 30 Quando è spenta, i caratteri digitati appaiono minuscoli (a meno che non si prema il tasto <Maiusc>). Quando è spenta, le informazioni sullo schermo scorrono in modo normale.
31 Uso del notebook Combinazioni e funzioni del tasto Fn Combinazioni/Funzione Funzioni Fn + (ESC) sospensione Attiva la modalità di sospensione che permette di risparmiare energia. Per riattivare il sistema, premere un tasto qualsiasi. Fn + (F3) interruttore altoparlanti Attiva e disattiva gli altoparlanti incorporati. Fn + (F4) volume altoparlanti Regola il volume degli altoparlanti incorporati. Per aumentare il volume premere <Fn>+<F4>, quindi oppure Per abbassare il volume premere <Fn>+<F4>, quindi oppure Fn + (F5) regolazione luminosità Regola la luminosità dello schermo LCD. Per aumentare la luminosità premere <Fn>+<F5>, quindi oppure Per diminuire la luminosità premere <Fn>+<F5>, quindi oppure 31 Fn + / (F7) passaggio allo schermo esterno Attiva lo schermo LCD, lo schermo esterno collegato all apposita porta oppure entrambi. Fn + (F12) riposo Riduce al minimo il consumo energetico. Se si attiva questo comando, lo stato del sistema e delle periferiche viene memorizzato sul disco rigido e si interrompe l alimentazione del sistema. Per ripristinare lo stato originale del sistema, accendere il computer utilizzando l interruttore di alimentazione. Fn + B: aumento bassi Fn+F: modifica le dimensioni dello schermo Attivare e disattiva la funzione Aumento bassi. Questa funzione è disponibile solo con le cuffie. Ingrandisce o riduce la visualizzazione quando la risoluzione dello schermo è inferiore a quella massima. Fn + S: inattività del sistema Alcune funzioni non sono disponibili prima dell avvio di Windows. Abilita la modalità di inattività del sistema per risparmiare energia. Per riattivare il sistema, premere un tasto qualsiasi.
32 Uso del notebook Uso del touchpad La tastiera del notebook è dotata di un dispositivo di puntamento, il touchpad (1). Grazie al touchpad incorporato è possibile puntare, selezionare, trascinare e fare scorrere oggetti sullo schermo. 32 Azione Descrizione puntare Sfiorare con un dito il touchpad (1) per posizionare il puntatore (4) su un elemento o un oggetto. fare clic Premere una sola volta il pulsante sinistro (2). fare doppio clic Premere due volte il pulsante sinistro. fare clic con il pulsante destro del mouse trascinare scorrere Premere una sola volta il pulsante destro (3). In molte applicazioni questa operazione visualizza un menu di scelta rapida. Fare scorrere il dito tenendo premuto il pulsante sinistro. Per scorrere verticalmente, muovere il dito lungo il lato destro del touchpad. Per scorrere orizzontalmente, muovere il dito lungo il lato inferiore (la funzione di scorrimento con il touchpad è disponibile esclusivamente con le applicazioni che supportano questo tipo di funzione.)
33 Uso del notebook Uso di Jog Dial Sul lato destro del computer si trova Jog Dial (1). È sufficiente ruotare (2) e/o premere (3) Jog Dial per fare scorrere la finestra, selezionare un applicazione, regolare il volume degli altoparlanti interni, ecc. 33 La finestra di Jog Dial è sempre visualizzata sullo schermo. Tale finestra dispone di due modalità: Utilità di avvio e Guida. La finestra di Jog Dial si trova in modalità Utilità di avvio finché non si avvia un applicazione o la finestra di Jog Dial non diviene attiva. Quando compare una freccia accanto a una voce nella finestra di Jog Dial, è possibile visualizzare un sottomenu relativo a tale voce selezionando la freccia e premendo Jog Dial.
34 Uso del notebook La finestra di Jog Dial passa alla modalità Guida quando si avvia un applicazione e viene visualizzata la relativa finestra. A seconda del tipo di applicazione, la finestra di Jog Dial mostra diversi comandi che è possibile selezionare o eseguire ruotando o premendo Jog Dial. 34 È possibile ridimensionare o chiudere la finestra di Jog Dial. Per visualizzare la finestra di Jog Dial, fare doppio clic su oppure nella barra delle applicazioni.
35 Uso del notebook Per utilizzare Jog Dial in modalità Utilità di avvio, procedere come segue: 1 Fare clic sulla finestra di Jog Dial o premere Jog Dial in combinazione con il tasto <Ctrl> per passare alla modalità Utilità di avvio. 2 Ruotare Jog Dial per selezionare una voce, quindi premerlo. La finestra di Jog Dial passa alla modalità Guida e visualizza la funzione di Jog Dial Ruotare o premere Jog Dial per utilizzare la funzione di Jog Dial. 4 Per selezionare un altra voce, passare alla modalità Utilità di avvio e ripetere questa procedura. Software che supportano Jog Dial Se il software Sony che supporta Jog Dial è attivo, è possibile utilizzare le funzioni di Jog Dial assegnate a ciascun software. Software che non supportano Jog Dial Se il software in uso non supporta Jog Dial, è possibile fare scorrere la finestra o regolarne le dimensioni.
36 Uso del notebook Uso di PC Card Il computer è dotato di uno slot per PC Card. Le PC Card consentono di collegare periferiche esterne portatili. Inserimento di una PC Card Per inserire una PC Card, procedere come segue: 1 Inserire la PC Card nell apposito slot, con il lato dell'etichetta rivolto verso l alto (1) Spingere delicatamente la scheda nello slot fino a quando non scatta in posizione.
37 Uso del notebook Per utilizzare alcuni tipi di PC Card è necessario disattivare le periferiche inattive. A tal fine, si può utilizzare Sony Notebook Setup. Assicurarsi che la versione del driver fornita dal produttore della PC Card sia la più recente. Se nella scheda Gestione periferiche della finestra di dialogo Proprietà sistema viene visualizzato un punto esclamativo (!), rimuovere il driver e reinstallarlo. Non è necessario arrestare il sistema prima di inserire o estrarre una PC Card. Non forzare la PC Card nello slot. Si potrebbero danneggiare i piedini del connettore. Se si incontrano problemi durante l inserimento della PC Card, verificare che la direzione in cui la si sta inserendo sia corretta. Per ulteriori informazioni sull uso della PC Card, consultare il relativo manuale. Con alcuni tipi di PC Card, se vengono attivate le modalità di risparmio energia di sospensione o riposo mentre la PC Card è inserita, è possibile che alcune periferiche collegate al sistema non vengano riconosciute. Per risolvere il problema, riavviare il sistema. 37
38 Uso del notebook Rimozione di una PC Card Se si scollega la periferica quando il computer è acceso, è necessario attenersi alla procedura seguente per evitare un blocco del sistema e la conseguente perdita dei dati non salvati. Se il notebook è spento, non occorre seguire queste istruzioni. Per rimuovere una PC Card, procedere come segue: 1 Fare doppio clic su nella barra delle applicazioni. Viene visualizzata la finestra di dialogo Scollegamento o rimozione di una periferica hardware. 2 Selezionare l hardware da scollegare e fare clic su Disattiva. Viene visualizzata la finestra di dialogo Disattivazione di una periferica hardware. 3 Confermare la periferica da disattivare e fare clic su OK. Viene visualizzata la finestra Rimozione hardware possibile, che conferma che la periferica può essere rimossa dal sistema in modo sicuro. 4 Fare clic su OK. 5 Fare clic su Chiudi per chiudere la finestra Scollegamento o rimozione di una periferica hardware. 6 Tirare la levetta di sbloccaggio della PC Card, quindi premerla per estrarre la card. 7 Premere la PC Card ed estrarla delicatamente. 38
39 Uso del notebook Quando la PC Card è inserita, il computer potrebbe non entrare in modalità di riposo per il risparmio energia, ma nella modalità di sospensione. Si consiglia di rimuovere la card, premendo i tasti <Fn> + <F12> oppure tramite l utilità PowerPanel, quando il computer entra in modalità di riposo e quando il computer è impostato per entrare automaticamente in modalità di riposo se utilizza una batteria come fonte di alimentazione. Alcuni tipi di PC Card o alcune funzioni della PC Card possono non essere utilizzabili con il proprio notebook. 39
40 Uso del notebook Uso della Memory Stick Questo nuovo supporto di registrazione è compatto, portatile e versatile, e dispone di una capacità di memorizzazione superiore a quella di un comune disco floppy. Memory Stick è stata appositamente progettata per lo scambio e la condivisione di dati digitali fra prodotti compatibili. Essendo rimovibile, è possibile utilizzarla per la memorizzazione esterna di dati. Quando il dispositivo che impedisce la cancellazione dei dati sulla Memory Stick è attivato, non è possibile registrare o cancellare dati. È possibile visualizzare immagini registrate con una videocamera digitale o una fotocamera compatibili con Memory Stick. Prima di utilizzare una Memory Stick, è opportuno eseguire una copia di backup dei dati importanti. È possibile utilizzare solo supporti MagicGate Memory Stick con i dati protetti da copyright come la musica. Per evitare di danneggiare i dati: - Non rimuovere la Memory Stick e non interrompere l alimentazione quando la spia di accesso è accesa. - Non utilizzare la Memory Stick in luoghi soggetti a elettricità statica o a disturbi elettrici. - Non toccare il connettore della Memory Stick a mani nude o con oggetti metallici. - Non incollare sulla Memory Stick etichette diverse da quella in dotazione. - Fare attenzione a non piegare, far cadere o esporre a colpi violenti la Memory Stick. - Non smontare o modificare una Memory Stick. - Evitare che la Memory Stick entri a contatto con liquidi. - Non utilizzare o conservare la Memory Stick in luoghi soggetti a: - Temperature elevate, ad esempio in un auto parcheggiata al sole - Luce diretta del sole Per prolungare la durata della Memory Stick, utilizzare la custodia in dotazione. 40
41 Uso del notebook Tipi di supporto Memory Stick Sono disponibili due tipi di Memory Stick. Il primo tipo, MagicGate Memory Stick (di seguito chiamata semplicemente MG Memory Stick), viene fornito con la protezione del copyright. Il secondo tipo, chiamato semplicemente Memory Stick, non è dotato della stessa protezione del copyright del supporto MagicGate. È possibile utilizzare entrambi i supporti con il notebook. Per la musica, che richiede la protezione del copyright, si può utilizzare solo il supporto MG Memory Stick con il notebook. È inoltre possibile usare periferiche compatibili con MagicGate per registrare e riprodurre musica quando sono collegate al computer. Sul supporto Memory Stick si possono memorizzare diversi tipi di dati. Ad esempio, è possibile copiare un immagine su un supporto MG Memory Stick che contiene già musica. Cos'è MagicGate? MagicGate è una tecnologia di protezione del copyright che combina autenticazione e codifica. L autenticazione garantisce il trasferimento del contenuto protetto solo tra periferiche e supporti conformi. Il contenuto protetto viene registrato e trasferito in un formato codificato per prevenire la copia o la riproduzione non autorizzate. È possibile riconoscere una MG Memory Stick dal simbolo MG. Non è possibile eseguire il check-out di file musicali protetti tramite copyright su una Memory Stick diversa da una MG Memory Stick. La musica registrata è strettamente ad uso personale. Altri usi necessitano dell autorizzazione dei detentori del copyright. Sony non è responsabile del mancato salvataggio sul computer di file musicali a causa di registrazione di CD o download di musica non riusciti. 41
42 Uso del notebook Inserimento di Memory Stick Per inserire una Memory Stick, procedere come segue: 1 Spingere delicatamente la Memory Stick (1) nello slot finché non scatta in posizione Una volta collegata correttamente la Memory Stick, è possibile esaminarne il contenuto facendo clic sull icona del disco rimovibile (S:). È possibile configurare VisualFlow in modo che venga avviato automaticamente quando si inserisce una Memory Stick. È possibile modificare le impostazioni in VAIO Action Setup.! Inserire la Memory Stick seguendo la direzione della freccia. Per evitare di provocare danni al computer o alla Memory Stick, non forzare quest ultima se l inserimento nel relativo slot risultasse difficile.
43 Uso del notebook Rimozione di Memory Stick Per rimuovere una Memory Stick, procedere come segue: 1 Accertarsi che la spia di accesso alla Memory Stick sia spenta. 2 Estrarre la Memory Stick quando viene espulsa. Premere il pulsante di espulsione della Memory Stick (1). 3 Quando il pulsante fuoriesce, premerlo di nuovo ed estrarre la Memory Stick. 43 Rimuovere sempre delicatamente la Memory Stick, altrimenti potrebbe essere espulsa dallo slot in modo imprevisto. Si consiglia di rimuovere la Memory Stick prima di spegnere il computer.! Per evitare una potenziale perdita di dati, non rimuovere la Memory Stick quando la relativa spia di accesso è accesa. I file immagine di grandi dimensioni richiedono più tempo per essere memorizzati sulla Memory Stick, quindi assicurarsi sempre che la relativa spia di accesso sia spenta prima di rimuovere il supporto.
44 Uso del notebook Protezione di Memory Stick da scrittura La Memory Stick è dotata di una dispositivo per prevenire la cancellazione accidentale o la sovrascrittura di dati preziosi. Spostare il dispositivo a destra o a sinistra per attivare o disattivare la protezione da scrittura. Quando il dispositivo è in posizione di disattivazione, è possibile salvare i dati sulla Memory Stick. Quando il dispositivo è in posizione di attivazione, è possibile leggere, ma non salvare i dati sulla Memory Stick. Formattazione di una Memory Stick 44 All acquisto, la Memory Stick viene fornita formattata per un uso immediato. Se è necessario riformattare una Memory Stick, usare il software Memory Stick Formatter in dotazione con il notebook. Per ulteriori informazioni sull utilizzo di Memory Stick Formatter, consultare la Guida in linea. Per formattare una Memory Stick, procedere come segue: 1 Inserire la Memory Stick nel notebook. 2 Dal menu Start scegliere Programmi, selezionare Memory Stick Utility e quindi Memory Stick Formatter. Viene visualizzata la finestra di dialogo Memory Stick Formatter.! Se si formatta una Memory Stick che contiene già dei dati, tutti i dati, compresi quelli musicali, verranno cancellati. Assicurarsi che la Memory Stick non contenga file che si desidera conservare.
45 Uso del notebook Uso del modem Il notebook è dotato di un modem interno. Per accedere ai servizi in linea e a Internet, per registrare in linea il computer e il software o per contattare VAIO-Link, è necessario essere collegati a una linea telefonica. Per collegare una linea telefonica, procedere come segue: 1 Inserire un estremità del cavo telefonico (1) nella presa telefonica del computer Inserire l altra estremità nella presa a muro (2). Il notebook VAIO è dotato di una spina telefonica conforme alle specifiche locali, che consente di collegarsi alla linea telefonica tramite la presa a muro. Il computer non può essere collegato ad apparecchi telefonici pubblici e può avere problemi di funzionamento con linee telefoniche multiple o sistemi telefonici (PBX). Se si collega il modem alla linea telefonica con connessione in parallelo, il modem o le altre periferiche collegate potrebbero non funzionare correttamente. Alcune connessioni potrebbero determinare un flusso di corrente elettrica eccessivo, danneggiando il modem interno. Il cavo telefonico e i relativi connettori sono di tipo TNV (Telecommunications Network Voltage), conformi a EN60950.
46 Uso del notebook Uso delle modalità di risparmio energia Quando il computer è alimentato a batteria, può essere utile attivare una modalità di risparmio energia per limitare il consumo della batteria. Oltre alla modalità di funzionamento normale, in cui è consentito disattivare periferiche specifiche, il computer dispone di tre modalità di risparmio energia: Inattività del sistema, sospensione e riposo. Se il computer è alimentato a batteria, la modalità di riposo viene attivata automaticamente quando il livello di carica della batteria scende al di sotto del 7%, indipendentemente dalla modalità di risparmio energia impostata. Se il livello di carica della batteria scende al di sotto del 10%, collegare l adattatore di corrente alternata per ricaricare la batteria oppure spegnere il computer e inserire una batteria carica. Uso della modalità normale È la condizione di funzionamento normale del computer. La spia verde di alimentazione è accesa. Per risparmiare energia, è possibile disattivare una periferica specifica, come lo schermo LCD o il disco rigido. 46 Modalità di inattività del sistema Questa modalità risulta utile quando il computer non deve essere utilizzato per un breve periodo di tempo. Il disco rigido e lo schermo entrano in modalità di risparmio energia, mentre la CPU si ferma. Quando il computer è in questa modalità, la spia di alimentazione è gialla. Per attivare la modalità di inattività del sistema, procedere come segue: Premere <Fn>+<S>. È inoltre possibile entrare in questa modalità mediante PowerPanel. Per tornare alla modalità normale, procedere come segue: Premere un tasto qualsiasi.
47 Uso del notebook Modalità di sospensione Lo stato corrente del sistema viene salvato nella RAM e viene interrotta l alimentazione alla CPU. In questa modalità la spia di alimentazione gialla lampeggia. Per attivare la modalità di sospensione, procedere come segue: Premere <Fn>+<Esc> oppure fare scorrere velocemente l interruttore di alimentazione. È inoltre possibile entrare in modalità di sospensione mediante PowerPanel. Per ripristinare la modalità normale, procedere come segue: Premere un tasto qualsiasi. Se l interruttore di alimentazione viene fatto scorrere in avanti e trattenuto per più di quattro secondi, il computer si spegne automaticamente. Modalità di riposo Lo stato del sistema viene salvato sul disco rigido e l alimentazione viene interrotta. Quando il computer è in questa modalità, la spia di alimentazione è spenta. Per attivare la modalità di riposo, procedere come segue: Premere <Fn>+<F12>, oppure utilizzare l utilità PowerPanel. Per tornare alla modalità normale, procedere come segue: Accendere il computer facendo scorrere l interruttore di alimentazione. Il computer ritorna nella condizione in cui si trovava prima dell attivazione della modalità di risparmio energia. 47
48 Collegamento delle periferiche Collegamento delle periferiche L utilizzo di alcune periferiche permette di potenziare le funzioni del computer e utilizzare al meglio il software descritto nel manuale del notebook Informazioni sul software. Prima di collegare una periferica, spegnere il computer e tutte le periferiche. Collegare il cavo di alimentazione alla presa di corrente solo dopo aver collegato tutti gli altri cavi. Accendere il computer solo dopo aver acceso tutte le periferiche. Collegamento di uno schermo esterno (pagina 49) Collegamento degli altoparlanti esterni (pagina 52) Collegamento di un microfono esterno (pagina 53) Collegamento di una periferica USB (Universal Serial Bus) (pagina 54) Uso del lettore CD-ROM (pagina 58) Collegamento di una stampante (pagina 60) Collegamento di una periferica Bluetooth al notebook* (pagina 61) Collegamento di una periferica i.link (pagina 62) 48 * La disponibilità di Bluetooth dipende dal modello e dal Paese di residenza.
49 Collegamento delle periferiche Collegamento di uno schermo esterno È possibile collegare un monitor esterno al notebook. Ad esempio, si possono utilizzare le seguenti periferiche: Schermo. Proiettore. Spegnere il computer e le periferiche, scollegare l adattatore di corrente alternata e il cavo di alimentazione prima di collegare lo schermo esterno. Collegare il cavo di alimentazione dopo aver collegato tutti gli altri cavi. Accendere le periferiche, quindi accendere il computer. 49
50 Collegamento delle periferiche Collegamento di uno schermo Per collegare lo schermo esterno al notebook, utilizzare l adattatore video in dotazione. Quando si collega uno schermo esterno all apposita porta, è possibile premere <Fn>+<F7> per alternare la visualizzazione delle immagini sullo schermo LCD del notebook, sullo schermo esterno o su entrambi. In base al tipo di schermo e proiettore utilizzato, potrebbe non essere possibile attivare lo schermo LCD contemporaneamente allo schermo esterno. Per collegare uno schermo, procedere come segue: 1 Inserire l adattatore video (1) nella porta schermo del computer (2) e il cavo dello schermo (3) nell adattatore video. 2 Se necessario, collegare un estremità del cavo di alimentazione del monitor (4) al monitor e l altra estremità alla presa di corrente alternata. 50 Per rimuovere l adattatore video, spegnere il computer, premere ai lati del connettore dell adattatore video e disinserirlo.
51 Collegamento delle periferiche Collegamento di un proiettore È possibile utilizzare un proiettore, ad esempio il proiettore LCD Sony, come monitor esterno. Il proiettore può essere collegato mediante l adattatore video in dotazione. Per collegare un proiettore, procedere come segue: 1 Inserire l adattatore video (1) nella porta schermo del computer (2) e il cavo dello schermo (3) nell adattatore video. 2 Inserire il cavo degli altoparlanti (4) nella presa auricolare (5) identificata dal simbolo. 3 Inserire il cavo di alimentazione del proiettore (6) in una presa di corrente alternata. 51
52 Collegamento delle periferiche Collegamento degli altoparlanti esterni È possibile potenziare la qualità dell audio del computer aggiungendo altoparlanti esterni. Per collegare altoparlanti esterni, procedere come segue: 1 Inserire il cavo degli altoparlanti (1) nella presa auricolare (2) identificata dal simbolo. 2 Abbassare il volume degli altoparlanti prima di accenderli. 52 Verificare che gli altoparlanti siano progettati per essere collegati a un computer. Non appoggiare dischetti sugli altoparlanti, perché il loro campo magnetico può danneggiare i dati contenuti sui dischetti.
53 Collegamento delle periferiche Collegamento di un microfono esterno Il notebook VAIO è dotato di un microfono interno. È possibile collegare anche un microfono esterno. Per collegare un microfono esterno, procedere come segue: Inserire il cavo del microfono (1) nel connettore del microfono (2) identificato dal simbolo. 53 Verificare che il microfono sia predisposto per il collegamento a un computer.
54 Collegamento delle periferiche Collegamento di una periferica USB (Universal Serial Bus) È possibile collegare una periferica USB (ad esempio, mouse, unità disco floppy, ecc.) al computer. Per collegare o scollegare una periferica USB non è necessario spegnere il computer. Quando si avvia il notebook con un hub USB collegato, assicurarsi che all hub sia collegata una periferica. Se, quando un hub USB è collegato, si verificano problemi all avvio, scollegare l hub e riavviare il sistema. Collegamento di un mouse USB Per collegare un mouse USB, procedere come segue: Inserire il cavo del mouse USB (2) nella porta USB (1) identificata dal simbolo. 54 È possibile collegare il mouse USB Sony opzionale (serie PCGA-UMS1). Poiché il driver del mouse USB Sony è preinstallato, per poter utilizzare il mouse è sufficiente collegarlo.
Telecomando mobile HP (solo in determinati modelli) Guida utente
 Telecomando mobile HP (solo in determinati modelli) Guida utente Copyright 2008 Hewlett-Packard Development Company, L.P. Windows e Windows Vista sono entrambi marchi registrati o marchi di Microsoft Corporation
Telecomando mobile HP (solo in determinati modelli) Guida utente Copyright 2008 Hewlett-Packard Development Company, L.P. Windows e Windows Vista sono entrambi marchi registrati o marchi di Microsoft Corporation
Aggiornamento del firmware della fotocamera SLR digitale
 Aggiornamento del firmware della fotocamera SLR digitale Grazie per aver scelto un prodotto Nikon. Questo manuale descrive come eseguire l aggiornamento del fi r m w a re. Se non siete sicuri di poter
Aggiornamento del firmware della fotocamera SLR digitale Grazie per aver scelto un prodotto Nikon. Questo manuale descrive come eseguire l aggiornamento del fi r m w a re. Se non siete sicuri di poter
Dell Latitude 2110. Informazioni sui messaggi di Avvertenza AVVERTENZA: Un messaggio di AVVISO indica un rischio di
 Dell Latitude 2110 Informazioni sull'installazione e sulle funzionalità Informazioni sui messaggi di Avvertenza AVVERTENZA: Un messaggio di AVVISO indica un rischio di danni alla proprietà, lesioni personali
Dell Latitude 2110 Informazioni sull'installazione e sulle funzionalità Informazioni sui messaggi di Avvertenza AVVERTENZA: Un messaggio di AVVISO indica un rischio di danni alla proprietà, lesioni personali
Altoparlante HP Roar Plus. Altre funzionalità
 Altoparlante HP Roar Plus Altre funzionalità Copyright 2014 Hewlett-Packard Development Company, L.P. Microsoft, Windows e Windows Vista sono marchi registrati negli Stati Uniti del gruppo di società Microsoft.
Altoparlante HP Roar Plus Altre funzionalità Copyright 2014 Hewlett-Packard Development Company, L.P. Microsoft, Windows e Windows Vista sono marchi registrati negli Stati Uniti del gruppo di società Microsoft.
Guida all uso. Nokia N93i-1
 Guida all uso Nokia N93i-1 2 Tasti e componenti Pieghevole chiuso ISSUE 2 IT, 9253931 Numero di modello: Nokia N93i-1. D ora in poi definito Nokia N93i. 1 Fotocamera principale e obiettivo. Il dispositivo
Guida all uso Nokia N93i-1 2 Tasti e componenti Pieghevole chiuso ISSUE 2 IT, 9253931 Numero di modello: Nokia N93i-1. D ora in poi definito Nokia N93i. 1 Fotocamera principale e obiettivo. Il dispositivo
Supplemento al Manuale di istruzioni
 Supplemento al Manuale di istruzioni Macchina da taglio Product Code (Codice prodotto): 891-Z01 Leggere questo documento prima di utilizzare la macchina. Si consiglia di conservare questo documento nelle
Supplemento al Manuale di istruzioni Macchina da taglio Product Code (Codice prodotto): 891-Z01 Leggere questo documento prima di utilizzare la macchina. Si consiglia di conservare questo documento nelle
Schede digitali esterne
 Schede digitali esterne Numero di parte del documento: 419584-061 Gennaio 2007 Questa guida descrive il modo in cui utilizzare le schede digitali esterne. Sommario 1 Schede per slot per supporti digitali
Schede digitali esterne Numero di parte del documento: 419584-061 Gennaio 2007 Questa guida descrive il modo in cui utilizzare le schede digitali esterne. Sommario 1 Schede per slot per supporti digitali
Aggiornamento dei dati dell obiettivo per il controllo distorsione
 Aggiornamento dei dati dell obiettivo per il controllo distorsione Grazie per avere acquistato un prodotto Nikon. In questa guida viene descritto come eseguire l aggiornamento dei dati dell obiettivo per
Aggiornamento dei dati dell obiettivo per il controllo distorsione Grazie per avere acquistato un prodotto Nikon. In questa guida viene descritto come eseguire l aggiornamento dei dati dell obiettivo per
Samsung Universal Print Driver Guida dell utente
 Samsung Universal Print Driver Guida dell utente immagina le possibilità Copyright 2009 Samsung Electronics Co., Ltd. Tutti i diritti riservati. Questa guida viene fornita solo a scopo informativo. Tutte
Samsung Universal Print Driver Guida dell utente immagina le possibilità Copyright 2009 Samsung Electronics Co., Ltd. Tutti i diritti riservati. Questa guida viene fornita solo a scopo informativo. Tutte
Schede digitali esterne
 Schede digitali esterne Numero di parte del documento: 419665-061 Gennaio 2007 Questa guida spiega come utilizzare con il computer le schede digitali esterne. Sommario 1 Schede per lo slot per supporti
Schede digitali esterne Numero di parte del documento: 419665-061 Gennaio 2007 Questa guida spiega come utilizzare con il computer le schede digitali esterne. Sommario 1 Schede per lo slot per supporti
Schede di memoria esterne
 Schede di memoria esterne Numero di parte del documento: 393506-061 Ottobre 2005 Questa guida descrive il modo in cui utilizzare le schede di memoria esterne. Sommario 1 Schede per slot per supporti digitali
Schede di memoria esterne Numero di parte del documento: 393506-061 Ottobre 2005 Questa guida descrive il modo in cui utilizzare le schede di memoria esterne. Sommario 1 Schede per slot per supporti digitali
Periferiche esterne. Guida per l'utente
 Periferiche esterne Guida per l'utente Copyright 2006 Hewlett-Packard Development Company, L.P. Microsoft e Windows sono marchi registrati negli Stati Uniti di Microsoft Corporation. Le informazioni contenute
Periferiche esterne Guida per l'utente Copyright 2006 Hewlett-Packard Development Company, L.P. Microsoft e Windows sono marchi registrati negli Stati Uniti di Microsoft Corporation. Le informazioni contenute
Telecomando (solo su alcuni modelli)
 Telecomando (solo su alcuni modelli) Guida utente Copyright 2007 Hewlett-Packard Development Company, L.P. Windows e Windows Vista sono marchi o marchi registrati di Microsoft Corporation negli Stati Uniti
Telecomando (solo su alcuni modelli) Guida utente Copyright 2007 Hewlett-Packard Development Company, L.P. Windows e Windows Vista sono marchi o marchi registrati di Microsoft Corporation negli Stati Uniti
Panoramica del prodotto
 soccorso in caso di necessità. Panoramica del prodotto 1. Fotocamera interna: consente di acquisire video e scattare foto 2. Tasto di accensione: consente di accendere o spegnere il PC 3. Tasto volume
soccorso in caso di necessità. Panoramica del prodotto 1. Fotocamera interna: consente di acquisire video e scattare foto 2. Tasto di accensione: consente di accendere o spegnere il PC 3. Tasto volume
CardioChek Link Manuale d'uso
 CardioChek Link Manuale d'uso Questo programma software è compatibile con i sistemi operativi Microsoft Windows 7, Vista e XP A. Utilizzo previsto CardioChek Link è il software utilizzato per recuperare
CardioChek Link Manuale d'uso Questo programma software è compatibile con i sistemi operativi Microsoft Windows 7, Vista e XP A. Utilizzo previsto CardioChek Link è il software utilizzato per recuperare
Guida all installazione di EFI Fiery proserver
 Guida all installazione di EFI Fiery proserver Il presente documento descrive la procedura di installazione di Fiery proserver ed è rivolto ai clienti che installano Fiery proserver senza l assistenza
Guida all installazione di EFI Fiery proserver Il presente documento descrive la procedura di installazione di Fiery proserver ed è rivolto ai clienti che installano Fiery proserver senza l assistenza
Iniziare da qui. Contenuto ITALIANO. Procedure descritte nella guida
 Da leggere prima Iniziare da qui Procedure descritte nella guida Carica e configurazione del palmare Palm Zire 21. Installazione del software Palm Desktop. Utilizzo del palmare. Importante! Si è già in
Da leggere prima Iniziare da qui Procedure descritte nella guida Carica e configurazione del palmare Palm Zire 21. Installazione del software Palm Desktop. Utilizzo del palmare. Importante! Si è già in
Processore audio Plantronics DA80. Guida dell'utente
 Processore audio Plantronics DA80 Guida dell'utente Sommario Introduzione 3 Potenza 4 Software Plantronics Spokes 5 Installazione di Plantronics Hub 5 Avvio di Hub 5 Schede Hub 5 Utilizzare la cuffia 6
Processore audio Plantronics DA80 Guida dell'utente Sommario Introduzione 3 Potenza 4 Software Plantronics Spokes 5 Installazione di Plantronics Hub 5 Avvio di Hub 5 Schede Hub 5 Utilizzare la cuffia 6
Aggiornamenti del software Guida per l utente
 Aggiornamenti del software Guida per l utente Copyright 2009 Hewlett-Packard Development Company, L.P. Windows è un marchio registrato negli Stati Uniti di Microsoft Corporation. Le informazioni contenute
Aggiornamenti del software Guida per l utente Copyright 2009 Hewlett-Packard Development Company, L.P. Windows è un marchio registrato negli Stati Uniti di Microsoft Corporation. Le informazioni contenute
Uso del computer e gestione dei file con Windows
 Uso del computer e gestione dei file con Windows PRIMI PASSI COL COMPUTER Avviare il computer Premere il tasto di accensione Spegnere il computer Pulsanti Start Spegni computer Spegni Riavviare il computer
Uso del computer e gestione dei file con Windows PRIMI PASSI COL COMPUTER Avviare il computer Premere il tasto di accensione Spegnere il computer Pulsanti Start Spegni computer Spegni Riavviare il computer
Periferiche esterne. Numero di parte del documento: Questa guida descrive il modo in cui utilizzare le periferiche esterne.
 Periferiche esterne Numero di parte del documento: 419462-061 Gennaio 2007 Questa guida descrive il modo in cui utilizzare le periferiche esterne. Sommario 1 Uso di una periferica USB Collegamento di una
Periferiche esterne Numero di parte del documento: 419462-061 Gennaio 2007 Questa guida descrive il modo in cui utilizzare le periferiche esterne. Sommario 1 Uso di una periferica USB Collegamento di una
Ogni PC, per iniziare a lavorare, ha bisogno di un sistema operativo. Infatti questo è il primo programma che viene eseguito e che permette
 Ogni PC, per iniziare a lavorare, ha bisogno di un sistema operativo. Infatti questo è il primo programma che viene eseguito e che permette all'utente e ai programmi di gestire i dispositivi e le periferiche
Ogni PC, per iniziare a lavorare, ha bisogno di un sistema operativo. Infatti questo è il primo programma che viene eseguito e che permette all'utente e ai programmi di gestire i dispositivi e le periferiche
STRUMENTO IMPOSTAZIONI DEL PANNELLO A SFIORAMENTO MANUALE DI ISTRUZIONI
 MONITOR LCD STRUMENTO IMPOSTAZIONI DEL PANNELLO A SFIORAMENTO MANUALE DI ISTRUZIONI Versione 2.0 Modelli applicabili (a partire da giugno 2015) PN-L803C/PN-80TC3 (I modelli disponibili sono diversi in
MONITOR LCD STRUMENTO IMPOSTAZIONI DEL PANNELLO A SFIORAMENTO MANUALE DI ISTRUZIONI Versione 2.0 Modelli applicabili (a partire da giugno 2015) PN-L803C/PN-80TC3 (I modelli disponibili sono diversi in
CAPACITA DELLA BATTERIA E GESTIONE DELL ALIMENTAZIONE
 C A P I T O L O T R E CAPACITA DELLA BATTERIA E GESTIONE DELL ALIMENTAZIONE In questa capitolo saranno piegate le basi della gestione dell alimentazione ed il suo uso per ottenere una durata maggiore delle
C A P I T O L O T R E CAPACITA DELLA BATTERIA E GESTIONE DELL ALIMENTAZIONE In questa capitolo saranno piegate le basi della gestione dell alimentazione ed il suo uso per ottenere una durata maggiore delle
Periferiche esterne. Guida per l'utente
 Periferiche esterne Guida per l'utente Copyright 2007 Hewlett-Packard Development Company, L.P. Windows è un marchio registrato negli Stati Uniti di Microsoft Corporation. Le informazioni contenute in
Periferiche esterne Guida per l'utente Copyright 2007 Hewlett-Packard Development Company, L.P. Windows è un marchio registrato negli Stati Uniti di Microsoft Corporation. Le informazioni contenute in
WINDOWS95. 1. Avviare Windows95. Avviare Windows95 non è un problema: parte. automaticamente all accensione del computer. 2. Barra delle applicazioni
 WINDOWS95 1. Avviare Windows95 Avviare Windows95 non è un problema: parte automaticamente all accensione del computer. 2. Barra delle applicazioni 1 La barra delle applicazioni permette di richiamare le
WINDOWS95 1. Avviare Windows95 Avviare Windows95 non è un problema: parte automaticamente all accensione del computer. 2. Barra delle applicazioni 1 La barra delle applicazioni permette di richiamare le
Come avviare P-touch Editor
 Come avviare P-touch Editor Versione 0 ITA Introduzione Avviso importante Il contenuto di questo documento e le specifiche di questo prodotto sono soggetti a modifiche senza preavviso. Brother si riserva
Come avviare P-touch Editor Versione 0 ITA Introduzione Avviso importante Il contenuto di questo documento e le specifiche di questo prodotto sono soggetti a modifiche senza preavviso. Brother si riserva
Guida all installazione
 Guida all installazione DSL37242440_guida V-MOS.indd 1 02/12/14 09:52 INTRODUZIONE Questa guida descrive le azioni utili per la rapida e autonoma installazione del Modem e il collegamento del tuo computer
Guida all installazione DSL37242440_guida V-MOS.indd 1 02/12/14 09:52 INTRODUZIONE Questa guida descrive le azioni utili per la rapida e autonoma installazione del Modem e il collegamento del tuo computer
WINDOWS TERMINAL SERVER PER L ACCESSO REMOTO AL SISTEMA DI PROTOCOLLO INFORMATICO
 Servizi per l e-government nell università Federico II WINDOWS TERMINAL SERVER PER L ACCESSO REMOTO AL SISTEMA DI PROTOCOLLO INFORMATICO CONNESSIONE_TERMINAL_SERVER PAG. 1 DI 13 Indice 1. Premessa...3
Servizi per l e-government nell università Federico II WINDOWS TERMINAL SERVER PER L ACCESSO REMOTO AL SISTEMA DI PROTOCOLLO INFORMATICO CONNESSIONE_TERMINAL_SERVER PAG. 1 DI 13 Indice 1. Premessa...3
Nel caso manchi anche uno solo dei componenti su riportati, si rivolga al suo fornitore.
 SC001 Sweex 4.1 PCI Sound Card Introduzione Per prima cosa desideriamo ringraziarla vivamente per aver acquistato questa Sweex 4.1 Sound Card, la scheda audio di Sweex che doterà di effetto surround l'audio
SC001 Sweex 4.1 PCI Sound Card Introduzione Per prima cosa desideriamo ringraziarla vivamente per aver acquistato questa Sweex 4.1 Sound Card, la scheda audio di Sweex che doterà di effetto surround l'audio
Schermata riprodotta con l autorizzazione di Microsoft Corporation.
 Avvio rapido Prefazione P2WW-2600-01AL Grazie per aver acquistato Rack2-Filer! Rack2-Filer è un applicazione che consente di gestire e visualizzare i dati dei documenti sul computer. Questa guida rapida
Avvio rapido Prefazione P2WW-2600-01AL Grazie per aver acquistato Rack2-Filer! Rack2-Filer è un applicazione che consente di gestire e visualizzare i dati dei documenti sul computer. Questa guida rapida
Lettore digitale MP3/WMA. Guida all uso
 Lettore digitale MP3/WMA Guida all uso Denominazione e funzione dei tasti 1. Indicatore luminoso: Fisso = lettore acceso/riproduzione in pausa. Lampeggiante = in riproduzione. 2. Tasto per passare al brano
Lettore digitale MP3/WMA Guida all uso Denominazione e funzione dei tasti 1. Indicatore luminoso: Fisso = lettore acceso/riproduzione in pausa. Lampeggiante = in riproduzione. 2. Tasto per passare al brano
Parti della fotocamera
 Parti della fotocamera. Pulsante otturatore. Stabilizz.. Pulsante di accensione 4. Flash 5. Porta USB / Morsetto uscita video 6. Luce autoscatto 7. Obiettivo 8. Microfono 9. Spia di funzionamento 0. Pulsante
Parti della fotocamera. Pulsante otturatore. Stabilizz.. Pulsante di accensione 4. Flash 5. Porta USB / Morsetto uscita video 6. Luce autoscatto 7. Obiettivo 8. Microfono 9. Spia di funzionamento 0. Pulsante
Schede di memoria esterne Guida per l'utente
 Schede di memoria esterne Guida per l'utente Copyright 2008 Hewlett-Packard Development Company, L.P. Il logo SD è un marchio del suo proprietario. Le informazioni contenute in questo documento sono soggette
Schede di memoria esterne Guida per l'utente Copyright 2008 Hewlett-Packard Development Company, L.P. Il logo SD è un marchio del suo proprietario. Le informazioni contenute in questo documento sono soggette
Guida per l'utente. Microfono stereo STM10
 Guida per l'utente Microfono stereo STM10 Indice Informazioni di base...3 Panoramica sulle funzioni...3 Panoramica sull'hardware...3 Montaggio...4 Utilizzo del microfono...5 Registrazione dell'audio...5
Guida per l'utente Microfono stereo STM10 Indice Informazioni di base...3 Panoramica sulle funzioni...3 Panoramica sull'hardware...3 Montaggio...4 Utilizzo del microfono...5 Registrazione dell'audio...5
Xerox WorkCentre 3655 Stampante multifunzione Pannello comandi
 Pannello comandi I servizi disponibili variano in base all'impostazione della stampante. Per ulteriori informazioni su servizi e impostazioni, consultare la Guida per l'utente. 3 4 5 Schermo sensibile
Pannello comandi I servizi disponibili variano in base all'impostazione della stampante. Per ulteriori informazioni su servizi e impostazioni, consultare la Guida per l'utente. 3 4 5 Schermo sensibile
Schede di memoria esterne Guida per l'utente
 Schede di memoria esterne Guida per l'utente Copyright 2009 Hewlett-Packard Development Company, L.P. Il logo SD è un marchio del suo proprietario. Le informazioni contenute in questo documento sono soggette
Schede di memoria esterne Guida per l'utente Copyright 2009 Hewlett-Packard Development Company, L.P. Il logo SD è un marchio del suo proprietario. Le informazioni contenute in questo documento sono soggette
Schede di memoria esterne Guida per l'utente
 Schede di memoria esterne Guida per l'utente Copyright 2009 Hewlett-Packard Development Company, L.P. Il logo SD è un marchio del suo proprietario. Le informazioni contenute in questo documento sono soggette
Schede di memoria esterne Guida per l'utente Copyright 2009 Hewlett-Packard Development Company, L.P. Il logo SD è un marchio del suo proprietario. Le informazioni contenute in questo documento sono soggette
WIRELESS SMART TV KEYBOARD Tastiera Wireless RF 2.4GHz + Touchpad per Smart TV, Tablet PC, Smartphone e PC
 WIRELESS SMART TV KEYBOARD Tastiera Wireless RF 2.4GHz + Touchpad per Smart TV, Tablet PC, Smartphone e PC MANUALE UTENTE XRFKEYPADTV www.hamletcom.com Gentile Cliente, La ringraziamo per la fiducia riposta
WIRELESS SMART TV KEYBOARD Tastiera Wireless RF 2.4GHz + Touchpad per Smart TV, Tablet PC, Smartphone e PC MANUALE UTENTE XRFKEYPADTV www.hamletcom.com Gentile Cliente, La ringraziamo per la fiducia riposta
Telecomando HP Mini (solo in determinati modelli) Guida utente
 Telecomando HP Mini (solo in determinati modelli) Guida utente Copyright 2008 Hewlett-Packard Development Company, L.P. Windows e Windows Vista sono marchi registrati negli Stati Uniti di Microsoft Corporation.
Telecomando HP Mini (solo in determinati modelli) Guida utente Copyright 2008 Hewlett-Packard Development Company, L.P. Windows e Windows Vista sono marchi registrati negli Stati Uniti di Microsoft Corporation.
Printer Driver. Guida all installazione. Questa guida descrive l installazione dei driver stampante per Windows Vista.
 3-876-168-41 (1) Printer Driver Guida all installazione Questa guida descrive l installazione dei driver stampante per Windows Vista. Prima di usare questo software Prima di usare il driver stampante,
3-876-168-41 (1) Printer Driver Guida all installazione Questa guida descrive l installazione dei driver stampante per Windows Vista. Prima di usare questo software Prima di usare il driver stampante,
Tasti di scelta rapida di Windows
 Tasti di scelta rapida di Windows I tasti di scelta rapida rappresentano un'alternativa al mouse per l'utilizzo di Windows e consentono di aprire e chiudere elementi nonché eseguire spostamenti nel menu
Tasti di scelta rapida di Windows I tasti di scelta rapida rappresentano un'alternativa al mouse per l'utilizzo di Windows e consentono di aprire e chiudere elementi nonché eseguire spostamenti nel menu
Il tuo manuale d'uso. HP PAVILION DV2-1121EA
 Può anche leggere le raccomandazioni fatte nel manuale d uso, nel manuale tecnico o nella guida di installazione di HP PAVILION DV2-1121EA. Troverà le risposte a tutte sue domande sul manuale d'uso HP
Può anche leggere le raccomandazioni fatte nel manuale d uso, nel manuale tecnico o nella guida di installazione di HP PAVILION DV2-1121EA. Troverà le risposte a tutte sue domande sul manuale d'uso HP
L INTERFACCIA GRAFICA DI EXCEL
 Dopo l avvio del foglio elettronico apparirà un interfaccia grafica nella quale verrà aperta una nuova cartella di lavoro alla quale il PC assegnerà automaticamente il nome provvisorio di Cartel1. La cartella
Dopo l avvio del foglio elettronico apparirà un interfaccia grafica nella quale verrà aperta una nuova cartella di lavoro alla quale il PC assegnerà automaticamente il nome provvisorio di Cartel1. La cartella
Telecomando mobile HP (solo in determinati modelli) Guida utente
 Telecomando mobile HP (solo in determinati modelli) Guida utente Copyright 2008 Hewlett-Packard Development Company, L.P. Windows e Windows Vista sono marchi registrati negli Stati Uniti di Microsoft Corporation.
Telecomando mobile HP (solo in determinati modelli) Guida utente Copyright 2008 Hewlett-Packard Development Company, L.P. Windows e Windows Vista sono marchi registrati negli Stati Uniti di Microsoft Corporation.
Altoparlante Bluetooth BTS-31 Guida rapida
 1. Operazione A. Accensione: Tenere premuto il pulsante 'Φ/ blu inizia a lampeggiare. B. Spegnimento: Tenere premuto il pulsante 'Φ/ Altoparlante Bluetooth BTS-31 Guida rapida ' fino a quando viene riprodotto
1. Operazione A. Accensione: Tenere premuto il pulsante 'Φ/ blu inizia a lampeggiare. B. Spegnimento: Tenere premuto il pulsante 'Φ/ Altoparlante Bluetooth BTS-31 Guida rapida ' fino a quando viene riprodotto
Telefono Aastra 6725ip Microsoft Lync Guida introduttiva
 Telefono Aastra 6725ip Microsoft Lync Guida introduttiva TM 41-001367-02 Rev 01 12.2012 Sommario Telefono Aastra 6725ip Lync..............................................................................
Telefono Aastra 6725ip Microsoft Lync Guida introduttiva TM 41-001367-02 Rev 01 12.2012 Sommario Telefono Aastra 6725ip Lync..............................................................................
GUIDA RAPIDA ALL INSTALLAZIONE
 DVR H264 4ch 8ch AITDVAX440H - AITDVAX840H GUIDA RAPIDA ALL INSTALLAZIONE 1.1. Contenuto dell imballo DVR CD Telecomando Guida rapida all installazione Cavo di alimentazione Adattatore Viti Batterie Nota:
DVR H264 4ch 8ch AITDVAX440H - AITDVAX840H GUIDA RAPIDA ALL INSTALLAZIONE 1.1. Contenuto dell imballo DVR CD Telecomando Guida rapida all installazione Cavo di alimentazione Adattatore Viti Batterie Nota:
Duplicatore di porte HP
 Duplicatore di porte HP Indicatore di collegamento Indicatore di alimentazione CA Guida d uso Avviso Questo manuale e gli esempi in esso contenuti sono forniti come tali e sono soggetti a modifiche senza
Duplicatore di porte HP Indicatore di collegamento Indicatore di alimentazione CA Guida d uso Avviso Questo manuale e gli esempi in esso contenuti sono forniti come tali e sono soggetti a modifiche senza
TouchPad e tastiera. Guida utente
 TouchPad e tastiera Guida utente Copyright 2007 Hewlett-Packard Development Company, L.P. Windows è un marchio registrato negli Stati Uniti di Microsoft Corporation. Le informazioni contenute in questo
TouchPad e tastiera Guida utente Copyright 2007 Hewlett-Packard Development Company, L.P. Windows è un marchio registrato negli Stati Uniti di Microsoft Corporation. Le informazioni contenute in questo
Guida per l'installazione dell'hardware
 Apertura della confezione Rimuovere tutti i materiali protettivi. Le istruzioni del presente manuale si riferiscono a un modello simile. È possibile che si notino differenze rispetto al modello in uso,
Apertura della confezione Rimuovere tutti i materiali protettivi. Le istruzioni del presente manuale si riferiscono a un modello simile. È possibile che si notino differenze rispetto al modello in uso,
Per cominciare. Per cominciare. Le operazioni di base per utilizzare il computer sono: l accensione e lo spegnimento.
 1 Per cominciare Le operazioni di base per utilizzare il computer sono: l accensione e lo spegnimento. 1 Mentre l accensione del PC si ottiene premendo il pulsante apposito, è bene ricordare che il metodo
1 Per cominciare Le operazioni di base per utilizzare il computer sono: l accensione e lo spegnimento. 1 Mentre l accensione del PC si ottiene premendo il pulsante apposito, è bene ricordare che il metodo
Utilizzare il PC con cura; lo schermo può danneggiarsi se sottoposto a urti o pressione eccessiva.
 Caratteristiche del prodotto Sistema operativo Windows 10 Schermo TN 10,1" Processore quad core RAM DDR3L da 2 GB, memoria Flash emmc da 32 GB Bluetooth 4.0 Fotocamera anteriore da 0,3 MP Wi-Fi Host USB
Caratteristiche del prodotto Sistema operativo Windows 10 Schermo TN 10,1" Processore quad core RAM DDR3L da 2 GB, memoria Flash emmc da 32 GB Bluetooth 4.0 Fotocamera anteriore da 0,3 MP Wi-Fi Host USB
capitolo 2 batterie BATTERIE In questo capitolo, si imparerà ad usare correttamente il pacco batterie. 2-1
 C A P I T O L O D U E BATTERIE In questo capitolo, si imparerà ad usare correttamente il pacco batterie. 2-1 In questo capitolo, imparerete a far funzionare il vostro notebook a batterie, a mantenere e
C A P I T O L O D U E BATTERIE In questo capitolo, si imparerà ad usare correttamente il pacco batterie. 2-1 In questo capitolo, imparerete a far funzionare il vostro notebook a batterie, a mantenere e
Il Sistema Operativo Windows
 Il Sistema Operativo Windows Il Sistema Operativo Windows 1 Per cominciare Le operazioni di base per utilizzare il computer sono: l accensione e lo spegnimento. Mentre l accensione del PC si ottiene premendo
Il Sistema Operativo Windows Il Sistema Operativo Windows 1 Per cominciare Le operazioni di base per utilizzare il computer sono: l accensione e lo spegnimento. Mentre l accensione del PC si ottiene premendo
Informatica WINDOWS. Francesco Tura F. Tura
 Informatica WINDOWS Francesco Tura francesco.tura@unibo.it Che cos è Windows? È un Sistema Operativo ad interfaccia grafica prodotto dalla Microsoft, che viene utilizzato su computer con CPU Intel Pentium
Informatica WINDOWS Francesco Tura francesco.tura@unibo.it Che cos è Windows? È un Sistema Operativo ad interfaccia grafica prodotto dalla Microsoft, che viene utilizzato su computer con CPU Intel Pentium
Moduli di memoria. Numero di parte del documento: 393521-062. Questa guida descrive come espandere la memoria del computer.
 Moduli di memoria Numero di parte del documento: 393521-062 Dicembre 2005 Questa guida descrive come espandere la memoria del computer. Sommario 1 Aggiunta o sostituzione di moduli di memoria 2 Effetti
Moduli di memoria Numero di parte del documento: 393521-062 Dicembre 2005 Questa guida descrive come espandere la memoria del computer. Sommario 1 Aggiunta o sostituzione di moduli di memoria 2 Effetti
Schede di memoria esterne
 Schede di memoria esterne Guida per l'utente Copyright 2006 Hewlett-Packard Development Company, L.P. Java è un marchio statunitense di Sun Microsystems, Inc. Le informazioni contenute in questo documento
Schede di memoria esterne Guida per l'utente Copyright 2006 Hewlett-Packard Development Company, L.P. Java è un marchio statunitense di Sun Microsystems, Inc. Le informazioni contenute in questo documento
Guida utente per Mac
 Guida utente per Mac Sommario Introduzione... 1 Utilizzo dello strumento Mac Reformatting... 1 Installazione del software... 4 Rimozione sicura delle unità... 9 Gestione unità... 10 Esecuzione dei controlli
Guida utente per Mac Sommario Introduzione... 1 Utilizzo dello strumento Mac Reformatting... 1 Installazione del software... 4 Rimozione sicura delle unità... 9 Gestione unità... 10 Esecuzione dei controlli
Versione Italiana. Introduzione. Driver e software. Installazione. BT211 Sweex Bluetooth 2.0 Class 1 Adapter USB
 BT211 Sweex Bluetooth 2.0 Class 1 Adapter USB Introduzione Non esporre lo Sweex Bluetooth 2.0 Class 1 Adapter USB a temperature estreme. Non lasciare mai l apparecchio alla luce diretta del sole o in prossimità
BT211 Sweex Bluetooth 2.0 Class 1 Adapter USB Introduzione Non esporre lo Sweex Bluetooth 2.0 Class 1 Adapter USB a temperature estreme. Non lasciare mai l apparecchio alla luce diretta del sole o in prossimità
Il tuo manuale d'uso. SHARP AR-M256/M316/5625/5631
 Può anche leggere le raccomandazioni fatte nel manuale d uso, nel manuale tecnico o nella guida di installazione di SHARP AR- M256/M316/5625/5631. Troverà le risposte a tutte sue domande sul manuale d'uso
Può anche leggere le raccomandazioni fatte nel manuale d uso, nel manuale tecnico o nella guida di installazione di SHARP AR- M256/M316/5625/5631. Troverà le risposte a tutte sue domande sul manuale d'uso
Guida introduttiva. Powerline 1000 Modello PL1000
 Guida introduttiva Powerline 1000 Modello PL1000 Contenuto della confezione In alcune regioni, con il prodotto viene fornito un CD-ROM. 2 Per iniziare Gli adattatori Powerline offrono un modo alternativo
Guida introduttiva Powerline 1000 Modello PL1000 Contenuto della confezione In alcune regioni, con il prodotto viene fornito un CD-ROM. 2 Per iniziare Gli adattatori Powerline offrono un modo alternativo
Manuale d uso Funzione Memory Viewer
 Manuale d uso Funzione Memory Viewer Il presente manuale è per la funzione Memory Viewer. Per utilizzare la funzione Memory Viewer, leggere attentamente il manuale. Per comprendere appieno l utilizzo delle
Manuale d uso Funzione Memory Viewer Il presente manuale è per la funzione Memory Viewer. Per utilizzare la funzione Memory Viewer, leggere attentamente il manuale. Per comprendere appieno l utilizzo delle
HD Car DVR w/lcd P Manuale d'instruzioni
 HD Car DVR w/lcd P16-41473 Manuale d'instruzioni 1 Illustrazione Pulsante accensione Registrazione/Snapshot / invio-ok (Setup) Altoparl. Mounting Point 2.4 LCD Batteria Cover Menu Mode Button pulsante
HD Car DVR w/lcd P16-41473 Manuale d'instruzioni 1 Illustrazione Pulsante accensione Registrazione/Snapshot / invio-ok (Setup) Altoparl. Mounting Point 2.4 LCD Batteria Cover Menu Mode Button pulsante
MANUALE DELL UTENTE DELLA WEBCAM HP ELITE CON AUTOFOCUS
 MANUALE DELL UTENTE DELLA WEBCAM HP ELITE CON AUTOFOCUS v4.2.it Part number: 5992-2507 Copyright 2007 2009 Hewlett-Packard Development Company, L.P. Le informazioni qui contenute sono soggette a modifiche
MANUALE DELL UTENTE DELLA WEBCAM HP ELITE CON AUTOFOCUS v4.2.it Part number: 5992-2507 Copyright 2007 2009 Hewlett-Packard Development Company, L.P. Le informazioni qui contenute sono soggette a modifiche
Guida all installazione di Fiery proserver
 Guida all installazione di Fiery proserver Il presente documento descrive la procedura di installazione di EFI Fiery proserver ed è rivolto ai clienti che intendono installare Fiery proserver senza l assistenza
Guida all installazione di Fiery proserver Il presente documento descrive la procedura di installazione di EFI Fiery proserver ed è rivolto ai clienti che intendono installare Fiery proserver senza l assistenza
COSA HO IMPARATO NEL LABORATORIO D INFORMATICA? FORSE HAI IMPARATO AD ACCENDERE E SPEGNERE IL COMPUTER SI, ADESSO TI
 COSA HO IMPARATO NEL LABORATORIO D INFORMATICA? FORSE HAI IMPARATO AD ACCENDERE E SPEGNERE IL COMPUTER SI, ADESSO TI SPIEGO QUANDO SI DEVE ACCENDERE IL COMPUTER BISOGNA CERCARE SULL ELABORATORE IL PULSANTINO
COSA HO IMPARATO NEL LABORATORIO D INFORMATICA? FORSE HAI IMPARATO AD ACCENDERE E SPEGNERE IL COMPUTER SI, ADESSO TI SPIEGO QUANDO SI DEVE ACCENDERE IL COMPUTER BISOGNA CERCARE SULL ELABORATORE IL PULSANTINO
LIM 2ª parte Gruppo di lavoro h Scuola secondaria di primo grado S.G. Bosco Fara Gera d Adda
 I CARE Azione LIM 2ª parte Gruppo di lavoro h Scuola secondaria di primo grado S.G. Bosco Fara Gera d Adda Aggiunta di contenuti al software Notebook È possibile migliorare le pagine di Notebook inserendo
I CARE Azione LIM 2ª parte Gruppo di lavoro h Scuola secondaria di primo grado S.G. Bosco Fara Gera d Adda Aggiunta di contenuti al software Notebook È possibile migliorare le pagine di Notebook inserendo
Manuale di Nero DriveSpeed
 Manuale di Nero DriveSpeed Nero AG Informazioni sul copyright e sui marchi Il manuale di Nero DriveSpeed e il relativo contenuto sono protetti da copyright e sono di proprietà di Nero AG. Tutti i diritti
Manuale di Nero DriveSpeed Nero AG Informazioni sul copyright e sui marchi Il manuale di Nero DriveSpeed e il relativo contenuto sono protetti da copyright e sono di proprietà di Nero AG. Tutti i diritti
Plantronics Blackwire C610-M Blackwire C620-M
 Plantronics Blackwire C610-M Blackwire C60-M GUIDA DELL UTENTE Introduzione Benvenuti nella grande famiglia delle cuffie e degli auricolari Plantronics. Plantronics offre un ampia gamma di prodotti per
Plantronics Blackwire C610-M Blackwire C60-M GUIDA DELL UTENTE Introduzione Benvenuti nella grande famiglia delle cuffie e degli auricolari Plantronics. Plantronics offre un ampia gamma di prodotti per
Guida dell'utente per il trasferimento dei dati tra fotocamere
 Fotocamera digitale Canon Guida dell'utente per il trasferimento dei dati tra fotocamere Sommario Introduzione.................................... 1 Trasferimento delle immagini tramite una connessione
Fotocamera digitale Canon Guida dell'utente per il trasferimento dei dati tra fotocamere Sommario Introduzione.................................... 1 Trasferimento delle immagini tramite una connessione
Guida per l'installazione dell'hardware
 Apertura della confezione Rimuovere tutti i materiali protettivi. Le istruzioni del presente manuale si riferiscono a un modello simile. È possibile che si notino differenze rispetto al modello in uso,
Apertura della confezione Rimuovere tutti i materiali protettivi. Le istruzioni del presente manuale si riferiscono a un modello simile. È possibile che si notino differenze rispetto al modello in uso,
Modem e rete locale (LAN) Guida per l'utente
 Modem e rete locale (LAN) Guida per l'utente Copyright 2009 Hewlett-Packard Development Company, L.P. Le informazioni contenute in questo documento sono soggette a modifiche senza preavviso. Le sole garanzie
Modem e rete locale (LAN) Guida per l'utente Copyright 2009 Hewlett-Packard Development Company, L.P. Le informazioni contenute in questo documento sono soggette a modifiche senza preavviso. Le sole garanzie
Shuttle Media Center. Media Center. Guida Del Software
 Shuttle Media Center Media Center Guida Del Software Guida dell utente Hub Digitale Shuttle Shuttle Guida Software Hub Digitale Shuttle Diritti d autore Copyright 2006 by Shuttle Inc. Tutti i diritti riservati.
Shuttle Media Center Media Center Guida Del Software Guida dell utente Hub Digitale Shuttle Shuttle Guida Software Hub Digitale Shuttle Diritti d autore Copyright 2006 by Shuttle Inc. Tutti i diritti riservati.
UNA CERTIFICAZIONE PER IL FUTURO
 UNA CERTIFICAZIONE PER IL FUTURO Test attitudinale 14 Maggio 2014 Alunno Nome: Cognome: Svolgere i seguenti esercizi a risposta multipla segnando una sola tra le soluzioni proposte. 1) Che tipo di computer
UNA CERTIFICAZIONE PER IL FUTURO Test attitudinale 14 Maggio 2014 Alunno Nome: Cognome: Svolgere i seguenti esercizi a risposta multipla segnando una sola tra le soluzioni proposte. 1) Che tipo di computer
Applicazioni e supporti multimediali
 Applicazioni e supporti multimediali Numero di parte del documento: 419465-061 Gennaio 2007 Questa guida spiega come utilizzare le funzionalità multimediali hardware e software del computer. Le funzionalità
Applicazioni e supporti multimediali Numero di parte del documento: 419465-061 Gennaio 2007 Questa guida spiega come utilizzare le funzionalità multimediali hardware e software del computer. Le funzionalità
Easi-View. Garanzia e assistenza. Supporto tecnico
 Garanzia e assistenza Questo prodotto viene fornito con una garanzia di un anno per i problemi riscontrati durante il normale utilizzo. Un cattivo uso di Easi-View o l'apertura dell'unità renderanno nulla
Garanzia e assistenza Questo prodotto viene fornito con una garanzia di un anno per i problemi riscontrati durante il normale utilizzo. Un cattivo uso di Easi-View o l'apertura dell'unità renderanno nulla
Generalità. Descrizione del dispositivo. Disposizione dei componenti
 Generalità Il terminale Braille MB248 è una apparecchiatura elettronica gestita da microprocessore con elevata capacità di elaborazione, adatta si per uso personale che per attività lavorative. MB248 può
Generalità Il terminale Braille MB248 è una apparecchiatura elettronica gestita da microprocessore con elevata capacità di elaborazione, adatta si per uso personale che per attività lavorative. MB248 può
1 Confezione. Guida di installazione. Monitor LCD per la gestione dei colori. Importante
 Guida di installazione Monitor LCD per la gestione dei colori Importante Per poter utilizzare il prodotto in modo efficace e sicuro, leggere attentamente la sezione PRECAUZIONI, la Guida di installazione
Guida di installazione Monitor LCD per la gestione dei colori Importante Per poter utilizzare il prodotto in modo efficace e sicuro, leggere attentamente la sezione PRECAUZIONI, la Guida di installazione
INTRODUZIONE... 2 INFORMAZIONI SULLA CERTIFICAZIONE SAR (SPECIFIC ABSORPTION RATE)... 2 AVVERTENZE... 3
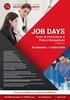 INDICE INTRODUZIONE... 2 INFORMAZIONI SULLA CERTIFICAZIONE SAR (SPECIFIC ABSORPTION RATE)... 2 AVVERTENZE... 3 CONOSCERE IL TABLET... 5 TASTIERA TASTI FUNZIONE... 7 PRIMO UTILIZZO... 9 INSTALLAZIONE DELLA
INDICE INTRODUZIONE... 2 INFORMAZIONI SULLA CERTIFICAZIONE SAR (SPECIFIC ABSORPTION RATE)... 2 AVVERTENZE... 3 CONOSCERE IL TABLET... 5 TASTIERA TASTI FUNZIONE... 7 PRIMO UTILIZZO... 9 INSTALLAZIONE DELLA
Versione Italiana. Introduzione. Contenuto della confezione. Specifiche. HM301 Sweex Speaker Control Neckband Headset
 HM301 Sweex Speaker Control Neckband Headset Introduzione Per prima cosa desideriamo ringraziarla vivamente per aver acquistato lo Sweex Speaker Control Neckband Headset, la cuffia che renderà ancora più
HM301 Sweex Speaker Control Neckband Headset Introduzione Per prima cosa desideriamo ringraziarla vivamente per aver acquistato lo Sweex Speaker Control Neckband Headset, la cuffia che renderà ancora più
Informatica e Informatica di Base
 Informatica e Informatica di Base WINDOWS Francesco Tura tura@cirfid.unibo.it Che cos è Windows? È un Sistema Operativo ad interfaccia grafica prodotto dalla Microsoft, che viene utilizzato su computer
Informatica e Informatica di Base WINDOWS Francesco Tura tura@cirfid.unibo.it Che cos è Windows? È un Sistema Operativo ad interfaccia grafica prodotto dalla Microsoft, che viene utilizzato su computer
JABRA BOOST. Manuale dell utente. jabra.com/boost
 Manuale dell utente jabra.com/boost 2014 GN Netcom A/S. Tutti i diritti riservati. Jabra è un marchio registrato di GN Netcom A/S. Tutti gli altri marchi indicati nel presente documento sono proprietà
Manuale dell utente jabra.com/boost 2014 GN Netcom A/S. Tutti i diritti riservati. Jabra è un marchio registrato di GN Netcom A/S. Tutti gli altri marchi indicati nel presente documento sono proprietà
Automatizzare le attività con le macro di Visual Basic
 Automatizzare le attività con le macro di Visual Basic Se non si ha esperienza con le macro, non c'è da preoccuparsi. Una macro è semplicemente un insieme registrato di sequenze di tasti e di istruzioni,
Automatizzare le attività con le macro di Visual Basic Se non si ha esperienza con le macro, non c'è da preoccuparsi. Una macro è semplicemente un insieme registrato di sequenze di tasti e di istruzioni,
Guida di installazione
 Il braccio destro per il business. Guida di installazione Il termine Wi-Fi è un marchio registrato della Wi-Fi Alliance. Complimenti per aver acquistato il servizio Wi-Fi Space di Impresa Semplice. Di
Il braccio destro per il business. Guida di installazione Il termine Wi-Fi è un marchio registrato della Wi-Fi Alliance. Complimenti per aver acquistato il servizio Wi-Fi Space di Impresa Semplice. Di
Sharpdesk V3.5. Guida di installazione: Edizione con chiave del prodotto. Versione 1.0
 Sharpdesk V3.5 Guida di installazione: Edizione con chiave del prodotto Versione 1.0 Diritti d autore I diritti d autore del presente software appartengono a Sharp Corporation. La riproduzione, l adattamento
Sharpdesk V3.5 Guida di installazione: Edizione con chiave del prodotto Versione 1.0 Diritti d autore I diritti d autore del presente software appartengono a Sharp Corporation. La riproduzione, l adattamento
Dispositivi di puntamento e tastiera Guida per l'utente
 Dispositivi di puntamento e tastiera Guida per l'utente Copyright 2008 Hewlett-Packard Development Company, L.P. Windows è un marchio registrato negli Stati Uniti di Microsoft Corporation. Le informazioni
Dispositivi di puntamento e tastiera Guida per l'utente Copyright 2008 Hewlett-Packard Development Company, L.P. Windows è un marchio registrato negli Stati Uniti di Microsoft Corporation. Le informazioni
REGISTRATORE DIGITALE AD ATTIVAZIONE VOCALE BLUETOOTH
 REGISTRATORE DIGITALE AD ATTIVAZIONE VOCALE BLUETOOTH PREMESSA: Questo registratore digitale è fabbricato interamente in metallo ed è frutto di tutte le ultimissime tecnologie per questa tipologia di prodotto.
REGISTRATORE DIGITALE AD ATTIVAZIONE VOCALE BLUETOOTH PREMESSA: Questo registratore digitale è fabbricato interamente in metallo ed è frutto di tutte le ultimissime tecnologie per questa tipologia di prodotto.
Guida all'installazione di Powerline Nano500 Set XAVB5101
 Guida all'installazione di Powerline Nano500 Set XAVB5101 2012 NETGEAR, Inc. Tutti i diritti riservati. Nessuna parte della presente pubblicazione può essere riprodotta, trasmessa, trascritta, archiviata
Guida all'installazione di Powerline Nano500 Set XAVB5101 2012 NETGEAR, Inc. Tutti i diritti riservati. Nessuna parte della presente pubblicazione può essere riprodotta, trasmessa, trascritta, archiviata
Guida alla stampa. Caricamento dei vassoi. Guida alla stampa. 1 Estrarre completamente il vassoio.
 Pagina 1 di 11 Guida alla stampa In questa sezione viene descritto come caricare il vassoio da 250 fogli, il vassoio da 550 fogli nonché l'alimentatore multiuso. Comprende inoltre informazioni sull'orientamento
Pagina 1 di 11 Guida alla stampa In questa sezione viene descritto come caricare il vassoio da 250 fogli, il vassoio da 550 fogli nonché l'alimentatore multiuso. Comprende inoltre informazioni sull'orientamento
Programma di installazione Guida per l'utente
 Programma di installazione Guida per l'utente Copyright 2007 Hewlett-Packard Development Company, L.P. Microsoft è un marchio registrato negli Stati Uniti di Microsoft Corporation. Le informazioni contenute
Programma di installazione Guida per l'utente Copyright 2007 Hewlett-Packard Development Company, L.P. Microsoft è un marchio registrato negli Stati Uniti di Microsoft Corporation. Le informazioni contenute
ROM Upgrade Utility (RUU)
 ROM Upgrade Utility (RUU) Prima dell'aggiornamento verificare quanto segue 1. il cavo USB è collegato direttamente al PC; 2. le modalità Standby e Sospensione del PC sono disattivate; 3. Tutte le applicazioni
ROM Upgrade Utility (RUU) Prima dell'aggiornamento verificare quanto segue 1. il cavo USB è collegato direttamente al PC; 2. le modalità Standby e Sospensione del PC sono disattivate; 3. Tutte le applicazioni
MANUALE OPERATIVO REQUISITI & SUGGERIMENTI
 MANUALE OPERATIVO REQUISITI & SUGGERIMENTI Mod. ELB502 - Ed. 05/13 1-9 Copyright FabricaLab S.r.l. Sommario 1. REQUISITI NECESSARI PER IL CORRETTO FUNZIONAMENTO DEGLI APPLICATIVI... 3 2. IMPOSTAZIONI DEL
MANUALE OPERATIVO REQUISITI & SUGGERIMENTI Mod. ELB502 - Ed. 05/13 1-9 Copyright FabricaLab S.r.l. Sommario 1. REQUISITI NECESSARI PER IL CORRETTO FUNZIONAMENTO DEGLI APPLICATIVI... 3 2. IMPOSTAZIONI DEL
Il tuo manuale d'uso. PHILIPS KEY003 http://it.yourpdfguides.com/dref/3413658
 Può anche leggere le raccomandazioni fatte nel manuale d uso, nel manuale tecnico o nella guida di installazione di PHILIPS KEY003. Troverà le risposte a tutte sue domande sul manuale d'uso (informazioni,
Può anche leggere le raccomandazioni fatte nel manuale d uso, nel manuale tecnico o nella guida di installazione di PHILIPS KEY003. Troverà le risposte a tutte sue domande sul manuale d'uso (informazioni,
Guida all uso delle comunicazioni di rete Famiglia desktop Evo Famiglia workstation Evo
 b Guida all uso delle comunicazioni di rete Famiglia desktop Evo Famiglia workstation Evo Numero di parte documento: 177922-064 Maggio 2002 La presente guida fornisce definizioni ed istruzioni per l uso
b Guida all uso delle comunicazioni di rete Famiglia desktop Evo Famiglia workstation Evo Numero di parte documento: 177922-064 Maggio 2002 La presente guida fornisce definizioni ed istruzioni per l uso
Version /03/02. Manuale Utente. Pocket Cloud Router DIR-879
 Version 1.00 2016/03/02 Manuale Utente Pocket Cloud DIR-879 CONTENUTO DELLA CONFEZIONE AC1900 Wi-Fi DIR-879 ADATTATORE DI ALIMENTAZIONE 12V / 2A CAVO ETHERNET CAT5 CONSENTE DI COLLEGARE IL ROUTER AL PC
Version 1.00 2016/03/02 Manuale Utente Pocket Cloud DIR-879 CONTENUTO DELLA CONFEZIONE AC1900 Wi-Fi DIR-879 ADATTATORE DI ALIMENTAZIONE 12V / 2A CAVO ETHERNET CAT5 CONSENTE DI COLLEGARE IL ROUTER AL PC
MANUALE D'USO SPECIFICHE DEL PRODOTTO
 MANUALE D'USO SPECIFICHE DEL PRODOTTO Risoluzione immagine fissa: [12M] 4000x3000/ [8M] 3264x2448/ [5M] 2592x1944/[2M] 1600x1200 Risoluzione Video Clip: [HD] 1280 x 720 / [640] 640 x 480 Formati di file:
MANUALE D'USO SPECIFICHE DEL PRODOTTO Risoluzione immagine fissa: [12M] 4000x3000/ [8M] 3264x2448/ [5M] 2592x1944/[2M] 1600x1200 Risoluzione Video Clip: [HD] 1280 x 720 / [640] 640 x 480 Formati di file:
Modem e rete locale (LAN)
 Modem e rete locale (LAN) Guida per l'utente Copyright 2007 Hewlett-Packard Development Company, L.P. Le informazioni contenute in questo documento sono soggette a modifiche senza preavviso. Le sole garanzie
Modem e rete locale (LAN) Guida per l'utente Copyright 2007 Hewlett-Packard Development Company, L.P. Le informazioni contenute in questo documento sono soggette a modifiche senza preavviso. Le sole garanzie
Manuale d'istruzioni e uso per. Cellulare Dual Sim modello D218
 Manuale d'istruzioni e uso per Cellulare Dual Sim modello D218 Indice 1... INSERIMENTO E RIMOZIONE SIM CARD 2... INSERIMENTO E RIMOZIONE MEMORY CARD 3... INSERIMENTO E RIMOZIONE BATTERIA 4...CARICARE LA
Manuale d'istruzioni e uso per Cellulare Dual Sim modello D218 Indice 1... INSERIMENTO E RIMOZIONE SIM CARD 2... INSERIMENTO E RIMOZIONE MEMORY CARD 3... INSERIMENTO E RIMOZIONE BATTERIA 4...CARICARE LA
Backup e ripristino Guida per l'utente
 Backup e ripristino Guida per l'utente Copyright 2008 Hewlett-Packard Development Company, L.P. Windows è un marchio registrato negli Stati Uniti di Microsoft Corporation. Le informazioni contenute in
Backup e ripristino Guida per l'utente Copyright 2008 Hewlett-Packard Development Company, L.P. Windows è un marchio registrato negli Stati Uniti di Microsoft Corporation. Le informazioni contenute in
