PA622U/PA522U/PA672W/ PA572W/PA722X/PA622X/ PA621U/PA521U/PA671W/ PA571W/PA721X/PA621X
|
|
|
- Arnaldo Tonelli
- 8 anni fa
- Visualizzazioni
Transcript
1 Proiettore PA622U/PA522U/PA672W/ PA572W/PA722X/PA622X/ PA621U/PA521U/PA671W/ PA571W/PA721X/PA621X Manuale dell utente I modelli PA522U, PA572W, PA622X, PA621U, PA671W e PA721X non sono distribuiti in Nord America. Modello n NP-PA622U/NP-PA522U/NP-PA672W/NP-PA572W/NP-PA722X/NP-PA622X/NP-PA621U/NP-PA521U/NP-PA671W/ NP-PA571W/NP-PA721X/NP-PA621X
2 Ver. 3 7/14 Apple, Mac, Mac OS, e MacBook sono marchi di Apple Inc. registrati negli Stati Uniti e in altri Paesi. Microsoft, Windows, Windows Vista, Internet Explorer,.NET Framework e PowerPoint sono marchi registrati o marchi di fabbrica di Microsoft Corporation negli Stati Uniti e/o in altri Paesi. MicroSaver è un marchio registrato di Kensington Computer Products Group, una divisione di ACCO Brands. Adobe, Adobe PDF, Adobe Reader e Acrobat sono marchi registrati o marchi di fabbrica di Adobe Systems Incorporated negli Stati Uniti e/o in altri Paesi. Virtual Remote Tool utilizza la libreria WinI2C/DDC, Nicomsoft Ltd. HDMI, il logo HDMI e Interfaccia Multimediale ad Alta Definizione sono marchi o marchi registrati di HDMI Licensing LLC. DisplayPort e il Logo di Conformità DisplayPort sono marchi di fabbrica di proprietà di Video Electronics Standards Association. HDBaseT è un marchio di fabbrica di HDBaseT Alliance. Il marchio commerciale PJLink è un marchio commerciale applicato per i diritti di marchio commerciale in Giappone, Stati Uniti d America e altri paesi e aree. Wi-Fi, Wi-Fi Alliance e Wi-Fi Protected Access (WPA, WPA2) sono marchi registrati da Wi-Fi Alliance. Blu-ray è un marchio della Blu-ray Disc Association CRESTRON e ROOMVIEW sono marchi registrati di Crestron Electronics Inc. negli Stati Uniti e in altri paesi. Ethernet è sia un marchio registrato che un marchio di Fuji Xerox Co., Ltd. Altri nomi di prodotti o società menzionati nel presente manuale dell utente possono essere marchi o marchi registrati dei rispettivi proprietari. Licenze software TOPPERS Il prodotto include software sotto licenza TOPPERS. Per maggiori informazioni su ciascun software, consultare il file readme.pdf inserito nella cartella about TOPPERS del CD-ROM in dotazione. NOTE (1) La ristampa totale o parziale dei contenuti di questa guida non è consentita senza previa autorizzazione. (2) I contenuti della guida sono soggetti a cambiamenti senza preavviso. (3) Il presente manuale è stato elaborato con grande cura. Nonostante ciò, vi saremmo grati per comunicazioni riguardanti eventuali punti controversi, errori o omissioni. (4) Nonostante quanto stabilito nell articolo (3), NEC declina qualsiasi responsabilità relativa a richieste di indennizzo per guadagni mancati o altre questioni considerate risultanti dall utilizzo del proiettore.
3 Informazioni importanti Precauzioni di sicurezza Precauzioni Leggere attentamente il manuale prima di utilizzare il proiettore NEC e tenerlo a portata di mano per poterlo consultare in caso di necessità. Questo è un comune Manuale dell utente per i seguenti modelli 1 e 2. Le spiegazioni contenute nel manuale si basano principalmente sul modello NP-PA622U. Nel presente manuale, alcune delle descrizioni per i seguenti due tipi di nomi gruppo modello sono state sostituite a causa delle differenze nelle funzioni di base dei proiettori. 1. I seguenti modelli sono descritti come [Modelli HDBaseT]. NP-PA622U/NP-PA522U/NP-PA672W/NP-PA572W/NP-PA722X/NP-PA622X 2. I seguenti modelli sono descritti come [Modelli MM]. NP-PA621U/NP-PA521U/NP-PA671W/NP-PA571W/NP-PA721X/NP-PA621X ATTENZIONE Per spegnere l alimentazione, accertarsi di scollegare la spina dalla presa di alimentazione. La presa di alimentazione deve essere installata il più vicino possibile all apparecchiatura, in una posizione facilmente accessibile. ATTENZIONE PER EVITARE SCOSSE ELETTRICHE, NON APRIRE L INVOLUCRO. ALL INTERNO SI TROVANO DEI COMPONENTI AD ALTA TENSIONE. PER OGNI RIPARAZIONE, RIVOLGERSI A PERSONALE QUALIFICATO. Questo simbolo avverte l utente che la tensione non isolata all interno dell unità può essere sufficiente per causare una scossa elettrica. Perciò è pericoloso entrare in contatto con le parti all interno dell unità. Questo simbolo avverte l utente di importanti informazioni che sono state fornite in relazione al funzionamento e alla manutenzione dell unità. Queste informazioni devono essere lette attentamente per evitare eventuali problemi. AVVERTENZE: PER EVITARE INCENDI O SCOSSE ELETTRICHE, NON ESPORRE L UNITA ALLA PIOGGIA O ALL UMIDITÀ. NON UTILIZZARE L UNITÀ CON UNA PROLUNGA OPPURE NON INSERIRLA IN UNA PRESA FIN QUANDO TUTTI I CONNETTORI NON POSSONO ESSERE INSERITI A FONDO. ATTENZIONE Evitare di visualizzare immagini fisse per un periodo di tempo prolungato. Ciò può comportare la sospensione temporanea delle immagini sulla superficie del pannello LCD. Se ciò dovesse avvenire, continuare a utilizzare il proiettore. Lo sfondo immagini statiche dalle precedenti immagini scomparirà. Smaltimento del prodotto usato La legislazione EU applicata in ogni Stato membro prevede che i prodotti elettrici ed elettronici recanti questo simbolo (a sinistra) debbano essere smaltiti separatamente dai normali rifiuti domestici. Questo include i proiettori e relativi accessori elettrici o lampade. Per lo smaltimento, seguire le indicazioni delle autorità locali e/o rivolgersi al proprio rivenditore. I prodotti utilizzati e raccolti vengono debitamente riciclati. Ciò contribuisce a ridurre al minimo la quantità di rifiuti nonché l impatto negativo che elementi quali il mercurio contenuto nella lampada possono avere sulla salute umana e sull ambiente. Il simbolo sui prodotti elettrici ed elettronici si riferisce soltanto agli attuali Stati membri dell Unione europea. i
4 Misure speciali importanti Informazioni importanti Le istruzioni di sicurezza servono per garantire la lunga durata del proiettore e per evitare incendi e scosse elettriche. Si prega di leggerle attentamente e di prestare attenzione a tutte le avvertenze. Installazione Non posizionare il proiettore nelle seguenti condizioni: - su un carrello, un sostegno o un tavolo instabili. - in prossimità di acqua, bagni o locali umidi. - soggetto a luce solare diretta, in prossimità di riscaldatori o apparecchiature che sprigionino calore. - in un ambiente polveroso, con fumo o vapore. - su un foglio di carta, un panno o un tappeto. Se si desidera installare il proiettore nel soffitto: - Non installare il proiettore da soli. - Il proiettore deve essere installato da tecnici qualificati per assicurarne un funzionamento corretto e per ridurre il rischio di lesioni personali. - Inoltre, il soffitto deve essere sufficientemente forte da sostenere il proiettore e l installazione deve essere conforme alle norme di costruzione locali. - Consultare il proprio rivenditore per ulteriori informazioni. AVVERTENZE Non coprire la lente con il copriobiettivo o con altri oggetti quando il proiettore è acceso. Farlo potrebbe causare la fusione del copriobiettivo dovuta al calore emesso dalla lampada. Non appoggiare mai di fronte alla lente del proiettore oggetti suscettibili al calore. Farlo potrebbe causare la fusione del copriobiettivo dovuta al calore emesso dalla lampada. Non usare il proiettore in posizione inclinata verso sinistra o verso destra. Farlo potrebbe portare ad un malfunzionamento. Tuttavia, è possibile l installazione ritratto* (quando viene realizzato un supporto progettato appositamente). Per l installazione ritratto, installare il proiettore con la presa d aria verso il basso e lasciare uno spazio di almeno 130 mm sotto la presa d'aria. 130 mm o più ii
5 Precauzioni per evitare incendi e scosse elettriche Informazioni importanti Assicurarsi che la ventilazione sia sufficiente e che i fori di ventilazione non siano bloccati per prevenire l accumulo di calore all interno del proiettore. Lasciare abbastanza spazio fra il proiettore e una parete. ( pagina vii) Non cercare di toccare le ventole di scarico sulla parte posteriore sinistra e la parte posteriore (vista dal lato anteriore) poiché può surriscaldarsi quando il proiettore viene acceso o immediatamente dopo lo spegnimento del proiettore. Parti del proiettore possono riscaldarsi momentaneamente se il proiettore viene spento dal tasto ALIMENTAZIONE o se l alimentazione CA viene disconnessa durante il normale funzionamento del proiettore. Fare attenzione quando si solleva il proiettore. Evitare che oggetti estranei, quali graffette e pezzi di carta penetrino all interno del proiettore. Non cercare di recuperare oggetti penetrati all interno del proiettore. Non inserire oggetti di metallo, ad esempio un filo o un cacciavite, all interno del proiettore. Se qualche oggetto dovesse penetrare all interno del proiettore, scollegare immediatamente il proiettore e fare rimuovere l oggetto da un tecnico del servizio di assistenza qualificato. Non posizionare nessun oggetto sulla parte superiore del proiettore. Non toccare la spina di alimentazione durante un temporale. Facendo ciò si possono causare scosse elettriche o incendi. Il proiettore è stato ideato per funzionare con un alimentazione di V CA 50/60 Hz. Assicurarsi che l alimentazione sia conforme a questi requisiti prima di utilizzare il proiettore. Non fissare l obiettivo quando il proiettore è acceso. Potrebbe verificarsi un danno grave ai vostri occhi. Tenere tutti gli elementi, (lenti di ingrandimento, ecc.) lontano dal percorso di luce del proiettore. La luce proiettata dall obiettivo è estesa, quindi qualsiasi tipo di oggetto anomalo che può reindirizzare la luce proveniente dall obiettivo, può causare un risultato imprevisto, quale un incendio o lesioni agli occhi. Non appoggiare mai di fronte all apertura di ventilazione oggetti suscettibili al calore. Il calore emesso dal proiettore potrebbe fondere gli oggetti o provocarvi ustioni alle mani. Maneggiare il cavo di alimentazione con cura. Un cavo di alimentazione danneggiato o consumato può causare scosse elettriche o incendi. - Non utilizzare cavi di alimentazione diversi da quello in dotazione con il proiettore. - Non piegare o tirare eccessivamente il cavo. - Non posizionare il cavo di alimentazione sotto il proiettore o altri oggetti pesanti. - Non coprire il cavo di alimentazione con altri materiali morbidi quali ad esempio tappeti. - Non riscaldare il cavo di alimentazione. - Non maneggiare la spina con mani bagnate. Spegnere il proiettore, scollegare il cavo di alimentazione e contattare il personale di assistenza qualificato per effettuare il servizio di manutenzione nei seguenti casi: - Quando il cavo di alimentazione o la spina sono danneggiati o consumati. - Se del liquido è stato rovesciato sul proiettore o se quest ultimo è stato esposto a pioggia o acqua. - Se il proiettore non funziona normalmente nonostante siano state seguite le istruzioni descritte nel presente manuale dell utente. - Se il proiettore è caduto oppure l unità è stata danneggiata. - Se il proiettore mostra un cambio sensibile nelle prestazioni, indicando necessità di manutenzione. Scollegare il cavo di alimentazione e qualsiasi altro cavo prima di trasportare il proiettore. Spegnere il proiettore e scollegare il cavo di alimentazione prima di eseguire la pulizia dell unità o la sostituzione della lampada. Spegnere il proiettore e scollegare il cavo di alimentazione se si prevede di non utilizzare il proiettore per un periodo di tempo prolungato. Quando si utilizza un cavo LAN: Per ragioni di sicurezza, non collegare il connettore al cablaggio periferico di un apparecchio che potrebbe avere un voltaggio eccessivo. iii
6 Informazioni importanti ATTENZIONE Non usare il piedino di inclinazione per scopi diversi da quelli originalmente intesi. Utilizzi non appropriati, come ad esempio afferrare il proiettore per il piedino regolabile o appenderlo alla parete, possono danneggiare il proiettore. Non spedire mai il proiettore nella custodia morbida mediante corriere o cargo. Il proiettore all interno della custodia morbida potrebbe danneggiarsi. Selezionare [ALTO] nel modo ventilatore se il proiettore viene utilizzato per molti giorni consecutivi. (Dal menù, selezionare [IMPOST.] [OPZIONI(1)] [MODO VENTILATORE] [MODO] [ALTO]). Non spostare il proiettore reggendo il copricavo. Farlo potrebbe causare la caduta del proiettore o una lesione alle persone. Non scollegare il cavo di alimentazione dalla presa a muro o dal proiettore mentre il proiettore è acceso. Farlo può causare danni al connettore CA IN del proiettore e (o) alla spina del cavo di alimentazione. Per spegnere l alimentazione CA mentre il proiettore è acceso, utilizzare una presa multipla dotata di interruttore e fusibile. Non spegnere l alimentazione CA per 60 secondi dopo l accensione della lampada e mentre l indicatore POWER lampeggia in blu. Farlo potrebbe causare un malfunzionamento precoce della lampada. La spina di alimentazione può essere scollegata dalla presa dopo aver spento il proiettore. Subito dopo aver staccato la corrente durante la proiezione video, o dopo aver spento il proiettore, il corpo principale del proiettore potrebbe diventare molto caldo per qualche istante. Maneggiare con cura. Precauzioni sul trattamento dell obiettivo opzionale Quando si spedisce il proiettore dotato di obiettivo, rimuovere l obiettivo prima dell invio del proiettore. Attaccare sempre il tappo antipolvere all obiettivo quando questo non è montato sul proiettore. L obiettivo e il meccanismo di spostamento obiettivo potrebbero subire danni causati da un trattamento improprio durante il trasporto. Quando si trasporta il proiettore non tenerlo dall obiettivo. Farlo potrebbe causare la rotazione dell anello di messa a fuoco, portando alla caduta accidentale del proiettore. Precauzioni relative al telecomando Maneggiare il telecomando con cura. Se il telecomando si dovesse bagnare, asciugarlo immediatamente. Evitare eccessi di calore e umidità. Non mettere in corto, riscaldare o smontare le batterie. Non gettare le batterie nel fuoco. Se si ha intenzione di non utilizzare il telecomando per un lungo periodo di tempo, rimuovere le batterie. Controllare che la polarità delle batterie (+/ ) sia allineata correttamente. Non usare batterie nuove e usate o tipi diversi di batterie insieme. Attenersi alle norme locali su come disporre delle batterie esaurite. iv
7 Sostituzione della lampada Informazioni importanti Usare la lampada specificata per ottenere sicurezza e prestazioni. Per sostituire la lampada, seguire tutte le istruzioni fornite a pagina 178. Assicurarsi di sostituire la lampada e il filtro quando appare il messaggio [LA LAMPADA È ARRIVATA A FINE VITA. PER FAVORE SOSTITUIRE LA LAMPADA E IL FILTRO. SI RACCOMANDA DI USARE LA LAMPADA SPECIFICA PER RAGIONI DI SICUREZZA E PRESTAZIONI OTTIMALI.] appare. Se si continua ad usare la lampada dopo che ha raggiunto la fine della sua durata utile, il bulbo della lampada potrebbe scoppiare e i pezzi di vetro potrebbero spargersi nel portalampada. Non toccarli poiché i pezzi di vetro potrebbero tagliare. In tal caso, rivolgersi al proprio rivenditore per la sostituzione della lampada. Una caratteristica della lampada La sorgente di luce del proiettore è costituita da una lampada a scarica per usi speciali. In base alle sue caratteristiche, la luminosità della lampada diminuisce gradualmente con il tempo. Ripetute accensioni e spegnimenti della lampada aumenteranno la possibilità di una ridotta luminosità. AVVERTENZA: NON TOCCARE LA LAMPADA immediatamente dopo il suo utilizzo. Diventa estremamente calda. Spegnere il proiettore e scollegare il cavo d alimentazione. Lasciare raffreddare la lampada per almeno un ora prima di toccarla. Alla rimozione della lampada da un proiettore montato sul soffitto, assicurarsi che nessuno si trovi al di sotto di questo. Dei frammenti di vetro potrebbero cadere se la lampada è bruciata. Informazioni relative al modo Altitudine elevata Impostare [MODO VENTILATORE] su [ALTITUDINE ELEVATA] quando il proiettore viene utilizzato ad altitudini pari o superiori a circa 1700 metri. Se il proiettore viene utilizzato ad altitudini di circa 1700 metri senza impostare [ALTITUDINE ELEVATA], il proiettore stesso potrebbe surriscaldarsi e spegnersi. In questo caso, attendere un paio di minuti, quindi accendere il proiettore. Se il proiettore viene utilizzato ad altitudini inferiori a circa 1700 metri impostando [ALTITUDINE ELEVATA], la lampada potrebbe raffreddarsi eccessivamente, provocando lo sfarfallio delle immagini. Impostare [MODO VENTILATORE] su [AUTO]. L utilizzo del proiettore ad altitudini di circa 1700 metri o superiori può ridurre la durata utile di componenti ottici quali la lampada. In merito al copyright delle immagini proiettate: L uso del proiettore per scopi commerciali oppure per visioni pubbliche, ad esempio in bar o in hotel, e l uso delle funzioni di compressione o espansione dell immagine con le seguenti funzioni possono comportare la violazione della legge sui diritti d autore. [RAPPORTO ASPETTO], [TRAPEZIO], Comandi di ingrandimento o simili. v
8 Informazioni importanti Precauzioni per la salute degli utenti che visualizzano immagini 3D Prima dell utilizzo, assicurarsi di leggere le precauzioni per la salute che si trovano nel manuale dell utente fornito con gli occhiali 3D o con i contenuti compatibili 3D, come ad esempio dischi Blu-ray, video giochi, file video del computer e simili. Per evitare effetti negativi, attenersi alle seguenti istruzioni: Non usare occhiali 3D per vedere materiale diverso dalle immagini 3D. Lasciare una distanza di 2 m o maggiore tra lo schermo e un utente. La visione di immagini 3D da una distanza troppo ravvicinata può affaticare gli occhi. Evitare di guardare immagini 3D per un lungo periodo di tempo. Prendere una pausa di almeno 15 minuti dopo ogni ora di visione. Se voi o uno dei vostri familiari avete presentato casi di epilessia in passato, rivolgersi a un medico prima di guardare immagini 3D. Durante la visione di immagini 3D, se si avvertono malori quali nausea, capogiri, mal di testa, affaticamento degli occhi, vista offuscata, convulsioni e intorpidimento, interrompere la visione. Se i sintomi persistono, rivolgersi ad un medico. Consente di visualizzare le immagini 3D dalla parte anteriore dello schermo. La visione da una posizione angolata può provocare fatica o affaticamento degli occhi. Funzione di gestione alimentazione Allo scopo di mantenere basso il consumo di energia, le seguenti funzioni di gestione dell'alimentazione (1) e (2) sono state impostate al momento della spedizione dalla fabbrica. Si prega di visualizzare il menù sullo schermo e cambiare le impostazioni (1) e (2) in base al fine di utilizzo del proiettore. 1. MODO DI ATTESA (Preimpostazione di fabbrica: NORMALE) Quando [NORMALE] viene selezionato per [MODO DI ATTESA], i seguenti connettori e funzioni non funzionano: Connettore HDMI OUT, connettore AUDIO OUT, porta T Ethernet/HDbase*, porta USB-A, funzioni LAN, funzione di Avviso posta ( pagina 129) * I modelli MM fungono da porte Ethernet. 2. SPEGNIM. AUTOM. ATT. (preimpostazione di fabbrica: 60 minuti) Quando [1: 00] è selezionato per [SPEGNIM. AUTOM. ATT.], è possibile abilitare il proiettore allo spegnimento automatico in 1 ora se non viene ricevuto alcun segnale da nessun ingresso o non viene eseguita alcuna azione. ( pagina 130) vi
9 Distanze per l installazione del proiettore Informazioni importanti Lasciare ampio spazio fra il proiettore e gli oggetti circostanti, come mostrato di seguito. L aria ad alta temperatura che fuoriesce dal dispositivo potrebbe essere risucchiata nuovamente all interno del dispositivo. Evitare di installare il proiettore in un luogo dove lo spostamento d aria dal HVAC è diretto verso il proiettore. L aria riscaldata dal HVAC potrebbe essere aspirata all interno dalla ventola di aspirazione del proiettore. Se ciò dovesse accadere, la temperatura all interno del proiettore diverrebbe troppa alta, causando lo spegnimento del proiettore da parte del protettore del surriscaldamento. Esempio 1 Se vi sono pareti su entrambi i lati del proiettore. 20 cm/7,9" o superiore 13 cm/5,1" o superiore Coperchio della lampada Coperchio del filtro (Ventilazione (ingresso)) NOTA: Lo schema mostra la giusta distanza necessaria per i lati anteriore, posteriore e superiore del proiettore. Esempio 2 Se vi è una parete dietro al proiettore. 10 cm/3,9" o superiore Ventilazione (uscita) NOTA: Lo schema mostra la giusta distanza necessaria per la parte posteriore, i lati e la parte superiore del proiettore. Esempio 3 Nel caso di proiezione ritratto. Coperchio del filtro (Ventilazione (ingresso)) 13 cm/5,1" o superiore NOTA: Lo schema mostra la giusta distanza necessaria per i lati anteriore, posteriore e superiore del proiettore. Fare riferimento a pagina 166 per un esempio di installazione sulla proiezione ritratto. vii
10 Sommario Informazioni importanti...i 1. Introduzione...1 ❶ Qual è contenuto nella scatola?...1 ❷ Introduzione al proiettore...2 Congratulazioni per avere acquistato il proiettore...2 Installazione...2 Video...2 Rete...3 Risparmio energetico...4 Manutenzione...4 Informazioni sul presente manuale dell utente...5 Informazioni sul proiettore [IMPOSTAZIONI DI RETE]...6 ❸ Denominazione delle parti del proiettore...7 Anteriore/Superiore...7 Posteriore...8 Pannello di controllo/sezione indicatore...9 Caratteristiche del pannello terminale...10 ❹ Denominazione delle parti del telecomando...11 Installazione della batteria...12 Precauzioni relative al telecomando...12 Campo operativo per il telecomando senza fili Proiezione di un immagine (operazione di base)...14 ❶ Flusso di proiezione di un immagine...14 ❷ Collegamento di un computer/collegamento del cavo di alimentazione...15 ❸ Accensione del proiettore...16 Nota sulla schermata Avvio (schermata di selezione lingua del menù)...17 ❹ Selezione di una sorgente...18 Selezione del computer o della fonte video...18 ❺ Regolazione della dimensione e della posizione dell immagine...20 Regolazione della posizione verticale di un immagine proiettata (spostamento obiettivo)...21 Messa a fuoco...22 Obiettivo applicabile: NP30ZL...23 Obiettivo applicabile: NP11FL...24 Zoom...25 Regolazione dei piedini di inclinazione...25 ❻ Ottimizzazione automatica del segnale del computer...26 Regolazione dell immagine utilizzando la funzione di autoallineamento...26 ❼ Aumento o diminuzione del volume...26 ❽ Spegnimento del proiettore...27 ❾ Dopo l uso Funzioni utili...29 ❶ Disattivazione dell immagine e del suono...29 ❷ Fermo immagine...30 ❸ Ingrandimento di un immagine...30 viii
11 Sommario ❹ Cambiare Modo ecologico/controllare l effetto del risparmio energetico usando il Modo ecologico [MODO ECOLOGICO]...31 Controllo dell effetto del risparmio energetico [MISURATORE DI CO2]...32 ❺ Utilizzo del ricevitore mouse remoto opzionale (NP01MR)...33 ❻ Correzione della distorsione trapezoidale orizzontale e verticale [CORREZIONE ANGOLARE]...35 ❼ Come evitare l utilizzo non autorizzato del proiettore [SICUREZZA]...38 ❽ Proiezione di video 3D...41 Procedura per guardare video 3D utilizzando questo proiettore...41 Quando i video non possono essere visualizzati in 3D...43 ❾ Controllo del proiettore tramite un browser HTTP...44 ❿ Proiezione dell immagine dello schermo del computer dal proiettore mediante una rete [NETWORK PROJECTOR] (Modelli MM)...54 ⓫ Uso del proiettore per la messa in funzione del computer mediante una rete [REMOTE DESKTOP] (Modelli MM)...58 Preparare una tastiera senza fili disponibile sul mercato (versione tasti USA)...58 Impostazione della password per l account utente di Windows Impostazione dell Accesso remoto...59 Controllo dell indirizzo IP su Windows Avvio del Desktop Remoto Proiezione multi schermo...63 ❶ Cosa può essere fatto utilizzando la proiezione multi schermo...63 Caso 1. Utilizzo di un singolo proiettore per proiettare due tipi di video [PIP/ IMMAGINE PER IMMAGINE]...63 Caso 2. Utilizzo di quattro proiettori (pannello a cristalli liquidi: XGA) per proiettare video con risoluzione a pixel [COPERTURA]...64 Cosa notare quando si installano i proiettori...66 ❷ Visualizzazione contemporanea di due immagini...67 Proiezione di due schermate...68 Commutazione del display principale con il display secondario e viceversa...69 Limitazioni...70 ❸ Visualizzazione di un immagine utilizzando [SFUMATURA MARGINE]...71 Impostazione della sovrapposizione di schermi di proiezione...72 Regolazione del livello nero Utilizzo del menù su schermo...77 ❶ Utilizzo dei menù...77 ❷ Elementi del menù...78 ❸ Elenco delle voci dei menù...79 ❹ Descrizioni e funzioni del menù [FONTE]...85 ❺ Descrizioni e funzioni del menù [REGOLAZ.]...89 [REGOLAZIONE IMMAGINE]...89 [OPZIONI IMMAGINE]...93 [VIDEO]...97 [IMPOSTAZIONI 3D]...99 ❻ Descrizioni e funzioni del menù [DISPLAY] [PIP/IMMAGINE PER IMMAGINE] ix
12 Sommario [CORREZIONE GEOMETRICA] [SFUMATURA MARGINE] [MULTI SCHERMO] ❼ Descrizioni e funzioni del menù [IMPOST.] [MENÙ] [INSTALLAZIONE] [CONTROLLO] [IMPOSTAZIONI DI RETE] [OPZIONI FONTE] [OPZIONI ALIMENTAZIONE] Ritorno ai valori di fabbrica [AZZERA] ❽ Descrizioni e funzioni del menù [INFO] [TEMPO DI UTILIZZO] [FONTE(1)] [FONTE(2)] [FONTE(3)] [FONTE(4)] [LAN CABLATA] [VERSIONE(1)] [VERSION(2)] (Solo MM) [ALTRI] [CONDIZIONI] [HDBaseT] ❾ Menu applicazioni (Modelli MM) IMAGE EXPRESS UTILITY DESKTOP CONTROL UTILITY PROIETTORE DI RETE CONNESSIONE DESKTOP REMOTO IMPOSTAZIONI DI RETE(MM) Connessione ad altri apparecchi ❶ Montaggio di un obiettivo (venduto separatamente) Montaggio dell obiettivo Rimozione dell obiettivo ❷ Esecuzione dei collegamenti Connessione segnale RGB analogico Connessione segnale digitale RGB Collegamento di un monitor esterno Collegamento del vostro lettore Blu-ray o di un altro dispositivo AV Collegamento ingresso component Collegamento ingresso HDMI Collegamento a un dispositivo di trasmissione a HDBaseT (venduto separatamente) (Modelli HDBaseT) Proiezione ritratto (posizionamento verticale) Collegamento a una LAN cablata Collegamento a LAN senza fili (venduta separatamente) (Modelli MM) Montaggio di un unità LAN senza fili Per rimuovere l unità LAN senza fili Esempio di connessione wireless LAN Manutenzione x
13 Sommario ❶ Pulizia dei filtri ❷ Pulizia dell obiettivo ❸ Pulizia dell involucro ❹ Sostituzione della lampada e dei filtri Software di assistenza utente ❶ Ambiente operativo per il software incluso nel CD-ROM Nomi e funzioni dei programmi software collegati Servizio di download ❷ Installazione di programmi software Installazione di software Windows Uso su Mac OS ❸ Funzionamento del proiettore tramite LAN (Virtual Remote Tool) Collegare il proiettore a una rete LAN ❹ Controllo del proiettore tramite una LAN (PC Control Utility Pro 4/Pro 5) ❺ Proiettare l immagine sullo schermo del computer o un video dal proiettore tramite una rete LAN (Image Express Utility Lite) (Modelli MM) Avvio di Image Express Utility Lite da memoria USB o scheda SD ❻ Proiezione di un immagine da un angolo (Geometric Correction Tool in Image Express Utility Lite) (Modelli MM) Cosa è possibile realizzare con GCT Proiezione di un immagine da un angolo (GCT) ❼ Proiettare immagini dal Proiettore tramite una rete LAN (Image Express Utility 2.0) (Modelli MM) Che cosa si può fare con Image Express Utility Connessione del proiettore a una LAN Operazioni di base di Image Express Utility ❽ Uso del proiettore per utilizzare un computer mediante una LAN (Desktop Control Utility 1.0) (Modelli MM) Che cosa si può fare condesktop Control Utility Connessione del proiettore a una LAN Uso del proiettore per la messa in funzione della schermata desktop del computer Utilizzo del Viewer (Modelli MM) ❶ Cosa potete fare con il Viewer ❷ Preparazione di materiale per presentazioni ❸ Proiezione di immagini contenute in un dispositivo di memoria USB Avvio del Viewer Chiusura del Viewer Nomi e funzione della schermata Viewer Impostazioni delle opzioni del viewer ❹ Proiezione di dati da una cartella condivisa Collegamento del proiettore alla cartella condivisa Disconnessione della cartella condivisa dal proiettore ❺ Proiezione di dati dal server media Impostazione della Condivisione multimediale in Windows Media Player Impostazione della Condivisione multimediale in Windows Media Player xi
14 Sommario Collegamento del proiettore al server media Disconnessione del proiettore dal server multimediale ❻ Restrizioni sulla visualizzazione di file Alcune restrizioni riguardo ai file PowerPoint Alcune restrizioni sui file Excel Alcune restrizioni sui file PDF Appendice ❶ Distanza di proiezione e dimensioni dello schermo Tipi di obiettivo e distanza di proiezione Tabelle delle dimensioni dello schermo Gamma spostamento obiettivo ❷ Elenco dei segnali d ingresso compatibili ❸ Specifiche [Modelli HDBaseT] [Modelli MM] ❹ Dimensioni dell involucro del proiettore ❺ Montaggio del copricavo (venduto separatamente) ❻ Assegnazione pin e nomi segnale dei principali connettori ❼ Risoluzione dei problemi Messaggi dell indicatore Problemi comuni e soluzioni Se non è presente alcuna immagine o se l immagine non è visualizzata correttamente ❽ Codici PC Control e connessione del cavo ❾ Elenco di controllo per la risoluzione dei problemi ❿ REGISTRATE IL VOSTRO PROIETTORE! (per i residenti di Stati Uniti, Canada e Messico) xii
15 1. Introduzione ❶ Qual è contenuto nella scatola? Assicurarsi che la scatola contenga tutti gli oggetti indicati. Se mancano dei componenti, rivolgersi al proprio rivenditore. Conservare la scatola originale e i materiali di imballaggio nel caso sia necessario spedire il proiettore. Proiettore Tappo antipolvere per l obiettivo * Il proiettore viene spedito senza obiettivo. Per i tipi di obiettivo e le distanze di utilizzo, fare riferimento a pagina 253. Telecomando (7N901081) Batterie alcaline AA (x2) Adesivo di selezione carattere ingresso Cavo di alimentazione (USA: 7N080241) (UE: 7N080022) Vite di prevenzione furto obiettivo (24V00841) Questa vite rende difficile la rimozione dell obiettivo montato sul proiettore. ( pagina 156) Cinghie (24J23901) (per impedire la caduta del coperchio della lampada) Attaccando le cinghie ai coperchi della lampada e del filtro si impedisce la loro caduta quando il proiettore è sospeso dal soffitto. Informazioni importanti (Per il Nord America: 7N8N4122) (Per Paesi diversi dal Nord America: 7N8N4122 e 7N8N4132) Guida di installazione rapida (Per il Nord America: 7N8N4142) (Per Paesi diversi dal Nord America: 7N8N4142 e 7N8N4152) CD-ROM proiettore NEC Manuale dell utente (PDF) e utility software (7N951973) Solo per l America del Nord Garanzia limitata Per i clienti europei: Le nostre attuali condizioni di garanzia valide sono disponibili sul nostro sito Web: 1
16 1. Introduzione ❷ Introduzione al proiettore In questa sezione viene descritto il nuovo proiettore nonché le funzioni e i comandi. Congratulazioni per avere acquistato il proiettore Questo proiettore è uno dei migliori in assoluto attualmente disponibili sul mercato. Il proiettore consente di proiettare immagini precise fino a 500 pollici (misurati diagonalmente) da PC o computer Mac (desktop o notebook), videoregistratore, lettore Blu-ray o fotocamera per documenti. È possibile porre il proiettore su un tavolo o un carrello, utilizzare il proiettore per proiettare immagini da dietro lo schermo e il proiettore può essere montato al soffitto in modo permanente* 1. Il telecomando può essere utilizzato senza fili. * 1 Non tentare di montare da soli il proiettore su un soffitto. Il proiettore deve essere installato da tecnici qualificati per assicurarne il corretto funzionamento e ridurre il rischio di infortuni. Inoltre, il soffitto deve essere sufficientemente resistente da sostenere il proiettore e l installazione deve essere eseguita in conformità alle norme di costruzione locali. Per ulteriori informazioni, rivolgersi al proprio rivenditore. Installazione Proiettore ad alta luminosità/alta risoluzione del tipo a cristalli liquidi Modello Luminosità Risoluzione Rapporto aspetto PA622U/PA621U 6200 lm WUXGA ( ) 16:10 PA522U/PA521U 5200 lm WUXGA ( ) 16:10 PA672W/PA671W 6700 lm WXGA ( ) 16:10 PA572W/PA571W 5700 lm WXGA ( ) 16:10 PA722X/PA721X 7200 lm XGA ( ) 4:3 PA622X/PA621X 6200 lm XGA ( ) 4:3 Una vasta gamma di obiettivi opzionali selezionabili secondo il luogo di installazione Questo proiettore supporta 6 tipi di obiettivi opzionali, fornendo una selezione di obiettivi adattati a una varietà di luoghi d installazione e metodi di proiezione. Inoltre, gli obiettivi possono essere montati e rimossi in un solo tocco. Si noti che non vengono montati obiettivi al momento della spedizione dalla fabbrica. Acquistare separatamente gli obiettivi opzionali. Funzione di spostamento dell obiettivo per regolare facilmente la posizione dell immagine proiettata La posizione dell immagine proiettata si sposta girando le due ghiere sul lato anteriore del proiettore, una per la direzione verticale, una per quella orizzontale. angolo di installazione 360 (senza inclinazione) Il proiettore può essere installato a qualsiasi angolazione (360 ). Si noti, tuttavia, che l impostazione del modo ventilatore deve essere modificata secondo l angolo di installazione. Inoltre, il proiettore non può essere installato con inclinazione verso sinistra o destra. La proiezione ritratto è possibile Questo proiettore è in grado di eseguire la proiezione ritratto con lo schermo di proiezione ruotato di 90. Tuttavia, il tempo di sostituzione della lampada* è 2000 ore per la proiezione ritratto. * Tempo di sostituzione non garantito. Video Vasta gamma di connettori di ingresso/uscita (HDMI, DisplayPort, BNC, ecc.) e altoparlante monoaurale incorporato 2
17 3 1. Introduzione Il proiettore è munito di una varietà di connettori di ingresso/uscita: HDMI (ingresso 2, uscita 1), DisplayPort, BNC (5-core), computer (analogico), ecc. I connettori d ingresso/uscita HDMI e il connettore di ingresso DisplayPort supportano HDCP. Il proiettore è munito inoltre di altoparlante monoaurale incorporato da 10 W. Dotato di terminale in entrata HDBaseT [Modelli HDBaseT] Questo proiettore è munito di un terminale in entrata HDBaseT che può essere collegato a un dispositivo di trasmissione HDBaseT disponibile in commercio. HDBaseT è uno standard di connessione per elettrodomestici che viene stabilito da HDBaseT Alliance. Visualizzazione simultanea di 2 immagini (PIP/IMMAGINE PER IMMAGINE) Due immagini possono essere proiettate simultaneamente con un solo proiettore. Ci sono due tipi di layout per le due immagini: immagine dentro l immagine, in cui una immagine secondaria viene visualizzata sull immagine principale, e immagine per immagine, in cui l immagine principale e quella secondaria vengono visualizzate una di fianco all altra. Proiezione multi schermo utilizzando proiettori multipli Questo proiettore è dotato di più terminali HDMI d ingresso e di uscita alla quale è possibile collegare diversi proiettori in serie. Una immagine di alta risoluzione si ottiene dividendo e proiettando video ad alta risoluzione tra i vari proiettori. Inoltre, i bordi delle schermate vengono uniformati utilizzando una funzione di sfumatura immagine. * Sia il segnale video composito da ciascun ingresso connettore, come il computer, il BNC e il BNC (CV), che il segnale S-Video dall ingresso connettore BNC (Y/C) non sono emessi dal Connettore HDMI OUT di questo proiettore. Funzione di commutazione invisibile per modifiche dello schermo più fluide quando si commuta il segnale Quando il connettore di ingresso viene commutato, l immagine visualizzata prima della commutazione viene tenuta, così che la nuova immagine può essere commutata senza un interruzione a causa dell assenza di segnale. Supporta il formato HDMI 3D Rete Questo proiettore può essere usato per guardare video in 3D utilizzando occhiali 3D con otturatore e trasmettitori 3D disponibili in commercio che supportano XpanD 3D. Supportati da LAN cablata/lan wireless [Modelli MM] (unità LAN wireless venduta separatamente) Porta Ethernet/HDBaseT *Il video può essere trasmessa da un computer dotato di porta RF-45 Port connessa dalla LAN cablata al proiettore, e il proiettore può inoltre essere controllato dal computer. Inoltre, i modelli MM possono essere usati con una LAN wireless tramite un unità LAN wireless venduta separatamente. * I modelli MM fungono da porte Ethernet. Viewer compatibile con LAN [Modelli MM] Il Viewer incorporato nel proiettore permette di visualizzare sul proiettore stesso file immagine o video salvati nella cartella condivisa del computer collegato alla rete via cavo o senza fili. * Il Viewer supporta le funzioni Media Sharing di Windows Media Player 11. Compatibilità con CRESTRON ROOMVIEW Il proiettore supporta CRESTRON ROOMVIEW, consentendo la gestione e il controllo di più dispositivi collegati in rete da parte di un computer o controller. Conveniente utility software (software di assistenza utente) fornito come standard [Modelli HDBaseT] I tre utility software memorizzati nel CD-ROM del proiettore NEC incluso (Virtual Remote Tool, PC Control Utility Pro 4 (per Windows) e PC Control Utility Pro 5 (per Mac OS)) possono essere utilizzati. I seguenti tre utility software sul CD-ROM non possono essere utilizzati.
18 1. Introduzione Image Express Utility Lite (per Windows/Mac OS), Image Express Utility 2.0 (per Windows) e Desktop Control Utility 1.0 (per Windows) [Modelli MM] I sei utility software memorizzati nel CD-ROM fornito con il proiettore NEC (Virtual Remote Tool, PC Control Utility Pro 4 (per Windows), PC Control Utility Pro 5 (per Mac OS), Image Express Utility Lite (per Windows/Mac OS), Image Express Utility 2.0 (per Windows), Desktop Control Utility 1.0 (per Windows)) possono essere usati. Image Express Utility Lite (per Windows) può essere avviato e usato da una memoria USB o scheda SD disponibile in commercio, anche senza installarlo su un computer. Image Express Utility Lite (per Windows/Mac OS), Image Express Utility 2.0 (per Windows) e Desktop Control Utility 1.0 (per Windows) Risparmio energetico Design a risparmio energetico con consumo in modo di attesa di 0,11 watt ( V)/0,16 watt ( V) Quando il menu su schermo [MODO DI ATTESA] è impostato su [NORMALE], la potenza assorbita nel modo di attesa è di 0,11 watt ( V)/0,16 watt ( V). Modo ecologico per un basso consumo energetico e display del Misuratore di CO2 Il proiettore è dotato di un modo ecologico per ridurre il consumo energetico durante l uso. Inoltre, l effetto di risparmio energetico quando è impostato il modo ecologico, viene convertito nella quantità di emissioni ridotte di CO 2 e questa viene indicata nel messaggio di conferma visualizzato quando viene spenta l alimentazione e presso Informazioni nel menù sullo schermo (ANALIZZATORE DI CO2). Manutenzione Il tempo massimo di sostituzione della lampadina è di ore e non c è bisogno di pulire i filtri Quando viene usato nel modo ecologico, il tempo di sostituzione della lampada* viene esteso a un massimo di ore. * Questo tempo non è garantito. Inoltre, il proiettore utilizza filtri grandi a 2 strati. Quando questi filtri vengono sostituiti con dei nuovi durante la sostituzione della lampada, non è necessaria la regolare pulizia dei filtri. * I menu reali possono essere diversi dalle immagini dei menu presenti in questo manuale dell utente. 4
19 Informazioni sul presente manuale dell utente 1. Introduzione Il modo più rapido per iniziare a utilizzare l unità è fare le cose con calma e nel modo corretto fin dall inizio. Prendere il tempo necessario per sfogliare il manuale dell utente. Questo potrà farvi risparmiare tempo successivamente. All inizio di ciascuna sezione del manuale vi è una panoramica. Se la sezione non è rilevante per il momento, la si può saltare. Note sulle funzioni principali Indicano le descrizioni dei gruppi modello in base alle funzioni principali. [Modelli HDBaseT] Applicabile ai modelli NP-PA622U/NP-PA522U/NP-PA672W/NP-PA572W/NP-PA722X/NP-PA622X. [Modelli MM] Applicabile ai modelli NP-PA621U/NP-PA521U/NP-PA671W/NP-PA571W/NP-PA721X/NP-PA621X. *La descrizione si applica a tutti i modelli se il model name non è indicato. Note sulla risoluzione Indicano le descrizioni dei gruppi modello in base alla risoluzione dei pannelli a cristalli liquidi. Tipo WUXGA Applicabile ai modelli NP-PA622U/NP-PA621U/NP-PA522U/NP-PA521U. Tipo WXGA Applicabile ai modelli NP-PA672W/NP-PA671W/NP-PA572W/NP-PA571W. Tipo XGA Applicabile ai modelli NP-PA722X/NP-PA721X/NP-PA622X/NP-PA621X. *La descrizione si applica a tutti i modelli se il nome tipo non è indicato. Come distinguere il gruppo modello P A U 1 si riferisce ad un modello MM. 2 si riferisce a un modello HDBaseT. Come distinguere il gruppo tipo P A U U si riferisce a un tipo WUXGA. W si riferisce al tipo WXGA. X si riferisce al tipo XGA. Simbolo del model name Esempio: PA622U NP- non è indicato sulla parte superiore dell involucro. 5
20 Informazioni sul proiettore [IMPOSTAZIONI DI RETE] 1. Introduzione Le IMPOSTAZIONI DI RETE devono essere eseguite quando si collega il proiettore a una LAN cablata o wireless. Per [Modelli HDBaseT] Configurare il proiettore usando quanto segue 1. IMPOSTAZIONI DI RETE. 2. IMPOSTAZIONI DI RETE (MM) non possono essere usate. Per [Modelli MM] I seguenti due tipi di [IMPOSTAZIONI DI RETE] 1 e 2 possono essere usati. Usare le [IMPOSTAZIONI DI RETE] 1 e 2 per scopi differenti a seconda del software e della funzione descritti nella tabella di seguito. 1. IMPOSTAZIONI DI RETE in [IMPOST.] nel menu a schermo ( Pagina 122) Oppure IMPOSTAZIONI DI RETE nel server HTTP ( Pagina 48) 2. IMPOSTAZIONI DI RETE (MM) nel menu applicazioni ( Pagina 140) Oppure IMPOSTAZIONI DI RETE nel server HTTP (MM) ( Pagina 51) 1. IMPOSTAZIONI DI RETE 2. IMPOSTAZIONI DI RETE (MM) LAN cablata OK OK LAN wireless Non OK OK* Usi principali Controllo del proiettore Trasmissione di immagini Funzione Controllo del PC PJLink AMX BEACON CRESTRON AVVISO POSTA SERVER HTTP (REGOLAZIONE DEL PROIETTORE) Sincronizza con un Internet time server User Supportware PC Control Utility Pro 4 PC Control Utility Pro 5 Virtual Remote Tool Cartella condivisa (visore) Media Server (visore) Proiettore di rete Desktop remoto Image Express Utility Lite Image Express Utility 2.0 Desktop Control Utility 1.0 * È necessaria un unità LAN wireless, venduta separatamente, per collegare il proiettore alla LAN wireless. 6
21 ❸ Denominazione delle parti del proiettore Anteriore/Superiore 1. Introduzione L obiettivo viene venduto separatamente. La descrizione qui di seguito presuppone che l obiettivo NP13ZL sia montato. Ghiera spostamento obiettivo (verticale/orizzontale) ( pagina 21) Leva zoom/anello zoom ( pagina 25) Sensore remoto ( pagina 13) Ventilazione (uscita) L aria riscaldata viene scaricata da questo punto. Coperchio lampada ( pagina 178) Pannello di controllo ( pagina 9) Barra di sicurezza Collegare un dispositivo antifurto. La barra di sicurezza accetta cavi o catene di sicurezza della dimensione massima di 4,6 mm di diametro. Coperchio leva di fissaggio ( pagina 168) Sezione indicatore ( pagina 9) Sensore remoto (sito sul davanti e sul retro) ( pagina 13) Piedino di regolazione inclinazione ( pagina 25) Coperchio obiettivo (L obiettivo opzionale è spedito con il relativo coperchio). Obiettivo Anello di messa a fuoco ( pagina 22) Piedino di regolazione inclinazione ( pagina 25) Altoparlante monoaurale (10 W) Tasto di rimozione dell obiettivo ( pagina 156) Montaggio della cinghia 1. Montare la cinghia al coperchio del filtro e al coperchio della lampada come mostrato nella figura in basso. 2. Inserire il nodo della cinghia nel foro nella parte bassa del proiettore e tirare in direzione della freccia per stringere. a b Come incollare l adesivo di selezione carattere ingresso del telecomando Togliere la copertura dell adesivo e allineare i fori dell adesivo con i tasti da 1 a 6 prima di incollarlo. Fare attenzione a non lasciare che l adesivo tocchi i tasti quando si incolla. Le spiegazioni e le illustrazioni in questo manuale sono fornite con l'adesivo incollato. 7
22 1. Introduzione Posteriore Pannello terminale ( pagina 10) Porta USB (LAN) [Modelli MM] Si trova all interno del proiettore. Può essere collegata un unità LAN wireless venduta separatamente. ( pagina 170) Ventilazione (ingresso) / Coperchio del filtro ( pagina 174, 181) Connessione copricavo (destro e sinistro) Fori per viti e scanalature per il copricavo opzionale ( pagina 267) Sensore remoto (sito sul davanti e sul retro) ( pagina 13) Ventilazione (uscita) L aria riscaldata viene scaricata da questo punto. Ingresso CA Collegare in questo punto la spina a tre pin del cavo di alimentazione in dotazione, quindi collegare l altra estremità a una presa a muro attiva. ( pagina 15) Fessura di sicurezza incorporata ( )* * Questa fessura di sicurezza supporta il sistema di sicurezza MicroSaver. 8
23 1. Introduzione Pannello di controllo/sezione indicatore Tasto (ALIMENTAZIONE) ( pagina 16, 27) 2. Indicatore POWER ( pagina 15, 16, 27, 270) 3. Indicatore STATUS ( pagina 270) 4. Indicatore LAMP ( pagina 178, 271) 5. TEMP. Indicatore ( pagina 271) 6. Tasto INPUT ( pagina 18) 7. Tasto AUTO ADJ. ( pagina 26) 8. Tasto Geometric. ( pagina 35) 9. Tasto MENU ( pagina 77) 10. / Tasti volume ( pagina 26, 77) 11. Tasto ENTER ( pagina 77) 12. Tasto EXIT ( pagina 77) 9
24 1. Introduzione Caratteristiche del pannello terminale * Collegamento del terminale dei modelli MM Il posizionamento della porta è incorretto. * Collegamento del terminale dei modelli HDBaseT Connettore HDMI 1 IN (Tipo A) ( pagina 158, 160, 164) 2. Connettore HDMI 2 IN (Tipo A) ( pagina 158, 160, 164) 3. Connettore DisplayPort IN ( pagina 158) 4. Connettori BNC IN [R/Cr/CV, G/Y/Y, B/Cb/C, H, V] (BNC 5) ( pagina 157, 162) 5. Connettore Ingresso BNC (CV) (BNC 1) ( pagina 162) 6. Connettore Ingresso BNC (Y/C) (BNC 2) ( pagina 162) 7. Mini Jack BNC AUDIO IN (Stereo Mini) ( pagina 160, 162) 8. Connettore COMPUTER IN/Ingresso component (Mini D-Sub 15 Pin) ( pagina 157, 163) 9. Mini Jack COMPUTER AUDIO IN (Stereo Mini) ( pagina 157, 163) 10. Porta Ethernet/HDBase T (RJ-45) [Modelli HDBaseT] ( pagina 165, 169) Porta Ethernet (RJ-45) [Modelli MM] ( pagina 169) 11. Porta USB-A (Tipo A) ( pagina 225) (Modelli HDBaseT: Per l espansione futura. Questa porta consente la fornitura di alimentazione.) 12. Connettore HDMI OUT (Tipo A) ( pagina 161) 13. Mini Jack AUDIO OUT (Stereo Mini) ( pagina 161) Connettore 3D SYNC (Mini DIN 4 Pin) ( pagina 41) 15. Porta PC CONTROL (D-Sub 9 Pin) ( pagina 262) Utilizzare questa porta per collegare un PC o un sistema di controllo. In questo modo, sarà possibile controllare il proiettore utilizzando il protocollo di comunicazione seriale. Se si sta scrivendo il proprio programma, i tipici codici di controllo PC sono riportati alla pagina Connettore REMOTE (Stereo Mini) Usare questo connettore per il telecomando cablato del proiettore usando il telecomando NEC per le serie PX750U/PH1000U/PH1400U. Connettere il proiettore e il telecomando opzionale utilizzando uno dei cavi per telecomando disponibili sul mercato. NOTA: Quando un cavo per telecomando viene collegato al connettore REMOTE, le operazioni del telecomando a infrarossi non possono essere eseguite. Sia il segnale video composito da ciascun ingresso connettore, come il computer, il BNC e il BNC (CV), che il segnale S-Video dall ingresso connettore BNC (Y/C) non sono emessi dal Connettore HDMI OUT di questo proiettore. [Modelli HDBaseT] Quando è selezionato [HDBaseT] in [SENSORE REMOTO] e il proiettore è collegato a un dispositivo di trasmissione disponibile in commercio che supporta HDBaseT, non possono essere eseguite operazioni con il telecomando a infrarossi se la trasmissione di segnali del telecomando è stata configurata nel dispositivo di trasmissione. Tuttavia, il controllo remoto tramite raggi infrarossi può essere eseguito quando la fornitura di alimentazione del dispositivo di trasmissione viene arrestata.
25 ❹ Denominazione delle parti del telecomando Il modello HDBaseT è descritto nelle illustrazioni del telecomando. 1. Introduzione 1 8. Tasto TEST ( pagina 85) 28. Tasto EXIT ( pagina 77) Trasmettitore a infrarossi ( pagina 13) 2. Tasto POWER ON ( pagina 16) 3. Tasto STANDBY ( pagina 27) 4. Tasto FREEZE ( pagina 30) 5. Tasto BLANK ( pagina 29) 6. Tasto MUTE ( pagina 29) 7. Tasto AV-MUTE ( pagina 29) Tasto Edge Blend. ( pagina 71, 106) 10. Tasto Multi. ( pagina 107) 11. Tasto Geometric. ( pagina 35, 102) 12. Tasto INPUT ( pagina 18) 13. Tasto PIP ( pagina 68) 14. Tasto POP/PBP ( pagina 68) 15. Tasto AUTO ADJ. ( pagina 26) 16. Tasto 1 (HDMI 1) ( pagina 18) 17. Tasto 2 (HDMI 2) ( pagina 18) 18. Tasto 3 (DisplayPort) ( pagina 18) 19. Tasto 4 (BNC) ( pagina 18) 20. Tasto 5 (BNC(CV)) ( pagina 18) 21. Tasto 6 (BNC(Y/C)) ( pagina 18) 22. Tasto 7 (Computer) ( pagina 18) 23. Tasto 8 (HDBaseT) [Modelli HDBaseT] Tasto 8 (Ethernet) [Modelli MM] ( pagina 18) 24. Tasto 9 (USB-A) ( pagina 18) 25. Tasto ID SET ( pagina 120) 26. Tasto tastiera numerica/tasto CLEAR ( pagina 120) 27. Tasto MENU ( pagina 77) 29. Tasto ( pagina 77) 30. Tasto ENTER ( pagina 77) 31. Tasto L-CLICK* ( pagina 34) 32. Tasto R-CLICK* ( pagina 34) 33. Tasto VOL./FOCUS (+)( ) ( pagina 26) 34. Tasto D-ZOOM/ZOOM (+)( ) ( pagina 30) (Il tasto ZOOM non funziona su questa serie di proiettori) 35. Tasto SHUTTER (non disponibile su questa serie di proiettori) 36. Tasto LENS SHIFT (non disponibile su questa serie di proiettori) 37. Tasto PICTURE ( pagina 89) 38. Tasto DISPLAY ( pagina 100) 39. Tasto ASPECT ( pagina 95) 40. Tasto COLOR ( pagina 91) 41. Tasto 3D Set. ( pagina 99) 42. Tasto SETUP ( pagina 109) 43. Tasto CTL ( pagina 34) 44. Tasto ECO ( pagina 31) 45. Tasto INFO ( pagina 134) 46. Tasto HELP ( pagina 134) * I tasti, L-CLICK e R-CLICK funzionano solo se al computer è collegato un cavo USB. 11
26 1. Introduzione Installazione della batteria 1. Premere il fermo e rimuovere il coperchio del vano batteria. 2. Installare le nuove batterie (AA). Controllare che la polarità delle batterie (+/ ) sia allineata correttamente. 3. Fare scorrere il coperchio sulle batterie finché non scatta in posizione. NOTA: Non mischiare tipi diversi di batterie o batterie nuove e vecchie insieme Precauzioni relative al telecomando Maneggiare il telecomando con cura. Se il telecomando si dovesse bagnare, asciugarlo immediatamente. Evitare eccessi di calore e umidità. Non mettere in corto, riscaldare o smontare le batterie. Non gettare le batterie nel fuoco. Se si ha intenzione di non utilizzare il telecomando per un lungo periodo di tempo, rimuovere le batterie. Controllare che la polarità delle batterie (+/ ) sia allineata correttamente. Non usare batterie nuove e usate o tipi diversi di batterie insieme. Attenersi alle norme locali sullo smaltimento delle batterie esaurite. 12
27 1. Introduzione Campo operativo per il telecomando senza fili 40 m/1.575 pollici 40 m/1.575 pollici 20 m/787 pollici 20 m/787 pollici 20 m/787 pollici Sensore remoto sull involucro del proiettore 20 m/787 pollici 15 m/591 pollici Telecomando 15 m/591 pollici 40 m/1.575 pollici 15 m/591 pollici 15 m/591 pollici 40 m/1.575 pollici Il segnale a infrarossi ha una portata in linea diretta pari alla distanza in metri riportata sopra e compresa in un angolazione di 60 gradi dal sensore remoto sull involucro del proiettore. Il proiettore non risponde se sono presenti oggetti tra il telecomando e il sensore oppure se una forte luce è diretta sul sensore. Anche le batterie scariche impediscono l utilizzo corretto del proiettore mediante il telecomando. 13
28 2. Proiezione di un immagine (operazione di base) In questa sezione viene descritto come accendere il proiettore e proiettare l immagine sullo schermo. ❶ Flusso di proiezione di un immagine Passaggio 1 Collegamento del computer / Collegamento del cavo di alimentazione ( pagina 15) Passaggio 2 Accensione del proiettore ( pagina 16) Passaggio 3 Selezione di una fonte ( pagina 18) Passaggio 4 Regolazione delle dimensioni e della posizione dell immagine ( pagina 20) Correzione della distorsione trapezoidale [CORREZIONE ANGOLARE] ( pagina 35, 102) Passaggio 5 Regolazione di immagine e audio - Ottimizzazione automatica del segnale di un computer ( pagina 26) - Aumento o diminuzione del volume ( pagina 26) Passaggio 6 Creazione di una presentazione Passaggio 7 Spegnimento del proiettore ( pagina 27) Passaggio 8 Dopo l uso ( pagina 28) 14
29 2. Proiezione di un immagine (operazione di base) ❷ Collegamento di un computer/collegamento del cavo di alimentazione 1. Collegare il computer al proiettore. Questa sezione illustrerà una connessione di base al computer. Per informazioni su altri collegamenti, vedere (2) Esecuzione dei collegamenti a pagina 157. Collegare il terminale di uscita del display (mini D-Sub a 15 pin) del computer al terminale in entrata video computer del proiettore con un cavo per computer (con nucleo in ferrite) disponibile in commercio, quindi ruotare le manopole dei connettori per fissarli. 2. Collegare il cavo di alimentazione in dotazione al proiettore. Collegare prima la spina a tre pin del cavo di alimentazione in dotazione all AC IN del proiettore, quindi collegare l altra spina del cavo di alimentazione in dotazione alla presa a muro. Al momento di collegare il cavo di alimentazione, l indicatore POWER del proiettore si illuminerà in arancione. Se non vi sono segnali in ingresso, il dispositivo entrerà nel modo di attesa dopo circa 10 secondi e l indicatore si illuminerà in rosso*. L indicatore STATUS si spegnerà*. * Ciò vale per entrambi gli indicatori quando si seleziona [NORMALE] per [MODO DI ATTESA]. Vedere la sezione Indicatore alimentazione. ( pagina 270) COMPUTER IN Alla presa a muro Cavo computer (con nucleo di ferrite) (venduto in commercio) Accertarsi che i connettori siano completamente inseriti sia nell ingresso CA sia nella presa a muro. AVVERTENZA: Parti del proiettore possono riscaldarsi momentaneamente se il proiettore viene spento dal tasto ALIMENTAZIONE o se l alimentazione CA viene disconnessa durante il normale funzionamento del proiettore. Fare attenzione quando si solleva il proiettore. 15
30 ❸ Accensione del proiettore 2. Proiezione di un immagine (operazione di base) 1. Rimuovere il coperchio dell obiettivo. 2. Premere il tasto (ALIMENTAZIONE) sul proiettore o il tasto ACCENSIONE sul telecomando. L indicatore ALIMENTAZIONE si illuminerà da rosso in blu e comincerà a lampeggiare. Dopo di ciò, l immagine sarà proiettata sullo schermo. SUGGERIMENTO: Quando viene visualizzato il messaggio PROIETTORE BLOC- CATO! Quando INSERISCI PASSWORD. appare sullo schermo significa che la funzione [SICUREZZA] è attiva. ( pagina 38) Quando viene visualizzato il messaggio ECO, significa che è stato selezionato [ACCESO] per [MESSAGGIO ECOLOGICO]. ( pagina 110) I tasti quali quello di alimentazione e quello del MENÙ, se premuti, emettono suoni. Per disattivare il suono, selezionare dal menù [SPENTO] per [TONO TASTI]. ( pagina 121) Dopo aver acceso il proiettore, assicurarsi che il computer o la fonte video siano accesi. Attesa Intermittente Accensione Luce rossa fissa ( pagina 270) Luce blu lampeggiante Luce blu fissa NOTA: Quando non c è alcun segnale in ingresso, una schermata blu (sfondo blu) viene visualizzata (da impostazioni menù predefinite di fabbrica). 16
31 2. Proiezione di un immagine (operazione di base) Nota sulla schermata Avvio (schermata di selezione lingua del menù) Quando si accende il proiettore per la prima volta, verrà visualizzato il menù Avvio. In questo menù è possibile selezionare una delle 29 lingue del menù. Procedere come segue per selezionare una lingua per il menù: 1. Utilizzare il tasto,, o per selezionare una delle 29 lingue dal menù. 2. Premere il tasto ENTER per eseguire la selezione. A questo punto, è possibile procedere all utilizzo del menù. Se si desidera, è possibile selezionare la lingua del menù in un momento successivo. ( [LINGUA] a pagina 81 e 109) NOTA: Durante la proiezione, dopo avere disattivato l alimentazione (spegnimento diretto), attendere circa 1 minuto o più prima di riattivare l alimentazione. Tenere il coperchio dell obiettivo lontano dall obiettivo stesso quando l alimentazione del proiettore è accesa. Se il coperchio è sull obiettivo, potrebbe deformarsi a causa delle alte temperature. Se si verifica una delle seguenti situazioni, il proiettore non si accenderà. - Se la temperatura interna del proiettore è troppo alta, il proiettore rileva una temperatura anormalmente alta. In tale condizione, il proiettore non si accende per proteggere il sistema interno. In tal caso, attendere che i componenti interni del proiettore si raffreddino. - Quando la lampada raggiunge il termine della propria durata, il proiettore non si accenderà. In tal caso, sostituire la lampada. - Se l indicatore di STATUS si illumina in arancione e il pulsante di alimentazione è premuto, ciò significa che [BLOCCO PANN. CONTR.] è attivo. Annullare il blocco spegnendolo. ( pagina 119) - Se la lampada non si accende e l indicatore LAMPADA si accende e si spegne in un ciclo di sei volte, attendere un minuto intero, quindi accendere l alimentazione. Quando l indicatore ALIMENTAZIONE lampeggia in blu a cicli brevi, non è possibile spegnere l alimentazione tramite il pulsante di alimentazione. Subito dopo avere acceso il proiettore, potrebbe verificarsi uno sfarfallamento della schermata. Questo è normale. Attendere da 3 a 5 minuti fino a quando l illuminazione della lampada non si è stabilizzata. Quando il proiettore viene acceso, potrebbero essere necessari alcuni istanti prima che la lampada raggiunga la massima luminosità. Se si accende il proiettore immediatamente dopo che la lampada si è spenta o quando la temperatura è alta, le ventole girano senza visualizzazioni di immagini per un po di tempo e poi il proiettore visualizzerà l immagine. 17
32 ❹ Selezione di una sorgente Selezione del computer o della fonte video NOTA: Accendere il computer o l apparecchio sorgente video collegato al proiettore. Rilevazione automatica del segnale Premere il tasto INGRESSO per 1 secondo o più. Il proiettore cercherà e visualizzerà la fonte di ingresso disponibile. La fonte di ingresso cambia come segue: [Modelli HDBaseT] HDMI1 HDMI2 DisplayPort BNC BNC(V.COM) BNC(Y/C) COMUPTER HDBaseT HDMI1 [Modelli MM] Controlla automaticamente qualsiasi segnale di ingresso nell ordine HDMI1 HDMI2 DisplayPort BNC BNC(V. COM) BNC(Y/C) COMPUTER USB-A. Il segnale di ingresso viene proiettato quando viene rilevato. Premerlo brevemente per visualizzare la schermata [INGRESSO]. 2. Proiezione di un immagine (operazione di base) * Questa schermata si riferisce ad un modello HDBaseT. Premere i tasti / per associare il terminale d ingresso desiderato, quindi premere il tasto ENTER per cambiare l ingresso. Per cancellare la visualizzazione del menù nella schermata [INGRESSO], premere il tasto MENU o EXIT. SUGGERIMENTO: Se non è presente alcun segnale in ingresso, l ingresso verrà saltato. Utilizzo del telecomando Premere uno qualsiasi dei tasti 1/HDMI 1, 2/HDMI 2, 3/DisplayPort, 4/BNC, 5/BNC(CV), 6/BNC(Y/C), 7/Computer, 8/HDBaseT* 1, o 9/USB-A* 2. *1 Per i modelli MM, viene selezionato 8/Ethernet e il proiettore passa ad Ethernet. *2 Il modello HDBaseT non può essere usato. 18
33 2. Proiezione di un immagine (operazione di base) Selezione sorgente predefinita È possibile selezionare una sorgente come fonte predefinita, in modo che venga visualizzata a ogni accensione del proiettore. 1. Premere il tasto MENÙ. Il menù verrà visualizzato. 2. Premere il tasto per selezionare [IMPOST.], quindi premere il tasto o il tasto ENTER per selezionare [BASE]. 3. Premere il tasto per selezionare [OPZIONI FONTE]. 4. Premere quattro volte il tasto per selezionare [SELEZ. INGR. PREDEF.], quindi premere il tasto ENTER. Verrà visualizzata la schermata [SELEZ. INGR. PREDEF.]. ( pagina 128) * Questa schermata si riferisce ad un modello HDBaseT. NOTA: [Modelli MM] Ethernet non può essere rilevato automaticamente anche se [SELEZ. INGR. PREDEF.] è stato impostato su [AUTO]. Selezionare [ETHER- NET] in [SELEZ. INGR. PREDEF.] per far sì che Ethernet venga selezionato automaticamente quando viene acceso il proiettore. 5. Selezionare una fonte come fonte predefinita, quindi premere il tasto ENTER. 6. Premere il tasto USCITA diverse volte per chiudere il menù. 7. Riavviare il proiettore. La fonte selezionata al passaggio 5 verrà proiettata. NOTA: Anche se [AUTO] è acceso, [HDBaseT] non verrà selezionata automaticamente. Per impostare la rete come fonte predefinita, selezionare [HDBaseT]. SUGGERIMENTO: Quando il proiettore è in modo di attesa, applicando un segnale da un computer collegato all ingresso COMPUTER IN si accenderà il proiettore e contemporaneamente verrà proiettata l immagine del computer. ([ACC. AUT. ATT.] pagina 130) Sulla tastiera di Windows 7, la combinazione dei tasti Windows e P consente di impostare il monitor esterno in modo facile e rapido. 19
34 2. Proiezione di un immagine (operazione di base) ❺ Regolazione della dimensione e della posizione dell immagine Utilizzare la ghiera di spostamento obiettivo, la leva del piedino di regolazione dell inclinazione, la leva dello zoom/ anello dello zoom e l anello di messa a fuoco per impostare la dimensione e la posizione dell immagine. In questo capitolo, per chiarezza, sono stati omessi disegni e cavi. Regolazione della posizione verticale e orizzontale di un immagine proiettata [Spostamento obiettivo] ( pagina 21) Regolare la messa a fuoco [Anello di messa a fuoco] ( pagina 22) Regolare accuratamente la dimensione di un immagine [Leva zoom/anello zoom] ( pagina 25) Regolazione dell altezza e dell inclinazione orizzontale dell immagine proiettata [Piedino di inclinazione] *¹ ( pagina 25) NOTA* 1 : Regolare l altezza dell immagine proiettata utilizzando il piedino di inclinazione quando si desidera proiettare l immagine in una posizione più alta rispetto alla gamma di regolazione dello spostamento dell obiettivo. 20
35 2. Proiezione di un immagine (operazione di base) Regolazione della posizione verticale di un immagine proiettata (spostamento obiettivo) ATTENZIONE Eseguire la regolazione da dietro o dal lato del proiettore. La regolazione fatta ponendosi davanti al proiettore potrebbe esporre i vostri occhi a una luce forte che potrebbe danneggiarli. Ghiera spostamento obiettivo (orizzontale) A sinistra A destra In basso In alto Ghiera spostamento obiettivo (verticale) Ruotare le ghiere di spostamento dell obiettivo in senso orario o antiorario. Ghiera verticale Ruotarla in senso orario o in senso antiorario per regolare la posizione della proiezione in direzione verticale. Campo approssimativo di rotazione: Circa 6 giri in senso antiorario, circa 2 giri in senso orario quando l obiettivo è in corrispondenza della posizione centrale. Ghiera orizzontale Ruotarla in senso orario o in senso antiorario per regolare la posizione della proiezione in direzione orizzontale. Campo approssimativo di rotazione: Circa 1 giro in senso antiorario, circa 1 giro in senso orario quando l obiettivo è in corrispondenza della posizione centrale. NOTA: Le ghiere possono essere ruotate oltre la rotazione massima, ma la posizione della proiezione non può essere spostata oltre la gamma indicata nella pagina seguente. Se l obiettivo viene spostato al massimo in direzione diagonale, i bordi dello schermo saranno scuri o sfumati. La regolazione dello spostamento verticale deve essere completata con un immagine spostata verso l alto. Se si termina la regolazione dello spostamento verticale con un immagine spostata verso il basso, la regolazione di messa a fuoco/zoom o forti oscillazioni potrebbero spostare leggermente l immagine proiettata verso il basso. La funzione di spostamento dell obiettivo non può essere usata quando si utilizza un obiettivo NP11FL acquistato separatamente. 21
36 2. Proiezione di un immagine (operazione di base) SUGGERIMENTO: Il diagramma qui in basso mostra il campo di regolazione dello spostamento dell obiettivo (formato di proiezione: scrivania/ anteriore) del tipo WUXGA (esclusa l unità obiettivo NP30ZL). Usare il piedino di inclinazione se si desidera sollevare la posizione di proiezione oltre questo punto. ( pagina 25) Fare riferimento a pagina 257 per il campo di regolazione dello spostamento dell obiettivo del tipo WXGA/XGA e per il supporto soffitto/proiezione anteriore. PA622U/PA522U 50%V Larghezza dell immagine proiettata 100%V Altezza dell immagine proiettata 10%V 10%H 10%H 30%H 100%H 30%H Descrizione dei simboli: V sta per verticale (altezza dell'immagine proiettata), H sta per orizzontale (larghezza dell immagine proiettata). Messa a fuoco Obiettivi applicabili: NP12ZL/NP13ZL/NP14ZL/NP15ZL Utilizzare l anello FOCUS per ottenere la migliore messa a fuoco. Anello di messa a fuoco 22
37 2. Proiezione di un immagine (operazione di base) Obiettivo applicabile: NP30ZL L obiettivo NP30ZL allinea la messa a fuoco periferica intorno all asse ottico. Anello di messa a fuoco periferica Anello di messa a fuoco Leva zoom 1. Ruotare l'anello di messa a fuoco sinistra e destra per allineare la messa a fuoco intorno all asse ottico. * Lo schema illustra un esempio quando lo spostamento dell obiettivo viene portato verso l'alto. La parte alta dello schermo viene regolata. Quando l obiettivo è al centro, il centro dello schermo viene regolato. Anello di messa a fuoco Asse ottico 2. Ruotare l'anello di messa a fuoco periferica a sinistra e a destra per allineare la messa a fuoco complessiva dello schermo. A questo punto, la messa a fuoco intorno all asse ottico regolata in (1) rimane invariata. Anello di messa a fuoco periferica 23
38 Obiettivo applicabile: NP11FL 2. Proiezione di un immagine (operazione di base) Con l obiettivo NP11FL, regolare la messa a fuoco e la distorsione dell immagine. Preparazione: Ruotare le ghiere di spostamento dell obiettivo (verticale e orizzontale) sul proiettore e riportare lo spostamento dell obiettivo al centro. Posizione centrale approssimativa dell obiettivo (illustrata qui per il modo di proiezione scrivania anteriore) Ghiera orizzontale Prima di tutto, ruotare la ghiera fino al limite sinistro, poi ruotarla ancora in modo che la manopola sia orizzontale. Da questa posizione, ruotare la ghiera per un intero giro in senso orario. Ghiera verticale Prima di tutto, ruotare la manopola fino al limite in basso, poi ruotarla ancora in modo che la manopola sia orizzontale. Da questa posizione ruotare la ghiera per 2 giri interi in senso antiorario. 1. Ruotare l anello di distorsione al bordo sinistro. Ghiere di spostamento obiettivo Anello di distorsione 2. Ruotare la leva della messa a fuoco in senso orario e antiorario per regolare la messa a fuoco al centro dello schermo. Leva di messa a fuoco 3. Utilizzare l anello di distorsione per correggere la distorsione dello schermo. (Questo mette a fuoco anche i bordi dello schermo). 4. Utilizzare la leva di messa a fuoco per regolare la messa a fuoco complessiva dello schermo. * Se la messa a fuoco al centro dello schermo è disattivata, ruotare leggermente l anello di distorsione in senso antiorario. La messa a fuoco al centro dello schermo può essere ora regolata con la leva della messa a fuoco. 24
39 Zoom Ruotare la leva dello zoom o l anello dello zoom in senso orario e antiorario. L obiettivo NP11FL acquistabile separatamente non ha un anello dello zoom. 2. Proiezione di un immagine (operazione di base) Anello zoom Regolazione dei piedini di inclinazione 1. Ruotare i piedini di inclinazione sinistro e destro per effettuare la regolazione. Ruotandoli, i piedini di inclinazione si allungano e si accorciano. L altezza dell immagine proiettata viene regolata ruotando i piedini di inclinazione sinistro e destro. Se l immagine proiettata è inclinata, ruotare uno dei piedini di inclinazione per regolare l immagine in modo che sia dritta. Se l immagine proiettata è distorta, fare riferimento a 3-6 Correzione della distorsione trapezoidale orizzontale e verticale[correzione ANGOLARE] ( pagina 35) e [CORREZIONE GEOMETRICA] ( pagina 102). I piedini di inclinazione possono essere allungati per un massimo di 20 mm. I piedini di inclinazione possono essere usati per inclinare il proiettore di 4 al massimo. NOTA: Non allungare i piedini di inclinazione per più di 20 mm/0,8". Così facendo, la sezione di montaggio dei piedini di inclinazione sarà instabile e potrebbe causare il distacco dei piedini dal proiettore. Non utilizzare i piedini di inclinazione per scopi diversi da quelli di regolazione dell angolo di proiezione del proiettore. La manipolazione impropria dei piedini di inclinazione (ad es. lo spostamento del proiettore afferrando i piedini di inclinazione o l aggancio del proiettore al muro usando i piedini di inclinazione) potrebbe danneggiare il proiettore. Su Giù Piedino di inclinazione 25
40 2. Proiezione di un immagine (operazione di base) ❻ Ottimizzazione automatica del segnale del computer Regolazione dell immagine utilizzando la funzione di autoallineamento Quando si proietta un segnale dal terminale di ingresso video del computer, dal terminale di ingresso video BNC (RGB analogico), dal terminale di ingresso HDMI 1, dal terminale di ingresso HDMI 2, dal terminale di ingresso DisplayPort (incluso il segnale di ingresso HDBaseT), regolare la qualità dell immagine con un singolo tocco del pulsante se i bordi dello schermo sono tagliati o se la qualità della proiezione è scarsa. Premere il tasto AUTO ADJ. per ottimizzare l immagine del computer automaticamente. Questa regolazione può essere necessaria quando si collega il computer per la prima volta. [Regolazione immagine mediocre] [Regolazione immagine normale] NOTA: Alcuni segnali richiedono più tempo prima della visualizzazione o possono non essere visualizzati correttamente. Se la funzione di autoallineamento non ottimizza il segnale del computer, provare a regolare manualmente [ORIZZONTALE], [VERTICALE], [OROLOGIO] e [FASE]. ( pagina 93, 94) ❼ Aumento o diminuzione del volume È possibile regolare il livello del suono dell altoparlante. Importante: Non alzare al massimo il volume del sistema di altoparlanti esterno connesso a AUDIO OUT del proiettore. Ciò potrebbe produrre un inatteso, forte suono al momento dell accensione o dello spegnimento del proiettore, causando danni all udito. Nel regolare il volume del sistema di altoparlanti esterno, impostare il livello del volume del sistema di altoparlanti a meno della metà della sua potenza e regolare il volume del proiettore per arrivare a un livello appropriato del suono. Aumento del volume Diminuzione del volume SUGGERIMENTO: Quando non è visualizzato alcun menù, i tasti e sull involucro di lavoro del proiettore funzionano come controlli del volume. NOTA: [Modelli HDBaseT] Il controllo del volume non è disponibile con il tasto o quando un immagine viene ingrandita usando il tasto D-ZOOM (+) o quando viene visualizzato il menù. [Modelli MM] Quando è visualizzato il menu su schermo e la schermata è stata ingrandita usando il tasto, non è possibile regolare il volume usando il tasto se il visore o Ethernet (la selezione audio è Ethernet) sono attualmente visualizzati. 26
41 ❽ Spegnimento del proiettore Per spegnere il proiettore: 1. Premere innanzitutto il tasto (ALIMENTAZIONE) sull involucro del proiettore oppure il tasto STANDBY sul telecomando. Il messaggio [SPEGNIMENTO / SEI SICURO? / SESSIONE SUL RISPARMIO DI CO [g-CO2] apparirà. 2. Proiezione di un immagine (operazione di base) 2. Quindi, premere il tasto ENTER oppure premere nuovamente il tasto (ALIMENTAZIONE) o STANDBY. La lampada si spegnerà e l alimentazione verrà interrotta. A questo punto, se non vi sono segnali in ingresso, il proiettore entrerà nel modo di attesa dopo circa 10 secondi. Nel modo di attesa, l indicatore ALIMENTAZIONE si illumina in rosso e l indicatore STATUS si spegne quando viene selezionato [NORMALE] per [MODO DI ATTESA]. Accensione Attesa Luce blu fissa Premere due volte Luce rossa fissa AVVERTENZA: Parti del proiettore possono riscaldarsi momentaneamente se il proiettore viene spento dal tasto ALIMENTAZIONE o se l alimentazione CA viene disconnessa durante il normale funzionamento del proiettore. Fare attenzione quando si solleva il proiettore. NOTA: Quando l indicatore ALIMENTAZIONE lampeggia in blu a cicli brevi, non è possibile spegnere l alimentazione. Non è possibile spegnere l alimentazione prima che siano trascorsi 60 secondi dall accensione e dalla visualizzazione di un immagine. Non scollegare il cavo di alimentazione dal proiettore o dalla presa mentre viene proiettata un immagine. Facendo ciò si potrebbe deteriorare il connettore di ingresso CA del proiettore o il contatto della spina. Per spegnere l alimentazione CA mentre viene proiettata un immagine, utilizzare l interruttore della striscia di alimentazione, l interruttore, ecc. Non disconnettere l alimentazione CA dal proiettore entro 10 secondi dal momento dell effettuazione di una modifica di regolazione o di impostazione e della chiusura del menù. In caso contrario, le regolazioni e le impostazioni potrebbero andare perse. 27
42 ❾ Dopo l uso Preparazione: Assicurarsi che il proiettore sia spento. 1. Scollegare il cavo di alimentazione. 2. Proiezione di un immagine (operazione di base) 2. Scollegare tutti gli altri cavi. 3. Montare la copertura dell obiettivo sull obiettivo stesso. 4. Prima di spostare il proiettore, avvitare i piedini di inclinazione se sono stati allungati. 28
43 3. Funzioni utili ❶ Disattivazione dell immagine e del suono Il video proiettato e il suono emesso dall'altoparlante interno e il terminale di uscita audio scompariranno momentaneamente. Premere il tasto BLANK. Il video proiettato verrà cancellato. Premere il tasto MUTE. L audio proiettato verrà cancellato. Premere il tasto AV-MUTE. Il video e l audio proiettati verranno cancellati. Premere i pulsanti ancora una volta per far ricomparire il video e l audio. Quando AV-MUTE e MASCHERA continuano per un po di tempo, la funzione di risparmio energetico si attiverà per diminuire la potenza della lampada. NOTA: Quando si premono i tasti AV-MUTE e MASCHERA immediatamente dopo l attivazione della funzione risparmio energetico, la luminosità a volta potrebbe non ritornare immediatamente al modo normale. SUGGERIMENTO: Il video scompare ma non la visualizzazione del menù. 29
44 3. Funzioni utili ❷ Fermo immagine Premere il tasto FREEZE per bloccare un immagine. Premerlo nuovamente per ritornare alle immagini in movimento. NOTA: L immagine è bloccata, ma la riproduzione del video originale continua. ❸ Ingrandimento di un immagine L immagine può essere ingrandita fino a 4 volte. NOTA: In base al segnale di ingresso, l ingrandimento massimo potrebbe essere inferiore di quattro volte, oppure la funzione potrebbe essere limitata. Per eseguire questa operazione: 1. Premere il pulsante D-ZOOM (+) per ingrandire l immagine. 2. Premere il tasto. L area dell immagine ingrandita verrà spostata 3. Premere il tasto D-ZOOM ( ). Ogni volta si preme il tasto D-ZOOM ( ), l immagine viene ridotta. NOTA: L immagine verrà ingrandita o rimpicciolita al centro dello schermo. La visualizzazione del menù annullerà l ingrandimento in atto. 30
45 3. Funzioni utili ❹ Cambiare Modo ecologico/controllare l effetto del risparmio energetico usando il Modo ecologico [MODO ECOLOGICO] Questa funzione consente di selezionare due modi luminosità della lampada: i modi SPENTO e ACCESO. Il ciclo di vita della lampada può essere esteso attivando il [MODO ECOLOGICO]. [MODO ECOLOGICO] [SPENTO] [ACCESO] Descrizione Questa è l'impostazione predefinita (100% luminosità). Basso consumo energetico della lampada (circa 80% della luminosità). Per attivare il [MODO ECOLOGICO], procedere come segue: 1. Premere il tasto ECO sul telecomando per visualizzare la schermata [MODO ECOLOGICO]. 2. Usare il tasto o per selezionare [ACCESO]. 3. Premere il tasto ENTER. Per passare da [ACCESO] a [SPENTO], tornare al passaggio 2 e selezionare [SPENTO]. Ripetere il passaggio 3. NOTA: Il [MODO ECOLOGICO] può essere cambiato utilizzando il menù. Selezionare [IMPOST.] [INSTALLAZIONE] [MODO LAMPADA] [MODO ECOLOGICO]. La durata residua della lampada e il numero di ore lampada utilizzate possono essere controllati in [TEMPO DI UTILIZZO]. Selezionare [INFO]. [TEMPO DI UTILIZZO]. [MODO ECOLOGICO] è sempre impostato su [SPENTO] per 1 minuto immediatamente dopo l accensione della lampada. La condizione della lampada non sarà influenzata neppure quando viene modificato il [MODO ECOLOGICO]. Dopo 1 minuto durante il quale il proiettore visualizza una schermata blu, nera o un logo, il [MODO ECOLOGICO] passerà automaticamente ad [ACCESO]. Se il proiettore si surriscalda nel modo [SPENTO], può accadere che il [MODO ECOLOGICO] cambi automaticamente al modo [ACCESO] per proteggere il proiettore. Questo si chiama Modo ECOLOGICO forzato. Quando il proiettore è in Modo ecologico forzato, la luminosità dell immagine si riduce leggermente e l indicatore TEMP. si illumina in arancione. Nello stesso momento, il simbolo del termometro [ ] viene visualizzato sullo schermo in basso a destra. Quando il proiettore torna alla temperatura normale, il Modo ecologico forzato viene annullato e il [MODO ECOLOGICO] torna al modo [SPENTO]. 31
46 Controllo dell effetto del risparmio energetico [MISURATORE DI CO2] 3. Funzioni utili Questa funzione mostra l effetto dell energia risparmiata in termini di riduzione delle emissioni di CO 2 (kg) quando il [MODO ECOLOGICO] del proiettore è impostato su [SPENTO], o su [ACCESO]. Questa funzione è chiamata [MI- SURATORE DI CO2]. Vi sono due messaggi: [RISPARMIO TOTALE DI CO2] e [SESSIONE SUL RISPARMIO DI CO2]. Il messaggio [RI- SPARMIO TOTALE DI CO2] mostra la quantità totale di riduzione delle emissioni di CO 2 dal momento della spedizione fino ad ora. È possibile controllare le informazioni su [TEMPO DI UTILIZZO] da [INFO] nel menù. ( pagina 133) Il messaggio [SESSIONE SUL RISPARMIO DI CO2] mostra la quantità di riduzione delle emissioni di CO 2 dal momento del passaggio al MODO ECOLOGICO immediatamente dopo il momento di accensione fino al momento di spegnimento. Il messaggio [SESSIONE SUL RISPARMIO DI CO2] verrà visualizzato nel messaggio [SPEGNIMENTO/ SIETE SICURI?] al momento dello spegnimento. SUGGERIMENTO: Per calcolare la quantità di riduzione delle emissioni di CO 2 viene utilizzata la seguente formula: Quantità di riduzione delle emissioni di CO 2 = (consumo energetico su SPENTO per MODO ECOLOGICO consumo energetico su ACCESO per MODO ECOLOGICO) fattore di conversione CO 2.* Quando l immagine viene disattivata con il tasto AV-MUTE, la quantità di riduzione delle emissioni di CO 2 aumenta. * Il calcolo della quantità di riduzione delle emissioni di CO 2 si basa su una pubblicazione dell OCSE CO 2 Emissions from Fuel Combustion, 2008 Edition (Emissioni di CO 2 da combustione di carburante, edizione 2008). Il [RISPARMIO TOTALE DI CO2] è calcolato sul risparmio rilevato a intervalli di 15 minuti. Questa formula non si applica al consumo di energia non influenzato dall attivazione o disattivazione del [MODO ECOLOGICO]. 32
47 3. Funzioni utili ❺ Utilizzo del ricevitore mouse remoto opzionale (NP01MR) Il ricevitore mouse remoto opzionale consente di sfruttare le funzioni del mouse del computer dal telecomando. È un grande vantaggio per poter fare clic attraverso le presentazioni generate dal computer. Connessione del ricevitore mouse remoto al computer Se si desidera utilizzare la funzione di mouse remoto, connettere il ricevitore mouse al computer. Il ricevitore mouse può essere connesso direttamente alla porta USB del computer (tipo A). NOTA: A seconda del tipo di connessione o di sistema operativo installato sul computer, potrebbe essere necessario riavviare il computer o modificare le impostazioni del computer. Computer Ricevitore mouse remoto Alla porta USB di PC o Mac Quando si lavora col computer tramite ricevitore mouse remoto 7 m/22 piedi Sensore remoto sul ricevitore mouse remoto Quando si connette usando il terminale USB Per il PC, il ricevitore mouse può essere usato solo con i sistemi operativi Windows XP*, Windows Vista, Windows 7 oppure Mac OS X o successivi. * NOTA: Nella versione SP1 o precedente di Windows XP, procedere come segue se il cursore del mouse non si sposta correttamente: Deselezionare la casella di controllo per il miglioramento della precisione del puntatore sotto al dispositivo di scorrimento velocità del mouse nella finestra di dialogo Proprietà mouse [scheda Opzioni puntatore]. NOTA: Quando si utilizza PowerPoint per Mac OS, il tasto CTL e i tasti della pagina / (pagina su e giù) sul telecomando saranno disattivati. NOTA: Attendere almeno 5 secondi dopo aver disconnesso il ricevitore mouse prima di riconnetterlo e viceversa. Il computer può non individuare il ricevitore mouse se questo è collegato e scollegato ripetutamente a intervalli rapidi. 33
48 3. Funzioni utili Utilizzo del mouse del computer dal telecomando È possibile azionare il mouse del computer dal telecomando. Tasto CTL + tasto PAGINA / fa scorrere l area di visualizzazione della finestra o passare alla diapositiva successiva o precedente in PowerPoint sul computer. Tasti sposta il cursore del mouse sul computer. Tasto L-CLICK funge da tasto sinistro del mouse. Tasto R-CLICK funge da tasto destro del mouse. NOTA: Quando si lavora col computer usando il tasto o con il menù visualizzato, sia il menù sia il puntatore del mouse saranno influenzati. Chiudere il menù ed effettuare l operazione del mouse. Quando si utilizza PowerPoint per Mac OS, il tasto CTL e i tasti della pagina / (pagina su e giù) sul telecomando saranno disattivati. Circa il modo trascinamento: Premendo il tasto L-CLICK o R-CLICK per 2 o 3 secondi e poi rilasciandolo, il modo trascinamento viene impostato e l operazione di trascinamento può essere eseguita semplicemente premendo il tasto. Per rilasciare l oggetto, premere il tasto L-CLICK (o R-CLICK). Per annullare, premere il tasto R-CLICK (o L-CLICK). SUGGERIMENTO: È possibile modificare la velocità del puntatore nella finestra di dialogo delle proprietà del mouse in Windows. Per ulteriori informazioni, fare riferimento alla documentazione dell utente o alla Guida in linea acclusa al computer. 34
49 ❻ Correzione della distorsione trapezoidale orizzontale e verticale [CORREZIONE ANGOLARE] 3. Funzioni utili Utilizzare la funzione [CORREZIONE ANGOLARE] per correggere la distorsione (trapezoidale) per rendere la parte alta o bassa e il lato destro o sinistro dello schermo più lunghi o più corti, in modo che l immagine proiettata sia rettangolare. 1. Tenere premuto il tasto Geometric. per almeno 2 secondi per azzerare le attuali regolazioni. Le attuali regolazioni per [CORREZIONE GEOMETRICA] verranno eliminate. 2. Proiettare un immagine in modo che lo schermo sia più piccolo dell area della griglia. Il disegno mostra l angolo in alto a destra. Immagine proiettata 3. Selezionare uno degli angoli e allineare l angolo dell immagine a un angolo dello schermo. 4. Premere il tasto Geometric. Visualizzare la schermata [CORREZIONE GEOMETRICA] del menù sullo schermo. 35
50 3. Funzioni utili 5. Premere il tasto per allineare con la [CORREZIONE ANGOLARE], quindi premere il tasto ENTER. Il disegno mostra che l icona in alto a sinistra ( ) è selezionata. La schermo passerà alla schermata [CORREZIONE ANGOLARE]. NOTA: Quando è stata impostata una funzione di [CORREZIONE GEOMETRICA] diversa da [CORREZIONE ANGOLARE], la schermata della [CORREZIONE ANGOLARE] non verrà visualizzata. Quando la schermata non viene visualizzata, premere il tasto Geometric. per 2 o più secondi, oppure eseguire [Azzera] in [CORREZIONE GEOMETRICA] per azzerare il valore di regolazione di [CORREZIONE GEOMETRICA]. 6. Utilizzare il tasto per selezionare un icona ( ) che punta nella direzione verso la quale si desidera spostare la cornice dell immagina proiettata. 7. Premere il tasto ENTER. 8. Utilizzare il tasto per spostare la cornice dell immagina proiettata come mostrato nell esempio. 9. Premere il tasto ENTER. 10. Utilizzare il tasto per selezionare un altra icona che punta nella direzione. Nella schermata di [CORREZIONE ANGOLARE], selezionare [USCITA] o premere il tasto USCITA sul telecomando. Viene visualizzata la schermata di conferma. 36
51 11. Premere il tasto o per evidenziare [OK], quindi premere il tasto ENTER. Ciò completa la [CORREZIONE ANGOLARE]. 3. Funzioni utili Selezionare [CANCELLA] e premere il tasto ENTER per passare alla schermata [CORREZIONE ANGOLA- RE]. Selezionando [CANCELLA] si ritorna alla schermata di regolazione senza salvare le modifiche (passo 3). Selezionando [AZZERA] si torna alle impostazioni predefinite di fabbrica. Selezionando [DISFARE] si esce senza salvare le modifiche. NOTA: Anche quando il proiettore è acceso, vengono applicati i valori di correzione utilizzati l ultima volta. Effettuare una delle seguenti operazioni per azzerare il valore di regolazione di [CORREZIONE ANGOLARE]. Al passo 11, selezionare [AZZERA], quindi premere il tasto ENTER. Premere il tasto Geometric. per 2 o più secondi. Eseguire [DISPLAY] [CORREZIONE GEOMETRICA] [AZZERA] sul menù dello schermo. L utilizzo della CORREZIONE ANGOLARE può comportare la visualizzazione di immagini leggermente sfocate, poiché la correzione viene eseguita elettronicamente. 37
52 3. Funzioni utili ❼ Come evitare l utilizzo non autorizzato del proiettore [SICUREZZA] Per evitare l utilizzo da parte di persona non autorizzata, è possibile impostare una parola chiave per il proiettore tramite il menù. Se è impostata una parola chiave, all accensione del proiettore viene visualizzata la schermata di inserimento della Parola chiave. Se non si inserisce la parola chiave corretta, il proiettore non potrà proiettare un immagine. Non è possibile annullare l impostazione [SICUREZZA] utilizzando [AZZERA] dal menù. Per abilitare la funzione Sicurezza: 1. Premere il tasto MENÙ. Il menù verrà visualizzato. 2. Premere due volte il tasto per selezionare [IMPOST.], quindi premere il tasto o il tasto ENTER per selezionare [MENÙ]. 3. Premere il tasto per selezionare [CONTROLLO]. 4. Premere tre volte il tasto per selezionare [SICUREZZA], quindi premere il tasto ENTER. Verrà visualizzato il menù SPENTO/ACCESO. 5. Premere il tasto per selezionare [ACCESO], quindi premere il tasto ENTER. Viene visualizzata la schermata [PAROLA CHIAVE DI SICUREZZA]. 6. Inserire una combinazione dei quattro tasti e premere il tasto ENTER. NOTA: La parola chiave deve avere una lunghezza compresa tra 4 e 10 cifre. Viene visualizzata la schermata [CONFERMA PAROLA CHIAVE]. NOTA: Prendere nota della propria password e conservarla in un luogo sicuro. 38
53 3. Funzioni utili 7. Inserire la stessa combinazione dei tasti e premere il tasto ENTER. Verrà visualizzata la schermata di conferma. 8. Selezionare [YES] e premere il tasto ENTER. La funzione SICUREZZA è stata abilitata. Per accendere il proiettore quando è abilitata la funzione [SICUREZZA]: 1. Premere il tasto ALIMENTAZIONE. Il proiettore si accenderà e visualizzerà un messaggio indicante che il proiettore è bloccato. 2. Premere il tasto MENÙ. 3. Inserire la parola chiave corretta e premere il tasto ENTER. Il proiettore visualizzerà un immagine. NOTA: Il modo disattivazione di sicurezza viene mantenuto fino allo spegnimento della corrente o allo scollegamento del cavo d alimentazione. 39
54 3. Funzioni utili Per disabilitare la funzione SICUREZZA: 1. Premere il tasto MENÙ. Il menù verrà visualizzato. 2. Selezionare [IMPOST.] [CONTROLLO] [SICUREZZA], quindi premere il tasto ENTER. Verrà visualizzato il menù SPENTO/ACCESO. 3. Selezionare [SPENTO] e premere il tasto ENTER. Viene visualizzata la schermata PAROLA CHIAVE DI SICUREZZA. 4. Inserire la parola chiave e premere il tasto ENTER. Inserendo la parola chiave corretta, la funzione SICUREZZA viene disabilitata. NOTA: Se si dimentica la parola chiave, rivolgersi al proprio rivenditore. Il vostro rivenditore vi fornirà la parola chiave in cambio del codice di richiesta. Il codice di richiesta è visualizzato nella schermata di conferma della parola chiave. In questo esempio, [NB52- YGK8-2VD6-K585-JNE6-EYA8] rappresenta un codice di richiesta. 40
55 3. Funzioni utili ❽ Proiezione di video 3D Questo proiettore può essere usato per guardare video in 3D utilizzando occhiali 3D attivi con otturatore disponibili in commercio. Per poter sincronizzare il video 3D e gli occhiali, è necessario che vi sia un trasmettitore 3D disponibile in commercio collegato al proiettore (sul lato del proiettore). Gli occhiali 3D ricevono informazioni dal trasmettitore 3D ed eseguono l'apertura e la chiusura a sinistra e destra. ATTENZIONE Precauzioni per la salute Prima dell uso, assicurarsi di leggere attentamente tutte le precauzioni per la salute che possono essere indicate nei manuali d uso allegati agli occhiali 3D e al software video 3D (lettori Blu-ray, giochi, file di animazione per computer, ecc.). Si prega di tenere conto di quanto segue per evitare effetti nocivi sulla salute. Non usare gli occhiali 3D per scopi diversi da quello di guardare video 3D. Si prega di mantenersi ad una distanza di almeno 2 m dallo schermo quando si guarda un video. La visione di un video troppo vicini allo schermo aumenterà l affaticamento degli occhi. Si prega di non guardare video in modo continuato e per un lungo periodo di tempo. Si prega di prendere una pausa di 15 minuti dopo ogni ora di visione. Si prega di consultare un medico prima della visione se voi o qualche membro della vostra famiglia ha avuto in passato problemi di epilessia. Interrompere immediatamente la visione e riposarsi quando si avverte qualche disturbo fisico durante la visione (vomito, vertigini, nausea, mal di testa, bruciore agli occhi, vista sfocata, crampi e formicolio agli arti, ecc.). Si prega di consultare un dottore se i sintomi persistono. Si prega di guardare video 3D direttamente di fronte allo schermo. Se si guarda un video 3D obliquamente dai lati, ciò potrebbe causare affaticamento fisico e agli occhi. Preparativi degli occhiali 3D e del trasmettitore 3D Si prega di utilizzare degli occhiali 3D attivi con otturatore conformi allo standard VESA. Si raccomanda un tipo RF prodotto da Xpand disponibile in commercio. Occhiali 3D Xpand X105-RF Trasmettitore 3D Xpand AD025-RF-X1 Procedura per guardare video 3D utilizzando questo proiettore 1. Collegare il dispositivo video al proiettore. 2. Accendere l alimentazione del proiettore. 3. Eseguire il software video 3D e proiettare il video utilizzando il proiettore. Questo è stato impostato automaticamente al momento della spedizione dalla fabbrica. Quando un video 3D non può essere proiettato, ciò potrebbe verificarsi perchè i segnali di rilevamento 3D non sono inclusi o perchè essi non sono rilevabili dal proiettore. Si prega di selezionare manualmente il formato. 4. Selezionare il formato video 3D. (1) Premere il tasto Impost. 3D sul telecomando. 41
56 3. Funzioni utili Viene visualizzata la schermata [IMPOSTAZIONI 3D]. (2) Premere il tasto per allineare il cursore con il [FORMATO], quindi premere il tasto ENTER. Verrà visualizzata la schermata di formato. (3) Selezionare il formato del segnale di ingresso utilizzando il tasto, quindi premere il tasto ENTER. La schermata di impostazioni 3D scomparirà e il video 3D verrà proiettato. Premendo il tasto MENU, il menù sullo schermo scomparirà. Il messaggio di avviso 3D sarà visualizzato quando si passa ad un video 3D (impostazione predefinita di fabbrica al momento della spedizione). Leggere le Precauzioni per la salute alla pagina precedente per guardare i video in modo corretto. La schermata scomparirà dopo 60 secondi o quando si preme il tasto ENTER. ( pagina 110) 5. Accendere l'alimentazione degli occhiali 3D e indossare gli occhiali per guardare il video. Un video normale verrà visualizzato quando viene fornito un video 2D in ingresso. Per guardare un video 3D in 2D, selezionare [SPENTO (2D)] nella schermata [FORMATO] sopra indicata in (3). NOTA: Passando all immagine in 3D, le seguenti funzioni saranno annullate e disabilitate. [MASCHERAMENTO], [PIP/PICTURE PER IM- MAGINE], [CORREZIONE GEOMETRICA], [SFUMATURA MARGINE] (verranno mantenuti i valori di regolazione di [CORREZIONE GEOMETRICA] e [SFUMATURA MARGINE].) L'uscita potrebbe non cambiare automaticamente a un video 3D a seconda del segnale di ingresso 3D. Controllare le condizioni operative descritte nel manuale d'uso del lettore Blu-ray. Collegare il terminale DIN del trasmettitore 3D al 3D SYNC del proiettore principale. Gli occhiali 3D consentono di visualizzare video in 3D tramite la ricezione di segnali ottici sincronizzati emessi dal trasmettitore 3D. Come risultato, la qualità dell immagine 3D potrebbe essere influenzata da condizioni quali la luminosità dell ambiente circostante, le dimensioni dello schermo, la distanza di visione, ecc. Durante la riproduzione di un software video 3D su un computer, la qualità dell'immagine 3D potrebbe essere influenzata se le prestazioni del processore del computer della scheda grafica sono basse. Si prega di controllare l'ambiente operativo richiesto del computer che è indicato nel manuale di funzionamento fornito unitamente al software video 3D. A seconda del segnale, [FORMATO] e [INVERTI S/D] potrebbero non essere selezionabili. Cambiare il segnale in quel caso. 42
57 3. Funzioni utili Quando i video non possono essere visualizzati in 3D. Si prega di controllare i seguenti punti quando i video non possono essere visualizzati in 3D. Leggere anche il manuale di funzionamento fornito unitamente agli occhiali 3D. Possibili cause Soluzioni Il segnale selezionato non supporta l uscita 3D. Cambiare il segnale di ingresso video con uno compatibile con il 3D. Il formato per il segnale selezionato viene portato su [SPENTO(2D)]. Si stanno utilizzando degli occhiali che non sono supportati dal proiettore. Cambiare il formato nel menù sullo schermo a [AUTO] o ad un formato compatibile con il 3D. Si prega di acquistare degli occhiali 3D o un trasmettitore 3D venduti separatamente (scelta consigliata). ( pagina 41) Si prega di controllare i seguenti punti quando un video non può essere visualizzato in 3D utilizzando degli occhiali 3D che sono supportati dal proiettore. La fornitura di alimentazione degli occhiali 3D è spenta. Si prega di accendere l alimentazione degli occhiali 3D. La batteria interna degli occhiali 3D è scarica. Lo spettatore è posizionato troppo lontano dallo schermo. Si prega di ricaricare o sostituire la batteria. Si prega di avvicinarsi allo schermo finché il video non può essere visualizzato in 3D. Cambiare INVERTI S/D sul menù dello schermo su [SPENTO]. A causa di proiettori 3D multipli che operano allo stesso tempo nelle vicinanze, i proiettori possono provocare interferenze reciproche. In alternativa, è possibile che vi sia una fonte di luce intensa in prossimità dello schermo. C è un ostacolo tra il ricevitore ottico degli occhiali 3D e il trasmettitore 3D. Si prega di mantenere una distanza sufficiente tra i proiettori. Si prega di tenere le sorgenti luminose lontane dallo schermo. Cambiare INVERTI S/D sul menù dello schermo su [SPENTO]. Rimuovere l ostacolo. Il formato 3D del contenuto video 3D non è supportato. Si prega di verificare con l azienda fornitrice dei contenuti video 3D. 43
58 ❾ Controllo del proiettore tramite un browser HTTP Panoramica 3. Funzioni utili Usando il browser web del computer, può essere visualizzare la schermata del server HTTP del proiettore per azionare il proiettore. Per la schermata del server HTTP del proiettore, c è la schermata di base del server HTTP (vale per entrambi i modelli HDBaseT e MM) e la schermata dedicata del server HTTP per i modelli MM. Operazioni possibili sulla schermata del server HTTP (1) Operazioni possibili sulla schermata base del server HTTP (comune ad entrambi i modelli HDBaseT e MM) Quando si usano le seguenti funzioni, configurare le impostazioni necessarie per collegare il proiettore a una rete (LAN cablata). (IMPOSTAZIONI DI RETE) PC Control Utility Pro 4/Pro 5 Virtual Remote Tool Configurare la notifica di . (ALERT MAIL) Quando il proiettore è collegato a una rete (LAN cablata), le notifiche sul periodo di sostituzione della lampada e sui vari errori vengono inviate all indirizzo impostato. Azionare il proiettore. Possono essere eseguite operazioni quali lo spegnimento/accensione del proiettore, il cambio del terminale in entrata, il controllo del volume, il controllo dell immagine, ecc. Configurare [PJLink PASSWORD] e [AMX BEACON] ecc. (2) Operazioni possibili sulla schermata apposita del server HTTP per i modelli MM Quando si usano le seguenti funzioni sui modelli MM, configurare le impostazioni necessarie per collegare il proiettore alla rete (LAN cablata/lan wireless). Image Express Utility Lite Image Express Utility 2.0 Desktop Control Utility 1.0 Proiettore di rete Desktop remoto Visore (quando si usa una cartella condivisa/un media server) Per visualizzare la schermata del server HTTP (1) Schermata base del server HTTP (comune ad entrambi i modelli HDBaseT e MM) 1. Collegare il proiettore al computer con un cavo LAN venduto separatamente. ( pagina 169) 2. Selezionare [IMPOST.] [IMPOSTAZIONI DI RETE] [LAN CABLATA] nel menu a schermo per configurare le impostazioni di rete. ( pagina 122) 3. Avviare il browser web sul proprio computer e immettere l indirizzo o l URL nel campo di ingresso. Specificare l indirizzo o l URL IP del proiettore>/index.html. Viene visualizzata la schermata di base del server HTTP. (2) Schermata server HTTP solo per i modelli MM 1. Collegare il proiettore al computer con un cavo LAN venduto separatamente. ( pagina 169) In alternativa, installare un unità LAN wireless venduta separatamente. ( pagina 170) 2. Selezionare [TERMINALE IN ENTRATA] [ETHERNET] nel menu a schermo. Viene visualizzato il menu applicazioni. 3. Selezionare IMPOSTAZIONI DI RETE (MM) e configurare le impostazioni di rete. ( pagina 138) 44
59 3. Funzioni utili SUGGERIMENTO: Se si desidera impostare l indirizzo IP qui, impostarne uno diverso nello stesso segmento dell indirizzo IP impostato nella schermata di base del server HTTP. 4. Avviare il browser web sul proprio computer e immettere l indirizzo o l URL nel campo di ingresso. Specificare l indirizzo o l URL IP del proiettore (MM)>/index.html. Viene visualizzata solo la schermata del server HTTP per i modelli MM. SUGGERIMENTO: L indirizzo IP impostato di fabbrica è [DHCP ON]. NOTA: Per usare il proiettore in una rete, consultare il proprio amministratore di rete a proposito delle impostazioni di rete. La risposta del display o dei tasti può essere rallentata oppure può non essere possibile eseguire determinate operazioni a seconda delle impostazioni di rete. In tal caso, rivolgersi all amministratore di rete. Il proiettore potrebbe non rispondere se i tasti vengono premuti ripetutamente in intervalli rapidi. In tal caso, attendere qualche istante e ripetere l operazione. Se non si ottiene ancora alcuna risposta, spegnere e riaccendere il proiettore. Se la schermata IMPOSTAZIONI DI RETE PROIETTORE non appare nel browser web, premere i tasti Ctrl+F5 per aggiornare il browser web (o svuotare la cache). Questo dispositivo utilizza JavaScript e Cookies e il browser deve essere impostato per accettare queste funzioni. Il metodo di impostazione varia a seconda della versione del browser. Si prega di fare riferimento ai file di guida e alle altre informazioni fornite nel software. Preparazione prima dell uso Prima di iniziare le operazioni sul browser, connettere il proiettore a un cavo LAN reperibile in commercio. ( pagina 169) Potrebbe non essere possibile eseguire operazioni con un browser che utilizza un server proxy, a seconda del tipo di server proxy e del metodo di impostazione utilizzato. Sebbene il tipo di server proxy rappresenti un fattore, è possibile che voci che sono effettivamente state impostate non vengano visualizzate in base all efficacia della cache, e il contenuto impostato dal browser potrebbe non essere riflesso nel funzionamento. Si consiglia di non utilizzare un server proxy se è possibile evitarlo. 45
60 Gestione dell indirizzo per l utilizzo tramite un browser 3. Funzioni utili Per quanto riguarda l indirizzo effettivo inserito come indirizzo oppure inserito nella colonna dell URL quando il proiettore viene utilizzato tramite un browser, il nome host può essere utilizzato così com è quando il nome host corrispondente all indirizzo IP del proiettore è stato registrato nel server del nome dominio da un amministratore di rete, oppure il nome host corrispondente all indirizzo IP del proiettore è stato impostato nel file HOSTS del computer in uso. Esempio 1: Quando il nome host del proiettore è stato impostato su pj.nec.co.jp, l accesso alle impostazioni di rete si ottiene specificando per l indirizzo o la colonna immissione dell URL. Esempio 2: Quando l indirizzo IP del proiettore è , l accesso alle impostazioni di rete si ottiene specificando per l indirizzo o la colonna d immissione dell URL. REGOLAZIONE DEL PROIETTORE Schermata di regolazione del proiettore per i modelli HDBaseT Schermata di regolazione del proiettore per i modelli MM ALIMENTAZIONE: Controlla l alimentazione del proiettore. ACCESO L alimentazione è accesa. SPENTO L alimentazione è spenta. VOLUME: Controlla il volume del proiettore. Aumenta il valore di regolazione del volume. Riduce il valore di regolazione del volume. AV-MUTE: Controlla la funzione mute del proiettore. PICTURE ON Disattiva il video. PICTURE OFF Annulla la disattivazione del video. SOUND ON Disattiva l audio. SOUND OFF Annulla la disattivazione dell audio. ALL ON Disattiva ogni funzione video e audio. ALL OFF Annulla la disattivazione di ogni funzione video e audio. 46
61 REGOLAZIONE IMMAGINE: Controlla la regolazione video del proiettore. LUMINOSITÀ Aumenta il valore di regolazione della luminosità. LUMINOSITÀ Riduce il valore di regolazione della luminosità. CONTRASTO Aumenta il valore di regolazione del contrasto. CONTRASTO Riduce il valore di regolazione del contrasto. COLORE Aumenta il valore di regolazione del colore. COLORE Riduce il valore di regolazione del colore. TONALITÀ Aumenta il valore di regolazione della tonalità. TONALITÀ Riduce il valore di regolazione della tonalità. INTENSITÀ Aumenta il valore di regolazione dell intensità. INTENSITÀ Riduce il valore di regolazione dell intensità. Le funzioni controllabili variano in base al segnale immesso nel proiettore. ( pagina 91, 92) SELEZIONE SORGENTE: Commuta il connettore d ingresso del proiettore. HDMI1 Commuta al connettore HDMI 1 IN. HDMI2 Commuta al connettore HDMI 2 IN. DisplayPort Commuta a DisplayPort. BNC Commuta all ingresso video BNC (RGB analogico). BNC(V.COM) Commuta all ingresso video BNC (V.COM). BNC(Y/C) Commuta all ingresso video BNC (Y/C). COMPUTER Commuta al connettore COMPUTER IN. 3. Funzioni utili [Modelli HDBaseT] HDBaseT Passa all ingresso immagine inviato da un dispositivo di trasmissione che supporti la trasmissione HDBaseT. [Modelli MM] ETHERNET Passare alla visualizzazione dei dati inviati dalla rete. USB-A Passare alla visualizzazione dei dati della memoria impostata nel proiettore. STATO DEL PROIETTORE: Visualizza la condizione del proiettore. DURATA RESIDUA LAMPADA Visualizza la durata residua della lampada in percentuale. ORE DI LAMPADA UTILIZZATE Visualizza il numero di ore di utilizzo della lampada. ORE DI FILTRO UTILIZZATE Visualizza il numero di ore di utilizzo del filtro. ERROR STATUS Visualizza lo stato degli errori che si verificano all interno del proiettore. LOG SPENTO: Disconnessione del proiettore e ritorno alla schermata di autenticazione (schermata LOGON). 47
62 3. Funzioni utili IMPOSTAZIONI DI RETE IP del proiettore (Base)>/index.html IMPOSTAZIONI CABLATO IMPOSTAZIONE APPLICARE PROFILO 1/PROFILO 2 DISABILITA DHCP ACCESO DHCP SPENTO INDIRIZZO IP SUBNET MASK GATEWAY DNS AUTOMATICO ACCESO DNS AUTOMATICO SPENTO Impostare per LAN cablata. Applicare le impostazioni alla rete LAN cablata. È possibile definire due impostazioni per la connessione LAN cablata. Selezionare PROFILO 1 o PROFILO 2. Disattivare la connessione LAN cablata Assegnare automaticamente al proiettore indirizzo IP, subnet mask e gateway dal server DHCP. Impostare indirizzo IP, subnet mask e gateway per il proiettore assegnati dall amministratore di rete. Impostare l indirizzo IP della rete collegata al proiettore. Impostare il numero di subnet mask della rete collegata al proiettore. Impostare il gateway predefinito della rete collegata al proiettore. Il server DHCP assegnerà automaticamente l indirizzo IP del server DNS collegato al proiettore. Impostare l indirizzo IP del server DNS collegato al proiettore. 48
63 3. Funzioni utili NOME NOME PROIETTORE NOME HOST NOME DOMINIO Inserire un nome per il proiettore in modo che il computer sia in grado di identificarlo. Il nome del proiettore deve essere composto da un massimo di 16 caratteri. SUGGERIMENTO: Il nome del proiettore non è modificato neppure quando si seleziona [AZZERA] dal menù. Inserire il nome host della rete collegata al proiettore. Il nome host deve essere composto da un massimo di 15 caratteri. Inserire il nome dominio della rete collegata al proiettore. Il nome del dominio deve essere composto da un massimo di 60 caratteri. AVVISO POSTA AVVISO POSTA INDIRIZZO MITTENTE NOME SERVER SMTP INDIRIZZO DESTINATA- RIO 1, 2, 3 POSTA DI PROVA SALVA Questa opzione consente di notificare al computer il tempo di sostituzione della lampada o i messaggi di errore via quando si utilizza la rete LAN cablata. Mettendo un segno di spunta si attiva la funzionalità di Avviso posta. Togliendo il segno di spunta la funzionalità di Avviso posta viene disattivata. Esempio di un messaggio inviato dal proiettore: La lampada e i filtri sono alla fine della loro durata di utilizzo. Sostituire la lampada e i filtri. Nome proiettore: Proiettore NEC Ore di lampada utilizzate: 100 [H] Inserire l indirizzo del mittente. Inserire il nome del server SMTP da collegare al proiettore. Inserire l indirizzo del destinatario. È possibile inserire fino a tre indirizzi. Inviare una mail di prova per verificare se le impostazioni sono corrette NOTA: Se si esegue un test, potrebbe non essere possibile ricevere un avviso posta. Se ciò dovesse accadere, verificare che le impostazioni di rete siano corrette. Se si è inserito un indirizzo errato, si potrebbe non ricevere un Avviso posta. Se ciò dovesse accadere, verificare che l indirizzo del destinatario sia corretto. Fare clic su questo tasto per salvare le proprie impostazioni nella memoria del proiettore. 49
64 3. Funzioni utili SERVIZIO DI RETE PASSWORD PJLink PASSWORD HTTP AMX BEACON Impostare una password per PJLink*. La password deve essere composta da un massimo di 32 caratteri. Non dimenticare la password. Tuttavia, se si dimentica la password, consultare il proprio rivenditore. Impostare una password per il server HTTP. La password deve essere composta da un massimo di 10 caratteri. Quando viene impostata una password, verrà richiesto il nome utente e la password (arbitrari) durante il LOGON. Attivare o disattivare la rilevazione da AMX Device Discovery durante la connessione alla rete supportata dal sistema di controllo AMX s NetLinx. SUGGERIMENTO: Quando si utilizza un dispositivo che supporta AMX Device Discovery, l intero sistema di controllo AMX NetLinx lo riconoscerà e scaricherà il modulo Device Discovery Module appropriato da un server AMX. Mettendo un segno di spunta si attiva l individuazione del proiettore da AMX Device Discovery. Togliendo il segno di spunta l individuazione del proiettore da AMX Device Discovery viene disattivata. NOTA: Se si dimentica la password, rivolgersi al proprio rivenditore. *Cos è PJLink? PJLink è una standardizzazione di protocollo usata per controllare i proiettori di diversi produttori. Questo protocollo standard è stato stabilito dalla Japan Business Machine and Information System Industries Association (JBMIA) nel Il proiettore supporta tutti i comandi di PJLink Classe 1. L impostazione di PJLink non sarà modificata neppure utilizzando [AZZERA] dal menù. CRESTRON ROOMVIEW per la gestione dal computer. DISABLE ENABLE Disabilita ROOMVIEW. Abilita ROOMVIEW. CRESTRON CONTROL per la gestione dal controller. DISABLE Disabilita CRESTRON CONTROL. ENABLE Abilita CRESTRON CONTROL. IP ADDRESS Per impostare l indirizzo IP del CRESTRON SERVER. IP ID Per impostare l ID dell IP sul CRESTRON SERVER. SUGGERIMENTO: le impostazioni CRESTRON sono necessarie solo in caso di utilizzo di CRESTRON ROOMVIEW. Per ulteriori informazioni, visitate INFORMAZIONE LAN CABLATA AGGIORNA Mostra un elenco delle impostazioni della connessione LAN cablata. Riflette le impostazioni una volta cambiate. 50
65 3. Funzioni utili IMPOSTAZIONI DI RETE (Modelli MM) IP del proiettore (MM)>/index.html SETTINGS WIRED o WIRELESS SETTING APPLY DISABLE PROFILE 1/PROFILE 2 DHCP ON DHCP OFF IP ADDRESS SUBNET MASK GATEWAY WINS AUTO DNS ON AUTO DNS OFF Imposta LAN cablata o LAN senza fili. Applica le impostazioni alla rete LAN cablata o LAN senza fili. Disattivare la connessione LAN cablata È possibile definire due impostazioni per la connessione LAN cablata. Selezionate PROFILE 1 o PROFILE 2. Assegna automaticamente al proiettore indirizzo IP, subnet mask e gateway dal server DHCP. Imposta al proiettore indirizzo IP, subnet mask e gateway assegnati dall amministratore di rete. Imposta l indirizzo IP della rete collegata al proiettore. Imposta il numero di subnet mask della rete collegata al proiettore. Imposta il gateway predefinito della rete collegata al proiettore. Imposta l indirizzo IP del vostro server WINS della rete collegata al proiettore; quando è attivo [DHCP], questa opzione non è disponibile. Il server DHCP assegnerà automaticamente l indirizzo IP del server DNS collegato al proiettore. Imposta l indirizzo IP del server DNS collegato al proiettore. Impostazione per WIRELESS LAN (è necessaria l unità LAN senza fili opzionale) EASY CONNECTION SIMPLE ACCES POINT WPS Eseguire una LAN senza fili tramite EASY CONNECTION. Imposta il proiettore per il punto di accesso semplice. Usa WPS (Wi-Fi Protected Setup ) per impostare la LAN senza fili per il proiettore. NOTA: utilizzate i menu del proiettore per eseguire le connessioni WPS e modificare le impostazioni di profilo WPS. CHANNEL Selezionare un canale. I canali disponibili variano a seconda del Paese e della regione. Quando si seleziona [INFRASTRUTTURA], assicurarsi che il proiettore e il punto di accesso siano sullo stesso canale; quando si seleziona [AD HOC], assicurarsi che il proiettore e il computer siano sullo stesso canale. 51
66 3. Funzioni utili SSID SITE SURVEY NETWORK TYPE SECURITY TYPE Inserire un identificatore (SSID) per LAN wireless. La comunicazione è possibile solo se l SSID dell apparecchio corrisponde all SSID della rete LAN wireless. Per visualizzare un elenco di SSID disponibili in loco per la LAN senza fili. Selezionate un SSID cui potete accedere. Selezionare il metodo di comunicazione durante l utilizzo della LAN wireless. INFRASTRUCTURE: selezionate questa opzione quando si comunica con uno o più dispositivi collegati alla rete LAN senza fili tramite un punto di accesso wireless. AD HOC: selezionate questa opzione quando si utilizza la LAN senza fili per comunicare direttamente con un computer in modalità peer-to-peer. Per attivare o disattivare la modalità di crittografia per la trasmissione sicura. Quando si attiva la modalità di crittografia, impostate la chiave WEP o la chiave criptata. DISABLE WEP 64 bit WEP 128 bit Non attiva la funzione di crittografia. Le comunicazioni potrebbero essere controllate da qualcuno. Utilizza la lunghezza dati a 64 bit per la trasmissione sicura. Utilizza la lunghezza dati a 128 bit per la trasmissione sicura. Questa opzione aumenta la privacy e la sicurezza rispetto all uso della crittografia con lunghezza dati a 64 bit. WPA-PSK TKIP/ WPA-PSK AES/ WPA2-PSK TKIP/ WPA2-PSK AES/ WPA-EAP TKIP EAP-TLS/ WPA-EAP AES EAP-TLS/ WPA-EAP TKIP PEAP-MSCHAP v2/ WPA-EAP AES PEAP-MSCHAP v2/ WPA2-EAP TKIP EAP-TLS/ WPA2-EAP AES EAP-TLS/ WPA2-EAP TKIP PEAP-MSCHAP v2/ WPA2-EAP AES PEAP-MSCHAP v2 Queste opzioni offrono una sicurezza maggiore rispetto a WEP. NOTA: Le impostazioni WEP devono essere le stesse dei dispositivi di comunicazione come il PC o il punto di accesso nella rete wireless. Quando si utilizza WEP, la velocità di trasmissione delle immagini rallenterà. Non sono disponibili altre chiavi di crittografia diverse da WEP 64bit e WEP 128bit quando [AD HOC] è selezionato per [NETWORK TYPE]. Per installare un certificato digitale, utilizzate il menu del proiettore. ( pagina 145) INDEX KEY USERNAME PASSWORD Selezionare la chiave di crittografia al momento della selezione di [WEP 64 bit] o [WEP 128 bit] in [SECURITY TYPE]. Quando si seleziona [WEP 64 bit] o [WEP 128 bit] in [SECURITY TYPE]: Inserire la chiave WEP. Selezionare Caratteri (ASCII) Cifra esadecimale (HEX) WEP 64 bit Fino a 5 caratteri Fino a 10 caratteri WEP 128 bit Fino a 13 caratteri Fino a 26 caratteri Quando si seleziona [WPA PSK-TKIP], [WPA PSK-AES], [WPA2 PSK-TKIP] o [WPA2 PSK-AES]: Inserire la chiave di crittografia. La lunghezza della chiave deve essere compresa fra 8 e 63 caratteri. Per impostare un nome utente per WPA-EAP/WPA2-EAP. Per impostare una password per WPA-EAP TKIP PEAP-MSCHAP v2/wpa-eap AES PEAP-MSCHAP v2/wpa2-eap TKIP PEAP-MSCHAP v2/wpa2-eap AES PEAP- MSCHAP v2. 52
67 3. Funzioni utili USE DIGITAL CERTIFI- CATE Selezionate questa voce se usate un certificato digitale per WPA-EAP TKIP PEAP- MSCHAP v2/wpa-eap AES PEAP-MSCHAP v2/wpa2-eap TKIP PEAP-MSCHAP v2/wpa2-eap AES PEAP-MSCHAP v2. NAME HOST NAME Inserire il nome host della rete collegata al proiettore. Il nome host deve essere composto da un massimo di 15 caratteri. NETWORK SERVICE HTTP PASSWORD Impostare una password per il server HTTP. La password deve essere composta da un massimo di 10 caratteri. CRESTRON ROOMVIEW per la gestione dal computer. DISABLE Disabilita ROOMVIEW. ENABLE Abilita ROOMVIEW. CRESTRON CONTROL per la gestione dal controller. DISABLE Disabilita CRESTRON CONTROL. ENABLE Abilita CRESTRON CONTROL. IP ADDRESS Per impostare l indirizzo IP del CRESTRON SERVER. IP ID Per impostare l ID dell IP sul CRESTRON SERVER. SUGGERIMENTO: le impostazioni CRESTRON sono necessarie solo in caso di utilizzo di CRESTRON ROOMVIEW. Per ulteriori informazioni, visitate INFORMATION WIRED LAN WIRELESS LAN UPDATE Mostra un elenco delle impostazioni della connessione LAN cablata. Mostra un elenco delle impostazioni della connessione LAN wireless. Riflette le impostazioni una volta cambiate. 53
68 3. Funzioni utili ❿ Proiezione dell immagine dello schermo del computer dal proiettore mediante una rete [NETWORK PROJECTOR] (Modelli MM) Selezionando il proiettore collegato alla stessa rete del PC, è possibile proiettare l immagine presente sullo schermo del PC attraverso la rete. Non è necessaria alcuna connessione tramite cavo computer (VGA). Ambiente operativo Sistemi operativi compatibili Specifiche hardware Ambiente di rete Colori dello schermo Windows 8 Pro Windows 8 Enterprise Windows 7 Professional Windows 7 Ultimate Windows 7 Enterprise Windows Vista Home Premium Windows Vista Business Windows Vista Ultimate Windows Vista Enterprise Devono essere soddisfatte le specifiche consigliate da Microsoft come ambiente operativo per Windows 8/Windows 7/Windows Vista. È richiesta una LAN cablata o una LAN senza fili che supporti TCP/IP. High Color (16 bit) True Color (24 bit e 32 bit) * Non è disponibile l impostazione a 256 colori o meno. Impostazione del proiettore per la modalità di ingresso proiettore in rete 1. Premere il tasto 8/Ethernet sul telecomando con il proiettore acceso. Viene visualizzata la schermata del menu applicazioni. 54
69 3. Funzioni utili Quando si effettuano operazioni con il corpo principale, premere brevemente il tasto INPUT per visualizzare la schermata [TERMINALE IN ENTRATA] del menu a schermo. Premere il tasto per selezionare [8:ETHERNET], quindi premere il tasto ENTER per visualizzare la schermata del menu applicazioni. 2. Premere il tasto SELECT o per selezionare [NETWORK], quindi premere il tasto ENTER. Nella schermata viene visualizzato il menu [MENU APPLICAZIONI]. 3. Dal menu [MENU APPLICAZIONI], selezionate [PROIETTORE DI RETE ]. Viene visualizzato [NOME PROIETTORE/RISOLUZIONE DISPLAY/PASSWORD/URL]. 55
70 3. Funzioni utili Proiezione di immagini con Proiettore di rete 1. Fate clic su [Avvio] sul desktop di Windows Fate clic su [Tutti i programmi]. 3. Fate clic su [Accessori]. 4. Fate clic su [Collegamento a un proiettore di rete]. Quando appare la finestra [Permesso di connessione a un proiettore di rete],fate clic su [Sì]. Appare la finestra Collegamento a un proiettore di rete. 5. Fate clic su [ Cerca un proiettore (consigliato)]. Nella finestra dei Proiettori disponibili è visualizzato PA621U Series. 6. Fate clic su [PA621U Series]. Il messaggio Inserire la password per il proiettore selezionato. viene visualizzato nella parte inferiore della finestra. 56
71 3. Funzioni utili 7. Inserire la password nella finestra di inserimento password visualizzata dall operazione al passaggio 3 a pagina Fare clic su [Connetti]. La funzione di proiettore di rete diventa attiva e la schermata di Windows 7 viene proiettata dal proiettore. Se la risoluzione dello schermo del computer è diversa da quella del proiettore, la funzione PROIETTORE DI RETE potrebbe non funzionare. Modificare, in questo caso, la risoluzione dello schermo del computer impostandola ad un livello inferiore rispetto a quello illustrato al punto 3 di pagina 55. NOTA: Quando la funzione proiettore di rete è attiva, il colore di sfondo del desktop cambia in tinta unita. Quando la funzione proiettore di rete viene arrestata, viene ripristinato il colore di sfondo originale. Rif.: se il proiettore non viene rilevato al passaggio 5, fate clic su [ Inserire l indirizzo del proiettore]. Quindi, inserite l indirizzo di rete (Esempio di inserimento: e la password del proiettore (Esempio di inserimento: ) visualizzata nella schermata proiettata dal proiettore. 57
72 3. Funzioni utili ⓫ Uso del proiettore per la messa in funzione del computer mediante una rete [REMOTE DESKTOP] (Modelli MM) Selezionando il PC collegato alla stessa rete del proiettore, è possibile proiettare sullo schermo l immagine presente sullo schermo del PC attraverso la rete. Quindi, tramite tastiera, è possibile adoperare Windows 8, Windows 7, Windows Vista o Windows XP sul PC collegato in rete. Con la funzione di Desktop Remoto, è possibile adoperare un PC posizionato a distanza dal proiettore. Stanza riunioni Ufficio NOTA: La funzione [REMOTE DESKTOP] opera con le seguenti edizioni di Windows. Windows 8 Pro, Windows 8 Enterprise, Windows 7 Professional, Windows 7 Ultimate, Windows 7 Enterprise Windows Vista Home Premium, Windows Vista Business, Windows Vista Ultimate, Windows Vista Enterprise Windows XP Professional con Service Pack 3 In questo manuale tale funzione è descritta utilizzando come esempio Windows 7. È necessaria una tastiera per usare la funzione Desktop Remoto. La funzione Desktop remoto può essere adoperata tramite tastiera. L uso di un mouse senza fili con una tastiera senza fili risulta più utile per il funzionamento. Usate una tastiera senza fili, un mouse senza fili e un ricevitore USB senza fili disponibili in commercio. Usate una tastiera USB e un mouse USB disponibili in commercio. Non è possibile usare con il proiettore tastiere USB con hub USB incorporati. Non è possibile usare con il proiettore tastiere o mouse senza fili che supportano Bluetooth. Non garantiamo che la porta USB del proiettore possa supportare tutti i dispositivi di memoria USB presenti sul mercato. Preparare una tastiera senza fili disponibile sul mercato (versione tasti USA) Collegate il ricevitore wireless USB alla porta USB (Tipo A) del proiettore. Eseguite tutte le impostazioni necessarie per il funzionamento della tastiera e del mouse senza fili. USB-A 58
73 Impostazione della password per l account utente di Windows 7 SUGGERIMENTO: se è stata impostata una password per un account, è possibile saltare i passaggi da 1 a Fate clic su [Avvio] sul desktop di Windows Fate clic su [Pannello di controllo]. 3. Fate click su [Aggiungi o rimuovi account utente] visualizzato sotto [Account utente]. 3. Funzioni utili 4. Alla visualizzazione della finestra di conferma [Controllo dell account utente], fate clic su [Continua]. 5. Fate clic su [Amministratore]. 6. Fate clic su [Crea una password]. 7. Inserite la password nel campo [Nuova password]. 8. Inserite la stessa password del passaggio 7 nel campo [Conferma nuova password]. 9. Fate clic su [Crea una password]. L Amministratore passa allo stato [Protetto da password]. Impostazione dell Accesso remoto 1. Fate clic su [Avvio] sul desktop di Windows Fate clic su [Pannello di controllo]. 3. Fare clic su [Sistema e sicurezza]. 4. Fate clic su [Permetti accesso remoto] sotto [Sistema]. 5. Alla visualizzazione della finestra di conferma [Controllo dell account utente], fate clic su [Continua]. Appare la finestra [Proprietà di sistema]. 6. Fate clic su [Permetti connessioni da computer con una qualsiasi versione di Desktop Remoto (meno sicuro)] nella finestra del Desktop Remoto, quindi fate clic su [OK]. Controllo dell indirizzo IP su Windows 7 1. Fate clic su [Avvio] sul desktop di Windows Fate clic su [Pannello di controllo]. 3. Fate clic su [Visualizza stato di rete e processi] sotto [Rete ed internet]. 59
74 3. Funzioni utili 4. Fate clic su [Visualizza stato] mostrato in blu sul lato destro di [Connessione Area Locale] nella finestra. Appare la finestra [Stato di connessione Area Locale]. 5. Fate clic su [Dettagli...]. Annotate il valore visualizzato di Indirizzo IP IPv4 (xxx.xxx.xxx.xxx). 6. Fate clic su [Chiudi]. 7. Fare clic su [X] nell angolo in alto a destra della finestra. Il sistema torna alla visualizzazione del desktop. Avvio del Desktop Remoto 1. Premere il tasto 8/Ethernet sul telecomando con il proiettore acceso. Viene visualizzata la schermata del menu applicazioni. 60
75 3. Funzioni utili Quando si effettuano operazioni con il corpo principale, premere brevemente il tasto INPUT per visualizzare la schermata [TERMINALE IN ENTRATA] del menu a schermo. Premere il tasto per selezionare [8:ETHERNET], quindi premere il tasto ENTER per visualizzare la schermata del menu applicazioni. Appare la finestra [REMOTE DESKTOP CONNECTION]. 2. Utilizzate la tastiera senza fili per inserire l indirizzo IP di Windows 7 e fate clic su [CONNESSIONE]. La schermata di accesso di Windows 7 viene proiettata dal proiettore. 3. Utilizzate la tastiera senza fili per inserire la password dell utente e premete Enter. La funzione desktop remoto viene avviata. Sulla schermata proiettata dal proiettore viene visualizzata la schermata del desktop di Windows 7. Chiudete la sessione del computer. Usate la tastiera senza fili connessa al proiettore per usare Windows 7. NOTA: Quando la proiezione è realizzata attraverso la funzione di desktop remoto, il colore di sfondo del desktop viene modificato in tinta unita. 61
76 Uscita dal Desktop Remoto 3. Funzioni utili 1. Tramite tastiera senza fili, fare clic su [Avvio] sulla schermata del desktop proiettata dal proiettore. 2. Fare clic su [X] sul lato destro del menu di avvio. La funzione desktop remoto viene arrestata. 3. Premere il tasto per un terminale in entrata diverso da 8/Ethernet sul telecomando. Commutare il terminale in entrata usando il tasto INPUT per operazioni sul corpo principale. SUGGERIMENTO: Impostare [OPZIONI] in DESKTOP REMOTO Un clic su [OPTIONS] visualizza la schermata [PERFORMANCE]. Effettuare le impostazioni di [OPTIONS] vi permetterà di visualizzare lo sfondo del desktop, o di abilitare la funzione di animazione delle finestre durante il funzionamento del Desktop Remoto. Tuttavia, ciò può causare rallentamenti della risposta del display o del mouse. Se si verificano rallentamenti della risposta del display o del mouse, provate uno dei seguenti consigli: DESKTOP BACKGROUND: togliere il segno di spunta per visualizzare lo sfondo del desktop in tinta unita. MENU AND WINDOW ANIMATION: togliete la spunta per disabilitare le animazioni di menu e finestre. THEMES: togliete la spunta per non usare i Temi. SHOW CONTENTS OF WINDOW WHILE DRAGGING: togliete la spunta per visualizzare solo il contorno finestra durante i trascinamenti. 62
77 4. Proiezione multi schermo ❶ Cosa può essere fatto utilizzando la proiezione multi schermo Questo proiettore può essere usato singolarmente o in unità multiple per una proiezione multi schermo. Presenteremo qui un esempio di proiezione utilizzando due schermi. Caso 1 Utilizzo di un singolo proiettore per proiettare due tipi di video contemporaneamente [PIP/IMMAGINE PER IMMAGINE] Caso 2 Utilizzo di quattro proiettori (pannello a cristalli liquidi: XGA) per proiettare video con risoluzione a pixel [COPERTURA] Caso 1. Utilizzo di un singolo proiettore per proiettare due tipi di video [PIP/IMMAGINE PER IMMAGINE] Esempio di connessione e immagine di proiezione Nel caso di [IMMAGINE PER IMMAGINE] Nel caso di [PIP] Utilizzo del menù su schermo Visualizzare la schermata [DISPLAY] [PIP/IMMAGINE PER IMMAGINE] [MODO] sul menù a schermo e selezionare [PIP] o [IMMAGINE PER IMMAGINE]. Per dettagli, si rimanda a 4-2 Visualizzazione contemporanea di due immagini. ( pagina 67) 63
78 4. Proiezione multi schermo Caso 2. Utilizzo di quattro proiettori (pannello a cristalli liquidi: XGA) per proiettare video con risoluzione a pixel [COPERTURA] Esempio di connessione e immagine di proiezione Utilizzo del menù su schermo 1 Quattro video simili vengono visualizzati quando vengono proiettati quattro proiettori. Si prega di richiedere al rivenditore autorizzato la regolazione della posizione di proiezione di ciascun proiettore. NOTA: Durante l installazione del proiettore, assegnare un unico ID di controllo a ciascun proiettore. Impostare la impostazione Color e la impostazione DeepColor sul vostro lettore Blu-ray o sul computer sulla funzione Auto. Per maggiori informazioni, fare riferimento al manuale utente in dotazione con il vostro lettore Blu-ray o computer. Connettere un uscita HDMI del vostro lettore Blu-ray o computer al primo proiettore e quindi connettere al connettore di ingresso HDMI1 o HDMI2 del secondo e dei successivi proiettori. Selezionare una diversa fonte di ingresso sul secondo e sui successivi proiettori disabiliterà la funzione del ripetitore HDMI. 64
79 4. Proiezione multi schermo 2 Azionare il menù su schermo utilizzando i rispettivi quattro proiettori per dividere l immagine in quattro parti. Visualizzare la schermata [DISPLAY] [MULTI SCHERMO] [IMPOSTAZIONE IMMAGINE] sul menù a schermo e selezionare [COPERTURA]. (1) Nella schermata di impostazione del numero delle unità orizzontali, selezionare [2 UNITÀ]. (numero di unità nella direzione orizzontale) (2) Nella schermata di impostazione del numero delle unità verticali, selezionare [2 UNITÀ]. (numero di unità nella direzione verticale) (3) Nella schermata per l'impostazione dell'ordine orizzontale, selezionare [1a UNITÀ] o [2a UNITÀ]. (osservare le schermate, quella a sinistra è la [1a UNITÀ] mentre quella a destra è la [2a UNITÀ]) (4) Nella schermata per l'impostazione dell'ordine verticale, selezionare la [1a UNITÀ] o la [2a UNITÀ]. (osservare le schermate, quella in alto è la [1a UNITÀ] mentre quella in basso è la [2a UNITÀ]) 3 Regolare lo spostamento dell obiettivo di ciascun proiettore per ottimizzare i bordi dello schermo. Per l ottimizzazione, regolare utilizzando [DISPLAY] [SFUMATURA MARGINE] sul menù a schermo per ogni proiettore. Per dettagli, si rimanda a 4-3 Visualizzazione di un immagine utilizzando [SFUMATURA MARGINE]. ( pagina 71) 65
80 Cosa notare quando si installano i proiettori 4. Proiezione multi schermo Lasciare abbastanza spazio a sinistra e destra del proiettore, in modo che l aria di aspirazione e le bocchette di scarico del proiettore non siano ostruite. Quando la presa d aria e la bocchetta di scarico sono ostruite, la temperatura all interno del proiettore aumenterà e ciò potrebbe causare un malfunzionamento. Non impilare i proiettori direttamente uno sopra l altro quando vengono installati. Quando i proiettori sono impilati uno sopra l altro, potrebbero cadere, causando danni o errori. Esempio di installazione quando si utilizzano due proiettori La seguente installazione è raccomandata quando si combina l installazione di due proiettori per una proiezione multi schermo. Si prega di lasciare uno spazio di almeno 10 cm tra la presa d aria/scarico e la parete. [Esempio di installazione] Anteriore Lato destro Posteriore Presa d aria Apertura della presa d aria Bocchetta di scarico dell aria Scarico dell aria Involucro Involucro Involucro AVVERTENZE Si prega di richiedere al rivenditore autorizzato dei servizi di installazione speciale come quando si montano dei proiettori al soffitto. Non eseguire mai l installazione autonomamente. Il proiettore potrebbe cadere e causare lesioni. Si prega di utilizzare un involucro robusto che possa sostenere il peso del proiettore per l installazione. Non impilare i proiettori direttamente uno sopra l altro. NOTA: Per il campo della distanza di proiezione, fare riferimento all'appendice Distanza di proiezione e dimensioni schermo. ( pagina 253) 66
81 4. Proiezione multi schermo ❷ Visualizzazione contemporanea di due immagini Il proiettore ha una funzione che consente di vedere due diversi segnali simultaneamente. Ci sono due modi: Modo PIP e modo IMMAGINE PER IMMAGINE. La proiezione video nella prima schermata display è nota come il display principale mentre il video di proiezione che viene richiamato in seguito è chiamato il display secondario. Selezionare la funzione di proiezione su [DISPLAY] [PIP/IMMAGINE PER IMMAGINE] [MODO] sul menù a schermo (l impostazione predefinita di fabbrica al momento della spedizione è PIP). ( pagina 100) Uno schermo singolo viene proiettato quando l alimentazione viene attivata. Funzione Immagine nell immagine Un piccolo diplay secondario viene visualizzato all interno del display principale. Il display secondario può essere impostato e regolato come segue. ( pagina 100) Selezionare se visualizzare il display secondario nell angolo in alto a destra, in alto a sinistra, in basso a destra o in basso a sinistra dello schermo (la dimensione del display secondario può essere selezionata e la posizione può essere ottimizzata) Commuta il display principale con il display secondario Display principale Display secondario Funzione Immagine per immagine Visualizzare il display principale e il display secondario fianco a fianco. Il display principale e il display secondario possono essere impostati e regolati come segue. ( pagina 101) Selezione del bordo del display (rapporto) del display principale e del display secondario Commuta il display principale e il display secondario Display principale Display secondario I terminali di ingresso che possono essere usati per la schermata principale e la schermata secondaria. La schermata principale e la schermata secondaria possono fornire i seguenti terminali di ingresso. l segnali del display principale e del display secondario fino a WUXGA@60HzRB. Display principale Display secondario o ulteriore display HDMI1 HDMI2 DisplayPort BNC BNC(V.COM) BNC(Y/C) COMPUTER HDBaseT HDMI1 Si Si Si Si HDMI2 No Si Si Si Si No DisplayPort Si Si Si Si BNC Si Si Si No Si BNC(V.COM) Si Si Si No Si Si BNC(Y/C) Si Si Si Si Si COMPUTER Si Si Si No Si Si No Si HDBaseT No Si Si Si Si No NOTA: Alcuni segnali possono non essere visibili, a seconda della risoluzione. 67
82 Proiezione di due schermate 4. Proiezione multi schermo 1. Premere il tasto MENU per visualizzare il menù sullo schermo e selezionare [displ] [PIP/PICTURE PER IMMAGINE]. Cio visualizza la schermata [PIP/IMMAGINE PER IMMAGINE] sul menù a schermo. 2. Selezionare [INGRESSO SOSTITUTIVO] utilizzando i tasti /, quindi premere il tasto ENTER. Ciò visualizza la schermata [INGRESSO SOSTITUTIVO]. 3. Selezionare il segnale d ingresso utilizzando i tasti /, quindi premere il tasto ENTER. * Questa schermata si riferisce ad un modello HDBaseT. La schermata [PIP] (IMMAGINE IN IMMAGINE) o [IMMAGINE PER IMMAGINE] impostata su [MODO] viene proiettata. ( pagina 100) Quando il nome del segnale viene visualizzato in grigio, questo significa che non può essere selezionato. Il segnale può essere selezionato anche premendo il tasto PIP o il tasto PBP/POPsul telecomando. 4. Premere il tasto MENÙ. Il menù a schermo scomparirà. 5. Quando si ritorna in modalità a schermo singolo, visualizzare ancora una volta la schermata [PIP/PICTURE PER IMMAGINE] e selezionare [SPENTO] nella schermata [INGRESSO SOSTITUTIVO] del passaggio 3. SUGGERIMENTO: Durante la proiezione a schermata doppia, se l ingresso selezionato non è supportato dalla schermata secondaria, la schermata secondaria apparirà come una schermata nera. 68
83 4. Proiezione multi schermo Commutazione del display principale con il display secondario e viceversa 1. Premere il tasto MENU per visualizzare il menù sullo schermo e selezionare [DISPL] [PIP/PICTURE PER IMMAGINE]. Cio visualizza la schermata [PIP/IMMAGINE PER IMMAGINE] sul menù a schermo. 2. Selezionare [SCAMBIO IMMAGINE] utilizzando i tasti /, quindi premere il tasto ENTER. Visualizzare la schermata per il cambio delle posizioni del display. 3. Selezionare [ACCESO] utilizzando il tasto, quindi premere ENTER. Il video del display principale passerà a quello del display secondario. Video display secondario Video display principale Video display principale Video display secondario Quando è impostato su SPENTO Quando è impostato su ACCESO Il segnale d'uscita dal terminale di uscita HDMI non cambia anche se le posizioni del display vengono commutate. 4. Premere il tasto MENÙ. Il menù a schermo scomparirà. 69
84 Limitazioni Le seguenti operazioni sono disponibili solo per il display principale. Regolazioni audio-visive Ingrandimento video / compressione utilizzando i tasti D-ZOOM/ZOOM +/ parziale. 4. Proiezione multi schermo Tuttavia, l ingrandimento / compressione si riferisce solamente alle posizioni impostate in [BORDO IMMAGINE PER IMMAGINE]. MODO TEST Le seguenti operazioni sono disponibili sia per il display principale sia per per il display secondario. Queste operazioni non possono essere applicate individualmente. Cancellazione momentanea del video / audio Pausa video [PIP/PICTURE BY PICTURE] non possono essere usati quando viene visualizzato un video 3D. Quando si utilizza la funzione [PIP/PICTURE PER IMMAGINE], è possibile usare [DIDASCALIE CHIUSE] e [CONTRASTO DINAMICO]. [PIP/PICTURE BY PICTURE] non possono essere usati quando il segnale di ingresso ha una risoluzione di o più. Il terminale d uscita HDMI è dotato di funzione ripetitore. La risoluzione di uscita è limitata dalla massima risoluzione del monitor collegato al proiettore. 70
85 4. Proiezione multi schermo ❸ Visualizzazione di un immagine utilizzando [SFUMATURA MARGINE] Un video ad alta risoluzione può essere proiettato su uno schermo ancora più grande combinando proiettori multipli sulla sinistra, sulla destra, in alto e in basso. Questo proiettore è dotato di una funzione SFUMATURA MARGINE che fa in modo che i limiti (bordi) dello schermo di proiezione non siano distinguibili. NOTA: Per le distanze di proiezione del proiettore, fare riferimento a Distanza di proiezione e dimensione schermo a pagina 253. Prima di eseguire la funzione sfumatura margine, posizionare il proiettore nella posizione corretta, in modo che l immagine diventi quadrata nella dimensione appropriata, quindi eseguire le regolazioni ottiche (spostamento obiettivo, messa a fuoco e zoom). Regolare la luminosità di ciascun proiettore usando il tasto [REGOLARE LAMPADA] in [MODO LAMPADA]. Inoltre, utilizzare [RIF. BILANCIAMENTO BIANCO] per regolare [CONTRASTO], [LUMINOSITÀ] e [UNIFORMITÀ]. Prima di spiegare l'uso della funzione sfumatura margine Questa sezione illustra il caso per Esempio: Affiancamento di due proiettori. Come mostrato, l immagine proiettata sulla sinistra viene indicata come Proiettore A e l'immagine proiettata sulla destra viene indicata come Proiettore B. Salvo diversamente specificato d ora in poi, la parola proiettore è utilizzata per indicare sia A che B. Esempio: Affiancamento di due proiettori Area Sfumatura margine Area proiettata Area proiettata Proiettore A Proiettore B 71
86 4. Proiezione multi schermo Preparazione: Accendere il proiettore e visualizzare un segnale. Quando si eseguono impostazioni o regolazioni usando il telecomando, abilitare l [ID DI CONTROLLO], in modo da non attivare gli altri proiettori. ( pagina 120) Impostazione della sovrapposizione di schermi di proiezione 1 Attivare [SFUMATURA MARGINE]. 1 Premere il tasto Sfumatura margine. Verrà visualizzata la schermata [SFUMATURA MARGINE]. Allineare il cursore con [MODO], quindi premere il tasto ENTER. Verrà visualizzata la schermata di modo. 2 Selezionare [MODO] [ACCESO], quindi premere ENTER. Ciò abilita la funzione Sfumatura margine. Le seguenti voci del menù sono disponibili: [ALTO], [BASSO], [SINISTRA], [DESTRA] e [LIVELLO NERO] 3 Selezionare [DESTRA] per il proiettore A e [SINISTRA] per il proiettore B. Premere il tasto ENTER. Le seguenti voci sono disponibili: [CONTROLLO], [CONTRASSEGNO], [CAMPO] e [POSIZIONE] 72
87 4 Selezionare [CONTROLLO] [ACCESO], quindi premere il tasto ENTER. 4. Proiezione multi schermo Ogni [ALTO], [BASSO], [SINISTRA], [DESTRA] e [LIVELLO NERO] ha i propri [CONTROLLO], [CONTRASSEGNO], [CAMPO] e [POSIZIONE]. Per il proiettore A, impostare [CONTROLLO] per il [ALTO], [SINISTRA], e [BASSO] su [SPENTO]. In modo simile per il proiettore B, impostare [CONTROLLO] per [ALTO], [DESTRA] e [BASSO] su [SPENTO]. 2 Regolare [CAMPO] e [POSIZIONE] per determinare un area di limiti sovrapposti delle immagini proiettate da ciascuno dei proiettori. L attivazione di [CONTRASSEGNO], visualizzerà i contrassegni in verde e magenta. Il contrassegno magenta è utilizzato per [CAMPO] e quello verde per [POSIZIONE]. Accendere [DESTRA] [CAMPO] (Determinare un'area di margini sovrapposti delle immagini.) Accendere [SINISTRO] Contrassegno magenta Contrassegno magenta [POSIZIONE] (Determinare la posizione dei margini sovrapposti delle immagini.) Contrassegno verde * I 2 schermi sono separati nel diagramma a scopo illustrativo. 73
88 4. Proiezione multi schermo 1 Regolare [CAMPO]. Usare il tasto o per regolare l area sovrapposta. SUGGERIMENTO: Regolare per sovrapporre il contrassegno di un proiettore con il contrassegno dell altro proiettore. 2 Regolare [POSIZIONE]. Usare il tasto o per allineare un bordo con l altro bordo delle immagini sovrapposte. SUGGERIMENTO: Durante la visualizzazione di un segnale con una risoluzione differente, eseguire la funzione sfumatura margine dall inizio. L'impostazione di [CONTRASSEGNO] non verrà salvata e ritornerà su [SPENTO] quando il proiettore viene spento. Per visualizzare o nascondere il contrassegno quando il proiettore è in funzione, accendere o spegnere [CONTRASSEGNO] dal menù. 74
89 Regolazione del livello nero 4. Proiezione multi schermo Questo regola il livello nero dell area sovrapposta e dell area non sovrapposta del multi schermo (SFUMATURA MARGINE). Regolare il livello di luminosità se si nota che la differenza è troppo grande. NOTA: Questa funzione è abilitata solo quando [MODO] è acceso. L area di regolazione varia a seconda di quali combinazioni di [ALTO], [BASSO], [SINISTRA] e [DESTRA] sono attivate. Esempio: Regolazione del livello nero quando si affiancano due proiettori Larghezza di sovrapposizione Regolare [CEN- TRO] Regolare [CENTRO-DESTRA] Immagine proiettore A Immagine proiettore B Regolare [CEN- TRO] Regolare [CENTRO-SINISTRA] 1. Accendere [MODO] 2. Selezionare [LIVELLO NERO] e premere il tasto ENTER. La schermata passerà alla schermata di regolazione del livello nero. 3. Utilizzare il tasto o per selezionare una voce e utilizzare o per regolare il livello nero. Eseguire questa operazione per l'altro proiettore, se necessario. 75
90 4. Proiezione multi schermo Porzioni segmentate in 9 parti per la regolazione livello nero Il proiettore centrale Questa funzione regola il livello di luminosità delle porzioni segmentate in 9 parti per il centro del proiettore e delle porzioni segmentate in 4 parti per il proiettore in basso a sinistra, come mostrato di seguito. ALTO-SINISTRA ALTO-CENTRO ALTO-DESTRA CENTRO- SINISTRA CENTRO CENTRO-DESTRA BASSO-SINISTRA BASSO-CENTRO BASSO-DESTRA ALTO-CENTRO ALTO-DESTRA CENTRO CENTRO-DESTRA SUGGERIMENTO: Il numero di schermi divisi livello nero (fino a un massimo di nove divisioni) cambia a seconda del numero delle posizioni della sfumatura margine selezionate (alto, basso, sinistra, destra). Inoltre, quando le estremità alto / basso e sinistra / destra sono selezionate, la schermata di divisione angolare compare. La larghezza della sfumatura margine è la larghezza impostata nel campo e l'angolo è formato dalla zona di intersezione dalle estremità alto / basso o sinistra / destra. Il [LIVELLO NERO] può essere regolato solo per ottenere una maggiore luminosità. 76
91 5. Utilizzo del menù su schermo ❶ Utilizzo dei menù NOTA: Il menù a schermo potrebbe non essere visualizzato correttamente quando viene proiettata un immagine a scansione interlacciata. 1. Premere il tasto MENÙ sul telecomando o sul proiettore per visualizzare il menù. NOTA: I comandi come ENTER, EXIT,, in basso mostrano i tasti disponibili per il proprio lavoro. 2. Premere i tasti sul telecomando o sull involucro del proiettore per visualizzare il sottomenù. 3. Premere il tasto ENTER sul telecomando o sul proiettore per evidenziare la prima voce o la prima scheda. 4. Premere i tasti sul telecomando o sull involucro del proiettore per selezionare la voce da regolare o impostare. È possibile utilizzare i tasti sul telecomando o sull involucro del proiettore per selezionare la scheda desiderata. 5. Premere il tasto ENTER sul telecomando o sul proiettore per visualizzare la finestra del sottomenù. 6. Regolare il livello oppure attivare/disattivare la voce selezionata utilizzando i tasti sul telecomando o sull involucro del proiettore. Le modifiche rimangono memorizzate fino alla regolazione successiva. 7. Ripetere i passaggi 2-6 per regolare una voce aggiuntiva o premere il tasto USCITA sul telecomando o sull invollucro del proiettore per uscire dalla visualizzazione del menù. NOTA: Quando viene visualizzato un menù o un messaggio, alcune righe di informazioni possono andare perse, a seconda del segnale o delle impostazioni. 8. Premere il tasto MENÙ per chiudere il menù. Per ritornare al menù precedente, premere il tasto USCITA. 77
92 ❷ Elementi del menù Scheda 5. Utilizzo del menù su schermo Barra di scorrimento Triangolo solido Tasti disponibili Evidenziare Sorgente Modo menù Tasto radio Simbolo modo ECOLOGICO Simbolo altitudine elevata Simbolo termometro Tempo rimanente auto spegnimento Simbolo bloccaggio tasto Le finestre dei menù o le finestre di dialogo contengono solitamente le seguenti voci: Evidenziare Indica il menù o la voce selezionata. Triangolo solido Indica che sono disponibili altre scelte. Un triangolo evidenziato indica che la voce è attiva. Scheda Indica un gruppo di funzioni in una finestra di dialogo. La selezione di una qualunque scheda porta la relativa pagina in primo piano. Tasto radio Utilizzare questo tasto rotondo per selezionare un opzione nella finestra di dialogo. Sorgente Indica la fonte attualmente selezionata. Modo menù Indica l attuale modo menù: BASE o AVANZATO. Tempo rimanente auto spegnimento Indica il tempo rimanente di conto alla rovescia nei casi in cui è preimpostato [AUTO SPEGNI- MENTO]. Barra di scorrimento Indica l impostazione o la direzione della regolazione. Simbolo modo ECOLOGICO Indica che è impostato il [MODO ECOLOGICO]. Simbolo bloccaggio tasto Indica che è attivato il [BLOCCO PANN. CONTR.]. Simbolo termometro Indica che il [MODO ECOLOGICO] è stato impostato forzatamente sul modo [ACCESO] poiché la temperatura interna è troppo alta. Simbolo altitudine elevata Indica che il [MODO VENTILATORE] è impostato sulla modalità [ALTITUDINE ELEVATA]. 78
93 ❸ Elenco delle voci dei menù A seconda della fonte di ingresso, alcune opzioni dei menù non sono disponibili. 5. Utilizzo del menù su schermo Le voci di base del menù sono indicate da un area ombreggiata. Voce menù Predefinita Opzioni 1:HDMI1 * 2:HDMI2 * 3:DisplayPort * 4:BNC * 5:BNC(V.COM) * INGRESSO 6:BNC(Y/C) * 7:COMPUTER * 8:HDBaseT* 1 8:ETHERNET* 2 9:USB-A* 2 LISTA DI INSERIM. MODO TEST MODO STANDARD STANDARD, PROFESSIONALE PRESELEZIONE * ALTA LUMIN., PRESENTAZIONE, VIDEO, FILM, GRAFICO, srgb, DICOM SIM. GENERALE RIF. * ALTA LUMIN., PRESENTAZIONE, VIDEO, FILM, GRAFICO, srgb, DICOM SIM. CORREZIONI GAMMA* 3 DINAMICO, NATURALE, DETTAGLI NERI DIMENSIONI SCHERMO* 4 * GRANDE, MEDIO, PICCOLO TEMPERATURA COLORE* 5 * CONTRASTO DINAMICO * SPENTO, IMMAGINE IN MOVIMENTO, IMMAGINE FERMA BILANCIAMENTO BIANCO CONTRASTO R 0 CONTRASTO G 0 DETTAGLI IMPOSTAZIONE CONTRASTO B 0 REGOLAZIONE LUMINOSITÀ R 0 IMMAGINE LUMINOSITÀ G 0 LUMINOSITÀ B 0 CORREZIONE COLORI ROSSO 0 VERDE 0 BLU 0 GIALLO 0 MAGENTA 0 CIANO 0 REGOLAZ. CONTRASTO 50 LUMINOSITÀ 50 INTENSITÀ 10 COLORE 50 TONALITÀ 0 AZZERA OROLOGIO * FASE * ORIZZONTALE * VERTICALE * MASCHERAMENTO * ALTO, BASSO, SINISTRA, DESTRA OPZIONI SCANSIONE MAGGIORE * AUTO, 0[%], 5[%], 10[%] IMMAGINE * (COMPUTER) AUTO, 4:3, 5:4, 16:9, 15:9, 16:10, ORIGINALE (COMPONENT/VIDEO/S-VIDEO) AUTO, 4:3, LETTERBOX, * RAPPORTO ASPETTO SCHERMO PANOR., ZOOM * (COMPONENT/VIDEO/S-VIDEO) AUTO, FINESTRA 4:3, LETTERBOX, SCHERMO PANOR., PIENO RISOLUZIONE INPUT* 6 * RIDUZ. RUMORE CASUALE * SPENTO, BASSA, MEDIA, ALTA RIDUZIONE RUMORE RIDUZIONE RONZIO SPENTO SPENTO, BASSA, MEDIA, ALTA RIDUZ. RUM. DI BLOCCO SPENTO SPENTO, BASSA VIDEO DEINTERLACCIO NORMALE NORMALE, IN MOVIMENTO, FERMA AUMENTO DEL MODO AUTO SPENTO, AUTO, NORMALE CONTRASTO AUMENTO TIPO SEGNALE AUTO AUTO, RGB, COMPONENT LIVELLO VIDEO AUTO AUTO, NORMALE, MIGLIORATO * L asterisco (*) indica che l impostazione default varia secondo il segnale. *1 Vengono visualizzati solo i modelli HDBaseT. *2 Vengono visualizzati solo i modelli MM. *3 La voce [CORREZIONI GAMMA] è disponibile quando è selezionata una voce diversa da [DICOM SIM.] per [RIF.]. *4 La voce [DIMENSIONI SCHERMO] è disponibile quando è selezionato [DICOM SIM.] per [RIF.]. *5 Quando [PRESENTAZIONE] o [ALTA LUMIN.] sono selezionati in [RIF.], la funzione [TEMPERATURA COLORE] non è disponibile. *6 La voce [RISOLUZIONE INPUT] può essere selezionata gli ingressi COMPUTER e BNC (RGB analogico). 79
94 5. Utilizzo del menù su schermo Voce menù Predefinita Opzioni VISORE STEREO SINGOLO SINGOLO, DOPPIO A SINISTRA, DOPPIO A DESTRA FILTRO STEREO SINGOLO SINGOLO, DOPPIO A SINISTRA, DOPPIO A DESTRA REGOLAZ. IMPOSTAZIONI AUTO, SPENTO(2D), SEQUENZA DI INQUADRATURA, FIANCO 3D FORMATO AUTO A FIANCO(METÀ), FIANCO A FIANCO(COMP), ALTO E BASSO, INQUADR. ALTERNATIVA, ALTERNATIVA LINEA INVERTI S/D SPENTO SPENTO, ACCESO INGRESSO SOSTITUTIVO SPENTO, HDMI1, HDMI2, DisplayPort, BNC, BNC(V.COM), BNC(Y/C), COMPUTER, HDBaseT* 7 MODO PIP, IMMAGINE PER IMMAGINE DISPLAY PIP/IMMAGINE PER IMMAGINE CORREZIONE GEOMETRICA SFUMATURA MARGINE MULTI SCHERMO SCAMBIO IMMAGINE SPENTO SPENTO, ACCESO POSIZIONE DI AVVIO ALTO-SINISTRA, ALTO-DESTRA, BASSO-SINISTRA, BASSO- DESTRA IMPOSTAZIONE PIP POSIZIONE ORIZZONTALE POSIZIONE VERTICALE DIMENSIONE GRANDE, MEDIO, PICCOLO BORDO ORIZZONTALE TRAPEZIO VERTICALE INCLINAZIONE RAPPORTO DI PROIEZIONE CORREZIONE ANGOLARE ALTO-SINISTRA, ALTO, ALTO-DESTRA, SINISTRA, DESTRA, BASSO-SINISTRA, BASSO-DESTRA HORIZONTAL CORNER ALTO-SINISTRA, ALTO, ALTO-DESTRA, SINISTRA, DESTRA, BASSO-SINISTRA, BASSO-DESTRA VERTICAL CORNER ALTO-SINISTRA, ALTO, ALTO-DESTRA, SINISTRA, DESTRA, BASSO-SINISTRA, BASSO-DESTRA EFFETTO CUSCINO ALTO, BASSO, SINISTRA, DESTRA STRUMENTO PC SPENTO SPENTO, 1, 2, 3 AZZERA MODO SPENTO SPENTO, ACCESO CONTROLLO ACCESO SPENTO, ACCESO ALTO CONTRASSEGNO ACCESO SPENTO, ACCESO CAMPO POSIZIONE CONTROLLO ACCESO SPENTO, ACCESO BASSO CONTRASSEGNO ACCESO SPENTO, ACCESO CAMPO POSIZIONE CONTROLLO ACCESO SPENTO, ACCESO SINISTRA CONTRASSEGNO ACCESO SPENTO, ACCESO CAMPO POSIZIONE CONTROLLO ACCESO SPENTO, ACCESO DESTRA CONTRASSEGNO ACCESO SPENTO, ACCESO CAMPO POSIZIONE ALTO-SINISTRA ALTO-CENTRO ALTO-DESTRA CENTRO-SINISTRA LIVELLO NERO CENTRO CENTRO-DESTRA BASSO-SINISTRA BASSO-CENTRO BASSO-DESTRA MODO SPENTO SPENTO, ACCESO CONTRASTO BIANCO CONTRASTO R CONTRASTO G BILANCIAMENTO BIANCO CONTRASTO B LUMINOSITÀ BIANCO LUMINOSITÀ R LUMINOSITÀ G LUMINOSITÀ B MODO SPENTO SPENTO, ZOOM, COPERTURA ZOOM ORIZZONTALE ZOOM VERTICALE ZOOM POSIZIONE ORIZZONTALE IMPOSTAZIONE IMMAGINE POSIZIONE VERTICALE WIDTH 1 UNITÀ, 2 UNITÀ, 3 UNITÀ, 4 UNITÀ ALTEZZA 1 UNITÀ, 2 UNITÀ, 3 UNITÀ, 4 UNITÀ COPER- POSIZIONE TURA 1a UNITÀ, 2a UNITÀ, 3a UNITÀ, 4a UNITÀ ORIZZONTALE POSIZIONE VERTICALE 1a UNITÀ, 2a UNITÀ, 3a UNITÀ, 4a UNITÀ *7 [ETHERNET] viene visualizzato per i modelli MM. 80
95 5. Utilizzo del menù su schermo Voce menù Predefinita Opzioni ENGLISH, DEUTSCH, FRANÇAIS, ITALIANO, ESPAÑOL, SVENSKA, 日 本 語 DANSK, PORTUGUÊS, ČEŠTINA, MAGYAR, POLSKI, LINGUA ITALIANO NEDERLANDS, SUOMI NORSK, TÜRKÇE, РУССКИЙ,, Ελληνικά, 中 文, 한국어 ROMÂNĂ, HRVATSKA, БЪЛГАРСКИ, INDONESIA, ह न द, ไทย,, 繁 體 中 文 MENÙ SELEZIONE COLORE COLORE COLORE, MONOCROMATICO DISPLAY INGRESSO ACCESO SPENTO, ACCESO DISPLAY MESSAGGIO ACCESO SPENTO, ACCESO DISPLAY ID ACCESO SPENTO, ACCESO MESSAGGIO ECOLOGICO SPENTO SPENTO, ACCESO MESSAGGIO DI AVVISO 3D ACCESO SPENTO, ACCESO ORA DISPLAY AUTO 45 SEC. MANUALE, AUTO 5 SEC., AUTO 15 SEC., AUTO 45 SEC. MESSAGGIO FILTRO SPENTO SPENTO, 100[H], 500[H], 1000[H], 2000[H] POSIZIONAMENTO AUTO AUTO, SCRIVANIA ANTERIORE, SOFFITTO POSTERIORE, SCRIVANIA POSTERIORE, SOFFITTO ANTERIORE TIPO SCHERMO LIBERO LIBERO, SCHERMO 4:3, SCHERMO 16:9, SCHERMO 16:10 IMPOST. SPENTO, LAVAGNA BIANCA, LAVAGNA, LAVAGNA (GRIGIA), COLORE PARETE SPENTO GIALLO CHIARO, VERDE CHIARO, BLU CHIARO, BLU CIELO, ROSA CHIARO, ROSA MODO VENTILATORE AUTO AUTO, ALTO, ALTITUDINE ELEVATA MODO LAMPADA MODO ECOLOGICO SPENTO SPENTO, ACCESO REGOLARE LAMPADA CONTRASTO R CONTRASTO G INSTALLA- CONTRASTO B ZIONE RIF. BILANCIAMENTO LUMINOSITÀ R BIANCO LUMINOSITÀ G LUMINOSITÀ B UNIFORMITÀ R UNIFORMITÀ B ORIZZONTALE R ORIZZONTALE G CONVERGENZA STATICA ORIZZONTALE B VERTICAL R VERTICAL G VERTICALE B 81
96 IMPOST. CONTROLLO STRU- MENTI TIMER PROGRAMMA IMPOSTA- ZIONI 5. Utilizzo del menù su schermo Voce menù Predefinita Opzioni MODO MENÙ AVANZATO AVANZATO, BASE MODALITÀ NON SALVARE VALORI DI AMMINISTRA- IMPOSTAZIONE SPENTO SPENTO, ACCESO TORE NUOVA PASSWORD CONFERMA PASSWORD ABILITA SPENTO SPENTO, ACCESO ATTIVA SPENTO, ACCESO GIORNO DOM, LUN, MAR, MER, GIO, VEN, SAB, LUN-VEN, LUN-SAB, TUTTI I GIORNI ORA FUNZIONE ALIMENTAZIONE, INGRESSO, MODO ECOLOGICO IMPOSTAZIONI MODI- AVANZATE FICA ALIMENTA- ZIONE SPENTO, ACCESO IMPOSTAZIONI DATA E ORA IMPO- STAZIONI FUSO ORARIO IMPO- STAZIONI DATA E ORA IMPOSTA- ZIONI ORA LEGALE CANCELLA SU GIÚ INDIETRO GMT INGRESSO MODO ECOLOGICO RIPETI DATA MM/GG/AAAA ORA HH:MM INTERNET TIME SERVER HDMI1, HDMI2, DisplayPort, BNC, BNC(V.COM), BNC(Y/C), COMPUTER, HDBaseT SPENTO, ACCESO SPENTO, ACCESO -12:00, -11:30, -11:00, -10:30, -10:00, -09:30, -09:00, -08:30, -08:00, -07:30, -07:00, -06:30, -06:00, -05:30, -05:00, -04:30, -04:00, -03:30, -03:00, -02:30, -02:00, -01:30, -01:00, -00:30, 00:00, +00:30, +01:00, +01:30, +02:00, +02:30, +03:00, +03:30, +04:00, +04;30, +05:00, +05:30, +06:00, +06:30, +07:00, +07:30, +08:00, +08:30, +09:00, +09:30, +10:00, +10:30, +11:00, +11:30, +12:00, +12:30, +13:00 SPENTO, ACCESO INDIRIZZO IP AGGIORNA ABILITA SPENTO, ACCESO MESE(AVVIO) 1, 2, 3, 4, 5, 6, 7, 8, 9, 10, 11, 12 GIORNO(AVVIO) PRIMA SETTIMANA, SECONDA SETTIMANA, TERZA SETTIMANA, QUARTA SETTIMANA, ULTIMA SETTIMANA DOM, LUN, MAR, MER, GIO, VEN, SAB ORARIO(AVVIO) MESE(USCITA) 1, 2, 3, 4, 5, 6, 7, 8, 9, 10, 11, 12 GIORNO(USCITA) PRIMA SETTIMANA, SECONDA SETTIMANA, TERZA SETTIMANA, QUARTA SETTIMANA, ULTIMA SETTIMANA DOM, LUN, MAR, MER, GIO, VEN, SAB ORARIO(USCITA) DIFFERENZA ORARIO +01:00, +00:30, -00:30, -01:00 MOUSE (Nota) Non può essere usato per questo dispositivo. BLOCCO PANN. CONTR. SPENTO SPENTO, ACCESO SICUREZZA SPENTO SPENTO, ACCESO VELOCITÀ DI COMUNICAZ bps 4800bps, 9600bps, 19200bps, 38400bps, bps ID DI CONTROLLO NUMERO ID CONTROLLO ID DI CONTROLLO SPENTO SPENTO, ACCESO SENSORE REMOTO ANTERIORE/ ANTERIORE/POSTERIORE, ANTERIORE, POSTERIORE, POSTERIORE HDBase-T* 8 TONO TASTI SPENTO SPENTO, ACCESO *8 [HDBaseT] non viene visualizzato per i modelli MM. 82
97 IMPOST. 5. Utilizzo del menù su schermo Voce menù Predefinita Opzioni PROFILI DISABILITA, PROFILO1, PROFILO2 DHCP SPENTO, ACCESO INDIRIZZO IP 192,168.0,10 LAN CABLATA SUBNET MASK 255, ,0 GATEWAY 192,168.0,1 DNS AUTOMATICO SPENTO, ACCESO CONFIGURAZIONE DNS RICONNETTERE NOME PROIETTORE NOME PROIETTORE Serie PA622U* 9 DOMINIO NOME HOST necpj NOME DOMINIO AVVISO POSTA SPENTO, ACCESO NOME HOST NOME DOMINIO IMPOSTAZIONI INDIRIZZO MITTENTE DI RETE AVVISO POSTA NOME SERVER SMTP INDIRIZZO DESTINATARIO 1 INDIRIZZO DESTINATARIO 2 INDIRIZZO DESTINATARIO 3 POSTA DI PROVA OPZIONI FONTE OPZIONI ALI- MENTAZIONE AZZERA SERVIZIO DI RETE SERVER HTTP PJLink NUOVA PASSWORD CONFERMA PASSWORD NUOVA PASSWORD CONFERMA PASSWORD AMX BEACON SPENTO, ACCESO CRESTRON ROOMVIEW CRESTRON CONTROL AUTOALLINEAMENTO NORMALE SPENTO, NORMALE, FINE SISTEMA A COLORI BNC(VIDEO) AUTO AUTO, NTSC3.58, NTSC4.43, PAL, PAL-M, PAL-N, PAL60, SECAM BNC(Y/C) AUTO AUTO, NTSC3.58, NTSC4.43, PAL, PAL-M, PAL-N, PAL60, SECAM HDMI1 HDMI1 HDMI1, BNC HDMI2 HDMI2 HDMI2, BNC SELEZIONE AUDIO DisplayPort DisplayPort DisplayPort, BNC HDBaseT* 10 HDBaseT HDBaseT, BNC ETHERNET* 11 ETHERNET ETHERNET, BNC USB-A* 11 USB-A USB-A, BNC SELEZ. INGR. PREDEF. ULTIMO ULTIMO, AUTO, HDMI1, HDMI2, DisplayPort, BNC, BNC(V.COM), BNC(Y/C), COMPUTER, HDBaseT* 12 COMMUTAZIONE INVISIBILE SPENTO SPENTO, ACCESO DIDASCALIE CHIUSE SPENTO SPENTO, DIDASCALIA1, DIDASCALIA2, DIDASCALIA3, DIDASCALIA4, TESTO1, TESTO2, TESTO3, TESTO4 SFONDO IMMAGINI BLU BLU, NERO, LOGO MODO DI ATTESA NORMALE NORMALE, ATTESA HDBaseT* 13 ACC. DIR. ATT. SPENTO SPENTO, ACCESO ACC. AUT. ATT. SPENTO SPENTO, HDMI1, HDMI2, DisplayPort, COMPUTER, HDBaseT* 14 SPEGNIM. AUTOM. ATT. 1:00 SPENTO, 0:05, 0:10, 0:15, 0:20, 0:30, 1:00 AUTO SPEGNIMENTO SPENTO SPENTO, 0:30, 1:00, 2:00, 4:00, 8:00, 12:00, 16:00 SEGNALE CORRENTE TUTTI I DATI TUTTI I DATI (INCLUDE ELENCO ENTRATA) AZZERA ORE LAMPADA AZZERA ORE FILTRO *9 [PA621U Series] viene visualizzato per i modelli MM. *10 Vengono visualizzati solo i modelli HDBaseT. *11 Vengono visualizzati solo i modelli MM. *12 [ETHERNET] viene visualizzato per i modelli MM. *13 [ATTESA DI RETE] viene visualizzato per i modelli MM. *14 [HDBaseT] viene visualizzato per i modelli HDBaseT. 83
98 5. Utilizzo del menù su schermo Voce menù Predefinita Opzioni DURATA RESIDUA LAMPADA TEMPO DI ORE DI LAMPADA UTILIZZATE UTILIZZO ORE DI FILTRO UTILIZZATE RISPARMIO TOTALE DI CO2 TERMINALE IN ENTRATA RISOLUZIONE FREQUENZA ORIZZONTALE FREQUENZA VERTICALE FONTE(1) TIPO SINCRONIZZAZIONE POLARITÀ SINCRONIZZ. TIPO DI SCANSIONE NOME FONTE N ENTRATA TIPO SEGNALE TIPO VIDEO PROFONDITÀ BIT FONTE(2) LIVELLO VIDEO VELOCITÀ DI COLLEGAMENTO CORSIA DI COLLEGAMENTO FORMATO 3D TERMINALE IN ENTRATA RISOLUZIONE FREQUENZA ORIZZONTALE FONTE(3) TIPO SINCRONIZZAZIONE NOME FONTE N ENTRATA TIPO SEGNALE TIPO VIDEO INFO PROFONDITÀ BIT FONTE(4) LIVELLO VIDEO VELOCITÀ DI COLLEGAMENTO CORSIA DI COLLEGAMENTO FORMATO 3D INDIRIZZO IP SUBNET MASK LAN CABLATA GATEWAY MAC ADDRESS FIRMWARE VERSION(1) DATA SUB-CPU VERSION(2)* 15 FIRMWARE(MM) DATA ORA NOME PROIETTORE ALTRI MODEL NO. SERIAL NUMBER ID DI CONTROLLO* 16 TEMPERATURA IMMISSIONE TEMPERATURA SCARICO POSIZIONE INSTALLAZIONE CONDIZIONI ASSE X ASSE Y ASSE Z QUALITÀ SEGNALE MODO OPERATIVO HDBaseT* 17 STATO COLLEGAMENTO STATO HDMI *15 Vengono visualizzati solo i modelli MM. *16 [ID DI CONTROLLO] viene visualizzato se [ID DI CONTROLLO] è stato impostato. *17 Vengono visualizzati solo i modelli HDBaseT. 84
99 ❹ Descrizioni e funzioni del menù [FONTE] 5. Utilizzo del menù su schermo * Questa schermata si riferisce ad un modello HDBaseT. 1:HDMI1 Questa operazione proietta il video del dispositivo collegato al terminale HDMI 1 IN. 2:HDMI2 Questa operazione proietta il video del dispositivo collegato al terminale HDMI 2 IN. 3:DisplayPort Questa operazione proietta il video del dispositivo collegato al terminale in entrata Display Port. 4:BNC Questa operazione proietta il video del dispositivo collegato al terminale in entrata video. (Questa operazione proietta il segnale analogico RGB o il segnale component). 5:BNC(V.COM) Questa operazione proietta il video del dispositivo collegato al terminale in entrata video BNC (V.COM). (Questa operazione proietta il segnale video composito.) 6:BNC(Y/C) Questa operazione proietta il video del dispositivo collegato al terminale in entrata video BNC (Y/C). (Questa operazione proietta il segnale S-Video.) 7:COMPUTER Questa operazione proietta il video del dispositivo collegato al terminale in entrata video del computer. (Questa operazione proietta il segnale analogico RGB o il segnale component). 8:HDBaseT* 1 Proiezione del segnale HDBaseT o della LAN CABLATA. 8:ETHERNET* 2 Passare alla visualizzazione dei dati inviati dalla rete. 9:USB-A* 2 Passare alla visualizzazione dei dati (display visore) della memoria USB impostata nel proiettore. ( pagina 225) LISTA DI INSERIM. Visualizza una lista di segnali. Vedi le pagine seguenti. MODO TEST Chiude il menù e passa alla schermata modo test. *1 Vengono visualizzati solo i modelli HDBaseT. *2 Vengono visualizzati solo i modelli MM. 85
100 Utilizzo della lista di inserimento 5. Utilizzo del menù su schermo Quando viene eseguita qualsiasi regolazione della fonte, tale regolazione viene registrata automaticamente nella lista di inserimento. I (valori di regolazione dei) segnali registrati possono essere caricati dalla lista di inserimento ogni volta che è necessario. Tuttavia, solo un massimo di 100 modelli può essere registrato nella lista di inserimento. Quando sono stati già registrati 100 modelli nella lista di inserimento, compare un messaggio di errore e non possono essere registrati altri modelli. È dunque necessario eliminare i (valori di regolazione dei) segnali di cui non si ha più bisogno. Visualizzazione della lista di inserimento 1. Premere il tasto MENÙ. Il menù verrà visualizzato. 2. Premere il tasto o per selezionare [INGRESSO]. Viene visualizzata la lista degli INGRESSI. * Questa schermata si riferisce ad un modello HDBaseT. 3. Utilizzare,,, o per selezionare [LISTA DI INSERIM.], quindi premere il tasto ENTER. Viene visualizzata la finestra LISTA DI INSERIM. Se la finestra LISTA DI INSERIM. non viene visualizzata, passare al menù [AVANZATO]. Per passare dal menù [AVANZATO] a quello [BASE] e viceversa, selezionare [IMPOST.] [CONTROLLO] [STRUMENTI] [MODALITÀ AMMINISTRATORE] [MODO MENÙ]. ( pagina 114) 86
101 5. Utilizzo del menù su schermo Immissione del segnale attualmente proiettato nella lista di inserimento [MEMORIZZA] 1. Premere il tasto o per selezionare un numero qualsiasi. 2. Premere il tasto o per selezionare [MEMORIZZA], quindi premere il tasto ENTER. Richiamo di un segnale da una lista di inserimento [CARICA] Premere il tasto o per selezionare un segnale, quindi premere il tasto ENTER. Modifica di un segnale dalla lista di inserimento [MODIFICA] 1. Premere il tasto o per selezionare un segnale che si desidera modificare. 2. Premere il tasto,,, o per selezionare [MODIFICA], quindi premere il tasto ENTER. Viene visualizzata la finestra Modifica. NOME FONTE INGRESSO BLOCCAGGIO SALTA Immettere il nome di un segnale. Si possono utilizzare fino a 18 caratteri alfanumerici. Il terminale in entrata può essere modificato. Il terminale in entrata può essere commutato su HDMI1/HDMI2/DisplayPort/BNC/BNC(V.COM)/BNC(Y/C)/COMPUTER/HDBaseT ([ETHER- NET] per i modelli MM). Impostarlo in modo che il segnale selezionato non possa essere eliminato quando si esegue [CANCELLA TUTTO]. Le modifiche eseguite dopo l esecuzione di BLOCCAGGIO non possono essere salvate. Impostare in modo che il segnale selezionato sia saltato durante la ricerca automatica. 3. Impostare le voci di cui sopra e selezionare [OK], quindi premere ENTER. NOTA: Il terminale in entrata non può essere modificato all attuale segnale proiettato. 87
102 5. Utilizzo del menù su schermo Taglio di un segnale dalla lista di inserimento [TAGLIA] 1. Premere il tasto o per selezionare un segnale che si desidera modificare. 2. Premere il tasto,,, o per selezionare [TAGLIA], quindi premere il tasto ENTER. Il segnale verrà eliminato dalla lista di inserimento e verrà visualizzato negli appunti in fondo alla lista di inserimento. NOTA: Il segnale attualmente proiettato non può essere eliminato. Quando viene selezionato il segnale bloccato, esso sarà visualizzato in grigio, ad indicare che non è disponibile. SUGGERIMENTO: I dati negli appunti possono essere trasferiti nella lista di inserimento. I dati negli appunti non saranno persi dopo la chiusura della lista di inserimento. Copiare e incollare un segnale dalla lista di inserimento [COPIA] / [INCOLLA] 1. Premere il tasto o per selezionare un segnale che si desidera modificare. 2. Premere il tasto,,, o per selezionare [COPIA], quindi premere il tasto ENTER. Il segnale copiato verrà visualizzato negli appunti nella parte bassa della lista di inserimento. 3. Premere il tasto o per passare alla lista. 4. Premere il tasto o per selezionare un segnale. 5. Premere il tasto,,, o per selezionare [INCOLLA], quindi premere il tasto ENTER. I dati negli appunti saranno incollati nel segnale. Eliminazione di tutti i segnali della lista di inserimento [CANCELLA TUTTO] 1. Premere il tasto,,, o per selezionare [CANCELLA TUTTO], quindi premere il tasto ENTER. Viene visualizzato il messaggio di conferma. 2. Premere il tasto o per selezionare [SI], quindi premere il tasto ENTER. NOTA: Il segnale bloccato non può essere eliminato. 88
103 ❺ Descrizioni e funzioni del menù [REGOLAZ.] [REGOLAZIONE IMMAGINE] 5. Utilizzo del menù su schermo [MODO] Questa funzione consente di determinare come salvare le impostazioni per [DETTAGLI IMPOSTAZIONE] della [PRE- SELEZIONE] per ogni ingresso. STANDARD Salva le impostazioni per ogni voce della [PRESELEZIONE] (preselezione 1-7) PROFESSIONALE Salva tutte le impostazioni della [REGOLAZIONE IMMAGINE] per ogni ingresso. NOTA: Quando [MODO TEST] viene visualizzato, [MODO] non può essere selezionato. [PRESELEZIONE] Questa funzione consente di selezionare impostazioni ottimizzate per l immagine proiettata. È possibile regolare il tono neutro per giallo, ciano o magenta. Sono disponibili sette preselezioni di fabbrica ottimizzate per i diversi tipi di immagini. È inoltre possibile utilizzare [DETTAGLI IMPOSTAZIONE] per selezionare impostazioni regolabili dall utente che consentono di personalizzare ciascuna gamma o colore. Le impostazioni personalizzate possono essere memorizzate in da [PRESELEZIONE 1] a [PRESELEZIONE 7]. ALTA LUMIN. Consigliato per l uso in una stanza molto luminosa. PRESENTAZIONE Consigliato per creare una presentazione utilizzando un file PowerPoint. VIDEO Consigliato per immagini normali di programmi televisivi. IN MOVIMENTO Consigliato per i film. GRAFICO Consigliato per la grafica. srgb Valori standard di colore DICOM SIM. Consigliato per il formato di simulazione DICOM. NOTA: L opzione [DICOM SIM.] serve soltanto come addestramento/riferimento e non dovrebbe essere utilizzata per una diagnosi effettiva. DICOM sta per Digital Imaging and Communications in Medicine. Si tratta di uno standard sviluppato dalla Società americana di Radiologia (American College of Radiology, ACR) e dall Associazione nazionale dei produttori elettrici (National Electrical Manufacturers Association, NEMA). Lo standard specifica come i dati delle immagini digitali possono essere spostati da sistema a sistema. 89
104 5. Utilizzo del menù su schermo [DETTAGLI IMPOSTAZIONE] [GENERALE] Memorizzazione delle impostazioni personalizzate [RIF.] Questa funzione consente di memorizzare le proprie impostazioni personalizzate da [PRESELEZIONE 1] a [PRE- SELEZIONE 7]. Per prima cosa, selezionare un modo di preselezione base da [RIF.], poi impostare [CORREZIONI GAMMA] e [TEM- PERATURA COLORE]. ALTA LUMIN. Consigliato per l uso in una stanza molto luminosa. PRESENTAZIONE Consigliato per creare una presentazione utilizzando un file PowerPoint. VIDEO Consigliato per immagini normali di programmi televisivi. IN MOVIMENTO Consigliato per i film. GRAFICO Consigliato per la grafica. srgb Valori standard di colore. DICOM SIM. Consigliato per il formato di simulazione DICOM. Selezione del modo di correzione gamma [CORREZIONI GAMMA] Ciascun modo è consigliato per: DINAMICO Crea un immagine con elevato contrasto. NATURALE Riproduzione naturale dell immagine. DETTAGLI NERI Enfatizza i dettagli nelle aree scure dell immagine. NOTA: Questa funzione non è disponibile quando [DICOM SIM.] è selezionato per [DETTAGLI IMPOSTAZIONE]. Selezione delle dimensioni dello schermo per DICOM SIM [DIMENSIONI SCHERMO] Questa funzione effettua le correzioni gamma adatte alle dimensioni dello schermo. GRANDI Per dimensioni dello schermo di 150" MEDIO Per dimensioni dello schermo di 100" PICCOLE Per dimensioni dello schermo di 50" NOTA: Questa funzione è disponibile solo quando [DICOM SIM.] è selezionato per [DETTAGLI IMPOSTAZIONE]. 90
105 Regolazione della temperatura del colore [TEMPERATURA COLORE] Questa opzione consente di selezionare la temperatura del colore desiderata. Un valore compreso tra 5000 K e K può essere specificato in unità di 100 K. 5. Utilizzo del menù su schermo NOTA: Quando [PRESENTAZIONE] o [ALTA LUMIN.] sono selezionati in [RIF.], questa funzione non è disponibile. Regolazione di luminosità e contrasto [CONTRASTO DINAMICO] Quando è impostato, il massimo rapporto di contrasto ottimale viene regolata in base al video. SPENTO Contrasto dinamico è disabilitato. IMMAGINE IN MOVIMENTO La maggior parte delle impostazioni ottimale per immagini in movimento. IMMAGINE FERMA La maggior parte delle impostazioni ottimali per immagini ferme. Segue rapidamente eventuali modifiche nel video. NOTA: A seconda delle condizioni, le impostazioni del proiettore come ad esempio [CONTRASTO DINAMICO] potrebbero non essere selezionabili. Regolazione del bilanciamento del bianco [BILANCIAMENTO BIANCO] Questa funzione consente di regolare il bilanciamento del bianco. Il contrasto è usato per ciascun colore (RGB) per regolare il livello del bianco dello schermo; la luminosità è usata per ciascun colore (RGB) per regolare il livello del nero dello schermo. [CORREZIONE COLORI] Corregge il colore per tutti i segnali. Regola il tono per i colori rosso, verde, blu, giallo, magenta e ciano. ROSSO TONALITÀ Direzione + Direzione magenta Direzione Direzione giallo SATURAZIO- Direzione + Vivace NE Direzione Debole VERDE TONALITÀ Direzione + Direzione giallo Direzione Direzione ciano SATURAZIO- Direzione + Vivace NE Direzione Debole BLU TONALITÀ Direzione + Direzione ciano Direzione Direzione magenta SATURAZIO- Direzione + Vivace NE Direzione Debole GIALLO TONALITÀ Direzione + Direzione rosso Direzione Direzione verde SATURAZIO- Direzione + Vivace NE Direzione Debole MAGENTA TONALITÀ Direzione + Direzione blu Direzione Direzione rosso SATURAZIO- Direzione + Vivace NE Direzione Debole CIANO TONALITÀ Direzione + Direzione verde Direzione Direzione blu SATURAZIO- Direzione + Vivace NE Direzione Debole [CONTRASTO] Regola l intensità dell immagine in base al segnale d ingresso. [LUMINOSITÀ] Regola il livello di luminosità o l intensità del raster posteriore. 91
106 5. Utilizzo del menù su schermo [INTENSITÀ] Controlla i dettagli dell immagine. [COLORE] Aumenta o diminuisce il livello di saturazione del colore. [TONALITÀ] Varia il livello del colore da +/ verde a +/ blu. Il livello rosso viene utilizzato come riferimento. Segnale di ingresso CONTRASTO LUMINOSITÀ INTENSITÀ COLORE TONALITÀ Sistema RGB di COMPUTER/DisplayPort/HDMI/HDBaseT * 1 Si Si Si No No Sistema COMPONENT di COMPU- TER/DisplayPort/HDMI/HDBaseT * 1 Si Si Si Si Si Video/S-Video composito Si Si Si Si Si USB-A* 2, ETHERNET Si Si Si No No Sì = Regolabile, No = Non regolabile *1 I segnali da dispositivi di trasmissione che supportano HDBaseT, possono essere messi in ingresso solo per i modelli HDBaseT. *2 I segnali dalla porta USB-A possono essere messi in ingresso solo per i modelli MM. NOTA: Quando [MODO TEST], viene visualizzato, [CONTRASTO], [LUMINOSITÀ], [INTENSITÀ], [COLORE] e [TONALITÀ] non possono essere regolati. [AZZERA] Per le impostazioni e le regolazioni per [REGOLAZIONE IMMAGINE] saranno ripristinati i valori predefiniti, a eccezione dei seguenti: numeri preselezionati e [RIF.] nella schermata [PRESELEZIONE]. Le impostazioni e le regolazioni in [DETTAGLI IMPOSTAZIONE] della schermata [PRESELEZIONE] che non sono selezionate correntemente non saranno ripristinate. 92
107 5. Utilizzo del menù su schermo [OPZIONI IMMAGINE] Regolazione dell orologio e della fase [OROLOGIO/FASE] Questa funzione vi consente di regolare manualmente OROLOGIO e FASE. OROLOGIO Usare questa voce per la sintonizzazione di precisione dell immagine del computer o per rimuovere bande verticali che possono apparire. Questa funzione consente di regolare le frequenze dell orologio che eliminano le bande orizzontali nell immagine. Questa regolazione può essere necessaria quando si collega il computer per la prima volta. FASE Usare questa voce per regolare la fase dell orologio o per ridurre il disturbo video, le interferenze dei punti o le interferenze acustiche. (Evidente quando una parte dell immagine brilla). Usare [FASE] solo dopo aver completato la regolazione [OROLOGIO]. NOTA: Le voci [OROLOGIO] e [FASE] sono disponibili solo per i segnali RGB. 93
108 Regolazione della posizione orizzontale/verticale [ORIZZONTALE/VERTICALE] Consente di regolare la posizione dell immagine in senso orizzontale e verticale. 5. Utilizzo del menù su schermo L immagine può risultare distorta durante la regolazione di [OROLOGIO] e [FASE]. Questo non è un malfunzionamento. Le regolazioni per [OROLOGIO], [FASE], [ORIZZONTALE] e [VERTICALE] sono memorizzate per il segnale corrente. La volta successiva in cui viene proiettato un segnale con la stessa risoluzione e la stessa frequenza orizzontale e verticale, le regolazioni saranno richiamate e applicate. Per cancellare le regolazioni memorizzate, selezionare dal menù [AZZERA] [SEGNALE CORRENTE] per ripristinare le regolazioni. [MASCHERAMENTO] Regola la gamma di visualizzazione (mascheramento) sul bordo superiore, inferiore, sinistro e destro del segnale di ingresso. Selezione della percentuale di scansione maggiore [SCANSIONE MAGGIORE] Selezionare la percentuale di scansione maggiore (Auto, 0%, 5% e 10%) per il segnale. Immagine proiettata Scansione maggiore del 10% NOTA: La voce [SCANSIONE MAGGIORE] non è disponibile: - quando per [RAPPORTO ASPETTO] è selezionato [ORIGINALE]. 94
109 Selezione del rapporto di aspetto [RAPPORTO ASPETTO] 5. Utilizzo del menù su schermo Utilizzare questa funzione per selezionare il rapporto di aspetto verticale:orizzontale dello schermo. Selezionare il tipo di schermo (schermo 4:3, schermo 16:9 o schermo 16:10) nelle impostazioni dello schermo prima di impostare il rapporto di aspetto. ( pagina 112) Il proiettore identifica automaticamente il segnale in ingresso e imposta il rapporto di aspetto ottimale. Per segnale del computer Per segnali Component/Video/S-Video Quando il tipo di schermo è impostato a 4:3 Quando il tipo di schermo è impostato a 16:9 o 16:10 AUTO Opzioni Risoluzione Rapporto aspetto VGA :3 SVGA :3 XGA :3 WXGA :9 WXGA :10 HD(FWXGA) circa 16:9 WXGA :10 SXGA :4 SXGA :3 WXGA :9 UXGA :3 WSXGA :10 FHD(1080P) :9 WUXGA :10 WQXGA :10 Funzione Il proiettore determina automaticamente il segnale di ingresso e lo visualizza nel suo rapporto d aspetto. Il proiettore può determinare il rapporto d aspetto in maniera errata sulla base del segnale. In tal caso, selezionare il giusto rapporto d aspetto dai seguenti. 4:3 L immagine è visualizzata in un rapporto d aspetto 4:3. 5:4 L immagine è visualizzata in un rapporto d aspetto 5:4 16:9 L immagine è visualizzata in un rapporto d aspetto 16:9 15:9 L immagine è visualizzata in un rapporto d aspetto 15:9 16:10 L immagine è visualizzata in un rapporto d aspetto 16:10 95
110 5. Utilizzo del menù su schermo Opzioni ORIGINALE Funzione Il proiettore visualizza l immagine corrente nella sua reale risoluzione quando il segnale computer in ingresso ha una risoluzione inferiore o superiore a quella originale del proiettore. ( pagina 2) Quando il segnale computer in ingresso ha una risoluzione superiore a quella originale del proiettore, sarà visualizzato il centro di un immagine. LETTER BOX L immagine di un segnale in formato letterbox (16:9) è ugualmente allungata sia orizzontalmente che verticalmente per adattarsi alla dimensione dello schermo. SCHERMO PA- NOR. L immagine di un segnale compresso (16:9) viene allungata verso sinistra e verso destra in 16:9. ZOOM L immagine di un segnale compresso (16:9) viene allungato a destra e sinistra in 4:3. Alcune parti dell immagine visualizzata sono tagliate in corrispondenza del margine sinistro e di quello destro e pertanto non sono visibili. PIENO Proiettare a dimensioni schermo intero. SUGGERIMENTO: La posizione dell immagine può essere regolata verticalmente utilizzando [POSIZIONE] quando sono selezionati i rapporti aspetto [16:9], [15:9], o [16:10]. Il termine letterbox si riferisce a un immagine più panoramica rispetto a quella in formato 4:3, che è il rapporto di aspetto standard per una fonte video. Il segnale letterbox ha un rapporto d aspetto con la dimensione veduta di 1.85:1 o con la dimensione cinemascope di 2.35:1 per la visualizzazione di film. Il termine squeeze si riferisce alla compressione dell immagine il cui rapporto d aspetto è convertito da 16:9 a 4:3. [RISOLUZIONE INPUT] La risoluzione viene assegnata automaticamente quando la risoluzione del segnale di ingresso dal terminale in entrata video del computer o dal terminale in entrata video BNC (RGB analogico) non possono essere distinti. 96
111 5. Utilizzo del menù su schermo [VIDEO] Uso della riduzione del rumore [RIDUZIONE RUMORE] Quando si proietta un immagine a video, è possibile utilizzare la funzione [RIDUZIONE RUMORE] per ridurre il rumore dello schermo (asperità e distorsione). Questo dispositivo è dotato di tre tipi di funzioni di riduzione rumore. Selezionare la funzione in base al tipo di rumore. A seconda del livello delle interferenze, l effetto di riduzione dei disturbi può essere impostato su [SPENTO], [BASSO], [MEDIO] o [ALTO]. [RIDUZIONE RUMORE] può essere selezionato per l ingresso di SDTV, del segnale HDTV e del segnale component. RIDUZ. RUMORE CASUALE Riduce il rumore casuale di sfarfallio in un immagine. RIDUZIONE RONZIO Riduce il ronzio che compare intorno ai bordi di un immagine durante la riproduzione di un Blu-ray. RIDUZ. RUM. DI BLOCCO Riduce il rumore di blocco o gli schemi a mosaico selezionando ACCESO. Selezione del modo processo di conversione progressiva interlacciata [DEINTERLACCIO] Questa funzione consente di selezionare un processo di conversione interlacciata-progressiva per i segnali video. NORMALE Distingue automaticamente un immagine in movimento da un immagine statica per creare un immagine distinta. Si prega di selezionare [FILM] se si notano evidenti distorsioni e rumori. FILM Selezionare quando si proiettano immagini in movimento. Questa opzione è adatta per i segnali con forte distorsione e rumore. FERMA Selezionare durante la proiezione di immagini statiche. Il video scatterà quando viene proiettata un immagine in movimento. NOTA: Questa funzione non è disponibile con i segnali RGB. [AUMENTO DEL CONTRASTO] Utilizzando le caratteristiche dell'occhio umano, è possibile ottenere una qualità d immagine con un senso di contrasto e risoluzione. SPENTO La visione in sequenza è disattivata. AUTO Il contrasto e la qualità dell immagine vengono automaticamente migliorati utilizzando la funzione di visione in sequenza. NORMALE Regolare manualmente l aumento. 97
112 [TIPO SEGNALE] 5. Utilizzo del menù su schermo Selezione dei segnali RGB e component. Normalmente, questo viene impostato su [AUTO]. Si prega di modificare l'impostazione se il colore dell immagine rimane innaturale. AUTO Riconosce automaticamente i segnali RGB e Component. RGB Commuta all ingresso RGB. COMPONENT Commuta all ingresso segnale component. [LIVELLO VIDEO] Selezione del livello segnale video quando si collega un dispositivo esterno al terminale in entrata HDMI 1, al terminale in entrata HDMI 2 IN, al terminale in entrata DisplayPort e al terminale in entrata HDBaseT* del proiettore. * Per i modelli MM, usare i terminali HDMI 1 IN, HDMI 2 IN e il terminale in entrata DisplayPort. AUTO Il livello di video è commutato automaticamente in base alle informazioni provenienti dal dispositivo che emette il segnale. A seconda del dispositivo connesso, questa impostazione potrebbe non essere eseguita correttamente. In questo caso, cambiare a [ NORMALE o MIGLIORATO dal menù e visualizzare con le impostazioni ottimali. NORMALE Questo disattiva il modo migliorato. MIGLIORATO Questo migliora il contrasto dell immagine, evidenziando più dinamicamente le sezioni scure e chiare. SUPER BIANCO Il contrasto video viene migliorato e le aree scure appaiono più dinamiche. 98
113 5. Utilizzo del menù su schermo [IMPOSTAZIONI 3D] Fare riferimento a 3-8 Proiezione di video 3D ( pagina 41) per il funzionamento. VISORE STEREO Impilare uno o più proiettori ed eseguire le impostazioni per la proiezione di video 3D. Selezionare le impostazioni sinistra / destra gli occhiali 3D utilizzando il visore stereo. SINGOLO Utilizzare un singolo proiettore per proiettare video 3D. DOPPIO A SINISTRA Utilizzare un proiettore dedicato per visualizzare video sulla sinistra. DOPPIO A DESTRA Utilizzare un proiettore dedicato per la visualizzazione di video sulla destra. FILTRO STEREO Impilare uno o più proiettori ed eseguire le impostazioni per la proiezione di video 3D. Impostazione dell'immagine per gli occhiali 3D prodotti da Infitec. SINGOLO Utilizzare un singolo proiettore per proiettare video 3D. DOPPIO A SINISTRA Utilizzare un proiettore dedicato per visualizzare video sulla sinistra. DOPPIO A DESTRA Utilizzare un proiettore dedicato per la visualizzazione di video sulla destra. FORMATO Selezionare il formato video 3D (formato di registrazione / trasmissione). Selezionare per far corrispondere le trasmissioni 3D e il supporto multimediale 3D. Normalmente, l opzione [AUTO] è selezionata. Si prega di selezionare il formato dell'ingresso del segnale 3D quando il segnale di rilevazione 3D del formato non può essere distinto. INVERTI S/D Invertire l ordine di visualizzazione dei video di sinistra e di destra. Selezionare [ACCESO] se si avvertono sensazioni spiacevoli con il display 3D quando [SPENTO] è selezionato. 99
114 ❻ Descrizioni e funzioni del menù [DISPLAY] [PIP/IMMAGINE PER IMMAGINE] 5. Utilizzo del menù su schermo INGRESSO SOSTITUTIVO Selezionare il segnale di ingresso da visualizzare nel display secondario. Per dettagli sul funzionamento, fare riferimento a 4-2 Visualizzazione contemporanea di due immagini ( pagina 67). MODO Selezionare PIP o IMMAGINE PER IMMAGINE quando si passa al display a 2 schermi. SCAMBIO IMMAGINE I video nel display principale e nel display secondario verranno scambiati. Per dettagli, fare riferimento a 4-2 Visualizzazione contemporanea di due immagini ( pagina 69). IMPOSTAZIONE PIP Selezionare la posizione del display, la regolazione della posizione e la dimensione del display secondario nella schermata PIP. POSIZIONE DI AVVIO Selezione della posizione di visualizzazione del display secondario quando si commuta il display alla schermata PIP. POSIZIONE ORIZZONTALE Regolare la posizione di visualizzazione del display secondario nella direzione orizzontale. I rispettivi angoli servono come punti di riferimento. POSIZIONE VERTICALE Regolare la posizione di visualizzazione del display secondario nella direzione verticale. I rispettivi angoli servono come punti di riferimento. DIMENSIONE Selezionare la dimensione di visualizzazione del display secondario. 100
115 5. Utilizzo del menù su schermo SUGGERIMENTO: La posizione orizzontale e la posizione verticale sono la quantità di movimento dei punti di riferimento. Ad esempio, quando viene regolato ALTO-SINISTRA, viene visualizzata la posizione con la stessa quantità di movimento anche se visualizzata con altre posizioni di avvio. La quantità massima di spostamento è la metà della risoluzione del proiettore. Punto di riferimento Regolare utilizzando la posizione verticale ALTO-SINISTRA Regolare utilizzando la posizione orizzontale Punto di riferimento ALTO-DESTRA BASSO-SINISTRA BASSO-DESTRA Punto di riferimento Display secondario Display principale Punto di riferimento BORDO Selezionare i bordi di visualizzazione del display principale e del display secondario dello schermo [IMMAGINE PER IMMAGINE]. Display principale Display secondario Display principale Display secondario Display principale Display secondario Bordo del display SUGGERIMENTO: Per il tipo WUXGA, possono essere selezionati sei passaggi. Per il tipo WXGA/XGA, possono essere selezionati tre passaggi. 101
116 5. Utilizzo del menù su schermo [CORREZIONE GEOMETRICA] TRAPEZIO Visualizzare la schermata di correzione trapezoidale e regolare la distorsione trapezoidale della schermata di proiezione. Per visualizzare la schermata [TRAPEZIO], selezionare [DISPLAY] [CORREZIONE GEOMETRICA] [TRAPE- ZIO] sul menù a schermo. La schermata [CORREZIONE GEOMETRICA] può anche essere visualizzata premendo il tasto Geometric. sul telecomando. ORIZZONTALE Regolazioni quando si proietta sullo schermo da una direzione diagonale. VERTICALE Regolazioni quando si proietta dall alto o dal basso dello schermo. INCLINAZIONE Regola la distorsione quando si esegue la correzione trapezoidale con lo schermo spostato in direzione verticale utilizzando lo spostamento obiettivo. RAPPORTO DI PROIEZIONE Regola in base al rapporto di proiezione dell obiettivo opzionale utilizzato. Nome modello dell unità Campo di regolazione obiettivo NP11FL 8 NP30ZL 8 10 NP12ZL NP13ZL NP14ZL NP15ZL NOTA: Quando viene fornita alimentazione al dispositivo, il valore di regolazione del [TRAPEZIO] utilizzato in precedenza viene mantenuto anche se il gradiente del dispositivo viene modificato. Quando si annulla il valore di regolazione per [TRAPEZIO], premere il tasto Geometric. per 2 o più secondi. Quando si impostano altre funzioni di [CORREZIONE GEOMETRICA], il menù [TRAPEZIO] non può essere selezionato. Quando si esegue la correzione trapezoidale, premete il tasto Geometric. per 2 o più secondi per azzerare il valore di regolazione di [COR- REZIONE GEOMETRICA]. Quando la correzione elettrica viene svolta tramite [TRAPEZIO], la luminosità potrebbe essere ridotta o la qualità dello schermo potrebbe deteriorarsi di tanto in tanto. 102
117 CORREZIONE ANGOLARE 5. Utilizzo del menù su schermo Visualizzare la schermata di correzione a 4 punti e regolare la distorsione trapezoidale della schermata di proiezione. Per dettagli sul funzionamento, fare riferimento a Correzione della distorsione trapezoidale orizzontale e verticale [CORREZIONE ANGOLARE] ( pagina 35). HORIZONTAL CORNER/VERTICAL CORNER Correzione della distorsione per la proiezione ad angolo come sulla superficie di un muro. HORIZONTAL CORNER Esegue la correzione per la proiezione su una parete che giace in un angolo nella direzione orizzontale. VERTICAL CORNER * La correzione inversa dell angolo è anche possibile. Esegue la correzione per la proiezione su una parete che giace in un angolo nella direzione verticale. * La correzione inversa dell angolo è anche possibile. NOTA: Quando il campo di regolazione massima viene superato, la regolazione della distorsione viene disabilitata. Impostare il proiettore ad un'angolazione ottimale poiché il deterioramento della qualità dell'immagine aumenta con l aumentare della larghezza del volume di regolazione della distorsione. Si noti che l'immagine perderà messa a fuoco a causa della differenza nella distanza tra i lati superiore e inferiore o destro e sinistro e il centro dello schermo per il taglio di proiezioni tra gli angoli. Obiettivi con punti focali corti sono anche sconsigliati per il taglio di proiezioni tra gli angoli dato che l immagine perderà messa a fuoco. 103
118 5. Utilizzo del menù su schermo Metodo di regolazione 1. Allineare il cursore con [HORIZONTAL CORNER] o [VERTICAL CORNER] del menù [CORREZIONE GEO- METRICA], quindi premere il tasto ENTER. Verrà visualizzata la schermata di regolazione. 2. Premere i tasti per allineare il cursore (riquadro giallo) con il punto di regolazione desiderato, quindi premere il tasto ENTER. Il cursore assumerà la forma di un punto di regolazione (di colore giallo). 3. Premere i tasti per regolare gli angoli o i lati dello schermo, quindi premere il tasto ENTER: Il punto di regolazione tornerà ad essere un cursore (casella gialla). Spiegazione della transizione tra schermate I punti di regolazione al di fuori dei quattro angoli (a, c, f e h nel disegno) si spostano indipendentemente. I seguenti punti di regolazione differiscono al [HORIZONTAL CORNER] e [VERTICAL CORNER]. HORIZONTAL CORNER: Quando il punto b nel disegno viene spostato e il lato superiore e il punto g vengono spostati, il lato inferiore si sposterà parallelamente. VERTICAL CORNER: Quando il punto d nel disegno viene spostato e il lato sinistro e il punto e vengono spostati, il lato destro si sposterà parallelamente. [Punti di regolazione della schermata [HORIZONTAL CORNER] e punti di spostamento dello schermo di proiezione] Il punto b sarà spostato in maniera parallela contemporaneamente ai punti a, b, c a b c d a d b c e e f g h f g h Il punto g sarà spostato in maniera parallela contemporaneamente ai punti f, g, h [Punti di regolazione della schermata [VERTICAL CORNER] e punti di spostamento dello schermo di proiezione] Il punto d sarà spostato in maniera parallela contemporaneamente ai punti a, d, f b a c b a c d d e e f h g f h g Il punto e sarà spostato in maniera parallela contemporaneamente ai punti f, g, h 4. Cominciare dal passo 2 in poi per regolare gli altri punti. 5. Quando la regolazione è completa, premere i tasti per allineare il cursore con [USCITA] nella schermata di regolazione, quindi premere il tasto ENTER. Passare alla schermata [CORREZIONE GEOMETRICA]. 104
119 5. Utilizzo del menù su schermo EFFETTO CUSCINO Regolare la distorsione arcuata dello schermo di proiezione. ALTO Regolare la distorsione arcuata dell'estremità superiore dello schermo di proiezione. ALTO BASSO Regolare la distorsione arcuata del bordo inferiore dello schermo di proiezione. SINISTRA Regolare la distorsione curvata del limite sinistro dello schermo di proiezione. DESTRA Regolare la distorsione arcuata dell'estremità destra dello schermo di proiezione. SINISTRA BASSO DESTRA STRUMENTO PC (Per supporto futuro) Richiamare prima di tutto i dati di correzione geometrica registrati nel proiettore. Ci sono tre tipi di dati registrati. NOTA: TRAPEZIO, CORREZIONE ANGOLARE e EFFETTO CUSCINO non possono essere selezionati quando si imposta la correzione geometrica utilizzando uno strumento PC. Per cancellare i dati di [CORREZIONE GEOMETRICA] che sono stati impostati, premere il tasto Geometric. per 2 o più secondi. Quando la correzione elettrica viene svolta tramite correzione geometrica, la luminosità potrebbe essere ridotta e la qualità dell immagine potrebbe essere degradata. AZZERA Azzerare il valore di regolazione che è stato impostato in CORREZIONE GEOMETRICA (ritornare al valore iniziale). 105
120 5. Utilizzo del menù su schermo [SFUMATURA MARGINE] Ciò consente di regolare i bordi (confini) dello schermo di proiezione quando si proiettano video ad alta risoluzione mediante una combinazione di più proiettori nelle posizioni alta, bassa, sinistra e destra. MODO Consente di abilitare o disabilitare la funzione SFUMATURA MARGINE. Quando MODO è impostato su ACCESO, le impostazioni di ALTO, BASSO, SINISTRA, DESTRA e LIVELLO NERO possono essere regolate. ALTO/BASSO/SINISTRA/DESTRA Ciò seleziona le posizioni di SFUMATURA MARGINA sulla parte sinistra, destra, alta e bassa dello schermo. Le seguenti impostazioni possono essere regolate quando viene selezionata una voce. ( pagina 71) CONTROLLO Abilita le funzioni ALTO, BASSO, SINISTRA e DESTRA. CONTRASSEGNO Impostare se visualizzare o meno il contrassegno quando si regolano il campo e la posizione del display. Quando è attivato, verranno visualizzati un contrassegno magenta per la regolazione del campo e un contrassegno verde la regolazione della posizione del display. CAMPO Regolare il campo (larghezza) della sfumatura margine. POSIZIONE Regolare la posizione di visualizzazione della sfumatura margine. LIVELLO NERO Dividere lo schermo in nove parti e mantenere il livello nero uniforme per ciascun proiettore. I 9 schermi di divisione sono ALTO-SINISTRA, ALTO-CENTRO, ALTO-DESTRA, CENTRO-SINISTRA, CENTRO, CENTRO-DESTRA, BASSO-SINISTRA, BASSO-CENTRO e BASSO DESTRA. ( pagina 75) 106
121 5. Utilizzo del menù su schermo [MULTI SCHERMO] BILANCIAMENTO BIANCO Questo regola il bilanciamento bianco per ciascun proiettore quando si proietta utilizzando una combinazione di più proiettori. Ciò può essere regolato quando [MODO] è impostato su [ACCESO]. LUMINOSITA BIANCO, LUMINOSITÀ R, LUMINOSITÀ G, LUMINOSITÀ B Regolazione del colore nero del video. CONTRASTO BIANCO, CONTRASTO R, CONTRASTO G, CONTRASTO B Regolazione del colore bianco del video. IMPOSTAZIONE IMMAGINE Questa opzione imposta le condizioni di suddivisione quando si proietta utilizzando una combinazione di più proiettori. Fare riferimento a 4. Proiezione multi schermo ( pagina 63) per dettagli. MODO SPENTO Utilizzare il proiettore in uno stato indipendente. ZOOM ZOOM COPERTURA ZOOM ORIZ- ZONTALE ZOOM VERTI- CALE POSIZIONE ORIZZONTALE POSIZIONE VERTICALE Questo regola la posizione e la larghezza dell area del video che si desidera dividere. Anche la larghezza della sfumatura margine sarà automaticamente impostata su quella larghezza. Questa opzione assegna gli schermi divisi ai proiettori. La funzione sfumatura margine, inoltre, verrà impostata automaticamente. Ciò consente di ingrandire l area del video in direzione orizzontale. Ciò consente di ingrandire l area del video in direzione verticale. Ciò consente di spostare l area del video in direzione orizzontale. Ciò consente di spostare l area del video in direzione verticale. COPERTURA WIDTH Questa opzione seleziona il numero di proiettori da disporre orizzontalmente. ALTEZZA POSIZIONE ORIZZONTALE POSIZIONE VERTICALE Questa opzione seleziona il numero di proiettori da disporre verticalmente. Serve a selezionare la posizione del proiettore a partire dalla sinistra tra quelli disposti orizzontalmente. Serve a selezionare la posizione del proiettore a partire dall alto tra quelli disposti verticalmente. 107
122 Condizioni per l utilizzo della copertura Tutti i proiettori devono soddisfare le seguenti condizioni. La dimensione del pannello deve essere la stessa La dimensione dello schermo di proiezione deve essere la stessa 5. Utilizzo del menù su schermo Le estremità sinistra e destra o alta e bassa dello schermo di proiezione devono essere conformi. Le impostazioni per le estremità sinistra e destra della sfumatura margine sono uguali Le impostazioni per le estremità alta e bassa della sfumatura margine sono le stesse Se le condizioni di copertura vengono soddisfatte, la schermata video del proiettore a ciascuna posizione di installazione verrà automaticamente estratta e proiettata. Se le condizioni di copertura non vengono soddisfatte, regolare la schermata video del proiettore ad ogni posizione di installazione utilizzando la funzione zoom. Assegnare un unico ID controllo a ciascun proiettore. Impostare la impostazione Color e la impostazione DeepColor sul vostro lettore Blu-ray o sul computer sulla funzione Auto. Per maggiori informazioni, fare riferimento al manuale utente in dotazione con il vostro lettore Blu-ray o computer. Connettere un uscita HDMI del proprio lettore Blu-ray o computer al primo proiettore e quindi connettersi al connettore di ingresso HDMI1 o HDMI2 del secondo e dei successivi proiettori. Esempio di impostazione della copertura) Numero di unità orizzontali = 2, numero di unità verticali = 2 Ordine orizzontale = Seconda unità Ordine verticale = Prima unità 108
123 ❼ Descrizioni e funzioni del menù [IMPOST.] [MENÙ] 5. Utilizzo del menù su schermo Selezione della lingua del menù [LINGUA] È possibile scegliere tra 29 lingue per le istruzioni sullo schermo. NOTA: L impostazione selezionata non è modificata neppure utilizzando [AZZERA] dal menù. Selezione del colore del menù [SELEZIONE COLORE] È possibile scegliere tra due opzioni di colore del menù: COLORE e MONOCROMATICO. Accensione / spegnimento del display fonte [DISPLAY INGRESSO] Questa opzione attiva o disattiva la visualizzazione del nome dell ingresso, come HDMI1, HDMI2, DisplayPort, BNC, BNC(V.COM), BNC(Y/C), COMPUTER, HDBaseT, da visualizzare sulla parte in alto a destra dello schermo. Attivazione e disattivazione dei messaggi [DISPLAY MESSAGGIO] Questa opzione seleziona se visualizzare o meno i messaggi del proiettore nella parte bassa dell immagine proiettata. Anche se è selezionato SPENTO, l avviso del blocco di sicurezza viene visualizzato. L avviso del blocco di sicurezza si disattiva quando si annulla il blocco di sicurezza. ACCENSIONE/SPEGNIMENTO di ID di controllo [DISPLAY ID] DISPLAY ID Questa opzione attiva o disattiva il numero ID che viene visualizzato quando viene premuto il tasto ID SET sul telecomando. ( pagina 120) 109
124 5. Utilizzo del menù su schermo Accensione / spegnimento del messaggio ecologico [MESSAGGIO ECOLOGICO] Questa opzione consente di attivare o disattivare i seguenti messaggi al momento dell accensione del proiettore. Il messaggio ecologico invita l utente a risparmiare energia. Quando è selezionato [SPENTO] per [MODO ECOLOGI- CO], sarà visualizzato un messaggio che invita a selezionare [ACCESO] per [MODO ECOLOGICO]. Quando è selezionato [ACCESO] per [MODO ECOLOGICO] Per chiudere il messaggio, premere un tasto qualsiasi. Il messaggio sparisce se nessuna operazione con i tasti è eseguita per 30 secondi. Quando è selezionato [SPENTO] per [MODO ECOLOGICO] Premendo il tasto ENTER sarà visualizzata la schermata [MODO ECOLOGICO]. ( pagina 31) Premere il tasto USCITA per chiudere il messaggio. [MESSAGGIO DI AVVISO 3D] Questo permette di selezionare se visualizzare un messaggio di avvertenza o meno quando si passa a un video 3D. La condizione predefinita al momento della spedizione dalla fabbrica è ACCESO. SPENTO Il messaggio di avviso 3D non verrà visualizzato. ACCESO La schermata del messaggio di avviso 3D sarà visualizzata quando si passa a un video 3D. Premere il tasto ENTER per cancellare il messaggio. Il messaggio scomparirà automaticamente dopo 60 secondi o quando vengono premuti altri tasti. Se scompare automaticamente, il messaggio di avviso 3D verrà visualizzato nuovamente quando si passa a un video 3D. Selezione del tempo di visualizzazione del menù [ORA DISPLAY] Questa opzione vi consente di selezionare il periodo di attesa del proiettore, dopo l ultimo tocco di un tasto, dopo il quale il menù viene spento. Le opzioni preselezionate sono [MANUALE], [AUTO 5 SEC], [AUTO 15 SEC] e [AUTO 45 SEC]. [AUTO 45 SEC.] è l opzione preselezionata in fabbrica. Selezione dell intervallo di tempo per la visualizzazione del messaggio filtro [MESSAGGIO FIL- TRO] Questa opzione permette di selezionare un intervallo di tempo per la visualizzazione del messaggio di pulizia del filtro. Pulire il filtro quando appare il messaggio SI PREGA DI PULIRE IL FILTRO. ( pagina 174) Sono disponibili cinque opzioni: SPENTO, 100[H], 500[H], 1000[H], 2000[H] L impostazione predefinita è [SPENTO]. NOTA: L impostazione selezionata non è modificata neppure utilizzando [AZZERA] dal menù. 110
125 5. Utilizzo del menù su schermo [INSTALLAZIONE] Selezione dell orientamento del proiettore [POSIZIONAMENTO] Questa opzione cambia l orientamento dell immagine per il tipo di proiezione in questione. Le opzioni sono: proiezione scrivania anteriore, proiezione soffitto posteriore, proiezione scrivania posteriore e proiezione soffitto anteriore. NOTA: Si prega di chiedere al rivenditore autorizzato se sono necessari servizi di installazione speciale, ad esempio quando si installa il proiettore al soffitto. Non installare mai il proiettore da soli. Farlo potrebbe causare la caduta del proiettore e provocare lesioni alle persone. Quando si usa il proiettore appeso al soffitto, assicurarsi che le persone non stiano al di sotto del proiettore. Nel caso che la lampada si rompa, c'è il rischio che i frammenti di vetro possano cadere dal proiettore. AUTO Questo rileva automaticamente e proietta la SCRIVANIA ANTERIORE e il SOFFITTO ANTERIORE. NOTA: La SCRIVANIA POSTERIORE e il SOFFITTO POSTERIORE non saranno rilevati. Si prega di selezionarli manualmente. SCRIVANIA ANTERIORE SOFFITTO POSTERIORE SCRIVANIA POSTERIORE SOFFITTO ANTERIORE SUGGERIMENTO: Controllare che la SCRIVANIA ANTERIORE automatica sia installata all'interno dell'intervallo di ± 10 gradi per l'installazione a pavimento e che il SOFFITTO ANTERIORE sia entro ± 10 gradi per l installazione a soffitto. Selezionare manualmente quando lo schermo di proiezione è invertito. 111
126 5. Utilizzo del menù su schermo Selezione del rapporto di aspetto e della posizione per lo schermo [TIPO SCHERMO] Tipo schermo Imposta il rapporto di aspetto dello schermo di proiezione. LIBERO Il rapporto del pannello a cristalli liquidi è selezionato. Selezionare questa voce quando si proietta in multi schermo e a schermo 17:9 (2K). schermo 4:3 Per uno schermo con rapporto di aspetto 4:3 schermo 16:9 Per uno schermo con rapporto di aspetto 16:9 schermo 16:10 Per uno schermo con rapporto di aspetto 16:10 NOTA: Dopo aver cambiato il tipo di schermo, controllare le impostazioni di [RAPPORTO ASPETTO] nel menù. ( pagina 95) Utilizzo della correzione del colore parete [COLORE PARETE] Questa funzione consente di eseguire una rapida correzione adattiva dei colori in applicazioni in cui il materiale dello schermo non è bianco. NOTA: La selezione di [LAVAGNA BIANCA] riduce la luminosità della lampada. Selezione del modo ventilatore [MODO VENTILATORE] Modo ventilatore viene usato per impostare la velocità del ventilatore di raffreddamento interno. MODO Selezionare tre modi per la velocità della ventola: AUTO, ALTO e ALTITUDINE ELEVATA. AUTO: Le ventole incorporate girano automaticamente a una velocità variabile in base alla temperatura interna. ALTO: Le ventole incorporate girano ad alta velocità ALTITUDINE ELEVATA: Le ventole incorporate girano ad alta velocità. Selezionare questa opzione quando si utilizza il proiettore ad altitudini di circa piedi/1.700 metri o superiori. NOTA: Assicurarsi che la velocità sia impostata su [ALTO] quando questo dispositivo viene usato continuamente per diversi giorni. Impostate [MODO VENTILATORE] su [ALTITUDINE ELEVATA] quando il proiettore viene utilizzato ad altitudini pari o superiori a circa metri. Se il proiettore viene utilizzato ad altitudini di circa metri o superiori senza impostare [ALTITUDINE ELEVATA], il proiettore potrebbe surriscaldarsi e il dispositivo di protezione potrebbe spegnerlo. In questo caso, attendere qualche minuto, quindi accendere il proiettore. Se il proiettore viene utilizzato ad altitudini inferiori a circa metri impostando [ALTITUDINE ELEVATA], la lampada potrebbe raffreddarsi eccessivamente, provocando lo sfarfallio delle immagini. Impostate [MODO VENTILATORE] su [AUTO]. L utilizzo del proiettore ad altitudini di circa metri o superiori può ridurre la durata di esercizio di componenti ottici quali la lampada. L impostazione selezionata non è modificata neppure utilizzando [AZZERA] dal menu. SUGGERIMENTO: Quando si seleziona [ALTITUDINE ELEVATA] per il [MODO VENTILATORE], viene visualizzata un'icona simbolo menu. in fondo al 112
127 [MODO LAMPADA] 5. Utilizzo del menù su schermo Quando il modo ecologico è impostato su [ACCESO], le emissioni di CO 2 del proiettore (calcolate mediante la riduzione del consumo di energia) possono essere ridotte. Il modo ecologico riduce il consumo di energia principalmente riducendo la luminosità della lampada. Come risultato, il tempo di sostituzione della lampada (come riferimento)* viene esteso. ( pagina 31, 133) * Tempo di sostituzione non garantito. REGOLARE LAMPADA Questa voce può essere selezionata quando il modo ecologico è impostato su [SPENTO]. Regolare la lampada in modo da far corrispondere la luminosità di ciascun proiettore quando si proietta un display multi schermo usando proiettori multipli. MODO ECOLO- GICO REGOLARE LAMPADA SPENTO ACCESO La luminanza (luminosità) della lampada diventerà 100% e lo schermo diventerà luminoso. La luminanza della lampada può essere impostata mediante la regolazione della lampada. La luminanza (luminosità) della lampada diventerà circa l'80% e il tempo di sostituzione della lampada (stimato)* sarà esteso. * Il tempo di sostituzione non garantito. Quando il [MODO ECOLOGICO] è impostato su [SPENTO], [REGOLARE LAMPADA] è attivato. Regolare la lampada in modo da far corrispondere la luminosità di ciascun proiettore quando si proietta un display multi schermo usando proiettori multipli. [RIF. BILANCIAMENTO BIANCO] Questa funzione consente di regolare il bilanciamento del bianco per tutti i segnali. I livelli di bianco e nero del segnale vengono regolati per una riproduzione ottimale dei colori. Anche l uniformità viene regolata quando il livello di rosso (R) e di blu (B) del colore bianco nella direzione orizzontale (sinistra/destra) dello schermo non sono uniformi. CONTRASTO R/CONTRASTO G/CONTRASTO B Queste regolano il colore bianco dell immagine. LUMINOSITÀ R/LUMINOSITÀ G/LUMINOSITÀ B Queste regolano il colore nero dell immagine. UNIFORMITÀ R Più questo viene impostato sul lato +, più forte è il livello di rosso sul lato sinistro dell immagine (aumento verso il bordo sinistro) e più debole è il livello di rosso sul lato destro dell immagine (riduzione verso il bordo destro). L'esito è inverso quando l'impostazione è sul lato. UNIFORMITÀ B Più questo viene impostato sul lato +, più forte è il livello di blu sul lato sinistro dell immagine (aumento verso il bordo sinistro) e più debole è il livello di blu sul lato destro dell immagine (riduzione verso il bordo destro). L'esito è inverso quando l'impostazione è sul lato. [CONVERGENZA STATICA] Questa funzione consente di regolare la deviazione del colore nell immagine. Essa può essere regolata per unità di ± 1 pixel in direzione orizzontale per ORIZZONTALE R, G e B, in direzione verticale per VERTICALE R, G e B. 113
128 5. Utilizzo del menù su schermo [CONTROLLO] STRUMENTI MODALITÀ AMMINISTRATORE Consente di selezionare MODO MENÙ, di salvare le impostazioni e di impostare una password per la modalità amministratore. MODO MENÙ NON SALVARE VALO- RI DI IMPOSTAZIONE NUOVA PASSWORD/ CONFERMA PAS- SWORD Selezionare o il menù [BASE] o quello [AVANZATO]. ( pagina 114) Mettendo un segno di spunta non si salveranno le impostazioni del proiettore. Eliminare il segno di spunta per salvare le impostazioni del proiettore. Assegna una password per la modalità amministratore. Fino a 10 caratteri alfanumerici 114
129 5. Utilizzo del menù su schermo TIMER PROGRAMMA Questa opzione accende/mette in pausa il proiettore e cambia i segnali video e seleziona automaticamente il modo ecologico ad un ora specificata. NOTA: Prima di utilizzare [TIMER PROGRAMMA], assicurarsi che la funzione [DATA E ORA] sia impostata. ( pagina 118) Assicurarsi che il proiettore sia in condizione di attesa con il cavo ALIMENTAZIONE collegato. Il proiettore dispone di un orologio integrato. L orologio continuerà a funzionare per circa due settimane dopo aver staccato l alimentazione. Se non viene fornita alimentazione al proiettore per due settimane o più, l orologio integrato smette di funzionare. Impostare un nuovo timer di programma 1. Nella schermata TIMER PROGRAMMA, utilizzare il tasto o per selezionare [IMPOSTAZIONI], quindi premere il tasto ENTER. Viene visualizzata la schermata [ELENCO PROGRAMMI]. 2. Selezionare un numero di programma vuoto e premere il pulsante ENTER. Viene visualizzata la schermata [MODIFICA]. 3. Effettuare le impostazioni per ciascuna voce come richiesto. ATTIVA Mettere un segno di spunta per attivare il programma. GIORNO Seleziona i giorni della settimana per il timer di programma. Per eseguire il programma da lunedì a venerdì, 115
130 5. Utilizzo del menù su schermo selezionare [LUN-VEN]. Per eseguire il programma tutti i giorni, selezionare [TUTTI I GIORNI]. ORA Per impostare l ora di esecuzione del programma. Inserire l ora in un formato di 24 ore. FUNZIONE Per selezionare una funzione da eseguire. Selezionare [ALIMENTAZIONE] consente di accendere o spegnere il proiettore impostando le [IMPOSTAZIONI AVANZATE]. Selezionare [INGRESSO] consente di selezionare una fonte video impostando le [IMPOSTAZIONI AVANZATE]. Selezionare [MODO ECOLOGICO] consente di selezionare [MODO ECOLOGICO] impostando le [IMPOSTAZIONI AVANZATE]. IMPOSTAZIONI AVANZATE Selezionare alimentazione accesa/spenta, un tipo di fonte video o MODO ECOLOGICO per la voce selezionata in [FUNZIONE]. RIPETI Mettere un segno di spunta per ripetere il programma su base continua. Per utilizzare il programma solo nella settimana corrente, togliere il segno di spunta. 4. Selezionare [OK] e premere il tasto ENTER. Con questo sono completate le impostazioni. Si ritornerà alla schermata [ELENCO PROGRAMMI]. 5. Selezionare [INDIETRO] e premere il tasto ENTER. Si viene riportati alla schermata [TIMER PROGRAMMA]. 6. Premete il tasto EXIT. Si viene riportati alla schermata [STRUMENTI]. NOTA: Possono essere programmate fino a 30 diverse impostazioni del timer. Quando [TIMER PROGRAMMA] è attivo, l impostazione [MODALITÀ DI ATTESA] viene ignorata. Il timer di programma viene eseguito sulla base del tempo impostato e non sulla base di un programma. Quando viene eseguito il programma che non è marcato con il segno di spunta in [RIPETI], il segno di spunta nella casella [ATTIVA] viene cancellato automaticamente e il programma sarà disattivato. Quando il tempo di accensione e quello di spegnimento sono impostati per la stessa ora, l impostazione del tempo di spegnimento avrà la priorità. Se due fonti diverse sono impostate per la stessa ora, il programma più grande avrà la priorità. L impostazione di accensione non sarà eseguita mentre sono attivi i ventilatori di raffreddamento o quando è in corso un errore. Se l'impostazione di tempo di spegnimento è scaduta in una condizione in cui lo spegnimento è impossibile, l'impostazione del tempo di spegnimento non sarà eseguita finché lo spegnimento non diventa possibile. I programmi non contraddistinti da un segno di spunta in [ATTIVA] della schermata [MODIFICA] non saranno eseguiti anche se il timer di programma è attivo. Quando il proiettore viene acceso utilizzando il timer di programma e si vuole spegnere il proiettore, impostare il tempo di spegnimento o farlo manualmente in modo da non lasciare il proiettore acceso per lungo tempo. 116
131 5. Utilizzo del menù su schermo Attivazione del timer di programma 1. Premere il tasto [ABILITA] per selezionare la schermata [TIMER DI PROGRAMMA], quindi premere il tasto ENTER. La schermata di selezione verrà visualizzata. 2. Premere il tasto per allineare il cursore con [ACCESO], quindi premere il tasto ENTER. Tornare alla schermata [TIMER PROGRAMMA]. NOTA: Quando le impostazioni effettive del [TIMER PROGRAMMA] non sono state impostate su [ACCESO], il programma non sarà eseguito anche le voci [ATTIVA] nell'elenco dei programmi sono state selezionate. Anche quando le impostazioni effettive del [TIMER PROGRAMMA] sono impostate su [ACCESO], il [TIMER PROGRAMMA] non funzionerà fino a quando la schermata [TIMER PROGRAMMA] non verrà chiusa. Cambio delle impostazioni programmate 1. Nella schermata [ELENCO PROGRAMMI], selezionare un programma da modificare e premere il tasto EN- TER. 2. Cambiare le impostazioni nella schermata [MODIFICA]. 3. Selezionare [OK] e premere il tasto ENTER. Le impostazioni programmate verranno modificate. Si ritornerà alla schermata [ELENCO PROGRAMMI]. Cambiare l ordine dei programmi 1. Nella schermata [ELENCO PROGRAMMI], selezionare un programma di cui si desidera cambiare l ordine e premere il tasto. 2. Premere il tasto per selezionare o. 3. Premere varie volte il tasto ENTER per selezionare una fila nella quale si desidera spostare il programma. L ordine dei programmi verrà modificato. Cancellazione dei programmi 1. Nella schermata [ELENCO PROGRAMMI], selezionare un numero di programma che si desidera cancellare, quindi premere il tasto. 2. Premere il tasto per selezionare [CANCELLA]. 3. Premere il tasto ENTER. Verrà visualizzata la schermata di conferma. 4. Selezionare [SÌ] e premere il tasto ENTER. Il programma sarà cancellato. Con questo si completa la cancellazione del programma. 117
132 5. Utilizzo del menù su schermo IMPOSTAZIONI DATA E ORA È possibile impostare l ora, il mese, la data e l anno correnti. NOTA: Il proiettore dispone di un orologio integrato. L orologio continuerà a funzionare per circa 2 settimane dopo lo spegnimento dell alimentazione. Se l alimentazione viene spenta per 2 settimane o più, l orologio integrato smetterà di funzionare. Se l orologio integrato si arresta, impostate di nuovo la data e l ora. L orologio integrato non si arresta in modalità di attesa. IMPOSTAZIONI FUSO ORARIO Selezionare il proprio fuso orario. IMPOSTAZIONI DATA E ORA Impostare la data (MM/GG/AAAA) e l ora (HH:MM) correnti. INTERNET TIME SERVER Se si mette un segno di spunta, l orologio integrato del proiettore sarà sincronizzato con un server di orario Internet ogni 24 ore e al momento dell'avvio del proiettore. AGGIORNA Sincronizza immediatamente l orologio integrato del proiettore. Il tasto AGGIORNA non è disponibile a meno che la finestra di spunta INTERNET TIME SERVER non sia attiva. IMPOSTAZIONI ORA LEGALE Se si mette un segno di spunta, verrà attivato l orologio per l ora legale. [MOUSE] Questa funzione non può essere utilizzata in questo dispositivo. Questa viene utilizzata esclusivamente a scopo di espansioni future. 118
133 Disabilitazione dei tasti dell involucro [BLOCCO PANN. CONTR.] Questa opzione consente di attivare o disattivare la funzione BLOCCO PANN. CONTR. 5. Utilizzo del menù su schermo NOTA: Come cancellare il [BLOCCO PANN. CONTR.] Quando il [BLOCCO PANN. CONTR.] è impostato su [ACCESO], premere il tasto ESCI o il tasto INGRESSO sul corpo principale per circa 10 secondi per cancellare l impostazione del [BLOCCO PANN. CONTR.]. SUGGERIMENTO: Quando [BLOCCO PANN. CONTR.] è attivato, verrà visualizzata un icona di un lucchetto [ menù. Questo BLOCCO PANN. CONTR. non ha influenza sulle funzioni del telecomando. ] nella parte in basso a destra del Abilitazione sicurezza [SICUREZZA] Questa opzione serve per accendere o spegnere la funzione SICUREZZA. Se non si inserisce la parola chiave corretta, il proiettore non potrà proiettare un immagine. ( pagina 38) NOTA: L impostazione selezionata non è modificata neppure utilizzando [AZZERA] dal menù. Selezione della velocità di comunicazione [VELOCITÀ DI COMUNICAZ.] Questa funzione imposta la velocità in baud della porta di controllo del PC (D-Sub 9P). Supporta velocità dati da 4800 a bps. Il valore predefinito è bps. Selezionare la velocità in baud appropriata per l apparecchio da collegare (a seconda dell apparecchio, può essere consigliabile utilizzare una velocità in baud inferiore per i cavi lunghi). NOTA: Selezionare [38400bps] o meno quando si utilizzano i programmi software in dotazione. La velocità di comunicazione selezionata non verrà alterata neppure quando si seleziona [AZZERA] dal menù. 119
134 Impostazione di un ID per il proiettore [ID DI CONTROLLO] 5. Utilizzo del menù su schermo È possibile azionare più proiettori separatamente e indipendentemente utilizzando un unico telecomando dotato della funzione ID DI CONTROLLO. Se si assegna lo stesso ID a tutti i proiettori, è possibile azionare facilmente tutti i proiettori utilizzando un solo telecomando. A tale scopo, è necessario assegnare un numero ID a ciascun proiettore. NUMERO ID CONTROLLO Selezionare un numero compreso tra 1 e 254 da assegnare al proiettore. ID DI CONTROLLO Selezionare [SPENTO] per disattivare l impostazione ID DI CONTROLLO e selezionare [ACCESO] per attivare l impostazione ID DI CONTROLLO. NOTA: Quando [ACCESO] viene selezionato per [ID DI CONTROLLO], il proiettore non può essere azionato tramite l utilizzo di un telecomando che non supporti la funzione ID DI CONTROLLO. (in questo caso possono essere utilizzati i tasti sull involucro del proiettore.) L impostazione selezionata non è modificata neppure utilizzando [AZZERA] dal menù. Tenendo premuto il tasto ENTER sull involucro del proiettore per 10 secondi si visualizzerà il menù di annullamento dell ID di controllo. Assegnazione o modifica dell ID DI CONTROLLO 1. Accendere il proiettore. 2. Premere il tasto ID SET sul telecomando. Viene visualizzata la schermata ID DI CONTROLLO. Se è possibile azionare il proiettore con l ID corrente del telecomando, verrà visualizzato [ATTIVO]. Se non è possibile azionare il proiettore con l ID corrente del telecomando, verrà visualizzato [INATTIVO]. Per azionare il proiettore inattivo, assegnare l ID di controllo utilizzato per il proiettore adottando la seguente procedura (passaggio 3). 3. Premere uno dei tasti della tastiera numerica mentre si tiene premuto il tasto ID SET sul telecomando. Esempio: Per assegnare 3, premere il tasto 3 sul telecomando. Nessun ID significa che tutti i proiettori possono essere azionati insieme utilizzando un unico telecomando. Per impostare Nessun ID, immettere 000 o premere il tasto CLEAR. SUGGERIMENTO: Il campo degli ID va da 1 a Rilasciare il tasto ID SET. Viene visualizzata la schermata ID DI CONTROLLO aggiornata. NOTA: È possibile che gli ID siano cancellati qualche giorno dopo l esaurimento o la rimozione delle batterie. La pressione accidentale di uno qualsiasi dei tasti del telecomando cancellerà gli ID attualmente impostati, quando le batterie non sono inserite. 120
135 Accensione e spegnimento del sensore remoto [SENSORE REMOTO] 5. Utilizzo del menù su schermo Questa opzione determina quale sensore remoto del proiettore viene abilitato in modalità senza fili. Le opzioni sono: ANTERIORE/POSTERIORE, ANTERIORE, POSTERIORE e HDBaseT*. * Vengono visualizzati solo i modelli HDBaseT. NOTA: Il telecomando del proiettore non sarà in grado di ricevere i segnali se l erogazione di alimentazione del dispositivo di trasmissione HDBaseT connesso al proiettore viene attivata quando questo è stato impostato su HDBaseT. SUGGERIMENTO: Se il sistema di controllo remoto non funziona quando la luce diretta del sole o una forte illuminazione colpiscono il sensore di controllo remoto del proiettore, cambiare opzione. Attivazione del tono tasti e del tono di errore [TONO TASTI] Questa funzione attiva o disattiva il suono dei tasti o l allarme quando si verifica un errore oppure quando vengono eseguite le seguenti operazioni. Visualizzazione del menù principale Commutazione delle fonti Azzeramento dei dati utilizzando [AZZERA] Pressione del tasto POWER ON o STANDBY 121
136 5. Utilizzo del menù su schermo [IMPOSTAZIONI DI RETE] Importante: Consultare l amministratore di rete riguardo a queste impostazioni. Quando si usa una LAN cablata, collegare il cavo Ethernet (cavo LAN) alla porta Ethernet/HDBaseT (porta Ethernet per i modelli MM) del proiettore. ( pagina 169) SUGGERIMENTO: Le impostazioni di rete effettuate non sono modificate neppure quando si seleziona [AZZERA] dal menù. Suggerimenti su come impostare la connessione LAN Per impostare il proiettore per una connessione LAN: Selezionare [LAN CABLATA] [PROFILI] [PROFILO 1] o [PROFILO 2]. È possibile definire due impostazioni per la LAN cablata. Quindi attivare o disattivare [DHCP], [INDIRIZZO IP], [SUBNET MASK], e [GATEWAY], selezionare [OK] e premere il tasto ENTER. ( pagina 123) Per richiamare le impostazioni LAN memorizzate nel numero di profilo: Selezionare [PROFILO 1] o [PROFILO 2] per LAN cablata, quindi selezionare [OK] e premere il tasto ENTER. ( pagina 123) Per collegarsi a un server DHCP: Attivare [DHCP] per LAN cablata. Selezionare [ACCESO] e premere il tasto ENTER. Per specificare l indirizzo IP senza utilizzare il server DHCP, disattivare [DHCP]. ( pagina 123) Per ricevere i messaggi sui tempi di sostituzione della lampada o messaggi di errore via Selezionare [AVVISO POSTA], e impostare [INDIRIZZO MITTENTE], [NOME SERVER SMTP] e [INDIRIZZO DE- STINATARIO]. Infine, selezionare [OK] e premere il tasto ENTER. ( pagina 125) 122
137 5. Utilizzo del menù su schermo LAN CABLATA PROFILI DHCP INDIRIZZO IP SUBNET MASK GATEWAY DNS AUTOMATICO CONFIGURAZIONE DNS RICONNETTERE Le impostazioni per l'uso della porta Ethernet/HDBaseT nel proiettore possono essere registrate nella memoria del proiettore in due modi diversi. Selezionare [PROFILO 1] o [PROFILO 2] e poi effettuare le impostazioni per [DHCP] e le altre opzioni. Quindi, selezionare [OK] e premere il tasto ENTER. Le impostazioni verranno conservate nella memoria. Per richiamare le impostazioni dalla memoria: Dopo aver selezionato [PROFILO 1] o [PROFILO 2] dall elenco dei [PROFILI]. Selezionare [OK] e premere il tasto ENTER. Selezionare [DISABILITA] quando non ci si sta collegando ad una LAN cablata Mettere un segno di spunta per assegnare automaticamente un indirizzo IP al proiettore dal server DHCP. Togliere il segno di spunta per registrare l indirizzo IP o il numero di subnet mask ottenuto dall amministratore di rete. Impostare l indirizzo IP della rete collegata al proiettore quando [DHCP] è spento. Impostare il numero di subnet mask della rete collegata al proiettore quando [DHCP] è spento. Impostare il gateway predefinito della rete collegata al proiettore quando [DHCP] è spento. Mettere un segno di spunta per assegnare automaticamente l indirizzo IP del server DNS collegato al proiettore dal server DHCP. Togliere il segno di spunta per impostare l indirizzo IP del server DNS collegato al proiettore. Impostare l indirizzo IP del server DNS nella rete collegata al proiettore quando [DNS AUTOMATICO] è stato disattivato. Riprovare a collegare il proiettore a una rete. Provare questa funzione se si è cambiata l impostazione per [PROFILI]. Fino a 12 caratteri numerici Fino a 12 caratteri numerici Fino a 12 caratteri numerici Fino a 12 caratteri numerici Fino a 12 caratteri numerici 123
138 5. Utilizzo del menù su schermo NOME PROIETTORE NOME PROIETTORE Impostare un nome di proiettore unico. Fino a 16 caratteri e simboli alfanumerici DOMINIO Impostare un nome host e un nome dominio del proiettore. NOME HOST Impostare un nome host del proiettore. Fino a 15 caratteri alfanumerici NOME DOMINIO Impostare un nome dominio del proiettore. Fino a 60 caratteri alfanumerici 124
139 5. Utilizzo del menù su schermo AVVISO POSTA AVVISO POSTA Questa opzione consente di notificare al computer il tempo di sostituzione della lampada o i messaggi di errore via quando si utilizza la rete LAN senza fili o cablata. Mettendo un segno di spunta si attiva la funzionalità di Avviso posta. Togliendo il segno di spunta la funzionalità di Avviso posta viene disattivata. Esempio di un messaggio inviato dal proiettore: La lampada e i filtri sono alla fine della loro durata di utilizzo. Sostituire la lampada e i filtri. Nome proiettore: Proiettore NEC Ore di lampada utilizzate: 100 [H] NOME HOST Digitare un nome host. Fino a 15 caratteri alfanumerici NOME DOMINIO Digitare il nome dominio della rete collegata al proiettore. Fino a 60 caratteri alfanumerici INDIRIZZO MITTEN- TE NOME SERVER SMTP INDIRIZZO DESTINA- TARIO 1, 2, 3 POSTA DI PROVA Specificare l'indirizzo del mittente. Digitare il nome del server SMTP da collegare al proiettore. Digitare l'indirizzo del destinatario. Inviare una mail di prova per verificare se le impostazioni sono corrette. NOTA: Se si è inserito un indirizzo errato, si potrebbe non ricevere un Avviso posta. Se ciò dovesse accadere, verificare che l'indirizzo del destinatario sia corretto. A meno che non sia selezionato uno qualunque tra [INDIRIZZO MIT- TENTE], [NOME SERVER SMTP] o [INDIRIZZO DESTINATARIO 1-3], [AVVISO POSTA] non sarà disponibile. Assicurarsi di evidenziare [OK] e di premere il tasto ENTER prima di eseguire [POSTA DI PROVA]. Fino a 60 caratteri e simboli alfanumerici Fino a 60 caratteri alfanumerici Fino a 60 caratteri e simboli alfanumerici 125
140 5. Utilizzo del menù su schermo SERVIZIO DI RETE SERVER HTTP Impostare una password per il proprio server HTTP. Fino a 10 caratteri alfanumerici PJLink Questa opzione consente di impostare una password quando si usa la caratteristica PJLink. NOTA: Non dimenticare la password. Tuttavia, se si dimentica la password, consultare il proprio rivenditore. Cos è PJLink? PJLink è una standardizzazione di protocollo usata per controllare i proiettori di diversi produttori. Questo protocollo standard è stato stabilito dalla Japan Business Machine and Information System Industries Association (JBMIA) nel Il proiettore supporta tutti i comandi di PJLink Classe 1. L impostazione di PJLink non sarà modificata neppure utilizzando [AZZERA] dal menù. Fino a 32 caratteri alfanumerici AMX BEACON CRESTRON Attivare o disattivare la rilevazione da AMX Device Discovery durante la connessione alla rete supportata dal sistema di controllo AMX s NetLinx. SUGGERIMENTO: Quando si utilizza un dispositivo che supporta AMX Device Discovery, l intero sistema di controllo AMX NetLinx lo riconoscerà e scaricherà il modulo Device Discovery Module appropriato da un server AMX. Mettendo un segno di spunta si attiva l individuazione del proiettore da AMX Device Discovery. Togliendo il segno di spunta l individuazione del proiettore da AMX Device Discovery viene disattivata. ROOMVIEW: Accendere o spegnere durante il controllo del proiettore dal PC. CRESTRON CONTROL: Accendere o spegnere durante il controllo del proiettore dal vostro strumento di controllo. CONTROLLER IP ADDRESS: Inserire l indirizzo IP del SERV- ER CRESTRON. IP ID: Inserire il vostro ID dell IP del SERVER CRESTRON. Fino a 12 caratteri numerici 126
141 5. Utilizzo del menù su schermo [OPZIONI FONTE] Impostazione della regolazione automatica [AUTOALLINEAMENTO] Questa funzione consente di impostare il modo di autoallineamento affinché il rumore e la stabilità del segnale del computer possano essere regolati automaticamente o manualmente. È possibile eseguire le regolazioni automatiche in due modi diversi: [NORMALE] e [FINE]. SPENTO Il segnale del computer non verrà regolato automaticamente. È possibile ottimizzare il segnale del computer manualmente. NORMALE Impostazione predefinita. Il segnale del computer verrà regolato automaticamente. In genere, selezionare questa opzione. FINE Selezionare questa opzione se è necessaria una regolazione più accurata. È necessario più tempo per commutare alla fonte rispetto al caso in cui è selezionato [NORMALE]. SUGGERIMENTO: L impostazione predefinita quando l unità viene spedita dalla fabbrica è [NORMALE]. Quando viene premuto il tasto AUTO ADJ., viene effettuata la stessa regolazione [FINE]. [SISTEMA A COLORI] Questa funzione consente di selezionare il segnale video TV, che differisce da paese a paese (NTSC, PAL, ecc.). Questo viene impostato su [AUTO] come valore predefinito di fabbrica. Impostarlo se il proiettore non è in grado di identificare automaticamente il segnale. [SELEZIONE AUDIO] Ciò seleziona l ingresso audio del terminale HDMI 1, del terminale HDMI 2 IN, del terminale in entrata DisplayPort e della porta Ethernet/HDBaseT*. Quando si fornisce dell audio analogico in ingresso, collegare il terminale di uscita audio del dispositivo di collegamento con il terminale in entrata dell audio BNC e impostare la selezione audio su BNC. * Per i modelli MM, usare i terminali HDMI 1 IN, HDMI 2 IN, il terminale in entrata DisplayPort, la porta Ethernet e la porta USB- A. 127
142 Selezione della fonte predefinita [SELEZ. INGR. PREDEF.] 5. Utilizzo del menù su schermo È possibile impostare il proiettore in modo che uno qualsiasi dei suoi ingressi diventi quello predefinito ogni volta che il proiettore viene acceso. ULTIMO Imposta il proiettore in modo che sia predefinito l ingresso attivo precedente o l ultimo ingresso attivo ogni volta che il proiettore viene acceso. AUTO Cerca una fonte attiva nell ordine HDMI1 HDMI2 DisplayPort BNC BNC(CV) BNC(Y/C) COMPUTER HDBaseT e visualizza la prima fonte trovata. HDMI1 Visualizza la fonte digitale dal connettore HDMI 1 IN a ogni accensione del proiettore. HDMI2 Visualizza la fonte digitale dal connettore HDMI 2 IN a ogni accensione del proiettore. DisplayPort Visualizza la fonte digitale da DisplayPort a ogni accensione del proiettore. BNC Proiettare il segnale d ingresso dal terminale in entrata video BNC BNC(V.COM) Proiettare il segnale d ingresso dal terminale in entrata video BNC(V.COM). BNC(Y/C) Proiettare il segnale d ingresso dal terminale in entrata video BNC(Y/C). COMPUTER Visualizza il segnale del computer dal connettore COMPUTER IN a ogni accensione del proiettore. HDBaseT* 1 Proiettare il segnale di HDBaseT. ETHERNET* 2 Proiettare i dati inviati dal computer tramite l unità LAN wireless (venduta separatamente) integrata nel corpo principale o sulla porta Ethernet (RJ-45). USB-A* 2 Proiettare i dati (display visore) della memoria USB impostata nel proiettore. *1 Vengono visualizzati solo i modelli HDBaseT. *2 Vengono visualizzati solo i modelli MM. [COMMUTAZIONE INVISIBILE] Quando il connettore d ingresso è commutato, l immagine visualizzata prima della commutazione viene mantenuta per commutare alla nuova immagine senza l interruzione causata dall assenza di segnale. Impostazione di didascalie chiuse [DIDASCALIE CHIUSE] Questa opzione imposta vari modi di didascalie chiuse che consentono di sovrapporre del testo sull immagine proiettata di Video o S-Video. I sottotitoli ed il testo verranno visualizzati poco dopo che il menù su schermo sarà scomparso. SPENTO Consente di uscire dal modo didascalie chiuse. DIDASCALIA 1-4 Il testo viene sovraimposto. TESTO 1-4 Il testo viene visualizzato. Selezione di un colore o di un logo per lo sfondo [SFONDO IMMAGINI] Usare questa funzione per visualizzare uno schermo blu/nero o un logo in mancanza di segnali. Lo sfondo predefinito è [BLU]. NOTA: Anche quando viene selezionato il logo di sfondo, se due immagini sono visualizzate nel modo [PIP/PICTURE PER IMMAGINE], lo sfondo blu viene visualizzato senza il logo quando non c è segnale. 128
143 5. Utilizzo del menù su schermo [OPZIONI ALIMENTAZIONE] Selezione del risparmio energia in [MODO DI ATTESA] Impostazione del consumo di energia nel modo di attesa. NORMALE Nel modo di attesa, il consumo di energia del proiettore è 0,11 W ( V)/0,16 W ( V). Nel modo di attesa, l'indicatore ALIMENTAZIONE si illumina in rosso e l'indicatore STATUS si spegne. Quando è impostato su [NORMAL], i seguenti terminali e le seguenti funzioni vengono disattivati. Terminale in uscita HDMI, terminale in uscita audio, porta Ethernet/HDBaseT (porta Ethernet per i modelli MM), porta USB-A, funzione LAN, funzione [AVVISO POSTA] ATTESA HDBaseT (Modelli HDBaseT)/ATTESA DI RETE (Modelli MM) Rispetto a [NORMALE], il consumo di energia nel modo di attesa è maggiore, ma l'alimentazione può essere fornita al proiettore utilizzando una LAN cablata. Nel modo di attesa, l'indicatore alimentazione si illuminerà in arancione e l'indicatore status verrà spento. Importante: Quando [ATTESA HDBaseT] ([ATTESA DI RETE] per i modelli MM) è selezionato, [SPEGNIM. AUTOM. ATT.] diventa di colore grigio e viene disabilitato quando viene selezionato [0:15] automaticamente. Quando è impostato su [ATTESA HDBaseT] ([ATTESA DI RETE] per i modelli MM), nelle seguenti condizioni, l impostazione [MODO DI ATTESA] è disabilitata e l unità entra nel modo di sospensione*. * Modo sospensione si riferisce al modo in cui le restrizioni funzionali, a causa dell impostazione [MODO DI ATTESA] vengono rimosse. Quando viene selezionato [ABILITA] in [SERVIZIO DI RETE] [AMX BEACON] Quando è selezionato [SERVIZIO DI RETE] [CRESTRON] [CRESTRON CONTROL] [ABILITA] Quando è selezionato [CONTROLLO] [SENSORE REMOTO] [HDBaseT] (solo per i modelli HDBaseT) Quando il segnale viene ricevuto da un dispositivo di trasmissione HDBaseT (solo per i modelli HDBaseT) Quando viene selezionato [NORMALE], il display [ACC. AUT. ATT.] diventa grigio nel colore e viene disabilitato e [SPENTO] viene selezionato automaticamente. NOTA: [Modelli HDBaseT] Quando ci si collega a un dispositivo di trasmissione HDBaseT venduto separatamente, se il dispositivo di trasmissione è impostato per trasmettere i segnali di controllo remoto, il consumo di energia del proiettore nel modo di attesa aumenterà. SUGGERIMENTO: L impostazione selezionata non è modificata neppure utilizzando [AZZERA] dal menù. Il consumo energetico nel modo di attesa non verrà compreso nel calcolo della riduzione dell emissione di CO 2. Abilitazione dell accensione diretta [ACC. DIR. ATT.] Il proiettore si accende automaticamente quando il cavo di alimentazione viene inserito in una presa di corrente attiva. Ciò elimina la necessità di usare sempre il tasto ALIMENTAZIONE sul telecomando o sull involucro del proiettore. 129
144 5. Utilizzo del menù su schermo Accensione del proiettore tramite rilevamento del segnale di ingresso [ACC. AUT. ATT.] Nella condizione di [ATTESA DI RETE], in caso contrario nella condizione di [ATTESA HDBaseT] se si utilizza il modello HDBaseT, il proiettore rileva automaticamente e proietta l ingresso del segnale di sincronizzazione dai terminali selezionati tra Computer, HDMI1/2, DisplayPort, e HDBaseT tramite questa funzione. SPENTO La funzione ACC. AUT. ATT. diventa inattiva. HDMI1, HDMI2, DisplayPort, COMPUTER, HDBaseT* Quando il proiettore rileva l ingresso di un segnale del computer dal terminale selezionato, automaticamente verrà ACCESO e proietterà la schermata del computer. * Questo non è indicato sui modelli MM. NOTA: Se si desidera attivare questa funzione ACC. AUT. ATT. dopo aver SPENTO il proiettore, interrompere il segnale dai terminali di ingresso o tirare il cavo del computer dal proiettore e attendere per più di 3 secondi e quindi immettere un segnale dal terminale selezionato. Nel caso in cui il segnale del computer sia continuamente immesso sul proiettore, nonostante il proiettore sia SPENTO e sia in transizione sulla modalità ATTESA DI RETE, questo manterrà la modalità ATTESA DI RETE e non verrà ACCESO automaticamente. Inoltre, se il segnale da HDMI1/2, DisplayPort o HDBaseT viene continuamente immesso sul proiettore, il proiettore può essere ACCESO nuovamente in base all impostazione dei dispositivi esterni anche se il proiettore viene SPENTO e nella condizione di modalità di ATTESA DI RETE. Questa funzione non è attivata né dall ingresso di un segnale componente dal terminale di ingresso dello schermo del computer né da un segnale del computer come Sync on Green e Composite Sync. Abilitazione gestione alimentazione [SPEGNIM. AUTOM. ATT.] Con la selezione di questa opzione si può abilitare lo spegnimento automatico del proiettore (all ora indicata: 0:05, 0:10, 0:15, 0:20, 0:30, 1:00) se non ci sono segnali in arrivo da alcun ingresso e se non è in atto alcuna operazione. NOTA: [SPEGNIM. AUTOM. ATT.] non funziona quando si proiettano segnali dalla porta Ethernet/HDBaseT nei modelli HDBaseT. [SPE- GNIM. AUTOM. ATT.] funziona anche quando il visore o la rete sono in proiezione nei modelli MM. Quando il [MODO DI ATTESA] è impostato su [ATTESA HDBaseT] ([ATTESA DI RETE] per i modelli MM), [SPEGNIM. AUTOM. ATT.] diventa di colore grigio e [0:15] viene selezionato automaticamente. Utilizzo dell auto spegnimento [AUTO SPEGNIMENTO] 1. Selezionare il tempo desiderato compreso tra 30 minuti e 16 ore: SPENTO, 0:30, 1:00, 2:00, 4:00, 8:00, 12:00, 16: Premere il tasto ENTER sul telecomando. 3. Ha inizio il conto alla rovescia del tempo rimanente. 4. Il proiettore si spegne al termine del conto alla rovescia. NOTA: Per cancellare l ora preselezionata, impostare [SPENTO] come tempo preselezionato o spegnere l'alimentazione. Quando il tempo residuo raggiunge i 3 minuti prima dello spegnimento del proiettore, sulla parte inferiore dello schermo verrà visualizzato il messaggio [MENO DI 3 MINUTI PER LO SPEGNIMENTO]. 130
145 Ritorno ai valori di fabbrica [AZZERA] 5. Utilizzo del menù su schermo La funzione AZZERA consente di ripristinare le regolazioni e le impostazioni preselezionate in fabbrica per una (tutte le) fonte (i) a eccezione delle seguenti: [SEGNALE CORRENTE] Ripristina le regolazioni del segnale corrente ai livelli preselezionati in fabbrica. Le voci che possono essere azzerate sono: [PRESELEZIONE], [CONTRASTO], [LUMINOSITÀ], [COLORE], [TONA- LITÀ], [INTENSITÀ], [RAPPORTO ASPETTO], [ORIZZONTALE], [VERTICALE], [OROLOGIO], [FASE] e [SCANSIONE MAGGIORE]. [TUTTI I DATI] Ripristina tutte le regolazioni e impostazioni di tutti i segnali ai valori preselezionati in fabbrica. Tutte le voci possono essere azzerate ECCETTO [LISTA DI INSERIM.], [LINGUA], [SFONDO IMMAGINI], [MESSAG- GIO FILTRO], [SFUMATURA MARGINE], [MULTI SCHERMO], [TIPO SCHERMO], [CORREZIONE GEOMETRICA], [RIF. BIL. DEL BIANCO], [CONVERGENZA STATICA], [MODALITÀ AMMINISTRATORE], [BLOCCO PANN. CONTR.], [SICUREZZA], [VELOCITÀ DI COMUNICAZ.], [IMPOSTAZIONI DATA E ORA], [ID DI CONTROLLO], [MODO DI AT- TESA], [MODO VENTILATORE], [DURATA RESIDUA LAMPADA], [ORE DI LAMPADA UTILIZZATE], [ORE DI FILTRO UTILIZZATE], [RISPARMIO TOTALE DI CO2], [LAN CABLATA] e [LAN SENZA FILI]. Per ripristinare il tempo di utilizzo della lampada, fare riferimento alla sezione Azzeramento del contatore ore della lampada [AZZERA ORE LAMPADA] qui sotto. [TUTTI I DATI (INCLUSA LISTA DI INSERIM.)] Azzera tutte le regolazioni e le impostazioni per tutti i segnali ai valori preselezionati in fabbrica eccetto [LINGUA], [SFONDO IMMAGINI], [MESSAGGIO FILTRO], [SFUMATURA MARGINE], [MULTI SCHERMO], [TIPO SCHERMO], [CORREZIONE GEOMETRICA], [RIF. BIL. DEL BIANCO], [CONVERGENZA STATICA], [MODALITÀ AMMINISTRA- TORE], [BLOCCO PANN. CONTR.], [SICUREZZA], [VELOCITÀ DI COMUNICAZ.], [IMPOSTAZIONI DATA E ORA], [ID DI CONTROLLO], [MODO DI ATTESA], [MODO VENTILATORE], [DURATA RESIDUA LAMPADA], [ORE DI LAMPADA UTILIZZATE], [ORE DI FILTRO UTILIZZATE], [RISPARMIO TOTALE DI CO2], [LAN CABLATA] e [LAN SENZA FILI]. Inoltre elimina tutti i segnali nella [LISTA DI INSERIM.] e ritorna alla preselezione di fabbrica. NOTA: I segnali bloccati nella lista di inserimento non possono essere azzerati. Azzeramento del contatore ore della lampada [AZZERA ORE LAMPADA] Riporta a zero l orologio della lampada. Selezionando questa opzione verrà visualizzato il sottomenù di conferma. Selezionare [SÌ] e premere il tasto ENTER. NOTA: Il tempo di utilizzo della lampada trascorso non verrà alterato neppure quando [AZZERA] verrà eseguito dal menù. Il proiettore si spegnerà ed entrerà in modo di attesa se si continua a utilizzare il proiettore per altre 100 ore dopo che la lampada ha raggiunto la fine della sua vita di servizio. In questa condizione, non è possibile azzerare il contatore ore della lampada sul menù. In tal caso, premere il tasto HELP sul telecomando, tenendolo premuto per 10 secondi per riportare a zero l'orologio della lampada. Eseguire questa operazione solo dopo avere sostituito la lampada. 131
146 Azzeramento delle ore di utilizzo del filtro [AZZERA ORE FILTRO] 5. Utilizzo del menù su schermo Questa funzione azzera il conteggio relativo all uso del filtro. Selezionando questa opzione verrà visualizzato il sottomenù di conferma. Selezionare [SÌ] e premere il tasto ENTER. Al momento della spedizione è selezionata la voce [SPENTO] per [MESSAGGIO FILTRO]. Quando è selezionato [SPENTO], non è necessario azzerare le ore di utilizzo del filtro. NOTA: Il tempo di utilizzo del filtro trascorso non verrà alterato neppure quando [AZZERA] verrà eseguito dal menù. 132
147 5. Utilizzo del menù su schermo ❽ Descrizioni e funzioni del menù [INFO] Mostra lo stato del segnale attuale e l utilizzo della lampada. Questa voce ha nove pagine. Le informazioni incluse sono le seguenti: SUGGERIMENTO: Premendo il tasto HELP sul telecomando verranno visualizzate le voci del menù [INFO]. [TEMPO DI UTILIZZO] * Questa schermata si riferisce ad un modello HDBaseT. La scheda del menu secondario nel display [INFO] dei modelli MM diventa [TEMPO DI UTILIZZO]/[FONTE(1)]/ [FONTE(2)]/[LAN CABLATA]/[VERSION(1)]/[VERSION(2)]/[ALTRI]/[CONDIZIONI]. [DURATA RESIDUA LAMPADA] (%)* [ORE DI LAMPADA UTILIZZATE] (H) [ORE DI FILTRO UTILIZZATE] (H) [RISPARMIO TOTALE DI CO2] (kg-co2) * L indicatore progressivo mostra in percentuale la durata rimanente della lampada. Questo valore informa l utente della quantità di utilizzo della lampada. Quando il tempo residuo della lampada raggiunge 0, l indicatore della barra della DURATA RESIDUA LAMPADA passa da 0% a 100 ore e inizia il conto alla rovescia. Se il tempo rimanente della lampada raggiunge 0 ore, il proiettore non si accenderà. Il messaggio che indica che è necessaria la sostituzione della lampada o dei filtri verrà visualizzato per un minuto quando il proiettore viene acceso e quando viene premuto il tasto ALIMENTAZIONE sul proiettore o sul telecomando. Per cancellare il messaggio, premere qualsiasi tasto sul proiettore o sul telecomando. Durata della lampada (H) MODO ECOLOGICO Lampada di sostituzione Durante l'installazione ritratto NORMALE ECO (SPENTO) (ACCESO) NP26LP [RISPARMIO TOTALE DI CO2] Questo mostra una stima del risparmio di CO2 in kg. Il fattore di copertura di CO2 nel calcolo del risparmio di anidride carbonica si basa su un documento dell OCSE (edizione 2008). ( pagina 32) 133
148 5. Utilizzo del menù su schermo [FONTE(1)] TERMINALE IN ENTRATA FREQUENZA ORIZZONTALE TIPO SINCRONIZZAZIONE TIPO DI SCANSIONE N ENTRATA RISOLUZIONE FREQUENZA VERTICALE POLARITÀ SINCRONIZZ. NOME FONTE [FONTE(2)] TIPO SEGNALE PROFONDITÀ BIT VELOCITÀ DI COLLEGAMENTO FORMATO 3D TIPO VIDEO LIVELLO VIDEO CORSIA DI COLLEGAMENTO [FONTE(3)] TERMINALE IN ENTRATA FREQUENZA ORIZZONTALE NOME FONTE RISOLUZIONE TIPO SINCRONIZZAZIONE N ENTRATA 134
149 5. Utilizzo del menù su schermo [FONTE(4)] TIPO SEGNALE PROFONDITÀ BIT VELOCITÀ DI COLLEGAMENTO FORMATO 3D TIPO VIDEO LIVELLO VIDEO CORSIA DI COLLEGAMENTO [LAN CABLATA] INDIRIZZO IP GATEWAY SUBNET MASK MAC ADDRESS [VERSIONE(1)] FIRMWARE SUB-CPU DATA [VERSION(2)] (Solo MM) FIRMWARE(MM) 135
150 5. Utilizzo del menù su schermo [ALTRI] DATA ORA NOME PROIETTORE MODEL NO. SERIAL NUMBER ID DI CONTROLLO (quando [ID DI CONTROLLO] è impostato) [CONDIZIONI] TEMPERATURA IMMISSIONE POSIZIONE INSTALLAZIONE ASSE Y TEMPERATURA SCARICO ASSE X ASSE Z Circa le CONDIZIONI di ASSE X, ASSE Y e ASSE Z * La direzione della freccia dell'asse Z nella figura rappresenta la parte alta del proiettore. ASSE X Visualizzare l immagine del proiettore ad un angolo di gradi in senso orizzontale nella direzione dell asse X. Valore ASSE X del proiettore Piano orizzontale asse X Direzione di gravità ASSE Y Visualizzare l immagine del proiettore ad un angolo di gradi in senso orizzontale in direzione dell asse Y. Valore ASSE Y del proiettore Piano orizzontale asse Y Direzione di gravità 136
151 5. Utilizzo del menù su schermo ASSE Y Visualizzare l immagine del proiettore ad un angolo di gradi in senso orizzontale nella direzione dell asse Z. Valore ASSE Z del proiettore Piano orizzontale asse Z Direzione di gravità [HDBaseT] QUALITÀ SEGNALE STATO COLLEGAMENTO MODO OPERATIVO STATO HDMI 137
152 5. Utilizzo del menù su schermo ❾ Menu applicazioni (Modelli MM) Quando [ETHERNET] è selezionato dal menu [INGRESSO], verrà visualizzato il menu applicazioni [MENU APPLI- CAZIONI]. Il menu applicazione consente di impostare lo user supportware e le impostazioni di rete (IMPOSTAZIONI DI RETE). Lo user supportwear è incluso nel CD-ROM fornito con il proiettore NEC. [AVANZATO] e [BASE] possono essere selezionati in [MODO MENÙ] in [IMPOST.] [CONTROLLO] [STRUMENTI] [MODALITÀ AMMINISTRATORE]. ( pagina 114) Il menu [BASE] contiene gli elementi minimi essenziali di menu e comandi. IMAGE EXPRESS UTILITY Mostra le informazioni per il nome proiettore, la risoluzione e la rete (cablata/wireless) richiesti per utilizzare Image Express Utility. Utilizzate queste informazioni per impostare il vostro computer. DESKTOP CONTROL UTILITY Consente di impostare inserimento/cancellazione password, ricerca nel computer e indirizzo IP della rete (cablata/ wireless) richiesti per utilizzare Desktop Control Utility. 138
153 PROIETTORE DI RETE 5. Utilizzo del menù su schermo Consente di mostrare informazioni su nome proiettore, risoluzione e rete (cablata/senza fili) che sono richiesti per utilizzare il Proiettore di rete. Utilizzare queste informazioni per impostare il proprio computer. CONNESSIONE DESKTOP REMOTO Consente di impostare l inserimento del nome computer e gli effetti del desktop remoto. NOTA: È necessaria una tastiera per impostare la connessione Desktop Remoto. 139
154 5. Utilizzo del menù su schermo IMPOSTAZIONI DI RETE(MM) Importante: Consultare l amministratore di rete riguardo a queste impostazioni. Quando si usa una LAN cablata, collegare il cavo LAN (cavo Ethernet) alla porta Ethernet (LAN) del proiettore. ( pagina 169) Quando si usa la LAN wireless, fissare l unità LAN wireless (NPO2LM2), venduta separatamente, al proiettore. ( pagina 170) SUGGERIMENTO: Le [IMPOSTAZIONI DI RETE(MM)] effettuate non vengono modificate neppure quando si seleziona [AZZERA] dal menu. Suggerimenti su come impostare la connessione LAN Per impostare il proiettore per una connessione LAN: Selezionare [LAN CABLATA] o [LAN SENZA FILI] [PROFILI] [PROFILO 1] o [PROFILO 2]. È possibile definire due impostazioni per la connessione LAN cablata o senza fili. Quindi attivate o disattivate [DHCP], [INDIRIZZO IP], [SUBNET MASK], e [GATEWAY], selezionate [OK] e premete il tasto ENTER. ( pagina 142) Per richiamare le impostazioni LAN memorizzate nel numero di profilo: Selezionate [PROFILO 1] o [PROFILO 2] per LAN cablata o senza fili, quindi selezionate [OK] e premete il tasto ENTER. ( pagina 141) Per collegarsi a un server DHCP: Attivate [DHCP] per LAN cablata o LAN senza fili. Selezionate [ACCESO] e premete il tasto ENTER. Per specificare l indirizzo IP senza utilizzare il server DHCP, disattivate [DHCP]. ( pagina 142) Per impostare solo per LAN senza fili (TIPO DI RETE e WEP/WPA): Selezionate [PROFILO 1] o [PROFILO 2] per LAN senza fili, e quindi selezionate [AVANZATO] e [OK], e premete il tasto ENTER. Viene visualizzato il menu Avanzato. ( pagina 143) Per selezionare un SSID: Selezionate [AVANZATO] [ISPEZIONE IN LOCO] e premete il tasto ENTER. Selezionate un SSID e premete il tasto > per selezionare [OK] e premete il tasto ENTER. Se non si utilizza [ISPEZIONE IN LOCO], digitate SSID e selezionate [INFRASTRUTTURA] o [AD HOC]. ( pagina 143) Per eseguire [FACILE COLLEGAMENTO] utilizzando Image Express Utility 2.0: [FACILE COLLEGAMENTO] è una modalità che può semplificare le impostazioni problematiche della rete LAN quando si utilizza Image Express Utility e il PC e il proiettore vengono collegati attraverso una LAN wireless. Image Express Utility Lite e Image Express Utility 2.0 sono contenuti nel NEC Projector CD-ROM in dotazione. Per utilizzare [FACILE COLLEGAMENTO], selezionate [LAN CABLATA] [PROFILI] [FACILE COLLEGAMENTO]. NOTA: La funzione [FACILE COLLEGAMENTO] è disponibile su Windows 7, Windows Vista o Windows XP SP3. 140
155 5. Utilizzo del menù su schermo LAN CABLATA o LAN SENZA FILI (solo menu AVANZATO) PROFILI Possono essere memorizzate fino a due impostazione per la porta Ethernet o l unità LAN wireless USB nella memoria del proiettore. Un totale di quattro impostazioni possono essere memorizzate. Possono essere memorizzate cinque impostazioni: due per la Ethernet integrata, due per LAN wireless e una per il WPS. Selezionate [PROFILO 1] o [PROFILO 2] e poi effettuate le impostazioni per [DHCP] e le altre opzioni. Quindi, selezionate [OK] e premete il tasto ENTER. Le impostazioni verranno conservate nella memoria. Per richiamare le impostazioni dalla memoria: Dopo aver selezionato [PROFILO 1] o [PROFILO 2] dall elenco dei [PROFILI]. Selezionate [OK] e premete il tasto ENTER. Per eseguire [FACILE COLLEGAMENTO] utilizzando Image Express Utility Lite o Image Express Utility 2.0, selezionate [LAN SENZA FILI] [PROFILI] [FACILE COLLEGAMENTO]. Per arrestare l emissione di onde radio dall unità USB LAN wireless, selezionate [DISABILITA] dall elenco dei [PROFILI]. Selezionando [SIMPLE ACCESS POINT], si consente al proiettore di creare una rete infrastruttura. L indirizzo IP del proiettore viene impostato automaticamente. Selezionare Ottieni automaticamente un indirizzo IP per impostare l indirizzo IP di un computer connesso. Ci vogliono alcuni secondi perché la modifica dell'indirizzo IP del computer abbia effetto in Windows 7/Windows Vista, in Window XP, invece, ci vogliono uno o due minuti. Quando ci si collega al computer per salvare il profilo e si seleziona "Connetti automaticamente quando la rete si trova nel campo dalla scheda Proprietà della Rete wireless in Windows per il profilo selezionato, si accederà alla rete LAN senza fili alle seguenti condizioni: quando si accende il computer o il proiettore quando il portatile si trova nel campo della rete LAN senza fili del proiettore, si può accedere a tale rete. La trasmissione di dati fra la rete LAN senza fili e la rete LAN cablata non è possibile. Quando si utilizza il modo [SIMPLE ACCESS POINT] per inviare immagini, si consiglia la connessione di un solo computer. 141
156 5. Utilizzo del menù su schermo DHCP INDIRIZZO IP SUBNET MASK GATEWAY CONFIGURAZIONE WINS DNS AUTOMATICO CONFIGURAZIONE DNS AVANZATO* RICONNETTERE Se si seleziona [WPS], la rete sarà connessa usando le impostazioni memorizzate automaticamente con la funzione WPS. Se si seleziona [WPS], si consente al proiettore di accedere alla rete usando le impostazioni della funzione WPS memorizzate automaticamente. Mettete un segno di spunta per assegnare automaticamente un indirizzo IP al proiettore dal server DHCP. Togliete il segno di spunta per registrare l indirizzo IP o il numero di subnet mask ottenuto dall amministratore di rete. Impostate l indirizzo IP della rete collegata al proiettore quando [DHCP] è spento. Impostate il numero di subnet mask della rete collegata al proiettore quando [DHCP] è spento. Impostate il gateway predefinito della rete collegata al proiettore quando [DHCP] è spento. Impostate l indirizzo IP del server WINS della rete collegata al proiettore quando [DHCP] è spento. Mettete un segno di spunta per assegnare automaticamente l indirizzo IP del server DNS collegato al proiettore dal server DHCP. Togliete il segno di spunta per impostare l indirizzo IP del server DNS collegato al proiettore. Impostate l indirizzo IP del server DNS nella rete collegata al proiettore quando [DNS AUTOMATICO] è stato disattivato. Questo menu consente di impostare varie voci per la connessione LAN wireless (tipo di rete, sicurezza). Riprovate per collegare il proiettore a una rete. Provate questa funzione se avete cambiato [PROFILI]. Fino a 12 caratteri numerici Fino a 12 caratteri numerici Fino a 12 caratteri numerici Fino a 12 caratteri numerici Fino a 12 caratteri numerici * Lo schermo di impostazione [AVANZATO] è disponibile soltanto per [LAN SENZA FILI]. NOTA: Se selezionate [FACILE COLLEGAMENTO] da [PROFILI], non potete effettuare impostazioni su DHCP e le sue voci successive tranne [CANALE] in [AVANZATO]. Impostazione AVANZATO (richiesta solo per LAN wireless) (solo menu AVANZATO) 142
157 5. Utilizzo del menù su schermo ISPEZIONE IN LOCO Per visualizzare un elenco di SSID disponibili in loco per la LAN senza fili. Selezionate un SSID cui potete accedere. Per selezionare un SSID, evidenziate [SSID] e utilizzate SELECT per selezionare [OK] e quindi premete il tasto ENTER. SICUREZZA SSID TIPO DI RETE CANALE Punto di accesso wireless PC Ad Hoc WEP o WPA abilitati Consente di attivare o disattivare la modalità di crittografia per la trasmissione sicura. Per utilizzare la crittografia, specificate una chiave WEP o una chiave di crittografia. Selezionate il tipo di sicurezza appropriato per il vostro computer e per l unità LAN wireless. DISABILITA Non attiva la funzione di crittografia. Le comunicazioni potrebbero essere controllate da qualcuno. WEP(64bit) Utilizza la lunghezza dati a 64 bit per la trasmissione sicura. WEP(128bit) Utilizza la lunghezza dati a 128 bit per la trasmissione sicura. Questa opzione aumenta la privacy e la sicurezza rispetto all uso della crittografia con lunghezza dati a 64 bit. WPA-PSK/WPA2-PSK/WPA-EAP/WPA2-EAP Queste opzioni offrono una sicurezza maggiore rispetto a WEP. NOTA: Il tipo di sicurezza, la chiave WEP e la chiave di crittografia devono essere gli stessi dei dispositivi di comunicazione come il PC o il punto di accesso nella rete wireless. Quando si utilizza [SICUREZZA], la velocità di trasmissione delle immagini rallenterà. [WPA-PSK], [WPA-EAP], [WPA2-PSK] e [WPA2-EAP] non sono disponibili quando è selezionato [AD HOC] da [TIPO DI RETE]. Inserire un identificatore (SSID) per LAN wireless. La comunicazione è possibile solo se l SSID dell apparecchio corrisponde all SSID della rete LAN wireless. Selezionare il metodo di comunicazione durante l utilizzo della LAN wireless. INFRASTRUTTURA Selezionare questa opzione quando si comunica con uno o più dispositivi collegati alla rete LAN cablata o wireless tramite un punto di accesso wireless. AD HOC Selezionare questa opzione quando si utilizza la LAN wireless per comunicare direttamente con un computer in modalità peer-to-peer. Selezionare un canale. I canali disponibili variano a seconda del Paese e della regione. Quando si seleziona [INFRASTRUT- TURA], assicurarsi che il proiettore e il punto di accesso siano sullo stesso canale; quando si seleziona [AD HOC], assicurarsi che il proiettore e il computer siano sullo stesso canale. Fino a 32 caratteri alfanumerici (sensibili a maiuscole/minuscole). 143
158 5. Utilizzo del menù su schermo Quando [WEP(64bit)] o [WEP(128bit)] vengono selezionati per [TIPO DI SICUREZZA] KEY SELECT (SE- LEZIONE CHIAVE) KEY1, KEY2, KEY3, KEY4 (CHIAVE1, CHIAVE2, CHIAVE3, CHIAVE4) Seleziona una chiave WEP dalle quattro chiavi riportate di seguito. Inserire una chiave WEP. Numero massimo di caratteri Opzione Alfanumerici (ASCII) Esadecimali (HEX) WEP 64bit 5 10 WEP 128bit Quando [WPA-PSK], [WPA-EAP], [WPA2-PSK], o [WPA2-EAP] vengono selezionati per [TIPO DI SICUREZZA] ENCRYPTION TYPE (TIPO CRITTOGRA- FIA) KEY (CHIAVE) Selezionare [TKIP] o [AES]. Inserire la chiave di crittografia. La lunghezza della chiave deve essere di 8 o maggiore, e di 63 o minore. 144
159 5. Utilizzo del menù su schermo [AUTENTICAZIONE] (richiesta solo per wireless) L impostazione è richiesta per utilizzare WPA-EAP o WPA2-EAP. Preparazione prima di impostare Selezionate una LAN wireless conforme all autenticazione WPA-EAP o WPA2-EAP e installate un certificato digitale sul proiettore. 1. Impostate [DATA E ORA] sul proiettore. ( pagina 118) 2. Utilizzate un computer per memorizzare i certificati digitali (file) per le impostazioni WPA-EAP o WPA2-EAP nel vostro dispositivo di memoria USB. Dopo aver finito di salvare il file, rimuovete il dispositivo di memoria USB dal computer. NOTA: Salvare il certificato digitale (file) nella cartella principale della memoria USB. I formati di file di certificati digitali che sono supportati dal proiettore sono soltanto DER e PKCS#12. Il proiettore non può trattare certificati digitali la cui dimensione file supera gli 8 KB. CRL (Elenco rilocazione certificati) non è supportato. La serie certificati cliente non è supportata. 3. Inserite il dispositivo di memoria USB nella porta USB del proiettore. USB Procedure di impostazione 1. Selezionate [IMPOSTAZIONI DI RETE (MM)] [LAN SENZA FILI]. 2. Impostate le voci come PROFILI, DHCP, INDIRIZZO IP, SUBNET MASK e altre come richiesto. Selezionate [PROFILO 1] o [PROFILO 2] per [PROFILI]. Se è selezionato [FACILE COLLEGAMENTO], WPA- PSK, WPA2-PSK, WPA-EAP o WPA2-EAP non sono disponibili. 3. Selezionate [AVANZATO] e premete il tasto ENTER. Viene visualizzata la schermata di impostazione [AVANZATO]. 145
160 5. Utilizzo del menù su schermo 4. Selezionate [ISPEZIONE IN LOCO] e premete il tasto ENTER. Viene visualizzato l elenco di SSID. 5. Selezionate un SSID di connessione, quindi selezionate [OK]. Infine premete il tasto ENTER. Selezionate l SSID per il quale sono impostati WPA-PSK o WPA2-PSK. Selezionate [INFRASTRUTTURA ( )] per [TIPO DI RETE]. WPA-PSK, WPA2-PSK, WPA-EAP, o WPA2-EAP non sono disponibili quando è selezionato [AD HOC ( )]. 6. Selezionate il cursore [SICUREZZA]. Viene visualizzata la pagina [SICUREZZA]. 7. Selezionate il campo [TIPO DI SICUREZZA] e premete il tasto ENTER. Viene visualizzato l elenco a discesa. 8. Selezionate [WPA-EAP] o [WPA2-EAP] e premete il tasto ENTER. 9. Selezionate il campo [TKIP/AES] e premete il tasto ENTER. Viene visualizzato l elenco a discesa. 10. Selezionate [TKIP] o [AES] e premete il tasto ENTER. Selezionate [TKIP] o [AES] a seconda delle impostazioni del punto di accesso. 146
161 5. Utilizzo del menù su schermo 11. Selezionate il cursore [AUTENTICAZIONE]. Viene visualizzata la pagina [AUTENTICAZIONE]. Selezionate o [EAP-TLS] o [PEAP-MSCHAPv2] per [TIPO EAP]. Le voci di impostazione variano a seconda del tipo di EAP. Vedere la tabella di seguito. Tipo EAP Voce di impostazione Nota EAP-TLS Nome utente 1 carattere o più e 32 caratteri o meno Certificato cliente Certificato CA (Certificato dell autorità di certificazione) File formato PKCS#12 File formato DER PEAP-MSCHAPv2 Nome utente 1 carattere o più e 32 caratteri o meno Password Certificato CA (Certificato dell autorità di certificazione) 1 carattere o più e 32 caratteri o meno File formato DER 1 Selezionate [EAP-TLS] per [TIPO EAP]: La sezione seguente spiega l operazione di selezione di [EAP-TLS]. Per selezionare [PEAP-MSCHAPv2], andate al passaggio 12 a pagina Selezionate il campo [NOME UTENTE] e premete il tasto ENTER. La schermata di inserimento caratteri (tastiera software) appare sul display. Impostate un nome utente. Il nome utente deve avere 1 carattere o più e 32 caratteri o meno. Vedere a pagina 148 per informazioni su come utilizzare la tastiera software per inserire i caratteri. 147
162 5. Utilizzo del menù su schermo 13. Selezionate [CLIENT CERTIFICATE (CERTIFICATO CLIENTE)] e premete il tasto ENTER. Verrà visualizzato un elenco di file (schermata [FILE]). Per informazioni su come utilizzare la schermata [FILE], vedere 4. Utilizzo del Viewer nel Manuale dell utente (PDF). Per ritornare alla pagina [AUTENTICAZIONE], premete il tasto EXIT. NOTA: Installazione di un certificato digitale Potete installare ciascun certificato digitale (certificato cliente e certificato CA) per [PROFILO 1 (o 2)] su base file per file. Installare un certificato CA radice come certificato CA. Se installate un certificato digitale sopra al certificato digitale esistente, quest ultimo verrà cancellato dal nuovo certificato digitale. Quando un certificato digitale è stato installato, le sue informazioni non possono essere eliminate anche se fermate l impostazione di WPA-EAP o WPA2-EAP. 14. Sulla schermata [FILE], selezionare un certificato digitale (formato file PKCS#12) salvato sul dispositivo di memoria USB e premere il tasto ENTER. Viene visualizzata la schermata di password. 15. Selezionate il campo [PASSWORD] e premete il tasto ENTER. Viene visualizzata la schermata di inserimento caratteri (tastiera software). Impostate la password della chiave privata. La password deve essere 1 carattere o più e 32 caratteri o meno. Il file del certificato digitale selezionato verrà installato sul proiettore. Quando il certificato radice CA non è compreso nel file selezionato al passaggio 14, procedere al passaggio 16. Quando il certificato radice dell autorità di certificazione è compreso, procedere al passaggio Selezionate [CA CERTIFICATE (CERTIFICATO CA)] e premete il tasto ENTER. Viene visualizzata la schermata di elenco dei supporti disponibili. 148
163 5. Utilizzo del menù su schermo 17. Sulla schermata [FILE], selezionare un certificato digitale (formato file DER) salvato sul dispositivo di memoria USB e premere il tasto ENTER. Selezionate qui il certificato radice CA. Il certificato digitale selezionato verrà installato sul proiettore. 18. Dopo aver completato le impostazioni richieste, selezionate [OK] e premete il tasto ENTER. Viene visualizzata nuovamente la pagina [SENZA FILI]. 19. Selezionate [RICONNETTERE] e premete il tasto ENTER. 20. Selezionate [OK] e premete il tasto ENTER. Con questo sono completate le impostazioni di [EAP-TLS] per [TIPO EAP] in [WPA-EAP] o [WPA2-EAP]. SUGGERIMENTO: Cancellazione del certificato digitale installato sul proiettore. Per cancellare il certificato digitale installato sul proiettore, seguire i passi di seguito. Effettuando la procedura seguente, tutti i certificati digitali per il profilo correntemente visualizzato verranno cancellati. 1. Selezionate [CLEAR CERTIFICATES (CANCELLA CERTIFICATI)] in basso a sinistra dello schermo di impostazione [AVANZATO] e premete il tasto ENTER. Viene visualizzato un messaggio di conferma. 2. Selezionate [SÌ] e premete il tasto ENTER. I certificati digitali verranno cancellati. SUGGERIMENTO: Il certificato digitale di formato PKCS#12 comprendente un certificato CA verrà installato come certificato radice CA. 2 Selezionate [PEAP-MSCHAPv2] per [TIPO EAP]: 12. Dalla pagina di [AUTENTICAZIONE], selezionate il campo [TIPO EAP] e premete il tasto ENTER. Viene visualizzato l elenco a discesa. 13. Selezionate [PEAP-MSCHAPv2] e premete il tasto ENTER. 14. Selezionate il campo [NOME UTENTE] e premete il tasto ENTER. La schermata di inserimento caratteri (tastiera software) appare sul display. Impostate un nome utente. Il nome utente deve essere composto da un massimo di 32 caratteri. ( pagina 147) 149
164 5. Utilizzo del menù su schermo 15. Dopo aver completato l impostazione di un nome utente, selezionate il campo [PASSWORD] e premete il tasto ENTER. La schermata di inserimento caratteri (tastiera software) appare sul display. Impostate una password. La password deve essere composta da un massimo di 32 caratteri. 16. Dopo aver completato l impostazione della password, selezionate il campo [CA CERTIFICATE (CERTIFICATO CA)] e premete il tasto ENTER. Viene visualizzata la schermata di elenco dei supporti disponibili. Per informazioni su come utilizzare la schermata [FILE], vedere 4. Utilizzo del Viewer nel Manuale dell utente (PDF). Per ritornare alla pagina [AUTENTICAZIONE], premete il tasto EXIT. NOTA: Installazione di un certificato digitale Potete installare ciascun certificato digitale (certificato cliente e certificato CA) per [PROFILO 1 (o 2)] su base file per file. Installazione di un certificato radice CA per un certificato CA. Se installate un certificato digitale sopra il certificato digitale esistente, quest ultimo verrà cancellato dal nuovo certificato digitale. Quando un certificato digitale è stato installato, le sue informazioni non possono essere cancellate anche se fermate l'impostazione di WPA-EAP o WPA2-EAP. 17. Sulla schermata [FILE], selezionare un certificato digitale (formato file DER) salvato sul dispositivo di memoria USB e premere il tasto ENTER. Selezionate qui il certificato radice CA. Il certificato digitale selezionato verrà installato sul proiettore. 150
165 5. Utilizzo del menù su schermo 18. Dopo aver completato le impostazioni richieste, selezionate [OK] e premete il tasto ENTER. Si ritorna alla pagina [SENZA FILI]. 19. Selezionate [RICONNETTERE] e premete il tasto ENTER. 20. Selezionate [OK] e premete il tasto ENTER. Con questo sono completate le impostazioni [PEAP-MSCHAPv2] per [TIPO EAP ] in [WPA-EAP] o [WPA2-EAP]. SUGGERIMENTO: Cancellazione del certificato digitale installato sul proiettore. Per cancellare il certificato digitale installato sul proiettore, seguite i passaggi di seguito. Effettuando la seguente procedura, tutti i certificati digitali per il profilo correntemente visualizzato verranno cancellati. 1. Selezionate [CLEAR CERTIFICATES (CANCELLA CERTIFICATI)] in basso a sinistra della schermata di impostazione [AVANZATO] e premete il tasto ENTER. Viene visualizzato un messaggio di conferma. 2. Selezionate [SÌ] e premete il tasto ENTER. Il certificato digitale verrà cancellato. SUGGERIMENTO: Inserimento delle chiavi WEP (commutazione tra caratteri alfanumerici ed esadecimali) Per inserire le chiavi da [CHIAVE1] a [CHIAVE4], eseguire le seguenti operazioni: 1. Selezionate una tra [CHIAVE 1], [CHIAVE 2], [CHIAVE 3] e [CHIAVE 4] e premete il tasto ENTER. La schermata di inserimento caratteri (tastiera software) appare sul display. 2. Usate il tasto,, o per selezionare un carattere e premete il tasto ENTER. Per inserire una chiave WEP o una frase password, utilizzate caratteri alfanumerici (ASCII) o esadecimali (HEX). Per inserire una chiave PSK, utilizzate caratteri alfanumerici (ASCII). Premete il tasto [HEX] per passare a [ASCII] per impostare la chiave in cifre ASCII. Il tasto permette di passare da [ASCII] a [HEX] e viceversa. Inserire 0x(rispettivamente numerale e alfabetico) davanti al codice della chiave. Gli esadecimali utilizzano da 0 a 9 e da A ad F. 3. Dopo aver inserito la chiave WEP o frase password, utilizzate il tasto,,, o per selezionare [OK] e premete il tasto ENTER. La schermata di inserimento caratteri (tastiera software) verrà chiusa. 151
166 WPS (MM) 5. Utilizzo del menù su schermo Quando il punto di accesso di una LAN wireless connessa al proiettore supporta WPS (Wi-Fi Protected Setup ), potete usare il metodo PIN o il metodo a pulsanti per impostare la LAN wireless per il proiettore. TIPOLOGIA DI PIN TIPOLOGIA DI PUL- SANTI Impostare un codice PIN a 4 cifre o a 8 cifre per il punto di accesso per completare l impostazione di sicurezza di SSID. Premere il tasto dedicato del punto di accesso e dell unità LAN wireless del proiettore per completare l impostazione della sicurezza di SSID. INFORMAZIONI DI RETE Quando il proiettore è collegato a una rete (LAN cablata/senza fili), le seguenti informazioni verranno visualizzate. NOME PROIETTORE NOME HOST INFORMAZIONI DI RETE (LAN CABLATA/ LAN SENZA FILI) MOSTRA LE INFOR- MAZIONI NEL MENU APPLICAZIONI STATO CONNESSIONE, INDIRIZZO IP, SUBNET MASK, GATEWAY, WINS, DNS, MAC ADDRESS, SSID, TIPO DI RETE, WEP/WPA, CANALE, LIVELLO SEGNALE, AUTEN- TICAZIONE, PERIODO DI AUTENTICAZIONE Accende o spegne la visualizzazione delle informazioni di rete. I significati di queste affermazioni di stato sono descritti di seguito. Affermazione Autenticato Fallito In corso di autenticazione Scaduto Errore di ora Stato di autenticazione L autenticazione è stata effettuata correttamente. L autenticazione è fallita. Autenticazione in corso. Il certificato digitale è scaduto. Oppure [DATA, ORA PRESELEZIONATA] non è impostato correttamente. [DATA, ORA PRESELEZIONATA] è stato cancellato. Impostare data e ora corrette. 152
167 5. Utilizzo del menù su schermo NOME HOST (solo menu AVANZATO) Impostazione del nome host (MM) del proiettore. NOME HOST Impostare un nome host del proiettore. Fino a 15 caratteri alfanumerici 153
168 5. Utilizzo del menù su schermo HTTP SERVER (solo menu AVANZATO) Impostazione della password quando si usa un server HTTP. SERVER HTTP Per impostare una password per il server HTTP. Fino a 10 caratteri alfanumerici 154
169 6. Connessione ad altri apparecchi ❶ Montaggio di un obiettivo (venduto separatamente) Sei diversi obiettivi a baionetta possono essere usati con questo proiettore. Le descrizioni qui di seguito si riferiscono all obiettivo NP13ZL (zoom 2X). Montare gli altri obiettivi nello stesso modo. NOTA: Il proiettore e gli obiettivi sono composti di parti di precisione. Non sottoporli a urti o forze eccessive. Rimuovere l obiettivo venduto separatamente quando si sposta il proiettore. In caso contrario, l obiettivo potrebbe essere soggetto a urti mentre si sposta il proiettore, con conseguente danneggiamento dell obiettivo stesso e del relativo meccanismo di spostamento. Spegnere l alimentazione e attendere che la ventola di raffreddamento si fermi prima di montare o rimuovere l obiettivo. Non toccare mai la superficie dell obiettivo mentre il proiettore è operativo. Prestare molta attenzione affinché non si depositino impurità, grasso, ecc. sulla superficie dell obiettivo e affinché non si graffi la superficie dell obiettivo. Eseguire queste operazioni su una superficie piatta su un panno, ecc., per impedire che l obiettivo si graffi. Quando l obiettivo si mette da parte per un lungo periodo, montare il coperchio antipolvere sul proiettore per impedire che la polvere o altre impurità penetrino nel proiettore. Se si hanno più proiettori, prestare attenzione a quanto segue: - Quando si monta un obiettivo progettato esclusivamente per questo proiettore su un altro proiettore della serie NP, assicurarsi di rimuovere l attacco dell obiettivo prima di montare l obiettivo sul proiettore. L obiettivo non può essere montato se l attacco è ancora presente. Per i tipi di obiettivi che possono essere montati e per istruzioni su come rimuoverli, consultare le istruzioni operative dei singoli obiettivi. - Altri tipi di obiettivi non possono essere montati su questo proiettore. Montaggio dell obiettivo 1. Rimuovere il coperchio antipolvere dal proiettore. 2. Rimuovere il coperchio dell obiettivo sul lato posteriore dell obiettivo. 3. Inserire l obiettivo nel proiettore con la protrusione marcata in giallo dell obiettivo rivolta verso l alto. C è una fessura di posizionamento sullo slot di inserimento dell obiettivo del proiettore. Inserire l obiettivo lentamente fino in fondo, mantenendo la fessura di posizionamento allo stesso angolo. Tacca di guida Contrassegno giallo 155
170 6. Connessione ad altri apparecchi 4. Ruotare l obiettivo in senso orario. Ruotare finché non si sente un clic. L obiettivo ora è fissato al proiettore. SUGGERIMENTO: Montaggio della vite di prevenzione furto obiettivo Stringere la vite di prevenzione furto dell obiettivo, inclusa con il proiettore, sul lato inferiore del proiettore, in modo che l obiettivo non possa essere rimosso facilmente. Rimozione dell obiettivo 1. Mentre si preme fino in fondo il tasto di rimozione dell obiettivo sul pannello frontale del proiettore, ruotare l obiettivo in senso antiorario. L obiettivo viene fuori. NOTA: Controllare le aree seguenti se l obiettivo non può essere rimosso nemmeno quando il tasto di rilascio obiettivo viene premuto. 1. Controllare se le viti antifurto dell obiettivo sono state installate. 2. Il tasto di rilascio obiettivo potrebbe essere bloccato a volte. In tal caso, ruotare l'obiettivo completamente a destra. Il tasto di rilascio obiettivo verrà rilasciato. 2. Tirare lentamente fuori dal proiettore l obiettivo. Dopo aver rimosso l obiettivo, montare i coperchi dell obiettivo (anteriore e posteriore) inclusi con l obiettivo prima di conservarlo. Se non verrà montato nessun altro obiettivo sul proiettore, montare il coperchio antipolvere incluso con il proiettore. 156
171 ❷ Esecuzione dei collegamenti 6. Connessione ad altri apparecchi Un cavo computer, un cavo BNC (tipo a 5 core), un cavo HDMI o un cavo DisplayPort possono essere utilizzati per connettersi a un computer. Il cavo di collegamento non è in dotazione con il proiettore. Si prega di preparare un cavo adatto per la connessione. Connessione segnale RGB analogico Collegare il cavo computer al terminale di uscita del display (Mini D-Sub a 15 pin) sul computer e il terminale in entrata video computer sul proiettore. Si prega di utilizzare un cavo computer collegato con un nucleo di ferrite. Quando si collega il terminale di uscita del display (mini D-Sub 15 pin) sul computer al terminale in entrata video BNC, utilizzare un cavo di conversione per convertire il cavo BNC (5-core) in un cavo mini D-Sub 15 pin. COMPUTER IN AUDIO IN BNC IN AUDIO IN Cavo RGB - a - BNC (non in dotazione) Cavo audio mini-plug stereo (non in dotazione) Cavo audio mini-plug stereo (non in dotazione) Cavo computer (venduto separatamente) NOTA: Si prega di controllare il manuale di funzionamento del computer poiché il nome, la posizione e la direzione del terminale potrebbero differire a seconda del computer. Selezionare il nome della fonte per il connettore d ingresso corrispondente dopo aver acceso il proiettore. Connettore ingresso Tasto INGRESSO sull involucro del proiettore Tasto sul telecomando COMPUTER IN 7:COMPUTER 7/COMPUTER BNC IN 4:BNC 4/BNC 157
172 Connessione segnale digitale RGB 6. Connessione ad altri apparecchi Collegare un cavo HDMI disponibile in commercio fra il connettore uscita HDMI del computer e il connettore d ingresso HDMI1 o HDMI2 del proiettore. Collegare un cavo DisplayPort disponibile sul mercato fra il connettore uscita DisplayPort del computer e il connettore ingresso DisplayPort del proiettore. HDMI 2 IN HDMI 1 IN DisplayPort IN Cavo HDMI (non in dotazione) Cavo DisplayPort (non in dotazione) Selezionare il nome della fonte per il connettore d ingresso corrispondente dopo aver acceso il proiettore. Connettore ingresso Tasto INGRESSO sull involucro del proiettore Tasto sul telecomando HDMI 1 IN 1:HDMI 1 1/HDMI 1 HDMI 2 IN 2:HDMI 2 2/HDMI 2 DisplayPort IN 3:DisplayPort 3/DisplayPort 158
173 6. Connessione ad altri apparecchi Precauzioni quando si collega un cavo HDMI Usare un cavo ad alta velocità HDMI certificato o un cavo ad alta velocità HDMI con Ethernet. Precauzioni quando si collega un cavo DisplayPort Usare un cavo certificato DisplayPort. A seconda del computer, può passare del tempo prima che compaia l'immagine. Alcuni cavi DisplayPort (disponibili sul mercato) sono dotati di blocchi. Per scollegare il cavo, premere il tasto sulla parte alta del connettore del cavo, quindi tirare fuori il cavo. L alimentazione può essere fornita al dispositivo di collegamento dal terminale in entrata Display Port (massimo di 1,65 W). Tuttavia, non verrà fornita alimentazione al computer. Quando i segnali di un dispositivo che utilizza l adattatore di convertitore di segnali sono connessi al connettore ingresso DisplayPort, in alcuni casi l immagine potrebbe non essere visualizzata. Quando l uscita HDMI del computer è collegata al connettore ingresso DisplayPort, utilizzare un convertitore (disponibile sul mercato). 159
174 Precauzioni quando si usa un segnale DVI 6. Connessione ad altri apparecchi Quando il computer dispone di un connettore uscita DVI, usare un cavo convertitore disponibile sul mercato per collegare il computer al connettore ingresso HDMI 1 o HDMI 2 del proiettore (possono essere posti in ingresso solo segnali video digitali). Inoltre, collegare l'uscita audio del computer al connettore ingresso audio BNC del proiettore. In questo caso, cambiate le impostazioni HDMI 1 o HDMI 2 nella selezione audio del menù a schermo sul proiettore con [BNC]. ( pagina 127) Per collegare il connettore uscita DVI del computer al connettore ingresso DisplayPort del proiettore, utilizzare un convertitore disponibile sul mercato. HDMI 1 IN HDMI 2 IN AUDIO IN NOTA: Quando si visualizza un segnale digitale DVI Spegnere l alimentazione del computer e del proiettore prima della connessione. Abbassare il volume del computer prima di collegare un cavo audio al connettore delle cuffie. Quando si usa un computer connesso al proiettore, regolare il volume sia del proiettore sia del computer per impostare il livello giusto di volume. Se il computer dispone di un connettore uscita audio tipo mini-jack, consigliamo di collegare il cavo audio a questo connettore. Quando una piattaforma video è collegata attraverso convertitore a scansione, ecc. il display potrebbe non essere corretto durante l avanzamento e il riavvolgimento veloce. Utilizzare un cavo DVI-a-HDMI compatibile con lo standard di revisione 1.0 DDWG (Digital Display Working Group) DVI (Digital Visual Interface). Il cavo dovrebbe avere lunghezza pari o inferiore a 5 m/197". Spegnere il proiettore e il PC prima di collegare il cavo DVI-a-HDMI. Per proiettare un segnale digitale DVI: Collegare i cavi, accendere il proiettore, quindi selezionare l ingresso HDMI. Infine, accendere il PC. In caso contrario, l uscita digitale della scheda grafica può non attivarsi e l immagine potrebbe non essere visualizzata. In tal caso, riavviare il PC. Alcune schede grafiche dispongono sia dell uscita RGB (D-Sub a 15 pin) analogica sia di quella DVI (o DFP). Se si utilizza il connettore D-Sub a 15 pin, l immagine potrebbe non essere visualizzata dall uscita digitale della scheda grafica. Non scollegare il cavo DVI-a-HDMI quando il proiettore sta operando. Se il cavo del segnale è stato scollegato e poi ricollegato, l immagine può non essere visualizzata correttamente. In tal caso, riavviare il PC. I connettori ingresso video COMPUTER supportano Windows Plug and Play. Il connettore ingresso video BNC non supporta Windows Plug and Play. Un adattatore di segnale Mac (disponibile sul mercato) potrebbe essere necessario per collegare un computer Mac. Per collegare un computer Mac dotato di Mini DisplayPort al proiettore, utilizzare un cavo convertitore Mini DisplayPort DisplayPort reperibile sul mercato. 160
175 6. Connessione ad altri apparecchi Collegamento di un monitor esterno HDMI OUT AUDIO OUT Cavo HDMI (non in dotazione) Cavo audio mini-plug stereo (non in dotazione) HDMI IN AUDIO IN 161 Cavo computer (VGA) (non in dotazione) È possibile collegare un monitor separato, esterno al proiettore per visualizzare contemporaneamente sul monitor l immagine analogica del computer in fase di proiezione. Si prega di fare riferimento a pagina 67 quando si visualizza la schermata [PIP/PICTURE PER IMMAGINE]. NOTA: Quando si emettono segnali HDMI, accendere l alimentazione del dispositivo video sul lato di uscita e tenerlo collegato prima di immettere segnali video in questo dispositivo. I terminali di uscita HDMI del proiettore sono dotati di funzioni ripetitore. Quando un dispositivo è collegato al terminale in uscita HDMI, la risoluzione del segnale di uscita è limitata dalla risoluzione supportata dal dispositivo collegato. Connettere e disconnettere un cavo HDMI o selezionare una diversa fonte di ingresso sul secondo e sui successivi proiettori disabiliterà la funzione del ripetitore HDMI. Nel caso del terminale in uscita HDMI del proiettore, il numero teorico di unità che possono essere collegate in serie è sette. Il massimo numero di unità che possono essere collegate potrebbe essere ridotto dall ambiente esterno e dalla qualità del segnale e del cavo, ecc. Il numero di unità che possono essere collegate potrebbe differire in funzione della versione dell HDCP, della restrizione sul numero di ripetitori HDCP e della qualità del cavo. Occorre verificare in anticipo l intero sistema quando si costruisce un sistema. Quando si collega un dispositivo audio, l altoparlante del proiettore è disabilitato. Per emettere l audio dal terminale di uscita audio quando il terminale di ingresso non è né COMPUTER IN né BNC IN, selezionare [BNC] sotto la voce [SELEZIONE AUDIO] del menù sullo schermo. Quando [MODO DI ATTESA] è impostato su [NORMALE], il video e l audio non vengono riprodotti se il proiettore è impostato in modo di attesa. Impostare [MODO DI ATTESA] su [ATTESA DI RETE] per i modelli MM. Per i modelli HDBaseT, impostare [MODO DI ATTESA] su [ATTESA HDBaseT], accendere il dispositivo di trasmissione e mantenere l unità in stato di collegamento. Per i modelli HDBaseT, i segnali HDMI non vengono riprodotti se [MODO DI ATTESA] del proiettore è impostato su[normale]. Per riprodurre un segnale HDMI, impostare [MODO DI ATTESA] su [ATTESA HDBaseT], accendere il dispositivo di trasmissione e mantenere l unità in stato di collegamento. Sia il segnale video composito da ciascun ingresso connettore, come il computer, il BNC e il BNC (CV), che il segnale S-Video dall ingresso connettore BNC (Y/C) non sono emessi dal Connettore HDMI OUT di questo proiettore.
176 Collegamento del vostro lettore Blu-ray o di un altro dispositivo AV Connessione segnale video component/segnale S-video 6. Connessione ad altri apparecchi BNC (Y ) IN BNC (CV ) IN BNC (C ) IN AUDIO IN Cavo BNC (non in dotazione) Cavo audio (non in dotazione) Dispositivo audio CV Y C Cavo audio (non in dotazione) Selezionare il nome della fonte per il connettore d ingresso corrispondente dopo aver acceso il proiettore. Connettore ingresso Tasto INGRESSO sull involucro del proiettore Tasto sul telecomando BNC(V.COM) IN 5:BNC(V.COM) 5/BNC(V.COM) BNC(Y/C) IN 6:BNC(Y/C) 6/BNC(Y/C) NOTA: I terminali in entrata audio BNC (RGB analogico/component), BNC (V.COM) e BNC (Y/C) sono condivisi. 162
177 6. Connessione ad altri apparecchi Collegamento ingresso component COMPUTER IN AUDIO IN AUDIO IN Adattatore per cavo 15 pin - a - RCA (femmina) 3 (ADP-CV1E) Cavo di conversione BNC (maschio) - a - RCA (maschio) 3 (venduto separatamente) Cavo audio stereo mini plug - a - RCA (non in dotazione) Cavo video component RCA 3 (non in dotazione) Lettore Blu-ray Dispositivo audio Selezionare il nome della fonte per il connettore d ingresso corrispondente dopo aver acceso il proiettore. Connettore ingresso Tasto INGRESSO sull involucro del proiettore Tasto sul telecomando COMPUTER IN 7:COMPUTER 7/COMPUTER BNC IN 4:BNC 4/BNC NOTA: Quando il formato del segnale è impostato su [AUTO] (impostazione predefinita di fabbrica al momento della spedizione), il segnale computer e il segnale component vengono distinti e commutati automaticamente. Se i segnali non possono essere identificati, selezionare [COMPONENT] su [REGOLAZ.] [VIDEO] [TIPO SEGNALE] nel menù su schermo del proiettore. Per collegarsi a un dispositivo video con un connettore D, utilizzare il convertitore di connettore D acquistabile separatamente (modello ADP-DT1E). 163
178 Collegamento ingresso HDMI 6. Connessione ad altri apparecchi È possibile collegare l uscita HDMI del proprio lettore Blu-ray, del lettore del disco rigido o del PC portatile al connettore HDMI 1 IN o HDMI 2 IN del proprio proiettore. HDMI 1 IN HDMI 2 IN Cavo HDMI (non in dotazione) Utilizzare un cavo HDMI ad Alta velocità. Cavo audio (non in dotazione) Connettore ingresso Tasto INGRESSO sull involucro del proiettore 164 Tasto sul telecomando HDMI 1 IN 1:HDMI 1 1/HDMI 1 HDMI 2 IN 2:HDMI 2 2/HDMI 2 SUGGERIMENTO: Per gli utenti di apparecchiatura audio video con un connettore HDMI: Selezionare Migliorato anziché Normale se è possibile commutare l uscita HDMI tra Migliorato e Normale. In questo modo, il contrasto dell immagine sarà migliore e le aree scure saranno più dettagliate. Per ulteriori informazioni sulle impostazioni, fare riferimento al manuale delle istruzioni dell apparecchiatura audio video da collegare. Quando si collega il connettore HDMI 1 IN o HDMI 2 IN del proiettore al lettore Blu-ray,è possibile impostare il livello video del proiettore in base al livello video del lettore Blu-ray. Nel menù selezionare [REGOLAZ.] [VIDEO] [LIVELLO VIDEO] ed eseguire le impostazioni necessarie. Se il suono in ingresso HDMI non viene percepito, selezionare nel menù [SELEZIONE AUDIO] [HDMI1] o [HDMI2]. Se il suono in ingresso HDMI non viene riprodotto, controllare che [OPZIONI FONTE] [SELEZIONE AUDIO] [HDMI1] o [HDMI2] sul menù a schermo del proiettore sia impostato su HDMI. ( pagina 127)
179 6. Connessione ad altri apparecchi Collegamento a un dispositivo di trasmissione a HDBaseT (venduto separatamente) (Modelli HDBaseT) HDBaseT è uno standard di connessione per elettrodomestici che viene stabilito da HDBaseT Alliance. Usare un cavo LAN venduto separatamente per collegare la porta Ethernet / HDBaseT del proiettore (RJ-45) a un dispositivo di trasmissione HDBaseT venduto separatamente. La porta Ethernet/HDBaseT del proiettore supporta i segnali HDMI (HDCP) dai dispositivi di trasmissione, i segnali di controllo dai dispositivi esterni (seriale, LAN) e i segnali di controllo remoto (comandi IR). Fare riferimento al manuale utente in dotazione con la trasmissione HDBaseT per la connessione ai vostri dispositivi esterni. Esempio di collegamento Computer (per l uso del controllo) Computer (per l'uso in uscita) Telecomando della nostra azienda (serie PX750U/ PH1000U/PH1400U) Esempio di un dispositivo di trasmissione Ethernet/HDBaseT Dispositivo di uscita video HDMI NOTA: Si prega di usare un doppino (Shielded Twisted Pair) di categoria 5e o superiore per il cavo LAN (disponibile in commercio). La massima distanza di trasmissione sul cavo LAN è di 100 m. (la distanza massima è di 70 m per il segnale a 4K) Non utilizzare altre attrezzature di trasmissione tra il proiettore e l apparecchiatura di trasmissione. Come risultato la qualità dell immagine potrebbe essere degradata. Questo proiettore non è garantito per il funzionamento con tutti i dispositivi di trasmissione HDBaseT venduti sul mercato. 165
180 Proiezione ritratto (posizionamento verticale) Schermi a ritratto da un computer possono essere proiettati installando il proiettore in posizionamento verticale. Tutte le schermate come il menù su schermo verranno ruotate in senso antiorario. Il proiettore è munito di un sensore per rilevare automaticamente lo stato dell installazione. Quando il proiettore è installato in una configurazione ritratto per la prima volta con la lampada accesa, un messaggio di avviso verrà visualizzato per indicare che il tempo di funzionamento della lampada potrebbe essere ridotto. Questo messaggio scomparirà automaticamente quando lo stato di installazione del proiettore viene riportato al suo stato originale. 6. Connessione ad altri apparecchi Precauzioni durante l installazione Non installare il proiettore in posizionamento verticale da solo sul pavimento o su di un tavolo. L ingresso dell aria potrebbe essere ostruito, provocando un surriscaldamento del proiettore e la possibilità che si verifichino incendi o malfunzionamenti. Per l'installazione verticale, installare il proiettore con l ingresso dell aria (filtro) rivolto verso il basso. Un supporto per il sostegno del proiettore deve essere costruito per questo scopo. In questo caso, il supporto deve essere progettato in modo che il centro di gravità del proiettore rientri ben all interno dei piedi del supporto. In caso contrario, il proiettore potrebbe cadere causando lesioni, danni e malfunzionamenti. Non usare la funzione di spostamento dell obiettivo quando si eseguono proiezioni in verticale. Usare la posizione centrale del meccanismo di spostamento dell obiettivo (centro dell obiettivo). NOTA: Il tempo di sostituzione della lampada (come riferimento)* è di circa 2000 ore per la proiezione ritratto. * Il tempo di sostituzione non è garantito. Quando si installa in configurazione ritratto per la prima volta, la proiezione ritratto non può essere utilizzata quando il numero di ore di lampada utilizzate mostrato sotto [INFO] [TEMPO DI UTILIZZO] [ORE DI LAMPADA UTILIZZATE] sul menù a schermo eccede le 1900 ore. Quando il [MODO VENTILATORE] viene impostato su un modo diverso da [AUTO], la proiezione ritratto non può essere utilizzata. Design e condizioni di fabbricazione per il supporto Si prega di rivolgersi a un fornitore di servizi di installazione per la progettazione e la costruzione del supporto personalizzato da usare per la proiezione ritratto. Assicurarsi che i seguenti procedimenti siano rispettati in fase di progettazione del supporto. 1. Mantenere un apertura di almeno mm, in modo da non ostruire le prese d'aria / il filtro del proiettore. 2. Mantenere una distanza minima di 130 mm tra la presa d aria del proiettore e il pavimento (per l apertura del coperchio del filtro). 3. Utilizzare i quattro fori per le viti nella parte posteriore del proiettore per fissarlo al supporto. Dimensione centro del foro per la vite: mm Dimensione del foro per la vite sul proiettore: M4 con una profondità massima di 8 mm. * Si prega di progettare il supporto in modo che i piedi posteriori sul retro del proiettore non tocchino il supporto. I piedi anteriori possono essere ruotati e rimossi. 4. Meccanismo di regolazione orizzontale (ad esempio, bulloni e dadi in quattro posizioni) 5. Si prega di progettare il supporto in modo che non si capovolga facilmente. 166
181 6. Connessione ad altri apparecchi Disegni di riferimento * Il disegno che mostra i requisiti dimensionali non è il disegno di un progetto effettivo per un supporto. [Vista laterale] 200 [Vista anteriore] [Vista dal basso] Fori delle viti per l uso di 4 - M4 310 o maggiore Coperchio del filtro Piedino di inclinazione (Rimuovere) Piedino posteriore 130 o maggiore Coperchio del filtro (quando aperto) Regolatore orizzontale Metodo di fissaggio dello spostamento dell'obiettivo 1. Tirare il coperchio della leva di bloccaggio verso di sé per rimuoverlo. Il coperchio non può essere smontato dal proiettore. 2. Ruotare le viti a sinistra per allentarle. Le viti non possono essere rimosse. 167
182 3. Far scorrere la leva di fissaggio verso l alto fino a quando non si arresta, quindi ruotare le viti verso destra per stringerle. Serrare le viti mentre si preme la leva di fissaggio verso l alto. * Allentare le viti prima di una nuova regolazione dello spostamento dell obiettivo. 6. Connessione ad altri apparecchi 4. Fissare i quattro coperchi della leva di fissaggio. NOTA: Determinare la posizione dello schermo prima di utilizzare le leve di fissaggio. Non girare l'anello dello zoom quando si utilizza la leva di fissaggio. Non rimuovere l'obiettivo. La leva di bloccaggio viene utilizzata per supportare l obiettivo e non per fissare l obiettivo. Come risultato, lo schermo potrebbe spostarsi quando l obiettivo viene toccato. 168
183 Collegamento a una LAN cablata 6. Connessione ad altri apparecchi Il proiettore è dotato di norma di una porta Ethernet/HDBaseT (RJ-45) che fornisce una connessione LAN attraverso l utilizzo di un cavo LAN. Per utilizzare una connessione LAN, è necessario impostare la rete LAN sul menù del proiettore. Selezionare [IMPOST.] [IMPOSTAZIONI DI RETE] [LAN CABLATA]. ( pagina 123). Esempio di connessione LAN Esempio di connessione LAN cablata Server Hub Cavo LAN (non in dotazione) NOTA: Utilizzare un cavo LAN di categoria 5 o superiore. 169
184 Collegamento a LAN senza fili (venduta separatamente) (Modelli MM) 6. Connessione ad altri apparecchi L unità LAN senza fili venduta separatamente consente di utilizzare un ambiente LAN senza fili. Quando si usa il proiettore in un ambiente LAN senza fili, l indirizzo IP e altre impostazioni devono essere eseguite sul proiettore. Importante: Se si utilizza il proiettore con l unità USB LAN senza fili in una zona in cui è vietato l uso di dispositivi LAN senza fili, rimuovere l unità USB LAN senza fili dal proiettore. Acquistare l unità USB LAN senza fili appropriata per il proprio Paese o zona. NOTA: Il LED verde sull unità USB LAN senza fili lampeggia per mostrare che l unità sta operando. L adattatore (o l unità) LAN senza fili del computer deve essere compatibile con lo standard Wi-Fi (IEEE802.11b/g/n). Flusso di impostazione di LAN senza fili Passaggio 1: Attaccare l unità USB LAN senza fili al proiettore, se necessario. Passaggio 2: Visualizzare [IMPOSTAZIONI DI RETE (MM)] da [MENU APPLICAZIONI]. ( pagina 140) Passaggio 3: Selezionare [IMPOSTAZIONI DI RETE (MM)] [LAN SENZA FILI] [PROFILI] e impostare [FACILE COLLEGAMENTO], [PROFILO 1] o [PROFILO 2]. ( pagina 141) SUGGERIMENTO: Accedete alla funzione server HTTP per impostare [IMPOSTAZIONI DI RETE] [IMPOSTAZIONI] [SENZA FILI] [FACILE COLLEGAMENTO], [PROFILO1], [PROFILO2].. Montaggio di un unità LAN senza fili ATTENZIONE: L unità LAN senza fili è montata all interno del proiettore. Prima di montarla, spegnete il proiettore, scollegate il cavo di alimentazione e lasciate raffreddare completamente il proiettore. La rimozione dell'unità filtro durante il funzionamento del proiettore potrebbe causare bruciature o shock elettrici se si toccano le parti interne. NOTA: L unità LAN senza fili ha un lato anteriore e un lato posteriore e deve essere montata nella porta LAN senza fili in una data direzione. La porta è progettata in modo che l unità non possa essere montata nella direzione opposta, ma se si cerca di inserirla con forza, la porta stessa si potrebbe danneggiare. Per evitare danni a causa dell elettricità statica, toccate un oggetto metallico vicino (la maniglia della porta, il telaio di alluminio, ecc.) prima di toccare l unità LAN senza fili, per eliminare l elettricità statica dal vostro corpo. Scollegare il cavo di alimentazione quando si monta e si rimuove l unità LAN senza fili. Montare e rimuovere l unità LAN senza fili mentre il proiettore è alimentato potrebbe causare danni all'unità LAN senza fili o il cattivo funzionamento del proiettore. Se il proiettore dovesse funzionare male, spegnerlo, staccare il cavo di alimentazione, quindi riattaccarlo. Non fissare dispositivi USB diversi da unità LAN wireless alla porta USB (LAN) all interno del corpo principale. Non fissare l unità LAN wireless alla porta USB-A Port e all unità terminale. 170
185 6. Connessione ad altri apparecchi 1. Premete il tasto per impostare il proiettore al modo in attesa, poi scollegare il filo di alimentazione. Attendere che il proiettore si raffreddi completamente. 2. Premere verso il basso i tasti sulla destra e sulla sinistra, quindi tirare il filtro verso di sé per aprirlo. Il coperchio si aprirà di circa 90 gradi prima di fermarsi. Coperchio del filtro Tasto 3. Rimuovere l unità filtro tirando fuori la linguetta. Unità filtro Scheda 4. Inserite lentamente l unità LAN senza fili nella porta USB (LAN). - Rimuovete il coperchio dell unità LAN senza fili con il lato anteriore (quello con l indicatore) rivolto verso l alto, tenete il bordo posteriore e inserite lentamente l unità. Poi, premete l unità LAN senza fili con un dito per inserirla. - Il coperchio rimosso sarà usato quando l unità LAN senza fili verrà rimossa, quindi conservatelo in un luogo sicuro. Unità LAN senza fili WIRELESS WIRELESS NOTA: se l unità LAN senza fili è difficile da inserire, non spingetela con forza. 5. Riposizionare l unità filtro sul proiettore. Inserire l unità filtro nel proiettore con i lati su cui si trovano i ganci sinistro e destro rivolti verso l esterno. Gancio 171
186 6. Connessione ad altri apparecchi 6. Chiudere il coperchio del filtro. Dopo la chiusura, spingere il coperchio del filtro vicino ai tasti fino a quando non si avverte il suono di uno scatto. Il coperchio del filtro verrà fissato in posizione. Tasto Per rimuovere l unità LAN senza fili 1. Rimuovete l'unità filtro seguendo i passi 1-3 qui sopra. 2. Rimuovete l unità LAN senza fili Se l unità LAN senza fili è difficile da rimuovere, mettete un panno, ecc., sulle pinze piane per afferrare l unità LAN senza fili e tirarla fuori. NOTA: non afferrare con eccessiva forza l unità LAN senza fili. Si potrebbe danneggiare. WIRELESS WIRELESS 3. Seguire i passaggi 5 e 6 per fissare l unità filtro, quindi chiudere il coperchio del filtro. 172
187 6. Connessione ad altri apparecchi Esempio di connessione wireless LAN (Tipo di rete Infrastrutture) PC con scheda wireless LAN inserita PC con scheda wireless LAN integrata Unità wireless LAN USB Punto di accesso wireless LAN cablata Esempio di connessione wireless LAN (Tipo di rete Ad Hoc) Unità wireless LAN USB PC con scheda wireless LAN inserita PC con scheda wireless LAN integrata Per abilitare la comunicazione diretta (ad esempio peer-to-peer) tra il computer e i proiettori, è necessario selezionare il modo Ad Hoc. 173
188 7. Manutenzione Questa sezione descrive le semplici procedure di manutenzione da seguire per pulire i filtri, l obiettivo e l involucro del proiettore, e per sostituire la lampada e i filtri. ❶ Pulizia dei filtri La spugna del filtro dell aria evita che polvere e sporcizia penetrino all interno del proiettore; per questo, deve essere pulita frequentemente. In caso di filtro sporco o ostruito, il proiettore potrebbe surriscaldarsi. AVVERTENZE Non utilizzare uno spray contenente gas infiammabili per rimuovere la polvere attaccata al filtro, ecc. Ciò potrebbe causare un incendio. NOTA: Il messaggio per la pulizia del filtro verrà visualizzato per un minuto dopo l accensione o lo spegnimento del proiettore. Quando viene visualizzato il messaggio, pulire i filtri. Il tempo per pulire i filtri è impostato su [SPENTO] al momento della spedizione. ( pagina 110) Per cancellare il messaggio, premere un tasto qualsiasi sull involucro del proiettore o sul telecomando. Il filtro a due strati presente nel proiettore migliora il raffreddamento e le capacità di resistenza alla polvere rispetto ai modelli convenzionali. I lati esterni (lato di ingresso) del primo e del secondo strato di filtro rimuovono la polvere. Per pulire il filtro, rimuovere l'unità filtro e il coperchio del filtro. ATTENZIONE Prima di pulire i filtri, spegnere il proiettore, disconnettere il cavo di alimentazione, quindi lasciare raffreddare il proiettore. Una mancata osservanza di tali istruzioni può causare scosse elettriche o ferite da scottatura. 1. Premere verso il basso i tasti sulla destra e sulla sinistra, quindi tirare il filtro verso di sé per aprirlo. Il coperchio si aprirà di circa 90 gradi prima di fermarsi. Coperchio del filtro Tasto Quando si monta il proiettore al soffitto Il coperchio del filtro si aprirà di circa 90 gradi prima di fermarsi alla posizione di arresto. Rimuovere le mani poiché il fermo si staccherà se viene aperto ulteriormente. Il coperchio del filtro si fermerà a una posizione di circa 90 gradi. Tuttavia, la copertura del filtro potrebbe chiudersi se il proiettore vibra. 174
189 7. Manutenzione 2. Rimuovere l unità filtro tirando fuori la linguetta. Unità filtro Scheda 3. Rimuovere i quattro filtri. Afferrare e rimuovere i filtri adattati ai due lati dell unità filtro. 4. Usare un aspirapolvere per rimuovere tutta la polvere presente all interno. Rimuovere la polvere dal filtro. NOTA: Quando si effettua la pulizia del filtro, usare l aspirapolvere con una bocchetta a spazzola morbida. Ciò previene danni al filtro. Non lavare il filtro con acqua. Ciò potrebbe causare occlusioni al filtro. 5. Rimuovere la polvere sulle parti anteriore e posteriore dell unità filtro. Si prega anche di rimuovere tutta la polvere dal coperchio del filtro del proiettore. 175
190 7. Manutenzione 6. Fissare 4 nuovi filtri su entrambi i lati dell unità filtro. Le posizioni di installazione dei filtri vengono differenziate dal fatto che vi siano o meno delle fessure (tacche). Installare il filtro sotto la flangia intorno all unità filtro come descritto di seguito. (1) Applicare i 2 filtri con i telai trasparenti fissati sui blocchi sul lato dell unità filtro dove si trova la protuberanza. Capovolgere il lato del filtro con il riquadro trasparente e quindi installarlo. (2) Applicare i 2 filtri con le linee nere sul lato dell unità filtro in cui non è presente alcuna protuberanza. Capovolgere il lato del filtro con la linea nera, quindi inserire le fessure all interno delle sporgenze sull unità filtro per installarlo. Scanalatura Flangia Gancio 7. Riposizionare l unità filtro sul proiettore. Inserire l unità filtro nel proiettore con i lati su cui si trovano i ganci sinistro e destro rivolti verso l esterno. Gancio 8. Chiudere il coperchio del filtro. Dopo la chiusura, spingere il coperchio del filtro vicino ai tasti fino a quando non si avverte il suono di uno scatto. Il coperchio del filtro verrà fissato in posizione. Tasto 9. Azzerare le ore di utilizzo del filtro. Collegare il cavo di alimentazione alla presa a muro, quindi accendere il proiettore. Dal menù, selezionare [AZZERA] [AZZERA ORE FILTRO]. ( pagina 132) L intervallo di tempo per pulire i filtri è impostato su [SPENTO] al momento della spedizione. Quando si utilizza il proiettore senza effettuare modifiche, non è necessario azzerare le ore di utilizzo del filtro 176
191 ❷ Pulizia dell obiettivo Spegnere il proiettore prima di effettuare la pulizia. 7. Manutenzione Il proiettore dispone di un obiettivo in plastica. Usare un pulitore per obiettivi in plastica, reperibile in commercio. Non raschiare o rovinare la superficie dell'obiettivo, poiché gli obiettivi in plastica sono facilmente soggetti a graffi. Non utilizzare mai alcool o detergenti per obiettivi in vetro, poiché così facendo si danneggia la superficie dell obiettivo in plastica. AVVERTENZE Non utilizzare uno spray contenente gas infiammabili per rimuovere la polvere attaccata all obiettivo, ecc. Ciò potrebbe causare un incendio. ❸ Pulizia dell involucro Spegnere e scollegare il proiettore prima di pulirlo. Usare un panno morbido e asciutto per rimuovere la polvere dal proiettore. Se è molto sporco, usare un detergente delicato. Non usare mai detergenti aggressivi o solventi come alcool o diluenti. Quando si effettua la pulizia delle fessure di ventilazione o dell altoparlante usando un aspirapolvere, non forzare la spazzola dell'aspirapolvere all'interno delle fessure. Eliminare la polvere nelle fessure di ventilazione mediante aspirapolvere. Le fessure di ventilazione intasate possono causare un aumento della temperatura interna del proiettore, dando luogo a malfunzionamenti. Non raschiare e non colpire il proiettore con le dita o con oggetti solidi Contattare il proprio fornitore per la pulizia dell interno del proiettore. NOTA: Non applicare prodotti volatili come insetticidi sull involucro del proiettore, sull obiettivo o sullo schermo. Non lasciare prodotti in gomma o in vinile a contatto prolungato con il proiettore. In caso contrario la rifinitura della superficie si deteriorerà e il rivestimento potrebbe staccarsi. 177
192 7. Manutenzione ❹ Sostituzione della lampada e dei filtri Quando la lampada esaurisce la sua durata, l indicatore LAMPADA nel proiettore lampeggerà in rosso e comparirà il messaggio LA LAMPADA È ARRIVATA A FINE VITA. PER FAVORE SOSTITUIRE LA LAMPADA. SI RACCOMANDA DI USARE LA LAMPADA SPECIFICA PER RAGIONI DI SICUREZZA E PRESTAZIONI OTTIMALI. (*). Per mantenere una prestazione ottimale del proiettore, sostituire la lampada anche se questa è ancora in funzione. Dopo avere sostituito la lampada, azzerare il contatore ore della lampada. ( pagina 131) ATTENZIONE NON TOCCARE LA LAMPADA immediatamente dopo il suo utilizzo. Diventa estremamente calda. Spegnere il proiettore e scollegare il cavo d alimentazione. Lasciare raffreddare la lampada per almeno un ora prima di toccarla. Usare la lampada specificata per ottenere sicurezza e prestazioni. NON RIMUOVERE NESSUNA VITE eccetto una vite del coperchio della lampada e due viti del portalampada. Potreste subire una scossa elettrica. Non rompere il vetro del portalampada. Non lasciare impronte sulla superficie di vetro del portalampada. Le impronte digitali sulla superficie di vetro possono causare ombre indesiderate e compromettere la qualità dell immagine. Se si continua ad utilizzare il proiettore per altre 100 ore dopo l esaurimento della lampada, il proiettore si spegne ed entra in modo di attesa. In tal caso, sostituite la lampada. Se si continua ad utilizzare la lampada anche dopo il suo esaurimento, essa potrebbe rompersi e i pezzi di vetro potrebbero spargersi nella scatola della lampada. Non toccarli poiché i pezzi di vetro potrebbero tagliare. In tal caso, rivolgersi al proprio rivenditore NEC per la sostituzione della lampada. *NOTA: Questo messaggio verrà visualizzato nelle seguenti condizioni: per un minuto dopo l accensione del proiettore quando vengono premuti il tasto (ALIMENTAZIONE) sull involucro del proiettore o il tasto STANDBY sul telecomando Per spegnere questo messaggio, premere un qualsiasi tasto sull involucro del proiettore o sul telecomando. Lampada e strumenti opzionali necessari per la sostituzione: Cacciavite con testa a croce Lampada sostitutiva: NP26LP Processo di sostituzione della lampada e dei filtri Passaggio 1. Sostituire la lampada Passaggio 2. Sostituire i filtri ( pagina 181) Passaggio 3. Azzerare le ore di utilizzo della lampada e le ore di utilizzo del filtro ( pagina 131, 132) 178
193 7. Manutenzione Per sostituire la lampada: 1. Rimuovere il coperchio della lampada. (1) Allentare la vite del coperchio della lampada La vite del coperchio della lampada non è rimovibile. (2) Tirare il lato inferiore del coperchio della lampada verso di sé e rimuoverlo. 2. Rimuovere il portalampada. (1) Allentare le due viti che fissano il portalampada finché il cacciavite a croce non è in grado di ruotare liberamente. Le due viti non sono rimovibili. Vi è una funzione di blocco in questo caso per prevenire rischi di scosse elettriche. Non tentare di aggirare questo blocco. (2) Afferrare il portalampada e rimuoverlo. AVVERTENZA: Prima di rimuovere il portalampada assicurarsi che non sia caldo. Blocco Foro guida 179
194 3. Installare un nuovo portalampada. (1) Inserire un nuovo portalampada finché questo non è inserito nella presa. 7. Manutenzione (2) Posizionarlo in modo che il foro di guida in basso a destra del vano della lampada si trovi sopra la protrusione del proiettore, quindi premere finché non entra completamente. (3) Fissarlo bene in posizione con le due viti. Assicurarsi di serrare le viti. 4. Reinstallare il coperchio della lampada. (1) Inserire il bordo superiore del coperchio della lampada nella scanalatura del proiettore e chiudere il coperchio. (2) Serrare la vite per fissare il coperchio della lampada. Assicurarsi di serrare la vite. Questo completa la sostituzione della lampada. Proseguire con la sostituzione dei filtri. NOTA: Se si continua ad usare il proiettore per altre 100 ore dopo che la lampada ha raggiunto il termine della propria durata, il proiettore non può più accendersi e il menù non viene visualizzato. In tal caso, premere il tasto HELP sul telecomando, tenendolo premuto per 10 secondi per riportare a zero l'orologio della lampada. Quando l orologio della lampada viene azzerato, l indicatore LAMPADA si spegne. Per la proiezione ritratto, la fornitura di alimentazione si spegnerà quando il tempo di sostituzione della lampada (stimato)* viene raggiunto. Un messaggio di sostituzione della lampada verrà visualizzato 100 ore prima del raggiungimento del tempo di sostituzione. * Il tempo di sostituzione non garantito. 180
195 Per sostituire i filtri: Nella confezione della lampada di ricambio sono inclusi quattro filtri. Filtro a nido d ape (a maglia grossa): Grandi e piccole dimensioni (fissato all esterno dell unità filtro) Filtro a fisarmonica (a maglia fine): Grandi e piccole dimensioni (fissato all interno dell unità filtro) 7. Manutenzione NOTA: Sostituire tutti e quattro i filtri contemporaneamente. Prima di sostituire i filtri, togliere la polvere e lo sporco dall involucro del proiettore. Il proiettore è un apparecchio di precisione. Tenerlo lontano da polvere e sporco durante la sostituzione del filtro. Non lavare i filtri con acqua e sapone. Acqua e sapone danneggiano la membrana del filtro. Posizionare bene i filtri. Il fissaggio non corretto di un filtro può causare l ingresso di polvere e sporco nel proiettore. Prima di sostituire i filtri, cambiare la lampada. ( pagina 179) 1. Premere verso il basso i tasti sulla destra e sulla sinistra, quindi tirare il filtro verso di sé per aprirlo. Il coperchio si aprirà di circa 90 gradi prima di fermarsi. Quando si monta il proiettore al soffitto Il coperchio del filtro si aprirà di circa 90 gradi prima di fermarsi alla posizione di arresto. Rimuovere le mani poiché il fermo si staccherà se viene aperto ulteriormente. Il coperchio del filtro si fermerà a una posizione di circa 90 gradi. Tuttavia, la copertura del filtro potrebbe chiudersi se il proiettore vibra. Coperchio del filtro Tasto 2. Rimuovere l unità filtro tirando fuori la linguetta. Unità filtro Scheda 181
196 7. Manutenzione 3. Rimuovere i quattro filtri. Afferrare bene i filtri posizionati su entrambi i lati dell unità filtro per rimuovere l unità filtro. 4. Rimuovere la polvere dall unità filtro e dal coperchio del filtro. Pulire sia l interno che l esterno. 5. Fissare 4 nuovi filtri su entrambi i lati dell unità filtro. Le posizioni di installazione dei filtri vengono differenziate dal fatto che vi siano o meno delle fessure (tacche). Installare il filtro sotto la flangia intorno all unità filtro come descritto di seguito. (1) Applicare i 2 filtri con i telai trasparenti fissati sui blocchi sul lato dell unità filtro dove si trova la protuberanza. Capovolgere il lato del filtro con il riquadro trasparente e quindi installarlo. (2) Applicare i 2 filtri con le linee nere sul lato dell unità filtro in cui non è presente alcuna protuberanza. Capovolgere il lato del filtro con la linea nera, quindi inserire le fessure all interno delle sporgenze sull unità filtro per installarlo. 6. Riposizionare l unità filtro sul proiettore. Inserire l unità filtro nel proiettore con i lati su cui si trovano i ganci sinistro e destro rivolti verso l esterno. 7. Chiudere il coperchio del filtro. Dopo la chiusura, spingere il coperchio del filtro vicino ai tasti fino a quando non si avverte il suono di uno scatto. Il coperchio del filtro verrà fissato in posizione. Questo completa la sostituzione del filtro. Proseguire con l azzeramento dei contatori ore di lampada e filtri. Per azzerare le ore di utilizzo della lampada e le ore di utilizzo del filtro: 1. Posizionare il proiettore dove si intende utilizzarlo. 2. Collegare il cavo di alimentazione alla presa a muro, quindi accendere il proiettore. 3. Azzerare le ore di utilizzo della lampada e le ore di utilizzo del filtro. 1. Dal menù selezionare [AZZERA] [AZZERA ORE LAMPADA] e azzerare le ore di utilizzo della lampada. 2. Selezionare [AZZERA ORE FILTRO] e azzerare le ore di utilizzo del filtro. ( pagina 132) 182
197 8. Software di assistenza utente ❶ Ambiente operativo per il software incluso nel CD-ROM Nomi e funzioni dei programmi software collegati Nome del programma software Virtual Remote Tool (solo Windows) Image Express Utility Lite Image Express Utility Lite per Mac OS Image Express Utility 2.0 (Solo Windows) Desktop Control Utility 1.0 (Solo Windows) PC Control Utility Pro 4 PC Control Utility Pro 5 (per Mac OS) Caratteristiche Quando si collegano il computer e il proiettore tramite una rete (LAN cablata), la schermata Virtual Remote appare nella schermata del computer, e operazioni come il cambio del segnale e l accensione/spegnimento del proiettore sono possibili. È possibile inoltre inviare un immagine al proiettore e registrarla come logo di sfondo. Una volta registrata l immagine, essa si può bloccare per evitare la sovrascrittura del logo. Questo è un software usato per proiettare la schermata del computer, film in streaming o l audio del computer attraverso una rete cablata/wireless. ( pagina 196) Questo software può essere utilizzato per accendere/spegnere l alimentazione e selezionare la fonte del proiettore dal computer. Il programma Geometric Correction Tool (GCT) e la funzione audio consentono di correggere la distorsione delle immagini proiettate su una parete curva. ( pagina 203) La funzione GCT non è disponibile per la visione di video in streaming. Questo è un software utilizzato per proiettare lo schermo del computer tramite la rete cablata/wireless. Il cavo del computer (VGA) non è necessario. ( pagina 202) Questo software può essere utilizzato per accendere/spegnere l alimentazione e selezionare la fonte del proiettore dal computer. È un programma software usato per inviare le schermate del personal computer al proiettore mediante LAN cablata/senza fili (Meeting mode). Le immagini proiettate possono essere trasferite e salvate su personal computer. Quando si usa Meeting Mode, le immagini proiettate possono essere inviate e memorizzate su personal computer. Le immagini possono essere inviate da un personal computer non solo ad un proiettore, me a due o più proiettori contemporaneamente. ( pagina 205) È un programma software usato per adoperare la schermata di sfondo di un computer a distanza, usando un proiettore mediante LAN cablata/senza fili. ( pagina 216) Questo è un programma software preposto per l utilizzo del proiettore dal computer quando computer e proiettore sono collegati tramite LAN. ( pagina 192) PC Control Utility Pro 4 può essere utilizzato con un collegamento seriale. NOTA: La trasmissione con una LAN wireless non è possibile per i modelli HDBaseT. Per collegare il proiettore alla rete tramite Virtual Remote Tool, PC Control Utility Pro 4, PC Control Utility Pro 5, configurare le impostazioni di [IMPOST.] [IMPOSTAZIONI DI RETE] nel menu a schermo ( pagina 122). I modelli MM non supportano la connessione alla LAN cablata/lan wireless configurata in [IMPOSTAZIONI DI RETE (MM)] ( pagina 138). Image Express Utility Lite non supporta il "Meeting Mode" in Image Express Utility 2.0 incluso con altri modelli. Per i modelli MM, prendere nota del seguente punto quando si usano i tre software (Image Express Utility Lite (per Windows e Mac OS), Image Express Utility 2.0, Desktop Control Utility 1.0) nel modo [ATTESA DI RETE]. Quando il proiettore è nel modo [ATTESA DI RETE], non è possibile eseguire comunicazioni per circa 20 secondi dopo che il proiettore è stato acceso. 183
198 Servizio di download Per le informazioni aggiornate su questi programmi software, visitare il nostro sito: URL: Ambiente operativo Quello che segue è l ambiente operativo per Image Express Utility Lite. Per l ambiente operativo di altri programmi software, consultare le rispettive funzioni di guida. [Windows] Sistemi operativi supportati Processore Memoria Processore grafico Ambiente di rete Risoluzione Windows 8 (Core Edition) Windows 8 Pro Windows 8 Enterprise Windows 7 Home Basic Windows 7 Home Premium Windows 7 Professional Windows 7 Ultimate Windows 7 Enterprise Windows Vista Home Basic Windows Vista Home Premium Windows Vista Business Windows Vista Ultimate Windows Vista Enterprise Windows XP Home Edition (versione a 32 bit) Service Pack 3 o successivo Windows XP Professional (versione a 32 bit) Service Pack 3 o successivo La funzione di risparmio energetico di Windows non è supportata. Per utilizzare la capacità di trasferimento dell audio sono necessari Windows 8/Windows 7/Windows Vista Service Pack 1 o successivi. Windows 8/Windows 7/Windows Vista Richiesto Pentium M 1,2 GHz equivalente o superiore Consigliato Dual core1,5 GHz o superiore Windows XP Richiesto Pentium M 1,0 GHz equivalente o superiore Consigliato Dual core 1,0 GHz o superiore Windows 8/Windows 7/Windows Vista Richiesti 512 MB o più Consigliato 1 GB o più Windows XP Richiesti 256 MB o più Consigliati 512 MB o più * Può essere richiesta una memoria maggiore per eseguire simultaneamente applicazioni aggiuntive. Windows 8/Windows 7/Windows Vista Punteggio Graphics 3.0 o più di Windows Experience Index è consigliato. LAN cablato o LAN wireless compatibili con TCP/IP * Utilizzare un apparecchio wireless LAN conforme agli standard Wi-Fi. * La capacità di trasferimento dell audio necessita di un throughput di 3 Mbps o più. Windows 8/Windows 7/Windows Vista Richiesta SVGA ( ) o superiore Consigliata XGA ( ) Windows XP Richiesta VGA ( ) o superiore Consigliata XGA ( ) ( consigliata per il tipo WXGA) 184
199 Colori dello schermo High Color (15 bit, 16 bit) True Color (24 bit, 32 bit) (consigliata) 256 o meno colori non sono supportati. [Mac] Sistemi operativi supportati Mac OS X v10.6, v10.7, v10.8 Processore (CPU) Memoria Ambiente di rete Risoluzione supportata Colori dello schermo supportati Richiesto processore Intel Core Duo 1,5 GHz o superiore Consigliato processore Intel Core Duo 2 1,6 GHz o superiore * PowerPC non supportato Richiesti 512 MB o più LAN cablata o LAN wireless che supporti TCP/IP * I seguenti adattatori LAN sono garantiti per il funzionamento con Image Express Utility Lite: Adattatore LAN cablata integrato Mac Adattatore LAN wireless integrato Mac Adattatore Ethernet USB Apple Adattatore Ethernet Thunderbolt Apple Easy Connection supporta solo wireless LAN. Richiesto SVGA ( ) o superiore Consigliato XGA ( ) ( consigliata per il tipo WXGA) Richiesti 16,7 milioni di colori 185
200 8. Software di assistenza utente ❷ Installazione di programmi software Installazione di software Windows I programmi software, eccetto che PC Control Utility Pro 5, supportano Windows 8, Windows 7, Windows Vista e Windows XP. NOTA: Per installare o disinstallare ciascun programma software, l account utente Windows deve avere i privilegi di Amministratore (Windows 8, Windows 7, Windows Vista) o privilegi di Amministratore del computer (Windows XP). Chiudere tutti i programmi in esecuzione prima dell installazione. Se un altro programma è in esecuzione, l installazione potrebbe non essere completata. Per eseguire Virtual Remote Tool o PC Control Utility Pro 4 su Windows 8, Windows XP Home Edition e Windows XP Professional, è richiesto Microsoft.NET Framework Version 2.0. Sulla pagina web di Microsoft è disponibile Microsoft.NET Framework Versione 2.0, 3.0 o 3.5. Scaricarlo e installarlo sul computer. 1 Inserire il CD-ROM del proiettore NEC nell unità CD-ROM. Verrà visualizzata la finestra del menù. SUGGERIMENTO: Se la finestra dei menù non viene visualizzata, provare la seguente procedura. Per Windows 7 1. Fare clic su Start di Windows. 2. Fare clic su Tutti i programmi Accessori Esegui. 3. Digitare il nome dell unità CD-ROM (esempio: Q:\ ) e LAUNCHER.EXE in Nome. (esempio: Q:\ LAUNCHER.EXE) 4. Fare clic su OK. Verrà visualizzata la finestra del menù. 186
201 8. Software di assistenza utente 2 Fare clic su un programma software che si desidera installare nella finestra del menù. L installazione verrà avviata. Seguire le istruzioni sulle schermate di installazione per completare l installazione. SUGGERIMENTO: Disinstallazione di un programma software Preparazione: Uscire dal programma software prima di disinstallarlo. Per disinstallare il programma software, l account utente Windows deve avere privilegi di Amministratore (Windows 8, Windows 7 e Windows Vista) o privilegi di Amministratore del computer (Windows XP). Per Windows 8/Windows 7/Windows Vista 1 Fare clic su Start, quindi su Pannello di controllo. Sarà visualizzata la finestra del pannello di controllo. 2 Fare clic su Disinstalla programma su Programmi Sarà visualizzata la finestra Programmi e funzionalità. 3 Selezionare il programma software e fare clic su di esso. 4 Fare clic su Disinstalla/Modifica o Disinstalla. Alla visualizzazione della finestra Controllo dell account utente, fare clic su Continua. Seguire le istruzioni sulle schermate per completare la disinstallazione. Per Windows XP 1 Fare clic su Start, quindi su Pannello di controllo. Sarà visualizzata la finestra del pannello di controllo. 2 Fare doppio clic su Installazione / rimozione applicazioni. Sarà visualizzata la finestra Installazione / rimozione applicazioni. 3 Fare clic sul programma di software nell elenco, quindi fare clic su Rimuovi. Seguire le istruzioni sulle schermate per completare la disinstallazione. 187
202 Uso su Mac OS [Esempio] Installare PC Control Utility Pro 5 sul computer. 8. Software di assistenza utente 1. Inserire il CD-ROM NEC Projector nell unità CD-ROM del Mac. L icona del CD-ROM viene visualizzata sul desktop. 2. Fare doppio clic sull icona del CD-ROM. Viene visualizzata la finestra del CD-ROM. 3. Fare doppio clic sulla cartella Mac OS X. 4. Fare doppio clic su PC Control Utility Pro 5.pkg. L installazione verrà avviata. 5. Fare clic su Next. Viene visualizzata la schermata END USER LICENSE AGREEMENT. 6. Leggere END USER LICENSE AGREEMENT e fare clic su Next. Viene visualizzata la finestra di conferma 7. Fare clic su I accept the terms in the license agreement. Seguire le istruzioni sulle schermate del programma di installazione per completare l installazione. SUGGERIMENTO: Disinstallazione di programmi software 1. Spostare la cartella Image Express Utility Lite o PC Control Utility Pro 5 sull icona del Cestino. 2. Spostare il file di configurazione di Image Express Utility Lite o PC Control Utility Pro 5 sull icona del Cestino. Il file di configurazione di Image Express Utility Lite si trova in /Users/<your user name>/library/preferences/ jp.necds.image-express-utility-lite.plist. Il file di configurazione di PC Control Utility Pro 5 si trova in /Users/<your user name>/application Data/NEC Projector User Supportware/PC Control Utility Pro
203 8. Software di assistenza utente ❸ Funzionamento del proiettore tramite LAN (Virtual Remote Tool) Questa funzione vi aiuterà a eseguire operazioni come l accensione o lo spegnimento del proiettore e la selezione del segnale tramite una connessione LAN. Si utilizza inoltre per inviare un immagine al proiettore e per registrarla come logo del proiettore. Dopo aver registrato il logo, è possibile bloccarlo per impedirne la modifica. Funzioni di controllo Accensione/spegnimento, selezione segnale, fermo immagine, escludi immagine, escludi audio, trasferimento logo al proiettore e funzionamento tramite controllo remoto sul PC. Schermata Virtual Remote Finestra di controllo remoto Barra degli strumenti Questa sezione fornisce informazioni generali sulla preparazione per l uso di Virtual Remote Tool. Per informazioni su come utilizzare Virtual Remote Tool, vedere la Guida di Virtual Remote Tool. ( pagina 191) SUGGERIMENTO: Virtual Remote Tool può essere utilizzato con un collegamento seriale. NOTA: I dati logo (grafici) che possono essere inviati al proiettore con Virtual Remote Tool hanno le seguenti restrizioni: (Solo tramite connessione LAN o seriale) * Dimensione del file: Al massimo 256 KB * Dimensione dell'immagine: Entro la risoluzione del proiettore * Formato del file: PNG (colore pieno) I dati logo (immagine) inviati tramite Virtual Remote Tool verranno visualizzati al centro con la parte circostante in nero. Per reimpostare il logo NEC come logo di sfondo predefinito, è necessario registrarlo come logo di sfondo utilizzando il file di immagine (PA622U/NP-PA522U/PA621U/PA521U: \Logo\necpj_bbwux.png, PA672W/PA572W/PA671W/PA571W: \Logo\necpj_ bbwx.png, PA722X/NP-PA622X/PA721X/PA621X: \Logo\necpj_bb_x.png) incluso nel CD-ROM del proiettore NEC in dotazione. 189
204 Collegare il proiettore a una rete LAN. 8. Software di assistenza utente Collegare il proiettore alla LAN seguendo le istruzioni in Collegamento a una LAN cablata ( pagina 169) e 9. Controllo del proiettore tramite un Browser HTTP ( pagina 44) Avviare Virtual Remote Tool Avviarlo usando l icona di scelta rapida Fare doppio clic sull icona di scelta rapida sul desktop di Windows. Iniziare dal menù Start Fare clic su [Start] [Tutti i programmi] o [Programmi] [NEC Projector User Supportware] [Virtual Remote Tool] [Virtual Remote Tool]. Quando Virtual Remote Tool viene avviato per la prima volta, sarà visualizzata la finestra di Installazione facile. La funzione Easy Setup non è disponibile per questo modello. Cliccare Close Easy Setup. Chiudendo la finestra Easy Setup, viene visualizzata la finestra Projector List. Selezionare il proiettore che si desidera collegare. In questo modo viene visualizzata la schermata Virtual Remote. NOTA: Quando [NORMALE] viene selezionato per [MODO DI ATTESA] dal menù, il proiettore non può essere acceso mediante il cavo computer (VGA) o una connessione di rete (LAN cablata/lan senza fili). SUGGERIMENTO: È possibile visualizzare la schermata (o la barra degli strumenti) di Virtual Remote Tool senza visualizzare la finestra di Installazione facile. Per farlo, fare clic per contrassegnare con un segno di spunta la casella Non utilizzare Installazione facile la prossima volta sulla schermata. 190
205 8. Software di assistenza utente Chiusura di Virtual Remote Tool 1 Fare clic sull icona Virtual Remote Tool sulla barra delle applicazioni. Verrà visualizzato un menù pop-up. 2 Fare clic su Esci. Virtual Remote Tool sarà chiuso. Visualizzazione del file guida di Virtual Remote Tool Visualizzazione del file guida utilizzando la barra delle applicazioni 1 Fare clic sull icona Virtual Remote Tool sulla barra delle applicazioni quando Virtual Remote Tool è in esecuzione. Verrà visualizzato un menù pop-up. 2. Fare clic su Aiuto. Verrà visualizzata la schermata della guida. Visualizzazione del file guida utilizzando il menù Start. 1. Fare clic su Start. Tutti i programmi o Programmi. NEC Projector User Supportware. Virtual Remote Tool, quindi Virtual Remote Tool Help in questo ordine. Verrà visualizzata la schermata della guida. 191
206 8. Software di assistenza utente ❹ Controllo del proiettore tramite una LAN (PC Control Utility Pro 4/Pro 5) Utilizzando l utility software PC Control Utility Pro 4 o PC Control Utility Pro 5 incluso nel CD-ROM fornito con il proiettore NEC, il proiettore può essere controllato da un computer tramite LAN. PC Control Utility Pro 4 è a programma compatibile con Windows. ( questa pagina) PC Control Utility Pro 5 è un programma programma compatibile con Mac OS. ( pagina 195) Funzioni di controllo Accensione/spegnimento, selezione del segnale, fermo immagine, silenziamento video, silenziamento audio, regolazione, notifica di messaggio di errore, programma evento. Schermata di PC Control Utility Pro 4 Questa sezione fornisce una panoramica di preparazione all uso di PC Control Utility Pro 4/Pro 5. Per informazioni su come utilizzare PC Control Utility Pro 4/Pro 5, vedere la guida di PC Control Utility Pro 4/Pro 5. ( pagina 194, 195) Passaggio 1: Installare PC Control Utility Pro 4/Pro 5 sul computer. Passaggio 2: Collegare il proiettore a una rete LAN. Passaggio 3: Avviare PC Control Utility Pro 4/Pro 5. Per eseguire PC Control Utility Pro 4 su Windows 8, Windows XP Home Edition e Windows XP Professional, è richiesto Microsoft.NET Framework. Sulla pagina web di Microsoft è disponibile Microsoft.NET Framework Versione 2.0, 3.0 o 3.5. Scaricarlo e installarlo sul vostro computer. SUGGERIMENTO: PC Control Utility Pro 4 può essere utilizzato con un collegamento seriale. Utilizzo su Windows Passaggio 1: Installare PC Control Utility Pro 4 sul computer NOTA: Per installare o disinstallare il programma, l account utente di Windows deve avere privilegi di [Amministratore] (Windows 8, Windows 7, Windows Vista e Windows XP) Chiudere tutti i programmi in esecuzione prima dell installazione. Se un altro programma è in esecuzione, l installazione potrebbe non essere completata. 1 Inserire il CD-ROM del proiettore NEC nell unità CD-ROM. Verrà visualizzata la finestra del menù. 192
207 SUGGERIMENTO: Se la finestra dei menù non viene visualizzata, provare la seguente procedura. Per Windows 7: 1. Fare clic su Start di Windows. 2. Fare clic su Tutti i programmi Accessori Esegui. 8. Software di assistenza utente 3. Digitare il nome dell unità CD-ROM (esempio: Q:\ ) e LAUNCHER.EXE in Nome. (esempio: Q:\ LAUNCHER.EXE) 4. Fare clic su OK. Verrà visualizzata la finestra del menù. 2 Fare clic su PC Control Utility Pro 4 nella finestra del menù. L installazione verrà avviata. Quando l installazione sarà completata, verrà visualizzata la finestra di benvenuto. 3 Fare clic su Avanti. Verrà visualizzata la schermata ACCORDO DI LICENZA CON L UTENTE FINALE. Leggere attentamente l ACCORDO DI LICENZA CON L UTENTE FINALE. 4 Se si è accordo, fare clic su Accetto i termini dell accordo di licenza e quindi fare clic su Avanti. Seguire le istruzioni sulle schermate di installazione per completare l installazione. Quando l installazione sarà completa, si tornerà alla finestra del menù. SUGGERIMENTO: Disinstallazione di PC Control Utility Pro 4 Per disinstallare PC Control Utility Pro 4, seguire le stesse procedure descritte in Disinstallazione di un programma software. ( pagina 187) 193
208 Passaggio 2: Collegare il proiettore a una rete LAN. 8. Software di assistenza utente Collegare il proiettore alla LAN seguendo le istruzioni in Collegamento a una LAN cablata ( pagina 169) e 9. Controllo del proiettore tramite un Browser HTTP ( pagina 44) Passaggio 3: Avviare PC Control Utility Pro 4 Fate clic su Start Tutti i programmi o Programmi NEC Projector User Supportware PC Control Utility Pro 4 PC Control Utility Pro 4. NOTA: Per utilizzare la funzione Schedule (Pianificazione) di PC Control utility Pro 4, è necessario che il computer sia in funzione e non in modo sospensione/modo di attesa. Dal Pannello di controllo di Windows, selezionare Opzioni risparmio energia e disattivare il modo attesa/sospensione prima di attivare lo scheduler (pianificatore). [Esempio] Per Windows 7: Selezionare Pannello di controllo Sistema e sicurezza Opzioni risparmio energia Modifica impostazioni di sospensione del computer Sospensione computer Mai. NOTA: Quando [NORMALE] viene selezionato per [MODO DI ATTESA] dal menù, il proiettore non può essere acceso tramite la connessione di rete (LAN cablata). SUGGERIMENTO: Visualizzazione della guida di PC Control Utility Pro 4 Visualizzazione della guida di PC Control Utility Pro 4 mentre questo è in uso. Fare clic su Help (H) Help (H) nella finestra PC Control Utility Pro 4 in questo ordine. Verrà visualizzato un menù pop-up. Visualizzazione del file della guida tramite menù Start. Fate clic su Start Tutti i programmi o Programmi NEC Projector User Supportware PC Control Utility Pro 4 PC Control Utility Pro 4. Verrà visualizzata la schermata della guida. 194
209 Utilizzo su Mac OS Passaggio 1: Installare PC Control Utility Pro 5 sul computer 1. Inserire il CD-ROM del proiettore NEC nell unità CD-ROM del vostro Mac. L icona del CD-ROM verrà visualizzata sul desktop. 2. Fare doppio-clic sull icona del CD-ROM. Sarà visualizzata la finestra del CD-ROM. 3. Fare doppio clic sulla cartella Mac OS X. 4. Fare doppio clic su PC Control Utility Pro 5.pkg. L installazione verrà avviata. 5. Fare clic su Avanti. Verrà visualizzata la schermata ACCORDO DI LICENZA CON L UTENTE FINALE. 6. Leggere l ACCORDO DI LICENZA CON L UTENTE FINALE e fare clic su Avanti. Verrà visualizzata la finestra di conferma 7. Fare clic su Accetto i termini dell accordo di licenza. Seguire le istruzioni sulle schermate di installazione per completare l installazione. Passaggio 2: Collegare il proiettore a una rete LAN 8. Software di assistenza utente Collegare il proiettore alla LAN seguendo le istruzioni in Collegamento a una LAN cablata ( pagina 169) e 9. Controllo del proiettore tramite un Browser HTTP ( pagina 44) Passaggio 3: Avviare PC Control Utility Pro 5 1. Aprire la cartella Applicazioni in Mac OS. 2. Fare clic sulla cartella PC Control Utility Pro Fare clic sull icona PC Control Utility Pro 5. PC Control Utility Pro 5 si avvierà. NOTA: Per utilizzare la funzione Schedule (Pianificazione) di PC Control utility Pro 5, è necessario che il computer sia in funzione e non in modo sospensione. Selezionare Risparmio energia da Preferenze di sistema nella cartella Mac e disabilitare la modalità di sospensione prima di attivare lo scheduler (pianificatore). Quando [NORMALE] viene selezionato per [MODO DI ATTESA] dal menù, il proiettore non può essere acceso tramite la connessione di rete (LAN cablata). SUGGERIMENTO: Visualizzazione della guida di PC Control Utility Pro 5 Visualizzazione della guida di PC Control Utility Pro 5 mentre questo è in uso. Dalla barra del menù, fare click su Help Help in quest ordine. Verrà visualizzata la schermata della guida. Visualizzazione del file guida utilizzando il Dock 1. Aprire la cartella Applicazioni in Mac OS. 2. Fare clic sulla cartella PC Control Utility Pro Fare clic sull icona Guida di PC Control Utility Pro 5. Verrà visualizzata la schermata della guida. 195
210 8. Software di assistenza utente ❺ Proiettare l immagine sullo schermo del computer o un video dal proiettore tramite una rete LAN (Image Express Utility Lite) (Modelli MM) L uso di Image Express Utility Lite contenuto nel CD-ROM fornito con il proiettore NEC consente di inviare la schermata del computer al proiettore tramite una LAN cablata o wireless. Image Express Utility Lite è un programma compatibile con Windows. Image Express Utility Lite per Mac OS è un programma compatibile con Mac OS. ( pagina 202) Questa sezione vi mostrerà una panoramica su come collegare il proiettore a una rete LAN ed utilizzare Image Express Utility Lite. Per il funzionamento di Image Express Utility Lite, vedere la rispettiva guida. Passaggio 1: installazione di Image Express Utility Lite sul computer. Passaggio 2: Collegare il proiettore ad una rete LAN. Passaggio 3: Avviare Image Express Utility Lite. SUGGERIMENTO: Image Express Utility Lite (per Windows) può essere avviato con la maggior parte dei supporti rimovibili disponibili in commercio come memorie USB o schede SD senza che sia necessario installarlo sul vostro computer. ( pagina 201) Che cosa si può fare con Image Express Utility Lite Trasmissione dell immagine (per Windows e Mac OS) La schermata del computer può essere inviata al proiettore tramite una rete cablata o wireless senza cavo VGA. Utilizzando la funzione EASY CONNECTION, è possibile semplificare le impostazioni di rete complesse e il computer si collegherà automaticamente al proiettore. La schermata del computer può essere inviata a un massimo di quattro proiettori allo stesso tempo. Capacità di trasferire l audio (solo per Windows) Image Express Utility Lite consente di inviare l immagine e l audio del computer al proiettore tramite collegamento LAN cablato/wireless o collegamento USB. La capacità di trasferimento dell audio è disponibile soltanto quando il computer si connette al proiettore in una rete peer-to-peer. Riproduzione di video in streaming (solo per Windows) Image Express Utility Lite permette di trasferire streaming video dal computer a un proiettore singolo tramite rete LAN cablata o wireless senza la necessità di connettere un cavo per computer. Per l elenco dei file di filmato supportati e per i requisiti di riproduzione, si veda pagina 225 di 4. Utilizzo del Viewer. Geometric Correction Tool [GCT] (solo per Windows) Vedere ❻ Proiezione di un immagine da un angolo (Geometric Correction Tool in Image Express Utility Lite). ( pagina 203) NOTA: Quando Image Express Utility Lite viene usato, il suono emesso dal mini jack COMPUTER AUDIO IN (mini stereo) potrebbe non essere sincronizzato con il video. 196
211 Uso su Windows Passaggio 1: installazione di Image Express Utility Lite sul computer. 8. Software di assistenza utente NOTA: Per installare o disinstallare il programma, l account utente Windows deve avere privilegi di amministratore (Windows 7, Windows Vista e Windows XP). Chiudere tutti i programmi in esecuzione prima dell installazione. Se un altro programma è in esecuzione, l installazione non può essere completata. Image Express Utility Lite verrà installato sul drive di sistema del computer. Se viene visualizzato un messaggio del tipo Spazio libero insufficiente sulla destinazione, liberate abbastanza spazio (circa 100 MB) per poter effettuare l'installazione del programma. 1. Inserire il CD-ROM del proiettore NEC nell unità CD-ROM. Viene visualizzata la finestra dei menu. SUGGERIMENTO: Se la finestra dei menu non viene visualizzata, provare la seguente procedura. Per Windows 7: 1. Fare clic su Start di Windows. 2. Fare clic su Tutti i programmi Accessori Esegui. 3. Digitare il nome dell unità CD-ROM (esempio: Q: \ ) e LAUNCHER.EXE in Nome. (esempio: Q:\ LAUNCHER.EXE) 4. Fare clic su OK. Viene visualizzata la finestra dei menu. 2. Fare clic su Installing Image Express Utility Lite sulla finestra dei menu. L installazione verrà avviata. Viene visualizzata la schermata END USER LICENSE AGREEMENT. Leggere con attenzione l END USER LICENSE AGREEMENT 3. Se si è accordo, fare clic su I agree e fare clic su Next. Seguire le istruzioni sulle schermate di installazione per completare l installazione. A installazione completa, si torna alla finestra dei menu. A installazione completa, verrà visualizzato un messaggio di completamento. 4. Fare clic su OK. L installazione è completa. SUGGERIMENTO: Disinstallazione di Image Express Utility Lite Per disinstallare Image Express Utility Lite, seguire le stesse procedure descritte in Disinstallazione di programmi software. ( pagina 188) 197
212 Passaggio 2: Collegare il proiettore ad una rete LAN. 8. Software di assistenza utente Collegare il proiettore ad una rete LAN seguendo le istruzioni in Collegamento a LAN cablata ( pagina 169) e 9 Controllo del proiettore tramite un browser HTTP ( pagina 44) Passaggio 3: Avviare Image Express Utility Lite. 1. In Windows, fare clic su Start Tutti i programmi NEC Projector User Supportware Image Express Utility Lite Image Express Utility Lite. Image Express Utility Lite verrà avviato. Viene visualizzata la finestra di selezione per la connessione di rete 2. Selezionare la Rete e fare clic su OK. La finestra di selezione per la destinazione mostra un elenco dei proiettori collegabili. Per collegare il computer direttamente al proiettore uno a uno, si consiglia la Connessione facile. Quando vengono trovate una o più reti per FACILE COLLEGAMENTO, viene mostrata la finestra Easy Connection Selection Screen. Per verificare la rete usata dal proiettore da collegare, visualizzare la schermata [TERMINALE IN ENTRATA] [ETHERNET] [IMPOSTAZIONI DI RETE (MM)] [INFORMAZIONI DI RETE] sul menu a schermo del proiettore e controllare la stringa caratteri SSID. 3. Selezionare la rete a cui si desidera connettersi e fare clic su Select. Viene visualizzata la finestra di selezione target. 4. Mettete una spunta sui proiettori da collegare, quindi fate clic su Connect. Quando sono visualizzati più proiettori, visualizzare la schermata [TERMINALE IN ENTRATA] [ETHERNET] [IMPOSTAZIONI DI RETE (MM)] [INFORMAZIONI DI RETE] sul menu a schermo del proiettore da collegare e controllare [INDIRIZZO IP]. Quando è stabilita una connessione con il proiettore, è possibile usare la finestra di controllo per controllare il proiettore. ( pagina 199) NOTA: I proiettori in cui [MODO DI ATTESA] nel menu a schermo è stata impostato su [NORMALE] (l indicatore di alimentazione è illuminato in rosso) e quelle in cui il [TIMER PROGRAMMA] è è stato impostato (l indicatore di alimentazione lampeggia lentamente) non vengono visualizzati nelle opzioni destinazione di connessione quando l unità si trova nel modo di attesa. 198
213 8. Software di assistenza utente 5. Utilizzo della finestra di controllo. (7) (1) (2) (3) (4) (5) (6) (1) (Streaming) Visualizza la finestra di streaming. I file video possono essere trasferiti dal PC al proiettore attraverso la rete e riprodotti sul proiettore. Fare riferimento a Funzione streaming filmati nel file guida di Image Express Utility Lite. (2) (Fonte) Seleziona una fonte di ingresso del proiettore. (3) (Immagine) Attiva o disattiva AV-MUTE (disattivazione immagine), attiva o disattiva FREEZE (fermo immagine). (4) (Audio) Attiva o disattiva AV-MUTE (audio muto), riproduce il suono e aumenta/diminuisce il volume. (5) (Altri) Utilizza Aggiorna, Server HTTP, Impostazioni e Informazioni. (6) (Esci) Chiude Image Express Utility Lite. È anche possibile spegnere il proiettore allo stesso tempo. (7) (Guida) Visualizza la guida di Image Express Utility Lite. 199
214 SUGGERIMENTO: Visualizzazione del file Help di Image Express Utility Lite 8. Software di assistenza utente Visualizzazione del file della Guida di Image Express Utility Lite mentre è in esecuzione. Fare clic sull icona [?] (guida) nella finestra di controllo. Viene visualizzata la schermata della Guida. Visualizzazione del file della Guida GCT mentre è in esecuzione. Cliccare su Help Help nella finestra di modifica. Viene visualizzata la schermata della Guida. Visualizzazione del file della guida tramite menu Start. Fare clic su Start Tutti i programmi o Programmi NEC Projector User Supportware Image Express Utility Lite Image Express Utility Lite Help. Viene visualizzata la schermata della Guida. 200
215 Avvio di Image Express Utility Lite da memoria USB o scheda SD 8. Software di assistenza utente Image Express Utility Lite, se precedentemente copiato, può essere avviato con la maggior parte dei supporti rimovibili disponibili in commercio come memorie USB o schede SD. Ciò elimina la necessità di installare Image Express Utility Lite sul computer. 1. Copiare Image Express Utility Lite su un supporto rimovibile. Copiare tutti i file e le cartelle (dimensione totale ca. 6MB) dalla cartella IEU_Lite (removable media) del NEC Projector CD-ROM nella directory root del supporto rimovibile. 2. Inserire il supporto rimovibile nel computer. La schermata AutoPlay verrà visualizzata sul computer. SUGGERIMENTO: Se la schermata AutoPlay non viene visualizzata, aprire la cartella da Computer ( Risorse del Computer per Windows XP). 3. Fare clic su Aprire la cartella per visualizzare i file Verranno visualizzati IEU_Lite.exe e altri file e cartelle. 4. Fare doppio clic sull icona IEU_Lite.exe ( ). Image Express Utility verrà avviato. NOTA: La funzione EASY CONNECTION non è supportata quando Image Express Utility Lite viene avviato da un supporto rimovibile. 201
216 Uso su Mac OS 8. Software di assistenza utente Passaggio 1: installare Image Express Utility Lite per Mac OS sul computer 1. Inserire il NEC Projector CD-ROM nell unità CD-ROM del vostro Mac. L icona del CD-ROM viene visualizzata sul desktop. 2. Fare doppio clic sull icona del CD-ROM. Viene visualizzata la finestra del CD-ROM. 3. Fare doppio clic sulla cartella Mac OS X. 4. Fare doppio clic su Image Express Utility Lite.dmg nella cartella Image Express Utility Lite. Verrà visualizzata la finestra Image Express Utility Lite. 5. Trascinare e rilasciare la cartella Image Express Utility Lite nella cartella Applicazioni in Mac OS. Passaggio 2: Collegare il proiettore ad una rete LAN Collegare il proiettore ad una rete LAN seguendo le istruzioni in Collegamento a LAN cablata ( pagina 169) e ❾ Controllo del proiettore tramite un browser HTTP ( pagina 44) Passaggio 3: avviare Image Express Utility Lite per Mac OS 1. Aprire la cartella delle Applicazioni in Mac OS. 2. Fare doppio clic sulla cartella Image Express Utility Lite. 3. Fare doppio clic sull icona Image Express Utility Lite. Quando Image Express Utility Lite per Mac OS si avvia, viene visualizzata la finestra di selezione per la destinazione. Al primo avvio, prima della finestra di selezione per la destinazione, viene visualizzata la schermata, END USER LICENSE AGREEMENT. Leggere il contratto END USER LICENSE AGREEMENT, selezionare I accept the terms in the license agreement e fare clic su OK. 4. Selezionare un proiettore da collegare, quindi fare clic su Connect. La schermata del desktop verrà visualizzata sul proiettore. SUGGERIMENTO: Visualizzare la Guida di Express Utility Lite per Mac OS Dalla barra menu, cliccare su Help Image Express Utility Lite Help mentre Image Express Utility è in esecuzione. Viene visualizzata la schermata della Guida 202
217 8. Software di assistenza utente ❻ Proiezione di un immagine da un angolo (Geometric Correction Tool in Image Express Utility Lite) (Modelli MM) La Geometric Correction Tool (GCT) consente di correggere anche la distorsione delle immagini proiettate da un angolo. Cosa è possibile realizzare con GCT Lo strumento GCT include le tre seguenti funzioni 4-point Correction: É possibile proiettare facilmente un immagine entro i bordi della schermata facendone combaciare i quattro angoli. Multi-point Correction: É possibile correggere un immagine distorta sull angolo di una parete o su una schermata dalla forma irregolare utilizzando diversi schermi separati. In questo modo l immagine viene corretta come con la 4-point Correction. Parameters Correction: É possibile correggere un immagine distorta utilizzando una combinazione di norme di conversione preparate in anticipo. Questa sezione mostra un esempio per l uso della 4-point Correction. Per informazioni su Multi-point Correction e Parameters Correction, fare riferimento al file della guida di Image Express Utility Lite. ( pagina 200) I dati di correzione possono essere memorizzati nel proiettore o sul computer e possono essere recuperati secondo necessità. La funzione GCT è disponibile con una connessione LAN cablata o wireless e un cavo audio. Proiezione di un immagine da un angolo (GCT) Questa sezione mostra un esempio di uso con Display USB (utilizzando un cavo USB da collegare al computer e al proiettore). La funzione USB display visualizza automaticamente la finestra di controllo Per il cavo video o la connessione LAN, dapprima installare sul computer e avviare Image Express Utility Lite. ( pagina 198) Preparazione: regolare la posizione del proiettore o lo zoom cosicché l immagine proiettata possa coprire l intera area dello schermo. 1. Fare clic sul icona (Picture) e quindi sul pulsante. Viene visualizzata la schermata 4-point Correction. 2. Fare clic sul pulsante Start Correction e poi sul pulsante Start 4-point Correction. Vengono visualizzati una cornice verde e un puntatore mouse ( ). Appaiono quattro [ ] segnali ai quattro angoli della cornice verde 203
218 3. Utilizzare il mouse per fare clic sul [ ] segnale dell angolo che si vuole spostare. Il segnale [ ] selezionato diventa rosso. 8. Software di assistenza utente (Nell esempio sopra descritto, sono state omesse per chiarezza le schermate di Windows). 4. Trascinare il segnale [ ] selezionato fino al punto che si vuole correggere e rilasciare. Quando si fa clic in un punto qualsiasi all interno dell area dell immagine proiettata, il segnale [ ] più vicino si sposta nella posizione del cursore del mouse. 5. Ripetere i Passi 3 e 4 per correggere la distorsione dell immagine proiettata. 6. Dopo il completamento, fare clic col tasto destro del mouse. La cornice verde e il puntatore del mouse scompaiono dall area dell immagine proiettata. Ciò completerà la correzione. 7. Fare clic sul pulsante X (chiudi) nella schermata 4-point Correction. La schermata 4-point Correction scompare e la 4-point correction viene realizzata. 8. Fare clic sul pulsante nella finestra di controllo per uscire da GCT. SUGGERIMENTO: Dopo l esecuzione della 4-point correction, è possibile salvare i dati della 4-point correction facendo clic su File Export to the projector nella schermata 4-point correction. Fare riferimento alla Guida di Image Express Utility Lite per utilizzare la schermata della 4-point correction e funzioni diverse da GCT. ( pagina 200) 204
219 8. Software di assistenza utente ❼ Proiettare immagini dal Proiettore tramite una rete LAN (Image Express Utility 2.0) (Modelli MM) Che cosa si può fare con Image Express Utility 2.0 L uso di Image Express Utility 2.0 permette di inviare le schermate dei vostri computer al proiettore, attraverso una LAN cablata/senza fili. La differenza da Image Express Utility Lite è che le immagini proiettate possono essere inviate da un computer non solo a un proiettore, ma anche a due o più proiettori contemporaneamente. Quando è usato il Meeting Mode, le immagini proiettate possono essere inviate e ricevute fra due o più computer. Trasmissioni di immagini ad alta velocità e di alta qualità, basate su un algoritmo di compressione originale NEC. L algoritmo di compressione originale NEC permette l invio di immagini ad alta qualità attraverso la rete, ad alta velocità, dal vostro computer al proiettore. Proiezione simultanea da proiettori multipli. Le immagini possono essere inviate da un computer non solo ad un proiettore, ma anche a due o più proiettori contemporaneamente. Funzione Easy Connection per collegare LAN senza fili Usando la funzione Easy Connection * 1, le impostazioni complesse della LAN senza fili possono essere semplificate. * 1 Questa funzione può essere usata quando è usato Windows XP come sistema operativo e quando si hanno previlegi di Amministratore del sistema. Se il sistema operativo è Windows 7/Windows Vista, potrebbe apparire una schermata che richiede la password per l Amministratore. 205
220 Le immagini proiettate possono essere trasferite e salvate su computer. 8. Software di assistenza utente Quando si usa Meeting Mode, le immagini proiettate possono essere inviate ai computer di tutti i partecipanti a un Meeting. Le immagini ricevute possono essere salvate sul computer con degli appunti (dati di testo) allegati. Partecipante Partecipante Presentatore Partecipante Cambio di presentatore con 1 clic Quando si cambia presentatore durante una conferenza, i partecipanti possono semplicemente fare clic su un tasto per passare al nuovo presentatore. Gestione centralizzata del computer proiettato Usando il Training Mode (Modo Formazione) è possibile usare un singolo computer (Manager) per gestire quale altro computer (Partecipante) venga proiettato. Le operazioni possibili includono la commutazione dei computer da cui proiettare, come anche l interruzione temporanea della comunicazione con il proiettore. Manager Sig. D, può avviare la sua presentazione. Partecipante A Partecipante D (presentatore) Partecipante B Partecipante C NOTA: Il Training Mode non è installato mediante l'opzione di installazione Typical quando viene installato Image Express Utility 2.0. Per usare il Training Mode, selezionare l opzione di installazione Extension nella schermata di selezione installazione visualizzata mentre è in corso l installazione di Image Express Utility 2.0, quindi selezionare Training Mode (Attendant) o Training Mode (Manager). Connessione del proiettore a una LAN Collegare il proiettore alla LAN seguendo le istruzioni in Collegamento a LAN cablata ( pagina 169), Collegamento a LAN wireless ( pagina 170) e 9 Menu applicazioni ( pagina 138) 206
221 8. Software di assistenza utente Operazioni di base di Image Express Utility 2.0 Questa sezione spiega i seguenti tre casi come esempi di funzionamento di Image Express Utility 2.0. (1) Trasferimento di immagini al proiettore (2) Tenere una conferenza (3) Partecipare ad una conferenza Invio di immagini al proiettore Connessione del proiettore 1 Accendete il proiettore per cui è stata impostata la LAN. 2 Fate clic su [Start] di Windows [Tutti i programmi] [NEC Projector User Supportware] [Image Express Utility 2.0] [Image Express Utility 2.0], in questo ordine. Viene visualizzata la finestra Selection Of Network Connections. Viene visualizzata una lista dei dispositivi di rete connessi al computer. IMPORTANTE: Viene mostrata una schermata come quella in basso quando il software viene avviato su un PC installato con Windows XP Service Pack 2 (SP2) (o successivi). Fate clic su Sblocca qualora fosse visualizzato. 3 Selezionate il dispositivo di rete da utilizzare e poi fate clic su [OK]. Selezionate il dispositivo di rete che visualizza Easy Connection se le impostazioni LAN del prodotto sono Easy Connection. Ciò richiamerà la finestra Projector List. 207
222 8. Software di assistenza utente 4 Mettete un segno di spunta ( ) sul proiettore che si desidera collegare e fate clic su [Connect]. Se il nome del proiettore da collegare non è nell elenco o è nascosto, fate clic su [Update]. 4-1 Fare clic 4-2 Fare clic La schermata del computer verrà proiettata dal proiettore. In questo momento, il segnale in ingresso del proiettore cambierà automaticamente a ETHERNET. Trasferimento di immagini Quando il computer è collegato al proiettore, la schermata del computer è proiettata dal proiettore così com'è. Per creare una presentazione usando un file PowerPoint, aprire il file PowerPoint e avviare la presentazione. 208
223 8. Software di assistenza utente Fermare e riavviare la trasmissione di immagini La trasmissione della schermata del computer al proiettore può essere temporaneamente fermata e successivamente riavviata. 1 Fate clic sull icona del proiettore ( ) nella barra dei processi di Windows. Verrà visualizzato un menu pop-up. 2 Fate clic su [Stop Sending]. L icona del proiettore sulla barra dei processi diventerà ( ). NOTA: Anche se la schermata del computer è cambiata mentre si trova in questo stato, l immagine proiettata dal proiettore non cambia. Per manipolare una schermata che non deve essere vista (ossia proiettata), interropete la trasmissione. 3 Fate clic sull icona del proiettore ( ) nella barra dei processi di Windows. Verrà visualizzato un menu pop-up. 4 Fate clic su [Start Sending]. L icona del proiettore sulla barra dei processi diventerà ( ). La trasmissione della schermata del computer viene riavviata, e la schermata corrente del computer viene proiettata. Terminare la trasmissione di immagini Uscite da Image Express Utility Fate clic sull icona del proiettore ( ) nella barra dei processi di Windows. Verrà visualizzato un menu pop-up. 2 Fate clic su [Exit]. 209
224 Tenere conferenze 8. Software di assistenza utente Tenere conferenze 1 Seguite i passaggi da 1 a 4 in Connessione del proiettore di Inviare immagini al proiettore ( pagina 207). La schermata del computer verrà proiettata dal proiettore. Mostrare un file ai partecipanti alla conferenza. NOTA: Per mostrare un file ai partecipanti, è possibile una selezione solo nelle unità con cartelle. Di conseguenza, deve essere creata in anticipo una cartella contenente solo file che possono essere mostrati ai partecipanti. 1 Fate clic sull icona del proiettore ( ) nella barra dei processi di Windows. Verrà visualizzato un menu pop-up. 2 Prima di fare clic su [Send to PC and Projector], controllate che vi sia applicato un segno. 3 Fate clic sul tasto [Image Express Utility 2.0] sulla barra dei processi. Viene visualizzata la finestra del presentatore. 4 Fate clic su [Select Folder].. 4 Fare clic 210
225 8. Software di assistenza utente 5 Selezionate una cartella contenente il file da mostrare ai partecipanti e fate clic su [OK]. Il file nella cartella selezionata verrà mostrato nella lista dei file da trasferire. 6 Fate clic su [Download]. Il file verrà mostrato ai partecipanti. NOTA: Quando il computer è collegato al proiettore, la schermata del computer è proiettata dal proiettore così com è. Per manipolare una schermata che non deve essere mostrata (non proiettata), interrompete temporaneamente la trasmissione ( pagina 209). Terminare una conferenza 1 Fate clic su [File] nella finestra del presentatore, quindi fate clic su [Exit]. È inoltre possibile terminare la conferenza anche facendo clic su [ ] nell angolo in alto a destra della finestra del presentatore. Partecipare a una conferenza Partecipare a conferenze 1 Fate clic su [Start] di Windows [Tutti i programmi] [NEC Projector User Supportware] [Image Express Utility 2.0] [Image Express Utility 2.0]. Viene visualizzata la finestra Selection Of Network Connections. Viene visualizzata una lista dei dispositivi di rete connessi al computer. IMPORTANTE: Viene mostrata una schermata come quella in basso quando il software viene avviato su un PC installato con XP Service Pack 2 (SP2) (o successivi). Fate clic su Sblocca qualora fosse visualizzato. 2 Selezionate il dispositivo di rete da utilizzare e poi fate clic su [OK]. Selezionate il dispositivo di rete che visualizza Easy Connection se le impostazioni LAN del prodotto sono Easy Connection. Ciò richiamerà la finestra Meeting List. 211
226 3 Fate clic sul nome Meeting da fare partecipare, quindi fate clic su [Connect]. 8. Software di assistenza utente 3 Fare clic Il computer verrà collegato alla conferenza selezionata e verrà visualizzata la finestra di partecipazione. Se il presentatore seleziona Send to PC And Projector, l immagine proiettata dal proiettore viene mostrata nella finestra del partecipante. 212
227 8. Software di assistenza utente Salvare le immagini ricevute 1 Fate clic su [Memo] nella finestra del partecipante. Viene visualizzato un pannello di appunti. 2 Fare clic Pannello appunti 1 Fare clic 2 Fate clic su [Save Image] nella finestra del partecipante. L immagine visualizzata nella finestra del partecipante verrà salvata. L immagine salvata viene aggiunta alla lista degli appunti e viene visualizzata un anteprima. È possibile allegare degli appunti all immagine salvata. RIF.: Nel caso di Windows XP, un file creato viene salvato in Documenti\ImageExpress\ se si usano le impostazioni predefinite. Nel caso di Windows 7/Windows Vista, Documenti\ImageExpress\ è la cartella predefinita per il salvataggio dei file creati. Una sotto-cartella viene creata all interno della cartella predefinita, in base all ora e data della conferenza, e l immagine viene salvata come file nella cartella creata. Ad esempio, se una conferenza viene tenuta alle 11:20 il 14 maggio 2014, il nome della cartella predefinita in Windows XP sarà Documenti\ImageExpress\ _11-20_Meeting Records. In questa cartella, verrà creato un file HTML chiamato Meeting Records. L immagine viene salvata nella cartella Images. 213
228 8. Software di assistenza utente Scaricare il file mostrato 1 Fate clic su [File Transfer] nella finestra del partecipante. Viene visualizzata la finestra File Transfer. 1 Fare clic 2 Selezionate un file da scaricare, quindi fate clic su [Download]. Lo scaricamento ha inizio. Il progresso dello scaricamento viene visualizzato in basso a sinistra nella finestra. 3 Quando lo scaricamento è completo, fate clic su [File] nella finestra File Transfer, quindi fate clic su [Exit]. La finestra File Transfer viene chiusa. RIF: Se è selezionato Open After Downloading, il file viene aperto dalla applicazione di Windows specificata, una volta completato lo scaricamento. Nel caso di Windows XP, un file creato viene salvato in Documenti\ImageExpress\ se si usano le impostazioni predefinite. Nel caso di Windows 7/Windows Vista, Documenti\ImageExpress\ è la cartella predefinita per il salvataggio dei file creati. Una sotto-cartella viene creata all interno della cartella predefinita, in base all ora e data della conferenza e l immagine viene salvata come file nella cartella creata. Ad esempio, se una conferenza viene tenuta alle 11:20 il 14 maggio 2014, la cartella predefinita in Windows XP sarà Documenti\ ImageExpress\ _11-20_Meeting Records. 214
229 8. Software di assistenza utente Cambio di presentatore È possibile effettuare tre tipi di impostazione per cambiare il presentatore: Not Approved, Approved e Changing Prohibited (i tipi possono essere selezionati solo dal presentatore stesso). Nel seguente esempio è selezionato Not Approved. Fate clic su [Become A Presenter] nella finestra del partecipante. Si passerà così da partecipante a presentatore. 1 Fare clic Abbandonare la conferenza Abbandonare la conferenza e uscire da Image Express Utility 2.0. Fate clic su [File] nella finestra del partecipante, quindi fate clic su [Exit]. È inoltre possibile abbandonare la conferenza facendo clic su [ ] nell angolo in alto a destra della finestra di partecipazione. 215
230 8. Software di assistenza utente ❽ Uso del proiettore per utilizzare un computer mediante una LAN (Desktop Control Utility 1.0) (Modelli MM) L uso di Desktop Control Utility 1.0 consente di utilizzare a distanza il computer posizionato lontano dal proiettore mediante una rete (LAN cablata o senza fili). Che cosa si può fare condesktop Control Utility 1.0 Un mouse USB reperibile in commercio è collegato al proiettore per far funzionare il computer. Supponiamo, ad esempio, che un file PowerPoint da presentare in una conferenza sia salvato in un computer che si trova nel vostro ufficio. Se questo computer è collegato al proiettore nella sala delle conferenze tramite LAN quando si tiene la conferenza, può essere proiettata la schermata desktop del computer che si trova nell ufficio (Windows 8/Windows 7/Windows Vista/Windows XP) e il file Power-Point può essere presentato adoperando il proiettore. In altre parole, non è necessario portare il computer nella sala delle conferenze. IMPORTANTE: È possibile usare Desktop Control Utility 1.0 per far funzionare un computer posizionato in una stanza differente da quella in cui è il proiettore, tramite rete. Dunque, è necessario assicurarsi che terzi non possano accedere alla visione dello schermo del computer (in caso di documenti importanti), copiare file o spegnerne l alimentazione. NEC non può essere ritenuto responsabile per alcuna perdita o danno derivanti da fughe di informazioni o guasti di sistema mentre si utilizza Desktop Control Utility 1.0. La connessione LAN si interrompe se il computer entra in modo di attesa mentre si usa Desktop Control Utility 1.0. In Windows 8/Windows 7/Windows Vista, selezionate [Pannello di controllo] [Hardware e suoni] [Opzioni di alimentazione]. Impostate [Commuta quando il computer è in pausa] su [Mai]. In Windows XP, fate clic su [Pannello di controllo] [Performance and Maintenance] [Opzioni risparmio energia] [Standby] [Mai]. La funzione salvaschermo è disattivata mentre è in esecuzione Desktop Control Utility 1.0. Connessione del proiettore a una LAN Collegare il proiettore alla LAN seguendo le istruzioni in Collegamento a LAN cablata ( pagina 169), Collegamento a LAN wireless ( pagina 170) e 9 Menu applicazioni ( pagina 138) 216
231 8. Software di assistenza utente Uso del proiettore per la messa in funzione della schermata desktop del computer IMPORTANTE: Se si usa Windows 8/Windows 7/Windows Vista, disabilitate il controllo dell account utente prima di usare Desktop Control Utility 1.0. Windows Vista ha la funzione Controllo account utente per proteggere il computer. Potrebbe essere visualizzata una finestra di conferma dell account utente. Poiché Desktop Control Utility 1.0 non può trasferire la finestra di conferma dell account utente, questa finestra rende impossibile il funzionamento. Prima di usare Desktop Control Utility 1.0, è necessario disabilitare il controllo dell account utente di Windows 8/Windows 7/Windows Vista. Dopo l autenticazione come amministratore, seguite la procedura di seguito per cambiare le impostazioni: [Procedura di cambio] <Per Windows 8/Windows 7> 1 Fate clic su [Pannello di controllo]. 2 Fate clic su [Account utente e Sicurezza] (solo Windows 8). 3 Fate clic su [Account utente]. 4 Fate clic su [Cambia le impostazioni del controllo account utente]. 5 Impostate [Scegli quando essere notificato sulle modifiche al computer] su [Non notificare] e poi fate clic su [OK]. Se è richiesto un riavvio, fate clic su [Riavvia ora]. <Per Windows Vista> 1 Fate clic su [Pannello di controllo] dal Menu Start (Avvio). 2 Fate clic su [Account utente e Sicurezza]. 3 Fate clic su [Account utente]. 4 Fate clic su [Abilita/disabilita il controllo account utente]. 5 Rimuovete la spunta da [Usa Controllo account utente (UAC) per aumentare la protezione del computer], quindi fate clic su [OK]. Se è richiesto un riavvio, fate clic su [Riavvia ora]. Al completamento di Desktop Control Utility, si consiglia di ripristinare il controllo dell account utente. 217
232 Funzionamento sul computer 8. Software di assistenza utente 1 Fate clic su [Start] di Windows [Tutti i programmi] [NEC Projector User Supportware] [Desktop Control Utility 1.0] [Desktop Control], in questo ordine. Viene visualizzata la finestra Selection Of Network Connections. Essa mostra una lista dei dispositivi di rete connessi al computer utilizzato. 2 Selezionate il dispositivo di rete da utilizzare e poi fate clic su [OK]. Viene visualizzata la finestra Startup password settings. Se si usa Windows 7/Windows Vista, viene visualizzata la finestra del controllo account utente. Fate clic su [OK] o immettete la password dell amministratore. Schermata quando Desktop Control Utility 1.0 è già stato avviato più di una volta Schermata se è stata impostata la password di avvio IMPORTANTE: Assicuratevi di annotare la password nel caso sia difficile da ricordare. La password di avvio deve essere immessa ogni volta che si avvia Desktop Control Utility 1.0. Nel caso dimentichiate la password di avvio, reinstallate Desktop Control Utility 1.0. Viene mostrata una schermata come quella in basso quando il software viene avviato su un PC installato con XP Service Pack 2 (SP2) (o successivi). Fate clic su Sblocca qualora fosse visualizzato. 218
233 8. Software di assistenza utente 3 Immettete la password di avvio per Desktop Control Utility 1.0, quindi fate clic su [OK]. Viene visualizzata la finestra Current password. NOTA: La stringa di caratteri visualizzata nel campo della password varia ogni volta che si avvia Desktop Control Utility Annotate la stringa di caratteri visualizzata nel campo password. Scrivete PMHN nell esempio di schermata del passaggio 3. 5 Fate clic su [OK]. Viene avviato Desktop Control Utility 1.0. Spostatevi nella stanza dove è installato il proiettore, con il foglio su cui avete annotato la password nel passaggio
234 8. Software di assistenza utente Funzionamento del proiettore (connessione al computer) 1 Collegate un mouse USB reperibile in commercio al proiettore. USB 2 Accendete l alimentazione del proiettore. Dapprima impostate la LAN del proiettore. 3 Premere il tasto 8/Ethernet sul telecomando. Viene visualizzata la schermata del menu applicazioni. Premere il tasto INPUT brevemente per visualizzare la schermata terminale in entrata per operazioni sul corpo principale. Premere i tasti per selezionare [8:ETHERNET], quindi premere il tasto ENTER per cambiare l ingresso e visualizzare la schermata del menu applicazioni. È inoltre possibile collegare un mouse USB al proiettore per le operazioni successive. 220
235 8. Software di assistenza utente 4 Premete i tasti SELECT / per selezionare [RETE], quindi premete il tasto ENTER. Viene visualizzata la schermata menu di rete. Le operazioni rimanenti possono essere effettuate usando un mouse USB collegato al proiettore. 5 Fate clic su [DESKTOP CONTROL UTILITY]. Viene visualizzata la schermata DESKTOP CONTROL UTILITY. 6 Fate clic su ENTRY. Viene visualizzata una schermata di immissione password. 7 Inserite la password che avete annotato al passaggio 4 di Funzionamento sul computer. Fate clic sul tasto [BS] sul lato destro del campo [PASSWORD] per cancellare il carattere alla sinistra del punto di inserimento caratteri. 8 Dopo avere immesso la password, fate clic sul tasto sul lato destro del campo [PASSWORD]. Si torna alla schermata del menu DESKTOP CONTROL UTILITY. 221
236 8. Software di assistenza utente 9 Fate clic su [ COMPUTER SEARCH ]. Viene visualizzata la schermata COMPUTER LIST. Se la destinazione di connessione non è stata trovata come risultato di una COMPUTER SEARCH, cercare la destinazione di connessione immettendo l indirizzo IP del computer come destinazione di connessione, quindi fate clic su Input IP Address. 10 Fate clic sul computer alla destinazione di connessione, quindi fate clic su [OK]. Viene visualizzata la schermata del desktop del computer alla destinazione di connessione. 222
237 Funzionamento del proiettore (manipolazione della schermata desktop) 8. Software di assistenza utente La schermata desktop visualizzata può essere manipolata usando un mouse USB collegato al proiettore. Se viene premuto il tasto EXIT del proiettore o del telecomando, mentre è visualizzata la schermata del desktop, viene visualizzata una barra operativa aggiuntiva nella zona in basso a sinistra dello schermo. Manipolate la barra operativa aggiuntiva usando i tasti sul proiettore o sul telecomando. <1> <2> <3> <4> <1> (icona interruzione) Disconnette la comunicazione con il computer. <2> (icona Shift) Quando si evidenzia questa icona e viene premuto il tasto ENTER, viene impostato lo stato di shift lock (blocco maiuscole). Lo shift lock viene disattivato se viene nuovamente evidenziato e viene premuto il tasto ENTER. <3> (icona Ctrl) Quando si evidenzia questa icona e viene premuto il tasto ENTER, viene impostato lo stato di control lock (blocco controllo). Il control lock viene disattivato se viene nuovamente evidenziato e viene premuto il tasto ENTER. <4> (icona ESC) Viene effettuata la stessa operazione che accade premendo il tasto [ESC] del computer. Questa icona serve, ad esempio, per fermare una presentazione PowerPoint. Funzionamento del proiettore (disconnessione delle comunicazioni) 1 Premete il pulsante EXIT quando è visualizzata la schermata del desktop. Viene visualizzata una barra operativa aggiuntiva in basso a sinistra nello schermo. 2 Evidenziate (icona interruzione) e premete il tasto ENTER. La comunicazione verrà interrotta e si tornerà alla schermata del menu DESKTOP CONTROL UTILITY. Per ripristinare la comunicazione, fate clic su [ COMPUTER SEARCH ]. In seguito, seguite il passaggio 10 della pagina precedente. RIF: La comunicazione può inoltre essere disconnessa facendo clic sull icona del proiettore sulla barra dei processi e poi facendo clic su Disconnect mentre si visualizza la schermata del desktop. 223
238 Funzionamento del proiettore (uscire da Desktop Control Utility 1.0) 8. Software di assistenza utente 1 Fate clic sull icona del proiettore [ ] nella barra dei processi mentre si visualizza la schermata del desktop. 2 Fate clic su [Exit]. Viene chiuso Desktop Control Utility Premete il tasto EXIT sull involucro del proiettore o sul telecomando. Viene visualizzata la schermata network menu. 4 Premete il tasto MENU sull involucro del proiettore o sul telecomando. Viene visualizzato il menu sullo schermo. Selezionare [TERMINALE IN ENTRATA] nel menu secondario. 5 Selezionate una fonte d ingresso diversa da [8. ETHERNET]. 224
239 9. Utilizzo del Viewer (Modelli MM) ❶ Cosa potete fare con il Viewer La funzione Viewer permette di visualizzare sul proiettore file di diapositive o di film salvati su una memoria USB, o contenuti in una cartella condivisa su un computer collegato alla rete. Il Viewer ha le seguenti caratteristiche. Quando una memoria USB disponibile in commercio, contenente file di immagini, viene inserita nella porta USB (Tipo A) del proiettore, il Viewer consente di visualizzare i file immagine contenuti nella memoria USB. Anche se non è disponibile un computer, si possono effettuare facilmente le presentazioni con il proiettore. È possibile riprodurre file di film con audio. È possibile proiettare facilmente file Microsoft PowerPoint/Excel o Adobe PDF sullo schermo, senza necessità di collegare un computer. È possibile proiettare file di immagini e di film contenuti in una cartella condivisa su un computer connesso a una rete. Il computer dotato di Condivisione file multimediali di Windows Media Player 11 attivato può essere usato come server media. Formati grafici supportati Formato JPEG BMP PNG GIF Estensione nome file.jpg,.jpe,.jpeg (CMYK non è supportato)..bmp (campo di bit non supportato).png (PNG interlacciati e PNG canaleα non sono supportati)..gif (GIF interlacciati, GIF trasparenti e GIF animati non sono supportati). * Se viene selezionata un immagine non supportata, verrà visualizzata l icona. NOTA: Il massimo numero di pixel visualizzabili dell immagine è il seguente: JPEG Baseline: JPEG progressivo: GIF: Altri: Potrebbe non essere possibile visualizzare alcuni file che rispettano i requisiti elencati precedentemente. File di film supportati Estensione nome file Metodo di compressione/espansione video Metodo di compressione/espansione audio.mpg,.mpeg. MPEG2 MPEG Audio Layer2 MPEG Audio Layer3.wmv WMV9 WMA9 Standard.mp4 H.264/AVC AAC-LC Requisiti di riproduzione: Risoluzione: da a Frame rate del video: fino a 30fps Bitrate: fino a 15Mbps Frequenza di campionamento audio: fino a 48kHz Canale: fino a 2 canali stereo Bit rate audio: fino a 256 Kbps Dimensione massima del file: fino a 2GB 225
240 9. Utilizzo del Viewer (Modelli MM) NOTA: Non è possibile riprodurre file di film convertiti usando formati video/audio non supportati da questo proiettore. In tali casi, non vi sarà alcuna icona per indicare che la riproduzione non è possibile. Non è possibile riprodurre file con protezione Digital Rights Management(DRM). Potrebbe a ogni modo non essere possibile riprodurre alcuni file di film che rispettano i requisiti elencati precedentemente. Potrebbe non essere possibile riprodurre correttamente i file dei filmati a causa dell ambiente di rete o del bit-rate del file. i file video in formato WMV vengono visualizzati con un rapporto aspetto di 1 a 1 indipendentemente dal rapporto aspetto originale. I file grafici e video possono essere riprodotti sul server multimediale. In Windows Media Player 11 (Windows XP/Windows Vista) i file mp4 non possono essere riprodotti. File PDF supportati Estensione nome file.pdf Formati di file supportati Adobe Acrobat PDF NOTA: I font non incorporati nei file PDF non possono essere visualizzati Le funzioni aggiunte ai file PDF dopo averli creati non funzioneranno o non saranno visualizzate. Le funzioni aggiunte quali segnalibri, caselle dello strumento moduli e le note, non saranno visualizzate. Le funzioni Auto flip e Auto transition non funzioneranno. Alcuni file PDF potrebbero non essere visualizzati. File PowerPoint supportati Estensione nome file Formati di file supportati.ppt,.pptx Microsoft PowerPoint NOTA: L utilizzo di font riproducibili e colori, l ornamento e la collocazione di font, l inserimento o l animazione di oggetti sono ridotti. Alcuni file di Microsoft PowerPoint potrebbero non essere visualizzati. File Excel supportati Estensione nome file Formati file supportati.xls,.xlsx Microsoft Excel NOTA: Caratteri playable, colori, caratteri decorativi, grafici, o grafica sono limitati. Alcuni file Microsoft Excel potrebbero non essere visualizzati. Dispositivi di memoria USB supportati - Assicurarsi di utilizzare un dispositivo di memoria USB formattato con sistemi file FAT, exfat, FAT32 o FAT16. Il proiettore non supporta dispositivi di memoria USB formattati con NTFS. Se il proiettore non riconosce il dispositivo di memoria USB, controllare se il suo formato è supportato. Per formattare il dispositivo di memoria USB nel computer, fare riferimento al manuale o al file guida di Windows. - Non è possibile fornire garanzie sulla capacità della porta USB del proiettore di supportare tutti i dispositivi di memoria USB presenti sul mercato. 226
241 Avvertenze sulla cartella condivisa ed il server multimediale 9. Utilizzo del Viewer (Modelli MM) Potrebbe non essere possibile proiettare i file contenuti in una cartella condivisa o nel server multimediale se sul computer sono attivi software antivirus o di sicurezza. Aprire le seguenti porte firewall: - Server media Numero porta Protocollo 1900 UDP 2869 TCP TCP UDP - Cartella condivisa Numero porta Protocollo 137 UDP/TCP 138 UDP/TCP 139 UDP/TCP 445 UDP/TCP Impostate il computer per la condivisione e la sicurezza per garantire accesso ai file nella cartella condivisa, e impostate i software antivirus o di sicurezza per garantire accesso ai file nella cartella condivisa. Consultate il vostro amministratore di rete per ulteriori informazioni. I file di film contenuti nella cartella condivisa o nel server media potrebbero non essere riprodotti correttamente in base all ambiente di rete o al bit rate dei file. NOTA: Non disconnettere il proiettore dal computer rimuovendo il cavo LAN o spegnendo il proiettore mentre viene visualizzato un file PowerPoint o PDF contenuto in una cartella condivisa. In caso contrario, il Viewer sarà inutilizzabile. NOTA: Le seguenti operazioni per mezzo dei pulsanti sul proiettore non sono possibili quando è visualizzata la schermata VIEWER, come nella schermata delle diapositive oppure in quella delle anteprime. - Correzione trapezio usando i tasti e. - Regolazione Automatica utilizzando il tasto AUTO ADJ.. - Controllo del volume tramite il tasto o L arresto delle immagini mediante i tasti FREEZE, ASPECT o AUTO ADJ. del telecomando non è possibile mentre il VIEWER visualizza schermate come quella delle diapositive oppure quella delle anteprime. Eseguendo [AZZERA] [TUTTI I DATI] dal menu vengono ripristinate le impostazioni predefinite della barra strumenti del Viewer. 227
242 ❷ Preparazione di materiale per presentazioni 9. Utilizzo del Viewer (Modelli MM) 1. Create i vostri materiali per la presentazione e memorizzateli su computer in un formato file supportato. Vedere pagina 225 per i formati file supportati. Assicuratevi che il file PowerPoint sia visualizzato nel Viewer prima di effettuare la presentazione effettiva. Quando si crea un file PDF, inserite le vostre font nel file PDF. L inserimento delle font richiede Adobe Acrobat. Non è possibile farlo con Adobe Reader. SUGGERIMENTO: Uso del comando Print (stampa) Esempio di inclusione di font usando il comando Print. Si veda la guida di Adobe Acrobat per ulteriori informazioni. 1. Selezionate Print (stampa) dal menu File. 2. Selezionate Adobe PDF da Nome stampante e fate clic sul tasto Proprietà. 3. Fate clic sul tasto Modifica nella sezione Impostazioni Adobe PDF. 4. Fare clic sulla scheda dei font nella finestra Modifica per selezionare la finestra di inclusione font. 5. Posizionate un segno di spunta su Inserisci tutte le font. Fare clic su OK per tornare alla finestra di Stampa, quindi fare clic su OK per avviare la creazione di un file PDF. 2. Salvare un file su un supporto. Per salvare un file sulla vostra memoria USB. Usate Windows Explorer per copiare il file sulla memoria USB. Per posizionare un file in una cartella condivisa creata sul computer, vedere pagina 243. Per usare Media Sharing in Windows Media Player 11, vedere pagina
243 9. Utilizzo del Viewer (Modelli MM) ❸ Proiezione di immagini contenute in un dispositivo di memoria USB Questa sezione illustra le operazioni di base del Viewer. La spiegazione illustra la procedura operativa quando la barra strumenti Viewer è impostata sui valori di fabbrica. Preparazione: prima di avviare il Viewer, immagazzinare le immagini nella memoria USB tramite computer. Avvio del Viewer 1. Accendere il proiettore. ( pagina 16) 2. Inserire il dispositivo di memoria USB nella porta USB del proiettore. NOTA: Non rimuovere la memoria USB dal proiettore mentre il suo LED lampeggia. Ciò può danneggiare i dati. USB SUGGERIMENTO: È possibile inserire una memoria USB nel proiettore quando è visualizzata la lista dei supporti. 3. Premere il tasto 9/USB-A. La schermata passa alla visualizzazione del visore e viene visualizzata una schermata indicante un elenco di trasmissioni dopo 2 o 3 secondi. SUGGERIMENTO: Premere il tasto per visualizzare il visore con il funzionamento del corpo principale. Fare riferimento a pagina 18 per la selezione del metodo. Per ulteriori informazioni sulla schermata della lista dei supporti, vedere pagina 235. Per visualizzare grafici in una cartella condivisa, vedere pagina 243; per visualizzare immagini o file di filmati su un server media, vedere pagina
244 9. Utilizzo del Viewer (Modelli MM) 4. Premete il tasto per selezionare USB1 e premete il tasto ENTER. Viene visualizzata la schermata delle anteprime USB1. SUGGERIMENTO: Per ulteriori informazioni sulla schermata delle anteprime, vedere pagina Usare il tasto o per selezionare un icona. Il simbolo (freccia) sul lato destro indica che vi sono altre pagine. La pressione del tasto CTL + (pagina giù) visualizza la pagina seguente; la pressione del tasto CTL + (pagina su) visualizza la pagina precedente. 6. Premere il tasto ENTER. L operazione varia in base al file selezionato. Immagine Viene visualizzata la diapositiva selezionata. È possibile usare il tasto o per selezionare la diapositiva successiva (destra) o quella precedente (sinistra) nella schermata di anteprime. La pressione del tasto ENTER visualizza la barra di controllo che viene usata per selezionare o ruotare una diapositiva.( pagina 240) 230
245 File di filmato Il file di filmato viene riprodotto. Alla fine della riproduzione, la schermata diventa nera. Per tornare alla schermata di anteprime premete il tasto EXIT. La pressione del tasto ENTER visualizza la barra di controllo del filmato, con cui è possibile mettere in pausa, scorrere velocemente in avanti ed effettuare altre operazioni. 9. Utilizzo del Viewer (Modelli MM) File Microsoft PowerPoint/Excel [PowerPoint] Viene visualizzata la diapositiva della prima pagina. Premete per selezionare la diapositiva successiva; premete per selezionare la diapositiva precedente. È possibile anche usare il tasto o per selezionare una pagina. Per tornare alla schermata di anteprime premete il tasto EXIT. [Excel] Verrà visualizzato il primo foglio. Premere i tasti,, o per scorrere il foglio verso l alto, il basso, a sinistra e a destra. I tasti CTL + o CTL + visualizzano il foglio successivo o il foglio precedente. Premere il tasto ENTER per modificare la proporzione di visualizzazione nel foglio. Per tornare alla schermata di anteprima, premere il tasto EXIT. NOTA: I file con effetti di animazione sulle diapositive potrebbero non essere visualizzati correttamente dal Viewer. Si veda File PowerPoint supportati / File Excel supportati a pagina
246 9. Utilizzo del Viewer (Modelli MM) File Adobe PDF Viene visualizzata la prima pagina. Il file PDF riempie la larghezza dello schermo. La pressione del tasto o fa scorrere lo schermo in alto o in basso. I tasti CTL + e CTL + muovono la schermata di una pagina verso il basso o verso l alto. Per tornare alla schermata di anteprime premete il tasto EXIT. Premere il tasto ENTER per cambiare la modalità di visualizzazione tra schermo intero e schermo parziale. Quando viene visualizzata una finestra per l inserimento della password, ciò indica che il file PDF è protetto da password. La pressione del tasto ENTER visualizzerà la tastiera software. Usate la tastiera software per immettere la vostra password. Selezionate [OK] e premete il tasto ENTER. Il file PDF appare sul display. Per maggiori informazioni sull uso della tastiera software, vedere pagina 151. NOTA: Segnalibri e note che sono stati aggiunti dopo la coversione in PDF non verranno mostrati. Se le font non sono state inserite al momento della conversione in PDF, tali font non verranno visualizzate. SUGGERIMENTO: È necessario un certo tempo (da circa 30 secondi a due minuti) per visualizzare un file di grandi dimensioni o per scorrere le pagine di un file PDF con molte pagine. 232
247 9. Utilizzo del Viewer (Modelli MM) File index (estensione:.idx) I file index, convertiti usando Viewer PPT Converter 3.0, appariranno nella schermata delle anteprime. Solo le cartelle ed i file JPEG convertiti usando Viewer PPT Converter 3.0 appariranno nella schermata delle anteprime. SUGGERIMENTO: Viewer PPT Converter 3.0 può essere scaricato dal nostro sito web. URL: XXXX Motors Per selezionare la proiezione di diapositive dei file index, aprire la cartella [PRESENTATION] nella schermata DRIVE LIST. Tuttavia i file index non appariranno. Appariranno solo le cartelle e i file JPEG. Vengono visualizzate fino a quattro cartelle index nella memoria USB e nella cartella condivisa. Le quattro cartelle saranno visualizzate in ordine cronologico inverso Quando si inserisce il dispositivo di memoria USB con gli index salvati mentre il Viewer è in funzione, verrà visualizzato il contenuto dei file index. NOTA: La modalità di riproduzione (MANUAL/AUTO) per le diapositive dei file index funziona nel modo seguente: Se viene selezionata l opzione [MANUAL] per [PLAY MODE] Se si seleziona [OPTIONS] [SLIDE SETTING] [PLAY MODE] [MANUAL], i file index saranno impostati per la riproduzione manuale a prescindere dal fatto che [INTERVAL] sia impostato o meno. Se viene selezionata l opzione [AUTO] per [PLAY MODE] Se si seleziona [OPTIONS] [SLIDE SETTING] [PLAY MODE] [AUTO], i file index saranno impostati per la riproduzione automatica agli intervalli specificati usando [INTERVAL]. Tuttavia, se si seleziona, [-1] per [INTERVAL], la modalità di riproduzione sarà impostata come automatica secondo l impostazione di [OPTIONS] [SLIDE SETTING] [INTERVAL]. 7. Rimuovete il dispositivo di memoria USB dal proiettore. Tornare alla schermata di elenco supporti. Prima di rimuovere la memoria USB assicurarsi che il LED non sia lampeggiante. NOTA: Se si rimuove la memoria USB dal proiettore mentre viene visualizzata una diapositiva, il proiettore può non funzionare correttamente. Se ciò accade, spegnere il proiettore e staccare il cavo di alimentazione. Attendere 3 minuti, poi ricollegare il cavo di alimentazione e riaccendere il proiettore. USB 233
248 9. Utilizzo del Viewer (Modelli MM) Chiusura del Viewer 1. Premere il tasto Input sul telecomando e selezionare un terminale in entrata diverso da USB-A. Quando si effettuano operazioni con il corpo principale, usare il tasto INPUT per selezionare un terminale in entrata diverso da [9:USB-A]. 234
249 9. Utilizzo del Viewer (Modelli MM) Nomi e funzione della schermata Viewer Il Viewer ha tre schermate: schermata elenco dei supporti, schermata anteprime e schermata presentazione. Cursore (giallo) Cursore (giallo) Menu Menu Barra di scorrimento Icona cartella Schermata di elenco dei supporti] [Schermata delle anteprime] Informazioni sul percorso Informazioni sul supporto/informazioni sul file Guida menu Guida tasto di funzionamento [Schermata delle diapositive] Barra di controllo * Il funzionamento per le immagini statiche è differente da quello per i filmati. Schermata di elenco dei supporti. Visualizza un elenco dei supporti collegati al proiettore. Funzionamento del menu Usate il tasto o per spostare il cursore in alto o in basso. Selezionate la voce di menu e premete il tasto ENTER per visualizzare il sottomenu. Funzionamento della schermata di elenco dei supporti. 1. Premete il tasto per spostare il cursore nell elenco dei supporti. (Usate il tasto o per passare dal menu all elenco dei supporti e viceversa.) Premete il tasto o per selezionare un tipo di supporto; premete il tasto o per selezionare il supporto collegato al proiettore. 2. Selezionate il supporto e premete il tasto ENTER per passare alla schermata di anteprime del supporto selezionato. 235
250 9. Utilizzo del Viewer (Modelli MM) Funzioni Nome AGGIORNA OPZIONI Descrizione Mostra server multimediali aggiuntivi nella schermata di elenco dei supporti. Apre il menu OPZIONI. IMPOSTAZIONE DIA- POSITIVE Imposta le diapositive. ( pagina 240) IMPOSTAZIONE FILM Imposta i file di filmato. ( pagina 241) IMPOSTAZIONE RIPRODUZIONE AUTO Imposta la riproduzione automatica. ( pagina 241) SHAREED FOLDER Imposta una cartella condivisa. ( pagina 243) SERVER MEDIA Imposta un server media. ( pagina 247) RETURN SYSTEM SETTING USB SHARED FOLDER MEDIA SERVER PRESENTATION Informazioni sul percorso Informazioni sul supporto Chiude il menu OPZIONI. Passa al menu di configurazione del sistema. Vedere LAN cablata, LAN senza fili, WPS, informazioni di rete, mouse e tastiera in 9. Menu applicazioni. ( pagina 138) Visualizza l icona per un dispositivo di memoria USB inserito nella porta USB del proiettore. Visualizza fino a quattro supporti di un computer collegato alla LAN (impostato per il collegamento a una cartella condivisa). * Vedere pagina 243 per l impostazione della connessione di una cartella condivisa del proiettore. Visualizza fino a quattro supporti di un computer collegato alla LAN (impostato per il collegamento a un server media). * Vedere pagina 247 per l impostazione della connessione di un server media del proiettore. Mostra l icona quando un dispositivo USB o una cartella condivisa contiene file index. Mostra il percorso di una cartella o di un file. [Esempio] USB1 314MB LIBERI/492MB Guida menu Guida tasto di funzionamento Visualizza il supporto. Visualizza la descrizione di un menu selezionato. Visualizza le informazioni sui tasti per il funzionamento. Visualizza lo spazio libero e la capacità del supporto. (solo USB) * Viene visualizzato in numeri di tre cifre (approssimazione per eccesso) NOTA: Quando è visualizzato il menu OPZIONI, la schermata della lista dei supporti o la schermata delle anteprime non viene visualizzata. Per visualizzarla, selezionate l icona [RETURN] e premete il tasto ENTER. 236
251 Schermata delle anteprime 9. Utilizzo del Viewer (Modelli MM) Visualizza un elenco di cartelle, anteprime e icone nel supporto selezionato nella schermata dell'elenco dei supporti. Funzionamento del menu Usare il tasto o per spostare il cursore in alto o in basso. Selezionate la voce di menu e premete il tasto ENTER per visualizzare il menu o la schermata delle impostazioni. Funzionamento della schermata delle anteprime. 1. Premete il tasto per spostare il cursore nella schermata delle anteprime quando il menu OPZIONI non è visualizzato. 2. Premete il tasto,, o per selezionare un file o una cartella. 3. Premere il tasto ENTER per avviare la presentazione o la riproduzione del file selezionato. La selezione di una cartella ne visualizzerà le schermata delle anterprime. Funzioni Nome UP THUMBNAIL SORT SETTING DRIVE LIST OPZIONI SYSTEM SET- TING Barra di scorrimento Informazioni sul percorso Informazioni anteprime Descrizione Va al menu più alto di un livello. Commuta fra la visualizzazione delle anteprime e le icone. Riordina le cartelle o i file. Torna alla schermata di elenco supporti. Passa al menu OPZIONI. Apre il menu di configurazione del sistema. La schermata delle anteprime mostrerà 12 file organizzati in 4 per 3. Se la schermata delle anteprime ha dodici o più file o cartelle, verrà visualizzata la barra di scorrimento sul lato destro. L uso dei tasti CTL + e CTL + farà scorrere l intera schermata in basso o in alto. Mostra il percorso di una cartella o di un file. [Esempio] 005.jpg 5/200 11/03/ :25:12 502KB Guida menu Guida tasto di funzionamento Nome della cartella selezionata o nome del file Numeri e ordine di file in una cartella (solo quando la cartella è selezionata) Visualizza la descrizione di un menu selezionato. Visualizza le informazioni sui tasti per il funzionamento. Crea/cambia data: M/D/Y/H/M/B Mostra la capacità del file SUGGERIMENTO: Se viene selezionata un immagine non supportata, l icona [?] verrà visualizzata, Il massimo numero di immagini visualizzabili è 300 nella schermata delle anteprime, incluso il numero di cartelle. Se un nome di file o del percorso di una cartella è più lungo dello specificato, esso verrà visualizzato con i caratteri centrali o il percorso omessi. Ad esempio: jpg verrà mostrato come jpg. 237
252 Schermata delle diapositive (immagine/filmato) Riproduce un file selezionato da una lista di anteprime o icone. Per utilizzare un file Microsoft PowerPoint file o Adobe PDF, vedere pagina 231, Utilizzo del Viewer (Modelli MM) Funzionamento barra di controllo La barra di controllo verrà visualizzata solo quando sono selezionati un immagine statica (o un file index) e un file di filmato. La barra di controllo per le immagini statiche è differente da quella per i filmati. 1. La pressione del tasto ENTER nella schermata delle diapositive visualizzerà la barra di controllo nella parte bassa della schermo. 2. Usate il tasto or per selezionare un file e premete il tasto ENTER. Viene eseguita la funzione selezionata. Funzioni della barra di controllo dell immagine statica Nome PREV Descrizione Ritorna all immagine precedente PLAY NEXT Riproduce l immagine. Questo tasto è anche usato per fermare o avviare la riproduzione di un immagine. Va all immagine successiva. RIGHT LEFT Ruota l immagine di 90 in senso orario. Per cancellare, selezionare un altra cartella. Ruota l immagine di 90 in senso antiorario. Per cancellare, selezionare un altra cartella. SIZE BEST FIT Visualizza l immagine con il suo rapporto aspetto alla massima risoluzione visualizzabile del proiettore. CLOSE END ACTUAL SIZE Visualizza l immagine nelle sue dimensioni reali. Chiude la barra di controllo. È possibile anche premere il tasto EXIT per chiudere la barra di controllo. Interrompe la riproduzione di diapositive o presentazioni e chiude la barra di controllo per tornare alla schermata delle anteprime. 238
253 9. Utilizzo del Viewer (Modelli MM) Funzioni della barra di controllo del filmato Nome PREV Descrizione Torna all inizio di un file di filmato. Torna all inizio del file di filmato precedente se eseguito immediatamente dopo l avvio della riproduzione di un filmato. FR Torna indietro velocemente per circa 7 secondi in un file di filmato. PLAY/PAUSE PLAY Riproduce un file di filmato. PAUSE Interrompe la riproduzione di un file di filmato. FF NEXT TIME Va in avanti velocemente per circa 7 secondi in un file di filmato. Va all inizio del file di filmato successivo. Mostra il tempo trascorso per la riproduzione o la pausa. SIZE BEST FIT Visualizza l immagine con il suo rapporto aspetto alla massima risoluzione del proiettore. CLOSE END DIMEN- SIONE REALE Visualizza l immagine nelle sue dimensioni reali. Chiude la barra di controllo. È possibile anche premere il tasto EXIT per chiudere la barra di controllo. Interrompe la riproduzione di un filmato e chiude la barra di controllo per tornare alla schermata delle anteprime. 239
254 9. Utilizzo del Viewer (Modelli MM) Impostazioni delle opzioni del viewer IMPOSTAZIONE DIAPOSITIVE Imposta immagini statiche o diapositive. Nome Opzioni Descrizione DIMENSIONI SCH- ERMO MODO DI RIPRODUZIONE BEST FIT DIMENSIONE REALE MANUALE AUTO Visualizza l immagine con il suo rapporto aspetto alla massima risoluzione del proiettore. Visualizza l immagine nelle sue dimensioni reali. Seleziona la riproduzione manuale. Seleziona la riproduzione automatica. INTERVAL da 5 a 300 secondi Specifica il tempo di intervallo quando è selezionato [AUTO] per MODO DI RIPRODUZIONE. REPEAT Segno di spunta Serve per accendere o spegnere la funzione di ripetizione. SUGGERIMENTO Per riprodurre una o più diapositive, posizionare i file in una cartella. 240
255 9. Utilizzo del Viewer (Modelli MM) IMPOSTAZIONE FILM Imposta le funzioni per un file di filmato. Nome Opzioni Descrizione DIMENSIONI SCH- ERMO BEST FIT DIMENSIONE REALE Visualizza l immagine con il suo rapporto aspetto alla massima risoluzione del proiettore. Visualizza l immagine nelle sue dimensioni reali. REPEAT OFF Serve per accendere o spegnere la funzione. ONE REPEAT ALL REPEAT Ripete un solo file. Ripete tutti i file nella cartella corrente. SUGGERIMENTO Attivando [REPEAT], durante l'intervallo fra un film e l altro verrà visualizzata una schermata nera. IMPOSTAZIONE RIPRODUZIONE AUTO Imposta la riproduzione automatica di diapositive quando viene inserito un dispositivo di memoria USB nella porta USB del proiettore, o quando viene selezionato [VIEWER] come [FONTE]. Nome Opzioni Descrizione RIPRODUZIONE AUTO SPENTO PICTURE Riproduce la prima immagine statica trovata su un supporto. IN MOVIMENTO Riproduce il primo file di filmato trovato su un supporto. PowerPoint Riproduce il primo file PowerPoint trovato su un supporto. SUGGERIMENTO Quando viene inserito un dispositivo di memoria USB nella porta USB del proiettore, il comportamento della riproduzione automatica è diverso rispetto a quando viene selezionato [VIEWER] come [FONTE]. La riproduzione automatica si avvia dal primo file trovato che supporta l impostazione del tipo di file per la riproduzione automatica. Si effettuerà una ricerca del file nell unità principale o a un livello più basso. Quando viene selezionato [VIEWER] come [FONTE], l ultimo file selezionato, se trovato, verrà riprodotto automaticamente, altrimenti si effettuerà una ricerca nell ultima cartella selezionata e il primo file trovato verrà riprodotto automaticamente. Per riprodurre automaticamente un file video contenuto in un dispositivo di memoria USB, memorizzare un file video o cambiare il suo nome file in modo che la ricerca venga effettuata prima in esso. 241
256 SORT SETTING Imposta l ordine di visualizzazione delle anteprime o delle diapositive. 9. Utilizzo del Viewer (Modelli MM) Nome Opzioni Descrizione SORT NOME (ABC..) Visualizza i file per nome in ordine alfabetico crescente. NOME (ZYX..) EXT. (ABC..) EXT. (ZYX..) DATA (NUOVI) DATA (VECCHI) GRANDEZZA (BIG) GRANDEZZA (PIC- COLA) Visualizza i file per nome in ordine alfabetico decrescente. Visualizza i file per estensione in ordine alfabetico crescente. Visualizza i file per estensione in ordine alfabetico decrescente. Visualizza i file in ordine cronologico inverso. Visualizza i file in ordine cronologico. Visualizza i file in ordine decrescente di grandezza file. Visualizza i file in ordine crescente di grandezza file. 242
257 ❹ Proiezione di dati da una cartella condivisa 9. Utilizzo del Viewer (Modelli MM) Cartella condivisa LAN Cartella condivisa LAN senza fili Proiettore Preparazione Per il proiettore: collegate il proiettore alla rete. Per il computer: ponete i file da proiettare in una cartella condivisa e prendete nota del percorso della cartella. Memorizzate o scrivete il percorso per un uso futuro. Per condividere una cartella, fare riferimento alla guida utente o al file di guida fornito con il computer Windows. Usate una tastiera per dare un nome alla cartella condivisa, usando caratteri alfanumerici. Per collegarsi alla cartella condivisa oltre la sottorete, impostate [ WINS CONFIGURATION ] in [IMPOSTAZIONI DI RETE] dal menu. Non è supportata la firma digitale (firma SMB). Collegamento del proiettore alla cartella condivisa 1. Premete il tasto 9/USB-A sul telecomando. Viene visualizzata la finestra di elenco dei supporti disponibili. Quando si effettuano operazioni con il corpo principale, usare il tasto INPUT per selezionare [9:USB-A]. 243
258 9. Utilizzo del Viewer (Modelli MM) 2. Visualizza il menu [OPZIONI]. Premete il tasto per selezionare l icona (OPZIONI) e premete il tasto ENTER. Quando è visualizzato il menu OPZIONI, la lista dei supporti non viene visualizzata. 3. Visualizza la schermata [CARTELLA CONDIVISA]. Premete il tasto per selezionare l icona (SHARED FOLDER) e premete il tasto ENTER. 4. Selezionate un numero di cartella e locazione per abilitarlo. Premete il tasto o verso un numero di cartella condivisa e premete il tasto per selezionare [ABILITA], quindi premete il tasto ENTER. 5. Inserite il percorso, il nome utente e la password della cartella condivisa. Premete il tasto per selezionare il campo [CARTELLA CONDIVISA]. La tastiera software appare sul display. Per l uso della tastiera software, vedere pagina 151. Se il computer non è protetto da password, non è necessario immettere una password. È possibile aggiungere fino a quattro cartelle condivise. La lunghezza massima di percorso per una cartella condivisa è di 15 caratteri alfanumerici per il nome del computer e 23 caratteri alfanumerici per il nome della cartella. 244
259 9. Utilizzo del Viewer (Modelli MM) 6. Uscita dalle impostazioni. Premete il tasto per selezionare [OK] e premete il tasto ENTER. Ciò chiuderà la schermata [SHARED FOLDER]. Se appare un messaggio di errore, le vostre impostazioni non sono corrette. Provate nuovamente. 245
260 Disconnessione della cartella condivisa dal proiettore 9. Utilizzo del Viewer (Modelli MM) Disabilitare il numero di una cartella condivisa che si desidera disconnettere Premete il tasto per selezionare [ABILITA] e premete il tasto ENTER per cancellarla. NOTA: Quando viene visualizzato un file PowerPoint o PDF, non disconnettere il cavo LAN. Se ciò viene fatto, il Viewer non funzionerà. SUGGERIMENTO: Impostazioni di connessione per la cartella condivisa È possibile salvare le impostazioni di un massimo di quattro cartelle condivise. Il riavvio del proiettore visualizza le cartelle condivise con le impostazioni salvate con un icona di cartella grigia nella schermata della lista dei supporti. La selezione di un icona di cartella grigia non necessita di immettere un percorso di cartella. Se la connessione a una cartella condivisa non è possibile, viene visualizzato un segno "x" sull icona della cartella. Se ciò accade, controllate le impostazioni della cartella. 246
261 9. Utilizzo del Viewer (Modelli MM) ❺ Proiezione di dati dal server media Server media LAN Server media LAN senza fili Proiettore Server media Preparazione Per il proiettore: collegate il proiettore alla rete. Per il computer: preparare i file immagine o video da proiettare, quindi impostare la Condivisione multimediale in Windows Media Player 11 o 12. NOTA: Il proiettore e il server media devono essere sulla stessa sottorete. Non è possibile il collegamento a un server media al di fuori della sottorete. I tipi di immagini e film che possono essere condivisi possono variare in base alla versione di Windows. Impostazione della Condivisione multimediale in Windows Media Player Avviate Windows Media Player Selezionate Condivisione multimediale da Libreria. Viene visualizzata la finestra di dialogo Condivisione multimediale. 247
262 3. Selezionate la casella Condividi i miei file multimediali, quindi selezionate OK. 9. Utilizzo del Viewer (Modelli MM) Viene visualizzato un elenco di dispositivi accessibili. 4. Selezionate PA621U Series, quindi Permetti. Viene aggiunta una spunta all icona PA621U Series. PA621U Series è il nome proiettore come specificato in [IMPOSTAZIONI DI RETE]. 5. Selezionate OK. Questa procedura rende disponibili dal proiettore le immagini e i video contenuti in Libreria. 248
263 9. Utilizzo del Viewer (Modelli MM) Impostazione della Condivisione multimediale in Windows Media Player Avviare Windows Media Player Selezionare Flusso, quindi Consenti automaticamente ai dispositivi di riprodurre i file multimediali. Verrà visualizzata la finestra Consenti a tutti i dispositivi multimediali. 3. Selezionare Consenti automaticamente tutti i computer e dispositivi multimediali. Dal proiettore possono essere utilizzati i file grafici e video nella Libreria. 249
Monitor a 14 con selettore a 4 canali modello LEE-128M4 codice 559591005. Manuale d uso
 Monitor a 14 con selettore a 4 canali modello LEE-128M4 codice 559591005 Manuale d uso Sicurezza Questo simbolo indica la presenza di tensione pericolosa non isolata all interno dell'apparecchio che può
Monitor a 14 con selettore a 4 canali modello LEE-128M4 codice 559591005 Manuale d uso Sicurezza Questo simbolo indica la presenza di tensione pericolosa non isolata all interno dell'apparecchio che può
Istruzioni per l uso Unità a schede di memoria
 Istruzioni per l uso Unità a schede di memoria Modello n. AJ- E AJ-PCD10 Collegare l'unità a schede di memoria al personal computer prima di installare il software P2 nel computer dal CD di installazione.
Istruzioni per l uso Unità a schede di memoria Modello n. AJ- E AJ-PCD10 Collegare l'unità a schede di memoria al personal computer prima di installare il software P2 nel computer dal CD di installazione.
Presentation Draw. Guida dell utilizzatore
 Presentation Draw I Guida dell utilizzatore Conservare l intera documentazione dell utente a portata di mano per riferimenti futuri. Il termine puntatore in questo manuale si riferisce al puntatore interattivo
Presentation Draw I Guida dell utilizzatore Conservare l intera documentazione dell utente a portata di mano per riferimenti futuri. Il termine puntatore in questo manuale si riferisce al puntatore interattivo
ThinkPad R40 Series Guida all installazione
 Numero parte: 9P48 ThinkPad R40 Series Guida all installazione Elenco di controllo per il disimballaggio Grazie per aver acquistato l elaboratore IBM ThinkPad R Series. Verificare che tutti i componenti
Numero parte: 9P48 ThinkPad R40 Series Guida all installazione Elenco di controllo per il disimballaggio Grazie per aver acquistato l elaboratore IBM ThinkPad R Series. Verificare che tutti i componenti
EM1017 Scheda di rete Gigabit USB 3.0
 EM1017 Scheda di rete Gigabit USB 3.0 2 ITALIANO EM1017 - Scheda di rete Gigabit USB 3.0 Contenuti 1.0 Introduzione... 2 1.1 Funzioni e caratteristiche... 2 1.2 Contenuto della confezione... 2 1.3 Operazioni
EM1017 Scheda di rete Gigabit USB 3.0 2 ITALIANO EM1017 - Scheda di rete Gigabit USB 3.0 Contenuti 1.0 Introduzione... 2 1.1 Funzioni e caratteristiche... 2 1.2 Contenuto della confezione... 2 1.3 Operazioni
Manuale d uso del Nokia Video Call Stand PT-8 (per il Nokia 6630) 9234166 Edizione 1
 Manuale d uso del Nokia Video Call Stand PT-8 (per il Nokia 6630) 9234166 Edizione 1 DICHIARAZIONE DI CONFORMITÀ Noi, NOKIA CORPORATION dichiariamo sotto la nostra esclusiva responsabilità che il prodotto
Manuale d uso del Nokia Video Call Stand PT-8 (per il Nokia 6630) 9234166 Edizione 1 DICHIARAZIONE DI CONFORMITÀ Noi, NOKIA CORPORATION dichiariamo sotto la nostra esclusiva responsabilità che il prodotto
Videoregistratori ETVision
 Guida Rapida Videoregistratori ETVision Guida di riferimento per i modelli: DARKxxLIGHT, DARKxxHYBRID, DARKxxHYBRID-PRO, DARK16NVR, NVR/DVR da RACK INDICE 1. Collegamenti-Uscite pag.3 2. Panoramica del
Guida Rapida Videoregistratori ETVision Guida di riferimento per i modelli: DARKxxLIGHT, DARKxxHYBRID, DARKxxHYBRID-PRO, DARK16NVR, NVR/DVR da RACK INDICE 1. Collegamenti-Uscite pag.3 2. Panoramica del
STUFA CERAMICA 2000 Watt. mod. SQ 134
 STUFA CERAMICA 2000 Watt mod. SQ 134 manuale d istruzioni European Standard Quality Consigliamo di leggere attentamente il presente manuale d istruzioni prima di procedere nell utilizzo dell apparecchio
STUFA CERAMICA 2000 Watt mod. SQ 134 manuale d istruzioni European Standard Quality Consigliamo di leggere attentamente il presente manuale d istruzioni prima di procedere nell utilizzo dell apparecchio
EW1051 Lettore di schede USB
 EW1051 Lettore di schede USB 2 ITALIANO EW1051 Lettore di schede USB Contenuti 1.0 Introduzione... 2 1.1 Funzioni e caratteristiche... 2 1.2 Contenuto della confezione... 2 2.0 Installazione del EW1051
EW1051 Lettore di schede USB 2 ITALIANO EW1051 Lettore di schede USB Contenuti 1.0 Introduzione... 2 1.1 Funzioni e caratteristiche... 2 1.2 Contenuto della confezione... 2 2.0 Installazione del EW1051
Come usare P-touch Transfer Manager
 Come usare P-touch Transfer Manager Versione 0 ITA Introduzione Avviso importante Il contenuto di questo documento e le specifiche di questo prodotto sono soggetti a modifica senza preavviso. Brother si
Come usare P-touch Transfer Manager Versione 0 ITA Introduzione Avviso importante Il contenuto di questo documento e le specifiche di questo prodotto sono soggetti a modifica senza preavviso. Brother si
ITALIANO. Manuale d uso
 ITALIANO Manuale d uso Copyright HT ITALIA 2013 Versione IT 1.00-29/10/2013 Indice: 1. INTRODUZIONE... 2 2. DESCRIZIONE ACCESSORIO... 2 3. DESCRIZIONE TASTI FUNZIONE E LED INTERNI... 2 4. USO DELL ACCESSORIO...
ITALIANO Manuale d uso Copyright HT ITALIA 2013 Versione IT 1.00-29/10/2013 Indice: 1. INTRODUZIONE... 2 2. DESCRIZIONE ACCESSORIO... 2 3. DESCRIZIONE TASTI FUNZIONE E LED INTERNI... 2 4. USO DELL ACCESSORIO...
Guida al funzionamento del proiettore di rete
 Guida al funzionamento del proiettore di rete Sommario Preparazione...3 Collegamento del proiettore con il computer...3 Connessione cablata... 3 Controllo del proiettore da remoto tramite un browser per
Guida al funzionamento del proiettore di rete Sommario Preparazione...3 Collegamento del proiettore con il computer...3 Connessione cablata... 3 Controllo del proiettore da remoto tramite un browser per
MyPal A636: LED Bluetooth/ Wi-Fi/ GPS MyPal A632: LED Bluetooth/ GPS. Bluetooth Wi-Fi GPS Schermo LCD sensibile
 SD SD Conoscere MyPal Caratteristiche del frontale Caratteristiche dei lati LED Alimentazione/Notifica Aliment. Notifica MyPal A636: LED Bluetooth/ Wi-Fi/ GPS MyPal A63: LED Bluetooth/ GPS Bluetooth Wi-Fi
SD SD Conoscere MyPal Caratteristiche del frontale Caratteristiche dei lati LED Alimentazione/Notifica Aliment. Notifica MyPal A636: LED Bluetooth/ Wi-Fi/ GPS MyPal A63: LED Bluetooth/ GPS Bluetooth Wi-Fi
Printer Driver. Questa guida descrive l installazione dei driver stampante per Windows Vista e Windows XP.
 4-153-310-42(1) Printer Driver Guida all installazione Questa guida descrive l installazione dei driver stampante per Windows Vista e Windows XP. Prima di usare questo software Prima di usare il driver
4-153-310-42(1) Printer Driver Guida all installazione Questa guida descrive l installazione dei driver stampante per Windows Vista e Windows XP. Prima di usare questo software Prima di usare il driver
Battery BacPac. Manuale dell utente
 Battery BacPac Manuale dell utente GoPro aggiunge nuove funzioni alla videocamera mediante aggiornamenti del software. Un aggiornamento di HD HERO originale e di HD HERO2 è richiesto per assicurare la
Battery BacPac Manuale dell utente GoPro aggiunge nuove funzioni alla videocamera mediante aggiornamenti del software. Un aggiornamento di HD HERO originale e di HD HERO2 è richiesto per assicurare la
Mini altoparlanti MD-6 Nokia 9205723/1
 Mini altoparlanti MD-6 Nokia 3 5 4 2 9205723/1 2007 Nokia. Tutti i diritti sono riservati. Nokia e Nokia Connecting People sono marchi o marchi registrati di Nokia Corporation. Introduzione Complimenti
Mini altoparlanti MD-6 Nokia 3 5 4 2 9205723/1 2007 Nokia. Tutti i diritti sono riservati. Nokia e Nokia Connecting People sono marchi o marchi registrati di Nokia Corporation. Introduzione Complimenti
Antenna da interno amplificata DVB-T/T2 SRT ANT 10 ECO
 Antenna da interno amplificata DVB-T/T2 SRT ANT 10 ECO Immagine simile Istruzioni d uso Contenuti 1.0 INTRODUZIONE 1 2.0 CONTENUTO CONFEZIONE 1 3.0 NOTE PER LA VOSTRA SICUREZZA 2 4.0 COLLEGAMENTO 2 5.0
Antenna da interno amplificata DVB-T/T2 SRT ANT 10 ECO Immagine simile Istruzioni d uso Contenuti 1.0 INTRODUZIONE 1 2.0 CONTENUTO CONFEZIONE 1 3.0 NOTE PER LA VOSTRA SICUREZZA 2 4.0 COLLEGAMENTO 2 5.0
DS90 DOOR/WINDOW SENSOR MANUALE D ISTRUZIONI 20544/20120530 DS90 ALL RIGHTS RESERVED HAIBRAIN
 DS90 DOOR/WINDOW SENSOR MANUALE D ISTRUZIONI 20544/20120530 DS90 ALL RIGHTS RESERVED HAIBRAIN MANUALE D ISTRUZIONI DEL SENSORE PORTE/FINESTRE DS90 (Art. n. 09583) PRECAUZIONI DI SICUREZZA In caso di utilizzo
DS90 DOOR/WINDOW SENSOR MANUALE D ISTRUZIONI 20544/20120530 DS90 ALL RIGHTS RESERVED HAIBRAIN MANUALE D ISTRUZIONI DEL SENSORE PORTE/FINESTRE DS90 (Art. n. 09583) PRECAUZIONI DI SICUREZZA In caso di utilizzo
2. Conservarlo e maneggiarlo con cura: l articolo può danneggiarsi se utilizzato o conservato in
 SIRENA ALLARME GasiaShop P.Iva: 03957290616 Precauzioni: 1. Non smontare l articolo: non rimuovere la copertura o le viti, così da evitare sbalzi elettrici. All interno non ci sono parti riutilizzabili.
SIRENA ALLARME GasiaShop P.Iva: 03957290616 Precauzioni: 1. Non smontare l articolo: non rimuovere la copertura o le viti, così da evitare sbalzi elettrici. All interno non ci sono parti riutilizzabili.
LaCie Ethernet Disk mini Domande frequenti (FAQ)
 LaCie Ethernet Disk mini Domande frequenti (FAQ) Installazione Che cosa occorre fare per installare l unità LaCie Ethernet Disk mini? A. Collegare il cavo Ethernet alla porta LAN sul retro dell unità LaCie
LaCie Ethernet Disk mini Domande frequenti (FAQ) Installazione Che cosa occorre fare per installare l unità LaCie Ethernet Disk mini? A. Collegare il cavo Ethernet alla porta LAN sul retro dell unità LaCie
Disco rigido ATA. Nota: Le istruzioni online sono disponibili all indirizzo http://www.apple.com/support/doityourself/.
 Italiano Istruzioni per la sostituzione Disco rigido ATA AppleCare Attenersi rigorosamente alle istruzioni contenute nel presente documento. Il mancato rispetto delle procedure indicate può causare danni
Italiano Istruzioni per la sostituzione Disco rigido ATA AppleCare Attenersi rigorosamente alle istruzioni contenute nel presente documento. Il mancato rispetto delle procedure indicate può causare danni
REGOLATORE DI CARICA DOPPIA BATTERIA
 MANUALE UTENTE REGDUO10A REGOLATORE DI CARICA DOPPIA BATTERIA 12/24V-10 A (cod. REGDUO10A) La ringraziamo per aver acquistato questo regolatore di carica per applicazioni fotovoltaiche. Prima di utilizzare
MANUALE UTENTE REGDUO10A REGOLATORE DI CARICA DOPPIA BATTERIA 12/24V-10 A (cod. REGDUO10A) La ringraziamo per aver acquistato questo regolatore di carica per applicazioni fotovoltaiche. Prima di utilizzare
N150 WiFi Router (N150R)
 Easy, Reliable & Secure Guida all'installazione N150 WiFi Router (N150R) Marchi commerciali I nomi di prodotti e marche sono marchi registrati o marchi commerciali dei rispettivi proprietari. Le informazioni
Easy, Reliable & Secure Guida all'installazione N150 WiFi Router (N150R) Marchi commerciali I nomi di prodotti e marche sono marchi registrati o marchi commerciali dei rispettivi proprietari. Le informazioni
823 TELECAMERA CMOS. Manuale d uso
 Manuale d uso SOMMARIO Precauzioni........ pag. 1 Avvertenze e Note.. pag. 2 Caratteristiche.. pag. 3 Connessioni.. pag. 4 Dichiarazione Conformità... pag. 5 Precauzioni: 1. Non smontare la telecamera:
Manuale d uso SOMMARIO Precauzioni........ pag. 1 Avvertenze e Note.. pag. 2 Caratteristiche.. pag. 3 Connessioni.. pag. 4 Dichiarazione Conformità... pag. 5 Precauzioni: 1. Non smontare la telecamera:
SMART BLUETOOTH KEYBOARD Tastiera Bluetooth con Supporto Removibile per Smartphone e Tablet PC
 SMART BLUETOOTH KEYBOARD Tastiera Bluetooth con Supporto Removibile per Smartphone e Tablet PC MANUALE UTENTE XPADKK100BTMS www.hamletcom.com Gentile Cliente, La ringraziamo per la fiducia riposta nei
SMART BLUETOOTH KEYBOARD Tastiera Bluetooth con Supporto Removibile per Smartphone e Tablet PC MANUALE UTENTE XPADKK100BTMS www.hamletcom.com Gentile Cliente, La ringraziamo per la fiducia riposta nei
Gui Gu d i a d ra r p a i p d i a V d o a d f a one Int fone In e t r e net rnet Box Key Mini
 Guida rapida Vodafone Internet Key Box Mini Ideato per Vodafone QSG_VMCLite_v31_10-2007_e172_IT.1 1 10/10/07 14:39:10 QSG_VMCLite_v31_10-2007_e172_IT.2 2 10/10/07 14:39:11 Benvenuti nel mondo della connessione
Guida rapida Vodafone Internet Key Box Mini Ideato per Vodafone QSG_VMCLite_v31_10-2007_e172_IT.1 1 10/10/07 14:39:10 QSG_VMCLite_v31_10-2007_e172_IT.2 2 10/10/07 14:39:11 Benvenuti nel mondo della connessione
: Almeno 650MB di spazio disponibile : Connettore libero interfaccia IDE
 INTRODUZIONE Grazie per avere acquistato questa unità DVD-ROM. La preghiamo di leggere con attenzione questo manuale prima di usare l unità, poiché questa documentazione vi fornisce le indicazioni passo
INTRODUZIONE Grazie per avere acquistato questa unità DVD-ROM. La preghiamo di leggere con attenzione questo manuale prima di usare l unità, poiché questa documentazione vi fornisce le indicazioni passo
Hobbes. TESTER PER RETI LAN LANtest Pro Modello: 256652/LB. Manuale d'uso
 Hobbes TESTER PER RETI LAN LANtest Pro Modello: 256652/LB Manuale d'uso GARANZIA Grazie per avere preferito un prodotto Hobbes. Per potere utilizzare al meglio il nostro tester per reti LAN vi consigliamo
Hobbes TESTER PER RETI LAN LANtest Pro Modello: 256652/LB Manuale d'uso GARANZIA Grazie per avere preferito un prodotto Hobbes. Per potere utilizzare al meglio il nostro tester per reti LAN vi consigliamo
MANUALE DI ISTRUZIONI TAB CHART 32
 MANUALE DI ISTRUZIONI TAB CHART 32 1 INFORMAZIONI PER LA SICUREZZA Vi preghiamo di leggere e seguire attentamente le istruzioni contenute in questo manuale. La mancata ottemperanza alle istruzioni potrebbe
MANUALE DI ISTRUZIONI TAB CHART 32 1 INFORMAZIONI PER LA SICUREZZA Vi preghiamo di leggere e seguire attentamente le istruzioni contenute in questo manuale. La mancata ottemperanza alle istruzioni potrebbe
LEICA D-LUX 4 Istruzioni per l aggiornamento del firmware 2.2
 LEICA D-LUX 4 Istruzioni per l aggiornamento del firmware 2.2 Gentile cliente, installando il firmware potrà migliorare le prestazioni della LEICA D-LUX 4 nelle aree descritte di seguito. Contenuti dell
LEICA D-LUX 4 Istruzioni per l aggiornamento del firmware 2.2 Gentile cliente, installando il firmware potrà migliorare le prestazioni della LEICA D-LUX 4 nelle aree descritte di seguito. Contenuti dell
Supporto di carica e asciugatura MANUALE UTENTE
 Supporto di carica e asciugatura MANUALE UTENTE 1 Importanti informazioni di sicurezza Questo apparecchio non deve essere usato dai bambini e da persone con ridotte capacità fisiche, sensoriali o mentali
Supporto di carica e asciugatura MANUALE UTENTE 1 Importanti informazioni di sicurezza Questo apparecchio non deve essere usato dai bambini e da persone con ridotte capacità fisiche, sensoriali o mentali
N300 WiFi Router (N300R)
 Easy, Reliable & Secure Guida all'installazione N300 WiFi Router (N300R) Marchi commerciali I nomi di prodotti e marche sono marchi registrati o marchi commerciali dei rispettivi proprietari. Le informazioni
Easy, Reliable & Secure Guida all'installazione N300 WiFi Router (N300R) Marchi commerciali I nomi di prodotti e marche sono marchi registrati o marchi commerciali dei rispettivi proprietari. Le informazioni
DVM171THD DATALOGGER PER TEMPERATURA E UMIDITÀ MANUALE UTENTE
 DVM171THD DATALOGGER PER TEMPERATURA E UMIDITÀ MANUALE UTENTE 1.1. Introduzione DVM171THD Manuale utente A tutti i residenti nell Unione Europea Importanti informazioni ambientali relative a questo prodotto
DVM171THD DATALOGGER PER TEMPERATURA E UMIDITÀ MANUALE UTENTE 1.1. Introduzione DVM171THD Manuale utente A tutti i residenti nell Unione Europea Importanti informazioni ambientali relative a questo prodotto
Guida utente! Purificatore aria Duux
 Guida utente! Purificatore aria Duux Congratulazioni! Congratulazioni per aver acquistato un prodotto Duux! Per assicurarsi i nostri servizi online, registrare il prodotto e la garanzia su www.duux.com/register
Guida utente! Purificatore aria Duux Congratulazioni! Congratulazioni per aver acquistato un prodotto Duux! Per assicurarsi i nostri servizi online, registrare il prodotto e la garanzia su www.duux.com/register
Scheda video. 2. Se il sistema è in stop, premere il pulsante di alimentazione per riattivarlo.
 Italiano Istruzioni per la sostituzione Scheda video AppleCare Attenersi rigorosamente alle istruzioni contenute nel presente documento. Il mancato rispetto delle procedure indicate può causare danni alle
Italiano Istruzioni per la sostituzione Scheda video AppleCare Attenersi rigorosamente alle istruzioni contenute nel presente documento. Il mancato rispetto delle procedure indicate può causare danni alle
PANNELLO REMOTO PER BARRIERE 48BFC000 E 48BFC001
 PANNELLO REMOTO PER BARRIERE 48BFC000 E 48BFC001 ART.48BFA000 Leggere questo manuale prima dell uso e conservarlo per consultazioni future 1 CARATTERISTICHE GENERALI Il terminale 48BFA000 permette di
PANNELLO REMOTO PER BARRIERE 48BFC000 E 48BFC001 ART.48BFA000 Leggere questo manuale prima dell uso e conservarlo per consultazioni future 1 CARATTERISTICHE GENERALI Il terminale 48BFA000 permette di
Guida rapida Vodafone Internet Box
 Guida rapida Vodafone Internet Box Benvenuti nel mondo della connessione dati in mobilità di Vodafone Internet Box. In questa guida spieghiamo come installare e cominciare a utilizzare Vodafone Internet
Guida rapida Vodafone Internet Box Benvenuti nel mondo della connessione dati in mobilità di Vodafone Internet Box. In questa guida spieghiamo come installare e cominciare a utilizzare Vodafone Internet
Procedura aggiornamento firmware H02
 Procedura aggiornamento firmware H02 Sommario Introduzione... 3 Caratteristiche versione firmware... 3 Strumentazione necessaria e requisiti di base... 3 Procedura aggiornamento... 4 Appendice... 11 Risoluzione
Procedura aggiornamento firmware H02 Sommario Introduzione... 3 Caratteristiche versione firmware... 3 Strumentazione necessaria e requisiti di base... 3 Procedura aggiornamento... 4 Appendice... 11 Risoluzione
GLS-4 LED STAGE 4. Manuale del proprietario
 GLS-4 LED STAGE 4 Manuale del proprietario Grazie per aver scelto il sistema di luci GLX LED STAGE 4. Per poterne fare un uso migliore del vostro LED SYSTEM, leggere fino in fondo quanto riportato in questo
GLS-4 LED STAGE 4 Manuale del proprietario Grazie per aver scelto il sistema di luci GLX LED STAGE 4. Per poterne fare un uso migliore del vostro LED SYSTEM, leggere fino in fondo quanto riportato in questo
Manuale. Spy Watch HD
 Manuale Spy Watch HD 1 Sommario Manuale... 1 Spy Watch HD... 1 Sommario... 2 Informazioni generali... 3 FAQ... 6 Caratteristiche... 6 Raccomandazioni... 6 2 Informazioni generali Questo prodotto è il primo
Manuale Spy Watch HD 1 Sommario Manuale... 1 Spy Watch HD... 1 Sommario... 2 Informazioni generali... 3 FAQ... 6 Caratteristiche... 6 Raccomandazioni... 6 2 Informazioni generali Questo prodotto è il primo
DT - 7225 PIR INTELLIGENTE ANTI INTRUSIONE
 DT - 7225 PIR INTELLIGENTE ANTI INTRUSIONE Manuale d uso SOMMARIO Precauzioni.....pag. 2 Avvertenze e Note.. pag. 3 Caratteristiche.. pag. 4 Installazione... pag. 5 Dichiarazione Conformità... pag. 6 Skynet
DT - 7225 PIR INTELLIGENTE ANTI INTRUSIONE Manuale d uso SOMMARIO Precauzioni.....pag. 2 Avvertenze e Note.. pag. 3 Caratteristiche.. pag. 4 Installazione... pag. 5 Dichiarazione Conformità... pag. 6 Skynet
Istruzioni per l uso della Guida. Icone utilizzate in questa Guida. Istruzioni per l uso della Guida. Software di backup LaCie Guida per l utente
 Istruzioni per l uso della Guida Istruzioni per l uso della Guida Sulla barra degli strumenti: Pagina precedente / Pagina successiva Passa alla pagina Indice / Passa alla pagina Precauzioni Stampa Ottimizzate
Istruzioni per l uso della Guida Istruzioni per l uso della Guida Sulla barra degli strumenti: Pagina precedente / Pagina successiva Passa alla pagina Indice / Passa alla pagina Precauzioni Stampa Ottimizzate
Rilevatore portatile di monossido di
 MANUALE UTENTE Rilevatore portatile di monossido di carbonio (CO) Modello CO40 Introduzione Congratulazioni per aver scelto il modello CO40 di Extech Instruments. Il CO40 rileva simultaneamente la concentrazione
MANUALE UTENTE Rilevatore portatile di monossido di carbonio (CO) Modello CO40 Introduzione Congratulazioni per aver scelto il modello CO40 di Extech Instruments. Il CO40 rileva simultaneamente la concentrazione
MANUALE DI ISTRUZIONE ED USO SCHEDE ELETTRONICHE DI FRENATURA PER MOTORI C.A. FRENOMAT-2, FRENOSTAT R
 MANUALE DI ISTRUZIONE ED USO SCHEDE ELETTRONICHE DI FRENATURA PER MOTORI C.A. FRENOMAT-2, FRENOSTAT R Utilizzo: Le schede di frenatura Frenomat2 e Frenostat sono progettate per la frenatura di motori elettrici
MANUALE DI ISTRUZIONE ED USO SCHEDE ELETTRONICHE DI FRENATURA PER MOTORI C.A. FRENOMAT-2, FRENOSTAT R Utilizzo: Le schede di frenatura Frenomat2 e Frenostat sono progettate per la frenatura di motori elettrici
Guida utente! Proiettore per bambini Duux
 Guida utente! Proiettore per bambini Duux Congratulazioni! Congratulazioni per aver acquistato un prodotto Duux! Per assicurarsi i nostri servizi online, registrare il prodotto e la garanzia su www.duux.com/register
Guida utente! Proiettore per bambini Duux Congratulazioni! Congratulazioni per aver acquistato un prodotto Duux! Per assicurarsi i nostri servizi online, registrare il prodotto e la garanzia su www.duux.com/register
Nokia C110/C111 scheda LAN senza filo Manuale di installazione
 Nokia C110/C111 scheda LAN senza filo Manuale di installazione DICHIARAZIONE DI CONFORMITÀ Noi, NOKIA MOBILE PHONES Ltd dichiariamo sotto la nostra esclusiva responsabilità che i prodotti DTN-10 e DTN-11
Nokia C110/C111 scheda LAN senza filo Manuale di installazione DICHIARAZIONE DI CONFORMITÀ Noi, NOKIA MOBILE PHONES Ltd dichiariamo sotto la nostra esclusiva responsabilità che i prodotti DTN-10 e DTN-11
Guida Google Cloud Print
 Guida Google Cloud Print Versione 0 ITA Definizioni delle note Nella presente Guida dell utente viene utilizzata la seguente icona: Le note forniscono istruzioni da seguire in determinate situazioni o
Guida Google Cloud Print Versione 0 ITA Definizioni delle note Nella presente Guida dell utente viene utilizzata la seguente icona: Le note forniscono istruzioni da seguire in determinate situazioni o
Il tuo manuale d'uso. CANON LBP-3300 http://it.yourpdfguides.com/dref/536442
 Può anche leggere le raccomandazioni fatte nel manuale d uso, nel manuale tecnico o nella guida di installazione di CANON LBP-3300. Troverà le risposte a tutte sue domande sul manuale d'uso CANON LBP-3300
Può anche leggere le raccomandazioni fatte nel manuale d uso, nel manuale tecnico o nella guida di installazione di CANON LBP-3300. Troverà le risposte a tutte sue domande sul manuale d'uso CANON LBP-3300
Aggiornamento dei dati dell obiettivo per il controllo distorsione
 Aggiornamento dei dati dell obiettivo per il controllo distorsione Grazie per avere acquistato un prodotto Nikon. In questa guida viene descritto come eseguire l aggiornamento dei dati dell obiettivo per
Aggiornamento dei dati dell obiettivo per il controllo distorsione Grazie per avere acquistato un prodotto Nikon. In questa guida viene descritto come eseguire l aggiornamento dei dati dell obiettivo per
INIZIARE DA QUI. Contenuto. Procedure descritte nella guida. Importante! Si è già in possesso di un palmare Palm?
 DA LEGGERE PRIMA INIZIARE DA QUI Procedure descritte nella guida Carica e configurazione del palmare Palm Tungsten E. Utilizzo del palmare. Installazione del software Palm Desktop. Importante! Si è già
DA LEGGERE PRIMA INIZIARE DA QUI Procedure descritte nella guida Carica e configurazione del palmare Palm Tungsten E. Utilizzo del palmare. Installazione del software Palm Desktop. Importante! Si è già
MANUALE D'USO E PRIMA CONFIGURAZIONE. Telecamera IP Wireless
 MANUALE D'USO E PRIMA CONFIGURAZIONE Telecamera IP Wireless Modello 090-IPW G.S.A. Elettronica www.gsaelettronica.com pag. 1 Indice Precauzioni... Pag. 3 Avvertenze e Note... Pag. 4 Software e collegamenti....
MANUALE D'USO E PRIMA CONFIGURAZIONE Telecamera IP Wireless Modello 090-IPW G.S.A. Elettronica www.gsaelettronica.com pag. 1 Indice Precauzioni... Pag. 3 Avvertenze e Note... Pag. 4 Software e collegamenti....
LIBRETTO D ISTRUZIONI CONTA MONETE ELETTRONICO
 LIBRETTO D ISTRUZIONI CONTA MONETE ELETTRONICO Precauzioni non aprire la macchina senza l intervento di un tecnico specializzato; inserire la spina fino infondo nella presa accertarsi che l impianto elettrico
LIBRETTO D ISTRUZIONI CONTA MONETE ELETTRONICO Precauzioni non aprire la macchina senza l intervento di un tecnico specializzato; inserire la spina fino infondo nella presa accertarsi che l impianto elettrico
FAQ Dell Latitude ON Flash
 FAQ Dell Latitude ON Flash 1. Tutti i computer Dell supportano Latitude ON Flash? No, Latitude ON Flash attualmente è disponibile sono sui seguenti computer Dell: Dell Latitude E4200 Dell Latitude E4300
FAQ Dell Latitude ON Flash 1. Tutti i computer Dell supportano Latitude ON Flash? No, Latitude ON Flash attualmente è disponibile sono sui seguenti computer Dell: Dell Latitude E4200 Dell Latitude E4300
ALIMENTATORE 9000 CON AVVIATORE DELLA MACCHINA
 ALIMENTATORE 9000 CON AVVIATORE DELLA MACCHINA Manuale dell'utente 31889 Si prega di leggere questo manuale prima di utilizzare questo prodotto. La mancata osservanza di ciò potrebbe causare lesioni gravi.
ALIMENTATORE 9000 CON AVVIATORE DELLA MACCHINA Manuale dell'utente 31889 Si prega di leggere questo manuale prima di utilizzare questo prodotto. La mancata osservanza di ciò potrebbe causare lesioni gravi.
Proiettore PH1202HL. Manuale dell utente. Model No. NP-PH1202HL
 Proiettore PH1202HL Manuale dell utente Model No. NP-PH1202HL Ver. 1 3/15 Apple, Mac, Mac OS, e MacBook sono marchi di Apple Inc. registrati negli Stati Uniti e in altri Paesi. Microsoft, Windows, Windows
Proiettore PH1202HL Manuale dell utente Model No. NP-PH1202HL Ver. 1 3/15 Apple, Mac, Mac OS, e MacBook sono marchi di Apple Inc. registrati negli Stati Uniti e in altri Paesi. Microsoft, Windows, Windows
USB 3.0 PCI Express. Scheda PCI Host a 2 Porte. Manuale Utente. www.hamletcom.com HUSB302PCX
 USB 3.0 PCI Express Scheda PCI Host a 2 Porte Manuale Utente HUSB302PCX www.hamletcom.com Sommario 1. INTRODUZIONE... 4 2. INSTALLAZIONE... 5 2.1. INSTALLAZIONE DELL HARDWARE...5 2.2. INSTALLAZIONE DEL
USB 3.0 PCI Express Scheda PCI Host a 2 Porte Manuale Utente HUSB302PCX www.hamletcom.com Sommario 1. INTRODUZIONE... 4 2. INSTALLAZIONE... 5 2.1. INSTALLAZIONE DELL HARDWARE...5 2.2. INSTALLAZIONE DEL
Dell Latitude E7240/E7440
 Dell Latitude E7240/E7440 Informazioni sulla configurazione e sulle funzionalità Informazioni sui messaggi di Avvertenza AVVERTENZA: Un messaggio di AVVERTENZA indica un rischio di danni materiali, lesioni
Dell Latitude E7240/E7440 Informazioni sulla configurazione e sulle funzionalità Informazioni sui messaggi di Avvertenza AVVERTENZA: Un messaggio di AVVERTENZA indica un rischio di danni materiali, lesioni
Guida Rapida all Installazione Gamma Aqua PC Versione AquaPro2
 Guida Rapida all Installazione Gamma Aqua PC Versione AquaPro2 GUIDA RAPIDA ALL INSTALLAZIONE AQUAPRO2 VR2.00 1. Introduzione Complimenti per aver effettuato l acquisto di AquaPro2 PC. Raccomandiamo che
Guida Rapida all Installazione Gamma Aqua PC Versione AquaPro2 GUIDA RAPIDA ALL INSTALLAZIONE AQUAPRO2 VR2.00 1. Introduzione Complimenti per aver effettuato l acquisto di AquaPro2 PC. Raccomandiamo che
Aggiornamento del firmware per iphone con connettore Lightning compatibile con AppRadio Mode
 Aggiornamento del firmware per iphone con connettore Lightning compatibile con AppRadio Mode Istruzioni sull aggiornamento per i modelli di navigazione: AVIC-F40BT, AVIC-F940BT, AVIC-F840BT e AVIC-F8430BT
Aggiornamento del firmware per iphone con connettore Lightning compatibile con AppRadio Mode Istruzioni sull aggiornamento per i modelli di navigazione: AVIC-F40BT, AVIC-F940BT, AVIC-F840BT e AVIC-F8430BT
Guida all installazione
 Leggere attentamente prima dell uso 8 Programma per la creazione di disegni da ricamo Guida all installazione Prima di aprire la confezione del CD-ROM, leggere quanto segue Complimenti per l acquisto di
Leggere attentamente prima dell uso 8 Programma per la creazione di disegni da ricamo Guida all installazione Prima di aprire la confezione del CD-ROM, leggere quanto segue Complimenti per l acquisto di
Kinivo ZX100 - Mini-altoparlante
 Manuale utente 2012 Kinivo LLC. Tutti i diritti riservati. Kinivo è un marchio di Kinivo LLC. La parola Bluetooth e il logo Bluetooth sono marchi registrati di Bluetooth SIG. Tutte le altre denominazioni
Manuale utente 2012 Kinivo LLC. Tutti i diritti riservati. Kinivo è un marchio di Kinivo LLC. La parola Bluetooth e il logo Bluetooth sono marchi registrati di Bluetooth SIG. Tutte le altre denominazioni
ITALIANO Caricabatterie via Porta USB Nokia (CA-100)
 Caricabatterie via Porta USB Nokia (CA-100) Il caricabatterie via porta USB consente di caricare la batteria di un telefono cellulare compatibile Nokia utilizzando la porta USB di un PC compatibile. Prima
Caricabatterie via Porta USB Nokia (CA-100) Il caricabatterie via porta USB consente di caricare la batteria di un telefono cellulare compatibile Nokia utilizzando la porta USB di un PC compatibile. Prima
Sharpdesk V3.3. Guida all installazione Versione 3.3.04
 Sharpdesk V3.3 Guida all installazione Versione 3.3.04 Copyright 2000-2009 di SHARP CORPORATION. Tutti i diritti riservati. È vietata la riproduzione, l adattamento o la traduzione senza previa autorizzazione
Sharpdesk V3.3 Guida all installazione Versione 3.3.04 Copyright 2000-2009 di SHARP CORPORATION. Tutti i diritti riservati. È vietata la riproduzione, l adattamento o la traduzione senza previa autorizzazione
VIDEOREGISTRATORE DIGITALE PORTATILE Modello FDR108USB
 VIDEOREGISTRATORE DIGITALE PORTATILE Modello FDR108USB MANUALE D ISTRUZIONI Consigliamo di leggere attentamente il presente manuale d istruzioni prima di procedere nell utilizzo dell apparecchio e di conservare
VIDEOREGISTRATORE DIGITALE PORTATILE Modello FDR108USB MANUALE D ISTRUZIONI Consigliamo di leggere attentamente il presente manuale d istruzioni prima di procedere nell utilizzo dell apparecchio e di conservare
EM4586 Adattatore USB wireless Dual Band
 EM4586 Adattatore USB wireless Dual Band 2 ITALIANO EM4586 Adattatore USB wireless Dual Band Contenuti 1.0 Introduzione... 2 1.1 Contenuto della confezione... 2 2.0 Installazione e collegamento dell'em4586
EM4586 Adattatore USB wireless Dual Band 2 ITALIANO EM4586 Adattatore USB wireless Dual Band Contenuti 1.0 Introduzione... 2 1.1 Contenuto della confezione... 2 2.0 Installazione e collegamento dell'em4586
Procedura aggiornamento firmware
 Procedura aggiornamento firmware Sommario Introduzione... 3 Caratteristiche versione firmware... 3 Strumentazione necessaria e requisiti di base... 3 Operazioni preliminari... 4 Procedura aggiornamento...
Procedura aggiornamento firmware Sommario Introduzione... 3 Caratteristiche versione firmware... 3 Strumentazione necessaria e requisiti di base... 3 Operazioni preliminari... 4 Procedura aggiornamento...
Guida Rapida all Installazione Gamma Aqua PC Versione AquaNav
 Guida Rapida all Installazione Gamma Aqua PC Versione AquaNav GUIDA RAPIDA ALL INSTALLAZIONE AQUANAV PC - VR1.02 1. Introduzione Complimenti per aver effettuato l acquisto di AquaNav PC. Raccomandiamo
Guida Rapida all Installazione Gamma Aqua PC Versione AquaNav GUIDA RAPIDA ALL INSTALLAZIONE AQUANAV PC - VR1.02 1. Introduzione Complimenti per aver effettuato l acquisto di AquaNav PC. Raccomandiamo
MANUALE DI ISTRUZIONI. Cronotermostato MILUX
 MANUALE DI ISTRUZIONI Cronotermostato MILUX GENERALITÁ ITA Il cronotermostato MILUX è un termostato digitale programmabile, in grado di controllare e regolare direttamente gli impianti di riscaldamento
MANUALE DI ISTRUZIONI Cronotermostato MILUX GENERALITÁ ITA Il cronotermostato MILUX è un termostato digitale programmabile, in grado di controllare e regolare direttamente gli impianti di riscaldamento
Manuale d Istruzione. Registratore Dati Umidità e Temperatura. Modello RHT50
 Manuale d Istruzione Registratore Dati Umidità e Temperatura Modello RHT50 Introduzione Congratulazioni per l acquisto del vostro datalogger di umidità relativa/temperatura/pressione. Questo registratore
Manuale d Istruzione Registratore Dati Umidità e Temperatura Modello RHT50 Introduzione Congratulazioni per l acquisto del vostro datalogger di umidità relativa/temperatura/pressione. Questo registratore
Adattatore audio senza fili Nokia AD-47W
 Adattatore audio senza fili Nokia AD-47W L'adattatore audio senza fili Nokia AD-47W consente la connessione di un auricolare dotato di tecnologia senza fili Bluetooth ad un PC (o altro dispositivo) compatibile.
Adattatore audio senza fili Nokia AD-47W L'adattatore audio senza fili Nokia AD-47W consente la connessione di un auricolare dotato di tecnologia senza fili Bluetooth ad un PC (o altro dispositivo) compatibile.
Procedura aggiornamento firmware. Prestige
 Procedura aggiornamento firmware Prestige Sommario Introduzione... 3 Caratteristiche versione firmware... 3 Strumentazione necessaria e requisiti di base... 3 Procedura aggiornamento... 4 Appendice...
Procedura aggiornamento firmware Prestige Sommario Introduzione... 3 Caratteristiche versione firmware... 3 Strumentazione necessaria e requisiti di base... 3 Procedura aggiornamento... 4 Appendice...
Nokia N76-1. Guida all uso. 9254312 Edizione 2 IT
 Nokia N76-1 Guida all uso 9254312 Edizione 2 IT Tasti e componenti (display esterno e pieghevole aperto) Di seguito denominato Nokia N76. 1 Tasto esterno destro 2 Tasto centrale 3 Tasto esterno sinistro
Nokia N76-1 Guida all uso 9254312 Edizione 2 IT Tasti e componenti (display esterno e pieghevole aperto) Di seguito denominato Nokia N76. 1 Tasto esterno destro 2 Tasto centrale 3 Tasto esterno sinistro
Sistema di trasmissione del ph per PC
 Manuale di istruzioni (HI 9815) Sistema di trasmissione del ph per PC w w w. h a n n a. i t Gentile Cliente, grazie di aver scelto un prodotto Hanna Instruments. Legga attentamente questo manuale prima
Manuale di istruzioni (HI 9815) Sistema di trasmissione del ph per PC w w w. h a n n a. i t Gentile Cliente, grazie di aver scelto un prodotto Hanna Instruments. Legga attentamente questo manuale prima
MANUALE UTENTE EASY.B EASY.W
 MANUALE UTENTE EASY.B EASY.W Tabella dei contenuti Garanzia Specifiche Protezione acqua e polvere Panoramica del prodotto Caricare la batteria Stato indicatori LED Accensione On/Off Pairing e connessione
MANUALE UTENTE EASY.B EASY.W Tabella dei contenuti Garanzia Specifiche Protezione acqua e polvere Panoramica del prodotto Caricare la batteria Stato indicatori LED Accensione On/Off Pairing e connessione
Tester per Resistenza di Terra a 4 fili Modello GRT300. Manuale d'istruzioni
 Tester per Resistenza di Terra a 4 fili Modello GRT300 Manuale d'istruzioni Introduzione Congratulazioni per aver acquistato il Tester 4 per Resistenza di Terra a 4 fili della Extech. Il Modello GRT300
Tester per Resistenza di Terra a 4 fili Modello GRT300 Manuale d'istruzioni Introduzione Congratulazioni per aver acquistato il Tester 4 per Resistenza di Terra a 4 fili della Extech. Il Modello GRT300
PRO2 Live Audio System Manuale d uso
 PRO2 Live Audio System Manuale d uso ISTRUZIONI IMPORTANTI SULLA SICUREZZA ATTENZIONE RISCHIO DI ELETTROSHOCK! NON APRIRE! Le terminazioni marchiate con questo simbolo sono caratterizzate da correnti di
PRO2 Live Audio System Manuale d uso ISTRUZIONI IMPORTANTI SULLA SICUREZZA ATTENZIONE RISCHIO DI ELETTROSHOCK! NON APRIRE! Le terminazioni marchiate con questo simbolo sono caratterizzate da correnti di
RIPETITORE DI SEGNALE WIRELESS PER SISTEMA VIA RADIO ART. 45RPT000
 RIPETITORE DI SEGNALE WIRELESS PER SISTEMA VIA RADIO ART. 45RPT000 Leggere questo manuale prima dell uso e conservarlo per consultazioni future 1 DESCRIZIONE GENERALE L espansore senza fili è un modulo
RIPETITORE DI SEGNALE WIRELESS PER SISTEMA VIA RADIO ART. 45RPT000 Leggere questo manuale prima dell uso e conservarlo per consultazioni future 1 DESCRIZIONE GENERALE L espansore senza fili è un modulo
Guida Google Cloud Print
 Guida Google Cloud Print Versione 0 ITA Definizioni delle note Nella presente Guida dell utente viene utilizzata la seguente icona: Le note forniscono istruzioni da seguire in determinate situazioni o
Guida Google Cloud Print Versione 0 ITA Definizioni delle note Nella presente Guida dell utente viene utilizzata la seguente icona: Le note forniscono istruzioni da seguire in determinate situazioni o
DiMAGE X1 Camera Firmware Ver.1.10
 www.konicaminolta.com www.konicaminoltasupport.com DiMAGE X1 Camera Firmware Ver.1.10 Questa sezione spega come installare il firmware versione 1.10 della DiMAGE X1. (Il Firmware è il software usato internamente
www.konicaminolta.com www.konicaminoltasupport.com DiMAGE X1 Camera Firmware Ver.1.10 Questa sezione spega come installare il firmware versione 1.10 della DiMAGE X1. (Il Firmware è il software usato internamente
Inizia qui. Allineamento delle cartucce di stampa senza un computer
 Inizia qui Allineamento delle cartucce di stampa senza un computer Per completare l'installazione hardware, assicurarsi di seguire la procedura illustrata sulle istruzioni di installazione. Per ottimizzare
Inizia qui Allineamento delle cartucce di stampa senza un computer Per completare l'installazione hardware, assicurarsi di seguire la procedura illustrata sulle istruzioni di installazione. Per ottimizzare
Guida all installazione di Fiery proserver
 Guida all installazione di Fiery proserver Il presente documento descrive la procedura di installazione di EFI Fiery proserver ed è rivolto ai clienti che intendono installare Fiery proserver senza l assistenza
Guida all installazione di Fiery proserver Il presente documento descrive la procedura di installazione di EFI Fiery proserver ed è rivolto ai clienti che intendono installare Fiery proserver senza l assistenza
INIZIARE DA QUI. Contenuto. Procedure descritte nella guida
 DA LEGGERE PRIMA INIZIARE DA QUI Procedure descritte nella guida Ricarica e impostazione del palmare Palm Tungsten T3. Installazione del software Palm Desktop. Utilizzo del palmare. Nota Per poter eseguire
DA LEGGERE PRIMA INIZIARE DA QUI Procedure descritte nella guida Ricarica e impostazione del palmare Palm Tungsten T3. Installazione del software Palm Desktop. Utilizzo del palmare. Nota Per poter eseguire
Guida all installazione
 Guida all installazione Come collegare e predisporre il tuo per l utilizzo Introduzione Questa guida descrive le azioni necessarie per l installazione dell, il dispositivo che permette al tuo telefono
Guida all installazione Come collegare e predisporre il tuo per l utilizzo Introduzione Questa guida descrive le azioni necessarie per l installazione dell, il dispositivo che permette al tuo telefono
Guida rapida al collegamento e all uso. HDD Network Audio Component NAC-HD1E. Collegamenti... 2. Ascolto di CD o trasmissioni radio...
 3-213-272-51(1) Guida rapida al collegamento e all uso Collegamenti... 2 Ascolto di CD o trasmissioni radio... 5 HDD Network Audio Component NAC-HD1E Nel presente manuale sono illustrate le modalità di
3-213-272-51(1) Guida rapida al collegamento e all uso Collegamenti... 2 Ascolto di CD o trasmissioni radio... 5 HDD Network Audio Component NAC-HD1E Nel presente manuale sono illustrate le modalità di
UNIVERSAL COVER 101 KBT Custodia Universale con Tastiera Bluetooth per Tablet 10.1
 UNIVERSAL COVER 101 KBT Custodia Universale con Tastiera Bluetooth per Tablet 10.1 MANUALE UTENTE XPADCV101KBT www.hamletcom.com Gentile Cliente, La ringraziamo per la fiducia riposta nei nostri prodotti.
UNIVERSAL COVER 101 KBT Custodia Universale con Tastiera Bluetooth per Tablet 10.1 MANUALE UTENTE XPADCV101KBT www.hamletcom.com Gentile Cliente, La ringraziamo per la fiducia riposta nei nostri prodotti.
Guida Rapida all Installazione WLN10 e WLN10HS Server Wireless NMEA
 Guida Rapida all Installazione WLN10 e WLN10HS Server Wireless NMEA 1. Introduzione Complimenti per aver effettuato l acquisto del Ricevitore WLN10. Raccomandiamo che il ricevitore sia installato da un
Guida Rapida all Installazione WLN10 e WLN10HS Server Wireless NMEA 1. Introduzione Complimenti per aver effettuato l acquisto del Ricevitore WLN10. Raccomandiamo che il ricevitore sia installato da un
Guida Google Cloud Print
 Guida Google Cloud Print Versione B ITA Definizioni delle note Nella presente Guida dell utente viene utilizzato lo stile che segue per contrassegnare le note: Le note forniscono istruzioni da seguire
Guida Google Cloud Print Versione B ITA Definizioni delle note Nella presente Guida dell utente viene utilizzato lo stile che segue per contrassegnare le note: Le note forniscono istruzioni da seguire
Winner 2299TR Mini ripetitore di segnali Audio / Video e telecomando senza fili
 Winner 2299TR Mini ripetitore di segnali Audio / Video e telecomando senza fili Manuale d'uso Copia parziale del cartaceo scaricato dal sito www.elettronicazetabi.it soggetto a modifiche senza preavviso,
Winner 2299TR Mini ripetitore di segnali Audio / Video e telecomando senza fili Manuale d'uso Copia parziale del cartaceo scaricato dal sito www.elettronicazetabi.it soggetto a modifiche senza preavviso,
Guida di Brother Image Viewer per Android
 Guida di Brother Image Viewer per Android Versione 0 ITA Definizioni delle note Nella presente Guida dell utente viene utilizzata la seguente icona: NOTA Le note forniscono istruzioni da seguire in determinate
Guida di Brother Image Viewer per Android Versione 0 ITA Definizioni delle note Nella presente Guida dell utente viene utilizzata la seguente icona: NOTA Le note forniscono istruzioni da seguire in determinate
USB 2.0 TO SATA+IDE ADAPTER ADATTATORE HARD DISK CON FUNZIONE OTB
 USB 2.0 TO SATA+IDE ADAPTER ADATTATORE HARD DISK CON FUNZIONE OTB MANUALE UTENTE XU2SATAIDE www.hamletcom.com Gentile Cliente, La ringraziamo per la fiducia riposta nei nostri prodotti. La preghiamo di
USB 2.0 TO SATA+IDE ADAPTER ADATTATORE HARD DISK CON FUNZIONE OTB MANUALE UTENTE XU2SATAIDE www.hamletcom.com Gentile Cliente, La ringraziamo per la fiducia riposta nei nostri prodotti. La preghiamo di
Le informazioni di questo manuale utente sono soggette a cambiamenti senza che ne sia dato avviso.
 i Avviso Le informazioni di questo manuale utente sono soggette a cambiamenti senza che ne sia dato avviso. IL PRODUTTORE O IL RIVENDITORE NON PUÒ ESSERE RESPONSABILE PER ERRORI OD OMISSIONI CONTENUTE
i Avviso Le informazioni di questo manuale utente sono soggette a cambiamenti senza che ne sia dato avviso. IL PRODUTTORE O IL RIVENDITORE NON PUÒ ESSERE RESPONSABILE PER ERRORI OD OMISSIONI CONTENUTE
BIPAC-5100 / 5100W. Router ADSL (senza fili) Guida rapida all avvio
 BIPAC-5100 / 5100W Router ADSL (senza fili) Guida rapida all avvio Billion BIPAC-5100 / 5100W ADSL Router Per istruzioni più dettagliate sulla configurazione e l uso del router firewall ADSL (senza fili),
BIPAC-5100 / 5100W Router ADSL (senza fili) Guida rapida all avvio Billion BIPAC-5100 / 5100W ADSL Router Per istruzioni più dettagliate sulla configurazione e l uso del router firewall ADSL (senza fili),
Guida rapida di ACT-5020TW
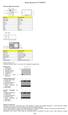 Schema della fotocamera: ENGLISH Micro USB Micro HDMI Reset Micro SD LCD UP Down Mode TRANSLATION Micro USB Micro HDMI Reset Micro SD LCD Su Giù Modalità ENGLISH Shutter key Power key Busy indicator WIFI
Schema della fotocamera: ENGLISH Micro USB Micro HDMI Reset Micro SD LCD UP Down Mode TRANSLATION Micro USB Micro HDMI Reset Micro SD LCD Su Giù Modalità ENGLISH Shutter key Power key Busy indicator WIFI
Procedura aggiornamento firmware
 Procedura aggiornamento firmware Sommario Introduzione... 3 Caratteristiche versione firmware... 3 Strumentazione necessaria e requisiti di base... 3 Operazioni preliminari... 4 Procedura aggiornamento...
Procedura aggiornamento firmware Sommario Introduzione... 3 Caratteristiche versione firmware... 3 Strumentazione necessaria e requisiti di base... 3 Operazioni preliminari... 4 Procedura aggiornamento...
Procedura aggiornamento firmware
 Procedura aggiornamento firmware Sommario Introduzione... 3 Caratteristiche versione firmware... 3 Strumentazione necessaria e requisiti di base... 3 Operazioni preliminari... 4 Procedura aggiornamento...
Procedura aggiornamento firmware Sommario Introduzione... 3 Caratteristiche versione firmware... 3 Strumentazione necessaria e requisiti di base... 3 Operazioni preliminari... 4 Procedura aggiornamento...
SENSORE MAGNETICO WIRELESS ANTENNA ESTERNA MC001A Manuale
 SENSORE MAGNETICO WIRELESS ANTENNA ESTERNA MC001A Manuale GasiaShop P.Iva: 03957290616 SOMMARIO Precauzioni.....pag. 2 Avvertenze e Note.. pag. 3 Caratteristiche.. pag. 4 Connessioni...pag. 4 Dichiarazione
SENSORE MAGNETICO WIRELESS ANTENNA ESTERNA MC001A Manuale GasiaShop P.Iva: 03957290616 SOMMARIO Precauzioni.....pag. 2 Avvertenze e Note.. pag. 3 Caratteristiche.. pag. 4 Connessioni...pag. 4 Dichiarazione
UP-LINK CABLE CAVO USB 2.0 PER TRASFERIMENTO DATI MAC
 UP-LINK CABLE CAVO USB 2.0 PER TRASFERIMENTO DATI MAC e PC Manuale Utente XU2LINKFL www.hamletcom.com Gentile Cliente, grazie per aver scelto un prodotto Hamlet. E buona norma attenersi scrupolosamente
UP-LINK CABLE CAVO USB 2.0 PER TRASFERIMENTO DATI MAC e PC Manuale Utente XU2LINKFL www.hamletcom.com Gentile Cliente, grazie per aver scelto un prodotto Hamlet. E buona norma attenersi scrupolosamente
WiCOS L-6. WiCOS Charger. Istruzioni brevi. Am Labor 1, 30900 Wedemark, Germany Publ. 10/09 www.sennheiser.com 535385/A01
 Istruzioni brevi WiCOS Charger WiCOS L-6 Le istruzioni per l uso dettagliate del sistema per conferenze WiCOS completo sono disponibili: in Internet all indirizzo www.sennheiser.com oppure sul CD-ROM in
Istruzioni brevi WiCOS Charger WiCOS L-6 Le istruzioni per l uso dettagliate del sistema per conferenze WiCOS completo sono disponibili: in Internet all indirizzo www.sennheiser.com oppure sul CD-ROM in
Tecnologia wireless facile da installare TASTIERA MANUALE D'USO. www.my-serenity.ch
 Tecnologia wireless facile da installare TASTIERA MANUALE D'USO www.my-serenity.ch Cosa c'è nella Scatola? 1 x Tastiera remota 2 x Viti di fissaggio 2 x Tasselli 1 x Pad adesivo in velcro (2 parti) Che
Tecnologia wireless facile da installare TASTIERA MANUALE D'USO www.my-serenity.ch Cosa c'è nella Scatola? 1 x Tastiera remota 2 x Viti di fissaggio 2 x Tasselli 1 x Pad adesivo in velcro (2 parti) Che
Procedura aggiornamento firmware
 Procedura aggiornamento firmware Sommario Introduzione... 3 Caratteristiche versione firmware... 3 Strumentazione necessaria e requisiti di base... 3 Operazioni preliminari... 4 Procedura aggiornamento...
Procedura aggiornamento firmware Sommario Introduzione... 3 Caratteristiche versione firmware... 3 Strumentazione necessaria e requisiti di base... 3 Operazioni preliminari... 4 Procedura aggiornamento...
