IdeaTab S6000. Guida dell utente V1.0
|
|
|
- Giustina Negri
- 5 anni fa
- Visualizzazioni
Transcript
1 IdeaTab S6000 Guida dell utente V1.0 Prima di utilizzare questo dispositivo, leggere attentamente le precauzioni di sicurezza e le note importanti contenute nel manuale in dotazione.
2 Capitolo 01 Panoramica IdeaTab S6000 *Solo modelli specificati 1-1 Aspetto dell IdeaTab 1-2 Tasti 1-3 Accensione/spegnimento dell IdeaTab 1-4 Attivazione/disattivazione del display 1-5 Blocco/sblocco dello schermo 1-6 Suggerimenti di navigazione 1-7 Schermata iniziale 1-8 Commutazione delle schermate iniziali 1-9 Barra di stato 1-10 Applicazioni recenti 1-11 Gestione delle applicazioni 1-12 Immissione di testo 1-1 Aspetto dell IdeaTab Le immagini sono riportate esclusivamente a titolo informativo e potrebbero differire dall IdeaTab S6000 in uso. 1-2 Tasti Tasto di accensione Per accendere l IdeaTab, tenere premuto questo tasto per circa 3 secondi, quindi rilasciarlo. Se l IdeaTab è acceso, premere questo tasto per disattivare il display. Se il display è disattivato, premere questo tasto per attivare il display. Per spegnere l IdeaTab, tenere premuto questo tasto per circa 1 secondo, quindi selezionare OK nella finestra pop up Spegni per spegnere l IdeaTab.
3 Controllo del volume Premere il tasto aumento del volume o riduzione del volume per regolare il volume. *Slot per schede SIM (solo 3G) Lo slot per schede SIM è posizionato sul fianco inferiore sinistro dell IdeaTab. Per inserire una scheda SIM mentre il tablet è spento, alzare il coperchio dello slot per schede SIM con la punta di un dito, quindi inserire la scheda SIM. Per rimuovere la scheda SIM mentre il dispositivo è spento, premere delicatamente la scheda nello slot finché non fuoriesce. Per la versione 3G, NON inserire o rimuovere la scheda SIM mentre l IdeaTab è acceso. In caso contrario, la scheda SIM o l IdeaTab potrebbero subire danni permanenti. Questa precauzione non vale per la versione Wi-Fi. 1-3 Accensione/spegnimento dell IdeaTab Accensione dell IdeaTab Tenere premuto il tasto di accensione sull IdeaTab per circa 3 secondi, quindi rilasciarlo. Il logo Lenovo e la schermata di avvio vengono visualizzati in sequenza per segnalare che l IdeaTab è stato acceso. Spegnimento dell IdeaTab Tenere premuto il tasto di accensione sull IdeaTab per circa 1 secondo. Viene visualizzata la finestra pop up Spegni. Toccare OK per spegnere l IdeaTab. NOTA: Quando si collega il dispositivo a un computer tramite un cavo USB, accertarsi che la batteria abbia sufficiente carica per il funzionamento normale; in caso contrario, effettuare la ricarica con l alimentatore CA prima di eseguire il collegamento USB. 1-4 Attivazione/disattivazione del display Attivazione del display Mentre il display è disattivato, premere il tasto di accensione sull IdeaTab per attivare il display. A quel punto il display dell IdeaTab si illuminerà, indicando che è stato attivato. Disattivazione del display Se l IdeaTab non viene utilizzato per un periodo di tempo breve, è possibile premere il tasto di accensione per disattivare il display. L IdeaTab entrerà in modalità standby per risparmiare energia.
4 1-5 Blocco/sblocco dello schermo Blocco dello schermo Blocco automatico È possibile impostare il timeout dello schermo toccando Sospensione in Display in Impostazioni. Se non vengono eseguite operazioni entro il tempo di standby preimpostato, il display si disattiva automaticamente e l IdeaTab si blocca automaticamente. Blocco manuale Se l IdeaTab non viene utilizzato per un periodo di tempo breve, è possibile premere il tasto di accensione per circa 1 secondo per disattivare il display. L IdeaTab verrà bloccato ed entrerà in modalità standby. Sblocco dello schermo In modalità standby, premere il tasto di accensione sull IdeaTab per attivare il display. Quindi, tenere premuta l icona di blocco e trascinare il cursore verso l icona di sblocco, come mostrato nell illustrazione sottostante.
5 Impostazione sequenza per blocco dello schermo È possibile impostare la sequenza per il blocco dello schermo toccando Sequenza in Blocco schermo in Sicurezza in Impostazioni. Una volta attivata questa funzione, sarà richiesto di inserire uno schema di sblocco personalizzato per sbloccare lo schermo prima di poter utilizzare l IdeaTab. 1-6 Suggerimenti di navigazione Indietro : consente di tornare alla schermata precedente. Home : consente di tornare alla schermata iniziale. Applicazioni recenti : consente di visualizzare le applicazioni utilizzate di recente. Menu avanzato : consente di visualizzare tasti di scelta rapida quali Preferenze, Gestione applicazioni, Impostazioni di sistema, Aumenta capacità e Cancellazione con un tocco. Menu applicazioni : consente di visualizzare tutte le applicazioni disponibili.
6 1 - Indietro 2 - Home 3 - Applicazioni recenti 4 - Menu avanzato 5 - Menu applicazioni 1-7 Schermata iniziale Questo desktop consente di visualizzare e aprire rapidamente le applicazioni utilizzate più di frequente. Nella schermata iniziale, è possibile aggiungere tasti di scelta rapida e modificare lo sfondo. Per aggiungere un tasto di scelta rapida nella schermata iniziale, tenere premuta l icona dell applicazione nell elenco delle applicazioni finché l applicazione non viene aggiunta alla schermata iniziale. Per modificare lo sfondo, tenere premuto qualsiasi punto vuoto della schermata iniziale per circa 2 secondi. È possibile scegliere lo sfondo desiderato nella finestra pop up.
7 Per eliminare qualcosa dalla schermata iniziale, tenere premuto l elemento desiderato per circa 2 secondi finché non viene visualizzato nell angolo in alto a destra delle icone, quindi toccare completare. per rimuovere l elemento. Toccare esci da modalità di modifica per
8 1-8 Commutazione delle schermate iniziali L IdeaTab dispone di diversi desktop. Spostarsi tra le schermate facendo scorrere il dito sul display. È possibile spostare le icone da un pannello all altro. 1-9 Barra di stato I messaggi di sistema, se disponibili, sono visualizzati nella barra di stato. Nella barra di stato sono visualizzate informazioni relative alle connessioni e alla ricezione Wi-Fi, ai livelli di alimentazione e allo stato di carica, e altre notifiche. Selezionare la barra di stato per visualizzare il pannello di notifica, contenente i seguenti elementi: selettore della modalità aereo, tasto di scelta rapida di impostazione Wi-Fi, selettore di rotazione automatica dello schermo, barra degli strumenti di regolazione luminosità, selettore delle notifiche e tasto di scelta rapida Impostazioni Applicazioni recenti L IdeaTab si ricorda delle applicazioni utilizzate di recente.
9 Toccare per visualizzare un elenco delle applicazioni utilizzate di recente. Toccare un applicazione per aprirla Gestione delle applicazioni Toccare sulla schermata iniziale per aprire l elenco delle applicazioni. Toccare Applicazioni in DISPOSITIVO in Disinstalla Impostazioni per gestire tutte le applicazioni. Toccare Applicazioni per visualizzare un elenco delle applicazioni scaricate nella scheda SCARICATE. Quindi scegliere l applicazione e toccare Disinstalla in alto per disinstallare l applicazione. Impostazione di Interrompi/cambia Toccare IN USO o TUTTE, quindi l applicazione e scegliere l opzione desiderata Immissione di testo È possibile inserire facilmente un testo dalla tastiera virtuale direttamente sul touch screen per esempio per aggiungere informazioni sui contatti nell applicazione Contatti o per digitare e modificare messaggi SMS. È possibile inserire caratteri dell alfabeto latino e simboli numerici direttamente nel touch screen.
10 Tastiera virtuale Per nascondere la tastiera virtuale, toccare sulla barra in basso. Toccare la casella di inserimento testo per visualizzare la tastiera virtuale. Commutazione del metodo di immissione Toccare / per passare dalle lettere ai numeri e viceversa. Toccare per immettere una lettera maiuscola. Oppure tenere premuto finché non diventa per attivare i caratteri maiuscoli. Toccare nuovamente per disattivarli. Per inserire un simbolo, tenere premuto il tasto finché non viene visualizzata una casella pop up blu, quindi trascinare il dito fino al simbolo desiderato. In modalità inserimento numeri, toccare per inserire simboli e caratteri speciali. Toccare per tornare alla modalità inserimento numeri. Opzioni di immissione Toccare per aprire il menu Opzioni inserimento. In questo menu è possibile selezionare Lingue comandi o Impostazioni tastiera Android. *Solo modelli specificati Capitolo 02: Connessione a Internet
11 Capitolo 02 Connessione a Internet 2-1 Browser 2-1 Browser È necessario il supporto di una rete per accedere a Internet con il browser web. In caso di problemi relativi all accesso alla rete, rivolgersi direttamente al gestore della rete o al provider di servizi. Il web browser dell IdeaTab può accedere a Internet tramite una rete Wi-Fi o 3G per uso personale e/o professionale. Toccare Browser nell elenco delle applicazioni per aprire il browser. Il browser supporta le seguenti funzioni: Accesso agli indirizzi web Toccare la barra degli indirizzi e inserire un indirizzo web utilizzando la tastiera virtuale pop up. Toccare sulla tastiera virtuale per aprire la pagina web. Uscita dal browser Per chiudere il browser e tornare alla schermata iniziale, toccare barra in basso. nella Gestione delle pagine web Toccare per aprire l interfaccia di gestione del browser da cui è possibile gestire i segnalibri, la cronologia dei siti Internet visitati e le pagine leggibili offline selezionando le schede corrispondenti. SEGNALIBRI:
12 Consente di visualizzare un elenco di tutte le pagine web aggiunte ai SEGNALIBRI. Per aggiungere un segnalibro, toccare per aggiungere la pagina web corrente ai SEGNALIBRI. Per modificare un segnalibro, tenere premuto il segnalibro per aprire una finestra pop up. Dalla finestra è possibile aprire, modificare, copiare, condividere o eliminare il sito web selezionato, creare un tasto di scelta rapida per collegarsi al sito, impostarlo come pagina iniziale o eseguire altre operazioni. CRONOLOGIA: Consente di visualizzare un elenco di tutte le pagine web visitate di recente. PAGINE SALVATE: Consente di visualizzare un elenco di tutte le pagine web salvate per la lettura offline. Navigazione a schede È possibile aprire diverse pagine web nella stessa finestra per rendere ancora più comoda e agevole la navigazione. Toccare per aprire una nuova scheda. Per passare a un altra pagina web, toccare la scheda relativa. Toccare sulla scheda per chiuderla. Funzioni supplementari Aggiorna: toccare per aggiornare manualmente una pagina web. Indietro/avanti: toccare o per tornare alla pagina precedente o per passare alla pagina successiva. Seleziona testo: consente di selezionare il testo contenuto nella pagina corrente per copiarlo, condividerlo, cercare qualcosa ed eseguire ricerche sul web. Aggiungi/modifica segnalibri: toccare corrente con un segnalibro. Toccare per memorizzare la pagina per gestire i segnalibri. Altre opzioni: toccare per visualizzare un elenco di opzioni. Tra le opzioni figurano: Aggiorna, Stop, Home, Chiudi, Nuova scheda, Nuova scheda in incognito, Trova nella pagina, Condividi pagina, Info pagina, Richiedi sito desktop, Salva per lettura offline e Impostazioni. Ingrandisci/riduci pagine: è possibile adeguare manualmente la pagina alle dimensioni dello schermo e ingrandire/rimpicciolire la pagina avvicinando o allontanando l indice e il pollice.
13 Capitolo 01: Panoramica IdeaTab S6000 Capitolo 03: Applicazioni
14 Capitolo 03 Applicazioni 3-1 Calcolatrice 3-2 Calendario 3-3 Fotocamera 3-4 Orologio Galleria Toccare sulla schermata iniziale per aprire l elenco delle applicazioni. 3-1 Calcolatrice Toccare calcolatrice. Calcolatrice nell elenco delle applicazioni per aprire la 3-2 Calendario Toccare calendario. Calendario nell elenco delle applicazioni per aprire il Nuovo evento calendario Toccare nella visualizzazione Calendario per creare un nuovo evento. È possibile anche creare un nuovo evento tenendo premuto una volta nella visualizzazione Settimana o Giorno. Gestione eventi del calendario È possibile selezionare Giorno, Settimana, Mese o Ordine del giorno toccando la scheda corrispondente nella parte superiore della pagina. Giorno: tenere premuto un evento nella visualizzazione Giorno per vedere, modificare o eliminare l evento. Settimana: tenere premuto un evento nella visualizzazione Settimana per
15 vedere, modificare o eliminare l evento. Mese: consente di gestire eventi nella visualizzazione Settimana dalla visualizzazione Mese toccando qualsiasi data nella visualizzazione Mese. Agenda: toccare per visualizzare eventi riguardanti un determinato intervallo di date. NOTA: Quando ci si trova nella visualizzazione Calendario, è possibile tornare facilmente al giorno/alla settimana/al mese corrente toccando OGGI in alto nella pagina. 3-3 Fotocamera Toccare Fotocamera nell elenco delle applicazioni per aprire l interfaccia fotocamera. Da questa interfaccia, è possibile eseguire le operazioni seguenti: Commutazione delle fotocamere L IdeaTab è dotato di una fotocamera anteriore e di una fotocamera posteriore. Per passare dalla fotocamera anteriore a quella posteriore e viceversa, toccare nell interfaccia foto/video. Commutazione delle modalità fotocamera L IdeaTab dispone di nove modalità fotocamera. Dall interfaccia fotocamera, toccare, e per scegliere tra le modalità foto, video e panorama. È anche possibile toccare altre modalità per scattare le foto. Foto Scattare foto Dall interfaccia foto, toccare per scattare una fotografia. Toccare per impostare le proprietà della fotocamera. Esposizione Effetto colore Modalità scena Bilanciamento del bianco
16 Visualizzare foto Toccare l anteprima foto nell interfaccia foto per aprire l interfaccia di visualizzazione delle foto. È possibile impostare e riprodurre le foto in modalità presentazione diapositive. Posizione salvataggio foto Qualsiasi foto scattata sarà salvata nell applicazione Galleria. Toccare Galleria nell elenco delle applicazioni per aprire un elenco di tutte le foto scattate. È possibile visualizzare le foto in base ai seguenti criteri: Album, Luoghi o Volte. Video Registrare video Toccare toccare nell interfaccia video per avviare la registrazione oppure per interrompere la registrazione. Visualizzare video Una miniatura dell ultimo video registrato viene visualizzata nell angolo in basso a destra dell interfaccia video. Toccare la miniatura per aprire il lettore video. Immagini panoramiche Acquisire immagini panoramiche Nell interfaccia panorama, toccare per avviare l acquisizione. Muovere l IdeaTab lentamente. Per interrompere l acquisizione, toccare scena ripresa sarà acquisita in un unica foto.. Tutta la Visualizzare foto Toccare l anteprima foto nell interfaccia panorama per aprire l interfaccia di visualizzazione delle foto. È possibile impostare e riprodurre le foto in modalità presentazione diapositive. Posizione salvataggio foto I panorami scattati verranno salvati nell applicazione Galleria. Toccare Galleria nell elenco delle applicazioni per aprire un elenco di tutte le foto acquisite.
17 3-4 Orologio Toccare Orologio nell elenco delle applicazioni per aprire l orologio. Per impostare un allarme, toccare e quindi Aggiungi allarme. Dopo aver impostato l allarme, toccare OK e selezionare la casella di controllo davanti all ora dell allarme per attivare l allarme. Per riattivare un allarme impostato in precedenza, toccare impostare in stato. per Quando suona un allarme, toccare per disattivare l allarme o per posticiparlo di dieci minuti Per utilizzare la casella di posta dell IdeaTab è necessaria una rete. In caso di problemi relativi all accesso alla rete, rivolgersi direttamente al gestore della rete o al provider di servizi. Toccare nell elenco delle applicazioni. 3-6 Galleria Toccare Galleria per aprire l applicazione Foto e visualizzare le foto salvate sull IdeaTab. Nella pagina iniziale dell applicazione Foto le foto sono visualizzate automaticamente nell angolo superiore sinistro come Album. È possibile scegliere tra varie modalità di visualizzazione delle foto: Album, Luoghi e Volte. Capitolo 02: Connessione a Internet Capitolo 04: Impostazioni e informazioni sulla sicurezza
18 Capitolo 04 Impostazioni e informazioni sulla sicurezza *Solo modelli specificati 4-1 WIRELESS E RETI 4-2 DISPOSITIVO 4-3 PERSONALE 4-4 SISTEMA Toccare Impostazioni nell elenco delle applicazioni per aprire l interfaccia Impostazioni. 4-1 WIRELESS E RETI Questo modulo di impostazione comprende: Wi-Fi, Bluetooth, Utilizzo dati e Altro... (Modalità aereo, VPN, Tethering/hotspot portatile, Reti mobili* e Internet USB). Wi-Fi Questa impostazione consente di attivare o disattivare le connessioni Wi-Fi. Una volta attivato il Wi-Fi, l IdeaTab eseguirà automaticamente la ricerca delle reti wireless disponibili e le visualizzerà nell elenco di reti Wi-Fi. L icona di stato della rete, indica che la rete non richiede alcuna password ed è possibile effettuare la connessione direttamente. Invece, indica che la rete è criptata ed è possibile effettuare la connessione solo dopo aver inserito la password richiesta. È possibile selezionare qualsiasi rete desiderata dall elenco. Dopo aver selezionato la rete, toccare Connetti per effettuare la connessione direttamente. In alternativa, selezionare la casella di controllo davanti a Mostra opzioni avanzate per regolare le impostazioni IP e del proxy nella casella di testo pop up, quindi toccare Connetti per effettuare la connessione a una rete. È anche possibile selezionare Aggiungi rete per aggiungere manualmente una rete. Per accedere alle impostazioni Wi- Fi avanzate, toccare e quindi Avanzate. Notifica rete: se attivata, il sistema informa l utente se sono disponibili reti aperte. Mantieni Wi-Fi durante sospensione: durante la modalità di sospensione è possibile scegliere tra le seguenti modalità di connessione Wi-Fi: Sempre, Solo quando collegato o Mai.
19 Bluetooth È possibile stabilire una connessione wireless con qualsiasi dispositivo Bluetooth utilizzando la tecnologia Bluetooth. Sono esempi di dispositivi Bluetooth compatibili cuffie stereo, tastiere ecc. Poiché i dispositivi Bluetooth comunicano con altri dispositivi tramite onde radio, non è necessario posizionare l IdeaTab orientato direttamente verso l altro dispositivo. È sufficiente accertarsi che la distanza massima tra i due dispositivi non superi i 10 m. Tuttavia, occorre tenere presente che la connessione Bluetooth talvolta può essere interrotta da ostacoli, quali pareti o altri dispositivi elettronici. L IdeaTab supporta Bluetooth V4.0. Per garantire il corretto funzionamento dell IdeaTab con un altro dispositivo Bluetooth, utilizzare esclusivamente accessori Lenovo approvati e compatibili con l IdeaTab. Inoltre verificare con il produttore dell altro dispositivo se il dispositivo è compatibile con l IdeaTab. In alcuni casi, l utilizzo della tecnologia Bluetooth potrebbe essere limitata. Consultare a tale scopo le autorità locali o il provider di servizi. L utilizzo di applicazioni che richiedono la tecnologia Bluetooth o l esecuzione di tali applicazioni in background aumenta il consumo della batteria dell IdeaTab e ne riduce il ciclo di vita. Mediante le impostazioni Bluetooth è possibile eseguire quanto segue: CERCA DISPOSITIVI: dopo l attivazione del Bluetooth, l IdeaTab visualizza automaticamente un elenco di tutti i dispositivi Bluetooth disponibili all interno del raggio d azione (ricerca dispositivi). Utilizzo dei dati È possibile controllare lo stato di utilizzo dei dati per un determinato periodo. Altro... Modalità aereo: quando è attivata la modalità aereo, tutte le connessioni wireless dell IdeaTab sono disattivate. VPN: queste impostazioni consentono di aggiungere e configurare diversi tipi di VPN (Virtual Private Network). Tethering/hotspot portatile: è possibile condividere la connessione dati mobile dell IdeaTab tramite USB o Bluetooth, o utilizzare il tablet come hotspot personale Wi-Fi (Configurazione hotspot Wi-Fi). Reti mobili*: questo modulo di impostazione comprende Dati attivati, Roaming dati, Preferenze
20 di rete GSM/UMTS, Nomi punti di accesso e Operatori di rete. Attivazione della funzione 3G: in questa sezione sono illustrate le modalità di visualizzazione e modifica dei Nomi punti di accesso (APN) per i servizi dati tramite rete mobile disponibili sull IdeaTab. L APN definisce il percorso di rete per tutte le connessioni dati tramite rete mobile. Effettuando impostazioni scorrette in questi campi potrebbe non essere possibile effettuare connessioni dati tramite la rete mobile. Per verificare che i dati relativi all APN siano corretti, contattare il gestore telefonico che ha fornito la scheda SIM in uso. Per visualizzare le impostazioni relative all APN dell IdeaTab selezionare: Impostazioni > Altro... in WIRELESS E RETI > Reti mobili > Dati attivati > Nomi punti di accesso Impostazioni dei nomi dei punti di accesso Per effettuare le impostazioni 3G, attenersi alle seguenti istruzioni. In seguito, il 3G funzionerà normalmente. Passaggio 1: toccare. Passaggio 2: toccare Impostazioni.
21 Passaggio 3: selezionare Altro... in WIRELESS E RETI > Reti mobili. Passaggio 4: selezionare la casella di controllo di Dati attivati e toccare Nomi punti di accesso.
22 Passaggio 5: toccare e selezionare Nuovo APN. Passaggio 6: contattare il provider di servizi 3G per richiedere le impostazioni relative all APN, e inserirle nelle caselle di testo in Modifica punto di accesso.
23 Passaggio 7: tornare all elenco delle applicazioni e avviare il Browser per verificare se la funzione di rete è disponibile. 4-2 DISPOSITIVO Audio Toccare questa opzione per accedere all interfaccia Impostazioni audio. Tra le impostazioni figurano: PROFILI PREDEFINITI (Generali, Silenzioso, Riunione, Esterno) e Ottimizzazione audio per l auricolare. Toccare ; tra le impostazioni figurano Riproduzione audio all accensione, Volumi, NOTIFICHE (Notifica predefinita) e SISTEMA (Suoni alla pressione, Suono di blocco schermo e Vibra alla pressione). Display Tra le impostazioni del display figurano: PERSONALIZZA (Notifiche schermata di blocco, Tema e Sfondo) e DISPLAY (Luminosità, Salvaschermo, Dimensioni carattere, Impostazioni HDMI e Sospensione). Sfondo: come sfondo è possibile selezionare una foto qualsiasi archiviata in ES Gestore File, Galleria, Sfondi animati, Sfondo video e Sfondi. Luminosità: è possibile regolare manualmente la luminosità o selezionare Luminosità automatica che consente all IdeaTab di regolare la luminosità dello schermo automaticamente in base alla
24 luminosità ambientale. Dimensioni carattere: questa opzione consente di selezionare le dimensioni dei caratteri per i testi visualizzati sullo schermo. È possibile scegliere tra Piccole, Normali, Grandi o Molto grandi. Sospensione: questa opzione consente di impostare il tempo per il quale lo schermo dell IdeaTab rimarrà attivo senza che vengano eseguite operazioni prima che venga bloccato automaticamente per risparmiare energia. Come tempo è possibile impostare: 15 secondi, 30 secondi, 1 minuto, 2 minuti, 5 minuti, 10 minuti o 30 minuti. Memoria Questa opzione consente di visualizzare la memoria interna, la memoria di una scheda SD e la memoria di un dispositivo USB. Metodo di calcolo della capacità nominale: 1GB=1.000MB= KB= byte Metodo di calcolo del sistema operativo: 1GB=1.024MB= KB= byte Il sistema stesso occupa un certo spazio; di conseguenza, lo spazio disponibile risulterà inferiore a quello calcolato. Batteria Selezionare questa opzione per verificare i dati sull utilizzo della batteria, la carica rimanente, e i dettagli della cronologia di utilizzo della batteria.
25 Applicazioni Con questa opzione è possibile gestire ed eliminare facilmente le applicazioni selezionate. Inoltre è possibile filtrare qualsiasi applicazione in uso o applicazione fornita da sviluppatori di software esterni nell elenco delle applicazioni. Dopo aver selezionato un applicazione, sarà possibile visualizzare tutti i dettagli e le informazioni relative. Sarà inoltre possibile eseguire funzioni come Termina, Disinstalla, Cancella cache e Cancella dati, ecc. 4-3 PERSONALE Questa impostazione comprende: Accesso alla posizione, Sicurezza, Lingua e immissione e Backup e ripristino. Accesso alla posizione Selezionare in che modo l IdeaTab determina la sua posizione. È possibile scegliere tra GPS assistito o GPS. Satelliti GPS (solo 3G): consente di individuare la posizione utilizzando il sistema GPS. Sicurezza Le impostazioni di sicurezza comprendono: SICUREZZA SCHERMO, CRITTOGRAFIA, BLOCCO DELLA SIM (solo versione 3G), PASSWORD, AMMINISTRAZIONE DISPOSITIVO e ARCHIVIO CREDENZIALI. SICUREZZA SCHERMO: è possibile impostare il metodo di blocco dello schermo e le informazioni sul proprietario da visualizzare sullo schermo di blocco. Blocco schermo: è possibile sbloccare il display in quattro modi: Fai scorrere, Sblocco col sorriso, Sequenza, PIN e Password. È possibile anche disattivare il blocco dello schermo selezionando Nessuno. Toccare Sequenza e muovere il dito sullo schermo (come illustrato) per impostare una sequenza di sblocco. Una volta impostata la sequenza di sblocco, sarà possibile attivare o disattivare l opzione Rendi visibile la sequenza.
26 Dopo aver impostato e attivato la funzione di sblocco dello schermo tramite sequenza, il tastierino di sblocco sarà visualizzato ogni volta che sarà necessario sbloccare il display. Muovere il dito per tracciare la sequenza preimpostata sul tastierino. Dopo aver inserito correttamente la sequenza preimpostata, lo schermo si sbloccherà. Toccare PIN per inserire il codice PIN (minimo 4 cifre) da utilizzare per sbloccare il display. Toccare Password per inserire la password (minimo 4 caratteri) da utilizzare per sbloccare il display. BLOCCO SCHEDA SIM*: consente di scegliere le impostazioni collegate al blocco della scheda SIM. PASSWORD: con questa opzione, è possibile decidere se la password scelta sarà visibile o meno durante la sua immissione. Se la casella di controllo è selezionata, la password sarà visibile. Se non è selezionata, la password sarà visualizzata solo come **** durante l inserimento, rendendola quindi più sicura. AMMINISTRAZIONE DISPOSITIVO: consente di amministrare l IdeaTab e di autorizzare l installazione di applicazioni non presenti nel Market. Amministratori dispositivo: queste funzioni non sono disponibili per gli utenti regolari. Solo utenti TsingMail che hanno impostato preventivamente le impostazioni di sicurezza adeguate nell ambito delle loro società possono fare uso di queste funzioni.
27 Queste funzioni operano congiuntamente con Enterprise Policy Center, (Lenovo Enterprise Policy Manager). Enterprise Policy Center è l esecutore dei criteri di sicurezza della piattaforma imprese Lenovo. Quando l utente abilita la funzione e servizio dell impresa Lenovo, Enterprise Policy Center viene abilitato automaticamente. Questo consente all IdeaTab di accettare i criteri di sicurezza come stabiliti dal reparto IT della società, ad esempio, salvaschermi obbligatori con una password di maggiore efficacia. L abilitazione di queste funzioni consente anche all IdeaTab di accettare le istruzioni direttive del reparto IT della società, ad esempio, consentendo di cancellare dati a distanza e ripristinare il dispositivo. Origini sconosciute: selezionare questa opzione per autorizzare l installazione di applicazioni non presenti nel Market. ARCHIVIO CREDENZIALI: questa funzione consente all IdeaTab di accedere alle pagine web e LAN per le quali è richiesto uno specifico certificato di sicurezza o di altro tipo. Credenziali attendibili: selezionare questa opzione per visualizzare tutti i certificati CA attendibili. Installa da scheda SD: consente di installare i certificati dalla scheda SD. Cancella credenziali: selezionare questa opzione per eliminare tutti i certificati attualmente salvati. Lingua e immissione Lingua: consente di selezionare la lingua che si desidera utilizzare con l IdeaTab. Controllo ortografico: consente di attivare/disattivare la correzione ortografica. Dizionario personale: consente di aggiungere nuove parole o termini al dizionario dell IdeaTab. TASTIERA E METODI DI IMMISSIONE: questa opzione consente di selezionare e impostare il metodo di immissione desiderato (opzioni disponibili: Predefinito, Tastiera Android e Google Digitazione vocale). VOCE: questa opzione consente di configurare la ricerca vocale e le impostazioni generali per la sintesi vocale. MOUSE/TRACKPAD: questa opzione consente di regolare la velocità del puntatore.
28 Backup e ripristino Questa opzione consente di ripristinare l IdeaTab sulle impostazioni predefinite di fabbrica. 4-4 SISTEMA Data e ora Queste impostazioni consentono di impostare una serie di opzioni legate al tempo, per esempio l orario del sistema. È possibile attivare l impostazione automatica dell ora e gli aggiornamenti dei fusi orari tramite una rete (che richiede il supporto di una rete), selezionare un fuso orario, impostare una data e un ora specifiche e scegliere il formato di visualizzazione per data e ora. Programma accensione/spegnimento Questa opzione consente di impostare l ora di accensione/spegnimento automatico e la modalità di ripetizione. Accessibilità SISTEMA: questa opzione consente di impostare i gesti di ingrandimento e caratteri di dimensioni maggiori, il ritardo desiderato per il rilevamento del tocco e della pressione, di autorizzare o meno l installazione di script dal web, e di attivare o disattivare la rotazione automatica dello schermo. Informazioni sul tablet Selezionando questa opzione, è possibile visualizzare Aggiornamenti sistema, Stato, Informazioni legali, Numero modello, Versione di Android, Versione banda di base, Versione kernel, Numero build, Versione software e Versione hardware. *Solo modelli specificati Capitolo 03: Applicazioni
29
IdeaTab A2107A. Guida dell utente V1.0
 IdeaTab A2107A Guida dell utente V1.0 Prima di utilizzare questo dispositivo, leggere attentamente le precauzioni di sicurezza e le note importanti contenute nel manuale in dotazione. Capitolo 01 Panoramica
IdeaTab A2107A Guida dell utente V1.0 Prima di utilizzare questo dispositivo, leggere attentamente le precauzioni di sicurezza e le note importanti contenute nel manuale in dotazione. Capitolo 01 Panoramica
Lenovo A5500. Guida dell'utente V1.0
 Lenovo A5500 Guida dell'utente V1.0 Prima di utilizzare questo dispositivo, leggere attentamente le precauzioni di sicurezza e le note importanti contenute nel manuale in dotazione. Capitolo 01 Lenovo
Lenovo A5500 Guida dell'utente V1.0 Prima di utilizzare questo dispositivo, leggere attentamente le precauzioni di sicurezza e le note importanti contenute nel manuale in dotazione. Capitolo 01 Lenovo
Per il modello N : MPQCG10 MANUALE D USO
 Per il modello N : MPQCG10 IT MANUALE D USO Panoramica del prodotto Elemento Tasto volume + Tasto volume - Funzione Premere questo tasto per aumentare il volume. Premere questo tasto per diminuire il volume.
Per il modello N : MPQCG10 IT MANUALE D USO Panoramica del prodotto Elemento Tasto volume + Tasto volume - Funzione Premere questo tasto per aumentare il volume. Premere questo tasto per diminuire il volume.
Per il modello N : MPQC717 MANUALE D USO
 Per il modello N : MPQC717 IT MANUALE D USO Parti del Tablet Nome Funzione 1 Resettaggio Premere il tasto RESET, per forzare lo spegnimento del Tablet 2 Volume giù Premere il tasto per abbassare il volume
Per il modello N : MPQC717 IT MANUALE D USO Parti del Tablet Nome Funzione 1 Resettaggio Premere il tasto RESET, per forzare lo spegnimento del Tablet 2 Volume giù Premere il tasto per abbassare il volume
Il tuo manuale d'uso. LENOVO IDEATAB S6000 http://it.yourpdfguides.com/dref/5526588
 Può anche leggere le raccomandazioni fatte nel manuale d uso, nel manuale tecnico o nella guida di installazione di LENOVO IDEATAB S6000. Troverà le risposte a tutte sue domande sul manuale d'uso (informazioni,
Può anche leggere le raccomandazioni fatte nel manuale d uso, nel manuale tecnico o nella guida di installazione di LENOVO IDEATAB S6000. Troverà le risposte a tutte sue domande sul manuale d'uso (informazioni,
FAQ for Eee Pad TF201
 FAQ for Eee Pad TF201 I7211 Gestione file... 2 Come accedere ai dati salvati nella scheda SD, microsd e in un dispositivo USB? 2 Come spostare il file selezionato in un altra cartella?... 2 Interruzione
FAQ for Eee Pad TF201 I7211 Gestione file... 2 Come accedere ai dati salvati nella scheda SD, microsd e in un dispositivo USB? 2 Come spostare il file selezionato in un altra cartella?... 2 Interruzione
Guida rapida Supercordless
 Guida rapida Supercordless Vodafone Power to you Indice Indice Introduzione 3 Panoramica del telefono 4 Gestione delle chiamate 6 Effettuare una chiamata 6 Risposta o rifiuto di una chiamata 6 Trasferimento
Guida rapida Supercordless Vodafone Power to you Indice Indice Introduzione 3 Panoramica del telefono 4 Gestione delle chiamate 6 Effettuare una chiamata 6 Risposta o rifiuto di una chiamata 6 Trasferimento
Tablet convertibile GUIDA RAPIDA ALL'USO 8085 LKB001X CJB1FH002AFA
 Tablet convertibile GUIDA RAPIDA ALL'USO 8085 LKB001X CJB1FH002AFA Indice 1 Primi passi... 1 1.1 Presentazione... 1 1.2 Ricarica tablet e tastiera... 3 1.3 Inserimento delle schede microsd e SIM... 4 1.4
Tablet convertibile GUIDA RAPIDA ALL'USO 8085 LKB001X CJB1FH002AFA Indice 1 Primi passi... 1 1.1 Presentazione... 1 1.2 Ricarica tablet e tastiera... 3 1.3 Inserimento delle schede microsd e SIM... 4 1.4
Guida alle funzioni principali
 Guida alle funzioni principali www.utax.it +39 02 895861 marketing@utax.it 1 Indice Come accedere al menu LUX... 3 Come usare il menu LUX... 4 Come configurare la connessione Wi-Fi... 5 Come impostare
Guida alle funzioni principali www.utax.it +39 02 895861 marketing@utax.it 1 Indice Come accedere al menu LUX... 3 Come usare il menu LUX... 4 Come configurare la connessione Wi-Fi... 5 Come impostare
Sistema operativo Mac OS X
 Attività operative Personalizzare la scrivania. La personalizzazione viene attivata direttamente dal Dock facendo clic sull icona Preferenze di sistema. MODALITÀ ALTERNATIVA 1 Scrivania e salvaschermo.
Attività operative Personalizzare la scrivania. La personalizzazione viene attivata direttamente dal Dock facendo clic sull icona Preferenze di sistema. MODALITÀ ALTERNATIVA 1 Scrivania e salvaschermo.
PAN 10 MAXIMO. Manuale d Uso. jepssen.com 02
 PAN 10 MAXIMO Manuale d Uso jepssen.com 02 jepssen.com 2018 Jepssen. All rights reserved. Indice Introduzione 04 1.1 Funzionamento e Preparazione 05 1.2 Stato e Promemoria 05 Guida Rapida 06 2.1 Pulsanti
PAN 10 MAXIMO Manuale d Uso jepssen.com 02 jepssen.com 2018 Jepssen. All rights reserved. Indice Introduzione 04 1.1 Funzionamento e Preparazione 05 1.2 Stato e Promemoria 05 Guida Rapida 06 2.1 Pulsanti
JD-7 4K. Manuale d Uso. jepssen.com 02
 JD-7 4K Manuale d Uso jepssen.com 02 jepssen.com 2016 Jepssen. All rights reserved. Indice Introduzione 04 1.1 Installazione 05 Guida Rapida 07 2.1 Pulsanti Funzione 08 2.2 Avvio e Spegnimento 08 2.3
JD-7 4K Manuale d Uso jepssen.com 02 jepssen.com 2016 Jepssen. All rights reserved. Indice Introduzione 04 1.1 Installazione 05 Guida Rapida 07 2.1 Pulsanti Funzione 08 2.2 Avvio e Spegnimento 08 2.3
INDICE Immagini e registrazioni presenti nella galleria... 23
 ITALIANO INDICE 1 Introduzione... 3 2 Operazioni e condizioni preliminari... 3 3 Modalità di accesso... 4 4 Interfaccia di accesso all applicazione... 4 5 Registrazione dell utente... 5 6 Modalità mondo...
ITALIANO INDICE 1 Introduzione... 3 2 Operazioni e condizioni preliminari... 3 3 Modalità di accesso... 4 4 Interfaccia di accesso all applicazione... 4 5 Registrazione dell utente... 5 6 Modalità mondo...
TERMINALE T2000 v1.03
 MANUALE UTENTE TERMINALE T2000 v1.03 BLOCCO NOTE ELETTRONICO WIFI Rev: 1.03.01 04/05/2016 COPYRIGHT e TRADEMARKS Le specifiche sono soggette a modifiche senza obbligo di preavviso. è un marchio registrato
MANUALE UTENTE TERMINALE T2000 v1.03 BLOCCO NOTE ELETTRONICO WIFI Rev: 1.03.01 04/05/2016 COPYRIGHT e TRADEMARKS Le specifiche sono soggette a modifiche senza obbligo di preavviso. è un marchio registrato
Guida alle funzioni principali
 Guida alle funzioni principali www.utax.it +39 02 895861 marketing@utax.it 1 Indice Come accedere al menu LUX... 3 Come usare il menu LUX... 4 Come configurare la connessione Wi-Fi... 5 Come impostare
Guida alle funzioni principali www.utax.it +39 02 895861 marketing@utax.it 1 Indice Come accedere al menu LUX... 3 Come usare il menu LUX... 4 Come configurare la connessione Wi-Fi... 5 Come impostare
Esecuzione di chiamate vocali Esecuzione di una chiamata vocale utilizzando la tastiera 1.
 Accensione di Avaya A175 Desktop Video Device Per accendere Avaya A175 Desktop Video Device, tenere premuto il pulsante di alimentazione situato sul lato del dispositivo, sino a quando viene visualizzato
Accensione di Avaya A175 Desktop Video Device Per accendere Avaya A175 Desktop Video Device, tenere premuto il pulsante di alimentazione situato sul lato del dispositivo, sino a quando viene visualizzato
For Model No..: MPQC122 ITA GEBRUIKERSHANDLEIDING
 For Model No..: MPQC122 ITA GEBRUIKERSHANDLEIDING Attenzione Questo manuale contiene importanti misure di sicurezza e informazioni sul corretto utilizzo del prodotto volte a prevenire il verificarsi di
For Model No..: MPQC122 ITA GEBRUIKERSHANDLEIDING Attenzione Questo manuale contiene importanti misure di sicurezza e informazioni sul corretto utilizzo del prodotto volte a prevenire il verificarsi di
Manuale di istruzioni
 BTC299 Manuale di istruzioni LETTORE MULTIMEDIALE DIGITALE Caratteristiche del prodotto BTC299 è un lettore MP4 touch screen, gestibile con il semplice tocco delle dita Schermo TFT da 2,8 e 320x240 pixel
BTC299 Manuale di istruzioni LETTORE MULTIMEDIALE DIGITALE Caratteristiche del prodotto BTC299 è un lettore MP4 touch screen, gestibile con il semplice tocco delle dita Schermo TFT da 2,8 e 320x240 pixel
HELP N-COM EASYSET. Istruzioni d uso del programma N-Com Easyset UTILIZZO DI N-COM EASYSET...2
 HELP N-COM EASYSET Istruzioni d uso del programma N-Com Easyset UTILIZZO DI N-COM EASYSET...2 AGGIORNAMENTO N-COM EASYSET... 2 SELEZIONE LINGUA DI N-COM EASYSET... 2 BENVENUTO...3 RICONOSCIMENTO DISPOSITIVO...3
HELP N-COM EASYSET Istruzioni d uso del programma N-Com Easyset UTILIZZO DI N-COM EASYSET...2 AGGIORNAMENTO N-COM EASYSET... 2 SELEZIONE LINGUA DI N-COM EASYSET... 2 BENVENUTO...3 RICONOSCIMENTO DISPOSITIVO...3
Modello No. MP70QUAD. ITA Manuale d'uso
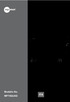 Modello No. MP70QUAD ITA Manuale d'uso Componenti del Tablet 1 2 3 4 5 6 MP70QUAD 8GB Internet Mobile Device with Android OS MADE IN PRC Nome Power Funzioni Tenere premuto per accendere/spegnere il tablet;
Modello No. MP70QUAD ITA Manuale d'uso Componenti del Tablet 1 2 3 4 5 6 MP70QUAD 8GB Internet Mobile Device with Android OS MADE IN PRC Nome Power Funzioni Tenere premuto per accendere/spegnere il tablet;
HP ipaq Data Messenger Ultime informazioni sulla sicurezza
 HP ipaq Data Messenger Ultime informazioni sulla sicurezza Sommario Ultime informazioni sul prodotto per HP ipaq Data Messenger Tastiera sullo schermo... 1 Key Guard... 1 Bluetooth... 1 Certificati...
HP ipaq Data Messenger Ultime informazioni sulla sicurezza Sommario Ultime informazioni sul prodotto per HP ipaq Data Messenger Tastiera sullo schermo... 1 Key Guard... 1 Bluetooth... 1 Certificati...
I Manuale Istruzioni. I9+++ Manuale Istruzioni Italiano. Pagina 1
 I9+++ Manuale Istruzioni Italiano www.spedizionegratuita.com Pagina 1 Installazione Scheda Sim I9+++ - Manuale Istruzioni 1. Con la parte posteriore del telefono rivolta in avanti, togliere il coperchio
I9+++ Manuale Istruzioni Italiano www.spedizionegratuita.com Pagina 1 Installazione Scheda Sim I9+++ - Manuale Istruzioni 1. Con la parte posteriore del telefono rivolta in avanti, togliere il coperchio
Guida di Wi-Fi Direct
 Guida di Wi-Fi Direct Configurazione semplice con Wi-Fi Direct Risoluzione dei problemi Sommario Come leggere i manuali... 2 Simboli usati nei manuali... 2 Dichiarazione di non responsabilità... 2 1.
Guida di Wi-Fi Direct Configurazione semplice con Wi-Fi Direct Risoluzione dei problemi Sommario Come leggere i manuali... 2 Simboli usati nei manuali... 2 Dichiarazione di non responsabilità... 2 1.
Manuale di istruzioni - Italiano
 1 SENSUELLE Manuale di istruzioni - Italiano 2 Per iniziare Inserire la scheda SIM Il vostro telefono è un cellulare Dual SIM che consente di utilizzare due reti in contemporanea. Per inserire le schede
1 SENSUELLE Manuale di istruzioni - Italiano 2 Per iniziare Inserire la scheda SIM Il vostro telefono è un cellulare Dual SIM che consente di utilizzare due reti in contemporanea. Per inserire le schede
Manuale per N_eye. (Android)
 Manuale per N_eye (Android) Indice 1. Introduzione 1.1 Funzioni 1.2 Ambiente operativo 2. Installazione 3. Utilizzo 3.1 Interfaccia principale 3.2 Gestione dispositivo 3.2.1 Elenco dispositivi 3.2.2 Aggiungere
Manuale per N_eye (Android) Indice 1. Introduzione 1.1 Funzioni 1.2 Ambiente operativo 2. Installazione 3. Utilizzo 3.1 Interfaccia principale 3.2 Gestione dispositivo 3.2.1 Elenco dispositivi 3.2.2 Aggiungere
RM-LVR1. Live-View Remote
 Live-View Remote RM-LVR1 Il presente manuale è un supplemento alle Istruzioni per l uso dell unità. Presenta alcune funzioni aggiuntive o modificate e ne descrive il funzionamento. Consultare anche le
Live-View Remote RM-LVR1 Il presente manuale è un supplemento alle Istruzioni per l uso dell unità. Presenta alcune funzioni aggiuntive o modificate e ne descrive il funzionamento. Consultare anche le
Sistema operativo Linux Ubuntu
 Sistema operativo Linux Ubuntu Avvio e arresto del sistema Attività operative Dopo aver premuto il tasto di accensione del computer, il sistema operativo viene caricato. L immagine che compare sullo schermo
Sistema operativo Linux Ubuntu Avvio e arresto del sistema Attività operative Dopo aver premuto il tasto di accensione del computer, il sistema operativo viene caricato. L immagine che compare sullo schermo
Questa Guida dell utente è valida per i modelli elencati di seguito:
 Guida AirPrint Questa Guida dell utente è valida per i modelli elencati di seguito: HL-L850CDN/L8350CDW/L8350CDWT/L900CDW/L900CDWT/ L9300CDW/L9300CDWT/L9300CDWTT DCP-L8400CDN/L8450CDW MFC-L8600CDW/L8650CDW/L8850CDW/L9550CDW
Guida AirPrint Questa Guida dell utente è valida per i modelli elencati di seguito: HL-L850CDN/L8350CDW/L8350CDWT/L900CDW/L900CDWT/ L9300CDW/L9300CDWT/L9300CDWTT DCP-L8400CDN/L8450CDW MFC-L8600CDW/L8650CDW/L8850CDW/L9550CDW
Panoramica del prodotto
 soccorso in caso di necessità. Panoramica del prodotto 1. Fotocamera interna: consente di acquisire video e scattare foto 2. Tasto di accensione: consente di accendere o spegnere il PC 3. Tasto volume
soccorso in caso di necessità. Panoramica del prodotto 1. Fotocamera interna: consente di acquisire video e scattare foto 2. Tasto di accensione: consente di accendere o spegnere il PC 3. Tasto volume
ALTERNAT. liberi di navigare sempre. Guida alla configurazione del router Alcatel Linkzone
 ALTERNAT VA liberi di navigare sempre. Guida alla configurazione del router Alcatel Linkzone Indice 4 5 7 8 9 12 13 16 19 Dotazione Descrizione Operazioni preliminari Installazione del driver Configurazione
ALTERNAT VA liberi di navigare sempre. Guida alla configurazione del router Alcatel Linkzone Indice 4 5 7 8 9 12 13 16 19 Dotazione Descrizione Operazioni preliminari Installazione del driver Configurazione
Guida all uso. Nokia N93i-1
 Guida all uso Nokia N93i-1 2 Tasti e componenti Pieghevole chiuso ISSUE 2 IT, 9253931 Numero di modello: Nokia N93i-1. D ora in poi definito Nokia N93i. 1 Fotocamera principale e obiettivo. Il dispositivo
Guida all uso Nokia N93i-1 2 Tasti e componenti Pieghevole chiuso ISSUE 2 IT, 9253931 Numero di modello: Nokia N93i-1. D ora in poi definito Nokia N93i. 1 Fotocamera principale e obiettivo. Il dispositivo
Dell UltraSharp U2518D/U2518DX/U2518DR Dell Display Manager Guida all uso
 Dell UltraSharp U2518D/U2518DX/U2518DR Dell Display Manager Guida all uso Modello: U2518D/U2518DX/U2518DR Modello normativo: U2518Dt NOTA: UNA NOTA segnala informazioni importanti che aiutano a fare un
Dell UltraSharp U2518D/U2518DX/U2518DR Dell Display Manager Guida all uso Modello: U2518D/U2518DX/U2518DR Modello normativo: U2518Dt NOTA: UNA NOTA segnala informazioni importanti che aiutano a fare un
Tutorial. Funzioni di personalizzazione dei software.
 Tutorial Funzioni di personalizzazione dei software www.powerwolf.it 1. Premessa Questo documento riguarda le principali funzioni di personalizzazione (schermata di background, skin, testi visualizzati,
Tutorial Funzioni di personalizzazione dei software www.powerwolf.it 1. Premessa Questo documento riguarda le principali funzioni di personalizzazione (schermata di background, skin, testi visualizzati,
TouchPad e tastiera. Numero di parte del documento: Questa guida descrive il TouchPad e la tastiera del computer.
 TouchPad e tastiera Numero di parte del documento: 410773-061 Aprile 2006 Questa guida descrive il TouchPad e la tastiera del computer. Sommario 1 TouchPad Identificazione del TouchPad......................
TouchPad e tastiera Numero di parte del documento: 410773-061 Aprile 2006 Questa guida descrive il TouchPad e la tastiera del computer. Sommario 1 TouchPad Identificazione del TouchPad......................
WSD-F10. Attenzione coloro che hanno eseguito l aggiornamento ad Android Wear CASIO COMPUTER CO., LTD.
 . IT WSD-F10 Attenzione coloro che hanno eseguito l aggiornamento ad Android Wear 2.0 2017 CASIO COMPUTER CO., LTD. Indice Attenzione coloro che hanno eseguito l aggiornamento ad Android Wear 2.0... IT-2
. IT WSD-F10 Attenzione coloro che hanno eseguito l aggiornamento ad Android Wear 2.0 2017 CASIO COMPUTER CO., LTD. Indice Attenzione coloro che hanno eseguito l aggiornamento ad Android Wear 2.0... IT-2
INSTALLARE L APP EWPE SMART L app EWPE SMART app è compatibile con i dispositivi smart che utilizzano i sistemi operativi Android o ios.
 INSTALLARE L APP EWPE SMART L app EWPE SMART app è compatibile con i dispositivi smart che utilizzano i sistemi operativi Android o ios. SISTEMI OPERATIVI SUPPPORTATI: ios Android 1. SELEZIONARE E SCARICARE
INSTALLARE L APP EWPE SMART L app EWPE SMART app è compatibile con i dispositivi smart che utilizzano i sistemi operativi Android o ios. SISTEMI OPERATIVI SUPPPORTATI: ios Android 1. SELEZIONARE E SCARICARE
CAP.2 - Navigazione sul web (versione Edge, versione Google Chrome)
 CAP.1 - Concetti di navigazione di base 1) Impostare restrizioni per i figli - Pannello di controllo -> Account utente -> cambia tipo di account -> aggiungi un nuovo utente (altrimenti non c è nessun account
CAP.1 - Concetti di navigazione di base 1) Impostare restrizioni per i figli - Pannello di controllo -> Account utente -> cambia tipo di account -> aggiungi un nuovo utente (altrimenti non c è nessun account
Vasco Traveler Premium 5
 Vasco Traveler Premium 5 MANUALE D ISTRUZIONI ITALIANO Copyright 2018 Vasco Electronics LLC www.vasco-electronics.com Sommario 1. Funzionamento del dispositivo 4 1.1 Tasti funzione 5 1.2 Caricamento Batteria
Vasco Traveler Premium 5 MANUALE D ISTRUZIONI ITALIANO Copyright 2018 Vasco Electronics LLC www.vasco-electronics.com Sommario 1. Funzionamento del dispositivo 4 1.1 Tasti funzione 5 1.2 Caricamento Batteria
Prima dell aggiornamento, eseguire il back up dei dati personali con Google service o altri strumenti per il back up.
 1. Guida all aggiornamento della scheda 1)Passaggio 1: Back up dei dati Prima dell aggiornamento, eseguire il back up dei dati personali con Google service o altri strumenti per il back up. 2)Passaggio
1. Guida all aggiornamento della scheda 1)Passaggio 1: Back up dei dati Prima dell aggiornamento, eseguire il back up dei dati personali con Google service o altri strumenti per il back up. 2)Passaggio
Pressione prolungata Spegnimento/accensione dell'unità Visualizza una finestra di dialogo
 HDS Gen2 Touch Plotter cartografico Guida rapida IT Panoramica 4 2 1 5 3 6 N. Descrizione 1 Schermo tattile 2 Lettore di schede SD 3 Tasto Waypoint. Una breve pressione apre il menu waypoint; una pressione
HDS Gen2 Touch Plotter cartografico Guida rapida IT Panoramica 4 2 1 5 3 6 N. Descrizione 1 Schermo tattile 2 Lettore di schede SD 3 Tasto Waypoint. Una breve pressione apre il menu waypoint; una pressione
Skype for Business Client Manuale Utente
 Skype for Business Client Manuale Utente Sommario 1. Il Client Skype for Business - Clicca qui 2. Configurare una Periferica Audio - Clicca qui 3. Personalizzare una Periferica Audio - Clicca qui 4. Gestire
Skype for Business Client Manuale Utente Sommario 1. Il Client Skype for Business - Clicca qui 2. Configurare una Periferica Audio - Clicca qui 3. Personalizzare una Periferica Audio - Clicca qui 4. Gestire
Android Ver Guida rapida per tablet / IT
 Android Ver. 4.2.2 68-83 Guida rapida per tablet / IT Guida rapida per tablet Android vers. 4.2.2 Italiano Grazie per aver scelto un prodotto Blaupunkt. Hai fatto una scelta saggia. Ovviamente ti forniremo
Android Ver. 4.2.2 68-83 Guida rapida per tablet / IT Guida rapida per tablet Android vers. 4.2.2 Italiano Grazie per aver scelto un prodotto Blaupunkt. Hai fatto una scelta saggia. Ovviamente ti forniremo
OT Message Center per smartphone Android
 OT Message Center per smartphone Android Guida per l'utente OpenTouch Message Center OpenTouch Business Edition OpenTouch Mutimedia Services R2.2 1646 1. INTRODUZIONE 7-3 2. AVVIARE L'APPLICAZIONE 2-3
OT Message Center per smartphone Android Guida per l'utente OpenTouch Message Center OpenTouch Business Edition OpenTouch Mutimedia Services R2.2 1646 1. INTRODUZIONE 7-3 2. AVVIARE L'APPLICAZIONE 2-3
JVC CAM Control (per ipad) Guida Utente
 JVC CAM Control (per ipad) Guida Utente Italiano Questo è il manuale di istruzioni del software (per ipad) della Live Streaming Camera GV-LS2/GV-LS1 prodotta dalla JVC KENWOOD Corporation. I modelli compatibili
JVC CAM Control (per ipad) Guida Utente Italiano Questo è il manuale di istruzioni del software (per ipad) della Live Streaming Camera GV-LS2/GV-LS1 prodotta dalla JVC KENWOOD Corporation. I modelli compatibili
Guida utente per Mac
 Guida utente per Mac Sommario Introduzione... 1 Utilizzo dello strumento Mac Reformatting... 1 Installazione del software... 4 Rimozione sicura delle unità... 9 Gestione unità... 10 Esecuzione dei controlli
Guida utente per Mac Sommario Introduzione... 1 Utilizzo dello strumento Mac Reformatting... 1 Installazione del software... 4 Rimozione sicura delle unità... 9 Gestione unità... 10 Esecuzione dei controlli
Sistema videoconferenza AVAYA XT4300 Regione Toscana Guida rapida all utilizzo
 Sistema videoconferenza AVAYA XT4300 Regione Toscana Guida rapida all utilizzo Redazione a cura del settore I.T.S.S.I Versione 1.0 del 05/05/2016 1 1 Introduzione...3 1.1. Accensione del sistema...3 1.2.
Sistema videoconferenza AVAYA XT4300 Regione Toscana Guida rapida all utilizzo Redazione a cura del settore I.T.S.S.I Versione 1.0 del 05/05/2016 1 1 Introduzione...3 1.1. Accensione del sistema...3 1.2.
HDS Gen3 Guida rapida
 HDS Gen3 Guida rapida IT Panoramica 1 4 6 5 7 2 3 8 9 10 11 12 N. Tasto Descrizione 1 Schermo tattile 2 Tasto Pagina Attiva la pagina Home 3 Tasto Cursore Sposta il cursore, si muove nelle voci dei menu
HDS Gen3 Guida rapida IT Panoramica 1 4 6 5 7 2 3 8 9 10 11 12 N. Tasto Descrizione 1 Schermo tattile 2 Tasto Pagina Attiva la pagina Home 3 Tasto Cursore Sposta il cursore, si muove nelle voci dei menu
Capitolo I Sistema operativo
 Capitolo I Sistema operativo Primi passi col computer Avviare il computer e collegarsi in modo sicuro utilizzando un nome utente e una password Per avviare un computer è necessario premere il pulsante
Capitolo I Sistema operativo Primi passi col computer Avviare il computer e collegarsi in modo sicuro utilizzando un nome utente e una password Per avviare un computer è necessario premere il pulsante
Manuale D'Uso LETTORE MULTIMEDIALE
 Manuale D'Uso LETTORE MULTIMEDIALE MP259 Panoramica del dispositivo Lettore MP4 MP 259 con tasto di selezione sottomenu Display TFT da 2,4" con risoluzione 320x240 pixel Fotocamera integrata da 0,3 megapixel
Manuale D'Uso LETTORE MULTIMEDIALE MP259 Panoramica del dispositivo Lettore MP4 MP 259 con tasto di selezione sottomenu Display TFT da 2,4" con risoluzione 320x240 pixel Fotocamera integrata da 0,3 megapixel
 Smartwatch Loto Guida all'utilizzo Introduzione Lo smartwatch Loto si presenta come un comune orologio, ma con avanzate funzioni da cellulare Android. Grazie alle molteplici funzioni che offre è adatto
Smartwatch Loto Guida all'utilizzo Introduzione Lo smartwatch Loto si presenta come un comune orologio, ma con avanzate funzioni da cellulare Android. Grazie alle molteplici funzioni che offre è adatto
Connettiti Caratteristiche Comandi, Manuale dell utente
 Manuale dell, utente Connettiti Scopri come collegare Sensia alla rete wireless, come registrarti a the Lounge, www.thelounge.com, e come riprodurre musica e foto dal tuo computer. Clicca su un bottone
Manuale dell, utente Connettiti Scopri come collegare Sensia alla rete wireless, come registrarti a the Lounge, www.thelounge.com, e come riprodurre musica e foto dal tuo computer. Clicca su un bottone
HDS Live Guida rapida
 Tasti D FG MOB B C E H I J B C D E F G H I HDS Live Guida rapida Pages Waypoint Frecce Exit Enter Zoom in/ out Menu Power ccesso rapido * J Sportello del lettore di schede * Non disponibile per le unità
Tasti D FG MOB B C E H I J B C D E F G H I HDS Live Guida rapida Pages Waypoint Frecce Exit Enter Zoom in/ out Menu Power ccesso rapido * J Sportello del lettore di schede * Non disponibile per le unità
Guida AirPrint DCP-J562DW DCP-J785DW MFC-J480DW MFC-J680DW MFC-J880DW MFC-J985DW
 Guida AirPrint DCP-J562DW DCP-J785DW MFC-J480DW MFC-J680DW MFC-J880DW MFC-J985DW Prima di utilizzare l apparecchio Brother Definizioni delle note Marchi commerciali Nota importante Definizioni delle note
Guida AirPrint DCP-J562DW DCP-J785DW MFC-J480DW MFC-J680DW MFC-J880DW MFC-J985DW Prima di utilizzare l apparecchio Brother Definizioni delle note Marchi commerciali Nota importante Definizioni delle note
Guida alla connessione
 Guida alla connessione Leggere la Guida alla configurazione prima di iniziare a impostare la connessione 1 Scaricare l'applicazione DesignNCut DesignNCut è un'applicazione che comanda la macchina DesignNCut
Guida alla connessione Leggere la Guida alla configurazione prima di iniziare a impostare la connessione 1 Scaricare l'applicazione DesignNCut DesignNCut è un'applicazione che comanda la macchina DesignNCut
Guida introduttiva ITALIANO CEL-SV5DA2 9 0
 Guida introduttiva ITALIANO CEL-SV5DA2 9 0 Contenuto della confezione Prima di utilizzare la fotocamera, assicurarsi che la confezione contenga gli elementi riportati di seguito. Se manca qualcosa, rivolgersi
Guida introduttiva ITALIANO CEL-SV5DA2 9 0 Contenuto della confezione Prima di utilizzare la fotocamera, assicurarsi che la confezione contenga gli elementi riportati di seguito. Se manca qualcosa, rivolgersi
Contenuto della confezione
 Sommario Contenuto della confezione... 66 Descrizione del dispositivo... 67 Assemblaggio... 70 Introduzione... 72 IT Connessione 3G & WiFi... 74 Account Google e contatti... 76 Conoscere Android TM...
Sommario Contenuto della confezione... 66 Descrizione del dispositivo... 67 Assemblaggio... 70 Introduzione... 72 IT Connessione 3G & WiFi... 74 Account Google e contatti... 76 Conoscere Android TM...
Funzioni Principali dell APP ENTR
 Funzioni Principali dell APP ENTR 1. Impostare il proprietario 2. Trovare la serratura 3. Chiudere/Riaprire 4. Menù 5. Aggiungere un utente 6. Gestione dell utente 7. Ottenere la chiave 8. Cancellare una
Funzioni Principali dell APP ENTR 1. Impostare il proprietario 2. Trovare la serratura 3. Chiudere/Riaprire 4. Menù 5. Aggiungere un utente 6. Gestione dell utente 7. Ottenere la chiave 8. Cancellare una
Vasco Traveler 7 MANUALE D ISTRUZIONI ITALIANO
 Vasco Traveler 7 MANUALE D ISTRUZIONI ITALIANO Copyright 2019 Vasco Electronics LLC www.vasco-electronics.com Sommario 1. Funzionamento del dispositivo 4 1.1 Tasti funzione 5 1.2 Caricamento Batteria 5
Vasco Traveler 7 MANUALE D ISTRUZIONI ITALIANO Copyright 2019 Vasco Electronics LLC www.vasco-electronics.com Sommario 1. Funzionamento del dispositivo 4 1.1 Tasti funzione 5 1.2 Caricamento Batteria 5
Telefono DECT Avaya 3720 Guida rapida di riferimento
 Telefono DECT Avaya 3720 Guida rapida di riferimento Display Tasti dedicati Tasto di navigazione Tasto di riaggancio Posta vocale Blocco tastierino Tasto maiuscole/ minuscole LED Icone visualizzate sul
Telefono DECT Avaya 3720 Guida rapida di riferimento Display Tasti dedicati Tasto di navigazione Tasto di riaggancio Posta vocale Blocco tastierino Tasto maiuscole/ minuscole LED Icone visualizzate sul
Syllabus Fortablet. 1. Impostazione dell hardware e software per l'avvio e l'utilizzo del TABLET
 Syllabus Fortablet Il Syllabus è il documento che descrive in dettaglio ciò che il candidato deve sapere e saper fare per conseguire Fortablet. Il documento è articolato in moduli, ciascuno corrispondente
Syllabus Fortablet Il Syllabus è il documento che descrive in dettaglio ciò che il candidato deve sapere e saper fare per conseguire Fortablet. Il documento è articolato in moduli, ciascuno corrispondente
Vasco Traveler 7 MANUALE D ISTRUZIONI ITALIANO
 Vasco Traveler 7 MANUALE D ISTRUZIONI ITALIANO Copyright 2018 Vasco Electronics LLC www.vasco-electronics.com Sommario 1. Funzionamento del dispositivo 4 1.1 Tasti funzione 4 1.2 Caricamento Batteria 5
Vasco Traveler 7 MANUALE D ISTRUZIONI ITALIANO Copyright 2018 Vasco Electronics LLC www.vasco-electronics.com Sommario 1. Funzionamento del dispositivo 4 1.1 Tasti funzione 4 1.2 Caricamento Batteria 5
Mercato italiano GUIDA RAPIDA
 Mercato italiano GUIDA RAPIDA INFORMAZIONI Per ulteriori informazioni su Vega, come Condizioni di vendita, Garanzia, e caratteristiche, visita il sito: www.customlife.com. Per il Manuale utente di Vega,
Mercato italiano GUIDA RAPIDA INFORMAZIONI Per ulteriori informazioni su Vega, come Condizioni di vendita, Garanzia, e caratteristiche, visita il sito: www.customlife.com. Per il Manuale utente di Vega,
Per il modello N : MPQCG704 MANUALE D USO
 Per il modello N : MPQCG704 IT MANUALE D USO Specifiche Tecniche Schermo: 7 pollici HD (1024x600) Schermo capacitivo tattile multi-touch CPU: CORTEX-A53 MTK 8735 1.3GHZ RAM: 1 GB DDR III Memoria Interna:
Per il modello N : MPQCG704 IT MANUALE D USO Specifiche Tecniche Schermo: 7 pollici HD (1024x600) Schermo capacitivo tattile multi-touch CPU: CORTEX-A53 MTK 8735 1.3GHZ RAM: 1 GB DDR III Memoria Interna:
PROCEDURE UTILI TELESYSTEM TS9016 HEVC TIVUSAT
 PROCEDURE UTILI TELESYSTEM TS9016 HEVC TIVUSAT Come visualizzare le informazioni Utilizzare le frecce per selezionare il menu Sistema e premere OK Utilizzare le frecce per selezionare la voce Info Sistema
PROCEDURE UTILI TELESYSTEM TS9016 HEVC TIVUSAT Come visualizzare le informazioni Utilizzare le frecce per selezionare il menu Sistema e premere OK Utilizzare le frecce per selezionare la voce Info Sistema
In questa pagina puoi trovare una panoramica sulle funzioni di accessibilità del portale.
 Questo sito, per quanto possibile, è conforme alle raccomandazioni W3C in materia di accessibilità ed è compatibile con i più diffusi dispositivi e software dedicati ai portatori di handicap. Per avere
Questo sito, per quanto possibile, è conforme alle raccomandazioni W3C in materia di accessibilità ed è compatibile con i più diffusi dispositivi e software dedicati ai portatori di handicap. Per avere
Guida introduttiva ITALIANO CEL-SV4GA2 9 0
 Guida introduttiva ITALIANO CEL-SV4GA2 9 0 Contenuto della confezione Prima di utilizzare la fotocamera, assicurarsi che la confezione contenga gli elementi riportati di seguito. Se manca qualcosa, rivolgersi
Guida introduttiva ITALIANO CEL-SV4GA2 9 0 Contenuto della confezione Prima di utilizzare la fotocamera, assicurarsi che la confezione contenga gli elementi riportati di seguito. Se manca qualcosa, rivolgersi
Questa Guida dell utente è valida per i modelli elencati di seguito:
 Guida AirPrint Questa Guida dell utente è valida per i modelli elencati di seguito: HL-L340DW/L360DN/L360DW/L36DN/L365DW/ L366DW/L380DW DCP-L50DW/L540DN/L540DW/L54DW/L560DW MFC-L700DN/L700DW/L70DW/L703DW/L70DW/L740DW
Guida AirPrint Questa Guida dell utente è valida per i modelli elencati di seguito: HL-L340DW/L360DN/L360DW/L36DN/L365DW/ L366DW/L380DW DCP-L50DW/L540DN/L540DW/L54DW/L560DW MFC-L700DN/L700DW/L70DW/L703DW/L70DW/L740DW
Asus Transformer Pad- TF103C Sistema operativo: Android 4.4.2
 Asus Transformer Pad- TF103C Sistema operativo: Android 4.4.2 CONFIGURAZIONE DELLA RETE WI-FI 1 - «Trascinare» da sinistra a destra la schermata per sbloccarla 2 - Toccare l icona contrassegnata da 6 quadratini
Asus Transformer Pad- TF103C Sistema operativo: Android 4.4.2 CONFIGURAZIONE DELLA RETE WI-FI 1 - «Trascinare» da sinistra a destra la schermata per sbloccarla 2 - Toccare l icona contrassegnata da 6 quadratini
GESCO MOBILE per Android e iphone
 GESCO MOBILE per Android e iphone APPLICAZIONE PER LA GESTIONE DEI DISPOSITIVI GSM GESCO aggiornamenti su www.gesco.it MANUALE D USO Vi ringraziamo per aver scelto la qualità dei prodotti GESCO Tramite
GESCO MOBILE per Android e iphone APPLICAZIONE PER LA GESTIONE DEI DISPOSITIVI GSM GESCO aggiornamenti su www.gesco.it MANUALE D USO Vi ringraziamo per aver scelto la qualità dei prodotti GESCO Tramite
Guida AirPrint. Versione 0 ITA
 Guida AirPrint Versione 0 ITA Definizioni delle note Nella presente Guida dell utente viene utilizzata l icona seguente: Nota Le note forniscono istruzioni da seguire in determinate situazioni o consigli
Guida AirPrint Versione 0 ITA Definizioni delle note Nella presente Guida dell utente viene utilizzata l icona seguente: Nota Le note forniscono istruzioni da seguire in determinate situazioni o consigli
GUIDA ALL USO DEL SERVIZIO WiFiNext E RISOLUZIONE DELLE PRINCIPALI PROBLEMATICHE
 GUIDA ALL USO DEL SERVIZIO WiFiNext E RISOLUZIONE DELLE PRINCIPALI PROBLEMATICHE Requisiti necessari per l utilizzo del servizio WiFiNext: Computer - Tablet - Smartphone dotato di interfaccia wireless
GUIDA ALL USO DEL SERVIZIO WiFiNext E RISOLUZIONE DELLE PRINCIPALI PROBLEMATICHE Requisiti necessari per l utilizzo del servizio WiFiNext: Computer - Tablet - Smartphone dotato di interfaccia wireless
Fiery Remote Scan. Collegarsi ai Fiery servers. Collegarsi a un Fiery server al primo utilizzo
 Fiery Remote Scan Fiery Remote Scan consente di gestire la scansione su Fiery server e la stampante da un computer remoto. Fiery Remote Scan può essere utilizzato per le seguenti operazioni: Avviare le
Fiery Remote Scan Fiery Remote Scan consente di gestire la scansione su Fiery server e la stampante da un computer remoto. Fiery Remote Scan può essere utilizzato per le seguenti operazioni: Avviare le
Il tuo manuale d'uso. SONY ERICSSON W200I http://it.yourpdfguides.com/dref/451447
 Può anche leggere le raccomandazioni fatte nel manuale d uso, nel manuale tecnico o nella guida di installazione di SONY ERICSSON W200I. Troverà le risposte a tutte sue domande sul manuale d'uso (informazioni,
Può anche leggere le raccomandazioni fatte nel manuale d uso, nel manuale tecnico o nella guida di installazione di SONY ERICSSON W200I. Troverà le risposte a tutte sue domande sul manuale d'uso (informazioni,
Panoramica della schermata iniziale. Descrizione dei componenti
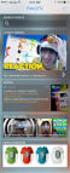 Descrizione dei componenti Panoramica della schermata iniziale 3 4 5 2 6 7 8 1 9 : >? = 1 Antenna satellitare 2 Ricevitore 3 Tasto sinistro 4 Tasto di chiamata 5 Tastiera alfanumerica 6 Tasti di navigazione
Descrizione dei componenti Panoramica della schermata iniziale 3 4 5 2 6 7 8 1 9 : >? = 1 Antenna satellitare 2 Ricevitore 3 Tasto sinistro 4 Tasto di chiamata 5 Tastiera alfanumerica 6 Tasti di navigazione
Vasco Traveler Premium 5
 Vasco Traveler Premium 5 MANUALE D ISTRUZIONI ITALIANO Copyright 2018 Vasco Electronics LLC www.vasco-electronics.com Sommario 1. Funzionamento del dispositivo 4 1.1 Tasti funzione 5 1.2 Caricamento Batteria
Vasco Traveler Premium 5 MANUALE D ISTRUZIONI ITALIANO Copyright 2018 Vasco Electronics LLC www.vasco-electronics.com Sommario 1. Funzionamento del dispositivo 4 1.1 Tasti funzione 5 1.2 Caricamento Batteria
PROF. SALVATORE DIMARTINO
 Computer Essentials / 2 - Desktop, icone, impostazioni prof. Salvatore Dimartino PROF. SALVATORE DIMARTINO 1 Computer Essentials - 2.1 Desktop e icone prof. Salvatore Dimartino PROF. SALVATORE DIMARTINO
Computer Essentials / 2 - Desktop, icone, impostazioni prof. Salvatore Dimartino PROF. SALVATORE DIMARTINO 1 Computer Essentials - 2.1 Desktop e icone prof. Salvatore Dimartino PROF. SALVATORE DIMARTINO
Vulcan R Series Guida di Uso Rapido
 Vulcan R Series Guida di Uso Rapido IT Controlli della parte frontale 1 No. Tasto Funzione 1 Pulsante di alimentazione Premere una volta per visualizzare la finestra di dialogo Controlli sistema. Tenere
Vulcan R Series Guida di Uso Rapido IT Controlli della parte frontale 1 No. Tasto Funzione 1 Pulsante di alimentazione Premere una volta per visualizzare la finestra di dialogo Controlli sistema. Tenere
Vivax Midi System MX. MANUALE D USO Vers.1-21/11/2016
 Vivax Midi System MX MANUALE D USO Vers. - 2//206 0. Guida rapida ai comandi Gestione tasti di controllo video, luci telecamera e tastiera a schermo 6 2 3 4 5 7 8 Navigazione con la tastiera 2 Pausa e
Vivax Midi System MX MANUALE D USO Vers. - 2//206 0. Guida rapida ai comandi Gestione tasti di controllo video, luci telecamera e tastiera a schermo 6 2 3 4 5 7 8 Navigazione con la tastiera 2 Pausa e
Aggiornamento del firmware per i telecomandi WR-1/WR-R10
 Aggiornamento del firmware per i telecomandi WR-1/WR-R10 Grazie per aver scelto un prodotto Nikon. Questa guida descrive come aggiornare il firmware per i telecomandi WR-1 e WR-R10. Se non si è sicuri
Aggiornamento del firmware per i telecomandi WR-1/WR-R10 Grazie per aver scelto un prodotto Nikon. Questa guida descrive come aggiornare il firmware per i telecomandi WR-1 e WR-R10. Se non si è sicuri
Manuale di istruzioni
 BTC299 Manuale di istruzioni LETTORE MULTIMEDIALE DIGITALE Caratteristiche del prodotto BTC299 è un lettore MP4 touch screen, gestibile con il semplice tocco delle dita Schermo TFT da 2,8 e 320x240 pixel
BTC299 Manuale di istruzioni LETTORE MULTIMEDIALE DIGITALE Caratteristiche del prodotto BTC299 è un lettore MP4 touch screen, gestibile con il semplice tocco delle dita Schermo TFT da 2,8 e 320x240 pixel
Guida di installazione del driver FAX L
 Italiano Guida di installazione del driver FAX L User Software CD-ROM.................................................................. 1 Driver e software.................................................................................
Italiano Guida di installazione del driver FAX L User Software CD-ROM.................................................................. 1 Driver e software.................................................................................
Avviso per il prodotto
 Guida per l'utente Copyright 2014Hewlett-Packard Development Company, L.P. Bluetooth è un marchio del rispettivo proprietario usato da Hewlett-Packard Company su licenza. Google, Google Now, Google Play
Guida per l'utente Copyright 2014Hewlett-Packard Development Company, L.P. Bluetooth è un marchio del rispettivo proprietario usato da Hewlett-Packard Company su licenza. Google, Google Now, Google Play
Prestare particolare attenzione durante l utilizzo dell unità; urti o pressione eccessiva potrebbero danneggiare lo schermo.
 Caratteristiche del prodotto Sistema operativo Window 10 Schermo LCD IPS multitouch da 8" Processore quad core Memoria DDR3L da 1GB, sched integrata emmc da 16/32 GB Bluetooth 4.0 Fotocamera interna da
Caratteristiche del prodotto Sistema operativo Window 10 Schermo LCD IPS multitouch da 8" Processore quad core Memoria DDR3L da 1GB, sched integrata emmc da 16/32 GB Bluetooth 4.0 Fotocamera interna da
A proposito di A colpo d'occhio 1. Esplorare il tuo nuovo tablet 7
 Sommario 1 2 A proposito di A colpo d'occhio 1 Una veloce panoramica................................... 2 Novità in Windows 8..................................... 3 Alcuni presupposti.......................................
Sommario 1 2 A proposito di A colpo d'occhio 1 Una veloce panoramica................................... 2 Novità in Windows 8..................................... 3 Alcuni presupposti.......................................
UTILITÀ PENNA A SFIORAMENTO MANUALE DI ISTRUZIONI
 MONITOR LCD UTILITÀ PENNA A SFIORAMENTO MANUALE DI ISTRUZIONI Versione 2.0 Modelli applicabili (a partire da giugno 2015) PN-L803C/PN-80TC3/PN-ZL03 (I modelli disponibili sono diversi in base all area
MONITOR LCD UTILITÀ PENNA A SFIORAMENTO MANUALE DI ISTRUZIONI Versione 2.0 Modelli applicabili (a partire da giugno 2015) PN-L803C/PN-80TC3/PN-ZL03 (I modelli disponibili sono diversi in base all area
Guida alla stampa e alla scansione per dispositivi mobili per Brother iprint&scan (Android )
 Guida alla stampa e alla scansione per dispositivi mobili per Brother iprint&scan (Android ) Prima di utilizzare l apparecchio Brother Definizioni delle note Nella presente Guida dell utente vengono utilizzati
Guida alla stampa e alla scansione per dispositivi mobili per Brother iprint&scan (Android ) Prima di utilizzare l apparecchio Brother Definizioni delle note Nella presente Guida dell utente vengono utilizzati
Eni S.p.A. Eni ICT. CA Strong Authentication Manuale Utente. CA Strong Authentication User Manual
 Eni S.p.A. Eni ICT CA Strong Authentication CA Strong Authentication User Manual v1.0.b2b.it - 14/03/2017 CA Strong Authentication 2 Eni ICT CA Strong Authentication 3 CA Strong Authentication 4 Eni ICT
Eni S.p.A. Eni ICT CA Strong Authentication CA Strong Authentication User Manual v1.0.b2b.it - 14/03/2017 CA Strong Authentication 2 Eni ICT CA Strong Authentication 3 CA Strong Authentication 4 Eni ICT
Manuale D'Uso LETTORE MULTIMEDIALE
 Manuale D'Uso LETTORE MULTIMEDIALE MP259 Panoramica del dispositivo Lettore MP4 MP 259 con tasto di selezione sottomenu Display TFT da 2,4" con risoluzione 320x240 pixel Fotocamera integrata da 0,3 megapixel
Manuale D'Uso LETTORE MULTIMEDIALE MP259 Panoramica del dispositivo Lettore MP4 MP 259 con tasto di selezione sottomenu Display TFT da 2,4" con risoluzione 320x240 pixel Fotocamera integrata da 0,3 megapixel
