Boot Camp Guida all installazione e alla configurazione
|
|
|
- Benedetta Piazza
- 7 anni fa
- Visualizzazioni
Transcript
1 Boot Camp Guida all installazione e alla configurazione
2 Indice 3 Introduzione 3 Cosa ti occorre 4 Panoramica dell installazione 4 Passo 1: Verificare la presenza di aggiornamenti 4 Passo 2: Per preparare il Mac per Windows 4 Passo 3: Installare Windows 4 Passo 4: Installare il software di supporto di Windows 4 Passo 1: Verificare la presenza di aggiornamenti 5 Passo 2: Preparare il Mac per Windows 5 Se riscontri dei problemi nella creazione di una partizione 6 Passo 3: Installare Windows 7 Se riscontri dei problemi durante l installazione di Windows 7 Se quando installi Windows viene visualizzato il messaggio Impossibile trovare il disco di installazione 7 Se Windows non si è installato correttamente 8 Se il programma di installazione di Windows non risponde 8 Se inserisci il disco sbagliato durante l installazione 8 Passo 4: Installare il software di supporto di Windows 9 Se il software di supporto di Windows non è stato installato correttamente 10 Se riscontri dei problemi nell uso di Windows sul Mac 10 Se all avvio del computer visualizzi il messaggio Nessun disco di avvio collegato 10 Lo schermo è vuoto o la visualizzazione è distorta 10 Se non riesci a rinominare la partizione Windows 10 Se disponi di una configurazione RAID 10 Avviare il computer utilizzando Mac OS X o Windows 10 Impostare il sistema operativo di default 11 Selezionare un sistema operativo all avvio 11 Rimuovere Windows dal computer 12 Ulteriori informazioni, supporto e feedback 2
3 Installare e configurare Boot Camp Questo documento ti mostra come installare e configurare Boot Camp per utilizzare Microsoft Windows su un computer Mac. Introduzione Boot Camp ti consente di installare Windows in una partizione di un computer Mac, utilizzando un disco di installazione di Microsoft Windows, che ti dovrai procurare separatamente. Una volta completata l installazione, potrai utilizzare sia Windows che Mac OS X sul computer Mac. Questo manuale e l applicazione Assistente Boot Camp ti guidano attraverso i passi necessari per la creazione di una partizione Windows sul Mac per poi riavviare il Mac utilizzando il disco di installazione di Windows. Segui, quindi, questo manuale per installare Windows e i driver del software che consentono a Windows di funzionare con il tuo hardware Mac. Per informazioni su come aggiornare la versione di Boot Camp o di Windows sulla partizione Windows, fai clic sull icona del Finder nel Dock, scegli Aiuto > Centro assistenza e cerca aggiornare Boot Camp oppure aggiornare Windows. Cosa ti occorre Una copia stampata di questo documento che contiene le informazioni necessarie da consultare durante l installazione di Windows. Le informazioni contenute in questo documento si riferiscono a modelli di computer specifici. Se non se sicuro che questo sia il documento relativo al tuo computer, vai all indirizzo per ulteriori informazioni. La tastiera e il mouse o trackpad originali in dotazione con il computer. (Se non sono disponibili, utilizza una tastiera e un mouse USB). Un unità a disco ottico integrata o esterna compatibile. Per informazioni sull utilizzo del computer con un unità ottica esterna, consulta la documentazione in dotazione con il computer. Windows 7 Home Premium, Professional o Ultimate. 3
4 Devi utilizzare un solo disco per l installazione completa di Windows. Non puoi utilizzare una versione di aggiornamento di Windows. Per sapere quanto spazio disponibile ti occorre sul disco per Windows, consulta la documentazione fornita con Windows. Un CD o DVD vuoto o un unità esterna formattata come MS-DOS (FAT). Dopo aver installato Windows, devi installare i driver del software che consentono a Windows di funzionare con il tuo hardware Mac. Puoi scaricare i driver su un CD o un DVD vuoto o su un unità esterna. Per formattare un unità esterna come MS-DOS (FAT), utilizza Utility Disco (nella cartella Utility). Panoramica dell installazione L installazione di Windows sul tuo computer Mac prevede le seguenti operazioni. Passo 1: Verificare la presenza di aggiornamenti Passo 2: Per preparare il Mac per Windows Assistente Boot Camp (nella cartella Utility) prepara il Mac per Windows creando una partizione per Windows e avviando, quindi, il programma d installazione di Windows. Passo 3: Installare Windows Passo 4: Installare il software di supporto di Windows Importante: prima di iniziare, assicurati di avere effettuato il backup dei dati importanti presenti sul computer. Passo 1: Verificare la presenza di aggiornamenti Assicurati di installare tutti gli aggiornamenti di Mac OS X in modo da installare Windows correttamente. Per verificare la presenza di aggiornamenti: 1 Esegui il login sul computer con un account di amministratore, esci da tutte le applicazioni aperte ed esegui il logout di tutti gli altri utenti sul computer. 2 Scegli Apple (apple) > Aggiornamento Software. Installa tutti gli aggiornamenti disponibili. Se il computer si riavvia dopo l installazione dell aggiornamento, scegli Apple (apple) > Aggiornamento Software nuovamente per installare eventuali aggiornamenti aggiuntivi. 3 Vai all indirizzo e controlla se ti occorrono aggiornamenti aggiuntivi. 4
5 Passo 2: Preparare il Mac per Windows Assistente Boot Camp aiuta a preparare il Mac per Windows creando una nuova partizione per Windows e avviando, quindi, il programma d installazione di Windows. Assicurati di avere a disposizione un CD o un DVD vuoto oppure un unità esterna formattata come MS-DOS (FAT) sui quali Assistente Boot Camp può scaricare il software di supporto per Windows. Se devi formattare l unità esterna come MS-DOS (FAT), utilizza Utility Disco nella cartella Utility. Importante: se utilizzi un computer portatile, prima di proseguire, collega l alimentatore. Per preparare il Mac per Windows: 1 Apri Assistente Boot Camp (nella cartella Utility). 2 Segui le istruzioni su schermo per scaricare il software di supporto di Windows e salvarlo su un CD, un DVD o un unità esterna. In un passo successivo, installerai il software di supporto di Windows sulla partizione Windows. 3 Segui le istruzioni su schermo per creare una partizione per Windows. Se ti occorre aiuto per determinare le dimensioni ottimali per la partizione Windows, consulta la documentazione del programma di installazione di Windows. In un passo successivo, formatterai la partizione appena creata. Se riscontri dei problemi nella creazione di una partizione Se riscontri dei problemi nella creazione di una partizione Windows, controlla quanto segue: Il disco del Mac deve essere una partizione unica, formattata come Mac OS Esteso (Journaled). Se il disco possiede già più di una partizione, devi suddividerlo nuovamente in partizioni. Il disco del Mac deve essere interno. Non puoi utilizzare Assistente Boot Camp per installare Windows su un disco esterno. Se il Mac dispone di più di un disco interno e desideri installare Boot Camp su un disco che non si trova nel primo alloggiamento del disco rigido, rimuovi le unità negli alloggiamenti con numerazione inferiore. Dopo aver installato Boot Camp, puoi reinstallare le unità. Se viene visualizzata una finestra di dialogo in cui si legge che Il disco non può essere suddiviso in partizioni perché la verifica ha avuto esito negativo cerca di riparare il disco utilizzando la Utility Disco e di aprire di nuovo Assistente Boot Camp. Se questo non funziona, esegui il backup di tutti i dati presenti sul computer e reinstalla Mac OS X. Per ulteriori informazioni, fai clic sull icona del Finder nel Dock, scegli Aiuto > Centro assistenza e cerca reinstallare Mac OS X. 5
6 Passo 3: Installare Windows Attieniti alle seguenti istruzioni per installare Windows sul tuo computer Mac. Consulta la documentazione di Windows per informazioni generali sull installazione e la configurazione di Windows. Se sei già uscito da Assistente Boot Camp senza aver installato Windows, apri Assistente Boot Camp e continua dal punto in cui sei rimasto. Per installare Windows sul computer Mac: 1 Inserisci il disco di installazione di Windows 7. 2 In Assistente Boot Camp, fai clic su Inizia installazione. Il computer si avvierà dal disco di installazione di Windows. 3 Segui le istruzioni su schermo, fino a quando non ti viene chiesto di installare Windows. 4 Quando ti viene chiesto di installare Windows, seleziona Disk 0 Partition 3 BOOTCAMP. AVVISO: non creare, non eliminare una partizione e non selezionare altre partizioni. Facendolo potresti cancellare tutti i contenuti nella partizione di Mac OS X. 5 Fai clic su Drive options (advanced). 6
7 6 Fai clic su Format, quindi su OK. 7 Fai clic su Next. La partizione Windows viene formattata utilizzando il file system NTFS. 8 Segui le istruzioni su schermo per completare l installazione e la configurazione di Windows. Dopo avere installato il software Windows, il computer si riavvia automaticamente in Windows. Utilizza le schermate di configurazione di Windows per impostare Windows. Se riscontri dei problemi durante l installazione di Windows Se riscontri dei problemi durante l installazione di una partizione Windows, prova le seguenti soluzioni: Se quando installi Windows viene visualizzato il messaggio Impossibile trovare il disco di installazione Assicurati di aver eseguito il login a Mac OS X come amministratore. Se Windows non si è installato correttamente Assicurati di utilizzare una versione originale e completa di Windows 7 Home Premium, Professional o Ultimate. Riavvia il computer e tieni premuto il tasto Opzione fino a quando una o più icone dei dischi non appaiono sullo schermo. Inserisci il disco di installazione di Windows. Seleziona l icona del disco di installazione, quindi fai clic sulla freccia sottostante. Premi rapidamente un tasto qualsiasi sulla tastiera per avviare il programma di installazione. Segui le istruzioni sullo schermo per riparare o reinstallare Windows. 7
8 Se il programma di installazione di Windows non risponde Assicurati di utilizzare la tastiera e il mouse originali in dotazione con il computer. Se utilizzi un mouse Apple, il programma di installazione di Windows potrebbe non rispondere se il mouse è collegato direttamente al computer. In tal caso, collega il mouse alla porta USB della tastiera. Se inserisci il disco sbagliato durante l installazione Espelli il disco tenendo premuto il tasto Espelli della tastiera mentre riavvii il computer. Passo 4: Installare il software di supporto di Windows Dopo aver installato Windows, installa i driver specifici di Mac e l altro software di supporto di Windows. Il software di supporto installa i driver di Boot Camp che supportano l hardware di Mac, compreso AirPort, la videocamera integrata, il telecomando Apple Remote, il trackpad dei computer portatili Mac e i tasti funzione della tastiera Apple Keyboard. Il software installa anche il pannello di controllo Boot Camp per Windows e l elemento Apple Boot Camp della barra delle applicazioni. Per installare il software di supporto di Windows: 1 Se non riesci a trovare il CD, il DVD o l unità esterna con il software di supporto che hai scaricato, apri Assistente Boot Camp e scarica nuovamente il software. Dopo aver salvato il software, puoi uscire dall assistente senza dover creare una nuova partizione. 2 Inserisci il CD o il DVD o collega il disco esterno con il software di supporto di Windows. Se il programma di installazione non si avvia automaticamente, sfoglia il CD, il DVD o l unità esterna utilizzando Esplora risorse e fai doppio clic sul documento setup.exe nella directory di Boot Camp. 3 Segui le istruzioni su schermo. Importante: non fare clic sul pulsante Annulla in nessuna delle finestre di dialogo del programma di installazione. Se viene visualizzato un messaggio per avvisarti che il software che stai installando non ha superato il testing del programma Windows Logo, fai clic su Continua. Non occorre rispondere alle finestre di dialogo del programma di installazione che vengono visualizzate brevemente durante l installazione. Se non sembra succedere nulla, potrebbe esserci una finestra nascosta a cui devi rispondere. Controlla la barra delle applicazioni e guarda dietro le finestre aperte. 4 Dopo il riavvio del computer, segui le istruzioni di ogni programma di installazione visualizzato. 8
9 5 Cerca il software di supporto di Windows aggiornato utilizzando Aggiornamento Software di Apple o andando su Se il software di supporto di Windows non è stato installato correttamente Se l hardware di Mac sembra non funzionare come previsto poiché il software di supporto di Windows non è stato installato correttamente, prova a ripararlo. Per riparare il software di supporto di Windows: 1 Avvia il computer in Windows. Consulta Avviare il computer utilizzando Mac OS X o Windows a pagina Inserisci il CD o il DVD o collega il disco esterno con il software di supporto di Windows. 3 Se il programma di installazione non si avvia automaticamente, sfoglia il CD, il DVD o l unità esterna utilizzando Esplora risorse e fai doppio clic sul documento setup.exe nella directory di Boot Camp. 4 Fai clic su Ripara e segui le istruzioni su schermo. Se viene visualizzato un messaggio per avvisarti che il software che stai installando non ha superato il testing del programma Windows Logo, fai clic su Continua. Per reinstallare un driver specifico: Se devi reinstallare dei driver specifici, puoi installarne uno alla volta. Ad esempio, se la videocamera integrata del Mac non funziona, puoi reinstallare solamente il driver per della videocamera. I driver singoli si trovano nella cartella Driver del CD, del DVD o del disco esterno con il software di supporto di Windows. 1 Inserisci il CD o il DVD o collega il disco esterno con il software di supporto di Windows. 2 Esci da AutoRun, se si apre. 3 Da Esplora risorse, individua il driver che desideri reinstallare. 4 Apri il driver per avviare l installazione. 9
10 Se riscontri dei problemi nell uso di Windows sul Mac Se riscontri problemi utilizzando Windows sul Mac, prova le soluzioni sottostanti. Per ulteriori informazioni sulla risoluzione dei problemi tecnici, consulta il sito Se all avvio del computer visualizzi il messaggio Nessun disco di avvio collegato Potresti aver formattato la partizione di Boot Camp in modo erroneo e che impedisca quindi l avvio del computer. Avvia il computer con Mac OS X e apri Assistente Boot Camp. Rimuovi la partizione di Boot Camp, quindi creala nuovamente. Installa di nuovo Windows, assicurandoti di formattare la partizione. Lo schermo è vuoto o la visualizzazione è distorta Alcune schede grafiche possono non funzionare con Mac OS X e Windows su un computer Mac. Se riscontri problemi di visualizzazione dello schermo utilizzando Windows, prova a eseguire le operazioni seguenti: Utilizza la scheda grafica fornita con il computer Mac. Assicurati di avere installato i driver di Boot Camp. Consulta Passo 4: Installare il software di supporto di Windows a pagina 8. Aumenta l impostazione della risoluzione del desktop nel pannello di controllo Monitor. Vai su per controllare le informazioni di compatibilità e la presenza di software aggiornato per il computer. Se non riesci a rinominare la partizione Windows Puoi rinominare la partizione Windows solamente da Windows. Avvia in Windows e fai clic col tasto destro sull unità C: unità in Esplora Risorse Quindi, inserisci un nome. Se disponi di una configurazione RAID Le configurazioni RAID non sono supportate in Boot Camp. Per ulteriori informazioni, consulta il sito e cerca RAID. Avviare il computer utilizzando Mac OS X o Windows Dopo aver installato Windows e il software di supporto, Boot Camp facilita l avvio del computer sia utilizzando Mac OS X che Windows. Per impostare il sistema operativo del computer, scegli come disco di avvio un disco con installato il sistema operativo in questione, quindi riavvia il computer. Impostare il sistema operativo di default Per impostare il sistema operativo predefinito in Mac OS X, utilizza il pannello Disco di Avvio di Preferenze di Sistema in Mac OS X. Per impostarlo in Windows, utilizza il pannello di controllo Boot Camp. 10
11 Per impostare il sistema operativo di default in Mac OS X: 1 In Mac OS X, scegli menu Apple > Preferenze di Sistema e fai clic su Disco di Avvio. 2 Seleziona il disco di avvio con il sistema operativo che desideri utilizzare come sistema predefinito. 3 Se desideri avviare subito il sistema operativo in questione, fai clic su Riavvia. Per impostare il sistema operativo di default in Windows: 1 In Windows, fai clic sull icona Boot Camp della barra delle applicazioni e scegli Pannello di controllo Boot Camp. 2 Seleziona il disco di avvio con il sistema operativo che desideri utilizzare come sistema predefinito. 3 Se desideri avviare subito il sistema operativo in questione, fai clic su Riavvia. Per riavviare in Mac OS X utilizzando l icona Boot Camp della barra delle applicazioni: mm In Windows, fai clic sull icona Boot Camp della barra delle applicazioni e scegli Riavvia in Mac OS X. Così, inoltre, il sistema operativo di default viene impostato su Mac OS X. Selezionare un sistema operativo all avvio Puoi selezionare il sistema operativo da utilizzare durante l avvio tenendo premuto il tasto Opzione. In questo modo verranno visualizzate le icone per tutti i dischi di avvio disponibili e potrai sovrascrivere l impostazione predefinita per il disco di avvio nelle preferenze Disco di Avvio (Mac OS X) o nel pannello di controllo Boot Camp (Windows) senza modificare tale impostazione. Per selezionare un sistema operativo all avvio: 1 Riavvia il computer e tieni premuto il tasto Opzione finché le icone dei dischi non appaiono sullo schermo. 2 Seleziona il disco di avvio con il sistema operativo che desideri utilizzare, quindi fai clic sulla freccia sotto l icona. Rimuovere Windows dal computer La procedura da seguire per rimuovere Windows dal computer dipende dal tipo di installazione eseguita, sulla seconda partizione di un disco o su un disco contenente un solo volume. Se hai installato Windows su una seconda partizione: utilizzando Assistente Boot Camp come descritto di seguito, rimuovi Windows eliminando la partizione Windows e ripristinando il disco su un volume con una partizione Mac OS X unica. 11
12 Se il computer presenta più dischi e hai installato Windows su un disco che presenta solo una partizione: avvia in Mac OS X e utilizza Utility Disco, nella cartella Utility, per riformattarlo come volume Mac OS X. Per eliminare Windows e la partizione Windows: 1 Avvia in Mac OS X. 2 Esci da tutte le applicazioni aperte ed esegui il logout degli altri utenti sul computer. 3 Apri Assistente Boot Camp. 4 Seleziona Crea o rimuovi una partizione Windows, quindi fai clic su Continua. 5 Esegui una delle operazioni seguenti: Se il computer ha un unico disco interno, fai clic su Ripristina. Se il computer ha più dischi interni, seleziona il disco che contiene Windows e seleziona Ripristina il disco come un unica partizione OS, quindi fai clic su Continua. Ulteriori informazioni, supporto e feedback Per ulteriori informazioni su Boot Camp, vai su Per il supporto per Boot Camp, consulta il sito web Apple è lieta di ricevere i tuoi commenti su Boot Camp. Per inviare un commento, vai sul sito (in inglese). Apple non fornisce assistenza per l installazione o l uso del software Microsoft Windows. Per assistenza sui problemi correlati a Windows, vai al sito 12
13 2011 Apple Inc. Tutti i diritti riservati. Apple, il logo Apple, AirPort, Boot Camp, imac, Mac, MacBook e Mac OS sono marchi di Apple Inc., registrati negli Stati Uniti e in altri paesi. Intel, Intel Core e Xeon sono marchi di Intel Corp. negli Stati Uniti e in altri paesi. Gli altri nomi potrebbero essere marchi o marchi registrati di Apple negli Stati Uniti e in altri paesi. T
Boot Camp Guida all installazione e alla configurazione
 Boot Camp Guida all installazione e alla configurazione Indice 3 Introduzione 3 Cosa ti occorre 4 Panoramica dell installazione 4 Passo 1: verifica la presenza di aggiornamenti 4 Passo 2: prepara il Mac
Boot Camp Guida all installazione e alla configurazione Indice 3 Introduzione 3 Cosa ti occorre 4 Panoramica dell installazione 4 Passo 1: verifica la presenza di aggiornamenti 4 Passo 2: prepara il Mac
Boot Camp Guida all installazione e alla configurazione
 Boot Camp Guida all installazione e alla configurazione Indice 3 Introduzione 4 Cosa ti occorre 5 Panoramica dell installazione 5 Passo 1: Verificare la presenza di aggiornamenti 5 Passo 2: Per preparare
Boot Camp Guida all installazione e alla configurazione Indice 3 Introduzione 4 Cosa ti occorre 5 Panoramica dell installazione 5 Passo 1: Verificare la presenza di aggiornamenti 5 Passo 2: Per preparare
Boot Camp Guida di installazione e configurazione
 Boot Camp Guida di installazione e configurazione Indice 3 Introduzione 4 Panoramica dell'installazione 4 Passo 1: Verificare la presenza di aggiornamenti 4 Passo 2: Per preparare il Mac per Windows 4
Boot Camp Guida di installazione e configurazione Indice 3 Introduzione 4 Panoramica dell'installazione 4 Passo 1: Verificare la presenza di aggiornamenti 4 Passo 2: Per preparare il Mac per Windows 4
Boot Camp Beta 1.2 Guida di installazione e configurazione
 Boot Camp Beta 1.2 Guida di installazione e configurazione 1 Indice 6 Panoramica 7 Punto 1: Aggiornare il software di sistema e il firmware del computer 8 Punto 2: Eseguire Assistente Boot Camp 12 Punto
Boot Camp Beta 1.2 Guida di installazione e configurazione 1 Indice 6 Panoramica 7 Punto 1: Aggiornare il software di sistema e il firmware del computer 8 Punto 2: Eseguire Assistente Boot Camp 12 Punto
Boot Camp Guida all installazione e alla configurazione
 Boot Camp Guida all installazione e alla configurazione Indice 4 Introduzione 5 Cosa ti occorre 6 Panoramica dell installazione 6 Passo 1: verifica la presenza di aggiornamenti. 6 Passo 2: apri Assistente
Boot Camp Guida all installazione e alla configurazione Indice 4 Introduzione 5 Cosa ti occorre 6 Panoramica dell installazione 6 Passo 1: verifica la presenza di aggiornamenti. 6 Passo 2: apri Assistente
Il tuo manuale d'uso. APPLE BOOT CAMP
 Può anche leggere le raccomandazioni fatte nel manuale d uso, nel manuale tecnico o nella guida di installazione di APPLE BOOT CAMP. Troverà le risposte a tutte sue domande sul manuale d'uso (informazioni,
Può anche leggere le raccomandazioni fatte nel manuale d uso, nel manuale tecnico o nella guida di installazione di APPLE BOOT CAMP. Troverà le risposte a tutte sue domande sul manuale d'uso (informazioni,
STRUMENTO IMPOSTAZIONI DEL PANNELLO A SFIORAMENTO MANUALE DI ISTRUZIONI
 MONITOR LCD STRUMENTO IMPOSTAZIONI DEL PANNELLO A SFIORAMENTO MANUALE DI ISTRUZIONI Versione 2.0 Modelli applicabili (a partire da giugno 2015) PN-L803C/PN-80TC3 (I modelli disponibili sono diversi in
MONITOR LCD STRUMENTO IMPOSTAZIONI DEL PANNELLO A SFIORAMENTO MANUALE DI ISTRUZIONI Versione 2.0 Modelli applicabili (a partire da giugno 2015) PN-L803C/PN-80TC3 (I modelli disponibili sono diversi in
Samsung Universal Print Driver Guida dell utente
 Samsung Universal Print Driver Guida dell utente immagina le possibilità Copyright 2009 Samsung Electronics Co., Ltd. Tutti i diritti riservati. Questa guida viene fornita solo a scopo informativo. Tutte
Samsung Universal Print Driver Guida dell utente immagina le possibilità Copyright 2009 Samsung Electronics Co., Ltd. Tutti i diritti riservati. Questa guida viene fornita solo a scopo informativo. Tutte
Guida utente per Mac
 Guida utente per Mac Sommario Introduzione... 1 Utilizzo dello strumento Mac Reformatting... 1 Installazione del software... 4 Rimozione sicura delle unità... 9 Gestione unità... 10 Esecuzione dei controlli
Guida utente per Mac Sommario Introduzione... 1 Utilizzo dello strumento Mac Reformatting... 1 Installazione del software... 4 Rimozione sicura delle unità... 9 Gestione unità... 10 Esecuzione dei controlli
Utilizzo del CD QuickRestore
 Utilizzo del CD QuickRestore Compaq fornisce gli strumenti per il ripristino delle condizioni di funzionamento del notebook, l aggiunta di driver o il back up di dati in una partizione distinta dell unità
Utilizzo del CD QuickRestore Compaq fornisce gli strumenti per il ripristino delle condizioni di funzionamento del notebook, l aggiunta di driver o il back up di dati in una partizione distinta dell unità
Mobile Device Management Manuale utente
 Mobile Device Management Manuale utente Contenuto Introduzione...................................................... 3 Creazione di un utente con accesso a PRO 83xx/82xx.................. 4 Download degli
Mobile Device Management Manuale utente Contenuto Introduzione...................................................... 3 Creazione di un utente con accesso a PRO 83xx/82xx.................. 4 Download degli
Fotocamera digitale Guida software
 Fotocamera digitale / Fotocamera digitale Guida software Tutti i diritti riservati. Nessuna parte di questa pubblicazione può essere riprodotta, memorizzata in sistemi informatici o trasmessa in qualsiasi
Fotocamera digitale / Fotocamera digitale Guida software Tutti i diritti riservati. Nessuna parte di questa pubblicazione può essere riprodotta, memorizzata in sistemi informatici o trasmessa in qualsiasi
UTILITÀ PENNA A SFIORAMENTO MANUALE DI ISTRUZIONI
 MONITOR LCD UTILITÀ PENNA A SFIORAMENTO MANUALE DI ISTRUZIONI Versione 2.0 Modelli applicabili (a partire da giugno 2015) PN-L803C/PN-80TC3/PN-ZL03 (I modelli disponibili sono diversi in base all area
MONITOR LCD UTILITÀ PENNA A SFIORAMENTO MANUALE DI ISTRUZIONI Versione 2.0 Modelli applicabili (a partire da giugno 2015) PN-L803C/PN-80TC3/PN-ZL03 (I modelli disponibili sono diversi in base all area
Gentile Cliente, Prima di eseguire il ripristino/rollback. Opzione I:
 Gentile Cliente, Nell improbabile evento che tu decidessi di ripristinare la versione precedente di Windows dopo aver eseguito l aggiornamento a Windows 10, puoi utilizzare una delle due seguenti opzioni.
Gentile Cliente, Nell improbabile evento che tu decidessi di ripristinare la versione precedente di Windows dopo aver eseguito l aggiornamento a Windows 10, puoi utilizzare una delle due seguenti opzioni.
Installazione del software per l utente in ambiente Macintosh OS
 12 Installazione del software per l utente in ambiente Macintosh OS Utilizzare le seguenti istruzioni per installare il software e impostare la stampa in ambiente Macintosh OS. Le schermate visualizzate
12 Installazione del software per l utente in ambiente Macintosh OS Utilizzare le seguenti istruzioni per installare il software e impostare la stampa in ambiente Macintosh OS. Le schermate visualizzate
Backup e ripristino Guida per l'utente
 Backup e ripristino Guida per l'utente Copyright 2007, 2008 Hewlett-Packard Development Company, L.P. Windows è un marchio registrato negli Stati Uniti di Microsoft Corporation. Le informazioni contenute
Backup e ripristino Guida per l'utente Copyright 2007, 2008 Hewlett-Packard Development Company, L.P. Windows è un marchio registrato negli Stati Uniti di Microsoft Corporation. Le informazioni contenute
Installare Mac OS X 10.5 Leopard
 Installare Mac OS X 10.5 Leopard Scritto Da: Walter Galan ifixit CC BY-NC-SA it.ifixit.com Pagina 1 di 13 INTRODUZIONE Al momento della stesura di questa guida, OS X 10.5 Leopard è stata la versione corrente
Installare Mac OS X 10.5 Leopard Scritto Da: Walter Galan ifixit CC BY-NC-SA it.ifixit.com Pagina 1 di 13 INTRODUZIONE Al momento della stesura di questa guida, OS X 10.5 Leopard è stata la versione corrente
Guida di installazione del driver FAX L
 Italiano Guida di installazione del driver FAX L User Software CD-ROM.................................................................. 1 Driver e software.................................................................................
Italiano Guida di installazione del driver FAX L User Software CD-ROM.................................................................. 1 Driver e software.................................................................................
IBM SPSS Statistics per Windows - Istruzioni di installazione (Licenza per sito)
 IBM SPSS Statistics per Windows - Istruzioni di installazione (Licenza per sito) Le seguenti istruzioni sono relative all installazione di IBM SPSS Statistics versione 19 con licenza per sito. Questo documento
IBM SPSS Statistics per Windows - Istruzioni di installazione (Licenza per sito) Le seguenti istruzioni sono relative all installazione di IBM SPSS Statistics versione 19 con licenza per sito. Questo documento
IBM SPSS Statistics per Windows - Istruzioni di installazione (Licenza per sito)
 IBM SPSS Statistics per Windows - Istruzioni di installazione (Licenza per sito) Le seguenti istruzioni sono relative all installazione di IBM SPSS Statistics versione 20 con licenza per sito. Questo documento
IBM SPSS Statistics per Windows - Istruzioni di installazione (Licenza per sito) Le seguenti istruzioni sono relative all installazione di IBM SPSS Statistics versione 20 con licenza per sito. Questo documento
Come avviare P-touch Editor
 Come avviare P-touch Editor Versione 0 ITA Introduzione Avviso importante Il contenuto di questo documento e le specifiche di questo prodotto sono soggetti a modifiche senza preavviso. Brother si riserva
Come avviare P-touch Editor Versione 0 ITA Introduzione Avviso importante Il contenuto di questo documento e le specifiche di questo prodotto sono soggetti a modifiche senza preavviso. Brother si riserva
Creare e ripristinare immagine di sistema con Windows 7
 Creare e ripristinare immagine di con Windows 7 La versione Pro di Windows 7 offre un interessante strumento per il backup del computer: la possibilità di creare un immagine completa del, ovvero la copia
Creare e ripristinare immagine di con Windows 7 La versione Pro di Windows 7 offre un interessante strumento per il backup del computer: la possibilità di creare un immagine completa del, ovvero la copia
Guida all'installazione di Ubuntu 10.10
 Guida all'installazione di Ubuntu 10.10 Introduzione -Questa guida è rivolta agli utenti che desiderano installare il sistema operativo Ubuntu 10.10 su un computer in cui è già presente Win, in una maniera
Guida all'installazione di Ubuntu 10.10 Introduzione -Questa guida è rivolta agli utenti che desiderano installare il sistema operativo Ubuntu 10.10 su un computer in cui è già presente Win, in una maniera
Schermata riprodotta con l autorizzazione di Microsoft Corporation.
 Avvio rapido Prefazione P2WW-2600-01AL Grazie per aver acquistato Rack2-Filer! Rack2-Filer è un applicazione che consente di gestire e visualizzare i dati dei documenti sul computer. Questa guida rapida
Avvio rapido Prefazione P2WW-2600-01AL Grazie per aver acquistato Rack2-Filer! Rack2-Filer è un applicazione che consente di gestire e visualizzare i dati dei documenti sul computer. Questa guida rapida
Guida all installazione di EFI Fiery proserver
 Guida all installazione di EFI Fiery proserver Il presente documento descrive la procedura di installazione di Fiery proserver ed è rivolto ai clienti che installano Fiery proserver senza l assistenza
Guida all installazione di EFI Fiery proserver Il presente documento descrive la procedura di installazione di Fiery proserver ed è rivolto ai clienti che installano Fiery proserver senza l assistenza
PROCEDURA DI INSTALLAZIONE DRIVER WINDOWS 7 (32 O 64 BIT) N-Com Wizard 2.0 (o superiore)
 PROCEDURA DI INSTALLAZIONE DRIVER WINDOWS 7 (32 O 64 BIT) N-Com Wizard 2.0 (o superiore) PREMESSA: Per installare i driver corretti è necessario sapere se il tipo di sistema operativo utilizzato è a 32
PROCEDURA DI INSTALLAZIONE DRIVER WINDOWS 7 (32 O 64 BIT) N-Com Wizard 2.0 (o superiore) PREMESSA: Per installare i driver corretti è necessario sapere se il tipo di sistema operativo utilizzato è a 32
Aggiornamento del firmware della fotocamera
 Aggiornamento del firmware della fotocamera Grazie per aver scelto un prodotto Nikon. Questo manuale descrive come eseguire l aggiornamento del fi r m w a re. Se non siete sicuri di poter effettuare l
Aggiornamento del firmware della fotocamera Grazie per aver scelto un prodotto Nikon. Questo manuale descrive come eseguire l aggiornamento del fi r m w a re. Se non siete sicuri di poter effettuare l
Installazione del driver Custom PostScript o del driver della stampante PCL per Windows
 Installazione del driver Custom PostScript o del driver della stampante PCL per Windows Questo file Leggimi contiene le istruzioni per l'installazione del driver Custom PostScript o del driver della stampante
Installazione del driver Custom PostScript o del driver della stampante PCL per Windows Questo file Leggimi contiene le istruzioni per l'installazione del driver Custom PostScript o del driver della stampante
Note di release per l utente Xerox EX Print Server, Powered by Fiery per Xerox Color 800/1000 Press, versione 1.3
 Note di release per l utente Xerox EX Print Server, Powered by Fiery per Xerox Color 800/1000 Press, versione 1.3 Questo documento contiene informazioni importanti su questo release. Distribuire una copia
Note di release per l utente Xerox EX Print Server, Powered by Fiery per Xerox Color 800/1000 Press, versione 1.3 Questo documento contiene informazioni importanti su questo release. Distribuire una copia
Aggiornamento del firmware per telecomandi WR-R10
 Aggiornamento del firmware per telecomandi WR-R10 Grazie per aver scelto un prodotto Nikon. Questo manuale descrive come aggiornare il firmware per i telecomandi WR-R10. Se non si è sicuri di poterlo effettuare
Aggiornamento del firmware per telecomandi WR-R10 Grazie per aver scelto un prodotto Nikon. Questo manuale descrive come aggiornare il firmware per i telecomandi WR-R10. Se non si è sicuri di poterlo effettuare
IBM SPSS Statistics per Mac OS - Istruzioni di installazione (Licenza per sito)
 IBM SPSS Statistics per Mac OS - Istruzioni di installazione (Licenza per sito) Le seguenti istruzioni sono relative all installazione di IBM SPSS Statistics versione 19 con licenza per sito. Questo documento
IBM SPSS Statistics per Mac OS - Istruzioni di installazione (Licenza per sito) Le seguenti istruzioni sono relative all installazione di IBM SPSS Statistics versione 19 con licenza per sito. Questo documento
Guida di riferimento rapido
 Guida di riferimento rapido INSTALLAZIONE DI PODOWORKS Versione 7 Soft Works 2000 Manuale utente - 1 Le informazioni contenute nel presente manuale sono soggette a modifiche senza preavviso. Se non specificato
Guida di riferimento rapido INSTALLAZIONE DI PODOWORKS Versione 7 Soft Works 2000 Manuale utente - 1 Le informazioni contenute nel presente manuale sono soggette a modifiche senza preavviso. Se non specificato
Laboratorio - Installazione di Windows Vista
 5.0 5.2.1.6 Laboratorio - Installazione di Windows Vista Introduzione Stampare e completare questo laboratorio. In questo laboratorio, verrà installato il sistema operativo Windows Vista. Apparecchiatura
5.0 5.2.1.6 Laboratorio - Installazione di Windows Vista Introduzione Stampare e completare questo laboratorio. In questo laboratorio, verrà installato il sistema operativo Windows Vista. Apparecchiatura
Uso del computer e gestione dei file con Windows
 Uso del computer e gestione dei file con Windows PRIMI PASSI COL COMPUTER Avviare il computer Premere il tasto di accensione Spegnere il computer Pulsanti Start Spegni computer Spegni Riavviare il computer
Uso del computer e gestione dei file con Windows PRIMI PASSI COL COMPUTER Avviare il computer Premere il tasto di accensione Spegnere il computer Pulsanti Start Spegni computer Spegni Riavviare il computer
CardioChek Link Manuale d'uso
 CardioChek Link Manuale d'uso Questo programma software è compatibile con i sistemi operativi Microsoft Windows 7, Vista e XP A. Utilizzo previsto CardioChek Link è il software utilizzato per recuperare
CardioChek Link Manuale d'uso Questo programma software è compatibile con i sistemi operativi Microsoft Windows 7, Vista e XP A. Utilizzo previsto CardioChek Link è il software utilizzato per recuperare
Guida all'installazione dei sistemi di storage ReadyNAS OS 6 Desktop
 Guida all'installazione dei sistemi di storage ReadyNAS OS 6 Desktop Sommario Contenuto della confezione............................... 3 Installazione di base..................................... 4 Riformattazione
Guida all'installazione dei sistemi di storage ReadyNAS OS 6 Desktop Sommario Contenuto della confezione............................... 3 Installazione di base..................................... 4 Riformattazione
File Leggimi di Veritas System Recovery 16 Monitor
 File Leggimi di Veritas System Recovery 16 Monitor Informazioni sul file Leggimi Funzionalità non più supportate in Veritas System Recovery 16 Monitor Informazioni su Veritas System Recovery 16 Monitor
File Leggimi di Veritas System Recovery 16 Monitor Informazioni sul file Leggimi Funzionalità non più supportate in Veritas System Recovery 16 Monitor Informazioni su Veritas System Recovery 16 Monitor
Backup e ripristino Guida per l'utente
 Backup e ripristino Guida per l'utente Copyright 2009 Hewlett-Packard Development Company, L.P. Windows è un marchio registrato negli Stati Uniti di Microsoft Corporation. Le informazioni contenute in
Backup e ripristino Guida per l'utente Copyright 2009 Hewlett-Packard Development Company, L.P. Windows è un marchio registrato negli Stati Uniti di Microsoft Corporation. Le informazioni contenute in
Aggiornamenti del software Guida per l'utente
 Aggiornamenti del software Guida per l'utente Copyright 2008 Hewlett-Packard Development Company, L.P. Windows è un marchio registrato negli Stati Uniti di Microsoft Corporation. Le informazioni contenute
Aggiornamenti del software Guida per l'utente Copyright 2008 Hewlett-Packard Development Company, L.P. Windows è un marchio registrato negli Stati Uniti di Microsoft Corporation. Le informazioni contenute
IBM SPSS Statistics per Mac OS - Istruzioni di installazione (Licenza per utenti singoli)
 IBM SPSS Statistics per Mac OS - Istruzioni di installazione (Licenza per utenti singoli) Le seguenti istruzioni sono relative all installazione di IBM SPSS Statistics versione 19 con licenza per utenti
IBM SPSS Statistics per Mac OS - Istruzioni di installazione (Licenza per utenti singoli) Le seguenti istruzioni sono relative all installazione di IBM SPSS Statistics versione 19 con licenza per utenti
Aggiornamento del firmware della fotocamera SLR digitale
 Aggiornamento del firmware della fotocamera SLR digitale Grazie per aver scelto un prodotto Nikon. Questo manuale descrive come eseguire l aggiornamento del fi r m w a re. Se non siete sicuri di poter
Aggiornamento del firmware della fotocamera SLR digitale Grazie per aver scelto un prodotto Nikon. Questo manuale descrive come eseguire l aggiornamento del fi r m w a re. Se non siete sicuri di poter
Aggiornamento, backup e ripristino del software
 Aggiornamento, backup e ripristino del software Guida per l utente Copyright 2006 Hewlett-Packard Development Company, L.P. Microsoft e Windows sono marchi registrati negli Stati Uniti di Microsoft Corporation.
Aggiornamento, backup e ripristino del software Guida per l utente Copyright 2006 Hewlett-Packard Development Company, L.P. Microsoft e Windows sono marchi registrati negli Stati Uniti di Microsoft Corporation.
Mac OS X 10.6 Snow Leopard Guida all installazione e configurazione
 Mac OS X 10.6 Snow Leopard Guida all installazione e configurazione Prima di installare Mac OS X, leggi questo documento. Esso contiene importanti informazioni sull installazione di Mac OS X. Requisiti
Mac OS X 10.6 Snow Leopard Guida all installazione e configurazione Prima di installare Mac OS X, leggi questo documento. Esso contiene importanti informazioni sull installazione di Mac OS X. Requisiti
Aggiornamenti del software Guida per l utente
 Aggiornamenti del software Guida per l utente Copyright 2009 Hewlett-Packard Development Company, L.P. Windows è un marchio registrato negli Stati Uniti di Microsoft Corporation. Le informazioni contenute
Aggiornamenti del software Guida per l utente Copyright 2009 Hewlett-Packard Development Company, L.P. Windows è un marchio registrato negli Stati Uniti di Microsoft Corporation. Le informazioni contenute
Boot Camp Beta 1.0.2 Guida di installazione e configurazione
 Boot Camp Beta 1.0.2 Guida di installazione e configurazione 1 Indice 4 Panoramica 5 Punto 1: aggiornare il software di sistema e il firmware del computer 6 Punto 2: eseguire Assistente Boot Camp 9 Punto
Boot Camp Beta 1.0.2 Guida di installazione e configurazione 1 Indice 4 Panoramica 5 Punto 1: aggiornare il software di sistema e il firmware del computer 6 Punto 2: eseguire Assistente Boot Camp 9 Punto
Laboratorio - Installazione di Windows 7
 5.0 5.2.1.5 Laboratorio - Installazione di Windows 7 Introduzione Stampare e completare questo laboratorio. In questo laboratorio, verrà installato il sistema operativo Windows 7. Apparecchiatura Raccomandata
5.0 5.2.1.5 Laboratorio - Installazione di Windows 7 Introduzione Stampare e completare questo laboratorio. In questo laboratorio, verrà installato il sistema operativo Windows 7. Apparecchiatura Raccomandata
Aggiornamento del firmware della fotocamera
 Aggiornamento del firmware della fotocamera Grazie per aver scelto un prodotto Nikon. Questo manuale descrive come eseguire l aggiornamento del firmware. Se non siete sicuri di poter effettuare l aggiornamento
Aggiornamento del firmware della fotocamera Grazie per aver scelto un prodotto Nikon. Questo manuale descrive come eseguire l aggiornamento del firmware. Se non siete sicuri di poter effettuare l aggiornamento
PASW Statistics per Windows - Istruzioni di installazione (Licenza per utenti singoli)
 PASW Statistics per Windows - Istruzioni di installazione (Licenza per utenti singoli) Le seguenti istruzioni sono relative all installazione di PASW Statistics 18 con licenza per utenti singoli. Una licenza
PASW Statistics per Windows - Istruzioni di installazione (Licenza per utenti singoli) Le seguenti istruzioni sono relative all installazione di PASW Statistics 18 con licenza per utenti singoli. Una licenza
Aggiornamenti del software Guida per l'utente
 Aggiornamenti del software Guida per l'utente Copyright 2008 Hewlett-Packard Development Company, L.P. Windows è un marchio registrato negli Stati Uniti di Microsoft Corporation. Le informazioni contenute
Aggiornamenti del software Guida per l'utente Copyright 2008 Hewlett-Packard Development Company, L.P. Windows è un marchio registrato negli Stati Uniti di Microsoft Corporation. Le informazioni contenute
WINDOWS95. 1. Avviare Windows95. Avviare Windows95 non è un problema: parte. automaticamente all accensione del computer. 2. Barra delle applicazioni
 WINDOWS95 1. Avviare Windows95 Avviare Windows95 non è un problema: parte automaticamente all accensione del computer. 2. Barra delle applicazioni 1 La barra delle applicazioni permette di richiamare le
WINDOWS95 1. Avviare Windows95 Avviare Windows95 non è un problema: parte automaticamente all accensione del computer. 2. Barra delle applicazioni 1 La barra delle applicazioni permette di richiamare le
PROF. SALVATORE DIMARTINO
 Computer Essentials / 2 - Desktop, icone, impostazioni prof. Salvatore Dimartino PROF. SALVATORE DIMARTINO 1 Computer Essentials - 2.1 Desktop e icone prof. Salvatore Dimartino PROF. SALVATORE DIMARTINO
Computer Essentials / 2 - Desktop, icone, impostazioni prof. Salvatore Dimartino PROF. SALVATORE DIMARTINO 1 Computer Essentials - 2.1 Desktop e icone prof. Salvatore Dimartino PROF. SALVATORE DIMARTINO
Questo prodotto utilizza la tecnologia del visualizzatore "EasyFlip" di PFU. PFU LIMITED 2011
 Avvio rapido Prefazione P2WW-2603-01AL Grazie per aver acquistato Rack2-Filer! Rack2-Filer è un applicazione che consente di gestire e visualizzare i dati dei documenti sul computer. Questa Avvio rapido
Avvio rapido Prefazione P2WW-2603-01AL Grazie per aver acquistato Rack2-Filer! Rack2-Filer è un applicazione che consente di gestire e visualizzare i dati dei documenti sul computer. Questa Avvio rapido
CardioChek Link Manuale d'uso
 CardioChek Link Manuale d'uso CardioChek Link Manuale d'uso Questo programma software è compatibile con i sistemi operativi Microsoft Windows 7, Windows 8.X, Vista A. Utilizzo previsto CardioChek Link
CardioChek Link Manuale d'uso CardioChek Link Manuale d'uso Questo programma software è compatibile con i sistemi operativi Microsoft Windows 7, Windows 8.X, Vista A. Utilizzo previsto CardioChek Link
Printer Driver. Guida all installazione. Questa guida descrive l installazione dei driver stampante per Windows Vista.
 3-876-168-41 (1) Printer Driver Guida all installazione Questa guida descrive l installazione dei driver stampante per Windows Vista. Prima di usare questo software Prima di usare il driver stampante,
3-876-168-41 (1) Printer Driver Guida all installazione Questa guida descrive l installazione dei driver stampante per Windows Vista. Prima di usare questo software Prima di usare il driver stampante,
Aggiornamento del firmware per i telecomandi WR-1/WR-R10
 Aggiornamento del firmware per i telecomandi WR-1/WR-R10 Grazie per aver scelto un prodotto Nikon. Questa guida descrive come aggiornare il firmware per i telecomandi WR-1 e WR-R10. Se non si è sicuri
Aggiornamento del firmware per i telecomandi WR-1/WR-R10 Grazie per aver scelto un prodotto Nikon. Questa guida descrive come aggiornare il firmware per i telecomandi WR-1 e WR-R10. Se non si è sicuri
Laboratorio - Installazione Avanzata di Windows XP
 5.0 5.2.2.5 Laboratorio - Installazione Avanzata di Windows XP Introduzione Stampare e completare questo laboratorio. In questa attività sarà eseguita un'installazione automatica di Windows XP Professional
5.0 5.2.2.5 Laboratorio - Installazione Avanzata di Windows XP Introduzione Stampare e completare questo laboratorio. In questa attività sarà eseguita un'installazione automatica di Windows XP Professional
Discover Media Gen.2 (PQ) Aggiornamento materiale cartografico
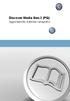 Discover Media Gen.2 (PQ) Aggiornamento materiale cartografico Aggiornamento materiale cartografico Requisiti per l aggiornamento delle mappe di navigazione È necessaria la scheda SD-CDA con i dati cartografici
Discover Media Gen.2 (PQ) Aggiornamento materiale cartografico Aggiornamento materiale cartografico Requisiti per l aggiornamento delle mappe di navigazione È necessaria la scheda SD-CDA con i dati cartografici
Aggiornamenti del software Guida per l'utente
 Aggiornamenti del software Guida per l'utente Copyright 2008 Hewlett-Packard Development Company, L.P. Windows è un marchio registrato negli Stati Uniti di Microsoft Corporation. Le informazioni contenute
Aggiornamenti del software Guida per l'utente Copyright 2008 Hewlett-Packard Development Company, L.P. Windows è un marchio registrato negli Stati Uniti di Microsoft Corporation. Le informazioni contenute
DATA-DIRECT. Manuale Utente. Versione 1.0. Copyright ArtWare Tutti i diritti riservati
 DATA-DIRECT Manuale Utente Versione 1.0 Copyright 2001-2004 ArtWare Tutti i diritti riservati DATA-Direct Manuale dell utente 2001-2004 ArtWare. Tutti i diritti riservati Il logo ArtWare è un marchio
DATA-DIRECT Manuale Utente Versione 1.0 Copyright 2001-2004 ArtWare Tutti i diritti riservati DATA-Direct Manuale dell utente 2001-2004 ArtWare. Tutti i diritti riservati Il logo ArtWare è un marchio
Aggiornamento di WorldShip su workstation singola o gruppo di lavoro
 ISTRUZIONI DI PRE-INSTALLAZIONE: Questo documento illustra l uso del DVD WorldShip per l aggiornamento di WorldShip. È anche possibile installare WorldShip dal Web. Accedere alla pagina Web riportata di
ISTRUZIONI DI PRE-INSTALLAZIONE: Questo documento illustra l uso del DVD WorldShip per l aggiornamento di WorldShip. È anche possibile installare WorldShip dal Web. Accedere alla pagina Web riportata di
Installazione del driver Custom PostScript o del driver della stampante PCL per Windows
 Installazione del driver Custom PostScript o del driver della stampante PCL per Windows Questo file Leggimi contiene istruzioni per l'installazione del driver Custom PostScript o del driver della stampante
Installazione del driver Custom PostScript o del driver della stampante PCL per Windows Questo file Leggimi contiene istruzioni per l'installazione del driver Custom PostScript o del driver della stampante
PROCEDURA DI INSTALLAZIONE DRIVER WINDOWS 8 (32 o 64 BIT)
 PROCEDURA DI INSTALLAZIONE DRIVER WINDOWS 8 (32 o 64 BIT) N-Com Wizard 2.0 (o superiore) PREMESSA: Per installare i driver corretti è necessario sapere se il tipo di sistema operativo utilizzato è a 32
PROCEDURA DI INSTALLAZIONE DRIVER WINDOWS 8 (32 o 64 BIT) N-Com Wizard 2.0 (o superiore) PREMESSA: Per installare i driver corretti è necessario sapere se il tipo di sistema operativo utilizzato è a 32
1. Introduzione. 1.1 Precauzioni di sicurezza. 1.2 Sistema richiesto. 1.3 Contenuto del pacco
 1. Introduzione 1.1 Precauzioni di sicurezza Si prega di osservare tutte le precauzioni prima di utilizzare Prestigio Data Racer I, seguire tutte le procedure descritte in questo manuale e usare correttamente
1. Introduzione 1.1 Precauzioni di sicurezza Si prega di osservare tutte le precauzioni prima di utilizzare Prestigio Data Racer I, seguire tutte le procedure descritte in questo manuale e usare correttamente
Aggiornamenti del software Guida per l'utente
 Aggiornamenti del software Guida per l'utente Copyright 2007 Hewlett-Packard Development Company, L.P. Windows è un marchio registrato negli Stati Uniti di Microsoft Corporation. Le informazioni contenute
Aggiornamenti del software Guida per l'utente Copyright 2007 Hewlett-Packard Development Company, L.P. Windows è un marchio registrato negli Stati Uniti di Microsoft Corporation. Le informazioni contenute
Requisiti del sistema Xesar
 Xesar Primi passi Requisiti del sistema Xesar Personal computer con almeno 1,2 GHz o superiore Almeno 8 GB di RAM (con 64 bit, di cui 4 GB disponibili per Xesar) 2 host USB 2.0 per stazione di codifica
Xesar Primi passi Requisiti del sistema Xesar Personal computer con almeno 1,2 GHz o superiore Almeno 8 GB di RAM (con 64 bit, di cui 4 GB disponibili per Xesar) 2 host USB 2.0 per stazione di codifica
Sistema operativo Mac OS X
 Attività operative Personalizzare la scrivania. La personalizzazione viene attivata direttamente dal Dock facendo clic sull icona Preferenze di sistema. MODALITÀ ALTERNATIVA 1 Scrivania e salvaschermo.
Attività operative Personalizzare la scrivania. La personalizzazione viene attivata direttamente dal Dock facendo clic sull icona Preferenze di sistema. MODALITÀ ALTERNATIVA 1 Scrivania e salvaschermo.
GUIDA ALLA INSTALLAZIONE E CONFIGURAZIONE
 Guida all installazione e configurazione Tutti i servizi della Regione Sardegna in un'unica carta GUIDA ALLA INSTALLAZIONE E CONFIGURAZIONE Guida all installazione e configurazione Guida all installazione
Guida all installazione e configurazione Tutti i servizi della Regione Sardegna in un'unica carta GUIDA ALLA INSTALLAZIONE E CONFIGURAZIONE Guida all installazione e configurazione Guida all installazione
Installazione. ReadyNAS OS 6 Desktop Storage
 Installazione ReadyNAS OS 6 Desktop Storage Sommario Contenuto della confezione... 3 Installazione di base... 4 Riformattazione dei dischi... 9 Informazioni aggiuntive...12 2 Contenuto della confezione
Installazione ReadyNAS OS 6 Desktop Storage Sommario Contenuto della confezione... 3 Installazione di base... 4 Riformattazione dei dischi... 9 Informazioni aggiuntive...12 2 Contenuto della confezione
PROCEDURA D INSTALLAZIONE DEL SOFTWARE DELLA CARTA TS-CNS. ACTALIS su Windows 32 bit e 65 bit
 PROCEDURA D INSTALLAZIONE DEL SOFTWARE DELLA CARTA TS-CNS ACTALIS su Windows 32 bit e 65 bit INDICE Introduzione alla procedura d installazione del software della carta TS-CNS... 3 Installazione Software
PROCEDURA D INSTALLAZIONE DEL SOFTWARE DELLA CARTA TS-CNS ACTALIS su Windows 32 bit e 65 bit INDICE Introduzione alla procedura d installazione del software della carta TS-CNS... 3 Installazione Software
Touch pen Management Tool MANUALE DI ISTRUZIONI
 MONITOR LCD Touch pen Management Tool MANUALE DI ISTRUZIONI Versione 3.0 Modelli applicabili (a partire da agosto 2017) PN-60TB3/PN-60TW3A/PN-70TB3/PN-70TW3A/PN-80TC3A/PN-L603B/PN-L603WA/PN-L703B/ PN-L703WA/PN-L803CA
MONITOR LCD Touch pen Management Tool MANUALE DI ISTRUZIONI Versione 3.0 Modelli applicabili (a partire da agosto 2017) PN-60TB3/PN-60TW3A/PN-70TB3/PN-70TW3A/PN-80TC3A/PN-L603B/PN-L603WA/PN-L703B/ PN-L703WA/PN-L803CA
Supplemento PostScript 3
 Supplemento PostScript 3 1 2 3 4 Configurazione Windows Configurazione per Mac OS Utilizzo di PostScript 3 Printer Utility for Mac Leggere con attenzione il presente manuale prima di utilizzare questa
Supplemento PostScript 3 1 2 3 4 Configurazione Windows Configurazione per Mac OS Utilizzo di PostScript 3 Printer Utility for Mac Leggere con attenzione il presente manuale prima di utilizzare questa
Laboratorio - Installazione di Windows XP
 5.0 5.2.1.7 Laboratorio - Installazione di Windows XP Introduzione Stampare e completare questo laboratorio. In questo laboratorio, verrà installato il sistema operativo Windows XP Professional. Apparecchiatura
5.0 5.2.1.7 Laboratorio - Installazione di Windows XP Introduzione Stampare e completare questo laboratorio. In questo laboratorio, verrà installato il sistema operativo Windows XP Professional. Apparecchiatura
Da quali parti è composto un sistema operativo?
 Windows Da quali parti è composto un sistema operativo? Supervisore Gestisce i componenti hardware del sistema, interpreta ed esegue i comandi dell utente, si occupa di caricare ed eseguire gli altri programmi
Windows Da quali parti è composto un sistema operativo? Supervisore Gestisce i componenti hardware del sistema, interpreta ed esegue i comandi dell utente, si occupa di caricare ed eseguire gli altri programmi
Boot Camp Guida di installazione e configurazione
 Boot Camp Guida di installazione e configurazione 1 Indice 3 Boot Camp 3 Introduzione 4 Cosa ti occorre 5 Se hai già utilizzato una versione beta di Boot Camp 5 Effettuare l aggiornamento da Windows XP
Boot Camp Guida di installazione e configurazione 1 Indice 3 Boot Camp 3 Introduzione 4 Cosa ti occorre 5 Se hai già utilizzato una versione beta di Boot Camp 5 Effettuare l aggiornamento da Windows XP
CONTROLLER RAID LC2. Requisiti di sistema. Aprire la scheda completamente prima di procedere all'installazione ISTRUZIONI DI INSTALLAZIONE
 CONTROLLER RAID LC2 ISTRUZIONI DI INSTALLAZIONE Aprire la scheda completamente prima di procedere all'installazione Stampato su carta riciclata Requisiti di sistema Compatibilità del sistema Server Compaq
CONTROLLER RAID LC2 ISTRUZIONI DI INSTALLAZIONE Aprire la scheda completamente prima di procedere all'installazione Stampato su carta riciclata Requisiti di sistema Compatibilità del sistema Server Compaq
Visualizzazione di un elenco di font disponibili
 Questo argomento include le seguenti sezioni: "Tipi di font" a pagina 1-21 " della stampante residenti" a pagina 1-21 "Visualizzazione di un elenco di font disponibili" a pagina 1-21 "Stampa di un elenco
Questo argomento include le seguenti sezioni: "Tipi di font" a pagina 1-21 " della stampante residenti" a pagina 1-21 "Visualizzazione di un elenco di font disponibili" a pagina 1-21 "Stampa di un elenco
Il tuo manuale d'uso. SAMSUNG SCX-4623FW
 Può anche leggere le raccomandazioni fatte nel manuale d uso, nel manuale tecnico o nella guida di installazione di SAMSUNG SCX-4623FW. Troverà le risposte a tutte sue domande sul manuale d'uso (informazioni,
Può anche leggere le raccomandazioni fatte nel manuale d uso, nel manuale tecnico o nella guida di installazione di SAMSUNG SCX-4623FW. Troverà le risposte a tutte sue domande sul manuale d'uso (informazioni,
Supplemento PostScript 3
 Supplemento PostScript 3 1 2 3 4 Configurazione Windows Configurazione Mac OS Utilizzo di PostScript 3 Printer Utility for Mac Leggere con attenzione il presente manuale prima di utilizzare questa macchina.
Supplemento PostScript 3 1 2 3 4 Configurazione Windows Configurazione Mac OS Utilizzo di PostScript 3 Printer Utility for Mac Leggere con attenzione il presente manuale prima di utilizzare questa macchina.
Guida di Brother ScanViewer per ios/os X
 Guida di Brother ScanViewer per ios/os X Versione 0 ITA Definizioni delle note Nella presente Guida dell utente viene utilizzato lo stile che segue per contrassegnare le note: NOTA Le note forniscono istruzioni
Guida di Brother ScanViewer per ios/os X Versione 0 ITA Definizioni delle note Nella presente Guida dell utente viene utilizzato lo stile che segue per contrassegnare le note: NOTA Le note forniscono istruzioni
FUTURA SERVICE S.r.l. Procedura GIMI.NET ver. 3.8 Agosto 2017
 Procedura GIMI.NET ver. 3.8 Agosto 2017 Requisiti di sistema minimi 2 Installazione procedura 3 Aggiornamento 3 Nuova installazione 3 Installazione Server Sql 9 Configurazione dati su Client 12 NOTA PER
Procedura GIMI.NET ver. 3.8 Agosto 2017 Requisiti di sistema minimi 2 Installazione procedura 3 Aggiornamento 3 Nuova installazione 3 Installazione Server Sql 9 Configurazione dati su Client 12 NOTA PER
Dell UltraSharp U2518D/U2518DX/U2518DR Dell Display Manager Guida all uso
 Dell UltraSharp U2518D/U2518DX/U2518DR Dell Display Manager Guida all uso Modello: U2518D/U2518DX/U2518DR Modello normativo: U2518Dt NOTA: UNA NOTA segnala informazioni importanti che aiutano a fare un
Dell UltraSharp U2518D/U2518DX/U2518DR Dell Display Manager Guida all uso Modello: U2518D/U2518DX/U2518DR Modello normativo: U2518Dt NOTA: UNA NOTA segnala informazioni importanti che aiutano a fare un
CS Imaging Version 7. Guida per l'installazione e la configurazione
 CS Imaging Version 7 Guida per l'installazione e la configurazione Avviso Questa guida per l'installazione contiene informazioni sull'installazione e sulla configurazione di base di CSDM Lite per CS Imaging
CS Imaging Version 7 Guida per l'installazione e la configurazione Avviso Questa guida per l'installazione contiene informazioni sull'installazione e sulla configurazione di base di CSDM Lite per CS Imaging
Aggiornamenti del software Guida per l utente
 Aggiornamenti del software Guida per l utente Copyright 2007 Hewlett-Packard Development Company, L.P. Windows è un marchio registrato negli Stati Uniti di Microsoft Corporation. Le informazioni contenute
Aggiornamenti del software Guida per l utente Copyright 2007 Hewlett-Packard Development Company, L.P. Windows è un marchio registrato negli Stati Uniti di Microsoft Corporation. Le informazioni contenute
Boot Camp Guida di installazione e configurazione
 Boot Camp Guida di installazione e configurazione 1 Indice 3 Boot Camp 3 Introduzione 4 Cosa ti occorre 4 Se hai già utilizzato una versione beta di Boot Camp 5 Effettuare l'aggiornamento da Windows XP
Boot Camp Guida di installazione e configurazione 1 Indice 3 Boot Camp 3 Introduzione 4 Cosa ti occorre 4 Se hai già utilizzato una versione beta di Boot Camp 5 Effettuare l'aggiornamento da Windows XP
Istruzioni per l'uso Guida all'aggiornamento del firmware
 Istruzioni per l'uso Guida all'aggiornamento del firmware Per un uso corretto e sicuro, leggere le Informazioni sulla sicurezza riportate nel manuale "Leggere prima di iniziare" prima di utilizzare la
Istruzioni per l'uso Guida all'aggiornamento del firmware Per un uso corretto e sicuro, leggere le Informazioni sulla sicurezza riportate nel manuale "Leggere prima di iniziare" prima di utilizzare la
Utilizzo della serie di dischi di ripristino per Windows 8
 Utilizzo della serie di dischi di ripristino per Windows 8 Nota: le procedure descritte in questo manuale sono soggette a modifica. Per conoscere le procedure di ripristino più aggiornate, visitare il
Utilizzo della serie di dischi di ripristino per Windows 8 Nota: le procedure descritte in questo manuale sono soggette a modifica. Per conoscere le procedure di ripristino più aggiornate, visitare il
Guida alle impostazioni Wi-Fi
 Guida alle impostazioni Wi-Fi Connessioni Wi-Fi con la stampante Connessione con un computer tramite un router Wi-Fi Connessione diretta con un computer Connessione di un dispositivo smart tramite un router
Guida alle impostazioni Wi-Fi Connessioni Wi-Fi con la stampante Connessione con un computer tramite un router Wi-Fi Connessione diretta con un computer Connessione di un dispositivo smart tramite un router
Classificazione: Pubblico Guida all installazione di una nuova versione di DigitalSign tramite Aggiornamento Automatico
 Guida all installazione di una nuova versione di DigitalSign tramite Aggiornamento Automatico Guida all installazione di una nuova versione di DigitalSign tramite Aggiornamento Automatico Pagina 1 di 16
Guida all installazione di una nuova versione di DigitalSign tramite Aggiornamento Automatico Guida all installazione di una nuova versione di DigitalSign tramite Aggiornamento Automatico Pagina 1 di 16
a) Strumento TOSHIBA HDD Recovery
 1 di 28 01/08/2011 13:09 TOSHIBA Procedura HTD1303440001R01 Come si ripristina un notebook Toshiba con la procedura HDD Recovery Dettagli del documento: - Sistema operativo: Windows 7-32 bit, Windows 7-64
1 di 28 01/08/2011 13:09 TOSHIBA Procedura HTD1303440001R01 Come si ripristina un notebook Toshiba con la procedura HDD Recovery Dettagli del documento: - Sistema operativo: Windows 7-32 bit, Windows 7-64
Aggiornamento dei dati dell obiettivo per il controllo distorsione
 Aggiornamento dei dati dell obiettivo per il controllo distorsione Grazie per avere acquistato un prodotto Nikon. In questa guida viene descritto come eseguire l aggiornamento dei dati dell obiettivo per
Aggiornamento dei dati dell obiettivo per il controllo distorsione Grazie per avere acquistato un prodotto Nikon. In questa guida viene descritto come eseguire l aggiornamento dei dati dell obiettivo per
Domande e risposte. Sommario. Autodesk Revit Autodesk Revit LT
 Autodesk Revit Autodesk Revit LT Domande e risposte Il presente documento contiene domande e risposte relative all'utilizzo del software Autodesk Revit o Autodesk Revit LT con Boot Camp, una funzionalità
Autodesk Revit Autodesk Revit LT Domande e risposte Il presente documento contiene domande e risposte relative all'utilizzo del software Autodesk Revit o Autodesk Revit LT con Boot Camp, una funzionalità
Guida d'installazione
 Guida d'installazione Software di gestione del colore versione 7.0 Importante Si prega di leggere attentamente il presente Manuale di installazione per familiarizzare con l'uso sicuro ed efficace. Le ultime
Guida d'installazione Software di gestione del colore versione 7.0 Importante Si prega di leggere attentamente il presente Manuale di installazione per familiarizzare con l'uso sicuro ed efficace. Le ultime
Laboratorio - Installazione di Virtual PC
 5.0 5.4.1.4 - Laboratorio - Installazione di Virtual PC Introduzione Stampare e completare questo laboratorio. In questo laboratorio, verrà installata e configurata la Modalità XP in Windows 7. Sarà quindi
5.0 5.4.1.4 - Laboratorio - Installazione di Virtual PC Introduzione Stampare e completare questo laboratorio. In questo laboratorio, verrà installata e configurata la Modalità XP in Windows 7. Sarà quindi
Windows 98 e Windows Me
 Questo argomento include le seguenti sezioni: "Punti preliminari" a pagina 3-27 "Procedura rapida di installazione da CD-ROM" a pagina 3-28 "Altri metodi di installazione" a pagina 3-28 "Risoluzione dei
Questo argomento include le seguenti sezioni: "Punti preliminari" a pagina 3-27 "Procedura rapida di installazione da CD-ROM" a pagina 3-28 "Altri metodi di installazione" a pagina 3-28 "Risoluzione dei
PROCEDURA D INSTALLAZIONE DEL SOFTWARE DELLA CARTA TS-CNS. ATOS su Windows 32 bit e 65 bit
 PROCEDURA D INSTALLAZIONE DEL SOFTWARE DELLA CARTA TS-CNS ATOS su Windows 32 bit e 65 bit INDICE Introduzione alla procedura d installazione del software della carta TS-CNS... 3 Installazione Software
PROCEDURA D INSTALLAZIONE DEL SOFTWARE DELLA CARTA TS-CNS ATOS su Windows 32 bit e 65 bit INDICE Introduzione alla procedura d installazione del software della carta TS-CNS... 3 Installazione Software
Iniziare da qui. Contenuto ITALIANO. Procedure descritte nella guida
 Da leggere prima Iniziare da qui Procedure descritte nella guida Carica e configurazione del palmare Palm Zire 21. Installazione del software Palm Desktop. Utilizzo del palmare. Importante! Si è già in
Da leggere prima Iniziare da qui Procedure descritte nella guida Carica e configurazione del palmare Palm Zire 21. Installazione del software Palm Desktop. Utilizzo del palmare. Importante! Si è già in
Guida all installazione
 Fiery Command WorkStation 5.8 con Fiery Extended Applications 4.4 Fiery Extended Applications (FEA) versione 4.4 contiene il Fiery software per eseguire le attività usando Fiery Server. Questo manuale
Fiery Command WorkStation 5.8 con Fiery Extended Applications 4.4 Fiery Extended Applications (FEA) versione 4.4 contiene il Fiery software per eseguire le attività usando Fiery Server. Questo manuale
