Guida hardware Serie di notebook HP Compaq
|
|
|
- Lelio Marconi
- 6 anni fa
- Visualizzazioni
Transcript
1 Guida hardware Serie di notebook HP Compaq Numero di parte del documento: Agosto 2003 Questa guida spiega come identificare e utilizzare le funzionalità hardware del notebook, inclusi i connettori per le periferiche esterne. Contiene inoltre specifiche relative all'alimentazione e all'ambiente che possono essere utili quando si trasporta il notebook.
2 2003 Hewlett-Packard Development Company, L.P. Microsoft e Windows sono marchi di Microsoft Corporation negli Stati Uniti e/o in altri paesi. Intel e SpeedStep sono marchi di Intel Corporation negli Stati Uniti e/o in altri paesi. Il logo SD è un marchio registrato. Le informazioni contenute in questo documento sono soggette a modifiche senza preavviso. Le sole garanzie per i prodotti e i servizi HP sono definite nelle dichiarazioni esplicite di garanzia che accompagnano tali prodotti e servizi. Nulla di quanto contenuto nel presente documento può costituire motivo di garanzia aggiuntiva. HP non risponde di eventuali errori tecnici ed editoriali o di omissioni presenti in questo documento. Guida hardware Serie di notebook HP Compaq Prima edizione, agosto 2003 Numero di riferimento: nc6000 Numero di parte del documento:
3 Sommario 1 Caratteristiche del notebook Componenti del dispositivo di puntamento Modello con TouchPad Modello con dispositivo di puntamento doppio Componenti della parte superiore Spie Componenti del lato sinistro Componenti del lato destro Componenti della parte anteriore Componenti della parte posteriore Componenti della parte inferiore Etichette Dispositivi di puntamento e tastiera Uso del dispositivo di puntamento Uso dello stick di puntamento Uso del TouchPad Uso di un mouse esterno Impostazione delle preferenze per i dispositivi di puntamento Uso dei tasti di scelta rapida e dei tasti di abbreviazione. 2 5 Identificazione dei tasti fn e dei tasti funzione Riepilogo dei tasti di scelta rapida e dei tasti di abbreviazione Avvio della modalità di standby (fn+f3) Cambio di display (fn+f4) Guida hardware iii
4 Sommario Visualizzazione dello stato di carica della batteria (fn+f8) Diminuzione della luminosità dello schermo (fn+f9) Aumento della luminosità dello schermo (fn+f10) Visualizzazione delle informazioni di sistema (fn+esc) Uso dei tasti di scelta rapida e dei tasti di abbreviazione con una tastiera esterna Utilizzo dei pulsanti Quick Launch Uso dei tastierini Utilizzo del tastierino numerico incorporato Utilizzo di un tastierino esterno Batteria Funzionamento del notebook con alimentazione a batteria Identificazione delle batterie Inserimento o rimozione di una batteria principale Inserimento o rimozione di una batteria MultiBay Ricarica delle batterie Carica delle batterie nuove Ricarica di una batteria in uso Ricarica di una batteria principale e di una batteria MultiBay Monitoraggio del livello di carica di una batteria Come ottenere indicazioni precise sul livello di carica Visualizzazione dello stato di carica sullo schermo Visualizzazione delle informazioni di carica su una batteria MultiBay Gestione delle condizioni di basso livello di carica della batteria iv Guida hardware
5 Sommario Identificazione dei bassi livelli di carica della batteria Come comportarsi quando la batteria raggiunge un basso livello di carica Calibrazione della batteria Quando effettuare la calibrazione Procedure e impostazioni per il risparmio della batteria 3 18 Risparmio dell'energia durante il lavoro Selezione delle impostazioni di risparmio energia Conservazione delle batterie Smaltimento delle batterie usate Ulteriori informazioni sull'alimentazione Unità disco Manutenzione delle unità disco Aggiunta di un'unità al sistema Unità disco rigido Identificazione della spia di attività del disco rigido Sostituzione del disco rigido primario Unità MultiBay Identificazione della spia di attività del MultiBay Uso di un adattatore per unità disco MultiBay Inserimento di un'unità disco nel MultiBay Rimozione di un'unità disco dal MultiBay Supporti MultiBay Inserimento di un disco ottico Rimozione di un disco ottico (sistema alimentato) Rimozione di un disco ottico (sistema non alimentato) Inserimento di un dischetto Rimozione di un dischetto Visualizzazione del contenuto di un disco ottico Guida hardware v
6 Sommario Individuazione del software per i dischi ottici Inizializzazione della modalità Standby o Sospensione Audio e video Uso delle funzionalità audio Uso del jack di uscita audio Uso del jack per microfono Regolazione del volume Uso delle funzionalità video Uso del jack S-Video Dispositivi di comunicazione Collegamento del cavo per il modem Uso del cavo telefonico RJ Uso di un cavo per adattatore specifico del paese Collegamento del cavo di rete Connessione con una periferica a infrarossi Impostazione di una trasmissione a infrarossi Utilizzo della modalità standby con la comunicazione a infrarossi Periferiche esterne Collegamento di un monitor o di un proiettore Utilizzo di una periferica USB Abilitazione del supporto USB Legacy Collegamento di un MultiBay esterno opzionale Utilizzo del cavo con lucchetto opzionale vi Guida hardware
7 Sommario 8 Aggiornamenti hardware Utilizzo delle schede PC Card Inserimento di una PC Card Rimozione di una PC Card Utilizzo di schede SD (Secure Digital) Inserimento di una scheda SD Rimozione di una scheda SD Aggiunta e aggiornamento di moduli di memoria Effetti dell'espansione della memoria Specifiche tecniche Dimensioni del notebook Ambiente operativo Potenza nominale d'ingresso Specifiche del modem Indice Guida hardware vii
8 1 Caratteristiche del notebook Componenti del dispositivo di puntamento Modello con TouchPad Descrizione dei componenti del TouchPad Elemento Componente Descrizione 1 TouchPad Consente di spostare il puntatore e di selezionare e attivare gli elementi sullo schermo. Può essere impostato per eseguire altre funzioni del mouse, come lo scorrimento, la selezione e il doppio clic. 2 Pulsanti sinistro e destro Funzionano come i pulsanti sinistro e destro di un mouse tradizionale. Guida hardware 1 1
9 Caratteristiche del notebook Modello con dispositivo di puntamento doppio Descrizione dei componenti del dispositivo di puntamento doppio Elemento Componente Descrizione 1 Stick di puntamento Consente di spostare il puntatore e di selezionare e attivare gli elementi sullo schermo. 2 Pulsanti sinistro e destro dello stick di puntamento Funzionano come i pulsanti sinistro e destro di un mouse tradizionale. 3 TouchPad Consente di spostare il puntatore e di selezionare e attivare gli elementi sullo schermo. Può essere impostato per eseguire altre funzioni del mouse, come lo scorrimento, la selezione e il doppio clic. 4 Pulsanti sinistro e destro Funzionano come i pulsanti sinistro e destro di un mouse tradizionale. 1 2 Guida hardware
10 Caratteristiche del notebook Componenti della parte superiore Descrizione dei componenti della parte superiore Elemento Componente Descrizione 1 Pulsante di alimentazione* Quando il notebook è: spento, premere e rilasciare il pulsante per accendere il notebook; in standby, premere e rilasciare il pulsante per uscire dalla modalità di standby; in sospensione, premere e rilasciare il pulsante per uscire dalla modalità di sospensione. Se il sistema non risponde ed è impossibile utilizzare le procedure di spegnimento di Windows, tenere premuto per 5 secondi per spegnere il notebook. *Questa tabella descrive le impostazioni predefinite. Per informazioni su come modificare le funzioni del pulsante di alimentazione e sull'uso delle modalità standby e sospensione, consultare nel CD Documentation Library la Guida software, capitolo "Alimentazione". Guida hardware 1 3
11 Caratteristiche del notebook Descrizione dei componenti della parte superiore (continua) Elemento Componente Descrizione 2 Pulsanti Quick Launch (3) Consentono di accedere a funzioni comuni con la semplice pressione di un tasto. Pulsante QuickLock (a sinistra): disabilita la tastiera e il dispositivo di puntamento e cancella lo schermo. Pulsante Wireless On/Off (al centro): abilita/disabilita i dispositivi wireless integrati del notebook. Pulsante della modalità Presentazione (a destra): passa da una modalità di presentazione all'altra. Quando si utilizza il pulsante Wireless On/Off per attivare le funzionalità integrate di WLAN o Bluetooth, assicurarsi che le stesse siano state abilitate nel software e che la spia Wireless On/Off sia accesa prima di tentare una connessione. Per maggiori informazioni, consultare nel CD Documentation Library la sezione "Utilizzo dei pulsanti Quick Launch" nel capitolo 2 di questa guida. 3 Tasti funzione Eseguono le funzioni di sistema utilizzate più di frequente quando vengono premuti in combinazione con il tasto fn. 4 Tasto delle applicazioni 5 Fori di aggancio della levetta di rilascio del display 6 Tasto con il logo Microsoft Visualizza un menu di scelta rapida a lato del puntatore. Bloccano il display quando è chiuso. Visualizza il menu Start di Windows. 1 4 Guida hardware
12 Caratteristiche del notebook Descrizione dei componenti della parte superiore (continua) Elemento Componente Descrizione 7 Tasto fn Esegue le funzioni di sistema utilizzate più di frequente quando viene premuto in combinazione con il tasto esc. Non visualizzato Scomparto della memoria principale (non visualizzato, situato sotto la tastiera) Contiene uno slot della memoria principale (occupato) e uno slot di espansione. Guida hardware 1 5
13 Caratteristiche del notebook Spie Descrizione delle spie Elemento Componente Descrizione 1 Bloc Num Accesa: il blocco numerico è attivato oppure è stato abilitato il tastierino numerico incorporato. 2 Bloc Maiusc Accesa: il blocco maiuscole è attivato. 3 Bloc Scorr Accesa: il blocco scorrimento è attivato. 4 Wireless on/off Accesa: un dispositivo wireless integrato è stato abilitato. 1 6 Guida hardware
14 Caratteristiche del notebook Descrizione delle spie (continua) Elemento Componente Descrizione 5 alimentazione/standby Accesa: il notebook è acceso. Lampeggiante: il notebook è in standby. La spia di alimentazione/standby lampeggia anche se una batteria, che rappresenta l'unica fonte di alimentazione disponibile, raggiunge un livello di carica molto basso. La spia si spegne quando il sistema entra in modalità di sospensione o quando si spegne. 6 Batteria Accesa: una batteria è in fase di carica. Lampeggiante: una batteria, che rappresenta l'unica fonte di alimentazione, è quasi scarica. Quando la batteria raggiunge un livello critico di carica, la spia della batteria inizia a lampeggiare più rapidamente. 7 Unità disco rigido primaria Accesa: è in corso un accesso all'unità disco rigido situata nel relativo alloggiamento. 8 MultiBay Accesa: è in corso l'accesso a un dispositivo nel MultiBay. Guida hardware 1 7
15 Caratteristiche del notebook Componenti del lato sinistro Descrizione dei componenti del lato sinistro Elemento Componente Descrizione 1 Jack di uscita audio Produce il suono di sistema quando è collegato a dispositivi audio opzionali come altoparlanti stereo, cuffie, auricolari o l'audio TV. 2 Jack microfono Permette di collegare un microfono mono opzionale. 3 Alloggiamento per unità disco rigido Contiene l'unità disco rigido primaria. 4 MultiBay Contiene un dispositivo MultiBay. 1 8 Guida hardware
16 Caratteristiche del notebook Componenti del lato destro Descrizione dei componenti del lato destro Elemento Componente Descrizione 1 Scomparto della batteria Contiene la batteria principale. 2 Slot per schede Secure Digital (SD) Accoglie le schede di memoria SD. 3 Slot per PC Card (2) Supporta PC Card opzionali di Tipo I, Tipo II o Tipo III a 32 bit (CardBus) o a 16 bit. In alcuni modelli di notebook, lo slot superiore per PC Card può essere sostituito da un lettore di Smart Card preinstallato. 4 Jack telefonico RJ-11 Permette di collegare il cavo del modem Guida hardware 1 9
17 Caratteristiche del notebook Descrizione dei componenti del lato destro (continua) Elemento Componente Descrizione 5 Scomparto Bluetooth Contiene un dispositivo wireless Bluetooth. 6 Attacco per cavo di sicurezza Bluetooth non è supportato in tutti i paesi. Consente di collegare un cavo di sicurezza opzionale al notebook. Ä L'obiettivo delle soluzioni di sicurezza è di agire da deterrente. Queste soluzioni non possono impedire un uso improprio o il furto del prodotto Guida hardware
18 Caratteristiche del notebook Componenti della parte anteriore Descrizione dei componenti della parte anteriore Elemento Componente Descrizione 1 Porta a infrarossi Stabilisce la comunicazione wireless tra il notebook e un dispositivo opzionale compatibile con lo standard IrDA. 2 Pulsante di azzeramento del volume 3 Pulsanti di controllo volume 4 Levetta di rilascio del display Accesa: Azzera il volume del sistema. Una spia si accende quando il pulsante viene premuto e il volume azzerato. Consentono di aumentare e diminuire il volume del sistema. Premere il pulsante di aumento del volume per aumentare il volume. Premere il pulsante di diminuzione del volume per diminuire il volume. Consente di aprire il notebook. Guida hardware 1 11
19 Caratteristiche del notebook Descrizione dei componenti della parte anteriore (continua) Elemento Componente Descrizione 5 Altoparlanti (2) Riproducono i suoni del sistema. 6 Antenne wireless (2) Trasmettono i dati wireless (non visualizzate, situate sui due lati del display). Ä Esposizione alle radiazioni di radiofrequenza. La potenza di uscita irradiata da questo dispositivo è inferiore ai limiti di esposizione alle radiofrequenze fissati dall'fcc (Federal Communications Commission). Il dispositivo deve tuttavia essere impiegato in maniera da ridurre al minimo il contatto con il corpo durante il normale funzionamento. Per evitare la possibilità di superamento dei limiti di esposizione alle radiofrequenze previsti dall'fcc, le persone non devono trovarsi a meno di 20 cm dall'antenna in condizioni di funzionamento normali, anche quando lo schermo del notebook è chiuso Guida hardware
20 Caratteristiche del notebook Componenti della parte posteriore Descrizione dei componenti della parte posteriore Elemento Componente Descrizione 1 Connettore di alimentazione Consente di collegare un adattatore CA oppure un adattatore di alimentazione/caricabatteria per auto o un adattatore di alimentazione per aereo. 2 Porta seriale Consente di collegare un dispositivo seriale opzionale. 3 Connettore parallelo Consente di collegare un dispositivo parallelo opzionale come un alloggiamento per unità a dischetti esterna o una stampante. 4 Jack di rete RJ-45 Consente di collegare un cavo di rete. 5 Connettore USB Consente di collegare dispositivi USB 1.1 e 2.0 al notebook tramite un cavo USB standard. 6 Connettore USB autoalimentato Consente di collegare al notebook dispositivi USB 1.1 e 2.0 tramite un cavo USB standard oppure un MultiBay esterno opzionale tramite il cavo USB con alimentazione per MultiBay esterno. Guida hardware 1 13
21 Caratteristiche del notebook Descrizione dei componenti della parte posteriore (continua) Elemento Componente Descrizione 7 Connettore per monitor esterno Consente di collegare un monitor esterno o un videoproiettore opzionale. 8 Jack S-Video Consente di collegare un dispositivo S-Video opzionale, come un televisore, un videoregistratore, una videocamera, un videoproiettore o una scheda di cattura video. 9 Presa d'aria Consente il raffreddamento dei componenti interni. Ä Per evitare il surriscaldamento dei componenti, non ostruire le prese d'aria. L'uso del notebook su una superficie morbida, come un cuscino, una coperta, un tappeto o un tessuto spesso, potrebbe bloccare la circolazione dell'aria Guida hardware
22 Caratteristiche del notebook Componenti della parte inferiore Descrizioni dei componenti della parte inferiore Elemento Componente Descrizione 1 Connettore di aggancio Consente di collegare il notebook a un replicatore di porte o a un replicatore di porte avanzato (opzionale). 2 Viti della tastiera (2) Consentono di rimuovere la tastiera per accedere alla memoria di sistema. 3 Presa d'aria Consente il raffreddamento dei componenti interni. 4 Levetta di rilascio della batteria Ä Per evitare il surriscaldamento dei componenti, non ostruire le prese d'aria. L'uso del notebook su una superficie morbida, come un cuscino, una coperta, un tappeto o un tessuto spesso, potrebbe bloccare la circolazione dell'aria. Rilascia la batteria principale dall'alloggiamento della batteria. Guida hardware 1 15
23 Caratteristiche del notebook Descrizioni dei componenti della parte inferiore (continua) Elemento Componente Descrizione 5 Alloggiamento della batteria 6 Vite di sicurezza per unità disco rigido 7 Levetta di rilascio del MultiBay 8 Vite di fissaggio del disco rigido Contiene la batteria principale. Blocca l'unità disco rigido. Rilascia il dispositivo MultiBay. Fissa l'unità disco rigido. 9 Scomparto MiniPCI Accoglie un dispositivo LAN o ISDN wireless opzionale. Ä La FCC (Federal Communications Commission) non consente l'uso di dispositivi MiniPCI non autorizzati in questo notebook. L'installazione di un dispositivo MiniPCI non supportato potrebbe impedire al notebook di funzionare correttamente e provocare la visualizzazione di un messaggio di avviso. Per ripristinare il corretto funzionamento del notebook, rimuovere il dispositivo non autorizzato. Contattare il centro di assistenza autorizzato HP se viene visualizzato per errore un messaggio di avviso inerente al dispositivo MiniPCI Guida hardware
24 Caratteristiche del notebook Etichette Descrizione delle etichette Elemento Componente Descrizione 1 Etichetta del sistema Fornisce informazioni sulle normative che riguardano il notebook. 2 Etichetta del certificato di autenticità Il numero di serie, specificato sull'etichetta del sistema, identifica il notebook. Questo numero può essere necessario quando ci si rivolge all'assistenza tecnica. Contiene il numero del codice prodotto, che sarà necessario per aggiornare o risolvere i problemi del sistema operativo. 3 Etichetta WLAN Fornisce informazioni sulle normative inerenti ai dispositivi WLAN che sono disponibili su alcuni modelli di notebook. Queste informazioni possono essere utili per utilizzare il dispositivo WLAN quando si è in viaggio. Guida hardware 1 17
25 Caratteristiche del notebook Descrizione delle etichette (continua) Elemento Componente Descrizione 4 Etichetta del modem Elenca i paesi in cui il modem è omologato. Queste informazioni possono essere utili in viaggio. 5 Etichetta Bluetooth Fornisce informazioni sulle normative inerenti al dispositivo Bluetooth che è disponibile su alcuni modelli di notebook. Queste informazioni possono essere utili per utilizzare il dispositivo Bluetooth quando si è in viaggio. Bluetooth non è supportato in tutti i paesi Guida hardware
26 2 Dispositivi di puntamento e tastiera Uso del dispositivo di puntamento Per impostazione predefinita, l'uso dei componenti dello stick di puntamento e del TouchPad è intercambiabile. Componenti del dispositivo di puntamento Elemento Componente Descrizione 1 Stick di puntamento Consente di spostare il puntatore e di selezionare e attivare gli elementi sullo schermo. 2 Pulsanti sinistro e destro dello stick di puntamento Funzionano come i pulsanti sinistro e destro di un mouse tradizionale. Guida hardware 2 1
27 Dispositivi di puntamento e tastiera Componenti del dispositivo di puntamento (continua) Elemento Componente Descrizione 3 TouchPad Consente di spostare il puntatore e di selezionare e attivare gli elementi sullo schermo. Può essere impostato per eseguire altre funzioni del mouse, come lo scorrimento e il doppio clic. 4 Pulsanti sinistro e destro Funzionano come i pulsanti sinistro e destro di un mouse tradizionale. 2 2 Guida hardware
28 Dispositivi di puntamento e tastiera Uso dello stick di puntamento Per spostare il puntatore, premere lo stick di puntamento nella direzione desiderata. Utilizzare i pulsanti sinistro e destro dello stick di puntamento come si farebbe con i relativi pulsanti di un mouse esterno. Per sostituire il cappuccio del dispositivo di puntamento: 1. Spegnere il notebook. 2. Estrarre delicatamente il cappuccio usato dello stick di puntamento. 3. Posizionare il cappuccio sostitutivo. I cappucci sostitutivi non sono forniti con il notebook. Uso del TouchPad Per spostare il cursore, fare scorrere il dito sulla superficie del TouchPad nella direzione desiderata. Utilizzare i pulsanti sinistro e destro del TouchPad come si farebbe con i relativi pulsanti di un mouse esterno. Guida hardware 2 3
29 Dispositivi di puntamento e tastiera Uso di un mouse esterno È possibile collegare un mouse USB esterno al notebook tramite uno dei connettori situati sul pannello posteriore. Un mouse PS/2 o USB esterno può essere collegato al sistema tramite i connettori situati sul replicatore di porte avanzato opzionale. Impostazione delle preferenze per i dispositivi di puntamento L'opzione Proprietà del mouse in Windows permette di modificare le impostazioni personalizzate per i dispositivi di puntamento, ad esempio di effettuare le seguenti operazioni: Abilitare o disabilitare un dispositivo di puntamento (abilitata per impostazione predefinita). Impostare il TouchPad in modo da toccarlo una volta per selezionare o due volte per fare doppio clic su un oggetto (disabilitata per impostazione predefinita). Impostare il movimento laterale per continuare a scorrere anche se il dito ha raggiunto il bordo del TouchPad (disabilitata per impostazione predefinita). Impedire uno spostamento involontario del puntatore se il palmo della mano viene a contatto con il TouchPad mentre si digita (disabilitata per impostazione predefinita). Nella finestra Proprietà del mouse sono inoltre disponibili altre funzioni, come le preferenze relative alle tracce e alla velocità del mouse. Per accedere a Proprietà del mouse: In Windows 2000, selezionare Start > Impostazioni > Pannello di controllo > icona Mouse. In Windows XP, selezionare Start > Pannello di controllo > Stampanti e altro hardware > icona Mouse. 2 4 Guida hardware
30 Dispositivi di puntamento e tastiera Uso dei tasti di scelta rapida e dei tasti di abbreviazione I tasti di scelta rapida e i tasti di abbreviazione, che sono combinazioni preimpostate tra il tasto fn e un altro tasto, consentono di accedere o eseguire le funzioni di sistema utilizzate più di frequente. Identificazione dei tasti fn e dei tasti funzione Elemento Componente 1 Tasto fn 2 Tasti funzione Un tasto di scelta rapida è una combinazione del tasto fn con uno dei tasti funzione. Le icone sui tasti funzione rappresentano le funzioni disponibili nel notebook attraverso i tasti di scelta rapida. Un tasto di abbreviazione è una combinazione del tasto fn con un tasto non compreso tra i tasti funzione. Guida hardware 2 5
31 Dispositivi di puntamento e tastiera Riepilogo dei tasti di scelta rapida e dei tasti di abbreviazione Funzione Combinazione di tasti per attivare la funzione Combinazione di tasti per disattivare la funzione Attivare la modalità di standby fn+f3 Pulsante di accensione Commutare l'immagine tra display del notebook e display esterno Visualizzare lo stato di carica della batteria Diminuire la luminosità dello schermo Aumentare la luminosità dello schermo Visualizzare le informazioni di sistema fn+f4 fn+f8 fn+f9 fn+f10 fn+esc fn+f4 fn+f8 N/A N/A fn+esc 2 6 Guida hardware
32 Dispositivi di puntamento e tastiera Avvio della modalità di standby (fn+f3) Quando il notebook è acceso, premere i tasti di scelta rapida fn+f3 per avviare la modalità di standby. Quando il notebook si trova in standby, il lavoro svolto viene salvato nella memoria RAM, lo schermo viene oscurato e il consumo energetico viene ridotto. Mentre il notebook si trova in standby, la spia di alimentazione/standby lampeggia. Per uscire da standby, premere brevemente il pulsante di alimentazione. I tasti di scelta rapida fn+f3 sono preimpostati per avviare la modalità di standby. La funzione dei tasti di scelta rapida fn+f3, ugualmente nota come "pulsante di sospensione" in Windows, può essere modificata. Ad esempio, i tasti di scelta rapida fn+f3 possono essere impostati in modo da avviare la modalità di sospensione anziché quella di standby. Per maggiori informazioni sulle modalità di standby e di sospensione e sulla modifica della funzione dei tasti di scelta rapida fn+f3, consultare nel CD Documentation Library la Guida software, capitolo "Alimentazione". Guida hardware 2 7
33 Dispositivi di puntamento e tastiera Cambio di display (fn+f4) I tasti di scelta rapida fn+f4 commutano le immagini tra i dispositivi del display collegati al connettore del monitor esterno o al jack S-Video del notebook. Ad esempio, se al notebook è collegato un monitor esterno, premendo più volte i tasti di scelta rapida fn+f4 l'immagine può essere visualizzata sul display del notebook, sul monitor esterno e simultaneamente sul display del notebook e sul monitor esterno. La maggior parte dei monitor esterni riceve le informazioni video dal notebook usando lo standard video VGA esterno. I tasti di scelta rapida fn+f4 permettono anche di visualizzare le immagini su altri dispositivi che ricevono informazioni video dal notebook. I seguenti cinque tipi di trasmissione video, con esempi dei dispositivi che li utilizzano, sono supportati dai tasti di scelta rapida fn+f4: LCD (display del notebook) VGA esterno (la maggior parte dei monitor esterni) S-Video (televisori, videocamere, videoregistratori e schede di cattura video con jack di ingresso S-Video) Video composito (televisori, videocamere, videoregistratori e schede di cattura video con jack di ingresso video composito) DVI-D (monitor esterni che supportano l'interfaccia DVI-D) I dispositivi con uscita video composito e DVI-D si possono collegare quando il notebook è agganciato a un replicatore di porte opzionale. 2 8 Guida hardware
34 Dispositivi di puntamento e tastiera Visualizzazione dello stato di carica della batteria (fn+f8) Premere fn+f8 per visualizzare le informazioni sulla carica di tutte le batterie installate. Il display indica quale batteria è sotto carica e riporta la quantità di carica residua in ogni batteria. Le posizioni della batteria sono indicate dai numeri: La posizione 1 è quella della batteria principale. La posizione 2 è quella della batteria MultiBay. Diminuzione della luminosità dello schermo (fn+f9) Premere fn+f9per ridurre la luminosità dello schermo. Tenere premuti i tasti di scelta rapida per diminuire gradualmente la luminosità dello schermo. Aumento della luminosità dello schermo (fn+f10) Premere fn+f10 per aumentare la luminosità dello schermo. Tenere premuti i tasti di scelta rapida per diminuire gradualmente la luminosità dello schermo. Visualizzazione delle informazioni di sistema (fn+esc) Per visualizzare le informazioni sui componenti hardware del sistema e i numeri di versione del software, premere fn+esc. Premere fn+esc una seconda volta per cancellare dallo schermo tutte le informazioni di sistema. La data del BIOS di sistema è il numero di versione della ROM di sistema. La data del BIOS può essere visualizzata in formato decimale, ad esempio 10/19/2002 F.07. Guida hardware 2 9
35 Dispositivi di puntamento e tastiera Uso dei tasti di scelta rapida e dei tasti di abbreviazione con una tastiera esterna La tabella seguente descrive come utilizzare alcuni tasti di scelta rapida e tasti di abbreviazione su tastiere esterne: Tasti del notebook fn+esc fn+f8 Tasti della tastiera esterna bloc scorr+bloc scorr+esc bloc scorr+bloc scorr+f Guida hardware
36 Dispositivi di puntamento e tastiera Utilizzo dei pulsanti Quick Launch I tre pulsanti Quick Launch consentono di eseguire funzioni comuni con la semplice pressione di un tasto. pulsanti Quick Launch Elemento Componente Descrizione 1 Pulsante QuickLock 2 Pulsante di attivazione/ disattivazione wireless 3 Pulsante modalità Presentazione Disabilita la tastiera e il dispositivo di puntamento e cancella lo schermo. Per poter utilizzare la funzione QuickLock, è necessario aver impostato una password e aver selezionato delle preferenze. Per maggiori informazioni, fare riferimento alla Guida software contenuta nel CD Documentation Library, sezione "Sicurezza". Attiva e disattiva la LAN wireless e il dispositivo Bluetooth opzionale se tali dispositivi sono abilitati nelle utility software. Attiva sul notebook la modalità Presentazione, che apre un'applicazione, una cartella, un file o un sito Web definito dall'utente. L'immagine viene visualizzata simultaneamente sullo schermo del notebook e su un dispositivo esterno collegato al notebook o a un replicatore di porte opzionale. Guida hardware 2 11
37 Dispositivi di puntamento e tastiera Uso dei tastierini Il notebook ha un tastierino numerico incorporato e supporta un tastierino esterno opzionale o una tastiera esterna opzionale che include un tastierino numerico. Utilizzo del tastierino numerico incorporato I 15 tasti del tastierino numerico interno possono essere usati come quelli di un tastierino esterno. Quando il tastierino numerico incorporato è attivo, ogni tasto di questo tastierino esegue le funzioni indicate dall'icona situata nell'angolo in alto a destra del tasto. Componenti del tastierino numerico incorporato Elemento Componente 1 Spia del blocco numerico 2 Tasto bloc num 3 Tastierino numerico incorporato 4 Tasto fn 2 12 Guida hardware
38 Dispositivi di puntamento e tastiera Abilitazione e disabilitazione del tastierino numerico incorporato Premere fn+bloc num per attivare o disattivare il tastierino numerico incorporato. La spia bloc num si accende. Premere nuovamente fn+bloc num per ripristinare i tasti alle funzioni standard della tastiera. Il tastierino numerico incorporato non funziona mentre al notebook è connesso un tastierino esterno, una tastiera esterna o un replicatore di porte opzionali. Cambio delle funzioni dei tasti del tastierino numerico incorporato È possibile cambiare temporaneamente le funzioni dei tasti del tastierino numerico incorporato passando dalle funzioni della tastiera standard alle funzioni del tastierino e viceversa premendo il tasto fn o la combinazione di tasti fn+maiusc. Per cambiare la funzione svolta da un tasto del tastierino in modo che diventi quella di una tastiera standard mentre il tastierino è disattivato, premere e tenere premuto il tasto fn mentre si preme il tasto del tastierino. Per utilizzare temporaneamente i tasti del tastierino come tasti standard pur avendo attivato il tastierino numerico: Tenere premuto il tasto fn per digitare le minuscole. Tenere premuti fn+maiusc per digitare le maiuscole. Guida hardware 2 13
39 Dispositivi di puntamento e tastiera Utilizzo di un tastierino esterno La maggior parte dei tastierini esterni funziona in modo diverso a seconda se la modalità bloc num è attivata o disattivata. Ad esempio: Quando la modalità bloc num è attiva, la maggior parte dei tasti del tastierino digita dei numeri. Quando la modalità bloc num è disattivata, la maggior parte dei tasti del tastierino funziona come i tasti freccia, pag su o pag giù. Quando la modalità bloc num viene attivata su un tastierino esterno, la spia bloc num sul notebook si accende. Quando la modalità bloc num viene disattivata su un tastierino esterno, la spia bloc num sul notebook si spegne. Se il tastierino esterno è collegato, non è possibile attivare il tastierino numerico incorporato. Attivazione e disattivazione della modalità bloc num durante il lavoro Per attivare o disattivare la modalità bloc num su un tastierino mentre si lavora, premere il tasto bloc num sul tastierino esterno, non sul notebook Guida hardware
40 Dispositivi di puntamento e tastiera Attivazione e disattivazione della modalità bloc num all'avvio Per configurare il notebook in modo che si avvii con un tastierino esterno collegato in modalità bloc num, impostare questa opzione in Computer Setup. Per ulteriori informazioni sull'uso di Computer Setup, consultare nel CD Documentation Library la Guida software, capitolo "Configurazione".. Per impostare il notebook in modo che all'avvio venga attivato il tastierino: 1. Accendere o riavviare il notebook. 2. Premere f10 mentre il messaggio F10 = ROM Based Setup è visualizzato nell'angolo inferiore sinistro dello schermo. Per cambiare la lingua, premere f2. Per istruzioni sullo spostamento, premere f1. 3. Selezionare Avanzato > Opzioni di dispositivo, quindi premere Invio. 4. Selezionare o deselezionare il campo Stato Bloc Num all'avvio: Per abilitare la modalità bloc num su un tastierino esterno, selezionare il campo. Per disabilitare la modalità bloc num su un tastierino esterno, deselezionare il campo. 5. Premere f Per salvare le preferenze e uscire da Computer Setup, selezionare File > Salva le modifiche ed esci e seguire le istruzioni sullo schermo. Le preferenze vengono impostate appena si esce da Computer Setup e divengono attive al riavvio del notebook. Guida hardware 2 15
41 3 Batteria Funzionamento del notebook con alimentazione a batteria Quando è collegato all'alimentazione esterna, il notebook è alimentato in corrente alternata. Quando il notebook contiene una batteria carica e non è collegato a una sorgente di alimentazione esterna, il notebook è alimentato dalla batteria. Il notebook passa dall'alimentazione in CA all'alimentazione da batteria a seconda della disponibilità di una sorgente di alimentazione esterna in CA. Ad esempio, se contiene una batteria carica ed è alimentato esternamente in CA tramite l'adattatore CA, il notebook passerà all'alimentazione da batteria quando viene scollegato l'adattatore CA. La decisione se lasciare la batteria all'interno del notebook o se conservarla altrove dipende dal modo di lavorare dell'utente. Lasciando la batteria nel notebook, essa viene caricata ogni volta che il notebook è collegato all'alimentazione CA esterna e inoltre si protegge il lavoro in caso di interruzione di corrente. Si deve però considerare che una batteria all'interno del notebook lentamente si scarica quando il notebook resta spento. Per questa ragione la batteria principale non è installata al momento della fornitura del notebook e deve essere inserita per consentire l'alimentazione da batteria. Guida hardware 3 1
42 Batteria Se si prevede di non utilizzare il notebook per almeno due settimane, si prolungherà la vita della batteria rimuovendola e conservandola come descritto in "Conservazione delle batterie" più avanti in questo capitolo. Per maggiori informazioni su come interrompere la propria attività, fare riferimento nel CD Documentation Library alla Guida software, capitolo "Alimentazione". Utilizzare solo adattatori CA e batterie compatibili con il notebook. Per ulteriori informazioni, visitare il sito Web HP o servirsi dell'opuscolo Worldwide Telephone Numbers fornito insieme al notebook per contattare un rivenditore autorizzato HP. Identificazione delle batterie Il notebook supporta al massimo due batterie: Una batteria principale 1 è una batteria a 6 o 8 celle agli ioni di litio che può essere inserita solo nell'alloggiamento della batteria. Una batteria principale è sempre fornita con il notebook. Una batteria MultiBay 2 è una batteria opzionale prismatica a 8 celle agli ioni di litio che può essere inserita solo nell'alloggiamento MultiBay. Per informazioni sulle spie e sui pulsanti presenti sulla batteria MultiBay, fare riferimento alla sezione "Monitoraggio del livello di carica di una batteria" più avanti in questo capitolo. 3 2 Guida hardware
43 Batteria Inserimento o rimozione di una batteria principale ÄATTENZIONE: per evitare la perdita di dati quando si toglie una batteria che costituisce l'unica fonte di alimentazione del notebook, attivare la modalità di sospensione o spegnere il notebook prima di rimuovere la batteria. Per inserire una batteria, capovolgere il notebook e far scorrere la batteria nell'alloggiamento fino a farla scattare in posizione. Per rimuovere una batteria, capovolgere il notebook. Far scorrere e tenere ferma la levetta di rilascio 1 mentre si estrae la batteria 2 dall'alloggiamento. Guida hardware 3 3
44 Batteria Inserimento o rimozione di una batteria MultiBay ÄATTENZIONE: per evitare la perdita di dati quando si toglie una batteria che costituisce l'unica fonte di alimentazione del notebook, attivare la modalità di sospensione o spegnere il notebook prima di rimuovere la batteria. Per inserire una batteria MultiBay, capovolgere il notebook e far scorrere la batteria nel MultiBay fino a farla scattare in posizione. 3 4 Guida hardware
45 Batteria Per rimuovere una batteria MultiBay, capovolgere il notebook. Far scorrere e tenere ferma la levetta di rilascio MultiBay 1 mentre si estrae la batteria 2 dal MultiBay. Ä ATTENZIONE: per non danneggiare il MultiBay quando non contiene alcun dispositivo, inserire un riempitivo in modo da proteggere l'apertura dell'alloggiamento. È possibile inserire o rimuovere un dispositivo per la riduzione del peso mentre il notebook è acceso, spento, in standby o in ibernazione. Guida hardware 3 5
46 Batteria Ricarica delle batterie Tutte le batterie inserite nel notebook si ricaricano quando il notebook è collegato all'alimentazione esterna tramite un adattatore CA o un adattatore/caricabatteria opzionale per auto. È possibile utilizzare l'adattatore di alimentazione opzionale per aereo per accendere il notebook, ma non per caricare una batteria. La batteria si ricarica indipendentemente dal fatto che il notebook venga utilizzato o meno; la ricarica avviene comunque più rapidamente quando il notebook è spento. Se una batteria è nuova e non viene utilizzata da più di due settimane, oppure se la temperatura ambiente è molto superiore o inferiore alla norma, è consigliabile rimandare le operazioni di ricarica. Durante la ricarica della batteria, la spia della batteria sul notebook si accende. La spia si spegne quando tutte le batterie del sistema sono completamente cariche. 3 6 Guida hardware
47 Batteria Carica delle batterie nuove Caricare completamente la batteria mentre il notebook è collegato all'alimentazione esterna tramite l'adattatore CA. Una batteria nuova ricaricata solo parzialmente è in grado di far funzionare il notebook, ma le indicazioni del livello di carica possono risultare imprecise. Ricarica di una batteria in uso Per prolungare la durata della batteria e aumentare la precisione delle indicazioni del livello di ricarica: Lasciare scaricare una batteria fino al 10% della carica completa utilizzandola normalmente prima di ricaricarla. Caricare la batteria sempre in modo completo. Ricarica di una batteria principale e di una batteria MultiBay Se il notebook contiene una batteria principale e una batteria MultiBay nei rispettivi alloggiamenti, la batteria principale è la prima a caricarsi e la batteria MultiBay la prima a scaricarsi. Guida hardware 3 7
48 Batteria Monitoraggio del livello di carica di una batteria Questa sezione spiega come determinare la percentuale di carica della batteria. Come ottenere indicazioni precise sul livello di carica Per aumentare la precisione di tutte le indicazioni del livello di carica della batteria: Lasciare scaricare una batteria fino a circa il 10% della carica completa utilizzandola normalmente prima di ricaricarla. Caricare la batteria sempre in modo completo. Se una batteria non è usata da almeno un mese, calibrare la batteria anziché limitarsi a ricaricarla. Per le istruzioni sulla calibrazione, fare riferimento a "Calibrazione della batteria" più avanti in questo capitolo. Visualizzazione dello stato di carica sullo schermo Questa sezione spiega come accedere alle indicazioni di carica della batteria e come interpretarle. 3 8 Guida hardware
49 Batteria Come accedere alle indicazioni di carica Per accedere alle informazioni sullo stato di carica di ogni batteria contenuta nel notebook: Selezione l'icona Misuratore alimentazione sulla barra delle applicazioni. Aprire la scheda Misuratore alimentazione. Per accedere alla scheda Misuratore alimentazione: In Windows 2000, selezionare Start > Impostazioni > Pannello di controllo > icona Opzioni risparmio energia > scheda Misuratore alimentazione. In Windows XP, selezionare Start > Pannello di controllo > Prestazioni e manutenzione > icona Opzioni risparmio energia > scheda Misuratore alimentazione. Come interpretare le indicazioni di carica visualizzate La maggior parte delle indicazioni di carica segnala lo stato della batteria con una percentuale e con il numero di minuti di carica residua. La percentuale indica la quantità di carica rimanente. Il tempo segnala indicativamente l'autonomia di funzionamento ancora disponibile se la batteria continua ad erogare l'alimentazione al livello corrente. Ad esempio, il tempo residuo diminuirà se si inizia a riprodurre un DVD e aumenterà se si interrompe la riproduzione. Quasi tutte le indicazioni di carica visualizzate identificano le batterie in base alla loro posizione: La posizione 1 è l'alloggiamento della batteria principale. La posizione 2 è il MultiBay. In alcune visualizzazioni, sull'indicatore di carica accanto alla posizione della batteria può comparire il simbolo di un fulmine, per indicare che la batteria in questione è sotto carica. Guida hardware 3 9
50 Batteria Visualizzazione delle informazioni di carica su una batteria MultiBay Tramite la funzione di controllo veloce è possibile stabilire la percentuale di carica di una batteria anche se questa non è inserita nel MultiBay. Questa funzione di controllo veloce è una caratteristica delle batterie MultiBay, ma non della batteria principale. Per visualizzare la percentuale di carica completa residua in una batteria MultiBay, premere il pulsante di controllo veloce 1 sulla batteria stessa. Le spie di controllo veloce 2 indicano la quantità di carica rimanente. Maggiore è la carica, maggiore è il numero di spie che si accendono quando si preme il pulsante di controllo veloce. Quando tutte le spie sono accese, la batteria ha una percentuale elevata di carica. Quando solo una spia è accesa o lampeggiante, la batteria deve essere ricaricata Guida hardware
51 Batteria Gestione delle condizioni di basso livello di carica della batteria Alcuni allarmi e risposte del sistema a condizioni di basso livello di carica della batteria possono essere modificati nella finestra Opzioni risparmio energia del sistema operativo. Le informazioni contenute in questa sezione descrivono gli avvisi e le risposte del sistema preimpostati. Le preferenze impostate nella finestra di dialogo Opzioni di risparmio energia non influiscono sulle segnalazioni delle spie. Identificazione dei bassi livelli di carica della batteria Questa sezione spiega come identificare le condizioni di livello basso e critico di carica della batteria. Condizione di basso livello di carica della batteria Quando una batteria che costituisce la sola sorgente di alimentazione del notebook raggiunge una condizione di carica bassa, la spia della batteria lampeggia. Condizione critica di basso livello di carica della batteria Se la condizione di basso livello di carica non viene risolta, il notebook entra in una condizione critica di basso livello di carica della batteria. In una condizione critica di basso livello di carica della batteria: Se la modalità di sospensione è abilitata e il notebook è acceso o in standby, il notebook avvia la modalità di sospensione. Se la modalità di sospensione è disabilitata e il notebook è acceso o in standby, il notebook resta brevemente in standby, quindi si spegne e il lavoro non salvato viene perduto. Guida hardware 3 11
52 Batteria Per verificare che la modalità di sospensione sia abilitata, accertarsi che sia selezionata la casella di controllo Attiva supporto per sospensione nella scheda Sospensione. Per accedere alla scheda: In Windows 2000, selezionare Start > Impostazioni > Pannello di controllo. Fare doppio clic su Opzioni risparmio energia. In Windows XP, selezionare Start > Pannello di controllo > Prestazioni e manutenzione > icona Opzioni risparmio energia. Come comportarsi quando la batteria raggiunge un basso livello di carica ÄATTENZIONE: se il notebook ha raggiunto una condizione critica di basso livello di carica della batteria e ha avviato la modalità di sospensione, non ripristinare l'alimentazione finché la spia di alimentazione/standby non si spegne. Quando è disponibile l'alimentazione esterna Per risolvere una condizione di basso livello di carica della batteria quando è disponibile l'alimentazione esterna, eseguire una delle seguenti operazioni: Collegare l adattatore CA. Inserire un capo dell'adattatore/caricabatteria per auto nel notebook e l'altro capo nella presa dell'accendisigari dell'auto. Inserire un capo dell'adattatore opzionale per aereo nell'alimentatore incorporato, presente sul sedile di alcuni velivoli. Un adattatore opzionale per aereo può far funzionare il notebook, ma non è in grado di caricare una batteria Guida hardware
53 Batteria Quando è disponibile una batteria carica Per risolvere una condizione di basso livello di carica della batteria quando è disponibile una batteria carica, spegnere il notebook o avviare la modalità di sospensione, inserire una batteria carica e riaccendere il notebook. Quando non è disponibile l'alimentazione esterna Per risolvere una condizione di basso livello di carica della batteria quando non è disponibile alcuna sorgente di alimentazione, avviare la modalità di sospensione oppure salvare il lavoro e spegnere il notebook. Quando il notebook non può uscire dalla modalità di sospensione Per risolvere una condizione di basso livello di carica della batteria se il notebook non ha l'energia sufficiente per uscire dalla modalità di sospensione: 1. Inserire una batteria carica o collegare l'alimentazione esterna. 2. Uscire da standby premendo brevemente il pulsante di alimentazione. Guida hardware 3 13
54 Batteria Calibrazione della batteria Questa sezione descrive quando e come calibrare una batteria. Quando effettuare la calibrazione Anche se viene usata intensamente, non dovrebbe essere necessario calibrare la batteria più di una volta al mese. Non è necessario calibrare una batteria nuova prima dell'uso. Calibrare la batteria se si verificano le seguenti condizioni: Le schermate relative al livello di carica della batteria non sembrano precise. Si osserva un cambiamento significativo della normale durata della batteria. La batteria non è stata utilizzata per almeno un mese. Come effettuare la calibrazione Per calibrare una batteria, occorre caricarla completamente, scaricarla completamente, infine ricaricarla completamente ancora una volta. Ricarica delle batterie La batteria si ricarica indipendentemente dal fatto che il notebook venga utilizzato o meno; la ricarica avviene comunque più rapidamente quando il notebook è spento. Per caricare la batteria: 1. Inserire la batteria nel notebook. 2. Collegare il notebook a una presa CA o a un adattatore di alimentazione/caricabatteria opzionale per auto. La spia della batteria sul notebook si accende. 3. Lasciare il notebook collegato all'alimentazione esterna fino a quando la batteria non è completamente carica. La spia della batteria sul notebook si spegne Guida hardware
55 Batteria Scaricamento della batteria Prima di iniziare il completo scaricamento della batteria, disabilitare la sospensione. Per disabilitare la sospensione: 1. Aprire la finestra Opzioni risparmio energia: In Windows 2000, selezionare Start > Impostazioni > Pannello di controllo> Opzioni risparmio energia > scheda Sospensione. In Windows XP, selezionare Start > Pannello di controllo > Opzioni risparmio energia > scheda Sospensione. 2. Deselezionare la casella di controllo Abilita sospensione. Il notebook deve rimanere acceso mentre la batteria si scarica. Le batterie si scaricano indipendentemente dal fatto che il notebook venga utilizzato o meno; lo scaricamento avviene comunque più rapidamente quando il notebook è spento. Se si prevede di non utilizzare il notebook durante lo scaricamento, salvare il lavoro prima di iniziare la procedura. Se si usa il notebook occasionalmente durante lo scaricamento e si sono impostati dei timeout per il risparmio di energia, il sistema si comporterà nel seguente modo durante il processo di scaricamento: Il monitor non si spegnerà automaticamente. La velocità dell'unità disco rigido non diminuirà automaticamente mentre il notebook è inattivo. Il sistema non avvierà la modalità standby. Guida hardware 3 15
56 Batteria Per scaricare completamente una batteria: 1. Selezionare l'icona dell'alimentazione sulla barra delle applicazioni oppure accedere alla scheda Combinazioni risparmio energia: In Windows 2000, selezionare Start > Impostazioni > Pannello di controllo > icona Risparmio energia > scheda Combinazioni risparmio energia. In Windows XP, selezionare Start > Pannello di controllo > Prestazioni e manutenzione > icona Opzioni risparmio energia > scheda Combinazioni risparmio energia. 2. Prendere nota delle due impostazioni nella colonna Alimentazione da rete elettrica e delle due impostazioni nella colonna Alimentazione a batteria in modo da poterle ripristinare dopo la calibrazione. 3. Usare gli elenchi a discesa per impostare le quattro opzioni (due in ogni colonna) a Mai. 4. Selezionare OK. 5. Scollegare il notebook dalla sorgente di alimentazione esterna, ma non spegnerlo. 6. Far funzionare il notebook con l'alimentazione da batteria fino a quando la batteria non è completamente scarica. La spia della batteria inizia a lampeggiare quando la batteria raggiunge una condizione di basso livello di carica. Quando la batteria è completamente scarica, la spia della batteria si spegne e il notebook si spegne. Ricarica della batteria 1. Collegare il notebook all'alimentazione esterna fino a quando la batteria non è completamente ricaricata. La spia della batteria sul notebook si spegne. È possibile usare il notebook mentre la batteria si sta caricando, ma la ricarica avviene più rapidamente se il notebook è spento Guida hardware
57 Batteria 2. Se il notebook è spento, riaccenderlo quando la batteria è completamente carica e la spia della batteria si spegne. 3. Accedere alla scheda Combinazioni risparmio energia: In Windows 2000, selezionare Start > Impostazioni > Pannello di controllo > icona Risparmio energia > scheda Combinazioni risparmio energia. In Windows XP, selezionare Start > Pannello di controllo > Prestazioni e manutenzione > icona Opzioni risparmio energia > scheda Combinazioni risparmio energia. 4. Fare riferimento alle impostazioni annotate in precedenza. Inserire nuovamente queste impostazioni per le voci nella colonna Alimentazione da rete elettrica e nella colonna Alimentazione a batteria. 5. Selezionare OK. ÄATTENZIONE: una volta effettuata la calibrazione della batteria, riabilitare la modalità di sospensione. La mancata riabilitazione della modalità di sospensione può provocare lo scaricamento completo della batteria e la perdita di dati. In Windows 2000: Selezionare Start > Impostazioni > Pannello di controllo > Opzioni risparmio energia > scheda Sospensione. Selezionare la casella di controllo Abilita sospensione. In Windows XP: Selezionare Start > Impostazioni > Pannello di controllo > Prestazioni e manutenzione > Opzioni risparmio energia> scheda Sospensione. Selezionare la casella di controllo Abilita sospensione. Guida hardware 3 17
58 Batteria Procedure e impostazioni per il risparmio della batteria Attendendosi alle procedure e alle impostazioni per risparmio della batteria descritte di seguito, è possibile prolungare la durata di una singola carica della batteria. Risparmio dell'energia durante il lavoro Per risparmiare energia mentre si usa il notebook: Disattivare le connessioni wireless e alla rete locale e chiudere le applicazioni modem quando queste non sono in uso. Scollegare le periferiche esterne non in uso e non collegate a una sorgente di alimentazione esterna. Arrestare o rimuovere le schede PC Card non in uso. Per maggiori informazioni, vedere la sezione "Utilizzo delle schede PC Card" nel capitolo 8. Rimuovere il disco CD o DVD non in uso. Usare i tasti di scelta rapida fn+f9 e fn+f10 per regolare la luminosità dello schermo come desiderato. Usare gli altoparlanti opzionali anziché gli altoparlanti interni oppure usare i pulsanti del volume per regolare il volume del sistema come desiderato. Spegnere la periferica collegata al jack S-Video usando i tasti di scelta rapida fn+f4 oppure disattivando il supporto del dispositivo S-Video in Windows. Utilizzare il notebook con l'alimentazione esterna mentre si formatta un dischetto. Se si interrompe l'attività, avviare la modalità di standby o sospensione oppure spegnere il notebook Guida hardware
59 Batteria Selezione delle impostazioni di risparmio energia Per impostare le opzioni di risparmio energia: Selezionare un tempo di attesa breve per lo screen saver e scegliere uno screen saver con grafica e movimento minimi. Per accedere alle impostazioni dello screen saver: In Windows 2000, selezionare Start > Impostazioni > Pannello di controllo > Schermo > scheda Screen Saver. In Windows XP, selezionare Start > Pannello di controllo > Aspetto e temi > icona Schermo > scheda Screen Saver. Selezionare nel sistema operativo una combinazione di risparmio energia con impostazioni di basso consumo energetico. Fare riferimento nel CD Documentation Library alla Guida software, capitolo "Alimentazione". Selezionare Battery Optimized (Ottimizzato per batteria) o Maximum Battery Mode (Massime prestazioni batteria) in Intel SpeedStep (solo Windows 2000). Fare riferimento nel CD Documentation Library alla Guida software, capitolo "Alimentazione". Guida hardware 3 19
60 Batteria Conservazione delle batterie Se il notebook resterà inutilizzato e scollegato dall'alimentazione di rete per più di due settimane, rimuovere e conservare a parte le batterie. ÄATTENZIONE: per evitare di danneggiare la batteria, non esporla a temperature elevate per lunghi periodi di tempo. Le temperature elevate accelerano lo scaricamento spontaneo delle batterie conservate fuori del computer. Per prolungare la carica di una batteria rimossa dal notebook, occorre conservarla in un luogo fresco e asciutto. Utilizzare la tabella seguente per determinare il periodo massimo in cui è possibile conservare una batteria senza rischi. I periodi di conservazione forniti sono calcolati sulla base di una batteria con il 50 percento di carica completa. Una batteria completamente carica può essere conservata senza rischi per periodi di tempo più lunghi; una batteria con una carica inferiore può essere conservata senza rischi per periodi più brevi. Calibrare una batteria che è stata conservata per un mese o più prima di utilizzarla. Intervallo di temperatura in C Intervallo di temperatura in F Tempo di conservazione sicura Meno di 1 mese Non più di 3 mesi anno 3 20 Guida hardware
61 Batteria Smaltimento delle batterie usate ÅAVVERTENZA: una manipolazione impropria della batteria comporta il rischio di incendio o di ustione chimica. Non smontare, frantumare, perforare o cortocircuitare i contatti esterni della batteria. Non esporre la batteria a temperature superiori a 60 C (140 F) e non smaltirla gettandola nell'acqua o nel fuoco. Quando una batteria è esaurita, non smaltirla insieme ai normali rifiuti domestici. In Nord America è possibile smaltire le batterie utilizzando il programma di riciclaggio batterie di HP. A questo scopo viene fornita una busta pre-pagata e pre-indirizzata a un servizio che si occupa del riciclaggio dei metalli. Per maggiori informazioni, chiamare il numero telefonico di zona indicato nell'opuscolo Worldwide Telephone Numbers fornito con il notebook. In Europa, smaltire o riciclare le batterie utilizzando il sistema di raccolta pubblico o restituendole a HP, ai rivenditori HP autorizzati o ai loro agenti. In altre regioni, fare riferimento all'opuscolo Numeri telefonici internazionali fornito con il notebook per contattare un concessionario, rivenditore o centro di assistenza autorizzato HP e richiedere informazioni sullo smaltimento delle batterie. Per maggiori informazioni sullo smaltimento delle batterie e le precauzioni da adottare e per il testo completo delle disposizioni vigenti in materia, consultare sul CD Documentation Library la guida Normative e avvisi di sicurezza. Ulteriori informazioni sull'alimentazione Per maggiori informazioni sull'uso delle modalità di standby e sospensione, sul risparmio di energia, sull'impostazione delle preferenze di alimentazione e sull'uso di altre funzioni di gestione del consumo energetico, fare riferimento sul CD Documentation Library alla Guida software, capitolo "Alimentazione". Guida hardware 3 21
62 4 Unità disco Manutenzione delle unità disco Le unità disco sono componenti delicati del notebook e devono essere trattate con cura. Le seguenti precauzioni valgono per tutte le unità disco. Altre avvertenze sono riportate nelle procedure operative che le riguardano. Guida hardware 4 1
63 Unità disco ÄATTENZIONE: per evitare il rischio di perdite o danni al notebook o a un'unità: Maneggiare con attenzione l'unità. Non lasciarla cadere. L'uso di forza eccessiva potrebbe danneggiare i connettori delle unità. Quando si inserisce un'unità, esercitare solo la pressione sufficiente per posizionarla correttamente. Non spruzzare un detergente o altro liquido sull'unità. Non esporla a temperature estreme. Non rimuovere il disco rigido primario (il disco rigido installato nell'alloggiamento), eccetto che per scopi di riparazione o sostituzione. Le scariche elettrostatiche possono danneggiare i componenti elettronici. Per impedire che le scariche elettrostatiche danneggino il notebook o un'unità disco: Toccare un oggetto metallico collegato alla terra per scaricare completamente l'elettricità statica del corpo prima manipolare un'unità disco. Evitare di toccare i connettori dell'unità disco. Per ulteriori informazioni su come evitare danni dovuti all'elettricità statica, consultare la guida Normative e avvisi di sicurezza nel CD Documentation Library. Evitare di esporre un'unità disco rigido o un dischetto a campi magnetici. I dispositivi di sicurezza che generano campi magnetici sono, tra gli altri, le barriere di controllo e i rilevatori portatili utilizzati negli aeroporti. I dispositivi di sicurezza aeroportuali per la verifica del bagaglio a mano, generalmente collocato su un nastro trasportatore, utilizzano i raggi x anziché i campi magnetici, per cui non danneggiano le unità disco rigido né i dischetti. Per spedire un'unità disco, riporla in un imballaggio che la protegga da urti, vibrazioni, temperature estreme e umidità. Apporre sull'imballaggio la scritta "FRAGILE". I dispositivi di sicurezza aeroportuali per la verifica del bagaglio a mano collocato su un nastro trasportatore utilizzano generalmente i raggi X anziché i campi magnetici, per cui non danneggiano le unità disco rigido. 4 2 Guida hardware
64 Unità disco Aggiunta di un'unità al sistema Le unità rimovibili costituiscono un sistema di memorizzazione e di accesso ai dati. È possibile aggiungere un'unità standard al sistema installandola nel MultiBay o nel replicatore di porte opzionale. È possibile aggiungere anche un'unità a dischetti. Un'unità USB può essere aggiunta collegandola a un connettore USB sul notebook o a un replicatore di porte opzionale. Per informazioni sul collegamento di un'unità USB, fare riferimento al capitolo "Periferiche esterne" di questa guida. Il notebook contiene due alloggiamenti per unità disco: L'alloggiamento dell'unità disco rigido supporta solo un'unità disco rigido. L'unità disco rigido presente nell'alloggiamento è l'unità disco rigido primaria. Il MultiBay supporta qualsiasi dispositivo MultiBay, tra cui: Unità disco rigido (in un adattatore per unità disco rigido MultiBay) Unità CD o CD-RW DVD o DVD/CD-RW o DVD+RW Unità a dischetti Batteria MultiBay. Guida hardware 4 3
65 Unità disco Unità disco rigido Questa sezione descrive l'unità disco rigido primaria del notebook. Identificazione della spia di attività del disco rigido La spia di attività del disco rigido si accende quando si accede al disco rigido primaria. 4 4 Guida hardware
66 Unità disco Sostituzione del disco rigido primario L'unità disco rigido presente nell'alloggiamento è l'unità disco rigido primaria. Rimuoverla solo dopo aver spento correttamente il notebook. ÄATTENZIONE: per evitare il blocco del sistema e la perdita di dati: Spegnere il notebook prima di rimuovere l'unità disco rigido dal suo alloggiamento. Non rimuovere un'unità disco rigido quando il notebook è acceso oppure in modalità standby o sospensione. Se non si è in grado di stabilire con certezza se il notebook è in sospensione, accendere il notebook premendo il pulsante di alimentazione. Quindi spegnere il notebook con la procedura normale prevista dal sistema operativo. Per rimuovere il disco rigido primario: 1. Salvare il lavoro. 2. Spegnere il notebook e chiudere il display. 3. Capovolgere il notebook. 4. Rimuovere la vite di sicurezza dell'unità disco rigido Rimuovere la vite di fissaggio dell'unità disco rigido 2. Guida hardware 4 5
67 Unità disco 6. Per rimuovere l'unità disco rigido, sollevare lo sportellino 1 ed estrarre l'unità 2 dall'alloggiamento. Per installare un'unità disco rigido: 1. Sollevare lo sportellino dell'unità disco rigido Spingere l'unità disco 2 nell'alloggiamento fino al suo completo inserimento. 4 6 Guida hardware
68 Unità disco 3. Eseguire una delle seguenti azioni: Dopo aver inserito il disco rigido, reinserire la vite di sicurezza 1 e la vite di fissaggio dell'unità disco 2. Se l'unità tolta non viene reinstallata, conservare la vite di fissaggio e la vite di sicurezza in un luogo sicuro. Guida hardware 4 7
69 Unità disco Unità MultiBay Questa sezione spiega come utilizzare le unità nel MultiBay del notebook. Identificazione della spia di attività del MultiBay La spia di attività del MultiBay si accende quando è attivo un dispositivo MultiBay, ad eccezione della batteria MultiBay. Uso di un adattatore per unità disco MultiBay Per poter utilizzare il MultiBay opzionale, l'unità disco rigido deve essere inserita nell'apposito adattatore. Il gruppo dell'unità disco rigido (unità disco rigido inserita nell'adattatore MultiBay) viene inserito e rimosso dal MultiBay nello stesso modo di qualunque altra unità MultiBay. 4 8 Guida hardware
70 Unità disco Inserimento di un'unità disco rigido nell'adattatore 1. Spostare i due interruttori di selezione dell'adattatore verso il bordo esterno. 2. Introdurre l'unità disco nell'adattatore, quindi farla scorrere nell'adattatore fino al completo inserimento dei connettori e al corretto posizionamento dell'unità. Guida hardware 4 9
71 Unità disco Rimozione di un'unità disco rigido dall'adattatore 1. Spostare la levetta di rilascio dell'adattatore verso l'esterno, come indicato qui sotto. 2. Sbloccare delicatamente l'unità allontanando la stessa dai connettori dell'adattatore, quindi rimuoverla Guida hardware
72 Unità disco Inserimento di un'unità disco nel MultiBay Prima di inserire un'unità disco rigido nel MultiBay, inserire l'unità in un adattatore per disco rigido MultiBay come descritto sopra. Capovolgere il notebook. Tenendo il connettore del disco rigido o del gruppo rivolto verso il MultiBay, far scorrere l'unità o tutto il gruppo nel MultiBay fino all'innesto. Guida hardware 4 11
73 Unità disco Rimozione di un'unità disco dal MultiBay ÄATTENZIONE: per evitare il blocco del sistema e la perdita di dati, arrestare l'unità prima di rimuoverla. Per arrestare l'unità: Windows 2000: selezionare l'icona Scollegamento o rimozione di una periferica hardware sulla barra delle applicazioni, quindi selezionare l'unità che si desidera rimuovere. Quando è possibile rimuovere l'unità, viene visualizzato un messaggio. Windows XP: selezionare l'icona Rimozione sicura dell'hardware sulla barra delle applicazioni, quindi selezionare l'unità che si desidera rimuovere. Quando è possibile rimuovere l'unità, viene visualizzato un messaggio. (Per visualizzare le icone sulla barra delle applicazioni, selezionare Mostra icone nascoste sulla barra delle applicazioni). ÄATTENZIONE: per proteggere il MultiBay quando non vi è alcuna unità installata, inserire il riduttore di peso. Questo dispositivo evita di danneggiare il MultiBay e non aumenta il peso del notebook. 1. Se l'unità dispone di un vassoio, togliere il supporto e chiudere il vassoio. 2. Arrestare l'unità seguendo le istruzioni fornite in precedenza. 3. Capovolgere il notebook. 4. Far scorrere la levetta di rilascio del MultiBay 1 verso il retro del notebook. 5. Estrarre l'unità disco o il gruppo unità disco 2 dal MultiBay Guida hardware
74 Unità disco Supporti MultiBay Questa sezione fornisce informazioni sull'uso di dischi ottici (quali i CD-ROM e i DVD) e dischetti nel MultiBay. Inserimento di un disco ottico 1. Accensione del notebook. 2. Premere il pulsante di espulsione 1 sul frontalino dell'unità per aprire il vassoio. 3. Estrarre il vassoio 2 fino al limite massimo. Posizionare sul vassoio un CD o un DVD a faccia singola con l'etichetta rivolta verso l'alto. 4. Collocare il disco 3 sulla sporgenza centrale del vassoio esercitando una leggera pressione finché il disco non scatta in posizione. Maneggiare il disco per i lati, senza toccarlo sulle superfici. Se il vassoio non è in posizione completamente estratta, inclinare il disco per poterlo inserire sulla sporgenza centrale. 5. Chiudere il vassoio. Dopo aver inserito il DVD, una breve pausa è del tutto normale prima che la funzione Autorun avvii il DVD e WinDVD Player. Guida hardware 4 13
75 Unità disco Rimozione di un disco ottico (sistema alimentato) Se l'alimentazione è presente: 1. Accensione del notebook. 2. Premere il pulsante di espulsione 1 sul frontalino dell'unità per sbloccare il vassoio 2, quindi estrarlo completamente. 3. Rimuovere il disco dal vassoio 3 spingendo delicatamente verso il basso il perno centrale mentre si solleva il disco afferrandolo per il bordo esterno. Maneggiare il disco toccando i bordi, e non le superfici piatte. Se il vassoio non è completamente estratto, inclinare il disco per poterlo togliere. 4. Chiudere il vassoio e riporre il disco nell'apposita custodia Guida hardware
76 Unità disco Rimozione di un disco ottico (sistema non alimentato) Se l'alimentazione non è presente: 1. Inserire l'estremità di una graffetta 1 nel foro di espulsione presente sul frontalino dell'unità. 2. Premere delicatamente sulla graffetta fino ad aprire il vassoio ed estrarlo completamente Rimuovere il disco dal vassoio 3 spingendo delicatamente verso il basso il perno centrale mentre si solleva il disco afferrandolo per il bordo esterno. Maneggiare il disco toccando i bordi, e non le superfici piatte. Se il vassoio non è completamente estratto, inclinare il disco per poterlo togliere. Per proteggere il disco, inserirlo in una custodia protettiva. 4. Chiudere il vassoio. Guida hardware 4 15
77 Unità disco Inserimento di un dischetto Il dischetto va inserito in un'unità a dischetti con l'etichetta rivolta verso l'alto, esercitando una leggera pressione finché non scatta in posizione. Il pulsante di espulsione fuoriesce a indicare che il dischetto è stato inserito correttamente. Rimozione di un dischetto Per estrarre un dischetto dall'unità a dischetti: 1. Premere il pulsante di espulsione sull'unità per espellere il dischetto. 2. Estrarre il dischetto dall'unità. Visualizzazione del contenuto di un disco ottico Quando si inserisce un disco in un'unità ottica, il suo contenuto viene automaticamente visualizzato se funzione di esecuzione automatica (Autorun) è abilitata. Per visualizzare il contenuto di un disco quando la funzione di esecuzione automatica (Autorun) non è abilitata: 1. Selezionare Start > Esegui, quindi digitare: X: dove X = la lettera dell'unità contenente il disco. 2. Premere invio Guida hardware
78 Unità disco Individuazione del software per i dischi ottici Il software per la riproduzione di CD e di DVD è precaricato, ma non preinstallato, sul notebook. Prima di tutto, è necessario quindi installarlo. Per maggiori informazioni, consultare nel CD Documentation Library la Guida software, capitolo "Software per l'unità ottica". Per creare e copiare dei CD o DVD, occorre invece un software aggiuntivo, come Roxio Easy CD e DVD Creator 6, forniti con alcuni modelli di notebook. Inizializzazione della modalità Standby o Sospensione Se mentre si sta utilizzando un supporto (dischetto, CD, CD-RW o DVD) dovesse attivarsi accidentalmente la modalità di Standby o di Sospensione, si potrebbero presentare le seguenti condizioni: La riproduzione potrebbe interrompersi. Potrebbe comparire un messaggio "Putting the computer into Hibernation or Standby may stop the playback. Do you want to continue?" (Le modalità sospensione e playback possono interrompere la riproduzione. Continuare?). Selezionare No. Ripristinare la normale attività del sistema premendo il pulsante di alimentazione. La riproduzione audio e video potrebbero riprendere, ma in certi casi può essere necessario riavviare il supporto. ÄATTENZIONE: per evitare il possibile peggioramento o la perdita delle funzionalità audio e video, non attivare la modalità standby o sospensione mentre è in corso la riproduzione di un file multimediale. Guida hardware 4 17
79 5 Audio e video Uso delle funzionalità audio Il notebook include i componenti audio descritti nella tabella seguente: Componenti audio Elemento Componente Descrizione 1 Jack di uscita audio Consente di collegare dispositivi opzionali come altoparlanti stereo, cuffie, auricolari o l'audio TV. 2 Jack microfono Permette di collegare un microfono mono opzionale. 3 Pulsante di azzeramento del volume Azzera il volume del sistema. Guida hardware 5 1
80 Audio e video Componenti audio (continua) Elemento Componente Descrizione 4 Pulsanti del volume (2) Regolano il volume del sistema. Premere il pulsante di aumento del volume per aumentare il volume. Premere il pulsante di diminuzione del volume per diminuire il volume. 5 Altoparlanti (2) Emettono il suono del sistema. Uso del jack di uscita audio ÅAVVERTENZA: per ridurre il rischio di lesioni dell'apparato uditivo, regolare il volume prima di indossare le cuffie o gli auricolari. ÄATTENZIONE: per prevenire possibili danni al dispositivo esterno, non collegare un connettore a canale singolo (mono) al jack di uscita audio. Permette inoltre di collegare la funzione audio di un dispositivo audio/video come un televisore o un videoregistratore. Per collegare un dispositivo al jack di uscita audio: Utilizzare esclusivamente un connettore stereo da 3,5 mm. Per ottenere la migliore resa acustica, utilizzare cuffie con impedenza compresa tra 24 e 32 ohm. Gli altoparlanti interni sono disabilitati. Uso del jack per microfono Quando si collega un microfono all'apposito jack, utilizzare un microfono a un solo canale (mono) con un connettore da 3,5 mm. Si consiglia di utilizzare un microfono (mono) con condensatore a elettrete. Se si collega un microfono stereo, l'audio del canale di sinistra verrà registrato in entrambi i canali. Se si utilizza un microfono dinamico, non sarà possibile raggiungere la sensibilità consigliata. 5 2 Guida hardware
81 Audio e video Regolazione del volume Per regolare il volume, utilizzare i seguenti controlli: Pulsanti del volume del notebook Per azzerare o ripristinare il volume, premere il pulsante di azzeramento volume. Il volume può essere azzerato o ripristinato anche premendo contemporaneamente i pulsanti volume e volume +. Per diminuire il volume, premere il pulsante di diminuzione del volume. Per aumentare il volume, premere il pulsante di aumento del volume. Controllo del volume in Windows In Windows 2000: l'icona di controllo del volume è visualizzata sulla barra delle applicazioni. In Windows XP: a. Selezionare Start > Pannello di controllo > Suoni, voce e periferiche audio > Suoni e periferiche audio. b. Selezionare la scheda Volume. c. Selezionare la casella di controllo Icona volume sulla barra delle applicazioni. d. Selezionare OK. È possibile regolare il volume anche dall'interno di alcune applicazioni. Guida hardware 5 3
82 Audio e video Uso delle funzionalità video Il notebook dispone di un jack di uscita S-Video che consente di collegare il notebook a un dispositivo S-Video opzionale, come un televisore, un videoregistratore, un videoproiettore o una scheda di cattura video. Il notebook può supportare un dispositivo S-Video connesso al jack di uscita S-Video visualizzando contemporaneamente un'immagine sul display del notebook e su un altro display esterno supportato. La connessione S-Video fornisce generalmente una migliore qualità delle immagini rispetto a una connessione video composito. Per trasmettere segnali video tramite il jack di uscita S-Video, occorre un cavo apposito facilmente reperibile presso i rivenditori di apparecchi elettronici. Se si imposta una configurazione che combina funzioni audio e video, come la riproduzione di un film da un DVD inserito in un un'unità MultiBay opzionale a un televisore, sarà necessario un cavo audio standard facilmente reperibile presso i rivenditori di materiale elettronico. 5 4 Guida hardware
83 Audio e video Uso del jack S-Video Per collegare un dispositivo video al jack S-Video: 1. Inserire una delle estremità del cavo S-Video 1 nel jack S-Video del notebook. 2. Quindi collegare l'altra estremità del cavo al dispositivo video come spiegato nella documentazione di accompagnamento 2. Se il jack S-Video sul notebook non è accessibile perché il notebook è collegato ad un replicatore di porte avanzato, è possibile collegare il dispositivo al jack S-Video sul replicatore di porte avanzato opzionale. Guida hardware 5 5
84 6 Dispositivi di comunicazione Collegamento del cavo per il modem In alcuni paesi, per collegare il cavo per modem, dotato di connettore RJ-11 a 6 pin ad ogni estremità, a una linea telefonica analogica, è necessario un adattatore per modem specifico per il paese. Le prese telefoniche dei sistemi PBX digitali (centralino telefonico privato) possono assomigliare alle prese telefoniche standard, ma non sono compatibili con i modem. ÅAVVERTENZA: se si collega il notebook a una linea digitale, si rischia di danneggiare il modem in modo permanente. Scollegare immediatamente il modem se per errore è stato collegato a una linea digitale. Se il cavo del modem dispone di un circuito di soppressione del rumore che annulla le interferenze di ricezione TV e radio, orientare l'estremità del cavo contenente il circuito verso il notebook. Guida hardware 6 1
85 Dispositivi di comunicazione Uso del cavo telefonico RJ-11 Per connettere un cavo telefonico RJ-11: 1. Inserire il cavo del modem 1 nel jack telefonico RJ-11 del notebook. ÅAVVERTENZA: per evitare il rischio di scosse elettriche, incendi o danni all'apparecchio, non inserire mai un cavo del telefono nel jack di rete RJ Inserire il cavo del modem 2 nel jack telefonico RJ-11. Per ulteriori informazioni sull'uso del modem o dei comandi AT e dei modificatori di selezione, consultare sul CD Documentation Library la guida Modem e funzionalità di rete, oppure la guida Modem Command Guidelines (Advanced Users Only) in lingua inglese. 6 2 Guida hardware
86 Dispositivi di comunicazione Uso di un cavo per adattatore specifico del paese Le prese telefoniche possono variare da paese a paese. Per usare il modem e il cavo telefonico RJ-11 al di fuori del paese in cui si è acquistato il notebook, è necessario procurarsi un adattatore per modem specifico. Consultare la guida Modem e funzionalità di rete contenuta nel CD Documentation Library per maggiori informazioni sull'uso del notebook all'estero. Per collegare il modem a una linea telefonica analogica che non dispone di un jack RJ-11: 1. Inserire il cavo del modem 1 nel jack telefonico RJ-11 del notebook. ÅAVVERTENZA: per evitare il rischio di scosse elettriche, incendi o danni all'apparecchio, non inserire mai un cavo del telefono nel jack di rete RJ Inserire il cavo del modem 2 nell'adattatore per modem specifico del paese. 3. Inserire l'adattatore per modem specifico del paese 3 nel jack telefonico. Guida hardware 6 3
87 Dispositivi di comunicazione Collegamento del cavo di rete Un cavo di rete presenta un connettore RJ-45 a 8 pin su entrambe le estremità. Se il cavo di rete dispone di un circuito di soppressione del rumore che annulla le interferenze di ricezione TV e radio, orientare l'estremità del cavo contenente il circuito verso il notebook. Per collegare il cavo di rete: 1. Inserire il cavo di rete 1 nella presa di rete RJ-45 del notebook. 2. Collegare l'altra estremità del cavo 2 a una presa di rete. 3. Avviare o riavviare il notebook. 4. Effettuare il collegamento alla rete. 6 4 Guida hardware
88 Dispositivi di comunicazione Connessione con una periferica a infrarossi Il notebook è compatibile con lo standard IrDA (4 Mbps standard) e può comunicare con un'altra periferica a infrarossi compatibile con lo stesso standard. La porta a infrarossi supporta sia le connessioni a velocità ridotta, fino a 115 kilobit al secondo (Kbps), che le connessioni ad alta velocità, fino a 4 megabit al secondo (Mbps). Le prestazioni della comunicazione a infrarossi possono variare a seconda delle periferiche a raggi infrarossi, della distanza fra i due dispositivi e delle applicazioni utilizzate. I segnali a infrarossi vengono inviati in un fascio invisibile di luce nello spettro dell'infrarosso e richiedono un percorso privo di ostacoli. Guida hardware 6 5
89 Dispositivi di comunicazione Impostazione di una trasmissione a infrarossi Per informazioni sull'uso del software a infrarossi, consultare il file della Guida del sistema operativo. Per impostare le periferiche a infrarossi per una trasmissione ottimale: Predisporre alla trasmissione la porta a infrarossi su entrambi i dispositivi. Posizionare i due dispositivi in modo che le rispettive porte a infrarossi si fronteggino a una distanza non superiore a un metro. Posizionare le porte in modo che siano direttamente rivolte una verso l'altra. Dato che l'angolazione massima non deve superare i 30 gradi, le porte devono essere allineate con uno scarto non superiore a 15 gradi dal centro. Proteggere le porte dalla luce solare diretta, da luci intermittenti e da luci a fluorescenza. Evitare di rivolgere verso le porte qualsiasi segnale emesso da telecomandi o altri dispositivi wireless come cuffie o dispositivi audio. Non spostare i dispositivi durante la trasmissione e non ostacolare il fascio di luce mediante oggetti o altri movimenti. 6 6 Guida hardware
90 Dispositivi di comunicazione Utilizzo della modalità standby con la comunicazione a infrarossi La modalità di standby non è compatibile con la trasmissione a infrarossi. Se il notebook è in standby, non è possibile iniziare un trasmissione a infrarossi. Se la modalità di standby viene avviata nel corso di una trasmissione a infrarossi, la trasmissione si interrompe. Per uscire dalla modalità standby, premere il pulsante di alimentazione. La trasmissione riprende quando il notebook esce da standby. È tuttavia possibile che un programma che stava utilizzando la trasmissione a infrarossi all'avvio della modalità standby non riprenda dal punto in cui è stato interrotto. Ad esempio, se all'avvio della modalità standby un programma stava stampando, esso riprenderà la trasmissione dopo la ripresa dell'attività del notebook, ma l'operazione di stampa potrebbe essere interrotta. Guida hardware 6 7
91 7 Periferiche esterne I jack e i connettori descritti in questa guida supportano numerose periferiche esterne standard. Per informazioni su quale jack o connettore utilizzare, consultare la documentazione fornita con la periferica. Per informazioni su come installare o caricare il software e i driver richiesti dalla periferica, consultare la documentazione fornita con la periferica. Per collegare al notebook una periferica standard esterna: 1. Spegnere il notebook. 2. Se la periferica è alimentata, spegnerla. 3. Collegare la periferica a un connettore del notebook. 4. Se la periferica è alimentata, inserire il suo cavo di alimentazione in una presa elettrica con messa a terra. 5. Accendere la periferica. 6. Accendere il notebook. Per scollegare una periferica esterna standard dal notebook, spegnere la periferica e scollegarla dal notebook. Guida hardware 7 1
92 Periferiche esterne Collegamento di un monitor o di un proiettore Per collegare al notebook un monitor o un proiettore esterni, inserire il cavo del monitor al corrispondente connettore esterno situato nella parte posteriore del notebook. Se un monitor o un proiettore esterno correttamente collegato non visualizza alcuna immagine, provare a premere i tasti di scelta rapida fn+f4 per commutare la visualizzazione sul monitor. 7 2 Guida hardware
93 Periferiche esterne Utilizzo di una periferica USB USB (Universal Serial Bus) è un'interfaccia hardware che può essere usata per collegare al notebook dispositivi esterni USB come una tastiera, un mouse, un'unità disco, una stampante, uno scanner o un hub. Il notebook dispone di un connettore USB standard 1 e di un connettore USB autoalimentato 2 collegato a un MultiBay esterno opzionale. I connettori USB supportano i dispositivi USB 2.0 e USB 1.1. Gli hub USB si possono collegare a un connettore USB sul notebook, a un replicatore di porte opzionale o ad altri dispositivi USB. Gli hub supportano un numero variabile di dispositivi USB e vengono usati per aumentare il numero di dispositivi USB nel sistema. Gli hub alimentati devono essere collegati all'alimentazione esterna. Gli hub non alimentati devono essere collegati al connettore USB del notebook oppure a una porta su un hub alimentato. Una periferica USB opera esattamente come le analoghe periferiche non USB, con un'eccezione: per impostazione predefinita, le periferiche USB non funzionano se nel notebook non è installato un sistema operativo che supporta lo standard USB. Alcuni dispositivi USB possono richiedere del software di supporto aggiuntivo, che è generalmente fornito con il dispositivo. Per ulteriori informazioni e per le istruzioni sull'installazione del software, consultare la documentazione fornita con il dispositivo. Guida hardware 7 3
94 Periferiche esterne Abilitazione del supporto USB Legacy È necessario abilitare il supporto USB Legacy per: utilizzare una tastiera, un mouse o un hub USB collegato al connettore USB del notebook durante l'avvio o in un'applicazione o un'utility non Windows. Eseguire l'avvio da un MultiBay esterno opzionale. Per abilitare il supporto USB Legacy: 1. Accendere o riavviare il notebook. 2. Premere f10 mentre il messaggio F10 = ROM Based Setup è visualizzato nell'angolo inferiore sinistro dello schermo. Per cambiare la lingua, premere f2. Per istruzioni sullo spostamento, premere f1. 3. Selezionare il menu Avanzato > Opzioni di dispositivo. 4. Selezionare Supporto lascito USB. 5. Per salvare la preferenza e uscire da Computer Setup, selezionare File > Ignora le modifiche ed esci e seguire le istruzioni sullo schermo. 7 4 Guida hardware
95 Periferiche esterne Collegamento di un MultiBay esterno opzionale Un MultiBay esterno si collega al notebook tramite il connettore USB autoalimentato e permette di utilizzare le unità MultiBay. Per ulteriori informazioni sul MultiBay esterno, consultare la documentazione fornita con il dispositivo. Guida hardware 7 5
96 Periferiche esterne Utilizzo del cavo con lucchetto opzionale L'obiettivo delle soluzioni di sicurezza è di agire da deterrente. Queste soluzioni non possono impedire un uso improprio o il furto del prodotto. Per installare un cavo di sicurezza: 1. Avvolgere il cavo di sicurezza attorno a un oggetto fisso. 2. Inserire la chiave 1 nel lucchetto. 3. Inserire il lucchetto 2 nell'apposito punto di aggancio Bloccare con la chiave. 7 6 Guida hardware
97 8 Aggiornamenti hardware Per ordinare l'hardware o per informazioni su aggiornamenti e accessori, accedere al sito Web HP all'indirizzo oppure consultare la guida Worldwide Telephone Numbers fornita con il notebook per contattare un concessionario, rivenditore o fornitore di assistenza autorizzato HP. Per informazioni su come ottenere e installare gli aggiornamenti del software, consultare nel CD Documentation Library la Guida software, capitolo "Aggiornamenti e ripristini del software". Utilizzo delle schede PC Card Una scheda PC Card è un accessorio delle dimensioni di una carta di credito, progettato in conformità alle specifiche dello standard PCMCIA (Personal Computer Memory Card International Association). Il notebook supporta sia le schede PC Card a 32 bit (CardBus), sia quelle a 16 bit. Se il notebook è dotato di due slot per PC Card, supporta due schede di Tipo I, due schede di Tipo II o una scheda di Tipo III. Se il notebook integra un lettore di Smart Card integrato, lo slot PC Card potrà accogliere una PC Card di Tipo I oppure una di Tipo II. Le schede PC Card Zoomed Video non sono supportate. Guida hardware 8 1
98 Aggiornamenti hardware ÄATTENZIONE: Se si installano componenti software o attivatori (enabler) forniti dal produttore della PC Card, le altre schede PC Card potrebbero non funzionare più correttamente. Se la documentazione fornita con la scheda PC Card richiede di installare dei driver di periferica: Installare unicamente i driver relativi al sistema operativo utilizzato. Non installare altro software, quali servizi per schede e socket, né attivatori (enabler) che potrebbero essere forniti dal costruttore della PC Card. Inserimento di una PC Card ÄATTENZIONE: per impedire il danneggiamento dei connettori: Esercitare una pressione minima quando si inserisce una scheda PC Card nel relativo alloggiamento. Non spostare o trasportare il notebook mentre è inserita una scheda PC Card. 1. Tenere la scheda PC Card con l'etichetta rivolta verso l'alto e il connettore rivolto verso il notebook. 2. Spingere con delicatezza la scheda nell'alloggiamento fino al suo completo inserimento. Il sistema operativo emette un suono per indicare che è stato rilevato un dispositivo. 8 2 Guida hardware
99 Aggiornamenti hardware Rimozione di una PC Card ÄATTENZIONE: per evitare perdite di dati o il blocco del sistema, disattivare una PC Card prima di rimuoverla. 1. Disattivare la PC Card. In Windows 2000, selezionare l'icona Scollegamento e rimozione sulla barra delle applicazioni, quindi arrestare la scheda che si desidera rimuovere. Quando la scheda può essere rimossa in modo sicuro, viene visualizzato un messaggio. In Windows XP, selezionare l'icona Rimozione sicura dell'hardware sulla barra delle applicazioni, quindi selezionare la PC Card (per visualizzare l'icona Rimozione sicura dell'hardware, selezionare Mostra icone nascoste sulla barra delle applicazioni). 2. Premere il pulsante di espulsione 1 accanto alla scheda PC Card da espellere. In questo modo il pulsante fuoriesce e consente di estrarre la PC Card. 3. Per estrarre la scheda PC Card, premere il pulsante di espulsione fuoriuscito. 4. Estrarre delicatamente la scheda dal notebook 2. Una scheda PC Card inserita utilizza energia anche quando non viene utilizzata. Per ridurre il consumo energetico, disattivare o estrarre una scheda PC Card quando non la si utilizza. Guida hardware 8 3
100 Aggiornamenti hardware Utilizzo di schede SD (Secure Digital) Le schede Secure Digital (SD) sono dispositivi di memoria CompactFlash rimovibili, delle dimensioni di un'unghia, che rappresentano un modo pratico per archiviare e condividere dati con altri dispositivi come palmari, macchine fotografiche digitali e altri PC che supportano le schede SD. Inserimento di una scheda SD ÄATTENZIONE: per impedire il danneggiamento dei connettori: Esercitare una forza minima quando si inserisce una scheda SD nel relativo slot. Non spostare o trasportare il notebook mentre è inserita una scheda SD. Per inserire una scheda SD: 1. Inserire la scheda SD nel relativo slot. 2. Spingere la scheda con forza nello slot finché non scatta in posizione. 8 4 Guida hardware
101 Aggiornamenti hardware Rimozione di una scheda SD ÄATTENZIONE: per evitare la perdita di dati o il blocco del sistema, disattivare la scheda SD prima di rimuoverla. Per rimuovere una scheda SD: 1. Chiudere tutti i file e le applicazioni che utilizzano la scheda SD. 2. Disattivare la scheda SD. In Windows 2000, selezionare l'icona Scollegamento o rimozione sulla barra delle applicazioni, quindi arrestare la scheda che si desidera rimuovere. Quando la scheda può essere rimossa in modo sicuro, viene visualizzato un messaggio. In Windows XP, selezionare l'icona Rimozione sicura dell'hardware sulla barra delle applicazioni, quindi selezionare la PC Card (per visualizzare l'icona Rimozione sicura dell'hardware, selezionare Mostra icone nascoste sulla barra delle applicazioni). 3. Esercitare una leggera pressione sulla scheda SD 1 per sbloccarla. 4. Estrarre la scheda SD dallo slot 2. Guida hardware 8 5
102 Aggiornamenti hardware Aggiunta e aggiornamento di moduli di memoria ÅAVVERTENZA: gli scomparti della memoria sono i soli scomparti interni del notebook accessibili all'utente. Tutte le altre aree il cui accesso richiede l'impiego di attrezzi devono essere aperte soltanto da un addetto del servizio di assistenza autorizzato. ÅAVVERTENZA: se prima di installare il modulo di espansione della memoria non si scollega il cavo di alimentazione e non si rimuovono tutte le batterie, si rischia di danneggiare l'hardware e di esporsi a scosse elettriche. ÄATTENZIONE: le scariche elettrostatiche possono danneggiare i componenti elettronici. Prima di iniziare qualsiasi procedura, ricordarsi di scaricare a terra tutta l'elettricità statica toccando un oggetto metallico collegato a massa. Per maggiori informazioni consultare, nel CD Documentation Library, il documento Normative e avvisi di sicurezza. Il notebook ha due slot di memoria sovrapposti, situati sotto la tastiera. Lo slot di espansione della memoria 1 si trova sopra quello della memoria principale 2. Lo slot della memoria principale è situato in basso e contiene la memoria installata in fabbrica. 8 6 Guida hardware
103 Aggiornamenti hardware La capacità di memoria del notebook può essere espansa aggiungendo un modulo di memoria allo slot di espansione o aggiornando il modulo di memoria situato nello slot principale. Per aggiungere o aggiornare un modulo di memoria: 1. Spegnere il notebook. Se non si è in grado di stabilire con certezza se il notebook è spento o in sospensione, accendere il notebook premendo il pulsante di alimentazione. Quindi spegnere il notebook con la procedura normale prevista dal sistema operativo. 2. Scollegare tutti i dispositivi esterni collegati al notebook. 3. Scollegare il cavo di alimentazione. 4. Rimuovere eventuali batterie presenti nel notebook. 5. Rimuovere le due viti della tastiera dalla parte inferiore del notebook. Le viti della tastiera sono identificate dal simbolo della tastiera. Guida hardware 8 7
104 Aggiornamenti hardware 6. Aprire il notebook e far scorrere verso il basso le quattro levette 1 per rilasciare la tastiera, quindi inclinare la tastiera 2 e rimuoverla dal notebook. 7. Premere sulla levetta 1 per rilasciare il coperchio dello slot di memoria 2, quindi inclinare il coperchio verso l'alto e rimuoverlo dal notebook. 8 8 Guida hardware
105 Aggiornamenti hardware Se si sta sostituendo la memoria esistente nello slot di memoria principale, è necessario rimuovere dapprima la memoria contenuta nello slot di espansione della memoria. Se si sta aggiungendo memoria allo slot di espansione della memoria, passare al punto Per rimuovere un modulo di memoria dallo slot di espansione della memoria: a. Aprire i fermagli di fissaggio 1 sui due lati del modulo. Una volta rilasciato, il modulo si inclina verso l'alto. b. Sollevare il bordo del modulo di memoria 2, quindi rimuoverlo con delicatezza dallo slot. Ä Per proteggere un modulo di memoria una volta rimosso, collocarlo in un contenitore che lo protegga dalle scariche elettrostatiche. Se necessario, ripetere le operazioni indicate al punto 8 per rimuovere il modulo di memoria dallo slot di memoria principale. Guida hardware 8 9
106 Aggiornamenti hardware 9. Per inserire il nuovo modulo di memoria in uno dei due slot: a. Allineare l'estremità (scanalata) del modulo 1 con il lato dello slot di espansione che presenta una corrispondente sporgenza. b. Premere il modulo nello slot con un'angolazione di 45 gradi fino a posizionarlo correttamente, quindi esercitare una certa pressione verso il basso 2 finché i fermagli di fissaggio non scattano in posizione. 10. Riposizionare il coperchio dello slot di memoria. 11. Riposizionare la tastiera e far scattare nuovamente in posizione le quattro levette di rilascio. 12. Riposizionare le viti della tastiera sulla parte inferiore del notebook. 13. Riposizionare le batterie. 14. Ricollegare l'alimentazione esterna e i dispositivi esterni. 15. Riavviare il notebook Guida hardware
Dispositivi di puntamento e tastiera Guida per l'utente
 Dispositivi di puntamento e tastiera Guida per l'utente Copyright 2009 Hewlett-Packard Development Company, L.P. Windows è un marchio registrato negli Stati Uniti di Microsoft Corporation. Le informazioni
Dispositivi di puntamento e tastiera Guida per l'utente Copyright 2009 Hewlett-Packard Development Company, L.P. Windows è un marchio registrato negli Stati Uniti di Microsoft Corporation. Le informazioni
Dispositivi di puntamento e tastiera Guida per l'utente
 Dispositivi di puntamento e tastiera Guida per l'utente Copyright 2009 Hewlett-Packard Development Company, L.P. Le informazioni contenute in questo documento sono soggette a modifiche senza preavviso.
Dispositivi di puntamento e tastiera Guida per l'utente Copyright 2009 Hewlett-Packard Development Company, L.P. Le informazioni contenute in questo documento sono soggette a modifiche senza preavviso.
TouchPad e tastiera. Guida utente
 TouchPad e tastiera Guida utente Copyright 2007 Hewlett-Packard Development Company, L.P. Windows è un marchio registrato negli Stati Uniti di Microsoft Corporation. Le informazioni contenute in questo
TouchPad e tastiera Guida utente Copyright 2007 Hewlett-Packard Development Company, L.P. Windows è un marchio registrato negli Stati Uniti di Microsoft Corporation. Le informazioni contenute in questo
Il tuo manuale d'uso. HP PAVILION DV2-1121EA
 Può anche leggere le raccomandazioni fatte nel manuale d uso, nel manuale tecnico o nella guida di installazione di HP PAVILION DV2-1121EA. Troverà le risposte a tutte sue domande sul manuale d'uso HP
Può anche leggere le raccomandazioni fatte nel manuale d uso, nel manuale tecnico o nella guida di installazione di HP PAVILION DV2-1121EA. Troverà le risposte a tutte sue domande sul manuale d'uso HP
Dispositivi di puntamento e tastiera Guida per l'utente
 Dispositivi di puntamento e tastiera Guida per l'utente Copyright 2008 Hewlett-Packard Development Company, L.P. Windows è un marchio registrato negli Stati Uniti di Microsoft Corporation. Le informazioni
Dispositivi di puntamento e tastiera Guida per l'utente Copyright 2008 Hewlett-Packard Development Company, L.P. Windows è un marchio registrato negli Stati Uniti di Microsoft Corporation. Le informazioni
Presentazione del notebook
 Presentazione del notebook Numero di parte del documento: 406849-061 Aprile 2006 Questa guida descrive le funzionalità hardware del computer. Sommario 1 Componenti Componenti del lato superiore....................
Presentazione del notebook Numero di parte del documento: 406849-061 Aprile 2006 Questa guida descrive le funzionalità hardware del computer. Sommario 1 Componenti Componenti del lato superiore....................
Dispositivi di puntamento e tastiera Guida per l'utente
 Dispositivi di puntamento e tastiera Guida per l'utente Copyright 2009 Hewlett-Packard Development Company, L.P. Windows è un marchio registrato negli Stati Uniti di Microsoft Corporation. Le informazioni
Dispositivi di puntamento e tastiera Guida per l'utente Copyright 2009 Hewlett-Packard Development Company, L.P. Windows è un marchio registrato negli Stati Uniti di Microsoft Corporation. Le informazioni
Impostazione del computer
 Impostazione del computer Numero di parte del documento: 383705-061 Maggio 2005 Sommario Utility Impostazione del computer Indice Accesso a Impostazione del computer............. 2 Preferenze di default
Impostazione del computer Numero di parte del documento: 383705-061 Maggio 2005 Sommario Utility Impostazione del computer Indice Accesso a Impostazione del computer............. 2 Preferenze di default
Dispositivi di puntamento e tastiera Guida per l'utente
 Dispositivi di puntamento e tastiera Guida per l'utente Copyright 2009 Hewlett-Packard Development Company, L.P. Windows è un marchio registrato negli Stati Uniti di Microsoft Corporation. Le informazioni
Dispositivi di puntamento e tastiera Guida per l'utente Copyright 2009 Hewlett-Packard Development Company, L.P. Windows è un marchio registrato negli Stati Uniti di Microsoft Corporation. Le informazioni
TouchPad e tastiera. Guida per l'utente
 TouchPad e tastiera Guida per l'utente Copyright 2007 Hewlett-Packard Development Company, L.P. Windows è un marchio registrato negli Stati Uniti di Microsoft Corporation. Le informazioni contenute in
TouchPad e tastiera Guida per l'utente Copyright 2007 Hewlett-Packard Development Company, L.P. Windows è un marchio registrato negli Stati Uniti di Microsoft Corporation. Le informazioni contenute in
Dispositivi di puntamento e tastiera Guida utente
 Dispositivi di puntamento e tastiera Guida utente Copyright 2009 Hewlett-Packard Development Company, L.P. Microsoft e Windows sono marchi registrati negli Stati Uniti di Microsoft Corporation. Le informazioni
Dispositivi di puntamento e tastiera Guida utente Copyright 2009 Hewlett-Packard Development Company, L.P. Microsoft e Windows sono marchi registrati negli Stati Uniti di Microsoft Corporation. Le informazioni
TouchPad e tastiera. Guida dell'utente
 TouchPad e tastiera Guida dell'utente Copyright 2007 Hewlett-Packard Development Company, L.P. Windows è un marchio registrato negli Stati Uniti di Microsoft Corporation. Le informazioni contenute in questo
TouchPad e tastiera Guida dell'utente Copyright 2007 Hewlett-Packard Development Company, L.P. Windows è un marchio registrato negli Stati Uniti di Microsoft Corporation. Le informazioni contenute in questo
TouchPad e tastiera. Guida dell'utente
 TouchPad e tastiera Guida dell'utente Copyright 2007 Hewlett-Packard Development Company, L.P. Windows è un marchio registrato negli Stati Uniti di Microsoft Corporation. Le informazioni contenute in questo
TouchPad e tastiera Guida dell'utente Copyright 2007 Hewlett-Packard Development Company, L.P. Windows è un marchio registrato negli Stati Uniti di Microsoft Corporation. Le informazioni contenute in questo
Dispositivi di puntamento e tastiera Guida per l'utente
 Dispositivi di puntamento e tastiera Guida per l'utente Copyright 2008 Hewlett-Packard Development Company, L.P. Windows è un marchio registrato negli Stati Uniti di Microsoft Corporation. Le informazioni
Dispositivi di puntamento e tastiera Guida per l'utente Copyright 2008 Hewlett-Packard Development Company, L.P. Windows è un marchio registrato negli Stati Uniti di Microsoft Corporation. Le informazioni
Dispositivi di puntamento e tastiera
 Dispositivi di puntamento e tastiera Numero di parte del documento: 419662-061 Gennaio 2007 Questa guida descrive i dispositivi di puntamento e la tastiera del computer. Sommario 1 Dispositivi di puntamento
Dispositivi di puntamento e tastiera Numero di parte del documento: 419662-061 Gennaio 2007 Questa guida descrive i dispositivi di puntamento e la tastiera del computer. Sommario 1 Dispositivi di puntamento
Presentazione del notebook Guida per l'utente
 Presentazione del notebook Guida per l'utente Copyright 2009 Hewlett-Packard Development Company, L.P. Bluetooth è un marchio del rispettivo proprietario usato da Hewlett-Packard Company su licenza. Microsoft
Presentazione del notebook Guida per l'utente Copyright 2009 Hewlett-Packard Development Company, L.P. Bluetooth è un marchio del rispettivo proprietario usato da Hewlett-Packard Company su licenza. Microsoft
Dispositivi di puntamento e tastiera Guida per l'utente
 Dispositivi di puntamento e tastiera Guida per l'utente Copyright 2008 Hewlett-Packard Development Company, L.P. Microsoft e Windows sono marchi di Microsoft Corporation registrati negli Stati Uniti. Le
Dispositivi di puntamento e tastiera Guida per l'utente Copyright 2008 Hewlett-Packard Development Company, L.P. Microsoft e Windows sono marchi di Microsoft Corporation registrati negli Stati Uniti. Le
Dispositivi di puntamento e tastiera Guida per l'utente
 Dispositivi di puntamento e tastiera Guida per l'utente Copyright 2008 Hewlett-Packard Development Company, L.P. Windows è un marchio registrato negli Stati Uniti di Microsoft Corporation. Le informazioni
Dispositivi di puntamento e tastiera Guida per l'utente Copyright 2008 Hewlett-Packard Development Company, L.P. Windows è un marchio registrato negli Stati Uniti di Microsoft Corporation. Le informazioni
TouchPad e tastiera. Guida per l'utente
 TouchPad e tastiera Guida per l'utente Copyright 2007 Hewlett-Packard Development Company, L.P. Windows è un marchio registrato negli Stati Uniti di Microsoft Corporation. Le informazioni contenute in
TouchPad e tastiera Guida per l'utente Copyright 2007 Hewlett-Packard Development Company, L.P. Windows è un marchio registrato negli Stati Uniti di Microsoft Corporation. Le informazioni contenute in
Dispositivi di puntamento e tastiera Guida per l'utente
 Dispositivi di puntamento e tastiera Guida per l'utente Copyright 2008 Hewlett-Packard Development Company, L.P. Windows è un marchio registrato negli Stati Uniti di Microsoft Corporation. Le informazioni
Dispositivi di puntamento e tastiera Guida per l'utente Copyright 2008 Hewlett-Packard Development Company, L.P. Windows è un marchio registrato negli Stati Uniti di Microsoft Corporation. Le informazioni
Periferiche esterne. Numero di parte del documento: Questa guida descrive il modo in cui utilizzare le periferiche esterne.
 Periferiche esterne Numero di parte del documento: 419462-061 Gennaio 2007 Questa guida descrive il modo in cui utilizzare le periferiche esterne. Sommario 1 Uso di una periferica USB Collegamento di una
Periferiche esterne Numero di parte del documento: 419462-061 Gennaio 2007 Questa guida descrive il modo in cui utilizzare le periferiche esterne. Sommario 1 Uso di una periferica USB Collegamento di una
Periferiche esterne Guida per l'utente
 Periferiche esterne Guida per l'utente Copyright 2007 Hewlett-Packard Development Company, L.P. Windows è un marchio registrato negli Stati Uniti di Microsoft Corporation. Le informazioni contenute in
Periferiche esterne Guida per l'utente Copyright 2007 Hewlett-Packard Development Company, L.P. Windows è un marchio registrato negli Stati Uniti di Microsoft Corporation. Le informazioni contenute in
Dispositivi di puntamento e tastiera Guida utente
 Dispositivi di puntamento e tastiera Guida utente Copyright 2007 Hewlett-Packard Development Company, L.P. Microsoft e Windows sono marchi registrati negli Stati Uniti di Microsoft Corporation. Le informazioni
Dispositivi di puntamento e tastiera Guida utente Copyright 2007 Hewlett-Packard Development Company, L.P. Microsoft e Windows sono marchi registrati negli Stati Uniti di Microsoft Corporation. Le informazioni
Dispositivi di puntamento e tastiera Guida per l'utente
 Dispositivi di puntamento e tastiera Guida per l'utente Copyright 2009 Hewlett-Packard Development Company, L.P. Microsoft e Windows sono marchi registrati negli Stati Uniti di Microsoft Corporation. Le
Dispositivi di puntamento e tastiera Guida per l'utente Copyright 2009 Hewlett-Packard Development Company, L.P. Microsoft e Windows sono marchi registrati negli Stati Uniti di Microsoft Corporation. Le
Periferiche esterne. Guida dell'utente
 Periferiche esterne Guida dell'utente Copyright 2007 Hewlett-Packard Development Company, L.P. Windows è un marchio registrato negli Stati Uniti di Microsoft Corporation. Le informazioni contenute in questo
Periferiche esterne Guida dell'utente Copyright 2007 Hewlett-Packard Development Company, L.P. Windows è un marchio registrato negli Stati Uniti di Microsoft Corporation. Le informazioni contenute in questo
Dispositivi esterni Guida per l'utente
 Dispositivi esterni Guida per l'utente Copyright 2010 Hewlett-Packard Development Company, L.P. Le informazioni contenute in questo documento sono soggette a modifiche senza preavviso. Le sole garanzie
Dispositivi esterni Guida per l'utente Copyright 2010 Hewlett-Packard Development Company, L.P. Le informazioni contenute in questo documento sono soggette a modifiche senza preavviso. Le sole garanzie
TouchPad e tastiera. Guida utente
 TouchPad e tastiera Guida utente Copyright 2006 Hewlett-Packard Development Company, L.P. Microsoft e Windows sono marchi registrati negli Stati Uniti di Microsoft Corporation. Le informazioni contenute
TouchPad e tastiera Guida utente Copyright 2006 Hewlett-Packard Development Company, L.P. Microsoft e Windows sono marchi registrati negli Stati Uniti di Microsoft Corporation. Le informazioni contenute
Presentazione del notebook
 Presentazione del notebook Numero di parte del documento: 396853-061 Marzo 2006 Questa guida descrive le funzionalità hardware del computer. Sommario 1 Componenti Componenti del lato superiore....................
Presentazione del notebook Numero di parte del documento: 396853-061 Marzo 2006 Questa guida descrive le funzionalità hardware del computer. Sommario 1 Componenti Componenti del lato superiore....................
Dispositivi di puntamento e tastiera
 Dispositivi di puntamento e tastiera Numero di parte del documento: 419590-061 Gennaio 2007 Questa guida descrive i dispositivi di puntamento e la tastiera. Sommario 1 Dispositivi di puntamento Identificazione
Dispositivi di puntamento e tastiera Numero di parte del documento: 419590-061 Gennaio 2007 Questa guida descrive i dispositivi di puntamento e la tastiera. Sommario 1 Dispositivi di puntamento Identificazione
TouchPad e tastiera. Guida utente
 TouchPad e tastiera Guida utente Copyright 2006 Hewlett-Packard Development Company, L.P. Microsoft e Windows sono marchi registrati negli Stati Uniti di Microsoft Corporation. Le informazioni contenute
TouchPad e tastiera Guida utente Copyright 2006 Hewlett-Packard Development Company, L.P. Microsoft e Windows sono marchi registrati negli Stati Uniti di Microsoft Corporation. Le informazioni contenute
Periferiche esterne. Guida per l'utente
 Periferiche esterne Guida per l'utente Copyright 2006 Hewlett-Packard Development Company, L.P. Microsoft e Windows sono marchi registrati di Microsoft Corporation. Le informazioni contenute in questo
Periferiche esterne Guida per l'utente Copyright 2006 Hewlett-Packard Development Company, L.P. Microsoft e Windows sono marchi registrati di Microsoft Corporation. Le informazioni contenute in questo
Periferiche esterne. Guida per l'utente
 Periferiche esterne Guida per l'utente Copyright 2006 Hewlett-Packard Development Company, L.P. Microsoft e Windows sono marchi registrati negli Stati Uniti di Microsoft Corporation. Le informazioni contenute
Periferiche esterne Guida per l'utente Copyright 2006 Hewlett-Packard Development Company, L.P. Microsoft e Windows sono marchi registrati negli Stati Uniti di Microsoft Corporation. Le informazioni contenute
Presentazione del notebook Guida per l'utente
 Presentazione del notebook Guida per l'utente Copyright 2007 Hewlett-Packard Development Company, L.P. Microsoft e Windows sono marchi registrati negli Stati Uniti di Microsoft Corporation. Bluetooth è
Presentazione del notebook Guida per l'utente Copyright 2007 Hewlett-Packard Development Company, L.P. Microsoft e Windows sono marchi registrati negli Stati Uniti di Microsoft Corporation. Bluetooth è
Presentazione del notebook
 Presentazione del notebook Guida per l'utente Copyright 2007 Hewlett-Packard Development Company, L.P. Microsoft e Windows sono marchi registrati negli Stati Uniti di Microsoft Corporation. Bluetooth è
Presentazione del notebook Guida per l'utente Copyright 2007 Hewlett-Packard Development Company, L.P. Microsoft e Windows sono marchi registrati negli Stati Uniti di Microsoft Corporation. Bluetooth è
Presentazione del notebook Guida per l'utente
 Presentazione del notebook Guida per l'utente Copyright 2009 Hewlett-Packard Development Company, L.P. Bluetooth è un marchio del rispettivo proprietario usato da Hewlett-Packard Company su licenza. Microsoft
Presentazione del notebook Guida per l'utente Copyright 2009 Hewlett-Packard Development Company, L.P. Bluetooth è un marchio del rispettivo proprietario usato da Hewlett-Packard Company su licenza. Microsoft
Presentazione del notebook Guida per l'utente
 Presentazione del notebook Guida per l'utente Copyright 2009 Hewlett-Packard Development Company, L.P. Bluetooth è un marchio del rispettivo proprietario usato da Hewlett-Packard Company su licenza. Microsoft
Presentazione del notebook Guida per l'utente Copyright 2009 Hewlett-Packard Development Company, L.P. Bluetooth è un marchio del rispettivo proprietario usato da Hewlett-Packard Company su licenza. Microsoft
Telecomando mobile HP (solo in determinati modelli) Guida utente
 Telecomando mobile HP (solo in determinati modelli) Guida utente Copyright 2008 Hewlett-Packard Development Company, L.P. Windows e Windows Vista sono entrambi marchi registrati o marchi di Microsoft Corporation
Telecomando mobile HP (solo in determinati modelli) Guida utente Copyright 2008 Hewlett-Packard Development Company, L.P. Windows e Windows Vista sono entrambi marchi registrati o marchi di Microsoft Corporation
Periferiche esterne. Guida per l'utente
 Periferiche esterne Guida per l'utente Copyright 2007 Hewlett-Packard Development Company, L.P. Windows è un marchio registrato negli Stati Uniti di Microsoft Corporation. Le informazioni contenute in
Periferiche esterne Guida per l'utente Copyright 2007 Hewlett-Packard Development Company, L.P. Windows è un marchio registrato negli Stati Uniti di Microsoft Corporation. Le informazioni contenute in
Aggiornamenti del software Guida per l utente
 Aggiornamenti del software Guida per l utente Copyright 2007 Hewlett-Packard Development Company, L.P. Windows è un marchio registrato negli Stati Uniti di Microsoft Corporation. Le informazioni contenute
Aggiornamenti del software Guida per l utente Copyright 2007 Hewlett-Packard Development Company, L.P. Windows è un marchio registrato negli Stati Uniti di Microsoft Corporation. Le informazioni contenute
Telecomando mobile HP (solo in determinati modelli) Guida utente
 Telecomando mobile HP (solo in determinati modelli) Guida utente Copyright 2008 Hewlett-Packard Development Company, L.P. Windows e Windows Vista sono entrambi marchi registrati o marchi di Microsoft Corporation
Telecomando mobile HP (solo in determinati modelli) Guida utente Copyright 2008 Hewlett-Packard Development Company, L.P. Windows e Windows Vista sono entrambi marchi registrati o marchi di Microsoft Corporation
TouchPad e tastiera. Numero di parte del documento: Questa guida descrive il TouchPad e la tastiera. Gennaio 2007
 TouchPad e tastiera Numero di parte del documento: 430242-061 Gennaio 2007 Questa guida descrive il TouchPad e la tastiera. Sommario 1 TouchPad Uso del TouchPad.............................. 1 1 Uso di
TouchPad e tastiera Numero di parte del documento: 430242-061 Gennaio 2007 Questa guida descrive il TouchPad e la tastiera. Sommario 1 TouchPad Uso del TouchPad.............................. 1 1 Uso di
Guida all hardware e al software
 Guida all hardware e al software Serie di HP Compaq Notebook Numero di parte del documento: 367186-061 Marzo 2005 Questa guida descrive come identificare e utilizzare le funzionalità hardware del notebook,
Guida all hardware e al software Serie di HP Compaq Notebook Numero di parte del documento: 367186-061 Marzo 2005 Questa guida descrive come identificare e utilizzare le funzionalità hardware del notebook,
TouchPad e tastiera. Numero di parte del documento: 393522-061. Questa guida descrive il TouchPad e la tastiera. Ottobre 2005
 TouchPad e tastiera Numero di parte del documento: 393522-061 Ottobre 2005 Questa guida descrive il TouchPad e la tastiera. Sommario 1 TouchPad Identificazione del Touchpad........................ 1 Uso
TouchPad e tastiera Numero di parte del documento: 393522-061 Ottobre 2005 Questa guida descrive il TouchPad e la tastiera. Sommario 1 TouchPad Identificazione del Touchpad........................ 1 Uso
Aggiornamenti del software Guida per l utente
 Aggiornamenti del software Guida per l utente Copyright 2009 Hewlett-Packard Development Company, L.P. Windows è un marchio registrato negli Stati Uniti di Microsoft Corporation. Le informazioni contenute
Aggiornamenti del software Guida per l utente Copyright 2009 Hewlett-Packard Development Company, L.P. Windows è un marchio registrato negli Stati Uniti di Microsoft Corporation. Le informazioni contenute
Guida all hardware e al software
 Guida all hardware e al software Serie di notebook HP Compaq Numero di parte del documento: 393677-062 Giugno 2005 Questa guida spiega come identificare e utilizzare le funzionalità hardware del notebook,
Guida all hardware e al software Serie di notebook HP Compaq Numero di parte del documento: 393677-062 Giugno 2005 Questa guida spiega come identificare e utilizzare le funzionalità hardware del notebook,
MultiBoot Guida per l'utente
 MultiBoot Guida per l'utente Copyright 2008 Hewlett-Packard Development Company, L.P. Le informazioni contenute in questo documento sono soggette a modifiche senza preavviso. Le sole garanzie per i prodotti
MultiBoot Guida per l'utente Copyright 2008 Hewlett-Packard Development Company, L.P. Le informazioni contenute in questo documento sono soggette a modifiche senza preavviso. Le sole garanzie per i prodotti
Presentazione del notebook Guida per l'utente
 Presentazione del notebook Guida per l'utente Copyright 2007 Hewlett-Packard Development Company, L.P. Microsoft e Windows sono marchi registrati negli Stati Uniti di Microsoft Corporation. Bluetooth è
Presentazione del notebook Guida per l'utente Copyright 2007 Hewlett-Packard Development Company, L.P. Microsoft e Windows sono marchi registrati negli Stati Uniti di Microsoft Corporation. Bluetooth è
Aggiornamenti del software Guida per l'utente
 Aggiornamenti del software Guida per l'utente Copyright 2008 Hewlett-Packard Development Company, L.P. Windows è un marchio registrato negli Stati Uniti di Microsoft Corporation. Le informazioni contenute
Aggiornamenti del software Guida per l'utente Copyright 2008 Hewlett-Packard Development Company, L.P. Windows è un marchio registrato negli Stati Uniti di Microsoft Corporation. Le informazioni contenute
Aggiornamenti del software Guida per l'utente
 Aggiornamenti del software Guida per l'utente Copyright 2007 Hewlett-Packard Development Company, L.P. Windows è un marchio registrato negli Stati Uniti di Microsoft Corporation. Le informazioni contenute
Aggiornamenti del software Guida per l'utente Copyright 2007 Hewlett-Packard Development Company, L.P. Windows è un marchio registrato negli Stati Uniti di Microsoft Corporation. Le informazioni contenute
Telecomando mobile HP (solo in determinati modelli) Guida utente
 Telecomando mobile HP (solo in determinati modelli) Guida utente Copyright 2008 Hewlett-Packard Development Company, L.P. Windows e Windows Vista sono marchi registrati negli Stati Uniti di Microsoft Corporation.
Telecomando mobile HP (solo in determinati modelli) Guida utente Copyright 2008 Hewlett-Packard Development Company, L.P. Windows e Windows Vista sono marchi registrati negli Stati Uniti di Microsoft Corporation.
Protezione. Guida per l utente
 Protezione Guida per l utente Copyright 2006 Hewlett-Packard Development Company, L.P. Microsoft e Windows sono marchi registrati negli Stati Uniti di Microsoft Corporation. Le informazioni contenute in
Protezione Guida per l utente Copyright 2006 Hewlett-Packard Development Company, L.P. Microsoft e Windows sono marchi registrati negli Stati Uniti di Microsoft Corporation. Le informazioni contenute in
Presentazione del notebook Guida per l'utente
 Presentazione del notebook Guida per l'utente Copyright 2008 Hewlett-Packard Development Company, L.P. Microsoft e Windows sono marchi registrati negli Stati Uniti di Microsoft Corporation. Bluetooth è
Presentazione del notebook Guida per l'utente Copyright 2008 Hewlett-Packard Development Company, L.P. Microsoft e Windows sono marchi registrati negli Stati Uniti di Microsoft Corporation. Bluetooth è
Guida hardware. Serie di notebook HP. Numero di parte del documento:
 Guida hardware Serie di notebook HP Numero di parte del documento: 355386-061 Novembre 2003 Questa guida spiega come identificare e utilizzare le funzionalità hardware del notebook, inclusi i connettori
Guida hardware Serie di notebook HP Numero di parte del documento: 355386-061 Novembre 2003 Questa guida spiega come identificare e utilizzare le funzionalità hardware del notebook, inclusi i connettori
TouchPad e tastiera. Guida per l'utente
 TouchPad e tastiera Guida per l'utente Copyright 2006 Hewlett-Packard Development Company, L.P. Microsoft e Windows sono marchi registrati negli Stati Uniti di Microsoft Corporation. Le informazioni contenute
TouchPad e tastiera Guida per l'utente Copyright 2006 Hewlett-Packard Development Company, L.P. Microsoft e Windows sono marchi registrati negli Stati Uniti di Microsoft Corporation. Le informazioni contenute
Telecomando (solo su alcuni modelli)
 Telecomando (solo su alcuni modelli) Guida utente Copyright 2006 Hewlett-Packard Development Company, L.P. Microsoft e Windows sono marchi registrati negli Stati Uniti di Microsoft Corporation. Le informazioni
Telecomando (solo su alcuni modelli) Guida utente Copyright 2006 Hewlett-Packard Development Company, L.P. Microsoft e Windows sono marchi registrati negli Stati Uniti di Microsoft Corporation. Le informazioni
Aggiornamenti del software Guida per l'utente
 Aggiornamenti del software Guida per l'utente Copyright 2008 Hewlett-Packard Development Company, L.P. Windows è un marchio registrato negli Stati Uniti di Microsoft Corporation. Le informazioni contenute
Aggiornamenti del software Guida per l'utente Copyright 2008 Hewlett-Packard Development Company, L.P. Windows è un marchio registrato negli Stati Uniti di Microsoft Corporation. Le informazioni contenute
Impostazione del computer Guida per l'utente
 Impostazione del computer Guida per l'utente Copyright 2007 Hewlett-Packard Development Company, L.P. Windows è un marchio registrato negli Stati Uniti di Microsoft Corporation. Le informazioni contenute
Impostazione del computer Guida per l'utente Copyright 2007 Hewlett-Packard Development Company, L.P. Windows è un marchio registrato negli Stati Uniti di Microsoft Corporation. Le informazioni contenute
Telecomando HP Mini (solo in determinati modelli) Guida utente
 Telecomando HP Mini (solo in determinati modelli) Guida utente Copyright 2008 Hewlett-Packard Development Company, L.P. Windows e Windows Vista sono marchi registrati negli Stati Uniti di Microsoft Corporation.
Telecomando HP Mini (solo in determinati modelli) Guida utente Copyright 2008 Hewlett-Packard Development Company, L.P. Windows e Windows Vista sono marchi registrati negli Stati Uniti di Microsoft Corporation.
Telecomando (solo su alcuni modelli)
 Telecomando (solo su alcuni modelli) Guida utente Copyright 2007 Hewlett-Packard Development Company, L.P. Windows e Windows Vista sono marchi o marchi registrati di Microsoft Corporation negli Stati Uniti
Telecomando (solo su alcuni modelli) Guida utente Copyright 2007 Hewlett-Packard Development Company, L.P. Windows e Windows Vista sono marchi o marchi registrati di Microsoft Corporation negli Stati Uniti
Dispositivi di puntamento e tastiera
 Dispositivi di puntamento e tastiera Guida utente Copyright 2007 Hewlett-Packard Development Company, L.P. Microsoft e Windows sono marchi registrati negli Stati Uniti di Microsoft Corporation. Le informazioni
Dispositivi di puntamento e tastiera Guida utente Copyright 2007 Hewlett-Packard Development Company, L.P. Microsoft e Windows sono marchi registrati negli Stati Uniti di Microsoft Corporation. Le informazioni
Dispositivi di puntamento e tastiera Guida utente
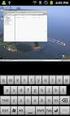 Dispositivi di puntamento e tastiera Guida utente Copyright 2007 Hewlett-Packard Development Company, L.P. Microsoft e Windows sono marchi registrati negli Stati Uniti di Microsoft Corporation. Le informazioni
Dispositivi di puntamento e tastiera Guida utente Copyright 2007 Hewlett-Packard Development Company, L.P. Microsoft e Windows sono marchi registrati negli Stati Uniti di Microsoft Corporation. Le informazioni
Presentazione del notebook Guida per l'utente
 Presentazione del notebook Guida per l'utente Copyright 2008 Hewlett-Packard Development Company, L.P. Microsoft e Windows sono marchi registrati negli Stati Uniti di Microsoft Corporation. Bluetooth è
Presentazione del notebook Guida per l'utente Copyright 2008 Hewlett-Packard Development Company, L.P. Microsoft e Windows sono marchi registrati negli Stati Uniti di Microsoft Corporation. Bluetooth è
Guida all hardware e al software
 Guida all hardware e al software Serie di HP Notebook Numero di parte del documento: 375382-061 Marzo 2005 Questa guida spiega come identificare e utilizzare la maggior parte delle funzionalità hardware
Guida all hardware e al software Serie di HP Notebook Numero di parte del documento: 375382-061 Marzo 2005 Questa guida spiega come identificare e utilizzare la maggior parte delle funzionalità hardware
Dispositivi di puntamento e tastiera Guida per l'utente
 Dispositivi di puntamento e tastiera Guida per l'utente Copyright 2008 Hewlett-Packard Development Company, L.P. Windows è un marchio registrato negli Stati Uniti di Microsoft Corporation. Le informazioni
Dispositivi di puntamento e tastiera Guida per l'utente Copyright 2008 Hewlett-Packard Development Company, L.P. Windows è un marchio registrato negli Stati Uniti di Microsoft Corporation. Le informazioni
Guida all hardware e al software
 Guida all hardware e al software Serie di HP Compaq Tablet PC Numero di parte del documento: 367426-062 Settembre 2005 Questa guida descrive come identificare e utilizzare le funzionalità hardware del
Guida all hardware e al software Serie di HP Compaq Tablet PC Numero di parte del documento: 367426-062 Settembre 2005 Questa guida descrive come identificare e utilizzare le funzionalità hardware del
Presentazione del notebook Guida per l'utente
 Presentazione del notebook Guida per l'utente Copyright 2007 Hewlett-Packard Development Company, L.P. Microsoft e Windows sono marchi registrati di Microsoft Corporation negli Stati Uniti. Bluetooth è
Presentazione del notebook Guida per l'utente Copyright 2007 Hewlett-Packard Development Company, L.P. Microsoft e Windows sono marchi registrati di Microsoft Corporation negli Stati Uniti. Bluetooth è
Telecomando (solo su alcuni modelli)
 Telecomando (solo su alcuni modelli) Guida utente Copyright 2007 Hewlett-Packard Development Company, L.P. Windows e Windows Vista sono marchi o marchi registrati di Microsoft Corporation negli Stati Uniti
Telecomando (solo su alcuni modelli) Guida utente Copyright 2007 Hewlett-Packard Development Company, L.P. Windows e Windows Vista sono marchi o marchi registrati di Microsoft Corporation negli Stati Uniti
Applicazioni e supporti multimediali
 Applicazioni e supporti multimediali Numero di parte del documento: 419465-061 Gennaio 2007 Questa guida spiega come utilizzare le funzionalità multimediali hardware e software del computer. Le funzionalità
Applicazioni e supporti multimediali Numero di parte del documento: 419465-061 Gennaio 2007 Questa guida spiega come utilizzare le funzionalità multimediali hardware e software del computer. Le funzionalità
Alimentazione. Guida dell'utente
 Alimentazione Guida dell'utente Copyright 2007 Hewlett-Packard Development Company, L.P. Windows è un marchio registrato negli Stati Uniti di Microsoft Corporation. Le informazioni contenute in questo
Alimentazione Guida dell'utente Copyright 2007 Hewlett-Packard Development Company, L.P. Windows è un marchio registrato negli Stati Uniti di Microsoft Corporation. Le informazioni contenute in questo
Moduli di memoria. Guida per l'utente
 Moduli di memoria Guida per l'utente Copyright 2006 Hewlett-Packard Development Company, L.P. Le informazioni contenute in questo documento sono soggette a modifiche senza preavviso. Le sole garanzie per
Moduli di memoria Guida per l'utente Copyright 2006 Hewlett-Packard Development Company, L.P. Le informazioni contenute in questo documento sono soggette a modifiche senza preavviso. Le sole garanzie per
Presentazione del notebook Guida per l'utente
 Presentazione del notebook Guida per l'utente Copyright 2009 Hewlett-Packard Development Company, L.P. Microsoft e Windows sono marchi registrati negli Stati Uniti di Microsoft Corporation. Bluetooth è
Presentazione del notebook Guida per l'utente Copyright 2009 Hewlett-Packard Development Company, L.P. Microsoft e Windows sono marchi registrati negli Stati Uniti di Microsoft Corporation. Bluetooth è
Guida hardware e software
 Guida hardware e software Serie di notebook HP Numero di parte del documento: 366536-061 Novembre 2004 Questa guida spiega come identificare, accedere e utilizzare la maggior parte delle funzionalità hardware
Guida hardware e software Serie di notebook HP Numero di parte del documento: 366536-061 Novembre 2004 Questa guida spiega come identificare, accedere e utilizzare la maggior parte delle funzionalità hardware
Guida all hardware e al software
 Guida all hardware e al software Serie di HP Notebook Numero di parte del documento: 383109-061 Maggio 2005 Questa guida spiega come identificare, accedere e utilizzare le funzionalità hardware e software
Guida all hardware e al software Serie di HP Notebook Numero di parte del documento: 383109-061 Maggio 2005 Questa guida spiega come identificare, accedere e utilizzare le funzionalità hardware e software
Guida all hardware e al software
 b Guida all hardware e al software Serie di Compaq Notebook Numero di parte del documento: 383110-061 Maggio 2005 Questa guida spiega come identificare, accedere e utilizzare le funzionalità hardware e
b Guida all hardware e al software Serie di Compaq Notebook Numero di parte del documento: 383110-061 Maggio 2005 Questa guida spiega come identificare, accedere e utilizzare le funzionalità hardware e
Guida all'hardware e al software
 Guida all'hardware e al software Serie di HP Notebook Numero di parte del documento: 383160-061 Maggio 2005 Questa guida spiega come identificare, accedere e utilizzare la maggior parte delle funzionalità
Guida all'hardware e al software Serie di HP Notebook Numero di parte del documento: 383160-061 Maggio 2005 Questa guida spiega come identificare, accedere e utilizzare la maggior parte delle funzionalità
Applicazioni e supporti multimediali
 Applicazioni e supporti multimediali Guida per l'utente Copyright 2006 Hewlett-Packard Development Company, L.P. Microsoft e Windows sono marchi registrati negli Stati Uniti di Microsoft Corporation. Le
Applicazioni e supporti multimediali Guida per l'utente Copyright 2006 Hewlett-Packard Development Company, L.P. Microsoft e Windows sono marchi registrati negli Stati Uniti di Microsoft Corporation. Le
CAPACITA DELLA BATTERIA E GESTIONE DELL ALIMENTAZIONE
 C A P I T O L O T R E CAPACITA DELLA BATTERIA E GESTIONE DELL ALIMENTAZIONE In questa capitolo saranno piegate le basi della gestione dell alimentazione ed il suo uso per ottenere una durata maggiore delle
C A P I T O L O T R E CAPACITA DELLA BATTERIA E GESTIONE DELL ALIMENTAZIONE In questa capitolo saranno piegate le basi della gestione dell alimentazione ed il suo uso per ottenere una durata maggiore delle
Presentazione del notebook Guida per l'utente
 Presentazione del notebook Guida per l'utente Copyright 2008 Hewlett-Packard Development Company, L.P. Microsoft e Windows sono marchi registrati negli Stati Uniti di Microsoft Corporation. Bluetooth è
Presentazione del notebook Guida per l'utente Copyright 2008 Hewlett-Packard Development Company, L.P. Microsoft e Windows sono marchi registrati negli Stati Uniti di Microsoft Corporation. Bluetooth è
Moduli di memoria. Guida dell'utente
 Moduli di memoria Guida dell'utente Copyright 2007 Hewlett-Packard Development Company, L.P. Le informazioni contenute in questo documento sono soggette a modifiche senza preavviso. Le sole garanzie per
Moduli di memoria Guida dell'utente Copyright 2007 Hewlett-Packard Development Company, L.P. Le informazioni contenute in questo documento sono soggette a modifiche senza preavviso. Le sole garanzie per
Schede digitali esterne
 Schede digitali esterne Numero di parte del documento: 405763-061 Maggio 2006 Questa guida spiega come utilizzare le schede digitali esterne. Sommario 1 Schede per lo slot per supporti digitali Inserimento
Schede digitali esterne Numero di parte del documento: 405763-061 Maggio 2006 Questa guida spiega come utilizzare le schede digitali esterne. Sommario 1 Schede per lo slot per supporti digitali Inserimento
Risparmio energia Guida per l'utente
 Risparmio energia Guida per l'utente Copyright 2007 Hewlett-Packard Development Company, L.P. Windows è un marchio registrato negli Stati Uniti di Microsoft Corporation. Le informazioni contenute in questo
Risparmio energia Guida per l'utente Copyright 2007 Hewlett-Packard Development Company, L.P. Windows è un marchio registrato negli Stati Uniti di Microsoft Corporation. Le informazioni contenute in questo
Risparmio energia. Guida per l'utente
 Risparmio energia Guida per l'utente Copyright 2007 Hewlett-Packard Development Company, L.P. Windows e Windows Vista sono entrambi marchi registrati o marchi di Microsoft Corporation negli Stati Uniti
Risparmio energia Guida per l'utente Copyright 2007 Hewlett-Packard Development Company, L.P. Windows e Windows Vista sono entrambi marchi registrati o marchi di Microsoft Corporation negli Stati Uniti
Moduli di memoria Guida per l'utente
 Moduli di memoria Guida per l'utente Copyright 2009 Hewlett-Packard Development Company, L.P. Le informazioni contenute in questo documento sono soggette a modifiche senza preavviso. Le sole garanzie per
Moduli di memoria Guida per l'utente Copyright 2009 Hewlett-Packard Development Company, L.P. Le informazioni contenute in questo documento sono soggette a modifiche senza preavviso. Le sole garanzie per
Dispositivi di puntamento e tastiera
 Dispositivi di puntamento e tastiera Numero di parte del documento: 396854-061 Marzo 2006 Questa guida descrive i dispositivi di puntamento e la tastiera. Sommario 1 Dispositivi di puntamento e lettore
Dispositivi di puntamento e tastiera Numero di parte del documento: 396854-061 Marzo 2006 Questa guida descrive i dispositivi di puntamento e la tastiera. Sommario 1 Dispositivi di puntamento e lettore
Impostazione del computer Guida per l'utente
 Impostazione del computer Guida per l'utente Copyright 2007 Hewlett-Packard Development Company, L.P. Windows è un marchio registrato negli Stati Uniti di Microsoft Corporation. Le informazioni contenute
Impostazione del computer Guida per l'utente Copyright 2007 Hewlett-Packard Development Company, L.P. Windows è un marchio registrato negli Stati Uniti di Microsoft Corporation. Le informazioni contenute
Applicazioni e supporti multimediali Guida per l'utente
 Applicazioni e supporti multimediali Guida per l'utente Copyright 2007 Hewlett-Packard Development Company, L.P. Windows è un marchio registrato negli Stati Uniti di Microsoft Corporation. Le informazioni
Applicazioni e supporti multimediali Guida per l'utente Copyright 2007 Hewlett-Packard Development Company, L.P. Windows è un marchio registrato negli Stati Uniti di Microsoft Corporation. Le informazioni
Altoparlante HP Roar Plus. Altre funzionalità
 Altoparlante HP Roar Plus Altre funzionalità Copyright 2014 Hewlett-Packard Development Company, L.P. Microsoft, Windows e Windows Vista sono marchi registrati negli Stati Uniti del gruppo di società Microsoft.
Altoparlante HP Roar Plus Altre funzionalità Copyright 2014 Hewlett-Packard Development Company, L.P. Microsoft, Windows e Windows Vista sono marchi registrati negli Stati Uniti del gruppo di società Microsoft.
Schede digitali esterne
 Schede digitali esterne Numero di parte del documento: 419665-061 Gennaio 2007 Questa guida spiega come utilizzare con il computer le schede digitali esterne. Sommario 1 Schede per lo slot per supporti
Schede digitali esterne Numero di parte del documento: 419665-061 Gennaio 2007 Questa guida spiega come utilizzare con il computer le schede digitali esterne. Sommario 1 Schede per lo slot per supporti
Applicazioni e supporti multimediali Guida per l'utente
 Applicazioni e supporti multimediali Guida per l'utente Copyright 2007 Hewlett-Packard Development Company, L.P. Windows è un marchio registrato di Microsoft Corporation negli Stati Uniti. Le informazioni
Applicazioni e supporti multimediali Guida per l'utente Copyright 2007 Hewlett-Packard Development Company, L.P. Windows è un marchio registrato di Microsoft Corporation negli Stati Uniti. Le informazioni
Dock portatile HP USB-C. Guida per l utente
 Dock portatile HP USB-C Guida per l utente Copyright 2016 HP Development Company, L.P. Windows è un marchio o un marchio registrato di Microsoft Corporation negli Stati Uniti e/o in altri paesi. Plug and
Dock portatile HP USB-C Guida per l utente Copyright 2016 HP Development Company, L.P. Windows è un marchio o un marchio registrato di Microsoft Corporation negli Stati Uniti e/o in altri paesi. Plug and
Programma di installazione Guida per l'utente
 Programma di installazione Guida per l'utente Copyright 2007 Hewlett-Packard Development Company, L.P. Microsoft è un marchio registrato negli Stati Uniti di Microsoft Corporation. Le informazioni contenute
Programma di installazione Guida per l'utente Copyright 2007 Hewlett-Packard Development Company, L.P. Microsoft è un marchio registrato negli Stati Uniti di Microsoft Corporation. Le informazioni contenute
Schede digitali esterne
 Schede digitali esterne Numero di parte del documento: 419584-061 Gennaio 2007 Questa guida descrive il modo in cui utilizzare le schede digitali esterne. Sommario 1 Schede per slot per supporti digitali
Schede digitali esterne Numero di parte del documento: 419584-061 Gennaio 2007 Questa guida descrive il modo in cui utilizzare le schede digitali esterne. Sommario 1 Schede per slot per supporti digitali
Periferiche esterne. Numero di parte del documento: Questa guida descrive il modo in cui utilizzare le periferiche esterne.
 Periferiche esterne Numero di parte del documento: 393499-061 Ottobre 2005 Questa guida descrive il modo in cui utilizzare le periferiche esterne. Sommario 1 Uso di una periferica USB Collegamento di una
Periferiche esterne Numero di parte del documento: 393499-061 Ottobre 2005 Questa guida descrive il modo in cui utilizzare le periferiche esterne. Sommario 1 Uso di una periferica USB Collegamento di una
Moduli di memoria. Numero di parte del documento: 393521-062. Questa guida descrive come espandere la memoria del computer.
 Moduli di memoria Numero di parte del documento: 393521-062 Dicembre 2005 Questa guida descrive come espandere la memoria del computer. Sommario 1 Aggiunta o sostituzione di moduli di memoria 2 Effetti
Moduli di memoria Numero di parte del documento: 393521-062 Dicembre 2005 Questa guida descrive come espandere la memoria del computer. Sommario 1 Aggiunta o sostituzione di moduli di memoria 2 Effetti
Alimentazione. Numero di parte del documento: Questa guida fornisce informazioni sull'alimentazione del computer.
 Alimentazione Numero di parte del documento: 405776-061 Maggio 2006 Questa guida fornisce informazioni sull'alimentazione del computer. Sommario 1 Posizione di controlli e spie 2 Fonti di alimentazione
Alimentazione Numero di parte del documento: 405776-061 Maggio 2006 Questa guida fornisce informazioni sull'alimentazione del computer. Sommario 1 Posizione di controlli e spie 2 Fonti di alimentazione
HP 2400/2500 Ultra Light Docking Station (HP 2400/2500 base di aggancio ultraleggera) Guida per l'utente
 HP 2400/2500 Ultra Light Docking Station (HP 2400/2500 base di aggancio ultraleggera) Guida per l'utente Copyright 2007 Hewlett-Packard Development Company, L.P. Microsoft è un marchio registrato negli
HP 2400/2500 Ultra Light Docking Station (HP 2400/2500 base di aggancio ultraleggera) Guida per l'utente Copyright 2007 Hewlett-Packard Development Company, L.P. Microsoft è un marchio registrato negli
Presentazione del notebook Guida per l'utente
 Presentazione del notebook Guida per l'utente Copyright 2009 Hewlett-Packard Development Company, L.P. Bluetooth è un marchio del rispettivo proprietario usato da Hewlett-Packard Company su licenza. Microsoft
Presentazione del notebook Guida per l'utente Copyright 2009 Hewlett-Packard Development Company, L.P. Bluetooth è un marchio del rispettivo proprietario usato da Hewlett-Packard Company su licenza. Microsoft
Modem e rete locale (LAN) Guida per l'utente
 Modem e rete locale (LAN) Guida per l'utente Copyright 2007 Hewlett-Packard Development Company, L.P. Le informazioni contenute in questo documento sono soggette a modifiche senza preavviso. Le sole garanzie
Modem e rete locale (LAN) Guida per l'utente Copyright 2007 Hewlett-Packard Development Company, L.P. Le informazioni contenute in questo documento sono soggette a modifiche senza preavviso. Le sole garanzie
Moduli di memoria. Guida per l'utente
 Moduli di memoria Guida per l'utente Copyright 2006 Hewlett-Packard Development Company, L.P. Le informazioni contenute in questo documento sono soggette a modifiche senza preavviso. Le sole garanzie per
Moduli di memoria Guida per l'utente Copyright 2006 Hewlett-Packard Development Company, L.P. Le informazioni contenute in questo documento sono soggette a modifiche senza preavviso. Le sole garanzie per
Guida di introduzione all uso e di riferimento Serie di notebook Compaq
 b Guida di introduzione all uso e di riferimento Serie di notebook Compaq Numero di parte del documento: 311245-061 Giugno 2003 Parte 1: Introduzione all uso L Introduzione all uso di questa guida spiega
b Guida di introduzione all uso e di riferimento Serie di notebook Compaq Numero di parte del documento: 311245-061 Giugno 2003 Parte 1: Introduzione all uso L Introduzione all uso di questa guida spiega
