Guida hardware. Serie di notebook HP. Numero di parte del documento:
|
|
|
- Emilia Mauro
- 6 anni fa
- Visualizzazioni
Transcript
1 Guida hardware Serie di notebook HP Numero di parte del documento: Novembre 2003 Questa guida spiega come identificare e utilizzare le funzionalità hardware del notebook, inclusi i connettori per le periferiche esterne. Contiene inoltre specifiche relative all'alimentazione e all'ambiente che possono essere utili quando si trasporta il notebook.
2 2003 Hewlett-Packard Development Company, L.P. Microsoft e Windows sono marchi registrati negli Stati Uniti di Microsoft Corporation. Il logo SD è un marchio del suo proprietario. Bluetooth è un marchio del suo proprietario usato da Hewlett-Packard Company sotto licenza. Le informazioni contenute in questo documento sono soggette a modifiche senza preavviso. Le sole garanzie per i prodotti e i servizi HP sono definite nelle dichiarazioni esplicite di garanzia che accompagnano tali prodotti e servizi. Nulla di quanto contenuto nel presente documento può costituire motivo di garanzia aggiuntiva. HP non risponde di eventuali errori tecnici ed editoriali o di omissioni presenti in questo documento. Guida hardware Serie di notebook HP Prima edizione, novembre 2003 Numero di riferimento: zx5000/zv5000/nx9100/nx9105/nx9110 Numero di parte del documento:
3 Sommario 1 Componenti hardware Identificazione dei componenti del notebook Display TouchPad Componenti della parte superiore Spie di alimentazione Spie della tastiera e delle unità Controlli di alimentazione e volume Pulsanti Quick Launch e tasti della tastiera Pulsante di attivazione/disattivazione wireless e tasti delle applicazioni Tasti funzione e del tastierino Componenti della parte anteriore Componenti del pannello posteriore Componenti del lato sinistro Componenti del lato destro Componenti della parte inferiore Etichette Componenti standard aggiuntivi CD Documentation Library Cavi e adattatori Guida hardware iii
4 Sommario 2 TouchPad e tastiera Uso del TouchPad Impostazione delle preferenze del TouchPad Uso dei tasti di scelta rapida Panoramica dei tasti di scelta rapida Procedure con i tasti di scelta rapida Comandi di scelta rapida Utilizzo dei pulsanti Quick Launch Riprogrammazione dei pulsanti Quick Launch Tastierino Uso del tastierino Batterie Funzionamento del notebook con alimentazione a batteria Inserimento o rimozione della batteria Ricarica di una batteria Come ottenere indicazioni precise sul livello di carica Accesso alla schermata di carica della batteria Visualizzazione dell'icona Misuratore alimentazione sulla barra delle applicazioni Gestione delle condizioni di basso livello di carica della batteria Identificazione del basso livello di carica della batteria Identificazione di una condizione critica di basso livello di carica della batteria Verifica delle impostazioni di sospensione Come comportarsi quando la batteria raggiunge un basso livello di carica Calibrazione della batteria Quando effettuare la calibrazione Come effettuare la calibrazione iv Guida hardware
5 Sommario Procedure e impostazioni per il risparmio della batteria Risparmio dell'energia durante il lavoro Conservazione delle batterie Smaltimento delle batterie usate Ulteriori informazioni sull'alimentazione Unità disco Terminologia delle unità disco Manutenzione dei dischetti e dei supporti per unità disco Manutenzione delle unità disco Manutenzione dei supporti per unità disco Utilizzo dei supporti per unità disco Modalità di standby e di sospensione Visualizzazione del contenuto di un supporto Aggiunta di un'unità al sistema Uso della spia dell'unità IDE Inserimento e rimozione dei supporti Inserimento di un CD o DVD Rimozione di un CD o DVD (sistema alimentato) Rimozione di un CD o DVD (sistema non alimentato) Inserimento di un dischetto (solo su alcuni modelli) Rimozione di un dischetto (solo su alcuni modelli) Guida hardware v
6 Sommario Installazione di un Digital Drive USB HP opzionale (solo su alcuni modelli) Installazione di una scheda di memoria SD opzionale Collegamento di un Digital Drive opzionale alla porta USB Inserimento di un Digital Drive opzionale in un Digital Bay opzionale Rimozione di un Digital Drive opzionale da un Digital Bay opzionale Informazioni sul software opzionale per le unità disco Audio e video Regolazione del volume Uso dei pulsanti del volume Uso dell'icona Controllo volume Uso degli altoparlanti interni Collegamento di un dispositivo audio Identificazione dei jack audio Uso del jack per microfono Uso del jack di uscita audio Collegamento di un dispositivo S-Video Collegamento dell'audio Accensione e spegnimento di un dispositivo video Modifica dello standard televisivo vi Guida hardware
7 Sommario 6 Collegamento di dispositivi esterni Collegamento di una periferica standard Collegamento di una periferica USB Utilizzo di una periferica USB Connessione con una periferica a infrarossi (solo su alcuni modelli) Impostazione di una trasmissione a infrarossi Modalità di standby durante la trasmissione a infrarossi Utilizzo del cavo con lucchetto opzionale Connessioni modem e di rete Uso del modem (solo su alcuni modelli) Connessione del modem a un jack RJ Connessione del modem con un adattatore Restrizioni speciali per determinati paesi Modifica delle impostazioni del modem Collegamento a una rete LAN (Local Area Network) (LAN) Attivazione e disattivazione della connessione di rete Collegamenti di rete wireless (solo per determinati modelli) Come attivare e disattivare la comunicazione wireless Connessione a una rete wireless Verifica dello stato della connessione wireless Collegamenti wireless Bluetooth (solo su alcuni modelli) Guida hardware vii
8 Sommario 8 Aggiornamenti hardware Come ottenere gli aggiornamenti Utilizzo delle schede PC Card Scelta della scheda PC Card Configurazione di una scheda PC Card Inserimento di una scheda PC Card Disattivazione e rimozione di una scheda PC Card Uso delle schede digitali (solo su alcuni modelli) Inserimento di una scheda digitale opzionale Rimozione di una scheda digitale opzionale Disabilitazione di una scheda digitale opzionale Espansione della memoria Visualizzazione delle informazioni di memoria Rimozione o inserimento di un modulo di memoria Sostituzione del disco rigido Ulteriori informazioni sulle espansioni Specifiche tecniche Ambiente operativo Potenza nominale d'ingresso Indice viii Guida hardware
9 1 Componenti hardware Identificazione dei componenti del notebook Display I componenti del notebook variano in base al paese di acquisto e al modello. Questa guida contiene illustrazioni relative ai vari modelli e alle diverse caratteristiche. In ogni sezione, fare riferimento alle illustrazioni più simili al proprio modello di notebook. Le illustrazioni del capitolo 1 identificano le funzioni esterne standard che si trovano nella maggior parte dei modelli di notebook. Componente Levetta di rilascio del display Descrizione Consente di aprire il notebook. Guida hardware 1 1
10 Componenti hardware Componente Levetta di rilascio del display Descrizione Consente di aprire il notebook. 1 2 Guida hardware
11 Componenti hardware TouchPad Componente Descrizione 1 TouchPad* Consente di spostare il puntatore e di selezionare e attivare gli elementi sullo schermo. 2 Pulsanti sinistro e destro Funzionano come i pulsanti sinistro e destro di un mouse tradizionale. 3 Pulsante di scorrimento del TouchPad Funziona come la sfera di un mouse e permette lo scorrimento verso l'alto o verso il basso. 4 Pulsante on/off Permette di attivare o di disattivare il TouchPad. 5 Spia del TouchPad Accesa: TouchPad abilitato. *Per informazioni sulle impostazioni del TouchPad, vedere il capitolo 2, "TouchPad e tastiera". Guida hardware 1 3
12 Componenti hardware Componente Descrizione 1 TouchPad* Consente di spostare il puntatore e di selezionare e attivare gli elementi sullo schermo. 2 Pulsanti sinistro e destro Funzionano come i pulsanti sinistro e destro di un mouse tradizionale. 3 Pulsante on/off Permette di attivare o di disattivare il TouchPad. 4 Spia del TouchPad Accesa: TouchPad abilitato. *Per informazioni sulle impostazioni del TouchPad, vedere il capitolo 2, "TouchPad e tastiera". 1 4 Guida hardware
13 Componenti hardware Componenti della parte superiore Spie di alimentazione Componente 1 Spia del pulsante di alimentazione 2 Spia di alimentazione/standby Descrizione Accesa: il notebook è acceso. Lampeggiante: il notebook è in standby. Spenta: il notebook è spento oppure in sospensione. Accesa: il notebook è acceso. Lampeggiante: il notebook è in standby. Spenta: il notebook è spento oppure in sospensione. 3 Spia della batteria Accesa: è in corso la ricarica della batteria. Lampeggiante: la batteria ha raggiunto un livello di carica basso. Spenta: presenza dell'alimentazione CA con la batteria completamente carica o non installata, oppure mancanza di alimentazione CA. Guida hardware 1 5
14 Componenti hardware Componente 1 Spia del pulsante di alimentazione 2 Spia di alimentazione/standby Descrizione Accesa: il notebook è acceso. Lampeggiante: il notebook è in standby. Spenta: il notebook è spento oppure in sospensione. Accesa: il notebook è acceso. Lampeggiante: il notebook è in standby. Spenta: il notebook è spento oppure in sospensione. 3 Spia della batteria Accesa: è in corso la ricarica della batteria. Lampeggiante: la batteria ha raggiunto un livello di carica basso. Spenta: presenza dell'alimentazione CA con la batteria completamente carica o non installata, oppure mancanza di alimentazione CA. 1 6 Guida hardware
15 Componenti hardware Spie della tastiera e delle unità Componente Descrizione 1 Spia blocco maiuscole Accesa: il blocco maiuscole è attivato. 2 Spia del blocco numerico Accesa: la funzione di blocco numerico è attivata oppure il tastierino interno è attivato.* 3 Spia IDE (Integrated Drive Electronics); definita anche spia di attività del disco rigido e dell'unità ottica Accesa: è in corso l'accesso all'unità disco rigido o all'alloggiamento dell'unità ottica interna. 4 Spia dell'unità disco ottico Accesa: è in corso un accesso all'alloggiamento dell'unità ottica. 5 Spia dello slot per i supporti digitali "5 in 1" (solo su alcuni modelli). Accesa: lo slot sta accedendo a una scheda digitale opzionale. *Per informazioni su come utilizzare bloc num, il tastierino interno o un tastierino esterno, vedere il capitolo 2, "TouchPad e tastiera". Guida hardware 1 7
16 Componenti hardware Componente Descrizione 1 Spia blocco maiuscole Accesa: il blocco maiuscole è attivato. 2 Spia del blocco numerico Accesa: la funzione di blocco numerico è attivata oppure il tastierino interno è attivato.* 3 Spia IDE (Integrated Drive Electronics); definita anche spia di attività del disco rigido e dell'unità ottica Accesa: è in corso l'accesso all'unità disco rigido o all'alloggiamento dell'unità ottica interna. 4 Spia dell'unità disco ottico Accesa: è in corso un accesso all'alloggiamento dell'unità ottica. 5 Spia dello slot per supporti digitali (solo su alcuni modelli) Accesa: Lo slot sta accedendo a una scheda digitale opzionale. *Per informazioni su come utilizzare bloc num, il tastierino interno o un tastierino esterno, vedere il capitolo 2, "TouchPad e tastiera". 1 8 Guida hardware
17 Componenti hardware Controlli di alimentazione e volume Componente 1 Pulsante di alimentazione* Descrizione Quando il notebook è: Spento, premere il pulsante per accenderlo. Acceso, premere brevemente il pulsante per avviare la modalità di sospensione. In standby, premere brevemente il pulsante per uscire dalla modalità di standby. In sospensione, premere brevemente il pulsante per uscire dalla modalità di sospensione. Se il sistema non risponde ed è impossibile utilizzare le procedure di spegnimento di Windows, tenere premuto il pulsante per almeno 4 secondi per spegnere il notebook. (continua) Guida hardware 1 9
18 Componenti hardware Componente 2 Pulsanti del volume (3) Descrizione Riducono, azzerano e aumentano il volume del sistema: Per ridurre il volume, usare il pulsante di sinistra. Per azzerare o ripristinare il volume, usare il pulsante centrale. Per aumentare il volume, usare il pulsante di destra. *Questa tabella descrive le impostazioni predefinite. Per informazioni su come modificare la funzione del pulsante di alimentazione, fare riferimento al capitolo "Alimentazione" della Guida software contenuta in questo CD Guida hardware
19 Componenti hardware Componente 1 Pulsante di alimentazione* Descrizione Quando il notebook è: Spento, premere il pulsante per accenderlo. Acceso, premere brevemente il pulsante per avviare la modalità di sospensione. In standby, premere brevemente il pulsante per uscire dalla modalità di standby. In sospensione, premere brevemente il pulsante per uscire dalla modalità di sospensione. Se il sistema non risponde ed è impossibile utilizzare le procedure di spegnimento di Microsoft Windows, tenere premuto il pulsante per almeno 4 secondi per spegnere il notebook. (continua) Guida hardware 1 11
20 Componenti hardware Componente 2 Pulsante di azzeramento del volume 3 Pulsanti del volume (2) Descrizione Accesa: l'audio è stato azzerato. Riduzione e aumento del volume del sistema: Per ridurre il volume, usare il pulsante di sinistra. Per aumentare il volume, usare il pulsante di destra. *Questa tabella descrive le impostazioni predefinite. Per informazioni su come modificare la funzione del pulsante di alimentazione, fare riferimento al capitolo "Alimentazione" della Guida software contenuta in questo CD Guida hardware
21 Componenti hardware Pulsanti Quick Launch e tasti della tastiera Componente 1 Pulsanti Quick Launch: Immagini, Media e Internet Descrizione Da sinistra verso destra: tre pulsanti programmabili permettono di accedere alla cartella Immagini, a un'applicazione multimediale e ad Internet premendo un solo tasto. L'icona su ogni pulsante rappresenta la funzionalità predefinita. I pulsanti possono anche essere programmati per accedere ad altre funzioni o percorsi. Per informazioni su come cambiare la funzione dei pulsanti Quick Launch, consultare il capitolo 2, "TouchPad e tastiera". (continua) Guida hardware 1 13
22 Componenti hardware Componente 2 Pulsante di attivazione/disattivazione wireless Descrizione Attiva la funzionalità wireless, ma non stabilisce una connessione wireless. Per stabilire e completare una connessione wireless possono essere necessari altri componenti hardware e software. 3 Tasto del logo di Windows Visualizza il menu Avvio di Windows. 4 Tasto applicazione Windows Visualizza il menu di scelta rapida relativo all'elemento evidenziato Guida hardware
23 Componenti hardware Pulsante di attivazione/disattivazione wireless e tasti delle applicazioni Componente 1 Pulsante di attivazione/disattivazione wireless Descrizione Attiva la funzionalità wireless, ma non stabilisce una connessione wireless. Per stabilire e completare una connessione wireless possono essere necessari altri componenti hardware e software. 2 Tasto del logo di Windows Visualizza il menu Avvio di Windows. 3 Tasto applicazione Windows Visualizza il menu di scelta rapida relativo all'elemento evidenziato. Guida hardware 1 15
24 Componenti hardware Tasti funzione e del tastierino Componente Descrizione 1 Tasto Fn Combinato con i tasti funzione consente l'esecuzione di ulteriori attività di sistema e funzioni specifiche delle applicazioni. Ad esempio, premendo Fn+F8 si aumenta la luminosità dello schermo. 2 Tasti funzione (11)* Eseguono attività di sistema e funzioni specifiche delle applicazioni. Premuti insieme al tasto Fn, i tasti funzione da F1 a F12 svolgono funzioni supplementari come tasti di scelta rapida. (Il tasto funzione F2 non viene utilizzato). 3 Tasti del tastierino (15) Possono essere utilizzati come i tasti di un tastierino numerico esterno. *Per maggiori informazioni, vedere la sezione "Panoramica dei tasti di scelta rapida" nel capitolo 2, "TouchPad e tastiera" Guida hardware
25 Componenti hardware Componente Descrizione 1 Tasto Fn Combinato con i tasti funzione consente l'esecuzione di ulteriori attività di sistema e funzioni specifiche delle applicazioni. Ad esempio, premendo Fn+F8 si aumenta la luminosità dello schermo. 2 Tasti funzione (11)* Eseguono attività di sistema e funzioni specifiche delle applicazioni. Premuti insieme al tasto Fn, i tasti funzione da F1 a F12 svolgono funzioni supplementari come tasti di scelta rapida. (Il tasto funzione F2 non viene utilizzato). 3 Tasti del tastierino (15) Possono essere utilizzati come i tasti di un tastierino numerico esterno. *Per maggiori informazioni, vedere la sezione "Panoramica dei tasti di scelta rapida" nel capitolo 2, "TouchPad e tastiera". Guida hardware 1 17
26 Componenti hardware Componenti della parte anteriore Componente Descrizione 1 Levetta di rilascio del display Consente di aprire il notebook. 2 spia di alimentazione/standby 3 Spia IDE (Integrated Drive Electronics); definita anche spia di attività del disco rigido e dell'unità ottica Accesa: il notebook è acceso. Lampeggiante: il notebook è in standby. Spenta: il notebook è spento oppure in sospensione. Accesa: è in corso l'accesso all'unità disco rigido o all'alloggiamento dell'unità ottica interna. (continua) 1 18 Guida hardware
27 Componenti hardware Componente Descrizione 4 Spia della batteria Accesa: è in corso la ricarica della batteria. Lampeggiante: la batteria ha raggiunto un livello di carica basso. Spenta: presenza dell'alimentazione CA con la batteria completamente carica o non installata, oppure mancanza di alimentazione CA. 5 Altoparlanti stereo (2) Emettono il suono stereofonico. 6 Pulsanti di riduzione, aumento e azzeramento volume (3) Riducono, azzerano e aumentano il volume del sistema: Per ridurre il volume, usare il pulsante di sinistra. Per azzerare o ripristinare il volume, usare il pulsante centrale. Per aumentare il volume, usare il pulsante di destra. Guida hardware 1 19
28 Componenti hardware Componente Descrizione 1 Altoparlanti stereo (2) Emettono il suono stereofonico. 2 spia di alimentazione/standby Accesa: il notebook è acceso. Lampeggiante: il notebook è in standby. Spenta: il notebook è spento oppure in sospensione. 3 Levetta di rilascio del display Consente di aprire il notebook. 4 Spia IDE (Integrated Drive Electronics); definita anche spia di attività del disco rigido e dell'unità ottica Accesa: è in corso l'accesso all'unità disco rigido o all'alloggiamento dell'unità ottica interna. (continua) 1 20 Guida hardware
29 Componenti hardware Componente Descrizione 5 Spia della batteria Accesa: è in corso la ricarica della batteria. Lampeggiante: la batteria ha raggiunto un livello di carica basso. Spenta: presenza dell'alimentazione CA con la batteria completamente carica o non installata, oppure mancanza di alimentazione CA. 6 Pulsante di attivazione/disattivazione wireless Attiva la funzionalità wireless, ma non stabilisce una connessione wireless. Per stabilire e completare una connessione wireless possono essere necessari altri componenti hardware e software. Guida hardware 1 21
30 Componenti hardware Componenti del pannello posteriore Componente Descrizione 1 Connettore di alimentazione Consente di collegare un adattatore CA. 2 Prese d'aria Assicurano il raffreddamento dei componenti interni. Nella parte inferiore del notebook si trovano altre prese d'aria. 3 Connettore per monitor esterno Ä Per evitare il surriscaldamento dei componenti, non ostruire i fori di ventilazione. Impedire che una superficie rigida, come una stampante adiacente, o morbida, come coperte o indumenti, blocchi la circolazione dell'aria. Consente di collegare un monitor esterno o un videoproiettore opzionale. 4 Porta parallela Collega una periferica opzionale con interfaccia parallela, come una stampante. 5 Jack RJ-11 Consente la connessione del cavo modem 1 22 Guida hardware
31 Componenti hardware Componente Descrizione 1 Connettore di alimentazione Consente di collegare un adattatore CA. 2 Presa d'aria Assicura il raffreddamento dei componenti interni. Nella parte inferiore del notebook si trovano altre prese d'aria. 3 Connettore per monitor esterno Ä Per evitare il surriscaldamento dei componenti, non ostruire i fori di ventilazione. Impedire che una superficie rigida, come una stampante adiacente, o morbida, come coperte o indumenti, blocchi la circolazione dell'aria. Consente di collegare un monitor esterno o un videoproiettore opzionale. 4 Porta parallela Collega una periferica opzionale con interfaccia parallela, come una stampante. 5 Jack RJ-11 (solo su alcuni modelli) Consente la connessione del cavo modem (solo su alcuni modelli). Guida hardware 1 23
32 Componenti hardware Componenti del lato sinistro 1 Componente Descrizione 1 Attacco per cavo di sicurezza Consente di collegare un cavo di sicurezza opzionale al notebook. 2 Slot e spia dei supporti digitali "5 in 1" (solo su alcuni modelli) 3 Alloggiamento per scheda PC Card L'obiettivo delle soluzioni di sicurezza è di agire da deterrente. Queste soluzioni non possono impedire un uso improprio o il furto del prodotto. Compatibile con supporti digitali di 5 formati: SD Memory Card, MultiMediaCard, SmartMedia, Memory Stick e Memory Stick Pro. Spia accesa: lo slot sta accedendo ai supporti digitali. Supporta una PC Card opzionale di Tipo I o di Tipo II a 32 bit (CardBus) o a 16 bit. (continua) 1 24 Guida hardware
33 Componenti hardware Componente 4 Pulsante di espulsione PC Card Descrizione Espelle una PC Card opzionale dal relativo slot. 5 Connettori USB (2) Permette di connettere dispositivi USB opzionali, come le stampanti. 6 Tre configurazioni dell'unità: Digital Bay opzionale, unità a dischetti opzionale, nessuna unità Digital Bay: supporta un Digital Drive USB HP opzionale. Unità a dischetti: supporta i dischetti standard da 1,4 MB. Nessuna unità: non vi sono unità disco installate. 7 Una di 4 configurazioni dell'alloggiamento dell'unità ottica unità CD-ROM unità DVD-ROM unità combinata DVD/CD-RW: è in grado di masterizzare CD registrabili, ma non DVD registrabili. (I tipi di unità variano a seconda del modello). unità combinata DVD+RW/R e CD-RW: è in grado di masterizzare sia CD che DVD registrabili. Guida hardware 1 25
34 Componenti hardware Componente Descrizione 1 Attacco per cavo di sicurezza Consente di collegare un cavo di sicurezza opzionale al notebook. 2 Slot PC Card (1 o 2 slot, solo su alcuni modelli) 3 Pulsante di espulsione della scheda PC Card (1 o 2 slot, solo su alcuni modelli) L'obiettivo delle soluzioni di sicurezza è di agire da deterrente. Queste soluzioni non possono impedire un uso improprio o il furto del prodotto. Supporta una PC Card opzionale di Tipo I o di Tipo II a 32 bit (CardBus) o a 16 bit. Espelle una PC Card opzionale dal relativo slot. (continua) 1 26 Guida hardware
35 Componenti hardware Componente Descrizione 4 Connettori USB (2) Connette dispositivi USB opzionali, come le stampanti. 5 Tre configurazioni dell'unità: Digital Bay opzionale, unità a dischetti opzionale, nessuna unità Digital Bay: supporta un Digital Drive USB HP opzionale. Unità a dischetti: supporta i dischetti standard da 1,4 MB. Nessuna unità: non vi sono unità disco installate. 6 Una di quattro configurazioni dell'alloggiamento dell'unità ottica unità CD-ROM unità DVD-ROM unità combinata DVD/CD-RW: è in grado di masterizzare CD registrabili, ma non DVD registrabili. (I tipi di unità variano a seconda del modello). unità combinata DVD+RW/R e CD-RW: è in grado di masterizzare sia CD che DVD registrabili. Guida hardware 1 27
36 Componenti hardware Componenti del lato destro Componente Descrizione 1 Jack di uscita audio per cuffie Consente di collegare cuffie, auricolari o altoparlanti stereo alimentati opzionali. Collega inoltre la funzione audio di un dispositivo audio/video come un televisore o un videoregistratore. 2 Jack di ingresso audio per microfono Permette di collegare un microfono esterno opzionale. 3 Connettore USB Collegano una periferica USB opzionale, come una stampante. 4 Connettore 1394 (solo su alcuni modelli) Collega un dispositivo opzionale conforme allo standard IEEE1394, come una videocamera. (continua) 1 28 Guida hardware
37 Componenti hardware Componente 5 Porta a infrarossi (solo su alcuni modelli). Descrizione Stabilisce la comunicazione wireless tra il notebook e un dispositivo opzionale compatibile con lo standard IrDA. 6 Porta di espansione Permette di collegare il notebook a una base di espansione HP opzionale. 7 jack di rete RJ-45 Consente di collegare un cavo di rete opzionale. 8 Jack di uscita S-Video Consente di collegare un dispositivo S-Video opzionale, come un televisore, un videoregistratore, una videocamera, un videoproiettore o una scheda di cattura video. Guida hardware 1 29
38 Componenti hardware Componente Descrizione 1 Spia wireless on/off Accesa: la funzionalità wireless è abilitata, ma la connessione wireless potrebbe non essere configurata. Spenta: non vi è alcun dispositivo wireless attivo. 2 Pulsanti del volume (3) e spia di azzeramento audio 3 Jack di uscita audio per cuffie Riducono, azzerano e aumentano il volume del sistema: Per ridurre il volume, usare il pulsante di sinistra. Per aumentare il volume, usare il pulsante centrale. Per azzerare o ripristinare il volume, usare il pulsante di destra. Spia accesa: l'audio è stato azzerato. Consente di collegare cuffie, auricolari o altoparlanti stereo alimentati opzionali. Collega inoltre la funzione audio di un dispositivo audio/video come un televisore o un videoregistratore. (continua) 1 30 Guida hardware
39 Componenti hardware Componente 4 Jack di ingresso audio per microfono Descrizione Permette di collegare un microfono esterno opzionale. 5 Connettore USB Collegano una periferica USB opzionale, come una stampante. 6 Connettore 1394 (solo su alcuni modelli) 7 Porta a infrarossi (solo su alcuni modelli) Collega un dispositivo opzionale conforme allo standard IEEE 1394, come una videocamera. Stabilisce la comunicazione wireless tra il notebook e un dispositivo opzionale compatibile con lo standard IrDA. 8 Porta di espansione Permette di collegare il notebook a una base di espansione HP opzionale. 9 Jack di rete RJ-45 Consente di collegare un cavo di rete opzionale. - Jack di uscita S-Video Consente di collegare un dispositivo S-Video opzionale, come un televisore, un videoregistratore, una videocamera, un videoproiettore o una scheda di cattura video. Guida hardware 1 31
40 Componenti hardware Componenti della parte inferiore Componente 1 Levetta di rilascio della batteria 2 Alloggiamento della batteria Descrizione Permette di sganciare la batteria dal relativo alloggiamento. Contiene la batteria. 3 Prese d'aria Assicurano il raffreddamento dei componenti interni. Ä Per evitare il surriscaldamento dei componenti, non ostruire i fori di ventilazione. Impedire che una superficie rigida, come una stampante adiacente, o morbida, come coperte o indumenti, blocchi la circolazione dell'aria. (continua) 1 32 Guida hardware
41 Componenti hardware Componente 4 Alloggiamento per unità disco rigido 5 Scomparto della memoria Descrizione Contiene l'unità disco rigido primaria. Contiene 2 slot di memoria, uno dei quali può ricevere un modulo di espansione memoria opzionale da 128 MB, 256 MB, 512 MB o 1024 MB. Alla consegna del notebook, lo slot di memoria può essere vuoto oppure riempito con un modulo di memoria sostituibile, a seconda del modello di notebook. Guida hardware 1 33
42 Componenti hardware Componente 1 Levetta di rilascio della batteria 2 Alloggiamento della batteria Descrizione Permette di sganciare la batteria dal relativo alloggiamento. Contiene la batteria. (La presenza della batteria e il tipo di batteria dipendono dal modello notebook). 3 Prese d'aria Assicurano il raffreddamento dei componenti interni. Ä Per evitare il surriscaldamento dei componenti, non ostruire i fori di ventilazione. Impedire che una superficie rigida, come una stampante adiacente, o morbida, come coperte o indumenti, blocchi la circolazione dell'aria. (continua) 1 34 Guida hardware
43 Componenti hardware Componente 4 Alloggiamento per unità disco rigido Descrizione Contiene l'unità disco rigido primaria. 5 Scomparto della memoria Contiene 2 slot di memoria, uno dei quali può ricevere un modulo di espansione memoria opzionale da 128 MB, 256 MB, 512 MB o 1024 MB. Alla consegna del notebook, lo slot di memoria può essere vuoto oppure riempito con un modulo di memoria sostituibile, a seconda del modello di notebook. Guida hardware 1 35
44 Componenti hardware Etichette Le etichette apposte sulla parte inferiore del notebook e all'interno dello scomparto della batteria forniscono informazioni utili in fase di risoluzione dei problemi o in caso di uso del notebook all'estero. L'etichetta di identificazione apposta sulla parte inferiore del notebook contiene il nome del prodotto, il numero di prodotto (P/N) e il numero di serie (S/N). Il numero di serie del notebook e il numero del prodotto sono necessari quando ci si rivolge all'assistenza tecnica. L'etichetta del certificato di autenticità Microsoft applicata sul fondo del notebook contiene il codice del prodotto. Questo numero può essere necessario per aggiornare il sistema operativo oppure per risolvere eventuali problemi. L'etichetta del sistema applicata all'interno dello scomparto della batteria riporta una serie di informazioni normative relative al notebook. L'etichetta di identificazione del prodotto presente nello scomparto della batteria contiene il numero di serie (S/N) del notebook e un codice che ne descrive la configurazione originale. L'etichetta con le omologazioni del modem, situata su un modem interno opzionale, contiene informazioni sulle normative che regolano le telecomunicazioni. Le etichette di certificazione wireless nello scomparto della batteria sono specifiche per il tipo di dispositivo wireless opzionale installato. Tali etichette riportano le informazioni normative e l'elenco dei paesi in cui l'uso del dispositivo è stato approvato. Questi dati possono essere utili per utilizzare il dispositivo wireless quando si è in viaggio Guida hardware
45 Componenti hardware Componenti standard aggiuntivi I componenti forniti con il notebook variano in funzione del modello e paese di acquisto. Le figure e le tabelle seguenti mostrano i componenti esterni standard inclusi nella maggior parte di modelli del notebook. CD Documentation Library Il CD Documentation Library fornito con il notebook contiene le seguenti guide: Guida hardware (il documento visualizzato in questo momento) Guida software guida Manutenzione, spedizione e trasporto Normative e avvisi di sicurezza Guida alla sicurezza e al comfort guida Risoluzione dei problemi guida Modem e funzionalità di rete Per informazioni sull'uso del CD Documentation Library, vedere la Guida introduttiva stampata che è fornita insieme al notebook. Guida hardware 1 37
46 Componenti hardware Cavi e adattatori Componente Descrizione 1 Cavo di alimentazione* Collega l'adattatore CA a una presa elettrica. 2 Adattatore CA** Converte l'alimentazione CA in alimentazione CC. 3 Cavi del modem (solo su alcuni modelli)* 4 Adattatore modem specifico per il paese (fornito in base alle disposizioni vigenti nel paese) 5 Adattatore per presa specifico per il Giappone (solo per il Giappone) Consente di collegare il modem a un jack telefonico RJ-11 oppure a un adattatore per modem specifico per un paese. Consente di adattare il cavo per modem a un jack telefonico che non sia un jack RJ-11. Consente di adattare il cavo CA una presa elettrica bipolare. *L'aspetto dei cavi di alimentazione e del modem varia da un paese all'altro. **Gli adattatori CA variano a seconda del paese Guida hardware
47 2 TouchPad e tastiera Uso del TouchPad Il TouchPad riproduce le funzioni di un mouse esterno opzionale. Guida hardware 2 1
48 TouchPad e tastiera Per spostare il puntatore, fare scorrere il dito sulla superficie del TouchPad 1 nella direzione desiderata. Se il cursore continua a spostarsi dopo che si è tolto il dito dal TouchPad, attendere alcuni secondi e il cursore si fermerà. Utilizzare i pulsanti sinistro e destro del TouchPad 2 come si farebbe con i relativi pulsanti di un mouse tradizionale. Utilizzare il pulsante di scorrimento del TouchPad 3 come si farebbe con le frecce delle barre di scorrimento ai bordi delle finestre. In questo modo l'area di visualizzazione si sposta verso l'alto, verso il basso, a destra e a sinistra. Usare il pulsante on/off del TouchPad 4 per disattivare il TouchPad. In questo modo si spegne anche la spia del TouchPad 5. Identificazione dei componenti del TouchPad 2 2 Guida hardware
49 TouchPad e tastiera Per spostare il puntatore, fare scorrere il dito sulla superficie del TouchPad 1 nella direzione desiderata. Se il cursore continua a spostarsi dopo che si è tolto il dito dal TouchPad, attendere alcuni secondi e il cursore si fermerà. Utilizzare i pulsanti sinistro e destro del TouchPad 2 come si farebbe con i relativi pulsanti di un mouse tradizionale. Usare il pulsante on/off del TouchPad 3 per disattivare il TouchPad. In questo modo si spegne anche la spia del TouchPad 4. Identificazione dei componenti del TouchPad Guida hardware 2 3
50 TouchPad e tastiera Impostazione delle preferenze del TouchPad Il TouchPad è supportato dal software del mouse del sistema operativo in uso. Per accedere alla finestra delle proprietà del mouse, selezionare Start > Pannello di controllo > Stampanti e altro hardware > Mouse. Alcune delle impostazioni selezionabili sono: TouchPad tapping (Tocco sul TouchPad), che consente di toccare il TouchPad una o due volte per selezionare un oggetto. Inertial Movement (Movimento inerziale), che consente di continuare a scorrere anche se il dito ha raggiunto il bordo del TouchPad. Typing (Digitazione), che impedisce di toccare involontariamente il TouchPad mentre si digita sulla tastiera. Nella finestra Proprietà del mouse sono disponibili anche altre impostazioni, come la sensibilità, lo scorrimento virtuale, le tracce del mouse e le preferenze di velocità del puntatore. 2 4 Guida hardware
51 TouchPad e tastiera Uso dei tasti di scelta rapida In questa guida, i nomi dei tasti funzione sono scritti con la lettera maiuscola (Fn, F5). Sulla tastiera potrebbero essere stampigliati con lettere minuscole (fn, f5). I tasti di scelta rapida sono combinazioni prestabilite del tasto Fn 1 e di uno dei tasti funzione 2. Ad eccezione del tasto funzione F2, le icone presenti sui tasti funzione da F1 a F12 rappresentano le funzioni del notebook accessibili tramite i tasti di scelta rapida. Il tasto funzione F2 non viene utilizzato. Identificazione dei tasti di scelta rapida Guida hardware 2 5
52 TouchPad e tastiera Identificazione dei tasti di scelta rapida 2 6 Guida hardware
53 TouchPad e tastiera Panoramica dei tasti di scelta rapida La tabella seguente mostra le funzioni predefinite dei tasti di scelta rapida. Funzione predefinita Accesso a Guida in linea e supporto tecnico. Non utilizzato. Apertura di Microsoft Internet Explorer. Commutazione dell'immagine del display. Avvio della modalità di standby. Avvio di QuickLock. Riduzione della luminosità dello schermo. Aumento della luminosità dello schermo. Riproduzione, pausa o ripresa di un DVD o CD audio. Interruzione di un DVD o CD audio. Riproduzione del brano precedente di un CD o DVD audio. Riproduzione del brano successivo di un DVD o CD audio. Tasto di scelta rapida Fn+F1 Fn+F2 Fn+F3 Fn+F4 Fn+F5 Fn+F6 Fn+F7 Fn+F8 Fn+F9 Fn+F10 Fn+F11 Fn+F12 Guida hardware 2 7
54 TouchPad e tastiera Procedure con i tasti di scelta rapida Per utilizzare un comando con i tasti di scelta rapida sulla tastiera del notebook: Premere brevemente il tasto Fn, quindi premere brevemente il secondo tasto del comando. oppure Premere e tenere premuto il tasto Fn, premere brevemente il secondo tasto, quindi rilasciare entrambi i tasti simultaneamente. Comandi di scelta rapida Accesso a Guida in linea e supporto tecnico (Fn+F1) La funzione Guida in linea e supporto tecnico fornisce uno strumento completo di consultazione in linea qualora si voglia contattare un tecnico dell'assistenza HP, scaricare i driver software più aggiornati e le informazioni sui prodotti e ottenere informazioni sull'uso e sulla manutenzione del notebook. Premere i tasti di scelta rapida Fn+F1 per aprire la funzione Guida in linea e supporto tecnico. Apertura di Internet Explorer (Fn+F3) Premere i tasti di scelta rapida Fn+F3 per aprire Microsoft Internet Explorer. Cambio dell'immagine del display (Fn+F4) I tasti di scelta rapida Fn+F4 permettono di commutare l'immagine da un dispositivo di visualizzazione all'altro tra quelli collegati al notebook. Ad esempio, se al notebook è collegato un monitor esterno, premendo più volte Fn+F4 l'immagine viene visualizzata sul display del notebook, sul monitor esterno e simultaneamente sul display del notebook e sul monitor esterno. 2 8 Guida hardware
55 TouchPad e tastiera Avvio della modalità di standby (Fn+F5) I tasti di scelta rapida Fn+F5 sono preimpostati per avviare la modalità di standby. Quando il notebook è acceso, premere i tasti di scelta rapida Fn+F5 per avviare la modalità di standby. Quando il notebook si trova in standby, il lavoro svolto viene salvato nella memoria RAM, lo schermo viene oscurato e il consumo energetico viene ridotto. Mentre il notebook si trova in standby, la spia di alimentazione/standby lampeggia. Per uscire dalla modalità di standby, premere brevemente il pulsante di alimentazione o toccare il TouchPad, un tasto della tastiera o un altro componente del dispositivo di puntamento. La funzione dei tasti di scelta rapida Fn+F5, ugualmente nota come "pulsante di sospensione" in Windows, può essere modificata. Ad esempio, i tasti di scelta rapida Fn+F5 possono essere impostati in modo da avviare la modalità di sospensione anziché quella di standby. Per maggiori informazioni sulle modalità di standby e di sospensione, e sulla modifica della funzione dei tasti di scelta rapida Fn+F5, fare riferimento al capitolo "Alimentazione" della Guida software contenuta in questo CD. Avvio di QuickLock (Fn+F6) La funzione di sicurezza del sistema operativo QuickLock disabilita la tastiera e visualizza la schermata di apertura sessione. QuickLock non disabilita il TouchPad. Per poter utilizzare la funzione QuickLock è necessario aver impostato una password di sistema Windows. Per istruzioni in merito, consultare la documentazione del sistema operativo. Per avviare QuickLock, premere i tasti di scelta rapida Fn+F6. Per disattivare QuickLock, immettere la password di sistema Windows. Guida hardware 2 9
56 TouchPad e tastiera Riduzione della luminosità dello schermo (Fn+F7) Premere i tasti di scelta rapida Fn+F7 per diminuire la luminosità dello schermo del notebook. La diminuzione della luminosità riduce il consumo energetico. Aumento della luminosità dello schermo (Fn+F8) Premere i tasti di scelta rapida Fn+F8 per aumentare la luminosità dello schermo del notebook. Riproduzione, pausa e ripresa di un DVD o CD audio (Fn+F9) Se un DVD o un CD audio viene inserito nell'unità ottica, premere i tasti di scelta rapida Fn+F9 per riprodurlo. Se un DVD o un CD audio è in corso di lettura nell'unità ottica, premere i tasti di scelta rapida Fn+F9 per metterlo in pausa. Se si è messo in pausa un DVD o CD audio nell'unità ottica premendo i tasti di scelta rapida Fn+F9, premere nuovamente i tasti Fn+F9 per riprendere la riproduzione Guida hardware
57 TouchPad e tastiera Interruzione di un DVD o CD audio (Fn+F10) Se un DVD o un CD audio è in corso di lettura nell'unità ottica, premere i tasti di scelta rapida Fn+F10 per interromperne la riproduzione. Riproduzione del brano precedente di un DVD o CD audio (Fn+F11) Premere i tasti di scelta rapida Fn+F11 per selezionare il brano precedente di un DVD o CD audio di cui è in corso la riproduzione nell'unità ottica. Riproduzione del brano successivo di un CD audio o di un DVD (Fn+F12) Premere i tasti di scelta rapida Fn+F12 per selezionare il brano successivo di un DVD o CD audio di cui è in corso la riproduzione nell'unità ottica. Guida hardware 2 11
58 TouchPad e tastiera Utilizzo dei pulsanti Quick Launch I tre pulsanti Quick Launch permettono di accedere alle applicazioni software predefinite o a Internet premendo un solo tasto. Identificazione dei pulsanti Quick Launch Nome del pulsante Assegnazione predefinita 1 Immagine Apre la cartella Immagini, quindi avvia l'applicazione multimediale predefinita per fotografie ed immagini. 2 Media Avvia l'applicazione software multimediale predefinita. 3 Internet Accede a Microsoft Internet Explorer o a una pagina Web personalizzabile Guida hardware
59 TouchPad e tastiera Riprogrammazione dei pulsanti Quick Launch È possibile assegnare un pulsante Quick Launch a qualunque applicazione, a una destinazione Internet o di rete oppure a un file di dati. Ad esempio, a un pulsante Quick Launch può essere assegnata la funzione di apertura del browser Internet su una pagina Web preferita, di un'applicazione, come Microsoft Word, o di un file particolare, come un foglio di calcolo Excel. Le assegnazioni dei pulsanti possono essere raggruppate in combinazioni. Quando si seleziona una combinazione, sono attive solo le assegnazioni di pulsanti interne alla stessa. Le assegnazioni e le combinazioni di pulsanti possono essere impostate, modificate o eliminate nella finestra dei pulsanti Quick Launch. Per riprogrammare un pulsante: 1. Selezionare Start > Pannello di controllo > Stampanti e altro hardware > Quick Launch Buttons. 2. Nella scheda Impostazioni, selezionare il pulsante che si desidera riprogrammare. 3. Digitare una descrizione per il pulsante, quindi selezionare l'applicazione, il documento, la cartella o il sito Web che si desidera aprire con quel pulsante. Se si desidera creare un'icona per un pulsante sulla barra delle applicazioni o sul desktop, selezionare la relativa opzione dalla scheda Avanzate. Guida hardware 2 13
60 TouchPad e tastiera Tastierino Il notebook incorpora un tastierino numerico e supporta un tastierino numerico esterno opzionale o una tastiera esterna opzionale che include un tastierino numerico. Uso del tastierino Il tastierino è costituito da 15 tasti che possono essere usati come quelli di un tastierino esterno. Quando il tastierino è attivo, ogni suo tasto esegue le funzioni indicate dall'icona situata nell'angolo superiore destro del tasto. Le funzioni standard dei tasti del tastierino restano accessibili anche quando il tastierino è attivo. Vedere la sezione "Attivazione e disattivazione del tastierino" in questo capitolo. Identificazione dei tasti del tastierino 2 14 Guida hardware
61 TouchPad e tastiera Identificazione dei tasti del tastierino Guida hardware 2 15
62 TouchPad e tastiera Attivazione e disattivazione del tastierino Quando il tastierino è disattivato, premere Fn+bloc num 1 sul notebook per attivarlo. Quando il tastierino è attivo, premere Fn+bloc num sul notebook (o il tasto bloc num su un tastierino esterno) per disattivarlo. La spia bloc num 2 si illumina: Quando il tastierino è attivato oppure Quando viene collegato al sistema un tastierino esterno opzionale con il tasto bloc num attivato. Il tastierino non può essere attivato quando vi è un tastierino esterno opzionale collegato al connettore USB di una base di espansione opzionale di un notebook HP. Identificazione dei tasti Fn e bloc num e della spia del blocco numerico 2 16 Guida hardware
63 TouchPad e tastiera Identificazione dei tasti Fn e bloc num e della spia del blocco numerico Guida hardware 2 17
64 TouchPad e tastiera Cambio delle funzioni dei tasti del tastierino È possibile cambiare temporaneamente le funzioni dei tasti del tastierino passando dalla funzione standard alla funzione del tastierino e viceversa premendo il tasto Fn o la combinazione di tasti Fn+maiusc. Per trasformare una funzione standard della tastiera in una funzione del tastierino (quando il tastierino è disattivato), tenere premuto il tasto Fn mentre si preme il tasto del tastierino. Per trasformare una funzione standard del tastierino in una standard della tastiera (quando il tastierino è attivato): Tenere premuto il tasto Fn per digitare le minuscole. Tenere premuti Fn+maiusc per digitare le maiuscole. Quando si rilascia il tasto Fn, i tasti riprendono la loro funzione originale. Attivazione e disattivazione della modalità di blocco numerico durante il lavoro Per attivare o disattivare la modalità di blocco numerico su un tastierino esterno durante il lavoro, premere il tasto bloc num sul tastierino esterno (non sul tastierino del notebook) Guida hardware
65 3 Batterie Funzionamento del notebook con alimentazione a batteria Il notebook passa dall'alimentazione CA all'alimentazione a batteria a seconda della disponibilità di una sorgente di alimentazione esterna in CA, che resta comunque quella preferita. Se il notebook contiene una batteria carica e sta funzionando con l'alimentazione di rete, passerà all'alimentazione a batteria solo se viene scollegato l'adattatore CA. Lasciando la batteria nel notebook, essa viene caricata ogni volta che il notebook è collegato all'alimentazione esterna, proteggendo allo stesso tempo il lavoro in caso di interruzione della corrente. Si deve però considerare che una batteria all'interno del notebook si scarica lentamente quando il notebook resta spento. La decisione se lasciare la batteria all'interno del notebook o se conservarla altrove dipende dal modo di lavorare dell'utente. Guida hardware 3 1
66 Batterie Inserimento o rimozione della batteria ÄATTENZIONE: quando si deve rimuovere una batteria che costituisce la sola fonte di alimentazione del sistema, conviene attivare la sospensione oppure spegnere il notebook per evitare la perdita di dati. Per inserire o rimuovere una batteria: Spegnere il notebook o attivare la sospensione premendo brevemente il pulsante di alimentazione. Per inserire una batteria, farla scorrere nell'alloggiamento finché non risulta saldamente in posizione 1. Per rimuovere una batteria, tenere premuta la levetta di rilascio della batteria 2 verso il retro del notebook mentre si estrae la batteria dall'alloggiamento 3. ÄATTENZIONE: non ripristinare l'alimentazione finché non si spegne la spia di alimentazione/standby a indicare che il notebook è in sospensione. Accendere il notebook o uscire dalla modalità di sospensione premendo brevemente il pulsante di alimentazione. Inserimento o rimozione della batteria 3 2 Guida hardware
67 Batterie Inserimento o rimozione della batteria Guida hardware 3 3
68 Batterie Ricarica di una batteria La batteria si ricarica automaticamente ogni volta che il notebook è collegato all'alimentazione esterna tramite un adattatore CA. La batteria si ricarica indipendentemente dal fatto che il notebook venga utilizzato o meno; la ricarica avviene comunque più rapidamente quando il notebook è spento. Quando invece il notebook è in funzione, la ricarica richiede più tempo a seconda dell'attività del sistema. La spia della batteria sul notebook resta accesa mentre la batteria si ricarica. La spia si spegne quando la batteria è completamente carica. Identificazione della spia della batteria Identificazione della spia della batteria 3 4 Guida hardware
69 Batterie Come ottenere indicazioni precise sul livello di carica Ricaricando la batteria se ne prolunga la durata e si aumenta la precisione dell'indicatore di carica. Quando si carica la batteria: Lasciare che la batteria si scarichi prima di caricarla. Caricare la batteria completamente. Anche una batteria nuova può visualizzare informazioni di carica imprecise se non viene caricata completamente. Se si carica e si scarica completamente, si riduce la frequenza di calibrazione. Una batteria inserita in un notebook che è rimasto inattivo per oltre un mese potrebbe aver bisogno di essere calibrata. Vedere la sezione "Calibrazione della batteria" in questo capitolo per i dettagli. Guida hardware 3 5
70 Batterie Accesso alla schermata di carica della batteria Per vedere la carica residua della batteria:» Selezionare Start > Pannello di controllo > Prestazioni e manutenzione > Opzioni risparmio energia > Misuratore alimentazione. Se sulla barra delle applicazioni è visualizzata l'icona Misuratore alimentazione, essa cambierà forma a seconda che il sistema sia alimentato a batteria o dalla rete elettrica. Interpretazione delle indicazioni di carica della batteria La maggior parte delle schermate che indicano il livello di carica della batteria segnalano lo stato della batteria come percentuale di carica e di tempo operativo residui. La durata utile residua indica approssimativamente per quanto tempo la batteria continuerà a fornire energia al notebook con i valori elettrici correnti. Ad esempio, la durata utile diminuirà se si inizia a riprodurre un DVD e aumenterà se si interrompe la riproduzione. 3 6 Guida hardware
71 Batterie Visualizzazione dell'icona Misuratore alimentazione sulla barra delle applicazioni Per far apparire l'icona Misuratore alimentazione sulla barra delle applicazioni, accedere alla finestra Opzioni risparmio energia.» Selezionare la scheda Avanzate e quindi la casella di controllo Mostra sempre icona sulla barra delle applicazioni. Se sulla barra delle applicazioni è visualizzata l'icona Misuratore alimentazione, essa cambierà forma a seconda che il sistema sia alimentato a batteria o dalla rete elettrica. Gestione delle condizioni di basso livello di carica della batteria È importante ovviare a una condizione di batteria scarica o addirittura critica. Questa sezione descrive le impostazioni predefinite della batteria e i modi per proteggere il proprio lavoro quando è quasi scarica. Identificazione del basso livello di carica della batteria Quando la batteria è la sola sorgente di alimentazione del notebook e scende sotto la soglia del 5 percento della carica completa, il notebook ha raggiunto una condizione di basso livello di carica. Quando si verifica questa condizione, la spia della batteria lampeggia e compare un messaggio di avviso. Le Opzioni risparmio energia permettono di ridefinire la condizione di batteria scarica, impostare gli avvisi acustici e modificare altri parametri predefiniti dell'alimentazione. Per le istruzioni dettagliate consultare il capitolo "Alimentazione" della Guida software contenuta nel CD Documentation Library. Guida hardware 3 7
72 Batterie Identificazione di una condizione critica di basso livello di carica della batteria Se non si pone rimedio a una condizione di batteria scarica, il notebook entra in una fase critica. Per impostazione predefinita, il notebook definisce critica una condizione di basso livello di carica della batteria quando la carica residua è pari al 3 percento della carica completa. La spia della batteria continua a lampeggiare e: Se la sospensione è abilitata (impostazione predefinita) e il notebook è acceso o in standby, il sistema avvia la sospensione e salva il contenuto della memoria del sistema sul disco rigido. Il lavoro non salvato può andare perduto. Se la modalità di sospensione è disabilitata e il notebook è acceso o in standby, il notebook resta brevemente in standby, quindi si spegne. La spia di alimentazione/standby si spegne e il notebook non può salvare la memoria del sistema sul disco rigido. Verifica delle impostazioni di sospensione La modalità di sospensione, abilitata per impostazione predefinita, costituisce un valido sistema di protezione in situazioni di basso livello di carica della batteria. Per verificare che la sospensione sia abilitata, selezionare l'icona Misuratore alimentazione oppure:» Selezionare Start > Pannello di controllo > Prestazioni e manutenzione > Opzioni risparmio energia > Sospensione. Verificare che la casella di controllo Attiva supporto per sospensione sia selezionata. 3 8 Guida hardware
73 Batterie Come comportarsi quando la batteria raggiunge un basso livello di carica ÄATTENZIONE: se il notebook ha raggiunto un livello critico di carica della batteria e ha avviato la sospensione, non ripristinare l'alimentazione finché la spia di alimentazione/standby non si spegne, ad indicare che il notebook è in sospensione. Se è disponibile l'alimentazione esterna, collegare l'adattatore CA. Se è disponibile una batteria carica, spegnere il notebook o avviare la modalità di sospensione. Dopo di che inserire la batteria carica e riaccendere il notebook. Se non vi è una fonte di alimentazione disponibile, salvare il lavoro. Avviare la sospensione o spegnere il notebook. Se è impossibile uscire dalla modalità di sospensione quando si ripristina l'alimentazione al sistema, viene richiesto di eliminare i dati di ripristino e di eseguire un avvio del sistema. I dati non salvati andranno persi. Guida hardware 3 9
74 Batterie Calibrazione della batteria Quando effettuare la calibrazione Anche se viene usata intensamente, non dovrebbe essere necessario calibrare la batteria più di una volta al mese. Non è necessario calibrare una batteria nuova prima dell'uso. Accertarsi tuttavia che sia completamente carica, soprattutto se costituisce la sola sorgente di alimentazione del sistema. Calibrare la batteria se si verificano le seguenti condizioni: Le indicazioni dello stato di carica sembrano imprecise. Si osserva un cambiamento significativo della normale durata utile. La batteria non è stata utilizzata per almeno un mese. Come effettuare la calibrazione Per calibrare una batteria, occorre caricarla completamente, scaricarla completamente, infine ricaricarla completamente ancora una volta. Caricamento della batteria Caricare completamente la batteria quando il notebook è in funzione. Per caricare la batteria: 1. Inserire la batteria nel notebook. 2. Collegare il notebook a una sorgente di alimentazione esterna tramite l'adattatore CA. La spia della batteria si accende. La spia si spegne quando la batteria è completamente carica Guida hardware
75 Batterie Scaricamento della batteria Disabilitazione della sospensione Per scaricare completamente la batteria si può temporaneamente disabilitare la sospensione. Per disabilitare la sospensione:» Selezionare l'icona Misuratore alimentazione sulla barra delle applicazioni o accedere a Opzioni risparmio energia > scheda Sospensione, e deselezionare la casella di controllo Attiva supporto per sospensione. Scaricamento della batteria ÄATTENZIONE: se si prevede di non utilizzare il notebook durante lo scaricamento, salvare il lavoro prima di iniziare la procedura. Quando la spia della batteria si spegne, a indicare che la batteria è completamente carica, iniziare a scaricarla. Per scaricare completamente la batteria: 1. Selezionare l'icona Misuratore alimentazione sulla barra delle applicazioni o selezionare Start > Pannello di controllo > Prestazioni e manutenzione > Opzioni risparmio energia > Combinazioni risparmio energia. 2. Prendere nota delle 3 impostazioni nella colonna Alimentazione da rete elettrica e delle 3 impostazioni nella colonna Alimentazione a batteria in modo da poterle ripristinare dopo la calibrazione. 3. Selezionare gli elenchi a discesa e impostare tutte e sei le opzioni in entrambe le colonne su Mai. Guida hardware 3 11
76 Batterie 4. Selezionare OK. 5. Scollegare il notebook dalla sorgente di alimentazione esterna, ma non spegnerlo. 6. Far funzionare il notebook con l'alimentazione a batteria fino a quando la batteria non è completamente scarica. La spia della batteria inizia a lampeggiare quando la batteria raggiunge una condizione di basso livello di carica. Quando la batteria è completamente scarica, la spia di alimentazione/standby si spegne e il notebook si spegne. Ricarica della batteria 1. Collegare il notebook all'alimentazione esterna e lasciarlo collegato finché la batteria non è completamente carica e la spia non si spegne. È possibile usare il notebook mentre la batteria si sta caricando, ma la ricarica avviene più rapidamente se il notebook è spento. 2. Selezionare l'icona Misuratore alimentazione sulla barra delle applicazioni o selezionare Start > Pannello di controllo > Prestazioni e manutenzione > Opzioni risparmio energia > Combinazioni risparmio energia. 3. Reimpostare i parametri annotati per le 3 opzioni nella colonna Alimentazione da rete elettrica e per le 3 opzioni nella colonna Alimentazione a batteria. 4. Selezionare OK. ÄATTENZIONE: per riabilitare la sospensione dopo la calibrazione della batteria, selezionare Start > Pannello di controllo > Prestazioni e manutenzione > Opzioni risparmio energia > Sospensione, quindi selezionare la casella di controllo Abilita sospensione Guida hardware
77 Batterie Procedure e impostazioni per il risparmio della batteria Adottando le procedure e le impostazioni di risparmio energia descritte nella sezione seguente si prolunga la durata della carica della batteria. Risparmio dell'energia durante il lavoro Per risparmiare energia mentre si usa il notebook: Collegare l'adattatore CA, soprattutto se se si sta utilizzando un'unità CD-ROM o DVD-ROM, oppure una connessione esterna. Disattivare le connessioni wireless e alla rete locale, e chiudere le applicazioni modem quando queste non sono in uso. Impostare i timeout automatici per aumentare il risparmio energetico. Scollegare le periferiche non collegate all'alimentazione esterna se non le si utilizzano. Spegnere o rimuovere un'eventuale scheda PC Card o altra scheda digitale non utilizzata. Ridurre la luminosità dello schermo con Fn+F7 per risparmiare energia. Vedere la sezione "Comandi di scelta rapida" nel capitolo "TouchPad e tastiera" per informazioni sull'uso della combinazione di tasti Fn+F7. Usare gli altoparlanti opzionali anziché gli altoparlanti interni oppure usare i pulsanti del volume per aumentare o diminuire rapidamente il volume del sistema come desiderato. Spegnere eventuali dispositivi collegati al connettore S-Video. Guida hardware 3 13
78 Batterie Se si interrompe l'attività, avviare la modalità di standby o sospensione oppure spegnere il notebook. Selezionare un tempo di attesa breve (5 minuti o meno) come timeout per lo schermo. Per modificare le impostazioni di timeout per lo schermo, selezionare Start > Pannello di controllo > icona Prestazioni e manutenzione > icona Opzioni risparmio energia > scheda Misuratore alimentazione. Selezionare un tempo di attesa breve dall'elenco a discesa Spegni il monitor e fare clic su OK. Per maggiori dettagli sulle opzioni di alimentazione, consultare il capitolo "Alimentazione" della Guida software contenuta in questo CD. Conservazione delle batterie ÄATTENZIONE: per evitare di danneggiare la batteria, non esporla a temperature elevate per lunghi periodi di tempo. Se il notebook resterà inutilizzato e scollegato dall'alimentazione di rete per più di due settimane, rimuovere e conservare a parte la batteria. Le temperature elevate favoriscono lo scaricamento di una batteria conservata a parte. Si consiglia pertanto di scegliere un luogo di stoccaggio asciutto e fresco. Prima di utilizzare una batteria che è stata conservata per un mese o più, occorre calibrarla. Ciò garantisce una maggiore accuratezza delle informazioni di carica rilevate dal notebook Guida hardware
79 Batterie Smaltimento delle batterie usate ÅAVVERTENZA: una manipolazione impropria della batteria comporta il rischio di incendio o di ustione chimica. Non smontare, frantumare, perforare o cortocircuitare i contatti esterni della batteria. Non esporre la batteria a temperature superiori a 60 C (140 F) e non smaltirla gettandola nell'acqua o nel fuoco. Quando una batteria è esaurita, non smaltirla insieme ai normali rifiuti domestici. In Europa, smaltire o riciclare le batterie utilizzando il sistema di raccolta pubblico o restituendole a HP, ai rivenditori HP autorizzati o ai loro agenti. In altre regioni, fare riferimento all'opuscolo Worldwide Telephone Numbers fornito con il notebook per contattare un concessionario, rivenditore o centro di assistenza autorizzato e richiedere informazioni sullo smaltimento delle batterie. Per maggiori informazioni sullo smaltimento delle batterie e le precauzioni da adottare, oltre che per conoscere il testo completo delle norme vigenti in materia, consultare su questo CD la sezione Normative e avvisi di sicurezza. Ulteriori informazioni sull'alimentazione Per ulteriori informazioni su come risparmiare energia, impostare le preferenze di alimentazione e utilizzare le funzioni di standby e sospensione, vedere il capitolo "Alimentazione" nella Guida software in questo CD. Guida hardware 3 15
80 4 Unità disco Terminologia delle unità disco I dischi rigidi servono ad archiviare in modo permanente i file di dati e il software, come i programmi applicativi, un intero file system, oppure i driver. I dischi rigidi sono a volte chiamati unità disco rigido o disco fisso. Le unità disco opzionali (solo su alcuni modelli) includono le unità a dischetti. L'unità a dischetti è chiamata a volte unità floppy o floppy disk drive. Le unità disco sono spesso usate per memorizzare o trasportare dati. Le unità ottiche comprendono le unità CD e DVD. Le unità ottiche sono usate per memorizzare o trasportare dati e per riprodurre musica e film. Le unità DVD hanno una capacità di memorizzazione superiore rispetto alle unità CD. Un'unità combinata DVD+RW/R e CD-RW è in grado di masterizzare sia CD che DVD registrabili. Un'unità combinata DVD/CD-RW è in grado di masterizzare CD registrabili (supporti CD-R e CD-RW), ma non DVD registrabili (supporti DVD+R, DVD+RW, DVD-R o DVD-RW). Guida hardware 4 1
81 Unità disco A seconda del modello, il notebook può leggere e scrivere dalle e sulle unità ottiche descritte nella tabella seguente. Unità ottica Lettura Scrittura CD-ROM Sì No DVD-ROM Sì No Unità combinate DVD/CD-RW Unità combinata DVD+RW/R e CD-RW Sì Sì Sì, ma solo supporti CD Sì I Digital Drive USB HP opzionali (solo su alcuni modelli) sono schede di memoria tascabili SD (Secure Digital), particolarmente comode per archiviare o trasferire file come fotografie digitali, file video e musicali, oppure grandi file di dati. Un Digital Drive USB HP si può collegare a un Digital Bay opzionale oppure, tramite il proprio cavetto, a una porta USB. Il cavetto può essere indifferentemente in posizione retratta o estesa. Un dischetto o un disco che può essere inserito o rimosso da un'unità viene definito supporto per unità disco. Ai sensi di questa guida un dischetto viene usato in un'unità a dischetti, un disco in un'unità disco ad alta capacità e un disco CD o DVD in un'unità ottica, come un'unità CD-ROM o DVD-ROM. I supporti per unità disco includono i dischetti, i CD e i DVD. 4 2 Guida hardware
82 Unità disco Manutenzione dei dischetti e dei supporti per unità disco Le unità disco e i relativi supporti sono componenti delicati del notebook e devono essere trattati con cura. Le seguenti precauzioni valgono per tutte le unità disco. Le avvertenze relative a procedure specifiche sono riportate insieme alle procedure stesse. Guida hardware 4 3
83 Unità disco Manutenzione delle unità disco ÄATTENZIONE: per evitare il danneggiamento del notebook o di un'unità disco e la perdita di dati: Il disco rigido interno deve essere rimosso solo in caso di riparazione o sostituzione. Non provare a rimuovere un Digital Drive mentre è in uso. Le scariche elettrostatiche possono danneggiare i componenti elettronici. Per impedire che le scariche elettrostatiche danneggino il notebook o un'unità, attenersi alle seguenti precauzioni: (1) Scaricare la propria elettricità statica toccando un oggetto metallico collegato a massa prima di maneggiare un'unità e (2)1Evitare di toccare i connettori dell'unità. Per ulteriori informazioni sulla prevenzione dei danni di origine elettrostatica, consultare la sezione "Scariche elettrostatiche" nella guida Normative e avvisi di sicurezza nel CD Documentation Library. L'uso di forza eccessiva potrebbe danneggiare i connettori delle unità. Quando si inserisce un'unità, esercitare solo la pressione sufficiente per posizionarla correttamente. Maneggiare con attenzione l'unità. Non lasciarla cadere. Evitare di esporre un'unità disco rigido o un dischetto a campi magnetici. Gli apparecchi che generano campi magnetici possono essere, per esempio, prodotti per la cancellazione dei nastri magnetici audio e video, monitor e altoparlanti. I dispositivi di sicurezza che generano campi magnetici sono, tra gli altri, le barriere di controllo e i rilevatori portatili utilizzati negli aeroporti. I dispositivi di sicurezza aeroportuali per la verifica del bagaglio a mano, generalmente collocato su un nastro trasportatore, utilizzano i raggi x anziché i campi magnetici, per cui non danneggiano le unità disco rigido e i dischetti. Non spruzzare detergenti sull'unità e non bagnarla. Evitare di far penetrare liquidi e di esporre l'unità a temperature estreme. Per spedire un'unità disco, riporla in un imballaggio che la protegga da urti, vibrazioni, temperature estreme e umidità. Apporre sull'imballaggio la scritta "FRAGILE". 4 4 Guida hardware
84 Unità disco Manutenzione dei supporti per unità disco ÄATTENZIONE: per impedire il danneggiamento dei supporti: Non aprire lo sportellino metallico di un dischetto e non toccare il disco magnetico all'interno della sua custodia di plastica. Non esporre un dischetto a forti campi magnetici, come quelli utilizzati dalle barriere di controllo o dai metal detector portatili. Pulire un CD o DVD solo con un apposito kit, in vendita presso la maggior parte dei negozi di elettronica. Utilizzo dei supporti per unità disco Modalità di standby e di sospensione ÄATTENZIONE: l'avvio delle modalità di standby o sospensione durante la riproduzione di supporti per unità ottica potrebbe interrompere la riproduzione o diminuirne la qualità. Spegnere tutti i supporti prima di avviare la modalità di standby o di sospensione. Se la modalità di standby o di sospensione viene accidentalmente attivata durante l'uso di un'unità ottica, può comparire il seguente messaggio: "Putting the computer into Hibernation or Standby might stop the playback. Do you want to continue?" (Le modalità di sospensione e standby possono interrompere la riproduzione. Continuare?). Selezionare No. Ripristinare la normale attività del sistema premendo brevemente il pulsante di alimentazione. La riproduzione audio e video potrebbero riprendere, ma in certi casi può essere necessario riavviare il supporto. Per informazioni dettagliate sulle modalità di standby e sospensione, consultare il capitolo "Alimentazione" della Guida software contenuta in questo CD. Guida hardware 4 5
85 Unità disco Visualizzazione del contenuto di un supporto La funzione di esecuzione automatica AutoPlay, a volte detta Autorun, fa parte del sistema operativo. AutoPlay visualizza sullo schermo il contenuto di un CD o DVD quando lo si inserisce in un'unità ottica e si chiude il vassoio. AutoPlay è una funzione abilitata per default, ma la si può disabilitare dal sistema operativo. Impostazione delle preferenze di AutoPlay La funzione AutoPlay si abilitata o disabilita dal sistema operativo: 1. Selezionare Start > Risorse del computer. 2. Fare clic con il pulsante destro sull'unità ottica. 3. Selezionare Proprietà > AutoPlay, quindi seguire le istruzioni visualizzate sullo schermo. Disattivazione della funzione AutoPlay su un CD audio Per evitare che un CD audio si apra quando è abilitata la funzione AutoPlay, premere il tasto maiusc mentre si inserisce il CD. 4 6 Guida hardware
86 Unità disco Visualizzazione del contenuto di un CD o DVD Se la funzione AutoPlay è disabilitata e il contenuto di un CD o DVD non viene visualizzato quando lo si inserisce, è possibile visualizzarlo manualmente: 1. Selezionare Start > Esegui, quindi digitare: X: (dove X = unità contenente il CD o DVD) 2. Premere Invio. La lettera dell'unità è la lettera alfabetica usata dal notebook per identificare un unità disco. Per visualizzare la lettera di ciascuna unità presente nel sistema, selezionare Start > Risorse del computer. Aggiunta di un'unità al sistema Il disco rigido e l'unità ottica interni fanno parte della dotazione standard del notebook. Il tipo di unità ottica varia a seconda del modello di notebook. Per espandere la memoria di massa, si può inoltre aggiungere una scheda PC Card microdrive o un disco rigido esterno. Alcuni modelli di notebook includono un'unità a dischetti o un Digital Drive USB HP opzionale. Il Digital Drive USB HP si può collegare a uno dei connettori USB oppure al Digital Bay opzionale. Al sistema si può inoltre aggiungere un disco rigido esterno collegandolo a uno dei connettori USB o al connettore Per maggiori informazioni sul collegamento di periferiche, vedere il capitolo 6, "Collegamento di dispositivi esterni". Per i dettagli relativi alle schede PC Card, vedere il capitolo 8, "Aggiornamenti hardware". Guida hardware 4 7
87 Unità disco Uso della spia dell'unità IDE La spia IDE (Integrated Drive Electronics) si accende quando è in corso un accesso al disco rigido interno oppure a un'unità ottica. La spia IDE è definita anche spia di attività del disco rigido e dell'unità ottica. Identificazione della spia dell'unità IDE Identificazione della spia dell'unità IDE 4 8 Guida hardware
88 Unità disco Inserimento e rimozione dei supporti ÄATTENZIONE: per non distorcere la riproduzione o danneggiare il supporto ottico, interrompere il CD o DVD e chiudere il relativo software prima di inserire o rimuovere un'unità ottica. Inserimento di un CD o DVD 1. Accendere il notebook. 2. Premere il pulsante di espulsione 1 sul frontalino dell'unità per aprire il vassoio ed estrarlo completamente Posizionare sul vassoio 3 un CD o un DVD a faccia singola con l'etichetta rivolta verso l'alto. 4. Premere delicatamente il disco in prossimità del foro centrale per farlo scattare in posizione. Se il vassoio non è in posizione completamente estratta, inclinare il disco per poterlo inserire sul perno centrale. Maneggiare il disco per i lati, senza toccarlo sulle superfici. 5. Chiudere il vassoio 4. Inserimento di un CD o DVD in un'unità ottica Guida hardware 4 9
89 Unità disco Inserimento di un CD o DVD in un'unità ottica 4 10 Guida hardware
90 Unità disco Rimozione di un CD o DVD (sistema alimentato) 1. Accendere il notebook. 2. Premere il pulsante di espulsione 1 sul frontalino dell'unità per aprire il vassoio ed estrarlo completamente Rimuovere il disco dal vassoio 3 esercitando una leggera pressione sul perno centrale e afferrando i lati del disco. Se il vassoio non è completamente estratto, inclinare il disco per poterlo togliere. Maneggiare il disco per i lati, senza toccarlo sulle superfici. 4. Chiudere il vassoio. 5. Riporre il disco in una custodia protettiva. Rimozione di un CD o DVD da un'unità ottica quando il sistema è alimentato Guida hardware 4 11
91 Unità disco Rimozione di un CD o DVD da un'unità ottica quando il sistema è alimentato 4 12 Guida hardware
92 Unità disco Rimozione di un CD o DVD (sistema non alimentato) Se il notebook è spento o l'alimentazione non è disponibile, il pulsante di rilascio dell'unità non funziona. Per rimuovere un disco da un'unità ottica senza usare il pulsante di rilascio: 1. Inserire l'estremità di una graffetta nel foro di espulsione 1 presente sul frontalino dell'unità. 2. Premere delicatamente sulla graffetta fino ad aprire il vassoio ed estrarlo completamente Togliere il disco dal vassoio 3. Se il vassoio non è completamente estratto, inclinare il disco per poterlo togliere. Maneggiare il disco per i lati, senza toccarlo sulle superfici. 4. Chiudere il vassoio. 5. Riporre il disco in una custodia protettiva. Rimozione di un CD o DVD da un'unità ottica quando il sistema non è alimentato Guida hardware 4 13
93 Unità disco Rimozione di un CD o DVD da un'unità ottica quando il sistema non è alimentato 4 14 Guida hardware
94 Unità disco Inserimento di un dischetto (solo su alcuni modelli) Il dischetto va inserito in un'unità a dischetti con l'etichetta rivolta verso l'alto, esercitando una leggera pressione finché non scatta in posizione. Il pulsante di espulsione sporge quando il dischetto è inserito correttamente. Identificazione del pulsante di espulsione su un'unità a dischetti Guida hardware 4 15
95 Unità disco Identificazione del pulsante di espulsione su un'unità a dischetti Rimozione di un dischetto (solo su alcuni modelli) Per estrarre un dischetto dall'unità a dischetti: 1. Premere il pulsante di espulsione sull'unità per espellere il dischetto. 2. Estrarre il dischetto dall'unità. 3. Riporre il dischetto in una custodia protettiva Guida hardware
96 Unità disco Installazione di un Digital Drive USB HP opzionale (solo su alcuni modelli) I Digital Drive USB HP opzionali sono schede di memoria SD (Secure Digital), particolarmente comode per archiviare o trasferire file come fotografie digitali, file video e musicali oppure file di dati. Un Digital Drive USB HP si può collegare al Digital Bay opzionale o alla porta USB. Per poter installare il Digital Drive nel notebook occorre inserire una scheda di memoria SD nel Digital Drive USB HP. Una scheda SD potrebbe far parte della fornitura a seconda del modello di notebook. Le schede di memoria SD sono in vendita presso i negozi di computer e di componenti elettronici. Guida hardware 4 17
97 Unità disco Installazione di una scheda di memoria SD opzionale Per installare una scheda di memoria SD nel Digital Drive: 1. Rimuovere il cappuccio del Digital Drive. 2. Inserire una scheda di memoria SD nello slot SD del Digital Drive Guida hardware
98 Unità disco Collegamento di un Digital Drive opzionale alla porta USB Il Digital Drive opzionale si può collegare alla porta USB tramite il cavo USB in posizione retratta o estesa. Per collegare il Digital Drive con il cavo USB retratto: 1. Accertarsi che vi sia una scheda di memoria SD inserita nel Digital Drive. 2. Inserire il connettore USB del Digital Drive nella porta USB del notebook. Collegamento del Digital Drive alla porta USB Guida hardware 4 19
99 Unità disco Collegamento del Digital Drive alla porta USB 4 20 Guida hardware
100 Unità disco Per collegare il Digital Drive con il cavo USB esteso: 1. Ruotare il cavo USB fino a estenderlo al massimo. Estensione del cavo USB Guida hardware 4 21
101 Unità disco 2. Inserire il connettore del cavo USB nella porta USB del notebook. Collegamento del cavo USB esteso alla porta USB Collegamento del cavo USB esteso alla porta USB 4 22 Guida hardware
102 Unità disco Inserimento di un Digital Drive opzionale in un Digital Bay opzionale Per inserire un Digital Drive opzionale nel Digital Bay opzionale: 1. Accertarsi che vi sia una scheda di memoria SD inserita nel Digital Drive. 2. Inserire delicatamente nel Digital Bay il Digital Drive con l'etichetta rivolta verso l'alto finché non scatta in posizione. Inserimento del Digital Drive nel Digital Bay Guida hardware 4 23
103 Unità disco I Inserimento del Digital Drive nel Digital Bay 4 24 Guida hardware
104 Unità disco Rimozione di un Digital Drive opzionale da un Digital Bay opzionale Per rimuovere il Digital Drive opzionale dal Digital Bay opzionale: 1. Premere il pulsante di rilascio del Digital Drive 1 per espellere il Digital Drive. 2. Rimuovere il Digital Drive dal Digital Bay 2. Rimozione del Digital Drive dal Digital Bay Guida hardware 4 25
105 Unità disco Rimozione del Digital Drive dal Digital Bay Informazioni sul software opzionale per le unità disco Il software necessario per riprodurre CD e DVD è disponibile sul notebook. Per ulteriori istruzioni consultare il capitolo "Applicazioni e supporti multimediali" della Guida software contenuta in questo CD Guida hardware
106 5 Audio e video Regolazione del volume Il volume si può regolare mediante gli appositi pulsanti del notebook oppure tramite il software che controlla il volume. La regolazione del volume è anche disponibile all'interno di alcune applicazioni. Guida hardware 5 1
107 Audio e video Uso dei pulsanti del volume Per regolare il volume usando i pulsanti del volume: Per diminuire il volume, premere il pulsante sinistro del volume 1. Per aumentare il volume, premere il pulsante destro del volume 1. Per azzerare o ripristinare il volume, premere il pulsante centrale del volume 2. Identificazione del pulsanti del volume 5 2 Guida hardware
108 Audio e video Per diminuire il volume, premere il pulsante sinistro del volume 1. Per aumentare il volume, premere il pulsante centrale del volume 1. Per azzerare o ripristinare il volume, premere il pulsante destro del volume 2. Identificazione del pulsanti del volume Guida hardware 5 3
109 Audio e video Uso dell'icona Controllo volume Per collocare l'icona del controllo volume sulla barra applicazioni, selezionare Start > Pannello di controllo > icona Suoni, voce e periferiche audio > scheda Volume. Selezionare la casella di controllo Icona volume sulla barra delle applicazioni. Per regolare il volume, selezionare l icona. Per aumentare o diminuire il volume, trascinare il cursore in su o in giù. Per azzerare o ripristinare il volume, selezionare o deselezionare la casella di controllo Disattiva. Se non si riesce a vedere un'icona posta sulla barra delle applicazioni, potrebbe essere nascosta. In questo caso occorre selezionare la freccia o la barra verticale spessa che si trova sulla barra delle applicazioni per allargare lo spazio in cui compaiono le icone. 5 4 Guida hardware
110 Audio e video Uso degli altoparlanti interni Gli altoparlanti interni riproducono il suono stereofonico proveniente da applicazioni, sistema operativo, giochi, supporti per unità disco, Internet e altre sorgenti. Quando si collega un dispositivo esterno, come gli auricolari, al jack di uscita audio, a volte contrassegnato come line-out, gli altoparlanti interni vengono disabilitati. Identificazione degli altoparlanti interni I Identificazione degli altoparlanti interni Guida hardware 5 5
111 Audio e video Collegamento di un dispositivo audio Identificazione dei jack audio Il notebook dispone di 2 jack audio: Il jack di uscita audio 1, a volte contrassegnato come line-out, consente di collegare cuffie, auricolari o altoparlanti stereo. Permette inoltre di collegare le funzioni audio di un dispositivo audio/video come un televisore o un videoregistratore. Il jack di ingresso microfono 2 permette di collegare un microfono esterno mono o stereo. Identificazione dei jack audio 5 6 Guida hardware
112 Audio e video Identificazione dei jack audio Uso del jack per microfono Il notebook è dotato di jack del microfono stereo. L'uso di software per la registrazione del suono e di un microfono stereo esterno permette di eseguire registrazioni stereo (a doppio canale) e riproduzioni stereo. L'uso di software per la registrazione del suono e di un microfono mono esterno permette di eseguire solo registrazioni mono (a un solo canale) e riproduzioni stereo. Di conseguenza, il suono sarà lo stesso su entrambi i canali, sinistro e destro. Quando si collega un microfono all'apposito jack, utilizzare un microfono con un connettore da 3,5 mm. Guida hardware 5 7
113 Audio e video Uso del jack di uscita audio ÅAVVERTENZA: per ridurre il rischio di lesioni dell'apparato uditivo, regolare il volume prima di indossare le cuffie o gli auricolari. ÄATTENZIONE: per evitare possibili danni al dispositivo esterno, non collegare un connettore mono al jack di uscita audio. Per collegare un dispositivo al jack di uscita audio: Utilizzare esclusivamente un connettore stereo da 3,5 mm. Per ottenere la migliore resa acustica, utilizzare cuffie con impedenza compresa tra 24 e 32 ohm. Quando si collega un dispositivo audio esterno al jack di uscita audio, gli altoparlanti esterni vengono disattivati. 5 8 Guida hardware
114 Audio e video Collegamento di un dispositivo S-Video Collegamento dell'audio Il jack di uscita S-Video supporta solo i segnali video. Se si imposta una configurazione che combina funzioni audio e video, come la riproduzione di un film in DVD dal notebook verso il televisore, sarà necessario un cavo audio standard da 3,5 mm facilmente reperibile presso i rivenditori di computer e materiale elettronico. Inserire l'estremità stereo del cavo audio nel jack di uscita audio del notebook. Inserire l'altra estremità del cavo nel jack di ingresso audio sul dispositivo esterno. Collegamento del video Per trasmettere segnali video tramite il jack di uscita S-Video occorre un cavo apposito facilmente reperibile presso i rivenditori di computer o materiale elettronico. Inserire una delle estremità del cavo S-Video nel jack di uscita S-Video del notebook. Inserire l'altra estremità del cavo nel jack di ingresso video (non di uscita video) sul dispositivo esterno. Guida hardware 5 9
115 Audio e video Identificazione del jack di uscita S-Video Identificazione del jack di uscita S-Video 5 10 Guida hardware
116 Audio e video Accensione e spegnimento di un dispositivo video Quando un dispositivo S-Video è acceso, sul display compare un'immagine. Quando il dispositivo è spento, non è visualizzata alcuna immagine. Per accendere un dispositivo video, seguire uno dei metodi descritti di seguito: Avviare o riavviare il notebook. Accedere alla scheda ATI Displays (Schermi ATI): 1. Selezionare Start > Pannello di controllo > Aspetto e temi > Schermo > Impostazioni. 2. Selezionare il pulsante Avanzate. 3. Selezionare la scheda ATI Displays (Schermi ATI) e infine il pulsante TV Power (Alimentazione TV). Per risparmiare energia, spegnere il dispositivo prima di scollegarlo dal sistema. Guida hardware 5 11
117 Audio e video Modifica dello standard televisivo Gli standard televisivi sono i modi in cui i segnali televisivi audio e video vengono inviati e ricevuti. Affinché il notebook possa inviare segnali a un televisore, è necessario che sia il notebook che il televisore utilizzino lo stesso standard. Il formato NTSC è diffuso negli Stati Uniti, in Canada, Giappone e Corea del Sud. Il formato PAL è diffuso in Europa, Cina, Russia ed Africa, mentre il formato PAL-M è utilizzato in Brasile. In altri paesi dell'america meridionale e centrale sono anche utilizzati gli standard NTSC, PAL o PAL-M. Gli standard specifici per le varie aree geografiche sono impostati in fabbrica per la maggior parte dei notebook, ma possono essere modificati. Per modificare lo standard televisivo: 1. Selezionare Start > Pannello di controllo > Aspetto e temi > Schermo > Impostazioni. Selezionare il pulsante Avanzate e quindi la scheda ATI Displays (Schermi ATI). 2. Selezionare il pulsante TV, quindi selezionare la scheda Formato. 3. Selezionare uno standard televisivo per nome o per paese: a. Per scegliere uno standard per nome, selezionare Formato, selezionare uno standard nell'elenco a discesa e infine il pulsante OK. b. Per selezionare lo standard predefinito per un Paese, selezionare Paese, selezionare una località dall'elenco a discesa, quindi selezionare il pulsante OK. 4. Alla richiesta del sistema, riavviare il notebook Guida hardware
118 6 Collegamento di dispositivi esterni Collegamento di una periferica standard I jack, i connettori e le porte descritti in questa guida supportano numerose periferiche esterne standard. Per informazioni su quale jack, connettore o porta utilizzare, consultare la documentazione fornita con la periferica. Per informazioni sull'installazione o il caricamento di qualsiasi software, come ad esempio i driver richiesti dalla periferica, consultare la documentazione fornita con la periferica, i file della Guida del sistema operativo o il sito Web del produttore della periferica. Per collegare al notebook una periferica standard esterna: 1. Se la periferica è alimentata, accertarsi che sia spenta. 2. Collegare la periferica al corrispondente jack o connettore del notebook. 3. Se la periferica è alimentata, inserire il suo cavo di alimentazione in una presa elettrica con messa a terra. 4. Accendere la periferica. Guida hardware 6 1
119 Collegamento di dispositivi esterni Se un monitor esterno correttamente collegato o un altro dispositivo di visualizzazione non visualizza alcuna immagine, provare a premere i tasti di scelta rapida Fn+F4 per commutare la visualizzazione sulla nuova periferica. Per scollegare una periferica esterna standard dal notebook, spegnere la periferica (se alimentata) e scollegarla dal notebook. Collegamento di una periferica USB USB (Universal Serial Bus) è un'interfaccia hardware che può essere usata per collegare periferiche esterne USB quali una tastiera, un mouse, un'unità disco, una stampante, uno scanner o un hub al notebook. Un hub è un dispositivo di collegamento che può essere alimentato o meno. È possibile collegare hub USB opzionali a un connettore USB del notebook o di una base di espansione opzionale per notebook HP, oppure ad altre periferiche con interfaccia USB. Gli hub supportano più periferiche USB. Gli hub alimentati devono essere collegati all'alimentazione esterna. Gli hub non alimentati devono essere collegati al connettore USB del notebook oppure a una porta su un hub alimentato. I connettori USB supportano i dispositivi USB 2.0 e precedenti. Alcuni dispositivi USB potrebbero richiedere degli applicativi software di supporto aggiuntivi, generalmente forniti con il dispositivo. Per ulteriori informazioni e per le istruzioni sull'installazione del software, consultare la documentazione fornita con il dispositivo. 6 2 Guida hardware
120 Collegamento di dispositivi esterni Identificazione dei due connettori USB sul lato sinistro e del connettore USB sul lato destro Identificazione dei due connettori USB sul lato sinistro e del connettore USB sul lato destro Guida hardware 6 3
121 Collegamento di dispositivi esterni Utilizzo di una periferica USB Le periferiche USB funzionano all'interno del sistema esattamente come le analoghe periferiche non USB, con un'eccezione: le periferiche USB non funzionano se non è caricato un sistema operativo che supporta lo standard USB. Windows XP Home e Windows XP Professional supportano l'interfaccia USB. Per utilizzare una tastiera, un mouse o un hub USB collegato al connettore USB del notebook durante l'avvio (prima che venga caricato Windows) o in un'applicazione o un'utility non Windows, occorre abilitare il supporto USB Legacy. Connessione con una periferica a infrarossi (solo su alcuni modelli) Alcuni modelli di notebook sono compatibili con lo standard IrDA e possono comunicare con un'altra periferica a infrarossi compatibile con lo stesso standard. La velocità standard della connessione IrDA è di 4 megabit al secondo (Mbps). La porta a infrarossi supporta sia le connessioni a velocità ridotta, fino a 115 kilobit al secondo (Kbps), che le connessioni ad alta velocità, fino a 4 Mbps. Le prestazioni a infrarossi possono variare a seconda dei seguenti fattori: Prestazioni della periferica a infrarossi Distanza e angolazione tra i dispositivi a infrarossi Applicazioni software utilizzate Interferenze od ostacoli tra i dispositivi 6 4 Guida hardware
122 Collegamento di dispositivi esterni I segnali a infrarossi vengono inviati in un fascio invisibile di luce nello spettro dell'infrarosso e richiedono un percorso privo di ostacoli. Connessione con un altro sistema a infrarossi Connessione con un altro sistema a infrarossi Guida hardware 6 5
123 Collegamento di dispositivi esterni Impostazione di una trasmissione a infrarossi Per informazioni sull'uso del software a infrarossi, consultare la Guida in linea del sistema operativo. Per impostare le periferiche a infrarossi per una trasmissione ottimale: Predisporre alla trasmissione la porta a infrarossi su entrambi i dispositivi. La porta a infrarossi del notebook è pienamente abilitata quando il notebook è acceso. Posizionare le due periferiche in modo che le rispettive porte a infrarossi si fronteggino a una distanza non superiore a un metro. Posizionare le porte in modo che siano direttamente rivolte una verso l'altra. Dato che l'angolazione massima non deve superare i 30 gradi, le porte devono essere allineate con uno scarto non superiore a 15 gradi dal centro. Proteggere le porte dalla luce solare diretta, da luci intermittenti e da luci a fluorescenza. Accertarsi che nessun segnale proveniente da un telecomando o da un altro dispositivo wireless (telefoni cellulari, cuffie o apparecchi audio) sia diretto verso le porte. Non spostare le periferiche durante la trasmissione e non ostacolare il fascio di luce con oggetti o movimenti. Modalità di standby durante la trasmissione a infrarossi Se il notebook è in standby, non è possibile iniziare un trasmissione a infrarossi. Se la modalità di standby viene attivata durante una trasmissione a infrarossi, la trasmissione si interrompe. Per uscire dalla modalità di standby, premere brevemente il pulsante di alimentazione. Quando il notebook esce dalla modalità di standby, la trasmissione potrebbe riprendere. Se così non fosse, occorre riavviare il notebook. 6 6 Guida hardware
124 Collegamento di dispositivi esterni Utilizzo del cavo con lucchetto opzionale L'obiettivo delle soluzioni di sicurezza è di agire da deterrente. Queste soluzioni non possono impedire un uso improprio o il furto del prodotto. Per installare un cavo con lucchetto di sicurezza: 1. Avvolgere il cavo di sicurezza 1 attorno a un oggetto fisso. 2. Inserire la chiave 2 nel lucchetto Inserire il lucchetto (con la chiave inserita) nell'attacco del cavo di sicurezza 4 sul notebook. 4. Girare la chiave in senso antiorario e poi toglierla. Collegamento di un cavo di sicurezza Guida hardware 6 7
125 Collegamento di dispositivi esterni Collegamento di un cavo di sicurezza Per ulteriori informazioni sulle altre funzioni di sicurezza del notebook, consultare il capitolo "Sicurezza" della Guida software contenuta in questo CD. 6 8 Guida hardware
126 7 Connessioni modem e di rete Uso del modem (solo su alcuni modelli) Alcuni modelli di notebook includono un jack telefonico RJ-11, un cavo del modem e un modem V.92 preinstallato. Collegando il modem a una linea telefonica si può usare il notebook per comunicare con altre persone in tutto il mondo, navigare in Internet, inviare e ricevere e fax. Nel notebook sono contenuti diversi programmi software che funzionano con il modem: Internet Explorer, per navigare sul Web Outlook Express, per inviare e ricevere messaggi di posta elettronica Windows Fax Console, per inviare e ricevere fax Per ottimizzare le prestazioni, è possibile collegarsi a qualsiasi provider Internet (ISP) o rete modem che utilizzi dei modem in grado di supportare il protocollo V.90 o V.92. Richiedere al provider Internet un elenco di numeri telefonici di accesso che supportano il protocollo V.90 o V.92. (V.92 supporta una tecnologia che consente di interrompere una sessione Internet per rispondere a una chiamata telefonica e riprendere poi la sessione al termine della conversazione). Guida hardware 7 1
127 Connessioni modem e di rete ÅAVVERTENZA: per evitare il rischio di scosse elettriche, incendi o danni all'apparecchiatura, non inserire mai un cavo del telefono nel jack di rete RJ-45. ÅAVVERTENZA: se si collega il notebook a una linea digitale, si rischia di danneggiare il modem in modo permanente. Scollegare immediatamente il modem se per errore è stato collegato a una linea digitale. ÄATTENZIONE: il modem interno potrebbe non funzionare con linee telefoniche duplex o centralini privati (PBX), non può essere collegato a telefoni pubblici e non funziona con linee collettive. Alcuni di questi collegamenti potrebbero provocare un sovraccarico di corrente elettrica e il conseguente malfunzionamento del modem interno. Verificare il tipo di linea telefonica di cui si dispone prima di effettuare il collegamento. ÄATTENZIONE: le prese telefoniche dei sistemi PBX digitali (centralini telefonici) possono assomigliare ai jack telefonici RJ-11, ma non sono compatibili con il modem. Un modem deve essere collegato a una linea telefonica analogica. La velocità massima con cui è possibile inviare fax è di 14,4 Kbps, anche se il modem è in grado di ricevere dati a velocità superiori. Per maggiori informazioni sulla connessione e la configurazione del modem, consultare la guida Modem e funzionalità di rete inclusa in questo CD. 7 2 Guida hardware
128 Connessioni modem e di rete Connessione del modem a un jack RJ-11 Fare riferimento all'illustrazione seguente le illustrazioni seguenti per collegare un cavo del modem RJ-11. Connessione del cavo modem RJ-11 Guida hardware 7 3
129 Connessioni modem e di rete Connessione del cavo del modem RJ Guida hardware
130 Connessioni modem e di rete Connessione del modem con un adattatore Le prese telefoniche possono variare da paese a paese. Per usare il modem e il cavo RJ-11 al di fuori del paese in cui si è acquistato il notebook, è necessario procurarsi un adattatore per modem specifico. Per ulteriori informazioni su come utilizzare il notebook all'estero, consultare la guida Modem e funzionalità di rete in questo CD. Per collegare il modem a una linea telefonica analogica che non dispone di un jack RJ-11: 1. Inserire il cavo del modem nel jack RJ-11 del notebook Inserire il cavo del modem nell'adattatore per modem specifico del paese Inserire l'adattatore per modem specifico del paese nel jack telefonico 3. Connessione di un cavo del modem tramite un adattatore per modem Guida hardware 7 5
131 Connessioni modem e di rete Connessione di un cavo del modem tramite un adattatore per modem Restrizioni speciali per determinati paesi Molti paesi impongono un periodo di attesa forzata dopo ripetuti tentativi falliti da parte di un modem di collegarsi a un provider. Il numero di tentativi falliti e l'intervallo di tempo che deve trascorrere prima di poter effettuare un nuovo tentativo variano da paese a paese. Contattare la compagnia telefonica per maggiori informazioni in merito. Quando si usa un modem, l'adozione di uno stabilizzatore di corrente esterno può prevenire il danneggiamento del notebook causato da fulmini o da altre scariche elettriche. Tutte le volte che si utilizza il modem, collegare al cavo del modem un qualsiasi stabilizzatore di corrente omologato. 7 6 Guida hardware
132 Connessioni modem e di rete Modifica delle impostazioni del modem Il modem è già impostato per essere compatibile con i sistemi telefonici e i modem più comunemente utilizzati. Tuttavia, in alcune situazioni, può essere necessario cambiare le impostazioni per adeguarsi alle condizioni delle varie zone geografiche. Per qualsiasi domanda sui requisiti da adottare per la zona in cui ci si trova, rivolgersi alla compagnia telefonica. Per modificare le impostazioni del modem: Pannello di controllo. Aprire Opzioni modem e telefono dal Pannello di controllo per modificare le impostazioni del modem selezionando Start > Pannello di controllo > Rete e connessioni Internet. Selezionare Opzioni modem e telefono nel riquadro di sinistra. Sulla scheda Modem, selezionare Proprietà per impostare la velocità di connessione oppure, sulla scheda Regole di composizione, selezionare Modifica per impostare le opzioni di composizione. Software per le comunicazioni. Molte applicazioni di comunicazione forniscono opzioni per il controllo delle impostazioni del modem. Fare riferimento alla Guida del software in uso. Comandi AT. È possibile controllare alcune condizioni di funzionamento del modem tramite i comandi AT. I comandi AT sono stringhe di caratteri speciali inviate al modem per definire specifiche condizioni. Queste stringhe generalmente iniziano con "AT". Per aprire Opzioni modem e telefono nel Pannello di controllo, selezionare Start > Pannello di controllo > Rete e connessioni Internet. Selezionare Opzioni modem e telefono nel riquadro di sinistra. Sulla scheda Modem, selezionare Proprietà. È possibile digitare i comandi AT sulla scheda Avanzate nello spazio destinato alle impostazioni aggiuntive. Guida hardware 7 7
133 Connessioni modem e di rete Collegamento a una rete LAN (Local Area Network) (LAN) Il notebook presenta un jack di rete RJ-45 e un circuito Ethernet 10BASE-T/100BASE-TX preinstallato. Il notebook supporta velocità di rete massime di 10 Mbps nella connessione a una rete 10BASE-T e di 100 Mbps nella connessione a una rete 100BASE-TX. Il cavo di rete non è fornito con il notebook ma si può facilmente acquistare presso un rivenditore di componenti elettronici. Il collegamento a una rete LAN consente di accedere a risorse di rete condivise, come ad esempio le stampanti e i file server di una rete aziendale, ed eventualmente a Internet. 7 8 Guida hardware
134 Connessioni modem e di rete Per collegarsi a una LAN: 1. Accertarsi che la LAN supporti le connessioni Ethernet 10BASE-T/100BASE-TX. 2. Inserire il cavo di rete acquistato a parte nel jack di rete RJ-45 del notebook Collegare l'altra estremità del cavo a una presa di rete Windows rileva ed attiva automaticamente un collegamento LAN. Per modificare le impostazioni, accedere a Connessioni di rete dal Pannello di controllo. Le due spie luminose sul jack RJ-45 indicano lo stato della connessione 3: L'indicatore giallo segnala l'attività di rete. L'indicatore verde segnala la presenza della connessione. Collegamento di un cavo di rete RJ-45 Guida hardware 7 9
135 Connessioni modem e di rete Collegamento di un cavo di rete RJ-45 Fare riferimento alla Guida di Windows per informazioni sull'impostazione e l'utilizzo delle connessioni LAN. Selezionare Start > Guida in linea e supporto tecnico. Per informazioni sulla rete, rivolgersi all'amministratore. Attivazione e disattivazione della connessione di rete Per ridurre il consumo di energia, disattivare le connessioni di rete non utilizzate. Per disattivare una connessione di rete, scollegarsi dalla rete e quindi scollegare il cavo di rete. Per attivare una connessione di rete, collegare il cavo di rete e quindi collegarsi alla rete Guida hardware
136 Connessioni modem e di rete Collegamenti di rete wireless (solo per determinati modelli) Alcuni modelli di notebook sono dotati di un dispositivo wireless che può connettersi via radio a una rete wireless WLAN a, b o g e accedere a computer e ad altre risorse della rete (questa funzione non è disponibile/accessibile in tutti i paesi). Una rete wireless offre tutte le funzioni di una rete normale, oltre a garantire la funzione di "roaming". Per il roaming, il notebook deve essere connesso in rete via radio anziché mediante cavi. Questa connessione permette di spostarsi da un posto all'altro (ad esempio dall'ufficio alla sala riunioni) pur mantenendo la connessione di rete. Identificazione dell'antenna wireless Guida hardware 7 11
137 Connessioni modem e di rete Identificazione dell'antenna wireless Å AVVERTENZA: esposizione alla radiazione di radiofrequenza La potenza di uscita irradiata da questo dispositivo è inferiore ai limiti di esposizione alle radiofrequenze fissati dall'fcc (Federal Communications Commission). Il dispositivo deve tuttavia essere impiegato in maniera da ridurre al minimo il contatto con il corpo durante il normale funzionamento. Per evitare la possibilità di superamento dei limiti di esposizione alle radiofrequenze previsti dall'fcc, le persone non devono trovarsi a meno di 20 cm dall'antenna in condizioni di funzionamento normali, anche quando lo schermo del notebook è chiuso Guida hardware
138 Connessioni modem e di rete Come attivare e disattivare la comunicazione wireless Le reti wireless e i modem cellulari sono esempi di dispositivi che utilizzano le comunicazioni wireless. L'uso di questi dispositivi può essere soggetto a restrizioni in determinate situazioni o ambienti, ad esempio su un volo di linea. In caso di dubbio, chiedere l'autorizzazione prima di attivare il collegamento wireless del notebook. Alcuni paesi, come l'italia e Singapore, possono richiedere l'acquisto di una licenza per poter utilizzare la funzionalità wireless. Premere il pulsante di attivazione/disattivazione wireless per abilitare la funzionalità a, b o g. Questo pulsante abilita anche la funzionalità Bluetooth opzionale. La sua pressione non stabilisce tuttavia una connessione wireless. Per stabilire una connessione wireless possono essere necessari altri componenti hardware e software. L'indicatore wireless sul pulsante di attivazione/disattivazione wireless, o nell'angolo anteriore destro si accende quando viene attivata una funzionalità wireless. La posizione dell'indicatore varia a seconda del modello. Guida hardware 7 13
139 Connessioni modem e di rete Se si mette il notebook in standby o sospensione, oppure se lo si spegne, si disattiva anche la funzionalità wireless. Uso del pulsante di attivazione/disattivazione wireless Uso del pulsante di attivazione/disattivazione wireless 7 14 Guida hardware
140 Connessioni modem e di rete Connessione a una rete wireless È possibile collegarsi a un punto di accesso che consente di accedere a una rete LAN, oppure direttamente ad altri computer in una rete di tipo "ad hoc". Prima di poter collegare il notebook a una rete wireless a, b o g, è necessario configurare il notebook. Per maggiori informazioni sulla configurazione del notebook per la connessione di rete wireless, aprire la finestra Guida in linea e supporto tecnico di Windows e immettere "wireless" come argomento di ricerca. Vengono così visualizzate descrizioni, esercitazioni, articoli e procedure relative alla configurazione del dispositivo wireless. Per controllare lo stato della connessione wireless:» Selezionare Start > Pannello di controllo > Rete e connessioni Internet, quindi selezionare la connessione. Verifica dello stato della connessione wireless Se si è all'interno del raggio di azione della rete wireless, il notebook si collega automaticamente. Per controllare lo stato della connessione wireless:» Aprire Rete e connessioni Internet dal Pannello di controllo, quindi selezionare la connessione. Guida hardware 7 15
141 Connessioni modem e di rete Collegamenti wireless Bluetooth (solo su alcuni modelli) Se il notebook è dotato delle funzionalità wireless Bluetooth, è possibile utilizzarle per eseguire collegamenti radio su breve distanza a una PAN (Personal Area Network) wireless e per accedere ad altri dispositivi Bluetooth compatibili come, ad esempio, altri notebook, telefoni cellulari e stampanti. Per i dettagli sull'uso del notebook in una rete Bluetooth, fare riferimento al CD Bluetooth fornito insieme al notebook. Questo CD fornisce descrizioni e procedure guidate per la configurazione del dispositivo wireless Bluetooth Guida hardware
142 8 Aggiornamenti hardware Come ottenere gli aggiornamenti Per ordinare nuovi componenti hardware per il notebook o per trovare le informazioni più aggiornate sugli accessori, visitare il sito Web HP Per contattare un concessionario, rivenditore o centro di assistenza autorizzato HP, si può fare riferimento all'opuscolo Worldwide Telephone Numbers (solo in lingua inglese) fornito con il notebook. Informazioni di compatibilità riguardo agli aggiornamenti e hardware sono anche disponibili online accedendo alla Guida in linea e supporto tecnico sul notebook. Premere Fn+F1 per aprire la finestra Guida in linea e supporto tecnico. ÅAVVERTENZA: la FCC (Federal Communications Commission) non consente l'uso di dispositivi Mini PCI non autorizzati in questo notebook. L'installazione di un dispositivo Mini PCI potrebbe impedire al notebook di funzionare correttamente e provocare la visualizzazione di un messaggio di avviso. Per ripristinare il corretto funzionamento del notebook, rimuovere il dispositivo non autorizzato. Contattare il centro di assistenza autorizzato HP se viene visualizzato per errore un messaggio di avviso inerente al dispositivo Mini PCI. Guida hardware 8 1
143 Aggiornamenti hardware Utilizzo delle schede PC Card Una scheda PC Card opzionale è un accessorio delle dimensioni di una carta di credito, progettato in conformità alle specifiche dello standard PCMCIA (Personal Computer Memory Card International Association). Il notebook supporta sia le schede PC Card a 32 bit (CardBus), sia quelle a 16 bit, a seconda del modello. Le schede PC Card possono essere usate per aggiungere al notebook funzionalità modem, audio e video digitale oppure espansioni di memoria o memoria di massa. Il lettore di Smart Card e le PC Card a identificazione biometrica possono invece aggiungere funzioni di sicurezza. Scelta della scheda PC Card Il tipo di PC Card (Tipo I o Tipo II) da utilizzare nel notebook varia a seconda del modello. Le schede Zoomed Video non sono supportate. Configurazione di una scheda PC Card ÄATTENZIONE: se si installano tutti i componenti software o uno degli attivatori (enabler) forniti dal produttore della PC Card, le altre schede PC Card potrebbero non funzionare più correttamente. Se la documentazione fornita con la scheda PC Card richiede di installare dei driver di periferica: Non installare altro software, quali servizi per schede e socket, né attivatori (enabler) che potrebbero essere forniti dal costruttore della PC Card. Installare unicamente i driver relativi al sistema operativo utilizzato. 8 2 Guida hardware
144 Aggiornamenti hardware Inserimento di una scheda PC Card ÄATTENZIONE: per evitare danni ai connettori, esercitare una forza limitata nell'inserire la PC Card nell'apposito slot. 1. Tenere la scheda PC Card con l'etichetta rivolta verso l'alto e i connettori rivolti verso il notebook. 2. Inserire con delicatezza la scheda nell'alloggiamento fino al suo completo inserimento. Inserimento di una scheda PC Card Guida hardware 8 3
145 Aggiornamenti hardware Inserimento di una scheda PC Card 8 4 Guida hardware
146 Aggiornamenti hardware Disattivazione e rimozione di una scheda PC Card ÄATTENZIONE: per evitare perdite di dati o il blocco del sistema, disattivare una PC Card prima di rimuoverla. La disattivazione di una scheda PC Card, anche se non è usata, contribuisce a ridurre il consumo di energia del notebook. 1. Per disattivare una PC Card può essere necessario selezionare l'icona Rimozione sicura dell'hardware sulla barra delle applicazioni e scegliere la PC Card desiderata. (Per visualizzare l'icona Rimozione sicura dell'hardware, selezionare l'icona Mostra icone nascoste sulla barra delle applicazioni). 2. Per espellere la scheda PC Card, premere l'apposito pulsante di espulsione Estrarre delicatamente la scheda 2. Rimozione di una scheda PC Card Guida hardware 8 5
147 Aggiornamenti hardware Rimozione di una scheda PC Card Uso delle schede digitali (solo su alcuni modelli) Le schede digitali sono dispositivi di memoria rimovibili che rappresentano un modo pratico per archiviare e condividere dati con altri dispositivi come palmari, macchine fotografiche digitali e altri PC che supportano le schede di memoria digitali. Lo slot per supporti digitali "5 in 1" supporta i seguenti formati di schede digitali: Secure Digital (SD) MultiMedia Card Memory Stick Memory Stick Pro SmartMedia 8 6 Guida hardware
148 Aggiornamenti hardware Inserimento di una scheda digitale opzionale ÄATTENZIONE: per evitare danni ai connettori della scheda, esercitare una pressione minima quando si inserisce la scheda digitale in uno slot per supporti digitali. Per inserire una scheda digitale: 1. Tenere la scheda digitale con il lato dell'etichetta rivolto verso l'alto (se si tratta di una scheda SD, il lato con il dito) e i connettori rivolti verso il notebook. 2. Spingere con delicatezza la scheda nello slot per supporti digitali fino al suo completo inserimento. Inserimento di una scheda digitale Guida hardware 8 7
149 Aggiornamenti hardware Inserimento di una scheda digitale 8 8 Guida hardware
150 Aggiornamenti hardware Rimozione di una scheda digitale opzionale ÄATTENZIONE: per evitare perdita di dati o il blocco del sistema, disattivare la scheda digitale prima di rimuoverla. Per rimuovere una scheda digitale opzionale: 1. Disattivare la scheda chiudendo tutti i file e le applicazioni che la stanno utilizzando. (Per interrompere un trasferimento dati, selezionare il pulsante Annulla nella finestra Copia del sistema operativo). 2. Premere a fondo la scheda e rilasciarla. La scheda verrà espulsa Sfilare la scheda dallo slot 2. Rimozione di una scheda digitale Guida hardware 8 9
151 Aggiornamenti hardware Rimozione di una scheda digitale Disabilitazione di una scheda digitale opzionale Una scheda digitale inserita nello slot per supporti di memoria consuma energia anche quando non è in uso. Se si disabilita la scheda, si risparmia energia. Per disabilitare una scheda digitale:» Selezionare Start > Risorse del computer. Fare clic con il pulsante destro sull'unità assegnata alla scheda e selezionate Espelli. La scheda viene disattivata ma non espulsa dallo slot per supporti digitali Guida hardware
152 Aggiornamenti hardware Espansione della memoria È possibile espandere la RAM (Random Access Memory) del notebook mediante un modulo di memoria opzionale approvato da HP. Il notebook contiene 2 slot di memoria, uno dei quali può accogliere un modulo di espansione di memoria opzionale da 128 MB, 256 MB, 512 MB o 1024 MB. A seconda del modello, il notebook potrebbe avere uno slot di memoria libero. In altri modelli, lo slot di memoria contiene invece un modulo di memoria preinstallato che può essere sostituito in ogni momento. Visualizzazione delle informazioni di memoria Quando si espande la RAM, il sistema operativo aumenta anche lo spazio su disco riservato al file di sospensione. Se si riscontrano problemi con il file di sospensione dopo aver incrementato la memoria RAM, verificare che il disco rigido abbia spazio sufficiente per un file di sospensione più grande. Per visualizzare la quantità di RAM del sistema: Selezionare Start > Pannello di controllo > icona Prestazioni e manutenzione > Sistema > Generale. Per visualizzare la quantità di spazio libero sul disco rigido e la quantità di spazio necessaria per il file di sospensione: Selezionare Start > Pannello di controllo > Prestazioni e manutenzione > Opzioni risparmio energia > Sospensione. Guida hardware 8 11
153 Aggiornamenti hardware Rimozione o inserimento di un modulo di memoria ÅAVVERTENZA: per evitare il rischio di scosse elettriche, accedere solo allo scomparto della memoria per eseguire questa procedura. L'alloggiamento del disco rigido e lo scomparto della memoria sono i soli scomparti interni del notebook accessibili all'utente. Tutte le altre aree il cui accesso richiede l'impiego di attrezzi devono essere aperte soltanto da un addetto del servizio di assistenza autorizzato HP. ÅAVVERTENZA: per evitare il rischio di scosse elettriche e di danni al notebook, spegnere il notebook, scollegare il cavo di alimentazione e rimuovere tutte le batterie prima di installare un modulo di memoria. ÄATTENZIONE: per evitare danni da scariche elettrostatiche ai componenti elettronici: prima di iniziare questa procedura, scaricare la propria elettricità statica toccando un oggetto metallico collegato a massa. Per ulteriori informazioni su come evitare danni dovuti all'elettricità statica, consultare la guida Normative e avvisi di sicurezza su questo CD. 1. Salvare il lavoro e spegnere il notebook. In caso di dubbio sullo stato del notebook (spento o in sospensione), premere brevemente il pulsante di alimentazione. Se l'attività viene ripristinata sullo schermo, salvare il lavoro, chiudere tutte le applicazioni e spegnere il notebook. 2. Scollegare tutti i dispositivi esterni collegati al notebook. 3. Scollegare il cavo di alimentazione. 4. Rimuovere la batteria Guida hardware
154 Aggiornamenti hardware 5. Capovolgere il notebook. 6. Rimuovere la vite che assicura il coperchio dello scomparto di memoria 1, quindi inclinarlo e rimuoverlo 2. Apertura dello scomparto della memoria Guida hardware 8 13
155 Aggiornamenti hardware Apertura dello scomparto della memoria 8 14 Guida hardware
156 Aggiornamenti hardware 7. Rimuovere o inserire il modulo di memoria. Per rimuovere un modulo di memoria: a. Sganciare i gancetti di fissaggio sui due lati del modulo 1 (Il modulo si inclinerà verso l'alto). b. Afferrare i bordi del modulo di memoria, quindi estrarlo delicatamente dallo slot 2. c. Per proteggere un modulo di memoria una volta rimosso, posizionarlo in un contenitore antistatico. Rimozione di un modulo di memoria Guida hardware 8 15
157 Aggiornamenti hardware Rimozione di un modulo di memoria 8 16 Guida hardware
158 Aggiornamenti hardware Per inserire un modulo di memoria: a. Allineare l'estremità (scanalata) del modulo con il lato dello slot di espansione che presenta una corrispondente sporgenza 1. b. Inserire il modulo nello slot esercitando una leggera pressione con un'angolazione di 45 fino a quando non scatta in posizione 2. c. Premere il modulo verso il basso fino a far scattare i gancetti di fissaggio. Inserimento di un modulo di memoria Guida hardware 8 17
159 Aggiornamenti hardware Inserimento di un modulo di memoria 8 18 Guida hardware
160 Aggiornamenti hardware 8. Allineare le linguette sul coperchio dello scomparto di memoria con le fessure corrispondenti del notebook. 9. Inclinare il coperchio verso il basso finché non è posizionato correttamente Serrare la vite che fissa il coperchio al notebook Reinserire la batteria, ricollegare il notebook all'alimentazione di rete e riavviarlo. Chiusura dello scomparto di memoria Guida hardware 8 19
161 Aggiornamenti hardware Chiusura dello scomparto di memoria 8 20 Guida hardware
162 Aggiornamenti hardware Sostituzione del disco rigido Rimuovere l'unità disco rigido solo per scopi di sostituzione. Per sostituire il disco rigido primario: 1. Salvare il lavoro e spegnere il notebook. In caso di dubbio sullo stato del notebook (spento o in sospensione), premere brevemente il pulsante di alimentazione. Se l'attività viene ripristinata sullo schermo, salvare il lavoro, chiudere tutte le applicazioni e spegnere il notebook. 2. Scollegare tutti i dispositivi esterni collegati al notebook. 3. Scollegare il cavo di alimentazione o la sorgente di alimentazione esterna. 4. Rimuovere eventuali batterie presenti nel notebook. 5. Capovolgere il notebook. 6. Allentare le 2 viti di fissaggio dell'unità disco rigido 1 e inclinare l'unità disco verso l'alto 2. Rimozione delle viti di fissaggio del gruppo unità disco rigido Guida hardware 8 21
163 Aggiornamenti hardware Rimozione delle viti di fissaggio del gruppo unità disco rigido 8 22 Guida hardware
164 Aggiornamenti hardware 7. Estrarre il gruppo unità disco rigido dall'alloggiamento. 8. Rimuovere le 4 viti della staffa Rimuovere l'unità dalla staffa 2. Rimozione dell'unità disco dalla staffa di supporto Guida hardware 8 23
165 Aggiornamenti hardware Rimozione dell'unità disco dalla staffa di supporto 8 24 Guida hardware
166 Aggiornamenti hardware 10. Inserire la nuova unità disco rigido nella relativa staffa Rimontare le 4 viti della staffa 2. Inserimento dell'unità disco rigido nella relativa staffa Guida hardware 8 25
167 Aggiornamenti hardware Inserimento dell'unità disco rigido nel relativo alloggiamento 8 26 Guida hardware
168 Aggiornamenti hardware 12. Reinserire completamente il gruppo unità disco nel suo alloggiamento Serrare le 2 viti di fissaggio del gruppo unità disco rigido 2. Inserimento del gruppo unità disco rigido nel relativo alloggiamento Inserimento del gruppo unità disco rigido nel relativo alloggiamento Guida hardware 8 27
Telecomando mobile HP (solo in determinati modelli) Guida utente
 Telecomando mobile HP (solo in determinati modelli) Guida utente Copyright 2008 Hewlett-Packard Development Company, L.P. Windows e Windows Vista sono marchi registrati negli Stati Uniti di Microsoft Corporation.
Telecomando mobile HP (solo in determinati modelli) Guida utente Copyright 2008 Hewlett-Packard Development Company, L.P. Windows e Windows Vista sono marchi registrati negli Stati Uniti di Microsoft Corporation.
TouchPad e tastiera. Guida utente
 TouchPad e tastiera Guida utente Copyright 2007 Hewlett-Packard Development Company, L.P. Windows è un marchio registrato negli Stati Uniti di Microsoft Corporation. Le informazioni contenute in questo
TouchPad e tastiera Guida utente Copyright 2007 Hewlett-Packard Development Company, L.P. Windows è un marchio registrato negli Stati Uniti di Microsoft Corporation. Le informazioni contenute in questo
Dispositivi di puntamento e tastiera Guida utente
 Dispositivi di puntamento e tastiera Guida utente Copyright 2007 Hewlett-Packard Development Company, L.P. Microsoft e Windows sono marchi registrati negli Stati Uniti di Microsoft Corporation. Le informazioni
Dispositivi di puntamento e tastiera Guida utente Copyright 2007 Hewlett-Packard Development Company, L.P. Microsoft e Windows sono marchi registrati negli Stati Uniti di Microsoft Corporation. Le informazioni
Dispositivi di puntamento e tastiera Guida per l'utente
 Dispositivi di puntamento e tastiera Guida per l'utente Copyright 2008 Hewlett-Packard Development Company, L.P. Windows è un marchio registrato negli Stati Uniti di Microsoft Corporation. Le informazioni
Dispositivi di puntamento e tastiera Guida per l'utente Copyright 2008 Hewlett-Packard Development Company, L.P. Windows è un marchio registrato negli Stati Uniti di Microsoft Corporation. Le informazioni
TouchPad e tastiera. Guida per l'utente
 TouchPad e tastiera Guida per l'utente Copyright 2007 Hewlett-Packard Development Company, L.P. Windows è un marchio registrato negli Stati Uniti di Microsoft Corporation. Le informazioni contenute in
TouchPad e tastiera Guida per l'utente Copyright 2007 Hewlett-Packard Development Company, L.P. Windows è un marchio registrato negli Stati Uniti di Microsoft Corporation. Le informazioni contenute in
Dispositivi di puntamento e tastiera Guida per l'utente
 Dispositivi di puntamento e tastiera Guida per l'utente Copyright 2008 Hewlett-Packard Development Company, L.P. Windows è un marchio registrato negli Stati Uniti di Microsoft Corporation. Le informazioni
Dispositivi di puntamento e tastiera Guida per l'utente Copyright 2008 Hewlett-Packard Development Company, L.P. Windows è un marchio registrato negli Stati Uniti di Microsoft Corporation. Le informazioni
TouchPad e tastiera. Numero di parte del documento: 393522-061. Questa guida descrive il TouchPad e la tastiera. Ottobre 2005
 TouchPad e tastiera Numero di parte del documento: 393522-061 Ottobre 2005 Questa guida descrive il TouchPad e la tastiera. Sommario 1 TouchPad Identificazione del Touchpad........................ 1 Uso
TouchPad e tastiera Numero di parte del documento: 393522-061 Ottobre 2005 Questa guida descrive il TouchPad e la tastiera. Sommario 1 TouchPad Identificazione del Touchpad........................ 1 Uso
TouchPad e tastiera. Guida per l'utente
 TouchPad e tastiera Guida per l'utente Copyright 2007 Hewlett-Packard Development Company, L.P. Windows è un marchio registrato negli Stati Uniti di Microsoft Corporation. Le informazioni contenute in
TouchPad e tastiera Guida per l'utente Copyright 2007 Hewlett-Packard Development Company, L.P. Windows è un marchio registrato negli Stati Uniti di Microsoft Corporation. Le informazioni contenute in
TouchPad e tastiera. Guida utente
 TouchPad e tastiera Guida utente Copyright 2006 Hewlett-Packard Development Company, L.P. Microsoft e Windows sono marchi registrati negli Stati Uniti di Microsoft Corporation. Le informazioni contenute
TouchPad e tastiera Guida utente Copyright 2006 Hewlett-Packard Development Company, L.P. Microsoft e Windows sono marchi registrati negli Stati Uniti di Microsoft Corporation. Le informazioni contenute
Presentazione del notebook
 Presentazione del notebook Numero di parte del documento: 410770-061 Aprile 2006 Questa guida descrive le funzionalità hardware del computer. Sommario 1 Componenti Componenti del lato superiore....................
Presentazione del notebook Numero di parte del documento: 410770-061 Aprile 2006 Questa guida descrive le funzionalità hardware del computer. Sommario 1 Componenti Componenti del lato superiore....................
Dell Latitude 2110. Informazioni sui messaggi di Avvertenza AVVERTENZA: Un messaggio di AVVISO indica un rischio di
 Dell Latitude 2110 Informazioni sull'installazione e sulle funzionalità Informazioni sui messaggi di Avvertenza AVVERTENZA: Un messaggio di AVVISO indica un rischio di danni alla proprietà, lesioni personali
Dell Latitude 2110 Informazioni sull'installazione e sulle funzionalità Informazioni sui messaggi di Avvertenza AVVERTENZA: Un messaggio di AVVISO indica un rischio di danni alla proprietà, lesioni personali
Moduli di memoria. Numero di parte del documento: 393521-062. Questa guida descrive come espandere la memoria del computer.
 Moduli di memoria Numero di parte del documento: 393521-062 Dicembre 2005 Questa guida descrive come espandere la memoria del computer. Sommario 1 Aggiunta o sostituzione di moduli di memoria 2 Effetti
Moduli di memoria Numero di parte del documento: 393521-062 Dicembre 2005 Questa guida descrive come espandere la memoria del computer. Sommario 1 Aggiunta o sostituzione di moduli di memoria 2 Effetti
Panoramica del prodotto
 soccorso in caso di necessità. Panoramica del prodotto 1. Fotocamera interna: consente di acquisire video e scattare foto 2. Tasto di accensione: consente di accendere o spegnere il PC 3. Tasto volume
soccorso in caso di necessità. Panoramica del prodotto 1. Fotocamera interna: consente di acquisire video e scattare foto 2. Tasto di accensione: consente di accendere o spegnere il PC 3. Tasto volume
Periferiche esterne Guida per l'utente
 Periferiche esterne Guida per l'utente Copyright 2007 Hewlett-Packard Development Company, L.P. Le informazioni contenute in questo documento sono soggette a modifiche senza preavviso. Le sole garanzie
Periferiche esterne Guida per l'utente Copyright 2007 Hewlett-Packard Development Company, L.P. Le informazioni contenute in questo documento sono soggette a modifiche senza preavviso. Le sole garanzie
Uso del pannello operatore
 Questa sezione fornisce informazioni sul pannello operatore della stampante, sulla modifica delle impostazioni e sui menu del pannello operatore. È possibile modificare la maggior parte delle impostazioni
Questa sezione fornisce informazioni sul pannello operatore della stampante, sulla modifica delle impostazioni e sui menu del pannello operatore. È possibile modificare la maggior parte delle impostazioni
Presentazione del notebook Guida per l'utente
 Presentazione del notebook Guida per l'utente Copyright 2009 Hewlett-Packard Development Company, L.P. Bluetooth è un marchio del rispettivo proprietario usato da Hewlett-Packard Company su licenza. Microsoft
Presentazione del notebook Guida per l'utente Copyright 2009 Hewlett-Packard Development Company, L.P. Bluetooth è un marchio del rispettivo proprietario usato da Hewlett-Packard Company su licenza. Microsoft
Presentazione del notebook
 Presentazione del notebook Guida per l'utente Copyright 2007 Hewlett-Packard Development Company, L.P. Microsoft e Windows sono marchi registrati negli Stati Uniti di Microsoft Corporation. Bluetooth è
Presentazione del notebook Guida per l'utente Copyright 2007 Hewlett-Packard Development Company, L.P. Microsoft e Windows sono marchi registrati negli Stati Uniti di Microsoft Corporation. Bluetooth è
WINDOWS95. 1. Avviare Windows95. Avviare Windows95 non è un problema: parte. automaticamente all accensione del computer. 2. Barra delle applicazioni
 WINDOWS95 1. Avviare Windows95 Avviare Windows95 non è un problema: parte automaticamente all accensione del computer. 2. Barra delle applicazioni 1 La barra delle applicazioni permette di richiamare le
WINDOWS95 1. Avviare Windows95 Avviare Windows95 non è un problema: parte automaticamente all accensione del computer. 2. Barra delle applicazioni 1 La barra delle applicazioni permette di richiamare le
HP 2400/2500 Ultra Light Docking Station (HP 2400/2500 base di aggancio ultraleggera) Guida per l'utente
 HP 2400/2500 Ultra Light Docking Station (HP 2400/2500 base di aggancio ultraleggera) Guida per l'utente Copyright 2007 Hewlett-Packard Development Company, L.P. Microsoft è un marchio registrato negli
HP 2400/2500 Ultra Light Docking Station (HP 2400/2500 base di aggancio ultraleggera) Guida per l'utente Copyright 2007 Hewlett-Packard Development Company, L.P. Microsoft è un marchio registrato negli
Applicazioni e supporti multimediali
 Applicazioni e supporti multimediali Numero di parte del documento: 419465-061 Gennaio 2007 Questa guida spiega come utilizzare le funzionalità multimediali hardware e software del computer. Le funzionalità
Applicazioni e supporti multimediali Numero di parte del documento: 419465-061 Gennaio 2007 Questa guida spiega come utilizzare le funzionalità multimediali hardware e software del computer. Le funzionalità
Impostazione del computer Guida per l'utente
 Impostazione del computer Guida per l'utente Copyright 2007 Hewlett-Packard Development Company, L.P. Windows è un marchio registrato negli Stati Uniti di Microsoft Corporation. Le informazioni contenute
Impostazione del computer Guida per l'utente Copyright 2007 Hewlett-Packard Development Company, L.P. Windows è un marchio registrato negli Stati Uniti di Microsoft Corporation. Le informazioni contenute
Backup e ripristino Guida per l'utente
 Backup e ripristino Guida per l'utente Copyright 2008 Hewlett-Packard Development Company, L.P. Windows è un marchio registrato negli Stati Uniti di Microsoft Corporation. Le informazioni contenute in
Backup e ripristino Guida per l'utente Copyright 2008 Hewlett-Packard Development Company, L.P. Windows è un marchio registrato negli Stati Uniti di Microsoft Corporation. Le informazioni contenute in
Modem e rete locale (LAN) Guida per l'utente
 Modem e rete locale (LAN) Guida per l'utente Copyright 2009 Hewlett-Packard Development Company, L.P. Le informazioni contenute in questo documento sono soggette a modifiche senza preavviso. Le sole garanzie
Modem e rete locale (LAN) Guida per l'utente Copyright 2009 Hewlett-Packard Development Company, L.P. Le informazioni contenute in questo documento sono soggette a modifiche senza preavviso. Le sole garanzie
Presentazione del tablet PC
 Presentazione del tablet PC Numero di parte del documento: 405775-061 Maggio 2006 Questa guida descrive le funzionalità hardware del computer. Sommario 1 Componenti Componenti della parte superiore.................
Presentazione del tablet PC Numero di parte del documento: 405775-061 Maggio 2006 Questa guida descrive le funzionalità hardware del computer. Sommario 1 Componenti Componenti della parte superiore.................
Presentazione del notebook Guida per l'utente
 Presentazione del notebook Guida per l'utente Copyright 2008 Hewlett-Packard Development Company, L.P. Microsoft e Windows sono marchi registrati negli Stati Uniti di Microsoft Corporation. Bluetooth è
Presentazione del notebook Guida per l'utente Copyright 2008 Hewlett-Packard Development Company, L.P. Microsoft e Windows sono marchi registrati negli Stati Uniti di Microsoft Corporation. Bluetooth è
Presentazione del notebook Guida per l'utente
 Presentazione del notebook Guida per l'utente Copyright 2008 Hewlett-Packard Development Company, L.P. Microsoft e Windows sono marchi registrati negli Stati Uniti di Microsoft Corporation. Bluetooth è
Presentazione del notebook Guida per l'utente Copyright 2008 Hewlett-Packard Development Company, L.P. Microsoft e Windows sono marchi registrati negli Stati Uniti di Microsoft Corporation. Bluetooth è
MultiBoot Guida per l'utente
 MultiBoot Guida per l'utente Copyright 2006 Hewlett-Packard Development Company, L.P. Le informazioni contenute in questo documento sono soggette a modifiche senza preavviso. Le sole garanzie per i prodotti
MultiBoot Guida per l'utente Copyright 2006 Hewlett-Packard Development Company, L.P. Le informazioni contenute in questo documento sono soggette a modifiche senza preavviso. Le sole garanzie per i prodotti
Programma di installazione Guida per l'utente
 Programma di installazione Guida per l'utente Copyright 2007 Hewlett-Packard Development Company, L.P. Microsoft è un marchio registrato negli Stati Uniti di Microsoft Corporation. Le informazioni contenute
Programma di installazione Guida per l'utente Copyright 2007 Hewlett-Packard Development Company, L.P. Microsoft è un marchio registrato negli Stati Uniti di Microsoft Corporation. Le informazioni contenute
Modem e rete locale (LAN) Guida per l'utente
 Modem e rete locale (LAN) Guida per l'utente Copyright 2008 Hewlett-Packard Development Company, L.P. Le informazioni contenute in questo documento sono soggette a modifiche senza preavviso. Le sole garanzie
Modem e rete locale (LAN) Guida per l'utente Copyright 2008 Hewlett-Packard Development Company, L.P. Le informazioni contenute in questo documento sono soggette a modifiche senza preavviso. Le sole garanzie
Telefono DECT Avaya 3720 Guida rapida di riferimento
 Telefono DECT Avaya 3720 Guida rapida di riferimento Display Tasti dedicati Tasto di navigazione Tasto di riaggancio Posta vocale Blocco tastierino Tasto maiuscole/ minuscole LED Icone visualizzate sul
Telefono DECT Avaya 3720 Guida rapida di riferimento Display Tasti dedicati Tasto di navigazione Tasto di riaggancio Posta vocale Blocco tastierino Tasto maiuscole/ minuscole LED Icone visualizzate sul
Modem e rete locale (LAN)
 Modem e rete locale (LAN) Guida per l'utente Copyright 2007 Hewlett-Packard Development Company, L.P. Le informazioni contenute in questo documento sono soggette a modifiche senza preavviso. Le sole garanzie
Modem e rete locale (LAN) Guida per l'utente Copyright 2007 Hewlett-Packard Development Company, L.P. Le informazioni contenute in questo documento sono soggette a modifiche senza preavviso. Le sole garanzie
Moduli di memoria Guida per l'utente
 Moduli di memoria Guida per l'utente Copyright 2009 Hewlett-Packard Development Company, L.P. Le informazioni contenute in questo documento sono soggette a modifiche senza preavviso. Le sole garanzie per
Moduli di memoria Guida per l'utente Copyright 2009 Hewlett-Packard Development Company, L.P. Le informazioni contenute in questo documento sono soggette a modifiche senza preavviso. Le sole garanzie per
Il Sistema Operativo Windows
 Il Sistema Operativo Windows Il Sistema Operativo Windows 1 Per cominciare Le operazioni di base per utilizzare il computer sono: l accensione e lo spegnimento. Mentre l accensione del PC si ottiene premendo
Il Sistema Operativo Windows Il Sistema Operativo Windows 1 Per cominciare Le operazioni di base per utilizzare il computer sono: l accensione e lo spegnimento. Mentre l accensione del PC si ottiene premendo
Schede digitali esterne
 Schede digitali esterne Numero di parte del documento: 430222-061 Gennaio 2007 Questa guida spiega come utilizzare le schede digitali esterne. Sommario 1 Schede digitali (solo su alcuni modelli) Inserimento
Schede digitali esterne Numero di parte del documento: 430222-061 Gennaio 2007 Questa guida spiega come utilizzare le schede digitali esterne. Sommario 1 Schede digitali (solo su alcuni modelli) Inserimento
Gestione della memoria
 Memoria della stampante 1 La stampante viene fornita con almeno 64 MB di memoria. Per stabilire la quantità di memoria attualmente installata nella stampante, selezionare Stampa menu dal menu Utilità.
Memoria della stampante 1 La stampante viene fornita con almeno 64 MB di memoria. Per stabilire la quantità di memoria attualmente installata nella stampante, selezionare Stampa menu dal menu Utilità.
Acquisire audio digitale: per iniziare...
 Acquisire audio digitale: per iniziare... Tutorial a cura di Aldo Torrebruno 1. Preparativi per l acquisizione La prima volta che registriamo l audio con un computer dobbiamo assicurarci che hardware e
Acquisire audio digitale: per iniziare... Tutorial a cura di Aldo Torrebruno 1. Preparativi per l acquisizione La prima volta che registriamo l audio con un computer dobbiamo assicurarci che hardware e
Guida per l'utente. Microfono stereo STM10
 Guida per l'utente Microfono stereo STM10 Indice Informazioni di base...3 Panoramica sulle funzioni...3 Panoramica sull'hardware...3 Montaggio...4 Utilizzo del microfono...5 Registrazione dell'audio...5
Guida per l'utente Microfono stereo STM10 Indice Informazioni di base...3 Panoramica sulle funzioni...3 Panoramica sull'hardware...3 Montaggio...4 Utilizzo del microfono...5 Registrazione dell'audio...5
Guida rapida. Versione 9.0. Moving expertise - not people
 Guida rapida Versione 9.0 Moving expertise - not people Copyright 2006 Danware Data A/S. Parti utilizzate da terzi con licenza. Tutti i diritti riservati Revisione documento: 2006080 Inviare commenti a:
Guida rapida Versione 9.0 Moving expertise - not people Copyright 2006 Danware Data A/S. Parti utilizzate da terzi con licenza. Tutti i diritti riservati Revisione documento: 2006080 Inviare commenti a:
CAPACITA DELLA BATTERIA E GESTIONE DELL ALIMENTAZIONE
 C A P I T O L O T R E CAPACITA DELLA BATTERIA E GESTIONE DELL ALIMENTAZIONE In questa capitolo saranno piegate le basi della gestione dell alimentazione ed il suo uso per ottenere una durata maggiore delle
C A P I T O L O T R E CAPACITA DELLA BATTERIA E GESTIONE DELL ALIMENTAZIONE In questa capitolo saranno piegate le basi della gestione dell alimentazione ed il suo uso per ottenere una durata maggiore delle
GUIDA RAPIDA ALL INSTALLAZIONE
 DVR H264 4ch 8ch AITDVAX440H - AITDVAX840H GUIDA RAPIDA ALL INSTALLAZIONE 1.1. Contenuto dell imballo DVR CD Telecomando Guida rapida all installazione Cavo di alimentazione Adattatore Viti Batterie Nota:
DVR H264 4ch 8ch AITDVAX440H - AITDVAX840H GUIDA RAPIDA ALL INSTALLAZIONE 1.1. Contenuto dell imballo DVR CD Telecomando Guida rapida all installazione Cavo di alimentazione Adattatore Viti Batterie Nota:
Come avviare P-touch Editor
 Come avviare P-touch Editor Versione 0 ITA Introduzione Avviso importante Il contenuto di questo documento e le specifiche di questo prodotto sono soggetti a modifiche senza preavviso. Brother si riserva
Come avviare P-touch Editor Versione 0 ITA Introduzione Avviso importante Il contenuto di questo documento e le specifiche di questo prodotto sono soggetti a modifiche senza preavviso. Brother si riserva
Presentazione del notebook
 Presentazione del notebook Guida utente Copyright 2006 Hewlett-Packard Development Company, L.P. Microsoft e Windows sono marchi registrati negli Stati Uniti di Microsoft Corporation. Bluetooth è un marchio
Presentazione del notebook Guida utente Copyright 2006 Hewlett-Packard Development Company, L.P. Microsoft e Windows sono marchi registrati negli Stati Uniti di Microsoft Corporation. Bluetooth è un marchio
Guida all installazione
 Guida all installazione DSL37242440_guida V-MOS.indd 1 02/12/14 09:52 INTRODUZIONE Questa guida descrive le azioni utili per la rapida e autonoma installazione del Modem e il collegamento del tuo computer
Guida all installazione DSL37242440_guida V-MOS.indd 1 02/12/14 09:52 INTRODUZIONE Questa guida descrive le azioni utili per la rapida e autonoma installazione del Modem e il collegamento del tuo computer
Installazione del driver Custom PostScript o del driver della stampante PCL per Windows
 Installazione del driver Custom PostScript o del driver della stampante PCL per Windows Questo file Leggimi contiene le istruzioni per l'installazione del driver Custom PostScript o del driver della stampante
Installazione del driver Custom PostScript o del driver della stampante PCL per Windows Questo file Leggimi contiene le istruzioni per l'installazione del driver Custom PostScript o del driver della stampante
TouchPad e tastiera. Numero di parte del documento: 409918-061. Questa guida descrive il TouchPad e la tastiera. Maggio 2006
 TouchPad e tastiera Numero di parte del documento: 409918-061 Maggio 2006 Questa guida descrive il TouchPad e la tastiera. Sommario 1 TouchPad Uso del TouchPad.............................. 1 1 Uso di
TouchPad e tastiera Numero di parte del documento: 409918-061 Maggio 2006 Questa guida descrive il TouchPad e la tastiera. Sommario 1 TouchPad Uso del TouchPad.............................. 1 1 Uso di
Grazie per aver acquistato un cronometro a intervalli GYMBOSS minimax.
 www.gymboss.com Grazie per aver acquistato un cronometro a intervalli GYMBOSS minimax. *** Rimuovere la pellicola protettiva dal lato anteriore del cronometro. Accensione Premere qualsiasi pulsante. Spegnimento
www.gymboss.com Grazie per aver acquistato un cronometro a intervalli GYMBOSS minimax. *** Rimuovere la pellicola protettiva dal lato anteriore del cronometro. Accensione Premere qualsiasi pulsante. Spegnimento
Dell Precision M4800/M6800
 Dell Precision M4800/M6800 Informazioni sulla configurazione e sulle funzionalità Informazioni sui messaggi di Avvertenza AVVERTENZA: Un messaggio di AVVERTENZA indica un rischio di danni materiali, lesioni
Dell Precision M4800/M6800 Informazioni sulla configurazione e sulle funzionalità Informazioni sui messaggi di Avvertenza AVVERTENZA: Un messaggio di AVVERTENZA indica un rischio di danni materiali, lesioni
INSTALLAZIONE DEL MOUSE
 INSTALLAZIONE DEL MOUSE Introduzione Il Mouse MD-@ Duo funziona senza fili grazie alla tecnologia Bluetooth. È possibile infatti stabilire una connessione wireless affidabile, se il computer è dotato di
INSTALLAZIONE DEL MOUSE Introduzione Il Mouse MD-@ Duo funziona senza fili grazie alla tecnologia Bluetooth. È possibile infatti stabilire una connessione wireless affidabile, se il computer è dotato di
MBD-R100 Guida rapida alla configurazione del Modem Router/Wireless gatway Huawei B660/B683 (VERSIONE CON E SENZA USCITA RJ11 PER TEL.
 MBD-R100 Guida rapida alla configurazione del Modem Router/Wireless gatway Huawei B660/B683 (VERSIONE CON E SENZA USCITA RJ11 PER TEL. ANALOGICO) 1) Inserire la (U)SIM card nel router (utilizzare lo slot
MBD-R100 Guida rapida alla configurazione del Modem Router/Wireless gatway Huawei B660/B683 (VERSIONE CON E SENZA USCITA RJ11 PER TEL. ANALOGICO) 1) Inserire la (U)SIM card nel router (utilizzare lo slot
HD Car DVR w/lcd P Manuale d'instruzioni
 HD Car DVR w/lcd P16-41473 Manuale d'instruzioni 1 Illustrazione Pulsante accensione Registrazione/Snapshot / invio-ok (Setup) Altoparl. Mounting Point 2.4 LCD Batteria Cover Menu Mode Button pulsante
HD Car DVR w/lcd P16-41473 Manuale d'instruzioni 1 Illustrazione Pulsante accensione Registrazione/Snapshot / invio-ok (Setup) Altoparl. Mounting Point 2.4 LCD Batteria Cover Menu Mode Button pulsante
Parti della fotocamera
 Parti della fotocamera. Pulsante otturatore. Stabilizz.. Pulsante di accensione 4. Flash 5. Porta USB / Morsetto uscita video 6. Luce autoscatto 7. Obiettivo 8. Microfono 9. Spia di funzionamento 0. Pulsante
Parti della fotocamera. Pulsante otturatore. Stabilizz.. Pulsante di accensione 4. Flash 5. Porta USB / Morsetto uscita video 6. Luce autoscatto 7. Obiettivo 8. Microfono 9. Spia di funzionamento 0. Pulsante
Indice. Uso del telecomando Beo4, 3. Tasti Beo4 in dettaglio, 4 Uso quotidiano e avanzato dei tasti del Beo4
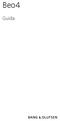 Beo4 Guida Indice Uso del telecomando Beo4, 3 Tasti Beo4 in dettaglio, 4 Uso quotidiano e avanzato dei tasti del Beo4 Personalizzazione del Beo4, 5 Aggiunta di un "tasto" supplementare Spostamento di tasti
Beo4 Guida Indice Uso del telecomando Beo4, 3 Tasti Beo4 in dettaglio, 4 Uso quotidiano e avanzato dei tasti del Beo4 Personalizzazione del Beo4, 5 Aggiunta di un "tasto" supplementare Spostamento di tasti
Programma di installazione Guida per l'utente
 Programma di installazione Guida per l'utente Copyright 2007, 2008 Hewlett-Packard Development Company, L.P. Microsoft è un marchio registrato negli Stati Uniti di Microsoft Corporation. Le informazioni
Programma di installazione Guida per l'utente Copyright 2007, 2008 Hewlett-Packard Development Company, L.P. Microsoft è un marchio registrato negli Stati Uniti di Microsoft Corporation. Le informazioni
WIRELESS SMART TV KEYBOARD Tastiera Wireless RF 2.4GHz + Touchpad per Smart TV, Tablet PC, Smartphone e PC
 WIRELESS SMART TV KEYBOARD Tastiera Wireless RF 2.4GHz + Touchpad per Smart TV, Tablet PC, Smartphone e PC MANUALE UTENTE XRFKEYPADTV www.hamletcom.com Gentile Cliente, La ringraziamo per la fiducia riposta
WIRELESS SMART TV KEYBOARD Tastiera Wireless RF 2.4GHz + Touchpad per Smart TV, Tablet PC, Smartphone e PC MANUALE UTENTE XRFKEYPADTV www.hamletcom.com Gentile Cliente, La ringraziamo per la fiducia riposta
1 Configurazione della connessione wireless (Wi-Fi)
 1 Configurazione della connessione wireless (Wi-Fi) Prima di effettuare la connessione, è necessario: Disporre di un router wireless. Determinare se il router wireless supporta la funzione WPS (Wi-Fi Protected
1 Configurazione della connessione wireless (Wi-Fi) Prima di effettuare la connessione, è necessario: Disporre di un router wireless. Determinare se il router wireless supporta la funzione WPS (Wi-Fi Protected
Informazioni sulla configurazione e sulle funzionalità
 Dell Vostro 5470 Informazioni sulla configurazione e sulle funzionalità Informazioni sui messaggi di Avvertenza AVVERTENZA: Un messaggio di AVVERTENZA indica un rischio di danni materiali, lesioni personali
Dell Vostro 5470 Informazioni sulla configurazione e sulle funzionalità Informazioni sui messaggi di Avvertenza AVVERTENZA: Un messaggio di AVVERTENZA indica un rischio di danni materiali, lesioni personali
Installazione. Access Point Wireless Netgear 802.11ac WAC120. Contenuto della confezione. NETGEAR, Inc. 350 East Plumeria Drive San Jose, CA 95134 USA
 Marchi commerciali NETGEAR, il logo NETGEAR e Connect with Innovation sono marchi commerciali e/o marchi registrati di NETGEAR, Inc. e/o delle sue consociate negli Stati Uniti e/o in altri Paesi. Le informazioni
Marchi commerciali NETGEAR, il logo NETGEAR e Connect with Innovation sono marchi commerciali e/o marchi registrati di NETGEAR, Inc. e/o delle sue consociate negli Stati Uniti e/o in altri Paesi. Le informazioni
Programma di installazione
 Programma di installazione Guida utente Copyright 2006 Hewlett-Packard Development Company, L.P. Bluetooth è un marchio del rispettivo proprietario usato da Hewlett-Packard Company su licenza. Le informazioni
Programma di installazione Guida utente Copyright 2006 Hewlett-Packard Development Company, L.P. Bluetooth è un marchio del rispettivo proprietario usato da Hewlett-Packard Company su licenza. Le informazioni
Installazione del driver Driver audio USB Manuale di installazione (Mac) Indice. Installazione del driver... Pagina 1
 Installazione del driver Driver audio USB Manuale di installazione (Mac) Indice Installazione del driver... Pagina 1 Per disinstallare il driver... Pagina 4 Diagnostica... Pagina 5 Il nome del driver ed
Installazione del driver Driver audio USB Manuale di installazione (Mac) Indice Installazione del driver... Pagina 1 Per disinstallare il driver... Pagina 4 Diagnostica... Pagina 5 Il nome del driver ed
JABRA move Wireless. Manuale dell'utente. jabra.com/movewireless
 JABRA move Wireless Manuale dell'utente jabra.com/movewireless 1. benvenuto...3 2. contenuto della confezione.. 4 3. come indossarle...5 3.1 Regolazione dell'altezza 4. come caricarle... 6 4.1 Stato della
JABRA move Wireless Manuale dell'utente jabra.com/movewireless 1. benvenuto...3 2. contenuto della confezione.. 4 3. come indossarle...5 3.1 Regolazione dell'altezza 4. come caricarle... 6 4.1 Stato della
REGISTRATORE DIGITALE AD ATTIVAZIONE VOCALE BLUETOOTH
 REGISTRATORE DIGITALE AD ATTIVAZIONE VOCALE BLUETOOTH PREMESSA: Questo registratore digitale è fabbricato interamente in metallo ed è frutto di tutte le ultimissime tecnologie per questa tipologia di prodotto.
REGISTRATORE DIGITALE AD ATTIVAZIONE VOCALE BLUETOOTH PREMESSA: Questo registratore digitale è fabbricato interamente in metallo ed è frutto di tutte le ultimissime tecnologie per questa tipologia di prodotto.
Xerox WorkCentre 3655 Stampante multifunzione Pannello comandi
 Pannello comandi I servizi disponibili variano in base all'impostazione della stampante. Per ulteriori informazioni su servizi e impostazioni, consultare la Guida per l'utente. 3 4 5 Schermo sensibile
Pannello comandi I servizi disponibili variano in base all'impostazione della stampante. Per ulteriori informazioni su servizi e impostazioni, consultare la Guida per l'utente. 3 4 5 Schermo sensibile
Ogni PC, per iniziare a lavorare, ha bisogno di un sistema operativo. Infatti questo è il primo programma che viene eseguito e che permette
 Ogni PC, per iniziare a lavorare, ha bisogno di un sistema operativo. Infatti questo è il primo programma che viene eseguito e che permette all'utente e ai programmi di gestire i dispositivi e le periferiche
Ogni PC, per iniziare a lavorare, ha bisogno di un sistema operativo. Infatti questo è il primo programma che viene eseguito e che permette all'utente e ai programmi di gestire i dispositivi e le periferiche
Alimentazione. Guida per l'utente
 Alimentazione Guida per l'utente Copyright 2007 Hewlett-Packard Development Company, L.P. Windows e Windows Vista sono marchi o marchi registrati di Microsoft Corporation negli Stati Uniti e/o in altri
Alimentazione Guida per l'utente Copyright 2007 Hewlett-Packard Development Company, L.P. Windows e Windows Vista sono marchi o marchi registrati di Microsoft Corporation negli Stati Uniti e/o in altri
Per utilizzo con ipecs MG Telefoni LDP 7004N 7004D 7008D
 Manuale Utente Per utilizzo con ipecs MG Telefoni LDP 7004N 7004D 7008D 2 Modelli della serie 7000 LDP-7008D LDP-7004D LDP-7004N 3 Dispositivi e tasti di funzione LDP-7008D 1 2 3 4 5 6 7 8 9 10 11 12 13
Manuale Utente Per utilizzo con ipecs MG Telefoni LDP 7004N 7004D 7008D 2 Modelli della serie 7000 LDP-7008D LDP-7004D LDP-7004N 3 Dispositivi e tasti di funzione LDP-7008D 1 2 3 4 5 6 7 8 9 10 11 12 13
Dell Vostro 3460/3560
 Dell Vostro 3460/3560 Informazioni sulla configurazione e sulle funzionalità Informazioni sui messaggi di Avvertenza AVVERTENZA: Un messaggio di AVVERTENZA indica un rischio di danni materiali, lesioni
Dell Vostro 3460/3560 Informazioni sulla configurazione e sulle funzionalità Informazioni sui messaggi di Avvertenza AVVERTENZA: Un messaggio di AVVERTENZA indica un rischio di danni materiali, lesioni
Programma di installazione
 Programma di installazione Guida per l'utente Copyright 2007 Hewlett-Packard Development Company, L.P. Microsoft è un marchio registrato negli Stati Uniti di Microsoft Corporation. Le informazioni contenute
Programma di installazione Guida per l'utente Copyright 2007 Hewlett-Packard Development Company, L.P. Microsoft è un marchio registrato negli Stati Uniti di Microsoft Corporation. Le informazioni contenute
WINDOWS TERMINAL SERVER PER L ACCESSO REMOTO AL SISTEMA DI PROTOCOLLO INFORMATICO
 Servizi per l e-government nell università Federico II WINDOWS TERMINAL SERVER PER L ACCESSO REMOTO AL SISTEMA DI PROTOCOLLO INFORMATICO CONNESSIONE_TERMINAL_SERVER PAG. 1 DI 13 Indice 1. Premessa...3
Servizi per l e-government nell università Federico II WINDOWS TERMINAL SERVER PER L ACCESSO REMOTO AL SISTEMA DI PROTOCOLLO INFORMATICO CONNESSIONE_TERMINAL_SERVER PAG. 1 DI 13 Indice 1. Premessa...3
GUIDA AL COLLEGAMENTO DEL MODEM ALICE GATE 2 Plus Wi-Fi CON SONY PLAYSTATION 3
 GUIDA AL COLLEGAMENTO DEL MODEM ALICE GATE 2 Plus Wi-Fi CON SONY PLAYSTATION 3 1. Step 1 - Scelta della modalità di collegamento desiderata Il sistema Playstation3 può essere collegato al modem Alice tramite
GUIDA AL COLLEGAMENTO DEL MODEM ALICE GATE 2 Plus Wi-Fi CON SONY PLAYSTATION 3 1. Step 1 - Scelta della modalità di collegamento desiderata Il sistema Playstation3 può essere collegato al modem Alice tramite
Business Communications Manager Telefono Internet i2002 Scheda per l'utente
 N. parte P0995238 01 Business Communications Manager Telefono Internet i2002 Scheda per l'utente Operazioni preliminari 3 Il telefono Internet i2002 di Business Communications Manager consente di gestire
N. parte P0995238 01 Business Communications Manager Telefono Internet i2002 Scheda per l'utente Operazioni preliminari 3 Il telefono Internet i2002 di Business Communications Manager consente di gestire
Xerox ColorQube 8700 / 8900 Pannello comandi
 Pannello comandi I servizi disponibili possono variare in base all'impostazione della stampante. Per ulteriori informazioni su servizi e impostazioni, consultare la Guida per l'utente. 3 5 Rilascio dello
Pannello comandi I servizi disponibili possono variare in base all'impostazione della stampante. Per ulteriori informazioni su servizi e impostazioni, consultare la Guida per l'utente. 3 5 Rilascio dello
testo Saveris Web Access Software Istruzioni per l'uso
 testo Saveris Web Access Software Istruzioni per l'uso 2 1 Indice 1 Indice 1 Indice... 3 2 Descrizione delle prestazioni... 4 2.1. Utilizzo... 4 2.2. Requisiti di sistema... 4 3 Installazione... 5 3.1.
testo Saveris Web Access Software Istruzioni per l'uso 2 1 Indice 1 Indice 1 Indice... 3 2 Descrizione delle prestazioni... 4 2.1. Utilizzo... 4 2.2. Requisiti di sistema... 4 3 Installazione... 5 3.1.
Note di release per l utente Xerox EX Print Server, Powered by Fiery per Xerox Color 800/1000 Press, versione 1.3
 Note di release per l utente Xerox EX Print Server, Powered by Fiery per Xerox Color 800/1000 Press, versione 1.3 Questo documento contiene informazioni importanti su questo release. Distribuire una copia
Note di release per l utente Xerox EX Print Server, Powered by Fiery per Xerox Color 800/1000 Press, versione 1.3 Questo documento contiene informazioni importanti su questo release. Distribuire una copia
Guida alla Configurazione di Rete
 SMART MANAGER WITH DATA ANALYZER Nome modello: BMS-SM1280ETLE Non Proibito collegare mai Smart Manager a Internet. Non ci assumiamo alcuna responsabilità relativa ad eventuali problemi causati dal collegamento
SMART MANAGER WITH DATA ANALYZER Nome modello: BMS-SM1280ETLE Non Proibito collegare mai Smart Manager a Internet. Non ci assumiamo alcuna responsabilità relativa ad eventuali problemi causati dal collegamento
Installazione del driver Custom PostScript o del driver della stampante PCL per Windows
 Installazione del driver Custom PostScript o del driver della stampante PCL per Windows Questo file Leggimi contiene istruzioni per l'installazione del driver Custom PostScript o del driver della stampante
Installazione del driver Custom PostScript o del driver della stampante PCL per Windows Questo file Leggimi contiene istruzioni per l'installazione del driver Custom PostScript o del driver della stampante
Backup e ripristino Guida per l'utente
 Backup e ripristino Guida per l'utente Copyright 2009 Hewlett-Packard Development Company, L.P. Windows è un marchio registrato negli Stati Uniti di Microsoft Corporation. Le informazioni contenute in
Backup e ripristino Guida per l'utente Copyright 2009 Hewlett-Packard Development Company, L.P. Windows è un marchio registrato negli Stati Uniti di Microsoft Corporation. Le informazioni contenute in
Esecuzione di chiamate vocali Esecuzione di una chiamata vocale utilizzando la tastiera 1.
 Accensione di Avaya A175 Desktop Video Device Per accendere Avaya A175 Desktop Video Device, tenere premuto il pulsante di alimentazione situato sul lato del dispositivo, sino a quando viene visualizzato
Accensione di Avaya A175 Desktop Video Device Per accendere Avaya A175 Desktop Video Device, tenere premuto il pulsante di alimentazione situato sul lato del dispositivo, sino a quando viene visualizzato
Programma di installazione Guida per l'utente
 Programma di installazione Guida per l'utente Copyright 2008 Hewlett-Packard Development Company, L.P. Microsoft è un marchio registrato negli Stati Uniti di Microsoft Corporation. Le informazioni contenute
Programma di installazione Guida per l'utente Copyright 2008 Hewlett-Packard Development Company, L.P. Microsoft è un marchio registrato negli Stati Uniti di Microsoft Corporation. Le informazioni contenute
MANUALE DELL UTENTE DELLA WEBCAM HP ELITE CON AUTOFOCUS
 MANUALE DELL UTENTE DELLA WEBCAM HP ELITE CON AUTOFOCUS v4.2.it Part number: 5992-2507 Copyright 2007 2009 Hewlett-Packard Development Company, L.P. Le informazioni qui contenute sono soggette a modifiche
MANUALE DELL UTENTE DELLA WEBCAM HP ELITE CON AUTOFOCUS v4.2.it Part number: 5992-2507 Copyright 2007 2009 Hewlett-Packard Development Company, L.P. Le informazioni qui contenute sono soggette a modifiche
HARVIA GRIFFIN INFRA. Centralina di controllo
 HARVIA GRIFFIN INFRA Centralina di controllo 31032009 Le presenti istruzioni per l installazione e l utilizzo sono dirette ai proprietari e agli incaricati della gestione di cabine a infrarossi, radiatori
HARVIA GRIFFIN INFRA Centralina di controllo 31032009 Le presenti istruzioni per l installazione e l utilizzo sono dirette ai proprietari e agli incaricati della gestione di cabine a infrarossi, radiatori
Modulo 2 Test di verifica
 Modulo 2 Test di verifica Uso del computer e gestione dei file Test n. 1 Quando si riduce ad icona una finestra: è necessario prima salvare il suo contenuto si attiva un collegamento sul desktop rimane
Modulo 2 Test di verifica Uso del computer e gestione dei file Test n. 1 Quando si riduce ad icona una finestra: è necessario prima salvare il suo contenuto si attiva un collegamento sul desktop rimane
Guida introduttiva. Italiano VTE-1016
 Guida introduttiva Italiano VTE-1016 7025689 1 Si comincia! Connetti il tuo controller al tuo sistema PlayStation TV Puoi usare il controller wireless DUALSHOCK 3 o DUALSHOCK 4 con il tuo sistema PS TV;
Guida introduttiva Italiano VTE-1016 7025689 1 Si comincia! Connetti il tuo controller al tuo sistema PlayStation TV Puoi usare il controller wireless DUALSHOCK 3 o DUALSHOCK 4 con il tuo sistema PS TV;
Aggiornamenti del software Guida per l'utente
 Aggiornamenti del software Guida per l'utente Copyright 2009 Hewlett-Packard Development Company, L.P. Windows è un marchio registrato negli Stati Uniti di Microsoft Corporation. Le informazioni contenute
Aggiornamenti del software Guida per l'utente Copyright 2009 Hewlett-Packard Development Company, L.P. Windows è un marchio registrato negli Stati Uniti di Microsoft Corporation. Le informazioni contenute
Viste. Anteriore. Specifiche. Anteriore. Posteriore. Pannello posteriore. Accensione. Coperchio dell'unità ottica
 3847 Viste 2014 Dell Inc. Marchi commerciali utilizzati nel presente documento: Dell, il logo DELL e Inspiron sono marchi di Dell Inc. Intel è un marchio registrato e Celeron è un marchio di Intel Corporation
3847 Viste 2014 Dell Inc. Marchi commerciali utilizzati nel presente documento: Dell, il logo DELL e Inspiron sono marchi di Dell Inc. Intel è un marchio registrato e Celeron è un marchio di Intel Corporation
capitolo 2 batterie BATTERIE In questo capitolo, si imparerà ad usare correttamente il pacco batterie. 2-1
 C A P I T O L O D U E BATTERIE In questo capitolo, si imparerà ad usare correttamente il pacco batterie. 2-1 In questo capitolo, imparerete a far funzionare il vostro notebook a batterie, a mantenere e
C A P I T O L O D U E BATTERIE In questo capitolo, si imparerà ad usare correttamente il pacco batterie. 2-1 In questo capitolo, imparerete a far funzionare il vostro notebook a batterie, a mantenere e
Installazione e uso di Document Distributor
 Per visualizzare o scaricare questa o altre pubblicazioni Lexmark Document Solutions, fare clic qui. Installazione e uso di Document Distributor Il software Lexmark Document Distributor include pacchetti
Per visualizzare o scaricare questa o altre pubblicazioni Lexmark Document Solutions, fare clic qui. Installazione e uso di Document Distributor Il software Lexmark Document Distributor include pacchetti
Jabra SPEAK 450 Cisco
 Jabra SPEAK 450 Cisco MANUALE DELL'UTENTE INDICE benvenuto...2 PANORAMICA DI JABRA Speak 450 Cisco...3 CONNESSIONE...5 come utilizzare Jabra Speak 450 Cisco...7 SUPPORTO...8 Specifiche tecniche...9 1 benvenuto
Jabra SPEAK 450 Cisco MANUALE DELL'UTENTE INDICE benvenuto...2 PANORAMICA DI JABRA Speak 450 Cisco...3 CONNESSIONE...5 come utilizzare Jabra Speak 450 Cisco...7 SUPPORTO...8 Specifiche tecniche...9 1 benvenuto
Oxygen Series. Italiano. Guida rapida
 Oxygen Series Italiano Guida rapida Serie Oxygen Guida rapida 3 1 Introduzione Congratulazioni per l'acquisto di una tastiera M-Audio della serie Oxygen. Le tastiere Oxygen offrono ora DirectLink, che
Oxygen Series Italiano Guida rapida Serie Oxygen Guida rapida 3 1 Introduzione Congratulazioni per l'acquisto di una tastiera M-Audio della serie Oxygen. Le tastiere Oxygen offrono ora DirectLink, che
Trust Predator Manuale dell'utente
 Trust Predator Manuale dell'utente IT-1 Copyright Nessuna parte del presente manuale può essere riprodotta o trasmessa con qualsiasi mezzo e in qualsiasi forma (elettronica o meccanica, compresa la fotocopia,
Trust Predator Manuale dell'utente IT-1 Copyright Nessuna parte del presente manuale può essere riprodotta o trasmessa con qualsiasi mezzo e in qualsiasi forma (elettronica o meccanica, compresa la fotocopia,
Tasti di scelta rapida di Windows
 Tasti di scelta rapida di Windows I tasti di scelta rapida rappresentano un'alternativa al mouse per l'utilizzo di Windows e consentono di aprire e chiudere elementi nonché eseguire spostamenti nel menu
Tasti di scelta rapida di Windows I tasti di scelta rapida rappresentano un'alternativa al mouse per l'utilizzo di Windows e consentono di aprire e chiudere elementi nonché eseguire spostamenti nel menu
Simboli & Messaggi Fare riferimento al Manuale per l uso di MyStar Extra per le istruzioni per l uso complete.
 Simboli & Messaggi l uso Modalità dello strumento Diario Medie Stima di A1c Impostazioni Classificazione Frecce di tendenza Visualizzazione delle medie (Modalità diario ) (Modalità medie ) (e Modalità
Simboli & Messaggi l uso Modalità dello strumento Diario Medie Stima di A1c Impostazioni Classificazione Frecce di tendenza Visualizzazione delle medie (Modalità diario ) (Modalità medie ) (e Modalità
Il nuovo look di Google Apps. Gmail
 Il nuovo look di Google Apps Gmail Benvenuti nel nuovo look di Google Apps Perché questo cambiamento: Per fare in modo che tutte le applicazioni Google abbiano lo stesso aspetto e siano chiare, semplici
Il nuovo look di Google Apps Gmail Benvenuti nel nuovo look di Google Apps Perché questo cambiamento: Per fare in modo che tutte le applicazioni Google abbiano lo stesso aspetto e siano chiare, semplici
Alimentazione. Guida utente
 Alimentazione Guida utente Copyright 2006 Hewlett-Packard Development Company, L.P. Microsoft e Windows sono marchi registrati negli Stati Uniti di Microsoft Corporation. Le informazioni contenute in questo
Alimentazione Guida utente Copyright 2006 Hewlett-Packard Development Company, L.P. Microsoft e Windows sono marchi registrati negli Stati Uniti di Microsoft Corporation. Le informazioni contenute in questo
Generalità. Descrizione del dispositivo. Disposizione dei componenti
 Generalità Il terminale Braille MB248 è una apparecchiatura elettronica gestita da microprocessore con elevata capacità di elaborazione, adatta si per uso personale che per attività lavorative. MB248 può
Generalità Il terminale Braille MB248 è una apparecchiatura elettronica gestita da microprocessore con elevata capacità di elaborazione, adatta si per uso personale che per attività lavorative. MB248 può
L operazione è possibile su tutti i tachigrafi digitali ed il dispositivo non richiede alimentazione o batterie.
 TIS-Compact Plus Scarico e visualizzazione dati del Tachigrafo Digitale + TIS-Compact Plus è il nuovo strumento di Siemens VDO per la gestione semplificata dei dati del tachigrafo digitale, studiata per
TIS-Compact Plus Scarico e visualizzazione dati del Tachigrafo Digitale + TIS-Compact Plus è il nuovo strumento di Siemens VDO per la gestione semplificata dei dati del tachigrafo digitale, studiata per
Plantronics Blackwire C610-M Blackwire C620-M
 Plantronics Blackwire C610-M Blackwire C60-M GUIDA DELL UTENTE Introduzione Benvenuti nella grande famiglia delle cuffie e degli auricolari Plantronics. Plantronics offre un ampia gamma di prodotti per
Plantronics Blackwire C610-M Blackwire C60-M GUIDA DELL UTENTE Introduzione Benvenuti nella grande famiglia delle cuffie e degli auricolari Plantronics. Plantronics offre un ampia gamma di prodotti per
Non caricare un cassetto mentre è in uso per un lavoro di stampa.
 Stampante a colori Phaser 7300 Cassetti Contenuto della sezione: Caricamento della carta nei cassetti -5, andare a pagina 3. Caricamento della carta nel cassetto multiuso, andare a pagina 6. Utilizzo di
Stampante a colori Phaser 7300 Cassetti Contenuto della sezione: Caricamento della carta nei cassetti -5, andare a pagina 3. Caricamento della carta nel cassetto multiuso, andare a pagina 6. Utilizzo di
N.2 INGRESSI DI TEMPERATURA
 DISPLAY GRAFICO 128x64 pixels ALIMENTAZIONE TRAMITE BATTERIA Li-Ion INTERNA RICARICABILE DURATA BATTERIA CIRCA 80 ORE DI FUNZIONAMENTO CONTINUO CON TUTTI I SENSORI COLLEGATI PREDISPOSIZIONE PER COLLEGAMENTO
DISPLAY GRAFICO 128x64 pixels ALIMENTAZIONE TRAMITE BATTERIA Li-Ion INTERNA RICARICABILE DURATA BATTERIA CIRCA 80 ORE DI FUNZIONAMENTO CONTINUO CON TUTTI I SENSORI COLLEGATI PREDISPOSIZIONE PER COLLEGAMENTO
Guida dell'utente per il trasferimento dei dati tra fotocamere
 Fotocamera digitale Canon Guida dell'utente per il trasferimento dei dati tra fotocamere Sommario Introduzione.................................... 1 Trasferimento delle immagini tramite una connessione
Fotocamera digitale Canon Guida dell'utente per il trasferimento dei dati tra fotocamere Sommario Introduzione.................................... 1 Trasferimento delle immagini tramite una connessione
Aggiornamenti del software Guida per l'utente
 Aggiornamenti del software Guida per l'utente Copyright 2009 Hewlett-Packard Development Company, L.P. Windows è un marchio registrato negli Stati Uniti di Microsoft Corporation. Le informazioni contenute
Aggiornamenti del software Guida per l'utente Copyright 2009 Hewlett-Packard Development Company, L.P. Windows è un marchio registrato negli Stati Uniti di Microsoft Corporation. Le informazioni contenute
