Sistema di gestione energetica Wiser
|
|
|
- Serafina Fiori
- 6 anni fa
- Visualizzazioni
Transcript
1 Wiser EH3 (Nov/2014) ITGestione energetica di Wiser System Wiser_2.1.1_07/2014 Sistema di gestione energetica Wiser Sistema di gestione energetica Wiser Introduzione al sistema Wiser Manuale dell utente Wiser EH3 (Nov/2014) IT Wiser EH3 (Nov/2014) IT
2 Informazioni di carattere legale Il marchio Schneider Electric e tutti i marchi registrati di Schneider Electric Industries SAS a cui si fa riferimento nel presente manuale sono di proprietà esclusiva di Schneider Electric SA e delle relative consociate. Il loro utilizzo per qualsiasi scopo potrebbe non essere consentito senza l autorizzazione scritta del proprietario. Il presente manuale e il relativo contenuto sono protetti, ai sensi del codice di proprietà intellettuale francese (Code de la propriété intellectuelle français, di seguito denominato il Codice ), in conformità alla normativa sul copyright relativa a testi, disegni e modelli, nonché alla legislazione sui marchi. Si accetta di non riprodurre, se non per uso personale e non commerciale, come definito nel Codice, tutto o parte del presente manuale su qualsivoglia supporto senza l autorizzazione scritta di Schneider Electric. Si accetta inoltre di non creare collegamenti ipertestuali al presente manuale o al relativo contenuto. Schneider Electric non concede alcun diritto o licenza per uso personale e non commerciale del manuale o del relativo contenuto, ad eccezione di una licenza non esclusiva di consultazione del materiale così come è, a proprio rischio. Tutti gli altri diritti sono riservati. Le operazioni di installazione, utilizzo, riparazione e manutenzione di apparecchi elettrici devono essere effettuate esclusivamente da personale qualificato. Schneider Electric non si assume alcuna responsabilità per le conseguenze che possono derivare dall uso di questo materiale. Poiché gli standard, le specifiche tecniche e i progetti possono cambiare di tanto in tanto, si prega di chiedere conferma delle informazioni fornite nella presente pubblicazione. 2 Wiser EH3 (Nov/2014) IT
3 Informazioni sulla sicurezza! Informazioni importanti Leggere attentamente queste istruzioni ed esaminare l apparecchiatura in modo da familiarizzare con il dispositivo prima di installarlo, metterlo in funzione, effettuare interventi di riparazione o manutenzione. I messaggi speciali presenti in questo bollettino o sull apparecchio sono concepiti per prevenire rischi potenziali o per attirare l attenzione su informazioni che chiariscono e semplificano una procedura. L aggiunta di uno dei due simboli all etichetta di sicurezza Pericolo o Avvertenza indica che sussiste un pericolo elettrico che può causare lesioni personali se le istruzioni non vengono seguite. Questo è il simbolo di allarme di sicurezza. Viene utilizzato per avvisare l utente di potenziali pericoli di lesioni personali. Rispettare tutti i messaggi sulla sicurezza dopo questo simbolo per evitare possibili infortuni o morte. PERICOLO PERICOLO indica una situazione di pericolo che, se non evitata, comporterà la morte o gravi infortuni. AVVERTENZA AVVERTENZA indica una situazione di pericolo che, se non evitata, può comportare la morte o gravi infortuni. ATTENZIONE ATTENZIONE indica una situazione di pericolo che, se non evitata, può comportare lesioni minori o moderate. AVVISO AVVISO viene utilizzato per indicare azioni non correlate a lesioni fisiche. Il simbolo di sicurezza non deve essere utilizzato con questa parola di segnalazione. NOTA IMPORTANTE Le operazioni di installazione, utilizzo, riparazione e manutenzione di apparecchi elettrici devono essere effettuate esclusivamente da personale qualificato. Schneider Electric non si assume alcuna responsabilità per le conseguenze che possono derivare dall uso di questo materiale. Con la dicitura personale qualificato si intende un operatore in possesso di specifiche conoscenze e competenze in materia di costruzione, installazione e funzionamento di apparecchi elettrici e che abbia ricevuto adeguata formazione sulla sicurezza tale da riconoscere ed evitare i rischi. Wiser EH3 (Nov/2014) IT 3
4 Informazioni sul manuale In breve Scopo del documento Wiser-System è una soluzione per consentire risparmi energetici e migliorare l efficienza dell abitazione in termini di comodità e sicurezza. In questo documento viene illustrato come utilizzare Wiser System per gestire le risorse energetiche dell abitazione. Nota di validità Le caratteristiche descritte nel presente manuale dovrebbero essere uguali a quelle descritte online. In linea con la politica aziendale di costante miglioramento è possibile che il contenuto venga revisionato per migliorarne chiarezza e precisione. Nel caso in cui si riscontrassero differenze tra il manuale e le informazioni online, utilizzare le informazioni online come riferimento. Documenti correlati I documenti e le caratteristiche tecniche dei dispositivi descritti nel presente manuale sono disponibili anche online. Per accedere alle informazioni online: Passo Azione 1 Accedere alla home page di Schneider Electric all indirizzo 2 Nella casella Cerca digitare il nome o il numero di articolo di uno dei dispositivi Wiser System. Non includere spazi vuoti nel numero del dispositivo o nella gamma del prodotto. Per ottenere informazioni su un gruppo di moduli simili, utilizzare gli asterischi (*). 3 Per salvare o stampare una scheda tecnica o una guida all installazione come file.pdf, è necessario prima scaricarla. Fare clic sul collegamento di download pertinente. È possibile scaricare queste pubblicazioni tecniche e altre informazioni tecniche dal sito Web Commenti dell utente Gli utenti potranno inviare qualsiasi commento su questo documento. È possibile contattarci per posta elettronica all indirizzo techcomm@schneiderelectric.com. 4 Wiser EH3 (Nov/2014) IT
5 Sommario Informazioni sulla sicurezza... 3 Informazioni sul manuale... 4 Parte I INTRODUZIONE ALLA SOLUZIONE WISER... 7 Capitolo 1 Panoramica del sistema Applicazioni Wiser Dispositivi Wiser Configurazione del sistema Wiser Capitolo 2 Sistema di riscaldamento Riscaldamento elettrico Riscaldamento ad acqua Riscaldamento delle stanze Parte II UTILIZZO DIRETTO DEL DISPOSITIVO Capitolo 1 Wiser Energy Button Capitolo 2 Wiser Thermostat Capitolo 3 Wiser SmartPlug Capitolo 4 Wiser Radiator Thermostat Parte III APPLICAZIONE WEB WISER Capitolo 1 Struttura dell applicazione Web Wiser Capitolo 2 Schermata Home Capitolo 3 Funzioni dell applicazione Web Wiser Come utilizzare le modalità Come modificare le modalità attive Come personalizzare la modalità attiva Come visualizzare lo sviluppo del consumo Come confrontare il consumo di periodi specifici Come visualizzare e regolare la temperatura della stanza Come gestire gli apparecchi Come visualizzare la tariffa elettrica corrente Come configurare o modificare una programmazione delle temperature Come configurare o modificare una programmazione dell apparecchio Come visualizzare e regolare le impostazioni di lingua, data e ora e suoni Come modificare i parametri dei dispositivi Wiser Come aggiungere un dispositivo Wiser Come aggiungere una nuova zona Come identificare un dispositivo e controllare il relativo livello della batteria Come rimuovere un dispositivo Wiser EH3 (Nov/2014) IT 5
6 3.17 Come visualizzare e modificare le informazioni personali Come visualizzare e modificare le impostazioni del contratto di energia elettrica Come visualizzare e modificare le impostazioni avanzate Capitolo 4 Risoluzione dei problemi dell applicazione Web Wiser Parte IV APP WISER SMART Capitolo 1 Funzioni dell app Wiser Smart Come connettersi al sistema Wiser Come monitorare il consumo dell abitazione Come monitorare la temperatura dell abitazione Come accedere ad altre funzioni dell app Wiser Smart Come visualizzare e modificare la modalità attiva Come regolare la temperatura Come gestire gli apparecchi Come configurare e modificare una programmazione delle temperature Come aggiungere un periodo a una programmazione delle temperature Come eliminare un periodo di una programmazione delle temperature Come configurare e modificare una programmazione dell apparecchio Come aggiungere un periodo a una programmazione dell apparecchio Come eliminare un periodo di una programmazione dell apparecchio Come visualizzare lo sviluppo del consumo Come confrontare il consumo di periodi specifici Come visualizzare la tariffa elettrica corrente Capitolo 2 Risoluzione dei problemi dell app Wiser Smart Parte V FONTI DI INFORMAZIONE AGGIUNTIVE Glossario Indice Wiser EH3 (Nov/2014) IT
7 Parte I INTRODUZIONE ALLA SOLUZIONE WISER I Sistema di gestione energetica Wiser Wiser è una soluzione di controllo dell abitazione che aiuta a: risparmiare facilmente energia ridurre la bolletta energetica migliorare la comodità e la sicurezza elettrica I componenti del sistema di gestione energetica Wiser comunicano tra di loro mediante una rete wireless, eliminando: la necessità di fare fori nel muro l esigenza di cablaggio aggiuntivo L energia diventa visibile Wiser rende visibile l energia. Rendendo visibile l energia e fornendo una gestione energetica flessibile, Wiser consente di assumere il pieno controllo del consumo energetico domestico e prepara alle future sfide energetiche. Wiser protegge dalle complessità della gestione energetica e si adatta facilmente alle esigenze dell utente, consentendogli di ottenere significativi risparmi energetici in pochi semplici passi. Vantaggi Con Wiser, è possibile: Vedere il consumo energetico corrente. Visualizzare i costi energetici a prima vista. Controllare la temperatura delle singole stanze. Risparmiare ogni volta che si esce di casa, impostando una speciale modalità di risparmio energetico per l intera abitazione, il sistema di riscaldamento e gli apparecchi domestici. Regolare facilmente le impostazioni in base alle esigenze dal computer di casa o da qualsiasi altro luogo, grazie a un apposita applicazione per smartphone. Wiser EH3 (Nov/2014) IT 7
8 Parte I INTRODUZIONE ALLA SOLUZIONE WISER Capitolo 1 Panoramica del sistema 8 Wiser EH3 (Nov/2014) IT
9 Parte I INTRODUZIONE ALLA SOLUZIONE WISER 1.1 Applicazioni Wiser Applicazioni Wiser Per controllare Wiser System, è possibile utilizzare: un applicazione Web Wiser in esecuzione su un computer connesso a Wiser Controller l app Wiser Smart Alcuni dispositivi possono essere utilizzati direttamente dal sistema, vedere la parte Parte II: UTILIZZO DIRETTO DEL DISPOSITIVO pagina 17. NOTA: non tutte le funzionalità dell applicazione Web Wiser sono disponibili dall app Wiser Smart. Accesso all applicazione Web Wiser Requisiti di sistema minimi dell applicazione Web Wiser: Microsoft Windows XP SP2 o Apple Mac OS X Microsoft Silverlight 4.0 Connessione Internet Per avviare l applicazione Web Wiser, seguire le istruzioni passo passo fornite nella Guida all installazione di Wiser Controller o la Guida introduttiva a Wiser. Accesso all app Wiser Smart L app Wiser Smart è disponibile per Android e ios e può essere scaricata da Google Play o dall App Store. Requisiti di sistema minimi dell app Wiser Smart: Android 4.0 ios 6.0 Le istruzioni per l avvio dell app Wiser Smart sono in Parte IV: APP WISER SMART pagina 61. Wiser EH3 (Nov/2014) IT 9
10 Parte I INTRODUZIONE ALLA SOLUZIONE WISER 1.2 Dispositivi Wiser Wiser System comprende una gamma di dispositivi che possono essere installati in tutta l abitazione per controllare il consumo energetico. Tutti i dispositivi sono controllati da Wiser Controller e inviano ad esso le informazioni tramite un apposita rete wireless. Di seguito sono indicati i dispositivi Wiser: Dispositivo Nome Descrizione Wiser Controller Il cervello del sistema Wiser. Raccoglie informazioni dagli altri dispositivi Wiser utilizzando una rete wireless e le rende disponibili per la visualizzazione. Wiser H-Relay Wiser L-Relay Wiser Thermostat Dispositivo di registrazione energetica che misura e controlla il consumo di energia elettrica di due tipi di caloriferi elettrici montati a parete: caloriferi elettrici convenzionali con Wiser Thermostat caloriferi elettrici fil-pilote Dispositivo di registrazione energetica che misura e controlla il consumo di energia elettrica di apparecchi elettrici più grandi come scaldabagni o pompe per piscine che non possono essere collegati alle normali prese elettriche. Misura e controlla la temperatura di singole stanze o posizioni. Può essere utilizzato direttamente dal dispositivo. Wiser Energy Button Attiva e disattiva la modalità Risparmio energetico per tutta l abitazione. Può essere utilizzato direttamente dal dispositivo. La modalità Risparmio energetico spegne gli apparecchi selezionati e riduce la temperatura. Wiser SmartPlug Dispositivo di registrazione energetica che misura e controlla il carico elettrico degli apparecchi più piccoli, come televisori, lampade e computer, collegati alle normali prese elettriche. Può essere utilizzato direttamente dal dispositivo. Wiser S-Meter Misura il consumo di energia elettrica degli apparecchi. Sono disponibili due tipi di sensori: Sensore del contatore abitazione (sensore da 80 A) connesso al contatore dell abitazione. Sensore del quadro elettrico (sensore da 50 A) connesso a una parte del quadro elettrico (ad esempio, riscaldamento e illuminazione). Wiser Radiator Thermostat Misura e controlla la temperatura di singoli caloriferi ad acqua. Può essere utilizzato direttamente dal dispositivo. 10 Wiser EH3 (Nov/2014) IT
11 Parte I INTRODUZIONE ALLA SOLUZIONE WISER 1.3 Configurazione del sistema Wiser Configurazione minima Wiser System può essere utilizzato semplicemente con un Wiser Controller e senza dispositivi connessi. L applicazione Web Wiser e l app Wiser Smart mostrano informazioni utili come i parametri del contratto di energia elettrica, nel caso in cui vengano specificati. Numero massimo di dispositivi consigliato Il numero massimo di dispositivi consigliato in questa configurazione è: 1 Wiser Controller 10 SmartPlug con apparecchi collegati 20 dispositivi Wiser H-Relay 4 dispositivi Wiser L-Relay 10 dispositivi Wiser Thermostat, ognuno dei quali controlla una stanza termoregolata separata 2 Wiser Energy Button 2 Wiser S-Meter, ciascuno con un massimo di 6 sensori connessi 20 Radiator Thermostat Il numero massimo di dispositivi supportati da un Wiser System è 25, a seconda della configurazione. NOTA: si consiglia di dedicare 1 sensore S-Meter alla misurazione del contatore principale dell abitazione (sensore del contatore abitazione). Ciò consente di visualizzare le informazioni, come il consumo elettrico totale dell abitazione, nelle applicazioni Wiser. Wiser EH3 (Nov/2014) IT 11
12 Parte I INTRODUZIONE ALLA SOLUZIONE WISER Capitolo 2 Sistema di riscaldamento 12 Wiser EH3 (Nov/2014) IT
13 Parte I INTRODUZIONE ALLA SOLUZIONE WISER 2.1 Riscaldamento elettrico Wiser System può controllare due tipi di caloriferi elettrici: Caloriferi elettrici convenzionali Caloriferi elettrici fil-pilote Caloriferi convenzionali Un calorifero elettrico convenzionale ha un unico selettore di controllo della temperatura, generalmente graduato con numeri da 1 a 8: Per controllare i caloriferi convenzionali da remoto con Wiser System, è necessario che questi siano connessi a un Wiser H-Relay, che deve essere a sua volta connesso a un Wiser Thermostat. I due dispositivi Wiser devono essere assegnati alla stessa stanza termoregolata. Il selettore di controllo sul calorifero elettrico deve essere impostato sul livello di riscaldamento massimo (8 nell esempio precedente), affinché Wiser possa controllare il calorifero in modo corretto. La temperatura della stanza può essere controllata con precisione utilizzando Wiser System (vedere pagina 39 e pagina 68). Per i caloriferi convenzionali che non sono dotati di un Wiser Thermostat, la temperatura deve essere regolata manualmente utilizzando il selettore della temperatura. Caloriferi fil-pilote Un calorifero elettrico fil-pilote contiene un cablaggio aggiuntivo che ne consente il controllo da remoto. I caloriferi fil-pilote consentono di scegliere tra una varietà di impostazioni predefinite di temperatura. Generalmente, dispongono di: 4 diverse impostazioni (o ordini ) di temperatura: Off No frost: generalmente 7/8 C Comfort: temperatura giornaliera normale, regolabile in base alle esigenze Economy: da 3 C a 4 C più bassa rispetto alla temperatura Comfort Wiser EH3 (Nov/2014) IT 13
14 Parte I INTRODUZIONE ALLA SOLUZIONE WISER Sei impostazioni di temperatura. Questi caloriferi hanno due ordini aggiuntivi pensati per risparmiare energia senza incidere notevolmente sul comfort (tenere presente che la riduzione di temperatura di 1 C consente di risparmiare dal 7 al 10% di energia): Comfort -1 C: un grado più bassa rispetto alla temperatura Comfort Comfort -2 C: due gradi più bassa rispetto alla temperatura Comfort NOTA: l applicazione Wiser visualizza sempre 6 ordini diversi. Se si dispone di caloriferi con 4 ordini, le scelte Comfort -1 C e Comfort -2 C nell applicazione selezionano sempre la temperatura Comfort sul calorifero. Calorifero fil-pilote con un Wiser Thermostat Un calorifero fil-pilote connesso a un Wiser H-Relay e un Wiser Thermostat consentono di controllare con precisione la temperatura della stanza con Wiser System (vedere pagina 39 e pagina 68). NOTA: in questo caso, non è più possibile controllare la temperatura utilizzando le impostazioni (ordini) di temperatura fil-pilote. Calorifero fil-pilote senza un Wiser Thermostat (non consigliato) Un calorifero fil-pilote non associato a un Wiser Thermostat non consente di controllare con precisione la temperatura, ma permette di selezionare ciascun ordine sul calorifero con Wiser System (vedere pagina 39 e pagina 68). 14 Wiser EH3 (Nov/2014) IT
15 Parte I INTRODUZIONE ALLA SOLUZIONE WISER 2.2 Riscaldamento ad acqua Wiser System può controllare i sistemi di riscaldamento ad acqua con i Wiser Radiator Thermostat. Wiser Radiator Thermostat sono installati direttamente sui caloriferi e possono essere controllati direttamente dal termostato o in remoto dall applicazione Web Wiser o dall app Wiser Smart. È possibile controllare i singoli Radiator Thermostat in remoto oppure assegnare diversi caloriferi a un unica e sola stanza e controllare la temperatura dell intera stanza in una sola volta dall applicazione Web Wiser o dall app Wiser Smart. I Wiser Radiator Thermostat includono un sensore di temperatura in grado di funzionare sia per il Wiser Thermostat autonomo che per quello collegato. Si consiglia di aggiungere un Wiser Thermostat nella stanza, poiché consente di misurare la temperatura nel punto più rilevante della stanza, anziché direttamente in prossimità dei caloriferi. La temperatura della stanza può essere controllata con precisione utilizzando Wiser System (vedere i capitoli Come configurare o modificare una programmazione delle temperature e Come visualizzare la tariffa elettrica corrente). NOTA: se la propria abitazione è dotata di un termostato centrale, è necessario tenere in considerazione condizioni speciali. Prendere in considerazione gli esempi seguenti: Esempio 1 Nel caso in cui un termostato della caldaia centrale sia situato nella stessa stanza di uno o più Wiser Radiator Thermostat, è necessario assicurarsi che il set point del termostato della caldaia sia impostato almeno su 1-2 gradi Celsius oltre la temperatura target dei Radiator Thermostat, altrimenti ai caloriferi non sarà fornita una quantità di acqua calda sufficiente affinché i Radiator Thermostat raggiungano la temperatura target. Scenario: nel soggiorno sono presenti 3 Wiser Radiator Thermostat e 1 termostato della caldaia centrale; la temperatura target dei Wiser Radiator Thermostat è impostata su 21 C. In questo esempio, il set point del termostato della caldaia centrale deve essere impostato almeno su 22 C. Se il termostato della caldaia è impostato su 21 C o meno, i Wiser Radiator Thermostat non saranno mai in grado di raggiungere una temperatura ambiente di 21 C, perché il termostato della caldaia disattiverà la caldaia e interromperà la fornitura di acqua calda dalla caldaia ai caloriferi nel soggiorno, impedendo così ai Wiser Radiator Thermostat di controllare la temperatura nella stanza. Esempio 2 Nel caso in cui un termostato della caldaia centrale sia situato in una parte dell abitazione e uno o più Wiser Radiator Thermostat siano posizionati in un altra parte dell abitazione, vi è il rischio che la temperatura ambiente in tale stanza non venga mai raggiunta. Scenario: nel soggiorno è presente un termostato della caldaia centrale con un set point di 19 C. In tutte le stanze da letto sono presenti Wiser Radiator Thermostat con temperatura target di 18 C. Se nel soggiorno sono presenti molte persone, la temperatura in tale stanza può superare i 19 C senza riscaldamento. Il termostato della caldaia disattiverà quindi la caldaia; ciò può significare che ai caloriferi nelle stanze da letto non viene fornita una quantità sufficiente di acqua calda e i Wiser Radiator Thermostat non saranno in grado di raggiungere la temperatura target di 18 C. Wiser EH3 (Nov/2014) IT 15
16 Parte I INTRODUZIONE ALLA SOLUZIONE WISER 2.3 Riscaldamento delle stanze Una stanza è un area dell abitazione in cui la temperatura viene controllata da uno o più attuatori di riscaldamento (termine del glossario), eventualmente collegati a un Wiser Thermostat. Per ulteriori informazioni, fare riferimento alle sezioni precedenti sui sistemi di riscaldamento ad acqua ed elettrici. Nella sezione Come aggiungere una nuova stanza (vedere il capitolo Come aggiungere una nuova zona) viene descritto come definire una stanza, mentre nella sezione Modifica dei parametri dei dispositivi Wiser (vedere il capitolo Come modificare i parametri dei dispositivi Wiser) viene descritto come collegare gli attuatori di riscaldamento a una stanza. È possibile regolare la temperatura di una stanza sia manualmente (vedere i capitoli Come visualizzare e regolare la temperatura della stanza e Come regolare la temperatura) sia automaticamente (vedere il capitolo Come configurare o modificare una programmazione delle temperature). È possibile impostare fino a 10 stanze nell abitazione. Regolazione della temperatura di una stanza con Wiser System Nei sistemi di riscaldamento elettrico, la temperatura di una stanza può essere regolata da Wiser System nel caso in cui i caloriferi nella stanza sono: caloriferi convenzionali con un Wiser Thermostat caloriferi fil-pilote senza un Wiser Thermostat (non consigliato) caloriferi fil-pilote con un Wiser Thermostat NOTA: tutti i caloriferi nella stanza termoregolata devono essere dello stesso tipo, ovvero convenzionali o fil-pilote. Nei sistemi di riscaldamento ad acqua, la temperatura di una stanza può essere regolata da Wiser System nel caso in cui nella stanza siano presenti: Caloriferi ad acqua dotati di Radiator Thermostat collegati a un Wiser Thermostat. Caloriferi ad acqua dotati di Radiator Thermostat non collegati a un Wiser Thermostat. Per un ulteriore spiegazione, fare riferimento alla descrizione dei tipi di caloriferi (vedere Sistema di riscaldamento). Regolazione manuale della temperatura di una stanza Nei sistemi di riscaldamento elettrico, la temperatura della stanza può essere regolata solo manualmente se nella stanza è presente un Wiser Thermostat. È possibile regolare la temperatura manualmente utilizzando i tasti + o -su Wiser Thermostat (vedere Wiser Thermostat). Nei sistemi di riscaldamento ad acqua, la temperatura della stanza può essere regolata manualmente utilizzando i tasti + o - sul Wiser Thermostat, se la stanza termoregolata dispone di un Wiser Thermostat (vedere Wiser Thermostat). Se nella stanza non è presente un Wiser Thermostat, la temperatura può essere regolata manualmente dai Wiser Radiator Thermostat (vedere Wiser Radiator Thermostat). 16 Wiser EH3 (Nov/2014) IT
17 Parte II UTILIZZO DIRETTO DEL DISPOSITIVO II Wiser EH3 (Nov/2014) IT 17
18 Parte II UTILIZZO DIRETTO DEL DISPOSITIVO Capitolo 1 Wiser Energy Button Wiser Energy Button offre accesso facile e veloce alla modalità Risparmio energetico. Quando si torna nell abitazione, premere 1 per disattivare la modalità Risparmio energetico Quando si lascia l abitazione, premere 2 per attivare la modalità Risparmio energetico Premere 3 per visualizzare le informazioni sulla modalità corrente sul display La modalità Risparmio energetico spegne gli apparecchi selezionati e riduce la temperatura. Vedere la sezione Modalità Risparmio energetico pagina SCHEDULE 20 20,0 C 3 18 Wiser EH3 (Nov/2014) IT
19 Parte II UTILIZZO DIRETTO DEL DISPOSITIVO Capitolo 2 Wiser Thermostat Sul Wiser Thermostat è possibile modificare la temperatura di tutti i caloriferi nella stanza in cui si trovano con la pressione di un unico tasto. Premere 1 per ridurre la temperatura Premere 2 per aumentare la temperatura Il Wiser Thermostat comunica la temperatura impostata agli H-Relay o ai Radiator Thermostat associati, in modo da mantenere invariata la temperatura o portarla a un livello desiderato nella stanza pertinente. 1 2 SCHEDULE 20 20,0 C Wiser EH3 (Nov/2014) IT 19
20 Parte II UTILIZZO DIRETTO DEL DISPOSITIVO Capitolo 3 Wiser SmartPlug La Wiser SmartPlug offre accesso remoto per attivare e disattivare l alimentazione all apparecchio domestico collegato (ad esempio, lampada, o carico elettrico generico). È possibile attivare e disattivare l alimentazione direttamente dalla SmartPlug premendo il tasto di alimentazione sul lato. Le spie LED sulla parte anteriore si illuminano quando l alimentazione è attivata. 20 Wiser EH3 (Nov/2014) IT
21 Parte II UTILIZZO DIRETTO DEL DISPOSITIVO Capitolo 4 Wiser Radiator Thermostat Il Wiser Radiator Thermostat mostra la modalità attiva corrente e la temperatura target per la relativa stanza. È possibile aumentare o ridurre la temperatura premendo il tasto + o -. Premere - per ridurre la temperatura Premere + per aumentare la temperatura La temperatura desiderata può essere impostata a livello locale premendo i tasti + e -. A ciascuna pressione del tasto, la temperatura aumenta o si riduce di 0,5 C. Tenere premuto + o - per regolare più velocemente il set point della temperatura desiderata. Per risparmiare energia, il display si spegne se l utente non esegue azioni per alcuni secondi e si riattiva alla pressione di un tasto. Di seguito è riportato un elenco completo di icone visualizzate sullo schermo del Wiser Radiator Thermostat. Il Wiser Radiator Thermostat è collegato al Wiser Controller. La temperatura è attualmente di 24 C. Modalità Risparmio energetico attiva. Fare riferimento alla III, sezione 3.1 Come utilizzare le modalità. Modalità Vacanza attiva. Fare riferimento alla III, sezione 3.1 Come utilizzare le modalità. Modalità Manuale attiva. Fare riferimento alla III, sezione 3.1 Come utilizzare le modalità. Modalità Programmazione attiva. Fare riferimento alla III, sezione 3.1 Come utilizzare le modalità. Aggiornamento del software in corso. Il Wiser Radiator Thermostat non funziona finché non viene completato l aggiornamento. Non interagire con il dispositivo. Il Wiser Radiator Thermostat ha registrato un calo significativo della temperatura; ciò indica che è stata aperta una finestra. Il Radiator Thermostat ha chiuso la valvola e rimarrà inutilizzabile per 10 minuti. Simbolo di adattamento. Vedere la sezione di seguito Sostituzione batteria o Adattamento dopo l installazione. Simbolo Blocco bambini. Vedere la sezione di seguito Blocco bambini. Il simbolo della Chiave indica che si è verificato un errore. È associata a un numero di errore. Consultare la Guida all installazione del Radiator Thermostat oppure contattare il Servizio di assistenza clienti. Blocco bambini È possibile, se pertinente, bloccare i tasti attivando la funzione Blocco bambini. Quando Blocco bambini è attivo, tutto il controllo locale del termostato è disattivato. Il Blocco bambini può essere disattivato dal menu delle impostazioni del termostato, che viene aperto tenendo premuti contemporaneamente i tasti - e +, quindi premendo il tasto -. NOTA: se il display è spento, è necessario prima ripristinarlo premendo il tasto - o +. Wiser EH3 (Nov/2014) IT 21
22 Parte II UTILIZZO DIRETTO DEL DISPOSITIVO Per disattivare il Blocco bambini, tenere premuti contemporaneamente i tasti - e + finché l icona a forma di lucchetto non scompare dal display. Calo significativo della temperatura - Funzione finestra aperta Nel caso in cui la temperatura si abbassi velocemente e in modo significativo (ad esempio, quando viene aperta una finestra), sul display verrà visualizzata un icona a forma di termostato, mentre il Wiser Radiator Thermostat chiuderà la valvola e diventerà inutilizzabile per 10 minuti, pertanto non sarà possibile regolare la temperatura in questo periodo di tempo. Indicazione del livello batteria Il livello della batteria del Wiser Radiator Thermostat è mostrato sul display, pertanto è possibile verificare in qualsiasi momento il livello corrente delle batterie inserite. Prima che le batterie si scarichino (quando il livello di carica raggiunge 2,2 V), il Wiser Radiator Thermostat apre la valvola del calorifero del 30%. L immagine riportata di seguito mostra l indicazione visualizzata quando le batterie sono quasi scariche Sostituzione delle batterie Dopo la sostituzione delle batterie, il Wiser Radiator Thermostat deve essere sottoposto alla stessa procedura di adattamento eseguita durante l installazione iniziale. L adattamento è il processo durante il quale il Radiator Thermostat si adatta alla corsa del corpo valvola. A tale scopo, la valvola sarà aperta e chiusa più volte per memorizzare i punti finali. La procedura è descritta nel flusso di seguito. 22 Wiser EH3 (Nov/2014) IT
23 Parte II UTILIZZO DIRETTO DEL DISPOSITIVO 1. Accertarsi che il dispositivo Wiser Radiator Thermostat sia montato saldamente sull adattatore 2. Se il display è spento, premere - o + per ripristinarlo e attendere che la clessidra scompaia 3. Quando viene visualizzato il simbolo dell adattamento, premere + per avviare l adattamento 4. L adattamento è in corso 5. Il Wiser Radiator Thermostat comunica con il Wiser System 6. L adattamento è stato completato. Termostato funzionante Adattamento dopo l installazione È possibile avviare l adattamento del Wiser Radiator Thermostat dopo l installazione. Tale riadattamento viene avviato dal menu delle impostazioni del termostato, che viene aperto tenendo premuti contemporaneamente i tasti - e +. Premere di nuovo + per avviare l adattamento. Per ulteriori informazioni, fare riferimento alla sezione precedente relativa alla sostituzione delle batterie. NOTA: se il display è spento, è necessario prima ripristinarlo premendo il tasto - o +. Protezione dall accumulo di calcare Tutti i pistoni delle valvole dei caloriferi devono essere azionati periodicamente, in modo da evitare che si blocchino a causa del calcare nell acqua. L operazione viene eseguita automaticamente dal Wiser Radiator Thermostat a intervalli regolari. Smontaggio Il Wiser Radiator Thermostat viene smontato dal calorifero come descritto di seguito. Wiser EH3 (Nov/2014) IT 23
24 Parte II UTILIZZO DIRETTO DEL DISPOSITIVO Tenere premuto il tasto di rilascio (a) per disattivare il blocco, estraendo contemporaneamente il Wiser Radiator Thermostat dall adattatore (b). 24 Wiser EH3 (Nov/2014) IT
25 Parte III APPLICAZIONE WEB WISER III Wiser EH3 (Nov/2014) IT 25
26 Parte III APPLICAZIONE WEB WISER Capitolo 1 Struttura dell applicazione Web Wiser L applicazione Web Wiser è strutturata in sette schermate di menu di livello superiore. Tenere presente che solo le schermate relative al sistema in uso sono accessibili. Tutte le schermate di menu sono facilmente accessibili dall area superiore del display del browser. Facendo clic su: Si apre Funzioni disponibili Schermata Home Visualizzare la tariffa elettrica corrente Visualizzare l alimentazione dell abitazione attuale Visualizzare una stima del costo mensile Visualizzare la quantità totale di attivazioni della modalità Risparmio energetico Modificare la modalità attiva (vedere pagina 33) Schermata Visualizzare lo sviluppo del consumo energetico Energia (vedere pagina 37) Confrontare il consumo energetico di periodi specifici (vedere pagina 38) Schermata Visualizzare e controllare i livelli di temperatura della stanza Temperatura (vedere pagina 39) Schermata Apparecchi Visualizzare lo stato corrente degli apparecchi Attivare o disattivare gli apparecchi (vedere pagina 40) Schermata Tariffe Visualizzare la tariffa elettrica corrente (vedere pagina 41) Schermata Programmato Schermata Impostazioni Impostare o modificare le programmazioni delle temperature (vedere pagina 43) Impostare o modificare le programmazioni dell apparecchio (vedere pagina 44) Regolare le impostazioni generali (vedere pagina 45) Aggiungere nuovi dispositivi o zone (vedere pagina 47 e pagina 48) Modificare i parametri dei dispositivi (vedere pagina 46) Controllare il livello della batteria dei dispositivi (vedere pagina 49) Visualizzare e modificare le informazioni personali (vedere pagina 51) Visualizzare e modificare le impostazioni del contratto di energia elettrica (vedere pagina 52) Visualizzare e modificare le impostazioni avanzate (vedere pagina 54) 26 Wiser EH3 (Nov/2014) IT
27 Parte III APPLICAZIONE WEB WISER Capitolo 2 Schermata Home La schermata Home è la schermata iniziale dell applicazione Web Wiser e mostra informazioni aggiornate su Wiser System. La schermata può avere vari aspetti, poiché il contenuto della schermata Home varia in base ai dispositivi installati in Wiser System. Inoltre, alcuni elementi possono essere visualizzati dopo avere immesso i dettagli del contratto di energia elettrica. Numero Descrizione 1 Pulsanti che forniscono accesso rapido ad aree specifiche dell applicazione. Ad esempio, per gestire gli apparecchi elettrici presenti in casa, fare clic su Apparecchi. 2 TARIFFE PER KWH. Visualizza il prezzo applicato dal fornitore di energia elettrica per una singola unità di energia elettrica. Se il contratto sottoscritto con il fornitore di energia elettrica prevede una tariffa monoraria, viene visualizzata un unica pila di monete. Se il contratto prevede tariffe per ore di punta e ore non di punta, vengono visualizzate due pile di monete: una per ciascuna tariffa. 3 ALIMENTAZIONE ABITAZIONE. Il tachimetro visualizza il consumo elettrico totale corrente dell abitazione, nonché la percentuale dell energia totale disponibile che questo valore rappresenta. 4 STIMA SPESA MENSILE. Visualizza una stima del costo del consumo di elettricità del mese corrente, in base alle informazioni fornite sui termini del contratto di energia elettrica. 5 MODALITÀ ATTIVA. Mostra la modalità attiva corrente e consente di cambiare modalità. 6 Volte mensili di attivazione della modalità Risparmio. Mostra il numero di volte in cui la modalità Risparmio energetico è stata attivata nel mese corrente. 7 Impostazioni. Fare clic su questo pulsante per regolare le impostazioni del sistema Wiser, ad esempio, i termini del contratto di energia elettrica che Wiser System utilizza per calcolare le stime dei costi. Wiser EH3 (Nov/2014) IT 27
28 Parte III APPLICAZIONE WEB WISER Capitolo 3 Funzioni dell applicazione Web Wiser Panoramica In questo capitolo vengono descritte le funzioni utilizzate più comunemente dell applicazione Web Wiser. 28 Wiser EH3 (Nov/2014) IT
29 Parte III APPLICAZIONE WEB WISER 3.1 Come utilizzare le modalità Panoramica Descrizione Nel presente capitolo viene descritto come utilizzare le modalità attive per ottimizzare il comfort e allo stesso tempo ridurre il consumo energetico. Sono disponibili 4 modalità attive: Modalità Risparmio energetico Quando è selezionata la modalità Risparmio energetico, Wiser System disattiva automaticamente gli apparecchi selezionati per risparmiare energia e ridurre la temperatura. Questa modalità attiva viene descritta in maggiori dettagli in Modalità Risparmio energetico (vedere pagina 29). Modalità Vacanza Quando è attiva la modalità Vacanza, Wiser System disattiva automaticamente gli apparecchi selezionati per risparmiare energia e abbassa la temperatura dell intera abitazione a un minimo necessario per la protezione anti-gelo. Questa modalità attiva viene descritta in maggiori dettagli in Modalità Vacanza (vedere pagina 30). Modalità Manuale Quando è selezionata la modalità Manuale, è necessario attivare e disattivare gli apparecchi e impostare le temperature manualmente. Questa modalità attiva viene descritta in maggiori dettagli in Modalità Manuale (vedere pagina 31) Modalità Programmazione Quando è attiva la modalità Programmazione, Wiser System attiva e disattiva automaticamente gli apparecchi e regola le temperature secondo una programmazione definita. Questa modalità attiva viene descritta in maggiori dettagli in Modalità Programmazione (vedere pagina 32). Modalità Risparmio energetico Introduzione Caratteristiche della Modalità Risparmio energetico La modalità Risparmio energetico consente di ridurre il consumo energetico. Attivare la modalità Risparmio energetico quando si lascia l abitazione. Wiser System attiva o disattiva automaticamente gli apparecchi selezionati. Se si dispone di un sistema di riscaldamento tradizionale, indipendentemente che sia ad acqua o elettrico, Wiser System riduce automaticamente la temperatura target di 3 gradi Celsius. Wiser EH3 (Nov/2014) IT 29
30 Parte III APPLICAZIONE WEB WISER Se si dispone di un sistema di riscaldamento fil-pilote, Wiser System modifica automaticamente la temperatura target in Eco. È possibile utilizzare Wiser Energy Button per attivare e disattivare rapidamente la modalità Risparmio energetico quando si lascia l abilitazione o al rientro (vedere pagina 18). Controllo degli apparecchi in Modalità Risparmio energetico Per ciascun apparecchio controllato da Wiser System, è possibile definire se è necessario accendere o spegnere l apparecchio quando è attiva la modalità Risparmio energetico. Ad esempio, si potrebbe voler attivare l allarme dell abitazione e una lampada in corridoio ogni volta che si lascia l abitazione, ma assicurarsi che la televisione e tutte le altre lampade siano spente. Quando si attiva la modalità Risparmio energetico (vedere pagina 33), Wiser System accende o spegne automaticamente l apparecchio e accende o spegne l apparecchio alla fine della modalità Risparmio energetico. Quando si disattiva la modalità Risparmio energetico, Wiser System torna alla modalità attiva al momento in cui è stata attivata la modalità Risparmio energetico. Quando la modalità Risparmio energetico è attivata, le Wiser SmartPlug verranno disattivate per impostazione predefinita. Wiser L-Relay verrà attivato per impostazione predefinita. È possibile personalizzare queste impostazioni, se necessario (vedere pagina 34). Controllo delle temperature in Modalità Risparmio energetico Quando è attiva la modalità Risparmio energetico, Wiser System abbassa la temperatura dell intera abitazione come descritto di seguito: Se si dispone di un sistema di riscaldamento tradizionale, indipendentemente che sia ad acqua o elettrico, Wiser System riduce automaticamente la temperatura target di 3 gradi Celsius. Se si dispone di un sistema di riscaldamento fil-pilote, Wiser System modifica automaticamente la temperatura target in Eco. Quando si disattiva la modalità Risparmio energetico, Wiser System torna alla modalità attiva al momento in cui è stata attivata la modalità Risparmio energetico. Modalità Vacanza Introduzione Caratteristiche della Modalità Vacanza La modalità Vacanza viene utilizzata quando si lascia l abitazione per alcuni giorni o più a lungo. In questa modalità, i caloriferi sono accesi solo per la protezione anti-ghiaccio dell abitazione (7/8 C). È possibile inoltre specificare quali apparecchi (oltre i caloriferi elettrici) devono essere accesi o spenti quando è attiva la modalità Vacanza. Alla fine della modalità Vacanza, il sistema torna automaticamente alla modalità precedentemente attiva. 30 Wiser EH3 (Nov/2014) IT
31 Parte III APPLICAZIONE WEB WISER Controllo degli apparecchi in Modalità Vacanza Per ciascun apparecchio controllato da Wiser System, definire se è necessario accendere o spegnere l apparecchio quando è attiva la modalità Vacanza. Quando si attiva la modalità Vacanza (vedere pagina 33), Wiser System accende o spegne automaticamente l apparecchio e lo accende o lo spegne alla fine della modalità Vacanza. Quando la modalità Vacanza è attivata, le Wiser SmartPlug saranno disattivate per impostazione predefinita. Il Wiser L-Relay verrà attivato per impostazione predefinita. È possibile personalizzare queste impostazioni, se necessario (vedere pagina 35). Controllo della temperatura in Modalità Vacanza Quando è attiva la modalità Vacanza, Wiser System si assicura automaticamente che la temperatura dell abitazione non scenda mai sotto i 7/8 C. Modalità Manuale Introduzione Caratteristiche della Modalità Manuale Utilizzare l applicazione Web Wiser o l app Wiser Smart per attivare o disattivare gli apparecchi e impostare le temperature. In modalità Manuale: Non vi è una particolare ottimizzazione del consumo energetico domestico. Non è possibile predefinire le temperature e gli stati degli apparecchi. Controllo dei dispositivi in Modalità Manuale Quando è attiva la modalità Manuale, è possibile accendere o spegnere manualmente gli apparecchi (vedere pagina 40). Controllo delle temperature in Modalità Manuale Quando è attiva la modalità Manuale, è possibile impostare la temperatura (vedere pagina 39) di tutti i caloriferi elettrici presenti in una stanza termoregolata predefinita (vedere pagina 46). Se la stanza termoregolata è dotata di un Wiser Thermostat, è possibile anche premere i pulsanti + e - sul Wiser Thermostat stesso per controllare la temperatura della stanza (vedere pagina 19). Wiser EH3 (Nov/2014) IT 31
32 Parte III APPLICAZIONE WEB WISER Modalità Programmazione Introduzione Caratteristiche della Modalità Programmazione La modalità Programmazione consente di programmare le variazioni di temperatura e quando accendere o spegnere gli apparecchi per ridurre il consumo di elettricità. La modalità Programmazione consente di risparmiare energia: quando si programma il riscaldamento di ciascuna zona dell abitazione in modo che corrisponda alle routine giornaliere per tutta la settimana, è possibile ridurre notevolmente il consumo energetico. Si consiglia di osservare attentamente la programmazione settimanale come famiglia e programmare il proprio Wiser System di conseguenza. Nel caso in cui la programmazione cambi, è sempre possibile, in qualsiasi momento, modificare le impostazioni dall'app Wiser Smart o dall applicazione Web Wiser. Controllo degli apparecchi in Modalità Programmazione Per controllare gli apparecchi in modalità Programmazione, modificare una programmazione predefinita dell apparecchio (vedere pagina 44). Per ciascun apparecchio controllato da Wiser System, la programmazione dell apparecchio definisce uno o più intervalli di tempo durante i quali gli apparecchi devono essere accesi o spenti. È possibile specificare gli stessi intervalli di tempo per tutti i giorni o intervalli di tempo diversi per ogni giorno della settimana. Quando si attiva la modalità Programmazione (vedere pagina 33), Wiser System accende o spegne automaticamente l apparecchio all inizio di ciascun intervallo di tempo. Accende o spegne quindi l apparecchio alla fine dell intervallo di tempo. È possibile sovrascrivere lo stato di un apparecchio programmato tramite la schermata Apparecchi. Lo stato del dispositivo resta modificato finché non viene applicata la modifica programmata successiva. Controllo delle temperature in Modalità Programmazione Per controllare le temperature dell abitazione in modalità Programmazione, modificare una programmazione predefinita delle temperature (vedere pagina 43) fornita con Wiser System. È possibile definire una programmazione delle temperature separata per ciascuna stanza termoregolata definita nell abitazione: 1. Selezionare una stanza termoregolata. 2. Definire uno o più intervalli di tempo per cui impostare la temperatura. È possibile specificare gli stessi intervalli di tempo per tutti i giorni o intervalli di tempo diversi per ogni giorno della settimana, se necessario. 3. Specificare la temperatura desiderata nella stanza per ciascun intervallo di tempo. È possibile quindi attivare la modalità Programmazione (vedere pagina 33). Al momento di modificare la temperatura di una stanza (come definito nella programmazione delle temperature), Wiser System accende i caloriferi nella stanza e li imposta per il riscaldamento alla temperatura definita. In alternativa, è possibile anticipare la funzione di riscaldamento in maniera che le stanze termoregolate raggiungano la temperatura richiesta all inizio dell ora programmata. La temperatura predefinita di una stanza viene determinata conformemente allo standard Energy Star riconosciuto a livello internazionale. Sovrascrittura della modalità Programmazione È possibile sovrascrivere la programmazione delle temperature per una stanza modificando manualmente la temperatura nella schermata Temperatura dell applicazione o con i tasti + e - del Wiser Thermostat installato nella stanza stessa (vedere pagina 19). La programmazione delle temperature viene quindi sovrascritta fino alla successiva modifica della temperatura. 32 Wiser EH3 (Nov/2014) IT
33 Parte III APPLICAZIONE WEB WISER 3.2 Come modificare le modalità attive In questa procedura viene descritto come modificare la modalità attiva. È possibile modificare la modalità attiva nella schermata Home: Passaggio Azione 1 È possibile accedere alla schermata Home facendo clic sul pulsante di accesso rapido Home nella parte superiore della schermata. 2 Nella schermata Home modificare la modalità attiva facendo clic sull icona corrispondente nel selettore modalità. 3 La modalità attiva selezionata viene ora visualizzata al centro del selettore modalità. NOTA: è inoltre possibile modificare la modalità attiva nella schermata Temperatura (vedere pagina 39). È possibile inoltre attivare e disattivare la modalità Risparmio energetico direttamente tramite Wiser Energy Button (vedere pagina 18). Wiser EH3 (Nov/2014) IT 33
34 Parte III APPLICAZIONE WEB WISER 3.3 Come personalizzare la modalità attiva È possibile personalizzare le diverse modalità attive dalla schermata Definisci modalità. Nella schermata Definisci modalità è possibile definire quali apparecchi devono essere disattivati nelle varie modalità attive e quali devono essere attivati. La schermata Definisci modalità è costituita da 4 schermate, una per ciascuna modalità attiva disponibile: Risparmio, Vacanza, Manuale e Programmato. La schermata Definisci modalità si apre sempre per descrivere la modalità attiva correntemente. Modalità Risparmio energetico AVVERTENZA RISCHIO DI PROLIFERAZIONE BATTERICA IN AMBIENTE DOMESTICO L acqua calda per uso sanitario non deve essere chiusa per più di 5 giorni per via del rischio di proliferazione batterica. Se è rimasta chiusa per 5 giorni o più a lungo, prima di utilizzare l acqua è obbligatorio attendere un ciclo di riscaldamento completo (6-xx ore) dopo avere attivato la caldaia. L inosservanza di queste istruzioni può causare morte, lesioni gravi o danni alle apparecchiature. Passaggio Azione 1 Fare clic sul pulsante di accesso rapido Impostazioni nella parte superiore della schermata. Quando si fa clic su Impostazioni, viene visualizzata la schermata Impostazioni generali. 2 Selezionare Definisci modalità nell elenco Viste. Quando si fa clic sulla voce Definisci modalità, viene visualizzata la modalità Risparmio energetico. 3 Selezionare Modalità Risparmio energetico nell elenco Seleziona modalità. 4 L area principale della schermata contiene i parametri modificabili della modalità Risparmio energetico. I parametri sono preceduti da testo esplicativo. Impostare ciascun apparecchio su ON o OFF. 5 Fare clic su Salva per salvare le modifiche. 34 Wiser EH3 (Nov/2014) IT
35 Parte III APPLICAZIONE WEB WISER Modalità Vacanza AVVERTENZA RISCHIO DI PROLIFERAZIONE BATTERICA IN AMBIENTE DOMESTICO L acqua calda per uso sanitario non deve essere chiusa per più di 5 giorni per via del rischio di proliferazione batterica. Se è rimasta chiusa per 5 giorni o più a lungo, prima di utilizzare l acqua è obbligatorio attendere un ciclo di riscaldamento completo (6-xx ore) dopo avere attivato la caldaia. L inosservanza di queste istruzioni può causare morte, lesioni gravi o danni alle apparecchiature. Passaggio Azione 1 Fare clic sul pulsante di accesso rapido Impostazioni nella parte superiore della schermata. Quando si fa clic su Impostazioni, viene visualizzata la schermata Impostazioni generali. 2 Selezionare Definisci modalità nell elenco Viste. Quando si fa clic sulla voce Definisci modalità, viene visualizzata la modalità Risparmio energetico. 3 Selezionare Modalità Vacanza nell elenco Seleziona modalità. 4 L area principale della schermata contiene i parametri modificabili della modalità Vacanza. I parametri sono preceduti da testo esplicativo. Impostare ciascun apparecchio su ON o OFF. 5 Fare clic su Salva per salvare le modifiche. Modalità Manuale In modalità Manuale è necessario attivare o disattivare manualmente gli apparecchi e modificare manualmente la temperatura nell abitazione. È possibile eseguire queste operazioni dall applicazione Web Wiser o dall app Wiser Smart. Per informazioni su come cambiare la temperatura dall applicazione Web Wiser, vedere pagina 39. Per informazioni su come attivare o disattivare un apparecchio dall applicazione Web Wiser, vedere pagina 40. Per informazioni su come cambiare la temperatura dall app Wiser Smart, vedere pagina 68. Per informazioni su come attivare o disattivare un apparecchio dall app Wiser Smart, vedere pagina 69. Wiser EH3 (Nov/2014) IT 35
36 Parte III APPLICAZIONE WEB WISER Modalità Programmazione In modalità Programmazione la temperatura dell abitazione viene regolata in base alla programmazione definita. Analogamente, gli apparecchi vengono attivati o disattivati in base alla programmazione definita. Per informazioni su come configurare e modificare una programmazione delle temperature, vedere pagina 43. Per informazioni su come configurare e modificare una programmazione dell apparecchio, vedere pagina Wiser EH3 (Nov/2014) IT
37 Parte III APPLICAZIONE WEB WISER 3.4 Come visualizzare lo sviluppo del consumo Wiser System consente di tenere traccia del consumo energetico. In questa procedura viene descritto come visualizzare e confrontare il consumo energetico delle parti e degli apparecchi controllati da Wiser System. È possibile, ad esempio, visualizzare il consumo di elettricità di tutti gli apparecchi della cucina o di tutte le lampade in soggiorno, a seconda della configurazione del sistema Wiser. Le informazioni visualizzate vengono aggiornate ogni 10 minuti. Passaggio Azione 1 Fare clic sul pulsante di accesso rapido Energia nella parte superiore della schermata. La schermata Energia contiene due schede Consumo e Confronta. Consumo è disponibile solo se è installato almeno un dispositivo di registrazione energetica o un Wiser S-Meter è collegato ad almeno un sensore del quadro elettrico. Confronta è disponibile solo se è installato un Wiser S-Meter collegato a un sensore del contatore abitazione. 2 Fare clic su Consumo. 3 Fare clic sul periodo da visualizzare. 4 Qui è possibile visualizzare il consumo delle singole parti del quadro elettrico sulle quali sono installati i sensori del quadro elettrico e il consumo dei singoli apparecchi collegati ai dispositivi di registrazione energetica. Gli elenchi sono ordinati in base al consumo con l apparecchio/la parte con il consumo più elevato in cima all elenco. Nota: i pulsanti di ordinamento che consentono di ordinare in base al prezzo o al consumo (kwh) sono disponibili solo se è stato stipulato un contratto che prevede tariffe per ore di punta e ore non di punta. Non sono relativi ai contratti a tariffa monoraria. Il consumo energetico di ciascun sensore del quadro elettrico e di ciascun apparecchio è visualizzato nei grafici a barre orizzontali. La lunghezza dei grafici a barre indica la quantità di energia consumata (o il costo dell energia consumata) dall apparecchio/dalla parte. Quando si sposta il cursore su una delle barre, viene visualizzata una descrizione con informazioni più specifiche. 5 Consumo totale mostra il consumo totale dell abitazione. Consumo totale è disponibile solo se è installato un Wiser S-Meter collegato a un sensore del contatore abitazione. Wiser EH3 (Nov/2014) IT 37
38 Parte III APPLICAZIONE WEB WISER 3.5 Come confrontare il consumo di periodi specifici Wiser System consente di confrontare il consumo in due periodi sequenziali. In questa procedura viene descritto come confrontare il consumo energetico in due periodi sequenziali. Wiser System confronta il consumo misurato dal sensore del contatore abitazione. Inoltre, visualizza le parti o gli apparecchi con prestazioni migliori e peggiori collegati al sistema Wiser. Le informazioni visualizzate vengono aggiornate ogni 10 minuti. Passaggio Azione 1 Fare clic sul pulsante di accesso rapido Energia nella parte superiore della schermata. La schermata Energia contiene due schede Consumo e Confronta. Consumo è disponibile solo se è installato almeno un dispositivo di registrazione energetica o un Wiser S-Meter è collegato ad almeno un sensore del quadro elettrico. Confronta è disponibile solo se è installato un Wiser S-Meter collegato a un sensore del contatore abitazione. 2 Fare clic su Confronta. 3 Selezionare la tempistica. 4 Utilizzare le frecce per scorrere e selezionare i periodi da confrontare. 5 Qui è possibile visualizzare il consumo dell abitazione nei due periodi mostrati sotto forma di barre verticali. Nella parte superiore delle barre è possibile trovare informazioni sul consumo preciso nonché sul prezzo ad esso associato. 6 Tendenza consumo indica la differenza tra i periodi confrontati. 7 Nella sezione Prestazioni migliori e peggiori sono mostrate le parti o gli apparecchi con la differenza di consumo maggiore tra i due periodi. Sono mostrate sia le differenze positive che quelle negative. 38 Wiser EH3 (Nov/2014) IT
39 Parte III APPLICAZIONE WEB WISER 3.6 Come visualizzare e regolare la temperatura della stanza In questa procedura viene descritto come regolare manualmente la temperatura di una stanza: Passaggio Azione 1 Fare clic sul pulsante di accesso rapido Temperatura nella parte superiore della schermata. 2 Sul lato sinistro della schermata Temperatura la parte centrale del selettore modalità mostra la modalità attiva. È possibile modificare la modalità attiva facendo clic sulle icone sul selettore modalità. Le modalità attive disponibili sono descritte in Come utilizzare le modalità (vedere pagina 29). 3 Sul lato sinistro della schermata Temperatura è possibile visualizzare l impostazione della temperatura e modificarla per tutte le zone dell abitazione facendo clic sulle icone rosse o blu. Wiser EH3 (Nov/2014) IT 39
40 Parte III APPLICAZIONE WEB WISER 3.7 Come gestire gli apparecchi In questa procedura viene descritto come accendere o spegnere manualmente gli apparecchi dall applicazione Web Wiser. AVVERTENZA RISCHIO DI PROLIFERAZIONE BATTERICA IN AMBIENTE DOMESTICO L acqua calda per uso sanitario non deve essere chiusa per più di 5 giorni per via del rischio di proliferazione batterica. Se è rimasta chiusa per 5 giorni o più a lungo, prima di utilizzare l acqua è obbligatorio attendere un ciclo di riscaldamento completo (6-xx ore) dopo avere attivato la caldaia. L inosservanza di queste istruzioni può causare morte, lesioni gravi o danni alle apparecchiature. Passaggio Azione 1 Fare clic sul pulsante di accesso rapido Apparecchi nella parte superiore della schermata. 2 Nella schermata principale è possibile visualizzare un elenco completo di tutte le SmartPlug e gli L-Relay in Wiser System. Accanto al nome dell apparecchio, è possibile visualizzare il relativo consumo energetico corrente, misurato in watt (W). Fare clic sul pulsante sotto il nome dell apparecchio per attivare o disattivare il relativo apparecchio. Se è attiva la modalità Programmazione, questa sovrascrittura manuale resta attiva solo fino alla successiva accensione o al successivo spegnimento automatico dell apparecchio (vedere pagina 32). NOTA: solo l energia fornita all apparecchio (ad esempio, Wiser SmartPlug) è controllata da Wiser System; si potrebbe dover ancora accendere o spegnere fisicamente l apparecchio (ad esempio, la lampada). 40 Wiser EH3 (Nov/2014) IT
41 Parte III APPLICAZIONE WEB WISER 3.8 Come visualizzare la tariffa elettrica corrente Su un contratto a tariffa monoraria In questa procedura viene descritto come visualizzare la tariffa elettrica applicata per un contratto a tariffa monoraria. È possibile visualizzare le tariffe elettriche applicate dalle schermate Home e Tariffe. Nella schermata Home la tariffa corrente viene rappresentata sotto forma di pila di monete (vedere pagina 27). Nella schermata Tariffe viene visualizzata la tariffa applicata per il giorno corrente. Passaggio Azione 1 Fare clic sul pulsante di accesso rapido Tariffe nella parte superiore della schermata. 2 Nella schermata di selezione viene mostrato il tipo di contratto di energia elettrica corrente indicato durante l installazione del sistema Wiser o modificato successivamente (vedere pagina 52). 3 Nella schermata principale, viene visualizzata la tariffa applicata per il giorno corrente. Su un contratto con tariffa punta/non di punta: In questa procedura viene descritto come visualizzare le tariffe elettriche correnti e future applicate. Nella schermata Home vengono rappresentate le tariffe ore di punta e ore non di punta sotto forma di pile di monete. Viene inoltre indicata la tariffa correntemente applicata e il momento del cambiamento della tariffa futura nel caso avvenga nelle successive 24 ore: Wiser EH3 (Nov/2014) IT 41
42 Parte III APPLICAZIONE WEB WISER Nella schermata Tariffe vengono visualizzate le ore durante le quali le tariffe elettriche correnti e future vengono applicate: Passaggio Azione 1 Fare clic sul pulsante di accesso rapido Tariffe nella parte superiore della schermata. 2 Nella schermata di selezione viene visualizzato il tipo di contratto di energia elettrica corrente indicato durante l installazione del sistema Wiser o modificato successivamente. 3 Nella schermata principale, vengono visualizzate le tariffe ore di punta e ore non di punta e i periodi di tempo in cui vengono applicate durante il giorno corrente e il giorno successivo. Sono disponibili anche altri dettagli: Le tariffe per kwh per ogni intervallo di tempo (a seconda del contratto di energia elettrica). Il momento in cui si passa da una tariffa all altra (a seconda del contratto di energia elettrica). 42 Wiser EH3 (Nov/2014) IT
43 Parte III APPLICAZIONE WEB WISER 3.9 Come configurare o modificare una programmazione delle temperature In questa procedura viene descritto come configurare Wiser System per regolare automaticamente la temperatura della stanza in base alla propria programmazione. Passaggio Azione 1 Fare clic sul pulsante di accesso rapido Programmato nella parte superiore della schermata. La schermata Programmato contiene due schede PROGRAMMA TEMPERATURA e PROGRAMMAZIONE APPARECCHIO. PROGRAMMA TEMPERATURA è disponibile solo se è installato almeno un dispositivo di gestione della temperatura. PROGRAMMAZIONE APPARECCHIO è disponibile solo se è installato almeno un L-Relay o una SmartPlug. 2 Fare clic su PROGRAMMA TEMPERATURA. 3 Nella schermata di selezione, selezionare la stanza di cui si desidera impostare la temperatura. Selezionare il periodo da visualizzare per la programmazione della temperatura della stanza. 4 Fare clic su un periodo nella barra verde per modificare la programmazione. Quando si fa clic sulla barra verde, viene visualizzato un menu che consente di eseguire diverse operazioni per il periodo selezionato: regolare la temperatura della stanza (calorifero convenzionale) o il livello di riscaldamento (calorifero fil-pilote) suddividere il periodo rimuovere il periodo NOTA: è possibile modificare la durata di un periodo spostando la separazione bianca tra un periodo e l altro. 5 Fare clic su Salva. Wiser EH3 (Nov/2014) IT 43
44 Parte III APPLICAZIONE WEB WISER 3.10 Come configurare o modificare una programmazione dell apparecchio In questa procedura viene descritto come configurare Wiser System per accendere o spengere gli apparecchi automaticamente in base alla propria programmazione. AVVERTENZA RISCHIO DI PROLIFERAZIONE BATTERICA IN AMBIENTE DOMESTICO L acqua calda per uso sanitario non deve essere chiusa per più di 5 giorni per via del rischio di proliferazione batterica. Se è rimasta chiusa per 5 giorni o più a lungo, prima di utilizzare l acqua è obbligatorio attendere un ciclo di riscaldamento completo (6-xx ore) dopo avere attivato la caldaia. L inosservanza di queste istruzioni può causare morte, lesioni gravi o danni alle apparecchiature. NOTA: solo l energia fornita all apparecchio (ad esempio, Wiser SmartPlug) è controllata da Wiser System; si potrebbe dover ancora accendere o spegnere fisicamente l apparecchio (ad esempio, la lampada). Passaggio Azione 1 Fare clic sul pulsante di accesso rapido Programmato nella parte superiore della schermata. La schermata Programmato contiene due schede PROGRAMMA TEMPERATURA e PROGRAMMAZIONE APPARECCHIO. PROGRAMMA TEMPERATURA è disponibile solo se è installato almeno un dispositivo di gestione della temperatura. PROGRAMMAZIONE APPARECCHIO è disponibile solo se è installato almeno un L-Relay o una SmartPlug. 2 Fare clic su PROGRAMMAZIONE APPARECCHIO. 3 Nella schermata di selezione, selezionare l apparecchio che si desidera impostare. Il menu Seleziona periodo consente di modificare il periodo della programmazione. 4 Nella schermata principale, fare clic sulla barra verde per modificare la programmazione. Quando si fa clic sulla barra verde, viene visualizzato un menu che consente di eseguire diverse operazioni per l intervallo di tempo selezionato: accedere o spegnere un apparecchio suddividere un periodo rimuovere un periodo NOTA: è possibile modificare la durata di un periodo spostando la separazione bianca tra un periodo e l altro. 5 Fare clic su Salva. 44 Wiser EH3 (Nov/2014) IT
45 Parte III APPLICAZIONE WEB WISER 3.11 Come visualizzare e regolare le impostazioni di lingua, data e ora e suoni In questa procedura viene descritto come regolare le impostazioni di data, ora, lingua e suoni correnti. Passaggio Azione 1 Fare clic sul pulsante di accesso rapido Impostazioni nella parte superiore della schermata. Quando si fa clic su Impostazioni, viene visualizzata la schermata Impostazioni generali. 2 Nella schermata di selezione, selezionare Impostazioni generali nel menu Viste. 3 Nel lato destro della schermata è possibile: Modificare la lingua. Attivare o disattivare l opzione Impostazione ora automatica tramite Internet per mantenere l impostazione dell ora del sistema Wiser precisa e aggiornata. Attivare o disattivare l opzione Modifica automatica ora solare/ora legale per regolare automaticamente l ora del sistema nelle aree in cui è in uso l ora legale. Attivare o disattivare i suoni. NOTA: quando Imposta suoni è in posizione ON, l applicazione genera un suono per gli eventi importanti. NOTA: fare attenzione quando si impostano indietro data e ora poiché eventuali dati raccolti nell intervallo di tempo ignorato vengono eliminati in Wiser System. Wiser EH3 (Nov/2014) IT 45
46 Parte III APPLICAZIONE WEB WISER 3.12 Come modificare i parametri dei dispositivi Wiser In questa procedura viene descritto come modificare un parametro del dispositivo. NOTA: non modificare la posizione o la tipologia di un dispositivo dell applicazione a meno che la posizione fisica o la tipologia del dispositivo non siano stati modificati. Passaggio Azione 1 Fare clic sul pulsante di accesso rapido Impostazioni nella parte superiore della schermata. Quando si fa clic su Impostazioni, viene visualizzata la schermata Impostazioni generali. 2 Nella schermata di selezione, selezionare Dispositivi nel menu Viste. 3 Sul lato destro della schermata è presente un elenco completo di tutti i dispositivi Wiser in uso. Nella schermata sono fornite informazioni sul livello della batteria per i dispositivi alimentati a batteria ed è possibile aggiungere, identificare, modificare o rimuovere i dispositivi. Questo elenco può essere disposto in ordine alfabetico in base a Nome o Zona facendo clic sull intestazione di colonna pertinente. Fare clic su Modifica nella riga contenente il dispositivo che si desidera modificare È possibile modificare: il nome del dispositivo. la posizione del dispositivo. il tipo di dispositivo (per dispositivi H-Relay e S-Meter). NOTA: se una zona include un dispositivo Wiser Thermostat e uno o più attuatori di riscaldamento (H-Relay o Radiator Thermostat), è necessario che tutti vengano assegnati alla stessa zona. Per verificare che i dispositivi Wiser Thermostat e gli attuatori di riscaldamento (H-Relay o Radiator Thermostat) vengano assegnati alla stessa zona, fare clic su Zona per ordinare i dispositivi in base alla zona. Ogni posizione viene ora chiaramente identificata. NOTA: dopo avere modificato fisicamente la posizione di un dispositivo, ricordarsi di aggiornare la posizione corrispondente nell applicazione. Se si modifica la posizione di un attuatore Wiser H-Relay associato a un calorifero elettrico tradizionale, è altresì necessario riposizionare il Wiser Thermostat associato per continuare a controllare la temperatura in tale zona. 4 Fare clic su Salva. 46 Wiser EH3 (Nov/2014) IT
47 Parte III APPLICAZIONE WEB WISER 3.13 Come aggiungere un dispositivo Wiser In questa procedura viene descritto come aggiungere un nuovo dispositivo al sistema Wiser. Passaggio Azione 1 Fare clic sul pulsante di accesso rapido Impostazioni nella parte superiore della schermata. Quando si fa clic su Impostazioni, viene visualizzata la schermata Impostazioni generali. 2 Nella schermata di selezione, selezionare Dispositivi nel menu Viste. 3 Sul lato destro della schermata è presente un elenco completo di tutti i dispositivi Wiser in uso. Nella schermata sono fornite informazioni sul livello della batteria per i dispositivi alimentati a batteria ed è possibile aggiungere, identificare, modificare o rimuovere i dispositivi. Questo elenco può essere disposto in ordine alfabetico in base a Nome o Zona facendo clic sull intestazione di colonna pertinente. Fare clic su Aggiungi dispositivo. 4 Attenersi alle istruzioni sullo schermo (premere il tasto Set sul dispositivo che si desidera aggiungere e inserire le informazioni necessarie corrispondenti). Dopo avere premuto il tasto Set, può verificarsi un ritardo prima che il dispositivo venga visualizzato nell elenco. NOTA: per controllare la temperatura in una zona con caloriferi elettrici tradizionali controllati da un Wiser H-Relay, è altresì necessario assegnare un dispositivo Wiser Thermostat alla zona. Specificare la stessa zona per tutti i dispositivi nella stessa stanza o nella stessa area. NOTA: se non sono visibili tutti i dispositivi, è necessario scorrere verso il basso. Wiser EH3 (Nov/2014) IT 47
48 Parte III APPLICAZIONE WEB WISER 3.14 Come aggiungere una nuova zona In questa procedura viene descritto come aggiungere una nuova zona. NOTA: non modificare la posizione o la tipologia di un dispositivo dell applicazione a meno che la posizione fisica o la tipologia del dispositivo non siano stati modificati. Passaggio Azione 1 Fare clic sul pulsante di accesso rapido Impostazioni nella parte superiore della schermata. Quando si fa clic su Impostazioni, viene visualizzata la schermata Impostazioni generali. 2 Nella schermata di selezione, selezionare Dispositivi nel menu Viste. 3 Sul lato destro della schermata è presente un elenco completo di tutti i dispositivi Wiser in uso. Nella schermata sono fornite informazioni sul livello della batteria per i dispositivi alimentati a batteria ed è possibile aggiungere, identificare, modificare o rimuovere i dispositivi. Questo elenco può essere disposto in ordine alfabetico in base a Nome o Zona facendo clic sull intestazione di colonna pertinente. Fare clic su Modifica nella riga che contiene il dispositivo spostato in una nuova zona. Aprire l elenco delle zone e scorrere fino alla zona richiesta oppure fare clic su Nuova zona e immettere il nome della nuova zona. NOTA: se una zona include un dispositivo Wiser Thermostat e uno o più attuatori di riscaldamento (H-Relay o Radiator Thermostat), è necessario che tutti vengano assegnati alla stessa zona. Per verificare che i dispositivi Wiser Thermostat e gli attuatori di riscaldamento vengano assegnati alla stessa zona, fare clic su Zona per ordinare i dispositivi in base alla zona. Ogni posizione viene ora chiaramente identificata. NOTA: dopo aver modificato fisicamente la posizione di un dispositivo, ricordarsi di aggiornare la posizione corrispondente nell applicazione. Se si modifica la zona di un dispositivo Wiser H-Relay associato a dei caloriferi elettrici tradizionali, è altresì necessario riposizionare il Wiser Thermostat associato per continuare a controllare la temperatura in tale zona. 4 Fare clic su Salva. 48 Wiser EH3 (Nov/2014) IT
49 Parte III APPLICAZIONE WEB WISER 3.15 Come identificare un dispositivo e controllare il relativo livello della batteria Se diversi dispositivi della stessa tipologia sono situati nella stessa stanza, può risultare difficile identificarli singolarmente nella stanza. In questa procedura viene descritto come controllare il livello della batteria e come identificare singoli dispositivi. Passaggio Azione 1 Fare clic sul pulsante di accesso rapido Impostazioni nella parte superiore della schermata. Quando si fa clic su Impostazioni, viene visualizzata la schermata Impostazioni generali. 2 Nella schermata di selezione, selezionare Dispositivi nel menu Viste. 3 Il livello della batteria di ciascun dispositivo viene visualizzato nella colonna Batteria della schermata principale. Se è rappresentata una batteria vuota significa che è necessario sostituire la batteria. 4 Sul lato destro della schermata è presente un elenco completo di tutti i dispositivi Wiser in uso. Nella schermata sono fornite informazioni sul livello della batteria per i dispositivi alimentati a batteria ed è possibile aggiungere, identificare, modificare o rimuovere i dispositivi. Questo elenco può essere disposto in ordine alfabetico in base a Nome o Zona facendo clic sull intestazione di colonna pertinente. Per identificare un dispositivo nella schermata principale, fare clic su Identifica nella riga contenente il dispositivo che si desidera identificare. Risultato: Wiser S-Meter. Viene chiesto di individuare l S-Meter situato in prossimità del quadro elettrico. Se l S-Meter non è alimentato a batteria, lampeggerà per 5 minuti. I dispositivi alimentati da rete (H-Relay, L-Relay, SmartPlug e, se non alimentato a batteria: S-Meter) iniziano immediatamente a lampeggiare e continuano a lampeggiare per 5 minuti. I dispositivi alimentati a batteria (Thermostat, Radiator Thermostat, Energy Button) devono essere prima ripristinati. Viene richiesto dall applicazione Web di premere qualsiasi tasto su tutti i dispositivi del tipo selezionato finché uno di essi inizia a lampeggiare. Questo è quindi il dispositivo identificato e continua a lampeggiare per 5 minuti. NOTA: se il dispositivo alimentato a batteria da identificare non viene ripristinato, possono trascorrere fino a 10 minuti prima che tali dispositivi inizino a lampeggiare. Wiser EH3 (Nov/2014) IT 49
50 Parte III APPLICAZIONE WEB WISER 3.16 Come rimuovere un dispositivo In questa procedura viene descritto come rimuovere i dispositivi da Wiser System. Passaggio Azione 1 Fare clic sul pulsante di accesso rapido Impostazioni nella parte superiore della schermata. Quando si fa clic su Impostazioni, viene visualizzata la schermata Impostazioni generali. 2 Nella schermata di selezione, selezionare Dispositivi nel menu Viste. 3 Sul lato destro della schermata è presente un elenco completo di tutti i dispositivi Wiser in uso. Nella schermata sono fornite informazioni sul livello della batteria per i dispositivi alimentati a batteria ed è possibile aggiungere, identificare, modificare o rimuovere i dispositivi. Questo elenco può essere disposto in ordine alfabetico in base a Nome o Zona facendo clic sull intestazione di colonna pertinente. Fare clic su Rimuovi nella riga contenente il dispositivo che si desidera rimuovere. NOTA: dopo aver rimosso un dispositivo, è necessario reimpostarlo prima di aggiungerlo nuovamente al sistema Wiser. Fare riferimento alla Guida all installazione. 4 Fare clic su Sì nella finestra a comparsa visualizzata. 50 Wiser EH3 (Nov/2014) IT
51 Parte III APPLICAZIONE WEB WISER 3.17 Come visualizzare e modificare le informazioni personali In questa procedura viene descritto come aggiornare le informazioni personali. Passaggio Azione 1 Fare clic sul pulsante di accesso rapido Impostazioni nella parte superiore della schermata. Quando si fa clic su Impostazioni, viene visualizzata la schermata Impostazioni generali. 2 Nella schermata di selezione, selezionare Informazioni nel menu Viste. 3 In questa finestra, è possibile aggiornare le informazioni seguenti: Nome, cognome Indirizzo Numero di cellulare Indirizzo Password NOTA: i campi obbligatori sono contrassegnati da un asterisco *. NOTA: l indirizzo e la password sono credenziali di accesso utilizzate per accedere al sistema Wiser dall app Wiser Smart (vedere pagina 63). È possibile modificare le suddette informazioni in qualsiasi momento. Si consiglia di scegliere una password facile da ricordare o, in alternativa, salvare le credenziali in una posizione alla quale è possibile accedere dall esterno della propria abitazione per assicurarsi di essere in grado di utilizzare tutte le funzionalità offerte dall app Wiser Smart. 4 Fare clic su Salva per salvare le informazioni personali aggiornate. Wiser EH3 (Nov/2014) IT 51
52 Parte III APPLICAZIONE WEB WISER 3.18 Come visualizzare e modificare le impostazioni del contratto di energia elettrica Dettagli sul contratto di energia elettrica Il contratto di energia elettrica contiene un numero di voci che, insieme alla quantità di elettricità che si utilizza effettivamente, determinano il costo dell elettricità: Tipo di contratto: tariffa monoraria o tariffa ore di punta/ore non di punta Prezzo fisso dell abbonamento mensile o annuale Livello di potenza in base al contratto Fare riferimento al contratto di energia elettrica o contattare il proprio fornitore di energia elettrica per informazioni su queste opzioni. È possibile immettere i dettagli sul contratto in Wiser System. Ciò consente al sistema Wiser di calcolare il costo dell energia consumata, fare una stima delle future bollette, visualizzare i risparmi energetici e così via. Sebbene sia facoltativo, è consigliabile immettere i propri dettagli per trarre il massimo vantaggio da Wiser System. Esempio di contratto In genere, è possibile trovare i dettagli del contratto di energia elettrica necessari sul retro della bolletta della luce: Numero a Descrizione Livello di potenza sottoscritto. La quantità di energia prevista dal contratto con la società elettrica. b, c La tariffa monoraria o le tariffe ore di punta e ore non di punta nella propria valuta locale per kwh, previste dal contratto. d Il costo dell abbonamento mensile o annuale. NOTA: quando si aggiungono tariffe/costi alle impostazioni del contratto, assicurarsi di aggiungere le tariffe/i costi comprensivi di IVA. 52 Wiser EH3 (Nov/2014) IT
53 Parte III APPLICAZIONE WEB WISER In questa procedura viene descritto come modificare le impostazioni del contratto di energia elettrica: Passaggio Azione 1 Fare clic sul pulsante di accesso rapido Impostazioni nella parte superiore della schermata. Quando si fa clic su Impostazioni, viene visualizzata la schermata Impostazioni generali. 2 Nella schermata di selezione, selezionare Impostazioni contratto nel menu Viste. 3 Selezionare il tipo di contratto nel menu Tipo di contratto. 4 Nella schermata principale, modificare le informazioni sul contratto: NOTA: quando si aggiungono tariffe/costi alle impostazioni del contratto, assicurarsi di aggiungere le tariffe/i costi comprensivi di IVA. Per un contratto che prevede la tariffa monoraria: Importo totale pagato al fornitore di energia elettrica l anno scorso. Queste informazioni consentono di calcolare i risparmi energetici nell anno corrente. Costo annuale totale dell abbonamento. Questa cifra consente di calcolare i consumi e i risparmi stimati. Livello di potenza in base al contratto Questa figura consente di visualizzare: Energia consumata corrente. Finestra di allarme per consumo elevato quando il consumo totale di tutti gli apparecchi eccede il livello prestabilito. Il prezzo per kwh dell elettricità Questa cifra consente inoltre di calcolare i consumi e i risparmi stimati. Per un contratto che prevede la tariffa punta/non di punta: Importo totale pagato al fornitore di energia elettrica l anno scorso. Queste informazioni consentono di calcolare i risparmi energetici nell anno corrente. Costo annuale totale dell abbonamento. Questa cifra consente di calcolare i consumi e i risparmi stimati. Livello di potenza in base al contratto. Consente di visualizzare l energia consumata corrente. Prezzo per kwh dell elettricità con tariffa ore di punta. Prezzo per kwh dell elettricità con tariffa ore non di punta. Il numero dei periodi in cui viene utilizzata la tariffa ore di punta durante il giorno. Gli orari di inizio e fine di ciascun periodo in cui viene utilizzata la tariffa ore di punta. Eventuale applicazione dei periodi di punta dei giorni feriali o della tariffa ore non di punta nei fine settimana e per le festività. Queste cifre consentono di calcolare i consumi e i risparmi stimati. 5 Fare clic su Salva per salvare le informazioni personali aggiornate. Wiser EH3 (Nov/2014) IT 53
54 Parte III APPLICAZIONE WEB WISER 3.19 Come visualizzare e modificare le impostazioni avanzate La schermata Impostazioni avanzate è costituita da sei schermate: Test sistema, Spegnimento del carico, Reimposta, Licenza con l utente finale, Log eventi e Vers. applicazione. La schermata Impostazioni avanzate viene sempre visualizzata sulla schermata Test sistema. Come eseguire un test di sistema In questa procedura viene descritto come avviare un test del sistema Wiser. Passaggio Azione 1 Fare clic sul pulsante di accesso rapido Impostazioni nella parte superiore della schermata. Quando si fa clic su Impostazioni, viene visualizzata la schermata Impostazioni generali. 2 Nella schermata di selezione, selezionare Impostazioni avanzate nel menu Viste. Quando si fa clic su Impostazioni avanzate, viene visualizzata la schermata Test sistema. 3 Nel menu Tipo impostazione selezionare Test sistema. 4 Fare clic su Esegui il test. NOTA: il test richiederà del tempo. Non chiudere il browser mentre il test è in corso. È possibile uscire dalla schermata Test sistema mentre il test è in corso. Il test continuerà in background. Come attivare/disattivare lo spegnimento del carico In questa procedura viene descritto come attivare o disattivare lo spegnimento del carico. Lo spegnimento del carico consente di evitare che gli interruttori di circuito dell abitazione scattino in caso di consumo eccessivo. Le soglie di spegnimento del carico si basano sul livello del limite di potenza in base al contratto immesso. La funzione di spegnimento del carico garantisce che il consumo elettrico totale dell abitazione non superi tale livello di potenza mediante lo spegnimento di carichi e riscaldatori elettrici gestiti dall attuatore del carico in modo da esercitare il minore impatto possibile sul comfort dell utente. 54 Wiser EH3 (Nov/2014) IT
55 Parte III APPLICAZIONE WEB WISER Passaggio Azione 1 Fare clic sul pulsante di accesso rapido Impostazioni nella parte superiore della schermata. Quando si fa clic su Impostazioni, viene visualizzata la schermata Impostazioni generali. 2 Nella schermata di selezione, selezionare Impostazioni avanzate nel menu Viste. Quando si fa clic su Impostazioni avanzate, viene visualizzata la schermata Test sistema. 3 Nel menu Tipo impostazione selezionare Spegnimento del carico. 4 Fare clic sul pulsante ON/OFF per attivare/disattivare lo spegnimento del carico. Quando si sceglie di disattivare lo spegnimento del carico, viene visualizzata una finestra a comparsa in cui è richiesto di confermare la propria scelta. Come reimpostare il Wiser Controller e le informazioni sul consumo È possibile eseguire due tipi di reimpostazioni dall applicazione Web Wiser: Reimpostazione del Wiser controller Reimpostazione delle informazioni sul consumo del sistema Wiser Oltre ai suddetti tipi di reimpostazione, è possibile reimpostare i singoli dispositivi Wiser. Questa operazione è eseguita direttamente sul dispositivo. Di seguito sono descritti tutti e tre i tipi di reimpostazione. Wiser EH3 (Nov/2014) IT 55
56 Parte III APPLICAZIONE WEB WISER Reimpostazione del Wiser Controller AVVISO PERDITA DI DATI Non reimpostare l intero sistema Wiser a meno che non si desideri ripristinare le impostazioni predefinite ed eliminare definitivamente i dati e la configurazione del sistema. Con la reimpostazione di Wiser Controller, viene ripristinato lo stato predefinito originale del software di Wiser Controller. Tutti i dispositivi Wiser devono essere ripristinati prima di poter eseguire la nuova configurazione del sistema. Passaggio Azione 1 Fare clic sul pulsante di accesso rapido Impostazioni nella parte superiore della schermata. Quando si fa clic su Impostazioni, viene visualizzata la schermata Impostazioni generali. 2 Nella schermata di selezione, selezionare Impostazioni avanzate nel menu Viste. Quando si fa clic su Impostazioni avanzate, viene visualizzata la schermata Test sistema. 3 Nel menu Tipo impostazione selezionare Reimposta. 4 Fare clic su Resetta il Wiser controller. Verrà richiesto di confermare l operazione di reimpostazione in una nota a comparsa. Reimpostazione delle informazioni sul consumo di Wiser Se si reimpostano le informazioni sul consumo, tutti i dati raccolti in Wiser System dall ultima configurazione del sistema vengono eliminati. NOTA: dopo aver reimpostato le informazioni sul consumo, Wiser System non è in grado di prevedere accuratamente il consumo finché non vengono raccolti nuovi dati. Passaggio Azione 1 Fare clic sul pulsante di accesso rapido Impostazioni nella parte superiore della schermata. Quando si fa clic su Impostazioni, viene visualizzata la schermata Impostazioni generali. 2 Nella schermata di selezione, selezionare Impostazioni avanzate nel menu Viste. Quando si fa clic su Impostazioni avanzate, viene visualizzata la schermata Test sistema. 3 Nel menu Tipo impostazione selezionare Reimposta. 4 Fare clic su Resetta il valore dei consumi. Verrà richiesto di confermare l operazione di reimpostazione in una nota a comparsa. Reimpostazione di un dispositivo Wiser Per reimpostare qualsiasi altro dispositivo Wiser, tenere premuto il pulsante fisico RESET sul dispositivo per almeno 8 secondi. Dopo che il dispositivo è stato reimpostato, è possibile aggiungerlo al sistema Wiser, come se si trattasse di un nuovo dispositivo. 56 Wiser EH3 (Nov/2014) IT
57 Parte III APPLICAZIONE WEB WISER Come leggere il Contratto di licenza con l utente finale In questa procedura viene descritto come accedere e leggere il Contratto di licenza con l utente finale che regola l utilizzo del sistema Wiser. Passaggio Azione 1 Fare clic sul pulsante di accesso rapido Impostazioni nella parte superiore della schermata. Quando si fa clic su Impostazioni, viene visualizzata la schermata Impostazioni generali. 2 Nella schermata di selezione, selezionare Impostazioni avanzate nel menu Viste. Quando si fa clic su Impostazioni avanzate, viene visualizzata la schermata Test sistema. 3 Nel menu Tipo impostazione selezionare Licenza con l utente finale. 4 Sul lato destro della schermata è riportato il Contratto di licenza con l utente finale. È possibile scorrere verso il basso e leggere l intero contratto. L ultima sezione del contratto contiene un collegamento ipertestuale associato a un sito Web in cui è possibile leggere l informativa sulla privacy di Schneider. Wiser EH3 (Nov/2014) IT 57
58 Parte III APPLICAZIONE WEB WISER Come visualizzare il log eventi Wiser System registra tutti gli eventi imprevisti, ad esempio modifiche di configurazione ed errori rilevati, che si verificano quando il sistema è in esecuzione. È possibile visualizzare un elenco degli eventi imprevisti per eseguire la diagnosi dei problemi. Ad esempio, è possibile utilizzare le informazioni sulla risoluzione dei problemi oppure comunicare le informazioni a un operatore del servizio di assistenza clienti per risolvere i problemi: Passaggio Azione 1 Fare clic sul pulsante di accesso rapido Impostazioni nella parte superiore della schermata. Quando si fa clic su Impostazioni, viene visualizzata la schermata Impostazioni generali. 2 Nella schermata di selezione, selezionare Impostazioni avanzate nel menu Viste. Quando si fa clic su Impostazioni avanzate, viene visualizzata la schermata Test sistema. 3 Nel menu Tipo impostazione selezionare Log eventi. 4 Nel lato destro della schermata viene visualizzato il log eventi contenente una voce per ciascun evento con la relativa descrizione e l ora in cui si è verificato. 5 L elenco viene ordinato per impostazione predefinita, pertanto l evento più recente è visualizzato nella parte superiore dell elenco, tuttavia è possibile modificare tale criterio di ordinamento facendo clic sulla barra dell intestazione. È possibile ordinare l elenco in base alla gravità dell evento facendo clic sulla parte più a sinistra della barra, per titolo dell evento facendo clic su Evento; e in base all ora in cui si è verificato l evento facendo clic su Data e ora. 58 Wiser EH3 (Nov/2014) IT
59 Parte III APPLICAZIONE WEB WISER Informazioni su Wiser System In questa procedura viene descritto come verificare la versione del firmware del sistema Wiser: Passaggio Azione 1 Fare clic sul pulsante di accesso rapido Impostazioni nella parte superiore della schermata. Quando si fa clic su Impostazioni, viene visualizzata la schermata Impostazioni generali. 2 Nella schermata di selezione, selezionare Impostazioni avanzate nel menu Viste. Quando si fa clic su Impostazioni avanzate, viene visualizzata la schermata Test sistema. 3 Nel menu Tipo impostazione selezionare Vers. applicazione. 4 Nella parte superiore della schermata principale vengono visualizzate informazioni tecniche sul controller, quali versione del firmware, indirizzo IP o indirizzo MAC. 5 Nella parte inferiore della schermata principale vengono visualizzate informazioni tecniche sui dispositivi Wiser, quali versione dell applicazione, indirizzo IP o indirizzo MAC. Wiser EH3 (Nov/2014) IT 59
60 Parte III APPLICAZIONE WEB WISER Capitolo 4 Risoluzione dei problemi dell applicazione Web Wiser Problema Si è provato ad aggiungere un dispositivo al sistema ma il dispositivo non viene visualizzato nell applicazione Web Wiser. Si è provato ad aggiungere un dispositivo al sistema, ma l applicazione Web Wiser indica che il dispositivo non è attualmente supportato dalla versione corrente del sistema in uso. Non è possibile visualizzare Wiser Controller dal computer in uso. È possibile visualizzare il Wiser Controller dal computer ma non è possibile avviare l applicazione Web Wiser. Non è possibile visualizzare tutti i sensori del quadro elettrico Wiser S-Meter installati nella schermata Consumo dell applicazione Web Wiser. È installato un Wiser S-Meter, ma non è possibile visualizzare il tachimetro nella schermata Home dell applicazione Web Wiser. La password non viene accettata anche se sono state seguite le indicazioni specificate. Il Wiser Controller in uso è stato scollegato da Internet. Il Wiser Controller in uso è stato scollegato dall alimentazione. Le batterie in uno dei Wiser Thermostat sono scariche. Uno dei Wiser Thermostat ha perso la connessione a uno o più attuatori H-Relay collegati. Causa/soluzione Assicurarsi di avere scorso l intero elenco. Assicurarsi che i dispositivi siano installati a max. 30 metri l uno dall altro o dal Wiser Controller. Assicurarsi di avere premuto il pulsante Imposta sul dispositivo. Se il problema non viene risolto, premere il pulsante Reimposta per 8 secondi e provare a installare di nuovo il dispositivo. La gamma dei dispositivi viene periodicamente ampliata con nuovi tipi di dispositivi. Rivolgersi al Servizio di assistenza clienti per informazioni su come aggiornare il firmware del sistema. Collegare il Wiser Controller direttamente al computer, ovvero senza utilizzare il modem ADSL. Verificare che il cavo utilizzato non sia rotto o che il software antivirus e il firewall non impediscano l accesso al Wiser Controller. Se il Wiser Controller continua a non essere visualizzato dal computer, scaricare lo strumento Wiser Finder dal sito Web Schneider Electric. Utilizzare lo strumento Wiser Finder per rendere il Wiser Controller visibile nel computer. Se il Wiser Controller continua a non essere visualizzato dal computer, è possibile che sia difettoso. Una volta che il Wiser Controller viene visualizzato dal computer, è possibile ricollegarlo al modem ADSL. Assicurarsi che il computer supporti la configurazione minima necessaria per eseguire l applicazione Web Wiser. La configurazione minima viene descritta nella guida all installazione del Wiser Controller. Verificare che tutti i sensori del quadro elettrico Wiser S-Meter siano collegati correttamente al Wiser S-Meter. Assicurarsi che al sensore S-Meter dedicato alla misurazione del consumo totale dell abitazione sia stato assegnato il tipo Contatore abitazione nell elenco di dispositivi (vedere pagina 46). Alcuni caratteri speciali non sono supportati da Wiser System. Provare a modificare la password. Il Wiser Controller nonché i dispositivi Wiser continueranno a funzionare correttamente. Le informazioni sul consumo energetico saranno memorizzate nel Wiser Controller finché non viene ripristinata la connessione al cloud Wiser. Non è possibile accedere al sistema Wiser dall app Wiser Smart finché non viene ripristinata la connessione a Internet. Il Wiser Controller contiene batterie come soluzione di emergenza. Le informazioni sul consumo saranno memorizzate nel controller finché le batterie sono scariche. Gli attuatori H-Relay collegati continueranno a funzionare in base al set point definito per ultimo (temperatura target). Gli attuatori H-Relay collegati continueranno a funzionare in base al set point definito per ultimo (temperatura target). 60 Wiser EH3 (Nov/2014) IT
61 Parte IV APP WISER SMART IV In questa sezione viene descritto come utilizzare l app Wiser Smart per controllare il sistema Wiser. NOTA: l app Wiser Smart può essere utilizzata solo se nell abitazione è installato un dispositivo Wiser Controller. Wiser EH3 (Nov/2014) IT 61
62 Parte IV APP WISER SMART Capitolo 1 Funzioni dell app Wiser Smart Nelle sezioni di seguito sono descritte le funzioni utilizzate più comunemente dell app Wiser Smart. 62 Wiser EH3 (Nov/2014) IT
63 Parte IV APP WISER SMART 1.1 Come connettersi al sistema Wiser In questa sezione viene descritto come avviare l app Wiser Smart. È possibile scaricare e utilizzare l app Wiser Smart sia dai dispositivi ios che Android. Passaggio Azione 1 Scaricare l app Wiser Smart dall App Store o da Google Play e installarla sullo smartphone o il tablet. 2 Avviare l app toccando l icona Wiser: 3 Per eseguire l accesso, immettere Indirizzo e Password forniti come informazioni personali per l applicazione Web Wiser (vedere pagina 51). 4 Selezionare, se si desidera, Ricordami per salvare i dettagli relativi all indirizzo e alla password per futuri accessi. 5 Toccare Accedi. Wiser EH3 (Nov/2014) IT 63
64 Parte IV APP WISER SMART 1.2 Come monitorare il consumo dell abitazione Dopo avere eseguito l accesso all app Wiser Smart, viene visualizzata la schermata iniziale dell elettricità. NOTA: la schermata iniziale dell elettricità è disponibile solo se è installato un Wiser S-Meter collegato a un sensore del contatore abitazione. Il misuratore visualizza l energia totale corrente consumata dell abitazione, nonché se il proprio contratto di energia elettrica definisce un livello di potenza massima, nonché la percentuale dell energia totale disponibile con il contratto di energia elettrica che questo valore rappresenta. Sotto il misuratore vengono visualizzate le informazioni seguenti: Il consumo energetico di oggi in kwh e la differenza in percentuale rispetto al consumo di ieri. Il colore verde indica che il consumo è stato inferiore rispetto a ieri, mentre il colore rosso indica che il consumo è stato superiore. Il costo energetico stimato fino a questo mese e la differenza in percentuale rispetto al mese precedente. NOTA: alcune di queste informazioni sono disponibili solo se si immettono i dettagli del contratto di energia elettrica (vedere pagina 52) nell applicazione Web Wiser. Se si preme il pulsante di menu in alto a sinistra della schermata, viene visualizzato un menu che consente di accedere ai sottomenu seguenti: Modalità: consente di selezionare una modalità di energia (Manuale, Programmazione, Risparmio energetico, Vacanza). Temperatura: consente di controllare la temperatura delle stanze dell abitazione. Apparecchi: consente di accendere e spegnere gli apparecchi. Programmato: consente di configurare programmazioni per il controllo automatico delle temperature della stanza e dello stato dell apparecchio. Energia: fornisce informazioni sullo sviluppo del consumo. Tariffe: fornisce informazioni sulle tariffe elettriche correnti e future in base ai dati immessi durante l installazione del sistema Wiser. Premere Disconnetti per uscire dall app Wiser Smart. 64 Wiser EH3 (Nov/2014) IT
65 Parte IV APP WISER SMART 1.3 Come monitorare la temperatura dell abitazione Se il sistema include i dispositivi di riscaldamento, è possibile scorrere rapidamente verso sinistra sulla schermata iniziale dell elettricità per accedere alla schermata iniziale della temperatura. Se il sistema include solo dispositivi di riscaldamento, la schermata inziale dell elettricità non è disponibile e viene mostrata solo la schermata inziale della temperatura di seguito. Il termometro mostra la temperatura target più calda dell abitazione. Sul lato destro della schermata viene visualizzato un elenco di stanze termoregolate e la temperatura target o il livello di riscaldamento (per i caloriferi elettrici fil-pilote) per ogni stanza. Scorrere rapidamente verso destra per tornare alla schermata iniziale dell elettricità. Schermate dinamiche L app Wiser Smart è dinamica poiché è possibile accedere solo alle funzioni relative al Wiser System in uso e ai dispositivi aggiunti. Se, ad esempio, si dispone solo di un dispositivo Wiser Controller e di un dispositivo Wiser SmartPlug, non saranno disponibili le stime dei costi energetici e i dettagli delle stanze termoregolate. Wiser EH3 (Nov/2014) IT 65
66 Parte IV APP WISER SMART 1.4 Come accedere ad altre funzioni dell app Wiser Smart In questa procedura viene descritto come passare da una funzione all altra mediante l app Wiser Smart. È possibile accedere alle funzioni dell app Wiser Smart tramite il menu principale. Passaggio Azione 1 Accedere al menu principale toccando l icona nell angolo superiore sinistro del display. 2 Il menu principale viene esteso. 3 Toccare la funzione a cui accedere. 66 Wiser EH3 (Nov/2014) IT
67 Parte IV APP WISER SMART 1.5 Come visualizzare e modificare la modalità attiva In questa procedura viene descritto come modificare la modalità attiva mediante l app Wiser Smart. Passaggio Azione 1 Toccare l icona del menu principale. 2 Toccare Modalità. 3 Modificare la modalità attiva premendo una delle icona Modalità sul selettore modalità. Se si seleziona la modalità Vacanza, viene chiesto di specificare il giorno di rientro. È possibile modificare la data di rientro premendo sulla linea che mostra la data e l ora di rientro. 4 Confermare la selezione della modalità nella finestra visualizzata. Wiser EH3 (Nov/2014) IT 67
68 Parte IV APP WISER SMART 1.6 Come regolare la temperatura In questa procedura viene descritto come regolare manualmente la temperatura di una stanza. Passaggio Azione 1 Toccare l icona del menu principale. 2 Toccare Temperatura. 3 Per modificare la temperatura target, selezionare una stanza e premere i tasti + o - finché non viene visualizzata la temperatura target desiderata. Premere quindi il pulsante verde per la temperatura target. 4 Vengono quindi visualizzate la temperatura target attualmente selezionata e la temperatura corrente per ogni stanza. Se è attiva la modalità Programmazione, viene visualizzata anche la temperatura programmata successiva. 68 Wiser EH3 (Nov/2014) IT
69 Parte IV APP WISER SMART 1.7 Come gestire gli apparecchi In questa procedura viene descritto come accendere o spegnere manualmente gli apparecchi: AVVERTENZA RISCHIO DI PROLIFERAZIONE BATTERICA IN AMBIENTE DOMESTICO L acqua calda per uso sanitario non deve essere chiusa per più di 5 giorni per via del rischio di proliferazione batterica. Se è rimasta chiusa per 5 giorni o più a lungo, prima di utilizzare l acqua è obbligatorio attendere un ciclo di riscaldamento completo (6-xx ore) dopo avere attivato la caldaia. L inosservanza di queste istruzioni può causare morte, lesioni gravi o danni alle apparecchiature. Passaggio Azione 1 Toccare l icona del menu principale. 2 Toccare Apparecchi. 3 Far scorrere il pulsante ON o OFF per modificare lo stato dal relativo apparecchio. Può verificarsi un leggero ritardo mentre l apparecchio viene acceso o spento. Se è attiva la modalità Programmazione, sotto il nome dell apparecchio viene visualizzata l ora della modifica programmata successiva. La sovrascrittura manuale resta attiva solo fino alla successiva accensione o al successivo spegnimento automatico dell apparecchio (vedere pagina 32). NOTA: solo l energia fornita all apparecchio (ad esempio, Wiser SmartPlug) è controllata dal sistema Wiser; si potrebbe dover ancora accendere o spegnere fisicamente l apparecchio (ad esempio, la lampada). Wiser EH3 (Nov/2014) IT 69
70 Parte IV APP WISER SMART 1.8 Come configurare e modificare una programmazione delle temperature In questa procedura viene descritto come accedere alla funzione Programmazione e modificare le programmazioni della stanza per consentire al Wiser System di regolare automaticamente la temperatura della stanza in base alle proprie preferenze. NOTA: la funzione Programmazione è disponibile solo dai tablet ed è ottimizzata per la vista orizzontale. Passaggio Azione 1 Toccare l icona del menu principale. 2 Toccare Programmato. L angolo superiore destro della schermata Programmato contiene due pulsanti Temperature (Temperatura) e Appliance (Apparecchio). Temperature (Temperatura) è disponibile solo se è installato almeno un dispositivo di gestione della temperatura. Appliance (Apparecchio) è disponibile solo se è installato almeno un L-Relay o una SmartPlug. 3 Toccare Temperatura. La schermata Programma temperatura mostra tutte le zone in ordine alfabetico. Per ciascuna stanza è stata creata una programmazione predefinita con punti iniziali e finali e un livello di temperatura predefinito. 4 Toccare la programmazione della stanza da modificare. Adesso nella parte destra della schermata sono mostrati i dettagli della programmazione della stanza toccata. Sono indicati i punti iniziali e finali per tutti i periodi e il livello di temperatura selezionato. 70 Wiser EH3 (Nov/2014) IT
71 Parte IV APP WISER SMART 5 Per regolare la temperatura per un periodo, toccare e tenere il dito sulla temperatura da regolare. In questo modo viene attivata una schermata di regolazione verde nella quale è possibile ridurre il livello della temperatura spostando il dito verso il basso e aumentare il livello della temperatura spostando il dito verso l alto. Quando si solleva il dito dal display, nella schermata viene di nuovo visualizzata la programmazione della stanza con il livello di temperatura aggiornato. NOTA: anche nella modalità Programmazione è sempre possibile modificare manualmente la temperatura di una stanza, dal menu Temperatura o direttamente sul dispositivo (se l operazione è supportata dal dispositivo, vedere Parte II: UTILIZZO DIRETTO DEL DISPOSITIVO pagina 17). 6 Per regolare la durata di un periodo, toccare e tenere il dito sulla barra verde sotto al periodo da modificare. In questo modo viene attivata una schermata di regolazione verde nella quale è possibile ridurre la durata spostando il dito verso l alto ed estendere la durata spostando il dito verso il basso. Quando si solleva il dito dal display, nella schermata viene di nuovo visualizzata la programmazione della stanza con l ora di fine aggiornata. Poiché l ora di fine indica il passaggio al periodo di temperatura successivo, il punto iniziale del periodo che segue il periodo modificato è stato modificato automaticamente per corrispondere al punto finale modificato. NOTA: la durata massima di un periodo è 15 minuti. Wiser EH3 (Nov/2014) IT 71
72 Parte IV APP WISER SMART 1.9 Come aggiungere un periodo a una programmazione delle temperature In questa procedura viene descritto come accedere alla funzione Programmazione e aggiungere un nuovo periodo a una delle programmazioni della stanza per consentire al sistema Wiser di regolare automaticamente la temperatura della stanza in base alle proprie preferenze. NOTA: la funzione Programmazione è disponibile solo dai tablet ed è ottimizzata per la vista orizzontale. Passaggio Azione 1 Toccare l icona del menu principale. 2 Toccare Programmato. L angolo superiore destro della schermata Programmato contiene due pulsanti Temperature (Temperatura) e Appliance (Apparecchio). Temperature (Temperatura) è disponibile solo se è installato almeno un dispositivo di gestione della temperatura. Appliance (Apparecchio) è disponibile solo se è installato almeno un L-Relay o una SmartPlug. 3 Toccare Temperatura. La schermata Programma temperatura mostra tutte le zone in ordine alfabetico. Per ciascuna stanza è stata creata una programmazione predefinita con punti iniziali e finali e un livello di temperatura predefinito. 4 Toccare la programmazione della stanza da modificare. Adesso nella parte destra della schermata sono mostrati i dettagli della programmazione della stanza toccata. Sono indicati i punti iniziali e finali per tutti i periodi e il livello di temperatura selezionato. 5 Toccare il pulsante Add/Delete (Aggiungi/Elimina) nell angolo superiore destro. 6 Toccare Add a new period (Aggiungi nuovo periodo). La schermata cambia per visualizzare i segni più verdi (+) accanto a tutti i periodi. 7 Toccare il segno più (+) per suddividere il periodo pertinente in due periodi di uguale durata. Il livello di temperatura rimane invariato in entrambi i periodi. NOTA: la durata massima di un periodo è 15 minuti. Il numero massimo di periodi al giorno è Wiser EH3 (Nov/2014) IT
73 Parte IV APP WISER SMART 1.10 Come eliminare un periodo di una programmazione delle temperature In questa procedura viene descritto come accedere alla funzione Programmazione ed eliminare un nuovo periodo a una delle programmazioni della stanza per consentire al Wiser System di regolare automaticamente la temperatura della stanza in base alle proprie preferenze. NOTA: la funzione Programmazione è disponibile solo dai tablet ed è ottimizzata per la vista orizzontale. Passaggio Azione 1 Toccare l icona del menu principale. 2 Toccare Programmato. L angolo superiore destro della schermata Programmato contiene due pulsanti Temperature (Temperatura) e Appliance (Apparecchio). Temperature (Temperatura) è disponibile solo se è installato almeno un dispositivo di gestione della temperatura. Appliance (Apparecchio) è disponibile solo se è installato almeno un L-Relay o una SmartPlug. 3 Toccare Temperatura. La schermata Programma temperatura mostra tutte le zone in ordine alfabetico. Per ciascuna stanza è stata creata una programmazione predefinita con punti iniziali e finali e un livello di temperatura predefinito. 4 Toccare la programmazione della stanza da modificare. Adesso nella parte destra della schermata sono mostrati i dettagli della programmazione della stanza toccata. Sono indicati i punti iniziali e finali per tutti i periodi e il livello di temperatura selezionato. 5 Toccare il pulsante Add/Delete (Aggiungi/Elimina) nell angolo superiore destro. 6 Toccare Delete a period (Elimina periodo). La schermata cambia per visualizzare il Cestino accanto a tutti i periodi. 7 Toccare il Cestino per eliminare il periodo pertinente e modificare il punto iniziale del periodo successivo al punto iniziale del periodo eliminato. Esempio: il periodo A inizia alle 16:30 e termina alle 22:30 (19 C). Il periodo B inizia alle 22:30 e termina alle 06:00 del giorno successivo (16 C). Se si elimina il periodo A, il periodo B inizierà alle 16:30 e terminerà comunque alle 06:00 del giorno successivo (16 C). NOTA: una settimana conterrà come minimo un periodo. Wiser EH3 (Nov/2014) IT 73
74 Parte IV APP WISER SMART 1.11 Come configurare e modificare una programmazione dell apparecchio In questa procedura viene descritto come accedere alla funzione Programmazione e modificare le programmazioni dell apparecchio per consentire al sistema Wiser di accendere o spegnere gli apparecchi automaticamente in base alle proprie preferenze. NOTA: la funzione Programmazione è disponibile solo dai tablet ed è ottimizzata per la vista orizzontale. Passaggio Azione 1 Toccare l icona del menu principale. 2 Toccare Programmato. L angolo superiore destro della schermata Programmato contiene due pulsanti Temperature (Temperatura) e Appliance (Apparecchio). Temperature (Temperatura) è disponibile solo se è installato almeno un dispositivo di gestione della temperatura. Appliance (Apparecchio) è disponibile solo se è installato almeno un L-Relay o una SmartPlug. 3 Toccare Appliance (Apparecchio). Nella schermata di programmazione dell apparecchio vengono mostrati tutti gli apparecchi in ordine alfabetico. Per ciascun apparecchio è stata creata una programmazione predefinita con punti iniziali e finali e uno stato ON/OFF dell apparecchio. 4 Toccare la programmazione dell apparecchio da modificare. Adesso nella parte destra della schermata sono mostrati i dettagli della programmazione dell apparecchio toccata. Sono indicati i punti iniziali e finali per tutti i periodi e lo stato dell apparecchio selezionato. 74 Wiser EH3 (Nov/2014) IT
75 Parte IV APP WISER SMART 5 Per modificare lo stato dell apparecchio di un periodo, toccare o scorrere rapidamente sul pulsante ON/OFF pertinente. NOTA: anche nella modalità Programmazione è sempre possibile modificare manualmente lo stato ON/OFF di un apparecchio, dal menu Appliance (Apparecchio) o direttamente sul dispositivo (se l operazione è supportata dal dispositivo, vedere Parte II: UTILIZZO DIRETTO DEL DISPOSITIVO pagina 17). 6 Per regolare la durata di un periodo, toccare e tenere il dito sulla barra verde sotto al periodo da modificare. In questo modo viene attivata una schermata di regolazione verde nella quale è possibile ridurre la durata spostando il dito verso l alto ed estendere la durata spostando il dito verso il basso. Quando si solleva il dito dal display, nella schermata viene di nuovo visualizzata la programmazione della stanza con l ora di fine aggiornata. Poiché l ora di fine indica il passaggio al periodo di temperatura successivo, il punto iniziale del periodo che segue il periodo modificato è stato modificato automaticamente per corrispondere al punto finale modificato. NOTA: la durata massima di un periodo è 15 minuti. Wiser EH3 (Nov/2014) IT 75
76 Parte IV APP WISER SMART 1.12 Come aggiungere un periodo a una programmazione dell apparecchio In questa procedura viene descritto come accedere alla funzione Programmazione e aggiungere un nuovo periodo a una delle programmazioni dell apparecchio per consentire al sistema Wiser di accendere o spegnere gli apparecchi automaticamente in base alle proprie preferenze. NOTA: la funzione Programmazione è disponibile solo dai tablet ed è ottimizzata per la vista orizzontale. Passaggio Azione 1 Toccare l icona del menu principale. 2 Toccare Programmato. L angolo superiore destro della schermata Programmato contiene due pulsanti Temperature (Temperatura) e Appliance (Apparecchio). Temperature (Temperatura) è disponibile solo se è installato almeno un dispositivo di gestione della temperatura. Appliance (Apparecchio) è disponibile solo se è installato almeno un L-Relay o una SmartPlug. 3 Toccare Appliance (Apparecchio). Nella schermata di programmazione dell apparecchio vengono mostrati tutti gli apparecchi in ordine alfabetico. Per ciascun apparecchio è stata creata una programmazione predefinita con punti iniziali e finali e uno stato ON dell apparecchio. 4 Toccare la programmazione dell apparecchio da modificare. Adesso nella parte destra della schermata sono mostrati i dettagli della programmazione dell apparecchio toccata. Sono indicati i punti iniziali e finali per tutti i periodi e lo stato ON/OFF dell apparecchio selezionato. 5 Toccare il pulsante Add/Delete (Aggiungi/Elimina) nell angolo superiore destro. 6 Toccare Add a new period (Aggiungi nuovo periodo). La schermata cambia per visualizzare i segni più verdi (+) accanto a tutti i periodi. 7 Toccare il segno più (+) per suddividere il periodo pertinente in due periodi di uguale durata. Lo stato ON/OFF dell apparecchio rimane invariato in entrambi i periodi. NOTA: la durata massima di un periodo è 15 minuti. Il numero massimo di periodi al giorno è Wiser EH3 (Nov/2014) IT
77 Parte IV APP WISER SMART 1.13 Come eliminare un periodo di una programmazione dell apparecchio In questa procedura viene descritto come accedere alla funzione Programmazione ed eliminare un nuovo periodo da una delle programmazioni dell apparecchio per consentire al sistema Wiser di accendere o spegnere gli apparecchi automaticamente in base alle proprie preferenze. NOTA: la funzione Programmazione è disponibile solo dai tablet ed è ottimizzata per la vista orizzontale. Passaggio Azione 1 Toccare l icona del menu principale. 2 Toccare Programmato. L angolo superiore destro della schermata Programmato contiene due pulsanti Temperature (Temperatura) e Appliance (Apparecchio). Temperature (Temperatura) è disponibile solo se è installato almeno un dispositivo di gestione della temperatura. Appliance (Apparecchio) è disponibile solo se è installato almeno un L-Relay o una SmartPlug. 3 Toccare Appliance (Apparecchio). Nella schermata di programmazione dell apparecchio vengono mostrati tutti gli apparecchi in ordine alfabetico. Per ciascun apparecchio è stata creata una programmazione predefinita con punti iniziali e finali e uno stato ON/OFF dell apparecchio. 4 Toccare la programmazione dell apparecchio da modificare. Adesso nella parte destra della schermata sono mostrati i dettagli della programmazione dell apparecchio toccata. Sono indicati i punti iniziali e finali per tutti i periodi e lo stato ON/OFF dell apparecchio selezionato. 5 Toccare il pulsante Add/Delete (Aggiungi/Elimina) nell angolo superiore destro. 6 Toccare Delete a period (Elimina periodo). La schermata cambia per visualizzare il Cestino accanto a tutti i periodi. 7 Toccare il Cestino per eliminare il periodo pertinente e modificare il punto iniziale del periodo successivo al punto iniziale del periodo eliminato. Esempio: il periodo A inizia alle 16:30 e termina alle 22:30 (ON). Il periodo B inizia alle 22:30 e termina alle 06:00 del giorno successivo (OFF). Se si elimina il periodo A, il periodo B inizierà alle 16:30 e terminerà comunque alle 06:00 del giorno successivo (OFF). NOTA: una settimana conterrà come minimo un periodo. Wiser EH3 (Nov/2014) IT 77
78 Parte IV APP WISER SMART 1.14 Come visualizzare lo sviluppo del consumo Wiser consente di tenere traccia del consumo energetico. In questa procedura viene descritto come visualizzare e confrontare il consumo energetico delle parti e degli apparecchi controllati da Wiser System. È possibile, ad esempio, visualizzare il consumo di elettricità di tutti gli apparecchi della cucina o di tutte le lampade in soggiorno, a seconda della configurazione del sistema Wiser. Passaggio Azione 1 Toccare l icona del menu principale. 2 Toccare Consumo. Consumo è disponibile solo se è installato un dispositivo di registrazione energetica. 3 Selezionare la tempistica toccando la freccia e selezionando la tempistica pertinente dal menu a discesa. 4 Qui è possibile visualizzare il consumo delle singole parti del quadro elettrico sulle quali sono installati sensori del quadro elettrico. Se si scorre velocemente sullo schermo, è possibile visualizzare il consumo dei singoli apparecchi collegati ai dispositivi di registrazione energetica. Gli elenchi sono ordinati in base al consumo con l apparecchio/la parte con il consumo più elevato in cima all elenco. NOTA: se è stato stipulato un contratto che prevede tariffe per ore di punta e ore non di punta (come nell esempio precedente), i pulsanti di ordinamento consentono di ordinare in base al prezzo o al consumo (kwh). Il consumo energetico di ciascun sensore del quadro elettrico e di ciascun apparecchio è visualizzato nei grafici a barre orizzontali. La lunghezza dei grafici a barre indica la quantità di energia consumata (o il costo dell energia consumata) dall apparecchio/dalla parte. 5 Consumo totale mostra il consumo totale dell abitazione. Consumo totale è disponibile solo se è installato un Wiser S-Meter collegato a un sensore del contatore abitazione. 78 Wiser EH3 (Nov/2014) IT
79 Parte IV APP WISER SMART 1.15 Come confrontare il consumo di periodi specifici Wiser System consente di confrontare il consumo in due periodi sequenziali. In questa procedura viene descritto come confrontare il consumo energetico in due periodi sequenziali. Wiser System confronta il consumo misurato dal sensore del contatore abitazione. Passaggio Azione 1 Toccare l icona del menu principale. 2 Toccare Confronta. Confronta è disponibile solo se è installato un Wiser S-Meter collegato a un sensore del contatore abitazione. 3 Selezionare la tempistica toccando la freccia e selezionando la tempistica pertinente dal menu a discesa. 4 Qui è possibile visualizzare il consumo dell abitazione nei due periodi mostrati sotto forma di barre verticali. Nella parte superiore delle barre è possibile trovare informazioni sul consumo preciso nonché sul prezzo ad esso associato. Scorrere rapidamente per visualizzare e confrontare altri periodi. 5 Tendenza consumo indica la differenza tra i periodi confrontati. Wiser EH3 (Nov/2014) IT 79
80 Parte IV APP WISER SMART 1.16 Come visualizzare la tariffa elettrica corrente Su un contratto a tariffa monoraria In questa procedura viene descritto come visualizzare la tariffa elettrica applicata per un contratto a tariffa monoraria. Passaggio Azione 1 Toccare l icona del menu principale. 2 Toccare Tariffe. 3 Nella schermata vengono visualizzate le informazioni correnti sul contratto di energia elettrica immesse durante l installazione del sistema Wiser o modificate successivamente (vedere pagina 52). 4 Il prezzo unitario per kwh di elettricità applicato attualmente viene visualizzato nella valuta locale. 80 Wiser EH3 (Nov/2014) IT
81 Parte IV APP WISER SMART Su un contratto con tariffa punta/non di punta: In questa procedura viene descritto come visualizzare la tariffa elettrica applicata per un contratto con tariffa ore di punta/ore non di punta. Passaggio Azione 1 Toccare l icona del menu principale. 2 Toccare Tariffe. 3 Per la situazione attuale vengono visualizzati i dettagli seguenti: Le tariffe per kwh nella valuta locale per ogni intervallo di tempo L ora di inizio di ogni tariffa NOTA: l ora corrente viene indicata da un piccolo cerchio in rilievo sul selettore nel formato 24 ore. 4 Se si scorre rapidamente verso sinistra, è possibile visualizzare le tariffe che verranno applicate domani. Wiser EH3 (Nov/2014) IT 81
INSTALLARE L APP EWPE SMART L app EWPE SMART app è compatibile con i dispositivi smart che utilizzano i sistemi operativi Android o ios.
 INSTALLARE L APP EWPE SMART L app EWPE SMART app è compatibile con i dispositivi smart che utilizzano i sistemi operativi Android o ios. SISTEMI OPERATIVI SUPPPORTATI: ios Android 1. SELEZIONARE E SCARICARE
INSTALLARE L APP EWPE SMART L app EWPE SMART app è compatibile con i dispositivi smart che utilizzano i sistemi operativi Android o ios. SISTEMI OPERATIVI SUPPPORTATI: ios Android 1. SELEZIONARE E SCARICARE
CM701. I Manuale dell utente PO Manual do Utilizador E Guía Del Usuario F Mode d emploi
 OFFMANAUTO CM701 I Manuale dell utente... 2-6 PO Manual do Utilizador... 7-11 E Guía Del Usuario... 12-16 F Mode d emploi... 17-21 D Benutzerhandbuch... 22-26 NL Gebruikershandleiding... 27-31 1 I Descrizione
OFFMANAUTO CM701 I Manuale dell utente... 2-6 PO Manual do Utilizador... 7-11 E Guía Del Usuario... 12-16 F Mode d emploi... 17-21 D Benutzerhandbuch... 22-26 NL Gebruikershandleiding... 27-31 1 I Descrizione
Guida Google Cloud Print
 Guida Google Cloud Print Versione 0 ITA Definizioni delle note Nella presente guida dell'utente viene utilizzato il seguente stile di note: La Nota spiega come rispondere a una situazione che potrebbe
Guida Google Cloud Print Versione 0 ITA Definizioni delle note Nella presente guida dell'utente viene utilizzato il seguente stile di note: La Nota spiega come rispondere a una situazione che potrebbe
Termostato ambiente KW4691- KG4691- KM4691
 KW4691- KG4691- KM4691 www.bticino.com Indice Introduzione 4 Concetti fondamentali 4 Tasti funzione e simboli di segnalazione 6 Utilizzo termostato 8 Funzioni da locale 9 Imposta temperatura programmata
KW4691- KG4691- KM4691 www.bticino.com Indice Introduzione 4 Concetti fondamentali 4 Tasti funzione e simboli di segnalazione 6 Utilizzo termostato 8 Funzioni da locale 9 Imposta temperatura programmata
HELP N-COM EASYSET. Istruzioni d uso del programma N-Com Easyset UTILIZZO DI N-COM EASYSET...2
 HELP N-COM EASYSET Istruzioni d uso del programma N-Com Easyset UTILIZZO DI N-COM EASYSET...2 AGGIORNAMENTO N-COM EASYSET... 2 SELEZIONE LINGUA DI N-COM EASYSET... 2 BENVENUTO...3 RICONOSCIMENTO DISPOSITIVO...3
HELP N-COM EASYSET Istruzioni d uso del programma N-Com Easyset UTILIZZO DI N-COM EASYSET...2 AGGIORNAMENTO N-COM EASYSET... 2 SELEZIONE LINGUA DI N-COM EASYSET... 2 BENVENUTO...3 RICONOSCIMENTO DISPOSITIVO...3
K-19. Funzioni della vasca idromassaggio
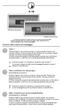 K-19 Sistema con due pompe Sistema con una pompa La Scheda di riferimento rapido fornisce una veloce panoramica sulle funzioni principali della vasca idromassaggio e sulle operazioni che si possono effettuare
K-19 Sistema con due pompe Sistema con una pompa La Scheda di riferimento rapido fornisce una veloce panoramica sulle funzioni principali della vasca idromassaggio e sulle operazioni che si possono effettuare
Le presenti note si riferiscono esclusivamente alla procedura di installazione e di aggiornamento di Planet HR.
 Planet HR: note per l aggiornamento e l installazione (Pagina 1:9) Premessa Le presenti note si riferiscono esclusivamente alla procedura di installazione e di aggiornamento di Planet HR. Accedere al sistema
Planet HR: note per l aggiornamento e l installazione (Pagina 1:9) Premessa Le presenti note si riferiscono esclusivamente alla procedura di installazione e di aggiornamento di Planet HR. Accedere al sistema
MANUALE UTENTE KLIM SKILL Gaming Mouse
 MANUALE UTENTE KLIM SKILL Gaming Mouse 0. INTRODUZIONE A nome di tutto il team KLIM, grazie per aver acquistato il nostro mouse da gioco KLIM Skill. Speriamo che soddisfi le tue aspettative e che ti piaccia
MANUALE UTENTE KLIM SKILL Gaming Mouse 0. INTRODUZIONE A nome di tutto il team KLIM, grazie per aver acquistato il nostro mouse da gioco KLIM Skill. Speriamo che soddisfi le tue aspettative e che ti piaccia
Configurazione dei Dispositivi di Controllo della domotica con l'applicazione di monitoraggio
 Dicembre 2016 Configurazione dei Dispositivi di Controllo della domotica con l'applicazione di monitoraggio Indice Configurazione dei Dispositivi di Controllo della domotica con l'applicazione di monitoraggio
Dicembre 2016 Configurazione dei Dispositivi di Controllo della domotica con l'applicazione di monitoraggio Indice Configurazione dei Dispositivi di Controllo della domotica con l'applicazione di monitoraggio
Guida AirPrint. Versione 0 ITA
 Guida AirPrint Versione 0 ITA Definizioni delle note Nella presente Guida dell utente viene utilizzata l icona seguente: Nota Le note forniscono istruzioni da seguire in determinate situazioni o consigli
Guida AirPrint Versione 0 ITA Definizioni delle note Nella presente Guida dell utente viene utilizzata l icona seguente: Nota Le note forniscono istruzioni da seguire in determinate situazioni o consigli
WSD-F10. Attenzione coloro che hanno eseguito l aggiornamento ad Android Wear CASIO COMPUTER CO., LTD.
 . IT WSD-F10 Attenzione coloro che hanno eseguito l aggiornamento ad Android Wear 2.0 2017 CASIO COMPUTER CO., LTD. Indice Attenzione coloro che hanno eseguito l aggiornamento ad Android Wear 2.0... IT-2
. IT WSD-F10 Attenzione coloro che hanno eseguito l aggiornamento ad Android Wear 2.0 2017 CASIO COMPUTER CO., LTD. Indice Attenzione coloro che hanno eseguito l aggiornamento ad Android Wear 2.0... IT-2
Guida utente DECS 2.0. Versione italiana.
 Guida utente DECS 2.0 Versione italiana www.danfoss.it 2 Danfoss 2018.08 VI.HX.B3.06 Grazie per aver acquistato un prodotto Danfoss Indice 1.0 Introduzione...4 2.0 Menu...8 3.0 Visualizzazione di una panoramica
Guida utente DECS 2.0 Versione italiana www.danfoss.it 2 Danfoss 2018.08 VI.HX.B3.06 Grazie per aver acquistato un prodotto Danfoss Indice 1.0 Introduzione...4 2.0 Menu...8 3.0 Visualizzazione di una panoramica
MANUALE UTENTE. Scarica il Manuale con le Funzioni complete del sistema Ontech qui:
 MANUALE UTENTE Scarica il Manuale con le Funzioni complete del sistema Ontech qui: http://www.ontechgsm.com/images/pages/reference9035en_150701.pdf Scarica il Manuale utente dell App Ontech per Android:
MANUALE UTENTE Scarica il Manuale con le Funzioni complete del sistema Ontech qui: http://www.ontechgsm.com/images/pages/reference9035en_150701.pdf Scarica il Manuale utente dell App Ontech per Android:
Il presente manuale dell utente riguarda i seguenti modelli:
 Guida AirPrint Il presente manuale dell utente riguarda i seguenti modelli: HL-340CW/350CDN/350CDW/370CDW/380CDW DCP-905CDW/900CDN/900CDW MFC-930CW/940CDN/9330CDW/9340CDW Versione A ITA Definizioni delle
Guida AirPrint Il presente manuale dell utente riguarda i seguenti modelli: HL-340CW/350CDN/350CDW/370CDW/380CDW DCP-905CDW/900CDN/900CDW MFC-930CW/940CDN/9330CDW/9340CDW Versione A ITA Definizioni delle
Dell UltraSharp U2518D/U2518DX/U2518DR Dell Display Manager Guida all uso
 Dell UltraSharp U2518D/U2518DX/U2518DR Dell Display Manager Guida all uso Modello: U2518D/U2518DX/U2518DR Modello normativo: U2518Dt NOTA: UNA NOTA segnala informazioni importanti che aiutano a fare un
Dell UltraSharp U2518D/U2518DX/U2518DR Dell Display Manager Guida all uso Modello: U2518D/U2518DX/U2518DR Modello normativo: U2518Dt NOTA: UNA NOTA segnala informazioni importanti che aiutano a fare un
MANUALE UTENTE TELECOMANDO FOCOLARE CHIUSO A GAS
 MANUALE UTENTE TELECOMANDO FOCOLARE CHIUSO A GAS 1 DISPLAY E TASTI DISPLAY TASTO SU TASTO GIU STOP/STAND BY TASTO MENU 2 OPERAZIONE MANUALE TIMER IMPOSTATO IMPOSTAZIONE PERIODO ATTIVA FOCOLARE CHIUSO (SX)
MANUALE UTENTE TELECOMANDO FOCOLARE CHIUSO A GAS 1 DISPLAY E TASTI DISPLAY TASTO SU TASTO GIU STOP/STAND BY TASTO MENU 2 OPERAZIONE MANUALE TIMER IMPOSTATO IMPOSTAZIONE PERIODO ATTIVA FOCOLARE CHIUSO (SX)
Termostato con display
 H/LN4691-0 674 59-64170 Termostato con display www.homesystems-legrandgroup.com Indice Termostato con display 1 Termostato con display 4 1.1 Funzionalità 4 1.2 Qual è il tuo impianto? 4 2 Descrizione
H/LN4691-0 674 59-64170 Termostato con display www.homesystems-legrandgroup.com Indice Termostato con display 1 Termostato con display 4 1.1 Funzionalità 4 1.2 Qual è il tuo impianto? 4 2 Descrizione
Il tuo manuale d'uso. HONEYWELL CM901
 Può anche leggere le raccomandazioni fatte nel manuale d uso, nel manuale tecnico o nella guida di installazione di HONEYWELL CM901. Troverà le risposte a tutte sue domande sul manuale d'uso (informazioni,
Può anche leggere le raccomandazioni fatte nel manuale d uso, nel manuale tecnico o nella guida di installazione di HONEYWELL CM901. Troverà le risposte a tutte sue domande sul manuale d'uso (informazioni,
APP PERRY Indice APP PERRY Schermata principale Login Creazione account Account Energy Meter Installazione nuovi dispositivi Help Supporto
 MANUALE APP Schermata principale 3 Login 4 Creazione account 5 Account 6 Impostazioni account 6 Dati account 7 Selezione lingua 7 Gestione abitazioni 8 Aggiungi nuova casa 8 Impostazioni casa 9 Associazione
MANUALE APP Schermata principale 3 Login 4 Creazione account 5 Account 6 Impostazioni account 6 Dati account 7 Selezione lingua 7 Gestione abitazioni 8 Aggiungi nuova casa 8 Impostazioni casa 9 Associazione
Questa Guida dell utente è valida per i modelli elencati di seguito:
 Guida AirPrint Questa Guida dell utente è valida per i modelli elencati di seguito: HL-L850CDN/L8350CDW/L8350CDWT/L900CDW/L900CDWT/ L9300CDW/L9300CDWT/L9300CDWTT DCP-L8400CDN/L8450CDW MFC-L8600CDW/L8650CDW/L8850CDW/L9550CDW
Guida AirPrint Questa Guida dell utente è valida per i modelli elencati di seguito: HL-L850CDN/L8350CDW/L8350CDWT/L900CDW/L900CDWT/ L9300CDW/L9300CDWT/L9300CDWTT DCP-L8400CDN/L8450CDW MFC-L8600CDW/L8650CDW/L8850CDW/L9550CDW
Aggiornamenti del software Guida per l'utente
 Aggiornamenti del software Guida per l'utente Copyright 2008 Hewlett-Packard Development Company, L.P. Windows è un marchio registrato negli Stati Uniti di Microsoft Corporation. Le informazioni contenute
Aggiornamenti del software Guida per l'utente Copyright 2008 Hewlett-Packard Development Company, L.P. Windows è un marchio registrato negli Stati Uniti di Microsoft Corporation. Le informazioni contenute
Manuale Kit di Monitoraggio Monofase
 Manuale Kit di Monitoraggio Monofase CONSERVA QUESTO MANUALE IN UN POSTO SICURO! P800SRL Via Valdilocchi, 6/F 19126 La Spezia PI01353280116 REV. 1 DATA 26/04/2017 SOMMARIO INTRODUZIONE... III CABLAGGIO...
Manuale Kit di Monitoraggio Monofase CONSERVA QUESTO MANUALE IN UN POSTO SICURO! P800SRL Via Valdilocchi, 6/F 19126 La Spezia PI01353280116 REV. 1 DATA 26/04/2017 SOMMARIO INTRODUZIONE... III CABLAGGIO...
Aggiornamenti del software Guida per l'utente
 Aggiornamenti del software Guida per l'utente Copyright 2008 Hewlett-Packard Development Company, L.P. Windows è un marchio registrato negli Stati Uniti di Microsoft Corporation. Le informazioni contenute
Aggiornamenti del software Guida per l'utente Copyright 2008 Hewlett-Packard Development Company, L.P. Windows è un marchio registrato negli Stati Uniti di Microsoft Corporation. Le informazioni contenute
Importanti messaggi per la sicurezza. Informazioni di carattere generale e per la sicurezza
 Guida di installazione Smart-UPS 750/1000/1500/2200/3000 VA 100/120/230 Vca Installazione a rack 2U Importanti messaggi per la sicurezza Leggere attentamente le istruzioni per ottenere informazioni sul
Guida di installazione Smart-UPS 750/1000/1500/2200/3000 VA 100/120/230 Vca Installazione a rack 2U Importanti messaggi per la sicurezza Leggere attentamente le istruzioni per ottenere informazioni sul
Aggiornamento del firmware della fotocamera
 Aggiornamento del firmware della fotocamera Grazie per aver scelto un prodotto Nikon. Questo manuale descrive come eseguire l aggiornamento del firmware. Se non siete sicuri di poter effettuare l aggiornamento
Aggiornamento del firmware della fotocamera Grazie per aver scelto un prodotto Nikon. Questo manuale descrive come eseguire l aggiornamento del firmware. Se non siete sicuri di poter effettuare l aggiornamento
HARVIA GRIFFIN INFRA. Centralina di controllo
 HARVIA GRIFFIN INFRA Centralina di controllo 31032009 Le presenti istruzioni per l installazione e l utilizzo sono dirette ai proprietari e agli incaricati della gestione di cabine a infrarossi, radiatori
HARVIA GRIFFIN INFRA Centralina di controllo 31032009 Le presenti istruzioni per l installazione e l utilizzo sono dirette ai proprietari e agli incaricati della gestione di cabine a infrarossi, radiatori
File Leggimi di Veritas System Recovery 16 Monitor
 File Leggimi di Veritas System Recovery 16 Monitor Informazioni sul file Leggimi Funzionalità non più supportate in Veritas System Recovery 16 Monitor Informazioni su Veritas System Recovery 16 Monitor
File Leggimi di Veritas System Recovery 16 Monitor Informazioni sul file Leggimi Funzionalità non più supportate in Veritas System Recovery 16 Monitor Informazioni su Veritas System Recovery 16 Monitor
APP PERRY Indice Schermata principale Login Creazione account Account Energy Meter Installazione nuovi dispositivi Help Supporto Termostato
 MANUALE APP IT Schermata principale 3 Login 4 Creazione account 5 Account 6 Impostazioni account 6 Dati account 7 Selezione lingua 7 Gestione abitazioni 8 Aggiungi nuova casa 8 Impostazioni casa 9 Associazione
MANUALE APP IT Schermata principale 3 Login 4 Creazione account 5 Account 6 Impostazioni account 6 Dati account 7 Selezione lingua 7 Gestione abitazioni 8 Aggiungi nuova casa 8 Impostazioni casa 9 Associazione
Guida AirPrint. Questa guida dell'utente riguarda i seguenti modelli: MFC-J6520DW/J6720DW/J6920DW/J6925DW. Versione A ITA
 Guida AirPrint Questa guida dell'utente riguarda i seguenti modelli: MFC-J650DW/J670DW/J690DW/J695DW Versione A ITA Definizioni delle note Nella presente Guida dell'utente viene utilizzato lo stile che
Guida AirPrint Questa guida dell'utente riguarda i seguenti modelli: MFC-J650DW/J670DW/J690DW/J695DW Versione A ITA Definizioni delle note Nella presente Guida dell'utente viene utilizzato lo stile che
H/LN Energy Display. Manuale utente.
 H/LN4710-0 672 05-64171 Energy Display www.homesystems-legrandgroup.com Indice Energy Display Energy Display 4 Descrizione 4 Icone e tasti 4 Principali applicazioni 6 Caratteristiche del display 7 Area
H/LN4710-0 672 05-64171 Energy Display www.homesystems-legrandgroup.com Indice Energy Display Energy Display 4 Descrizione 4 Icone e tasti 4 Principali applicazioni 6 Caratteristiche del display 7 Area
Guida utente per Mac
 Guida utente per Mac Sommario Introduzione... 1 Utilizzo dello strumento Mac Reformatting... 1 Installazione del software... 4 Rimozione sicura delle unità... 9 Gestione unità... 10 Esecuzione dei controlli
Guida utente per Mac Sommario Introduzione... 1 Utilizzo dello strumento Mac Reformatting... 1 Installazione del software... 4 Rimozione sicura delle unità... 9 Gestione unità... 10 Esecuzione dei controlli
evohome Guida Utente
 evohome Guida Utente Ottenere il meglio da evohome evohome Guida Utente 1 Ottenere il meglio da evohome evohome è facile da utilizzare. Modificare il programma di riscaldamento in modo permanente o temporaneo
evohome Guida Utente Ottenere il meglio da evohome evohome Guida Utente 1 Ottenere il meglio da evohome evohome è facile da utilizzare. Modificare il programma di riscaldamento in modo permanente o temporaneo
MANUALE D INSTALLAZIONE. Termostato ambiente EKRTW
 MANUALE D INSTALLAZIONE 1 1 2 2 60 87 ±1.5 m >0.2 m 3 34 125 3 Indice Prima di mettere in funzione l unità, leggere attentamente il presente manuale. Non gettarlo via e riporlo in un luogo sicuro in modo
MANUALE D INSTALLAZIONE 1 1 2 2 60 87 ±1.5 m >0.2 m 3 34 125 3 Indice Prima di mettere in funzione l unità, leggere attentamente il presente manuale. Non gettarlo via e riporlo in un luogo sicuro in modo
Guida alla stampa e alla scansione per dispositivi mobili per Brother iprint&scan (Android )
 Guida alla stampa e alla scansione per dispositivi mobili per Brother iprint&scan (Android ) Prima di utilizzare l apparecchio Brother Definizioni delle note Nella presente Guida dell utente vengono utilizzati
Guida alla stampa e alla scansione per dispositivi mobili per Brother iprint&scan (Android ) Prima di utilizzare l apparecchio Brother Definizioni delle note Nella presente Guida dell utente vengono utilizzati
Xerox CentreWare Web Identificazione e applicazione della patch per il firmware di scansione
 CentreWare Web 5.8.107 e versioni successive Agosto 2013 702P01946 Identificazione e applicazione della patch per il firmware di scansione 2013 Xerox Corporation. Tutti i diritti riservati. Xerox, Xerox
CentreWare Web 5.8.107 e versioni successive Agosto 2013 702P01946 Identificazione e applicazione della patch per il firmware di scansione 2013 Xerox Corporation. Tutti i diritti riservati. Xerox, Xerox
Manuale Utente ITA versione 1.1
 By Nordgas Manuale Utente ITA versione 1.1 1 Sommario Introduzione 3 Login 3 Dashboard 3 Temperatura di mandata riscaldamento 4 Temperatura di mandata acqua sanitaria 4 Funzione Jolly 4 Programmazione
By Nordgas Manuale Utente ITA versione 1.1 1 Sommario Introduzione 3 Login 3 Dashboard 3 Temperatura di mandata riscaldamento 4 Temperatura di mandata acqua sanitaria 4 Funzione Jolly 4 Programmazione
Version /03/02. Manuale Utente. Pocket Cloud Router DIR-879
 Version 1.00 2016/03/02 Manuale Utente Pocket Cloud DIR-879 CONTENUTO DELLA CONFEZIONE AC1900 Wi-Fi DIR-879 ADATTATORE DI ALIMENTAZIONE 12V / 2A CAVO ETHERNET CAT5 CONSENTE DI COLLEGARE IL ROUTER AL PC
Version 1.00 2016/03/02 Manuale Utente Pocket Cloud DIR-879 CONTENUTO DELLA CONFEZIONE AC1900 Wi-Fi DIR-879 ADATTATORE DI ALIMENTAZIONE 12V / 2A CAVO ETHERNET CAT5 CONSENTE DI COLLEGARE IL ROUTER AL PC
Questa Guida dell utente è valida per i modelli elencati di seguito:
 Guida AirPrint Questa Guida dell utente è valida per i modelli elencati di seguito: HL-L340DW/L360DN/L360DW/L36DN/L365DW/ L366DW/L380DW DCP-L50DW/L540DN/L540DW/L54DW/L560DW MFC-L700DN/L700DW/L70DW/L703DW/L70DW/L740DW
Guida AirPrint Questa Guida dell utente è valida per i modelli elencati di seguito: HL-L340DW/L360DN/L360DW/L36DN/L365DW/ L366DW/L380DW DCP-L50DW/L540DN/L540DW/L54DW/L560DW MFC-L700DN/L700DW/L70DW/L703DW/L70DW/L740DW
Come avviare P-touch Editor
 Come avviare P-touch Editor Versione 0 ITA Introduzione Avviso importante Il contenuto di questo documento e le specifiche di questo prodotto sono soggetti a modifiche senza preavviso. Brother si riserva
Come avviare P-touch Editor Versione 0 ITA Introduzione Avviso importante Il contenuto di questo documento e le specifiche di questo prodotto sono soggetti a modifiche senza preavviso. Brother si riserva
Aggiornamenti del software Guida per l utente
 Aggiornamenti del software Guida per l utente Copyright 2009 Hewlett-Packard Development Company, L.P. Windows è un marchio registrato negli Stati Uniti di Microsoft Corporation. Le informazioni contenute
Aggiornamenti del software Guida per l utente Copyright 2009 Hewlett-Packard Development Company, L.P. Windows è un marchio registrato negli Stati Uniti di Microsoft Corporation. Le informazioni contenute
Guida di Wi-Fi Direct
 Guida di Wi-Fi Direct Configurazione semplice con Wi-Fi Direct Risoluzione dei problemi Sommario Come leggere i manuali... 2 Simboli usati nei manuali... 2 Dichiarazione di non responsabilità... 2 1.
Guida di Wi-Fi Direct Configurazione semplice con Wi-Fi Direct Risoluzione dei problemi Sommario Come leggere i manuali... 2 Simboli usati nei manuali... 2 Dichiarazione di non responsabilità... 2 1.
Inserire il modulo WiFi all interno del Sirio facendo riferimento al manuale di istruzioni e accendere l inverter.
 Inserire il modulo WiFi all interno del Sirio facendo riferimento al manuale di istruzioni e accendere l inverter. Il modulo WiFi può gestire 2 reti contemporaneamente. La prima rete è generata automaticamente
Inserire il modulo WiFi all interno del Sirio facendo riferimento al manuale di istruzioni e accendere l inverter. Il modulo WiFi può gestire 2 reti contemporaneamente. La prima rete è generata automaticamente
Guida AirPrint DCP-J562DW DCP-J785DW MFC-J480DW MFC-J680DW MFC-J880DW MFC-J985DW
 Guida AirPrint DCP-J562DW DCP-J785DW MFC-J480DW MFC-J680DW MFC-J880DW MFC-J985DW Prima di utilizzare l apparecchio Brother Definizioni delle note Marchi commerciali Nota importante Definizioni delle note
Guida AirPrint DCP-J562DW DCP-J785DW MFC-J480DW MFC-J680DW MFC-J880DW MFC-J985DW Prima di utilizzare l apparecchio Brother Definizioni delle note Marchi commerciali Nota importante Definizioni delle note
Termostato con display
 H/LN4691-0 674 59-64170 Termostato con display www.homesystems-legrandgroup.com Indice Termostato con display 1 Termostato con display 4 1.1 Funzionalità 4 1.2 Qual è il tuo impianto? 4 2 Descrizione
H/LN4691-0 674 59-64170 Termostato con display www.homesystems-legrandgroup.com Indice Termostato con display 1 Termostato con display 4 1.1 Funzionalità 4 1.2 Qual è il tuo impianto? 4 2 Descrizione
Aggiornamento del firmware della fotocamera
 Aggiornamento del firmware della fotocamera Grazie per aver scelto un prodotto Nikon. Questo manuale descrive come eseguire l aggiornamento del firmware. Se non siete sicuri di poter effettuare l aggiornamento
Aggiornamento del firmware della fotocamera Grazie per aver scelto un prodotto Nikon. Questo manuale descrive come eseguire l aggiornamento del firmware. Se non siete sicuri di poter effettuare l aggiornamento
Prima di iniziare, assicurati che il termostato sia installato, alimentato e disporre di:
 Guida rapida Smart Thermostat RDS110 it Benvenuto! Questa guida rapida ti permetterà di: o Collegare il termostato a Internet. o Configurare il termostato per comandare il tuo impianto di riscaldamento.
Guida rapida Smart Thermostat RDS110 it Benvenuto! Questa guida rapida ti permetterà di: o Collegare il termostato a Internet. o Configurare il termostato per comandare il tuo impianto di riscaldamento.
Manuale del Termostato TACTO. v 2
 Manuale del Termostato TACTO v 2 Indice 1 Tipi di termostati (Maestro & Zona).... 2 2 Tasti e icone del termostato... 3 3 Modi di funzionamento.... 4 3.1 Descrizione dei modi di funzionamento... 4 STOP...
Manuale del Termostato TACTO v 2 Indice 1 Tipi di termostati (Maestro & Zona).... 2 2 Tasti e icone del termostato... 3 3 Modi di funzionamento.... 4 3.1 Descrizione dei modi di funzionamento... 4 STOP...
MANUALE UTENTE KLIM AIM
 MANUALE UTENTE KLIM AIM 0. INTRODUZIONE A nome di tutto il team KLIM, grazie per aver acquistato il nostro mouse da gioco KLIM Aim. Speriamo che soddisfi le tue aspettative e che ti piaccia usare questo
MANUALE UTENTE KLIM AIM 0. INTRODUZIONE A nome di tutto il team KLIM, grazie per aver acquistato il nostro mouse da gioco KLIM Aim. Speriamo che soddisfi le tue aspettative e che ti piaccia usare questo
INTELLICOMFORT CH180WIFI CRONOTERMOSTATO TOUCHSCREEN CON CONNESSIONE WIFI
 CRONOTERMOSTATI, TERMOSTATI E TERMOREGOLAZIONE INTELLICOMFORT CH180WIFI CRONOTERMOSTATO TOUCHSCREEN CON CONNESSIONE WIFI Programmazione settimanale Per il comando di impianti di riscaldamento, raffrescamento
CRONOTERMOSTATI, TERMOSTATI E TERMOREGOLAZIONE INTELLICOMFORT CH180WIFI CRONOTERMOSTATO TOUCHSCREEN CON CONNESSIONE WIFI Programmazione settimanale Per il comando di impianti di riscaldamento, raffrescamento
Manuale d'uso (E8000)
 (Italian) HM-EM.3.2.1-00 Manuale d'uso (E8000) Grazie per aver acquistato prodotti Shimano. Questo manuale di istruzioni spiega il funzionamento di E-TUBE PROJECT. Accertarsi di leggere questo manuale
(Italian) HM-EM.3.2.1-00 Manuale d'uso (E8000) Grazie per aver acquistato prodotti Shimano. Questo manuale di istruzioni spiega il funzionamento di E-TUBE PROJECT. Accertarsi di leggere questo manuale
BT-M6Z02-RF 230V/24V
 BT-M6Z02-RF 230V/24V USER GUIDE GB MASTER 6 ZONES RF 3-9 BEDIENUNGSANLEITUNG DE Regelverteiler Funkline 10-16 ISTRUZIONI D USO IT MASTER A 6 ZONE - RF 17-23 BRUKSANVISNING SE MASTER 6 ZONES RF 24-30 GEBRUIKERSHANDLEIDING
BT-M6Z02-RF 230V/24V USER GUIDE GB MASTER 6 ZONES RF 3-9 BEDIENUNGSANLEITUNG DE Regelverteiler Funkline 10-16 ISTRUZIONI D USO IT MASTER A 6 ZONE - RF 17-23 BRUKSANVISNING SE MASTER 6 ZONES RF 24-30 GEBRUIKERSHANDLEIDING
Hardware. Utilizzo del Bluetooth
 Il Bluetooth è una tecnologia di comunicazione che permette di trasmettere dati senza l impiego di cavi. Grazie alle funzioni Bluetooth è possibile impostare una connessione senza fili tra l NXT e altre
Il Bluetooth è una tecnologia di comunicazione che permette di trasmettere dati senza l impiego di cavi. Grazie alle funzioni Bluetooth è possibile impostare una connessione senza fili tra l NXT e altre
CRONOTERMOSTATO PLIKC MODELLO NEVE - COD.PLK267610
 CRONOTERMOSTATO PLIKC MODELLO NEVE - COD.PLK267610 Dati tecnici Alimentazione: 2x batterie stilo (AA) 1.5V Portata contatto: 3A Accuratezza: ±0.5ºC Range di regolazione: 5ºC - 60ºC Temperatura min. e max.
CRONOTERMOSTATO PLIKC MODELLO NEVE - COD.PLK267610 Dati tecnici Alimentazione: 2x batterie stilo (AA) 1.5V Portata contatto: 3A Accuratezza: ±0.5ºC Range di regolazione: 5ºC - 60ºC Temperatura min. e max.
Manuale d'uso (E8000)
 (Italian) HM-EM.3.3.2-00 Manuale d'uso (E8000) Grazie per aver acquistato prodotti Shimano. Questo manuale di istruzioni spiega il funzionamento di E-TUBE PROJECT. Accertarsi di leggere questo manuale
(Italian) HM-EM.3.3.2-00 Manuale d'uso (E8000) Grazie per aver acquistato prodotti Shimano. Questo manuale di istruzioni spiega il funzionamento di E-TUBE PROJECT. Accertarsi di leggere questo manuale
Laboratorio - Monitoraggio e Gestione delle Risorse di Sistema in Windows XP
 5.0 5.3.3.7 Laboratorio - Monitoraggio e Gestione delle Risorse di Sistema in Windows XP Introduzione Stampare e completare questo laboratorio. In questo laboratorio, si utilizzeranno strumenti di amministrazione
5.0 5.3.3.7 Laboratorio - Monitoraggio e Gestione delle Risorse di Sistema in Windows XP Introduzione Stampare e completare questo laboratorio. In questo laboratorio, si utilizzeranno strumenti di amministrazione
FAQ for Eee Pad TF201
 FAQ for Eee Pad TF201 I7211 Gestione file... 2 Come accedere ai dati salvati nella scheda SD, microsd e in un dispositivo USB? 2 Come spostare il file selezionato in un altra cartella?... 2 Interruzione
FAQ for Eee Pad TF201 I7211 Gestione file... 2 Come accedere ai dati salvati nella scheda SD, microsd e in un dispositivo USB? 2 Come spostare il file selezionato in un altra cartella?... 2 Interruzione
IP150 (cod. PXDIP15)
 Modulo Internet IP150 (cod. PXDIP15) Manuale utente Distribuzione apparecchiature sicurezza Introduzione Il modulo internet IP150 è un modulo di comunicazione su Internet che Vi permette di controllare
Modulo Internet IP150 (cod. PXDIP15) Manuale utente Distribuzione apparecchiature sicurezza Introduzione Il modulo internet IP150 è un modulo di comunicazione su Internet che Vi permette di controllare
Modifica delle impostazioni della stampante 1
 Modifica delle impostazioni della stampante 1 Molte impostazioni della stampante possono essere modificate tramite l'applicazione software utilizzata, il driver per stampante Lexmark, il pannello operatore
Modifica delle impostazioni della stampante 1 Molte impostazioni della stampante possono essere modificate tramite l'applicazione software utilizzata, il driver per stampante Lexmark, il pannello operatore
MyNice Welcome MyNice Welcome app to control your home
 MyNice Welcome MyNice Welcome app to control your home IT - Istruzioni ed avvertenze per l'installazione e l'uso COLLEGAMENTI ELETTRICI ITALIANO Istruzioni originali e complete SOMMARIO 1 DESCRIZIONE.....................................
MyNice Welcome MyNice Welcome app to control your home IT - Istruzioni ed avvertenze per l'installazione e l'uso COLLEGAMENTI ELETTRICI ITALIANO Istruzioni originali e complete SOMMARIO 1 DESCRIZIONE.....................................
MANUALE D UTILIZZO SOFTWARE MYBUS FAMILY CONTATTI. Indirizzo. Telefono & Fax. Online. WPS S.r.l. Via S. Marco, Monopoli (BA) Italia
 MANUALE D UTILIZZO SOFTWARE MYBUS FAMILY CONTATTI Indirizzo WPS S.r.l. Via S. Marco, 100 70043 Monopoli (BA) Italia Telefono & Fax Telefono: (+39) 080 225 69 11 Fax: (+ 39 )080 225 69 05 Online Email :
MANUALE D UTILIZZO SOFTWARE MYBUS FAMILY CONTATTI Indirizzo WPS S.r.l. Via S. Marco, 100 70043 Monopoli (BA) Italia Telefono & Fax Telefono: (+39) 080 225 69 11 Fax: (+ 39 )080 225 69 05 Online Email :
Aggiornamento del firmware della fotocamera SLR digitale
 Aggiornamento del firmware della fotocamera SLR digitale Grazie per aver scelto un prodotto Nikon. Questo manuale descrive come eseguire l aggiornamento del fi r m w a re. Se non siete sicuri di poter
Aggiornamento del firmware della fotocamera SLR digitale Grazie per aver scelto un prodotto Nikon. Questo manuale descrive come eseguire l aggiornamento del fi r m w a re. Se non siete sicuri di poter
Manopola Dial. Guida dell'utente
 Manopola Dial Guida dell'utente Messaggi di N.B., Attenzione e Avvertenza N.B.: un messaggio N.B. (Nota Bene) indica informazioni importanti che contribuiscono a migliorare l'utilizzo del prodotto. ATTENZIONE:
Manopola Dial Guida dell'utente Messaggi di N.B., Attenzione e Avvertenza N.B.: un messaggio N.B. (Nota Bene) indica informazioni importanti che contribuiscono a migliorare l'utilizzo del prodotto. ATTENZIONE:
Aggiornamento dei dati dell obiettivo per il controllo distorsione
 Aggiornamento dei dati dell obiettivo per il controllo distorsione Grazie per avere acquistato un prodotto Nikon. In questa guida viene descritto come eseguire l aggiornamento dei dati dell obiettivo per
Aggiornamento dei dati dell obiettivo per il controllo distorsione Grazie per avere acquistato un prodotto Nikon. In questa guida viene descritto come eseguire l aggiornamento dei dati dell obiettivo per
Prima di iniziare, assicurati che il termostato sia installato, alimentato e disporre di:
 Guida rapida Smart Thermostat RDS110 it Benvenuto! Questa guida rapida ti permetterà di: o Collegare il termostato a Internet. o Configurare il termostato per comandare il tuo impianto di riscaldamento.
Guida rapida Smart Thermostat RDS110 it Benvenuto! Questa guida rapida ti permetterà di: o Collegare il termostato a Internet. o Configurare il termostato per comandare il tuo impianto di riscaldamento.
GUIDA DI AVVIO RAPIDO. Contenuto della confezione. Requisiti di sistema. Supporto support.datacolor.com
 GUIDA DI AVVIO RAPIDO Contenuto della confezione Istruzioni per il download di Spyder5ELITE+ Numero di serie Requisiti di sistema Windows 7 32/64, Windows 8.0, 8.1 32/64, 10 32/64 Mac OS X 10.7, 10.8,
GUIDA DI AVVIO RAPIDO Contenuto della confezione Istruzioni per il download di Spyder5ELITE+ Numero di serie Requisiti di sistema Windows 7 32/64, Windows 8.0, 8.1 32/64, 10 32/64 Mac OS X 10.7, 10.8,
Fiery Remote Scan. Collegarsi ai Fiery servers. Collegarsi a un Fiery server al primo utilizzo
 Fiery Remote Scan Fiery Remote Scan consente di gestire la scansione su Fiery server e la stampante da un computer remoto. Fiery Remote Scan può essere utilizzato per le seguenti operazioni: Avviare le
Fiery Remote Scan Fiery Remote Scan consente di gestire la scansione su Fiery server e la stampante da un computer remoto. Fiery Remote Scan può essere utilizzato per le seguenti operazioni: Avviare le
LITESTAR 4D v Manuale d Uso. WebCatalog Catalogo Elettronico interattivo su Internet. Giugno 2015
 LITESTAR 4D v. 3.00 Manuale d Uso WebCatalog Catalogo Elettronico interattivo su Internet Giugno 2015 Sommario Webcatalog Catalogo Elettronico interattivo su Internet... 3 Introduzione e Accesso... 3 Metodi
LITESTAR 4D v. 3.00 Manuale d Uso WebCatalog Catalogo Elettronico interattivo su Internet Giugno 2015 Sommario Webcatalog Catalogo Elettronico interattivo su Internet... 3 Introduzione e Accesso... 3 Metodi
Guida AirPrint. Questa guida dell'utente riguarda i seguenti modelli: DCP-J4120DW/MFC-J4420DW/J4620DW/ J4625DW/J5320DW/J5620DW/J5625DW/J5720DW/J5920DW
 Guida AirPrint Questa guida dell'utente riguarda i seguenti modelli: DCP-J40DW/MFC-J440DW/J460DW/ J465DW/J530DW/J560DW/J565DW/J570DW/J590DW Versione A ITA Definizioni delle note Nella presente Guida dell'utente
Guida AirPrint Questa guida dell'utente riguarda i seguenti modelli: DCP-J40DW/MFC-J440DW/J460DW/ J465DW/J530DW/J560DW/J565DW/J570DW/J590DW Versione A ITA Definizioni delle note Nella presente Guida dell'utente
IL CRONOTERMOSTATO SMART SEMPRE CON TE
 IL CRONOTERMOSTATO SMART SEMPRE CON TE Tanti utenti, DIVERSE ABITUDINI La gestione del riscaldamento oggi è cambiata: i nuovi stili di vita portano ad essere molte ore fuori casa per lavoro, svago, viaggi
IL CRONOTERMOSTATO SMART SEMPRE CON TE Tanti utenti, DIVERSE ABITUDINI La gestione del riscaldamento oggi è cambiata: i nuovi stili di vita portano ad essere molte ore fuori casa per lavoro, svago, viaggi
INDICE Immagini e registrazioni presenti nella galleria... 23
 ITALIANO INDICE 1 Introduzione... 3 2 Operazioni e condizioni preliminari... 3 3 Modalità di accesso... 4 4 Interfaccia di accesso all applicazione... 4 5 Registrazione dell utente... 5 6 Modalità mondo...
ITALIANO INDICE 1 Introduzione... 3 2 Operazioni e condizioni preliminari... 3 3 Modalità di accesso... 4 4 Interfaccia di accesso all applicazione... 4 5 Registrazione dell utente... 5 6 Modalità mondo...
Aggiornamenti del software Guida per l'utente
 Aggiornamenti del software Guida per l'utente Copyright 2008 Hewlett-Packard Development Company, L.P. Windows è un marchio registrato negli Stati Uniti di Microsoft Corporation. Le informazioni contenute
Aggiornamenti del software Guida per l'utente Copyright 2008 Hewlett-Packard Development Company, L.P. Windows è un marchio registrato negli Stati Uniti di Microsoft Corporation. Le informazioni contenute
Guida alle impostazioni Wi-Fi
 Guida alle impostazioni Wi-Fi Connessioni Wi-Fi con la stampante Connessione con un computer tramite un router Wi-Fi Connessione diretta con un computer Connessione di un dispositivo smart tramite un router
Guida alle impostazioni Wi-Fi Connessioni Wi-Fi con la stampante Connessione con un computer tramite un router Wi-Fi Connessione diretta con un computer Connessione di un dispositivo smart tramite un router
FUTURA SERVICE S.r.l. Procedura GIMI.NET ver. 3.8 Agosto 2017
 Procedura GIMI.NET ver. 3.8 Agosto 2017 Requisiti di sistema minimi 2 Installazione procedura 3 Aggiornamento 3 Nuova installazione 3 Installazione Server Sql 9 Configurazione dati su Client 12 NOTA PER
Procedura GIMI.NET ver. 3.8 Agosto 2017 Requisiti di sistema minimi 2 Installazione procedura 3 Aggiornamento 3 Nuova installazione 3 Installazione Server Sql 9 Configurazione dati su Client 12 NOTA PER
Controllo consumi energia e gas Illuminazione Qualità aria Benessere Elettrodomestici e apparecchiature intelligenti Gateway e dispositivi per control
 Controllo consumi energia e gas Illuminazione Qualità aria Benessere Elettrodomestici e apparecchiature intelligenti Gateway e dispositivi per controllare altri segmenti Antifurto Sensori movimento e apertura
Controllo consumi energia e gas Illuminazione Qualità aria Benessere Elettrodomestici e apparecchiature intelligenti Gateway e dispositivi per controllare altri segmenti Antifurto Sensori movimento e apertura
Guida alla connessione
 Guida alla connessione Leggere la Guida alla configurazione prima di iniziare a impostare la connessione 1 Scaricare l'applicazione DesignNCut DesignNCut è un'applicazione che comanda la macchina DesignNCut
Guida alla connessione Leggere la Guida alla configurazione prima di iniziare a impostare la connessione 1 Scaricare l'applicazione DesignNCut DesignNCut è un'applicazione che comanda la macchina DesignNCut
per ulteriori informazioni consultare la guida disponibile on line all indirizzo:
 GYMCOD Cos è e a cosa serve GymCod è un programma che consente di eseguire in modo semplice l operazione di codifica delle tessere/bracciali dell impianto con pochi click del mouse. Come si installa 1.
GYMCOD Cos è e a cosa serve GymCod è un programma che consente di eseguire in modo semplice l operazione di codifica delle tessere/bracciali dell impianto con pochi click del mouse. Come si installa 1.
Il dispositivo PhotoTAN la soluzione semplice e sicura per il vostro e-banking
 Il dispositivo PhotoTAN la soluzione semplice e sicura per il vostro e-banking La ringraziamo per aver scelto PhotoTAN di Raiffeisen. Il dispositivo PhotoTAN di Raiffeisen può essere utilizzato per il
Il dispositivo PhotoTAN la soluzione semplice e sicura per il vostro e-banking La ringraziamo per aver scelto PhotoTAN di Raiffeisen. Il dispositivo PhotoTAN di Raiffeisen può essere utilizzato per il
AIR TERMOSTATO WIRELESS PROGRAMMABILE ONE TOUCH ROLLER WIRELESS. manuale d uso
 AIR TERMOSTATO WIRELESS PROGRAMMABILE ONE TOUCH ROLLER WIRELESS manuale d uso ATTENZIONE!!! Scollegare tutte le fonti di alimentazione prima di installare il termostato. Si consiglia di far eseguire l
AIR TERMOSTATO WIRELESS PROGRAMMABILE ONE TOUCH ROLLER WIRELESS manuale d uso ATTENZIONE!!! Scollegare tutte le fonti di alimentazione prima di installare il termostato. Si consiglia di far eseguire l
Samsung Universal Print Driver Guida dell utente
 Samsung Universal Print Driver Guida dell utente immagina le possibilità Copyright 2009 Samsung Electronics Co., Ltd. Tutti i diritti riservati. Questa guida viene fornita solo a scopo informativo. Tutte
Samsung Universal Print Driver Guida dell utente immagina le possibilità Copyright 2009 Samsung Electronics Co., Ltd. Tutti i diritti riservati. Questa guida viene fornita solo a scopo informativo. Tutte
Pannello remoto per pompe di calore. manuale d installazione - uso -manutenzione
 it Pannello remoto per pompe di calore manuale d installazione - uso -manutenzione DESCRIZIONE TSTI E DISPLY CONTROLLO MIENTE TSTI 5 6 7 mode 1 2 3 4 N Descrizione 1 Sonda di Temperatura e Umidità 2 Tasto
it Pannello remoto per pompe di calore manuale d installazione - uso -manutenzione DESCRIZIONE TSTI E DISPLY CONTROLLO MIENTE TSTI 5 6 7 mode 1 2 3 4 N Descrizione 1 Sonda di Temperatura e Umidità 2 Tasto
MANUALE D UTILIZZO SOFTWARE MYBUS FAMILY CONTATTI. Indirizzo. Telefono & Fax. Online. WPS S.r.l. Via S. Marco, Monopoli (BA) Italia
 MANUALE D UTILIZZO SOFTWARE MYBUS FAMILY CONTATTI Indirizzo WPS S.r.l. Via S. Marco, 100 70043 Monopoli (BA) Italia Telefono & Fax Telefono: (+39) 080 225 69 11 Fax: (+ 39 )080 225 69 05 Online Email :
MANUALE D UTILIZZO SOFTWARE MYBUS FAMILY CONTATTI Indirizzo WPS S.r.l. Via S. Marco, 100 70043 Monopoli (BA) Italia Telefono & Fax Telefono: (+39) 080 225 69 11 Fax: (+ 39 )080 225 69 05 Online Email :
Guida i-help App. IOS
 Guida i-help App. IOS Manuale d uso dell applicazione i-help per dispositivi con sistema operativo IOS Ufficio Tecnico ADiTech S.R.L. 28/09/2016 i-help MAN App IOS rev.02 ADITECH S.R.L INDIRIZZO: VIA GHINO
Guida i-help App. IOS Manuale d uso dell applicazione i-help per dispositivi con sistema operativo IOS Ufficio Tecnico ADiTech S.R.L. 28/09/2016 i-help MAN App IOS rev.02 ADITECH S.R.L INDIRIZZO: VIA GHINO
HP Media vault Italiano
 Guida rapida HP Media vault 5 2 1 La modalità di collegamendo in rete di HP Media Vault varia a seconda della configurazione della rete. Nell'esempio riportato di seguito viene mostrato il collegamento
Guida rapida HP Media vault 5 2 1 La modalità di collegamendo in rete di HP Media Vault varia a seconda della configurazione della rete. Nell'esempio riportato di seguito viene mostrato il collegamento
Termostato di riscaldamento con schermo a tocco a colori HT-CS01
 Termostato di riscaldamento con schermo a tocco a colori HT-CS01 Questo termostato è un termostato digitale, che è stato progettato per l impianto elettrico di riscaldamento del pavimento o per il sistema
Termostato di riscaldamento con schermo a tocco a colori HT-CS01 Questo termostato è un termostato digitale, che è stato progettato per l impianto elettrico di riscaldamento del pavimento o per il sistema
Guida introduttiva. Powerline 1000 Modello PL1000
 Guida introduttiva Powerline 1000 Modello PL1000 Contenuto della confezione In alcune regioni, con il prodotto viene fornito un CD-ROM. 2 Per iniziare Gli adattatori Powerline offrono un modo alternativo
Guida introduttiva Powerline 1000 Modello PL1000 Contenuto della confezione In alcune regioni, con il prodotto viene fornito un CD-ROM. 2 Per iniziare Gli adattatori Powerline offrono un modo alternativo
Modelli dotati di Wi-Fi Pagina 2. ANDROID Registrazione e Installazione Pagina 3-5 Connessione Wi-Fi per Android Pagina 6-8
 Via ALDO ROSSI 4 20149 Milano (MI) Tel.02518011- Fax 0251801.500 Modelli dotati di Wi-Fi Pagina 2 ANDROID Registrazione e Installazione Pagina 3-5 Connessione Wi-Fi per Android Pagina 6-8 ios Registrazione
Via ALDO ROSSI 4 20149 Milano (MI) Tel.02518011- Fax 0251801.500 Modelli dotati di Wi-Fi Pagina 2 ANDROID Registrazione e Installazione Pagina 3-5 Connessione Wi-Fi per Android Pagina 6-8 ios Registrazione
RM-LVR1. Live-View Remote
 Live-View Remote RM-LVR1 Il presente manuale è un supplemento alle Istruzioni per l uso dell unità. Presenta alcune funzioni aggiuntive o modificate e ne descrive il funzionamento. Consultare anche le
Live-View Remote RM-LVR1 Il presente manuale è un supplemento alle Istruzioni per l uso dell unità. Presenta alcune funzioni aggiuntive o modificate e ne descrive il funzionamento. Consultare anche le
Guida per Utenti all utilizzo della piattaforma Noleggia 1 Manager
 NOLEGGIA 1 MANAGER 2 Guida per Utenti all utilizzo della piattaforma Noleggia 1 Manager Utilizzare la Piattaforma Noleggia 1 Manager su Computer 3 Aprire un browser per navigare su Internet come Chrome
NOLEGGIA 1 MANAGER 2 Guida per Utenti all utilizzo della piattaforma Noleggia 1 Manager Utilizzare la Piattaforma Noleggia 1 Manager su Computer 3 Aprire un browser per navigare su Internet come Chrome
Aggiornamento del firmware per le fotocamere selezionate con supporto dei dati posizione
 Aggiornamento del firmware per le fotocamere selezionate con supporto dei dati posizione Grazie per aver scelto un prodotto Nikon. Questa guida descrive come aggiornare il firmware per le seguenti fotocamere
Aggiornamento del firmware per le fotocamere selezionate con supporto dei dati posizione Grazie per aver scelto un prodotto Nikon. Questa guida descrive come aggiornare il firmware per le seguenti fotocamere
