Dell SE1918HV Dell SE2018HV Dell SE2018HR Dell SE2218HV
|
|
|
- Aureliana Valsecchi
- 6 anni fa
- Visualizzazioni
Transcript
1 Dell SE1918HV Dell SE2018HV Dell SE2018HR Dell SE2218HV Guida all uso Modello monitor: SE1918HV/SE2018HV/SE2018HR/SE2218HV Modello di conformità: E1916HVf/E2016HVf/ E2216HVf Tipo normativo: E1916HVf/E2016HVf/ E2216HVf
2 NOTA: La dicitura NOTA indica informazioni importanti che contribuiscono a migliorare l'utilizzo del monitor. ATTENZIONE: La dicitura ATTENZIONE indica potenziali danni all'hardware o la perdita dei dati se non si osservano le istruzioni. AVVISO: La dicitura AVVISO indica potenziali danni materiali, lesioni personali o morte. Copyright 2017 Dell Inc. o sue sussidiarie. Tutti i diritti riservati. Dell, EMC e gli altri marchi sono marchi di Dell Inc. o sue sussidiarie. Gli altri marchi possono essere marchi dei rispettivi proprietari Rev. A01
3 Indice Informazioni sul Monitor... 5 Contenuti della confezione Caratteristiche del prodotto Identificazione delle parti e dei controlli Specifiche del monitor Specifiche del monitor a pannello piatto Specifiche di risoluzione Specifiche elettriche Modalità di visualizzazione preimpostate Caratteristiche fisiche Caratteristiche ambientali Modalità di risparmio energetico Assegnazione dei pin Capacità Plug and Play Qualità monitor LCD e Pixel Policy Linee guida per la manutenzione Cura del monitor Installazione del monitor...21 Collegamento del supporto Collegamento del monitor Collegamento del cavo VGA Organizzazione dei cavi Rimozione del supporto del monitor Montaggio a parete (optional)
4 Funzionamento del monitor Accensione del monitor Uso dei controlli del pannello frontale Tasti del pannello frontale Uso del menu OSD Accesso al sistema di menu Messaggi OSD Impostazione della risoluzione massima Se si dispone di un PC o notebook Dell con accesso ad Internet. 54 Se non si dispone di PC, notebook o scheda video Dell Uso della funzione di inclinazione Risoluzione dei problemi Diagnostica Diagnostica integrata Problemi comuni Problemi specifici del prodotto Problemi della Dell Soundbar Appendice Istruzioni per la sicurezza Dichiarazione FCC (solo Stati Uniti) ed altre informazioni sulle normative Contattare Dell
5 Informazioni sul Monitor Contenuti della confezione Il monitor è inviato con tutti gli elementi mostrati di seguito. Contattare l assistenza tecnica Dell se mancano dei componenti. Per maggiori informazioni, consultare Contattare Dell. NOTA: Alcuni elementi potrebbero essere accessori optional e potrebbero non essere inviati insieme al monitor. Alcune funzioni o supporti potrebbero non essere disponibili in alcuni Paesi. Monitor Supporto Base Copertura viti VESA Cavo di alimentazione (Varia in base ai paesi) Cavo VGA Informazioni sul Monitor 5
6 Supporto driver e documentazione Guida introduttiva Informazioni e normative sulla sicurezza Caratteristiche del prodotto Monitor a schermo piatto Dell SE1918HV/SE2018HV/SE2018HR/SE2218HV a matrice attiva LCD (Liquid Crystal Display) a matrice attiva, TFT (Thin-Film Transistor) ed illuminazione LED. Le caratteristiche del monitor includono: SE1918HV : Dimensioni immagine visibile in diagonale 47,01 cm (18,51 pollici), risoluzione 1366 x 768, più supporto schermo intero per risoluzioni più basse. SE2018HV/SE2018HR : Dimensioni immagine visibile in diagonale 49,41 cm (19,5 pollici), risoluzione 1600 x 900, più supporto schermo intero per risoluzioni più basse. SE2218HV : Dimensioni immagine visibile in diagonale 54,69 cm (21,53 pollici), risoluzione 1920 x 1080, più supporto schermo intero per risoluzioni più basse. Capacità di regolazione dell'inclinazione. Base rimovibile e fori di montaggio VESA 100 mm che consentono la flessibilità nelle soluzioni di montaggio. Capacità Plug and Play, se supportata dal sistema. Menu di regolazione OSD per una facile impostazione ed ottimizzazione dello schermo. Supporto software e documentazione che include un file informativo (INF), il file ICM (Image Color Matching) e la documentazione del prodotto. Software Dell Display Manager Conformità ENERGY STAR. Alloggio antifurto. Capacità Gestione risorse. Compatibile EPEAT Sliver. CECP (per la Cina). Conformità RoHS. Energy Gauge (Misuratore di energia) mostra in tempo reale il livello di energia consumata dal monitor. Variatore analogico illuminazione per una visione senza sfarfallii. 6 Informazioni sul Monitor
7 Identificazione delle parti e dei controlli Veduta frontale 1 Tasti di funzione (per altre informazioni, consultare Funzionamento del monitor) 2 Tasto accensione/spegnimento (con indicatore LED) Veduta posteriore SE1918HV/SE2018HV/SE2018HR : Veduta posteriore con supporto del monitor Informazioni sul Monitor 7
8 SE2218HV : Etichetta Descrizione Uso 1 Fori di montaggio VESA (100 mm) 2 Etichetta prestazioni di esercizio di conformità Veduta posteriore con supporto del monitor Per montare il monitor. Elenca le approvazioni delle autorità di regolamentazione. 3 Alloggio antifurto Utilizzare un lucchetto per proteggere il monitor. (Lucchetto non incluso). 4 Etichetta con codice a barre del numero di serie 5 Alloggio per la gestione dei cavi Fare riferimento a questa etichetta quando ci si mette in contatto con il Supporto tecnico Dell. Permette di organizzare i cavi facendoli passare attraverso il foro. 8 Informazioni sul Monitor
9 Veduta laterale Veduta inferiore Etichetta Descrizione Uso 1 Connettore di alimentazione CA Per collegare il cavo di alimentazione del monitor. 2 Connettore VGA Per collegare il computer al monitor usando il cavo VGA. 3 Staffe di montaggio della Dell Soundbar Per fissare la Soundbar Dell optional. Informazioni sul Monitor 9
10 Specifiche del monitor Specifiche del monitor a pannello piatto Numero del modello Tipo di schermo SE1918HV Matrice attiva - TFT LCD SE2018HV/ SE2018HR Matrice attiva - TFT LCD Tipo di pannello TN TN TN Immaginine visibile: Diagonale Area attiva orizzontale Area attiva verticale Area Dimensioni pixel Angolo di visuale: 470,1 mm (18,51 pollici) 409,8 mm (16,13 pollici) 230,4 mm (9,07 pollici) 94417,92 mm 2 (146,35 pollici 2 ) 0.30 x 0.30 mm 494,1 ± 0,02 mm (19,5 ± 0,05 pollici) 432,0 ± 1,92 mm (17,0 ± 0,08 pollici) 239,76 ± 3,42 mm (9,44 ± 0,13 pollici) ,65 ± 1050 mm 2 (158,84± 1,56 pollici 2 ) 0,2712 ± 0,0012 x 0,2626 ± 0,0074 mm SE2218HV Matrice attiva - TFT LCD 546,86 mm (21,53 pollici) 476,64 mm (18,77 pollici) 268,11 mm (10,56 pollici) ,95 mm 2 (198,21 pollici 2 ) 0,248 x 0,248 mm Frequenza 90 tipico 90 tipico 90 tipico Frequenza 65 tipico Da 50 a 65 tipico Uscita luminanza Rapporto di contrasto Rivestimento superficiale Retroilluminazione Tempo di risposta 200 cd/m² (tipica) 600 a 1 (tipico) Antiriflesso con rivestimento 3H Sistema di illuminazione barra a LED 5 ms tipico (nero a bianco, bianco a nero) Da 50 a 65 tipico 10 Informazioni sul Monitor
11 Profondità colore 16,7 milioni di colori Gamut colore 85% (tipico) * * Il gamut colore (tipico) di SE1918HV/SE2018HV/SE2018HR/SE2218HV si basa sugli standard dei test CIE1976 (85%) e CIE1931 (72%). Specifiche di risoluzione Numero del modello Portata scansione SE1918HV SE2018HV/ SE2018HR Frequenza Da 30 khz a 83 khz (automatica) Frequenza Da 56 Hz a 76 Hz (automatica) Risoluzione massima preimpostata 1366 x 768 a 60 Hz 1600 x 900 a 60 Hz SE2218HV 1920 x 1080 a 60 Hz Specifiche elettriche Numero del modello Segnali di ingresso video Segnali ingresso sincronizzazione Tensione ingresso CA / frequenza / corrente Corrente in ingresso SE1918HV / SE2018HV / SE2018HR / SE2218HV RGB analogico: 0,7 Volt ±5%, impedenza di uscita 75 Ohm Sincronizzazioni orizzontali e verticali separate, livello TTL senza specifica di polarità, SOG (sincronizzazione composita sul verde) Da 100 V CA a 240 V CA/50 Hz o 60 Hz ± 3 Hz/1,0 A (max) 120 V: 30 A (max) 240 V: 60 A (max) Informazioni sul Monitor 11
12 Modalità di visualizzazione preimpostate La seguente tabella elenca le modalità preimpostate per le quali Dell garantisce le dimensioni di immagine e la centratura: SE1918HV : Modalità di visualizzazione Frequenza orizzontale (khz) Frequenza verticale (khz) Pixel Clock (Frequenza pixel) (MHz) Polarità di sincronia (Orizzontale/ Verticale) VESA, 720 x ,5 70,1 28,3 -/+ VESA, 640 x ,5 59,9 25,2 -/- VESA, 640 x ,5 75,0 31,5 -/- VESA, 800 x ,9 60,3 40,0 +/+ VESA, 800 x ,9 75,0 49,5 +/+ VESA, 1024 x ,4 60,0 65,0 -/- VESA, 1024 x ,0 75,0 78,8 +/+ VESA, 1280 x ,0 75,0 135,0 +/+ VESA, 1366 x ,7 59,8 85,5 +/+ SE2018HV/SE2018HR: Modalità di visualizzazione Frequenza orizzontale (khz) Frequenza verticale (khz) Pixel Clock (Frequenza pixel) (MHz) Polarità di sincronia (Orizzontale/ Verticale) VESA, 720 x ,5 70,1 28,3 -/+ VESA, 640 x ,5 59,9 25,2 -/- VESA, 640 x ,5 75,0 31,5 -/- VESA, 800 x ,9 60,3 40,0 +/+ VESA, 800 x ,9 75,0 49,5 +/+ VESA, 1024 x ,4 60,0 65,0 -/- VESA, 1024 x ,0 75,0 78,8 +/+ 12 Informazioni sul Monitor
13 VESA, 1152 x ,5 75,0 108,0 +/+ VESA, 1280 x ,0 60,0 108,0 +/+ VESA, 1280 x ,0 75,0 135,0 +/+ VESA, 1600 x ,5 60,0 97,8 +/- SE2218HV: Modalità di visualizzazione Frequenza orizzontale (khz) Frequenza verticale (khz) Pixel Clock (Frequenza pixel) (MHz) Polarità di sincronia (Orizzontale/ Verticale) VESA, 720 x ,5 70,1 28,3 -/+ VESA, 640 x ,5 59,9 25,2 -/- VESA, 640 x ,5 75,0 31,5 -/- VESA, 800 x ,9 60,3 40,0 +/+ VESA, 800 x ,9 75,0 49,5 +/+ VESA, 1024 x ,4 60,0 65,0 -/- VESA, 1024 x ,0 75,0 78,8 +/+ VESA, 1152 x ,5 75,0 108,0 +/+ VESA, 1280 x ,0 60,0 108,0 +/+ VESA, 1280 x ,0 75,0 135,0 +/+ VESA, 1600 x ,0 60,0 108,0 +/+ VESA, 1920 x ,5 60,0 148,5 +/+ Caratteristiche fisiche La seguente tabella elenca le caratteristiche fisiche del monitor: Numero del modello Tipo di connettore Tipo di cavo segnale SE1918HV SE2018HV/ SE2018HR D-sub 15-pin (connettore nero) VGA SE2218HV Informazioni sul Monitor 13
14 Dimensioni: (con supporto) Altezza 359,0 mm 368,9 mm 396,7 mm (14,13 pollici) (14,52 pollici) (15,62 pollici) Larghezza 445,4 mm 471,5 mm 512,2 mm (17,54 pollici) (18,56 pollici) (20,17 pollici) Profondità 167,0 mm 167,0 mm 180,0 mm (6,57 pollici) (6,57 pollici) (7,09 pollici) Dimensioni: (senza supporto) Altezza 266,0 mm 275,4 mm 303,7 mm (10,47 pollici) (10,84 pollici) (11,96 pollici) Larghezza 445,4 mm 471,5 mm 512,2 mm (17,54 pollici) (18,56 pollici) (20,17 pollici) Profondità 51,5 mm 51,5 mm 50,5 mm (2,03 pollici) (2,03 pollici) (1,99 pollici) Dimensioni del supporto: Altezza 156,0 mm 156,0 mm 177,0 mm (6,14 pollici) (6,14 pollici) (6,97 pollici) Larghezza 220,0 mm 219,97 mm 250,0 mm (8,66 pollici) (8,66 pollici) (9,84 pollici) Profondità 167,0 mm 166,88 mm 180,0 mm (6,57 pollici) (6,57 pollici) (7,09 pollici) 14 Informazioni sul Monitor
15 Peso: Peso con imballo 3,60 kg 3,65 kg 4,30 kg (7,94 libre) (8,05 libre) (9,48 libre) Peso con supporto e cavi 3,0 kg (6,61 libre) 3,02 kg (6,66 libre) 3,63 kg (8,0 libre) Peso senza supporto (considerazioni per montaggio su parete o montaggio VESA - senza cavi) 2,26 kg (4,98 libre) 2,26 kg (4,98 libre) 2,83 kg (6,24 libre) Peso del supporto 0,46 kg 0,46 kg 0,52 kg (1,01 libre) (1,01 libre) (1,15 libre) Caratteristiche ambientali La seguente tabella elenca le condizioni ambientali per il monitor: Numero del modello Temperatura Operativa Non operativa Umidità Operativa Non operativa Altitudine Operativa Non operativa Dissipazione termica SE1918HV SE2018HV/ SE2018HR Da 0 C a 40 C (da 32 F a 104 F) SE2218HV Immagazzinamento: Da -20 C a 60 C (da -4 F a 140 F) Spedizione: Da -20 C a 60 C (da -4 F a 140 F) Da 10 % a 80 % (senza condensa) Immagazzinamento: Da 5% a 90% (senza condensa) Spedizione: Da 5% a 90% (senza condensa) m ( piedi) max m ( piedi) max 58,0 BTU all'ora (max) 47,8 BTU all'ora (tipica) 64,8 BTU all ora (max) 51,2 BTU all ora (tipica) 81,9 BTU all ora (max) 61,4 BTU all ora (tipica) Informazioni sul Monitor 15
16 Modalità di risparmio energetico Se il PC è dotato di scheda video o software conforme agli standard DPM VESA, il monitor può ridurre automaticamente il suo consumo energetico quando non è in uso. Questa funzione è conosciuta anche come modalità Power Save (Risparmio energetico). Quando il computer rileva l'input dalla tastiera, dal mouse o altri dispositivi, il monitor riprende automaticamente il funzionamento. La seguente tabella mostra il consumo energetico e le segnalazioni di questa funzione automatica di risparmio energetico: SE1918HV : Modalità VESA Indicatore di alimentazione Funzionamento normale Modalità Activeoff (Disattivazione) Sincronizzazione orizzontale Sincronizzazione verticale Video Consumo energetico Attiva Attiva Attiva Bianco 17 W (max) ** 14 W (tipico) Meno di 0,3 W Spegnimento - - Spento Meno di 0,3 W Energy Star PON ETEC Power Consumption 10 W*** 33,2 kwh*** SE2018HV/SE2018HR: Modalità VESA Indicatore di alimentazione Funzionamento normale Modalità Activeoff (Disattivazione) Inattiva Inattiva Vuoto Bianco lampeggiante Sincronizzazione orizzontale Sincronizzazione verticale Video Consumo energetico Attiva Attiva Attiva Bianco 17 W (max) ** Inattiva Inattiva Vuoto Bianco lampeggiante 14 W (tipico) Meno di 0,3 W 16 Informazioni sul Monitor
17 Spegnimento - - Spento Meno di 0,3 W Energy Star PON ETEC Power Consumption 11,98 W*** 38,6 kwh*** SE2218HV : Modalità VESA Indicatore di alimentazione Funzionamento normale Modalità Activeoff (Disattivazione) Sincronizzazione orizzontale Sincronizzazione verticale Video Consumo energetico Attiva Attiva Attiva Bianco 24 W (max) ** Inattiva Inattiva Vuoto Bianco lampeggiante 18 W (tipico) Meno di 0,3 W Spegnimento - - Spento Meno di 0,3 W Energy Star PON ETEC Power Consumption 15,5 W*** 49,6 kwh*** NOTA: PON : Consumo energetico nelle modalità come definite da Energy Star versione 6.0. ETEC : Consumo totale di energia in KWh come definito da Energy Star versione 7.0. Il menu OSD funziona solo in modalità di funzionamento normale. Quando in modalità Active-off (Disattivazione) è premuto un tasto qualsiasi, tranne il tasto di alimentazione, vengono visualizzati i seguenti messaggi: Informazioni sul Monitor 17
18 Attivare il computer ed il monitor per accedere a OSD. NOTA: Il monitor Dell SE1918HV/SE2018HV/SE2018HR/SE2218HV è conforme ENERGY STAR. * Il consumo energetico pari a zero in modalità di spegnimento può essere ottenuto solamente scollegando il cavo di alimentazione dal monitor. ** Consumo energetico massimo con luminosità e contrasto massimi. *** Questo documento è esclusivamente a scopo informativo e riporta le prestazioni in laboratorio. Il prodotto potrebbe avere prestazioni diverse, che dipendono dal software, dai componenti e dalle periferiche ordinate. Ci si riserva il dirittto di non aggiornare queste informazioni. Allo stesso modo, il cliente non dovrebbe affidarsi a queste informazioni per prendere decisioni in merito alle tolleranze di rete o simili. Non è data alcuna garanzia, espressa o implicita, riguardo all accuratezza ed alla completezza delle informazioni. 18 Informazioni sul Monitor
19 Assegnazione dei pin Connettore D-Sub a 15 pin Numero pin Lato a 15 pin del cavo segnale collegato 1 Video - Rosso 2 Video - Verde 3 Video - Blu 4 Massa 5 Diagnostica 6 Massa-R 7 Massa-V 8 Massa-B 9 DDC +5 V 10 Massa - Sincronismo 11 Massa 12 Dati DDC 13 Sincronismo orizzontale 14 Sincronismo verticale 15 Frequenza DDC Capacità Plug and Play Il monitor può essere installato su qualsiasi sistema compatibile Plug and Play. Il monitor fornisce automaticamente al computer i suoi dati EDID (Extended Display Identification Data) usando i protocolli DDC (Display Data Channel) così che il sistema può configurarsi ed ottimizzare le impostazioni del monitor. La maggior parte delle installazioni dei monitor è automatica. Se necessario, si possono selezionare altre impostazioni. Informazioni sul Monitor 19
20 Qualità monitor LCD e Pixel Policy Durante la procedura di produzione dei monitor LCD, non è inconsueto che uno o più pixel si blocchino in uno stato immutabile. Il risultato visibile è un pixel fisso che appare come un piccolissimo puntino scuro o chiaro. Quando il pixel rimane sempre acceso, è noto come un "punto luminoso". Quando il pixel rimane sempre spento, è noto come un "punto scuro". In quasi tutti i casi, questi pixel fissi sono difficilissimi da vedere non sminuiscono la qualità ed utilizzabilità dello schermo. Uno schermo con 1 o 5 pixel fissi è considerato normale ed entro gli standard. Per altre informazioni, visitare il sito di supporto Dell all indirizzo: Linee guida per la manutenzione Cura del monitor ATTENZIONE: Leggere ed attenersi alle istruzioni per la sicurezza prima di pulire il monitor. AVVISO: Prima di pulire monitor, scollegare il cavo di alimentazione del monitor dalla presa elettrica. Per una corretta messa in opera, attenersi alle istruzioni del seguente elenco quando si disimballa, pulisce o si maneggia il monitor: Per pulire lo schermo antistatico, inumidire leggermente con dell'acqua un panno morbido e pulito. Se possibile, usare panni appositi o soluzioni adatte per la pulizia degli schermi con rivestimento antistatico. Non usare benzene, solventi, ammoniaca, detergenti abrasivi o aria compressa. Usare un panno inumidito leggermente con acqua calda per pulire le plastiche. Evitare di usare qualsiasi tipo di detergente, poiché alcuni detergenti lasciano una pellicola lattiginosa sulle plastiche. Se si nota della polvere bianca sul monitor, quando lo si disimballa, pulirla con un panno. Questa polvere si sviluppa durante la spedizione del monitor. Maneggiare il monitor con cura perché le plastiche di colore scuro sono più delicate di quelle di colore chiaro, e si possono graffiare mostrando segni bianchi. Per aiutare il monitor a mantenere la migliore qualità di immagine, usare uno screensaver dinamico e spegnere il monitor quando non è in uso. 20 Informazioni sul Monitor
21 Installazione del monitor Collegamento del supporto NOTA: La base è staccata quando il monitor viene inviato dalla fabbrica. 1. Collegare il supporto alla base. a. Collocare la base del monitor su una superficie solida. b. Inserire, con la corretta direzione, il corpo del supporto del monitor nella base finché si blocca in posizione. 2. Fissare il supporto montato al monitor: a. Collocare il monitor su un panno morbido o su un cuscino vicino al bordo del tavolo. b. Allineare la staffa del supporto con la scanalatura del monitor. c. Inserire la staffa verso il monitor finché si blocca in posizione. Installazione del monitor 21
22 Collegamento del monitor AVVISO: Osservare le Istruzioni per la sicurezza prima di iniziare una qualsiasi delle procedure di questa sezione. Come si collega il monitor al computer: 1. Spegnere il computer e scollegare il cavo di alimentazione. 2. Collegare il cavo VGA alla corrispondente porta video sul retro del computer. Collegamento del cavo VGA Nota: Le immagini sono usate solo a scopo illustrativo. L'aspetto del computer può essere diverso. Organizzazione dei cavi Una volta collegati tutti i cavi necessari al monitor e al computer (consultare Collegamento del monitor per il collegamento del cavo), utilizzare la fessura di gestione dei cavi per organizzare tutti i cavi come illustrato in precedenza. 22 Installazione del monitor
23 Rimozione del supporto del monitor NOTA: Queste istruzioni sono relative al supporto spedito con il monitor. Se è stato collegato un supporto non Dell, consultare la documentazione inviata con il supporto per avere le necessarie istruzioni per lo smontaggio. 1. Rimuovere il coperchio VESA. a. Collocare il monitor su un panno morbido o su un cuscino. b. Sollevare il coperchio VESA da entrambi i lati contemporaneamente, per staccarlo dal coperchio posteriore del monitor. 2. Rimuovere il gruppo del supporto dal monitor. a. Inserire un giravite piatto nella fessura presente sil coperchio posteriore del monitor, e liberate il fermo che fissa il supporto del monitor. b. Quando il fermo è sbloccato, rimuovere l assieme del supporto allontanandolo dal monitor. Installazione del monitor 23
24 Montaggio a parete (optional) (Dimensioni della vite: M4 x 10 mm). Fare riferimento alle istruzioni in dotazione con il kit di montaggio della base compatibile VESA. 1. Letakkan monitor di atas permukaan yang rata, lembut, dan bersih. 2. Rimuovere il supporto. 3. Utilizzare un cacciavite per rimuovere le quattro viti di fissaggio del coperchio in plastica. 4. Pasang braket pemasangan dari kit pemasangan dinding ke penutup belakang tampilan. 5. Pasang monitor di dinding dengan mengikuti petunjuk yang diberikan bersama kit pemasangan dudukan. NOTA: Per l'uso esclusivo con una staffa di montaggio UL con capacità minima di peso/carico di 2,26 kg (SE1918HV)/2,26 kg (SE2018HV/ SE2018HR)/2,83 kg (SE2218HV). 24 Installazione del monitor
25 Funzionamento del monitor Accensione del monitor Premere il tasto per accendere il monitor. Uso dei controlli del pannello frontale Usare i tasti funzione sulla parte frontale del monitor per regolare le impostazioni dell immagine. Tasti del pannello frontale A B C (Modalità Preimpostate) (Luminosità)/ (Contrasto) Descrizione Usare il tasto Preset modes (Modalità Preimpostate) per scegliere da un elenco di modalità di colore predefinite. Consultare Uso del menu OSD. Usare il tasto Brightness / Contrast (Luminosità/Contrasto) per accedere direttamente al menu di controllo "Brightness" (Luminosità) e "Contrast" (Contrasto). Usare il tasto Menu per aprire il menu OSD. D Menu (Esci) Usare il tasto Exit (Esci) per uscire dal menu OSD o dai menu secondari. Funzionamento del monitor 25
26 Tasti del pannello frontale Tasti del pannello frontale A B C D Up (Su) Down (Giù) OK Back (Indietro) Descrizione Usare il tasto Up (Su) per regolare (aumentare il valore) le voci del menu OSD. Usare il tasto Down (Giù) per regolare (diminuire il valore) le voci del menu OSD. Usare il tasto OK per confermare la selezione. Usare il tasto Back (Indietro) per andare al menu precedente. 26 Funzionamento del monitor
27 Uso del menu OSD Accesso al sistema di menu NOTA: Se si modificano le impostazioni e si procede ad un altro menu, oppure si esce dal menu OSD, il monitor salva automaticamente le modifiche. Le modifiche vengono salvate anche se si cambiano le impostazioni e si attende che il menu OSD scompaia. 1. Premere il tasto per aprire il menu OSD e visualizzare il menu principale. Menu principale Funzionamento del monitor 27
28 2. PremTere i tasti e per passare tra le opzioni del menu. Quando ci si sposta da un'icona all'altra, viene evidenziato il nome dell'opzione. 28 Funzionamento del monitor
29 3. Premere di nuovo il tasto per selezionare la voce evidenziata nel menu. 4. Premere i tasti e per selezionare il parametro desiderato. 5. Premere il tasto per accedere alla barra di scorrimento e usare il tasto o, in base agli indicatori nel menu, per eseguire le modifiche. 6. Selezionare per tornare al menu precedente senza accettare le impostazioni correnti, oppure selezionare per accettare e tornare al menu precedente. La seguente tabella fornisce un elenco di tutte le opzioni del menu OSD e loro funzioni. Icona Menu e menu secondari Consumo energetico Brightness (Luminosità)/Contrast (Contrasto) Descrizione Questo indicatore mostra in tempo reale il livello di energia consumata dal monitor. Usare i menu Brightness (Luminosità) e Contrast (Contrasto) per regolare la luminosità ed il contrasto. Funzionamento del monitor 29
30 Brightness (Luminosità) Contrast (Contrasto) Permette di regolare la luminosità o luminanza della retroilluminazione. Premere il tasto per aumentare la luminosità e premere il tasto per diminuirla (minimo 0 ~ massimo 100). Permette di regolare il contrasto o il grado di differenza tra chiaro e scuro sullo schermo del monitor. Prima regolare la luminosità e poi regolare il contrasto solo se sono necessarie ulteriori regolazioni. Premere il tasto per aumentare il contrasto e premere il tasto per diminuirlo (minimo 0 ~ massimo 100). 30 Funzionamento del monitor
31 Auto Adjust (Regolazione automatica) Usare questo tasto per attivare il menu di impostazione e di regolazione automatica. Funzionamento del monitor 31
32 Durante la regolazione automatica dei seguenti input, appare la seguente finestra di dialogo su un fondo nero: Auto Adjust (Regolazione automatica) consente al monitor di regolare automaticamente il segnale video in ingresso. Dopo avere usato Auto Adjust (Regolazione automatica), si può regolare ulteriormente il monitor usando i controlli Pixel Clock (Coarse) (Frequenza pixel (Coarse)) e Phase (Fine) (Fase (Fine)) del menu Display (Impostazioni schermo). NOTA: Regolazione automatica non viene visualizzato se si preme il tasto quando non vi è alcune segnale di ingresso video attivo o cavo collegato. 32 Funzionamento del monitor
33 Colore Usare il menu Color (Colore) per regolare le impostazioni di colore del monitor. Funzionamento del monitor 33
34 Input Color Format (Formato colore ingresso) Permette di impostare la modalità di ingresso video su RGB o YPbPr. 34 Funzionamento del monitor
35 Preset Modes (Modalità Preimpostate) Permette di scegliere da un elenco di modalità di colore preimpostate. Funzionamento del monitor 35
36 Standard: Carica le impostazioni di colore predefinite del monitor. Questa è la modalità predefinita preimpostata. Multimedia: Carica le impostazioni di colore ideali per le applicazioni multimediali. Carta: carica le impostazioni di luminosità e nitidezza ideali per la visualizzazione del testo. Nasconde lo sfondo del testo per simulare ilsupporto cartaceo senza influenzare le immagini a colori. Si applica solo al formato d ingresso RGB. Warm (Caldo): Aumenta la temperatura colore. Lo schermo appare più caldo con una tinta rosso/ gialla. Cool (Freddo): Diminuisce la temperatura colore. Lo schermo appare più freddo con una tinta blu. Custom Color (Colore personalizzato): Permette di regolare manualmente le impostazioni di colore. Premere i tasti and per regolare i valori di Rosso, Verde e Blu e creare una modalità di colore preimpostata personalizzata. Ripristino colore Ripristina le impostazioni predefinite di colore del monitor. 36 Funzionamento del monitor
37 Display (Schermo) Usare il menu Display (Schermo) per regolare le impostazioni dello schermo del monitor. Use the Displays menu to adjust the monitor s display settings. Funzionamento del monitor 37
38 Aspect Ratio (Rapporto proporzioni) Horizontal Position (Posizione orizzontale) Vertical Position (Posizione verticale) Sharpness (Nitidezza) Pixel Clock (Frequenza pixel) Phase (Fase) Ripristino display Regola le proporzioni dell immagine su Wide 16:9, 4:3 o 5:4. NOTA: La regolazione Wide 16:9 non è richiesta alla risoluzione massima preimpostata di 1366 x 768 (per SE1918HV) o 1600 x 900 (per SE2018HV/SE2018HR) o 1920 x 1080 (per SE2218HV). Usare il tasto o per regolare l immagine verso sinistra e destra. Il minimo è '0' (-). Il massimo è '100' (+). Usare il tasto o per regolare l immagine verso l alto o il basso. Il minimo è '0' (-). Il massimo è '100' (+). Questa funzione rende l'immagine più nitida o più delicata. Usare il tasto o per regolare la nitidezza da '0' a '100'. Le regolazioni Phase (Fase) e Pixel Clock (Frequenza pixel) consentono di regolare il monitor sulle preferenze personali. Usare il tasto o per regolare la qualità di immagine ottimale. Se non si ottengono risultati soddisfacenti utilizzando la regolazione Phase (Fase), utilizzare la regolazione Pixel Clock (Coarse) (Frequenza pixel (Coarse) e poi utilizzare di nuovo Phase (Fine) (Fase (Fine)). Selezionare questa opzione per ripristinare le impostazioni predefinite dello schermo. 38 Funzionamento del monitor
39 Energy (Energia) Funzionamento del monitor 39
40 Power Button LED (LED tasto di alimentazione) Ripristino energia Consente di accendere o spegnere il LED di alimentazione per ottenere un risparmio energetico. Selezionare questa opzione per ripristinare le impostazioni predefinite di Energy Settings (Impostazioni energia). 40 Funzionamento del monitor
41 Menu Selezionare questa opzione per regolare le impostazioni del menu OSD, come la lingua dei menu, la durata di visualizzazione su schermo del menu, e così via. Funzionamento del monitor 41
42 Language (Lingua) Transparency (Trasparenza) Timer Lock (Blocco) Ripristino menu Permette di impostare il menu OSD su una delle otto lingue: Inglese, Spagnolo, Francese, Tedesco, Portoghese Russo, Cinese semplificato o Giapponese. Permette si regolare lo sfondo del menu OSD da opaco a trasparente. Permette di impostare la durata dell attività del menu OSD dopo aver premuto un tasto sul monitor. Usare i tasti e per regolare il dispositivo di scorrimento con incrementi di 1 secondo, da 5 a 60 secondi. Controlla l'accesso degli utenti alle regolazioni. Quando è selezionata l opzione Lock (Blocco), non è consentita alcuna regolazione. Sono bloccati tutti i tasti, fatta eccezione per il tasto. NOTA: Quando si blocca l'osd, premendo il tasto Menu si passa direttamente al menu di impostazioni OSD con la voce 'OSD Lock' (Blocco OSD) preselezionata. Tenere premuto per 6 secondi il tasto per sbloccare e consentire l'accesso a tutte le impostazioni applicabili. Selezionare questa opzione per ripristinare le impostazioni predefinite del menu. 42 Funzionamento del monitor
43 Personalize (Personalizza) Selezionando questa opzione si possono impostare due tasti di scelta rapida. Funzionamento del monitor 43
44 Shortcut Key 1 (Tasto di scelta rapida 1) Si può selezionare tra "Preset Modes" (Modalità preimpostate), "Brightness/Contrast" (Luminosità/ Contrasto), "Auto Adjust" (Regolazione automatica), "Aspect Ratio" (Rapporto proporzioni)" ed impostare come tasto di scelta rapida. 44 Funzionamento del monitor
45 Funzionamento del monitor 45
46 Shortcut Key 2 (Tasto di scelta rapida 2) Si può selezionare tra "Preset Modes" (Modalità preimpostate), "Brightness/Contrast" (Luminosità/ Contrasto), "Auto Adjust" (Regolazione automatica), "Aspect Ratio" (Rapporto proporzioni)" ed impostare come tasto di scelta rapida. 46 Funzionamento del monitor
47 Reset (Ripristina Personalization personalizzazione) Other (Altro) Permette di ripristinare sui valori predefiniti i tasti di scelta rapida. Funzionamento del monitor 47
48 48 Funzionamento del monitor
49 DDC/CI DDC/CI (Display Data Channel/Command Interface) consente ad un software del computer di regolare le impostazioni del monitor come luminosità, bilanciamento del colore, ecc. Enable (Abilita) (predefinito): Ottimizza le prestazioni del monitor e fornisce una migliore esperienza. Disable (Disabilita): Disabilita l opzione DDC/CI e sullo schermo viene visualizzato il seguente messaggio. LCD Conditioning (Trattamento LCD) Questa funzione consente di ridurre i casi meno gravi di sovrimpressione immagine. Se un'immagine appare bloccata sul monitor, selezionare LCD Conditioning (Trattamento LCD) per eliminare la sovrimpressione immagine. La funzione LCD Conditioning (Trattamento LCD) può impiegare diverso tempo per portare a termine la procedura. La funzione LCD Conditioning (Trattamento LCD) non può rimuovere casi gravi di sovrimpressione immagine o burn-in. NOTA: Usare la funzione LCD Conditioning (Trattamento LCD) solo quando si verificano problemi di sovrimpressione immagine. Il seguente messaggio di avviso viene visualizzato quando si seleziona l opzione "Enable" (Abilita) di LCD Conditioning (Trattamento LCD). Funzionamento del monitor 49
50 Ripristino altro Factory Reset (Ripristino predefiniti) Selezionare questa opzione per ripristinare altre impostazioni predefinite, come DDC/CI. Ripristina tutte le impostazioni OSD sui valori predefiniti. Messaggi OSD Quando il monitor non supporta una particolare risoluzione viene visualizzato il seguente messaggio: Questo significa che il monitor non può sincronizzarsi con il segnale che sta ricevendo dal computer. Fare riferimento alla sezione Specifiche del monitor per informazioni sulla frequenza orizzontale e verticale consigliata per questo 50 Funzionamento del monitor
51 monitor. La modalità consigliata è 1366 x 768 (per SE1918HV) o 1600 x 900 (per SE2018HV/SE2018HR) o 1920 x 1080 (per SE2218HV ). Prima che la funzione DDC/CI venga disabilitata, viene visualizzato il seguente messaggio. Quando il monitor accede alla modalità Power Save (Risparmio energetico), viene visualizzato il seguente messaggio: Attivare il computer ed il monitor per accedere al menu OSD. Se si preme un tasto diverso dal tasto di alimentazione, vengono visualizzati i seguenti messaggi, in base all'ingresso selezionato: Funzionamento del monitor 51
52 Se il cavo VGA non è collegato, viene visualizzata una finestra di dialogo mobile come mostrato di seguito. Se lasciato in questo stato, il monitor accederà alla modalità Power Save (Risparmio energetico) dopo 5 minuti. Fare riferimento alla sezione Soluzione dei problemi per altre informazioni. 52 Funzionamento del monitor
53 Impostazione della risoluzione massima Per ottenere le prestazioni ottimali di visualizzazione con i sistemi operativi Microsoft Windows, impostare la risoluzione dello schermo su 1920 x 1080 pixel attenendosi alle istruzioni che seguono: Windows Vista, Windows 7, Windows 8 o Windows 8.1: 1. Solo per Windows 8 o Windows 8.1: selezionare l icona Desktop per passare al desktop classico. 2. Fare clic con il tasto destro del mouse sul desktop e fare clic su Screen Resolution (Risoluzione schermo). 3. Fare clic sull elenco a discesa della risoluzione schermo e selezionare 1366 x 768 (per SE1918HV) o 1600 x 900 (per SE2018HV/SE2018HR) o 1920 x 1080 (per SE2218HV ). 4. Fare clic su OK. Windows 10: 1. Fare clic col tasto destro del mouse sul the desktop e fare clic su Display settings (Impostazioni schermo). 2. Fare clic su Advanced display settings (Impostazioni schermo avanzate). 3. Fare clic sull elenco a discesa Resolution (Risoluzione) e selezionare 1366 x 768 (per SE1918HV) o 1600 x 900 (per SE2018HV/SE2018HR) o 1920 x 1080 (per SE2218HV ). 4. Fare clic su Apply (Applica). Se non viene visualizzata l opzione 1366 x 768 (per SE1918HV) o 1600 x 900 (per SE2018HV/SE2018HR) o 1920 x 1080 (per SE2218HV ), potrebbe essere necessario aggiornare i driver della scheda video. Scegliere, tra i seguenti, lo scenario che meglio descrive il sistema PC che si utilizza, ed attenersi alle istruzioni fornite Se si dispone di un PC o notebook Dell con accesso ad Internet Se non si dispone di PC, notebook o scheda video Dell Funzionamento del monitor 53
54 Se si dispone di un PC o notebook Dell con accesso ad Internet 1. Andare all indirizzo inserire l identificativo e scaricare il driver più aggiornato per la scheda video. 2. Dopo avere installato i driver per la scheda video, provare ad impostare di nuovo la risoluzione su 1366 x 768 (per SE1918HV) o 1600 x 900 (per SE2018HV/SE2018HR) o 1920 x 1080 (per SE2218HV ). NOTA: Se non si riesce ad impostare la risoluzione su 1366 x 768 (per SE1918HV) o 1600 x 900 (per SE2018HV/SE2018HR) o 1920 x 1080 (per SE2218HV ), contattare Dell per richiedere informazioni sull adattore per schede video che supporta queste risoluzioni. Se non si dispone di PC, notebook o scheda video Dell Windows Vista, Windows 7, Windows 8 o Windows 8.1: 1. Solo per Windows 8 o Windows 8.1: selezionare l icona Desktop per passare al desktop classico. 2. Fare clic col tasto destro del mouse sul desktop e selezionare Personalization (Personalizzazion). 3. Fare clic su Change Display Settings (Cambia le impostazioni dello schermo). 4. Fare clic su Advanced Settings (Impostazioni avanzate). 5. Identificare il fornitore del controller video dalla descrizione nella parte superiore della finestra (ad esempio, NVIDIA, ATI, Intel, ecc.). 6. Fare riferimento al sito del fornitore della scheda video per il driver aggiornato (ad esempio, O 7. Dopo avere installato i driver per la scheda video, provare ad impostare di nuovo la risoluzione su 1366 x 768 (per SE1918HV) o 1600 x 900 (per SE2018HV/SE2018HR) o 1920 x 1080 (per SE2218HV ). Windows 10: 1. Fare clic col tasto destro del mouse sul the desktop e fare clic su Display settings (Impostazioni schermo). 2. Fare clic su Advanced display settings (Impostazioni schermo avanzate). 3. Fare clic su Display adapter properties (Proprietà scheda video). 4. Identificare il fornitore del controller video dalla descrizione nella parte superiore della finestra (ad esempio, NVIDIA, ATI, Intel, ecc.). 54 Funzionamento del monitor
55 5. Fare riferimento al sito del fornitore della scheda video per il driver aggiornato (ad esempio, O 6. Dopo avere installato i driver per la scheda video, provare ad impostare di nuovo la risoluzione su 1366 x 768 (per SE1918HV) o 1600 x 900 (per SE2018HV/SE2018HR) o 1920 x 1080 (per SE2218HV ). NOTA: Se non si riesce ad impostare la risoluzione su 1366 x 768 (per SE1918HV) o 1600 x 900 (per SE2018HV/SE2018HR) o 1920 x 1080 (per SE2218HV ), contattare il produttore del computer, oppure prendere in considerazione l acquisto di un adattatore per schede video in grado di supportare la risoluzione 1366 x 768 (per SE1918HV) o 1600 x 900 (per SE2018HV/SE2018HR) o 1920 x 1080 (per SE2218HV ). Uso della funzione di inclinazione Inclinazione Grazie al piedistallo, si può inclinare il monitor per ottenere l'angolo di visione più confortevole. NOTA: Dudukan tidak terpasang saat monitor dikirim dari pabrik. Funzionamento del monitor 55
56 Risoluzione dei problemi AVVISO: Osservare le Istruzioni per la sicurezza prima di iniziare una qualsiasi delle procedure di questa sezione. Diagnostica Il monitor offre una funzione di diagnostica che consente di verificare se il monitor funziona correttamente. Se il collegamento tra monitor e computer è stato eseguito correttamente, ma lo schermo è scuro, eseguire la procedura di diagnostica attenendosi alle seguenti procedure: 1. Spegnere computer e monitor. 2. Scollegare il cavo video dalla parte posteriore del computer. Per assicurare una corretta esecuzione del Diagnostica, rimuovere i cavi VGA dal retro del computer. 3. Accendere il monitor. Se il monitor funziona correttamente e non riesce a rilevare un segnale video, sullo schermo viene visualizzata la finestra di dialogo mobile (su uno sfondo nero). In modalità di diagnostica, il LED di alimentazione rimane di colore bianco. Inoltre, in base all'ingresso selezionato, sullo schermo viene visualizzata in modo continuo una delle finestre di dialogo mostrate di seguito. 4. Kotak ini akan muncul selama penggunaan, jika sambungan kabel video terlepas atau rusak. Monitor akan beralih ke Power Save Mode after 5 minutes (Mode Hemat Daya setelah 5 menit) jika dibiarkan dalam kondisi ini. 5. Spegnere il monitor e collegare di nuovo il cavo video; accendere di nuovo computer e monitor. Se lo schermo del monitor rimane vuoto dopo avere utilizzato la procedura descritta in precedenza, controllare il controller video ed il computer perché il monitor funziona correttamente. 56 Risoluzione dei problemi
57 Diagnostica integrata Il monitor ha uno strumento integrato di diagnostica che aiuta a determinare se l anomalia dello schermo che si sta verificando è un problema inerente al monitor, oppure al computer e alla scheda video. NOTA: La diagnostica integrata può essere eseguita solo quando il cavo video è scollegato ed il monitor è in modalità di diagnostica. Per eseguire la diagnostica integrata: 1. Verificare che lo schermo sia pulito (niente polvere sulla superficie dello schermo). 2. Scollegare i cavi video dalla parte posteriore del computer o del monitor. Il monitor entra in modalità di diagnostica. 3. Tenere premuti simultaneamente per 2 secondi il tasto 1 ed il tasto 4 del pannello frontale. Appare una schermata grigia. 4. Ricercare con attenzione le anomalie sullo schermo. 5. Premere di nuovo il tasto 4 del pannello frontale. Il colore dello schermo cambia in rosso. 6. Ricercare le anomalie sullo schermo. 7. Ripetere le procedure dei punti 5 e 6 per controllare lo schermo con schermate di colore verde, blu, nero e bianco. Il test è completato quando appare la schermata di testo. Premere di nuovo il tasto 4 per uscire. Se non vengono rilevate anomalie sullo schermo dopo l'uso dello strumento di diagnostica interna, il monitor è funzionante. Controllare la scheda video e il computer. Risoluzione dei problemi 57
58 Problemi comuni La seguente tabella contiene informazioni generali sui problemi comuni del monitor e le relative soluzioni. Sintomi comuni Cosa si verifica Soluzioni possibili Nessun segnale video/led di alimentazione spento Nessun segnale video/led di alimentazione acceso Nessuna immagine Assenza dell'immagine oppure della luminosità Assicurarsi che il cavo video che collega il monitor al computer sia collegato in modo appropriato. Verificare che la presa di corrente funzioni in modo appropriato usando un'altra apparecchiatura elettrica. Pastikan tombol daya telah ditekan sepenuhnya. Assicurarsi che sia selezionata la corretta origine ingresso usando il menu Input Source Select Sorgente di ingresso. Selezionare l opzione Tasto LED in Impostazione energia del menu OSD. Aumentare la luminosità ed il contrasto usando il menu OSD. Eseguire la funzione di diagnostica del monitor. Controllare che nessun pin del connettore cavo video sia piegato. Assicurarsi che sia selezionata la corretta origine ingresso usando il menu Input Source Select Sorgente di ingresso. Eseguire la diagnostica integrata. 58 Risoluzione dei problemi
59 Messa a fuoco mediocre Video tremolante Pixel mancanti L'immagine è sfuocata, mossa o indistinta Immagine ondulata o lieve movimento dell'immagine Lo schermo LCD ha delle macchie Eseguire Auto Adjust (Regolazione automatica) usando il menu OSD. Regolare Phase (Fase) e Pixel Clock (Frequenza pixel) usando il menu OSD. Eliminare le prolunghe dei cavi video. Ripristinare il monitor su Factory Settings (Impostazioni predefinite). Modificare la risoluzione video sul rapporto proporzioni corretto (16:9). Eseguire Auto Adjust (Regolazione automatica) usando il menu OSD. Regolare Phase (Fase) e Pixel Clock (Frequenza pixel) usando il menu OSD. Ripristinare il monitor su Factory Settings (Impostazioni predefinite). Controllare i fattori ambientali. Collocare il monitor in un'altra stanza e controllare di nuovo. Accendere e spegnere, ciclicamente. I pixel che restano sempre spenti sono una caratteristica normale della tecnologia LCD. Per altre informazioni sulla qualità del monitor e sulla Pixel Policy Dell, consultare il sito Dell Support all'indirizzo: monitors. Risoluzione dei problemi 59
60 Pixel bloccati Problemi di luminosità Distorsione geometrica Righe verticali/ orizzontali Sullo schermo LCD sono presenti dei punti luminosi L'immagine è troppo scura o troppo chiara Lo schermo non è centrato bene Lo schermo presenta una o più righe Accendere e spegnere, ciclicamente. I pixel che restano sempre spenti sono una caratteristica normale della tecnologia LCD. Per altre informazioni sulla qualità del monitor e sulla Pixel Policy Dell, consultare il sito Dell Support all'indirizzo: monitors. Ripristinare il monitor su Factory Settings (Impostazioni predefinite). Eseguire la regolazione automatica usando il menu OSD. Regolare la luminosità ed il contrasto usando il menu OSD. Ripristinare il monitor su Factory Settings (Impostazioni predefinite). Eseguire la regolazione automatica usando il menu OSD. Regolare la luminosità ed il contrasto usando il menu OSD. Ripristinare il monitor su Factory Settings (Impostazioni predefinite). Eseguire Auto Adjust (Regolazione automatica) usando il menu OSD. Regolare Phase (Fase) e Pixel Clock (Frequenza pixel) usando il menu OSD. Eseguire la procedura di diagnostica e controllare se queste righe sono presenti anche nella modalità di diagnostica. Controllare che nessun pin del connettore cavo video sia piegato. 60 Risoluzione dei problemi
61 Problemi di sincronizzazione Argomenti relativi alla sicurezza Problemi non costanti L'immagine su schermo è incomprensibile o appare lacerata Sono presenti segni visibili di fumo o scintille Il monitor non sempre funziona correttamente Ripristinare il monitor su Factory Settings (Impostazioni predefinite). Eseguire Auto Adjust (Regolazione automatica) usando il menu OSD. Regolare Phase (Fase) e Pixel Clock (Frequenza pixel) usando il menu OSD. Eseguire la procedura di diagnostica e controllare se i problemi di questo tipo sono presenti anche nella modalità di diagnostica. Controllare che nessun pin del connettore cavo video sia piegato. Riavviare il computer in modalità provvisoria. Non eseguire alcuna delle procedure di risoluzione dei problemi. Chiamare immediatamente Dell. Assicurarsi che il cavo video che collega il monitor al computer sia collegato e fissato in modo appropriato. Ripristinare il monitor su Factory Settings (Impostazioni predefinite). Eseguire la procedura di diagnostica e controllare se i problemi di questo tipo sono presenti anche nella modalità di diagnostica. Risoluzione dei problemi 61
62 Mancano i colori Colori sbagliati Sovrimpressione dell immagine dopo avere lasciato sullo schermo per un periodo prolungato un immagine statica All'immagine mancano i colori I colori dell'immagine non sono corretti Sullo schermo appare una debole sovrimpressione dell immagine visualizzata Eseguire la funzione di diagnostica del monitor. Assicurarsi che il cavo video che collega il monitor al computer sia collegato e fissato in modo appropriato. Controllare che nessun pin del connettore cavo video sia piegato. Nel menu OSD Colore, impostare Modalità colore su Grafica o Video in base all applicazione in uso. Provare diverse Impostazioni predefinite colore nel menu OSD Colore. Regolare il valore R/G/B nel menu OSD Colore se la funzione Gestione colore è disattivata. Cambiare Formato ingresso colore su PC RGB o YPbPr nel menu OSD Colore.. Usare la funzione Power Management (Risparmio energetico) per spegnere il monitor tutte le volte che non è in uso (per altre informazioni, fare riferimento a Modalità di risparmio energetico. In alternativa, usare uno screensaver dinamico. 62 Risoluzione dei problemi
63 Problemi specifici del prodotto Sintomi specifici Cosa si verifica Soluzioni possibili L'immagine dello schermo è troppo piccola Impossibile regolare il monitor usando i tasti del pannello frontale Nessun segnale di ingresso quando sono premuti i controlli L'immagine non riempie lo schermo. L'immagine è centrata nello schermo, ma non riempie tutta l'area disponibile L'OSD non è visualizzato sullo schermo Nessuna immagine, il LED è di colore bianco. Quando si preme il tasto "Up" (Su), "Down" (Giù) o "Menu", viene visualizzato il messaggio "No input signal" (Nessun segnale di ingresso). L'immagine non riempie la larghezza o l'altezza dello schermo Ripristinare il monitor su Factory Settings (Impostazioni predefinite). Spegnere il monitor, scollegare il cavo di alimentazione, ricollegarlo e riaccendere il monitor. Controllare la sorgente del segnale. Assicurarsi che il computer non sia in modalità di risparmio energetico spostando il mouse o premendo un tasto qualsiasi della tastiera. Controllare se il cavo segnale è collegato in modo appropriato. Se necessario, collegare di nuovo il cavo segnale. Ripristinare il computer o il lettore video. A causa dei diversi formati video (rapporto proporzioni) dei DVD, il monitor potrebbe non essere in grado di visualizzare le immagini a schermo intero. Eseguire la diagnostica integrata. Risoluzione dei problemi 63
64 Problemi della Dell Soundbar Sintomi comuni Cosa si verifica Soluzioni possibili Il sonoro del sistema è assente quando la Soundbar è alimentata usando un adattatore CA Nessun suono La Soundbar non è alimentata; l'indicatore di alimentazione è spento La Soundbar è alimentata; l'indicatore di alimentazione è acceso Girare la manopola di alimentazione/volume della Soundbar in senso orario e porla in posizione centrale; controllare se l'indicatore di alimentazione (LED bianco) sulla parte anteriore della Soundbar è acceso. Accertarsi che il cavo di alimentazione della Soundbar sia inserito correttamente nell adattatore. Inserire il cavo di ingresso linea audio nel connettore di uscita audio del computer. Impostare tutti i controlli del volume al massimo ed assicurarsi che l opzione Mute non sia abilitata. Riprodurre dei contenuti audio sul computer (ad esempio, CD audio o MP3). Girare in senso orario la manopola del volume della Soundbar per aumentare il volume. Pulire e reinserire la spina di ingresso linea audio. Controllare la Soundbar utilizzando un'altra sorgente audio (ad esempio, lettore CD portatile, lettore MP3). 64 Risoluzione dei problemi
65 Sonoro distorto Sonoro distorto La scheda audio del computer è utilizzata come sorgente audio. Sono impiegate altre sorgenti audio Eliminare tutte le ostruzioni tra la Soundbar e l'utente. Accertarsi che la spina di ingresso linea audio sia inserita completamente nel connettore della scheda audio. Impostare tutti i controlli del volume di Windows in posizione centrale. Diminuire il volume dell'applicazione audio. Girare in senso antiorario la manopola di alimentazione/ volume della Soundbar per abbassare il volume. Pulire e reinserire la spina di ingresso linea audio. Eseguire la procedura per la ricerca dei guasti della scheda audio del computer. Controllare la Soundbar utilizzando un'altra sorgente audio (ad esempio, lettore CD portatile, lettore MP3). Evitare di usare una prolunga del cavo audio oppure un connettore di conversione audio. Eliminare tutte le ostruzioni tra la Soundbar e l'utente. Accertarsi che la spina di ingresso linea audio sia inserita completamente nel connettore della sorgente audio. Diminuire il volume della sorgente audio. Girare in senso antiorario la manopola di alimentazione/ volume della Soundbar per abbassare il volume. Pulire e reinserire la spina di ingresso linea audio. Risoluzione dei problemi 65
Caratteristiche tecniche SMART Podium
 PENSA PRIMA DI STAMPARE Caratteristiche tecniche SMART Podium Modello ID422w Specifiche fisiche Dimensioni Con supporto inclinabile (posizione più bassa) Con supporto inclinabile (posizione più alta) Area
PENSA PRIMA DI STAMPARE Caratteristiche tecniche SMART Podium Modello ID422w Specifiche fisiche Dimensioni Con supporto inclinabile (posizione più bassa) Con supporto inclinabile (posizione più alta) Area
JPX-M1 HD. Manuale d Uso. jepssen.com 02
 JPX-M1 HD JPX-M1 HD Manuale d Uso jepssen.com 02 jepssen.com 2015 Jepssen. All rights reserved. Indice Introduzione 04 1.1 Informazioni di Sicurezza 05 1.2 Proiettore e Accessori 06 Guida Rapida 07 2.1
JPX-M1 HD JPX-M1 HD Manuale d Uso jepssen.com 02 jepssen.com 2015 Jepssen. All rights reserved. Indice Introduzione 04 1.1 Informazioni di Sicurezza 05 1.2 Proiettore e Accessori 06 Guida Rapida 07 2.1
Telecomando mobile HP (solo in determinati modelli) Guida utente
 Telecomando mobile HP (solo in determinati modelli) Guida utente Copyright 2008 Hewlett-Packard Development Company, L.P. Windows e Windows Vista sono entrambi marchi registrati o marchi di Microsoft Corporation
Telecomando mobile HP (solo in determinati modelli) Guida utente Copyright 2008 Hewlett-Packard Development Company, L.P. Windows e Windows Vista sono entrambi marchi registrati o marchi di Microsoft Corporation
Telecomando mobile HP (solo in determinati modelli) Guida utente
 Telecomando mobile HP (solo in determinati modelli) Guida utente Copyright 2008 Hewlett-Packard Development Company, L.P. Windows e Windows Vista sono entrambi marchi registrati o marchi di Microsoft Corporation
Telecomando mobile HP (solo in determinati modelli) Guida utente Copyright 2008 Hewlett-Packard Development Company, L.P. Windows e Windows Vista sono entrambi marchi registrati o marchi di Microsoft Corporation
Guida introduttiva. Powerline 1000 Modello PL1000
 Guida introduttiva Powerline 1000 Modello PL1000 Contenuto della confezione In alcune regioni, con il prodotto viene fornito un CD-ROM. 2 Per iniziare Gli adattatori Powerline offrono un modo alternativo
Guida introduttiva Powerline 1000 Modello PL1000 Contenuto della confezione In alcune regioni, con il prodotto viene fornito un CD-ROM. 2 Per iniziare Gli adattatori Powerline offrono un modo alternativo
Accensione e spegnimento Ogni volta che l impianto viene acceso, anche i diffusori si accendono e la spia luminosa diventa di colore verde.
 BeoLab 4 Guida Funzioni di base 3 Dopo aver installato i diffusori secondo la modalità descritta nelle pagine successive, collegare l intero impianto alla rete di alimentazione. La spia luminosa diventa
BeoLab 4 Guida Funzioni di base 3 Dopo aver installato i diffusori secondo la modalità descritta nelle pagine successive, collegare l intero impianto alla rete di alimentazione. La spia luminosa diventa
Indice. 1. Prima dell uso Caratteristiche Nomi dei tasti Funzioni Collegamenti Installazione...
 Indice 1. Prima dell uso... 19 2. Caratteristiche... 19 3. Nomi dei tasti... 20 4. Funzioni... 20 5. Collegamenti... 23 6. Installazione... 24 7. Risoluzione dei problemi... 25 8. Specifiche... 25 18 1.
Indice 1. Prima dell uso... 19 2. Caratteristiche... 19 3. Nomi dei tasti... 20 4. Funzioni... 20 5. Collegamenti... 23 6. Installazione... 24 7. Risoluzione dei problemi... 25 8. Specifiche... 25 18 1.
1 Confezione. Guida di installazione. Monitor LCD per la gestione dei colori. Importante
 Guida di installazione Monitor LCD per la gestione dei colori Importante Per poter utilizzare il prodotto in modo efficace e sicuro, leggere attentamente la sezione PRECAUZIONI, la Guida di installazione
Guida di installazione Monitor LCD per la gestione dei colori Importante Per poter utilizzare il prodotto in modo efficace e sicuro, leggere attentamente la sezione PRECAUZIONI, la Guida di installazione
HARVIA GRIFFIN INFRA. Centralina di controllo
 HARVIA GRIFFIN INFRA Centralina di controllo 31032009 Le presenti istruzioni per l installazione e l utilizzo sono dirette ai proprietari e agli incaricati della gestione di cabine a infrarossi, radiatori
HARVIA GRIFFIN INFRA Centralina di controllo 31032009 Le presenti istruzioni per l installazione e l utilizzo sono dirette ai proprietari e agli incaricati della gestione di cabine a infrarossi, radiatori
Contenuto della confezione. Elenco dei termini. Powerline Adapter
 Powerline Adapter Importante! Non esporre lo Powerline Adapter a temperature estreme. Non lasciare l apparecchio alla luce diretta del sole o in prossimità di elementi di riscaldamento. Non utilizzare
Powerline Adapter Importante! Non esporre lo Powerline Adapter a temperature estreme. Non lasciare l apparecchio alla luce diretta del sole o in prossimità di elementi di riscaldamento. Non utilizzare
Guida di installazione del driver FAX L
 Italiano Guida di installazione del driver FAX L User Software CD-ROM.................................................................. 1 Driver e software.................................................................................
Italiano Guida di installazione del driver FAX L User Software CD-ROM.................................................................. 1 Driver e software.................................................................................
MANUALE UTENTE. 24" Class Slim HD Widescreen Monitor L238DPH
 MANUALE UTENTE 24" Class Slim HD Widescreen Monitor L238DPH INDICE 1 Per iniziare Il pacchetto include Installazione 2 Pannello di controllo/ Pannello posteriore Panello di controllo Panello posteriore
MANUALE UTENTE 24" Class Slim HD Widescreen Monitor L238DPH INDICE 1 Per iniziare Il pacchetto include Installazione 2 Pannello di controllo/ Pannello posteriore Panello di controllo Panello posteriore
CM701. I Manuale dell utente PO Manual do Utilizador E Guía Del Usuario F Mode d emploi
 OFFMANAUTO CM701 I Manuale dell utente... 2-6 PO Manual do Utilizador... 7-11 E Guía Del Usuario... 12-16 F Mode d emploi... 17-21 D Benutzerhandbuch... 22-26 NL Gebruikershandleiding... 27-31 1 I Descrizione
OFFMANAUTO CM701 I Manuale dell utente... 2-6 PO Manual do Utilizador... 7-11 E Guía Del Usuario... 12-16 F Mode d emploi... 17-21 D Benutzerhandbuch... 22-26 NL Gebruikershandleiding... 27-31 1 I Descrizione
ThinkPad G40 Series. Elenco di controllo per il disimballaggio. Guida all installazione. Numero parte: 92P1525
 Numero parte: 92P1525 ThinkPad G40 Series Guida all installazione Elenco di controllo per il disimballaggio Grazie per aver acquistato l elaboratore IBM ThinkPad G40 Series. Verificare che tutti i componenti
Numero parte: 92P1525 ThinkPad G40 Series Guida all installazione Elenco di controllo per il disimballaggio Grazie per aver acquistato l elaboratore IBM ThinkPad G40 Series. Verificare che tutti i componenti
PS400. Digital Visualizer. Guida Rapida Di Inizio
 PS400 Digital Visualizer Guida Rapida Di Inizio Italiano - 1 1. Contenuto del prodotto (9 componenti) PS400 Guida introduttiva Manuale utente Download Card Cavo di alimentazione Cavo USB Cavo C-Video Cavo
PS400 Digital Visualizer Guida Rapida Di Inizio Italiano - 1 1. Contenuto del prodotto (9 componenti) PS400 Guida introduttiva Manuale utente Download Card Cavo di alimentazione Cavo USB Cavo C-Video Cavo
Telefono Aastra 6725ip Microsoft Lync Guida introduttiva
 Telefono Aastra 6725ip Microsoft Lync Guida introduttiva TM 41-001367-02 Rev 01 12.2012 Sommario Telefono Aastra 6725ip Lync..............................................................................
Telefono Aastra 6725ip Microsoft Lync Guida introduttiva TM 41-001367-02 Rev 01 12.2012 Sommario Telefono Aastra 6725ip Lync..............................................................................
Guida all uso. Nokia N93i-1
 Guida all uso Nokia N93i-1 2 Tasti e componenti Pieghevole chiuso ISSUE 2 IT, 9253931 Numero di modello: Nokia N93i-1. D ora in poi definito Nokia N93i. 1 Fotocamera principale e obiettivo. Il dispositivo
Guida all uso Nokia N93i-1 2 Tasti e componenti Pieghevole chiuso ISSUE 2 IT, 9253931 Numero di modello: Nokia N93i-1. D ora in poi definito Nokia N93i. 1 Fotocamera principale e obiettivo. Il dispositivo
Manuale d Istruzioni. Psicrometro Digitale. Modello RH390. Distributed by MicroDAQ.com, Ltd. (603)
 Manuale d Istruzioni Psicrometro Digitale Modello RH390 MAX MIN F C WBT Dew Point Introduzione Congratulazioni per aver acquistato lo Psicrometro Digitale RH390 della Extech. Questo dispositivo misura
Manuale d Istruzioni Psicrometro Digitale Modello RH390 MAX MIN F C WBT Dew Point Introduzione Congratulazioni per aver acquistato lo Psicrometro Digitale RH390 della Extech. Questo dispositivo misura
Telecomando mobile HP (solo in determinati modelli) Guida utente
 Telecomando mobile HP (solo in determinati modelli) Guida utente Copyright 2008 Hewlett-Packard Development Company, L.P. Windows e Windows Vista sono marchi registrati negli Stati Uniti di Microsoft Corporation.
Telecomando mobile HP (solo in determinati modelli) Guida utente Copyright 2008 Hewlett-Packard Development Company, L.P. Windows e Windows Vista sono marchi registrati negli Stati Uniti di Microsoft Corporation.
Telecomando HP Mini (solo in determinati modelli) Guida utente
 Telecomando HP Mini (solo in determinati modelli) Guida utente Copyright 2008 Hewlett-Packard Development Company, L.P. Windows e Windows Vista sono marchi registrati negli Stati Uniti di Microsoft Corporation.
Telecomando HP Mini (solo in determinati modelli) Guida utente Copyright 2008 Hewlett-Packard Development Company, L.P. Windows e Windows Vista sono marchi registrati negli Stati Uniti di Microsoft Corporation.
Dell Latitude 2110. Informazioni sui messaggi di Avvertenza AVVERTENZA: Un messaggio di AVVISO indica un rischio di
 Dell Latitude 2110 Informazioni sull'installazione e sulle funzionalità Informazioni sui messaggi di Avvertenza AVVERTENZA: Un messaggio di AVVISO indica un rischio di danni alla proprietà, lesioni personali
Dell Latitude 2110 Informazioni sull'installazione e sulle funzionalità Informazioni sui messaggi di Avvertenza AVVERTENZA: Un messaggio di AVVISO indica un rischio di danni alla proprietà, lesioni personali
Console KVM per montaggio a Rack 1U con hub USB incorporato - Schermo da 17" con layout tastiera Americana p
 Console KVM per montaggio a Rack 1U con hub USB incorporato - Schermo da 17" con layout tastiera Americana - 1080p Product ID: RKCOND17HDEU La console LCD 1U offre una soluzione a ingombro ridotto per
Console KVM per montaggio a Rack 1U con hub USB incorporato - Schermo da 17" con layout tastiera Americana - 1080p Product ID: RKCOND17HDEU La console LCD 1U offre una soluzione a ingombro ridotto per
Italiano Capitolo 1: Introduzione TVGo A Contenuti della confezione
 Capitolo 1: Introduzione Il nuovo Genius TVGo A31 è lo strumento ideale per guardare la TV o il video sul proprio monitor TFT / LCD / CRT con una risoluzione massima di 1280 x 1024 pixel. Questo dispositivo
Capitolo 1: Introduzione Il nuovo Genius TVGo A31 è lo strumento ideale per guardare la TV o il video sul proprio monitor TFT / LCD / CRT con una risoluzione massima di 1280 x 1024 pixel. Questo dispositivo
Guida utente per Mac
 Guida utente per Mac Sommario Introduzione... 1 Utilizzo dello strumento Mac Reformatting... 1 Installazione del software... 4 Rimozione sicura delle unità... 9 Gestione unità... 10 Esecuzione dei controlli
Guida utente per Mac Sommario Introduzione... 1 Utilizzo dello strumento Mac Reformatting... 1 Installazione del software... 4 Rimozione sicura delle unità... 9 Gestione unità... 10 Esecuzione dei controlli
DIAGRAMMA SCHEMATICO NOME TELAIO : K55A NOME MODELLO : WS28Z6/CW29Z6/WS32Z6
 DIAGRAMMA SCHEMATICO NOME TELAIO : K55A NOME MODELLO : WS28Z6/CW29Z6/WS32Z6 INDICE Principale - Alimentazione, Deflessione... 3 - Microprocessore... 4 - Sonoro, Sintonizzatore, Retro A/V... 5 - Processo
DIAGRAMMA SCHEMATICO NOME TELAIO : K55A NOME MODELLO : WS28Z6/CW29Z6/WS32Z6 INDICE Principale - Alimentazione, Deflessione... 3 - Microprocessore... 4 - Sonoro, Sintonizzatore, Retro A/V... 5 - Processo
CardioChek Link Manuale d'uso
 CardioChek Link Manuale d'uso Questo programma software è compatibile con i sistemi operativi Microsoft Windows 7, Vista e XP A. Utilizzo previsto CardioChek Link è il software utilizzato per recuperare
CardioChek Link Manuale d'uso Questo programma software è compatibile con i sistemi operativi Microsoft Windows 7, Vista e XP A. Utilizzo previsto CardioChek Link è il software utilizzato per recuperare
Iniziare da qui. Contenuto ITALIANO. Procedure descritte nella guida
 Da leggere prima Iniziare da qui Procedure descritte nella guida Carica e configurazione del palmare Palm Zire 21. Installazione del software Palm Desktop. Utilizzo del palmare. Importante! Si è già in
Da leggere prima Iniziare da qui Procedure descritte nella guida Carica e configurazione del palmare Palm Zire 21. Installazione del software Palm Desktop. Utilizzo del palmare. Importante! Si è già in
Manuale d Uso. Monitor CCTV 9.7 LED SB972. Monitor CCTV 17 LCD SB172. Monitor CCTV 19 LCD SB192
 Manuale d Uso. SB972 SB172 SB192 Monitor CCTV 9.7 LED Monitor CCTV 17 LCD Monitor CCTV 19 LCD Contenuti 1. Istruzioni d Uso 2. Contenuto nei prodotti 3. Suggerimenti per la sicurezza 4. Installazione 5.
Manuale d Uso. SB972 SB172 SB192 Monitor CCTV 9.7 LED Monitor CCTV 17 LCD Monitor CCTV 19 LCD Contenuti 1. Istruzioni d Uso 2. Contenuto nei prodotti 3. Suggerimenti per la sicurezza 4. Installazione 5.
Modifica delle impostazioni della stampante 1
 Modifica delle impostazioni della stampante 1 Molte impostazioni della stampante possono essere modificate tramite l'applicazione software utilizzata, il driver per stampante Lexmark, il pannello operatore
Modifica delle impostazioni della stampante 1 Molte impostazioni della stampante possono essere modificate tramite l'applicazione software utilizzata, il driver per stampante Lexmark, il pannello operatore
Schermo interattivo con
 Caratteristiche tecniche Schermo interattivo con penna SMART Podium Modelli SP524-MP Specifiche fisiche Dimensione 59,3 cm L 40,1 cm A 7,6 cm P (23 5/16" 15 13/16" 3") Con supporto 59,3 cm L 39 cm A 27,3
Caratteristiche tecniche Schermo interattivo con penna SMART Podium Modelli SP524-MP Specifiche fisiche Dimensione 59,3 cm L 40,1 cm A 7,6 cm P (23 5/16" 15 13/16" 3") Con supporto 59,3 cm L 39 cm A 27,3
Samsung Universal Print Driver Guida dell utente
 Samsung Universal Print Driver Guida dell utente immagina le possibilità Copyright 2009 Samsung Electronics Co., Ltd. Tutti i diritti riservati. Questa guida viene fornita solo a scopo informativo. Tutte
Samsung Universal Print Driver Guida dell utente immagina le possibilità Copyright 2009 Samsung Electronics Co., Ltd. Tutti i diritti riservati. Questa guida viene fornita solo a scopo informativo. Tutte
Aggiornamenti del software Guida per l utente
 Aggiornamenti del software Guida per l utente Copyright 2009 Hewlett-Packard Development Company, L.P. Windows è un marchio registrato negli Stati Uniti di Microsoft Corporation. Le informazioni contenute
Aggiornamenti del software Guida per l utente Copyright 2009 Hewlett-Packard Development Company, L.P. Windows è un marchio registrato negli Stati Uniti di Microsoft Corporation. Le informazioni contenute
CAPACITA DELLA BATTERIA E GESTIONE DELL ALIMENTAZIONE
 C A P I T O L O T R E CAPACITA DELLA BATTERIA E GESTIONE DELL ALIMENTAZIONE In questa capitolo saranno piegate le basi della gestione dell alimentazione ed il suo uso per ottenere una durata maggiore delle
C A P I T O L O T R E CAPACITA DELLA BATTERIA E GESTIONE DELL ALIMENTAZIONE In questa capitolo saranno piegate le basi della gestione dell alimentazione ed il suo uso per ottenere una durata maggiore delle
Pan/Tilt Telecamera Internet MPEG-4 (senza fili) Guida all installazione rapida
 Pan/Tilt Telecamera Internet MPEG-4 (senza fili) Guida all installazione rapida Revisione 01 (May, 2005) Prodotto a Taiwan 1 1 Prima di iniziare Requisiti del sistema: 10 Ethernet Base-T o Fast Ethernet
Pan/Tilt Telecamera Internet MPEG-4 (senza fili) Guida all installazione rapida Revisione 01 (May, 2005) Prodotto a Taiwan 1 1 Prima di iniziare Requisiti del sistema: 10 Ethernet Base-T o Fast Ethernet
Processore audio Plantronics DA80. Guida dell'utente
 Processore audio Plantronics DA80 Guida dell'utente Sommario Introduzione 3 Potenza 4 Software Plantronics Spokes 5 Installazione di Plantronics Hub 5 Avvio di Hub 5 Schede Hub 5 Utilizzare la cuffia 6
Processore audio Plantronics DA80 Guida dell'utente Sommario Introduzione 3 Potenza 4 Software Plantronics Spokes 5 Installazione di Plantronics Hub 5 Avvio di Hub 5 Schede Hub 5 Utilizzare la cuffia 6
STRUMENTO IMPOSTAZIONI DEL PANNELLO A SFIORAMENTO MANUALE DI ISTRUZIONI
 MONITOR LCD STRUMENTO IMPOSTAZIONI DEL PANNELLO A SFIORAMENTO MANUALE DI ISTRUZIONI Versione 2.0 Modelli applicabili (a partire da giugno 2015) PN-L803C/PN-80TC3 (I modelli disponibili sono diversi in
MONITOR LCD STRUMENTO IMPOSTAZIONI DEL PANNELLO A SFIORAMENTO MANUALE DI ISTRUZIONI Versione 2.0 Modelli applicabili (a partire da giugno 2015) PN-L803C/PN-80TC3 (I modelli disponibili sono diversi in
MONITOR A COLORI 14 con selettore 2 ingressi (37CM) Mod. LEE-130M2 Cod Manuale di utilizzo
 MONITOR A COLORI 14 con selettore 2 ingressi (37CM) Mod. LEE-130M2 Cod. 559591002 Manuale di utilizzo Leggere attentamente il Manuale di Utilizzo, prima dell installazione 1 ATTENZIONE PERICOLO DI SCOSSE
MONITOR A COLORI 14 con selettore 2 ingressi (37CM) Mod. LEE-130M2 Cod. 559591002 Manuale di utilizzo Leggere attentamente il Manuale di Utilizzo, prima dell installazione 1 ATTENZIONE PERICOLO DI SCOSSE
Adattatore crash cart portatile console KVM a USB 2.0 del laptop con trasferimento di file e Acquisizione Video
 Adattatore crash cart portatile console KVM a USB 2.0 del laptop con trasferimento di file e Acquisizione Video Product ID: NOTECONS02 L'adattatore per crash cart USB portatile NOTECONS02 permette di trasformare
Adattatore crash cart portatile console KVM a USB 2.0 del laptop con trasferimento di file e Acquisizione Video Product ID: NOTECONS02 L'adattatore per crash cart USB portatile NOTECONS02 permette di trasformare
Panoramica del prodotto
 soccorso in caso di necessità. Panoramica del prodotto 1. Fotocamera interna: consente di acquisire video e scattare foto 2. Tasto di accensione: consente di accendere o spegnere il PC 3. Tasto volume
soccorso in caso di necessità. Panoramica del prodotto 1. Fotocamera interna: consente di acquisire video e scattare foto 2. Tasto di accensione: consente di accendere o spegnere il PC 3. Tasto volume
Shuttle Media Center. Media Center. Guida Del Software
 Shuttle Media Center Media Center Guida Del Software Guida dell utente Hub Digitale Shuttle Shuttle Guida Software Hub Digitale Shuttle Diritti d autore Copyright 2006 by Shuttle Inc. Tutti i diritti riservati.
Shuttle Media Center Media Center Guida Del Software Guida dell utente Hub Digitale Shuttle Shuttle Guida Software Hub Digitale Shuttle Diritti d autore Copyright 2006 by Shuttle Inc. Tutti i diritti riservati.
Telecomando (solo su alcuni modelli)
 Telecomando (solo su alcuni modelli) Guida utente Copyright 2007 Hewlett-Packard Development Company, L.P. Windows e Windows Vista sono marchi o marchi registrati di Microsoft Corporation negli Stati Uniti
Telecomando (solo su alcuni modelli) Guida utente Copyright 2007 Hewlett-Packard Development Company, L.P. Windows e Windows Vista sono marchi o marchi registrati di Microsoft Corporation negli Stati Uniti
RILEVATORE DI MOVIMENTO Art
 RILEVATORE DI MOVIMENTO Art. 0981 950 316 Specifiche: 1. Tensione 220-240V/50Hz 2. Carico luminoso: 1000 W ad incandescenza 3. Range di lettura: regolabile da 6 a 12 metri 4. Angolo di rilevamento: 240
RILEVATORE DI MOVIMENTO Art. 0981 950 316 Specifiche: 1. Tensione 220-240V/50Hz 2. Carico luminoso: 1000 W ad incandescenza 3. Range di lettura: regolabile da 6 a 12 metri 4. Angolo di rilevamento: 240
HOOK-3x DSI. Manuale di istruzioni. lowrance.com ITALIANO. HOOK-3x DSI
 HOOK-3x DSI Manuale di istruzioni ITALIANO HOOK-3x DSI lowrance.com Copyright 2015 Navico Tutti i diritti riservati. Lowrance e Navico sono marchi registrati di Navico. Navico potrebbe ritenere necessario
HOOK-3x DSI Manuale di istruzioni ITALIANO HOOK-3x DSI lowrance.com Copyright 2015 Navico Tutti i diritti riservati. Lowrance e Navico sono marchi registrati di Navico. Navico potrebbe ritenere necessario
Programma di installazione Guida per l'utente
 Programma di installazione Guida per l'utente Copyright 2007 Hewlett-Packard Development Company, L.P. Microsoft è un marchio registrato negli Stati Uniti di Microsoft Corporation. Le informazioni contenute
Programma di installazione Guida per l'utente Copyright 2007 Hewlett-Packard Development Company, L.P. Microsoft è un marchio registrato negli Stati Uniti di Microsoft Corporation. Le informazioni contenute
Manuale d uso e d installazione 15SUNSHINE
 Manuale d uso e d installazione 15SUNSHINE Introduzione 3 INTRODUZIONE Il GEONAV 15 SUNSHINE è il nuovo monitor GEONAV che consente di visualizzare il segnale video proveniente da qualsiasi dispositivo
Manuale d uso e d installazione 15SUNSHINE Introduzione 3 INTRODUZIONE Il GEONAV 15 SUNSHINE è il nuovo monitor GEONAV che consente di visualizzare il segnale video proveniente da qualsiasi dispositivo
Supplemento al Manuale di istruzioni
 Supplemento al Manuale di istruzioni Macchina da taglio Product Code (Codice prodotto): 891-Z01 Leggere questo documento prima di utilizzare la macchina. Si consiglia di conservare questo documento nelle
Supplemento al Manuale di istruzioni Macchina da taglio Product Code (Codice prodotto): 891-Z01 Leggere questo documento prima di utilizzare la macchina. Si consiglia di conservare questo documento nelle
Guida all installazione di EFI Fiery proserver
 Guida all installazione di EFI Fiery proserver Il presente documento descrive la procedura di installazione di Fiery proserver ed è rivolto ai clienti che installano Fiery proserver senza l assistenza
Guida all installazione di EFI Fiery proserver Il presente documento descrive la procedura di installazione di Fiery proserver ed è rivolto ai clienti che installano Fiery proserver senza l assistenza
Guida rapida. È possibile registrare il prodotto e richiedere assistenza all indirizzo SWW1800/12. Collega.
 È possibile registrare il prodotto e richiedere assistenza all indirizzo www.philips.com/welcome SWW1800/12 Guida rapida 1 2 3 Collega Installazione Divertiti SOURCE 1 SOURCE 2 SOURCE 3 SOURCE 4 1 2 3
È possibile registrare il prodotto e richiedere assistenza all indirizzo www.philips.com/welcome SWW1800/12 Guida rapida 1 2 3 Collega Installazione Divertiti SOURCE 1 SOURCE 2 SOURCE 3 SOURCE 4 1 2 3
Caratteristiche tecniche SMART Document Camera. Modello SDC-330. Lo straordinario diventa straordinariamente semplice. Specifiche fisiche
 PENSA PRIMA DI STAMPARE Caratteristiche tecniche SMART Document Camera Modello SDC-330 Specifiche fisiche Dimensioni Aperta Ripiegata Peso 28,9 cm L 41,7 cm A 37 cm P (11 3/8" 16 3/8" 14 5/8") 28,9 cm
PENSA PRIMA DI STAMPARE Caratteristiche tecniche SMART Document Camera Modello SDC-330 Specifiche fisiche Dimensioni Aperta Ripiegata Peso 28,9 cm L 41,7 cm A 37 cm P (11 3/8" 16 3/8" 14 5/8") 28,9 cm
Guida di installazione
 Guida di installazione Color Management LCD Monitor Importante Leggere attentamente la sezione PRECAUZIONI, la presente Guida di installazione e il Manuale utente memorizzati sul CD-ROM per utilizzare
Guida di installazione Color Management LCD Monitor Importante Leggere attentamente la sezione PRECAUZIONI, la presente Guida di installazione e il Manuale utente memorizzati sul CD-ROM per utilizzare
Uso del pannello operatore
 Questa sezione fornisce informazioni sul pannello operatore della stampante, sulla modifica delle impostazioni e sui menu del pannello operatore. È possibile modificare la maggior parte delle impostazioni
Questa sezione fornisce informazioni sul pannello operatore della stampante, sulla modifica delle impostazioni e sui menu del pannello operatore. È possibile modificare la maggior parte delle impostazioni
Aggiornamento dei dati dell obiettivo per il controllo distorsione
 Aggiornamento dei dati dell obiettivo per il controllo distorsione Grazie per avere acquistato un prodotto Nikon. In questa guida viene descritto come eseguire l aggiornamento dei dati dell obiettivo per
Aggiornamento dei dati dell obiettivo per il controllo distorsione Grazie per avere acquistato un prodotto Nikon. In questa guida viene descritto come eseguire l aggiornamento dei dati dell obiettivo per
Telecomando (solo su alcuni modelli)
 Telecomando (solo su alcuni modelli) Guida utente Copyright 2006 Hewlett-Packard Development Company, L.P. Microsoft e Windows sono marchi registrati negli Stati Uniti di Microsoft Corporation. Le informazioni
Telecomando (solo su alcuni modelli) Guida utente Copyright 2006 Hewlett-Packard Development Company, L.P. Microsoft e Windows sono marchi registrati negli Stati Uniti di Microsoft Corporation. Le informazioni
Grazie per aver acquistato un cronometro a intervalli GYMBOSS minimax.
 www.gymboss.com Grazie per aver acquistato un cronometro a intervalli GYMBOSS minimax. *** Rimuovere la pellicola protettiva dal lato anteriore del cronometro. Accensione Premere qualsiasi pulsante. Spegnimento
www.gymboss.com Grazie per aver acquistato un cronometro a intervalli GYMBOSS minimax. *** Rimuovere la pellicola protettiva dal lato anteriore del cronometro. Accensione Premere qualsiasi pulsante. Spegnimento
2 Accendere il computer. MI-7550Xp WIRELESS LASER MINI MOUSE. Informazioni sul prodotto F K B C
 Informazioni sul prodotto J E H A B C F K D Mouse A: rotella di scorrimento e terzo pulsante (premere per l'autoscroll) sotto la rotella di scorrimento: indicatore di batteria scarica (luce lampeggiante)
Informazioni sul prodotto J E H A B C F K D Mouse A: rotella di scorrimento e terzo pulsante (premere per l'autoscroll) sotto la rotella di scorrimento: indicatore di batteria scarica (luce lampeggiante)
Installazione. Access Point Wireless Netgear ac WAC120. Contenuto della confezione. NETGEAR, Inc. 350 East Plumeria Drive San Jose, CA USA
 Marchi commerciali NETGEAR, il logo NETGEAR e Connect with Innovation sono marchi commerciali e/o marchi registrati di NETGEAR, Inc. e/o delle sue consociate negli Stati Uniti e/o in altri Paesi. Le informazioni
Marchi commerciali NETGEAR, il logo NETGEAR e Connect with Innovation sono marchi commerciali e/o marchi registrati di NETGEAR, Inc. e/o delle sue consociate negli Stati Uniti e/o in altri Paesi. Le informazioni
Acer epower Management
 1 Acer epower Management Acer epower Management è uno strumento che mette a disposizione un modo facile, affidabile e sicuro per selezionare lo schema energetico che bilancia le necessità di prolungare
1 Acer epower Management Acer epower Management è uno strumento che mette a disposizione un modo facile, affidabile e sicuro per selezionare lo schema energetico che bilancia le necessità di prolungare
Version /03/02. Manuale Utente. Pocket Cloud Router DIR-879
 Version 1.00 2016/03/02 Manuale Utente Pocket Cloud DIR-879 CONTENUTO DELLA CONFEZIONE AC1900 Wi-Fi DIR-879 ADATTATORE DI ALIMENTAZIONE 12V / 2A CAVO ETHERNET CAT5 CONSENTE DI COLLEGARE IL ROUTER AL PC
Version 1.00 2016/03/02 Manuale Utente Pocket Cloud DIR-879 CONTENUTO DELLA CONFEZIONE AC1900 Wi-Fi DIR-879 ADATTATORE DI ALIMENTAZIONE 12V / 2A CAVO ETHERNET CAT5 CONSENTE DI COLLEGARE IL ROUTER AL PC
Aggiornamento del firmware della fotocamera SLR digitale
 Aggiornamento del firmware della fotocamera SLR digitale Grazie per aver scelto un prodotto Nikon. Questo manuale descrive come eseguire l aggiornamento del fi r m w a re. Se non siete sicuri di poter
Aggiornamento del firmware della fotocamera SLR digitale Grazie per aver scelto un prodotto Nikon. Questo manuale descrive come eseguire l aggiornamento del fi r m w a re. Se non siete sicuri di poter
Aggiorna la tua vita. GV-R9500 Series MANUALE DELL UTENTE. Acceleratore grafico Radeon Rev. 102
 GV-R9500 Series Acceleratore grafico Radeon 9500 MANUALE DELL UTENTE Aggiorna la tua vita Rev. 102 1. INSTALLAZIONE HARDWARE 1.1. DISIMBALLAGGIO La confezione GV-R9500 Series contiene i seguenti componenti:
GV-R9500 Series Acceleratore grafico Radeon 9500 MANUALE DELL UTENTE Aggiorna la tua vita Rev. 102 1. INSTALLAZIONE HARDWARE 1.1. DISIMBALLAGGIO La confezione GV-R9500 Series contiene i seguenti componenti:
Manuale di configurazione di
 Manuale di configurazione di Il presente manuale contiene istruzioni su come configurare rapidamente mimio Xi per l'uso interattivo immediato con un proiettore. 1 Verifica del contenuto della confezione
Manuale di configurazione di Il presente manuale contiene istruzioni su come configurare rapidamente mimio Xi per l'uso interattivo immediato con un proiettore. 1 Verifica del contenuto della confezione
Sistema videoconferenza AVAYA XT4300 Regione Toscana Guida rapida all utilizzo
 Sistema videoconferenza AVAYA XT4300 Regione Toscana Guida rapida all utilizzo Redazione a cura del settore I.T.S.S.I Versione 1.0 del 05/05/2016 1 1 Introduzione...3 1.1. Accensione del sistema...3 1.2.
Sistema videoconferenza AVAYA XT4300 Regione Toscana Guida rapida all utilizzo Redazione a cura del settore I.T.S.S.I Versione 1.0 del 05/05/2016 1 1 Introduzione...3 1.1. Accensione del sistema...3 1.2.
Printer Driver. Guida all installazione. Questa guida descrive l installazione dei driver stampante per Windows Vista.
 3-876-168-41 (1) Printer Driver Guida all installazione Questa guida descrive l installazione dei driver stampante per Windows Vista. Prima di usare questo software Prima di usare il driver stampante,
3-876-168-41 (1) Printer Driver Guida all installazione Questa guida descrive l installazione dei driver stampante per Windows Vista. Prima di usare questo software Prima di usare il driver stampante,
Monitor Dell P2416D Guida dell'utente
 Monitor Dell P2416D Guida dell'utente Modello: P2416D Modello normativo: P2416Db Note, avvisi ed avvertimenti NOTA: Una NOTA indica informazioni importanti che aiutano a fare un uso migliore del computer.
Monitor Dell P2416D Guida dell'utente Modello: P2416D Modello normativo: P2416Db Note, avvisi ed avvertimenti NOTA: Una NOTA indica informazioni importanti che aiutano a fare un uso migliore del computer.
BUDVR4PLUS - BUDVR16PLUS
 BUDVR4PLUS - BUDVR16PLUS 1. GUIDA RAPIDA ALL INSTALLAZIONE Installazione degli HARDDISK Questi due modelli di DVR non vengono forniti con l Hard Disk installato. La dimensione massima dello spazio del
BUDVR4PLUS - BUDVR16PLUS 1. GUIDA RAPIDA ALL INSTALLAZIONE Installazione degli HARDDISK Questi due modelli di DVR non vengono forniti con l Hard Disk installato. La dimensione massima dello spazio del
Guida di riferimento rapido per il primo utilizzo. 1. Installazione (3) 2. Utilizzo del prodotto Televiewer (4)
 Guida di riferimento rapido per il primo utilizzo TRUST TELEVIEWER 1610 RC 1. Installazione (3) 2. Utilizzo del prodotto Televiewer (4) 1 Introduzione! Capitolo Il presente manuale è destinato agli utenti
Guida di riferimento rapido per il primo utilizzo TRUST TELEVIEWER 1610 RC 1. Installazione (3) 2. Utilizzo del prodotto Televiewer (4) 1 Introduzione! Capitolo Il presente manuale è destinato agli utenti
VIP Video Interview Pen Penna per video intervista
 VIP Video Interview Pen Penna per video intervista Manuale dell utente 1 Contenuto: 1x VIP 1x Adattatore CA 1x Cavo USB 1x Manuale dell utente 2 Specifiche tecniche: Memoria interna: 4 o 8 GB Misure :
VIP Video Interview Pen Penna per video intervista Manuale dell utente 1 Contenuto: 1x VIP 1x Adattatore CA 1x Cavo USB 1x Manuale dell utente 2 Specifiche tecniche: Memoria interna: 4 o 8 GB Misure :
Periferiche esterne. Numero di parte del documento: Questa guida descrive il modo in cui utilizzare le periferiche esterne.
 Periferiche esterne Numero di parte del documento: 419462-061 Gennaio 2007 Questa guida descrive il modo in cui utilizzare le periferiche esterne. Sommario 1 Uso di una periferica USB Collegamento di una
Periferiche esterne Numero di parte del documento: 419462-061 Gennaio 2007 Questa guida descrive il modo in cui utilizzare le periferiche esterne. Sommario 1 Uso di una periferica USB Collegamento di una
Upgrade your Life. Serie GV-R9200 MANUALE PER L UTENTE. Acceleratore Grafico Radeon Rev. 102
 Serie GV-R9200 Acceleratore Grafico Radeon 9200 Upgrade your Life MANUALE PER L UTENTE Rev. 102 1. INSTALLAZIONE DELL HARDWARE 1.1. DISIMBALLAGGIO L imballaggio del GV-R9200 contiene quanto segue: L acceleratore
Serie GV-R9200 Acceleratore Grafico Radeon 9200 Upgrade your Life MANUALE PER L UTENTE Rev. 102 1. INSTALLAZIONE DELL HARDWARE 1.1. DISIMBALLAGGIO L imballaggio del GV-R9200 contiene quanto segue: L acceleratore
Strumento di impostazione dello spegnimento automatico
 Strumento di impostazione dello spegnimento automatico [Funzioni di Strumento di impostazione dello spegnimento automatico] Anche quando non è installato Software Operation Panel, è possibile modificare
Strumento di impostazione dello spegnimento automatico [Funzioni di Strumento di impostazione dello spegnimento automatico] Anche quando non è installato Software Operation Panel, è possibile modificare
Guida all uso delle comunicazioni di rete Famiglia desktop Evo Famiglia workstation Evo
 b Guida all uso delle comunicazioni di rete Famiglia desktop Evo Famiglia workstation Evo Numero di parte documento: 177922-064 Maggio 2002 La presente guida fornisce definizioni ed istruzioni per l uso
b Guida all uso delle comunicazioni di rete Famiglia desktop Evo Famiglia workstation Evo Numero di parte documento: 177922-064 Maggio 2002 La presente guida fornisce definizioni ed istruzioni per l uso
HD Car DVR w/lcd P Manuale d'instruzioni
 HD Car DVR w/lcd P16-41473 Manuale d'instruzioni 1 Illustrazione Pulsante accensione Registrazione/Snapshot / invio-ok (Setup) Altoparl. Mounting Point 2.4 LCD Batteria Cover Menu Mode Button pulsante
HD Car DVR w/lcd P16-41473 Manuale d'instruzioni 1 Illustrazione Pulsante accensione Registrazione/Snapshot / invio-ok (Setup) Altoparl. Mounting Point 2.4 LCD Batteria Cover Menu Mode Button pulsante
HDS Gen3 Guida rapida
 HDS Gen3 Guida rapida IT Panoramica 1 4 6 5 7 2 3 8 9 10 11 12 N. Tasto Descrizione 1 Schermo tattile 2 Tasto Pagina Attiva la pagina Home 3 Tasto Cursore Sposta il cursore, si muove nelle voci dei menu
HDS Gen3 Guida rapida IT Panoramica 1 4 6 5 7 2 3 8 9 10 11 12 N. Tasto Descrizione 1 Schermo tattile 2 Tasto Pagina Attiva la pagina Home 3 Tasto Cursore Sposta il cursore, si muove nelle voci dei menu
Telecomando (solo su alcuni modelli)
 Telecomando (solo su alcuni modelli) Guida utente Copyright 2007 Hewlett-Packard Development Company, L.P. Windows e Windows Vista sono marchi o marchi registrati di Microsoft Corporation negli Stati Uniti
Telecomando (solo su alcuni modelli) Guida utente Copyright 2007 Hewlett-Packard Development Company, L.P. Windows e Windows Vista sono marchi o marchi registrati di Microsoft Corporation negli Stati Uniti
Come avviare P-touch Editor
 Come avviare P-touch Editor Versione 0 ITA Introduzione Avviso importante Il contenuto di questo documento e le specifiche di questo prodotto sono soggetti a modifiche senza preavviso. Brother si riserva
Come avviare P-touch Editor Versione 0 ITA Introduzione Avviso importante Il contenuto di questo documento e le specifiche di questo prodotto sono soggetti a modifiche senza preavviso. Brother si riserva
1. INTRODUZIONE 2. INFORMAZIONI SULLA SICUREZZA... 2
 INDICE 1. INTRODUZIONE... 1 2. INFORMAZIONI SULLA SICUREZZA... 2 3. MODELLO DC80T... 2 3.1. MODELLO DC80T SPECIFICHE GENERALI... 3 3.2. MODELLO DC80T PANNELLO FRONTALE... 3 3.3. MODELLO DC80T ISTRUZIONI
INDICE 1. INTRODUZIONE... 1 2. INFORMAZIONI SULLA SICUREZZA... 2 3. MODELLO DC80T... 2 3.1. MODELLO DC80T SPECIFICHE GENERALI... 3 3.2. MODELLO DC80T PANNELLO FRONTALE... 3 3.3. MODELLO DC80T ISTRUZIONI
Installazione. Access Point Wireless Netgear 802.11ac WAC120. Contenuto della confezione. NETGEAR, Inc. 350 East Plumeria Drive San Jose, CA 95134 USA
 Marchi commerciali NETGEAR, il logo NETGEAR e Connect with Innovation sono marchi commerciali e/o marchi registrati di NETGEAR, Inc. e/o delle sue consociate negli Stati Uniti e/o in altri Paesi. Le informazioni
Marchi commerciali NETGEAR, il logo NETGEAR e Connect with Innovation sono marchi commerciali e/o marchi registrati di NETGEAR, Inc. e/o delle sue consociate negli Stati Uniti e/o in altri Paesi. Le informazioni
Installazione. Powerline 500 Modello XAVB5622
 Installazione Powerline 500 Modello XAVB5622 Contenuto della confezione In alcune regioni, con il prodotto viene fornito un CD-ROM. Nota: gli adattatori variano in base al paese. L'adattatore effettivamente
Installazione Powerline 500 Modello XAVB5622 Contenuto della confezione In alcune regioni, con il prodotto viene fornito un CD-ROM. Nota: gli adattatori variano in base al paese. L'adattatore effettivamente
Per registrarvi online, visitate il nostro sito
 Indice Precauzioni...2 Avviso...2 Installazione...2 Avvertenze sull alimentazione...2 Manutenzione...2 Trasporto...3 Regolazione dell angolo di visualizzazione del monitor LCD...3 Installazione a parete...4
Indice Precauzioni...2 Avviso...2 Installazione...2 Avvertenze sull alimentazione...2 Manutenzione...2 Trasporto...3 Regolazione dell angolo di visualizzazione del monitor LCD...3 Installazione a parete...4
Il dispositivo PhotoTAN la soluzione semplice e sicura per il vostro e-banking
 Il dispositivo PhotoTAN la soluzione semplice e sicura per il vostro e-banking La ringraziamo per aver scelto PhotoTAN di Raiffeisen. Il dispositivo PhotoTAN di Raiffeisen può essere utilizzato per il
Il dispositivo PhotoTAN la soluzione semplice e sicura per il vostro e-banking La ringraziamo per aver scelto PhotoTAN di Raiffeisen. Il dispositivo PhotoTAN di Raiffeisen può essere utilizzato per il
Switch a Matrice HDMI 2x2-4K con Fast Swithcing
 Switch a Matrice HDMI 2x2-4K con Fast Swithcing Product ID: VS222HD4K Consente di risparmiare tempo ed evitare problemi grazie alla commutazione automatica tra le sorgenti audio/video HDMI. Questo switch
Switch a Matrice HDMI 2x2-4K con Fast Swithcing Product ID: VS222HD4K Consente di risparmiare tempo ed evitare problemi grazie alla commutazione automatica tra le sorgenti audio/video HDMI. Questo switch
Serie 7. The Future Starts Now. Termometri digitali Temp7. Temp7 PT100. Temp7 NTC. Temp7 K/T
 Serie 7 Termometri digitali PT100 NTC K/T Per sonde Pt100 RTD 0,1 C da -99,9 a +199,9 C / 1 C da -200 a +999 C Per sonde NTC 30K 0,1 C da -50,0 a +150,0 C Per sonde a termocoppia K e T K: 0,1 C da -99,9
Serie 7 Termometri digitali PT100 NTC K/T Per sonde Pt100 RTD 0,1 C da -99,9 a +199,9 C / 1 C da -200 a +999 C Per sonde NTC 30K 0,1 C da -50,0 a +150,0 C Per sonde a termocoppia K e T K: 0,1 C da -99,9
Altoparlante HP Roar Plus. Altre funzionalità
 Altoparlante HP Roar Plus Altre funzionalità Copyright 2014 Hewlett-Packard Development Company, L.P. Microsoft, Windows e Windows Vista sono marchi registrati negli Stati Uniti del gruppo di società Microsoft.
Altoparlante HP Roar Plus Altre funzionalità Copyright 2014 Hewlett-Packard Development Company, L.P. Microsoft, Windows e Windows Vista sono marchi registrati negli Stati Uniti del gruppo di società Microsoft.
T2210HD/T2210HDA Monitor LCD Wide Screen 21,5" Manuale dell utente
 T2210HD/T2210HDA Monitor LCD Wide Screen 21,5" Manuale dell utente Sommario Contenuto della confezione...3 Installazione...4 Per collegare il monitor al tuo PC... 4 Regolazione del monitor...5 Funzioni
T2210HD/T2210HDA Monitor LCD Wide Screen 21,5" Manuale dell utente Sommario Contenuto della confezione...3 Installazione...4 Per collegare il monitor al tuo PC... 4 Regolazione del monitor...5 Funzioni
Disk Station DS209, DS209+II
 Disk Station DS209, DS209+II Guida di Installazione Rapida Documento n.: Synology_QIG_2BayCL_20090901 ISTRUZIONI PER LA SICUREZZA Leggere accuratamente le presenti avvertenze ed istruzioni prima dell uso
Disk Station DS209, DS209+II Guida di Installazione Rapida Documento n.: Synology_QIG_2BayCL_20090901 ISTRUZIONI PER LA SICUREZZA Leggere accuratamente le presenti avvertenze ed istruzioni prima dell uso
Indice. Uso del telecomando Beo4, 3. Tasti Beo4 in dettaglio, 4 Uso quotidiano e avanzato dei tasti del Beo4
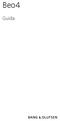 Beo4 Guida Indice Uso del telecomando Beo4, 3 Tasti Beo4 in dettaglio, 4 Uso quotidiano e avanzato dei tasti del Beo4 Personalizzazione del Beo4, 5 Aggiunta di un "tasto" supplementare Spostamento di tasti
Beo4 Guida Indice Uso del telecomando Beo4, 3 Tasti Beo4 in dettaglio, 4 Uso quotidiano e avanzato dei tasti del Beo4 Personalizzazione del Beo4, 5 Aggiunta di un "tasto" supplementare Spostamento di tasti
Scheda tecnica DOCCIA ELETTRONICO DA INCASSO
 CARATTERISTICHE TECNICHE: Scheda tecnica DOCCIA ELETTRONICO DA INCASSO -PRESSIONE DI COLLAUDO 5 BAR LIMITI DI IMPIEGO SECONDO LA NORMA EUROPEA EN 11080 PRESSIONE DINAMICA MIN =0.5 BAR PRESSIONE STATICA
CARATTERISTICHE TECNICHE: Scheda tecnica DOCCIA ELETTRONICO DA INCASSO -PRESSIONE DI COLLAUDO 5 BAR LIMITI DI IMPIEGO SECONDO LA NORMA EUROPEA EN 11080 PRESSIONE DINAMICA MIN =0.5 BAR PRESSIONE STATICA
Guida alla configurazione di Invio
 Guida alla configurazione di Invio Questa guida spiega come utilizzare gli Strumenti di impostazione della funzione Invio per configurare la macchina per digitalizzare i documenti come e-mail (Invia a
Guida alla configurazione di Invio Questa guida spiega come utilizzare gli Strumenti di impostazione della funzione Invio per configurare la macchina per digitalizzare i documenti come e-mail (Invia a
ROM Upgrade Utility (RUU)
 ROM Upgrade Utility (RUU) Prima dell'aggiornamento verificare quanto segue 1. il cavo USB è collegato direttamente al PC; 2. le modalità Standby e Sospensione del PC sono disattivate; 3. Tutte le applicazioni
ROM Upgrade Utility (RUU) Prima dell'aggiornamento verificare quanto segue 1. il cavo USB è collegato direttamente al PC; 2. le modalità Standby e Sospensione del PC sono disattivate; 3. Tutte le applicazioni
HelpIviewer Manuale utente
 HelpIviewer Manuale utente Helpicare by Didacare s.r.l. Via Santa Clelia Barbieri n. 12 40017 San Giovanni in Persiceto (BO) Località Le Budrie Tel. 051.6810450 Fax 051.6811287 info@helpicare.com www.helpicare.com
HelpIviewer Manuale utente Helpicare by Didacare s.r.l. Via Santa Clelia Barbieri n. 12 40017 San Giovanni in Persiceto (BO) Località Le Budrie Tel. 051.6810450 Fax 051.6811287 info@helpicare.com www.helpicare.com
GUIDA RAPIDA ALL INSTALLAZIONE
 DVR H264 4ch 8ch AITDVAX440H - AITDVAX840H GUIDA RAPIDA ALL INSTALLAZIONE 1.1. Contenuto dell imballo DVR CD Telecomando Guida rapida all installazione Cavo di alimentazione Adattatore Viti Batterie Nota:
DVR H264 4ch 8ch AITDVAX440H - AITDVAX840H GUIDA RAPIDA ALL INSTALLAZIONE 1.1. Contenuto dell imballo DVR CD Telecomando Guida rapida all installazione Cavo di alimentazione Adattatore Viti Batterie Nota:
Guida per l'utente. Microfono stereo STM10
 Guida per l'utente Microfono stereo STM10 Indice Informazioni di base...3 Panoramica sulle funzioni...3 Panoramica sull'hardware...3 Montaggio...4 Utilizzo del microfono...5 Registrazione dell'audio...5
Guida per l'utente Microfono stereo STM10 Indice Informazioni di base...3 Panoramica sulle funzioni...3 Panoramica sull'hardware...3 Montaggio...4 Utilizzo del microfono...5 Registrazione dell'audio...5
Aggiornamento del firmware della fotocamera
 Aggiornamento del firmware della fotocamera Grazie per aver scelto un prodotto Nikon. Questo manuale descrive come eseguire l aggiornamento del fi r m w a re. Se non siete sicuri di poter effettuare l
Aggiornamento del firmware della fotocamera Grazie per aver scelto un prodotto Nikon. Questo manuale descrive come eseguire l aggiornamento del fi r m w a re. Se non siete sicuri di poter effettuare l
SCAN IN A BOX Guida alla Scansione Ottimale
 SCAN IN A BOX Guida alla Scansione Ottimale Parte III Impostazioni per il computer da abbinare a Scan in a Box Questa guida definisce le corrette impostazioni per un corretto funzionamento dello scanner
SCAN IN A BOX Guida alla Scansione Ottimale Parte III Impostazioni per il computer da abbinare a Scan in a Box Questa guida definisce le corrette impostazioni per un corretto funzionamento dello scanner
Driver della stampante KODAK D4000 Duplex Photo Printer per WINDOWS
 ReadMe_Driver.pdf 11/2011 Driver della stampante KODAK D4000 Duplex Photo Printer per WINDOWS Descrizione Il driver della stampante D4000 è un driver personalizzato MICROSOFT per l'uso con la stampante
ReadMe_Driver.pdf 11/2011 Driver della stampante KODAK D4000 Duplex Photo Printer per WINDOWS Descrizione Il driver della stampante D4000 è un driver personalizzato MICROSOFT per l'uso con la stampante
ADSL Modem :: Ericsson B-Quick (HM120d)
 ADSL Modem :: Ericsson B-Quick (HM120d) 1. Introduzione www.ericsson.com Il modem ADSL HM120d consente connessioni ai servizi in banda larga usando una normale linea telefonica. Supporta connessioni in
ADSL Modem :: Ericsson B-Quick (HM120d) 1. Introduzione www.ericsson.com Il modem ADSL HM120d consente connessioni ai servizi in banda larga usando una normale linea telefonica. Supporta connessioni in
Guida alla stampa. Caricamento dei vassoi. Guida alla stampa. 1 Estrarre completamente il vassoio.
 Pagina 1 di 11 Guida alla stampa In questa sezione viene descritto come caricare il vassoio da 250 fogli, il vassoio da 550 fogli nonché l'alimentatore multiuso. Comprende inoltre informazioni sull'orientamento
Pagina 1 di 11 Guida alla stampa In questa sezione viene descritto come caricare il vassoio da 250 fogli, il vassoio da 550 fogli nonché l'alimentatore multiuso. Comprende inoltre informazioni sull'orientamento
Guida alla Configurazione di Rete
 SMART MANAGER WITH DATA ANALYZER Nome modello: BMS-SM1280ETLE Non Proibito collegare mai Smart Manager a Internet. Non ci assumiamo alcuna responsabilità relativa ad eventuali problemi causati dal collegamento
SMART MANAGER WITH DATA ANALYZER Nome modello: BMS-SM1280ETLE Non Proibito collegare mai Smart Manager a Internet. Non ci assumiamo alcuna responsabilità relativa ad eventuali problemi causati dal collegamento
F503 Amplificatore di Potenza. Manuale installatore.
 F503 Amplificatore di Potenza www.legrand.com Indice Amplificatore di Potenza 1 Descrizione 4 1.1 Avvertenze 4 1.2 Descrizione dell amplificatore 4 1.3 Tasti di selezione e navigazione 5 1.4 Il display
F503 Amplificatore di Potenza www.legrand.com Indice Amplificatore di Potenza 1 Descrizione 4 1.1 Avvertenze 4 1.2 Descrizione dell amplificatore 4 1.3 Tasti di selezione e navigazione 5 1.4 Il display
Generalità. Descrizione del dispositivo. Disposizione dei componenti
 Generalità Il terminale Braille MB248 è una apparecchiatura elettronica gestita da microprocessore con elevata capacità di elaborazione, adatta si per uso personale che per attività lavorative. MB248 può
Generalità Il terminale Braille MB248 è una apparecchiatura elettronica gestita da microprocessore con elevata capacità di elaborazione, adatta si per uso personale che per attività lavorative. MB248 può
