TABLET. Modello: 7.0 MANUALE D USO
|
|
|
- Silvano Geraldo Catalano
- 8 anni fa
- Visualizzazioni
Transcript
1 TABLET Modello: 7.0 MANUALE D USO
2 Vi ringraziamo per la fiducia accordata avendo scelto un prodotto Overpower. Vi preghiamo di leggere attentamente le informazioni contenute in questo manuale, in quanto Vi aiuteranno a sfruttare al meglio le caratteristiche di questo apparato. Nel caso sia necessario rivolgersi al Servizio d'assistenza Tecnica Overpower, indicate sempre il modello riportato sulla targhetta posta sul retro dell'apparecchio stesso e il motivo della richiesta di assistenza tecnica: in questo modo saremo in grado di fornirvi un'assistenza più rapida ed efficace. Il contenuto di questo manuale riguarda l'uso e la manutenzione di questo apparato per cui Vi preghiamo di conservarlo per poterlo poi consultare in seguito. Cordialmente Westim SpA * Per informazioni integrative e aggiornamenti di questo prodotto consultare il sito web
3 Indice 1. Prefazione Descrizione Comandi Display Touch Screen Utilizzo della tastiera virtuale Alimentazione a batteria e sua ricarica Inserimento di una Memoria esterna Micro SD Collegamento ad un PC e trasferimento file Operazioni di base Descrizione della pagina principale (Schermata Home) Personalizzazione della pagina principale (Schermata Home) Collegamento alle reti Navigazione internet Gestione delle applicazioni Lettore di file multimediali Impostazioni Informativa sulla rimozione e lo smaltimento della batteria Specifiche Tecniche... 18
4 1. PREFAZIONE Grazie per aver acquistato Tab 7.0 Overpower. Con questo apparecchio, grazie al sistema operativo Android e alla connessione Wi-Fi, potrete collegarvi liberamente ad Internet fuori e dentro casa, ed accedere a migliaia di contenuti e scaricare applicazioni utili e divertenti. Prima di utilizzarlo si prega di leggere attentamente il seguente manuale d uso. Il sistema operativo Android, essendo un sistema open source è in continuo sviluppo ed è utilizzato in differenti dispositivi, pertanto le parole Telefono, Cellulare, MID o TABLET, che potrebbero apparire sul display del dispositivo, equivalgono ad indicare "Apparecchio/Dispositivo". La scritta "Telefono" o "cellulare", che potrebbe comparire, non indica che lo stesso funga da telefono, ma è da intendersi come sinonimo di Apparecchio/Dispositivo. Non tentare di aggiornare il sistema operativo Android con versioni più recenti o versioni differenti non fornite da Overpower S.p.a., potreste causare danneggiamenti non riparabili al dispositivo. Le impostazioni descritte in questo manuale sono quelle pre definite dell'apparecchio. Overpower non è responsabile dei problemi che software di terze parti potrebbero causare nella velocità e nelle prestazioni dell'apparecchio. Overpower non è responsabile dei problemi di incompatibilità o prestazioni dovuti alla modifica da parte dell'utente delle impostazioni di sistema dell'apparecchio. Overpower non è responsabile di eventuali "virus" o "danneggiamenti" del software dovuti alla navigazione internet dell'utente. Overpower declina ogni responsabilità sulla violazione delle leggi sul copyright da parte dell'utente. Accertarsi che il prodotto non sia danneggiato, in tal caso rivolgersi al venditore. Controllare che siano presenti tutti gli accessori. Non aprire l apparecchio: all interno non vi sono ne comandi manipolabili dall utente ne parti di ricambio. Per tutte le operazioni rivolgersi ad un Centro Assistenza Autorizzato Overpower. Tutti i marchi e diritti d'autore sono proprietà dei rispettivi possessori dei diritti. 2 Tab 7.0 Italiano CONTENUTO DELLA CONFEZIONE: Nella confezione sono presenti: Apparecchio Alimentatore AC/DC Cavo USB Auricolari
5 Manuale Istruzioni NOTE D'USO Questo apparecchio è uno strumento elettronico di alta precisione; evitate quindi di utilizzarlo nei seguenti casi: Vicino a forti fonti di calore come caloriferi e stufe. In ambienti troppo freddi o troppo caldi. In luoghi molto umidi come stanze da bagno, piscine, ecc. In luoghi molto polverosi. In ambienti immersi in campi magnetici. In luoghi soggetti a forti vibrazioni. AVVERTENZE Posizionate l'apparecchio in modo che ai suoi lati ci sia sempre abbastanza spazio per la libera circolazione di aria (almeno 5 cm). Non ostruite le feritoie di ventilazione. Non fate cadere il dispositivo per non danneggiare il Touch screen. Non utilizzate l'apparecchio se il Display è rotto o danneggiato. Se dei liquidi penetrano all'interno dell'apparecchio scollegate immediatamente la spina dalla presa e portate l'apparecchio al più vicino centro assistenza autorizzato Overpower. Controllate sempre prima di accendere l'apparecchio che i cavi di alimentazione e di collegamento siano installati correttamente e non riportino danneggiamenti. Non scollegate il dispositivo durante la formattazione o il caricamento di file, si potrebbero produrre errori nel programma. Utilizzare solamente accessori forniti nella confezione. CURA E MANUTENZIONE Per la pulizia si consiglia l uso di un panno morbido, leggermente inumidito. Evitate solventi o sostanze abrasive. IMPORTANTE La buona costruzione di questo apparecchio ne garantisce per lungo tempo il perfetto funzionamento. Se tuttavia dovesse presentarsi qualche inconveniente, sarà opportuno consultare il più vicino Centro Assistenza Overpower autorizzato.
6 3 Tab 7.0 Italiano 2. DESCRIZIONE COMANDI Camera frontale 2. Indicatore ricarica batteria 3. Tasto Vol- 4. Tasto Vol+ 5. Tasto Menu 6. Tasto Home 7. Tasto ESC: per tornare al menu precedente 8. Presa DC: collegare all adattatore 9V 9. TF/Slot Micro SD card 10. Uscita HDMI 11. Uscita presa cuffia jack 3.5mm. DISPLAY TOUCH SCREEN 12. Presa Mini-USB: per collegare l apparecchio al computer 13. Presa USB host: per collegare all unità apparecchi esterni 14. Tasto accensione/ spegnimento e blocco/ sblocco Display: Per accendere/spegnere l apparecchio e bloccare/sbloccare il Display. 15. Microfono interno 16. Foro commando Reset 17. Camera posteriore Il display con tecnologia Touch Screen è un dispositivo che consente all'utente di selezionare/attivare le varie applicazioni con il semplice tocco delle dita sul display. Questo apparecchio adotta un display di tipo Capacitivo pertanto NON OCCORRE fare pressione sul pannello o utilizzare pennini, basterà semplicemente sfiorare con le dita il Display. Non utilizzate oggetti taglienti che potrebbero graffiare o danneggiare il Display.
7 Evitare il contatto del display con l'acqua. Pulire il Display con un panno morbido senza aggiunta di detersivi/solventi. Il Touch screen si controlla nel seguente modo: Toccare una volta con il dito: per selezionare o avviare un'applicazione. Toccare e tenere premuto: toccando e tenendo premuto per 2 secondi compare un Menu "Opzioni" a scomparsa. Toccare due volte: toccare rapidamente il display due volte per ingrandire o ridurre la visualizzazione delle pagine Web. Trascinare: trascinate il dito a destra, a sinistra, in alto o in basso per scorrere nelle varie direzioni. Trascinare un elemento: toccate e tenete premuto per 2 secondi un elemento, questo si ingrandirà leggermente, quindi trascinate il dito per spostare l'elemento e, raggiunta la posizione desiderata, sollevare il dito dal pannello. Quando guardate un Video o ascoltate la musica potete spostarvi direttamente in un determinato punto semplicemente toccando la barra di progressione, oppure, utilizzando il dito, trascinare il cursore della barra di progressione in un determinato punto. 4 Tab 7.0 Italiano Nell'esplorazione delle cartelle (File, Musica, Video, Photo, ecc...), potete trascinare il dito dal basso verso l'alto o viceversa per scorrere la lista delle cartelle. Nella navigazione Internet, potete muovervi su o giù semplicemente toccando la pagina e trascinandola in alto o in basso. Per ingrandire la pagina toccare velocemente per due volte lo schermo oppure utilizzare le icone con le lenti che compaiono in basso a destra dello schermo. Toccare il link per aprire la pagina. Rotazione dell immagine Questo apparecchio integra al suo interno un sensore di movimento (G-sensor) che automaticamente rileva l'orientamento del dispositivo. Se il dispositivo viene ruotato, l'immagine ruoterà automaticamente seguendo il nuovo orientamento. Per attivare o disattivare questa funzione fare riferimento al paragrafo 15.
8 Impostazioni, "Audio e Display". 4. UTILIZZO DELLA TASTIERA VIRTUALE Toccando le finestre di testo sullo schermo apparirà una tastiera virtuale, con questa potrete inserire indirizzi web o scrivere qualsiasi testo. Tasto Maiuscole Numeri e Simboli Toccare il comando per passare alla modalità tastiera Tasto Cancellazione Tasto Conferma Barra Spaziatrice 5. ALIMENTAZIONE A BATTERA E SUA RICARICA Questo dispositivo al suo interno utilizza una batteria ricaricabile al lithio. Al completamento della carica l'apparecchio funzionerà senza necessità di essere collegato ad una presa di alimentazione. Ricarica della batteria tramite alimentatore esterno. A Collegare il dispositivo spento, tramite la presa di alimentazione (8), all adattatore di rete incluso nella confezione. B Il dispositivo si accenderà e mostrerà la fase di carica sull'icona della batteria presente nella barra in alto e la percentuale di carica sulla sinistra sotto l'ora e la data.
9 Indicazione 33% di carica 5 Tab 7.0 Italiano C Quando l'icona della batteria non sarà più in movimento e la percentuale di carica indicherà il 100%, scollegare il dispositivo dall'alimentazione. Note: Utilizzare solamente l alimentatore in dotazione, differenti alimentatori potrebbero danneggiare la batteria. Il dispositivo non viene ricaricato quando è collegato al computer tramite cavo USB. Al primo utilizzo dell'apparecchio si consiglia di caricare completamente la batteria. Un ciclo di carica completo dura circa 5/6 ore Potete utilizzare il dispositivo anche quando è sotto carica, ma, per una maggiore durata della batteria, se ne sconsiglia l'utilizzo; inoltre, utilizzando l'apparecchio, i tempi di ricarica si allungano.
10 Durante la ricarica della batteria i comandi sul Touch Screen potrebbero non funzionare correttamente, questo è dovuto all'alimentazione instabile, basterà staccare l'alimentatore per far funzionare correttamente l'apparecchio. Durante la ricarica l'apparecchio può aumentare di temperatura, questo non influisce sulle prestazioni e la durata dell'apparecchio. L'autonomia a batteria completamente carica e non degradata e' di circa 9 ore per l'ascolto di file musicali e di circa 5 ore per la visione di file video o di navigazione continua. Prima dell esaurimento completo della batteria il dispositivo avvertirà di collegare il dispositivo all alimentazione. All'esaurimento completo della batteria il dispositivo mostra una finestra con il messaggio "LOW BATTERY" e si spegnerà automaticamente. Indicazione di stato della Batteria Batteria scarica Batteria carica Batteria in ricarica AVVERTENZA PER IL CORRETTO UTILIZZO DELLA BATTERIA RICARICABILE Ricaricare la batteria ad una temperatura compresa tra i 5 C e i 35 C. Non prolungare la ricarica oltre i tempi indicati per evitare il rischio di surriscaldamento e scoppio. La ricarica della batteria oltre i tempi indicati o un prolungato periodo di inattività possono ridurne la durata. La batteria ricaricabile è soggetta ad usura e la sua capacità diminuisce gradualmente. Per prolungare la durata della batteria, utilizzarla quando è completamente carica fino al completo scaricamento, quindi ricaricarla completamente di nuovo prima di utilizzarla nuovamente. Mettendo in carica una batteria non completamente esaurita, la sua durata risulterà ridotta. In questo caso, ripetere il ciclo caricamento/scaricamento completo più volte. 6. INSERIMENTO DI UNA MEMORIA ESTERNA MICRO SD Per ampliare la sua memoria e quindi poter archiviare un maggior numero di file, questo dispositivo e' dotato di una slot (9) capace ospitare una memoria esterna di tipo micro SD. Inserire la scheda micro SD tenendo la superficie con i contatti elettrici rivolta verso l'alto (lato display), inserirla delicatamente fino a sentire un click; a questo punto sulla barra di stato in basso comparirà la scritta "PREPARAZIONE SCHEDA SD". Per una rimozione sicura della scheda di memoria andare in IMPOSTAZIONI - MEMORIA e selezionare SMONTA SCHEDA SD. Rimuovere la scheda micro SD premendo contro essa e rilasciandola. 6 Tab 7.0 Italiano
11 Nota: Non inserire o rimuovere la memoria quando l'apparecchio sta leggendo i file o trasferendo dei dati. Questo potrebbe causare errori. L'inserimento della memoria deve avvenire solo con il TAB spento e scollegato dal PC. Per rimuovere la scheda, utilizzare sempre la "rimozione sicura". 7. COLLEGAMENTO AD UN PC E TRASFERIMENTO DEI FILE Utilizzando il cavo usb-mini usb in dotazione potete collegare il vostro Tab 7.0 al pc per procedere al trasferimento dei file; queste operazioni vanno effettuate con l'apparecchio spento. Se il vostro PC utilizza il sistema operativo XP, si consiglia di installare Windows Media Player 11, poiché Android 4.0 richiede il supporto di quest ultimo. Collegare la presa mini USB del cavo in dotazione alla presa mini USB del Tab 7.0 (12). Collegare la presa USB del cavo in dotazione ad una presa USB del PC; a collegamento avvenuto attendere qualche secondo, poi sul display del TABLET comparirà una nuova videata, selezionare l icona Attiva Archivio USB.
12 Il sistema operativo riconoscerà automaticamente l'apparecchio come dispositivo di memoria e permetterà l'esplorazione e il trasferimento di file tramite le normali operazioni di copia ed incolla. Se e' presente una memoria esterna micro SD il sistema operativo vedrà due dispositivi di memoria (la memoria interna del Tablet e la memoria esterna) che potranno essere gestiti in maniera indipendente. I file possono essere memorizzati liberamente nella memoria del TABLET e/o organizzati in cartelle (esempio Musica per i file audio, Libri per i libri digitali...) create dall'utente. Si raccomanda di non cancellare eventuali cartelle o file di sistema presenti nel dispositivo pena il non corretto funzionamento dell'apparecchio stesso. Prima di scollegare l'apparecchio dalla presa USB, toccare l icona Disattiva Archivio USB sul display del Tab 7.0, poi, dal PC, utilizzare la funzione "Rimozione sicura dell'hardware" per evitare possibili problemi quali perdita di dati o malfunzionamenti della comunicazione tra il Tab 7.0 e il PC.
13 7 Tab 7.0 Italiano 8. OPERAZIONI DI BASE Accensione e spegnimento. Per accendere il dispositivo, tenere premuto il tasto Accensione /Spegnimento (14) per 4 secondi.. Quando apparirà la pagina Home, trascinare il cursore fuori dal cerchio fino a quando non apparirà l icona di sblocco: Trascinarlo verso destra per entrare direttamente nella pagina Home. Trascinarlo verso sinistra per entrare direttamente nella funzione Fotocamera. Per spegnere il dispositivo premere e tenere premuto il tasto Accensione /Spegnimento (14) per qualche secondo, fino a quando non comparirà la finestra Opzioni, a questo punto toccare il comando Spegni e confermare toccando l icona OK.
14 Blocco/sblocco del Display (modalità riposo). Per allungare la durata della batteria è possibile portare l apparecchio in modalità riposo disattivando il Display LCD. Per fare questo, premere il tasto Accensione /Spegnimento (14) e rilasciarlo immediatamente. Ripetere l operazione per riattivare il Display e fare apparire il blocco schermo. 9. DESCRIZIONE DELLA PAGINA PRINCIPALE (schermata Home) Nella schermata principale è possibile riempire lo spazio con le varie combinazioni di collegamenti B AC D J EF GHI
15 A. Ricerca Google Selezionare per entrare nella pagina di ricerca di Google (richiesto collegamento WiFi). B. Ricerca Vocale Per attivare la ricerca vocale. C. Pagina Applicazioni Toccare l icona per visualizzare tutte le applicazioni installate. D. Comando ESC Per ritornare alla immagine/pagina precedente. 8 Tab 7.0 Italiano E. Comando Home Per ritornare direttamente alla pagina Home (principale). F. Comandi recenti Per visualizzare gli ultimi comandi. G. Collegamento al PC Queste icone saranno visibili quando si college il dispositivo ad un PC. Selezionare il collegamento come Dispositivo Multimediale o Camera. H. Orologio Mostra l ora corrente. I. Wi-Fi Indica l intensità del segnale e se l apparecchio è connesso ad una rete Wi-Fi. J. Livello batteria Indica lo stato di carica della batteria.
16 Estensione della schermata principale. La pagina principale (Home) ha 4 estensioni (due verso destra e due verso sinistra) per poter avere un maggior numero di icone di collegamento sul Desktop. Per visualizzare le estensioni:.. Dalla pagina principale (Home), far scivolare il dito orizzontalmente sul display verso destra o verso sinistra. 10. PERSONALIZZAZIONE DELLA PAGINA PRINCIPALE (schermata Home) Portare nella pagina principale le Applicazioni desiderate:.. Per portare le icone delle applicazioni maggiormente usate direttamente nella pagina principale (Home), toccare l'icona "Applicazioni" (C) presente nella pagina principale, si aprirà una schermata con tutte le applicazioni disponibili sul vostro dispositivo. Toccare e tenere premuta l'icona che desiderate portare sul Desktop fino a quando, in sottofondo, non comparirà l'immagine del vostro Desktop. Trascinare l'elemento fino alla posizione desiderata e rilasciare il dito Spostamento degli elementi:.. Toccare e tenere premuto l'elemento da spostare fino a quando questo non risalta... Trascinare l'elemento fino alla posizione desiderata e rilasciare il dito. Rimozione di elementi:.. Toccare e tenere premuto l'elemento da rimuovere fino a quando questo non risalta. Sul lato alto del pannello comparirà... Trascinare l'elemento sulla X, quando l'elemento diventa rosso rilasciare il dito. Modifica sfondo:.. Dalla pagina principale toccare e tenere premuto una zona vuota, apparirà una finestra di dialogo dove potrete scegliere l immagine da inserire come sfondo sul Desktop tra le opzioni: Galleria, Sfondi e Sfondi Animati. Aggiungere Widgets alla pagina principale:.. Per inserire dei Widgets direttamente nella pagina principale (Home), toccare l'icona "Applicazioni" (C) presente nella pagina principale, si aprirà la pagina delle applicazioni, da questa toccare la scritta WIDGET... Toccare e tenere premuto il Widget desiderato, fino a quando, in sottofondo, non comparirà l'immagine del vostro Desktop. Trascinare l'elemento fino alla posizione desiderata e rilasciare il dito
17 9 Tab 7.0 Italiano 11. COLLEGAMENTO ALLE RETI Wireless e reti Il collegamento Wi-Fi può essere utilizzato con una connessione Wi-Fi Access Point (AP) o con una connessione senza protezione Wi-Fi hotpot. Selezionando questa voce si accede alle impostazioni wireless e reti. Per accedere alla rete Internet, prima di tutto, occorre configurare una rete Wireless; per far ciò occorre trovarsi in una zona Wi-Fi. Ogni volta vi troverete in una zona Wi-Fi che avete già precedentemente configurato il dispositivo cercherà di connettersi automaticamente (se la funzione Wi-Fi è attiva). Attivazione/disattivazione Wi-Fi:.. Nella pagina delle Applicazioni selezionare l icona Impostazioni, Wireless e reti e poi selezionare ON.. Per disattivare il collegamento WiFi, selezionare il comando OFF. NOTA: Per aumentare la durata della Batteria, si consiglia di disattivare la connessione WiFi quando non viene utilizzata. Ricerca e connessione a una rete Wi-Fi:
18 .. Appena selezionato il comando ON, il Tablet attiverà automaticamente una ricerca delle reti Wi-Fi disponibili e mostrerà una lista sul lato destro dello schermo. Se volete effettuare una nuova ricerca toccare la voce Scansione sulla parte alta dello schermo.. Selezionare la rete desiderata e, se protetta, inserire la password toccando la finestra contornata di arancione e utilizzando la tastiera virtuale (vedi paragrafo 4. Utilizzo della tastiera virtuale )... Toccare il tasto "Connetti" ed attendere che compaia il simbolo sulla barra di stato... E' possibile configurare anche manualmente una rete qualora si conosca l'ssid di rete toccando semplicemente la voce "Aggiungi rete" e inserendo l'indirizzo SSID tramite la tastiera virtuale... E' possibile effettuare connessioni anche attraverso reti VPN e Hotspot portatile semplicemente configurando questi collegamenti. 12. NAVIGAZIONE INTERNET Prima di collegarsi in rete, assicurarsi che il collegamento Wi-Fi sia attivo.. Nella pagina principale toccare il comando di ricerca di Google, comparirà la tastiera virtuale di Android, dove digitare l indirizzo internet del sito oppure effettuare una ricerca tramite il motore di ricerca... oppure toccare l icona per aprire il browser. Durante la navigazione premere il comando Menu (5) oppure l icona per visualizzare le impostazioni e i sotto menu: 10 Tab 7.0 Italiano Il sistema operative Android 4.0 supporta Adobe flash player 11. Questo significa che potete visualizzare direttamente i Video all interno dei siti senza dover scaricare nessuna applicazione. 13. GESTIONE DELLE APPLICAZIONI
19 Il TABLET viene fornito con diverse applicazioni al suo interno, ma è in grado di supportare anche applicazioni di terze parti. Installare un applicazione da Google Market:.. Andare in IMPOSTAZIONI e selezionare OPZIONI SVILUPPATORE, sul lato destro dello schermo, toccare e selezionare GOOGLE APPLICATION, sul lato destro comparirà un segno di spunta... Ora, nella pagina delle applicazioni, sarà visibile l icona di GOOGLE MARKET. Per nascondere l icona ripetere il passaggio precedente... Collegarsi al GOOGLE MARKET e ricercare l applicazione desiderata dopo essersi creati un account di Google su GMAIL. Installare un applicazione scaricata dal PC:.. Selezionare l icona ApkInstaller presente nella pagina delle applicazioni per installare o gestire le vostre applicazioni. Per installare una applicazione seguire i passi successivi: 1. Copiare il file.apk nel Vostro Tab 7.0 collegandolo tramite cavo USB al vostro computer. 2. Selezionare e aprire APKInstaller Install e poi toccare Internal Memory or SD Card a seconda di dove avete memorizzato il file, sul lato destro verranno visualizzate le applicazioni disponibili. Toccare quella che volete installare. Nel caso in cui l applicazione sia già stata installata vi verrà richiesto se volete Sostituire l applicazione tramite una finestra di dialogo. Note: Assicurarsi che il file.apk sia supportato dal sistema operative Android 4.0 e che il suffisso sia.apk. Es: angrybirds.apk. In alcuni casi può succedere che non vi siano icone nel pannello delle applicazioni dopo che avete installato un file.apk. Questo perché l applicazione può non essere compatibile con il sistema operativo oppure applicazione è una parte di un programma, in questo caso occorre scaricare la versione completa. Disinstallare un applicazione:.. Selezionare il Menu "IMPOSTAZIONI" - "APPLICAZIONI"... Selezionare l'applicazione che si vuole disinstallare... Toccare il comando "DISINSTALLA" per disinstallare definitivamente l'applicazione.
20 11 Tab 7.0 Italiano 14. LETTORE DI FILE MULTIMEDIALI Musica Dopo aver caricato la vostra Musica all interno del TAB, toccare l icona Musica. Avrete la possibilità di scegliere tra Artista, Album, Brani o Playlist. Dopo la selezione si aprirà un lettore multimediale dove poter gestire I brani e visualizzare la copertina dell album se disponibile nel file. In lettura selezionare l icona per visualizzare I sotto menu: Video Potete vedere Video memorizzati nella memoria interna o su micro SD. Selezionare l icona Video Player e selezionare il Video desiderato tra quelli elencati.
21 12 Tab 7.0 Italiano
22 Tramite la barra di controllo potrete controllare e gestire i vostri file Video. Uscita HDMI.. Impostate il vostro TV selezionando la presa HDMI... Collegate il dispositivo al vostro TV tramite cavo HDMI e attendere qualche secondo che il vostro TV riceva il segnale. Nota: Quando l uscita HDMI è attivata il Tab 7.0 si porta in modalità risparmio batteria spegnendo completamente il display, pertanto, si consiglia di utilizzare un mouse USB (collegandolo alla presa 13) per la selezione e i movimenti. Immagini
23 É possibile vedere, mostrare e anche modificare le vostre immagini sul pannello ad alta risoluzione del Tab 7.0. Dopo aver caricato i vostri file, selezionare l icona Galleria 13 Tab 7.0 Italiano Selezionare l immagine desiderata per vederla a schermo intero Scorrere a Destra o a Sinistra per visualizzare le altre immagini. Stringere o allargare l immagine utilizzando due dita. Toccare l icona, o premere il tasto Menu (5), per modificare, ruotare, ritagliare o impostare l immagine come sfondo. Fotocamera/ Videocamera Selezionare l icona Fotocamera per attivarla. Il Tab 7.0 ha una fotocamera frontale da 2Mpxl e una posteriore da 2Mpxl, con queste potrete scattare foto o girare dei Video Anteprima foto scattata Selettore camera Frontale / Posteriore
24 Comando di scatto Comando impostazioni Videocamera Fotocamera 14 Tab 7.0 Italiano Spegnere la Fotocamera/Videocamera Per uscire dalla funzione Fotocamera/ Videocamera, premere il tasto ESC (7). e-book reader Il dispositivo è in grado di supportare differenti formati di e-book come PDF, Text, E-Pub, FB2... caricati sia nella memoria del dispositivo sia nella micro SD. Selezionare l icona 'E-Book'. Selezionare il libro desiderato presente nella scaffalatura virtuale. Far scorrere il dito verso destra o verso sinistra per sfogliare le pagine.
25 Toccare l icona, o premere il tasto Menu (5), per visualizzare la barra con i sotto Menu. 15. IMPOSTAZIONI Il Menu Impostazioni vi permette di configurare o modificare le impostazioni del vostro dispositivo. Per ritornare alla pagina precedente o per annullare un comando premere l'icona presente sulla barra di stato, oppure premere il tasto ESC(7) sull'apparecchio. Nella pagina principale premere l'icona "Impostazioni" e selezionare. 15
26 Tab 7.0 Italiano Wi-Fi Comando per attivare ed effettuare una ricerca delle reti. Verrà mostrata una lista di reti Wi-Fi disponibili, sceglierne una e inserire la password se richiesta. Utilizzo dati Viene visualizzato un grafico sul flusso dati utilizzati. Altro... Elenco reti utilizzabili per la connessione del Tab 7.0 diversamente dalla rete Wi-Fi. Audio Comando per regolare i Volumi, scegliere la suoneria delle notifiche e attivare i suoni alla pressione o i suoni di blocco schermo. Display Comando per regolare la luminosità, lo sfondo, impostare la rotazione automatica, regolare il tempo di spegnimento pannello e selezionare le dimensioni dei caratteri. Memoria
27 Comando per visualizzare graficamente lo stato della memoria interna o delle memorie sterne collegate all apparecchio. NOTA BENE: Le applicazioni pre installate e il sistema operativo Android OS occupano una considerevole parte della capacità della memoria interna del dispositivo, quindi risulta normale avere una differenza tra "Spazio di memoria disponibile" e "Capacità totale". Batteria Comando per visualizzare graficamente lo stato di carica della batteria e i tempi di utilizzo. Applicazioni Selezionando questa voce è possibile gestire le varie applicazioni presenti sul dispositivo. 16 Tab 7.0 Italiano Account e Sincronizzazione Visualizza gli account attivi e gestisce la loro sincronizzazione. Servizi di Localizzazione Per acconsentire o meno all'invio dei propri dati di posizione per i risultati di ricerca di Google e altri servizi Google. Sicurezza Impostazioni per inserire un blocco schermo o informazioni riguardanti l amministratore. Lingua e immissione Selezionando questa voce è possibile impostare la lingua desiderata, la correzione ortografica, impostare alcune funzioni della tastiera virtuale, impostare i comandi vocali e la velocità del puntatore. Back up e Ripristino Selezionando questa voce è possibile effettuare un Back up dei propri dati o ripristinare l apparecchio con i dati di fabbrica. Data e ora Selezionando questa voce è possibile impostare la data e l'ora del dispositivo, il fuso orario, il formato e la visualizzazione del giorno/mese/anno. Accessibilità Selezionando questa voce è possibile impostare alcuni parametri come Testo grande, Rotazione automatica, Pronuncia della password, Ritardo del tocco e installazione Script web Informazioni sul Tablet
28 Selezionando questa voce è possibile visualizzare tutte le informazioni che riguardano l'apparecchio. 16. INFORMATIVA SULLA RIMOZIONE E SMALTIMENTO DELLA BATTERIA Attenzione: Questa operazione è riservata esclusivamente al personale tecnico specializzato! La batteria ricaricabile installata in questo apparecchio non è sostituibile dall'utente. 1. Rimuovere il mobile posteriore dell apparecchio facendo leva verso l alto tra la parte anteriore e quella posteriore; 2. Individuare la batteria 3. Scollegarla e rimuoverla. Qualunque sia il tipo di batteria esaurita, essa non deve essere gettata tra i rifiuti domestici,nel fuoco o nell acqua. Ogni tipo di batteria esaurita deve essere, riciclata oppure smaltita presso gli appositi centri di raccolta dedicati. 17 Tab 7.0 Italiano Avvertenze per il corretto smaltimento del prodotto. Il simbolo riportato sull'apparecchiatura indica che il rifiuto deve essere oggetto di "raccolta separata" pertanto il prodotto non deve essere smaltito insieme ai rifiuti urbani. L'utente dovrà consegnare il prodotto presso gli appositi "centri di raccolta differenziata" predisposti dalle amministrazioni comunali, oppure consegnarlo al rivenditore contro acquisto di un nuovo prodotto. La raccolta differenziata del rifiuto e le successive operazioni di trattamento, recupero e smaltimento favoriscono la produzione di apparecchiature con materiali riciclati e limitano gli effetti negativi sull'ambiente e sulla salute causati da una gestione impropria del rifiuto. Lo smaltimento abusivo del prodotto comporta l'applicazione di sanzioni amministrative. Overpower persegue una politica di continua ricerca e sviluppo, pertanto i prodotti possono presentare caratteristiche diverse da quelle descritte. 17. SPECIFICHE TECNICHE DISPLAY inch TFT LCD, Capacitive (Ten- touch) RESOLUTION X 768 CPU ARM Cortex A8, 1.2GHz RAM...
29 ... 1GB DDR3 SISTEMA OPERATIVO Android 4.0 MEMORIA INTERNA GB WIRELESS NETWORK.... Wi-Fi ( b/g/n) FORMATI AUDIO... MP3, WMA, WAV, APE, FLAC, AAC, OGC FORMATI VIDEO...AVI, WMV, MP4, MKV, R, RMVB, FLV, MOV, 3GP FORMATI FOTO JPEG, BMP, GIF FORMATI ebook....txt, PDB, PDF, Epub, FB2 18 Tab 7.0 English Welcome...20 Important Notice...20 Keys and Function...20 I. Getting Started Turn on/off Turn on Turn off Lock/unlock the screen (sleep mode) Connect to computer...21 II. Your Home Screen Change wallpaper for home screen Add widgets to home screen...23 III. Network Connection Turn on Wi-Fi Turn off Wi-Fi Add a Wi-Fi network...23 IV. Internet Browsing Internet Browsing...23 V. Install and Manage Apps Install Apps Manage Apps...25 VI. Multi-media Function Music Video HDMI Output Gallery Camera
30 E-book reader...28 VII. Setting...28 VIII. Batery Troubleshooting Tab 7.0 English WELCOME Thank you for purchasing this tablet. It brings you much convenience for your business (supports Word, Excel, send & receive s...) and entertainment (supports 3D game, chatting, movie playback, ebooks...). Running on Android 4.0, with a 1.2 GHz processor and highly responsive capacitive touch screen, it brings you wonderful user experience. Before beginning, please refer to this user manual carefully. IMPORTANT NOTICES The new battery will be in its best condition after 2-3 times full charge and discharge. While using the earphone, if the volume is excessively high it may cause hearing damage. So please adjust the volume of the player to a moderate level and balance the time of using. Do not disconnect the tablet suddenly when formatting or uploading and downloading, which can lead to program errors. Do not dismantle the tablet by yourself, and do not use alcohol, thinner or benzene to clean its surface. Do not use the tablet while driving or walking. The tablet is not moisture and water resistant. Please do not use it in a damp environment. Do not drop or hit it to hard surface, or the screen may get damaged. Do not upgrade the firmware by yourself. This would cause damage to your tablet. KEYS AND FUNCTIONS
31 1. Front-facing camera 2. Battery charging indicator 3. Vol- key 4. Vol+ key 5. Menu key 6. Home key 7. ESC key: back to previous menu 8. DC jack: connect to 9V adaptor 9. TF/Micro SD card slot 10. HDMI port 11. Headphone jack 12. Mini-USB port: connect to computer 13. USB host: supports USB mouse, USB keyboard, USB flash disk 14. Power and lock key: press and hold to turn on/off; Tab 7.0 English I. GETTING STARTED press briefly to lock/unlock the screen. 15. MIC 16. Reset hole 17. Rear-facing camera Turn on/off Turn on To start your tablet, press and hold the power key at the right side of your tablet for a while. Tab and drag the lock out of the circle to unlock.
32 Tab and drag the lock out of the circle to unlock. Drag the lock to right: you will go to the home screen. Drag the lock to left: you will go to camera directly Turn off To power off your tablet, press and hold the power button until the Would you like to shut down? dialog appears and tap OK to power it off. 1.2 Lock/unlock the screen (sleep mode) To save battery, you should put your tablet in sleep mode by turning off the LCD display. To do this, shortly press the power key. Press it again to wake up the screen. 1.3 Connect to computer You can connect your tablet to your computer with the supplied USB cable so you can transfer media files. If your computer is XP system, please install a Windows Media Player 11 for your computer before transfer media files as android 4.0 system needs Windows Media Player 11 support.
33
34 21 Tab 7.0 English II. YOUR HOME SCREEN abc def ghij a. Google search Tap to enter Google search page b. Voice search Tap to open voice search c. All apps Launcher Tap to show all the applications installed d. ESC key Tap to return to the previous screen/ page.
35 e. Home Tap to return to your home page f. Recent operations Tap to show your recent operations g. Connect to PC When connect to PC, this icon will show here. Slide to choose connected as a media device or camera h. System time Show the system current time i. Wi-Fi Wi-Fi signal show here if connected with Wi-Fi j. Battery status Show battery status 2.1 Change wallpaper for home screen: Tab and hold your finger in any blank space of the home screen, you will see a pop-up options; you can choose wallpaper from Gallery, live Wallpapers or Wallpapers. 2.2 Add/delete applications on home screen: There are several apps in the home screen, you can also add more frequently-used app icons in this home page and delete some less frequently-used ones. Tab the app launcher in the top right corner to go to all apps panel, tap and move the app you want to the home screen. To delete an app from home screen, tap and hold it, and them movie it to the remove 22 icon. Tab 7.0 English 2.3 Add widgets to home screen: Tab all Apps launcher Tab WIDGETS. There are Analog clock, bookmarks, calendar, , and lots of other widgets. Drag the widget you want to the home screen. Tips: Besides your home screen, you can access to other four panels by sliding left or right in your home screen. You can also customize these panels. III. NETWORK CONNECTION 3.1 Wi-Fi Wi-Fi can only be used when it connects with home Wi-Fi Access Point (AP) or a free unsecured Wi-Fi hotpot. Under Wireless & networks, tap Wi-Fi to turn it on. After a moment, your Wi-Fi networks list should populate. If you need to rescan for available networks, tap "scan" Turn on Wi-Fi
36 Within the App Panel, tap Settings then Wireless & networks Wi-Fi to turn on wifi. Your tablet lists the networks it finds within range. Tap a network to connect. If necessary, enter Network SSID, Security, and Wireless password, and tap Connect. When your tablet is connected to the network, the wireless indicator appears in the status bar. Waves indicate connection strength Turn off Wi-Fi Please turn off Wi-Fi if you re not using it to save the battery. To turn off Wi-Fi, Tab it again Add a Wi-Fi network Users may also add a Wi-Fi network under Wi-Fi settings. In Wi-Fi settings, tap Add network. Enter the SSID (name) of the network. If necessary, enter security or other network configuration details. Touch Save. Note: Network status icons turn green if you have a Google Account added to your tablet and the tablet is connected to Google services, for syncing your Gmail, Calendar events, contacts, for backing up your settings, and so on. IV. INTERNET BROWSING 4.1 Internet Browsing Before using your browser, make sure Wi-Fi or internet is connected. In your app panel, Tab the browser icon to open your browser. Tap the address bar, the Android keyboard will appear for your entry of keywords or URL. 23 Tab 7.0 English New tab bookmark this page Open bookmarks Tab the icon in the top corner of the browser page to open the submenu. V. INSTALL AND MANAGE APPS
37 5.1 Install Apps Go to the ApkInstaller to install and manage your apps. To install an application, follow below steps: 1. Tap to open the APKInstaller Install then tap Internal Memory or TF Card. Available.apk files will appear at the right side. Touch the required one to install it. Note: Make sure the.apk file is workable on android 4.0, and the suffix is.apk. e.g. angrybirds.apk. In some cases, there may be no icon on in the App Panel after an.apk file is installed. Possible reasons may be that this app is not compatible with your OS or the downloaded.apk file is a broken one so you may need to download a full version. 5.2 Manage Apps Tap to open the APKInstaller Manage. Tab the app and then you can launch, export, and uninstall it. Submenu
38 24 Tab 7.0 English You can also go to AppS under Settings to manage apps. VI. MULTI-MEDIA FUNCTION 6.1 Music After loading your music into your tablet, tap the music icon to open the music player. You can select songs by Artist, Albums, songs or Play lists. Tap to select. The media player allows you to shuffle, skip, or pause your current selection and even displays the album artwork when available. Tab in the bottom line to open a submenu in music playing page.
39 25 Tab 7.0 English 6.2 Video You can play videos saved in your tablet or TF card. To play, tap Video icon to launch the video player:
40 Tab the video you would like to play. Tab the screen to show the video tool bar. You can play back, fast forward, pause your video here. You can also add bookmark for your video, adjust brightness, or set screen ratio here. Here is the toolbar: With the Wi-Fi on, you are also able to view an on-line video HDMI Output Connect the tablet to your TV via HDMI cable and wait for a while for your TV set to receive signal. Adjust your TV if necessary. HDMI cable is not included as an accessory. The HDMI port is one-end output. The tablet PC goes dark when connected to TV. To carry out operations on the tablet, please use a USB mouse. 6.3 Gallery You can view, show off, and even edit your digital pictures on the tablet s full color, highresolution display. After loading your media, tap Gallery to display your pictures:
41 26 Tab 7.0 English Tab the picture you want to display it, and slide right or left to show other pictures. Tap the menu icon, you can edit, rotate, crop, or set it as wallpaper. 6.4 Camera Tap the icon to open camera. Your tablet is built in 2M front camera. You can take a photo, or a video. Note: After you power on your tablet, you can go to camera directly by drag the lock to left.
42 To view photos Tab to take a photo Pan-shot Change to video-taking Interface To select Front/ back camera Set white balance, Scene mode, etc. 27
43 Tab 7.0 English 6.5 E-book reader The tablet supports many e-book formats like PDF, Text, E-Pub, and FB2... Tap the e-book icon to open e-book shelves. Tab an e-book to open the book and read. You can page up or page down by sliding your finger right or left. Tab or the menu button to check the sub-menus. You can set the font size, Go to Page jump; check your bookmarks, set the auto flip time, etc. VII. SETTING Tap the Settings icon to go to settings. You can check and set wireless networks, sound, display, storage, Battery, Accounts &sync, security, language, date time, about tablet, etc.
44 28 Tab 7.0 English Wi-Fi: tap Settings Wireless & networks to turn on wifi and scan. It will show a list of Wi-Fi networks scanned in range. Choose a strong Wi-Fi network to connect. (You may need to input the password). Display: To set Brightness, Wallpaper, Sleep time-out, Font size here. Storage: Check internal storage here. If you insert a Micro SD card, or USB disk, you can check the total and available space for your Micro SD card or USB disk. Please unmount it to safely remove it. Battery: Check the Battery status here. Display: Tab Settings Display to set brightness, screen time-out, etc. Language & input: to set language and keyboard input. Backup & reset: choose to go to submenu "back up my data" and "Factory data reset". If you choose factory data reset, all data from your tablet's internal storage will be erased. Choose this option carefully. About Tablet: To check information about your tablet, such as Model number, android version, etc. VIII. BATTERY Very Low Battery Full Battery Charging Battery
Questo manuale contiene importanti misure di sicurezza e informazioni per un uso corretto. Si
 IT Manuale d uso Questo manuale contiene importanti misure di sicurezza e informazioni per un uso corretto. Si prega di leggere attentamente il manuale prima dell uso in modo da evitare eventuali incidenti.
IT Manuale d uso Questo manuale contiene importanti misure di sicurezza e informazioni per un uso corretto. Si prega di leggere attentamente il manuale prima dell uso in modo da evitare eventuali incidenti.
1. Prestigio MultiPad 2. Adattatore AC 3. Custodia 4. Cavo USB 5. Guida rapida 6. Certificato di garanzia 7. Info legali e precauzioni d uso
 IT 1. Contenuti del pacco 1. 2. Adattatore AC 3. Custodia 4. Cavo USB 5. 6. Certificato di garanzia 7. Info legali e precauzioni d uso 2. Visualizzazione del prodotto 1 2 9 3 4 5 6 7 8 10 11 12 13 14 IT
IT 1. Contenuti del pacco 1. 2. Adattatore AC 3. Custodia 4. Cavo USB 5. 6. Certificato di garanzia 7. Info legali e precauzioni d uso 2. Visualizzazione del prodotto 1 2 9 3 4 5 6 7 8 10 11 12 13 14 IT
1. Contenuti della confezione. 2. Visualizzazione del prodotto
 1. Contenuti della confezione 1. 2. adattatore per corrente 3. Custodia 4. Cavo USB 5. 6. Certificato di garanzia 7. Info legali e precauzioni d uso 2. Visualizzazione del prodotto 15 16 3 4 5 6 1 2 13
1. Contenuti della confezione 1. 2. adattatore per corrente 3. Custodia 4. Cavo USB 5. 6. Certificato di garanzia 7. Info legali e precauzioni d uso 2. Visualizzazione del prodotto 15 16 3 4 5 6 1 2 13
JD-3 HD. Manuale d Uso
 JEPSSEN JD-3 HD Manuale d Uso jepssen.com 2012 Jepssen. All rights reserved. Indice Introduzione 04 1.1 Installazione 05 Guida Rapida 07 2.1 Pulsanti Funzione 08 2.2 Avvio e Spegnimento 08 2.3 Telecomando
JEPSSEN JD-3 HD Manuale d Uso jepssen.com 2012 Jepssen. All rights reserved. Indice Introduzione 04 1.1 Installazione 05 Guida Rapida 07 2.1 Pulsanti Funzione 08 2.2 Avvio e Spegnimento 08 2.3 Telecomando
Installazione della tablet sul supporto. Installazione guidata
 Manuale d uso ! AVVIO Prima di utilizzare il dispositivo ARNOVA per la prima volta, caricare completamente la batteria. Caricamento della batteria 1.Collegare il cavo di alimentazione fornito al dispositivo
Manuale d uso ! AVVIO Prima di utilizzare il dispositivo ARNOVA per la prima volta, caricare completamente la batteria. Caricamento della batteria 1.Collegare il cavo di alimentazione fornito al dispositivo
JD-6 4K. Manuale d Uso. jepssen.com 02
 JD-6 4K Manuale d Uso jepssen.com 02 jepssen.com 2015 Jepssen. All rights reserved. Indice Introduzione 04 1.1 Installazione 05 Guida Rapida 07 2.1 Pulsanti Funzione 08 2.2 Avvio e Spegnimento 08 2.3
JD-6 4K Manuale d Uso jepssen.com 02 jepssen.com 2015 Jepssen. All rights reserved. Indice Introduzione 04 1.1 Installazione 05 Guida Rapida 07 2.1 Pulsanti Funzione 08 2.2 Avvio e Spegnimento 08 2.3
Tablet a scuola? Alberto Panzarasa
 Tablet a scuola? Alberto Panzarasa Programma Utilizzo tablet Gmail e googledrive Utilizzo table6t nella didattica Batteria prima del primo utilizzo è consigliabile tenere il dispositivo in carica per almeno
Tablet a scuola? Alberto Panzarasa Programma Utilizzo tablet Gmail e googledrive Utilizzo table6t nella didattica Batteria prima del primo utilizzo è consigliabile tenere il dispositivo in carica per almeno
SURFING TAB 1 WIFI. Manuale Istruzioni - Italiano
 SURFING TAB 1 WIFI Manuale Istruzioni - Italiano Capitolo 1:Panoramica 1.1 Aspetto 1.2 Pulsanti Pulsante di alimentazione Premere a lungo il pulsante di accensione per 2-3 secondi per accendere lo schermo
SURFING TAB 1 WIFI Manuale Istruzioni - Italiano Capitolo 1:Panoramica 1.1 Aspetto 1.2 Pulsanti Pulsante di alimentazione Premere a lungo il pulsante di accensione per 2-3 secondi per accendere lo schermo
DESKTOP. Uso del sistema operativo Windows XP e gestione dei file. Vediamo in dettaglio queste parti.
 Uso del sistema operativo Windows XP e gestione dei file DESKTOP All accensione del nostro PC, il BIOS (Basic Input Output System) si occupa di verificare, attraverso una serie di test, che il nostro hardware
Uso del sistema operativo Windows XP e gestione dei file DESKTOP All accensione del nostro PC, il BIOS (Basic Input Output System) si occupa di verificare, attraverso una serie di test, che il nostro hardware
Guida per l utente. Introduzione di base 1 Installazione rapida 1. Gestione e ricarica della batteria 1 Avvio e spegnimento 2 Connettere al PC 3
 Guida per l utente Introduzione di base 1 Installazione rapida 1 Gestione e ricarica della batteria 1 Avvio e spegnimento 2 Connettere al PC 3 Introduzione alla schermata principale 4 La barra inferiore
Guida per l utente Introduzione di base 1 Installazione rapida 1 Gestione e ricarica della batteria 1 Avvio e spegnimento 2 Connettere al PC 3 Introduzione alla schermata principale 4 La barra inferiore
Per cominciare Accendere/spegnere l'e-book reader
 Per cominciare Accendere/spegnere l'e-book reader Premere il pulsante di accensione. Attenzione! Il dispositivo si spegne automaticamente dopo 10 minuti di inattività: comparirà in automatico la copertina
Per cominciare Accendere/spegnere l'e-book reader Premere il pulsante di accensione. Attenzione! Il dispositivo si spegne automaticamente dopo 10 minuti di inattività: comparirà in automatico la copertina
MOFING KIDs. 19.1- Come Avviare MoFing KIDS. Connesione WiFi: scegliere Controllo Genitori
 MOFING KIDs 19.1- Come Avviare MoFing KIDS Connesione WiFi: scegliere Controllo Genitori ->cliccare su impostazioni ->cliccare Wifi e cliccare, a fianco di OFF, nella parte scura per accendere il Wifi
MOFING KIDs 19.1- Come Avviare MoFing KIDS Connesione WiFi: scegliere Controllo Genitori ->cliccare su impostazioni ->cliccare Wifi e cliccare, a fianco di OFF, nella parte scura per accendere il Wifi
VIDEOREGISTRATORE DIGITALE PORTATILE Modello FDR108USB
 VIDEOREGISTRATORE DIGITALE PORTATILE Modello FDR108USB MANUALE D ISTRUZIONI Consigliamo di leggere attentamente il presente manuale d istruzioni prima di procedere nell utilizzo dell apparecchio e di conservare
VIDEOREGISTRATORE DIGITALE PORTATILE Modello FDR108USB MANUALE D ISTRUZIONI Consigliamo di leggere attentamente il presente manuale d istruzioni prima di procedere nell utilizzo dell apparecchio e di conservare
TABLET. Modello: 8.0 // Modello: 10.0 MANUALE D USO
 TABLET Modello: 8.0 // Modello: 10.0 MANUALE D USO Vi ringraziamo per la fiducia accordata avendo scelto un prodotto Overpower. Vi preghiamo di leggere attentamente le informazioni contenute in questo
TABLET Modello: 8.0 // Modello: 10.0 MANUALE D USO Vi ringraziamo per la fiducia accordata avendo scelto un prodotto Overpower. Vi preghiamo di leggere attentamente le informazioni contenute in questo
Indice. Contenuto della confezione e Panoramica pag. 2. 1 Operazioni preliminari pag. 3 Inserimento TIM Card Inserimento memoria microsd
 Guida rapida Indice Contenuto della confezione e Panoramica pag. 2 1 Operazioni preliminari pag. 3 Inserimento TIM Card Inserimento memoria microsd 2 Accensione del dispositivo pag. 4 Caricare la batteria
Guida rapida Indice Contenuto della confezione e Panoramica pag. 2 1 Operazioni preliminari pag. 3 Inserimento TIM Card Inserimento memoria microsd 2 Accensione del dispositivo pag. 4 Caricare la batteria
Procedura aggiornamento firmware
 Procedura aggiornamento firmware Sommario Introduzione... 3 Caratteristiche versione firmware... 3 Strumentazione necessaria e requisiti di base... 3 Procedura aggiornamento... 4 Appendice... 6 Connessione
Procedura aggiornamento firmware Sommario Introduzione... 3 Caratteristiche versione firmware... 3 Strumentazione necessaria e requisiti di base... 3 Procedura aggiornamento... 4 Appendice... 6 Connessione
EZCAST M2 WINDOWS USER MANUAL
 EZCAST M2 WINDOWS USER MANUAL Una volta accesa, la chiavetta mostra la schermata principale con le seguenti voci: 1. EZCast SSID: EZCast-xxxxxxxx, password:xxxxxxxx. 2. Per gli utenti Windows/Mac, è possible
EZCAST M2 WINDOWS USER MANUAL Una volta accesa, la chiavetta mostra la schermata principale con le seguenti voci: 1. EZCast SSID: EZCast-xxxxxxxx, password:xxxxxxxx. 2. Per gli utenti Windows/Mac, è possible
Vivax Compact System WiFi
 Vivax Compact System WiFi MANUALE D USO Comfort System Compact System 30 Compact System 60 60 vers. 28/07/2015 La dotazione standard comprende: - Scheda SD - Chiavetta USB - Cavo Ethernet - Cavo di alimentazione
Vivax Compact System WiFi MANUALE D USO Comfort System Compact System 30 Compact System 60 60 vers. 28/07/2015 La dotazione standard comprende: - Scheda SD - Chiavetta USB - Cavo Ethernet - Cavo di alimentazione
MANUALE UTENTE CELLULARE ANZIANI W60 DUAL SIM
 MANUALE UTENTE CELLULARE ANZIANI W60 DUAL SIM Grazie per aver acquistato il W60. Con questo dispositivo Dual SIM potrete facilmente effettuare telefonate, mandare e ricevere SMS, con una copertura di rete
MANUALE UTENTE CELLULARE ANZIANI W60 DUAL SIM Grazie per aver acquistato il W60. Con questo dispositivo Dual SIM potrete facilmente effettuare telefonate, mandare e ricevere SMS, con una copertura di rete
Avvertenze Leggere attentamente il manuale prima dell uso. Scollegare l alimentazione prima di pulire il dispositivo. Utilizzare un panno appena
 Avvertenze Leggere attentamente il manuale prima dell uso. Scollegare l alimentazione prima di pulire il dispositivo. Utilizzare un panno appena inumidito con acqua o con una soluzione adatta alla pulizia
Avvertenze Leggere attentamente il manuale prima dell uso. Scollegare l alimentazione prima di pulire il dispositivo. Utilizzare un panno appena inumidito con acqua o con una soluzione adatta alla pulizia
Guida rapida di ACT-5020TW
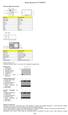 Schema della fotocamera: ENGLISH Micro USB Micro HDMI Reset Micro SD LCD UP Down Mode TRANSLATION Micro USB Micro HDMI Reset Micro SD LCD Su Giù Modalità ENGLISH Shutter key Power key Busy indicator WIFI
Schema della fotocamera: ENGLISH Micro USB Micro HDMI Reset Micro SD LCD UP Down Mode TRANSLATION Micro USB Micro HDMI Reset Micro SD LCD Su Giù Modalità ENGLISH Shutter key Power key Busy indicator WIFI
Avvertenze Leggere attentamente il manuale prima dell uso. Scollegare l alimentazione prima di pulire il dispositivo. Utilizzare un panno appena
 Avvertenze Leggere attentamente il manuale prima dell uso. Scollegare l alimentazione prima di pulire il dispositivo. Utilizzare un panno appena inumidito con acqua o con una soluzione adatta alla pulizia
Avvertenze Leggere attentamente il manuale prima dell uso. Scollegare l alimentazione prima di pulire il dispositivo. Utilizzare un panno appena inumidito con acqua o con una soluzione adatta alla pulizia
LEICA D-LUX 4 Istruzioni per l aggiornamento del firmware 2.2
 LEICA D-LUX 4 Istruzioni per l aggiornamento del firmware 2.2 Gentile cliente, installando il firmware potrà migliorare le prestazioni della LEICA D-LUX 4 nelle aree descritte di seguito. Contenuti dell
LEICA D-LUX 4 Istruzioni per l aggiornamento del firmware 2.2 Gentile cliente, installando il firmware potrà migliorare le prestazioni della LEICA D-LUX 4 nelle aree descritte di seguito. Contenuti dell
Quick Start Guide. Motorizr Z3
 Quick Start Guide Motorizr Z3 Contenuto 1. Preparazione 33 2. Come utilizzare il proprio cellulare 35 3. La fotocamera 37 4. Come inviare MMS 39 5. Vodafone live! 42 6. Download 43 7. Altre funzioni e
Quick Start Guide Motorizr Z3 Contenuto 1. Preparazione 33 2. Come utilizzare il proprio cellulare 35 3. La fotocamera 37 4. Come inviare MMS 39 5. Vodafone live! 42 6. Download 43 7. Altre funzioni e
2. Guida all uso del software IrfanView
 2. Guida all uso del software IrfanView In questa breve guida verrà illustrato come operare sulle immagini utilizzando il software open source IrfanView. Installazione Il programma si scarica gratuitamente
2. Guida all uso del software IrfanView In questa breve guida verrà illustrato come operare sulle immagini utilizzando il software open source IrfanView. Installazione Il programma si scarica gratuitamente
1. Notizia. 2. Accessori forniti
 Contenuti: 1. Notizia... 2 2. Accessori forniti... 2 3. Imagine del prodotto... 3 4. Accendere e spegnere... 4 5. Desktop... 5 6. Tasti... 5 7. menu principale... 6 8. Impostazioni del sistema... 6 9.
Contenuti: 1. Notizia... 2 2. Accessori forniti... 2 3. Imagine del prodotto... 3 4. Accendere e spegnere... 4 5. Desktop... 5 6. Tasti... 5 7. menu principale... 6 8. Impostazioni del sistema... 6 9.
Nautilus Installazione Aggiornato a versione 2.4.1092
 Nautilus Installazione Aggiornato a versione 2.4.1092 IMPORTANTE: NON INSERIRE LA CHIAVE USB DI LICENZA FINO A QUANDO RICHIESTO NOTA: se sul vostro computer è già installato Nautilus 2.4, è consigliabile
Nautilus Installazione Aggiornato a versione 2.4.1092 IMPORTANTE: NON INSERIRE LA CHIAVE USB DI LICENZA FINO A QUANDO RICHIESTO NOTA: se sul vostro computer è già installato Nautilus 2.4, è consigliabile
Installazione interfaccia e software di controllo mediante PC Installing the PC communication interface and control software
 Windows 7 Installazione interfaccia e software di controllo mediante PC Installing the PC communication interface and control software Contenuto del kit cod. 20046946: - Interfaccia PC-scheda (comprensiva
Windows 7 Installazione interfaccia e software di controllo mediante PC Installing the PC communication interface and control software Contenuto del kit cod. 20046946: - Interfaccia PC-scheda (comprensiva
Quick Start Guide. Sony Ericsson Z310i
 Quick Start Guide Sony Ericsson Z310i Contenuto 1. Preparazione 25 2. Come utilizzare il proprio cellulare 27 3. La fotocamera 29 4. Come inviare MMS 30 5. Vodafone live! 32 6. Download 33 7. Altre funzioni
Quick Start Guide Sony Ericsson Z310i Contenuto 1. Preparazione 25 2. Come utilizzare il proprio cellulare 27 3. La fotocamera 29 4. Come inviare MMS 30 5. Vodafone live! 32 6. Download 33 7. Altre funzioni
Manuale utente Tablet con Android 4,0
 Manuale utente Tablet con Android 4,0 Benvenuti Avvisi importanti Tasti e funzioni I. Per Cominciare 1,1 Accendere / off 1.1.1 Accendere 1.1.2 Disattivare 1,2 Bloccare / sbloccare lo schermo (modalità
Manuale utente Tablet con Android 4,0 Benvenuti Avvisi importanti Tasti e funzioni I. Per Cominciare 1,1 Accendere / off 1.1.1 Accendere 1.1.2 Disattivare 1,2 Bloccare / sbloccare lo schermo (modalità
Procedura aggiornamento firmware
 Sommario Introduzione... 3 Caratteristiche versione firmware... 3 Strumentazione necessaria e requisiti di base... 3 Procedura aggiornamento... 3 Appendice... 6 Connessione al PC... 6 2 Introduzione Questo
Sommario Introduzione... 3 Caratteristiche versione firmware... 3 Strumentazione necessaria e requisiti di base... 3 Procedura aggiornamento... 3 Appendice... 6 Connessione al PC... 6 2 Introduzione Questo
Compatibilità del Portale Piaggio con Internet Explorer 10 e 11. Internet Explorer 10
 Italiano: Explorer 10 pagina 1, Explorer 11 pagina 2 English: Explorer 10 page 3 and 4, Explorer 11 page 5. Compatibilità del Portale Piaggio con Internet Explorer 10 e 11 Internet Explorer 10 Con l introduzione
Italiano: Explorer 10 pagina 1, Explorer 11 pagina 2 English: Explorer 10 page 3 and 4, Explorer 11 page 5. Compatibilità del Portale Piaggio con Internet Explorer 10 e 11 Internet Explorer 10 Con l introduzione
Manuale d Uso. jepssen.com 02
 jepssen PAN Manuale d Uso jepssen.com 02 jepssen.com 2014 Jepssen. All rights reserved. Indice Introduzione 04 1.1 Funzionamento e Preparazione 05 1.2 Stato e Promemoria 05 Guida Rapida 06 2.1 Pulsanti
jepssen PAN Manuale d Uso jepssen.com 02 jepssen.com 2014 Jepssen. All rights reserved. Indice Introduzione 04 1.1 Funzionamento e Preparazione 05 1.2 Stato e Promemoria 05 Guida Rapida 06 2.1 Pulsanti
Guida alla configurazione Configuration Guide
 Guida alla configurazione Configuration Guide Configurazione telecamere IP con DVR analogici, compatibili IP IP cameras configuration with analog DVR, IP compatible Menu principale: Fare clic con il pulsante
Guida alla configurazione Configuration Guide Configurazione telecamere IP con DVR analogici, compatibili IP IP cameras configuration with analog DVR, IP compatible Menu principale: Fare clic con il pulsante
Procedura aggiornamento firmware
 Procedura aggiornamento firmware Sommario Introduzione... 3 Caratteristiche versione firmware... 3 Strumentazione necessaria e requisiti di base... 3 Operazioni preliminari... 4 Procedura aggiornamento...
Procedura aggiornamento firmware Sommario Introduzione... 3 Caratteristiche versione firmware... 3 Strumentazione necessaria e requisiti di base... 3 Operazioni preliminari... 4 Procedura aggiornamento...
Guida rapida. Contenuto della confezione. La penna digitale
 Guida rapida Avvertenza Questo documento fornisce linee guida generali per l'installazione e l'uso di IRISnotes Executive 1.0. Per istruzioni dettagliate sulle funzionalità complete di IRISnotes Executive,
Guida rapida Avvertenza Questo documento fornisce linee guida generali per l'installazione e l'uso di IRISnotes Executive 1.0. Per istruzioni dettagliate sulle funzionalità complete di IRISnotes Executive,
CONTENUTO Struttura grafica del prodotto Primo utilizzo Operazioni basilari dell X4000 Accesso dal computer per visualizzare file X4000
 CONTENUTO Struttura grafica del prodotto... 3 Primo utilizzo... 4 Caricabatterie... 4 Preparazione della scheda memoria (TF)... 4 Regolazione posizione dell obiettivo... 4 Accensione e spegnimento... 4
CONTENUTO Struttura grafica del prodotto... 3 Primo utilizzo... 4 Caricabatterie... 4 Preparazione della scheda memoria (TF)... 4 Regolazione posizione dell obiettivo... 4 Accensione e spegnimento... 4
App per Android. Riconoscimento telecamera
 App per Android 1) Scaricare da Google Play l applicazione Eye4 2) Aprire l App Eye4 e cliccare su Eye4 (Fig.25) quindi su Quick Register (Fig.26) 3) Creare un account Eye4 inserendo la propria mail, scegliendo
App per Android 1) Scaricare da Google Play l applicazione Eye4 2) Aprire l App Eye4 e cliccare su Eye4 (Fig.25) quindi su Quick Register (Fig.26) 3) Creare un account Eye4 inserendo la propria mail, scegliendo
Breve guida a Linux Mint
 Breve guida a Linux Mint Il Desktop. Il "desktop" (scrivania) è la parte del sistema operativo che è responsabile per gli elementi che appaiono sul desktop: il Pannello, lo sfondo, il Centro di Controllo,
Breve guida a Linux Mint Il Desktop. Il "desktop" (scrivania) è la parte del sistema operativo che è responsabile per gli elementi che appaiono sul desktop: il Pannello, lo sfondo, il Centro di Controllo,
PV-Cam Viewer. App Store/Google Play Installazione Guida Veloce
 PV-Cam Viewer App Store/Google Play Installazione Guida Veloce 1.Installare l'app "PV Cam Viewer" Esistono 2 metodi per installare PV Cam Viewer app. Primo metodo, scannare il codice QR su questa pagina
PV-Cam Viewer App Store/Google Play Installazione Guida Veloce 1.Installare l'app "PV Cam Viewer" Esistono 2 metodi per installare PV Cam Viewer app. Primo metodo, scannare il codice QR su questa pagina
Configurazione del Sistema Operativo Microsoft Windows XP per accedere alla rete Wireless dedicata agli Ospiti LUSPIO
 Configurazione del Sistema Operativo Microsoft Windows XP per accedere alla rete Wireless dedicata agli Ospiti LUSPIO Requisiti Hardware Disporre di un terminale con scheda wireless compatibile con gli
Configurazione del Sistema Operativo Microsoft Windows XP per accedere alla rete Wireless dedicata agli Ospiti LUSPIO Requisiti Hardware Disporre di un terminale con scheda wireless compatibile con gli
Procedura aggiornamento firmware
 Procedura aggiornamento firmware Sommario Introduzione... 3 Caratteristiche versione firmware... 3 Strumentazione necessaria e requisiti di base... 3 Procedura aggiornamento... 4 Appendice... 6 Connessione
Procedura aggiornamento firmware Sommario Introduzione... 3 Caratteristiche versione firmware... 3 Strumentazione necessaria e requisiti di base... 3 Procedura aggiornamento... 4 Appendice... 6 Connessione
TELECAMERA DA CRUSCOTTO HD
 TELECAMERA DA CRUSCOTTO HD Manuale 87231 Leggere attentamente il presente manuale prima dell'utilizzo del DVR auto al fine di garantirne un uso ottimale. Cautela 1. Inserire la scheda di memoria nel DVR
TELECAMERA DA CRUSCOTTO HD Manuale 87231 Leggere attentamente il presente manuale prima dell'utilizzo del DVR auto al fine di garantirne un uso ottimale. Cautela 1. Inserire la scheda di memoria nel DVR
AGGIORNAMENTO DEL SOFTWARE MYNAV ALLA VERSIONE 5.5.0.0,
 AGGIORNAMENTO DEL SOFTWARE MYNAV ALLA VERSIONE 5.5.0.0, se si è in possesso di una versione successiva alla 5.0.0.0 ISTRUZIONI UTENTE ATTENZIONE: SEGUIRE ATTENTAMENTE LE ISTRUZIONI RIPORTATE DI SEGUITO.
AGGIORNAMENTO DEL SOFTWARE MYNAV ALLA VERSIONE 5.5.0.0, se si è in possesso di una versione successiva alla 5.0.0.0 ISTRUZIONI UTENTE ATTENZIONE: SEGUIRE ATTENTAMENTE LE ISTRUZIONI RIPORTATE DI SEGUITO.
Caratteristiche principali
 Caratteristiche principali Telefono piccolo e leggero con interfaccia USB per la telefonia VoIP via internet. Compatibile con il programma Skype. Alta qualità audio a 16-bit. Design compatto con tastiera
Caratteristiche principali Telefono piccolo e leggero con interfaccia USB per la telefonia VoIP via internet. Compatibile con il programma Skype. Alta qualità audio a 16-bit. Design compatto con tastiera
MyPal A636: LED Bluetooth/ Wi-Fi/ GPS MyPal A632: LED Bluetooth/ GPS. Bluetooth Wi-Fi GPS Schermo LCD sensibile
 SD SD Conoscere MyPal Caratteristiche del frontale Caratteristiche dei lati LED Alimentazione/Notifica Aliment. Notifica MyPal A636: LED Bluetooth/ Wi-Fi/ GPS MyPal A63: LED Bluetooth/ GPS Bluetooth Wi-Fi
SD SD Conoscere MyPal Caratteristiche del frontale Caratteristiche dei lati LED Alimentazione/Notifica Aliment. Notifica MyPal A636: LED Bluetooth/ Wi-Fi/ GPS MyPal A63: LED Bluetooth/ GPS Bluetooth Wi-Fi
Procedura aggiornamento firmware
 Sommario Introduzione... 3 Caratteristiche versione firmware... 3 Strumentazione necessaria e requisiti di base... 3 Procedura aggiornamento... 3 Appendice... 6 Connessione al PC... 6 2 Introduzione Questo
Sommario Introduzione... 3 Caratteristiche versione firmware... 3 Strumentazione necessaria e requisiti di base... 3 Procedura aggiornamento... 3 Appendice... 6 Connessione al PC... 6 2 Introduzione Questo
Guida di riferimento rapido
 Owner s Guide December 6, 2010 NSOG-1.0-100 Legal 2 2 Note legali Copyright Copyright 2010 Google 2011 Google Inc. All Inc. rights Tutti reserved. i diritti riservati. Google, Google, the stylized il logo
Owner s Guide December 6, 2010 NSOG-1.0-100 Legal 2 2 Note legali Copyright Copyright 2010 Google 2011 Google Inc. All Inc. rights Tutti reserved. i diritti riservati. Google, Google, the stylized il logo
SATA HDD Docking Station Manuale Istruzioni
 SATA HDD Docking Station Manuale Istruzioni Importante Prima di connettere la Docking Station installare i Drivers contenuti nel CD nella cartella Backup-Software. Avvertenze ONE TOUCH BACKUP (OTB) Manuale
SATA HDD Docking Station Manuale Istruzioni Importante Prima di connettere la Docking Station installare i Drivers contenuti nel CD nella cartella Backup-Software. Avvertenze ONE TOUCH BACKUP (OTB) Manuale
Procedura aggiornamento firmware H02
 Procedura aggiornamento firmware H02 Sommario Introduzione... 3 Caratteristiche versione firmware... 3 Strumentazione necessaria e requisiti di base... 3 Procedura aggiornamento... 4 Appendice... 11 Risoluzione
Procedura aggiornamento firmware H02 Sommario Introduzione... 3 Caratteristiche versione firmware... 3 Strumentazione necessaria e requisiti di base... 3 Procedura aggiornamento... 4 Appendice... 11 Risoluzione
Procedura aggiornamento firmware
 Procedura aggiornamento firmware Sommario Introduzione... 3 Caratteristiche versione firmware... 3 Strumentazione necessaria e requisiti di base... 3 Operazioni preliminari... 4 Procedura aggiornamento...
Procedura aggiornamento firmware Sommario Introduzione... 3 Caratteristiche versione firmware... 3 Strumentazione necessaria e requisiti di base... 3 Operazioni preliminari... 4 Procedura aggiornamento...
INFORMAZIONI DI BASE
 INFORMAZIONI DI BASE RESET Tasto Home serve per accendere MK. Tenendolo premuto per almeno 2 secondi si spegne l apparato o si bloccano i tasti per evitare contatti accidentali Connessione PC USB Principali
INFORMAZIONI DI BASE RESET Tasto Home serve per accendere MK. Tenendolo premuto per almeno 2 secondi si spegne l apparato o si bloccano i tasti per evitare contatti accidentali Connessione PC USB Principali
LA FINESTRA DI GOAL (SCHERMATA PRINCIPALE E PANNELLO DEI COMANDI)
 FUNZIONI DEL PROGRAMMA GOAL Il programma GOAL consente all utilizzatore di creare animazioni grafiche rappresentanti schemi, esercitazioni e contrapposizioni tattiche. Le animazioni create possono essere
FUNZIONI DEL PROGRAMMA GOAL Il programma GOAL consente all utilizzatore di creare animazioni grafiche rappresentanti schemi, esercitazioni e contrapposizioni tattiche. Le animazioni create possono essere
* Per informazioni integrative e aggiornamenti di questo prodotto vedi: www.trevi.it * For information and updates of this product: www.trevi.
 GUIDA D USO TABLET PC 9.7 USER GUIDE TABLET PC 9.7 () MANUALE D USO (English) INSTRUCTION MANUAL * Per informazioni integrative e aggiornamenti di questo prodotto vedi: www.trevi.it * For information and
GUIDA D USO TABLET PC 9.7 USER GUIDE TABLET PC 9.7 () MANUALE D USO (English) INSTRUCTION MANUAL * Per informazioni integrative e aggiornamenti di questo prodotto vedi: www.trevi.it * For information and
Domande frequenti su Eee Pad TF201
 I6915 Domande frequenti su Eee Pad TF201 Gestione file... 2 Come accedere ai dati salvati nella scheda SD, microsd e in un dispositivo USB? 2 Come spostare il file selezionato in un altra cartella?...
I6915 Domande frequenti su Eee Pad TF201 Gestione file... 2 Come accedere ai dati salvati nella scheda SD, microsd e in un dispositivo USB? 2 Come spostare il file selezionato in un altra cartella?...
Quick Start Guide My Surf
 Quick Start Guide My Surf Precauzioni di sicurezza Leggere attentamente le presenti precauzioni di sicurezza prima di iniziare ad utilizzare il telefono. Leggere la Guida alle informazioni di sicurezza
Quick Start Guide My Surf Precauzioni di sicurezza Leggere attentamente le presenti precauzioni di sicurezza prima di iniziare ad utilizzare il telefono. Leggere la Guida alle informazioni di sicurezza
Operazioni preliminari
 Operazioni preliminari IT Network Media Player NSZ-GS7 Le immagini delle schermate, le operazioni e le caratteristiche tecniche sono soggette a modifiche senza preavviso. Operazioni preliminari: ACCENSIONE/ATTESA
Operazioni preliminari IT Network Media Player NSZ-GS7 Le immagini delle schermate, le operazioni e le caratteristiche tecniche sono soggette a modifiche senza preavviso. Operazioni preliminari: ACCENSIONE/ATTESA
Aggiornamento dei dati dell obiettivo per il controllo distorsione
 Aggiornamento dei dati dell obiettivo per il controllo distorsione Grazie per avere acquistato un prodotto Nikon. In questa guida viene descritto come eseguire l aggiornamento dei dati dell obiettivo per
Aggiornamento dei dati dell obiettivo per il controllo distorsione Grazie per avere acquistato un prodotto Nikon. In questa guida viene descritto come eseguire l aggiornamento dei dati dell obiettivo per
Quick User Guide. You swipe, it scans. J130118-2. for Windows
 Quick User Guide You swipe, it scans. J130118-2 for Windows La Guida rapida per l'uso viene fornita per aiutarvi a iniziare a usare IRIScan Mouse. Le descrizioni contenute nella presente pubblicazione
Quick User Guide You swipe, it scans. J130118-2 for Windows La Guida rapida per l'uso viene fornita per aiutarvi a iniziare a usare IRIScan Mouse. Le descrizioni contenute nella presente pubblicazione
Manuale tastiera braille bluetooth bbreak
 Manuale tastiera braille bluetooth bbreak Generalità Versione 1.02 del 22/12/2014 La tastiera braille bbrek è un dispositivo realizzato per poter facilitare la scrittura sui nuovi dispositivi che prevedono
Manuale tastiera braille bluetooth bbreak Generalità Versione 1.02 del 22/12/2014 La tastiera braille bbrek è un dispositivo realizzato per poter facilitare la scrittura sui nuovi dispositivi che prevedono
INDICE. IL CENTRO ATTIVITÀ... 3 I MODULI... 6 IL MY CLOUD ANASTASIS... 8 Il menu IMPORTA... 8 I COMANDI DEL DOCUMENTO...
 MANCA COPERTINA INDICE IL CENTRO ATTIVITÀ... 3 I MODULI... 6 IL MY CLOUD ANASTASIS... 8 Il menu IMPORTA... 8 I COMANDI DEL DOCUMENTO... 12 I marchi registrati sono proprietà dei rispettivi detentori. Bologna
MANCA COPERTINA INDICE IL CENTRO ATTIVITÀ... 3 I MODULI... 6 IL MY CLOUD ANASTASIS... 8 Il menu IMPORTA... 8 I COMANDI DEL DOCUMENTO... 12 I marchi registrati sono proprietà dei rispettivi detentori. Bologna
Nokia N76-1. Guida all uso. 9254312 Edizione 2 IT
 Nokia N76-1 Guida all uso 9254312 Edizione 2 IT Tasti e componenti (display esterno e pieghevole aperto) Di seguito denominato Nokia N76. 1 Tasto esterno destro 2 Tasto centrale 3 Tasto esterno sinistro
Nokia N76-1 Guida all uso 9254312 Edizione 2 IT Tasti e componenti (display esterno e pieghevole aperto) Di seguito denominato Nokia N76. 1 Tasto esterno destro 2 Tasto centrale 3 Tasto esterno sinistro
FAQ RELATIVE AL LETTORE HD20GA7
 FAQ RELATIVE AL LETTORE HD20GA7 No. Domanda Risposta 1 Il lettore HD20GA7 non funziona Verificare lo stato di carica della batteria. Verificare che lo switch HOLD sia nella posizione sbloccata (verso l'alto).
FAQ RELATIVE AL LETTORE HD20GA7 No. Domanda Risposta 1 Il lettore HD20GA7 non funziona Verificare lo stato di carica della batteria. Verificare che lo switch HOLD sia nella posizione sbloccata (verso l'alto).
Metodo 1: Quick Setup tramite tasto WPS
 Metodo 1: Quick Setup tramite tasto WPS Pocket Range Extender RE200 AC750 Si può usare questo metodo solo se il vostro Router o Access Point(AP) supporta WPS. 1. Accensione 2. Premete i 2 pulsanti WPS
Metodo 1: Quick Setup tramite tasto WPS Pocket Range Extender RE200 AC750 Si può usare questo metodo solo se il vostro Router o Access Point(AP) supporta WPS. 1. Accensione 2. Premete i 2 pulsanti WPS
Aggiornamento dispositivo di firma digitale
 Aggiornamento dispositivo di firma digitale Updating digital signature device Questo documento ha il compito di descrivere, passo per passo, il processo di aggiornamento manuale del dispositivo di firma
Aggiornamento dispositivo di firma digitale Updating digital signature device Questo documento ha il compito di descrivere, passo per passo, il processo di aggiornamento manuale del dispositivo di firma
Programma applicativo di protezione LOCK Manuale per l utente V2.22-T05
 Programma applicativo di protezione LOCK Manuale per l utente V2.22-T05 Sommario A. Introduzione... 2 B. Descrizione generale... 2 C. Caratteristiche... 3 D. Prima di utilizzare il programma applicativo
Programma applicativo di protezione LOCK Manuale per l utente V2.22-T05 Sommario A. Introduzione... 2 B. Descrizione generale... 2 C. Caratteristiche... 3 D. Prima di utilizzare il programma applicativo
Aggiornamento del firmware per iphone con connettore Lightning compatibile con AppRadio Mode
 Aggiornamento del firmware per iphone con connettore Lightning compatibile con AppRadio Mode Istruzioni sull aggiornamento per i modelli di navigazione: AVIC-F40BT, AVIC-F940BT, AVIC-F840BT e AVIC-F8430BT
Aggiornamento del firmware per iphone con connettore Lightning compatibile con AppRadio Mode Istruzioni sull aggiornamento per i modelli di navigazione: AVIC-F40BT, AVIC-F940BT, AVIC-F840BT e AVIC-F8430BT
Manuale Utente. www.fairmate.it
 Manuale Utente www.fairmate.it AVVERTENZE ATTENZIONE: non utilizzate il Vostro Android Box in ambienti prevalentemente umidi. Non utilizzare nei pressi di vasi da fiori, lavabi, lavelli da cucina, vasche,
Manuale Utente www.fairmate.it AVVERTENZE ATTENZIONE: non utilizzate il Vostro Android Box in ambienti prevalentemente umidi. Non utilizzare nei pressi di vasi da fiori, lavabi, lavelli da cucina, vasche,
FAQ Dell Latitude ON Flash
 FAQ Dell Latitude ON Flash 1. Tutti i computer Dell supportano Latitude ON Flash? No, Latitude ON Flash attualmente è disponibile sono sui seguenti computer Dell: Dell Latitude E4200 Dell Latitude E4300
FAQ Dell Latitude ON Flash 1. Tutti i computer Dell supportano Latitude ON Flash? No, Latitude ON Flash attualmente è disponibile sono sui seguenti computer Dell: Dell Latitude E4200 Dell Latitude E4300
Introduzione. Descrizione. FRITZ!APP Fon
 FRITZ!App 1 Introduzione In questa mini-guida presenteremo una carrellata delle FRITZ!App, le applicazioni per smartphone e tablet sviluppate da AVM. Con le FRITZ!App i principali servizi di Telefonia,
FRITZ!App 1 Introduzione In questa mini-guida presenteremo una carrellata delle FRITZ!App, le applicazioni per smartphone e tablet sviluppate da AVM. Con le FRITZ!App i principali servizi di Telefonia,
E-Book Istruzioni per l uso
 E-Book Istruzioni per l uso E-BOOK - Come si utilizzano? I passi obbligati Per scaricare e consultare gli e-book il cliente DEVE SEMPRE 1.Scaricare sul proprio pc il programma gratuito Adobe Digital Edition.
E-Book Istruzioni per l uso E-BOOK - Come si utilizzano? I passi obbligati Per scaricare e consultare gli e-book il cliente DEVE SEMPRE 1.Scaricare sul proprio pc il programma gratuito Adobe Digital Edition.
Procedure di ripristino del sistema.
 Procedure di ripristino del sistema. Procedure adatte a sistemi con sistema operativo Microsoft Windows 7 In questo manuale verranno illustrate tutte le procedure che potrete utilizzare per creare dei
Procedure di ripristino del sistema. Procedure adatte a sistemi con sistema operativo Microsoft Windows 7 In questo manuale verranno illustrate tutte le procedure che potrete utilizzare per creare dei
MERIDESTER SOFTWARE DI COMUNICAZIONE PER PC
 MERIDESTER SOFTWARE DI COMUNICAZIONE PER PC Requisiti del sistema sistema operativo Windows XP o Vista processore Pentium 4 o equivalente RAM 512 Mb Video 1024x768 Porta USB USB 1.1 o 2.0 full speed Scheda
MERIDESTER SOFTWARE DI COMUNICAZIONE PER PC Requisiti del sistema sistema operativo Windows XP o Vista processore Pentium 4 o equivalente RAM 512 Mb Video 1024x768 Porta USB USB 1.1 o 2.0 full speed Scheda
ISTRUZIONI PER L INSTALLAZIONE
 DOC00162/08.15 ISTRUZIONI PER L INSTALLAZIONE Manuale d uso www.atagitalia.com Benvenuti in, il termostato Wi-Fi di ATAG. Quello che ti serve per collegare il nuovo con il vostro smartphone o tablet: 1.
DOC00162/08.15 ISTRUZIONI PER L INSTALLAZIONE Manuale d uso www.atagitalia.com Benvenuti in, il termostato Wi-Fi di ATAG. Quello che ti serve per collegare il nuovo con il vostro smartphone o tablet: 1.
Procedura aggiornamento firmware. Prestige
 Procedura aggiornamento firmware Prestige Sommario Introduzione... 3 Caratteristiche versione firmware... 3 Strumentazione necessaria e requisiti di base... 3 Procedura aggiornamento... 4 Appendice...
Procedura aggiornamento firmware Prestige Sommario Introduzione... 3 Caratteristiche versione firmware... 3 Strumentazione necessaria e requisiti di base... 3 Procedura aggiornamento... 4 Appendice...
Pagina web dedicata con guide.pdf scaricabili. Guida setup globale
 Pagina web dedicata con guide.pdf scaricabili Guida setup globale PROCEDURA DI AGGIORNAMENTO FIRMWARE Pag. 2 PROCEDURA DI MONTAGGIO SCHEDA MADI e STAGEBOX Pag. 3 PROCEDURA DI MONTAGGIO MULTI DIGITAL CARD
Pagina web dedicata con guide.pdf scaricabili Guida setup globale PROCEDURA DI AGGIORNAMENTO FIRMWARE Pag. 2 PROCEDURA DI MONTAGGIO SCHEDA MADI e STAGEBOX Pag. 3 PROCEDURA DI MONTAGGIO MULTI DIGITAL CARD
Quick Reference per il Tablet SAMSUNG Galaxy Tab 2 10.1
 Quick Reference per il Tablet SAMSUNG Galaxy Tab 2 10.1 Rev. 1.2 del 26 ottobre 2012 Pagina 1 di 15 1. Caratteristiche principali del prodotto Samsung Galaxy Tab 2 10.1 è il dispositivo basato su piattaforma
Quick Reference per il Tablet SAMSUNG Galaxy Tab 2 10.1 Rev. 1.2 del 26 ottobre 2012 Pagina 1 di 15 1. Caratteristiche principali del prodotto Samsung Galaxy Tab 2 10.1 è il dispositivo basato su piattaforma
Procedure di ripristino del sistema.
 Procedure di ripristino del sistema. Procedura adatta a sistemi con sistema operativo Microsoft Windows 8.1 In questo manuale verranno illustrate tutte le procedure che potrete utilizzare per creare dei
Procedure di ripristino del sistema. Procedura adatta a sistemi con sistema operativo Microsoft Windows 8.1 In questo manuale verranno illustrate tutte le procedure che potrete utilizzare per creare dei
Capitolo 1: Introduzione. Capitolo 2: Avviamento
 Capitolo 1: Introduzione Il Media Player 100 e un Digital Media Player che include un connattore per un apparecchio di salvataggio USB e Card Reader. Il Media Player 100 si collega al vostro centro divertimento
Capitolo 1: Introduzione Il Media Player 100 e un Digital Media Player che include un connattore per un apparecchio di salvataggio USB e Card Reader. Il Media Player 100 si collega al vostro centro divertimento
Camy istruzioni per l uso. Simply plug and records
 Simply plug and records Indice Contenuto della confezione Installazione Registrazione video Connessione alla rete Amministrazione Selezione e riproduzione video Modifica nome utente e password Associare
Simply plug and records Indice Contenuto della confezione Installazione Registrazione video Connessione alla rete Amministrazione Selezione e riproduzione video Modifica nome utente e password Associare
Dispositivo Firma Digitale
 Dispositivo Firma Digitale DFD - Manuale Operativo del Dispositivo per i Tesseramenti Indice Per accertare che il DFD sia funzionante:... 1 Inserimento del DFD... 1 Come controllare i Certificati... 2
Dispositivo Firma Digitale DFD - Manuale Operativo del Dispositivo per i Tesseramenti Indice Per accertare che il DFD sia funzionante:... 1 Inserimento del DFD... 1 Come controllare i Certificati... 2
Manuale Utente MyFastPage
 Manuale MyFastPage Utente Elenco dei contenuti 1. Cosa è MyVoice Home?... 4 1.1. Introduzione... 5 2. Utilizzo del servizio... 6 2.1. Accesso... 6 2.2. Disconnessione... 7 2.3. Configurazione base Profilo
Manuale MyFastPage Utente Elenco dei contenuti 1. Cosa è MyVoice Home?... 4 1.1. Introduzione... 5 2. Utilizzo del servizio... 6 2.1. Accesso... 6 2.2. Disconnessione... 7 2.3. Configurazione base Profilo
Laboratorio informatico di base
 Laboratorio informatico di base A.A. 2013/2014 Dipartimento di Scienze Aziendali e Giuridiche (DISCAG) Università della Calabria Dott. Pierluigi Muoio (pierluigi.muoio@unical.it) Sito Web del corso: www.griadlearn.unical.it/labinf
Laboratorio informatico di base A.A. 2013/2014 Dipartimento di Scienze Aziendali e Giuridiche (DISCAG) Università della Calabria Dott. Pierluigi Muoio (pierluigi.muoio@unical.it) Sito Web del corso: www.griadlearn.unical.it/labinf
TiAxoluteNighterAndWhiceStation
 09/09-01 PC Manuale d uso TiAxoluteNighterAndWhiceStation Software di configurazione Video Station 349320-349321 3 INDICE 1. Requisiti Hardware e Software 4 2. Installazione 4 3. Concetti fondamentali
09/09-01 PC Manuale d uso TiAxoluteNighterAndWhiceStation Software di configurazione Video Station 349320-349321 3 INDICE 1. Requisiti Hardware e Software 4 2. Installazione 4 3. Concetti fondamentali
1. Avviare il computer
 Guida n 1 1. Avviare il computer 2. Spegnere correttamente il computer 3. Riavviare il computer 4. Verificare le caratteristiche di base del computer 5. Verificare le impostazioni del desktop 6. Formattare
Guida n 1 1. Avviare il computer 2. Spegnere correttamente il computer 3. Riavviare il computer 4. Verificare le caratteristiche di base del computer 5. Verificare le impostazioni del desktop 6. Formattare
ZELIG PAD 700R 7 TOUCH SCREEN INTERNET TABLET PC
 ZELIG PAD 700R 7 TOUCH SCREEN INTERNET TABLET PC MANUALE UTENTE XZPAD700R www.hamletcom.com Gentile Cliente, La ringraziamo per la fiducia riposta nei nostri prodotti. La preghiamo di seguire le norme
ZELIG PAD 700R 7 TOUCH SCREEN INTERNET TABLET PC MANUALE UTENTE XZPAD700R www.hamletcom.com Gentile Cliente, La ringraziamo per la fiducia riposta nei nostri prodotti. La preghiamo di seguire le norme
Metodo 1: Quick Setup tramite tasto WPS Pocket Range Extender N 300Mbps TL-WA850RE
 Metodo 1: Quick Setup tramite tasto WPS Pocket Range Extender N 300Mbps TL-WA850RE È possibile usare questo metodo solo se il vostro Router o Access Point (AP) supporta WPS. 1. Accensione 3. Riposizionamento
Metodo 1: Quick Setup tramite tasto WPS Pocket Range Extender N 300Mbps TL-WA850RE È possibile usare questo metodo solo se il vostro Router o Access Point (AP) supporta WPS. 1. Accensione 3. Riposizionamento
Procedura aggiornamento firmware
 Procedura aggiornamento firmware Sommario Introduzione... 3 Caratteristiche versione firmware... 3 Strumentazione necessaria e requisiti di base... 3 Operazioni preliminari... 4 Procedura aggiornamento...
Procedura aggiornamento firmware Sommario Introduzione... 3 Caratteristiche versione firmware... 3 Strumentazione necessaria e requisiti di base... 3 Operazioni preliminari... 4 Procedura aggiornamento...
Utilizzo della APP IrriframeVoice. Versione 1.0 maggio 2015
 Utilizzo della APP IrriframeVoice Versione 1.0 maggio 2015 0.0 Installazione Sul telefono o sul tablet andare sullo store delle applicazioni per scaricare la APP A seconda del sistema operativo del telefono
Utilizzo della APP IrriframeVoice Versione 1.0 maggio 2015 0.0 Installazione Sul telefono o sul tablet andare sullo store delle applicazioni per scaricare la APP A seconda del sistema operativo del telefono
INIZIARE DA QUI. Contenuto. Procedure descritte nella guida. Importante! Si è già in possesso di un palmare Palm?
 DA LEGGERE PRIMA INIZIARE DA QUI Procedure descritte nella guida Carica e configurazione del palmare Palm Tungsten E. Utilizzo del palmare. Installazione del software Palm Desktop. Importante! Si è già
DA LEGGERE PRIMA INIZIARE DA QUI Procedure descritte nella guida Carica e configurazione del palmare Palm Tungsten E. Utilizzo del palmare. Installazione del software Palm Desktop. Importante! Si è già
COME SCARICARE GLI EBOOK E COME USARLI CONSIGLI PASSO PER PASSO. Prendere l'elenco dei libri di testo adottati e che dovrete comprare
 COME SCARICARE GLI EBOOK E COME USARLI CONSIGLI PASSO PER PASSO Qualche suggerimento Per scaricare i libri digitali bisogna seguire questi passi: Prendere l'elenco dei libri di testo adottati e che dovrete
COME SCARICARE GLI EBOOK E COME USARLI CONSIGLI PASSO PER PASSO Qualche suggerimento Per scaricare i libri digitali bisogna seguire questi passi: Prendere l'elenco dei libri di testo adottati e che dovrete
ALTERNATYVA MOBILE GUIDA RAPIDA ALLA CONFIGURAZIONE DEL ROUTER
 ALTERNATYVA MOBILE GUIDA RAPIDA ALLA CONFIGURAZIONE DEL ROUTER Gentile Cliente, ti ringraziamo per aver scelto il servizio AlternatYva. Attraverso i semplici passi di seguito descritti, potrai da subito
ALTERNATYVA MOBILE GUIDA RAPIDA ALLA CONFIGURAZIONE DEL ROUTER Gentile Cliente, ti ringraziamo per aver scelto il servizio AlternatYva. Attraverso i semplici passi di seguito descritti, potrai da subito
ATOLLO BACKUP GUIDA INSTALLAZIONE E CONFIGURAZIONE
 ATOLLO BACKUP GUIDA INSTALLAZIONE E CONFIGURAZIONE PREMESSA La presente guida è da considerarsi come aiuto per l utente per l installazione e configurazione di Atollo Backup. La guida non vuole approfondire
ATOLLO BACKUP GUIDA INSTALLAZIONE E CONFIGURAZIONE PREMESSA La presente guida è da considerarsi come aiuto per l utente per l installazione e configurazione di Atollo Backup. La guida non vuole approfondire
Illustrazione del display
 Manuale Utente 1 Grazie per aver acquistato il nostro Wi-Fi DV. Prima di iniziare a utilizzare questo prodotto, leggere attentamente questo manuale per ottimizzare le prestazioni e prolungare la vita del
Manuale Utente 1 Grazie per aver acquistato il nostro Wi-Fi DV. Prima di iniziare a utilizzare questo prodotto, leggere attentamente questo manuale per ottimizzare le prestazioni e prolungare la vita del
Metodo 1: Quick Setup tramite tasto WPS Range Extender RE210 AC750
 Metodo 1: Quick Setup tramite tasto WPS Range Extender RE210 AC750 Si può usare questo metodo solo se il vostro Router o Access Point(AP) supporta WPS. 1. Accensione 2. Premete i 2 pulsanti WPS r 3. Riposizionamento
Metodo 1: Quick Setup tramite tasto WPS Range Extender RE210 AC750 Si può usare questo metodo solo se il vostro Router o Access Point(AP) supporta WPS. 1. Accensione 2. Premete i 2 pulsanti WPS r 3. Riposizionamento
Guida Google Cloud Print
 Guida Google Cloud Print Versione 0 ITA Definizioni delle note Nella presente Guida dell utente viene utilizzato lo stile che segue per contrassegnare le note: Le note forniscono istruzioni da seguire
Guida Google Cloud Print Versione 0 ITA Definizioni delle note Nella presente Guida dell utente viene utilizzato lo stile che segue per contrassegnare le note: Le note forniscono istruzioni da seguire
IRISPen Air 7. Guida rapida per l uso. (Android)
 IRISPen Air 7 Guida rapida per l uso (Android) La Guida rapida per l'uso viene fornita per aiutarvi a iniziare a usare IRISPen Air TM 7. Leggere la guida prima di utilizzare lo scanner e il relativo software.
IRISPen Air 7 Guida rapida per l uso (Android) La Guida rapida per l'uso viene fornita per aiutarvi a iniziare a usare IRISPen Air TM 7. Leggere la guida prima di utilizzare lo scanner e il relativo software.
GLORY 4. Manuale Istruzioni - Italiano
 GLORY 4 Manuale Istruzioni - Italiano 1. ICONE Nuova e-mail Modalità aereo USB collegato Debug USB collegato Pulsante Indietro Visualizza opzioni di una funzione selezionata Livello della batteria Scaricamento
GLORY 4 Manuale Istruzioni - Italiano 1. ICONE Nuova e-mail Modalità aereo USB collegato Debug USB collegato Pulsante Indietro Visualizza opzioni di una funzione selezionata Livello della batteria Scaricamento
Fast Mobile Card. Guida all utilizzo.
 Fast Mobile Card. Guida all utilizzo. M o b i l e V i d e o C o m p a n y Fast Mobile Card 3. È la scheda per PC portatili che grazie alla rete UMTS di 3 permette di collegarsi ad Internet in modalità
Fast Mobile Card. Guida all utilizzo. M o b i l e V i d e o C o m p a n y Fast Mobile Card 3. È la scheda per PC portatili che grazie alla rete UMTS di 3 permette di collegarsi ad Internet in modalità
AMICO RADIO. Manuale istruzioni - Italiano
 AMICO RADIO Manuale istruzioni - Italiano 1 DESCRIZIONE AMICO RADIO 2 1 4 Foro per laccetto Tasto di chiamata 7 Torcia LED 8 10 13 16 Tasto di accensione, FINE chiamata Blocca tastiera Tasti del volume
AMICO RADIO Manuale istruzioni - Italiano 1 DESCRIZIONE AMICO RADIO 2 1 4 Foro per laccetto Tasto di chiamata 7 Torcia LED 8 10 13 16 Tasto di accensione, FINE chiamata Blocca tastiera Tasti del volume
