GUIDA ALL USO DEL VISUALIZZATORE CARTOGRAFICO
|
|
|
- Orlando Buono
- 4 anni fa
- Visualizzazioni
Transcript
1 Ministero dell Ambiente e della tutela del territorio e del mare GUIDA ALL USO DEL VISUALIZZATORE CARTOGRAFICO
2 Stato del documento Redatto Approvato Funzione Team di progetto Geoportale nazionale Responsabile di progetto: Dott. Salvatore Costabile Data 08/06/ /06/2015 Revisione del documento N.Rev Stesura Modifiche Redatto Approvato 1 08/06/ /06/ /06/2015
3 Sommario GUIDA ALL USO DEL VISUALIZZATORE CARTOGRAFICO... 0 Visualizzatore Cartografico Manuale d'uso Schermata di avvio Menu Strumenti... 7 Tutte le sezioni si chiudono e si aprono effettuando un clic del mouse in corrispondenza del nome di ogni singola sezione (Figura 26) Visualizzazioni delle informazioni Gallery Vettoriali Immagini Grid Progetti Menu Gestione servizi... 22
4 Acronimi e definizioni Acronimi e definizioni Nella seguente tabella sono riportati gli acronimi e le abbreviazioni utilizzate nel documento che non sono usati comunemente o che si vogliono comunque specificare. ACRONIMO O DEFINIZIONE GN MATTM IGM 2D 3D GIS WCS WFS WMS URL DESCRIZIONE Geoportale Nazionale Ministero dell Ambiente e della Tutela del Territorio e del Mare Istituto Geografico Militare 2 Dimensioni 3 Dimensioni Geographic Information System Web Coverage Service Web Feature Service Web Map Service Uniform Resource Locator
5 1. Schermata di avvio Visualizzatore Cartografico Manuale d'uso In questo manuale, verranno esposte le principali funzionalità del visualizzatore cartografico, la descrizione della finestra del menu Strumenti e Gestione servizi. All'avvio del visualizzatore si apre la finestra principale (Figura 1). Figura 1 Finestra principale all avvio del visualizzatore cartografico Nella finestra principale del visualizzatore si possono individuare i seguenti elementi: al centro è posizionato l'area di visualizzazione dei dati cartografici, che occupa la maggior parte della finestra; in alto a sinistra si trova il menu Strumenti ; in alto a destra si trova il menu Gestione servizi ; la zona in basso, che si estende per tutta la lunghezza della schermata, è divisa in quattro parti. 1. La pulsantiera (Figura 2) che contiene gli strumenti per l'organizzazione dei contenuti della Lista dei layer, che viene descritta successivamente, e una serie di pulsanti, quali Cerca, per effettuare una ricerca sui toponomi inserendo la stringa nell apposita finestra che appare eseguendo un clic sull icona Cerca, Ri
6 duci mappa, per tornare alla pagina principale del Geoportale Nazionale riducendo la vista della mappa, Guida, per aprire la visualizzazione di questa guida e Lista dei layer, per chiudere l elenco dei dati disponibili. Figura 2 Pulsantiera 2. La Lista dei layer è posizionata in basso per tutta l'estensione della finestra, e può essere chiusa utilizzando l apposito comando. All avvio del visualizzatore la Lista dei layer contiene i layer di tipo vettoriale filtrati tra i dati disponibili. Utilizzando le quattro funzioni della pulsantiera, Vettoriali, Immagini, Grid e Progetti, è possibile applicare un filtro al fine di visualizzare e ordinare i dati in base alla loro tipologia. 3. La Timeline (Figura 3) è posizionata in alto al centro dello schermo e consente di visualizzare le ortofoto a scala nazionale o dell area di interesse relative agli anni 2012, 2006, 2000, 1994 e All avvio del visualizzatore è selezionato per default l anno 2006.
7 Figura 3 Strumento Timeline 4. Il visualizzatore d insieme (Figura 4), a cui si accede utilizzando la freccia rossa in basso a sinistra, rappresenta, mediante l utilizzo di un poligono rosso trasparente, l'area visualizzata nella finestra principale rispetto al territorio nazionale. A fianco del visualizzatore d insieme, si trovano gli indicatori: Strumento attivo, scala metrica, coordinate geografiche longitudine e latitudine Lon/Lan e coordinate piane X/Y. Gli indicatori delle coordinate riportano la posizione corrente del mouse sulla mappa. Nel caso in cui si effettui lo zoom su un area specifica, vengono visualizzate, tra la scala metrica e le coordinate geografiche, le informazioni di Regione, Provincia e Comune, presenti attualmente al centro della mappa visualizzata.
8 Figura 4 Visualizzatore d insieme Il menu Strumenti e il menu Gestione servizi possono essere chiusi, aperti e spostati. Quest ultima azione è possibile tenendo premuto il tasto selezione del mouse e trascinandoli nella posizione desiderata all'interno dell area di visualizzazione. Nel caso in cui i menu risultino chiusi, non è possibile spostarli e trascinarli. Cliccando sull'icona a forma di trattino, posta in alto a destra nelle finestre dei menu, questi si chiuderanno e andranno a posizionarsi automaticamente nella parte a loro dedicata all interno dell area di visualizzazione, che risulta essere in alto a sinistra per il menu Strumenti e in alto a destra per il menu Gestione servizi (Figura 5). Figura 5 Menu Strumenti e menu Gestione servizi chiusi Al fine di aprire i menu Strumenti e Gestione servizi e poter accedere alle loro funzioni, è sufficiente cliccare sulle rispettive icone che sono una chiave inglese con un martello per il primo, e tre livelli sovrapposti di una mappa per il secondo. 2. Menu Strumenti I menu denominati Strumenti e Gestione servizi consentono di accedere alle impostazioni generali di visualizzazione e navigazione. Le funzioni all interno del
9 menu Strumenti sono divise nelle seguenti sezioni (Figura 6): Strumenti mappa ; Selezione scala ; Ricerca su attributi ; Zoom su coordinata ; Misura ; Servizi. Figura 6 Menu Strumenti Di seguito vengono descritti i singoli comandi presenti nel menu Strumenti Strumenti mappa All interno della sezione Strumenti mappa sono presenti strumenti per azioni di navigazione, interrogazione e stampa dei servizi caricati sul visualizzatore (Figura 7). Figura 7 Strumenti mappa Vista totale
10 Il comando ripristina la scala impostata e predefinita di visualizzazione della mappa. Vista del layer Il comando permette di visualizzare la mappa a un livello di zoom relativo all estensione del servizio o del layer caricato e selezionato all interno del menu Gestione servizi. Zoom avanti Il comando consente di ingrandire un'area selezionata sulla mappa effettuando un riquadro di selezione sulla porzione di territorio interessata tenendo premuto il tasto sinistro del mouse (Figura 8). Il comando è eseguibile anche utilizzando lo scroll del mouse. Zoom indietro Il comando consente di ridurre la visualizzazione di un'area selezionata in una scala dipendente dalla dimensione del riquadro di selezione ottenuto tenendo premuto il tasto sinistro del mouse (Figura 8). Il comando è sempre eseguibile anche tramite lo scroll del mouse. Figura 8 Riquadro di selezione con gli strumenti Zoom avanti e Zoom indietro Vista precedente Il comando ripristina la visualizzazione precedente. Vista successiva Il comando, attivabile solamente se è stata utilizzata la funzione Vista precedente, consente di riportare la visualizzazione allo stato antecedente. Scorrimento mappa Il comando consente di spostare l area di visualizzazione trascinando la mappa. Duplica mappa
11 L utilizzo di questo comando consente di visualizzare, alla stessa scala, sia il dato iniziale prescelto sia un'altra informazione per mezzo di due modalità diverse: Affiancata e Contigua. Cliccando sul comando si apre una finestra di dialogo dalla quale si può scegliere la modalità all interno della finestra Disposizione mappa. L'opzione Mappa Affiancata (Figura 9) divide la finestra in due parti: in quella di sinistra si visualizza il dato iniziale mentre in quella di destra si visualizza il dato prescelto con la stessa estensione territoriale della finestra di sinistra. L'opzione Mappa Contigua divide la finestra in due parti: in quella sinistra si visualizza il dato iniziale mentre in quella destra si visualizza il dato prescelto contiguo territorialmente al primo (Figura 9). Una volta scelta la modalità di visualizzazione è possibile selezionare il servizio o lo strato informativo dalla lista che appare nel menu a tendina (Figura 10). Aggiungendo un nuovo servizio o strato informativo si può decidere, attraverso una finestra di dialogo (Figura 11), su quale mappa caricare il dato. Le funzionalità del visualizzatore si possono utilizzare nella sola finestra a sinistra. Figura 8 Strumento Duplica Mappa Figura 9 Esempio visualizzazione con strumento Mappa Affiancata a sinistra e Mappa Contigua a destra
12 Figura 10 Strumento Duplica Mappa : finestra di dialogo scelta servizio da visualizzare Figura 11 Strumento Scelta Mappa : scelta visualizzazione dato su Mappa Principale o Mappa Secondaria Chiudi mappa duplicata Il comando ripristina la singola visualizzazione della mappa alla sinistra dello schermo chiudendo le informazioni visualizzate all interno della mappa affiancata o della mappa contigua. Identifica punto Il comando consente di interrogare le informazioni dei servizi o layer caricati. Cliccando su un punto della mappa si apre la finestra Risultati Ricerca. Le etichette che vengono visualizzate riportano il nome dello strato informativo e i relativi attributi per quel determinato punto (Figura 12). Selezionando con un clic del mouse il singolo elemento all interno della finestra di dialogo, il visualizzatore esegue uno zoom sull'intero oggetto selezionato.
13 Figura 12 Informazioni visualizzate per mezzo dello strumento Identifica punto Identifica area Il comando individua, per l'area delimitata da un poligono di selezione creato con il mouse, tutti gli elementi geografici presenti negli strati informativi prescelti. Selezionando un'area della mappa si apre la finestra Risultati Ricerca con tante etichette quante sono gli strati informativi degli elementi geografici individuati (Figura 13). Selezionando con un clic del mouse il singolo elemento all interno della finestra di dialogo, il visualizzatore esegue uno zoom sull'intero oggetto selezionato. Figura 13 Informazioni visualizzate per mezzo dello strumento Identifica area Stampa Il comando crea una anteprima di stampa dell area della mappa che si sta visualizzando e consente di stampare o produrre un file in formato pdf (Figura 14).
14 Figura 14 Anteprima di stampa creata con il comando Stampa 2.2 Selezione scala Lo strumento Selezione scala permette di selezionare il valore di scala per la visualizzazione del servizio o del layer caricato. Nel menu a tendina è possibile selezionare il valore di scala desiderato. I valori utilizzabili risultano essere compresi all interno dell intervallo che va da 1: a 1:1.000 (Figura 15). Figura 15 Scelta del valore di scala per la visualizzazione delle informazioni caricate 2.3 Ricerca su attributi
15 Utilizzando la sezione Ricerca su attributi è possibile effettuare una ricerca tra gli attributi del servizio o dello strato informativo selezionato (Figura 16). Tale operazione può essere effettuata inserendo il testo da ricercare nella casella in cui compare la scritta Cerca e premendo il tasto individuato dall icona a forma di lente di ingrandimento posto a fianco dell area relativa alla casella di testo. I risultati della ricerca vengono visualizzati all interno della finestra Risultati Ricerca con tante etichette quante sono gli strati informativi degli elementi geografici che soddisfano i criteri di ricerca. Per eliminare i criteri di ricerca è possibile utilizzare il tasto Cancella ricerca contraddistinto dalla seguente icona. Figura 16 Sezione Ricerca su attributi nel menu Strumenti 2.4 Zoom su coordinata Lo strumento Zoom su coordinata permette di effettuare lo zoom su un punto della mappa (Figura 17). È possibile immettere i valori delle coordinate geografiche LON, longitudine, e LAT, latitudine, nelle apposite caselle di testo al fine di spostare la visualizzazione della mappa nel punto desiderato. Una volta immessi i valori la ricerca si avvia per mezzo del tasto Zoom. Nel caso in cui si utilizzino coordinate piane è necessario specificare il fuso di appartenenza del punto desiderato (Figura 17). Il risultato dell operazione è visualizzato con un punto di colore verde che viene posto al centro della mappa dopo che essa si è riposizionata automaticamente. È possibile cancellare tale ricerca utilizzando il tasto Cancella campi.
16 Figura 17 Sezione Ricerca su attributi a sinistra e opzioni per la scelta del fuso a destra 2.5 Misura Lo strumento Misura permette di effettuare un operazione di misura sulla mappa visualizzata. All interno del comando Misura sono presenti due icone: una relativa ad un righello e una penna per effettuare misure lineari, denominata Misura ; l altra a forma di squadra e penna per effettuare misure di aree e perimetri, denominata Misura aree (Figura 18). Figura 18 Sezione Misura Selezionando l icona relativa allo strumento Misura l utente può misurare la distanza tra due o più punti individuati sulla mappa. I valori misurati sono espressi in metri e vengono riportati all interno dei riquadri denominati Dist. Parziale e Dist. Totale. All interno del primo riquadro viene riportata la lunghezza dell ultimo segmento tracciato, mentre all interno del secondo viene riportata la somma della lunghezza di tutti i segmenti tracciati.
17 Selezionando l icona relativa allo strumento Misura aree l utente può calcolare il perimetro e l area individuata da un poligono disegnato sulla mappa visualizzata. I valori vengono riportati all interno dei riquadri Perimetro e Area in rispettivamente in metri o chilometri e in metri quadrati o chilometri quadrati a seconda dell estensione dell area in esame (Figura 19). Figura 19 Sezione Misura Aree Il comando Cancella misurazioni visualizzate. elimina i valori delle misure effettuate in precedenza e 2.6 Servizi Questa sezione consente agli utenti di aggiungere alla mappa uno o più servizi web di tipo WMS (Web Map Services), o ArcGIS Server (Figura. 20). Figura 20 Sezione Servizi
18 2.6.1 Servizi WMS (Web Map Service) Scegliendo l'opzione WMS si apre, per mezzo di un doppio clic, la maschera Aggiungi servizio WMS (Figura. 21). Figura 21 Maschera Aggiungi servizio WMS Se il servizio web che si vuole inserire è distribuito dal Geoportale Nazionale occorre selezionare: Ente : wms.pcn.minambiente.it ; Servizio : servizio che si desidera visualizzare dalla lista che si apre dal menu a tendina (Figura 22); URL : la URL del sevizio che in questo caso viene inserita automaticamente una volta scelto. Figura 22 Scelta del servizio da visualizzare dal menu a tendina Se il servizio web che si vuole inserire non è distribuito dal Geoportale nazionale occorre inserire la URL del servizio WMS nella relativa casella di testo. Premendo il pulsante "Visualizza Layer" (Figura 23), compare la maschera Selezione Layer
19 (Figura 23) che permette all'utente di selezionare uno o più layer che costituiscono il servizio WMS. Premendo il pulsante "Aggiungi layer" (Figura 23) i layer selezionati verranno inseriti nella mappa e nel menu Gestione servizi. Figura 23 Selezione di un layer WMS Servizi ArcGIS Server Scegliendo l'opzione ArcGIS si apre la maschera Aggiungi servizio ArcGIS. Nella casella di testo occorre semplicemente inserire la URL del server ArcGIS che contiene il servizio che si desidera caricare e visualizzare (Figura 24). Figura 24 Maschera Aggiungi servizio ArcGIS L indirizzo del servizio ArcGIS va inserito all interno della casella di testo dove compare la scritta che si trova sotto la dicitura Aggiungi servizio remoto. Una volta incollata la stringa, che nel nostro esempio risulta essere è possibile eseguire un clic del mouse sull icona Apri catalogo posta a fianco della casella di testo. Si aprirà la lista dei servizi disponibili e caricabili all interno del visualizzatore. Effettuando un clic del mouse sul nome del servizio è possibile caricare l informazione desiderata (Figura 25).
20 Figura 25 Lista servizi ArcGIS disponibili da visualizzare 2.6 Altre funzionalità Tutte le sezioni si chiudono e si aprono effettuando un clic del mouse in corrispondenza del nome di ogni singola sezione (Figura 26). Figura 26 Esempio sezione Strumenti mappa aperta 3 Visualizzazioni delle informazioni 3.1 Gallery All interno della Lista dei layer sono presenti le miniature delle anteprime di tutti i servizi e strati informativi disponibili (Figura 27). L operazione di caricamento all interno del visualizzatore avviene eseguendo un doppio clic con il pulsante sinistro del mouse sulle singole miniature. Una volta caricato, il
21 dato, viene aggiunto all interno del menu Gestione servizi Figura 27 Esempi di miniature all interno della Lista dei layer Utilizzando le quattro funzioni della pulsantiera, Vettoriali, Immagini, Grid e Progetti, è possibile applicare un filtro al fine di visualizzare e ordinare i dati in base alla loro tipologia. 3.2 Vettoriali Le informazioni di tipo vettoriale possono essere visualizzate all interno della Gallery eseguendo un clic del mouse sull icona denominata Vettoriali posta all interno della pulsantiera (Figura 28). Utilizzando lo strumento Identifica punto o Identifica area è possibile interrogare e visualizzare le informazioni presenti negli attributi e relative ai singoli elementi visualizzati. Figura 28 Icona per visualizzare miniature delle anteprime dei file di tipo vettoriale 3.3 Immagini Le informazioni classificate come immagini possono essere visualizzate all interno della Lista dei layer eseguendo un clic del mouse sull icona denominata Immagini posta all interno della
22 pulsantiera (Figura 29). Figura 29 Icona per visualizzare miniature delle anteprime dei file delle immagini 3.4 Grid I dati di tipo grid possono essere visualizzati all interno della Lista dei layer eseguendo un clic del mouse sull icona denominata Grid posta all interno della pulsantiera (Figura 30). Utilizzando lo strumento Identifica punto o Identifica area è possibile interrogare e visualizzare i valori contenuti nelle celle degli elementi visualizzati. Figura 30 Icona per visualizzare miniature delle anteprime dei file di tipo grid 3.5 Progetti La quarta e ultima icona presente sulla pulsantiera e denominata Progetti, permette di visualizzare alcuni progetti cartografici, relativi ad un argomento specifico, i cui dati hanno una estensione geografica nazionale (Figura 31). Figura 31 Icona per visualizzare miniature delle anteprime dei progetti A seconda del progetto, le informazioni presenti al suo interno, possono essere visibili solo ad un intervallo di visibilità predefinito avendo impostati una scala minima e massima di visualizzazione. All interno del menu Gestione servizi vengono visualizzati i singoli strati informativi che compongono il progetto e che possono essere gestiti attraverso le funzioni di tale menu (Figura 32). È possibile inoltre aggiungere un altro servizio, come esposto precedentemente, all interno del progetto già aperto.
23 Figura 32 Esempio di progetto caricato sulla mappa e nel menu Gestione servizi 4. Menu Gestione servizi Il menu Gestione servizi permette di gestire i servizi caricati in mappa. I dati sono organizzati all interno di questa finestra seguendo lo schema di una raccolta di livelli tematici. Come si vede dalla Figura 33, all interno della finestra Gestione servizi, vengono visualizzati i dati caricati che in questo caso sono gli strati informativi che costituiscono il progetto. Figura 33 Visualizzazione del menu Gestione servizi con caricato Progetto Natura All apertura del visualizzatore, viene caricata la cartografia di base, costituita dalle ortofoto visualizzate per anno, che possono essere cambiate utilizzando la funzione Timeline. I servizi e gli strati informativi che vengono caricati successivamente si collocano in cima all elenco presente nella parte dedicata e denominata Mappa Principale, ottenendo una sovrapposizione con ordine che
24 procede dall alto verso il basso. I servizi caricati possono avere al loro interno più livelli che possono essere resi non visibili eseguendo un clic sull icona posta vicino al nome all interno del menu. Nel caso in cui lo strato sia visibile l icona è relativa ad un occhio, mentre nel caso in cui il dato sia reso invisibile l icona è un occhio sbarrato (Figura 34) Figura 34 Esempi di menu Gestione servizi con dati caricati visibili e non visibili Nella Figura 34 si può notare la presenza dell icona che raffigura una lente di ingrandimento. Tale icona indica che lo strato informativo o layer risulta caricato ma non è visibile in quanto è stato impostato un intervallo di scala di visualizzazione in cui non è compreso l attuale valore di zoom della mappa. Questa modalità di visualizzazione si può riscontrare per servizi composti da più strati informativi come per esempio quello denominato Unità amministrative Si può notare, infatti, che fino ad una scala di 1: l icona appena descritta appare sia per le informazioni relative alle province che ai comuni in quanto sono disponibili solo i limiti amministrativi regionali. Aumentando il livello di zoom oltre la scala 1: , e il dettaglio della mappa, si possono visualizzare i confini di tipo provinciale e incrementando ulteriormente oltre 1: è possibile notare quelli comunali. È possibile caricare contemporaneamente servizi e layer vettoriali, raster, immagini, WMS e servizi ArcGIS da server esterni. L ordine di visualizzazione è gestibile utilizzando i comandi dedicati, presenti al fianco della finestra Mappa Principale, di seguito descritti (Figura 35).
25 Figura 35 Comandi per gestione servizi e layer visualizzati Legenda Il comando consente la visualizzazione della legenda relativa al dato selezionato all interno della finestra Mappa Principale. Elimina servizio Sposta su Il comando consente di eliminare il servizio selezionato dall elenco e dalla visualizzazione. Il comando consente di spostare il servizio selezionato al livello superiore dell ordine di visualizzazione sulla mappa. Sposta giù Il comando consente di spostare il servizio selezionato al livello inferiore dell ordine di visualizzazione sulla mappa. Salva progetto Il comando consente di salvare un progetto composto da tutti i servizi caricati allo stato attuale in mappa assegnandoci un nome. Apri progetto salvato Il comando consente di aprire una finestra in cui è possibile richiamare o eliminare un progetto salvato nelle sessioni di lavoro precedenti. Trasparenza
26 La barra gestisce la trasparenza del servizio selezionato. La visualizzazione delle informazioni sulla mappa, spostando il cursore verso il limite destro, viene resa totalmente invisibile mentre, spostando il cursore verso il limite sinistro, viene resa totalmente visibile. All'interno della barra è visibile l'indicazione relativa alla percentuale di trasparenza del servizio selezionato.
GUIDA ALL USO DEL NUOVO VISUALIZZATORE CARTOGRAFICO
 Stato del documento Funzione Data Redatto Team di progetto Geoportale Nazionale Revisioni del documento N. Rev Stesura Modifiche Redatto Approvato 01 08/06/2015 08/06/2015 08/06/2015 02 19/06/2015 19/06/2015
Stato del documento Funzione Data Redatto Team di progetto Geoportale Nazionale Revisioni del documento N. Rev Stesura Modifiche Redatto Approvato 01 08/06/2015 08/06/2015 08/06/2015 02 19/06/2015 19/06/2015
Ministero dell Ambiente e della Tutela del Territorio e del Mare GEOPORTALE NAZIONALE GUIDA ALL USO DEL VISUALIZZATORE CARTOGRAFICO
 Ministero dell Ambiente e della Tutela del Territorio e del Mare GEOPORTALE NAZIONALE GUIDA ALL USO DEL VISUALIZZATORE Titolo Guida all uso del visualizzatore cartografico Autore Oggetto Argomenti Parole
Ministero dell Ambiente e della Tutela del Territorio e del Mare GEOPORTALE NAZIONALE GUIDA ALL USO DEL VISUALIZZATORE Titolo Guida all uso del visualizzatore cartografico Autore Oggetto Argomenti Parole
GUIDA ALL USO DEL VISUALIZZATORE CARTOGRAFICO CLASSICO
 GUIDA ALL USO DEL VISUALIZZATORE CLASSICO Titolo Guida all uso del visualizzatore cartografico classico Autore Ministero dell Ambiente e della Tutela del Territorio e del Mare - Geoportale Nazionale Oggetto
GUIDA ALL USO DEL VISUALIZZATORE CLASSICO Titolo Guida all uso del visualizzatore cartografico classico Autore Ministero dell Ambiente e della Tutela del Territorio e del Mare - Geoportale Nazionale Oggetto
GUIDA ALL USO DEL VISUALIZZATORE CARTOGRAFICO
 Ministero dell Ambiente e della tutela del territorio e del mare GUIDA ALL USO DEL VISUALIZZATORE CARTOGRAFICO Stato del documento Redatto Approvato Funzione Team di progetto Geoportale nazionale Responsabile
Ministero dell Ambiente e della tutela del territorio e del mare GUIDA ALL USO DEL VISUALIZZATORE CARTOGRAFICO Stato del documento Redatto Approvato Funzione Team di progetto Geoportale nazionale Responsabile
GUIDA ALL ACCESSO DEI SERVIZI WEB MEDIANTE ARCGIS DESKTOP
 GUIDA ALL ACCESSO DEI SERVIZI WEB MEDIANTE Titolo Autore Oggetto Argomenti Guida all accesso dei Servizi Web mediante l utilizzo del software ArcGIS Desktop Ministero dell Ambiente e della Tutela del Territorio
GUIDA ALL ACCESSO DEI SERVIZI WEB MEDIANTE Titolo Autore Oggetto Argomenti Guida all accesso dei Servizi Web mediante l utilizzo del software ArcGIS Desktop Ministero dell Ambiente e della Tutela del Territorio
Ministero dell Ambiente e della Tutela del Territorio e del Mare GUIDA ALL ACCESSO DEI WEB SERVICE MEDIANTE ARCGIS DESKTOP
 Ministero dell Ambiente e della Tutela del Territorio e del Mare GUIDA ALL ACCESSO DEI WEB SERVICE MEDIANTE Titolo Guida all accesso dei Web Service mediante l utilizzo del software ArcGIS Desktop Autore
Ministero dell Ambiente e della Tutela del Territorio e del Mare GUIDA ALL ACCESSO DEI WEB SERVICE MEDIANTE Titolo Guida all accesso dei Web Service mediante l utilizzo del software ArcGIS Desktop Autore
PERSONALIZZARE CARTE CON IL VISUALIZZATORE CARTOGRAFICO DEL GEOPORTALE NAZIONALE
 PERSONALIZZARE CARTE CON IL VISUALIZZATORE CARTOGRAFICO DEL GEOPORTALE NAZIONALE INTRODUZIONE Il visualizzatore cartografico del Geoportale Nazionale è un applicazione web gratuita che consente di personalizzare
PERSONALIZZARE CARTE CON IL VISUALIZZATORE CARTOGRAFICO DEL GEOPORTALE NAZIONALE INTRODUZIONE Il visualizzatore cartografico del Geoportale Nazionale è un applicazione web gratuita che consente di personalizzare
L applicativo cartografico Web è ottimizzato per la consultazione tramite il browser MS Internet Explorer 7.
 L applicativo cartografico Web è ottimizzato per la consultazione tramite il browser MS Internet Explorer 7. Dal menù è possibile accedere direttamente alle cartografie relative alle tematiche di acqua,
L applicativo cartografico Web è ottimizzato per la consultazione tramite il browser MS Internet Explorer 7. Dal menù è possibile accedere direttamente alle cartografie relative alle tematiche di acqua,
GUIDA ALL ACCESSO DEI SERVIZI WEB MEDIANTE QUANTUM GIS
 GUIDA ALL ACCESSO DEI SERVIZI WEB MEDIANTE Titolo Autore Oggetto Argomenti Guida all accesso dei Servizi Web mediante l utilizzo del software Quantum GIS Ministero dell Ambiente e della Tutela del Territorio
GUIDA ALL ACCESSO DEI SERVIZI WEB MEDIANTE Titolo Autore Oggetto Argomenti Guida all accesso dei Servizi Web mediante l utilizzo del software Quantum GIS Ministero dell Ambiente e della Tutela del Territorio
WEBGIS 1.0. Guida per l utente
 WEBGIS 1.0 Guida per l utente Sommario 1 INTRODUZIONE... 3 2 FUNZIONALITA... 4 2.1 Strumenti WebGIS... 4 2.1.1 Mappa... 5 2.1.2 Inquadramento mappa... 6 2.1.3 Toolbar... 6 2.1.4 Scala... 7 2.1.5 Legenda...
WEBGIS 1.0 Guida per l utente Sommario 1 INTRODUZIONE... 3 2 FUNZIONALITA... 4 2.1 Strumenti WebGIS... 4 2.1.1 Mappa... 5 2.1.2 Inquadramento mappa... 6 2.1.3 Toolbar... 6 2.1.4 Scala... 7 2.1.5 Legenda...
GUIDA ALL ACCESSO DEI SERVIZI WEB MEDIANTE ARCGIS EXPLORER
 GUIDA ALL ACCESSO DEI SERVIZI WEB MEDIANTE Titolo Autore Oggetto Argomenti Guida all accesso dei Servizi Web mediante l utilizzo del software ArcGIS Explorer Ministero dell Ambiente e della Tutela del
GUIDA ALL ACCESSO DEI SERVIZI WEB MEDIANTE Titolo Autore Oggetto Argomenti Guida all accesso dei Servizi Web mediante l utilizzo del software ArcGIS Explorer Ministero dell Ambiente e della Tutela del
Per qualunque informazione, curiosità o aiuto potete scrivere a
 Cos è il GEOPORTALE Il Geoportale del Comune di Genova, nel rispetto della Direttiva Europea Inspire e nell ambito delle attività legate alla condivisione del patrimonio informativo, permette di visualizzare
Cos è il GEOPORTALE Il Geoportale del Comune di Genova, nel rispetto della Direttiva Europea Inspire e nell ambito delle attività legate alla condivisione del patrimonio informativo, permette di visualizzare
PRG OL. Comune di Este. Manuale operativo. Padova 13 luglio 2009
 Comune di Este PRG OL Manuale operativo Padova 13 luglio 2009 1 Introduzione Il servizio PRG OL permette di consultare la normativa del Piano Regolatore e le mappe cartografiche ad esso relative. Per accedere
Comune di Este PRG OL Manuale operativo Padova 13 luglio 2009 1 Introduzione Il servizio PRG OL permette di consultare la normativa del Piano Regolatore e le mappe cartografiche ad esso relative. Per accedere
L INTERFACCI DELL APPLICAZIONE
 1 MANUALE UTENTE L INTERFACCI DELL APPLICAZIONE Di seguito è riprodotta la pagina con il webgis che permette la visualizzazione delle mappe. 2 3 1 5 6 4 2 7 1. Mappa La mappa viene visualizzata nella parte
1 MANUALE UTENTE L INTERFACCI DELL APPLICAZIONE Di seguito è riprodotta la pagina con il webgis che permette la visualizzazione delle mappe. 2 3 1 5 6 4 2 7 1. Mappa La mappa viene visualizzata nella parte
Navigatore 2D. Progettoo Evolutivo LPIS. Guida Utente. Navigatore 2D. Software di proprietà SIN s.r.l. 08/02/2010. Revisione 1.3
 Progettoo Evolutivo LPIS Guida Utente Navigatore 2D Software di proprietà SIN s.r.l. 08/02/2010 Revisione 1.3 1 Sommario PREMESSA 3 BARRA DEI COMANDI 3 LAYERS 4 NAVIGAZIONE TERRITORIALE PER ESTREMI CATASTALI
Progettoo Evolutivo LPIS Guida Utente Navigatore 2D Software di proprietà SIN s.r.l. 08/02/2010 Revisione 1.3 1 Sommario PREMESSA 3 BARRA DEI COMANDI 3 LAYERS 4 NAVIGAZIONE TERRITORIALE PER ESTREMI CATASTALI
DIPARTIMENTO PROTEZIONE CIVILE SERVIZIO GEOLOGICO
 DIPARTIMENTO PROTEZIONE CIVILE SERVIZIO GEOLOGICO GUIDA ALLA CONSULTAZIONE DELLA CARTA DI SINTESI DELLA PERICOLOSITA SU INTERFACCIA ARCGIS ONLINE (AGOL). La Carta di Sintesi della Pericolosità (CSP) deriva
DIPARTIMENTO PROTEZIONE CIVILE SERVIZIO GEOLOGICO GUIDA ALLA CONSULTAZIONE DELLA CARTA DI SINTESI DELLA PERICOLOSITA SU INTERFACCIA ARCGIS ONLINE (AGOL). La Carta di Sintesi della Pericolosità (CSP) deriva
Istruzioni NAVIGAZIONE LIBERA
 Istruzioni NAVIGAZIONE LIBERA INDICE NAVIGAZIONE LIBERA... 1 1 FUNZIONI ABILITATE... 2 1.1 - VIEW FRAME CARTOGRAFICO... 3 1.2 - BARRA DEGLI STRUMENTI... 4 1.3 - LEGENDA TEMI CARTOGRAFICI E OVERVIEW...
Istruzioni NAVIGAZIONE LIBERA INDICE NAVIGAZIONE LIBERA... 1 1 FUNZIONI ABILITATE... 2 1.1 - VIEW FRAME CARTOGRAFICO... 3 1.2 - BARRA DEGLI STRUMENTI... 4 1.3 - LEGENDA TEMI CARTOGRAFICI E OVERVIEW...
Pagina iniziale Come spostarsi sulla mappa Sezione Tavola Sezione di Ricerca Come cercare un Comune... 5
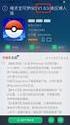 GUIDA ALL USO Sommario Pagina iniziale... 3 Come spostarsi sulla mappa... 4 Sezione Tavola... 5 Sezione di Ricerca... 5 Come cercare un Comune... 5 Come cercare una strada... 5 Come cercare un civico...
GUIDA ALL USO Sommario Pagina iniziale... 3 Come spostarsi sulla mappa... 4 Sezione Tavola... 5 Sezione di Ricerca... 5 Come cercare un Comune... 5 Come cercare una strada... 5 Come cercare un civico...
GUIDA ALL UTILIZZO DEL VISUALIZZATORE CARTOGRAFICO DEL GEOPORTALE DI REGIONE PIEMONTE
 GUIDA ALL UTILIZZO DEL DEL GEOPORTALE DI REGIONE PIEMONTE FUNZIONI ED APPLICAZIONI PRATICHE Il visualizzatore cartografico è un applicazione weg GIS (Geographic Information System) di facile utilizzo che
GUIDA ALL UTILIZZO DEL DEL GEOPORTALE DI REGIONE PIEMONTE FUNZIONI ED APPLICAZIONI PRATICHE Il visualizzatore cartografico è un applicazione weg GIS (Geographic Information System) di facile utilizzo che
CONSULTAZIONE DEGLI IMPIANTI DI DISTRIBUZIONE DEI CARBURANTI. Guida all'uso
 CONSULTAZIONE DEGLI IMPIANTI DI DISTRIBUZIONE DEI CARBURANTI Guida all'uso 1 di 12 Indice generale Lo strumento...3 Area della mappa...4 Navigazione...4 Zoom...4 Barra degli strumenti...5 Pulsanti per
CONSULTAZIONE DEGLI IMPIANTI DI DISTRIBUZIONE DEI CARBURANTI Guida all'uso 1 di 12 Indice generale Lo strumento...3 Area della mappa...4 Navigazione...4 Zoom...4 Barra degli strumenti...5 Pulsanti per
InDesign CS5: gestire i documenti
 03 InDesign CS5: gestire i documenti In questo capitolo Imparerai a creare e a salvare un nuovo documento con una o più pagine. Apprenderai come gestire le opzioni di visualizzazione di un documento. Apprenderai
03 InDesign CS5: gestire i documenti In questo capitolo Imparerai a creare e a salvare un nuovo documento con una o più pagine. Apprenderai come gestire le opzioni di visualizzazione di un documento. Apprenderai
SOMMARIO. 1. Premessa Barra Intestazione Mappa Legenda Ricerche Barra di Stato Toolbar...
 MANUALE SOMMARIO 1. Premessa... 3 2. Barra Intestazione... 4 3. Mappa...4 4. Legenda... 4 5. Ricerche...5 6. Barra di Stato... 5 7. Toolbar... 5 8. Barra Informazioni... 7 9. Esempio di Ricerca... 8 1.
MANUALE SOMMARIO 1. Premessa... 3 2. Barra Intestazione... 4 3. Mappa...4 4. Legenda... 4 5. Ricerche...5 6. Barra di Stato... 5 7. Toolbar... 5 8. Barra Informazioni... 7 9. Esempio di Ricerca... 8 1.
GUIDA WebGIS. Questa Guida fornisce una breve introduzione all'utilizzo del WebGIS. 1. Per avviare il WebGIS fare clic sul collegamento di lancio.
 GUIDA WebGIS Questa Guida fornisce una breve introduzione all'utilizzo del WebGIS. 1. Per avviare il WebGIS fare clic sul collegamento di lancio. http://93.186.251.226:8080/geoexplorer/composer/#maps/2
GUIDA WebGIS Questa Guida fornisce una breve introduzione all'utilizzo del WebGIS. 1. Per avviare il WebGIS fare clic sul collegamento di lancio. http://93.186.251.226:8080/geoexplorer/composer/#maps/2
PROVINCIA AUTONOMA DI TRENTO
 PROVINCIA AUTONOMA DI TRENTO SERVIZIO GEOLOGICO GUIDA ALLA CONSULTAZIONE DELLA CARTA DI SINTESI DELLA PERICOLOSITA SU INTERFACCIA ARCGIS ONLINE (AGOL). Rispetto ai distinti strumenti vigenti di disciplina
PROVINCIA AUTONOMA DI TRENTO SERVIZIO GEOLOGICO GUIDA ALLA CONSULTAZIONE DELLA CARTA DI SINTESI DELLA PERICOLOSITA SU INTERFACCIA ARCGIS ONLINE (AGOL). Rispetto ai distinti strumenti vigenti di disciplina
MANUALE D USO DEL WEBGIS TEMATICO PROGETTO DIDATTICO BASSA ROMAGNA
 Il termine WebGIS indica un sistema informativo geografico creato per essere utilizzato on-line tramite browser internet (Es. Firefox o Crome). Con il WebGIS, le cartografie e le applicazioni GIS tradizionalmente
Il termine WebGIS indica un sistema informativo geografico creato per essere utilizzato on-line tramite browser internet (Es. Firefox o Crome). Con il WebGIS, le cartografie e le applicazioni GIS tradizionalmente
M-APP (Migranti App)
 M-APP (Migranti App) Manuale d uso M-APP è un applicazione che pubblica informazioni sui servizi presenti sul territorio dell'area metropolitana di Venezia e che sono rivolti ai migranti. M-APP attualmente
M-APP (Migranti App) Manuale d uso M-APP è un applicazione che pubblica informazioni sui servizi presenti sul territorio dell'area metropolitana di Venezia e che sono rivolti ai migranti. M-APP attualmente
All interno della cartella sono presenti i seguenti link a file eseguibili:
 Dati catastali in QGIS La presente mini-guida intende fornire istruzioni passo-passo per la fruizione dei dati cartografici messi a disposizione dall Agenzia delle Entrate a partire dal mese di gennaio
Dati catastali in QGIS La presente mini-guida intende fornire istruzioni passo-passo per la fruizione dei dati cartografici messi a disposizione dall Agenzia delle Entrate a partire dal mese di gennaio
GUIDA ALL UTILIZZO DEL VISUALIZZATORE CARTOGRAFICO DEL GEOPORTALE DI REGIONE PIEMONTE
 GUIDA ALL UTILIZZO DEL DEL GEOPORTALE DI REGIONE PIEMONTE FUNZIONI ED APPLICAZIONI PRATICHE Il visualizzatore cartografico è un applicazione weg GIS (Geographic Information System) di facile utilizzo che
GUIDA ALL UTILIZZO DEL DEL GEOPORTALE DI REGIONE PIEMONTE FUNZIONI ED APPLICAZIONI PRATICHE Il visualizzatore cartografico è un applicazione weg GIS (Geographic Information System) di facile utilizzo che
GUIDA IN LINEA per l'utilizzo del PORTALE. ricerca sugli archivi alfanumerici (NAVIGAZIONE ALFANUMERICA)
 1.Premessa GUIDA IN LINEA per l'utilizzo del PORTALE Il portale permette la CONSULTAZIONE DINAMICA sia di mappe cartografiche, sia di archivi alfanumerici provenienti dal sistema (banca dati) dati creato
1.Premessa GUIDA IN LINEA per l'utilizzo del PORTALE Il portale permette la CONSULTAZIONE DINAMICA sia di mappe cartografiche, sia di archivi alfanumerici provenienti dal sistema (banca dati) dati creato
GeoPortale Regione Lazio. Manuale utente
 GeoPortale Regione Lazio Manuale utente 2014 Planetek Italia s.r.l. Via Massaua 12, I-70132 BARI, ITALY - tel. +39 080 9644200 fax +39 080 9644299 email: info @planetek.it http://www.planetek.it Nessuna
GeoPortale Regione Lazio Manuale utente 2014 Planetek Italia s.r.l. Via Massaua 12, I-70132 BARI, ITALY - tel. +39 080 9644200 fax +39 080 9644299 email: info @planetek.it http://www.planetek.it Nessuna
GALLERY. Album immagini
 GALLERY In questo menù del pannello di amministrazione si trovano tutte le funzioni utili alla gestione delle foto, dei video e degli album da inserire all'interno delle pagine con funzione ALBUM IMMAGINI
GALLERY In questo menù del pannello di amministrazione si trovano tutte le funzioni utili alla gestione delle foto, dei video e degli album da inserire all'interno delle pagine con funzione ALBUM IMMAGINI
LIZMAP Web Client - Guida utente
 LIZMAP Web Client - Guida utente Lizmap è l'applicazione web che consente di visualizzare con un browser (preferibilmente Firefox o Chrome) sia da pc che da smartphone, le mappe di dati geografici create
LIZMAP Web Client - Guida utente Lizmap è l'applicazione web che consente di visualizzare con un browser (preferibilmente Firefox o Chrome) sia da pc che da smartphone, le mappe di dati geografici create
Guida all uso di applicazioni Moka Html5
 Guida all uso di applicazioni Moka Html5 L interfaccia grafica dell applicazione si presenta in questa forma: Posizionata al centro dell interfaccia grafica abbiamo la mappa navigabile che occupa tutto
Guida all uso di applicazioni Moka Html5 L interfaccia grafica dell applicazione si presenta in questa forma: Posizionata al centro dell interfaccia grafica abbiamo la mappa navigabile che occupa tutto
Consulta la mappa di tuo interesse cliccando sull immagine relativa.
 MAPPE TEMATICHE Consulta la mappa di tuo interesse cliccando sull immagine relativa. Se nella pagina non vedi il tematismo che desideri, cercalo inserendo qui parte del nome Altre pagine contenenti tematismi
MAPPE TEMATICHE Consulta la mappa di tuo interesse cliccando sull immagine relativa. Se nella pagina non vedi il tematismo che desideri, cercalo inserendo qui parte del nome Altre pagine contenenti tematismi
Centro Cartografico Regione Calabria. WebGis Regione Calabria Manuale Utente
 Centro Cartografico Regione Calabria WebGis Regione Calabria Manuale Utente 1. Legenda e selezione delle Cartografie... 2 1.1. Area della Mappa... 3 1.2. Barra degli Strumenti... 4 1.3. Selezione Rapida
Centro Cartografico Regione Calabria WebGis Regione Calabria Manuale Utente 1. Legenda e selezione delle Cartografie... 2 1.1. Area della Mappa... 3 1.2. Barra degli Strumenti... 4 1.3. Selezione Rapida
guida dell'utente modulo: [ idocmail ] LA GESTIONE DEI FILTRI e delle REGOLE in idocmail
![guida dell'utente modulo: [ idocmail ] LA GESTIONE DEI FILTRI e delle REGOLE in idocmail guida dell'utente modulo: [ idocmail ] LA GESTIONE DEI FILTRI e delle REGOLE in idocmail](/thumbs/51/27664722.jpg) LA GESTIONE DEI FILTRI e delle REGOLE in idocmail è possibile creare e memorizzare o meno filtri e regole automatiche semplici ed avanzati, oppure ricercare una qualsiasi parola anche parziale presente
LA GESTIONE DEI FILTRI e delle REGOLE in idocmail è possibile creare e memorizzare o meno filtri e regole automatiche semplici ed avanzati, oppure ricercare una qualsiasi parola anche parziale presente
HGIS ROMA NEL XVIII SECOLO
 HGIS ROMA NEL XVIII SECOLO MANUALE UTENTE Italiano INDICE 1. Introduzione...- 3-2. Finestra della Mappa...- 3-3. Tabella dei Contenuti... - 5-4. Strumenti di Navigazione...- 7 - (i) esplorazione del territorio...-
HGIS ROMA NEL XVIII SECOLO MANUALE UTENTE Italiano INDICE 1. Introduzione...- 3-2. Finestra della Mappa...- 3-3. Tabella dei Contenuti... - 5-4. Strumenti di Navigazione...- 7 - (i) esplorazione del territorio...-
Dott.ssa M. Costantini
 Dott.ssa M. Costantini 1 QuantumGIS (QGIS) è un software Open Source che permette di visualizzare, interrogare, editare carte, creare stampe ed effettuare semplici analisi spaziali. QGIS usato come interfaccia
Dott.ssa M. Costantini 1 QuantumGIS (QGIS) è un software Open Source che permette di visualizzare, interrogare, editare carte, creare stampe ed effettuare semplici analisi spaziali. QGIS usato come interfaccia
PROVINCIA AUTONOMA DI TRENTO
 PROVINCIA AUTONOMA DI TRENTO SERVIZIO GEOLOGICO GUIDA ALLA CONSULTAZIONE DELLA CARTA DELLE RISORSE IDRICHE SU INTERFACCIA ARCGIS ONLINE (AGOL). A seguito dell'entrata in vigore del Piano Urbanistico Provinciale
PROVINCIA AUTONOMA DI TRENTO SERVIZIO GEOLOGICO GUIDA ALLA CONSULTAZIONE DELLA CARTA DELLE RISORSE IDRICHE SU INTERFACCIA ARCGIS ONLINE (AGOL). A seguito dell'entrata in vigore del Piano Urbanistico Provinciale
RISKNAT UTILIZZO DEL VISUALIZZATORE CARTOGRAFICO
 RISKNAT UTILIZZO DEL VISUALIZZATORE CARTOGRAFICO La cartografia del Progetto RiskNat è accessibile dal portale dell ambiente: www.ambienteinliguria.it. Cliccando su territorio/ geologia, si apre la pagina
RISKNAT UTILIZZO DEL VISUALIZZATORE CARTOGRAFICO La cartografia del Progetto RiskNat è accessibile dal portale dell ambiente: www.ambienteinliguria.it. Cliccando su territorio/ geologia, si apre la pagina
GUIDA ALL UTILIZZO DEL VISUALIZZATORE CARTOGRAFICO DEL GEOPORTALE COMUNE DI TORINO
 GUIDA ALL UTILIZZO DEL DEL FUNZIONI ED APPLICAZIONI PRATICHE Il visualizzatore cartografico è un applicazione weg GIS (Geographic Information System) di facile utilizzo che permette la ricerca, la visualizzazione
GUIDA ALL UTILIZZO DEL DEL FUNZIONI ED APPLICAZIONI PRATICHE Il visualizzatore cartografico è un applicazione weg GIS (Geographic Information System) di facile utilizzo che permette la ricerca, la visualizzazione
VIEWER DEI GHIACCIAI DELLA LOMBARDIA
 VIEWER DEI GHIACCIAI DELLA LOMBARDIA Sommario Navigazione... 1 Interrogazione degli strati geografici... 4 Visualizzare le variazioni temporali dei ghiacciai... 6 Gestione dei contenuti... 10 Misurazioni...
VIEWER DEI GHIACCIAI DELLA LOMBARDIA Sommario Navigazione... 1 Interrogazione degli strati geografici... 4 Visualizzare le variazioni temporali dei ghiacciai... 6 Gestione dei contenuti... 10 Misurazioni...
Applicazione webgis per il Servizio Gestione e Manutenzione Strade. Manuale d uso APPLICATIVO PUBBLICO. Realizzata dal Servizio SITI_MB
 Applicazione webgis per il Servizio Gestione e Manutenzione Strade Manuale d uso APPLICATIVO PUBBLICO Realizzata dal Servizio SITI_MB Agosto 2017 1 L applicativo deve essere avviato dal seguente link:
Applicazione webgis per il Servizio Gestione e Manutenzione Strade Manuale d uso APPLICATIVO PUBBLICO Realizzata dal Servizio SITI_MB Agosto 2017 1 L applicativo deve essere avviato dal seguente link:
MANUALE UTENTE. 1. Registrazione
 MANUALE UTENTE 1. Registrazione Per poter accedere al portale SIT del Trigno-Sinello bisogna andare sul sito http://sit.trignosinello.it/ e registrarsi cliccando sulla richiesta di registrazione. Si aprirà
MANUALE UTENTE 1. Registrazione Per poter accedere al portale SIT del Trigno-Sinello bisogna andare sul sito http://sit.trignosinello.it/ e registrarsi cliccando sulla richiesta di registrazione. Si aprirà
MODULO 5 - USO DELLE BASI DI DATI 2 FINALITÁ
 PATENTE EUROPEA DEL COMPUTER 5.0 MODULO 5 Database (Microsoft Access 2007) Parte 3 A cura di Mimmo Corrado Gennaio 2012 MODULO 5 - USO DELLE BASI DI DATI 2 FINALITÁ Il Modulo 5, richiede che il candidato
PATENTE EUROPEA DEL COMPUTER 5.0 MODULO 5 Database (Microsoft Access 2007) Parte 3 A cura di Mimmo Corrado Gennaio 2012 MODULO 5 - USO DELLE BASI DI DATI 2 FINALITÁ Il Modulo 5, richiede che il candidato
Guida in linea - Cartografia del Comune di Trento
 Guida in linea - Cartografia del Comune di Trento a cura del Servizio Sistema Informativo Indice generale Guida in linea - Cartografia del Comune di Trento...1 Introduzione all'applicazione per la rappresentazione
Guida in linea - Cartografia del Comune di Trento a cura del Servizio Sistema Informativo Indice generale Guida in linea - Cartografia del Comune di Trento...1 Introduzione all'applicazione per la rappresentazione
Guida all'utilizzo del webgis sui luoghi della Grande Guerra
 Guida all'utilizzo del webgis sui luoghi della Grande Guerra In rete dal 01 dicembre 2014 Gli strumenti - La ricerca - I dati - I livelli vettoriali - I dati cartografici Il webgis rappresenta lo strumento
Guida all'utilizzo del webgis sui luoghi della Grande Guerra In rete dal 01 dicembre 2014 Gli strumenti - La ricerca - I dati - I livelli vettoriali - I dati cartografici Il webgis rappresenta lo strumento
CatastoEnti. Sistema Informativo Territoriale Cittadino. Manuale di utilizzo (ver. 1.0)
 CatastoEnti Sistema Informativo Territoriale Cittadino Manuale di utilizzo (ver. 1.0) Indice Applicativo CatastoEnti SIT Cittadino... 1 Le aree di lavoro... 2 Area della mappa... 3 Area Livelli... 3 Comandi
CatastoEnti Sistema Informativo Territoriale Cittadino Manuale di utilizzo (ver. 1.0) Indice Applicativo CatastoEnti SIT Cittadino... 1 Le aree di lavoro... 2 Area della mappa... 3 Area Livelli... 3 Comandi
Manuale utente. - febbraio InnovaPuglia SpA. St. prov. Casamassima Km Valenzano BARI Italia.
 Manuale utente - febbraio 2014 - InnovaPuglia SpA St. prov. Casamassima Km 3 70010 Valenzano BARI Italia www.innova.puglia.it 2 Portale puglia.con 1 Organizzazione dei contenuti I contenuti del portale
Manuale utente - febbraio 2014 - InnovaPuglia SpA St. prov. Casamassima Km 3 70010 Valenzano BARI Italia www.innova.puglia.it 2 Portale puglia.con 1 Organizzazione dei contenuti I contenuti del portale
GUIDA ALLA CONSULTAZIONE DEL PROGETTO
 S.I.T. (Sistema Informativo Territoriale) Il GEOPORTALE integrato per la consultazione dei dati territoriali GUIDA ALLA CONSULTAZIONE DEL PROGETTO PREMESSA Il Geoportale del Comune di L Aquila si presenta
S.I.T. (Sistema Informativo Territoriale) Il GEOPORTALE integrato per la consultazione dei dati territoriali GUIDA ALLA CONSULTAZIONE DEL PROGETTO PREMESSA Il Geoportale del Comune di L Aquila si presenta
PARCO LOMBARDO DELLA VALLE DEL TICINO
 PARCO LOMBARDO DELLA VALLE DEL TICINO U.O. N. 4 TERRITORIO, URBANISTICA E SITI NATURA 2000 Settore Pianificazione, Paesaggio e GIS Sviluppo sostenibile Tutela della biodiversità e dell ambiente, qualità
PARCO LOMBARDO DELLA VALLE DEL TICINO U.O. N. 4 TERRITORIO, URBANISTICA E SITI NATURA 2000 Settore Pianificazione, Paesaggio e GIS Sviluppo sostenibile Tutela della biodiversità e dell ambiente, qualità
Introduzione a Quantum GIS (QGIS) - passaggio dal software ArcView 3.x a software GIS OpenSource
 Introduzione a Quantum GIS (QGIS) - passaggio dal software ArcView 3.x a software GIS OpenSource Introduzione a QGis Forestello Luca - Niccoli Tommaso - Sistema Informativo Ambientale AT01 http://webgis.arpa.piemonte.it
Introduzione a Quantum GIS (QGIS) - passaggio dal software ArcView 3.x a software GIS OpenSource Introduzione a QGis Forestello Luca - Niccoli Tommaso - Sistema Informativo Ambientale AT01 http://webgis.arpa.piemonte.it
Guida all utilizzo del Visualizzatore webgis
 Direzione per le Valutazioni Ambientali Guida all utilizzo del Visualizzatore webgis e alla creazione di mappe personalizzate Titolo Guida all utilizzo del Visualizzatore webgis e alla creazione di mappe
Direzione per le Valutazioni Ambientali Guida all utilizzo del Visualizzatore webgis e alla creazione di mappe personalizzate Titolo Guida all utilizzo del Visualizzatore webgis e alla creazione di mappe
I dati geografici relativi alle particelle catastali provengono dalla base dati catastali fornita dal progetto Sigmater.
 AGRICAT - Servizi GIS per l'agricoltura Manuale d uso Il servizio webgis Agricat è stato realizzato nel 2011 con l obiettivo di mettere a disposizione un visualizzatore Web che permettesse di rappresentare
AGRICAT - Servizi GIS per l'agricoltura Manuale d uso Il servizio webgis Agricat è stato realizzato nel 2011 con l obiettivo di mettere a disposizione un visualizzatore Web che permettesse di rappresentare
Questo comando permette di riportare la mappa al livello di zoom e alle coordinate iniziali predefinite. Utilizzo: cliccare sul pulsante.
 Strumenti standard La barra degli strumenti si trova sopra la mappa. Gli strumenti sono identificati da pulsanti il cui aspetto grafico già di per sè spesso ne descrive la funzione. Sostando con il puntatore
Strumenti standard La barra degli strumenti si trova sopra la mappa. Gli strumenti sono identificati da pulsanti il cui aspetto grafico già di per sè spesso ne descrive la funzione. Sostando con il puntatore
PROVINCIA AUTONOMA DI TRENTO
 PROVINCIA AUTONOMA DI TRENTO SERVIZIO GEOLOGICO GUIDA ALLA CONSULTAZIONE DELLA BANCA DATI GEOLOGICA SU INTERFACCIA ARCGIS ONLINE (AGOL). La conoscenza della geologia del nostro territorio e dei processi
PROVINCIA AUTONOMA DI TRENTO SERVIZIO GEOLOGICO GUIDA ALLA CONSULTAZIONE DELLA BANCA DATI GEOLOGICA SU INTERFACCIA ARCGIS ONLINE (AGOL). La conoscenza della geologia del nostro territorio e dei processi
SERVIZI DI INTEROPERABILITÀ DEL DATA BASE TOPOGRAFICO: VESTIZIONE, CONSULTAZIONE E DOWNLOAD
 CITTÀ METROPOLITANA DI MILANO DIREZIONE CENTRALE PIANIFICAZIONE E ASSETTO DEL TERRITORIO SERVIZI DI INTEROPERABILITÀ DEL DATA BASE TOPOGRAFICO: VESTIZIONE, CONSULTAZIONE E DOWNLOAD MANUALE UTENTE Versione
CITTÀ METROPOLITANA DI MILANO DIREZIONE CENTRALE PIANIFICAZIONE E ASSETTO DEL TERRITORIO SERVIZI DI INTEROPERABILITÀ DEL DATA BASE TOPOGRAFICO: VESTIZIONE, CONSULTAZIONE E DOWNLOAD MANUALE UTENTE Versione
Comune di Firenze. Sistema Informativo Geologico del Sottosuolo
 Comune di Firenze Sistema Informativo Geologico del Sottosuolo INTERFACCIA DELL APPLICAZIONE Nella parte centrale la mappa; in basso a destra la mappa di inquadramento, utilizzabile anche per posizionamenti
Comune di Firenze Sistema Informativo Geologico del Sottosuolo INTERFACCIA DELL APPLICAZIONE Nella parte centrale la mappa; in basso a destra la mappa di inquadramento, utilizzabile anche per posizionamenti
MANUALE D USO. Presentazione dell'interfaccia Grafica
 MANUALE D USO Avvertenze: E' vivamente consigliato di utilizzare Internet Explorer per una visualizzazione ottimale del sito. Altri browser potrebbero non essere in grado di riprodurre tutte le funzionalità
MANUALE D USO Avvertenze: E' vivamente consigliato di utilizzare Internet Explorer per una visualizzazione ottimale del sito. Altri browser potrebbero non essere in grado di riprodurre tutte le funzionalità
Albo degli Operatori Accreditati per i Servizi al Lavoro
 Web Application Albo degli Operatori Accreditati per i Servizi al Lavoro Manuale utente Aggiornamento: Luglio 2017 Pagina 1 di 18 Indice 1. L applicazione... 4 1.1. Il messaggio di benvenuto... 4 1.2.
Web Application Albo degli Operatori Accreditati per i Servizi al Lavoro Manuale utente Aggiornamento: Luglio 2017 Pagina 1 di 18 Indice 1. L applicazione... 4 1.1. Il messaggio di benvenuto... 4 1.2.
Introduzione Barra degli strumenti orizzontale Selezione Scala Menu Moduli Menu Misure... 5
 MANUALE PLATFORM GIS Guida all utilizzo dei dati e delle funzionalità relative WebGIS in generale. Nella guida sono riportate le descrizioni dei vari comandi che gestiscono tutte le tool, i menu, le applicazioni
MANUALE PLATFORM GIS Guida all utilizzo dei dati e delle funzionalità relative WebGIS in generale. Nella guida sono riportate le descrizioni dei vari comandi che gestiscono tutte le tool, i menu, le applicazioni
Manuale Utente. La Tavola B invece riporta il dettaglio dei vincoli presenti e consente di sapere quali vincoli operano in una determinata locazione.
 Manuale Utente Per operare la pubblicazione del Piano Territoriale Paesistico Regionale sono state definite due applicazioni simili che consentano all utente di navigare sulla Tavola A e sulla Tavola B
Manuale Utente Per operare la pubblicazione del Piano Territoriale Paesistico Regionale sono state definite due applicazioni simili che consentano all utente di navigare sulla Tavola A e sulla Tavola B
GUIDA ALLA CONSULTAZIONE DEL PROGETTO
 S.I.T. (Sistema Informativo Territoriale) Il GEOPORTALE integrato per la consultazione dei dati territoriali GUIDA ALLA CONSULTAZIONE DEL PROGETTO Premessa Il Geoportale del Comune di L Aquila si presenta
S.I.T. (Sistema Informativo Territoriale) Il GEOPORTALE integrato per la consultazione dei dati territoriali GUIDA ALLA CONSULTAZIONE DEL PROGETTO Premessa Il Geoportale del Comune di L Aquila si presenta
Guida all uso del sistema gestionale schede online per attività commerciali e turistiche
 Guida all uso del sistema gestionale schede online per attività commerciali e turistiche Versione 1.0 Ultima revisione: 09/11/2012 www.bormio.info Questa guida è di proprietà esclusiva di Bormio.info e
Guida all uso del sistema gestionale schede online per attività commerciali e turistiche Versione 1.0 Ultima revisione: 09/11/2012 www.bormio.info Questa guida è di proprietà esclusiva di Bormio.info e
Ministero dell Ambiente e della Tutela del Territorio
 Guida Rapida alla consultazione del Portale Cartografico Nazionale Il sito www.pcn.minambiente.it appare con una nuova veste grafica. E' il primo passo di una ristrutturazione che vuole mettere a disposizione
Guida Rapida alla consultazione del Portale Cartografico Nazionale Il sito www.pcn.minambiente.it appare con una nuova veste grafica. E' il primo passo di una ristrutturazione che vuole mettere a disposizione
Browser cartografico
 Browser cartografico Guida all'uso Questa applicazione consente di consultare in modalità interattiva la cartografia comunale, consultando i dati ad essa collegati, disponibili al momento dell'accesso,
Browser cartografico Guida all'uso Questa applicazione consente di consultare in modalità interattiva la cartografia comunale, consultando i dati ad essa collegati, disponibili al momento dell'accesso,
Videata Cartografica
 Videata Cartografica A) La barra dei pulsanti In alto nella videata è presente la seguente barra contenente alcuni pulsanti corrispondenti ad altrettante funzioni. Ogni utente può visualizzare solo i pulsanti
Videata Cartografica A) La barra dei pulsanti In alto nella videata è presente la seguente barra contenente alcuni pulsanti corrispondenti ad altrettante funzioni. Ogni utente può visualizzare solo i pulsanti
Windows. La prima realizzazione di un ambiente grafico si deve alla Apple (1984) per il suo Macintosh. La gestione dei file conserva la logica del DOS
 Windows La prima realizzazione di un ambiente grafico si deve alla Apple (1984) per il suo Macintosh La gestione dei file conserva la logica del DOS Funzionalità di un S.O. Gestione dei file Gestione dei
Windows La prima realizzazione di un ambiente grafico si deve alla Apple (1984) per il suo Macintosh La gestione dei file conserva la logica del DOS Funzionalità di un S.O. Gestione dei file Gestione dei
Dott.ssa M. Costantini
 Dott.ssa M. Costantini 1 QuantumGIS (QGIS) è un software Open Source che permette di visualizzare, interrogare, editare carte, creare stampe ed effettuare semplici analisi spaziali. QGIS usato come interfaccia
Dott.ssa M. Costantini 1 QuantumGIS (QGIS) è un software Open Source che permette di visualizzare, interrogare, editare carte, creare stampe ed effettuare semplici analisi spaziali. QGIS usato come interfaccia
GUIDA RAPIDA ALLA CONSULTAZIONE DEL WEB GIS
 2017 Portale Territoriale del Sangro-Aventino - Associazione tra Enti Locali per l'attuazione del Patto Territoriale Sangro Aventino Ente capofila:comune di Atessa GUIDA RAPIDA ALLA CONSULTAZIONE DEL WEB
2017 Portale Territoriale del Sangro-Aventino - Associazione tra Enti Locali per l'attuazione del Patto Territoriale Sangro Aventino Ente capofila:comune di Atessa GUIDA RAPIDA ALLA CONSULTAZIONE DEL WEB
WEB-GIS MANUALE UTENTE
 WEB-GIS MANUALE UTENTE REGOLAMENTO URBANISTICO ONLINE Comune di Rosignano Marittimo www.comune.rosignano.livorno.it Via dei lavoratori, n 21 57016 Rosignano M.mo (LI) WEB-GIS GUIDA ALL USO INTRODUZIONE
WEB-GIS MANUALE UTENTE REGOLAMENTO URBANISTICO ONLINE Comune di Rosignano Marittimo www.comune.rosignano.livorno.it Via dei lavoratori, n 21 57016 Rosignano M.mo (LI) WEB-GIS GUIDA ALL USO INTRODUZIONE
Help Geoportale: Utilizzo dell interfaccia grafica
 Help Geoportale: Utilizzo dell interfaccia grafica Introduzione La finestra è divisa nelle seguenti parti: mappa o frame grafico barra degli strumenti contenente i bottoni per la navigazione all'interno
Help Geoportale: Utilizzo dell interfaccia grafica Introduzione La finestra è divisa nelle seguenti parti: mappa o frame grafico barra degli strumenti contenente i bottoni per la navigazione all'interno
Servizi di interoperabilità del data base topografico e dei servizi ad esso connessi: vestizione, consultazione e download
 Servizi di interoperabilità del data base topografico e dei servizi ad esso connessi: vestizione, consultazione e download MANUALE UTENTE SCOPO E ABBLICABILITÀ Nel presente documento si riportano le modalità
Servizi di interoperabilità del data base topografico e dei servizi ad esso connessi: vestizione, consultazione e download MANUALE UTENTE SCOPO E ABBLICABILITÀ Nel presente documento si riportano le modalità
QGIS 2 - Introduzione. Marco Negretti
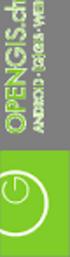 QGIS 2 - Introduzione marco.negretti@polimi.it 20/11/2014 indice Presentazione Un progetto di QGIS Aggiungere e navigare i dati (layer) Vettoriali stili, attributi, interrogazioni, etichette csv Raster
QGIS 2 - Introduzione marco.negretti@polimi.it 20/11/2014 indice Presentazione Un progetto di QGIS Aggiungere e navigare i dati (layer) Vettoriali stili, attributi, interrogazioni, etichette csv Raster
GUIDA ALLA CONSULTAZIONE DEL PROGETTO
 S.I.T. (Sistema Informativo Territoriale) Il GEOPORTALE integrato per la consultazione dei dati territoriali GUIDA ALLA CONSULTAZIONE DEL PROGETTO PREMESSA Il Geoportale si presenta con l'intento di offrire
S.I.T. (Sistema Informativo Territoriale) Il GEOPORTALE integrato per la consultazione dei dati territoriali GUIDA ALLA CONSULTAZIONE DEL PROGETTO PREMESSA Il Geoportale si presenta con l'intento di offrire
SISTEMA INFORMATIVO RISORSE IDRICHE HELP
 SISTEMA INFORMATIVO RISORSE IDRICHE HELP Introduzione... 3 Sintesi funzionalità... 3 Descrizione estesa... 4 Area della mappa... 5 Tool di scelta della scala e navigazione... 5 Mappa di contesto... 5 Righello...
SISTEMA INFORMATIVO RISORSE IDRICHE HELP Introduzione... 3 Sintesi funzionalità... 3 Descrizione estesa... 4 Area della mappa... 5 Tool di scelta della scala e navigazione... 5 Mappa di contesto... 5 Righello...
Infor LN [GUIDA INFOR LN] [GUIDA INFOR LN] Baltur S.p.A. Rev /2013. Guida all utilizzo del Gestionale Infor LN per le Agenzie Baltur
![Infor LN [GUIDA INFOR LN] [GUIDA INFOR LN] Baltur S.p.A. Rev /2013. Guida all utilizzo del Gestionale Infor LN per le Agenzie Baltur Infor LN [GUIDA INFOR LN] [GUIDA INFOR LN] Baltur S.p.A. Rev /2013. Guida all utilizzo del Gestionale Infor LN per le Agenzie Baltur](/thumbs/60/44635830.jpg) Infor LN [GUIDA INFOR LN] Baltur S.p.A. Rev. 1.0-10/2013 [GUIDA INFOR LN] Guida all utilizzo del Gestionale Infor LN per le Agenzie Baltur Baltur S.p.A. Informazioni di base 1 Indice Informazioni di base...
Infor LN [GUIDA INFOR LN] Baltur S.p.A. Rev. 1.0-10/2013 [GUIDA INFOR LN] Guida all utilizzo del Gestionale Infor LN per le Agenzie Baltur Baltur S.p.A. Informazioni di base 1 Indice Informazioni di base...
GUIDA ALLA CONSULTAZIONE DEL PROGETTO
 S.I.T. (Sistema Informativo Territoriale) Il GEOPORTALE integrato per la consultazione dei dati territoriali GUIDA ALLA CONSULTAZIONE DEL PROGETTO PREMESSA Il Geoportale si presenta con l'intento di offrire
S.I.T. (Sistema Informativo Territoriale) Il GEOPORTALE integrato per la consultazione dei dati territoriali GUIDA ALLA CONSULTAZIONE DEL PROGETTO PREMESSA Il Geoportale si presenta con l'intento di offrire
Gestione delle diapositive
 Gestione delle diapositive Le note Essendo PowerPoint utilizzato per presentare relazioni a un pubblico che ascolta, il relatore, per aiutarsi nella sua esposizione, ha a disposizione, per ciascuna diapositiva,
Gestione delle diapositive Le note Essendo PowerPoint utilizzato per presentare relazioni a un pubblico che ascolta, il relatore, per aiutarsi nella sua esposizione, ha a disposizione, per ciascuna diapositiva,
GUIDA RAPIDA ALL'AVVIO
 2.4 GUIDA RAPIDA ALL'AVVIO Voyant Health, Ltd. 35 Efal Street Petach-Tikva, 4951132, Israele support@voyanthealth.com info@voyanthealth.com www.voyanthealth.com Numero internazionale: + 972-3-929-0929
2.4 GUIDA RAPIDA ALL'AVVIO Voyant Health, Ltd. 35 Efal Street Petach-Tikva, 4951132, Israele support@voyanthealth.com info@voyanthealth.com www.voyanthealth.com Numero internazionale: + 972-3-929-0929
DEFINIZIONI SMART E RELATIVE ESERCITAZIONI. MODULO 4 Realizzazione di semplici presentazioni multimediali
 DEFINIZIONI SMART E RELATIVE ESERCITAZIONI MODULO 4 Realizzazione di semplici presentazioni multimediali MODULO 4 REALIZZAZIONE DI SEMPLICI PRESENTAZIONI MULTIMEDIALI Sviluppare una presentazione Le presentazioni
DEFINIZIONI SMART E RELATIVE ESERCITAZIONI MODULO 4 Realizzazione di semplici presentazioni multimediali MODULO 4 REALIZZAZIONE DI SEMPLICI PRESENTAZIONI MULTIMEDIALI Sviluppare una presentazione Le presentazioni
Gestione SentieriWeb
 Contratto per l acquisizione di servizi di Assistenza specialistica per la gestione e l evoluzione del patrimonio software della Regione Basilicata. Repertorio n. 11016 del 25/09/2009 Gestione SentieriWeb
Contratto per l acquisizione di servizi di Assistenza specialistica per la gestione e l evoluzione del patrimonio software della Regione Basilicata. Repertorio n. 11016 del 25/09/2009 Gestione SentieriWeb
GUIDA ALLA CONSULTAZIONE DEL PROGETTO
 S.I.T. (Sistema Informativo Territoriale) Il GEOPORTALE integrato per la consultazione dei dati territoriali GUIDA ALLA CONSULTAZIONE DEL PROGETTO Premessa Il Geoportale del Comune di L Aquila si presenta
S.I.T. (Sistema Informativo Territoriale) Il GEOPORTALE integrato per la consultazione dei dati territoriali GUIDA ALLA CONSULTAZIONE DEL PROGETTO Premessa Il Geoportale del Comune di L Aquila si presenta
Catalogo dei suoli emiliano-romagnoli. Guida utente
 Catalogo dei suoli emiliano-romagnoli Guida utente Scopo dell applicazione Consultazione carta dei suoli in scala 1:50.000 (pianura e parte della collina); Visualizzazione info (delineazioni e suoli);
Catalogo dei suoli emiliano-romagnoli Guida utente Scopo dell applicazione Consultazione carta dei suoli in scala 1:50.000 (pianura e parte della collina); Visualizzazione info (delineazioni e suoli);
REALIZZAZIONE DEL SISTEMA INFORMATIVO DEL SUAPE
 Manuale utente Strumenti di amministrazione SUAPE 1 Indice 1. Introduzione... 4 2. Gestione Entità base... 5 2.1. Gestione Utenti... 5 2.2. Gestione Enti... 13 2.3. Gestione Uffici... 16 2.4. Gestione
Manuale utente Strumenti di amministrazione SUAPE 1 Indice 1. Introduzione... 4 2. Gestione Entità base... 5 2.1. Gestione Utenti... 5 2.2. Gestione Enti... 13 2.3. Gestione Uffici... 16 2.4. Gestione
GUIDA ALLA CONSULTAZIONE DEL PROGETTO
 S.I.T. (Sistema Informativo Territoriale) Il GEOPORTALE integrato per la consultazione dei dati territoriali GUIDA ALLA CONSULTAZIONE DEL PROGETTO Premessa Il Geoportale del Comune di L Aquila si presenta
S.I.T. (Sistema Informativo Territoriale) Il GEOPORTALE integrato per la consultazione dei dati territoriali GUIDA ALLA CONSULTAZIONE DEL PROGETTO Premessa Il Geoportale del Comune di L Aquila si presenta
Manuale per l inserimento dei dati aziendali
 Pilotaggio dell'irrigazione a Scala Aziendale e Consortile Assistito da Satellite-IRRISAT PSR Campania 2007/2013 MISURA 124 Manuale per l inserimento dei dati aziendali (ad uso dei partner territoriali)
Pilotaggio dell'irrigazione a Scala Aziendale e Consortile Assistito da Satellite-IRRISAT PSR Campania 2007/2013 MISURA 124 Manuale per l inserimento dei dati aziendali (ad uso dei partner territoriali)
Navigazione web e utilizzo di internet. Coordinatore scientifico: Prof. Avv. Giuseppe Russo
 Navigazione web e utilizzo di internet Coordinatore scientifico: Prof. Avv. Giuseppe Russo Iniziamo a navigare Per navigare nella rete devi utilizzare un browser, cioè l apposito programma utilizzato per
Navigazione web e utilizzo di internet Coordinatore scientifico: Prof. Avv. Giuseppe Russo Iniziamo a navigare Per navigare nella rete devi utilizzare un browser, cioè l apposito programma utilizzato per
SardegnaMappe. Il navigatore cartografico della Sardegna. MANUALE PER L USO DELL APPLICAZIONE [1]
![SardegnaMappe. Il navigatore cartografico della Sardegna. MANUALE PER L USO DELL APPLICAZIONE [1] SardegnaMappe. Il navigatore cartografico della Sardegna. MANUALE PER L USO DELL APPLICAZIONE [1]](/thumbs/51/27872346.jpg) SardegnaMappe Il navigatore cartografico della Sardegna. MANUALE PER L USO DELL APPLICAZIONE [1] Indice 1. Introduzione 3 2. Panoramica 4 5 2.1 Toolbar principale 7 2.2 Mappa 9 2.3 TOC (Table of Content)
SardegnaMappe Il navigatore cartografico della Sardegna. MANUALE PER L USO DELL APPLICAZIONE [1] Indice 1. Introduzione 3 2. Panoramica 4 5 2.1 Toolbar principale 7 2.2 Mappa 9 2.3 TOC (Table of Content)
STRUTTURA DEL WEBGIS
 Link al sito web di ARPA Lombardia Casella di ricerca per toponimi STRUTTURA DEL WEBGIS Selezione manuale della scala di visualizzazione Link al sito del Servizio Idrografico di ARPA Lombardia Pulsanti
Link al sito web di ARPA Lombardia Casella di ricerca per toponimi STRUTTURA DEL WEBGIS Selezione manuale della scala di visualizzazione Link al sito del Servizio Idrografico di ARPA Lombardia Pulsanti
Mappa dei contributi. Manuale utente
 Mappa dei contributi Manuale utente Indice Premessa... 1 Architettura di sistema... 1 Livelli in legenda... 1 Scala della mappa... 3 Barra degli strumenti... 4 Inserimento contributo... 5 Ricerca (query)...
Mappa dei contributi Manuale utente Indice Premessa... 1 Architettura di sistema... 1 Livelli in legenda... 1 Scala della mappa... 3 Barra degli strumenti... 4 Inserimento contributo... 5 Ricerca (query)...
7. Sezione Contatti WebMail PEC Aruba: Creazione Contatti e Gruppi di Persone
 7. Sezione Contatti WebMail PEC Aruba: Creazione Contatti e Gruppi di Persone ll presente articolo esemplifica le modalità di utilizzo di tutti gli strumenti disponibili nella sezione Contatti. La stessa
7. Sezione Contatti WebMail PEC Aruba: Creazione Contatti e Gruppi di Persone ll presente articolo esemplifica le modalità di utilizzo di tutti gli strumenti disponibili nella sezione Contatti. La stessa
SITIClient V2 LT. Manuale di riferimento
 SITIClient V2 LT Manuale di riferimento ABACO S.r.l. C.so Umberto I, 43 46100 Mantova (Italy) Tel +39 0376 222181 Fax +39 0376 222182 www.abacogroup.com e-mail: info@abacogroup.com Compilatore: Marco Gilberti
SITIClient V2 LT Manuale di riferimento ABACO S.r.l. C.so Umberto I, 43 46100 Mantova (Italy) Tel +39 0376 222181 Fax +39 0376 222182 www.abacogroup.com e-mail: info@abacogroup.com Compilatore: Marco Gilberti
PRIMI PASSI CON UN DATABASE
 Basi di dati PRIMI PASSI CON UN DATABASE Definizione di database Per database si intende un insieme di informazioni catalogate ed organizzate. Il tipo di database più diffuso è quello relazionale, composto
Basi di dati PRIMI PASSI CON UN DATABASE Definizione di database Per database si intende un insieme di informazioni catalogate ed organizzate. Il tipo di database più diffuso è quello relazionale, composto
Istruzioni per accedere al caricamento dati del sito web nazionale dei MdL
 Premessa Istruzioni per accedere al caricamento dati del sito web nazionale dei MdL Il sito web nazionale dei MdL comprende spazi di visibiltà in autogestione per tutti i consolati Regionali e Provinciali.
Premessa Istruzioni per accedere al caricamento dati del sito web nazionale dei MdL Il sito web nazionale dei MdL comprende spazi di visibiltà in autogestione per tutti i consolati Regionali e Provinciali.
Inserire record. Microsoft Access. Inserire/modificare record. Inserire record. Cancellare record. Inserire/modificare record
 Inserire record Microsoft Access Maschere (II) Una maschera può essere sfruttata non solo per vedere dati ma anche per immettere nuovi record, per modificarli o per cancellarli (come in visualizzazione
Inserire record Microsoft Access Maschere (II) Una maschera può essere sfruttata non solo per vedere dati ma anche per immettere nuovi record, per modificarli o per cancellarli (come in visualizzazione
WebDisk. TeamPortal - WebDisk
 - INDICE Introduzione... 3 1.1 Funzioni disponibili... 4 1.2 Gestione e Consultazione... 4 1.3 Ricerca... 8 1.4 Amministrazione, direttori esterni... 10 2 Introduzione L'applicazione permette di gestire
- INDICE Introduzione... 3 1.1 Funzioni disponibili... 4 1.2 Gestione e Consultazione... 4 1.3 Ricerca... 8 1.4 Amministrazione, direttori esterni... 10 2 Introduzione L'applicazione permette di gestire
