Guida di riferimento rapido 604P12744
|
|
|
- Caterina Barbieri
- 6 anni fa
- Visualizzazioni
Transcript
1 Guida di riferimento rapido 604P12744
2 Guida di riferimento rapido 604P12744 Per MASSIMIZZARE LA PRODUTTIVITÀ utilizzare tutte le funzionalità del dispositivo. Con il prodotto è stato consegnato il CD Training e informazioni. Il CD contiene attività animate e schermate interattive. Se installato in rete, il CD è disponibile a tutti gli utenti, oppure è possibile caricarlo sul disco rigido per accedervi con facilità.
3 Preparato e tradotto da: The Document Company Xerox GKLS European Operations Bessemer Road Welwyn Garden City Hertfordshire AL7 1HE REGNO UNITO 2003 Xerox Corporation. Tutti i diritti riservati. La protezione dei diritti d autore è rivendicata tra l altro per tutte le forme e i contenuti di materiale e informazioni soggetti al diritto d autore, come ammesso attualmente dalla legge scritta o giudiziale, o come successivamente concesso, compreso, a titolo esemplificativo, il materiale generato dai programmi software visualizzati sullo schermo, quali gli stili, i modelli, le icone, le schermate ecc. Xerox, The Document Company, la X digitale e tutti i prodotti Xerox citati in questa pubblicazione sono marchi commerciali di Xerox Corporation. Si riconoscono anche i nomi di prodotti e i marchi di altre società citati in questa guida. Xerox si riserva il diritto di modificare senza preavviso le informazioni contenute in questa guida, benché corrette al momento della sua pubblicazione. A questa documentazione verranno apportate periodicamente delle modifiche. È fatta riserva di correggere eventuali inesattezze tecniche ed errori tipografici nelle edizioni successive. Per le informazioni più aggiornate, vedere il sito Web Xerox all indirizzo
4 Indice generale 1 Benvenuti Introduzione Risorse supplementari CD1 Amministratore di sistema CD2 Training e informazioni CD3 Utilità Convenzioni Panoramica delle funzioni della macchina Panoramica delle funzioni sulla workstation Sicurezza Introduzione Note sulla sicurezza Conformità ambientale Energy Star Informazioni legali Dichiarazione di conformità dell Unione Europea - Kit Fax incorporato Indice generale 2 Descrizione generale del prodotto Introduzione CopyCentre C35/C45/C WorkCentre M35/M45/M WorkCentre Pro 35/45/ Avvio rapido Panoramica del pannello comandi Accensione e spegnimento Caricamento della carta Esecuzione di copie Invio di un fax mediante Fax incorporato Invio di un fax mediante Fax server Invio di un fax mediante Internet fax Scansione di un documento su file Guida di riferimento rapido Pagina i
5 Invio di un messaggio Stampa da PC Stampa con Servizi Internet Login/Logout Personalizzazione della macchina Informazioni supplementari Copiatura Copiatura Copiatura di base Uscita copie Copiatura fronte/retro Riduzione/Ingrandimento Vassoi carta Registrazione immagine Qualità copia Qualità copia avanzata Originali rilegati Cancellazione margine Originale (o Dimensioni originale) Spostamento immagine Formato copie Divisori dei trasparenti Creazione libretto Immagini multiple Immagine invertita Copertine Inserti Assemblaggio lavoro Lavoro composto Fascicolo di prova Archivio programmi Fax Fax Fax - Funzioni base - Fax incorporato Opzioni di selezione Risoluzione Lati scansiti Registrazione immagine Qualità copia Pagina ii Guida di riferimento rapido
6 Originale Originali rilegati Funzioni aggiuntive Funzioni invio fax Rapporti fax Mailbox Impostazione commenti Funzioni fax avanzate Impostazione rubriche Fax - Funzioni base - Fax server Opzioni di selezione Risoluzione Lati scansiti Fax - Altre funzioni Qualità copia Qualità copia avanzata Originale Invio differito Modo Auditron Indice generale 6 Internet fax Internet fax Invia Elenco indirizzi Inserimento di un indirizzo per Internet fax Registrazione immagine Qualità copia Qualità copia avanzata Lati scansiti Risoluzione Originale Formato copie Formato documento Rapporto di conferma Risposta a Testo del messaggio Modo Auditron Scansione in rete Scansione Risorse di scansione Scansione in rete Guida di riferimento rapido Pagina iii
7 Archivi Descrizione del modello Destinazioni del modello Dettagli destinazione Registrazione immagine Qualità copia Qualità copia avanzata Lati scansiti Cancellazione margine Originale Risoluzione Formato copie Nome documento Se il file esiste già Formato documento Campi gestione documenti Destinazione file Aggiornamento destinazioni Modo Auditron Invia Elenco indirizzi Inserimento di un indirizzo Registrazione immagine Qualità copia Qualità copia avanzata Lati scansiti Cancellazione margine Originale Risoluzione Formato copie Formato documento Risposta a Testo del messaggio Modo Auditron Stampa Introduzione alla funzione Stampa Funzioni dei driver di stampa Opzioni di controllo Pagina iv Guida di riferimento rapido
8 Driver di stampa Carta/Opzioni di uscita Avanzate Opzioni immagine Layout/filigrana Manutenzione Unità sostituibili dal cliente Pulitura della macchina Informazioni supplementari Indice generale 11 Problemi e soluzioni Generale Eliminazione dei malfunzionamenti Inceppamenti carta Inceppamento originali Centro assistenza clienti Xerox Numero di serie Suggerimenti per la risoluzione dei problemi Accensione Alimentatore automatico Gestione della carta Stazione di finitura Qualità delle copie Messaggio di errore visualizzato dopo l eliminazione dell errore Indice analitico Guida di riferimento rapido Pagina v
9 Pagina vi Guida di riferimento rapido
10 1 Benvenuti! Introduzione...1-2! Risorse supplementari...1-2! Convenzioni...1-3! Panoramica delle funzioni della macchina...1-5! Panoramica delle funzioni sulla workstation...1-7! Sicurezza...1-8! Conformità ambientale ! Informazioni legali Guida di riferimento rapido Pagina 1-1
11 Introduzione Grazie per aver scelto un dispositivo Xerox. Questa Guida di riferimento rapido fornisce una panoramica delle funzioni e delle opzioni che possono essere configurate sulla macchina. Per familiarizzarsi con la nuova macchina consultare: Capitolo 2 Descrizione generale del prodotto Capitolo 3 Avvio rapido Gli altri capitoli contengono informazioni più dettagliate sulle funzioni e sulle opzioni disponibili. Per informazioni direttamente sulla macchina, premere il pulsante Guida. Se la macchina è collegata in rete, usare la Guida in linea di CentreWare o fare clic sul pulsante Guida (?) del driver di stampa. NOTA: le rappresentazioni grafiche dello schermo sensibile nella Guida di riferimento rapido sono basate sulla configurazione completa di WorkCentre Pro. Lo schermo sensibile può apparire leggermente diverso a seconda della configurazione in uso. Tuttavia le descrizioni delle funzioni rimangono invariate. Risorse supplementari CD1 Amministratore di sistema Questo CD fa parte del kit di CD fornito con la macchina e offre informazioni dettagliate sulla configurazione della macchina per la stampa di rete e l installazione di funzioni opzionali. Il CD1 Amministratore di sistema è destinato agli amministratori del sistema. CD2 Training e informazioni Per informazioni più dettagliate su qualsiasi funzione della macchina, consultare il CD2 Training e informazioni, parte del kit di CD fornito con la macchina. Il CD2 Training e informazioni è diretto a tutti gli utenti, compresi gli amministratori del sistema, e contiene informazioni dettagliate sul nuovo prodotto, con procedure interattive ed esercitazioni. Per assicurare la massima produttività della macchina, copiare il programma del CD sulla rete in modo che sia accessibile a tutti gli utenti. CD3 Utilità Questo CD fa parte del kit fornito con la macchina e contiene un utilità per l aggiornamento del software della macchina. NOTA: questo CD non è richiesto durante l installazione. Pagina 1-2 Guida di riferimento rapido
12 Convenzioni In questa guida alcuni termini sono sinonimi:! carta è sinonimo di supporto;! documento è sinonimo di originale;! pagina è sinonimo di foglio;! CopyCentre/WorkCentre/WorkCentre Pro è sinonimo di dispositivo o macchina. Le pagine che seguono trattano altre convenzioni adottate in questa guida. Benvenuti Alimentazione bordo lungo (LEF) / Verticale Orientamento L orientamento descrive la direzione dell immagine all interno della pagina. Con l'immagine verticale, la carta (o qualsiasi altro supporto) può avere uno degli orientamenti indicati sotto. Se si osserva la macchina dal lato anteriore, il bordo lungo di originali e supporti risulta allineato con il bordo destro e sinistro del vassoio carta o dell alimentatore automatico. Orientamento LEF A A Alimentazione bordo corto (SEF) / Orizzontale Direzione di alimentazione carta Se si osserva la macchina dal lato anteriore, il bordo corto di originali e supporti risulta allineato con il bordo destro e sinistro del vassoio carta o dell alimentatore automatico. Orientamento SEF A A Direzione di alimentazione carta Carattere corsivo Il carattere corsivo viene utilizzato per enfatizzare una parola o una frase. Anche i riferimenti ad altro materiale sono evidenziati in corsivo. Ad esempio: - Per ulteriori informazioni, consultare il CD1 Amministratore di sistema parte del kit di CD fornito con la macchina. Guida di riferimento rapido Pagina 1-3
13 Testo tra parentesi quadre: Il [testo tra parentesi quadre] è utilizzato per enfatizzare la selezione di una funzione, di un pulsante o di un tasto. Ad esempio:! Selezionare [Dettagli macchina]. Note Le note forniscono informazioni aggiuntive su un argomento. Ad esempio: NOTA: per poter utilizzare questa funzione, gli originali devono essere caricati nell'alimentatore automatico. Suggerimenti I suggerimenti sono finalizzati ad aiutare l utente nell esecuzione di una determinata operazione. Ad esempio: SUGGERIMENTO: questa opzione permette di consumare meno toner per la stampa di immagini con sfondo scuro e testo bianco. Nota sulle specifiche Contiene specifiche più dettagliate sul dispositivo. Ad esempio:! Il vassoio 2 ha una capacità di 500 fogli da 80 g/m 2. La gamma di grammature accettate va da 60 a 200 g/m 2. La gamma di formati va da A5 LEF a A3 LEF. Attenzione Un messaggio di attenzione indica possibili danni meccanici che una determinata operazione potrebbe provocare. Ad esempio: ATTENZIONE: l uso di comandi, regolazioni e procedure non incluse in questo manuale può comportare l esposizione a emissioni laser nocive. Avvertenza Un messaggio di avvertenza informa l utente circa la possibilità di lesioni alla persona. Ad esempio: AVVERTENZA: il prodotto deve essere collegato a un circuito con messa aterra. Pagina 1-4 Guida di riferimento rapido
14 Panoramica delle funzioni della macchina Le potenti funzioni della macchina consentono di ottenere quanto indicato sotto. Generare molte stampe da una sola scansione Per le operazioni di copiatura, la macchina può scansire il documento una sola volta, indipendentemente dal numero di copie richiesto. Questo riduce il rischio di inceppamenti e di usura degli originali. Benvenuti Eseguire più operazioni simultaneamente La macchina è in grado di eseguire diverse operazioni simultaneamente: anche durante la stampa, l'utente può sottoporre a scansione un lavoro e aggiungerlo alla coda lavori. Creare copie dall aspetto di originali La macchina permette di riprodurre immagini di alta qualità, quali fotografie, testo o documenti che contengono entrambi. È sufficiente confrontare le stampe della macchina e le stampe ottenute da altre macchine: la differenza salta all'occhio. Personalizzare le dimensioni e la posizione delle immagini L'aspetto dell'immagine può essere modificato nei modi seguenti: - l'immagine può essere spostata per creare il margine di rilegatura; - l'immagine può essere ridotta, ingrandita o centrata automaticamente; - su un'unica pagina si possono stampare più occorrenze ridotte dell'immagine originale. Utilizzare le funzioni digitali per semplificare il processo di lavoro La funzione Lavoro composto permette di suddividere un lavoro di copiatura o un fax incorporato in diversi segmenti a cui applicare l'impostazione di qualità più adatta. Ciò permette di: - combinare in un unico lavoro originali copiati usando la lastra di esposizione e l'alimentatore automatico; - creare un unico lavoro usando funzioni di programmazione diverse per ogni originale; - alimentare nell'alimentatore automatico più del numero massimo di originali mantenendo la stessa programmazione. Guida di riferimento rapido Pagina 1-5
15 La funzione Trasparenti permette di copiare su trasparenti separati da un divisore in una sola operazione. La funzione Creazione libretto organizza nella corretta sequenza e riduce o ingrandisce automaticamente le immagini in modo che, una volta piegati, i fogli diano origine ad un libretto. La funzione Copertine aggiunge automaticamente le copertine ai documenti. La funzione Originali misti permette di copiare simultaneamente originali di formato misto. Le copie possono essere tutte riprodotte sul medesimo formato oppure ognuna sul formato dell'originale di partenza. Rispettare l'ambiente Questo prodotto è conforme a una serie di standard internazionali per il rispetto dell'ambiente ed è compatibile con quasi tutti i tipi di carta riciclata. Scansire i documenti per creare file elettronici (funzione opzionale) Questa funzione, disponibile sulla configurazione WorkCentre Pro, permette di creare, da originali cartacei, dei file elettronici che a loro volta possono essere: - archiviati sul server; - inviati alla propria workstation tramite la rete; - distribuiti via ; - salvati automaticamente in un'applicazione di gestione dei documenti; - manipolati, modificati, condivisi e distribuiti mediante varie applicazioni software. Trasmettere documenti via fax (opzionale) Il servizio opzionale Fax incorporato permette di trasmettere e ricevere fax cartacei utilizzando la rete telefonica. Il servizio opzionale Fax server è disponibile solo sul WorkCentre Pro. Quando è abilitato, questo servizio permette di sottoporre a scansione i documenti e di inviarli direttamente dalla macchina a un altro apparecchio fax collegato alla rete telefonica, tramite il server fax. NOTA: entrambi i servizi Fax incorporato e Fax server possono essere contemporaneamente installati sul WorkCentre Pro, tuttavia solo un servizio può essere abilitato. Il servizio opzionale Internet fax, disponibile solo sul WorkCentre Pro, consente agli utenti di trasmettere e ricevere documenti come allegati . Questo tipo di fax viene trasmesso tramite l'intranet o Internet. Pagina 1-6 Guida di riferimento rapido
16 Panoramica delle funzioni sulla workstation Se la macchina è collegata alla rete, ci si può avvalere delle funzioni seguenti. Per collegare il dispositivo alla rete, rivolgersi all'amministratore del sistema. Benvenuti Driver di stampa di CentreWare Il driver di stampa rende disponibili direttamente sul desktop le seguenti funzioni della macchina: stampa fronte o fronte/retro; creazione di fascicoli pinzati (se è presente una stazione di finitura); risoluzione massima di 1800 x 1800 dpi; aggiunta di filigrane standard o personalizzate; stampa protetta (il documento riservato viene stampato solo quando l'utente si trova già presso la macchina). Strumenti di CentreWare Il software CentreWare contiene vari strumenti di gestione utenti e di scansione in rete opzionali. Servizi Internet CentreWare Una home page Web integrata tramite la quale è possibile inviare alla macchina file pronti per la stampa tramite Internet. A questa funzione si accede con il software Servizi Internet. Guida di riferimento rapido Pagina 1-7
17 Sicurezza Introduzione Il prodotto e i materiali di consumo Xerox sono stati progettati e collaudati in base a rigorose normative di sicurezza che prevedono tra l altro l approvazione da parte di organismi speciali e il rispetto delle norme ambientali vigenti. Leggere attentamente le istruzioni riportate nel presente capitolo prima di utilizzare il prodotto e consultarle ogni volta che è necessario, per garantire un uso sicuro e ininterrotto della macchina. I collaudi di sicurezza e i test relativi alle prestazioni del prodotto sono stati effettuati utilizzando unicamente materiali Xerox. Attenersi alle raccomandazioni e istruzioni riportate sul prodotto o fornite a corredo dello stesso. Questo simbolo di AVVERTENZA allerta l'utente circa la possibilità di lesioni alla persona. Questo simbolo di AVVERTENZA allerta l utente circa la presenza di superfici surriscaldate. Note sulla sicurezza AVVERTENZA: il prodotto deve essere collegato a un circuito di messa aterra. Il prodotto è dotato di un connettore a tre cavi, provvisto di un perno di messa a terra. Tale connettore può essere inserito unicamente in una presa di corrente dotata di messa a terra. Si tratta di una misura di sicurezza. Se non è possibile inserire il connettore nella presa di corrente, rivolgersi a un elettricista per sostituire la presa, al fine di evitare il rischio di scosse elettriche. Non utilizzare un adattatore a spina con messa a terra per collegare la macchina a una presa elettrica sprovvista di messa a terra. Il prodotto deve essere alimentato dal tipo di corrente indicato sull apposita etichetta. Se non si conosce il tipo di corrente disponibile, rivolgersi all ente erogatore dell energia elettrica. Il dispositivo di scollegamento di questa macchina è il cavo di alimentazione. Per sospendere l erogazione di corrente alla macchina, scollegare il cavo di alimentazione dalla presa di corrente. Pagina 1-8 Guida di riferimento rapido
18 Non avvicinare le mani al fonditore, collocato immediatamente al di sotto dell area di uscita, per evitare il rischio di ustioni. Non utilizzare prodotti di pulizia a aria compressa all esterno o all interno della macchina. Questi prodotti contengono talvolta materiali esplosivi e sono sconsigliati per l uso con apparecchiature elettriche, in quanto possono causare incendi o esplosioni. Per richiedere ulteriore materiale informativo relativo a questo prodotto o ai materiali di consumo Xerox, chiamare il numero verde oppure rivolgersi al fornitore Xerox. Benvenuti Sicurezza laser ATTENZIONE: l uso di comandi, regolazioni e procedure non descritte in questo manuale può comportare l esposizione a emissioni laser nocive. Per quanto riguarda specificamente la sicurezza laser, il prodotto è conforme alle norme di sicurezza laser emanate dagli organismi governativi, nazionali e internazionali per i prodotti laser di Classe I. Il sistema non emette radiazioni nocive perché il raggio laser è totalmente schermato durante tutte le attività di utilizzo e manutenzione della macchina. Standard di sicurezza Questo prodotto Xerox è stato certificato da Underwriters Laboratories Incorporated. Standard IEC60950 (EN60950) emendamenti A1, A2, A3 e A4. Guida di riferimento rapido Pagina 1-9
19 Conformità ambientale Energy Star In qualità di partner ENERGY STAR, Xerox ha stabilito che il prodotto è conforme alle direttive ENERGY STAR relative all efficienza energetica. Il nome ENERGY STAR e il marchio ENERGY STAR sono marchi registrati negli USA. I prodotti che esibiscono l etichetta ENERGY STAR sono stati progettati per essere energeticamente efficienti e contribuire alla protezione dell ambiente. L'impostazione di fabbrica del timer per la potenza ridotta dopo l'ultima copia/ stampa della macchina è di 15 minuti. Il timer per il passaggio dalla modalità potenza ridotta a economizzatore è impostato su 60 minuti dopo l'ultima copia/ stampa. Per una descrizione più dettagliata di queste modalità e istruzioni su come cambiare l'impostazione dei timer, consultare la sezione sulla modalità di risparmio energetico del tutorial relativo all amministrazione del sistema sul CD2 Training e informazioni. Pagina 1-10 Guida di riferimento rapido
20 Informazioni legali 1 gennaio 1995: 1 gennaio 1996: 9 marzo 1999: Il marchio CE riportato sul prodotto rappresenta la dichiarazione di conformità Xerox alle seguenti direttive applicative dell Unione Europea riferite alle date indicate. Direttiva del Consiglio 73/23/CEE emendata dalla Direttiva del Consiglio 93/68/CEE, sulla convergenza delle leggi degli Stati Membri sulle apparecchiature a basso voltaggio. Direttiva del Consiglio 89/336/CEE sulla convergenza delle leggi degli Stati Membri sulla compatibilità elettromagnetica. Direttiva del Consiglio 99/5/CE relativa alle apparecchiature radio e per le telecomunicazioni e il mutuo riconoscimento della loro conformità. È possibile richiedere dal fornitore Xerox un documento completo, contenente la definizione delle direttive rilevanti e le norme di riferimento; in alternativa, contattare: Environment, Health and Safety The Document Company Xerox Bessemer Road Welwyn Garden City Herts AL7 1HE Regno Unito Tel. +44 (0) AVVERTENZA: questo sistema è stato realizzato e collaudato in conformità a rigide norme di sicurezza relative all interferenza delle emissioni di radiofrequenza. Qualsiasi alterazione non autorizzata del prodotto, incluso l aggiunta di nuove funzioni o il collegamento di apparecchiature esterne può invalidare la certificazione. Per ottenere un elenco degli accessori approvati, rivolgersi al fornitore Xerox. Benvenuti AVVERTENZA: per consentire il funzionamento di questa apparecchiatura in prossimità di apparecchiature industriali, scientifiche o mediche (ISM), è necessario limitare le radiazioni emanate da tali apparecchiature o prendere misure speciali appropriate. AVVERTENZA: questo è un prodotto di classe A compatibile per l uso in ambiente domestico. Il prodotto può causare interferenze radio la cui eliminazione è responsabilità dell'utente. Per conformità con la direttiva 89/336/CEE sulla compatibilità elettromagnetica, i cavi utilizzati con questa apparecchiatura devono essere di tipo schermato. Guida di riferimento rapido Pagina 1-11
21 Dichiarazione di conformità dell Unione Europea - Kit Fax incorporato Direttiva 99/5/CE relativa alle apparecchiature radio e telecomunicazioni Questo prodotto Xerox è stato autocertificato da Xerox per la connessione paneuropea come singolo terminale alla rete telefonica analogica commutata pubblica (Public Switched Telephone Network, PSTN), in conformità con la Direttiva 1999/5/CE. Il prodotto è stato progettato per operare con le reti PSTN nazionali e le reti PBX compatibili dei seguenti Paesi: Austria Germania Lussemburgo Spagna Belgio Grecia Norvegia Svezia Danimarca Irlanda Paesi Bassi Svizzera Francia Islanda Portogallo Finlandia Italia Regno Unito Qualora si presentino dei problemi, rivolgersi immediatamente al fornitore Xerox di zona. Questo prodotto è stato collaudato ed è ritenuto conforme alle specifiche tecniche TBR21 per le apparecchiature da utilizzare con le reti telefoniche analogiche commutate nell'area economica europea. È possibile configurare il prodotto in modo da renderlo compatibile con le reti di altri Paesi. Se è necessario eseguire la connessione alla rete di un altro Paese, rivolgersi al fornitore Xerox, in quanto queste impostazioni non possono essere effettuate dall'utente. NOTA: eventuali modifiche apportate alla macchina oppure la connessione a un software o a un dispositivo di controllo esterno non autorizzate da Xerox rendono nulla la presente certificazione. Pagina 1-12 Guida di riferimento rapido
22 2 Descrizione generale del prodotto! Introduzione...2-2! CopyCentre C35/C45/C ! WorkCentre M35/M45/M ! WorkCentre Pro 35/45/ Guida di riferimento rapido Pagina 2-1
23 Introduzione Questa nuova macchina non è una copiatrice convenzionale, è un dispositivo digitale che consente di eseguire operazioni di copiatura, invio fax, stampa e scansione in base alla configurazione in uso. Sono disponibili tre configurazioni in grado di generare 35, 45 o 55 copie/stampe al minuto. Tutte e tre le configurazioni sono aggiornabili per adattare il dispositivo a eventuali nuove esigenze. Per ulteriori informazioni, rivolgersi al fornitore Xerox di zona.! CopyCentre C35/C45/C55 - copiatrice stand-alone che combina le funzionalità delle copiatrici convenzionali a funzioni aggiuntive offerte dalla tecnologia digitale.! WorkCentre M35/M45/M55 - copiatrice e stampante digitale multifunzione.! WorkCentre 35/45/55 - dispositivo digitale multifunzione avanzato che offre molteplici funzioni ad alte prestazioni. Per ulteriori informazioni sulla macchina e sulle opzioni aggiuntive, vedere le pagine seguenti. NOTA: le caratteristiche e le funzioni descritte in questa Guida di riferimento rapido sono basate sulla configurazione completa di WorkCentre 35/45/55 e pertanto potrebbero non essere disponibili sulla macchina in uso. Per ulteriori informazioni sui componenti opzionali o sulle altre configurazioni, rivolgersi al fornitore Xerox di zona. Pagina 2-2 Guida di riferimento rapido
24 CopyCentre C35/C45/C55 Pannello comandi (schermo sensibile e tastierina numerica) Vassoio bypass (pieghevole) Alimentatore automatico Lastra di esposizione (sotto l alimentatore automatico) Vassoio a sfalsamento Descrizione generale del prodotto Vassoi carta 1 e 2 Alimentatore ad alta capacità (vassoi carta 3 e 4) Supporto Stazione di finitura Copertura della lastra di esposizione Guida di riferimento rapido Pagina 2-3
25 Alimentatore automatico CopyCentre offre le seguenti opzioni. Alimenta documenti solo fronte o fronte/retro. Può essere installato al posto della copertura della lastra di esposizione. Copertura della lastra di esposizione Può essere installata al posto dell alimentatore automatico. Alimentatore ad alta capacità Vassoio a sfalsamento Stazione di finitura Kit di foratura a 2 fori, a 4 fori e a 4 fori svedese Dispositivo interfaccia esterna È costituito dai vassoi carta 3 e 4. Questi vassoi sono più capienti dei vassoi 1 e 2, riducendo così i tempi di caricamento della carta. Consegna le copie con il lato stampato rivolto verso l alto o verso il basso, fascicolate o non fascicolate. Ogni fascicolo viene sfalsato rispetto al precedente per facilitarne la separazione. Installato al posto della stazione di finitura. Se non sono selezionate opzioni di finitura, le copie vengono inviate al vassoio superiore, oppure vengono inviate all impilatore per essere fascicolate, impilate, pinzate o perforate. È anche disponibile una pinzatrice esterna. La stazione di finitura è installata al posto del vassoio a sfalsamento. In base alle specifiche selezionate dal cliente al momento dell ordine, la stazione di finitura viene consegnata con un kit di foratura a 2 fori, a 4 fori standard o a 4 fori svedese (distanza tra i fori 21/70/21 mm). I kit di foratura possono anche essere acquistati separatamente per fornire ulteriori opzioni, se richieste. Consente il collegamento di un dispositivo di accesso e contabilità di terzi, ad esempio con pagamento tramite scheda o gettoni. Fax Linea 1 Fornisce una connessione singola alla linea telefonica. Fax Linea 2 Fornisce una seconda linea telefonica. Abilita la macchina a inviare e a ricevere fax contemporaneamente. Memoria EPC (Electronic Pre- Collation) da 256 MB Area di memorizzazione temporanea aggiuntiva per dati scansiti. Pagina 2-4 Guida di riferimento rapido
26 WorkCentre M35/M45/M55 Pannello comandi (schermo sensibile e tastierina numerica) Ripiano Vassoio bypass (pieghevole) Alimentatore automatico Lastra di esposizione (sotto l alimentatore automatico) Stazione di finitura Alimentatore ad alta capacità Descrizione generale del prodotto Vassoi carta 1 e 2 (vassoi carta 3 e 4) Supporto Vassoio a sfalsamento Copertura della lastra di esposizione Guida di riferimento rapido Pagina 2-5
27 Alimentatore automatico WorkCentre offre le seguenti opzioni: Alimenta documenti solo fronte o fronte/retro. Può essere installato al posto della copertura della lastra di esposizione. Copertura della lastra di esposizione Può essere installata al posto dell alimentatore automatico. Alimentatore ad alta capacità Vassoio a sfalsamento Stazione di finitura Kit di foratura a 2 fori, a 4 fori e a 4 fori svedese Dispositivo interfaccia esterna È costituito dai vassoi carta 3 e 4. Questi vassoi sono più capienti dei vassoi 1 e 2, riducendo così i tempi di caricamento della carta. Consegna le copie con il lato stampato rivolto verso l alto o verso il basso, fascicolate o non fascicolate. Ogni fascicolo viene sfalsato rispetto al precedente per facilitarne la separazione. Installato al posto della stazione di finitura. Se non sono selezionate opzioni di finitura, le copie vengono inviate al vassoio superiore oppure vengono inviate all impilatore per essere fascicolate, impilate, pinzate o perforate. È anche disponibile una pinzatrice esterna. La stazione di finitura è installata al posto del vassoio a sfalsamento. In base alle specifiche selezionate dal cliente al momento dell ordine, la stazione di finitura viene consegnata con un kit di foratura a 2 fori, a 4 fori standard o a 4 fori svedese (distanza tra i fori 21/70/21 mm). I kit di foratura possono essere acquistati anche separatamente per fornire ulteriori opzioni, se richieste. Consente il collegamento di un dispositivo di accesso e contabilità di terzi, ad esempio con pagamento tramite scheda o gettoni. Fax Linea 1 Fornisce una connessione singola alla linea telefonica. Fax Linea 2 Fornisce una seconda linea telefonica. Abilita la macchina a inviare e a ricevere fax contemporaneamente. Impostazioni di sovrascrittura Memoria EPC (Electronic Pre- Collation) da 256 MB Offre le opzioni Sovrascrittura su richiesta e Sovrascrittura immediata. Queste opzioni consentono ai clienti di sovrascrivere i dati sul disco rigido per proteggere informazioni riservate. Area di memorizzazione temporanea aggiuntiva per dati scansiti. Pagina 2-6 Guida di riferimento rapido
28 WorkCentre Pro 35/45/55 Pannello comandi (schermo sensibile e tastierina numerica) Alimentatore automatico Lastra di esposizione (sotto l alimentatore automatico) Descrizione generale del prodotto Ripiano Vassoio bypass (pieghevole) Stazione di finitura Vassoi carta 1 e 2 Alimentatore ad alta capacità (vassoi carta 3 e 4) Guida di riferimento rapido Pagina 2-7
29 Vassoio a sfalsamento Stazione di finitura Kit di foratura a 2 fori, a 4 fori e a 4 fori svedese Dispositivo interfaccia esterna WorkCentre Pro offre le seguenti opzioni: Consegna le copie con il lato stampato rivolto verso l alto o verso il basso, fascicolate o non fascicolate. Ogni fascicolo viene sfalsato rispetto al precedente per facilitarne la separazione. Installato al posto della stazione di finitura. Se non sono selezionate opzioni di finitura, le copie vengono inviate al vassoio superiore, oppure vengono inviate all impilatore per essere fascicolate, impilate, pinzate o perforate. È anche disponibile una pinzatrice esterna. La stazione di finitura è installata al posto del vassoio a sfalsamento. In base alle specifiche selezionate dal cliente al momento dell ordine, la stazione di finitura viene consegnata con un kit di foratura a 2 fori, a 4 fori standard o a 4 fori svedese (distanza tra i fori 21/70/21 mm). I kit di foratura possono anche essere acquistati separatamente per fornire ulteriori opzioni, se richieste. Consente il collegamento di un dispositivo di accesso e contabilità di terzi, ad esempio con pagamento tramite scheda o gettoni. Fax Linea 1 Fornisce una connessione singola alla linea telefonica. Fax Linea 2 Fornisce una seconda linea telefonica. Abilita la macchina a inviare e a ricevere fax contemporaneamente. Fax server Consente agli utenti di inviare e ricevere fax cartacei su una macchina senza una linea telefonica dedicata tramite un server fax di terzi. Internet fax Consente agli utenti di inviare e ricevere fax tramite Internet o intranet. Scansione in rete Servizio utilizzato per scansire un documento originale e convertirlo in un file elettronico. Il file può essere distribuito e archiviato in diversi modi. La destinazione finale del file elettronico dipenderà dal percorso di scansione scelto dall utente. Consente di creare un file elettronico da un documento originale cartaceo. L immagine scansita viene inviata come allegato ai destinatari specificati. Contabilità di Consente di controllare l utilizzo della macchina registrando la quantità eseguita di rete stampe, copie e scansioni da più macchine in rete. Impostazioni di sovrascrittura Porta della stampante USB (Universal Serial Bus) Memoria EPC da 256 MB Offre le opzioni Sovrascrittura su richiesta e Sovrascrittura immediata. Queste opzioni consentono ai clienti di sovrascrivere i dati sul disco rigido per proteggere informazioni riservate. Per la stampa diretta da un PC collegato tramite un cavo USB. Area di memorizzazione temporanea aggiuntiva per dati scansiti. Pagina 2-8 Guida di riferimento rapido
30 3 Avvio rapido! Panoramica del pannello comandi...3-2! Accensione e spegnimento...3-3! Esecuzione di copie...3-5! Invio di un fax mediante Fax incorporato...3-6! Invio di un fax mediante Internet fax...3-8! Scansione di un documento su file...3-9! Invio di un messaggio ! Stampa da PC ! Stampa con Servizi Internet ! Login/Logout ! Personalizzazione della macchina ! Informazioni supplementari Guida di riferimento rapido Pagina 3-1
31 Panoramica del pannello comandi NOTA: lo schermo sensibile visualizzato rappresenta la configurazione completa di WorkCentre Pro. Accesso Schermo sensibile Visualizza e permette di selezionare le funzioni di programmazione, comprese le procedure di eliminazione degli errori e informazioni generali sul sistema. Guida Fornisce accesso a informazioni supplementari. Lingua Visualizza il testo in una delle altre lingue disponibili. Fornisce accesso a Strumenti, utilizzato per modificare i valori di default del dispositivo. Cancella tutto Riporta tutte le funzioni alle impostazioni di default. Interruzione Sospende temporaneamente il lavoro in corso per lasciare il posto a un lavoro più urgente. Pausa Sospende temporaneamente il lavoro in corso. Funzioni Visualizza le funzioni lavoro sullo schermo. Situazione lavori Visualizza lo stato dei lavori. Condizione macchina Visualizza lo stato in cui si trova la macchina. Pausa di selezione Inserisce una pausa nella selezione di un numero di telefono durante la trasmissione di un fax. Cancella Cancella i valori numerici o l'ultima cifra inserita. Cancelletto Avvio Avvia il lavoro. Indica il carattere di selezione o un numero di selezione di gruppo. Permette anche di inserire la parola di accesso. Pagina 3-2 Guida di riferimento rapido
32 Accensione e spegnimento 1 Per accendere la macchina! Premere l'interruttore ON/OFF. La procedura di accensione completa impiega meno di 3 minuti. NOTA: alcune funzioni della macchina, come la copiatura, diventano disponibili prima di altre, ad esempio la stampa. Avvio rapido 2 Per spegnere la macchina! Premere l'interruttore ON/OFF. Una schermata di conferma richiede di selezionare un'opzione di disinserimento. 3 Se si seleziona e conferma la selezione di Disinserisce sistema, sulla macchina viene avviata una procedura di disinserimento controllata. NOTA: l'alimentazione viene interrotta dopo circa 30 secondi. Se la coda dovesse contenere dei lavori, una seconda schermata avverte che, in caso di spegnimento, i lavori verranno cancellati. Se si conferma, durante la sequenza di disinserimento i lavori in coda verranno cancellati. Se si seleziona e conferma la selezione di Inserisce economizzatore, la macchina entra immediatamente in modalità Potenza ridotta. Se la coda dovesse contenere dei lavori, viene visualizzata una seconda schermata. Per riportare la macchina in modalità operativa, è sufficiente premere un pulsante sullo schermo sensibile o un tasto sul pannello comandi. Se è stato selezionato e confermato Avvio rapido, la macchina si riavvia. Appare un messaggio per avvertire che eventuali lavori in coda verranno cancellati. Se è stato selezionato Annulla, le opzioni di spegnimento vengono annullate e la macchina è disponibile all uso. Guida di riferimento rapido Pagina 3-3
33 Caricamento della carta 1! Aprire il vassoio carta richiesto. NOTA: i vassoi carta 1 e 2 sono regolabili per tutti i formati da A5 a A3. I vassoi carta 3 e 4 sono vassoi dedicati e accettano solo il formato A4 o 216 x 279 mm con alimentazione lato lungo (LEF). 2 3! Caricare la carta. La carta non deve superare la riga di riempimento massimo.! Chiudere il vassoio. NOTA: se si utilizza il vassoio 1 o 2, accertarsi che le guide tocchino la pila dei fogli. In caso contrario, il formato rilevato potrebbe rivelarsi sbagliato.! Per riprogrammare il vassoio nel caso in cui il formato, il tipo o il colore della carta sia cambiato, selezionare [Conferma] OPPURE [Cambia formato] e/o [Cambia tipo e colore]. NOTA: verificare che il formato, il tipo e il colore siano corretti. Per la carta da copia standard, le impostazioni dovrebbero essere: Formato - A4 Tipo - Standard Colore - Bianco Pagina 3-4 Guida di riferimento rapido
34 Esecuzione di copie 1! Mettere gli originali nell alimentatore automatico o sulla lastra di esposizione. NOTA: i documenti nell alimentatore automatico vengono scansiti una sola volta. Avvio rapido 2! Accedere alla schermata Copiatura di base (se necessario, selezionare il pulsante Funzioni del pannello comandi). 3! Selezionare le funzioni richieste sullo schermo sensibile.! Premere Avvio. Le funzioni di copiatura sono! Regolazioni della qualità copia! Riduzione/Ingrandimento automatici! Copia di originali con formati misti! Aggiunta di divisori stampati o in bianco al fascicolo di trasparenti! Raggruppamento di più immagini su una pagina! Aggiunta di copertine stampate o in bianco! Inserimento di fogli colorati stampati o in bianco! Spostamento immagine! Cancellazione di margini e bordi! Composizione lavoro per applicare programmazioni diverse a documenti di uno stesso lavoro! Archiviazione delle impostazioni di programmazione dei lavori frequenti! Creazione di libretti Guida di riferimento rapido Pagina 3-5
35 Invio di un fax mediante Fax incorporato La funzione Fax incorporato è una funzione opzionale sulla macchina. Se la schermata Fax - Funzioni di base corrisponde a quella visualizzata al punto 2, ciò significa che la funzione Fax incorporato è abilitata. Per ulteriori informazioni, rivolgersi all amministratore del sistema. NOTA: i servizi Fax incorporato e Fax server possono essere installati contemporaneamente sul WorkCentre Pro, tuttavia solo un servizio può essere abilitato per l uso.! Mettere gli originali nell alimentatore automatico o sulla lastra di esposizione. NOTA: i documenti nell alimentatore automatico vengono scansiti una sola volta.! Selezionare [Fax]. NOTA: è possibile che per accedere all opzione Fax sia prima necessario selezionare [Tutti i servizi].! Inserire il numero di telefono.! Selezionare le funzioni richieste sullo schermo sensibile.! Premere Avvio. Le funzioni fax sono! Modifica della risoluzione! Trasmissione via fax di originali fronte/retro! Programmazione del formato degli originali da scansire! Regolazioni della qualità copia! Invio differito di fax! Aggiunta di un foglio di intestazione! Invio a più destinatari! Memorizzazione su mailbox e polling alla/dalla macchina! Impostazione della velocità di trasmissione Pagina 3-6 Guida di riferimento rapido
36 Invio di un fax mediante Fax server 1 La funzione Fax server è una funzione opzionale disponibile solo per WorkCentre Pro. Se la schermata Fax - Funzioni di base corrisponde a quella visualizzata al punto 2 significa che la funzione Fax server è abilitata. Per ulteriori informazioni, rivolgersi all amministratore del sistema. NOTA: i servizi Fax incorporato e Fax server possono essere installati contemporaneamente sul WorkCentre Pro, tuttavia solo un servizio può essere abilitato per l uso.! Mettere gli originali nell alimentatore automatico o sulla lastra di esposizione. NOTA: i documenti nell alimentatore automatico vengono scansiti una sola volta. Avvio rapido 2 3! Selezionare [Fax]. NOTA: è possibile che per accedere all opzione Fax sia prima necessario selezionare [Tutti i servizi].! Inserire il numero di telefono.! Selezionare le funzioni richieste sullo schermo sensibile.! Premere Avvio. Le funzioni fax sono! Modifica della risoluzione! Trasmissione via fax di originali fronte/retro! Programmazione del formato degli originali da scansire! Regolazioni della qualità copia! Invio differito di fax Guida di riferimento rapido Pagina 3-7
37 Invio di un fax mediante Internet fax La funzione Internet fax è opzionale e disponibile solo su WorkCentre Pro. Per ulteriori informazioni, rivolgersi all amministratore del sistema.! Mettere gli originali nell alimentatore automatico o sulla lastra di esposizione. NOTA: i documenti nell alimentatore automatico vengono scansiti una sola volta.! Selezionare [Internet fax]. NOTA: è possibile che per accedere all opzione Internet fax sia prima necessario selezionare [Tutti i servizi].! Selezionare [A...], inserire i dati del destinatario e selezionare [Salva].! Selezionare [Modifica oggetto], inserire l'oggetto e selezionare [Salva].! Selezionare le funzioni richieste sullo schermo sensibile.! Premere Avvio. Le funzioni Internet fax sono! Impostazione di una rubrica pubblica o interna! Modifica della risoluzione! Scansione di originali fronte/retro! Programmazione del formato degli originali da scansire! Regolazioni della qualità copia! Modifica del formato file di default Pagina 3-8 Guida di riferimento rapido
38 Scansione di un documento su file 1 L'opzione Scansione in rete è disponibile solo su WorkCentre Pro. Per ulteriori informazioni, rivolgersi all amministratore del sistema.! Mettere gli originali nell alimentatore automatico o sulla lastra di esposizione. NOTA: i documenti nell alimentatore automatico vengono scansiti una sola volta. Avvio rapido 2 3! Selezionare [Scansione in rete]. NOTA: è possibile che per accedere all opzione Scansione in rete sia prima necessario selezionare [Tutti i servizi].! Selezionare un modello.! Selezionare le funzioni richieste sullo schermo sensibile.! Premere Avvio.! Al termine dell'operazione, accedere al lavoro dalla workstation. Le funzioni di Scansione in rete sono...! Modifica dell'immagine in uscita in base alle esigenze! Modifica della risoluzione! Scansione di originali fronte/retro! Programmazione del formato degli originali da scansire! Modifica della destinazione dell'immagine scansita Guida di riferimento rapido Pagina 3-9
39 Invio di un messaggio L'opzione è disponibile solo su WorkCentre Pro. Per ulteriori informazioni, rivolgersi all amministratore del sistema.! Mettere gli originali nell alimentatore automatico o sulla lastra di esposizione. NOTA: i documenti nell alimentatore automatico vengono scansiti una sola volta.! Selezionare [ ]. NOTA: è possibile che per accedere all opzione sia prima necessario selezionare [Tutti i servizi].! Selezionare [A], inserire i dati del destinatario e selezionare [Invio].! Selezionare [Modifica oggetto], inserire l'oggetto e selezionare [Salva].! Selezionare le funzioni richieste sullo schermo sensibile.! Premere Avvio. Le funzioni di sono...! Impostazione di una rubrica pubblica o interna! Modifica della risoluzione! Scansione di originali fronte/retro! Programmazione del formato degli originali da scansire! Regolazioni della qualità copia Pagina 3-10 Guida di riferimento rapido
40 Stampa da PC 1 Se la macchina è collegata a una rete, è possibile stampare i documenti direttamente dal PC tramite il driver di stampa CentreWare fornito.! Selezionare [Stampa] all'interno dell'applicazione sul PC.! Selezionare la macchina in uso come stampante. Avvio rapido 2! Selezionare [Proprietà], effettuare le selezioni e fare clic su [OK].! Fare clic su [OK] per stampare. NOTA: in base all applicazione utilizzata, le istruzioni possono variare. Le funzioni Stampa sono! Stampa fronte o fronte/retro! Stampa di fascicoli pinzati (se è presente una stazione di finitura)! Modifica della risoluzione di stampa! Aggiunta di un foglio intestazione! Aggiunta di una copertina anteriore! Modifica della qualità immagine! Aggiunta di una filigrana Guida di riferimento rapido Pagina 3-11
41 Stampa con Servizi Internet 1 Il software Servizi Internet si avvale dell'interfaccia web incorporata che mette in comunicazione il server HTTP e la macchina. Questa opzione è disponibile se la macchina è collegata a una rete.! Aprire il browser web e digitare: seguito dall'indirizzo TCP/IP della stampante.! Premere il tasto Invio sulla tastiera della workstation. Viene visualizzata la schermata Stato. 2! Selezionare [Stampa] ed effettuare le selezioni.! Usare la barra di scorrimento sulla destra per spostarsi in fondo alla pagina. 3! Fare clic su [Sfoglia] e individuare il file da stampare.! Fare clic su [Invia lavoro]. Le funzioni dei Servizi Internet sono! Creazione, modifica e cancellazione dei modelli di scansione (se la scansione in rete è disponibile)! Avanzamento, cancellazione o rilascio di un lavoro della coda lavori! Visualizzazione dello stato della macchina NOTA: per informazioni più dettagliate sull'uso di Servizi Internet, rivolgersi all'amministratore del sistema. Pagina 3-12 Guida di riferimento rapido
42 Login/Logout 1 Se sul sistema è stata abilitata l'opzione Auditron interno o Contabilità di rete opzionale, per accedere alle funzioni della macchina è necessario un numero utente valido. L Auditron interno registra automaticamente i lavori di copiatura per la fatturazione e impedisce l accesso non autorizzato alla macchina. Contabilità di rete consente di registrare i lavori completati in rete. Per ulteriori informazioni, rivolgersi all amministratore del sistema o all amministratore dell Auditron.! Per eseguire il login quando l'auditron interno è stato abilitato, digitare una parola di accesso valida a 4 cifre, quindi selezionare [Invio]. Avvio rapido! Per eseguire il login quando la Contabilità di rete è stata abilitata, digitare un ID utente e un ID conto validi, quindi selezionare [Invio]. Schermata di accesso all'auditron interno Schermata di accesso alla Contabilità di rete 2 3! Portare a termine il lavoro. Per eseguire il logout:! Premere il pulsante Accesso sul pannello comandi.! Selezionare [Logout] sullo schermo sensibile. Guida di riferimento rapido Pagina 3-13
43 Personalizzazione della macchina È possibile personalizzare la macchina per l ambiente e i processi di lavoro in uso. Gli strumenti di gestione del sistema consentono all amministratore di sistema o della macchina di impostare e personalizzare il dispositivo nonché eseguirne la manutenzione. Dopo l installazione della macchina, si raccomanda di personalizzare le impostazioni e le opzioni disponibili per soddisfare interamente le esigenze degli utenti. Per ottenere le migliori prestazioni possibili, rivolgersi all amministratore di sistema o della macchina e comunicare le proprie esigenze. Per accedere alla modalità Strumenti, utilizzare il pulsante Accesso sul pannello comandi. Poiché alcune impostazioni all interno di Strumenti sono critiche al funzionamento della macchina, le schermate sono protette da password per evitare che vengano modificate o danneggiate accidentalmente. Istruzioni dettagliate per accedere agli strumenti di gestione del sistema e personalizzarli sono disponibili nel CD Training e informazioni (CD2) che fa parte del kit di CD fornito con la macchina. Gli strumenti di gestione del sistema includono...! Impostazioni del sistema! Impostazioni predefinite delle schermate! Accesso e Contabilità! Impostazioni predefinite delle funzioni! Impostazione della connettività e del collegamento alla rete! Gestione dei materiali di consumo! Test del sistema! Amministrazione dell economizzatore! Impostazioni fax Pagina 3-14 Guida di riferimento rapido
44 Informazioni supplementari 1 Accesso alla coda lavori! Premere il pulsante Situazione lavori del pannello comandi. Viene visualizzata la coda Lavori incompleti.! Controllare lo stato del lavoro. Avvio rapido! Per accedere alle altre code disponibili, selezionare [Altre code]. 2 3 Accesso alla Guida in linea! Premere il pulsante Guida in qualsiasi momento per accedere alle schermate della Guida in linea.! Ulteriori informazioni sono date tramite messaggi, istruzioni su schermo e grafica animata. Altre fonti di informazione Per ulteriori informazioni sull'uso della macchina:! Consultare il CD Training e informazioni (CD2) parte del kit di CD fornito con la macchina.! Rivolgersi all'amministratore del sistema.! Visitare il sito Web di Xerox all'indirizzo oppure contattare il centro assistenza clienti Xerox indicando il numero di serie della macchina. Guida di riferimento rapido Pagina 3-15
45 ! Premere il pulsante Condizione macchina del pannello comandi.! Selezionare [Dettagli macchina] e annotare il numero di serie. NOTA: il numero di serie è riportato anche su una piastrina di metallo sullo sportello anteriore. Pagina 3-16 Guida di riferimento rapido
46 4Copiatura! Copiatura ! Copiatura di base ! Registrazione immagine ! Formato copie ! Assemblaggio lavoro Guida di riferimento rapido Pagina 4-1
47 Copiatura La funzione di copiatura è standard su tutte le configurazioni della macchina. Per accedere alle funzioni di copiatura, premere il pulsante Funzioni sul pannello comandi. In base alle opzioni abilitate sulla macchina e alla configurazione, potrebbe essere necessario selezionare prima il pulsante Tutti i servizi nell angolo in alto a destra della schermata. Questo capitolo contiene informazioni sulle opzioni di copiatura. Le schede che contengono le funzioni di copiatura sono indicate sotto.! Copiatura di base! Registrazione immagine! Formato copie! Assemblaggio lavoro SUGGERIMENTO: se è visualizzata la scheda Funzioni aggiuntive, è possibile selezionarla per visualizzare tutte le schede della funzione di copiatura. Pagina 4-2 Guida di riferimento rapido
48 Copiatura di base La scheda Copiatura di base è la schermata di default della funzione di copiatura e permette di selezionare le funzioni standard per i lavori di fotocopiatura. A seconda delle opzioni abilitate e della configurazione del sistema, per accedere alle opzioni di copiatura può essere necessario selezionare il pulsante Tutti i servizi nell'angolo a destra. Copiatura Per selezionare una funzione, toccare i pulsanti del livello superiore. Per ogni lavoro di copiatura si possono selezionare varie opzioni. Per vedere tutte le opzioni disponibili per una funzione, selezionare Altro... Quasi tutte le schermate delle funzioni contengono tre pulsanti per confermare o annullare le scelte.! Il pulsante Ripristina riporta la schermata corrente alle impostazioni di default visualizzate quando la schermata è stata aperta.! Il pulsante Annulla riporta la schermata alle impostazioni di default e torna alla schermata precedente.! Il pulsante Salva salva le selezioni effettuate e torna alla schermata precedente. Guida di riferimento rapido Pagina 4-3
49 Uscita copie Uscita copie permette di selezionare le opzioni di finitura per il lavoro. Le opzioni dipendono dal dispositivo di finitura disponibile. Opzioni Fascicolate Selezionare Fascicolate per creare serie fascicolate che ripropongono la sequenza degli originali. Non fascicolate Selezionare Non fascicolate per ottenere serie non fascicolate di pagine singole. Pinzatura Funzione disponibile se la macchina è dotata di una stazione di finitura. Le opzioni di pinzatura disponibili sono molteplici. Le serie pinzate fascicolate o non fascicolate vengono consegnate sfalsate nella stazione di finitura.! La pinzatrice pinza da 2 a 50 fogli da 80 g/m 2. Con carta più pesante, il numero massimo di fogli pinzati è 20. Pinzatrice Per eseguire manualmente la pinzatura, premere e poi rilasciare il tasto sulla parte esterna superiore della stazione di finitura. La spia verde si accende; se invece lampeggia, la pinzatrice non è disponibile. Il vassoio di ricezione si abbassa per consentire l accesso alla pinzatrice e allo scomparto 1. Tenendoli in mano, porre i documenti nello scomparto 1, quindi spostare la guida posteriore dello scomparto verso il bordo dei documenti per supporto. Fare avanzare i documenti finché non si avverte il "clic" quando il punto viene inserito nell angolo anteriore del fascicolo.! La pinzatrice pinza da 2 a 40 fogli da 80 g/m 2. Con carta più pesante, il numero massimo di fogli pinzati è 20. Pagina 4-4 Guida di riferimento rapido
50 Perforazione Se dotata di una stazione di finitura, la macchina è impostata su una delle seguenti opzioni di perforazione: a 2 fori, a 4 fori standard o a 4 fori svedese (distanza tra i fori 21/70/21 mm). Poiché ciascun foglio viene perforato individualmente, non esiste un limite massimo di fogli nei fascicoli. Inoltre, i kit di perforazione possono essere acquistati separatamente come opzione.! La perforazione può essere selezionata solo con carta di formato A4 LEF e A3. NOTA: le opzioni di Pinzatura e Perforazione possono essere utilizzate insieme. Copiatura Copiatura fronte/retro È possibile ottenere automaticamente copie fronte/retro (di formato da A5 a A3) da originali solo fronte o fronte/retro. Opzioni 1 1 Opzione che genera copie solo fronte da originali solo fronte. 1 2 Opzione che genera copie fronte/retro da originali solo fronte. 1 2, Ruota lato 2 Opzione che genera copie fronte/retro da originali solo fronte ruotando l'immagine apposta sul secondo lato dei fogli. Questi documenti vengono letti in modalità testa a piede, come i calendari. 2 2 Opzione che genera copie fronte/retro da originali fronte/retro. Guida di riferimento rapido Pagina 4-5
51 2 2, Ruota lato 2 Opzione che genera copie fronte/retro da originali fronte/retro ruotando l'immagine apposta sul secondo lato dei fogli. L'orientamento di lettura dipende dall'orientamento degli originali. Se l'orientamento degli originali era testa a testa, le copie avranno orientamento testa a piede. Se l'orientamento degli originali era testa a piede, le copie avranno orientamento testa a testa. 2 1 Opzione che genera copie solo fronte da originali fronte/retro. 2 1, Ruota lato 2 Opzione che genera copie solo fronte da originali fronte/retro ruotando l immagine apposta su ogni secondo foglio. Va utilizzata per originali con orientamento testa a piede, come i calendari, in modo da ottenere una serie di copie con il medesimo orientamento. Riduzione/Ingrandimento La funzione Riduzione/Ingrandimento offre una serie di opzioni di riduzione e ingrandimento dell'immagine da copiare. Gli originali collocati sulla lastra di esposizione o inviati al sistema in formato elettronico possono essere ridimensionati di una percentuale compresa tra il 25% e il 400%. Gli originali alimentati dall'alimentatore automatico possono essere ridimensionati di una percentuale compresa tra il 25% e il 200%. Pagina 4-6 Guida di riferimento rapido
52 Normale Opzioni Usare questa opzione per ridurre o ingrandire l'immagine in modo proporzionale nelle due direzioni in base alla percentuale selezionata. Normale comprende le seguenti opzioni:. 100% AUTO% / 200 OPZIONI PREIMPOSTATE L'immagine delle copie ha le stesse dimensioni dell'immagine dell'originale. Ridimensiona proporzionalmente l'immagine delle copie in base al formato dell'originale e al formato carta selezionato. Usare questa opzione per scegliere il valore di riduzione o ingrandimento e digitare la percentuale usando la tastiera del pannello comandi. Per attivare la tastiera, selezionare il riquadro che visualizza la percentuale di R/I corrente. NOTA: se l'originale viene alimentato dall'alimentatore automatico, la percentuale massima di ingrandimento è 200%; se l'originale viene copiato dalla lastra, la percentuale massima visualizzata è 400%. In alternativa, utilizzare i pulsanti freccia per aumentare o diminuire la percentuale di ridimensionamento in incrementi di 1%. Le percentuali di riduzione/ingrandimento più comunemente utilizzate sono presenti come valori preimpostati. I valori preimpostati possono essere modificati in base alle esigenze. Copiatura Personalizzato Usare questa opzione per impostare valori diversi per l'altezza (Y) e la larghezza (X) dell'immagine. NOTA: se si impostano valori diversi, l'immagine NON verrà ridimensionata in maniera proporzionale. Personalizzato comprende le seguenti opzioni: L'immagine delle copie ha le stesse dimensioni dell'immagine 100% dell'originale. Adatta automaticamente l'immagine dell'originale sul formato AUTO % carta selezionato. Permette di impostare il valore desiderato per la larghezza (x) e l'altezza (y) dell'immagine. In alternativa, toccare il X 50% Y 100% riquadro X o Y e digitare un valore percentuale con la tastiera. Guida di riferimento rapido Pagina 4-7
53 Vassoi carta Usare le opzioni di Vassoi carta per selezionare Auto carta o un vassoio di carta specifico per il lavoro. Opzioni Auto carta Quando questa opzione è selezionata, il sistema sceglie il supporto corretto, tra quelli disponibili, in base al formato degli originali sottoposti a scansione. Vassoio 1 Usare questa opzione per selezionare la carta caricata nel vassoio 1.! Il vassoio 1 ha una capacità di 500 fogli da 80 g/m 2. La gamma di grammature accettate va da 60 a 200 g/m 2. La gamma di formati va da A5 LEF a A3 LEF. Vassoio 2 Usare questa opzione per selezionare la carta caricata nel vassoio 2.! Il vassoio 2 ha una capacità di 500 fogli da 80 g/m 2. La gamma di grammature accettate va da 60 a 200 g/m 2. La gamma di formati va da A5 LEF a A3 LEF. Vassoio 3 Usare questa opzione per selezionare la carta caricata nel vassoio 3. (opzionale)! Il vassoio 3 ha una capacità di 1900 fogli da 80 g/m 2. La gamma di grammature accettate va da 60 a 200 g/m 2. Accetta solo il formato A4 (o 216 x 279 mm) LEF. Vassoio 4 Usare questa opzione per selezionare la carta caricata nel vassoio 4. (opzionale)! Il vassoio 4 ha una capacità di 1500 fogli da 80 g/m 2. La gamma di grammature accettate va da 60 a 200 g/m 2. Accetta solo il formato A4 (o 216 x 279 mm) LEF. Vassoio bypass Usare questa opzione per alimentare tipi di formato non standard, quali la carta intestata o le etichette, da utilizzare per un solo lavoro. NOTA: caricare sempre le buste standard nel vassoio bypass.! Il vassoio bypass ha una capacità di 100 fogli da 80 g/m 2. Le grammature accettate vanno da 60 a 216 g/m 2, i formati accettati da A6 SEF a A3 SEF. Pagina 4-8 Guida di riferimento rapido
54 Registrazione immagine La scheda Registrazione immagine contiene funzioni di copiatura utilizzate per modificare l'aspetto delle copie. NOTA: se è visualizzata la scheda Funzioni aggiuntive, è necessario selezionarla per accedere alla scheda Registrazione immagine. Copiatura Riepilogo funzioni lavoro Per selezionare una funzione, toccare i pulsanti del livello superiore. Per vedere tutte le opzioni disponibili per una funzione, selezionare la funzione in questione. Per ogni lavoro di copiatura si possono selezionare varie opzioni. Il testo visualizzato a lato del pulsante della funzione, definito Riepilogo funzioni lavoro, indica le impostazioni correnti della funzione. Se la casella di controllo è selezionata significa che la funzione è stata modificata rispetto all'impostazione di default iniziale. Quasi tutte le schermate delle funzioni contengono tre pulsanti per confermare o annullare le scelte.! Il pulsante Ripristina riporta la schermata corrente alle impostazioni di default visualizzate quando la schermata è stata aperta.! Il pulsante Annulla riporta la schermata alle impostazioni di default e torna alla schermata precedente.! Il pulsante Salva salva le selezioni effettuate e torna alla schermata precedente. Guida di riferimento rapido Pagina 4-9
55 Qualità copia Usare questa funzione per ottimizzare la qualità delle copie. Opzioni Tipo di originale Usare questa opzione per ottimizzare la qualità delle copie in base al tipo di originale sottoposto a scansione. Tipo di originale comprende le seguenti opzioni: NORMALE Impostazione standard adatta alla maggior parte di originali. Impostazione adatta a originali contenenti testo o disegni al TESTO tratto. Impostazione adatta a immagini di qualità litografica o a MEZZITONI fotografie con toni continui con testo e/o grafica. Impostazione adatta per fotografie a toni continui o per FOTO originali con mezzitoni stampati. Più chiara / Più scura Eliminazione fondo Opzione che aumenta o diminuisce il livello di luminosità delle copie. Per scurire le copie, scegliere il pulsante con la freccia verso il basso. Per schiarire le copie, scegliere il pulsante con la freccia verso l'alto. Usare questa opzione per ridurre o eliminare automaticamente il fondo scuro che si crea copiando un originale di carta colorata o un quotidiano. NOTA: Eliminazione fondo è automaticamente disabilitata se l opzione Tipo di originale è impostata su Foto. Pagina 4-10 Guida di riferimento rapido
56 Qualità copia avanzata Usare questa funzione, oltre alle impostazioni selezionate in Qualità copia, per migliorare ulteriormente la qualità delle copie. Copiatura Opzioni Contrasto Definizione Retinatura Opzione che regola la differenza tra le varie densità dell'immagine all'interno della copia. Selezionare un'impostazione più bassa per migliorare la qualità delle immagini. Selezionare un'impostazione più alta per rendere più netto il contrasto tra i bianchi e i neri e più nitido il testo e le linee. Opzione che mantiene l'equilibrio tra la definizione del testo e l'effetto moiré (difetto dell'immagine). Usare i tasti di scorrimento con le frecce per modificare la definizione delle immagini in base alla qualità dell'originale. Opzione preimpostata in fabbrica come attiva quando il Tipo di originale è Normale, Testo o Mezzitoni. Retinatura comprende le seguenti opzioni: AUTO SPECIALE Elimina il rischio di generare sull'immagine chiazze o piccole zone con un aspetto diverso rispetto dall'area circostante, ma al contempo rende l'immagine leggermente più "granulosa" rispetto al risultato che si otterrebbe con l'opzione Speciale. Migliora la resa delle fotografie a toni continui e delle immagini con retini ad alta frequenza. Genera copie più morbide e meno "granulose", ma esiste il rischio che compaiano delle chiazze che rendono l'immagine poco uniforme. Guida di riferimento rapido Pagina 4-11
57 Originali rilegati Funzione che consente di copiare le pagine di un originale rilegato su pagine solo fronte o fronte/retro. L'originale rilegato va collocato a faccia in giù sulla lastra di esposizione, con la costola allineata all'indicatore sulla parte posteriore della lastra. Allineare la parte superiore dell'originale rilegato contro il retro della lastra di esposizione. Non chiudere l'alimentatore automatico durante il processo di copiatura se è selezionata l'opzione Auto R/I. SUGGERIMENTO: se necessario, durante la scansione, esercitare una leggera pressione sul dorso del libro per appiattirlo. Opzioni No La funzione è disabilitata. Pagina destra Copia solo la pagina che si trova a destra del libro aperto. Pagina sinistra Copia solo la pagina che si trova a sinistra del libro aperto. Entrambe le pagine Copia entrambe le pagine del libro aperto riproducendo ognuna su un foglio di carta separato. Cancella in centro Cancella una zona specifica dal centro del libro per eliminare i difetti provocati dalla scansione della rilegatura. Con la selezione di Pagina sinistra o Pagina destra, è possibile cancellare da 0 a 25 mm. Con la selezione di Entrambe le pagine, è possibile cancellare da 0 a 50 mm. Pagina 4-12 Guida di riferimento rapido
58 Cancellazione margine Usare questa funzione per ripristinare la qualità di un originale strappato, logoro o che presenta segni di perforazione, di punti metallici o altro. Copiatura Opzioni Cancella bordo Cancella lo stesso spazio dai quattro bordi delle copie. Si può cancellare una cornice che arriva a 50 mm, in incrementi da 1 mm. Cancella margine Cancella un determinato numero di millimetri da un bordo specifico della copia. Si può cancellare una zona che arriva a 50 mm, in incrementi da 1mm. Stampa al bordo Usare questa opzione per stampare l'intera pagina, da bordo a bordo. NOTA: se utilizzata con troppa frequenza, questa opzione potrebbe ridurre la capacità del sistema di autopulirsi e causare difetti alle copie. Guida di riferimento rapido Pagina 4-13
59 Originale (o Dimensioni originale) Usare questa opzione per programmare la dimensione degli originali da sottoporre a scansione o per richiedere al dispositivo di rilevare il formato automaticamente. Opzioni Auto Usare questa opzione per abilitare il sistema a riconoscere il formato degli originali alimentati dall'alimentatore automatico. NOTA: quando si esegue la scansione degli originali dalla lastra di esposizione ed è selezionata una funzione Auto quale Auto carta, Auto% o Auto centratura, la macchina esegue la scansione dell'originale due volte. Inserimento manuale Usare questa opzione per specificare le dimensioni del documento da scansire dalla lastra di esposizione. Vengono presentate varie dimensioni che corrispondono ai formati e agli orientamenti standard più comuni. Selezionare un formato standard oppure utilizzare Personalizzato per modificare manualmente le dimensioni di scansione. Originali misti Usare questa funzione per copiare originali di diverso formato. Gli originali devono avere tutti la stessa larghezza, ad esempio A4 alimentazione lato lungo o A3 alimentazione lato corto. Per utilizzare questa funzione, caricare gli originali nell alimentatore automatico. Pagina 4-14 Guida di riferimento rapido
60 Spostamento immagine Questa funzione permette di modificare la posizione dell'immagine sulla pagina. Copiatura Opzioni No La posizione dell'immagine rimane invariata. Auto centratura Usare questa opzione per cercare automaticamente sul foglio l'immagine scansita. Sposta margine Usare questa opzione per creare un margine di rilegatura per il documento. L'immagine può essere spostata verso l'alto o il basso della pagina e/o verso destra o sinistra. Specificare il valore di spostamento usando i pulsanti freccia. Il valore di spostamento deve essere compreso tra 0 e 50 mm, con incrementi di 1 mm. Sposta margine comprende le seguenti opzioni: LATO 1 Sposta l'immagine del lato 1. Sposta l'immagine del lato 2. Lo spostamento sul lato 2 può LATO 2 essere speculare rispetto a quello del lato 1 o impostato indipendentemente. Guida di riferimento rapido Pagina 4-15
61 Formato copie La scheda Formato copie consente di impostare opzioni diverse per le copie. NOTA: se è visualizzata la scheda Funzioni aggiuntive, è necessario selezionarla per accedere alla scheda Formato copie. Riepilogo funzioni lavoro Per selezionare una funzione, toccare i pulsanti del livello superiore. Per vedere tutte le opzioni disponibili per una funzione, selezionare la funzione in questione. Per ogni lavoro di copiatura si possono selezionare varie opzioni. Il testo visualizzato a lato del pulsante della funzione, definito Riepilogo funzioni lavoro, indica le impostazioni correnti della funzione. Se la casella di controllo è selezionata significa che la funzione è stata modificata rispetto all'impostazione di default iniziale. Quasi tutte le schermate delle funzioni contengono tre pulsanti per confermare o annullare le scelte.! Il pulsante Ripristina riporta la schermata corrente alle impostazioni di default visualizzate quando la schermata è stata aperta.! Il pulsante Annulla riporta la schermata alle impostazioni di default e torna alla schermata precedente.! Il pulsante Salva salva le selezioni effettuate e torna alla schermata precedente. Divisori dei trasparenti Questa funzione consente di aggiungere un divisore vuoto o stampato tra ogni trasparente in una serie. I trasparenti vanno sempre caricati nel vassoio bypass. I lavori con trasparenti vengono consegnati solo fronte, fascicolati e senza finitura. Pagina 4-16 Guida di riferimento rapido
62 La quantità può solo essere impostata su 1. Copiatura Opzioni No La funzione è disabilitata. Divisori in bianco Usare questa opzione per aggiungere un foglio bianco dopo ogni trasparente. Divisori stampati Usare questa opzione per apporre sul divisore la stessa immagine stampata sul trasparente. Creazione libretto Usare questa funzione per creare libretti multipagina da una serie (in sequenza) di originali solo fronte o fronte/retro. La macchina riduce le immagini in base al formato selezionato e le posiziona nella sequenza corretta. Una volta piegate, le pagine formeranno un libretto. NOTA: con il supporto caricato con orientamento SEF nel vassoio carta, gli originali devono essere caricati LEF nell'alimentatore automatico. Guida di riferimento rapido Pagina 4-17
63 Opzioni No La funzione è disabilitata. Sì Usare questa opzione per abilitare la funzione Creazione libretto. Creazione libretto / Sì comprende le seguenti opzioni: ORIGINALI SOLO Selezionare questa opzione se gli originali sono solo fronte. FRONTE ORIGINALI FRONTE/ RETRO Selezionare questa opzione se gli originali sono fronte/retro. Immagini multiple Questa funzione permette di creare documenti con più immagini su ogni foglio. È utile per dispense, storie illustrate e documenti d archivio. NOTA: per poter utilizzare questa funzione, gli originali devono essere caricati nell'alimentatore automatico. Pagina 4-18 Guida di riferimento rapido
64 No Opzioni La funzione è disabilitata. Copiatura Sì Usare questa opzione per abilitare la funzione Immagini multiple. Immagini multiple / Sì comprende le seguenti opzioni: Per selezionare l'immagine e l'orientamento con cui caricare ORIENTAMENTO gli originali. RIGHE Selezionare il numero di righe richiesto (compreso tra 1 e 6). Selezionare il numero di colonne richiesto COLONNE (compreso tra 1 e 6). NOTA: il numero di immagini massimo viene calcolato in base al fattore di riduzione minimo (25%) e al formato selezionato per le copie. Immagine invertita Questa funzione permette di creare una copia speculare o in negativo dell originale. Immagine speculare Opzioni Usare questa opzione per capovolgere la direzione dell'immagine originale. Questa opzione viene utilizzata in prevalenza per cambiare la posizione delle immagini. Immagine negativa Usare Immagine negativa per creare copie che siano il negativo dell'originale, vale a dire le aree nere diventano bianche e viceversa. Guida di riferimento rapido Pagina 4-19
65 Copertine SUGGERIMENTO: questa opzione permette di consumare meno toner per la stampa di immagini con sfondo scuro e testo bianco. Usare questa funzione per aggiungere automaticamente una copertina, di un supporto diverso, al fascicolo copiato. SUGGERIMENTO: si possono selezionare copertine e inserti per il medesimo lavoro. Opzioni No La funzione è disabilitata. Solo anteriore Usare questa opzione per aggiungere una copertina anteriore alle copie. Solo posteriore Usare questa opzione per aggiungere una copertina posteriore alle copie. Anteriore e posteriore Usare questa opzione per aggiungere una copertina anteriore e una posteriore alle copie. Pagina 4-20 Guida di riferimento rapido
66 Immagini copertina Usare questa opzione per selezionare l'immagine da stampare sulle copertine. Immagini copertina comprende le seguenti opzioni: COPERTINA IN BIANCO La copertina non viene stampata. Il primo originale del lavoro viene utilizzato come immagine della copertina anteriore e l'ultimo come lato interno della FRONTE copertina posteriore (visto che il secondo lato non verrà stampato). Colloca le prime due immagini dell'originale sul primo e FRONTE/RETRO secondo lato della copertina anteriore e le ultime due immagini sui due lati della copertina posteriore. FRONTE/RETRO, RUOTA LATO 2 Crea copertine fronte/retro in cui l'immagine del secondo lato è ruotata di 180 rispetto a quella del primo lato (come nei calendari). Copiatura Supporti copertine Usare questa opzione per selezionare il vassoio da cui alimentare il supporto per le copertine. Guida di riferimento rapido Pagina 4-21
67 Inserti Usare questa funzione per aggiungere fino a 2 tipi di supporto diverso al lavoro. Ad esempio, è possibile utilizzare fogli in bianco o divisori a rubrica per separare le sezioni di un documento oppure stampare la prima pagina di ciascuna sezione su carta di colore diverso per separare i capitoli. Per gli inserti si può utilizzare carta di formato standard, divisori a rubrica, cartoncino o carta colorata. Caricare i supporti da utilizzare per gli inserti in uno dei vassoi. Se sono richiesti 2 tipi di supporto diverso, caricarli in vassoi diversi. Si raccomanda di usare i vassoi 1 e 2 per gli inserti. Per prepare un documento per la programmazione degli inserti, contare innanzitutto le pagine del documento e identificare dove è richiesto un inserto. Se sono richiesti inserti in bianco, aggiungere fogli vuoti nel documento in corrispondenza delle pagine in cui devono essere posti gli inserti. Un documento può contenere fino a un massimo di 40 inserti. SUGGERIMENTO: si possono selezionare copertine e inserti per il medesimo lavoro. NOTA: questa funzione non è disponibile con la copiatura 1 > 2 oppure 2 > 1 e con l opzione Auto carta. È necessario scegliere un vassoio. Opzioni No La funzione è disabilitata. 1 vassoio inserti Usare questa opzione per programmare tutti gli inserti che richiedono il primo tipo di supporto caricato. Selezionare l opzione 1º vassoio inserti. Utilizzando le frecce su e giù, inserire il numero della pagina dove è richiesto il primo inserto e selezionare Aggiungi inserto. Il numero della pagina viene visualizzato nella finestra Inserto come pagina. Se si inserisce un numero sbagliato, usare l opzione Cancella inserto per rimuoverlo dalla finestra. Continuare a inserire i numeri delle pagine finché non sono stati programmati tutti gli inserti che richiedono il primo tipo di supporto. Pagina 4-22 Guida di riferimento rapido
68 2 vassoio inserti Selezionare il vassoio contenente il primo tipo di supporto utilizzando l opzione Vassoio inserti a destra sulla schermata. Usare questa opzione per programmare tutti gli inserti che richiedono il secondo tipo di supporto. Selezionare l opzione 2º vassoio inserti. Utilizzando le frecce su e giù, inserire il numero della pagina dove è richiesto il primo inserto e selezionare Aggiungi inserto. Il numero della pagina viene visualizzato nella finestra Inserto come pagina. Se si inserisce un numero sbagliato, usare l opzione Cancella inserto per rimuoverlo dalla finestra. Continuare a inserire i numeri delle pagine finché non sono stati programmati tutti gli inserti che richiedono il secondo tipo di supporto. Selezionare il vassoio contenente il secondo tipo di supporto utilizzando l opzione Vassoio inserti a destra sulla schermata. Copiatura Guida di riferimento rapido Pagina 4-23
69 Assemblaggio lavoro La scheda Assemblaggio lavoro permette di combinare diversi documenti in un unico lavoro, di creare un set campione di un lavoro e di programmare fino a10lavori. NOTA: se è visualizzata la scheda Funzioni aggiuntive, è necessario selezionarla per accedere alla scheda Assemblaggio lavoro. Riepilogo funzioni lavoro Lavoro composto Per selezionare una funzione, toccare i pulsanti del livello superiore. Per vedere tutte le opzioni disponibili per una funzione, selezionare la funzione in questione. Per ogni lavoro di copiatura si possono selezionare varie opzioni. Il testo visualizzato a lato del pulsante della funzione, definito Riepilogo funzioni lavoro, indica le impostazioni correnti della funzione. Se la casella di controllo è selezionata significa che la funzione è stata modificata rispetto all'impostazione di default iniziale. Quasi tutte le schermate delle funzioni contengono tre pulsanti per confermare o annullare le scelte.! Il pulsante Ripristina riporta la schermata corrente alle impostazioni di default visualizzate quando la schermata è stata aperta.! Il pulsante Annulla riporta la schermata alle impostazioni di default e torna alla schermata precedente.! Il pulsante Salva salva le selezioni effettuate e torna alla schermata precedente. Usare questa funzione per programmare un lavoro che richiede impostazioni diverse per ogni pagina. Ad esempio, se un set di originali contiene alcune pagine di testo e alcune fotografie, è sufficiente impostare opzioni diverse per le varie pagine e inviare in stampa un lavoro unico. SUGGERIMENTO: le opzioni Quantità, Pinzatura e Fascicolazione possono essere modificate in qualsiasi momento e conservano i valori dell'ultimo segmento del lavoro. Pagina 4-24 Guida di riferimento rapido
70 Per utilizzare Lavoro composto, suddividere il lavoro in segmenti da programmare e scansire separatamente. Selezionare Lavoro composto, programmare il primo segmento e sottoporlo a scansione. Continuare a programmare e scansire segmenti fino a coprire l'intero lavoro. Al termine della scansione, selezionare Fine lavoro composto. Copiatura Opzioni No La funzione è disabilitata. Sì Usare questa opzione per abilitare la funzione Lavoro composto. Pulsante Lavoro composto Contiene le opzioni selezionabili con l'opzione Lavoro composto. Lavoro composto comprende le seguenti opzioni: FINE LAVORO COMPOSTO PROVA ULTIMO SEGMENTO CANCELLA ULTIMO SEGMENTO ANNULLA STAMPA DI PROVA CANCELLA TUTTI I SEGMENTI Per stampare il lavoro dopo la scansione dell'ultimo segmento. Per vedere un campione dell'ultimo segmento scansito. Per cancellare l'ultimo segmento sottoposto a scansione. Per arrestare e annullare il segmento campione in corso di stampa. Per cancellare il lavoro corrente e tornare alla schermata principale di Lavoro composto. Guida di riferimento rapido Pagina 4-25
71 Fascicolo di prova Questa funzione permette di stampare un solo fascicolo di una grossa tiratura per controllare che il lavoro creato corrisponda alle aspettative. Opzioni No La funzione è disabilitata. Sì Usare questa opzione per abilitare la funzione Fascicolo di prova. Viene stampato un fascicolo completo del lavoro. Per stampare il resto del lavoro, premere il pulsante Situazione lavori e selezionare il lavoro richiesto. Se il risultato è accettabile, selezionare Rilascia. Il lavoro viene completato. Se il fascicolo stampato ha dimostrato che il lavoro non è ancora perfetto, o se il lavoro non è più necessario, selezionare Cancella per cancellare il lavoro dalla coda. Programmare e scansire nuovamente l'intero lavoro. Pagina 4-26 Guida di riferimento rapido
72 Archivio programmi Usare questa funzione per programmare fino a 10 sequenze di programmazione usate di frequente. Ad esempio, la combinazione di funzioni come Cancellazione bordo e Originali rilegati. La macchina memorizza solo le funzioni di programmazione, NON le immagini proprie del lavoro. Ogni volta che si usa un lavoro programmato, è necessario eseguire la scansione delle immagini. Per utilizzare questa funzione, usare le frecce su e giù per specificare la posizione di archiviazione e selezionare un pulsante funzione: Archivia programmazione o Richiama programmazione. Copiatura Opzioni Numero lavoro Selezionare un numero lavoro compreso tra 1 e 10. Archivia programmazione Usare questa opzione per archiviare le selezioni di programmazione correnti. Se il Numero lavoro indicato contiene già un lavoro, viene visualizzato un messaggio di conferma sovrascrittura. Selezionare Sovrascrive per archiviare la nuova programmazione. Richiama programmazione Usare questa opzione per richiamare una programmazione memorizzata in un numero lavoro. Selezionare un Numero lavoro, quindi selezionare Richiama programmazione. La programmazione richiamata sovrascrive la programmazione attuale. Dopo essere stata richiamata, la selezione può essere modificata ulteriormente e archiviata nuovamente. Guida di riferimento rapido Pagina 4-27
73 Pagina 4-28 Guida di riferimento rapido
74 5Fax! Fax...5-2! Fax - Funzioni base - Fax incorporato...5-3! Registrazione immagine...5-8! Funzioni aggiuntive ! Fax - Funzioni base - Fax server ! Fax - Altre funzioni ! Modo Auditron Guida di riferimento rapido Pagina 5-1
75 Fax Fax incorporato La funzione Fax è una funzione opzionale e pertanto potrebbe non essere disponibile sulla macchina in uso. Esistono due tipi di servizi fax: Fax incorporato e Fax server. Sebbene sia possibile installare entrambi i servizi, solo uno dei due servizi può essere abilitato. Il servizio fax di default viene impostato dall amministratore di sistema. Questo capitolo contiene informazioni relative alle opzioni di entrambi i servizi fax. NOTA: Fax incorporato è il servizio di default quando sono installati entrambi i servizi. Con questo servizio abilitato, è possibile inviare fax cartacei direttamente a un altro apparecchio fax (o riceverli da questo) utilizzando la rete telefonica normale. Questo tipo di fax viene trasferito tramite le linee telefoniche normali e pertanto vengono applicate le tariffe telefoniche. Se la schermata Fax - Funzioni base rispecchia quella illustrata, con l opzione Superfine visualizzata, è abilitato il servizio Fax incorporato. NOTA: come opzione aggiuntiva, è disponibile anche un kit per fax a 2 linee con ulteriore memoria. Per ulteriori informazioni sulle opzioni di Fax incorporato, fare riferimento a pagina 5-3. Fax server Questo servizio è solo disponibile su WorkCentre Pro. Quando è abilitato, è possibile inviare e ricevere fax cartacei senza una linea dedicata sulla macchina. I fax vengono inviati dalla macchina a un server fax di terzi che li inoltra al numero fax inserito. Questo tipo di fax viene trasferito tramite le linee telefoniche normali e pertanto vengono applicate le tariffe telefoniche. Se la schermata Fax - Funzioni base rispecchia quella illustrata, è abilitato il servizio Fax server. Per ulteriori informazioni sulle opzioni di Fax server fare riferimento a pagina Pagina 5-2 Guida di riferimento rapido
76 Fax - Funzioni base - Fax incorporato Fax La scheda Fax - Funzioni base è la schermata di default di Fax incorporato. Usare le opzioni disponibili in questa schermata per inserire il numero di telefono del destinatario e selezionare le funzioni standard per le trasmissioni fax. Per accedere a Fax - Funzioni base, premere il pulsante Funzioni sul pannello comandi. A seconda delle opzioni abilitate e della configurazione del sistema, può essere necessario selezionare il pulsante Tutti i servizi nell'angolo in alto a destra. Le schede che contengono le funzioni di Fax sono:! Fax Funzioni base! Regolazione immagine! Funzioni aggiuntive SUGGERIMENTO: se è visualizzata la scheda Fax- Altre funzioni, è possibile selezionarla per visualizzare tutte le schede delle funzioni fax. Per selezionare una funzione, toccare i pulsanti del livello superiore. Per ogni lavoro fax si possono selezionare diverse opzioni. Quasi tutte le schermate contengono tre pulsanti per confermare o annullare le scelte.! Il pulsante Ripristina riporta la schermata corrente alle impostazioni di default visualizzate quando la schermata è stata aperta.! Il pulsante Annulla riporta la schermata alle impostazioni di default e torna alla schermata precedente.! Il pulsante Salva salva le selezioni effettuate e torna alla schermata precedente. Guida di riferimento rapido Pagina 5-3
77 Opzioni di selezione Utilizzare Opzioni di selezione per inserire un numero fax o un gruppo di numeri fax memorizzati in Elenco di invio. Da questa schermata è anche possibile aggiungere caratteri di selezione speciali da aggiungere al numero di fax. I numeri di telefono possono essere inseriti in due modi diversi: manualmente digitandoli sulla tastierina o scegliendoli dall'elenco di invio. Opzioni Elenco di invio Per inviare un fax a più destinatari. I numeri fax di Elenco di invio possono essere aggiunti utilizzando la tastierina numerica oppure utilizzando le opzioni di Selezione veloce. È possibile creare elenchi individuali o di gruppo. Se si seleziona Elenco di invio si accede alla schermata delle rubriche. Le rubriche memorizzano e visualizzano i dettagli dei destinatari dei fax tra cui il nome dei destinatari, il numero fax e le preferenze di trasmissione, ad esempio la risoluzione e la modalità di comunicazione. Possono essere memorizzate voci individuali o di gruppo. La rubrica delle selezioni di gruppo consente di memorizzare in un gruppo una combinazione di numeri e nomi individuali specifici. I membri del gruppo devono essere innanzitutto programmati nella rubrica delle selezioni individuali. Quando si invia una fax a un gruppo, inserire semplicemente il numero di un gruppo e ogni numero individuale che si trova nel gruppo riceverà il documento. SUGGERIMENTO: quando i numeri delle selezioni individuali vengono cancellati dall Elenco di invio, essi vengono anche cancellati dal gruppo. NOTA: le voci della rubrica non verranno cancellate dopo l inoltro dei fax. Selezione veloce I numeri di Selezione veloce vengono creati automaticamente quando un numero di destinazione fax viene inserito nella rubrica delle selezioni individuali. L utilizzo di Selezione veloce consente di risparmiare il tempo richiesto per inserire i numeri fax. Pagina 5-4 Guida di riferimento rapido
78 Caratteri di selezione I caratteri di selezione sono caratteri speciali necessari per la selezione dei numeri di fax e vengono inseriti come parte del numero telefonico. Avvia una sequenza di caratteri DTMF (Dual Tone Multifrequency). Inizio DTMF [*] Termina una sequenza di caratteri DTMF (Dual Tone Multifrequency). Fine DTMF [#] Attesa segnale di linea [=] Commutazione impulsi-toni [:] Leggibilità [( )] Segnale mailbox [!] Pausa [,] Delimitatore dati riservati [/] Identificatore selezione di linea [<1>] Identificatore selezione di linea [<2>] Sospende la selezione fino a quando viene rilevato un tono di selezione di rete non previsto. Anche utile per rilevare un tono specifico durante l accesso a un linea esterna o a altri servizi. Per passare dalla selezione ad impulsi alla selezione DTMF (tono o una selezione). Dopo il passaggio da impulsi a tono non è possibile, durante la procedura fax, tornare alla modalità iniziale. Identifica le parti che compongono il numero fax, ad esempio il prefisso (1234) Pausa la selezione fax e avvia la procedura DTMF (Dual Tone Multi-frequency) per la mailbox fax. Dà il tempo alla macchina di passare da una linea interna a una linea esterna durante la selezione automatica. Per avere dei tempi di pausa più lunghi, aggiungere più pause. Per numeri di codice di addebito, inserire una pausa dopo il numero fax ma prima del numero di codice di addebito. Protegge informazioni riservate. Ad esempio, se per una chiamata è richiesto un codice di addebito speciale o un numero di carta di credito. Il carattere / deve essere selezionato prima e dopo l inserimento di numeri riservati. I numeri e i caratteri inseriti tra questo carattere appariranno come asterischi (*). Per selezionare Linea 1 per comporre un numero. Se si seleziona questo carattere le impostazioni fax vengono temporaneamente sovrascritte ed è valido solo per il lavoro in corso. Per selezionare Linea 2 (se installata) per comporre un numero. Questa opzione è disponibile solo se è installata una seconda linea. Se si seleziona questo carattere le impostazioni fax vengono temporaneamente sovrascritte ed è valido solo per il lavoro in corso. Fax Guida di riferimento rapido Pagina 5-5
79 Selezione a catena Risoluzione Questa funzione consente agli utenti di creare un destinatario fax singolo aggiungendo due o più numeri fax insieme. Ad esempio, un prefisso può essere memorizzato separatamente dal numero di telefono. Selezione a catena combina queste voci in un numero fax singolo. Selezione a catena è accessibile da Elenco di invio. La risoluzione determina l'aspetto del fax al terminale di destinazione. Una risoluzione alta genera una qualità migliore per i documenti che contengono foto, mentre una risoluzione inferiore riduce i tempi di trasmissione. Opzioni Standard Fine Superfine 200 x 100 dpi - Consigliata per i documenti di solo testo. Richiede tempi di trasmissione minori, ma non genera i migliori risultati per grafica e foto. 200 x 200 dpi - Consigliata per i disegni al tratto e le foto. Si tratta dell'impostazione di default ed è in genere la scelta migliore. 600 x 600 dpi - Consigliata per foto e mezzitoni oppure immagini con tonalità di grigio. Richiede tempi di trasmissione più lunghi ma genera i risultati migliori di qualità immagine. NOTA: la definizione di Superfine può variare a seconda del produttore. Pagina 5-6 Guida di riferimento rapido
80 Lati scansiti Opzione che consente di specificare se gli originali sono stampati solo fronte o fronte/retro. Per gli originali fronte/retro è possibile programmare anche l'orientamento. Fax Opzioni Fronte Fronte/retro Usare questa opzione per gli originali stampati solo su un lato. Usare questa opzione per gli originali stampati su entrambi i lati. Guida di riferimento rapido Pagina 5-7
81 Registrazione immagine La scheda Registrazione immagine offre ulteriori funzioni applicabili ai lavori fax. NOTA: se è visualizzata la scheda Fax - Altre funzioni, è necessario selezionarla per accedere alla scheda Registrazione immagine. Riepilogo funzioni lavoro Per selezionare una funzione, toccare i pulsanti del livello superiore. Per vedere tutte le opzioni disponibili per una funzione, selezionare la funzione richiesta. Per ogni lavoro fax sono selezionabili diverse opzioni. Il testo visualizzato a lato del pulsante della funzione, definito Riepilogo funzioni lavoro, indica le impostazioni correnti della funzione. Se la casella di controllo è selezionata, ciò significa che la funzione è stata modificata rispetto all'impostazione di default iniziale. Quasi tutte le schermate delle funzioni contengono tre pulsanti per confermare o annullare le scelte.! Il pulsante Ripristina riporta la schermata corrente alle impostazioni di default visualizzate quando la schermata è stata aperta.! Il pulsante Annulla riporta la schermata alle impostazioni di default e torna alla schermata precedente.! Il pulsante Salva salva le selezioni effettuate e torna alla schermata precedente. Pagina 5-8 Guida di riferimento rapido
82 Qualità copia Usare questa funzione per perfezionare la qualità dei fax in uscita. Fax Opzioni Tipo di originale Usare questa opzione per perfezionare la qualità del fax in base al tipo di originale sottoposto a scansione. Tipo di originale comprende le seguenti opzioni: Normale Impostazione standard adatta alla maggior parte di originali. Impostazione adatta a originali contenenti testo o disegni Testo al tratto. Impostazione adatta a immagini di qualità litografica o a Mezzitoni fotografie con toni continui con testo e/o grafica. Impostazione adatta per fotografie a toni continui o per Foto originali con mezzitoni stampati. Più chiara/ Più scura Eliminazione fondo Per scurire o schiarire i fax. Per scurire i fax, scegliere il pulsante con la freccia verso il basso. Per schiarire i fax, scegliere il pulsante con la freccia verso l'alto. Usare questa opzione per ridurre o eliminare automaticamente il fondo scuro che si crea scansionando originali di carta colorata o quotidiani. NOTE: Eliminazione fondo è disabilitata se l opzione Tipo di originale è impostata su Foto. Guida di riferimento rapido Pagina 5-9
83 Originale Questa opzione consente agli utenti di specificare la dimensione degli originali da sottoporre a scansione utilizzando la lastra di esposizione o l alimentatore automatico. La macchina utilizza questa informazione per calcolare la dimensione dell originale e dell immagine scansita.. Opzioni Auto Opzione di default. Auto rileva automaticamente il formato degli originali caricati nell'alimentatore automatico. Inserimento manuale Usare questa opzione per specificare le dimensioni dell area del documento da scansire dalla lastra di esposizione. Sono disponibili varie dimensioni che corrispondono ai formati e agli orientamenti standard più comuni. Originali misti Utilizzare questa funzione per scansire un documento che contiene originali di diverso formato. Gli originali devono avere tutti la stessa larghezza, ad esempio A4 alimentazione lato lungo o A3 alimentazione lato corto. Per utilizzare questa funzione, caricare gli originali nell alimentatore automatico. Pagina 5-10 Guida di riferimento rapido
84 Originali rilegati Utilizzare questa opzione per programmare la pagina o pagine del documento rilegato che devono essere scansite e inviate tramite fax. L'originale rilegato va posto sulla lastra di esposizione con l immagine rivolta verso il basso e il dorso allineato all'indicatore sulla parte posteriore della lastra. Allineare la parte superiore dell'originale rilegato contro il retro della lastra di esposizione. Non chiudere l'alimentatore automatico durante il processo. SUGGERIMENTO: se necessario, durante la scansione, esercitare una leggera pressione sul dorso del libro per appiattirlo. Fax Opzioni No La funzione è disabilitata. Pagina destra Viene inviata tramite fax solo la pagina che si trova a destra del libro aperto. Pagina sinistra Viene inviata tramite fax solo la pagina che si trova a sinistra del libro aperto. Entrambe le pagine Vengono inviate tramite fax entrambe le pagine del libro aperto riproducendo ognuna su un foglio separato. Cancella in centro Cancella una zona specifica dal centro del libro per eliminare i difetti causati dalla scansione della rilegatura. È possibile cancellare fino a 25 mm. Guida di riferimento rapido Pagina 5-11
85 Funzioni aggiuntive La scheda Funzioni aggiuntive fornisce ulteriori funzioni fax utilizzabili durante la trasmissione dei fax. NOTA: se è visualizzata la scheda Fax- Altre funzioni, è necessario selezionarla per accedere alla scheda Funzioni aggiuntive. Per selezionare una funzione, toccare i pulsanti del livello superiore. Per vedere tutte le opzioni disponibili per una funzione, selezionare la funzione richiesta. Per ogni lavoro fax si possono selezionare diverse opzioni. Quasi tutte le schermate delle funzioni contengono tre pulsanti per confermare o annullare le scelte.! Il pulsante Ripristina riporta la schermata corrente alle impostazioni di default visualizzate quando la schermata è stata aperta.! Il pulsante Annulla riporta la schermata alle impostazioni di default e torna alla schermata precedente.! Il pulsante Salva salva le selezioni effettuate e torna alla schermata precedente. Pagina 5-12 Guida di riferimento rapido
86 Funzioni invio fax Selezionare questa funzione per accedere alle opzioni che consentono di applicare funzioni di trasmissione aggiuntive al lavoro fax. Fax Opzioni di trasmissione Questa funzione consente di includere con il lavoro fax informazioni relative alla trasmissione. Rapporto trasmissione Trasmissione intestazione di stampa Opzioni Questo rapporto contiene informazioni relative al fax e una copia in miniatura della prima pagina del fax. Quando si invia un fax a più destinatari, viene stampato un rapporto con l elenco di tutti i destinatari. Stampa i dettagli completi o parziali della trasmissione nell intestazione di ogni pagina del lavoro fax. I dettagli parziali comprendono: numero di telefono dell apparecchio che ha inviato il fax; data e ora di invio del fax; numero di pagine. I dettagli completi comprendono: nome e numero di telefono dell apparecchio che ha inviato il fax; data e ora di invio del fax; numero di pagine. NOTA: il nome e il numero di telefono dell apparecchio fax vengono impostati all installazione del fax incorporato. L ora è visualizzata nel formato 12 ore o 24 ore, in base alle impostazioni del sistema. Guida di riferimento rapido Pagina 5-13
87 Riduzione/Divisione Questa opzione consente di scegliere come stampare il fax se il formato del documento inviato è più grande del formato accettabile dall apparecchio ricevente. Opzioni Riduce e adatta Divide su pagine Riduce il documento inviato tramite fax per adattarlo al formato carta dell apparecchio fax ricevente. Se questa opzione è selezionata, l apparecchio fax ricevente divide il fax in due parti uguali oppure stampa quanto è possibile sulla prima pagina e il testo rimanente su quella successiva. NOTA: non è possibile utilizzare questa opzione con un impostazione di risoluzione standard. Quando si usa la funzione di divisione, i margini di stampa potrebbero causare una perdita di immagine attorno ai bordi. Foglio intestazione Utilizzare questa opzione per aggiungere un foglio di intestazione al lavoro fax. Gli utenti possono aggiungere del testo nei campi A, Da e Commento. NOTA: il titolo del foglio di intestazione viene aggiunto automaticamente. Pagina 5-14 Guida di riferimento rapido
88 Opzioni A: Visualizza il numero fax o il nome del destinatario. Per modificare il nome del destinatario, selezionare il pulsante che rappresenta la tastierina numerica. Fax Da: Commento: Visualizza il nome locale degli apparecchi che inviano i fax. Per modificare il nome del mittente, selezionare il pulsante che rappresenta la tastierina numerica. Per spostarsi nell elenco, utilizzare i pulsanti di scorrimento. Il commento selezionato apparirà nell area Commento sul foglio di intestazione. Se si sceglie di non avere un commento, il campo del commento rimane vuoto. SUGGERIMENTO: è possibile selezionare solo un commento per volta. NOTA: per ulteriori informazioni sull impostazione di un commento, fare riferimento a pagina Velocità iniziale Utilizzare questa opzione per impostare la velocità di trasmissione dei fax. Opzioni Forza a 4800 bps Questa opzione viene utilizzata in zone in cui la qualità di trasmissione dei dati è bassa, quando la linea telefonica è disturbata o quando si possono verificare errori di trasmissione. Super G3 (33.6 Kbps) Determina la modalità di trasmissione da utilizzare in base la capacità massima dell apparecchio fax in posizione remota. La velocità di trasmissione iniziale è di bit al secondo. G3 (14.4 Kbps) Seleziona la modalità di trasmissione in base la capacità massima dell apparecchio fax in posizione remota. La velocità di trasmissione iniziale è di bit al secondo. Guida di riferimento rapido Pagina 5-15
89 Invio differito Usare Invio differito per impostare l'ora in cui inviare il fax. L ora può essere impostata tra 15 minuti e 23 ore e 59 minuti. Questa funzione risulta particolarmente utile per trasmettere i fax nelle fasce orarie con tariffe ridotte o quando il destinatario è all'estero o in un paese con un fuso orario diverso. La funzione può essere impostata sul formato orario 12 ore o 24 ore. Con il formato 12 ore, è necessario selezionare il pulsante AM o PM. NOTA: invio batch è una funzione impostata dall amministratore del sistema che consente l invio di lavori fax multipli alla stessa destinazione durante la stessa trasmissione. Se si invia un lavoro fax con la stessa destinazione come lavoro già trattenuto per l invio differito, viene visualizzata una schermata con la richiesta di confermare se il lavoro va inviato immediatamente oppure aggiunto al lavoro differito. Selezionare l opzione richiesta per completare il lavoro. Opzioni No Ora specifica La funzione è disabilitata. Consente agli utenti di specificare l'ora esatta in cui inviare il fax. Pagina 5-16 Guida di riferimento rapido
90 Rapporti fax Questa funzione consente di ottenere informazioni stampate relative allo stato della funzione fax sulla macchina. Fax Opzioni Rapporti fax comprende le seguenti opzioni: Rapporto attività Rapporto rubrica selezioni individuali Rapporto rubrica selezioni di gruppo Rapporto opzioni Rapporto lavori in attesa Visualizza le ultime 50 attività fax completate sulla macchina. Elenca tutti i numeri memorizzati in questa rubrica. Elenca tutti i numeri memorizzati in ogni gruppo in questa rubrica. Fornisce la configurazione della macchina, il livello di firmware e le opzioni. Visualizza i lavori fax nella memoria della macchina in attesa di essere inviati o stampati. Questo rapporto indica anche la percentuale di memoria disponibile sulla macchina. Guida di riferimento rapido Pagina 5-17
91 Mailbox Abilitata dall amministratore del sistema, questa opzione consente di archiviare i documenti in una mailbox. La mailbox può trovarsi sulla macchina in uso (mailbox locale) oppure su una macchina in posizione remota (mailbox remota). I documenti trattenuti nella mailbox vengono riconosciuti come memorizzati per polling, stampa oppure cancellazione da parte dell utente. Per accedere a una mailbox è necessario inserire il numero della mailbox di 3 cifre e il codice di accesso di 4 cifre. Per ulteriori informazioni, rivolgersi all amministratore del sistema. NOTA: l intervallo di tempo di memorizzazione dei fax viene impostato dall amministratore del sistema. Archivia su mailbox Opzioni Consente agli utenti di eseguire la scansione e di memorizzare i documenti fax per l operazione di polling. I documenti sono memorizzati nella mailbox e automaticamente inviati a un apparecchio fax quando richiesto. Stampa documenti mailbox Consente di stampare i documenti memorizzati in una mailbox. Cancella documenti mailbox Invia a mailbox remota Consente di cancellare tutti i documenti archiviati in una mailbox. NOTA: se viene selezionato il pulsante Cancella documenti mailbox oppure Stampa documenti mailbox, sia i documenti ricevuti che quelli memorizzati nella mailbox selezionata verranno stampanti o cancellati. Consente di inviare un fax direttamente a una mailbox privata individuale su una macchina remota. NOTA: questa funzione è solo disponibile quando la macchina remota possiede una mailbox e quando il mittente conosce il numero della mailbox del destinatario. Pagina 5-18 Guida di riferimento rapido
92 Impostazione commenti Questa funzione consente di creare, modificare o cancellare i commenti che appaiono sul foglio di intestazione del fax. Sulla macchina è possibile memorizzare fino a 10 commenti. Per aggiungere o modificare un commento, selezionare una voce vuota dall elenco dei commenti e selezionare Modifica. Inserire il commento da memorizzare utilizzando la tastierina numerica. È possibile inserire un massimo di 30 caratteri. Per cancellare un commento, selezionare il commento dall elenco e selezionare Cancella. Fax Funzioni fax avanzate Le funzioni fax avanzate consentono di trasmettere lavori voluminosi e complessi, eseguire la scansione e memorizzare lavori fax che possono essere recuperati da un altro apparecchio fax oppure eseguire operazioni di polling da un altro apparecchio fax. Guida di riferimento rapido Pagina 5-19
93 Lavoro composto Usare questa funzione per inviare tramite fax un lavoro che richiede impostazioni diverse per ogni pagina o per una serie di pagine. Questa funzione è anche utile se il lavoro è composto da oltre 70 pagine superando la capacità massima dell alimentatore automatico. NOTA: il numero fax di destinazione deve essere inserito prima di utilizzare Lavoro composto. Opzioni No La funzione è disabilitata. Sì Abilita la funzione Lavoro composto. Lavoro composto Questo pulsante contiene le opzioni selezionabili con Lavoro composto. Lavoro composto comprende le seguenti opzioni: Fine lavoro composto Cancella ultimo segmento Cancella tutti i segmenti Per stampare il lavoro dopo la scansione dell'ultimo segmento. Per cancellare l'ultimo segmento sottoposto a scansione. Per cancellare il lavoro corrente e tornare alla schermata principale di Lavoro composto. Pagina 5-20 Guida di riferimento rapido
94 Polling Polling consente di memorizzare documenti fax nella memoria della macchina per permettere a un apparecchio fax remoto di recuperarli, oppure di eseguire operazioni di polling da un apparecchio fax o mailbox remoti. Fax In memoria per polling Polling fax remoto Polling mailbox remota Opzioni Questa opzione consente agli utenti di scansire i documenti e di memorizzarli sul sistema. Quando eseguono operazioni di polling dalla macchina locale, le macchine remote sono in grado di recuperare i documenti scansiti. È possibile impostare dei codici di accesso per controllare quali macchine hanno accesso ai documenti memorizzati. Questa opzione consente agli utenti di impostare la macchina in modo che contatti un apparecchio fax remoto per trovare e ricevere lavori fax memorizzati su di esso. Questa opzione consente agli utenti di impostare la macchina per contattare una mailbox remota che si trova su un apparecchio fax remoto. A connessione avvenuta la macchina remota invia i fax memorizzati nella mailbox. Guida di riferimento rapido Pagina 5-21
95 Impostazione rubriche Usare questa funzione per memorizzare sulla macchina nomi di destinatari, numeri e impostazioni di trasmissione fax. Le voci memorizzate saranno selezionabili nella funzione Elenco di invio sulla scheda Fax - Funzioni base. È anche possibile impostare gruppi di selezione composti da una serie voci individuali. SUGGERIMENTO: questa funzione consente di risparmiare tempo quando si inviano fax a destinazioni utilizzate spesso. Selezioni individuali Selezioni di gruppo Opzioni Questa opzione consente di impostare nomi, numeri e impostazioni di destinazioni fax individuali. Questa opzione consente di impostare un gruppo di voci sotto un unico numero. L utilizzo di questa rubrica consente di inserire un solo numero per inviare il fax a destinazioni multiple. NOTA: è necessario creare un nuovo elenco di selezioni di gruppo utilizzando le destinazioni già memorizzate nelle rubriche. Pagina 5-22 Guida di riferimento rapido
96 Fax - Funzioni base - Fax server Fax La scheda Fax - Funzioni base è la schermata di default di Fax server. Usare questa scheda per specificare il numero di telefono del destinatario e selezionare le funzioni standard per le trasmissioni fax. Per accedere a Fax - Funzioni base, premere il pulsante Funzioni sul pannello comandi. A seconda delle opzioni abilitate e della configurazione del sistema, può essere necessario selezionare il pulsante Tutti i servizi nell'angolo in alto a destra. Le schede che contengono le funzioni di Fax sono:! Fax - Funzioni base! Fax - Altre funzioni Per selezionare una funzione, toccare i pulsanti del livello superiore. Per ogni lavoro fax si possono selezionare diverse opzioni. Quasi tutte le schermate contengono tre pulsanti per confermare o annullare le scelte.! Il pulsante Ripristina riporta la schermata corrente alle impostazioni di default visualizzate quando la schermata è stata aperta.! Il pulsante Annulla riporta la schermata alle impostazioni di default e torna alla schermata precedente.! Il pulsante Salva salva le selezioni effettuate e torna alla schermata precedente. Guida di riferimento rapido Pagina 5-23
97 Opzioni di selezione L'area delle Opzioni di selezione contiene il riquadro del numero di telefono inserito. Una volta visualizzato in questo riquadro, è possibile includere il numero di telefono in un elenco di numeri di destinazione, configurarlo con un carattere speciale o accedere all elenco dei numeri memorizzati (massimo 30 numeri). I numeri di telefono possono essere inseriti in due modi diversi: manualmente digitandoli sulla tastierina o scegliendoli dall'elenco telefonico. Aggiunge in elenco Opzioni Da selezionare per inviare un fax a più destinatari. Inserire il numero usando la tastierina o selezionare il pulsante Elenco telefonico e uno dei numeri memorizzati. Quindi selezionare il pulsante Aggiunge in elenco. Ripetere l'operazione per ogni numero da aggiungere finché l'elenco dei numeri di destinazione non è completo. Elenco invio Memorizza l'elenco di numeri di telefono inseriti per abilitare l'invio a più destinazioni. Il numero di Elenco invio riflette la quantità di numeri attualmente presenti al suo interno. Selezionare il pulsante Elenco invio per visualizzare o cancellare i numeri di telefono impostati. Caratteri di selezione I caratteri di selezione sono caratteri speciali necessari per inserire numeri di fax e vengono immessi come parte del numero telefonico: Pausa di selezione [,] Pausa lunga [I] Selezione di gruppo [\] Maschera dati [/] Dà il tempo alla macchina di passare da una linea interna a una linea esterna. La durata della pausa dipende dal tipo di server fax. Pausa più lunga da inserire quando occorre più tempo per ottenere il segnale. Indica che l'identificatore che segue rappresenta un gruppo già impostato. Carattere che permette di non stampare alcune informazioni sui rapporti. I caratteri riportati tra le barre vengono visualizzati come asterischi. Pagina 5-24 Guida di riferimento rapido
98 Password controllo selezione [S] Commutazione impulsi-toni [:] Attendere per rilevamento segnale [W] ID locale [+] controllo caratteri [+] ID locale [spazio] controllo caratteri [ ] Password utilizzata per identificare il terminale remoto. Il carattere verifica la correttezza del numero selezionato. Per commutare da selezione a impulsi a selezione a toni. Permette di sospendere la selezione fino a quando non viene rilevato il tono di rete previsto. Funzione che può essere necessario inserire per alcune chiamate internazionali (al posto di 00). Rende il numero più facile da leggere. Ad esempio, aggiungendo spazi, il numero verrebbe visualizzato come Fax Elenco telefonico Risoluzione L'elenco telefonico può contenere fino a 30 numeri fax. Inserire il numero fax e selezionare Elenco telefonico. Selezionare una posizione libera e Inserisce numero nell'elenco telefonico: il numero viene memorizzato. I numeri fax presenti nell'elenco telefonico possono essere aggiunti all'elenco invio. I numeri rimangono memorizzati nell'elenco anche al termine dell'operazione di invio. Risoluzione determina l'aspetto del fax al terminale di destinazione. Una risoluzione alta genera foto di qualità migliore, mentre una risoluzione inferiore riduce i tempi di trasmissione. Opzioni Standard Fine 200 x 100 dpi - Consigliata per i documenti di solo testo. Richiede tempi di trasmissione minori, ma non dà i migliori risultati per grafica e foto. 200 x 200 dpi - Consigliata per i disegni al tratto e le foto. Si tratta dell'impostazione di default ed è spesso la scelta migliore. Guida di riferimento rapido Pagina 5-25
99 Lati scansiti Opzione che permette di specificare se gli originali sono stampati solo fronte o fronte/retro. Per gli originali fronte/retro è possibile programmare anche l'orientamento. Opzioni Fronte Fronte/retro Usare questa opzione per gli originali stampati solo su un lato. Usare questa opzione per gli originali stampati su entrambi i lati. Fronte/retro, rotazione Usare questa opzione per gli originali fronte/retro con orientamento testa a piede. Pagina 5-26 Guida di riferimento rapido
100 Fax - Altre funzioni Fax La scheda Fax Altre funzioni contiene funzioni fax aggiuntive utilizzabili con i lavori trasmessi via fax. Riepilogo funzioni lavoro Qualità copia Per selezionare una funzione, toccare i pulsanti del livello superiore. Per vedere tutte le opzioni disponibili per una funzione, selezionare la funzione. Per ogni lavoro fax si possono selezionare diverse opzioni. Il testo visualizzato a lato del pulsante della funzione, definito Riepilogo funzioni lavoro, indica le impostazioni correnti della funzione. Se la casella di controllo è selezionata significa che la funzione è stata modificata rispetto all'impostazione di default iniziale. Quasi tutte le schermate delle funzioni contengono tre pulsanti per confermare o annullare le scelte.! Il pulsante Ripristina riporta la schermata corrente alle impostazioni di default visualizzate quando la schermata è stata aperta.! Il pulsante Annulla riporta la schermata alle impostazioni di default e torna alla schermata precedente.! Il pulsante Salva salva le selezioni effettuate e torna alla schermata precedente. Usare questa funzione per migliorare la qualità dei fax in uscita. Guida di riferimento rapido Pagina 5-27
101 Opzioni Tipo di originale Usare questa opzione per perfezionare la qualità del fax in base al tipo di originale sottoposto a scansione. Tipo di originale comprende le seguenti opzioni: Normale Impostazione standard adatta alla maggior parte di originali. Impostazione adatta a originali contenenti testo o disegni al Testo tratto. Impostazione adatta a immagini di qualità litografica o a Mezzitoni fotografie con toni continui con testo e/o grafica. Impostazione adatta per fotografie a toni continui o per Foto originali con mezzitoni. Più chiara/più scura Eliminazione fondo Per scurire o schiarire i fax. Per scurire i fax, scegliere il pulsante con la freccia verso il basso. Per schiarire i fax, scegliere il pulsante con la freccia verso l'alto. Usare questa opzione per ridurre o eliminare automaticamente il fondo scuro che si crea copiando un originale di carta colorata o un quotidiano. NOTA: Eliminazione fondo è automaticamente disabilitata se l opzione Tipo di originale è impostata su Foto. Qualità copia avanzata Usare questa funzione, oltre alle impostazioni selezionate in Qualità copia, per migliorare ulteriormente la qualità delle copie. Opzioni Contrasto Definizione Registra la densità dell'immagine scansita. Registra la niditezza del testo e l'effetto moiré (difetto dell'immagine). Pagina 5-28 Guida di riferimento rapido
102 Originale Usare questa opzione per programmare la dimensione degli originali da sottoporre a scansione o per richiedere al dispositivo di rilevare il formato automaticamente. Fax Auto Opzioni Usare questa opzione per abilitare il sistema a rilevare il formato degli originali caricati nell'alimentatore automatico. Inserimento manuale Usare questa opzione per specificare le dimensioni dell area del documento da scansire dalla lastra di esposizione. Sono disponibili varie dimensioni che corrispondono ai formati e agli orientamenti standard più comuni. Selezionare un formato standard oppure utilizzare Personalizzato per modificare manualmente le dimensioni di scansione. Originali misti Utilizzare questa funzione per scansire un documento che contiene originali di diverso formato. Gli originali devono avere tutti la stessa larghezza, ad esempio A4 alimentazione lato lungo o A3 alimentazione lato corto. Per utilizzare questa funzione, caricare gli originali nell alimentatore automatico. Guida di riferimento rapido Pagina 5-29
103 Invio differito Usare Invio differito per impostare l'ora, che deve rientrare nelle 24 ore seguenti, in cui inviare il fax. La funzione risulta particolarmente utile per trasmettere i fax nelle fasce orarie con tariffe ridotte o quando il destinatario è all'estero o in un paese con un fuso orario diverso. L'ora di invio viene aggiunta ai dati del lavoro e trasmessa al server fax insieme all'immagine. Il fax rimane sul server fino all'ora indicata per l invio automatico. La funzione può essere impostata sul formato orario 12 ore o 24 ore. Con il formato 12 ore, è necessario selezionare il pulsante AM o PM. Opzioni No La funzione è disabilitata. Ora specifica Consente agli utenti di specificare l'ora in cui inviare il fax. Pagina 5-30 Guida di riferimento rapido
104 Modo Auditron Fax L'autenticazione Auditron è un nuovo e utile strumento di gestione della rete che limita e controlla l'accesso alla rete tramite la macchina. La funzione Auditron può essere impostata dall'amministratore di sistema per limitare l'accesso alle funzioni Scansione su , Scansione in rete, Fax server e Internet fax. Autentificazione di rete Le due modalità di autenticazione disponibili sono: Richiede l'inserimento del nome di login di rete e della parola di accesso. Se non si dispone di un account valido sulla rete locale, non è possibile accedere ai servizi. Accesso ospite Richiede l'inserimento di un codice di accesso impostato dall'amministratore di sistema. Il codice di accesso deve essere ottenuto direttamente dall'amministratore di sistema. Per ulteriori informazioni, rivolgersi all'amministratore del sistema. Guida di riferimento rapido Pagina 5-31
105 Pagina 5-32 Guida di riferimento rapido
106 6 Internet fax! Internet fax...6-2! Registrazione immagine...6-6! Formato copie ! Modo Auditron Guida di riferimento rapido Pagina 6-1
107 Internet fax La funzione Internet fax è opzionale ed è disponibile solo su WorkCentre Pro. Questo capitolo contiene informazioni sulle opzioni di Internet fax. Internet fax permette di inviare le immagini scansite sotto forma di allegato al destinatario (o ai destinatari) del fax. Questo tipo di fax viene trasmesso attraverso Internet o l'intranet. La schermata Internet fax permette di inserire l'indirizzo SMTP (Simple Mail Transfer Protocol) del proprio fax. Da questa schermata è possibile inoltre aggiungere o rimuovere i destinatari e modificare la riga dell'oggetto. NOTA: il formato dell'indirizzo deve essere conforme agli standard SMTP. Ad esempio, mariorossi@aziendax.com. Per accedere a Internet fax, premere il pulsante Funzioni sul pannello comandi. A seconda delle opzioni abilitate e della configurazione del sistema, può essere necessario selezionare il pulsante Tutti i servizi nell'angolo a destra. Le schede che contengono le funzioni di Internet fax sono:! Internet fax! Registrazione immagine! Formato copie Per selezionare una funzione, toccare i pulsanti del livello superiore. Per ogni lavoro fax si possono selezionare varie opzioni. Quasi tutte le schermate delle funzioni contengono tre pulsanti per confermare o annullare le scelte.! Il pulsante Ripristina riporta la schermata corrente alle impostazioni di default visualizzate quando la schermata è stata aperta.! Il pulsante Annulla riporta la schermata alle impostazioni di default e torna alla schermata precedente.! Il pulsante Salva salva le selezioni effettuate e torna alla schermata precedente. Pagina 6-2 Guida di riferimento rapido
108 Invia Usare le opzioni di Invia per specificare i dati del destinatario. Internet fax Opzioni Da A Cc Modifica oggetto Dettagli Rimuove Rimuove tutto Usare questa opzione per inserire l'indirizzo del mittente. NOTA: se si accede a Internet fax tramite il Modo Auditron, l'indirizzo Da: corrisponde al nome di login e non può essere modificato. Usare questa opzione per inserire l'indirizzo del destinatario. Usare questa opzione per inserire l'indirizzo del destinatario a cui inviare una copia del lavoro trasmesso via . Usare questa opzione per modificare l'oggetto di default delle . L'oggetto è il titolo dell' , non il corpo del messaggio. La riga dell'oggetto può contenere fino a 248 caratteri e viene visualizzata sullo schermo sensibile sotto il pulsante Modifica oggetto. Usare questa opzione per visualizzare i dati del destinatario selezionato. Le informazioni visualizzate dipendono dal modo con cui l'indirizzo era stato aggiunto all'elenco indirizzi: da una rubrica interna o pubblica o digitato manualmente. Usare questa opzione per cancellare l'indirizzo selezionato dalla Rubrica. Usare questa opzione per cancellare tutti gli indirizzi dalla Rubrica. Un messaggio richiede la conferma dell'operazione. Pulsanti di scorrimento Usare i pulsanti di scorrimento sulla destra della Rubrica per spostarsi all'interno degli indirizzi. Elenco indirizzi Visualizza tutti gli indirizzi dei destinatari inseriti per il lavoro Internet fax corrente. L'elenco può contenere fino a 128 destinatari. Guida di riferimento rapido Pagina 6-3
109 Inserimento di un indirizzo per Internet fax Gli indirizzi possono essere inseriti in due modi: manualmente o usando la rubrica. NOTA: per inserire i dettagli si possono usare le maiuscole o le minuscole, i caratteri accentati e numeri. Inserimento manuale Se si conosce l'indirizzo SMTP completo del destinatario oppure se l'indirizzo non compare nelle rubriche, selezionare il pulsante A... e digitare l'indirizzo usando la tastiera dello schermo sensibile. Il dispositivo controlla che si tratti di un indirizzo in formato SMTP. In caso negativo, il sistema cerca nella rubrica la voce che corrisponde a quanto immesso. L'indirizzo inserito appare in Elenco indirizzi. Per gli indirizzi inseriti manualmente non vengono selezionati dettagli supplementari oltre all'indirizzo stesso. Rubriche Le rubriche contengono una serie di indirizzi e informazioni necessari per l'utente e/o l'azienda. Il dispositivo supporta due tipi di rubriche Pubblica e Interna. Quando si inserisce una stringa nel campo A, Da o Cc, vengono visualizzate le voci corrispondenti ai dati inseriti presenti nella o nelle due rubriche configurate. Usare la tastiera dello schermo sensibile per inserire i nomi dei destinatari dell' . Come per molti strumenti di ricerca, per eseguire una ricerca è sufficiente specificare le prime lettere della voce. Dopo aver immesso il criterio di ricerca , selezionare il pulsante Invio. Se la rubrica selezionata non contiene una voce corrispondente, selezionare il pulsante Cambia rubrica per eseguire la ricerca in una rubrica diversa. NOTA: il pulsante Cambia rubrica viene visualizzato solo se sono state configurate due rubriche. Le eventuali voci rilevate che corrispondono ai criteri di ricerca vengono visualizzate sullo schermo sensibile. Usare le frecce su e giù per individuare il destinatario richiesto. Evidenziare il destinatario nell'elenco e selezionare il pulsante Aggiunge. Ripetere l'operazione per ogni destinatario da aggiungere e quando l'elenco delle destinazioni è completo selezionare Fatto. L'indirizzo inserito appare in Elenco indirizzi. Pagina 6-4 Guida di riferimento rapido
110 Tipi di rubrica Se configurati sulla macchina sono disponibili due rubriche: pubblica e interna. Rubrica pubblica La rubrica pubblica contiene i nomi e i relativi indirizzi di utenti esterni all'azienda. Il file deve essere in formato CSV (Comma Separated Value, valori separati da virgola). Il file viene importato nel dispositivo tramite i servizi Internet CentreWare. È consentita esclusivamente l'importazione di file di rubrica pubblica con estensione.csv. Per essere valido, un file CSV deve contenere i seguenti dati: nome, indirizzo SMTP. I due esempi che seguono sono esempi di file CSV validi: Rossi, rossi@azienda.com "Rossi, Mario", mario.rossi@azienda.com L'ordine in cui le voci sono organizzate all'interno del file.csv determina l'ordine in cui sono visualizzate nella rubrica pubblica. Internet fax Rubrica interna Conosciuta anche con l'acronimo LDAP (Lightweight Directory Access Protocol), la rubrica interna contiene gli indirizzi degli utenti della rete di un'azienda. È compito dell'amministratore di sistema creare la rubrica interna. La visualizzazione dei risultati delle ricerche è definito dal server LDAP. Ad esempio, con un'interrogazione di ricerca "And", il server LDAP può restituire il risultato "Andrea Rossi" mentre il risultato previsto era "Andreoli, Giuseppe". La visualizzazione di nome - cognome in luogo di cognome - nome è controllata dal server LDAP, e non dalla macchina. Se il login con il Modo Auditron è stato eseguito correttamente, la macchina cerca automaticamente l'indirizzo che corrisponde al nome di login. Il nome di login viene inserito automaticamente nel campo Da, senza che l'utente possa in qualche modo modificarlo. Guida di riferimento rapido Pagina 6-5
111 Registrazione immagine La scheda Registrazione immagine consente di programmare temporaneamente delle funzioni per ottimizzare l'aspetto e lo stile dell'immagine Internet fax sottoposta a scansione. Riepilogo funzioni lavoro Qualità copia Per selezionare una funzione, toccare i pulsanti del livello superiore. Per vedere tutte le opzioni disponibili per una funzione, selezionare la funzione in questione. Per ogni lavoro fax si possono selezionare varie opzioni. Il testo visualizzato a lato del pulsante della funzione, definito Riepilogo funzioni lavoro, indica le impostazioni correnti della funzione. Se la casella di controllo è selezionata significa che la funzione è stata modificata rispetto all'impostazione di default iniziale. Quasi tutte le schermate delle funzioni contengono tre pulsanti per confermare o annullare le scelte.! Il pulsante Ripristina riporta la schermata corrente alle impostazioni di default visualizzate quando la schermata è stata aperta.! Il pulsante Annulla riporta la schermata alle impostazioni di default e torna alla schermata precedente.! Il pulsante Salva salva le selezioni effettuate e torna alla schermata precedente. Usare questa funzione per perfezionare la qualità degli originali sottoposti a scansione. Pagina 6-6 Guida di riferimento rapido
112 Tipo di originale Opzioni Usare questa opzione per perfezionare la qualità del fax in base al tipo di originale sottoposto a scansione. Tipo di originale comprende le seguenti opzioni: NORMALE Impostazione standard adatta alla maggior parte di originali. Impostazione adatta a originali contenenti testo o disegni al TESTO tratto. Impostazione adatta a immagini di qualità litografica o a MEZZITONI fotografie con toni continui con testo e/o grafica. Impostazione adatta per fotografie a toni continui o per FOTO originali con mezzitoni stampati. Internet fax Più chiara/più scura Eliminazione fondo Opzione che aumenta o diminuisce la luminosità dell'immagine da trasmettere via fax. Per scurire le copie, scegliere il pulsante con la freccia verso il basso. Per schiarire le copie, scegliere il pulsante con la freccia verso l'alto. Usare questa opzione per ridurre o eliminare automaticamente il fondo scuro che si crea copiando un originale di carta colorata o un quotidiano. NOTA: Eliminazione fondo è automaticamente disabilitata se l opzione Tipo di originale è impostata su Foto. Qualità copia avanzata Usare questa funzione, oltre alle impostazioni selezionate in Qualità copia, per migliorare ulteriormente la qualità delle copie. Guida di riferimento rapido Pagina 6-7
113 Opzioni Contrasto Definizione Opzione che regola la differenza tra le varie densità dell'immagine all'interno della copia. Selezionare un'impostazione più bassa per migliorare la qualità delle immagini. Selezionare un'impostazione più alta per rendere più netto il contrasto tra i bianchi e i neri e più nitidi il testo e le linee. Opzione che mantiene l'equilibrio tra la definizione del testo e l'effetto moiré (un difetto dell'immagine). Usare i tasti di scorrimento con le frecce per modificare la definizione delle immagini in base alla qualità dell'originale. Lati scansiti Opzione che permette di specificare se gli originali sono stampati solo fronte o fronte/retro. Per gli originali fronte/retro è possibile programmare anche l'orientamento. Opzioni Fronte Usare questa opzione per gli originali stampati solo da un lato. Fronte/retro Usare questa opzione per gli originali stampati da entrambi i lati. 2 > 2, Rotazione lato 2 Usare questa opzione per gli originali stampati da entrambi i lati. Questa opzione crea documenti che vengono letti in modalità testa a piede, come i calendari. Pagina 6-8 Guida di riferimento rapido
114 Risoluzione Risoluzione modifica l'aspetto dell'immagine sottoposta a scansione. Più è alta la risoluzione di scansione, migliore sarà la qualità dell'immagine. Internet fax 200x100 (Standard) Opzioni Genera il file di dimensioni più ridotte ed è adatta solo per documenti semplici di solo testo. NOTA: l'opzione 200x100 è disabilitata se il formato del documento è PDF. 200x200 (Fine) Consigliata per documenti di testo di media qualità e disegni al tratto. Non è la scelta migliore per ottenere foto e immagini di alta qualità. 300x300 (Superfine) Opzione consigliata per i documenti di testo di alta qualità destinati ad essere trattati con applicazioni di riconoscimento ottico dei caratteri (OCR). Adatta anche per disegni al tratto di alta qualità e fotografie e grafica di media qualità. Si tratta dell'impostazione di default ed è spesso la scelta migliore. 400x400 (Non-standard) Consigliata per foto e grafica di media qualità. Genera file più piccoli rispetto alla risoluzione 600x x600 (Ultrafine) Opzione ideale per grafica e fotografie di alta qualità che genera file di dimensioni maggiori, ma anche la migliore qualità immagine. Guida di riferimento rapido Pagina 6-9
115 Originale Usare questa opzione per programmare la dimensione degli originali da sottoporre a scansione o per richiedere al dispositivo di rilevare il formato automaticamente. NOTA: l'opzione dovrebbe essere utilizzata solo se tutti gli originali hanno lo stesso formato. Con originali di formato diverso, il destinatario del fax potrebbe ricevere delle immagini di dimensioni ridotte. Opzioni Auto Usare questa opzione per lasciare che il sistema determini autonomamente il formato degli originali alimentati dall'alimentatore automatico. Inserimento manuale Usare questa opzione per specificare le dimensioni del documento da scansire dalla lastra di esposizione. Vengono presentate varie dimensioni che corrispondono ai formati e agli orientamenti standard più comuni. Selezionare un formato standard oppure utilizzare Personalizzato per modificare manualmente le dimensioni di scansione. Originali misti Utilizzare questa funzione per scansire un documento che contiene originali di diverso formato. Gli originali devono avere tutti la stessa larghezza, ad esempio A4 alimentazione lato lungo o A3 alimentazione lato corto. Per utilizzare questa funzione, caricare gli originali nell alimentatore automatico. Pagina 6-10 Guida di riferimento rapido
116 Formato copie Usare questa funzione per modificare temporaneamente le impostazioni da applicare per la scansione dell'immagine. Internet fax Riepilogo funzioni lavoro Per selezionare una funzione, toccare i pulsanti del livello superiore. Per vedere tutte le opzioni disponibili per una funzione, selezionare la funzione in questione. Per ogni lavoro fax si possono selezionare varie opzioni. Il testo visualizzato a lato del pulsante della funzione, definito Riepilogo funzioni lavoro, indica le impostazioni correnti della funzione. Se la casella di controllo è selezionata significa che la funzione è stata modificata rispetto all'impostazione di default iniziale. Quasi tutte le schermate delle funzioni contengono tre pulsanti per confermare o annullare le scelte.! Il pulsante Ripristina riporta la schermata corrente alle impostazioni di default visualizzate quando la schermata è stata aperta.! Il pulsante Annulla riporta la schermata alle impostazioni di default e torna alla schermata precedente.! Il pulsante Salva salva le selezioni effettuate e torna alla schermata precedente. Formato documento Usare l'opzione Formato documento se il formato del file da inviare non corrisponde al formato predefinito. Guida di riferimento rapido Pagina 6-11
117 Opzioni Tiff multipagina Tiff (acronimo ditagged-image File Format) multipagina. Un solo file TIFF contiene diverse pagine di immagini sottoposte a scansione. PDF PDF: acronimo di Portable Document Format. Con l apposito software, il destinatario dell'immagine scansita può visualizzare, stampare e modificare il file, indipendentemente dalla piattaforma di cui dispone. Rapporto di conferma Usare questa funzione per stampare il rapporto dell'esito della trasmissione del fax. Il rapporto dettaglia i destinatari a cui il fax è arrivato correttamente, a chi non è arrivato o se per alcuni destinatari non è disponibile una conferma della ricezione. Opzioni Disabilitato Abilitato Deselezionare questa opzione per disattivare la funzione. Selezionare questa opzione per stampare il rapporto dopo l'invio del lavoro. NOTA: se l'impostazione di default della funzione è Abilitato, l'utente non potrà disabilitarla per un singolo lavoro. Pagina 6-12 Guida di riferimento rapido
118 Risposta a Usare la funzione Risposta a per modificare l'indirizzo di default a cui inviare le risposte dell'internet fax. Internet fax Testo del messaggio Usare questa funzione per modificare il messaggio di default che viene inviato insieme al lavoro. Il testo del messaggio è il corpo del messaggio, non il titolo dell' . Il messaggio digitato viene utilizzato solo per il lavoro corrente. NOTA: il messaggio di default viene deciso dall'amministratore di sistema. Guida di riferimento rapido Pagina 6-13
119 Modo Auditron L'autenticazione Auditron è un nuovo e utile strumento di gestione della rete che limita e controlla l'accesso alla rete tramite la macchina. La funzione Auditron può essere impostata dall'amministratore di sistema per limitare l'accesso alle funzioni Scansione su , Scansione in rete, Fax server e Internet fax. Autenticazione di rete Le due modalità di autenticazione disponibili sono: Richiede l'inserimento del nome di login di rete e della parola di accesso. Se non si dispone di un account valido sulla rete locale, non è possibile accedere ai servizi. Accesso ospite Richiede l'inserimento di un codice di accesso impostato dall'amministratore di sistema. Il codice di accesso deve essere ottenuto direttamente dall'amministratore di sistema. Per ulteriori informazioni, rivolgersi all'amministratore del sistema. Pagina 6-14 Guida di riferimento rapido
120 7 Scansione in rete! Scansione...7-2! Scansione in rete...7-3! Registrazione immagine...7-6! Formato copie ! Aggiornamento destinazioni ! Modo Auditron Guida di riferimento rapido Pagina 7-1
121 Scansione La funzione Scansione in rete è opzionale e disponibile solo su WorkCentre Pro. Se l'opzione Scansione in rete è stata abilitata, è possibile creare un file elettronico da un originale cartaceo. I documenti scansiti vengono convertiti in file elettronici e memorizzati in questo formato. I file elettronici possono in seguito essere archiviati, trasmessi via fax o . Questo capitolo contiene informazioni sulle opzioni di Scansione in rete. Risorse di scansione Sono disponibili ulteriori fonti di informazione, come indicato sotto. Servizi di scansione di rete CentreWare Software che permette di installare, impostare e gestire i servizi di scansione a livello di rete. I vari elementi di cui è composto interagiscono per creare e distribuire il documento scansito alla destinazione finale. Per ulteriori informazioni, consultare il pacchetto CentreWare Servizi di scansione di rete distribuito con l'omonimo kit. Servizi Internet CentreWare Servizi Internet è l'applicazione per il server HTTP incorporato disponibile per i modelli abilitati alla connessione in rete. Il software Servizi Internet permette di accedere alle funzioni di stampa e scansione, di visualizzare lo stato dei lavori, gestire i lavori e di eseguire operazioni di gestione delle attività della macchina in remoto tramite un browser su Internet o intranet. Per accedere a Servizi Internet, aprire il browser Web e digitare l'indirizzo IP della macchina nel campo Indirizzo o Posizione. Risorse disponibili in Internet SITO WEB CONTENUTO GENERALE Presentazione generale e opzioni di aggiornamento. Informazioni generali su CentreWare con collegamenti alle novità in fatto di driver e applicazioni. Pagina 7-2 Guida di riferimento rapido
122 Scansione in rete Per accedere alle funzioni di Scansione in rete, premere il pulsante Funzioni sul pannello comandi. A seconda delle opzioni abilitate e della configurazione del sistema, può essere necessario selezionare il pulsante Tutti i servizi nell'angolo in alto a destra. Usare la scheda Scansione in rete dello schermo sensibile per selezionare le funzioni standard per scansire un lavoro. Le schede che contengono le funzioni di Scansione in rete sono:! Scansione in rete! Registrazione immagine! Formato copie! Aggiornamento destinazioni Scansione in rete Per selezionare una funzione, toccare i pulsanti del livello superiore. Per ogni lavoro di scansione si possono selezionare varie opzioni. Quasi tutte le schermate delle funzioni contengono tre pulsanti per confermare o annullare le scelte.! Il pulsante Ripristina riporta la schermata corrente alle impostazioni di default visualizzate quando la schermata è stata aperta.! Il pulsante Annulla riporta la schermata alle impostazioni di default e torna alla schermata precedente.! Il pulsante Salva salva le selezioni effettuate e torna alla schermata precedente. Archivi Gli archivi sono directory, o percorsi di archiviazione, impostati su un server in cui vengono salvati i file dei documenti scansiti. Per potersi avvalere della funzione Scansione in rete, è necessario che l'amministratore di rete imposti gli archivi sul dispositivo. Gli archivi vengono definiti nel modello e non possono essere modificati dalla macchina. È possibile definire fino a 5 archivi (1 di default e 4 aggiuntivi). Guida di riferimento rapido Pagina 7-3
123 Descrizione del modello Creazione di modelli Selezione di un modello Modifica delle selezioni dei modelli Per ottenere i massimi risultati dalla scansione in rete, è necessario scegliere dalla macchina il modello più adatto alle proprie esigenze. I modelli contengono una serie di opzioni preselezionate che vengono applicate all'originale sottoposto a scansione: dati sulla destinazione del lavoro (il nome dell'archivio), impostazioni di qualità immagine e nome del modello. I modelli possono essere creati o modificati usando Servizi di scansione CentreWare o Servizi Internet CentreWare. Per ulteriori informazioni, rivolgersi all'amministratore di sistema. SUGGERIMENTO: la lunghezza dei nomi dei modelli non può superare i 20 caratteri. I nomi più lunghi vengono tagliati dopo il ventesimo carattere. Ricordarsi di questa limitazione quando si ricercano modelli esistenti o se ne creano di nuovi. Selezionare il modello in base alla destinazione del file del documento scansito. Generalmente, l'amministratore di sistema crea un modello per ogni utente. La maggior parte delle impostazioni preprogrammate di un modello, quali i lati scansiti, la qualità immagine o la risoluzione, possono essere temporaneamente cambiate quando il modello viene selezionato. Solo la destinazione di uscita non può essere modificata direttamente dalla macchina. Destinazioni del modello Modelli elenca tutti i modelli memorizzati sulla macchina. Inizialmente, l elenco Modelli conterrà soltanto il modello predefinito alla produzione DEFAULT, in lettere maiuscole. Il modello di default viene visualizzato in cima all'elenco ed è automaticamente selezionato. Tutti gli altri modelli, 250 al massimo, seguono il modello predefinito in ordine alfanumerico. Le operazioni relative ai modelli possono essere eseguite dai Servizi Internet di CentreWare o dai Servizi di scansione di CentreWare.! I modelli il cui nome inizia con il sono stati creati con Servizi Internet di CentreWare.! I modelli senza il sono stati creati con il Software scansione di rete di CentreWare. SUGGERIMENTO: un modello di default può anche essere creato utilizzando il software Scansione di rete di CentreWare. Il termine default verrà visualizzato in lettere minuscole. Pagina 7-4 Guida di riferimento rapido
124 Scansione in rete Scorrere l'elenco dei modelli Usare i pulsanti di scorrimento sulla destra dell'elenco modelli per spostarsi all'interno dei modelli, una pagina per volta, e selezionare un modello. Per passare direttamente a una pagina specifica dell'elenco modelli, digitare il numero della pagina usando la tastiera e selezionare il tasto cancelletto (#). Il contatore visualizza il numero della pagina. Dettagli destinazione La sezione Dettagli destinazione a destra dello schermo contiene le informazioni sul modello selezionato. Il contenuto varia ogni volta che si seleziona un modello diverso. NOTA: qualsiasi modifica apportata ai modelli dalla macchina è temporanea. Le modifiche permanenti possono essere effettuate solo utilizzando l'utilità con cui è stato creato il modello. Guida di riferimento rapido Pagina 7-5
125 Registrazione immagine La scheda Registrazione immagine permette di programmare le funzioni relative alle immagini scansite. Riepilogo funzioni lavoro Per selezionare una funzione, toccare i pulsanti del livello superiore. Per vedere tutte le opzioni disponibili per una funzione, selezionare la funzione in questione. Per ogni lavoro di scansione si possono selezionare varie opzioni. Quasi tutte le schermate delle funzioni contengono tre pulsanti per confermare o annullare le scelte.! Il pulsante Ripristina riporta la schermata corrente alle impostazioni di default visualizzate quando la schermata è stata aperta.! Il pulsante Annulla riporta la schermata alle impostazioni di default e torna alla schermata precedente.! Il pulsante Salva salva le selezioni effettuate e torna alla schermata precedente. Pagina 7-6 Guida di riferimento rapido
126 Qualità copia Usare questa funzione per perfezionare la qualità degli originali sottoposti a scansione. Scansione in rete Opzioni Tipo di originale Usare questa opzione per perfezionare la qualità del fax in base al tipo di originale sottoposto a scansione. Tipo di originale comprende le seguenti opzioni: NORMALE Impostazione standard adatta alla maggior parte di originali. Impostazione adatta a originali contenenti testo o disegni al TESTO tratto. Impostazione adatta a immagini di qualità litografica o a MEZZITONI fotografie con toni continui con testo e/o grafica. Impostazione adatta per fotografie a toni continui o per FOTO originali con mezzitoni stampati. Più chiara/più scura Eliminazione fondo Opzione che aumenta o diminuisce la luminosità delle copie. Per scurire le copie, scegliere il pulsante con la freccia verso il basso. Per schiarire le copie, scegliere il pulsante con la freccia verso l'alto. Usare questa opzione per ridurre o eliminare automaticamente il fondo scuro che si crea copiando un originale di carta colorata o un quotidiano. NOTA: Eliminazione fondo è automaticamente disabilitata se l opzione Tipo di originale è impostata su Foto. Guida di riferimento rapido Pagina 7-7
127 Qualità copia avanzata Usare questa funzione, oltre alle impostazioni selezionate in Qualità copia, per migliorare ulteriormente la qualità delle copie. Opzioni Contrasto Definizione Opzione che regola la differenza tra le varie densità dell'immagine all'interno della copia. Selezionare un'impostazione più bassa per migliorare la qualità delle immagini. Selezionare un'impostazione più alta per rendere più netto il contrasto tra i bianchi e i neri e più nitidi il testo e le linee. Opzione che mantiene l'equilibrio tra la definizione del testo e l'effetto moiré (un difetto dell'immagine). Usare i tasti di scorrimento con le frecce per modificare la definizione delle immagini in base alla qualità dell'originale. Pagina 7-8 Guida di riferimento rapido
128 Lati scansiti Opzione che permette di specificare se gli originali sono stampati solo fronte o fronte/retro. Per gli originali fronte/retro è possibile programmare anche l'orientamento. Scansione in rete Opzioni Fronte Usare questa opzione per gli originali stampati solo su un lato. Fronte/retro Usare questa opzione per gli originali stampati su entrambi i lati. 2 > 2, Rotazione lato 2 Usare questa opzione per gli originali stampati su entrambi i lati. Questa opzione crea documenti che vengono letti in modalità testa a piede, come i calendari. Orientamento immagine Usare questa opzione per impostare l'orientamento dell'immagine prima di scansire il documento. Guida di riferimento rapido Pagina 7-9
129 Cancellazione margine Usare la funzione Cancella margine per ripristinare la qualità di un originale strappato, logoro o che presenta segni di perforazione, di punti metallici o altri segni. Opzioni Cancella bordo Cancella lo stesso spazio dai quattro bordi dell'immagine. Si può cancellare una cornice che arriva a 50 mm, in incrementi da 1 mm. Cancella margine Cancella un determinato numero di millimetri da un bordo specifico dell'immagine. Si può cancellare una zona che arriva a 50 mm, in incrementi da 1 mm. Scansiona al bordo Usare questa opzione per eseguire una scansione da bordo a bordo dell originale. Pagina 7-10 Guida di riferimento rapido
130 Originale Usare questa opzione per programmare la dimensione degli originali da sottoporre a scansione o per richiedere al dispositivo di rilevare il formato automaticamente. Scansione in rete Auto Opzioni Usare questa opzione per lasciare che il sistema determini autonomamente il formato degli originali alimentati dall'alimentatore automatico. Inserimento manuale Usare questa opzione per specificare le dimensioni del documento da scansire dalla lastra di esposizione. Vengono presentate varie dimensioni che corrispondono ai formati e agli orientamenti standard più comuni. Selezionare un formato standard oppure utilizzare Personalizzato per modificare manualmente le dimensioni di scansione. Utilizzare questa opzione per scansire l'intera pagina dell'originale, da bordo a bordo. Originali misti Usare questa funzione per scansire originali di diverso formato. Gli originali devono avere tutti la stessa larghezza, ad esempio A4 alimentazione lato lungo o A3 alimentazione lato corto. Per utilizzare questa funzione, caricare gli originali nell alimentatore automatico. Guida di riferimento rapido Pagina 7-11
131 Risoluzione Risoluzione modifica l'aspetto dell'immagine sottoposta a scansione. Più alta è la risoluzione di scansione, migliore sarà la qualità dell'immagine. Opzioni 200x200x1 Consigliata per documenti di testo di media qualità e disegni al tratto. Non è la scelta migliore per ottenere foto e immagini di alta qualità. 300x300x1 400x400x1 Opzione consigliata per i documenti di testo di alta qualità destinati ad essere trattati con applicazioni di riconoscimento ottico dei caratteri (OCR). Adatta anche per disegni al tratto di alta qualità e fotografie e grafica di media qualità. Si tratta dell'impostazione di default ed è spesso la scelta migliore. Consigliata per foto e grafica di media qualità. Genera file più piccoli rispetto alla risoluzione 600x x600x1 Opzione ideale per grafica e fotografie di alta qualità che genera file di dimensioni maggiori, ma anche la migliore qualità immagine. Pagina 7-12 Guida di riferimento rapido
132 Formato copie Usare queste funzioni per cambiare temporaneamente il formato dell'immagine scansita sul server di destinazione. Scansione in rete Riepilogo funzioni lavoro Nome documento Per selezionare una funzione, toccare i pulsanti del livello superiore. Per vedere tutte le opzioni disponibili per una funzione, selezionare la funzione in questione. Per ogni lavoro di scansione si possono selezionare varie opzioni. Il testo visualizzato a lato del pulsante della funzione, definito Riepilogo funzioni lavoro, indica le impostazioni correnti della funzione. Se la casella di controllo è selezionata significa che la funzione è stata modificata rispetto all'impostazione di default iniziale. Quasi tutte le schermate delle funzioni contengono tre pulsanti per confermare o annullare le scelte.! Il pulsante Ripristina riporta la schermata corrente alle impostazioni di default visualizzate quando la schermata è stata aperta.! Il pulsante Annulla riporta la schermata alle impostazioni di default e torna alla schermata precedente.! Il pulsante Salva salva le selezioni effettuate e torna alla schermata precedente. Usare Nome documento per specificare il nome della cartella in cui memorizzare l'immagine sottoposta a scansione. Questa opzione si riferisce esclusivamente al nome della cartella. Guida di riferimento rapido Pagina 7-13
133 Se il file esiste già Usare questa opzione per gestire l'eventualità in cui la cartella di destinazione del documento contenga già un file con il nome del lavoro corrente. Rinomina nuovo file Opzioni Usare questa opzione per fare in modo che la macchina assegni un nome univoco al nuovo file. Aggiunge a file Sovrascrive file Nome personale Usare questa opzione per aggiungere il file del documento appena scansito al documento esistente con lo stesso nome. NOTA: questa opzione è incompatibile con il formato Tiff multipagina e PDF. Usare questa opzione per sostituire il file esistente con lo stesso nome con il nuovo file. Usare questa opzione per annullare l'operazione di scansione nell'eventualità esista già un file con lo stesso nome del nuovo file. Pagina 7-14 Guida di riferimento rapido
134 Formato documento Usare questa funzione per cambiare temporaneamente il tipo file dell'immagine scansita sul server di destinazione. L'impostazione di default corrisponde al valore specificato nel modello selezionato. Scansione in rete Opzioni Tiff Tiff: acronimo di Tagged-Image File Format. File grafico che può essere aperto con vari pacchetti software grafici su diverse piattaforme. Tiff multipagina Tiff (acronimo ditagged-image File Format) multipagina. Un solo file TIFF contiene diverse pagine di immagini sottoposte a scansione. PDF PDF: acronimo di Portable Document Format. Con l apposito software, il destinatario dell'immagine scansita può visualizzare, stampare e modificare il file, indipendentemente dalla piattaforma di cui dispone. Guida di riferimento rapido Pagina 7-15
135 Campi gestione documenti Campi gestione documenti permette di impostare nel modello, direttamente dalla macchina, informazioni personalizzate e relative alle proprie esigenze di scansione. Questi campi devono essere abilitati al momento della creazione del modello con l'interfaccia web. NOTA: se il modello selezionato non contiene alcun campo di questo tipo, il pulsante Campi gestione documenti viene disabilitato Destinazione file Usare questa funzione per aggiungere destinazioni file ai modelli. Un modello può contenere fino a 5 destinazioni file. Se il modello selezionato contiene 1 destinazione, con questa funzione se ne possono aggiungere altre 4; tuttavia, se il modello contiene già 5 destinazioni, il pulsante Destinazione file non è disponibile. Pagina 7-16 Guida di riferimento rapido
136 Aggiornamento destinazioni Selezionare la scheda Aggiornamento destinazioni per accedere alla funzione Aggiorna elenco modelli. Selezionare il pulsante Aggiorna elenco modelli se il modello è stato creato o modificato di recente. Il sistema aggiorna automaticamente l'elenco dei modelli. Scansione in rete Guida di riferimento rapido Pagina 7-17
137 Modo Auditron L'autenticazione Auditron è un nuovo e utile strumento di gestione della rete che limita e controlla l'accesso alla rete tramite la macchina. La funzione Auditron può essere impostata dall'amministratore di sistema per limitare l'accesso alle funzioni Scansione su , Scansione in rete, Fax server e Internet fax. Autenticazione di rete Le due modalità di autenticazione disponibili sono: Richiede l'inserimento del nome di login di rete e della parola di accesso. Se non si dispone di un account valido sulla rete locale, non è possibile accedere ai servizi. Accesso ospite Richiede l'inserimento di un codice di accesso impostato dall'amministratore di sistema. Il codice di accesso deve essere ottenuto direttamente dall'amministratore di sistema. Per ulteriori informazioni, rivolgersi all'amministratore del sistema. Pagina 7-18 Guida di riferimento rapido
138 8 ! ! Registrazione immagine...8-6! Formato copie ! Modo Auditron Guida di riferimento rapido Pagina 8-1
139 La funzione è opzionale e disponibile solo su WorkCentre Pro. Questo capitolo contiene informazioni sulle opzioni disponibili in . Quando questa opzione è presente e abilitata, le immagini scansite possono essere inviate a uno o più destinatari sotto forma di allegato . Per utilizzare la funzione, inserire un indirizzo in formato STMP (Simple Mail Transfer Protocol), ad esempio nomecognome@aziendax.com. Per accedere alle funzioni , premere il pulsante Funzioni del pannello comandi. Da questa schermata è possibile inoltre aggiungere o rimuovere i destinatari e modificare la riga dell'oggetto. A seconda delle opzioni abilitate e della configurazione del sistema, può essere necessario selezionare il pulsante Tutti i servizi nell'angolo superiore destro. . Le schede che contengono le funzioni di sono:! ! Registrazione immagine! Formato copie Per selezionare una funzione, toccare i pulsanti del livello superiore. Per ogni lavoro di scansione si possono selezionare varie opzioni. Quasi tutte le schermate delle funzioni contengono tre pulsanti per confermare o annullare le scelte.! Il pulsante Ripristina riporta la schermata corrente alle impostazioni di default visualizzate quando la schermata è stata aperta.! Il pulsante Annulla riporta la schermata alle impostazioni di default e torna alla schermata precedente.! Il pulsante Salva salva le selezioni effettuate e torna alla schermata precedente. Pagina 8-2 Guida di riferimento rapido
140 Invia Usare le opzioni di Invia per specificare i dati del destinatario. Opzioni Da A Cc Ccn Modifica oggetto Dettagli Rimuove Rimuove tutto Usare questa opzione per inserire l'indirizzo del mittente. NOTA: se si accede a tramite il Modo Auditron, l'indirizzo Da: viene associato al nome di login e non può essere modificato. Usare questa opzione per inserire l'indirizzo del destinatario. Usare questa opzione per inserire l'indirizzo del destinatario a cui inviare una copia del lavoro trasmesso via . Usare questa opzione per inserire l'indirizzo del destinatario a cui inviare una copia del lavoro trasmesso via , senza che l'indirizzo venga visualizzato nel messaggio. Usare questa opzione per modificare l'oggetto di default delle . L'oggetto è il titolo dell' , non il corpo del messaggio. La riga dell'oggetto può contenere fino a 248 caratteri e viene visualizzata sullo schermo sensibile sotto il pulsante Modifica oggetto. Usare questa opzione per visualizzare i dati del destinatario selezionato. Le informazioni visualizzate dipendono dal modo con cui l'indirizzo era stato aggiunto all'elenco indirizzi: da una rubrica interna o pubblica o digitato manualmente. Usare questa opzione per cancellare l'indirizzo selezionato dall elenco indirizzi. Usare questa opzione per cancellare tutti gli indirizzi dall elenco indirizzi. Un messaggio richiede la conferma dell'operazione. Pulsanti di scorrimento Usare i pulsanti di scorrimento sulla destra dell elenco indirizzi per spostarsi all'interno degli indirizzi. Guida di riferimento rapido Pagina 8-3
141 Elenco indirizzi Visualizza tutti gli indirizzi dei destinatari inseriti per il lavoro di scansione a corrente. L'elenco può contenere fino a 128 destinatari. Inserimento di un indirizzo Gli indirizzi possono essere inseriti in due modi: manualmente o usando una rubrica elettronica. NOTA: per inserire i dettagli si possono usare le maiuscole o le minuscole, caratteri accentati e numeri. Inserimento manuale Se si conosce l'indirizzo SMTP completo del destinatario oppure se l'indirizzo non compare in nessuna delle rubriche, selezionare il pulsante A... e digitare l'indirizzo usando la tastiera dello schermo sensibile. Il dispositivo controlla che si tratti di un indirizzo in formato SMTP. In caso negativo, il sistema cerca nella rubrica la voce che corrisponde a quanto immesso. L'indirizzo inserito appare in Elenco indirizzi. Per gli indirizzi inseriti manualmente non vengono selezionati dettagli supplementari oltre all'indirizzo stesso. Rubriche Le rubriche contengono una serie di indirizzi e informazioni necessari per l'utente e/o l'azienda. Il dispositivo supporta due tipi di rubriche Pubblica e Interna. Quando si inserisce una stringa nel campo A, Da o Cc, vengono visualizzate le voci corrispondenti ai dati inseriti presenti nella o nelle due rubriche configurate. Usare la tastiera dello schermo sensibile per inserire i nomi dei destinatari dell' . Come per molti strumenti di ricerca, per eseguire una ricerca è sufficiente specificare le prime lettere della voce. Dopo aver immesso il criterio di ricerca , selezionare il pulsante Invio. Se la rubrica selezionata non contiene nessuna voce corrispondente, selezionare il pulsante Cambia rubrica per eseguire la ricerca in una rubrica diversa. NOTA: il pulsante Cambia rubrica viene visualizzato solo se sono state configurate due rubriche. Le eventuali voci rilevate che corrispondono ai criteri di ricerca vengono visualizzate sullo schermo sensibile. Usare le frecce su e giù per individuare il destinatario. Evidenziare il destinatario nell'elenco e selezionare il pulsante Aggiunge. Pagina 8-4 Guida di riferimento rapido
142 Ripetere l'operazione per ogni destinatario da aggiungere e quando l'elenco delle destinazioni è completo selezionare Fatto. Gli indirizzi inseriti appaiono in Elenco indirizzi. Tipi di rubrica Se configurate, sulla macchina sono disponibili due rubriche: pubblica e interna. Rubrica pubblica La rubrica pubblica contiene i nomi e i relativi indirizzi di utenti esterni all'azienda. La rubrica contiene un elenco di nomi utente e i rispettivi indirizzi . Il file deve essere in formato.csv (Comma Separated Value, valori separati da virgola). Il file viene importato nel dispositivo tramite i servizi Internet CentreWare. È consentita esclusivamente l'importazione di file di rubrica pubblica con estensione.csv. Per essere valido, un file CSV deve contenere i seguenti dati: nome, indirizzo SMTP. I due esempi che seguono sono esempi di file CSV validi: Rossi, rossi@azienda.com "Rossi, Mario", mario.rossi@azienda.com L'ordine in cui le voci sono organizzate all'interno del file.csv determina l'ordine in cui sono visualizzate nella rubrica pubblica. Rubrica interna Conosciuta anche con l'acronimo LDAP (Lightweight Directory Access Protocol), la rubrica interna contiene gli indirizzi degli utenti della rete di un'azienda. È compito dell'amministratore di sistema creare la rubrica interna. La visualizzazione dei risultati delle ricerche è definito dal server LDAP. Ad esempio, con un'interrogazione di ricerca "And", il server LDAP può restituire il risultato "Andrea Rossi" mentre il risultato previsto era "Andreoli, Giuseppe". La visualizzazione di nome - cognome in luogo di cognome - nome è controllata dal server LDAP, e non dalla macchina. Se il login con il Modo Auditron è stato eseguito correttamente, la macchina cerca automaticamente l'indirizzo che corrisponde al nome di login. Il nome di login viene inserito automaticamente nel campo Da, senza che l'utente possa in qualche modo modificarlo. Guida di riferimento rapido Pagina 8-5
143 Registrazione immagine La scheda Registrazione immagine consente di programmare temporaneamente delle funzioni per perfezionare l'aspetto e lo stile dell'immagine sottoposta a scansione. Riepilogo funzioni lavoro Per selezionare una funzione, toccare i pulsanti del livello superiore. Per vedere tutte le opzioni disponibili per una funzione, selezionare la funzione in questione. Per ogni lavoro si possono selezionare varie opzioni. Il testo visualizzato a lato del pulsante della funzione, definito Riepilogo funzioni lavoro, indica le impostazioni correnti della funzione. Se la casella di controllo è selezionata significa che la funzione è stata modificata rispetto all'impostazione di default iniziale. Quasi tutte le schermate delle funzioni contengono tre pulsanti per confermare o annullare le scelte.! Il pulsante Ripristina riporta la schermata corrente alle impostazioni di default visualizzate quando la schermata è stata aperta.! Il pulsante Annulla riporta la schermata alle impostazioni di default e torna alla schermata precedente.! Il pulsante Salva salva le selezioni effettuate e torna alla schermata precedente. Pagina 8-6 Guida di riferimento rapido
144 Qualità copia Usare questa funzione per perfezionare la qualità degli originali sottoposti a scansione. Opzioni Tipo di originale Usare questa opzione per perfezionare la qualità dell immagine in base al tipo di originale sottoposto a scansione. Tipo di originale comprende le seguenti opzioni: NORMALE Impostazione standard adatta alla maggior parte di originali. Impostazione adatta a originali contenenti testo o disegni al TESTO tratto. Impostazione adatta a immagini di qualità litografica o a MEZZITONI fotografie con toni continui con testo e/o grafica. Impostazione adatta per fotografie a toni continui o per FOTO originali con mezzitoni stampati. Più chiara/più scura Eliminazione fondo Opzione che aumenta o diminuisce la luminosità delle copie. Per scurire le copie, scegliere il pulsante con la freccia verso il basso. Per schiarire le copie, scegliere il pulsante con la freccia verso l'alto. Usare questa opzione per ridurre o eliminare automaticamente il fondo scuro che si crea copiando un originale di carta colorata o un quotidiano. NOTA: Eliminazione fondo è automaticamente disabilitata se l opzione Tipo di originale è impostata su Foto. Guida di riferimento rapido Pagina 8-7
145 Qualità copia avanzata Usare questa funzione, oltre alle impostazioni selezionate in Qualità copia, per migliorare ulteriormente la qualità delle copie. Opzioni Contrasto Definizione Opzione che regola la differenza tra le varie densità dell'immagine all'interno della copia. Selezionare un'impostazione più bassa per migliorare la qualità delle immagini. Selezionare un'impostazione più alta per rendere più netto il contrasto tra i bianchi e i neri e più nitidi il testo e le linee. Opzione che mantiene l'equilibrio tra la definizione del testo e l'effetto moiré (un difetto dell'immagine). Usare i tasti di scorrimento con le frecce per modificare la definizione delle immagini in base alla qualità dell'originale. Pagina 8-8 Guida di riferimento rapido
146 Lati scansiti Opzione che permette di specificare se gli originali sono stampati solo fronte o fronte/retro. Per gli originali fronte/retro è possibile programmare anche l'orientamento. Opzioni Fronte Usare questa opzione per gli originali stampati solo da un lato. Fronte/retro Usare questa opzione per gli originali stampati da entrambi i lati. Fronte/retro, ruota lato 2 Usare questa opzione per gli originali stampati da entrambi i lati. Questa opzione crea documenti che vengono letti in modalità testa a piede, come i calendari. Orientamento immagine Usare questa opzione per impostare l'orientamento dell'immagine prima di scansire il documento. Guida di riferimento rapido Pagina 8-9
147 Cancellazione margine Usare questa funzione per ripristinare la qualità di un originale strappato, logoro o che presenta segni di perforazione, di punti metallici o altri segni. Opzioni Cancella bordo Cancella lo stesso spazio dai quattro bordi dell'immagine. Si può cancellare una cornice che arriva a 50 mm, in incrementi da 1 mm. Cancella margine Cancella un determinato numero di millimetri da un bordo specifico dell'immagine. Si può cancellare una zona che arriva a 50 mm, in incrementi da 1 mm. Scansiona al bordo Usare questa opzione per eseguire una scansione da bordo a bordo dell originale. Pagina 8-10 Guida di riferimento rapido
148 Originale Usare questa opzione per programmare la dimensione degli originali da sottoporre a scansione o per richiedere al dispositivo di rilevare il formato automaticamente. Auto Opzioni Usare questa opzione per abilitare il sistema a riconoscere il formato degli originali alimentati dall'alimentatore automatico. Inserimento manuale Usare questa opzione per specificare le dimensioni del documento da scansire dalla lastra di esposizione. Vengono presentate varie dimensioni che corrispondono ai formati e agli orientamenti standard più comuni. Selezionare un formato standard oppure utilizzare Personalizzato per modificare manualmente le dimensioni di scansione. Originali misti Usare questa funzione per scansire originali di diverso formato. Gli originali devono avere tutti la stessa larghezza, ad esempio A4 alimentazione lato lungo o A3 alimentazione lato corto. Per utilizzare questa funzione, caricare gli originali nell alimentatore automatico. Guida di riferimento rapido Pagina 8-11
149 Risoluzione Risoluzione modifica l'aspetto dell'immagine sottoposta a scansione. Più è alta la risoluzione di scansione, migliore sarà la qualità dell'immagine. Opzioni 200x200x1 Consigliata per documenti di testo di media qualità e disegni al tratto. Non genera foto e grafica di alta qualità. Questa è l opzione di default. 300x300x1 Opzione consigliata per i documenti di testo di alta qualità destinati ad essere trattati con applicazioni di riconoscimento ottico dei caratteri (OCR). Adatta anche per disegni al tratto di alta qualità e fotografie e grafica di media qualità. 400x400x1 Consigliata per foto e grafica di media qualità. Genera file più piccoli rispetto alla risoluzione 600x x600x1 Opzione ideale per grafica e fotografie di alta qualità che genera file di dimensioni maggiori, ma anche la migliore qualità immagine. Pagina 8-12 Guida di riferimento rapido
150 Formato copie Usare questa funzione per cambiare l'indirizzo specificato in Risposta a e per specificare il formato dell'immagine da inviare via . Riepilogo funzioni lavoro Per selezionare una funzione, toccare i pulsanti del livello superiore. Per vedere tutte le opzioni disponibili per una funzione, selezionare la funzione in questione. Per ogni lavoro si possono selezionare varie opzioni. Il testo visualizzato a lato del pulsante della funzione, definito Riepilogo funzioni lavoro, indica le impostazioni correnti della funzione. Se la casella di controllo è selezionata significa che la funzione è stata modificata rispetto all'impostazione di default iniziale. Quasi tutte le schermate delle funzioni contengono tre pulsanti per confermare o annullare le scelte.! Il pulsante Ripristina riporta la schermata corrente alle impostazioni di default visualizzate quando la schermata è stata aperta.! Il pulsante Annulla riporta la schermata alle impostazioni di default e torna alla schermata precedente.! Il pulsante Salva salva le selezioni effettuate e torna alla schermata precedente. Guida di riferimento rapido Pagina 8-13
151 Formato documento Usare l'opzione Formato documento se il formato del file da inviare non corrisponde al formato predefinito nel modello. Opzioni Tiff Tiff (acronimo di Tagged-Image File Format). File grafico che può essere aperto con vari pacchetti software grafici su diverse piattaforme. Tiff multipagina Tiff (acronimo ditagged-image File Format) multipagina. Un solo file TIFF contiene diverse pagine di immagini sottoposte a scansione. PDF Solo immagine PDF (acronimo di Portable Document Format) Solo immagine. Con il software giusto, il destinatario dell'immagine scansita può visualizzare, stampare e modificare il file, indipendentemente dalla piattaforma di cui dispone. Pagina 8-14 Guida di riferimento rapido
152 Risposta a Usare la funzione Risposta a per modificare l'indirizzo di default a cui inviare le risposte all' . Testo del messaggio Usare questa funzione per modificare il messaggio di default delle . Il testo del messaggio è il corpo del messaggio, non il titolo dell' . Guida di riferimento rapido Pagina 8-15
153 Modo Auditron L'autenticazione Auditron è un nuovo e utile strumento di gestione della rete che limita e controlla l'accesso alla rete tramite la macchina. La funzione Auditron può essere impostata dall'amministratore di sistema per limitare l'accesso alle funzioni Scansione su , Scansione in rete, Fax server e Internet fax. Autenticazione di rete Le due modalità di autenticazione disponibili sono: Richiede l'inserimento del nome di login di rete e della parola di accesso. Se non si dispone di un account valido sulla rete locale, non è possibile accedere ai servizi. Accesso ospite Richiede l'inserimento di un codice di accesso impostato dall'amministratore di sistema. Il codice di accesso deve essere ottenuto direttamente dall'amministratore di sistema. Per ulteriori informazioni, rivolgersi all'amministratore del sistema. Pagina 8-16 Guida di riferimento rapido
154 9Stampa! Introduzione alla funzione Stampa...9-2! Funzioni dei driver di stampa...9-3! Driver di stampa Guida di riferimento rapido Pagina 9-1
155 Introduzione alla funzione Stampa Le stampanti Xerox WorkCentre e WorkCentre Pro generano stampe di alta qualità da documenti elettronici. Accedere alla stampante dall applicazione di stampa del PC. Il driver di stampa converte il codice contenuto nel documento elettronico in un linguaggio che la stampante è in grado di interpretare. Benché possono essere utilizzati driver di stampa generici con queste stampanti, non tutte le funzioni verranno abilitate. Si consiglia pertanto di utilizzare i driver di stampa in dotazione con la stampante. NOTA: ulteriori informazioni sulla stampa si trovano sulle schermate del driver di stampa o nelle guide in linea per l utente dei driver di stampa. Per accedere ai diversi driver di stampa utilizzabili con la stampante, vedere il CD Servizi di stampa e fax CentreWare oppure scaricare le versioni più recenti dal sito web Xerox, Le pagine che seguono contengono una descrizione generale delle opzioni del driver di stampa Postscript di Windows per WorkCentre Pro. Le schermate del driver di stampa PCL sono simili a quelle illustrate ma è disponibile una selezione ridotta di opzioni. NOTA: WorkCentre non supporta i driver di stampa PostScript. Pagina 9-2 Guida di riferimento rapido
156 Funzioni dei driver di stampa Opzioni di controllo Sono presenti su tutte le schermate del driver di stampa le opzioni elencate sotto. Stampa OK Annulla Applica Valori di default Tutto a default Guida Salva le nuove impostazioni e chiude il driver o la finestra di dialogo. Le nuove impostazioni rimangono attive fintanto che non vengono nuovamente modificate. Chiude la finestra di dialogo e riporta tutte le impostazioni delle schede ai valori attivi prima dell'apertura della finestra. Le modifiche effettuate vengono perse. Salva tutte le modifiche effettuate senza chiudere il driver. Ripristina tutte le impostazioni della scheda corrente ai valori di default del sistema. Questo pulsante ha effetto solo sulle impostazioni della scheda corrente. Ripristina ai valori di default tutte le impostazioni delle schede Carta, Layout e Immagine. Le altre funzioni o schede non hanno impostazioni predefinite specifiche e non vengono influenzate dalla selezione di questo pulsante. Per ottenere informazioni sulla schermata del driver selezionata, selezionare Guida nella parte inferiore destra della schermata del driver o premere [F1] sulla tastiera del PC. Quando si passa il puntatore del mouse sopra un comando, viene visualizzata una breve descrizione del comando. Premere il pulsante destro del mouse sopra un comando per ottenere informazioni più dettagliate. Guida di riferimento rapido Pagina 9-3
157 Driver di stampa NOTA: segue una descrizione generale delle funzioni disponibili sul driver di stampa PostScript di WorkCentre Pro. Per ulteriori informazioni su funzioni specifiche, fare riferimento alla Guida in linea del driver di stampa. Carta/Opzioni di uscita Permette di selezionare informazioni quali il tipo di lavoro e il numero di copie. Le opzioni disponibili nel driver dipendono dalle opzioni effettivamente abilitate sulla macchina. Per cambiare le impostazioni, usare i tasti di scorrimento delle singole opzioni oppure fare clic sull icona dell opzione. Pagina 9-4 Guida di riferimento rapido
158 Avanzate Selezionare questa scheda per accedere alle opzioni PostScript e alle funzioni di programmazione avanzate per il lavoro di stampa. Per spostarsi tra le opzioni, utilizzare i pulsanti di scorrimento. Se si seleziona il simbolo di addizione (+) vengono visualizzate altre opzioni. Stampa Opzioni immagine Utilizzare le opzioni di questa scheda per modificare l aspetto delle stampe e per impostare i margini. Guida di riferimento rapido Pagina 9-5
159 Layout/filigrana Questa scheda consente di modificare il layout di un documento e di aggiungere delle filigrane. I documenti possono essere stampati 1 in 1, 2 in 1 e così via fino a 16 in 1. È anche possibile creare libretti. Utilizzare l opzione Filigrana per visualizzare, ad esempio, BOZZA DI PROVA o RISERVATO diagonalmente lungo la pagina. In questa scheda è possibile anche modificare la dimensione e la posizione della filigrana. Pagina 9-6 Guida di riferimento rapido
160 10 Manutenzione! Unità sostituibili dal cliente ! Pulitura della macchina ! Informazioni supplementari Guida di riferimento rapido Pagina 10-1
161 Unità sostituibili dal cliente Sulla macchina vi sono 5 unità sostituibili dal cliente: modulo xerografico; cartuccia del toner; modulo del fonditore e il filtro dell'ozono; rullo di alimentazione dell'alimentatore automatico; contenitore del toner di scarto. Sullo schermo sensibile viene visualizzato un messaggio di avvertenza quando è necessario ordinare una di queste unità perché l unità è quasi esaurita. Sostituire l'unità solo quando richiesto da un messaggio. ATTENZIONE: NON togliere mai coperture o protezioni fissate con viti. Non è infatti possibile intervenire sui componenti che si trovano dietro tali protezioni. NON tentare di eseguire interventi di manutenzione NON specificamente descritti nella documentazione fornita con la macchina. Per sostituire un'unità, seguire le istruzioni dettagliate presenti nella confezione della nuova unità. Per ulteriori informazioni sulle unità sostituibili dal cliente, vedere il CD Training e informazioni (CD2), parte del kit di CD fornito con la macchina. SUGGERIMENTO: per ordinare un'unità sostituibile dal cliente o un qualsiasi bene di consumo, rivolgersi al rappresentante Xerox locale fornendo il nome della propria società, il numero del prodotto e il numero di serie della macchina. Pagina 10-2 Guida di riferimento rapido
162 Pulitura della macchina 1 Lastra 2 AVVERTENZA: durante la pulizia della macchina, non utilizzare solventi organici o chimici e detergenti spray. NON versare sostanze liquide direttamente sulla macchina. Utilizzare unicamente i materiali di consumo e i prodotti per la pulizia indicati nel presente documento. Tenere i prodotti per la pulizia lontano dalla portata dei bambini. AVVERTENZA: non utilizzare prodotti di pulizia a aria compressa per pulire parti esterne o parti interne della macchina. Questi prodotti contengono talvolta materiali esplosivi e sono sconsigliati per l uso con apparecchiature elettriche, in quanto possono causare incendi o esplosioni. di esposizione e lastra del trasporto a velocità costante! Applicare del detergente o un prodotto di pulizia antistatico Xerox su un panno non sfilacciabile. Non versare mai dei liquidi direttamente sulla lastra.! Passare il panno sull'intera zona della lastra.! Eliminare qualsiasi residuo di prodotto con un panno pulito o carta apposita. NOTA: eventuali segni o macchie presenti sulla lastra vengono riprodotte sui documenti copiati dalla lastra di esposizione. I segni presenti nello scanner dell'alimentatore automatico vengono riprodotti come strisce sulle stampe quando si eseguono copie dall'alimentatore automatico. Schermo sensibile! Inumidire leggermente con acqua un panno soffice e non sfilacciabile.! Passare il panno sull'intera zona, compreso lo schermo sensibile.! Eliminare qualsiasi residuo di acqua con un panno pulito o carta assorbente. Manutenzione Per ulteriori informazioni sulla manutenzione di altre aree della macchina, vedere il CD Training e informazioni (CD2), parte del kit di CD fornito con la macchina. Guida di riferimento rapido Pagina 10-3
163 Informazioni supplementari 1! Per ulteriori informazioni, visitare il oppure contattare il centro assistenza clienti Xerox indicando il numero di serie della macchina. Premere il pulsante Condizione macchina del pannello comandi. 2! Viene visualizzata la schermata Informazioni macchina.! Selezionare [Dettagli macchina]. 3! Vengono visualizzati il numero del centro assistenza clienti Xerox e il numero di serie della macchina. Pagina 10-4 Guida di riferimento rapido
164 11 Problemi e soluzioni! Generale ! Eliminazione dei malfunzionamenti ! Centro assistenza clienti Xerox ! Suggerimenti per la risoluzione dei problemi Guida di riferimento rapido Pagina 11-1
165 Generale La qualità delle copie viene influenzata da una serie di fattori. Per ottenere i migliori risultati possibili, accertarsi di rispettare le linee guida indicate sotto. Non esporre la macchina alla luce diretta del sole e non installarla in prossimità di una fonte di calore, quale un radiatore. Evitare cambiamenti repentini dell ambiente in cui è installata la macchina. Se si verifica un cambiamento, non utilizzare la macchina per almeno due ore in modo che possa adattarsi alle nuove condizioni ambientali. Eseguire la manutenzione ordinaria per la pulizia di aree del tipo lastra di esposizione e schermo sensibile. Impostare sempre le guide dei vassoi carta sul formato del supporto caricato in modo che lo schermo riporti il formato corretto. Accertarsi che all'interno della macchina non siano presenti graffette o frammenti di carta. NOTA: per ulteriori informazioni sulla soluzione di eventuali problemi, vedere il CD Training e informazioni (CD2) o il CD Amministratore del sistema (CD1). Pagina 11-2 Guida di riferimento rapido
166 Eliminazione dei malfunzionamenti Quando si verifica un malfunzionamento, sullo schermo viene visualizzata una descrizione del problema con le relative istruzioni per l'eliminazione.! Attenersi alle istruzioni per risolvere il problema. NOTA: eventuali fogli inceppati vengono ristampati automaticamente. Inceppamenti carta! La schermata visualizzata indica il punto in cui si è verificato l'inceppamento.! Usare le maniglie e le manopole verdi indicate nelle istruzioni per estrarre i fogli inceppati.! Accertarsi di ripristinare la posizione originaria di tutte le maniglie e leve utilizzate per la rimozione degli inceppamenti e controllare che le luci rosse dietro a queste non lampeggino. NOTA: una volta eliminato l'inceppamento, i fogli che erano rimasti inceppati nella macchina vengono ristampati automaticamente. Inceppamento originali! Togliere tutti gli originali dall'alimentatore automatico o dalla lastra di esposizione in base alle istruzioni.! Ordinare e ricaricare in modo corretto gli originali come all'inizio del lavoro. Gli originali vengono sottoposti nuovamente a scansione. Se risulta impossibile eliminare il malfunzionamento, consultare la sezione seguente o contattare il centro assistenza clienti Xerox. NOTA: per ulteriori informazioni sulla soluzione di eventuali problemi, vedere il CD Training e informazioni (CD2) o il CD Amministratore del sistema (CD1). Problemi e soluzioni Guida di riferimento rapido Pagina 11-3
167 Centro assistenza clienti Xerox Numero di serie 1! Se le istruzioni visualizzate sullo schermo sensibile non sono sufficienti per risolvere il problema, leggere la sezione Suggerimenti per l'eliminazione dei problemi alle pagine seguenti. Se il problema persiste, rivolgersi al centro di assistenza Xerox. Il Centro di assistenza Xerox richiederà le informazioni seguenti: la natura del problema, il numero di serie della macchina, il codice guasto (se presente), il nome e l'indirizzo della società che sta chiamando. Premere il pulsante Condizione macchina del pannello comandi. 2! Viene visualizzata la schermata Informazioni macchina.! Selezionare [Dettagli macchina]. 3! Vengono visualizzati il numero del centro assistenza clienti e il numero di serie della macchina. NOTA: il numero di serie è riportato anche su una piastrina di metallo sullo sportello anteriore. Pagina 11-4 Guida di riferimento rapido
168 Suggerimenti per la risoluzione dei problemi Accensione Per ulteriori informazioni sulla soluzione di eventuali problemi, vedere il CD Training e informazioni (CD2) o il CD Amministratore del sistema (CD1). La macchina non si accende! Verificare che la macchina non sia in modalità Potenza ridotta come indicato dalla la spia verde accesa sul pannello comandi.! Premere l'interruttore di accensione ON/OFF.! Verificare che il cavo di alimentazione sia correttamente connesso. ATTENZIONE: per riavviare la macchina, usare esclusivamente l'interruttore di accensione. Se si interrompe l'alimentazione in qualsiasi altro modo, si possono provocare danni al sistema. Problemi e soluzioni Alimentatore automatico L'alimentatore automatico non alimenta gli originali! Verificare che gli originali non abbiano punti metallici o graffette.! Accertarsi che il numero di fogli caricati non superi la capacità dell'alimentatore (70 fogli da 80 g/m 2 ). Se il numero di originali è più alto, usare l'opzione Lavoro composto.! Verificare che gli originali siano caricati correttamente nell'alimentatore.! Verificare che le guide laterali tocchino i bordi degli originali.! Verificare che il rullo di alimentazione dei documenti sia installato correttamente. Se necessario, smontarlo e reinstallarlo.! Verificare che nell'alimentare non siano presenti elementi che ostruiscono il flusso dei documenti, come dei frammenti di carta.! Verificare che la copertura dell'alimentatore automatico sia ben chiusa.! Verificare che la macchina non sia in modalità diagnostica (un messaggio visualizzato sullo schermo sensibile lo indica). Guida di riferimento rapido Pagina 11-5
169 Gestione della carta Inceppamenti ed errori di alimentazione ripetuti! Verificare che il formato carta visualizzato sullo schermo sensibile sia quello corretto.! Verificare che il vassoio carta non sia caricato oltre la linea di riempimento MAX.! Verificare che le guide laterali dei vassoi tocchino i bordi dei fogli.! Estrarre la carta e ricaricarla capovolgendola nel vassoio dopo averla smazzata per separare i fogli.! Se il problema non viene risolto, estrarre la carta presente nel vassoio e caricarne una nuova risma dopo averla smazzata per separare i fogli.! Se il problema continua a verificarsi, controllare che non vi siano ostruzioni nell'entrata carta. Inceppamenti nella macchina! Controllare che non vi siano ostruzioni sul percorso carta.! Verificare che tutte le maniglie e leve utilizzate per la rimozione degli inceppamenti siano riportate alla posizione originaria, accertandosi che le luci rosse dietro a queste non lampeggino. Per ulteriori chiarimenti, vedere l illustrazione. Pagina 11-6 Guida di riferimento rapido
Xerox WorkCentre 3655 Stampante multifunzione Pannello comandi
 Pannello comandi I servizi disponibili variano in base all'impostazione della stampante. Per ulteriori informazioni su servizi e impostazioni, consultare la Guida per l'utente. 3 4 5 Schermo sensibile
Pannello comandi I servizi disponibili variano in base all'impostazione della stampante. Per ulteriori informazioni su servizi e impostazioni, consultare la Guida per l'utente. 3 4 5 Schermo sensibile
Xerox ColorQube 8700 / 8900 Pannello comandi
 Pannello comandi I servizi disponibili possono variare in base all'impostazione della stampante. Per ulteriori informazioni su servizi e impostazioni, consultare la Guida per l'utente. 3 5 Rilascio dello
Pannello comandi I servizi disponibili possono variare in base all'impostazione della stampante. Per ulteriori informazioni su servizi e impostazioni, consultare la Guida per l'utente. 3 5 Rilascio dello
Xerox WorkCentre 5735/5740/5745/ 5755/5765/5775/5790 Come eseguire una copia. Preparazione. Scansione. Altre informazioni
 ." Xerox WorkCentre /0// Come eseguire una copia. Caricare i documenti a faccia in su nell'alimentatore automatico o. Premere il pulsante Cancella tutto (C) per annullare eventuali 88 99. Premere il pulsante
." Xerox WorkCentre /0// Come eseguire una copia. Caricare i documenti a faccia in su nell'alimentatore automatico o. Premere il pulsante Cancella tutto (C) per annullare eventuali 88 99. Premere il pulsante
Informazioni e assistenza. Messaggi di sistema. Accesso. Icone del pannello comandi
 Informazioni e assistenza Per informazioni/assistenza, controllare quanto segue: Guida per l'utente per informazioni sull'utilizzo del modello Xerox 4595. Per l'assistenza in linea, visitare: www.xerox.com
Informazioni e assistenza Per informazioni/assistenza, controllare quanto segue: Guida per l'utente per informazioni sull'utilizzo del modello Xerox 4595. Per l'assistenza in linea, visitare: www.xerox.com
Xerox ColorQube 9201/9202/9203 Come eseguire una copia. Preparazione. Scansione. Altre informazioni
 Xerox ColorQube 90/90/90 Come eseguire una copia. Caricare i documenti originali con il lato da stampare rivolto verso. Premere il tasto Home page Servizi.. Selezionare l'opzione Copia. Viene visualizzata
Xerox ColorQube 90/90/90 Come eseguire una copia. Caricare i documenti originali con il lato da stampare rivolto verso. Premere il tasto Home page Servizi.. Selezionare l'opzione Copia. Viene visualizzata
Xerox WorkCentre 7970 Pannello comandi
 Pannello comandi I servizi disponibili possono variare in base all'impostazione della stampante. Per ulteriori informazioni su servizi e impostazioni, consultare la Guida per l'utente. ABC DEF Menu GHI
Pannello comandi I servizi disponibili possono variare in base all'impostazione della stampante. Per ulteriori informazioni su servizi e impostazioni, consultare la Guida per l'utente. ABC DEF Menu GHI
Informazioni preliminari su WorkCentre Pro/CopyCentre
 Informazioni preliminari su WorkCentre Pro/CopyCentre Questo pacchetto è destinato a consentire agli addetti all installazione Xerox di spiegare le funzioni disponibili sui modelli WorkCentre Pro/CopyCentre
Informazioni preliminari su WorkCentre Pro/CopyCentre Questo pacchetto è destinato a consentire agli addetti all installazione Xerox di spiegare le funzioni disponibili sui modelli WorkCentre Pro/CopyCentre
Guida di riferimento rapido. 604P18410-e
 Guida di riferimento rapido 604P18410-e Per MASSIMIZZARE LA VOSTRA PRODUTTIVITÀ, utilizzare tutte le funzionalità del dispositivo. Con il prodotto è stato consegnato il CD Training e informazioni. Il CD
Guida di riferimento rapido 604P18410-e Per MASSIMIZZARE LA VOSTRA PRODUTTIVITÀ, utilizzare tutte le funzionalità del dispositivo. Con il prodotto è stato consegnato il CD Training e informazioni. Il CD
Nota: Per evitare che l'immagine risulti ritagliata, accertarsi che il formato del documento originale e della carta copia siano uguali.
 Pagina 1 di 5 Guida alla copia Esecuzione di una copia rapida 1 Caricare il documento originale rivolto verso l'alto, inserendo per primo il bordo corto nel vassoio ADF, oppure caricarlo rivolto verso
Pagina 1 di 5 Guida alla copia Esecuzione di una copia rapida 1 Caricare il documento originale rivolto verso l'alto, inserendo per primo il bordo corto nel vassoio ADF, oppure caricarlo rivolto verso
Diagramma dei menu Strumenti
 Diagramma dei menu Strumenti Per accedere a tutte le opzioni di Strumenti occorre avere eseguito l'accesso come amministratore. Impostazioni dispositivo Generale Risparmio energetico Attivazione intelligente
Diagramma dei menu Strumenti Per accedere a tutte le opzioni di Strumenti occorre avere eseguito l'accesso come amministratore. Impostazioni dispositivo Generale Risparmio energetico Attivazione intelligente
Guida all installazione di EFI Fiery proserver
 Guida all installazione di EFI Fiery proserver Il presente documento descrive la procedura di installazione di Fiery proserver ed è rivolto ai clienti che installano Fiery proserver senza l assistenza
Guida all installazione di EFI Fiery proserver Il presente documento descrive la procedura di installazione di Fiery proserver ed è rivolto ai clienti che installano Fiery proserver senza l assistenza
Samsung Universal Print Driver Guida dell utente
 Samsung Universal Print Driver Guida dell utente immagina le possibilità Copyright 2009 Samsung Electronics Co., Ltd. Tutti i diritti riservati. Questa guida viene fornita solo a scopo informativo. Tutte
Samsung Universal Print Driver Guida dell utente immagina le possibilità Copyright 2009 Samsung Electronics Co., Ltd. Tutti i diritti riservati. Questa guida viene fornita solo a scopo informativo. Tutte
Modem e rete locale (LAN) Guida per l'utente
 Modem e rete locale (LAN) Guida per l'utente Copyright 2009 Hewlett-Packard Development Company, L.P. Le informazioni contenute in questo documento sono soggette a modifiche senza preavviso. Le sole garanzie
Modem e rete locale (LAN) Guida per l'utente Copyright 2009 Hewlett-Packard Development Company, L.P. Le informazioni contenute in questo documento sono soggette a modifiche senza preavviso. Le sole garanzie
Opzioni avanzate. Stampa di pagine di separazione. Stampante laser a colori Phaser 7750
 Opzioni avanzate Questo argomento include le seguenti sezioni: "Stampa di pagine di separazione" a pagina 2-76 "Stampa di più pagine su un unico foglio (N-su)" a pagina 2-77 "Stampa di opuscoli" a pagina
Opzioni avanzate Questo argomento include le seguenti sezioni: "Stampa di pagine di separazione" a pagina 2-76 "Stampa di più pagine su un unico foglio (N-su)" a pagina 2-77 "Stampa di opuscoli" a pagina
Il tuo manuale d'uso. SONY ERICSSON W200I http://it.yourpdfguides.com/dref/451447
 Può anche leggere le raccomandazioni fatte nel manuale d uso, nel manuale tecnico o nella guida di installazione di SONY ERICSSON W200I. Troverà le risposte a tutte sue domande sul manuale d'uso (informazioni,
Può anche leggere le raccomandazioni fatte nel manuale d uso, nel manuale tecnico o nella guida di installazione di SONY ERICSSON W200I. Troverà le risposte a tutte sue domande sul manuale d'uso (informazioni,
Guida per l'installazione dell'hardware
 Apertura della confezione Rimuovere tutti i materiali protettivi. Le istruzioni del presente manuale si riferiscono a un modello simile. È possibile che si notino differenze rispetto al modello in uso,
Apertura della confezione Rimuovere tutti i materiali protettivi. Le istruzioni del presente manuale si riferiscono a un modello simile. È possibile che si notino differenze rispetto al modello in uso,
Utilizzo di Fiery WebSpooler
 20 Utilizzo di Fiery WebSpooler Fiery WebSpooler duplica molte delle funzioni e delle caratteristiche di Command WorkStation. WebSpooler consente di controllare e gestire i lavori da più piattaforme su
20 Utilizzo di Fiery WebSpooler Fiery WebSpooler duplica molte delle funzioni e delle caratteristiche di Command WorkStation. WebSpooler consente di controllare e gestire i lavori da più piattaforme su
STRUMENTO IMPOSTAZIONI DEL PANNELLO A SFIORAMENTO MANUALE DI ISTRUZIONI
 MONITOR LCD STRUMENTO IMPOSTAZIONI DEL PANNELLO A SFIORAMENTO MANUALE DI ISTRUZIONI Versione 2.0 Modelli applicabili (a partire da giugno 2015) PN-L803C/PN-80TC3 (I modelli disponibili sono diversi in
MONITOR LCD STRUMENTO IMPOSTAZIONI DEL PANNELLO A SFIORAMENTO MANUALE DI ISTRUZIONI Versione 2.0 Modelli applicabili (a partire da giugno 2015) PN-L803C/PN-80TC3 (I modelli disponibili sono diversi in
Copia tramite vetro dello scanner
 Stampante MFP laser Guida rapida Copia Esecuzione di una copia rapida posizionati sul vetro dello 3 Sul pannello di controllo, premere. 4 Se il documento è stato posizionato sul vetro dello scanner, toccare
Stampante MFP laser Guida rapida Copia Esecuzione di una copia rapida posizionati sul vetro dello 3 Sul pannello di controllo, premere. 4 Se il documento è stato posizionato sul vetro dello scanner, toccare
Impostazioni della stampante
 Impostazioni della stampante "Accesso al risparmio energetico" a pagina 1-14 "Selezione delle opzioni di output" a pagina 1-14 "Blocco dell'accesso alle impostazioni del pannello frontale" a pagina 1-15
Impostazioni della stampante "Accesso al risparmio energetico" a pagina 1-14 "Selezione delle opzioni di output" a pagina 1-14 "Blocco dell'accesso alle impostazioni del pannello frontale" a pagina 1-15
Guida rapida per l'utente. User Guide XT3008IT0-2 ME3612E4-1. Copyright 2008 Xerox Corporation. Tutti i diritti riservati.
 User Guide XT3008IT0-2 ME3612E4-1 Copyright 2008 Xerox Corporation. Tutti i diritti riservati. Traduzione a cura di: Xerox GKLS European Operations Bessemer Road Welwyn Garden City Hertfordshire AL7 1BU
User Guide XT3008IT0-2 ME3612E4-1 Copyright 2008 Xerox Corporation. Tutti i diritti riservati. Traduzione a cura di: Xerox GKLS European Operations Bessemer Road Welwyn Garden City Hertfordshire AL7 1BU
Periferiche esterne. Numero di parte del documento: Questa guida descrive il modo in cui utilizzare le periferiche esterne.
 Periferiche esterne Numero di parte del documento: 419462-061 Gennaio 2007 Questa guida descrive il modo in cui utilizzare le periferiche esterne. Sommario 1 Uso di una periferica USB Collegamento di una
Periferiche esterne Numero di parte del documento: 419462-061 Gennaio 2007 Questa guida descrive il modo in cui utilizzare le periferiche esterne. Sommario 1 Uso di una periferica USB Collegamento di una
Guida AirPrint. Questa guida dell'utente riguarda i seguenti modelli: DCP-J4120DW/MFC-J4420DW/J4620DW/ J4625DW/J5320DW/J5620DW/J5625DW/J5720DW/J5920DW
 Guida AirPrint Questa guida dell'utente riguarda i seguenti modelli: DCP-J40DW/MFC-J440DW/J460DW/ J465DW/J530DW/J560DW/J565DW/J570DW/J590DW Versione A ITA Definizioni delle note Nella presente Guida dell'utente
Guida AirPrint Questa guida dell'utente riguarda i seguenti modelli: DCP-J40DW/MFC-J440DW/J460DW/ J465DW/J530DW/J560DW/J565DW/J570DW/J590DW Versione A ITA Definizioni delle note Nella presente Guida dell'utente
Redazione a cura di: Xerox Corporation Global Knowledge and Language Services 800 Phillips Road, Bldg. 0845-17S Webster, New York 14580-9791 USA
 Xerox Production Print Services e driver di stampa CentreWare per Windows per Copiatrice/Stampante digitale Xerox Nuvera 100/120 e sistema di produzione digitale Xerox Nuvera 100/120 Guida introduttiva
Xerox Production Print Services e driver di stampa CentreWare per Windows per Copiatrice/Stampante digitale Xerox Nuvera 100/120 e sistema di produzione digitale Xerox Nuvera 100/120 Guida introduttiva
Supplemento al Manuale di istruzioni
 Supplemento al Manuale di istruzioni Macchina da taglio Product Code (Codice prodotto): 891-Z01 Leggere questo documento prima di utilizzare la macchina. Si consiglia di conservare questo documento nelle
Supplemento al Manuale di istruzioni Macchina da taglio Product Code (Codice prodotto): 891-Z01 Leggere questo documento prima di utilizzare la macchina. Si consiglia di conservare questo documento nelle
Windows. La prima realizzazione di un ambiente grafico si deve alla Apple (1984) per il suo Macintosh. La gestione dei file conserva la logica del DOS
 Windows La prima realizzazione di un ambiente grafico si deve alla Apple (1984) per il suo Macintosh La gestione dei file conserva la logica del DOS Funzionalità di un S.O. Gestione dei file Gestione dei
Windows La prima realizzazione di un ambiente grafico si deve alla Apple (1984) per il suo Macintosh La gestione dei file conserva la logica del DOS Funzionalità di un S.O. Gestione dei file Gestione dei
Modem e rete locale (LAN)
 Modem e rete locale (LAN) Guida per l'utente Copyright 2007 Hewlett-Packard Development Company, L.P. Le informazioni contenute in questo documento sono soggette a modifiche senza preavviso. Le sole garanzie
Modem e rete locale (LAN) Guida per l'utente Copyright 2007 Hewlett-Packard Development Company, L.P. Le informazioni contenute in questo documento sono soggette a modifiche senza preavviso. Le sole garanzie
Guida alla configurazione di Invio
 Guida alla configurazione di Invio Questa guida spiega come utilizzare gli Strumenti di impostazione della funzione Invio per configurare la macchina per digitalizzare i documenti come e-mail (Invia a
Guida alla configurazione di Invio Questa guida spiega come utilizzare gli Strumenti di impostazione della funzione Invio per configurare la macchina per digitalizzare i documenti come e-mail (Invia a
Diagramma dei menu Utente
 Copia Copia Colore di uscita Rilevamento aut. Bianco e nero Colore Colore singolo Riduzione/Ingrandimento % proporzionale % X-Y indipendente Autocentratura % variabile Preselezioni Vassoi carta Lati da
Copia Copia Colore di uscita Rilevamento aut. Bianco e nero Colore Colore singolo Riduzione/Ingrandimento % proporzionale % X-Y indipendente Autocentratura % variabile Preselezioni Vassoi carta Lati da
Gestione della memoria
 Memoria della stampante 1 La stampante viene fornita con almeno 64 MB di memoria. Per stabilire la quantità di memoria attualmente installata nella stampante, selezionare Stampa menu dal menu Utilità.
Memoria della stampante 1 La stampante viene fornita con almeno 64 MB di memoria. Per stabilire la quantità di memoria attualmente installata nella stampante, selezionare Stampa menu dal menu Utilità.
Il tuo manuale d'uso. SHARP AR-M256/M316/5625/5631
 Può anche leggere le raccomandazioni fatte nel manuale d uso, nel manuale tecnico o nella guida di installazione di SHARP AR- M256/M316/5625/5631. Troverà le risposte a tutte sue domande sul manuale d'uso
Può anche leggere le raccomandazioni fatte nel manuale d uso, nel manuale tecnico o nella guida di installazione di SHARP AR- M256/M316/5625/5631. Troverà le risposte a tutte sue domande sul manuale d'uso
Diagramma dei menu Utente
 Copia Copia Colore di uscita Rilevamento aut. Bianco e nero Colore Colore singolo Riduzione/Ingrandimento % proporzionale % X-Y indipendente Autocentratura % variabile Preselezioni Vassoi carta Lati da
Copia Copia Colore di uscita Rilevamento aut. Bianco e nero Colore Colore singolo Riduzione/Ingrandimento % proporzionale % X-Y indipendente Autocentratura % variabile Preselezioni Vassoi carta Lati da
Modem e rete locale (LAN) Guida per l'utente
 Modem e rete locale (LAN) Guida per l'utente Copyright 2008 Hewlett-Packard Development Company, L.P. Le informazioni contenute in questo documento sono soggette a modifiche senza preavviso. Le sole garanzie
Modem e rete locale (LAN) Guida per l'utente Copyright 2008 Hewlett-Packard Development Company, L.P. Le informazioni contenute in questo documento sono soggette a modifiche senza preavviso. Le sole garanzie
Versione 1.0 Febbraio 2013. Xerox Color J75 Press Guida rapida
 Versione 1.0 Febbraio 2013 2012 Xerox Corporation. Tutti i diritti riservati. Xerox e Xerox con il marchio figurativo sono marchi di Xerox Corporation negli Stati Uniti e/o in altri paesi. BR4006 Indice
Versione 1.0 Febbraio 2013 2012 Xerox Corporation. Tutti i diritti riservati. Xerox e Xerox con il marchio figurativo sono marchi di Xerox Corporation negli Stati Uniti e/o in altri paesi. BR4006 Indice
Opzioni avanzate. Stampa di pagine di separazione. Stampante a colori Phaser 8400
 Opzioni avanzate Questo argomento include le seguenti sezioni: "Stampa di pagine di separazione" a pagina 2-55 "Stampa di più pagine su un solo foglio (fogli per pagina)" a pagina 2-56 "Stampa di opuscoli"
Opzioni avanzate Questo argomento include le seguenti sezioni: "Stampa di pagine di separazione" a pagina 2-55 "Stampa di più pagine su un solo foglio (fogli per pagina)" a pagina 2-56 "Stampa di opuscoli"
Aggiornamento dei dati dell obiettivo per il controllo distorsione
 Aggiornamento dei dati dell obiettivo per il controllo distorsione Grazie per avere acquistato un prodotto Nikon. In questa guida viene descritto come eseguire l aggiornamento dei dati dell obiettivo per
Aggiornamento dei dati dell obiettivo per il controllo distorsione Grazie per avere acquistato un prodotto Nikon. In questa guida viene descritto come eseguire l aggiornamento dei dati dell obiettivo per
Aggiornamenti del software Guida per l utente
 Aggiornamenti del software Guida per l utente Copyright 2009 Hewlett-Packard Development Company, L.P. Windows è un marchio registrato negli Stati Uniti di Microsoft Corporation. Le informazioni contenute
Aggiornamenti del software Guida per l utente Copyright 2009 Hewlett-Packard Development Company, L.P. Windows è un marchio registrato negli Stati Uniti di Microsoft Corporation. Le informazioni contenute
Guida per l'installazione dell'hardware
 Apertura della confezione Rimuovere tutti i materiali protettivi. Le istruzioni del presente manuale si riferiscono a un modello simile. È possibile che si notino differenze rispetto al modello in uso,
Apertura della confezione Rimuovere tutti i materiali protettivi. Le istruzioni del presente manuale si riferiscono a un modello simile. È possibile che si notino differenze rispetto al modello in uso,
Come avviare P-touch Editor
 Come avviare P-touch Editor Versione 0 ITA Introduzione Avviso importante Il contenuto di questo documento e le specifiche di questo prodotto sono soggetti a modifiche senza preavviso. Brother si riserva
Come avviare P-touch Editor Versione 0 ITA Introduzione Avviso importante Il contenuto di questo documento e le specifiche di questo prodotto sono soggetti a modifiche senza preavviso. Brother si riserva
Guida alla stampa e alla scansione per dispositivi mobili per Brother iprint&scan (Android )
 Guida alla stampa e alla scansione per dispositivi mobili per Brother iprint&scan (Android ) Prima di utilizzare l apparecchio Brother Definizioni delle note Nella presente Guida dell utente vengono utilizzati
Guida alla stampa e alla scansione per dispositivi mobili per Brother iprint&scan (Android ) Prima di utilizzare l apparecchio Brother Definizioni delle note Nella presente Guida dell utente vengono utilizzati
Shuttle Media Center. Media Center. Guida Del Software
 Shuttle Media Center Media Center Guida Del Software Guida dell utente Hub Digitale Shuttle Shuttle Guida Software Hub Digitale Shuttle Diritti d autore Copyright 2006 by Shuttle Inc. Tutti i diritti riservati.
Shuttle Media Center Media Center Guida Del Software Guida dell utente Hub Digitale Shuttle Shuttle Guida Software Hub Digitale Shuttle Diritti d autore Copyright 2006 by Shuttle Inc. Tutti i diritti riservati.
Guida utente per Mac
 Guida utente per Mac Sommario Introduzione... 1 Utilizzo dello strumento Mac Reformatting... 1 Installazione del software... 4 Rimozione sicura delle unità... 9 Gestione unità... 10 Esecuzione dei controlli
Guida utente per Mac Sommario Introduzione... 1 Utilizzo dello strumento Mac Reformatting... 1 Installazione del software... 4 Rimozione sicura delle unità... 9 Gestione unità... 10 Esecuzione dei controlli
CardioChek Link Manuale d'uso
 CardioChek Link Manuale d'uso CardioChek Link Manuale d'uso Questo programma software è compatibile con i sistemi operativi Microsoft Windows 7, Windows 8.X, Vista A. Utilizzo previsto CardioChek Link
CardioChek Link Manuale d'uso CardioChek Link Manuale d'uso Questo programma software è compatibile con i sistemi operativi Microsoft Windows 7, Windows 8.X, Vista A. Utilizzo previsto CardioChek Link
Questa Guida dell utente è valida per i modelli elencati di seguito:
 Guida AirPrint Questa Guida dell utente è valida per i modelli elencati di seguito: HL-L340DW/L360DN/L360DW/L36DN/L365DW/ L366DW/L380DW DCP-L50DW/L540DN/L540DW/L54DW/L560DW MFC-L700DN/L700DW/L70DW/L703DW/L70DW/L740DW
Guida AirPrint Questa Guida dell utente è valida per i modelli elencati di seguito: HL-L340DW/L360DN/L360DW/L36DN/L365DW/ L366DW/L380DW DCP-L50DW/L540DN/L540DW/L54DW/L560DW MFC-L700DN/L700DW/L70DW/L703DW/L70DW/L740DW
LASERJET PRO 200 COLOR MFP. Guida di riferimento rapido M276
 LASERJET PRO 200 COLOR MFP Guida di riferimento rapido M276 Ottimizzazione della qualità di copia Sono disponibili le impostazioni di qualità di copia seguenti: Selezione auto: utilizzare questa impostazione
LASERJET PRO 200 COLOR MFP Guida di riferimento rapido M276 Ottimizzazione della qualità di copia Sono disponibili le impostazioni di qualità di copia seguenti: Selezione auto: utilizzare questa impostazione
CardioChek Link Manuale d'uso
 CardioChek Link Manuale d'uso Questo programma software è compatibile con i sistemi operativi Microsoft Windows 7, Vista e XP A. Utilizzo previsto CardioChek Link è il software utilizzato per recuperare
CardioChek Link Manuale d'uso Questo programma software è compatibile con i sistemi operativi Microsoft Windows 7, Vista e XP A. Utilizzo previsto CardioChek Link è il software utilizzato per recuperare
WINDOWS95. 1. Avviare Windows95. Avviare Windows95 non è un problema: parte. automaticamente all accensione del computer. 2. Barra delle applicazioni
 WINDOWS95 1. Avviare Windows95 Avviare Windows95 non è un problema: parte automaticamente all accensione del computer. 2. Barra delle applicazioni 1 La barra delle applicazioni permette di richiamare le
WINDOWS95 1. Avviare Windows95 Avviare Windows95 non è un problema: parte automaticamente all accensione del computer. 2. Barra delle applicazioni 1 La barra delle applicazioni permette di richiamare le
Larghezza: da 69,85 mm (2,75 pollici) a 229 mm (9,01 pollici) Lunghezza: da 127 mm (5 pollici) a 355,6 mm (14 pollici)
 L'alimentatore multiuso può contenere diversi formati e tipi di carta, ad esempio lucidi, cartoline, cartoncini e buste. È utile per la stampa di singole pagine su carta intestata, carta colorata o altri
L'alimentatore multiuso può contenere diversi formati e tipi di carta, ad esempio lucidi, cartoline, cartoncini e buste. È utile per la stampa di singole pagine su carta intestata, carta colorata o altri
Sicurezza dell'utente
 Sicurezza dell'utente La stampante e i materiali di consumo consigliati sono stati messi a punto e testati in conformità a severi requisiti di sicurezza. L osservanza delle avvertenze riportate di seguito
Sicurezza dell'utente La stampante e i materiali di consumo consigliati sono stati messi a punto e testati in conformità a severi requisiti di sicurezza. L osservanza delle avvertenze riportate di seguito
Periferiche esterne. Guida per l'utente
 Periferiche esterne Guida per l'utente Copyright 2007 Hewlett-Packard Development Company, L.P. Windows è un marchio registrato negli Stati Uniti di Microsoft Corporation. Le informazioni contenute in
Periferiche esterne Guida per l'utente Copyright 2007 Hewlett-Packard Development Company, L.P. Windows è un marchio registrato negli Stati Uniti di Microsoft Corporation. Le informazioni contenute in
Xerox WorkCentre M15/M15i Guida rapida 604P13324
 Xerox WorkCentre M15/M15i Guida rapida 604P13324 Connettore modulo scansione Alimentatore automatico Guida originali Copertura lastra di esposizione Vassoio di entrata originali Vassoio di uscita originali
Xerox WorkCentre M15/M15i Guida rapida 604P13324 Connettore modulo scansione Alimentatore automatico Guida originali Copertura lastra di esposizione Vassoio di entrata originali Vassoio di uscita originali
Contenuto della confezione. Elenco dei termini. Powerline Adapter
 Powerline Adapter Importante! Non esporre lo Powerline Adapter a temperature estreme. Non lasciare l apparecchio alla luce diretta del sole o in prossimità di elementi di riscaldamento. Non utilizzare
Powerline Adapter Importante! Non esporre lo Powerline Adapter a temperature estreme. Non lasciare l apparecchio alla luce diretta del sole o in prossimità di elementi di riscaldamento. Non utilizzare
Opzioni avanzate. Stampa di pagine di separazione. Stampante laser Phaser 5500
 Opzioni avanzate Questo argomento include le seguenti sezioni: "Stampa di pagine di separazione" a pagina 2-68 "Stampa di più pagine su un unico foglio (N-su)" a pagina 2-69 "Stampa di opuscoli" a pagina
Opzioni avanzate Questo argomento include le seguenti sezioni: "Stampa di pagine di separazione" a pagina 2-68 "Stampa di più pagine su un unico foglio (N-su)" a pagina 2-69 "Stampa di opuscoli" a pagina
Guida alla stampa. Caricamento dei vassoi. Guida alla stampa. 1 Estrarre completamente il vassoio.
 Pagina 1 di 11 Guida alla stampa In questa sezione viene descritto come caricare il vassoio da 250 fogli, il vassoio da 550 fogli nonché l'alimentatore multiuso. Comprende inoltre informazioni sull'orientamento
Pagina 1 di 11 Guida alla stampa In questa sezione viene descritto come caricare il vassoio da 250 fogli, il vassoio da 550 fogli nonché l'alimentatore multiuso. Comprende inoltre informazioni sull'orientamento
Versione 1.0 Luglio Stazione di finitura per ufficio LX. Guida per l'utente
 Versione 1.0 Luglio 2008 Stazione di finitura per ufficio LX Guida per l'utente Microsoft, MS-DOS, Windows, Windows NT, Microsoft Network e Windows Server sono marchi o marchi registrati di Microsoft Corporation
Versione 1.0 Luglio 2008 Stazione di finitura per ufficio LX Guida per l'utente Microsoft, MS-DOS, Windows, Windows NT, Microsoft Network e Windows Server sono marchi o marchi registrati di Microsoft Corporation
La presente sezione descrive le procedure di installazione e risoluzione dei problemi per le reti Windows NT 4.x:
 Stampante a colori Phaser 7300 Rete Windows NT 4.x La presente sezione descrive le procedure di installazione e risoluzione dei problemi per le reti Windows NT 4.x: Punti preliminari - vedere a pagina
Stampante a colori Phaser 7300 Rete Windows NT 4.x La presente sezione descrive le procedure di installazione e risoluzione dei problemi per le reti Windows NT 4.x: Punti preliminari - vedere a pagina
Uso del pannello operatore
 Questa sezione fornisce informazioni sul pannello operatore della stampante, sulla modifica delle impostazioni e sui menu del pannello operatore. È possibile modificare la maggior parte delle impostazioni
Questa sezione fornisce informazioni sul pannello operatore della stampante, sulla modifica delle impostazioni e sui menu del pannello operatore. È possibile modificare la maggior parte delle impostazioni
Automatizzare le attività con le macro di Visual Basic
 Automatizzare le attività con le macro di Visual Basic Se non si ha esperienza con le macro, non c'è da preoccuparsi. Una macro è semplicemente un insieme registrato di sequenze di tasti e di istruzioni,
Automatizzare le attività con le macro di Visual Basic Se non si ha esperienza con le macro, non c'è da preoccuparsi. Una macro è semplicemente un insieme registrato di sequenze di tasti e di istruzioni,
ROM Upgrade Utility (RUU)
 ROM Upgrade Utility (RUU) Prima dell'aggiornamento verificare quanto segue 1. il cavo USB è collegato direttamente al PC; 2. le modalità Standby e Sospensione del PC sono disattivate; 3. Tutte le applicazioni
ROM Upgrade Utility (RUU) Prima dell'aggiornamento verificare quanto segue 1. il cavo USB è collegato direttamente al PC; 2. le modalità Standby e Sospensione del PC sono disattivate; 3. Tutte le applicazioni
INDICAZIONI UTILI ALL UTILIZZO NUOVA POSTA ELETTRONICA
 INDICAZIONI UTILI ALL UTILIZZO NUOVA POSTA ELETTRONICA Accesso alla casella di posta Personale L accesso può avvenire o partendo dall area riservata del sito web (Intranet) selezionando Web Mail Fig. 1
INDICAZIONI UTILI ALL UTILIZZO NUOVA POSTA ELETTRONICA Accesso alla casella di posta Personale L accesso può avvenire o partendo dall area riservata del sito web (Intranet) selezionando Web Mail Fig. 1
Guida rapida. Versione 9.0. Moving expertise - not people
 Guida rapida Versione 9.0 Moving expertise - not people Copyright 2006 Danware Data A/S. Parti utilizzate da terzi con licenza. Tutti i diritti riservati Revisione documento: 2006080 Inviare commenti a:
Guida rapida Versione 9.0 Moving expertise - not people Copyright 2006 Danware Data A/S. Parti utilizzate da terzi con licenza. Tutti i diritti riservati Revisione documento: 2006080 Inviare commenti a:
Itron AIMSPro Attivazione di una nuova connessione: Guida introduttiva
 Itron AIMSPro Attivazione di una nuova connessione: Guida introduttiva Premessa: per l attivazione di una connessione occorre disporre di: un contatore SL7000, installato ed alimentato (si vedano i relativi
Itron AIMSPro Attivazione di una nuova connessione: Guida introduttiva Premessa: per l attivazione di una connessione occorre disporre di: un contatore SL7000, installato ed alimentato (si vedano i relativi
Funzioni di copiatura
 22 Funzioni di copiatura La copiatrice/stampante DocuColor 2006 dispone delle seguenti funzioni di copia: Riduzione/Ingrandimento Vassoi carta Tipo di originali Chiaro/Scuro Qualità copia Funzioni avanzate
22 Funzioni di copiatura La copiatrice/stampante DocuColor 2006 dispone delle seguenti funzioni di copia: Riduzione/Ingrandimento Vassoi carta Tipo di originali Chiaro/Scuro Qualità copia Funzioni avanzate
7 Port USB Hub 7 PORT USB HUB. Manuale dell utente. Versione 1.0
 7 PORT USB HUB Manuale dell utente Versione 1.0 Ringraziamenti Grazie per aver acquistato un prodotto TRUST. Prima di utilizzare questo prodotto consigliamo di leggere attentamente il manuale di istruzioni.
7 PORT USB HUB Manuale dell utente Versione 1.0 Ringraziamenti Grazie per aver acquistato un prodotto TRUST. Prima di utilizzare questo prodotto consigliamo di leggere attentamente il manuale di istruzioni.
Aggiornamento del firmware della fotocamera SLR digitale
 Aggiornamento del firmware della fotocamera SLR digitale Grazie per aver scelto un prodotto Nikon. Questo manuale descrive come eseguire l aggiornamento del fi r m w a re. Se non siete sicuri di poter
Aggiornamento del firmware della fotocamera SLR digitale Grazie per aver scelto un prodotto Nikon. Questo manuale descrive come eseguire l aggiornamento del fi r m w a re. Se non siete sicuri di poter
Guida alle impostazioni Wi-Fi
 Guida alle impostazioni Wi-Fi Connessioni Wi-Fi con la stampante Connessione con un computer tramite un router Wi-Fi Connessione diretta con un computer Connessione di un dispositivo smart tramite un router
Guida alle impostazioni Wi-Fi Connessioni Wi-Fi con la stampante Connessione con un computer tramite un router Wi-Fi Connessione diretta con un computer Connessione di un dispositivo smart tramite un router
4. Scansione. Copiatrice/stampante Xerox 4590/4110 Guida per l utente 4-1
 In questo capitolo vengono descritte le funzioni di scansione disponibili con il prodotto. Per utilizzare le funzioni di scansione, è necessario configurare le impostazioni di rete della macchina. Per
In questo capitolo vengono descritte le funzioni di scansione disponibili con il prodotto. Per utilizzare le funzioni di scansione, è necessario configurare le impostazioni di rete della macchina. Per
Report sui tempi di fermo. Guida dell'amministratore
 Report sui tempi di fermo Guida dell'amministratore Novembre 2016 www.lexmark.com Sommario 2 Sommario Panoramica... 3 Configurazione dell'applicazione... 4 Accesso al server Web incorporato...4 Accesso
Report sui tempi di fermo Guida dell'amministratore Novembre 2016 www.lexmark.com Sommario 2 Sommario Panoramica... 3 Configurazione dell'applicazione... 4 Accesso al server Web incorporato...4 Accesso
EUROPEAN COMPUTER DRIVING LICENCE SYLLABUS VERSIONE 5.0
 Pagina I EUROPEAN COMPUTER DRIVING LICENCE SYLLABUS VERSIONE 5.0 Modulo 4 Foglio elettronico Il seguente Syllabus è relativo al Modulo 4, Foglio elettronico, e fornisce i fondamenti per il test di tipo
Pagina I EUROPEAN COMPUTER DRIVING LICENCE SYLLABUS VERSIONE 5.0 Modulo 4 Foglio elettronico Il seguente Syllabus è relativo al Modulo 4, Foglio elettronico, e fornisce i fondamenti per il test di tipo
INTRODUZIONE... 2 INFORMAZIONI SULLA CERTIFICAZIONE SAR (SPECIFIC ABSORPTION RATE)... 2 AVVERTENZE... 3
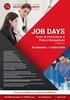 INDICE INTRODUZIONE... 2 INFORMAZIONI SULLA CERTIFICAZIONE SAR (SPECIFIC ABSORPTION RATE)... 2 AVVERTENZE... 3 CONOSCERE IL TABLET... 5 TASTIERA TASTI FUNZIONE... 7 PRIMO UTILIZZO... 9 INSTALLAZIONE DELLA
INDICE INTRODUZIONE... 2 INFORMAZIONI SULLA CERTIFICAZIONE SAR (SPECIFIC ABSORPTION RATE)... 2 AVVERTENZE... 3 CONOSCERE IL TABLET... 5 TASTIERA TASTI FUNZIONE... 7 PRIMO UTILIZZO... 9 INSTALLAZIONE DELLA
Driver della stampante KODAK D4000 Duplex Photo Printer per WINDOWS
 ReadMe_Driver.pdf 11/2011 Driver della stampante KODAK D4000 Duplex Photo Printer per WINDOWS Descrizione Il driver della stampante D4000 è un driver personalizzato MICROSOFT per l'uso con la stampante
ReadMe_Driver.pdf 11/2011 Driver della stampante KODAK D4000 Duplex Photo Printer per WINDOWS Descrizione Il driver della stampante D4000 è un driver personalizzato MICROSOFT per l'uso con la stampante
Aggiornamento dei dati dell obiettivo per il controllo distorsione
 Aggiornamento dei dati dell obiettivo per il controllo distorsione Grazie per avere acquistato un prodotto Nikon. In questa guida viene descritto come eseguire l aggiornamento dei dati dell obiettivo per
Aggiornamento dei dati dell obiettivo per il controllo distorsione Grazie per avere acquistato un prodotto Nikon. In questa guida viene descritto come eseguire l aggiornamento dei dati dell obiettivo per
Per ulteriori informazioni, selezionare una voce di menu:
 Fascicolaz. Il menu Fascicolaz. consente di definire le modalità di uscita dei processi di stampa. Per ulteriori informazioni, selezionare una voce di menu: Bordo multipag. Origine cucitura Fascicolazione
Fascicolaz. Il menu Fascicolaz. consente di definire le modalità di uscita dei processi di stampa. Per ulteriori informazioni, selezionare una voce di menu: Bordo multipag. Origine cucitura Fascicolazione
Telefono Aastra 6725ip Microsoft Lync Guida introduttiva
 Telefono Aastra 6725ip Microsoft Lync Guida introduttiva TM 41-001367-02 Rev 01 12.2012 Sommario Telefono Aastra 6725ip Lync..............................................................................
Telefono Aastra 6725ip Microsoft Lync Guida introduttiva TM 41-001367-02 Rev 01 12.2012 Sommario Telefono Aastra 6725ip Lync..............................................................................
Guida all uso. Nokia N93i-1
 Guida all uso Nokia N93i-1 2 Tasti e componenti Pieghevole chiuso ISSUE 2 IT, 9253931 Numero di modello: Nokia N93i-1. D ora in poi definito Nokia N93i. 1 Fotocamera principale e obiettivo. Il dispositivo
Guida all uso Nokia N93i-1 2 Tasti e componenti Pieghevole chiuso ISSUE 2 IT, 9253931 Numero di modello: Nokia N93i-1. D ora in poi definito Nokia N93i. 1 Fotocamera principale e obiettivo. Il dispositivo
Funzioni. Stampante/copiatrice WorkCentre C2424
 Funzioni In questo capitolo sono inclusi i seguenti argomenti: "Panoramica sul sistema" a pagina 1-2 "Pannello di controllo" a pagina 1-8 "Gestione del sistema" a pagina 1-13 "Impostazioni del sistema"
Funzioni In questo capitolo sono inclusi i seguenti argomenti: "Panoramica sul sistema" a pagina 1-2 "Pannello di controllo" a pagina 1-8 "Gestione del sistema" a pagina 1-13 "Impostazioni del sistema"
Installazione del software per l utente in ambiente Macintosh OS
 12 Installazione del software per l utente in ambiente Macintosh OS Utilizzare le seguenti istruzioni per installare il software e impostare la stampa in ambiente Macintosh OS. Le schermate visualizzate
12 Installazione del software per l utente in ambiente Macintosh OS Utilizzare le seguenti istruzioni per installare il software e impostare la stampa in ambiente Macintosh OS. Le schermate visualizzate
Guida all'installazione di Powerline Nano500 Set XAVB5101
 Guida all'installazione di Powerline Nano500 Set XAVB5101 2012 NETGEAR, Inc. Tutti i diritti riservati. Nessuna parte della presente pubblicazione può essere riprodotta, trasmessa, trascritta, archiviata
Guida all'installazione di Powerline Nano500 Set XAVB5101 2012 NETGEAR, Inc. Tutti i diritti riservati. Nessuna parte della presente pubblicazione può essere riprodotta, trasmessa, trascritta, archiviata
Periferiche esterne. Guida per l'utente
 Periferiche esterne Guida per l'utente Copyright 2006 Hewlett-Packard Development Company, L.P. Microsoft e Windows sono marchi registrati negli Stati Uniti di Microsoft Corporation. Le informazioni contenute
Periferiche esterne Guida per l'utente Copyright 2006 Hewlett-Packard Development Company, L.P. Microsoft e Windows sono marchi registrati negli Stati Uniti di Microsoft Corporation. Le informazioni contenute
Vassoio standard oppure opzionale da 250 fogli. Percorso carta nell'unità fronte/retro (vassoio 1) Cartoncino X X X X. Carta lucida X X X X X
 Pagina di 5 Guida ai supporti La stampante supporta i seguenti formati di carta e di altri supporti speciali. Selezionare i formati personalizzati fino al valore massimo specificato per l'impostazione
Pagina di 5 Guida ai supporti La stampante supporta i seguenti formati di carta e di altri supporti speciali. Selezionare i formati personalizzati fino al valore massimo specificato per l'impostazione
Aggiornamento del firmware della fotocamera
 Aggiornamento del firmware della fotocamera Grazie per aver scelto un prodotto Nikon. Questo manuale descrive come eseguire l aggiornamento del fi r m w a re. Se non siete sicuri di poter effettuare l
Aggiornamento del firmware della fotocamera Grazie per aver scelto un prodotto Nikon. Questo manuale descrive come eseguire l aggiornamento del fi r m w a re. Se non siete sicuri di poter effettuare l
ACCESSO ALLA POSTA ELETTRONICA TRAMITE OUTLOOK WEB ACCESS
 ACCESSO ALLA POSTA ELETTRONICA TRAMITE OUTLOOK WEB ACCESS Versione 1.2 9 Luglio 2007 Pagina 1 di 16 SOMMARIO 1. Cos è Outlook Web Access... 3 2. Quando si usa... 3 3. Prerequisiti per l uso di Outlook
ACCESSO ALLA POSTA ELETTRONICA TRAMITE OUTLOOK WEB ACCESS Versione 1.2 9 Luglio 2007 Pagina 1 di 16 SOMMARIO 1. Cos è Outlook Web Access... 3 2. Quando si usa... 3 3. Prerequisiti per l uso di Outlook
Manuale di Nero DriveSpeed
 Manuale di Nero DriveSpeed Nero AG Informazioni sul copyright e sui marchi Il manuale di Nero DriveSpeed e il relativo contenuto sono protetti da copyright e sono di proprietà di Nero AG. Tutti i diritti
Manuale di Nero DriveSpeed Nero AG Informazioni sul copyright e sui marchi Il manuale di Nero DriveSpeed e il relativo contenuto sono protetti da copyright e sono di proprietà di Nero AG. Tutti i diritti
ThinkPad G40 Series. Elenco di controllo per il disimballaggio. Guida all installazione. Numero parte: 92P1525
 Numero parte: 92P1525 ThinkPad G40 Series Guida all installazione Elenco di controllo per il disimballaggio Grazie per aver acquistato l elaboratore IBM ThinkPad G40 Series. Verificare che tutti i componenti
Numero parte: 92P1525 ThinkPad G40 Series Guida all installazione Elenco di controllo per il disimballaggio Grazie per aver acquistato l elaboratore IBM ThinkPad G40 Series. Verificare che tutti i componenti
COLOR LASERJET ENTERPRISE SERIE CM4540 MFP. Guida di installazione del software
 COLOR LASERJET ENTERPRISE SERIE CM4540 MFP Guida di installazione del software HP Color LaserJet Enterprise serie CM4540 MFP Guida di installazione del software Copyright e licenza 2010 Copyright Hewlett-Packard
COLOR LASERJET ENTERPRISE SERIE CM4540 MFP Guida di installazione del software HP Color LaserJet Enterprise serie CM4540 MFP Guida di installazione del software Copyright e licenza 2010 Copyright Hewlett-Packard
Manuale Utente Guglielmo SmartClient
 Manuale Utente Guglielmo SmartClient Guida a Guglielmo SmartClient Versione: 1.0 Guglielmo Tutti i marchi citati all interno di questa guida appartengono ai loro legittimi proprietari. -2- 1. Introduzione
Manuale Utente Guglielmo SmartClient Guida a Guglielmo SmartClient Versione: 1.0 Guglielmo Tutti i marchi citati all interno di questa guida appartengono ai loro legittimi proprietari. -2- 1. Introduzione
Guida all'installazione dei sistemi di storage ReadyNAS OS 6 Desktop
 Guida all'installazione dei sistemi di storage ReadyNAS OS 6 Desktop Sommario Contenuto della confezione............................... 3 Installazione di base..................................... 4 Riformattazione
Guida all'installazione dei sistemi di storage ReadyNAS OS 6 Desktop Sommario Contenuto della confezione............................... 3 Installazione di base..................................... 4 Riformattazione
Strumento di impostazione dello spegnimento automatico
 Strumento di impostazione dello spegnimento automatico [Funzioni di Strumento di impostazione dello spegnimento automatico] Anche quando non è installato Software Operation Panel, è possibile modificare
Strumento di impostazione dello spegnimento automatico [Funzioni di Strumento di impostazione dello spegnimento automatico] Anche quando non è installato Software Operation Panel, è possibile modificare
Menu Fascicolaz. Stampa. Gestione della carta. Manutenzione. Risoluzione dei problemi. Amministrazione. Indice
 Fascicolaz. Il menu Fascicolaz. consente di definire le modalità di uscita dei processi di stampa. Per ulteriori informazioni, selezionare una voce di menu: Bordo multipag. Pag. sfalsate Fascicolazione
Fascicolaz. Il menu Fascicolaz. consente di definire le modalità di uscita dei processi di stampa. Per ulteriori informazioni, selezionare una voce di menu: Bordo multipag. Pag. sfalsate Fascicolazione
Per poter stampare un documento fronte retro, verificare che si utilizzino le seguenti grammature: Tutti i cassetti
 Stampa fronte retro Questo argomento include le seguenti sezioni: Stampa fronte retro automatica a pagina 2-26 Opzioni di rilegatura a pagina 2-27 Stampa fronte retro manuale a pagina 2-29 Stampa fronte
Stampa fronte retro Questo argomento include le seguenti sezioni: Stampa fronte retro automatica a pagina 2-26 Opzioni di rilegatura a pagina 2-27 Stampa fronte retro manuale a pagina 2-29 Stampa fronte
Il presente manuale dell utente riguarda i seguenti modelli:
 Guida AirPrint Il presente manuale dell utente riguarda i seguenti modelli: HL-340CW/350CDN/350CDW/370CDW/380CDW DCP-905CDW/900CDN/900CDW MFC-930CW/940CDN/9330CDW/9340CDW Versione A ITA Definizioni delle
Guida AirPrint Il presente manuale dell utente riguarda i seguenti modelli: HL-340CW/350CDN/350CDW/370CDW/380CDW DCP-905CDW/900CDN/900CDW MFC-930CW/940CDN/9330CDW/9340CDW Versione A ITA Definizioni delle
Regolazione delle opzioni di stampa
 Regolazione delle opzioni di stampa Questo argomento include le seguenti sezioni: "Impostazione delle opzioni di stampa" a pagina 2-19 "Selezione delle proprietà per un singolo lavoro (Mac)" a pagina 2-23
Regolazione delle opzioni di stampa Questo argomento include le seguenti sezioni: "Impostazione delle opzioni di stampa" a pagina 2-19 "Selezione delle proprietà per un singolo lavoro (Mac)" a pagina 2-23
Telecomando mobile HP (solo in determinati modelli) Guida utente
 Telecomando mobile HP (solo in determinati modelli) Guida utente Copyright 2008 Hewlett-Packard Development Company, L.P. Windows e Windows Vista sono entrambi marchi registrati o marchi di Microsoft Corporation
Telecomando mobile HP (solo in determinati modelli) Guida utente Copyright 2008 Hewlett-Packard Development Company, L.P. Windows e Windows Vista sono entrambi marchi registrati o marchi di Microsoft Corporation
2014 Electronics For Imaging. Per questo prodotto, il trattamento delle informazioni contenute nella presente pubblicazione è regolato da quanto
 2014 Electronics For Imaging. Per questo prodotto, il trattamento delle informazioni contenute nella presente pubblicazione è regolato da quanto previsto in Avvisi legali. 23 giugno 2014 Indice 3 Indice...5
2014 Electronics For Imaging. Per questo prodotto, il trattamento delle informazioni contenute nella presente pubblicazione è regolato da quanto previsto in Avvisi legali. 23 giugno 2014 Indice 3 Indice...5
MyMax PROCEDURA QUALITA Gestione Documenti PQ05a Ed. 0 Rev. 5 Pag. 1 di 8
 Immagine TIPO_DOC_01 MyMax PQ05a Ed. 0 Rev. 5 Pag. 1 di 8 1.0 Scopo e campo di applicazione La procedura definisce la gestione dei documenti rilevanti utilizzati per la gestione aziendale. Il Responsabile
Immagine TIPO_DOC_01 MyMax PQ05a Ed. 0 Rev. 5 Pag. 1 di 8 1.0 Scopo e campo di applicazione La procedura definisce la gestione dei documenti rilevanti utilizzati per la gestione aziendale. Il Responsabile
L installazione dell adattatore Ethernet/Wireless Wi-lly0.1 è studiata per risultare estremamente semplice.
 Gentile cliente, L installazione dell adattatore Ethernet/Wireless Wi-lly0.1 è studiata per risultare estremamente semplice. Nel caso si disponga di un router con supporto della funzione WPS, la configurazione
Gentile cliente, L installazione dell adattatore Ethernet/Wireless Wi-lly0.1 è studiata per risultare estremamente semplice. Nel caso si disponga di un router con supporto della funzione WPS, la configurazione
Manuale d uso della Posta TBS. Oracle Collaboration Suite
 Manuale d uso della Posta TBS. Oracle Collaboration Suite Indice 1 Introduzione...3 2 Prerequisiti:...3 3 Accesso WEB...3 3.1 Come cambiare la propria password...8 4 Quota spazio su disco del mail server...9
Manuale d uso della Posta TBS. Oracle Collaboration Suite Indice 1 Introduzione...3 2 Prerequisiti:...3 3 Accesso WEB...3 3.1 Come cambiare la propria password...8 4 Quota spazio su disco del mail server...9
Guida introduttiva. Powerline 1000 Modello PL1000
 Guida introduttiva Powerline 1000 Modello PL1000 Contenuto della confezione In alcune regioni, con il prodotto viene fornito un CD-ROM. 2 Per iniziare Gli adattatori Powerline offrono un modo alternativo
Guida introduttiva Powerline 1000 Modello PL1000 Contenuto della confezione In alcune regioni, con il prodotto viene fornito un CD-ROM. 2 Per iniziare Gli adattatori Powerline offrono un modo alternativo
Note di release per l utente Xerox EX Print Server, Powered by Fiery per Xerox Color 800/1000 Press, versione 1.3
 Note di release per l utente Xerox EX Print Server, Powered by Fiery per Xerox Color 800/1000 Press, versione 1.3 Questo documento contiene informazioni importanti su questo release. Distribuire una copia
Note di release per l utente Xerox EX Print Server, Powered by Fiery per Xerox Color 800/1000 Press, versione 1.3 Questo documento contiene informazioni importanti su questo release. Distribuire una copia
Installazione dell'hardware 1
 Adattatore soluzioni di stampa wireless Xerox Guida all'installazione e alle impostazioni di connessione Installazione dell'hardware 1 1.1 2 1.2 Scegliere e installare uno degli adattatori di alimentazione
Adattatore soluzioni di stampa wireless Xerox Guida all'installazione e alle impostazioni di connessione Installazione dell'hardware 1 1.1 2 1.2 Scegliere e installare uno degli adattatori di alimentazione
