Montaggio e configurazione
|
|
|
- Bonaventura Cavallaro
- 6 anni fa
- Visualizzazioni
Transcript
1 Stampanti HP DesignJet serie 500 e 800 Montaggio e configurazione 1. Verificare il contenuto della confezione Poster Montaggio e configurazione Confezione per uso giornaliero con il manuale Utilizzo della stampante su CD. Scatola con cestino per la carta e supporto stampante (solo modelli E+/A0+) Confezione di installazione con cavi, testine di stampa, cartucce e Guida tascabile. [Imballaggio] Corpo stampante [Imballaggio] Controllare gli articoli indicati e segnalare al rivenditore eventuali mancanze. Non aprire i componenti finché non viene indicato in questo Poster. L imballaggio varia a seconda dei modelli; la scatola può contenere elementi aggiuntivi. Contenuto del poster 1. Verificare il contenuto della confezione (pag. 1) 2. Disimballare i componenti principali (pag. 2) 3. Montare il supporto (pag. 2) 4. Montare il supporto sulla stampante (pag. 3) 5. Montare il cestino per la carta (pag. 3) 6. Individuare l etichetta del pannello frontale e la Guida Tascabile (pag. 4) 7. Accendere e scegliere una lingua (pag. 4) 8. Inserire le cartucce (pag. 4) 9. Sostituire le testine di installazione con testine attive (pag. 5) 10. Caricare un rotolo di carta (pag. 5) 11. Conoscere le connessioni della stampante (pag. 6) 12. Installare e collegare una scheda di rete (pag. 7) 13. Collegamento USB (pag. 7) 14. Configurazione del software (pag. 8) Le informazioni contenute in questo poster sono valide per i seguenti prodotti HP: Stampanti HP DesignJet 500, 500PS, 800 e 800PS (modelli di dimensioni D/A1 e E+/A0+) numeri di parte C7769B, C7769C, C7770B, C7770C, C7779B, C7779C, C7780B e C7780C. Supporto e cestino per la carta supplementare per i modelli D/A1 numeri di parte C7781A e C7782A. Se si installa un accessorio, come un supporto, al termine dell installazione principale seguire le istruzioni fornite con l accessorio. Se l installazione viene eseguita contemporaneamente all installazione principale, leggere i relativi passaggi di questo Poster. Per le schede supplementari, vedere Conoscere le connessioni della stampante a pagina 6 e la documentazione fornita con gli accessori. Leggere attentamente le istruzioni... e completare ogni fase prima di iniziare quella successiva. Elementi necessari per l operazione Poiché alcuni dei componenti della stampante sono pesanti, sono necessarie 2 o 3 persone per sollevarli. Vedere le istruzioni per i dettagli; viene utilizzato il simbolo: È consigliabile avere a disposizione un area di circa 6 m 2 per disimballare e montare la stampante. Il tempo richiesto per disimballare, montare e impostare la stampante è di circa min. a seconda del modello e dei componenti (es. il supporto). Stampante modello E+/A0+ con supporto e cestino per la carta forniti di serie. Stampante D/A1 senza supporto o cestino per la carta. Se si è ordinato un supporto e un cestino per la carta e si procede alla loro installazione ora, seguire queste istruzioni, come per il modello E+/A0+. Pagina 1
2 2. Disimballare i componenti principali 3 Per i modelli E+/A0+ e se si dispone del supporto accessorio con i modelli D/A1, aprire la 1 Rimuovere: (Modello E+/A0+) La scatola grande con il supporto e il cestino per la carta. Potrebbero essere necessarie due persone. Le due confezioni contenenti la documentazione, i cavi, ecc. L imballaggio di polistirolo alle estremità della stampante. 2 Rimuovere: I blocchi di polistirolo sopra la stampante. I sostegni di polistirolo verticali sul retro dell imballaggio. scatola che contiene il supporto e il cestino per la carta (la scatola grande sopra al corpo della stampante). 3 Per i modelli D/A1 senza supporto, andare al punto 6: individuare l etichetta adesiva del Pannello Frontale e la Guida tascabile a pagina Montare il supporto (modelli E+/A0+ e accessorio con modelli D/A1) 1 Separare il supporto dal cestino per la carta. 2 Montare le gambe sull esterno del braccio trasversale. Il supporto va montato tenendolo Spostare il ripiano di cartone all interno, che separa i componenti del cestino da quelli del supporto della stampante. Ciò permette di accedere ai componenti del supporto. rovesciato. Le viti e il cacciavite sono all interno del braccio trasversale. piccole con le rondelle. 4 Collocare il braccio orizzontale del piede sulle gambe. Inserire il braccio del piede 5 Inserire i piedi sul gruppo delle gambe. Le alette sulle staffe delle gambe passano attraverso i piedi. 6 Fissare i piedi alle gambe con dieci viti. Di nell alloggiamento di ciascuna gamba. 3 Inserire otto viti nelle gambe. Utilizzare le viti più nuovo, utilizzare le viti più piccole con le rondelle. 4. Montare il supporto sulla stampante (modelli E+/A0+ e accessorio con modelli D/A1) 3 Fissare il supporto con le quattro viti dotate di grandi testine piatte. Due viti (su una gamba) 1 Controllare che tutte le viti siano fissate. Se non si riesce a stringere tutte le viti, provare a svitarne una o due in modo che le gambe, i piedi e i braccetti trasversali siano allineati, quindi stringerle di nuovo. 4 Controllare che siano stati attivati tutti e quattro i freni, come indicato. 2 Collocare il gruppo del supporto sulla stampante. Staccare la copertura di protezione e collocare il supporto sulla stampante. 5 Inclinare e sollevare la stampante (1): AVVERTENZA: 2 3 persone per il modello E+/A0+; 2 persone per il modello D/A. ATTENZIONE: verificare che la zona davanti alla stampante sia libera da ostacoli, come materiale di imballaggio o rotoli di carta. Pagina 2 sono fissate normalmente. ATTENZIONE: due viti di una gamba sembrano non del tutto fissate perché non entrano tanto quanto le altre: devono essere ben fissate ma non troppo strette. 6 Inclinare e sollevare la stampante (2): inclinare la stampante di 90 sul lato, quindi metterla in piedi sulle gambe. La stampante potrebbe sembrare un poco traballante da un lato, ma ciò è corretto se le viti sono state fissate come indicato in precedenza.
3 4. Montare il supporto sulla stampante (continua) (modelli E+/A0+ e accessorio con modelli D/A1) 7 Togliere la copertura di plastica e i cappucci di polistirolo dalle estremità. 8 Togliere il nastro adesivo dalla finestra e dall alberino. Togliere anche il sacchettino di 9 Togliere i nastri dall alberino, sul retro della stampante. materiale essiccante. 5. Montare il cestino per la carta (modelli E+/A0+ e accessorio con modelli D/A1) 1 cm 1 cm 7 cm 1 cm 1 cm 2 Togliere la pellicola del cestino dal contenitore. Sarà necessario formare cinque pieghe 1 Inserire le quattro barre negli alloggiamenti del portacestino di destra, quindi montare il portacestino di sinistra sulle quattro barre. 4 Fissare la pellicola in posizione ad un estremità... nella pellicola, per adattarla ai supporti del cestino. Quattro di queste pieghe sono a 1 cm e a 2 cm da ciascuna estremità, entrambe nello stesso senso, con un cerchio di orientamento sull esterno. La terza piega è anch essa nello stesso senso e a 9 cm dall estremità più lontana dal cerchio. 5...e montare i due cappucci su questa estremità della pellicola. 3 Far scivolare la pellicola del cestino nella scanalatura del portacestino e fissarla in posizione. Inserire prima le estremità con le due pieghe. Far scorrere la pellicola completamente fino all estremità in modo che le pieghe siano in posizione. 6 Fissare la pellicola all altra estremità... 9 Il cestino per la carta è completo. È ora necessario staccare il cerchio di orientamento. 7...e montare i due cappucci sull estremità. 8 Fissare le estremità alla pellicola e ai lati. 10 Montare l adattatore di destra sul supporto. 11 Montare l adattatore di sinistra sul supporto. È contrassegnato dalla lettera L e deve È contrassegnato dalla lettera R e deve essere montato sulla parte frontale della gamba destra. Agganciare la parte inferiore all alloggiamento, quindi drizzare il supporto; quando la parte superiore viene agganciata si dovrebbero sentire due clic. essere montato sulla parte frontale della gamba sinistra. Se si vuole togliere un adattatore, i due fermi vicino alla parte superiore devono essere sganciati; per sganciare i fermi, inserire una matita o un simile oggetto nel foro. Pagina 3 Nei passaggi successivi verrà montato sul supporto della stampante tramite due adattatori che devono essere posizionati, prima, sulle gambe della stampante; quindi il cestino verrà inserito negli alloggiamenti. 12 Inserire il cestino negli adattatori. Tenere il cestino in posizione orizzontale e inserire i piccoli perni negli alloggiamenti (per il modello E+/A0+ è meglio se si è in 2).
4 5. Montare il cestino per la carta (continua) (modelli E+/A0+ e accessorio con modelli D/A1) 13 Sollevare il cestino e metterlo in posizione. Sollevare il cestino finché i grossi perni si allineano ai relativi alloggiamenti e il cestino si assesta in posizione. 6. Individuare l etichetta del pannello frontale e la Guida Tascabile (tutti i modelli) 1 Dalla confezione rossa della documentazione ( la scatola di installazione ) estrarre: L etichetta adesiva del pannello frontale, per la fase successiva. La Guida tascabile, da utilizzare nella fase successiva. Le cartucce di inchiostro, per la fase Inserire le cartucce a pagina 4. Le testine di stampa, da utilizzare nella fase Sostituire le testine di installazione con testine attive a pagina 5. I cavi, da utilizzare nelle fasi Accendere e scegliere una lingua a pagina 4 e Installare e collegare una scheda di rete a pagina 7. 3 Etichetta del pannello frontale (2) Applicare 2 Etichetta del pannello frontale (1) L etichetta da apporre sul pannello frontale della stampante è nel pacco di installazione con la documentazione e con altri articoli. Staccare la protezione sul retro. con cautela l etichetta sul pannello frontale, che si trova sul lato destro del lato frontale della stampante. 7. Accendere e scegliere una lingua (tutti i modelli) AVVERTENZE Quando la stampante è accesa, tenere capelli, gioielli e abiti lontano dai meccanismi della stampante. Controllare che il cavo di alimentazione fornito con la stampante corrisponda alla presa di corrente AC. Utilizzare unicamente un cavo a tre fili (dotato di terra). 4 Anche la Guida tascabile si trova nel pacco di installazione, con la documentazione ed altri articoli. Contiene informazioni importanti per l uso della stampante. Si consiglia di mettere la Guida tascabile nel vano orizzontale sul lato destro della stampante, in modo che gli utenti possano consultarla se necessario. 3 Selezionare una lingua: dopo circa un minuto, il 1 Inserire il cavo di alimentazione nel vano sul retro della stampante, quindi nella presa di corrente AC. 2 Accendere la stampante se non si accende automaticamente: l interruttore di accensione si trova sul pannello frontale della stampante. È un semplice pulsante a pressione con una luce verde (LED) che indica lo stato di accensione. Per accendere premere una volta. Se la stampante non emette alcun suono e il LED non si illumina, c è un problema di alimentazione. Controllare i collegamenti dei cavi e la sorgente di alimentazione. menu del pannello frontale chiederà di impostare la lingua. I menu sono disponibili nelle seguenti lingue: inglese, italiano, portoghese, tedesco, francese, spagnolo, catalano, giapponese, coreano, cinese tradizionale e cinese semplificato. Sul pannello frontale, premere i tasti o fino ad evidenziare la lingua desiderata. Quindi premere il tasto Invio per selezionare la lingua. 8. Inserire le cartucce (tutti i modelli) 1 Aprire il coperchio delle cartucce di inchiostro e togliere l imballaggio dalle cartucce, che 2 Inserire le cartucce di inchiostro nelle posizioni corrette. Le etichette colorate sulle 3 Chiudere il coperchio delle cartucce di inchiostro. Non appena viene inserita l ultima si trovano nella scatola di installazione insieme alla documentazione e ad altri articoli. cartucce devono essere abbinate con le etichette del colore corrispondente sulla stampante. cartuccia la stampante comincia ad inizializzare il sistema di inchiostro. Attendere circa un minuto per permettere il completamento dell operazione. Pagina 4
5 9. Sostituire le testine di installazione con testine attive (tutti i modelli) Le testine preinstallate vengono fornite solo per proteggere il sistema di inchiostro durante il trasporto della stampante e per riempire i tubetti di inchiostro all interno della stampante durante la prima inizializzazione. È necessario sostituirle con testine attive (normali) quando i tubetti della stampante sono stati riempiti di inchiostro. Non utilizzare le testine preinstallate per stampare. È importante non togliere le testine di installazione troppo presto, perché sono necessarie durante l inizializzazione della stampante. 1 Al comando visualizzato sul pannello frontale, aprire lo sportello ed individuare il gruppo del carrello, che sarà accessibile una volta Una volta rimosse le testine di installazione (come descritto in questa fase), è necessario gettarle, perché non possono essere utilizzate per stampare e non servono più. riempiti di inchiostro i tubetti e le testine di installazione. 3 Sollevare il coperchio delle testine; in questo 4 Per togliere una testina di installazione, 2 Rilasciare il fermo sul coperchio delle testine. Potrebbe essere necessario tenere scostato questo fermo durante le fasi successive. modo si potrà accedere alle testine di installazione. sollevare la maniglia blu. 5 Regolando la forza tirare verso l alto la maniglia blu finché la testina di stampa viene rilasciata dal gruppo del carrello. 6 Togliere il nastro adesivo dalle nuove testine di stampa. 7 Inserire una nuova testina normale 8 Una volta sostituite tutte le testine preinstallate con testine normali, abbassare il 9 Chiudere il fermo sul coperchio delle testine di stampa. Il fermo potrebbe risultare duro da chiudere, ma è comunque necessaria una certa pressione. controllando che l etichetta colorata che si trova sulla testina corrisponda a quella del vano della testina. coperchio delle testine e portarlo sopra a queste, facendo in modo che il coperchio si agganci sul fermo. 10 Chiudere lo sportello. Dopo aver sostituito le testine preinstallate, la stampante controlla che le testine normali funzionino correttamente. Questa operazione potrebbe durare alcuni minuti. Verrà chiesto di accettare l allineamento delle testine; un allineamento corretto delle testine è essenziale per una stampa di buona qualità. Sarà quindi necessario caricare la carta, come descritto in seguito. 10. Caricare un rotolo di carta (tutti i modelli) La stampante utilizzerà ora una certa quantità di carta per la verifica e la calibrazione (se si preferiscono i fogli singoli, vedere la Guida tascabile per le istruzioni sul caricamento). 3 L alberino ha un blocco su ciascuna estremità per tenere il rotolo in posizione. Il 2 Sul retro della stampante, togliere l alberino vuoto tirando con forza da ciascun lato come indicato. 1 Se la stampante è munita di gambe, controllare che le ruote siano bloccate (leva del freno premuta) per evitare che la stampante si muova. Pagina 5 blocco di colore blu può essere tolto per montare un nuovo rotolo; questo scorre lungo l alberino, che può tenere rotoli di lunghezze diverse. Togliere il blocco di colore blu dall estremità dell alberino e tenere l albero dritto in verticale, con il blocco fisso sul pavimento.
6 10. Caricare un rotolo di carta (continua) (tutti i modelli) 4 Infilare il nuovo rotolo di carta sull alberino. Verificare che la carta venga caricata esattamente con l orientamento indicato. In caso contrario, togliere il rotolo, girarlo di 180 gradi in senso verticale e infilarlo nuovamente sull alberino. 6 Tenendo il blocco blu del rotolo a destra (visto dal retro della stampante), infilare l alberino 5 Mettere il blocco rimovibile sull estremità superiore dell alberino e spingerlo a fondo. nella stampante prima a sinistra e poi a destra come indicato dalle frecce. La carta dovrà essere orientata sul rotolo secondo quanto indicato in figura. E 7 Un messaggio sul pannello frontale chiede di caricare la carta per allineare le testine. Premere il tasto Invio. Quindi, come sopra a sinistra, selezionare Carica rotolo (o Carica foglio, se si preferisce; vedere la Guida tascabile per le istruzioni) e premere Invio. Con i tasti o, selezionare il tipo di carta caricato (vedere in alto a destra) e premere il tasto Invio (in caso di dubbi, il tipo di carta dovrebbe essere indicato sulla relativa confezione). 10 Seguire i comandi (vedere i punti da 11 a 13). Evitare di toccare la carta al centro (tenere le dita il più possibile vicino a ciascun margine). Prendere la carta lucida dai margini oppure indossare guanti di cotone. L untuosità della pelle può interagire con l inchiostro e farlo sbiadire. C Sollevare la leva blu di caricamento della carta. 11 Chinandosi sulla stampante, fare avanzare la carta in direzione del lato frontale. 9 Dal lato frontale della stampante chinarsi sulla parte superiore e infilare la carta verso di sé nel vano posto sul retro della stampante, come indicato (può risultare più facile se il cestino della carta è spinto all indietro, in modo da non intralciare). 12 Sul lato frontale della stampante, allineare la carta rispetto alla linea blu come indicato nella figura. 15 La stampante potrà stampare il modello di allineamento sulla carta caricata. 13 Abbassare la leva blu di caricamento della carta. La stampante controlla l allineamento della carta. Se l allineamento non è corretto, il pannello frontale visualizza le istruzioni di aiuto. La stampante rifila il bordo del rotolo. 14 Se la carta fuoriuscita è in eccesso, riavvolgerla sul rotolo girando il rullo; quindi premere Invio. Se si verifica un problema durante la stampa, controllare i messaggi di errore del pannello frontale. Le spiegazioni di questi messaggi sono nella Guida tascabile (che dovrebbe essere stata inserita nell apposito vano, sul lato destro della stampante). Non annullare la stampa di allineamento perché un corretto allineamento delle testine è essenziale per stampe di buona qualità. Inoltre, potrebbe venire richiesto di lasciare eseguire la routine di calibrazione del colore. Non annullare questa operazione perché serve a garantire che i colori stampati siano quelli ottimali per la carta caricata. L allineamento delle testine e la calibrazione dei colori sono processi diversi e devono essere effettuati quando richiesto. Sono descritti brevemente nella Guida tascabile e più dettagliatamente nella Guida di riferimento dell utente on-line. 11. Conoscere le connessioni della stampante (tutti i modelli) Se si è acquistata una scheda di rete per collegare la stampante ad una rete locale (LAN), questo è il momento adatto per installarla v. il punto 12 sotto. Prese per collegare la stampante a un computer o a una rete Installare anche eventuali schede supplementari HP-GL/2 o memoria aggiuntiva per la scheda accessoria. Per informazioni su come installare queste schede, vedere le relative istruzioni. La scheda supplementare HP-GL/2 va installata in modo molto simile a una scheda di rete, come indicato al punto 12 a pagina 7. Il diagramma sulla destra mostra le prese (o porte ) che è possibile utilizzare. Le porte USB e parallela sono sul retro della stampante, di fianco alle prese principali. La presa del cavo di rete è all interno del coperchio posteriore della stampante vedere il punto 12 a pagina 7 per le istruzioni su come accedervi. Porta USB Porta parallela Per collegare un cavo LAN, vedere il punto 12, pagina 7. Porta per cavo LAN (sotto coperchio posteriore) Se si utilizza un PC con Windows 98 e un collegamento USB, andare al punto 13 a pagina 7. Per istruzioni dettagliate su come installare il software eventualmente necessario (esclusi i PC dotati di Windows 98 e di un collegamento USB), andare al punto 14 a pagina 8. Pagina 6
7 12.Installare e collegare una scheda di rete (tutti i modelli) NOTA: nella stampante potrebbe essere già installato un server di stampa HP JetDirect, nello scomparto in alto a sinistra, sul retro della stampante. In questo caso, passare al punto 8 sotto. 2 Togliere con cautela il coperchio di plastica dal lato posteriore sinistro della stampante, sbloccandolo. Si può accedere ai due alloggiamenti, 1 Prima di installare una scheda, spegnere la stampante e scollegarla dalla presa di alimentazione. per una scheda supplementare e una scheda di rete. a. Premere la linguetta con il pollice sul lato più lontano dal bordo che ha il foro per il cavo. b. Fare scorrere fuori il coperchio nella direzione della freccia in rilievo, facendolo ruotare sui fermi cardine che si trovano sul lato con il foro per il cavo. 4 Per inserire una scheda di rete (o una scheda supplementare), togliere il coperchio di metallo dal relativo alloggiamento svitandone le due viti. Si 5 Una volta inserita la scheda, fissarla in posizione, tramite le sue due viti (sopra e sotto la può utilizzare un cacciavite oppure effettuare l operazione manualmente. 3 Togliere il coperchio completamente. All interno del comparto vi sono due alloggiamenti, per una scheda di rete o per una scheda supplementare. È possibile usare indifferentemente l uno o l altro alloggiamento per ciascuna scheda, ma è consigliabile mettere una scheda di rete sulla sinistra (più vicino al lato frontale della stampante) e una scheda accessoria sulla destra. In questo modo il cavo della scheda di rete può passare agevolmente alltraverso l alloggiamento nella porta. scheda). Anche in questo caso si può utilizzare un cacciavite o eseguire l operazione a mano. 6 Inserire il cavo di rete nella scheda di rete basta semplicemente spingerlo in posizione finché si avverte un clic. 8 Stampante di rete. Per ottenere le informazioni 7 Riposizionare con cura il coperchio di plastica fissandolo in posizione: a. Mettere i due fermi a cerniera sul lato che ha il foro per il cavo nei relativi alloggiamenti. b. Far ruotare il coperchio nella direzione opposta alla freccia in rilievo e fissare le altre due linguette sul lato opposto, nei relativi vani. Controllare che il cavo di rete passi attraverso il foro per i cavo (indicato dalla freccia gialla) ed evitare che tocchi il rotolo di carta sull alberino. necessarie quando si installa il software: Andare al menu Install./configur. nel pannello frontale della stampante. Selezionare Configurazione scheda e premere Invio. Selezionare Scheda ID e premere Invio. Vi è riportato l indirizzo hardware della stampante, come ad esempio MAC=xxxxxxxx. Potrebbe essere necessario anche un indirizzo IP o un nome AppleTalk, che verranno chiesti dal software. A questo punto è stata completato il montaggio dell hardware e la configurazione della stampante. Se si dispone di Windows 98 e di un collegamento USB (Universal Serial Bus) alla stampante, passare al punto 13. Altrimenti, collegare il cavo di rete (se necessario) alla rete e andare alla pagina seguente. Si può passare ora alla configurazione del software. Andare alla pagina seguente. (Se si utilizza Windows 98 e si intende collegare la stampante con un cavo USB (Universal Serial Bus), passare al punto Collegamento USB (tutti i modelli con Windows 98) Porta USB 1 Per utilizzare una porta USB su un PC con Windows 98 o Windows 2000, collegare il cavo USB al computer e alla stampante. Per Windows 2000, passare al punto 14, Configurazione del software a pagina 8. Per Windows 98, dovrebbe comparire sullo schermo del computer la finestra Installazione guidata Nuovo Hardware. Fare clic su Avanti>. 2 Cosa deve fare Windows? [il resto del punto 13 3 Windows cercherà i nuovi driver... è valido solo per Windows 98.] Selezionare Cerca il driver migliore per il dispositivo e fare clic su Avanti>. Sullo schermo, selezionare Scegliere una posizione e fare clic su Sfoglia.... Software setup For Windows users hp designjet printers 4 Inserire il CD di configurazione del software per stampanti HP DesignJet nel lettore CD... 6 È ora possibile installare altro software per la stampante. Quando Windows termina l installazione 5...e andare alla cartella USBWin98. Selezionare la cartella e fare clic su OK. Windows installerà il driver USB per la stampante. Pagina 7 del driver USB, dovrebbe comparire questa schermata. Se non è visibile, eseguire il programma SETUP.EXE dalla directory principale del CD di Configurazione del software per stampanti HP DesignJet. Seguire le istruzioni a video per installare il software.
8 14. Configurazione del software (tutti i modelli) Windows Software setup For Windows users hp designjet printers Utilizzare questo CD Se si usa Windows 98 e la porta USB, consultare Collegamento USB a pagina 7. Per la stampante HP DesignJet 500PS, utilizzare il software contenuto nel CD d'installazione del software HP DesignJet 500PS RIP. Se la vostra stampante HP DesignJet 500PS è connessa direttamente ad una rete, creare prima una porta di rete mediante il CD d'installazione del software per le stampanti HP DesignJet (vedi sopra), quindi installare il software dal CD d'installazione del software HP DesignJet 500PS RIP. Come si collega questa stampante al computer? Impostazione del client La stampante è già impostata come dispositivo condiviso in rete ed è gestita da un server o da un altro PC. Stampante Server di stampa PC 4. Alla schermata di configurazione della stampante di rete, scegliere Client Setup. 5. Seguire le istruzioni per completare la configurazione del software. Macintosh Configurazione di rete hp designjet 800 series Macintosh software Fall 2000 Usare questo CD (Stampanti HP DesignJet serie 800) Stampante PC 1. Collegare la stampante alla rete. 2. Controllare che la stampante sia configurata, accesa e pronta per stampare. 3. Inserire il CD di configurazione del software per stampanti HP DesignJet e rispondere alle domande (se il CD non si avvia automaticamente, eseguire il programma SETUP.EXE, nella directory principale). Selezionare l impostazione di rete Configurazione di rete diretta La stampante verrà impostata e gestita direttamente in rete da questo computer. Stampante PC 4. Alla schermata di configurazione della stampante di rete, selezionare Direct Network Setup. UNIX Connessione diretta (cavo parallelo o USB) Stampante PC Configurazione del server Novell Per installare il software di rete, inserire il CD HP JetDirect. 1. Controllare che la stampante sia configurata correttamente, accesa e pronta per stampare. 2. Controllare che la stampante sia collegata al computer con un cavo parallelo o USB e che tutti i collegamenti del cavo siano corretti. 3. Inserire il CD di configurazione del software per stampanti HP DesignJet e rispondere alle domande (se il CD non viene avviato automaticamente, eseguire il programma SETUP.EXE dalla directory principale). 4. Seguire le istruzioni per completare la configurazione del software. La stampante verrà configurata in rete e gestita dal server Novell. Solo per amministratori di sistema. Stampante Server Novell PC 4. Alla schermata di configurazione della stampante di rete, selezionare Novell Server Setup. Qualora si possieda accesso a Internet, scaricare il software dal sito web di HP, presso la sezione HP DownLoad Service, CompuServe o AOL. Sarà inoltre possibile reperire ulteriori istruzioni sull installazione dei driver e una descrizione di tutti i metodi di installazione supportati presso il sito web all indirizzo Per informazioni su tutti i CD, consultare la documentazione fornita con i CD stessi. (È possibile che la confezione contenga altri CD, comprendenti esempi e ulteriore materiale. Copyright Hewlett-Packard Company 2000 N. di parte C Prima edizione settembre 2000 Printed in Europe Hewlett-Packard Company Inkjet Commercial Division Avda. Graells, Sant Cugat del Vallès Barcelona, Spain Macintosh è un prodotto di Apple Computer Inc. PostScript è un marchio di Adobe Systems Incorporated. Novell è un marchio registrato di Novell, Inc., negli Stati Uniti e in altri Paesi. UNIX è un marchio registrato negli Stati Uniti e in altri Paesi concesso in licenza esclusiva da X/Open Company Ltd. Windows è un marchio registrato di Microsoft Corporation. 5. Seguire le istruzioni per completare la configurazione del software. Da non dimenticare... Conservare l imballaggio della stampante; se dovesse essere necessario restituire la stampante, le istruzioni su come imballarla sono disponibili sul sito web HP, (qualora non fosse più disponibile l imballaggio, presso HP si può ottenere un Kit di imballaggio). Il pacchetto blu di documentazione (il pacchetto ad uso quotidiano ) è destinato all uso frequente e deve essere a portata di mano degli utenti). La Guida di riferimento dell utente per questa stampante è nel CD Utilizzo della stampante (nella confezione ad uso giornaliero, con la documentazione ed altri articoli).
Istruzioni per l installazione
 Istruzioni per l installazione di HP DesignJet 5000PS e HP DesignJet 5000 OB7a Stampante HP DesignJet da 60 pollici (1,57 m) st501 Stampante HP DesignJet da 42 pollici (1,07 m) st501a Leggere con attenzione...
Istruzioni per l installazione di HP DesignJet 5000PS e HP DesignJet 5000 OB7a Stampante HP DesignJet da 60 pollici (1,57 m) st501 Stampante HP DesignJet da 42 pollici (1,07 m) st501a Leggere con attenzione...
ThinkPad G40 Series. Elenco di controllo per il disimballaggio. Guida all installazione. Numero parte: 92P1525
 Numero parte: 92P1525 ThinkPad G40 Series Guida all installazione Elenco di controllo per il disimballaggio Grazie per aver acquistato l elaboratore IBM ThinkPad G40 Series. Verificare che tutti i componenti
Numero parte: 92P1525 ThinkPad G40 Series Guida all installazione Elenco di controllo per il disimballaggio Grazie per aver acquistato l elaboratore IBM ThinkPad G40 Series. Verificare che tutti i componenti
Problemi di stampa. Qualità di stampa. Alimentazione della carta
 Alcuni problemi sono di facile risoluzione. Se la stampante non risponde, verificare che: la stampante sia accesa; il cavo di alimentazione sia inserito; gli altri dispositivi elettrici siano collegati
Alcuni problemi sono di facile risoluzione. Se la stampante non risponde, verificare che: la stampante sia accesa; il cavo di alimentazione sia inserito; gli altri dispositivi elettrici siano collegati
Cassetti. Stampante laser Phaser Contenuto della sezione:
 Stampante laser Phaser 4400 Cassetti Contenuto della sezione: Caricamento della carta nel cassetto 1, 2 o 3, andare a pagina 3. Caricamento della carta nel cassetto multiuso, andare a pagina 7. Caricamento
Stampante laser Phaser 4400 Cassetti Contenuto della sezione: Caricamento della carta nel cassetto 1, 2 o 3, andare a pagina 3. Caricamento della carta nel cassetto multiuso, andare a pagina 7. Caricamento
Stampante HP DeskJet 720C Series. Sette semplici passaggi per installare la stampante
 Stampante HP DeskJet 720C Series Sette semplici passaggi per installare la stampante Congratulazioni per l acquisto della stampante HP DeskJet 720C Series! Ecco il contenuto della scatola. Se manca qualcosa,
Stampante HP DeskJet 720C Series Sette semplici passaggi per installare la stampante Congratulazioni per l acquisto della stampante HP DeskJet 720C Series! Ecco il contenuto della scatola. Se manca qualcosa,
Guida all'installazione del rack
 Guida all'installazione del rack Questo documento fornisce importanti informazioni sulla guida di scorrimento senza strumenti e sul kit per la guida di scorrimento senza strumenti con CMA 1U/2U. Ciascun
Guida all'installazione del rack Questo documento fornisce importanti informazioni sulla guida di scorrimento senza strumenti e sul kit per la guida di scorrimento senza strumenti con CMA 1U/2U. Ciascun
Italiano. Installazione della Lexmark Forms Printer Series 2400/ Guida di riferimento rapido. Contenuto della confezione
 Installazione della Lexmark Forms Printer Series 2400/ Guida di riferimento rapido Contenuto della confezione Guida di riferimento rapido per l'installazione della stampante Guida per l'utente Scheda di
Installazione della Lexmark Forms Printer Series 2400/ Guida di riferimento rapido Contenuto della confezione Guida di riferimento rapido per l'installazione della stampante Guida per l'utente Scheda di
INIZIA QUI. Wireless USB Cablata. Si desidera connettere la stampante a una rete wireless? Utilizzare l Installazione e connessione wireless.
 INIZIA QUI Se si risponde sì a una di queste domande, andare alla sezione indicata per istruzioni sull installazione e la connessione. Si desidera connettere la stampante a una rete wireless? Utilizzare
INIZIA QUI Se si risponde sì a una di queste domande, andare alla sezione indicata per istruzioni sull installazione e la connessione. Si desidera connettere la stampante a una rete wireless? Utilizzare
Aggiornamenti del software Guida per l'utente
 Aggiornamenti del software Guida per l'utente Copyright 2008 Hewlett-Packard Development Company, L.P. Windows è un marchio registrato negli Stati Uniti di Microsoft Corporation. Le informazioni contenute
Aggiornamenti del software Guida per l'utente Copyright 2008 Hewlett-Packard Development Company, L.P. Windows è un marchio registrato negli Stati Uniti di Microsoft Corporation. Le informazioni contenute
XSATACI HARD DISK CONTROLLER 2 SATA + 1 IDE + 1 esata
 XSATACI HARD DISK CONTROLLER 2 SATA + 1 IDE + 1 esata MANUALE UTENTE www.hamletcom.com Gentile Cliente, La ringraziamo per la fiducia riposta nei nostri prodotti. La preghiamo di seguire le norme d'uso
XSATACI HARD DISK CONTROLLER 2 SATA + 1 IDE + 1 esata MANUALE UTENTE www.hamletcom.com Gentile Cliente, La ringraziamo per la fiducia riposta nei nostri prodotti. La preghiamo di seguire le norme d'uso
Guida alla stampa. Caricamento dei vassoi. Guida alla stampa. 1 Estrarre completamente il vassoio.
 Pagina 1 di 11 Guida alla stampa In questa sezione viene descritto come caricare il vassoio da 250 fogli, il vassoio da 550 fogli nonché l'alimentatore multiuso. Comprende inoltre informazioni sull'orientamento
Pagina 1 di 11 Guida alla stampa In questa sezione viene descritto come caricare il vassoio da 250 fogli, il vassoio da 550 fogli nonché l'alimentatore multiuso. Comprende inoltre informazioni sull'orientamento
CardioChek Link Manuale d'uso
 CardioChek Link Manuale d'uso Questo programma software è compatibile con i sistemi operativi Microsoft Windows 7, Vista e XP A. Utilizzo previsto CardioChek Link è il software utilizzato per recuperare
CardioChek Link Manuale d'uso Questo programma software è compatibile con i sistemi operativi Microsoft Windows 7, Vista e XP A. Utilizzo previsto CardioChek Link è il software utilizzato per recuperare
TRUST WIRELESS KEYBOARD & MOUSE
 TRUST WIRELESS KEYBOARD & MOUSE Guida rapida all installazione Versione 1.0 I 1 1. Introduzione Questo manuale è destinato agli utenti del Wireless Keyboard & Mouse Trust. In caso di dubbio, rivolgersi
TRUST WIRELESS KEYBOARD & MOUSE Guida rapida all installazione Versione 1.0 I 1 1. Introduzione Questo manuale è destinato agli utenti del Wireless Keyboard & Mouse Trust. In caso di dubbio, rivolgersi
Manuale di configurazione di
 Manuale di configurazione di Il presente manuale contiene istruzioni su come configurare rapidamente mimio Xi per l'uso interattivo immediato con un proiettore. 1 Verifica del contenuto della confezione
Manuale di configurazione di Il presente manuale contiene istruzioni su come configurare rapidamente mimio Xi per l'uso interattivo immediato con un proiettore. 1 Verifica del contenuto della confezione
Istruzioni per l'installazione
 Not for resale 004 Hewlett-Packard Company Made in Disk only: QXXXX-XXXXX Stampanti HP Designjet 4000 e 4000ps Istruzioni per l'installazione In caso di difficoltà, consultare: sul CD della stampante su
Not for resale 004 Hewlett-Packard Company Made in Disk only: QXXXX-XXXXX Stampanti HP Designjet 4000 e 4000ps Istruzioni per l'installazione In caso di difficoltà, consultare: sul CD della stampante su
Rimozione del coperchio di accesso alla scheda di sistema
 Le opzioni di memoria e di interfaccia precedentemente installate possono essere eliminate con facilità, attenendosi alle istruzioni riportate nelle pagine seguenti. 1 Spegnere la stampante. 2 Disconnettere
Le opzioni di memoria e di interfaccia precedentemente installate possono essere eliminate con facilità, attenendosi alle istruzioni riportate nelle pagine seguenti. 1 Spegnere la stampante. 2 Disconnettere
Guida per l'installazione dell'hardware
 Apertura della confezione Rimuovere tutti i materiali protettivi. Le istruzioni del presente manuale si riferiscono a un modello simile. È possibile che si notino differenze rispetto al modello in uso,
Apertura della confezione Rimuovere tutti i materiali protettivi. Le istruzioni del presente manuale si riferiscono a un modello simile. È possibile che si notino differenze rispetto al modello in uso,
Messaggi del pannello frontale
 Messaggi del pannello frontale Questo argomento include le seguenti sezioni: "Messaggi di stato" a pagina 4-61 "Messaggi di errore e di avvertenza" a pagina 4-62 Il pannello frontale della stampante fornisce
Messaggi del pannello frontale Questo argomento include le seguenti sezioni: "Messaggi di stato" a pagina 4-61 "Messaggi di errore e di avvertenza" a pagina 4-62 Il pannello frontale della stampante fornisce
Guida di Installazione Rapida. Documento n.: Synology_QIG_4bay2_
 Guida di Installazione Rapida Documento n.: Synology_QIG_4bay2_20100514 ISTRUZIONI PER LA SICUREZZA Leggere accuratamente le presenti avvertenze ed istruzioni prima dell uso e conservarle per riferimenti
Guida di Installazione Rapida Documento n.: Synology_QIG_4bay2_20100514 ISTRUZIONI PER LA SICUREZZA Leggere accuratamente le presenti avvertenze ed istruzioni prima dell uso e conservarle per riferimenti
Aggiornamenti del software Guida per l utente
 Aggiornamenti del software Guida per l utente Copyright 2007 Hewlett-Packard Development Company, L.P. Windows è un marchio registrato negli Stati Uniti di Microsoft Corporation. Le informazioni contenute
Aggiornamenti del software Guida per l utente Copyright 2007 Hewlett-Packard Development Company, L.P. Windows è un marchio registrato negli Stati Uniti di Microsoft Corporation. Le informazioni contenute
Iniziare da qui. Contenuto ITALIANO. Procedure descritte nella guida
 Da leggere prima Iniziare da qui Procedure descritte nella guida Carica e configurazione del palmare Palm Zire 21. Installazione del software Palm Desktop. Utilizzo del palmare. Importante! Si è già in
Da leggere prima Iniziare da qui Procedure descritte nella guida Carica e configurazione del palmare Palm Zire 21. Installazione del software Palm Desktop. Utilizzo del palmare. Importante! Si è già in
Guida all installazione di Fiery proserver
 Guida all installazione di Fiery proserver Il presente documento descrive la procedura di installazione di EFI Fiery proserver ed è rivolto ai clienti che intendono installare Fiery proserver senza l assistenza
Guida all installazione di Fiery proserver Il presente documento descrive la procedura di installazione di EFI Fiery proserver ed è rivolto ai clienti che intendono installare Fiery proserver senza l assistenza
CardioChek Link Manuale d'uso
 CardioChek Link Manuale d'uso CardioChek Link Manuale d'uso Questo programma software è compatibile con i sistemi operativi Microsoft Windows 7, Windows 8.X, Vista A. Utilizzo previsto CardioChek Link
CardioChek Link Manuale d'uso CardioChek Link Manuale d'uso Questo programma software è compatibile con i sistemi operativi Microsoft Windows 7, Windows 8.X, Vista A. Utilizzo previsto CardioChek Link
LASERJET PRO 400 MFP. Guida di riferimento rapido M425
 LASERJET PRO 400 MFP Guida di riferimento rapido M425 Ottimizzazione della qualità di copia Sono disponibili le impostazioni di qualità di copia seguenti: Selezione auto: utilizzare questa impostazione
LASERJET PRO 400 MFP Guida di riferimento rapido M425 Ottimizzazione della qualità di copia Sono disponibili le impostazioni di qualità di copia seguenti: Selezione auto: utilizzare questa impostazione
Telecomando mobile HP (solo in determinati modelli) Guida utente
 Telecomando mobile HP (solo in determinati modelli) Guida utente Copyright 2008 Hewlett-Packard Development Company, L.P. Windows e Windows Vista sono entrambi marchi registrati o marchi di Microsoft Corporation
Telecomando mobile HP (solo in determinati modelli) Guida utente Copyright 2008 Hewlett-Packard Development Company, L.P. Windows e Windows Vista sono entrambi marchi registrati o marchi di Microsoft Corporation
Telecomando mobile HP (solo in determinati modelli) Guida utente
 Telecomando mobile HP (solo in determinati modelli) Guida utente Copyright 2008 Hewlett-Packard Development Company, L.P. Windows e Windows Vista sono entrambi marchi registrati o marchi di Microsoft Corporation
Telecomando mobile HP (solo in determinati modelli) Guida utente Copyright 2008 Hewlett-Packard Development Company, L.P. Windows e Windows Vista sono entrambi marchi registrati o marchi di Microsoft Corporation
Guida di installazione del driver FAX L
 Italiano Guida di installazione del driver FAX L User Software CD-ROM.................................................................. 1 Driver e software.................................................................................
Italiano Guida di installazione del driver FAX L User Software CD-ROM.................................................................. 1 Driver e software.................................................................................
SIGLA: DT 01 REV.: 00 MANUALE OPERATIVO RILEVAMENTO PRESENZE CON LETTORE OTTICO DATA: 5/02/2015 MANUALE OPERATIVO
 MANUALE OPERATIVO Sommario INSTALLAZIONE LETTORE OTTICO OPN2001... 3 2.... 8 3 UTILIZZO DI PIU LETTORI PER EVENTO... 16 Pag. 2 INSTALLAZIONE LETTORE OTTICO OPN2001 Installazione della chiavetta e del Software
MANUALE OPERATIVO Sommario INSTALLAZIONE LETTORE OTTICO OPN2001... 3 2.... 8 3 UTILIZZO DI PIU LETTORI PER EVENTO... 16 Pag. 2 INSTALLAZIONE LETTORE OTTICO OPN2001 Installazione della chiavetta e del Software
La presente sezione descrive le procedure di installazione e risoluzione dei problemi per le reti Windows NT 4.x:
 Stampante a colori Phaser 7300 Rete Windows NT 4.x La presente sezione descrive le procedure di installazione e risoluzione dei problemi per le reti Windows NT 4.x: Punti preliminari - vedere a pagina
Stampante a colori Phaser 7300 Rete Windows NT 4.x La presente sezione descrive le procedure di installazione e risoluzione dei problemi per le reti Windows NT 4.x: Punti preliminari - vedere a pagina
Altoparlante HP Roar Plus. Altre funzionalità
 Altoparlante HP Roar Plus Altre funzionalità Copyright 2014 Hewlett-Packard Development Company, L.P. Microsoft, Windows e Windows Vista sono marchi registrati negli Stati Uniti del gruppo di società Microsoft.
Altoparlante HP Roar Plus Altre funzionalità Copyright 2014 Hewlett-Packard Development Company, L.P. Microsoft, Windows e Windows Vista sono marchi registrati negli Stati Uniti del gruppo di società Microsoft.
FUTURA SERVICE S.r.l. Procedura GIMI.NET ver. 3.8 Agosto 2017
 Procedura GIMI.NET ver. 3.8 Agosto 2017 Requisiti di sistema minimi 2 Installazione procedura 3 Aggiornamento 3 Nuova installazione 3 Installazione Server Sql 9 Configurazione dati su Client 12 NOTA PER
Procedura GIMI.NET ver. 3.8 Agosto 2017 Requisiti di sistema minimi 2 Installazione procedura 3 Aggiornamento 3 Nuova installazione 3 Installazione Server Sql 9 Configurazione dati su Client 12 NOTA PER
Contenuto della confezione. Elenco dei termini. Powerline Adapter
 Powerline Adapter Importante! Non esporre lo Powerline Adapter a temperature estreme. Non lasciare l apparecchio alla luce diretta del sole o in prossimità di elementi di riscaldamento. Non utilizzare
Powerline Adapter Importante! Non esporre lo Powerline Adapter a temperature estreme. Non lasciare l apparecchio alla luce diretta del sole o in prossimità di elementi di riscaldamento. Non utilizzare
Inceppamenti della carta
 Stampante a colori Phaser 7300 Oltre alle informazioni per impedire gli inceppamenti e le cause che li provocano, la presente sezione descrive le istruzioni per rimuovere i seguenti inceppamenti: Inceppamento
Stampante a colori Phaser 7300 Oltre alle informazioni per impedire gli inceppamenti e le cause che li provocano, la presente sezione descrive le istruzioni per rimuovere i seguenti inceppamenti: Inceppamento
BIPAC-711C2 / 710C2. Modem / Router ADSL. Guida rapida all avvio
 BIPAC-711C2 / 710C2 Modem / Router ADSL Guida rapida all avvio Billion BIPAC-711C2/710C2 ADSL Modem / Router Per istruzioni più dettagliate sulla configurazione e l uso del Modem/Router ADSL, vedere il
BIPAC-711C2 / 710C2 Modem / Router ADSL Guida rapida all avvio Billion BIPAC-711C2/710C2 ADSL Modem / Router Per istruzioni più dettagliate sulla configurazione e l uso del Modem/Router ADSL, vedere il
Installazione dell'hardware 1
 Adattatore soluzioni di stampa wireless Xerox Guida all'installazione e alle impostazioni di connessione Installazione dell'hardware 1 1.1 2 1.2 Scegliere e installare uno degli adattatori di alimentazione
Adattatore soluzioni di stampa wireless Xerox Guida all'installazione e alle impostazioni di connessione Installazione dell'hardware 1 1.1 2 1.2 Scegliere e installare uno degli adattatori di alimentazione
ZE500 Guida rapida. Orientamento del motore di stampa
 Fare riferimento a questa guida per l'utilizzo quotidiano del motore di stampa. Per informazioni più dettagliate, consultare la Guida per l'utente. Orientamento del motore di stampa I motori di stampa
Fare riferimento a questa guida per l'utilizzo quotidiano del motore di stampa. Per informazioni più dettagliate, consultare la Guida per l'utente. Orientamento del motore di stampa I motori di stampa
Guida all installazione di EFI Fiery proserver
 Guida all installazione di EFI Fiery proserver Il presente documento descrive la procedura di installazione di Fiery proserver ed è rivolto ai clienti che installano Fiery proserver senza l assistenza
Guida all installazione di EFI Fiery proserver Il presente documento descrive la procedura di installazione di Fiery proserver ed è rivolto ai clienti che installano Fiery proserver senza l assistenza
Guida per l'installazione dell'hardware
 Apertura della confezione Rimuovere tutti i materiali protettivi. Le istruzioni del presente manuale si riferiscono a un modello simile. È possibile che si notino differenze rispetto al modello in uso,
Apertura della confezione Rimuovere tutti i materiali protettivi. Le istruzioni del presente manuale si riferiscono a un modello simile. È possibile che si notino differenze rispetto al modello in uso,
Il tuo manuale d'uso. SHARP AR-M256/M316/5625/5631
 Può anche leggere le raccomandazioni fatte nel manuale d uso, nel manuale tecnico o nella guida di installazione di SHARP AR- M256/M316/5625/5631. Troverà le risposte a tutte sue domande sul manuale d'uso
Può anche leggere le raccomandazioni fatte nel manuale d uso, nel manuale tecnico o nella guida di installazione di SHARP AR- M256/M316/5625/5631. Troverà le risposte a tutte sue domande sul manuale d'uso
Aggiornamenti del software Guida per l utente
 Aggiornamenti del software Guida per l utente Copyright 2009 Hewlett-Packard Development Company, L.P. Windows è un marchio registrato negli Stati Uniti di Microsoft Corporation. Le informazioni contenute
Aggiornamenti del software Guida per l utente Copyright 2009 Hewlett-Packard Development Company, L.P. Windows è un marchio registrato negli Stati Uniti di Microsoft Corporation. Le informazioni contenute
Guida di Wi-Fi Direct
 Guida di Wi-Fi Direct Configurazione semplice con Wi-Fi Direct Risoluzione dei problemi Sommario Come leggere i manuali... 2 Simboli usati nei manuali... 2 Dichiarazione di non responsabilità... 2 1.
Guida di Wi-Fi Direct Configurazione semplice con Wi-Fi Direct Risoluzione dei problemi Sommario Come leggere i manuali... 2 Simboli usati nei manuali... 2 Dichiarazione di non responsabilità... 2 1.
Sostituzione del nastro di trasferimento
 La durata del nastro di trasferimento viene monitorata dalla stampante. Quando il nastro di trasferimento è in esaurimento, viene visualizzato il messaggio 80 Nastro. esaurito. Questo messaggio indica
La durata del nastro di trasferimento viene monitorata dalla stampante. Quando il nastro di trasferimento è in esaurimento, viene visualizzato il messaggio 80 Nastro. esaurito. Questo messaggio indica
Printer Driver. Guida all installazione. Questa guida descrive l installazione dei driver stampante per Windows Vista.
 3-876-168-41 (1) Printer Driver Guida all installazione Questa guida descrive l installazione dei driver stampante per Windows Vista. Prima di usare questo software Prima di usare il driver stampante,
3-876-168-41 (1) Printer Driver Guida all installazione Questa guida descrive l installazione dei driver stampante per Windows Vista. Prima di usare questo software Prima di usare il driver stampante,
Informazioni importanti sull'installazione. Utenti con cavo USB: non collegare il cavo USB prima del punto A2.
 Iniziare da qui 1 Informazioni importanti sull'installazione Utenti di rete cablata o wireless: per aggiungere correttamente l'unità HP All-in-One alla rete è necessario seguire le istruzioni fornite nella
Iniziare da qui 1 Informazioni importanti sull'installazione Utenti di rete cablata o wireless: per aggiungere correttamente l'unità HP All-in-One alla rete è necessario seguire le istruzioni fornite nella
TRUST AMI MOUSE WIRELESS 300
 TRUST AM MOUSE WRELESS 300 Guida rapida all installazione Versione 1.0 1 1. ntroduzione Questo manuale è destinato agli utenti del Trust Ami Mouse Wireless 300. Questo mouse permette di scorrere le applicazioni
TRUST AM MOUSE WRELESS 300 Guida rapida all installazione Versione 1.0 1 1. ntroduzione Questo manuale è destinato agli utenti del Trust Ami Mouse Wireless 300. Questo mouse permette di scorrere le applicazioni
Packard Bell Easy Repair
 Packard Bell Easy Repair Serie EasyNote MZ Istruzioni di riparazione della scheda wireless LAN 7429160006 7429160006 Versione documento: 1.0 - Maggio 2007 www.packardbell.com Istruzioni importanti di verifica
Packard Bell Easy Repair Serie EasyNote MZ Istruzioni di riparazione della scheda wireless LAN 7429160006 7429160006 Versione documento: 1.0 - Maggio 2007 www.packardbell.com Istruzioni importanti di verifica
HP Media vault Italiano
 Guida rapida HP Media vault 5 2 1 La modalità di collegamendo in rete di HP Media Vault varia a seconda della configurazione della rete. Nell'esempio riportato di seguito viene mostrato il collegamento
Guida rapida HP Media vault 5 2 1 La modalità di collegamendo in rete di HP Media Vault varia a seconda della configurazione della rete. Nell'esempio riportato di seguito viene mostrato il collegamento
Disk Station DS209+, DS207+, DS207. Guida di Installazione Rapida
 Disk Station DS209+, DS207+, DS207 Guida di Installazione Rapida ISTRUZIONI PER LA SICUREZZA Leggere accuratamente le presenti avvertenze ed istruzioni prima dell uso e conservarle per riferimenti futuri.
Disk Station DS209+, DS207+, DS207 Guida di Installazione Rapida ISTRUZIONI PER LA SICUREZZA Leggere accuratamente le presenti avvertenze ed istruzioni prima dell uso e conservarle per riferimenti futuri.
Aggiornamento del firmware per il trasmettitore wireless WT 7
 Aggiornamento del firmware per il trasmettitore wireless WT 7 Grazie per aver scelto un prodotto Nikon. Questa guida descrive come aggiornare il firmware per il trasmettitore wireless WT 7. Se non si è
Aggiornamento del firmware per il trasmettitore wireless WT 7 Grazie per aver scelto un prodotto Nikon. Questa guida descrive come aggiornare il firmware per il trasmettitore wireless WT 7. Se non si è
Manuale di rete. Manuale di rete della stampante. HP DeskJet 970C Series. per Windows
 HP DeskJet 970C Series Manuale di rete della stampante per Windows Manuale di rete HP DeskJet 970C Series Manuale della stampante di rete per Windows Italiano Sommario 1 Uso della stampante in rete Installazione
HP DeskJet 970C Series Manuale di rete della stampante per Windows Manuale di rete HP DeskJet 970C Series Manuale della stampante di rete per Windows Italiano Sommario 1 Uso della stampante in rete Installazione
Cavo segnale IDE a 40-Conduttori
 Per Iniziare Questa Guida d Installazione Veloce permetterà di far funzionare rapidamente la vostra scheda madre con maggior efficienza. Fare riferimento alla Scheda di Riferimento Veloce inclusa nella
Per Iniziare Questa Guida d Installazione Veloce permetterà di far funzionare rapidamente la vostra scheda madre con maggior efficienza. Fare riferimento alla Scheda di Riferimento Veloce inclusa nella
2500C. Professional Series Color Printer GUIDA PER L USO IN RETE
 HP 2500C Professional Series Color Printer GUIDA PER L USO IN RETE Riconoscimenti HP ColorSmart II, HP PhotoREt II e HP ZoomSmart Scaling Technology sono marchi di Hewlett-Packard Company. Microsoft è
HP 2500C Professional Series Color Printer GUIDA PER L USO IN RETE Riconoscimenti HP ColorSmart II, HP PhotoREt II e HP ZoomSmart Scaling Technology sono marchi di Hewlett-Packard Company. Microsoft è
Capacità. Dimensioni della carta. Caricamento dell'alimentatore multiuso. Stampa. Gestione della carta. Manutenzione. Risoluzione dei problemi
 L'alimentatore multiuso può contenere diversi formati e tipi di carta, ad esempio lucidi, cartoline, cartoncini e buste. È utile per la stampa di singole pagine su carta intestata, carta colorata o altri
L'alimentatore multiuso può contenere diversi formati e tipi di carta, ad esempio lucidi, cartoline, cartoncini e buste. È utile per la stampa di singole pagine su carta intestata, carta colorata o altri
Disk Station. DS109j, DS109, DS109+ Guida di Installazione Rapida
 Disk Station DS109j, DS109, DS109+ Guida di Installazione Rapida ISTRUZIONI PER LA SICUREZZA Leggere accuratamente le presenti avvertenze ed istruzioni prima dell uso e conservarle per riferimenti futuri.
Disk Station DS109j, DS109, DS109+ Guida di Installazione Rapida ISTRUZIONI PER LA SICUREZZA Leggere accuratamente le presenti avvertenze ed istruzioni prima dell uso e conservarle per riferimenti futuri.
MD8562/8562D. 2MP. Vandal-proof. Mobile Surveillance
 MD8562/8562D 2MP. Vandal-proof. Mobile Surveillance Avvertenza prima dell installazione Spegnere immediatamente la videocamera di rete se questa presenta fumo o un odore insolito. Consultare il manuale
MD8562/8562D 2MP. Vandal-proof. Mobile Surveillance Avvertenza prima dell installazione Spegnere immediatamente la videocamera di rete se questa presenta fumo o un odore insolito. Consultare il manuale
Accensione e spegnimento Ogni volta che l impianto viene acceso, anche i diffusori si accendono e la spia luminosa diventa di colore verde.
 BeoLab 4 Guida Funzioni di base 3 Dopo aver installato i diffusori secondo la modalità descritta nelle pagine successive, collegare l intero impianto alla rete di alimentazione. La spia luminosa diventa
BeoLab 4 Guida Funzioni di base 3 Dopo aver installato i diffusori secondo la modalità descritta nelle pagine successive, collegare l intero impianto alla rete di alimentazione. La spia luminosa diventa
Aggiornamenti del software Guida per l'utente
 Aggiornamenti del software Guida per l'utente Copyright 2008 Hewlett-Packard Development Company, L.P. Windows è un marchio registrato negli Stati Uniti di Microsoft Corporation. Le informazioni contenute
Aggiornamenti del software Guida per l'utente Copyright 2008 Hewlett-Packard Development Company, L.P. Windows è un marchio registrato negli Stati Uniti di Microsoft Corporation. Le informazioni contenute
2. Aggiornamento del firmware del lettore
 Introduzione: Philips è costantemente impegnata a garantire il massimo dai propri prodotti. Per ottenere le ultime funzioni più avanzate, si consiglia vivamente di aggiornare il firmware del lettore. Attenersi
Introduzione: Philips è costantemente impegnata a garantire il massimo dai propri prodotti. Per ottenere le ultime funzioni più avanzate, si consiglia vivamente di aggiornare il firmware del lettore. Attenersi
Disk Station DS209, DS209+II
 Disk Station DS209, DS209+II Guida di Installazione Rapida Documento n.: Synology_QIG_2BayCL_20090901 ISTRUZIONI PER LA SICUREZZA Leggere accuratamente le presenti avvertenze ed istruzioni prima dell uso
Disk Station DS209, DS209+II Guida di Installazione Rapida Documento n.: Synology_QIG_2BayCL_20090901 ISTRUZIONI PER LA SICUREZZA Leggere accuratamente le presenti avvertenze ed istruzioni prima dell uso
Guida Papida ANALYZER ASSISTENZA CLIENTI. Study the User Manual thoroughly before using the QuickStart Guide
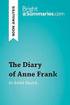 ANALYZER Guida Papida by Study the User Manual thoroughly before using the QuickStart Guide ASSISTENZA CLIENTI Se l'analizzatore non funziona come previsto, rivolgersi al reparto di assistenza tecnica
ANALYZER Guida Papida by Study the User Manual thoroughly before using the QuickStart Guide ASSISTENZA CLIENTI Se l'analizzatore non funziona come previsto, rivolgersi al reparto di assistenza tecnica
Diagnostica dei problemi di qualità di stampa
 Stampante laser Phaser 4400 Diagnostica dei problemi di qualità di stampa Nella stampante sono memorizzate varie informazioni che è possibile stampare. Nelle pagine seguenti è contenuta la pagina di stampa
Stampante laser Phaser 4400 Diagnostica dei problemi di qualità di stampa Nella stampante sono memorizzate varie informazioni che è possibile stampare. Nelle pagine seguenti è contenuta la pagina di stampa
Aggiornamento del firmware della fotocamera SLR digitale
 Aggiornamento del firmware della fotocamera SLR digitale Grazie per aver scelto un prodotto Nikon. Questo manuale descrive come eseguire l aggiornamento del fi r m w a re. Se non siete sicuri di poter
Aggiornamento del firmware della fotocamera SLR digitale Grazie per aver scelto un prodotto Nikon. Questo manuale descrive come eseguire l aggiornamento del fi r m w a re. Se non siete sicuri di poter
Driver della stampante KODAK D4000 Duplex Photo Printer per WINDOWS
 ReadMe_Driver.pdf 11/2011 Driver della stampante KODAK D4000 Duplex Photo Printer per WINDOWS Descrizione Il driver della stampante D4000 è un driver personalizzato MICROSOFT per l'uso con la stampante
ReadMe_Driver.pdf 11/2011 Driver della stampante KODAK D4000 Duplex Photo Printer per WINDOWS Descrizione Il driver della stampante D4000 è un driver personalizzato MICROSOFT per l'uso con la stampante
In questa sezione sono riportate le procedure consigliate per la pulizia di Xerox Phaser 790.
 24 Manutenzione Procedure di pulizia In questa sezione sono riportate le procedure consigliate per la pulizia di Xerox Phaser 790. Pulizia dei pannelli I pannelli non necessitano di pulizia alcuna. Tuttavia,
24 Manutenzione Procedure di pulizia In questa sezione sono riportate le procedure consigliate per la pulizia di Xerox Phaser 790. Pulizia dei pannelli I pannelli non necessitano di pulizia alcuna. Tuttavia,
STRUMENTO IMPOSTAZIONI DEL PANNELLO A SFIORAMENTO MANUALE DI ISTRUZIONI
 MONITOR LCD STRUMENTO IMPOSTAZIONI DEL PANNELLO A SFIORAMENTO MANUALE DI ISTRUZIONI Versione 2.0 Modelli applicabili (a partire da giugno 2015) PN-L803C/PN-80TC3 (I modelli disponibili sono diversi in
MONITOR LCD STRUMENTO IMPOSTAZIONI DEL PANNELLO A SFIORAMENTO MANUALE DI ISTRUZIONI Versione 2.0 Modelli applicabili (a partire da giugno 2015) PN-L803C/PN-80TC3 (I modelli disponibili sono diversi in
Rimozione delle schede di memoria e delle schede opzionali
 Di seguito sono riportate le istruzioni per la rimozione delle schede di memoria o delle schede opzionali. Per individuare il connettore per la scheda che si desidera rimuovere, consultare la seguente
Di seguito sono riportate le istruzioni per la rimozione delle schede di memoria o delle schede opzionali. Per individuare il connettore per la scheda che si desidera rimuovere, consultare la seguente
Version /12/ Manuale Utente. PowerLine AV Wi-Fi AC1200 Starter Kit (DHP-P610AV & DHP-W610AV)
 Version 1.0 15/12/02016 Manuale Utente PowerLine AV2 1000 Wi-Fi AC1200 Starter Kit (DHP-P610AV & DHP-W610AV) Contenuto della confezione Adattatore DHP-W610AV PowerLine AV2 1000 Wi-Fi AC1200 Cavo Ethernet
Version 1.0 15/12/02016 Manuale Utente PowerLine AV2 1000 Wi-Fi AC1200 Starter Kit (DHP-P610AV & DHP-W610AV) Contenuto della confezione Adattatore DHP-W610AV PowerLine AV2 1000 Wi-Fi AC1200 Cavo Ethernet
PS600. Digital Visualizer. Guida Rapida Di Inizio
 PS600 Digital Visualizer Guida Rapida Di Inizio Italiano - 1 1. Contenuto del prodotto (10 componenti) PS600 Guida introduttiva Manuale utente & CD Cavo S-Video Cavo di alimentazione Cavo USB Cavo C-Video
PS600 Digital Visualizer Guida Rapida Di Inizio Italiano - 1 1. Contenuto del prodotto (10 componenti) PS600 Guida introduttiva Manuale utente & CD Cavo S-Video Cavo di alimentazione Cavo USB Cavo C-Video
Telefono Aastra 6725ip Microsoft Lync Guida introduttiva
 Telefono Aastra 6725ip Microsoft Lync Guida introduttiva TM 41-001367-02 Rev 01 12.2012 Sommario Telefono Aastra 6725ip Lync..............................................................................
Telefono Aastra 6725ip Microsoft Lync Guida introduttiva TM 41-001367-02 Rev 01 12.2012 Sommario Telefono Aastra 6725ip Lync..............................................................................
Aggiornamento dei dati dell obiettivo per il controllo distorsione
 Aggiornamento dei dati dell obiettivo per il controllo distorsione Grazie per avere acquistato un prodotto Nikon. In questa guida viene descritto come eseguire l aggiornamento dei dati dell obiettivo per
Aggiornamento dei dati dell obiettivo per il controllo distorsione Grazie per avere acquistato un prodotto Nikon. In questa guida viene descritto come eseguire l aggiornamento dei dati dell obiettivo per
Installazione del driver USB SDT270
 Installazione del driver USB SDT270 Installare il driver SDT270 in windows XP Installare il driver SDT270 in Windows 7 o Vista Installare il driver SDT270 in Windows XP Nota: sono necessari i diritti di
Installazione del driver USB SDT270 Installare il driver SDT270 in windows XP Installare il driver SDT270 in Windows 7 o Vista Installare il driver SDT270 in Windows XP Nota: sono necessari i diritti di
PROCEDURA D INSTALLAZIONE DEL SOFTWARE DELLA CARTA TS-CNS. ACTALIS su Windows 32 bit e 65 bit
 PROCEDURA D INSTALLAZIONE DEL SOFTWARE DELLA CARTA TS-CNS ACTALIS su Windows 32 bit e 65 bit INDICE Introduzione alla procedura d installazione del software della carta TS-CNS... 3 Installazione Software
PROCEDURA D INSTALLAZIONE DEL SOFTWARE DELLA CARTA TS-CNS ACTALIS su Windows 32 bit e 65 bit INDICE Introduzione alla procedura d installazione del software della carta TS-CNS... 3 Installazione Software
Caricamento dell'alimentatore multiuso
 L'alimentatore multiuso può contenere diversi formati e tipi di, ad esempio lucidi e buste. È utile per la stampa di singole pagine su intestata, colorata o altri tipi di speciale. Per ulteriori informazioni
L'alimentatore multiuso può contenere diversi formati e tipi di, ad esempio lucidi e buste. È utile per la stampa di singole pagine su intestata, colorata o altri tipi di speciale. Per ulteriori informazioni
Telecomando (solo su alcuni modelli)
 Telecomando (solo su alcuni modelli) Guida utente Copyright 2006 Hewlett-Packard Development Company, L.P. Microsoft e Windows sono marchi registrati negli Stati Uniti di Microsoft Corporation. Le informazioni
Telecomando (solo su alcuni modelli) Guida utente Copyright 2006 Hewlett-Packard Development Company, L.P. Microsoft e Windows sono marchi registrati negli Stati Uniti di Microsoft Corporation. Le informazioni
Periferiche esterne. Numero di parte del documento: Questa guida descrive il modo in cui utilizzare le periferiche esterne.
 Periferiche esterne Numero di parte del documento: 419462-061 Gennaio 2007 Questa guida descrive il modo in cui utilizzare le periferiche esterne. Sommario 1 Uso di una periferica USB Collegamento di una
Periferiche esterne Numero di parte del documento: 419462-061 Gennaio 2007 Questa guida descrive il modo in cui utilizzare le periferiche esterne. Sommario 1 Uso di una periferica USB Collegamento di una
Guida all'aggiornamento, manutenzione e riparazione. Printed in
 Guida all'aggiornamento, manutenzione e riparazione Printed in Rimozione e sostituzione dell'unità disco rigido Le caratteristiche possono variare a seconda del modello. Rimozione e sostituzione dell'unità
Guida all'aggiornamento, manutenzione e riparazione Printed in Rimozione e sostituzione dell'unità disco rigido Le caratteristiche possono variare a seconda del modello. Rimozione e sostituzione dell'unità
Telecomando HP Mini (solo in determinati modelli) Guida utente
 Telecomando HP Mini (solo in determinati modelli) Guida utente Copyright 2008 Hewlett-Packard Development Company, L.P. Windows e Windows Vista sono marchi registrati negli Stati Uniti di Microsoft Corporation.
Telecomando HP Mini (solo in determinati modelli) Guida utente Copyright 2008 Hewlett-Packard Development Company, L.P. Windows e Windows Vista sono marchi registrati negli Stati Uniti di Microsoft Corporation.
Moduli di memoria Guida per l'utente
 Moduli di memoria Guida per l'utente Copyright 2009 Hewlett-Packard Development Company, L.P. Le informazioni contenute in questo documento sono soggette a modifiche senza preavviso. Le sole garanzie per
Moduli di memoria Guida per l'utente Copyright 2009 Hewlett-Packard Development Company, L.P. Le informazioni contenute in questo documento sono soggette a modifiche senza preavviso. Le sole garanzie per
Guida all'installazione dei sistemi di storage ReadyNAS OS 6 Desktop
 Guida all'installazione dei sistemi di storage ReadyNAS OS 6 Desktop Sommario Contenuto della confezione............................... 3 Installazione di base..................................... 4 Riformattazione
Guida all'installazione dei sistemi di storage ReadyNAS OS 6 Desktop Sommario Contenuto della confezione............................... 3 Installazione di base..................................... 4 Riformattazione
SERVER DI STAMPA USB 2.0 Guida rapida all'installazione
 SERVER DI STAMPA USB 2.0 Guida rapida all'installazione DN-13006-1 Prima di iniziare, dovrete preparare i seguenti articoli: Un PC con sistema Windows con CD di installazione del server di stampa Una stampante
SERVER DI STAMPA USB 2.0 Guida rapida all'installazione DN-13006-1 Prima di iniziare, dovrete preparare i seguenti articoli: Un PC con sistema Windows con CD di installazione del server di stampa Una stampante
MANUALE D'INSTALLAZIONE
 MANUALE D'INSTALLAZIONE Kit manometro digitale BHGP6A BHGP6A Kit manometro digitale Manuale d'installazione INDICE Pagina INSTALLAZIONE Accessori... Installazione... Procedura di lavoro... Controllo del
MANUALE D'INSTALLAZIONE Kit manometro digitale BHGP6A BHGP6A Kit manometro digitale Manuale d'installazione INDICE Pagina INSTALLAZIONE Accessori... Installazione... Procedura di lavoro... Controllo del
Sony VAIO VPC-EB33FM sostituzione della tastiera
 Sony VAIO VPC-EB33FM sostituzione della tastiera Lo scopo di questa guida di installazione è quello di fornire istruzioni su come rimuovere e installare la tastiera del portatile Sony VAIO VPC-EB33FM.
Sony VAIO VPC-EB33FM sostituzione della tastiera Lo scopo di questa guida di installazione è quello di fornire istruzioni su come rimuovere e installare la tastiera del portatile Sony VAIO VPC-EB33FM.
Moduli di memoria Guida per l'utente
 Moduli di memoria Guida per l'utente Copyright 2009 Hewlett-Packard Development Company, L.P. Le informazioni contenute in questo documento sono soggette a modifiche senza preavviso. Le sole garanzie per
Moduli di memoria Guida per l'utente Copyright 2009 Hewlett-Packard Development Company, L.P. Le informazioni contenute in questo documento sono soggette a modifiche senza preavviso. Le sole garanzie per
Guida di riferimento rapido. HP DesignJet ColorPro CAD (C7777A) HP DesignJet ColorPro GA (C7778A)
 HP DesignJet ColorPro Series Stampanti per grandi formati Guida di riferimento rapido HP DesignJet ColorPro CAD (C7777A) HP DesignJet ColorPro GA (C7778A) Riconoscimenti HP ColorSmart II, HP PhotoREt II
HP DesignJet ColorPro Series Stampanti per grandi formati Guida di riferimento rapido HP DesignJet ColorPro CAD (C7777A) HP DesignJet ColorPro GA (C7778A) Riconoscimenti HP ColorSmart II, HP PhotoREt II
ACCESSORI CONTENUTO. MOVISpeakers MOVIPC. MOVILaptop. MOVISec. - Supporti per casse
 MOTST ACCESSORI MOVISpeakers - Supporti per casse MOVIPC - Supporto per PC - Permette di installare un PC collegato al proiettore ed alla LIM MOVILaptop - Mensola per notebook MOVISec - Staffe stabilizzatrici
MOTST ACCESSORI MOVISpeakers - Supporti per casse MOVIPC - Supporto per PC - Permette di installare un PC collegato al proiettore ed alla LIM MOVILaptop - Mensola per notebook MOVISec - Staffe stabilizzatrici
1. Introduzione. 1.1 Precauzioni di sicurezza. 1.2 Sistema richiesto. 1.3 Contenuto del pacco
 1. Introduzione 1.1 Precauzioni di sicurezza Si prega di osservare tutte le precauzioni prima di utilizzare Prestigio Data Racer I, seguire tutte le procedure descritte in questo manuale e usare correttamente
1. Introduzione 1.1 Precauzioni di sicurezza Si prega di osservare tutte le precauzioni prima di utilizzare Prestigio Data Racer I, seguire tutte le procedure descritte in questo manuale e usare correttamente
Inceppamenti della carta
 Stampante laser a colori Phaser 6200 Oltre alle informazioni per impedire gli inceppamenti e le cause che li provocano, la presente sezione descrive le istruzioni per rimuovere i seguenti inceppamenti:
Stampante laser a colori Phaser 6200 Oltre alle informazioni per impedire gli inceppamenti e le cause che li provocano, la presente sezione descrive le istruzioni per rimuovere i seguenti inceppamenti:
Guida per l'uso Funzioni di calibrazione per TotalFlow Print Server
 Guida per l'uso Funzioni di calibrazione per TotalFlow Print Server Questo documento descrive la procedura di utilizzo delle funzioni di calibrazione per TotalFlow Print Server. Per ulteriori dettagli
Guida per l'uso Funzioni di calibrazione per TotalFlow Print Server Questo documento descrive la procedura di utilizzo delle funzioni di calibrazione per TotalFlow Print Server. Per ulteriori dettagli
HP Pavilion dv6-1245dx pulsante del TouchPad sostituzione
 HP Pavilion dv6-1245dx pulsante del TouchPad sostituzione Questa guida vi mostrerà come smontare il vostro computer portatile per sostituire un pulsante allentato o rotto TouchPad. Scritto Da: Jennifer
HP Pavilion dv6-1245dx pulsante del TouchPad sostituzione Questa guida vi mostrerà come smontare il vostro computer portatile per sostituire un pulsante allentato o rotto TouchPad. Scritto Da: Jennifer
Aggiornamento del firmware della fotocamera
 Aggiornamento del firmware della fotocamera Grazie per aver scelto un prodotto Nikon. Questo manuale descrive come eseguire l aggiornamento del firmware. Se non siete sicuri di poter effettuare l aggiornamento
Aggiornamento del firmware della fotocamera Grazie per aver scelto un prodotto Nikon. Questo manuale descrive come eseguire l aggiornamento del firmware. Se non siete sicuri di poter effettuare l aggiornamento
Guida alla rimozione e sostituzione dell hardware Tipi 8141, 8142, 8145 Tipi 8420, 8421, 8426
 ThinkCentre Guida alla rimozione e sostituzione dell hardware Tipi 8141, 8142, 8145 Tipi 8420, 8421, 8426 ThinkCentre ThinkCentre Guida alla rimozione e sostituzione dell hardware Tipi 8141, 8142, 8145
ThinkCentre Guida alla rimozione e sostituzione dell hardware Tipi 8141, 8142, 8145 Tipi 8420, 8421, 8426 ThinkCentre ThinkCentre Guida alla rimozione e sostituzione dell hardware Tipi 8141, 8142, 8145
PS400. Digital Visualizer. Guida Rapida Di Inizio
 PS400 Digital Visualizer Guida Rapida Di Inizio Italiano - 1 1. Contenuto del prodotto (9 componenti) PS400 Guida introduttiva Manuale utente Download Card Cavo di alimentazione Cavo USB Cavo C-Video Cavo
PS400 Digital Visualizer Guida Rapida Di Inizio Italiano - 1 1. Contenuto del prodotto (9 componenti) PS400 Guida introduttiva Manuale utente Download Card Cavo di alimentazione Cavo USB Cavo C-Video Cavo
PROCEDURA D INSTALLAZIONE DEL SOFTWARE DELLA CARTA TS-CNS. OBERTHUR su Windows 32 bit e 65 bit
 PROCEDURA D INSTALLAZIONE DEL SOFTWARE DELLA CARTA TS-CNS OBERTHUR su Windows 32 bit e 65 bit INDICE Introduzione alla procedura d installazione del software della carta TS-CNS... 3 Installazione Software
PROCEDURA D INSTALLAZIONE DEL SOFTWARE DELLA CARTA TS-CNS OBERTHUR su Windows 32 bit e 65 bit INDICE Introduzione alla procedura d installazione del software della carta TS-CNS... 3 Installazione Software
TS-CNS. Tessera Sanitaria Carta Nazionale dei Servizi. Manuale di installazione e configurazione. Versione del
 TS-CNS Tessera Sanitaria Carta Nazionale dei Servizi Versione 01.00 del 16.07.2013 - Sistema Operativo Microsoft Windows 32/64 bit - Carte Athena Per conoscere tutti i servizi della TS CNS visita il sito:
TS-CNS Tessera Sanitaria Carta Nazionale dei Servizi Versione 01.00 del 16.07.2013 - Sistema Operativo Microsoft Windows 32/64 bit - Carte Athena Per conoscere tutti i servizi della TS CNS visita il sito:
Version /28/2013. Manuale Utente. Wireless N H.264 Day/Night Network Camera DCS-933L
 Version 1.0 05/28/2013 Manuale Utente Wireless N H.264 Day/Night Network Camera DCS-933L CONTENUTO DELLA CONFEZIONE CONTENUTO CD DI INSTALLAZIONE INCLUDE CONFIGURAZIONE GUIDATA E MANUALI TECNICI Wireless
Version 1.0 05/28/2013 Manuale Utente Wireless N H.264 Day/Night Network Camera DCS-933L CONTENUTO DELLA CONFEZIONE CONTENUTO CD DI INSTALLAZIONE INCLUDE CONFIGURAZIONE GUIDATA E MANUALI TECNICI Wireless
Aggiornamento del firmware della fotocamera
 Aggiornamento del firmware della fotocamera Grazie per aver scelto un prodotto Nikon. Questo manuale descrive come eseguire l aggiornamento del fi r m w a re. Se non siete sicuri di poter effettuare l
Aggiornamento del firmware della fotocamera Grazie per aver scelto un prodotto Nikon. Questo manuale descrive come eseguire l aggiornamento del fi r m w a re. Se non siete sicuri di poter effettuare l
DiBos 8, SCSI Upgrade Kit DBEK061. Guida di installazione
 DiBos 8, SCSI Upgrade Kit DBEK061 it Guida di installazione DiBos 8, SCSI Upgrade Kit Sommario it 3 Sommario 1 Introduzione 4 2 Note sulla sicurezza 4 3 Upgrade Kit DBEK061 4 4 Aggiornamento del dispositivo
DiBos 8, SCSI Upgrade Kit DBEK061 it Guida di installazione DiBos 8, SCSI Upgrade Kit Sommario it 3 Sommario 1 Introduzione 4 2 Note sulla sicurezza 4 3 Upgrade Kit DBEK061 4 4 Aggiornamento del dispositivo
Moduli di memoria. Numero di parte del documento: Questa guida spiega come espandere la memoria del computer.
 Moduli di memoria Numero di parte del documento: 430246-061 Gennaio 2007 Questa guida spiega come espandere la memoria del computer. Sommario Aggiunta o sostituzione di moduli di memoria Aggiunta o sostituzione
Moduli di memoria Numero di parte del documento: 430246-061 Gennaio 2007 Questa guida spiega come espandere la memoria del computer. Sommario Aggiunta o sostituzione di moduli di memoria Aggiunta o sostituzione
Spostamento e imballaggio della stampante
 Spostamento e imballaggio della stampante Questo argomento include le seguenti sezioni: "Precauzioni per lo spostamento della stampante" a pagina 4-37 "Spostamento della stampante all'interno dell'ufficio"
Spostamento e imballaggio della stampante Questo argomento include le seguenti sezioni: "Precauzioni per lo spostamento della stampante" a pagina 4-37 "Spostamento della stampante all'interno dell'ufficio"
