BEMAX BEMAX TELECAMERE IP. Manuale Utente ver BEMAX VISION SERIES. Applicazione Gratuita. Manuale Utente Telecamere IP serie HK
|
|
|
- Beatrice Marchesi
- 5 anni fa
- Visualizzazioni
Transcript
1 BEMAX Manuale Utente Telecamere IP serie HK TELECAMERE IP HK SERIES BEMAX Manuale Utente ver Applicazione Gratuita BEMAX VISION ios I Android
2 II
3 Indice 1. Premessa Accesso dal Browser (da locale) Interfaccia WEB Menù laterale sinistro Menù superiore Menù Telecamera Imposta Registra Imposta Allarmi Imposta Sistema Imposta Avanzate Imposta Info Accesso da remoto Porte di comunicazione - UPNP Accesso da IE - IP Statico Accesso da IE - Cloud Accesso da IE - IP dinamico Accesso da CMS Accesso da dispositivo mobile... 40
4 6. CMS - Guida rapida Interfaccia utente Aggiungere ipcam... 47
5 1. Premessa AVVERTENZE Per ridurre il rischio di incendi o di scosse elettriche, non collocare il prodotto vicino fonti di calore o di corrente elettrica. Non infilare oggetti metallici nelle aperture dell apparecchio. Non usare il dispositivo in un luogo in cui ci siano condizioni di alte o estremamente basse temperature, il dispositivo potrebbe funzionare in maniera impropria e danneggiarsi. Non aprire mai il case del dispositivo né cercare di ripararlo da soli. Se il dispositivo dovesse essere troppo caldo, spegnerlo immediatamente e rivolgersi a personale qualificato. Verificare che la rete di alimentazione sia opportunamente filtrata. Variazioni di voltaggio (24VDC) possono causare blocchi o danneggiamenti del dispositivo o un funzionamento improprio. Usare esclusivamente l alimentatore consigliato. Evitare di puntare direttamente la telecamera verso il sole o luci di forte intensità. CONDIZIONI DI ESERCIZIO CONSIGLIATE: Utilizzo Interno Temperatura -10 ~ 50 C Utilizzo Esterno Temperatura -40 ~ 55 C Umidità: < 90 Umidità: < 90 Alimentazione: 12V 1A / POE* Alimentazione: 12V 1A / POE* * Se la telecamera è provvista di PoE (Power Over Ethernet). 1
6 DICHIARAZIONE DI CONFORMITÀ (CE) Con la presente dichiariamo che questo apparato è risultato conforme alla direttiva sulla compatibilità elettromagnetica (2004/108/EEC), LVD (2006/95/EC) e ROHS dell unione europea. ATTENZIONE: Eventuali cambiamenti o modifiche apportati a questo dispositivo che non siano stati espressamente approvati dalla parte responsabile della sua conformità potrebbero rendere nulla l autorizzazione dell utente a utilizzare questo dispositivo. INFORMAZIONI SULLA CONFORMITÀ FCC: Questo apparecchio è stato collaudato ed è risultato conforme ai limiti stabiliti per i dispositivi digitali di classe a, ai sensi dell articolo 15 delle norme fcc. tali limiti sono stati stabiliti per fornire una adeguata protezione contro le interferenze dannose in un installazione di tipo commerciale. questo apparecchio genera, utilizza e può emettere energia in radiofrequenza e, se non viene installato e utilizzato in conformità alle istruzioni contenute nel manuale, può produrre interferenze dannose. qualora il funzionamento di questo apparecchio in zone residenziali provochi interferenze dannose che disturbano la ricezione radiotelevisiva, l utente è tenuto a risolvere il problema a proprie spese. 2
7 Leggere attentamente il manuale prima di utilizzare il dispositivo e conservarlo per una consultazione in futuro. Non rimuovere per alcuna ragione lo sticker posto sul dispositivo, questo renderà nulla la garanzia. Accertarsi di fornire una adeguata alimentazione. L alimentatore deve avere l attestato di sicurezza. Il voltaggio in uscita, l amperaggio e la polarità devono corrispondere a quanto richiesto dalla telecamera. Collegare correttamente tutti i cavi necessari. Un collegamento errato puo causare un malfunzionamento e/o danneggiare il prodotto. Se si installa la telecamera in condizioni atmosferiche problematiche (fulmini, temporali) è vivamente consigliato il montaggio di un anti fulmine, in alternativa è necessario scollegare l alimentazione dalla camera così come il cavo video. Considerare sempre i valori di temperatura di esercizio riportati in tabella. Si raccomanda di utilizzare la camera in ambienti con temperatura da -5 a +40 C. Non posizionare la telecamera nei seguenti luoghi: - Vicino a stufe, termosifoni o condizionatori - Luoghi esposti a temperature molto alte o molto basse - Luoghi soggetti ad alti livelli di umidità o molto polverosi - Luoghi esposti a fonti di vapore - Luoghi soggetti a forti vibrazioni Non aprire la telecamera in caso di malfunzionamento. Se la telecamera non è funzionante, si prega di contattare un distributore autorizzato dei prodotti BEMAX. 3
8 2. Accesso dal Browser (da locale) Accertarsi di aver collegato correttamente l alimentazione e il cavo di rete al router, nel caso di un modello con PoE, assicurarsi di aver collegato correttamente il cavo di rete allo switch PoE e che quest ultimo sia in grado di fornire una alimentazione da 12V. Avviare Internet Explorer e digitare l indirizzo ip di default della ipcam Bemax: Dalla tendina in alto a destra, selezionare la lingua Italiana Inserire nome e password di accesso di default come da tabella seguente Indirizzo IP User Password admin (lasciata vuota) 4
9 Nota: Se si verificano problemi di visualizzazione della tendina della scelta lingue, installare il plug-in ActiveX contenuto nel minicd in dotazione oppure scaricare ed installare il plugin aggiornato dal sito Bemax al seguente indirizzo: (prestare attenzione alle lettere maiuscole e minuscole). 3. Interfaccia WEB Dopo essersi loggati come amministratore, come da paragrafo precedente, si avrà accesso all interfaccia WEB (figura sotto). Di seguito verranno spiegati i vari tasti funzione. 5
10 Avvia registrazione su hard disk locale 1 Visualizza video in Substream (Bassa qualità) Visualizza video in Mainstream (Alta qualità) Nome identificativo telecamera 2 Riproduzione Eventi Configura in remoto Configura in locale Uscita Utente Avvia la riproduzione dei video registrati Mostra elenco degli eventi Accede al menù della ipcam Imposta i parametri per la registrazione su hard disk locale Uscita dalla connesione remota 3 Data e Ora della ipcam 4 Pannello di controllo e programmazione per telecamere Pan Tilt Zoom (PTZ) 6
11 5 Configura parametri immagine. Configura: Luminosità, Contrasto, Saturazione, Tonalità Default: reimposta i parametri alle impostazioni di fabbrica Altre: Impostazioni avanzate, Rapporto, Riavvia ipcam Visualizza il canale a pieno schermo. Cliccare ESC per ritornare alla visualizzazione precedente Schermata 1 6 Avvia visualizzazione di tutti i canali (in caso di NVR serie HK), con scelta della qualità di visualizzazione (Substream o Mainstream) Ferma il flusso video su tutte le telecamere (interrompi visualizzazione) Scatta foto Riproduzione di tutte le registrazioni Ferma riproduzione di tutte le registrazioni Attiva/Disattiva audio (dove previsto) 7
12 3.1 Menù laterale sinistro In questa parte della videata, sono riportati i seguenti comandi rapidi (da sinistra a destra) per: Avviare la registrazione sul disco locale Visualizzare il video in bassa risoluzione (Substream) Visualizzare il video in alta risoluzione (Mainstream) 3.2 Menù superiore [Riproduzione]: permette di visualizzare le registrazioni video memorizzate sul disco locale. Dopo aver cliccato sulla voce Riproduzione, selezionare la modalità Locale e cliccare su Locale. 8
13 Viene avviato il player, come mostrato nella figura seguente. Cliccare sul simbolo play come evidenziato nell immagine e selezionare il file da riprodurre. [Eventi]: permette di visualizzare tutte le attività della ipcam, come ad esempio: allarmi oppure gli accessi al sistema. 9
14 [Configura in remoto]: Permette di accedere al menù di configurazione interno della ipcam Bemax. Nota: maggiori dettagli su questa funzione saranno spiegati più avanti, nel capitolo Menù Telecamera (Capitolo 4). [Configura in locale]: permette di impostare i parametri di configurazione sul computer locale. Cliccare su Configura sistema, come evidenziato nell immagine seguente ed impostare i parametri preferiti. Cartella registrazioni: indica il percorso definito dove verranno memorizzate le registrazioni video Lunghezza: è possibile indicare la durata massima del filmato registrato (in minuti) Cartella immagini: indica il percorso definito dove verranno memorizare le foto (snapshot) Connessione automatica con l ultimo canale visualizzato: spuntare la casella se si vuole che venga visualizzato automaticamente l ultimo canale consultato. Salva registrazioni come.avi: Scelta altamente consigliata. Mettere la spunta per salvare le registrazioni nel formato video.avi. Il formato.avi è altamente consigliato perchè è il piu utilizzato ed è possibile leggerlo da moltissimi lettori video. 10
15 Nota: Le funzionalità di Allarme sono sopportate solo da alcuni modelli. [Uscita Utente]: Cliccare per uscire dalla interfaccia web. 4. Menù Telecamera La telecamera IP Bemax è dotata di un menù impostazioni che offre numerose opzioni di configurazione. Per personalizzare tutti i parametri della telecamera, accedere alla interfaccia web tramite l indirizzo di default (come spiegato al capitolo 2 del presente 11
16 manuale) e cliccare sulla voce [Configura in remoto] dal menù in alto. Si avrà quindi accesso al menù impostazioni della telecamera, diviso in 5 sottomenù principali. Nota: Ricordarsi di cliccare sul tasto OK dopo aver apportato le modifiche, altrimenti, le nuove impostazioni non verranno applicate. Composizione menù e sottomenù Imposta Registra Imposta Allarmi Registra *** Archivio foto *** Video motion Accecamento Perdita video Ingressi allarme Anomalie 12
17 Imposta Sistema Imposta Avanzate 13 Generale Codifica Rete Servizi di rete Visualizza GUI Impostazione PTZ RS232 Parametri fotocamera Stoccaggio Utente Manutenzione Default Import/Export Riavvia Aggiorna Memorizzazione Imposta Info Log Versione *** Funzionalità operative solo su ipcam dotate di memoria interna. 4.1 Imposta Registra Imposta i parametri relativi alla registrazione dei video e delle foto sulla memoria interna della ipcam. Nota: accertarsi che la ipcam acquistata ne sia provvista, altrimenti le funzioni non saranno operative). Registra Permette di impostare i parametri per la registrazione su disco locale. In modalità programmata (Temporizza) è possibile
18 creare fino a 4 fasce di orario (Periodo 1-4) per ogni singolo giorno o per l intera settimana (Tutti), fino ad un totale di 28 programmazioni. Canale: 1 (scelta obbligata) Ridondanza: (disabilitata su questa serie di ipcam) Lunghezza: durata massima della registrazione espressa in minuti Pre-registra: durata massima espressa in secondi, per la pre-registrazione Modalità: - Temporizza: registrazione programmata - Manuale: sarà possibile attivare la registrazione 14
19 solo tramite comando manuale, vedi pagina 6 - Stop: ferma la registrazione in atto Settimana: se attivata la modalità Temporizza, scegliere il giorno o i giorni della settimana per la registrazione programmata. Scegliere Tutti per impostare la registrazione 7 giorni su 7. Periodo1/2/3/4: impostare l orario di inizio e di fine registrazione Regolare: registrazione obbligata in base all orario impostato sulle opzioni Periodo; Rilevazione: registrazione in caso di movimento; Allarme: registrazione in caso di allarme (maggiori dettagli sul capitolo successivo dedicato agli allarmi) Nota: per attivare la registrazione sul movimento (Motion), bisogna mettere la spunta su Rilevazione ed Allarme. 15
20 Archivio foto In maniera analoga alla funzione precedente, si impostano i parametri relativi alla gestione delle foto (snapshot). Nota: accertarsi che la ipcam acquistata ne sia provvista, altrimenti le funzioni non saranno operative. 4.2 Imposta Allarmi Imposta i parametri relativi agli allarmi. La telecamera può attivare una azione in caso di avvenuto allarme. Tutte le opzioni di allarme sono pressochè simili, 16
21 ad eccezione dell opzione Anomalie che vedremo separatamente. - Video motion: attiva allarme su rilevazione del movimento; - Accecamento: attiva allarme in caso di accecamento/ oscuramento della telecamera; - Perdita video: attiva allarme se il segnale video della telecamera viene interrotto (malfunzionamento della telecamera, cavo tagliato, etc.) - Ingressi allarme: attiva allarme su rilevazione movimento su ingrassi di allarme (funzione disponibile solo su telecamere provviste di ingressi/uscite allarme); - Anomalie: attiva allarme su anomalie di sistema. Esaminiamo di seguito, a mò di esempio, la funzione maggiormente utilizzata: 17
22 Video motion (Rilevazione del movimento) Canale: 1 (scelta obbligata) Abilita: mettere la spunta per abilitare la funzione Sensibilità: Selezionare la sensibilità preferita Regione: Cliccare su Imposta per rendere sensibile solo una parte dell area inquadrata oppure tutta l area. Periodo: Cliccare su Imposta per programmare le fasce di orario che saranno attive per questa funzione. E possibile creare fino a 4 fasce di orario (Periodo 1-4) per ogni singolo giorno o per l intera settimana (Tutti), per un totale di 28 programmazioni. 18
23 Intervallo: indica l intervallo di tempo (secondi) tra una rilevazione e l altra. Canale registrato: scelta obbligata (1). Cliccare per permettere di registrare il video sulla cartella di destinazione come impostata su Configura in locale (pag. 10). Foto: scelta obbligata (1). Cliccare per permettere di registrare gli snapshot (foto). Attivazione PTZ: cliccare su imposta per associare l evento allarme ad un comando della telecamera PTZ (funzione non utilizzabile se non si è provvisti 19
24 di Network Video Recorder). Quando verrà rilevato l allarme, la telecamera PTZ azionerà automaticamente il comando pre-impostato. Ritardo: indica ogni quanto tempo (secondi), la telecamera emetterà l impulso di output allarme. Mostra messaggio: se spuntato, la notifica di allarme verrà visualizzata a video (su CMS o su Interfaccia WEB). Invia se spuntata l opzione, il sistema invierà una notifica con il/i fotogramma/i in allegato. Per poter rendere operativa questa opzione, è necessario impostare i parametri dal menù: Imposta Sistema Servizi di rete Suoneria: se spuntata l opzione, ad allarme rilevato, verrà trasmesso un allarme sonoro (sul software per dispositivi mobili, sul CMS, sulla interfaccia web). FTP: abilitando questa opzione, il sistema invierà il filmato video riguardante l infrazione su un dispositivo esterno di memorizzazione dati con funzionalità FTP (come ad esempio NAS o server WEB). E necessario impostare i parametri FTP dal menù: Imposta Sistema Servizi di rete FTP Anomalie Imposta un allarme al verificarsi di una anomalia di sistema. Le anomalie selezionabili possono essere scelte dal menù a tendina tipo di evento, come spiegato di seguito: - Dispositivo di archiviazione non esistente: mancanza di unità di memorizzazione SD (solo su ipcam provviste di scheda di 20
25 memoria interna); - Allarme per mancanza di spazio nell archivio: (solo su ipcam provviste di scheda di memoria interna); - L accesso non è riuscito a supporti di memoria: (solo su ipcam provviste di scheda di memoria interna); - Conflitto di indirizzi IP: in caso in cui la rete rilevi due periferiche che utilizzano lo stesso indirizzo IP; - Disconnessione di rete: in caso di interruzione del collegamento di rete. 4.3 Imposta Sistema Generale Impostazioni generali di sistema, come da immagine seguente. 21
26 Codifica E possibile impostare i parametri relativi alla codifica streaming del video. Nella colonna a sinistra, i parametri riguardanti la risoluzione da utilizzare per la registrazione su disco (Mainstream o Flusso Principale). Nella colonna a destra, i parametri per la risoluzione video da utilizzare per la visualizzazione da remoto su dispositivi mobili (Substream o Flusso Extra). Nota: La fluidità del video da remoto, dipende dalla banda a 22
27 disposizione offerta dal provider internet. Al fine di ottenere una visualizzazione da remoto con maggiore fluidità video, si consiglia di impostare il Substream alla risoluzione CIF con FPS a 5 (FPS = Frame Per Second/Fotogrammi al secondo). Rete Impostazione dei parametri di rete e delle porte di accesso. 23
28 Le impostazioni primarie di default sono: Indirizzo IP: Porta TCP: Porta HTTP: 80 (si consiglia la modifica con la porta 88) Se il proprio Router/Modem è impostato su un indirizzo diverso da (ad esempio ), bisogna cambiarlo facendo riferimento al manuale del produttore (cercare come Impostazione Gateway o Indirizzo principale ). Nota: se spuntata la casella Abilita DHCP, la telecamera ip cambierà indirizzo ad ogni riavvio di sistema (scelta non consigliata). Servizi di rete Funzionalità evolute di rete. Filtro IP DDNS NTP PPPoE ARSP Monitor Mode Se abilitato, permette di filtrare l accesso (accesso e/o divieto) ad indirizzi IP esterni Dynamic DNS, utile se non si dispone di indirizzo IP statico. (Necessita la registrazione su uno dei server in elenco) Impostare l indirizzo dove ricevere le notifiche di allarme Network Server, per sincronizzare l ora di sistema Parametri per accesso ad Internet senza il modem Sostituita da funzionzionalità Cloud Abilita/Disabilita visualizzazione da Smartphone 24
29 UPNP FTP Server allarmi RTSP DAS Nuvola Abilita/Disabilita apertura automatica delle porte sul router (se supportato dal router in uso) Impostare parametri per archiviazione registrazioni video/foto su dispositivo remoto Funzionalità per collegamento a server allarmi Funzionalità per collegamento a Centrale Operativa di Sorveglianza Funzionalità per Direct Attached Storage Abilita/Disabilita funzionalità CLOUD Visualizza GUI Impostazione delle informazioni della telecamera sullo schermo come Nome del canale/camera, Orario, Data, Trasparenza del menù etc. Nota: la funzione Copertura del canale, permette di oscurare fino a 4 zone editabili. Per attivare la funzione, spuntare la finestra, cliccare sul numero dell area (da 1 a 4) e cliccare su Imposta. Tasto sinistro del mouse + trascinamento per editare/spostare l area. Impostazione PTZ Configurazione dei parametri di connessione per una telecamera con funzionalità PTZ (Pan Tilt Zoom). RS232 Parametri per il collegamento seriale RS232 (disponibile solo su modelli provvisti di porta seriale). 25
30 Parametri fotocamera In questo sottomenù, è possibile personalizzare le impostazioni ed i parametri del gruppo ottico in base all ambiente / area da video sorvegliare. Nella maggior parte dei casi, è consigliato il settaggio su parametri Automatici. Modalità di esposizione: Automatico (0.1 ms-80 ms), oppure manuale (1/25,1/50,1/120, 1/250, 1/500, 1/1000, 1/2000, 1/4000, 1/10000), default è su Automatico; Modalità giorno/notte: auto, color, bianco e nero. Default = Automatico; Compensazione (controluce): aperto/chiuso (on/off); Auto Iris: chiuso/aperto (off/on); Profilo: Automatico, al coperto, all aperto. Default= auto AE di riferimento: range Default = 50; AGC: controllo automatico del guadagno. Scelta tra aperto e chiuso (on/off), valore limite tra 0-100; Otturatore lento: scelta tra nessuno, basso, medio, alto. Default = nessuno; IR_CUT: filtro meccanico. Scelta tra IR Interruttore sincrono e Automatico; Livello di rumore: luminosità dell ambiente (0-5). Livello di notte: in base alla oscurità. Scelta tra 0-5; Specchio: se selezionata, specchia l immagine; Turn: se selezionata, capovolge l immagine; Anti sfarfallio: se selezionata, ottimizza la qualità video in caso di ambiente illuminato con lampade fluorescenti; 26
31 4.4 Imposta Avanzate Stoccaggio Funzionalità abilitata solo su telecamere provviste di supporto di memorizzazione interna (memorie TF o SD). Permette la formattazione, partizione dello spazio di memoria e tutte le funzioni relative al supporto di memorizzazione. Utente Permette di cambiare la password di un utente, creare nuovi utenti ed assegnare i permessi relativi alla funzionalità della ipcam. Ricordarsi di riavviare il sistema per rendere attive le modifiche. Manutenzione Imposta il riavvio automatico programmato del sistema. Cancellazione automatica dei vecchi file: funzione disponibile solo su ipcam dotate di supporto di memoria (TF o SD). Default Permette di ripristinare tutte/alcune impostazioni ai valori di fabbrica. Selezionare le opzioni da ripristinare oppure scegliere Seleziona tutto. Cliccare sul tasto OK per rendere effettive le scelte. 27
32 Import/Export Importa o esporta la configurazione, esporta il Log. Riavvia Riavvio del sistema. 28
33 Aggiorna Funzione per aggiornare il firmware di sistema. Si consiglia di visitare periodicamente il sito per scaricare eventuali aggiornamenti. Scaricare il file relativo alla versione della propria telecamera ip sul desktop, cliccare su Scegli, alla apertura del file manager di windows, selezionare il file.bin scaricato e cliccare su Aggiornare. Ad aggiornamento eseguito, il sistema si riavvierà in automatico Nota 1: per identificare la versione di sistema della propria telecamera ip, fare riferimento al paragrafo successivo alla sezione Versione. Nota 2: non disconnettere, non togliere l alimentazione dalla ipcam, non interrompere il processo, per evitare danni irreversibili al sistema operativo. 29
34 4.5 Imposta Info Memorizzazione Indica lo spazio disponibile e lo stato dell unità di memorizzazione. Questa funzione è disponibile solo su modelli dotati di unità di memorizzazione interna (TF o SD). Log Indica tutte le operatività del sistema. E possibile interrogare in base al tipo di operatività (Sistema, Configura, Archivio, Evento di allarme, Giorno della settimana, Account, Riproduzione), oppure in base ad una fascia di orario. Versione Sono visualizzate le informazioni di sistema. Registra canale Canale extra Ingressi allarme Uscite allarme Sistema Data di rilascio Stato di esecuzione Seriale ID Nat stato unità ipcam memoria TF o SD (se presente) NA NA versione hardware data della versione numero di accessi effettuati Numero di serie stato della connessione in rete 30
35 Nat codice di stato (informazioni interne di rete) 5. Accesso da remoto Con il termine accesso da remoto si intende il collegamento e quindi la visione delle immagini riprese dalla telecamera, da una rete/collegamento internet al di fuori della rete interna dove è stata installata la ipcam. E possibile accedere da remoto attraverso: PC, da browser Internet Explorer attraverso indirizzo IP di tipo Statico *; PC, da browser IExplorer attraverso il servizio Cloud **; App installata su dispositivi mobili (Apple o Android), tramite Cloud, DDNS o IP Statico; PC, tramite il software CMS ***; 31
36 * L indirizzo IP di tipo Statico può essere offerto dal vostro ISP. ** Per utilizzare il servizio Cloud è necessario abilitare tale funzione dal menù della ipcam ed effettuare la registrazione di un account (gratuito) sul server Cloud. Maggiori dettagli nei paragrafi successivi del seguente manuale. *** CMS presente sul dischetto in dotazione oppure scaricabile dal sito Bemax al seguente indirizzo: Porte di comunicazione - UPNP Per avere accesso alla telecamera, da una rete esterna, è necessario che il modem router permetta l accesso ed il flusso dei dati, ad alcune porte di comunicazione, sull indirizzo ip occupato dalla telecamera. Nella maggior parte dei casi, se il vostro modem/router permette la gestione UPNP, la procedura di apertura delle porte verrà effettuata automaticamente dal sistema operativo della ipcam, come spiegato di seguito: Accedere al menù della telecamera e seguire il percorso: Imposta Sistema Servizi di rete cliccare sula voce UPNP per aprire la finestra di comando, mettere la spunta per abilitare la funzionalità e salvare le impostazioni. Nota: verificare che risulti abilitata la funzionalità UPNP anche sul router (consultare il manuale del produttore). Nel caso in cui il vostro router non supporti la funzionalità UPNP, bisognerà effettuare l apertura delle porte manualmente. Consultare il manuale del router, cercare l argomento Port Forwarding oppure NAT ed eseguire l apertura delle porte: 32
37 sull indirizzo ip (valori di default, sostituire tali valori in caso di modifiche) 5.2 Accesso da IE - IP Statico Se si possiede un collegamento ad internet tramite indirizzo IP di tipo statico (consultare il vostro operatore del servizio internet), da remoto, lanciare Internet Explorer e digitare l indirizzo seguito dal numero della porta web. esempio: ATTENZIONE: in alcuni casi, la porta web 80 è utilizzata dal modem/router, si consiglia di modificare la porta da utilizzare sulla ipcam con una porta libera. Modificare la porta web accedendo al menù della telecamera, seguire il percorso: Imposta Sistema Rete cambiare il valore in (ad esempio) 88 e salvare le modifiche. Si andrà, pertanto, ad accedere da remoto, digitando: esempio: Nota: se non si conosce il proprio indirizzo IP statico, lo si può facilmente rilevare tramite la home page del nostro sito: digitare e visualizzate il vostro indirizzo ip statico come riportato dall immagine seguente. 33
38 5.3 Accesso da IE - Cloud L accesso da remoto, tramite il servizio Cloud, non necessità di apertura delle porte, indirizzo IP statico, UPNP e di nessun altro accorgimento nelle impostazioni di sistema. Le operazioni da eseguire sono di estrema facilità e consigliate a chiunque necessiti di una configurazione rapida e/o dispone di indirizzo IP di tipo Dinamico. - Da Internet Explorer, digitare l indirizzo ip della telecamera ed accedere al menù interno: 1) 2) (seguire il percorso) Cfg Remota Info Versione 3) prendere nota del Seriale ID - Uscire dalla pagina corrente ed aprirne una nuova: 4) 5) Click su Registra per creare un account (gratuito) 34
39 6) Inserire i propri dati Nome utente Nome completo Genere Nome amministratore Indirizzo Password Conferma Nome Vero Nome Sesso non necessario non necessario Indirizzo codice password ripeti codice password Se i dati sono stati inseriti correttamente, riceverete a schermo un avviso di avvenuta registrazione (immagine seguente), altrimenti ripetere la procedura utilizzando un Nome e/o Codice differenti. 7) Accedere al server come Accesso utente, digitare il proprio nome e codice come inseriti al punto 6, digitare il codice di verifica che appare a schermo e cliccare su Login (immagine seguente). 35
40 8) Cliccare su Gestione Apparati e poi sul tasto Aggiungi 9) Inserire i dati della ipcam Bemax (Seriale ID, Nome di fantasia, Username (default = admin), password (default = vuoto), infine cliccare su Ok 10) Ripetere l operazione per ogni eventuale ipcam Bemax da aggiungere all account appena creato sul server Cloud. 36
41 Cliccando su Miei apparati, si vedrà l elenco di tutte le ipcam inserite nell account. Fare doppio click sulla ipcam da visualizzare/monitorare. Nota: le icone con simbolo blu, indicano la disponibilità online del dispositivo, con simbolo rosso se non disponibili in rete. 37
42 5.4 Accesso da IE - IP dinamico Se non si dispone di un indirizzo IP statico bensì di un indirizzo IP dinamico, è possibile connettersi alla ipcam Bemax da remoto tramite il servizio Cloud (spiegato al paragrafo precedente) oppure è possibile utilizzare un servizio di DDNS. - Da Internet Explorer, collegarsi al sito: myq-see.com - Cliccare su [Registration] - Creare un account, inserendo i dati richiesti (in ordine): indirizzo , password, ripetere password, nome, cognome, scegliere la domanda di sicurezza, risposta alla domanda di sicurezza, digitare la risposta alla domanda casuale del captcha. Cliccare [Submit] alla fine. 38
43 - Collegarsi alla ipcam tramite Internet Explorer all indirizzo (di default) Accedere al menù della telecamera (cliccare su Configura in remoto dalla barra menù in alto) - Andare in Imposta Sistema Servizi di rete - Doppio click su DDNS per accedere alla funzione - Abilitare la funzione (mettere la spunta) e selezionare il server MYQ-SEE dal menù a tendina Tipo DDNS - Inserire i codici dell account creato sul server myq-see.com Ad inserimento dati concluso, fare click su Ok per rendere operativa la registrazione della ipcam sul server. Sarà ora possibile collegarsi alla ipcam Bemax, all indirizzo: (sull esempio riportato nell immagine precedente, la vostra ipcam Bemax, sarà raggiungibile da remoto all indirizzo: 39
44 Nota: Se è stata cambiata la porta HTTP (default 80) con altra porta, ad esempio la 92, bisogna digitare: Accesso da CMS Fare riferimento al paragrafo 6.2 del presente manuale. 5.6 Accesso da dispositivo mobile Questa ipcam può essere controllata da remoto, tramite i dispositivi mobili più comuni. Il software installabile sui sistemi più diffusi (ios e Android) è Bemax Vision ed è disponibile sui relativi store delle piattaforme (App Store e Play Store). ios Android Nota: è possibile configurare il software Bemax Vision in varie modalità di connessione, come già elencate nei paragrafi precedenti (locale, ip statico, DDNS, Cloud). Nelle pagine successive, verrà mostrato come configurare il software tramite il servizio Cloud. Per le altre modalità di 40
45 connessione, fare riferimento a quanto ampliamente spiegato nei paragrafi precedenti in quanto trattasi della stessa identica procedura. Lanciare l applicazione Bemax Vision ed eseguire le operazioni come dalle seguenti immagini. 1. Click su Accesso Locale 2. Click sul segno + per aggiungere il dispositivo 41
46 42
47 1. click sul simbolo del qrcode e fotografare il numero seriale del dispositivo mostrato sul monitor, come a pagina 4 della presente guida 2. compilare i campi: - Nome dispositivo: a scelta - Utente: (lasciare admin) - Password: Click su OK per proseguire Il dispositivo è stato inserito! Dispositivo online Dispositivo non online Modifica parametri Seleziona canali Selezionare il/i canale/i e click sul tasto grigio in basso [Seleziona] per la visualizzazione su smartphone. Cliccare su Accesso Locale e dalla schermata successiva, cliccare sul segno + per aggiungere il DVR nel programma. Nota: In alternativa, è possibile creare un account sul server Cloud. Per creare un account, cliccare su [Problemi di accesso] e seguire la procedura proposta dalla App. Nota*: il [SerialID] è reperibile dalla seguente procedura: Da Internet Explorer, digitare l indirizzo ip della telecamera ed accedere al menù interno: passo 1 (default) passo 2 (seguire il percorso) Cfg Remota Info Versione 43
48 6. CMS - Guida rapida CMS è l acronimo di Central Management System. Il CMS in dotazione alla telecamera Bemax è un software installabile su personal computer con sistema operativo Windows 32bit/64bit. Dal CMS sarà possibile gestire le ipcam Bemax, tramite: - Indirizzo IP locale; - Indirizzo IP statico da remoto (se presente); - Cloud (Seriale ID) - Dominio (indirizzo DDNS) Il software CMS è presente nel dischetto in dotazione, nella cartella Software -> Windows -> Bemax CMS Setup.exe In alternativa, è scaricabile dal sito Bemax all indirizzo: Eseguire l installazione del CMS sul proprio PC, al termine, lanciare l eseguibile cliccando 2 volte sull icona appena creata. icona del programma Accedere al CMS come Amministratore : Nome utente Password super nessuna password 44
49 6.1 Interfaccia utente L interfaccia utente è molto intuitiva e di facile apprendimento. Per poter visualizzare la/le ipcam in tempo reale, è necessario impostarle nel CMS. Zone: Aree/luoghi identificativi (es: ufficio, casa). Possono raggruppare ipcam multiple; Informazioni di sistema: Ora, data e risorse utilizzate; Griglia schermo: divide lo schermo in griglia per visualizzare 1/4/8/9/13/16/25/32/64 ipcam insieme; Schermo intero: Modalità full-screen senza le barre menù. Per uscire dalla modalità Schermo intero, click destro del mouse e selezionare Desktop principale ; 45
50 Volume: Attiva/Disattiva audio e regola il volume su ipcam dotate di microfono; Log di sistema: Visualizza le operazioni/errori di sistema in corso d opera; Menù: Menù principale del CMS (vedere tabella sotto). PTZ Colore Sistema Riproduzione Avanzate Uscita Attiva comandi gestione e programmazione telecamere Pan Tilt Zoom (PTZ) Regola impostazioni colore della ipcam G e s t i o n e dispositivi Configura in locale Configurazione remota Utente Log in locale Playback locale Playback remoto Decoder Mappa Tour Task config Uscita dal CMS Aggiunge/modifica/cancella aree e dispositivi ipcam Imposta parametri per la gestione della registrazione su disco locale Accesso al menù interno della telecamera Aggiunge/modifica/cancella utenti e permessi Log operazioni in locale Riproduzione da locale Riproduzione da remoto Necessita di decodificatore esterno aggiuntivo Funzionalità in corso di sviluppo (assegna un luogo sulla mappa alla ipcam) Imposta visualizzazione ciclica Assegna comandi task 46
51 6.2 Aggiungere ipcam Cliccare, in ordine: Sistema (1), Gestione Dispositivi (2), Aggiungi Area (3). Inserire il nome (4) che si vuole attribuire alla telecamera nel campo Zona e fare click su Ok. Fare click 1 volta per selezionare la Zona appena creata e cliccare su Aggiungi dispositivo 47
52 Aggiungi dispositivo da rete locale: Aggiungi dispositivo remoto, da indirizzo IP Statico: Sostituire con l indirizzo IP statico La tabella seguente mostra le varie possibilità di configurazione: TIPO DI ACCESSO Indirizzo IP Dominio ARSP Cloud IP locale IP esterno tuonome.myq-see. com non in uso Seriale ID - Il numero porta si riferisce alla porta TCP impostata sulla telecamera (default 34567); - I codici Nome utente e Password devono essere gli stessi 48
53 come da impostazione della telecamera (default=admin e no password); - Il campo Fornitore deve essere impostato su DVR H.264. Cliccare infine su Aggiungi dispositivo ed uscire dalla schermata di Gestione dispositivi. Se le operazioni di inserimento ipcam sono state eseguite corretamente, nella colonna a sinistra del CMS, si potrà visualizzare, sotto la voce della Zona, anche il nome della ipcam appena configurata. Fare doppio click sulla Zona e doppio click sulla ipcam per visualizzare le immagini in tempo reale, oppure clic del tasto destro del mouse, per scegliere la modalità di visualizzazione in tempo reale (Flusso principale o Flusso extra). 49
54 DICHIARAZIONE Abbiamo fatto di tutto al fine di evitare che nel testo, nelle immagini e nelle tabelle presenti in questo manuale, nel software e nell hardware fossero presenti degli errori. Tuttavia, non possiamo garantire che non siano presenti errori e/o omissioni. Infine, non possiamo essere ritenuti responsabili per qualsiasi perdita, danno o incomprensione compiuti direttamente o indirettamente, come risulta dall utilizzo del manuale, software e/o hardware. Il contenuto di questo manuale è fornito esclusivamente per uso informale, è soggetto a cambiamenti senza preavviso (a tal fine si invita a consultare il sito ufficiale della Bemax srl su bemaxitalia.it per reperirne gli aggiornamenti) e non deve essere interpretato come un impegno da parte di Bemax che non si assume responsabilità per qualsiasi errore o inesattezza che possa apparire in questo manuale. Nessuna parte di questa pubblicazione può essere riprodotta o trasmessa in altra forma o con qualsiasi mezzo, elettronicamente o meccanicamente, comprese fotocopie, riproduzioni, o registrazioni in un sistema di salvataggio, oppure tradotti in altra lingua e in altra forma senza un espresso permesso scritto da parte di Bemax. Tutti i nomi di produttori, dei prodotti e qualsiasi marchio, registrato o meno, menzionati in questo manuale sono usati al solo scopo identificativo e rimangono proprietà esclusiva dei loro rispettivi proprietari. Per qualunque altro problema o dubbio sul funzionamento del prodotto o richiesta di contatto, è possibile contattare il servizio di assistenza tecnica Bemax all indirizzo mail info@bemaxitalia.it BEMAX Viale Cristoforo Colombo, 88/E Putignano (BA) Website: info@bemaxitalia.it 50
55 51
56 52
Manuale Utente CMS BEMAX. SERIES HK BEMAX CMS. Central Management System SERIES. Manuale Utente ver BEMAX
 BEMAX www.bemaxitalia.it BEMAX CMS Central Management System Manuale Utente CMS XR SERIES HK SERIES BEMAX Manuale Utente ver. 1..3 I II Indice 1. Installazione... 1 1.1 Primo avvio... 2 2. Interfaccia
BEMAX www.bemaxitalia.it BEMAX CMS Central Management System Manuale Utente CMS XR SERIES HK SERIES BEMAX Manuale Utente ver. 1..3 I II Indice 1. Installazione... 1 1.1 Primo avvio... 2 2. Interfaccia
BEMAX. SERIES HK BEMAX VISION SERIES. Manuale Utente ver. 1.3 BEMAX. Applicazione Gratuita BEMAX VISION - 1 -
 BEMAX www.bemaxitalia.it BEMAX VISION XR SERIES HK SERIES BEMAX Manuale Utente ver. 1.3 Applicazione Gratuita BEMAX VISION ios - 1 - Android - 2 - Indice 1. Introduzione...1 2. Download App...1 3. Primo
BEMAX www.bemaxitalia.it BEMAX VISION XR SERIES HK SERIES BEMAX Manuale Utente ver. 1.3 Applicazione Gratuita BEMAX VISION ios - 1 - Android - 2 - Indice 1. Introduzione...1 2. Download App...1 3. Primo
BEMAX BEMAX VIDEORECORDER E IPCAM. Guida Rapida Funzione di Notifica Push ver. 1.3 BEMAX VISION SERIES HK SERIES. Applicazione Gratuita
 BEMAX www.bemaxitalia.it VIDEORECORDER E IPCAM XR SERIES HK SERIES BEMAX Guida Rapida Funzione di Notifica Push ver. 1.3 Applicazione Gratuita BEMAX VISION ios - i - Android Indice 1. Introduzione...1
BEMAX www.bemaxitalia.it VIDEORECORDER E IPCAM XR SERIES HK SERIES BEMAX Guida Rapida Funzione di Notifica Push ver. 1.3 Applicazione Gratuita BEMAX VISION ios - i - Android Indice 1. Introduzione...1
BEMAX. KIT WIRELESS SERIES. Guida Installazione Rapida ver. 1.3 BEMAX. Applicazione Gratuita BEMAX VISION - 1 -
 BEMAX www.bemaxitalia.it KIT WIRELESS HK SERIES BEMAX Guida Installazione Rapida ver. 1.3 Applicazione Gratuita BEMAX VISION ios - 1 - Android - 2 - Indice 1. Introduzione...1 2. Montaggio Hard Disk...1
BEMAX www.bemaxitalia.it KIT WIRELESS HK SERIES BEMAX Guida Installazione Rapida ver. 1.3 Applicazione Gratuita BEMAX VISION ios - 1 - Android - 2 - Indice 1. Introduzione...1 2. Montaggio Hard Disk...1
BEMAX. SERIES HK VIDEORECORDER SERIES. Guida Installazione Rapida ver. 1.3 BEMAX. Applicazione Gratuita BEMAX VISION - 1 -
 BEMAX www.bemaxitalia.it VIDEORECORDER XR SERIES HK SERIES BEMAX Guida Installazione Rapida ver. 1.3 Applicazione Gratuita BEMAX VISION ios - 1 - Android - 2 - Indice 1. Introduzione...1 2. Montaggio Hard
BEMAX www.bemaxitalia.it VIDEORECORDER XR SERIES HK SERIES BEMAX Guida Installazione Rapida ver. 1.3 Applicazione Gratuita BEMAX VISION ios - 1 - Android - 2 - Indice 1. Introduzione...1 2. Montaggio Hard
INDICE Immagini e registrazioni presenti nella galleria... 23
 ITALIANO INDICE 1 Introduzione... 3 2 Operazioni e condizioni preliminari... 3 3 Modalità di accesso... 4 4 Interfaccia di accesso all applicazione... 4 5 Registrazione dell utente... 5 6 Modalità mondo...
ITALIANO INDICE 1 Introduzione... 3 2 Operazioni e condizioni preliminari... 3 3 Modalità di accesso... 4 4 Interfaccia di accesso all applicazione... 4 5 Registrazione dell utente... 5 6 Modalità mondo...
Cloud Hik-Connect. Guida rapida per registrare un dispositivo su Hik-Connect
 Cloud Hik-Connect Guida rapida per registrare un dispositivo su Hik-Connect Indice 1. Come registrare account Hik-Connect... 3 a. Registrazione tramite APP Hik-Connect... 3 b. Registrazione tramite web
Cloud Hik-Connect Guida rapida per registrare un dispositivo su Hik-Connect Indice 1. Come registrare account Hik-Connect... 3 a. Registrazione tramite APP Hik-Connect... 3 b. Registrazione tramite web
Manuale breve Telecamere IP ZAVIO!!! ver 1.3
 Manuale breve Telecamere IP ZAVIO ver. 1.3 1 Manuale breve Telecamere IP ZAVIO!!! ver 1.3 Indice: 1.0 Configurazione delle Telecamere IP ZAVIO...2 1.4 Assegnare l indirizzo IP...2 1.5 Impostazioni dei
Manuale breve Telecamere IP ZAVIO ver. 1.3 1 Manuale breve Telecamere IP ZAVIO!!! ver 1.3 Indice: 1.0 Configurazione delle Telecamere IP ZAVIO...2 1.4 Assegnare l indirizzo IP...2 1.5 Impostazioni dei
BUDVR4PLUS - BUDVR16PLUS
 BUDVR4PLUS - BUDVR16PLUS 1. GUIDA RAPIDA ALL INSTALLAZIONE Installazione degli HARDDISK Questi due modelli di DVR non vengono forniti con l Hard Disk installato. La dimensione massima dello spazio del
BUDVR4PLUS - BUDVR16PLUS 1. GUIDA RAPIDA ALL INSTALLAZIONE Installazione degli HARDDISK Questi due modelli di DVR non vengono forniti con l Hard Disk installato. La dimensione massima dello spazio del
Configurazione Videoserver Safire 4/8/16 canali
 Configurazione Videoserver Safire 4/8/16 canali Il Videoserver Safire si presenta in 3 modelli differenti (a 4 canali, 8 canali o 16 canali). Prenderemo in considerazione il 16 canali ma la configurazione
Configurazione Videoserver Safire 4/8/16 canali Il Videoserver Safire si presenta in 3 modelli differenti (a 4 canali, 8 canali o 16 canali). Prenderemo in considerazione il 16 canali ma la configurazione
Quick Guide. imagic imagic Plus
 Quick Guide imagic imagic Plus ATTENZIONE Prima di collegare l alimentazione inserire la SD CARD che si trova dentro alla scatola (vedi istruzioni all interno) Importante Per una corretta installazione
Quick Guide imagic imagic Plus ATTENZIONE Prima di collegare l alimentazione inserire la SD CARD che si trova dentro alla scatola (vedi istruzioni all interno) Importante Per una corretta installazione
Importante. Contenuto della scatola
 Quick Guide imagic Importante Per una corretta installazione del prodotto è necessario seguire passo passo le istruzioni contenute in questa guida. Non utilizzare nessun altro alimentatore al di fuori
Quick Guide imagic Importante Per una corretta installazione del prodotto è necessario seguire passo passo le istruzioni contenute in questa guida. Non utilizzare nessun altro alimentatore al di fuori
Questo manuale è stato progettato per essere una guida per l'installazione e la messa in funzionamento del
 1 2 Benvenuti Grazie per aver acquistato il nuovo NVR della gamma Setìk. Questo manuale è stato progettato per essere una guida per l'installazione e la messa in funzionamento del sistema; al suo interno
1 2 Benvenuti Grazie per aver acquistato il nuovo NVR della gamma Setìk. Questo manuale è stato progettato per essere una guida per l'installazione e la messa in funzionamento del sistema; al suo interno
APP SECURKEYPAD IPHONE Manuale Edizione 1.0
 APP SECURKEYPAD IPHONE ----------------------- Manuale Edizione 1.0 Securforce Srl email : info@securforce.com web : www.securforce.com Rev. 1.0 del 01/06/2014 Ver. firmware 6.XX Manuale installatore pag.
APP SECURKEYPAD IPHONE ----------------------- Manuale Edizione 1.0 Securforce Srl email : info@securforce.com web : www.securforce.com Rev. 1.0 del 01/06/2014 Ver. firmware 6.XX Manuale installatore pag.
Manuale telecamere IP
 1 Telecamera IP Manuale telecamere IP La telecamera IP supporta anche l alimentazione POE (Power Over Ethernet). Nota: Non alimentare contemporaneamente la telecamera tramite POE e DC12V Di seguito vengono
1 Telecamera IP Manuale telecamere IP La telecamera IP supporta anche l alimentazione POE (Power Over Ethernet). Nota: Non alimentare contemporaneamente la telecamera tramite POE e DC12V Di seguito vengono
AHD DVR. Manuale d uso rapido
 AHD DVR Manuale d uso rapido Questa serie è un eccellente apparato digitale di sorveglianza progettato per il settore sicurezza. Il sistema operativo Linux entro contenuto rende il dispositivo più stabile;
AHD DVR Manuale d uso rapido Questa serie è un eccellente apparato digitale di sorveglianza progettato per il settore sicurezza. Il sistema operativo Linux entro contenuto rende il dispositivo più stabile;
INFORMAZIONI SULLA SCHERMATA DI LOGIN
 INFORMAZIONI SULLA SCHERMATA DI LOGIN L'utilizzo di questo tutorial è consigliato soprattutto nel caso in cui il software sia già stato acquistato e attivato. Per informazioni sulla procedura di acquisto
INFORMAZIONI SULLA SCHERMATA DI LOGIN L'utilizzo di questo tutorial è consigliato soprattutto nel caso in cui il software sia già stato acquistato e attivato. Per informazioni sulla procedura di acquisto
F450. Gateway OpenBacnet. Manuale Software.
 F450 Gateway OpenBacnet www.homesystems-legrandgroup.com Indice Per iniziare 4 Interazioni con il dispositivo 4 Configurazione del dispositivo 5 Menù configura 5 Invia configurazione 7 Ricevi configurazione
F450 Gateway OpenBacnet www.homesystems-legrandgroup.com Indice Per iniziare 4 Interazioni con il dispositivo 4 Configurazione del dispositivo 5 Menù configura 5 Invia configurazione 7 Ricevi configurazione
ACCESS POINT GO-RT-N150 GUIDA ALLA CONFIGURAZIONE DEL SERVIZIO
 ACCESS POINT GO-RT-N150 Wi-Fi GUIDA ALLA CONFIGURAZIONE DEL SERVIZIO Gentile Cliente, ti ringraziamo per aver scelto il servizio Linkem. Attraverso i semplici passi di seguito descritti potrai configurare
ACCESS POINT GO-RT-N150 Wi-Fi GUIDA ALLA CONFIGURAZIONE DEL SERVIZIO Gentile Cliente, ti ringraziamo per aver scelto il servizio Linkem. Attraverso i semplici passi di seguito descritti potrai configurare
IP150 (cod. PXDIP15)
 Modulo Internet IP150 (cod. PXDIP15) Manuale utente Distribuzione apparecchiature sicurezza Introduzione Il modulo internet IP150 è un modulo di comunicazione su Internet che Vi permette di controllare
Modulo Internet IP150 (cod. PXDIP15) Manuale utente Distribuzione apparecchiature sicurezza Introduzione Il modulo internet IP150 è un modulo di comunicazione su Internet che Vi permette di controllare
[ MANUALE MOVCAMCS ] 1 - DOWNLOAD APPLICAZIONE Per scaricare l applicazione scansionare i codici QR riportati o fare click sul link diretto:
![[ MANUALE MOVCAMCS ] 1 - DOWNLOAD APPLICAZIONE Per scaricare l applicazione scansionare i codici QR riportati o fare click sul link diretto: [ MANUALE MOVCAMCS ] 1 - DOWNLOAD APPLICAZIONE Per scaricare l applicazione scansionare i codici QR riportati o fare click sul link diretto:](/thumbs/93/112513689.jpg) 1 - DOWNLOAD APPLICAZIONE Per scaricare l applicazione scansionare i codici QR riportati o fare click sul link diretto: https://www.allarmi.it/r/movcamcs-android https://www.allarmi.it/r/movcamcs-ios 2
1 - DOWNLOAD APPLICAZIONE Per scaricare l applicazione scansionare i codici QR riportati o fare click sul link diretto: https://www.allarmi.it/r/movcamcs-android https://www.allarmi.it/r/movcamcs-ios 2
Centrale di allarme SecurLAN MANUALE UPGRADE SECURLINK V.6.4.0
 CENTRALI DI ALLARME Centrale di allarme SecurLAN MANUALE UPGRADE SECURLINK V.6.4.0 GENNAIO 2019 UPGRADE SOFTWARE SECURLINK PRO CLOUD - V.6.4.0 Il software Securlink Pro Cloud, versione 6.4.0, può essere
CENTRALI DI ALLARME Centrale di allarme SecurLAN MANUALE UPGRADE SECURLINK V.6.4.0 GENNAIO 2019 UPGRADE SOFTWARE SECURLINK PRO CLOUD - V.6.4.0 Il software Securlink Pro Cloud, versione 6.4.0, può essere
Titolo: Installazione e configurazione Atlantis CMS 2.0 Documento: Data di redazione: Maggio 2016 Autore: Contenuto del documento:
 Titolo: Installazione e configurazione Atlantis CMS 2.0 Documento: CMS per telecamere +CamHD7000 Data di redazione: Maggio 2016 Autore: Alessio Mandato Contenuto del documento: Scopo di questo documento
Titolo: Installazione e configurazione Atlantis CMS 2.0 Documento: CMS per telecamere +CamHD7000 Data di redazione: Maggio 2016 Autore: Alessio Mandato Contenuto del documento: Scopo di questo documento
P2P NEXTGEN. User Manual
 P2P NEXTGEN User Manual VERSIONE 3.0 SETTEMBRE 2018 INDICE 1 Connessione in remoto tramite Cloud P2P dei videoregistratori HYUNDAI NEXTGEN... 2 2 Cenni sul funzionamento del cloud di HYUNDAI:... 3 2.1
P2P NEXTGEN User Manual VERSIONE 3.0 SETTEMBRE 2018 INDICE 1 Connessione in remoto tramite Cloud P2P dei videoregistratori HYUNDAI NEXTGEN... 2 2 Cenni sul funzionamento del cloud di HYUNDAI:... 3 2.1
Contenuto della confezione. Elenco dei termini. Powerline Adapter
 Powerline Adapter Importante! Non esporre lo Powerline Adapter a temperature estreme. Non lasciare l apparecchio alla luce diretta del sole o in prossimità di elementi di riscaldamento. Non utilizzare
Powerline Adapter Importante! Non esporre lo Powerline Adapter a temperature estreme. Non lasciare l apparecchio alla luce diretta del sole o in prossimità di elementi di riscaldamento. Non utilizzare
Manuale di installazione
 Manuale di installazione Manuale di installazione Riello Power Tools v. 2.2 Versione aggiornata Luglio, 2014 Pagina 1 Sommario 1-BENVENUTO!... 3 2-REQUISITI MINIMI COMPUTER... 3 3-NOTE PRELIMINARI... 3
Manuale di installazione Manuale di installazione Riello Power Tools v. 2.2 Versione aggiornata Luglio, 2014 Pagina 1 Sommario 1-BENVENUTO!... 3 2-REQUISITI MINIMI COMPUTER... 3 3-NOTE PRELIMINARI... 3
La configurazione nella modalità Bridge è possibile solo se si dispongono i seguenti requisiti:
 CONFIGURAZIONE Router nella modalità Bridge La configurazione nella modalità Bridge è possibile solo se si dispongono i seguenti requisiti: 1. Il provider ADSL supporta il protocollo PPPoE LLC: ad oggi,
CONFIGURAZIONE Router nella modalità Bridge La configurazione nella modalità Bridge è possibile solo se si dispongono i seguenti requisiti: 1. Il provider ADSL supporta il protocollo PPPoE LLC: ad oggi,
MANUALE D UTILIZZO SOFTWARE MYBUS FAMILY CONTATTI. Indirizzo. Telefono & Fax. Online. WPS S.r.l. Via S. Marco, Monopoli (BA) Italia
 MANUALE D UTILIZZO SOFTWARE MYBUS FAMILY CONTATTI Indirizzo WPS S.r.l. Via S. Marco, 100 70043 Monopoli (BA) Italia Telefono & Fax Telefono: (+39) 080 225 69 11 Fax: (+ 39 )080 225 69 05 Online Email :
MANUALE D UTILIZZO SOFTWARE MYBUS FAMILY CONTATTI Indirizzo WPS S.r.l. Via S. Marco, 100 70043 Monopoli (BA) Italia Telefono & Fax Telefono: (+39) 080 225 69 11 Fax: (+ 39 )080 225 69 05 Online Email :
MANUALE D UTILIZZO SOFTWARE MYBUS FAMILY CONTATTI. Indirizzo. Telefono & Fax. Online. WPS S.r.l. Via S. Marco, Monopoli (BA) Italia
 MANUALE D UTILIZZO SOFTWARE MYBUS FAMILY CONTATTI Indirizzo WPS S.r.l. Via S. Marco, 100 70043 Monopoli (BA) Italia Telefono & Fax Telefono: (+39) 080 225 69 11 Fax: (+ 39 )080 225 69 05 Online Email :
MANUALE D UTILIZZO SOFTWARE MYBUS FAMILY CONTATTI Indirizzo WPS S.r.l. Via S. Marco, 100 70043 Monopoli (BA) Italia Telefono & Fax Telefono: (+39) 080 225 69 11 Fax: (+ 39 )080 225 69 05 Online Email :
HELP N-COM EASYSET. Istruzioni d uso del programma N-Com Easyset UTILIZZO DI N-COM EASYSET...2
 HELP N-COM EASYSET Istruzioni d uso del programma N-Com Easyset UTILIZZO DI N-COM EASYSET...2 AGGIORNAMENTO N-COM EASYSET... 2 SELEZIONE LINGUA DI N-COM EASYSET... 2 BENVENUTO...3 RICONOSCIMENTO DISPOSITIVO...3
HELP N-COM EASYSET Istruzioni d uso del programma N-Com Easyset UTILIZZO DI N-COM EASYSET...2 AGGIORNAMENTO N-COM EASYSET... 2 SELEZIONE LINGUA DI N-COM EASYSET... 2 BENVENUTO...3 RICONOSCIMENTO DISPOSITIVO...3
Introduzione per i nuovi utenti
 Introduzione per i nuovi utenti 2017 NardoShare All Rights Reserved 1 Gentile utente, grazie per aver scelto di utilizzare i servizi offerti da NardoShare. In questa breve guida verranno descritte le principali
Introduzione per i nuovi utenti 2017 NardoShare All Rights Reserved 1 Gentile utente, grazie per aver scelto di utilizzare i servizi offerti da NardoShare. In questa breve guida verranno descritte le principali
VMS isentinel LITE MANUALE UTENTE
 VMS isentinel LITE MANUALE UTENTE 2 Grazie per aver scelto un nostro prodotto INDICE Capitolo 1 Installazione del software 1.1 Installazione del software Capitolo 2 Manuale utente VMS 2.1 Istruzioni 2.1.1
VMS isentinel LITE MANUALE UTENTE 2 Grazie per aver scelto un nostro prodotto INDICE Capitolo 1 Installazione del software 1.1 Installazione del software Capitolo 2 Manuale utente VMS 2.1 Istruzioni 2.1.1
Manuale per N_eye. (Android)
 Manuale per N_eye (Android) Indice 1. Introduzione 1.1 Funzioni 1.2 Ambiente operativo 2. Installazione 3. Utilizzo 3.1 Interfaccia principale 3.2 Gestione dispositivo 3.2.1 Elenco dispositivi 3.2.2 Aggiungere
Manuale per N_eye (Android) Indice 1. Introduzione 1.1 Funzioni 1.2 Ambiente operativo 2. Installazione 3. Utilizzo 3.1 Interfaccia principale 3.2 Gestione dispositivo 3.2.1 Elenco dispositivi 3.2.2 Aggiungere
DVR PIXY GUIDA RAPIDA
 DVR PIXY GUIDA RAPIDA Prima Parte: Operazioni Base 1. Installazione 1.1 Installazione HDD Si consiglia di installare l hard disk prima di procedere al primo avvio del dispositivo. 1.2 Collegamento del
DVR PIXY GUIDA RAPIDA Prima Parte: Operazioni Base 1. Installazione 1.1 Installazione HDD Si consiglia di installare l hard disk prima di procedere al primo avvio del dispositivo. 1.2 Collegamento del
DSE SmartLive Applicazione per ios e Android
 Pagina:1 DSE SmartLive Applicazione per ios e Android Per telecamere IP serie RH Pagina:2 Introduzione Le telecamere serie RH si possono visualizzare controllare e configurare tramite smartphone o tablet
Pagina:1 DSE SmartLive Applicazione per ios e Android Per telecamere IP serie RH Pagina:2 Introduzione Le telecamere serie RH si possono visualizzare controllare e configurare tramite smartphone o tablet
 . Il DVR supporta la connessione WebServer tramite Browser Internet Explorer. La porta Web Server di default è la 3000 ( Es. http://192.168.1.100:3000 ). Manuale d uso DVR 401L MANUALE
. Il DVR supporta la connessione WebServer tramite Browser Internet Explorer. La porta Web Server di default è la 3000 ( Es. http://192.168.1.100:3000 ). Manuale d uso DVR 401L MANUALE
Software per centrali SecurLAN KEYPAD E VIDEO-KEYPAD 2.0
 Software per centrali SecurLAN KEYPAD E VIDEO-KEYPAD 2.0 Versione 01-02-2011 Securforce Srl email : info@securforce.com web : www.securforce.com Rev. 1.0 del 01/02/11 Ver. Software 2.0 Manuale Keypad e
Software per centrali SecurLAN KEYPAD E VIDEO-KEYPAD 2.0 Versione 01-02-2011 Securforce Srl email : info@securforce.com web : www.securforce.com Rev. 1.0 del 01/02/11 Ver. Software 2.0 Manuale Keypad e
Manuale configurazione rete, accesso internet a tempo e posta elettronica
 accesso internet a tempo e posta elettronica Indice 1. REQUISITI NECESSARI -------------------------------------------------------------------------- 4 1.1. PREDISPORRE I COLLEGAMENTI --------------------------------------------------------------------
accesso internet a tempo e posta elettronica Indice 1. REQUISITI NECESSARI -------------------------------------------------------------------------- 4 1.1. PREDISPORRE I COLLEGAMENTI --------------------------------------------------------------------
Le presenti note si riferiscono esclusivamente alla procedura di installazione e di aggiornamento di Planet HR.
 Planet HR: note per l aggiornamento e l installazione (Pagina 1:9) Premessa Le presenti note si riferiscono esclusivamente alla procedura di installazione e di aggiornamento di Planet HR. Accedere al sistema
Planet HR: note per l aggiornamento e l installazione (Pagina 1:9) Premessa Le presenti note si riferiscono esclusivamente alla procedura di installazione e di aggiornamento di Planet HR. Accedere al sistema
BIPAC-711C2 / 710C2. Modem / Router ADSL. Guida rapida all avvio
 BIPAC-711C2 / 710C2 Modem / Router ADSL Guida rapida all avvio Billion BIPAC-711C2/710C2 ADSL Modem / Router Per istruzioni più dettagliate sulla configurazione e l uso del Modem/Router ADSL, vedere il
BIPAC-711C2 / 710C2 Modem / Router ADSL Guida rapida all avvio Billion BIPAC-711C2/710C2 ADSL Modem / Router Per istruzioni più dettagliate sulla configurazione e l uso del Modem/Router ADSL, vedere il
Grazie per aver scelto il registratore video digitale!
 Grazie per aver scelto il registratore video digitale! Istruzioni: Questo manuale potrebbe contenere imprecisioni tecniche o errori tipografici, che verranno aggiornati periodicamente e senza preavviso,
Grazie per aver scelto il registratore video digitale! Istruzioni: Questo manuale potrebbe contenere imprecisioni tecniche o errori tipografici, che verranno aggiornati periodicamente e senza preavviso,
Manuale Kit di Monitoraggio Monofase
 Manuale Kit di Monitoraggio Monofase CONSERVA QUESTO MANUALE IN UN POSTO SICURO! P800SRL Via Valdilocchi, 6/F 19126 La Spezia PI01353280116 REV. 1 DATA 26/04/2017 SOMMARIO INTRODUZIONE... III CABLAGGIO...
Manuale Kit di Monitoraggio Monofase CONSERVA QUESTO MANUALE IN UN POSTO SICURO! P800SRL Via Valdilocchi, 6/F 19126 La Spezia PI01353280116 REV. 1 DATA 26/04/2017 SOMMARIO INTRODUZIONE... III CABLAGGIO...
IT MANUALE UTENTE. Applicazione Comelit 1.0 disponibile su App Store e Google Play
 IT MANUALE UTENTE Applicazione Comelit 1.0 disponibile su App Store e Google Play Sommario Introduzione... 2 Registrazione Smart... 3 Utilizzo... 4 Legenda tasti...4 MENU...4 Gestione impianti...4 HOME
IT MANUALE UTENTE Applicazione Comelit 1.0 disponibile su App Store e Google Play Sommario Introduzione... 2 Registrazione Smart... 3 Utilizzo... 4 Legenda tasti...4 MENU...4 Gestione impianti...4 HOME
Manuale rapido prima installazione con configurazione Plug and Play
 FAC-SIMILE NVR Serie 75IPN50xx 04/08 Manuale rapido prima installazione con configurazione Plug and Play Il Manuale completo è disponibile in formato PDF all'interno del CD in dotazione o scaricabile dall'area
FAC-SIMILE NVR Serie 75IPN50xx 04/08 Manuale rapido prima installazione con configurazione Plug and Play Il Manuale completo è disponibile in formato PDF all'interno del CD in dotazione o scaricabile dall'area
1 Installazione Software Panel Control
 INTRODUZIONE Panel Control è il software di supervisione di centrali di allarme Bentel Absoluta. Permette di caricare mappe grafiche su più livelli e di gestire in modo semplice e intuitivo gli eventi
INTRODUZIONE Panel Control è il software di supervisione di centrali di allarme Bentel Absoluta. Permette di caricare mappe grafiche su più livelli e di gestire in modo semplice e intuitivo gli eventi
GUIDA ALL USO DEL SERVIZIO WiFiNext E RISOLUZIONE DELLE PRINCIPALI PROBLEMATICHE
 GUIDA ALL USO DEL SERVIZIO WiFiNext E RISOLUZIONE DELLE PRINCIPALI PROBLEMATICHE Requisiti necessari per l utilizzo del servizio WiFiNext: Computer - Tablet - Smartphone dotato di interfaccia wireless
GUIDA ALL USO DEL SERVIZIO WiFiNext E RISOLUZIONE DELLE PRINCIPALI PROBLEMATICHE Requisiti necessari per l utilizzo del servizio WiFiNext: Computer - Tablet - Smartphone dotato di interfaccia wireless
Software realizzato dallavgsoft2004 per la gestione della Prima Nota della tua azienda.
 By Vgsoft2004@tiscali.it Software realizzato dallavgsoft2004 per la gestione della Prima Nota della tua azienda. Licenza D uso Il programma è shareware. Può essere liberamente ridistribuito ed utilizzato
By Vgsoft2004@tiscali.it Software realizzato dallavgsoft2004 per la gestione della Prima Nota della tua azienda. Licenza D uso Il programma è shareware. Può essere liberamente ridistribuito ed utilizzato
Come installare un nuovo account di posta elettronica in Outlook 2010
 Come installare un nuovo account di posta elettronica in Outlook 2010 La nuova casella di posta elettronica per la parrocchia è fornita con una password di sistema attivata. Se lo si desidera è possibile
Come installare un nuovo account di posta elettronica in Outlook 2010 La nuova casella di posta elettronica per la parrocchia è fornita con una password di sistema attivata. Se lo si desidera è possibile
Manuale Utente Per telecamera ip Coolcam. (Per sistema operativo Windows)
 Manuale Utente Per telecamera ip Coolcam (Per sistema operativo Windows) Una nuova generazione di macchina fotografica del IP di P2P si adatta un P2P innovativo La tecnologia di nuova generazione. Facile
Manuale Utente Per telecamera ip Coolcam (Per sistema operativo Windows) Una nuova generazione di macchina fotografica del IP di P2P si adatta un P2P innovativo La tecnologia di nuova generazione. Facile
Web Application per il controllo da remoto delle centrali NEXTtec
 NEXTCLOUD Web Application per il controllo da remoto delle centrali NEXTtec Nessuna applicazione da installare, visita semplicemente cloud.nexttec.it Compatibile con browsers di ultima generazione sia
NEXTCLOUD Web Application per il controllo da remoto delle centrali NEXTtec Nessuna applicazione da installare, visita semplicemente cloud.nexttec.it Compatibile con browsers di ultima generazione sia
PET VISION LIVE HD Manuale d uso per app Android
 PET VISION LIVE HD Manuale d uso per app Android 1 Scaricare e installare la app Cercare Pet Vision HD sul Play Store e scaricare la app Rispondere "Autorizza" alla domanda qui accanto L icona della app
PET VISION LIVE HD Manuale d uso per app Android 1 Scaricare e installare la app Cercare Pet Vision HD sul Play Store e scaricare la app Rispondere "Autorizza" alla domanda qui accanto L icona della app
TELECAMERE IP SERIE EASY. Leggere questo manuale prima dell uso e conservarlo per consultazioni future
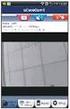 TELECAMERE IP SERIE EASY Leggere questo manuale prima dell uso e conservarlo per consultazioni future 1 Connessione alla rete Questa serie di prodotti supporta l'accesso e la gestione con web browser.
TELECAMERE IP SERIE EASY Leggere questo manuale prima dell uso e conservarlo per consultazioni future 1 Connessione alla rete Questa serie di prodotti supporta l'accesso e la gestione con web browser.
Grazie per aver scelto i nostri prodotti!
 Grazie per aver scelto i nostri prodotti! 1 Collegamento dei connettori: Le telecamere IP possono supportare alimentazione DC 12V e POE. Cavo e alimentazione PoE sono integrati; quando si utilizza l alimentazione
Grazie per aver scelto i nostri prodotti! 1 Collegamento dei connettori: Le telecamere IP possono supportare alimentazione DC 12V e POE. Cavo e alimentazione PoE sono integrati; quando si utilizza l alimentazione
Alessio Mandato. Scopo di questo documento è illustrare come installare e configurare in modo appropriato la nuova versione del client Goolink.
 Titolo: Installazione e configurazione Client Mobile Documento: Goolink V 2.4.4 Data di redazione: Giugno 2016 Autore: Alessio Mandato Contenuto del documento: Scopo di questo documento è illustrare come
Titolo: Installazione e configurazione Client Mobile Documento: Goolink V 2.4.4 Data di redazione: Giugno 2016 Autore: Alessio Mandato Contenuto del documento: Scopo di questo documento è illustrare come
ELCART. Manuale di istruzioni/scheda tecnica
 PAGINA 1 DI 8 Videocamera Smart Assicurarsi, che al primo utilizzo della videocamera Smart non manchi nessun accessorio, come riportato nella lista indicata di seguito. Videocamera 1 Adattatore r1 Cavo
PAGINA 1 DI 8 Videocamera Smart Assicurarsi, che al primo utilizzo della videocamera Smart non manchi nessun accessorio, come riportato nella lista indicata di seguito. Videocamera 1 Adattatore r1 Cavo
Manuale Sistema di Monitoraggio Retrofit Monofase
 Manuale Sistema di Monitoraggio Retrofit Monofase CONSERVA QUESTO MANUALE IN UN POSTO SICURO! P800SRL Via Valdilocchi, 6/F 19126 La Spezia PI01353280116 REV. 2 DATA 24/11/2016 SOMMARIO INTRODUZIONE...
Manuale Sistema di Monitoraggio Retrofit Monofase CONSERVA QUESTO MANUALE IN UN POSTO SICURO! P800SRL Via Valdilocchi, 6/F 19126 La Spezia PI01353280116 REV. 2 DATA 24/11/2016 SOMMARIO INTRODUZIONE...
Manuale versione Mobile (Smartphone Tablet)
 Manuale versione Mobile (Smartphone Tablet) Introduzione La versione mobile è una versione del gestionale Reali studiata apposta per l utilizzo da dispositivi mobili quali smartphone e tablet. La base
Manuale versione Mobile (Smartphone Tablet) Introduzione La versione mobile è una versione del gestionale Reali studiata apposta per l utilizzo da dispositivi mobili quali smartphone e tablet. La base
ATTIVAZIONE SERVIZIO NOTIFICHE SMS
 Pagina 1 di 15 Dopo che Prometeo Vi avrà attivato la casella di posta elettronica certificata (casella PEC) e ha inviato i parametri di configurazione, si potranno eseguire le seguenti operazioni: 1) ATTIVAZIONE
Pagina 1 di 15 Dopo che Prometeo Vi avrà attivato la casella di posta elettronica certificata (casella PEC) e ha inviato i parametri di configurazione, si potranno eseguire le seguenti operazioni: 1) ATTIVAZIONE
Modalità di assegnazione di un indirizzo IP e di accesso al dispositivo
 Manual del usuario Indice Impostazioni preliminari...................................... 3 Supporto browser............................................... 3 Informazioni sugli indirizzi IP......................................
Manual del usuario Indice Impostazioni preliminari...................................... 3 Supporto browser............................................... 3 Informazioni sugli indirizzi IP......................................
WALLY MANUALE UTENTE WALLY. Skynet Italia Srl Pagina 1 di 10
 MANUALE UTENTE Skynet Italia Srl www.skynetitalia.net Pagina 1 di 10 Indice dei contenuti Grazie per aver acquistato IL NOSTRO PRODOTTO! Leggere attentamente questo manuale prima dell uso 1- Conoscenze
MANUALE UTENTE Skynet Italia Srl www.skynetitalia.net Pagina 1 di 10 Indice dei contenuti Grazie per aver acquistato IL NOSTRO PRODOTTO! Leggere attentamente questo manuale prima dell uso 1- Conoscenze
Classificazione: Pubblico Guida all installazione di una nuova versione di DigitalSign tramite Aggiornamento Automatico
 Guida all installazione di una nuova versione di DigitalSign tramite Aggiornamento Automatico Guida all installazione di una nuova versione di DigitalSign tramite Aggiornamento Automatico Pagina 1 di 16
Guida all installazione di una nuova versione di DigitalSign tramite Aggiornamento Automatico Guida all installazione di una nuova versione di DigitalSign tramite Aggiornamento Automatico Pagina 1 di 16
Guida di inizio rapida
 VIDEO OUT 1 2 3 4 G 1 COM G NETWORK Guida di inizio rapida MODELLO KIT SDS-P3040 / V4040 / P4080 / P5080 / P5100 / P5101 MODELLO DVR SDR-3100 / 4100 / 4101 / 5100 SISTEMA SICUREZZA SAMSUNG ALL-IN-ONE Grazie
VIDEO OUT 1 2 3 4 G 1 COM G NETWORK Guida di inizio rapida MODELLO KIT SDS-P3040 / V4040 / P4080 / P5080 / P5100 / P5101 MODELLO DVR SDR-3100 / 4100 / 4101 / 5100 SISTEMA SICUREZZA SAMSUNG ALL-IN-ONE Grazie
Dell UltraSharp U2518D/U2518DX/U2518DR Dell Display Manager Guida all uso
 Dell UltraSharp U2518D/U2518DX/U2518DR Dell Display Manager Guida all uso Modello: U2518D/U2518DX/U2518DR Modello normativo: U2518Dt NOTA: UNA NOTA segnala informazioni importanti che aiutano a fare un
Dell UltraSharp U2518D/U2518DX/U2518DR Dell Display Manager Guida all uso Modello: U2518D/U2518DX/U2518DR Modello normativo: U2518Dt NOTA: UNA NOTA segnala informazioni importanti che aiutano a fare un
Funzioni Principali dell APP ENTR
 Funzioni Principali dell APP ENTR 1. Impostare il proprietario 2. Trovare la serratura 3. Chiudere/Riaprire 4. Menù 5. Aggiungere un utente 6. Gestione dell utente 7. Ottenere la chiave 8. Cancellare una
Funzioni Principali dell APP ENTR 1. Impostare il proprietario 2. Trovare la serratura 3. Chiudere/Riaprire 4. Menù 5. Aggiungere un utente 6. Gestione dell utente 7. Ottenere la chiave 8. Cancellare una
Manuale Utente WL-RO2G
 Manuale Utente WL-RO2G300-067 Grazie per aver scelto un prodotto Mach Power 4 INDICE Capitolo 1 Introduzione del prodotto 1.1 Interfaccia 1.2 Indicatori LED 1.3 Connettere il Router al PC Capitolo 2 Connessione
Manuale Utente WL-RO2G300-067 Grazie per aver scelto un prodotto Mach Power 4 INDICE Capitolo 1 Introduzione del prodotto 1.1 Interfaccia 1.2 Indicatori LED 1.3 Connettere il Router al PC Capitolo 2 Connessione
INFINITEPLAY APP Client PC
 INFINEPLAY APP Client PC Z9500 INFINEPLAY APP INDICE Introduzione... 3 Installazione e connessione... 4 1-Installazione del software... 4 2-Connessione PC all impianto... 4 3-Attivazione licenza... 5 4-Requisiti
INFINEPLAY APP Client PC Z9500 INFINEPLAY APP INDICE Introduzione... 3 Installazione e connessione... 4 1-Installazione del software... 4 2-Connessione PC all impianto... 4 3-Attivazione licenza... 5 4-Requisiti
TS-CNS. Tessera Sanitaria Carta Nazionale dei Servizi. Manuale di installazione e configurazione. Versione del
 TS-CNS Tessera Sanitaria Carta Nazionale dei Servizi Versione 01.00 del 16.07.2013 - Sistema Operativo Microsoft Windows 32/64 bit - Carte Athena Per conoscere tutti i servizi della TS CNS visita il sito:
TS-CNS Tessera Sanitaria Carta Nazionale dei Servizi Versione 01.00 del 16.07.2013 - Sistema Operativo Microsoft Windows 32/64 bit - Carte Athena Per conoscere tutti i servizi della TS CNS visita il sito:
Modalità di assegnazione di un indirizzo IP e di accesso al dispositivo
 Manual del usuario Indice Impostazioni preliminari...................................... 3 Supporto browser............................................... 3 Informazioni sugli indirizzi IP......................................
Manual del usuario Indice Impostazioni preliminari...................................... 3 Supporto browser............................................... 3 Informazioni sugli indirizzi IP......................................
STRUMENTO IMPOSTAZIONI DEL PANNELLO A SFIORAMENTO MANUALE DI ISTRUZIONI
 MONITOR LCD STRUMENTO IMPOSTAZIONI DEL PANNELLO A SFIORAMENTO MANUALE DI ISTRUZIONI Versione 2.0 Modelli applicabili (a partire da giugno 2015) PN-L803C/PN-80TC3 (I modelli disponibili sono diversi in
MONITOR LCD STRUMENTO IMPOSTAZIONI DEL PANNELLO A SFIORAMENTO MANUALE DI ISTRUZIONI Versione 2.0 Modelli applicabili (a partire da giugno 2015) PN-L803C/PN-80TC3 (I modelli disponibili sono diversi in
NVR (Network Video Recorder)
 NVR (Network Video Recorder) GasiaShop P.Iva: 03957290616 Impostazioni di base 1 Login Quando il dispositivo si avvia, l utente deve autenticarsi effettuando il login e il sistema fornisce una panoramica-funzioni
NVR (Network Video Recorder) GasiaShop P.Iva: 03957290616 Impostazioni di base 1 Login Quando il dispositivo si avvia, l utente deve autenticarsi effettuando il login e il sistema fornisce una panoramica-funzioni
PET VISION LIVE HD Manuale d uso per app ios
 PET VISION LIVE HD Manuale d uso per app ios 1 Scaricare e installare la app Cercare Pet Vision HD sull Apple Store e scaricare la app Rispondere "Autorizza" alla richiesta di ricevere notifiche L icona
PET VISION LIVE HD Manuale d uso per app ios 1 Scaricare e installare la app Cercare Pet Vision HD sull Apple Store e scaricare la app Rispondere "Autorizza" alla richiesta di ricevere notifiche L icona
AI 464 ETH NEW Gestione della scheda Eureka IP Interface (AI4164ETH NEW) Ottobre 2018
 AI 464 ETH NEW Gestione della scheda Eureka IP Interfacee (AI4164ETH NEW) Ottobre 2018 INDICE INTRODUZIONE ACCESSO ALLA INTERFACCIA AI4164ETH NEW VIA WEB CONFIGURARE LE IMPOSTAZIONI GENERALI CONFIGURARE
AI 464 ETH NEW Gestione della scheda Eureka IP Interfacee (AI4164ETH NEW) Ottobre 2018 INDICE INTRODUZIONE ACCESSO ALLA INTERFACCIA AI4164ETH NEW VIA WEB CONFIGURARE LE IMPOSTAZIONI GENERALI CONFIGURARE
MANUALE OPERATIVO REQUISITI & SUGGERIMENTI
 MANUALE OPERATIVO REQUISITI & SUGGERIMENTI Mod. ELB502 - Ed. 05/13 1-9 Copyright FabricaLab S.r.l. Sommario 1. REQUISITI NECESSARI PER IL CORRETTO FUNZIONAMENTO DEGLI APPLICATIVI... 3 2. IMPOSTAZIONI DEL
MANUALE OPERATIVO REQUISITI & SUGGERIMENTI Mod. ELB502 - Ed. 05/13 1-9 Copyright FabricaLab S.r.l. Sommario 1. REQUISITI NECESSARI PER IL CORRETTO FUNZIONAMENTO DEGLI APPLICATIVI... 3 2. IMPOSTAZIONI DEL
VPN e FortiClient (Windows)
 Sistema Bibliotecario di Ateneo VPN e FortiClient (Windows) Accedere alle risorse elettroniche da fuori rete Unimore Contenuti di questa guida Le 3 modalità di accesso al VPN con Windows Interfaccia VPN
Sistema Bibliotecario di Ateneo VPN e FortiClient (Windows) Accedere alle risorse elettroniche da fuori rete Unimore Contenuti di questa guida Le 3 modalità di accesso al VPN con Windows Interfaccia VPN
File Leggimi di Veritas System Recovery 16 Monitor
 File Leggimi di Veritas System Recovery 16 Monitor Informazioni sul file Leggimi Funzionalità non più supportate in Veritas System Recovery 16 Monitor Informazioni su Veritas System Recovery 16 Monitor
File Leggimi di Veritas System Recovery 16 Monitor Informazioni sul file Leggimi Funzionalità non più supportate in Veritas System Recovery 16 Monitor Informazioni su Veritas System Recovery 16 Monitor
BEMAX. TELECAMERE HD AHD/CVI/TVI/CVBS SERIES. MANUALE UTENTE v.1.1 BEMAX
 BEMAX www.bemaxitalia.it TELECAMERE HD AHD/CVI/TVI/CVBS XR SERIES BEMAX MANUALE UTENTE v.1.1 i Indice 1. Premessa... 1 2. Collegamento... 2 3. Raccomandazioni... 3 4. Domande frequenti... 5 5. Impostazione
BEMAX www.bemaxitalia.it TELECAMERE HD AHD/CVI/TVI/CVBS XR SERIES BEMAX MANUALE UTENTE v.1.1 i Indice 1. Premessa... 1 2. Collegamento... 2 3. Raccomandazioni... 3 4. Domande frequenti... 5 5. Impostazione
Aggiornamento del firmware della fotocamera
 Aggiornamento del firmware della fotocamera Grazie per aver scelto un prodotto Nikon. Questo manuale descrive come eseguire l aggiornamento del firmware. Se non siete sicuri di poter effettuare l aggiornamento
Aggiornamento del firmware della fotocamera Grazie per aver scelto un prodotto Nikon. Questo manuale descrive come eseguire l aggiornamento del firmware. Se non siete sicuri di poter effettuare l aggiornamento
APP idefender. 1 Impianti Una volta scaricata ed installata l app, la schermata iniziale sarà la seguente:
 APP idefender Il MOD-LAN permette l utilizzo dell applicazione per dispositivi mobili idefender la quale consente di: - Conoscere in tempo reale lo stato della propria centrale antintrusione Defender -
APP idefender Il MOD-LAN permette l utilizzo dell applicazione per dispositivi mobili idefender la quale consente di: - Conoscere in tempo reale lo stato della propria centrale antintrusione Defender -
Guida all uso dei servizi Mail:
 Guida all uso dei servizi Mail: - Introduzione - Install. certificato digitale - Outlook Web Access (OWA) - Configurazione di Outlook - Configurare lo smartphone Android, Windows Phone 8 e 8.1, Apple IPhone
Guida all uso dei servizi Mail: - Introduzione - Install. certificato digitale - Outlook Web Access (OWA) - Configurazione di Outlook - Configurare lo smartphone Android, Windows Phone 8 e 8.1, Apple IPhone
Manuale di installazione router modem ADSL generico
 Manuale di installazione router modem ADSL generico Pag. 1 / 6 In questa guida sono riportate alcune indicazioni per il corretto funzionamento della connessione ASCO TLC ADSL nel caso si utilizzi un modem
Manuale di installazione router modem ADSL generico Pag. 1 / 6 In questa guida sono riportate alcune indicazioni per il corretto funzionamento della connessione ASCO TLC ADSL nel caso si utilizzi un modem
AAVideoConsole Versione per ios iphone
 TEMA TELECOMUNICAZIONI S.r.l. Telecomunicazioni - Elettronica - Microapplicazioni Audiotelefoniche AAVideoConsole Versione per ios iphone DOCUMENTAZIONE PRELIMINARE Versione 1.0.0 per iphone Made in Italy
TEMA TELECOMUNICAZIONI S.r.l. Telecomunicazioni - Elettronica - Microapplicazioni Audiotelefoniche AAVideoConsole Versione per ios iphone DOCUMENTAZIONE PRELIMINARE Versione 1.0.0 per iphone Made in Italy
Manuale Utente Guglielmo SmartClient
 Manuale Utente Guglielmo SmartClient Guida a Guglielmo SmartClient Versione: 1.0 Guglielmo Tutti i marchi citati all interno di questa guida appartengono ai loro legittimi proprietari. -2- 1. Introduzione
Manuale Utente Guglielmo SmartClient Guida a Guglielmo SmartClient Versione: 1.0 Guglielmo Tutti i marchi citati all interno di questa guida appartengono ai loro legittimi proprietari. -2- 1. Introduzione
PROCEDURA D INSTALLAZIONE DEL SOFTWARE DELLA CARTA TS-CNS. ACTALIS su Windows 32 bit e 65 bit
 PROCEDURA D INSTALLAZIONE DEL SOFTWARE DELLA CARTA TS-CNS ACTALIS su Windows 32 bit e 65 bit INDICE Introduzione alla procedura d installazione del software della carta TS-CNS... 3 Installazione Software
PROCEDURA D INSTALLAZIONE DEL SOFTWARE DELLA CARTA TS-CNS ACTALIS su Windows 32 bit e 65 bit INDICE Introduzione alla procedura d installazione del software della carta TS-CNS... 3 Installazione Software
2 wires/ip interface. Manuale Software.
 www.homesystems-legrandgroup.com Indice Per iniziare 4 Interazioni con dispositivo 4 Configurazione del dispositivo 5 Home page 7 Parametri generali 9 Connessioni di rete 10 Sicurezza 10 Interfaccia 11
www.homesystems-legrandgroup.com Indice Per iniziare 4 Interazioni con dispositivo 4 Configurazione del dispositivo 5 Home page 7 Parametri generali 9 Connessioni di rete 10 Sicurezza 10 Interfaccia 11
1 Connessione in remoto tramite Cloud P2P dei videoregistratori HYUNDAI NEXTGEN (Firmware )
 1 Connessione in remoto tramite Cloud P2P dei videoregistratori HYUNDAI NEXTGEN (Firmware 3.4.82) Come prima impostazione, verificare i parametri di rete del videoregistratore. Il videoregistratore deve
1 Connessione in remoto tramite Cloud P2P dei videoregistratori HYUNDAI NEXTGEN (Firmware 3.4.82) Come prima impostazione, verificare i parametri di rete del videoregistratore. Il videoregistratore deve
Data di redazione: Gennaio 2017
 Documento: Mail Alert +CamHD7000 Data di redazione: Gennaio 2017 Autore: Alessio Mandato Contenuto del documento: Scopo di questo documento è illustrare come configurare il servizio di invio mail su motion
Documento: Mail Alert +CamHD7000 Data di redazione: Gennaio 2017 Autore: Alessio Mandato Contenuto del documento: Scopo di questo documento è illustrare come configurare il servizio di invio mail su motion
Fotocamera digitale Guida software
 Fotocamera digitale / Fotocamera digitale Guida software Tutti i diritti riservati. Nessuna parte di questa pubblicazione può essere riprodotta, memorizzata in sistemi informatici o trasmessa in qualsiasi
Fotocamera digitale / Fotocamera digitale Guida software Tutti i diritti riservati. Nessuna parte di questa pubblicazione può essere riprodotta, memorizzata in sistemi informatici o trasmessa in qualsiasi
MSW H264 H264 2MP Canali
 MSW H264 H264 2MP 4-8- 16 Canali Manuale in Italiano di Configurazione via WebServer P2P Benvenuti nella Guida all installazione via WebServer del DVR MSW H264 Per poter accedere al servizio di visualizzazione
MSW H264 H264 2MP 4-8- 16 Canali Manuale in Italiano di Configurazione via WebServer P2P Benvenuti nella Guida all installazione via WebServer del DVR MSW H264 Per poter accedere al servizio di visualizzazione
Guida a Google Cloud Print
 Guida a Google Cloud Print Informazioni su Google Cloud Print Stampa con Google Cloud Print Appendice Sommario Come leggere i manuali... 2 Simboli usati nei manuali... 2 Dichiarazione di non responsabilità...
Guida a Google Cloud Print Informazioni su Google Cloud Print Stampa con Google Cloud Print Appendice Sommario Come leggere i manuali... 2 Simboli usati nei manuali... 2 Dichiarazione di non responsabilità...
Gestione della. Posta Elettronica Aziendale
 Gestione della Posta Elettronica Aziendale [2 di 19] Lista dei Contenuti 1 SCOPO DEL DOCUMENTO... 3 2 PASSAGGIO DAL VECCHIO SISTEMA DI POSTA... 4 3 LE CREDENZIALI DI ACCESSO... 4 4 IL PRIMO ACCESSO...
Gestione della Posta Elettronica Aziendale [2 di 19] Lista dei Contenuti 1 SCOPO DEL DOCUMENTO... 3 2 PASSAGGIO DAL VECCHIO SISTEMA DI POSTA... 4 3 LE CREDENZIALI DI ACCESSO... 4 4 IL PRIMO ACCESSO...
WEBMAIL ODCECTA.IT. Guida all uso
 Guida all uso Guida all accesso ed all utilizzo delle caselle di posta elettronica dell Ordine dei Dottori Commercialisti ed Esperti Contabili di Taranto Dati aggiornati al 29/12/ 1. Caratteristiche del
Guida all uso Guida all accesso ed all utilizzo delle caselle di posta elettronica dell Ordine dei Dottori Commercialisti ed Esperti Contabili di Taranto Dati aggiornati al 29/12/ 1. Caratteristiche del
Web Application per il controllo da remoto delle centrali NEXTtec
 NEXTCLOUD Web Application per il controllo da remoto delle centrali NEXTtec Nessuna applicazione da installare, visita semplicemente cloud.nexttec.it Compatibile con browsers di ultima generazione sia
NEXTCLOUD Web Application per il controllo da remoto delle centrali NEXTtec Nessuna applicazione da installare, visita semplicemente cloud.nexttec.it Compatibile con browsers di ultima generazione sia
Zyxel Prestige 660H-D
 Zyxel Prestige 660H-D Connessione 2 Configurazione di un PC Windows 3 Configurazione del dispositivo 3 Menù base 4 Menù di amministrazione 4 Configurazione firewall 5 CONNESSIONE Il router Zyxel 660H-D
Zyxel Prestige 660H-D Connessione 2 Configurazione di un PC Windows 3 Configurazione del dispositivo 3 Menù base 4 Menù di amministrazione 4 Configurazione firewall 5 CONNESSIONE Il router Zyxel 660H-D
CONFIGURAZIONE E GESTIONE DEL DATABASE. rev giugno 2018
 CONFIGURAZIONE E GESTIONE DEL DATABASE rev. 1.5 29 giugno 2018 Indice Introduzione Configurazione iniziale del database Condivisione del database su rete locale (LAN) Cambio e gestione di database multipli
CONFIGURAZIONE E GESTIONE DEL DATABASE rev. 1.5 29 giugno 2018 Indice Introduzione Configurazione iniziale del database Condivisione del database su rete locale (LAN) Cambio e gestione di database multipli
Guida all installazione di EFI Fiery proserver
 Guida all installazione di EFI Fiery proserver Il presente documento descrive la procedura di installazione di Fiery proserver ed è rivolto ai clienti che installano Fiery proserver senza l assistenza
Guida all installazione di EFI Fiery proserver Il presente documento descrive la procedura di installazione di Fiery proserver ed è rivolto ai clienti che installano Fiery proserver senza l assistenza
