MICROSCOPIO DIGITALE Wi-Fi MANUALE UTENTE
|
|
|
- Geronimo Morini
- 8 anni fa
- Visualizzazioni
Transcript
1 MICROSCOPIO DIGITALE Wi-Fi MANUALE UTENTE Copyright 2015, ITALECO S.R.L. Tutti i diritti riservati. Non è consentita la riproduzione o la duplicazione, in qualsiasi forma, del presente manuale o di qualsiasi sua parte senza previa autorizzazione da parte di ITALECO S.R.L. S/N: 0001 Rev. 1 stampato nel Giugno 2015
2 SOMMARIO 1. Avvertenze Contenuto della confezione Utilizzo del microscopio Istruzioni di carica della batteria Modalità Wi-Fi Utilizzo delle reti Wi-Fi del microscopio e PC / Tablet / Smartphone Impostazione sicurezza Mic-Fi su ipad / iphone Installazione e barra degli strumenti su iphone / ipad Calibrazione su iphone / ipad Misurazione su iphone / ipad Mic-Fi su Tablet / SmartPhone Android Installazione e barra degli strumenti su Tablet / SmartPhone Android Calibrazione su dispositivi Android Misurazione su dispositivi Android WiFiMic-Fi su Windows Menu Menu File Menu Setting Menu Capture Help Video Processing Operazioni sulle immagini su piattaforma Windows Calibrazione su piattaforma Windows Misurazione su piattaforma Windows WIFIMic-Fi su Mac Computer Installazione su Mac Computer Operazioni sulle immagini su sistemi MAC Calibrazione su Mac Computer Misura su MAC Computer Modalità USB USBMic-Fi su Windows Requisiti di sistema Utilizzo di USBMic-Fi su Windows Menu Menu File Menu Impostazione Menu Catturare Menu Aiuto Barra Trattamento Immagine Calibrazione su piattaforma Windows Misurazione su piattaforma Window USB Mic-Fi su MAC OS Requisiti di sistema Utilizzo di USB Mic-Fi su MAC OS Impostazione risoluzione video Catturare l immagine Creare un video Misura su Video Misura su Immagine Specifiche tecniche Risoluzione dei problemi Modalità Wi-Fi Modalità USB SMALTIMENTO GARANZIA pag. 2
3 Manuale d uso Microscopio Mic-Fi Wi-Fi Benvenuto Grazie per aver scelto il microscopio Wi-Fi Mic-Fi. Il microscopio può essere utilizzato attraverso una rete Wi-Fi ma anche con una connessione USB. Attraverso la specifica applicazione è possibile visualizzare in modo chiaro il dettaglio analizzato e condividerlo con altri utenti connessi alla rete Wi-Fi. Si prega di leggere attentamente questo manuale prima di utilizzare il Vostro microscopio Wi-Fi 1. Avvertenze LEGGERE ATTENTAMENTE IL MANUALE PRIMA DI UTILIZZARE IL PRODOTTO ITALECO S.R.L. non si assume alcuna responsabilità in caso di lesioni o di utilizzo illegale ed improprio del prodotto derivanti da una mancata osservanza delle istruzioni, avvertenze, avvisi o indicazioni per l'uso pubblicati nel presente manuale. Tenere fuori dalla portata dei bambini Non toccare la lente. Non dirigere il fascio luminoso verso gli occhi (eccetto che per il prodotto iridoscopio) Proteggere il dispositivo da elettricità statica. Non smontare mai il dispositivo. Non tentare di riparare il dispositivo: l apertura del dispositivo può esporre l utilizzatore a punti di tensione o ad altri rischi. Stoccaggio ed utilizzo: -20 ~ 45 C, Umidità: 45% ~ 85%; l utilizzo del microscopio al di fuori dei parametri indicati può ridurre la durata dello stesso. Non bagnare il dispositivo con acqua o altri liquidi. Se dovesse entrare del liquido nel microscopio, spegnerlo immediatamente; l uso prolungato del dispositivo in queste condizioni potrebbe provocare incendi o scosse elettriche. Non utilizzare detergenti o soluzioni volatili potrebbero danneggiare il prodotto. Utilizzare un panno morbido per pulire il microscopio. Non collocare il prodotto vicino a fonti di calore o esporlo a fiamma diretta Se l obiettivo fosse sporco utilizzare un pennello avvolto in un panno morbido per pulirlo. Evitare di toccare l obiettivo con le dita. Prestare attenzione a non graffiare la lente. Spegnere il computer prima di disconnettere il microscopio Non utilizzare il prodotto durante la fase di carica con alimentatore 2. Contenuto della confezione 1. Microscopio Wi-Fi 2. Alimentatore USB 3. Cavo USB 4. Supporto plastica 5. Retino di calibrazione 6. Front cover ATTENZIONE: MANCANZA DI IMMAGINI O VIDEO LENTO E POCO FLUIDO SONO CONSEGUENZA DI UNA BASSA CARICA DELLA BATTERIA. AL PRIMO UTILIZZO DEL MICROSCOPIO EFFETTUARE UNA CARICA DI ALMENO 12 ORE. pag. 3
4 3. Utilizzo del microscopio o Wi-Fi: Premere il tasto per 2secondi, lo strumento renderà disponibile per l accesso una rete Wi-Fi (AP) o USB: collegare il cavetto USB al microscopio e alla porta USB del computer Indicatore Wi-Fi (LED Blu): il lampeggio indica la corretta trasmissione della linea Wi-Fi; l accensione fissa indica che non è presente alcuna trasmissione Indicatore Power (LED Verde): Il led si accende quando il microscopio è in modalità Wi-Fi oppure quando è connesso tramite cavetto Mini USB al PC o all alimentatore. Pulsante Led : Premere il pulsante per due secondi per passare da luce bianca a luce UV (se prevista); premere + e per aumentare o diminuire l intensità della luce Pulsante foto : premere il pulsante per acquisire le foto direttamente dal microscopio 3.1 Istruzioni di carica della batteria 1. Connettere al microscopio il cavetto miniusb; connettere l altra estremità all alimentatore oppure al PC. Si raccomanda di non mettere in carica il microscopio mentre si usa la modalità WI-FI 2. Indicatore Batteria ( LED Arancione o LED Rosso ): LED Rosso quando il livello di batteria è basso; LED Arancione quando la batteria è in fase di ricarica. 3. Indicatore di carica : si spegne quando la batteria è completamente carica. ATTENZIONE: MANCANZA DI IMMAGINI O VIDEO LENTO E POCO FLUIDO SONO CONSEGUENZA DI UNA BASSA CARICA DELLA BATTERIA. AL PRIMO UTILIZZO DEL MICROSCOPIO EFFETTUARE UNA CARICA DI ALMENO 12 ORE. pag. 4
5 Manuale d uso Microscopio Mic-Fi Wi-Fi 4. Modalità Wi-Fi 1. Installare l applicazione Mic-Fi : a) Per ipad e iphone: cercare Mic-Fi in App Store e installarlo sul proprio dispositivo. b) Per Smart-Phone e Tablet Android: cercare Mic-Fi in Google Play e installarlo sul proprio dispositivo. c) Per Windows e Mac PC: Installare il SW WIFI Mic-Fi.exe (per Windows) o WIFI Mic-Fi.dmg (MAC OS). I SW possono essere scaricati dal sito 2. Premere il tasto per almeno 2 secondi, si accenderà l indicatore LED verde. Dopo circa 20 inizierà a lampeggiare l indicatore Wi-Fi. 3. Selezionare tra le reti Wireless disponibili sul vostro SmartPhone, Tablet o PC la rete SSID WI-FI2SCOPE_xxxxxx ; inserire la password e premere Ok. 4. Una volta connesso, attendere 5 secondi e aprire l applicazione Mic-Fi. Se lo schermo resta nero e non compare alcuna immagine, chiudere l applicazione e avviarla di nuovo. E possibile visualizzare l immagine su più dispositivi contemporaneamente: il frame rate sarà inferiore del normale. 4.1 Utilizzo delle reti Wi-Fi del microscopio e PC / Tablet / Smartphone E possibile utilizzare la rete Wi-Fi del microscopio e quella del PC/SmartPhone/Tablet nello stesso momento 1. Aprire il browser e digitare e premere Invio. Una finestra pop-up si aprirà chiedendo user name e password: digitare admin e admin, apparirà la seguente finestra: 2. Premere e apparirà la seguente finestra: 3. Selezionare Wireless AP Client Mode e premere : 4. Premere finché apparirà la vostra SSID. Inserire la password e premere Next. Si potrà usare l applicazione Wi-Fi micro e nello stesso tempo la rete internet. pag. 5
6 4.2 Impostazione sicurezza Per cambiare la password di accesso alla rete Wi-Fi del microscopio: 1. Aprire il browser e digitare e premere Invio. Una finestra pop-up si aprirà chiedendo user name e password: digitare admin e admin, apparirà la seguente finestra: 2. Premere e selezionare Network Security Settings Inserire il nome desiderato per la rete (SSID) e la password in "WPA-PSK Key" e premere "invio" Premere "Avanti" finché l'impostazione è finita. Ricollegare la rete Wi-Fi con nuovo SSID e nuova password. 5. Mic-Fi su ipad / iphone 5.1 Installazione e barra degli strumenti su iphone / ipad Cercare Mic-Fi in App Store e installarla. Lanciarla premendo l icona Se il video è nero oppure lento, chiudere e lanciare di nuovo l applicazione Mic-Fi. Scatta una foto o registra un video (per la registrazione video la risoluzione deve essere impostata a 640x480 pixel) Navigazione durante le funzioni di misura e calibrazione Apri cartella foto o video Misura e calibrazione Commuta modalità Foto / Video pag. 6 Imposta la risoluzione video. (Quando si cambia la risoluzione attendere lo spegnimento e l accensione dei led del microscopio)
7 Manuale d uso Microscopio Mic-Fi Wi-Fi 5.2 Calibrazione su iphone / ipad Per ottenere i dati di misura esatta, calibrare lo strumento prima di ogni funzione di misura e per ogni ingrandimento. Inquadrare il righello di calibrazione in dotazione. Portare a fuoco l immagine ruotando la ghiera di ingrandimento. Premere su e selezionare Calibration, si ritorna così all immagine in diretta. 1. Con un click selezionare un punto e affinare la selezione muovendo le frecce 2. Selezionare nello stesso modo un secondo punto a distanza nota; in questo modo sarà tracciata una linea di lunghezza nota 3. Premere un qualsiasi punto sullo schermo 4. Inserire il valore di misura e premere ok La calibrazione è completa. Fare click sullo schermo per ritornare all immagine in diretta. Ora è possibile effettuare funzioni di misura con precisione; le misurazioni saranno salvate all interno dell immagine desiderata Non modificare il valore di fuoco e ingrandimento con la relativa ghiera. Se nell inquadratura di un altro oggetto questo risultasse non a fuoco modificare la distanza finché l immagine non risulta a fuoco. pag. 7
8 5.3 Misurazione su iphone / ipad Line Angle Circle Consente di misurare la distanza lineare tra due punti. È sufficiente selezionare un punto con un click e trascinare alla lunghezza desiderata. Un altro click per terminare. Permette di misurare l angolo selezionando con un click tre punti. Permette di misurare l area, la circonferenza e il raggio del cerchio selezionando con un click tre punti. Es. premere l icona righello e selezionare line. Selezionare sulla schermata i due punti interessati la cui distanza si vuole misurare e premere sullo schermo. Apparirà la misura. Premere per acquisire l immagine (Non toccare la ghiera di regolazione "Fuoco & Ingrandimento "). Se l oggetto visualizzato non fosse a fuoco regolare solo la distanza tra il microscopio e l'oggetto fino ad ottenere un immagine nitida. I dati di misura possono essere salvati all'interno della foto scattata. Per ottenere i dati di misura esatta, calibrare lo strumento prima di ogni funzione di misura e per ogni ingrandimento. 6. Mic-Fi su Tablet / SmartPhone Android 6.1 Installazione e barra degli strumenti su Tablet / SmartPhone Android Cercare l applicazione Mic-Fi in Google Play e installarla; lanciarla premendo l icona Se il video è nero oppure lento, chiudere e lanciare di nuovo l applicazione Mic-Fi. Scatta una foto. Navigazione durante le funzioni di misura e calibrazione Apri cartella foto Misura e calibrazione Imposta la risoluzione video. (Quando si cambia la risoluzione attendere lo spegnimento e l accensione dei led del microscopio) pag. 8
9 Manuale d uso Microscopio Mic-Fi Wi-Fi 6.2 Calibrazione su dispositivi Android Per ottenere i dati di misura esatta, calibrare lo strumento prima di ogni funzione di misura e ad ogni ingrandimento. Inquadrare il righello di calibrazione in dotazione. Portare a fuoco l immagine ruotando la ghiera di ingrandimento. Premere su e selezionare Calibration, si ritorna così all immagine in diretta. 1. Con un click selezionare un punto e affinare la selezione muovendo le frecce 2. Selezionare nello stesso modo un secondo punto a distanza nota; in questo modo sarà tracciata una linea di lunghezza nota 3. Premere un qualsiasi punto sullo schermo 4. Inserire il valore di misura e premere ok La calibrazione è completa. Fare click sullo schermo per ritornare all immagine in diretta. Ora è possibile effettuare funzioni di misura con precisione; le misurazioni saranno salvate all interno dell immagine desiderata. Non modificare il valore di fuoco e ingrandimento con la relativa ghiera. Se nell inquadratura di un altro oggetto questo risultasse non a fuoco modificare la distanza finché l immagine non risulta a fuoco. 6.3 Misurazione su dispositivi Android Line Angle Circle Consente di misurare la distanza lineare tra due punti. È sufficiente selezionare un punto con un click e trascinare alla lunghezza desiderata. Un altro click per terminare. Permette di misurare l angolo selezionando con un click tre punti. Permette di misurare l area, la circonferenza e il raggio del cerchio selezionando con un click tre punti. Es. premere l icona righello e selezionare Circle. Selezionare sulla schermata tre punti sul cerchio che si vuole misurare e premere sullo schermo. Apparirà la misura. Premere per acquisire l immagine (Non toccare la ghiera di regolazione "Fuoco & Ingrandimento "). Se l oggetto visualizzato non fosse a fuoco, regolare solo la distanza tra il microscopio e l'oggetto fino ad ottenere un immagine nitida. Questi dati di misura possono essere salvati all'interno della foto scattata. Per ottenere i dati di misura esatta, calibrare lo strumento prima di ogni funzione di misura e ad ogni ingrandimento. pag. 9
10 7. WiFiMic-Fi su Windows Dopo l installazione del SW WiFiMic-Fi.exe apparirà sul desktop l icona Il software può essere scaricato dal sito Aprire il SW cliccando due volte sull icona. Premere sull icona Anteprima e apparirà l immagine in diretta. (Attendere circa 5 secondi, se non si avviasse l immagine in diretta o questa fosse lenta, chiudere l applicazione e ri avviarla). 7.1 Menu Schermata in diretta Scatta una foto Avvia / Ferma la registrazione video Autoscatto a intervallo di tempo Invia foto selezionate via mail Salva foto o video selezionato Oppure pag. 10
11 Manuale d uso Microscopio Mic-Fi Wi-Fi Menu File Selezionare una foto o un video e fare aprire "File" dalla barra dei menu Open: Apri la foto o il video selezionato per essere visualizzato. Save as : Salva la foto o il video nella cartella Delete: Elimina la foto o il video selezionato. Delete all: Cancella tutte le foto o video delle rispettive cartelle Invia tramite account di posta elettronica le foto selezionate Favorite: Apre la cartella che contiene le foto scattate e i video registrati Menu Setting Video Setting Setting Quando si cambia risoluzione, attendere finché l illuminazione del microscopio non si spegne e accende di nuovo prima di selezionare OK (circa 5 secondi) Change Language: Selezione lingua pag. 11
12 7.1.3 Menu Capture Take Picture: Take/Stop Video: Acquisire una immagine Avviare/fermare la registrazione video Recorder Setting Capture Setting Frame rate: Numero dei fotogrammi che compongono un filmato. Il range è 1~30 Timer limit: è il tempo di registrazione video per evitare che le dimensioni del file video superino lo spazio su disco. Il campo numerico è 1 ~ Take time-elapsed pictures: Fotografare ad intervallo di tempo Help About: Versione del Software Video Processing Premere per ritornare alla schermata dell immagine in diretta terminate le operazioni video sotto elencate. Horizontal Mirror: immagine a specchio orizzontale Vertical Mirror: immagine a specchio verticale Negative: Immagine in negativo Binary Segmentation: bianco e nero Monochrome display (Red): Display monocromatico rosso Monochrome display (Green): Display monocromatico verde Monochrome display (Blue): Display monocromatico blu Calibration on Video: Calibrazione Per ottenere i dati di misura esatta, calibrare lo strumento prima di ogni funzione di misura e per ogni ingrandimento. pag. 12
13 7.2 Operazioni sulle immagini su piattaforma Windows Selezionare con un doppio click una delle foto acquisite e che si trovano nell elenco situato a sinistra. Il nome della foto è combinato per data, ora, valore d ingrandimento e numero di foto. Manuale d uso Microscopio Mic-Fi Wi-Fi Apri una foto Salva con nome Stampa Seleziona oggetto Apri menu di misura Colore, font e spessore della linea Aggiungi testo sulla foto Cancella l oggetto selezionato Muovi l oggetto selezionato Calibrazione 7.3 Calibrazione su piattaforma Windows Per ottenere i dati di misura esatta, calibrare lo strumento prima di ogni funzione di misura e ad ogni ingrandimento. 1. Selezionare uno standard noto di misura. Usare per esempio il retino graduato incluso nella confezione oppure un righello. 2. Mettere a fuoco l immagine ruotando la rotella di regolazione 3. Leggere l'ingrandimento sul quadrante di messa a fuoco (L'ingrandimento di default è 60) 4. Inserire nell apposita casella il valore di ingrandimento 5. Con l immagine in diretta premere, selezionare con un click il primo punto e trascinare la linea fino ad ottenere la distanza volute. Si aprirà una finestra 6. Inserire il valore di distanza e premere OK pag. 13
14 Da questo momento il SW ha eseguito la calibrazione in base all ingrandimento e nel box di sinistra apparirà il valore di ingrandimento corretto. Ora è possibile effettuare la misura con la massima precisione su foto scattate o video in tempo reale. Se il nuovo oggetto che si vuole analizzare non fosse a fuoco, regolare solo la distanza tra il microscopio e l'oggetto fino ad ottenere l immagine a fuoco senza toccare la rotella di ingrandimento, altrimenti il dato di calibrazione non sarà più valido. 7.4 Misurazione su piattaforma Windows Linea Distanza di un punto da una linea Linea Continua Consente di misurare la distanza lineare tra due punti. È sufficiente fare click e trascinare alla lunghezza desiderata, e cliccare di nuovo per terminare. Permette di misurare la distanza di un punto da una linea di base. Fare click e trascinare la linea di base; fare click su un punto e si otterrà la distanza dalla linea di base. Permette di misurare la distanza di linee continue e il totale. Fare click e trascinare le linee. Al termine doppio click. Poligono Permette di misurare l area del poligono. Fare click e trascinare. Cerchio partendo dal Raggio Cerchio partendo dal Diametro Cerchio partendo da tre punti Permette di misurare l area, la circonferenza e il raggio. Fare click e trascinare. Permette di misurare l area, la circonferenza e il raggio. Fare click e trascinare. Permette di misurare l area, la circonferenza e il raggio. Fare click su tre punti. Arco partendo da tre punti Permette di misurare l area, l angolo e il raggio. Fare click su tre punti. Angolo in tre punti Permette di misurare l angolo, Fare click su tre punti. Angolo in 4 punti Permette di misurare l angolo, Fare click su quattro punti. Per effettuare le misure, inserire il valore d'ingrandimento letto sulla rotella del microscopio. pag. 14
15 Manuale d uso Microscopio Mic-Fi Wi-Fi 8. WIFIMic-Fi su Mac Computer 8.1 Installazione su Mac Computer Installare WiFiMic-Fi su MAC OS X 10.8 o successive, apparirà la seguente finestra: In questo caso, cliccare sull icona system preferences e premere su Selezionare Security&Privacy e settare il computer come segue: Cliccare Click the lock to make changes per accedere alle modifiche pag. 15
16 Inserire Nome Utente e Password di accesso al MAC e premere Unlock Selezionare "Anywhere" per terminare l'impostazione. Ora potete installare il software "WIFIMic-Fi Doppio click sull'icona WIFIMic-Fi dopo aver completato l'installazione. Click Preview e apparirà l immagine in diretta. Se non dovesse apparire nulla premere nuovamente il tasto Preview 8.2 Operazioni sulle immagini su sistemi MAC Preview Connette il microscopio permettendo la visione dell immagine in diretta Cattura foto Cartella foto Setting (mostra/nascondi) Informazioni pag. 16
17 Manuale d uso Microscopio Mic-Fi Wi-Fi 8.3 Calibrazione su Mac Computer Per ottenere i dati di misura esatta, calibrare lo strumento prima di ogni funzione di misura e ad ogni ingrandimento. 1. Selezionare uno standard noto di misura, come per esempio il retino graduato incluso nella confezione, oppure un righello. 2. Mettere a fuoco l immagine ruotando la rotella di regolazione 3. Leggere l'ingrandimento sul quadrante di messa a fuoco. 4. Premere e apparirà la finestra di pop up e la casella per l inserimento del valore noto misurato 5. Premere OK e inserire ad esempio 1 se si prenderà come riferimento 1 mm 6. Premere su muovere e aggiustare la linea a 1mm. 7. Premere per completare la funzione di calibrazione. Da questo momento il SW ha eseguito la calibrazione in base all ingrandimento e nel box di destra apparirà il valore di ingrandimento corretto. Ora è possibile effettuare la misura con la massima precisione su foto scattate o video in tempo reale. Se il nuovo oggetto che si vuole analizzare non fosse a fuoco, regolare solo la distanza tra il microscopio e l'oggetto fino ad ottenere l immagine a fuoco senza toccare la rotella di ingrandimento. pag. 17
18 8.4 Misura su MAC Computer Per ottenere i dati di misura esatta, calibrare lo strumento prima di ogni funzione di misura e ad ogni ingrandimento. Fare click su per riprendere il video dal vivo al termine delle misure. Linea Rettangolo Cerchio partendo dal Raggio Cerchio partendo dal Diametro Cerchio partendo da tre punti Angolo in tre punti Angolo in 4 punti Undo Cancella Redo Save Consente di misurare la distanza lineare tra due punti. Fare click e trascinare al punto desiderato, cliccare di nuovo per terminare. Permette di misurare l area, la base e l altezza. Fare click e trascinare Permette di misurare l area, la circonferenza e il raggio. Fare click e trascinare. Permette di misurare l area, la circonferenza e il raggio. Fare click e trascinare. Permette di misurare l area, la circonferenza e il raggio. Fare click su tre punti. Permette di misurare l angolo, Fare click su tre punti. Permette di misurare l angolo, Fare click su quattro punti. Annulla l ultima azione. Cancella l oggetto selezionato Ripete l azione precedente. Salva il lavoro. pag. 18
19 9. Modalità USB Manuale d uso Microscopio Mic-Fi Wi-Fi 1. Installare il SW USB Mic-Fi.exe (per Windows) o USBMic-Fi.dmg (per Mac); I software possono essere scaricati dal sito 2. Connettere il microscopio al PC con il cavetto USB/miniUSB ; Si accenderà l indicatore e quello di ricarica della batteria 3. Lanciare il programma USB Mic-Fi precedentemente installato. I led del microscopio si accenderanno e apparirà la videata di ripresa in diretta. Prima di aprire l applicazione assicurarsi che il microscopio sia connesso 10. USBMic-Fi su Windows 10.1 Requisiti di sistema Windows XP SP2 o successivo Porta USB 2.0(se USB 1.1 utilizzare MiViewCap-Beta.exe) 10.2 Utilizzo di USBMic-Fi su Windows Nota: prima di lanciare il programma USB Micro assicurarsi che il microscopio sia connesso alla porta USB. Dopo l installazione del SW USBMic-Fi.exe apparirà sul desktop l icona ; cliccare due volte sull icona per lanciare il SW. Se il microscopio non viene rilevato al lancio del programma comparirà il messaggio please connect USB Digital Microscope : pag. 19
20 10.3 Menu Scatta una foto Avvia / Ferma la registrazione video Scatto foto automatico a intervallo di tempo Invia foto selezionate via mail Salva foto o video selezionato Oppure Menu File Selezionare una foto o un video e fare aprire "File" dalla barra dei menu Apri: Apri in visualizzazione la foto o il video selezionato Salva cartella : Salva la foto o il video nella Salva tutto: Salva tutte le foto o video Elimina: Elimina la foto o il video selezionato. Elimina tutto: Cancella tutte le foto o video dalle rispettive cartelle Stampa: Stampa la foto Invia tramite account di posta elettronica le foto selezionate pag. 20
21 Manuale d uso Microscopio Mic-Fi Wi-Fi Menu Impostazione Impostazione Video Impostazione Linea pag. 21
22 Mirino/Scala/Griglia cerchio: aggiungi un mirino, una scala oppure una griglia cerchio all immagine in diretta Fotografia disabilitata: Abilitare o disabilitare lo scatto fotografico Cambio lingua: cambiare lingua Menu Catturare Catturare immagine: si può catturare l immagine cliccando F2 oppure premendo sul tasto del microscopio pag. 22
23 Manuale d uso Microscopio Mic-Fi Wi-Fi Registrare Video/interrompere: 1. Frequenza: frequenza di cattura o riproduzione dei fotogrammi che compongono un filmato. Il range è 1~30 2. Limite di tempo: è il massimo tempo di registrazione video per evitare che le dimensioni del file video superino lo spazio su disco. Il campo numerico è 1 ~ Comprimere: selezionare il formato video per ridurre le dimensioni del video. La qualità video può variare a seconda del tipo di programma utilizzato per la compressione Catturare immagini con lasso di tempo: Fotografare ad intervallo di tempo o premere Versione del Software Menu Aiuto Barra Trattamento Immagine Specchio orizzontale: immagine a specchio orizzontale Specchio verticale: immagine a specchio verticale Negative: Immagine in negativo Binario segmentazione: bianco e nero Monochrome display (Red): Display monocromatico rosso Monochrome display (Green): Display monocromatico verde Monochrome display (Blue): Display monocromatico blu Calibrazione: Calibrazione pag. 23
24 Vedi paragrafo Calibrazione su piattaforma Windows 10.5 Misurazione su piattaforma Window Linea Linea Continua Distanza di un punto da una linea Poligono Consente di misurare la distanza lineare tra due punti. È sufficiente fare click e trascinare alla lunghezza desiderata, e cliccare di nuovo per terminare. Permette di misurare la distanza di linee continue e il totale. Fare click e trascinare le linee. Al termine doppio click. Permette di misurare la distanza di un punto da una linea di base. Fare click e trascinare la linea di base; fare click su un punto e si otterrà la distanza dalla linea di base. Permette di misurare l area del poligono. Fare click e trascinare. Cerchio partendo dal Raggio Cerchio partendo dal Diametro Cerchio partendo da tre punti Permette di misurare l area, la circonferenza e il raggio. Fare click e trascinare. Permette di misurare l area, la circonferenza e il raggio. Fare click e trascinare. Permette di misurare l area, la circonferenza e il raggio. Fare click su tre punti. Arco partendo da tre punti Permette di misurare l area, l angolo e il raggio. Fare click su tre punti. Angolo in tre punti Permette di misurare l angolo, Fare click su tre punti. Angolo in 4 punti Permette di misurare l angolo, Fare click su quattro punti. Per effettuare le misure, inserire il valore d'ingrandimento letto sulla rotella del microscopio. pag. 24
25 Manuale d uso Microscopio Mic-Fi Wi-Fi 11. USB Mic-Fi su MAC OS 11.1 Requisiti di sistema MAC OS X 10.6 o successivo QuickTime 7.0 o successivo 11.2 Utilizzo di USB Mic-Fi su MAC OS Installare il software USB Mic-Fi.dmg prendendolo dal sito Trascinare la cartella "USB Mic-Fi" nella cartella "Applicazioni" per completare l istallazione. Una volta completata l'installazione, collegare il microscopio a una porta USB disponibile, il sistema cercherà e installerà automaticamente il driver. Aprire il SW e apparirà la schermata in diretta. Nota: Quando si prevede di utilizzare il microscopio, collegarlo alla porta USB prima di aprire il SW USBMic-Fi. Fare click sull'icona e apparirà la schermata Se per qualche motivo il programma si apre senza visualizzare le immagini dal microscopio, assicurarsi che il microscopio sia collegato bene a una porta USB del vostro Mac e verificare che sia acceso. Se appare una videata nera, è necessario modificare le impostazioni di QuickTime, il lettore video e multimediale per Mac. Chiudere l'applicazione Micro USB, ma lasciare il microscopio collegato alla porta USB. Se non si dispone già di QuickTime nel vostro MAC (vedere parte inferiore del display) cercare nella cartella applicazioni Mac e cliccare su QuickTime Dopo aver aperto QuickTime, fare clic sul menu File QuickTime nella parte superiore dello schermo e selezionare "Nuova registrazione filmato. Fare click sulla freccia a discesa nella parte inferiore destra della finestra "Nuova registrazione filmato". Assicurarsi che il microscopio sia la telecamera selezionata e che la qualità sia impostata su medio. pag. 25
26 Impostazione risoluzione video Fare clic su "Cattura-> Risoluzione" per selezionare la risoluzione desiderata come visualizzato sotto. La risoluzione predefinita è Media. L immagine in diretta si potrebbe bloccare se la risoluzione impostata è troppo alta. Impostare di nuovo Medio e il display video tornerà in diretta Catturare l immagine Cliccare su o "Cattura" dalla barra del menu di sistema per catturare un'immagine. L'immagine catturata verrà salvata nella cartella (../Users/locale il nome utente/microusb/immagine). Il nome del file è costituito da data e numero progressivo di immagine, con estensione JPG: YYYYMMDDhhmmss.jpg : YYYY è l anno, MM il mese, DD il giorno, hh l ora, mm i minuti, e ss i secondi. Ogni immagine catturata verrà aggiunta alla lista di scorrimento delle immagini. Fare doppio click su una miniatura dell'immagine selezionata nella lista di scorrimento dell'immagine per aprire l'immagine per la funzione di misura. Eliminare un'immagine catturata: Selezionare l'immagine catturata nella lista di scorrimento dell'immagine -> premere il tasto "Canc" della tastiera Creare un video Premere su per iniziare il video e premere su per fermarlo dalla barra del menu di sistema o premere su Start Record e Stop Record dal menu cattura. Il nome del video è combinato per data, ora, minuti e secondi come per le foto. Il video creato verrà salvato nella cartella (.. / Users / locale il nome utente / Micro USB / video) pag. 26
27 Manuale d uso Microscopio Mic-Fi Wi-Fi Linea Misura su Video Per ottenere i dati di misura esatta, si prega di effettuare la calibrazione prima di ogni funzione di misura ad ogni ingrandimento. Premere vedrete una riga sulla finestra di anteprima video. Se si seleziona la sinistra della linea e si trascina il mouse, è possibile spostare la linea. Selezionando la destra della linea e trascinando con il mouse, è possibile aumentare o diminuire la lunghezza della linea Angolo Premendo vedrete un angolo sulla finestra di anteprima video. Selezionare, trascinare e muovere le righe sul punto che si desidera misurare pag. 27
28 Area Premendo, vedrete un rettangolo sulla finestra di anteprima video. Selezionare, trascinare e muovere le righe sul punto dove si desidera creare il rettangolo pag. 28
29 Manuale d uso Microscopio Mic-Fi Wi-Fi Misura su Immagine Aprire l immagine precedentemente catturata facendo doppio clic su di essa. Salva con Nome: Rinomina il file e lo salva con il nuovo nome. Linea: Consente di misurare la distanza lineare tra due punti. È sufficiente fare click e trascinare alla lunghezza desiderata, e cliccare di nuovo per terminare. Rettangolo: Permette di misurare l area del rettangolo. Fare click e trascinare. Cerchio partendo dal Raggio: Permette di misurare l area, la circonferenza e il raggio. Fare click e trascinare. Cerchio partendo dal diametro: Permette di misurare l area, la circonferenza e il raggio. Fare click su un estremo della linea del diametro e trascinare all altro estremo. Cerchio partendo da tre punti: Permette di misurare l area, la circonferenza e il raggio. Fare click su tre punti. Angolo a tre punti: Permette di misurare l angolo. Fare click su sul vertice ed estendere. Angolo a 4 punti: Permette di misurare l angolo. Fare click su due punti su un lato e poi su due punti sull altro lato. Annulla: Annulla l ultima azione. Delete: Cancella tutte le misure. Redo: Ripete l zione precedente. pag. 29
30 12. Specifiche tecniche Sistema operativo: Windows /Mac/IOS/Android Microscopio Risoluzione foto e video: 1.3MPixel x1024(MJPG),640x480(MJPG), 320x240 Frame Rate:15fps@1280x1024,30fps@640x480, 320x240 Lenti ad alta definizione Dimensioni: 36mm(Diametro) x 142mm(Lunghezza) Peso: 88g Temperatura di esercizio: 60 C, Camera Sensore camera: CMOS 1/4 Esposizione: Auto Gamma: Auto Bilanciamento del bianco: Auto Bilanciamento del nero: Auto Antisfarfallamento: Auto Identificazione dei difetti: Auto Saturazione colore: Auto Wi-Fi IEEE b/g/n standards compliant Distanza di trasmissione: superiore a 5m Potenza di trasmissione: 11n HT40 MCS7: +13 dbm 11b CCK: +18 dbm 11g OFDM: +15 dbm Velocità di trasmissione: n: up to 150Mbps b: 1, 2, 5,5, 11Mbps g: 6, 9, 12, 18, 24, 36, 48, 54Mbps Campo di Frequenze: ~ GHz Consumo: Max 2.5W Batteria al litio : Durata di circa 2 ore a pieno utilizzo Alimentazione: DC5.0V/1A Interfaccia: USB 2. 0 USB Lunghezza cavo MiniUSB: 1.2m pag. 30
31 Manuale d uso Microscopio Mic-Fi Wi-Fi 13. Risoluzione dei problemi 13.1 Modalità Wi-Fi 1. Non vi è alcuna immagine in diretta dopo aver cambiato la risoluzione a 1280 x 1024, ma funziona bene a 640x480. a) Batteria scarica, si prega di caricare il vostro microscopio. 2. Video microscopio Wi-Fi non si avvia dopo aver lavorato per un lungo periodo: a) Controllare se la batteria è scarica. b) Spegnere e riaccendere il microscopio Wi-Fi. 3. Il frame rate del video in diretta di microscopio Wi-Fi è lento: a) Cliccare sull'icona "Anteprima" dal software "WiFiMic-Fi" quando si usa il PC o Mac. b) Chiudere e riavviare Mic-Fi app per smartphone o tablet. c) Impostare la risoluzione video a 640 x 480 se la risoluzione corrente è 1280 x d) Verificare se la batteria è quasi ad esaurimento o ci sono molte altre reti Wi-Fi. intorno interferenze. e) Spegnere e riaccendere il microscopio Wi-Fi.. 4. Non vi è alcuna immagine in diretta dopo l apertura dell applicazione" Mic-Fi": a) Se i LED di illuminazione non si accendono, si prega di spegnere il microscopio Wi-Fi, chiudere l applicazione "Mic-Fi" e riavviarla. b) Se i LED di illuminazione si accendono, riavviare l applicazione " Mic-Fi " quando si utilizza il microscopio su Smart- Phone o Tablet.; Fare click sull'icona "Anteprima" quando si usa su Windows PC o Mac PC. Spegnere e riaccendere. 5. Perché l immagine in diretta si interrompe dopo aver cambiato la risoluzione? a) Quando si cambia la risoluzione, è necessario attendere fino a quando i LED di illuminazione si spengono si riaccendono. Ci vogliono circa 5 secondi.. 6. Perché il dispositivo è caldo? a) La dissipazione di potenza del microscopio Wi-Fi è circa 2,5 W, così la massima temperatura interna del dispositivo può raggiungere circa 60 C. 7. Quanto tempo può lavorare il microscopio senza ricaricarlo? a) Circa 2 ore a risoluzione 640x480. Tempo di ricarica completa è circa 2 ore Modalità USB 1. L applicazione USBMic-Fi stava lavorando e improvvisamente smette di funzionare: a) Scollegare il microscopio dal PC, chiudere il programma USB Mic-Fi. b) Dopo aver atteso per 1 minuto, ricollegare il microscopio e riaprire il programma USB Mic-Fi 2. Alla riaccensione del PC da sospensione il microscopio non funziona: Chiudere e riaprire l applicazione. 3. Il driver non si installa completamente: Il sistema operativo non è XP SP2 o successivo, aggiornarlo 4. Tutto è correttamente installato, ma non funziona: Scollegare e ricollegare il microscopio, oppure far ripartire il PC e in caso di problemi disinstallare e reinstallare il SW. pag. 31
32 15 SMALTIMENTO Il cassonetto barrato indica che il prodotto alla fine della propria vita utile deve essere raccolto separatamente dagli altri rifiuti. L utente dovrà, pertanto, conferire l apparecchiatura giunta a fine vita agli idonei centri di raccolta differenziata dei rifiuti elettronici ed elettrotecnici, oppure riconsegnarla al rivenditore al momento dell acquisto di una nuova apparecchiatura di tipo equivalente, in ragione di uno a uno. L adeguata raccolta differenziata per l avvio successivo dell apparecchiatura dismessa al riciclaggio, al trattamento e allo smaltimento ambientalmente compatibile contribuisce ad evitare possibili effetti negativi sull ambiente e sulla salute e favorisce il reimpiego e/o riciclo dei materiali di cui è composta l apparecchiatura. Lo smaltimento abusivo del prodotto da parte dell utente comporta l applicazione delle sanzioni amministrative previste dalla normativa vigente. 16 GARANZIA Ci congratuliamo con Voi per aver acquistato un nostro prodotto. Questo prodotto risponde ai criteri più esigenti di selezione dei materiali di qualità di fabbricazione e di controllo finale. ITALECO SRL garantisce questo prodotto contro eventuali difetti dovuti a materiali o lavorazioni per la durata di 2 anni dalla data di acquisto originale. Per usufruire della garanzia è necessario conservare la fattura di acquisto. In caso di necessità di intervento, spedire insieme al prodotto, anche una copia della fattura comprovante la data di acquisto. Dalla presente garanzia sono esclusi i danni procurati da eventuali danneggiamenti dovuti all'incuria o cattivo uso. Nessun risarcimento potrà essere richiesto per il fermo dell apparecchiatura. Inoltre, la sostituzione o riparazione effettuata durante il periodo della garanzia, non prolungano la durata della garanzia. La garanzia decade nei seguenti casi: Il prodotto è stato manomesso o l'etichetta posta sul cavo usb riportante il numero di serie è stata asportata, danneggiata o resa illeggibile. Il prodotto è stato danneggiato od è stato usato impropriamente. Il prodotto è stato aperto o riparato da personale non autorizzato. Il prodotto ha subito danni dovuti alla non osservanza delle istruzioni presenti nell'apposito libretto. I prodotti ritenuti difettosi devono essere resi solo e soltanto al rivenditore presso il quale è avvenuto l acquisto accompagnato dalla fattura di acquisto. Il prodotto verrà riparato o sostituito a nostro insindacabile giudizio. ITALECO SRL Via Pavia 105/i, Rivoli (To), Italy Tel: Fax: pag. 32
USB/WiFi Streamer. Manuale di Istruzioni
 USB/WiFi Streamer Manuale di Istruzioni Contenuto Caratteristiche tecniche...1 Contenuto della confezione.2 Panoramica e funzionamento..3 Indicatori Led....4 Utilizzo del USB/WiFi Streamer....5 Scaricare
USB/WiFi Streamer Manuale di Istruzioni Contenuto Caratteristiche tecniche...1 Contenuto della confezione.2 Panoramica e funzionamento..3 Indicatori Led....4 Utilizzo del USB/WiFi Streamer....5 Scaricare
1. DESCRIZIONE DI CIASCUN COMPONENTE
 1. DESCRIZIONE DI CIASCUN COMPONENTE 1.1 Stativo 1. Regolazione della messa a fuoco 2. Vite di bloccaggio 3. Anello di fissaggio 1.2 Microscopio digitale Tasto x fotografare Linea di indicazione dell ingrandimento
1. DESCRIZIONE DI CIASCUN COMPONENTE 1.1 Stativo 1. Regolazione della messa a fuoco 2. Vite di bloccaggio 3. Anello di fissaggio 1.2 Microscopio digitale Tasto x fotografare Linea di indicazione dell ingrandimento
Manuale. Spy Watch HD
 Manuale Spy Watch HD 1 Sommario Manuale... 1 Spy Watch HD... 1 Sommario... 2 Informazioni generali... 3 FAQ... 6 Caratteristiche... 6 Raccomandazioni... 6 2 Informazioni generali Questo prodotto è il primo
Manuale Spy Watch HD 1 Sommario Manuale... 1 Spy Watch HD... 1 Sommario... 2 Informazioni generali... 3 FAQ... 6 Caratteristiche... 6 Raccomandazioni... 6 2 Informazioni generali Questo prodotto è il primo
LaCie Ethernet Disk mini Domande frequenti (FAQ)
 LaCie Ethernet Disk mini Domande frequenti (FAQ) Installazione Che cosa occorre fare per installare l unità LaCie Ethernet Disk mini? A. Collegare il cavo Ethernet alla porta LAN sul retro dell unità LaCie
LaCie Ethernet Disk mini Domande frequenti (FAQ) Installazione Che cosa occorre fare per installare l unità LaCie Ethernet Disk mini? A. Collegare il cavo Ethernet alla porta LAN sul retro dell unità LaCie
Il campanello Trilly è un avanzatissimo videocitofono con supporto ai più avanzati sistemi di gestione via Smartphone.
 TRILLY 1.0 Introduzione Il campanello Trilly è un avanzatissimo videocitofono con supporto ai più avanzati sistemi di gestione via Smartphone. 1.1 Panoramica funzioni 1) Rispondere al citofono dallo smartphone:
TRILLY 1.0 Introduzione Il campanello Trilly è un avanzatissimo videocitofono con supporto ai più avanzati sistemi di gestione via Smartphone. 1.1 Panoramica funzioni 1) Rispondere al citofono dallo smartphone:
Sistemico Srl unip. Via Ceresani, 8. 60044 Fabriano AN. Tel 0732 251820. Powered by Sistemico
 2014 Sistemico Srl unip. Via Ceresani, 8 Powered by Sistemico 60044 Fabriano AN Tel 0732 251820 INDICE INDICE 2 Istallazione della APP... 3 Per Android... 3 Per IOS 4 Avvio APP... 5 Collegamento elettrocardiografo
2014 Sistemico Srl unip. Via Ceresani, 8 Powered by Sistemico 60044 Fabriano AN Tel 0732 251820 INDICE INDICE 2 Istallazione della APP... 3 Per Android... 3 Per IOS 4 Avvio APP... 5 Collegamento elettrocardiografo
MANUALE UTENTE. Computer Palmare WORKABOUT PRO
 MANUALE UTENTE Computer Palmare WORKABOUT PRO INDICE PROCEDURA DI INSTALLAZIONE:...3 GUIDA ALL UTILIZZO:...12 PROCEDURA DI AGGIORNAMENTO:...21 2 PROCEDURA DI INSTALLAZIONE: Per il corretto funzionamento
MANUALE UTENTE Computer Palmare WORKABOUT PRO INDICE PROCEDURA DI INSTALLAZIONE:...3 GUIDA ALL UTILIZZO:...12 PROCEDURA DI AGGIORNAMENTO:...21 2 PROCEDURA DI INSTALLAZIONE: Per il corretto funzionamento
Guida rapida di ACT-5020TW
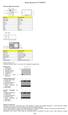 Schema della fotocamera: ENGLISH Micro USB Micro HDMI Reset Micro SD LCD UP Down Mode TRANSLATION Micro USB Micro HDMI Reset Micro SD LCD Su Giù Modalità ENGLISH Shutter key Power key Busy indicator WIFI
Schema della fotocamera: ENGLISH Micro USB Micro HDMI Reset Micro SD LCD UP Down Mode TRANSLATION Micro USB Micro HDMI Reset Micro SD LCD Su Giù Modalità ENGLISH Shutter key Power key Busy indicator WIFI
ISTRUZIONI PER L INSTALLAZIONE
 DOC00162/08.15 ISTRUZIONI PER L INSTALLAZIONE Manuale d uso www.atagitalia.com Benvenuti in, il termostato Wi-Fi di ATAG. Quello che ti serve per collegare il nuovo con il vostro smartphone o tablet: 1.
DOC00162/08.15 ISTRUZIONI PER L INSTALLAZIONE Manuale d uso www.atagitalia.com Benvenuti in, il termostato Wi-Fi di ATAG. Quello che ti serve per collegare il nuovo con il vostro smartphone o tablet: 1.
Camy istruzioni per l uso. Simply plug and records
 Simply plug and records Indice Contenuto della confezione Installazione Registrazione video Connessione alla rete Amministrazione Selezione e riproduzione video Modifica nome utente e password Associare
Simply plug and records Indice Contenuto della confezione Installazione Registrazione video Connessione alla rete Amministrazione Selezione e riproduzione video Modifica nome utente e password Associare
Illustrazione del display
 Manuale Utente 1 Grazie per aver acquistato il nostro Wi-Fi DV. Prima di iniziare a utilizzare questo prodotto, leggere attentamente questo manuale per ottimizzare le prestazioni e prolungare la vita del
Manuale Utente 1 Grazie per aver acquistato il nostro Wi-Fi DV. Prima di iniziare a utilizzare questo prodotto, leggere attentamente questo manuale per ottimizzare le prestazioni e prolungare la vita del
GUIDA UTENTE PRIMA NOTA SEMPLICE
 GUIDA UTENTE PRIMA NOTA SEMPLICE (Vers. 2.0.0) Installazione... 2 Prima esecuzione... 5 Login... 6 Funzionalità... 7 Prima Nota... 8 Registrazione nuovo movimento... 10 Associazione di file all operazione...
GUIDA UTENTE PRIMA NOTA SEMPLICE (Vers. 2.0.0) Installazione... 2 Prima esecuzione... 5 Login... 6 Funzionalità... 7 Prima Nota... 8 Registrazione nuovo movimento... 10 Associazione di file all operazione...
GUIDA UTENTE BILLIARDS COUNTER (Vers. 1.2.0)
 ------------------------------------------------- GUIDA UTENTE BILLIARDS COUNTER (Vers. 1.2.0) GUIDA UTENTE BILLIARDS COUNTER (Vers. 1.2.0)... 1 Installazione Billiards Counter... 2 Primo avvio e configurazione
------------------------------------------------- GUIDA UTENTE BILLIARDS COUNTER (Vers. 1.2.0) GUIDA UTENTE BILLIARDS COUNTER (Vers. 1.2.0)... 1 Installazione Billiards Counter... 2 Primo avvio e configurazione
IRISPen Air 7. Guida rapida per l uso. (Android)
 IRISPen Air 7 Guida rapida per l uso (Android) La Guida rapida per l'uso viene fornita per aiutarvi a iniziare a usare IRISPen Air TM 7. Leggere la guida prima di utilizzare lo scanner e il relativo software.
IRISPen Air 7 Guida rapida per l uso (Android) La Guida rapida per l'uso viene fornita per aiutarvi a iniziare a usare IRISPen Air TM 7. Leggere la guida prima di utilizzare lo scanner e il relativo software.
Guida rapida Vodafone Internet Box
 Guida rapida Vodafone Internet Box Benvenuti nel mondo della connessione dati in mobilità di Vodafone Internet Box. In questa guida spieghiamo come installare e cominciare a utilizzare Vodafone Internet
Guida rapida Vodafone Internet Box Benvenuti nel mondo della connessione dati in mobilità di Vodafone Internet Box. In questa guida spieghiamo come installare e cominciare a utilizzare Vodafone Internet
CRUZPRO ECOSCANDAGLIO D110
 CRUZPRO ECOSCANDAGLIO D110 Il D110 è un misuratore digitale compatto di profondità. Il D110 usa il segnale DSP (Digital Signal Processing) per avere una lettura attendibile della profondità da 1.2 a 1000
CRUZPRO ECOSCANDAGLIO D110 Il D110 è un misuratore digitale compatto di profondità. Il D110 usa il segnale DSP (Digital Signal Processing) per avere una lettura attendibile della profondità da 1.2 a 1000
MERIDESTER SOFTWARE DI COMUNICAZIONE PER PC
 MERIDESTER SOFTWARE DI COMUNICAZIONE PER PC Requisiti del sistema sistema operativo Windows XP o Vista processore Pentium 4 o equivalente RAM 512 Mb Video 1024x768 Porta USB USB 1.1 o 2.0 full speed Scheda
MERIDESTER SOFTWARE DI COMUNICAZIONE PER PC Requisiti del sistema sistema operativo Windows XP o Vista processore Pentium 4 o equivalente RAM 512 Mb Video 1024x768 Porta USB USB 1.1 o 2.0 full speed Scheda
Presentation Draw. Guida dell utilizzatore
 Presentation Draw I Guida dell utilizzatore Conservare l intera documentazione dell utente a portata di mano per riferimenti futuri. Il termine puntatore in questo manuale si riferisce al puntatore interattivo
Presentation Draw I Guida dell utilizzatore Conservare l intera documentazione dell utente a portata di mano per riferimenti futuri. Il termine puntatore in questo manuale si riferisce al puntatore interattivo
ISTRUZIONI PER L USO
 ISTRUZIONI PER L USO Istruzioni per l uso Display Supporto in plastica Modalità P on P 3:00 Tempo di parcheggio Codice zona off on Pulsante OFF Pulsante GIU Pulsante SU Pulsante ON 1. PER ACCENDERE NEOS
ISTRUZIONI PER L USO Istruzioni per l uso Display Supporto in plastica Modalità P on P 3:00 Tempo di parcheggio Codice zona off on Pulsante OFF Pulsante GIU Pulsante SU Pulsante ON 1. PER ACCENDERE NEOS
SOMMARIO... 3 INTRODUZIONE...
 Sommario SOMMARIO... 3 INTRODUZIONE... 4 INTRODUZIONE ALLE FUNZIONALITÀ DEL PROGRAMMA INTRAWEB... 4 STRUTTURA DEL MANUALE... 4 INSTALLAZIONE INRAWEB VER. 11.0.0.0... 5 1 GESTIONE INTRAWEB VER 11.0.0.0...
Sommario SOMMARIO... 3 INTRODUZIONE... 4 INTRODUZIONE ALLE FUNZIONALITÀ DEL PROGRAMMA INTRAWEB... 4 STRUTTURA DEL MANUALE... 4 INSTALLAZIONE INRAWEB VER. 11.0.0.0... 5 1 GESTIONE INTRAWEB VER 11.0.0.0...
INDICE. IL CENTRO ATTIVITÀ... 3 I MODULI... 6 IL MY CLOUD ANASTASIS... 8 Il menu IMPORTA... 8 I COMANDI DEL DOCUMENTO...
 MANCA COPERTINA INDICE IL CENTRO ATTIVITÀ... 3 I MODULI... 6 IL MY CLOUD ANASTASIS... 8 Il menu IMPORTA... 8 I COMANDI DEL DOCUMENTO... 12 I marchi registrati sono proprietà dei rispettivi detentori. Bologna
MANCA COPERTINA INDICE IL CENTRO ATTIVITÀ... 3 I MODULI... 6 IL MY CLOUD ANASTASIS... 8 Il menu IMPORTA... 8 I COMANDI DEL DOCUMENTO... 12 I marchi registrati sono proprietà dei rispettivi detentori. Bologna
Procedura aggiornamento firmware H02
 Procedura aggiornamento firmware H02 Sommario Introduzione... 3 Caratteristiche versione firmware... 3 Strumentazione necessaria e requisiti di base... 3 Procedura aggiornamento... 4 Appendice... 11 Risoluzione
Procedura aggiornamento firmware H02 Sommario Introduzione... 3 Caratteristiche versione firmware... 3 Strumentazione necessaria e requisiti di base... 3 Procedura aggiornamento... 4 Appendice... 11 Risoluzione
Il sofware è inoltre completato da una funzione di calendario che consente di impostare in modo semplice ed intuitivo i vari appuntamenti.
 SH.MedicalStudio Presentazione SH.MedicalStudio è un software per la gestione degli studi medici. Consente di gestire un archivio Pazienti, con tutti i documenti necessari ad avere un quadro clinico completo
SH.MedicalStudio Presentazione SH.MedicalStudio è un software per la gestione degli studi medici. Consente di gestire un archivio Pazienti, con tutti i documenti necessari ad avere un quadro clinico completo
Utilizzo della APP IrriframeVoice. Versione 1.0 maggio 2015
 Utilizzo della APP IrriframeVoice Versione 1.0 maggio 2015 0.0 Installazione Sul telefono o sul tablet andare sullo store delle applicazioni per scaricare la APP A seconda del sistema operativo del telefono
Utilizzo della APP IrriframeVoice Versione 1.0 maggio 2015 0.0 Installazione Sul telefono o sul tablet andare sullo store delle applicazioni per scaricare la APP A seconda del sistema operativo del telefono
EM1089 - Camera Web con microfono
 E EM1089 - Camera Web con microfono 2 ITALIANO EM1089 - Camera Web con microfono Attenzione L apertura del prodotto a scopo di riparazione è sconsigliata! La riparazione dei prodotti deve essere effettuata
E EM1089 - Camera Web con microfono 2 ITALIANO EM1089 - Camera Web con microfono Attenzione L apertura del prodotto a scopo di riparazione è sconsigliata! La riparazione dei prodotti deve essere effettuata
Gui Gu d i a d ra r p a i p d i a V d o a d f a one Int fone In e t r e net rnet Box Key Mini
 Guida rapida Vodafone Internet Key Box Mini Ideato per Vodafone QSG_VMCLite_v31_10-2007_e172_IT.1 1 10/10/07 14:39:10 QSG_VMCLite_v31_10-2007_e172_IT.2 2 10/10/07 14:39:11 Benvenuti nel mondo della connessione
Guida rapida Vodafone Internet Key Box Mini Ideato per Vodafone QSG_VMCLite_v31_10-2007_e172_IT.1 1 10/10/07 14:39:10 QSG_VMCLite_v31_10-2007_e172_IT.2 2 10/10/07 14:39:11 Benvenuti nel mondo della connessione
Quick Guide imagic. ATTENZIONE Prima di collegare l alimentazione inserire la SD CARD che si trova dentro alla scatola (vedi istruzioni all interno)
 ATTENZIONE Prima di collegare l alimentazione inserire la SD CARD che si trova dentro alla scatola (vedi istruzioni all interno) Importante Per una corretta installazione del prodotto è necessario seguire
ATTENZIONE Prima di collegare l alimentazione inserire la SD CARD che si trova dentro alla scatola (vedi istruzioni all interno) Importante Per una corretta installazione del prodotto è necessario seguire
GestVetrine 1.1 versione novembre 2014
 GestVetrine 1.1 versione novembre 2014 0 GestVetrine 1.1 GestVetrine 1.0 Indice Indice pag.1 1. Finalità pag.2 2. Gestione screen pag.2 3. Come Accedere pag.3 4. Come Creare un negozio pag.4 5. Come Creare
GestVetrine 1.1 versione novembre 2014 0 GestVetrine 1.1 GestVetrine 1.0 Indice Indice pag.1 1. Finalità pag.2 2. Gestione screen pag.2 3. Come Accedere pag.3 4. Come Creare un negozio pag.4 5. Come Creare
MANUALE OCCHIALI SPY 720P
 MANUALE OCCHIALI SPY 720P CARATTERISTICHE: 1- I migliori occhiali spy con telecamera in HD al mondo 2- Immagini video ad alta qualità con colori brillanti e ricchi 3- Design flessibile per facce differenti
MANUALE OCCHIALI SPY 720P CARATTERISTICHE: 1- I migliori occhiali spy con telecamera in HD al mondo 2- Immagini video ad alta qualità con colori brillanti e ricchi 3- Design flessibile per facce differenti
CycloAgent v2 Manuale utente
 CycloAgent v2 Manuale utente Indice Introduzione...2 Disinstallazione dell'utility MioShare attuale...2 Installazione di CycloAgent...4 Accesso...8 Registrazione del dispositivo...8 Annullamento della
CycloAgent v2 Manuale utente Indice Introduzione...2 Disinstallazione dell'utility MioShare attuale...2 Installazione di CycloAgent...4 Accesso...8 Registrazione del dispositivo...8 Annullamento della
Mini Sveglia spia LKM. Manuale
 Mini Sveglia spia LKM Manuale (2-1) (2-2) 1. Porta USB 2. Batteria 3. Slot SD 4. Tasto reset 5. Tasto funzione 6. Indicatore wifi 7. Indicatore Applicazione 8. Indicatore ricarica 1.1 Impostazioni Orologio
Mini Sveglia spia LKM Manuale (2-1) (2-2) 1. Porta USB 2. Batteria 3. Slot SD 4. Tasto reset 5. Tasto funzione 6. Indicatore wifi 7. Indicatore Applicazione 8. Indicatore ricarica 1.1 Impostazioni Orologio
EasyPrint v4.15. Gadget e calendari. Manuale Utente
 EasyPrint v4.15 Gadget e calendari Manuale Utente Lo strumento di impaginazione gadget e calendari consiste in una nuova funzione del software da banco EasyPrint 4 che permette di ordinare in maniera semplice
EasyPrint v4.15 Gadget e calendari Manuale Utente Lo strumento di impaginazione gadget e calendari consiste in una nuova funzione del software da banco EasyPrint 4 che permette di ordinare in maniera semplice
Procedura aggiornamento firmware
 Procedura aggiornamento firmware Sommario Introduzione... 3 Caratteristiche versione firmware... 3 Strumentazione necessaria e requisiti di base... 3 Operazioni preliminari... 4 Procedura aggiornamento...
Procedura aggiornamento firmware Sommario Introduzione... 3 Caratteristiche versione firmware... 3 Strumentazione necessaria e requisiti di base... 3 Operazioni preliminari... 4 Procedura aggiornamento...
LIFE ECOMMERCE OFF LINE Istruzioni per l uso
 LIFE ECOMMERCE OFF LINE Istruzioni per l uso Il programma è protetto da Password. Ad ogni avvio comparirà una finestra d autentificazione nella quale inserire il proprio Nome Utente e la Password. Il Nome
LIFE ECOMMERCE OFF LINE Istruzioni per l uso Il programma è protetto da Password. Ad ogni avvio comparirà una finestra d autentificazione nella quale inserire il proprio Nome Utente e la Password. Il Nome
DT - 7225 PIR INTELLIGENTE ANTI INTRUSIONE
 DT - 7225 PIR INTELLIGENTE ANTI INTRUSIONE Manuale d uso SOMMARIO Precauzioni.....pag. 2 Avvertenze e Note.. pag. 3 Caratteristiche.. pag. 4 Installazione... pag. 5 Dichiarazione Conformità... pag. 6 Skynet
DT - 7225 PIR INTELLIGENTE ANTI INTRUSIONE Manuale d uso SOMMARIO Precauzioni.....pag. 2 Avvertenze e Note.. pag. 3 Caratteristiche.. pag. 4 Installazione... pag. 5 Dichiarazione Conformità... pag. 6 Skynet
Procedura aggiornamento firmware
 Procedura aggiornamento firmware Sommario Introduzione... 3 Caratteristiche versione firmware... 3 Strumentazione necessaria e requisiti di base... 3 Operazioni preliminari... 4 Procedura aggiornamento...
Procedura aggiornamento firmware Sommario Introduzione... 3 Caratteristiche versione firmware... 3 Strumentazione necessaria e requisiti di base... 3 Operazioni preliminari... 4 Procedura aggiornamento...
ALTERNATYVA MOBILE GUIDA RAPIDA ALLA CONFIGURAZIONE DEL ROUTER
 ALTERNATYVA MOBILE GUIDA RAPIDA ALLA CONFIGURAZIONE DEL ROUTER Gentile Cliente, ti ringraziamo per aver scelto il servizio AlternatYva. Attraverso i semplici passi di seguito descritti, potrai da subito
ALTERNATYVA MOBILE GUIDA RAPIDA ALLA CONFIGURAZIONE DEL ROUTER Gentile Cliente, ti ringraziamo per aver scelto il servizio AlternatYva. Attraverso i semplici passi di seguito descritti, potrai da subito
TiAxoluteNighterAndWhiceStation
 09/09-01 PC Manuale d uso TiAxoluteNighterAndWhiceStation Software di configurazione Video Station 349320-349321 3 INDICE 1. Requisiti Hardware e Software 4 2. Installazione 4 3. Concetti fondamentali
09/09-01 PC Manuale d uso TiAxoluteNighterAndWhiceStation Software di configurazione Video Station 349320-349321 3 INDICE 1. Requisiti Hardware e Software 4 2. Installazione 4 3. Concetti fondamentali
Caratteristiche principali
 Caratteristiche principali Telefono piccolo e leggero con interfaccia USB per la telefonia VoIP via internet. Compatibile con il programma Skype. Alta qualità audio a 16-bit. Design compatto con tastiera
Caratteristiche principali Telefono piccolo e leggero con interfaccia USB per la telefonia VoIP via internet. Compatibile con il programma Skype. Alta qualità audio a 16-bit. Design compatto con tastiera
Procedura aggiornamento firmware
 Procedura aggiornamento firmware Sommario Introduzione... 3 Caratteristiche versione firmware... 3 Strumentazione necessaria e requisiti di base... 3 Operazioni preliminari... 4 Procedura aggiornamento...
Procedura aggiornamento firmware Sommario Introduzione... 3 Caratteristiche versione firmware... 3 Strumentazione necessaria e requisiti di base... 3 Operazioni preliminari... 4 Procedura aggiornamento...
PROCEDURA DI INSTALLAZIONE DEI SOFTWARE E DEL DRIVER USB AIM
 PROCEDURA DI INSTALLAZIONE DEI SOFTWARE E DEL DRIVER USB AIM SOMMARIO SOMMARIO...1 Capitolo 1 Installare il software AIM ed il driver USB AIM....2 Capitolo 2 Installazione sotto Microsoft Windows XP...3
PROCEDURA DI INSTALLAZIONE DEI SOFTWARE E DEL DRIVER USB AIM SOMMARIO SOMMARIO...1 Capitolo 1 Installare il software AIM ed il driver USB AIM....2 Capitolo 2 Installazione sotto Microsoft Windows XP...3
Procedura aggiornamento firmware
 Procedura aggiornamento firmware Sommario Introduzione... 3 Caratteristiche versione firmware... 3 Strumentazione necessaria e requisiti di base... 3 Operazioni preliminari... 4 Procedura aggiornamento...
Procedura aggiornamento firmware Sommario Introduzione... 3 Caratteristiche versione firmware... 3 Strumentazione necessaria e requisiti di base... 3 Operazioni preliminari... 4 Procedura aggiornamento...
MINI DVR 2 CANALI. Manuale d uso. Caratteristiche tecniche: Grazie per aver acquistato il nostro prodotto. Pag. 1
 MINI DVR 2 CANALI Manuale d uso Grazie per aver acquistato il nostro prodotto Caratteristiche tecniche: Formato video: NTSC/PAL Input video: 2 canali Output video: 1 canale Frequenza frame: PAL: 25fps
MINI DVR 2 CANALI Manuale d uso Grazie per aver acquistato il nostro prodotto Caratteristiche tecniche: Formato video: NTSC/PAL Input video: 2 canali Output video: 1 canale Frequenza frame: PAL: 25fps
Manuale Utente MyFastPage
 Manuale MyFastPage Utente Elenco dei contenuti 1. Cosa è MyVoice Home?... 4 1.1. Introduzione... 5 2. Utilizzo del servizio... 6 2.1. Accesso... 6 2.2. Disconnessione... 7 2.3. Configurazione base Profilo
Manuale MyFastPage Utente Elenco dei contenuti 1. Cosa è MyVoice Home?... 4 1.1. Introduzione... 5 2. Utilizzo del servizio... 6 2.1. Accesso... 6 2.2. Disconnessione... 7 2.3. Configurazione base Profilo
GUIDA UTENTE WEB PROFILES
 GUIDA UTENTE WEB PROFILES GUIDA UTENTE WEB PROFILES... 1 Installazione... 2 Primo avvio e registrazione... 5 Utilizzo di web profiles... 6 Gestione dei profili... 8 Fasce orarie... 13 Log siti... 14 Pag.
GUIDA UTENTE WEB PROFILES GUIDA UTENTE WEB PROFILES... 1 Installazione... 2 Primo avvio e registrazione... 5 Utilizzo di web profiles... 6 Gestione dei profili... 8 Fasce orarie... 13 Log siti... 14 Pag.
DESKTOP. Uso del sistema operativo Windows XP e gestione dei file. Vediamo in dettaglio queste parti.
 Uso del sistema operativo Windows XP e gestione dei file DESKTOP All accensione del nostro PC, il BIOS (Basic Input Output System) si occupa di verificare, attraverso una serie di test, che il nostro hardware
Uso del sistema operativo Windows XP e gestione dei file DESKTOP All accensione del nostro PC, il BIOS (Basic Input Output System) si occupa di verificare, attraverso una serie di test, che il nostro hardware
Ladibug TM Software di cattura delle immagini per Document Camera Manuale d uso
 Ladibug TM Software di cattura delle immagini per Document Camera Manuale d uso Indice 1. Introduzione...2 2. Requisiti di sistema...2 3. Installa Ladibug...3 4. Iniziare a usare Ladibug...5 5. Funzionamento...6
Ladibug TM Software di cattura delle immagini per Document Camera Manuale d uso Indice 1. Introduzione...2 2. Requisiti di sistema...2 3. Installa Ladibug...3 4. Iniziare a usare Ladibug...5 5. Funzionamento...6
Direzione Centrale per le Politiche dell Immigrazione e dell Asilo
 Direzione Centrale per le Politiche dell Immigrazione e dell Asilo Sistema inoltro telematico domande di nulla osta, ricongiungimento e conversioni Manuale utente Versione 2 Data creazione 02/11/2007 12.14.00
Direzione Centrale per le Politiche dell Immigrazione e dell Asilo Sistema inoltro telematico domande di nulla osta, ricongiungimento e conversioni Manuale utente Versione 2 Data creazione 02/11/2007 12.14.00
CTVClient. Dopo aver inserito correttamente i dati, verrà visualizzata la schermata del tabellone con i giorni e le ore.
 CTVClient Il CTVClient è un programma per sistemi operativi Windows che permette la consultazione e la prenotazione delle ore dal tabellone elettronico del Circolo Tennis Valbisenzio. Per utilizzarlo è
CTVClient Il CTVClient è un programma per sistemi operativi Windows che permette la consultazione e la prenotazione delle ore dal tabellone elettronico del Circolo Tennis Valbisenzio. Per utilizzarlo è
Tools For Autism 1.0. Manuale d uso
 Tools For Autism 1.0 Manuale d uso Introduzione L applicazione per tablet Android Tools For Autism consente la creazione, visualizzazione e modifica di due strumenti didattici quali le storie sociali e
Tools For Autism 1.0 Manuale d uso Introduzione L applicazione per tablet Android Tools For Autism consente la creazione, visualizzazione e modifica di due strumenti didattici quali le storie sociali e
Procedura aggiornamento firmware. Prestige
 Procedura aggiornamento firmware Prestige Sommario Introduzione... 3 Caratteristiche versione firmware... 3 Strumentazione necessaria e requisiti di base... 3 Procedura aggiornamento... 4 Appendice...
Procedura aggiornamento firmware Prestige Sommario Introduzione... 3 Caratteristiche versione firmware... 3 Strumentazione necessaria e requisiti di base... 3 Procedura aggiornamento... 4 Appendice...
Datalogger Grafico Aiuto Software
 Datalogger Grafico Aiuto Software Versione 2.0, 7 Agosto 2007 Per ulteriori informazioni consultare il manuale d'uso incluso nel disco programma in dotazione. INDICE Installazione del software grafico.
Datalogger Grafico Aiuto Software Versione 2.0, 7 Agosto 2007 Per ulteriori informazioni consultare il manuale d'uso incluso nel disco programma in dotazione. INDICE Installazione del software grafico.
16/01/2009 AGGIORNAMENTO SOFTWARE LS7 AGGIORNAMENTO SOFTWARE LS7
 AGGIORNAMENTO SOFTWARE LS7 Per poter effettuare questo aggiornamento sono necessari dei file che si possono scaricare dal sito internet o caricare nel proprio Pc tramite chiavetta Usb, CD, Hard disk etc
AGGIORNAMENTO SOFTWARE LS7 Per poter effettuare questo aggiornamento sono necessari dei file che si possono scaricare dal sito internet o caricare nel proprio Pc tramite chiavetta Usb, CD, Hard disk etc
Corso base di informatica
 Corso base di informatica AVVIARE IL COMPUTER Per accendere il computer devi premere il pulsante di accensione posto di norma nella parte frontale del personal computer. Vedrai apparire sul monitor delle
Corso base di informatica AVVIARE IL COMPUTER Per accendere il computer devi premere il pulsante di accensione posto di norma nella parte frontale del personal computer. Vedrai apparire sul monitor delle
GUIDA RAPIDA. MICRO TELECAMERA PENNA DVR SU MEMORIE MICRO SD (nuovo modello con sovraimpressione di data e ora) (versione manuale 17/05/2010)
 GUIDA RAPIDA MICRO TELECAMERA PENNA DVR SU MEMORIE MICRO SD (nuovo modello con sovraimpressione di data e ora) (versione manuale 17/05/2010) 9240000 Struttura e controlli sulla telecamera Microfono (sul
GUIDA RAPIDA MICRO TELECAMERA PENNA DVR SU MEMORIE MICRO SD (nuovo modello con sovraimpressione di data e ora) (versione manuale 17/05/2010) 9240000 Struttura e controlli sulla telecamera Microfono (sul
Istruzioni di configurazione Wi-Fi per inverter Solar River TL-D
 Istruzioni di configurazione Wi-Fi per inverter Solar River TL-D Per consentire la connessione dell inverter è necessario possedere un router WiFi. Non ci sono particolari requisiti sulla tipologia di
Istruzioni di configurazione Wi-Fi per inverter Solar River TL-D Per consentire la connessione dell inverter è necessario possedere un router WiFi. Non ci sono particolari requisiti sulla tipologia di
Flow!Works Manuale d uso
 Flow!Works Manuale d uso Questa guida ti sarà utile per comprendere le informazioni e le diverse funzioni del software, in modo da permetterti un corretto utilizzo nella più completa autonomia. Smartmedia
Flow!Works Manuale d uso Questa guida ti sarà utile per comprendere le informazioni e le diverse funzioni del software, in modo da permetterti un corretto utilizzo nella più completa autonomia. Smartmedia
Quick User Guide. You swipe, it scans. J130118-2. for Windows
 Quick User Guide You swipe, it scans. J130118-2 for Windows La Guida rapida per l'uso viene fornita per aiutarvi a iniziare a usare IRIScan Mouse. Le descrizioni contenute nella presente pubblicazione
Quick User Guide You swipe, it scans. J130118-2 for Windows La Guida rapida per l'uso viene fornita per aiutarvi a iniziare a usare IRIScan Mouse. Le descrizioni contenute nella presente pubblicazione
IRSplit. Istruzioni d uso 07/10-01 PC
 3456 IRSplit Istruzioni d uso 07/10-01 PC 2 IRSplit Istruzioni d uso Indice 1. Requisiti Hardware e Software 4 1.1 Requisiti Hardware 4 1.2 Requisiti Software 4 2. Installazione 4 3. Concetti fondamentali
3456 IRSplit Istruzioni d uso 07/10-01 PC 2 IRSplit Istruzioni d uso Indice 1. Requisiti Hardware e Software 4 1.1 Requisiti Hardware 4 1.2 Requisiti Software 4 2. Installazione 4 3. Concetti fondamentali
IRISPen Air 7. Guida rapida per l uso. (ios)
 IRISPen Air 7 Guida rapida per l uso (ios) La Guida rapida per l'uso viene fornita per aiutarvi a iniziare a usare IRISPen TM Air 7. Leggere la guida prima di utilizzare lo scanner e il relativo software.
IRISPen Air 7 Guida rapida per l uso (ios) La Guida rapida per l'uso viene fornita per aiutarvi a iniziare a usare IRISPen TM Air 7. Leggere la guida prima di utilizzare lo scanner e il relativo software.
Printer Driver. Questa guida descrive l installazione dei driver stampante per Windows Vista e Windows XP.
 4-153-310-42(1) Printer Driver Guida all installazione Questa guida descrive l installazione dei driver stampante per Windows Vista e Windows XP. Prima di usare questo software Prima di usare il driver
4-153-310-42(1) Printer Driver Guida all installazione Questa guida descrive l installazione dei driver stampante per Windows Vista e Windows XP. Prima di usare questo software Prima di usare il driver
Guida per la registrazione alla piattaforma di Gestione dei Corsi per il Consulente Tecnico Telematico
 Guida per la registrazione alla piattaforma di Gestione dei Corsi per il Consulente Tecnico Telematico Maribel Maini Indi ndice ce: Procedura di registrazione alla piattaforma e di creazione del proprio
Guida per la registrazione alla piattaforma di Gestione dei Corsi per il Consulente Tecnico Telematico Maribel Maini Indi ndice ce: Procedura di registrazione alla piattaforma e di creazione del proprio
WWW.AMICALEDELOREAL.IT
 GUIDA PER CREARE IL PROPRIO ACCOUNT SUL SITO WWW.AMICALEDELOREAL.IT Questa breve guida vi illustrerà come creare il vostro account (credenziali) di accesso al sito dell Amicale. Il sito, che trovate all
GUIDA PER CREARE IL PROPRIO ACCOUNT SUL SITO WWW.AMICALEDELOREAL.IT Questa breve guida vi illustrerà come creare il vostro account (credenziali) di accesso al sito dell Amicale. Il sito, che trovate all
Supercordless. Guida all installazione dell aggiornamento Software
 Supercordless Guida all installazione dell aggiornamento Software Indice 1. Processo di aggiornamento...2 1.1. Collegamento del SuperCordless al PC... 2 1.2. Procedura di aggiornamento tramite cavo MINI
Supercordless Guida all installazione dell aggiornamento Software Indice 1. Processo di aggiornamento...2 1.1. Collegamento del SuperCordless al PC... 2 1.2. Procedura di aggiornamento tramite cavo MINI
Istruzioni di configurazione
 Istruzioni di configurazione Videocamera serie HIT 57601 www.opera italy.com Contenuto della confezione : Opera Srl videocamera 57601 Collegare la videocamera ad internet Per la prima attivazione della
Istruzioni di configurazione Videocamera serie HIT 57601 www.opera italy.com Contenuto della confezione : Opera Srl videocamera 57601 Collegare la videocamera ad internet Per la prima attivazione della
ICARO Terminal Server per Aprile
 ICARO Terminal Server per Aprile Icaro è un software aggiuntivo per Aprile (gestionale per centri estetici e parrucchieri) con funzionalità di terminal server: gira sullo stesso pc dove è installato il
ICARO Terminal Server per Aprile Icaro è un software aggiuntivo per Aprile (gestionale per centri estetici e parrucchieri) con funzionalità di terminal server: gira sullo stesso pc dove è installato il
ActionCam! Manuale utente
 ActionCam! Manuale utente versione Android Indice Capitolo1...3 1.1 Introduzione...3 1.2 Requisiti...3 Capitolo 2: Funzioni principali...3 2.1 Cattura e registrazione...3 2.2 Anteprima dei file...3 2.3
ActionCam! Manuale utente versione Android Indice Capitolo1...3 1.1 Introduzione...3 1.2 Requisiti...3 Capitolo 2: Funzioni principali...3 2.1 Cattura e registrazione...3 2.2 Anteprima dei file...3 2.3
1. Il Client Skype for Business
 1. Il Client Skype for Business 2. Configurare una Periferica Audio 3. Personalizzare una Periferica Audio 4. Gestire gli Stati di Presenza 5. Tabella Stati di Presenza 6. Iniziare una Chiamata 7. Iniziare
1. Il Client Skype for Business 2. Configurare una Periferica Audio 3. Personalizzare una Periferica Audio 4. Gestire gli Stati di Presenza 5. Tabella Stati di Presenza 6. Iniziare una Chiamata 7. Iniziare
RILEVA LIGHT Manuale dell Utente
 RILEVA LIGHT Manuale dell Utente 1. COME INSTALLARE RILEVA LIGHT (per la prima volta) NUOVO UTENTE Entrare nel sito internet www.centropaghe.it Cliccare per visitare l area riservata alla Rilevazione Presenze.
RILEVA LIGHT Manuale dell Utente 1. COME INSTALLARE RILEVA LIGHT (per la prima volta) NUOVO UTENTE Entrare nel sito internet www.centropaghe.it Cliccare per visitare l area riservata alla Rilevazione Presenze.
MOFING KIDs. 19.1- Come Avviare MoFing KIDS. Connesione WiFi: scegliere Controllo Genitori
 MOFING KIDs 19.1- Come Avviare MoFing KIDS Connesione WiFi: scegliere Controllo Genitori ->cliccare su impostazioni ->cliccare Wifi e cliccare, a fianco di OFF, nella parte scura per accendere il Wifi
MOFING KIDs 19.1- Come Avviare MoFing KIDS Connesione WiFi: scegliere Controllo Genitori ->cliccare su impostazioni ->cliccare Wifi e cliccare, a fianco di OFF, nella parte scura per accendere il Wifi
B R E V E G U I D A ( V. 5. 3 I S I S L A B C O F F E E ) Breve guida page 1
 A SIP OF COFFEE B R E V E G U I D A ( V. 5. 3 I S I S L A B C O F F E E ) Breve guida page 1 INDICE 1. Configurare la rete...3 2. Controller: connessione...7 3. Discusser: connessione...8 4. Creazione
A SIP OF COFFEE B R E V E G U I D A ( V. 5. 3 I S I S L A B C O F F E E ) Breve guida page 1 INDICE 1. Configurare la rete...3 2. Controller: connessione...7 3. Discusser: connessione...8 4. Creazione
Per cominciare Accendere/spegnere l'e-book reader
 Per cominciare Accendere/spegnere l'e-book reader Premere il pulsante di accensione. Attenzione! Il dispositivo si spegne automaticamente dopo 10 minuti di inattività: comparirà in automatico la copertina
Per cominciare Accendere/spegnere l'e-book reader Premere il pulsante di accensione. Attenzione! Il dispositivo si spegne automaticamente dopo 10 minuti di inattività: comparirà in automatico la copertina
MANUALE PER CONSULTARE LA RASSEGNA STAMPA VIA WEB
 MANUALE PER CONSULTARE LA RASSEGNA STAMPA VIA WEB o RICERCA p3 Ricerca rapida Ricerca avanzata o ARTICOLI p5 Visualizza Modifica Elimina/Recupera Ordina o RUBRICHE p11 Visualizzazione Gestione rubriche
MANUALE PER CONSULTARE LA RASSEGNA STAMPA VIA WEB o RICERCA p3 Ricerca rapida Ricerca avanzata o ARTICOLI p5 Visualizza Modifica Elimina/Recupera Ordina o RUBRICHE p11 Visualizzazione Gestione rubriche
Avviso per il prodotto
 Inizia qui Copyright 2013 Hewlett-Packard Development Company, L.P. Windows è un marchio registrato negli Stati Uniti di Microsoft Corporation. Le informazioni contenute in questo documento sono soggette
Inizia qui Copyright 2013 Hewlett-Packard Development Company, L.P. Windows è un marchio registrato negli Stati Uniti di Microsoft Corporation. Le informazioni contenute in questo documento sono soggette
LA FINESTRA DI GOAL (SCHERMATA PRINCIPALE E PANNELLO DEI COMANDI)
 FUNZIONI DEL PROGRAMMA GOAL Il programma GOAL consente all utilizzatore di creare animazioni grafiche rappresentanti schemi, esercitazioni e contrapposizioni tattiche. Le animazioni create possono essere
FUNZIONI DEL PROGRAMMA GOAL Il programma GOAL consente all utilizzatore di creare animazioni grafiche rappresentanti schemi, esercitazioni e contrapposizioni tattiche. Le animazioni create possono essere
Configurazione di base DG834
 Configurazione di base DG834 Data di creazione: 06 marzo 2007. La seguente procedura permette di configurare il Vostro router per accedere ad Internet. Vengono descritti i seguenti passaggi: 1. Procedura
Configurazione di base DG834 Data di creazione: 06 marzo 2007. La seguente procedura permette di configurare il Vostro router per accedere ad Internet. Vengono descritti i seguenti passaggi: 1. Procedura
SURFING TAB 1 WIFI. Manuale Istruzioni - Italiano
 SURFING TAB 1 WIFI Manuale Istruzioni - Italiano Capitolo 1:Panoramica 1.1 Aspetto 1.2 Pulsanti Pulsante di alimentazione Premere a lungo il pulsante di accensione per 2-3 secondi per accendere lo schermo
SURFING TAB 1 WIFI Manuale Istruzioni - Italiano Capitolo 1:Panoramica 1.1 Aspetto 1.2 Pulsanti Pulsante di alimentazione Premere a lungo il pulsante di accensione per 2-3 secondi per accendere lo schermo
Creare e ripristinare immagine di sistema con Windows 8
 Creare e ripristinare immagine di con Windows 8 La versione Pro di Windows 8 offre un interessante strumento per il backup del computer: la possibilità di creare un immagine completa del, ovvero la copia
Creare e ripristinare immagine di con Windows 8 La versione Pro di Windows 8 offre un interessante strumento per il backup del computer: la possibilità di creare un immagine completa del, ovvero la copia
Guida rapida. Contenuto della confezione. La penna digitale
 Guida rapida Avvertenza Questo documento fornisce linee guida generali per l'installazione e l'uso di IRISnotes Executive 1.0. Per istruzioni dettagliate sulle funzionalità complete di IRISnotes Executive,
Guida rapida Avvertenza Questo documento fornisce linee guida generali per l'installazione e l'uso di IRISnotes Executive 1.0. Per istruzioni dettagliate sulle funzionalità complete di IRISnotes Executive,
ITALIANO. Manuale d uso
 ITALIANO Manuale d uso Copyright HT ITALIA 2013 Versione IT 1.00-29/10/2013 Indice: 1. INTRODUZIONE... 2 2. DESCRIZIONE ACCESSORIO... 2 3. DESCRIZIONE TASTI FUNZIONE E LED INTERNI... 2 4. USO DELL ACCESSORIO...
ITALIANO Manuale d uso Copyright HT ITALIA 2013 Versione IT 1.00-29/10/2013 Indice: 1. INTRODUZIONE... 2 2. DESCRIZIONE ACCESSORIO... 2 3. DESCRIZIONE TASTI FUNZIONE E LED INTERNI... 2 4. USO DELL ACCESSORIO...
Manuale Utente Guglielmo MILESTONE
 ZONE Manuale Utente Guglielmo MILESTONE Guglielmo S.r.l. Strada Parma, 35/D5 43010 Pilastro di Langhirano (PR) Fan us on facebook Titolo: Manuale Utente - Guglielmo MILESTONE Versione: 1.0 Copyright 2004-2011
ZONE Manuale Utente Guglielmo MILESTONE Guglielmo S.r.l. Strada Parma, 35/D5 43010 Pilastro di Langhirano (PR) Fan us on facebook Titolo: Manuale Utente - Guglielmo MILESTONE Versione: 1.0 Copyright 2004-2011
Motorola Phone Tools. Guida rapida
 Motorola Phone Tools Guida rapida Sommario Requisiti minimi...2 Operazioni preliminari all'installazione Motorola Phone Tools...3 Installazione Motorola Phone Tools...4 Installazione e configurazione del
Motorola Phone Tools Guida rapida Sommario Requisiti minimi...2 Operazioni preliminari all'installazione Motorola Phone Tools...3 Installazione Motorola Phone Tools...4 Installazione e configurazione del
Procedure per l upgrade del firmware dell Agility
 Procedure per l upgrade del firmware dell Agility L aggiornamento firmware, qualsiasi sia il metodo usato, normalmente non comporta il ripristino dei valori di fabbrica della Centrale tranne quando l aggiornamento
Procedure per l upgrade del firmware dell Agility L aggiornamento firmware, qualsiasi sia il metodo usato, normalmente non comporta il ripristino dei valori di fabbrica della Centrale tranne quando l aggiornamento
Provincia di Siena UFFICIO TURISMO. Invio telematico delle comunicazioni relative alle Agenzie di Viaggio
 Provincia di Siena UFFICIO TURISMO Invio telematico delle comunicazioni relative alle Agenzie di Viaggio Per informazioni contattare: - Annalisa Pannini 0577.241.263 pannini@provincia.siena.it - Alessandra
Provincia di Siena UFFICIO TURISMO Invio telematico delle comunicazioni relative alle Agenzie di Viaggio Per informazioni contattare: - Annalisa Pannini 0577.241.263 pannini@provincia.siena.it - Alessandra
RECUPERO CREDENZIALI PER L ACCESSO AI SERVIZI SAL REGIONALI... 8. B informazioni Generali...11 Medico selezionato...11
 Sommario ASSISTENZA TECNICA AL PROGETTO... 2 PREREQUISITI SOFTWARE PER L INSTALLAZIONE... 3 INSTALLAZIONE SULLA POSTAZIONE DI LAVORO... 3 INSERIMENTO LICENZA ADD ON PER L ATTIVAZIONE DEL PROGETTO... 4
Sommario ASSISTENZA TECNICA AL PROGETTO... 2 PREREQUISITI SOFTWARE PER L INSTALLAZIONE... 3 INSTALLAZIONE SULLA POSTAZIONE DI LAVORO... 3 INSERIMENTO LICENZA ADD ON PER L ATTIVAZIONE DEL PROGETTO... 4
Guida all'installazione ed uso dell'app FreeIP
 Guida all'installazione ed uso dell'app FreeIP Questa guida riporta i passi relativi all'installazione ed all'utilizzo dell'app "FreeIP" per il collegamento remoto in mobilità a sistemi TVCC basati su
Guida all'installazione ed uso dell'app FreeIP Questa guida riporta i passi relativi all'installazione ed all'utilizzo dell'app "FreeIP" per il collegamento remoto in mobilità a sistemi TVCC basati su
Manuale NetSupport v.10.70.6 Liceo G. Cotta Marco Bolzon
 NOTE PRELIMINARI: 1. La versione analizzata è quella del laboratorio beta della sede S. Davide di Porto, ma il programma è presente anche nel laboratorio alfa (Porto) e nel laboratorio di informatica della
NOTE PRELIMINARI: 1. La versione analizzata è quella del laboratorio beta della sede S. Davide di Porto, ma il programma è presente anche nel laboratorio alfa (Porto) e nel laboratorio di informatica della
Usa lo sfoglialibro su Smart Notebook
 Usa lo sfoglialibro su Smart Notebook Interfaccia di Smart Notebook 2 I menu di Notebook 3 Barra degli strumenti orizzontale 4 Barra degli strumenti verticale 5 Barra degli strumenti mobili 6 I principali
Usa lo sfoglialibro su Smart Notebook Interfaccia di Smart Notebook 2 I menu di Notebook 3 Barra degli strumenti orizzontale 4 Barra degli strumenti verticale 5 Barra degli strumenti mobili 6 I principali
su Windows XP con schede D-Link DWL 650+
 su Windows XP con schede D-Link DWL 650+ WIFE è il servizio gratuito per l'accesso wireless a Internet. Tutti gli studenti in possesso di un computer portatile possono accedere alla rete Internet mediante
su Windows XP con schede D-Link DWL 650+ WIFE è il servizio gratuito per l'accesso wireless a Internet. Tutti gli studenti in possesso di un computer portatile possono accedere alla rete Internet mediante
Manuale d'istruzioni. Ricevitore Video USB Wireless. Modello BRD10
 Manuale d'istruzioni Ricevitore Video USB Wireless Modello BRD10 Introduzione Congratulazioni per aver acquistato il Ricevitore Video USB Wireless BRD10 della Extech da usare con la linea di prodotti Periscopio
Manuale d'istruzioni Ricevitore Video USB Wireless Modello BRD10 Introduzione Congratulazioni per aver acquistato il Ricevitore Video USB Wireless BRD10 della Extech da usare con la linea di prodotti Periscopio
Gestione Rapporti (Calcolo Aree)
 Gestione Rapporti (Calcolo Aree) L interfaccia dello strumento generale «Gestione Rapporti»...3 Accedere all interfaccia (toolbar)...3 Comandi associati alle icone della toolbar...4 La finestra di dialogo
Gestione Rapporti (Calcolo Aree) L interfaccia dello strumento generale «Gestione Rapporti»...3 Accedere all interfaccia (toolbar)...3 Comandi associati alle icone della toolbar...4 La finestra di dialogo
GPS Personal Tracker Localizzatore Personale GPS GPS-TK90. Guida Rapida
 GPS Personal Tracker Localizzatore Personale GPS GPS-TK90 Guida Rapida 1. Pulsanti e Segnalazioni 1 LED GPS (blu) acceso batteria in carica 1 lampeggio ogni 5 sec dispositivo in sleep 1 sec on - 1 sec
GPS Personal Tracker Localizzatore Personale GPS GPS-TK90 Guida Rapida 1. Pulsanti e Segnalazioni 1 LED GPS (blu) acceso batteria in carica 1 lampeggio ogni 5 sec dispositivo in sleep 1 sec on - 1 sec
CORSO DI INFORMATICA 2
 CORSO DI INFORMATICA 2 RINOMINARE FILE E CARTELLE Metodo 1 1 - clicca con il tasto destro del mouse sul file o cartella che vuoi rinominare (nell esempio Mio primo file ) 2 - dal menu contestuale clicca
CORSO DI INFORMATICA 2 RINOMINARE FILE E CARTELLE Metodo 1 1 - clicca con il tasto destro del mouse sul file o cartella che vuoi rinominare (nell esempio Mio primo file ) 2 - dal menu contestuale clicca
2.2.2.1 Identificare le diverse parti di una finestra: barra del titolo, barra dei menu, barra degli strumenti, barra di stato, barra di scorrimento.
 Uso del computer e gestione dei file 57 2.2.2.1 Identificare le diverse parti di una finestra: barra del titolo, barra dei menu, barra degli strumenti, barra di stato, barra di scorrimento. All interno
Uso del computer e gestione dei file 57 2.2.2.1 Identificare le diverse parti di una finestra: barra del titolo, barra dei menu, barra degli strumenti, barra di stato, barra di scorrimento. All interno
Tablet a scuola? Alberto Panzarasa
 Tablet a scuola? Alberto Panzarasa Programma Utilizzo tablet Gmail e googledrive Utilizzo table6t nella didattica Batteria prima del primo utilizzo è consigliabile tenere il dispositivo in carica per almeno
Tablet a scuola? Alberto Panzarasa Programma Utilizzo tablet Gmail e googledrive Utilizzo table6t nella didattica Batteria prima del primo utilizzo è consigliabile tenere il dispositivo in carica per almeno
Guida per l aggiornamento del software del dispositivo USB
 Guida per l aggiornamento del software del dispositivo USB 30/04/2013 Guida per l aggiornamento del software del dispositivo USB Pagina 1 Sommario - Limitazioni di responsabilità e uso del manuale... 3
Guida per l aggiornamento del software del dispositivo USB 30/04/2013 Guida per l aggiornamento del software del dispositivo USB Pagina 1 Sommario - Limitazioni di responsabilità e uso del manuale... 3
Versione Italiana. Introduzione. Contenuto della confezione. Specifiche. Specifiche supplementari. BT200 - Sweex Bluetooth 2.0 Class II Adapter USB
 BT200 - Sweex Bluetooth 2.0 Class II Adapter USB Introduzione Per prima cosa desideriamo ringraziarla vivamente per aver acquistato lo Sweex Bluetooth 2.0 Adapter, l adattatore che le consentirà di creare
BT200 - Sweex Bluetooth 2.0 Class II Adapter USB Introduzione Per prima cosa desideriamo ringraziarla vivamente per aver acquistato lo Sweex Bluetooth 2.0 Adapter, l adattatore che le consentirà di creare
WORD per WINDOWS95. Un word processor e` come una macchina da scrivere ma. con molte più funzioni. Il testo viene battuto sulla tastiera
 WORD per WINDOWS95 1.Introduzione Un word processor e` come una macchina da scrivere ma con molte più funzioni. Il testo viene battuto sulla tastiera ed appare sullo schermo. Per scrivere delle maiuscole
WORD per WINDOWS95 1.Introduzione Un word processor e` come una macchina da scrivere ma con molte più funzioni. Il testo viene battuto sulla tastiera ed appare sullo schermo. Per scrivere delle maiuscole
lo 2 2-1 - PERSONALIZZARE LA FINESTRA DI WORD 2000
 Capittol lo 2 Visualizzazione 2-1 - PERSONALIZZARE LA FINESTRA DI WORD 2000 Nel primo capitolo sono state analizzate le diverse componenti della finestra di Word 2000: barra del titolo, barra dei menu,
Capittol lo 2 Visualizzazione 2-1 - PERSONALIZZARE LA FINESTRA DI WORD 2000 Nel primo capitolo sono state analizzate le diverse componenti della finestra di Word 2000: barra del titolo, barra dei menu,
ATOLLO BACKUP GUIDA INSTALLAZIONE E CONFIGURAZIONE
 ATOLLO BACKUP GUIDA INSTALLAZIONE E CONFIGURAZIONE PREMESSA La presente guida è da considerarsi come aiuto per l utente per l installazione e configurazione di Atollo Backup. La guida non vuole approfondire
ATOLLO BACKUP GUIDA INSTALLAZIONE E CONFIGURAZIONE PREMESSA La presente guida è da considerarsi come aiuto per l utente per l installazione e configurazione di Atollo Backup. La guida non vuole approfondire
