MY CAR 14 MY CAR - percorsi 15 MY CAR - opzioni di menu 15 MY CAR - Impostazioni dell'automobile 17 MY CAR - Sistema di supporto al conducente
|
|
|
- Renata Silvestri
- 6 anni fa
- Visualizzazioni
Transcript
1 SENSUS INFOTAINMENT
2
3 VÄLKOMMEN! Ci auguriamo che il piacere di guidare un'automobile Volvo resti tale per molti anni. L'automobile è stata progettata per rispondere a criteri di sicurezza e comfort per il conducente e per i passeggeri. Le Volvo sono fra le automobili più sicure al mondo. Le Volvo sono sviluppate per soddisfare tutti gli standard vigenti in materia di sicurezza e ambiente. Al fine di ottimizzare il comfort offerto dalla vostra Volvo, è consigliabile leggere questo supplemento nonché le informazioni e le istruzioni per la manutenzione riportate nel manuale del proprietario. Il manuale del proprietario è disponibile anche come app (Volvo Manual) e sul sito di supporto Volvo Cars (support.volvocars.com).
4 INDICE INTRODUZIONE Introduzione 6 Volvo Sensus 6 Manuale del proprietario digitale nell'automobile Passaggio di proprietà 10 Sito di supporto Volvo Cars 11 Volvo ID 12 8 MY CAR MY CAR 14 MY CAR - percorsi 15 MY CAR - opzioni di menu 15 MY CAR - Impostazioni dell'automobile 17 MY CAR - Sistema di supporto al conducente 19 MY CAR - Setup sistema 21 MY CAR - Impostazioni vocali 22 MY CAR - Impostazioni climatizzazione 22 MY CAR - Impostazioni Internet 23 MY CAR - Informazioni 24 AUDIO E MEDIA Audio e media 26 Audio e media - panoramica 27 Audio e media - gestione del sistema 28 Simboli sullo schermo 32 Preferiti 33 Audio e media - impostazioni audio 33 Audio e media - impostazioni audio generali Audio e media - impostazioni audio avanzate* Regolazione dell'equalizzatore 36 Impostazione di volume audio e controllo volume automatico 36 Radio 36 Ricerca delle stazioni radio 37 Ricerca automatica della stazione radio 37 Elenco delle stazioni radio 38 Ricerca manuale delle stazioni radio 38 Stazioni radio disponibili come preselezioni 39 Funzioni Radio Data System(RDS) 40 Allarme in caso di incidenti e catastrofi 41 Informazioni sul traffico (TP) 41 Tipi di programma radio (PTY) 41 2
5 Regolazione del volume per le funzioni RDS che interrompono le trasmissioni 42 Testo radio 42 Aggiornamento automatico delle frequenze radio (AF) 42 Radio digitale (DAB)* 43 Radio digitale (DAB)* - sottocanale 43 Collegamento DAB-DAB* 43 Lettore MD 44 CD/DVD 44 Avanzamento/riavvolgimento rapido 45 Riproduzione casuale di brani o file audio 46 Ricerca media 46 Riproduzione e navigazione nei DVD 47 Angolazione della telecamera durante la riproduzione dei DVD 48 Impostazioni immagine 49 Hard disc (HDD) 49 Lettore MD - formati di file compatibili 50 Fonte audio esterna collegata agli ingressi AUX e USB Collegamento di una fonte audio esterna all'ingresso AUX/USB Impostazione del volume della fonte audio esterna Media Bluetooth 54 Collegamento e scollegamento dell'unità Bluetooth 54 Registrazione dell'unità Bluetooth 55 Collegamento automatico di un'unità Bluetooth 56 Selezione di un'altra unità Bluetooth 57 Scollegamento dell'unità Bluetooth 57 Rimozione di un'unità Bluetooth 58 Cellulare viva voce Bluetooth 58 Cellulare viva voce Bluetooth - panoramica 59 Gestione chiamate 60 Cellulare viva voce Bluetooth - impostazioni audio 60 Rubrica 61 Rubrica telefonica - ricerca rapida dei contatti 61 Rubrica telefonica - ricerca dei contatti 62 Comandi vocali 63 Selezione della lingua per il comando vocale 64 Funzioni ausiliarie per il comando vocale 64 Comando vocale - impostazioni 65 Comando vocale - comandi vocali 65 Comando vocale - comandi rapidi 66 Comando vocale - cellulare 66 Comando vocale - radio 67 Comando vocale - impianto multimediale 68 Automobile connessa a Internet 69 Modem dell'automobile* 72 App 74 Browser 75 TV* 78 Canali TV*/elenco preselezioni 79 TV* - opzioni di riproduzione 79 Informazioni sul programma TV* attuale 80 Teletext* 80 Interruzione della ricezione del canale televisivo* 80 Telecomando* 81 Telecomando* - funzioni 82 Telecomando* - sostituzione delle batterie 82 Audio e media - panoramica del menu 83 Panoramica del menu - AM 84 Panoramica del menu - FM 84 Panoramica del menu - Radio digitale (DAB)* 85 Panoramica del menu - CD/DVD audio 85 Panoramica del menu - DVD video 86 Panoramica del menu - hard disc (HDD) 87 3
6 Panoramica del menu - ipod 87 Panoramica del menu - USB 88 Panoramica del menu - Media Bluetooth 88 Panoramica del menu - AUX 89 Panoramica del menu - viva voce Bluetooth 89 Panoramica del menu - browser 90 Panoramica del menu - TV* 91 Licenze - audio e media 92 Omologazione - audio e media 95 MAPPA ONLINE Mappa online 98 Mappa online - utilizzo 99 Mappa online - rotella di scrittura e tastiera Mappa online - messaggi e simboli sullo schermo Mappa online - menu di scorrimento 101 Mappa online - indicare la destinazione 102 Mappa online - simboli dei luoghi di interesse (POI) Mappa online - informazioni dettagliate sul percorso Mappa online - panoramica del percorso 106 Mappa online - percorso alternativo 106 Mappa online - opzioni mappa 107 INDICE ALFABETICO Indice alfabetico 111 4
7 INTRODUZIONE
8 INTRODUZIONE Introduzione Questo supplemento è un'integrazione al normale manuale del proprietario. In caso di dubbi in merito alle funzioni dell'automobile, consultare il manuale del proprietario. Per ulteriori domande si raccomanda di contattare un concessionario o rappresentante di Volvo Car Corporation. Le specifiche, le caratteristiche strutturali e le figure di questo supplemento non sono vincolanti. Ci riserviamo il diritto di apportare modifiche senza preavviso. Volvo Car Corporation Optional/Accessori Tutti i tipi di optional/accessori sono contrassegnati da un asterisco: *. Oltre alla dotazione di serie, il supplemento descrive gli optional (dotazione montata in fabbrica) e alcuni accessori (installabili successivamente). La dotazione descritta nel supplemento non è disponibile su tutti i modelli, il cui equipaggiamento può variare in base alle esigenze dei vari mercati nonché alle norme e alle disposizioni nazionali o locali vigenti. In caso di dubbi in merito a dotazione standard e optional/accessori, rivolgersi a un concessionario Volvo. Manuale del proprietario su dispositivi mobili NOTA Il manuale del proprietario può essere scaricato come app (solo alcuni modelli di automobili e dispositivi mobili), vedere La app contiene anche video, una funzione di ricerca del contenuto e una struttura per navigare facilmente fra le varie sezioni. Volvo Sensus Volvo Sensus è il cuore della vostra esperienza Volvo e vi permette di connettervi con l'automobile e il mondo esterno. Sensus mette a disposizione informazioni, intrattenimento e supporto all'occorrenza. Sensus comprende le funzioni intuitive che aumentano il piacere di viaggiare e semplificano l'esperienza di proprietà dell'automobile. Una struttura di navigazione intuitiva fornisce al conducente ausilio, informazioni e intrattenimento quando occorre, senza distrarlo. Sensus comprende tutte le soluzioni dell'automobile per connettersi* al mondo esterno, oltre al controllo intuitivo di tutte le funzioni dell'automobile. Volvo Sensus raccoglie numerose funzioni di diversi sistemi dell'automobile e le presenta sullo schermo del quadro centrale. Con Volvo Sensus, l'automobile può essere personalizzata grazie a un'interfaccia utente intuitiva. Le impostazioni si 6 * Optional/accessorio.
9 INTRODUZIONE effettuano in Impostazioni vettura, Audio e media, Clima ecc. I pulsanti e i comandi nel quadro centrale oppure la tastierina destra* al volante consentono di attivare o disattivare le funzioni ed effettuare numerose impostazioni. Premendo una volta MY CAR si visualizzano tutte le impostazioni relative alla guida e al controllo dell'automobile, ad esempio City Safety, bloccaggio e antifurto, velocità della ventola automatica e impostazione dell'orologio. Premendo una volta RADIO, MEDIA, TEL*, *, NAV* o CAM 1 si possono attivare fonti, sistemi e funzioni diversi, ad esempio AM, FM, CD, DVD*, TV*, Bluetooth *, navigazione* e telecamera di assistenza al parcheggio*. Per maggiori informazioni su funzioni/sistemi, vedere le rispettive sezioni nel manuale del proprietario o nel relativo supplemento. Panoramica Pannello di comando nel quadro centrale. La figura è schematica - il numero di funzioni e le posizioni dei pulsanti variano a seconda di equipaggiamento scelto e mercato. Navigazione* - NAV, vedere il supplemento separato (Sensus Navigation). Audio e media - RADIO, MEDIA, TEL*, vedere le rispettive sezioni in questo supplemento. Impostazione delle funzioni - MY CAR, vedere MY CAR (p. 14). Automobile connessa a Internet - *, vedere le rispettive sezioni in questo supplemento 2. Climatizzatore, vedere il manuale del proprietario. Telecamera di assistenza al parcheggio - CAM 1, vedere il manuale del proprietario. 1 Solo alcuni modelli di automobile. 2 Informazione disponibile solamente se l'automobile è dotata di questa funzione. * Optional/accessorio. 7
10 INTRODUZIONE Manuale del proprietario digitale nell'automobile È possibile consultare il manuale del proprietario sullo schermo dell'automobile 3. Il contenuto è ricercabile ed è facile navigare fra le varie sezioni. Aprire il manuale del proprietario digitale - premere il pulsante MY CAR nel quadro centrale, premere OK/MENU e selezionare Manuale del proprietario. Per la navigazione di base, vedere Uso dell'impianto. Di seguito è riportata una descrizione dettagliata. Pagina iniziale del manuale del proprietario. Sono disponibili quattro modalità di ricerca delle informazioni nel manuale del proprietario digitale: Cerca - Funzione di ricerca per trovare un articolo. Categorie - Tutti gli articoli suddivisi in categorie. Preferiti - Accesso rapido agli articoli preferiti. Quick Guide - Alcuni articoli sulle funzioni più comuni. Per informazioni sul manuale del proprietario digitale, selezionare la spia informativa nell'angolo inferiore destro. NOTA Il manuale del proprietario digitale non è disponibile durante la guida. Ricerca La ricerca si effettua con la rotella di scrittura. Elenco dei caratteri. Commutazione della modalità di inserimento (vedere tabella di seguito). Inserire un termine di ricerca con la rotella di scrittura, ad esempio "cintura di sicurezza". 1. Selezionare la lettera desiderata ruotando TUNE e premere OK/MENU per confermare. È possibile utilizzare anche i pulsanti alfanumerici sul pannello di comando nel quadro centrale. 2. Selezionare la lettera successiva ecc. 3 Solo alcuni modelli di automobile. 8
11 INTRODUZIONE 3. Per passare all'inserimento di numeri o caratteri speciali oppure effettuare una ricerca, selezionare una delle opzioni (vedere la spiegazione nella tabella di seguito) nell'elenco per la commutazione della modalità di inserimento (2) ruotando TUNE e premere OK/MENU. 123/AB C ALTRO OK Commutare fra lettere e numeri con OK/MENU. Commutare fra i caratteri speciali con OK/MENU. Effettuare la ricerca. Ruotare TUNE per selezionare un risultato e premere OK/MENU per accedere all'articolo. a A Commuta fra le lettere minuscole e maiuscole con OK/MENU. } Passa dalla rotella di scrittura al campo di ricerca. Spostare il cursore con TUNE. Per eliminare eventuali errori di ortografia, premere EXIT. Per ritornare alla rotella di scrittura, premere OK/ MENU. I pulsanti alfanumerici sul pannello di comando possono essere utilizzati per gli inserimenti nel campo di ricerca. Inserimenti con la tastiera numerica Tastiera numerica. È possibile inserire i caratteri anche con i tasti 0-9, * e # nel quadro centrale. Ad esempio, premendo 9 viene visualizzata una barra con tutti i caratteri 4 del tasto: W, x, y, z, 9 ecc. Brevi pressioni del tasto spostano il cursore da un carattere all'altro. Fermare il cursore sul carattere desiderato per selezionarlo. Il carattere viene visualizzato nel campo di inserimento. Cancellare/annullare con EXIT. Per inserire un numero, tenere premuto il pulsante numerico corrispondente. Categorie Gli articoli nel manuale del proprietario sono strutturati in categorie principali e secondarie. Un articolo può essere presente in più categorie per semplificare la ricerca. Ruotare TUNE per scorrere la struttura delle categorie e premere OK/MENU per aprire una categoria (contrassegnata da ) o un articolo (contrassegnato da ). Premere EXIT per tornare alla videata precedente. Preferiti Qui sono disponibili gli articoli salvati fra i preferiti. Per salvare un articolo fra i preferiti, vedere il paragrafo "Navigazione nell'articolo" di seguito. 4 I caratteri dei singoli tasti possono variare in base a mercato/paese/lingua. }} 9
12 INTRODUZIONE Ruotare TUNE per scorrere l'elenco dei preferiti e premere OK/MENU per aprire un articolo. Premere EXIT per tornare alla videata precedente. Quick Guide Qui sono disponibili alcuni articoli per familiarizzare con le funzioni più comuni dell'automobile. È possibile accedere agli articoli anche attraverso le categorie, ma questo elenco consente un accesso più rapido. Ruotare TUNE per navigare nella Quick Guide e premere OK/MENU per aprire un articolo. Premere EXIT per tornare alla videata precedente. Navigazione nell'articolo colo dai preferiti è anche possibile premere il pulsante FAV nel quadro centrale. Link selezionato - conduce all'articolo collegato al link. Testi speciali - se l'articolo contiene testi di avvertimento, attenzione o note vengono visualizzati il relativo simbolo e il numero di testi di questo tipo presenti nell'articolo. Ruotare TUNE per navigare fra i link o scorrere un articolo. Una volta raggiunti l'inizio/la fine di un articolo, è possibile accedere alle opzioni Home e Preferiti continuando a scorrere verso l'alto/il basso. Premere OK/MENU per attivare la selezione/il link selezionato. Premere EXIT per tornare alla videata precedente. Sito di supporto Volvo Cars (p. 11) Passaggio di proprietà In caso di passaggio di proprietà, è importante ripristinare le impostazioni standard iniziali di dati utente e setup sistema. Per ripristinare le impostazioni standard, premere MY CAR nel quadro centrale, quindi premere OK/MENU e selezionare Impostazioni Ripristina impostazioni predefinite. Sono azzerati i dati utente (ad esempio per app, browser) e sono ripristinate le impostazioni personali standard iniziali nei menu (ad esempio impostazioni climatizzazione, impostazioni dell'automobile). Nelle automobili con Volvo On Call* vengono cancellate le impostazioni personali memorizzate a bordo. Per la disdetta dell'abbonamento Volvo On Call, vedere Passaggio di proprietà di un'automobile con Volvo On Call. MY CAR - opzioni di menu (p. 15) Volvo ID (p. 12) Home - conduce alla pagina iniziale del manuale del proprietario. Preferiti - aggiunge/rimuove l'articolo dai preferiti. Per aggiungere/rimuovere un arti- 10 * Optional/accessorio.
13 INTRODUZIONE Sito di supporto Volvo Cars La homepage e il sito di supporto Volvo Cars presentano ulteriori informazioni sull'automobile. Dal sito è anche possibile accedere a My Volvo, una pagina web personale per voi e la vostra automobile. Supporto su Internet Accedere a support.volvocars.com o usare il seguente codice QR per visitare il sito. La pagina di supporto è accessibile sulla maggior parte dei mercati. Codice QR che indirizza al sito di supporto. Le informazioni sulla pagina di supporto sono ricercabili e sono anche suddivise in varie categorie. Qui è fornito supporto per argomenti che riguardano ad es. i servizi e le funzioni collegati a Internet, Volvo On Call*, sistema di navigazione* ed app. I video e le istruzioni passo per passo spiegano varie procedure, ad es. come collegare l'auto ad Internet mediante un cellulare. Informazioni scaricabili dalla pagina di supporto Cartine Per le auto dotate di Sensus Navigation*, è possibile scaricare cartine dalla pagina di supporto. App Per alcuni modelli Volvo a partire dagli anni di modello 2014 e 2015, il manuale del proprietario è accessibile sotto forma di un'app. Da qui è possibile accedere anche alla app Volvo On Call*. Manuali del proprietario per anni di modello precedenti I manuali del proprietario per anni di modello precedenti sono qui disponibili in formato pdf. Anche la Quick Guide e i supplementi possono essere raggiunti dalla pagina di supporto. Selezionare il modello d'auto e l'anno di modello per scaricare la pubblicazione desiderata. Contatto Sulla pagina di supporto ci sono le informazioni di contatto del servizio di assistenza alla clientela e dei concessionari Volvo più vicini. My Volvo su Internet 5 Dal sito si può accedere a My Volvo, una pagina web personale per voi e la vostra automobile. Qui si può ricevere un Volvo ID personale, accedere a My Volvo e ottenere una panoramica di assistenza, contratti, garanzie e altro. Su My Volvo si trovano anche informazioni su accessori e software specifici per il modello di automobile. 5 Vale solo in alcuni mercati. * Optional/accessorio. 11
14 INTRODUZIONE Volvo ID Volvo ID è un ID personale per accedere a diversi servizi 6. Esempi di servizi: My Volvo - Una pagina web personale per voi e la vostra automobile. Automobile connessa a Internet* - Per alcuni servizi e funzioni è necessario aver registrato l'automobile con un Volvo ID personale, ad esempio per inviare direttamente all'automobile un indirizzo fornito da un servizio mappe su Internet. Volvo On Call* - Volvo ID si utilizza per effettuare il log in alla app Volvo On Call. Vantaggi di Volvo ID Un nome utente e una password per accedere ai servizi online, cioè solamente un nome utente e una password da ricordare. Quando si utilizzano un nome utente/una password per un servizio (ad esempio Volvo On Call), questi possono essere modificati automaticamente per altri servizi (ad esempio My Volvo) Creare un Volvo ID Per ricevere un Volvo ID è necessario inserire l'indirizzo di posta elettronica personale e seguire le istruzioni contenute nell' inviata automaticamente a questo indirizzo per completare la registrazione. È possibile creare un Volvo ID da uno dei seguenti servizi: My Volvo - Inserire l'indirizzo e seguire le istruzioni. Automobile connessa a Internet* - Inserire l'indirizzo nella app che richiede un Volvo ID e seguire le istruzioni. In alternativa, premere due volte il pulsante di collegamento nel quadro centrale, quindi selezionare App Impostazioni e seguire le istruzioni. Volvo On Call* - Scaricare l'ultima versione della app Volvo On Call. Scegliere di ricevere un Volvo ID dalla pagina iniziale, inserire l'indirizzo di posta elettronica e seguire le istruzioni. Sito di supporto Volvo Cars (p. 11) App (p. 74) Automobile connessa a Internet (p. 69) Passaggio di proprietà (p. 10) 6 I servizi disponibili possono variare nel tempo nonché a seconda dell'equipaggiamento e del mercato. 12 * Optional/accessorio.
15 MY CAR
16 MY CAR MY CAR MY CAR è un menu che permette di gestire numerose funzioni dell'automobile, fra cui City Safety, serrature e antifurto, velocità della ventola automatica, impostazione dell'orologio ecc. Alcune funzioni sono standard e altre opzionali, a seconda del mercato. Utilizzo Per navigare fra i menu si utilizzano i pulsanti nel quadro centrale o la tastierina destra al volante*. le posizioni dei pulsanti variano a seconda di equipaggiamento scelto e mercato. MY CAR - apre il menu MY CAR. OK/MENU - premere il pulsante nel quadro centrale o la rotella al volante per selezionare/barrare l'opzione desiderata o memorizzare la funzione selezionata. TUNE - girare il pomello nel quadro centrale o la rotella al volante per scorrere le opzioni verso l'alto/il basso. EXIT Pannello di comando nel quadro centrale e tastierina al volante. La figura è schematica - il numero di funzioni e Funzioni di EXIT In base alla funzione corrispondente al cursore nel momento in cui si preme brevemente EXIT e a seconda del livello del menu, si verifica quanto segue: viene rifiutata una chiamata in arrivo viene terminata la funzione in corso vengono cancellati i caratteri inseriti vengono annullate le ultime selezioni viene aperta la pagina precedente del menu. Una pressione prolungata di EXIT apre la videata normale del menu MY CAR oppure, se già aperta, la prima pagina del menu (menu della fonte principale). 14 * Optional/accessorio.
17 MY CAR MY CAR - percorsi MY CAR è un menu che permette di gestire numerose funzioni dell'automobile, fra cui l'impostazione di orologio, specchi retrovisori esterni e bloccaggio. Il livello attuale del menu è visualizzato in alto sullo schermo del quadro centrale. I percorsi per le funzioni del menu si indicano come segue: Impostazioni Impostazioni veicolo Impostazioni serratura Sblocco porte Port. cond., poi tutte. Di seguito riportiamo un esempio di modalità di ricerca di una funzione e relativa regolazione con la tastierina al volante: 1. Premere il pulsante MY CAR nel quadro centrale. 2. Premere la rotella. 3. Selezionare il menu desiderato, ad esempio Impostazioni, con la rotella, quindi premere la rotella. Si apre un sottomenu. 4. Selezionare il menu desiderato, ad esempio Impostazioni veicolo, e premere la rotella. Si apre un sottomenu. 5. Selezionare Impostazioni serratura e premere la rotella. Si apre un altro sottomenu. 6. Selezionare Sblocco porte e premere la rotella. Si apre un menu a tendina con alcune opzioni selezionabili. 7. Scorrere le opzioni Tutte le porte e Port. cond., poi tutte con la rotella e premere la rotella per selezionare l'opzione desiderata. 8. Uscire dalla programmazione risalendo i menu per passi con brevi pressioni di EXIT o con un'unica pressione prolungata. La procedura è identica a quella per i comandi del quadro centrale (p. 14): OK/MENU, EXIT e rotella TUNE. MY CAR (p. 14) MY CAR - opzioni di menu (p. 15) MY CAR - opzioni di menu MY CAR è una fonte di menu da cui è possibile gestire molte delle funzioni dell'auto, ad es. regolazione dell'orologio, dei retrovisori esterni e delle serrature. Esempio di videata normale di MY CAR. Premere MY CAR nel quadro centrale per accedere alla videata normale di MY CAR. La videata normale visualizza lo stato di alcuni sistemi di supporto al conducente nella parte superiore dello schermo insieme allo stato della funzione Start/Stop* nella parte inferiore dello schermo. Premendo una volta OK/MENU si accede al menu My Car dove sono disponibili le seguenti opzioni: }} * Optional/accessorio. 15
18 MY CAR My S60 1 Statistiche viaggio Drive-E 2 /Ibrido 3 Pressione pneumatici Impostazioni Assistenza e riparazioni Manuale del proprietario My S60 1 My Car My S60 1 Lo schermo visualizza tutti i sistemi di supporto al conducente, che possono essere attivati o disattivati in questa videata. Statistiche di viaggio My Car Statistiche viaggio Lo schermo visualizza un istogramma con lo storico dei valori medi del consumo di energia elettrica 3 e carburante. Drive-E 2 My Car Drive-E Qui sono descritte anche alcune funzioni del concept Drive-E di Volvo. Selezionare una delle seguenti sezioni: Start/Stop Qui sono riportate informazioni sulla funzione Start/Stop. Assistenza guida ecologica Qui sono riportati consigli, raccomandazioni e la spiegazione della guida economica. Hybrid 3 My Car Ibrido Qui sono riportate informazioni sull'alimentazione dell'automobile. Selezionare una delle seguenti sezioni: Flusso energetico Lo schermo visualizza quale motore aziona l'automobile e il flusso dell'energia elettrica. Modalità di guida Illustra le varie modalità di marcia dell'automobile. Assistenza guida ecologica Qui sono riportati consigli, raccomandazioni e la spiegazione della guida economica. Pressione dei pneumatici My Car Pressione pneumatici Lo schermo visualizza informazioni sul sistema di monitoraggio pressione pneumatici, che può essere attivato o disattivato in questa videata. Impostazioni My Car Impostazioni Struttura dei menu: Livello di menu 1 Livello di menu 2 Livello di menu 3 Livello di menu 4 Qui sono mostrati i primi 4 livelli di menu in Impostazioni. Alcune funzioni sono standard e altre opzionali, a seconda del mercato. Quando si seleziona se una funzione deve essere attivata/acceso o disattivata/spento viene visualizzato un quadrato: Acceso: Quadrato selezionato. Spento: Quadrato vuoto. Selezionare Acceso/Spento con OK, quindi uscire dal menu con EXIT. 1 A seconda del modello di automobile. 2 Vale per V40, V40 Cross Country, S60, S60L, V60, V60 Cross Country e XC60. 3 Vale per V60 Twin Engine e S60L Twin Engine. 16
19 MY CAR Menu Impostazioni Impostazioni veicolo, vedere MY CAR - Impostazioni dell'automobile (p. 17) Sistema di supporto alla guida, vedere MY CAR - Sistema di supporto al conducente (p. 19) Opzioni del sistema, vedere MY CAR - Setup sistema (p. 21) Impostazioni comando vocale, vedere MY CAR - Impostazioni vocali (p. 22) Impostazioni climatizzatore, vedere MY CAR - Impostazioni climatizzazione (p. 22) Impostazioni Internet, vedere MY CAR - Impostazioni Internet (p. 23) Volvo On Call, vedere il manuale del proprietario digitale. Opzioni tasto FAV - collegare una funzione di utilizzo frequente all'interno di MY CAR al pulsante FAV, vedere Preferiti (p. 33) Informazione, vedere MY CAR - Informazioni (p. 24) Ripristina impostazioni predefinite - sono azzerati tutti i dati utente e sono ripristinate le impostazioni standard iniziali in tutti i menu. Assistenza e riparazione My Car Assistenza e riparazioni Questa sezione contiene istruzioni per tecnici di assistenza e riparatori e informazioni sui tagliandi prenotati. Manuale del proprietario My Car Manuale del proprietario Lo schermo visualizza il manuale del proprietario digitale (p. 8). MY CAR (p. 14) MY CAR - percorsi (p. 15) MY CAR - Impostazioni dell'automobile L'opzione Impostazioni dell'automobile nel menu MY CAR permette di gestire numerose funzioni dell'automobile, ad esempio memoria della chiave e impostazioni di bloccaggio delle portiere. Impostazioni veicolo Memoria chiave auto Acceso Spento Impostazioni serratura Bloccaggio automatico portiere Acceso Spento Sblocco porte Tutte le porte Port. cond., poi tutte }} 17
20 MY CAR Sblocc. portiere Keyless Chiedi durante uscita Durata Approach Light Tutte le porte sbloccate Acceso Spento Qualsiasi porta Spento 30 sec. Porte sullo stesso lato Entrambe le port. ant. Impostazioni specchietto esterno 60 sec. 90 sec. Conferma acustica Acceso Spento Ripiega specchietti al bloccaggio Acceso Spento Durata luci verso casa Spento 30 sec. Luce di conferma bloccaggio port. Acceso Spento Inclina specch. sx in retromarcia Acceso Spento 60 sec. 90 sec. Triplo segnale di svolta Sblocca luce conferma Acceso Spento Protezione ridotta Attiva protezione ridotta Acceso Spento Inclina specch. dx in retromarcia Acceso Spento Impostazioni luci Luce interno Luci pavimento Illuminazione ambiente Colori illuminazione ambiente Acceso Spento Luci diurne Acceso Spento 18
21 MY CAR o Traffico temporaneo a sinistra Acceso Spento Pressione pneumatici Monitor. Pneumatici Tarare press. pneum. MY CAR - Sistema di supporto al conducente L'opzione Sistema di supporto al conducente nel menu MY CAR gestisce funzioni quali l'indicatore di collisione e il mantenimento corsia attivo. Traffico temporaneo a destra Acceso Spento Monitor. pneum. Acceso Spento Sistema di supporto alla guida Avviso collisione Luci attive in curva Acceso Spento Luci ausiliarie Acceso Spento Livello sensibilità volante Basso Medio Alto Velocità sul display Infotainment Acceso Spento Avviso collisione Acceso Spento Distanza avviso Breve Normale Lungo Abbaglianti automatici Acceso Spento Fari attivi in curva Acceso Ripristina impostazioni auto Tutti i menu in Impostazioni veicolo ritornano alle impostazioni di fabbrica iniziali. MY CAR (p. 14) MY CAR - opzioni di menu (p. 15) Avviso acustico Acceso Spento Lane Departure Warning Spento }} 19
22 MY CAR Lane Departure Warning Acceso Spento Inform. sulla segnaletica stradale Acceso Spento Avviso distanza Acceso Spento Attivato all'avviamento Acceso Spento Avviso velocità Acceso Spento Driver Alert Acceso Spento Aumentata sensibilità Acceso Spento ESC OFF Acceso Spento MY CAR (p. 14) MY CAR - opzioni di menu (p. 15) Assistente di corsia City Safety Acceso Assistente di corsia Spento Acceso Spento BLIS Acceso Modalità di assistenza Spento Piena funzione Solo assistenza manovra Solo vibrazione Inform. sulla segnaletica stradale 20
23 MY CAR MY CAR - Setup sistema L'opzione Setup sistema nel menu MY CAR gestisce funzioni quali ora e lingua. Opzioni del sistema Impostazioni orario Da qui si effettua la regolazione dell'orologio del quadro strumenti. Orologio 24 ore Acceso Spento Ora legale Auto Acceso Spento Orario automatico Acceso Spento Posizione Lingua Seleziona la lingua per i messaggi sullo schermo e nel quadro strumenti. Lingua: Videata conducente Seleziona la lingua per i messaggi nel quadro strumenti. Unità misura dist. e carb. MPG(US) MPG(UK) km/l l/100km Unità di temperatura Celsius Fahrenheit Selezione dell'unità di misura della temperatura esterna e per l'impostazione del climatizzatore. Salvaschermo Acceso Spento Selezionando questa opzione, la videata attuale scompare dopo qualche tempo di inattività e viene sostituita da una videata vuota. La videata attuale riappare quando si preme un pulsante o un comando dello schermo. Visualizza testo di aiuto Acceso Spento Selezionando questa opzione, appare un testo esplicativo del contenuto attuale dello schermo. Ripristina opzioni del sistema Tutti i menu in Opzioni del sistema ritornano alle impostazioni di fabbrica iniziali. MY CAR (p. 14) MY CAR - opzioni di menu (p. 15) 21
24 MY CAR MY CAR - Impostazioni vocali L'opzione Impostazioni vocali nel menu MY CAR gestisce funzioni quali istruzioni vocali e lista comandi per il comando vocale. Impostazioni comando vocale Vedere Tutorial (p. 64) Lista dei comandi vocali Comandi globali Comandi navigazione Comandi Radio Comandi Media Comandi telefono Comandi navigazione solamente se è installato il sistema di navigazione Volvo*. Impostazioni utente Predefinito Utente esperto (p. 66) (p. 65) Adattamento vocale (p. 64) Velocità di lettura Rapido Medio Lento MY CAR (p. 14) MY CAR - opzioni di menu (p. 15) (p. 65) MY CAR - Impostazioni climatizzazione L'opzione Impostazioni climatizzazione nel menu MY CAR gestisce funzioni quali la regolazione della ventola e il ricircolo. Impostazioni climatizzatore Ventilazione automatica Normale Alto Basso Intervallo di ricircolo Acceso Spento Lunotto termico automatico Acceso Spento Riscald. automatico sedile cond. Acceso Spento 22 * Optional/accessorio.
25 MY CAR Riscald. automatico volante Acceso Spento Sistema di qualità aria abitacolo Acceso Spento Ripristina impost. climatizzatore Tutti i menu in Impostazioni climatizzatore ritornano alle impostazioni di fabbrica iniziali. MY CAR (p. 14) MY CAR - opzioni di menu (p. 15) MY CAR - Impostazioni Internet L'opzione Impostazioni Internet nel menu MY CAR gestisce funzioni quali Bluetooth e Wi-Fi. Impostazioni Internet Connessione tramite Modem veicolo Bluetooth Wi-Fi Nessuna Modem veicolo Traffico dati Operatore di rete Roaming dati Blocca scheda SIM Modifica codice PIN scheda SIM Nome punto di accesso Vedere (p. 69), (p. 72), (p. 55) e (p. 69) (p. 72) Bluetooth (p. 55) Wi-Fi (p. 69) Hotspot Wi-Fi auto (p. 72) Hotspot Wi-Fi auto Nome Acceso Spento Password MY CAR (p. 14) MY CAR - opzioni di menu (p. 15) 23
26 MY CAR MY CAR - Informazioni L'opzione Informazioni nel menu MY CAR gestisce funzioni quali numero chiavi e numero VIN. Informazione Numero di chiavi Numero VIN MY CAR (p. 14) MY CAR - opzioni di menu (p. 15) 24
27
28 Audio e media L'impianto audio e media comprende radio (p. 36), lettore MD (p. 44), TV* (p. 78) e connettività a un cellulare (p. 58), che in alcuni casi possono essere gestiti mediante comando vocale (p. 63). È possibile connettere l'automobile a Internet (p. 69), ad esempio per lo streaming musicale tramite le app (p. 74). Le informazioni sono presentate su uno schermo da 7" nella parte superiore del quadro centrale. Le funzioni si gestiscono tramite tasti al volante, pulsanti nel quadro centrale sotto lo schermo oppure con un telecomando* (p. 81). Il numero di altoparlanti e amplificatori dipende dall'impianto audio installato sull'automobile. radio) attiva allo spegnimento (la portiera del conducente deve essere chiusa nelle automobili con sistema di avviamento senza chiave*). Premendo il pulsante ON/OFF è possibile utilizzare l'impianto audio e media per 15 minuti alla volta senza inserire la chiave telecomando nel blocchetto di accensione. Quando si avvia l'automobile, l'impianto audio e media si disattiva temporaneamente per riprendere una volta acceso il motore. NOTA Estrarre la chiave telecomando dal blocchetto di accensione se si utilizza l'impianto audiomedia a motore spento. In tal modo si evita di scaricare inutilmente la batteria. Gracenote registrati o marchi di proprietà di Gracenote, Inc. negli USA e/o in altri Paesi. Dolby Digital, Dolby Pro Logic* Prodotto su licenza di Dolby Laboratories. Dolby, Pro Logic, MLP Lossless e l'icona della doppia D sono marchi registrati di Dolby Laboratories. Dirac Live Se l'impianto audio e media è attivo allo spegnimento del motore, si riattiva automaticamente quando si riporta la chiave in posizione I o superiore, mantenendo la stessa fonte (ad esempio, la Gracenote, logo e logotipo Gracenote, "Powered by Gracenote" e Gracenote MusicID sono marchi L'audio è stato sviluppato e affinato con la tecnologia Dirac Live per garantire una qualità del suono eccellente. Dirac Live e il simbolo D sono marchi di proprietà di Dirac Research AB. 26 * Optional/accessorio.
29 Audio e media - impostazioni audio (p. 33) Audio e media - panoramica Panoramica dei componenti dell'impianto audio e media. Ingressi AUX e USB per fonti audio esterne (p. 51) (ad esempio ipod ). Tastierina al volante. Schermo da 7". L'aspetto dello schermo può essere modificato e dipende dalle impostazioni del quadro strumenti, vedere il manuale del proprietario. Pannello di comando nella console centrale. 27
30 Audio e media - gestione del sistema L'impianto audio e multimediale è gestito dal quadro centrale, con i pulsanti al volante, comando vocale (p. 63) o telecomando* (p. 81). Le informazioni sono presentate sullo schermo nella parte superiore del quadro centrale. stazioni radio preselezionate 1 o i capitoli 2. Una pressione prolungata scorre i brani rapidamente o ricerca la stazione radio disponibile successiva. SOUND - premere per accedere alle impostazioni audio (bassi, alti ecc.). Per maggiori informazioni, vedere impostazioni audio generali (p. 34). VOL - regola il volume. Scorri/scorri veloce/cerca - Premendo brevemente si scorrono i brani del disco, le - ON/OFF/MUTE - una breve pressione avvia l'impianto e una pressione prolungata (finché lo schermo non si spegne) lo disattiva. Notare che l'impianto Sensus (incl. le funzioni per navigatore* e cellulare) si accende/spegne in blocco. Premere brevemente per disattivare l'audio (MUTE) o riattivarlo. Apertura di inserimento ed espulsione del disco. Fonti principali - premere per selezionare la fonte principale (ad esempio RADIO o MEDIA). Viene visualizzata l'ultima fonte attiva (ad esempio FM per la radio). Dall'interno di una fonte, premere il pulsante della fonte principale per visualizzare un menu scorciatoie. 1 Non vale per DAB (Digital Audio Broadcasting). 2 Solo DVD. 28 * Optional/accessorio.
31 - espulsione del disco. Un disco rimane estratto per circa 12 secondi, quindi viene ricaricato nel lettore per motivi di sicurezza. OK/MENU - premere la rotella al volante o il pulsante nel quadro centrale per confermare le selezioni nei menu. Nella videata normale, premere OK/MENU per visualizzare un menu della fonte selezionata (ad esempio RADIO oppure MEDIA). Se vi sono sottomenu, appare una freccia a destra nello schermo. TUNE - ruotare la rotella al volante o il pomello nel quadro centrale per scorrere le tracce/le cartelle, le stazioni radio, i canali TV* e i contatti telefonici nonché navigare fra le opzioni sullo schermo. EXIT - una breve pressione passa alla pagina precedente, interrompe la funzione in corso, termina/rifiuta una chiamata e cancella le lettere o i numeri inseriti. Una pressione prolungata apre la videata normale oppure, se già aperta, la prima pagina del menu (menu della fonte principale) da cui si accede agli stessi pulsanti della fonte principale presenti nel quadro centrale (6). INFO - Se sono disponibili più informazioni di quelle visualizzabili sullo schermo, premere INFO per visualizzarle. Pulsanti di preselezione - inserimento di numeri e lettere. FAV - in alcune fonti è possibile collegare una funzione al pulsante FAV. In tal caso, la funzione collegata si attiva semplicemente premendo FAV, vedere Preferiti (p. 33). Comando vocale - premere per attivare il comando vocale. }} * Optional/accessorio. 29
32 Uso del menu L'esempio mostra la procedura di navigazione in diverse funzioni durante la riproduzione di media dall'hard disc dell'automobile. 30
33 Pulsante della fonte principale - premere per cambiare fonte principale o visualizzare il menu scorciatoie della fonte attiva. Videata normale - modalità normale della fonte. Menu scorciatoie - mostra le opzioni più utilizzate del menu. Menu rapido - modalità rapida disponibile ruotando TUNE, ad esempio per cambiare brano, stazione radio ecc. Menu della fonte - funzioni e impostazioni per la fonte attiva. Menu selezione fonte 3 - visualizza le fonti selezionabili. Menu della fonte principale - visualizza le fonti principali, selezionabili con i pulsanti della fonte principale (1). Il layout dipende da fonte, equipaggiamento dell'automobile, impostazioni ecc. Selezionare la fonte principale premendo il pulsante di una fonte principale (1) (ad esempio RADIO, MEDIA). Utilizzare TUNE, OK/MENU, EXIT o il pulsante della fonte principale (1) per navigare nei menu della fonte. Se il testo in una riga del menu è grigio chiaro, l'opzione non è selezionabile. Probabilmente la funzione non è disponibile, la fonte non è attiva o collegata oppure l'opzione non presenta contenuti. Per le funzioni disponibili, vedere Audio e media - panoramica del menu (p. 83). 3 È presente solamente nelle fonti principali che presentano fonti secondarie. 31
34 Simboli sullo schermo Panoramica dei simboli che possono essere visualizzati nel campo di attività/stato sullo schermo. Simbolo Funzione Si sta connettendo a Internet tramite Wi-Fi. Simbolo Funzione Chiamata persa. È connessa a Internet tramite Wi- Fi. Telefonata in corso. Non connessa a Internet tramite Wi-Fi. Messaggio non letto. Si sta connettendo a Internet tramite il modem dell'automobile* A. Microfono disattivato. Le barre indicano il livello del segnale della rete mobile. Al di sotto è indicato il tipo di connessione. Audio disattivato (MUTE). Servizio SOS* A attivo. Campo di attività/stato. Nel campo di attività/stato sono visualizzate le attività in corso e, in alcuni casi, il relativo stato. Poiché lo spazio nel campo è limitato, non sono sempre visualizzati tutti i simboli di attività/stato. Simbolo Funzione Si sta connettendo a Internet tramite Bluetooth. È connessa a Internet tramite Bluetooth. Non connessa a Internet tramite Bluetooth. È connessa a Internet tramite il modem dell'automobile* A. Non connessa a Internet tramite il modem dell'automobile* A. Modem dell'automobile* A connesso a Internet in roaming (per le reti estere). Il simbolo è visualizzato quando viene trasmessa la posizione dell'automobile. Telefono collegato all'auto. Servizio ON CALL* A attivo. A Solo automobili con Volvo On Call. Automobile connessa a Internet (p. 69) Cellulare viva voce Bluetooth (p. 58) 32 * Optional/accessorio.
35 Preferiti Collegare una funzione utilizzata di frequente al pulsante FAV. È possibile collegare una funzione contenuta nelle fonti principali radio, media, MY CAR e browser (per le automobili connesse a Internet). In tal caso, la funzione collegata si attiva semplicemente premendo FAV. Collegamento di un preferito 1. Selezionare una fonte principale (ad esempio RADIO, MEDIA). 2. Selezionare la fonte (ad esempio AM, Bluetooth). 3. Nella videata normale della fonte, premere OK/MENU e selezionare il menu FAV. In alternativa, tenere premuto FAV finché non appare il menu. 4. Selezionare la funzione nel menu da collegare a FAV. > Quando la fonte (ad esempio AM o Bluetooth ) è attiva, si può accedere alla funzione memorizzata premendo brevemente FAV. Audio e media (p. 26) MY CAR (p. 14) Radio (p. 36) Lettore MD (p. 44) Automobile connessa a Internet (p. 69) Audio e media - impostazioni audio L'impianto audio è regolato per garantire una qualità del suono eccellente, ma può essere personalizzato in base alle proprie esigenze. Impostazioni per una qualità del suono eccellente L'impianto audio è regolato per garantire una qualità del suono eccellente grazie alla trasmissione digitale dei segnali. Questa regolazione si basa su numero di altoparlanti e amplificatori, acustica nell'abitacolo, posizione di ascolto ecc. per ogni combinazione di modello e impianto audio. È disponibile anche una regolazione dinamica che considera posizione del comando del volume, ricezione radio e velocità dell'automobile. I comandi descritti in questo manuale del proprietario, ad esempio Bassi, Acuti e Equalizzatore, consentono all'utente di personalizzare la qualità del suono come desiderato. Qualità dell'audio in streaming da Internet La quantità di dati trasmessi dipende dai servizi o dalle app utilizzati a bordo dell'automobile. La riproduzione audio in streaming richiede una notevole quantità di traffico dati e, pertanto, una buona connessione e un segnale forte. In alcune app è possibile impostare la qualità audio. Una qualità audio elevata può aumentare il }} 33
36 tempo di download e causare interruzioni audio. Per una riproduzione del suono uniforme, si raccomanda di selezionare una qualità audio inferiore. Automobile connessa a Internet (p. 69) Audio e media - impostazioni audio generali Impostazioni audio generali per l'impianto audio e media. Premere SOUND per accedere al menu Impostazioni audio (Bassi, Acuti ecc.). Ruotare TUNE per selezionare l'opzione desiderata (ad esempio Acuti) e premere OK/MENU per confermare. Effettuare l'impostazione ruotando TUNE e salvarla con OK/MENU. Notare che il volume può essere regolato solo entro una fascia di intensità sonora confortevole. Quando una funzione è attiva (ad es. il sistema di navigazione), il suono può essere regolato ruotando VOL in posizione Min/Max. Continuare a ruotare TUNE per selezionare le altre opzioni: Premium sound* - Impostazioni audio avanzate (p. 35). Bassi - Livello dei bassi. Acuti - Livello degli alti. Fader Balance tra gli altoparlanti anteriori e posteriori. Bilanciamento Balance tra gli altoparlanti di destra e sinistra. Equalizzatore - Livello acustico per diverse bande di frequenza (p. 36). Volume navigazione - Volume della voce del sistema di navigazione*. Vol. comando vocale - Volume della voce di sistema del comando vocale (p. 63). Volume squillo - Volume della suoneria dell'automobile per un cellulare collegato (p. 58). Volume assist. parch. - Volume dell'assistenza al parcheggio*. Vol. Cross Traffic Alert - Volume dell'impianto CTA*. Compensazione vol. - Controllo volume automatico per compensare i rumori nell'abitacolo (p. 36). Ripristina imp. audio - Ripristina le impostazioni audio predefinite. Audio e media - gestione del sistema (p. 28) 34 * Optional/accessorio.
37 Audio e media - impostazioni audio avanzate* Modificare le impostazioni audio per radio e media in base alle proprie esigenze. È possibile accedere a tutte le impostazioni audio avanzate premendo SOUND per aprire il menu Impostazioni audio. Ruotare TUNE per selezionare Premium sound* e premere OK/ MENU. Personalizzazione audio La qualità del suono può essere ottimizzata per le varie parti dell'automobile. È possibile impostare il profilo audio per Sedile conducente, Sedili posteriori o Intera auto. 1. Ruotare TUNE per selezionare Palcoscenico sonoro e premere OK/ MENU. 2. Selezionare il profilo audio ruotando TUNE e confermare con OK/MENU. Surround L'impianto Surround può essere impostato su ON/OFF. Selezionando ON, l'impianto sceglie l'impostazione che offre la qualità del suono migliore. In genere si tratta di DPL II e lo schermo visualizza. Se si utilizza la tecnologia Dolby Digital, la riproduzione viene effettuata con questa impostazione e lo schermo visualizza. Selezionando OFF si attiva lo stereo a 3 canali. 1. Ruotare TUNE per selezionare Surround e premere OK/MENU. 2. L'impianto Surround può essere impostato su ON/OFF premendo una volta OK/MENU Il livello Surround può essere impostato separatamente se l'impianto è su ON. 1. Ruotare TUNE per selezionare l'impostazione del livello e confermare con OK/ MENU. 2. Selezionare il livello Surround ruotando TUNE e confermare con OK/MENU. Subwoofer Il livello acustico del subwoofer può essere impostato separatamente. 1. Ruotare TUNE per selezionare Subwoofer e premere OK/MENU. 2. Selezionare il livello acustico ruotando TUNE e confermare con OK/MENU. Altoparlante dei medi Il livello acustico dell'altoparlante dei medi può essere impostato separatamente. Se l'impianto Surround è su ON, si imposta Effetto Center DPL II oppure Surround 3 canali. 1. Ruotare TUNE per selezionare Centrale e premere OK/MENU. 2. Selezionare il livello acustico ruotando TUNE e confermare con OK/MENU. Audio e media - gestione del sistema (p. 28) Regolazione dell'equalizzatore (p. 36) Impostazione di volume audio e controllo volume automatico (p. 36) Impostazione del volume della fonte audio esterna (p. 53) * Optional/accessorio. 35
38 Regolazione dell'equalizzatore Regolare l'equalizzatore e il livello audio separatamente per le diverse bande di frequenza radio o televisive. 1. Premere SOUND per accedere al menu delle impostazioni audio. Ruotare TUNE per selezionare Equalizzatore e premere OK/ MENU. 2. Selezionare la banda di frequenza ruotando TUNE e confermare con OK/MENU. 3. Modificare l impostazione audio ruotando TUNE e confermare con OK/MENU oppure annullare l'impostazione con EXIT. Procedere allo stesso modo per le altre bande di frequenza da modificare. 4. Una volta completata l'impostazione audio, premere EXIT per confermare e tornare alla videata normale. Audio e media - impostazioni audio avanzate* (p. 35) Audio e media - gestione del sistema (p. 28) Impostazione di volume audio e controllo volume automatico Impostare il controllo volume automatico per compensare i rumori nell'abitacolo. L'impianto audio compensa i rumori aumentando il volume all'aumentare della velocità dell'automobile. Il livello di compensazione può essere impostato su Basso, Medio, Alto o Spento. 1. Premere SOUND per accedere al menu delle impostazioni audio. Portare TUNE su Compensazione vol. e premere OK/ MENU. 2. Selezionare il livello ruotando TUNE e confermare con OK/MENU. Audio e media - impostazioni audio avanzate* (p. 35) Audio e media - gestione del sistema (p. 28) Radio È possibile ascoltare le bande di frequenza radio AM 4 e FM e, in alcuni casi, anche la radio digitale (DAB)* (p. 43). In caso di automobile connessa a Internet (p. 69), è possibile ascoltare la radio online, vedere App (p. 74). Comando per le funzioni radio. Per l'uso della radio, vedere uso dell'impianto e uso del menu (p. 28). È possibile collegare alcune funzioni al pulsante FAV. In tal caso, la funzione collegata si attiva semplicemente premendo FAV, vedere Preferiti (p. 33). 4 Non vale per la V60 Twin Engine e la S60L Twin Engine. 36 * Optional/accessorio.
39 Radio AM 4 /FM Ricerca delle stazioni radio (p. 37) Stazioni radio disponibili come preselezioni (p. 39) Funzioni Radio Data System(RDS) (p. 40) Radio digitale (DAB)* Radio digitale (DAB)* (p. 43) Radio digitale (DAB)* - sottocanale (p. 43) Collegamento DAB-DAB* (p. 43) Stazioni radio disponibili come preselezioni (p. 39) Funzioni Radio Data System(RDS) (p. 40) Radio online App (p. 74) Panoramica del menu - AM (p. 84) Panoramica del menu - FM (p. 84) Panoramica del menu - Radio digitale (DAB)* (p. 85) Ricerca delle stazioni radio Si può impostare la procedura predefinita per la ricerca delle stazioni radio: automatica o manuale. In caso di ricerca automatica delle stazioni radio (p. 37), la radio crea automaticamente un elenco delle stazioni radio (p. 38) sulla base dei segnali di frequenza ricevuti. La ricerca delle stazioni radio può essere automatica o manuale: 1. Nella videata normale della fonte FM, premere OK/MENU e selezionare Sintonizza stazioni per. 2. Ruotare TUNE su Lista stazioni oppure Sintonizzazione manuale e selezionare con OK/MENU. NOTA La ricezione dipende sia dalla potenza che dalla qualità del segnale. La trasmissione può essere disturbata da diversi fattori, fra cui edifici alti o distanza eccessiva dall'emittente. Inoltre, il livello di copertura può variare fra una località e l'altra del Paese. Ricerca automatica della stazione radio La radio crea automaticamente un elenco delle stazioni radio (p. 38) utilizzato dalla ricerca automatica delle stazioni radio. Se è impostata (p. 37) la ricerca automatica delle stazioni radio, è possibile effettuare la ricerca nella videata normale e nell'elenco delle stazioni. Ricerca delle stazioni radio nella videata normale 1. Breve pressione - nella videata normale della fonte FM, premere / sul quadro centrale (o sulla tastierina al volante). > La radio passa alla stazione precedente/ successiva memorizzata. 2. Lunga pressione - nella videata normale della fonte FM, premere / sul quadro centrale (o sulla tastierina al volante). > La radio passa alla stazione precedente/ successiva disponibile. Ricerca delle stazioni radio nell'elenco delle stazioni 1. Nella videata normale della fonte FM, ruotare TUNE per visualizzare Lista stazioni FM. 2. Ruotare TUNE fino alla stazione desiderata e confermare con OK/MENU. 4 Non vale per la V60 Twin Engine e la S60L Twin Engine. }} * Optional/accessorio. 37
40 È possibile commutare fra la ricerca automatica e la ricerca manuale delle stazioni radio (p. 38) nell'elenco delle stazioni premendo INFO sul quadro centrale. Elenco delle stazioni radio La radio crea automaticamente un elenco delle stazioni più forti nell'area. In tal modo è possibile trovare una stazione anche quando ci si trova in un'area in cui non si conoscono le stazioni radio e le relative frequenze. La ricerca automatica delle stazioni radio (p. 37) utilizza l'elenco delle stazioni radio creato. NOTA L'elenco riporta solo le frequenze delle stazioni ricevute, non l'elenco completo di tutte le frequenze radio disponibili nella banda di frequenza selezionata. Ricerca manuale delle stazioni radio La radio crea automaticamente un elenco delle stazioni radio (p. 38), ma è possibile effettuare una ricerca manuale delle stazioni radio. Se è impostata (p. 37) la ricerca manuale delle stazioni radio, è possibile effettuare la ricerca nella videata normale e nell'elenco delle frequenze. Ricerca delle stazioni radio nella videata normale 1. Breve pressione - nella videata normale della fonte FM, premere / sul quadro centrale (o sulla tastierina al volante). > La radio passa alla stazione precedente/ successiva memorizzata. 2. Lunga pressione - nella videata normale della fonte FM, premere / sul quadro centrale (o sulla tastierina al volante). > La radio passa alla stazione precedente/ successiva disponibile. Ricerca delle stazioni radio nell'elenco delle frequenze 1. Nella videata normale della fonte FM, ruotare TUNE per visualizzare Sintonizzazione FM. 2. Ruotare TUNE fino alla frequenza desiderata e confermare con OK/MENU. È possibile commutare fra la ricerca manuale e la ricerca automatica delle stazioni radio (p. 37) nel- 38
41 l'elenco delle frequenze premendo INFO sul quadro centrale. Stazioni radio disponibili come preselezioni Le stazioni radio più ascoltate possono essere salvate come preselezioni per semplificarne l'attivazione. Pulsanti di preselezione. Radio AM 5 /FM È possibile memorizzare 10 stazioni per banda di frequenza (ad esempio AM). Le stazioni memorizzate si selezionano con i pulsanti di preselezione. 1. Sintonizzare una stazione, vedere Ricerca delle stazioni radio (p. 37). 2. Tenere premuto uno dei pulsanti di preselezione per qualche secondo. A questo punto è possibile utilizzare il pulsante di preselezione. Lo schermo può visualizzare un elenco dei canali preselezionati. Per attivare/disattivare, nella videata normale della fonte AM/FM, premere OK/MENU e selezionare Visualizza Preimpostate. Radio digitale (DAB)* È possibile memorizzare 10 stazioni per banda. Le stazioni si memorizzano tenendo premuto il pulsante desiderato. Per maggiori informazioni, vedere Radio AM/FM sopra. Le stazioni memorizzate si selezionano con i pulsanti di preselezione. Una preselezione comprende un canale ma non i relativi sottocanali. Se si sta ascoltando un sottocanale e si memorizza la stazione, viene registrato solo il canale principale. Questo è dovuto al fatto che i sottocanali sono temporanei. Selezionando la stazione memorizzata, viene trasmesso il canale principale contenente il sottocanale. La stazione memorizzata è indipendente dall'elenco dei canali. Lo schermo può visualizzare un elenco dei canali preselezionati. Per attivare/disattivare, nella videata normale della fonte DAB, premere OK/MENU e selezionare Visualizza Preimpostate. 5 Non vale per la V60 Twin Engine e la S60L Twin Engine. }} * Optional/accessorio. 39
42 NOTA Il sistema DAB dell'impianto audio non supporta tutte le funzioni dello standard DAB. Funzioni Radio Data System(RDS) Con RDS, la radio può passare automaticamente all'emittente dal segnale più forte. RDS permette, ad esempio, di ricevere informazioni sul traffico (TP) e ricercare determinati tipi di programma (PTY). RDS collega le emittenti FM di un network. Un'emittente FM di un network di questo tipo invia informazioni legate, tra l'altro, alle seguenti funzioni RDS: Passaggio automatico a un'emittente dal segnale più forte se la ricezione nell'area non è buona 6. Ricerca di programmi specifici, ad esempio tipi di programma 7 o informazioni sul traffico. Ricezione di testo informativo riguardante il programma radio in corso 8. NOTA Alcune stazioni radio non utilizzano la funzione RDS oppure la utilizzano solo in parte. messo in modalità di pausa. La nuova trasmissione viene riprodotta a un volume preimpostato (p. 42). La radio ripristina la precedente fonte audio e volume quando il tipo di programma impostato smette di trasmettere. Le funzioni Allarme, Informazioni sul traffico (TP) e Tipi di programma (PTY) si interrompono a vicenda in ordine di priorità: gli allarmi hanno la priorità più alta, mentre i tipi di programma la più bassa. Premere OK/MENU per ritornare alla fonte audio interrotta e continuare ad ascoltare il messaggio. Premere EXIT per interrompere il messaggio e ritornare alla fonte audio interrotta. Allarme in caso di incidenti e catastrofi (p. 41) Informazioni sul traffico (TP) (p. 41) Tipi di programma radio (PTY) (p. 41) Testo radio (p. 42) Se viene trovata una stazione che trasmette il tipo di programma desiderato, la radio può cambiare stazione e la fonte audio si interrompe. Se ad esempio il lettore CD è attivo, esso viene 6 Solamente radio FM. 7 Solamente radio DAB*. 8 Solamente radio FM e DAB*. 40 * Optional/accessorio.
43 Allarme in caso di incidenti e catastrofi La funzione radio si utilizza per avvertire la collettività di incidenti gravi e catastrofi. Il messaggio ALLARME! viene visualizzato sullo schermo quando viene emesso un messaggio di allarme. L'antifurto può essere interrotto temporaneamente, ma non disattivato. Funzioni Radio Data System(RDS) (p. 40) Informazioni sul traffico (TP) Questa funzione interrompe il programma per trasmettere le informazioni sul traffico diffuse da un determinato network RDS. Quando la funzione è attivata appare il simbolo TP. Se una stazione nell'elenco può trasmettere informazioni sul traffico, viene visualizzato TP sullo schermo. In caso contrario, TP appare in grigio. Per attivare/disattivare, nella videata normale della fonte FM, premere OK/MENU e selezionare TP. Funzioni Radio Data System(RDS) (p. 40) Tipi di programma radio (PTY) Per la radio DAB* è possibile selezionare uno o più tipi di programma, ad esempio Pop e Musica classica. Selezionando un tipo di programma, si potrà navigare solo nei canali che trasmettono quel tipo di programma. 1. Per selezionare il tipo di programma, premere OK/MENU nella videata normale della fonte DAB e selezionare Filtraggio tipo di programma (PTY). 2. Ruotare TUNE fino al tipo di programma da selezionare/deselezionare. 3. Selezionare/deselezionare il tipo di programma con OK/MENU. 4. Dopo aver selezionato i tipi di programma desiderati, uscire dal menu con EXIT. Quando la funzione è attiva, lo schermo visualizza la spia PTY. In alcuni casi, una radio DAB esce dalla modalità PTY, vedere Collegamento DAB-DAB* (p. 43). Funzioni Radio Data System(RDS) (p. 40) * Optional/accessorio. 41
44 Regolazione del volume per le funzioni RDS che interrompono le trasmissioni Le funzioni RDS che interrompono le trasmissioni, ad esempio allarme e informazioni sul traffico (TP), si ascoltano con il volume selezionato per il tipo di programma corrispondente. Se il livello acustico viene regolato durante l'interruzione del programma, il nuovo livello viene memorizzato per l'interruzione successiva. Funzioni Radio Data System(RDS) (p. 40) Allarme in caso di incidenti e catastrofi (p. 41) Informazioni sul traffico (TP) (p. 41) Testo radio Alcune stazioni RDS trasmettono informazioni sull'argomento del programma, gli artisti ecc. Tali informazioni sono visualizzate sullo schermo. È possibile visualizzare il testo radio per le frequenze FM e DAB*. Per attivare/disattivare, nella videata normale della fonte FM/DAB, premere OK/MENU e selezionare Visualizza. Funzioni Radio Data System(RDS) (p. 40) Radio digitale (DAB)* (p. 43) Aggiornamento automatico delle frequenze radio (AF) La funzione sceglie automaticamente la frequenza migliore per la stazione radio impostata e può essere attivata per le radio FM. In casi eccezionali, la radio deve effettuare una ricerca in tutta la banda FM per trovare la frequenza migliore. Se la stazione radio impostata è salvata come preselezione (p. 39), la funzione non cambia frequenza anche se è attivato l'aggiornamento automatico delle frequenze radio. Per attivare/disattivare l'aggiornamento automatico delle frequenze radio: 1. Nella videata normale della fonte FM, premere OK/MENU. 2. Selezionare Frequenza alternativa (AF). 42 * Optional/accessorio.
45 Radio digitale (DAB)* DAB (Digital Audio Broadcasting) è un sistema per la trasmissione digitale della radio (p. 36). L'automobile supporta DAB, DAB+ e DMB. NOTA La copertura DAB non è garantita ovunque. In assenza di copertura, lo schermo visualizza il messaggio Nessuna ricezione. Stazioni radio disponibili come preselezioni (p. 39) Tipi di programma radio (PTY) (p. 41) Testo radio (p. 42) Radio digitale (DAB)* - sottocanale (p. 43) Collegamento DAB-DAB* (p. 43) Panoramica del menu - Radio digitale (DAB)* (p. 85) Radio digitale (DAB)* - sottocanale I componenti secondari sono generalmente definiti sottocanali. Questi sono occasionali e possono comprendere, ad esempio, la traduzione in altre lingue del programma principale. Se il canale comprende uno o più sottocanali, lo schermo visualizza il simbolo a sinistra del nome del canale. La presenza di un sottocanale è indicata dal simbolo - a sinistra del nome del canale sullo schermo. Ruotare TUNE per accedere ai sottocanali. I sottocanali sono accessibili solo mediante il canale principale selezionato. Per accedere ad altri sottocanali bisogna selezionare un altro canale principale. Collegamento DAB-DAB* Grazie al collegamento DAB-DAB, la radio DAB può passare da un canale con segnale debole o assente allo stesso canale in un altro gruppo di canali con segnale migliore. Per cambiare il gruppo di canale può occorrere un certo tempo. Una volta che il canale attuale non è più disponibile, la radio può rimanere silenziosa per un certo tempo prima di trasmettere il nuovo canale. Per attivare/disattivare, nella videata normale della fonte DAB, premere OK/MENU e selezionare Collegamento DAB-DAB. * Optional/accessorio. 43
46 Lettore MD Il lettore MD può riprodurre tracce audio e film da CD/DVD e fonti audio esterne collegate tramite l'ingresso AUX/USB oppure riprodurre senza fili file audio in streaming (p. 54) da unità esterne tramite Bluetooth. Alcuni lettori MD permettono di guardare la TV* e comunicare con cellulare (p. 58) tramite Bluetooth. È possibile copiare brani musicali da disco/ USB 9 sull'hard disc (HDD) (p. 49) dell'automobile. In caso di automobile connessa a Internet (p. 69), è possibile ascoltare la radio online e gli audiolibri nonché utilizzare i servizi musicali, vedere App (p. 74). Comandi per il lettore multimedia. Per le informazioni basilari su riproduzione e navigazione, vedere uso dell'impianto e uso del menu (p. 28). È possibile collegare alcune funzioni al pulsante FAV. In tal caso, la funzione collegata si attiva semplicemente premendo FAV, vedere Preferiti (p. 33). Gracenote MusicID Gracenote MusicID è uno standard di settore per il riconoscimento musicale. Questa tecnologia permette di identificare e fornire copertine e informazioni musicali per CD, file digitali su supporti di memorizzazione e servizi musicali online. Audio e media (p. 26) Comando vocale - cellulare (p. 66) Telecomando* (p. 81) Lettore MD - formati di file compatibili (p. 50) CD/DVD Il lettore MD (p. 44) è in grado di riprodurre CD/DVD originali e masterizzati. Il lettore MD supporta e riproduce principalmente i seguenti tipi di dischi e file: CD/DVD originali (CD/DVD Audio). DVD originali (DVD video). CD/DVD masterizzati con file audio. Per maggiori informazioni sui formati supportati, vedere formati di file compatibili, (p. 50). Per essere riprodotto, un disco può contenere max file (incl. elenchi dei brani). NOTA Il lettore potrebbe non leggere alcuni file audio originali con protezione anticopia e alcuni file audio masterizzati. È possibile copiare brani musicali dal disco 10 sull'hard disc (HDD) (p. 49) dell'automobile per poi riprodurli da quest'ultimo. È possibile collegare alcune funzioni al pulsante FAV. In tal caso, la funzione collegata si attiva semplicemente premendo FAV, vedere Preferiti (p. 33). 9 A seconda del mercato. 10 Alcuni mercati. 44 * Optional/accessorio.
47 Per le informazioni basilari su riproduzione e navigazione, vedere uso dell'impianto e uso del menu (p. 28). Di seguito è riportata una descrizione dettagliata. Riproduzione e navigazione nei CD/DVD audio Nella videata normale della fonte disco, premere OK/MENU e ruotare TUNE per accedere alla struttura delle tracce sul disco. Navigare all'interno della struttura ruotando TUNE. Avviare la riproduzione di una traccia premendo OK/MENU. Riproduzione e navigazione nei CD/DVD masterizzati Se viene caricato un disco con file audio/video, il lettore deve leggere la struttura delle cartelle del disco. In base al tipo di disco e alla quantità di dati contenuti, la riproduzione potrebbe non avviarsi immediatamente. Nella videata normale della fonte disco, premere OK/MENU e ruotare TUNE per accedere alla struttura delle cartelle sul disco oppure per cercare fra le categorie. Navigare all'interno della struttura ruotando TUNE, selezionare la cartella con OK/MENU e tornare indietro nella struttura con EXIT. Avviare la riproduzione di un file premendo OK/ MENU. Al termine della riproduzione di un file, la riproduzione prosegue con gli altri file contenuti nella stessa cartella. Quando tutti i file di una cartella sono stati riprodotti, l'impianto passa automaticamente alla cartella successiva. Riproduzione e navigazione nei CD/DVD video Per l'utilizzo di DVD video, vedere Riproduzione e navigazione nei DVD (p. 47). Ricerca media È possibile cercare brani musicali nelle unità desiderate. La ricerca viene effettuata su USB, disco e hard disc. Per maggiori informazioni sulla funzione di ricerca (p. 46). Audio e media - gestione del sistema (p. 28) Avanzamento/riavvolgimento rapido (p. 45) Riproduzione casuale di brani o file audio (p. 46) Panoramica del menu - CD/DVD audio (p. 85) Panoramica del menu - DVD video (p. 86) Avanzamento/riavvolgimento rapido È possibile scorrere rapidamente file audio e video 11. Tenere premuto il pulsante / per comandare lo scorrimento rapido avanti/indietro di file audio e video. I file audio si scorrono a un'unica velocità, mentre i file video possono essere scorsi a velocità diverse. Premere ripetutamente i pulsanti / per aumentare la velocità di scorrimento dei file video. Rilasciare il pulsante per ritornare alla riproduzione del video a velocità normale. Audio e media - gestione del sistema (p. 28) * Optional/accessorio. 45
48 Riproduzione casuale di brani o file audio La funzione riproduce i brani/file audio in ordine casuale 12. Per ascoltare i brani/file audio della fonte selezionata in ordine casuale: 1. Premere OK/MENU nella videata normale della fonte selezionata 2. Portare TUNE su Shuffle 3. Premere OK/MENU per attivare/disattivare la funzione. Audio e media - gestione del sistema (p. 28) Media Bluetooth (p. 54) Ricerca media È possibile cercare brani musicali nelle unità desiderate. La ricerca viene effettuata su USB (p. 51), disco (p. 44) e hard disc (p. 49). La ricerca dei media è disponibile dalla videata normale delle fonti Disco, USB e HDD. Per avviare la ricerca, premere OK/MENU nella videata normale della fonte e selezionare Ricerca media. Funzione di ricerca La ricerca si effettua con la rotella di scrittura. Elenco dei caratteri. Commutazione della modalità di inserimento (vedere tabella di seguito). Inserire il termine di ricerca con la rotella di scrittura. 1. Selezionare la lettera desiderata ruotando TUNE e premere OK/MENU per confermare. È possibile utilizzare anche i pulsanti alfanumerici sul pannello di comando nella console centrale. Per passare all'inserimento di numeri o caratteri speciali oppure accedere all'elenco dei risultati, selezionare una delle opzioni (vedere la spiegazione nella tabella di seguito) nell'elenco per la commutazione della modalità di inserimento (2) ruotando TUNE e premere OK/MENU. 2. Selezionare la lettera successiva ecc. 3. Una volta inserito il termine di ricerca, selezionare Cerca. > La ricerca è in corso. I risultati visualizzati sono raggruppati nelle seguenti categorie: artisti, album, tracce, generi, anno e compositore. 4. Ruotare TUNE fino a evidenziare una categoria e premere OK/MENU. 5. Ruotare TUNE per selezionare un media e premere OK/MENU per avviare la riproduzione. 11 Solo per CD/DVD*, USB e ipod. 12 Non vale per i DVD. Per le fonti audio esterne collegate tramite l'ingresso AUX/USB, vale solo per memorie USB e ipod. Funzione non supportata da tutti i cellulari. 46
49 123/AB C ALTRO Cerca Commutare fra lettere e numeri con OK/MENU. Commutare fra i caratteri speciali con OK/MENU. Effettuare la ricerca dei media. } Passa dalla rotella di scrittura al campo Chiave:. Spostare il cursore con TUNE. Per eliminare eventuali errori di ortografia, premere EXIT. Per ritornare alla rotella di scrittura, premere OK/ MENU. I pulsanti alfanumerici sul pannello di comando possono essere utilizzati per gli inserimenti nel campo Chiave:. Premendo brevemente EXIT si cancella un carattere digitato. Una pressione prolungata di EXIT cancella tutti i caratteri inseriti. Inserimenti con la tastierina numerica Tastierina numerica. È possibile inserire i caratteri anche con i tasti 0-9, * e # nel quadro centrale. Ad esempio, premendo 9 viene visualizzata una barra con tutti i caratteri 13 del pulsante: W, x, y, z, 9 ecc. Una breve pressione del pulsante sposta il cursore da un carattere all'altro. Fermare il cursore sul carattere desiderato per selezionarlo. Il carattere viene visualizzato nel campo di inserimento. Cancellare/annullare con EXIT. Per inserire un numero, tenere premuto il pulsante numerico corrispondente. Riproduzione e navigazione nei DVD Durante la riproduzione di un DVD, lo schermo può visualizzare il menu del disco. Il menu del disco offre funzioni e impostazioni supplementari, fra cui la selezione di sottotitoli e lingua nonché la selezione delle scene. Per le informazioni basilari su riproduzione e navigazione, vedere uso dell'impianto e uso del menu (p. 28). Di seguito è riportata una descrizione dettagliata. NOTA I filmati vengono riprodotti solo ad automobile ferma. Quando l'automobile è in movimento, non vengono riprodotte immagini e lo schermo visualizza Video non disp. a questa velocità, ma l'audio rimane attivo. L'immagine si riattiva quando l'automobile è pressoché ferma. 13 I caratteri dei singoli pulsanti possono variare in base a mercato/paese/lingua. }} 47
50 Navigazione nel menu del DVD La navigazione nel menu del DVD si effettua con i pulsanti numerici nella console centrale, vedere figura sopra. zione iniziale (senza confermare alcuna selezione). È anche possibile cambiare capitolo premendo / nel quadro centrale o sulla tastierina al volante. Audio e media - gestione del sistema (p. 28) Angolazione della telecamera durante la riproduzione dei DVD (p. 48) Avanzamento/riavvolgimento rapido (p. 45) Riproduzione casuale di brani o file audio (p. 46) Lettore MD - formati di file compatibili (p. 50) Angolazione della telecamera durante la riproduzione dei DVD Se è supportata dal DVD, la funzione permette di scegliere da quale posizione della telecamera guardare una determinata scena. Nella videata normale della fonte disco, premere OK/MENU e selezionare Impostazioni avanzate Angoli. Audio e media - gestione del sistema (p. 28) Cambiare capitolo o titolo Ruotare TUNE per accedere all'elenco dei capitoli e navigare fra essi (il film eventualmente riprodotto viene messo in pausa). Premere OK/ MENU per selezionare un capitolo e ritornare alla posizione iniziale (l'eventuale riproduzione del film viene ripresa). Premere EXIT per accedere all'elenco dei titoli. Nell'elenco dei titoli, selezionare un titolo ruotando TUNE e confermando la selezione con OK/MENU. Il menu ritorna quindi all'elenco dei capitoli. Premere OK/MENU per attivare la selezione e ritornare alla posizione iniziale. Con EXIT si interrompe la funzione e si ritorna alla posi- 48
51 Impostazioni immagine Le impostazioni immagine possono essere modificate ad automobile ferma. Modificare luminosità e contrasto: 1. In modalità riproduzione, premere OK/MENU, selezionare Impostaz. immagine e confermare con OK/MENU. 2. Portare TUNE sull'opzione da modificare e confermare con OK/MENU. 3. Modificare l'impostazione ruotando TUNE e confermare con OK/MENU. Per ritornare all'elenco delle impostazioni, premere OK/MENU o EXIT. Audio e media - gestione del sistema (p. 28) Audio e media (p. 26) Hard disc (HDD) È possibile copiare brani musicali da disco/ USB 14 sull'hard disc (HDD) dell'automobile per poi riprodurli da quest'ultimo. Per informazioni sui formati supportati, vedere formati di file compatibili (p. 50). Per le informazioni basilari su riproduzione e navigazione, vedere uso dell'impianto e uso del menu (p. 28). Di seguito è riportata una descrizione dettagliata. Copia di brani musicali sull'hard disc Le cartelle sono caratterizzate dal simbolo. 1. Nella videata normale della fonte hard disc, premere OK/MENU e scegliere di copiare Da disco/da USB. 2. Selezionare il contenuto da copiare, quindi selezionare Continua. 3. Seleziona destinazione per archiviare i brani musicali copiati e selezionare Avvia importazione nella cartella selez.. > Importazione musica da disco/ Importazione musica da USB Prima di estrarre il disco/la memoria USB, attendere che il trasferimento sia stato completato - File musicali importati. NOTA In caso di copia da una memoria USB, i file musicali non organizzati in cartelle (cioè situati nel root) non saranno visibili. Questi brani possono essere importati selezionando di importare Tutti i brani oppure inserendoli in cartelle. Il sistema può copiare brani musicali per max 8 livelli di sottocartelle. Formati di file copiabili sull'hard disc CD/DVD: mp3, wma, aac. USB: mp3, mp4, wma, aac, m4a, m4b. Rinominare/eliminare una cartella o un file 1. Nella videata normale della fonte hard disc, premere OK/MENU e selezionare Rinomina/elimina file. 2. Selezionare la cartella o il file, premere OK/ MENU e selezionare Rinomina o Elimina. 3. Inserire il nuovo nome con la rotella di scrittura e premere Salva. Non è possibile attribuire a un file il nome esatto di un file esistente. In tal caso, il sistema conserva il nome precedente. 14 A seconda del mercato. }} 49
52 Riproduzione e navigazione È possibile collegare alcune funzioni al pulsante FAV. In tal caso, la funzione collegata si attiva semplicemente premendo FAV, vedere Preferiti (p. 33). Lettore MD - formati di file compatibili Il lettore MD è in grado di riprodurre diversi tipi di file e supporta i formati elencati nelle seguenti tabelle. Specifiche audio per i file di formato MP3 Formato khz kbps MPEG-1/Audio A Ordine di riproduzione La riproduzione segue l'ordine dell'elenco. Per cambiare l'ordine di riproduzione, premere OK/ MENU nella videata normale della fonte hard disc e selezionare Shuffle. Ricerca media È possibile cercare brani musicali nelle unità desiderate. La ricerca viene effettuata su USB, disco e hard disc. Per maggiori informazioni sulla funzione di ricerca (p. 46). Formati di file compatibili per CD/DVD NOTA I dischi Dual Format (DVD Plus, CD-DVD) sono più spessi dei normali CD, quindi l'impianto potrebbe non essere in grado di riprodurli e potrebbero verificarsi interferenze. Se un CD contiene un mix di brani MP3 e CDDA, tutti gli MP3 verranno ignorati A A MPEG-2/Audio MPEG-2.5/Audio Informazioni sulla memorizzazione Per visualizzare lo spazio disponibile e quello utilizzato sull'hard disc, premere OK/MENU nella videata normale della fonte hard disc e selezionare Informazioni memoria. Lettore MD (p. 44) Panoramica del menu - hard disc (HDD) (p. 87) Formati audio Formati video CD Audio, MP3, WMA, AAC, M4A DVD video Formati di file compatibili attraverso l'ingresso USB I file audio e video nella seguente tabella sono supportati dall'impianto in caso di riproduzione attraverso la presa USB. Formati audio Formati video mp3, mp4, wma, aac, m4a, m4b A Escl. 144 kpbs Specifiche audio per i file di formato.wma Per essere riprodotto, il file deve soddisfare i seguenti criteri: Versione WMA 8.x, 9.x, 10.x, Pro Specifiche audio per i file di formato.acc Per essere riprodotto, il file deve soddisfare i seguenti criteri: 50
53 Formato audio Frequenza di campionamento audio (audio sampling rate) Canali audio (ch) MPEG-2 e MPEG khz 1ch e 2ch Specifiche audio per i file di formato.wav Per essere riprodotto, il file deve soddisfare i seguenti criteri: Frequenza di campionamento audio (audio sampling rate) Canali audio (ch) Velocità audio (audio bit rate) Fino a 44,1 khz 1ch e 2ch 16 kbps per 1ch Il formato.wav supporta anche i file di formato PCM. Audio e media - gestione del sistema (p. 28) CD/DVD (p. 44) Fonte audio esterna collegata agli ingressi AUX e USB (p. 51) Hard disc (HDD) (p. 49) Fonte audio esterna collegata agli ingressi AUX e USB Una fonte audio esterna, ad esempio un ipod o un lettore MP3, può essere collegata (p. 53) all'impianto audio. Un ipod o un lettore MP3 con batterie ricaricabili si ricarica (con il quadro o il motore acceso) quando è collegato alla presa USB. È possibile copiare brani musicali dall'usb 15 sull'hard disc (HDD) (p. 49) dell'automobile per poi riprodurli da quest'ultimo. Per le informazioni basilari su riproduzione e navigazione, vedere uso dell'impianto e uso del menu (p. 28). Di seguito è riportata una descrizione dettagliata. È possibile collegare alcune funzioni al pulsante FAV. In tal caso, la funzione collegata si attiva semplicemente premendo FAV, vedere Preferiti (p. 33). Riproduzione e navigazione La fonte audio collegata alla presa USB può essere controllata con i comandi audio dell'automobile. Un'unità collegata all'ingresso AUX non può essere controllata dall'automobile. Nella videata normale della fonte audio, ruotare TUNE per accedere alla struttura delle cartelle oppure per cercare fra le categorie. Navigare all'interno della struttura ruotando TUNE, selezionare la cartella con OK/MENU e tornare indietro nella struttura con EXIT. Avviare la riproduzione di un file premendo OK/ MENU. Al termine della riproduzione di un file, la riproduzione prosegue con gli altri file contenuti nella stessa cartella. Quando tutti i file di una cartella sono stati riprodotti, l'impianto passa automaticamente alla cartella successiva. }} 51
54 Ricerca media È possibile cercare brani musicali nelle unità desiderate. La ricerca viene effettuata su USB, disco e hard disc. Per maggiori informazioni sulla funzione di ricerca (p. 46). Memoria USB Per la massima praticità d'uso, la memoria USB deve contenere esclusivamente file audio. L'impianto richiede molto più tempo per indicizzare contenuti diversi dai file audio compatibili. NOTA L'impianto supporta dispositivi portatili che applicano lo standard USB 2.0 e il sistema di file FAT32. Numero max di elenchi dei brani Numero max di voci in un elenco dei brani Sottocartelle Nessun limite Lettore MP3 Numerosi lettori MP3 presentano un sistema di file speciale non supportato dall'impianto. Per utilizzare un lettore MP3 nell'impianto, il lettore deve essere impostato in posizione USB Removable device/mass Storage Device. ipod Impostazione del volume della fonte audio esterna (p. 53) Lettore MD - formati di file compatibili (p. 50) Audio e media - panoramica del menu (p. 83) NOTA In caso di utilizzo di una memoria USB più lunga, si raccomanda di utilizzare un cavo adattatore USB. In tal modo, si previene l'usura meccanica di presa USB e memoria USB collegata. Specifiche tecniche Numero max di file Numero max di cartelle 1000 Numero max di livelli di cartelle 8 NOTA L'impianto supporta solo la riproduzione di file audio da ipod. NOTA Per avviare la riproduzione, utilizzare la fonte ipod (non USB). Quando si utilizza un ipod come fonte audio, l'impianto audio e media dell'automobile visualizza un menu simile a quello del lettore ipod. 15 Alcuni mercati. 52
55 Collegamento di una fonte audio esterna all'ingresso AUX/USB Una fonte audio esterna (ad esempio un ipod o un lettore MP3) può essere collegata all'impianto audio attraverso una delle prese nella console centrale. Punti di collegamento per le fonti audio esterne. Per collegare la fonte audio: 1. Collegare la fonte audio a una delle prese nel vano portaoggetti del quadro centrale (vedere figura). 2. Nella videata normale della fonte media, premere MEDIA, portare TUNE sulla fonte audio desiderata USB, ipod o AUX e premere OK/MENU. Lo schermo visualizza il messaggio Lettura USB mentre l'impianto indicizza i file del supporto magnetico. La lettura può richiedere un certo tempo, a seconda della struttura e del numero dei file. NOTA L'impianto supporta numerosi modelli ipod prodotti a partire dal NOTA Per evitare danni, la presa USB si disattiva in caso di cortocircuito interno o se un'unità USB collegata consuma troppa corrente (ad esempio, se l'unità non è conforme agli standard USB). Se il problema non persiste, la presa USB si riattiva automaticamente alla successiva accensione del quadro. Fonte audio esterna collegata agli ingressi AUX e USB (p. 51) Impostazione del volume della fonte audio esterna Impostare il volume della fonte audio esterna (p. 51). Se il volume è troppo alto o troppo basso, la qualità del suono può peggiorare. Se una fonte audio esterna (ad esempio, un lettore MP3 o un ipod ) è collegata all'ingresso AUX è possibile impostare il relativo volume separatamente da quello interno all'impianto audio (ad esempio, della radio). Per modificare il volume dell'ingresso: Nella videata normale della fonte AUX, premere OK/MENU, selezionare Ingresso AUX, quindi selezionare l'impostazione del volume Standard o Boost. NOTA Se il volume della fonte audio esterna è troppo alto o troppo basso, la qualità del suono può peggiorare. La qualità del suono può peggiorare anche se si ricarica il lettore con l'impianto audio e media in modalità AUX. In tal caso, non ricaricare il lettore con la presa da 12 V. Audio e media - impostazioni audio avanzate* (p. 35) Audio e media - gestione del sistema (p. 28) * Optional/accessorio. 53
56 Media Bluetooth Il lettore MD dell'automobile è dotato di Bluetooth e può riprodurre senza fili i file audio in streaming di unità esterne con Bluetooth quali cellulari e PC palmari. L'unità deve essere prima registrata e collegata all'automobile (p. 55). Per le informazioni basilari su riproduzione e navigazione, vedere uso dell'impianto e uso del menu (p. 28). Di seguito è riportata una descrizione dettagliata. È possibile collegare alcune funzioni al pulsante FAV. In tal caso, la funzione collegata si attiva semplicemente premendo FAV, vedere Preferiti (p. 33). Riproduzione e navigazione È possibile navigare fra i file e controllare l'audio con i pulsanti del quadro centrale o la tastierina al volante. In alcune unità esterne è anche possibile cambiare brano dall'unità. Collegando un cellulare all automobile è anche possibile gestire a distanza determinate funzioni del cellulare, vedere Cellulare viva voce Bluetooth (p. 58). Commutare fra le fonti principali TEL e MEDIA per gestire le rispettive funzioni. NOTA Il lettore MD Bluetooth deve supportare i profili Audio/Video Remote Control Profile (AVRCP) e Advanced Audio Distribution Profile (A2DP). Si consigliano i profili AVRCP versione 1.3 e A2DP 1.2. In caso contrario, alcune funzioni potrebbero essere escluse. Non tutti i cellulari e i lettori MD esterni in commercio sono completamente compatibili con la funzione Bluetooth del lettore MD dell'automobile. Per informazioni su cellulari e lettori MD esterni compatibili, si raccomanda di rivolgersi a un concessionario autorizzato Volvo. NOTA Il lettore MD dell'automobile può riprodurre solo file audio tramite la funzione Bluetooth. Riproduzione casuale di brani o file audio (p. 46) Panoramica del menu - Media Bluetooth (p. 88) Collegamento e scollegamento dell'unità Bluetooth L'automobile è dotata di Bluetooth e può comunicare senza fili con altre unità Bluetooth dopo registrazione e connessione (p. 55). Si possono registrare fino a 15 unità Bluetooth. Viene effettuata una registrazione per ogni unità. Dopo la registrazione, non è più necessario che l unità sia visibile/ricercabile: è sufficiente che la funzione Bluetooth sia attivata. Quando è attiva la funzione Bluetooth, l'ultima unità collegata si collega automaticamente all'accensione dell'automobile, se è a portata. Il nome dell'unità collegata è visualizzato nella videata normale della fonte. Per collegare un'altra unità, premere OK/MENU e selezionare cambia unità (p. 57). Quando l'unità Bluetooth esce dalla portata dell'automobile si scollega automaticamente. Per scollegare manualmente un'unità, disattivare la relativa funzione Bluetooth. Per rimuovere un'unità Bluetooth dall'automobile, selezionare Rimozione di un'unità Bluetooth (p. 58). In tal modo, la ricerca automatica dell'unità si interrompe. Possono essere collegate contemporaneamente due unità Bluetooth. Un cellulare e un'unità MD fra i quali è possibile commutare (p. 57). 54
57 Cellulare collegato sia come telefono che come unità MD. Audio e media - gestione del sistema (p. 28) Media Bluetooth (p. 54) Cellulare viva voce Bluetooth (p. 58) Registrazione dell'unità Bluetooth Possono essere collegate contemporaneamente due unità Bluetooth. Un cellulare e un'unità MD fra i quali è possibile commutare. È possibile inoltre utilizzare il cellulare e, contemporaneamente, riprodurre file audio in streaming. È possibile connettere l'automobile a Internet (p. 69) attraverso la connessione Internet del cellulare. Si possono registrare fino a 15 unità Bluetooth. Viene effettuata una registrazione per ogni unità. Dopo la registrazione, non è più necessario che l unità sia visibile/ricercabile: è sufficiente che la funzione Bluetooth sia attivata. NOTA L'aggiornamento del sistema operativo del telefono può interromperne la registrazione. In tal caso, rimuovere il cellulare, vedere Rimozione di un'unità Bluetooth (p. 58) e ricollegarlo. Il collegamento di un'unità esterna si effettua diversamente a seconda se è già stata collegata oppure no. Le opzioni di collegamento riportate di seguito presumono che si stia collegando (registrando) l'unità per la prima volta e non siano collegate altre unità. Le opzioni di collegamento descrivono il collegamento del cellulare. Il collegamento unità MD (p. 54) è effettuato allo stesso modo, tuttavia partendo dalla fonte principale MEDIA. Si possono collegare le unità in due modi: ricercando l'unità esterna dall'automobile oppure ricercando l'automobile dall'unità esterna. Se uno non funziona è possibile provare l'altro. Se non è già visualizzata la videata normale del cellulare, premere TEL nel quadro centrale. Esempio di videata normale per il telefono. Opzione 1 - ricerca dell'unità esterna tramite il menu dell'automobile 1. Rendere ricercabile/visibile l'unità esterna tramite Bluetooth, vedere il manuale dell'unità esterna oppure }} 55
58 2. Nella videata normale della fonte cellulare, premere OK/MENU e selezionare Ricerca nuovo telefono (Ricerca nuovo dispositivo per l'unità MD). > L'automobile cerca le unità Bluetooth disponibili. La ricerca può richiedere circa un minuto. 3. Selezionare nella lista il dispositivo Bluetooth da collegare, premere OK/ MENU. 4. Controllare che il codice numerico indicato nell'automobile corrisponda a quello nell'unità esterna. Se così, scegliere di accettare in entrambi i punti. 5. Accettare o rifiutare le eventuali selezioni per i contatti e i messaggi nel cellulare. > A questo punto, l'unità esterna è connessa. Se la connessione fallisce, premere EXIT e riprovare con l'opzione Con l'unità esterna, cercare le unità Bluetooth. > L'unità cerca le unità Bluetooth disponibili. La ricerca può richiedere circa un minuto. 3. Selezionare il nome dell'automobile sullo schermo dell'unità esterna. 4. Controllare che il codice numerico indicato nell'automobile corrisponda a quello nell'unità esterna. Se così, scegliere di accettare in entrambi i punti. 5. Nel cellulare, accettare o rifiutare le eventuali selezioni per i contatti e i messaggi del cellulare. > A questo punto, l'unità esterna è connessa. Quando l'unità esterna è collegata, sullo schermo dell'automobile viene visualizzata la relativa denominazione Bluetooth e l'unità può essere comandata dall'automobile. Collegamento automatico di un'unità Bluetooth Quando è attiva la funzione Bluetooth, l'ultima unità collegata si collega automaticamente se è a portata. Se l'ultimo dispositivo connesso non è a portata, il sistema cerca di connettere all'automobile un dispositivo registrato (p. 55) precedentemente. Per collegare un'altra unità, premere EXIT, selezionare collegare una nuova unità (p. 55) oppure selezione di un'altra unità registrata (p. 57). Audio e media - gestione del sistema (p. 28) Collegamento e scollegamento dell'unità Bluetooth (p. 54) Opzione 2 - Ricercare l'automobile con la funzione Bluetooth dell'unità esterna 1. Nella videata normale della fonte cellulare, premere OK/MENU, selezionare Rendi l'auto ricercabile e confermare con OK/ MENU. Audio e media - gestione del sistema (p. 28) Collegamento e scollegamento dell'unità Bluetooth (p. 54) 56
59 Selezione di un'altra unità Bluetooth Se all'automobile sono collegate più unità esterne è possibile commutare fra esse. L'unità deve essere stata preventivamente registrata (p. 55) nell'automobile. Selezione di un'altra unità MD 1. Controllare che la funzione Bluetooth nell'unità esterna sia attivata, vedere il manuale dell'unità esterna. 2. Nella videata normale della fonte media Bluetooth, premere OK/MENU e selezionare Cambia dispositivo. > L'automobile ricerca le unità precedentemente collegate. Lo schermo visualizza le unità esterne rilevate con le rispettive denominazioni Bluetooth. 3. Selezionare l'unità da collegare. > L'unità esterna si collega. Selezione di un altro cellulare 1. Controllare che la funzione Bluetooth nell'unità esterna sia attivata, vedere il manuale dell'unità esterna. 2. Nella videata normale della fonte cellulare, premere OK/MENU e selezionare Cambia telefono. > L'automobile ricerca le unità precedentemente collegate. Lo schermo visualizza le unità esterne rilevate con le rispettive denominazioni Bluetooth. 3. Selezionare l'unità da collegare. > L'unità esterna si collega. Audio e media - gestione del sistema (p. 28) Collegamento e scollegamento dell'unità Bluetooth (p. 54) Scollegamento dell'unità Bluetooth Quando l'unità Bluetooth esce dalla portata dell'automobile si scollega automaticamente. Dopo aver scollegato il cellulare, una chiamata in corso può proseguire con l'ausilio del microfono e dell'altoparlante integrati al cellulare. La funzione viva voce si disattiva quando si spegne il motore e si apre la portiera 16. Per rimuovere un dispositivo Bluetooth dall'automobile, vedere Rimozione di un'unità Bluetooth (p. 58). In tal modo, la ricerca automatica del dispositivo si interrompe. Audio e media - gestione del sistema (p. 28) Collegamento e scollegamento dell'unità Bluetooth (p. 54) Media Bluetooth (p. 54) Cellulare viva voce Bluetooth (p. 58) 16 Solo avviamento senza chiave. 57
60 Rimozione di un'unità Bluetooth È possibile rimuovere (deregistrare) un dispositivo Bluetooth dall'auto. In tal modo, la ricerca automatica dell'unità si interrompe. Rimozione di un'unità MD Nella videata normale della fonte media Bluetooth, premere OK/MENU e selezionare Cambia dispositivo Elimina dispositivo. Rimozione di un cellulare Nella videata normale della fonte cellulare, premere OK/MENU e selezionare Cambia telefono Elimina dispositivo. Audio e media - gestione del sistema (p. 28) Collegamento e scollegamento dell'unità Bluetooth (p. 54) Media Bluetooth (p. 54) Cellulare viva voce Bluetooth (p. 58) Cellulare viva voce Bluetooth Un cellulare dotato di Bluetooth può essere collegato senza fili all'automobile. Funzioni del telefono, panoramica dei comandi. L'unità deve essere prima registrata e collegata all'automobile (p. 55). L'impianto audio e media presenta la funzione viva voce e consente di comandare a distanza determinate funzioni del cellulare. Anche quando è connesso, il telefono cellulare può essere gestito con i propri tasti. Collegando un cellulare all'automobile è anche possibile riprodurre contemporaneamente file audio in streaming dal cellulare o un'altra unità MD collegata tramite Bluetooth, vedere Media Bluetooth (p. 54). Commutare fra le fonti principali TEL e MEDIA per gestire le rispettive funzioni. NOTA Solo alcuni cellulari sono completamente compatibili con la funzione viva voce. Per informazioni sui cellulari compatibili, si raccomanda di rivolgersi a un concessionario autorizzato Volvo. Attiva Premendo brevemente TEL si attiva l'ultimo cellulare collegato. Premendo TEL quando è già collegato un cellulare, appare un menu scorciatoie con le opzioni più utilizzate per il cellulare. La spia indica che è collegato un cellulare. Effettuare una chiamata 1. Controllare che in alto sullo schermo sia visualizzato il simbolo e la funzione viva voce sia in posizione telefono. 2. Digitare il numero desiderato oppure, nella videata normale, ruotare TUNE verso destra per accedere alla rubrica (p. 61) o verso sinistra per accedere al registro chiamate (p. 60). 3. Premere OK/MENU per chiamare il contatto o il numero selezionato dal registro chiamate. La chiamata si conclude con EXIT. 58
61 Lettura dei messaggi 17 L'auto rispecchia i messaggi di testo del cellulare connesso. Se un cellulare collegato riceve un messaggio, in alto sullo schermo appare il simbolo. 1. Premere TEL, quindi OK/MENU per accedere a Menu telefono. 2. Portare TUNE su Messaggi e premere OK/ MENU. 3. Portare TUNE sul messaggio da leggere e premere OK/MENU. > Il messaggio viene visualizzato sullo schermo. 4. Premendo una volta OK/MENU si accede al menu dei messaggi, dove sono disponibili ad esempio le opzioni di lettura vocale dei messaggi 18, chiamata del mittente o cancellazione dei messaggi. Se la fonte principale TEL è già attiva, lo schermo visualizza un menu pop-up con i nuovi messaggi. Premendo una volta OK/MENU il messaggio selezionato viene visualizzato e letto dalla voce di sistema 19. La lettura si interrompe con EXIT. Il menu pop-up e la suoneria dei messaggi possono essere disattivati in Menu telefono Notifiche messaggi. NOTA Per visualizzare i messaggi del cellulare collegato all'automobile si deve accettare la sincronizzazione del cellulare alla connessione. A seconda del tipo di cellulare, si può procedere come segue: accettare la finestra pop-up o la notifica visualizzata sul cellulare. accettare la condivisione delle informazioni nelle impostazioni del cellulare per il collegamento Bluetooth all'automobile. In alcuni casi, potrebbe essere necessario scollegare e ricollegare il cellulare all'automobile per consentire la sincronizzazione. Cellulare viva voce Bluetooth - impostazioni audio (p. 60) Panoramica del menu - viva voce Bluetooth (p. 89) Cellulare viva voce Bluetooth - panoramica Panoramica di sistema del cellulare viva voce Bluetooth. Panoramica del sistema Cellulare Microfono Tastierina al volante Pannello di comando nel quadro centrale Audio e media - gestione del sistema (p. 28) Collegamento e scollegamento dell'unità Bluetooth (p. 54) 17 Funzione non supportata da tutti i cellulari. 18 Vale solo in alcuni mercati. 19 Vale solo in alcuni mercati. 59
62 Gestione chiamate Funzioni per la gestione delle telefonate. Chiamata Premere OK/MENU per rispondere alla telefonata in arrivo. La funzione è attiva anche se l'impianto audio si trova ad es. in modalità RADIO o MEDIA. Rifiutare o concludere una chiamata con EXIT. Menu chiamata Nella videata normale della fonte cellulare, premendo OK/MENU durante una chiamata si accede alle seguenti funzioni: Cellulare - la chiamata viene trasferita dal vivavoce al cellulare. In alcuni telefoni si interrompe il collegamento. Questo è del tutto normale. La funzione viva voce chiede se si desidera ripristinare il collegamento. Disattiva microfono - il microfono dell'impianto audio viene silenziato. Comporre numero - possibilità di chiamare una terza persona con i pulsanti numerici (la chiamata in corso viene messa in attesa). Registro chiamate Il registro chiamate viene sincronizzato con la funzione viva voce a ogni connessione e aggiornato durante la connessione. Nella videata normale della fonte cellulare, ruotare TUNE verso sinistra per visualizzare il registro chiamate. Nella videata normale della fonte cellulare è possibile accedere al registro chiamate del cellulare collegato premendo OK/MENU e selezionando Elenco chiamate. NOTA Per visualizzare il registro chiamate del cellulare collegato all'automobile si deve accettare la sincronizzazione del cellulare alla connessione. A seconda del tipo di cellulare, si può procedere come segue: accettare la finestra pop-up o la notifica visualizzata sul cellulare. accettare la condivisione delle informazioni nelle impostazioni del cellulare per il collegamento Bluetooth all'automobile. In alcuni casi, potrebbe essere necessario scollegare e ricollegare il cellulare all'automobile per consentire la sincronizzazione. Audio e media - gestione del sistema (p. 28) Comando vocale - cellulare (p. 66) Cellulare viva voce Bluetooth (p. 58) Cellulare viva voce Bluetooth - impostazioni audio (p. 60) Rubrica (p. 61) Cellulare viva voce Bluetooth - impostazioni audio È possibile regolare il volume della chiamata, dell'impianto audio e della suoneria. Volume chiamata Il volume della chiamata può essere regolato solo durante una chiamata in corso. Utilizzare la tastierina al volante o ruotare il comando VOL. Volume dell'impianto audio Mentre non è in corso una chiamata, il volume dell'impianto audio si regola normalmente ruotando VOL. In caso di chiamata in arrivo, la fonte audio eventualmente attiva si tacita automaticamente. Volume della suoneria Il volume della suoneria può essere modificato premendo il pulsante SOUND, portando TUNE su Volume squillo e premendo OK/MENU. Modificare il volume della suoneria ruotando TUNE e salvare con OK/MENU. Suonerie La suoneria integrata nella funzione viva voce si utilizza per le chiamate in arrivo. 60
63 NOTA Per alcuni cellulari, l utilizzo del segnale integrato nel sistema viva voce non comporta il silenziamento della suoneria del cellulare collegato. Audio e media - gestione del sistema (p. 28) Cellulare viva voce Bluetooth (p. 58) Rubrica L'automobile sincronizza la rubrica del cellulare collegato e la visualizza solo quando il cellulare è collegato. Per utilizzare la rubrica, deve essere visualizzato il simbolo in alto sullo schermo e la funzione vivavoce deve essere in posizione telefono. Se la rubrica contiene informazioni sul contatto che sta chiamando, queste sono visualizzate sullo schermo. NOTA Per visualizzare la rubrica del cellulare collegato all'automobile si deve accettare la sincronizzazione del cellulare alla connessione. A seconda del tipo di cellulare, si può procedere come segue: accettare la finestra pop-up o la notifica visualizzata sul cellulare. accettare la condivisione delle informazioni nelle impostazioni del cellulare per il collegamento Bluetooth all'automobile. In alcuni casi, potrebbe essere necessario scollegare e ricollegare il cellulare all'automobile per consentire la sincronizzazione. Audio e media - gestione del sistema (p. 28) Cellulare viva voce Bluetooth (p. 58) Rubrica telefonica - ricerca rapida dei contatti Nella videata normale della fonte cellulare, ruotare TUNE verso destra per visualizzare un elenco dei contatti. Ruotare TUNE per selezionare e premere OK/ MENU per effettuare la chiamata. Sotto il nome del contatto è visualizzato il numero di telefono selezionato normalmente. Se a destra del contatto è presente il simbolo, per il contatto sono memorizzati più numeri di telefono. Premere OK/MENU per visualizzare i numeri. Modificare e chiamare un numero diverso da quello preselezionato ruotando TUNE. Premere OK/MENU per effettuare la chiamata. Per cercare un contatto nell'elenco, inserire la prima lettera del nome del contatto con la tastierina nel quadro centrale. Per il funzionamento dei pulsanti, vedere Rubrica telefonica - ricerca dei contatti (p. 62). Audio e media - gestione del sistema (p. 28) Cellulare viva voce Bluetooth (p. 58) 61
64 Rubrica telefonica - ricerca dei contatti Cercare contatti nella rubrica (p. 61). 2. Continuare con la lettera successiva. La rubrica (3) visualizza il risultato della ricerca. 3. Per passare all'inserimento di numeri o caratteri speciali oppure accedere alla rubrica, selezionare una delle opzioni (vedere spiegazione nella tabella di seguito) nell'elenco per la commutazione della modalità di inserimento (2) ruotando TUNE e premere OK/MENU. Inserimenti con la tastierina numerica 123/ABC Commutare fra lettere e numeri con OK/MENU. La ricerca si effettua con la rotella di scrittura. Elenco dei caratteri Commutazione della modalità di inserimento (vedere tabella di seguito) Rubrica Per cercare un contatto, nella videata normale della fonte cellulare, premere OK/MENU e selezionare Contatti. 1. Ruotare TUNE sulla lettera desiderata, premere OK/MENU. È possibile utilizzare anche i pulsanti alfanumerici sul pannello di comando nel quadro centrale. ALTRO Commutare fra i caratteri speciali con OK/MENU. => Apre la rubrica (3). Selezionare un contatto ruotando TUNE e premere OK/MENU per visualizzare i numeri memorizzati e le altre informazioni. Nome/ Cognome Modifica l'ordine nella rubrica. Premendo brevemente EXIT si cancella un carattere digitato. Una pressione prolungata di EXIT cancella tutti i caratteri inseriti. Tastierina numerica. È possibile inserire i caratteri anche con i tasti 0-9, * e # nel quadro centrale. Ad esempio, premendo 9 viene visualizzata una barra con tutti i caratteri 20 del pulsante: W, x, y, z, 9 ecc. Una breve pressione del pulsante sposta il cursore da un carattere all'altro. Fermare il cursore sul carattere desiderato per selezionarlo. Il carattere viene visualizzato nel campo di inserimento. Cancellare/annullare con EXIT. Per inserire un numero, tenere premuto il pulsante numerico corrispondente. 20 I caratteri dei singoli pulsanti possono variare in base a mercato/paese/lingua. 62
65 Audio e media - gestione del sistema (p. 28) Cellulare viva voce Bluetooth (p. 58) Comandi vocali Il comando vocale consente al conducente di attivare vocalmente alcune funzioni nell'impianto multimediale, nella radio, in un cellulare con connessione Bluetooth o nel sistema di navigazione Volvo*. I comandi vocali consentono al conducente di concentrarsi sulla guida e di focalizzare la sua attenzione sulla situazione stradale. Guida rapida al comando vocale ATTENZIONE La responsabilità di una guida sicura, nel rispetto delle leggi e del codice della strada vigenti, spetta sempre al conducente. Il sistema di comando vocale consente al conducente di attivare vocalmente alcune funzioni nell'impianto multimediale, nella radio, in un cellulare con connessione Bluetooth o nel sistema di navigazione Volvo*, senza togliere le mani dal volante. L'utente dialoga tramite il comando vocale oppure impartisce comandi diretti e il sistema risponde con messaggi vocali. Il sistema del comando vocale utilizza lo stesso microfono del sistema viva voce Bluetooth, vedere Cellulare viva voce Bluetooth - panoramica (p. 59), e fornisce le risposte attraverso gli altoparlanti dell'automobile. Tastierina al volante. Pulsante del comando vocale Premere il pulsante del comando vocale (1) per attivare il sistema e iniziare un dialogo mediante comandi vocali. Il sistema visualizza quindi i comandi più utilizzati sullo schermo nel quadro centrale. Quando si utilizza il sistema dei comandi vocali, ricordare quanto segue: Quando si fornisce un comando: parlare dopo il segnale, con voce e velocità normali. Non fornire comandi vocali mentre il sistema risponde in quanto non li riceve. Evitare il rumore di sottofondo nell'abitacolo tenendo portiere, finestrini e tettuccio apribile* chiusi. }} * Optional/accessorio. 63
66 NOTA In caso di dubbi sul comando da utilizzare, il conducente può pronunciare "Aiuto": il sistema risponde indicando i vari comandi disponibili per la situazione attuale. Il comando vocale può essere disattivato come segue: pronunciando "Disattiva" premendo EXIT o il pulsante di un'altra fonte audio principale (ad esempio MEDIA). Volume Il volume audio del comando vocale è regolato con la manopola VOL del quadro centrale quando il sistema parla. Collegamento del cellulare Per fornire un comando vocale al cellulare è necessario che quest'ultimo sia registrato e collegato tramite il viva voce Bluetooth. Se si impartisce un comando vocale e nessun cellulare è collegato, il sistema informa il conducente al riguardo. Per informazioni su registrazione e collegamento del cellulare, vedere Registrazione dell'unità Bluetooth (p. 55). Selezione della lingua per il comando vocale La lingua per il comando vocale (p. 63) si seleziona nel menu MY CAR. Elenco delle lingue. I comandi vocali non sono disponibili in tutte le lingue. Le lingue che prevedono i comandi vocali sono contrassegnate dall'icona nell'elenco. La lingua può essere cambiata nel menu MY CAR (p. 14). NOTA La lingua per il comando vocale non può essere cambiata senza modificare la lingua dell'intero menu. Funzioni ausiliarie per il comando vocale Le funzioni ausiliarie permettono di familiarizzare con il sistema di comando vocale (p. 63) e consentono al sistema di apprendere la voce e la pronuncia del conducente. Istruzioni vocali: Funzione che aiuta a familiarizzare con il sistema e le procedure per fornire un comando. Esercitazione vocale: Funzione che permette al sistema dei comandi vocali di apprendere a riconoscere la voce e la pronuncia del conducente. La funzione permette un'esercitazione vocale per un dato profilo utente. Istruzione rapida: Funzione che legge un'istruzione breve sul funzionamento del sistema. NOTA Le istruzioni per il comando vocale e la guida vocale possono essere avviate solo ad automobile ferma. Istruzioni vocali Le istruzioni possono essere avviate nella videata normale del menu MY CAR (p. 14) premendo OK/MENU e selezionando Impostazioni Impostazioni comando vocale Tutorial. 64
67 Le istruzioni sono suddivise in 3 lezioni, per una durata complessiva di 5 minuti circa. Il sistema inizia dalla prima lezione. Per saltare una lezione e passare alla successiva, premere. Per tornare alla lezione precedente, premere. Terminare le istruzioni premendo EXIT. Adattamento vocale Il sistema visualizza alcune frasi che il conducente può pronunciare. L'adattamento vocale può essere avviato nella videata normale del menu MY CAR premendo OK/MENU e selezionando Impostazioni Impostazioni comando vocale Adattamento vocale. Al termine dell'adattamento vocale, selezionare il profilo (p. 65) Utente esperto in Impostazioni utente. Notare che se è effettuata un'altra selezione linguistica per il comando vocale (p. 64), sarà necessario effettuare una nuova esercitazione vocale. Istruzione rapida Il sistema legge un'istruzione rapida per il comando vocale. Per avviare l'istruzione, premere il pulsante del comando vocale (p. 63) e pronunciare "Istruzione rapida". Comando vocale - impostazioni Sono disponibili diverse impostazioni per il sistema di comando vocale (p. 63). Impostazione utente - Il profilo vocale può essere impostato nella videata normale del menu MY CAR (p. 14), premendo OK/MENU e selezionando Impostazioni Impostazioni comando vocale Impostazioni utente. Selezionare Predefinito o Utente esperto. Utente esperto può essere selezionato solo se è stata eseguita la guida vocale (p. 64). Velocità della voce sintetica - La velocità di lettura dei messaggi dinamici (non preregistrati) del sistema può essere modificata nella videata normale del menu MY CAR premendo OK/MENU e selezionando Impostazioni Impostazioni comando vocale Velocità di lettura. Selezionare Rapido, Medio o Lento. Volume del comando vocale - Il volume della voce di sistema può essere modificato premendo il pulsante SOUND, portando TUNE su Vol. comando vocale e premendo OK/MENU. Modificare il volume della voce ruotando TUNE e salvare con OK/ MENU. Comando vocale - comandi vocali È possibile impartire un comando vocale (p. 63) per alcune funzioni nell'impianto multimediale e in un cellulare con connessione Bluetooth utilizzando i comandi vocali predefiniti. Il conducente inizia un dialogo mediante comando vocale premendo il pulsante del comando vocale (p. 63). Quando si inizia un dialogo, lo schermo visualizza i comandi più utilizzati. Quando ha familiarizzato con il sistema, il conducente può premere brevemente il pulsante del comando vocale per saltare i messaggi del sistema e accelerare il dialogo. I comandi possono essere forniti in diversi modi Il comando di ricerca, ad esempio di una traccia audio nel lettore MD, può essere impartito per passi oppure mediante un comando breve: Pronunciare "Ricerca media", attendere la risposta del sistema, quindi pronunciare ad es. "Traccia". o Pronunciare "Ricerca di una traccia" tutto d'un fiato. Comando vocale - comandi rapidi (p. 66) Comando vocale - cellulare (p. 66) }} 65
68 Comando vocale - radio (p. 67) Comando vocale - impianto multimediale (p. 68) Comando vocale - comandi rapidi Il comando vocale (p. 63) può avvenire con una serie di comandi rapidi predefiniti. Per i comandi rapidi per impianto multimediale e telefono, accedere alla videata normale del menu MY CAR (p. 14), premere OK/MENU e selezionare Impostazioni Impostazioni comando vocale Lista dei comandi vocali Comandi globali, Comandi telefono, Comandi Media, Comandi Radio o Comandi navigazione*. Il testo di aiuto per ogni comando spiega come utilizzare il comando in tutte le fonti o se il comando può essere utilizzato in una sola fonte. Comando vocale - cellulare Impartire un comando vocale (p. 63) a un cellulare con connessione Bluetooth, ad esempio per chiamare un contatto o un numero. I seguenti dialoghi sono esemplificativi. Le risposte del sistema possono variare a seconda della situazione. Chiamare un numero Il sistema riconosce i numeri da 0 (zero) a 9 (nove). I numeri possono essere pronunciati separatamente, in gruppi di più numeri alla volta o senza pause. Il sistema non riconosce i numeri superiori a 9 (nove), ad esempio 10 (dieci) o 11 (undici). Il seguente dialogo con i comandi vocali permette di chiamare un numero. 1. L'utente inizia il dialogo pronunciando: "Chiama un numero". > Il sistema risponde: "Pronuncia il numero". 2. Iniziare a pronunciare i numeri che compongono il numero di telefono in unità ("Seiotto-sette" ecc.). > Quando si fa una pausa, il sistema ripete l'ultimo gruppo di numeri pronunciato. 66 * Optional/accessorio.
69 3. Pronunciare gli altri numeri. Una volta pronunciato l'intero numero, concludere pronunciando "OK". > Il sistema chiama il numero. È possibile modificare il numero pronunciando "Correggere" (viene cancellato l'ultimo gruppo di numeri pronunciato) o "Elimina" (che elimina l'intero numero di telefono pronunciato). Pronunciando "Ripetere", il sistema legge l'intero numero pronunciato. Chiamare un contatto Il seguente dialogo con i comandi vocali permette di chiamare un contatto nella rubrica. 1. L'utente inizia il dialogo pronunciando: "Chiama un contatto". > Il sistema risponde: "Pronuncia il nome". 2. Pronunciare il nome del contatto. > Se il sistema trova solo un contatto, lo chiama. In caso contrario, fornisce ulteriori istruzioni per trovare il contatto desiderato. Se un contatto ha più numeri memorizzati nella rubrica, è possibile pronunciare ad esempio "Cellulare" o "Lavoro" dopo il nome per aiutare il sistema. Altri comandi Altri comandi per il comando vocale del cellulare sono disponibili nella videata normale del menu MY CAR (p. 14) premendo OK/MENU e selezionando Impostazioni Impostazioni comando vocale Lista dei comandi vocali Comandi telefono. Cellulare viva voce Bluetooth (p. 58) Comando vocale - radio Impartire un comando vocale (p. 63) alla radio, ad esempio per cambiare stazione. I seguenti dialoghi sono esemplificativi. Le risposte del sistema possono variare a seconda della situazione. Cambiare stazione Il seguente dialogo con i comandi vocali permette di cambiare la stazione radio. 1. L'utente inizia il dialogo pronunciando: "Scegli stazione". > Il sistema risponde: "Pronuncia il nome della stazione". 2. Pronunciare il nome della stazione radio. > Il sistema passa alla trasmissione della stazione radio. Cambiare frequenza Il sistema comprende i numeri da 87,5 (ottantasette-virgola-cinque) a 108,0 (centootto-virgolazero). Il seguente dialogo con i comandi vocali permette di cambiare la frequenza radio. 1. L'utente inizia il dialogo pronunciando: "Frequenza". > Il sistema risponde: "Pronuncia la frequenza". }} 67
70 2. Pronunciare una frequenza compresa fra 87,5 e 108,0 MHz. > Il sistema passa alla frequenza radio. Altri comandi Altri comandi per il comando vocale della radio sono disponibili nella videata normale del menu MY CAR (p. 14) premendo OK/MENU e selezionando Impostazioni Impostazioni comando vocale Lista dei comandi vocali Comandi Radio. Radio (p. 36) Comando vocale - impianto multimediale Impartire un comando vocale (p. 63) all'impianto multimediale, ad esempio per cambiare fonte o brano. I seguenti dialoghi sono esemplificativi. Le risposte del sistema possono variare a seconda della situazione. Cambiare fonte Il seguente dialogo con i comandi vocali permette di cambiare la fonte. L'utente inizia il dialogo pronunciando: "Disco". > Il sistema passa al lettore CD/DVD. Alle altre fonti si accede pronunciando ad esempio "Bluetooth", "TV" o "USB". Le fonti a cui è possibile passare dipendono dai dispositivi collegati e dalla presenza di media riproducibili. Se una fonte non è disponibile, il sistema ne spiega il motivo. Cambiare brano Il sistema comprende i numeri da 0 (zero) a 99 (novantanove). Il sistema non è in grado di gestire i numeri superiori a 99 (novantanove), ad esempio 100 (cento) o 101 (centouno). Il seguente dialogo con i comandi vocali permette di cambiare il brano. 1. L'utente inizia il dialogo pronunciando: "Scegli brano". > Il sistema risponde: "Pronuncia il numero del brano". 2. Pronunciare il numero del brano (in un numero unico, cioè "Ventitre" e non "Duetre"). > Il sistema passa al numero del brano per la fonte attiva. Cercare un media Il seguente dialogo con i comandi vocali permette di cercare un media. 1. L'utente inizia il dialogo pronunciando: "Ricerca media". > Il sistema visualizza un elenco numerato delle categorie di ricerca disponibili e risponde: "Selezionare un numero nell'elenco o pronunciare una categoria per la ricerca del media". 2. Pronunciare un numero dell'elenco o una categoria di ricerca. > Il sistema fornisce altre istruzioni per trovare il media desiderato. Altri comandi Altri comandi per il comando vocale dell'impianto multimediale sono disponibili nella videata nor- 68
71 male del menu MY CAR (p. 14) premendo OK/MENU e selezionando Impostazioni Impostazioni comando vocale Lista dei comandi vocali Comandi Media. Lettore MD (p. 44) Automobile connessa a Internet Connettendo l'automobile a Internet è possibile, ad esempio, utilizzare il browser (p. 75) integrato, i servizi di navigazione, la radio online e i servizi musicali tramite i software applicativi (app)(p. 74). Il cellulare e l'operatore di rete devono supportare la condivisione Internet (condivisione della connessione Internet) e l'abbonamento deve comprendere il traffico dati. NOTA Se si utilizza Internet, il trasferimento dati (traffico) può presentare un costo. L'attivazione del roaming dati può comportare ulteriori costi. Per informazioni sulla tariffa di trasferimento dati, contattare l'operatore di rete. Quando l'automobile è connessa a Internet, è possibile utilizzare le app. Le app disponibili possono variare, ma possono essere ad esempio servizi di navigazione, social media, radio online e servizi musicali. L'automobile è dotata di un semplice browser per cercare e visualizzare le informazioni su Internet. Connettendosi a Internet tramite un cellulare, si possono utilizzare contemporaneamente altre funzioni del cellulare, ad esempio leggere messaggi ed effettuare chiamate, vedere Cellulare viva voce Bluetooth (p. 58). Per l'uso di base, vedere uso dell'impianto e uso del menu (p. 28). Connettere l'automobile a Internet Impostazioni per la connessione a Internet. }} 69
72 Le impostazioni standard non prevedono la connessione automatica a Internet. Una volta selezionata l'opzione di collegamento, questa rimane memorizzata e l'automobile si connette automaticamente all'eventuale rete disponibile. Per cambiare la modalità di connessione a Internet, selezionare un'altra opzione di collegamento. Per evitare che l'automobile si connetta automaticamente a Internet, interrompere la connessione di rete. Selezionare l'opzione di collegamento Bluetooth, Wi-Fi o modem dell'automobile*: Modem dell'automobile* 21 Se la connessione sfrutta il modem dell'automobile, i servizi Volvo On Call utilizzeranno la connessione. Per effettuare la connessione con il modem dell'automobile, vedere Modem dell'automobile* (p. 72). Bluetooth 1. Il cellulare deve essere prima registrato e collegato all'automobile (p. 55). 2. Attivare la condivisione Internet (condivisione della connessione Internet tramite hotspot portatile/personale) nel cellulare. 3. Premere MY CAR per aprire la videata normale della fonte. Premere quindi OK/MENU e selezionare Impostazioni Impostazioni Internet Connessione tramite Bluetooth. > A questo punto, l'automobile è connessa. In seguito, l'automobile si connette automaticamente alla rete disponibile via Bluetooth. Un simbolo sullo schermo (p. 32) mostra lo stato della connessione attuale. Per interrompere la connessione di rete, vedere Interrompere la connessione di rete. L'automobile può memorizzare al massimo 10 reti Bluetooth. Se si aggiunge un'altra rete, la prima rete memorizzata e la relativa password vengono eliminate dall'elenco. Wi-Fi 1. Attivare la condivisione Internet (condivisione della connessione Internet tramite hotspot portatile/personale) nel cellulare. 2. Premere MY CAR per aprire la videata normale della fonte. Premere quindi OK/MENU e selezionare Impostazioni Impostazioni Internet Connessione tramite Wi-Fi. > Si avvia la ricerca delle reti Wi-Fi disponibili. 3. Selezionare la rete. 4. Selezionare Connetti. 5. Inserire la password della rete. > A questo punto, l'automobile cerca di connettersi alla rete. In seguito, l'automobile si connette automaticamente alla rete disponibile via Wi-Fi. Alcuni telefoni disattivano la condivisione Internet in caso di interruzione del contatto con l'automobile, ad esempio quando si lascia l'automobile e fino all'utilizzo successivo. In tal caso, la condivisione Internet nel telefono deve essere riattivata all'utilizzo successivo. Un simbolo sullo schermo (p. 32) mostra lo stato della connessione attuale. Per interrompere la connessione di rete, vedere Interrompere la connessione di rete. L'automobile può memorizzare al massimo 10 reti Wi-Fi. Se si aggiunge un'altra rete, la prima 21 Solo automobili con Volvo On Call 70 * Optional/accessorio.
73 rete memorizzata e la relativa password vengono eliminate dall'elenco. Rimozione di una rete Wi-Fi memorizzata 1. Premere MY CAR per aprire la videata normale della fonte. 2. Premere quindi OK/MENU e selezionare Impostazioni Impostazioni Internet. 3. Selezionare Wi-Fi. > Viene visualizzato l'elenco delle reti disponibili. 4. Selezionare la rete da rimuovere. 5. Selezionare Ignora. > L'automobile non si connette più automaticamente alla rete. Rimozione di tutte le reti È possibile rimuovere contemporaneamente tutte le reti. In tal caso, vengono ripristinate le impostazioni standard di tutti i dati utente e tutte le impostazioni di sistema. Per ripristinare le impostazioni standard, premere MY CAR nel quadro centrale, quindi premere OK/MENU e selezionare Impostazioni Ripristina impostazioni predefinite. Tecnologia e sicurezza del Wi-Fi È possibile connettersi solamente ai seguenti tipi di rete: Frequenza - 2,4 GHz. Standard b / g / n. Tipo di sicurezza - WPA2-AES-CCMP. Se più unità sono attive contemporaneamente su questa frequenza, le prestazioni possono ridursi. Interrompere la connessione di rete Premere OK/MENU e selezionare Impostazioni Impostazioni Internet Connessione tramite Nessuna. L'automobile non si collegherà a Internet. Connessione Internet assente o limitata La quantità di dati trasmessi dipende dai servizi o dalle app utilizzati a bordo dell'automobile. La riproduzione audio in streaming richiede una notevole quantità di traffico dati e, pertanto, una buona connessione e un segnale forte. Cellulare - automobile La velocità del collegamento può variare a seconda della posizione del cellulare all'interno dell'automobile. Avvicinare il cellulare all'impianto audio e media dell'automobile per aumentare la potenza del segnale. Assicurarsi che fra le due unità non vi siano interferenze. Cellulare - operatore di rete La velocità sulla rete mobile varia a seconda della copertura dell'area in cui ci si trova. Ad esempio, la copertura di rete potrebbe essere inferiore in galleria, dietro le montagne, in vallate profonde o in interni. La velocità dipende anche dal tipo di contratto con l'operatore. NOTA In caso di problemi di trasferimento dati, contattare l'operatore di rete. Simboli sullo schermo (p. 32) Passaggio di proprietà (p. 10) 71
74 Modem dell'automobile* 22 L'automobile è dotata di un modem utilizzabile per la connessione Internet. È anche possibile condividere la connessione Internet via Wi-Fi. Connessione Internet NOTA Per non dover inserire il codice PIN a ogni avviamento dell'automobile, si raccomanda di disattivare la funzione di blocco con codice PIN. Premere MY CAR per accedere alla videata normale della fonte. Premere quindi OK/MENU e selezionare Impostazioni Impostazioni Internet Modem veicolo. Deselezionare l'opzione Blocca scheda SIM. Supporto della SIM card nel cassetto portaoggetti. 1. Inserire la SIM card personale nel supporto situato nel cassetto portaoggetti. 2. Premere MY CAR per aprire la videata normale della fonte. Premere quindi OK/MENU e selezionare Impostazioni Impostazioni Internet Modem veicolo. 3. Inserire il codice PIN della SIM card. > L'automobile si connette a Internet ed è possibile utilizzare le relative funzioni Internet, vedere Automobile connessa a Internet (p. 69). NOTA Se si utilizza Internet, il trasferimento dati (traffico) può presentare un costo. L'attivazione del roaming dati può comportare ulteriori costi. Per informazioni sulla tariffa di trasferimento dati, contattare l'operatore di rete. Per disattivare la connessione Internet, premere MY CAR per aprire la videata normale della fonte. Premere quindi OK/MENU e selezionare Impostazioni Impostazioni Internet Nessuna. 22 Solo automobili con Volvo On Call. 72 * Optional/accessorio.
75 Condivisione di un hotspot Wi-Fi Con l'automobile connessa a Internet via modem, è possibile condividere la connessione Internet (hotspot Wi-Fi) per consentire ad altre unità di utilizzare il modem dell'automobile. L'operatore di rete (SIM card) deve supportare la condivisione Internet (condivisione della connessione Internet). 1. Premere MY CAR per aprire la videata normale della fonte. Premere quindi OK/MENU e selezionare Impostazioni Impostazioni Internet Hotspot Wi-Fi auto 2. Indicare il nome della rete Wi-Fi (SSID) e una password. Il nome deve contenere 6-32 caratteri e la password caratteri. Nome e password possono essere modificati. 3. Attivare l'hotspot Wi-Fi dell'automobile selezionando la casella. > A questo punto, le unità esterne possono connettersi all'hotspot Wi-Fi dell'automobile. Per disattivare la condivisione Internet, deselezionare la casella. NOTA L'attivazione di hotspot Wi-Fi può comportare ulteriori costi addebitati dall'operatore di rete. Per informazioni sulla tariffa di trasferimento dati, contattare l'operatore di rete. All'hotspot Wi-Fi dell'automobile si possono connettere fino a 8 unità. Numero di unità connesse all'hotspot Wi-Fi dell'automobile. Per visualizzare il numero di unità connesse all'- hotspot Wi-Fi dell'automobile: Premere MY CAR per aprire la videata normale della fonte. Premere quindi OK/MENU e selezionare Impostazioni Impostazioni Internet Selezionare Hotspot Wi-Fi auto per visualizzare le unità connesse all'hotspot Wi-Fi dell'automobile. Tecnologia e sicurezza per l'hotspot Wi- Fi Per la condivisione dell'hotspot Wi-Fi viene utilizzata la frequenza 2,4 GHz. Se più unità sono attive contemporaneamente su questa frequenza, le prestazioni possono ridursi. Frequenza - 2,4 GHz. Standard b / g / n. Tipo di sicurezza - WPA2-AES-CCMP. L'antenna del modem dell'automobile è situata sul tetto. Connessione Internet assente o limitata Vedere Automobile connessa a Internet (p. 69). Automobile connessa a Internet (p. 69) Simboli sullo schermo (p. 32) 73
76 App Le app sono servizi utilizzabili se l'automobile è connessa a Internet. Le app possono essere ad es. servizi di navigazione, media sociali, radio web e servizi musicali. Per l'uso e la navigazione di base, vedere uso dell'impianto e uso del menu (p. 28). Per utilizzare le app, l'automobile deve essere connessa a Internet (p. 69). In alto a destra sullo schermo è visualizzato il simbolo (p. 32) quando l'automobile è connessa a Internet. Un messaggio sullo schermo indica se la connessione Internet non è disponibile. NOTA Se si utilizza Internet, il trasferimento dati (traffico) può presentare un costo. L'attivazione del roaming dati può comportare ulteriori costi. Per informazioni sulla tariffa di trasferimento dati, contattare l'operatore di rete. Premere nel quadro centrale e selezionare App per visualizzare le app disponibili 23. Selezionare un'app nell'elenco e avviarla con OK/ MENU. Le app sono scaricate da Internet nell'automobile e sono gestite da essa. Le app sono caricate (aggiornate) ogni volta che vengono avviate, quindi ogni utilizzo delle app richiede la connessione Internet. Le app condividono le informazioni sulla posizione dell'automobile. Alcune app richiedono la condivisione di dati di geolocalizzazione. Le app utilizzano il GNSS (Global Navigation Satellite System) per localizzare l'automobile. La posizione dell'automobile può essere inviata anche ai fornitori di servizi Volvo. I fornitori di servizi lavorano per conto di Volvo e hanno accesso solamente alle informazioni sulla posizione necessarie per fornire il servizio. Tutti i subfornitori sono vincolati da contratti che li obbligano a rispettare la massima riservatezza e trattare le informazioni sulla posizione in conformità alle leggi vigenti. Log in Alcuni servizi/app richiedono il log in. Sono disponibili due tipi: Alcune app possono richiedere la registrazione presso il fornitore di app/servizio. All'avvio della app viene segnalato se è necessario il log in. Seguire le istruzioni sullo schermo per registrarsi o utilizzare l'account esistente per il log in. Alcuni servizi/app richiedono il log in con un Volvo ID personale. Registrarsi o utilizzare l'account esistente per accedere a tanti pratici servizi, ad esempio inviare direttamente un indirizzo fornito da un servizio mappe su Internet a una app di navigazione o al navigatore Volvo* 24. Per maggiori informazioni e per la creazione di un account, vedere Volvo ID (p. 12). 23 Le app disponibili possono variare nel tempo nonché a seconda dell'equipaggiamento e del mercato. 24 Sensus Navigation. 74 * Optional/accessorio.
77 Servizi di navigazione I servizi di navigazione forniscono informazioni stradali utili per raggiungere la destinazione. La guida raccomandata non è infallibilmente affidabile perché possono insorgere situazioni che esulano dalle prestazioni e dalla capacità di valutazione del sistema, ad esempio repentine variazioni delle condizioni climatiche. ATTENZIONE Ricordare quanto segue: Rimanere sempre concentrati sulla strada e sulla guida. Rispettare sempre il codice della strada e guidare con giudizio. A seconda della situazione del traffico, delle condizioni climatiche o della stagione, alcune raccomandazioni possono essere meno affidabili. NOTA È possibile aggiornare il sistema con Sensus Navigation, che contiene più funzioni e mappe aggiornate. Rivolgersi al concessionario. Simboli sullo schermo (p. 32) Passaggio di proprietà (p. 10) Browser 25 L'automobile è dotata di browser integrato che consenti di cercare e visualizzare le informazioni su Internet. Per l'uso di base, vedere uso dell'impianto e uso del menu (p. 28). Il browser, di tipo semplificato, supporta lo standard HTML 4 per testi e immagini. Il browser non supporta, ad esempio, immagini in movimento, video e audio. Non è possibile scaricare o salvare file. Per utilizzare il browser, l'automobile deve essere connessa a Internet (p. 69). NOTA Se si utilizza Internet, il trasferimento dati (traffico) può presentare un costo. L'attivazione del roaming dati può comportare ulteriori costi. Per informazioni sulla tariffa di trasferimento dati, contattare l'operatore di rete. NOTA Il browser non è disponibile durante la guida. Premere il pulsante di collegamento nel quadro centrale e selezionare Browser. Quando l'automobile è connessa a Internet tramite Bluetooth, in alto a destra sullo schermo è visualizzato il simbolo (p. 32) Bluetooth. Un messaggio sullo schermo indica se la connessione Internet non è disponibile. Funzione di ricerca La ricerca si effettua con la rotella di scrittura. Elenco dei caratteri. Commutazione della modalità di inserimento (vedere tabella di seguito). Pagine web visitate (storico). Inserire un indirizzo web con la rotella di scrittura, ad esempio 25 Vale solo in alcuni mercati }} 75
78 1. Selezionare la lettera desiderata ruotando TUNE e premere OK/MENU per confermare. È possibile utilizzare anche i pulsanti alfanumerici sul pannello di comando nella console centrale. 2. Continuare con la lettera successiva. 3. Per passare all'inserimento dei numeri, caricare l'indirizzo inserito. Per passare allo storico, selezionare una delle opzioni (vedere spiegazione nella tabella di seguito) nell'elenco per la commutazione della modalità di inserimento (2) ruotando TUNE e premere OK/MENU. a A Commuta fra le lettere minuscole e maiuscole con OK/MENU. } Passa dalla rotella di scrittura al campo Indirizzo:. Spostare il cursore con TUNE. Per eliminare eventuali errori di ortografia, premere EXIT. Per ritornare alla rotella di scrittura, premere OK/MENU. I pulsanti alfanumerici sul pannello di comando possono essere utilizzati per gli inserimenti nel campo Indirizzo:. Inserimenti con la tastierina numerica Tastierina numerica. 123/A BC Commutare fra lettere e numeri con OK/MENU. => Apre lo storico (3). Ruotare TUNE per selezionare un indirizzo web e premere OK/MENU per accedere alla pagina. Vai Carica l'indirizzo web inserito con OK/MENU. Premendo brevemente EXIT si cancella un carattere digitato. Una pressione prolungata di EXIT cancella tutti i caratteri inseriti. È possibile inserire i caratteri anche con i tasti 0-9, * e # nel quadro centrale. Ad esempio, premendo 9 viene visualizzata una barra con tutti i caratteri 26 del pulsante: W, x, y, z, 9 ecc. Una breve pressione del pulsante sposta il cursore da un carattere all'altro. Fermare il cursore sul carattere desiderato per selezionarlo. Il carattere viene visualizzato nel campo di inserimento. Cancellare/annullare con EXIT. Per inserire un numero, tenere premuto il pulsante numerico corrispondente. 26 I caratteri dei singoli pulsanti possono variare in base a mercato/paese/lingua. 76
79 Navigazione nel browser Ruotare TUNE per navigare fra i link o scorrere la pagina web. Premere OK/MENU per attivare l'opzione/il link selezionato. Spostamento del cursore sulla pagina web. Il cursore può essere spostato liberamente sulla pagina con la tastierina nel quadro centrale. Premere il pulsante INFO per commutare alla riga del menu in cima alla pagina. È possibile accedere al menu pop-up con il pulsante 5 nel quadro centrale o spostando il cursore su un'area non cliccabile e premendo OK/ MENU. Funzioni È possibile accedere alle funzioni disponibili dal menu pop-up con il pulsante 5 nel quadro centrale o spostando il cursore su un'area non cliccabile e premendo OK/MENU. Indietro - Torna alla pagina precedente. Successivo - Se si è tornati indietro è possibile ritornare alla pagina successiva. Aggiorna - Aggiorna la pagina. Stop - Interrompe il caricamento della pagina e torna indietro. Nuova scheda - Crea una nuova scheda/ pagina. Possono essere aperte contemporaneamente fino a 4 schede. Chiudi scheda - Chiude la scheda/pagina. Ingrandisci/Riduci - Ingrandisce/riduce la pagina. Aggiungi segnalibro/elimina segnalibro - Anziché inserire l'indirizzo di una pagina web ogni volta che si desidera visitarla, è possibile salvare un link rapido (segnalibro) alla pagina. Si possono salvare max 20 bookmark. Impostazioni - Adattamento della visualizzazione e della gestione delle informazioni da parte del broswer; per maggiori informazioni, vedere di seguito. Impostazioni Segnalibro - Rinomina, Riordina oppure Elimina. Filtraggio contenuto - Si possono effettuare alcuni adattamenti per visualizzare le pagine web nel modo desiderato. Si possono attivare/disattivare le seguenti funzioni: Visualizza immagini, Blocca pop-up e Abilita JavaScript. Accetta cookie - I cookies ("biscotti") sono piccoli file di testo memorizzati. Permettono, ad esempio, l'utilizzo di varie funzioni nelle pagine web e consentono al proprietario di una pagina web di stilare statistiche sulle pagine visualizzate dai visitatori. Dimensioni testo - Selezionare le dimensioni desiderate dei caratteri: Grande, Medio oppure Piccolo. Cancella cronologia Cookie, cronologia e cache verranno cancellati. Opzioni tasto FAV - È possibile collegare alcune funzioni al pulsante FAV. In tal caso, la funzione collegata si attiva semplicemente premendo FAV, vedere Preferiti (p. 33). Simboli sullo schermo (p. 32) Passaggio di proprietà (p. 10) Panoramica del menu - browser (p. 90) 77
80 TV* I programmi televisivi vengono visualizzati solo ad automobile ferma. Quando l'automobile è in movimento, non è visibile alcuna immagine, ma l'audio rimane attivo. L'immagine si riattiva quando si ferma l'automobile. Funzioni TV, panoramica dei comandi. Per le informazioni basilari su riproduzione e navigazione, vedere uso dell'impianto e uso del menu (p. 28). Di seguito è riportata una descrizione dettagliata. È possibile collegare alcune funzioni al pulsante FAV. In tal caso, la funzione collegata si attiva semplicemente premendo FAV, vedere Preferiti (p. 33). NOTA L'impianto supporta solo le trasmissioni televisive nei Paesi che utilizzano il formato mpeg-2 oppure mpeg-4 e adottano lo standard DVB-T. Non supporta le trasmissioni televisive analogiche. NOTA I programmi televisivi vengono visualizzati solo ad automobile ferma. Quando l'automobile è in movimento, non è visibile alcuna immagine, ma l'audio rimane attivo. L'immagine si riattiva quando si ferma l'automobile. NOTA La ricezione dipende sia dalla potenza che dalla qualità del segnale. La trasmissione può essere disturbata da diversi fattori, fra cui edifici alti o distanza eccessiva dall'emittente televisiva. Inoltre, il livello di copertura può variare fra una località e l'altra del Paese. IMPORTANTE In alcuni Paesi, questo prodotto richiede il pagamento del canone TV. Guardare la TV Premere MEDIA nella videata normale della fonte media, portare TUNE su TV e premere OK/MENU. > Si avvia una ricerca e dopo qualche istante viene visualizzato l'ultimo canale utilizzato. Cambiare canale È possibile cambiare canale come segue: Ruotare TUNE. Viene visualizzato l'elenco di tutti i canali disponibili nell'area in questione. Se un canale era già salvato come preselezione (p. 79), a destra del nome del canale è visualizzato il numero di preselezione. Portare TUNE sul canale desiderato e premere OK/MENU. Premendo i pulsanti di preselezione (0-9). Premendo brevemente i pulsanti /, viene visualizzato il canale disponibile successivo nell'area in questione. NOTA Se non si riceve alcun segnale quando si seleziona un canale con i pulsanti di preselezione, probabilmente l'automobile si trova in un luogo diverso da quello in cui sono stati ricercati e memorizzati i canali l'ultima volta. 78 * Optional/accessorio.
81 Teletext* (p. 80) Impostazioni immagine (p. 49) Interruzione della ricezione del canale televisivo* (p. 80) Panoramica del menu - TV* (p. 91) Canali TV*/elenco preselezioni La ricerca dei canali TV avviene automaticamente e continuamente. I canali disponibili sono memorizzati in una lista. È possibile modificare i criteri di ricerca nella lista canali, ma non l'ordine. L'ordine dei canali memorizzati, invece, può essere modificato nell'elenco delle preselezioni. Modifica dell'elenco delle preselezioni È possibile modificare l'ordine dei canali nell'elenco delle preselezioni. Un canale televisivo può occupare più di una posizione nell'elenco delle preselezioni. Le posizioni dei canali nell'elenco possono variare. 1. Per modificare l'ordine nell'elenco delle preselezioni, nella videata normale della fonte TV, premere OK/MENU e selezionare Preimpostate. 2. Portare TUNE sul canale da spostare nell'elenco e confermare con OK/MENU. > Il canale viene selezionato. 3. Portare TUNE sulla nuova posizione nell'elenco e confermare con OK/MENU. > Le posizioni dei canali si invertono. Dopo i canali preselezionati (max 30) sono visualizzati tutti gli altri canali disponibili nell'area in questione. È possibile spostare un canale nell'elenco delle preselezioni. Audio e media - gestione del sistema (p. 28) TV* - opzioni di riproduzione Le funzioni della TV possono essere modificate. Cambio della lingua dei sottotitoli 1. Per cambiare la lingua dei sottotitoli, nella videata normale della fonte TV, premere OK/MENU e selezionare Sottotitoli. 2. Portare TUNE sul sottotitolo desiderato e premere OK/MENU. > In tal modo si attivano i sottotitoli nella lingua selezionata. Cambio della lingua dell'audio 1. Per cambiare la lingua dell'audio, nella videata normale della fonte TV, premere OK/MENU e selezionare Selezione lingua per audio. 2. Girare TUNE sul brano audio desiderato e premere OK/MENU. > Il brano audio selezionato sarà ora usato. Audio e media - gestione del sistema (p. 28) Preferiti (p. 33) * Optional/accessorio. 79
82 Informazioni sul programma TV* attuale Premere il pulsante (p. 28) INFO per visualizzare le informazioni su programma attuale, programma successivo e relativo orario di inizio. Premere nuovamente il pulsante INFO per visualizzare maggiori informazioni sul programma attuale. Talvolta è possibile visualizzare altre informazioni, ad esempio orari di inizio e fine e una breve descrizione del programma stesso. Per ritornare all'immagine della TV, attendere qualche secondo o premere EXIT. Audio e media - gestione del sistema (p. 28) Teletext* È possibile guardare il televideo. Procedere come segue: 1. Per guardare il televideo, impostare la modalità TV e selezionare Menu TV Teletesto. 2. Inserire il numero della pagina (3 cifre) con i pulsanti numerici (0-9) per selezionarla. > La pagina si apre automaticamente. Inserire il nuovo numero di pagina o ruotare TUNE per passare alla pagina successiva. Ritornare all'immagine della TV con EXIT. Audio e media - gestione del sistema (p. 28) TV* (p. 78) Telecomando* (p. 81) Interruzione della ricezione del canale televisivo* Se si interrompe la ricezione di un canale televisivo che si sta guardando, l'immagine si blocca. Il canale viene visualizzato non appena si ripristina la ricezione. Se si interrompe la ricezione di un canale televisivo che si sta guardando, l'immagine si blocca. Poco dopo appare un messaggio che conferma l'assenza di ricezione del canale televisivo in questione e la nuova ricerca del canale. Il canale viene visualizzato non appena si ripristina la ricezione. Durante la visualizzazione del messaggio è possibile cambiare canale in qualsiasi momento. Se viene visualizzato il messaggio Nessuna ricezione, il sistema ha rilevato l'assenza di ricezione di tutti i canali televisivi. Audio e media - gestione del sistema (p. 28) TV* (p. 78) Canali TV*/elenco preselezioni (p. 79) 80 * Optional/accessorio.
83 Telecomando* Il telecomando può essere utilizzato per tutte le funzioni dell'impianto audio e media. I pulsanti del telecomando hanno funzioni corrispondenti a quelli nel quadro centrale o nella tastierina al volante. telecomando verso il ricevitore IR collocato a destra del pulsante (p. 28) INFO nel quadro centrale. ATTENZIONE Riporre cellulare, macchina fotografica, telecomando di altri apparecchi e altri oggetti nel cassetto portaoggetti o in altri vani. In caso di frenata brusca o collisione potrebbero ferire gli occupanti. NOTA Non esporre il telecomando alla luce solare diretta (ad esempio sul cruscotto) per evitare problemi alle batterie. Audio e media - gestione del sistema (p. 28) Corrisponde a TUNE nella consolle centrale. Per utilizzare il telecomando, portare il relativo pulsante in posizione F, quindi puntare il * Optional/accessorio. 81
84 Telecomando* - funzioni Funzioni controllabili con il telecomando. Tasto Funzione F = Schermo anteriore L e R = Opzioni non consentite. Passa alla navigazione* Passa alla fonte radio (ad esempio AM) Passa alla fonte media (ad esempio Disco, TV*) Passa al vivavoce Bluetooth Scorre avanti/indietro, cambia traccia/brano Start/pausa Stop Scorrimento/avvolgimento in avanti, cambio di traccia/brano Menu Passa al precedente, interrompe la funzione, cancella le lettere o i numeri inseriti Tasto Funzione Navigare su/giù Navigazione a destra/sinistra Conferma la selezione o passa al menu della fonte selezionata Volume giù Volume su 0-9 Preselezione dei canali, inserimento di cifre e lettere Selezione rapida dei Preferiti Informazioni su programma attuale, brano ecc. Si utilizza anche se sono disponibili più informazioni di quelle visualizzabili sullo schermo Selezione lingua delle tracce audio Selezione lingua dei sottotitoli Teletext*, ON/OFF Audio e media - gestione del sistema (p. 28) Telecomando* - sostituzione delle batterie Sostituzione delle batterie nel telecomando dell'impianto audio e media. NOTA La durata media delle batterie è di 1-4 anni, a seconda della frequenza di utilizzo del telecomando. Il telecomando è alimentato da 4 batterie tipo AA/LR6. Portare con sé le batterie di riserva in caso di viaggi lunghi. 82 * Optional/accessorio.
85 1. Premere il fermo sullo sportello delle batterie e fare scorrere lo sportello verso la lente IR. 2. Estrarre le batterie scariche e inserire le nuove batterie nel vano rispettando la polarità. 3. Rimontare lo sportello. NOTA Le batterie scariche devono essere smaltite nel rispetto dell'ambiente. Audio e media - panoramica del menu Panoramica delle opzioni e impostazioni disponibili nel menu dell'impianto audio e media. Se il testo in una riga del menu è grigio chiaro, l'opzione non è selezionabile. Probabilmente la funzione non è disponibile, la fonte non è attiva o collegata oppure l'opzione non presenta contenuti. RADIO AM (p. 84) 27 FM (p. 84) DAB *(p. 85) MEDIA CD/DVD audio (p. 85) DVD video (p. 86) Hard disc (HDD) (p. 87) ipod (p. 87) USB (p. 88) Media Bluetooth (p. 88) AUX (p. 89) TV* (p. 91) TEL. Viva voce Bluetooth (p. 89) Browser (p. 90) Audio e media - gestione del sistema (p. 28) 27 Non vale per la V60 Twin Engine e la S60L Twin Engine. * Optional/accessorio. 83
86 Panoramica del menu - AM Panoramica delle opzioni e impostazioni disponibili per la radio AM. Menu AM A Vedere Panoramica del menu - FM Panoramica delle opzioni e impostazioni disponibili per la radio FM. Menu FM Vedere Nessuna funzione Alterna testo radio o preimpostate (p. 42) e (p. 39) Visualizza preimpostate (p. 39) Opzioni tasto FAV (p. 33) Nessuna funzione Visualizza preimpostate (p. 39) A Non vale per la V60 Twin Engine e la S60L Twin Engine. Audio e media - gestione del sistema (p. 28) TP (p. 41) Frequenza alternativa (AF) Visualizza Testo radio (p. 42) Preimpostate (p. 39) Nessuna Sintonizza stazioni per (p. 37) Audio e media - gestione del sistema (p. 28) Lista stazioni (p. 38) Sintonizzazione manuale (p. 38) Opzioni tasto FAV (p. 33) 84
87 Panoramica del menu - Radio digitale (DAB)* Panoramica delle opzioni e delle impostazioni disponibili per la radio DAB. Audio e media - gestione del sistema (p. 28) Panoramica del menu - CD/DVD audio Panoramica delle opzioni e delle impostazioni disponibili per CD/DVD audio. Menu DAB* Vedere Menu Disco Vedere Filtraggio tipo di programma (PTY) (p. 41) Visualizza Artista/Titolo Testo radio (p. 42) Preimpostate (p. 39) Nessuna Collegamento DAB-DAB (p. 43) Opzioni tasto FAV (p. 33) Nessuna funzione Play/Pausa (p. 44) Stop A Ricerca media (p. 46) Shuffle (p. 46) Opzioni Gracenote Database Gracenote Risultati Gracenote Opzioni tasto FAV (p. 33) Nessuna funzione Alterna visualizzazione informazioni }} * Optional/accessorio. 85
88 A Solo DVD. Play/Pausa (p. 44) Shuffle (p. 46) Audio e media - gestione del sistema (p. 28) Panoramica del menu - DVD video Panoramica delle opzioni e impostazioni disponibili per DVD video. Menu video DVD Vedere Play/Pausa (p. 47) Menu disco DVD (p. 47) Sottotitolo successivo (p. 47) Brano audio successivo (p. 47) Menu pop-up DVD Video Premere OK/MENU durante la riproduzione di un file video per accedere al menu pop-up. Stop (p. 47) Impostaz. immagine (p. 49) Sottotitoli (p. 47) Menu video DVD (p. 28) Selezione lingua per audio (p. 47) Menu disco DVD (p. 47) Impostazioni avanzate Angoli (p. 48) Audio e media - gestione del sistema (p. 28) Formati schermo Opzioni tasto FAV (p. 33) Nessuna funzione Play/Pausa (p. 47) 86
89 Panoramica del menu - hard disc (HDD) Panoramica delle opzioni e delle impostazioni disponibili per hard disc (HDD). Menu HDD Vedere pagina Play/Pausa (p. 49) Ricerca media (p. 46) Shuffle (p. 46) Importa musica (p. 49) A Da disco Da USB Rinomina/elimina file (p. 49) Apri Rinomina Elimina Cancella tutto Informazioni memoria (p. 49) Spazio usato: Spazio libero: Capacità: Brani: Cartelle: Opzioni tasto FAV (p. 49) Nessuna funzione Play/Pausa (p. 49) Shuffle (p. 46) A A seconda del mercato. Audio e media - gestione del sistema (p. 28) Panoramica del menu - ipod Panoramica delle opzioni e impostazioni disponibili per ipod. Menu ipod Vedere Play/Pausa (p. 51) Shuffle (p. 46) Opzioni tasto FAV (p. 33) Nessuna funzione Play/Pausa (p. 51) Shuffle (p. 46) Audio e media - gestione del sistema (p. 28) 87
90 Panoramica del menu - USB Panoramica delle opzioni e impostazioni disponibili per USB. Menu USB Vedere Play/Pausa (p. 51) Ricerca media (p. 46) Shuffle (p. 46) Seleziona partizione USB Opzioni tasto FAV (p. 33) Nessuna funzione Play/Pausa (p. 51) Shuffle (p. 46) Audio e media - gestione del sistema (p. 28) Panoramica del menu - Media Bluetooth Panoramica delle opzioni e delle impostazioni disponibili per Media Bluetooth. Menu Bluetooth Vedere Play/Pausa (p. 54) Shuffle (p. 46) Cambia dispositivo (p. 57) Ricerca nuovo dispositivo Rendi l'auto ricercabile Opzioni tasto FAV (p. 33) Nessuna funzione Play/Pausa (p. 54) Shuffle (p. 46) Connetti a media (p. 54) Elimina dispositivo (p. 58) Audio e media - gestione del sistema (p. 28) Unità 1 Unità 2 ecc. 88
91 Panoramica del menu - AUX Panoramica delle opzioni e impostazioni disponibili per AUX. Menu AUX Vedere Ingresso AUX (p. 53) Standard Boost Audio e media - gestione del sistema (p. 28) Panoramica del menu - viva voce Bluetooth Panoramica delle opzioni e delle impostazioni disponibili per viva voce Bluetooth. Menu telefono Vedere Elenco chiamate (p. 60) Contatti (p. 61) Messaggi (p. 58) Notifiche messaggi (p. 58) Cambia telefono (p. 57) Audio e media - gestione del sistema (p. 28) Ricerca nuovo telefono Rendi l'auto ricercabile Unità 1 Unità 2 ecc. Connetti a telefono (p. 58) Elimina dispositivo (p. 58) 89
92 Panoramica del menu - browser 28 Panoramica delle opzioni e impostazioni disponibili per il browser. Web browser Il menu visualizza la videata normale del browser se non sono aperte altre schede. Vedere Inserisci indir. (p. 75) Impostazioni Visualizza il "Menu impostazioni browser", vedere di seguito. Segnalibro 1 Segnalibro 2 ecc. Menu pop-up browser Premere il pulsante 5 nel quadro centrale quando è visualizzata una pagina nel browser per accedere al menu pop-up. (p. 75) Vedere Indietro (p. 75) Successivo (p. 75) Aggiorna (p. 75) Stop (p. 75) Nuova scheda (p. 75) Chiudi scheda (p. 75) Ingrandisci o Riduci Aggiungi segnalibro o Elimina segnalibro Impostazioni Visualizza il "Menu impostazioni browser", vedere di seguito. (p. 75) (p. 75) Menu impostazioni browser Premere Impostazioni in uno dei due menu indicati sopra per accedere al menu. Vedere Segnalibro (p. 75) Segnalibro 1 Segnalibro 2 ecc. Rinomina Riordina Elimina Filtraggio contenuto (p. 75) Accetta cookie (p. 75) Visualizza immagini Blocca pop-up 28 Vale solo in alcuni mercati 90
93 Abilita JavaScript Dimensioni testo (p. 75) Grande Medio Piccolo Cancella cronologia (p. 75) Opzioni tasto FAV (p. 33) Panoramica del menu - TV* Panoramica delle opzioni e impostazioni disponibili per TV. Menu TV Vedere Preimpostate (p. 79) Selezione lingua per audio (p. 79) Sottotitoli (p. 79) Teletesto (p. 80) Opzioni tasto FAV (p. 79) Luminosità: Contrasto: Colore: Menu TV Visualizza il "Menu TV", vedere sopra. Audio e media - gestione del sistema (p. 28) Nessuna funzione Aggiungi/elimina segnalibro (p. 75) Nuova scheda (p. 75) Chiudi scheda (p. 75) Nessuna funzione Teletesto Menu pop-up TV Premere OK/MENU durante la riproduzione di un programma televisivo per accedere al menu pop-up. Vedere Audio e media - gestione del sistema (p. 28) Audio e media - panoramica del menu (p. 83) Impostaz. immagine (p. 49) * Optional/accessorio. 91
94 Licenze - audio e media Una licenza è un contratto che prevede il diritto a svolgere una determinata attività oppure a utilizzare un diritto di terzi alle condizioni specificate. Di seguito sono riportati gli accordi di Volvo con i produttori/sviluppatori, redatti prevalentemente in lingua inglese. Sensus software This software uses parts of sources from clib2 and Prex Embedded Real-time OS - Source (Copyright (c) 1982, 1986, 1991, 1993, 1994), and Quercus Robusta (Copyright (c) 1990, 1993), The Regents of the University of California. All or some portions are derived from material licensed to the University of California by American Telephone and Telegraph Co. or Unix System Laboratories, Inc. and are reproduced herein with the permission of UNIX System Laboratories, Inc. Redistribution and use in source and binary forms, with or without modification, are permitted provided that the following conditions are met: Redistributions of source code must retain the above copyright notice, this list of conditions and the following disclaimer. Redistributions in binary form must reproduce the above copyright notice, this list of conditions and the following disclaimer in the documentation and/or other materials provided with the distribution. Neither the name of the <ORGANIZATION> nor the names of its contributors may be used to endorse or promote products derived from this software without specific prior written permission. THIS SOFTWARE IS PROVIDED BY THE COPYRIGHT HOLDERS AND CONTRIBUTORS "AS IS" AND ANY EXPRESS OR IMPLIED WARRANTIES, INCLUDING, BUT NOT LIMITED TO, THE IMPLIED WARRANTIES OF MERCHANTABILITY AND FITNESS FOR A PARTICULAR PURPOSE ARE DISCLAIMED. IN NO EVENT SHALL THE COPYRIGHT OWNER OR CONTRIBUTORS BE LIABLE FOR ANY DIRECT, INDIRECT, INCIDENTAL, SPECIAL, EXEMPLARY, OR CONSEQUENTIAL DAMAGES (INCLUDING, BUT NOT LIMITED TO, PROCUREMENT OF SUBSTITUTE GOODS OR SERVICES; LOSS OF USE, DATA, OR PROFITS; OR BUSINESS INTERRUPTION) HOWEVER CAUSED AND ON ANY THEORY OF LIABILITY, WHETHER IN CONTRACT, STRICT LIABILITY, OR TORT (INCLUDING NEGLIGENCE OR OTHERWISE) ARISING IN ANY WAY OUT OF THE USE OF THIS SOFTWARE, EVEN IF ADVISED OF THE POSSIBILITY OF SUCH DAMAGE. This software is based in part on the work of the Independent JPEG Group. This software uses parts of sources from "libtess". The Original Code is: OpenGL Sample Implementation, Version 1.2.1, released January 26, 2000, developed by Silicon Graphics, Inc. The Original Code is Copyright (c) Silicon Graphics, Inc. Copyright in any portions created by third parties is as indicated elsewhere herein. All Rights Reserved. Copyright (C) [ ] Silicon Graphics, Inc. All Rights Reserved. Permission is hereby granted, free of charge, to any person obtaining a copy of this software and associated documentation files (the "Software"), to deal in the Software without restriction, including without limitation the rights to use, copy, modify, merge, publish, distribute, sublicense, and/or sell copies of the Software, and to permit persons to whom the Software is furnished to do so, subject to the following conditions: The above copyright notice including the dates of first publication and either this permission notice or a reference to oss.sgi.com/projects/freeb/ shall be included in all copies or substantial portions of the Software. THE SOFTWARE IS PROVIDED "AS IS", WITHOUT WARRANTY OF ANY KIND, EXPRESS OR IMPLIED, INCLUDING BUT NOT LIMITED TO THE WARRANTIES OF MERCHANTABILITY, FITNESS FOR A PARTICULAR PURPOSE AND NONINFRINGEMENT. IN NO EVENT SHALL SILICON GRAPHICS, INC. BE LIABLE FOR ANY CLAIM, DAMAGES OR OTHER LIABILITY, WHETHER IN AN ACTION OF CONTRACT, TORT OR OTHERWISE, ARISING FROM, OUT OF OR IN CONNECTION WITH THE SOFTWARE OR THE USE OR OTHER DEALINGS IN THE SOFTWARE. Except as contained in this notice, the name of Silicon Graphics, Inc. shall not be used in advertising or otherwise to promote the sale, use or other dealings in this Software 92
95 without prior written authorization from Silicon Graphics, Inc. This software is based in parts on the work of the FreeType Team. This software uses parts of SSLeay Library: Copyright (C) Eric Young All rights reserved Linux software This product contains software licensed under GNU General Public License (GPL) or GNU Lesser General Public License (LGPL), etc. You have the right of acquisition, modification, and distribution of the source code of the GPL/ LGPL software. You may download Source Code from the following website at no charge: download/tvm_8351_013 The website provides the Source Code "As Is" and without warranty of any kind. By downloading Source Code, you expressly assume all risk and liability associated with downloading and using the Source Code and complying with the user agreements that accompany each Source Code. Please note that we cannot respond to any inquiries regarding the source code. Contratto per l'utente finale Gracenote Questo programma o questa unità contiene un software di Gracenote, Inc. di Emeryville, California, USA ("Gracenote"). Il software di Gracenote ("software Gracenote") attiva questo programma per l'identificazione di dischi e/o file e la raccolta di informazioni musicali - fra cui nome, artista, brano e titolo ("dati Gracenote") - da server online o database integrati (denominati nel complesso "server Gracenote") nonché per l'esecuzione di altre operazioni. È consentito utilizzare i dati Gracenote solamente secondo le funzioni per l'utente finale previste per questo programma o questa unità. L'utente si impegna a utilizzare i dati Gracenote, il software Gracenote e i server Gracenote esclusivamente a fini personali e non commerciali. L'utente si impegna a non cedere, copiare, trasferire o inoltrare a terzi il presente software Gracenote né questi dati Gracenote. SI IMPEGNA INOLTRE A NON UTILIZZARE O IMPIEGARE I DATI GRA- CENOTE, IL SOFTWARE GRACENOTE O I SER- VER GRACENOTE IN MODI DIVERSI DA QUELLI ESPRESSAMENTE CONSENTITI NEL PRESENTE CONTRATTO. L'utente è consapevole che, in caso di violazione di tali restrizioni, sarà revocato il diritto non esclusivo di utilizzo di dati Gracenote, software Gracenote e server Gracenote. In caso di revoca della licenza, l'utente si impegna a interrompere l'utilizzo di dati Gracenote, software Gracenote e server Gracenote. Gracenote è titolare unica dei diritti di tutti i dati Gracenote, software Gracenote e server Gracenote, inclusi i diritti di proprietà. Gracenote non è in alcun modo tenuta a versare somme di denaro per le informazioni messe a disposizione dall'utente. L'utente è consapevole che Gracenote, Inc. può rivendicare i propri diritti derivanti dal presente contratto impugnandoli direttamente contro l'utente a proprio nome. Il servizio Gracenote utilizza un identificatore unico per la documentazione delle domande a fini statistici. Lo scopo dell'attribuzione casuale di un identificatore numerico è consentire al servizio Gracenote di prendere in considerazione le domande senza acquisire alcun dato dell'utente. Ulteriori informazioni sono riportate sulla pagina web della politica relativa alla privacy di Gracenote per il servizio Gracenote. Il Software Gracenote e ciascun elemento dei Dati Gracenote vengono concessi in licenza d uso "COME SONO". Gracenote non fa alcuna dichiarazione né fornisce alcuna garanzia, esplicita o implicita, in merito alla precisione e accuratezza di alcuno dei Dati Gracenote ricavati dai Server Gracenote. La Gracenote si riserva il diritto di eliminare dati dai Server Gracenote o di cambiare categorie di dati per qualsivoglia ragione che Gracenote consideri sufficiente. Non sono fornite garanzie in merito all'assenza di errori nel software Gracenote o nei server Gracenote né si garantisce che il software Gracenote o i server Gracenote funzioneranno senza interruzioni. Gracenote non è tenuta in alcun modo a fornire tipi o }} 93
96 categorie di dati nuovi, migliorati o supplementari che saranno messi a disposizione da Gracenote in futuro e l'azienda si riserva il diritto di interrompere la fornitura dei propri servizi in qualsiasi momento. GRACENOTE NON FORNISCE ALCUN TIPO DI GARANZIE, ESPLICITE O IMPLICITE, INCLUSE MA NON LIMITATE A GARANZIE IMPLICITE DI VENDIBILITÀ, IDONEITÀ A UN DETERMINATO SCOPO, DIRITTO DI PROPRIETÀ E MANCATA VIOLAZIONE DI COPYRIGHT. GRACENOTE NON FORNISCE GARANZIE IN MERITO AI RISULTATI DERIVANTI DALL'UTILIZZO DEL SOFTWARE GRACENOTE O DI UN SERVER GRACENOTE. GRACENOTE DECLINA OGNI RESPONSABILITÀ PER QUALSIASI DANNO CONSEQUENZIALE NONCHÉ PER PERDITE DI GUADAGNO O DI PROFITTO. Gracenote, Inc camellia:1.2.0 Copyright (c) 2006, 2007 NTT (Nippon Telegraph and Telephone Corporation). All rights reserved. Redistribution and use in source and binary forms, with or without modification, are permitted provided that the following conditions are met: 1. Redistributions of source code must retain the above copyright notice, this list of conditions and the following disclaimer as the first lines of this file unmodified. 2. Redistributions in binary form must reproduce the above copyright notice, this list of conditions and the following disclaimer in the documentation and/or other materials provided with the distribution. THIS SOFTWARE IS PROVIDED BY NTT ``AS IS'' AND ANY EXPRESS OR IMPLIED WARRANTIES, INCLUDING, BUT NOT LIMITED TO, THE IMPLIED WARRANTIES OF MERCHANTABILITY AND FITNESS FOR A PARTICULAR PURPOSE ARE DISCLAIMED. IN NO EVENT SHALL NTT BE LIABLE FOR ANY DIRECT, INDIRECT, INCIDENTAL, SPECIAL, EXEMPLARY, OR CONSEQUENTIAL DAMAGES (INCLUDING, BUT NOT LIMITED TO, PROCUREMENT OF SUBSTITUTE GOODS OR SERVICES; LOSS OF USE, DATA, OR PROFITS; OR BUSINESS INTERRUPTION) HOWEVER CAUSED AND ON ANY THEORY OF LIABILITY, WHETHER IN CONTRACT, STRICT LIABILITY, OR TORT (INCLUDING NEGLIGENCE OR OTHERWISE) ARISING IN ANY WAY OUT OF THE USE OF THIS SOFTWARE, EVEN IF ADVISED OF THE POSSIBILITY OF SUCH DAMAGE. Unicode: COPYRIGHT AND PERMISSION NOTICE Copyright c Unicode, Inc. All rights reserved. Distributed under the Terms of Use in Permission is hereby granted, free of charge, to any person obtaining a copy of the Unicode data files and any associated documentation (the "Data Files") or Unicode software and any associated documentation (the "Software") to deal in the Data Files or Software without restriction, including without limitation the rights to use, copy, modify, merge, publish, distribute, and/or sell copies of the Data Files or Software, and to permit persons to whom the Data Files or Software are furnished to do so, provided that (a) the above copyright notice(s) and this permission notice appear with all copies of the Data Files or Software, (b) both the above copyright notice(s) and this permission notice appear in associated documentation, and (c) there is clear notice in each modified Data File or in the Software as well as in the documentation associated with the Data File(s) or Software that the data or software has been modified. THE DATA FILES AND SOFTWARE ARE PROVIDED "AS IS", WITHOUT WARRANTY OF ANY KIND, EXPRESS OR IMPLIED, INCLUDING BUT NOT LIMITED TO THE WARRANTIES OF MERCHANTABILITY, FITNESS FOR A PARTICULAR PURPOSE AND NONINFRINGEMENT OF THIRD PARTY RIGHTS. IN NO EVENT SHALL THE COPYRIGHT HOLDER OR HOLDERS 94
97 INCLUDED IN THIS NOTICE BE LIABLE FOR ANY CLAIM, OR ANY SPECIAL INDIRECT OR CONSEQUENTIAL DAMAGES, OR ANY DAMAGES WHATSOEVER RESULTING FROM LOSS OF USE, DATA OR PROFITS, WHETHER IN AN ACTION OF CONTRACT, NEGLIGENCE OR OTHER TORTIOUS ACTION, ARISING OUT OF OR IN CONNECTION WITH THE USE OR PERFORMANCE OF THE DATA FILES OR SOFTWARE. Except as contained in this notice, the name of a copyright holder shall not be used in advertising or otherwise to promote the sale, use or other dealings in these Data Files or Software without prior written authorization of the copyright holder. Volvo Sensus (p. 6) Omologazione - audio e media Omologazione dell'attrezzatura radio, di telecomunicazione e trasmissione dati. Wi-Fi Dichiarazione di conformità per impianto audio e sistema di navigazione }} 95
98 Audio e media (p. 26) Automobile connessa a Internet (p. 69) 96
99 MAPPA ONLINE
100 MAPPA ONLINE Mappa online 1 La funzione mappa online consente di visualizzare la mappa via Internet. Il sistema può calcolare un percorso adatto e indicare la posizione dell'automobile rispetto al percorso sulla mappa. In caso di variazioni rispetto al percorso programmato, il sistema ricalcola automaticamente il percorso e guida alla destinazione. Oltre alla normale mappa, lo schermo visualizza anche le informazioni sul traffico (p. 107) e i simboli dei luoghi di interesse (POI) (p. 104) selezionati. In caso di cattiva copertura o di debole intensità del segnale nella connessione Internet, il calcolo della rotta smetterà di funzionare. Potrebbero anche mancare alcune scale della mappa, a seconda della quantità di dati cartografici che si è riusciti a scaricare. NOTA Se si utilizza Internet, il trasferimento dati (traffico) può presentare un costo. L'attivazione del roaming dati può comportare ulteriori costi. Per informazioni sulla tariffa di trasferimento dati, contattare l'operatore di rete. Volvo offre un sistema di navigazione completo (Sensus Navigation) che utilizza mappe su hard disc, guida vocale, calcolo del percorso avanzato sulla base delle informazioni sul traffico e ricerca via Internet, oltre a consentire l'impostazione di più tappe. Per l'aggiornamento a Sensus Navigation, rivolgersi al concessionario. L'aggiornamento prevede la sostituzione della mappa online. La mappa online fornisce informazioni stradali utili per raggiungere la destinazione prescelta. La guida raccomandata non è sempre affidabile perché possono insorgere situazioni che esulano dalle prestazioni e dalla capacità di valutazione del sistema, ad esempio repentine variazioni delle condizioni climatiche. ATTENZIONE Ricordare quanto segue: Rimanere sempre concentrati sulla strada e sulla guida. Rispettare sempre il codice della strada e guidare con giudizio. A seconda della situazione del traffico, delle condizioni climatiche o della stagione, alcune raccomandazioni possono essere meno affidabili. Mappa online - messaggi e simboli sullo schermo (p. 101) 1 Vale solo in alcuni mercati. 98
101 MAPPA ONLINE Mappa online 2 - utilizzo Procedere come segue per avviare la mappa online e programmare il viaggio per essere guidati alla destinazione indicata. Per l'uso di base, vedere uso dell'impianto e uso del menu (p. 28). Descrizioni più dettagliate sono contenute nelle rispettive sezioni. Per effettuare inserimenti e ricerche nella mappa online si utilizzano rotella di scrittura e tastiera numerica (p. 99). 1. Per utilizzare la mappa online, l'automobile deve essere connessa a Internet (p. 69). 2. Avviare la mappa online premendo il pulsante NAV nel quadro centrale. 3. Accettare la condivisione della posizione dell'automobile. NOTA Per il funzionamento della mappa online è richiesta l'accettazione. Per disattivare la condivisione, premere OK/MENU nella videata normale della fonte, selezionare Impostazioni e deselezionare l'opzione Condividi posizione. 4. Indicare la destinazione (p. 102). 5. Selezionare il percorso alternativo (p. 106) (ad esempio tipo di strada, gallerie, traghetti). 6. Selezionare le opzioni mappa (p. 107) (ad esempio schermo intero, tipo di mappa, informazioni sulla posizione). > La posizione dell'automobile è visualizzata sulla mappa online insieme alle informazioni sul traffico e ai luoghi di interesse (POI) selezionati. Visualizzare il percorso Per visualizzare la mappa panoramica del percorso, premere OK/MENU nella videata normale della fonte e selezionare Percorso Mappa con percorso restante. Visualizzare le informazioni dettagliate sul percorso (p. 105). Cambiare destinazione Per cambiare destinazione è necessario indicare la destinazione (p. 102). Interrompere/riattivare la guida Nella videata normale della fonte, premere OK/MENU e selezionare Interrompi/riprendi guida a dest.. Passaggio di proprietà dell'automobile In caso di passaggio di proprietà, è importante ripristinare le impostazioni standard di tutti i dati utente e i setup del sistema, vedere Passaggio di proprietà (p. 10). Mappa online 3 - rotella di scrittura e tastiera Utilizzare la rotella di scrittura o la tastiera nel quadro centrale per scrivere e selezionare un'opzione. Ad esempio, per inserire informazioni su un indirizzo o un servizio. Videata con campo di testo. Questo sistema prevede una "rotella di scrittura" per l'inserimento di informazioni specifiche, ad esempio tipo di POI, località/città, area/paese, indirizzo, numero civico o CAP. Attivazione di un'opzione Dopo aver selezionato la funzione/riga del menu desiderata con la rotella o la manopola TUNE, premere la rotella/ok per visualizzare il livello successivo delle funzioni/opzioni. 2 Vale solo in alcuni mercati. }} 99
102 MAPPA ONLINE Inserimenti con la rotella di scrittura Inserimenti con la tastierina numerica Altre possibilità Nel menu a tendina della rotella di scrittura sono disponibili altre opzioni, fra cui altri caratteri e numeri: rotella di scrittura. 123/ABC + OK - la rotella di scrittura commuta fra numeri e caratteri. ALTRO + OK - vengono visualizzati caratteri alternativi nella rotella. => + OK - il cursore si sposta nell'elenco sul lato destro dello schermo, dove è possibile effettuare selezioni con OK. 1. Selezionare un campo di testo. 2. Premere OK per accedere alla rotella di scrittura. 3. Selezionare i caratteri con la rotella/manopola TUNE e inserirli premendo una volta la rotella/ok. Tastierina numerica. È possibile inserire i caratteri anche con i tasti 0-9, * e # nel quadro centrale. Ad esempio, premendo 9 viene visualizzata una barra con tutti i caratteri 4 del pulsante: W, x, y, z, 9 ecc. Una breve pressione del pulsante sposta il cursore da un carattere all'altro. Elenco delle opzioni Fermare il cursore sul carattere desiderato per selezionarlo. Il carattere viene visualizzato nel campo di inserimento. Cancellare/annullare con EXIT. Per inserire un numero, tenere premuto il pulsante numerico corrispondente. Elenco delle opzioni corrispondenti ai caratteri inseriti. Nella ricerca dei Paesi vengono elencate le opzioni disponibili sulla base delle lettere inserite. Negli altri campi di ricerca non viene visualizzato alcun elenco ed è necessario avviare la ricerca. 3 Vale solo in alcuni mercati. 4 I caratteri dei singoli pulsanti possono variare in base a mercato/paese/lingua. 100
103 MAPPA ONLINE Mappa online 5 - messaggi e simboli sullo schermo Spiegazione di messaggi e simboli che possono apparire sulla mappa. Ferrovia Scorre/sposta la mappa nella direzione della freccia per mezzo del numero corrispondente sulla tastierina numerica (p. 99). Scala della mappa Casella di messa a fuoco con mirino centrale Nome della strada/via attuale oppure coordinate o informazioni sul luogo di interesse (POI) Bussola (p. 107) Mappa online 6 - menu di scorrimento Nella modalità di scorrimento, la mappa viene spostata con i tasti numerici nel quadro centrale (p. 99). Tipi di strada - dimensioni e colore cambiano a seconda delle dimensioni della strada nonché della scala e del colore della mappa. Informazioni sul traffico (p. 107) - segnalate con una linea sul bordo della strada. Luoghi di interesse ((p. 104)) Simbolo della tappa/destinazione finale Percorso programmato - blu Posizione attuale dell'automobile 5 Vale solo in alcuni mercati. 6 Vale solo in alcuni mercati. }} 101
104 MAPPA ONLINE Uscire dalla modalità di scorrimento Premere EXIT o NAV. Mirino Mappa online 8 - indicare la destinazione Programmare un viaggio indicando la destinazione. Per visualizzare la seguente opzione, premere OK/MENU nella videata normale della fonte e selezionare Imposta destinazione. Modalità di scorrimento con mirino 7. Attivare la modalità di scorrimento nella modalità mappa normale Premere uno dei tasti numerici 0-9. Scorrere Premere uno dei tasti numerici ai margini viene visualizzata una freccia direzionale combinata con il numero che consente di spostare la mappa nella direzione desiderata. Zoomare Ruotare la manopola TUNE. Tasto numerico "5" Premendo il numero 5 nella modalità di scorrimento, la mappa viene visualizzata con l'automobile al centro. Premendo OK appare un menu per selezionare il punto della mappa indicato dal centro del mirino: Imposta singola destinazione - Cancella l'eventuale destinazione precedente nell'itinerario e avvia la guida sulla mappa. Informazioni POI - Visualizza sullo schermo il nome e l'indirizzo del POI più vicino al mirino. Per maggiori informazioni sui POI, vedere (p. 104). Informazione - Visualizza le informazioni disponibili sul luogo selezionato. Salva - Consente di memorizzare il luogo selezionato. Home Il sistema può memorizzare una posizione a scelta nel menu Domestico. La funzione è visualizzata ogni volta che si deve salvare una posizione: Salva la posizione come iniziale + OK. Per attivare una guida con destinazione Domestico: Selezionare Domestico + OK. 7 Selezionare se la posizione del mirino/cursore deve essere visualizzata con il nome o con le coordinate GPS, vedere le opzioni mappa (p. 107). 8 Vale solo in alcuni mercati. 102
105 MAPPA ONLINE Indirizzo Per avviare un itinerario guidato è sufficiente inserire una località/città - la guida conduce al centro della località/città indicata. NOTA La definizione di città o area può variare sia da un Paese all'altro che all'interno dello stesso Paese. In alcuni casi può indicare un comune, in altri un quartiere. Per cercare una destinazione con indirizzo si possono utilizzare i seguenti criteri di ricerca: Paese: - Indicare un Paese. Città: - Indicare una località/città. Via: - Indicare l'indirizzo. Numero: - Selezionare uno dei numeri civici della via. Luoghi di interesse (POI) È possibile cercare un POI con una delle seguenti opzioni: Per nome Per categoria Nei dintorni dell'automobile Nei dintorni della destinazione Intorno al punto sulla mappa Per non complicare la lettura della mappa, il numero di POI visualizzati simultaneamente sullo schermo è limitato. Ingrandendo un'area è possibile visualizzare più POI. Per informazioni sulle opzioni di visualizzazione relative ai POI, vedere le opzioni mappa (p. 107). Per gli esempi dei simboli di vari POI, vedere (p. 104). Luogo memorizzato Qui sono raccolti le destinazioni e i luoghi memorizzati con l'opzione "Salva". È possibile modificare la destinazione e il luogo memorizzati: Imposta singola destin. Modifica Elimina Cancella tutto. Destinazioni precedenti Qui sono memorizzate le destinazioni utilizzate in precedenza. Evidenziare una voce + OK e selezionare una delle seguenti opzioni: Imposta singola destinazione Informazione Salva Elimina Cancella tutto. CAP Cercare una destinazione indicando il CAP. NOTA La presentazione del CAP può variare a seconda di mercato/area. Latitudine e longitudine Indicare la destinazione con le coordinate GPS. Decidere innanzitutto il criterio di indicazione delle coordinate GPS selezionando Formato: + OK. Selezionare quindi una delle seguenti opzioni + OK: DD MM'SS'' - posizione con Gradi, Minuti e Secondi. Decimale - posizione con Decimali. Inserire quindi le coordinate GPS e selezionare una delle seguenti opzioni: Imposta singola destin. Salva Luogo sulla mappa Visualizza la mappa con il luogo attuale indicato da un cursore. Ruotare TUNE per modificare la scala della mappa. }} 103
106 MAPPA ONLINE 1. Spostare (scorrere) la mappa con i tasti numerici, vedere (p. 101). 2. Una volta trovato il luogo desiderato, premere OK. Mappa online 9 - simboli dei luoghi di interesse (POI) Esempi dei simboli per i diversi tipi di servizi. Ristorante Alloggio Hotel Centro commerciale Attività commerciali Teatro Servizi Ballo Night club Bancomat Banca Cinema Polizia Posizione del cursore indicata per nome. Casinò Ufficio postale Selezionare quindi una delle seguenti opzioni e attivarla con OK: Museo Informazioni turistiche Imposta singola destin. Salva Mappa online - utilizzo (p. 99) Attrazione turistica Aeroporto Stazione ferroviaria Stazione di servizio Autonoleggio Palazzo del governo Municipio Terminal traghetti Fiera Posteggio taxi Congressi Ospedale Assistenza medica 9 Vale solo in alcuni mercati. 104
107 MAPPA ONLINE Biblioteca Parcheggio Bagno pubblico Spazio relax Impianto sportivo Campo di gioco Attività per il tempo libero Relax Piscina Spiaggia Programmi educativi Università Bar Pub Montagna Cima di montagna Farmacia Camping Mappa online - indicare la destinazione (p. 102) Mappa online 10 - informazioni dettagliate sul percorso Qui sono visualizzati i punti di guida nei singoli tratti fra due destinazioni intermedie, ad esempio svincoli, incroci e simili. Per visualizzare le informazioni dettagliate sul percorso, premere OK/MENU nella videata normale della fonte e selezionare Percorso Panoramica percorso. Informazioni dettagliate sul percorso. Il percorso fino alla destinazione comprende diversi tratti che prevedono punti di guida quali rettilinei, svincoli, incroci, rampe ecc. Scorrere i tratti con Successivo/Precedente. Lo schermo visualizza posizione sulla mappa, denominazione, distanza e luoghi di interesse. La distanza visualizzata è quella fra due punti di guida, pertanto non diminuisce a mano a mano 10 Vale solo in alcuni mercati. }} 105
108 MAPPA ONLINE che l'automobile si avvicina al punto di guida successivo. Mappa online - percorso alternativo (p. 106) Mappa online - simboli dei luoghi di interesse (POI) (p. 104) Mappa online 11 - panoramica del percorso È possibile visualizzare il percorso rimanente su una mappa panoramica. Per visualizzare la mappa panoramica del percorso, premere OK/MENU nella videata normale della fonte e selezionare Percorso Mappa con percorso restante. Mappa online 12 - percorso alternativo Il percorso alternativo comprende le impostazioni del tipo di percorso e le opzioni per modificarlo. Tipo di percorso Per il resto, le funzioni sono le stesse del menu di scorrimento (p. 101). Mappa online - indicare la destinazione (p. 102) Per visualizzare il tipo di percorso, premere OK/MENU nella videata normale della fonte di navigazione e selezionare Impostazioni Opzioni percorso Tipo di percorso. Qui è possibile selezionare diversi tipi di percorso. Attivare l'opzione desiderata con OK. 11 Vale solo in alcuni mercati. 12 Vale solo in alcuni mercati. 106
109 MAPPA ONLINE Veloce con adattamento traffico - tempo di percorrenza breve riducendo al minimo le code. Rapido - tempo di percorrenza breve prioritario. Breve - tratta breve prioritaria. Il percorso può comprendere anche strade secondarie. Modifica del percorso Per modificare il percorso, premere OK/MENU nella videata normale della fonte di navigazione e selezionare Impostazioni Opzioni percorso. Per evitare una o più delle proposte elencate sullo schermo lungo il percorso, selezionare la proposta + OK. Evita autostrade Evita strade a pedaggio Evita tunnel Evita traghetti Evita treni per auto NOTA Se al momento di selezionare/deselezionare queste opzioni è attivo un itinerario, il sistema può impiegare un certo tempo per ricalcolare l'itinerario. Se tunnel, stazioni di pedaggio e autostrade sono deselezionati, il sistema li evita il più possibile e si limita a utilizzarli quando non sono disponibili alternative accettabili. Mappa online - indicare la destinazione (p. 102) Mappa online 13 - opzioni mappa Impostazioni per le varie opzioni mappa. Mappa a schermo intero Per visualizzare la mappa a schermo intero, premere OK/MENU nella videata normale della fonte e selezionare Impostazioni Opzioni mappa Mostra mappa a tutto schermo. Selezionando l'opzione + OK si visualizza la mappa a schermo intero, senza altre informazioni relative all'automobile nella parte inferiore o superiore dello schermo, ad esempio temperatura nell'abitacolo o emittente radio attiva. Modalità mappa punto cardinale Per impostare il punto cardinale, premere OK/MENU nella videata normale della fonte e selezionare Impostazioni Opzioni mappa Tipo di mappa. 13 Vale solo in alcuni mercati. }} 107
110 MAPPA ONLINE Qui si seleziona il tipo di visualizzazione della mappa sullo schermo. Attivare l'opzione desiderata con OK. Nord in alto - la mappa viene visualizzata con il Nord sempre nella parte superiore dello schermo. Il simbolo dell'automobile si sposta in base ai punti cardinali sullo schermo. Mappa nella direzione di marcia - il simbolo dell'automobile è al centro ed è sempre rivolto verso l'alto sullo schermo. La mappa ruota sotto il simbolo dell'automobile seguendo le svolte della strada. 3D Heading up - come per Mappa nella direzione di marcia ma con la mappa in 3D. La visualizzazione varia a seconda dello zoom. Informazioni sulla posizione attuale Per impostare le informazioni sulla posizione attuale, premere OK/MENU nella videata normale della fonte e selezionare Impostazioni Opzioni mappa Informazioni sulla posizione. Attivare l'opzione desiderata con OK. Strada attuale - lo schermo visualizza il nome della strada/via in cui si trova l'automobile/il cursore. Lat./Long. - lo schermo visualizza le coordinate del luogo in cui si trova l'automobile/il cursore. Nessuna - lo schermo non visualizza informazioni sul luogo in cui si trova l'automobile/il cursore. Luogo di interesse (POI) sulla mappa Per impostare i POI da visualizzare sulla mappa, premere OK/MENU nella videata normale della fonte e selezionare Impostazioni Opzioni mappa Simboli POI. Qui si indicano i POI da visualizzare sulla mappa. Attivare l'opzione desiderata con OK. Predefinito - sono visualizzati i POI indicati con la funzione Selezionata. Selezionata - selezionare con la manopola TUNE + OK i singoli POI da visualizzare sullo schermo. Nessuna - nessun POI visualizzato. Per alcuni esempi di POI, vedere Mappa online - simboli dei luoghi di interesse (POI) (p. 104). selezionare Impostazioni Colori mappa. Attivare l'opzione desiderata con OK. Opzioni mappa Automatico - un sensore ottico rileva se è giorno o notte e adatta automaticamente lo schermo. Giorno - i colori e il contrasto dello schermo diventano più chiari e definiti. Notte - i colori e il contrasto dello schermo si adattano per assicurare una visione ottimale al buio. Informazioni sul traffico sulla mappa Le strade sulla mappa per cui sono disponibili informazioni sul traffico sono contrassegnate a lato dal colore verde, giallo o rosso. Il verde corrisponde a nessun problema di traffico, il giallo a traffico rallentato e il rosso a traffico intenso/ ingorgo/incidente. NOTA Le informazioni sul traffico non sono disponibili in tutte le aree/i Paesi. Le aree di trasmissione delle informazioni sul traffico sono in continuo aumento. Colori della mappa Per impostare i colori della mappa, premere OK/MENU nella videata normale della fonte e Per visualizzare le informazioni sul traffico, premere OK/MENU nella videata normale della fonte e selezionare Impostazioni Opzioni mappa Traffico sulla mappa. 108
111 MAPPA ONLINE Mappa online - messaggi e simboli sullo schermo (p. 101) 109
112
113 INDICE ALFABETICO A Allarme in caso di incidenti e catastrofi 41 Applicazioni (app) 74 Audio impostazioni 33 surround 35 Audio e media introduzione 26 panoramica 27 panoramica menu 83 uso dell'impianto 28 uso del menu 28 Automobile connessa a Internet 69 applicazioni (app) 74 browser 75 impostazioni Internet 23 mappa online 98 modem automobile 72 panoramica menu 90 B Batteria telecomando 82 Bluetooth audio in streaming 54 collegamento della chiamata al cellulare 60 media 54 microfono 60 vivavoce 58 Browser 75 C CD 44 Chiamata in arrivo 58 utilizzo 58 Comandi quadro centrale, volante 28 Comando vocale 63 E INDICE ALFABETICO Effettuare una chiamata 58 Equalizzatore 36 H Hard disc (HDD) 49 I Impianto audio 26 Impostazioni immagine 49 Informazioni sul traffico (mappa online) 107 Informazioni sul traffico (TP) 41 Infotainment (Audio e media) 26 Ingresso AUX 27, 51 Ingresso segnale esterno 27, 51 Ingresso USB 51 ipod, collegamento 53 D Destinazione 102 DVD
114 INDICE ALFABETICO L Lettore MD 44 formati di file compatibili 50 Luoghi di interesse (POI) 104 M Mappa (mappa online) 98 Mappa online 98 Media Bluetooth 54 Menu di scorrimento (menu mappa) 101 Microfono 59 MY CAR 14 impostazioni climatizzatore 22 impostazioni dell'automobile 17 impostazioni di sistema 21 impostazioni Internet 23 impostazioni vocali 22 informazioni 24 opzione 15 percorsi 15 sistema di supporto al conducente 19 O Opzioni guida 106 Opzioni mappa 107 P Passaggio di proprietà 10 Percorso informazioni dettagliate sul percorso 105 Profilo audio 35 R Radio 36 DAB 36, 43 Radio DAB 36, 43 Radio digitale (DAB) 43 Radio online 74 RDS 40 Ricerca dei media 46 S Scorrere (spostare mappa) 101 Sensus 6 Simboli sullo schermo 32 Supporto 11 Surround 35 T Tastiera 99 Tastierina al volante 28 Tel. chiamata in arrivo 58 collegare 55 effettuare una chiamata 58 ricevere una chiamata 60 rubrica 61 rubrica, scorciatoia 61 vivavoce 58 Telecomando 81 sostituzione della batteria 82 Telefono cellulare, vedere Telefono 55 Tipi di programma radio (PTY) 41 TV
115 INDICE ALFABETICO U USB, collegamento 53 Uso del menu audio e media 28 V Videata normale 28 Volante Tastierina 28 Volume audio 28 cellulare 60 cellulare/lettore MD 60 compensazione velocità/rumore 36 fonte audio esterna 53 suoneria del cellulare 60 Volvo ID 12 Volvo Sensus 6 W WiFi
116 114 INDICE ALFABETICO
117
118 TP (Italian), AT 1646, MY17, Printed in Sweden, Göteborg 2016, Copyright Volvo Car Corporation
GENTILI ACQUIRENTI VOLVO
 WEB EDITION S ENSUS INFOTAINMENT GENTILI ACQUIRENTI VOLVO CI CONGRATULIAMO CON VOI PER AVER SCELTO UN'AUTOMOBILE VOLVO! Ci auguriamo che il piacere di guidare un'automobile Volvo resti tale per molti
WEB EDITION S ENSUS INFOTAINMENT GENTILI ACQUIRENTI VOLVO CI CONGRATULIAMO CON VOI PER AVER SCELTO UN'AUTOMOBILE VOLVO! Ci auguriamo che il piacere di guidare un'automobile Volvo resti tale per molti
GENTILI ACQUIRENTI VOLVO
 WEB EDITION S ENSUS INFOTAINMENT GENTILI ACQUIRENTI VOLVO CI CONGRATULIAMO CON VOI PER AVER SCELTO UN'AUTOMOBILE VOLVO! Ci auguriamo che il piacere di guidare un'automobile Volvo resti tale per molti
WEB EDITION S ENSUS INFOTAINMENT GENTILI ACQUIRENTI VOLVO CI CONGRATULIAMO CON VOI PER AVER SCELTO UN'AUTOMOBILE VOLVO! Ci auguriamo che il piacere di guidare un'automobile Volvo resti tale per molti
MY CAR 10 MY CAR - percorsi 11 MY CAR - opzioni di menu 11 MY CAR - Impostazioni vettura 13 MY CAR - Sistema di supporto al conducente
 SENSUS INFOTAINMENT VÄLKOMMEN! Ci auguriamo che il piacere di guidare un'automobile Volvo resti tale per molti anni. L'automobile è stata progettata per rispondere a criteri di sicurezza e comfort per
SENSUS INFOTAINMENT VÄLKOMMEN! Ci auguriamo che il piacere di guidare un'automobile Volvo resti tale per molti anni. L'automobile è stata progettata per rispondere a criteri di sicurezza e comfort per
GENTILI ACQUIRENTI VOLVO
 WEB EDITION S ENSUS INFOTAINMENT GENTILI ACQUIRENTI VOLVO CI CONGRATULIAMO CON VOI PER AVER SCELTO UN'AUTOMOBILE VOLVO! Ci auguriamo che il piacere di guidare un'automobile Volvo resti tale per molti
WEB EDITION S ENSUS INFOTAINMENT GENTILI ACQUIRENTI VOLVO CI CONGRATULIAMO CON VOI PER AVER SCELTO UN'AUTOMOBILE VOLVO! Ci auguriamo che il piacere di guidare un'automobile Volvo resti tale per molti
GENTILI ACQUIRENTI VOLVO
 WEB EDITION S ENSUS INFOTAINMENT GENTILI ACQUIRENTI VOLVO CI CONGRATULIAMO CON VOI PER AVER SCELTO UN'AUTOMOBILE VOLVO! Ci auguriamo che il piacere di guidare un'automobile Volvo resti tale per molti
WEB EDITION S ENSUS INFOTAINMENT GENTILI ACQUIRENTI VOLVO CI CONGRATULIAMO CON VOI PER AVER SCELTO UN'AUTOMOBILE VOLVO! Ci auguriamo che il piacere di guidare un'automobile Volvo resti tale per molti
GENTILI ACQUIRENTI VOLVO
 WEB EDITION S ENSUS INFOTAINMENT GENTILI ACQUIRENTI VOLVO CI CONGRATULIAMO CON VOI PER AVER SCELTO UN'AUTOMOBILE VOLVO! Ci auguriamo che il piacere di guidare un'automobile Volvo resti tale per molti
WEB EDITION S ENSUS INFOTAINMENT GENTILI ACQUIRENTI VOLVO CI CONGRATULIAMO CON VOI PER AVER SCELTO UN'AUTOMOBILE VOLVO! Ci auguriamo che il piacere di guidare un'automobile Volvo resti tale per molti
Quick GUIDE WEB EDITION
 RSE Quick GUIDE WEB EDITION SISTEMA REAR SEAT ENTERTAINMENT La Vostra automobile è dotata di un esclusivo impianto per l'intrattenimento multimediale. Il sistema Rear Seat Entertainment amplia l'impianto
RSE Quick GUIDE WEB EDITION SISTEMA REAR SEAT ENTERTAINMENT La Vostra automobile è dotata di un esclusivo impianto per l'intrattenimento multimediale. Il sistema Rear Seat Entertainment amplia l'impianto
GENTILI ACQUIRENTI VOLVO
 WEB EDITION S ENSUS INFOTAINMENT GENTILI ACQUIRENTI VOLVO CI CONGRATULIAMO CON VOI PER AVER SCELTO UN'AUTOMOBILE VOLVO! Ci auguriamo che il piacere di guidare un'automobile Volvo resti tale per molti
WEB EDITION S ENSUS INFOTAINMENT GENTILI ACQUIRENTI VOLVO CI CONGRATULIAMO CON VOI PER AVER SCELTO UN'AUTOMOBILE VOLVO! Ci auguriamo che il piacere di guidare un'automobile Volvo resti tale per molti
QUICK GUIDE - RSE SISTEMA REAR SEAT ENTERTAINMENT VOLVO WEB EDITION
 VOLVO QUICK GUIDE - RSE WEB EDITION SISTEMA REAR SEAT ENTERTAINMENT La Vostra automobile è dotata di un esclusivo impianto per l intrattenimento multimediale. Il sistema RSE (Rear Seat Entertainment) amplia
VOLVO QUICK GUIDE - RSE WEB EDITION SISTEMA REAR SEAT ENTERTAINMENT La Vostra automobile è dotata di un esclusivo impianto per l intrattenimento multimediale. Il sistema RSE (Rear Seat Entertainment) amplia
web edition quick guide RSE
 web edition quick guide RSE SISTEMA REAR SEAT ENTERTAINMENT La Vostra automobile è dotata di un esclusivo impianto per l'intrattenimento multimediale Il sistema Rear Seat Entertainment amplia l'impianto
web edition quick guide RSE SISTEMA REAR SEAT ENTERTAINMENT La Vostra automobile è dotata di un esclusivo impianto per l'intrattenimento multimediale Il sistema Rear Seat Entertainment amplia l'impianto
GENTILI ACQUIRENTI VOLVO
 WEB EDITION S ENSUS INFOTAINMENT GENTILI ACQUIRENTI VOLVO CI CONGRATULIAMO CON VOI PER AVER SCELTO UN'AUTOMOBILE VOLVO! Ci auguriamo che il piacere di guidare un'automobile Volvo resti tale per molti
WEB EDITION S ENSUS INFOTAINMENT GENTILI ACQUIRENTI VOLVO CI CONGRATULIAMO CON VOI PER AVER SCELTO UN'AUTOMOBILE VOLVO! Ci auguriamo che il piacere di guidare un'automobile Volvo resti tale per molti
quick guide RSE Volvo si riserva il diritto di apportare modifiche senza preavviso. Gli optional sono contrassegnati da un asterisco (*).
 web edition quick guide RSE SISTEMA REAR SEAT ENTERTAINMENT DUAL SCREEN La Vostra automobile è dotata di un esclusivo impianto per l'intrattenimento multimediale. Il sistema Rear Seat Entertainment amplia
web edition quick guide RSE SISTEMA REAR SEAT ENTERTAINMENT DUAL SCREEN La Vostra automobile è dotata di un esclusivo impianto per l'intrattenimento multimediale. Il sistema Rear Seat Entertainment amplia
Connettiti Caratteristiche Comandi, Manuale dell utente
 Manuale dell, utente Connettiti Scopri come collegare Sensia alla rete wireless, come registrarti a the Lounge, www.thelounge.com, e come riprodurre musica e foto dal tuo computer. Clicca su un bottone
Manuale dell, utente Connettiti Scopri come collegare Sensia alla rete wireless, come registrarti a the Lounge, www.thelounge.com, e come riprodurre musica e foto dal tuo computer. Clicca su un bottone
Telefono DECT Avaya 3720 Guida rapida di riferimento
 Telefono DECT Avaya 3720 Guida rapida di riferimento Display Tasti dedicati Tasto di navigazione Tasto di riaggancio Posta vocale Blocco tastierino Tasto maiuscole/ minuscole LED Icone visualizzate sul
Telefono DECT Avaya 3720 Guida rapida di riferimento Display Tasti dedicati Tasto di navigazione Tasto di riaggancio Posta vocale Blocco tastierino Tasto maiuscole/ minuscole LED Icone visualizzate sul
Kdakd 8Vg 8dgedgVi^dc
 VOLVO ON CALL (VOC) DOCUMENTO IMPORTANTE Il presente documento, Volvo On Call, descrive le funzioni del sistema Volvo On Call. Distinti saluti Volvo Car Corporation Le specifiche, i dati strutturali e
VOLVO ON CALL (VOC) DOCUMENTO IMPORTANTE Il presente documento, Volvo On Call, descrive le funzioni del sistema Volvo On Call. Distinti saluti Volvo Car Corporation Le specifiche, i dati strutturali e
Uso del pannello operatore
 Questa sezione fornisce informazioni sul pannello operatore della stampante, sulla modifica delle impostazioni e sui menu del pannello operatore. È possibile modificare la maggior parte delle impostazioni
Questa sezione fornisce informazioni sul pannello operatore della stampante, sulla modifica delle impostazioni e sui menu del pannello operatore. È possibile modificare la maggior parte delle impostazioni
RM-LVR1. Live-View Remote
 Live-View Remote RM-LVR1 Il presente manuale è un supplemento alle Istruzioni per l uso dell unità. Presenta alcune funzioni aggiuntive o modificate e ne descrive il funzionamento. Consultare anche le
Live-View Remote RM-LVR1 Il presente manuale è un supplemento alle Istruzioni per l uso dell unità. Presenta alcune funzioni aggiuntive o modificate e ne descrive il funzionamento. Consultare anche le
Lettore audio Philips GoGear IT SA1MXX02B SA1MXX02K SA1MXX02KN SA1MXX02W SA1MXX04W SA1MXX04WS SA1MXX04KN SA1MXX04P SA1MXX08K.
 Lettore audio Philips GoGear IT SA1MXX02B SA1MXX02K SA1MXX02KN SA1MXX02W SA1MXX04B SA1MXX04K SA1MXX04KN SA1MXX04P SA1MXX04W SA1MXX04WS SA1MXX08K Guida rapida Guida introduttiva Panoramica sul menu principale
Lettore audio Philips GoGear IT SA1MXX02B SA1MXX02K SA1MXX02KN SA1MXX02W SA1MXX04B SA1MXX04K SA1MXX04KN SA1MXX04P SA1MXX04W SA1MXX04WS SA1MXX08K Guida rapida Guida introduttiva Panoramica sul menu principale
GENTILI ACQUIRENTI VOLVO
 WEB EDITION S ENSUS INFOTAINMENT GENTILI ACQUIRENTI VOLVO CI CONGRATULIAMO CON VOI PER AVER SCELTO UN'AUTOMOBILE VOLVO! Ci auguriamo che il piacere di guidare un'automobile Volvo resti tale per molti
WEB EDITION S ENSUS INFOTAINMENT GENTILI ACQUIRENTI VOLVO CI CONGRATULIAMO CON VOI PER AVER SCELTO UN'AUTOMOBILE VOLVO! Ci auguriamo che il piacere di guidare un'automobile Volvo resti tale per molti
INDICE Immagini e registrazioni presenti nella galleria... 23
 ITALIANO INDICE 1 Introduzione... 3 2 Operazioni e condizioni preliminari... 3 3 Modalità di accesso... 4 4 Interfaccia di accesso all applicazione... 4 5 Registrazione dell utente... 5 6 Modalità mondo...
ITALIANO INDICE 1 Introduzione... 3 2 Operazioni e condizioni preliminari... 3 3 Modalità di accesso... 4 4 Interfaccia di accesso all applicazione... 4 5 Registrazione dell utente... 5 6 Modalità mondo...
In questa pagina puoi trovare una panoramica sulle funzioni di accessibilità del portale.
 Questo sito, per quanto possibile, è conforme alle raccomandazioni W3C in materia di accessibilità ed è compatibile con i più diffusi dispositivi e software dedicati ai portatori di handicap. Per avere
Questo sito, per quanto possibile, è conforme alle raccomandazioni W3C in materia di accessibilità ed è compatibile con i più diffusi dispositivi e software dedicati ai portatori di handicap. Per avere
Infotainment guide BENVENUTO IN SENSUS INFOTAINMENT. Web edition
 Infotainment guide Web edition BENVENUTO IN SENSUS INFOTAINMENT Questo supplemento offre una breve panoramica delle funzioni più comuni di Sensus Infotainment al fine di sfruttare al meglio questo sistema
Infotainment guide Web edition BENVENUTO IN SENSUS INFOTAINMENT Questo supplemento offre una breve panoramica delle funzioni più comuni di Sensus Infotainment al fine di sfruttare al meglio questo sistema
ŠKODA CONNECT Servizi online
 ŠKODA CONNECT Servizi online Questa brochure serve per prendere rapidamente confidenza con i servizi ŠKODA Connect. Panoramica argomenti di questo opuscolo Servizi online ŠKODA Connect 1 Registrazione,
ŠKODA CONNECT Servizi online Questa brochure serve per prendere rapidamente confidenza con i servizi ŠKODA Connect. Panoramica argomenti di questo opuscolo Servizi online ŠKODA Connect 1 Registrazione,
Guida rapida Supercordless
 Guida rapida Supercordless Vodafone Power to you Indice Indice Introduzione 3 Panoramica del telefono 4 Gestione delle chiamate 6 Effettuare una chiamata 6 Risposta o rifiuto di una chiamata 6 Trasferimento
Guida rapida Supercordless Vodafone Power to you Indice Indice Introduzione 3 Panoramica del telefono 4 Gestione delle chiamate 6 Effettuare una chiamata 6 Risposta o rifiuto di una chiamata 6 Trasferimento
MANUALE PER IL CITTADINO PER LA REGISTRAZIONE AL SERVIZIO
 pagina 1 MANUALE PER IL CITTADINO PER LA REGISTRAZIONE AL SERVIZIO pagina 2 Passo 1- Accedere alla pagina web AlertPisa Per procedere alla registrazione al servizio accedere alla pagina web: http://www.comune.pisa.it/alertpisa
pagina 1 MANUALE PER IL CITTADINO PER LA REGISTRAZIONE AL SERVIZIO pagina 2 Passo 1- Accedere alla pagina web AlertPisa Per procedere alla registrazione al servizio accedere alla pagina web: http://www.comune.pisa.it/alertpisa
Shuttle Media Center. Media Center. Guida Del Software
 Shuttle Media Center Media Center Guida Del Software Guida dell utente Hub Digitale Shuttle Shuttle Guida Software Hub Digitale Shuttle Diritti d autore Copyright 2006 by Shuttle Inc. Tutti i diritti riservati.
Shuttle Media Center Media Center Guida Del Software Guida dell utente Hub Digitale Shuttle Shuttle Guida Software Hub Digitale Shuttle Diritti d autore Copyright 2006 by Shuttle Inc. Tutti i diritti riservati.
Modifica delle impostazioni della stampante 1
 Modifica delle impostazioni della stampante 1 Molte impostazioni della stampante possono essere modificate tramite l'applicazione software utilizzata, il driver per stampante Lexmark, il pannello operatore
Modifica delle impostazioni della stampante 1 Molte impostazioni della stampante possono essere modificate tramite l'applicazione software utilizzata, il driver per stampante Lexmark, il pannello operatore
FUSION MS-NRX300 ITALIANO FUSIONENTERTAINMENT.COM MANUALE UTENTE
 FUSION MS-NRX300 TELECOMANDO CABLATO PER LA NAUTICA MANUALE UTENTE ITALIANO FUSIONENTERTAINMENT.COM Tutti i diritti riservati. Ai sensi delle norme sul copyright, non è consentito copiare integralmente
FUSION MS-NRX300 TELECOMANDO CABLATO PER LA NAUTICA MANUALE UTENTE ITALIANO FUSIONENTERTAINMENT.COM Tutti i diritti riservati. Ai sensi delle norme sul copyright, non è consentito copiare integralmente
Manuale D'Uso LETTORE MULTIMEDIALE
 Manuale D'Uso LETTORE MULTIMEDIALE MP259 Panoramica del dispositivo Lettore MP4 MP 259 con tasto di selezione sottomenu Display TFT da 2,4" con risoluzione 320x240 pixel Fotocamera integrata da 0,3 megapixel
Manuale D'Uso LETTORE MULTIMEDIALE MP259 Panoramica del dispositivo Lettore MP4 MP 259 con tasto di selezione sottomenu Display TFT da 2,4" con risoluzione 320x240 pixel Fotocamera integrata da 0,3 megapixel
Indice. Primo utilizzo Equalizzatore. Informazioni
 Guida per l utente Indice Primo utilizzo...4 Download...4 dell'applicazione Collegare...4 le cuffie tramite Bluetooth Schermata...5 principale Creare...6 un account utente Impostazioni audio...7 Controllo...7
Guida per l utente Indice Primo utilizzo...4 Download...4 dell'applicazione Collegare...4 le cuffie tramite Bluetooth Schermata...5 principale Creare...6 un account utente Impostazioni audio...7 Controllo...7
Schermo a sfioramento
 Schermo a sfio ra mento PANORAMICA DELLO SCHERMO A SFIORAMENTO Nota: i comandi fisici vengono indicati con il termine di tasti hardware. I pulsanti virtuali sullo schermo a sfioramento sono invece detti
Schermo a sfio ra mento PANORAMICA DELLO SCHERMO A SFIORAMENTO Nota: i comandi fisici vengono indicati con il termine di tasti hardware. I pulsanti virtuali sullo schermo a sfioramento sono invece detti
FAQ for Eee Pad TF201
 FAQ for Eee Pad TF201 I7211 Gestione file... 2 Come accedere ai dati salvati nella scheda SD, microsd e in un dispositivo USB? 2 Come spostare il file selezionato in un altra cartella?... 2 Interruzione
FAQ for Eee Pad TF201 I7211 Gestione file... 2 Come accedere ai dati salvati nella scheda SD, microsd e in un dispositivo USB? 2 Come spostare il file selezionato in un altra cartella?... 2 Interruzione
Funzioni Principali dell APP ENTR
 Funzioni Principali dell APP ENTR 1. Impostare il proprietario 2. Trovare la serratura 3. Chiudere/Riaprire 4. Menù 5. Aggiungere un utente 6. Gestione dell utente 7. Ottenere la chiave 8. Cancellare una
Funzioni Principali dell APP ENTR 1. Impostare il proprietario 2. Trovare la serratura 3. Chiudere/Riaprire 4. Menù 5. Aggiungere un utente 6. Gestione dell utente 7. Ottenere la chiave 8. Cancellare una
Grazie per aver acquistato un cronometro a intervalli GYMBOSS minimax.
 www.gymboss.com Grazie per aver acquistato un cronometro a intervalli GYMBOSS minimax. *** Rimuovere la pellicola protettiva dal lato anteriore del cronometro. Accensione Premere qualsiasi pulsante. Spegnimento
www.gymboss.com Grazie per aver acquistato un cronometro a intervalli GYMBOSS minimax. *** Rimuovere la pellicola protettiva dal lato anteriore del cronometro. Accensione Premere qualsiasi pulsante. Spegnimento
(Edizione GM) Ricetrasmettitore All Mode HF/VHF/UHF
 Ricetrasmettitore All Mode HF/VHF/UHF C4FM FDMA/FM FT-991 Manuale D'istruzioni (Edizione GM) Grazie per avere acquistato questo prodotto Yaeau. Questo manuale d'istruzioni spiega le operazioni e le impostazioni
Ricetrasmettitore All Mode HF/VHF/UHF C4FM FDMA/FM FT-991 Manuale D'istruzioni (Edizione GM) Grazie per avere acquistato questo prodotto Yaeau. Questo manuale d'istruzioni spiega le operazioni e le impostazioni
Guida per l'utente. Microfono stereo STM10
 Guida per l'utente Microfono stereo STM10 Indice Informazioni di base...3 Panoramica sulle funzioni...3 Panoramica sull'hardware...3 Montaggio...4 Utilizzo del microfono...5 Registrazione dell'audio...5
Guida per l'utente Microfono stereo STM10 Indice Informazioni di base...3 Panoramica sulle funzioni...3 Panoramica sull'hardware...3 Montaggio...4 Utilizzo del microfono...5 Registrazione dell'audio...5
CJB1JM0LCAFA. Guida rapida all'uso
 CJB1JM0LCAFA Guida rapida all'uso Presentazione dell'orologio Altoparlante Porta per la ricarica Pulsante Accensione Tenere premuto per 3 secondi per accendere/spegnere. Tenere premuto per 10 secondi per
CJB1JM0LCAFA Guida rapida all'uso Presentazione dell'orologio Altoparlante Porta per la ricarica Pulsante Accensione Tenere premuto per 3 secondi per accendere/spegnere. Tenere premuto per 10 secondi per
Sistema operativo Mac OS X
 Attività operative Personalizzare la scrivania. La personalizzazione viene attivata direttamente dal Dock facendo clic sull icona Preferenze di sistema. MODALITÀ ALTERNATIVA 1 Scrivania e salvaschermo.
Attività operative Personalizzare la scrivania. La personalizzazione viene attivata direttamente dal Dock facendo clic sull icona Preferenze di sistema. MODALITÀ ALTERNATIVA 1 Scrivania e salvaschermo.
Sistema videoconferenza AVAYA XT4300 Regione Toscana Guida rapida all utilizzo
 Sistema videoconferenza AVAYA XT4300 Regione Toscana Guida rapida all utilizzo Redazione a cura del settore I.T.S.S.I Versione 1.0 del 05/05/2016 1 1 Introduzione...3 1.1. Accensione del sistema...3 1.2.
Sistema videoconferenza AVAYA XT4300 Regione Toscana Guida rapida all utilizzo Redazione a cura del settore I.T.S.S.I Versione 1.0 del 05/05/2016 1 1 Introduzione...3 1.1. Accensione del sistema...3 1.2.
OPEL VIVARO / MOVANO. Infotainment System
 OPEL VIVARO / MOVANO Infotainment System Contenuto Introduzione... 4 Radio... 33 Lettore CD... 46 Ingresso AUX... 54 Porta USB... 56 Musica bluetooth... 59 Navigazione... 66 Riconoscimento vocale... 84
OPEL VIVARO / MOVANO Infotainment System Contenuto Introduzione... 4 Radio... 33 Lettore CD... 46 Ingresso AUX... 54 Porta USB... 56 Musica bluetooth... 59 Navigazione... 66 Riconoscimento vocale... 84
Benvenuti in Picture Package Producer2
 Manuale di Picture Package Producer2 Benvenuti in Picture Package Producer2 Benvenuti in Picture Package Producer2 Avvio e chiusura di Picture Package Producer2 Passaggio 1: Selezione delle immagini Passaggio
Manuale di Picture Package Producer2 Benvenuti in Picture Package Producer2 Benvenuti in Picture Package Producer2 Avvio e chiusura di Picture Package Producer2 Passaggio 1: Selezione delle immagini Passaggio
Supplemento al Manuale di istruzioni
 Supplemento al Manuale di istruzioni Macchina da taglio Product Code (Codice prodotto): 891-Z01 Leggere questo documento prima di utilizzare la macchina. Si consiglia di conservare questo documento nelle
Supplemento al Manuale di istruzioni Macchina da taglio Product Code (Codice prodotto): 891-Z01 Leggere questo documento prima di utilizzare la macchina. Si consiglia di conservare questo documento nelle
Business Communications Manager Telefono Internet i2004 Scheda per l'utente
 N. parte P0995226 01 Business Communications Manager Telefono Internet i2004 Scheda per l'utente Operazioni preliminari 3 Il Telefono Internet i2004 di Business Communications Manager consente di gestire
N. parte P0995226 01 Business Communications Manager Telefono Internet i2004 Scheda per l'utente Operazioni preliminari 3 Il Telefono Internet i2004 di Business Communications Manager consente di gestire
1 Lettore E-Book unità principale 2 Custodia protettiva 3 Auricolare 4 Cavo USB 5 Guida rapida 6 Scheda di garanzia
 Contenuti del pacco 1 Lettore E-Book unità principale 2 Custodia protettiva 3 Auricolare 4 Cavo USB 5 Guida rapida 6 Scheda di garanzia Panoramica del prodotto 14 1 2 3 4 12 10 11 15 5 13 16 8 6 9 17 7
Contenuti del pacco 1 Lettore E-Book unità principale 2 Custodia protettiva 3 Auricolare 4 Cavo USB 5 Guida rapida 6 Scheda di garanzia Panoramica del prodotto 14 1 2 3 4 12 10 11 15 5 13 16 8 6 9 17 7
Xerox WorkCentre 3655 Stampante multifunzione Pannello comandi
 Pannello comandi I servizi disponibili variano in base all'impostazione della stampante. Per ulteriori informazioni su servizi e impostazioni, consultare la Guida per l'utente. 3 4 5 Schermo sensibile
Pannello comandi I servizi disponibili variano in base all'impostazione della stampante. Per ulteriori informazioni su servizi e impostazioni, consultare la Guida per l'utente. 3 4 5 Schermo sensibile
Business Communications Manager Telefono Internet i2002 Scheda per l'utente
 N. parte P0995238 01 Business Communications Manager Telefono Internet i2002 Scheda per l'utente Operazioni preliminari 3 Il telefono Internet i2002 di Business Communications Manager consente di gestire
N. parte P0995238 01 Business Communications Manager Telefono Internet i2002 Scheda per l'utente Operazioni preliminari 3 Il telefono Internet i2002 di Business Communications Manager consente di gestire
F503 Amplificatore di Potenza. Manuale installatore.
 F503 Amplificatore di Potenza www.legrand.com Indice Amplificatore di Potenza 1 Descrizione 4 1.1 Avvertenze 4 1.2 Descrizione dell amplificatore 4 1.3 Tasti di selezione e navigazione 5 1.4 Il display
F503 Amplificatore di Potenza www.legrand.com Indice Amplificatore di Potenza 1 Descrizione 4 1.1 Avvertenze 4 1.2 Descrizione dell amplificatore 4 1.3 Tasti di selezione e navigazione 5 1.4 Il display
KX-TS880EX_QG_PNQW2336ZA.fm Page 1 Tuesday, November 23, :31 PM. 1 Premere nella direzione della. 2 Installare le batterie come
 KX-TS880EX_QG_PNQW2336ZA.fm Page 1 Tuesday, November 23, 2010 4:31 PM Modello No. KX-TS880EX Guida Rapida Imposta Installazione delle batterie 1 Premere nella direzione della freccia e aprire il vano batteria
KX-TS880EX_QG_PNQW2336ZA.fm Page 1 Tuesday, November 23, 2010 4:31 PM Modello No. KX-TS880EX Guida Rapida Imposta Installazione delle batterie 1 Premere nella direzione della freccia e aprire il vano batteria
Guida di connessione SnapBridge (ios)
 It Guida di connessione SnapBridge (ios) SB6L01(1H) 6MB3801H-01 Leggere questa guida per informazioni sull'uso di SnapBridge per abbinare la fotocamera con il proprio dispositivo ios e sulla procedura
It Guida di connessione SnapBridge (ios) SB6L01(1H) 6MB3801H-01 Leggere questa guida per informazioni sull'uso di SnapBridge per abbinare la fotocamera con il proprio dispositivo ios e sulla procedura
Guida all uso. Nokia N93i-1
 Guida all uso Nokia N93i-1 2 Tasti e componenti Pieghevole chiuso ISSUE 2 IT, 9253931 Numero di modello: Nokia N93i-1. D ora in poi definito Nokia N93i. 1 Fotocamera principale e obiettivo. Il dispositivo
Guida all uso Nokia N93i-1 2 Tasti e componenti Pieghevole chiuso ISSUE 2 IT, 9253931 Numero di modello: Nokia N93i-1. D ora in poi definito Nokia N93i. 1 Fotocamera principale e obiettivo. Il dispositivo
Telefono digitale Consultazione rapida IT, Prima edizione, Giugno 2004
 Telefono digitale 240 - Consultazione rapida 6-30034IT, Prima edizione, Giugno 2004 2 3 8 4 5 7 6 5 4 3 2 6 7 8 9 0 - Pulsanti di presenza chiamata/tasti funzione: per accedere alle linee in entrata e
Telefono digitale 240 - Consultazione rapida 6-30034IT, Prima edizione, Giugno 2004 2 3 8 4 5 7 6 5 4 3 2 6 7 8 9 0 - Pulsanti di presenza chiamata/tasti funzione: per accedere alle linee in entrata e
ISTRUZIONI PROGRAMMAZIONE 14445
 ISTRUZIONI PROGRAMMAZIONE 14445 Per impostare il crontermostato elettronico, dalla videata base del display, premere uno qualsiasi dei quattro tasti frontali. Vengono visualizzate le icone: - Esc (tasto
ISTRUZIONI PROGRAMMAZIONE 14445 Per impostare il crontermostato elettronico, dalla videata base del display, premere uno qualsiasi dei quattro tasti frontali. Vengono visualizzate le icone: - Esc (tasto
Dispositivi di puntamento e tastiera Guida per l'utente
 Dispositivi di puntamento e tastiera Guida per l'utente Copyright 2009 Hewlett-Packard Development Company, L.P. Le informazioni contenute in questo documento sono soggette a modifiche senza preavviso.
Dispositivi di puntamento e tastiera Guida per l'utente Copyright 2009 Hewlett-Packard Development Company, L.P. Le informazioni contenute in questo documento sono soggette a modifiche senza preavviso.
Manuale MOBILE APP EVOLUZIONE UFFICIO
 Manuale MOBILE APP EVOLUZIONE UFFICIO Guida per terminali Android Release 1.1 SOMMARIO 1 INSTALLAZIONE DELL APP... 4 1.1 AVVIO DELL APP... 5 2 OPERAZIONI DI BASE... 7 2.1 EFFETTUARE UNA CHIAMATA... 7 2.2
Manuale MOBILE APP EVOLUZIONE UFFICIO Guida per terminali Android Release 1.1 SOMMARIO 1 INSTALLAZIONE DELL APP... 4 1.1 AVVIO DELL APP... 5 2 OPERAZIONI DI BASE... 7 2.1 EFFETTUARE UNA CHIAMATA... 7 2.2
PROCEDURE UTILI TELESYSTEM TS9016 HEVC TIVUSAT
 PROCEDURE UTILI TELESYSTEM TS9016 HEVC TIVUSAT Come visualizzare le informazioni Utilizzare le frecce per selezionare il menu Sistema e premere OK Utilizzare le frecce per selezionare la voce Info Sistema
PROCEDURE UTILI TELESYSTEM TS9016 HEVC TIVUSAT Come visualizzare le informazioni Utilizzare le frecce per selezionare il menu Sistema e premere OK Utilizzare le frecce per selezionare la voce Info Sistema
Telecomando mobile HP (solo in determinati modelli) Guida utente
 Telecomando mobile HP (solo in determinati modelli) Guida utente Copyright 2008 Hewlett-Packard Development Company, L.P. Windows e Windows Vista sono entrambi marchi registrati o marchi di Microsoft Corporation
Telecomando mobile HP (solo in determinati modelli) Guida utente Copyright 2008 Hewlett-Packard Development Company, L.P. Windows e Windows Vista sono entrambi marchi registrati o marchi di Microsoft Corporation
Guida Google Cloud Print
 Guida Google Cloud Print Versione 0 ITA Definizioni delle note Nella presente guida dell'utente viene utilizzato il seguente stile di note: La Nota spiega come rispondere a una situazione che potrebbe
Guida Google Cloud Print Versione 0 ITA Definizioni delle note Nella presente guida dell'utente viene utilizzato il seguente stile di note: La Nota spiega come rispondere a una situazione che potrebbe
TERMINALE T2000 v1.03
 MANUALE UTENTE TERMINALE T2000 v1.03 BLOCCO NOTE ELETTRONICO WIFI Rev: 1.03.01 04/05/2016 COPYRIGHT e TRADEMARKS Le specifiche sono soggette a modifiche senza obbligo di preavviso. è un marchio registrato
MANUALE UTENTE TERMINALE T2000 v1.03 BLOCCO NOTE ELETTRONICO WIFI Rev: 1.03.01 04/05/2016 COPYRIGHT e TRADEMARKS Le specifiche sono soggette a modifiche senza obbligo di preavviso. è un marchio registrato
 COMUNICAZIONE TECNICA Nr. 06-2003 22 Luglio 2003 Oggetto: Configurazione e aggiornamento internet per AXONE Come già preannunciato con il software 4.0.3 o successivi, gli aggiornamenti futuri saranno effettuati
COMUNICAZIONE TECNICA Nr. 06-2003 22 Luglio 2003 Oggetto: Configurazione e aggiornamento internet per AXONE Come già preannunciato con il software 4.0.3 o successivi, gli aggiornamenti futuri saranno effettuati
Guida i-help App. IOS
 Guida i-help App. IOS Manuale d uso dell applicazione i-help per dispositivi con sistema operativo IOS Ufficio Tecnico ADiTech S.R.L. 28/09/2016 i-help MAN App IOS rev.02 ADITECH S.R.L INDIRIZZO: VIA GHINO
Guida i-help App. IOS Manuale d uso dell applicazione i-help per dispositivi con sistema operativo IOS Ufficio Tecnico ADiTech S.R.L. 28/09/2016 i-help MAN App IOS rev.02 ADITECH S.R.L INDIRIZZO: VIA GHINO
Telecomando mobile HP (solo in determinati modelli) Guida utente
 Telecomando mobile HP (solo in determinati modelli) Guida utente Copyright 2008 Hewlett-Packard Development Company, L.P. Windows e Windows Vista sono entrambi marchi registrati o marchi di Microsoft Corporation
Telecomando mobile HP (solo in determinati modelli) Guida utente Copyright 2008 Hewlett-Packard Development Company, L.P. Windows e Windows Vista sono entrambi marchi registrati o marchi di Microsoft Corporation
ŠKODA CONNECT REGISTRAZIONE & ATTIVAZIONE
 ŠKODA CONNECT REGISTRAZIONE & ATTIVAZIONE Connect Portal L utilizzo dei servizi online ŠKODA Connect richiede una precedente registrazione dell utente e del veicolo alla pagina Internet Connect Portal
ŠKODA CONNECT REGISTRAZIONE & ATTIVAZIONE Connect Portal L utilizzo dei servizi online ŠKODA Connect richiede una precedente registrazione dell utente e del veicolo alla pagina Internet Connect Portal
Prima di iniziare. La presente Guida contiene istruzioni su come configurare e utilizzare il ricevitore BeoCom 2 con una base BeoLine.
 BeoCom 2 Guida Prima di iniziare La presente Guida contiene istruzioni su come configurare e utilizzare il ricevitore BeoCom 2 con una base BeoLine. Il ricevitore può essere utilizzato anche con altre
BeoCom 2 Guida Prima di iniziare La presente Guida contiene istruzioni su come configurare e utilizzare il ricevitore BeoCom 2 con una base BeoLine. Il ricevitore può essere utilizzato anche con altre
Telecomando mobile HP (solo in determinati modelli) Guida utente
 Telecomando mobile HP (solo in determinati modelli) Guida utente Copyright 2008 Hewlett-Packard Development Company, L.P. Windows e Windows Vista sono marchi registrati negli Stati Uniti di Microsoft Corporation.
Telecomando mobile HP (solo in determinati modelli) Guida utente Copyright 2008 Hewlett-Packard Development Company, L.P. Windows e Windows Vista sono marchi registrati negli Stati Uniti di Microsoft Corporation.
Guida AirPrint. Questa guida dell'utente riguarda i seguenti modelli: MFC-J6520DW/J6720DW/J6920DW/J6925DW. Versione A ITA
 Guida AirPrint Questa guida dell'utente riguarda i seguenti modelli: MFC-J650DW/J670DW/J690DW/J695DW Versione A ITA Definizioni delle note Nella presente Guida dell'utente viene utilizzato lo stile che
Guida AirPrint Questa guida dell'utente riguarda i seguenti modelli: MFC-J650DW/J670DW/J690DW/J695DW Versione A ITA Definizioni delle note Nella presente Guida dell'utente viene utilizzato lo stile che
NAVIGAZIONE - GUIDA SCELTA DI UNA DESTINAZIONE. Selezionare la funzione "Inserire. nuovo indirizzo" e premere la manopola per confermare.
 0 IGAZIONE - GUIDA SCELTA DI UNA DESTINAZIONE I comandi vocali di "IGAZIONE" sono riportati nel paragrafo 09. Durante la guida, una pressione prolungata dell'estremità del comando dei fari richiama l'ultima
0 IGAZIONE - GUIDA SCELTA DI UNA DESTINAZIONE I comandi vocali di "IGAZIONE" sono riportati nel paragrafo 09. Durante la guida, una pressione prolungata dell'estremità del comando dei fari richiama l'ultima
Portale ING Commercial Card. Scheda di guida rapida del titolare della carta
 Portale ING Commercial Card Scheda di guida rapida del titolare della carta Introduzione Questa guida rapida fornisce informazioni sull'utilizzo del portale di ING Commercial Card. Il portale consente
Portale ING Commercial Card Scheda di guida rapida del titolare della carta Introduzione Questa guida rapida fornisce informazioni sull'utilizzo del portale di ING Commercial Card. Il portale consente
GUIDA ALLA REGISTRAZIONE AL SERVIZIO DI ALLERTAMENTO DELLA PROTEZIONE CIVILE DEL COMUNE DI PISA
 Guida per addetti ai lavori-pagina 1 GUIDA ALLA REGISTRAZIONE AL SERVIZIO DI ALLERTAMENTO DELLA PROTEZIONE CIVILE DEL Passo 1- Ricezione email di invito da Il sistema di allertamento invia una email di
Guida per addetti ai lavori-pagina 1 GUIDA ALLA REGISTRAZIONE AL SERVIZIO DI ALLERTAMENTO DELLA PROTEZIONE CIVILE DEL Passo 1- Ricezione email di invito da Il sistema di allertamento invia una email di
Indice. Uso del telecomando Beo4, 3. Tasti Beo4 in dettaglio, 4 Uso quotidiano e avanzato dei tasti del Beo4
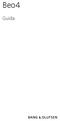 Beo4 Guida Indice Uso del telecomando Beo4, 3 Tasti Beo4 in dettaglio, 4 Uso quotidiano e avanzato dei tasti del Beo4 Personalizzazione del Beo4, 5 Aggiunta di un "tasto" supplementare Spostamento di tasti
Beo4 Guida Indice Uso del telecomando Beo4, 3 Tasti Beo4 in dettaglio, 4 Uso quotidiano e avanzato dei tasti del Beo4 Personalizzazione del Beo4, 5 Aggiunta di un "tasto" supplementare Spostamento di tasti
Manuale D'Uso LETTORE MULTIMEDIALE. Panoramica del dispositivo
 Manuale D'Uso LETTORE MULTIMEDIALE Panoramica del dispositivo MP181BT è un lettore MP3 dotato di tasti e sottomenu Schermo TFT da 1.8 pollici 128*160 Formati audio supportati: MP3, WMA e WAV Micro SD card
Manuale D'Uso LETTORE MULTIMEDIALE Panoramica del dispositivo MP181BT è un lettore MP3 dotato di tasti e sottomenu Schermo TFT da 1.8 pollici 128*160 Formati audio supportati: MP3, WMA e WAV Micro SD card
Nuove pagine e collegamenti
 05 Nuove pagine e collegamenti In questo capitolo In questo capitolo imparerai come realizzare un semplice collegamento da un testo a una nuova pagina, apprenderai il concetto di link di ritorno. Successivamente
05 Nuove pagine e collegamenti In questo capitolo In questo capitolo imparerai come realizzare un semplice collegamento da un testo a una nuova pagina, apprenderai il concetto di link di ritorno. Successivamente
Guida rapida Deskphone Huawei F617
 Guida rapida Deskphone Huawei F617 Vodafone Power to you Indice Indice Introduzione 3 Panoramica del telefono 4 Gestione delle chiamate 6 Effettuare una chiamata 6 Rispondere ad una chiamata 6 Concludere
Guida rapida Deskphone Huawei F617 Vodafone Power to you Indice Indice Introduzione 3 Panoramica del telefono 4 Gestione delle chiamate 6 Effettuare una chiamata 6 Rispondere ad una chiamata 6 Concludere
IT MANUALE UTENTE. Applicazione Comelit 1.0 disponibile su App Store e Google Play
 IT MANUALE UTENTE Applicazione Comelit 1.0 disponibile su App Store e Google Play Sommario Introduzione... 2 Registrazione Smart... 3 Utilizzo... 4 Legenda tasti...4 MENU...4 Gestione impianti...4 HOME
IT MANUALE UTENTE Applicazione Comelit 1.0 disponibile su App Store e Google Play Sommario Introduzione... 2 Registrazione Smart... 3 Utilizzo... 4 Legenda tasti...4 MENU...4 Gestione impianti...4 HOME
1 Installazione Software Panel Control
 INTRODUZIONE Panel Control è il software di supervisione di centrali di allarme Bentel Absoluta. Permette di caricare mappe grafiche su più livelli e di gestire in modo semplice e intuitivo gli eventi
INTRODUZIONE Panel Control è il software di supervisione di centrali di allarme Bentel Absoluta. Permette di caricare mappe grafiche su più livelli e di gestire in modo semplice e intuitivo gli eventi
Telecomando (solo su alcuni modelli)
 Telecomando (solo su alcuni modelli) Guida utente Copyright 2006 Hewlett-Packard Development Company, L.P. Microsoft e Windows sono marchi registrati negli Stati Uniti di Microsoft Corporation. Le informazioni
Telecomando (solo su alcuni modelli) Guida utente Copyright 2006 Hewlett-Packard Development Company, L.P. Microsoft e Windows sono marchi registrati negli Stati Uniti di Microsoft Corporation. Le informazioni
Dell Canvas Layout. Guida dell'utente versione 1.0
 Dell Canvas Layout Guida dell'utente versione 1.0 Messaggi di N.B., Attenzione e Avvertenza N.B.: un messaggio N.B. (Nota Bene) indica informazioni importanti che contribuiscono a migliorare l'utilizzo
Dell Canvas Layout Guida dell'utente versione 1.0 Messaggi di N.B., Attenzione e Avvertenza N.B.: un messaggio N.B. (Nota Bene) indica informazioni importanti che contribuiscono a migliorare l'utilizzo
PROCEDURE UTILI FUBA ODE715 HEVC TIVUSAT
 PROCEDURE UTILI FUBA ODE715 HEVC TIVUSAT Come visualizzare le informazioni Utilizzare le frecce per selezionare il menu Sistema e premere OK Utilizzare le frecce per selezionare la voce Info Sistema e
PROCEDURE UTILI FUBA ODE715 HEVC TIVUSAT Come visualizzare le informazioni Utilizzare le frecce per selezionare il menu Sistema e premere OK Utilizzare le frecce per selezionare la voce Info Sistema e
Impostazioni della stampante
 Impostazioni della stampante Questo argomento include le seguenti sezioni: "Accesso alla pagina di avvio" a pagina 1-14 "Accesso al risparmio energetico" a pagina 1-15 "Accesso alla Modalità Intelligent
Impostazioni della stampante Questo argomento include le seguenti sezioni: "Accesso alla pagina di avvio" a pagina 1-14 "Accesso al risparmio energetico" a pagina 1-15 "Accesso alla Modalità Intelligent
Non Food Dispenser MANUALE D USO DELLA SCHEDA ELETTRONICA CON LETTORE DI BADGE. Sinapsi NON-Food REV. 3 DEL 15/07/08
 Non Food Dispenser MANUALE D USO DELLA SCHEDA ELETTRONICA CON LETTORE DI BADGE Sinapsi NON-Food REV. 3 DEL 15/07/08 INDICE 1. CARATTERISTICHE GENERALI... 3 2. SELEZIONE DEI MENÙ... 3 1. Lingua... 4 2.
Non Food Dispenser MANUALE D USO DELLA SCHEDA ELETTRONICA CON LETTORE DI BADGE Sinapsi NON-Food REV. 3 DEL 15/07/08 INDICE 1. CARATTERISTICHE GENERALI... 3 2. SELEZIONE DEI MENÙ... 3 1. Lingua... 4 2.
GUIDA ALLA REGISTRAZIONE AL SERVIZIO
 Guida per addetti ai lavori-pagina 1 GUIDA ALLA REGISTRAZIONE AL SERVIZIO Passo 1- Ricezione email di invito da Il sistema AlertPisa invia una email di invito contenente il link al portale AlertPisa per
Guida per addetti ai lavori-pagina 1 GUIDA ALLA REGISTRAZIONE AL SERVIZIO Passo 1- Ricezione email di invito da Il sistema AlertPisa invia una email di invito contenente il link al portale AlertPisa per
GUIDA RAPIDA ALL INSTALLAZIONE
 DVR H264 4ch 8ch AITDVAX440H - AITDVAX840H GUIDA RAPIDA ALL INSTALLAZIONE 1.1. Contenuto dell imballo DVR CD Telecomando Guida rapida all installazione Cavo di alimentazione Adattatore Viti Batterie Nota:
DVR H264 4ch 8ch AITDVAX440H - AITDVAX840H GUIDA RAPIDA ALL INSTALLAZIONE 1.1. Contenuto dell imballo DVR CD Telecomando Guida rapida all installazione Cavo di alimentazione Adattatore Viti Batterie Nota:
Password Self Service
 Password Self Service Istruzione utente Il servizio Password Self Service offre agli utenti del dominio PAB la possibilità di rendersi autonomi nella gestione della password di accesso al dominio nelle
Password Self Service Istruzione utente Il servizio Password Self Service offre agli utenti del dominio PAB la possibilità di rendersi autonomi nella gestione della password di accesso al dominio nelle
Telecomando HP Mini (solo in determinati modelli) Guida utente
 Telecomando HP Mini (solo in determinati modelli) Guida utente Copyright 2008 Hewlett-Packard Development Company, L.P. Windows e Windows Vista sono marchi registrati negli Stati Uniti di Microsoft Corporation.
Telecomando HP Mini (solo in determinati modelli) Guida utente Copyright 2008 Hewlett-Packard Development Company, L.P. Windows e Windows Vista sono marchi registrati negli Stati Uniti di Microsoft Corporation.
Manuale per l uso LETTORE MULTIMEDIALE DIGITALE
 BT24WOM Manuale per l uso LETTORE MULTIMEDIALE DIGITALE Panoramica delle funzioni BT24WOM è un lettore MP4 con schermo a singolo sfioramento, l'utente può usare il dito per sfiorare l'icona e selezionare
BT24WOM Manuale per l uso LETTORE MULTIMEDIALE DIGITALE Panoramica delle funzioni BT24WOM è un lettore MP4 con schermo a singolo sfioramento, l'utente può usare il dito per sfiorare l'icona e selezionare
Tablet convertibile GUIDA RAPIDA ALL'USO 8085 LKB001X CJB1FH002AFA
 Tablet convertibile GUIDA RAPIDA ALL'USO 8085 LKB001X CJB1FH002AFA Indice 1 Primi passi... 1 1.1 Presentazione... 1 1.2 Ricarica tablet e tastiera... 3 1.3 Inserimento delle schede microsd e SIM... 4 1.4
Tablet convertibile GUIDA RAPIDA ALL'USO 8085 LKB001X CJB1FH002AFA Indice 1 Primi passi... 1 1.1 Presentazione... 1 1.2 Ricarica tablet e tastiera... 3 1.3 Inserimento delle schede microsd e SIM... 4 1.4
Pannello comandi. Stampante multifunzione Xerox WorkCentre 3655 Tecnologia Xerox ConnectKey 2.0
 Tecnologia Xerox ConnectKey.0 Pannello comandi I servizi disponibili possono variare in base all'impostazione della stampante. Per ulteriori informazioni su servizi e impostazioni, consultare la Guida
Tecnologia Xerox ConnectKey.0 Pannello comandi I servizi disponibili possono variare in base all'impostazione della stampante. Per ulteriori informazioni su servizi e impostazioni, consultare la Guida
Tutti i diritti riservati. Ai sensi delle norme sul copyright, non è consentito copiare integralmente o parzialmente il presente manuale senza il
 Tutti i diritti riservati. Ai sensi delle norme sul copyright, non è consentito copiare integralmente o parzialmente il presente manuale senza il consenso scritto di Garmin. Garmin si riserva il diritto
Tutti i diritti riservati. Ai sensi delle norme sul copyright, non è consentito copiare integralmente o parzialmente il presente manuale senza il consenso scritto di Garmin. Garmin si riserva il diritto
Guida all'installazione di WiFi Booster WN1000RP per dispositivi mobili
 Guida all'installazione di WiFi Booster WN1000RP per dispositivi mobili Supporto Grazie per aver scelto i prodotti NETGEAR. Una volta completata l'installazione del dispositivo, individuare il numero di
Guida all'installazione di WiFi Booster WN1000RP per dispositivi mobili Supporto Grazie per aver scelto i prodotti NETGEAR. Una volta completata l'installazione del dispositivo, individuare il numero di
APP SECURKEYPAD IPHONE Manuale Edizione 1.0
 APP SECURKEYPAD IPHONE ----------------------- Manuale Edizione 1.0 Securforce Srl email : info@securforce.com web : www.securforce.com Rev. 1.0 del 01/06/2014 Ver. firmware 6.XX Manuale installatore pag.
APP SECURKEYPAD IPHONE ----------------------- Manuale Edizione 1.0 Securforce Srl email : info@securforce.com web : www.securforce.com Rev. 1.0 del 01/06/2014 Ver. firmware 6.XX Manuale installatore pag.
Il tuo manuale d'uso. SONY ERICSSON W200I http://it.yourpdfguides.com/dref/451447
 Può anche leggere le raccomandazioni fatte nel manuale d uso, nel manuale tecnico o nella guida di installazione di SONY ERICSSON W200I. Troverà le risposte a tutte sue domande sul manuale d'uso (informazioni,
Può anche leggere le raccomandazioni fatte nel manuale d uso, nel manuale tecnico o nella guida di installazione di SONY ERICSSON W200I. Troverà le risposte a tutte sue domande sul manuale d'uso (informazioni,
PROCEDURA D INSTALLAZIONE DEL SOFTWARE DELLA CARTA TS-CNS. OBERTHUR su Windows 32 bit e 65 bit
 PROCEDURA D INSTALLAZIONE DEL SOFTWARE DELLA CARTA TS-CNS OBERTHUR su Windows 32 bit e 65 bit INDICE Introduzione alla procedura d installazione del software della carta TS-CNS... 3 Installazione Software
PROCEDURA D INSTALLAZIONE DEL SOFTWARE DELLA CARTA TS-CNS OBERTHUR su Windows 32 bit e 65 bit INDICE Introduzione alla procedura d installazione del software della carta TS-CNS... 3 Installazione Software
INDICAZIONI UTILI ALL UTILIZZO NUOVA POSTA ELETTRONICA
 INDICAZIONI UTILI ALL UTILIZZO NUOVA POSTA ELETTRONICA Accesso alla casella di posta Personale L accesso può avvenire o partendo dall area riservata del sito web (Intranet) selezionando Web Mail Fig. 1
INDICAZIONI UTILI ALL UTILIZZO NUOVA POSTA ELETTRONICA Accesso alla casella di posta Personale L accesso può avvenire o partendo dall area riservata del sito web (Intranet) selezionando Web Mail Fig. 1
NAVIGAZIONE.
 NAVIGAZIONE www.fiatnavigation.com www.daiichi.com.tr Guida introduttiva La prima volta che si utilizza il software di navigazione, si avvia automaticamente un processo di impostazione iniziale. Procedere
NAVIGAZIONE www.fiatnavigation.com www.daiichi.com.tr Guida introduttiva La prima volta che si utilizza il software di navigazione, si avvia automaticamente un processo di impostazione iniziale. Procedere
Navi 900 IntelliLink, Touch R700 IntelliLink Domande frequenti. Italiano. Ottobre Indice
 Indice 1. Audio... 1 2. Navigazione (solo Navi 950 IntelliLink)... 2 3. Telefono... 3 4. Apple CarPlay... 4 5. Riconoscimento vocale... 6 6. Pannello strumenti colori... 7 7. Preferiti... 7 8. VIDEO...
Indice 1. Audio... 1 2. Navigazione (solo Navi 950 IntelliLink)... 2 3. Telefono... 3 4. Apple CarPlay... 4 5. Riconoscimento vocale... 6 6. Pannello strumenti colori... 7 7. Preferiti... 7 8. VIDEO...
Servizi Internet disponibili
 Servizi Internet disponibili Livello 1 Livello 2 Livello 3 2 Navigatore Internet Premere su Servizi Internet disponibili per visualizzare la prima schermata. Premere " Navigatore Internet " per visualizzare
Servizi Internet disponibili Livello 1 Livello 2 Livello 3 2 Navigatore Internet Premere su Servizi Internet disponibili per visualizzare la prima schermata. Premere " Navigatore Internet " per visualizzare
portineria Centralino di Terraneo Istruzioni d uso per l utente 10/02 - NC PART. B9576C
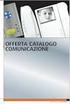 10/02 - NC PART. B9576C Terraneo Centralino di portineria Istruzioni d uso per l utente R 344002 Terraneo I 1 INDICE GENERALE 1. DESCRIZIONE DEL CENTRALINO DI PORTINERIA 2 2. IMPIEGO DEL CENTRALINO DI
10/02 - NC PART. B9576C Terraneo Centralino di portineria Istruzioni d uso per l utente R 344002 Terraneo I 1 INDICE GENERALE 1. DESCRIZIONE DEL CENTRALINO DI PORTINERIA 2 2. IMPIEGO DEL CENTRALINO DI
Rilevamento delle azioni e regolazione in automatico della funzionalità di eliminazione del rumore (Controllo del suono adattivo)
 Consultare questo manuale in caso di problemi o di dubbi durante l utilizzo di. Questa guida è disponibile anche come PDF, e può essere scaricata qui. Operazioni preliminari Elenco dei dispositivi compatibili
Consultare questo manuale in caso di problemi o di dubbi durante l utilizzo di. Questa guida è disponibile anche come PDF, e può essere scaricata qui. Operazioni preliminari Elenco dei dispositivi compatibili
Guida di connessione SnapBridge (ios)
 It Guida di connessione SnapBridge (ios) SB7E02(1H) 6MB3801H-02 Leggere questa guida per informazioni sull'uso di SnapBridge per abbinare la fotocamera con il proprio dispositivo ios e sulla procedura
It Guida di connessione SnapBridge (ios) SB7E02(1H) 6MB3801H-02 Leggere questa guida per informazioni sull'uso di SnapBridge per abbinare la fotocamera con il proprio dispositivo ios e sulla procedura
7" Video Touch Screen
 316813/316814/332153/332154 7" Video Touch Screen Manuale d uso 07/12-01 CN 2 Indice 1. Funzione Chiamata 6 2. Attivazione Posto Esterno 6 3. Chiamata Intercom 6 4. Modalità Lavoro 7 5. Registrazione Ospiti
316813/316814/332153/332154 7" Video Touch Screen Manuale d uso 07/12-01 CN 2 Indice 1. Funzione Chiamata 6 2. Attivazione Posto Esterno 6 3. Chiamata Intercom 6 4. Modalità Lavoro 7 5. Registrazione Ospiti
Schermata principale
 Schermata principale Questa è la schermata di Locus map che viene visualizzata all accensione. La schermata mostra la finestra della mappa, i pannelli di controllo superiore e inferiore e il pannello di
Schermata principale Questa è la schermata di Locus map che viene visualizzata all accensione. La schermata mostra la finestra della mappa, i pannelli di controllo superiore e inferiore e il pannello di
