/ Entra a far parte del movimento GoPro
|
|
|
- Ippolito Vacca
- 8 anni fa
- Visualizzazioni
Transcript
1 MANUALE DELL'UTENTE
2 To download this user manual in a different language, visit gopro.com/support. Pour télécharger ce manuel de l utilisateur dans une autre langue, rendez-vous sur gopro.com/support. / Entra a far parte del movimento GoPro facebook.com/gopro youtube.com/gopro twitter.com/gopro instagram.com/gopro Wenn Sie dieses Benutzerhandbuch in einer anderen Sprache herunterladen möchten, besuchen Sie gopro.com/support. Per scaricare questo manuale utente in un altra lingua, visita gopro.com/support. Para descargar este manual de usuario en otro idioma, visite gopro.com/support. Para baixar este manual do usuário em outro idioma, acesse gopro.com/support. このユーザーマニュアルの 他 言 語 版 をダウンロードするに は gopro.com/supportにアクセスしてください 若 要 下 載 其 他 語 言 版 本 的 使 用 說 明 書, 請 前 往 : gopro.com/support 如 需 下 载 本 用 户 手 册 的 其 他 语 言 版 本, 请 访 问 gopro.com/support Чтобы загрузить это руководство пользователя на другом языке, посетите страницу gopro.com/support.
3 / Sommario Operazioni di base 6 Operazioni preliminari 8 Schermi della videocamera 14 Icone della videocamera 18 Menu della videocamera 20 Modalità della videocamera 22 Navigare all'interno dei menu delle impostazioni 23 Modalità video 25 Modalità foto 41 Modalità Multi-Shot 48 Modalità riproduzione 57 Modalità configurazione 64 Connessione a GoPro App 75 Trasferimento di file al computer 76 Protune 77 Batteria 83 Messaggi importanti 89 Custodia della videocamera 91 / Sommario Utilizzo dei supporti 97 Risoluzione dei problemi 101 Assistenza clienti 104 Marchi 104 Informazioni di carattere normativo
4 / Operazioni di base / Operazioni di base 1. Spia di stato della videocamera (rossa) 2. Pulsante Shutter/Select [ ] 3. Spia di stato Wireless (blu) 4. Schermo di stato della videocamera 5. Pulsante Power/Mode [ ] 6. Porta Micro HDMI (cavo non incluso) 7. Alloggiamento per scheda microsd(scheda microsd non in dotazione) 8. Porta Mini-USB (supporta cavi compositi CA e adattatori 3,5 mm per microfono stereo, non in dotazione) 9. Allerta audio 10. Microfono 11. Porta HERO 12. Touch screen 13. Pulsante Sleep/Wake del touch screen [ ] 14. Pulsante Settings/Tag [ ] 15. Sportello batteria 6 7
5 / Operazioni preliminari RICARICA DELLA BATTERIA Slim housing remove 1. Estrarre la videocamera dalla custodia. Slim housing insert camera / Operazioni preliminari 4. Caricare la batteria collegando la videocamera a un computer o a un altro adattatore di ricarica USB mediante il cavo USB in dotazione. La spia di stato si accende durante la carica e si spegne una volta raggiunta la carica completa. 2. Rimuovere lo sportello laterale della video/fotocamera e inserire una scheda microsd (acquistabile separatamente). La scheda deve avere la certificazione Classe 10 o UHS-I e una capacità fino a 64 GB. Per un elenco di schede microsd verificate da GoPro, visitare il sito gopro.com/support. 3. Aprire lo sportello inferiore, inserire la batteria e richiudere lo sportello inferiore. AVVERTENZA: l'utilizzo di un caricabatteria da parete diverso da quello GoPro può danneggiare la batteria e causare incendi o perdite. Utilizzare unicamente alimentatori con la dicitura: output 5V 1A (uscita 5V 1A). Se non si conosce la tensione e la corrente del proprio alimentatore, utilizzare il cavo USB in dotazione per ricaricare la video/fotocamera dal computer. Quando si effettua la ricarica con un computer, accertarsi che questo sia collegato a una fonte di alimentazione. Se la spia di stato della videocamera non si accende, utilizzare un altra porta USB. La batteria agli ioni di litio inclusa è già parzialmente carica. L utilizzo della videocamera con la batteria non completamente carica non provoca alcun danno. Per maggiori informazioni sulla batteria, consultare il capitolo Batteria. AVVERTENZA: procedere con cautela quando si utilizza la video/ fotocamera GoPro nell'ambito delle normali attività quotidiane. Prestare sempre attenzione all'ambiente circostante per evitare di provocare lesioni a se stessi e agli altri. Utilizzare la video/fotocamera GoPro e i relativi supporti e accessori nel rispetto di tutte le leggi locali, incluse le normative sulla privacy, che potrebbero vietare la registrazione in determinate aree. 8 9
6 / Operazioni preliminari AGGIORNAMENTI SOFTWARE DELLA VIDEOCAMERA Per ottenere funzioni aggiornate e prestazioni ottimali dalla videocamera HERO4, assicurarsi di utilizzare il software più recente. Il software della videocamera può essere aggiornato usando GoPro App o il software GoPro. Per ulteriori informazioni, visitare gopro.com/getstarted. IMPOSTAZIONI PREDEFINITE DELLA VIDEOCAMERA La videocamera HERO4 Silver si accende con le seguenti impostazioni predefinite: Video Foto Multi-Shot QuikCapture Wireless 1080p60 12 MP, angolo di campo (FOV) ampio Opzione Burst (impostata su 30 foto in 1 secondo) Off Off SUGGERIMENTO PRO: Per aprire il menu delle impostazioni relative alla modalità corrente, premere il pulsante Settings/Tag [ ]. / Operazioni preliminari ACCENSIONE + SPEGNIMENTO Per accendere: premere una sola volta il pulsante Power/Mode [ ]. Le spie di stato (rosse) della videocamera lampeggiano per tre volte e l'indicatore acustico emette tre segnali. La presenza di informazioni sullo schermo di stato della videocamera indica che la videocamera è accesa. Per spegnere: tenere premuto per due secondi il pulsante Power/Mode [ ]. Le spie di stato (rosse) della videocamera lampeggiano diverse volte e l'indicatore acustico emette sette segnali. SUGGERIMENTO PRO: Se la videocamera è spenta e QuikCapture è abilitato, è possibile accenderla e iniziare immediatamente a riprendere o a scattare foto in modalità Time Lapse premendo semplicemente il pulsante Shutter/Select [ ]. Premere una volta per iniziare la ripresa video oppure tenere premuto per attivare la funzione Time Lapse. Premere nuovamente per interrompere la ripresa e spegnere la videocamera. Per maggiori informazioni, consultare QuikCapture in Modalità configurazione
7 / Operazioni preliminari INSERIRE + ESTRARRE LE SCHEDE MICROSD La video/fotocamera HERO4 Silver è compatibile con schede di memoria microsd, microsdhc e microsdxc con un massimo di 64 GB (acquistabili separatamente). Utilizzare una scheda microsd con una certificazione Classe 10 o UHS-I. (Per un elenco di schede microsd verificate da GoPro, visitare il sito gopro.com/support.) GoPro consiglia di utilizzare schede di memoria di marca per garantire la massima affidabilità nelle attività con forti vibrazioni. Per inserire la scheda microsd: Introdurre la scheda di memoria nell'apposito alloggiamento con l'etichetta rivolta verso la parte anteriore della videocamera. Una volta inserita completamente, la scheda scatta in posizione. / Operazioni preliminari Per rimuovere la scheda microsd: Posizionando l'unghia sul bordo della scheda di memoria, spingere ulteriormente la scheda all'interno della videocamera esercitando una leggera pressione. La scheda fuoriesce in modo sufficiente per consentirne l'estrazione. AVVISO: Maneggiare le schede di memoria con molta cura. Evitare il contatto con liquidi, polvere e detriti. A titolo precauzionale, spegnere la videocamera prima di inserire o rimuovere la scheda. Consultare le linee guida del produttore riguardo i valori termici ritenuti accettabili durante l'utilizzo della videocamera
8 / Schermi della videocamera La HERO4 Silver è dotata di uno schermo di stato sul lato anteriore della videocamera e un touch screen più largo sul lato posteriore. SCHERMO DI STATO DELLA VIDEOCAMERA Lo schermo di stato presente sulla parte anteriore della videocamera visualizza le seguenti informazioni sulle modalità e sulle impostazioni: 1. Modalità/FOV (angolo di campo) della videocamera 2. Impostazioni della videocamera 3. Risoluzione/fps (fotogrammi al secondo) 4. Protune 5. Numero di file acquisiti 6. Ora/Archiviazione/File 7. Wireless 8. Durata batteria Nota: le icone che appaiono sullo schermo di stato della videocamera variano a seconda della modalità. / Schermi della videocamera TOUCH SCREEN Il touch screen integrato sul lato posteriore della videocamera consente di controllare la videocamera e le relative impostazioni, visualizzare un'anteprima ed effettuare la riproduzione di video e foto. È possibile utilizzarlo anche come viewfinder per sapere ciò che effettivamente vede la videocamera e agevolare l'inquadratura delle immagini. Attivare/disattivare il touch screen Il touch screen si accende e si spegne automaticamente insieme alla videocamera. SUGGERIMENTO PRO: Per aumentare l'autonomia della batteria mentre la videocamera è accesa, premere il pulsante Sleep/Wake del touch screen [ ] per attenuarne la luminosità quando non viene utilizzato
9 m e tom old / Schermi della videocamera Swipe up from bottom edge Gesti Utilizzare questi gesti per navigare all'interno del touch screen: Swipe left Swipe up from bottom edge Swipe up/down Press for 3 sec Slide down and hold Swipe down Scorrimento verso sinistra Consente di visualizzare le modalità della videocamera. Swipe left Swipe right Press for 3 sec Slide down and hold Swipe down Scorrimento verso l'alto dal bordo inferiore Consente di aprire il menu delle impostazioni per la modalità corrente. Scorrimento in alto/basso Consente di navigare all'interno degli elenchi delle impostazioni. Tap Press + hold Swipe from left edge Swipe from top/bottom Swipe up/down Swipe down Swipe left Tocco Consente di selezionare una voce, attivare/ disattivare Swipe right un'impostazione. Swipe up/down Press for 3 sec Slide down and hold Swipe down Swipe up from bottom edge Swipe right Swipe right Swipe up/down Scorrere verso destra Swipe up/down Visualizzare la ripresa dell'ultimo video o dell'ultima foto. Swipe left/right Double tap Tap Press + hold Swi Scorrimento destra/sinistra Consente Swipe up/down di visualizzare le immagini della galleria (modalità Riproduzione). Swipe left/right Double tap Tap Press + hold Swipe from left edge S Swipe left / Schermi della videocamera Doppio tocco Modificare l'angolo di campo (FOV) nella modalità anteprima. Press for 3 sec Slide down and hold Swipe down Pressione per due secondi Bloccare il touch screen. Swipe right Scorrere in basso dal bordo superiore Chiudere il menu delle impostazioni
10 / Icone della videocamera / Icone della videocamera Regolazione automatica per luce scarsa Spegnimento automatico Segnali acustici Foto Burst Colore Foto - Continua Data/Ora Modalità predefinita Limite ISO Lingua LED Looping Megapixel Modalità Multi-Shot Night Lapse Foto - Notte Visualizzazione sullo schermo Velocità Modalità configurazione Nitidezza Otturatore Foto - Singola Spot Meter Time Lapse Touch screen Video Bilanciamento del bianco Wireless Elimina Orientamento Video + foto Compensazione valore esposizione Angolo di campo Frames Per Second Modalità foto Modalità riproduzione Protune Formato video Modalità video Risoluzione video Intervallo QuikCapture 18 19
11 / Menu della videocamera / Menu della videocamera Camera Reset 20 21
12 / Modalità della videocamera La HERO4 Silver offre diverse modalità di utilizzo della videocamera. Scorrere verso sinistra sul touch screen o premere ripetutamente il pulsante Power/Mode [ ] per navigare tra le varie modalità. Vengono mostrate queste modalità: Video Foto Multi-Shot Riproduzione Configurazione Registra video Scatta foto singole Acquisizione di una serie di foto (Time Lapse, Burst, ecc.) Riproduce video e foto Regola le impostazioni generali della videocamera / Navigare all'interno dei menu delle impostazioni Ciascuna modalità della videocamera ha il proprio menu delle impostazioni. Con la HERO4 Silver è possibile navigare all'interno dei menu delle impostazioni utilizzando il touch screen o i pulsanti presenti sulla videocamera. PER NAVIGARE CON IL TOUCH SCREEN: 1. Verificare che la videocamera sia nella modalità desiderata. Se nell'angolo in alto a sinistra del touch screen non compare l'icona relativa a questa modalità, scorrere verso sinistra e selezionare la modalità. 2. Dalla parte inferiore dello schermo, scorrere verso l'alto per aprire il menu delle impostazioni per la modalità interessata. 3. Scorrere verso l'alto o il basso per navigare all'interno delle impostazioni e individuare la modalità desiderata. 4. Toccare e scorrere, secondo necessità, per selezionare una nuova opzione per l'impostazione. 5. Per uscire dal menu delle impostazioni, scorrere verso il basso dalla parte superiore dello schermo, toccare Esci o premere il pulsante Settings/Tag [ ]
13 /Navigare all'interno dei menu delle impostazioni PER NAVIGARE CON I PULSANTI DELLA VIDEOCAMERA: 1. Verificare che la videocamera sia nella modalità desiderata. Se l'icona relativa alla modalità interessata non compare sullo schermo di stato della videocamera, premere ripetutamente il pulsante Power/Mode [ ] finché non appare. 2. Premere il pulsante Settings/Tag [ ] per aprire il menu delle impostazioni per questa modalità. 3. Utilizzare il pulsante Power/Mode [ ] per accedere alle diverse impostazioni. 4. Premere il pulsante Shutter/Select [ ] per consultare le varie opzioni all'interno di un'impostazione. Per selezionare un'opzione, lasciare l'opzione evidenziata nel momento in cui si passa a un'altra schermata. / Modalità video La modalità Video contiene tre modalità di acquisizione: Video, Time Lapse Video, Video + foto e Video looping Modalità di acquisizione Video (predefinito) Time Lapse Video Descrizione Realizza video. Crea un video da fotogrammi acquisiti a intervalli specifici. La modalità Time Lapse Video è disponibile soltanto per le risoluzioni 4K e 2,7K 4:3. La modalità Time Lapse Video non acquisisce l'audio. Protune, Regolazione automatica per luce scarsa e Spot Meter non sono disponibili in questa modalità di acquisizione. Nota: Per Time Lapse è disponibile solo la risoluzione 2,7K 4:3. 5. Per ritornare alla schermata precedente o uscire dal menu delle impostazioni, premere il pulsante Settings/Tag [ ]
14 / Modalità video Modalità di acquisizione Video + foto Looping Descrizione Realizza contemporaneamente video e foto. È possibile impostare la videocamera per acquisire una foto a intervalli selezionati mentre è in corso la registrazione video. Per maggiori informazioni, consultare Video + foto in questo capitolo. Consente di effettuare riprese continue e salvare soltanto i momenti migliori, permettendo così di recuperare spazio sulla scheda microsd. Protune non è disponibile in questa modalità di acquisizione. / Modalità video ACQUISIZIONE VIDEO 1. Scorrere verso sinistra per visualizzare le modalità della videocamera e poi toccare l'icona in alto a sinistra (modalità video). 2. Se necessario, selezionare una modalità video o di acquisizione (Time Lapse Video, Video + foto oppure Video looping): a. Scorrere in alto per aprire il menu delle impostazioni. b. Toccare modalità, e poi toccare la modalità di acquisizione desiderata. c. Scorrere in basso per chiudere il menu delle impostazioni. L'icona per la modalità di acquisizione selezionata compare in alto a sinistra sugli schermi della videocamera. 3. Premere il pulsante Shutter/Select [ ]. La videocamera emette un segnale acustico e le spie di stato della videocamera lampeggiano durante la registrazione. 4. Per interrompere l'acquisizione, premere il pulsante Shutter/ Select [ ]. Le spie di stato della videocamera lampeggiano tre volte e l'indicatore acustico emette tre segnali
15 / Modalità video / Modalità video Se la scheda di memoria è piena o la batteria è scarica, la videocamera interrompe automaticamente la registrazione. Il video viene salvato prima dello spegnimento della videocamera. SUGGERIMENTO PRO: Se la videocamera è spenta e QuikCapture è abilitato, è possibile accendere la videocamera e iniziare immediatamente le riprese premendo semplicemente il pulsante Shutter/Select [ ]. Premere nuovamente per interrompere la ripresa e spegnere la videocamera. Per maggiori dettagli, consultare Modalità configurazione. HILIGHT TAGGING È possibile contrassegnare momenti particolari all'interno del proprio video durante le riprese utilizzando gli HiLight Tags, che permettono di trovare i punti salienti più interessanti da condividere. È anche possibile aggiungere gli HiLight Tags durante la riproduzione del contenuto utilizzando un display LCD Touch BacPac. È possibile aggiungere tag con la videocamera, GoPro App o lo Smart Remote (acquistabile separatamente). Per aggiungere un HiLight Tag con la videocamera: Durante la registrazione o la riproduzione del video, premere il pulsante Settings/Tag [ ]. SUGGERIMENTO PRO: Nell'app, toccare lo schermo durante la riproduzione per visualizzare gli HiLight Tags sulla barra di avanzamento
16 / Modalità video IMPOSTAZIONI VIDEO Per la modalità Video sono disponibili quattro modalità di acquisizione: Video, Time Lapse Video, Video + foto e Video looping La modalità di acquisizione prescelta determina le impostazioni Videoche saranno visualizzate nella restante parte del menu. Per istruzioni su come modificare le seguenti impostazioni, consultare Navigare all'interno dei menu delle impostazioni. SUGGERIMENTO PRO: Per aprire il menu delle impostazioni per la modalità corrente, scorrere in alto sul touch screen oppure premere il pulsante Settings/Tag [ ]. INTERVALLO / Modalità video L impostazione Intervallo si applica alle modalità Time Lapse Video, Video + foto e Looping. L intervallo determina la quantità di tempo che intercorre tra ciascun fotogramma acquisito. Intervalli Time Lapse Video Gli intervalli disponibili per la modalità Time Lapse Video oscillano tra 0,5 secondi (impostazione predefinita) e 60 secondi. Intervalli Esempi 0,5-2 secondi Surf, bicicletta o altro sport 2 secondi Angolo strada trafficata 5-10 secondi Tramonto Attività di lunga durata, come progetti secondi di costruzione Intervalli Video + Foto Gli intervalli Video + foto disponibili oscillano tra 5 e 60 secondi. La qualità della foto dipende dalla risoluzione video selezionata e dall angolo di campo (FOV) 30 31
17 / Modalità video Intervalli per la modalità Looping Gli intervalli disponibili per la modalità Looping sono 5, 20, 60 e 120 minuti. Ad esempio, se si seleziona un intervallo di 5 minuti, quando si interrompe la registrazione vengono salvati soltanto gli ultimi 5 minuti. Se si registra per 5 minuti e non si preme il pulsante Shutter/Select [ ] per interrompere la registrazione e salvare, la videocamera inizia un nuovo intervallo di 5 minuti registrando sopra ai 5 minuti precedenti del filmato. È possibile selezionare max video come intervallo. Attivando questa opzione, la videocamera registra fino a quando la memoria non è piena, quindi sovrascrive il contenuto. Nota: per l'uso della modalità Looping, assicurarsi di disporre di spazio sufficiente sulla scheda microsd. SUGGERIMENTO PRO: Nella scheda di memoria vengono scritti file formati da più capitoli affinché piccoli segmenti di contenuto possano essere sovrascritti durante la registrazione in loop. Quando il contenuto viene visualizzato sullo schermo di un computer, si vedranno file separati per ciascun segmento temporale. Utilizzare il software GoPro per accorpare i file in un video più lungo. RISOLUZIONE, FPS E FOV Il modello HERO4 Silver è dotato delle risoluzioni video indicate in basso. Risoluzione video NTSC/ PAL FOV (angolo di campo) Risoluzione schermo 4K 15/12,5 Ultra Wide 3840x2160, 16:9 30/25 2,7K 24/24 48/ p 30/25 24/24 60/50 48/ p 30/25 24/24 60/50 48/ p SuperView 30/25 24/24 Ultra Wide, Medio 2704x1520, 16:9 Ultra Wide 1920x1440, 4:3 Ultra Wide, Medio, Stretto / Modalità video 1920x1080, 16:9 Ultra Wide 1920x1080, 16:
18 / Modalità video Risoluzione video 960p 720p 720p SuperView NTSC/ PAL 100/100 60/50 120/120 60/50 30/25 100/100 60/50 FOV (angolo di campo) Risoluzione schermo Ultra Wide 1280x960, 4:3 Ultra Wide, Medio, Stretto 1280x720, 16:9 Ultra Wide 1280x720, 16:9 WVGA 240/240 Ultra Wide 848x480, 16:9 SUGGERIMENTO PRO: Per aprire il menu delle impostazioni per la modalità corrente, scorrere in alto sul touch screen oppure premere il pulsante Settings/Tag [ ]. Risoluzione video 4K 2,7K 1440p 1080p / Modalità video Utilizzo ideale Sorprendenti video ad alta risoluzione con prestazioni di livello professionale anche con luce scarsa. Estrazione di fermi immagine a 8 MP dai video. Consigliata per scatti su treppiede o in posizione fissa. Ridimensionamento dei video a 16:9 per garantire risultati sorprendenti di livello cinematografico per produzioni professionali. Consigliata per riprese con videocamera posizionata sul corpo. Grazie a un campo visivo maggiore e un'elevata frequenza dei fotogrammi, si ottengono risultati coinvolgenti e di alta qualità per video molto dinamici. Ottima per qualsiasi ripresa. L'elevata risoluzione e velocità dei fotogrammi assicurano risultati eccellenti
19 / Modalità video / Modalità video Risoluzione video 1080p SuperView 960p 720p Utilizzo ideale SuperView offre l'angolo di campo più coinvolgente del mondo. Consigliata per riprese con videocamera montata sul corpo o su attrezzature. Il contenuto a 4:3 più verticale viene esteso automaticamente su 16:9 a schermo intero per una riproduzione straordinaria widescreen sul computer o sul televisore. Utilizzata per riprese a videocamera indossata e quando si desidera utilizzare la funzione slow motion.* Offre il campo visuale più ampio e risultati eccellenti, per video molto dinamici. Utilizzata per le riprese manuali e quando si desidera la funzione slow motion.* Risoluzione video Utilizzo ideale SuperView offre l'angolo di campo più coinvolgente del mondo. Consigliata per riprese con videocamera montata sul corpo o su attrezzature. Il contenuto a 4:3 più 720p SuperView verticale viene esteso automaticamente su 16:9 a schermo intero per una riproduzione straordinaria widescreen sul computer o sul televisore. Consigliata per quando si desidera utilizzare WVGA la funzione super slow motion e si ritiene accettabile una definizione standard. *Per la visione in slow motion di frequenze fotogrammi elevate, disattivare la Regolazione automatica per luce scarsa. Per le riprese in interni, assicurarsi che la luce sia sufficiente
20 / Modalità video FOV (angolo di campo) Utilizzo ideale Massimo angolo di campo, maggiore stabilità delle immagini. Consigliato per riprese di Ultra Wide azioni in cui si desidera riprendere quanto più possibile all'interno del fotogramma. Angolo di campo medio, stabilità delle Medio immagini discreta. Angolo di campo minimo, ridotta stabilità Stretto delle immagini. Distorsione ridotta. Ottimo per acquisire contenuti a distanza. SUGGERIMENTO PRO: È possibile creare facilmente video straordinari con lo stile GoPro utilizzando software gratuito GoPro. Maggiori informazioni e software sul sito gopro.com/getstarted. ILLUMINAZIONE SCARSA / Modalità video Attivare la funzione di regolazione automatica per luce scarsa in caso di riprese in ambienti dove la luce è scarsa o se si passa rapidamente da ambienti con scarsa illuminazione ad ambienti illuminati e viceversa. La videocamera regola automaticamente il valore fps per ottenere l'esposizione ottimale e i risultati migliori. La modalità di regolazione automatica per luce scarsa non è disponibile per valori di 240 fps o 30 fps e inferiori. Le opzioni per questa impostazione sono on (predefinito) e off
21 / Modalità video SPOT METER Spot Meter consente di effettuare riprese da un punto buio mentre la videocamera viene puntata verso un ambiente più luminoso, come ad esempio quando si filmano ambienti esterni dall'interno di un'autovettura. Quando lo Spot Meter è acceso, sullo schermo della videocamera compare [ ]. Le opzioni per questa impostazione sono off (predefinito) e on. Nota: le modifiche effettuate all'impostazione Spot Meter nella modalità Video valgono soltanto per l'acquisizione di video. Per modificare questa impostazione per l'acquisizione di foto, correggere l'impostazione nella modalità Foto. Per modificare questa impostazione per le acquisizioni multishot, correggere l'impostazione nella modalità Multi-Shot. PROTUNE Per maggiori informazioni sulle impostazioni di Protune, consultare il capitolo Protune. Nota: le modifiche effettuate alle impostazioni Protune nella modalità Video valgono soltanto per l'acquisizione di video. Per modificare questa impostazione per l'acquisizione di foto, correggere l'impostazione nella modalità Foto. Per modificare questa impostazione per le acquisizioni multishot, correggere l'impostazione nella modalità Multi-Shot. / Modalità Foto La modalità Foto contiene tre modalità di acquisizione: Singola, Continua e Notte. Modalità di Descrizione acquisizione Singola (predefinito) Scatta foto singole. Scatta una serie di foto continuamente Continua mentre si tiene premuto il pulsante Shutter/Select [ ]. Scatta una foto singola con un tempo di esposizione personalizzabile fino a 30 Notte secondi. Per informazioni sui tempi di esposizione disponibili ed esempi sul relativo utilizzo, vedere Shutter in Impostazioni foto. SUGGERIMENTO PRO: per scattare foto in notturno, assicurarsi di utilizzare la corretta impostazione Shutter. Per ulteriori informazioni, vedere Shutter in Impostazioni foto
22 / Modalità Foto / Modalità Foto SCATTARE UNA FOTO SINGOLA O NOTTE 1. Scorrere verso sinistra per visualizzare le modalità della videocamera e poi toccare l'icona centrale nella riga superiore (modalità Foto). 2. Se necessario, selezionare una modalità di realizzazione foto diversa (Singola o Notte): a. Scorrere in alto per aprire il menu delle impostazioni. b. Toccare modalità, e poi toccare la modalità di acquisizione desiderata. c. Scorrere in basso per chiudere il menu delle impostazioni. L'icona per la modalità di acquisizione selezionata compare in alto a sinistra sugli schermi della videocamera. 3. Premere il pulsante Shutter/Select [ ]. La videocamera emette due segnali acustici, le spie di stato lampeggiano e il contatore sullo schermo di stato della videocamera aumenta di un valore. ACQUISIZIONE FOTO CONTINUE 1. Selezionare la modalità Continua: a. Scorrere verso sinistra per visualizzare le modalità della videocamera e poi toccare l'icona centrale nella riga superiore (modalità Foto). b. Scorrere in alto per aprire il menu delle impostazioni. c. Toccare Modalità e poi Continua. d. Toccare [ ] per chiudere il menu delle impostazioni. In alto a sinistra sugli schermi della videocamera viene visualizzata l'icona burst [ ]. 2. Tenere premuto il pulsante Shutter/Select [ ]. La videocamera emette dei segnali acustici e le spie di stato della videocamera lampeggiano ripetutamente. 3. Per interrompere l'acquisizione, lasciare il pulsante Shutter/ Select [ ]. Il contatore sullo schermo di stato della videocamera aumenta di un valore per ogni foto scattata. SUGGERIMENTO PRO: Durante l'acquisizione di video, è possibile scattare manualmente una foto in qualsiasi momento premendo il pulsante Power/Mode [ ]. Tenere premuto il pulsante Power/ Mode [ ] per scattare una foto ogni 5 secondi
23 / Modalità Foto / Modalità Foto IMPOSTAZIONI FOTO Per la modalità Foto sono disponibili tre modalità di acquisizione: Singola, Continua e Notte. La modalità di acquisizione prescelta determina le impostazioni Foto che saranno visualizzate nella restante parte del menu. Per istruzioni su come modificare le seguenti impostazioni, consultare Navigare all'interno dei menu delle impostazioni. SUGGERIMENTO PRO: Per aprire il menu delle impostazioni per la modalità corrente, scorrere in alto sul touch screen oppure premere il pulsante Settings/Tag [ ]. OTTURATORE L impostazione Shutter viene utilizzata solo per le modalità Night Photo e Night Lapse e stabilisce il tempo di apertura dell otturatore. Le opzioni per questa impostazione sono Auto (fino a 2 secondi), 2, 5, 10, 15, 20 o 30 secondi. L impostazione predefinita è Auto. Impostazioni Esempi Auto (fino a 2 sec.) Alba, tramonto, crepuscolo, notte Alba, tramonto, crepuscolo, traffico notturno, 2 sec, 5 sec, 10 sec ruota panoramica, fuochi d artificio, ritratti di luci 20 sec Cielo notturno (con luci) 30 sec Cielo notturno, Via Lattea (completa oscurità) SUGGERIMENTO PRO: per i migliori risultati con l impostazione Shutter, montare la videocamera su un treppiede o un altra superficie stabile per ridurre la sfocatura nei video o nelle foto
24 / Modalità Foto / Modalità Foto INTERVALLO L'intervallo si applica soltanto alle foto scattate in modalità Continua. Gli intervalli disponibili sono 3 (predefinito), 5 o 10 foto al secondo. MEGAPIXEL Il modello HERO4 Silver scatta foto a 12 MP, 7 MP o 5 MP. Nota: le modifiche effettuate all'impostazione dei megapixel in modalità Foto valgono soltanto per le acquisizioni di foto. Per modificare questa impostazione per le acquisizioni multi-shot, correggere l'impostazione nella modalità Multi-Shot. SPOT METER Spot Meter consente di scattare foto da un luogo buio puntando la videocamera in un ambiente più luminoso, come quando si filmano spazi aperti dall'interno di una vettura. Quando lo Spot Meter è acceso, sullo schermo della videocamera compare [ ]. Le opzioni per questa impostazione sono off (predefinito) e on. Nota: le modifiche effettuate all'impostazione Spot Meter nella modalità Foto valgono soltanto per l'acquisizione di foto. Per modificare questa impostazione per l'acquisizione di video, correggere l'impostazione nella modalità Video. Per modificare questa impostazione per le acquisizioni multishot, correggere l'impostazione nella modalità Multi-Shot. Risoluzione foto 12 MP Wide (predefinito) 7 MP Wide 7 MP Medio 5 MP Medio Angolo di campo (FOV) Massimo angolo di campo. Consigliato per riprese di azioni in cui si desidera riprendere quanto più possibile all'interno del fotogramma. Angolo di campo di portata media. PROTUNE Per maggiori informazioni sulle impostazioni di Protune, consultare il capitolo Protune. Nota: le modifiche effettuate alle impostazioni Protune nella modalità Foto valgono soltanto per l'acquisizione di foto. Per modificare questa impostazione per l'acquisizione di video, correggere l'impostazione nella modalità Video. Per modificare questa impostazione per le acquisizioni multishot, correggere l'impostazione nella modalità Multi-Shot
25 / Modalità Multi-Shot La modalità Multi-Shot contiene tre modalità di acquisizione: Burst, Time Lapse e Night Lapse. Modalità di Descrizione acquisizione Scatta fino a 30 foto in 1 secondo. Perfetta per Burst (predefinito) immortalare l'attimo conclusivo negli sport caratterizzati da azioni rapide. Scatta una serie di foto a intervalli specifici. È possibile utilizzare la modalità Time Lapse Time Lapse per scattare foto di qualsiasi attività, in modo tale da scegliere successivamente quelle migliori. Scatta una serie di foto a intervalli e tempi di esposizione specifici. Utilizzare la modalità Night Lapse in ambienti scarsamente illuminati, come quando si scattano foto al cielo Night Lapse notturno in un determinato arco temporale. Per informazioni sui tempi di esposizione disponibili ed esempi sul relativo utilizzo, vedere Shutter in Impostazioni multiscatto. SUGGERIMENTO PRO: Per tempi di esposizione maggiori durante il giorno, utilizzare Night Lapse. / Modalità Multi-Shot SCATTARE FOTO BURST 1. Selezionare la modalità Burst: a. Scorrere verso sinistra per visualizzare le modalità della videocamera e poi toccare l'icona in alto a destra (modalità Multi-Shot). b. Scorrere in alto per aprire il menu delle impostazioni. c. Toccare Modalità e poi toccare Burst. d. Scorrere in basso per chiudere il menu delle impostazioni. In alto a sinistra sugli schermi della videocamera viene visualizzata l'icona burst [ ]. 2. Premere il pulsante Shutter/Select [ ]. Le spie di stato della videocamera lampeggiano e la videocamera emette una serie di segnali acustici. Per conoscere le opzioni disponibili per le foto in modalità Burst, consultare il paragrafo Velocità all interno di questo capitolo
26 / Modalità Multi-Shot ACQUISIZIONE FOTO IN MODALITÀ TIME LAPSE O NIGHT LAPSE 1. Selezionare la modalità di scatto desiderata (Time Lapse o Night Lapse): a. Scorrere verso sinistra per visualizzare le modalità della videocamera e poi toccare l'icona in alto a destra (modalità Multi-Shot). b. Scorrere in alto per aprire il menu delle impostazioni. c. Toccare Modalità e poi la modalità di scatto desiderata (Time Lapse o Night Lapse). d. Scorrere in basso per chiudere il menu delle impostazioni. L'icona per la modalità di acquisizione selezionata compare in alto a sinistra sugli schermi della videocamera. 2. Premere il pulsante Shutter/Select [ ]. La videocamera inizia il contro alla rovescia e le spie di stato della videocamera lampeggiano ogni volta che viene scattata una foto. 3. Per interrompere l'acquisizione, premere il pulsante Shutter/ Select [ ]. Le spie di stato della videocamera lampeggiano tre volte e l'indicatore acustico emette tre segnali. / Modalità Multi-Shot SUGGERIMENTO PRO: Se la videocamera è spenta e la funzione QuikCapture è stata attivata, è possibile accendere la videocamera e iniziare immediatamente a scattare foto in modalità Time Lapse semplicemente tenendo premuto il pulsante Shutter/Select [ ]. Premere nuovamente per interrompere la ripresa e spegnere la videocamera. Per maggiori dettagli, consultare Modalità configurazione. IMPOSTAZIONI MULTI-SHOT Per la modalità Multi-Shot sono disponibili tre modalità di acquisizione: Burst, Time Lapse e Night Lapse. La modalità di acquisizione prescelta determina le impostazioni Multi-Shot che saranno visualizzate nella restante parte del menu. Per istruzioni su come modificare le seguenti impostazioni, consultare Navigare all'interno dei menu delle impostazioni. SUGGERIMENTO PRO: Per aprire il menu delle impostazioni per la modalità corrente, scorrere in alto sul touch screen oppure premere il pulsante Settings/Tag [ ]
27 / Modalità Multi-Shot / Modalità Multi-Shot VELOCITÀ La velocità si applica soltanto alla modalità Burst. Le foto possono essere scattate alle seguenti velocità: 3 foto in 1 secondo 5 foto in 1 secondo 10 foto in 1 secondo 10 foto in 2 secondi 10 foto in 3 secondi 30 foto in 1 secondo (predefinito) 30 foto in 2 secondi 30 foto in 3 secondi 30 foto in 6 secondi SUGGERIMENTO PRO: a volte 30 foto in 1 secondo rappresenta una velocità eccessiva. Provare con un intervallo Burst inferiore, più adatto all'azione. OTTURATORE L impostazione Shutter viene utilizzata solo per le modalità Night Photo e Night Lapse e stabilisce il tempo di apertura dell otturatore. Le opzioni per questa impostazione sono Auto (fino a 2 secondi), 2, 5, 10, 15, 20 o 30 secondi. L impostazione predefinita è Auto. Impostazioni Esempi Auto (fino a 2 sec.) Alba, tramonto, crepuscolo, notte Alba, tramonto, crepuscolo, traffico notturno, 2 sec, 5 sec, 10 sec ruota panoramica, fuochi d artificio, ritratti di luci 20 sec Cielo notturno (con luci) 30 sec Cielo notturno, Via Lattea (completa oscurità) SUGGERIMENTO PRO: per i migliori risultati con l impostazione Shutter, montare la videocamera su un treppiede o un altra superficie stabile per ridurre la sfocatura nei video o nelle foto
28 / Modalità Multi-Shot / Modalità Multi-Shot INTERVALLO L'intervallo si applica soltanto alle modalità Time Lapse e Night Lapse. L'intervallo determina la quantità di tempo che intercorre tra ciascun fotogramma acquisito. Intervalli Time Lapse Gli intervalli disponibili per la modalità Time Lapse oscillano tra 0,5 (predefinito) e 60 secondi. Intervallo Esempi 0,5-2 secondi Surf, bicicletta o altro sport 2 secondi Angolo strada trafficata 5-10 secondi Tramonto Attività di lunga durata, come progetti di secondi costruzione Intervalli Night Lapse Gli intervalli disponibili per la modalità Night Lapse oscillano tra 4 secondi e 60 minuti. Con la modalità continua (predefinita), l'intervallo corrisponderà all'impostazione Shutter. Ad esempio, se l'otturatore è impostato su 10 secondi e l'intervallo è impostato su continuo, la videocamera scatta una foto ogni 10 secondi. MEGAPIXEL Il modello HERO4 Silver scatta foto a 12 MP, 7 MP o 5 MP. Nota: le modifiche effettuate all'impostazione dei megapixel in modalità Multi-Shot valgono soltanto per le acquisizioni multi-shot. Per modificare questa impostazione per l'acquisizione di foto, correggere l'impostazione nella modalità Foto. Impostazioni 12 MP Wide (predefinito) 7 MP Wide 7 MP Medio 5 MP Medio Descrizione Massimo angolo di campo. Consigliato per riprese di azioni in cui si desidera riprendere quanto più possibile all'interno del fotogramma. Angolo di campo di portata media
29 / Modalità Multi-Shot / Modalità Riproduzione SPOT METER Spot Meter consente di scattare foto da un luogo buio puntando la videocamera in un ambiente più luminoso, come quando si filmano spazi aperti dall'interno di una vettura. Quando lo Spot Meter è acceso, sullo schermo di stato della videocamera compare [ ]. Le opzioni per questa impostazione sono off (predefinito) e on. Nota: Le modifiche effettuate all'impostazione Spot Meter in modalità Multi-Shot valgono soltanto per le acquisizioni multi-shot. Per modificare questa impostazione per l'acquisizione di video, correggere l'impostazione nella modalità Video. Per modificare questa impostazione per l'acquisizione di foto, correggere l'impostazione nella modalità Foto. PROTUNE Per maggiori informazioni sulle impostazioni di Protune, consultare il capitolo Protune. Nota: le modifiche effettuate alle impostazioni Protune nella modalità Multi-Shot valgono soltanto per l'acquisizione multi-shot. Per modificare questa impostazione per l'acquisizione di video, correggere l'impostazione nella modalità Video. Per modificare questa impostazione per l'acquisizione di foto, correggere l'impostazione nella modalità Foto. È possibile riprodurre i contenuti sul touch screen della videocamera, sul computer, sul televisore o sullo smartphone/tablet (utilizzando GoPro App). È anche possibile riprodurre i contenuti inserendo direttamente la scheda microsd in un dispositivo quale un computer o una TV compatibile. Con questo metodo, la risoluzione della riproduzione dipende da quella del dispositivo e dalle relative capacità di riprodurla. RIPRODURRE VIDEO E FOTO SULLA HERO4 SILVER Con il touch screen del modello HERO4 Silver è possibile riprodurre video e foto direttamente sulla videocamera. Per riprodurre contenuti utilizzando il touch screen: 1. Scorrere verso sinistra e poi toccare Riproduzione. 2. Scorrere all'interno delle miniature. Nota: per le serie di foto (foto in modalità Burst, Time Lapse, Night Lapse e Continua), la miniatura mostra la prima foto della serie. 3. Toccare un video o una foto per aprirla in visualizzazione a schermo intero. 4. Per i video, toccare l'icona [ ]. 5. Per tornare alla schermata delle miniature, toccare l'icona [ ]. 6. Per uscire dalla modalità Riproduzione, scorrere in basso e toccare [ ]
30 / Modalità Riproduzione / Modalità Riproduzione SUGGERIMENTO PRO: Se non si è in modalità Riproduzione, scorrere verso destra sul touch screen per visualizzare l'ultimo video o l'ultima foto acquisita. Per riprodurre i contenuti quando la videocamera si trova nella custodia: 1. Accendere la videocamera. 2. Premere il pulsante Power/Mode [ ] per passare alla modalità Riproduzione. 3. Premere il pulsante Shutter/Select [ ] per selezionare Riproduzione. 4. Nell'anteprima delle miniature è possibile scorrere le miniature utilizzando il pulsante Power/Mode [ ]. 5. Premere il pulsante Shutter/Select [ ] per visualizzare una miniatura. 6. Per uscire dalla modalità Playback (riproduzione), premere il pulsante Power/Mode (alimentazione/modalità) [ ] fino a visualizzare la voce [ ], quindi premere il pulsante Shutter/ Select (otturatore/selezione) [ ] per selezionarla. CREAZIONE DI BREVI CLIP DA UN VIDEO La funzione video trimming consente di creare brevi filmati estrapolando le riprese dai propri file video. I filmati vengono salvati come file nuovi che possono essere condivisi attraverso la GoPro App e utilizzati durante il montaggio con GoPro Studio. Per creare un breve filmato da un video: 1. In modalità Playback (riproduzione), toccare il video che contiene il filmato da salvare. 2. Toccare [ ] per iniziare a riprodurre il video. 3. Una volta raggiunto il punto in cui si desidera iniziare a realizzare il filmato, toccare [ ]. 4. Toccare [ ]. Per impostazione predefinita, la durata del filmato è di 5 secondi. 5. Se necessario, selezionare una di queste opzioni: Per salvare un filmato più lungo, toccare l'icona dei 5 secondi ripetutamente per scorrere le varie opzioni. È possibile salvare un filmato della durata di 5, 15 o 30 secondi. Per salvare una foto del fotogramma riprodotto, toccare Still (fermo immagine). 6. Toccare [ ] per esaminare il filmato prima di salvarlo. 7. Se necessario, regolare il punto di inizio del filmato toccando [ ]. Per regolare il punto di fine, toccare [ ]. Nota: la regolazione dei punti di inizio e fine non influisce sulla durata del filmato
31 / Modalità Riproduzione / Modalità Riproduzione 8. Toccare Save (salva). Il filmato viene salvato in un file video separato. I fermi immagine vengono salvati come file di foto. Il file contenente il video originale non viene modificato. SUGGERIMENTO PRO: Una volta creati i filmati da un video è possibile eliminare il file originale per risparmiare spazio sulla scheda microsd. RIPRODURRE VIDEO E FOTO SU UN COMPUTER Per ottenere i risultati migliori quando si riproducono dei contenuti sul computer, visitare il sito gopro.com/getstarted e scaricare il software GoPro più recente. Accertarsi che il proprio computer Mac o Windows soddisfi i seguenti requisiti minimi di sistema: Windows Sistema Windows 7, 8.x operativo Intel Core 2 Duo (è CPU preferibile Intel Quad Core i7 o superiore) Scheda che Scheda grafica supporti OpenGL 1.2 o successiva Risoluzione dello schermo Mac 1280 x x768 SO X 10.8 o successivo Intel Dual Core (è preferibile Intel Quad Core i7 o superiore) Scheda inclusa nei computer Mac Intel Dual Core o superiori RAM Disco rigido Windows 2 GB (consigliati almeno 4 GB) Drive interno da 5400 giri al minuto (consigliati 7200 giri al minuto o SSD). Se si utilizza un disco esterno, deve essere USB 3.0 o esata Mac 4 GB Drive interno da 5400 giri al minuto (consigliati 7200 giri al minuto o SSD). Se si utilizza un disco esterno, deve essere Thunderbold, Firewire o USB 3.0. Per riprodurre i contenuti sul computer: 1. Scaricare e installare il software più aggiornato dal sito gopro.com/getstarted. 2. Collegare la videocamera al computer tramite il cavo USB in dotazione. 3. Copiare i file sul computer o su un disco rigido esterno. 4. Riprodurre i contenuti con il software GoPro
32 / Modalità Riproduzione RIPRODURRE FILE VIDEO SUL TV Per riprodurre video e foto su un TV/TVHD è necessario un cavo micro HDMI, composito o combo (tutti acquistabili separatamente). Per riprodurre i contenuti su un televisore: 1. Collegare la video/fotocamera a una TV/HDTV utilizzando un cavo micro HDMI oppure un cavo composito o combo. 2. Selezionare l'ingresso sul televisore che corrisponde alla porta a cui è stato collegato il cavo. 3. Accendere la video/fotocamera. 4. Premere il pulsante Power/Mode (alimentazione/modalità) [ ] per passare alla modalità Playback (riproduzione) [ ], quindi premere il pulsante Shutter/Select (otturatore/selezione) [ ] per selezionarla. 5. Utilizzare il pulsante Power/Mode (alimentazione/modalità) [ ] per spostarsi all'interno dei file. 6. Utilizzare il pulsante Shutter/Select (otturatore/selezione) [ ] per aprire un file a tutto schermo. 7. Utilizzare [ ] e [ ] per spostarsi avanti e indietro e visualizzare ulteriori file multimediali presenti nella scheda di memoria. Nota: la riproduzione HDMI dipende dalla risoluzione del dispositivo ed è certificata fino a 1080p. / Modalità Riproduzione RIPRODURRE I CONTENUTI SU UNO SMARTPHONE/TABLET 1. Collegare la videocamera a GoPro App. Per maggiori informazioni, consultare Connessione a GoPro App. 2. Utilizzare i comandi sull'app per riprodurre il filmato sul proprio smartphone/tablet. SUGGERIMENTO PRO: durante la riproduzione del video, è possibile aggiungere gli HiLight Tags per contrassegnare i momenti speciali. Nella videocamera, premere il pulsante Settings/Tag [ ] per aggiungere un tag. In GoPro App, toccare l'icona HiLight Tag
33 / Modalità Configurazione Nella modalità Configurazione è possibile modificare le impostazioni valide per tutte le modalità della videocamera. Per istruzioni su come modificare le seguenti impostazioni, consultare Navigare all'interno dei menu delle impostazioni. WIRELESS Quando la funzione Wireless è attivata, sulla schermata di stato della videocamera appare l icona di stato wireless e la spia wireless blu lampeggia a intermittenza. Impostazione Off (predefinito) PAIR (ACCOPPIAMENTO) Descrizione Consente di accoppiare la video/fotocamera a uno smartphone/tablet (mediante la GoPro App) o con un telecomando GoPro (acquistabile separatamente). Per le istruzioni di accoppiamento a uno smartphone/tablet, fare riferimento a Connessione alla GoPro App. Per istruzioni sull'accoppiamento a un telecomando GoPro, consultare il manuale dell'utente del telecomando. Impostazione MODE (MODALITÀ) / Modalità Configurazione Descrizione In seguito all'accoppiamento, la funzione Mode (modalità) consente di collegare la video/ fotocamera alla GoPro App o a un telecomando GoPro (acquistabile separatamente). Nota: quando si accoppia la video/fotocamera con uno smartphone/tablet che utilizza Bluetooth LE, RC (telecomando) e APP vengono combinate in un'unica opzione Mode (modalità). SUGGERIMENTO PRO: Se non si ricorda il nome o la password della video/fotocamera, utilizzare l'impostazione Camera Reset (reset video/ fotocamera) (opzione Reset Wi-Fi) nella modalità Setup (configurazione) per ripristinare le impostazioni predefinite. La password predefinita è goprohero
34 / Modalità Configurazione TOUCH SCREEN Queste impostazioni consentono di gestire il touch screen per aumentare l'autonomia della batteria. Impostazione Sleep Blocca Descrizione Attenua automaticamente la luminosità del touch screen dopo un periodo di inattività. Le opzioni per questa impostazione sono 1 minuto (predefinito), 2 minuti, 3 minuti e Mai. Per attenuare o riattivare automaticamente la luminosità, premere il pulsante Sleep/Wake del touch screen [ ]. Consente di compiere dei gesti per bloccare e sbloccare il touch screen. Le opzioni per questa impostazione sono off e on (predefinito). Attivare questa impostazione per impedire un'immissione accidentale sul touch screen. Se questa impostazione è stata attivata (on), premere il touch screen per due secondi per bloccarlo. Per sbloccare il touch screen, scorrere verso il basso e tenere premuto. / Modalità Configurazione Impostazione Descrizione Stabilisce il livello di luce sul touch screen. Luminosità Le opzioni per questa impostazione sono alto (predefinito), medio e basso. Accende o spegne il touch screen quando la videocamera viene accesa. Le opzioni per Touch screen On/Off questa impostazione sono on (predefinito) e off
35 / Modalità Configurazione / Modalità Configurazione ORIENTAMENTO Se si decide di montare la videocamera in posizione capovolta, potrebbe essere necessario ruotare i file durante il montaggio. Questa impostazione elimina la necessità di rovesciare video e foto una volta registrati. Impostazione Su (impostazione predefinita) Giù Auto Descrizione Si prevede che la videocamera sia sempre rivolta verso l'alto. Si prevede che la videocamera sia sempre in posizione capovolta. (Rotazione automatica immagine) La videocamera seleziona automaticamente Su o Giù, in base all orientamento all inizio della registrazione. MODALITÀ PREDEFINITA È possibile selezionare la modalità di acquisizione visualizzata all accensione della videocamera. Le opzioni sono Video, Time Lapse Video, Video + Foto, Video Looping, Singola, Continua, Notte, Burst, Time Lapse e Night Lapse. QUIKCAPTURE QuikCapture consente di accendere rapidamente la videocamera e iniziare a realizzare video o foto in modalità Time Lapse. Le opzioni per questa impostazione sono on e off (predefinito). Nota: la funzione QuikCapture è disabilitata quando la videocamera è collegata al telecomando o a GoPro App. Per scattare foto con QuikCapture: Con la videocamera spenta, premere e lasciare il pulsante Shutter/ Select [ ]. La videocamera si accende automaticamente e inizia a registrare video. Per scattare foto in modalità Time Lapse con QuikCapture: Con la videocamera spenta, tenere premuto il pulsante Shutter/ Select [ ] finché non viene visualizzata l icona Time Lapse [ ]. La videocamera si accende automaticamente e inizia a scattare foto in modalità Time Lapse. Per interrompere la registrazione: Premere e lasciare il pulsante Shutter/Select [ ] per interrompere la registrazione e spegnere la videocamera
36 / Modalità Configurazione / Modalità Configurazione LED Questa impostazione stabilisce quali spie di stato (rosse) della videocamera attivare. Le opzioni per questa impostazione sono 4 (superiore, inferiore, anteriore, posteriore), 2 (anteriore e posteriore) oppure off (nessuna). L'impostazione predefinita è 4. Nota: la spia di stato Wireless (blu) è sempre attiva, a meno che il valore per questa impostazione non venga impostato su off. SEGNALI ACUSTICI È possibile impostare il volume degli indicatori sonori al 100% (predefinito), 70% o disattivarlo completamente (off). FORMATO VIDEO L'impostazione del formato video controlla la frequenza dei fotogrammi per la registrazione e la riproduzione quando si guarda un video su un TV/TVHD. Impostazione NTSC (predefinito) PAL OSD Descrizione Visualizzare video in Nordamerica Visualizzare video su un TV/TVHD PAL (la maggior parte dei televisori al di fuori del Nordamerica) L'opzione OSD (visualizzazione sullo schermo) stabilisce se durante la riproduzione debbano essere visualizzate o meno le icone di registrazione e le informazioni sul file video e sulla schermata di visualizzazione. Le opzioni per questa impostazione sono on (predefinito) e off. Nota: Quando l'impostazione è attivata e si stanno riproducendo contenuti direttamente sulla videocamera, è possibile toccare il touch screen per visualizzare o nascondere rapidamente la registrazione e le informazioni del file
GUIDA DI RIFERIMENTO RAPIDO
 GUIDA DI RIFERIMENTO RAPIDO / Benvenuto Congratulazioni per la tua nuova HERO3+. Questa Guida di riferimento rapido ti aiuterà ad apprendere le nozioni di base per immortalare i momenti più incredibili
GUIDA DI RIFERIMENTO RAPIDO / Benvenuto Congratulazioni per la tua nuova HERO3+. Questa Guida di riferimento rapido ti aiuterà ad apprendere le nozioni di base per immortalare i momenti più incredibili
/ Entra a far parte del movimento GoPro
 MANUALE DELL'UTENTE / Entra a far parte del movimento GoPro facebook.com/gopro twitter.com/gopro youtube.com/gopro instagram.com/gopro To download this user manual in a different language, visit gopro.com/support.
MANUALE DELL'UTENTE / Entra a far parte del movimento GoPro facebook.com/gopro twitter.com/gopro youtube.com/gopro instagram.com/gopro To download this user manual in a different language, visit gopro.com/support.
Il manuale dell utente può essere scaricato dal sito gopro.com/support GUIDA DI RIFERIMENTO RAPIDO
 Il manuale dell utente può essere scaricato dal sito gopro.com/support GUIDA DI RIFERIMENTO RAPIDO / Benvenuto Quando si utilizza la videocamera GoPro nell ambito delle normali attività quotidiane, prestare
Il manuale dell utente può essere scaricato dal sito gopro.com/support GUIDA DI RIFERIMENTO RAPIDO / Benvenuto Quando si utilizza la videocamera GoPro nell ambito delle normali attività quotidiane, prestare
GUIDA DI RIFERIMENTO RAPIDO
 GUIDA DI RIFERIMENTO RAPIDO Quando si utilizza la videocamera GoPro nell ambito delle normali attività quotidiane, prestare attenzione all ambiente circostante, per evitare di causare danni a se stessi,
GUIDA DI RIFERIMENTO RAPIDO Quando si utilizza la videocamera GoPro nell ambito delle normali attività quotidiane, prestare attenzione all ambiente circostante, per evitare di causare danni a se stessi,
Il manuale dell utente può essere scaricato dal sito gopro.com/support GUIDA DI RIFERIMENTO RAPIDO
 Il manuale dell utente può essere scaricato dal sito gopro.com/support GUIDA DI RIFERIMENTO RAPIDO / Benvenuto Quando si utilizza la videocamera GoPro nell ambito delle normali attività quotidiane, prestare
Il manuale dell utente può essere scaricato dal sito gopro.com/support GUIDA DI RIFERIMENTO RAPIDO / Benvenuto Quando si utilizza la videocamera GoPro nell ambito delle normali attività quotidiane, prestare
GUIDA DI RIFERIMENTO RAPIDO
 GUIDA DI RIFERIMENTO RAPIDO Quando si utilizza la videocamera GoPro nell ambito delle normali attività quotidiane, prestare attenzione all ambiente circostante, per evitare di causare danni a se stessi,
GUIDA DI RIFERIMENTO RAPIDO Quando si utilizza la videocamera GoPro nell ambito delle normali attività quotidiane, prestare attenzione all ambiente circostante, per evitare di causare danni a se stessi,
/ Entra a far parte del movimento GoPro
 MANUALE DELL'UTENTE / Entra a far parte del movimento GoPro facebook.com/gopro twitter.com/gopro youtube.com/gopro instagram.com/gopro To download this user manual in a different language, visit gopro.com/support.
MANUALE DELL'UTENTE / Entra a far parte del movimento GoPro facebook.com/gopro twitter.com/gopro youtube.com/gopro instagram.com/gopro To download this user manual in a different language, visit gopro.com/support.
Il manuale dell utente può essere scaricato dal sito gopro.com/support GUIDA DI RIFERIMENTO RAPIDO
 Il manuale dell utente può essere scaricato dal sito gopro.com/support GUIDA DI RIFERIMENTO RAPIDO / Benvenuto Quando si utilizza la videocamera GoPro nell ambito delle normali attività quotidiane, prestare
Il manuale dell utente può essere scaricato dal sito gopro.com/support GUIDA DI RIFERIMENTO RAPIDO / Benvenuto Quando si utilizza la videocamera GoPro nell ambito delle normali attività quotidiane, prestare
Il manuale dell utente può essere scaricato dal sito gopro.com/support GUIDA DI RIFERIMENTO RAPIDO
 Il manuale dell utente può essere scaricato dal sito gopro.com/support GUIDA DI RIFERIMENTO RAPIDO / Benvenuto Quando si utilizza la videocamera GoPro nell ambito delle normali attività quotidiane, prestare
Il manuale dell utente può essere scaricato dal sito gopro.com/support GUIDA DI RIFERIMENTO RAPIDO / Benvenuto Quando si utilizza la videocamera GoPro nell ambito delle normali attività quotidiane, prestare
/ Entra a far parte del movimento GoPro
 MANUALE DELL'UTENTE To download this user manual in a different language, visit gopro.com/support. Pour télécharger ce manuel de l utilisateur dans une autre langue, rendez-vous sur gopro.com/support.
MANUALE DELL'UTENTE To download this user manual in a different language, visit gopro.com/support. Pour télécharger ce manuel de l utilisateur dans une autre langue, rendez-vous sur gopro.com/support.
CONGRATULAZIONI GUIDA DI RIFERIMENTO RAPIDO. nuova
 CONGRATULAZIONI per la tua nuova LCD Questa Guida di riferimento rapido ti aiuterà ad apprendere le nozioni di base per immortalare i momenti più incredibili della vita con la tua GoPro. Per scaricare
CONGRATULAZIONI per la tua nuova LCD Questa Guida di riferimento rapido ti aiuterà ad apprendere le nozioni di base per immortalare i momenti più incredibili della vita con la tua GoPro. Per scaricare
/ Entra a far parte del movimento GoPro
 MANUALE DELL'UTENTE To download this user manual in a different language, visit gopro.com/support. Pour télécharger ce manuel de l utilisateur dans une autre langue, rendez-vous sur gopro.com/support.
MANUALE DELL'UTENTE To download this user manual in a different language, visit gopro.com/support. Pour télécharger ce manuel de l utilisateur dans une autre langue, rendez-vous sur gopro.com/support.
CONGRATULAZIONI GUIDA DI RIFERIMENTO RAPIDO. nuova
 CONGRATULAZIONI per la tua nuova Questa Guida di riferimento rapido ti aiuterà ad apprendere le nozioni di base per immortalare i momenti più incredibili della vita con la tua GoPro. Per scaricare il Manuale
CONGRATULAZIONI per la tua nuova Questa Guida di riferimento rapido ti aiuterà ad apprendere le nozioni di base per immortalare i momenti più incredibili della vita con la tua GoPro. Per scaricare il Manuale
nuova CONGRATULAZIONI per la tua
 GUIDA DI RIFERIMENTO RAPIDO CONGRATULAZIONI per la tua nuova Questa Guida di riferimento rapido ti aiuterà ad apprendere le nozioni di base per immortalare i momenti più incredibili della vita con la tua
GUIDA DI RIFERIMENTO RAPIDO CONGRATULAZIONI per la tua nuova Questa Guida di riferimento rapido ti aiuterà ad apprendere le nozioni di base per immortalare i momenti più incredibili della vita con la tua
GUIDA DI RIFERIMENTO RAPIDO
 GUIDA DI RIFERIMENTO RAPIDO CONGRATULAZIONI per la tua nuova Questa Guida di riferimento rapido ti fornirà le nozioni di base per immortalare i momenti più incredibili della vita con la tua GoPro. Per
GUIDA DI RIFERIMENTO RAPIDO CONGRATULAZIONI per la tua nuova Questa Guida di riferimento rapido ti fornirà le nozioni di base per immortalare i momenti più incredibili della vita con la tua GoPro. Per
GUIDA PER L'UTENTE. LCD Touch BacPac TOUCH SCREEN LCD RIMOVIBILE PER GOPRO.
 GUIDA PER L'UTENTE LCD Touch BacPac TOUCH SCREEN LCD RIMOVIBILE PER GOPRO. 2 To download this user guide in a different language, visit gopro.com/support. Pour télécharger ce manuel de l utilisateur dans
GUIDA PER L'UTENTE LCD Touch BacPac TOUCH SCREEN LCD RIMOVIBILE PER GOPRO. 2 To download this user guide in a different language, visit gopro.com/support. Pour télécharger ce manuel de l utilisateur dans
IRISPen Air 7. Guida rapida per l uso. (Android)
 IRISPen Air 7 Guida rapida per l uso (Android) La Guida rapida per l'uso viene fornita per aiutarvi a iniziare a usare IRISPen Air TM 7. Leggere la guida prima di utilizzare lo scanner e il relativo software.
IRISPen Air 7 Guida rapida per l uso (Android) La Guida rapida per l'uso viene fornita per aiutarvi a iniziare a usare IRISPen Air TM 7. Leggere la guida prima di utilizzare lo scanner e il relativo software.
Shutter Pal. Guida rapida Italiano ( 12 14 )
 Shutter Pal Guida rapida Italiano ( 12 14 ) Guida rapida (Italiano) Introduzione Contenuti della confezione Shutter Pal Morsetto per smartphone Inserimento morsetto per smartphone Cavo micro-usb Guida
Shutter Pal Guida rapida Italiano ( 12 14 ) Guida rapida (Italiano) Introduzione Contenuti della confezione Shutter Pal Morsetto per smartphone Inserimento morsetto per smartphone Cavo micro-usb Guida
Guida rapida di ACT-5020TW
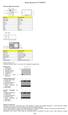 Schema della fotocamera: ENGLISH Micro USB Micro HDMI Reset Micro SD LCD UP Down Mode TRANSLATION Micro USB Micro HDMI Reset Micro SD LCD Su Giù Modalità ENGLISH Shutter key Power key Busy indicator WIFI
Schema della fotocamera: ENGLISH Micro USB Micro HDMI Reset Micro SD LCD UP Down Mode TRANSLATION Micro USB Micro HDMI Reset Micro SD LCD Su Giù Modalità ENGLISH Shutter key Power key Busy indicator WIFI
IRISPen Air 7. Guida rapida per l uso. (ios)
 IRISPen Air 7 Guida rapida per l uso (ios) La Guida rapida per l'uso viene fornita per aiutarvi a iniziare a usare IRISPen TM Air 7. Leggere la guida prima di utilizzare lo scanner e il relativo software.
IRISPen Air 7 Guida rapida per l uso (ios) La Guida rapida per l'uso viene fornita per aiutarvi a iniziare a usare IRISPen TM Air 7. Leggere la guida prima di utilizzare lo scanner e il relativo software.
ThinkPad R40 Series Guida all installazione
 Numero parte: 9P48 ThinkPad R40 Series Guida all installazione Elenco di controllo per il disimballaggio Grazie per aver acquistato l elaboratore IBM ThinkPad R Series. Verificare che tutti i componenti
Numero parte: 9P48 ThinkPad R40 Series Guida all installazione Elenco di controllo per il disimballaggio Grazie per aver acquistato l elaboratore IBM ThinkPad R Series. Verificare che tutti i componenti
Acquisizione di qualità professionale. Tutta la comodità del touchscreen.
 HERO 4 Silver 2015 HERO4 Silver Valutazione: Nessuna valutazione Prezzo: Prezzo di vendita: 369,00 Ammontare IVA: Fai una domanda su questo prodotto Produttore: Gopro Descrizione HERO4 Silver Acquisizione
HERO 4 Silver 2015 HERO4 Silver Valutazione: Nessuna valutazione Prezzo: Prezzo di vendita: 369,00 Ammontare IVA: Fai una domanda su questo prodotto Produttore: Gopro Descrizione HERO4 Silver Acquisizione
Guida introduttiva ITALIANO CEL-SV7EA2 9 0
 Guida introduttiva ITALIANO CEL-SV7EA2 9 0 Contenuto della confezione Prima di utilizzare la fotocamera, assicurarsi che la confezione contenga gli elementi riportati di seguito. Se manca qualcosa, rivolgersi
Guida introduttiva ITALIANO CEL-SV7EA2 9 0 Contenuto della confezione Prima di utilizzare la fotocamera, assicurarsi che la confezione contenga gli elementi riportati di seguito. Se manca qualcosa, rivolgersi
TELECAMERA DA CRUSCOTTO HD
 TELECAMERA DA CRUSCOTTO HD Manuale 87231 Leggere attentamente il presente manuale prima dell'utilizzo del DVR auto al fine di garantirne un uso ottimale. Cautela 1. Inserire la scheda di memoria nel DVR
TELECAMERA DA CRUSCOTTO HD Manuale 87231 Leggere attentamente il presente manuale prima dell'utilizzo del DVR auto al fine di garantirne un uso ottimale. Cautela 1. Inserire la scheda di memoria nel DVR
Para descargar este manual de usuario en otro idioma, visite. Para baixar este manual do usuário em outro idioma, acesse
 MANUALE DELL'UTENTE To download this user manual in a different language, visit gopro.com/support. Pour télécharger ce manuel de l utilisateur dans une autre langue, rendez-vous sur gopro.com/support.
MANUALE DELL'UTENTE To download this user manual in a different language, visit gopro.com/support. Pour télécharger ce manuel de l utilisateur dans une autre langue, rendez-vous sur gopro.com/support.
guida. Può registrare immagini ad alta risoluzione pixel FULL HD 1920x1080P, tecnologia avanzata Wide Dynamic, e scattare
 Panoramica Registratore videocamera digitale HD (alta definizione) di tecnologia più avanzata; questo dispositivo è una comune videocamera HD come anche un registratore professionale di guida. Può registrare
Panoramica Registratore videocamera digitale HD (alta definizione) di tecnologia più avanzata; questo dispositivo è una comune videocamera HD come anche un registratore professionale di guida. Può registrare
/ Entra a far parte del movimento GoPro
 MANUALE DELL'UTENTE To download this user manual in a different language, visit gopro.com/support. Pour télécharger ce manuel de l utilisateur dans une autre langue, rendez-vous sur gopro.com/support.
MANUALE DELL'UTENTE To download this user manual in a different language, visit gopro.com/support. Pour télécharger ce manuel de l utilisateur dans une autre langue, rendez-vous sur gopro.com/support.
Illustrazione del display
 Manuale Utente 1 Grazie per aver acquistato il nostro Wi-Fi DV. Prima di iniziare a utilizzare questo prodotto, leggere attentamente questo manuale per ottimizzare le prestazioni e prolungare la vita del
Manuale Utente 1 Grazie per aver acquistato il nostro Wi-Fi DV. Prima di iniziare a utilizzare questo prodotto, leggere attentamente questo manuale per ottimizzare le prestazioni e prolungare la vita del
/ Entra a far parte del movimento GoPro
 MANUALE DELL UTENTE To download this user manual in a different language, visit gopro.com/support. Pour télécharger ce manuel de l utilisateur dans une autre langue, rendez-vous sur gopro.com/support.
MANUALE DELL UTENTE To download this user manual in a different language, visit gopro.com/support. Pour télécharger ce manuel de l utilisateur dans une autre langue, rendez-vous sur gopro.com/support.
Guida Veloce all Avviamento
 Guida Veloce all Avviamento Veduta dall alto e di fronte Schermo OLED Pulsante Corrente/Modalità Pulsante Otturatore LED 1 Corrente / Stato Porta HDMI Slot Scheda Micro SD LED Colore Descrizione Verde
Guida Veloce all Avviamento Veduta dall alto e di fronte Schermo OLED Pulsante Corrente/Modalità Pulsante Otturatore LED 1 Corrente / Stato Porta HDMI Slot Scheda Micro SD LED Colore Descrizione Verde
Indice generale. L autore...xv. Le videocamere GoPro: una panoramica...1. Iniziare a utilizzare la videocamera GoPro...19. Ringraziamenti...
 L autore...xv Ringraziamenti...xv Capitolo 1 Capitolo 2 Le videocamere GoPro: una panoramica...1 Competenze e creatività nella video-fotografia digitale... 2 Scegliere la videocamera GoPro giusta... 3
L autore...xv Ringraziamenti...xv Capitolo 1 Capitolo 2 Le videocamere GoPro: una panoramica...1 Competenze e creatività nella video-fotografia digitale... 2 Scegliere la videocamera GoPro giusta... 3
Indice. Contenuto della confezione e Panoramica pag. 2. 1 Operazioni preliminari pag. 3 Inserimento TIM Card Inserimento memoria microsd
 Guida rapida Indice Contenuto della confezione e Panoramica pag. 2 1 Operazioni preliminari pag. 3 Inserimento TIM Card Inserimento memoria microsd 2 Accensione del dispositivo pag. 4 Caricare la batteria
Guida rapida Indice Contenuto della confezione e Panoramica pag. 2 1 Operazioni preliminari pag. 3 Inserimento TIM Card Inserimento memoria microsd 2 Accensione del dispositivo pag. 4 Caricare la batteria
MOFING KIDs. 19.1- Come Avviare MoFing KIDS. Connesione WiFi: scegliere Controllo Genitori
 MOFING KIDs 19.1- Come Avviare MoFing KIDS Connesione WiFi: scegliere Controllo Genitori ->cliccare su impostazioni ->cliccare Wifi e cliccare, a fianco di OFF, nella parte scura per accendere il Wifi
MOFING KIDs 19.1- Come Avviare MoFing KIDS Connesione WiFi: scegliere Controllo Genitori ->cliccare su impostazioni ->cliccare Wifi e cliccare, a fianco di OFF, nella parte scura per accendere il Wifi
ALTERNATYVA MOBILE GUIDA RAPIDA ALLA CONFIGURAZIONE DEL ROUTER
 ALTERNATYVA MOBILE GUIDA RAPIDA ALLA CONFIGURAZIONE DEL ROUTER Gentile Cliente, ti ringraziamo per aver scelto il servizio AlternatYva. Attraverso i semplici passi di seguito descritti, potrai da subito
ALTERNATYVA MOBILE GUIDA RAPIDA ALLA CONFIGURAZIONE DEL ROUTER Gentile Cliente, ti ringraziamo per aver scelto il servizio AlternatYva. Attraverso i semplici passi di seguito descritti, potrai da subito
Consigli Rapidi: Problemi Comuni
 Consigli Rapidi: Problemi Comuni PROBLEMI COMUNI Problemi Comuni Camera bloccata Controllare la SD del cliente. Se utilizza una card di bassa qualità, una MicroSD oppure una scheda di classe inferiore
Consigli Rapidi: Problemi Comuni PROBLEMI COMUNI Problemi Comuni Camera bloccata Controllare la SD del cliente. Se utilizza una card di bassa qualità, una MicroSD oppure una scheda di classe inferiore
/ Entra a far parte del movimento GoPro
 MANUALE DELL UTENTE To download this user manual in a different language, visit gopro.com/support. Pour télécharger ce manuel de l utilisateur dans une autre langue, rendez-vous sur gopro.com/support.
MANUALE DELL UTENTE To download this user manual in a different language, visit gopro.com/support. Pour télécharger ce manuel de l utilisateur dans une autre langue, rendez-vous sur gopro.com/support.
Manuale d'uso Nokia Reading
 Manuale d'uso Nokia Reading Edizione 1.0 IT Nokia Reading Per non continuare a portarsi in giro libri, perché non scoprire e acquistare gli e-book che possono essere letti sul telefono. È anche possibile
Manuale d'uso Nokia Reading Edizione 1.0 IT Nokia Reading Per non continuare a portarsi in giro libri, perché non scoprire e acquistare gli e-book che possono essere letti sul telefono. È anche possibile
GUIDA RAPIDA. MICRO TELECAMERA PENNA DVR SU MEMORIE MICRO SD (nuovo modello con sovraimpressione di data e ora) (versione manuale 17/05/2010)
 GUIDA RAPIDA MICRO TELECAMERA PENNA DVR SU MEMORIE MICRO SD (nuovo modello con sovraimpressione di data e ora) (versione manuale 17/05/2010) 9240000 Struttura e controlli sulla telecamera Microfono (sul
GUIDA RAPIDA MICRO TELECAMERA PENNA DVR SU MEMORIE MICRO SD (nuovo modello con sovraimpressione di data e ora) (versione manuale 17/05/2010) 9240000 Struttura e controlli sulla telecamera Microfono (sul
Quick Start Guide. Sony Ericsson Z310i
 Quick Start Guide Sony Ericsson Z310i Contenuto 1. Preparazione 25 2. Come utilizzare il proprio cellulare 27 3. La fotocamera 29 4. Come inviare MMS 30 5. Vodafone live! 32 6. Download 33 7. Altre funzioni
Quick Start Guide Sony Ericsson Z310i Contenuto 1. Preparazione 25 2. Come utilizzare il proprio cellulare 27 3. La fotocamera 29 4. Come inviare MMS 30 5. Vodafone live! 32 6. Download 33 7. Altre funzioni
Partecipa al party GoPro su facebook.com/gopro per vedere le riprese condivise dagli altri utenti GoPro. Condividi i tuoi filmati ed entra a far
 MANUALE DELL'UTENTE Partecipa al party GoPro su facebook.com/gopro per vedere le riprese condivise dagli altri utenti GoPro. Condividi i tuoi filmati ed entra a far parte del movimento GoPro! SOMMARIO
MANUALE DELL'UTENTE Partecipa al party GoPro su facebook.com/gopro per vedere le riprese condivise dagli altri utenti GoPro. Condividi i tuoi filmati ed entra a far parte del movimento GoPro! SOMMARIO
Aggiornamento del firmware per iphone con connettore Lightning compatibile con AppRadio Mode
 Aggiornamento del firmware per iphone con connettore Lightning compatibile con AppRadio Mode Istruzioni sull aggiornamento per i modelli di navigazione: AVIC-F40BT, AVIC-F940BT, AVIC-F840BT e AVIC-F8430BT
Aggiornamento del firmware per iphone con connettore Lightning compatibile con AppRadio Mode Istruzioni sull aggiornamento per i modelli di navigazione: AVIC-F40BT, AVIC-F940BT, AVIC-F840BT e AVIC-F8430BT
Guida rapida. Contenuto della confezione. La penna digitale
 Guida rapida Avvertenza Questo documento fornisce linee guida generali per l'installazione e l'uso di IRISnotes Executive 1.0. Per istruzioni dettagliate sulle funzionalità complete di IRISnotes Executive,
Guida rapida Avvertenza Questo documento fornisce linee guida generali per l'installazione e l'uso di IRISnotes Executive 1.0. Per istruzioni dettagliate sulle funzionalità complete di IRISnotes Executive,
Operazioni preliminari
 Operazioni preliminari IT Network Media Player NSZ-GS7 Le immagini delle schermate, le operazioni e le caratteristiche tecniche sono soggette a modifiche senza preavviso. Operazioni preliminari: ACCENSIONE/ATTESA
Operazioni preliminari IT Network Media Player NSZ-GS7 Le immagini delle schermate, le operazioni e le caratteristiche tecniche sono soggette a modifiche senza preavviso. Operazioni preliminari: ACCENSIONE/ATTESA
BlackBerry Bridge. Versione: 3.0. Manuale dell'utente
 Versione: 3.0 Manuale dell'utente Pubblicato: 07/02/2013 SWD-20130207130514953 Indice... 4 Funzioni di... 4 Collegamento al tablet tramite... 4 Apertura di un elemento sullo schermo del tablet... 5 Utilizzo
Versione: 3.0 Manuale dell'utente Pubblicato: 07/02/2013 SWD-20130207130514953 Indice... 4 Funzioni di... 4 Collegamento al tablet tramite... 4 Apertura di un elemento sullo schermo del tablet... 5 Utilizzo
Vivax Compact System WiFi
 Vivax Compact System WiFi MANUALE D USO Comfort System Compact System 30 Compact System 60 60 vers. 28/07/2015 La dotazione standard comprende: - Scheda SD - Chiavetta USB - Cavo Ethernet - Cavo di alimentazione
Vivax Compact System WiFi MANUALE D USO Comfort System Compact System 30 Compact System 60 60 vers. 28/07/2015 La dotazione standard comprende: - Scheda SD - Chiavetta USB - Cavo Ethernet - Cavo di alimentazione
Nokia N76-1. Guida all uso. 9254312 Edizione 2 IT
 Nokia N76-1 Guida all uso 9254312 Edizione 2 IT Tasti e componenti (display esterno e pieghevole aperto) Di seguito denominato Nokia N76. 1 Tasto esterno destro 2 Tasto centrale 3 Tasto esterno sinistro
Nokia N76-1 Guida all uso 9254312 Edizione 2 IT Tasti e componenti (display esterno e pieghevole aperto) Di seguito denominato Nokia N76. 1 Tasto esterno destro 2 Tasto centrale 3 Tasto esterno sinistro
Manuale d'uso HERE Drive
 Manuale d'uso HERE Drive Edizione 1.0 IT HERE Drive HERE Drive consente di raggiungere la destinazione desiderata grazie a indicazioni stradali dettagliate. È possibile: Trovare la strada giusta nel proprio
Manuale d'uso HERE Drive Edizione 1.0 IT HERE Drive HERE Drive consente di raggiungere la destinazione desiderata grazie a indicazioni stradali dettagliate. È possibile: Trovare la strada giusta nel proprio
Polycom KIRK Butterfly. (telefono sottoscritto ad una base DECT KIRK)
 Polycom KIRK Butterfly (telefono sottoscritto ad una base DECT KIRK) Guida Rapida Per maggiori informazioni sul telefono consultare il manuale utente disponibile su www.voispeed.com 1 Nota: per avere le
Polycom KIRK Butterfly (telefono sottoscritto ad una base DECT KIRK) Guida Rapida Per maggiori informazioni sul telefono consultare il manuale utente disponibile su www.voispeed.com 1 Nota: per avere le
LEICA D-LUX 4 Istruzioni per l aggiornamento del firmware 2.2
 LEICA D-LUX 4 Istruzioni per l aggiornamento del firmware 2.2 Gentile cliente, installando il firmware potrà migliorare le prestazioni della LEICA D-LUX 4 nelle aree descritte di seguito. Contenuti dell
LEICA D-LUX 4 Istruzioni per l aggiornamento del firmware 2.2 Gentile cliente, installando il firmware potrà migliorare le prestazioni della LEICA D-LUX 4 nelle aree descritte di seguito. Contenuti dell
MANUALE OCCHIALI SPY 720P
 MANUALE OCCHIALI SPY 720P CARATTERISTICHE: 1- I migliori occhiali spy con telecamera in HD al mondo 2- Immagini video ad alta qualità con colori brillanti e ricchi 3- Design flessibile per facce differenti
MANUALE OCCHIALI SPY 720P CARATTERISTICHE: 1- I migliori occhiali spy con telecamera in HD al mondo 2- Immagini video ad alta qualità con colori brillanti e ricchi 3- Design flessibile per facce differenti
Telecomando HP Media (solo in determinati modelli) Guida utente
 Telecomando HP Media (solo in determinati modelli) Guida utente Copyright 2008 Hewlett-Packard Development Company, L.P. Windows e Windows Vista sono marchi registrati negli Stati Uniti di Microsoft Corporation.
Telecomando HP Media (solo in determinati modelli) Guida utente Copyright 2008 Hewlett-Packard Development Company, L.P. Windows e Windows Vista sono marchi registrati negli Stati Uniti di Microsoft Corporation.
Supporto. Grazie per aver scelto i prodotti NETGEAR.
 Per iniziare Supporto Grazie per aver scelto i prodotti NETGEAR. Una volta completata l'installazione del dispositivo, individuare il numero di serie riportato sull'etichetta del prodotto e utilizzarlo
Per iniziare Supporto Grazie per aver scelto i prodotti NETGEAR. Una volta completata l'installazione del dispositivo, individuare il numero di serie riportato sull'etichetta del prodotto e utilizzarlo
In questo manuale, si fa riferimento a ipod touch 5a generazione e iphone 5 con il solo termine iphone con connettore Lightning.
 In questo manuale, si fa riferimento a ipod touch 5a generazione e iphone 5 con il solo termine iphone con connettore Lightning. Per collegare un iphone con connettore Lightning ad SPH-DA100 AppRadio e
In questo manuale, si fa riferimento a ipod touch 5a generazione e iphone 5 con il solo termine iphone con connettore Lightning. Per collegare un iphone con connettore Lightning ad SPH-DA100 AppRadio e
Avviso per il prodotto
 Inizia qui Copyright 2013 Hewlett-Packard Development Company, L.P. Windows è un marchio registrato negli Stati Uniti di Microsoft Corporation. Le informazioni contenute in questo documento sono soggette
Inizia qui Copyright 2013 Hewlett-Packard Development Company, L.P. Windows è un marchio registrato negli Stati Uniti di Microsoft Corporation. Le informazioni contenute in questo documento sono soggette
Battery BacPac. Manuale dell utente
 Battery BacPac Manuale dell utente GoPro aggiunge nuove funzioni alla videocamera mediante aggiornamenti del software. Un aggiornamento di HD HERO originale e di HD HERO2 è richiesto per assicurare la
Battery BacPac Manuale dell utente GoPro aggiunge nuove funzioni alla videocamera mediante aggiornamenti del software. Un aggiornamento di HD HERO originale e di HD HERO2 è richiesto per assicurare la
1 - Schermo LCD di stato 5 Porta USB 9 - Pulsante Shutter/Select
 Consultez gopro.com pour une traduction des instructions. gopro.com Übersetzte Anweisungen sind unter gopro.com zu finden. Visita gopro.com para las instrucciones Per le istruzioni tradotte in altre lingue
Consultez gopro.com pour une traduction des instructions. gopro.com Übersetzte Anweisungen sind unter gopro.com zu finden. Visita gopro.com para las instrucciones Per le istruzioni tradotte in altre lingue
TiAxoluteNighterAndWhiceStation
 09/09-01 PC Manuale d uso TiAxoluteNighterAndWhiceStation Software di configurazione Video Station 349320-349321 3 INDICE 1. Requisiti Hardware e Software 4 2. Installazione 4 3. Concetti fondamentali
09/09-01 PC Manuale d uso TiAxoluteNighterAndWhiceStation Software di configurazione Video Station 349320-349321 3 INDICE 1. Requisiti Hardware e Software 4 2. Installazione 4 3. Concetti fondamentali
Archive Player Sommario it 3. 1 Introduzione 4
 Archive Player Divar Series it Manuale d'uso Archive Player Sommario it 3 Sommario 1 Introduzione 4 2 Operazione 5 2.1 Avvio del programma 5 2.2 Descrizione della finestra principale 6 2.3 Pulsante Apri
Archive Player Divar Series it Manuale d'uso Archive Player Sommario it 3 Sommario 1 Introduzione 4 2 Operazione 5 2.1 Avvio del programma 5 2.2 Descrizione della finestra principale 6 2.3 Pulsante Apri
Guida rapida Vodafone Internet Box
 Guida rapida Vodafone Internet Box Benvenuti nel mondo della connessione dati in mobilità di Vodafone Internet Box. In questa guida spieghiamo come installare e cominciare a utilizzare Vodafone Internet
Guida rapida Vodafone Internet Box Benvenuti nel mondo della connessione dati in mobilità di Vodafone Internet Box. In questa guida spieghiamo come installare e cominciare a utilizzare Vodafone Internet
Per cosa posso utilizzarlo?
 Guida rapida Vodafone Mobile Connect Card Express Vodafone Broadband Benvenuti nel mondo della connessione dati in mobilità di Vodafone Mobile Connect Card Express. In questa guida spieghiamo come installare
Guida rapida Vodafone Mobile Connect Card Express Vodafone Broadband Benvenuti nel mondo della connessione dati in mobilità di Vodafone Mobile Connect Card Express. In questa guida spieghiamo come installare
Per cominciare Accendere/spegnere l'e-book reader
 Per cominciare Accendere/spegnere l'e-book reader Premere il pulsante di accensione. Attenzione! Il dispositivo si spegne automaticamente dopo 10 minuti di inattività: comparirà in automatico la copertina
Per cominciare Accendere/spegnere l'e-book reader Premere il pulsante di accensione. Attenzione! Il dispositivo si spegne automaticamente dopo 10 minuti di inattività: comparirà in automatico la copertina
Gui Gu d i a d ra r p a i p d i a V d o a d f a one Int fone In e t r e net rnet Box Key Mini
 Guida rapida Vodafone Internet Key Box Mini Ideato per Vodafone QSG_VMCLite_v31_10-2007_e172_IT.1 1 10/10/07 14:39:10 QSG_VMCLite_v31_10-2007_e172_IT.2 2 10/10/07 14:39:11 Benvenuti nel mondo della connessione
Guida rapida Vodafone Internet Key Box Mini Ideato per Vodafone QSG_VMCLite_v31_10-2007_e172_IT.1 1 10/10/07 14:39:10 QSG_VMCLite_v31_10-2007_e172_IT.2 2 10/10/07 14:39:11 Benvenuti nel mondo della connessione
Copia tramite vetro dello scanner
 Guida rapida Copia Esecuzione di copie Esecuzione di una copia rapida posizionati sul vetro dello 3 Sul pannello di controllo, premere. 4 Se il documento è stato posizionato sul vetro dello scanner, toccare
Guida rapida Copia Esecuzione di copie Esecuzione di una copia rapida posizionati sul vetro dello 3 Sul pannello di controllo, premere. 4 Se il documento è stato posizionato sul vetro dello scanner, toccare
INIZIARE DA QUI. Contenuto. Procedure descritte nella guida. Importante! Si è già in possesso di un palmare Palm?
 DA LEGGERE PRIMA INIZIARE DA QUI Procedure descritte nella guida Carica e configurazione del palmare Palm Tungsten E. Utilizzo del palmare. Installazione del software Palm Desktop. Importante! Si è già
DA LEGGERE PRIMA INIZIARE DA QUI Procedure descritte nella guida Carica e configurazione del palmare Palm Tungsten E. Utilizzo del palmare. Installazione del software Palm Desktop. Importante! Si è già
Aggiornamento dei dati dell obiettivo per il controllo distorsione
 Aggiornamento dei dati dell obiettivo per il controllo distorsione Grazie per avere acquistato un prodotto Nikon. In questa guida viene descritto come eseguire l aggiornamento dei dati dell obiettivo per
Aggiornamento dei dati dell obiettivo per il controllo distorsione Grazie per avere acquistato un prodotto Nikon. In questa guida viene descritto come eseguire l aggiornamento dei dati dell obiettivo per
GESCO MOBILE per ANDROID
 GESCO MOBILE per ANDROID APPLICAZIONE PER LA GESTIONE DEI DISPOSITIVI GSM GESCO aggiornamenti su www.gesco.it GUIDA ALL USO Vi ringraziamo per aver scelto la qualità dei prodotti GESCO. Scopo di questa
GESCO MOBILE per ANDROID APPLICAZIONE PER LA GESTIONE DEI DISPOSITIVI GSM GESCO aggiornamenti su www.gesco.it GUIDA ALL USO Vi ringraziamo per aver scelto la qualità dei prodotti GESCO. Scopo di questa
PHONOTTO. User Manual. Versione 0.90
 PHONOTTO User Manual Versione 0.90 Installazione guidata Avviando l app partirà l installazione guidata, configurandola in base alle proprie preferenze ed esigenze. Il primo passo mostra le impostazioni
PHONOTTO User Manual Versione 0.90 Installazione guidata Avviando l app partirà l installazione guidata, configurandola in base alle proprie preferenze ed esigenze. Il primo passo mostra le impostazioni
Guida di Brother Image Viewer per Android
 Guida di Brother Image Viewer per Android Versione 0 ITA Definizioni delle note Nella presente Guida dell utente viene utilizzata la seguente icona: NOTA Le note forniscono istruzioni da seguire in determinate
Guida di Brother Image Viewer per Android Versione 0 ITA Definizioni delle note Nella presente Guida dell utente viene utilizzata la seguente icona: NOTA Le note forniscono istruzioni da seguire in determinate
Wi-Fi Remote. Manuale dell utente
 Wi-Fi Remote Manuale dell utente Wi-Fi Remote: Caratteristiche Il Wi-Fi Remote è impermeabile fino a 3 metri di profondità. 1. Display LCD 2. LED di stato 3. Pulsante SHUTTER/SELECT 4. Pulsante POWER/MODE
Wi-Fi Remote Manuale dell utente Wi-Fi Remote: Caratteristiche Il Wi-Fi Remote è impermeabile fino a 3 metri di profondità. 1. Display LCD 2. LED di stato 3. Pulsante SHUTTER/SELECT 4. Pulsante POWER/MODE
Podium View TM 2.0 Software di cattura delle immagini Visual Presenter Manuale d uso - Italiano
 Podium View TM 2.0 Software di cattura delle immagini Visual Presenter Manuale d uso - Italiano Indice 1. Introduzione... 2 2. Requisiti di sistema... 2 3. Installa Podium View... 3 4. Connessione all
Podium View TM 2.0 Software di cattura delle immagini Visual Presenter Manuale d uso - Italiano Indice 1. Introduzione... 2 2. Requisiti di sistema... 2 3. Installa Podium View... 3 4. Connessione all
Manuale di istruzioni del regolatore di carica per modulo fotovoltaico. Serie EPRC10-EC/PWM ITA
 Manuale di istruzioni del regolatore di carica per modulo fotovoltaico Serie EPRC10-EC/PWM ITA Serie EPRC10-EC/PWM 12V O 24V (RICONOSCIMENTO AUTOMATICO) EPRC10-EC è un regolatore di carica PWM che accetta
Manuale di istruzioni del regolatore di carica per modulo fotovoltaico Serie EPRC10-EC/PWM ITA Serie EPRC10-EC/PWM 12V O 24V (RICONOSCIMENTO AUTOMATICO) EPRC10-EC è un regolatore di carica PWM che accetta
HD-700GVT Manuale Utente
 HD-700GVT Manuale Utente 7 VGA Widescreen monitor con Touch Screen SkyWay Network S.p.A. - Via della Meccanica,14-04011 Aprilia LT - WWW.SKYWAY.IT 1 Comandi Sul Monitor 1) Tasto di regolazione, regola
HD-700GVT Manuale Utente 7 VGA Widescreen monitor con Touch Screen SkyWay Network S.p.A. - Via della Meccanica,14-04011 Aprilia LT - WWW.SKYWAY.IT 1 Comandi Sul Monitor 1) Tasto di regolazione, regola
F-Series Desktop Manuale Dell utente
 F-Series Desktop Manuale Dell utente F20 it Italiano Indice dei contenuti Legenda di icone e testo...3 Cos'è F-Series Desktop?...4 Come si installa F-Series Desktop sul computer?...4 Come ci si abbona
F-Series Desktop Manuale Dell utente F20 it Italiano Indice dei contenuti Legenda di icone e testo...3 Cos'è F-Series Desktop?...4 Come si installa F-Series Desktop sul computer?...4 Come ci si abbona
Auricolare Plantronics Calisto con adattatore USB Bluetooth. Guida dell utente 56-A11T-10515
 Auricolare Plantronics Calisto con adattatore USB Bluetooth Guida dell utente 56-A11T-10515 ii Sommario Contenuto della confezione... 1 Caratteristiche del prodotto... 2 Indossare l auricolare... 3 Accensione...
Auricolare Plantronics Calisto con adattatore USB Bluetooth Guida dell utente 56-A11T-10515 ii Sommario Contenuto della confezione... 1 Caratteristiche del prodotto... 2 Indossare l auricolare... 3 Accensione...
Copia. Stampante/copiatrice WorkCentre C2424
 Copia In questo capitolo sono inclusi i seguenti argomenti: "Copia di base" a pagina 3-2 "Regolazione delle opzioni di copia" a pagina 3-4 "Impostazioni di base" a pagina 3-5 "Regolazioni delle immagini"
Copia In questo capitolo sono inclusi i seguenti argomenti: "Copia di base" a pagina 3-2 "Regolazione delle opzioni di copia" a pagina 3-4 "Impostazioni di base" a pagina 3-5 "Regolazioni delle immagini"
guida sagem 14-06-2006 14:56 Pagina 1
 guida sagem 14-06-2006 14:56 Pagina 1 Copertura nazionale 3 (gennaio 2006) UMTS: 80% popolazione. Fuori copertura UMTS, grazie al roaming GSM/GPRS, sono disponibili il servizio voce/sms e altri servizi
guida sagem 14-06-2006 14:56 Pagina 1 Copertura nazionale 3 (gennaio 2006) UMTS: 80% popolazione. Fuori copertura UMTS, grazie al roaming GSM/GPRS, sono disponibili il servizio voce/sms e altri servizi
MANUALE UTENTE EASY.B EASY.W
 MANUALE UTENTE EASY.B EASY.W Tabella dei contenuti Garanzia Specifiche Protezione acqua e polvere Panoramica del prodotto Caricare la batteria Stato indicatori LED Accensione On/Off Pairing e connessione
MANUALE UTENTE EASY.B EASY.W Tabella dei contenuti Garanzia Specifiche Protezione acqua e polvere Panoramica del prodotto Caricare la batteria Stato indicatori LED Accensione On/Off Pairing e connessione
Manuale di istruzioni Easi-View
 Conservare le presenti istruzioni per future consultazioni Evitare che Easi-View entri in contatto con acqua o altri liquidi. In caso di scarica elettrostatica, Easi-View potrebbe non funzionare correttamente.
Conservare le presenti istruzioni per future consultazioni Evitare che Easi-View entri in contatto con acqua o altri liquidi. In caso di scarica elettrostatica, Easi-View potrebbe non funzionare correttamente.
Guida di Avvio rapido Termocamera HeatSeeker
 Guida di Avvio rapido Termocamera HeatSeeker ND 7110-2_IT.indd 1 24/02/2011 21:35:12 Coperchio Schermo Pulsante di Accensione Tasti di Navigazione Tasti Funzione F1 F2 F3 F4 Pronti per Cominciare 1. Disimballare
Guida di Avvio rapido Termocamera HeatSeeker ND 7110-2_IT.indd 1 24/02/2011 21:35:12 Coperchio Schermo Pulsante di Accensione Tasti di Navigazione Tasti Funzione F1 F2 F3 F4 Pronti per Cominciare 1. Disimballare
MANUALE UTENTE CELLULARE ANZIANI W60 DUAL SIM
 MANUALE UTENTE CELLULARE ANZIANI W60 DUAL SIM Grazie per aver acquistato il W60. Con questo dispositivo Dual SIM potrete facilmente effettuare telefonate, mandare e ricevere SMS, con una copertura di rete
MANUALE UTENTE CELLULARE ANZIANI W60 DUAL SIM Grazie per aver acquistato il W60. Con questo dispositivo Dual SIM potrete facilmente effettuare telefonate, mandare e ricevere SMS, con una copertura di rete
Domande frequenti su Eee Pad TF201
 I6915 Domande frequenti su Eee Pad TF201 Gestione file... 2 Come accedere ai dati salvati nella scheda SD, microsd e in un dispositivo USB? 2 Come spostare il file selezionato in un altra cartella?...
I6915 Domande frequenti su Eee Pad TF201 Gestione file... 2 Come accedere ai dati salvati nella scheda SD, microsd e in un dispositivo USB? 2 Come spostare il file selezionato in un altra cartella?...
Outlook Plugin per VTECRM
 Outlook Plugin per VTECRM MANUALE UTENTE Sommario Capitolo 1: Installazione e Login... 2 1 Requisiti di installazione... 2 2 Installazione... 3 3 Primo Login... 4 Capitolo 2: Lavorare con Outlook Plugin...
Outlook Plugin per VTECRM MANUALE UTENTE Sommario Capitolo 1: Installazione e Login... 2 1 Requisiti di installazione... 2 2 Installazione... 3 3 Primo Login... 4 Capitolo 2: Lavorare con Outlook Plugin...
Manuale dell Utente 1
 Manuale dell Utente Vi siamo grati per l acquisto della fotocamera GoXtreme WiFi action. Prima di iniziare ad usare il prodotto, leggete attentamente questo manuale onde massimizzarne la prestazione ed
Manuale dell Utente Vi siamo grati per l acquisto della fotocamera GoXtreme WiFi action. Prima di iniziare ad usare il prodotto, leggete attentamente questo manuale onde massimizzarne la prestazione ed
HOW-TO GUIDE: Come installare Toyota Touch&GoToolbox? HOW-TO GUIDE: Come creare una fingerprint del vostro dispositivo in una periferica di
 HOW-TO GUIDE: Come installare Toyota Touch&GoToolbox? HOW-TO GUIDE: Come creare una fingerprint del vostro dispositivo in una periferica di archiviazione USB? HOW-TO GUIDE: Iniziare a usare Toyota Touch&GoToolbox?
HOW-TO GUIDE: Come installare Toyota Touch&GoToolbox? HOW-TO GUIDE: Come creare una fingerprint del vostro dispositivo in una periferica di archiviazione USB? HOW-TO GUIDE: Iniziare a usare Toyota Touch&GoToolbox?
ilightproject for ipod Touch V.1.00 by www.germinara.it - info@germinara.it Il software ha una duplice funzionalita':
 ilightproject for ipod Touch V.1.00 by www.germinara.it - info@germinara.it Il software ha una duplice funzionalita': 1 - e' un controllo remoto della lampada ilightproject USB collegata al Mac 2 - e'
ilightproject for ipod Touch V.1.00 by www.germinara.it - info@germinara.it Il software ha una duplice funzionalita': 1 - e' un controllo remoto della lampada ilightproject USB collegata al Mac 2 - e'
Content Manager 2 Manuale utente
 Content Manager 2 Manuale utente Fare riferimento a questo manuale per informazioni sull'utilizzo di Content Manager 2 per la consultazione, l'acquisto, il download e l'installazione di aggiornamenti e
Content Manager 2 Manuale utente Fare riferimento a questo manuale per informazioni sull'utilizzo di Content Manager 2 per la consultazione, l'acquisto, il download e l'installazione di aggiornamenti e
CELLULARE FACILE. duckma.com PHONOTTO. User Manual. Versione: 1
 CELLULARE FACILE PHONOTTO User Manual Versione: 1 Installazione guidata Avviando l app partirà l installazione guidata, configurandola in base alle proprie preferenze ed esigenze. La prima schermata permette
CELLULARE FACILE PHONOTTO User Manual Versione: 1 Installazione guidata Avviando l app partirà l installazione guidata, configurandola in base alle proprie preferenze ed esigenze. La prima schermata permette
IRSplit. Istruzioni d uso 07/10-01 PC
 3456 IRSplit Istruzioni d uso 07/10-01 PC 2 IRSplit Istruzioni d uso Indice 1. Requisiti Hardware e Software 4 1.1 Requisiti Hardware 4 1.2 Requisiti Software 4 2. Installazione 4 3. Concetti fondamentali
3456 IRSplit Istruzioni d uso 07/10-01 PC 2 IRSplit Istruzioni d uso Indice 1. Requisiti Hardware e Software 4 1.1 Requisiti Hardware 4 1.2 Requisiti Software 4 2. Installazione 4 3. Concetti fondamentali
DICENTIS. Wireless Conference System. User manual
 DICENTIS Wireless Conference System it User manual DICENTIS Sommario it 3 Sommario 1 Sicurezza 4 2 Informazioni sul manuale 5 2.1 Destinatari 5 2.2 Copyright e dichiarazione di non responsabilità 5 2.3
DICENTIS Wireless Conference System it User manual DICENTIS Sommario it 3 Sommario 1 Sicurezza 4 2 Informazioni sul manuale 5 2.1 Destinatari 5 2.2 Copyright e dichiarazione di non responsabilità 5 2.3
Manuale di aggiornamento del firmware per fotocamere digitali Cyber-shot Sony DSC-F828
 Manuale di aggiornamento del firmware per fotocamere digitali Cyber-shot Sony DSC-F828 Il termine "firmware" si riferisce al software installato sulla vostra fotocamera Cyber-shot. Per aggiornare il software
Manuale di aggiornamento del firmware per fotocamere digitali Cyber-shot Sony DSC-F828 Il termine "firmware" si riferisce al software installato sulla vostra fotocamera Cyber-shot. Per aggiornare il software
Procedura aggiornamento firmware
 Procedura aggiornamento firmware Sommario Introduzione... 3 Caratteristiche versione firmware... 3 Strumentazione necessaria e requisiti di base... 3 Operazioni preliminari... 4 Procedura aggiornamento...
Procedura aggiornamento firmware Sommario Introduzione... 3 Caratteristiche versione firmware... 3 Strumentazione necessaria e requisiti di base... 3 Operazioni preliminari... 4 Procedura aggiornamento...
Procedura aggiornamento firmware H02
 Procedura aggiornamento firmware H02 Sommario Introduzione... 3 Caratteristiche versione firmware... 3 Strumentazione necessaria e requisiti di base... 3 Procedura aggiornamento... 4 Appendice... 11 Risoluzione
Procedura aggiornamento firmware H02 Sommario Introduzione... 3 Caratteristiche versione firmware... 3 Strumentazione necessaria e requisiti di base... 3 Procedura aggiornamento... 4 Appendice... 11 Risoluzione
Procedura aggiornamento firmware
 Procedura aggiornamento firmware Sommario Introduzione... 3 Caratteristiche versione firmware... 3 Strumentazione necessaria e requisiti di base... 3 Operazioni preliminari... 4 Procedura aggiornamento...
Procedura aggiornamento firmware Sommario Introduzione... 3 Caratteristiche versione firmware... 3 Strumentazione necessaria e requisiti di base... 3 Operazioni preliminari... 4 Procedura aggiornamento...
Guida rapida per il modello Konftel 55Wx
 ITALIANO Guida rapida per il modello Konftel 55Wx Konftel 55Wx è un unità per audioconferenza collegabile al vostro telefono fisso, cellulare e computer che trasforma i vostri strumenti di comunicazione
ITALIANO Guida rapida per il modello Konftel 55Wx Konftel 55Wx è un unità per audioconferenza collegabile al vostro telefono fisso, cellulare e computer che trasforma i vostri strumenti di comunicazione
Welcome to the World of PlayStation Guida introduttiva
 Welcome to the World of PlayStation Guida introduttiva Italiano PCH-2016 7025572 Primo utilizzo del sistema PlayStation Vita Premere per 5 secondi Accendere il sistema PS Vita. Alla prima accensione del
Welcome to the World of PlayStation Guida introduttiva Italiano PCH-2016 7025572 Primo utilizzo del sistema PlayStation Vita Premere per 5 secondi Accendere il sistema PS Vita. Alla prima accensione del
Photohands. Software di ritocco e stampa per Windows. Manuale di istruzioni. Versione 1.0 K862PSM8DX
 I Photohands Versione 1.0 Software di ritocco e stampa per Windows Manuale di istruzioni K862PSM8DX Windows è un marchio di fabbrica di Microsoft Corporation. Altre aziende e nomi di prodotti sono marchi
I Photohands Versione 1.0 Software di ritocco e stampa per Windows Manuale di istruzioni K862PSM8DX Windows è un marchio di fabbrica di Microsoft Corporation. Altre aziende e nomi di prodotti sono marchi
Quick Start Guide. Motorizr Z3
 Quick Start Guide Motorizr Z3 Contenuto 1. Preparazione 33 2. Come utilizzare il proprio cellulare 35 3. La fotocamera 37 4. Come inviare MMS 39 5. Vodafone live! 42 6. Download 43 7. Altre funzioni e
Quick Start Guide Motorizr Z3 Contenuto 1. Preparazione 33 2. Come utilizzare il proprio cellulare 35 3. La fotocamera 37 4. Come inviare MMS 39 5. Vodafone live! 42 6. Download 43 7. Altre funzioni e
Personalizzazione del PC
 È la prima volta che utilizzi Windows 7? Anche se questa versione di Windows è molto simile a quella precedente, potrebbero tornarti utili alcune informazioni per partire a razzo. Questa Guida contiene
È la prima volta che utilizzi Windows 7? Anche se questa versione di Windows è molto simile a quella precedente, potrebbero tornarti utili alcune informazioni per partire a razzo. Questa Guida contiene
Manuale UniScan 1.3.0
 Manuale UniScan 1.3.0 1. INSTALLAZIONE E PRIMO UTILIZZO... 1 1.1 INSTALLAZIONE... 1 1.1.1 PRE-REQUISITI PER L INSTALLAZIONE... 1 1.2 PRIMO UTILIZZO... 2 1.3 RICARICA SCANNER... 2 1.4 MODIFICA IMPOSTAZIONI
Manuale UniScan 1.3.0 1. INSTALLAZIONE E PRIMO UTILIZZO... 1 1.1 INSTALLAZIONE... 1 1.1.1 PRE-REQUISITI PER L INSTALLAZIONE... 1 1.2 PRIMO UTILIZZO... 2 1.3 RICARICA SCANNER... 2 1.4 MODIFICA IMPOSTAZIONI
Procedura aggiornamento firmware
 Procedura aggiornamento firmware Sommario Introduzione... 3 Caratteristiche versione firmware... 3 Strumentazione necessaria e requisiti di base... 3 Procedura aggiornamento... 4 Appendice... 6 Connessione
Procedura aggiornamento firmware Sommario Introduzione... 3 Caratteristiche versione firmware... 3 Strumentazione necessaria e requisiti di base... 3 Procedura aggiornamento... 4 Appendice... 6 Connessione
