DVR serie DS-72xxHVI-ST MANUALE UTENTE ver 1.0. Copyright SYAC group
|
|
|
- Elisa Bernardi
- 5 anni fa
- Visualizzazioni
Transcript
1 DVR serie DS-72xxHVI-ST MANUALE UTENTE ver 1.0
2 Hikvision Network Digital Video Recorder User Guide Copyright 2010, Hikvision, Ltd. All rights reserved. This document may not be copied in whole or in part or otherwise reproduced without prior written consent from Hikvision except where specifically permitted under Europe and international copyright law. The information in this document is subject to change without notice. Hikvision assumes no responsibility or liability for any errors or inaccuracies that may appear in this book. This manual is written for DVR firmware version Manuale Utente del DVR serie DS-72xxHVI-ST 2
3 INDICE CAPITOLO 1 Introduzione 5 Panoramica Generale 6 Consigli precauzionali relativi all utilizzo del DVR 6 Caratteristiche del DVR 6 Layout del DVR e delle periferiche 7 Utilizzo del DVR 7 Utilizzo del DVR da pannello frontale 7 Utilizzo del telecomando IR 9 Utilizzo del mouse USB 10 Utilizzo della tastiera software 11 Pannello posteriore del DVR 11 CAPITOLO 2 Avvio del DVR 13 Accensione e spegnimento del DVR 14 Riavvio e blocco del DVR 15 Impostazione data ed ora del DVR 15 Controllare lo stato del DVR 17 CAPITOLO 3 Modalità Preview (Live) 19 La modalità Preview (Live) 20 Comprensione delle icone 20 Utilizzo della modalità Preview 21 Utilizzo del menu Display (Visualizzazione) 23 Configurazione della visualizzazione 24 Impostazione ordine delle camere 25 CAPITOLO 4 Programmazione della Registrazione 27 Configurazione delle impostazioni della registrazione 28 Configurazione veloce del calendario settimanale 29 Configurazione avanzata del calendario settimanale 30 CAPITOLO 5 Playback della Registrazione 33 Playback della registrazione 34 Comprensione dell interfaccia di playback 34 La ricerca dei file registrati 34 La riproduzione dei file registrati 35 CAPITOLO 6 Backup della Registrazione 37 Backup dei filmati video (video clips) 38 Selezione dei filmati video (video clips) da esportare 38 Esportazione dei filmati video (video clips) 39 Backup dei file della registrazione 40 CAPITOLO 7 Configurazione del Sistema 43 Configurazione delle impostazioni di rete 44 Gestione degli account utente 45 Aggiungere un utente remoto 45 Cancellare un utente remoto 47 Modificare un utente remoto 47 Configurazione della camera PTZ 47 Configurazione di base per la gestione PTZ 47 Testare e verificare le impostazioni PTZ 48 Manuale Utente del DVR serie DS-72xxHVI-ST 3
4 Personalizzazione dei preset, dei pattern e dei patrol 48 Configurazione degli allarmi ed delle eccezioni 50 Impostazione del rilevamento del motion detection 50 Configurazione degli ingressi di allarme 51 Configurazione delle eccezioni 52 Configurazione impostazione 53 CAPITOLO 8 Gestione Camera 55 Configurazione delle camere 56 Impostare le zone di privacy 56 Impostare il rilevamento delle anomalie video 57 Configurazione del rilevamento di video loss (perdita video) 58 Configurazione della titolazione OSD 59 CAPITOLO 9 Gestione degli HDD 61 Gestione degli HDD 62 Controllare lo stato degli HDD 62 Formattare un HDD 62 Abilitare la sovrascrittura 63 Gestione dei file 64 Ricerca dei file registrati 64 Bloccare e sbloccare i file registrati 65 CAPITOLO 10 Gestione del DVR 67 Gestione del sistema 68 Aggiormamento del firmware di sistema 68 Ripristinare il DVR ai parametri di default 68 Esportare ed importare la configurazione del DVR 69 Visualizzare il Log di sistema 71 Bloccare e sbloccare il menu di sistema 72 Manuale Utente del DVR serie DS-72xxHVI-ST 4
5 CAPITOLO1 Introduzione Manuale Utente del DVR serie DS-72xxHVI-ST 5
6 Consigli precauzionali relativi all utilizzo del DVR Si prega di tenere in considerazione i seguenti consigli prima di installare il DVR: Assicurarsi che il DVR sia installato in un ambiente ben ventilato e non polveroso. Il DVR è concepito per l esercizio solo all interno. Tenere lontano il DVR da sostanze liquide. Assicurarsi che le specifiche ambientali del locale in cui si installa il DVR corrispondano a quelle dichiarate dal costruttore. Assicurarsi che il DVR sia saldamente installato a rack. Scossoni dovuti a cadute oppure ad urti potrebbero provocare dei danni all elettronica del DVR. Si consiglia se possibile l utilizzo di un gruppo UPS. Spegnere il DVR prima di collegare e scollegare le periferiche e gli accessori. Caratteristiche del DVR Compressione I parametri di codifica per ogni canale video possono venire impostati separatamente in termini di risoluzione, frame rate, bit rate, qualità immagine. Ciascun canale supporta parametri di codifica di tipo normale ed evento indipendenti. Supporta la codifica dell audio simultanea a quella del video. Supporta il watermark HIKVISION. Supporta il dual stram con il sub stream sino a risoluzione CIF. Recording and Playback: Supports continuous and event recording types Supports 8 recording time periods with separate recording types. Supports pre/post-recording time for alarm and motion detection. Supports pause, play fast, play slow, skip forward, and skip backward when playback, locating in progress bar by dragging the mouse. Supports up to 16 channels playback. Monitoring da locale Supporta la visualizzazione in live a 1/4/6/8/9/16 riquadri, sequenza programmabile. Supporta la sequenza in modalità multicanale, attivabile manualmente oppure automaticamente su evento. Il tempo di ciclata può venire impostato. Supporta il mascheramento dei canali. Supporta vari protocolli di telemetria seriale PTZ (preset, patrol, pattern). Supporta la gestione dal mouse, dal pannello frontale Supporta la gestione multiutente da locale. L amministratore può creare nuovi utenti e definirne i privilegi di accesso da locare e da remoti. Gestione HDD Supporta sino a 2 HDD di tipo SATA, ciascuno sino a 2TB. Supporta la tecnologia S.M.A.R.T.. Supporta la funzione ibernazione dell HDD. File system dell HDD compatibile con Windows. Backup Supporta il backup su dispositivo USB. Supporta il backup su masterizzatore CD/DVD-R/W di tipo SATA. Supporta la gestione e la manutenzione dei dispositivi di backup. Allarmi ed Eccezioni Gestione unificata degli ingressi e delle uscite di allarme sul DVR. Gestione unificata del motion detection, delle anomalie, e del video loss sul DVR. Supporta la gestioni delle anomalie di sistema quali HDD pieno, accesso illegal, rete disconnessa, conflitto IP, errore sull HDD, eccezione video, standard non compatibile. Supporta auto ripristino dalle eccezioni. Rete Supporta la scheda di rete 10/100M. Supporta i protocolli: TCP/IP, DHCP, DNS, DDNS, NTP, SADP, ecc. Supporta i protocolli unicast e multicast; supporta TCP, UDP e RTP per unicast. Supporta la ricerca delle immagini, il playback ed il download da remoto. Manuale Utente del DVR serie DS-72xxHVI-ST 6
7 Supporta la configurazione del DVR, l importazione e l esportazione da remoto. Supporta l acquisizione dello stato del DVR, del log e degli allarmi da remoto. Supporta la formattazione degli HDD, l aggiornamento, il riavvio e lo spegnimento da remoto. Supporta la trasmissione degli aventi di allarme ad un centro remoto di gestione. Sviluppo Disponibili gli SDK per ambiente Windows e Linux. Disponibili i codici sorgenti per software demo. Layout del DVR e delle periferiche Fare riferimento alla figura 2 per lo schema di collegamento delle periferiche al DVR. Figura 2: Layout del DVR e delle periferiche Utilizzo del DVR Ci sono diversi modi per utilizzare il DVR. Da pannello frontale, da telecomando IR, da mouse ed infine da tastiera software. Utilizzo del DVR da pannello frontale Figura 3-1:Il pannello frontale del DVR serie DS-7204HVI-ST Manuale Utente del DVR serie DS-72xxHVI-ST 7
8 Figura 3-2: Il pannello frontale del DVR serie DS-7208HVI-ST Fig 3-3: Il pannello frontale del DVR serie DS-7216HVI-ST Il pannello frontale del DVR include: 1. Porta USB: Porta Universal Serial Bus (USB) per il collegamento di dispositivi USB quali mouse USB, HDD USB, flash memory USB. 2. Indicatori di stato: Indicatori di stato relativi alle diverse funzionalità del DVR. Alarm: L indicatore ALARM si accende in rosso quando viene attivato un ingressi di allarme. Ready: L indicatore READY si accende in verde quando il DVR funziona correttamente. Status: L indicatore STATUS si accende in verde quando si prende il controllo del DVR da telecomando. HDD: L indicatore HDD lampeggia di colore rosso quando il DVR scrive oppure legge dei dati sull HDD. Tx/Rx: L indicatore Tx/Rx lampeggia in blu quando la connessione di rete funziona correttamente. 3. Pulsanti di controllo: MENU: (1) Inserimento numero 1 ;(2) Accesso al menu OSD del DVR. 2/ABC/F1: (1) Inserimento numero 2 ;(2) Inserimento lettere ABC ; (3)[Zoom-] in modalità controllo PTZ 3/DEF/F2: (1) Inserimento numero 3 ;(2) Inserimento lettere DEF ;(3)[Zoom-] in modalità controllo PTZ 4GHI/ESC: (1) Inserimento numero 4 ; (2) Inserimento lettere GHI ; (3) Esci e ritorna alla pagine precedente del menu OSD. 5JKL/EDIT: (1) Inserimento numero 5 ;(2) Inserimento lettere JKL ; (3) Cancella il carattere che precede il cursore; (4) Seleziona il campo di tipo checkbox e commuta ON/OFF; (4)[Iride Aperta] in modalità controllo PTZ 6MNO/PLAY: (1) Inserimento numero 6 ; (2) Inserimento lettere MNO ; (3) Playback, for direct access to playback interface. 7PQRS/REC: (1) Inserimento numero 7 ; (2) Inserimento lettere PQRS ; (3) Registrazione manuale per accedere direttamente all interfaccia di registrazione; Abilita/Disabilita la registrazione manuale. 8TQV/PTZ: (1) Inserimento numero 8 ; (2) Inserimento lettere TQV ; (3) Accedere all interfaccia di controllo PTZ; (4)[Iride Chiusa] in modalità controllo PTZ. 9WXYZ/PREV: (1) Inserimento numero 9 ;(2) Inserimento lettere WXYZ ;(3) Visualizzare in live in modalità multi schermo; (4)[Fuoco-] in modalità controllo PTZ 0/A: (1) Inserimento numero 0 ;(2) Commutare modalità inserimento (maiuscole, minuscule, numeri); (3)[Fuoco+] in modalità controllo PTZ SHIFT: Il pulsante SHIFT è usato per commutare le azioni dei pulsanti: pulsanti numerici Manuale Utente del DVR serie DS-72xxHVI-ST 8
9 oppure pulsanti di controllo. 4. Pulsanti DIREZIONALI / ENTER: Pulsanti DIREZIONALI: I pulsanti direzionali vengono usati per spostarsi su campi diversi all interno di una pagina del menu. In modalità Playback, i pulsanti Su e Giu sono usati per accelerare oppure rallentare la riproduzione delle sequenze registrate. In modalità Preview, questi pulsanti possono venire usati per ciclare i canali visualizzati. Pulsante ENTER: Il pulsante ENTER viene usato per confermare una selezione in qualsiasi campo delle pagine del menu. Può anche venire utilizzato per mettere un flag in un campo di tipo check box. In modalità di Playback, può venire usato per riprodurre o mettere in pausa una sequenza video. 5. Ricevitore IR: Ricevitore IR per il telecomando di controllo 6. Controllo con JOG SHUTTLE: Il controllo con JOG SHUTTLE può venire usato per spostare la selezione corrente in una pagina del menu. In modalità di Playback, l anello interno viene usato per accelerare / rallentare la riproduzione delle sequenze. In modalità Preview viene usato per commutare su canali diversi. 7. Pulsante POWER: Il pulsante POWER viene usato per accendere / spegnere il DVR. Utilizzo del telecomando IR Il DVR può venire controllato dal Telecomando IR mostrato di seguito in Figura 4. Utilizzare 2 batterie di tipo AAA per alimentare il telecomando IR. Figura 4. Telecomando IR Manuale Utente del DVR serie DS-72xxHVI-ST 9
10 I pulsanti del telecomando IR richiamano quelli presenti sul pannello frontale. Tenendo come riferimento la Figura 4 questi comprendono: 1. Pulsante POWER: analogo a quello sul pannello frontale. 2. Pulsante DEV: abilita / disabilita il telecomando IR. 3. Pulsanti alfanumerici: analoghi a quelli sul pannello frontale. 4. Pulsante EDIT: analogo al pulsante EDIT sul pannello frontale. 5. Pulsante A: analogo al pulsante A sul pannello frontale. 6. Pulsante REC: analogo al pulsante REC sul pannello frontale. 7. Pulsante PLAY: analogo al pulsante PLAY sul pannello frontale. 8. Pulsante INFO: riservato. 9. Pulsante VOIP: riservato. 10. Pulsante MENU: analogo al pulsante MENU sul pannello frontale. 11. PREV: analogo al pulsante PREV sul pannello frontale. 12. Pulsanti DIREZIONALI/ENTER: analoghi ai pulsanti DIREZIONALI/ENTER sul pannello frontale. 13. Pulsante PTZ: analogo al pulsante PTZ sul pannello frontale. 14. Pulsante ESC: analogo al pulsante ESC sul pannello frontale. 15. RISERVATO: Riservato. 16. Pulsante F1: analogo al pulsante F1 sul pannello frontale. 17. Pulsanti PTZ CONTROL: Pulsanti per la gestione di iride, fuoco, zoom di una camera brandeggiabile. 18. Pulsante F2: analogo al pulsante F2 sul pannello frontale. In caso di mancato funzionamento del Telecomando IR: 1. Accedere al menu: Menu > Settings > General > More Settings. 2. Controllare e ricordare il parametro ID. Il valore di default ID è 255. Questo valore ID vale per tutti i telecomandi IR. 3. Premere il pulsante DEV sul telecomando IR. 4. Inserire il parametro ID impostato al passo Premere il pulsante ENTER sul telecomando IR. Se l indicatore di stato sul pannello frontale si accende di colore blu il telecomando IR sta controllando il DVR. Se l indicatore di stato sul pannello frontale non si accende di colore blu controllare quanto segue: 1. La corretta polarità delle batterie. 2. La corretta carica delle batteria. 3. Il ricevitore IR non deve essere ostruito. Utilizzo del mouse USB E possibile controllare il DVR con un MOUSE USB a tre pulsanti (Destra/Sinistra/Rotellina): 1. Collegare il mouse su una porta USB del DVR. 2. Il mouse verrà automaticamente riconosciuto dal DVR. Le funzionalità dei pulsanti del mouse sono le seguenti: 1. Pulsante Sinistro: Click Singolo: Selezione di una voce del menu, quale un pulsante oppure un campo di inserimento. Equivale a premete il pulsante ENTER del pannello frontale o del telecomando IR. Doppio Click: In modalità Preview o Playback mode commuta la visualizzazione da schermo pieno a multischermo. Clicca e Trascina: Cliccare e trascinare con il pulsante sinistro del mouse equivale a controllare una camera PTZ come anche a modificare la posizione dell area dello zoom digitale o la posizione dell OSD camera. Viene anche usato per disegnare le aree di motion detection. 2. Pulsante Destro: Click Singolo: Visualizza il menu. 3. Scroll della rotellina: Verso l alto: In modalità Preview, commuta alla schermata precedente. All interno del menu ci si sposta sulla pagina precedente. Verso il basso: In modalità Preview mode, commuta alla schermata successiva. All interno del menu ci si sposta sulla pagina successiva. Manuale Utente del DVR serie DS-72xxHVI-ST 10
11 Utilizzo della tastiera software Quando si utilizza il mouse per controllare il DVR, cliccando su un campo editabile apparirà la tastiera software riprodotta in Figura 5. Figura 5. Tastiera Software Rappresentazione dei pulsanti della tastiera software: Commuta a Minuscole : Commuta l inserimento a minuscole Commuta a Maiuscole : Commuta l inserimento a maiuscole Simboli: Commuta l inserimento di simboli. Backspace: Cancella il carattere di fronte al cursore. Enter: Conferma la selezione. ESC: Esci dalla tastiera software. Pannello posteriore del DVR Figura 6-1: Il pannello posteriore del DS-7204HVI-ST Manuale Utente del DVR serie DS-72xxHVI-ST 11
12 Figura 6-2: Il pannello posteriore del DS-7208HVI-ST Figura 6-3: Il pannello posteriore del DS-7216HVI-ST N Voce Descrizione 1 VIDEO OUT Connettore BNC per l uscita video. Se l uscita VGA è collegata, l interfaccia rappresenta l uscita secondaria. Se l uscita VGA non è collegata, l interfaccia rappresenta l uscita principale con visualizzazione da locale o l accesso al menu principale. VIDEO SPOT OUT Connettore BNC per l uscita video spot. Visualizzazione in solo pieno schermo. 2 VIDEO IN Connettori BNC per gli ingressi video. 3 AUDIO IN Connettori RCA per gli ingressi audio. 4 LINE IN Connettore RCA per l ingresso audio. 5 AUDIO OUT Connettore RCA per l uscita audio. L uscita è sincronizzata con l uscita VIDEO OUT. 6 VGA Uscita VGA. Visualizza l uscita video locale e permette di accedere al menu OSD. 7 RS232 Connettore DB9 per la seriale RS232 8 Interfaccia LAN Connettore per scheda di rete LAN. 9 Interfaccia USB Connettore per dispositivo USB. 10 Power Accensione / spegnimento DVR 11 RS485 Connettore per dispositivi RS-485. Morsetti T+, T- la gestione della telemetria seriale. (TASTIERA DI CONTROLLO NON SUPPORTATA) ALARM IN Connettori per gli ingressi di allarme. ALARM OUT Connettori per le uscite di allarme (4 uscite). 12 POWER Alimentazione 12Vdc 13 GROUND Terra (Collegare il DVR a terra durante l accensione) Manuale Utente del DVR serie DS-72xxHVI-ST 12
13 CAPITOLO 2 Avvio del DVR Manuale Utente del DVR serie DS-72xxHVI-ST 13
14 Accensione e spegnimento del DVR La corretta esecuzione delle procedure di avvio e spegnimento è importante al fine di non compromettere la vita attesa del DVR. Per avviare correttamente il DVR: 1. Collegare l alimentatore esterno al DVR. Si consiglia vivamente l impiego di una alimentazione di soccorso di tipo UPS. Il LED Power sul pannello frontale si accenderà di colore rosso ad indicare la presenza dell alimentazione. 2. Collegare il DVR ad una uscita VGA. 3. Commutare da O a I l interruttore di alimentazione sul retro. Il LED Power sul pannello frontale si accenderà di colore blu. Il DVR inizierà ad avviarsi. 4. In seguito all avviameneto del DVR, Il LED Power rimmarrà acceso di colore blu. Apparirà la schermata di Figura 7. Figura 7. Schermata di avvio del DVR sono due modi per spegnere correttamente il DVR. MODO 1: Spegnimento Standard 1. Accedere al menu di Spegnimento di Figura 8 andando su Main Menu > Maintenance > Shutdown. 2. Selezionare il pulsante Shutdown (Spegnimento). Figura 8. Menu Shutdown (Spegnimento) Manuale Utente del DVR serie DS-72xxHVI-ST 14
15 3. Cliccare sul pulsante Yes. MODO 2: Spegnimento Manuale 1. Tenere premuto per 3 secondi il pulsante POWER. 2. Inserire la password dell amministratore del DVR nella finestra di autentificazione. 3. Cliccare sul pulsante Yes. Nota: Non commutare di nuovo l interruttore POWER durante lo spegnimento in corso. Riavvio e blocco del DVR A partire dal menu di spegnimento (Figura 8), è possibile riavviare oppure bloccare il DVR. Durante il blocco il DVR entrerà in modalità Preview e richiderà la password per uscire dal blocco. Il pulsante Riavvia riavvierà il DVR. Per riavviare oppure bloccare il DVR: 1. Accedere al menu spegnimento cliccando su Menu > Shutdown. 2. Selezionare il pulsante Lock (Blocca) per bloccare il DVR oppure Reboot (Riavvia) per riavviare il DVR. Impostazione data ed ora del DVR E fondamentale impostare la data e l ora del DVR al fine di contrassegnare correttamente la registrazione e gli eventi. Per impostare la data e l ora: 1. Accedere al menu System Configuration andando su Main Menu > System Configuration, come di Figura 9. Figura 9. Menu System Configuration (Configurazione di Sistema) 2. Cliccare il pulsante Time/Date per accedere al menu Time / Date (Data / Ora) di Figura 10. Manuale Utente del DVR serie DS-72xxHVI-ST 15
16 Figura 10. Menu Time / Date (Data / Ora) 3. Viene visualizzata l impostazione corrente per la data ed ora. Usare i pulsanti direzionali sul pannello frontale oppure il telecomando IR oppure il mouse per inserire la data nel campo Date e l ora nel campo Time. 4. Per abilitare la funzione DST mettere un flag nel campo di tipo check box di fianco alla voce Enable DST. 5. Mettere un flag nel campo di tipo check box di fianco alla voce Synchronize via NTP per abilitare la sincronizzazione dell ora di sistema da un server NTP. E possibile impostare un proprio server NTP nella rete oppure selezionarne uno fra quelli elencato nella lista dei server NTP, come di Figura 11. Figura 11. Il Menu Time / Date (Ora / Data) 6. Cliccare sul pulsante Save (Salva) per salvare ed uscire dal menu. Cliccare sul pulsante Exit (Esci) per uscire dal menu senza salvare. Manuale Utente del DVR serie DS-72xxHVI-ST 16
17 Controllare lo stato del DVR Le stato corrente del DVR può venire controllato in qualsiasi momento selezionando la voce Status (Stato) dal menu principale. Il menu Status (Stato) viene di Figura 12. Il menu Status prevede le seguenti pagine: Figura 12. Il Menu Status (Stato del DVR) Device Information (Informazioni Dispositivo): Visualizza il Modello del DVR, il nome del DVR, il numero seriale, la versione del firmware e la versione dell encoder. Chan Status (Stato dei Canali): Viene riassunto lo stato delle camere del DVR (motion detection, anomalia video, perdita del segnale video ed eccezione). Record Status (Stato della Registrazione): Viene riassunto lo stato della registrazione delle camere del DVR, (tipo di stream, frame rate, bit rate, risoluzione, tipo di registrazione). Alarm Status (Stato degli Allarmi): Viene riassunto lo stato degli ingressi e delle uscite di allarme del DVR. Network Status: Viene riassunto lo stato della rete (indirizzo IP, sottorete, gateway, server DNS, porta di rete, ecc). HD Status (Stato dell HDD): Viene riassunto lo stato degli HDD del DVR. Manuale Utente del DVR serie DS-72xxHVI-ST 17
18 Manuale Utente del DVR serie DS-72xxHVI-ST 18
19 CAPITOLO 3 Modalità Preview (Live) Manuale Utente del DVR serie DS-72xxHVI-ST 19
20 La modalità Preview (Live) La modalità Preview viene avviata automaticamente dopo l avvio del DVR. Inoltre all interno delle pagine del Menu, premendo il pulsante ESC più volte (in funzione della pagina in cui ci si trova) si viene ricondotti in questa modalità. Comprensione delle icone Ci sono delle icone che vengono visualizzate durante la modalità Preview ad indicare lo stato dei canali. Queste sono: Icona Evento: Indica un evento attivo tipo rilevamento del video loss, rilevamento di una anomalia video, rilevamento del motion detection di una camera oppure l attivazione di un ingresso di allarme. Icona Registrazione: Indica che il canale visualizzato è in corso di registrazione. La registrazione può essere stata attivata manualmente, sulla base del calendario settimanale oppure da un evento. Icona Impostazione Immagine: Accede alla regolazione dell immagine per la camera selezionata. Icona Gestione PTZ: Accede alla modalità di gestione PTZ. Icona Preset: Richiama un preset. Icona Patrol: Richiama un patrol. Icona Tour: Richiama un tour. Icona Zoom In/Zoom Out: Comando Zoom in/out. Icona Pieno Schermo/ Ripristino da Pieno Schermo Icona Audio On/Audio Off: Abilita / Disabilita l audio sul canale corrente. Icona Chiudi: Uscire dal menu corrente per tornare alla modalità precedente. Figura 13. Icone in modalità Preview Nota: L icona degli eventi verrà visualizzata solo quando questi sono attivi. Manuale Utente del DVR serie DS-72xxHVI-ST 20
21 Utilizzo della modalità Preview In modalità Preview è possibile impostare le opzioni di visualizzazione per ogni camera cliccando il pulsante destro del mouse quando la freccia si trova sopra il riquadro della camera da configurare. Il riquadro della camera selezionata verrà bordato di verde come di Figura 14. Figura 14. Modalità Preview Le impostazioni che si possono modificare sono: Impostazioni dell immagine: Comprendono luminosità, contrasto, saturazione e colore della camera selezionata. Per impostare i parametri di visualizzazione: 1. Selezionare il riquadro in cui è visualizzata la camera che si desidera impostare. 2. Cliccare sull icona di impostazione dell immagine. Apparirà il menu Picture Settings (Impostazione Immagine) di Figura 15. Figura 15. Il Menu Picture Settings (Impostazione Immagine) 3. Impostare i parametri di visualizzazione aumentandoli oppure diminuendoli. La regolazione dei parametri di visualizzazione avrà effetto non solo sulle immagini di tipo Preview ma anche su quelle registrate. 4. Cliccare sull icona chiudi per salvare le impostazioni ed uscire in modalità Preview. Gestione PTZ: Se la camera selezionata è una camera brandeggiabile, è possibile accedere alla gestione PTZ direttamente dalla modalità Preview: Manuale Utente del DVR serie DS-72xxHVI-ST 21
22 1. Selezionare il riquadro che corrisponde alla camera brandeggiabile. 2. Cliccare l icona gestione PTZ. Appariranno i comandi PTZ come in Figura 26. Figura 16. Modalità di Gestione PTZ 3. Controllare la camera brandeggiabile usando i pulsanti di controllo PTZ. Usare i pulsanti direzionali per i comandi di Pan e Tilt. Usare i pulsanti Zoom in e out per gestire lo zoom. Richiamare i preset, i patrol ed i pattern cliccando sul numero di fianco alla corrispondente icona. 4. Cliccare sull icona chiudi tornare in modalità Preview. Nota: I preset, i patrol ed i pattern devono venire precedentemente definiti nella camera prima di poterli controllare. Nota: Nell interfaccia si possono gestire sino ad un massimo di 5 preset, patrol e pattern. Un numero maggiore di preset, patrol e pattern è gestibile dal menu di configurazione PTZ. Gestione Audio: Abilita oppure disabilita la riproduzione dell audio associata alla visualizzazione corrente. Per abilitare o disabilitare la riproduzione del canale audio: 1. Selezionare il riquadro che corrisponde alla camera su cui abilitare o disabilitare l audio. 2. Abilitare l audio cliccando sull icona audio on e disabilitare l audio cliccando sull icona audio off. Apparirà un messaggio di errore come in Figura 17 qualora l opzione Enable Audio (Abilita Audio) non sia abilitata nel menu Display del canale specificato. Figura 17. Messaggio di Errore per l Abilitazione dell Audio Modalità Zoom Digitale: Abilita la funzione zoom digitale nel canale selezionato. Una volta abilitata la visualizzazione a pieno schermo verrà visualizzata in basso a destra mentre la parte ingrandita dell immagine verrà visualizzata a pieno schermo. La regione da ingrandire si può modificare spostando il rettangolo rosso all interno della visualizzazione a pieno schermo. Modalità Pieno Schermo: Abilita la visualizzazione a pieno schermo della camera correntemente visualizzata nel riquadro. 1. Selezionare il riquadro che corrisponde alla camera su cui abilitare la visualizzazione a pieno schermo. 2. Cliccare sull icona pieno schermo. 3. Cliccare sull icona ripristino da pieno schermo per tornare alla modalità di visualizzazione precedente. Manuale Utente del DVR serie DS-72xxHVI-ST 22
23 Utilizzo del menu Display (Visualizzazione) A partire dalla modalità Preview si accede al menu Display (Visualizzazione) cliccando con il pulsante destro su un qualsiasi riquadro correntemente visualizzato. Il menu Display mostrato il Figura 18 permette di commutare rapidamente la modalità di visualizzazione, di avviare o arrestare la ciclata oppure di accedere al menu principale di programmazione del DVR. Figura 18. Menu Display (Visualizzazione) Modalità 2x2: Cliccare per visualizzare 4 canali. Modalità 3x3: Cliccare per visualizzare 9 canali. Modalità 4x4: Cliccare per visualizzare 16 canali. Menu Principlale: Cliccare per accedere al menu principale del DVR. Se l accesso al menu principale è bloccato nel menu Lock (Blocco) sarà necessario inserire la password dell utente amministratore per accedere al menu principale. Avvio e Arresto della Ciclata: Cliccare per avviare e arrestare la ciclata. La ciclata è disponibile in modalità pieno schermo altre che multi schermo. Manuale Utente del DVR serie DS-72xxHVI-ST 23
24 Prossimo insieme di visualizzazione: In modalità 2x2, permette la visualizzazione delle successive 4 camere. In modalità 3x3, permette la visualizzazione delle successive 9 camere. Nota: Al fine di poter utilizzare la ciclata sarà prima necessario impostare il tempo di ciclata nel menu Display. Nota: Dopo 20 secondi di inattività il DVR uscirà automaticamente dal menu Display e ritornerà in modalità Preview. Note: L accesso al menu principale del DVR è bloccato di default ovvero sarà necessario inserire la password dell amministratore prima di accedervi. Per rimuovere il blocco all accesso del menu principale accedere al menu Lock (Blocco) nel menu principale. Configurazione della visualizzazione La visualizzazione in modalità Preview può venire personalizzata sulla base delle esigenze dell operatore. L impostazione della visualizzazione in modalità Preview si fa accedendo al menu Display Configuration (Configurazione Visualizzazione) di Figura 19. Figura 19. Menu Display Configuration (Configurazione Visualizzazione) Per personalizzare l impostazione della visualizzazione: 1. Accedere al menu Display Configuration selezionando Main Menu > System Configuration > Display Configuration. 2. Selezionare l uscita video che si desidera configurare dal menu a tendina in corrispondenza della voce Video Output. E possibile configurare sia l uscita video principale Main VOUT che l uscita ausiliaria VOUT. 3. Le impostazioni disponibili per ciascuna uscita video sono: Screen Configuration (Configurazione dello Shermo): E possibile selezionare 1x1, 2x2, 3x3 oppure 4x4 (per l uscita ausiliaria è disponibile solo la visualizzazione di tipo 1x1). Sequencing Dwell Time (Ritardo Ciclata): E il tempo in secondi di ritardo per la commutazione di due canali consecutivi durante la ciclata. Enable Audio (Abilitare Audio): Abilita oppure disabilita l uscita audio per l uscita video selezionata. Language (Lingua): Selezionare la lingua dei menu OSD del DVR Output Format (Formato Uscita): Designa lo standard dell uscita video. Device Name/No. (Nome e Numero del DVR): Designa il nome ed il numero dell unità. Manuale Utente del DVR serie DS-72xxHVI-ST 24
25 VGA Resolution (Risoluzione VGA): Designa la risoluzione dell uscita VGA principale. Mouse Pointer Speed (Velocità del Cursore del Mouse): Velocità del cursore del mouse. Maggiore sarà la selezione attiva e più veloce sarà il puntatore del mouse. Impostazione ordine delle camere L impostazione dell ordine delle camere permette di posizionare logicamente le camere all interno dei vari riquadri per una più semplice individuazione logica. Figura 20. La configurazione dell ordine delle camere Per effettuare l impostazione dell ordine delle camere 1. Accedere al menu Display Configuration in Figura 19 selezionando Main Menu > System Configuration > Display Configuration. 2. Selezionare l uscita video che si desidera configurare in corrispondenza di della voce Video Output. 3. Selezionare la modalità di visualizzazione in corrispondenza di della voce Screen Configuration. La schermata di visualizzazione sulla destra adeguerà il proprio formato in funzione della modalità selezionata. 4. La schermata di visualizzazione sulla destra è composta da diversi riquadri con ciascuno all interno un campo di tipo list box (menu a tendina) per selezionare la camera da visualizzare nel riquadro stesso. Se si seleziona il simbolo X il riquadro non visualizzerà alcuna camera. 5. Cliccare sui pulsanti Previous (Precedete) oppure Next (Successivo) per selezionare gli altri insiemi di visualizzazione. Per esempio, nella modalità di visualizzazione 2x2 premere il pulsante Next (Prossimo) per richiamare le successive 4 camere da visualizzare. 6. Cliccare il pulsante Save (Salva) per salvare le impostazioni. 7. Ripetere i passi da 2 sino a 6 per impostare l ordine di visualizzazione delle camere per le altre uscite video. 8. Cliccare il pulsante Exit (Esci) per uscire senza salvare le impostazioni. Nota: E necessario cliccare sul pulsante Save (Salva) dopo aver configurato l ordine di visualizzazione di un uscita video prima di venire abilitato alla selezione di un altra uscita video. Manuale Utente del DVR serie DS-72xxHVI-ST 25
26 Manuale Utente del DVR serie DS-72xxHVI-ST 26
27 CAPITOLO4 Programmazione della Registrazione Manuale Utente del DVR serie DS-72xxHVI-ST 27
28 Configurazione delle impostazioni della registrazione Ci sono molteplici modalità per configurare la registrazione del DVR. Ad esempio la registrazione sulla base di un calendario settimanale, la registrazione attivata da rilevamento di motion detection e / o attivazione di ingresso si allarme ed infine la registrazione attivabile da comando manuale. Prima di programmare il DVR la registrazione bisogna effettuare alcune impostazioni. Si accede a queste impostazioni nel menu Recording Configuration mostrato Figura 21. Figura 21. Il Menu Recording Configuration (Configurazione della Registrazione) Il primo passo è la configurazione della qualità della registrazione. Per configurare la qualità della registrazione: 1. Accedere al menu Recording Quality Settings (Impostazione Qualità della Registrazione) andando su Main Menu > Recording Configuration > Recording Quality Settings. Il menu Recording Quality Settings (Impostazione Qualità della Registrazione) è visualizzato in Figura 22. Figura 22. Il menu Recording Quality Settings (Impostazione Qualità della Registrazione) 2. Selezionare una camera da configurare a partire dal menu a tendina in alto a sinistra. Se si desidera configurare tutte le camere con gli stessi parametri selezionare l opzione All Cameras (Tutte le Camere). 3. Selezionare la modalità di codifica che si desidera configurare scegliendo dal menu a tendina di fianco alla voce Recording Mode l opzione Continuous (Continua) oppure On Event (Su Evento). 4. Selezionare la risoluzione della camera dal menu a tendina di fianco alla voce Resolution (Risoluzione). Le opzioni disponibili sono: 4CIF, 2CIF, CIF Manuale Utente del DVR serie DS-72xxHVI-ST 28
29 5. Selezionare il frame rate della camera dal menu a tendina di fianco alla voce Frame Rate. Le opzioni disponibili sono da 25 sino a 1 immagine al secondo. 6. Impostare la qualità delle immagini usando la barra di fianco alla voce Picture Quality. Aumentando la qualità delle immagini si aumenterà anche il bit rate richiesto per comprimerle oltre che lo spazio sull HDD richiesto per archiviarle. 7. Selezionare il tempo Pre-record (Pre-allarme). Il tempo Pre-record (Pre-allarme) rappresenta la durata della registrazione sul buffer di preallarme da mettere all inizio di ciascun evento. Impostando il valore su MAX, il DVR utilizzerà tutto lo spazio disponibile sul buffer di preallarme. 8.. Selezionare il tempo Post-record (Post-allarme). Rappresenta la durata della registrazione da mettere in coda a ciascun evento. 9. Impostare il tempo in giorni in corrispondenza della voce Erase Video After (Cancella la Registrazione Dopo). Tale parametro indica dopo quanti giorni i file di registrazione verranno cancellati dall HDD. Impostare il parametro a 0 per sovrascrivere i file di registrazione solo quando l HDD e pieno. 10. Ripetere i passi da 3 a 9 per l atra modalità di codifica (Event se è appena stata configurata Continuous). 11. Selezionare il pulsante Save (Salva) per salvare le impostazioni effettuate. Selezionare il pulsante Exit (Esci) per uscire senza salvare le impostazioni effettuate. Configurazione veloce del calendario settimanale La configurazione veloce del calendario settimanale permette di impostare una fascia oraria per ogni giorno della settimana. Per impostare la configurazione veloce del calendario settimanale: 1. Accedere al menu Quick Schedule Configuration (Configurazione Veloce del Calendario Settimanale) di Figura 23 andando su Main Menu > Recording Configuration > Quick Schedule Configuration. Figura 23. Il Menu Quick Schedule Configuration (Configurazione Veloce del Calendario Settimanale) 2. Selezionare la camera da configurare dal campo di tipo list box (menu a tendina). Se si desidera configurare tutte le camere con le stesse impostazioni selezionare l opzione All Cameras (Tutte le Camere). 3. Selezionare il campo di tipo check box di fianco alla voce Enable per abilitare il calendario settimanale della registrazione. Dopo aver abilitato il campo, i campi relativi alla fascia oraria dei vari giorni della settimana si abiliteranno. 4. Selezionare il campo di tipo check box di fianco alla voce 24/7 se si desidera attivare la registrazione continua oppure su evento per 7 giorni alla settimana e per 24 ore al giorno. Si attiverà il campo di tipo list box (menu a tendina) di fianco alla voce Recording Type relativo a 24/7. Se si desidera impostare fasce orarie differenti per i giorni della settimana dal Lunedì alla Domenica, togliere il flag dal campo di tipo check box (menu a tendina) di fianco alla voce 24/7 e passare al passo Selezionare dal campo di tipo list box (menu a tendina) di fianco alla voce Recording Type (Tipo Registrazione) relativo a 24/7 e passare al passo 8. Le voci selezionabili sono Continuous (Continua) per abilitare la registrazione continua, oppure On Event (Su Evento) per la registrazione attivata da un (ad esempio dal motion detection). 6. Selezionare l ora di inizio e di fine della fascia oraria per ogni giorno della settimana nei campi di tipo list box relativi alla configurazione delle fasce orarie. 7. Selezionare dal campo di tipo list box (menu a tendina) di fianco alla voce Recording Type (Tipo Manuale Utente del DVR serie DS-72xxHVI-ST 29
30 Registrazione) relativo a ciascun giorno della settimana. Le voci selezionabili sono Continuous (Continua) per abilitare la registrazione continua, oppure On Event (Su Evento) per la registrazione attivata da un (ad esempio dal motion detection) e fanno riferimento alla fascia oraria alla sinistra. 8. Selezionare il pulsante Save (Salva) per salvare le impostazioni effettuate. Selezionare il pulsante Exit (Esci) per uscire senza salvare le impostazioni effettuate. Nota: La registrazione di tipo On Event (Su Evento) è attivata da eventi quali il rilevamento del motion detection oppure l attivazione degli ingressi di allarme. Nota: Se avviene un evento durante la registrazione di tipo Continuous (Continua) i parametri di codifica della camera (risoluzione, frame rate, bit rate, ecc.) commuteranno su quelli impostati in per la registrazione su evento. Configurazione avanzata del calendario settimanale La configurazione avanzata del calendario settimanale permetterà di configurare più fasce orarie per ogni giorno della settimana sino ad un massimo di 8 fasce orarie distinte a differenza di quanto possibile se si sceglie la configurazione rapida del calendario settimanale. Per effettuare la configurazione avanzata del calendario settimanale: 1. Accedere al menu Advanced Schedule Configuration di Figura 24 andando su Main Menu > Recording Configuration > Advanced Schedule Configuration. Figura 24. Menu Advanced Schedule Configuration (Configurazione Avanzata del Calendario Settimanale) 2. Selezionare la camera da configurare dal campo di tipo list box (menu a tendina) in alto a sinistra. Se si desidera configurare tutte le camere con le stesse impostazioni selezionare l opzione All Cameras (Tutte le Camere). 3. Selezionare il campo di tipo check box di fianco alla voce Enable per abilitare il calendario settimanale della registrazione. Se non si abilita il campo, i campi relativi alla fascia oraria dei vari giorni della settimana si resteranno inibiti. 4. Selezionare un giorno della settimana compreso tra lunedì e martedì da configurare dal campo di tipo list box (menu a tendina) in alto a sinistra. Se il campo di tipo check box di fianco alla voce 24HR viene attivato con un flag la registrazione verrà attivata per l intera giornata. Per impostare fasce orarie multiple togliere il flag dal campo di tipo check box di fianco alla voce 24HR, ed inserire i parametri Start Time (Ora Inizio) e Stop Time (Ora Fine). 6. Selezionare dal menu a tendina di fianco alla voce Type il tipo della registrazione relativo alla fascia oraria selezionata (oppure all intera giornata con il campo di tipo check box di fianco alla voce 24HR attivato). Le opzioni configurabili sono On Event (Su Evento) per attivare la registrazione dagli eventi oppure Continuos (Continua) per attivare la registrazione continua. Premere il pulsante Add (Aggiungi) per aggiungere la fascia oraria al calendario settimanale. 7. Se ci sono errori di inserimento delle fasce orarie, quali la sovrapposizione di fasce orarie diverse, apparirà Manuale Utente del DVR serie DS-72xxHVI-ST 30
31 il messaggio di errore di Figura 25. Figura 25. Advanced Schedule Configuration Error Messages 8. Mettere un flag sul campo di tipo checkbox Enable Audio (Abila Audio) se si desidera abilitare la registrazione audio sincronizzata con la registrazione video. 9. Le nuove fasce orarie che verranno aggiunte nel calendario settimanale verranno rappresentate graficamente nel calendario settimanale a destra e riassunte con una riga di testo a sinistra. Le fasce orarie su cui si è impostato la registrazione continua appariranno di colore blu mentre le fasce orarie su cui si è impostato la registrazione su evento appariranno di colore giallo (Figura 26). Figura 26. Advanced Schedule Configuration Example 10. Ripetere i passi da 4 a 10 per impostare ulteriori fasce orarie per il giorno selezionato. 11. Selezionare il pulsante Save (Salva) per salvare il calendario settimanale. Selezionare il pulsante Exit (Esci) per uscire senza salvare il calendario settimanale. Note: La creazione di un nuov calendario nel menu Quick Schedule Configuration (Configurazione Veloce Calendario) creerà anche un calendario nel menu Advanced Schedule Configuration (Configurazione Avanzata Calendario). Manuale Utente del DVR serie DS-72xxHVI-ST 31
32 Manuale Utente del DVR serie DS-72xxHVI-ST 32
33 CAPITOLO 5 Playback della Registrazione Manuale Utente del DVR serie DS-72xxHVI-ST 33
34 Playback della registrazione I file registrati nel DVR possono venire riprodotti accedendo all interfaccia di playback. Comprensione dell interfaccia di playback Per accedere all interfaccia di playback di Figura 27 selezionare Main Menu > Playback. Figura 27. Playback Interface Menu Alcune delle caratteristiche principali dell interfaccia di playback comprendono: Channel (Canale): Permette di selezionare il canale su cui ricercare la registrazione. Calendar (Calendario): Permette di selezionare la data in cui ricercare la registrazione. Timeline (Barra Oraria): Permette di selezionare l ora in cui ricercare la registrazione muovendosi nella barra. Preview: Mostra in anteprima le immagini della registrazione selezionata. Playback Controls (Comandi del Playback): Permette di controllare il playback della registrazione selezionata. Clip Backup Tools (Tool di Backup): Strumento per gestire il backup dei filmati video (video clips). Clip playback controls (Tool di Playback): Permette di controllare il playback dei filmati video (video clips). La ricerca dei file registrati L interfaccia di playback permette una semplice ricerca dei file registrati. Per ricercare i file registrati operare come descritto di seguito: 1. Accedere all interfaccia di Playback, di Figura 27 andando su Main Menu > Playback. 2. Selezionare un canale su cui si desidera effettuare la ricerca. 3. Selezionare la data in cui si desidera effettuare la ricerca utilizzando il calendario. La data corrente del sistema è visualizzata in cima al calendario. E possibile cambiare il mese e l anno cliccando dei pulsanti direzionali (destra e sinistra) che si trovano a fianco al mese e all anno. Nel calendario i giorni in corrispondenza dei quali è possibile trovare della registrazione corrispondente al canale selezionato vengono visualizzati in blu mentre i giorni in corrispondenza dei quali non è possibile trovare della registrazione corrispondente al canale selezionato vengono visualizzati in grigio scuro (Figura 28). Manuale Utente del DVR serie DS-72xxHVI-ST 34
35 Figura 28. Esempio dell Interfaccia di Playback 4. Selezionare un giorno del mese evidenziato con il colore blu per ricercare la registrazione ad esso relativa. La barra oraria riempirà di colore blu in corrispondenza dei file registrati. Il puntatore del playback (rappresentato con una linea verticale di colore verde sopra la barra oraria) si posizionerà automaticamente in corrispondenza dell inizio della registrazione relativa al giorno selezionato. Il puntatore del playback può venire spostato in qualsiasi altra posizione sulla barra oraria semplicemente cliccando sopra la barra oraria stessa sulla posizione desiderata. 5. Selezionare il pulsante Play nella sezione dei comandi del playback per avviare la riproduzione della registrazione. La riproduzione dei file registrati Dopo aver trovato i file registrati, per riprodurli è necessario utilizzare i comandi del playback per navigare all interno della registrazione. I comandi del playback disponibili sono: Pulsante Play: Pulsante per riprodurre la registrazione. Pulsante Pause: Pulsante per mettere in pausa la registrazione. Pulsante Decremento Velocità: Pulsante per diminuire la velocità della registrazione. Pulsante Incremento Velocità: Pulsante per aumentare la velocità della registrazione.. Pulsante Nascondi Barra Strumenti: Pulsante per nascondere la barra degli strumenti in modalità di playback. Pulsante Entrare / Uscire Pieno Schermo: Pulsanti per accedere oppure uscire dalla modalità a pieno schermo. Pulsante Abilitare / Disabilitare l Audio: Pulsanti per abilitare oppure disabilitare l audio in modalità di playback. Manuale Utente del DVR serie DS-72xxHVI-ST 35
36 Pulsante Zoom In: Pulsante per effettuare lo zoom in digitale 4x durante il playback. Figura 29. Pulsanti di Controllo del Playback Per riprodurre i file registrati: 1. Ricercare e selezionare la registrazione da riprodurre nell interfaccia di playback. 2. Cliccare il pulsante Play per iniziare il playback della registrazione selezionata e cliccare il pulsante Pause per mettere in pausa il playback della registrazione. 3. E possibile diminuire oppure aumentare la velocità del playback cliccando sul Pulsante Decremento Velocità oppure sul Pulsante Incremento Velocità. 4. Cliccare sul Pulsante Pieno Schermo per accedere alla modalità di playback a pieno schermo di Figura 30. Figura 30. La Modalità di Playback a Pieno Schermo 5. Nella modalità di playback a pieno schermo, è possibile nascondere la barra degli strumenti cliccando il Pulsante Nascondi Barra Strumenti. Cliccare il Pulsante Uscire Pieno Schermo per tornare sull interfaccia di playback originale. 6. Cliccare il Pulsante Abilitare / Disabilitare l Audio per accendere oppure spegnere la riproduzione dell audio durante il playback. 7. Cliccare il Pulsante Zoom In per abilitare lo zoom digitale. Una volta abilitato, la finestra con le dimensioni originali verrà visualizzata nell angolo in basso a sinistra. La regione ingrandita verrà visualizzata a pieno schermo. La regione ingrandita può venire modificata spostando il riquadro bordato di rosso nella finestra con le dimensioni originali. 8. Cliccare il pulsante Exit (Esci) per tornare alla pagina precedente. Manuale Utente del DVR serie DS-72xxHVI-ST 36
37 CAPITOLO 6 Backup della Registrazione Manuale Utente del DVR serie DS-72xxHVI-ST 37
38 Backup dei filmati video (video clips) I filmati video (video clips) possono venire esportati su vari dispositivi quali flash memory su USB, HDD su USB oppure masterizzatore DVD. Selezione dei filmati video (video clips) da esportare I filmati video (video clips) possono venire selezionati per l esportazione nell interfaccia di playback usando i comandi che si trovano pannello Mark Clip For Backup (Contrassegna Filmato Video per l Esportazione), di Figura 31. Start Clip Play Clip Stop Clip Save Clip Clear Clip Figura 31. Comandi del pannello Mark Clip For Backup (Contrassegna Filmato Video per l Esportazione) I comandi che si trovano nel pannello Mark Clip For Backup (Contrassegna Filmato Video per l Esportazione) comprendono: Pulsante Start Clip (Inizio Filmato): contrassegna l inizio del filmato. Pulsante Stop Clip (Fine Filmato): contrassegna la fine del filmato. Pulsante Play Clip (Riproduci Filmato): riproduci il filmato. Pulsante Save Clip (Salva Filmato): salva il filmato selezionato sull HDD. Pulsante Clear Clip (Cancella Filmato): cancella il filmato selezionato. Per selezionare un filmato video (video clip) nell interfaccia di playback: 1. Accedere all interfaccia di playback di Figura 32 andando su Main Menu > Playback. Figura 32. Interfaccia di Playback 2. Ricercare il file registrati dai quali di desidera selezionare i filmati video (video clips). I filmati video possono venire selezionati direttamente sull interfaccia di playback. 3. Selezionare sulla barra oraria di colore blu la posizione del puntatore di playback corrispondente all inizio del filmato. 4. Cliccare il pulsante Clip Start (Inizio Filmato). 5. Selezionare sulla barra oraria di colore blu la posizione del puntatore di playback corrispondente alla fine del filmato. Manuale Utente del DVR serie DS-72xxHVI-ST 38
39 6. Cliccare il pulsante Clip Stop (Fine Filmato). 7. L intervallo orario entro cui è compreso il filmato video verrà visualizzato sul fondo dell interfaccia di playback come di Figura 33. Figura 33. Intervallo Orario del Filmato Video (Video Clip) 8. E possibile riprodurre il filmato video (video clip) utilizzando il pulsante Play che si trova nella finestra Mark Clip for Backup (Contrassegna Filmati per il Backup) oppure utilizzando i pulsanti direzionali mostrati di fianco all intervallo temporale del filmato i quali consentono di spostarsi in avanti oppure in indietro di 4 secondi, di un minuto oppure di un ora. 9. Cliccare sul pulsante Save Clip per salvare il filmato video sul DVR. Ciascun filmato prima di venire esportato su un dispositivo esterno USB, deve venire salvato sul DVR. Cliccare il pulsante Clear Clip per cancellare il filmato video dal DVR. 10. Ripetere i passi da 2 a 7 per aggiungere altri filmati video. Se si desidera esportare i filmati sino ad ora estrapolati cliccare il pulsante Backup. Nota: I pulsanti Play, Save, Start, Clear che si trovano nella finestra Mark Clip for Backup (Contrassegna Filmati per il Backup) non saranno attivi sino a quando almeno un filmato video non è stato correttamente contrassegnato. Nota: Il pulsante Start che si trova nella finestra Mark Clip for Backup (Contrassegna Filmati per il Backup) non sarà attivo sino a quando meno un filmato video non è stato correttamente salvato. Esportazione dei filmati video (video clips) Dopo aver selezionato e salvato i filmati video (video clips) nell interfaccia di playback è possibile esportarli su un dispositivo di memorizzazione esterno su USB oppure attraverso un masterizzatore DVR a partire dal menu Clips Backup. Per esportare un filmato video (video clip) 1. Accedere al menu Backup (Backup) di Figura 34 selezionando il pulsante Backup sull interfaccia di playback. Figura 34. Menu Backup (Backup) 2. Se i filmati video sono stati correttamente salvati nell HDD attraverso l interfaccia di playback allora Manuale Utente del DVR serie DS-72xxHVI-ST 39
40 verranno elencati nel riquadro che si trova sul lato sinistro dell interfaccia Backup. Per ciascun filmato verrà visualizzato il canale oltre che l intervallo temporale. 3. Selezionare i filmati che si desidera esportare impostando con un flag il relativo campo di tipo check box. E anche possibile cliccare l icona Play corrispondente ad un qualsiasi filmato per poterlo riprodurre. I filmati video possono venire anche rimossi cliccando sul pulsante Remove (Rimuovi) dopo averli selezionati. Premere il pulsante Remove All (Rimuovi Tutti) per rimuovere tutti i filmati. 4. Collegare almeno un dispositivo di memorizzazione su USB al DVR. Se il dispositivo è compatibile con il DVR verrà automaticamente rilevato. Selezionare il dispositivo di backup che si desidera utilizzare sul campo di tipo list box (menu a tendina) di fianco alla voce Backup Device. 5. I filmati video selezionati, lo spazio richiesto, e lo spazio disponibile sul dispositivo di backup verranno visualizzati sul menu Backup. Se il dispositivo di backup non è stato propriamente formattato è possibile selezionare il pulsante Format per procedere alla formattazione. E importante ricordare che la formattazione cancellerà tutto il contenuto del dispositivo di backup. 6. Se lo spazio disponibile sul dispositivo di backup è superiore a quello richiesto per il backup, selezionare il pulsante Backup per iniziare l esportazione dei filmati video selezionati. 7. Dopo aver esportato i filmati video selezionati è possibile cliccare sul pulsante Playback per riprodurli a partire dal dispositivo di backup oppure premere il pulsante Dome (Fatto) per tornare nel menu precedente. Nota: La formattazione di un dispositivo di backup cancellerà definitivamente tutti i file nel dispositivo stesso. Non ci sarà alcun messaggio di avviso in tal senso dopo aver premuto il pulsante Format. Backup dei file della registrazione E possibile esportare dal DVR non solo i filmati video (video clips) che si contrassegnano e che si salvano sul DVR ma anche i file di registrazione. Per esportare i file di registrazione: 1. Ricercare i file della registrazione nel menu File Management (Gestione File). 2. Selezionare i file di registrazione che si desidera esportare contrassegnandoli con un flag nel relativo campo di tipo check box. E anche possibile mettere un flag nel relativo campo di tipo check box di fianco a All File (Tutti i File) per esportare tutti i file. Dopo la selezione, verrà mostrato lo spazio totale richiesto di fianco alla voce Total Size. 3. Cliccare sul pulsante Files Backup che vi condurrà sul menu Files Backup di Figura 35. Figura 35. Menu Files Backup (Backup dei File) 4. Una volta nel menu Files Backup collegare un dispositivo di memorizzazione su USB e selezionare il pulsante Refresh (Aggiorna). Se il dispositivo di memorizzazione su USB viene rilevato apparirà la lista dei file contenuti in esso assieme ai dettagli di ciascun file. 5. E possibile cancellare i file nel dispositivo di memorizzazione su USB per aggiungere spazio libero al dispositivo cliccando sul pulsante Delete (Cancella) dopo aver selezionato il file. E anche possibile formattare il dispositivo di memorizzazione cliccando sul pulsante Format. La formattazione cancellerà tutti i file presenti sul Manuale Utente del DVR serie DS-72xxHVI-ST 40
41 dispositivo di memorizzazione. 6. Qualora ci sia sul dispositivo di memorizzazione spazio sufficiente per il backup cliccare il pulsante Backup. Apparirà una barra di avanzamento del processo di esportazione. 7. Una volta completato il processo di esportazione cliccare sul pulsante OK. 8. Cliccare il pulsante Exit (Esci) per tornare al menu File Management (Gestione File). Manuale Utente del DVR serie DS-72xxHVI-ST 41
42 Manuale Utente del DVR serie DS-72xxHVI-ST 42
43 CAPITOLO 7 Configurazione del Sistema Manuale Utente del DVR serie DS-72xxHVI-ST 43
44 Configurazione delle impostazioni di rete Le impostazioni di rete devono venire effettuate al fine di poter utilizzare il DVR in rete per mezzo di un PC con il software client ivms-4000 installato oppure tramite il browser (Internet Explorer). Per configurare le impostazioni di rete: 1. Accedere al menu Network Configuration (Configurazione di Rete) di Figura 36 andando su Main Menu > System Configuration > Network Configuration. Figura 36. Network Settings Menu 2. Le impostazioni correnti di rete vengono visualizzare sul lato destro dello schermo. 3. Se si dispone di un server DHCP e si desidera far ottenere automaticamente al DVR un indirizzo dinamico dal server mettere un flag nel campo di tipo check box di fianco alla voce DHCP. 4. Se si desidera configurare un indirizzo statico, inserire i parametri per: IP Address (Indirizzo IP): Indirizzo IP da assegnare al DVR. Subnet Mask (Sottorete): Sottorete. Default Gateway (Indirizzo del Gateway): Indirizzo IP del gateway di rete. DNS Server (Server DNS): Inserire l indirizzo IP del server DNS principale e secondario. 5. Per abilitare il servizio DDNS (Dynamic DNS) mettere un flag nel campo di tipo check box di fianco alla voce DDNS. Se il DVR viene pubblicato mediante un provider che utilizza indirizzi pubblici dinamici il servizio Dynamic DNS permette di utilizzare un account (user ID e password) da associare all indirizzo dinamico del DVR: 1. Abilitare il campo di tipo check box di fianco alla voce DDNS. 2. Selezionare un provider DDNS fra quelli disponibili nel menu a tendina di fianco alla voce DDNS Provider. 3. Inserire l impostazione dell indirizzo del server, del nome del dominio del DVR, del nome utente e della password. 6. Se si prevede un host di ricezione degli allarmi inserirne l indirizzo IP in corrispondenza della voce Central Station IP e la porta usata dal DVR per inviare gli allarmi in corrispondenza della voce Central Station Port. 7. Inserire le porta usata dal software client ivms-4000 e la porta HTTP usata durante la connessione via browser con Internet Explorer. 8. Per abilitare la connessione da romoto, mettere un flag sul campo di tipo check box remote connection (connessione remota). Il numero totale di connessioni remote può essere essere sino a 50 grazie all utilizzo dei sub-stream generati dal 7216HVI-ST. 9. Dopo aver configurato tutte le impostazioni è possibile testare la connettività utilizzando il pulsante Apparirà un messaggio di conferma simile a quello di Figura 37 qualora la connessione di rete sia correttamente funzionante. Manuale Utente del DVR serie DS-72xxHVI-ST 44
45 Figura 37. Conferma del Test di Connettività 10. Selezionare il pulsante Save (Salva) per salvare le impostazioni di rete. Selezionare il pulsante Exit (Esci) per uscire senza salvare le impostazioni di rete. Gestione degli account utente Di default il DVR supporta solo un utente amministratore. Il nome utente dell amministratore è admin, la password è Il nome utente dell amministratore non può venire modificato a differenza della password. L utente amministratore può creare, cancellare, altri utenti oltre che definirne qualsiasi parametri del nei menu del DVR. Aggiungere un utente remoto E possibile aggiungere sino a 31 utenti remoti con privilegi di accesso da remoto. Per aggiungere un nuovo utente remoto: 1. Accedere al menu Remote User Settings (Impostazione Utente Remoto) di Figura 38 andando su Main Menu > System Configuration > Remote User Settings. Manuale Utente del DVR serie DS-72xxHVI-ST 45
46 Figura 38. Menu Remote User Settings (Impostazione Utente Remoto) 2. Nella lista Remote Users (Utenti Remoti) cliccare sulla riga corrispondente ad un utente per aggiungere un nuovo utente. 3. Una volta che è stato selezionato un nuovo utente si abiliteranno i campi dentro il riquadro Users in alto a destra. Inserire il nome utente in corrispondenza del campo Name, la password dell utente in corrispondenza del campo Password, e riconfermare la password in corrispondenza del campo Verify. 4. Compilare i campi di tipo check box dentro il riquadro Remote Permissions (Permessi da Remoto) al fine di definire a quali funzioni l utente ha accesso da remoto. Abilitando il campo di tipo check box di fianco ad All si abiliteranno tutti i privilegi da remoto. I privilegi da remoto configurabili sono: Log Search (Ricerca sul Log): Permette di visualizzare il Log memorizzato nel DVR da remoto. Serial Port Control (Controllo Porta Seriale): Permette di configurare le impostazioni delle porte seriali RS232 ed RS485 da remoto. Two-Way Audio (Audio Bidirezionale): Permette di usare il canale audio bidirezionale fra client remoto e DVR. Advanced Control (Controllo Avanzato): Permette di gestire gli HDD del DVR (formattazione ed impostazione delle proprietà degli HDDs) da remoto. Permette di aggiornare da remoto il firmware del DVR e di ripristinare le uscite di allarme del DVR da remoto. Live View (Visualizzazione Live): Permette di accedere alla modalità Live da remoto. PTZ Control (Gestione PTZ): ): Permette di accedere alla gestione PTZ da remoto. Configuration (Configurazione): Permette di accedere alla configurazione dei parametri, di effettuare il ripristino ai parametri di fabbrica, di importare ed esportare la configurazione del DVR da remoto. Video Output Control (Controllo Uscita Video): Permette di configurare le impostazioni per l uscita video da remoto. Alarm Control (Controllo Allarmi): Permette di controllare le uscite di allarme del DVR e di ricevere gli allarmi dal DVR da remoto. Shutdown/Reboot (Spegnimento/ Riavvio): Permette di spegnere oppure riavviare il DVR da remoto. Playback: Permette di effettuare il Playback della registrazione da remoto. Camera Management (Gestione Camere): Permette di abilitare oppure disabilitare i canali analogici da remoto. All (Tutti): Abilita tutti i privilegi di accesso da remoto. 5. Cliccare sul pulsante Save (Salva) per salvare le impostazioni degli utenti remote e cliccare sul pulsante Done (Fatto) per tornare al menu precedente. Nota: Se si dimentica la password dell utente amministratore del DVR, contattare il fornitore con il numero seriale del DVR per ottenere una password temporanea che permetterà accedere al DVR come amministratore in corrispondenza di una determinata data. Nota: La password dell utente amministratore è di default e può venire modificata nel menu Lock Menus (Blocco dei Menu). Manuale Utente del DVR serie DS-72xxHVI-ST 46
47 Cancellare un utente remoto Per cancellare un utente remoto dal DVR: 1. Accedere al menu Remote User Settings (Impostazione Utente Remoto) di Figura 38 andando su Main Menu > System Configuration > Remote User Settings. 2. Selezionare l utente da cancellare nella lista Remote Users (Utenti Remoti). 3. Cliccare il pulsante Remove per cancellare l utente selezionato. 4. Cliccare il pulsante OK per confermare la cancellazione dell utente. 5. Cliccare il pulsante Done (Fatto) per uscire dal menu. Modificare un utente remoto Per modificare un utente remoto: 1. Accedere al menu Remote User Settings (Impostazione Utente Remoto) di Figura 38 andando su Main Menu > System Configuration > Remote User Settings. 2. Selezionare l utente da modificare nella lista Remote Users (Utenti Remoti). 3. Editare i campi di configurazione dell utente oltre che i privilegi di accesso da remoto. 4. Cliccare il pulsante Done (Fatto) per uscire dal menu. Configurazione della telemetria PTZ Configurazione di base per la gestione PTZ Sul retro del DVR c è una porta RS-485 utilizzata per la gestione della telemetria seriale. E possibile configurare i parametri della porta RS-485 per renderli compatibili con quelli della camera brandeggiabile gestita attraverso la porta stessa del DVR. Per configurare le impostazioni PTZ: 1. Accedere al menu PTZ Configuration (Configurazione PTZ) di Figura 42 andando su Main Menu > System Configuration > PTZ Configuration. Figura 39. Menu PTZ Configuration (Configurazione PTZ) 2. Selezionare la pagina Serial Settings (Impostazioni Seriale). 3. Selezionare la camera che si desidera configurare sul menu a tendina in alto a sinistra. Se si desidera configurare tutte le camere con le stesse impostazioni selezionare All Cameras (Tutte le Camere). 4. Configurare le impostazioni PTZ comprensive di Baud Rate, Data Bit (Numero Bit Dati), Stop Bit (Numero Bit Stop), Parity (Parità), Flow Ctrl (Controllo di Flusso), Protocol (Protocollo) e Address (Indirizzo telemetria seriale) sulla base delle impostazioni effettuate sulla telecamera brandeggiabile collegata al canale selezionato. 5. Cliccare il pulsante Save (Salva) per salvare le impostazioni correnti. Manuale Utente del DVR serie DS-72xxHVI-ST 47
48 Testare e verificare le impostazioni PTZ: 1. Accedere al menu PTZ Configuration (Configurazione PTZ) di Figura 42 andando su Main Menu > System Configuration > PTZ Configuration. 2. Selezionare la pagina On Camera Settings di Figura 40. Figura 40. Menu PTZ Configuration (Configurazione PTZ)> On Camera Settings (Impostazioni Sulla Camera) 3. Selezionare la camera da testare dal menu a tendina. 4. Usare i pulsanti direzionali e gli altri pulsanti di gestione PTZ (Zoom In/Out, Fuoco In/Out, Iride In/Out), per testare la funzionalità della camera PTZ. E anche possibile testare il comando Auto-Scan se la camera ed il protocollo di telemetria seriale supportano tale funzione. I pulsanti di gestione PTZ sono mostrati in Figura 41. Figura 41. Pulsanti PTZ Controls (Controllo PTZ) 5. Se la gestione PTZ non sta funzionando correttamente, verificare i collegamenti e le impostazioni nella pagina Serial Settings (Impostazioni Seriale). 6. Cliccare il pulsante Done (Fatto) per uscire al menu precedente. Personalizzazione dei preset, dei pattern e dei patrol Il DVR permette di personalizzare i preset, i pattern ed i patrols per una camera PTZ. Per personalizzare i preset: 1. Accedere al menu PTZ Configuration (Configurazione PTZ) di Figura 42 andando su Main Menu > System Configuration > PTZ Configuration. 2. Selezionare la pagina On Camera Settings di Figura Selezionare l opzione Save Presets (Salva Preset) e brandeggiare la camera in corrispondenza della posizione desiderata utilizzando i pulsanti di controllo PTZ. 4. Cliccare sul numero di preset che si desidera memorizzare nell angolo in alto a sinistra dello schermo. La posizione corrente della camera PTZ verrà memorizzata per il preset selezionato. 5. Per richiamare un preset appena configurato spostare la camera brandeggiabile in una nuova posizione. Selezionare l opzione Recall Presets (Richiama Preset) cliccare sul numero di preset che si desidera richiamare nell angolo in alto a sinistra dello schermo. La camera brandeggiabile di dovrebbe spostare in corrispondenza della posizione memorizzata per il preset richiamato. 6. Cliccare il pulsante Done (Fatto) per uscire al menu precedente. Manuale Utente del DVR serie DS-72xxHVI-ST 48
49 Nota: Nella tabella vengono proposti solo 23 preset. Per salvare oppure richiamare un numero maggiore di preset cliccare il pulsante.... Vi condurrà su una lista per la selezione di sino a 200 preset. To customize PTZ patterns: 1. Enter the PTZ Configuration menu, shown in Figura 42 by going to Main Menu > System Configuration > PTZ Configuration. 2. Select the On Camera Settings tab. 3. Select a Pattern Number to set from the drop down list. 4. Click the Record button to begin recording the movement of the PTZ. 5. Move the PTZ to the desired locations using the PTZ control buttons. 6. Click the Save button to save pattern. 7. To test out your new pattern, click the Play button. The PTZ should move as it did during the recording process. You may click the Stop button at any time to end the pattern. Clicking the Play button again will start playing the PTZ pat-tern again at the initial position. 8. Click the Done button to exit out of the PTZ Configuration menu. Per personalizzare i patrol: 1. Accedere al menu PTZ Configuration (Configurazione PTZ) di Figura 42 andando su Main Menu > System Configuration > PTZ Configuration. 2. Selezionare la pagina On Camera Settings di Figura Selezionare un numero di patrol da configurare dal menu a tendina. 4. Selezionare un numero di preset da aggiungere al patrol. 5. Cliccare il pulsante Add (Aggiungi). Il numero del preset verrà aggiunto alla lista dei preset appartenenti al patrol. 6. Ripetere i passi da 4 a 5 sino ad includere nella lista dei preset appartenenti al patrol tutti i preset desiderati. 7. Cliccare il pulsante Up (Su) e Down (Giu) per cambiare l ordine dei preset nella lista dei preset appartenenti al patrol. 8. Per testare i preset aggiunti alla lista dei preset appartenenti al patrol selezionare il pulsante Play. La telecamera brandeggiabile si muoverà attraverso i vari preset presenti nella lista. 9. Cliccare il pulsante Done (Fatto) per uscire dal menu PTZ Configuration (Configurazione PTZ). Manuale Utente del DVR serie DS-72xxHVI-ST 49
50 Configurazione degli allarmi ed delle eccezioni Impostazione del rilevamento del motion detection Per impostare il rilevamento del motion detection delle camere: 1. Accedere al menu Motion Detection Settings (Impostazione Motion Detection) di Figura 42 andando su Main Menu > Recording Configuration > Motion Detection Settings. Figura 42. Motion Detection Settings Menu 2. Selezionare la camera su cui configurare il rilevamento del motion detection a partire dal menu a tendina in alto a sinistra. Se si desidera configurare tutte le camere selezionare l opzione All (Tutte) dal menu a tendina. 3. Abilitare con un flag nel campo di tipo check box di fianco alla voce Enable Motion Detection per abilitare il rilevamento del motion detection per la camera selezionata. Disabilitare togliendo il flag nel campo di tipo check box di fianco alla voce Enable Motion Detection per disabilitare il rilevamento del motion detection per la camera selezionata. 4. Impostare la sensibilità del motion detection impostando i rettangoli sulla barra Sensitivity di colore verde. Più rettangoli verdi ci saranno sulla barra e maggiore sarà la sensibilità del motion. 5. Impostare l area di rivelamento del motion detection nella finestra di preview sul lato destro dello schermo trascinandola con il pulsante sinistro del mouse. Apparirà un riquadro con una griglia di colore rosso che contraddistingue l area attiva per il rilevamento del motion detection. Si possono definire più riquadri che possono andare a sovrapporsi per formare un unica regione. E anche possibile cliccare il pulsante Full Screen per selezionare l intera area a pieno schermo per il rilevamento del motion detection. E possibile anche rimuovere un area dalla regione correntemente selezionata trascinandola con il pulsante sinistro del mouse. 6. Cliccare sul pulsante Clear (Cancella) per cancellare l area di rivelamento del motion detection. 7. Selezionare le attuazioni da compiere in caso di rilevamento di motion detection in corrispondenza della voce Actions: Sound Audio Warning (Segnalazione Acustica): Il DVR notificherà con un cicalino il rilevamento del motion detection sulla camera selezionata. Pop-up Image on Monitor (Pop up a Monitor): Il DVR notificherà con il pop up della camera allarmata sull uscita video il rilevamento del motion detection. Notify Surveillance Center (Chiamata ad un centro remoto): Il DVR notificherà con una chiamata al centro di allarme il rilevamento del motion detection sulla camera selezionata. Send (Invio ): Il DVR notificherà con una ai destinatari designati il rilevamento del motion detection sulla camera selezionata. Trigger Alarm Output (Attivazione Uscita di Allarme): Il DVR notificherà con l attivazione di un uscita allarmata il rilevamento del motion detection sulla camera selezionata. Selezionando questa opzione si abiliterà la lista delle uscite di allarme dove è possibile selezionare quali uscite di allarme si attiveranno. 8. Selezionare il pulsante Save (Salva) per salvare le impostazioni del motion detection oppure selezionare il pulsante Exit (Esci) per uscire da menu senza salvare le impostazioni del motion detection. Manuale Utente del DVR serie DS-72xxHVI-ST 50
51 Configurazione degli ingressi di allarme La registrazione può venire attivata dall attivazione degli ingressi di allarme. Per impostare l attivazione della registrazione a seguito dell attivazione degli ingressi di allarme: 1. Accedere al menu Trigger Settings di Figura 43 andando su Main Menu > Recording Configuration > Trigger Settings. Figura 43. Menu Trigger Settings (Impostazione Attivazione) 2. Selezionare la pagina Recording Triggers (Attivazione Registrazione). 3. Selezionare la camera che si desidera configurare a partire dal menu a tendina in alto a sinistra. Se si desidera configurare tutte le camere selezionare l opzione All (Tutte) dal menu a tendina. 4. Abilitare con un flag nel campo di tipo check box di fianco alla voce Enable Trigger Events per abilitare l attivazione su evento per la camera selezionata. Togliere il flag nel campo di tipo check box di fianco alla voce Enable Trigger Events per disabilitare l attivazione su evento per la camera selezionata. 5. Selezionare gli ingressi di allarme da associare alla camera selezionata. 6. Selezionare il pulsante Save (Salva) per salvare le impostazioni effettuate. Selezionare il pulsante Exit (Esci) per uscire senza salvare le impostazioni effettuate. Alcune attuazioni possono venire eseguite in seguito all attivazione degli ingressi di allarme. Per selezionare le attuazioni da compiere in caso di attivazione degli ingressi di allarme: 1. Accedere al menu Trigger Settings di Figura 43 andando su Main Menu > Recording Configuration > Trigger Settings. 2. Selezionare la pagina Trigger Actions (Azioni Attuate) di Figura 44. Figura 44. Menu Trigger Actions (Azioni Attuate). Manuale Utente del DVR serie DS-72xxHVI-ST 51
52 3. Selezionare gli ingressi di allarme da configurare nel menu a tendina di fianco alla voce Alarm Input No. (Numero Ingresso di Allarme). Se si desidera configurare tutti gli ingressi di allarme selezionare l opzione All (Tutti) dal menu a tendina. 4. Selezionare il tipo dell ingresso di allarme sul menu a tendina di fianco alla voce Trigger Action. Le opzioni disponibili sono: Normal Open (Normalmente Aperto) oppure Normal Close (Normalmente Chiuso). 5. Selezionare il tipo di azione PTZ in corrispondenza di PTZ Actions da attivare quando l ingresso di allarme viene attivato. E possibile selezionare solo un azione PTZ per ogni ingresso di allarme. 6. Selezionare le attuazioni da compiere in seguito all attivazione degli ingressi di allarme. Si possono selezionare attuazioni multiple. Le attuazioni disponibili sono: Sound Audio Warning (Segnalazione Acustica): Il DVR notificherà con un cicalino l attivazione di un ingresso di allarme. Pop-up Image on Monitor (Pop up a Monitor): Il DVR notificherà con il pop up della camera associata all ingresso di allarme sull uscita video l attivazione dell ingresso di allarme stesso. Notify Surveillance Center (Chiamata ad un centro remoto): Il DVR notificherà con una chiamata al centro di allarme l attivazione di un ingresso di allarme. Send (Invio ): Il DVR notificherà con una ai destinatari designati l attivazione di un ingresso di allarme. Trigger Alarm Output (Attivazione Uscita di Allarme): Il DVR notificherà con l attivazione di un uscita di allarme l attivazione di un ingresso di allarme. Selezionando questa opzione si abiliterà la lista delle uscite di allarme dove sarà possibile selezionare quali uscite di allarme si attiveranno. 7. Selezionare il pulsante Save (Salva) per salvare le impostazioni effettuate. Selezionare il pulsante Exit (Esci) per uscire senza salvare le impostazioni effettuate. Configurazione delle eccezioni Per configurare quali attuazioni effettuare in seguito al rilevamento delle eccezioni di sistema: 1. Accedere al menu Exception Configuration di Figura 45 andando su Main Menu > System Configuration > Exception Configuration. Figura 45. Menu Exception Configuration (Configurazione Eccezioni) 2. Selezionare il tipo di eccezione di sistema che si desidera configurare. Le eccezioni di sistema selezionabili dal menu sono: HDD Full (HDD Pieno): Se selezionato attiva un attuazione quando l HDD è pieno. HDD Error (HDD Guasto): Se selezionato attiva un attuazione quando l HDD è guasto. Network Failure (Rete Disconnessa): Se selezionato attiva un attuazione quando si disconnette il cavo di rete. IP Conflict (Conflitto Indirizzi): Se selezionato attiva un attuazione quando c è un conflitto di indirizzi IP sulla rete. Illegal Login (Accesso non Consentito): Se selezionato attiva un attuazione quando non è consentito un accesso al sistema. Video Exception (Eccezione Video): Se selezionato attiva un attuazione quando c è un anomalia video. Video Output Standard Mismatch (Standard Uscita Video non Compatibile): Se selezionato attiva un attuazione quando c è un incompatibilità sul tipo di formato video. Manuale Utente del DVR serie DS-72xxHVI-ST 52
53 3. Selezionare il tipo di attuazione da intraprendere in corrispondenza del campo Actions quando viene rilevata un eccezione. E possibile selezionare più di un eccezione. Le attuazioni in seguito alle eccezioni di sistema che il DVR è in grado di effettuare sono le seguenti: Sound Audio Warning (Avviso Acustico): Il DVR notificherà con un cicalino il rilevamento di un eccezione. Notify Surveillance Center (Chiamata ad un centro remoto): Il DVR notificherà con una chiamata al centro di allarme il rilevamento di un eccezione. Send (Invio ): Il DVR notificherà con una ai destinatari designati il rilevamento di un eccezione. Trigger Alarm Output (Attivazione Uscita di Allarme): Il DVR notificherà con l attivazione di un uscita allarmata il rilevamento di un eccezione. Selezionando questa opzione si abiliterà la lista delle uscite di allarme dove è possibile selezionare quali uscite di allarme si attiveranno. 4. Selezionare il pulsante Save (Salva) per salvare le impostazioni effettuate. Selezionare il pulsante Exit (Esci) per uscire senza salvare le impostazioni effettuate. Configurazione impostazione Se si desidera inviare delle a seguito del rilevamento di certi eventi sarà prima necessario configurare l impostazione delle . Per impostare la configurazione delle 1. Accedere al menu Configuration (Configurazione ) di Figura 46 andando su Main Menu > System Configuration > Configuration. Figura 46. Menu Configuration (Configurazione ) Sotto la voce Server Information (Informazione del Server), inserire tutte le informazioni attinenti al server SMTP: Server Authentication (Autentificazione del Server): Abilitare con un flag il campo di tipo check box se il server SMTP richiede l autentificazione. Abilitando l autentificazione al server si abiliteranno i campi User Name (Nome Utente) e Password. User Name (Nome Utente): Inserire il nome utente per l autentificazione al server. Password (Password): Inserire la password per l autentificazione al server. SMTP Server (Server SMTP): Inserire l indirizzo del server SMTP. SMTP Port (Porta SMTP): Inserire la porta del server SMTP. From Address (Indirizzo Mittente): Inserire l indirizzo del mittente da utilizzare. Attach JPEG (JPEG Allegato): Abilitare con un flag il campo di tipo check box se si desidera in allegato alle un filmato JPEG. SSL: Abilitare il protocollo Secure Sockets Layer (SSL) per le uscenti. 3. Editare il campo di fianco alla voce To Address (Verso l Indirizzo ) e cliccare il pulsante Add. Gli indirizzi verranno aggiunti alla lista dei destinatari. 4. E anche possibile testare l invio delle selezionando un destinatario dalla lista dei destinatari e cliccando il pulsante Test. Per rimuovere un destinatario dalla lista dei destinatari selezionarlo e cliccare sul pulsante Remove. Manuale Utente del DVR serie DS-72xxHVI-ST 53
54 5. Selezionare il pulsante Save (Salva) per salvare le impostazioni effettuate. Selezionare il pulsante Exit (Esci) per uscire senza salvare le impostazioni effettuate. Manuale Utente del DVR serie DS-72xxHVI-ST 54
55 CAPITOLO8 Gestione Camere Manuale Utente del DVR serie DS-72xxHVI-ST 55
56 Configurazione delle camere Impostare le zone di privacy 1. Accedere al menu Privacy Zones (Zone di Privacy) di Figura 47 andando su Main Menu > Camera Setup > Privacy Zones. Figura 47. Menu Privacy Zones (Zone di Privacy) 2. Selezionare la camera relativamente a cui si desidera impostare le zone di privacy dal menu a tendina in alto a sinistra. 3. Abilitare con un flag il campo di tipo check box di fianco alla voce Enable Privacy Zones (Abilita Zone Privacy). 4. Si possono usare sino a 4 zone di privacy per ogni camera che verrà visualizzata con colori diversi (giallo, verde, blu e rosa). Utilizzando il mouse trascinare un rettangolo per definire sino a 4 zone di privacy distinte. 5. E possibile cancellare le zone di privacy cliccando sul pulsante Clear Zone (Cancella Zona) corrispondente al numero di zona da cancellare. Cliccare sul pulsante Clear All (Cancella Tutto) per cancellare tutte le zone. 6. Selezionare il pulsante Save (Salva) per salvare le impostazioni effettuate. Selezionare il pulsante Exit (Esci) per uscire senza salvare le impostazioni effettuate. Impostare il rilevamento delle anomalie video Il rilevamento delle anomalie video permette di generare un attuazione qualora le camere vengano coperte oppure posizionate rispetto alla posizione iniziale. Per configurare il rivelamento delle anomalie video: 1. Accedere al menu Video Tampering Detection (Rilevamento Anomalie Video) di Figura 48 andando su Main Menu > Camera Setup > Video Tampering Detection. Manuale Utente del DVR serie DS-72xxHVI-ST 56
57 Figura 48. Menu Video Tampering Detection (Rilevamento Anomalie Video) 2. Selezionare la camera relativamente a cui si desidera impostare il rilevamento delle anomalie video dal menu a tendina in alto a sinistra. Se si desidera configurare tutte le camere selezionare l opzione All (Tutte) dal menu a tendina. 3. Abilitare con un flag il campo di tipo check box di fianco alla voce Enable Video Tampering Detection (Abilita Rilevamento Anomalie). 4. Impostare la sensibilità per il rilevamento delle anomalie video. 5. Utilizzando il mouse, selezionare la regione nella finestra di anteprima dove si desidera abilitare il rilevamento delle anomalie video. Premere il pulsante Clear (Cancella) per cancellare la regione. 6. Selezionare le attuazioni da compiere in seguito al rilevamento delle anomalie video. Si possono selezionare attuazioni multiple. Le attuazioni disponibili sono: Sound Audio Warning (Segnalazione Acustica): Il DVR notificherà con un cicalino acustico il rilevamento di un anomalia video. Pop-up Image on Monitor (Pop up a Monitor): Il DVR notificherà con il pop up della camera sull uscita video il rilevamento di un anomalia video. Notify Surveillance Center (Chiamata ad un centro remoto): Il DVR notificherà con una chiamata al centro di allarme il rilevamento di un anomalia video. Send (Invio ): Il DVR notificherà con una ai destinatari designati il rilevamento di un anomalia video. Trigger Alarm Output (Attivazione Uscita di Allarme): Il DVR notificherà con l attivazione di un uscita allarmata il rilevamento di un anomalia video. Selezionando questa opzione si abiliterà la lista delle uscite di allarme dove è possibile selezionare quali uscite di allarme si attiveranno. 7. Selezionare il pulsante Save (Salva) per salvare le impostazioni effettuate. Selezionare il pulsante Exit (Esci) per uscire senza salvare le impostazioni effettuate. Manuale Utente del DVR serie DS-72xxHVI-ST 57
58 Configurazione del rilevamento di video loss (perdita video) Il rilevamento di video loss (perdita video) si può abilitare su ogni canale. Per configurare il rilevamento di video loss (perdita video): 1. Accedere al menu Video Loss Detection (Rilevamento Perdita Video) di Figura 49 andando su Main Menu > Camera Setup > Video Loss Detection. Figura 49. Menu Video Loss Detection (Rilevamento Perdita Video) 2. Selezionare la camera relativamente a cui si desidera impostare il rilevamento della perdita video dal menu a tendina in alto a sinistra. Se si desidera configurare tutte le camere selezionare l opzione All (Tutte) dal menu a tendina. 3. Abilitare con un flag il campo di tipo check box di fianco alla voce Enable Video Loss Detection (Abilita Rilevamento Perdita Video). 4. Selezionare le attuazioni da compiere in seguito al rilevamento della perdita video. Si possono selezionare attuazioni multiple. Le attuazioni disponibili sono: Sound Audio Warning (Segnalazione Acustica): Il DVR notificherà con un cicalino acustico il rilevamento della perdita video. Pop-up Image on Monitor (Pop up a Monitor): Il DVR notificherà con il pop up della camera sull uscita video il rilevamento della perdita video. Notify Surveillance Center (Chiamata ad un centro remoto): Il DVR notificherà con una chiamata al centro di allarme il rilevamento della perdita video. Send (Invio ): Il DVR notificherà con una ai destinatari designati il rilevamento della perdita video. Trigger Alarm Output (Attivazione Uscita di Allarme): Il DVR notificherà con l attivazione di un uscita allarmata il rilevamento della perdita video. Selezionando questa opzione si abiliterà la lista delle uscite di allarme dove è possibile selezionare quali uscite di allarme si attiveranno. 5. Selezionare il pulsante Save (Salva) per salvare le impostazioni effettuate. Selezionare il pulsante Exit (Esci) per uscire senza salvare le impostazioni effettuate. Manuale Utente del DVR serie DS-72xxHVI-ST 58
59 Configurazione della titolazione OSD La titolazione può venire configurata nel meno OSD Configuration (Configurazione Titolazione). La titolazione viene proposta sia in modalità Preview che durante il playback. Per configurare la titolazione OSD: 1. Accedere al menu OSD Configuration (Configurazione Titolazione) di Figura 50 andando su Main Menu > Cameras Setup > OSD Configuration. Figura 50. Menu OSD Configuration (Configurazione Titolazione) 2. Selezionare la camera relativamente a cui si desidera impostare la titolazione dal menu a tendina in alto a sinistra. Se si desidera configurare tutte le camere selezionare l opzione All (Tutte) dal menu a tendina. 3. Impostare i parametri per la titolazione: Camera Name (Nome Camera): Impostare il nome della camera selezionata nel campo editabile. Display Camera Name (Visualizza Nome Camera): Abilitare la visualizzazione del nome della camera selezionata nella titolazione. Display Date (Visualizza Data): Abilitare la visualizzazione della data nella titolazione. Display Week (Visualizza Settimana): Abilitare la visualizzazione della settimana nella titolazione. Date Format (Formato Data): Formato della data. Time Format (Formato Ora): Formato dell ora. OSD Display (Visualizza Titolazione): Visualizza lo stile della titolazione. 4. Utilizzando il mouse, selezionare e trascinare gli elementi della titolazione sulla posizione desiderata. 5. Selezionare il pulsante Save (Salva) per salvare le impostazioni effettuate. Selezionare il pulsante Exit (Esci) per uscire senza salvare le impostazioni effettuate. Manuale Utente del DVR serie DS-72xxHVI-ST 59
60 Manuale Utente del DVR serie DS-72xxHVI-ST 60
61 CAPITOLO 9 Gestione degli HDD Manuale Utente del DVR serie DS-72xxHVI-ST 61
62 Gestione degli HDD Controllare lo stato degli HDD Lo stato degli HDD installati può venire controllato nel menu Disk Management (Gestione HDD). Per controllare lo stato degli HDD installati: 1. Accedere al menu Disk Management (Gestione HDD) di Figura 51 andando su Main Menu > System Configuration > Disk Management. Figura 51. Menu Disk Management (Gestione HDD) 2. Nel menu Menu Disk Management (Gestione HDD) ci sono tre diverse sezioni: Disk Utilization (Utilizzo HDD): Visualizza lo spazio disponibile su tutti gli HDD installati. Available Disks: Visualizza una lista di tutti gli HDD con il relative stato e spazio. Status: Visualizza lo spazio sul di tutti i dischi. 3. Cliccare su Done (Fatto) per uscire dal menu Disk Management (Gestione HDD). Formattare un HDD Un HDD appena installato nel DVR deve venire formattato prima di poter venire utilizzato nel sistema. La formattazione cancellerà tutu i dati memorizzati sull HDD. Per formattare un HDD: 1. Accedere al menu Disk Management (Gestione Disco) di Figura 51 andando su Main Menu > System Configuration > Disk Management. 2. Selezionare un HDD da formattare. Un HDD non è stato ancora formattato verrà notificato con lo stato Error Detected (Rilevato Errore). Se l HDD è stato appena installato verrà notificato con lo stato Non-Active (Non Attivo) ed il pulsante Reformat (Riformattare) verrà sostituito dal pulsante Agg (Aggiungi). 3. Cliccare il pulsante Reformat/Add. 4. Apparirà un messaggio di conferma simile a quello di Figura 52. Cliccare il pulsante Yes per avviare il processo di formattazione. Figura 52. Conferma della Formattazione del Disco 5. Una barra di avanzamento del processo di formattazione (Figura 53) verrà visualizzata sul menu. Una volta Manuale Utente del DVR serie DS-72xxHVI-ST 62
63 completata la formattazione, lo stato del disco diventerà Active (Attivo). Figura 53. Barra di Avanzamento del Processo di Formattazione 6. Cliccare il pulsante Done (Fatto) per uscire dal menu Disk Management (Gestione Disco). Abilitare la sovrascrittura L abilitazione della sovrascrittura permetterà al DVR di sovrascrivere gli HDD installati una volta che si sono riempiti. Per abilitare la sovrascrittura: 1. Accedere al menu Disk Management (Gestione Disco) di Figura 54 andando su Main Menu > System Configuration > Disk Management. 2. Abilitare con un flag il campo di tipo check box Overwrite (Sovrascrivi). 3. Cliccare il pulsante Save (Salva). 4. Cliccare il pulsante Done (Fatto) per uscire dal menu Disk Management (Gestione Disco). Manuale Utente del DVR serie DS-72xxHVI-ST 63
64 Gestione dei file Ricerca dei file registrati Nel menu File Management (Gestione File) è possibile ricercare i file precedentemente registrati. Per ricercare i file registrati: 1. Accedere al menu File Management (Gestione File) di Figura 54 andando su Main Menu > System Configuration > File Management. Figura 54. Menu File Management (Gestione File) 2. Selezionare le camere delle quali si desidera effettuare la ricerca abilitando con un flag i corrispondenti campi di tipo check box. 3. Selezionare l ora di inizio della ricerca impostando i campi corrispondenti alla voce Start Time (Ora Inizio). 4. Selezionare l ora di fine della ricerca impostando i campi corrispondenti alla voce End Time (Ora Fine). 5. Selezionare il tipo di registrazione da ricercare impostando il campo corrispondente alla voce Video Type. Le opzioni disponibili sono Continuous (Continua) oppure On Event (Su Evento). 6. Selezionare il tipo di file da ricercare impostando il campo corrispondente alla voce File Type. Le opzioni disponibili sono Locked (Bloccato) oppure Unlocked (Sbloccato). 7. Cliccare il pulsante Search (Ricerca) se avviare la ricerca. Se si desidera ricercare sono i file bloccati cliccare il pulsante Search All Locked Files (Ricerca Tutti i File Bloccati). 8. Apparirà una lista di file corrispondente ai criteri di ricerca impostati come in Figura 55. Figura 55. Risultato della Ricerca dei File Manuale Utente del DVR serie DS-72xxHVI-ST 64
65 9. E possibile riprodurre i file ricercati cliccando sul pulsante Play di fianco al file. 10. Cliccare il pulsante Done (Fatto) per uscire dal menu Disk Management (Gestione Disco). Bloccare e sbloccare i file registrati Per bloccare o sbloccare i file registrati: 1. Ricercare i file registrati nel menu File Management (Gestione File). 2. Selezionare il file che si desidera bloccare o sbloccare. 3. Cliccare sulla icona Lock (Blocca) del file selezionato. 4. Cliccare il pulsante Done (Fatto) per uscire dal menu File Management (Gestione File). Nota: I file bloccati non verranno mai sovrascritti sino a quando non verranno di nuovo sbloccati. Manuale Utente del DVR serie DS-72xxHVI-ST 65
66 Manuale Utente del DVR serie DS-72xxHVI-ST 66
67 CAPITOLO 10 Gestione del DVR Manuale Utente del DVR serie DS-72xxHVI-ST 67
68 Gestione del sistema Aggiormamento del firmware di sistema Il firmware di sistema del DVR può venire aggiornato da un dispositivo USB. Per aggiornare il firmware di sistema: 1. Accedere al menu Firmware Upgrade (Aggiornamento Firmware) di Figura 56 andando su Main Menu > Maintenance > Firmware Upgrade. Figura 56. Menu Firmware Upgrade (Aggiornamento Firmware) 2. Collegare un dispositivo di memorizzazione di tipo USB su una porta USB del DVR. 3. Cliccare il pulsante Refresh (Aggiorna). Il contenuto del dispositivo di memorizzazione di tipo USB verrà visualizzato sullo schermo. 4. Selezionare il file del firmware nominato come digicap.mav. 5. Cliccare il pulsante Upgrade per aggiornare il DVR. Il DVR si riavvierà automaticamente dopo aver completato l aggiornamento. Cliccare il pulsante Cancel (Cancella) per uscire senza aggiornare il DVR. Ripristinare il DVR ai parametri di default Per ripristinare il DVR ai parametri di default: 1. Accedere al menu Factory Default (Ripristino a Default) di Figura 57 andando su Main Menu > Maintenance > Factory Default. Manuale Utente del DVR serie DS-72xxHVI-ST 68
69 Figura 57. Factory Default Menu 2. Selezionare il pulsante OK per ripristinare a default il DVR e cliccare sul pulsante Cancel (Cancella) per tornare al menu precedente. Nota: I parametri di rete quali indirizzo IP, sottorete, gateway non verranno ripristinati a default. Esportare ed importare la configurazione del DVR La configurazione del DVR può venire esportata su dispositivo di memorizzazione di tipo USB per poi venire successivamente importata (anche in un altro DVR). Per esportare la configurazione del DVR: 1. Accedere al menu Export/Import Configuration (Esporta / Importa Configurazione) di Figura 58 andando su Main Menu > Maintenance > Export/Import Configuration. Figura 58. Menu Export/Import Configuration (Esporta / Importa Configurazione) 2. Collegare un dispositivo di memorizzazione di tipo USB su una porta USB del DVR. 3. Cliccare il pulsante Refresh (Aggiorna). Il contenuto del dispositivo di memorizzazione di tipo USB verrà visualizzato sullo schermo. 4. Cliccare il pulsante New Folder (Nuova Cartella) per creare una nuova cartella oppure il pulsante Delete per Manuale Utente del DVR serie DS-72xxHVI-ST 69
70 cancellare una cartella oppure un file. 5. Selezionare un percorso in cui memorizzare il file di configurazione nel dispositivo di memorizzazione di tipo USB. 6. Cliccare il pulsante Export (Esporta) per avviare l esportazione del file di configurazione nel dispositivo di memorizzazione di tipo USB. Il file di configurazione verrà nominato devcfg.bin. 7. Cliccare il pulsante Exit (Esci) per uscire dal menu Export/Import Configuration (Esporta / Importa Configurazione). Per importare la configurazione nel DVR: 1. Accedere al menu Export/Import Configuration (Esporta / Importa Configurazione) di Figura 58 andando su Main Menu > Maintenance > Export/Import Configuration. 2. Collegare un dispositivo di memorizzazione di tipo USB su una porta USB del DVR. 3. Cliccare il pulsante Refresh (Aggiorna). Il contenuto del dispositivo di memorizzazione di tipo USB verrà visualizzato sullo schermo. 4. Selezionare il file di configurazione nominato devcfg.bin. 5. Cliccare il pulsante Import (Importa) per avviare l importazione. 6. Cliccare il pulsante Exit (Esci) per uscire dal menu Export/Import Configuration (Esporta / Importa Configurazione). Manuale Utente del DVR serie DS-72xxHVI-ST 70
71 Visualizzare il Log di sistema Per accedere alla visualizzazione del Log di sistema: 1. Accedere al menu System Logs (Log di Sistema) di Figura 59 andando sul menu Main Menu > Maintenance > System Logs. Figura 59. Menu System Logs (Log di Sistema) 2. Selezionare la data dal calendario in cui si desidera effettuare la ricerca. La data corrente viene visualizzata nell angolo in alto a sinistra nel menu. 3. Selezionare il tipo di eventi che si desidera ricercare nel Log in corrispondenza del menu a tendina di fianco alla voce Search Type (Tipo Ricerca). Sono disponibili le seguenti opzioni: Alarms (Allarmi), Exeptions (Eccezioni), Operations (Operazioni) ed Information (Informazioni). 4. Cliccare il pulsante Search (Ricerca). I risultati della ricerca verranno visualizzati nella lista sulla parte destra del menu (Figura 60). Si possono ricercare sino a 2000 voci, cliccare il pulsante Prev Page (Pagina Precedente) oppure il pulsante Next Page (Pagina Successiva) per visualizzare le altre pagine. Figura 60. Risultato della Ricerca sul Log 5. Selezionare una voce per visualizzare maggiori dettagli relativi ad essa. 6. Se possibile, cliccare il pulsante Play per riprodurre il filmato video associato alla voce del Log selezionata. 7. Il Log file può venire esportato su un dispositivo di memorizzazione di tipo USB. Per esportare il Log file collegare il dispositivo di memorizzazione di tipo USB su una porta USB, effettuare la ricerca sul Log e cliccare Manuale Utente del DVR serie DS-72xxHVI-ST 71
3. Selezionare il pulsante Spegnimento. 3. Cliccare sul pulsante SI. 4. Commutare da I a O l interruttore sul retro.
 Guida Rapida Struttura del Menu Il menu dei DVR serie DS-7300HI-S ha la seguente struttura Nota: L utente amministratore di default ha user ID admin e password 12345 Avvio e Spegnimento La corretta esecuzione
Guida Rapida Struttura del Menu Il menu dei DVR serie DS-7300HI-S ha la seguente struttura Nota: L utente amministratore di default ha user ID admin e password 12345 Avvio e Spegnimento La corretta esecuzione
Guida Rapida NVR e HVR serie DS-7600-S (V1.2.0)
 Struttura del Menu Il menu dei NVR/HVR serie DS-7600-S ha la seguente struttura: MODO 2: Spegnimento Manuale 1. Tenere premuto per 3 secondi il pulsante POWER. 2. Inserire ID e password dell amministratore
Struttura del Menu Il menu dei NVR/HVR serie DS-7600-S ha la seguente struttura: MODO 2: Spegnimento Manuale 1. Tenere premuto per 3 secondi il pulsante POWER. 2. Inserire ID e password dell amministratore
NVR serie DS-7604NI-S MANUALE UTENTE ver 1.0. Copyright SYAC group
 NVR serie DS-7604NI-S MANUALE UTENTE ver 1.0 Hikvision Network Digital Video Recorder User Guide Copyright 2010, Hikvision, Ltd. All rights reserved. This document may not be copied in whole or in part
NVR serie DS-7604NI-S MANUALE UTENTE ver 1.0 Hikvision Network Digital Video Recorder User Guide Copyright 2010, Hikvision, Ltd. All rights reserved. This document may not be copied in whole or in part
2. Selezionare il pulsante Spegnimento. 3. Cliccare sul pulsante SI. 4. Commutare da I a O l interruttore sul retro.
 Struttura del Menu Il menu dei DVR serie DS-8100HI-S ha la seguente struttura: Nota: L utente amministratore di default ha user ID admin e password 12345 Avvio e Spegnimento La corretta esecuzione delle
Struttura del Menu Il menu dei DVR serie DS-8100HI-S ha la seguente struttura: Nota: L utente amministratore di default ha user ID admin e password 12345 Avvio e Spegnimento La corretta esecuzione delle
NVR/HVR serie DS-7600-S MANUALE UTENTE ver 1.2.0
 NVR/HVR serie DS-7600-S MANUALE UTENTE ver 1.2.0 Hikvision Network Digital Video Recorder User Guide Copyright 2010, Hikvision, Ltd. All rights reserved. This document may not be copied in whole or in
NVR/HVR serie DS-7600-S MANUALE UTENTE ver 1.2.0 Hikvision Network Digital Video Recorder User Guide Copyright 2010, Hikvision, Ltd. All rights reserved. This document may not be copied in whole or in
2. Selezionare il pulsante Spegnimento. 3. Cliccare sul pulsante SI. 4. Commutare da I a O l interruttore sul retro.
 Struttura del Menu Il menu dei DVR serie DS-8100-S ha la seguente struttura: Nota: L utente amministratore di default ha user ID admin e password 12345 Avvio e Spegnimento La corretta esecuzione delle
Struttura del Menu Il menu dei DVR serie DS-8100-S ha la seguente struttura: Nota: L utente amministratore di default ha user ID admin e password 12345 Avvio e Spegnimento La corretta esecuzione delle
DVR PIXY GUIDA RAPIDA
 DVR PIXY GUIDA RAPIDA Prima Parte: Operazioni Base 1. Installazione 1.1 Installazione HDD Si consiglia di installare l hard disk prima di procedere al primo avvio del dispositivo. 1.2 Collegamento del
DVR PIXY GUIDA RAPIDA Prima Parte: Operazioni Base 1. Installazione 1.1 Installazione HDD Si consiglia di installare l hard disk prima di procedere al primo avvio del dispositivo. 1.2 Collegamento del
Copyright SYAC group. Manuale di Installazione. Verifica degli Accessori. Installazione degli HDD. Pre-installazione del DVR
 Manuale di Installazione DVR Serie DS-7200HVI-ST Verifica degli Accessori Verificare che tutti gli accessori siano contenuti all interno della confezione. Nota: Contattare il proprio rivenditore qualora
Manuale di Installazione DVR Serie DS-7200HVI-ST Verifica degli Accessori Verificare che tutti gli accessori siano contenuti all interno della confezione. Nota: Contattare il proprio rivenditore qualora
Guida veloce DVR serie X11ZS-J 4IN/8IN/16IN
 Guida veloce DVR serie X11ZS-J 4IN/8IN/16IN 1. Imballo...P.2 2. Installazione Hard Disk...P.3 3. Pannello frontale...p.5 4. Collegamenti posteriore...p.6 5. Diretta...P.7 6. Riproduzione...P.10 7. Comandi
Guida veloce DVR serie X11ZS-J 4IN/8IN/16IN 1. Imballo...P.2 2. Installazione Hard Disk...P.3 3. Pannello frontale...p.5 4. Collegamenti posteriore...p.6 5. Diretta...P.7 6. Riproduzione...P.10 7. Comandi
DVR serie DS-72xx-ST MANUALE UTENTE. Manuale Utente dei DVR serie DS-72XX 1
 DVR serie DS-72xx-ST MANUALE UTENTE Manuale Utente dei DVR serie DS-72XX 1 Hikvision Network Digital Video Recorder User Guide Copyright 2010, Hikvision, Ltd. All rights reserved. This document may not
DVR serie DS-72xx-ST MANUALE UTENTE Manuale Utente dei DVR serie DS-72XX 1 Hikvision Network Digital Video Recorder User Guide Copyright 2010, Hikvision, Ltd. All rights reserved. This document may not
Guida di avvio rapido di TruVision NVR 21 (S/P)
 Guida di avvio rapido di TruVision NVR 21 (S/P) Figura 1: Collegamenti del pannello posteriore 1. Consente il collegamento a un monitor CVBS (connettore di tipo BNC). 2. Consente di collegare un ingresso
Guida di avvio rapido di TruVision NVR 21 (S/P) Figura 1: Collegamenti del pannello posteriore 1. Consente il collegamento a un monitor CVBS (connettore di tipo BNC). 2. Consente di collegare un ingresso
VMS isentinel LITE MANUALE UTENTE
 VMS isentinel LITE MANUALE UTENTE 2 Grazie per aver scelto un nostro prodotto INDICE Capitolo 1 Installazione del software 1.1 Installazione del software Capitolo 2 Manuale utente VMS 2.1 Istruzioni 2.1.1
VMS isentinel LITE MANUALE UTENTE 2 Grazie per aver scelto un nostro prodotto INDICE Capitolo 1 Installazione del software 1.1 Installazione del software Capitolo 2 Manuale utente VMS 2.1 Istruzioni 2.1.1
Tastiera DS-1002KI e DS-1003KI. Manuale Utente. Versione 1.0
 Tastiera DS-1002KI e DS-1003KI Manuale Utente Versione 1.0 Note: Il display LCD della tastiera può venire facilmente danneggiato. Evitare di esporlo alla luce solare per un periodo troppo lungo. Il joystick
Tastiera DS-1002KI e DS-1003KI Manuale Utente Versione 1.0 Note: Il display LCD della tastiera può venire facilmente danneggiato. Evitare di esporlo alla luce solare per un periodo troppo lungo. Il joystick
GUIDA RAPIDA 960H Series
 GUIDA RAPIDA 960H Series DVR-413DH-J DVR-816DH-J DVR-1616PH-J 1. Imballo...P.2 2. Installazione Hard Disk...P.3 3. Pannello frontale...p.5 4. Collegamenti posteriore...p.6 1. DVR 2. Guida veloce 3. Telecomando
GUIDA RAPIDA 960H Series DVR-413DH-J DVR-816DH-J DVR-1616PH-J 1. Imballo...P.2 2. Installazione Hard Disk...P.3 3. Pannello frontale...p.5 4. Collegamenti posteriore...p.6 1. DVR 2. Guida veloce 3. Telecomando
NVR (Network Video Recorder)
 NVR (Network Video Recorder) GasiaShop P.Iva: 03957290616 Impostazioni di base 1 Login Quando il dispositivo si avvia, l utente deve autenticarsi effettuando il login e il sistema fornisce una panoramica-funzioni
NVR (Network Video Recorder) GasiaShop P.Iva: 03957290616 Impostazioni di base 1 Login Quando il dispositivo si avvia, l utente deve autenticarsi effettuando il login e il sistema fornisce una panoramica-funzioni
Titolo: Installazione e configurazione Atlantis CMS 2.0 Documento: Data di redazione: Maggio 2016 Autore: Contenuto del documento:
 Titolo: Installazione e configurazione Atlantis CMS 2.0 Documento: CMS per telecamere +CamHD7000 Data di redazione: Maggio 2016 Autore: Alessio Mandato Contenuto del documento: Scopo di questo documento
Titolo: Installazione e configurazione Atlantis CMS 2.0 Documento: CMS per telecamere +CamHD7000 Data di redazione: Maggio 2016 Autore: Alessio Mandato Contenuto del documento: Scopo di questo documento
Guida veloce DVR 411ZA/811ZA/611ZA(N03)
 Guida veloce DVR 411ZA/811ZA/611ZA(N03) 1. Imballo...P2 2. Installazione Hard Disk...P3 3. Installazione DVD-RW...P4 4. Pannello frontale...p5 5. Collegamenti posteriore...p6 6. Diretta...P9 7. Riproduzione...P12
Guida veloce DVR 411ZA/811ZA/611ZA(N03) 1. Imballo...P2 2. Installazione Hard Disk...P3 3. Installazione DVD-RW...P4 4. Pannello frontale...p5 5. Collegamenti posteriore...p6 6. Diretta...P9 7. Riproduzione...P12
Guida di avvio rapido di TruVision DVR 60
 Guida di avvio rapido di TruVision DVR 60 Indice Contenuto della confezione 1 Condizioni ambientali per l installazione 1 Configurazione dell unità TVR 60 1 Collegamento dei dispositivi 2 Accensione e
Guida di avvio rapido di TruVision DVR 60 Indice Contenuto della confezione 1 Condizioni ambientali per l installazione 1 Configurazione dell unità TVR 60 1 Collegamento dei dispositivi 2 Accensione e
 . Il DVR supporta la connessione WebServer tramite Browser Internet Explorer. La porta Web Server di default è la 3000 ( Es. http://192.168.1.100:3000 ). Manuale d uso DVR 401L MANUALE
. Il DVR supporta la connessione WebServer tramite Browser Internet Explorer. La porta Web Server di default è la 3000 ( Es. http://192.168.1.100:3000 ). Manuale d uso DVR 401L MANUALE
Manuale di Installazione
 Manuale di Installazione DVR Serie DS-9000 e Serie DS-9100 (V1.0.2) Verifica degli Accessori Verificare che tutti gli accessori siano contenuti all interno della confezione. Nota: Contattare il proprio
Manuale di Installazione DVR Serie DS-9000 e Serie DS-9100 (V1.0.2) Verifica degli Accessori Verificare che tutti gli accessori siano contenuti all interno della confezione. Nota: Contattare il proprio
MANUALE D USO USER MANUAL
 MANUALE D USO USER MANUAL Italiano Indice Schema prodotto...3 Batteria e carica...4 Registrazione Video...5 Registrazione Audio...5 Motion dedect...5 Riproduzione media...6 Registrazione video dalla minicamera...6
MANUALE D USO USER MANUAL Italiano Indice Schema prodotto...3 Batteria e carica...4 Registrazione Video...5 Registrazione Audio...5 Motion dedect...5 Riproduzione media...6 Registrazione video dalla minicamera...6
BUDVR4PLUS - BUDVR16PLUS
 BUDVR4PLUS - BUDVR16PLUS 1. GUIDA RAPIDA ALL INSTALLAZIONE Installazione degli HARDDISK Questi due modelli di DVR non vengono forniti con l Hard Disk installato. La dimensione massima dello spazio del
BUDVR4PLUS - BUDVR16PLUS 1. GUIDA RAPIDA ALL INSTALLAZIONE Installazione degli HARDDISK Questi due modelli di DVR non vengono forniti con l Hard Disk installato. La dimensione massima dello spazio del
Questo manuale è stato progettato per essere una guida per l'installazione e la messa in funzionamento del
 1 2 Benvenuti Grazie per aver acquistato il nuovo NVR della gamma Setìk. Questo manuale è stato progettato per essere una guida per l'installazione e la messa in funzionamento del sistema; al suo interno
1 2 Benvenuti Grazie per aver acquistato il nuovo NVR della gamma Setìk. Questo manuale è stato progettato per essere una guida per l'installazione e la messa in funzionamento del sistema; al suo interno
Software per centrali SecurLAN KEYPAD E VIDEO-KEYPAD 2.0
 Software per centrali SecurLAN KEYPAD E VIDEO-KEYPAD 2.0 Versione 01-02-2011 Securforce Srl email : info@securforce.com web : www.securforce.com Rev. 1.0 del 01/02/11 Ver. Software 2.0 Manuale Keypad e
Software per centrali SecurLAN KEYPAD E VIDEO-KEYPAD 2.0 Versione 01-02-2011 Securforce Srl email : info@securforce.com web : www.securforce.com Rev. 1.0 del 01/02/11 Ver. Software 2.0 Manuale Keypad e
NVR serie DS-9600/8600/7700/7600NI-ST. e serie DS-7700/7600NI-SP. Guida Rapida d Uso e di Installazione
 NVR serie DS-9600/8600/7700/7600NI-ST e serie DS-7700/7600NI-SP Guida Rapida d Uso e di Installazione Versione 2.2.0 Grazie per aver scelto HIKVISION. Questa Guida fa riferimento ai seguenti Modelli dgli
NVR serie DS-9600/8600/7700/7600NI-ST e serie DS-7700/7600NI-SP Guida Rapida d Uso e di Installazione Versione 2.2.0 Grazie per aver scelto HIKVISION. Questa Guida fa riferimento ai seguenti Modelli dgli
DVR serie DS-7200HVI S * DVR serie DS-7300HI_HFI S/ SE DVR serie DS-8100HDI_HFI S/ SE MANUALE UTENTE versione 3.2.0
 DVR serie DS-7200HVI S * DVR serie DS-7300HI_HFI S/ SE DVR serie DS-8100HDI_HFI S/ SE MANUALE UTENTE versione 3.2.0 *La serie DS-7200HVI-S è stata rivista nella nuova serie DS-72XX-ST Hikvision Network
DVR serie DS-7200HVI S * DVR serie DS-7300HI_HFI S/ SE DVR serie DS-8100HDI_HFI S/ SE MANUALE UTENTE versione 3.2.0 *La serie DS-7200HVI-S è stata rivista nella nuova serie DS-72XX-ST Hikvision Network
Guida di avvio rapido di TruVision NVR 10
 Guida di avvio rapido di TruVision NVR 10 P/N 1072767B-IT REV 1.0 ISS 16OCT14 Copyright 2014 United Technologies Corporation. Interlogix appartiene a UTC Building & Industrial Systems, una divisione di
Guida di avvio rapido di TruVision NVR 10 P/N 1072767B-IT REV 1.0 ISS 16OCT14 Copyright 2014 United Technologies Corporation. Interlogix appartiene a UTC Building & Industrial Systems, una divisione di
DVR serie DS-72xx. Guida Rapida d Uso ed Installazione. Versione 1.2.2
 Guida Rapida d Uso ed Installazione Versione 1.2.2 Guida Rapida d Uso e di Installazione per i DVR serie DS72xx 1 Verifica degli Accessori Installazione degli HDD Verificare che tutti gli accessori siano
Guida Rapida d Uso ed Installazione Versione 1.2.2 Guida Rapida d Uso e di Installazione per i DVR serie DS72xx 1 Verifica degli Accessori Installazione degli HDD Verificare che tutti gli accessori siano
SA4120 / SA4120A MANUALE UTENTE 4 CANALI
 SA4120 / SA4120A MANUALE UTENTE 4 CANALI 1. CARATTERISTICHE INDICE 2. SPECIFICHE TECNICHE 3. INSTALLAZIONE 4. PANNELLO FRONTALE 5. FUNZIONAMENTO 6. VISUALIZZAZIONE 7. RIPRODUZIONE 8. REGISTRAZIONE 9. TABELLA
SA4120 / SA4120A MANUALE UTENTE 4 CANALI 1. CARATTERISTICHE INDICE 2. SPECIFICHE TECNICHE 3. INSTALLAZIONE 4. PANNELLO FRONTALE 5. FUNZIONAMENTO 6. VISUALIZZAZIONE 7. RIPRODUZIONE 8. REGISTRAZIONE 9. TABELLA
GUIDA RAPIDA ALL INSTALLAZIONE
 DVR H264 4ch 8ch AITDVAX440H - AITDVAX840H GUIDA RAPIDA ALL INSTALLAZIONE 1.1. Contenuto dell imballo DVR CD Telecomando Guida rapida all installazione Cavo di alimentazione Adattatore Viti Batterie Nota:
DVR H264 4ch 8ch AITDVAX440H - AITDVAX840H GUIDA RAPIDA ALL INSTALLAZIONE 1.1. Contenuto dell imballo DVR CD Telecomando Guida rapida all installazione Cavo di alimentazione Adattatore Viti Batterie Nota:
Istruzioni per l app Micro telecamera WLAN HD N
 Istruzioni per l app Micro telecamera WLAN HD N. 1677715 Sommario Pagina 1. Collegamento...3 a) Connessione della telecamera al telefono...3 b) Aggiunta della telecamera all app...3 c) Aggiunta di un altra
Istruzioni per l app Micro telecamera WLAN HD N. 1677715 Sommario Pagina 1. Collegamento...3 a) Connessione della telecamera al telefono...3 b) Aggiunta della telecamera all app...3 c) Aggiunta di un altra
MANUALE D USO VELOCE VIDEOREGISTRATORE SAMSUNG
 MANUALE D USO VELOCE VIDEOREGISTRATORE SAMSUNG (serie SRD) Significato simboli e icone nella schermata LIVE La schermata LIVE è la principale; premere varie volte il tasto RETURN (sul telecomando) per
MANUALE D USO VELOCE VIDEOREGISTRATORE SAMSUNG (serie SRD) Significato simboli e icone nella schermata LIVE La schermata LIVE è la principale; premere varie volte il tasto RETURN (sul telecomando) per
Manuale per N_eye. (Android)
 Manuale per N_eye (Android) Indice 1. Introduzione 1.1 Funzioni 1.2 Ambiente operativo 2. Installazione 3. Utilizzo 3.1 Interfaccia principale 3.2 Gestione dispositivo 3.2.1 Elenco dispositivi 3.2.2 Aggiungere
Manuale per N_eye (Android) Indice 1. Introduzione 1.1 Funzioni 1.2 Ambiente operativo 2. Installazione 3. Utilizzo 3.1 Interfaccia principale 3.2 Gestione dispositivo 3.2.1 Elenco dispositivi 3.2.2 Aggiungere
Esecuzione delle operazioni di base sulla schermata
 Registratore su disco di rete Modello No. WJ-NX00K/G Guida di consultazione rapida Esecuzione delle operazioni di base sulla schermata Il registratore viene controllato con il mouse (accessorio) collegato
Registratore su disco di rete Modello No. WJ-NX00K/G Guida di consultazione rapida Esecuzione delle operazioni di base sulla schermata Il registratore viene controllato con il mouse (accessorio) collegato
Configurazione Videoserver Safire 4/8/16 canali
 Configurazione Videoserver Safire 4/8/16 canali Il Videoserver Safire si presenta in 3 modelli differenti (a 4 canali, 8 canali o 16 canali). Prenderemo in considerazione il 16 canali ma la configurazione
Configurazione Videoserver Safire 4/8/16 canali Il Videoserver Safire si presenta in 3 modelli differenti (a 4 canali, 8 canali o 16 canali). Prenderemo in considerazione il 16 canali ma la configurazione
Guida di avvio rapido di TruVision NVR 10
 Guida di avvio rapido di TruVision NVR 10 Figura 1: Collegamenti del pannello posteriore 1. Porte integrate per il collegamento di un massimo di otto telecamere IP (a seconda del modello). 2. Collegamento
Guida di avvio rapido di TruVision NVR 10 Figura 1: Collegamenti del pannello posteriore 1. Porte integrate per il collegamento di un massimo di otto telecamere IP (a seconda del modello). 2. Collegamento
Sistema di connessione. Schema di collegamento
 Sistema di connessione Schema di collegamento 1. Collegare il mini DVR alla TV / Monitor tramite un cavo Jack RCA. Inserire la spina Jack nell uscita AV del DVR e la spina RCA all ingresso AV della TV
Sistema di connessione Schema di collegamento 1. Collegare il mini DVR alla TV / Monitor tramite un cavo Jack RCA. Inserire la spina Jack nell uscita AV del DVR e la spina RCA all ingresso AV della TV
SpeedDome Ultra VII Domo di Camera 22x Utility di configurazione
 SpeedDome Ultra VII Domo di Camera 22x Utility di configurazione Guida di consultazione rapida Se occorre assistenza Rivolgersi al Rappresentante delle vendite. Che cos è il domo Utility di configurazione?
SpeedDome Ultra VII Domo di Camera 22x Utility di configurazione Guida di consultazione rapida Se occorre assistenza Rivolgersi al Rappresentante delle vendite. Che cos è il domo Utility di configurazione?
SpeedDome Ultra VII Utility di configurazione Telecamera Giorno/Notte
 SpeedDome Ultra VII Utility di configurazione Telecamera Giorno/Notte Guida di consultazione rapida Se occorre assistenza Rivolgersi al Rappresentante delle vendite. Che cos è il domo Utility di configurazione?
SpeedDome Ultra VII Utility di configurazione Telecamera Giorno/Notte Guida di consultazione rapida Se occorre assistenza Rivolgersi al Rappresentante delle vendite. Che cos è il domo Utility di configurazione?
HELP N-COM EASYSET. Istruzioni d uso del programma N-Com Easyset UTILIZZO DI N-COM EASYSET...2
 HELP N-COM EASYSET Istruzioni d uso del programma N-Com Easyset UTILIZZO DI N-COM EASYSET...2 AGGIORNAMENTO N-COM EASYSET... 2 SELEZIONE LINGUA DI N-COM EASYSET... 2 BENVENUTO...3 RICONOSCIMENTO DISPOSITIVO...3
HELP N-COM EASYSET Istruzioni d uso del programma N-Com Easyset UTILIZZO DI N-COM EASYSET...2 AGGIORNAMENTO N-COM EASYSET... 2 SELEZIONE LINGUA DI N-COM EASYSET... 2 BENVENUTO...3 RICONOSCIMENTO DISPOSITIVO...3
Vivax Midi System MX. MANUALE D USO Vers.1-21/11/2016
 Vivax Midi System MX MANUALE D USO Vers. - 2//206 0. Guida rapida ai comandi Gestione tasti di controllo video, luci telecamera e tastiera a schermo 6 2 3 4 5 7 8 Navigazione con la tastiera 2 Pausa e
Vivax Midi System MX MANUALE D USO Vers. - 2//206 0. Guida rapida ai comandi Gestione tasti di controllo video, luci telecamera e tastiera a schermo 6 2 3 4 5 7 8 Navigazione con la tastiera 2 Pausa e
Manuale Utente WL-RO2G
 Manuale Utente WL-RO2G300-067 Grazie per aver scelto un prodotto Mach Power 4 INDICE Capitolo 1 Introduzione del prodotto 1.1 Interfaccia 1.2 Indicatori LED 1.3 Connettere il Router al PC Capitolo 2 Connessione
Manuale Utente WL-RO2G300-067 Grazie per aver scelto un prodotto Mach Power 4 INDICE Capitolo 1 Introduzione del prodotto 1.1 Interfaccia 1.2 Indicatori LED 1.3 Connettere il Router al PC Capitolo 2 Connessione
veye Manuale Utente V1.05
 veye Manuale Utente V1.05 1. Funzione P2P e Caratteristiche 1.1. Funzione P2P La funzione P2P è un nostro progetto per by-passare la tecnologia delle NAT private, non vi è alcuna necessità di applicare
veye Manuale Utente V1.05 1. Funzione P2P e Caratteristiche 1.1. Funzione P2P La funzione P2P è un nostro progetto per by-passare la tecnologia delle NAT private, non vi è alcuna necessità di applicare
System4. Multiplexer Serie LTC 2600 Guida rapida
 Come usato dal System4 Controller Video Multiplexer Serie LTC 2600 Guida rapida I s t r u z i o n i p e r l i n s t a l l a z i o n e Queste caratteristiche sono disponibili solo sulla Serie System4. Tastiera:
Come usato dal System4 Controller Video Multiplexer Serie LTC 2600 Guida rapida I s t r u z i o n i p e r l i n s t a l l a z i o n e Queste caratteristiche sono disponibili solo sulla Serie System4. Tastiera:
DVR e H-DVR serie DS-9100/9000/8100/8000HFI-ST. Guida Rapida d Uso e di Installazione. Versione 2.2.0
 DVR e H-DVR serie DS-9100/9000/8100/8000HFI-ST Guida Rapida d Uso e di Installazione Versione 2.2.0 Grazie per aver scelto HIKVISION. Questa Guida fa riferimento ai seguenti Modello di DVR: DS-9104HFI-ST,
DVR e H-DVR serie DS-9100/9000/8100/8000HFI-ST Guida Rapida d Uso e di Installazione Versione 2.2.0 Grazie per aver scelto HIKVISION. Questa Guida fa riferimento ai seguenti Modello di DVR: DS-9104HFI-ST,
Sistema operativo Linux Ubuntu
 Sistema operativo Linux Ubuntu Avvio e arresto del sistema Attività operative Dopo aver premuto il tasto di accensione del computer, il sistema operativo viene caricato. L immagine che compare sullo schermo
Sistema operativo Linux Ubuntu Avvio e arresto del sistema Attività operative Dopo aver premuto il tasto di accensione del computer, il sistema operativo viene caricato. L immagine che compare sullo schermo
DVR serie DS-7300HI/7300HFI/8100HDI-ST. Guida Rapida d Uso e di Installazione. Versione 2.0.1
 DVR serie DS-7300HI/7300HFI/8100HDI-ST Guida Rapida d Uso e di Installazione Versione 2.0.1 Grazie per aver scelto HIKVISION. Questa Guida fa riferimento ai seguenti modelli di DVR: DS-7304HI-ST, DS-7308HI-ST,
DVR serie DS-7300HI/7300HFI/8100HDI-ST Guida Rapida d Uso e di Installazione Versione 2.0.1 Grazie per aver scelto HIKVISION. Questa Guida fa riferimento ai seguenti modelli di DVR: DS-7304HI-ST, DS-7308HI-ST,
GRA-D2208B. TVCC > DVR Analogici > DVR Standalone. DVR 960H 8 Ingressi, H.264. Sommario. 8 Canali video D1 T / Registrazione fino a 200f
 DVR 960H 8 Ingressi, H.264 8 Canali video D1 T / Registrazione fino a 200f Backup via USB, FTP o da Remoto Monitoraggio e controllo remoto via rete (LAN) Facile da usare Conforme al decreto francese dell'agosto
DVR 960H 8 Ingressi, H.264 8 Canali video D1 T / Registrazione fino a 200f Backup via USB, FTP o da Remoto Monitoraggio e controllo remoto via rete (LAN) Facile da usare Conforme al decreto francese dell'agosto
Visualizzazione e zoom
 Guida utente dell Active Digital Book Requisiti minimi Adobe Reader 9.1 (per abilitare l audio) e Adobe Flash player versione 9.0 Versione raccomandata: Adobe Reader X http://help.adobe.com/it_it/reader/using/reader_x_help.pdf
Guida utente dell Active Digital Book Requisiti minimi Adobe Reader 9.1 (per abilitare l audio) e Adobe Flash player versione 9.0 Versione raccomandata: Adobe Reader X http://help.adobe.com/it_it/reader/using/reader_x_help.pdf
NAS 161 Introduzione al Centro di Sorveglianza
 NAS 161 Introduzione al Centro di Sorveglianza Configurare e iniziare a usare il Centro di Sorveglianza A S U S T O R C O L L E G E OBIETTIVI DEL CORSO Al termine di questo corso si dovrebbe essere in
NAS 161 Introduzione al Centro di Sorveglianza Configurare e iniziare a usare il Centro di Sorveglianza A S U S T O R C O L L E G E OBIETTIVI DEL CORSO Al termine di questo corso si dovrebbe essere in
ELCART. Manuale di istruzioni/scheda tecnica
 PAGINA 1 DI 10 Un nuovo apparecchio necessita di un hard disk dal primo utilizzo. Nota: Questo DVR permette di vedere i video ma senza hard disk non si possono registrare le immagini. moduli WI-FI. Se
PAGINA 1 DI 10 Un nuovo apparecchio necessita di un hard disk dal primo utilizzo. Nota: Questo DVR permette di vedere i video ma senza hard disk non si possono registrare le immagini. moduli WI-FI. Se
XQQC0400 QUAD A COLORI
 PREVENZIONE FURTO INCENDIO GAS BPT Spa Centro direzionale e Sede legale Via Cornia, 1/b 33079 Sesto al Reghena (PN) Italia http://www.bpt.it mailto:info@bpt.it XQQC0400 QUAD A COLORI PRECAUZIONI L unità
PREVENZIONE FURTO INCENDIO GAS BPT Spa Centro direzionale e Sede legale Via Cornia, 1/b 33079 Sesto al Reghena (PN) Italia http://www.bpt.it mailto:info@bpt.it XQQC0400 QUAD A COLORI PRECAUZIONI L unità
HDS Gen3 Guida rapida
 HDS Gen3 Guida rapida IT Panoramica 1 4 6 5 7 2 3 8 9 10 11 12 N. Tasto Descrizione 1 Schermo tattile 2 Tasto Pagina Attiva la pagina Home 3 Tasto Cursore Sposta il cursore, si muove nelle voci dei menu
HDS Gen3 Guida rapida IT Panoramica 1 4 6 5 7 2 3 8 9 10 11 12 N. Tasto Descrizione 1 Schermo tattile 2 Tasto Pagina Attiva la pagina Home 3 Tasto Cursore Sposta il cursore, si muove nelle voci dei menu
Configurazione rete Wifi Rev Z.Store / M.Store
 Configurazione rete Wifi Rev. 1.02 Z.Store / M.Store 1. Modifica connettività WiFi del sistema Di seguito sono mostrati display e tasti del sistema Figura 1 - Tasti funzione Per accedere al Menu principale
Configurazione rete Wifi Rev. 1.02 Z.Store / M.Store 1. Modifica connettività WiFi del sistema Di seguito sono mostrati display e tasti del sistema Figura 1 - Tasti funzione Per accedere al Menu principale
1. Introduzione. 1.1 Precauzioni di sicurezza. 1.2 Sistema richiesto. 1.3 Contenuto del pacco
 1. Introduzione 1.1 Precauzioni di sicurezza Si prega di osservare tutte le precauzioni prima di utilizzare Prestigio Data Racer I, seguire tutte le procedure descritte in questo manuale e usare correttamente
1. Introduzione 1.1 Precauzioni di sicurezza Si prega di osservare tutte le precauzioni prima di utilizzare Prestigio Data Racer I, seguire tutte le procedure descritte in questo manuale e usare correttamente
MANUALE SEMPLIFICATO MVH-104/108 DVR 32 INGRESSI
 MANUALE SEMPLIFICATO MVH-104/108 DVR 32 INGRESSI PRIMA ACCENSIONE Per utilizzare al meglio questo dvr consigliamo di preferire l utilizzo del mouse in dotazione anziché il telecomando, tutte le operazioni
MANUALE SEMPLIFICATO MVH-104/108 DVR 32 INGRESSI PRIMA ACCENSIONE Per utilizzare al meglio questo dvr consigliamo di preferire l utilizzo del mouse in dotazione anziché il telecomando, tutte le operazioni
Guida di avvio rapido di TVR 12
 Guida di avvio rapido di TVR 12 Figura 1: Collegamenti del pannello posteriore 1. Loop through per un massimo di 16 telecamere analogiche (in base al modello DVR). 2. Collegare a un dispositivo RS-232.
Guida di avvio rapido di TVR 12 Figura 1: Collegamenti del pannello posteriore 1. Loop through per un massimo di 16 telecamere analogiche (in base al modello DVR). 2. Collegare a un dispositivo RS-232.
RM-LVR1. Live-View Remote
 Live-View Remote RM-LVR1 Il presente manuale è un supplemento alle Istruzioni per l uso dell unità. Presenta alcune funzioni aggiuntive o modificate e ne descrive il funzionamento. Consultare anche le
Live-View Remote RM-LVR1 Il presente manuale è un supplemento alle Istruzioni per l uso dell unità. Presenta alcune funzioni aggiuntive o modificate e ne descrive il funzionamento. Consultare anche le
Video Quad Processor
 Video Quad Processor Manuale d istruzioni CAUTION Questo è un dispositivo intelligente. Collegare il cavo video sul primo ingresso ed accendere. Il dispositivo individuerà il sistema automaticamente PAL/NTSC
Video Quad Processor Manuale d istruzioni CAUTION Questo è un dispositivo intelligente. Collegare il cavo video sul primo ingresso ed accendere. Il dispositivo individuerà il sistema automaticamente PAL/NTSC
TELECAMERE IP SERIE EASY. Leggere questo manuale prima dell uso e conservarlo per consultazioni future
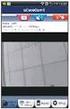 TELECAMERE IP SERIE EASY Leggere questo manuale prima dell uso e conservarlo per consultazioni future 1 Connessione alla rete Questa serie di prodotti supporta l'accesso e la gestione con web browser.
TELECAMERE IP SERIE EASY Leggere questo manuale prima dell uso e conservarlo per consultazioni future 1 Connessione alla rete Questa serie di prodotti supporta l'accesso e la gestione con web browser.
AHD DVR. Manuale d uso rapido
 AHD DVR Manuale d uso rapido Questa serie è un eccellente apparato digitale di sorveglianza progettato per il settore sicurezza. Il sistema operativo Linux entro contenuto rende il dispositivo più stabile;
AHD DVR Manuale d uso rapido Questa serie è un eccellente apparato digitale di sorveglianza progettato per il settore sicurezza. Il sistema operativo Linux entro contenuto rende il dispositivo più stabile;
Manuale Completo App ismartviewpro per IPCam 5101, 5102 e 5103
 Manuale Completo App ismartviewpro per IPCam 5101, 5102 e 5103 Schermata iniziale Mostra tutte le telecamere associate all App. Dal tasto in alto a sinistra è possibile abilitare la multivisione delle
Manuale Completo App ismartviewpro per IPCam 5101, 5102 e 5103 Schermata iniziale Mostra tutte le telecamere associate all App. Dal tasto in alto a sinistra è possibile abilitare la multivisione delle
H.264 Digital Video Recorder. CMS Manuale Utente. Versione 1.3
 H.264 Digital Video Recorder CMS Manuale Utente Versione 1.3 Capitolo 1. Installazione 1-1. Requisiti di sistema CPU : Intel Pentium4, 2.4GHz o superiore RAM : 512MB o superiore VGA : 1280x1024, 24bit
H.264 Digital Video Recorder CMS Manuale Utente Versione 1.3 Capitolo 1. Installazione 1-1. Requisiti di sistema CPU : Intel Pentium4, 2.4GHz o superiore RAM : 512MB o superiore VGA : 1280x1024, 24bit
SOFTWARE DI GESTIONE DATI PULSOSSIMETRO PORTATILE SAT-500
 SOFTWARE DI GESTIONE DATI PULSOSSIMETRO PORTATILE SAT-500 Manuale di istruzioni Introduzione Il presente manuale è redatto in accordo alla direttiva CEE 93/42 sui dispositivi medici e ai relativi standard.
SOFTWARE DI GESTIONE DATI PULSOSSIMETRO PORTATILE SAT-500 Manuale di istruzioni Introduzione Il presente manuale è redatto in accordo alla direttiva CEE 93/42 sui dispositivi medici e ai relativi standard.
Manuale SPY-SY-243. Manuale SPY-SY-243. Saisystem
 Manuale SPY-SY-243 1 Sommario Manuale... 1 SPY-SY-243... 1 Sommario... 2 Istruzioni di sicurezza... 3 Caratteristiche del prodotto... 3 Caratteristiche telecomando... 4 Istruzioni per l utilizzo... 5 Contenuto
Manuale SPY-SY-243 1 Sommario Manuale... 1 SPY-SY-243... 1 Sommario... 2 Istruzioni di sicurezza... 3 Caratteristiche del prodotto... 3 Caratteristiche telecomando... 4 Istruzioni per l utilizzo... 5 Contenuto
Windows. La prima realizzazione di un ambiente grafico si deve alla Apple (1984) per il suo Macintosh. La gestione dei file conserva la logica del DOS
 Windows La prima realizzazione di un ambiente grafico si deve alla Apple (1984) per il suo Macintosh La gestione dei file conserva la logica del DOS Funzionalità di un S.O. Gestione dei file Gestione dei
Windows La prima realizzazione di un ambiente grafico si deve alla Apple (1984) per il suo Macintosh La gestione dei file conserva la logica del DOS Funzionalità di un S.O. Gestione dei file Gestione dei
Grazie per aver scelto il registratore video digitale!
 Grazie per aver scelto il registratore video digitale! Istruzioni: Questo manuale potrebbe contenere imprecisioni tecniche o errori tipografici, che verranno aggiornati periodicamente e senza preavviso,
Grazie per aver scelto il registratore video digitale! Istruzioni: Questo manuale potrebbe contenere imprecisioni tecniche o errori tipografici, che verranno aggiornati periodicamente e senza preavviso,
Guida alle funzioni principali
 Guida alle funzioni principali www.utax.it +39 02 895861 marketing@utax.it 1 Indice Come accedere al menu LUX... 3 Come usare il menu LUX... 4 Come configurare la connessione Wi-Fi... 5 Come impostare
Guida alle funzioni principali www.utax.it +39 02 895861 marketing@utax.it 1 Indice Come accedere al menu LUX... 3 Come usare il menu LUX... 4 Come configurare la connessione Wi-Fi... 5 Come impostare
INSTALLARE L APP EWPE SMART L app EWPE SMART app è compatibile con i dispositivi smart che utilizzano i sistemi operativi Android o ios.
 INSTALLARE L APP EWPE SMART L app EWPE SMART app è compatibile con i dispositivi smart che utilizzano i sistemi operativi Android o ios. SISTEMI OPERATIVI SUPPPORTATI: ios Android 1. SELEZIONARE E SCARICARE
INSTALLARE L APP EWPE SMART L app EWPE SMART app è compatibile con i dispositivi smart che utilizzano i sistemi operativi Android o ios. SISTEMI OPERATIVI SUPPPORTATI: ios Android 1. SELEZIONARE E SCARICARE
NVR serie DS-9600/8600NI-ST. Guida Rapida d Uso e di Installazione. Version 2.1.0
 NVR serie DS-9600/8600NI-ST Guida Rapida d Uso e di Installazione Version 2.1.0 Grazie per aver scelto HIKVISION. Questa Guida fa riferimento ai seguenti Modelli dgli NVR: DS-8608NI-ST, DS-8616NI-ST, DS-8632NI-ST;
NVR serie DS-9600/8600NI-ST Guida Rapida d Uso e di Installazione Version 2.1.0 Grazie per aver scelto HIKVISION. Questa Guida fa riferimento ai seguenti Modelli dgli NVR: DS-8608NI-ST, DS-8616NI-ST, DS-8632NI-ST;
Dell UltraSharp U2518D/U2518DX/U2518DR Dell Display Manager Guida all uso
 Dell UltraSharp U2518D/U2518DX/U2518DR Dell Display Manager Guida all uso Modello: U2518D/U2518DX/U2518DR Modello normativo: U2518Dt NOTA: UNA NOTA segnala informazioni importanti che aiutano a fare un
Dell UltraSharp U2518D/U2518DX/U2518DR Dell Display Manager Guida all uso Modello: U2518D/U2518DX/U2518DR Modello normativo: U2518Dt NOTA: UNA NOTA segnala informazioni importanti che aiutano a fare un
APP SECURKEYPAD IPHONE Manuale Edizione 1.0
 APP SECURKEYPAD IPHONE ----------------------- Manuale Edizione 1.0 Securforce Srl email : info@securforce.com web : www.securforce.com Rev. 1.0 del 01/06/2014 Ver. firmware 6.XX Manuale installatore pag.
APP SECURKEYPAD IPHONE ----------------------- Manuale Edizione 1.0 Securforce Srl email : info@securforce.com web : www.securforce.com Rev. 1.0 del 01/06/2014 Ver. firmware 6.XX Manuale installatore pag.
USARE IL POWER CINEMA
 A P P E N D I C E C USARE IL POWER CINEMA C-1 AVVISO Leggere le seguenti informazioni con attenzione prima di installare il software Power Cinema. 1. Per installare il software Power Cinema in un nuovo
A P P E N D I C E C USARE IL POWER CINEMA C-1 AVVISO Leggere le seguenti informazioni con attenzione prima di installare il software Power Cinema. 1. Per installare il software Power Cinema in un nuovo
E RESPONSABILE DI DANNI A PRODOTTI O PERSONE CAUSATI DA INSTALLAZIONI ERRATE. INTRODUZIONE
 Questo manuale deve essere inteso come guida alla configurazione ed utilizzo della tastiera C-DKBD come compendio ai manuali originali in lingua inglese. CBC (EUROPE) Ltd. non potrà essere ritenuta responsabile
Questo manuale deve essere inteso come guida alla configurazione ed utilizzo della tastiera C-DKBD come compendio ai manuali originali in lingua inglese. CBC (EUROPE) Ltd. non potrà essere ritenuta responsabile
Si raccomanda di leggere attentamente il presente manuale e di conservarlo per futuri riferimenti.
 MANUALE ISTRUZIONI Rev. 18/05/2010 QUADRIVISORE VIDEO A COLORI 4 INGRESSI 4812040 Si raccomanda di leggere attentamente il presente manuale e di conservarlo per futuri riferimenti. Indice 1. Pannello posteriore
MANUALE ISTRUZIONI Rev. 18/05/2010 QUADRIVISORE VIDEO A COLORI 4 INGRESSI 4812040 Si raccomanda di leggere attentamente il presente manuale e di conservarlo per futuri riferimenti. Indice 1. Pannello posteriore
Guida all Installazione
 Guida all Installazione NVR ed HVR serie DS-7600-S (V1.2.0) Verifica degli Accessori Verificare che tutti gli accessori siano contenuti all interno della confezione. Nota: Contattare il proprio rivenditore
Guida all Installazione NVR ed HVR serie DS-7600-S (V1.2.0) Verifica degli Accessori Verificare che tutti gli accessori siano contenuti all interno della confezione. Nota: Contattare il proprio rivenditore
1 Installazione Software Panel Control
 INTRODUZIONE Panel Control è il software di supervisione di centrali di allarme Bentel Absoluta. Permette di caricare mappe grafiche su più livelli e di gestire in modo semplice e intuitivo gli eventi
INTRODUZIONE Panel Control è il software di supervisione di centrali di allarme Bentel Absoluta. Permette di caricare mappe grafiche su più livelli e di gestire in modo semplice e intuitivo gli eventi
Guida alle funzioni principali
 Guida alle funzioni principali www.utax.it +39 02 895861 marketing@utax.it 1 Indice Come accedere al menu LUX... 3 Come usare il menu LUX... 4 Come configurare la connessione Wi-Fi... 5 Come impostare
Guida alle funzioni principali www.utax.it +39 02 895861 marketing@utax.it 1 Indice Come accedere al menu LUX... 3 Come usare il menu LUX... 4 Come configurare la connessione Wi-Fi... 5 Come impostare
Manuale di installazione
 Manuale di installazione Manuale di installazione Riello Power Tools v. 2.2 Versione aggiornata Luglio, 2014 Pagina 1 Sommario 1-BENVENUTO!... 3 2-REQUISITI MINIMI COMPUTER... 3 3-NOTE PRELIMINARI... 3
Manuale di installazione Manuale di installazione Riello Power Tools v. 2.2 Versione aggiornata Luglio, 2014 Pagina 1 Sommario 1-BENVENUTO!... 3 2-REQUISITI MINIMI COMPUTER... 3 3-NOTE PRELIMINARI... 3
Questi punti preliminari devono essere eseguiti per tutte le stampanti:
 Windows NT 4.x Questo argomento include le seguenti sezioni: "Punti preliminari" a pagina 3-25 "Procedura rapida di installazione da CD-ROM" a pagina 3-25 "Risoluzione dei problemi di Windows NT 4.x (TCP/IP)"
Windows NT 4.x Questo argomento include le seguenti sezioni: "Punti preliminari" a pagina 3-25 "Procedura rapida di installazione da CD-ROM" a pagina 3-25 "Risoluzione dei problemi di Windows NT 4.x (TCP/IP)"
LETTORE BLUETOOTH 57400
 LETTORE BLUETOOTH 57400 Manuale di installazione e programmazione OPERA s.r.l. via Portogallo 43, 41122 Modena ITALIA Tel. 059451708 www.opera italy.com Rev.11/16 1.0 Dati tecnici di installazione e utilizzo
LETTORE BLUETOOTH 57400 Manuale di installazione e programmazione OPERA s.r.l. via Portogallo 43, 41122 Modena ITALIA Tel. 059451708 www.opera italy.com Rev.11/16 1.0 Dati tecnici di installazione e utilizzo
GRA-D1104B. TVCC > DVR Analogici > DVR Standalone. DVR 960H 4 Ingressi, H.264. Sommario. 4 Canali video D1 T / Registrazione fino a 100f
 DVR 960H 4 Ingressi, H.264 4 Canali video D1 T / Registrazione fino a 100f Backup via USB, FTP o da Remoto Monitoraggio e controllo remoto via rete (LAN) Facile da usare Conforme al decreto francese dell'agosto
DVR 960H 4 Ingressi, H.264 4 Canali video D1 T / Registrazione fino a 100f Backup via USB, FTP o da Remoto Monitoraggio e controllo remoto via rete (LAN) Facile da usare Conforme al decreto francese dell'agosto
ADSL Modem :: Ericsson B-Quick (HM120d)
 ADSL Modem :: Ericsson B-Quick (HM120d) 1. Introduzione www.ericsson.com Il modem ADSL HM120d consente connessioni ai servizi in banda larga usando una normale linea telefonica. Supporta connessioni in
ADSL Modem :: Ericsson B-Quick (HM120d) 1. Introduzione www.ericsson.com Il modem ADSL HM120d consente connessioni ai servizi in banda larga usando una normale linea telefonica. Supporta connessioni in
Tastiera per Speed Dome
 - Tastiera per Speed Dome HRNB03 Manuale d utilizzo Versione 0.1 Dicembre 2004 SOMMARIO 0.0 Precauzioni d uso...3 1.0 Pannello frontale...4 2.0 Pannello posteriore...6 3.0 Istallazione della tastiera...7
- Tastiera per Speed Dome HRNB03 Manuale d utilizzo Versione 0.1 Dicembre 2004 SOMMARIO 0.0 Precauzioni d uso...3 1.0 Pannello frontale...4 2.0 Pannello posteriore...6 3.0 Istallazione della tastiera...7
Creazione di un flusso audio base tra dispositivi Barix
 Creazione di un flusso audio base tra dispositivi Barix GUIDA RAPIDA Introduzione L obiettivo di questa guida rapida è la creazione di un semplice flusso audio (stereo e mono direzionale) tra due dispositivi
Creazione di un flusso audio base tra dispositivi Barix GUIDA RAPIDA Introduzione L obiettivo di questa guida rapida è la creazione di un semplice flusso audio (stereo e mono direzionale) tra due dispositivi
TouchPad e tastiera. Numero di parte del documento: Questa guida descrive il TouchPad e la tastiera del computer.
 TouchPad e tastiera Numero di parte del documento: 410773-061 Aprile 2006 Questa guida descrive il TouchPad e la tastiera del computer. Sommario 1 TouchPad Identificazione del TouchPad......................
TouchPad e tastiera Numero di parte del documento: 410773-061 Aprile 2006 Questa guida descrive il TouchPad e la tastiera del computer. Sommario 1 TouchPad Identificazione del TouchPad......................
LIM 2ª parte Gruppo di lavoro h Scuola secondaria di primo grado S.G. Bosco Fara Gera d Adda
 I CARE Azione LIM 2ª parte Gruppo di lavoro h Scuola secondaria di primo grado S.G. Bosco Fara Gera d Adda Aggiunta di contenuti al software Notebook È possibile migliorare le pagine di Notebook inserendo
I CARE Azione LIM 2ª parte Gruppo di lavoro h Scuola secondaria di primo grado S.G. Bosco Fara Gera d Adda Aggiunta di contenuti al software Notebook È possibile migliorare le pagine di Notebook inserendo
DISPLAY MULTICOLOR GESTIONE CON SOFTWARE LED CEnter
 DISPLAY MULTICOLOR GESTIONE CON SOFTWARE LED CEnter Note per l'installatore Usare Il display a LED in una Rete con Classe diversa da 192.168.1.xxx Può capitare di avere una rete LAN con classe diversa
DISPLAY MULTICOLOR GESTIONE CON SOFTWARE LED CEnter Note per l'installatore Usare Il display a LED in una Rete con Classe diversa da 192.168.1.xxx Può capitare di avere una rete LAN con classe diversa
Figura 2: Controlli del pannello anteriore Per informazioni dettagliate su tutte le funzioni dei pulsanti, consultare il manuale dell utente.
 TruVision NVR 22 (S/P) Guida di avvio rapido Figura 1: Collegamenti del pannello posteriore Esempio: TVN 22S 1. Consente di collegare un ingresso audio ai connettori RCA. 2. Consente il collegamento a
TruVision NVR 22 (S/P) Guida di avvio rapido Figura 1: Collegamenti del pannello posteriore Esempio: TVN 22S 1. Consente di collegare un ingresso audio ai connettori RCA. 2. Consente il collegamento a
