DIGITAL MIXING CONSOLE. Manuale di riferimento V3.5
|
|
|
- Valerio Valentino
- 5 anni fa
- Visualizzazioni
Transcript
1 DIGITAL MIXING CONSOLE V3.5 IT
2 Sommario Sommario Panoramica... 4 Utilizzo del presente documento... 4 Il display... 4 Funzioni di carattere generale... 8 Schermata Library... 8 Schermata Tastiera Menu Funzioni di pulsanti e cursori Barra degli strumenti Schermata SCENE Schermata METER Schermata RECORDER (schermata INPUT/OUTPUT/TITLE LIST) Schermata MONITOR Schermata SETUP (versione 3.0 e successive) Schermata LOGIN (versione 3.0 e successive) Schermata OVERVIEW Sezione CH STRIP Sezione FADER Schermata di manutenzione Schermata Initialize All Memory Schermata Initialize Current Memory Schermata Initialize NY64-D (versione 3.0 e successive) Schermata Input Port Trim Schermata Output Port Trim Schermata Fader Calibration (TF5/TF3/TF1) Schermata Channel Color Calibration (TF5/TF3/TF1) Riferimento Lista dei parametri salvati in Scene e Presets Lista dei parametri ad accesso limitato Relazione tra Quick Config Input e i canali d'ingresso Avvertenze e messaggi di errore Indice Dimensioni del prodotto Schermate di configurazione Schermata INPUT Schermata EQ Schermata GATE Schermata COMP Schermata FX (FX1/2, InsFX1 6) Schermata SEND TO AUX Schermata ASSIGN Schermata AUTOMIXER (versione 3.5 e successive) Schermata CH VIEW Schermata CH NAME Schermata GEQ Schermata OUTPUT Schermata SEND FROM Schermata DCA ASSIGN Schermata DELAY (versione 2.5 e successive)
3 Sommario Procedure Ripristino di una Preset... 9 Modifica di una Preset... 9 Visualizzazione delle schermate di configurazione Salvataggio delle impostazioni correnti in una nuova Scene Ripristino di una Scene Modifica di una Scene Impostazione dell ingresso Impostazione dell uscita Registrazione Riproduzione di file salvati sul dispositivo di archiviazione USB Controllo dei segnali in ingresso Impostazione dell oscillatore Utilizzo della funzione Recall safe Configurazione delle impostazioni nella schermata PREFERENCE Assegnazione di una funzione a un [USER DEFINED KEY] Assegnazione di una funzione a una [USER DEFINED KNOB] Assegnazione di una funzione all interruttore a pedale Configurazione del banco di fader personalizzato Ripristino del CUSTOM FADER BANK (TF5/TF3/TF1) Applicazione dei privilegi di accesso Reimpostazione delle impostazioni utente Caricamento delle impostazioni utente da altre console della serie TF Funzioni della schermata OVERVIEW Copia delle impostazioni di un canale su un altro Impostazione dello Stereo link e della sorgente di ingresso Regolazione dell EQ in modalità manuale Regolazione dell EQ in modalità 1-knob EQ Impostazione HPF Impostazione LPF Impostazione del gate Impostazione del compressore Impostazione di un effetto Impostazione di un effetto insert Regolazione del livello SEND TO AUX Impostazione dell AUTOMIXER Utilizzo del GEQ Utilizzo dei fader per l'impostazione del GEQ (TF5/TF3/TF1) Regolazione del livello SEND FROM Regolazione dei livelli di mandata al canale MATRIX per il canali AUX, STEREO e SUB (versione 2.5 e successive) Assegnazione dei canali a un gruppo DCA Utilizzo della schermata di manutenzione Calibrazione dei fader Nel caso in cui si debba calibrare nuovamente un fader Regolazione dei colori per i canali
4 Panoramica Panoramica Utilizzo del presente documento È possibile ricercare parole chiave e visualizzare le pagine di riferimento mentre si utilizza questo documento. Ricerca di parole chiave È possibile utilizzare la funzione di ricerca del software di visualizzazione del PDF per trovare il testo desiderato all interno del documento. Utilizzando Adobe Reader, immettere il testo desiderato nella barra di ricerca, quindi premere il tasto <Invio> sulla tastiera del computer per avviare la ricerca. Spostarsi avanti e indietro nella cronologia di visualizzazione Il display In questa parte del manuale vengono descritte le diverse schermate mostrate sul display della console serie TF. Schermata OVERVIEW Viene visualizzata all accensione della console. Da questa schermata è possibile accedere alle altre, in base al tipo di operazione che si desidera eseguire. Per tornare alla schermata OVERVIEW da qualsiasi altra schermata, premere il tasto Home ( ). Per i modelli TF5/TF3/TF1 viene visualizzata la sezione CH STRIP. Utilizzando Adobe Reader per la lettura di questo documento, è possibile spostarsi avanti e indietro nella cronologia di visualizzazione delle pagine. Ciò è particolarmente utile se si è fatto clic su un link per passare a una pagina specifica, e si desidera tornare indietro per continuare la lettura. Utilizzo dell indice A pagina 99 è possibile trovare l indice delle parole chiavi e degli argomenti principali trattati nel documento. È possibile utilizzare questo indice per passare direttamente alla sezione corrispondente. Per il modello TF-RACK viene visualizzata la sezione FADER. Premendo il tasto Home ( ) è possibile passare dalla sezione CH STRIP alla sezione FADER, e viceversa. Per ulteriori informazioni sulla schermata OVERVIEW, consultare pagina
5 Panoramica Schermate di configurazione Toccando un area nella schermata OVERVIEW è possibile visualizzare la corrispondente schermata di configurazione. Area navigazione Consente di visualizzare le funzioni del canale correntemente selezionato. È possibile far scorrere la schermata in alto o in basso per visualizzare altre funzioni. CH1 CH32 1 Barra degli strumenti (pagina 11) Consente di visualizzare i pulsanti più utilizzati. Toccando uno di questi pulsanti, nell area principale del display viene visualizzata la corrispondente schermata di configurazione. 2 Area navigazione Permette di selezionare quale schermata visualizzare nell area principale del display. 3 Area principale (pagina 47) Consente di visualizzare la schermata selezionata con la barra degli strumenti o l area navigazione. 1 Visualizza la schermata INPUT. (pagina 47) 2 Visualizza la schermata EQ. (pagina 49) 3 Visualizza la schermata GATE. (pagina 53) 4 Visualizza la schermata COMP. (pagina 55) 5 Visualizza la schermata FX1. (pagina 57) 6 Visualizza la schermata FX2. (pagina 57) 7 Visualizza la schermata SEND TO AUX. (pagina 63) 8 Visualizza la schermata ASSIGN. (pagina 64) 9 Visualizza la schermata AUTOMIXER (versione 3.5 e successive). (pagina 64) 0 Visualizza la schermata CH VIEW. (pagina 66) NOTA Nella schermata AUTOMIXER vengono visualizzati solo i canali CH1 CH
6 Panoramica CH33 CH40 FX RTN 1/2 1 Visualizza la schermata INPUT. (pagina 47) 2 Visualizza la schermata EQ. (pagina 49) 3 Visualizza la schermata FX1. (pagina 57) 4 Visualizza la schermata FX2. (pagina 57) 5 Visualizza la schermata SEND TO AUX. (pagina 63) 6 Visualizza la schermata ASSIGN. (pagina 64) 7 Visualizza la schermata CH VIEW. (pagina 66) 1 Visualizza la schermata SEND FROM. (pagina 77) 2 Visualizza la schermata FX1. (pagina 57) 3 Visualizza la schermata EQ. (pagina 49) 4 Visualizza la schermata SEND TO AUX. (pagina 63) 5 Visualizza la schermata ASSIGN. (pagina 64) 6 Visualizza la schermata CH VIEW. (pagina 66) STIN1/2 1 Visualizza la schermata INPUT. (pagina 47) 2 Visualizza la schermata EQ. (pagina 49) 3 Visualizza la schermata FX1. (pagina 57) 4 Visualizza la schermata FX2. (pagina 57) 5 Visualizza la schermata SEND TO AUX. (pagina 63) 6 Visualizza la schermata ASSIGN. (pagina 64) 7 Visualizza la schermata CH VIEW. (pagina 66) AUX1 AUX8 1 Visualizza la schermata SEND FROM. (pagina 77) 2 Visualizza la schermata EQ. (pagina 49) 3 Visualizza la schermata GEQ. (pagina 74) 4 Visualizza la schermata COMP. (pagina 55) 5 Visualizza la schermata OUTPUT. (pagina 76) 6 Visualizza la schermata CH VIEW. (pagina 66) - 6 -
7 Panoramica AUX9/10 AUX19/20 STEREO 1 Visualizza la schermata SEND FROM. (pagina 77) 2 Visualizza la schermata EQ. (pagina 49) 3 Visualizza la schermata COMP. (pagina 55) 4 Visualizza la schermata INSFX. (pagina 57) 5 Visualizza la schermata OUTPUT. (pagina 76) 6 Visualizza la schermata CH VIEW. (pagina 66) 1 Visualizza la schermata EQ. (pagina 49) 2 Visualizza la schermata GEQ. (pagina 74) 3 Visualizza la schermata COMP. (pagina 55) 4 Visualizza la schermata OUTPUT. (pagina 76) 5 Visualizza la schermata CH VIEW. (pagina 66) DCA1 DCA8 1 Visualizza la schermata DCA ASSIGN. (pagina 79) 2 Visualizza la schermata CH VIEW. (pagina 66) SUB 1 Visualizza la schermata SEND FROM. (pagina 77) 2 Visualizza la schermata EQ. (pagina 49) 3 Visualizza la schermata COMP. (pagina 55) 4 Visualizza la schermata OUTPUT. (pagina 76) 5 Visualizza la schermata CH VIEW. (pagina 66) MATRIX1 MATRIX4 1 Visualizza la schermata SEND FROM. (pagina 77) 2 Visualizza la schermata EQ. (pagina 49) 3 Visualizza la schermata DELAY. (pagina 80) 4 Visualizza la schermata OUTPUT. (pagina 76) 5 Visualizza la schermata CH VIEW. (pagina 66) - 7 -
8 Funzioni di carattere generale Funzioni di carattere generale In questa parte del manuale vengono presentate le schermate visualizzate premendo il tasto Library ( ) e Menu ( ), che si trovano nella sezione Display del pannello superiore. Schermata Library Consente di richiamare le Presets salvate. Una Preset è un insieme di impostazioni predefinite per un determinato ingresso, microfono, strumento, ecc. Richiamando una Preset, è possibile impostare velocemente e facilmente un canale in base al tipo di segnale in ingresso, per poi regolarlo in maniera più dettagliata in base alle proprie esigenze. È anche possibile salvare le proprie Presets. 1 Nome del canale Visualizza il nome del canale. 2 Pulsante Category selection Consente di selezionare una categoria. Le Presets che corrispondono alla categoria selezionata vengono visualizzate nella lista Library. 3 Pulsante Library selection Consente di alternare le Library disponibili. Le Presets salvate sulla Library selezionata vengono visualizzate nella lista. LIBRARY A: Visualizza le Presets salvate in LIBRARY A. LIBRARY B: Visualizza le Presets salvate in LIBRARY B. 4 Lista Facendo clic sull intestazione della lista è possibile ordinare le voci corrispondenti. (Opzione non valida per la colonna Information ). Per selezionare una Preset, è sufficiente toccarla. La Preset selezionata viene evidenziata sul display, e può essere salvata, richiamata o modificata. L'icona lucchetto viene visualizzata o rimossa ogni volta che si tocca la colonna. Quando l icona è visualizzata, la Preset è protetta contro la scrittura. Nella colonna Date è visualizzata la data dell ultimo salvataggio della Preset. 5 Caselle di attivazione/disattivazione Recall Consentono di specificare quali parametri devono essere richiamati (casella selezionata) o meno (casella non selezionata). Canali di ingresso HA: Impostazioni di guadagno analogico/digitale, attivazione/ disattivazione alimentazione phantom, impostazioni di fase Input Select: Impostazioni delle sorgenti di ingresso Name: Nome, icona e colore del canale Canali AUX 1 8, STEREO GEQ: Impostazioni GEQ Name: Nome, icona e colore del canale Canali FX RTN, AUX9/10 AUX19/20 FX: Impostazioni degli effetti Name: Nome, icona e colore del canale Canali SUB, MATRIX1 4 Name: Nome, icona e colore del canale 6 Pulsante Recall CH Consente di richiamare una Preset per il canale selezionato. 7 Pulsante Edit Toccando questo pulsante è possibile visualizzare la tastiera virtuale con la quale modificare il titolo o i commenti. (Schermata Keyboardpagina 10) 8 Pulsante Store Salva su una Preset le impostazioni del canale corrente. L operazione comporterà la sovrascrittura della Preset selezionata nella lista Library. 9 Pulsante Store As Consente di salvare su una nuova Preset le impostazioni del canale corrente. Toccando questo pulsante è possibile visualizzare la tastiera virtuale con la quale specificare il nome della Preset. (Schermata Keyboardpagina 10) 0 Numero Preset (versione 1.1 e successive) Visualizza il numero della Preset. Il primo valore indica il numero di Presets nella categoria selezionata (2), mentre il secondo il numero totale di Presets
9 Funzioni di carattere generale Visualizzazione della schermata Library dalla schermata di configurazione Se da una schermata di configurazione si apre la schermata Library, a quest ultima viene aggiunto uno dei seguenti pulsanti. Pulsante Recall EQ Visualizzato quando si apre la Library dalla schermata EQ; richiama solo le impostazioni EQ. Pulsante Recall Gate Visualizzato quando si apre la Library dalla schermata GATE; richiama solo le impostazioni GATE. Pulsante Recall COMP Visualizzato quando si apre la Library dalla schermata COMP; richiama solo le impostazioni COMP. Pulsante Recall FX Visualizzato quando si apre la Library dalla schermata FX; richiama solo le impostazioni FX. Pulsante Recall GEQ Visualizzato quando si apre la Library dalla schermata GEQ; richiama solo le impostazioni GEQ. Modifica di una Preset 1. Richiamare la Preset desiderata. 2. Toccare il pulsante Edit. Viene visualizzata la tastiera virtuale con la quale è possibile modificare il titolo o i commenti. (Schermata Keyboardpagina 10) Modificare le voci desiderate. 3. Toccare il pulsante Store oppure Store As. Pulsante Store: Salva su una Preset le impostazioni del canale corrente. L operazione comporterà la sovrascrittura della Preset selezionata nella lista Library. Pulsante Store As: Consente di salvare su una nuova Preset le impostazioni del canale corrente. Pulsante Store As Pulsante Store Pulsante Edit Ripristino di una Preset 1. Toccare il pulsante di selezione Library per selezionare la Library contenente la Preset desiderata. Viene visualizzata una lista di Presets. Lista Preset Menu schermata Library Con la schermata Library aperta, toccare il tasto Menu ( voci. 1 Copy Copia la Preset selezionata. 2 Cut Taglia la Preset selezionata. ) per visualizzare le seguenti 3 Paste Incolla nella Library la Preset copiata o tagliata. 4 Delete Cancella la Preset selezionata. Facendo clic sull intestazione della lista è possibile ordinare le voci corrispondenti. (Opzione non valida per la colonna Information ). 2. Toccare la Preset desiderata. La Preset selezionata viene evidenziata. 3. Selezionare le voci che si desidera richiamare. Attivare le caselle di selezione per le voci che si desidera richiamare. 4. Toccare il pulsante Recall CH. La Preset è richiamata sul canale selezionato
10 Funzioni di carattere generale Schermata Tastiera Consente di modificare titoli e commenti. Funzioni di pulsanti e cursori Elemento Termine Descrizione Pulsante Close [X] Chiude la schermata corrente. 1 Pulsante Cancel Annulla tutte le modifiche apportate e permette di tornare alla schermata precedente. 2 Pulsante OK Salva le modifiche apportate. 3 Campo Title Permette di inserire il nome della Scene. 4 Campo Comment Permette di inserire commenti sulla Scene. 5 Tastiera Permette di inserire il testo desiderato. Menu Visualizza il menu di opzioni disponibili per la schermata corrente. Il contenuto del menu dipende dalla schermata selezionata. Per ulteriori informazioni su ciascun menu, fare riferimento alla descrizione nella pagina corrispondente. Attivato (esempio): Disattivato (esempio): Pulsante OK Pulsante Cancel Pulsante Clear Icona Jump Cursore Cursore Pan Cursore Balance Icona Edit Menu Casella di testo Attivo e disattivo Applica le impostazioni correnti. Annulla le modifiche e richiama la schermata precedente. Rimuove le informazioni inserite. Visualizza la schermata interessata. Lampeggia in rosa se toccato, a indicare che può essere utilizzato. Per impostare un valore, è possibile sia far scorrere il cursore sul display sia ruotare la manopola [TOUCH AND TURN]. Lampeggia in rosa se toccato, a indicare che può essere utilizzato mediante la manopola [TOUCH AND TURN]. Consente di visualizzare le schermate che permettono di modificare le informazioni, come ad esempio la schermata Keyboard. Toccando un pulsante con l icona è possibile visualizzare il menu. Se una casella di testo lampeggia in rosa dopo essere stata toccata, significa che è possibile modificarne il contenuto. Toccare nuovamente la casella per visualizzare la schermata che permette di inserire i valori desiderati. Il valore può anche essere modificato ruotando la manopola [TOUCH AND TURN]. Se si tocca una casella di testo in grado di accettare valori, viene visualizzata la schermata Keyboard. A ogni tocco, alterna lo stato attivo e disattivo di un certo parametro
11 Barra degli strumenti Barra degli strumenti Consente l accesso alle funzioni e alle impostazioni di sistema frequentemente utilizzate. La barra degli strumenti è sempre visualizzata, a prescindere dal contenuto mostrato sul display. Schermata SCENE Permette di gestire le configurazioni di missaggio salvate, note come Scene. Quando si richiama una Scene, è possibile far sì che alcuni parametri correnti non vengano sostituiti dalla Scene che si sta per ripristinare; questo tipo di operazione prende il nome di recall safe. 1 Visualizza la schermata SCENE. 2 Visualizza la schermata METER. (pagina 13) 3 Visualizza la schermata RECORDER. (pagina 14) 4 Visualizza la schermata MONITOR. (pagina 18) 5 Visualizza la schermata SETUP. (pagina 21) (versione 3.0 e successive) 6 Visualizza l ora corrente. (pagina 37) 7 Visualizza la schermata LOGIN. (pagina 39) (versione 3.0 e successive) Il nome dell'utente correntemente registrato è visualizzato con un'icona. Inoltre, in base allo stato della console è possibile che siano visualizzate le seguenti voci: ACCESS: La console sta verificando il contenuto del dispositivo di archiviazione USB collegato al connettore USB. CUE: È attivato il cue. OSCILLATOR: È attivato l oscillatore. Quick Config: È attivata la Quick Config. (versione 2.0 e successive) Visualizzazione delle schermate di configurazione Toccando un icona, sul display viene visualizzata la schermata di configurazione corrispondente. Per tornare alla schermata precedente, toccare nuovamente l icona, oppure il pulsante Close ([X]) nell angolo superiore destro dello schermo. 1 Pulsante Scene list selection Consente di alternare le liste di Scene disponibili. SCENE A: Visualizza la lista Scene A. SCENE B: Visualizza la lista Scene B. 2 Lista Scene Visualizza le Scene salvate nella lista Scene selezionata. Facendo clic sull intestazione della lista è possibile ordinare le voci corrispondenti. (Opzione non valida per la colonna Information ). Per selezionare una Scene, è sufficiente toccarla. La Scene selezionata viene evidenziata sul display, e può essere salvata, richiamata o modificata. Accanto alla Scene richiamata appare un triangolo verde. L'icona lucchetto viene visualizzata o rimossa ogni volta che si tocca la colonna. Quando l icona è visualizzata, la Scene è protetta contro la scrittura. Nella colonna Date è visualizzata la data dell ultimo salvataggio della Scene
12 Barra degli strumenti 3 Pulsante Store Permette di salvare la configurazione di missaggio corrente e assegnarla al numero della Scene selezionata nella lista Scene. Toccando questo pulsante è possibile visualizzare la tastiera virtuale con la quale modificare il titolo o i commenti. (Schermata Keyboardpagina 10) 4 Pulsante Recall Richiama la Scene selezionata nella lista Scene. 5 Pulsante Edit Toccando questo pulsante è possibile visualizzare la tastiera virtuale con la quale modificare il titolo o i commenti. (Schermata Keyboardpagina 10) Ripristino di una Scene 1. Toccare il pulsante Scene list selection per selezionare la lista contenente la Scene desiderata. Viene visualizzata la lista Scene. 2. Toccare la Scene desiderata. La Scene selezionata viene evidenziata. Facendo clic sull intestazione della lista è possibile ordinare le voci corrispondenti. (Opzione non valida per la colonna Information ). Scene selezionata Salvataggio delle impostazioni correnti in una nuova Scene 1. Toccare l'area Scene della Barra degli strumenti. 2. Toccare il pulsante Scene list selection per selezionare la lista delle Scene. La Scene selezionata viene evidenziata. 3. Toccare una Scene vuota. 3. Toccare il pulsante Recall. La configurazione di missaggio salvata nella Scene viene richiamata. Il nome della Scene richiamata è mostrato nell angolo superiore sinistro dello schermo. Blank Scene 4. Toccare il pulsante Store. Viene visualizzata la tastiera virtuale con la quale è possibile modificare il titolo o i commenti (schermata Keyboardpagina 10). Immettere il nome e un commento per la nuova Scene. 5. Toccare il pulsante OK. Le impostazioni vengono salvate nella nuova Scene. Modifica di una Scene 1. Selezionare la Scene che si desidera modificare. 2. Toccare il pulsante Edit. Viene visualizzata la tastiera virtuale con la quale è possibile modificare il titolo o i commenti (schermata Keyboardpagina 10). Modificare le voci desiderate. 3. Toccare il pulsante OK. L operazione comporterà la sovrascrittura della Scene selezionata nella lista Scene
13 Barra degli strumenti Menu schermata SCENE Con la schermata Scene aperta, premere il tasto Menu ( voci. 1 Copy Copia la Scene selezionata. 2 Cut Taglia la Scene selezionata. ) per visualizzare le seguenti 3 Paste Incolla nella lista Scene la Scene copiata o tagliata. 4 Delete Cancella la Scene selezionata. Schermata METER Visualizza i livelli di ingresso e uscita di tutti i canali, e permette di selezionare il punto di misurazione (ossia il punto nel quale effettuare il rilevamento del livello). 1 Menu Input metering point selection Selezionare dal menu il punto di misurazione per il segnale in ingresso. PRE HPF: Dopo il preamplificatore; prima dell HPF PRE FADER: Prima del fader POST ON: Dopo il tasto [ON] 2 Menu Output metering point selection Selezionare dal menu il punto di misurazione per il segnale in uscita. PRE EQ: Prima dell EQ. PRE FADER: Prima del fader POST ON: Dopo il tasto [ON] 3 Pulsante Peak Hold Attivando questo pulsante è possibile mantenere sul display il picco di livello per ciascun indicatore. Disattivare il pulsante per rimuovere dal display il picco indicato. Lo stato di attivazione o meno di Peak Hold influisce sia sui canali di ingresso che sui canali di uscita. NOTA È possibile assegnare il pulsante Peak Hold a un [USER DEFINED KEY]. (pagina 30)
14 Barra degli strumenti 4 Indicatori di livello Mostrano i livelli di ingresso e di uscita dei canali. 5 Pulsante Meter display selection Permette di selezionare quanti indicatori di livello devono essere visualizzati. Sono disponibili tre modalità di visualizzazione. Schermata RECORDER (schermata INPUT/OUTPUT/ TITLE LIST) Collegando un dispositivo di archiviazione USB al connettore ipad della console, è possibile sia registrare l audio in ingresso nella console, sia riprodurre e gestire i file audio su questo archiviati. Collegando un dispositivo di archiviazione USB al connettore ipad, la console serie TF può sia registrare i segnali in ingresso su un file audio, sia riprodurre i file archiviati. È anche possibile collegare un dispositivo ios alla console e utilizzare un ipad o un iphone come sorgente di ingresso per il mixer. I file registrati vengono formattati come file stereo in formato WAV a 48 khz e 24 bit. Per la riproduzione, la compatibilità è garantita per i file in formato WAV ed MP3 (MPEG-1 Audio Layer-3). Grazie a queste funzioni è sia possibile registrare sul dispositivo di archiviazione USB i segnali in ingresso nei bus STEREO e AUX, sia utilizzare i file audio salvati su ipad o sul dispositivo USB stesso come sorgenti per il canale ST IN 1 della console. NOTA Non è possibile registrare e riprodurre simultaneamente i file. Il segnale in registrazione non può essere utilizzato come un canale INPUT durante la registrazione stessa. I dispositivi di archiviazione USB compatibili devo essere formattati con il sistema FAT32. Se necessario, collegare il dispositivo al connettore USB (sulla destra del pannello superiore) e utilizzare il menu contestuale della schermata SAVE/LOAD per formattarlo. Utilizzare solo dispositivi di archiviazione USB con dimensioni del settore pari a 512 byte. (Alcuni hard disk ad alta capacità potrebbero non essere compatibili con la console). I dispositivi di archiviazione USB con dimensioni dell unità di allocazione al di sotto dei byte non sono compatibili. (Può interessare i dispositivi di archiviazione USB a bassa capacità). Per la registrazione, si raccomanda l utilizzo di un dispositivo ad alta velocità, come ad esempio un hard disk (HDD) o un disco allo stato solido (SSD). I dispositivi di archiviazione USB e i dispositivi ios possono essere utilizzati solo per la riproduzione dei file. Per la riproduzione, i file MP3 devono essere codificati a 44,1 khz o 48 khz, con un bit rate compreso tra 128 kbps e 320 kbps. I file codificati con un bit rate variabile (VBR) possono essere riprodotti, ma la console potrebbe non indicare in modo corretto la durata o il tempo di riproduzione trascorso
15 Barra degli strumenti Schermata INPUT/OUTPUT Permette di configurare gli ingressi e le uscite per la riproduzione e la registrazione. NOTA Quando si collega un ipad o un altro dispositivo ios, viene visualizzato il messaggio "ios device is connected. Use transport control on the device."; in questo caso, il pulsante di riproduzione non viene visualizzato. Utilizzare la app sul dispositivo ios connesso per controllare la riproduzione. 1 Menu RECORD source selection Permette di selezionare la sorgente da registrare. Il segnale della sorgente selezionata viene inoltre inviato ai canali CH33 e CH34 del connettore USB TO HOST. A partire dalla versione 3.5, è possibile inoltre selezionare MTRX 1/2 e MTRX 3/4. Impostazione dell ingresso 1. Toccare il menu RECORD source selection e selezionare la sorgente che si desidera registrare. 2 Indicatore di livello RECORD Visualizza il livello di registrazione. 3 Cursore RECORD level Regola il livello di registrazione. 4 Pulsante RECORD CUE Consente di attivare e disattivare il cue per la sorgente di registrazione. 5 Indicatore di livello PLAYBACK Visualizza il livello di riproduzione. 2. Trascinare il cursore RECORD level per regolare il livello di registrazione. 6 Cursore PLAYBACK level Regola il livello di riproduzione. 7 Pulsante PLAYBACK CUE Consente di attivare e disattivare il cue per la sorgente di riproduzione. Cursore RECORD level
16 Barra degli strumenti 3. Se si desidera monitorare la sorgente di registrazione, toccare il pulsante RECORD CUE per attivare la funzione. Impostazione dell uscita 1. Trascinare il cursore PLAYBACK level per regolare il livello di riproduzione. Schermata TITLE LIST Se si è collegato un dispositivo di archiviazione USB alla console mediante il connettore ipad, è possibile utilizzare questa schermata sia per riprodurre i file audio presenti sul dispositivo, sia per registrarci sopra i segnali presenti nel bus 2MIX. Cursore PLAYBACK level 2. Toccare il pulsante PLAYBACK CUE per attivare la funzione cue. 1 Pulsante Parent directory Visualizza la directory di un livello superiore alla directory corrente. 2 Directory corrente Visualizza il percorso della directory corrente sul dispositivo di archiviazione USB. 3 Informazioni sul dispositivo di archiviazione USB Visualizza il nome del volume per il dispositivo di archiviazione USB. Sono inoltre indicati i dati relativi allo spazio disponibile (ad es. capacità e percentuale disponibile sul totale) sul dispositivo di archiviazione USB. 4 Lista dei file Visualizza la lista di file presenti nella directory corrente. Facendo clic sull intestazione della lista è possibile ordinare le voci corrispondenti. Toccare il nome di un file per selezionarlo per la riproduzione o la modifica. Per avviare o interrompere la riproduzione, toccare l icona nota musicale. I file che hanno la casella di selezione spuntata vengono riprodotti uno dopo l altro durante la riproduzione continua. Il nome di ciascun file nella directory può essere letto nella colonna File Name
17 Barra degli strumenti La colonna Artist riporta informazioni sull autore (valido solo per i file MP3), mentre la colonna Time indica la durata del file. 5 Pulsante Follow playback Se attivato durante la riproduzione continua, il file attualmente in esecuzione è evidenziato nella lista dei file. NOTA Quando si collega un ipad o un altro dispositivo ios, viene visualizzato il messaggio "ios device is connected. Use transport control on the device."; in questo caso, il pulsante di riproduzione non viene visualizzato. Utilizzare la app sul dispositivo ios connesso per controllare la riproduzione. 6 Informazioni file Durante la riproduzione di un file MP3, in quest area vengono mostrate informazioni relative al bit rate e alla posizione corrente di esecuzione. Durante la riproduzione di un file WAV, in quest area vengono mostrate informazioni relative alla frequenza di campionamento e alla posizione corrente di esecuzione. Durante la registrazione di un file WAV, in quest area vengono mostrate informazioni relative alla frequenza di campionamento e al tempo di registrazione trascorso. 7 Pulsante Playback mode selector Permette di selezionare la modalità di riproduzione desiderata. Toccare il pulsante per alternare le diverse modalità disponibili. : SINGLE; il file viene riprodotto fino alla fine e poi si interrompe. : SINGLE REPEAT; il file viene riprodotto di continuo fino a quando non si interrompe l esecuzione. : ALL; tutti i file nella lista con la casella di selezione spuntata vengono riprodotti uno dopo l altro fino all ultimo, quindi la riproduzione si interrompe. : ALL REPEAT; tutti i file nella lista con la casella di selezione spuntata vengono riprodotti uno dopo l altro fino all ultimo, quindi la riproduzione riprende da capo fino a quando non la si interrompe. 8 Pulsante Previous Riporta la posizione di riproduzione all inizio del file corrente, oppure all inizio del file precedente. 9 Pulsante Stop Interrompe la riproduzione e la registrazione. Registrazione 1. Collegare un dispositivo di archiviazione USB compatibile al connettore ipad. 2. Toccare il pulsante Record. Il pulsante Record inizia a lampeggiare per indicare che la console è in pausa di registrazione. 3. Non appena si ritiene di essere pronti a registrare, toccare il pulsante Play/pause. Il pulsante Record rimane illuminato durante la registrazione. È possibile toccare il pulsante Play/pause per porre in pausa e ripristinare la registrazione. 4. Quando si ritiene di aver completato la registrazione, toccare il pulsante Stop. Il file registrato viene automaticamente rinominato in base alla data e all ora di sistema della console. 5. Se necessario, toccare il pulsante File name edit e cambiare il nome del file. 0 Pulsante Play/pause Avvia e pone in pausa la riproduzione. A Pulsante Next Sposta il punto di riproduzione all inizio del file successivo. B Pulsante Record Fa entrare la console in pausa di registrazione. C Pulsante File name edit Permette di modificare il nome del file
18 Barra degli strumenti Riproduzione di file salvati sul dispositivo di archiviazione USB 1. Toccare il file che si desidera riprodurre nella lista dei file. Per riprodurre un file salvato in una directory differente, toccare il pulsante Parent directory e ricercare la directory dove è presente il file. Pulsante Parent directory File selezionato Schermata MONITOR Permette di gestire i segnali cue e monitor e di controllare gli oscillatori. La schermata CUE/MONITOR può essere utilizzata per controllare i segnali che sono ascoltati attraverso le cuffie o i monitor near-field. In questa schermata è possibile selezionare le sorgenti da monitorare costantemente, più i singoli canali che verranno associati alla funzione CUE. La schermata OSCILLATOR può essere utilizzata per attivare e configurare l oscillatore. La console è dotata di un oscillatore interno in grado di emettere un onda sinusoidale o il rumore rosa dal bus desiderato, per il controllo di dispositivi esterni o per testare le proprietà acustiche di un ambiente. 2. Toccare il pulsante di selezione Playback mode e selezionare la modalità desiderata. 3. Toccare il pulsante Play. La riproduzione viene avviata. Pulsante Playback mode selector Pulsante Play Schermata CUE/MONITOR Permette di monitorare determinati ingressi utilizzando le cuffie o gli altoparlanti. La schermata consente di selezionare le sorgenti da monitorare, ascoltare sorgenti stereo in mono e aggiungere un delay. Menu schermata RECORDER Con la schermata RECORDER aperta, premere il tasto Menu ( seguenti voci. ) per visualizzare le 1 Make Dir Crea una nuova directory all interno della directory corrente. 2 Delete Cancella il file selezionato. 1 Pulsanti CUE point selection Permettono di selezionare il punto nel percorso del segnale da monitorare. PFL: Prima del fader AFL: Dopo il fader (gli ingressi sono solo PFL) 2 Pulsante Cue mode Seleziona la modalità CUE. Mix CUE: Abilita il cue per più canali. Last CUE: Abilita il cue per l ultimo canale selezionato
19 Barra degli strumenti 3 Casella di testo PFL Trim setting (versione 3.5 e successive) Permette di regolare il volume di monitoraggio CUE quando si seleziona la modalità PFL. Il parametro può essere impostato con un intervallo di valori compreso tra -30 db e +20 db. Toccare il parametro per visualizzare la schermata di impostazione per ciascun valore. (pagina 10) 4 Pulsante Mono Permette di ascoltare in mono una sorgente stereo. 5 Pulsante Delay Aggiunge un delay al segnale monitorato. 6 Pulsante Monitor output Attiva o disattiva l uscita monitor. Il segnale viene inviato al jack [PHONES] a prescindere dall impostazione di questo pulsante. 7 Indicatore Monitor level Visualizza il livello di monitoraggio. 8 Cursore Monitor level Regola il livello di uscita del segnale monitor. Il segnale viene inviato al jack [PHONES] a prescindere dall impostazione di questo pulsante. Controllo dei segnali in ingresso 1. Toccare il pulsante CUE mode per selezionare la modalità cue desiderata. 2. Selezionare la sorgente di monitoraggio desiderata toccando il corrispondente pulsante Monitor selection. 3. Selezionare il punto di cue desiderato toccando il corrispondente pulsante di selezione CUE point. 4. Toccare la casella di testo PFL Trim setting per impostare il volume di monitoraggio CUE. 5. Toccare il pulsante Monitor output per attivare o disattivare l uscita monitor. 6. Trascinare il cursore Monitor level per regolare il livello di monitoraggio. 9 Pulsante Clear CUE Cancella tutte le selezioni cue. 0 Caselle di testo Il valore di Delay può essere specificato in frame (versione 3.5 e successive), metri, piedi o ms (millisecondi). Toccare la casella di testo per visualizzare la tastiera e specificare un valore. (pagina 10) A Pulsanti Monitor selection Permettono di selezionare la sorgente da monitorare. TF5/TF3/TF1 TF-RACK 7. Selezionare il tempo di delay desiderato. Toccare una delle caselle di testo per l impostazione del delay e visualizzare la tastiera. Il valore può essere specificato in frame, metri, piedi o ms (millisecondi). La frequenza di frame può essere impostata nella sezione Other della schermata PREFERENCE. (pagina 29) 8. Toccare il pulsante Delay. Il delay viene attivato. Cursore Monitor level Pulsante Delay Caselle di testo Impostazione
20 Barra degli strumenti Schermata OSCILLATOR Permette di configurare l oscillatore. 6 Pulsanti Oscillator assignment Consentono di specificare i canali a cui inviare il segnale dell oscillatore. È possibile selezionare più canali simultaneamente. Impostazione dell oscillatore 1. Toccare il pulsante Oscillator mode e selezionare la modalità desiderata. 2. Utilizzare i pulsanti Oscillator assignment per determinare i canali ai quali inviare il segnale dell oscillatore. Canali selezionati 1 Pulsante Oscillator mode Permette di selezionare la modalità per l oscillatore. SINE WAVE: Consente di emettere un onda sinusoidale in modo continuo. PINK NOISE: Consente di emettere il rumore rosa in modo continuo. BURST NOISE: Consente di emettere il rumore rosa in modo intermittente. 2 Cursori Parameter Consentono di regolare i parametri dell oscillatore. Quando l oscillatore è in modalità SINE WAVE, questo cursore determina la frequenza dell onda sinusoidale. Quando l oscillatore è in modalità BURST NOISE, questo cursore determina l ampiezza (durata del rumore) e l intervallo (durata del silenzio tra ogni emissione di rumore). Quando l oscillatore è in modalità PINK NOISE, questo campo non mostra nulla. 3 Pulsante Oscillator output Consente di attivare e disattivare l uscita dell oscillatore. Quando l oscillatore è attivo, il suo segnale viene inviato ai canali di ingresso selezionati coi pulsanti Oscillator assignment. 4 Cursore Oscillator output level Regola il livello di uscita dell oscillatore. 5 Indicatore Oscillator output Visualizza il livello di uscita dell oscillatore. 3. Toccare il pulsante Oscillator output per attivare l uscita dell oscillatore. 4. Osservando l indicatore di livello Oscillator output, trascinare il cursore Oscillator level per regolare il livello di uscita dell oscillatore. Quando l oscillatore è in modalità SINE WAVE, è anche possibile regolarne la frequenza. Quando l oscillatore è in modalità BURST NOISE, è anche possibile regolare i parametri Width (durata del rumore) e Interval (durata del silenzio tra ogni emissione di rumore). Pulsante Oscillator output Oscillator Oscillator output Indicatore Oscillator output
21 Barra degli strumenti Schermata SETUP (versione 3.0 e successive) Permette di configurare le impostazioni generali del mixer, così come i parametri per OMNI OUT, Recall Safe, [USER DEFINED KEYS], [USER DEFINED KNOBS], i fader per i banchi personalizzabili e altro ancora. 9 Pulsante +48V Master Attiva o disattiva l'alimentazione phantom in tutta la console. Quando il pulsante è disattivato, l alimentazione phantom non verrà erogata a nessun canale, neppure a quelli per i quali tale tipo di alimentazione risulta attivata. (pagina 47). 0 Icona Brightness (pagina 35) Visualizza la schermata BRIGHTNESS. A Icona Network (pagina 36) Visualizza la schermata NETWORK. B Icona Time (pagina 37) Visualizza la schermata TIME. C Icona Log (pagina 37) Visualizza la schermata LOG. D Icona Help (pagina 38) Visualizza la schermata HELP. E Icona About (pagina 38) Visualizza la schermata ABOUT. 1 Icona Bus Setup (pagina 22) Visualizza la schermata BUS SETUP. 2 Icona OMNI OUT (pagina 23) Visualizza la schermata OMNI OUT. 3 Icona Slot Setup (pagina 23) (versione 2.0 e successive) Visualizza la schermata SLOT SETUP. 4 Icona Recall Safe (pagina 25) Visualizza la schermata RECALL SAFE. 5 Icona Save/Load (pagina 26) Visualizza la schermata SAVE/LOAD. 6 Icona Preference (pagina 28) Visualizza la schermata PREFERENCE. 7 Icona User Defined Controls (pagina 30) Visualizza la schermata USER DEFINED CONTROLS. 8 Icona Custom Fader Bank (pagina 34) Visualizza la schermata CUSTOM FADER BANK
22 Barra degli strumenti Schermata BUS SETUP Permette di configurare le impostazioni di bus. Consente inoltre di modificare impostazioni di base, come ad esempio stereo/mono, Pan Link ecc. Queste impostazioni sono incluse nel salvataggio di una Scene. 3 Pulsanti AUX1/2 AUX7/8 Pan Link Attivano o disattivano il Pan Link per AUX1/2 AUX7/8. Questi pulsanti sono visualizzati solo se il parametro Signal Type per il bus corrispondente è impostato su Stereo. Con i pulsanti attivati, le impostazioni di pan dei segnali inviati dai canali d ingresso ai due bus corrispondenti vengono accoppiate all impostazione di pan del bus Stereo. 4 Pulsanti AUX9/10 AUX19/20 Pan Link Attivano o disattivano il Pan Link per AUX9/10 AUX19/20. 5 STEREO/SUB Level Link Se attivato, accoppia i livelli del canale STEREO e del canale SUB. A partire dalla versione 3.0, attivando il pulsante, è possibile tornare a regolare il guadagno dei due canali all'unisono, ma la differenza di guadagno tra i due canali verrà mantenuta. Inoltre, per i modelli TF5/TF3/TF1, è possibile regolare la differenza di guadagno tra i due canali agendo sui fader mentre si mantiene premuto il tasto [SEL] sul pannello superiore. 1 Pulsanti di selezione AUX1/2 AUX7/8 signal type Pulsanti di selezione MATRIX1/2 MATRIX3/4 signal type (versione 3.5 e successive) Determinano il tipo di elaborazione per ciascuna coppia di bus. È possibile impostare ciascuna coppia in Stereo (un bus pari e uno dispari sono accoppiati e i parametri principali condivisi tra i due) o MONO x2 (due canali mono indipendenti). 2 Pulsante di selezione Pre Fader Send Point Consente di specificare il punto di mandata quando Pre è attivato, per la mandata del canale di ingresso al bus AUX. Pre EQ: il segnale è prelevato prima dell EQ Pre Fader: il segnale è prelevato prima del fader
23 Barra degli strumenti Schermata OMNI OUT Permette di configurare i canali di uscita inviati ai jack OMNI OUT. Schermata SLOT SETUP (versione 2.0 e successive) Visualizza le impostazioni e le informazioni relative all'unità rack Tio1608-D I/O collegata alla console tramite la scheda NY64-D installata nello slot di espansione. Le informazioni visualizzate dipendono dallo stato di connessione dell'unità Tio1608-D e le impostazioni Quick Config. NOTA La Quick Config permette di configurare automaticamente le impostazioni principali, facilitando la connessione dell'unità Tio1608-D. La funzione consente di configurare automaticamente le impostazioni della rete Dante e di specificare le patch dei segnali audio per il collegamento tra la console e fino a tre unità Tio1608-D. Per maggiori informazioni sulle impostazioni dell'unità Tio1608-D, fare riferimento alla documentazione che accompagna il prodotto. 1 Pulsanti OMNI OUT1 16 Permettono di selezionare il jack OMNI OUT da configurare. Il nome del canale correntemente assegnato a ciascun jack OMNI OUT è inoltre visualizzato nei pulsanti. 2 Pulsanti Output channel Determinano quale canale di uscita o monitor deve essere assegnato al jack OMNI OUT selezionato per 1. Selezionando None, il jack OMNI OUT non trasmetterà nessun segnale. Menu schermata OMNI OUT Con la schermata OMNI OUT aperta, premere il tasto Menu ( seguenti voci. ) per visualizzare le 1 Clear All Rimuove tutte le assegnazioni per ciascun jack OMNI OUT (verranno tutti impostati su None). 1 Pulsante UNIT ID Permette di selezionare l'id dell'unità Tio1608-D della quale sono visualizzate le informazioni. Se si sta utilizzando l'unità Tio1608-D in modalità Dante AES67, il messaggio "AES67" viene mostrato sopra e sulla destra dell'id dell'unità. NOTA Il Tio1608-D può funzionare in modalità AES67 solo in combinazione con un Dante Controller (versione e successive). 2 Indicatori SYSTEM e SYNC Visualizzano le stesse informazioni degli indicatori [SYSTEM] e [SYNC] sull'unità Tio1608-D. Nel caso in cui si verifichi un errore, i dettagli vengono visualizzati sul pulsante UNIT ID
24 Barra degli strumenti Se per il corrispondente Tio1608-D è stata abilitata la funzione Dante Device Lock, l'icona lucchetto viene visualizzata sul pulsante UNIT ID. (Versione 3.1 e successive) NOTA Dante Device Lock è una funzione che impedisce operazioni da parte di personale non autorizzato. La funzione Dante Device Lock può essere utilizzata solo in combinazione con un Dante Controller (versione e successive). 3 Indicatore stato Quick Config Mostra lo stato dell'interruttore [QUICK CONFIG] dell'unità Tio1608-D. L'interruttore è visualizzato in grigio quando è disattivato, e in bianco quando è attivato. L'interruttore è visualizzato in arancione se le impostazioni Dante specificate dal controller Dante differiscono da quelle della Quick Config. 4 Indicatore stato +48V Master Mostra lo stato dell'interruttore +48V Master dell'unità Tio1608-D. L'interruttore è visualizzato in grigio quando è disattivato, e in rosso quando è attivato. 5 Informazioni sulla versione Visualizza la versione firmware dell'unità Tio1608-D, così come la versione firmware del software Dante in esso contenuta. 6 Pulsante Identify Permette di identificare l'unità Tio1608-D collegata. Toccando questo pulsante, il LED sulla corrispondente unità Tio1608-D lampeggia. NOTA A prescindere dallo stato del pulsante Quick Config, se si connettono internamente i segnali audio dell'unità Tio1608-D corrispondenti al pulsante UNIT ID, vengono visualizzati il pulsante Identify e altre informazioni sulla Tio1608-D (dettagli su errori, stato e versione). 7 Pulsante Quick Config Attiva o disattiva la funzione Quick Config della console. L'interruttore è visualizzato in grigio quando è disattivato, e in bianco quando è attivato. L'interruttore è visualizzato in arancione se le impostazioni Dante specificate dal controller Dante differiscono da quelle della Quick Config. Per maggiori informazioni sul supporto di canale dell'unità Tio1608-D durante l'utilizzo della Quick Config, consultare Relazione tra Quick Config Input e i canali d'ingresso (pagina 95). NOTA È possibile utilizzare il Dante Controller per modificare le patch Dante anche quando la funzione Quick Config è abilitata. Tuttavia, al successivo riavvio della console verranno ripristinate le patch specificate con la Quick Config. Se quindi si desidera utilizzare il Dante Controller per modificare tali impostazioni, disabilitare la funzione Quick Config. Inoltre, se la funzione Dante Device Lock ha bloccato altri dispositivi, il messaggio verrà visualizzato per segnalare che la Quick Config non è stata implementata neanche su tali unità. (Versione 3.1 e successive) Alla stessa rete Dante è possibile collegare fino a un massimo di 24 rack I/O (Tio1608-D, unità della serie R, ecc.). Collegando più di 24 rack, verrà visualizzato un messaggio e il pulsante HA Control potrebbe non funzionare correttamente. 8 Casella di selezione with OUTPUT Determina se le porte OUTPUT dell'unità Tio1608-D debbano essere connesse alla console quando questa è accesa e con la funzione Quick Config abilitata. Quando la casella è selezionata e se la Quick Config è abilitata, l'unità Tio1608-D e la console sono automaticamente connesse. Questa casella può essere attivata e disattivata quando il pulsante Quick Config è disattivato. NOTA Quando la Quick Config è abilitata, solo una console della serie TF in rete può utilizzare le porte OUTPUT dell'unità Tio1608-D. Nel caso in cui un'altra console TF della rete stia utilizzando le porte OUTPUT di una o più unità Tio1608-D, la casella di selezione with OUTPUT viene disabilitata, e sul display appare automaticamente un messaggio. Se con la casella OUPUT disattivata si utilizza un Dante Controller per il patching, fare riferimento a Relazione tra Quick Config Input e i canali d'ingresso (pagina 95) per maggiori informazioni sull'assegnazione delle porte di uscita ai canali. 9 Pulsante HA Control Determina se il preamplificatore dell'unità Tio1608-D deve essere controllato dalla console. L'interruttore è visualizzato in grigio quando è disattivato, e in bianco quando è attivato. Quando è disattivato, il guadagno analogico e l'alimentazione phantom a +48V sono disabilitati per i canali di ingresso impostati su SLOT; inoltre vengono visualizzate le impostazioni correnti. NOTA Nel caso in cui in una rete siano presenti più dispositivi host in grado di controllare il preamplificatore, è possibile che si verifichino operazioni multiple per ciascun comando; per tale motivo si raccomanda di specificare un solo dispositivo host per il controllo del preamplificatore. Anche quando la Quick Config è disattivata, è possibile utilizzare un Dante Controller per collegarsi al corrispondente canale di ingresso SLOT (fare riferimento a Relazione tra Quick Config Input e i canali d'ingresso (pagina 95)) e controllare i preamplificatori fino a un massimo di 8 rack I/O
25 Barra degli strumenti 0 Area Channel display Le seguenti informazioni vengono visualizzate quando il pulsante Quick Config della console viene attivato e un'unità Tio1608-D con l'interruttore [QUICK CONFIG] attivo è collegata. CH Name CH Color Impostazioni +48V di ciascun canale (gli indicatori sotto e alla sinistra dell'icona canale si illuminano in rosso quando sono attivati). A Area di visualizzazione SLOT (versione 3.1 e successive) Visualizza lo stato dello slot di espansione. Se non è stata installata alcuna scheda NY, viene mostrato il messaggio "No Card". Schermata RECALL SAFE Permette di specificare quali voci saranno richiamate o meno (ad es. Recall safe) al ripristino di Scene e Presets. Recall safe consente di selezionare parametri specifici, canali, gruppi DCA, ecc. i cui valori e impostazioni non saranno sostituiti nel momento in cui si richiamerà una Preset o una Scene. Se è stata installata una scheda NY64-D e per questa è stata attivata la funzione Dante Device Lock, viene mostrata l'icona lucchetto. Se si sta utilizzando l'unità NY64-D in modalità Dante AES67, il messaggio "AES67" viene mostrato sopra e sulla destra dell'area di visualizzazione SLOT. NOTA Il NY64-D può funzionare in modalità AES67 solo in combinazione con un Dante Controller (versione e successive). 1 Pulsanti Channel selection Permettono di selezionare i tipi di canali da configurare. Alla selezione di un tipo di canale, vengono mostrati i diversi parametri che è possibile configurare per il Recall safe. 2 Nomi dei parametri Toccare il pulsante per attivare o disattivare i parametri SAFE per tutti i canali dello stesso tipo. Il pulsante si illumina in verde quando tutti i parametri SAFE sono attivati. Se è disattivato per un parametro su tutti i canali, il simbolo è visualizzato in grigio. Infine, quando il Recall safe di un parametro è attivato per un parametro ma non su tutti i canali, il pulsante sotto il nome del parametro è visualizzato in blu. 3 Pulsanti Recall safe on/off Permettono di attivare o disattivare il Recall safe per il parametro corrispondente. Se attivato, il parametro corrispondente è recall safe, per cui la sua impostazione non cambierà al ripristino di una Preset o una Scene. Per le assegnazioni OMNI OUT, il Recall safe può essere attivato o disattivato solo per il parametro OMNI OUT PATCH
26 Barra degli strumenti 4 Informazioni sul canale Visualizza l ID, il nome e l icona del canale. Toccare il pulsante SAFE per attivare o disattivare il Recall safe per il canale corrispondente. Con il pulsante attivo, i parametri per i quali il pulsante on/off di Recall safe è attivo non saranno influenzati dal ripristino di Presets e Scene. Schermata SAVE/LOAD Visualizza la lista delle directory e dei file salvati. Utilizzo della funzione Recall safe 1. Toccare uno dei pulsanti Channel selection per selezionare i canali o i gruppi DCA che si desidera configurare per il Recall safe. 2. Toccare i pulsanti Recall safe on/off in base alle voci che si desidera includere per il Recall safe. 3. Toccare i pulsanti SAFE di ciascun canale per abilitare o disabilitare le impostazioni sopra effettuate. 4. Toccare il pulsante [X] per chiudere la schermata, e procedere con il ripristino della Preset o della Scene desiderata. Pulsanti Recall safe on/off Pulsanti SAFE 1 Pulsante Parent directory Visualizza la directory di un livello superiore alla directory corrente. Il pulsante rimane in grigio se la directory corrente è quella superiore. 2 Directory corrente Visualizza il nome della directory corrente. 3 Nome del volume Visualizza il nome del volume del dispositivo di archiviazione USB e la quantità di spazio su di esso disponibile. 4 Lista dei file Visualizza la lista di directory e file memorizzati sul dispositivo di archiviazione USB. La selezione e l evidenziazione di una voce nella lista dei file indica che tale voce sarà oggetto delle successive operazioni. Toccando l intestazione della lista è possibile ordinare le voci corrispondenti. Toccando nuovamente l intestazione è possibile alternare l ordine da ascendente a discendente
27 Barra degli strumenti File Name: Visualizza i nomi di directory e file. Accanto a ciascuna voce è visualizzata un icona per facilitarne la distinzione. Comment: Visualizza eventuali commenti inseriti per i file della console serie TF. Per modificare il commento di un file, selezionarlo e quindi toccare il pulsante Edit per visualizzare la tastiera (pagina 10). Date: Visualizza la data dell ultima modifica apportata a ciascun file. 5 Pulsante Edit Permette di modificare il nome del file selezionato e i commenti. 6 Pulsante Load Carica il file selezionato nella lista. La schermata LOAD SELECT è visualizzata alla pressione del pulsante Load. (Versione 2.0 e successive) 7 Pulsante Save Salva le impostazioni correnti in sovrascrittura sul file correntemente selezionato nella lista. 8 Pulsante Save As Salva le impostazioni correnti su un nuovo file. Menu schermata SAVE/LOAD Con la schermata SAVE/LOAD aperta, premere il tasto Menu ( seguenti voci. 1 Copy Copia il file selezionato. ) per visualizzare le 2 Paste Incolla il file nella directory corrente. 3 Make Dir Crea una nuova directory. 4 Delete Cancella il file selezionato. 5 Format Permette di formattare il dispositivo di archiviazione USB collegato alla console. Schermata LOAD SELECT (versione 2.0 e successive) Permette di selezionare i dati da importare quando si carica un file di configurazione della serie TF. 1 Pulsante All/Custom selection Permette di selezionare il tipo di dati da caricare. Selezionando All, il caricamento ha luogo per tutti i dati. Selezionando Custom, è possibile utilizzare le caselle di selezione della schermata per scegliere i dati da caricare. 2 Caselle di selezione Data selection Selezionare le caselle per specificare i dati che si desidera caricare. La casella di selezione User Account è visualizzata sia per All che per Custom, ma è possibile cambiarne l'impostazione solo quando ci si registra come Administrator. 3 Pulsante Load Permette di caricare i dati. 4 Casella di selezione Override Protected Scenes & Libraries Se attivata, permette far sovrascrivere ai dati caricati anche le Scene e le Library protette contro la scrittura. Disattivare la casella se al caricamento dei dati si preferisce non far sovrascrivere Scene e Library protette contro la scrittura
28 Barra degli strumenti Dati salvabili e caricabili Nella schermata SAVE/LOAD è possibile salvare e caricare i seguenti dati. Dati salvati/caricati Scene Memory Channel Library +48V Master Mute Safe Mute Master Cue Oscillator Monitor Meter Recall Safe User Defined Keys User Defined Knobs Foot Switch Custom Fader Bank Preference Slot Setup User Account Descrizione Tutte le Scene e la Scene corrente Tutte le Presets dei canali Tranne le impostazioni di cue del canale Tranne lo stato di attivazione dell'oscillatore Tranne le seguenti impostazioni: Help Language, Show Help at Startup, Touch Area Optimization, [Home] Key Quick Config, HA Control Solo quando ci si registra come Administrator Schermata PREFERENCE Permette di configurare le impostazioni generali di funzionamento relative alla conferma dei messaggi sul display, al comportamento del tasto [SEL], ecc. 1 Sezione Auto CH Select Dati non salvati/caricati Cue Oscillator Brightness Preference Date Time Network Console Lock Input Port Trim Output Port Trim Fader Calibration Channel Color Calibration Descrizione Impostazioni di cue del canale Stato di attivazione dell'oscillatore Impostazioni Help Language, Show Help at Startup, Touch Area Optimization, [Home] Key INPUT/OUTPUT: Se attivato, ogni movimento di un fader di canale determina automaticamente la selezione di quel canale. Questa funzione può essere attivata o disattivata indipendentemente per i canali di ingresso e uscita. [CUE] > [SEL] LINK: Se attivato, il canale viene selezionato ogni volta che si attiva il rispettivo CUE. Memorize [SEL] Position for Each FADER BANK: Determina se la posizione del canale debba essere memorizzata anche nei banchi fader
29 Barra degli strumenti 2 Sezione Confirmation 4 Sezione Others Store/Recall: Se attivato, all esecuzione di una funzione Store o Recall viene visualizzato un messaggio di conferma. INPUT Select/OUTPUT Patch: Se attivato, viene visualizzato un messaggio di conferma a ogni selezione di ingresso o di collegamento per i jack OMNI OUT. 3 Sezione Help Touch Sensing Area Optimization: Permette di ottimizzare la sensibilità del display. Stand: Impostazione ottimizzata per lavorare in piedi. Sit: Impostazione ottimizzata per lavorare da seduti. [TAP] Key Blink (versione 2.0 e successive): Attiva o disattiva il lampeggiamento del tasto [TAP]. Il tasto [TAP] può essere utilizzato per specificare il tempo anche quando il lampeggiamento è disattivato. Display Delay Scale (versione 2.5 e successive): È possibile selezionare le unità di misura desiderate (metri, piedi o millisecondi) visualizzate nel riquadro DELAY del canale MATRIX. Frame Rate (versione 3.5 e successive): Permette di selezionare la frequenza in frame (numero di frame) di ritardo per l effetto OUTPUT DELAY e per MONITOR. Help Language: Determina la lingua utilizzata per la schermata HELP. Show Help at Startup: Determina se la schermata HELP debba essere visualizzata automaticamente all accensione della console. [HOME] Key (versione 3.0 e successive): Permette di scegliere cosa visualizzare alla pressione del tasto Home ( ), che apre la schermata OVERVIEW. È possibile scegliere tra le opzioni CH Strip, Fader o Both (entrambe). Quando si seleziona Both, premendo il tasto Home ( ) è possibile passare dalla sezione CH STRIP alla sezione FADER, e viceversa
30 Barra degli strumenti Configurazione delle impostazioni nella schermata PREFERENCE 1. Utilizzare i pulsanti nella schermata PREFERENCE per configurare le impostazioni secondo le proprie esigenze. 2. Al termine delle impostazioni, toccare il pulsante Close ([X]). Schermata USER DEFINED CONTROLS Questa schermata permette di assegnare funzioni ai controlli [USER DEFINED KEYS], [USER DEFINED KNOBS] e all interruttore a pedale. 1 Pulsante Keys Permette di assegnare funzioni agli [USER DEFINED KEYS] del pannello superiore. 2 Pulsanti Key setup (A F) Toccare il pulsante desiderato per visualizzare la schermata che permette di assegnare le funzioni al tasto corrispondente. Funzioni assegnabili agli [USER DEFINED KEYS] FUNCTION PARAMETER1 PARAMETER2 Descrizione No Assign Nessuna funzione assegnata Brightness Bank Change Alterna il banco per le impostazioni di luminosità. Funzione supportata a partire dalla versione 1.1. CH 1 40, ST IN 1, ST IN 2, FX 1, FX 2, CH ON Specific CH DCA 1 8, Attiva o disattiva il canale assegnato a PARAMETER AUX 1 8, AUX 9/10 19/20, 2. STEREO, SUB MATRIX1 4 (versione 2.5 e successive) FUNCTION PARAMETER1 PARAMETER2 Descrizione Inc Seleziona i canali nella direzione specificata per CH Select Dec Specific CH CH 1 40, ST IN 1L ST IN 2R FX1L FX2R, AUX 1 8, AUX 9 20, STEREO L, STEREO R, SUB MATRIX1 4 (versione 2.5 e successive) PARAMETER 1. Seleziona il canale assegnato a PARAMETER 2. CH 1 40, ST IN 1, ST IN 2, FX 1, FX 2, CUE Specific CH DCA 1 8, Attiva o disattiva il cue per il canale assegnato a AUX 1 8, AUX 9/10 19/20, PARAMETER 2. STEREO, SUB MATRIX1 4 (versione 2.5 e successive) Effect Bypass FX 1, FX 2, INS FX 1 6 Bypassa l effetto assegnato a PARAMETER 2. EQ Band Select HPF, LPF, Low, Low-Mid, Seleziona la banda assegnata a PARAMETER 2. High-Mid, High (Versione 3.0 e successive) Help Visualizza le informazioni per l utilizzo della console. Meter Peak Hold ON Attiva o disattiva la funzione Peak hold. Output Attiva o disattiva l uscita monitor. Monitor Oscillator Page Change Recorder Source Select Oscillator On Specific CH Bookmark Bookmark with SEL Close Popup Transport STEREO, SUB, STIN 1, STIN 2, STIN (TF-RACK), USB 33/34, Playback AUX 1-20, STEREO L, STEREO R, SUB Play/Pause Stop Next Previous Rec Auto Rec Rec & Start Seleziona la sorgente monitor assegnata a PARAMETER 2. Attiva o disattiva l oscillatore. Attiva o disattiva l oscillatore inviato al canale assegnato a PARAMETER 2. Tenendo premuto per più di 2 secondi, permette di inserire un segnalibro nella schermata corrente. Tenendo premuto per meno di due secondi, fa visualizzare la schermata col segnalibro. Il canale selezionato viene salvato insieme al segnalibro. Idem come sopra. Chiude la schermata popup. Identico al pulsante Play/Pause nella schermata RECORDER. Identico al pulsante Stop nella schermata RECORDER. Identico al pulsante Next nella schermata RECORDER. Identico al pulsante Previous nella schermata RECORDER. Identico al pulsante Rec nella schermata RECORDER. La registrazione si interrompe e il file viene salvato, quindi la registrazione riprende immediatamente come un nuovo file. La registrazione parte immediatamente senza passare dalla pausa di registrazione
31 Barra degli strumenti FUNCTION PARAMETER1 PARAMETER2 Descrizione Inc SCENE Dec Store Recall Inc Recall Identici ai tasti INC, DEC, STORE e RECALL. Richiama il numero di Scene successivo. Dec Recall Richiama il numero di Scene precedente. Direct Recall/ Store A00 99, B00 99 Richiama il numero della Scene assegnata a PARAMETER 2. Tenendo premuto per più di due secondi, permette di assegnare le impostazioni correnti a quel numero di Scene. 3 Pulsante Knobs Permette di assegnare funzioni alle [USER DEFINED KNOBS]. Caratteristiche Automixer Weight CH Level Comp 1-knob/Thr Digital Gain EQ 1-knob/Gain EQ Band Select Selected CH EQ Frequency EQ Q Gate Threshold HPF Input Gain Send Level Pan/BAL Descrizione Operazioni relative al parametro Weight di AUTOMIXER per il canale selezionato (versione 3.5 e successive) Regola il livello del canale selezionato. (Versione 3.0 e successive) Regola la modalità 1-knob o la soglia per il COMP del canale selezionato. Quando 1-knob COMP è attivato, regola la modalità 1-knob; quando 1- knob COMP è disattivato, regola la soglia. Regola il DIGITAL GAIN per il canale selezionato. (Versione 3.0 e successive) Regola la modalità 1-knob o il guadagno per l EQ del canale selezionato. Quando 1-knob EQ è attivato, regola la modalità 1-knob; quando 1-knob Comp è disattivato, regola il guadagno. Seleziona la banda per il canale specificato. (Versione 3.0 e successive) Regola la frequenza EQ per il canale selezionato. Regola il parametro EQ Q per il canale selezionato. Regola la soglia del gate per il canale selezionato. Regola il filtro HPF per il canale selezionato. Ruotare la manopola per regolare la frequenza. Regola il guadagno analogico o digitale per il canale selezionato. Se la sorgente in ingresso nel canale è analogica, regola il guadagno analogico. Se la sorgente in ingresso nel canale è digitale (es.: USB, ipad o STIN), regola il guadagno digitale. Regola il livello di mandata al bus selezionato da PARAMETER 2 (FX, AUX, SUB) per il canale selezionato. (Versione 3.0 e successive) Regola il pan o il bilanciamento per il canale selezionato. 5 Pulsante Foot Switch Permette di assegnare funzioni all interruttore a pedale. Pulsanti Knob setup 4 Pulsanti Knob setup Toccare il pulsante desiderato per aprire la schermata che permette di assegnare le funzioni alla [USER DEFINED KNOBS] corrispondente. Funzioni assegnabili alle [USER DEFINED KNOBS] Caratteristiche Descrizione No Assign Nessuna funzione assegnata CH Name Regola la luminosità del CH NAME. (solo sui modelli TF5/TF3/TF1) Regola la luminosità dell indicatore CH COLOR. (solo sui modelli TF5/ CH Color Brightness TF3/TF1) Screen Regola la luminosità del display. Panel Regola la luminosità dei LED del pannello. CH Level Specific CH Regola il livello del canale assegnato a PARAMETER 2. (Versione 3.0 e successive) CH Select Inc/Dec Seleziona il canale. (Versione 3.0 e successive) Monitor Level Regola il livello di monitoraggio. Pulsante Foot Switch setup 6 Pulsante Foot Switch setup Visualizza le funzioni che possono essere assegnate all interruttore a pedale
32 Barra degli strumenti Funzioni assegnabili all interruttore a pedale FUNCTION PARAMETER1 PARAMETER2 Descrizione No Assign Nessuna funzione assegnata Brightness Bank Change Alterna il banco per le impostazioni di luminosità. Funzione supportata a partire dalla versione 1.1. CH ON Specific CH CH 1 40, ST IN 1, ST IN 2, FX 1, FX 2, DCA 1 8, AUX 1 8, Attiva o disattiva il canale assegnato a PARAMETER 2. AUX 9/10 19/20, STEREO, SUB MATRIX1 4 (versione 2.5 e successive) Inc Seleziona i canali nella direzione specificata per CH Select Dec Specific CH CH 1 40, ST IN 1L ST IN 2R, FX1L FX2R, AUX 1 8, AUX 9-20, PARAMETER 1. Seleziona il canale assegnato a PARAMETER 2. STEREO L, STEREO R, SUB MATRIX1 4 (versione 2.5 e successive) Clear Cue Rimuove tutte le selezioni cue. Stessa funzione del tasto CLEAR CUE del pannello superiore. CH 1 40, ST IN 1, ST IN 2, FX 1, FX 2, CUE Specific CH DCA 1 8, Attiva o disattiva il cue per il canale assegnato a AUX 1 8, AUX 9/10 19/20, PARAMETER 2. STEREO, SUB MATRIX1 4 (versione 2.5 e successive) Effect Bypass FX 1, FX 2, INS FX 1 6 Bypassa l effetto assegnato a PARAMETER 2. EQ Band Select HPF, LPF, Low, Low-Mid, Seleziona la banda assegnata a PARAMETER 2. High-Mid, High (Versione 3.0 e successive) Help Visualizza le informazioni per l utilizzo della console. Meter Peak Hold ON Attiva o disattiva la funzione Peak hold. Output Attiva o disattiva l uscita monitor. Monitor Mute Master Oscillator Page Change Source Select Input FX Oscillator On Specific CH Bookmark Bookmark with SEL Close Popup STEREO, SUB, ST IN 1, ST IN 2, STIN (TF-RACK), USB 33/34, Playback AUX 1-20, STEREO L, STEREO R, SUB Seleziona la sorgente monitor assegnata a PARAMETER 2. Stessa funzione del corrispondente tasto MUTE del pannello superiore. Attiva o disattiva l oscillatore. Attiva o disattiva l oscillatore inviato al canale assegnato a PARAMETER 2. Tenendo premuto per più di 2 secondi, permette di inserire un segnalibro nella schermata corrente. Tenendo premuto per meno di due secondi, fa visualizzare la schermata col segnalibro. Il canale selezionato viene salvato insieme al segnalibro. Idem come sopra. Chiude la schermata popup. FUNCTION PARAMETER1 PARAMETER2 Descrizione Play/Pause Identico al pulsante Play/Pause nella schermata RECORDER. Stop Identico al pulsante Stop nella schermata RECORDER. Next Identico al pulsante Next nella schermata RECORDER. Recorder Transport Previous Identico al pulsante Previous nella schermata RECORDER. Rec Identico al pulsante Rec nella schermata RECORDER. La registrazione si interrompe e il file viene salvato, Auto Rec quindi la registrazione riprende immediatamente come un nuovo file. Rec & Start La registrazione parte immediatamente senza passare dalla pausa di registrazione. Inc Dec Store Identici ai tasti INC, DEC, STORE e RECALL. SCENE Recall Inc Recall Richiama il numero di Scene successivo. Dec Recall Richiama il numero di Scene precedente. Richiama il numero della Scene assegnata a Direct Recall/ Store A00 99, B00 99 PARAMETER 2. Tenendo premuto per più di due secondi, permette di assegnare le impostazioni correnti a quel numero di Scene. TAP TEMPO Stessa funzione del tasto TAP del pannello superiore. Schermata di assegnazione delle funzioni Quando si seleziona una funzione, vengono visualizzate le voci disponibili per Parameter 1. Allo stesso modo, quando si seleziona una voce per Parameter 1, vengono visualizzate le voci disponibili per Parameter 2. Alcune funzioni potrebbero non avere voci disponibili per Parameter 1; alcune voci Parameter 1 potrebbero non avere voci disponibili per Parameter
33 Barra degli strumenti Assegnazione di una funzione a un [USER DEFINED KEY] 1. Toccare il pulsante Keys. Viene visualizzata la schermata che permette la selezione dell [USER DEFINED KEY] desiderato. I pulsanti A F corrispondono agli [USER DEFINED KEYS] A F. 2. Toccare il pulsante Key che corrisponde all [USER DEFINED KEY] che si desidera configurare. Viene visualizzata la schermata di configurazione. Assegnazione di una funzione a una [USER DEFINED KNOB] 1. Toccare il pulsante Knobs. Viene visualizzata la schermata che permette la selezione della [USER DEFINED KNOB] desiderata. I pulsanti A D corrispondono alle [USER DEFINED KNOBS] A D. 2. Toccare il pulsante Knob che corrisponde alla [USER DEFINED KNOB] che si desidera configurare. Viene visualizzata la schermata di configurazione. 3. Scorrere la lista Function per visualizzare le funzioni disponibili, quindi selezionare quella desiderata. 3. Scorrere la lista Function per visualizzare le funzioni disponibili, quindi selezionare quella desiderata. 4. Scorrere la lista di Parameter 1 e selezionare la voce desiderata. Se ci sono voci disponibili nella lista Parameter 2, selezionare la voce desiderata. 5. Toccare il pulsante OK. 4. Scorrere la lista di Parameter 1 e selezionare la voce desiderata. Se ci sono voci disponibili nella lista Parameter 2, selezionare la voce desiderata. 5. Toccare il pulsante OK
34 Barra degli strumenti Assegnazione di una funzione all interruttore a pedale 1. Toccare il pulsante Foot Switch. 2. Toccare il pulsante Foot Switch setup. Viene visualizzata la schermata di configurazione. Schermata menu CUSTOM FADER BANK Questa schermata permette di scegliere canali differenti, a prescindere dalla tipologia (canali d ingresso, bus AUX, MATRIX (versione 2.5 e successive), gruppi DCA, ecc.) e di raggrupparli in banchi di fader. 3. Scorrere la lista Function per visualizzare le funzioni disponibili, quindi selezionare quella desiderata. 1 Pulsanti Fader Permettono di selezionare i fader da configurare. 2 Pulsanti Channel Determinano quale canale deve essere assegnato al fader selezionato per 1. Selezionando None, al fader corrispondente non verrà assegnato nulla. 4. Scorrere la lista di Parameter 1 e selezionare la voce desiderata. Se ci sono voci disponibili nella lista Parameter 2, selezionare la voce desiderata. 5. Toccare il pulsante OK
35 Barra degli strumenti Configurazione del banco di fader personalizzato 1. Toccare il pulsante Fader per selezionare il fader che si desidera configurare. 2. Toccare uno dei pulsanti Channel per assegnare il canale desiderato al fader selezionato al passo 1. Schermata BRIGHTNESS Permette di regolare la luminosità del display e dei LED, così come i nomi e i colori dei canali sul pannello superiore. Le impostazioni di luminosità possono essere salvate in BANK A e BANK B, in modo da poterle richiamare in seguito in base alle condizioni ambientali di utilizzo della console. TF5/TF3/TF1 3. Ripetere i passaggi 1 2 e configurare gli altri fader in base alle proprie necessità. Menu schermata CUSTOM FADER BANK Con la schermata CUSTOM FADER BANK aperta, premere il tasto Menu ( ) per visualizzare le seguenti voci. 1 Clear All Rimuove tutte le assegnazioni per ciascun banco fader (verranno tutti impostati su None). TF-RACK Ripristino del CUSTOM FADER BANK (TF5/TF3/TF1) 1. Premere simultaneamente i tasti [INPUT2] e [OUTPUT] sul pannello superiore. 1 Pulsanti Bank selection Permettono di passare da BANK A a BANK B. BANK A: Seleziona le impostazioni di luminosità salvate in BANK A. BANK B: Seleziona le impostazioni di luminosità salvate in BANK B. Dalla versione 1.1 e successive, è possibile selezionare i banchi utilizzando gli [USER DEFINED KEYS] o un interruttore a pedale
36 Barra degli strumenti 2 Pulsante Power Saving Mode Permette di impostare il tempo che deve trascorrere prima che la console entri in modalità di risparmio energetico. È possibile scegliere tra i valori di 30 secondi, 2 minuti, 5 minuti, 10 minuti, 15 minuti oppure mai. 3 Cursore Screen brightness Regola la luminosità del display. 4 Cursore Panel brightness Regola la luminosità dei LED sul pannello superiore. 1 10: In condizioni di bassa luminosità, consente di accendere una luce ausiliaria che facilita la lettura della superficie della console : In condizioni di alta luminosità, la luce ausiliare non viene accesa, permettendo di enfatizzare il contrasto. 5 Cursore CH Name brightness (TF5/TF3/TF1) Regola la luminosità dei nomi dei canali sul pannello superiore. 6 Cursore CH Color brightness (TF5/TF3/TF1) Regola la luminosità dei colori dei canali sul pannello superiore. Schermata NETWORK Permette di configurare l indirizzo di rete della console, che è necessario quando si collega un computer al connettore NETWORK. Configurare queste impostazioni in base al computer collegato o alla rete. NOTA Se la console deve essere connessa a una LAN, fare riferimento alla guida per l installazione del TF Editor. 1 Pulsante IP address provisioning method Consente di specificare in che modo la console determina la configurazione del suo indirizzo IP. DHCP: La console riceve il proprio l indirizzo IP automaticamente. Static IP: L IP della console deve essere impostato manualmente. 2 IP Address Determina l indirizzo univoco che identifica la console nella rete. 3 Subnet Mask Definisce il numero di bit da utilizzare per l indirizzo di rete nella rete connessa. 4 Gateway L indirizzo del dispositivo di rete (gateway) che facilita la comunicazione tra gli apparati differenti della rete. 5 Unit Name Permette di specificare il nome da utilizzare per identificare la console nella rete. 6 PIN for MonitorMix (versione 1.1 e successive) Password a quattro cifre che viene richiesta per l'accesso alla console tramite la app MonitorMix. MonitorMix è una app che permette ai musicisti di regolare i livelli del mix di monitoraggio direttamente dal palco. NOTA Selezionando il pulsante DHCP, non è necessario impostare le voci devono essere impostati solo quando si seleziona il pulsante Static IP. Configurare questi parametri in base alle proprie esigenze
37 Barra degli strumenti Schermata TIME Permette di impostare l orologio interno della console e di modificare la data e il formato dell ora. La data e l ora vengono utilizzati come riferimenti cronologici nel salvataggio delle Scene. Schermata LOG Questa schermata può essere utilizzata per visualizzare i messaggi della console, che vengono salvati in base alla data e l orologio interni. 1 Impostazione Data Determina la data per la console. 2 Impostazione Formato Permette di specificare il formato per la data. Sono disponibili i seguenti formati. MM/DD/YYYY DD/MM/YYYY YYYY/MM/DD 3 Regione Permette di cambiare il settore per il fuso orario. 4 DST (+1:00) Abilita l ora legale. Se attivo, l ora solare viene spostata in avanti di un ora. 5 Impostazione Formato ora Permette di specificare il formato per l ora. 24-Hour 12-Hour (utilizza le abbreviazioni AM e PM) 6 Impostazione ora Determina l ora della console. 1 Campo Time Stamp Visualizza la data e l ora di ciascun messaggio. È possibile toccare l intestazione per ordinare i messaggi cronologicamente. 2 Campo Message Visualizza i messaggi. È possibile toccare l intestazione per ordinare i messaggi alfabeticamente. 3 Pulsante Save Consente di salvare il file di log su un dispositivo di archiviazione USB. Il pulsante non è disponibile se non è connesso alcun dispositivo di archiviazione USB
38 Barra degli strumenti Schermata HELP Visualizza le informazioni sul funzionamento della console. Attivando Show Help at Startup nella schermata PREFERENCE, la schermata HELP viene visualizzata automaticamente all accensione della console. Far scorrere il dito verso sinistra o verso destra sul display per visualizzare le altre pagine. Schermata ABOUT Visualizza le informazioni relative alla versione software del sistema operativo e alle licenze. 1 Pulsante Version Visualizza la versione software del sistema operativo della console. (Versione 2.0 e successive) Visualizza la versione Dante dell'eventuale scheda NY64-D installata. 2 Pulsante License Visualizza le informazioni relative alla licenza software del sistema operativo
39 Barra degli strumenti Schermata LOGIN (versione 3.0 e successive) Permette di assegnare i privilegi per l'accesso alla console della serie TF. Limitando il numero dei parametri che possono essere modificati dai diversi utenti è possibile impedire l'alterazione delle impostazioni, specificando in pratica il campo di utilizzo per ciascun ingegnere. 1 Icone utenti Visualizza l'icona, il nome e i commenti per ciascun utente. Toccando una voce, la console richiede l'immissione di una password per l'utente corrispondente. Nel caso in cui non sia stata assegnata alcuna password, è possibile registrarsi semplicemente toccando l'icona dell'utente. Administrator Può utilizzare tutte le funzioni della console. Per ciascuna console è possibile configurare solo un Administrator (Amministratore). L'Administrator è l'unico che può impostare i privilegi di accesso per gli altri utenti. L'Administrator può anche sbloccare la console, nel caso questa sia stata bloccata da un altro utente. L'unica impostazione da attuare per questo account è la password. Guest L'utente Guest (Ospite) può utilizzare le funzioni della console in base ai privilegi specificati dall'administrator. Per ciascuna console è possibile configurare un solo Guest. All'utente Guest è possibile assegnare privilegi di accesso e commenti. User L'utente User può utilizzare le funzioni della console in base ai privilegi specificati dall'administrator. Per ciascuna console è possibile configurare fino a un massimo di tre utenti User. A ciascun User è possibile assegnare nome, privilegi di accesso, password e commenti. NOTA Con le impostazioni di fabbrica originali, per l'account l'administrator non risulta impostata alcuna password, per cui tutti gli utenti hanno libero accesso alla console. Prima di poter stabilire i privilegi di accesso per altri utenti, è necessario specificare una password per l'administrator. Se si spegne la console dopo che un utente si è registrato usando una password, alla successiva accensione la console richiederà la stessa password. Nel caso in cui un altro utente volesse registrarsi, premere il pulsante Cancel quando la console richiede la password e selezionare l'utente desiderato nella schermata LOGIN. 2 Icona Console lock Richiede la password per l'utente corrente. All'immissione della password corretta, sul display viene visualizzata la schermata CONSOLE LOCK. (pagina 41) 3 Icona User account Visualizza la schermata USER ACCOUNT. Schermata USER ACCOUNT (versione 3.0 e successive) Permette all'administrator di impostare i privilegi di accesso per gli altri utenti. 1 Area User selection Permette di selezionare le impostazioni utente da configurare. Sulla parte destra dello schermo sono mostrate le informazioni relative all'utente selezionato. 2 Casella di testo User Name Visualizza una tastiera virtuale per la modifica del nome dell'utente. Non è consentito modificare il nome degli account Administrator e Guest
40 Barra degli strumenti 3 Pulsante Password Edit Visualizza una tastiera virtuale per la modifica della password. Quando si specifica una password per la prima volta, immettere la password nella casella di testo New Password, quindi immetterla nuovamente nella casella di testo Verify. Per cambiare la password, immettere la password attuale nella casella di testo Old Password, quindi impostare la nuova password. 4 Casella di testo Comment Visualizza una tastiera virtuale per l'immissione di un commento. 5 Pulsante Access Permission Edit Visualizza la schermata ACCESS PERMISSION. Quando ci si registra come Administrator, per ciascun parametro è possibile impostare i privilegi di accesso dell'utente selezionato. Schermata ACCESS PERMISSION (versione 3.0 e successive) Permette di selezionare quali parametri possono essere utilizzati da ciascun utente. Questa schermata può essere visualizzata solo quando ci si registra come Administrator. 1 Pulsanti Selection Permettono di selezionare il canale per il quale assegnare i privilegi di accesso. A seconda del pulsante selezionato, vengono visualizzati i diversi parametri per i quali è possibile specificare i privilegi di accesso. Toccando il pulsante GENERAL, è possibile impostare i privilegi di accesso anche per operazioni non associate ai canali, come ad esempio per le schermate SETUP e SCENE. 2 Nomi dei parametri Toccare il pulsante per consentire/interdire l'accesso ai parametri per tutti i canali dello stesso tipo. Il pulsante diventa verde quando l'accesso è consentito per tutti i canali. Nel caso in cui l'accesso sia consentito solo per alcuni canali, il pulsante è mostrato in blu; se l'accesso è interdetto per tutti i canali, il pulsante è mostrato in grigio. 3 Pulsanti Access permission on/off Consentono (pulsanti attivati) o impediscono (pulsanti disattivati) l'accesso ai parametri corrispondenti. L'utente selezionato potrà utilizzare esclusivamente i parametri specificati con questi pulsanti. Per maggiori dettagli su ciascun parametro, fare riferimento alla Lista dei parametri. (pagina 87) 4 Informazioni sul canale Visualizza l ID, il nome e l icona del canale. Toccando il pulsante è possibile consentire/interdire l'accesso ai parametri per il canale corrispondente. Quando l'accesso è consentito per tutti i parametri, il pulsante è mostrato in verde. Se l'accesso è consentito solo per alcuni parametri, il pulsante è mostrato in blu; quando l'accesso è interdetto per tutti i parametri, il pulsante è mostrato in grigio
41 Barra degli strumenti Menu schermata ACCESS PERMISSION Con la schermata ACCESS PERMISSION aperta, premere il tasto Menu ( ) per visualizzare le seguenti opzioni. 1 Copy Copia sulla clipboard (memoria volante) le impostazioni di ACCESS PERMISSION dell'utente selezionato. 2 Paste Incolla sull'utente selezionato i parametri di ACCESS PERMISSION copiati nella clipboard. 3 High Level 4 Mid Level 5 Low Level Applica le impostazioni di ACCESS PERMISSION all'utente selezionato in base al livello di perizia. High Level: Per utenti avanzati. Gli unici parametri che non è possibile impostare sono quelli relativi alla rete e al clock interno. Permette di impostare liberamente tutti gli altri parametri. Mid Level: Per utenti con un discreto grado di perizia. Non consente di modificare le impostazioni di sistema. Permette di impostare liberamente tutti gli altri parametri, come quelli relativi ai canali della console. Low Level: Per utenti principianti. Impedisce l'accesso alla maggior parte dei parametri. Permette di attivare/ disattivare i canali e di regolare il livello dei fader. Reimpostazione delle impostazioni utente Alla reimpostazione della console, vengono cancellate tutte le password utente e i privilegi di accesso. (pagina 82) Caricamento delle impostazioni utente da altre console della serie TF 1. Nella schermata SAVE/LOAD, salvare le impostazioni interne della console. 2. Registrarsi con l'account Administrator sulla console per la quale si desidera caricare le impostazioni utente. 3. Nella schermata SAVE/LOAD, selezionare il file salvato al passo 1 della procedura, quindi toccare il pulsante Load. 4. Nella schermata LOAD SELECT, selezionare la scheda CUSTOM, scegliere gli account utente e toccare il pulsante Load. Schermata CONSOLE LOCK È possibile impedire che le impostazioni della console vengano accidentalmente modificate. Con la schermata CONSOLE LOCK visualizzata, i controlli sono disabilitati e la console non può essere utilizzata. Per sbloccare la console, tenere premuta la schermata CONSOLE LOCK. Nel caso in cui la console lo richieda, immettere la password per l'utente corrente o quella dell'administrator. Applicazione dei privilegi di accesso 1. Nella schermata LOGIN, registrarsi come Administrator. 2. Nella schermata LOGIN, toccare l'icona User Account per visualizzare la schermata USER ACCOUNT. 3. Selezionare l'utente desiderato, quindi impostare per questo nome, password e commenti. 4. Toccare il pulsante Access Permission Edit per visualizzare la schermata ACCESS PERMISSION. 5. Interdire l'accesso (disattivare) i parametri che non si desidera far modificare all'utente scelto. 6. Per verificare di aver correttamente interdetto l'accesso ai parametri desiderati, tornare alla schermata LOGIN e registrarsi come utente per il quale si è proceduto a impostare i privilegi. 7. Provare a utilizzare un parametro per il quale si è interdetto l'accesso. Se la procedura è stata correttamente eseguita, sullo schermo apparirà il messaggio "Permission Denied!" ("Permesso negato!")
42 Schermata OVERVIEW Schermata OVERVIEW Visualizza le informazioni sulle strisce di canale. Per visualizzare la schermata OVERVIEW, premere il tasto Home ( ). Per i modelli TF5/TF3/TF1, la schermata iniziale è composta dalla sezione CH STRIP; per il modello TF-RACK, viene invece mostrata la sezione FADER. Inoltre, per il modello TF-RACK, premendo il tasto Home è possibile passare dalla sezione CH STRIP alla sezione FADER, e viceversa. NOTA Per i modelli TF5/TF3/TF1, quando per il tasto SETUPPREFERENCEOther[HOME] si specifica l'impostazione "Both", la schermata OVERVIEW visualizzerà la sezione FADER. In questo caso, con la schermata OVERVIEW aperta, premendo il tasto Home è possibile passare dalla sezione CH STRIP alla sezione FADER, e viceversa. 2 Visualizza la schermata EQ. (pagina 49) 3 Visualizza la schermata GATE. (pagina 53) 4 Visualizza la schermata COMP. (pagina 55) 5 Visualizza la schermata FX1. (pagina 57) 6 Visualizza la schermata FX2. (pagina 57) 7 Visualizza la schermata SEND TO AUX. (pagina 63) 8 Visualizza la schermata ASSIGN. (pagina 64) 9 Visualizza la schermata AUTOMIXER (versione 3.5 e successive). (pagina 64) 0 Visualizza la schermata CH VIEW. (pagina 66) Sezione CH STRIP Canali stereo Canali di ingresso 1 Visualizza la schermata INPUT. (pagina 47) 1 Visualizza la schermata INPUT. (pagina 47) 2 Visualizza la schermata EQ. (pagina 49) 3 Visualizza la schermata FX1/FX2. (pagina 57) 4 Visualizza la schermata SEND TO AUX. (pagina 63) 5 Visualizza la schermata ASSIGN. (pagina 64)
43 Schermata OVERVIEW 6 Visualizza la schermata CH VIEW. (pagina 66) 7 Visualizza la schermata GEQ. (pagina 74) 8 Visualizza la schermata COMP. (pagina 55) 9 Visualizza la schermata OUTPUT. (pagina 76) 0 Visualizza la schermata SEND FROM. (pagina 77) (versione 3.0 e successive) Canali AUX1 AUX8 1 Visualizza la schermata SEND FROM. (pagina 77) 2 Visualizza la schermata EQ. (pagina 49) 3 Visualizza la schermata GEQ. (pagina 74) 4 Visualizza la schermata COMP. (pagina 55) 5 Visualizza la schermata OUTPUT. (pagina 76) 6 Visualizza la schermata CH VIEW. (pagina 66) Canali AUX9/10 19/20, canale SUB 1 Visualizza la schermata SEND FROM. (pagina 77) 2 Visualizza la schermata EQ. (pagina 49) 3 Visualizza la schermata GEQ. (pagina 74) 4 Visualizza la schermata COMP. (pagina 55) 5 Visualizza la schermata OUTPUT. (pagina 76) 6 Visualizza la schermata CH VIEW. (pagina 66) Canali MATRIX1 4 (versione 2.5 e successive) 1 Visualizza la schermata SEND FROM. (pagina 77) 2 Visualizza la schermata EQ. (pagina 49) 3 Visualizza la schermata DELAY. (pagina 80)
44 Schermata OVERVIEW 4 Visualizza la schermata OUTPUT. (pagina 76) 5 Visualizza la schermata CH VIEW. (pagina 66) NOTA I canali MATRIX 1 4 sono nell'output FADER BANK. Per controllare questi canali mediante i cursori del pannello superiore, premere il tasto [OUTPUT] della sezione FADER BANK, quindi visualizzare OUTPUT BANK nella striscia di canale. Per TF1, i canali MATRIX 1 4 sono solo visualizzati poiché non possono essere controllati dai cursori. Far scorrere l'area visualizzata verso destra. Per controllare questi canali con i cursori, registrarli sui CUSTOM FADER BANK. Canali Group Sezione FADER 1 Pulsante ON Attiva o disattiva il canale. 2 Fader Regola il livello del fader per il canale. 3 Pulsante CUE Attiva o disattiva il cue per il canale assegnato. 4 Visualizza la schermata CH VIEW. (pagina 66) 1 Visualizza la schermata DCA ASSIGN. (pagina 79) 2Visualizza la schermata CH VIEW. (pagina 66) Funzioni della schermata OVERVIEW Toccando una voce sullo schermo, intorno alla voce viene visualizzata una cornice rosa per indicarne la selezione. Quando una voce è così evidenziata, è possibile modificarla utilizzando la manopola [TOUCH AND TURN]. Toccando la voce evidenziata, sul display viene visualizzata la schermata di configurazione corrispondente. È inoltre possibile far scorrere il dito verso sinistra, destra, in alto o in basso per visualizzare altre aree della schermata
45 Schermata OVERVIEW Menu schermata OVERVIEW Con la schermata OVERVIEW aperta, premere il tasto Menu ( ) per visualizzare le seguenti voci. 1 CH Copy Copia le impostazioni del canale corrente. 2. Premere il tasto Menu ( ). Viene visualizzato il menu. 3. Toccare l icona CH Copy. Le impostazioni vengono copiate e il menu si chiude. Icona CH Copy 2 CH Paste Incolla e applica su un altro canale le impostazioni del canale corrente. 3 CH Default Resetta le impostazioni del canale corrente sui valori predefiniti. 4. Selezionare il canale sul quale si desidera incollare le impostazioni copiate. Le impostazioni verranno applicate a questo canale Copia delle impostazioni di un canale su un altro 1. Selezionare il canale del quale si desidera copiare le impostazioni. Copia delle impostazioni di questo 5. Premere il tasto Menu ( ). Viene visualizzato il menu. 6. Toccare l icona CH Paste. Icona CH Paste
46 Schermata OVERVIEW Le impostazioni copiate dal primo canale vengono applicate sul secondo canale selezionato, e il menu si chiude. Operazione incolla completata
47 Schermate di configurazione Schermate di configurazione Schermata INPUT Consente di modificare le impostazioni di collegamento stereo, selezionare una sorgente di ingresso, attivare o disattivare l alimentazione phantom o il phasing e regolare il guadagno di ingresso. 1 Pulsante Stereo link selection Permette di specificare se due canali mono adiacenti debbano essere accoppiati in stereo, o se invece debbano operare come due canali mono individuali. Toccare per aprire il menu popup. OFF: Lo Stereo link è disabilitato. CH1&2: Lo Stereo link è abilitato. Quando lo Stereo link è abilitato, il canale dispari rappresenta la parte sinistra del panorama stereo, e il canale pari la parte destra. I numeri dei canali visualizzati nel menu popup dipendono dai canali oggetto di modifica. CH2&3: Lo Stereo link è abilitato. Quando lo Stereo link è abilitato, il canale pari rappresenta la parte sinistra del panorama stereo, e il canale dispari la parte destra. I numeri dei canali visualizzati nel menu popup dipendono dai canali oggetto di modifica. 2 Pulsanti Input selection Permettono di selezionare la sorgente d ingresso per il canale. Le sorgenti disponibili dipendono dal canale oggetto di modifica. INPUT: La sorgente di ingresso è il dispositivo connesso al jack INPUT. USB: La sorgente di ingresso è il computer collegato al connettore USB TO HOST. SLOT (versione 2.0 e successive): Permette di selezionare un ingresso dalla scheda NY64-D installata nello slot di espansione. Utilizzare il pulsante per selezionare un ingresso dall'unità Tio1608-D o dalla stage box collegata alla scheda NY64-D e alla rete Dante. Consultare pagina 95 per ulteriori informazioni sui numeri e i canali della porta SLOT. Playback: Visualizzato per ST IN1. Permette di selezionare come ingresso il dispositivo di memorizzazione USB collegato al connettore USB sul pannello superiore. NOTA Quando si seleziona USB, il cursore Gain (7) regola il guadagno digitale, e il pulsante +48V (8) non viene visualizzato. Quando si seleziona SLOT, non è possibile gestire il controllo del guadagno analogico o utilizzare il pulsante +48V, se prima non si è attivato il pulsante HA Control nella schermata SLOT SETUP. Inoltre, per gli ingressi del dispositivo per il quale non è possibile controllare il preamplificatore, il cursore Gain (7) diviene un controllo per la gestione del guadagno digitale, mentre il pulsante +48V (8) non viene visualizzato. Anche selezionando SLOT come sorgente di ingresso, qualora non sia disponibile alcuna sorgente (nessuna scheda NY64-D installata, nessuna unità Tio1608-D o stage box collegate, nessun collegamento Dante, ecc.), questo stato HA virtuale viene comunque visualizzato nel riquadro HA di questa schermata, così come nelle schermate OVERVIEW e CH VIEW
48 Schermate di configurazione 3 GainFinder Permette di visualizzare il livello di guadagno ideale per l ingresso. Durante la regolazione del guadagno d ingresso, impostare i controlli in modo che si accenda il segmento centrale di GainFinder. Quando la sorgente di ingresso è impostata su INPUT, GainFinder mostra il guadagno per l ingresso digitale. 4 Indicatore di livello Permette di visualizzare il livello post guadagno. 5 Casella di testo Digital gain Permette di regolare il guadagno digitale di uscita. Il valore predefinito è 0 db. Per impostare un valore, toccare per evidenziare la casella e quindi utilizzare la manopola [TOUCH AND TURN]. È anche possibile toccare nuovamente la casella di testo e immettere un valore con la tastiera virtuale. 6 Pulsante Φ (phase) Permette di invertire la fase del segnale. Se attivato, la fase del segnale in ingresso viene invertita. 9 Pulsante Gain Unlink (versione 1.1 e successive) Viene visualizzato per i canali stereo e per i canali per i quali è stato attivato lo Stereo link. Mentre si tocca questo pulsante, è possibile regolare temporaneamente il guadagno dei canali sinistro e destro in modo indipendente. Rilasciando il pulsante, è possibile tornare a regolare il guadagno dei due canali all'unisono, ma la differenza di guadagno tra i due canali verrà mantenuta. Impostazione dello Stereo link e della sorgente di ingresso 1. Visualizzare la schermata INPUT. (pagina 5) 2. Toccare il pulsante Stereo link selection che corrisponde all impostazione che si desidera effettuare. 7 Cursore Gain Con il pulsante INPUT selezionato, questo cursore regola il guadagno analogico per il preamplificatore. Il PAD (-24 db) viene attivato e disattivato quando il guadagno analogico è regolato tra +17 db e +18 db. Con il pulsante USB selezionato, il cursore regola il guadagno digitale. 8 Pulsante +48V Attiva e disattiva l alimentazione phantom (+48 V) per il preamplificatore. On: L alimentazione phantom è attivata. Off: L alimentazione phantom è disattivata. Con il pulsante USB selezionato, il pulsante +48V non viene visualizzato. AVVISO Informazioni sull alimentazione phantom Disattivare il pulsante +48V se non è necessario utilizzare l alimentazione phantom. Per prevenire danni alla console, all equipaggiamento connesso e rumori indesiderati, osservare le seguenti avvertenze relative all utilizzo dell alimentazione phantom. Non attivare il pulsante +48V se il dispositivo connesso al jack di ingresso non richiede tale tipo di alimentazione. Non collegare o disconnettere cavi mentre il pulsante +48V è attivato. Prima di attivare o disattivare l alimentazione phantom per un canale, abbassare al minimo il volume del canale corrispondente. 3. Toccare il pulsante Input selection che corrisponde all impostazione che si desidera effettuare. 4. Utilizzare il cursore Gain per regolare il guadagno del preamplificatore. Utilizzare il cursore Gain in modo che si accenda il segmento centrale di GainFinder. Indicatori Gain finder level Cursore Gain NOTA L utilizzo dell alimentazione phantom può produrre rumore, se si verifica una differenza di impedenza tra i poli caldo e freddo del dispositivo connesso al jack di ingresso
49 Schermate di configurazione 5. Toccare la casella di testo Digital gain per evidenziarla, quindi utilizzare la manopola [TOUCH AND TURN] per impostare il valore desiderato. Caselle di testo Digital gain Schermata EQ Consente di controllare l EQ di ogni canale. L'EQ parametrica a 4 bande è disponibile per i canali CH 1 32, AUX 1 20, STEREO e MATRIX1-4; l'eq parametrica a 2 bande è disponibile per i canali CH 33 40, ST IN 1, ST IN 2, FX1, FX2 e SUB. I valori possono essere regolati facilmente in modalità 1-knob, che permette di utilizzare la manopola [TOUCH AND TURN], oppure in modalità manuale, che permette di impostare singolarmente ciascun parametro. Menu schermata INPUT (versione 1.1 e successive) Con la schermata INPUT aperta, premere il tasto Menu ( ) per visualizzare le seguenti voci. EQ parametrico a 4 bande 1 All INPUT Permette di assegnare i jack INPUT come sorgente di ingresso a tutti i canali. 2 All USB Permette di assegnare il connettore USB TO HOST come sorgente di ingresso a tutti i canali. 3 All SLOT (versione 2.0 e successive) Assegna tutti gli ingressi alle sorgenti in ingresso nei dispositivi della rete Dante connessi alla scheda NY64-D installata nello slot di espansione. La sorgente di ingresso viene quindi cambiata per i seguenti canali. TF5: CH 1-32 (selezionando CH 1-32) CH (selezionando CH 33-40) TF3: CH 1-24 (selezionando CH 1-24) CH (selezionando CH 25-32) CH (selezionando CH 33-40) TF1/TF-RACK: CH 1-16 (selezionando CH 1-16) CH (selezionando CH 17-32) 1 Pulsante EQ Attiva o disattiva l EQ. 2 Pulsante HPF Attiva o disattiva il filtro HPF (passa alti). Visualizzato per i canali CH Pulsante 1-knob Alterna la modalità 1-knob EQ a quella manuale. Quando si utilizza la modalità 1-knob EQ, viene visualizzato il cursore 1-knob level. 4 Cursore 1-knob level Regola l intensità di 1-knob EQ. In modalità manuale, al posto di questo cursore sono visualizzate informazioni sui parametri Q, F e G della banda selezionata
50 Schermate di configurazione 5 Pulsante EQ mode type selection In modalità 1-knob EQ, permette di selezionare il tipo di 1-knob EQ. Selezionare [Vocal] per i canali della voce, altrimenti scegliere [Intensity]. Se impostato su [Intensity], è possibile regolare l EQ con un valore compreso tra l impostazione neutra (flat) e un intensità doppia rispetto all impostazione di EQ effettuata in modalità manuale. Per i canali di uscita è disponibile l opzione [Loudness]. Questa impostazione permette di incrementare il guadagno delle frequenza basse e alte. I tipi di EQ disponibili dipendono dai canali oggetto di impostazione. Tipi CH1-32 HPF + 4-band CH33-40 HPF + 2-band ST IN 2-band FX 2-band Canale STEREO 4-band AUX1-8 4-band AUX9/10 AUX19/20 4-band MATRIX band SUB 2-band + LPF 7 Grafico EQ Visualizza l impostazione dei parametri per l EQ e il filtro. Ogni regolazione di banda viene visualizzata immediatamente sul grafico. In modalità 1-knob EQ, è possibile toccare il cursore di livello e quindi utilizzarlo manualmente o mediante la manopola [TOUCH AND TURN]. In modalità manuale, è possibile trascinare le maniglie di EQ sul grafico per regolare la banda corrispondente. Con il filtro HPF attivato, è possibile trascinare la maniglia HPF per regolare la frequenza di taglio. L impostazione di HPF può anche essere regolata indipendentemente quando si utilizza il tipo Intensity per la modalità 1-knob EQ. <Modalità 1-knob EQ> <Modalità manuale> Intensity Vocal Loudness In modalità manuale, il pulsante alterna il tipo di filtro. Sono disponibili filtri low-band e high-band. Per i canali CH 1 40, i filtri low-band disponibili sono del tipo low-shelving e a campana. Per tutti gli altri canali (ad es. canali sprovvisti del filtro HPF), i filtri low-band disponibili sono del tipo HPF, low-shelving e a campana. I filtri high-band disponibili sono del tipo LPF, high-shelving e a campana. 6 Indicatore di livello EQ output Visualizza il livello post-eq. Come funziona la modalità 1-knob EQ? La modalità 1-knob EQ permette di impostare simultaneamente più parametri utilizzando una sola manopola. Per tale motivo, permette di regolare facilmente e velocemente i parametri dell EQ. La console dispone di Presets già configurati per una serie di strumenti musicali. È quindi possibile utilizzare la modalità1-knob EQ per regolare le impostazioni di EQ salvate nei Presets, senza influire sul bilanciamento del missaggio. È anche possibile configurare l EQ utilizzando la modalità manuale, per poi passare alla modalità 1-knob EQ e sfruttare il tipo Intensity per specificare la quantità di EQ da applicare a un determinato canale. In questo caso, è possibile utilizzare la manopola [TOUCH AND TURN] per specificare un valore compreso tra 0% (EQ non applicata) e 50% (valore di EQ stabilito in modalità manuale), e 100% (intensità doppia rispetto all impostazione specificata in modalità manuale). Ciò permette di regolare in modo dettagliato l EQ utilizzando una sola manopola. Con la modalità 1-knob EQ impostata su Vocal o Loudness, è possibile effettuare una regolazione compresa tra lo 0% (EQ non applicata) e il 100% (EQ applicata al massimo)
51 Schermate di configurazione 8 Visualizzazione RTA/Keyboard Toccando la parte basse del grafico, dove non ci sono parametri, è possibile visualizzare il grafico RTA o una tastiera musicale virtuale. Il grafico RTA mostra le frequenze del segnale in ingresso dopo che questo è stato elaborato dall'eq. La tastiera musicale virtuale permette di comprendere meglio la relazione tra le frequenze e le note. Regolazione dell EQ in modalità manuale 1. Visualizzare la schermata EQ. (pagina 5) 2. Toccare il pulsante EQ per attivare l EQ. 3. Toccare il pulsante 1-knob per disattivare la modalità 1-knob. 4. Utilizzare le maniglie di EQ sul grafico per regolare l EQ secondo le proprie esigenze. Trascinare per regolare In alternativa è possibile toccare un parametro di EQ per selezionarlo, quindi utilizzare la manopola [TOUCH AND TURN] per modificarne l impostazione. Premere il tasto [SHIFT] per passare a un parametro differente. A ogni pressione del tasto [SHIFT], è possibile alternare i parametri di guadagno (G) e frequenza (F). Analogamente è possibile alternare G ed F toccando l area corrispondente alla destra del pulsante 1-knob. Per regolare il parametro Q, avvicinare o allontanare le dita sul display, oppure toccare l area Q alla destra della manopola 1-knob e utilizzare la manopola [TOUCH AND TURN] per effettuare l impostazione. 5. Attivare il filtro HPF, se necessario. Quando si utilizza un microfono per la voce, è possibile ridurre il rumore di fondo (vibrazioni, ecc.) attivando il filtro HPF. Regolazione dell EQ in modalità 1-knob EQ 1. Visualizzare la schermata EQ. (pagina 5) 2. Attivare l EQ e selezionare la modalità 1-knob. 3. Selezionare il tipo di modalità 1-knob desiderata. 4. Utilizzare la manopola [TOUCH AND TURN] per regolare l EQ
52 Schermate di configurazione Impostazione HPF 1. Visualizzare la schermata EQ. (pagina 5) 2. Toccare il pulsante HPF per attivare il filtro HPF. 3. Toccare la maniglia HPF. 4. Utilizzare la manopola [TOUCH AND TURN] per regolare il filtro HPF. In alternativa, trascinare la maniglia HPF nel grafico dell EQ. Trascinare per regolare Impostazione LPF Il canale SUB può utilizzare il filtro LPF per tagliare le alte frequenze in maniera indipendente dall EQ; ciò permette di equalizzare in modo autonomo il segnale inviato a un sub-woofer. 1. Visualizzare la schermata EQ del canale SUB. (pagina 5) 2. Toccare il pulsante EQ per attivare l EQ. 3. Utilizzare la maniglia LPF sul grafico per regolare il filtro LPF secondo le proprie esigenze. Trascinare per regolare Il valore che corrisponde all impostazione corrente viene visualizzato nella parte superiore destra dello schermo. Valore impostato
53 Schermate di configurazione Menu schermata EQ Con la schermata EQ aperta, premere il tasto Menu ( opzioni. ) per visualizzare le seguenti 1 Copy Copia i parametri dell'eq del canale selezionato nella clipboard. 2 Paste Incolla i parametri EQ copiati nella clipboard sul canale selezionato. 3 Compare Permette di paragonare i parametri dell'eq del canale selezionato con i parametri dell'eq copiati nella clipboard, alternandoli. 4 Gain Flat Imposta il guadagno di tutte le bande dell'eq a 0. 5 Default Reimposta i livelli di EQ sui valori predefiniti. Schermata GATE Consente di configurare il noise gate per ogni canale. Se il livello del segnale in ingresso è più basso del valore impostato (threshold), il segnale in uscita viene ridotto dell intervallo specificato (range). GATE è disponibile per CH Pulsante GATE Attiva o disattiva il gate. 2 Indicatore di livello Gate input Visualizza il livello di ingresso del segnale nel gate. 3 Cursore Threshold Determina il livello al quale viene applicato il gate. 4 Grafico Gate Visualizza una rappresentazione visuale del livello del gate. 5 Cursore Range Determina la quantità di decremento che verrà applicata al segnale all applicazione del gate. 6 Cursore Attack Quando il segnale in ingresso eccede la soglia, quest impostazione determina la velocità di apertura del gate
54 Schermate di configurazione 7 Cursore Hold Quando il segnale in ingresso decade al di sotto della soglia, quest impostazione determina l intervallo di tempo trascorso il quale il gate deve chiudersi. 8 Cursore Decay Una volta trascorso il tempo di hold, quest impostazione determina la velocità di chiusura del gate. Il valore espresso indica il tempo che richiede il segnale per cambiare 6 db di livello. 9 Indicatore GR (gain reduction) Visualizza la quantità di riduzione di guadagno per il segnale. 0 Indicatore OUT (gate output) Visualizza il livello di uscita del segnale dal gate. Impostazione del gate 1. Visualizzare la schermata GATE. (pagina 5) 2. Attivare il gate e toccare i cursori dei parametri che si desidera impostare. Menu schermata GATE Con la schermata GATE aperta, premere il tasto Menu ( opzioni. ) per visualizzare le seguenti 1 Copy Copia i parametri del GATE del canale selezionato nella clipboard. 2 Paste Incolla i parametri del GATE copiati nella clipboard sul canale selezionato. 3 Compare Permette di paragonare i parametri del GATE del canale selezionato con i parametri del GATE copiati nella clipboard, alternandoli. 4 Default Permette di reimpostare il GATE del canale corrente sui valori predefiniti. 3. Utilizzare la manopola [TOUCH AND TURN] per regolare le impostazioni. Fare riferimento al grafico del gate e a ciascun indicatore di livello mentre si effettuano le impostazioni. È anche possibile trascinare il cursore sul display per regolare l impostazione
55 Schermate di configurazione Schermata COMP Consente di configurare il compressore per ogni canale. I valori possono essere regolati facilmente in modalità 1-knob, che permette di utilizzare la manopola [TOUCH AND TURN], oppure in modalità manuale, che permette di impostare singolarmente ciascun parametro. 8 Cursore Attack Quando il segnale in ingresso eccede la soglia, quest impostazione determina quanto velocemente viene applicata la compressione massima. 9 Cursore Release Quando il segnale in ingresso decade al di sotto della soglia, quest impostazione determina l intervallo di tempo trascorso il quale la compressione non deve più essere applicata. Il valore espresso indica il tempo che richiede il segnale per cambiare 6 db di livello. 0 Cursore Out Gain Regola il livello di uscita. A Pulsante Knee Determina quanto graduale o improvvisa debba essere la curva di compressione alla soglia. Un impostazione soft knee significa che la compressione viene applicata gradualmente una volta che il segnale ha superato la soglia impostata; un hard knee indica una transizione più veloce. B Indicatore GR (gain reduction) Visualizza la quantità di riduzione di guadagno per il segnale. C Indicatore OUT (compressor output) Visualizza il livello di uscita del segnale dal compressore. 1 Pulsante COMP Attiva o disattiva il compressore. 2 Pulsante 1-knob Alterna la modalità 1-knob a quella manuale. 3 Cursore 1-knob level (solo modalità 1-knob) Regola la quantità di 1-knob COMP applicata. Non è visualizzato in modalità manuale. Come funziona la modalità 1-knob COMP? La modalità 1-knob COMP permette di specificare la quantità di compressione del segnale utilizzando una sola manopola. Ruotando la manopola [TOUCH AND TURN] verso destra (oppure trascinando il cursore 1- knob level verso destra), la compressione aumenta. In situazioni dove l innalzamento del fader o del guadagno possono causare la distorsione dei picchi di segnale, la compressione può aiutare a uniformare il suono rendendolo più compatto. 1-knob COMP si occupa di gestire simultaneamente e facilmente il bilanciamento tra i parametri threshold, ratio e out gain. 4 Cursore Compressor input level Visualizza il livello di uscita del segnale dal compressore. 5 Cursore Threshold Determina il livello al quale viene applicata la compressione. 6 Grafico Compressor Visualizza una rappresentazione grafica delle impostazioni correnti. 7 Cursore Ratio Determina la quantità di compressione applicata
56 Schermate di configurazione Impostazione del compressore 1. Visualizzare la schermata COMP. (pagina 5) 2. Se il compressore è disattivato, toccare il pulsante COMP per attivarlo. 2. Ruotare la manopola [TOUCH AND TURN]. I parametri Attack, Release e Knee rimangono fissi sulle impostazioni correnti, mentre Threshold, Ratio e Out Gain vengono regolati automaticamente. 3. Toccare il pulsante 1-knob e disattivare la modalità 1-knob COMP. 4. Regolare il cursore desiderato. Trascinare i cursori per regolare ciascun parametro. Dopo aver toccato una voce, è anche possibile utilizzare la manopola [TOUCH AND TURN] per regolare l impostazione. Menu schermata COMP Con la schermata COMP aperta, premere il tasto Menu ( opzioni. ) per visualizzare le seguenti Regolazione del compressore in modalità 1-knob COMP 1. Attivare la modalità 1-knob COMP. 1 Copy Copia i parametri del COMP del canale selezionato nella clipboard. 2 Paste Incolla i parametri del COMP copiati nella clipboard sul canale selezionato. 3 Compare Permette di paragonare i parametri del COMP del canale selezionato con i parametri del COMP copiati nella clipboard, alternandoli. 4 Default Permette di reimpostare il COMP del canale corrente sui valori predefiniti
57 Schermate di configurazione Schermata FX (FX1/2, InsFX1 6) Consente di selezionare gli effetti e di modificare i relativi parametri. 1 Pulsante Send Visualizzato per CH 1 40, ST IN 1 e ST IN 2. Determina se il segnale debba essere inviato (pulsante attivato) o meno (pulsante disattivato) al canale FX return. 2 Pulsante EFFECT TYPE Visualizza la schermata EFFECT TYPE (pagina 58), che permette di selezionare il tipo di effetto. 3 Nome e tipo di effetto Visualizza il tipo e il nome dell effetto corrente. 4 Indicatore R Safe (recall safe) Visualizza lo stato di Recall safe per il modulo effetti. Visualizza la schermata RECALL SAFE. (pagina 25) 5 Pulsante M safe (mute safe) Attiva o disattiva il Mute safe per il modulo effetti. 6 Cursore FX send level Visualizzato per CH 1 40, ST IN 1 e ST IN 2. Permette di regolare la quantità di segnale da inviare al modulo effetti. 7 Pulsante Pre Visualizzato per CH 1 40, ST IN 1 e ST IN 2. Permette di specificare se il segnale da processare con il modulo effetti debba essere pre o post fader. On: Prima del fader Off: Dopo il fader 8 Pulsanti Parameter selection Permettono di visualizzare altri parametri disponibili per l effetto corrente. 9 Cursori Parameter Permettono di impostare altri parametri disponibili per l effetto corrente. 0 Pulsante Sync Visualizzato se l effetto selezionato dispone di parametri relativi al tempo, come ad esempio il delay. Se attivato, il tempo dell effetto può essere controllato con il tasto [TAP] della sezione SENDS ON FADER sul pannello superiore. A Pulsante Bypass Consente di bypassare il modulo effetti. B Indicatore di livello Effects output Visualizza il livello di uscita del segnale dall effetto. C Pulsante CUE Attiva o disattiva il cue per il modulo effetti
58 Schermate di configurazione Impostazione di un effetto 1. Toccare il pulsante EFFECT TYPE. Dopo aver aperto la schermata EFFECT TYPE, selezionare l effetto desiderato. 2. Toccare il pulsante Send. 3. Regolare i cursori Parameter come desiderato. È possibile regolare le caratteristiche dell effetto, il bilanciamento wet/dry ecc. 4. Regolare il cursore FX send level. Questo permette di regolare la quantità di segnale del canale da inviare al modulo effetti. Pulsante Send Cursore FX send level Menu schermata FX Con la schermata GATE aperta, premere il tasto Menu ( opzioni. Schermata EFFECT TYPE ) per visualizzare le seguenti 1 Copy Copia i parametri dell'effetto selezionato nella clipboard. 2 Paste Incolla i parametri dell'effetto copiati nella clipboard sull'effetto selezionato. 3 Compare Permette di paragonare i parametri dell'effetto selezionato con i parametri dell'effetto copiati nella clipboard, alternandoli. 4 Default Reimposta l'effetto selezionato sui valori predefiniti. Permette di selezionare il tipo di effetto. Toccare il pulsante desiderato per effettuare la selezione. 5. Regolare i livelli FX RTN1/2. I canali FX RTN1/2 sono in INPUT FADER BANK. (Canali stereopagina 42) Impostazione di un effetto insert Gli effetti insert possono essere regolati per AUX9/10 AUX19/ Toccare il pulsante EFFECT TYPE. Dopo aver aperto la schermata EFFECT TYPE, selezionare l effetto desiderato. 2. Toccare il pulsante Bypass. Il bypass è attivato per default e deve essere disabilitato. 3. Regolare i cursori Parameter come desiderato. Impostare le caratteristiche dell effetto
59 Schermate di configurazione Parametri dell effetto REVERB HALL, REVERB ROOM, REVERB STAGE, REVERB PLATE Riverberi hall, room, stage e plate a un ingresso e due uscite. Parametro Intervallo Descrizione Reverb Time 0,3 s 20,0 s Determina la durata del riverbero. Initial Delay 1,0 ms 500,0 ms Determina il tempo che deve trascorrere prima di avvertire il riverbero. High Ratio 0,1 1,0 Rapporto tra la componente delle alte frequenze del riverbero e il parametro Reverb Time. Diffusion 0 10 Ampiezza di espansione del riverbero. Density 0% 100% Densità del riverbero. HPF Thru, 21,2 Hz 8,00 khz Frequenza di taglio del filtro passa-alti. LPF 50,0 Hz 16,0 khz, Thru Frequenza di taglio del filtro passa-bassi. MONO DELAY Tipo di delay di base con ripetizioni a un ingresso e due uscite. Parametro Intervallo Descrizione Delay 1,0 ms 2.700,0 ms Tempo di delay. Feedback Gain Quantità di feedback. High Ratio 0,1 1,0 Quantità di alte frequenze nel feedback. HPF Thru, 21,2 Hz 8,00 khz Frequenza di taglio del filtro passa-alti. LPF 50,0 Hz 16,0 khz, Thru Frequenza di taglio del filtro passa-bassi. Sync Off, On Sincronia del delay rispetto al tempo. Note ----, ~ Valore utilizzato per calcolare il tempo di delay in base al tempo. STEREO DELAY Tipo di delay stereo di base a due ingressi e due uscite. Parametro Intervallo Descrizione Delay L 1,0 ms 1.350,0 ms Tempo di delay del canale sinistro. Delay R 1,0 ms 1.350,0 ms Tempo di delay del canale destro. Feedback Gain L Guadagno del feedback del canale sinistro. Feedback Gain R Guadagno del feedback del canale destro. High Ratio 0,1 1,0 Quantità di alte frequenze nel feedback. HPF Thru, 21,2 Hz 8,00 khz Frequenza di taglio del filtro passa-alti. LPF 50,0 Hz 16,0 khz, Thru Frequenza di taglio del filtro passa-bassi. Sync Off, On Sincronia del delay rispetto al tempo. Note L ----, ~ Valore utilizzato per calcolare il tempo di delay del canale sinistro in base al tempo. Note R ----, ~ Valore utilizzato per calcolare il tempo di delay del canale destro in base al tempo. DELAY LCR Tipo di delay 3-tap a un ingresso e due uscite. Parametro Intervallo Descrizione Delay L 1,0 ms 2.700,0 ms Tempo di delay del canale sinistro. Delay C 1,0 ms 2.700,0 ms Tempo di delay del canale centrale. Delay R 1,0 ms 2.700,0 ms Tempo di delay del canale destro. Delay FB 1,0 ms 2.700,0 ms Tempo di delay del feedback. Feedback Gain Quantità di feedback. High Ratio 0,1 1,0 Quantità di alte frequenze nel feedback. HPF Thru, 21,2 Hz 8,00 khz Frequenza di taglio del filtro passa-alti. LPF 50,0 Hz 16,0 khz, Thru Frequenza di taglio del filtro passa-bassi. Level L Livello del canale sinistro. Level C Livello del canale centrale. Level R Livello del canale destro. Sync Off, On Sincronia del delay rispetto al tempo. Note L ----, ~ Valore utilizzato per calcolare il tempo di delay del canale sinistro in base al tempo. Note C ----, ~ Valore utilizzato per calcolare il tempo di delay del canale centrale in base al tempo. Note R ----, ~ Valore utilizzato per calcolare il tempo di delay del canale destro in base al tempo. Note FB ----, ~ Valore utilizzato per calcolare il tempo di delay del feedback in base al tempo. ECHO Delay stereo con loop incrociato di feedback a due ingressi e due uscite. Parametro Intervallo Descrizione Delay L 1,0 ms 1.350,0 ms Tempo di delay del canale sinistro. Delay R 1,0 ms 1.350,0 ms Tempo di delay del canale destro. Delay FB L 1,0 ms 1.350,0 ms Tempo di delay del feedback del canale sinistro. Delay FB R 1,0 ms 1.350,0 ms Tempo di delay del feedback del canale destro. Feedback Gain L Guadagno del feedback del canale sinistro. Feedback Gain R Guadagno del feedback del canale destro. XFeedback Gain Guadagno da-sinistra-a-destra, da-destra-a-sinistra. High Ratio 0,1 1,0 Quantità di alte frequenze nel feedback. HPF Thru, 21,2 Hz 8,00 khz Frequenza di taglio del filtro passa-alti. LPF 50,0 Hz 16,0 khz, Thru Frequenza di taglio del filtro passa-bassi. Sync Off, On Sincronia del delay rispetto al tempo. Note L ----, ~ Valore utilizzato per calcolare il tempo di delay del canale sinistro in base al tempo. Note R ----, ~ Valore utilizzato per calcolare il tempo di delay del canale destro in base al tempo. Note FBL ----, ~ Valore utilizzato per calcolare il tempo di delay del feedback del canale sinistro in base al tempo. Note FBR ----, ~ Valore utilizzato per calcolare il tempo di delay del feedback del canale destro in base al tempo
60 Schermate di configurazione DELAY-REVERB (versione 1.1 e successive) Effetto a un ingresso e due uscite composto da un delay e un riverbero collegati in serie. Parametro Intervallo Descrizione Delay 1,0 ms ,0 ms Tempo di delay. Feedback Gain -99% - 99% Quantità di feedback. DLY BAL 0% - 100% Bilanciamento del delay nel mix. Reverb Time 0,3 s - 20,0 s Determina la durata del riverbero. High Ratio 0,1-1,0 Rapporto tra la componente delle alte frequenze del riverbero e il parametro Reverb Time. Diffusion 0-10 Ampiezza di espansione del riverbero. Density 0% - 100% Densità del riverbero. HPF Thru, 21,2 Hz - 8,00 khz Frequenza di taglio del filtro passa-alti. LPF 50,0 Hz - 16,0 khz, Thru Frequenza di taglio del filtro passa-bassi. REV BAL 0% - 100% Bilanciamento del riverbero nel mix. Sync Off, On Sincronia del parametro Tempo. Note ----, ~ Valore utilizzato per calcolare il tempo di delay in base al tempo. EARLY REF (versione 1.1 e successive) Effetto di early reflections (prime riflessioni del suono riverberato) a un ingresso e due uscite. Parametro Intervallo Descrizione Type S-Hall, L-Hall, Random, Reverse, Plate, Spring Tipo di early reflections. Room Size 0,1-20,0 Dimensioni della stanza; determina l'intervallo tra le early reflections. Liveness 0-10 Decay delle early reflections (0: stanza non riflettente, 10: stanza riflettente). Initial Delay 1,0 ms - 500,0 ms Delay (ritardo) prima che si verifichino le early reflections. Diffusion 0-10 Ampiezza delle riflessioni nel panorama stereo. Density 0% - 100% Densità delle riflessioni. ER Number 1-19 Numero delle riflessioni. Feedback Gain -99% - 99% Quantità di feedback. High Ratio 0,1-1,0 Quantità di alte frequenze nel feedback. HPF Thru, 21,2 Hz - 8,00 khz Frequenza di taglio del filtro passa-alti. LPF 50,0 Hz - 16,0 khz, Thru Frequenza di taglio del filtro passa-bassi. GATE REVERB, REVERSE GATE (versione 1.1 e successive) Early reflections con gate a un ingresso e due uscite, ed early reflections con reverse gate (gate invertito). Parametro Intervallo Descrizione Type Type-A, Type-B Tipo di early reflections. Room Size 0,1-20,0 Dimensioni della stanza; determina l'intervallo tra le early reflections. Liveness 0-10 Decadimento delle early reflections. Initial Delay 1,0 ms - 500,0 ms Delay (ritardo) prima che si verifichino le early reflections. Diffusion 0-10 Ampiezza delle riflessioni nel panorama stereo. Density 0% - 100% Densità delle riflessioni. ER Number 1-19 Numero delle riflessioni. Feedback Gain -99% - 99% Quantità di feedback. High Ratio 0,1-1,0 Quantità di alte frequenze nel feedback. HPF Thru, 21,2 Hz - 8,00 khz Frequenza di taglio del filtro passa-alti. LPF 50,0 Hz - 16,0 khz, Thru Frequenza di taglio del filtro passa-bassi. CHORUS (versione 1.1 e successive) Chorus a due ingressi e due uscite. Parametro Intervallo Descrizione Frequency 0,05 Hz - 10,00 Hz Velocità di modulazione AM Depth 0% - 100% Intensità di modulazione dell'amplitudine. PM Depth 0% - 100% Intensità di modulazione del tono. MOD. Delay 1,0 ms - 500,0 ms Tempo di delay della modulazione. Sync Off, On Sincronia del parametro Tempo. Note - Valore utilizzato per calcolare la frequenza in base al tempo. FLANGE (versione 1.1 e successive) Flanger a due ingressi e due uscite. Parametro Intervallo Descrizione Frequency 0,05 Hz - 10,00 Hz Velocità di modulazione Depth 0% - 100% Intensità di modulazione. MOD. Delay 1,0 ms - 500,0 ms Tempo di delay della modulazione. Feedback Gain -99% - 99% Quantità di feedback. Sync Off, On Sincronia del parametro Tempo. Note - Valore utilizzato per calcolare la frequenza in base al tempo
61 Schermate di configurazione SYMPHONIC (versione 1.1 e successive) Effetto sinfonico a due ingressi e due uscite. Parametro Intervallo Descrizione Frequency 0,05 Hz - 10,00 Hz Velocità di modulazione Depth 0% - 100% Intensità di modulazione. MOD. Delay 1,0 ms - 500,0 ms Tempo di delay della modulazione. Sync Off, On Sincronia del parametro Tempo. Note - Valore utilizzato per calcolare la frequenza in base al tempo. PHASER (versione 1.1 e successive) Effetto di phase-shift a 16 livelli con due ingressi e due uscite. Parametro Intervallo Descrizione Frequency 0,05 Hz - 10,00 Hz Velocità di modulazione Depth 0% - 100% Intensità di modulazione. Feedback Gain -99% - 99% Quantità di feedback. Offset Offset della frequenza con phase shift. Phase Bilanciamento sinistra/destra della modulazione. Stage 2-16 Numero dei livelli di phase shift. HPF Thru, 21,2 Hz - 8,00 khz Frequenza di taglio del filtro passa-alti. LPF 50,0 Hz - 16,0 khz, Thru Frequenza di taglio del filtro passa-bassi. Sync Off, On Sincronia del parametro Tempo. Note - Valore utilizzato per calcolare la frequenza in base al tempo. M BAND COMP (versione 1.1 e successive) Tipo di compressore a tre bande con due ingressi e due uscite. Ciascuna banda dispone di indicatore solo e di riduzione di guadagno. Parametro Intervallo Descrizione Low Gain -12,0dB - +12,0dB Guadagno della Low-band (banda dei bassi). Mid Gain -12,0dB - +12,0dB Guadagno della Mid-band (banda dei medi). High Gain -12,0dB - +12,0dB Guadagno della High-band (banda degli alti). Total Gain -72 db db Guadagno generale. L-M XOver 21,2Hz - 8,00kHz Frequenza di crossover Low-to-Mid. M-H XOver 21,2Hz - 8,00kHz Frequenza di crossover Mid-to-High. Knee 0-5 Knee del compressore (tutte le bande). Low/Mid/High Link Off, On Se attivato, viene mantenuta la differenza della soglia per le bande Low, Mid e High. (Versione 3.0 e successive) Low Thr -54 db - 0 db Soglia per la Low-band. Low Ratio 1:1 - :1 Rapporto di compressione per la Low-band. Low Attack 0 ms ms Tempo di attacco per la Low-band. Low Release 3,34 ms - 42,7 s Tempo di rilascio per la Low-band. Low Bypass Off, On Funzione di bypass della compressione per la Low-band. Low Solo Off, On Funzione Solo per la Low-band. Mid Thr -54dB - 0dB Soglia per la Mid-band. Mid Ratio 1:1 - :1 Rapporto di compressione per la Mid-band. Mid Attack 0 ms ms Tempo di attacco per la Mid-band. Mid Release 3,34 ms - 42,7 s Tempo di rilascio per la Mid-band. Mid Bypass Off, On Funzione di bypass della compressione per la Mid-band. Mid Solo Off, On Funzione Solo per la Mid-band. High Thr -54 db - 0 db Soglia per la High-band. High Ratio 1:1 - :1 Rapporto di compressione per la High-band. High Attack 0 ms ms Tempo di attacco per la High-band. High Release 3,34 ms - 42,7 s Tempo di rilascio per la High-band. High Bypass Off, On Funzione di bypass della compressione per la High-band. High Solo Off, On Funzione Solo per la High-band. NOTA Il parametro Make Up è omesso per la versione 3.0 e successive
62 Schermate di configurazione PING PONG DELAY (versione 2.0 e successive) Tipo di delay ping pong a un ingresso e due uscite. Il suono ritardato viene alternato a intervalli di tempo equidistanti tra il canale sinistro e il destro. Parametro Intervallo Descrizione Delay 1,0ms ,0ms Tempo di delay. Feedback Gain -99% - 99% Quantità di feedback. High Ratio 0,1-1,0 Quantità di alte frequenze nel feedback. HPF Thru, 21,2 Hz - 8,00 khz Frequenza di taglio del filtro passa-alti. LPF 50,0 Hz - 16,0 khz, Thru Frequenza di taglio del filtro passa-bassi. Sync Off, On Sincronia del parametro Tempo. Note ----, - Valore utilizzato per calcolare il tempo di delay in base al tempo. DUAL PITCH (versione 2.0 e successive) Effetto di pitch shift a due ingressi e due uscite. Parametro Intervallo Descrizione Pitch Pitch di Ch1 (incrementi di semitono). Fine Pitch di Ch1 (incrementi di 1 centesimo). Level Volume di Ch1. Pan 1 L63 - R63 Pan di Ch1. Delay 1 1,0ms ,0ms Tempo di delay di Ch1. Feedback Gain Livello feedback di Ch1. Pitch Pitch di Ch2 (incrementi di semitono). Fine Pitch di Ch2 (incrementi di 1 centesimo). Level Volume di Ch2. Pan 2 L63 - R63 Pan di Ch2. Delay 2 1,0ms ,0ms Tempo di delay di Ch2. Feedback Gain Livello feedback di Ch2. Mode 1-10 Ampiezza del pitch shift. Sync Off, On Sincronia del parametro Tempo. Note , - Valore utilizzato per calcolare Delay 1 in base al tempo. Note , - Valore utilizzato per calcolare Delay 2 in base al tempo. OUTPUT DELAY (versione 2.5 e successive) Delay singolo con due ingressi e due uscite. Se utilizzato per INS FX 1 6, questo algoritmo è l'ideale per la compensazione del delay. Nomi dei Intervallo Descrizione parametri LR LINK On, Off Collega il delay sinistro al delay destro. Delay 0,3 343,6 metri 1, ,3 piedi 1, ,00 ms 0,03 30,00 frame *1 Il tempo di Delay è specificato in unità di frame (versione 3.5 e successive), metri, piedi o ms (millisecondi). *1 frequenza frame=24: 0,03-24,00, frequenza frame=25: 0,03-25,00, frequenza frame=29,97d/29,97: 0,03-29,97 frequenza frame=30d/30: 0,03-30,00 Impostare la frequenza in frame utilizzando "Frame Rate" nella sezione "Others" (pagina 29) della schermata PREFERENCE
63 Schermate di configurazione Schermata SEND TO AUX Permette di configurare la quantità di segnale da inviare ai bus AUX da ciascun canale. Far scorrere il dito verso sinistra o verso destra sul display per visualizzare altri bus. 3 Pulsante Pre Permette di specificare se il segnale da inviare al canale AUX debba essere pre o post fader. On: Prima del fader Off: Dopo il fader Se attivato, è possibile specificare anche se il segnale da inviare debba essere pre EQ o direttamente pre fader, utilizzando il parametro "Pre Fader Send Point" nella schermata BUS SETUP (pagina 22). 4 Cursore Send pan Visualizzato per i bus AUX stereo. Permette di regolare il pan del segnale inviato al corrispondente bus AUX. Regolazione del livello SEND TO AUX 1. Regolare i cursori Send level come desiderato. Ciascun cursore di livello determina la quantità di segnale da inviare dal canale selezionato al corrispondente bus AUX. 2. Attivare o disattivare il pulsante Pre in base alle proprie esigenze. Utilizzare i segnali pre-fader quando si sfrutta il bus AUX per i monitor da pavimento sul palco; questo permette di creare un mix separato da quello dell impianto principale. Utilizzare i segnali post-fader quando si deve usare processori di effetti esterni, oppure quando c è la necessità di preservare lo stesso bilanciamento di suoni del mix principale. 3. Attivare o disattivare il pulsante Send. Se attivato, il segnale è inviato al corrispondente bus AUX. 4. Toccare il cursore Send pan e regolarlo utilizzando la manopola [TOUCH AND TURN]. Per il segnale inviato a un bus AUX stereo, è possibile regolarne il pan. 1 Pulsante Send Determina se il segnale debba essere inviato (pulsante attivato) o meno (pulsante disattivato) al corrispondente bus AUX. 2 Cursore Send level Determina la quantità di segnale da inviare al corrispondente bus AUX
64 Schermate di configurazione Schermata ASSIGN Permette di configurare le impostazioni di Recall safe e Mute safe, l assegnazione dei gruppi DCA, i segnali da inviare ai bus SUB ecc. Schermata AUTOMIXER (versione 3.5 e successive) Permette di utilizzare la funzione AUTOMIXER sui canali CH1 CH8. Informazioni sulla funzione AUTOMIXER Con la funzione AUTOMIXER è possibile automatizzare il missaggio di più sorgenti sonore, come ad esempio quelle di una conferenza o di un talk show. La funzione rileva i microfoni abilitati e ottimizza automaticamente la distribuzione del guadagno in base alla necessità, sollevando il fonico dal compito di dover variare manualmente di volta in volta i livelli dei fader. Come opera la funzione AUTOMIXER Nelle console della serie TF, la funzione AUTOMIXER sfrutta il sistema di rilevamento vocale Dugan, grazie al quale è possibile automatizzare il guadagno di fino a 8 microfoni. Un oratore, più microfoni attivi Due oratori, più microfoni attivi 1 Pulsante Recall Safe Attiva o disattiva il Recall Safe per il canale corrispondente. Toccando l icona Jump sulla destra del pulsante Recall Safe è possibile richiamare la schermata RECALL SAFE. (pagina 25) Livello audio ingresso microfonico (db) Guadagno Automix (db) Livello audio ingresso microfonico (db) Guadagno Automix (db) 2 Pulsante Mute Safe È possibile escludere temporaneamente alcuni canali dal mute di gruppo. Quando si pone in mute un certo gruppo, i canali per i quali è stato abilitato il Mute safe non saranno posti in mute. 3 Pulsante ST Attiva o disattiva l assegnazione del canale al canale stereo. 4 Pulsante SUB Determina se il segnale del canale debba essere inviato (pulsante attivato) o meno (pulsante disattivato) al bus SUB. 5 Cursore SUB level Determina la quantità di segnale del canale selezionato da inviare al bus SUB. 6 Pulsanti DCA Attivano o disattivano l assegnazione del canale a ciascun gruppo DCA (1 8). È possibile assegnare un canale a più gruppi DCA, se necessario. Il guadagno del microfono dell oratore viene incrementato, mentre negli altri microfoni viene ridotto. Lo stesso accade nel caso in cui il primo oratore venga sostituito da un secondo. Nel caso in cui due oratori parlino insieme, il guadagno tra i due microfoni viene e automaticamente distribuito per garantire un livello omogeneo; il guadagno dei microfoni non utilizzati viene ridotto. A differenza dei limiter o dei controller per la gestione automatica dei livelli, il sistema vocale Dugan consente al fonico di controllare i singoli livelli, anche nel caso in cui stiano parlando più oratori. La funzione rileva anche la presenza di segnale nel microfono e ne regola la distribuzione all interno del sistema, per cui è possibile lasciare alzati i fader del mixer. NOTA AUTOMIXER è posto direttamente dopo l interruttore ON dei canali CH1 CH8. Quando il pulsante Pre di SEND TO AUX dei canali CH1 CH8 è disattivato, il segnale viene prelevato dopo l AUTOMIXER e inviato direttamente al bus AUX. I parametri AUTOMIXER rimangono separati per ciascun canale anche nel caso in cui si accoppino in stereo due dei canali da CH1 a CH
65 Schermate di configurazione 1 Pulsante AUTOMIXER ON Attiva o disattiva la funzione AUTOMIXER per il canale corrispondente. NOTA Si raccomanda di lasciare disattivata la funzione AUTOMIXER per le situazioni che non prevedono discorsi, come ad esempio i concerti dal vivo. 2 Indicatore di livello Permette di controllare se il guadagno di ingresso nell AUTOMIXER è adeguato. Off: Nessun segnale in ingresso, o livello in ingresso insufficiente Acceso in verde: Il livello di ingresso è adeguato Acceso in rosso: Il livello di ingresso è eccessivo 6 Pulsante di selezione Group Consente di assegnare ciascun canale al gruppo AUTOMIXER "a" oppure "b". È possibile utilizzare due gruppi indipendenti per creare due tipi di mix. Il colore di sfondo cambia a seconda del gruppo selezionato. Impostazione dell AUTOMIXER 1. Visualizzare la schermata AUTOMIXER per i canali CH1 CH8. 2. Attivare il canale da inviare all AUTOMIXER. 3. Toccare il pulsante di selezione Group per scegliere il gruppo a cui assegnare il canale. 4. Regolare il livello di ingresso di ciascun canale utilizzando il guadagno analogico e i fader, in modo che gli indicatori di livello appaiano in verde. 5. Toccare la casella di testo Weight di ciascun canale; una volta selezionata, ruotare la manopola [TOUCH AND TURN] per regolare la sensibilità tra i canali. 6. Mentre si ascolta l audio, regolare il parametro Weight secondo necessità in maniera da bilanciare il suono tra i canali. NOTA Regolare il guadagno di ingresso utilizzando il guadagno analogico, quello digitale e i fader di ciascun canale. 3 Indicatore guadagno Automix Mostra il guadagno così come regolato dalla funzione AUTOMIXER. 4 Indicatore Weight Mostra come barra grafica il valore impostato nella casella di testo 5 Weight. 5 Casella di testo Weight Permette di regolare il livello del segnale in ingresso nella sezione side chain dell AUTOMIXER. Se impostato sullo stesso valore per tutti i canali, il guadagno dei segnali audio rilevati allo stesso momento viene equamente distribuito. Incrementando il valore di questo parametro, il guadagno di tutti i segnali audio in ingresso viene distribuito in maniera tale da ottenere un volume più alto rispetto agli altri canali. Intervallo di valori: -100,0 db, -29,5 db 0,0 db (impostazione predefinita) 15,0 db
66 Schermate di configurazione Schermata CH VIEW Offre una panoramica di tutte le impostazioni di un canale. Oltre che nella schermata di configurazione, è possibile modificare le impostazioni anche in questa schermata. Le voci visualizzate in questa schermata possono differire in base al tipo di canale selezionato. CH1 CH32 1 Nome del canale Visualizza la schermata CH NAME. Toccare per visualizzare le informazioni di altri canali. 2 Pulsante Recall Safe Attiva o disattiva il Recall Safe per il canale corrispondente. Toccando l icona Jump sulla destra del pulsante Recall Safe è possibile richiamare la schermata RECALL SAFE (pagina 25). 3 Indicatore Input source Visualizza la sorgente di ingresso del canale. È possibile selezionare la sorgente di ingresso dalla schermata INPUT. 4 Pulsante Mute Safe Permette di escludere temporaneamente il canale selezionato dal gruppo di canali in mute. Quando si pone in mute un certo gruppo di canali di ingresso, i canali per i quali è stato abilitato il Mute safe non saranno posti in mute. 5 Riquadri Permettono di visualizzare le schermate di configurazione corrispondenti. È possibile toccare i pulsanti EQ, GATE e COMP in questa sezione per attivare o disattivare la funzione corrispondente. Riquadro HA: Visualizza la schermata INPUT. (pagina 47) Riquadro EQ: Visualizza la schermata EQ. (pagina 49) Riquadro GATE: Visualizza la schermata GATE. (pagina 53) Riquadro COMP: Visualizza la schermata COMP. (pagina 55) Riquadro AUTOMIXER (versione 3.5 e successive): Visualizza la schermata AUTOMIXER. (pagina 64) 6 Pulsante Channel on/off Attiva o disattiva il canale selezionato. 7 Cursore PAN Regola il pan del canale selezionato. 8 Riquadri FX1/FX2 Visualizzano il tipo di effetto. Se selezionati, è possibile utilizzare la manopola [TOUCH AND TURN] per regolare il livello di mandata agli effetti. Toccando nuovamente il riquadro è inoltre possibile aprire la schermata di configurazione corrispondente. Ciascun riquadro mostra la quantità di segnale del canale selezionato che viene inviato al corrispondente modulo effetti. La barra triangolare indica il livello di mandata, il livello del fader del canale selezionato e il livello di mandata corrente raggruppato con il DCA. Le informazioni visualizzate indicano se il segnale inviato al canale di ritorno FX1/2 è direttamente pre o post fader. Il segnale è pre fader se l indicatore è di colore verde; con l indicatore spento, il segnale è di tipo post fader. 9 Riquadro SEND TO AUX Selezionando e toccando questo riquadro è possibile aprire la schermata SEND TO AUX. Il riquadro mostra la quantità di segnale del canale selezionato che viene inviato a ciascun bus AUX. La barra orizzontale indica il livello di mandata, il livello del fader del canale selezionato e il livello di mandata corrente raggruppato con il DCA. Le informazioni visualizzate indicano se il segnale inviato al bus AUX è pre o post-fader. Il segnale pre-fader è mostrato in verde, mentre il segnale post-fader in grigio. 0 Riquadro ASSIGN Visualizza la schermata ASSIGN. (pagina 64) A Cursore Channel output level Regola il livello del fader per il canale selezionato. B Indicatore di livello Channel output Visualizza il livello di uscita del segnale dal canale
67 Schermate di configurazione C Indicatore Direct out port Visualizza la porta direct out del canale. Per informazioni su canali e porte di uscita, consultare Relazione tra Quick Config Input e i canali d'ingresso (pagina 95). D Pulsante Direct out point Permette di impostare il punto per il segnale direct out. Pre DG: Prima del guadagno digitale Pre HPF: Prima del filtro passa-alti Pre Fader: Prima del fader Post ON: Direttamente dopo il tasto [ON]; i canali CH1 CH8 direttamente dopo la sezione AUTOMIXER E Pulsante Direct out on/off Attiva o disattiva il direct out. CH33 CH40 1 Nome del canale Visualizza la schermata CH NAME. Toccare per visualizzare le informazioni di altri canali. 2 Pulsante Recall Safe Attiva o disattiva il Recall Safe per il canale corrispondente. Toccando l icona Jump sulla destra del pulsante Recall Safe è possibile richiamare la schermata RECALL SAFE (pagina 25). 3 Indicatore Input source Visualizza la sorgente di ingresso del canale. È possibile selezionare la sorgente di ingresso dalla schermata INPUT. 4 Pulsante Mute Safe Permette di escludere temporaneamente il canale selezionato dal gruppo di canali in mute. Quando si pone in mute un certo gruppo di canali di ingresso, i canali per i quali è stato abilitato il Mute safe non saranno posti in mute. 5 Riquadri Permettono di visualizzare le schermate di configurazione corrispondenti. È possibile toccare il pulsante EQ in questa sezione per attivare o disattivare la funzione corrispondente. Riquadro HA: Visualizza la schermata INPUT. (pagina 47) Riquadro EQ: Visualizza la schermata EQ. (pagina 49) 6 Pulsante Channel on/off Attiva o disattiva il canale selezionato. 7 Cursore PAN Regola il pan del canale selezionato. 8 Riquadri FX1/FX2 Visualizzano il tipo di effetto. Se selezionati, è possibile utilizzare la manopola [TOUCH AND TURN] per regolare il livello di mandata agli effetti. Toccando nuovamente il riquadro è inoltre possibile aprire la schermata di configurazione corrispondente. Ciascun riquadro mostra la quantità di segnale del canale selezionato che viene inviato al corrispondente modulo effetti. La barra triangolare indica il livello di mandata, il livello del fader del canale selezionato e il livello di mandata corrente raggruppato con il DCA. Le informazioni visualizzate indicano se il segnale inviato al canale di ritorno FX1/2 è direttamente pre o post fader. Il segnale è pre fader se l indicatore è di colore verde; con l indicatore spento, il segnale è di tipo post fader. 9 Riquadro SEND TO AUX Selezionando e toccando questo riquadro è possibile aprire la schermata SEND TO AUX. Il riquadro mostra la quantità di segnale del canale selezionato che viene inviato a ciascun bus AUX. La barra orizzontale indica il livello di mandata, il livello del fader del canale selezionato e il livello di mandata corrente raggruppato con il DCA
68 Schermate di configurazione Le informazioni visualizzate indicano se il segnale inviato al bus AUX è pre o post-fader. Il segnale pre-fader è mostrato in verde, mentre il segnale post-fader in grigio. 0 Riquadro ASSIGN Visualizza la schermata ASSIGN. (pagina 64) A Cursore Channel output level Regola il livello del fader per il canale selezionato. B Indicatore di livello Channel output Visualizza il livello di uscita del segnale dal canale. ST IN 1L-ST IN 2R 1 Nome del canale Visualizza la schermata CH NAME. Toccare per visualizzare le informazioni di altri canali. 2 Pulsante Recall Safe Attiva o disattiva il Recall Safe per il canale corrispondente. Toccando l icona Jump sulla destra del pulsante Recall Safe è possibile richiamare la schermata RECALL SAFE (pagina 25). 3 Indicatore Input source Visualizza la sorgente di ingresso del canale. È possibile selezionare la sorgente di ingresso dalla schermata INPUT. 4 Pulsante Mute Safe Permette di escludere temporaneamente il canale selezionato dal gruppo di canali in mute. Quando si pone in mute un certo gruppo di canali di ingresso, i canali per i quali è stato abilitato il Mute safe non saranno posti in mute. 5 Riquadri Permettono di visualizzare le schermate di configurazione corrispondenti. È possibile toccare il pulsante EQ in questa sezione per attivare o disattivare la funzione corrispondente. Riquadro HA: Visualizza la schermata INPUT. (pagina 47) Riquadro EQ: Visualizza la schermata EQ. (pagina 49) 6 Pulsante Channel on/off Attiva o disattiva il canale selezionato. 7 Cursore BAL (Balance) Permette di regolare il bilanciamento di volume sinistro/destro del canale. 8 Riquadri FX1/FX2 Visualizzano il tipo di effetto. Se selezionati, è possibile utilizzare la manopola [TOUCH AND TURN] per regolare il livello di mandata agli effetti. Toccando nuovamente il riquadro è inoltre possibile aprire la schermata di configurazione corrispondente. Ciascun riquadro mostra la quantità di segnale del canale selezionato che viene inviato al corrispondente modulo effetti. La barra triangolare indica il livello di mandata, il livello del fader del canale selezionato e il livello di mandata corrente raggruppato con il DCA. Le informazioni visualizzate indicano se il segnale inviato al canale di ritorno FX1/2 è direttamente pre o post fader. Il segnale è pre fader se l indicatore è di colore verde; con l indicatore spento, il segnale è di tipo post fader. 9 Riquadro SEND TO AUX Selezionando e toccando questo riquadro è possibile aprire la schermata SEND TO AUX. Il riquadro mostra la quantità di segnale del canale selezionato che viene inviato a ciascun bus AUX. La barra orizzontale indica il livello di mandata, il livello del fader del canale selezionato e il livello di mandata corrente raggruppato con il DCA. Le informazioni visualizzate indicano se il segnale inviato al bus AUX è pre o post-fader. Il segnale pre-fader è mostrato in verde, mentre il segnale post-fader in grigio. 0 Riquadro ASSIGN Visualizza la schermata ASSIGN. (pagina 64) A Cursore Channel output level Regola il livello del fader per il canale selezionato
69 Schermate di configurazione B Indicatore di livello Channel output Visualizza il livello di uscita del segnale dal canale. FX1L FX2R 1 Nome del canale Visualizza la schermata CH NAME. Toccare per visualizzare le informazioni di altri canali. 2 Pulsante Recall Safe Attiva o disattiva il Recall Safe per il canale corrispondente. Toccando l icona Jump sulla destra del pulsante Recall Safe è possibile richiamare la schermata RECALL SAFE (pagina 25). 3 Pulsante Mute Safe Permette di escludere temporaneamente il canale selezionato dal gruppo di effetti in mute. Quando si pone in mute un certo gruppo di effetti, i canali per i quali è stato abilitato il Mute safe non saranno posti in mute. 4 Riquadri Permettono di visualizzare le schermate di configurazione corrispondenti. È possibile toccare il pulsante EQ in questa sezione per attivare o disattivare la funzione corrispondente. Riquadro FROM: Visualizza la schermata SEND FROM. (pagina 77) (versione 3.0 e successive) Riquadro FX1 (FX2): Visualizza la schermata FX. (pagina 57) Riquadro EQ: Visualizza la schermata EQ. (pagina 49) 5 Pulsante Channel on/off Attiva o disattiva il canale selezionato. 6 Cursore BAL (Balance) Permette di regolare il bilanciamento di volume sinistro/destro del canale. 7 Riquadro SEND TO AUX Selezionando e toccando questo riquadro è possibile aprire la schermata SEND TO AUX. Il riquadro mostra la quantità di segnale del canale selezionato che viene inviato a ciascun bus AUX. La barra orizzontale indica il livello di mandata, il livello del fader del canale selezionato e il livello di mandata corrente raggruppato con il DCA. Le informazioni visualizzate indicano se il segnale inviato al bus AUX è pre o post-fader. Il segnale pre-fader è mostrato in verde, mentre il segnale post-fader in grigio. 8 Riquadro ASSIGN Visualizza la schermata ASSIGN. (pagina 64) 9 Cursore Channel output level Regola il livello del fader per il canale selezionato. 0 Indicatore di livello Channel output Visualizza il livello di uscita del segnale dal canale. DCA 1 DCA
70 Schermate di configurazione 1 Nome del canale Visualizza la schermata CH NAME. Toccare per visualizzare le informazioni di altri canali. 2 Pulsante Recall Safe Attiva o disattiva il Recall Safe per il canale corrispondente. Toccando l icona Jump sulla destra del pulsante Recall Safe è possibile richiamare la schermata RECALL SAFE (pagina 25). 3 Pulsante Channel on/off Attiva o disattiva il canale selezionato. 4 Cursore Channel output level Regola il livello del fader per il canale selezionato. 5 Riquadro ASSIGN (versione 1.1 e successive) Se selezionata, toccando quest area si apre la schermata DCA ASSIGN. (pagina 79) AUX1 AUX8 2 Pulsante Recall Safe Attiva o disattiva il Recall Safe per il canale corrispondente. Toccando l icona Jump sulla destra del pulsante Recall Safe è possibile richiamare la schermata RECALL SAFE (pagina 25). 3 Riquadri Permettono di visualizzare le schermate di configurazione corrispondenti. È possibile toccare i pulsanti EQ, GEQ e COMP in questa sezione per attivare o disattivare la funzione corrispondente. Riquadro FROM: Visualizza la schermata SEND FROM. (pagina 77) Riquadro EQ: Visualizza la schermata EQ. (pagina 49) Riquadro GEQ: Visualizza la schermata GEQ. (pagina 74) Riquadro COMP: Visualizza la schermata COMP. (pagina 55) 4 Pulsante Channel on/off Attiva o disattiva il canale selezionato. 5 Riquadro OUTPUT Visualizza la schermata OUTPUT. (pagina 76) 6 Cursore Channel output level Regola il livello del fader per il canale selezionato. 7 Indicatore di livello Channel output Visualizza il livello di uscita del segnale dal canale. AUX 9 AUX 20 1 Nome del canale Visualizza la schermata CH NAME. Toccare per visualizzare le informazioni di altri canali
71 Schermate di configurazione 1 Nome del canale Visualizza la schermata CH NAME. Toccare per visualizzare le informazioni di altri canali. 2 Pulsante Recall Safe Attiva o disattiva il Recall Safe per il canale corrispondente. Toccando l icona Jump sulla destra del pulsante Recall Safe è possibile richiamare la schermata RECALL SAFE (pagina 25). 3 Riquadri Permettono di visualizzare le schermate di configurazione corrispondenti. È possibile toccare i pulsanti EQ e COMP in questa sezione per attivare o disattivare la funzione corrispondente. Riquadro FROM: Visualizza la schermata SEND FROM. (pagina 77) Riquadro EQ: Visualizza la schermata EQ. (pagina 49) Riquadro COMP: Visualizza la schermata COMP. (pagina 55) Riquadro InsFX: Visualizza la schermata FX. (pagina 57) SUB 4 Pulsante Channel on/off Attiva o disattiva il canale selezionato. 5 Cursore BAL (Balance) Permette di regolare il bilanciamento di volume sinistro/destro del canale. 6 Riquadro OUTPUT Visualizza la schermata OUTPUT. (pagina 76) 7 Cursore Channel output level Regola il livello del fader per il canale selezionato. 8 Indicatore di livello Channel output Visualizza il livello di uscita del segnale dal canale. 1 Nome del canale Visualizza la schermata CH NAME. Toccare per visualizzare le informazioni di altri canali. 2 Pulsante Recall Safe Attiva o disattiva il Recall Safe per il canale corrispondente. Toccando l icona Jump sulla destra del pulsante Recall Safe è possibile richiamare la schermata RECALL SAFE (pagina 25). 3 Riquadri Permettono di visualizzare le schermate di configurazione corrispondenti. È possibile toccare i pulsanti EQ e COMP in questa sezione per attivare o disattivare la funzione corrispondente. Riquadro FROM: Visualizza la schermata SEND FROM. (pagina 77) Riquadro EQ: Visualizza la schermata EQ. (pagina 49) Riquadro COMP: Visualizza la schermata COMP. (pagina 55) 4 Pulsante Channel on/off Attiva o disattiva il canale selezionato. 5 Riquadro OUTPUT Visualizza la schermata OUTPUT. (pagina 76) 6 Cursore Channel output level Regola il livello del fader per il canale selezionato
72 Schermate di configurazione 7 Indicatore di livello Channel output Visualizza il livello di uscita del segnale dal canale. ST L, ST R 5 Cursore BAL (Balance) Permette di regolare il bilanciamento di volume sinistro/destro del canale. 6 Riquadro OUTPUT Visualizza la schermata OUTPUT. (pagina 76) 7 Cursore Channel output level Regola il livello del fader per il canale selezionato. 8 Indicatore di livello Channel output Visualizza il livello di uscita del segnale dal canale. MATRIX1 MATRIX4 (versione 2.5 e successive) 1 Nome del canale Visualizza la schermata CH NAME. Toccare per visualizzare le informazioni di altri canali. 2 Pulsante Recall Safe Attiva o disattiva il Recall Safe per il canale corrispondente. Toccando l icona Jump sulla destra del pulsante Recall Safe è possibile richiamare la schermata RECALL SAFE (pagina 25). 3 Riquadri Permettono di visualizzare le schermate di configurazione corrispondenti. È possibile toccare i pulsanti EQ, GEQ e COMP in questa sezione per attivare o disattivare la funzione corrispondente. Riquadro EQ: Visualizza la schermata EQ. (pagina 49) Riquadro GEQ: Visualizza la schermata GEQ. (pagina 74) Riquadro COMP: Visualizza la schermata COMP. (pagina 55) 4 Pulsante Channel on/off Attiva o disattiva il canale selezionato. 1 Nome del canale Visualizza la schermata CH NAME. Toccare per visualizzare le informazioni di altri canali. 2 Pulsante Recall Safe Attiva o disattiva il Recall Safe per il canale corrispondente. Toccando l icona Jump sulla destra del pulsante Recall Safe è possibile richiamare la schermata RECALL SAFE (pagina 25)
73 Schermate di configurazione 3 Riquadri Permettono di visualizzare le schermate di configurazione corrispondenti. È possibile toccare i pulsanti EQ e COMP in questa sezione per attivare o disattivare la funzione corrispondente. Riquadro FROM: Visualizza la schermata SEND FROM. (pagina 77) Riquadro EQ: Visualizza la schermata EQ. (pagina 49) Riquadro DELAY: Visualizza la schermata DELAY. (pagina 80) 4 Pulsante Channel on/off Attiva o disattiva il canale selezionato. 5 Riquadro OUTPUT Visualizza la schermata OUTPUT. (pagina 76) 6 Cursore Channel output level Regola il livello del fader per il canale selezionato. 7 Indicatore di livello Channel output Visualizza il livello di uscita del segnale dal canale. Menu schermata CH VIEW Con la schermata CH VIEW aperta, premere il tasto Menu ( opzioni. ) per visualizzare le seguenti 1 CH Copy Copia le impostazioni del canale corrente. 2 CH Paste Incolla e applica su un altro canale le impostazioni del canale corrente. 3 CH Default Resetta le impostazioni del canale corrente sui valori predefiniti. Schermata CH NAME Permette di impostare il nome, l'icona e il colore del canale. 1 Casella di testo Name Permette di specificare il nome del canale. Toccare la casella di testo per visualizzare la schermata KEYBOARD e inserire il nome desiderato (pagina 10). 2 Pulsante Icon Visualizza una serie di icone disponibile per il canale. 3 Pulsante Category Permette di selezionare una categoria di icone differente. Le categorie disponibili dipendono dal tipo di canale selezionato. 4 Lista Channel icon Toccare un'icona per assegnarla al canale. È anche possibile scorrere la lista verso l'alto o il basso per visualizzare tutte le icone disponibili. 5 Pulsante Sample Name Visualizza una lista di nomi comunemente assegnati ai canali, in base al tipo di icona selezionata. Toccare un nome per assegnarlo al canale selezionato
74 Schermate di configurazione 6 Pulsante Color Visualizza una serie di colori disponibili per il canale. Schermata GEQ È possibile utilizzare l equalizzatore grafico interno (GEQ) per processare i segnali dei canali AUX 1 8 e STEREO. Il GEQ è un equalizzatore mono a 12 bande. Ciascuna banda ha un ampiezza di 1/3 di ottava, con un guadagno regolabile di ±15 db. Sono disponibili 31 bande, ed è possibile regolare il guadagno di un massimo di 12 bande. Toccare il colore desiderato per assegnarlo al canale selezionato. 1 Pulsante GEQ Attiva o disattiva il GEQ. 2 Pulsanti GEQ channel selection Questi pulsanti sono visualizzati solo quando si configura il GEQ per i bus AUX stereo o i canali STEREO. Non vengono visualizzati per i bus AUX mono. : Attiva o disattiva il link per i canali sinistro e destro del GEQ. L/R: Permette di selezionare i canali sinistro e destro del GEQ. 3 Pulsante Recall Safe Visualizza la schermata RECALL SAFE. (pagina 25) 4 Pulsante Fader Assign (versione 2.0 e successive) Disponibile solo sui modelli TF5/TF3/TF1. Se attivato, permette di utilizzare i fader per regolare in dettaglio ciascuna banda del GEQ. 5 Grafico EQ, display RTA, selezione banda Visualizza le impostazioni di EQ con RTA (analisi in tempo reale). Scorrere verso sinistra o destra o toccare un area per visualizzare i cursori Gain di altre bande. Quando il pulsante Fader Assign è attivo, è possibile utilizzare quest'area per cambiare le bande da modificare con i fader. (solo sui modelli TF3 e TF1)
75 Schermate di configurazione 6 Cursore Gain Regolano il guadagno della banda corrispondente. Scorrere verso sinistra o destra per visualizzare i cursori Gain di altre bande. Quando il pulsante Fader Assign è attivo, è possibile utilizzare quest'area per cambiare le bande da modificare con i fader. (solo sui modelli TF3 e TF1). 7 Indicatore Output level Visualizza il livello di uscita del segnale dal GEQ. 8 Display bande disponibili Visualizza il numero di bande aggiuntive che è possibile impostare. Utilizzo del GEQ 1. Toccare il pulsante GEQ per attivare l equalizzatore. 2. Scorrere verso sinistra o destra l area dei cursori Gain per visualizzare le bande desiderate. 3. Trascinare i cursori in alto o in basso per regolare ciascuna banda di frequenza. Utilizzare l indicatore Output level per controllare il livello generale di uscita del segnale. Una volta regolato il guadagno di 12 bande, i cursori Gain delle bande rimanenti diventano grigi. Se quindi si desidera regolare il guadagno di altre bande, sarà necessario impostare a 0 il guadagno di una delle bande già utilizzate. Toccare due volte in rapida successione il cursore Gain per reimpostarlo sui valori predefiniti (0 db). Cursore Gain Indicatore Output level Utilizzo dei fader per l'impostazione del GEQ (TF5/TF3/TF1) 1. Toccare il pulsante Fader Assign per attivarlo. L'impostazione corrente di Gain per ciascuna banda viene applicata ai fader nella sezione channel strip della console. È possibile confermare la frequenza e il guadagno di ciascuna banda nella visualizzazione dei canali. 2. Per i modelli TF3 e TF1, far scorrere il dito verso sinistra o destra sugli slider Gain della schermata GEQ e selezionare altre bande da impostare. È possibile far scorrere il dito sui grafici EQ o RTA, così come sull'area di selezione sinistra/destra delle bande per scegliere altre bande da impostare. Per il modello TF5, tutte le bande vengono applicate ai fader. 3. Utilizzare i fader della console per regolare il guadagno. Attivando il tasto [ON] di un canale, è possibile reimpostare a 0 db il guadagno delle frequenze a questo assegnate. 4. Una volta completate le impostazioni, toccare il pulsante Fader Assign per disattivarlo. Il pulsante Fader Assign inoltre viene disattivato quando si passa a un'altra schermata o si accede alla modalità SENDS ON FADER. Menu schermata GEQ Con la schermata GEQ aperta, premere il tasto Menu ( opzioni. ) per visualizzare le seguenti 1 Copy Copia i parametri del GEQ del canale selezionato nella clipboard. 2 Paste Incolla i parametri del GEQ copiati nella clipboard sul canale selezionato. 3 Compare Permette di paragonare i parametri del GEQ del canale selezionato con i parametri del GEQ copiati nella clipboard, alternandoli. 4 Default Permette di reimpostare il GEQ del canale corrente sui valori predefiniti
76 Schermate di configurazione Schermata OUTPUT Permette di configurare la modalità dei canali di uscita. I pulsanti vengono visualizzati in base al tipo di canale di uscita selezionato. Canale di uscita : Visualizzato : Non visualizzato Pulsante ST Pulsante SUB Cursore SUB Pulsanti Out Gain Pulsante Φ Pulsanti OMNI OUT Indicatore OMNI OUT Pulsanti AUX 1 8 AUX9/10 AUX19/20 SUB STEREO MATRIX1 4 3 Cursore SUB (versione 3.0 e successive) Determina la quantità di segnale inviato dal canale selezionato al bus SUB. 4 Casella di testo Out Gain Permette di regolare il guadagno di uscita. Se selezionato, è possibile utilizzare la manopola [TOUCH AND TURN] per regolare l impostazione. Toccare nuovamente la casella per visualizzare la tastiera e immettere un valore. 5 Pulsante Φ (phase) Permette di invertire la fase del segnale. Se attivato, la fase del segnale in uscita viene invertita. 6 Pulsante OMNI OUT Visualizza il numero di OMNI OUT al quale è diretto il canale. È possibile visualizzare fino a due numeri. Per tre o più numeri, viene mostrato il simbolo +. Visualizza la schermata OMNI OUT. (pagina 23) Per informazioni su canali e porte di uscita, consultare Relazione tra Quick Config Input e i canali d'ingresso (pagina 95). 7 Pulsante Recall Safe (versione 1.1 e successive) Attiva o disattiva il Recall Safe per il canale corrispondente. Toccando l icona Jump sulla destra del pulsante Recall Safe è possibile richiamare la schermata RECALL SAFE. 1 Pulsante ST Determina se inviare all uscita il canale stereo. 2 Pulsante SUB (versione 3.0 e successive) Determina se il segnale del canale debba essere inviato (pulsante attivato) o meno (pulsante disattivato) al bus SUB
77 Schermate di configurazione Schermata SEND FROM Permette l'invio dei segnali da ciascun canale. Regolazione del livello SEND FROM 1. Toccare il pulsante ON dei canali di ingresso che si desidera inviare. 2. Toccare il cursore Send pan e utilizzare la manopola [TOUCH AND TURN] per regolare il pan del segnale inviato dal canale di ingresso. 3. Trascinare i cursori Send level per regolare la quantità di segnale del canale di ingresso che si desidera inviare. Pulsante ON Cursore Send pan Cursore Send level Pulsante Pre 1 Pulsante ON Determina se il segnale debba essere inviato (pulsante attivato) o meno (pulsante disattivato) da ciascun canale. 2 Cursore Send pan Regola il pan del segnale inviato dal canale di ingresso. Per AUX1 AUX8 e MATRIX1 MATRIX4 questo cursore viene visualizzato solo se il tipo di segnale è impostato su STEREO. Non visualizzata per FX1L FX2R. 3 Cursore Send level Determina la quantità di segnale da inviare da ciascun canale. 4 Pulsante Pre Permette di specificare se il segnale da inviare dal canale di ingresso debba essere pre o post fader. On: Prima del fader Off: Dopo il fader Non visualizzata per MATRIX
78 Schermate di configurazione Regolazione dei livelli di mandata al canale MATRIX per il canali AUX, STEREO e SUB (versione 2.5 e successive) 1. Toccare il pulsante ON dei canali AUX, STEREO o SUB per specificare il canale che si desidera inviare. (È attivato per impostazione predefinita). 2. Trascinare i cursori Send level per regolare la quantità di segnale che si desidera inviare dai canali AUX, STEREO e SUB. 3. Quando si imposta un canale MATRIX su "Stereo", è possibile utilizzare il cursore PAN per regolare la posizione del suono nel panorama stereo. (Versione 3.5 e successive) Pulsante ON Cursore PAN Cursore Send level Menu schermata SEND FROM Con la schermata SEND FROM aperta, premere il tasto Menu ( seguenti opzioni. 1 All Pre Attiva tutti i pulsanti Pre. 2 All Post Disattiva tutti i pulsanti Pre. ) per visualizzare le 3 All Nominal (versione 2.0 e successive) Imposta tutti i livelli SEND sul valore nominale (0 db). 4 Dup. STEREO (versione 2.0 e successive) Duplica le impostazioni STEREO. Permette di copiare il livello del fader di ciascun canale e di applicarlo ai livelli SEND. NOTA Questo menu non è disponibile per i canali MATRIX 1 4. NOTA Al canale MATRIX è possibile inviare il segnale post dei canali AUX, STEREO o SUB. I livelli sinistro e destro del canale SEND possono essere regolati in maniera indipendente per i canali stereo, come ad esempio AUX 9/10 e STEREO. Se si imposta un canale MATRIX su "Stereo", il cursore PAN opera come cursore BAL (Balance) per il canale stereo (versione 3.5 e successive). Per passare da "Stereo" a "MONOx2" (o viceversa) in un canale MATRIX, utilizzare i parametri della sezione BUS SETUP della schermata SETUP. (pagina 22)
79 Schermate di configurazione Schermata DCA ASSIGN Permette di raggruppare insieme i canali assegnandoli ai gruppi DCA. Assegnazione dei canali a un gruppo DCA 1. Premere simultaneamente i tasti [INPUT1] e [INPUT2] sul pannello superiore per visualizzare i canali GROUP. 2. Premere il tasto [SEL] sul pannello superiore che corrisponde al gruppo DCA che si desidera configurare. 3. Toccare i pulsanti DCA che corrispondono ai canali che si desidera assegnare al gruppo. (È possibile selezionare più canali). I canali selezionati vengono visualizzati nell area Channel display. Canali selezionati 1 Area Channel display Visualizza i canali che sono assegnati al gruppo DCA corrente. 2 Pulsanti DCA ASSIGN Permettono di selezionare i canali da assegnare al gruppo DCA corrente. I canali selezionati sono evidenziati sul display. 3 Pulsante CH VIEW Visualizza la schermata CH VIEW. (pagina 66) 4 Pulsante Recall Safe (versione 1.1 e successive) Attiva o disattiva il Recall Safe per il canale corrispondente. Toccando l icona Jump sulla destra del pulsante Recall Safe è possibile richiamare la schermata RECALL SAFE. Menu schermata DCA ASSIGN Con la schermata DCA ASSIGN aperta, premere il tasto Menu ( ) per visualizzare le seguenti opzioni. 1 Clear All Rimuove tutti i canali dal gruppo
80 Schermate di configurazione DCA roll out Le ultime 8 strisce di canale alla destra del pannello superiore della console possono essere assegnate ai gruppi DCA 1 8. (TF5: strisce di canale 25 32; TF3: 17 24; TF1: 9 16) È possibile poi assegnare i canali di un gruppo DCA alle strisce di canale alla sinistra del pannello superiore della console premendo il corrispondente tasto [SEL] del gruppo DCA. (TF5: strisce di canale 1-24; TF3: 1-16; TF1: 1-8) Il numero di canali del gruppo che viene assegnato alle strisce di canale dipende dal modello della console. Per la console TF5 vengono assegnati i primi 24 numeri di canale nel gruppo; i primi 16 per il modello TF 3 e i primi 8 per il modello TF1. Questa caratteristica consente di gestire contemporaneamente le strisce di canale per entrambi i gruppi master DCA e i canali dei gruppi membri. Schermata DELAY (versione 2.5 e successive) Permette di configurare il delay applicato al segnale in uscita dai canali MATRIX. Può essere utilizzata per impostare la compensazione del ritardo per il suono inviato ad altoparlanti molto distanti. Canali membri del gruppo DCA selezionato assegnati a queste strisce di canale Gruppi DCA 1 8 assegnati a queste strisce di canale 1 Pulsante DELAY Attiva o disattiva il DELAY. NOTA Per il modello TF-RACK, questa voce è visualizzata solo nella schermata OVERVIEW. I canali assegnati ai fader sono gli stessi che per il modello TF1. 2 Pulsante di selezione Display (versione 3.5 e successive) Quando un canale MATRIX è impostato su "Stereo", permette di selezionare il canale MATRIX del quale visualizzare i parametri. 3 Pulsante LR Link (versione 3.5 e successive) Quando il canale MATRIX è in modalità stereo e si abilita questo pulsante, l attivazione/ disattivazione del DELAY e le relative impostazioni di tempo vengono accoppiate per i canali sinistro e destro. Se all attivazione del pulsante i valori di delay dei canali sono differenti, la regolazione del tempo avverrà sempre in coppia, ma preservando le differenze. NOTA Per passare da "Stereo" a "MONOx2" (o viceversa) in un canale MATRIX, utilizzare i parametri della sezione BUS SETUP della schermata SETUP. (pagina 22) 4 Cursore DELAY Permette di regolare il tempo di delay. Il tempo di delay è visualizzato in frame, metri, piedi o ms (millisecondi)
81 Schermate di configurazione 5 Impostazioni DELAY Regola il tempo di delay in base alla distanza (in metri o piedi) o il tempo (in millisecondi). Toccare la casella di testo per visualizzare la tastiera e specificare un valore
82 Schermata di manutenzione Schermata di manutenzione Permette di visualizzare le funzioni di manutenzione della console. 1 Visualizza la schermata Initialize All Memory. 2 Visualizza la schermata Initialize Current Memory. (pagina 83) 3 Visualizza la schermata Initialize NY64-D. (pagina 84) (versione 3.0 e successive) 4 Visualizza la schermata Input Port Trim. (pagina 84) 5 Visualizza la schermata Output Port Trim. (pagina 84) 6 Visualizza la schermata Fader Calibration. (pagina 85) (TF5/TF3/TF1) 7 Visualizza la schermata Channel Color Calibration. (pagina 86) (TF5/TF3/TF1) 8 Chiude la schermata di manutenzione. Utilizzo della schermata di manutenzione 1. Accendere la console tenendo premuto il tasto Home ( ). Viene visualizzata la schermata di manutenzione. Toccare il pulsante della funzione di manutenzione che si desidera utilizzare. Toccare il pulsante Exit per uscire dalla modalità manutenzione. Schermata Initialize All Memory Reimposta la memoria della console sui valori predefiniti in fabbrica, incluse le memorie Scene e Library. 1 Pulsante INITIALIZE Inizializza la memoria interna. L'inizializzazione ha luogo per i seguenti dati: tutti i dati della Scene, tutti i dati della Preset e i dati di impostazione. Toccare per visualizzare il messaggio di conferma. Toccare il pulsante OK per eseguire l operazione. Evitare di toccare qualsiasi altro pulsante o tasto prima del completamento dell inizializzazione. Al termine dell inizializzazione, è possibile continuare a utilizzare altre funzioni di manutenzione senza uscire dalla modalità. NOTA Con l inizializzazione della memoria interna, tutti i dati salvati in memoria vengono cancellati. Eseguire questa procedura con la dovuta cautela. L operazione di inizializzazione non include le impostazioni dell orologio interno, di rete e di luminosità. Se si è installata una scheda NY64-D, si raccomanda di spegnere e riaccendere la console TF, in maniera da consentirle di reimpostare correttamente il collegamento con i dispositivi Dante
83 Schermata di manutenzione Schermata Initialize Current Memory Reimposta la memoria corrente della console sui valori predefiniti in fabbrica. L operazione non include le memorie di Scene e Library. Schermata Initialize NY64-D (versione 3.0 e successive) 1 Pulsante INITIALIZE Inizializza la memoria corrente. L'inizializzazione ha luogo per i seguenti dati: dati di missaggio e impostazioni. Toccare per visualizzare il messaggio di conferma. Toccare il pulsante OK per eseguire l operazione. Evitare di toccare qualsiasi altro pulsante o tasto prima del completamento dell inizializzazione. Al termine dell inizializzazione, è possibile continuare a utilizzare altre funzioni di manutenzione senza uscire dalla modalità. 1 Pulsante INITIALIZE Reimposta i parametri della scheda NY64-D installata nello slot di espansione. Dopo l'inizializzazione, per poter riconfigurare correttamente il dispositivo Dante connesso, si raccomanda di spegnere e riaccendere la console TF. NOTA La scheda NY64-D viene inizializzata anche se per questa è stata attivata la funzione Dante Device Lock. In questo caso, la funzione viene disattivata dopo l'inizializzazione della scheda. NOTA Con l inizializzazione della memoria corrente, tutti i dati salvati al momento in memoria vengono cancellati. Eseguire questa procedura con la dovuta cautela
84 Schermata di manutenzione Schermata Input Port Trim Permette di regolare il guadagno di ciascun jack INPUT con incrementi di 0,01 db. Schermata Output Port Trim Permette di regolare il guadagno di ciascun jack OMNI OUT con incrementi di 0,01 db. 1 Pulsanti INPUT jack selection Permettono di selezionare il jack INPUT da configurare. Selezionare il pulsante che corrisponde al jack INPUT che si desidera configurare, quindi utilizzare la manopola [TOUCH AND TURN] per regolarne il valore. Dopo aver completato la regolazione, avviare la console normalmente. 2 Pulsante Reset All Reimposta tutti i valori a 0,00 db. Anche l impostazione predefinita di fabbrica è 0,00 db. Toccare per visualizzare il messaggio di conferma. Toccare il pulsante OK per eseguire l operazione. NOTA Al termine della reimpostazione, è possibile continuare a utilizzare le funzioni di manutenzione senza uscire dalla modalità. 1 Pulsanti OMNI OUT jack selection Permettono di selezionare il jack OMNI OUT da configurare. Selezionare il pulsante che corrisponde al jack OMNI OUT che si desidera configurare, quindi utilizzare la manopola [TOUCH AND TURN] per regolarne il valore. Dopo aver completato la regolazione, avviare la console normalmente. 2 Pulsante Reset All Reimposta tutti i valori a 0,00 db. Anche l impostazione predefinita di fabbrica è 0,00 db. Toccare per visualizzare il messaggio di conferma. Toccare il pulsante OK per eseguire l operazione. NOTA Al termine della reimpostazione, è possibile continuare a utilizzare le funzioni di manutenzione senza uscire dalla modalità
85 Schermata di manutenzione Schermata Fader Calibration (TF5/TF3/TF1) In alcuni ambienti, è possibile che il movimento dei fader motorizzati diventi inconsistente. Con questa schermata è possibile correggere le eventuali anomalie. Calibrazione dei fader 1. Premere il tasto [SEL] sul pannello superiore che corrisponde al fader che si desidera calibrare. 2. Toccare il pulsante START nella schermata FADER CALIBRATION MODE. 3. Quando viene visualizzato il messaggio di conferma, toccare il pulsante OK. 4. Al termine della calibrazione, toccare il pulsante Apply. 5. Toccare il pulsante Exit nel menu della schermata di manutenzione e avviare la console normalmente. NOTA Questa funzione calibra automaticamente il fader specificato (della striscia di canale o della sezione Master). Al termine della calibrazione, è possibile continuare a utilizzare altre funzioni di manutenzione senza uscire dalla modalità. 1 Pulsante START Avvia la calibrazione. Toccare per visualizzare il messaggio di conferma. Toccare il pulsante OK per eseguire l operazione. 2 Pulsante Cancel Interrompe la calibrazione. 3 Pulsante Apply Applica le impostazioni e chiude la schermata. Nel caso in cui si debba calibrare nuovamente un fader Se il tasto [ON] oppure [CUE] di un fader inizia a lampeggiare, è segno che tale fader deve essere nuovamente calibrato. Per eseguire la calibrazione, procedere come di seguito descritto. 1. Alla visualizzazione del messaggio Found faders requiring adjustment. Please calibrate faders again., toccare il pulsante Close per chiudere la finestra di dialogo. 2. Toccare il pulsante Apply visualizzato sul display. Il tasto [SEL] del fader lampeggiante inizia a lampeggiare. 3. Alzare e abbassare al massimo più volte il fader corrispondente. Assicurarsi che la corsa del fader sia scorrevole e senza intoppi. 4. Eseguire la procedura descritta in Calibrazione dei fader, a partire dal punto 2. Nel caso in cui il messaggio di errore continui ad apparire anche dopo aver eseguito più volte la procedura di calibrazione, consultare il rivenditore Yamaha
86 Schermata di manutenzione Schermata Channel Color Calibration (TF5/TF3/TF1) Permette di cambiare i colori dei LED secondo le proprie esigenze. I colori dei LED vengono regolati uno alla volta. Regolazione dei colori per i canali 1. Premere il tasto [SEL] sul pannello superiore che corrisponde al colore del canale che si desidera regolare. 2. Toccare un pulsante Color per scegliere un colore. 3. Mentre si paragona il [SEL] selezionato con gli altri indicatori sul pannello superiore, utilizzare la manopola [TOUCH AND TURN] o [USER DEFINED KNOBS] B, C e D per regolare il colore. 4. Al termine, toccare il pulsante Apply per confermare le impostazioni. 5. Toccare il pulsante Exit nel menu della schermata di manutenzione e avviare la console normalmente. NOTA Per i modelli TF3 e TF1, i canali non compatibili con le caratteristiche della console non vengono visualizzati. È possibile regolare solo un colore per volta. Il pulsante Apply viene visualizzato solo dopo aver regolato il colore del canale. Per reimpostare i colori di tutti i canali sui valori predefiniti in fabbrica, toccare il pulsante Reset All. Al termine della reimpostazione, è possibile continuare a utilizzare le funzioni di manutenzione senza uscire dalla modalità. 1 Pulsanti Color Consentono di selezionare un colore. 2 Manopole RGB Consentono di regolare il colore. 3 Pulsante Apply Applica le impostazioni e chiude la schermata. 4 Pulsante Reset All Avvia la calibrazione. Toccare per visualizzare il messaggio di conferma. Toccare il pulsante OK per eseguire l operazione
DIGITAL MIXING CONSOLE. Manuale di riferimento V3.1
 DIGITAL MIXING CONSOLE Manuale di riferimento V3.1 IT Sommario Sommario Panoramica... 4 Utilizzo del presente documento... 4 Il display... 4 Funzioni di carattere generale... 8 Schermata Library... 8 Schermata
DIGITAL MIXING CONSOLE Manuale di riferimento V3.1 IT Sommario Sommario Panoramica... 4 Utilizzo del presente documento... 4 Il display... 4 Funzioni di carattere generale... 8 Schermata Library... 8 Schermata
DIGITAL MIXING CONSOLE. Manuale di riferimento V3.0
 DIGITAL MIXING CONSOLE Manuale di riferimento V3.0 IT Sommario Sommario Sommario... 2 Procedure... 3 Panoramica... 4 Utilizzo del presente documento... 4 Il display... 4 Funzioni di carattere generale...
DIGITAL MIXING CONSOLE Manuale di riferimento V3.0 IT Sommario Sommario Sommario... 2 Procedure... 3 Panoramica... 4 Utilizzo del presente documento... 4 Il display... 4 Funzioni di carattere generale...
Manuale aggiuntivo V3.1
 Questo manuale aggiuntivo illustra principalmente le funzioni che sono state aggiunte o modificate nel firmware CL5/CL3/CL1 V3.1. Utilizzarlo insieme al Manuale di istruzioni e il Manuale di riferimento
Questo manuale aggiuntivo illustra principalmente le funzioni che sono state aggiunte o modificate nel firmware CL5/CL3/CL1 V3.1. Utilizzarlo insieme al Manuale di istruzioni e il Manuale di riferimento
Manuale aggiuntivo V3.1
 Questo manuale aggiuntivo illustra principalmente le funzioni che sono state aggiunte o modificate nel firmware QL5/QL1 V3.1. Utilizzarlo insieme al Manuale di istruzioni e il Manuale di riferimento di
Questo manuale aggiuntivo illustra principalmente le funzioni che sono state aggiunte o modificate nel firmware QL5/QL1 V3.1. Utilizzarlo insieme al Manuale di istruzioni e il Manuale di riferimento di
RM-LVR1. Live-View Remote
 Live-View Remote RM-LVR1 Il presente manuale è un supplemento alle Istruzioni per l uso dell unità. Presenta alcune funzioni aggiuntive o modificate e ne descrive il funzionamento. Consultare anche le
Live-View Remote RM-LVR1 Il presente manuale è un supplemento alle Istruzioni per l uso dell unità. Presenta alcune funzioni aggiuntive o modificate e ne descrive il funzionamento. Consultare anche le
DM2000-v2 Lista delle shortcuts
 DM2000-v2 Lista delle shortcuts Uso degli interruttori SEL 1. CHANNEL PAIR (abbinamento canali) Tenete premuto SEL per un solo canale e premete SEL per il canale adiacente, al fine di creare una coppia
DM2000-v2 Lista delle shortcuts Uso degli interruttori SEL 1. CHANNEL PAIR (abbinamento canali) Tenete premuto SEL per un solo canale e premete SEL per il canale adiacente, al fine di creare una coppia
Manuale aggiuntivo V1.1
 CONTROL SURFACE NUAGE MASTER Ncs500-CT CONTROL SURFACE NUAGE FADER Ncs500-FD Manuale aggiuntivo V1.1 Questo manuale aggiuntivo illustra le caratteristiche e le funzioni che sono state aggiunte o modificate
CONTROL SURFACE NUAGE MASTER Ncs500-CT CONTROL SURFACE NUAGE FADER Ncs500-FD Manuale aggiuntivo V1.1 Questo manuale aggiuntivo illustra le caratteristiche e le funzioni che sono state aggiunte o modificate
Manuale aggiuntivo di CL/QL serie V4.5. Manuale aggiuntivo di CL/QL Editor V4.5
 Manuale aggiuntivo di CL/QL serie V4.5 In questo manuale aggiuntivo vengono spiegate principalmente le funzioni modificate o aggiunte nel firmware di CL5/CL3/ CL1 e QL5/QL1 V4.5. Utilizzarlo insieme al
Manuale aggiuntivo di CL/QL serie V4.5 In questo manuale aggiuntivo vengono spiegate principalmente le funzioni modificate o aggiunte nel firmware di CL5/CL3/ CL1 e QL5/QL1 V4.5. Utilizzarlo insieme al
Versione 3.0 Manuale integrativo
 Versione 30 Manuale integrativo 2016 ZOOM CORPORATION E proibita la copia o riproduzione totale o parziale di questo manuale, senza autorizzazione Indice Funzioni aggiuntive della versione 30 Monitorare
Versione 30 Manuale integrativo 2016 ZOOM CORPORATION E proibita la copia o riproduzione totale o parziale di questo manuale, senza autorizzazione Indice Funzioni aggiuntive della versione 30 Monitorare
AirK Guida rapida ey
 AirKey Guida rapida Configurazione di uno smartphone e registrazione con Send a Key Nella pagina iniziale Home selezionare il riquadro Send a Key. Inserire nel campo di ricerca un nome di persona, un identificativo,
AirKey Guida rapida Configurazione di uno smartphone e registrazione con Send a Key Nella pagina iniziale Home selezionare il riquadro Send a Key. Inserire nel campo di ricerca un nome di persona, un identificativo,
AirK Guida rapida ey
 AirKey Guida rapida Configurazione di uno smartphone e registrazione con Send a Key Nella pagina iniziale Home selezionare il riquadro Send a Key. Inserire nel campo di ricerca un nome di persona, un identificativo
AirKey Guida rapida Configurazione di uno smartphone e registrazione con Send a Key Nella pagina iniziale Home selezionare il riquadro Send a Key. Inserire nel campo di ricerca un nome di persona, un identificativo
JVC CAM Control (per ipad) Guida Utente
 JVC CAM Control (per ipad) Guida Utente Italiano Questo è il manuale di istruzioni del software (per ipad) della Live Streaming Camera GV-LS2/GV-LS1 prodotta dalla JVC KENWOOD Corporation. I modelli compatibili
JVC CAM Control (per ipad) Guida Utente Italiano Questo è il manuale di istruzioni del software (per ipad) della Live Streaming Camera GV-LS2/GV-LS1 prodotta dalla JVC KENWOOD Corporation. I modelli compatibili
Manuale di Nero DriveSpeed
 Manuale di Nero DriveSpeed Nero AG Informazioni sul copyright e sui marchi Il manuale di Nero DriveSpeed e il relativo contenuto sono protetti da copyright e sono di proprietà di Nero AG. Tutti i diritti
Manuale di Nero DriveSpeed Nero AG Informazioni sul copyright e sui marchi Il manuale di Nero DriveSpeed e il relativo contenuto sono protetti da copyright e sono di proprietà di Nero AG. Tutti i diritti
Manuale di Nero DriveSpeed
 Manuale di Nero DriveSpeed Nero AG Informazioni sul copyright e sui marchi Il manuale di Nero DriveSpeed e il relativo contenuto sono protetti da copyright e sono di proprietà di Nero AG. Tutti i diritti
Manuale di Nero DriveSpeed Nero AG Informazioni sul copyright e sui marchi Il manuale di Nero DriveSpeed e il relativo contenuto sono protetti da copyright e sono di proprietà di Nero AG. Tutti i diritti
(Edizione GM) Ricetrasmettitore All Mode HF/VHF/UHF
 Ricetrasmettitore All Mode HF/VHF/UHF C4FM FDMA/FM FT-991 Manuale D'istruzioni (Edizione GM) Grazie per avere acquistato questo prodotto Yaeau. Questo manuale d'istruzioni spiega le operazioni e le impostazioni
Ricetrasmettitore All Mode HF/VHF/UHF C4FM FDMA/FM FT-991 Manuale D'istruzioni (Edizione GM) Grazie per avere acquistato questo prodotto Yaeau. Questo manuale d'istruzioni spiega le operazioni e le impostazioni
Manuale aggiuntivo V2.0
 Questo manuale aggiuntivo illustra principalmente le funzioni che sono state aggiunte o modificate nel firmware CL5/CL3/CL1 V2.0. Utilizzarlo insieme al Manuale di istruzioni di CL5/CL3/CL1, al Manuale
Questo manuale aggiuntivo illustra principalmente le funzioni che sono state aggiunte o modificate nel firmware CL5/CL3/CL1 V2.0. Utilizzarlo insieme al Manuale di istruzioni di CL5/CL3/CL1, al Manuale
Manuale di riferimento
 Uso del presente Il (il presente documento) di QL5/QL1 consente di cercare i termini e utilizzare i collegamenti nel testo. Ricerca dei termini Per cercare un termine, utilizzare la funzione di ricerca
Uso del presente Il (il presente documento) di QL5/QL1 consente di cercare i termini e utilizzare i collegamenti nel testo. Ricerca dei termini Per cercare un termine, utilizzare la funzione di ricerca
12 Configurazione dell unità
 Capitolo 12 Configurazione dell unità Il menu System offre una serie di voci che è possibile utilizzare per predisporre l unità secondo le esigenze personali. Notare che il menu System è disponibile nella
Capitolo 12 Configurazione dell unità Il menu System offre una serie di voci che è possibile utilizzare per predisporre l unità secondo le esigenze personali. Notare che il menu System è disponibile nella
Modulo di controllo di integrazione (ICM) Versione software v1.2.x
 Modulo di controllo di integrazione (ICM) Versione software Nota L ICM consiste nei pulsanti del tastierino di controllo e nell area dello schermo. Le schermate disponibili dipendono dalla versione del
Modulo di controllo di integrazione (ICM) Versione software Nota L ICM consiste nei pulsanti del tastierino di controllo e nell area dello schermo. Le schermate disponibili dipendono dalla versione del
C (1) Remote Controller. Guida per il software di configurazione RM-IP Setup Tool Software Version Sony Corporation
 C-499-100-51 (1) Remote Controller Guida per il software di configurazione RM-IP Setup Tool Software Version 1.0 2017 Sony Corporation Indice Introduzione... 3 Utilizzo del presente manuale...3 Download
C-499-100-51 (1) Remote Controller Guida per il software di configurazione RM-IP Setup Tool Software Version 1.0 2017 Sony Corporation Indice Introduzione... 3 Utilizzo del presente manuale...3 Download
Vivax Midi System MX. MANUALE D USO Vers.1-21/11/2016
 Vivax Midi System MX MANUALE D USO Vers. - 2//206 0. Guida rapida ai comandi Gestione tasti di controllo video, luci telecamera e tastiera a schermo 6 2 3 4 5 7 8 Navigazione con la tastiera 2 Pausa e
Vivax Midi System MX MANUALE D USO Vers. - 2//206 0. Guida rapida ai comandi Gestione tasti di controllo video, luci telecamera e tastiera a schermo 6 2 3 4 5 7 8 Navigazione con la tastiera 2 Pausa e
Connettiti Caratteristiche Comandi, Manuale dell utente
 Manuale dell, utente Connettiti Scopri come collegare Sensia alla rete wireless, come registrarti a the Lounge, www.thelounge.com, e come riprodurre musica e foto dal tuo computer. Clicca su un bottone
Manuale dell, utente Connettiti Scopri come collegare Sensia alla rete wireless, come registrarti a the Lounge, www.thelounge.com, e come riprodurre musica e foto dal tuo computer. Clicca su un bottone
Guida alle funzioni principali
 Guida alle funzioni principali www.utax.it +39 02 895861 marketing@utax.it 1 Indice Come accedere al menu LUX... 3 Come usare il menu LUX... 4 Come configurare la connessione Wi-Fi... 5 Come impostare
Guida alle funzioni principali www.utax.it +39 02 895861 marketing@utax.it 1 Indice Come accedere al menu LUX... 3 Come usare il menu LUX... 4 Come configurare la connessione Wi-Fi... 5 Come impostare
Benvenuti in Picture Package Producer2
 Manuale di Picture Package Producer2 Benvenuti in Picture Package Producer2 Benvenuti in Picture Package Producer2 Avvio e chiusura di Picture Package Producer2 Passaggio 1: Selezione delle immagini Passaggio
Manuale di Picture Package Producer2 Benvenuti in Picture Package Producer2 Benvenuti in Picture Package Producer2 Avvio e chiusura di Picture Package Producer2 Passaggio 1: Selezione delle immagini Passaggio
3 Interfaccia utente. 3.1 Finestra principale Barra dei menu. Interfaccia utente
 3 Interfaccia utente 3.1 Finestra principale All'avvio di Nero WaveEditor viene visualizzata la finestra principale. La finestra include una barra dei menu, una barra degli strumenti e diverse visualizzazioni
3 Interfaccia utente 3.1 Finestra principale All'avvio di Nero WaveEditor viene visualizzata la finestra principale. La finestra include una barra dei menu, una barra degli strumenti e diverse visualizzazioni
3.5.1 PREPARAZ1ONE I documenti che si possono creare con la stampa unione sono: lettere, messaggi di posta elettronica, o etichette.
 3.5 STAMPA UNIONE Le funzioni della stampa unione (o stampa in serie) permettono di collegare un documento principale con un elenco di nominativi e indirizzi, creando così tanti esemplari uguali nel contenuto,
3.5 STAMPA UNIONE Le funzioni della stampa unione (o stampa in serie) permettono di collegare un documento principale con un elenco di nominativi e indirizzi, creando così tanti esemplari uguali nel contenuto,
C (1) Remote Controller. Guida per il software di configurazione RM-IP Setup Tool Software Versione Sony Corporation
 C-499-100-52 (1) Remote Controller Guida per il software di configurazione RM-IP Setup Tool Software Versione 1.1 2017 Sony Corporation Indice Introduzione... 3 Utilizzo del presente manuale...3 Download
C-499-100-52 (1) Remote Controller Guida per il software di configurazione RM-IP Setup Tool Software Versione 1.1 2017 Sony Corporation Indice Introduzione... 3 Utilizzo del presente manuale...3 Download
Integration Control Module (ICM) Versione software v1.1.x
 Integration Control Module (ICM) Versione software L ICM consiste dei tasti del tastierino di controllo e dell area dello schermo. Le schermate disponibili dipendono dalla versione del software convenzionalmente
Integration Control Module (ICM) Versione software L ICM consiste dei tasti del tastierino di controllo e dell area dello schermo. Le schermate disponibili dipendono dalla versione del software convenzionalmente
Manuale aggiuntivo di CL/QL serie V5.1
 Manuale aggiuntivo di CL/QL serie V5. In questo manuale aggiuntivo vengono spiegate principalmente le funzioni modificate o aggiunte nel firmware di CL5/CL/CL e QL5/QL V5.. Utilizzarlo insieme al Manuale
Manuale aggiuntivo di CL/QL serie V5. In questo manuale aggiuntivo vengono spiegate principalmente le funzioni modificate o aggiunte nel firmware di CL5/CL/CL e QL5/QL V5.. Utilizzarlo insieme al Manuale
HELP N-COM EASYSET. Istruzioni d uso del programma N-Com Easyset UTILIZZO DI N-COM EASYSET...2
 HELP N-COM EASYSET Istruzioni d uso del programma N-Com Easyset UTILIZZO DI N-COM EASYSET...2 AGGIORNAMENTO N-COM EASYSET... 2 SELEZIONE LINGUA DI N-COM EASYSET... 2 BENVENUTO...3 RICONOSCIMENTO DISPOSITIVO...3
HELP N-COM EASYSET Istruzioni d uso del programma N-Com Easyset UTILIZZO DI N-COM EASYSET...2 AGGIORNAMENTO N-COM EASYSET... 2 SELEZIONE LINGUA DI N-COM EASYSET... 2 BENVENUTO...3 RICONOSCIMENTO DISPOSITIVO...3
Manuale utente. Versione 6.9
 Manuale utente Versione 6.9 Copyright Netop Business Solutions A/S 1981-2009. Tutti i diritti riservati. Parti utilizzate da terzi su licenza. Inviare eventuali commenti a: Netop Business Solutions A/S
Manuale utente Versione 6.9 Copyright Netop Business Solutions A/S 1981-2009. Tutti i diritti riservati. Parti utilizzate da terzi su licenza. Inviare eventuali commenti a: Netop Business Solutions A/S
Guida alle funzioni principali
 Guida alle funzioni principali www.utax.it +39 02 895861 marketing@utax.it 1 Indice Come accedere al menu LUX... 3 Come usare il menu LUX... 4 Come configurare la connessione Wi-Fi... 5 Come impostare
Guida alle funzioni principali www.utax.it +39 02 895861 marketing@utax.it 1 Indice Come accedere al menu LUX... 3 Come usare il menu LUX... 4 Come configurare la connessione Wi-Fi... 5 Come impostare
Manuale d'uso (E6000)
 (Italian) HM-EC.3.2.1-00 Manuale d'uso (E6000) Grazie per aver acquistato prodotti Shimano. Questo manuale di istruzioni spiega il funzionamento di E-TUBE PROJECT. Accertarsi di leggere questo manuale
(Italian) HM-EC.3.2.1-00 Manuale d'uso (E6000) Grazie per aver acquistato prodotti Shimano. Questo manuale di istruzioni spiega il funzionamento di E-TUBE PROJECT. Accertarsi di leggere questo manuale
Esecuzione delle operazioni di base sulla schermata
 Registratore su disco di rete Modello No. WJ-NX00K/G Guida di consultazione rapida Esecuzione delle operazioni di base sulla schermata Il registratore viene controllato con il mouse (accessorio) collegato
Registratore su disco di rete Modello No. WJ-NX00K/G Guida di consultazione rapida Esecuzione delle operazioni di base sulla schermata Il registratore viene controllato con il mouse (accessorio) collegato
Titolo: Installazione e configurazione Atlantis CMS 2.0 Documento: Data di redazione: Maggio 2016 Autore: Contenuto del documento:
 Titolo: Installazione e configurazione Atlantis CMS 2.0 Documento: CMS per telecamere +CamHD7000 Data di redazione: Maggio 2016 Autore: Alessio Mandato Contenuto del documento: Scopo di questo documento
Titolo: Installazione e configurazione Atlantis CMS 2.0 Documento: CMS per telecamere +CamHD7000 Data di redazione: Maggio 2016 Autore: Alessio Mandato Contenuto del documento: Scopo di questo documento
Macchina da ricamo Supplemento al Manuale d'istruzione
 Macchina da ricamo Supplemento al Manuale d'istruzione Product Code (Codice prodotto): 884-T07 0 Funzioni aggiuntive di PR650e Nelle versioni 2 e sono state aggiunte le funzioni seguenti. Prima di utilizzare
Macchina da ricamo Supplemento al Manuale d'istruzione Product Code (Codice prodotto): 884-T07 0 Funzioni aggiuntive di PR650e Nelle versioni 2 e sono state aggiunte le funzioni seguenti. Prima di utilizzare
OT Message Center per smartphone Android
 OT Message Center per smartphone Android Guida per l'utente OpenTouch Message Center OpenTouch Business Edition OpenTouch Mutimedia Services R2.2 1646 1. INTRODUZIONE 7-3 2. AVVIARE L'APPLICAZIONE 2-3
OT Message Center per smartphone Android Guida per l'utente OpenTouch Message Center OpenTouch Business Edition OpenTouch Mutimedia Services R2.2 1646 1. INTRODUZIONE 7-3 2. AVVIARE L'APPLICAZIONE 2-3
Manuale di istruzioni
 BTC299 Manuale di istruzioni LETTORE MULTIMEDIALE DIGITALE Caratteristiche del prodotto BTC299 è un lettore MP4 touch screen, gestibile con il semplice tocco delle dita Schermo TFT da 2,8 e 320x240 pixel
BTC299 Manuale di istruzioni LETTORE MULTIMEDIALE DIGITALE Caratteristiche del prodotto BTC299 è un lettore MP4 touch screen, gestibile con il semplice tocco delle dita Schermo TFT da 2,8 e 320x240 pixel
Manuale di riferimento
 Uso del presente Il (il presente documento) di QL5/QL1 consente di cercare i termini e utilizzare i collegamenti nel testo. Ricerca dei termini Per cercare un termine, utilizzare la funzione di ricerca
Uso del presente Il (il presente documento) di QL5/QL1 consente di cercare i termini e utilizzare i collegamenti nel testo. Ricerca dei termini Per cercare un termine, utilizzare la funzione di ricerca
Manuale di riferimento
 Uso del presente Il (il presente documento) di QL5/QL1 consente di cercare i termini e utilizzare i collegamenti nel testo. Ricerca dei termini Per cercare un termine, utilizzare la funzione di ricerca
Uso del presente Il (il presente documento) di QL5/QL1 consente di cercare i termini e utilizzare i collegamenti nel testo. Ricerca dei termini Per cercare un termine, utilizzare la funzione di ricerca
Nuova implementazione su Came Connect
 Nuova implementazione su Came Connect 1. GESTIONE REMOTA AVANZATA Dal 16.07.2018, nella piattaforma Came Connect Automazioni, è stata introdotta la possibilità di poter configurare Radiocomandi/Tastiere/Transponder
Nuova implementazione su Came Connect 1. GESTIONE REMOTA AVANZATA Dal 16.07.2018, nella piattaforma Came Connect Automazioni, è stata introdotta la possibilità di poter configurare Radiocomandi/Tastiere/Transponder
WINDOWS TERMINAL SERVER PER L ACCESSO REMOTO AL SISTEMA DI PROTOCOLLO INFORMATICO
 Servizi per l e-government nell università Federico II WINDOWS TERMINAL SERVER PER L ACCESSO REMOTO AL SISTEMA DI PROTOCOLLO INFORMATICO CONNESSIONE_TERMINAL_SERVER PAG. 1 DI 13 Indice 1. Premessa...3
Servizi per l e-government nell università Federico II WINDOWS TERMINAL SERVER PER L ACCESSO REMOTO AL SISTEMA DI PROTOCOLLO INFORMATICO CONNESSIONE_TERMINAL_SERVER PAG. 1 DI 13 Indice 1. Premessa...3
Laboratorio - Monitoraggio e Gestione delle Risorse di Sistema in Windows 7
 5.0 5.3.3.5 Laboratorio - Monitoraggio e Gestione delle Risorse di Sistema in Windows 7 Introduzione Stampare e completare questo laboratorio. In questo laboratorio, si utilizzeranno strumenti di amministrazione
5.0 5.3.3.5 Laboratorio - Monitoraggio e Gestione delle Risorse di Sistema in Windows 7 Introduzione Stampare e completare questo laboratorio. In questo laboratorio, si utilizzeranno strumenti di amministrazione
Aggiornamento del firmware della fotocamera
 Aggiornamento del firmware della fotocamera Grazie per aver scelto un prodotto Nikon. Questo manuale descrive come eseguire l aggiornamento del fi r m w a re. Se non siete sicuri di poter effettuare l
Aggiornamento del firmware della fotocamera Grazie per aver scelto un prodotto Nikon. Questo manuale descrive come eseguire l aggiornamento del fi r m w a re. Se non siete sicuri di poter effettuare l
INDICE. Il PROGRAMMA... 3 I Moduli... 5 I comandi del documento... 9 TEACHER MAPPE. Bologna Luglio 2017
 MANCA COPERTINA INDICE Il PROGRAMMA... 3 I Moduli... 5 I comandi del documento... 9 I marchi registrati sono proprietà dei rispettivi detentori. Bologna Luglio 2017 TUTTI I DIRITTI SONO RISERVATI 2 IL
MANCA COPERTINA INDICE Il PROGRAMMA... 3 I Moduli... 5 I comandi del documento... 9 I marchi registrati sono proprietà dei rispettivi detentori. Bologna Luglio 2017 TUTTI I DIRITTI SONO RISERVATI 2 IL
AP70 MK2 Guida rapida di avviamento
 Il pannello anteriore AP70 MK2 Guida rapida di avviamento A B C IT MENU D F TURN E STBY AUTO TRACK WORK ALARM G H I J K L A B C D Descrizione Tasto Comando/Thruster Premere per assumere/richiedere il comando
Il pannello anteriore AP70 MK2 Guida rapida di avviamento A B C IT MENU D F TURN E STBY AUTO TRACK WORK ALARM G H I J K L A B C D Descrizione Tasto Comando/Thruster Premere per assumere/richiedere il comando
Sistema operativo Linux Ubuntu
 Sistema operativo Linux Ubuntu Avvio e arresto del sistema Attività operative Dopo aver premuto il tasto di accensione del computer, il sistema operativo viene caricato. L immagine che compare sullo schermo
Sistema operativo Linux Ubuntu Avvio e arresto del sistema Attività operative Dopo aver premuto il tasto di accensione del computer, il sistema operativo viene caricato. L immagine che compare sullo schermo
MANUALE D USO USER MANUAL
 MANUALE D USO USER MANUAL Italiano Indice Schema prodotto...3 Batteria e carica...4 Registrazione Video...5 Registrazione Audio...5 Motion dedect...5 Riproduzione media...6 Registrazione video dalla minicamera...6
MANUALE D USO USER MANUAL Italiano Indice Schema prodotto...3 Batteria e carica...4 Registrazione Video...5 Registrazione Audio...5 Motion dedect...5 Riproduzione media...6 Registrazione video dalla minicamera...6
Aggiornamento del firmware della fotocamera
 Aggiornamento del firmware della fotocamera Grazie per aver scelto un prodotto Nikon. Questo manuale descrive come eseguire l aggiornamento del firmware. Se non siete sicuri di poter effettuare l aggiornamento
Aggiornamento del firmware della fotocamera Grazie per aver scelto un prodotto Nikon. Questo manuale descrive come eseguire l aggiornamento del firmware. Se non siete sicuri di poter effettuare l aggiornamento
BUDVR4PLUS - BUDVR16PLUS
 BUDVR4PLUS - BUDVR16PLUS 1. GUIDA RAPIDA ALL INSTALLAZIONE Installazione degli HARDDISK Questi due modelli di DVR non vengono forniti con l Hard Disk installato. La dimensione massima dello spazio del
BUDVR4PLUS - BUDVR16PLUS 1. GUIDA RAPIDA ALL INSTALLAZIONE Installazione degli HARDDISK Questi due modelli di DVR non vengono forniti con l Hard Disk installato. La dimensione massima dello spazio del
FAQ for Eee Pad TF201
 FAQ for Eee Pad TF201 I7211 Gestione file... 2 Come accedere ai dati salvati nella scheda SD, microsd e in un dispositivo USB? 2 Come spostare il file selezionato in un altra cartella?... 2 Interruzione
FAQ for Eee Pad TF201 I7211 Gestione file... 2 Come accedere ai dati salvati nella scheda SD, microsd e in un dispositivo USB? 2 Come spostare il file selezionato in un altra cartella?... 2 Interruzione
1 Confezione. Guida di installazione. Monitor LCD per la gestione dei colori. Importante
 Guida di installazione Monitor LCD per la gestione dei colori Importante Per poter utilizzare il prodotto in modo efficace e sicuro, leggere attentamente la sezione PRECAUZIONI, la Guida di installazione
Guida di installazione Monitor LCD per la gestione dei colori Importante Per poter utilizzare il prodotto in modo efficace e sicuro, leggere attentamente la sezione PRECAUZIONI, la Guida di installazione
Aggiornamento del firmware della fotocamera SLR digitale
 Aggiornamento del firmware della fotocamera SLR digitale Grazie per aver scelto un prodotto Nikon. Questo manuale descrive come eseguire l aggiornamento del fi r m w a re. Se non siete sicuri di poter
Aggiornamento del firmware della fotocamera SLR digitale Grazie per aver scelto un prodotto Nikon. Questo manuale descrive come eseguire l aggiornamento del fi r m w a re. Se non siete sicuri di poter
INSTALLARE L APP EWPE SMART L app EWPE SMART app è compatibile con i dispositivi smart che utilizzano i sistemi operativi Android o ios.
 INSTALLARE L APP EWPE SMART L app EWPE SMART app è compatibile con i dispositivi smart che utilizzano i sistemi operativi Android o ios. SISTEMI OPERATIVI SUPPPORTATI: ios Android 1. SELEZIONARE E SCARICARE
INSTALLARE L APP EWPE SMART L app EWPE SMART app è compatibile con i dispositivi smart che utilizzano i sistemi operativi Android o ios. SISTEMI OPERATIVI SUPPPORTATI: ios Android 1. SELEZIONARE E SCARICARE
GO XSE Guida di Uso Rapido
 GO XSE Guida di Uso Rapido IT Controlli della parte frontale 1 No. Tasto Funzione 1 Pulsante di alimentazione Premere una volta per visualizzare la finestra di dialogo Controlli sistema. Tenere premuto
GO XSE Guida di Uso Rapido IT Controlli della parte frontale 1 No. Tasto Funzione 1 Pulsante di alimentazione Premere una volta per visualizzare la finestra di dialogo Controlli sistema. Tenere premuto
Guida per l'utente. Microfono stereo STM10
 Guida per l'utente Microfono stereo STM10 Indice Informazioni di base...3 Panoramica sulle funzioni...3 Panoramica sull'hardware...3 Montaggio...4 Utilizzo del microfono...5 Registrazione dell'audio...5
Guida per l'utente Microfono stereo STM10 Indice Informazioni di base...3 Panoramica sulle funzioni...3 Panoramica sull'hardware...3 Montaggio...4 Utilizzo del microfono...5 Registrazione dell'audio...5
NVR (Network Video Recorder)
 NVR (Network Video Recorder) GasiaShop P.Iva: 03957290616 Impostazioni di base 1 Login Quando il dispositivo si avvia, l utente deve autenticarsi effettuando il login e il sistema fornisce una panoramica-funzioni
NVR (Network Video Recorder) GasiaShop P.Iva: 03957290616 Impostazioni di base 1 Login Quando il dispositivo si avvia, l utente deve autenticarsi effettuando il login e il sistema fornisce una panoramica-funzioni
GO XSE Guida di Uso Rapido
 GO XSE Guida di Uso Rapido IT Controlli della parte frontale 1 No. Tasto Funzione 1 Pulsante di alimentazione Premere una volta per visualizzare la finestra di dialogo Controlli sistema. Tenere premuto
GO XSE Guida di Uso Rapido IT Controlli della parte frontale 1 No. Tasto Funzione 1 Pulsante di alimentazione Premere una volta per visualizzare la finestra di dialogo Controlli sistema. Tenere premuto
C (1) SNC toolbox mobile. Guida applicativa Software Versione Sony Corporation
 C-218-100-52 (1) SNC toolbox mobile Guida applicativa Software Versione 1.1 2015 Sony Corporation Panoramica SNC toolbox mobile è un visualizzatore che utilizza uno smartphone o un tablet per mostrare
C-218-100-52 (1) SNC toolbox mobile Guida applicativa Software Versione 1.1 2015 Sony Corporation Panoramica SNC toolbox mobile è un visualizzatore che utilizza uno smartphone o un tablet per mostrare
Manuale aggiuntivo V1.5
 CONTROL SURFACE NUAGE MASTER Ncs500-CT CONTROL SURFACE NUAGE FADER Ncs500-FD NUAGE I/O AUDIO INTERFACE Nio500-D16/A16/A8D8 Manuale aggiuntivo V1.5 Questo manuale aggiuntivo illustra le caratteristiche
CONTROL SURFACE NUAGE MASTER Ncs500-CT CONTROL SURFACE NUAGE FADER Ncs500-FD NUAGE I/O AUDIO INTERFACE Nio500-D16/A16/A8D8 Manuale aggiuntivo V1.5 Questo manuale aggiuntivo illustra le caratteristiche
» DM-4800 Guida veloce
 » DM-4800 Guida veloce Introduzione Usare questa guida come un veloce riferimento alle più comuni funzioni del DM-4800. q Esiste più di un metodo per effettuare le operazioni descritte qui, anche se questa
» DM-4800 Guida veloce Introduzione Usare questa guida come un veloce riferimento alle più comuni funzioni del DM-4800. q Esiste più di un metodo per effettuare le operazioni descritte qui, anche se questa
Laboratorio - Monitoraggio e Gestione delle Risorse di Sistema in Windows Vista
 5.0 5.3.3.6 Laboratorio - Monitoraggio e Gestione delle Risorse di Sistema in Windows Vista Introduzione Stampare e completare questo laboratorio. In questo laboratorio, si utilizzeranno strumenti di amministrazione
5.0 5.3.3.6 Laboratorio - Monitoraggio e Gestione delle Risorse di Sistema in Windows Vista Introduzione Stampare e completare questo laboratorio. In questo laboratorio, si utilizzeranno strumenti di amministrazione
4.2 Modulo Linguistico A.A.C. sulle postazioni di lavoro
 4.2 Modulo Linguistico A.A.C. sulle postazioni di lavoro Il modulo linguistico digitale A.A.C. a doppia traccia è suddiviso in due sezioni (evidenziate in rosso in figura 53), una dedicata al riproduttore
4.2 Modulo Linguistico A.A.C. sulle postazioni di lavoro Il modulo linguistico digitale A.A.C. a doppia traccia è suddiviso in due sezioni (evidenziate in rosso in figura 53), una dedicata al riproduttore
GUIDA UTENTE PER ios. XY Find It e XY4+ Istruzioni di installazione e utilizzo
 GUIDA UTENTE PER ios XY Find It e XY4+ Istruzioni di installazione e utilizzo SOMMARIO Modelli di XY Finder Requisiti di sistema di XY Find It Utenti ios Istruzioni di installazione di XY4+ Utilizzo di
GUIDA UTENTE PER ios XY Find It e XY4+ Istruzioni di installazione e utilizzo SOMMARIO Modelli di XY Finder Requisiti di sistema di XY Find It Utenti ios Istruzioni di installazione di XY4+ Utilizzo di
Manuale di riferimento
 Uso del presente Il (il presente documento) di QL5/QL1 consente di cercare i termini e utilizzare i collegamenti nel testo. Ricerca dei termini Per cercare un termine, utilizzare la funzione di ricerca
Uso del presente Il (il presente documento) di QL5/QL1 consente di cercare i termini e utilizzare i collegamenti nel testo. Ricerca dei termini Per cercare un termine, utilizzare la funzione di ricerca
Aggiornamento del firmware per i telecomandi WR-1/WR-R10
 Aggiornamento del firmware per i telecomandi WR-1/WR-R10 Grazie per aver scelto un prodotto Nikon. Questa guida descrive come aggiornare il firmware per i telecomandi WR-1 e WR-R10. Se non si è sicuri
Aggiornamento del firmware per i telecomandi WR-1/WR-R10 Grazie per aver scelto un prodotto Nikon. Questa guida descrive come aggiornare il firmware per i telecomandi WR-1 e WR-R10. Se non si è sicuri
Aggiornamento del firmware per telecomandi WR-R10
 Aggiornamento del firmware per telecomandi WR-R10 Grazie per aver scelto un prodotto Nikon. Questo manuale descrive come aggiornare il firmware per i telecomandi WR-R10. Se non si è sicuri di poterlo effettuare
Aggiornamento del firmware per telecomandi WR-R10 Grazie per aver scelto un prodotto Nikon. Questo manuale descrive come aggiornare il firmware per i telecomandi WR-R10. Se non si è sicuri di poterlo effettuare
Manuale SPY-SY-243. Manuale SPY-SY-243. Saisystem
 Manuale SPY-SY-243 1 Sommario Manuale... 1 SPY-SY-243... 1 Sommario... 2 Istruzioni di sicurezza... 3 Caratteristiche del prodotto... 3 Caratteristiche telecomando... 4 Istruzioni per l utilizzo... 5 Contenuto
Manuale SPY-SY-243 1 Sommario Manuale... 1 SPY-SY-243... 1 Sommario... 2 Istruzioni di sicurezza... 3 Caratteristiche del prodotto... 3 Caratteristiche telecomando... 4 Istruzioni per l utilizzo... 5 Contenuto
Dell Canvas Layout. Guida dell'utente versione 1.0
 Dell Canvas Layout Guida dell'utente versione 1.0 Messaggi di N.B., Attenzione e Avvertenza N.B.: un messaggio N.B. (Nota Bene) indica informazioni importanti che contribuiscono a migliorare l'utilizzo
Dell Canvas Layout Guida dell'utente versione 1.0 Messaggi di N.B., Attenzione e Avvertenza N.B.: un messaggio N.B. (Nota Bene) indica informazioni importanti che contribuiscono a migliorare l'utilizzo
Sistema operativo Mac OS X
 Attività operative Personalizzare la scrivania. La personalizzazione viene attivata direttamente dal Dock facendo clic sull icona Preferenze di sistema. MODALITÀ ALTERNATIVA 1 Scrivania e salvaschermo.
Attività operative Personalizzare la scrivania. La personalizzazione viene attivata direttamente dal Dock facendo clic sull icona Preferenze di sistema. MODALITÀ ALTERNATIVA 1 Scrivania e salvaschermo.
c4fm Fdma/Fm Ft-991 manuale d'istruzioni (Edizione GM)
 RicetRasmettitoRe all mode HF/VHF/UHF c4fm Fdma/Fm Ft-991 manuale d'istruzioni (Edizione GM) Grazie per avere acquistato questo prodotto Yaeau. Questo manuale d'istruzioni spiega le operazioni e le impostazioni
RicetRasmettitoRe all mode HF/VHF/UHF c4fm Fdma/Fm Ft-991 manuale d'istruzioni (Edizione GM) Grazie per avere acquistato questo prodotto Yaeau. Questo manuale d'istruzioni spiega le operazioni e le impostazioni
Manuale D'Uso LETTORE MULTIMEDIALE. Panoramica del dispositivo
 Manuale D'Uso LETTORE MULTIMEDIALE Panoramica del dispositivo MP181BT è un lettore MP3 dotato di tasti e sottomenu Schermo TFT da 1.8 pollici 128*160 Formati audio supportati: MP3, WMA e WAV Micro SD card
Manuale D'Uso LETTORE MULTIMEDIALE Panoramica del dispositivo MP181BT è un lettore MP3 dotato di tasti e sottomenu Schermo TFT da 1.8 pollici 128*160 Formati audio supportati: MP3, WMA e WAV Micro SD card
Aggiornamento dei dati dell obiettivo per il controllo distorsione
 Aggiornamento dei dati dell obiettivo per il controllo distorsione Grazie per avere acquistato un prodotto Nikon. In questa guida viene descritto come eseguire l aggiornamento dei dati dell obiettivo per
Aggiornamento dei dati dell obiettivo per il controllo distorsione Grazie per avere acquistato un prodotto Nikon. In questa guida viene descritto come eseguire l aggiornamento dei dati dell obiettivo per
Guida dell utente. per l app mobile di DreamMapper
 Guida dell utente per l app mobile di DreamMapper 15 Gennaio 2018 Indice Schermata Sonno... 1 Come spostarsi... 2 Modificare le categorie di dati... 5 Visualizzare ulteriori dettagli per il giorno e per
Guida dell utente per l app mobile di DreamMapper 15 Gennaio 2018 Indice Schermata Sonno... 1 Come spostarsi... 2 Modificare le categorie di dati... 5 Visualizzare ulteriori dettagli per il giorno e per
Aggiornamento del firmware della fotocamera
 Aggiornamento del firmware della fotocamera Grazie per aver scelto un prodotto Nikon. Questo manuale descrive come eseguire l aggiornamento del firmware. Se non siete sicuri di poter effettuare l aggiornamento
Aggiornamento del firmware della fotocamera Grazie per aver scelto un prodotto Nikon. Questo manuale descrive come eseguire l aggiornamento del firmware. Se non siete sicuri di poter effettuare l aggiornamento
Capitolo I Sistema operativo
 Capitolo I Sistema operativo Primi passi col computer Avviare il computer e collegarsi in modo sicuro utilizzando un nome utente e una password Per avviare un computer è necessario premere il pulsante
Capitolo I Sistema operativo Primi passi col computer Avviare il computer e collegarsi in modo sicuro utilizzando un nome utente e una password Per avviare un computer è necessario premere il pulsante
GUIDA UTENTE PRIMA NOTA SEMPLICE
 GUIDA UTENTE PRIMA NOTA SEMPLICE (Vers. 2.3.0) Installazione... 2 Prima esecuzione... 5 Login... 6 Funzionalità... 7 Prima Nota... 8 Registrazione nuovo movimento... 10 Associazione di file all operazione...
GUIDA UTENTE PRIMA NOTA SEMPLICE (Vers. 2.3.0) Installazione... 2 Prima esecuzione... 5 Login... 6 Funzionalità... 7 Prima Nota... 8 Registrazione nuovo movimento... 10 Associazione di file all operazione...
Software RAID. 1. Per cominciare
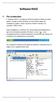 Software RAID 1. Per cominciare Il Software RAID è un utility per Windows dotata di interfaccia utente grafica, in grado di offrire all utente un tool di facile utilizzo per configurare e gestire i dischi
Software RAID 1. Per cominciare Il Software RAID è un utility per Windows dotata di interfaccia utente grafica, in grado di offrire all utente un tool di facile utilizzo per configurare e gestire i dischi
Integration Control Module (ICM) Versione software v1.0.x
 Integration Control Module (ICM) Versione software L ICM consiste dei tasti del tastierino di controllo e dell area dello schermo. Le schermate disponibili dipendono dalla versione del software convenzionalmente
Integration Control Module (ICM) Versione software L ICM consiste dei tasti del tastierino di controllo e dell area dello schermo. Le schermate disponibili dipendono dalla versione del software convenzionalmente
SIGNAL PROCESSOR. Manuale operativo
 SIGNAL PROCESSOR Manuale operativo Uso del manuale PDF Nel Sommario a pagina 2 fare clic sull'argomento desiderato per passare automaticamente alla pagina corrispondente. Fare clic su un link in questo
SIGNAL PROCESSOR Manuale operativo Uso del manuale PDF Nel Sommario a pagina 2 fare clic sull'argomento desiderato per passare automaticamente alla pagina corrispondente. Fare clic su un link in questo
OmniPC 4.2 Guida dell utente
 OmniPC 4.2 Guida dell utente Uso previsto L OmniPC è un software per i prodotti OmniScan usato nelle ispezioni non distruttive sui materiali in ambito industriale e commerciale. Non usare l OmniPC per
OmniPC 4.2 Guida dell utente Uso previsto L OmniPC è un software per i prodotti OmniScan usato nelle ispezioni non distruttive sui materiali in ambito industriale e commerciale. Non usare l OmniPC per
Guida alle impostazioni Wi-Fi
 Guida alle impostazioni Wi-Fi Connessioni Wi-Fi con la stampante Connessione con un computer tramite un router Wi-Fi Connessione diretta con un computer Connessione di un dispositivo smart tramite un router
Guida alle impostazioni Wi-Fi Connessioni Wi-Fi con la stampante Connessione con un computer tramite un router Wi-Fi Connessione diretta con un computer Connessione di un dispositivo smart tramite un router
1 Confezione. Guida di installazione. Monitor LCD per la gestione dei colori. Importante
 Guida di installazione Monitor LCD per la gestione dei colori Importante Per poter utilizzare il prodotto in modo efficace e sicuro, leggere attentamente la sezione PRECAUZIONI, la Guida di installazione
Guida di installazione Monitor LCD per la gestione dei colori Importante Per poter utilizzare il prodotto in modo efficace e sicuro, leggere attentamente la sezione PRECAUZIONI, la Guida di installazione
Manopola Dial. Guida dell'utente
 Manopola Dial Guida dell'utente Messaggi di N.B., Attenzione e Avvertenza N.B.: un messaggio N.B. (Nota Bene) indica informazioni importanti che contribuiscono a migliorare l'utilizzo del prodotto. ATTENZIONE:
Manopola Dial Guida dell'utente Messaggi di N.B., Attenzione e Avvertenza N.B.: un messaggio N.B. (Nota Bene) indica informazioni importanti che contribuiscono a migliorare l'utilizzo del prodotto. ATTENZIONE:
Vulcan R Series Guida di Uso Rapido
 Vulcan R Series Guida di Uso Rapido IT Controlli della parte frontale 1 No. Tasto Funzione 1 Pulsante di alimentazione Premere una volta per visualizzare la finestra di dialogo Controlli sistema. Tenere
Vulcan R Series Guida di Uso Rapido IT Controlli della parte frontale 1 No. Tasto Funzione 1 Pulsante di alimentazione Premere una volta per visualizzare la finestra di dialogo Controlli sistema. Tenere
Switch USB KVM Switch USB KVM con audio, 2 porte Switch USB KVM con audio, 4 porte Manuale
 Switch USB KVM Switch USB KVM con audio, 2 porte Switch USB KVM con audio, 4 porte Manuale DS-11403 (2 porte) DS-12402 (4 porte) 1 NOTA Questo equipaggiamento è stato testato ed è risultato a norma con
Switch USB KVM Switch USB KVM con audio, 2 porte Switch USB KVM con audio, 4 porte Manuale DS-11403 (2 porte) DS-12402 (4 porte) 1 NOTA Questo equipaggiamento è stato testato ed è risultato a norma con
Guida alla configurazione di Invio
 Guida alla configurazione di Invio Questa guida spiega come utilizzare gli Strumenti di impostazione della funzione Invio per configurare la macchina per digitalizzare i documenti come e-mail (Invia a
Guida alla configurazione di Invio Questa guida spiega come utilizzare gli Strumenti di impostazione della funzione Invio per configurare la macchina per digitalizzare i documenti come e-mail (Invia a
Utilizzo della Guida in linea
 Page 1 of 3 Utilizzo della Guida in linea Questa sezione spiega come utilizzare la Guida in linea. Finestra della Guida Ricerca a tutto testo Funzione [Preferiti] Notazioni Finestra della Guida La finestra
Page 1 of 3 Utilizzo della Guida in linea Questa sezione spiega come utilizzare la Guida in linea. Finestra della Guida Ricerca a tutto testo Funzione [Preferiti] Notazioni Finestra della Guida La finestra
wambo tv Set Top Box Accendere / Spegnere il set top box Teletext Informazione del canale Visualizza la guida dei programmi Alzare/Abbassare il volume
 wambo tv Set Top Box Accendere / Spegnere il set top box Teletext Informazione del canale Visualizza la guida dei programmi Alzare/Abbassare il volume Cambiare canale Visualizza il menu Tasto mute Toglie
wambo tv Set Top Box Accendere / Spegnere il set top box Teletext Informazione del canale Visualizza la guida dei programmi Alzare/Abbassare il volume Cambiare canale Visualizza il menu Tasto mute Toglie
MODIFICA FOTO CON NERO MEDIA HUB
 MODIFICA FOTO CON NERO MEDIA HUB La schermata foto viene visualizzata quando si fa clic sul pulsante nella schermata di ricerca delle foto o nella schermata Presentazione. Nella schermata è possibile visualizzare,
MODIFICA FOTO CON NERO MEDIA HUB La schermata foto viene visualizzata quando si fa clic sul pulsante nella schermata di ricerca delle foto o nella schermata Presentazione. Nella schermata è possibile visualizzare,
Laboratorio - Monitoraggio e Gestione delle Risorse di Sistema in Windows XP
 5.0 5.3.3.7 Laboratorio - Monitoraggio e Gestione delle Risorse di Sistema in Windows XP Introduzione Stampare e completare questo laboratorio. In questo laboratorio, si utilizzeranno strumenti di amministrazione
5.0 5.3.3.7 Laboratorio - Monitoraggio e Gestione delle Risorse di Sistema in Windows XP Introduzione Stampare e completare questo laboratorio. In questo laboratorio, si utilizzeranno strumenti di amministrazione
7" Video Touch Screen
 316813/316814/332153/332154 7" Video Touch Screen Manuale d uso 07/12-01 CN 2 Indice 1. Funzione Chiamata 6 2. Attivazione Posto Esterno 6 3. Chiamata Intercom 6 4. Modalità Lavoro 7 5. Registrazione Ospiti
316813/316814/332153/332154 7" Video Touch Screen Manuale d uso 07/12-01 CN 2 Indice 1. Funzione Chiamata 6 2. Attivazione Posto Esterno 6 3. Chiamata Intercom 6 4. Modalità Lavoro 7 5. Registrazione Ospiti
STRUMENTO IMPOSTAZIONI DEL PANNELLO A SFIORAMENTO MANUALE DI ISTRUZIONI
 MONITOR LCD STRUMENTO IMPOSTAZIONI DEL PANNELLO A SFIORAMENTO MANUALE DI ISTRUZIONI Versione 2.0 Modelli applicabili (a partire da giugno 2015) PN-L803C/PN-80TC3 (I modelli disponibili sono diversi in
MONITOR LCD STRUMENTO IMPOSTAZIONI DEL PANNELLO A SFIORAMENTO MANUALE DI ISTRUZIONI Versione 2.0 Modelli applicabili (a partire da giugno 2015) PN-L803C/PN-80TC3 (I modelli disponibili sono diversi in
Guida alle funzioni principali
 Guida alle funzioni principali www.camax.it +39 02 9544951 info@camax.it 1 Indice Come accedere al menu LUX... 3 Come usare il menu LUX... 4 Come configurare la connessione Wi-Fi... 5 Come impostare la
Guida alle funzioni principali www.camax.it +39 02 9544951 info@camax.it 1 Indice Come accedere al menu LUX... 3 Come usare il menu LUX... 4 Come configurare la connessione Wi-Fi... 5 Come impostare la
