GUIDA al SERVIZIO SIMOG
|
|
|
- Silvio Pepe
- 7 anni fa
- Visualizzazioni
Transcript
1 GUIDA al SERVIZIO SIMOG Questa Guida ha l obiettivo di rendere il più agevole possibile la fruizione del SIMOG nel completamento delle funzionalità esposte. L AVCP si riserva di apportare progressivamente revisioni e aggiornamenti per soddisfare con puntualità eventuali esigenze che dovessero emergere, da parte dell utenza, durante il normale funzionamento. Per la sua caratteristica, il SIMOG è un sistema che viene costantemente amministrato, in linea con le normative vigenti, per questo motivo il contenuto dei campi selezione/elenco, qui presentato nelle immagini di esempio, non costituisce riferimento.
2 Indice 1 Presentazione del Servizio 5 2 Fruizione del Servizio 6 3 Accesso al Servizio Inserimento del Codice Fiscale utente Inserimento della Password Istruzioni per la registrazione 8 4 Navigazione e Strumenti Il Menu di navigazione 10 5 La Gestione delle Schede Creazione e Gestione delle gare e lotti Salva e Conferma Gara Esito dell inserimento Gestione Lotti Creazione di un nuovo Lotto Dati del Lotto Selezione CPV Esito dell inserimento Assegnazione Numero CIG Opzioni successive Inserimento di Lotti successivi Modifica e Cancellazione Modifica Pubblicazione/Perfezionamento Gara Cancellazione Ricerca Gare Dettaglio Gara Crea Scheda La Creazione di nuove schede Dati Comuni Esito della procedura Messaggistica Creazione Nuova Aggiudicazione Dati relativi all appalto 30 Pag. 2 di 73
3 Prestazioni Progettuali Finanziamenti Condizioni che giustificano il ricorso alla procedura negoziata senza previa pubblicazione di un bando Criteri di aggiudicazione Requisiti di partecipazione / qualificazione Inviti e offerte / soglia di anomalia Aggiudicazione / Affidamento Anagrafica e riferimenti dei soggetti ai quali la stazione appaltante ha conferito incarichi Avviso di Aggiudicazione Rettifica Gestione degli Allegati Creazione Nuova Aggiudicazione sotto la soglia dei EURO Creazione Nuova Aggiudicazione contratti esclusi Creazione Nuova Adesione Creazione Nuova Stipula Appalti multilotto Variazioni anagrafiche Riaggiudicazione Operazioni consentite Stati della scheda di aggiudicazione Riepilogo Scheda Fase Iniziale Dati relativi all appalto Esito procedura di selezione Contratto d appalto Termini di esecuzione Posizione contributiva /assicurativa impresa affidataria / aggiudicataria Soggetti ai quali sono stati conferiti incarichi Avanzamento Riferimento ai dati della fase di aggiudicazione o di definizione di procedura negoziata Sospensioni Sospensione dell esecuzione Conclusioni Interruzione anticipata del procedimento 64 Pag. 3 di 73
4 Ultimazione delle prestazioni Subappalti Subappalti Varianti Variante Motivazione variante Quadro economico variante Ipotesi di Recesso Collaudo Collaudo/Verifica di conformità delle prestazioni eseguite o esiti accertamento tecnico-contabile Contenzioso Soggetti ai quali sono stati conferiti incarichi Pannello dettagliato delle richieste di annullamento 69 6 Rubrica Operatori Economici 70 7 Rubrica Incaricati 72 Pag. 4 di 73
5 1 Presentazione del Servizio Il SIMOG è l innovativo strumento di gestione messo a disposizione dei Responsabili del Procedimento per la gestione delle Gare e dei relativi Lotti e schede aggiuntive. Attraverso le operazioni a disposizione dei RUP, sarà più agevole l inserimento e la visualizzazione delle Gare di competenza per la SA per cui si risulti autorizzati presso gli archivi AVCP. Pag. 5 di 73
6 2 Fruizione del Servizio Il SIMOG offre un ampia gamma di Messaggi in grado di guidare l utente attraverso tutte le operazioni di gestione. Tali messaggi si differenziano in Messaggi di AVVISO Messaggi di ERRORE o Tali messaggi presentano il dettaglio dell errore e la codifica Nel caso in cui questa Guida, le indicazioni a schermo o la normale sequenza delle operazioni non fossero sufficienti alla gestione dell errore verificatosi, sarà sufficiente prendere nota, della codifica presentata, e segnalarla al Supporto SIMOG. Una ulteriore spiegazione delle fasi in cui si è verificato l errore sarà strumento efficace per l individuazione del problema e per la sua soluzione, per favorire quindi la prosecuzione delle operazioni. Sistema di riferimento (SIMOG) Informazioni utili al SUPPORTO Browser utilizzato Risoluzione utilizzata Sistema Operativo Utilizzato Ora di utilizzo del sistema Messaggio di Errore visualizzato Descrizione delle operazioni eseguite Pag. 6 di 73
7 3 Accesso al Servizio Per accedere al servizio è sufficiente disporre di un browser abilitato alla navigazione WEB e digitare l indirizzo La pagina di accesso richiede l inserimento delle credenziali fornite dall Anagrafe dell Autorità per la Vigilanza sui Contratti Pubblici (AVCP). Sarà quindi sufficiente digitare le credenziali a disposizione. 3.1 Inserimento del Codice Fiscale utente Sarà sufficiente inserire il Codice Fiscale con cui si è completata la registrazione presso l Anagrafe AVCP. L inserimento di caratteri maiuscoli o minuscoli è ininfluente per questo campo. Pag. 7 di 73
8 3.2 Inserimento della Password Procedere quindi all inserimento della Password fornita in fase di registrazione ai sistemi AVCP. Per una maggiore sicurezza, il campo Password prevede una differenza tra le lettere maiuscole e le lettere minuscole, pertanto si invita a prestare attenzione a digitare la password rispettando la sequenza corretta di maiuscole e minuscole prevista in fase di registrazione. 3.3 Istruzioni per la registrazione Nella pagina di accesso viene esposto un link per l accesso diretto alla Guida per l Iscrizione all Anagrafe AVCP. Sarà sufficiente seguire questo link per ricevere le informazioni necessarie alla registrazione e alla ricezione delle Credenziali per l accesso al SIMOG. L indirizzo di riferimento è Pag. 8 di 73
9 4 Navigazione e Strumenti La corretta esecuzione dei passi precedenti, permetterà quindi l accesso agli Strumenti del SIMOG. Premendo il tasto verrà presentata la pagina di presentazione del Servizio e la descrizione degli Strumenti a disposizione del Responsabile di Stazione Appaltante. Pagina di presentazione del Servizio e della Navigazione Vengono illustrati gli strumenti a disposizione del RUP per la Gestione delle Aggiudicazioni Pag. 9 di 73
10 4.1 Il Menu di navigazione Figura 1 - Menu di navigazione Nella testata è sempre visibile il Menu di navigazione che permette di accedere alle funzioni base per il RUP e di lì procedere, attraverso Ricerche e opportune Selezioni, a tutti gli Strumenti di Gestione per le Schede di aggiudicazioni delle Gare di Competenza per la propria Stazione Appaltante e alla consultazione della Rubrica degli aggiudicatari e di quella dei responsabili. 5 La Gestione delle Schede La funzionalità principale a disposizione del RUP consiste negli strumenti di Gestione delle Schede di Aggiudicazione. Il menu contestuale, presente in tutte le pagine di gestione delle Aggiudicazioni, presenta la voce Gestione Schede che mette a disposizione le seguenti funzionalità: Creazione e gestione di gare e lotti Ricerca (Figura 13) e conseguente Visualizzazione delle Gare create dagli utenti RSSA la cui categoria si riferisce a lavori di Fornitura di beni e Fornitura di Servizi relative alle Stazioni Appaltanti di competenza. Creazione e gestione delle Schede di Aggiudicazioni per le gare trovate. Pag. 10 di 73
11 5.1 Creazione e Gestione delle gare e lotti Per creare una nuova gara cliccare sul bottone Crea nuova gara presente nella parte superiore sinistra della pagina di ricerca gare (Figura 13) Per effettuare la creazione di una nuova Gara sarà necessario, dapprima, inserire i dati relativi alla Gara stessa. Selezionare una stazione appaltante Indicare l oggetto della gara Inserire l importo della gara o selezionare Importo presunto non disponibile Selezionare il settore del contratto (Speciale / Ordinario) Selezionare la modalità di indizione, solo per i Settori Speciali Selezionare la modalità di realizzazione Se la modalità di realizzazione è Adesione accordo quadro, indicare il CIG di riferimento dell accordo quadro Pag. 11 di 73
12 A seguito della creazione della Nuova Gara, sarà successivamente possibile: modificare i dati relativi alla gara confermare i dati relativi alla gara Salva e Conferma Gara La pagina di modifica presenta gli stessi campi della pagina di creazione della Gara. Per modificare una gara sarà necessario, inserire o modificare i dati relativi alla gara stessa. Tutte le informazioni sono modificabili, a meno dell importo, se la gara è stata già trasmessa al sistema di Riscossione Cliccando su Salva si salvano i dati sulla gara in modo da confermarli o modificarli in un secondo momento Esito dell inserimento Il buon esito dell inserimento, presenta quindi una pagina di presentazione della Gara appena creata, contenente i dettagli della gara stessa. Da adesso in poi sarà possibile: Aggiungere un nuovo Lotto. 5.2 Gestione Lotti Creazione di un nuovo Lotto Sarà sufficiente seguire il link evidenziato nel menu orizzontale. Figura 2 - Il pulsante per la creazione di un nuovo Lotto Per effettuare la creazione di un nuovo Lotto sarà necessario, dapprima, inserire i dati relativi al Lotto stesso. L eventuale mancanza dei dati o la mancata coerenza dei dati forniti saranno visualizzate con un messaggio di errore che ne indica il dettaglio. La presentazione di un messaggio di errore richiederà nuovamente l inserimento di tutti i dati. Pag. 12 di 73
13 Figura 3 - Dati per la compilazione di un Lotto La pressione del pulsante di inserimento provvederà a completare la creazione della Gara e del suo primo lotto. Figura 4 - Pulsante di conferma per l'inserimento del Lotto corrente Dati del Lotto I dati necessari all indicazione di un nuovo lotto sono: L oggetto del Lotto, che ne costituisce la descrizione significativa Inserire la descrizione del Lotto nel campo Oggetto Lotto Pag. 13 di 73
14 L importo del Lotto, che ne costituisce l informazione fondamentale Nel campo Importo del Lotto indicare l importo di ogni singolo lotto, valorizzando opportunamente il campo dei centesimi La caratteristica di Somma Urgenza, nel caso sia prevista Nel caso in cui il Lotto abbia caratteristica di Somma Urgenza sarà necessario impostare il campo selezione proposto, al fine di ottenere un CIG coerente Procedura di scelta del contraente Oggetto principale del contratto (Lavori, Servizi Forniture) Indicazione se trattasi di contratti escluso dall applicazione del codice e relativo articolo di riferimento Selezione CPV Per la selezione del CPV è necessario inserire un Corretto Codice CPV. Per ottenere la lista dei CPV validi nel periodo di inserimento della Gara, cliccare sull icona a lato del campo, sarà visualizzata una pagina per la ricerca e la scelta del codice appropriato. Figura 4 - Impostazione CPV e casella informativa Pag. 14 di 73
15 Figura 5 - Ricerca e selezione del CPV La pagina di ricerca consente di scorrere l albero gerarchico dei codici CPV o di cercare per parola chiave, in entrambi i casi cliccando su una voce, sia dalla sezione di consultazione, che dalla sezione di ricerca, il codice viene proposto nel campo in fondo a sinistra; è possibile confermare la scelta cliccando sul bottone CONFERMA Esito dell inserimento Il buon esito dell inserimento presenta, quindi, un messaggio dell esito positivo dell operazione e una pagina di presentazione del Lotto appena creato, contenente i dettagli della gara associata e dei lotti precedentemente inseriti Assegnazione Numero CIG In questa fase viene assegnato il Numero CIG che identifica ogni singolo Lotto, e che verrà utilizzato per le comunicazioni e le procedure ordinarie relative al Bando di Gara. Il dettaglio delle informazioni relative al lotto appena creato presenta il CIG assegnato. Pag. 15 di 73
16 Opzioni successive Il Menu di navigazione orizzontale permetterà adesso di selezionare una delle opzioni Aggiungere un ulteriore lotto alla Gara. Modificare Il Lotto appena inserito. Perfezionare Il Lotto appena inserito Inserimento di Lotti successivi Nel caso si desideri inserire Lotti successivi al primo, nella Gara appena creata, si procede selezionando l opzione del menu orizzontale: Figura 6 - Inserimento Lotto successivo che permetterà di inserire i dati relativi a Lotti successivi al primo, per la Gara appena inserita Modifica e Cancellazione Sempre nella pagina successiva all inserimento della gara o di un nuovo lotto, viene proposta l opportunità di Modificare Cancellare (se in definizione) il Lotto appena creato e gli eventuali lotti già presenti, in base al loro stato. Figura 7 - Dettagli Gara appena Creata e primo Lotto Componente Sarà possibile aggiungere lotti alla gara anche in seguito, effettuando una ricerca e visualizzando il dettaglio della gara selezionata Modifica In calce alle informazioni di ogni Lotto, viene visualizzata l opzione di MODIFICA nel caso in cui il Lotto risulti modificabile nelle sue informazioni, a meno dell importo lotto, se il lotto stesso è già stato inviato al sistema Riscossione. Pag. 16 di 73
17 Pubblicazione/Perfezionamento Gara Una volta che una gara è stata confermata, è possibile procedere con il perfezionamento gara/lotti e pubblicazione bando, inserendo le informazioni di perfezionamento. Figura 8 - Sezione della pagina di Perfezionamento Gara Nella prima sezione "informazioni gara" vengono mostrate le informazioni relative alla gara in fase di pubblicazione/perfezionamento. La sezione successiva "informazioni sui lotti componenti" contiene le informazioni di tutti gli eventuali lotti afferenti alla gara, indipendentemente dal loro stato. Per ogni lotto è presente una casella di spunta, che permette di selezionare il lotto (in definizione) per la cancellazione, da effettuarsi prima della pubblicazione, in questo modo in una unica operazioni si potranno annullare i CIG richiesti per errore e procedere alla pubblicazione/perfezionamento. Pag. 17 di 73
18 Per i lotti che risultano già cancellati la casella di spunta non sarà attiva. Se almeno un lotto è stato selezionato per la cancellazione, è obbligatorio che sia selezionata una motivazione nella sezione "giustificazione della cancellazione dei lotti selezionati". Se la motivazione selezionata è Altro( specificare), in tal caso è obbligatoria una nota sulla cancellazione. I lotti (in definizione) non selezionati per la cancellazione saranno automaticamente selezionati per il perfezionamento. Se almeno un lotto è stato selezionato per il perfezionamento, sarà obbligatorio inserire la data di pubblicazione e la data scadenza per la presentazione delle offerte nella sezione "perfezionamento dei lotti non selezionati". Se la configurazione dei lotti componenti prevede il semplice perfezionamento, i dati di pubblicità dell appalto non dovranno essere inseriti, altrimenti saranno opzionali. Se è prevista la pubblicazione del Bando di Gara, è obbligatorio l inserimento dell allegato Bando di Gara, ed è facoltativo l inserimento dell allegato Disciplinare. Se è prevista la pubblicazione della Lettera d invito, è obbligatorio l inserimento dell allegato Lettera di Invito (ex Art. 204 c.1). Infine, se la gara è solo perfezionabile, gli allegati non dovranno essere inseriti. La gestione degli allegati è descritta in dettaglio nel paragrafo Gestione degli Allegati. Pubblicazione e perfezionamento La Gara sarà considerata pubblicabile se: contiene almeno un lotto rientrante nella casistica di pubblicazione, ossia la tipologia di scelta del contraente è uguale ad una delle seguenti tipologie di procedura:. procedura aperta, procedura ristretta, procedura negoziata previa pubblicazione, dialogo competitivo, procedura negoziata senza previa pubblicazione (prevede Lettera di Invito). In caso contrario, la Gara sarà solo perfezionabile. Premendo il tasto PROCEDI l applicazione avvisa l'utente della tipo di operazione che sarà effettuata, se perfezionamento gara/lotti e pubblicazione bando oppure semplice perfezionamento gara/lotti. Pag. 18 di 73
19 In caso di pubblicazione del bando: ATTENZIONE: Visto l'art 66 comma 7 del codice degli appalti pubblici la gara verra' pubblicata sul sito informatico dell'autorita'. Successive modifiche saranno possibili solo mediante avvisi di rettifica. Si vuole procedere? In caso di solo perfezionamento: ATTENZIONE: La gara non prevede la pubblicazione del bando. I dati di pubblicita', se inseriti, saranno acquisiti a fini statistici. Si vuole procedere? Una volta effettuata la procedura (sia di perfezionamento gara/lotti e pubblicazione bando che di semplice perfezionamento gara/lotti) non sarà più possibile modificare i dati della gara e dei lotti componenti tramite la procedura "modifica gara" o "modifica lotto" Cancellazione Solo nel caso in cui un non sia stato inviato al sistema Riscossione e non abbia schede aggiuntive associate, sarà possibile cancellarlo, fornendo una giustificazione. Dovrà essere selezionata una motivazione, tra quelle fornite ed eventualmente una nota. Se la motivazione selezionata è Altro( specificare), in tal caso è obbligatoria una nota sulla cancellazione. Figura 10 - Cancellazione di un lotto in definizione Figura 11 - Informazioni di cancellazione Le informazioni di cancellazione appena inserite, vengono evidenziate nel dettaglio di ogni Lotto. Pag. 19 di 73
20 Fino al giorno successivo alla data di scadenza dei pagamenti, non saranno visualizzate opzioni. Pag. 20 di 73
21 5.3 Ricerca Gare Figura 12 Schermata di ricerca delle gare Per ogni gara individuata è possibile: visualizzarne il dettaglio visualizzare per il singolo lotto il riepilogo della relativa scheda di aggiudicazione (se presente) (Figura 14) creare una nuova scheda di aggiudicazione per il lotto.(figura 15) Prendere in carico le schede, se non si è l attuale Responsabile del procedimento Pag. 21 di 73
22 Figura 13 - Schermata ricerca Gara con Presa In Carico Pag. 22 di 73
23 Figura 14 - Schermata di ricerca delle gare con Crea Scheda Pag. 23 di 73
24 Figura 15 Schermata di ricerca delle gare con Riepilogo Scheda 5.4 Dettaglio Gara Attraverso il tasto Dettaglio gara nella schermata di ricerca è possibile visualizzare la schermata delle informazioni di dettaglio relative alla gara, alla stazione appaltante ed ai lotti componenti la gara. Attraverso il tasto Ritorna presente nella schermata si tornerà alla schermata di ricerca. Pag. 24 di 73
25 Figura 16 - Schermata di Dettaglio Gara Pag. 25 di 73
26 5.5 Crea Scheda Il link Crea Scheda (Figura 14) viene visualizzato per ogni gara risultante dalla ricerca effettuata nella pagina di Gestione Schede, e per cui non sia stata ancora creata la relativa scheda di Aggiudicazioni La Creazione di nuove schede La creazione di una nuova scheda è un operazione composta di varie fasi: Inserimento dati propri della scheda, comuni a tutte le aggiudicazioni. Creazione eventuale di una o più Aggiudicazioni Dopo la creazione di una scheda è possibile effettuare le seguenti operazioni: modificare i dati comuni e/o relativi alle singole aggiudicazioni confermare i dati comuni e/o relativi alle singole aggiudicazioni aggiungere ulteriori aggiudicazioni richiedere l Annullamento della scheda Pag. 26 di 73
27 Dati Comuni Nella scheda vanno inserite le informazioni comuni. Figura 17 Schermata di inserimento dei dati comuni relativi alle aggiudicazioni Sull azione Salva, viene fatta la validazione dei dati inseriti dall utente. Pag. 27 di 73
28 Il mancato inserimento di un dato obbligatorio o l inserimento di un dato non valido provocherà il ritorno alla pagina di inserimento e la visualizzazione di un messaggio di errore specifico per ogni caso. Il salvataggio dei dati inseriti avverrà solo passata la validazione. Se l inserimento avrà successo la pagina successiva mostrerà il riepilogo dei dati appena inseriti. In questa fase è possibile modificare o confermare i dati inseriti Esito della procedura Durante l inserimento dei Dati comuni è necessario impostare l esito della procedura di aggiudicazione. I stati possibili sono: Aggiudicata Annullata/Revocata successivamente alla pubblicazione Deserta Senza esito a seguito di offerte irregolari/inammissibili, non congrue o non appropriate. Una volta confermata la scheda, solamente nel caso in cui l esito sarà Aggiudicata, potrà essere inserita una nuova aggiudicazione Messaggistica Si osservi che al termine di ogni operazione, il sistema visualizza un messaggio appartenente ad una delle seguenti tipologie (Figura 18): Informazioni se l operazione ha avuto successo Avvisi se i dati inseriti non sono completi Errori se i dati inseriti non sono corretti e pertanto bloccanti Pag. 28 di 73
29 Figura 18 - Messaggistica Si osservi inoltre che per l inserimento delle date è presente un icona a lato del relativo campo, la cui selezione provoca la generazione dinamica di un calendario (Figura 20) da cui selezionare la data desiderata. Figura 19 - Calendario per la selezione delle dati di pubblicazione Dopo l azione Conferma, i dati non possono più essere modificati e l unica operazione consentita all utente è quella di Richiesta Annullamento Creazione Nuova Aggiudicazione Dopo l inserimento dei dati comuni alle aggiudicazioni si può procedere alla creazione della nuova aggiudicazione seguendo il link Aggiungi Aggiudicazione (Errore. L'origine riferimento non è stata trovata.). Pag. 29 di 73
30 Figura 20 Link La pagina che si presenta (Figura 22) è organizzata in sezioni, ognuna delle quali relativa a un particolare ambito dell aggiudicazione. E possibile visualizzare nel dettaglio o nascondere ogni sezione cliccando sulla specifica dicitura (Figura 21). Figura 21 Link per la visualizzazione della relativa sezione In ogni fase di inserimento, si può tornare alla pagina dei dati comuni alle aggiudicazioni, seguendo il link Mostra Dati Comuni (Figura 20). Qui di seguito sono brevemente illustrate le sezioni che compongono un aggiudicazione Dati relativi all appalto La prima sezione è quella riguardante i dati relativi all appalto. (Figura 22). L utente deve inserire la tipologia dell appalto, le modalità di acquisizione e le prestazioni che sono comprese all interno dell appalto. Pag. 30 di 73
31 Figura 22 - Schermata di inserimento dell'aggiudicazione Si andranno poi ad inserire le prestazioni progettuali, i finanziamenti dell appalto ed i suoi dati economici comprendenti lo strumento di programmazione ed i vari importi per lavori, servizi, forniture, sicurezza, progettazione, quelli relativi alle somme a disposizione e le eventuali ulteriori somme non assoggettate al ribasso d asta. (Figura 23) Pag. 31 di 73
32 Figura 23 - Schermata di inserimento dell'aggiudicazione Prestazioni Progettuali In questa sezione è possibile inserire le prestazioni progettuali attraverso il tasto Aggiungi Prestazione presente nella schermata che visualizzerà il pannello di Figura 24. E possibile accedere ad una rubrica degli incaricati attraverso il tasto Cerca incaricati in rubrica, se l incaricato è una persona fisica, o Cerca operatori economici in rubrica, se l incaricato è una ditta (per maggiori chiarimenti sulla rubrica incaricati si prega il lettore di consultare il paragrafo 7 dove viene descritta più approfonditamente tale rubrica ). Riempiti i campi opportuni attraverso il tasto Aggiungi verranno inserite le informazioni all interno dell elenco delle prestazioni progettuali come mostrato in Figura 25. Dove sarà poi possibile andare a modificare o cancellare l inserimento effettuato attraverso gli opportuni tasti Modifica e Cancella. Figura 24 - Prestazioni Progettuali Pag. 32 di 73
33 Figura 25 - Inserimento Prestazioni Progettuali Finanziamenti In questa sezione vengo inseriti i dati relativi i finanziamenti cui è soggetta l aggiudicazione. Attraverso il tasto Aggiungi Finanziamento sarà così possibile visualizzare il pannello per l inserimento dei dati opportuni quali tipo di finanziamento ed importo dello stesso come mostrato in Figura 26. Figura 26 - Pannello di inserimento Finanziamento Attraverso il tasto Aggiungi verranno inseriti i dati all interno dell elenco come evidenziato in Figura 27. Figura 27 Elenco Finanziamenti I tasti Modifica e Cancella permetto di : effettuare modifiche sui dati inseriti, il primo, e cancellare l intero finanziamento, il secondo. Pag. 33 di 73
34 Successivamente all inserimento dei dati relativi Prestazioni e Finanziamenti si passa alla sezione relativa ai dati procedurali dell appalto. I dati richiesti in questa sezione riguardano la procedura di scelta contraente, il ricorso o meno all asta elettronica, il ricorso alla procedura negoziata senza pubblicazione di bando, i criteri di aggiudicazione, la modalità di indizione della gara, i requisiti di partecipazione nonché indicazioni relative all utilizzo della procedura accelerata, all effettuata preinformazione ed all utilizzo di un termine ridotto con avviso di preinformazione Condizioni che giustificano il ricorso alla procedura negoziata senza previa pubblicazione di un bando In questa sezione l utente può scegliere dall elenco che gli viene prospettato una o più condizioni che giustificano il ricorso alla procedura negoziata senza previa pubblicazione di un bando oppure senza previa indizione di una gara (Figura 28). Figura 28 Schermata di inserimento delle condizioni Criteri di aggiudicazione Questa sezione comporta la scelta da un menù a tendina del criterio di aggiudicazione da adottare (Figura 29). Figura 29 - Criteri di aggiudicazione Pag. 34 di 73
35 Requisiti di partecipazione / qualificazione In questa sezione vengono modificati, cancellati (Figura 30) o inseriti (Figura 31) i requisiti di partecipazione e/o di qualificazione relativi ad una aggiudicazione. Per aggiungere un requisito è sufficiente seguire l apposito link Aggiungi Requisito Figura 30 - Elenco requisiti di partecipazione / qualificazione Figura 31 - Inserimento dei requisiti di partecipazione / qualificazione I Requisiti dei Settori Speciali sono compilabili solo nel caso in cui la stazione appaltante che indice la gara fa parte dei Settori speciali. Nel caso di Settori ordinari i requisiti di cui sopra vengono disabilitati. Pag. 35 di 73
36 Inviti e offerte / soglia di anomalia In questa sezione devono essere inseriti i dati relativi a inviti e offerte indicando l eventuale soglia di anomalia.(figura 32) Figura 32 - Schermata di inserimento dati della sezione Inviti e Offerte Aggiudicazione / Affidamento Figura 33 - Elenco dati della sezione Aggiudicazione / Affidamento In questa sezione è possibile modificare o cancellare un anagrafica inserita o aggiungerne una nuova seguendo il link Aggiungi Aggiudicatario (Figura 34). Inoltre è possibile compilare i dati relativi all aggiudicazione, tra cui l importo aggiudicazione/affidamento, il quale è un campo calcolato modificabile. Cliccando sull immagine raffigurante una calcolatrice è possibile calcolare l importo. Se l importo aggiudicazione/affidamento è incongruente con l importo calcolato verrà visualizzato un avviso. Pag. 36 di 73
37 Figura 34 - Schermata di inserimento dati della sezione Aggiudicazione / Affidamento Il soggetto aggiudicatario (Operatore economico) deve essere scelto tra quelli presenti in rubrica. Cliccando sul link Cerca in rubrica si apre una popup (Figura 35) dalla quale è possibile ricercare l anagrafica desiderata e di seguito selezionarla con il link Seleziona. La ricerca impone che sia valorizzato almeno uno tra i campi Codice fiscale/partita iva e Denominazione del soggetto. Non è possibile cercare un operatore soltanto in base al paese. Se l anagrafica ricercata non è presente in rubrica, è possibile inserirvela cliccando sul link Aggiungi che apre la pagina di inserimento (Figura 37). Ad ogni soggetto aggiudicatario selezionato è possibile associare delle ditte ausiliarie, tramite il tasto Gestione Ditte Ausiliarie in Figura 33. Cliccando sul tasto descritto, appare un popup (Figura 36) che mostra i dati dell aggiudicatario di riferimento, ed una lista contenente le informazioni sulle ditte ausiliarie selezionate. Per aggiungere una ditta ausiliaria relativa all aggiudicatario, basta premere il tasto Cerca in rubrica per ricercare l anagrafica desiderata, secondo le stesse modalità usate per inserire un nuovo soggetto aggiudicatario visto in Figura 34. Figura 35 - Rubrica degli aggiudicatari (Operatori economici). Pag. 37 di 73
38 Figura 36 - Schermata di inserimento dati delle Ditte Ausiliarie Figura 37 - Schermata di inserimento dati di un nuovo aggiudicatario (Operatore economico) Pag. 38 di 73
39 Anagrafica e riferimenti dei soggetti ai quali la stazione appaltante ha conferito incarichi Figura 38 - Anagrafica e riferimenti dei soggetti incaricati In questa sezione è possibile modificare o cancellare un anagrafica inserita o aggiungerne una nuova seguendo il link Aggiungi Incaricato (Figura 38). Il soggetto incaricato deve essere scelto tra quelli presenti in rubrica. Cliccando sul link Cerca in rubrica (Figura 39) si apre una popup (Figura 40) dalla quale è possibile ricercare l anagrafica desiderata e di seguito selezionarla con il link Seleziona. Se l anagrafica ricercata non è presente in rubrica, è possibile inserirvela cliccando sul link Aggiungi che apre la pagina di inserimento (Figura 41). Dopo aver inserito i nuovi dati, premendo il pulsante Salva in rubrica, la nuova anagrafica viene aggiunta in Rubrica. Figura 39 - Schermata di inserimento dati di un nuovo incaricato Pag. 39 di 73
40 Figura 40 Rubrica degli incaricati Figura 41 - Schermata di inserimento dati di un nuovo incaricato Avviso di Aggiudicazione Per una Aggiudicazione confermata, è possibile eseguire la procedura di inserimento di un Avviso di Aggiudicazione, inserendo le informazioni relative tramite l apposito tasto mostrato in Figura 42 nella pagina di aggiudicazione. Pag. 40 di 73
41 Figura 42 Sezione di un aggiudicazione confermata con link di Avviso di Aggiudicazione La pagina aperta (Figura 43) contiene una prima sezione con le informazioni sulla pubblicità dell appalto da inserire, ed una seconda sezione per la gestione dell allegato all Avviso di Aggiudicazione. Le informazioni di pubblicità dell appalto sono analoghe a quelle già viste per la pagina di Perfezionamento Gara (Figura 9). Infine, è obbligatorio l inserimento dell allegato Avviso di Aggiudicazione. La gestione dell allegato all Avviso di Aggiudicazione è descritta nel paragrafo Gestione degli Allegati. Pag. 41 di 73
42 Figura 43 Avviso di Aggiudicazione Rettifica Una rettifica può essere eseguita per operare delle correzioni dei dati di pubblicazione di una gara già perfezionata, oppure per modificare i dati di pubblicazione di un Avviso di Aggiudicazione effettuato. Per la Rettifica del Perfezionamento Gara, verrà mostrato il tasto Pubblica Rettifica nella schermata delle informazioni di dettaglio relative alla gara (Figura 16). Per un Avviso di Aggiudicazione, verrà mostrato il tasto Rettifica Avviso nella schermata delle informazioni dell aggiudicazione (Figura 44). Pag. 42 di 73
43 Figura 44 Sezione di un aggiudicazione confermata con link di Rettifica Avviso Figura 45 - Sezione della pagina di Rettifica Perfezionamento Gara Pag. 43 di 73
44 Figura 46 - Sezione della pagina di Rettifica Avviso di Aggiudicazione Sia nel caso di Rettifica Perfezionamento gara che di Rettifica Avviso di Aggiudicazione, le informazioni di pubblicità dell appalto sono analoghe a quelle già viste per la pagina di Perfezionamento Gara (Figura 9). Inoltre, è obbligatorio l inserimento dell allegato Rettifica, come l inserimento del campo Note della Rettifica. La gestione dell allegato alla Rettifica è descritta nel paragrafo Gestione degli Allegati. Infine, solo nel caso di Rettifica Perfezionamento Gara, è obbligatorio informare l amministratore se la rettifica in corso interessa anche dati estranei a quelli di pubblicazione (come modifiche dei dati della gara o dei suoi lotti), tramite la valorizzazione del flag sospeso. Se tale valore è impostato a SI, non saranno possibili altre rettifiche successive a questa, se non dopo che l amministratore avrà operato le modifiche richieste e confermato la rettifica in corso, utilizzando il proprio pannello di Gestione Gare. A tale scopo, il tasto Pubblica Rettifica sarà disabilitato fintanto che esisterà una Rettifica Perfezionamento Gara che è in attesa di conferma da parte dell amministratore. Pag. 44 di 73
45 Gestione degli Allegati Figura 47 - Gestione degli allegati Come mostrato in Figura 47, per inserire un nuovo allegato, basta scegliere tra i file a disposizione dell utente, tramite il tasto sfoglia, ed una volta selezionato quello desiderato, confermare la scelta con il tasto Aggiungi Allegato. Figura 48 - Caricamento di un nuovo allegato Una volta aggiunto l allegato selezionato, l operazione effettuata sarà presentata in Figura 48, mostrando una descrizione del tipo di documento, il nome ed eventuali note inserite. Il tasto Elimina, infine, serve a rimuovere l allegato selezionato, se desiderato dall utente. Pag. 45 di 73
46 5.5.4 Creazione Nuova Aggiudicazione sotto la soglia dei EURO Figura 49 Sezione Dati Comuni per contratti sotto la soglia dei EURO Quando un contratto rientra nella classificazione dei sottosoglia dei EURO, questa peculiarità viene mostrata nella scheda Dati Comuni, come si vede in Figura 49. Pag. 46 di 73
47 Figura 50 Scheda di Aggiudicazione per contratti sotto la soglia dei EURO Pag. 47 di 73
48 Una volta effettuate le operazioni di salva e conferma della scheda Dati Comuni, sarà possibile accedere alla scheda di Aggiudicazione per contratti sotto la soglia dei EURO (Figura 50). Le funzionalità della scheda sono analoghe a quelle viste nel paragrafo Creazione nuova Aggiudicazione Creazione Nuova Aggiudicazione contratti esclusi Figura 51 Sezione Dati Comuni per contratti esclusi Quando un contratto rientra nella classificazione degli esclusi in tutto o in parte dall ambito di applicazione del codice, questa peculiarità viene mostrata nella scheda Dati Comuni, come si vede in Figura 51. Pag. 48 di 73
49 Figura 52 Scheda di Aggiudicazione per contratti esclusi Una volta effettuate le operazioni di salva e conferma della scheda Dati Comuni, sarà possibile accedere alla scheda di Aggiudicazione per contratti esclusi (Figura 52). Le funzionalità della scheda sono analoghe a quelle viste nel paragrafo Creazione nuova Aggiudicazione. Pag. 49 di 73
50 5.5.6 Creazione Nuova Adesione Figura 53 Sezione dati comuni per Adesione Pag. 50 di 73
51 Figura 54 Scheda di Adesione Pag. 51 di 73
52 Quando un contratto rientra nella classificazione di Adesione ad accordo quadro/convenzione, questa peculiarità viene mostrata nella scheda Dati Comuni, come si vede in Figura 53. Una volta effettuate le operazioni di salva e conferma della scheda Dati Comuni, sarà possibile accedere alla scheda di Adesione (Figura 54). Le funzionalità della scheda sono analoghe a quelle viste nel paragrafo Creazione nuova Aggiudicazione Creazione Nuova Stipula Figura 55 Sezione dati comuni di un contratto accordo quadro Pag. 52 di 73
53 Figura 56 Scheda di Stipula Quando un contratto rientra nella classificazione di Stipula di un accordo quadro/convenzione, questa peculiarità viene mostrata nella scheda Dati Comuni, come si vede in Figura 55. Una volta effettuate le operazioni di salva e conferma della scheda Dati Comuni, sarà possibile accedere alla scheda di Aggiudicazione, le cui funzionalità sono analoghe a quelle viste nel paragrafo Creazione nuova Aggiudicazione. Infine, confermata la scheda di Aggiudicazione, si potrà effettuare l inserimento dei dati di una nuova scheda di Stipula di un accordo quadro/convenzione, come mostrato in Figura 56. Le funzionalità della scheda di Stipula sono analoghe a quelle descritte nel paragrafo (Fase Iniziale). Pag. 53 di 73
54 5.5.8 Appalti multilotto Gli appalti multi lotto sono dei contratti (appartenenti alla stessa gara) le cui aggiudicazioni sono state assegnate al medesimo soggetto aggiudicatario e che contengono un codice contratto univoco (inserito nella fase di aggiudicazione). In questo caso, nella pagina di riepilogo di un aggiudicazione multi lotto (Figura 57) verrà mostrato un link dettaglio multi lotto, che consente di visualizzare le aggiudicazioni multi lotto appartenenti allo stesso gruppo (cioè con lo stesso soggetto aggiudicatario e codice contratto). Cliccando sul link, viene visualizzato l elenco delle suddette aggiudicazioni (Figura 58), dal quale è possibile controllare in dettaglio i dati di ogni aggiudicazione tramite il tasto visualizza. Figura 57 Riepilogo aggiudicazioni multilotto Figura 58 Dettaglio aggiudicazioni multi lotto Variazioni anagrafiche Quando una scheda di aggiudicazione è stata confermata, è possibile effettuare una richiesta di comunicazione variazioni anagrafiche, come mostrato in Figura 59. Tale richiesta permette di effettuare delle modifiche nella scheda di aggiudicazione, relativamente alla sezione Prestazione, Aggiudicatario ed Incaricato, nelle quali è possibile inserire, modificare o cancellare soggetti. Pag. 54 di 73
55 Figura 59 Pulsante variazioni anagrafiche Riaggiudicazione Per riaggiudicare un appalto, occorre inizialmente effettuare la conclusione dell aggiudicazione da revocare (compilando la relativa scheda Conclusioni, come in Figura 60), specificando che si tratta di una conclusione dovuta ad una interruzione anticipata (per maggiori dettagli vedere il relativo capitolo Conclusioni). Figura 60 Interruzione anticipata di una Aggiudicazione Pag. 55 di 73
56 Premendo sul link Lista Aggiudicazioni, si ritorna al menu schede (un esempio in Figura 71) in cui è possibile rivisitare la scheda aggiudicazione appena revocata. Figura 61 Riaggiudicazione di una scheda La scheda avrà il nuovo pulsante selezionabile Riaggiudica, grazie al quale verrà generata una nuova scheda di Aggiudicazione. Questa nuova scheda erediterà tutti i dati dell Aggiudicazione precedente (e non potranno essere modificati), tranne quelli relativi alle sezioni Prestazione, Aggiudicatario ed Incaricato, per le quali è consentito l inserimento di nuovi soggetti. Il salvataggio e la conferma della nuova scheda sono analoghi a quelli di una qualsiasi scheda Aggiudicazione. Tornando alla Lista Aggiudicazioni (Figura 62) si nota la presenza della nuova scheda riaggiudicata all interno della lista delle aggiudicazioni presenti. Figura 62 Lista Aggiudicazioni con scheda riaggiudicata Pag. 56 di 73
57 5.6 Operazioni consentite Per ogni scheda di aggiudicazione è possibile effettuare operazioni di inserimento e modifica dati fino all avvenuta conferma di questi ultimi (Figura 42). Figura 42 Azioni consentite L azione Reimposta ripulisce i dati inseriti. L azione Salva rende persistenti gli inserimenti e/o le modifiche apportate ai dati. L azione Conferma rende i dati della scheda non modificabili con conseguente disabilitazione dei tasti Salva e Reimposta e la visualizzazione del tasto Richiedi Annullamento. (Figura 43) Sull azione Salva e Conferma, viene fatta la validazione dei dati inseriti dall utente. Il mancato inserimento di un dato obbligatorio o di un dato non valido provocherà il ritorno alla pagina di inserimento e la visualizzazione di un messaggio di errore specifico per ogni caso. Figura 43 Azioni consentite L azione Richiedi Annullamento visualizza una pagina (Figura ) dove è necessario dare la motivazione per cui si richiede l annullamento dei dati inseriti. La motivazione inserita deve contenere più di 10 caratteri. Figura 44 - Schermata per l inserimento della motivazione di richiesta cancellazione Con l azione Salva si conferma la richiesta di annullamento: in questa fase è possibile inserire nuovamente i dati relativi all aggiudicazione. Pag. 57 di 73
58 L amministratore provvederà ad accettare o rifiutare la richiesta di annullamento. Se la richiesta è accettata, il sistema prende in considerazione l aggiudicazione con i nuovi dati inseriti, mentre se la richiesta è rifiutata, i dati considerati dal sistema sono quelli inseriti prima della richiesta di annullamento. 5.7 Stati della scheda di aggiudicazione Ad ogni scheda di aggiudicazione è associato uno stato dei dati che si modifica in maniera opportuna durante l intero processo di aggiudicazione. Qui di seguito è riportato l elenco dei possibili stati: In Definizione Dopo l inserimento o modifica dei dati (Figura 45) Confermato Dopo la conferma dei dati (Figura 46) In Definizione (richiesto annullamento) Dopo aver fatto la richiesta di annullamento su dati in definizione (Figura 47) Lo stato di aggiudicazione è visualizzato in ogni pagina. Figura 45 Stato della scheda In Definizione Figura 46 - Stato della scheda Confermato Figura 47- Stato della scheda In Definizione (richiesto annullamento 5.8 Riepilogo Scheda Nel caso in cui per una gara siano stati inseriti solo i dati comuni o sia stata creata almeno una scheda di aggiudicazione, nei risultati della ricerca, in corrispondenza di tale gara, viene visualizzato il link Riepilogo Scheda. Seguendo il link se non è stata creata ancora nessuna aggiudicazione per la scheda in esame la pagina visualizzata è la stessa presentata a seguito dell inserimento dei dati comuni (Figura 48). Pag. 58 di 73
59 Figura 48 - Schermata di modifica di dati comuni Nel caso in cui per la scheda in esame siano state già create una o più aggiudicazioni, la pagina visualizza la lista di tali aggiudicazioni con le informazioni salienti per ognuna di esse e un corrispondente link per passare alla loro gestione. In tale pagina (Figura 49) è possibile: Pag. 59 di 73
60 Aggiungere una nuova aggiudicazione (scheda A) Visualizzare i dati comuni della scheda Visualizzare i dettagli di un aggiudicazione (scheda A) Creare o visualizzare dettagli scheda B1 (Fase iniziale di esecuzione del contratto) Creare o visualizzare dettagli scheda B2 (Fase di esecuzione e avanzamento del contratto) per le eventuali percentuali di avanzamento (25% - 50% - 75% - 100%) Creare o visualizzare dettagli scheda B4 (Fase di conclusione del contratto) Il menu di scelta dei dettagli nella colonna Azioni permette di selezionare la scheda a cui accedere tra quelle disponibili. Per aprire tale menù è sufficiente premere il tasto, all interno le schede appariranno in campi di diversi colori : Rosso, Giallo o Grigio, a seconda dello stato delle medesime; l elemento su cui si è posizionati nel menù risulterà in Blu. I campi Grigi identificano schede a cui è possibile accedere e che non sono ancora state create. I campi Rossi indicano schede che sono state confermate. I campi Verdi sono le schede in definizione. I campi Gialli sono le schede che hanno inoltrato una richiesta di annullamento. Figura 49 - Schermata di riepilogo delle aggiudicazioni di una gara Come visibile in Figura 50, il menù a tendina Azioni permette la scelta della tipologia di scheda da visualizzare relativa all aggiudicazione. Figura 50 menù schede Pag. 60 di 73
61 5.8.1 Fase Iniziale Dati relativi all appalto In questa sezione sono presenti dati riepilogativi relativi all appalto in oggetto Esito procedura di selezione Il box successivo è dedicato all immissione delle informazioni relative all esito della procedura di immissione Contratto d appalto In questa sezione sono presenti le informazioni relative al contratto Termini di esecuzione Qui sono raccolte le informazioni legate ai tempi di esecuzione e consegna dei lavori Pag. 61 di 73
62 Posizione contributiva /assicurativa impresa affidataria / aggiudicataria Questa lista è composta da 6 colonne, rispettivamente Denominazione, Codice Fiscale, Codice Paese, Codice INPS, INAIL e di Cassa Edile, valorizzabili nelle box di testo (ad eccezione di Denominazione, Codice Fiscale e Codice Paese) e visibili tramite la pressione del pulsante Aggiungi Soggetti ai quali sono stati conferiti incarichi Questa lista mostra Cognome, nome, Codice Fiscale e ruolo dei soggetti delegati ad incarichi. Le informazioni vengono caricate premendo Aggiungi e valorizzando opportunamente i campi Pag. 62 di 73
63 5.8.2 Avanzamento Riferimento ai dati della fase di aggiudicazione o di definizione di procedura negoziata In questa sezione sono riportati i dati relativi alla fase di aggiudicazione della procedura negoziata Sospensioni Sospensione dell esecuzione In questa sezione sono riportati i dati relativi ad un eventuale fase di sospensione. Pag. 63 di 73
64 La scheda Sospensioni consente di modificare i campi Motivazione della sospensione e E stato superato il quarto del tempo contrattuale anche successivamente la conferma della scheda, finché non siano stati entrambi correttamente valorizzati Conclusioni Interruzione anticipata del procedimento Questa sezione è riservata alle informazioni legate ai costi e alle motivazioni di eventuali cause di interruzioni del lavoro Ultimazione delle prestazioni Questa sezione, vincolata alla precedente, indica la fine dei lavori Subappalti Subappalti Questa scheda è dedicata alle informazioni legate ad eventuali ditte subappaltatrici Pag. 64 di 73
65 5.8.6 Varianti Variante In questa sezione è necessario l inserimento della data di approvazione della variante Motivazione variante Tra l elenco delle motivazioni è possibile seleziona la variante desiderata, eventualmente aggiungendone altre nella casella di testa Quadro economico variante In questo riquadro sono riportati tutti gli importi che impattano con la variante Eventuali informazioni legate alle varianti sono riportati in coda alla pagina in questa sezione Pag. 65 di 73
66 5.8.7 Ipotesi di Recesso In questa sezione sono riportate le eventuali motivazioni per cui la consegna sia ritardata o sospesa In questa sezione vengono mostrate le eventuali ipotesi di recesso Collaudo La scheda collaudo si articola nelle seguenti sezioni: Riferimento ai dati della fase di aggiudicazione Collaudo/Verifica di conformità delle prestazioni eseguite o esiti accertamento tecnico-contabile Contenzioso Soggetti ai quali sono stati conferiti incarichi Qui di seguito andremo a vedere nello specifico queste sezioni, la parte relativa al riferimento ai dati di aggiudicazione verrà omessa in quanto tali dati sono già stati trattati con sufficiente dovizia di particolari nelle parte precedente di tale guida. Iniziamo quindi ad osservare la sezione relativa a Pag. 66 di 73
67 Collaudo/Verifica di conformità delle prestazioni eseguite o esiti accertamento tecnico-contabile In questa sezione vengono indicate le informazioni necessarie alle operazioni di collaudo/verifica inserendo le date di interesse del collaudo e gli importi ad esso associati Contenzioso In questa sezione è possibile inserire i dati relativi ad eventuali contenziosi. La sezione propone all utente le informazioni relative al numero di riserve definite in accordo bonario e gli oneri da esse derivati. La sezione è strutturata poi in 4 sottosezioni relative a riserve amministrative in sede di collaudo riserve in via arbitrale riserve in via giudiziale riserve in via transattiva in ognuna possono essere indicate il numero di riserve nonché gli importi richiesti e quelli in definizione Pag. 67 di 73
68 Soggetti ai quali sono stati conferiti incarichi. In questa sezione è possibile inserire i vari soggetti cui sono stati conferiti incarichi. Attraverso il tasto Aggiungi Incaricato viene visualizzato un pannello dove inserire l anagrafica relativa al soggetto oppure attraverso il tasto Cerca in rubrica è possibile accedere al popup Rubrica Incaricati dove poter prelevare i dati o aggiungerne di nuovi come illustrato nel paragrafo Rubrica Incaricati. Dopo aver premuto il tasto Aggiungi i dati dell incaricato saranno visualizzati in una lista insieme ai tasti Modifica e Cancella per poter appunto modificare i dati del soggetto o cancellare il soggetto dalla lista degli incaricati. Pag. 68 di 73
69 5.9 Pannello dettagliato delle richieste di annullamento Le schede per le quali sia stata inoltrata almeno una richiesta di annullamento sia essa accetta, rifiutata o ancora in fase di valutazione, presentano un pannellino con la storia delle richieste di annullamento e le informazioni ad esse relative. Figura 51 - Pannello chiuso Figura 52 - Pannello aperto Pag. 69 di 73
70 6 Rubrica Operatori Economici Nel menu di navigazione è presente la voce Rubrica Operatori Economici che visualizza l elenco dei partecipanti che si sono aggiudicati una o più gare (Figura 53). Le operazioni consentite in questa pagina sono: - Cerca : permette di ricercare una particolare anagrafica servendosi dei filtri di ricerca. La ricerca impone che sia valorizzato almeno uno tra i campi Codice fiscale/partita iva e Denominazione del soggetto. Non è possibile cercare un operatore soltanto in base al paese (Figura 53). - Aggiungi alla Rubrica : rimanda alla pagina di inserimento dei dati di una nuova anagrafica (Figura 54). Con il tasto Salva la nuova anagrafica viene aggiunta alla rubrica. L inserimento di un dato non valido provoca la visualizzazione di un messaggio di errore specifico per ogni caso. - Dettaglio : accanto ad ogni nominativo è presente il link Dettaglio che permette l apertura di una pagina (Figura 55) con il dettaglio dell anagrafica corrispondente al nominativo, nella quale è possibile modificare o cancellare i dati esistenti. Gli unici dati non modificabili una volta inseriti sono il codice fiscale ed il paese dell operatore economico. Figura 53 Elenco operatori economici Pag. 70 di 73
GUIDA al SERVIZIO SIMOG
 GUIDA al SERVIZIO SIMOG Questa Guida ha l obiettivo di rendere il più agevole possibile la fruizione del SIMOG nel completamento delle fasi di Gestione delle Gare. L AVCP si riserva di apportare progressivamente
GUIDA al SERVIZIO SIMOG Questa Guida ha l obiettivo di rendere il più agevole possibile la fruizione del SIMOG nel completamento delle fasi di Gestione delle Gare. L AVCP si riserva di apportare progressivamente
GUIDA al SERVIZIO SIMOG
 GUIDA al SERVIZIO SIMOG Questa Guida ha l obiettivo di rendere il più agevole possibile la fruizione del SIMOG nel completamento delle funzionalità esposte. L AVCP si riserva di apportare progressivamente
GUIDA al SERVIZIO SIMOG Questa Guida ha l obiettivo di rendere il più agevole possibile la fruizione del SIMOG nel completamento delle funzionalità esposte. L AVCP si riserva di apportare progressivamente
GUIDA al SERVIZIO SIMOG
 GUIDA al SERVIZIO SIMOG Manuale utente profilo OSSR (Sezione Regionale Osservatorio) Ver. 3.03.3.0 Questa Guida ha l obiettivo di rendere il più agevole possibile la fruizione del SIMOG nel completamento
GUIDA al SERVIZIO SIMOG Manuale utente profilo OSSR (Sezione Regionale Osservatorio) Ver. 3.03.3.0 Questa Guida ha l obiettivo di rendere il più agevole possibile la fruizione del SIMOG nel completamento
ASSESSORATO INFRASTRUTTURE E LAVORI PUBBLICI Osservatorio Regionale Contratti Pubblici SITARL. Manuale Utente. Versione 1.0
 ASSESSORATO INFRASTRUTTURE E LAVORI PUBBLICI Osservatorio Regionale Contratti Pubblici SITARL Manuale Utente Versione 1.0 1 Indice Premessa... 3 Definizione del progetto... 4 1 Descrizione generale...
ASSESSORATO INFRASTRUTTURE E LAVORI PUBBLICI Osservatorio Regionale Contratti Pubblici SITARL Manuale Utente Versione 1.0 1 Indice Premessa... 3 Definizione del progetto... 4 1 Descrizione generale...
Guida al servizio. SIMOG-Toscana
 Guida al servizio SIMOG-Toscana 2 Indice 0. Premessa ed avvertenze... 4 1 Presentazione del Servizio ed individ uazione degli utenti... 5 2 Accesso al Servizio... 6 2.1 Richiesta credenziali di accesso
Guida al servizio SIMOG-Toscana 2 Indice 0. Premessa ed avvertenze... 4 1 Presentazione del Servizio ed individ uazione degli utenti... 5 2 Accesso al Servizio... 6 2.1 Richiesta credenziali di accesso
RICHIESTA CERTIFICATO DI AGIBILITÀ IMPRESE CHE OCCUPANO LAVORATORI DEL SETTORE DELLO SPETTACOLO
 RICHIESTA CERTIFICATO DI AGIBILITÀ IMPRESE CHE OCCUPANO LAVORATORI DEL SETTORE DELLO SPETTACOLO MANUALE UTENTE Data di consegna 15/05/2015 Versione 1.0 - Pag. 1 1. Introduzione... 3 2. Scopo del documento...
RICHIESTA CERTIFICATO DI AGIBILITÀ IMPRESE CHE OCCUPANO LAVORATORI DEL SETTORE DELLO SPETTACOLO MANUALE UTENTE Data di consegna 15/05/2015 Versione 1.0 - Pag. 1 1. Introduzione... 3 2. Scopo del documento...
GUIDA al SERVIZIO SIMOG
 GUIDA al SERVIZIO SIMOG Manuale utente profilo RUP Ver. 3.03.5.0 Questa Guida ha l obiettivo di rendere il più agevole possibile la fruizione del SIMOG nel completamento delle funzionalità esposte. L AVCP
GUIDA al SERVIZIO SIMOG Manuale utente profilo RUP Ver. 3.03.5.0 Questa Guida ha l obiettivo di rendere il più agevole possibile la fruizione del SIMOG nel completamento delle funzionalità esposte. L AVCP
Procedura Concorrenziale MODULO SEMPLIFICATO
 Procedura Concorrenziale MODULO SEMPLIFICATO Procedura concorrenziale Le procedure concorrenziali fanno parte del modulo semplificato di START, il quale è stato creato appositamente per le procedure di
Procedura Concorrenziale MODULO SEMPLIFICATO Procedura concorrenziale Le procedure concorrenziali fanno parte del modulo semplificato di START, il quale è stato creato appositamente per le procedure di
ACCORDO QUADRO RUPAR-SPC
 LINEE GUIDA ACCORDO QUADRO RUPAR-SPC Creazione e pubblicazione del Rilancio Competitivo Versione 4.0 del 25/11/2015 Indice Fasi operative per la creazione di una procedura di gara... 2 - Produzione del
LINEE GUIDA ACCORDO QUADRO RUPAR-SPC Creazione e pubblicazione del Rilancio Competitivo Versione 4.0 del 25/11/2015 Indice Fasi operative per la creazione di una procedura di gara... 2 - Produzione del
GUIDA RAPIDA EDILCONNECT
 1 GUIDA RAPIDA EDILCONNECT Prima di iniziare In EdilConnect è spesso presente il simbolo vicino ai campi di inserimento. Passando il mouse sopra tale simbolo viene visualizzato un aiuto contestuale relativo
1 GUIDA RAPIDA EDILCONNECT Prima di iniziare In EdilConnect è spesso presente il simbolo vicino ai campi di inserimento. Passando il mouse sopra tale simbolo viene visualizzato un aiuto contestuale relativo
MANUALE RICHIESTE VISITE FISCALI
 MANUALE RICHIESTE VISITE FISCALI 2 Sommario 1 REGISTRAZIONE AZIENDA... 3 COMPILAZIONE CAMPI... 5 I Icona BINOCOLO... 5 II Maschera di ricerca/selezione... 7 2 RICHIESTA VISITA FISCALE... 9 2.1 DATI AZIENDA...
MANUALE RICHIESTE VISITE FISCALI 2 Sommario 1 REGISTRAZIONE AZIENDA... 3 COMPILAZIONE CAMPI... 5 I Icona BINOCOLO... 5 II Maschera di ricerca/selezione... 7 2 RICHIESTA VISITA FISCALE... 9 2.1 DATI AZIENDA...
PRESENTAZIONE DEI PIANI FORMATIVI AVVISI 1/17 2/17
 PRESENTAZIONE DEI PIANI FORMATIVI AVVISI 1/17 2/17 Manuale di utilizzo sistema informatico Revisione 2.0 del 27/09/2017 INDICE 1. CONTENUTO DEL MANUALE... 1 2. REGISTRAZIONE E ACCESSO... 2 2.1. Home page...
PRESENTAZIONE DEI PIANI FORMATIVI AVVISI 1/17 2/17 Manuale di utilizzo sistema informatico Revisione 2.0 del 27/09/2017 INDICE 1. CONTENUTO DEL MANUALE... 1 2. REGISTRAZIONE E ACCESSO... 2 2.1. Home page...
Affidamento Diretto MODULO SEMPLIFICATO
 Affidamento Diretto MODULO SEMPLIFICATO Affidamento diretto L affidamento diretto fa parte del modulo semplificato di START, il quale è stato creato appositamente per le procedure di importo inferiore
Affidamento Diretto MODULO SEMPLIFICATO Affidamento diretto L affidamento diretto fa parte del modulo semplificato di START, il quale è stato creato appositamente per le procedure di importo inferiore
Manuale di Utilizzo SMAT (Sistema Monitoraggio Apprendistato e Tirocini) per il Soggetto Formatore.
 Molise Dati spa Apprendistato e Tirocini) per il Soggetto Formatore. Versione 1.1 Sommario 1 Registrazione alla Piattaforma SMAT... 3 2 Creazione Corso di Formazione... 6 3 Richiesta Pubblicazione Corso...
Molise Dati spa Apprendistato e Tirocini) per il Soggetto Formatore. Versione 1.1 Sommario 1 Registrazione alla Piattaforma SMAT... 3 2 Creazione Corso di Formazione... 6 3 Richiesta Pubblicazione Corso...
Manuale d uso per le Stazioni Appaltanti. Versione 30 Maggio 2016
 Manuale d uso per le Stazioni Appaltanti Versione 30 Maggio 2016 Manuale Stazioni Appaltanti 1 Indice 1 Accreditamento... 3 1.1 Accreditamento: prima fase... 3 1.2 Accreditamento: seconda fase... 5 2 Accesso
Manuale d uso per le Stazioni Appaltanti Versione 30 Maggio 2016 Manuale Stazioni Appaltanti 1 Indice 1 Accreditamento... 3 1.1 Accreditamento: prima fase... 3 1.2 Accreditamento: seconda fase... 5 2 Accesso
GUIDA ALLA REGISTRAZIONE DEGLI OPERATORI ECONOMICI SUL PORTALE DELL AZIENDA TERRITORIALE PER L EDILIZIA RESIDENZIALE DI POTENZA
 GUIDA ALLA REGISTRAZIONE DEGLI OPERATORI ECONOMICI SUL PORTALE DELL AZIENDA TERRITORIALE PER L EDILIZIA RESIDENZIALE DI POTENZA I. Registrazione al portale Aprire un qualsiasi browser, digitare l indirizzo
GUIDA ALLA REGISTRAZIONE DEGLI OPERATORI ECONOMICI SUL PORTALE DELL AZIENDA TERRITORIALE PER L EDILIZIA RESIDENZIALE DI POTENZA I. Registrazione al portale Aprire un qualsiasi browser, digitare l indirizzo
Dipartimento per le Libertà Civili e l Immigrazione
 Dipartimento per le Libertà Civili e l Immigrazione Sistema inoltro telematico Manuale utente Versione 11 Data Aggiornamento 08/07/2015 1/26 SOMMARIO 1. Il sistema di inoltro telematico delle domande...
Dipartimento per le Libertà Civili e l Immigrazione Sistema inoltro telematico Manuale utente Versione 11 Data Aggiornamento 08/07/2015 1/26 SOMMARIO 1. Il sistema di inoltro telematico delle domande...
PRESENTAZIONE DEI PIANI FORMATIVI AVVISI 1/17 2/17
 PRESENTAZIONE DEI PIANI FORMATIVI AVVISI 1/17 2/17 Manuale di utilizzo sistema informatico Revisione 1.0 del 15/06/2017 INDICE 1. CONTENUTO DEL MANUALE... 1 2. REGISTRAZIONE E ACCESSO... 2 2.1. Home page...
PRESENTAZIONE DEI PIANI FORMATIVI AVVISI 1/17 2/17 Manuale di utilizzo sistema informatico Revisione 1.0 del 15/06/2017 INDICE 1. CONTENUTO DEL MANUALE... 1 2. REGISTRAZIONE E ACCESSO... 2 2.1. Home page...
Manuale Gara Telematica con PROCEDURA APERTA
 Manuale Gara Telematica con PROCEDURA APERTA 0 SOMMARIO 1. GARA TELEMATICA... 2 1.1 CONSULTAZIONE DELLA DOCUMENTAZIONE DI GARA... 2 1.2 DETTAGLI DI GARA... 3 1.3. DETTAGLIO LOTTO... 5 2. GARA APERTA...
Manuale Gara Telematica con PROCEDURA APERTA 0 SOMMARIO 1. GARA TELEMATICA... 2 1.1 CONSULTAZIONE DELLA DOCUMENTAZIONE DI GARA... 2 1.2 DETTAGLI DI GARA... 3 1.3. DETTAGLIO LOTTO... 5 2. GARA APERTA...
NPA Nuovo Portale Anagrafiche
 NPA Nuovo Portale Anagrafiche Manuale Operativo Richiedente Anagrafiche Clienti Sommario NPA: Home Page... 3 Home... 3 Funzionalità Cliente... 5 Creazione... 5 Tipologia soggetto... 5 Richiesta dati cribis...
NPA Nuovo Portale Anagrafiche Manuale Operativo Richiedente Anagrafiche Clienti Sommario NPA: Home Page... 3 Home... 3 Funzionalità Cliente... 5 Creazione... 5 Tipologia soggetto... 5 Richiesta dati cribis...
Fon.Coop - Sistema di Gestione dei Piani di Formazione FCOOP. Manuale Utente Gestione Utenti GIFCOOP
 Fon.Coop - Sistema di Gestione dei Piani di Formazione FCOOP Manuale Utente Gestione Utenti GIFCOOP del 10/02/2015 Indice INTRODUZIONE... 3 1 SISTEMA GESTIONE UTENTI... 4 1.1 Nuovo account utente... 5
Fon.Coop - Sistema di Gestione dei Piani di Formazione FCOOP Manuale Utente Gestione Utenti GIFCOOP del 10/02/2015 Indice INTRODUZIONE... 3 1 SISTEMA GESTIONE UTENTI... 4 1.1 Nuovo account utente... 5
L utente CAA (Centro autorizzato di assistenza agricola) avrà la visibilità su tutte le aziende con mandato al proprio CAA.
 1. Accesso al sistema degli applicativi AVEPA Collegarsi al portale degli applicativi AVEPA all indirizzo internet http://app.avepa.it/mainapp e accedere con le proprie credenziali (Utente e password).
1. Accesso al sistema degli applicativi AVEPA Collegarsi al portale degli applicativi AVEPA all indirizzo internet http://app.avepa.it/mainapp e accedere con le proprie credenziali (Utente e password).
Il PO deve approvare le richieste di abilitazione come Punto Istruttore
 PUNTO ISTRUTTORE Il PO deve approvare le richieste di abilitazione come Punto Istruttore Dall elenco dei punti istruttori si seleziona quelli in approvazione E possibile modificare strumenti di acquisto
PUNTO ISTRUTTORE Il PO deve approvare le richieste di abilitazione come Punto Istruttore Dall elenco dei punti istruttori si seleziona quelli in approvazione E possibile modificare strumenti di acquisto
Servizio Conservazione No Problem
 Servizio Conservazione No Problem Guida alla conservazione del Registro di Protocollo Versione 1.0 13 Ottobre 2015 Sommario 1. Accesso all applicazione web... 3 1.1 Autenticazione... 3 2. Conservazione
Servizio Conservazione No Problem Guida alla conservazione del Registro di Protocollo Versione 1.0 13 Ottobre 2015 Sommario 1. Accesso all applicazione web... 3 1.1 Autenticazione... 3 2. Conservazione
Aruba PEC S.p.A. Servizio Fatturazione Elettronica - Premium. Aruba PEC S.p.A.
 1 21 Servizio Fatturazione Elettronica - Premium 2 21 Informazioni sul documento Il presente documento intende essere una guida all uso del pannello di gestione del servizio Fatturazione Elettronica Account
1 21 Servizio Fatturazione Elettronica - Premium 2 21 Informazioni sul documento Il presente documento intende essere una guida all uso del pannello di gestione del servizio Fatturazione Elettronica Account
PIATTAFORMA TELEMATICA DELL'AGENZIA DEL DEMANIO PER LE ASTE DI VENDITA E CONCESSIONE DEGLI IMMOBILI PUBBLICI
 PIATTAFORMA TELEMATICA DELL'AGENZIA DEL DEMANIO PER LE ASTE DI VENDITA E CONCESSIONE DEGLI IMMOBILI PUBBLICI Guida all iscrizione a alla presentazione delle offerte Home page Piattaforma Telematica Dell
PIATTAFORMA TELEMATICA DELL'AGENZIA DEL DEMANIO PER LE ASTE DI VENDITA E CONCESSIONE DEGLI IMMOBILI PUBBLICI Guida all iscrizione a alla presentazione delle offerte Home page Piattaforma Telematica Dell
PRESENTAZIONE OFFERTA PER FORNITORI
 16/03/2018 Manuale PRESENTAZIONE OFFERTA PER FORNITORI Manuale presentazione offerta 1 pagina INDICE 1. Accesso al portale e presentazione offerte...3 2. Presenta Offerta Passo 1: Forma di partecipazione...6
16/03/2018 Manuale PRESENTAZIONE OFFERTA PER FORNITORI Manuale presentazione offerta 1 pagina INDICE 1. Accesso al portale e presentazione offerte...3 2. Presenta Offerta Passo 1: Forma di partecipazione...6
GUIDA APPLICATIVA NUMERAZIONE UNITARIA INTERMEDIARIO
 GUIDA APPLICATIVA INTERMEDIARIO VERSIONE 5.0 INDICE DEL DOCUMENTO 1. Numerazione unitaria... 3 2. Nuova Autorizzazione... 4 2.1. Compilazione di una richiesta... 5 2.2. Upload file... 7 2.3. Inserimento
GUIDA APPLICATIVA INTERMEDIARIO VERSIONE 5.0 INDICE DEL DOCUMENTO 1. Numerazione unitaria... 3 2. Nuova Autorizzazione... 4 2.1. Compilazione di una richiesta... 5 2.2. Upload file... 7 2.3. Inserimento
ACCESSO DEI DOCENTI AL PORTALE SCUOLAMIA
 per i Docenti ACCESSO DEI DOCENTI AL PORTALE SCUOLAMIA L accesso dei docenti al Portale ScuolaMia al momento è limitato alla sola funzionalità di Registrazione e Pubblicazione delle valutazioni. Tale funzioanlità
per i Docenti ACCESSO DEI DOCENTI AL PORTALE SCUOLAMIA L accesso dei docenti al Portale ScuolaMia al momento è limitato alla sola funzionalità di Registrazione e Pubblicazione delle valutazioni. Tale funzioanlità
Ad ogni utente è legato un profilo che lo abilita all uso di alcune funzioni.
 PROTOCOLLO Web 17. SOMMARIO 17.1. Accesso al programma Ad ogni utente è legato un profilo che lo abilita all uso di alcune funzioni. 17.2. Accesso ai protocolli Ogni profilo utente definisce l appartenenza
PROTOCOLLO Web 17. SOMMARIO 17.1. Accesso al programma Ad ogni utente è legato un profilo che lo abilita all uso di alcune funzioni. 17.2. Accesso ai protocolli Ogni profilo utente definisce l appartenenza
GUIDA ALLA COMPILAZIONE DEL CURRICULUM
 GUIDA ALLA COMPILAZIONE DEL CURRICULUM 1. INDICE Pag. 3 Pag. 3 Pag. 5 Pag. 7 Pag. 9 Pag. 10 Pag. 12 Pag. 13 Pag. 14 Pag. 17 Pag. 17 Pag. 18 Pag.19 Pag. 19 2. Introduzione 3. Inserimento curriculum 3.1
GUIDA ALLA COMPILAZIONE DEL CURRICULUM 1. INDICE Pag. 3 Pag. 3 Pag. 5 Pag. 7 Pag. 9 Pag. 10 Pag. 12 Pag. 13 Pag. 14 Pag. 17 Pag. 17 Pag. 18 Pag.19 Pag. 19 2. Introduzione 3. Inserimento curriculum 3.1
Manuale d uso per la raccolta: Monitoraggio del servizio di Salvaguardia
 Manuale d uso per la raccolta: Monitoraggio del servizio di Salvaguardia Pagina 1 di 9 Indice generale 1 Accesso alla raccolta... 3 2 Il pannello di controllo della raccolta e attivazione delle maschere...
Manuale d uso per la raccolta: Monitoraggio del servizio di Salvaguardia Pagina 1 di 9 Indice generale 1 Accesso alla raccolta... 3 2 Il pannello di controllo della raccolta e attivazione delle maschere...
Manuale Valutazione delle offerte Vers. 2013-07
 Manuale Valutazione delle offerte Vers. 2013-07 Asmel Consortile S. C. a r.l. - sede Legale: Piazza del Colosseo 4 00184 Roma Sede Operativa: Centro Direzionale - Isola G1 80143 Napoli CF - P.IVA 12236141003
Manuale Valutazione delle offerte Vers. 2013-07 Asmel Consortile S. C. a r.l. - sede Legale: Piazza del Colosseo 4 00184 Roma Sede Operativa: Centro Direzionale - Isola G1 80143 Napoli CF - P.IVA 12236141003
Guida alla compilazione delle domande inserite nel Catalogo SEZIONE A
 AVVISO 2/2018 Avviso per la costituzione del catalogo regionale dell offerta formativa e per la realizzazione di percorsi formativi di qualificazione mirati al rafforzamento dell occupabilità in Sicilia
AVVISO 2/2018 Avviso per la costituzione del catalogo regionale dell offerta formativa e per la realizzazione di percorsi formativi di qualificazione mirati al rafforzamento dell occupabilità in Sicilia
GALLERY. Album immagini
 GALLERY In questo menù del pannello di amministrazione si trovano tutte le funzioni utili alla gestione delle foto, dei video e degli album da inserire all'interno delle pagine con funzione ALBUM IMMAGINI
GALLERY In questo menù del pannello di amministrazione si trovano tutte le funzioni utili alla gestione delle foto, dei video e degli album da inserire all'interno delle pagine con funzione ALBUM IMMAGINI
Raccolta di morosità (nei settori dell energia elettrica e del gas naturale)
 Manuale d uso: Raccolta di morosità (nei settori dell energia elettrica e del gas naturale) Aprile 2018 Indice generale 1 Accesso alla raccolta... 2 2 Il pannello di controllo della raccolta e attivazione
Manuale d uso: Raccolta di morosità (nei settori dell energia elettrica e del gas naturale) Aprile 2018 Indice generale 1 Accesso alla raccolta... 2 2 Il pannello di controllo della raccolta e attivazione
ACCESSO AL PORTALE INTERNET GSE
 ACCESSO AL PORTALE INTERNET GSE Guida d uso per la registrazione e l accesso Ver 4.0 del 03/07/2015 Pag. 1 di 16 Sommario 1. Registrazione sul portale GSE... 3 2. Accesso al Portale... 8 2.1 Accesso alle
ACCESSO AL PORTALE INTERNET GSE Guida d uso per la registrazione e l accesso Ver 4.0 del 03/07/2015 Pag. 1 di 16 Sommario 1. Registrazione sul portale GSE... 3 2. Accesso al Portale... 8 2.1 Accesso alle
GUIDA PER ACCREDITARSI ALLA PAGINA PERSONALE
 GUIDA PER ACCREDITARSI ALLA PAGINA PERSONALE PROCEDURA DA SEGUIRE AL PRIMO ACCESSO CON IL NUOVO FORMAT DI COMPILAZIONE ONLINE DELLE RICHIESTE DI CONTRIBUTO Entra nel sito della Fondazione Comunitaria Pro-Valtellina:
GUIDA PER ACCREDITARSI ALLA PAGINA PERSONALE PROCEDURA DA SEGUIRE AL PRIMO ACCESSO CON IL NUOVO FORMAT DI COMPILAZIONE ONLINE DELLE RICHIESTE DI CONTRIBUTO Entra nel sito della Fondazione Comunitaria Pro-Valtellina:
ESTRATTO CONTO INTEGRATO CASELLARIO CENTRALE DELLE POSIZIONI PREVIDENZIALI ATTIVE ISTRUZIONI PER L USO DEI SERVIZI CIPAG
 ESTRATTO CONTO INTEGRATO CASELLARIO CENTRALE DELLE POSIZIONI PREVIDENZIALI ATTIVE ISTRUZIONI PER L USO DEI SERVIZI CIPAG Sommario SOMMARIO Accedere ai servizi dell Estratto Conto Integrato... 2 Consultare
ESTRATTO CONTO INTEGRATO CASELLARIO CENTRALE DELLE POSIZIONI PREVIDENZIALI ATTIVE ISTRUZIONI PER L USO DEI SERVIZI CIPAG Sommario SOMMARIO Accedere ai servizi dell Estratto Conto Integrato... 2 Consultare
Guida all aggiudicazione di una RdO sul. nuovo Portale AcquistinretePA
 Guida all aggiudicazione di una RdO sul nuovo Portale AcquistinretePA Guida all aggiudicazione di una RdO sul nuovo Portale AcquistinretePA - Pagina 1 di 17 Indice 1. L AGGIUDICAZIONE DI UNA RDO NEL NUOVO
Guida all aggiudicazione di una RdO sul nuovo Portale AcquistinretePA Guida all aggiudicazione di una RdO sul nuovo Portale AcquistinretePA - Pagina 1 di 17 Indice 1. L AGGIUDICAZIONE DI UNA RDO NEL NUOVO
Manuale Formazione. Procedure per gli Enti di Formazione per l inserimento e la gestione dei corsi di formazione
 Manuale Formazione Procedure per gli Enti di Formazione per l inserimento e la gestione dei corsi di formazione Sistema Qualità Certificato UNI EN ISO 9001:2008 9151.ETT4 IT 35024 ETT s.r.l. via Sestri
Manuale Formazione Procedure per gli Enti di Formazione per l inserimento e la gestione dei corsi di formazione Sistema Qualità Certificato UNI EN ISO 9001:2008 9151.ETT4 IT 35024 ETT s.r.l. via Sestri
SPORTELLO UNICO PREVIDENZIALE Per la richiesta del Documento Unico di Regolarità Contributiva (DURC) E Denuncia di Nuovo Lavoro per l Inail (DNL)
 SPORTELLO UNICO PREVIDENZIALE Per la richiesta del Documento Unico di Regolarità Contributiva (DURC) E Denuncia di Nuovo Lavoro per l Inail (DNL) Manuale Amministratore di Sede CE (vers. 3.5) II Indici
SPORTELLO UNICO PREVIDENZIALE Per la richiesta del Documento Unico di Regolarità Contributiva (DURC) E Denuncia di Nuovo Lavoro per l Inail (DNL) Manuale Amministratore di Sede CE (vers. 3.5) II Indici
MANUALE - ISTRICE 2009
 MANUALE - ISTRICE 2009 Per accedere al sito digitare il seguente link nella barra degli indirizzi di Internet Explorer. http://turismo.statistica.marche.it/ La Home Page che vi troverete di fronte è questa:
MANUALE - ISTRICE 2009 Per accedere al sito digitare il seguente link nella barra degli indirizzi di Internet Explorer. http://turismo.statistica.marche.it/ La Home Page che vi troverete di fronte è questa:
Bando Sostegno alla creazione di Impresa Modalità di presentazione dei progetti.
 Bando Sostegno alla creazione di Impresa Modalità di presentazione dei progetti. Introduzione...2 Compilazione dati anagrafici dell Impresa...4 Dati anagrafici dell Impresa...4 Rappresentante Legale...5
Bando Sostegno alla creazione di Impresa Modalità di presentazione dei progetti. Introduzione...2 Compilazione dati anagrafici dell Impresa...4 Dati anagrafici dell Impresa...4 Rappresentante Legale...5
EMPLOYEE SELF-SERVICE DATI ANGRAFICI E MODULISTICA MANUALE UTENTE
 EMPLOYEE SELF-SERVICE DATI ANGRAFICI E MODULISTICA MANUALE UTENTE Data ultimo aggiornamento 25/05/2016 1 Indice 1. Premessa... 3 2. Accesso al Sistema... 3 3. Home page Employee Self-Service... 3 4. Dati
EMPLOYEE SELF-SERVICE DATI ANGRAFICI E MODULISTICA MANUALE UTENTE Data ultimo aggiornamento 25/05/2016 1 Indice 1. Premessa... 3 2. Accesso al Sistema... 3 3. Home page Employee Self-Service... 3 4. Dati
Manuale Piattaforma Spending Review
 Manuale Piattaforma Spending Review Sommario Sommario... 1 1. PREMESSA... 3 2. ACCESSO ALLA PIATTAFORMA... 3 3. INSERIMENTO CONTRATTI... 4 Ricerca Fornitore/Voci di Costo... 5 Ricerca CIG... 6 Selezione
Manuale Piattaforma Spending Review Sommario Sommario... 1 1. PREMESSA... 3 2. ACCESSO ALLA PIATTAFORMA... 3 3. INSERIMENTO CONTRATTI... 4 Ricerca Fornitore/Voci di Costo... 5 Ricerca CIG... 6 Selezione
Manuale d uso per gli Operatori Economici
 Manuale d uso per gli Operatori Economici Autostrade per l Italia S.p.A. INDICE 1. LA FIRMA DIGITALE... 3 2. INDIRIZZARIO OPERATORI ECONOMICI... 3 2.1. PROCESSO DI REGISTRAZIONE... 3 2.2. GESTIONE MODIFICHE...
Manuale d uso per gli Operatori Economici Autostrade per l Italia S.p.A. INDICE 1. LA FIRMA DIGITALE... 3 2. INDIRIZZARIO OPERATORI ECONOMICI... 3 2.1. PROCESSO DI REGISTRAZIONE... 3 2.2. GESTIONE MODIFICHE...
Manuale Operativo Sourcing ATAC GUIDA PER GLI OPERATORI ECONOMICI
 Sourcing ATAC GUIDA PER GLI OPERATORI ECONOMICI Roma, 07 Gennaio 2016 1 12 Le immagini inserite nel presente manuale sono a titolo esemplificativo. È possibile che le maschere inserite siano differenti
Sourcing ATAC GUIDA PER GLI OPERATORI ECONOMICI Roma, 07 Gennaio 2016 1 12 Le immagini inserite nel presente manuale sono a titolo esemplificativo. È possibile che le maschere inserite siano differenti
RINUNCE E INTEGRAZIONI
 Sistema Informativo Fondi SIF 2020 RINUNCE E INTEGRAZIONI Manuale Utente per DS e DSGA Versione 3.0 27 FEBBRAIO 2017 1 INDICE 1 Introduzione e organizzazione del documento... 3 1.1 ACCESSO AL SISTEMA PER
Sistema Informativo Fondi SIF 2020 RINUNCE E INTEGRAZIONI Manuale Utente per DS e DSGA Versione 3.0 27 FEBBRAIO 2017 1 INDICE 1 Introduzione e organizzazione del documento... 3 1.1 ACCESSO AL SISTEMA PER
GUIDA APPLICATIVA DICHIARAZIONE RLS
 GUIDA APPLICATIVA DICHIARAZIONE RLS GESTIONE CONTO STATO VERSIONE 5.0 INDICE DEL DOCUMENTO 1.... 3 1.1. - Grandi utenti... 3 1.2. - Aziende assicurate Inail... 3 1.3. - Amministrazioni statali in gestione
GUIDA APPLICATIVA DICHIARAZIONE RLS GESTIONE CONTO STATO VERSIONE 5.0 INDICE DEL DOCUMENTO 1.... 3 1.1. - Grandi utenti... 3 1.2. - Aziende assicurate Inail... 3 1.3. - Amministrazioni statali in gestione
SIFORM Manuale per la presentazione delle BORSE
 SIFORM Manuale per la presentazione delle BORSE 1 Presentazione domande... 2 1.1 Inserimento impresa... 9 1 1 Presentazione domande Per creare una nuova domanda occorre selezionare il link Presentazione
SIFORM Manuale per la presentazione delle BORSE 1 Presentazione domande... 2 1.1 Inserimento impresa... 9 1 1 Presentazione domande Per creare una nuova domanda occorre selezionare il link Presentazione
Guida all uso del sistema gestionale schede online per attività commerciali e turistiche
 Guida all uso del sistema gestionale schede online per attività commerciali e turistiche Versione 1.0 Ultima revisione: 09/11/2012 www.bormio.info Questa guida è di proprietà esclusiva di Bormio.info e
Guida all uso del sistema gestionale schede online per attività commerciali e turistiche Versione 1.0 Ultima revisione: 09/11/2012 www.bormio.info Questa guida è di proprietà esclusiva di Bormio.info e
Guida Tecnica di compilazione
 Guida Tecnica di compilazione 1. Introduzione Per supportare operativamente le amministrazioni nell'attuazione della direttiva, il Dipartimento della Funzione Pubblica e il Dipartimento per le Pari Opportunità
Guida Tecnica di compilazione 1. Introduzione Per supportare operativamente le amministrazioni nell'attuazione della direttiva, il Dipartimento della Funzione Pubblica e il Dipartimento per le Pari Opportunità
Ministero della Giustizia
 Manuale utente Concorsi Versione 1.0 del 25/07/2019 Indice dei contenuti INFORMAZIONI DI CARATTERE GENERALE... 2 Registrazione... 2 Presentazione della domanda... 2 PROCEDURA DI REGISTRAZIONE... 3 RICHIESTA
Manuale utente Concorsi Versione 1.0 del 25/07/2019 Indice dei contenuti INFORMAZIONI DI CARATTERE GENERALE... 2 Registrazione... 2 Presentazione della domanda... 2 PROCEDURA DI REGISTRAZIONE... 3 RICHIESTA
Guida al componente Apprendistato Professionalizzante
 Guida al componente Apprendistato Professionalizzante Lato back-office: Amministrazioni Provinciali...3 Selezione agenzia formativa accreditata...4 Apprendistato professionalizzante - Gestione invio comunicazioni...6
Guida al componente Apprendistato Professionalizzante Lato back-office: Amministrazioni Provinciali...3 Selezione agenzia formativa accreditata...4 Apprendistato professionalizzante - Gestione invio comunicazioni...6
SPORTELLO UNICO PREVIDENZIALE Per la richiesta del Documento Unico di Regolarità Contributiva (DURC) E Denuncia di Nuovo Lavoro per l Inail (DNL)
 SPORTELLO UNICO PREVIDENZIALE Per la richiesta del Documento Unico di Regolarità Contributiva (DURC) E Denuncia di Nuovo Lavoro per l Inail (DNL) Manuale Stazione Appaltante (vers. 3.5.1.19) Sommario 1
SPORTELLO UNICO PREVIDENZIALE Per la richiesta del Documento Unico di Regolarità Contributiva (DURC) E Denuncia di Nuovo Lavoro per l Inail (DNL) Manuale Stazione Appaltante (vers. 3.5.1.19) Sommario 1
ESSE3: GESTIONE ESITI
 ESSE3: GESTIONE ESITI Autori: Distribuito a: Modifiche rispetto alle revisioni precedenti: Gruppo di progetto Esse3 Docenti Ateneo 1.1: Rinominati tipologie di esami Gestione domande d esame Rev. 1.1 del
ESSE3: GESTIONE ESITI Autori: Distribuito a: Modifiche rispetto alle revisioni precedenti: Gruppo di progetto Esse3 Docenti Ateneo 1.1: Rinominati tipologie di esami Gestione domande d esame Rev. 1.1 del
L utente CAA (Centro autorizzato di assistenza agricola) avrà la visibilità su tutte le aziende con mandato al proprio CAA.
 1. Accesso al sistema degli applicativi AVEPA Collegarsi al portale degli applicativi AVEPA all indirizzo internet http://app.avepa.it/mainapp e accedere con le proprie credenziali (Utente e password).
1. Accesso al sistema degli applicativi AVEPA Collegarsi al portale degli applicativi AVEPA all indirizzo internet http://app.avepa.it/mainapp e accedere con le proprie credenziali (Utente e password).
RICHIESTA DEI VOUCHER FORMATIVI PER I LAVORATORI DELLE IMPRESE ADERENTI A FOR.TE AVVISO 1/16
 RICHIESTA DEI VOUCHER FORMATIVI PER I LAVORATORI DELLE IMPRESE ADERENTI A FOR.TE AVVISO 1/16 Manuale di utilizzo sistema informatico Revisione 1.0 del 09/11/2016 INDICE 1. REGISTRAZIONE E ACCESSO... 1
RICHIESTA DEI VOUCHER FORMATIVI PER I LAVORATORI DELLE IMPRESE ADERENTI A FOR.TE AVVISO 1/16 Manuale di utilizzo sistema informatico Revisione 1.0 del 09/11/2016 INDICE 1. REGISTRAZIONE E ACCESSO... 1
INDICE. REGISTRAZIONE: pag. 1. PER UTENTI GIA REGISTRATI CHE HANNO DIMENTICATO USERNAME E PASSWORD pag. 4. INSERIMENTO DOMANDA: pag.
 COMUNE DI RAVENNA INDICE REGISTRAZIONE: pag. 1 PER UTENTI GIA REGISTRATI CHE HANNO DIMENTICATO USERNAME E PASSWORD pag. 4 INSERIMENTO DOMANDA: pag. 9 FASCIA DI PRECEDENZA pag. 13 ELENCO NIDI SCELTI pag.
COMUNE DI RAVENNA INDICE REGISTRAZIONE: pag. 1 PER UTENTI GIA REGISTRATI CHE HANNO DIMENTICATO USERNAME E PASSWORD pag. 4 INSERIMENTO DOMANDA: pag. 9 FASCIA DI PRECEDENZA pag. 13 ELENCO NIDI SCELTI pag.
GUIDA APPLICATIVA DICHIARAZIONE RLS INTERMEDIARIO
 GUIDA APPLICATIVA DICHIARAZIONE RLS INTERMEDIARIO VERSIONE 5.0 INDICE DEL DOCUMENTO 1.... 3 2. Descrizione servizio... 4 3. Scelta deleghe... 5 3.1. Ricerca... 6 4. Inserimento e modifica RLS... 7 4.1.
GUIDA APPLICATIVA DICHIARAZIONE RLS INTERMEDIARIO VERSIONE 5.0 INDICE DEL DOCUMENTO 1.... 3 2. Descrizione servizio... 4 3. Scelta deleghe... 5 3.1. Ricerca... 6 4. Inserimento e modifica RLS... 7 4.1.
Funzionalità per Enti Locali
 Funzionalità per Enti Locali Manuale Utente per Enti Locali Versione del 12/02/2018 Sommario Introduzione... 2 Registrazione utente... 2 Accreditamento per Enti Locali... 9 Trasmissione Candidature firmate...
Funzionalità per Enti Locali Manuale Utente per Enti Locali Versione del 12/02/2018 Sommario Introduzione... 2 Registrazione utente... 2 Accreditamento per Enti Locali... 9 Trasmissione Candidature firmate...
Iscrizione on line al Congresso Nazionale ANMCO
 Iscrizione on line al Congresso Nazionale ANMCO Manuale Utente per Agenzie-Aziende (Rev. 6 del 12 febbraio 2015) Congresso ANMCO on line -Manuale Utente Rev. 6 del 12 febbraio 2015 1 Sommario Sommario...
Iscrizione on line al Congresso Nazionale ANMCO Manuale Utente per Agenzie-Aziende (Rev. 6 del 12 febbraio 2015) Congresso ANMCO on line -Manuale Utente Rev. 6 del 12 febbraio 2015 1 Sommario Sommario...
Manuale Utente Microcredito
 Microcredito- Manuale Utente Microcredito Ottobre 2013 Versione 1.0 Manuale Utente Microcredito Pagina 1 di 65 Microcredito- Manuale Utente AGGIORNAMENTI DELLE VERSIONI Versione 1.0 Data 01/10/2013 Motivo
Microcredito- Manuale Utente Microcredito Ottobre 2013 Versione 1.0 Manuale Utente Microcredito Pagina 1 di 65 Microcredito- Manuale Utente AGGIORNAMENTI DELLE VERSIONI Versione 1.0 Data 01/10/2013 Motivo
Presentazione Domande di Disoccupazione Agricoli e/o A.N.F. Internet Versione 1.0
 Presentazione Domande di Disoccupazione Agricoli e/o A.N.F. vi@ Internet Versione 1.0 Indice 1. PRESENTAZIONE...1 2. SERVIZI ON-LINE...2 2.1. ACQUISIZIONE DOMANDA...7 2.2. INVIO LOTTO...18 2.3. GESTIONE
Presentazione Domande di Disoccupazione Agricoli e/o A.N.F. vi@ Internet Versione 1.0 Indice 1. PRESENTAZIONE...1 2. SERVIZI ON-LINE...2 2.1. ACQUISIZIONE DOMANDA...7 2.2. INVIO LOTTO...18 2.3. GESTIONE
AGENDA LEGALE. Guida all utilizzo
 AGENDA LEGALE Guida all utilizzo Sommario PREMESSA... 3 STRUTTURA... 3 MODALITA DI VISUALIZZAZIONE... 4 INSERIMENTO... 6 INSERIMENTO DI UNA UDIENZA... 7 INSERIMENTO DI UNA ATTIVITA... 9 INSERIMENTO DI
AGENDA LEGALE Guida all utilizzo Sommario PREMESSA... 3 STRUTTURA... 3 MODALITA DI VISUALIZZAZIONE... 4 INSERIMENTO... 6 INSERIMENTO DI UNA UDIENZA... 7 INSERIMENTO DI UNA ATTIVITA... 9 INSERIMENTO DI
REGISTRI DIDATTICI CORSI DI LAUREA E LAUREA MAGISTRALI
 REGISTRI DIDATTICI CORSI DI LAUREA E LAUREA MAGISTRALI Guida per i docenti Versione 2.0 Sommario 1. INTRODUZIONE E ACCESSO 3 1.1. INFORMAZIONI GENERALI 4 1.2. VISUALIZZAZIONE DELLE ATTIVITÀ SU CUI REDIGERE
REGISTRI DIDATTICI CORSI DI LAUREA E LAUREA MAGISTRALI Guida per i docenti Versione 2.0 Sommario 1. INTRODUZIONE E ACCESSO 3 1.1. INFORMAZIONI GENERALI 4 1.2. VISUALIZZAZIONE DELLE ATTIVITÀ SU CUI REDIGERE
Manuale di istruzioni per Nidigratis Super Amministratore
 Manuale di istruzioni per Nidigratis Super Amministratore Milano, 27 luglio 16 Sommario 1. Premessa... 4 2. Accesso... 4 3. Schermata generale... 4 4. Funzionalità Super Amministratore... 6 4.1. Gestione
Manuale di istruzioni per Nidigratis Super Amministratore Milano, 27 luglio 16 Sommario 1. Premessa... 4 2. Accesso... 4 3. Schermata generale... 4 4. Funzionalità Super Amministratore... 6 4.1. Gestione
Gestione delle richieste dell assegno di ricollocazione, ai sensi dell articolo 24bis del d.lgs. 148/2015 (cd. AdR CIGS)
 Gestione delle richieste dell assegno di ricollocazione, ai sensi dell articolo 24bis del d.lgs. 148/2015 (cd. AdR CIGS) Manuale Operatore Sede Operativa Manuale_ADR_CIGS_Operatoresedeoperativa_01.03.2019
Gestione delle richieste dell assegno di ricollocazione, ai sensi dell articolo 24bis del d.lgs. 148/2015 (cd. AdR CIGS) Manuale Operatore Sede Operativa Manuale_ADR_CIGS_Operatoresedeoperativa_01.03.2019
L utente CAA (Centro autorizzato di assistenza agricola) avrà la visibilità su tutte le aziende con mandato al proprio CAA.
 1. Accesso al sistema degli applicativi AVEPA Collegarsi al portale degli applicativi AVEPA all indirizzo internet http://app.avepa.it/mainapp e accedere con le proprie credenziali (Utente e password).
1. Accesso al sistema degli applicativi AVEPA Collegarsi al portale degli applicativi AVEPA all indirizzo internet http://app.avepa.it/mainapp e accedere con le proprie credenziali (Utente e password).
Guida alla compilazione on-line della domanda per il bando Orientamento musicale INDICE
 Guida alla compilazione on-line della domanda per il bando Orientamento musicale INDICE 1 Riconoscimento del soggetto richiedente da parte del sistema...2 2 Registrazione del profilo del soggetto richiedente...4
Guida alla compilazione on-line della domanda per il bando Orientamento musicale INDICE 1 Riconoscimento del soggetto richiedente da parte del sistema...2 2 Registrazione del profilo del soggetto richiedente...4
GUIDA ALLA REGISTRAZIONE
 GUIDA ALLA REGISTRAZIONE 1. Collegarsi al sito internet www.apservice.it/pslatina 2. Cliccare su registrati (fig. a) e nella nuova finestra inserire i dati richiesti e cliccare sul bottone REGISTRATI per
GUIDA ALLA REGISTRAZIONE 1. Collegarsi al sito internet www.apservice.it/pslatina 2. Cliccare su registrati (fig. a) e nella nuova finestra inserire i dati richiesti e cliccare sul bottone REGISTRATI per
Guida alla variazione dei dati e alla compilazione della Scheda per il mantenimento requisiti di iscrizione nel Registro regionale
 Guida alla variazione dei dati e alla compilazione della Scheda per il mantenimento requisiti di iscrizione nel Registro regionale Come ogni anno le associazioni iscritte ai registri del volontariato e
Guida alla variazione dei dati e alla compilazione della Scheda per il mantenimento requisiti di iscrizione nel Registro regionale Come ogni anno le associazioni iscritte ai registri del volontariato e
PROGRAMMA OPERATIVO NAZIONALE Per la Scuola - competenze e ambienti per l apprendimento Manuale per la Documentazione delle Selezioni del personale
 PROGRAMMA OPERATIVO NAZIONALE Per la Scuola - competenze e ambienti per l apprendimento Manuale per la Documentazione delle Selezioni del personale per la formazione MANUALE OPERATIVO DOCUMENTAZIONE (MOD)
PROGRAMMA OPERATIVO NAZIONALE Per la Scuola - competenze e ambienti per l apprendimento Manuale per la Documentazione delle Selezioni del personale per la formazione MANUALE OPERATIVO DOCUMENTAZIONE (MOD)
Servizi telematici in Punto Cliente riservati agli intermediari
 Servizi telematici in Punto Cliente riservati agli intermediari Comunicazione inizio campagna olearia Polizza Frantoi Regolazione campagna olearia Polizza Frantoi Manuale 29 luglio 2013 Pagina 1 di 21
Servizi telematici in Punto Cliente riservati agli intermediari Comunicazione inizio campagna olearia Polizza Frantoi Regolazione campagna olearia Polizza Frantoi Manuale 29 luglio 2013 Pagina 1 di 21
GADWEB 2.0 news REGISTRAZIONE UTENTI e Nuove funzioni ADMIN
 NEWS 07-12-2016 GADWEB 2.0 news REGISTRAZIONE UTENTI e Nuove funzioni ADMIN Oggetto : Gestione Registrazione Utenti per richiesta dati di accesso al B2B - L attivazione delle funzioni di Registrazione
NEWS 07-12-2016 GADWEB 2.0 news REGISTRAZIONE UTENTI e Nuove funzioni ADMIN Oggetto : Gestione Registrazione Utenti per richiesta dati di accesso al B2B - L attivazione delle funzioni di Registrazione
Manuale Operativo Beneficiari. Sfinge2020
 Manuale Operativo Beneficiari Sfinge2020 Pag. 1 di 23 Sommario 1 Accesso all applicazione 4 1.1 Registrazione nuovo utente 4 1.2 Logout 5 1.3 Recupero password 5 1.4 Primo Accesso (Accreditamento) 6 2
Manuale Operativo Beneficiari Sfinge2020 Pag. 1 di 23 Sommario 1 Accesso all applicazione 4 1.1 Registrazione nuovo utente 4 1.2 Logout 5 1.3 Recupero password 5 1.4 Primo Accesso (Accreditamento) 6 2
Versione 1.2 aggiornata al 10/06/2018
 AVVISO 2/2018 Avviso per la costituzione del catalogo regionale dell offerta formativa e per la realizzazione di percorsi formativi di qualificazione mirati al rafforzamento dell occupabilità in Sicilia
AVVISO 2/2018 Avviso per la costituzione del catalogo regionale dell offerta formativa e per la realizzazione di percorsi formativi di qualificazione mirati al rafforzamento dell occupabilità in Sicilia
GUIDA AL PORTALE DELLE RIDUZIONI 2017
 GUIDA AL PORTALE DELLE RIDUZIONI 2017 dal 1850 Cassa depositi e prestiti Società per Azioni Via Goito, 4 00185 Roma T +39 06 42211 F +39 06 4221 4026 Capitale Sociale 4.051.143.264,00 i.v. Iscritta presso
GUIDA AL PORTALE DELLE RIDUZIONI 2017 dal 1850 Cassa depositi e prestiti Società per Azioni Via Goito, 4 00185 Roma T +39 06 42211 F +39 06 4221 4026 Capitale Sociale 4.051.143.264,00 i.v. Iscritta presso
S.I.N. S.P.A. SISTEMA INFORMATIVO NAZIONALE PER LO SVILUPPO IN AGRICOLTURA
 Edizione 4.0 Marzo 2013 S.I.N. S.P.A. SISTEMA INFORMATIVO NAZIONALE PER LO SVILUPPO IN AGRICOLTURA Sviluppo Rurale 2007 2013 Misure Strutturali Compilazione domanda di pagamento IVA Manuale Operativo Utente
Edizione 4.0 Marzo 2013 S.I.N. S.P.A. SISTEMA INFORMATIVO NAZIONALE PER LO SVILUPPO IN AGRICOLTURA Sviluppo Rurale 2007 2013 Misure Strutturali Compilazione domanda di pagamento IVA Manuale Operativo Utente
Piattaforma gare ISTRUZIONE OPERATIVA UTILIZZO PIATTAFORMA TELEMATICA GARE. Pag. 1
 Piattaforma gare ISTRUZIONE OPERATIVA UTILIZZO PIATTAFORMA TELEMATICA GARE Pag. 1 1. PRESENTAZIONE OFFERTA PROCEDURA AD INVITO 3 2. PRESENTAZIONE OFFERTA PROCEDURA APERTA/RISTRETTA 12 3. SALVATAGGIO/RITIRO
Piattaforma gare ISTRUZIONE OPERATIVA UTILIZZO PIATTAFORMA TELEMATICA GARE Pag. 1 1. PRESENTAZIONE OFFERTA PROCEDURA AD INVITO 3 2. PRESENTAZIONE OFFERTA PROCEDURA APERTA/RISTRETTA 12 3. SALVATAGGIO/RITIRO
Guida alla procedura informatica di Presentazione Ipotesi Progettuali. Intervento 3A.c - Documento degli interventi di politica del lavoro
 Guida alla procedura informatica di Presentazione Ipotesi Progettuali Intervento 3A.c - Documento degli interventi di politica del lavoro Maggio 2017 INDICE 1. ACCESSO ALLA PROCEDURA... 2 1.1. REGISTRAZIONE
Guida alla procedura informatica di Presentazione Ipotesi Progettuali Intervento 3A.c - Documento degli interventi di politica del lavoro Maggio 2017 INDICE 1. ACCESSO ALLA PROCEDURA... 2 1.1. REGISTRAZIONE
- MES Manuale Esterno - Manuale SiAge. Bando Linea R&S Aggregazioni Manuale per gli Organismi di Ricerca pubblici
 - MES Manuale Esterno - Manuale SiAge Bando Linea R&S Aggregazioni Manuale per gli Organismi di Ricerca pubblici Revisione del Documento: 00 Data revisione:11-02-16 Struttura Nome Data Firma Redatto da:
- MES Manuale Esterno - Manuale SiAge Bando Linea R&S Aggregazioni Manuale per gli Organismi di Ricerca pubblici Revisione del Documento: 00 Data revisione:11-02-16 Struttura Nome Data Firma Redatto da:
NUOVA AGENDA LEGALE. Guida all utilizzo Versione 10.1
 NUOVA AGENDA LEGALE Guida all utilizzo Versione 10.1 Sommario PREMESSA... 3 STRUTTURA... 3 MODALITA DI VISUALIZZAZIONE... 4 INSERIMENTO... 6 INSERIMENTO DI UNA UDIENZA... 7 INSERIMENTO DI UNA ATTIVITA...
NUOVA AGENDA LEGALE Guida all utilizzo Versione 10.1 Sommario PREMESSA... 3 STRUTTURA... 3 MODALITA DI VISUALIZZAZIONE... 4 INSERIMENTO... 6 INSERIMENTO DI UNA UDIENZA... 7 INSERIMENTO DI UNA ATTIVITA...
REGISTRO DELLE LEZIONI Guida per i docenti (Sperimentazione)
 REGISTRO DELLE LEZIONI Guida per i docenti (Sperimentazione) Versione 1.0 1. INTRODUZIONE E ACCESSO... 3 1.1. Informazioni generali... 4 1.2. Visualizzazione delle attività su cui redigere un registro...
REGISTRO DELLE LEZIONI Guida per i docenti (Sperimentazione) Versione 1.0 1. INTRODUZIONE E ACCESSO... 3 1.1. Informazioni generali... 4 1.2. Visualizzazione delle attività su cui redigere un registro...
GESTIONE RIFIUTI RESPINTI Versione del 10 aprile 2017
 CASO D USO: GESTIONE RIFIUTI RESPINTI Versione del 10 aprile 2017 www.sistri.it SOMMARIO GESTIONE DEI RIFIUTI RESPINTI 3 COMPILAZIONE SCHEDA DI MOVIMENTAZIONE AREA DESTINATARIO 4 MOVIMENTAZIONE RESPINTA
CASO D USO: GESTIONE RIFIUTI RESPINTI Versione del 10 aprile 2017 www.sistri.it SOMMARIO GESTIONE DEI RIFIUTI RESPINTI 3 COMPILAZIONE SCHEDA DI MOVIMENTAZIONE AREA DESTINATARIO 4 MOVIMENTAZIONE RESPINTA
RINUNCE E INTEGRAZIONI
 Sistema Informativo Fondi SIF 2020 RINUNCE E INTEGRAZIONI Manuale Utente per DS e DSGA Versione 2.0 14 FEBBRAIO 2017 1 INDICE 1 Introduzione e organizzazione del documento... 3 1.1 ACCESSO AL SISTEMA PER
Sistema Informativo Fondi SIF 2020 RINUNCE E INTEGRAZIONI Manuale Utente per DS e DSGA Versione 2.0 14 FEBBRAIO 2017 1 INDICE 1 Introduzione e organizzazione del documento... 3 1.1 ACCESSO AL SISTEMA PER
1. COME ISCRIVERSI AL CONCORSO
 1. COME ISCRIVERSI AL CONCORSO 1. Collegarsi da qualsiasi postazione Internet al seguente indirizzo https://uniud.esse3.cineca.it/home.do e cliccare su Login. Inserire username (cognome.nome) e password
1. COME ISCRIVERSI AL CONCORSO 1. Collegarsi da qualsiasi postazione Internet al seguente indirizzo https://uniud.esse3.cineca.it/home.do e cliccare su Login. Inserire username (cognome.nome) e password
GUIDA ALL USO DEL PORTALE DI PRENOTAZIONE LIBRI ON LINE
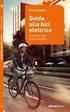 Introduzione Benvenuto nella guida all uso della sezione ecommerce di www.lariolibri.it dove è possibile ordinare i tuoi testi scolastici e seguire lo stato del tuo ordine fino all evasione. Si i ricorda
Introduzione Benvenuto nella guida all uso della sezione ecommerce di www.lariolibri.it dove è possibile ordinare i tuoi testi scolastici e seguire lo stato del tuo ordine fino all evasione. Si i ricorda
L utente CAA (Centro autorizzato di assistenza agricola) avrà la visibilità su tutte le aziende con mandato al proprio CAA.
 1. Accesso al sistema degli applicativi AVEPA Collegarsi al portale degli applicativi AVEPA all indirizzo internet http://app.avepa.it/mainapp e accedere con le proprie credenziali (Utente e password).
1. Accesso al sistema degli applicativi AVEPA Collegarsi al portale degli applicativi AVEPA all indirizzo internet http://app.avepa.it/mainapp e accedere con le proprie credenziali (Utente e password).
PREMESSA... 3 ENTE 1.1 PERIODI... 5 ENTE 2.1 MISURAZIONI... 7 ENTE 3.1 GESTIONE STATI ENTE 4.1 REPORTISTICA... 22
 Sommario PREMESSA... 3 ENTE 1.1 PERIODI... 5 ENTE 2.1 MISURAZIONI... 7 ENTE 3.1 GESTIONE STATI... 16 ENTE 4.1 REPORTISTICA... 22 VERIFICATORE 1.1 PERIODI... 24 VERIFICATORE 2.1 MISURAZIONI... 27 VERIFICATORE
Sommario PREMESSA... 3 ENTE 1.1 PERIODI... 5 ENTE 2.1 MISURAZIONI... 7 ENTE 3.1 GESTIONE STATI... 16 ENTE 4.1 REPORTISTICA... 22 VERIFICATORE 1.1 PERIODI... 24 VERIFICATORE 2.1 MISURAZIONI... 27 VERIFICATORE
AREA RISERVATA Gestore tamoil.it
 AREA RISERVATA Gestore tamoil.it L Area Riservata tamoil.it permette l accesso ad una serie di funzionalità riservate ai clienti Tamoil, siano essi possessori di mycard Tamoil, Gestori di punti vendita
AREA RISERVATA Gestore tamoil.it L Area Riservata tamoil.it permette l accesso ad una serie di funzionalità riservate ai clienti Tamoil, siano essi possessori di mycard Tamoil, Gestori di punti vendita
Manuale d uso per le organizzazioni di servizio civile del nuovo sistema informativo del servizio civile provinciale universale
 Manuale d uso per le organizzazioni di servizio civile del nuovo sistema informativo del servizio civile provinciale universale - Gestione anagrafica - Benvenuto nel mondo SISCUP All accesso il sistema
Manuale d uso per le organizzazioni di servizio civile del nuovo sistema informativo del servizio civile provinciale universale - Gestione anagrafica - Benvenuto nel mondo SISCUP All accesso il sistema
Manuale Operativo ASTE ELETTRONICHE GUIDA PER GLI OPERATORI ECONOMICI
 ASTE ELETTRONICHE GUIDA PER GLI OPERATORI ECONOMICI Roma, 25 Gennaio 2016 1 9 È possibile che le maschere inserite nel presente manuale siano differenti da quelle effettivamente utilizzate dall applicativo.
ASTE ELETTRONICHE GUIDA PER GLI OPERATORI ECONOMICI Roma, 25 Gennaio 2016 1 9 È possibile che le maschere inserite nel presente manuale siano differenti da quelle effettivamente utilizzate dall applicativo.
Richiesta di Offerta (RdO)
 Richiesta di Offerta (RdO) Guida alla risposta da parte delle imprese 1 I primi passi Il primo passaggio è sempre il login nel sito www.acquistinretepa.it esso prevede l inserimento del proprio nome utente
Richiesta di Offerta (RdO) Guida alla risposta da parte delle imprese 1 I primi passi Il primo passaggio è sempre il login nel sito www.acquistinretepa.it esso prevede l inserimento del proprio nome utente
COMUNICAZIONI tra PA e beneficiari in fase di presentazione, istruttoria e pagamenti. Ordinanza 57/2012 e ss.mm.ii Ordinanza 23/2013 e ss.mm.ii.
 COMUNICAZIONI tra PA e beneficiari in fase di presentazione, istruttoria e pagamenti Ordinanza 57/2012 e ss.mm.ii Ordinanza 23/2013 e ss.mm.ii. MANUALE DI UTILIZZO SISTEMA SFINGE Versione 2.0 del 03/10/2014
COMUNICAZIONI tra PA e beneficiari in fase di presentazione, istruttoria e pagamenti Ordinanza 57/2012 e ss.mm.ii Ordinanza 23/2013 e ss.mm.ii. MANUALE DI UTILIZZO SISTEMA SFINGE Versione 2.0 del 03/10/2014
Ex Palazzo Don Bosco V Piano - Via Conte Verde n Asti Tel Fax MANUALE DSHOPMED
 MANUALE DSHOPMED Data: 15 Febbraio 2018 Redatto da: RTI REVISIONI Rev. Data Redatto da Descrizione/Commenti 1.0 04 ottobre 2010 RTI Prima stesura 2.0 04 aprile 2016 RTI Seconda stesura 3.0 15 Febbraio
MANUALE DSHOPMED Data: 15 Febbraio 2018 Redatto da: RTI REVISIONI Rev. Data Redatto da Descrizione/Commenti 1.0 04 ottobre 2010 RTI Prima stesura 2.0 04 aprile 2016 RTI Seconda stesura 3.0 15 Febbraio
