Controllo del contenuto della confezione
|
|
|
- Faustina Capone
- 7 anni fa
- Visualizzazioni
Transcript
1 xxx
2 . Controllo del contenuto della confezione supporto carta CD-ROM software della stampante & Guida di riferimento cartucce d'inchiostro nero e colori stampante Uso quotidiano Photo Quicker Guida di installazio ne manuali su carta Il contenuto della confezione potrebbe variare in alcuni paesi. cavo di alimentazione* * In alcuni paesi, il cavo di alimentazione potrebbe essere già collegato alla stampante. Le cartucce d inchiostro fornite con la stampante servono per eseguire l installazione iniziale. Per garantire stampe di qualità elevata, la stampante userà una grande quantità di inchiostro durante la fase di installazione. Di conseguenza, le cartucce d inchiostro usate per l installazione si consumeranno prima del solito. Disimballaggio della stampante Rimuovere il nastro e tutti i materiali protettivi dalla stampante. ➀ ➁
3 Montaggio del supporto carta Inserire il supporto carta nelle feritoie poste sul retro della stampante e collocare la stampante su una superficie piana e stabile. Collegamento della stampante La stampante va collegata al computer tramite interfaccia parallela o USB. I computer Macintosh possono essere collegati solo tramite interfaccia USB. A seconda del paese in cui si usa la stampante, potrebbe essere necessario procurarsi un cavo adatto. Per informazioni dettagliate, consultare la sezione Opzioni e materiali di consumo nella guida ad Uso quotidiano. Per connettere la stampante tramite l'interfaccia USB, è necessario che il computer sia dotato di un sistema operativo pre-installato Windows Me, 98 o 2000 e di porta USB oppure di sistema operativo Windows Me aggiornato da una versione pre-installata di Windows 98. Uso dell'interfaccia parallela (per utenti Windows) Per collegare la stampante al PC, è necessario un cavo parallelo schermato a coppie ritorte. Seguire le istruzioni riportate di seguito. 1. Accertarsi che sia il computer che la stampante siano spenti. 2. Inserire saldamente il connettore del cavo nel connettore d interfaccia della stampante. Quindi, premere i fermagli metallici finché non scattano in posizione su entrambi i lati. Se la stampante è dotata di una vite del connettore di terra sulla destra del connettore d interfaccia, collegare il filo di terra alla vite del connettore di terra.
4 3. Inserire l altra estremità del cavo nell interfaccia parallela del computer. Se all estremità del computer del cavo è presente un filo di terra, collegarlo al connettore di terra sul retro del computer. Uso dell'interfaccia USB (per utenti Windows e Macintosh) Per collegare la stampante ad una porta USB, è necessario un cavo schermato USB standard. Eseguire i seguent passagi. Per risultati ottimali, è necessario collegare la stampante direttamente alla porta USB del computer. Se si utilizzano hub USB multipli, si consiglia di collegare la stampante all'hub di primo livello. Se il computer dispone di più porte USB, è possibile collegare il cavo nella porta desiderata. 1. Accertarsi che sia il computer che la stampante siano spenti. 2. Inserire l estremità corretta del cavo nella porta USB sul retro della stampante (l estremità da collegare alla stampante ha una forma diversa dall estremità da collegare al computer). 3. Collegare l altra estremità del cavo alla porta USB del computer. Installazione del software della stampante Dopo aver collegato la stampante al computer, è necessario installare il software contenuto nel CD-ROM Software della stampante EPSON Stylus PHOTO 790 fornito con la stampante. Il software della stampante comprende: Driver della stampante e utility Il driver della stampante gestisce, ossia pilota la stampante; utilizzarlo per definire impostazioni come qualità di stampa, velocità, tipo di supporto e formato carta. Le utility Controllo ugelli, Pulizia testine e Allineamento testine consentono di mantenere la stampante in perfetta efficienza. EPSON Status Monitor 3 (per Windows) o EPSON StatusMonitor (per Macintosh) segnala all utente eventuali errori di stampa e visualizza informazioni sullo stato della stampante, come la quantità di inchiostro rimanente. Lo Status Monitor guida inoltre l utente attraverso la procedura di sostituzione delle cartucce d inchiostro.
5 EPSON PhotoQuicker Questa utility consente di stampare con facilità foto digitali utilizzando una vasta gamma di layout ed effetti. Guide in linea La Guida di riferimento in linea consente all utente di acquisire maggiori informazioni sulla stampante. Se si desidera creare una versione su dischetto del software della stampante contenuto nel CD-ROM, usare l utility di creazione disco driver inclusa nel CD. Fare riferimento alla sezione appropriata riportata di seguito. Installazione in Windows Seguire le istruzioni riportate in questa sezione per installare il software della stampante e EPSON PhotoQuicker. Installazione del software della stampante Eseguire questi passaggi per installare il software della stampante. 1. Accertarsi che la stampante sia spenta. 2. Accendere il computer e avviare Windows. Se appare la finestra di dialogo Nuovo componente hardware individuato o qualunque altra finestra di Installazione guidata, fare clic su Annulla. 3. Inserire nell unità CD-ROM il CD del software della stampante fornito con la stampante. Apparirà la finestra di dialogo del programma di installazione. Se tale finestra non viene visualizzata, fare doppio clic sull icona Risorse del computer, fare clic sull icona CD-ROM e quindi scegliere Apri dal menu File. Successivamente, fare doppio clic sul file EPsetup.exe all interno della cartella della lingua desiderata. (Se si utilizza un unità disco floppy, inserire il dischetto nell unità disco floppy e fare doppio clic sull icona Risorse del Computer, quindi sull icona dell unità disco floppy, e infine su Setup.exe.) 4. Selezionare Installa Driver Stampante/Utility e fare clic su. Quindi, fare clic su OK nella finestra di dialogo che appare per avviare l installazione del software della stampante. Se la Guida alla risoluzione dei problemi è disponibile nel proprio Paese, verrà automaticamente installata nel disco rigido. Copyright 2000 by SEIKO EPSON CORPORATION, Nagano, Japan. Printed in xxxx 00.xx-xx
6 È possibile installare la Guida di riferimento sul proprio disco rigido dalla finestra di dialogo del Programma di installazione, come mostrato sopra. Per installare la guida, fare clic su Guida in linea e quindi su. Quindi, fare clic su Installa Guida di riferimento e seguire le istruzioni visualizzate sullo schermo. Al termine dell'installazione, nella cartella EPSON apparirà l'icona Guida di ESP790. Fare doppio clic sull'icona per aprire la guida. 5. Seguire le istruzioni visualizzate sullo schermo per accendere la stampante. Se si utilizza Windows Me o 98, verrà avviata automaticamente la procedura di configurazione della porta della stampante. Se la stampante è collegata tramite cavo USB, a questo punto verrà avviata automaticamente l installazione del driver di periferica USB. Se appare un messaggio che richiede di riavviare il computer, confermare l operazione. Se si utilizza Windows 2000 e un cavo parallelo d interfaccia, fare clic sul pulsante Interrompi all avvio dell installazione del driver del dispositivo USB, quindi seguire le istruzioni visualizzate sullo schermo. 6. Dopo l accensione della stampante, l utility di Installazione si aprirà automaticamente. Seguire le istruzioni visualizzate sullo schermo per installare le cartucce d inchiostro, controllare gli ugelli delle testine di stampa e pulire le testine di stampa. Quando appare un messaggio che informa che l installazione è completata, fare clic su OK. Se l'utility di Installazione non si avvia, passare alla sezione per installare le cartucce d'inchiostro utilizzando i tasti del pannello di controllo della stampante. 7. Quando appare un messaggio che informa che l installazione è completata, fare clic su OK. Se appare un messaggio di errore, il driver della stampante o il driver della periferica di stampa USB EPSON non è installato correttamente. Per informazioni dettagliate, consultare la sezione Risoluzione dei problemi nella Guida di riferimento in linea.
7 Installazione di EPSON PhotoQuicker 1. Al termine dell installazione, verrà nuovamente visualizzata la finestra di dialogo del programma di installazione. Scegliere Installa EPSON PhotoQuicker, fare clic su, quindi su OK. (Se la finestra di dialogo del programma di installazione non viene visualizzata automaticamente, fare doppio clic sull icona Risorse del computer e sull icona CD-ROM, quindi fare doppio clic su EPSON PhotoQuicker.) 2. Seguire le istruzioni visualizzate sullo schermo. 3. Quando appare un messaggio che informa che l installazione è completata, fare clic su Fine. Al termine dell installazione, passare alla sezione per stampare la prima pagina. Installazione in ambiente Macintosh Seguire le istruzioni riportate in questa sezione per installare il software della stampante, selezionare la stampante in Scelta risorse e installare EPSON PhotoQuicker. c Attenzione: Disattivare tutti i programmi di protezione antivirus prima di installare il software della stampante. Installazione del software della stampante Eseguire questi passaggi per installare il software della stampante. 1. Accendere il Macintosh e inserire il CD del software nell unità CD- ROM. Il CD-ROM del software della stampante EPSON si aprirà automaticamente. 2. Se vengono visualizzate diverse cartelle per lingue diverse, fare doppio clic sulla cartella corrispondente alla lingua desiderata. Aprire la cartella Installer e quindi fare doppio clic sull icona Installer. È possibile installare sul disco rigido la Guida di riferimento dal CD del software della stampante. Per installare la guida, inserire il CD nell'unità CD-ROM e aprire la cartella Guida on-line all'interno della cartella della lingua desiderata. Quindi, fare doppio clic sull'icona EPSON STYLUS PHOTO 790. Fare clic su Installa Guida di riferimento e seguire le istruzioni sullo schermo. Quando l'installazione è completata, viene visualizzata l'icona Visualizza Guida di riferimento nella cartella EPSON STYLUS PHOTO 790. Fare doppio clic sull'icona per aprire la guida. È possibile accedere al Supporto Tecnico dal CD del software della stampante. Inserire il CD nell'unità CD-ROM e aprire la cartella Installer all'interno della cartella della lingua desiderata. Quindi, fare doppio clic sull'icona Sito web di assistenza tecnica.
8 3. Nella schermata iniziale, fare clic su Continua. Apparirà la finestra di dialogo del Programma di installazione. 4. Per installare il software della stampante contenuto nel CD- ROM, accertarsi che la casella Posizione di installazione visualizzi l unità corretta, quindi fare clic su Installa. 5. Quando appare un messaggio che informa che l installazione è completata, fare clic su Riavvia per riavviare il computer. Selezione della stampante in Scelta Risorse Dopo aver installato il software della stampante sul Macintosh, è necessario aprire Scelta Risorse e selezionare la stampante. La selezione di una stampante è necessaria la prima volta che si utilizza tale stampante o ogni qual volta si desidera passare ad un altra stampante. Il Macintosh stamperà sempre utilizzando l ultima stampante selezionata. Eseguire i passaggi indicati di seguito per selezionare la stampante in Scelta Risorse. 1. Scegliere Scelta Risorse dal menu Apple. Quindi, selezionare l icona relativa alla stampante e la porta a cui è collegata la stampante. 2. Selezionare il pulsante di opzione Stampa in background appropriato per attivare o disattivare la stampa in background. Quando è attivata la stampa in background, è possibile usare il Macintosh mentre è in corso la preparazione del documento per la stampa. Per utilizzare l utility EPSON Monitor3 per gestire i lavori di stampa, è necessario attivare la stampa in background. 3. Chiudere Scelta Risorse. Installazione di EPSON PhotoQuicker 1. Al termine dell installer, verrà nuovamente visualizzata la finestra di dialogo del programma di installazione. Fare doppio clic su EPSON PhotoQuicker, quindi sull icona Installer. 2. Apparirà la finestra di dialogo del programma di installer. Fare clic su Installa. 3. Quando appare un messaggio che informa che l installazione è completata, fare clic su Esci.
9 Installazione delle cartucce d'inchiostro Questa stampante utilizza cartucce d inchiostro su cui sono montati chip con circuiti integrati (IC). Il chip IC controlla accuratamente la quantità d inchiostro usato da ciascuna cartuccia, per cui anche se una cartuccia viene rimossa e reinserita successivamente, è possibile utilizzare tutto l inchiostro contenuto. Tuttavia, ogni qual volta si inserisce una cartuccia, viene consumata una piccola quantità d inchiostro da entrambe le cartucce d inchiostro nero e a colori, in quanto la stampante controlla automaticamente l affidabilità della cartuccia. Accertarsi di utilizzare le cartucce d inchiostro fornite con la stampante la prima volta che si installano le cartucce. Fare riferimento alla sezione appropriata riportata di seguito. Uso dell'utility di installazione per gli utenti Windows L utility di Installazione si aprirà automaticamente al termine dell installazione del software della stampante. Seguire le istruzioni visualizzate sullo schermo. Se non si riesce ad accedere all utility di Installazione, consultare la sezione successiva, Uso del pannello di controllo della stampante. Uso del pannello di controllo della stampante Se si utilizza un Macintosh o non si riesce ad accedere all utility di Installazione, utilizzare il pannello di controllo della stampante per installare le cartucce d inchiostro. Prima di installare le cartucce d inchiostro, osservare le seguenti precauzioni. w Avvertenza: Le cartucce d'inchiostro sono unità monoblocco. In condizioni d'uso normale, l'inchiostro non può fuoriuscire dalla cartuccia. Se, nonostante tutto, l'inchiostro dovesse venire a contatto con le mani, lavarle accuratamente con acqua e sapone. Se l'inchiostro dovesse venire a contatto con gli occhi, sciacquarli immediatamente con acqua. Non aprire le confezioni delle cartucce d'inchiostro fino al momento della loro installazione; in caso contrario, l'inchiostro potrebbe essiccarsi. Eseguire i passaggi indicati di seguito per installare le cartucce d inchiostro.
10 1. Abbassare il vassoio di uscita, quindi aprire il coperchio della stampante. 2. Accendere la stampante premendo il tasto di alimentazione P. La testina di stampa si sposterà verso il centro, ossia nella posizione di installazione della cartuccia d inchiostro. La spia di alimentazione P lampeggerà e si accenderà la spia di errore b. c Attenzione: Non spostare manualmente la testina di stampa. Ciò potrebbe danneggiare la stampante. 3. Spingere indietro le linguette di rilascio e sollevare le mollette che bloccano le cartucce d inchiostro. 4. Aprire le confezioni delle cartucce d inchiostro. Quindi, rimuovere solo i nastri di sigillo giallo da ciascuna cartuccia.
11 c Attenzione: Il nastro di sigillo giallo deve essere rimosso dalle cartucce prima di installarle; in caso contrario, queste saranno inutilizzabili e non sarà possibile stampare. Se si è installata una cartuccia d'inchiostro senza aver rimosso il nastro di sigillo giallo, sarà necessario rimuovere la cartuccia e installarne un'altra nuova. Preparare la nuova cartuccia rimuovendo il nastro di sigillo giallo, quindi installarla nella stampante. Non rimuovere la porzione blu del nastro di sigillo dalle cartucce; in caso contrario, queste potrebbero diventare inutilizzabili. Non rimuovere i nastri di sigillo dalla parte inferiore delle cartucce; in caso contrario, l'inchiostro fuoriuscirà. Non toccare il chip IC verde sul lato della cartuccia. In caso contrario, si potrebbe compromettere il funzionamento normale e la stampa. Non rimuovere il chip IC verde sul lato della cartuccia. Se si installa una Non toccare cartuccia d'inchiostro priva di chip, la quest'area. stampante potrebbe danneggiarsi. 5. Allineare le tacche su ciascuna cartuccia d inchiostro in modo che appoggino su quelle sporgenti dalla base delle mollette della cartuccia aperta. Non esercitare forza eccessiva sulle cartucce. c Attenzione: Accertarsi che le tacche della cartuccia d'inchiostro non si trovino sotto i perni che sporgono dalla base delle mollette della cartuccia aperta, altrimenti le mollette potrebbero danneggiarsi. Installare entrambe le cartucce d'inchiostro. Se una delle due cartucce non è installata, la stampante non funzionerà. 6. Abbassare le mollette della cartuccia d inchiostro sino a quando non scattano in posizione. 7. Premere il tasto di sostituzione cartuccia e. La stampante sposterà la testina di stampa e inizierà a caricare il sistema di distribuzione dell inchiostro. Questo processo richiede circa due minuti e mezzo per essere completato.
12 c Attenzione: Premere sempre il tasto di sostituzione cartuccia e per spostare la testina di stampa. Non spostare manualmente la testina di stampa. Ciò potrebbe danneggiare la stampante. Durante il caricamento dell inchiostro, la spia di alimentazione P lampeggia e la stampante emette vari rumori meccanici. Questi rumori sono normali. Al termine del caricamento del sistema di distribuzione dell inchiostro, la testina di stampa ritornerà nella posizione di riposo (completamente a destra) e la spia di alimentazione P si accenderà. c Attenzione: Non spegnere mai la stampante mentre la spia di alimentazione P sta lampeggiando. 8. Chiudere il coperchio della stampante. Controllo della stampante Prima di stampare la prima pagina, è necessario accertarsi che la stampante funzioni correttamente caricando della carta, quindi stampando una pagina di controllo degli ugelli e, se necessario, pulendo le testine di stampa. Fare riferimento alla sezione appropriata riportata di seguito. Caricamento della carta Eseguire i passaggi indicati di seguito per caricare carta comune nella stampante. 1. Abbassare il vassoio di uscita e spostare la guida laterale sinistra in modo che la distanza tra le guide dei bordi sia leggermente superiore alla larghezza della carta. 2. Smazzare una risma di carta, quindi batterla leggermente su una superficie piana per pareggiare i bordi. 3. Caricare la risma di carta nell alimentatore con il lato stampabile rivolto verso l alto e con il bordo destro accostato contro la guida laterale destra. Quindi, spostare la guida laterale sinistra contro il bordo sinistro della carta. lato stampabi le rivolto verso l'alto
13 Caricare sempre la carta inserendola nell'alimentatore dal lato corto. Accertarsi che la risma di carta non superi la freccia situata all'interno della guida laterale. Controllo degli ugelli delle testine di stampa Accertarsi che la stampante sia spenta. Tenere premuto il tasto di manutenzione b (indicato con ➀ nella figura) e premere il tasto di alimentazione P (indicato con ➁ nella figura) per accendere la stampante. Quindi, rilasciare per primo solo il tasto di alimentazione. Quando la stampante avvia il controllo degli ugelli, rilasciare il tasto di manutenzione b. Di seguito sono mostrati degli esempi di stampa. Esempio corretto stampa testine di necessitano Le pulizia di Segmenti mancanti Se la qualità di stampa della pagina di controllo degli ugelli non è soddisfacente (ad esempio, mancano dei segmenti di linee), si consiglia di pulire le testine di stampa come descritto di seguito. Se la qualità di stampa è soddisfacente, si è pronti per stampare la prima pagina di un documento. Consultare la sezione Stampa della prima pagina per istruzioni. Pulizia delle testine di stampa Eseguire i passaggi indicati di seguito per pulire le testine di stampa. 1. Accertarsi che la spia di alimentazione P sia accesa e che la spia di errore b sia spenta. 2. Tenere premuto il tasto di manutenzione b per tre secondi. La stampante avvierà il ciclo di pulizia delle testine di stampa e la spia di alimentazione P inizierà a lampeggiare. La pulizia delle testine di stampa richiede circa trenta secondi per essere completata. c Attenzione: Non spegnere mai la stampante mentre la spia di alimentazione P sta lampeggiando. Ciò potrebbe danneggiare la stampante. 3. Quando la spia di alimentazione P smette di lampeggiare, stampare un motivo di controllo degli ugelli per verificare che la testina sia pulita e per reimpostare il ciclo di pulizia.
14 Se la qualità di stampa non è migliorata dopo aver ripetuto le procedure di controllo e pulizia degli ugelli per quattro o cinque volte, contattare il rivenditore. Stampa della prima pagina Dopo aver verificato che la stampante funzioni correttamente, si è pronti per stampare la prima pagina di un documento. Per acquisire dimestichezza con il software della stampante, si consiglia di stampare uno dei file di esempio forniti con il software della stampante. Per stampare un file di esempio, seguire le istruzioni per Windows o Macintosh riportate in questa sezione. Se si preferisce invece stampare un proprio documento, aprirlo dall applicazione e passare al punto 4 della relativa sezione riportata di seguito, effettuando le eventuali modifiche necessarie. Consultare la documentazione del proprio programma per istruzioni sull'uso dell'applicazione. In base al tipo di documento che si sta stampando e al tipo di carta che si sta utilizzando, potrebbe essere necessario definire alcune impostazioni in modo diverso da come descritto in questa sezione. Per utenti Windows Eseguire questi passaggi per stampare un file di esempio. 1. Accertarsi che nella stampante sia caricata Carta speciale 720/1440 dpi EPSON formato A4 o Letter. 2. Inserire il CD del driver della stampante nell unità CD-ROM. Se appare la finestra di dialogo del Programma di installazione, fare clic su Esci. 3. Fare doppio clic sull icona Risorse del computer, quindi fare clic con il tasto destro dell icona dell unità del CD-ROM e fare clic su Apri sul menu che appare. Fare doppio clic sul file sample.bmp per aprirlo. 4. Per modificare le impostazioni del driver della stampante, fare clic su Stampa nel menu File. Apparirà una finestra di dialogo Stampa simile a quella raffigurata a destra (questo esempio si riferisce al programma Paint).
15 5. Accertarsi che nella casella di riepilogo Nome sia selezionata la propria stampante, quindi fare clic su Proprietà. Si aprirà la finestra del driver della stampante. 6. Fare clic sulla scheda Principale, quindi fare clic in un punto qualunque della casella di riepilogo Supporto e selezionare Carta speciale 720/1440 dpi. 7. Selezionare Colore come impostazione di Colore. 8. Selezionare il Modo Automatico. Quando è selezionato il modo Automatico, il software della stampante ottimizza le altre impostazioni in base alle impostazioni Supporto e Colore effettuate. 9. Fare clic sulla scheda Carta, quindi fare clic in un punto qualunque della casella di riepilogo Formato carta e selezionare il formato carta caricato nella stampante. 10. Fare clic su OK nella parte inferiore della finestra del driver della stampante. Riapparirà la finestra di dialogo Stampa (o finestra di dialogo simile). 11. Fare clic su Chiudi, Stampa o OK per avviare la stampa. Potrebbe essere necessario fare clic su una combinazione di questi pulsanti. Durante la stampa, apparirà la Barra di avanzamento EPSON che mostra l avanzamento della stampa e lo stato corrente della stampante. Se il file di esempio non viene stampato in modo corretto, consultare la sezione Risoluzione dei problemi nella Guida di riferimento in linea per eventuali soluzioni. Per utenti Macintosh Eseguire questi passaggi per stampare un file di esempio. 1. Accertarsi che nella stampante sia caricata carta formato A4 o Letter. 2. Inserire il CD del software della stampante nell unità CD-ROM. 3. Aprire la cartella Installer nella cartella EPSON oppure la cartella Installazione nella cartella della lingua desiderata, quindi fare doppio clic sul file Importante. 4. Fare clic su Formato di Stampa nel menu Archivio. Apparirà la seguente finestra di dialogo.
16 5. Selezionare il formato carta caricato nella stampante dall elenco Formato carta. 6. Selezionare Verticale come impostazione di Orientamento. 7. Al termine dell operazione, fare clic su OK per chiudere la finestra di dialogo Formato di Stampa. Non è possibile stampare dalla finestra di dialogo Formato di Stampa. È possibile stampare solo dalla finestra di dialogo Stampa. 8. Fare clic su Stampa nel menu Archivio. Apparirà la finestra di dialogo Stampa. 9. Selezionare Carta comune dall elenco Supporto. 10. Selezionare Colore come impostazione di Inchiostro. 11. Selezionare il Modo Automatico. Con questa impostazione, il software della stampante ottimizza le altre impostazioni in base alle impostazioni Supporto e Inchiostro effettuate. 12. Fare clic su Stampa per avviare la stampa. Mentre è in corso la stampa, verrà visualizzata la Barra di avanzamento EPSON che mostra l avanzamento della stampa e lo stato corrente della stampante. Se il file di esempio non viene stampato in modo corretto, consultare la sezione Risoluzione dei problemi nella Guida di riferimento in linea per eventuali soluzioni.
Controllo del contenuto della confezione
 4012881-00 C01 Controllo del contenuto della confezione supporto carta vassoio di uscita software della stampante e Guida di riferimento CD-ROM confezione cartuccia d'inchiostro (contiene entrambe le cartucce
4012881-00 C01 Controllo del contenuto della confezione supporto carta vassoio di uscita software della stampante e Guida di riferimento CD-ROM confezione cartuccia d'inchiostro (contiene entrambe le cartucce
Controllo del contenuto della confezione
 Controllo del contenuto della confezione supporto carta CD-ROM software della stampante & Guida di riferimento confezione cartuccia d'inchiostro (contiene entrambe le cartucce d'inchiostro nero e a colori).
Controllo del contenuto della confezione supporto carta CD-ROM software della stampante & Guida di riferimento confezione cartuccia d'inchiostro (contiene entrambe le cartucce d'inchiostro nero e a colori).
Controllo del contenuto della confezione
 4012892-00 C01 . Controllo del contenuto della confezione supporto carta stampante CD-ROM software della stampante & Guida di riferimento Guida rapida Guida di installazione confezione cartuccia d'inchiostro
4012892-00 C01 . Controllo del contenuto della confezione supporto carta stampante CD-ROM software della stampante & Guida di riferimento Guida rapida Guida di installazione confezione cartuccia d'inchiostro
CardioChek Link Manuale d'uso
 CardioChek Link Manuale d'uso Questo programma software è compatibile con i sistemi operativi Microsoft Windows 7, Vista e XP A. Utilizzo previsto CardioChek Link è il software utilizzato per recuperare
CardioChek Link Manuale d'uso Questo programma software è compatibile con i sistemi operativi Microsoft Windows 7, Vista e XP A. Utilizzo previsto CardioChek Link è il software utilizzato per recuperare
Stampante HP DeskJet 720C Series. Sette semplici passaggi per installare la stampante
 Stampante HP DeskJet 720C Series Sette semplici passaggi per installare la stampante Congratulazioni per l acquisto della stampante HP DeskJet 720C Series! Ecco il contenuto della scatola. Se manca qualcosa,
Stampante HP DeskJet 720C Series Sette semplici passaggi per installare la stampante Congratulazioni per l acquisto della stampante HP DeskJet 720C Series! Ecco il contenuto della scatola. Se manca qualcosa,
CardioChek Link Manuale d'uso
 CardioChek Link Manuale d'uso CardioChek Link Manuale d'uso Questo programma software è compatibile con i sistemi operativi Microsoft Windows 7, Windows 8.X, Vista A. Utilizzo previsto CardioChek Link
CardioChek Link Manuale d'uso CardioChek Link Manuale d'uso Questo programma software è compatibile con i sistemi operativi Microsoft Windows 7, Windows 8.X, Vista A. Utilizzo previsto CardioChek Link
Guida di installazione del driver FAX L
 Italiano Guida di installazione del driver FAX L User Software CD-ROM.................................................................. 1 Driver e software.................................................................................
Italiano Guida di installazione del driver FAX L User Software CD-ROM.................................................................. 1 Driver e software.................................................................................
Il tuo manuale d'uso. SHARP AR-M256/M316/5625/5631
 Può anche leggere le raccomandazioni fatte nel manuale d uso, nel manuale tecnico o nella guida di installazione di SHARP AR- M256/M316/5625/5631. Troverà le risposte a tutte sue domande sul manuale d'uso
Può anche leggere le raccomandazioni fatte nel manuale d uso, nel manuale tecnico o nella guida di installazione di SHARP AR- M256/M316/5625/5631. Troverà le risposte a tutte sue domande sul manuale d'uso
Guida per l'installazione dell'hardware
 Apertura della confezione Rimuovere tutti i materiali protettivi. Le istruzioni del presente manuale si riferiscono a un modello simile. È possibile che si notino differenze rispetto al modello in uso,
Apertura della confezione Rimuovere tutti i materiali protettivi. Le istruzioni del presente manuale si riferiscono a un modello simile. È possibile che si notino differenze rispetto al modello in uso,
Guida alla stampa. Caricamento dei vassoi. Guida alla stampa. 1 Estrarre completamente il vassoio.
 Pagina 1 di 11 Guida alla stampa In questa sezione viene descritto come caricare il vassoio da 250 fogli, il vassoio da 550 fogli nonché l'alimentatore multiuso. Comprende inoltre informazioni sull'orientamento
Pagina 1 di 11 Guida alla stampa In questa sezione viene descritto come caricare il vassoio da 250 fogli, il vassoio da 550 fogli nonché l'alimentatore multiuso. Comprende inoltre informazioni sull'orientamento
ThinkPad G40 Series. Elenco di controllo per il disimballaggio. Guida all installazione. Numero parte: 92P1525
 Numero parte: 92P1525 ThinkPad G40 Series Guida all installazione Elenco di controllo per il disimballaggio Grazie per aver acquistato l elaboratore IBM ThinkPad G40 Series. Verificare che tutti i componenti
Numero parte: 92P1525 ThinkPad G40 Series Guida all installazione Elenco di controllo per il disimballaggio Grazie per aver acquistato l elaboratore IBM ThinkPad G40 Series. Verificare che tutti i componenti
Problemi di stampa. Qualità di stampa. Alimentazione della carta
 Alcuni problemi sono di facile risoluzione. Se la stampante non risponde, verificare che: la stampante sia accesa; il cavo di alimentazione sia inserito; gli altri dispositivi elettrici siano collegati
Alcuni problemi sono di facile risoluzione. Se la stampante non risponde, verificare che: la stampante sia accesa; il cavo di alimentazione sia inserito; gli altri dispositivi elettrici siano collegati
Il tuo manuale d'uso. EPSON LQ-2090
 Può anche leggere le raccomandazioni fatte nel manuale d uso, nel manuale tecnico o nella guida di installazione di EPSON LQ-2090. Troverà le risposte a tutte sue domande sul manuale d'uso (informazioni,
Può anche leggere le raccomandazioni fatte nel manuale d uso, nel manuale tecnico o nella guida di installazione di EPSON LQ-2090. Troverà le risposte a tutte sue domande sul manuale d'uso (informazioni,
Schermata riprodotta con l autorizzazione di Microsoft Corporation.
 Avvio rapido Prefazione P2WW-2600-01AL Grazie per aver acquistato Rack2-Filer! Rack2-Filer è un applicazione che consente di gestire e visualizzare i dati dei documenti sul computer. Questa guida rapida
Avvio rapido Prefazione P2WW-2600-01AL Grazie per aver acquistato Rack2-Filer! Rack2-Filer è un applicazione che consente di gestire e visualizzare i dati dei documenti sul computer. Questa guida rapida
La presente sezione descrive le procedure di installazione e risoluzione dei problemi per le reti Windows NT 4.x:
 Stampante a colori Phaser 7300 Rete Windows NT 4.x La presente sezione descrive le procedure di installazione e risoluzione dei problemi per le reti Windows NT 4.x: Punti preliminari - vedere a pagina
Stampante a colori Phaser 7300 Rete Windows NT 4.x La presente sezione descrive le procedure di installazione e risoluzione dei problemi per le reti Windows NT 4.x: Punti preliminari - vedere a pagina
INSTALLAZIONE DELL APPLICAZIONE UNAOHM UPLOADER
 INSTALLAZIONE DELL APPLICAZIONE UNAOHM UPLOADER Decomprimere l archivio Setup_Unaohm_UL_v11.zip in un cartella, per esempio Documenti, ed avviare il programma Setup_Unaohm_UL_v11.exe. Apparirà la schermata
INSTALLAZIONE DELL APPLICAZIONE UNAOHM UPLOADER Decomprimere l archivio Setup_Unaohm_UL_v11.zip in un cartella, per esempio Documenti, ed avviare il programma Setup_Unaohm_UL_v11.exe. Apparirà la schermata
Printer Driver. Guida all installazione. Questa guida descrive l installazione dei driver stampante per Windows Vista.
 3-876-168-41 (1) Printer Driver Guida all installazione Questa guida descrive l installazione dei driver stampante per Windows Vista. Prima di usare questo software Prima di usare il driver stampante,
3-876-168-41 (1) Printer Driver Guida all installazione Questa guida descrive l installazione dei driver stampante per Windows Vista. Prima di usare questo software Prima di usare il driver stampante,
Guida per l'installazione dell'hardware
 Apertura della confezione Rimuovere tutti i materiali protettivi. Le istruzioni del presente manuale si riferiscono a un modello simile. È possibile che si notino differenze rispetto al modello in uso,
Apertura della confezione Rimuovere tutti i materiali protettivi. Le istruzioni del presente manuale si riferiscono a un modello simile. È possibile che si notino differenze rispetto al modello in uso,
STRUMENTO IMPOSTAZIONI DEL PANNELLO A SFIORAMENTO MANUALE DI ISTRUZIONI
 MONITOR LCD STRUMENTO IMPOSTAZIONI DEL PANNELLO A SFIORAMENTO MANUALE DI ISTRUZIONI Versione 2.0 Modelli applicabili (a partire da giugno 2015) PN-L803C/PN-80TC3 (I modelli disponibili sono diversi in
MONITOR LCD STRUMENTO IMPOSTAZIONI DEL PANNELLO A SFIORAMENTO MANUALE DI ISTRUZIONI Versione 2.0 Modelli applicabili (a partire da giugno 2015) PN-L803C/PN-80TC3 (I modelli disponibili sono diversi in
Installazione del driver Custom PostScript o del driver della stampante PCL per Windows
 Installazione del driver Custom PostScript o del driver della stampante PCL per Windows Questo file Leggimi contiene le istruzioni per l'installazione del driver Custom PostScript o del driver della stampante
Installazione del driver Custom PostScript o del driver della stampante PCL per Windows Questo file Leggimi contiene le istruzioni per l'installazione del driver Custom PostScript o del driver della stampante
XSATACI HARD DISK CONTROLLER 2 SATA + 1 IDE + 1 esata
 XSATACI HARD DISK CONTROLLER 2 SATA + 1 IDE + 1 esata MANUALE UTENTE www.hamletcom.com Gentile Cliente, La ringraziamo per la fiducia riposta nei nostri prodotti. La preghiamo di seguire le norme d'uso
XSATACI HARD DISK CONTROLLER 2 SATA + 1 IDE + 1 esata MANUALE UTENTE www.hamletcom.com Gentile Cliente, La ringraziamo per la fiducia riposta nei nostri prodotti. La preghiamo di seguire le norme d'uso
Guida utente per Mac
 Guida utente per Mac Sommario Introduzione... 1 Utilizzo dello strumento Mac Reformatting... 1 Installazione del software... 4 Rimozione sicura delle unità... 9 Gestione unità... 10 Esecuzione dei controlli
Guida utente per Mac Sommario Introduzione... 1 Utilizzo dello strumento Mac Reformatting... 1 Installazione del software... 4 Rimozione sicura delle unità... 9 Gestione unità... 10 Esecuzione dei controlli
Come avviare P-touch Editor
 Come avviare P-touch Editor Versione 0 ITA Introduzione Avviso importante Il contenuto di questo documento e le specifiche di questo prodotto sono soggetti a modifiche senza preavviso. Brother si riserva
Come avviare P-touch Editor Versione 0 ITA Introduzione Avviso importante Il contenuto di questo documento e le specifiche di questo prodotto sono soggetti a modifiche senza preavviso. Brother si riserva
Questo prodotto utilizza la tecnologia del visualizzatore "EasyFlip" di PFU. PFU LIMITED 2011
 Avvio rapido Prefazione P2WW-2603-01AL Grazie per aver acquistato Rack2-Filer! Rack2-Filer è un applicazione che consente di gestire e visualizzare i dati dei documenti sul computer. Questa Avvio rapido
Avvio rapido Prefazione P2WW-2603-01AL Grazie per aver acquistato Rack2-Filer! Rack2-Filer è un applicazione che consente di gestire e visualizzare i dati dei documenti sul computer. Questa Avvio rapido
Utilizzo della Guida in linea
 Page 1 of 3 Utilizzo della Guida in linea Questa sezione spiega come utilizzare la Guida in linea. Finestra della Guida Ricerca a tutto testo Funzione [Preferiti] Notazioni Finestra della Guida La finestra
Page 1 of 3 Utilizzo della Guida in linea Questa sezione spiega come utilizzare la Guida in linea. Finestra della Guida Ricerca a tutto testo Funzione [Preferiti] Notazioni Finestra della Guida La finestra
Kit di emulazione P5C Guida utente
 Kit di emulazione P5C Guida utente NPD1632-00 Nessuna parte di questa pubblicazione può essere riprodotta, memorizzata in sistemi informatici o trasmessa in qualsiasi forma o con qualsiasi mezzo, elettronico,
Kit di emulazione P5C Guida utente NPD1632-00 Nessuna parte di questa pubblicazione può essere riprodotta, memorizzata in sistemi informatici o trasmessa in qualsiasi forma o con qualsiasi mezzo, elettronico,
Guida di Installazione del Driver MF
 Italiano Guida di Installazione del Driver MF User Software CD-ROM.................................................................. 1 Informazioni su driver e software.................................................................
Italiano Guida di Installazione del Driver MF User Software CD-ROM.................................................................. 1 Informazioni su driver e software.................................................................
Aggiornamento del firmware della fotocamera
 Aggiornamento del firmware della fotocamera Grazie per aver scelto un prodotto Nikon. Questo manuale descrive come eseguire l aggiornamento del fi r m w a re. Se non siete sicuri di poter effettuare l
Aggiornamento del firmware della fotocamera Grazie per aver scelto un prodotto Nikon. Questo manuale descrive come eseguire l aggiornamento del fi r m w a re. Se non siete sicuri di poter effettuare l
Aggiornamento del firmware della fotocamera SLR digitale
 Aggiornamento del firmware della fotocamera SLR digitale Grazie per aver scelto un prodotto Nikon. Questo manuale descrive come eseguire l aggiornamento del fi r m w a re. Se non siete sicuri di poter
Aggiornamento del firmware della fotocamera SLR digitale Grazie per aver scelto un prodotto Nikon. Questo manuale descrive come eseguire l aggiornamento del fi r m w a re. Se non siete sicuri di poter
Il tuo manuale d'uso. SHARP AR-5316E/5320E
 Può anche leggere le raccomandazioni fatte nel manuale d uso, nel manuale tecnico o nella guida di installazione di SHARP AR-5316E/5320E. Troverà le risposte a tutte sue domande sul manuale d'uso (informazioni,
Può anche leggere le raccomandazioni fatte nel manuale d uso, nel manuale tecnico o nella guida di installazione di SHARP AR-5316E/5320E. Troverà le risposte a tutte sue domande sul manuale d'uso (informazioni,
Periferiche esterne. Guida per l'utente
 Periferiche esterne Guida per l'utente Copyright 2007 Hewlett-Packard Development Company, L.P. Windows è un marchio registrato negli Stati Uniti di Microsoft Corporation. Le informazioni contenute in
Periferiche esterne Guida per l'utente Copyright 2007 Hewlett-Packard Development Company, L.P. Windows è un marchio registrato negli Stati Uniti di Microsoft Corporation. Le informazioni contenute in
B-TP 1000 Procedura di programmazione
 Procedura di aggiornamento per B-TP 1000 Per versioni software inferiori alla 167.00 o versioni preliminari, è obbligatorio aggiornare l apparecchio in modalità seriale (paragrafo 2) 1) Modalità programmazione
Procedura di aggiornamento per B-TP 1000 Per versioni software inferiori alla 167.00 o versioni preliminari, è obbligatorio aggiornare l apparecchio in modalità seriale (paragrafo 2) 1) Modalità programmazione
Periferiche esterne. Guida per l'utente
 Periferiche esterne Guida per l'utente Copyright 2006 Hewlett-Packard Development Company, L.P. Microsoft e Windows sono marchi registrati negli Stati Uniti di Microsoft Corporation. Le informazioni contenute
Periferiche esterne Guida per l'utente Copyright 2006 Hewlett-Packard Development Company, L.P. Microsoft e Windows sono marchi registrati negli Stati Uniti di Microsoft Corporation. Le informazioni contenute
GUIDA DI AVVIO RAPIDO. Contenuto della confezione. Requisiti di sistema. Supporto support.datacolor.com
 GUIDA DI AVVIO RAPIDO Contenuto della confezione Istruzioni per il download di Spyder5ELITE+ Numero di serie Requisiti di sistema Windows 7 32/64, Windows 8.0, 8.1 32/64, 10 32/64 Mac OS X 10.7, 10.8,
GUIDA DI AVVIO RAPIDO Contenuto della confezione Istruzioni per il download di Spyder5ELITE+ Numero di serie Requisiti di sistema Windows 7 32/64, Windows 8.0, 8.1 32/64, 10 32/64 Mac OS X 10.7, 10.8,
MobileCap 124 Guida d'installazione
 MobileCap 124 Guida d'installazione Versione: 1.1.1 Data: 14.10.2010 Indice 1 Introduzione...3 2 Requisiti del sistema...3 3 Preparazione all'installazione...3 4 Installazione di base...4 4.1 Installazione
MobileCap 124 Guida d'installazione Versione: 1.1.1 Data: 14.10.2010 Indice 1 Introduzione...3 2 Requisiti del sistema...3 3 Preparazione all'installazione...3 4 Installazione di base...4 4.1 Installazione
Software WinEeprom Evo
 Pag.1/11 Software Indice 1. Introduzione 2. Prerequisiti 3. Installazione 4. Avvio 5. Funzioni 1. Creare una nuova configurazione 2. Selezionare una configurazione esistente 3. Rimuovere una configurazione
Pag.1/11 Software Indice 1. Introduzione 2. Prerequisiti 3. Installazione 4. Avvio 5. Funzioni 1. Creare una nuova configurazione 2. Selezionare una configurazione esistente 3. Rimuovere una configurazione
Aggiornamenti del software Guida per l utente
 Aggiornamenti del software Guida per l utente Copyright 2009 Hewlett-Packard Development Company, L.P. Windows è un marchio registrato negli Stati Uniti di Microsoft Corporation. Le informazioni contenute
Aggiornamenti del software Guida per l utente Copyright 2009 Hewlett-Packard Development Company, L.P. Windows è un marchio registrato negli Stati Uniti di Microsoft Corporation. Le informazioni contenute
Periferiche esterne. Numero di parte del documento: Questa guida descrive il modo in cui utilizzare le periferiche esterne.
 Periferiche esterne Numero di parte del documento: 419462-061 Gennaio 2007 Questa guida descrive il modo in cui utilizzare le periferiche esterne. Sommario 1 Uso di una periferica USB Collegamento di una
Periferiche esterne Numero di parte del documento: 419462-061 Gennaio 2007 Questa guida descrive il modo in cui utilizzare le periferiche esterne. Sommario 1 Uso di una periferica USB Collegamento di una
Regolazione delle opzioni di stampa
 Regolazione delle opzioni di stampa Questo argomento include le seguenti sezioni: "Impostazione delle opzioni di stampa" a pagina 2-19 "Selezione delle proprietà per un singolo lavoro (Mac)" a pagina 2-23
Regolazione delle opzioni di stampa Questo argomento include le seguenti sezioni: "Impostazione delle opzioni di stampa" a pagina 2-19 "Selezione delle proprietà per un singolo lavoro (Mac)" a pagina 2-23
1 Confezione. Guida di installazione. Monitor LCD per la gestione dei colori. Importante
 Guida di installazione Monitor LCD per la gestione dei colori Importante Per poter utilizzare il prodotto in modo efficace e sicuro, leggere attentamente la sezione PRECAUZIONI, la Guida di installazione
Guida di installazione Monitor LCD per la gestione dei colori Importante Per poter utilizzare il prodotto in modo efficace e sicuro, leggere attentamente la sezione PRECAUZIONI, la Guida di installazione
PROCEDURA DI INSTALLAZIONE DRIVER WINDOWS 7 (32 O 64 BIT) N-Com Wizard 2.0 (o superiore)
 PROCEDURA DI INSTALLAZIONE DRIVER WINDOWS 7 (32 O 64 BIT) N-Com Wizard 2.0 (o superiore) PREMESSA: Per installare i driver corretti è necessario sapere se il tipo di sistema operativo utilizzato è a 32
PROCEDURA DI INSTALLAZIONE DRIVER WINDOWS 7 (32 O 64 BIT) N-Com Wizard 2.0 (o superiore) PREMESSA: Per installare i driver corretti è necessario sapere se il tipo di sistema operativo utilizzato è a 32
Version /28/2013. Manuale Utente. Wireless N H.264 Day/Night Network Camera DCS-933L
 Version 1.0 05/28/2013 Manuale Utente Wireless N H.264 Day/Night Network Camera DCS-933L CONTENUTO DELLA CONFEZIONE CONTENUTO CD DI INSTALLAZIONE INCLUDE CONFIGURAZIONE GUIDATA E MANUALI TECNICI Wireless
Version 1.0 05/28/2013 Manuale Utente Wireless N H.264 Day/Night Network Camera DCS-933L CONTENUTO DELLA CONFEZIONE CONTENUTO CD DI INSTALLAZIONE INCLUDE CONFIGURAZIONE GUIDATA E MANUALI TECNICI Wireless
Installazione del driver Custom PostScript o del driver della stampante PCL per Windows
 Installazione del driver Custom PostScript o del driver della stampante PCL per Windows Questo file Leggimi contiene istruzioni per l'installazione del driver Custom PostScript o del driver della stampante
Installazione del driver Custom PostScript o del driver della stampante PCL per Windows Questo file Leggimi contiene istruzioni per l'installazione del driver Custom PostScript o del driver della stampante
EPSON TM-C3400 MAGISTRA. Documento: EP_TM-C3400_MAGISTRA_Manuale Revisione: 0.0 Data: 17/05/11
 EPSON TM-C3400 e MAGISTRA Documento: EP_TM-C3400_MAGISTRA_Manuale Revisione: 0.0 Data: 17/05/11 1 Contenuto della confezione I seguenti articoli sono contenuti nella scatola: Stampante TM-C3400 Cavo alimentazione
EPSON TM-C3400 e MAGISTRA Documento: EP_TM-C3400_MAGISTRA_Manuale Revisione: 0.0 Data: 17/05/11 1 Contenuto della confezione I seguenti articoli sono contenuti nella scatola: Stampante TM-C3400 Cavo alimentazione
Passo 1: Rimozione dell imballaggio. Guida di installazione
 02-3130-IT-SETUP.book Page i Friday, May 23, 2003 4:36 PM SOMMARIO Passo 1: Rimozione dell imballaggio... 1.1 Selezione di un ubicazione... 1.2 Passo 2: Descrizione della stampante... 1.3 Vista anteriore...
02-3130-IT-SETUP.book Page i Friday, May 23, 2003 4:36 PM SOMMARIO Passo 1: Rimozione dell imballaggio... 1.1 Selezione di un ubicazione... 1.2 Passo 2: Descrizione della stampante... 1.3 Vista anteriore...
Guida di Installazione del Driver MF
 Italiano Guida di Installazione del Driver MF User Software CD-ROM................................................................... 1 Informazioni su driver e software.................................................................
Italiano Guida di Installazione del Driver MF User Software CD-ROM................................................................... 1 Informazioni su driver e software.................................................................
Significato dei messaggi della stampante 1
 Significato dei messaggi della stampante 1 I messaggi relativi alla stampante vengono visualizzati sul pannello operatore oppure sullo schermo del computer se è stata installata la finestra di stato del
Significato dei messaggi della stampante 1 I messaggi relativi alla stampante vengono visualizzati sul pannello operatore oppure sullo schermo del computer se è stata installata la finestra di stato del
PROF. SALVATORE DIMARTINO
 Computer Essentials / 2 - Desktop, icone, impostazioni prof. Salvatore Dimartino PROF. SALVATORE DIMARTINO 1 Computer Essentials - 2.1 Desktop e icone prof. Salvatore Dimartino PROF. SALVATORE DIMARTINO
Computer Essentials / 2 - Desktop, icone, impostazioni prof. Salvatore Dimartino PROF. SALVATORE DIMARTINO 1 Computer Essentials - 2.1 Desktop e icone prof. Salvatore Dimartino PROF. SALVATORE DIMARTINO
Guida per l utente AE6000. Adattatore AC580 mini USB wireless dual band
 Guida per l utente AE6000 Adattatore AC580 mini USB wireless dual band a Sommario Panoramica del prodotto Funzioni 1 Installazione Installazione 2 Configurazione di rete wireless Wi-Fi Protected Setup
Guida per l utente AE6000 Adattatore AC580 mini USB wireless dual band a Sommario Panoramica del prodotto Funzioni 1 Installazione Installazione 2 Configurazione di rete wireless Wi-Fi Protected Setup
Aggiorna la tua vita. GV-R9500 Series MANUALE DELL UTENTE. Acceleratore grafico Radeon Rev. 102
 GV-R9500 Series Acceleratore grafico Radeon 9500 MANUALE DELL UTENTE Aggiorna la tua vita Rev. 102 1. INSTALLAZIONE HARDWARE 1.1. DISIMBALLAGGIO La confezione GV-R9500 Series contiene i seguenti componenti:
GV-R9500 Series Acceleratore grafico Radeon 9500 MANUALE DELL UTENTE Aggiorna la tua vita Rev. 102 1. INSTALLAZIONE HARDWARE 1.1. DISIMBALLAGGIO La confezione GV-R9500 Series contiene i seguenti componenti:
Periferiche esterne. Guida per l'utente
 Periferiche esterne Guida per l'utente Copyright 2006 Hewlett-Packard Development Company, L.P. Microsoft e Windows sono marchi registrati di Microsoft Corporation. Le informazioni contenute in questo
Periferiche esterne Guida per l'utente Copyright 2006 Hewlett-Packard Development Company, L.P. Microsoft e Windows sono marchi registrati di Microsoft Corporation. Le informazioni contenute in questo
Samsung Universal Print Driver Guida dell utente
 Samsung Universal Print Driver Guida dell utente immagina le possibilità Copyright 2009 Samsung Electronics Co., Ltd. Tutti i diritti riservati. Questa guida viene fornita solo a scopo informativo. Tutte
Samsung Universal Print Driver Guida dell utente immagina le possibilità Copyright 2009 Samsung Electronics Co., Ltd. Tutti i diritti riservati. Questa guida viene fornita solo a scopo informativo. Tutte
TRUST 100MB SPEEDSHARE PCI CARD
 1 Introduzione Grazie per aver acquistato una scheda PCI Trust 100MB Speedshare. La scheda PCI Trust 100MB Speedshare permette di connettere il PC a una rete LAN (Local Access Network) e/o a una connessione
1 Introduzione Grazie per aver acquistato una scheda PCI Trust 100MB Speedshare. La scheda PCI Trust 100MB Speedshare permette di connettere il PC a una rete LAN (Local Access Network) e/o a una connessione
Copia tramite vetro dello scanner
 Stampante MFP laser Guida rapida Copia Esecuzione di una copia rapida posizionati sul vetro dello 3 Sul pannello di controllo, premere. 4 Se il documento è stato posizionato sul vetro dello scanner, toccare
Stampante MFP laser Guida rapida Copia Esecuzione di una copia rapida posizionati sul vetro dello 3 Sul pannello di controllo, premere. 4 Se il documento è stato posizionato sul vetro dello scanner, toccare
Risoluzione dei problemi di stampa
 di stampa 1 Il display del pannello operatore è vuoto o contiene solo simboli di diamanti. La prova automatica della stampante non è riuscita. Spegnere la stampante, attendere circa dieci secondi, quindi
di stampa 1 Il display del pannello operatore è vuoto o contiene solo simboli di diamanti. La prova automatica della stampante non è riuscita. Spegnere la stampante, attendere circa dieci secondi, quindi
Guida alle impostazioni Wi-Fi
 Guida alle impostazioni Wi-Fi Connessioni Wi-Fi con la stampante Connessione con un computer tramite un router Wi-Fi Connessione diretta con un computer Connessione di un dispositivo smart tramite un router
Guida alle impostazioni Wi-Fi Connessioni Wi-Fi con la stampante Connessione con un computer tramite un router Wi-Fi Connessione diretta con un computer Connessione di un dispositivo smart tramite un router
Rev. 1.0 Pag. 1 di 21 12/04/2016 INDICE
 Rev. 1.0 Pag. 1 di 21 12/04/2016 INDICE INSTALLAZIONE E CONFIGURAZIONE ZEBRA GK420T... 2 INSTALLAZIONE DRIVER WINDOWS7... 3 RISOLUZIONE PROBLEMI... 13 Rev. 1.0 Pag. 2 di 21 12/04/2016 INSTALLAZIONE E CONFIGURAZIONE
Rev. 1.0 Pag. 1 di 21 12/04/2016 INDICE INSTALLAZIONE E CONFIGURAZIONE ZEBRA GK420T... 2 INSTALLAZIONE DRIVER WINDOWS7... 3 RISOLUZIONE PROBLEMI... 13 Rev. 1.0 Pag. 2 di 21 12/04/2016 INSTALLAZIONE E CONFIGURAZIONE
Guida all installazione di EFI Fiery proserver
 Guida all installazione di EFI Fiery proserver Il presente documento descrive la procedura di installazione di Fiery proserver ed è rivolto ai clienti che installano Fiery proserver senza l assistenza
Guida all installazione di EFI Fiery proserver Il presente documento descrive la procedura di installazione di Fiery proserver ed è rivolto ai clienti che installano Fiery proserver senza l assistenza
Funzione fax. Tramite il pannello di controllo. 2 Nella schermata iniziale, toccare Fax, quindi immettere le informazioni necessarie.
 Guida rapida Copia Esecuzione di copie 1 Caricare un documento originale nel vassoio dell'adf o sul vetro dello scanner. Note: Per evitare che l'immagine venga tagliata, assicurarsi che il formato del
Guida rapida Copia Esecuzione di copie 1 Caricare un documento originale nel vassoio dell'adf o sul vetro dello scanner. Note: Per evitare che l'immagine venga tagliata, assicurarsi che il formato del
MANUALE OPERATIVO REQUISITI & SUGGERIMENTI
 MANUALE OPERATIVO REQUISITI & SUGGERIMENTI Mod. ELB502 - Ed. 05/13 1-9 Copyright FabricaLab S.r.l. Sommario 1. REQUISITI NECESSARI PER IL CORRETTO FUNZIONAMENTO DEGLI APPLICATIVI... 3 2. IMPOSTAZIONI DEL
MANUALE OPERATIVO REQUISITI & SUGGERIMENTI Mod. ELB502 - Ed. 05/13 1-9 Copyright FabricaLab S.r.l. Sommario 1. REQUISITI NECESSARI PER IL CORRETTO FUNZIONAMENTO DEGLI APPLICATIVI... 3 2. IMPOSTAZIONI DEL
Schede di memoria esterne
 Schede di memoria esterne Guida per l'utente Copyright 2007 Hewlett-Packard Development Company, L.P. Il logo SD è un marchio del suo proprietario. Java è un marchio statunitense di Sun Microsystems, Inc.
Schede di memoria esterne Guida per l'utente Copyright 2007 Hewlett-Packard Development Company, L.P. Il logo SD è un marchio del suo proprietario. Java è un marchio statunitense di Sun Microsystems, Inc.
Z13 Color Jetprinter Z23 Color Jetprinter Z33 Color Jetprinter
 Z13 Color Jetprinter Z23 Color Jetprinter Z33 Color Jetprinter per Windows 98, Windows Me, Windows 2000, Windows XP, Mac OS 8.6-9.1 e Mac OS X Ottobre 2001 www.lexmark.com Come contattare Lexmark Visitare
Z13 Color Jetprinter Z23 Color Jetprinter Z33 Color Jetprinter per Windows 98, Windows Me, Windows 2000, Windows XP, Mac OS 8.6-9.1 e Mac OS X Ottobre 2001 www.lexmark.com Come contattare Lexmark Visitare
Iniziare da qui. Contenuto ITALIANO. Procedure descritte nella guida
 Da leggere prima Iniziare da qui Procedure descritte nella guida Carica e configurazione del palmare Palm Zire 21. Installazione del software Palm Desktop. Utilizzo del palmare. Importante! Si è già in
Da leggere prima Iniziare da qui Procedure descritte nella guida Carica e configurazione del palmare Palm Zire 21. Installazione del software Palm Desktop. Utilizzo del palmare. Importante! Si è già in
Upgrade your Life. Serie GV-R9200 MANUALE PER L UTENTE. Acceleratore Grafico Radeon Rev. 102
 Serie GV-R9200 Acceleratore Grafico Radeon 9200 Upgrade your Life MANUALE PER L UTENTE Rev. 102 1. INSTALLAZIONE DELL HARDWARE 1.1. DISIMBALLAGGIO L imballaggio del GV-R9200 contiene quanto segue: L acceleratore
Serie GV-R9200 Acceleratore Grafico Radeon 9200 Upgrade your Life MANUALE PER L UTENTE Rev. 102 1. INSTALLAZIONE DELL HARDWARE 1.1. DISIMBALLAGGIO L imballaggio del GV-R9200 contiene quanto segue: L acceleratore
Guida per l'assemblaggio e l'installazione
 Guida per l'assemblaggio e l'installazione Avvertenze per la sicurezza.................. 1 Assemblaggio del piedistallo................. 2 Assemblaggio della stampante e del piedistallo 3 Installazione
Guida per l'assemblaggio e l'installazione Avvertenze per la sicurezza.................. 1 Assemblaggio del piedistallo................. 2 Assemblaggio della stampante e del piedistallo 3 Installazione
Manuale di installazione
 Manuale di installazione Manuale di installazione Riello Power Tools v. 2.2 Versione aggiornata Luglio, 2014 Pagina 1 Sommario 1-BENVENUTO!... 3 2-REQUISITI MINIMI COMPUTER... 3 3-NOTE PRELIMINARI... 3
Manuale di installazione Manuale di installazione Riello Power Tools v. 2.2 Versione aggiornata Luglio, 2014 Pagina 1 Sommario 1-BENVENUTO!... 3 2-REQUISITI MINIMI COMPUTER... 3 3-NOTE PRELIMINARI... 3
Guida rapida. Versione 9.0. Moving expertise - not people
 Guida rapida Versione 9.0 Moving expertise - not people Copyright 2006 Danware Data A/S. Parti utilizzate da terzi con licenza. Tutti i diritti riservati Revisione documento: 2006080 Inviare commenti a:
Guida rapida Versione 9.0 Moving expertise - not people Copyright 2006 Danware Data A/S. Parti utilizzate da terzi con licenza. Tutti i diritti riservati Revisione documento: 2006080 Inviare commenti a:
EVOMINI+ SET Guida all installazione
 EVOMINI+ SET Guida all installazione per Windows XP, Windows Vista e Windows 7 Prima di connettere l interfaccia USB al PC è necessario installare i driver ed il software applicativo. Se è necessario aggiornare
EVOMINI+ SET Guida all installazione per Windows XP, Windows Vista e Windows 7 Prima di connettere l interfaccia USB al PC è necessario installare i driver ed il software applicativo. Se è necessario aggiornare
ADSL Modem :: Ericsson B-Quick (HM120d)
 ADSL Modem :: Ericsson B-Quick (HM120d) 1. Introduzione www.ericsson.com Il modem ADSL HM120d consente connessioni ai servizi in banda larga usando una normale linea telefonica. Supporta connessioni in
ADSL Modem :: Ericsson B-Quick (HM120d) 1. Introduzione www.ericsson.com Il modem ADSL HM120d consente connessioni ai servizi in banda larga usando una normale linea telefonica. Supporta connessioni in
Xerox WorkCentre 3655 Stampante multifunzione Pannello comandi
 Pannello comandi I servizi disponibili variano in base all'impostazione della stampante. Per ulteriori informazioni su servizi e impostazioni, consultare la Guida per l'utente. 3 4 5 Schermo sensibile
Pannello comandi I servizi disponibili variano in base all'impostazione della stampante. Per ulteriori informazioni su servizi e impostazioni, consultare la Guida per l'utente. 3 4 5 Schermo sensibile
Installazione e uso di Document Distributor
 Per visualizzare o scaricare questa o altre pubblicazioni Lexmark Document Solutions, fare clic qui. Installazione e uso di Document Distributor Il software Lexmark Document Distributor include pacchetti
Per visualizzare o scaricare questa o altre pubblicazioni Lexmark Document Solutions, fare clic qui. Installazione e uso di Document Distributor Il software Lexmark Document Distributor include pacchetti
MD60LOG GUIDA UPDATE FW3.5
 MD60LOG GUIDA UPDATE FW3.5 By Athena Evolution Manuale aggiornamento MD60LOG revisione 01 Release FW 3.5 Copyright 2011 GET by Athena Evolution. Tutti i diritti sono riservati. Il contenuto del presente
MD60LOG GUIDA UPDATE FW3.5 By Athena Evolution Manuale aggiornamento MD60LOG revisione 01 Release FW 3.5 Copyright 2011 GET by Athena Evolution. Tutti i diritti sono riservati. Il contenuto del presente
Printer Driver. (per Mac OS X) La presente guida descrive l installazione e l utilizzo dei driver stampante per Mac OS X.
 3-208-654-41 (1) Printer Driver (per Mac OS X) Guida all installazione La presente guida descrive l installazione e l utilizzo dei driver stampante per Mac OS X. Prima dell utilizzo del software Prima
3-208-654-41 (1) Printer Driver (per Mac OS X) Guida all installazione La presente guida descrive l installazione e l utilizzo dei driver stampante per Mac OS X. Prima dell utilizzo del software Prima
Manuale aggiornamento modulo comando al volante
 07/11 MAN AGG CV.PPTX Manuale aggiornamento modulo comando al volante Le informazioni tecniche incluse nel seguente manuale sono da ritenersi puramente indicative, e l azienda produttrice non si assume
07/11 MAN AGG CV.PPTX Manuale aggiornamento modulo comando al volante Le informazioni tecniche incluse nel seguente manuale sono da ritenersi puramente indicative, e l azienda produttrice non si assume
UTILITÀ PENNA A SFIORAMENTO MANUALE DI ISTRUZIONI
 MONITOR LCD UTILITÀ PENNA A SFIORAMENTO MANUALE DI ISTRUZIONI Versione 2.0 Modelli applicabili (a partire da giugno 2015) PN-L803C/PN-80TC3/PN-ZL03 (I modelli disponibili sono diversi in base all area
MONITOR LCD UTILITÀ PENNA A SFIORAMENTO MANUALE DI ISTRUZIONI Versione 2.0 Modelli applicabili (a partire da giugno 2015) PN-L803C/PN-80TC3/PN-ZL03 (I modelli disponibili sono diversi in base all area
PROCEDURA DI INSTALLAZIONE DRIVER WINDOWS 8 (32 o 64 BIT)
 PROCEDURA DI INSTALLAZIONE DRIVER WINDOWS 8 (32 o 64 BIT) N-Com Wizard 2.0 (o superiore) PREMESSA: Per installare i driver corretti è necessario sapere se il tipo di sistema operativo utilizzato è a 32
PROCEDURA DI INSTALLAZIONE DRIVER WINDOWS 8 (32 o 64 BIT) N-Com Wizard 2.0 (o superiore) PREMESSA: Per installare i driver corretti è necessario sapere se il tipo di sistema operativo utilizzato è a 32
Come aggiornare il firmware sulle stampanti largo formato
 Come aggiornare il firmware sulle stampanti largo formato Canon imageprograf Introduzione Nella vita di una stampante ImagePrograf, possono essere rilasciati nuove versioni di firmware con l intento di
Come aggiornare il firmware sulle stampanti largo formato Canon imageprograf Introduzione Nella vita di una stampante ImagePrograf, possono essere rilasciati nuove versioni di firmware con l intento di
Telecomando mobile HP (solo in determinati modelli) Guida utente
 Telecomando mobile HP (solo in determinati modelli) Guida utente Copyright 2008 Hewlett-Packard Development Company, L.P. Windows e Windows Vista sono entrambi marchi registrati o marchi di Microsoft Corporation
Telecomando mobile HP (solo in determinati modelli) Guida utente Copyright 2008 Hewlett-Packard Development Company, L.P. Windows e Windows Vista sono entrambi marchi registrati o marchi di Microsoft Corporation
GUIDA ALL INSTALLAZIONE
 Servizi per l e-government nell Università Federico II GUIDA ALL INSTALLAZIONE A cura del CSI - Area tecnica E-government Data ultima revisione: 24 settembre 2008 GUIDA_UTILIZZO_SCANPROT_V1 PAG. 1 DI 12
Servizi per l e-government nell Università Federico II GUIDA ALL INSTALLAZIONE A cura del CSI - Area tecnica E-government Data ultima revisione: 24 settembre 2008 GUIDA_UTILIZZO_SCANPROT_V1 PAG. 1 DI 12
Scheda 13 Estrazione dati per l Azienda USL Parte A Creazione del file di estrazione dati
 Scheda 13 Estrazione dati per l Azienda USL Parte A Creazione del file di estrazione dati FLUR20XX 1) Premere questo tasto nella finestra principale 2) Leggere il messaggio LE SCHEDE INCOMPLETE NON VENGONO
Scheda 13 Estrazione dati per l Azienda USL Parte A Creazione del file di estrazione dati FLUR20XX 1) Premere questo tasto nella finestra principale 2) Leggere il messaggio LE SCHEDE INCOMPLETE NON VENGONO
Trust Advanced Game Viewer. Manuale dell'utente
 Trust Advanced Game Viewer Manuale dell'utente 2-IT IT-3 4-IT IT-5 Copyright Nessuna parte del presente manuale può essere riprodotta o trasmessa con qualsiasi mezzo e in qualsiasi forma (elettronica o
Trust Advanced Game Viewer Manuale dell'utente 2-IT IT-3 4-IT IT-5 Copyright Nessuna parte del presente manuale può essere riprodotta o trasmessa con qualsiasi mezzo e in qualsiasi forma (elettronica o
Aggiornamento dei dati dell obiettivo per il controllo distorsione
 Aggiornamento dei dati dell obiettivo per il controllo distorsione Grazie per avere acquistato un prodotto Nikon. In questa guida viene descritto come eseguire l aggiornamento dei dati dell obiettivo per
Aggiornamento dei dati dell obiettivo per il controllo distorsione Grazie per avere acquistato un prodotto Nikon. In questa guida viene descritto come eseguire l aggiornamento dei dati dell obiettivo per
ELBA Assicurazioni S.p.A
 MANUALE OPERATIVO ELBA Assicurazioni S.p.A Requisiti e suggerimenti per l utilizzo di applicativi web ELBA_REQUISITI WEB 1 INDICE MANUALE OPERATIVO 1. REQUISITI DI SISTEMA..3 1.1. REQUISITI NECESSARI PER
MANUALE OPERATIVO ELBA Assicurazioni S.p.A Requisiti e suggerimenti per l utilizzo di applicativi web ELBA_REQUISITI WEB 1 INDICE MANUALE OPERATIVO 1. REQUISITI DI SISTEMA..3 1.1. REQUISITI NECESSARI PER
fig. 1.1: File di aggiornamento gratuito
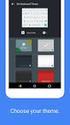 CONSOLE-320 Art. 230A: CONSOLE-320 con uscita dati via cavo Art. 230B: CONSOLE-320 con uscita dati via cavo + radio PROCEDURA DI AGGIORNAMENTO DEL SOFTWARE Indice generale 1.INFORMAZIONI GENERALI...1 1.1.Requisiti
CONSOLE-320 Art. 230A: CONSOLE-320 con uscita dati via cavo Art. 230B: CONSOLE-320 con uscita dati via cavo + radio PROCEDURA DI AGGIORNAMENTO DEL SOFTWARE Indice generale 1.INFORMAZIONI GENERALI...1 1.1.Requisiti
Guida di installazione
 Guida di installazione Color Management LCD Monitor Importante Leggere attentamente la sezione PRECAUZIONI, la presente Guida di installazione e il Manuale utente memorizzati sul CD-ROM per utilizzare
Guida di installazione Color Management LCD Monitor Importante Leggere attentamente la sezione PRECAUZIONI, la presente Guida di installazione e il Manuale utente memorizzati sul CD-ROM per utilizzare
Guida all'installazione di Ubuntu 10.10
 Guida all'installazione di Ubuntu 10.10 Introduzione -Questa guida è rivolta agli utenti che desiderano installare il sistema operativo Ubuntu 10.10 su un computer in cui è già presente Win, in una maniera
Guida all'installazione di Ubuntu 10.10 Introduzione -Questa guida è rivolta agli utenti che desiderano installare il sistema operativo Ubuntu 10.10 su un computer in cui è già presente Win, in una maniera
Version /03/02. Manuale Utente. Pocket Cloud Router DIR-879
 Version 1.00 2016/03/02 Manuale Utente Pocket Cloud DIR-879 CONTENUTO DELLA CONFEZIONE AC1900 Wi-Fi DIR-879 ADATTATORE DI ALIMENTAZIONE 12V / 2A CAVO ETHERNET CAT5 CONSENTE DI COLLEGARE IL ROUTER AL PC
Version 1.00 2016/03/02 Manuale Utente Pocket Cloud DIR-879 CONTENUTO DELLA CONFEZIONE AC1900 Wi-Fi DIR-879 ADATTATORE DI ALIMENTAZIONE 12V / 2A CAVO ETHERNET CAT5 CONSENTE DI COLLEGARE IL ROUTER AL PC
Questa Guida dell utente è valida per i modelli elencati di seguito:
 Guida AirPrint Questa Guida dell utente è valida per i modelli elencati di seguito: HL-L340DW/L360DN/L360DW/L36DN/L365DW/ L366DW/L380DW DCP-L50DW/L540DN/L540DW/L54DW/L560DW MFC-L700DN/L700DW/L70DW/L703DW/L70DW/L740DW
Guida AirPrint Questa Guida dell utente è valida per i modelli elencati di seguito: HL-L340DW/L360DN/L360DW/L36DN/L365DW/ L366DW/L380DW DCP-L50DW/L540DN/L540DW/L54DW/L560DW MFC-L700DN/L700DW/L70DW/L703DW/L70DW/L740DW
Telecomando mobile HP (solo in determinati modelli) Guida utente
 Telecomando mobile HP (solo in determinati modelli) Guida utente Copyright 2008 Hewlett-Packard Development Company, L.P. Windows e Windows Vista sono entrambi marchi registrati o marchi di Microsoft Corporation
Telecomando mobile HP (solo in determinati modelli) Guida utente Copyright 2008 Hewlett-Packard Development Company, L.P. Windows e Windows Vista sono entrambi marchi registrati o marchi di Microsoft Corporation
Uso del computer e gestione dei file con Windows
 Uso del computer e gestione dei file con Windows PRIMI PASSI COL COMPUTER Avviare il computer Premere il tasto di accensione Spegnere il computer Pulsanti Start Spegni computer Spegni Riavviare il computer
Uso del computer e gestione dei file con Windows PRIMI PASSI COL COMPUTER Avviare il computer Premere il tasto di accensione Spegnere il computer Pulsanti Start Spegni computer Spegni Riavviare il computer
Installazione del software per l utente in ambiente Macintosh OS
 12 Installazione del software per l utente in ambiente Macintosh OS Utilizzare le seguenti istruzioni per installare il software e impostare la stampa in ambiente Macintosh OS. Le schermate visualizzate
12 Installazione del software per l utente in ambiente Macintosh OS Utilizzare le seguenti istruzioni per installare il software e impostare la stampa in ambiente Macintosh OS. Le schermate visualizzate
Macchina da ricamo Supplemento al Manuale d'istruzione
 Macchina da ricamo Supplemento al Manuale d'istruzione Product Code (Codice prodotto): 884-T07 0 Funzioni aggiuntive di PR650e Nelle versioni 2 e sono state aggiunte le funzioni seguenti. Prima di utilizzare
Macchina da ricamo Supplemento al Manuale d'istruzione Product Code (Codice prodotto): 884-T07 0 Funzioni aggiuntive di PR650e Nelle versioni 2 e sono state aggiunte le funzioni seguenti. Prima di utilizzare
USB TO PARALLEL Adattatore USB per porta Parallela DB25
 USB TO PARALLEL Adattatore USB per porta Parallela DB25 Manuale Utente XUPP25 www.hamletcom.com Gentile Cliente, La ringraziamo per la fiducia riposta nei nostri prodotti. La preghiamo di seguire le norme
USB TO PARALLEL Adattatore USB per porta Parallela DB25 Manuale Utente XUPP25 www.hamletcom.com Gentile Cliente, La ringraziamo per la fiducia riposta nei nostri prodotti. La preghiamo di seguire le norme
1. Aggiornamento del software Wireless USB Adapter?
 Questo manuale di istruzioni tratta i seguenti argomenti: 1. Aggiornamento del software Wireless USB Adapter? 2. Controllo della versione del software installata? 3. Disponibilità di un nuovo software?
Questo manuale di istruzioni tratta i seguenti argomenti: 1. Aggiornamento del software Wireless USB Adapter? 2. Controllo della versione del software installata? 3. Disponibilità di un nuovo software?
Periferiche esterne. Numero di parte del documento: Questa guida descrive il modo in cui utilizzare le periferiche esterne.
 Periferiche esterne Numero di parte del documento: 393499-061 Ottobre 2005 Questa guida descrive il modo in cui utilizzare le periferiche esterne. Sommario 1 Uso di una periferica USB Collegamento di una
Periferiche esterne Numero di parte del documento: 393499-061 Ottobre 2005 Questa guida descrive il modo in cui utilizzare le periferiche esterne. Sommario 1 Uso di una periferica USB Collegamento di una
Messaggi del pannello frontale
 Messaggi del pannello frontale Questo argomento include le seguenti sezioni: "Messaggi di stato" a pagina 4-32 "Messaggi di errore e di avvertenza" a pagina 4-33 Il pannello frontale della stampante fornisce
Messaggi del pannello frontale Questo argomento include le seguenti sezioni: "Messaggi di stato" a pagina 4-32 "Messaggi di errore e di avvertenza" a pagina 4-33 Il pannello frontale della stampante fornisce
Guida AirPrint. Questa guida dell'utente riguarda i seguenti modelli: DCP-J4120DW/MFC-J4420DW/J4620DW/ J4625DW/J5320DW/J5620DW/J5625DW/J5720DW/J5920DW
 Guida AirPrint Questa guida dell'utente riguarda i seguenti modelli: DCP-J40DW/MFC-J440DW/J460DW/ J465DW/J530DW/J560DW/J565DW/J570DW/J590DW Versione A ITA Definizioni delle note Nella presente Guida dell'utente
Guida AirPrint Questa guida dell'utente riguarda i seguenti modelli: DCP-J40DW/MFC-J440DW/J460DW/ J465DW/J530DW/J560DW/J565DW/J570DW/J590DW Versione A ITA Definizioni delle note Nella presente Guida dell'utente
Moduli di memoria. Guida per l'utente
 Moduli di memoria Guida per l'utente Copyright 2006 Hewlett-Packard Development Company, L.P. Le informazioni contenute in questo documento sono soggette a modifiche senza preavviso. Le sole garanzie per
Moduli di memoria Guida per l'utente Copyright 2006 Hewlett-Packard Development Company, L.P. Le informazioni contenute in questo documento sono soggette a modifiche senza preavviso. Le sole garanzie per
Telecomando mobile HP (solo in determinati modelli) Guida utente
 Telecomando mobile HP (solo in determinati modelli) Guida utente Copyright 2008 Hewlett-Packard Development Company, L.P. Windows e Windows Vista sono marchi registrati negli Stati Uniti di Microsoft Corporation.
Telecomando mobile HP (solo in determinati modelli) Guida utente Copyright 2008 Hewlett-Packard Development Company, L.P. Windows e Windows Vista sono marchi registrati negli Stati Uniti di Microsoft Corporation.
SERVER DI STAMPA USB 2.0 Guida rapida all'installazione
 SERVER DI STAMPA USB 2.0 Guida rapida all'installazione DN-13006-1 Prima di iniziare, dovrete preparare i seguenti articoli: Un PC con sistema Windows con CD di installazione del server di stampa Una stampante
SERVER DI STAMPA USB 2.0 Guida rapida all'installazione DN-13006-1 Prima di iniziare, dovrete preparare i seguenti articoli: Un PC con sistema Windows con CD di installazione del server di stampa Una stampante
