Il tuo manuale d'uso. APPLE BOOT CAMP
|
|
|
- Achille Nigro
- 7 anni fa
- Visualizzazioni
Transcript
1 Può anche leggere le raccomandazioni fatte nel manuale d uso, nel manuale tecnico o nella guida di installazione di APPLE BOOT CAMP. Troverà le risposte a tutte sue domande sul manuale d'uso (informazioni, specifiche, consigli di sicurezza, dimensione, accessori ). Istruzioni dettagliate per l'uso sono nel manuale Istruzioni per l'uso Manuale d'uso Istruzioni d'uso Libretto d'istruzioni Manuale dell'utente
2 Estratto del manuale: Assistente Boot Camp ti permette di creare la partizione di Windows e riavviare il tuo Mac tramite il tuo disco di installazione di Windows. Potrai quindi seguire le istruzioni per installare Windows e i driver del software che permettono a Windows di funzionare con il tuo hardware Mac. Importante: prima di utilizzare Assistente Boot Camp, stampa questo documento. Contiene informazioni che ti serviranno durante l'installazione di Windows. 3 Cosa ti occorre Ecco cosa ti serve per installare e impostare Windows sul tuo Mac: Â Un computer Mac con processore Intel con: Â Tastiera e mouse USB o tastiera e trackpad integrati. Â Mac OS X versione 10.5 o successiva (si raccomanda la versione più recente di Mac OS X). Â Un'unità integrata a disco ottico o, se il tuo computer non è dotato di unità ottica integrata, un'unità ottica esterna compatibile. Per informazioni sull'utilizzo del computer con un'unità ottica esterna, consulta la documentazione in dotazione con il computer. Â Tutti gli aggiornamenti firmware per il tuo computer. Per informazioni relative all'aggiornamento del firmware e del software di sistema del tuo computer, consulta la pagina 20. Â Un disco di installazione di Leopard Mac OS X, che può essere uno dei seguenti: Â Un disco di Mac OS X Leopard (in dotazione con tutte le copie di Leopard acquistate). Â Un CD "Mac OS X Install Disc 1" (in dotazione con tutti i Mac sui quali è preinstallato Leopard). Â Almeno 10 GB di spazio libero sul disco su cui effettui l'installazione. Â Assistente Boot Camp (situato in /Applicazioni/Utility/). Â Windows XP Home Edition o Professional con Service Pack 2 o successivo o Windows Vista Home Basic, Home Premium, Business o Ultimate. Importante: devi utilizzare un solo disco per l'installazione completa di Windows (Service Pack 2 è necessario per le installazioni di Windows XP). Non utilizzare una versione aggiornata di Windows e non installare una versione precedente di Windows XP da aggiornare in un secondo momento a SP2 o successivo. Se hai un Mac Pro o MacBook Pro dell'inizio del 2008 o successivo, puoi utilizzare una versione di Windows Vista a 64 bit. Se hai già utilizzato una versione beta di Boot Camp Se è la prima volta che esegui Boot Camp, ignora questa sezione e consulta "Panoramica dell'installazione" a pagina 5. Se hai già installato Boot Camp Beta sul tuo computer e hai utilizzato il programma per creare una partizione di Windows e installare Windows, non devi eseguire nuovamente la partizione del tuo disco rigido o reinstallare Windows. Per installare driver Mac nuovi e aggiornati per Windows, segui le istruzioni fornite a continuazione. Importante: se hai personalizzato l'ambiente Windows, prendi nota delle impostazioni prima di eseguire l'aggiornamento dei driver. Per installare driver Mac nuovi e aggiornati per Windows: 1 Riavvia il computer Mac utilizzando Windows. 4 2 Inserisci il disco di installazione di Leopard Mac OS X. Se il programma di installazione non si avvia automaticamente, sfoglia il disco utilizzando "Esplora risorse" e fai doppio clic su setup.exe nella directory di Boot Camp. 3 Fai clic su Ripara. Nota: se utilizzi l'applicazione MacDrive di MediaFour, è possibile che la directory di Boot Camp non venga visualizzata. Per visualizzarla, fai clic col tasto destro sull'unità CD in "Esplora risorse" e scegli MacDrive > Mostra file Windows. Effettuare l'aggiornamento da Windows XP a Windows Vista Puoi effettuare l'aggiornamento da Windows XP a Windows Vista utilizzando una copia fornita in licenza di Windows Vista Home Basic, Home Premium, Business o Ultimate. Dopo l'aggiornamento a Windows Vista, devi reinstallare i driver di Boot Camp. Per effettuare l'aggiornamento da Windows XP a Windows Vista: 1 Riavvia il computer Mac utilizzando Windows. 2 Inserisci il disco di installazione o di aggiornamento di Windows Vista. 3 Segui le istruzioni fornite con Windows Vista. 4 Dopo avere completato l'aggiornamento di Windows Vista, inserisci il disco di installazione di Leopard Mac OS X. Se il programma di installazione non si avvia automaticamente, sfoglia il disco utilizzando Esplora risorse e fai doppio clic su setup.exe nella directory di Boot Camp. Panoramica dell'installazione L'installazione di Windows sul tuo computer Mac prevede le seguenti operazioni. Passo 1: Eseguire Assistente Boot Camp Assistente Boot Camp ti aiuta nelle seguenti fasi. Â Creare una partizione per Windows Assistente Boot Camp crea una partizione per Windows sul disco di avvio o su un altro disco interno del computer. Â Avviare l'installazione di Windows Assistente Boot Camp ti aiuta ad avviare l'installazione di Windows. Passo 2: Installare Windows Passo 3: Installare i driver di Boot Camp sul tuo volume Windows Importante: prima di iniziare, assicurati di avere effettuato il backup dei dati importanti presenti sul computer. 5 Passo 1: Eseguire Assistente Boot Camp Assistente Boot Camp ti permette di creare una nuova partizione per Windows e di avviare l'installazione di Windows. Importante: se stai utilizzando un computer portatile, collega l'alimentatore prima di proseguire. Per utilizzare Assistente Boot Camp: 1 Esegui il login sul tuo computer con un account di amministratore, esci da tutte le applicazioni aperte ed esegui il logout di tutti gli altri utenti sul tuo computer. 2 Apri Assistente Boot Camp (posizionato in /Applicazioni/Utility/) e segui le istruzioni su schermo. Per ulteriori informazioni, consulta le sezioni seguenti. Creare una partizione per Windows L'Assistente Boot Camp ti aiuta a creare una nuova partizione per Windows su un disco interno. L'assistente può suddividere in partizioni il disco di avvio in modo dinamico, creando una nuova partizione per Windows senza cancellare il sistema Mac OS X esistente. Se disponi di un computer con più dischi interni, puoi creare una seconda partizione su uno degli altri dischi disponibili oppure utilizzare un intero disco per Windows. Consulta "Creare una partizione su un computer con più dischi interni" a pagina 7. Quando crei la partizione Windows, puoi scegliere di utilizzare 32 GB o la metà del disco per Windows, oppure puoi impostare una dimensione personalizzata. La partizione Windows deve essere di almeno 5 GB e lasciare almeno 5 GB di spazio libero sulla partizione Mac OS X. Per creare una partizione per Windows: 1 Imposta la dimensione della partizione Windows. 6 Per reperire informazioni sulle dimensioni di partizione ottimali per il sistema, fai riferimento alla documentazione del programma d'installazione di Windows. Windows Vista richiede una quantità maggiore di spazio su disco rispetto a Windows XP.
3 Nota: è impossibile formattare una partizione superiore a 32 GB come volume FAT. Consulta "Formattare la partizione Windows" a pagina Fai clic su Partiziona. Assistente Boot Camp crea la nuova partizione Windows. La partizione originale di Mac OS, completa di software e dati, resta intatta. In seguito, se vorrai ripristinare il disco come un volume Mac OS X con un'unica partizione, potrai usare Assistente Boot Camp per eliminare la partizione. (Consulta la pagina 19.) Creare una partizione su un computer con più dischi interni Se stai installando Windows su un computer dotato di più dischi interni, seleziona il disco su cui desideri creare la partizione Windows. Puoi eseguire le seguenti operazioni: Â Creare una seconda partizione per Windows su uno dei dischi interni. Â Inizializzare un disco non di avvio e creare una partizione singola per Windows. Se hai già suddiviso in partizioni il disco, puoi ripristinarlo come un'unica partizione Mac OS X. Nella finestra "Crea o rimuovi una partizione Windows" seleziona il disco, per cui desideri visualizzare le opzioni disponibili. Passo 2: Installare Windows Attieniti alle seguenti istruzioni per installare Windows sul tuo computer Mac. Consulta la documentazione di Windows per informazioni generali sull'installazione e la configurazione di Windows. 7 Importante: se non stai utilizzando un computer portatile, nel corso dell'installazione ti occorreranno una tastiera e un mouse USB. Importante: se il tuo computer non è dotato di unità integrata a disco ottico, devi installare Windows e i driver per Windows utilizzando un'unità ottica esterna compatibile. Puoi installare una qualsiasi delle seguenti versioni di Windows: Â Windows XP Home Edition o Professional. Â Windows Vista Home Basic, Home Premium, Business o Ultimate. Importante: devi utilizzare un solo disco per l'installazione completa di Windows (per le installazioni di Windows XP è necessario Service Pack 2 o successivo). Non installare una versione precedente di Windows XP e poi cercare di effettuare l'aggiornamento a SP2 in un secondo momento. Per installare Windows sul computer Mac: 1 Se sei già uscito da Assistente Boot Camp senza installare Windows: a Apri Assistente Boot Camp. b Seleziona "Avvia l'installer di Windows". c Fai clic su Continua. 2 Se stai usando un computer con più dischi interni, seleziona il disco su cui vuoi installare Windows, quindi fai clic su Continua. 3 Inserisci il disco di installazione di Windows. 4 Nell'Assistente Boot Camp, fai clic su "Inizia installazione". 5 Il computer verrà avviato dal disco di installazione di Windows. Segui le istruzioni su schermo. Per ulteriori informazioni, consulta le sezioni seguenti. 8 Selezionare la partizione Windows È molto importante selezionare la partizione corretta durante l'installazione di Windows per non sovrascrivere Mac OS X sul computer. AVVISO: non creare né eliminare una partizione e non selezionare partizioni diverse da quella indicata di seguito. Facendolo potresti cancellare tutti i contenuti nella partizione di Mac OS X. Per selezionare la corretta partizione per Windows XP: m Seleziona "C: Partition3 <BOOTCAMP> [FAT32]. " Per selezionare la corretta partizione per Windows Vista: m Seleziona "Disk 0 Partition 3 BOOTCAMP." 9 Formattare la partizione Windows Anche se Boot Camp pre-formatta la partizione di Windows, questa partizione non può essere usata per avviare il computer. Devi riformattare la nuova partizione di Windows utilizzando il programma di installazione di Windows. Per riformattare la partizione per Windows XP: m Seleziona un formato NTFS o FAT: Â NTFS fornisce una migliore affidabilità e protezione, ma non ti consentirà di registrare documenti sul volume Windows dello di controllo Boot Camp, che ti consente di impostare il sistema operativo di default quando stai utilizzando Windows. Per impostare il sistema operativo di default in Mac OS X: 1 In Mac OS X, scegli Apple () > Preferenze di Sistema. 2 Fai clic sul pannello Disco di avvio. 3 Seleziona il disco di avvio con il sistema operativo che vuoi utilizzare come sistema predefinito. 4 Se vuoi avviare subito il sistema operativo in questione, fai clic su Riavvia. Per impostare il sistema operativo di default in Windows: 1 In Windows, fai clic sull'elemento Boot Camp della barra delle applicazioni e scegli Pannello di controllo Boot Camp. 13 Nota: il tuo schermo potrebbe avere un aspetto diverso, a seconda del computer che utilizzi. 2 Seleziona il disco di avvio con il sistema operativo che vuoi utilizzare come sistema predefinito. 3 Se vuoi avviare subito il sistema operativo in questione, fai clic su Riavvia. Per riavviare in Mac OS X utilizzando l'elemento Boot Camp della barra delle applicazioni: m In Windows, scegli "Riavvia in Mac OS X" dalla elemento Boot Camp della barra delle applicazioni. Se riavvii in Mac OS X usando l'elemento Boot Camp della barra delle applicazioni, anche il sistema operativo di default viene impostato su Mac OS X. Selezionare un sistema operativo all'avvio Puoi selezionare il sistema operativo da utilizzare durante l'avvio tenendo premuto il tasto Opzione. In questo modo verranno visualizzate le icone per tutti i dischi di avvio disponibili e potrai sovrascrivere l'impostazione predefinita per il disco di avvio nelle preferenze Disco di avvio (Mac OS X) o nel pannello di controllo Boot Camp (Windows) senza modificare tale impostazione. Per selezionare un sistema operativo all'avvio: 1 Riavvia il computer e tieni premuto il tasto Opzione finché le icone dei dischi non appaiono sullo schermo. 2 Seleziona il disco di avvio con il sistema operativo che desideri utilizzare quindi fai clic sulla freccia sottostante l'icona. 14 Utilizzare Windows sul computer Mac Le sezioni seguenti forniscono informazioni sull'esecuzione di Windows su un computer Macintosh. Se non hai ancora acquisito dimestichezza con la modalità di utilizzo di Windows, consulta la documentazione fornita con il software Windows. Utilizzare la tastiera Apple Keyboard con Windows Boot Camp assegna i tasti della tastiera Apple keyboard in modo da farli corrispondere a quelli di una tastiera standard del PC. Ciò permette l'uso di CTRL-ALT-CANC, STAMP e altri comandi di tastiera di uso comune in Windows. La tabella a continuazione ti spiega come digitare i comandi per PC da una tastiera Apple Keyboard esterna, da una tastiera Apple Wireless Keyboard e dalle tastiere integrate dei computer Mac portatili. Per ulteriori informazioni, consulta: docs.info.apple.com/article.html?artnum= Comando da tastiera per PC Tastiera Apple Keyboard CTRL-ALT-CANC ALT Alt Gr Backspace Cancella Invio Invio (tastierino numerico) Ctrl-Opzione-Cancella ;1 Opzione Ctrl-Opzione Cancella Cancella ;1 A capo Invio Tastiera integrata Mac/tastiera Apple Wireless Keyboard Ctrl-Opzione-Cancella Opzione Ctrl-Opzione Cancella Fn-Cancella A capo Invio (solamente con alcune tastiere integrate)2 Fn-Invio Fn-F6 (solamente con alcune tastiere integrate) Fn-Esc Fn-Maiuscole-F11 Fn-Maiuscole- Opzione-F11 Fn-F12 Comando (x) Inserisci Blocco Numerico Fn-Invio o Aiuto Elimina Pausa/Interr STAMP Stampa finestra attiva BLOC SCORR Windows 1 Utilizza 2 Alcuni F16 F14 Opzione-F14 F15 Comando (x) il tasto Cancella sotto ai tasti di navigazione.
4 computer portatili Mac sono dotati di un gruppo di tasti contrassegnati da piccoli numeri che possono essere utilizzati come tastierino numerico. Per utilizzare questi tasti come tastierino numerico, premi F6 per attivare Blocco Numerico o mantieni premuto il tasto Fn mentre premi i tasti del tastierino. 15 Utilizzare i tasti funzione di una tastiera Apple Keyboard Premendo i tasti funzione (F1F12) delle tastiere integrate dei portatili Mac e degli ultimi modelli di tastiera Apple Keyboard, controlli le funzionalità hardware, come volume, luminosità del monitor e, su alcune tastiere, la riproduzione di documenti multimediali. Tenendo premuto il tasto Fn mentre premi i tasti funzione, puoi utilizzare tali tasti anche per attivare delle funzionalità software specifiche di un'applicazione. Ad esempio, se apri itunes e premi Fn-F1, si apre Aiuto itunes. Puoi configurare la tastiera in modo tale che i tasti funzione controllino delle funzionalità specifiche di un'applicazione senza bisogno di premere Fn. Quindi, per controllare delle funzionalità hardware con i tasti funzione, tieni premuto Fn. Per configurare i tasti funzione per il controllo di funzionalità hardware o software: 1 In Windows, fai clic sull'elemento Boot Camp della barra delle applicazioni e scegli Pannello di controllo Boot Camp. 2 Fai clic sulla scheda Tastiera. 3 Seleziona o deseleziona "Usa i tasti F1-F12 per controllare le funzionalità del software". Fare clic con il pulsante destro del mouse Durante l'uso di Windows sul computer Mac puoi fare clic con il pulsante destro del mouse utilizzando Apple Mighty Mouse. Se utilizzi un computer portatile Mac, puoi anche usare il trackpad come pulsante secondario per ottenere lo stesso clic prodotto dal pulsante destro di un mouse. Per fare clic con il pulsante destro del mouse utilizzando Mighty Mouse: m Fai clic sul lato superiore destro del mouse. Per fare clic con il pulsante destro del mouse utilizzando un trackpad: m Posiziona entrambe le dita sul trackpad e fai clic sul pulsante del trackpad. Scorrere utilizzando il trackpad Se utilizzi un computer portatile Mac, puoi usare il trackpad con due dita per far scorrere il cursore. Per scorrere utilizzando il trackpad: m Utilizza il trackpad con due dita e spostale contemporaneamente in direzione orizzontale o verticale. 16 Utilizzare il telecomando Apple Remote Se il computer è dotato di un ricevitore a raggi infrarossi integrato, puoi utilizzare un telecomando Apple Remote per controllare itunes e Windows Media Player (non in dotazione con Boot puoi utilizzare il telecomando per aprire itunes in abbinare il computer solo con un telecomando alla abbinare il computer con un unico telecomando alla Fai clic su Annulla Nel pannello Dispositivi, fai clic su Mouse wireless: Inserisci quattro zero è necessario ricordare la chiave d'accesso. Espellere i dischi Puoi espellere un CD o un DVD utilizzando il tasto Espelli (C) sulla tastiera Apple keyboard. Se il computer è provvisto di un'unità ottica con un vassoio, utilizza il tasto Espelli per aprire o chiudere il vassoio. Puoi anche espellere un disco utilizzando Windows Explorer. Per espellere un disco, esegui una delle operazioni seguenti: m Tieni premuto il tasto Espelli sulla tastiera Apple Keyboard (C) finché sullo schermo compare il simbolo di espulsione. m Fai clic con il pulsante destro del mouse sull'icona del disco in Windows Explorer e, dal menu che viene visualizzato, scegli Espelli. 18 m Seleziona l'icona del disco in Windows Explorer e fai clic su Espelli. m Tieni premuto il pulsante principale del mouse mentre avvii il computer e finché il disco non viene espulso. Se disponi di un computer Mac Pro, puoi premere la combinazione di tasti OpzioneEspelli per attivare o disattivare il vassoio di una seconda unità ottica opzionale. Configurare il computer al riavvio automatico in seguito a una caduta di tensione Configurare il computer al riavvio automatico in seguito a una caduta di tensione potrebbe esserti utile se ti occorre avere accesso remoto al computer. Per configurare il computer al riavvio automatico in seguito a una caduta di tensione: 1 Fai clic sull'elemento Boot Camp della barra delle applicazioni e scegli Pannello di controllo Boot Camp. 2 Fai clic sulla linguetta Energia. 3 Seleziona "Riavvia automaticamente dopo una caduta di tensione". Usare le utility di terze parti Prima di installare e utilizzare una Utility Disco per Windows di terze parti, verifica con il fornitore che la utility sia compatibile con Boot Camp. AVVISO: l'utilizzo di una utility disco non compatibile con Boot Camp può causare la perdita di dati. Rimuovere Windows dal computer La procedura da seguire per rimuovere Windows dal computer dipende dal tipo di installazione eseguita, su un disco contenente un solo volume o sulla seconda partizione di un disco. Se hai installato Windows su una seconda partizione del disco: utilizza Assistente Boot Camp come descritto di seguito per rimuovere Windows eliminando la partizione Windows e ripristinando la partizione unica del disco Mac OS X. Se il computer è dotato di più dischi e hai installato Windows su un disco con una sola partizione: avvia in Mac OS X e usa Utility Disco, in /Applicazioni/Utility, per inizializzare il disco e riformattarlo come volume Mac OS X. AVVISO: effettua una copia di backup delle informazioni importanti presenti sul computer prima di rimuovere Windows. Il software Windows e tutte le altre informazioni presenti nella partizione Windows saranno inizializzati. 19 Per eliminare Windows e la partizione Windows: 1 Avvia in Mac OS X. 2 Esci da tutte le applicazioni aperte ed esegui il logout degli altri utenti sul computer. 3 Apri Assistente Boot Camp. 4 Seleziona "Crea o rimuovi una partizione Windows" e fai clic su Continua. 5 Esegui una delle operazioni seguenti: Â Se il computer ha un unico disco interno, fai clic su Ripristina. Â Se il computer ha più dischi interni, seleziona il disco che contiene Windows e seleziona "Ripristina il disco come un'unica partizione OS" quindi fai clic su Continua., Risoluzione dei problemi Se stai riscontrando problemi durante la suddivisione in partizioni di un disco, l'utilizzo di Assistente Boot Camp o l'installazione ed esecuzione di Windows sul computer Mac, consulta questa sezione per trovare le possibili soluzioni. Per ulteriori informazioni sulla risoluzione dei problemi tecnici Vai su com/it/support/bootcamp. Se Assistente Boot Camp non si apre perché non hai aggiornato il firmware o il software di sistema Boot Camp richiede che sul computer sia installato Mac OS X v10.
5 5 o versione successiva e la versione più recente del firmware. alcuni computer possono richiedere più aggiornamenti del firmware. Per aggiornare il software di sistema del computer: 1 Scegli Aggiornamento Software nel menu Apple. 2 Se nell'elenco compare un aggiornamento di Mac OS X, selezionalo Fai clic su Installa. Per aggiornare il firmware del computer: 1 Vai a 2 Cerca gli aggiornamenti del firmware per il tuo computer. Ad esempio, puoi cercare "aggiornamento firmware Mac mini". Importante: alcuni computer possono richiedere più aggiornamenti del firmware. Consulta docs.info.apple.com/article.html?artnum= it per informazioni sugli aggiornamenti attualmente disponibili per il tuo computer. 3 Effettua il download di tutti i pacchetti di aggiornamento del firmware applicabili. 4 Apri ciascun pacchetto e segui le istruzioni su schermo. Se non puoi suddividere il disco in partizioni Per suddividere in partizioni il disco di avvio e installare Windows con Assistente Boot Camp, il disco deve contenere una sola partizione in formato Mac OS X Esteso (Journaled). Se hai già suddiviso in partizioni il disco con Utility Disco o altre utility, non potrai utilizzare Assistente Boot Camp finché non lo avrai ripristinato come un volume Mac OS X con una singola partizione. L'Assistente Boot Camp funziona solamente con i dischi interni. Non puoi utilizzare Assistente Boot Camp per suddividere in partizioni un disco esterno su cui installare Windows. Se viene visualizzata una finestra di dialogo in cui si legge che "Il disco non può essere suddiviso in partizioni perché la verifica ha avuto esito negativo" cerca di riparare il disco utilizzando la Utility Disco e di eseguire di nuovo Assistente Boot Camp. Se così non riesci, effettua una copia di backup delle informazioni sul computer, avvia dal disco di installazione di Leopard Mac OS X e inizializza il disco usando Utility Disco. Ripristina le informazioni sul computer dalla copia di backup e cerca di eseguire di nuovo Assistente Boot Camp. Se la partizione di Windows è troppo piccola In primo luogo, effettua il backup di tutte le informazioni presenti sulla partizione di Windows, quindi esegui Assistente Boot Camp per ripristinare il disco su un unico volume. Riavvia il computer e utilizza Assistente Boot Camp per suddividere di nuovo in partizioni il disco e reinstallare Windows. Non dimenticare di installare i driver di Boot Camp dopo avere completato l'installazione di Windows. Se quando cerchi di installare Windows viene visualizzato il messaggio "Impossibile trovare il disco di installazione" Assicurati di aver eseguito il login a Mac OS X come amministratore. 21 Se il programma di installazione di Windows non risponde Se utilizzi un mouse Apple Mighty Mouse, il programma di installazione di Windows potrebbe non rispondere se il mouse è collegato direttamente al computer. In tal caso, collega il mouse Mighty Mouse alla porta USB della tastiera. Se Windows non si è installato correttamente Verifica di disporre di una versione originale e integrale di Windows XP Home Edition o Professional con Service Pack 2 o successivo o Windows Vista Home Basic, Home Premium, Business o Ultimate. Le versioni Media Center, OEM e gli aggiornamenti di Windows XP sono sconsigliati. Riavvia il computer e tieni premuto il tasto Opzione fino a quando una o più icone dei dischi non appaiono sullo schermo. Inserisci il disco di installazione di Windows. Seleziona l'icona del disco di installazione di Windows, quindi fai clic sulla freccia sottostante. Premi rapidamente un tasto qualsiasi sulla tastiera per avviare l'installer. Segui le istruzioni sullo schermo per riparare o reinstallare Windows. Se hai installato MacDrive di MediaFour e non riesci a trovare i driver per Boot Camp sul disco di installazione di Mac OS X Leopard In "Esplora risorse" fai clic col tasto destro sull'unità CD e scegli MacDrive > Mostra, file Windows. Se i driver di Boot Camp non sono stati installati correttamente Se i driver di Boot Camp non sono stati installati correttamente, prova a ripararli. Per riparare i driver di Boot Camp: 1 Avvia il computer in Windows. 2 Inserisci il disco di installazione di Leopard Mac OS X. 3 Se il programma di installazione non si avvia automaticamente, sfoglia il disco utilizzando "Esplora risorse" e fai doppio clic su setup.exe nella directory di Boot Camp. 4 Fai clic su Ripara e segui le istruzioni sullo schermo. Se compare un messaggio per avvisarti che il software che stai installando non ha superato il testing del programma Windows Logo, fai clic su Continua. Se devi reinstallare dei driver specifici, puoi installarne uno alla volta. Ad esempio, se la videocamera isight integrata non funziona, puoi reinstallare solamente il driver per isight. I driver singoli si trovano nella cartella Driver del disco di installazione di Mac OS X Leopard. Per reinstallare un driver specifico: 1 Inserisci il disco di installazione di Leopard Mac OS X. 2 Esci da AutoRun, se si apre. 3 Da "Esplora risorse" individua il driver che desideri reinstallare., 4 Apri il driver per avviare l'installazione. 22 Se non puoi espellere un CD o un DVD La maggior parte delle tastiere Apple Keyboard dispongono di un tasto di espulsione (C) che permette di espellere i dischi ottici. Per espellere un CD o un DVD: m Tieni premuto il tasto Espelli finché sullo schermo non compare il simbolo di espulsione (C). Il tasto Espelli delle tastiere Apple funziona in Windows solo dopo che hai installato i driver di Boot Camp. Consulta "Passo 3: Installare i driver Boot Camp per Windows" a pagina 11. Per poter utilizzare il tasto Espelli, devi avere eseguito il login a un account utente. Il tasto Espelli non funziona mentre viene visualizzata la schermata di benvenuto. Se la tastiera non dispone di un tasto Espelli, puoi espellere un disco utilizzando Windows Explorer. Seleziona il disco e fai clic su Espelli. Se ancora non riesci ad espellere il disco, fai clic e tieni premuto il pulsante principale del mouse mentre riavvii il computer e finché il disco non viene espulso. Non sempre il computer mostra la data e l'ora corretti. Per poter mantenere aggiornate la data e l'ora quando passi da Mac OS X a Windows e viceversa, devi disporre di una connessione a Internet attiva. Se non sei connesso a Internet, devi impostare manualmente la data e l'ora ogni volta che passi da un sistema operativo all'altro. Se non riesci a regolare la luminosità del monitor Per regolare la luminosità dei monitor dei computer portatili Mac, puoi utilizzare i tasti funzione presenti sulla "Passo 3: Installare i driver Boot Camp per Windows" a pagina 11. Se non puoi regolare il volume dell'audio. Puoi regolare il volume dell'audio in Windows utilizzando i tasti del volume sulla tastiera Apple keyboard.
6 Powered by TCPDF ( Premi () per diminuire il volume oppure (-) per aumentarlo. Per regolare il volume su mute, premi Mute (--). Se i tasti di regolazione del volume non funzionano, assicurati di avere installato i driver di Boot Camp. Consulta "Passo 3: Installare i driver Boot Camp per Windows" a pagina Se il desktop di Windows non riempie lo schermo intero Se il desktop di Windows non occupa lo schermo intero, assicurati di avere installato il software contenuto nel disco dei driver di Boot Camp. Consulta "Passo 3: Installare i driver Boot Camp per Windows" a pagina 11. Se hai installato i driver e il desktop non viene ancora visualizzato a pieno schermo, prova ad aumentare l'impostazione della risoluzione nel pannello di controllo Monitor. Lo schermo è vuoto o la visualizzazione è distorta. Alcune schede grafiche possono non funzionare con Mac OS X e Windows su un computer Mac. Se riscontri problemi di visualizzazione dello schermo utilizzando Windows, prova a eseguire le operazioni seguenti: Â Utilizza la scheda grafica fornita con il computer Mac. Â Assicurati di avere installato i driver di Boot Camp. Consulta "Passo 3: Installare i driver Boot Camp per Windows" a pagina 11. Â Aumenta l'impostazione della risoluzione del desktop nel pannello di controllo Monitor. Se non riesci a rinominare la partizione Windows Se hai installato Windows XP su una partizione NTFS o se hai installato Windows Vista, puoi rinominare la partizione Windows solamente da Windows. Avvia in Windows e, in "Esplora risorse" fai clic col tasto destro sull'unità C:. Quindi, inserisci un nome., Se disponi di una configurazione RAID Le configurazioni RAID non sono supportate in Boot Camp. Per ulteriori informazioni, consulta il sito com/it/support/bootcamp e cerca "RAID". Ulteriori informazioni, supporto e feedback Per ulteriori informazioni su Boot Camp, vai su Per il supporto per Boot Camp, consulta il sito web Apple è lieta di ricevere i tuoi commenti su Boot Camp. Per inviare un commento, vai sul sito com/macosx/feedback. Apple non fornisce assistenza per l'installazione o l'esecuzione del software Microsoft Windows. Per assistenza sui problemi correlati a Windows, vai al sito Apple Inc. Tutti i diritti riservati. Apple, il logo Apple, AirPort, FireWire, isight, Mac, MacBook e Mac OS sono marchi di Apple Inc., registrati negli Stati Uniti e in altri paesi. Leopard è un marchio di Apple Inc. ll marchio Bluetooth e i logo sono marchi registrati di proprietà di Bluetooth SIG, Inc. e qualsiasi utilizzo di tali marchi da parte di Apple Inc. è concesso in licenza. Intel, Intel Core e Xeon sono marchi di Intel Corp. negli Stati Uniti e in altri paesi. Mighty MouseTM & 2007 CBS Operations Inc. Tutti i diritti riservati. Gli altri nomi potrebbero essere marchi o marchi registrati di Apple negli Stati Uniti e in altri paesi. T
Boot Camp Guida all installazione e alla configurazione
 Boot Camp Guida all installazione e alla configurazione Indice 3 Introduzione 3 Cosa ti occorre 4 Panoramica dell installazione 4 Passo 1: Verificare la presenza di aggiornamenti 4 Passo 2: Per preparare
Boot Camp Guida all installazione e alla configurazione Indice 3 Introduzione 3 Cosa ti occorre 4 Panoramica dell installazione 4 Passo 1: Verificare la presenza di aggiornamenti 4 Passo 2: Per preparare
Boot Camp Beta 1.2 Guida di installazione e configurazione
 Boot Camp Beta 1.2 Guida di installazione e configurazione 1 Indice 6 Panoramica 7 Punto 1: Aggiornare il software di sistema e il firmware del computer 8 Punto 2: Eseguire Assistente Boot Camp 12 Punto
Boot Camp Beta 1.2 Guida di installazione e configurazione 1 Indice 6 Panoramica 7 Punto 1: Aggiornare il software di sistema e il firmware del computer 8 Punto 2: Eseguire Assistente Boot Camp 12 Punto
Boot Camp Guida di installazione e configurazione
 Boot Camp Guida di installazione e configurazione 1 Indice 3 Boot Camp 3 Introduzione 4 Cosa ti occorre 5 Se hai già utilizzato una versione beta di Boot Camp 5 Effettuare l aggiornamento da Windows XP
Boot Camp Guida di installazione e configurazione 1 Indice 3 Boot Camp 3 Introduzione 4 Cosa ti occorre 5 Se hai già utilizzato una versione beta di Boot Camp 5 Effettuare l aggiornamento da Windows XP
Boot Camp Guida di installazione e configurazione
 Boot Camp Guida di installazione e configurazione 1 Indice 3 Boot Camp 3 Introduzione 4 Cosa ti occorre 4 Se hai già utilizzato una versione beta di Boot Camp 5 Effettuare l'aggiornamento da Windows XP
Boot Camp Guida di installazione e configurazione 1 Indice 3 Boot Camp 3 Introduzione 4 Cosa ti occorre 4 Se hai già utilizzato una versione beta di Boot Camp 5 Effettuare l'aggiornamento da Windows XP
Boot Camp Guida all installazione e alla configurazione
 Boot Camp Guida all installazione e alla configurazione Indice 3 Introduzione 4 Cosa ti occorre 5 Panoramica dell installazione 5 Passo 1: Verificare la presenza di aggiornamenti 5 Passo 2: Per preparare
Boot Camp Guida all installazione e alla configurazione Indice 3 Introduzione 4 Cosa ti occorre 5 Panoramica dell installazione 5 Passo 1: Verificare la presenza di aggiornamenti 5 Passo 2: Per preparare
Boot Camp Guida all installazione e alla configurazione
 Boot Camp Guida all installazione e alla configurazione Indice 4 Introduzione 5 Cosa ti occorre 6 Panoramica dell installazione 6 Passo 1: verifica la presenza di aggiornamenti. 6 Passo 2: apri Assistente
Boot Camp Guida all installazione e alla configurazione Indice 4 Introduzione 5 Cosa ti occorre 6 Panoramica dell installazione 6 Passo 1: verifica la presenza di aggiornamenti. 6 Passo 2: apri Assistente
Boot Camp Beta 1.0.2 Guida di installazione e configurazione
 Boot Camp Beta 1.0.2 Guida di installazione e configurazione 1 Indice 4 Panoramica 5 Punto 1: aggiornare il software di sistema e il firmware del computer 6 Punto 2: eseguire Assistente Boot Camp 9 Punto
Boot Camp Beta 1.0.2 Guida di installazione e configurazione 1 Indice 4 Panoramica 5 Punto 1: aggiornare il software di sistema e il firmware del computer 6 Punto 2: eseguire Assistente Boot Camp 9 Punto
Boot Camp Guida di installazione e configurazione
 Boot Camp Guida di installazione e configurazione Indice 3 Introduzione 4 Panoramica dell'installazione 4 Passo 1: Verificare la presenza di aggiornamenti 4 Passo 2: Per preparare il Mac per Windows 4
Boot Camp Guida di installazione e configurazione Indice 3 Introduzione 4 Panoramica dell'installazione 4 Passo 1: Verificare la presenza di aggiornamenti 4 Passo 2: Per preparare il Mac per Windows 4
Il tuo manuale d'uso. SHARP AR-M256/M316/5625/5631
 Può anche leggere le raccomandazioni fatte nel manuale d uso, nel manuale tecnico o nella guida di installazione di SHARP AR- M256/M316/5625/5631. Troverà le risposte a tutte sue domande sul manuale d'uso
Può anche leggere le raccomandazioni fatte nel manuale d uso, nel manuale tecnico o nella guida di installazione di SHARP AR- M256/M316/5625/5631. Troverà le risposte a tutte sue domande sul manuale d'uso
Samsung Universal Print Driver Guida dell utente
 Samsung Universal Print Driver Guida dell utente immagina le possibilità Copyright 2009 Samsung Electronics Co., Ltd. Tutti i diritti riservati. Questa guida viene fornita solo a scopo informativo. Tutte
Samsung Universal Print Driver Guida dell utente immagina le possibilità Copyright 2009 Samsung Electronics Co., Ltd. Tutti i diritti riservati. Questa guida viene fornita solo a scopo informativo. Tutte
Schermata riprodotta con l autorizzazione di Microsoft Corporation.
 Avvio rapido Prefazione P2WW-2600-01AL Grazie per aver acquistato Rack2-Filer! Rack2-Filer è un applicazione che consente di gestire e visualizzare i dati dei documenti sul computer. Questa guida rapida
Avvio rapido Prefazione P2WW-2600-01AL Grazie per aver acquistato Rack2-Filer! Rack2-Filer è un applicazione che consente di gestire e visualizzare i dati dei documenti sul computer. Questa guida rapida
Guida all'installazione di Ubuntu 10.10
 Guida all'installazione di Ubuntu 10.10 Introduzione -Questa guida è rivolta agli utenti che desiderano installare il sistema operativo Ubuntu 10.10 su un computer in cui è già presente Win, in una maniera
Guida all'installazione di Ubuntu 10.10 Introduzione -Questa guida è rivolta agli utenti che desiderano installare il sistema operativo Ubuntu 10.10 su un computer in cui è già presente Win, in una maniera
Installazione del driver Custom PostScript o del driver della stampante PCL per Windows
 Installazione del driver Custom PostScript o del driver della stampante PCL per Windows Questo file Leggimi contiene le istruzioni per l'installazione del driver Custom PostScript o del driver della stampante
Installazione del driver Custom PostScript o del driver della stampante PCL per Windows Questo file Leggimi contiene le istruzioni per l'installazione del driver Custom PostScript o del driver della stampante
Abbinamento Bluetooth. Manuale dell'utente
 Abbinamento Bluetooth Manuale dell'utente Copyright 2012, 2016 HP Development Company, L.P. Microsoft, Windows e Windows Vista sono marchi registrati negli Stati Uniti di Microsoft Corporation. Bluetooth
Abbinamento Bluetooth Manuale dell'utente Copyright 2012, 2016 HP Development Company, L.P. Microsoft, Windows e Windows Vista sono marchi registrati negli Stati Uniti di Microsoft Corporation. Bluetooth
STRUMENTO IMPOSTAZIONI DEL PANNELLO A SFIORAMENTO MANUALE DI ISTRUZIONI
 MONITOR LCD STRUMENTO IMPOSTAZIONI DEL PANNELLO A SFIORAMENTO MANUALE DI ISTRUZIONI Versione 2.0 Modelli applicabili (a partire da giugno 2015) PN-L803C/PN-80TC3 (I modelli disponibili sono diversi in
MONITOR LCD STRUMENTO IMPOSTAZIONI DEL PANNELLO A SFIORAMENTO MANUALE DI ISTRUZIONI Versione 2.0 Modelli applicabili (a partire da giugno 2015) PN-L803C/PN-80TC3 (I modelli disponibili sono diversi in
Processore audio Plantronics DA80. Guida dell'utente
 Processore audio Plantronics DA80 Guida dell'utente Sommario Introduzione 3 Potenza 4 Software Plantronics Spokes 5 Installazione di Plantronics Hub 5 Avvio di Hub 5 Schede Hub 5 Utilizzare la cuffia 6
Processore audio Plantronics DA80 Guida dell'utente Sommario Introduzione 3 Potenza 4 Software Plantronics Spokes 5 Installazione di Plantronics Hub 5 Avvio di Hub 5 Schede Hub 5 Utilizzare la cuffia 6
Aggiornamenti del software Guida per l utente
 Aggiornamenti del software Guida per l utente Copyright 2009 Hewlett-Packard Development Company, L.P. Windows è un marchio registrato negli Stati Uniti di Microsoft Corporation. Le informazioni contenute
Aggiornamenti del software Guida per l utente Copyright 2009 Hewlett-Packard Development Company, L.P. Windows è un marchio registrato negli Stati Uniti di Microsoft Corporation. Le informazioni contenute
Utilizzo della serie di dischi di ripristino per Windows 8
 Utilizzo della serie di dischi di ripristino per Windows 8 Nota: le procedure descritte in questo manuale sono soggette a modifica. Per conoscere le procedure di ripristino più aggiornate, visitare il
Utilizzo della serie di dischi di ripristino per Windows 8 Nota: le procedure descritte in questo manuale sono soggette a modifica. Per conoscere le procedure di ripristino più aggiornate, visitare il
TomTom. Supporto Bluetooth per Service Tool
 TomTom Supporto Bluetooth per Service Tool Connessione a un dispositivo LINK 300/310 mediante Bluetooth Connessione 310 mediante a Bluetooth un dispositivo LINK 300/ Questo documento descrive come installare
TomTom Supporto Bluetooth per Service Tool Connessione a un dispositivo LINK 300/310 mediante Bluetooth Connessione 310 mediante a Bluetooth un dispositivo LINK 300/ Questo documento descrive come installare
Come avviare P-touch Editor
 Come avviare P-touch Editor Versione 0 ITA Introduzione Avviso importante Il contenuto di questo documento e le specifiche di questo prodotto sono soggetti a modifiche senza preavviso. Brother si riserva
Come avviare P-touch Editor Versione 0 ITA Introduzione Avviso importante Il contenuto di questo documento e le specifiche di questo prodotto sono soggetti a modifiche senza preavviso. Brother si riserva
Software WinEeprom Evo
 Pag.1/11 Software Indice 1. Introduzione 2. Prerequisiti 3. Installazione 4. Avvio 5. Funzioni 1. Creare una nuova configurazione 2. Selezionare una configurazione esistente 3. Rimuovere una configurazione
Pag.1/11 Software Indice 1. Introduzione 2. Prerequisiti 3. Installazione 4. Avvio 5. Funzioni 1. Creare una nuova configurazione 2. Selezionare una configurazione esistente 3. Rimuovere una configurazione
Driver della stampante KODAK D4000 Duplex Photo Printer per WINDOWS
 ReadMe_Driver.pdf 11/2011 Driver della stampante KODAK D4000 Duplex Photo Printer per WINDOWS Descrizione Il driver della stampante D4000 è un driver personalizzato MICROSOFT per l'uso con la stampante
ReadMe_Driver.pdf 11/2011 Driver della stampante KODAK D4000 Duplex Photo Printer per WINDOWS Descrizione Il driver della stampante D4000 è un driver personalizzato MICROSOFT per l'uso con la stampante
Guida di installazione del driver FAX L
 Italiano Guida di installazione del driver FAX L User Software CD-ROM.................................................................. 1 Driver e software.................................................................................
Italiano Guida di installazione del driver FAX L User Software CD-ROM.................................................................. 1 Driver e software.................................................................................
PROCEDURA DI INSTALLAZIONE DRIVER WINDOWS 7 (32 O 64 BIT) N-Com Wizard 2.0 (o superiore)
 PROCEDURA DI INSTALLAZIONE DRIVER WINDOWS 7 (32 O 64 BIT) N-Com Wizard 2.0 (o superiore) PREMESSA: Per installare i driver corretti è necessario sapere se il tipo di sistema operativo utilizzato è a 32
PROCEDURA DI INSTALLAZIONE DRIVER WINDOWS 7 (32 O 64 BIT) N-Com Wizard 2.0 (o superiore) PREMESSA: Per installare i driver corretti è necessario sapere se il tipo di sistema operativo utilizzato è a 32
Mac OS X 10.6 Snow Leopard Guida all installazione e configurazione
 Mac OS X 10.6 Snow Leopard Guida all installazione e configurazione Prima di installare Mac OS X, leggi questo documento. Esso contiene importanti informazioni sull installazione di Mac OS X. Requisiti
Mac OS X 10.6 Snow Leopard Guida all installazione e configurazione Prima di installare Mac OS X, leggi questo documento. Esso contiene importanti informazioni sull installazione di Mac OS X. Requisiti
Installazione e uso di Document Distributor
 Per visualizzare o scaricare questa o altre pubblicazioni Lexmark Document Solutions, fare clic qui. Installazione e uso di Document Distributor Il software Lexmark Document Distributor include pacchetti
Per visualizzare o scaricare questa o altre pubblicazioni Lexmark Document Solutions, fare clic qui. Installazione e uso di Document Distributor Il software Lexmark Document Distributor include pacchetti
Windows. La prima realizzazione di un ambiente grafico si deve alla Apple (1984) per il suo Macintosh. La gestione dei file conserva la logica del DOS
 Windows La prima realizzazione di un ambiente grafico si deve alla Apple (1984) per il suo Macintosh La gestione dei file conserva la logica del DOS Funzionalità di un S.O. Gestione dei file Gestione dei
Windows La prima realizzazione di un ambiente grafico si deve alla Apple (1984) per il suo Macintosh La gestione dei file conserva la logica del DOS Funzionalità di un S.O. Gestione dei file Gestione dei
Guida alle impostazioni Wi-Fi
 Guida alle impostazioni Wi-Fi Connessioni Wi-Fi con la stampante Connessione con un computer tramite un router Wi-Fi Connessione diretta con un computer Connessione di un dispositivo smart tramite un router
Guida alle impostazioni Wi-Fi Connessioni Wi-Fi con la stampante Connessione con un computer tramite un router Wi-Fi Connessione diretta con un computer Connessione di un dispositivo smart tramite un router
Guida utente per Mac
 Guida utente per Mac Sommario Introduzione... 1 Utilizzo dello strumento Mac Reformatting... 1 Installazione del software... 4 Rimozione sicura delle unità... 9 Gestione unità... 10 Esecuzione dei controlli
Guida utente per Mac Sommario Introduzione... 1 Utilizzo dello strumento Mac Reformatting... 1 Installazione del software... 4 Rimozione sicura delle unità... 9 Gestione unità... 10 Esecuzione dei controlli
Domande e risposte. Sommario. Autodesk Revit Autodesk Revit LT
 Autodesk Revit Autodesk Revit LT Domande e risposte Il presente documento contiene domande e risposte relative all'utilizzo del software Autodesk Revit o Autodesk Revit LT con Boot Camp, una funzionalità
Autodesk Revit Autodesk Revit LT Domande e risposte Il presente documento contiene domande e risposte relative all'utilizzo del software Autodesk Revit o Autodesk Revit LT con Boot Camp, una funzionalità
Uso del computer e gestione dei file con Windows
 Uso del computer e gestione dei file con Windows PRIMI PASSI COL COMPUTER Avviare il computer Premere il tasto di accensione Spegnere il computer Pulsanti Start Spegni computer Spegni Riavviare il computer
Uso del computer e gestione dei file con Windows PRIMI PASSI COL COMPUTER Avviare il computer Premere il tasto di accensione Spegnere il computer Pulsanti Start Spegni computer Spegni Riavviare il computer
IBM SPSS Statistics per Windows - Istruzioni di installazione (Licenza per sito)
 IBM SPSS Statistics per Windows - Istruzioni di installazione (Licenza per sito) Le seguenti istruzioni sono relative all installazione di IBM SPSS Statistics versione 20 con licenza per sito. Questo documento
IBM SPSS Statistics per Windows - Istruzioni di installazione (Licenza per sito) Le seguenti istruzioni sono relative all installazione di IBM SPSS Statistics versione 20 con licenza per sito. Questo documento
PROF. SALVATORE DIMARTINO
 Computer Essentials / 2 - Desktop, icone, impostazioni prof. Salvatore Dimartino PROF. SALVATORE DIMARTINO 1 Computer Essentials - 2.1 Desktop e icone prof. Salvatore Dimartino PROF. SALVATORE DIMARTINO
Computer Essentials / 2 - Desktop, icone, impostazioni prof. Salvatore Dimartino PROF. SALVATORE DIMARTINO 1 Computer Essentials - 2.1 Desktop e icone prof. Salvatore Dimartino PROF. SALVATORE DIMARTINO
Note di release per l utente Xerox EX Print Server, Powered by Fiery per Xerox Color 800/1000 Press, versione 1.3
 Note di release per l utente Xerox EX Print Server, Powered by Fiery per Xerox Color 800/1000 Press, versione 1.3 Questo documento contiene informazioni importanti su questo release. Distribuire una copia
Note di release per l utente Xerox EX Print Server, Powered by Fiery per Xerox Color 800/1000 Press, versione 1.3 Questo documento contiene informazioni importanti su questo release. Distribuire una copia
Periferiche esterne. Guida per l'utente
 Periferiche esterne Guida per l'utente Copyright 2007 Hewlett-Packard Development Company, L.P. Windows è un marchio registrato negli Stati Uniti di Microsoft Corporation. Le informazioni contenute in
Periferiche esterne Guida per l'utente Copyright 2007 Hewlett-Packard Development Company, L.P. Windows è un marchio registrato negli Stati Uniti di Microsoft Corporation. Le informazioni contenute in
MobileCap 124 Guida d'installazione
 MobileCap 124 Guida d'installazione Versione: 1.1.1 Data: 14.10.2010 Indice 1 Introduzione...3 2 Requisiti del sistema...3 3 Preparazione all'installazione...3 4 Installazione di base...4 4.1 Installazione
MobileCap 124 Guida d'installazione Versione: 1.1.1 Data: 14.10.2010 Indice 1 Introduzione...3 2 Requisiti del sistema...3 3 Preparazione all'installazione...3 4 Installazione di base...4 4.1 Installazione
CardioChek Link Manuale d'uso
 CardioChek Link Manuale d'uso Questo programma software è compatibile con i sistemi operativi Microsoft Windows 7, Vista e XP A. Utilizzo previsto CardioChek Link è il software utilizzato per recuperare
CardioChek Link Manuale d'uso Questo programma software è compatibile con i sistemi operativi Microsoft Windows 7, Vista e XP A. Utilizzo previsto CardioChek Link è il software utilizzato per recuperare
Installazione del driver Custom PostScript o del driver della stampante PCL per Windows
 Installazione del driver Custom PostScript o del driver della stampante PCL per Windows Questo file Leggimi contiene istruzioni per l'installazione del driver Custom PostScript o del driver della stampante
Installazione del driver Custom PostScript o del driver della stampante PCL per Windows Questo file Leggimi contiene istruzioni per l'installazione del driver Custom PostScript o del driver della stampante
Questo prodotto utilizza la tecnologia del visualizzatore "EasyFlip" di PFU. PFU LIMITED 2011
 Avvio rapido Prefazione P2WW-2603-01AL Grazie per aver acquistato Rack2-Filer! Rack2-Filer è un applicazione che consente di gestire e visualizzare i dati dei documenti sul computer. Questa Avvio rapido
Avvio rapido Prefazione P2WW-2603-01AL Grazie per aver acquistato Rack2-Filer! Rack2-Filer è un applicazione che consente di gestire e visualizzare i dati dei documenti sul computer. Questa Avvio rapido
PROCEDURA DI INSTALLAZIONE DRIVER WINDOWS 8 (32 o 64 BIT)
 PROCEDURA DI INSTALLAZIONE DRIVER WINDOWS 8 (32 o 64 BIT) N-Com Wizard 2.0 (o superiore) PREMESSA: Per installare i driver corretti è necessario sapere se il tipo di sistema operativo utilizzato è a 32
PROCEDURA DI INSTALLAZIONE DRIVER WINDOWS 8 (32 o 64 BIT) N-Com Wizard 2.0 (o superiore) PREMESSA: Per installare i driver corretti è necessario sapere se il tipo di sistema operativo utilizzato è a 32
Il tuo manuale d'uso. EPSON LQ-2090
 Può anche leggere le raccomandazioni fatte nel manuale d uso, nel manuale tecnico o nella guida di installazione di EPSON LQ-2090. Troverà le risposte a tutte sue domande sul manuale d'uso (informazioni,
Può anche leggere le raccomandazioni fatte nel manuale d uso, nel manuale tecnico o nella guida di installazione di EPSON LQ-2090. Troverà le risposte a tutte sue domande sul manuale d'uso (informazioni,
Manuale PAYMAN REV. 1 03/11/2015. PAYPRINT S.r.l. Via Monti, MODENA Italy. Tel.: Fax:
 Installazione Windows driver Flasher Manuale PAYMAN2-0011 REV. 1 03/11/2015 PAYPRINT S.r.l. Via Monti, 115 41123 MODENA Italy Tel.: +39 059 826627 Fax: +39 059 3365131 Internet: www.payprint.it E-mail:
Installazione Windows driver Flasher Manuale PAYMAN2-0011 REV. 1 03/11/2015 PAYPRINT S.r.l. Via Monti, 115 41123 MODENA Italy Tel.: +39 059 826627 Fax: +39 059 3365131 Internet: www.payprint.it E-mail:
UTILITÀ PENNA A SFIORAMENTO MANUALE DI ISTRUZIONI
 MONITOR LCD UTILITÀ PENNA A SFIORAMENTO MANUALE DI ISTRUZIONI Versione 2.0 Modelli applicabili (a partire da giugno 2015) PN-L803C/PN-80TC3/PN-ZL03 (I modelli disponibili sono diversi in base all area
MONITOR LCD UTILITÀ PENNA A SFIORAMENTO MANUALE DI ISTRUZIONI Versione 2.0 Modelli applicabili (a partire da giugno 2015) PN-L803C/PN-80TC3/PN-ZL03 (I modelli disponibili sono diversi in base all area
IBM SPSS Statistics per Windows - Istruzioni di installazione (Licenza per sito)
 IBM SPSS Statistics per Windows - Istruzioni di installazione (Licenza per sito) Le seguenti istruzioni sono relative all installazione di IBM SPSS Statistics versione 19 con licenza per sito. Questo documento
IBM SPSS Statistics per Windows - Istruzioni di installazione (Licenza per sito) Le seguenti istruzioni sono relative all installazione di IBM SPSS Statistics versione 19 con licenza per sito. Questo documento
Backup e ripristino Guida per l'utente
 Backup e ripristino Guida per l'utente Copyright 2008 Hewlett-Packard Development Company, L.P. Windows è un marchio registrato negli Stati Uniti di Microsoft Corporation. Le informazioni contenute in
Backup e ripristino Guida per l'utente Copyright 2008 Hewlett-Packard Development Company, L.P. Windows è un marchio registrato negli Stati Uniti di Microsoft Corporation. Le informazioni contenute in
ROM Upgrade Utility (RUU)
 ROM Upgrade Utility (RUU) Prima dell'aggiornamento verificare quanto segue 1. il cavo USB è collegato direttamente al PC; 2. le modalità Standby e Sospensione del PC sono disattivate; 3. Tutte le applicazioni
ROM Upgrade Utility (RUU) Prima dell'aggiornamento verificare quanto segue 1. il cavo USB è collegato direttamente al PC; 2. le modalità Standby e Sospensione del PC sono disattivate; 3. Tutte le applicazioni
WINDOWS95. 1. Avviare Windows95. Avviare Windows95 non è un problema: parte. automaticamente all accensione del computer. 2. Barra delle applicazioni
 WINDOWS95 1. Avviare Windows95 Avviare Windows95 non è un problema: parte automaticamente all accensione del computer. 2. Barra delle applicazioni 1 La barra delle applicazioni permette di richiamare le
WINDOWS95 1. Avviare Windows95 Avviare Windows95 non è un problema: parte automaticamente all accensione del computer. 2. Barra delle applicazioni 1 La barra delle applicazioni permette di richiamare le
Il tuo manuale d'uso. HTC TOUCH PRO2
 Può anche leggere le raccomandazioni fatte nel manuale d uso, nel manuale tecnico o nella guida di installazione di HTC TOUCH PRO2. Troverà le risposte a tutte sue domande sul manuale d'uso HTC TOUCH PRO2
Può anche leggere le raccomandazioni fatte nel manuale d uso, nel manuale tecnico o nella guida di installazione di HTC TOUCH PRO2. Troverà le risposte a tutte sue domande sul manuale d'uso HTC TOUCH PRO2
Ripristino di AdmiCash su un nuovo PC o sistema operativo
 Ripristino di AdmiCash su un nuovo PC o sistema operativo Prima di cambiare il sistema operativo o il PC, sorge spontanea la domanda di come ripristinare l installazione di AdmiCash e tutti i dati in esso
Ripristino di AdmiCash su un nuovo PC o sistema operativo Prima di cambiare il sistema operativo o il PC, sorge spontanea la domanda di come ripristinare l installazione di AdmiCash e tutti i dati in esso
Come eseguire l aggiornamento del PC o tablet TOSHIBA Windows a Windows 10
 Come eseguire l aggiornamento del PC o tablet TOSHIBA Windows a Windows 10 Gentile Cliente, Le informazioni riportate in questo documento illustrano come eseguire l aggiornamento di determinati PC Windows
Come eseguire l aggiornamento del PC o tablet TOSHIBA Windows a Windows 10 Gentile Cliente, Le informazioni riportate in questo documento illustrano come eseguire l aggiornamento di determinati PC Windows
GUIDA DI AVVIO RAPIDO. Contenuto della confezione. Requisiti di sistema. Supporto support.datacolor.com
 GUIDA DI AVVIO RAPIDO Contenuto della confezione Istruzioni per il download di Spyder5ELITE+ Numero di serie Requisiti di sistema Windows 7 32/64, Windows 8.0, 8.1 32/64, 10 32/64 Mac OS X 10.7, 10.8,
GUIDA DI AVVIO RAPIDO Contenuto della confezione Istruzioni per il download di Spyder5ELITE+ Numero di serie Requisiti di sistema Windows 7 32/64, Windows 8.0, 8.1 32/64, 10 32/64 Mac OS X 10.7, 10.8,
Telecomando mobile HP (solo in determinati modelli) Guida utente
 Telecomando mobile HP (solo in determinati modelli) Guida utente Copyright 2008 Hewlett-Packard Development Company, L.P. Windows e Windows Vista sono entrambi marchi registrati o marchi di Microsoft Corporation
Telecomando mobile HP (solo in determinati modelli) Guida utente Copyright 2008 Hewlett-Packard Development Company, L.P. Windows e Windows Vista sono entrambi marchi registrati o marchi di Microsoft Corporation
Telecomando mobile HP (solo in determinati modelli) Guida utente
 Telecomando mobile HP (solo in determinati modelli) Guida utente Copyright 2008 Hewlett-Packard Development Company, L.P. Windows e Windows Vista sono entrambi marchi registrati o marchi di Microsoft Corporation
Telecomando mobile HP (solo in determinati modelli) Guida utente Copyright 2008 Hewlett-Packard Development Company, L.P. Windows e Windows Vista sono entrambi marchi registrati o marchi di Microsoft Corporation
Istruzioni per l'uso Sito applicazione
 Leggere attentamente questo manuale prima di utilizzare la macchina e tenerlo a portata di mano per riferimento futuro. Istruzioni per l'uso Sito applicazione SOMMARIO Come leggere il manuale...2 Simboli
Leggere attentamente questo manuale prima di utilizzare la macchina e tenerlo a portata di mano per riferimento futuro. Istruzioni per l'uso Sito applicazione SOMMARIO Come leggere il manuale...2 Simboli
Guida di Installazione del Driver MF
 Italiano Guida di Installazione del Driver MF User Software CD-ROM.................................................................. 1 Informazioni su driver e software.................................................................
Italiano Guida di Installazione del Driver MF User Software CD-ROM.................................................................. 1 Informazioni su driver e software.................................................................
Lezione 2. Il desktop LE ICONE
 Lezione 2 Il desktop La prima schermata (immagine) che vedi sul tuo monitor, dopo aver acceso il pc (e dopo il caricamento del sistema operativo) è ildesktop. Questo è il punto di partenza per accedere
Lezione 2 Il desktop La prima schermata (immagine) che vedi sul tuo monitor, dopo aver acceso il pc (e dopo il caricamento del sistema operativo) è ildesktop. Questo è il punto di partenza per accedere
Manuale installazione DiKe Util
 Manuale installazione DiKe Util Dal sito www.firma.infocert.it Versione 2.0 del 06/03/08 1 Cliccare su software nella sezione rossa INSTALLAZIONE: comparirà la seguente pagina Versione 2.0 del 06/03/08
Manuale installazione DiKe Util Dal sito www.firma.infocert.it Versione 2.0 del 06/03/08 1 Cliccare su software nella sezione rossa INSTALLAZIONE: comparirà la seguente pagina Versione 2.0 del 06/03/08
Manuale utente. Versione 6.9
 Manuale utente Versione 6.9 Copyright Netop Business Solutions A/S 1981-2009. Tutti i diritti riservati. Parti utilizzate da terzi su licenza. Inviare eventuali commenti a: Netop Business Solutions A/S
Manuale utente Versione 6.9 Copyright Netop Business Solutions A/S 1981-2009. Tutti i diritti riservati. Parti utilizzate da terzi su licenza. Inviare eventuali commenti a: Netop Business Solutions A/S
Periferiche esterne. Guida per l'utente
 Periferiche esterne Guida per l'utente Copyright 2006 Hewlett-Packard Development Company, L.P. Microsoft e Windows sono marchi registrati negli Stati Uniti di Microsoft Corporation. Le informazioni contenute
Periferiche esterne Guida per l'utente Copyright 2006 Hewlett-Packard Development Company, L.P. Microsoft e Windows sono marchi registrati negli Stati Uniti di Microsoft Corporation. Le informazioni contenute
1. Aggiornamento del software Wireless USB Adapter?
 Questo manuale di istruzioni tratta i seguenti argomenti: 1. Aggiornamento del software Wireless USB Adapter? 2. Controllo della versione del software installata? 3. Disponibilità di un nuovo software?
Questo manuale di istruzioni tratta i seguenti argomenti: 1. Aggiornamento del software Wireless USB Adapter? 2. Controllo della versione del software installata? 3. Disponibilità di un nuovo software?
Manuale di installazione
 Manuale di installazione Manuale di installazione Riello Power Tools v. 2.2 Versione aggiornata Luglio, 2014 Pagina 1 Sommario 1-BENVENUTO!... 3 2-REQUISITI MINIMI COMPUTER... 3 3-NOTE PRELIMINARI... 3
Manuale di installazione Manuale di installazione Riello Power Tools v. 2.2 Versione aggiornata Luglio, 2014 Pagina 1 Sommario 1-BENVENUTO!... 3 2-REQUISITI MINIMI COMPUTER... 3 3-NOTE PRELIMINARI... 3
CardioChek Link Manuale d'uso
 CardioChek Link Manuale d'uso CardioChek Link Manuale d'uso Questo programma software è compatibile con i sistemi operativi Microsoft Windows 7, Windows 8.X, Vista A. Utilizzo previsto CardioChek Link
CardioChek Link Manuale d'uso CardioChek Link Manuale d'uso Questo programma software è compatibile con i sistemi operativi Microsoft Windows 7, Windows 8.X, Vista A. Utilizzo previsto CardioChek Link
Programma di installazione Guida per l'utente
 Programma di installazione Guida per l'utente Copyright 2007 Hewlett-Packard Development Company, L.P. Microsoft è un marchio registrato negli Stati Uniti di Microsoft Corporation. Le informazioni contenute
Programma di installazione Guida per l'utente Copyright 2007 Hewlett-Packard Development Company, L.P. Microsoft è un marchio registrato negli Stati Uniti di Microsoft Corporation. Le informazioni contenute
Periferiche esterne. Numero di parte del documento: Questa guida descrive il modo in cui utilizzare le periferiche esterne.
 Periferiche esterne Numero di parte del documento: 419462-061 Gennaio 2007 Questa guida descrive il modo in cui utilizzare le periferiche esterne. Sommario 1 Uso di una periferica USB Collegamento di una
Periferiche esterne Numero di parte del documento: 419462-061 Gennaio 2007 Questa guida descrive il modo in cui utilizzare le periferiche esterne. Sommario 1 Uso di una periferica USB Collegamento di una
Guida di Brother ScanViewer per ios/os X
 Guida di Brother ScanViewer per ios/os X Versione 0 ITA Definizioni delle note Nella presente Guida dell utente viene utilizzato lo stile che segue per contrassegnare le note: NOTA Le note forniscono istruzioni
Guida di Brother ScanViewer per ios/os X Versione 0 ITA Definizioni delle note Nella presente Guida dell utente viene utilizzato lo stile che segue per contrassegnare le note: NOTA Le note forniscono istruzioni
Modulo 2 Test di verifica
 Modulo 2 Test di verifica Uso del computer e gestione dei file Test n. 1 Quando si riduce ad icona una finestra: è necessario prima salvare il suo contenuto si attiva un collegamento sul desktop rimane
Modulo 2 Test di verifica Uso del computer e gestione dei file Test n. 1 Quando si riduce ad icona una finestra: è necessario prima salvare il suo contenuto si attiva un collegamento sul desktop rimane
Backup e ripristino Guida per l'utente
 Backup e ripristino Guida per l'utente Copyright 2007, 2008 Hewlett-Packard Development Company, L.P. Windows è un marchio registrato negli Stati Uniti di Microsoft Corporation. Le informazioni contenute
Backup e ripristino Guida per l'utente Copyright 2007, 2008 Hewlett-Packard Development Company, L.P. Windows è un marchio registrato negli Stati Uniti di Microsoft Corporation. Le informazioni contenute
Aggiornamento, backup e ripristino del software
 Aggiornamento, backup e ripristino del software Guida per l utente Copyright 2006 Hewlett-Packard Development Company, L.P. Microsoft e Windows sono marchi registrati negli Stati Uniti di Microsoft Corporation.
Aggiornamento, backup e ripristino del software Guida per l utente Copyright 2006 Hewlett-Packard Development Company, L.P. Microsoft e Windows sono marchi registrati negli Stati Uniti di Microsoft Corporation.
Xerox WorkCentre 3655 Stampante multifunzione Pannello comandi
 Pannello comandi I servizi disponibili variano in base all'impostazione della stampante. Per ulteriori informazioni su servizi e impostazioni, consultare la Guida per l'utente. 3 4 5 Schermo sensibile
Pannello comandi I servizi disponibili variano in base all'impostazione della stampante. Per ulteriori informazioni su servizi e impostazioni, consultare la Guida per l'utente. 3 4 5 Schermo sensibile
Backup e ripristino Guida per l'utente
 Backup e ripristino Guida per l'utente Copyright 2009 Hewlett-Packard Development Company, L.P. Windows è un marchio registrato negli Stati Uniti di Microsoft Corporation. Le informazioni contenute in
Backup e ripristino Guida per l'utente Copyright 2009 Hewlett-Packard Development Company, L.P. Windows è un marchio registrato negli Stati Uniti di Microsoft Corporation. Le informazioni contenute in
Guida all'installazione dei sistemi di storage ReadyNAS OS 6 Desktop
 Guida all'installazione dei sistemi di storage ReadyNAS OS 6 Desktop Sommario Contenuto della confezione............................... 3 Installazione di base..................................... 4 Riformattazione
Guida all'installazione dei sistemi di storage ReadyNAS OS 6 Desktop Sommario Contenuto della confezione............................... 3 Installazione di base..................................... 4 Riformattazione
GfK Digital Trends. Manuale d'uso. Versione 15.3 settembre 2015 Italiano. GfK September 30, 2015 Software User Manual
 GfK Digital Trends Manuale d'uso Versione 15.3 settembre 2015 Italiano 2 Benvenuto in GfK Digital Trends! Informazioni su GfK Digital Trends GfK Digital Trends è una app progettata per esplorare l'utilizzo
GfK Digital Trends Manuale d'uso Versione 15.3 settembre 2015 Italiano 2 Benvenuto in GfK Digital Trends! Informazioni su GfK Digital Trends GfK Digital Trends è una app progettata per esplorare l'utilizzo
NOTA: NON PROVARE A INSTALLARE IL SOFTWARE PRIMA DI AVERE LETTO QUESTO DOCUMENTO.
 INSITE MANUALE DI INSTALLAZIONE Pagina 2: Installazione di INSITE Pagina 7: Disinstallazione di INSITE NOTA: NON PROVARE A INSTALLARE IL SOFTWARE PRIMA DI AVERE LETTO QUESTO DOCUMENTO. L INSTALLAZIONE
INSITE MANUALE DI INSTALLAZIONE Pagina 2: Installazione di INSITE Pagina 7: Disinstallazione di INSITE NOTA: NON PROVARE A INSTALLARE IL SOFTWARE PRIMA DI AVERE LETTO QUESTO DOCUMENTO. L INSTALLAZIONE
Messenger. Novell 1.0 UBICAZIONE DELLA DOCUMENTAZIONE DI NOVELL MESSENGER. RIFERIMENTO RAPIDO
 Novell Messenger 1.0 RIFERIMENTO RAPIDO www.novell.com Novell Messenger è un prodotto aziendale multipiattaforma per la messaggistica in tempo reale basato su Novell edirectory TM. È possibile configurare
Novell Messenger 1.0 RIFERIMENTO RAPIDO www.novell.com Novell Messenger è un prodotto aziendale multipiattaforma per la messaggistica in tempo reale basato su Novell edirectory TM. È possibile configurare
Utilizzo della Guida in linea
 Page 1 of 3 Utilizzo della Guida in linea Questa sezione spiega come utilizzare la Guida in linea. Finestra della Guida Ricerca a tutto testo Funzione [Preferiti] Notazioni Finestra della Guida La finestra
Page 1 of 3 Utilizzo della Guida in linea Questa sezione spiega come utilizzare la Guida in linea. Finestra della Guida Ricerca a tutto testo Funzione [Preferiti] Notazioni Finestra della Guida La finestra
Guida AirPrint. Questa guida dell'utente riguarda i seguenti modelli: DCP-J4120DW/MFC-J4420DW/J4620DW/ J4625DW/J5320DW/J5620DW/J5625DW/J5720DW/J5920DW
 Guida AirPrint Questa guida dell'utente riguarda i seguenti modelli: DCP-J40DW/MFC-J440DW/J460DW/ J465DW/J530DW/J560DW/J565DW/J570DW/J590DW Versione A ITA Definizioni delle note Nella presente Guida dell'utente
Guida AirPrint Questa guida dell'utente riguarda i seguenti modelli: DCP-J40DW/MFC-J440DW/J460DW/ J465DW/J530DW/J560DW/J565DW/J570DW/J590DW Versione A ITA Definizioni delle note Nella presente Guida dell'utente
Impostazione del computer Guida per l'utente
 Impostazione del computer Guida per l'utente Copyright 2007 Hewlett-Packard Development Company, L.P. Windows è un marchio registrato negli Stati Uniti di Microsoft Corporation. Le informazioni contenute
Impostazione del computer Guida per l'utente Copyright 2007 Hewlett-Packard Development Company, L.P. Windows è un marchio registrato negli Stati Uniti di Microsoft Corporation. Le informazioni contenute
Installazione del software per l utente in ambiente Macintosh OS
 12 Installazione del software per l utente in ambiente Macintosh OS Utilizzare le seguenti istruzioni per installare il software e impostare la stampa in ambiente Macintosh OS. Le schermate visualizzate
12 Installazione del software per l utente in ambiente Macintosh OS Utilizzare le seguenti istruzioni per installare il software e impostare la stampa in ambiente Macintosh OS. Le schermate visualizzate
IBM SPSS Statistics per Windows - Istruzioni di installazione (Licenza di rete)
 IBM SPSS Statistics per Windows - Istruzioni di installazione (Licenza di rete) Le seguenti istruzioni sono relative all installazione di IBM SPSS Statistics versione 19 con licenza di rete. Questo documento
IBM SPSS Statistics per Windows - Istruzioni di installazione (Licenza di rete) Le seguenti istruzioni sono relative all installazione di IBM SPSS Statistics versione 19 con licenza di rete. Questo documento
LiveQ IPTV UB110 Installation Manual
 LiveQ IPTV UB110 Installation Manual Indice V1.2 Capitolo 1 : Installazione dell hardware LiveQ IPTV UB110...2 1.1 Contenuti della confezione...2 1.2 Requisiti di sistema...2 1.3 Installazione hardware...2
LiveQ IPTV UB110 Installation Manual Indice V1.2 Capitolo 1 : Installazione dell hardware LiveQ IPTV UB110...2 1.1 Contenuti della confezione...2 1.2 Requisiti di sistema...2 1.3 Installazione hardware...2
PASW Statistics per Windows - Istruzioni di installazione (Licenza di rete)
 PASW Statistics per Windows - Istruzioni di installazione (Licenza di rete) Le seguenti istruzioni sono relative all installazione di PASW Statistics 18 con licenza di rete. Questo documento è destinato
PASW Statistics per Windows - Istruzioni di installazione (Licenza di rete) Le seguenti istruzioni sono relative all installazione di PASW Statistics 18 con licenza di rete. Questo documento è destinato
Guida per l utente AE6000. Adattatore AC580 mini USB wireless dual band
 Guida per l utente AE6000 Adattatore AC580 mini USB wireless dual band a Sommario Panoramica del prodotto Funzioni 1 Installazione Installazione 2 Configurazione di rete wireless Wi-Fi Protected Setup
Guida per l utente AE6000 Adattatore AC580 mini USB wireless dual band a Sommario Panoramica del prodotto Funzioni 1 Installazione Installazione 2 Configurazione di rete wireless Wi-Fi Protected Setup
Come procurarsi il CD di installazione
 Introduzione Questa guida è dedicata a chi ha sempre sentito parlare di Linux ma non ha mai preso in considerazione, per le più svariate ragioni, la possibilità di installarlo sul proprio computer. Ogni
Introduzione Questa guida è dedicata a chi ha sempre sentito parlare di Linux ma non ha mai preso in considerazione, per le più svariate ragioni, la possibilità di installarlo sul proprio computer. Ogni
B-TP 1000 Procedura di programmazione
 Procedura di aggiornamento per B-TP 1000 Per versioni software inferiori alla 167.00 o versioni preliminari, è obbligatorio aggiornare l apparecchio in modalità seriale (paragrafo 2) 1) Modalità programmazione
Procedura di aggiornamento per B-TP 1000 Per versioni software inferiori alla 167.00 o versioni preliminari, è obbligatorio aggiornare l apparecchio in modalità seriale (paragrafo 2) 1) Modalità programmazione
ISTRUZIONI PER DISINSTALLAZIONE E REINSTALLAZIONE DELLA LIBRERIA ELLIPS
 A. Disinstallazione libreria Ellips 1. Chiudere tutte le finestre di Internet Explorer aperte 2.Accedere al pannello di controllo JAVA ubicato nel pannello di controllo di Windows 3.selezionare il tasto
A. Disinstallazione libreria Ellips 1. Chiudere tutte le finestre di Internet Explorer aperte 2.Accedere al pannello di controllo JAVA ubicato nel pannello di controllo di Windows 3.selezionare il tasto
Gamma Sprint Setup UPGRADE_FIX. La presente patch dev essere installata solo in presenza della seguente versione:
 Gamma Sprint Setup 05.01.01UPGRADE_FIX La presente patch dev essere installata solo in presenza della seguente versione: 05.01.01 COMUNICAZIONE IMPORTANTE Gentile Cliente, nel ricordarle l importanza di
Gamma Sprint Setup 05.01.01UPGRADE_FIX La presente patch dev essere installata solo in presenza della seguente versione: 05.01.01 COMUNICAZIONE IMPORTANTE Gentile Cliente, nel ricordarle l importanza di
Oxygen Series. Italiano. Guida rapida
 Oxygen Series Italiano Guida rapida Serie Oxygen Guida rapida 3 1 Introduzione Congratulazioni per l'acquisto di una tastiera M-Audio della serie Oxygen. Le tastiere Oxygen offrono ora DirectLink, che
Oxygen Series Italiano Guida rapida Serie Oxygen Guida rapida 3 1 Introduzione Congratulazioni per l'acquisto di una tastiera M-Audio della serie Oxygen. Le tastiere Oxygen offrono ora DirectLink, che
Guida all installazione di EFI Fiery proserver
 Guida all installazione di EFI Fiery proserver Il presente documento descrive la procedura di installazione di Fiery proserver ed è rivolto ai clienti che installano Fiery proserver senza l assistenza
Guida all installazione di EFI Fiery proserver Il presente documento descrive la procedura di installazione di Fiery proserver ed è rivolto ai clienti che installano Fiery proserver senza l assistenza
COSA CONTIENE LA CHIAVETTA
 Come iniziare PREMESSA Personal Viewer è un programma che si rivolge alle persone con ipovisione, a cui offre la possibilità di leggere qualsiasi testo digitale, attraverso la sintesi vocale Loquendo,
Come iniziare PREMESSA Personal Viewer è un programma che si rivolge alle persone con ipovisione, a cui offre la possibilità di leggere qualsiasi testo digitale, attraverso la sintesi vocale Loquendo,
Tasti di scelta rapida di Windows
 Tasti di scelta rapida di Windows I tasti di scelta rapida rappresentano un'alternativa al mouse per l'utilizzo di Windows e consentono di aprire e chiudere elementi nonché eseguire spostamenti nel menu
Tasti di scelta rapida di Windows I tasti di scelta rapida rappresentano un'alternativa al mouse per l'utilizzo di Windows e consentono di aprire e chiudere elementi nonché eseguire spostamenti nel menu
Problemi di attivazione dell opzione Fiery
 Problemi di attivazione dell opzione Fiery Questo documento contiene importanti informazioni su questo release. Distribuire una copia di questo documento a tutti gli utenti prima di procedere con l installazione.
Problemi di attivazione dell opzione Fiery Questo documento contiene importanti informazioni su questo release. Distribuire una copia di questo documento a tutti gli utenti prima di procedere con l installazione.
Impostazione del computer Guida per l'utente
 Impostazione del computer Guida per l'utente Copyright 2007 Hewlett-Packard Development Company, L.P. Windows è un marchio registrato negli Stati Uniti di Microsoft Corporation. Le informazioni contenute
Impostazione del computer Guida per l'utente Copyright 2007 Hewlett-Packard Development Company, L.P. Windows è un marchio registrato negli Stati Uniti di Microsoft Corporation. Le informazioni contenute
Software Rowan Key Manager C400RKM rel.4.xx / C350RKM rel.2.xx
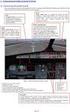 Software Rowan Key Manager C400RKM rel.4.xx / C350RKM rel.2.xx -Istruzioni per l installazione. Requisiti del sistema: -Per i sistemi operativi Microsoft Windows Vista, Microsoft Windows 7, Microsoft Windows
Software Rowan Key Manager C400RKM rel.4.xx / C350RKM rel.2.xx -Istruzioni per l installazione. Requisiti del sistema: -Per i sistemi operativi Microsoft Windows Vista, Microsoft Windows 7, Microsoft Windows
NetWare 6. Novell. Installazione e upgrade. GUIDA RAPIDA
 Novell NetWare 6 www.novell.com GUIDA RAPIDA Installazione e upgrade REQUISITI MINIMI DI SISTEMA PC di classe server con processore Pentium* II o AMD* K7 256 MB di RAM Adattatore video Super VGA Partizione
Novell NetWare 6 www.novell.com GUIDA RAPIDA Installazione e upgrade REQUISITI MINIMI DI SISTEMA PC di classe server con processore Pentium* II o AMD* K7 256 MB di RAM Adattatore video Super VGA Partizione
Telecomando HP Mini (solo in determinati modelli) Guida utente
 Telecomando HP Mini (solo in determinati modelli) Guida utente Copyright 2008 Hewlett-Packard Development Company, L.P. Windows e Windows Vista sono marchi registrati negli Stati Uniti di Microsoft Corporation.
Telecomando HP Mini (solo in determinati modelli) Guida utente Copyright 2008 Hewlett-Packard Development Company, L.P. Windows e Windows Vista sono marchi registrati negli Stati Uniti di Microsoft Corporation.
Guida rapida. Versione 9.0. Moving expertise - not people
 Guida rapida Versione 9.0 Moving expertise - not people Copyright 2006 Danware Data A/S. Parti utilizzate da terzi con licenza. Tutti i diritti riservati Revisione documento: 2006080 Inviare commenti a:
Guida rapida Versione 9.0 Moving expertise - not people Copyright 2006 Danware Data A/S. Parti utilizzate da terzi con licenza. Tutti i diritti riservati Revisione documento: 2006080 Inviare commenti a:
Utilizzare la voce e i suoni
 9 Utilizzare la voce e i suoni In questa sezione: Controllare il volume Consentire al computer di parlare Creare un file audio Associare un suono a un evento Utilizzare alternative all audio Se il suono
9 Utilizzare la voce e i suoni In questa sezione: Controllare il volume Consentire al computer di parlare Creare un file audio Associare un suono a un evento Utilizzare alternative all audio Se il suono
Telecomando mobile HP (solo in determinati modelli) Guida utente
 Telecomando mobile HP (solo in determinati modelli) Guida utente Copyright 2008 Hewlett-Packard Development Company, L.P. Windows e Windows Vista sono marchi registrati negli Stati Uniti di Microsoft Corporation.
Telecomando mobile HP (solo in determinati modelli) Guida utente Copyright 2008 Hewlett-Packard Development Company, L.P. Windows e Windows Vista sono marchi registrati negli Stati Uniti di Microsoft Corporation.
Automatizzare le attività con le macro di Visual Basic
 Automatizzare le attività con le macro di Visual Basic Se non si ha esperienza con le macro, non c'è da preoccuparsi. Una macro è semplicemente un insieme registrato di sequenze di tasti e di istruzioni,
Automatizzare le attività con le macro di Visual Basic Se non si ha esperienza con le macro, non c'è da preoccuparsi. Una macro è semplicemente un insieme registrato di sequenze di tasti e di istruzioni,
Printer Driver. Guida all installazione. Questa guida descrive l installazione dei driver stampante per Windows Vista.
 3-876-168-41 (1) Printer Driver Guida all installazione Questa guida descrive l installazione dei driver stampante per Windows Vista. Prima di usare questo software Prima di usare il driver stampante,
3-876-168-41 (1) Printer Driver Guida all installazione Questa guida descrive l installazione dei driver stampante per Windows Vista. Prima di usare questo software Prima di usare il driver stampante,
