Guida software dell'utente
|
|
|
- Daniella Negri
- 7 anni fa
- Visualizzazioni
Transcript
1 Serie MPrint Guida software dell'utente Il contenuto della presente guida e le specifiche del prodotto sono soggetti a modifiche senza preavviso. Brother si riserva il diritto di apportare modifiche senza preavviso alle specifiche e ai materiali qui contenuti e non potrà essere in alcun modo ritenuta responsabile di eventuali danni (inclusi quelli indiretti) causati dall'affidamento riposto nei materiali presentati, inclusi, in via esemplificativa, gli errori tipografici e di altro tipo eventualmente contenuti nelle pubblicazioni. Le immagini delle schermate riportate in questa guida possono essere diverse in base al sistema operativo o alla stampante in uso. Versione 0 1
2 Sommario Sommario Marchi di fabbrica... 3 Informazioni sulla guida... 3 Simboli utilizzati in questa guida Utilizzo di P-touch Editor per Windows... 4 Avvio di P-touch Editor... 4 Avvio della Guida in linea di P-touch Editor... 9 Utilizzo del software per stampanti portatili Brother (Brother MPrint) Stampa Modifica delle impostazioni della stampante Modifica delle impostazioni Stampa diretta da altre applicazioni Impostazione del driver della stampante Stampa da altre applicazioni
3 La stampante portatile Brother (di seguito indicata come "la stampante") consente di stampare in modo semplice e rapido i modelli personalizzati creati con il software P-touch Editor. Marchi di fabbrica Il logo Brother è un marchio registrato di Brother Industries, Ltd. Brother è un marchio registrato di Brother Industries, Ltd Brother Industries, Ltd. Tutti i diritti riservati. Microsoft, Windows, Windows Mobile e Windows Vista sono marchi registrati di Microsoft Corporation negli Stati Uniti e in altri paesi. Il marchio, i loghi Bluetooth sono di proprietà di Bluetooth SIG, Inc. e vengono utilizzati da Brother Industries, Ltd. dietro licenza. BarStar Pro Encode Library (PDF417) Copyright 2007 AINIX Corporation. Tutti i diritti riservati. QR Code è un marchio registrato di DENSO WAVE INCORPORATED in Giappone e in altri paesi. Porzioni del software di filtri grafici sono basate in parte sul lavoro di Group 42, Inc. Porzioni del software di filtri grafici sono basate in parte sul lavoro dell'independent JPEG Group. VS-FlexGrid Pro Copyright 2002 VideoSoft Corporation. I nomi di altri software o prodotti citati nel presente documento sono marchi di fabbrica o marchi registrati delle rispettive aziende. Ciascuna azienda, il cui software viene citato nella presente guida, dispone di un accordo di licenza per il software specifico per i programmi posseduti. Tutti gli altri marchi e prodotti citati nella Guida software dell'utente sono marchi registrati delle rispettive aziende. Informazioni sulla guida Questa guida è inclusa nel CD-ROM in formato PDF. In questa guida, quando il puntatore del mouse assume la forma, è possibile fare clic per passare alla pagina corrispondente. Per informazioni sulle funzioni di base di Adobe Reader, vedere i file della Guida in linea di Adobe Reader. Simboli utilizzati in questa guida In questa guida sono utilizzati i seguenti simboli: Questo simbolo indica informazioni o istruzioni da seguire. Il mancato rispetto di tali istruzioni può causare danni alla stampante, lesioni all'utente o malfunzionamenti. Questo simbolo indica informazioni o istruzioni utili per comprendere e utilizzare la stampante in modo più efficiente. 3 Marchi di fabbrica
4 Utilizzo di P-touch Editor per Windows In questa sezione viene illustrato come avviare P-touch Editor. Con P-touch Editor è possibile creare vari tipi di modelli. Per esempi dei vari tipi di modelli e informazioni su creazione, stampa e salvataggio dei modelli, vedere la Guida in linea di P-touch Editor. Di seguito è riportato l'esempio per Windows Vista. Il nome della stampante in ogni immagine rappresenta il modello dell'apparecchiatura acquistata. Avvio di P-touch Editor 1 Fare clic su [Start] - [Tutti i programmi (Programmi)] - [Brother P-touch] - [P-touch Editor 5.0]. È anche possibile avviare P-touch Editor nei seguenti modi (solo se durante l'installazione è stato creato il collegamento): Fare doppio clic sull'icona del collegamento sul desktop. Fare clic sull'icona del collegamento sulla barra di Avvio veloce. Dopo avere avviato P-touch Editor, viene visualizzata la finestra di dialogo [Nuovo/Apri] che consente di scegliere se creare un nuovo layout o aprire un modello esistente. Per specificare la modalità di funzionamento all'avvio di P-touch Editor, scegliere [Strumenti]- [Opzioni] nella barra dei menu di P-touch Editor per visualizzare la finestra di dialogo [Opzioni]. Nella scheda [Generale], è possibile scegliere l'impostazione nella casella di riepilogo [Operazioni] in [Impostazioni di avvio]. Si consiglia di scegliere [Visualizza finestra di dialogo Nuovo/Apri]. 4 Avvio di P-touch Editor
5 2 Scegliere un'opzione nella finestra di dialogo [Nuovo/Apri] e fare clic su. È possibile scegliere la stampante e le dimensioni foglio. Se si sceglie [Apri file], viene visualizzata la finestra di dialogo [Apri]. È possibile selezionare e aprire un file creato e memorizzato in precedenza. Se si sceglie [Visualizza cronologia], viene visualizzata la finestra di dialogo [Cronologia] in cui è possibile scegliere i modelli creati di recente. Se si sceglie [Nuovo] è possibile scegliere lo stile di scrittura Testo verticale o Testo orizzontale. Se si sceglie [Seleziona in base all'utilizzo], è possibile scegliere in base alle applicazioni. Se si sceglie [Guida-Procedure], viene visualizzata la Guida in linea di P-touch Editor. I file della Guida in linea contengono istruzioni dettagliate per la creazione di un layout. Se si sceglie [Verifica aggiornamenti] quando il computer è connesso a Internet, si accede al sito Brother Solutions Center. Per domande frequenti e la disponibilità di aggiornamenti software visitare il sito Brother Solutions Center. 5 Avvio di P-touch Editor
6 Finestra di layout Modalità Express In questa modalità è possibile creare con facilità modelli con testo e immagini. La finestra di layout è composta dalle seguenti sezioni: Barra dei menu I comandi sono suddivisi in vari menu (File, Modifica, Visualizza, Inserisci e così via) in base alla funzione. Barra dei comandi La barra dei comandi contiene i comandi Nuovo/Apri, Foglio, Testo, Cornice, Immagine e così via. 3 4 Barra degli strumenti Disegna/Modifica Contiene strumenti per scegliere un oggetto, immettere testo, disegnare elementi grafici e così via. Barra proprietà Consente di inserire e formattare con facilità testo, immagini e così via Finestra di layout La finestra di layout consente di visualizzare e modificare oggetti. Finestra del database Visualizza un database collegato. Pulsanti di selezione modalità Consentono di alternare tra le modalità dell'editor. Il menu [Visualizza] consente di visualizzare o nascondere le barre degli strumenti e le finestre. Per ulteriori dettagli, vedere la Guida in linea di P-touch Editor. 6 Avvio di P-touch Editor
7 Modalità Professional In questa modalità sono disponibili funzionalità complete per la creazione di modelli. La finestra di layout è composta dalle seguenti sezioni: Barra dei menu I comandi sono suddivisi in vari menu (File, Modifica, Visualizza, Inserisci e così via) in base alla funzione. Barra degli strumenti Standard Questa barra degli strumenti contiene un gruppo di comandi utilizzati con frequenza (Nuovo layout, Apri, Salva, Stampa e così via). 3 4 Palette delle proprietà La palette delle proprietà contiene i riquadri delle proprietà di Stampa, Foglio, Testo e Layout. Fare clic sul lato sinistro di ogni palette per mostrare o nascondere il riquadro. Barra degli strumenti Disegna/Modifica Contiene strumenti per scegliere un oggetto, immettere testo, disegnare elementi grafici e così via Finestra di layout La finestra di layout consente di visualizzare e modificare oggetti. Finestra del database Visualizza un database collegato. Pulsanti di selezione modalità Consentono di alternare tra le modalità dell'editor. Barra laterale Selezionando le schede disponibili è possibile inserire e formattare con facilità testo, codici a barre, tabelle e così via, nonché cambiare l'ordine degli oggetti per creare un modello oppure modificare le impostazioni avanzate. Il menu [Visualizza] consente di visualizzare o nascondere le barre degli strumenti, le palette e le finestre. Per ulteriori dettagli, vedere la Guida in linea di P-touch Editor. 7 Avvio di P-touch Editor
8 Modalità Snap In questa modalità, è possibile catturare lo schermo, stamparlo come immagine e salvarlo per l'utilizzo futuro. Per avviare la modalità Snap, attenersi alla procedura seguente. 1 Quando si seleziona [Snap] dai tasti di selezione modalità, viene visualizzata la finestra di dialogo di descrizione della modalità Snap. Fare clic su. Se si seleziona la casella di controllo [Non visualizzare questa finestra di dialogo in futuro], al successivo accesso si passerà direttamente alla modalità Snap. È anche possibile avviare questa modalità selezionando [Start] - [Tutti i programmi (Programmi)] - [Brother P-touch] - [P-touch Editor 5.0 (Snap mode)]. 2 Verrà avviata la modalità Snap. Per ulteriori dettagli, vedere la Guida in linea di P-touch Editor. 8 Avvio di P-touch Editor
9 Avvio della Guida in linea di P-touch Editor In questa sezione viene illustrato come avviare la Guida in linea di P-touch Editor in Windows. Di seguito è riportato l'esempio per Windows Vista. Avvio dal pulsante Start Per avviare la Guida in linea di P-touch Editor, fare clic sul pulsante Start nella barra delle applicazioni e scegliere [Tutti i programmi (o Programmi).] Fare clic su [Brother P-touch] e [P-touch Editor 5.0 Help]. Avvio dalla finestra di dialogo [Nuovo/Apri] Per avviare P-touch Editor 5.0, nella finestra di dialogo [Nuovo/Apri], fare clic su Guida - Procedure. Avvio da P-touch Editor Scegliere Guida in linea di P-touch Editor dal menu. Modalità Express Modalità Professional Fare clic con il pulsante destro del mouse e scegliere Guida di P-touch Editor. Modalità Snap 9 Avvio della Guida in linea di P-touch Editor
10 Stampa del contenuto della Guida in linea Le informazioni fornite nella Guida in linea di P-touch Editor possono essere stampate. Utilizzare la stampante normale per stampare queste informazioni. 1 Nella scheda [Sommario], scegliere l'argomento che si desidera stampare. 2 Fare clic su nella barra degli strumenti. 3 Scegliere la serie di argomenti da stampare e fare clic su. 4 Specificare la [Stampante] e fare clic su. Scegliere una stampante normale che supporti formati carta comuni, quali A4. 10 Avvio della Guida in linea di P-touch Editor
11 Utilizzo del software per stampanti portatili Brother (Brother MPrint) Stampa Questa stampante è dotata di otto diverse funzioni di stampa. 1 Selezionare nella schermata [Programmi]. Verrà visualizzata la schermata [Brother MPrint]. Windows Mobile 5.0 / 6 Professional / 6 Classic 2 Verificare che,,,,,,, e siano visualizzati sullo schermo. Stampa le note Vedere pagina 12 Stampa gli appuntamenti Vedere pagina 15 Stampa Vedere pagina 19 Stampa i dati Vedere pagina 16 Stampa contatto Vedere pagina 17 Stampa il Clipboard Vedere pagina 17 Stampa la Cattura Schermo Vedere pagina 17 Stampa le immagini da file Vedere pagina 18 MPrint Utility Vedere pagina 20 Windows Mobile 6 Standard 2 Verificare che,,,, e siano visualizzati sullo schermo. Le funzioni Stampa le note, Stampa il Clipboard e Stampa la Cattura Schermo non sono disponibili con Windows Mobile 6 Standard. Stampa gli appuntamenti Vedere pagina 15 Stampa Vedere pagina 19 Stampa i dati Vedere pagina 16 Stampa contatto Vedere pagina 17 Stampa le immagini da file Vedere pagina 18 MPrint Utility Vedere pagina Stampa
12 Stampa le note È possibile stampare i promemoria salvati con Note 1 Selezionare nella schermata [Brother MPrint]. Verrà visualizzato un elenco di promemoria nella schermata di [Stampa le note]. 2 Selezionare il promemoria da stampare. È possibile selezionare solo un promemoria. Il promemoria selezionato viene evidenziato. Elenco delle cartelle Per visualizzare i promemoria in ogni cartella precedentemente assegnata ad una categoria, selezionare l'elenco delle cartelle. 3 Selezionare [Anteprima] nel menu Stampante. Verrà visualizzata la finestra di dialogo [Anteprima di stampa]. Se si seleziona [Stampa], la stampa viene avviata senza visualizzare la finestra [Anteprima di stampa]. 4 Posizionare la stampante e il dispositivo in cui è in esecuzione Windows Mobile in modo che le relative porte infrarossi IrDA si trovino l'una di fronte all'altra e a una distanza inferiore a 20 cm (solo MW-120/260). Assicurarsi che la stampante sia accesa. La porta infrarossi IrDA si trova al centro sul lato destro della stampante (solo MW-120/260). Il passaggio 4 non è necessario se la comunicazione avviene tramite Bluetooth. 20 cm 5 Selezionare il pulsante Stampa. Quando il dispositivo Windows Mobile rileva la stampante, viene avviata la stampa. Il layout di stampa potrebbe risultare diverso a seconda del formato di carta selezionato in [Imp. stampante]. La schermata [Anteprima di stampa] visualizza un'immagine dei dati così come verranno stampati. È possibile che risulti difficile leggere il testo. Al primo utilizzo della comunicazione Bluetooth impostare una porta COM per la stampante, come indicato nella pagina seguente. 12 Stampa
13 Impostazioni avanzate È possibile specificare impostazioni di stampa dettagliate. Impostazioni stampante 1 Selezionare [Imp. stampante] nella schermata [Anteprima di stampa]. Verrà visualizzata la schermata [Impostazione stampante]. 2 È possibile specificare le seguenti impostazioni: Stampante: Selezionare il modello di stampante utilizzato. Porta: Specificare le impostazioni a seconda della porta COM utilizzata per la connessione Bluetooth. (Per maggiori dettagli, consultare la Guida dell'utente.) Formato carta: Selezionare il formato carta desiderato. L'impostazione viene regolata in base al cassetto carta caricato nella stampante. Orientamento di stampa: Verticale/Orizzontale Modo di stampa: Normale/Globale Numero di copie: da 1 a 50/Fascicola Pulsante OK 3 Selezionare. Verranno applicate le impostazioni della stampante. Impostazioni di elaborazione grafica 1 Selezionare Grafica nella schermata [Anteprima di stampa]. Verrà visualizzata la schermata [Impostazione di elaborazione grafica]. 2 È possibile specificare le seguenti impostazioni: Mezzitoni: Seghettatura/Diffusione errore/nessuna Elaborazione immagine: Stampa a piene dimensioni/adatta alla carta Pulsante OK 3 Selezionare. Verranno applicate le impostazioni di elaborazione grafica selezionate. 13 Stampa
14 Impostazioni per il formato testo È possibile modificare il font e le dimensioni del testo stampato. 1 Scegliere [Font] nel menu Impostazioni della schermata [Stampa le note]. Verrà visualizzata la schermata [Impostazione font]. 2 È possibile specificare le seguenti impostazioni per il testo. Carattere: Tahoma/Courier New/Frutiger Linotype/Bookdings Pulsante OK I font disponibili variano a seconda del dispositivo. Dimensione: Massimo/Più grande/standard/più piccolo/minimo Stile: Grassetto/Sottolineato/Corsivo/Barrato 3 Selezionare. Verranno applicate le impostazioni per il formato testo selezionate. 14 Stampa
15 Stampa gli appuntamenti È possibile stampare gli appuntamenti salvati con Calendario. 1 Selezionare nella schermata [Brother MPrint]. Verrà visualizzato un elenco di appuntamenti nella schermata [Stampa gli appuntamenti]. 2 Selezionare la casella a sinistra dell'appuntamento da stampare. È possibile selezionare più appuntamenti. Elenco categorie Il file selezionato è indicato da un segno di spunta. È possibile specificare l'intervallo di tempo da stampare. ( "Stampa di una data specifica" a pagina 16) Per visualizzare gli appuntamenti in ogni categoria precedentemente specificata, selezionare [Filtro] nel menu. 3 Selezionare [Anteprima] nel menu Stampante. Il resto della procedura è identico a quello specificato per Stampa le note ( pagina 12). Impostazione del modulo È possibile specificare il layout in cui si desidera vengano stampati i dati. 1 Selezionare [Modulo] nel menu Impostazioni della schermata [Stampa il giornale]. Verrà visualizzata la schermata [Modulo]. 2 Selezionare il modulo da utilizzare. Menu Modulo Pulsante OK 3 Selezionare. Il modulo selezionato viene applicato. Esempio di un modulo A6 verticale Sono disponibili diversi moduli per il formato carta A7. 15 Stampa
16 Stampa di una data specifica È possibile specificare l'intervallo di tempo da stampare. 1 Selezionare [Data] nel menu Impostazioni della schermata [Stampa gli appuntamenti]. Verrà visualizzata la schermata [Data]. 2 Modificare l'impostazione della data. Data di inizio/data di fine/in corso Data Pulsante OK 3 Selezionare. Gli appuntamenti inclusi nell'intervallo di tempo specificato vengono visualizzati nella schermata [Stampa gli appuntamenti]. Stampa i dati È possibile stampare le attività e gli appuntamenti salvati con Dati. 1 Selezionare nella schermata [Brother MPrint]. Verrà visualizzato un elenco di attività nella schermata [Task print] (Stampa i dati). 2 Selezionare la casella a sinistra dell'attività da stampare. È possibile selezionare più attività. Verrà visualizzato un segno di spunta. È possibile specificare l'intervallo di tempo da stampare. ( "Stampa di una data specifica" a pagina 16) È possibile specificare il layout in cui si desidera vengano stampati i dati. ( "Impostazione del modulo" a pagina 15) Il resto della procedura è identico a quello specificato per Stampa le note ( pagina 12). 16 Stampa
17 Stampa contatto È possibile stampare nomi, indirizzi e numeri di telefono salvati con Contatti. 1 Selezionare nella schermata [Brother MPrint]. Verrà visualizzato un elenco di contatti nella schermata [Conatct Print] (Stampa contatto). 2 Selezionare la casella a sinistra del contatto da stampare. È possibile selezionare più nomi. Verrà visualizzato un segno di spunta. È possibile specificare il layout in cui si desidera vengano stampati i dati. ( "Impostazione del modulo" a pagina 15) Il resto della procedura è identico a quello specificato per Stampa le note ( pagina 12). Stampa il Clipboard È possibile stampare le immagini e il testo spostati nel Clipboard. Clipboard è il nome della posizione in cui sono i memorizzati i dati precedentemente tagliati o copiati. 1 Selezionare nella schermata [Brother MPrint]. Il contenuto del Clipboard viene visualizzato nella schermata [Clipboard Print] (Stampa il Clipboard). Il resto della procedura è identico a quello specificato per Stampa le note ( pagina 12). Stampa la Cattura Schermo È possibile stampare la schermata correntemente visualizzata sul Pocket PC. 1 Selezionare nella schermata [Brother MPrint]. Una barra degli strumenti viene visualizzata nell'angolo superiore destro della schermata. Barra degli strumenti 2 Visualizzare la schermata da stampare. 3 Selezionare nella barra degli strumenti. La schermata acquisita viene visualizzata nella finestra [Anteprima di stampa]. Il resto della procedura è identico a quello specificato per Stampa le note ( pagina 12). 17 Stampa
18 Impostazioni di stampa la Cattura Schermo È possibile specificare la durata di tempo entro la quale importare i dati e la dimensione dell'area acquisita. 1 Selezionare nella barra degli strumenti. Verrà visualizzata la schermata [Screen capture print settings] (Impostazioni di stampa la Cattura Schermo). 2 È possibile specificare le seguenti impostazioni: Capture delay time (Tempo di ritardo cattura): da 0 a 10 secondi Specifica l'intervallo di tempo entro il quale l'immagine viene importata dopo avere selezionato. Capture range (Gamma di cattura): Selection range (Gamma di selezione) (utilizzare la penna in dotazione per selezionare l'area desiderata)/client (Cliente) (area indicata da nell'illustrazione a destra)/desktop (intera schermata) 3 Selezionare. Verranno applicate le impostazioni selezionate per la Cattura Schermo. Pulsante OK Stampa le immagini da file È possibile stampare i file di immagine salvati (nei formati BMP, JPEG o PNG). 1 Selezionare nella schermata [Brother MPrint]. Verrà visualizzata la schermata [Image file print] (Stampa le immagini da file). 2 Scegliere il file di immagine da stampare. È possibile selezionare solo un file. Il file selezionato viene evidenziato. Pulsante OK 3 Selezionare. Verrà visualizzata la finestra di dialogo [Anteprima di stampa]. Il resto della procedura è identico a quello specificato per Stampa le note ( pagina 12). 18 Stampa
19 Stampa È possibile stampare i messaggi salvati. 1 Selezionare nella schermata [Brother MPrint]. Verrà visualizzato un elenco di messaggi salvati nella schermata [ print] (Stampa ). 2 Selezionare il messaggio da stampare. È possibile selezionare solo un messaggio . Il messaggio selezionato viene evidenziato. È possibile specificare il layout in cui si desidera vengano stampati i dati. ( "Impostazione del modulo" a pagina 15) Il resto della procedura è identico a quello specificato per Stampa le note ( pagina 12). 19 Stampa
20 Modifica delle impostazioni della stampante Le seguenti impostazioni per questa stampante possono essere specificate mediante il driver della stampante su un PC Windows oppure utilizzando MPrint Utility su un dispositivo Windows Mobile. Auto power-off time (Tempo spegnimento automatico) Print command setting (default) (Impostazione comando di stampa (predefinita)) Auto sleep time (Tempo sospensione automatica) Auto sleep/power-off time (Tempo sospensione/spegnimento automatico) Power-saving setting (Impostazioni di risparmio energia) Device name (Nome del dispositivo) Pass key (PIN code) (Password (codice PIN)) Communications Security Settings (Impostazioni di protezione delle comunicazioni) Modifica delle impostazioni Con un PC Windows : 1 Fare clic sul pulsante [Start], quindi scegliere [Stampanti e fax]. 2 Fare clic con il pulsante destro del mouse su. Verrà visualizzato un menu. 3 Selezionare [Proprietà]. 4 Fare clic sulla scheda [Impostazioni dispositivo] e fare clic sul pulsante Proprietà in [Utility...]. Verrà visualizzata la schermata [Brother MW-XXX Utility]. 5 Per modificare le impostazioni, consultare la sezione "Impostazione degli elementi" a pagine Fare clic sul pulsante [Chiudi] per completare la modifica delle impostazioni. La schermata [Brother MW-XXX Utility] verrà chiusa. Con un dispositivo Windows Mobile : 1 Selezionare nella schermata [Brother MPrint]. Verrà visualizzata la schermata [Brother MPrint Utility]. 2 Per modificare le impostazioni, consultare la sezione "Impostazione degli elementi" a pagine Selezionare il pulsante per completare la modifica delle impostazioni. MPrint Utility verrà chiuso. 20 Modifica delle impostazioni
21 Le schermate possono variare a seconda del modello. Di seguito è riportato l'esempio per MPrint Utility su un dispositivo Windows Mobile. Impostazione degli elementi Generale 1 Auto power-off time Consente di specificare l'intervallo di tempo [auto power-off time] dopo il quale la stampante si spegne automaticamente. Se si specifica "0", la stampante non si spegne automaticamente. 1 I parametri disponibili variano a seconda del modello di stampante utilizzato. 2 2 Impostazione comando di stampa (predefinita) È possibile selezionare l'impostazione di stampa predefinita fra 3 opzioni: ESC/P, Raster e P-touch Template (Modulo P-Touch). Generalmente non è necessario modificare questa impostazione. L'opzione ESC/P è selezionata per impostazione predefinita, tuttavia l'opzione Raster viene selezionata automaticamente dal software per stampanti portatili Brother quando è necessario. Bluetooth (1) 3 Tempo di sleep automatico Quando l'interruttore Bluetooth è posizionato su ON, è possibile specificare l'intervallo di tempo [Tempo di sleep automatico] dopo il quale la stampante entra automaticamente in modalità sospensione. 4 Tempo di sleep/spegn. autom Quando l'interruttore Bluetooth è posizionato su ON, è possibile specificare l'intervallo di tempo [Tempo di sleep/spegn. autom] dopo il quale la stampante si spegne dopo essere entrata in modalità sospensione. Se si specifica "0" per il tempo di sospensione automatica, l'unità non entrerà in modalità sospensione. 5 Salvaenergia È possibile specificare l'impostazione di risparmio energia. Bluetooth (2) 6 Nome dispositivo È possibile modificare il nome del dispositivo. Specificare un nome contenente da 1 a 12 caratteri alfanumerici Modifica delle impostazioni
22 Bluetooth (3) 7 Impostazioni sicurezza della comunicazione Selezionare le impostazioni di protezione delle comunicazioni necessarie. Specificare un codice alfanumerico composto da quattro a sedici cifre solo se è stato selezionato "Attiva codice PIN". Selezionare se attivare o meno Secure Simple Pairing. 7 Secure Simple Pairing (SSP) è una funzione che consente di stabilire una connessione tramite Bluetooth ver. 2.1 senza immettere un codice PIN. Tra dispositivi compatibili con SSP non è necessario immettere il codice PIN per stabilire una connessione con un dispositivo Bluetooth. Tuttavia la protezione non è molto elevata, poiché non vi sono limitazioni per i dispositivi compatibili tra i quali è possibile stabilire una connessione. Per impedire ad altri di stampare, disattivare questa funzione. Inoltre, i dispositivi non compatibili con SSP o per i quali SSP è disattivato richiedono il pairing con i codici PIN specificati e la crittografia attivata. 8 Accessibilità Selezionare se cercare o meno da un altro dispositivo. Selezionare questa impostazione dal computer quando la stampante non viene trovata Modifica delle impostazioni
23 Stampa diretta da altre applicazioni È possibile utilizzare questa stampante per stampare direttamente dalla maggior parte delle applicazioni Windows, installando il driver della stampante. Impostazione del driver della stampante Nella seguente procedura verrà riportata l'indicazione XX-XXXX, dove "XX-XXXX" rappresenta il nome della stampante in uso. I nomi delle stampanti nelle seguenti schermate potrebbero essere diversi dal nome della stampante in uso. Le schermate possono variare a seconda del modello. Di seguito è riportato l'esempio per Windows Vista. 1 Per Windows Vista Dal [Pannello di controllo, scegliere [Hardware e suoni], quindi [Stampanti]. Per Windows 2000/XP Dal [Pannello di controllo], scegliere [Stampanti (2000)/ Stampanti e fax (XP)]. Per informazioni dettagliate, vedere la Guida in linea di Windows. 2 Per Windows Vista Scegliere "Brother XX-XXX" e fare clic su [Selezionare le preferenze di stampa]. Viene visualizzata la finestra di dialogo [Preferenze stampa - Brother XX-XXX]. Per Windows 2000/XP Scegliere "Brother XX-XXX" e fare clic su [File] - [Preferenze stampa]. Viene visualizzata la finestra di dialogo [Proprietà stampante]. 3 Selezionare ogni voce e fare clic su. Scheda [Layout] Questa scheda è utilizzata per impostare il formato e la larghezza. È possibile modificare l'orientamento della carta e l'ordine delle pagine. 4 Chiudere la finestra [Stampanti]. 23 Impostazione del driver della stampante
24 Stampa da altre applicazioni Verrà utilizzato Microsoft Word 2007 come esempio. 1 Fare clic su e su. Verrà visualizzata la finestra di dialogo [Stampa]. 2 Scegliere "Brother XX-XXXX". È possibile modificare le impostazioni del driver della stampante nella finestra di dialogo [Proprietà] visualizzata facendo clic su. 3 Fare clic su per chiudere la finestra di dialogo [Stampa]. 4 Quando si fa clic su [Layout di pagina] viene visualizzata la barra multifunzione. Fare clic sul segno a destra di Imposta pagina. Verrà visualizzata la finestra di dialogo [Imposta pagina]. 5 Fare clic sulla scheda [Carta] e scegliere il formato carta su cui si desidera stampare. Impostare i margini e il layout nelle schede [Margini] e [Layout]. 6 Fare clic su. Le dimensioni della finestra di Microsoft Word vengono regolate in base al formato carta selezionato. Modificare il documento in base alle esigenze. 7 Fare clic su e su, quindi fare clic su. I modelli specificati vengono stampati. 24 Stampa da altre applicazioni
25
Stampa portatile Brother Guida software dell'utente
 portatile Brother Guida software dell'utente Il contenuto della presente guida e le specifiche del prodotto sono soggetti a modifiche senza preavviso. Brother si riserva il diritto di apportare modifiche
portatile Brother Guida software dell'utente Il contenuto della presente guida e le specifiche del prodotto sono soggetti a modifiche senza preavviso. Brother si riserva il diritto di apportare modifiche
Come avviare P-touch Editor
 Come avviare P-touch Editor Versione 0 ITA Introduzione Avviso importante Il contenuto di questo documento e le specifiche di questo prodotto sono soggetti a modifiche senza preavviso. Brother si riserva
Come avviare P-touch Editor Versione 0 ITA Introduzione Avviso importante Il contenuto di questo documento e le specifiche di questo prodotto sono soggetti a modifiche senza preavviso. Brother si riserva
Microsoft, Windows, Windows Mobile TM e Windows Vista TM sono marchi registrati di Microsoft Corporation negli Stati Uniti e in altri paesi.
 MW-260 Microsoft, Windows, Windows Mobile TM e Windows Vista TM sono marchi registrati di Microsoft Corporation negli Stati Uniti e in altri paesi. Il nome ufficiale di Pocket PC 2003 è Windows Mobile
MW-260 Microsoft, Windows, Windows Mobile TM e Windows Vista TM sono marchi registrati di Microsoft Corporation negli Stati Uniti e in altri paesi. Il nome ufficiale di Pocket PC 2003 è Windows Mobile
Corporation negli Stati Uniti e in altri paesi.! Il marchio e i loghi Bluetooth appartengono alla
 ! Microsoft e Windows sono marchi registrati di Microsoft Corporation negli Stati Uniti e in altri paesi.! Il marchio e i loghi Bluetooth appartengono alla Bluetooth SIG, Inc. e vengono utilizzati da Brother
! Microsoft e Windows sono marchi registrati di Microsoft Corporation negli Stati Uniti e in altri paesi.! Il marchio e i loghi Bluetooth appartengono alla Bluetooth SIG, Inc. e vengono utilizzati da Brother
GUIDA SOFTWARE DELL'UTENTE
 GUIDA SOFTWARE DELL'UTENTE Serie RJ Il contenuto della guida e le specifiche di questo prodotto sono soggetti a modifiche senza preavviso. Brother si riserva il diritto di apportare modifiche senza preavviso
GUIDA SOFTWARE DELL'UTENTE Serie RJ Il contenuto della guida e le specifiche di questo prodotto sono soggetti a modifiche senza preavviso. Brother si riserva il diritto di apportare modifiche senza preavviso
Guida AirPrint. Questa guida dell'utente riguarda i seguenti modelli: MFC-J6520DW/J6720DW/J6920DW/J6925DW. Versione A ITA
 Guida AirPrint Questa guida dell'utente riguarda i seguenti modelli: MFC-J650DW/J670DW/J690DW/J695DW Versione A ITA Definizioni delle note Nella presente Guida dell'utente viene utilizzato lo stile che
Guida AirPrint Questa guida dell'utente riguarda i seguenti modelli: MFC-J650DW/J670DW/J690DW/J695DW Versione A ITA Definizioni delle note Nella presente Guida dell'utente viene utilizzato lo stile che
Guida AirPrint. Versione 0 ITA
 Guida AirPrint Versione 0 ITA Definizioni delle note Nella presente Guida dell utente viene utilizzata l icona seguente: Nota Le note forniscono istruzioni da seguire in determinate situazioni o consigli
Guida AirPrint Versione 0 ITA Definizioni delle note Nella presente Guida dell utente viene utilizzata l icona seguente: Nota Le note forniscono istruzioni da seguire in determinate situazioni o consigli
Fotocamera digitale Guida software
 Fotocamera digitale / Fotocamera digitale Guida software Tutti i diritti riservati. Nessuna parte di questa pubblicazione può essere riprodotta, memorizzata in sistemi informatici o trasmessa in qualsiasi
Fotocamera digitale / Fotocamera digitale Guida software Tutti i diritti riservati. Nessuna parte di questa pubblicazione può essere riprodotta, memorizzata in sistemi informatici o trasmessa in qualsiasi
Guida Google Cloud Print
 Guida Google Cloud Print Versione 0 ITA Definizioni delle note Nella presente guida dell'utente viene utilizzato il seguente stile di note: La Nota spiega come rispondere a una situazione che potrebbe
Guida Google Cloud Print Versione 0 ITA Definizioni delle note Nella presente guida dell'utente viene utilizzato il seguente stile di note: La Nota spiega come rispondere a una situazione che potrebbe
Questa Guida dell utente è valida per i modelli elencati di seguito:
 Guida AirPrint Questa Guida dell utente è valida per i modelli elencati di seguito: HL-L850CDN/L8350CDW/L8350CDWT/L900CDW/L900CDWT/ L9300CDW/L9300CDWT/L9300CDWTT DCP-L8400CDN/L8450CDW MFC-L8600CDW/L8650CDW/L8850CDW/L9550CDW
Guida AirPrint Questa Guida dell utente è valida per i modelli elencati di seguito: HL-L850CDN/L8350CDW/L8350CDWT/L900CDW/L900CDWT/ L9300CDW/L9300CDWT/L9300CDWTT DCP-L8400CDN/L8450CDW MFC-L8600CDW/L8650CDW/L8850CDW/L9550CDW
Guida AirPrint. Questa guida dell'utente riguarda i seguenti modelli: DCP-J4120DW/MFC-J4420DW/J4620DW/ J4625DW/J5320DW/J5620DW/J5625DW/J5720DW/J5920DW
 Guida AirPrint Questa guida dell'utente riguarda i seguenti modelli: DCP-J40DW/MFC-J440DW/J460DW/ J465DW/J530DW/J560DW/J565DW/J570DW/J590DW Versione A ITA Definizioni delle note Nella presente Guida dell'utente
Guida AirPrint Questa guida dell'utente riguarda i seguenti modelli: DCP-J40DW/MFC-J440DW/J460DW/ J465DW/J530DW/J560DW/J565DW/J570DW/J590DW Versione A ITA Definizioni delle note Nella presente Guida dell'utente
Samsung Universal Print Driver Guida dell utente
 Samsung Universal Print Driver Guida dell utente immagina le possibilità Copyright 2009 Samsung Electronics Co., Ltd. Tutti i diritti riservati. Questa guida viene fornita solo a scopo informativo. Tutte
Samsung Universal Print Driver Guida dell utente immagina le possibilità Copyright 2009 Samsung Electronics Co., Ltd. Tutti i diritti riservati. Questa guida viene fornita solo a scopo informativo. Tutte
Questa Guida dell utente è valida per i modelli elencati di seguito:
 Guida AirPrint Questa Guida dell utente è valida per i modelli elencati di seguito: HL-L340DW/L360DN/L360DW/L36DN/L365DW/ L366DW/L380DW DCP-L50DW/L540DN/L540DW/L54DW/L560DW MFC-L700DN/L700DW/L70DW/L703DW/L70DW/L740DW
Guida AirPrint Questa Guida dell utente è valida per i modelli elencati di seguito: HL-L340DW/L360DN/L360DW/L36DN/L365DW/ L366DW/L380DW DCP-L50DW/L540DN/L540DW/L54DW/L560DW MFC-L700DN/L700DW/L70DW/L703DW/L70DW/L740DW
Il presente manuale dell utente riguarda i seguenti modelli:
 Guida AirPrint Il presente manuale dell utente riguarda i seguenti modelli: HL-340CW/350CDN/350CDW/370CDW/380CDW DCP-905CDW/900CDN/900CDW MFC-930CW/940CDN/9330CDW/9340CDW Versione A ITA Definizioni delle
Guida AirPrint Il presente manuale dell utente riguarda i seguenti modelli: HL-340CW/350CDN/350CDW/370CDW/380CDW DCP-905CDW/900CDN/900CDW MFC-930CW/940CDN/9330CDW/9340CDW Versione A ITA Definizioni delle
Benvenuti in Picture Package DVD Viewer. Avvio e chiusura di Picture Package DVD Viewer. Visualizzazione delle immagini
 Benvenuti in Picture Package DVD Viewer Avvio e chiusura di Picture Package DVD Viewer Visualizzazione delle immagini Copia delle immagini sul computer Modifica delle immagini copiate Modifica delle parti
Benvenuti in Picture Package DVD Viewer Avvio e chiusura di Picture Package DVD Viewer Visualizzazione delle immagini Copia delle immagini sul computer Modifica delle immagini copiate Modifica delle parti
Benvenuti in Picture Package DVD Viewer
 Manuale di Picture Package DVD Viewer Benvenuti in Picture Package DVD Viewer Benvenuti in Picture Package DVD Viewer Avvio e chiusura di Picture Package DVD Viewer Visualizzazione delle immagini Copia
Manuale di Picture Package DVD Viewer Benvenuti in Picture Package DVD Viewer Benvenuti in Picture Package DVD Viewer Avvio e chiusura di Picture Package DVD Viewer Visualizzazione delle immagini Copia
Guida alla stampa e alla scansione per dispositivi mobili per Brother iprint&scan (Android )
 Guida alla stampa e alla scansione per dispositivi mobili per Brother iprint&scan (Android ) Prima di utilizzare l apparecchio Brother Definizioni delle note Nella presente Guida dell utente vengono utilizzati
Guida alla stampa e alla scansione per dispositivi mobili per Brother iprint&scan (Android ) Prima di utilizzare l apparecchio Brother Definizioni delle note Nella presente Guida dell utente vengono utilizzati
Stampante di etichette
 GUIDA SOFTWARE DELL'UTENTE Stampante di etichette serie TD Stampante di etichette Serie TD Il contenuto della guida e le specifiche di questo prodotto sono soggetti a modifiche senza preavviso. Brother
GUIDA SOFTWARE DELL'UTENTE Stampante di etichette serie TD Stampante di etichette Serie TD Il contenuto della guida e le specifiche di questo prodotto sono soggetti a modifiche senza preavviso. Brother
Benvenuti in Picture Package Producer2
 Manuale di Picture Package Producer2 Benvenuti in Picture Package Producer2 Benvenuti in Picture Package Producer2 Avvio e chiusura di Picture Package Producer2 Passaggio 1: Selezione delle immagini Passaggio
Manuale di Picture Package Producer2 Benvenuti in Picture Package Producer2 Benvenuti in Picture Package Producer2 Avvio e chiusura di Picture Package Producer2 Passaggio 1: Selezione delle immagini Passaggio
Guida AirPrint DCP-J562DW DCP-J785DW MFC-J480DW MFC-J680DW MFC-J880DW MFC-J985DW
 Guida AirPrint DCP-J562DW DCP-J785DW MFC-J480DW MFC-J680DW MFC-J880DW MFC-J985DW Prima di utilizzare l apparecchio Brother Definizioni delle note Marchi commerciali Nota importante Definizioni delle note
Guida AirPrint DCP-J562DW DCP-J785DW MFC-J480DW MFC-J680DW MFC-J880DW MFC-J985DW Prima di utilizzare l apparecchio Brother Definizioni delle note Marchi commerciali Nota importante Definizioni delle note
CardioChek Link Manuale d'uso
 CardioChek Link Manuale d'uso Questo programma software è compatibile con i sistemi operativi Microsoft Windows 7, Vista e XP A. Utilizzo previsto CardioChek Link è il software utilizzato per recuperare
CardioChek Link Manuale d'uso Questo programma software è compatibile con i sistemi operativi Microsoft Windows 7, Vista e XP A. Utilizzo previsto CardioChek Link è il software utilizzato per recuperare
CardioChek Link Manuale d'uso
 CardioChek Link Manuale d'uso CardioChek Link Manuale d'uso Questo programma software è compatibile con i sistemi operativi Microsoft Windows 7, Windows 8.X, Vista A. Utilizzo previsto CardioChek Link
CardioChek Link Manuale d'uso CardioChek Link Manuale d'uso Questo programma software è compatibile con i sistemi operativi Microsoft Windows 7, Windows 8.X, Vista A. Utilizzo previsto CardioChek Link
Installazione e uso di Document Distributor
 Per visualizzare o scaricare questa o altre pubblicazioni Lexmark Document Solutions, fare clic qui. Installazione e uso di Document Distributor Il software Lexmark Document Distributor include pacchetti
Per visualizzare o scaricare questa o altre pubblicazioni Lexmark Document Solutions, fare clic qui. Installazione e uso di Document Distributor Il software Lexmark Document Distributor include pacchetti
Manuale di Nero DriveSpeed
 Manuale di Nero DriveSpeed Nero AG Informazioni sul copyright e sui marchi Il manuale di Nero DriveSpeed e il relativo contenuto sono protetti da copyright e sono di proprietà di Nero AG. Tutti i diritti
Manuale di Nero DriveSpeed Nero AG Informazioni sul copyright e sui marchi Il manuale di Nero DriveSpeed e il relativo contenuto sono protetti da copyright e sono di proprietà di Nero AG. Tutti i diritti
Manuale per l utente. ScanGear Toolbox CS per scanner di immagini a colori CanoScan
 Manuale per l utente ScanGear Toolbox CS per scanner di immagini a colori CanoScan 1 Sommario Informazioni su ScanGear Toolbox CS 2.1... 4 Installazione di ScanGear Toolbox CS... 5 Requisiti di sistema...
Manuale per l utente ScanGear Toolbox CS per scanner di immagini a colori CanoScan 1 Sommario Informazioni su ScanGear Toolbox CS 2.1... 4 Installazione di ScanGear Toolbox CS... 5 Requisiti di sistema...
Microsoft e Windows sono marchi registrati di Microsoft Corporation negli Stati Uniti e in altri paesi. Parti di software di filtro grafica sono
 Microsoft e Windows sono marchi registrati di Microsoft Corporation negli Stati Uniti e in altri paesi. Parti di software di filtro grafica sono frutto del lavoro di Group 42, Inc. Parti di software di
Microsoft e Windows sono marchi registrati di Microsoft Corporation negli Stati Uniti e in altri paesi. Parti di software di filtro grafica sono frutto del lavoro di Group 42, Inc. Parti di software di
Introduzione a PowerPoint
 Introduzione a PowerPoint PowerPoint è una potente applicazione per la creazione di presentazioni, ma per utilizzarla nel modo più efficace è necessario innanzitutto comprenderne gli elementi di base.
Introduzione a PowerPoint PowerPoint è una potente applicazione per la creazione di presentazioni, ma per utilizzarla nel modo più efficace è necessario innanzitutto comprenderne gli elementi di base.
Guida di Brother ScanViewer per ios/os X
 Guida di Brother ScanViewer per ios/os X Versione 0 ITA Definizioni delle note Nella presente Guida dell utente viene utilizzato lo stile che segue per contrassegnare le note: NOTA Le note forniscono istruzioni
Guida di Brother ScanViewer per ios/os X Versione 0 ITA Definizioni delle note Nella presente Guida dell utente viene utilizzato lo stile che segue per contrassegnare le note: NOTA Le note forniscono istruzioni
Guida AirPrint. Questa guida dell'utente riguarda i seguenti modelli:
 Guida AirPrint Questa guida dell'utente riguarda i seguenti modelli: DCP-J3W/J5W/J7W/J55DW/J75DW, MFC-J85DW/ J450DW/J470DW/J475DW/J650DW/J870DW/J875DW Versione 0 ITA Definizioni delle note Nella presente
Guida AirPrint Questa guida dell'utente riguarda i seguenti modelli: DCP-J3W/J5W/J7W/J55DW/J75DW, MFC-J85DW/ J450DW/J470DW/J475DW/J650DW/J870DW/J875DW Versione 0 ITA Definizioni delle note Nella presente
Il tuo manuale d'uso. SAMSUNG SCX-4623FW
 Può anche leggere le raccomandazioni fatte nel manuale d uso, nel manuale tecnico o nella guida di installazione di SAMSUNG SCX-4623FW. Troverà le risposte a tutte sue domande sul manuale d'uso (informazioni,
Può anche leggere le raccomandazioni fatte nel manuale d uso, nel manuale tecnico o nella guida di installazione di SAMSUNG SCX-4623FW. Troverà le risposte a tutte sue domande sul manuale d'uso (informazioni,
Utilizzo della Guida in linea
 Page 1 of 3 Utilizzo della Guida in linea Questa sezione spiega come utilizzare la Guida in linea. Finestra della Guida Ricerca a tutto testo Funzione [Preferiti] Notazioni Finestra della Guida La finestra
Page 1 of 3 Utilizzo della Guida in linea Questa sezione spiega come utilizzare la Guida in linea. Finestra della Guida Ricerca a tutto testo Funzione [Preferiti] Notazioni Finestra della Guida La finestra
Operazioni possibili con il software Image Data Converter
 Operazioni possibili con il software Image Data Converter Il software applicativo Image Data Converter Ver.1.5 consente di visualizzare e regolare i file di fermi immagine in formato RAW (SRF) ( file RAW
Operazioni possibili con il software Image Data Converter Il software applicativo Image Data Converter Ver.1.5 consente di visualizzare e regolare i file di fermi immagine in formato RAW (SRF) ( file RAW
Abbinamento Bluetooth. Manuale dell'utente
 Abbinamento Bluetooth Manuale dell'utente Copyright 2012, 2016 HP Development Company, L.P. Microsoft, Windows e Windows Vista sono marchi registrati negli Stati Uniti di Microsoft Corporation. Bluetooth
Abbinamento Bluetooth Manuale dell'utente Copyright 2012, 2016 HP Development Company, L.P. Microsoft, Windows e Windows Vista sono marchi registrati negli Stati Uniti di Microsoft Corporation. Bluetooth
GUIDA RAPIDA DI NOKIA MODEM OPTIONS
 GUIDA RAPIDA DI NOKIA MODEM OPTIONS Copyright 2003 Nokia. Tutti i diritti sono riservati. 9356512 Issue 1 Sommario 1. INTRODUZIONE...1 2. INSTALLAZIONE DI NOKIA MODEM OPTIONS...1 3. CONNESSIONE DEL NOKIA
GUIDA RAPIDA DI NOKIA MODEM OPTIONS Copyright 2003 Nokia. Tutti i diritti sono riservati. 9356512 Issue 1 Sommario 1. INTRODUZIONE...1 2. INSTALLAZIONE DI NOKIA MODEM OPTIONS...1 3. CONNESSIONE DEL NOKIA
INFORMAZIONI SU MIMIOSTUDIO
 INFORMAZIONI SU MIMIOSTUDIO Di seguito sono riportate le applicazioni principali di MimioStudio, utilizzate per la creazione e la presentazione di informazioni: Blocco note MimioStudio Strumenti MimioStudio
INFORMAZIONI SU MIMIOSTUDIO Di seguito sono riportate le applicazioni principali di MimioStudio, utilizzate per la creazione e la presentazione di informazioni: Blocco note MimioStudio Strumenti MimioStudio
ThinPrint Client Guida dell'utente Guida dell'utente
 ThinPrint Client Guida dell'utente Guida dell'utente 2019 Brother Industries, Ltd. Tutti i diritti riservati. Definizioni delle note Nella presente guida dell'utente vengono utilizzati i seguenti simboli.
ThinPrint Client Guida dell'utente Guida dell'utente 2019 Brother Industries, Ltd. Tutti i diritti riservati. Definizioni delle note Nella presente guida dell'utente vengono utilizzati i seguenti simboli.
Schermata riprodotta con l autorizzazione di Microsoft Corporation.
 Avvio rapido Prefazione P2WW-2600-01AL Grazie per aver acquistato Rack2-Filer! Rack2-Filer è un applicazione che consente di gestire e visualizzare i dati dei documenti sul computer. Questa guida rapida
Avvio rapido Prefazione P2WW-2600-01AL Grazie per aver acquistato Rack2-Filer! Rack2-Filer è un applicazione che consente di gestire e visualizzare i dati dei documenti sul computer. Questa guida rapida
Università degli studi di Verona. Corso di Informatica di Base. Lezione 4 - Parte 2. Rifinitura di un documento
 Università degli studi di Verona Corso di Informatica di Base Lezione 4 - Parte 2 Rifinitura di un documento In questa seconda parte vedremo le principali rifiniture di un documento. In particolare: 1.
Università degli studi di Verona Corso di Informatica di Base Lezione 4 - Parte 2 Rifinitura di un documento In questa seconda parte vedremo le principali rifiniture di un documento. In particolare: 1.
Kit di emulazione P5C Guida utente
 Kit di emulazione P5C Guida utente NPD1632-00 Nessuna parte di questa pubblicazione può essere riprodotta, memorizzata in sistemi informatici o trasmessa in qualsiasi forma o con qualsiasi mezzo, elettronico,
Kit di emulazione P5C Guida utente NPD1632-00 Nessuna parte di questa pubblicazione può essere riprodotta, memorizzata in sistemi informatici o trasmessa in qualsiasi forma o con qualsiasi mezzo, elettronico,
Note legali. Marchi di fabbrica KYOCERA Document Solutions Inc.
 Note legali È proibita la riproduzione, parziale o totale, non autorizzata di questa Guida. Le informazioni contenute in questa guida sono soggette a modifiche senza preavviso. Si declina ogni responsabilità
Note legali È proibita la riproduzione, parziale o totale, non autorizzata di questa Guida. Le informazioni contenute in questa guida sono soggette a modifiche senza preavviso. Si declina ogni responsabilità
File Leggimi di Veritas System Recovery 16 Monitor
 File Leggimi di Veritas System Recovery 16 Monitor Informazioni sul file Leggimi Funzionalità non più supportate in Veritas System Recovery 16 Monitor Informazioni su Veritas System Recovery 16 Monitor
File Leggimi di Veritas System Recovery 16 Monitor Informazioni sul file Leggimi Funzionalità non più supportate in Veritas System Recovery 16 Monitor Informazioni su Veritas System Recovery 16 Monitor
Printer Driver. Questa guida descrive la configurazione del driver stampante per Windows 7, Windows Vista, Windows XP e Windows 2000.
 4-129-746-42 (1) Printer Driver Guida per la configurazione Questa guida descrive la configurazione del driver stampante per Windows 7, Windows Vista, Windows XP e Windows 2000. Prima dell utilizzo del
4-129-746-42 (1) Printer Driver Guida per la configurazione Questa guida descrive la configurazione del driver stampante per Windows 7, Windows Vista, Windows XP e Windows 2000. Prima dell utilizzo del
HP Workspace. Guida per l'utente
 HP Workspace Guida per l'utente Copyright 2016 HP Development Company, L.P. 2016 Google, Inc. Tutti i diritti riservati. Google Drive è un marchio di Google Inc. Windows è un marchio o un marchio registrato
HP Workspace Guida per l'utente Copyright 2016 HP Development Company, L.P. 2016 Google, Inc. Tutti i diritti riservati. Google Drive è un marchio di Google Inc. Windows è un marchio o un marchio registrato
Fondamenti di informatica. Word Elaborazione di testi
 Fondamenti di informatica Word Elaborazione di testi INTRODUZIONE Cos è Word? Word è un word processor WYSIWYG (What You See Is What You Get) in grado di soddisfare molte esigenze di word processing e
Fondamenti di informatica Word Elaborazione di testi INTRODUZIONE Cos è Word? Word è un word processor WYSIWYG (What You See Is What You Get) in grado di soddisfare molte esigenze di word processing e
Address Book Conversion Utility Guida per l utente
 Address Book Conversion Utility Guida per l utente Struttura del manuale Cap. 1 Cap. 2 Cap. 3 Cap. 4 Operazioni preliminari Installazione della Address Book Conversion Utility Creazione dei file di rubrica
Address Book Conversion Utility Guida per l utente Struttura del manuale Cap. 1 Cap. 2 Cap. 3 Cap. 4 Operazioni preliminari Installazione della Address Book Conversion Utility Creazione dei file di rubrica
Windows 98 e Windows Me
 Questo argomento include le seguenti sezioni: "Punti preliminari" a pagina 3-27 "Procedura rapida di installazione da CD-ROM" a pagina 3-28 "Altri metodi di installazione" a pagina 3-28 "Risoluzione dei
Questo argomento include le seguenti sezioni: "Punti preliminari" a pagina 3-27 "Procedura rapida di installazione da CD-ROM" a pagina 3-28 "Altri metodi di installazione" a pagina 3-28 "Risoluzione dei
Installazione del driver Custom PostScript o del driver della stampante PCL per Windows
 Installazione del driver Custom PostScript o del driver della stampante PCL per Windows Questo file Leggimi contiene le istruzioni per l'installazione del driver Custom PostScript o del driver della stampante
Installazione del driver Custom PostScript o del driver della stampante PCL per Windows Questo file Leggimi contiene le istruzioni per l'installazione del driver Custom PostScript o del driver della stampante
Dell Canvas Layout. Guida dell'utente versione 1.0
 Dell Canvas Layout Guida dell'utente versione 1.0 Messaggi di N.B., Attenzione e Avvertenza N.B.: un messaggio N.B. (Nota Bene) indica informazioni importanti che contribuiscono a migliorare l'utilizzo
Dell Canvas Layout Guida dell'utente versione 1.0 Messaggi di N.B., Attenzione e Avvertenza N.B.: un messaggio N.B. (Nota Bene) indica informazioni importanti che contribuiscono a migliorare l'utilizzo
Regolazione delle opzioni di stampa
 Regolazione delle opzioni di stampa Questo argomento include le seguenti sezioni: "Impostazione delle opzioni di stampa" a pagina 2-19 "Selezione delle proprietà per un singolo lavoro (Mac)" a pagina 2-23
Regolazione delle opzioni di stampa Questo argomento include le seguenti sezioni: "Impostazione delle opzioni di stampa" a pagina 2-19 "Selezione delle proprietà per un singolo lavoro (Mac)" a pagina 2-23
Guida a AirPrint. Informazioni su AirPrint. Procedura d'impostazione. Stampa. Appendice
 Guida a AirPrint Informazioni su AirPrint Procedura d'impostazione Stampa Appendice Sommario Come leggere i manuali... 2 Simboli usati nei manuali... 2 Dichiarazione di non responsabilità... 2 1. Informazioni
Guida a AirPrint Informazioni su AirPrint Procedura d'impostazione Stampa Appendice Sommario Come leggere i manuali... 2 Simboli usati nei manuali... 2 Dichiarazione di non responsabilità... 2 1. Informazioni
Aggiornamenti del software Guida per l'utente
 Aggiornamenti del software Guida per l'utente Copyright 2008 Hewlett-Packard Development Company, L.P. Windows è un marchio registrato negli Stati Uniti di Microsoft Corporation. Le informazioni contenute
Aggiornamenti del software Guida per l'utente Copyright 2008 Hewlett-Packard Development Company, L.P. Windows è un marchio registrato negli Stati Uniti di Microsoft Corporation. Le informazioni contenute
Guida dell'utente Brother Meter Read Tool
 Guida dell'utente Brother Meter Read Tool ITA Versione 0 Copyright Copyright 2017 Brother Industries, Ltd. Tutti i diritti riservati. Le informazioni di questo documento sono soggette a modifica senza
Guida dell'utente Brother Meter Read Tool ITA Versione 0 Copyright Copyright 2017 Brother Industries, Ltd. Tutti i diritti riservati. Le informazioni di questo documento sono soggette a modifica senza
Backup e ripristino Guida per l'utente
 Backup e ripristino Guida per l'utente Copyright 2009 Hewlett-Packard Development Company, L.P. Windows è un marchio registrato negli Stati Uniti di Microsoft Corporation. Le informazioni contenute in
Backup e ripristino Guida per l'utente Copyright 2009 Hewlett-Packard Development Company, L.P. Windows è un marchio registrato negli Stati Uniti di Microsoft Corporation. Le informazioni contenute in
Guida di installazione del driver FAX L
 Italiano Guida di installazione del driver FAX L User Software CD-ROM.................................................................. 1 Driver e software.................................................................................
Italiano Guida di installazione del driver FAX L User Software CD-ROM.................................................................. 1 Driver e software.................................................................................
EOS Video Snapshot Task Ver. 1.2 Manuale di istruzioni
 ITALIANO EOS Video Snapshot Task Ver..2 Manuale di istruzioni Contenuto del Manuale di istruzioni Nel presente manuale, le finestre utilizzate negli esempi si riferiscono a Windows 7. indica la procedura
ITALIANO EOS Video Snapshot Task Ver..2 Manuale di istruzioni Contenuto del Manuale di istruzioni Nel presente manuale, le finestre utilizzate negli esempi si riferiscono a Windows 7. indica la procedura
Obiettivi del corso. Uso del computer e gestione dei file. Slide n 1
 ECDL Windows Obiettivi del corso Avviare e chiudere il sistema operativo Riconoscere gli elementi di Windows e del Desktop Utilizzare le finestre delle applicazioni e la Barra delle applicazioni Riconoscere
ECDL Windows Obiettivi del corso Avviare e chiudere il sistema operativo Riconoscere gli elementi di Windows e del Desktop Utilizzare le finestre delle applicazioni e la Barra delle applicazioni Riconoscere
4Personalizzare. il browser
 4Personalizzare il browser Intervenire sui colori delle pagine visualizzate nel browser Intervenire sui caratteri delle pagine visualizzate nel browser Intervenire sulla lingua delle pagine visualizzate
4Personalizzare il browser Intervenire sui colori delle pagine visualizzate nel browser Intervenire sui caratteri delle pagine visualizzate nel browser Intervenire sulla lingua delle pagine visualizzate
Il tuo manuale d'uso. EPSON LQ-2090
 Può anche leggere le raccomandazioni fatte nel manuale d uso, nel manuale tecnico o nella guida di installazione di EPSON LQ-2090. Troverà le risposte a tutte sue domande sul manuale d'uso (informazioni,
Può anche leggere le raccomandazioni fatte nel manuale d uso, nel manuale tecnico o nella guida di installazione di EPSON LQ-2090. Troverà le risposte a tutte sue domande sul manuale d'uso (informazioni,
Aggiornamenti del software Guida per l'utente
 Aggiornamenti del software Guida per l'utente Copyright 2008 Hewlett-Packard Development Company, L.P. Windows è un marchio registrato negli Stati Uniti di Microsoft Corporation. Le informazioni contenute
Aggiornamenti del software Guida per l'utente Copyright 2008 Hewlett-Packard Development Company, L.P. Windows è un marchio registrato negli Stati Uniti di Microsoft Corporation. Le informazioni contenute
Word Elaborazione di testi
 Fondamenti di informatica Cos è Word? Word è un word processor WYSIWYG (What You See Is What You Get) in grado di soddisfare molte esigenze di word processing e desktop publishing Word Elaborazione di
Fondamenti di informatica Cos è Word? Word è un word processor WYSIWYG (What You See Is What You Get) in grado di soddisfare molte esigenze di word processing e desktop publishing Word Elaborazione di
Guida a Google Cloud Print
 Guida a Google Cloud Print Informazioni su Google Cloud Print Stampa con Google Cloud Print Appendice Sommario Come leggere i manuali... 2 Simboli usati nei manuali... 2 Dichiarazione di non responsabilità...
Guida a Google Cloud Print Informazioni su Google Cloud Print Stampa con Google Cloud Print Appendice Sommario Come leggere i manuali... 2 Simboli usati nei manuali... 2 Dichiarazione di non responsabilità...
Stampa unione II: Utilizzare la barra multifunzione ed eseguire una stampa unione avanzata
 Stampa unione II: Utilizzare la barra multifunzione ed eseguire una stampa unione avanzata Utilizzare la barra multifunzione per eseguire una stampa unione Utilizzare la scheda Lettere sulla barra multifunzione
Stampa unione II: Utilizzare la barra multifunzione ed eseguire una stampa unione avanzata Utilizzare la barra multifunzione per eseguire una stampa unione Utilizzare la scheda Lettere sulla barra multifunzione
Driver della stampante KODAK D4000 Duplex Photo Printer per WINDOWS
 ReadMe_Driver.pdf 11/2011 Driver della stampante KODAK D4000 Duplex Photo Printer per WINDOWS Descrizione Il driver della stampante D4000 è un driver personalizzato MICROSOFT per l'uso con la stampante
ReadMe_Driver.pdf 11/2011 Driver della stampante KODAK D4000 Duplex Photo Printer per WINDOWS Descrizione Il driver della stampante D4000 è un driver personalizzato MICROSOFT per l'uso con la stampante
ScanGear Toolbox CS 2.2 per Windows per Scanner a colori CanoScan
 Manuale per l utente ScanGear Toolbox CS 2.2 per Windows per Scanner a colori CanoScan Italiano Sommario Informazioni su ScanGear Toolbox... 4 Installazione di ScanGear Toolbox... 5 Requisiti di sistema...
Manuale per l utente ScanGear Toolbox CS 2.2 per Windows per Scanner a colori CanoScan Italiano Sommario Informazioni su ScanGear Toolbox... 4 Installazione di ScanGear Toolbox... 5 Requisiti di sistema...
Manuale di Nero DriveSpeed
 Manuale di Nero DriveSpeed Nero AG Informazioni sul copyright e sui marchi Il manuale di Nero DriveSpeed e il relativo contenuto sono protetti da copyright e sono di proprietà di Nero AG. Tutti i diritti
Manuale di Nero DriveSpeed Nero AG Informazioni sul copyright e sui marchi Il manuale di Nero DriveSpeed e il relativo contenuto sono protetti da copyright e sono di proprietà di Nero AG. Tutti i diritti
Questo prodotto utilizza la tecnologia del visualizzatore "EasyFlip" di PFU. PFU LIMITED 2011
 Avvio rapido Prefazione P2WW-2603-01AL Grazie per aver acquistato Rack2-Filer! Rack2-Filer è un applicazione che consente di gestire e visualizzare i dati dei documenti sul computer. Questa Avvio rapido
Avvio rapido Prefazione P2WW-2603-01AL Grazie per aver acquistato Rack2-Filer! Rack2-Filer è un applicazione che consente di gestire e visualizzare i dati dei documenti sul computer. Questa Avvio rapido
GTX-4. STAMPANTE PER ABBIGLIAMENTO Per Macintosh Manuale di istruzioni
 GTX-4 STAMPANTE PER ABBIGLIAMENTO Per Macintosh Manuale di istruzioni Si prega di leggere attentamente questo manuale prima di utilizzare il prodotto. Conservare questo manuale in un luogo sicuro per utilizzi
GTX-4 STAMPANTE PER ABBIGLIAMENTO Per Macintosh Manuale di istruzioni Si prega di leggere attentamente questo manuale prima di utilizzare il prodotto. Conservare questo manuale in un luogo sicuro per utilizzi
Versione 1.0 Luglio Xerox 4112 /4127 Copier/Printer Spostamento immagine/ Spostamento su bordo
 Versione 1.0 Luglio 2009 Xerox 4112 /4127 Copier/Printer Spostamento immagine/ Spostamento su bordo 2009 Xerox Corporation. Tutti i diritti riservati. Xerox, il simbolo della sfera di connettività e 4112/4127
Versione 1.0 Luglio 2009 Xerox 4112 /4127 Copier/Printer Spostamento immagine/ Spostamento su bordo 2009 Xerox Corporation. Tutti i diritti riservati. Xerox, il simbolo della sfera di connettività e 4112/4127
Secure Print+ Guida Guida dell'utente
 Secure Print+ Guida Guida dell'utente utente in linea 2019 Brother Industries, Ltd. Tutti i diritti riservati. Definizioni delle note Nella presente guida dell'utente viene utilizzato il seguente simbolo.
Secure Print+ Guida Guida dell'utente utente in linea 2019 Brother Industries, Ltd. Tutti i diritti riservati. Definizioni delle note Nella presente guida dell'utente viene utilizzato il seguente simbolo.
HP OfficeJet 200 Mobile Printer series. Bluetooth - Guida all'installazione
 HP OfficeJet 200 Mobile Printer series Bluetooth - Guida all'installazione Informazioni sul copyright Copyright 2017 HP Development Company, L.P Edizione 1, 4/2017 avvisi della HP Company Le informazioni
HP OfficeJet 200 Mobile Printer series Bluetooth - Guida all'installazione Informazioni sul copyright Copyright 2017 HP Development Company, L.P Edizione 1, 4/2017 avvisi della HP Company Le informazioni
Raccolta e memorizzazione dei dati immessi nei moduli dai visitatori
 Raccolta e memorizzazione dei dati immessi nei moduli dai visitatori Raccolta e memorizzazione dei dati immessi nei moduli dai visitatori Per impostazione predefinita, i risultati dei moduli vengono salvati
Raccolta e memorizzazione dei dati immessi nei moduli dai visitatori Raccolta e memorizzazione dei dati immessi nei moduli dai visitatori Per impostazione predefinita, i risultati dei moduli vengono salvati
WINDOWS TERMINAL SERVER PER L ACCESSO REMOTO AL SISTEMA DI PROTOCOLLO INFORMATICO
 Servizi per l e-government nell università Federico II WINDOWS TERMINAL SERVER PER L ACCESSO REMOTO AL SISTEMA DI PROTOCOLLO INFORMATICO CONNESSIONE_TERMINAL_SERVER PAG. 1 DI 13 Indice 1. Premessa...3
Servizi per l e-government nell università Federico II WINDOWS TERMINAL SERVER PER L ACCESSO REMOTO AL SISTEMA DI PROTOCOLLO INFORMATICO CONNESSIONE_TERMINAL_SERVER PAG. 1 DI 13 Indice 1. Premessa...3
Tasti di scelta rapida di Windows
 Tasti di scelta rapida di Windows I tasti di scelta rapida rappresentano un'alternativa al mouse per l'utilizzo di Windows e consentono di aprire e chiudere elementi nonché eseguire spostamenti nel menu
Tasti di scelta rapida di Windows I tasti di scelta rapida rappresentano un'alternativa al mouse per l'utilizzo di Windows e consentono di aprire e chiudere elementi nonché eseguire spostamenti nel menu
Visualizzazione di un elenco di font disponibili
 Questo argomento include le seguenti sezioni: "Tipi di font" a pagina 1-21 " della stampante residenti" a pagina 1-21 "Visualizzazione di un elenco di font disponibili" a pagina 1-21 "Stampa di un elenco
Questo argomento include le seguenti sezioni: "Tipi di font" a pagina 1-21 " della stampante residenti" a pagina 1-21 "Visualizzazione di un elenco di font disponibili" a pagina 1-21 "Stampa di un elenco
Microsoft Word (parte I) Mirko Gombia Università di Bologna
 Microsoft Word (parte I) Mirko Gombia Università di Bologna Cenni preliminari Microsoft Word è un programma del pacchetto Office di Microsoft È un software dedicato alla creazione di testi, ma non solo
Microsoft Word (parte I) Mirko Gombia Università di Bologna Cenni preliminari Microsoft Word è un programma del pacchetto Office di Microsoft È un software dedicato alla creazione di testi, ma non solo
Guida di Wi-Fi Direct
 Guida di Wi-Fi Direct Configurazione semplice con Wi-Fi Direct Risoluzione dei problemi Sommario Come leggere i manuali... 2 Simboli usati nei manuali... 2 Dichiarazione di non responsabilità... 2 1.
Guida di Wi-Fi Direct Configurazione semplice con Wi-Fi Direct Risoluzione dei problemi Sommario Come leggere i manuali... 2 Simboli usati nei manuali... 2 Dichiarazione di non responsabilità... 2 1.
Manuale di Nero InfoTool
 Manuale di Nero InfoTool Nero AG Informazioni sul copyright e sui marchi Il manuale di Nero InfoTool e il contenuto dello stesso sono protetti da copyright e sono di proprietà di Nero AG. Tutti i diritti
Manuale di Nero InfoTool Nero AG Informazioni sul copyright e sui marchi Il manuale di Nero InfoTool e il contenuto dello stesso sono protetti da copyright e sono di proprietà di Nero AG. Tutti i diritti
Manuale di Nero InfoTool
 Manuale di Nero InfoTool Nero AG Informazioni sul copyright e sui marchi Il manuale di Nero InfoTool e il contenuto dello stesso sono protetti da copyright e sono di proprietà di Nero AG. Tutti i diritti
Manuale di Nero InfoTool Nero AG Informazioni sul copyright e sui marchi Il manuale di Nero InfoTool e il contenuto dello stesso sono protetti da copyright e sono di proprietà di Nero AG. Tutti i diritti
Il tuo manuale d'uso. SHARP AR-M256/M316/5625/5631
 Può anche leggere le raccomandazioni fatte nel manuale d uso, nel manuale tecnico o nella guida di installazione di SHARP AR- M256/M316/5625/5631. Troverà le risposte a tutte sue domande sul manuale d'uso
Può anche leggere le raccomandazioni fatte nel manuale d uso, nel manuale tecnico o nella guida di installazione di SHARP AR- M256/M316/5625/5631. Troverà le risposte a tutte sue domande sul manuale d'uso
Edizione 1 IT. Nokia e Nokia Connecting People sono marchi registrati di Nokia Corporation
 9243051 Edizione 1 IT Nokia e Nokia Connecting People sono marchi registrati di Nokia Corporation Selezionare Adobe Reader. Adobe Reader per Symbian OS consente di visualizzare file in formato Adobe PDF
9243051 Edizione 1 IT Nokia e Nokia Connecting People sono marchi registrati di Nokia Corporation Selezionare Adobe Reader. Adobe Reader per Symbian OS consente di visualizzare file in formato Adobe PDF
Germano Pettarin E-book per la preparazione all ECDL ECDL Modulo 6 Strumenti di presentazione PowerPoint Argomenti del Syllabus 5.
 Germano Pettarin E-book per la preparazione all ECDL ECDL Modulo 6 Strumenti di presentazione PowerPoint Argomenti del Syllabus 5.0 G. Pettarin ECDL Modulo 6: Strumenti di presentazione 2 Modulo 6 PowerPoint
Germano Pettarin E-book per la preparazione all ECDL ECDL Modulo 6 Strumenti di presentazione PowerPoint Argomenti del Syllabus 5.0 G. Pettarin ECDL Modulo 6: Strumenti di presentazione 2 Modulo 6 PowerPoint
Migrazione ad Access 2010
 Contenuto della Guida Microsoft Microsoft Access 2010 ha un aspetto molto diverso e l'obiettivo di questa Guida è quello di fornire un supporto al fine di ridurre il più possibile i tempi di apprendimento.
Contenuto della Guida Microsoft Microsoft Access 2010 ha un aspetto molto diverso e l'obiettivo di questa Guida è quello di fornire un supporto al fine di ridurre il più possibile i tempi di apprendimento.
STRUMENTO IMPOSTAZIONI DEL PANNELLO A SFIORAMENTO MANUALE DI ISTRUZIONI
 MONITOR LCD STRUMENTO IMPOSTAZIONI DEL PANNELLO A SFIORAMENTO MANUALE DI ISTRUZIONI Versione 2.0 Modelli applicabili (a partire da giugno 2015) PN-L803C/PN-80TC3 (I modelli disponibili sono diversi in
MONITOR LCD STRUMENTO IMPOSTAZIONI DEL PANNELLO A SFIORAMENTO MANUALE DI ISTRUZIONI Versione 2.0 Modelli applicabili (a partire da giugno 2015) PN-L803C/PN-80TC3 (I modelli disponibili sono diversi in
Printer Driver UP-D55. Guida per la configurazione. Questa guida descrive la configurazione dei driver stampante per Windows Vista.
 3-876-172-41 (1) Printer Driver Guida per la configurazione Questa guida descrive la configurazione dei driver stampante per Windows Vista. Prima di usare questo software Prima di usare il driver stampante,
3-876-172-41 (1) Printer Driver Guida per la configurazione Questa guida descrive la configurazione dei driver stampante per Windows Vista. Prima di usare questo software Prima di usare il driver stampante,
Guida alle impostazioni Wi-Fi
 Guida alle impostazioni Wi-Fi Connessioni Wi-Fi con la stampante Connessione con un computer tramite un router Wi-Fi Connessione diretta con un computer Connessione di un dispositivo smart tramite un router
Guida alle impostazioni Wi-Fi Connessioni Wi-Fi con la stampante Connessione con un computer tramite un router Wi-Fi Connessione diretta con un computer Connessione di un dispositivo smart tramite un router
Elaborazione Testi (Word) G. Toraldo, F. Giannino, V. Monetti
 Elaborazione Testi (Word) G. Toraldo, F. Giannino, V. Monetti Aprire un programma di elaborazione testi Come si presenta la finestra di Word Barra del titolo Barra dei menu Chiudere Barre degli strumenti
Elaborazione Testi (Word) G. Toraldo, F. Giannino, V. Monetti Aprire un programma di elaborazione testi Come si presenta la finestra di Word Barra del titolo Barra dei menu Chiudere Barre degli strumenti
UTILITÀ PENNA A SFIORAMENTO MANUALE DI ISTRUZIONI
 MONITOR LCD UTILITÀ PENNA A SFIORAMENTO MANUALE DI ISTRUZIONI Versione 2.0 Modelli applicabili (a partire da giugno 2015) PN-L803C/PN-80TC3/PN-ZL03 (I modelli disponibili sono diversi in base all area
MONITOR LCD UTILITÀ PENNA A SFIORAMENTO MANUALE DI ISTRUZIONI Versione 2.0 Modelli applicabili (a partire da giugno 2015) PN-L803C/PN-80TC3/PN-ZL03 (I modelli disponibili sono diversi in base all area
ATTACCAIMM. ATTACCAIMM (Riferimento rapido) Guida di riferimento dei comandi di AutoCAD 2008 > Comandi > A - Comandi > ATTACCAIMM >
 ATTACCAIMM (Riferimento rapido) Guida di riferimento dei comandi di AutoCAD 2008 > Comandi > A - Comandi > ATTACCAIMM > ATTACCAIMM Concetto Procedura Riferimento rapido Attacca una nuova immagine al disegno
ATTACCAIMM (Riferimento rapido) Guida di riferimento dei comandi di AutoCAD 2008 > Comandi > A - Comandi > ATTACCAIMM > ATTACCAIMM Concetto Procedura Riferimento rapido Attacca una nuova immagine al disegno
Istruzioni per l'uso Guida all'aggiornamento del firmware
 Istruzioni per l'uso Guida all'aggiornamento del firmware Per un uso corretto e sicuro, leggere le Informazioni sulla sicurezza riportate nel manuale "Leggere prima di iniziare" prima di utilizzare la
Istruzioni per l'uso Guida all'aggiornamento del firmware Per un uso corretto e sicuro, leggere le Informazioni sulla sicurezza riportate nel manuale "Leggere prima di iniziare" prima di utilizzare la
Stellar Extractor for Windows Backup 5.0. Guida d'installazione
 Stellar Extractor for Windows Backup 5.0 Guida d'installazione Sommario Stellar Extractor for Windows Backup recupera i dati dai file di backup Windows corrotti. I file di backup possono corrompersi per
Stellar Extractor for Windows Backup 5.0 Guida d'installazione Sommario Stellar Extractor for Windows Backup recupera i dati dai file di backup Windows corrotti. I file di backup possono corrompersi per
Video Scrittura (MS Word) Prima Parte
 Video Scrittura (MS Word) Prima Parte Ripasso/approfondimento: Gestione Cartelle/File Crea una cartella UTE Informatica Base sul Desktop Click destro sul Desktop Posizionarsi su Nuovo Cliccare su Cartella
Video Scrittura (MS Word) Prima Parte Ripasso/approfondimento: Gestione Cartelle/File Crea una cartella UTE Informatica Base sul Desktop Click destro sul Desktop Posizionarsi su Nuovo Cliccare su Cartella
Aggiornamenti del software Guida per l utente
 Aggiornamenti del software Guida per l utente Copyright 2009 Hewlett-Packard Development Company, L.P. Windows è un marchio registrato negli Stati Uniti di Microsoft Corporation. Le informazioni contenute
Aggiornamenti del software Guida per l utente Copyright 2009 Hewlett-Packard Development Company, L.P. Windows è un marchio registrato negli Stati Uniti di Microsoft Corporation. Le informazioni contenute
Guida rapida. Versione 9.0. Moving expertise - not people
 Guida rapida Versione 9.0 Moving expertise - not people Copyright 2006 Danware Data A/S. Parti utilizzate da terzi con licenza. Tutti i diritti riservati Revisione documento: 2006080 Inviare commenti a:
Guida rapida Versione 9.0 Moving expertise - not people Copyright 2006 Danware Data A/S. Parti utilizzate da terzi con licenza. Tutti i diritti riservati Revisione documento: 2006080 Inviare commenti a:
GUIDA DELL'UTENTE PER IL SOFTWARE P-TOUCH EDITOR. PJ-623/PJ-663 Stampante mobile. Versione 0 ITA
 GUIDA DELL'UTENTE PER IL SOFTWARE P-TOUCH EDITOR PJ-6/PJ-66 Stampante mobile Versione 0 ITA Introduzione Le stampanti mobili Brother, modelli PJ-6 e PJ-66 (con Bluetooth), sono compatibili con numerose
GUIDA DELL'UTENTE PER IL SOFTWARE P-TOUCH EDITOR PJ-6/PJ-66 Stampante mobile Versione 0 ITA Introduzione Le stampanti mobili Brother, modelli PJ-6 e PJ-66 (con Bluetooth), sono compatibili con numerose
LEZIONE 3 OpenOffice USO DELLA STAMPANTE: CREARE E SALVARE UN TESTO: STILE DI UN TESTO: o Stampare
 LEZIONE 3 OpenOffice CREARE E SALVARE UN TESTO: o Introduzione a Writer o Guida in linea o Gestione dei documenti USO DELLA STAMPANTE: o Stampare STILE DI UN TESTO: o Scrivere un testo o Taglia, copia
LEZIONE 3 OpenOffice CREARE E SALVARE UN TESTO: o Introduzione a Writer o Guida in linea o Gestione dei documenti USO DELLA STAMPANTE: o Stampare STILE DI UN TESTO: o Scrivere un testo o Taglia, copia
Dell UltraSharp U2417H Dell Display Manager Guida all uso
 Dell UltraSharp U2417H Dell Display Manager Guida all uso Modello: U2417H Modello normativo: U2417Ht NOTA: UNA NOTA segnala informazioni importanti che aiutano a fare un migliore utilizzo del proprio computer.
Dell UltraSharp U2417H Dell Display Manager Guida all uso Modello: U2417H Modello normativo: U2417Ht NOTA: UNA NOTA segnala informazioni importanti che aiutano a fare un migliore utilizzo del proprio computer.
Sommario Installazione e configurazione... 5 Utilizzo di IRISCompressor... 11
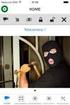 Guida utente Sommario Introduzione... 1 NOTE IMPORTANTI... 1 Informativa legale... 3 Installazione e configurazione... 5 Requisiti di sistema... 5 Installazione... 5 Attivazione... 7 Aggiornamento automatico...
Guida utente Sommario Introduzione... 1 NOTE IMPORTANTI... 1 Informativa legale... 3 Installazione e configurazione... 5 Requisiti di sistema... 5 Installazione... 5 Attivazione... 7 Aggiornamento automatico...
Fiery Remote Scan. Collegarsi ai Fiery servers. Collegarsi a un Fiery server al primo utilizzo
 Fiery Remote Scan Fiery Remote Scan consente di gestire la scansione su Fiery server e la stampante da un computer remoto. Fiery Remote Scan può essere utilizzato per le seguenti operazioni: Avviare le
Fiery Remote Scan Fiery Remote Scan consente di gestire la scansione su Fiery server e la stampante da un computer remoto. Fiery Remote Scan può essere utilizzato per le seguenti operazioni: Avviare le
