VNA1 CALIBRARE E SALVARE DATI STRUMENTO HP8753E
|
|
|
- Lorenza Amore
- 7 anni fa
- Visualizzazioni
Transcript
1 VNA1 CALIBRARE E SALVARE DATI STRUMENTO HP8753E (30 khz 6 GHz) PANNELLO FRONTALE --- kit CALIBRAZIONE 85032B type N 1
2 NB: NEL TESTO I TASTI DA PREMERE SONO IN BOLD Per effettuare la calibrazione si deve preliminarmente settare: BANDA DI FUNZIONAMENTO: STIMULUS > START Fmin STOP Fmax NUMERO DI PUNTI: STIMULUS ->MENU -> NUMBER OF POINTS -> 1601 x1 FILTRO IF AVERAGE: RESPONSE -> AVG -> IF BAND -> 3 khz Per iniziare la calibrazione: RESPONSE -> CAL Controllare che sia selezionato il kit di calibrazione giusto CAL-KIT -> SELECT CAL-KIT-> 85032B (N 50 Ω) CAL -> CALIBRATE -> MENU FULL 2-PORT Si devono collegare alle porte 1 e 2 del VNA i carichi del kit di calibrazione ed eseguire la misura. NB: IL SESSO INDICATO SULLO STRUMENTO E QUELLO DEL CAVO NB: LE MISURE ESEGUITE SONO SOTTOLINEATE SULLO SCHERMO Porta FORWARD e REVERSE sono indicate sullo strumento REFLECTION FORWARD (OPEN, SHORT, LOAD) REFLECTION REVERSE (OPEN, SHORT, LOAD) TRANSMISSION (inserire transizione F/F) DO BOTH FWD+REF ISOLATION OMIT Alla fine premere il tasto: Done 2 Port Cal La calibrazione va salvata in un registro (ce ne sono 31 disponibili) INSTRUMENT/STATE -> SAVE/RECALL (salva tipo, punti, data) Premere RE-SAVE STATE 2
3 VERIFICA CALIBRAZIONE Per verificare che la calibrazione sia corretta possiamo misurare l ultimo elemento inserito in calibrazione (transizione F/F). In particolare il modulo in db di S11 e di S21. RESPONSE -> MEAS ; RESPONSE -> SCALE/REF Si deve trovare: S11dB < -50 db e S21dB 0 db su tutta la banda. Graficare di S21 anche la fase (RELAZIONE). Si può espandere la scala utilizzando la funzione SCALE -> AUTOSCALE Si passa poi a visualizzare il parametro di scattering S11 sulla Carta di Smith. RESPONSE -> MEAS ->S11; RESPONSE -> FORMAT ->SMITH CHART La transizione F/F darà luogo ad un punto nell origine (RELAZIONE). Come ulteriore verifica si può effettuare sulla carta di Smith una misura di S11 alla porta 1 lasciata aperta. Come si comporta la porta lasciata aperta? (RELAZIONE). SALVARE I DATI Copiare le Routines Matlab in una cartella TempData selezionare il file: DataAcquisition5.m Aprire il file e togliere il commento (%) al device number dello strumento utilizzato. (BoardNumber = 0, DeviceNumber = 8). Abilitare la linea datastruct del VNA1 Cliccare sul tasto verde RUN. I dati acquisiti finiscono nel Workspace di Matlab. I dati vengono salvati nella variabile datastruct. Per salvare le misure nella cartella corrente laboratorio con il nome NewName digitare: save( NewName, datastruct ). Per ricaricare i dati nel Workspace di Matlab digitare: load ( NewName ) 3
4 VNA2 CALIBRARE E SALVARE DATI STRUMENTO HP8753C (300 khz 3 GHz) kit CALIBRAZIONE 85032F type N 4
5 NB: NEL TESTO I TASTI DA PREMERE SONO IN BOLD Per effettuare la calibrazione si deve preliminarmente settare: BANDA DI FUNZIONAMENTO: STIMULUS > START Fmin STOP Fmax NUMERO DI PUNTI: STIMULUS ->MENU -> NUMBER OF POINTS -> 801 x1 FILTRO IF AVERAGE: RESPONSE -> AVG -> IF BW -> 3 khz Per iniziare la calibrazione: RESPONSE -> CAL Controllare che sia selezionato il kit di calibrazione giusto CAL-KIT (N 50 Ω) -> N 50 Ω CAL -> CALIBRATE -> MENU FULL 2-PORT Si devono collegare alle porte 1 e 2 del VNA i carichi del kit di calibrazione ed eseguire la misura. NB: IL SESSO INDICATO SULLO STRUMENTO E QUELLO DEL CAVO NB: LE MISURE ESEGUITE SONO SOTTOLINEATE SULLO SCHERMO Porta FORWARD e REVERSE sono indicate sullo strumento REFLECTION FORWARD (OPEN, SHORT, LOAD) REFLECTION REVERSE (OPEN, SHORT, LOAD) TRANSMISSION (inserire transizione F/F) (4 misure) ISOLATION OMIT Alla fine premere il tasto: Done 2 Port Cal La calibrazione va salvata in un registro (ce ne sono 5 disponibili) INSTRUMENT/STATE -> SAVE/RECALL (salva tipo, punti, data) 5
6 VERIFICA CALIBRAZIONE Per verificare che la calibrazione sia corretta possiamo misurare l ultimo elemento inserito in calibrazione (transizione F/F). In particolare il modulo in db di S11 e di S21. RESPONSE -> MEAS->S11 Refl->FWD; RESPONSE -> MEAS->S21 Trans -> FWD Si deve trovare: S11dB < -50 db e S21dB 0 db su tutta la banda. Graficare di S21 anche la fase (RELAZIONE). Si può espandere la scala utilizzando la funzione SCALE -> AUTOSCALE Si passa poi a visualizzare il parametro di scattering S11 sulla Carta di Smith. RESPONSE -> MEAS ->S11; RESPONSE -> FORMAT ->SMITH CHART La transizione F/F darà luogo ad un punto nell origine. Come ulteriore verifica si può effettuare sulla carta di Smith una misura di S11 alla porta 1 lasciata aperta. Come si comporta la porta lasciata aperta? (RELAZIONE). SALVARE I DATI Copiare le Routines Matlab in una cartella TempData selezionare il file: DataAcquisition5.m Aprire il file e togliere il commento (%) al device number dello strumento utilizzato. (BoardNumber = 1, DeviceNumber = 10). Abilitare la linea datastruct del VNA2 Cliccare sul tasto verde RUN. I dati acquisiti finiscono nel Workspace di Matlab. I dati vengono salvati nella variabile datastruct. Per salvare le misure nella cartella corrente laboratorio con il nome NewName digitare: save( NewName, datastruct ). Per ricaricare i dati nel Workspace di Matlab digitare: load ( NewName ) 6
7 PNA CALIBRARE E SALVARE I DATI N5230A (10 MHz 20 GHz) kit CALIBRAZIONE MANUALE: 85052D type 3.5 mm ELETTRONICO: E-CAL N type 3.5 mm 7
8 Per effettuare la calibrazione si deve, preliminarmente settare: BANDA DI FUNZIONAMENTO Channel ->Start/Stop -> Start Fmin Stop Fmax NUMERO DI PUNTI: Sweep -> Number of Points -> 1601 FILTRO IF Sweep -> IF Bandwidth -> 3 khz CALIBRAZIONE MANUALE Calibration -> Calibration Wizard UNGUIDED -> Next 2 Port Solt Wiew/ Select Cal Kit -> 85052D oppure 85032F Collegare in successione OPEN SHORT LOAD alle porte 1 e 2 ed effettuare la Thru connection con la transizione F/F NB IL SESSO INDICATO SULLO STRUMENTO E QUELLO DEL CARICO La calibrazione (State and Cal Set Data *.csa) va salvata in un file all interno della cartella del gruppo. La cartella del gruppo deve essere creata nella Desktop -> LaboratorioElettronica1 ******************************************************************************************* CALIBRAZIONE ELETTRONICA Per iniziare la calibrazione andare su Calibration -> Calibration Wizard -> Use Electronic Calibration (Ecal) Collegare la porta 1 e 2 del PNA al Kit di calibrazione elettronica. Next -> 2 port Ecal -> Next -> Measure La calibrazione va salvata in un file all interno della cartella laboratorio gruppo 8
9 VERIFICA CALIBRAZIONE Per verificare che la calibrazione sia corretta possiamo misurare l ultimo elemento inserito in calibrazione (transizione F/F). In particolare il modulo in db di S11 e di S21. Trace -> Measure ->S11 ; Trace -> Measure ->S21 ; Si deve trovare: S11dB < -50 db e S21dB 0 db su tutta la banda. Graficare di S21 anche la fase (RELAZIONE). Si può espandere la scala utilizzando la funzione Scale -> Autoscale Si passa poi a visualizzare il parametro di scattering S11 sulla Carta di Smith. Trace -> Measure->S11; Trace -> Format ->Smith Chart La transizione F/F darà luogo ad un punto nell origine. Come ulteriore verifica si può effettuare sull acarta di Smith una misura di S11 alla porta 1 lasciata aperta. Come si comporta la porta lasciata aperta? (RELAZIONE). SALVARE I DATI Copiare le Routines Matlab in una cartella TempData selezionare il file: DataAcquisition4.m Aprire il file e togliere il commento (%) al device number dello strumento utilizzato. (BoardNumber = 0, DeviceNumber = 16). Abilitare la linea datastruct del PNA Cliccare sul tasto verde RUN. I dati acquisiti finiscono nel Workspace di Matlab. I dati vengono salvati nella variabile datastruct. Per salvare le misure nella cartella corrente laboratorio con il nome NewName digitare: save( NewName, datastruct ). Per ricaricare i dati nel Workspace di Matlab digitare: load ( NewName ) 9
10 Per ricaricare i dati digitare load NewName FIELDFOX SPECTRUM ANALYSER N9916A (30 khz 14 GHz) SALVARE I DATI primo passo: cliccare sull icona FieldFoxRemoteDisplay sul desktop (file -> connect -> selezionare analizzatore ->ok). Sul monitor del computer si crea una immagine del pannello frontale dello strumento che quindi puo essere utilizzato da remoto 10
11 secondo passo: cliccare sull icona FieldFox (WinSCP) sul desktop. Si apre una doppia directory. Selezionare TempData a sinistra e /USERDATA/FILE a destra durante il laboratorio per salvare i dati tasto: Save/Recall -> scegliere il formato del file (csv) -> tasto save -> dare un nome al file - > tasto: Done. Il file sara salvato nella directory /USERDATA/FILE. Spostare i file nella directory TempData Nota Si possono salvare due tipi di dati con il comando Save/Recall -> Device -> INTERNAL -> FILE 1) File Type - > PNG (per salvare lo screen-shot) 2) File Type -> Data (CSV) (per salvare i dati e poterli elaborare) Dare un nome al file -> premere DONE IMPORTARE I DATI Copiare le Routines Matlab in una cartella TempData selezionare il file: DataAcquisition5.m Aprire il file e togliere il commento (%) ai comandi della sezione Read data file for Agilent Field Fox. Cliccare sul tasto verde RUN. I dati acquisiti finiscono nel Workspace di Matlab. I dati vengono salvati nella variabile datastruct. Per salvare le misure nella cartella corrente laboratorio con il nome NewName digitare: save( NewName, datastruct ). Per ricaricare i dati nel Workspace di Matlab digitare: load ( NewName ) I dati nella datastruct possono essere graficati caricando la routine PlotFormattedData.m e premendo il tasto verde RUN. 11
12 R&S SPECTRUM ANALYSER (GPIB=18) FSP 9 khz-3ghz SALVARE I DATI Copiare le Routines Matlab in una cartella TempData selezionare il file: DataAcquisition4.m Aprire il file e togliere il commento (%) al device number dello Strumento utilizzato (questo strumento e letto solo in locale). (BoardNumber = 1, DeviceNumber = 18). Abilitare le linee Read data file for Rohde & Schwarz SPA. Cliccare sul tasto verde RUN. I dati acquisiti finiscono nel Workspace di Matlab. I dati vengono salvati nella variabile datastruct. Per salvare le misure nella cartella corrente laboratorio con il nome NewName digitare: save( NewName, datastruct ). 12
13 Per ricaricare i dati nel Workspace di Matlab digitare: load ( NewName ) Per ricaricare i dati digitare load NewName Nota Per salvare l andamento dello spettro su una memoria USB, utilizzare la funzione: TRACE -> NEXT -> ASCII FILE EXPORT -> selezionare nome e directory del file da tastiera Per stampare lo schermo dello strumento: HCOPY -> PRINT SCREEN. selezionare nome e directory del file da tastiera Per accedere a Windows XP, premere <CTRL><ESC> Documents -> My Documents -> Removable Disk (F:). Per tornare indietro, premere tasto minimize in alto a destra sullo schermo 13
14 ZVL3 (SPECTRUM ANALYZER, 9 KHZ A 3 GHZ) Selezionare la modalita spectrum analyzer. SALVARE I DATI Nota Per salvare l andamento dello spettro su una memoria USB (directory D), utilizzare la funzione: FILE -> MORE -> EXPORT -> ASCII FILE EXPORT -> SAVE selezionare nome e directory del file da tastiera Per stampare lo schermo dello strumento: FILE -> MORE -> HARDCOPY -> PRINT SCREEN. -> SAVE selezionare nome e directory del file da tastiera Per rimuovere la Pennetta accedere a Windows XP, premendo il Tasto windows 14
15 Copiare le Routines Matlab in una cartella TempData selezionare il file: DataAcquisition5.m Aprire il file e togliere il commento (%) alle istruzioni di lettura quando si usa la pennetta USB Cliccare sul tasto verde RUN. I dati acquisiti finiscono nel Workspace di Matlab. I dati vengono salvati nella variabile datastruct. Per salvare le misure nella cartella corrente laboratorio con il nome NewName digitare: save( NewName, datastruct ). Per ricaricare i dati nel Workspace di Matlab digitare: load ( NewName ) Per ricaricare i dati digitare load NewName 15
16 ZNB8 (Vector Network Analyzer, 4 porte, 9 khz a 8.5 GHz) 16
17 FIELDFOX NETWORK ANALYSER CALIBRARE E SALVARE DATI STRUMENTO N9916A (30 khz 14 GHz) 17
18 kit CALIBRAZIONE ELETTRONICO: E-CAL N type 3.5 mm primo passo: cliccare sull icona FieldFoxRemoteDisplay sul desktop (file -> connect -> selezionare analizzatore ->ok). Sul monitor del computer si crea una immagine del pannello frontale dello strumento che quindi puo essere utilizzato da remoto CALIBRAZIONE ELETTRONICA NB: NEL TESTO I TASTI DA PREMERE SONO IN BOLD Per effettuare la calibrazione si deve preliminarmente settare: BANDA DI FUNZIONAMENTO: Freq-Dist > Start Fmin Stop Fmax NUMERO DI PUNTI: Sweep ->Resolution -> -> 1601 x1 FILTRO IF AVERAGE: BW -> IF BW -> 1 khz Per iniziare la calibrazione: CAL -> Mechanical Cal El cal Change Cal Type -> 1 port -> select and Finish Change Dut Connectors - > 3.5 mm Change Gender -> Dut Port 1 female -> next Select Cal Kit -> Ecal Model N > Finish Si deve collegare la porta 1 del Field Fox alla porta A del kit di calibrazione elettronica ed eseguire la calibrazione. Start Calibration -> Measure Alla fine Finish La calibrazione va salvata in un file 18
19 SALVARE I DATI Copiare le Routines Matlab in una cartella TempData selezionare il file: DataAcquisition5.m Aprire il file e togliere il commento (%) ai comandi della sezione Read and analyse data % IPaddress=' '; %FieldFox Network Analyzer % datastruct=getdataffpna(ipaddress); % for Agilent FieldFox NA Cliccare sul tasto verde RUN. I dati acquisiti finiscono nel Workspace di Matlab. I dati vengono salvati nella variabile datastruct. Per salvare le misure nella cartella corrente laboratorio con il nome NewName digitare: save( NewName, datastruct ). Per ricaricare i dati nel Workspace di Matlab digitare: load ( NewName ) I dati nella datastruct possono essere graficati caricando la routine PlotFormattedData.m e premendo il tasto verde RUN. 19
20 ZVL3 (NETWORK ANALYZER, 9 KHZ A 3 GHZ) SALVARE I DATI Copiare le Routines Matlab in una cartella TempData selezionare il file: DataAcquisition5.m Aprire il file e togliere il commento (%) ai comandi della sezione Read and analyse data %IPaddress=' '; %ZVL Network Analyzer% % datastruct=getdatazvlna(ipaddress); % for ZVL Rohde & Schwarz NA Cliccare sul tasto verde RUN. I dati acquisiti finiscono nel Workspace di Matlab. I dati vengono salvati nella variabile datastruct. Per salvare le misure nella cartella corrente laboratorio con il nome NewName digitare: save( NewName, datastruct ). Per ricaricare i dati nel Workspace di Matlab digitare: load ( NewName ) I dati nella datastruct possono essere graficati caricando la routine PlotFormattedData.m e premendo il tasto verde RUN. 20
VNA1. BoardNumber = 0, Device Number =8 CALIBRARE E SALVARE DATI. STRUMENTO HP8753E (30 khz 6 GHz)
 VNA1 BoardNumber = 0, Device Number =8 CALIBRARE E SALVARE DATI STRUMENTO HP8753E (30 khz 6 GHz) PANNELLO FRONTALE --- kit CALIBRAZIONE 85032B type N 1 NB: NEL TESTO I TASTI DA PREMERE SONO IN BOLD Per
VNA1 BoardNumber = 0, Device Number =8 CALIBRARE E SALVARE DATI STRUMENTO HP8753E (30 khz 6 GHz) PANNELLO FRONTALE --- kit CALIBRAZIONE 85032B type N 1 NB: NEL TESTO I TASTI DA PREMERE SONO IN BOLD Per
VNA1. BoardNumber = 0, Device Number =8 CALIBRARE E SALVARE DATI. STRUMENTO HP8753E (30 khz 6 GHz)
 VNA1 BoardNumber = 0, Device Number =8 CALIBRARE E SALVARE DATI STRUMENTO HP8753E (30 khz 6 GHz) PANNELLO FRONTALE --- kit CALIBRAZIONE 85032B type N 1 NB: NEL TESTO I TASTI DA PREMERE SONO IN BOLD Per
VNA1 BoardNumber = 0, Device Number =8 CALIBRARE E SALVARE DATI STRUMENTO HP8753E (30 khz 6 GHz) PANNELLO FRONTALE --- kit CALIBRAZIONE 85032B type N 1 NB: NEL TESTO I TASTI DA PREMERE SONO IN BOLD Per
VNA1. BoardNumber = 0, Device Number =8 CALIBRARE E SALVARE DATI. STRUMENTO HP8753E (30 khz 6 GHz)
 VNA1 BoardNumber = 0, Device Number =8 CALIBRARE E SALVARE DATI STRUMENTO HP8753E (30 khz 6 GHz) PANNELLO FRONTALE --- kit CALIBRAZIONE 85032B type N 1 NB: NEL TESTO I TASTI DA PREMERE SONO IN BOLD Per
VNA1 BoardNumber = 0, Device Number =8 CALIBRARE E SALVARE DATI STRUMENTO HP8753E (30 khz 6 GHz) PANNELLO FRONTALE --- kit CALIBRAZIONE 85032B type N 1 NB: NEL TESTO I TASTI DA PREMERE SONO IN BOLD Per
CardioChek Link Manuale d'uso
 CardioChek Link Manuale d'uso Questo programma software è compatibile con i sistemi operativi Microsoft Windows 7, Vista e XP A. Utilizzo previsto CardioChek Link è il software utilizzato per recuperare
CardioChek Link Manuale d'uso Questo programma software è compatibile con i sistemi operativi Microsoft Windows 7, Vista e XP A. Utilizzo previsto CardioChek Link è il software utilizzato per recuperare
CardioChek Link Manuale d'uso
 CardioChek Link Manuale d'uso CardioChek Link Manuale d'uso Questo programma software è compatibile con i sistemi operativi Microsoft Windows 7, Windows 8.X, Vista A. Utilizzo previsto CardioChek Link
CardioChek Link Manuale d'uso CardioChek Link Manuale d'uso Questo programma software è compatibile con i sistemi operativi Microsoft Windows 7, Windows 8.X, Vista A. Utilizzo previsto CardioChek Link
ESERCITAZIONE 08 MISURE SU SEGNALI COMPLESSI. 1. Misura dello Spettro con incertezza
 ESERCITAZIONE 08 MISURE SU SEGNALI COMPLESSI 1. Misura dello Spettro con incertezza 1.1 Utilizzare il Sintetizzatore (R&S SML03) per generare un onda sinusoidale. Selezionare la frequenza di 96 MHz con
ESERCITAZIONE 08 MISURE SU SEGNALI COMPLESSI 1. Misura dello Spettro con incertezza 1.1 Utilizzare il Sintetizzatore (R&S SML03) per generare un onda sinusoidale. Selezionare la frequenza di 96 MHz con
Guida installazione e aggiornamento Virgilio 2.0
 Guida installazione e aggiornamento Virgilio 2.0 1. INSTALLAZIONE SOFTWARE SCAMBIO DATI SU COMPUTER... 2 2. AGGIORNAMENTO SOFTWARE (FIRMWARE) PALMARE... 3 3. AGGIORNAMENTO SU VIRGILIO SOFTWARE CALDAIE...
Guida installazione e aggiornamento Virgilio 2.0 1. INSTALLAZIONE SOFTWARE SCAMBIO DATI SU COMPUTER... 2 2. AGGIORNAMENTO SOFTWARE (FIRMWARE) PALMARE... 3 3. AGGIORNAMENTO SU VIRGILIO SOFTWARE CALDAIE...
Aggiornamento i- STAT 1 Dicembre 2018
 Aggiornamento i- STAT 1 Dicembre 2018 Contenuto della guida Materiale necessario per l aggiornamento dell analizzatore i-stat 1 Procedura per lo scaricamento del software di aggiornamento Procedura per
Aggiornamento i- STAT 1 Dicembre 2018 Contenuto della guida Materiale necessario per l aggiornamento dell analizzatore i-stat 1 Procedura per lo scaricamento del software di aggiornamento Procedura per
ESERCITAZIONE 07 MISURE TIME DOMAIN. STRUMENTO HP8753E (30 khz 6 GHz) (VNA1) 1. TEMPI DI SALITA ED EFFETTO DELLE FINESTRE SULLE MISURE
 ESERCITAZIONE 07 MISURE TIME DOMAIN STRUMENTO HP8753E (30 khz 6 GHz) (VNA1) 1. TEMPI DI SALITA ED EFFETTO DELLE FINESTRE SULLE MISURE Scegliere 3 diversi intervalli di calibrazione (fmax = 60MHz, fmax
ESERCITAZIONE 07 MISURE TIME DOMAIN STRUMENTO HP8753E (30 khz 6 GHz) (VNA1) 1. TEMPI DI SALITA ED EFFETTO DELLE FINESTRE SULLE MISURE Scegliere 3 diversi intervalli di calibrazione (fmax = 60MHz, fmax
Laboratorio - Condivisione di Cartelle e Mappatura di Drive di Rete in Windows XP
 IT Essentials 5.0 6.8.4.9 Laboratorio - Condivisione di Cartelle e Mappatura di Drive di Rete in Windows XP Introduzione Stampare e completare questo laboratorio. In questo laboratorio, sarà creata e condivisa
IT Essentials 5.0 6.8.4.9 Laboratorio - Condivisione di Cartelle e Mappatura di Drive di Rete in Windows XP Introduzione Stampare e completare questo laboratorio. In questo laboratorio, sarà creata e condivisa
Modulo 1 Parte 1b. A Cura di Enzo Exposyto, Gen
 Modulo 1 Parte 1b, Gen 2018 1 Modulo 1 Parte 1b Accendere e Spegnere un Computer DeskTop Icone e Finestre Impostazioni del Sistema e Guida in Linea, Gen 2018 2 Modulo 1 (Computer Essentials), Gen 2018
Modulo 1 Parte 1b, Gen 2018 1 Modulo 1 Parte 1b Accendere e Spegnere un Computer DeskTop Icone e Finestre Impostazioni del Sistema e Guida in Linea, Gen 2018 2 Modulo 1 (Computer Essentials), Gen 2018
ESERCIZIO PRELIMINARE
 ESERCIZIO PRELIMINARE Prima di cominciare le misure, svolgere quanto indicato sotto e poi verificare con il docente le conclusioni. Sulla carta di Smith, la misura di un componente concentrato ha l andamento
ESERCIZIO PRELIMINARE Prima di cominciare le misure, svolgere quanto indicato sotto e poi verificare con il docente le conclusioni. Sulla carta di Smith, la misura di un componente concentrato ha l andamento
SERVER DI STAMPA USB 2.0 Guida rapida all'installazione
 SERVER DI STAMPA USB 2.0 Guida rapida all'installazione DN-13006-1 Prima di iniziare, dovrete preparare i seguenti articoli: Un PC con sistema Windows con CD di installazione del server di stampa Una stampante
SERVER DI STAMPA USB 2.0 Guida rapida all'installazione DN-13006-1 Prima di iniziare, dovrete preparare i seguenti articoli: Un PC con sistema Windows con CD di installazione del server di stampa Una stampante
GT05. Tutorial. Panasonic Electric Works Italia Pew-It / 15/04/08-1
 GT05 Tutorial Panasonic Electric Works Italia Pew-It / 15/04/08-1 Serie GT GT32 GT21C GT05 320x240 pixel GT01 GT01R 320x240 pixel GT11 240x96 pixel 128x64 pixel 3 3.5 4 4.7 5.7 Panasonic Electric Works
GT05 Tutorial Panasonic Electric Works Italia Pew-It / 15/04/08-1 Serie GT GT32 GT21C GT05 320x240 pixel GT01 GT01R 320x240 pixel GT11 240x96 pixel 128x64 pixel 3 3.5 4 4.7 5.7 Panasonic Electric Works
Creazione macchina virtuale con WMware Player
 Creazione macchina virtuale con WMware Player Con il motore di virtualizzazione VMware Player sono supportati tutti i modelli di chiavi USB di abilitazione dei nostri programmi: Eutron Smartkey USB Eutron
Creazione macchina virtuale con WMware Player Con il motore di virtualizzazione VMware Player sono supportati tutti i modelli di chiavi USB di abilitazione dei nostri programmi: Eutron Smartkey USB Eutron
SurvCE: come importare immagini di sfondo (raster) e file DWG/DXF
 SurvCE: come importare immagini di sfondo (raster) e file DWG/DXF 1. Come georeferenziare ed importare una mappa o immagine raster Scaricare il software Image Set Manager 2.5 dal seguente link ed eseguirlo:
SurvCE: come importare immagini di sfondo (raster) e file DWG/DXF 1. Come georeferenziare ed importare una mappa o immagine raster Scaricare il software Image Set Manager 2.5 dal seguente link ed eseguirlo:
PASSO 2: cliccare sulla voce SERVIZI AI CLIENTI, sulla destra apparirà un menù con 3 scelte, quindi cliccare sulla voce AGGIORNAMENTI
 PASSO 2: cliccare sulla voce SERVIZI AI CLIENTI, sulla destra apparirà un menù con 3 scelte, quindi cliccare sulla voce AGGIORNAMENTI PASSO 3: accedere nell area degli aggiornamenti, come raffigurato in
PASSO 2: cliccare sulla voce SERVIZI AI CLIENTI, sulla destra apparirà un menù con 3 scelte, quindi cliccare sulla voce AGGIORNAMENTI PASSO 3: accedere nell area degli aggiornamenti, come raffigurato in
ESERCITAZIONE 07 MISURE TIME DOMAIN. STRUMENTO HP8753E (30 khz 6 GHz) (VNA1) 1. TEMPI DI SALITA ED EFFETTO DELLE FINESTRE SULLE MISURE
 ESERCITAZIONE 07 MISURE TIME DOMAIN STRUMENTO HP8753E (30 khz 6 GHz) (VNA1) 1. TEMPI DI SALITA ED EFFETTO DELLE FINESTRE SULLE MISURE Scegliere 3 diversi intervalli di calibrazione (fmax = 60MHz, fmax
ESERCITAZIONE 07 MISURE TIME DOMAIN STRUMENTO HP8753E (30 khz 6 GHz) (VNA1) 1. TEMPI DI SALITA ED EFFETTO DELLE FINESTRE SULLE MISURE Scegliere 3 diversi intervalli di calibrazione (fmax = 60MHz, fmax
AiM Manuale Utente. Race Studio 3 Track Manager. Versione 1.00
 AiM Manuale Utente Race Studio 3 Track Manager Versione 1.00 1 Introduzione Track Manager è la sezione del software Race Studio 3 dedicata alla gestione delle piste. Qui è possibile creare nuove piste,
AiM Manuale Utente Race Studio 3 Track Manager Versione 1.00 1 Introduzione Track Manager è la sezione del software Race Studio 3 dedicata alla gestione delle piste. Qui è possibile creare nuove piste,
ESERCITAZIONE 08 MISURE SU SEGNALI COMPLESSI. 1. Misura dello Spettro con incertezza
 ESERCITAZIONE 08 MISURE SU SEGNALI COMPLESSI 1. Misura dello Spettro con incertezza 1.1 Utilizzare il Sintetizzatore (R&S SML03) per generare un onda sinusoidale. Selezionare la frequenza di 96 MHz con
ESERCITAZIONE 08 MISURE SU SEGNALI COMPLESSI 1. Misura dello Spettro con incertezza 1.1 Utilizzare il Sintetizzatore (R&S SML03) per generare un onda sinusoidale. Selezionare la frequenza di 96 MHz con
Avviare il sistema operativo Linux Debian su Macchina Virtuale (VM) Guida per VirtualBox & VMware
 Avviare il sistema operativo Linux Debian su Macchina Virtuale (VM) Guida per VirtualBox & VMware Istruzioni per VMware - 1 Cliccare su «Create a New Virtual Machine» Selezionare l installazione da immagine
Avviare il sistema operativo Linux Debian su Macchina Virtuale (VM) Guida per VirtualBox & VMware Istruzioni per VMware - 1 Cliccare su «Create a New Virtual Machine» Selezionare l installazione da immagine
I Quaderni di LAPSUS. CmapTools
 PROGETTO LAPSUS LAboratorio per la Promozione nelle Scuole dell Uso consapevole del Software I Quaderni di LAPSUS n 3 d CmapTools PASSO A PASSO: creare una mappa A cura di Matilde Fiameni Marzo 2006 I
PROGETTO LAPSUS LAboratorio per la Promozione nelle Scuole dell Uso consapevole del Software I Quaderni di LAPSUS n 3 d CmapTools PASSO A PASSO: creare una mappa A cura di Matilde Fiameni Marzo 2006 I
A3 - PROGRAMMA SMART
 A3 - PROGRAMMA SMART Manuale d uso S2 COME INSTALLARE IL PROGRAMMA SMART PRO SUL PROPRIO PC - Scaricare il programma S.M.A.R.T. dal nostro sito internet (www.roverinstruments.it) alla pagina Supporto,
A3 - PROGRAMMA SMART Manuale d uso S2 COME INSTALLARE IL PROGRAMMA SMART PRO SUL PROPRIO PC - Scaricare il programma S.M.A.R.T. dal nostro sito internet (www.roverinstruments.it) alla pagina Supporto,
Scheda 13 Estrazione dati per l Azienda USL Parte A Creazione del file di estrazione dati
 Scheda 13 Estrazione dati per l Azienda USL Parte A Creazione del file di estrazione dati FLUR20XX 1) Premere questo tasto nella finestra principale 2) Leggere il messaggio LE SCHEDE INCOMPLETE NON VENGONO
Scheda 13 Estrazione dati per l Azienda USL Parte A Creazione del file di estrazione dati FLUR20XX 1) Premere questo tasto nella finestra principale 2) Leggere il messaggio LE SCHEDE INCOMPLETE NON VENGONO
EVOSER-SET Sensore Digitale con uscita RS485 Modbus RTU Kit di configurazione Guida all installazione (S.O. Windows XP, VISTA, 7)
 EVOSER-SET Sensore Digitale con uscita RS485 Modbus RTU Kit di configurazione Guida all installazione (S.O. Windows XP, VISTA, 7) 1 Prima di connettere il convertitore USB/485 al PC è necessario installare
EVOSER-SET Sensore Digitale con uscita RS485 Modbus RTU Kit di configurazione Guida all installazione (S.O. Windows XP, VISTA, 7) 1 Prima di connettere il convertitore USB/485 al PC è necessario installare
CREAZIONE DI UNA CARTELLA
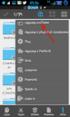 CREAZIONE DI UNA CARTELLA Impostazioni generali Il modulo cartella consente al docente di visualizzare in un unica cartella un insieme di file correlati tra loro, riducendo la dimensione della home page
CREAZIONE DI UNA CARTELLA Impostazioni generali Il modulo cartella consente al docente di visualizzare in un unica cartella un insieme di file correlati tra loro, riducendo la dimensione della home page
Installazione DEMO - COMETA QUALITA
 Installazione DEMO - COMETA QUALITA Passo1: Scaricamento Dal Sito http://www.sada.eu/cometaqualita/software_download.htm è possibile scaricare l ultima versione demo dell applicativo. Qualora non lo si
Installazione DEMO - COMETA QUALITA Passo1: Scaricamento Dal Sito http://www.sada.eu/cometaqualita/software_download.htm è possibile scaricare l ultima versione demo dell applicativo. Qualora non lo si
Aggiornamento del firmware per telecomandi WR-R10
 Aggiornamento del firmware per telecomandi WR-R10 Grazie per aver scelto un prodotto Nikon. Questo manuale descrive come aggiornare il firmware per i telecomandi WR-R10. Se non si è sicuri di poterlo effettuare
Aggiornamento del firmware per telecomandi WR-R10 Grazie per aver scelto un prodotto Nikon. Questo manuale descrive come aggiornare il firmware per i telecomandi WR-R10. Se non si è sicuri di poterlo effettuare
MM002 Sweex USB DVB-T Dongle. Inserire il CD-ROM Sweex nel lettore CD. Il menu di avvio partirà automaticamente.
 MM002 Sweex USB DVB-T Dongle Introduzione Non esporre lo Sweex USB DVB-T Dongle a temperature estreme. Non lasciare mai l apparecchio alla luce diretta del sole o in prossimità di elementi di riscaldamento.
MM002 Sweex USB DVB-T Dongle Introduzione Non esporre lo Sweex USB DVB-T Dongle a temperature estreme. Non lasciare mai l apparecchio alla luce diretta del sole o in prossimità di elementi di riscaldamento.
Windows. La prima realizzazione di un ambiente grafico si deve alla Apple (1984) per il suo Macintosh. La gestione dei file conserva la logica del DOS
 Windows La prima realizzazione di un ambiente grafico si deve alla Apple (1984) per il suo Macintosh La gestione dei file conserva la logica del DOS Funzionalità di un S.O. Gestione dei file Gestione dei
Windows La prima realizzazione di un ambiente grafico si deve alla Apple (1984) per il suo Macintosh La gestione dei file conserva la logica del DOS Funzionalità di un S.O. Gestione dei file Gestione dei
MANUALE TECNICO N DEL CARICO TELEMATICO. Indice. Premessa Pag. 2. Caricamento di un file Telematico in Server Farm Pag.
 MANUALE TECNICO N.07.01 DEL 06.06.2014 CARICO TELEMATICO Indice Premessa Pag. 2 Caricamento di un file Telematico in Server Farm Pag. 4 Ad uso degli Uffici Caaf50&Più 1 Premessa Prima di caricare i file
MANUALE TECNICO N.07.01 DEL 06.06.2014 CARICO TELEMATICO Indice Premessa Pag. 2 Caricamento di un file Telematico in Server Farm Pag. 4 Ad uso degli Uffici Caaf50&Più 1 Premessa Prima di caricare i file
Aggiornamento del firmware della fotocamera SLR digitale
 Aggiornamento del firmware della fotocamera SLR digitale Grazie per aver scelto un prodotto Nikon. Questo manuale descrive come eseguire l aggiornamento del fi r m w a re. Se non siete sicuri di poter
Aggiornamento del firmware della fotocamera SLR digitale Grazie per aver scelto un prodotto Nikon. Questo manuale descrive come eseguire l aggiornamento del fi r m w a re. Se non siete sicuri di poter
Iridium 9555. Manuale Aggiornamento Firmware HT10001
 Manuale Aggiornamento Firmware HT10001 PRIMA DI EFFETTUARE L AGGIORNAMENTO P: 01 Prima di procedere con l aggiornamento del terminale, verificare che la versione del fimware sia precedente alla release
Manuale Aggiornamento Firmware HT10001 PRIMA DI EFFETTUARE L AGGIORNAMENTO P: 01 Prima di procedere con l aggiornamento del terminale, verificare che la versione del fimware sia precedente alla release
ESERCITAZIONE 08 MISURE SU SEGNALI COMPLESSI. 1. Misura dello Spettro con incertezza
 ESERCITAZIONE 08 MISURE SU SEGNALI COMPLESSI 1. Misura dello Spettro con incertezza 1.1 Utilizzare il Sintetizzatore (R&S SML03) per generare un onda sinusoidale. Selezionare la frequenza di 79.333 MHz
ESERCITAZIONE 08 MISURE SU SEGNALI COMPLESSI 1. Misura dello Spettro con incertezza 1.1 Utilizzare il Sintetizzatore (R&S SML03) per generare un onda sinusoidale. Selezionare la frequenza di 79.333 MHz
Aggiornamento del firmware per il trasmettitore wireless WT 7
 Aggiornamento del firmware per il trasmettitore wireless WT 7 Grazie per aver scelto un prodotto Nikon. Questa guida descrive come aggiornare il firmware per il trasmettitore wireless WT 7. Se non si è
Aggiornamento del firmware per il trasmettitore wireless WT 7 Grazie per aver scelto un prodotto Nikon. Questa guida descrive come aggiornare il firmware per il trasmettitore wireless WT 7. Se non si è
SERVER DI STAMPA ETHERNET VELOCE PARALLELO
 SERVER DI STAMPA ETHERNET VELOCE PARALLELO Guida all'installazione rápida DN-13001-1 Prima di iniziare dovete preparare gli oggetti seguenti: Un PC con Yesstema Windows con CD di installazione del server
SERVER DI STAMPA ETHERNET VELOCE PARALLELO Guida all'installazione rápida DN-13001-1 Prima di iniziare dovete preparare gli oggetti seguenti: Un PC con Yesstema Windows con CD di installazione del server
Laboratorio - Backup e Ripristino dei Dati in Windows 7
 5.0 10.3.1.4 Laboratorio - Backup e Ripristino dei Dati in Windows 7 Introduzione Stampare e completare questo laboratorio. In questo laboratorio, verrà eseguito il backup dei dati. Sarà anche eseguito
5.0 10.3.1.4 Laboratorio - Backup e Ripristino dei Dati in Windows 7 Introduzione Stampare e completare questo laboratorio. In questo laboratorio, verrà eseguito il backup dei dati. Sarà anche eseguito
Table of Contents Configurazione del client VPN in Microsoft Windows XP...1
 Table of Contents Configurazione del client VPN in Microsoft Windows XP...1 Certificati rilasciati dall'infn Certification Authority...1 Certificato personale...1 Importazione del certificato personale
Table of Contents Configurazione del client VPN in Microsoft Windows XP...1 Certificati rilasciati dall'infn Certification Authority...1 Certificato personale...1 Importazione del certificato personale
Guida al VPS Forex. Versione 1.0
 Versione 1.0 Indice Cosa troverai in questa guida...3 Cos è un Virtual Server (VPS)?...3 Configurazione del Virtual Server...3 Connessione al VPS...3 Trasferire files dalla macchina locale al VPS...6 Cambiare
Versione 1.0 Indice Cosa troverai in questa guida...3 Cos è un Virtual Server (VPS)?...3 Configurazione del Virtual Server...3 Connessione al VPS...3 Trasferire files dalla macchina locale al VPS...6 Cambiare
Aggiornamento del firmware della fotocamera
 Aggiornamento del firmware della fotocamera Grazie per aver scelto un prodotto Nikon. Questo manuale descrive come eseguire l aggiornamento del fi r m w a re. Se non siete sicuri di poter effettuare l
Aggiornamento del firmware della fotocamera Grazie per aver scelto un prodotto Nikon. Questo manuale descrive come eseguire l aggiornamento del fi r m w a re. Se non siete sicuri di poter effettuare l
Aggiornamento i-stat 1 Dicembre 2016
 Aggiornamento i-stat 1 Dicembre 2016 Contenuto della guida Materiale necessario per l aggiornamento dell analizzatore i-stat 1 Procedura per lo scaricamento del software di aggiornamento Procedura per
Aggiornamento i-stat 1 Dicembre 2016 Contenuto della guida Materiale necessario per l aggiornamento dell analizzatore i-stat 1 Procedura per lo scaricamento del software di aggiornamento Procedura per
BUDVR4PLUS - BUDVR16PLUS
 BUDVR4PLUS - BUDVR16PLUS 1. GUIDA RAPIDA ALL INSTALLAZIONE Installazione degli HARDDISK Questi due modelli di DVR non vengono forniti con l Hard Disk installato. La dimensione massima dello spazio del
BUDVR4PLUS - BUDVR16PLUS 1. GUIDA RAPIDA ALL INSTALLAZIONE Installazione degli HARDDISK Questi due modelli di DVR non vengono forniti con l Hard Disk installato. La dimensione massima dello spazio del
DISTRIBUZIONE PER L INFORMATICA MOBILE. GUIDA ALL INSTALLAZIONE DEL CODICE QUANTITÀ SU D6100 E D6500 (s.o. Windows Mobile)
 DISTRIBUZIONE PER L INFORMATICA MOBILE GUIDA ALL INSTALLAZIONE DEL CODICE QUANTITÀ SU D6100 E D6500 (s.o. Windows Mobile) SOMMARIO INSTALLAZIONE DEL PROGRAMMA DA WINDOWS XP... 3 INSTALLAZIONE DEL PROGRAMMA
DISTRIBUZIONE PER L INFORMATICA MOBILE GUIDA ALL INSTALLAZIONE DEL CODICE QUANTITÀ SU D6100 E D6500 (s.o. Windows Mobile) SOMMARIO INSTALLAZIONE DEL PROGRAMMA DA WINDOWS XP... 3 INSTALLAZIONE DEL PROGRAMMA
Aggiornamento del firmware per i telecomandi WR-1/WR-R10
 Aggiornamento del firmware per i telecomandi WR-1/WR-R10 Grazie per aver scelto un prodotto Nikon. Questa guida descrive come aggiornare il firmware per i telecomandi WR-1 e WR-R10. Se non si è sicuri
Aggiornamento del firmware per i telecomandi WR-1/WR-R10 Grazie per aver scelto un prodotto Nikon. Questa guida descrive come aggiornare il firmware per i telecomandi WR-1 e WR-R10. Se non si è sicuri
Guida di installazione del driver FAX L
 Italiano Guida di installazione del driver FAX L User Software CD-ROM.................................................................. 1 Driver e software.................................................................................
Italiano Guida di installazione del driver FAX L User Software CD-ROM.................................................................. 1 Driver e software.................................................................................
FANTEC HDD-Sneaker MANUALE DI ISTRUZIONI
 FANTEC HDD-Sneaker MANUALE DI ISTRUZIONI Include Guida all installazione HDD Guida alla formattazione HDD Guida all instazione e all uso di PC Clone EX Alimentazione e porta USB 3.0: Pulsante di backup
FANTEC HDD-Sneaker MANUALE DI ISTRUZIONI Include Guida all installazione HDD Guida alla formattazione HDD Guida all instazione e all uso di PC Clone EX Alimentazione e porta USB 3.0: Pulsante di backup
GUIDA ALL INSTALLAZIONE
 Servizi per l e-government nell Università Federico II GUIDA ALL INSTALLAZIONE A cura del CSI - Area tecnica E-government Data ultima revisione: 24 settembre 2008 GUIDA_UTILIZZO_SCANPROT_V1 PAG. 1 DI 12
Servizi per l e-government nell Università Federico II GUIDA ALL INSTALLAZIONE A cura del CSI - Area tecnica E-government Data ultima revisione: 24 settembre 2008 GUIDA_UTILIZZO_SCANPROT_V1 PAG. 1 DI 12
ITALIANO - WINDOWS XP
 ITALIANO - WINDOWS XP Inserire il cavo AP160UIR nella porta USB del computer. Verrà rilevato il nuovo hardware Seguire i passi dell installazione guidata di Windows, selezionando: Installa da un elenco
ITALIANO - WINDOWS XP Inserire il cavo AP160UIR nella porta USB del computer. Verrà rilevato il nuovo hardware Seguire i passi dell installazione guidata di Windows, selezionando: Installa da un elenco
temp-gard / temp-chart Measure what you see. Short Instructions ITALIANO A member of Additives & Instruments
 temp-gard / temp-chart Short Instructions Per favore si notino le istruzioni operative dettagliate in inglese sul CD BYK-Gardner GmbH Lausitzer Strasse 8 82538 Geretsried Germany Tel. +49-8171-3493-0 Fax
temp-gard / temp-chart Short Instructions Per favore si notino le istruzioni operative dettagliate in inglese sul CD BYK-Gardner GmbH Lausitzer Strasse 8 82538 Geretsried Germany Tel. +49-8171-3493-0 Fax
ESANET. Manuale d uso. Ver. 3.0 DSA DSA - RE
 ESANET DSA DSA - RE Manuale d uso Ver. 3.0 Indice 1. Installazione ed esecuzione 2. Configurazione del software alla prima esecuzione 3. Visualizzare i dati delle apparecchiature collegate 4. Allarmi 5.
ESANET DSA DSA - RE Manuale d uso Ver. 3.0 Indice 1. Installazione ed esecuzione 2. Configurazione del software alla prima esecuzione 3. Visualizzare i dati delle apparecchiature collegate 4. Allarmi 5.
Materiali per LIM. Corso di Scienze della Terra e Corso di Biologia di Elena Porzio e Ornella Porzio. Indice dei contenuti di questo tutorial
 Corso di Scienze della Terra e Corso di Biologia di Elena Porzio e Ornella Porzio Materiali per LIM Indice dei contenuti di questo tutorial Fare clic sull argomento desiderato Requisiti di sistema Scaricare
Corso di Scienze della Terra e Corso di Biologia di Elena Porzio e Ornella Porzio Materiali per LIM Indice dei contenuti di questo tutorial Fare clic sull argomento desiderato Requisiti di sistema Scaricare
Touch4PDF/A v Installazione e Manuale Utente. Touch4PDF/A Installazione e Manuale Utente 1. Release
 Touch4PDF/A v2.0.1 Installazione e Manuale Utente Release 12072010 Touch4PDF/A Installazione e Manuale Utente 1 Requisiti Minimi MFP per l installazione RAM - LJ 4345mfp series 256MB - CLJ 4730mfp series
Touch4PDF/A v2.0.1 Installazione e Manuale Utente Release 12072010 Touch4PDF/A Installazione e Manuale Utente 1 Requisiti Minimi MFP per l installazione RAM - LJ 4345mfp series 256MB - CLJ 4730mfp series
Guida all'installazione rapida
 DA USB A SERIALE CONVERTITORE Guida all'installazione rapida (DA-70146-BA) Benvenuti all'utilizzo del nostro prodotto Passo 1: Inserire il CD-ROM di questo prodotto nel lettore CD Passo 2: Collegare il
DA USB A SERIALE CONVERTITORE Guida all'installazione rapida (DA-70146-BA) Benvenuti all'utilizzo del nostro prodotto Passo 1: Inserire il CD-ROM di questo prodotto nel lettore CD Passo 2: Collegare il
Manuale d uso DropSheep 4 imaio Gestione Pixmania-PRO Ver 1.1
 Manuale d uso DropSheep 4 imaio Gestione Pixmania-PRO Ver 1.1 Release NOTE 1.1 Prima Versione del Manuale INDICE 1-INTRODUZIONE... 4 2- GESTIONE DEL CATALOGO PIXMANIA-PRO SU IMAIO... 5 3-Configurazione
Manuale d uso DropSheep 4 imaio Gestione Pixmania-PRO Ver 1.1 Release NOTE 1.1 Prima Versione del Manuale INDICE 1-INTRODUZIONE... 4 2- GESTIONE DEL CATALOGO PIXMANIA-PRO SU IMAIO... 5 3-Configurazione
Laboratorio - Monitoraggio e Gestione delle Risorse di Sistema in Windows Vista
 5.0 5.3.3.6 Laboratorio - Monitoraggio e Gestione delle Risorse di Sistema in Windows Vista Introduzione Stampare e completare questo laboratorio. In questo laboratorio, si utilizzeranno strumenti di amministrazione
5.0 5.3.3.6 Laboratorio - Monitoraggio e Gestione delle Risorse di Sistema in Windows Vista Introduzione Stampare e completare questo laboratorio. In questo laboratorio, si utilizzeranno strumenti di amministrazione
SIST Sistema Informativo Sanitario Territoriale MANUALE DI INSTALLAZIONE DI CISCO ANYCONNECT SECURE MOBILITY CLIENT
 SIST Sistema Informativo Sanitario Territoriale MANUALE DI INSTALLAZIONE DI CISCO ANYCONNECT SECURE MOBILITY CLIENT MAGGIO 2016 VERSIONE 1.0 Pag 1 di 12 Indice 1. SCOPO DEL MANUALE...3 2. CONTENUTO DA
SIST Sistema Informativo Sanitario Territoriale MANUALE DI INSTALLAZIONE DI CISCO ANYCONNECT SECURE MOBILITY CLIENT MAGGIO 2016 VERSIONE 1.0 Pag 1 di 12 Indice 1. SCOPO DEL MANUALE...3 2. CONTENUTO DA
SOFTWARE DI PROGRAMMAZIONE CENTRALINA D'IRRIGAZIONE HIRIS/COMPACT
 REQUISITI MINIMI DI SISTEMA: PC IBM compatibile Processore Pentium 8 MB RAM 4 MB H Disk liberi Porta seriale Windows 98 o superiore Scheda VGA 256 colori Risoluzione schermo 800 x 600 INSTALLAZIONE: SOFTWARE
REQUISITI MINIMI DI SISTEMA: PC IBM compatibile Processore Pentium 8 MB RAM 4 MB H Disk liberi Porta seriale Windows 98 o superiore Scheda VGA 256 colori Risoluzione schermo 800 x 600 INSTALLAZIONE: SOFTWARE
Portarsi con il puntatore del mouse su questo link e premere il tasto sinistro del mouse
 Inserire il CD nel lettore di CD-ROM o DVD sull icona del desktop Risorse del computer e due volte di seguito (doppio click) Fare doppio click sull icona del CD Fare doppio click sul file Start.html, si
Inserire il CD nel lettore di CD-ROM o DVD sull icona del desktop Risorse del computer e due volte di seguito (doppio click) Fare doppio click sull icona del CD Fare doppio click sul file Start.html, si
_TRACCIA DEL PROGETTO _ANALISI DI MASSIMA _TABELLA VARIABILI _DIAGRAMMA A BLOCCHI _PSEUDO-CODIFICA _LISTING DEL PROGRAMMA _CASO PROVA _APPENDICE:
 1 Indice _TRACCIA DEL PROGETTO _ANALISI DI MASSIMA _TABELLA VARIABILI _DIAGRAMMA A BLOCCHI _PSEUDO-CODIFICA _LISTING DEL PROGRAMMA _CASO PROVA _APPENDICE: MANUALE PER L UTENTE PAG.3 PAG.3 PAG.3 PAG.4 PAG.5
1 Indice _TRACCIA DEL PROGETTO _ANALISI DI MASSIMA _TABELLA VARIABILI _DIAGRAMMA A BLOCCHI _PSEUDO-CODIFICA _LISTING DEL PROGRAMMA _CASO PROVA _APPENDICE: MANUALE PER L UTENTE PAG.3 PAG.3 PAG.3 PAG.4 PAG.5
Aprire il programma Word. Salvare nella cartella creata
 Aprire il programma Word Fare clic in successione sul Logo Microsoft in basso a sinistra > Tutti i programmi > Microsoft Office, Microsoft Office Word 2010. Anche se non abbiamo scritto ancora nulla facciamo
Aprire il programma Word Fare clic in successione sul Logo Microsoft in basso a sinistra > Tutti i programmi > Microsoft Office, Microsoft Office Word 2010. Anche se non abbiamo scritto ancora nulla facciamo
Istruzioni utente
 Istruzioni utente www.tecnosicurezza.it INDICE TechMaster Audit - Cenni... 2 1 USB driver installation... 3 2 Software installation... 3 3 Utilizzo del software... 5 3.1 Scarico eventi della serratura...
Istruzioni utente www.tecnosicurezza.it INDICE TechMaster Audit - Cenni... 2 1 USB driver installation... 3 2 Software installation... 3 3 Utilizzo del software... 5 3.1 Scarico eventi della serratura...
La configurazione nella modalità Bridge è possibile solo se si dispongono i seguenti requisiti:
 CONFIGURAZIONE Router nella modalità Bridge La configurazione nella modalità Bridge è possibile solo se si dispongono i seguenti requisiti: 1. Il provider ADSL supporta il protocollo PPPoE LLC: ad oggi,
CONFIGURAZIONE Router nella modalità Bridge La configurazione nella modalità Bridge è possibile solo se si dispongono i seguenti requisiti: 1. Il provider ADSL supporta il protocollo PPPoE LLC: ad oggi,
 1 ... 2... 3... 4... 4... 5... 5... 8... 12 6... 19... 24... 24... 25... 32... 40... 42... 44... 46... 47 2 3 1) cliccare su Next 2) cliccare su Installa ATTENZIONE: SE UTILIZZATE IL PROGRAMMA EASYSERVICE
1 ... 2... 3... 4... 4... 5... 5... 8... 12 6... 19... 24... 24... 25... 32... 40... 42... 44... 46... 47 2 3 1) cliccare su Next 2) cliccare su Installa ATTENZIONE: SE UTILIZZATE IL PROGRAMMA EASYSERVICE
Aggiornamento bit Ten: Firmware e Software PC
 Aggiornamento bit Ten: Firmware e Software PC Contenuto: Operazioni preliminari Aggiornamento del firmware su bit Ten Aggiornamento del software su PC Impostazione del bit Ten Note finali NOTE IMPORTANTI:
Aggiornamento bit Ten: Firmware e Software PC Contenuto: Operazioni preliminari Aggiornamento del firmware su bit Ten Aggiornamento del software su PC Impostazione del bit Ten Note finali NOTE IMPORTANTI:
Supporto Esterno per HDD USB 3.0 da 3,5"
 Supporto Esterno per HDD USB 3.0 da 3,5" Manuale Utente DA-71035 Avanti Congratulazioni per aver acquistato un nostro prodotto! Vi mostreremo un nuovo concetto di archiviazione con sicurezza e convenienza.
Supporto Esterno per HDD USB 3.0 da 3,5" Manuale Utente DA-71035 Avanti Congratulazioni per aver acquistato un nostro prodotto! Vi mostreremo un nuovo concetto di archiviazione con sicurezza e convenienza.
Informatica di Base
 Informatica di Base http://www.di.uniba.it/~laura/infbase/ Dip di Informatica Università degli studi di Bari Argomenti Software Software di sistema Software applicativo Sistema Operativo Driver per dispositivi
Informatica di Base http://www.di.uniba.it/~laura/infbase/ Dip di Informatica Università degli studi di Bari Argomenti Software Software di sistema Software applicativo Sistema Operativo Driver per dispositivi
Laboratorio Utilità da Linea di Comando in Windows XP
 5.0 5.3.7.6 - Laboratorio Utilità da Linea di Comando in Windows XP Introduzione Stampare e completare questo laboratorio. In questo laboratorio, si useranno programmi di utilità Windows con esecuzione
5.0 5.3.7.6 - Laboratorio Utilità da Linea di Comando in Windows XP Introduzione Stampare e completare questo laboratorio. In questo laboratorio, si useranno programmi di utilità Windows con esecuzione
INTRODUZIONE A WORD CHE COS E WORD AVVIARE E CHIUDERE WORD INTERFACCIA UTENTE DI WORD
 INTRODUZIONE A WORD CHE COS E WORD Word è il software che consente di creare documenti testuali utilizzando un computer. Consente anche di inserire nel documento oggetti come: Fotografie Immagini Disegni
INTRODUZIONE A WORD CHE COS E WORD Word è il software che consente di creare documenti testuali utilizzando un computer. Consente anche di inserire nel documento oggetti come: Fotografie Immagini Disegni
MANUALE TECNICO N DEL CARICO TELEMATICO. Indice. Premessa Pag. 2. Caricamento di un file Telematico in Server Farm Pag.
 MANUALE TECNICO N.07.02 DEL 16.06.2015 CARICO TELEMATICO Indice Premessa Pag. 2 Caricamento di un file Telematico in Server Farm Pag. 5 Ad uso degli Uffici Caaf50&Più 1 Premessa Prima di caricare i file
MANUALE TECNICO N.07.02 DEL 16.06.2015 CARICO TELEMATICO Indice Premessa Pag. 2 Caricamento di un file Telematico in Server Farm Pag. 5 Ad uso degli Uffici Caaf50&Più 1 Premessa Prima di caricare i file
Modulo 2 Test di verifica
 Modulo 2 Test di verifica Uso del computer e gestione dei file Test n. 1 Quando si riduce ad icona una finestra: è necessario prima salvare il suo contenuto si attiva un collegamento sul desktop rimane
Modulo 2 Test di verifica Uso del computer e gestione dei file Test n. 1 Quando si riduce ad icona una finestra: è necessario prima salvare il suo contenuto si attiva un collegamento sul desktop rimane
Configurazione ADSL. Digicom Michelangelo USB
 Configurazione ADSL Digicom Michelangelo USB Prima di accendere il computer, collegare il cavo USB al modem e al computer. All'avvio del computer il sistema operativo rileverà la nuova periferica USB Device.
Configurazione ADSL Digicom Michelangelo USB Prima di accendere il computer, collegare il cavo USB al modem e al computer. All'avvio del computer il sistema operativo rileverà la nuova periferica USB Device.
MANUALE UTENTE UPLOADER JAVA
 MANUALE UTENTE UPLOADER JAVA Indice 1. Accesso all applicazione 2 2. Selezionare e aprire una cartella 2 3. Caricare file e cartelle 3 4. Scaricare un file o una cartella 6 5. Funzioni avanzate 8 6. Aggiornare
MANUALE UTENTE UPLOADER JAVA Indice 1. Accesso all applicazione 2 2. Selezionare e aprire una cartella 2 3. Caricare file e cartelle 3 4. Scaricare un file o una cartella 6 5. Funzioni avanzate 8 6. Aggiornare
APVE in Rete Modulo 8 Excel nozioni di base e esercitazioni su economia domestica
 APVE in Rete Modulo 8 Excel nozioni di base e esercitazioni su economia domestica Programma di formazione informatica per i soci Apve di Roma maggio 2017 Argomenti Cosa è excel Come avviare il sistema
APVE in Rete Modulo 8 Excel nozioni di base e esercitazioni su economia domestica Programma di formazione informatica per i soci Apve di Roma maggio 2017 Argomenti Cosa è excel Come avviare il sistema
Operazioni preliminari: creare una cartella in Documenti
 Operazioni preliminari: creare una cartella in Documenti 1. Fare clic in successione su Start (cerchio con il logo Microsoft in basso a sinistra), Documenti. 2. Cliccare su Nuova cartella comparirà una
Operazioni preliminari: creare una cartella in Documenti 1. Fare clic in successione su Start (cerchio con il logo Microsoft in basso a sinistra), Documenti. 2. Cliccare su Nuova cartella comparirà una
La presente sezione descrive le procedure di installazione e risoluzione dei problemi per le reti Windows NT 4.x:
 Stampante a colori Phaser 7300 Rete Windows NT 4.x La presente sezione descrive le procedure di installazione e risoluzione dei problemi per le reti Windows NT 4.x: Punti preliminari - vedere a pagina
Stampante a colori Phaser 7300 Rete Windows NT 4.x La presente sezione descrive le procedure di installazione e risoluzione dei problemi per le reti Windows NT 4.x: Punti preliminari - vedere a pagina
7. Sezione Contatti WebMail PEC Aruba: Creazione Contatti e Gruppi di Persone
 7. Sezione Contatti WebMail PEC Aruba: Creazione Contatti e Gruppi di Persone ll presente articolo esemplifica le modalità di utilizzo di tutti gli strumenti disponibili nella sezione Contatti. La stessa
7. Sezione Contatti WebMail PEC Aruba: Creazione Contatti e Gruppi di Persone ll presente articolo esemplifica le modalità di utilizzo di tutti gli strumenti disponibili nella sezione Contatti. La stessa
Supplemento al Manuale di istruzioni
 Supplemento al Manuale di istruzioni Macchina da taglio Product Code (Codice prodotto): 891-Z01 Leggere questo documento prima di utilizzare la macchina. Si consiglia di conservare questo documento nelle
Supplemento al Manuale di istruzioni Macchina da taglio Product Code (Codice prodotto): 891-Z01 Leggere questo documento prima di utilizzare la macchina. Si consiglia di conservare questo documento nelle
Scritto da Administrator Lunedì 14 Marzo :21 - Ultimo aggiornamento Lunedì 14 Marzo :14
 Non tutti sanno che le combinazioni sulla tastiera consentono di eseguire direttamente e rapidamente i comandi senza l'utilizzo del mouse. Dal semplice copia (Ctrl+C) e incolla (Ctrl+V) alle operazioni
Non tutti sanno che le combinazioni sulla tastiera consentono di eseguire direttamente e rapidamente i comandi senza l'utilizzo del mouse. Dal semplice copia (Ctrl+C) e incolla (Ctrl+V) alle operazioni
599CD/A I EN ISTRUZIONI PER L USO INSTRUCTIONS FOR USE
 599CD/A I EN ISTRUZIONI PER L USO INSTRUCTIONS FOR USE ISTRUZIONI PER L USO I Installazione del software Inserire il CD di installazione nel CD-ROM. Nella directory principale del CD cliccare setup.exe
599CD/A I EN ISTRUZIONI PER L USO INSTRUCTIONS FOR USE ISTRUZIONI PER L USO I Installazione del software Inserire il CD di installazione nel CD-ROM. Nella directory principale del CD cliccare setup.exe
WINDOWS TERMINAL SERVER PER L ACCESSO REMOTO AL SISTEMA DI PROTOCOLLO INFORMATICO
 Servizi per l e-government nell università Federico II WINDOWS TERMINAL SERVER PER L ACCESSO REMOTO AL SISTEMA DI PROTOCOLLO INFORMATICO CONNESSIONE_TERMINAL_SERVER PAG. 1 DI 13 Indice 1. Premessa...3
Servizi per l e-government nell università Federico II WINDOWS TERMINAL SERVER PER L ACCESSO REMOTO AL SISTEMA DI PROTOCOLLO INFORMATICO CONNESSIONE_TERMINAL_SERVER PAG. 1 DI 13 Indice 1. Premessa...3
GIORNATE SPECIALISTICHE EG CHECK
 GIORNATE SPECIALISTICHE EG CHECK PROCEDURE di ESECUZIONE del seguente test: REFLUSSO VENOSO 06 novembre 2015 Il dispositivo VenoScreen è utilizzato per la diagnosi vascolare venosa grazie alla reografia
GIORNATE SPECIALISTICHE EG CHECK PROCEDURE di ESECUZIONE del seguente test: REFLUSSO VENOSO 06 novembre 2015 Il dispositivo VenoScreen è utilizzato per la diagnosi vascolare venosa grazie alla reografia
2 Lavorare con Eclipse
 Corso Eclipse 2 Lavorare con Eclipse 1 Prerequisiti Conoscenza elementare ambiente Eclipse Compilare ed eseguire semplici applicazioni Java Conoscere i tipici errori di programmazione Individuare errori
Corso Eclipse 2 Lavorare con Eclipse 1 Prerequisiti Conoscenza elementare ambiente Eclipse Compilare ed eseguire semplici applicazioni Java Conoscere i tipici errori di programmazione Individuare errori
SMART CLIENT SaaS 1.1
 09/06/2014 SMART CLIENT SaaS 1.1 INSTALLAZIONE E CONFIGURAZIONE Gentile cliente, seguendo questa breve guida, potrà facilmente installare e configurare la nuova utility Smart Client rilasciata per tutti
09/06/2014 SMART CLIENT SaaS 1.1 INSTALLAZIONE E CONFIGURAZIONE Gentile cliente, seguendo questa breve guida, potrà facilmente installare e configurare la nuova utility Smart Client rilasciata per tutti
Orcad Capture è un potente ambiente di disegno elettronico. Esploriamo alcune delle
 Orcad Capture è un potente ambiente di disegno elettronico. Esploriamo alcune delle caratteristiche di Capture. Quando facciamo partire Capture appare la videata della sessione di lavoro. Da questa sessione
Orcad Capture è un potente ambiente di disegno elettronico. Esploriamo alcune delle caratteristiche di Capture. Quando facciamo partire Capture appare la videata della sessione di lavoro. Da questa sessione
DMX LIGHTPLAYER Introduzione...2 Libreria DMX...3 Programmazione dei canali...7 Creazione di uno show...11
 DMX LIGHTPLAYER Introduzione...2 Libreria DMX...3 Programmazione dei canali...7 Creazione di uno show...11 Introduzione Il software DMX LightPlayer è semplice da utilizzare. Possibilità di importare un
DMX LIGHTPLAYER Introduzione...2 Libreria DMX...3 Programmazione dei canali...7 Creazione di uno show...11 Introduzione Il software DMX LightPlayer è semplice da utilizzare. Possibilità di importare un
Sommario. INSTALLAZIONE del Programma 2 CONFIGURAZIONE DELLA TRASMISSIONE 8. Configurazione Serial Number 11. Prima attivazione!
 Sommario INSTALLAZIONE del Programma 2 CONFIGURAZIONE DELLA TRASMISSIONE 8 Configurazione Serial Number 11 Prima attivazione! 11 Configurazione terminale 12 Configurazione SERVER FTP 13 Configurazione
Sommario INSTALLAZIONE del Programma 2 CONFIGURAZIONE DELLA TRASMISSIONE 8 Configurazione Serial Number 11 Prima attivazione! 11 Configurazione terminale 12 Configurazione SERVER FTP 13 Configurazione
Aggiornamento dei dati dell obiettivo per il controllo distorsione
 Aggiornamento dei dati dell obiettivo per il controllo distorsione Grazie per avere acquistato un prodotto Nikon. In questa guida viene descritto come eseguire l aggiornamento dei dati dell obiettivo per
Aggiornamento dei dati dell obiettivo per il controllo distorsione Grazie per avere acquistato un prodotto Nikon. In questa guida viene descritto come eseguire l aggiornamento dei dati dell obiettivo per
INOVATION 2 Utility Software per DAT 400 e DAT 500
 MANUALE OPERATIVO INOVATION 2 Utility Software per DAT 400 e DAT 500 Pavone Sistemi pesatura elettronica industriale Pagina II Indice PRECAUZIONI... Pag. 2 INTRODUZIONE... Pag. 3 INSTALLAZIONE... Pag.
MANUALE OPERATIVO INOVATION 2 Utility Software per DAT 400 e DAT 500 Pavone Sistemi pesatura elettronica industriale Pagina II Indice PRECAUZIONI... Pag. 2 INTRODUZIONE... Pag. 3 INSTALLAZIONE... Pag.
TRUST AMI MOUSE WIRELESS 300
 TRUST AM MOUSE WRELESS 300 Guida rapida all installazione Versione 1.0 1 1. ntroduzione Questo manuale è destinato agli utenti del Trust Ami Mouse Wireless 300. Questo mouse permette di scorrere le applicazioni
TRUST AM MOUSE WRELESS 300 Guida rapida all installazione Versione 1.0 1 1. ntroduzione Questo manuale è destinato agli utenti del Trust Ami Mouse Wireless 300. Questo mouse permette di scorrere le applicazioni
Laboratorio - Creazione di una Partizione in Windows XP
 5.0 5.2.4.5 Laboratorio - Creazione di una Partizione in Windows XP Introduzione Stampare e completare questo laboratorio. In questo laboratorio, si creerà una partizione formattata in FAT32 su un disco
5.0 5.2.4.5 Laboratorio - Creazione di una Partizione in Windows XP Introduzione Stampare e completare questo laboratorio. In questo laboratorio, si creerà una partizione formattata in FAT32 su un disco
ESERCITAZIONE 05 MISURE IN RIFLESSIONE SU CAVITA A RF
 ESERCITAZIONE 05 MISURE IN RIFLESSIONE SU CAVITA A RF STRUMENTO FieldFox (30 khz 14 GHz) Premesse Per le sole misure di f0, la calibrazione non è necessaria (lo diventa per le misure di β e Q0). Sottoaccopiamento
ESERCITAZIONE 05 MISURE IN RIFLESSIONE SU CAVITA A RF STRUMENTO FieldFox (30 khz 14 GHz) Premesse Per le sole misure di f0, la calibrazione non è necessaria (lo diventa per le misure di β e Q0). Sottoaccopiamento
Da quali parti è composto un sistema operativo?
 Windows Da quali parti è composto un sistema operativo? Supervisore Gestisce i componenti hardware del sistema, interpreta ed esegue i comandi dell utente, si occupa di caricare ed eseguire gli altri programmi
Windows Da quali parti è composto un sistema operativo? Supervisore Gestisce i componenti hardware del sistema, interpreta ed esegue i comandi dell utente, si occupa di caricare ed eseguire gli altri programmi
TotalFlow Print Server R60/R60A Guida alla calibrazione
 TotalFlow Print Server R60/R60A Guida alla calibrazione Il presente documento spiega come eseguire la calibrazione o gestire i colori per questo prodotto. Esecuzione della calibrazione Per stampare i colori
TotalFlow Print Server R60/R60A Guida alla calibrazione Il presente documento spiega come eseguire la calibrazione o gestire i colori per questo prodotto. Esecuzione della calibrazione Per stampare i colori
In questa sezione, verranno illustrate diverse procedure per effettuare uno Screenshot 1.
 SCREENSHOT In questa sezione, verranno illustrate diverse procedure per effettuare uno Screenshot 1. Procedura 1 Individuare sulla tastiera il tasto Print o Stamp, così come indicato in figura: Una volta
SCREENSHOT In questa sezione, verranno illustrate diverse procedure per effettuare uno Screenshot 1. Procedura 1 Individuare sulla tastiera il tasto Print o Stamp, così come indicato in figura: Una volta
