Guida per l'utente. Xperia Z3 Compact D5803/D5833
|
|
|
- Rossana Pieri
- 8 anni fa
- Visualizzazioni
Transcript
1 Guida per l'utente Xperia Z3 Compact D5803/D5833
2 Indice Introduzione... 7 Informazioni sulla Guida per l'utente... 7 Panoramica...7 Montaggio...8 Primo avvio del dispositivo Perché è necessario un account Google?...11 Caricamento del dispositivo Conoscere le informazioni principali Utilizzo del touchscreen Blocco e sblocco dello schermo Schermata Home...15 Schermata Applicazioni...17 Navigazione tra le applicazioni...18 Piccole app...19 Widget Scelte rapide e cartelle Sfondo e temi Gestione batteria e alimentazione...22 Acquisire una schermata...24 Registrare lo schermo Notifiche...25 Icone della barra di stato Panoramica delle applicazioni...29 Download di applicazioni Download di applicazioni da Google Play...31 Download di applicazioni da altre origini Internet e reti Navigazione del Web...32 Impostazioni Internet e MMS...32 Wi-Fi Condividere la connessione dati mobile...35 Controllo dell'utilizzo dati...37 Selezione di reti mobili...38 Virtual Private Network (VPN) Sincronizzazione di dati sul dispositivo...40 Sincronizzazione con account online...40 Sincronizzazione con Microsoft Exchange ActiveSync...40 Sincronizzazione con Outlook tramite un computer
3 Impostazioni di base Impostazioni di accesso Audio, suoneria e volume Protezione scheda SIM Impostazioni dello schermo...45 Daydream Blocco schermo...47 Sblocco automatico del dispositivo Impostazioni di lingua...52 Data e ora X-Reality for mobile...52 Modalità super-brillante...53 Miglioramento dell'uscita audio Cancellazione del rumore Account con utenti multipli Immissione di testo Tastiera sul display...57 Tastiera telefono...58 Immissione di testo utilizzando input vocale Modifica del testo...59 Personalizzazione della tastiera sul display Chiamate Esecuzione di chiamate...62 Ricezione chiamate Gestione delle chiamate intelligente...65 Chiamate in corso Utilizzo del registro chiamate...66 Inoltro di chiamate...66 Limitazione delle chiamate...66 Chiamate multiple Conferenze telefoniche...68 Segreteria telefonica...68 Chiamate d'emergenza Contatti...70 Trasferimento contatti Ricerca e visualizzazione di contatti...71 Aggiunta e modifica di contatti Aggiunta di informazioni mediche e sui contatti in caso di emergenza...73 Preferiti e gruppi...74 Invio delle informazioni dei contatti Evitare i duplicati nella vostra Rubrica...75 Backup dei contatti
4 Messaggi e chat...77 Lettura e invio di messaggi...77 Organizzazione dei messaggi Esecuzione di una chiamata da un messaggio Impostazioni messaggi...79 Messaggistica immediata e chat video Configurazione Invio e ricezione di messaggi Organizzazione dei messaggi Impostazioni account Gmail...83 Musica...84 Trasferimento di musica sul dispositivo Ascolto della musica Menu della schermata iniziale dell'applicazione Musica Playlist...87 Condivisione della musica Miglioramento dell'audio Visualizzatore Riconoscimento musicale con TrackID Radio FM...90 Ascolto della radio...90 Canali radio preferiti Impostazioni audio Fotocamera Scattare foto e registrare video...92 Rilevamento volto...93 Utilizzo di Smile Shutter per acquisire visi sorridenti Aggiunta della posizione geografica alle foto Impostazioni generali della fotocamera...94 Impostazioni fotocamera fissa Impostazioni videocamera Foto e video in Album Visualizzazione di foto e video Gestione e condivisione di foto e video Modifica di foto con l'applicazione Photo editor Modifica dei video con l'applicazione Movie Creator Nascondere foto e video Menu della schermata iniziale di Album Visualizzazione delle foto su una mappa
5 Video Guardare filmati con l'applicazione Video Trasferimento di contenuto video sul dispositivo Gestione di contenuto video Movie Creator Connettività Mirroring del dispositivo su una TV usando un cavo Mirroring dello schermo del dispositivo sulla TV in modalità wireless Configurazione one-touch Connessione del dispositivo ad accessori USB Connessione di un dispositivo al controller wireless serie DUALSHOCK Condivisione contenuti con dispositivi DLNA Certified Tecnologia wireless Bluetooth NFC Funzionalità e app intelligenti per risparmiare tempo Controllo di accessori e impostazioni con Smart Connect Utilizzare il dispositivo come un hub fitness con ANT Utilizzare il dispositivo come wallet Viaggio e mappe Utilizzo dei servizi di localizzazione Google Maps e navigazione Utilizzo del traffico dati in viaggio Utilizzo del dispositivo con un sistema di informazioneintrattenimento per l'automobile Modalità Aereo Calendario e sveglia Agenda Sveglia e orologio Accesso facilitato Gesti di ingrandimento Testo grande Correzione del colore Schermata Home semplificata Compatibilità con protesi acustica TalkBack Modalità TTY (Teletypewriter) Slow Talk Supporto e manutenzione Supporto per il dispositivo Strumenti del computer
6 Aggiornamento del dispositivo Ritrovamento di un dispositivo perduto Individuazione del numero di identificazione del dispositivo Memoria e archiviazione Gestione di file tramite computer Backup e ripristino dei contenuti Esecuzione di test di diagnostica sul dispositivo Ripristino delle applicazioni Riavvio e ripristino del dispositivo Utilizzo del dispositivo in ambienti umidi e polverosi Riciclare il dispositivo Limiti a servizi e funzioni Informazioni legali
7 Introduzione Informazioni sulla Guida per l'utente Il presente documento è la Xperia Z3 Compact Guida per l'utente per la versione Android 5.1 del software. Se non si è certi della versione del software eseguita dal dispositivo, è possibile verificarla nel menu Impostazioni. Per ulteriori informazioni sugli aggiornamenti software, vedere Aggiornamento del dispositivo nella pagina 140. Verificare la versione attuale del software sul dispositivo 2 Trovare e sfiorare Impostazioni > Info sul telefono > Versione di Android. Panoramica 1 LED di ricarica/notifica 2 Sensore di prossimità/luce 3 Jack auricolare 4 Secondo microfono 5 Altoparlante auricolare/secondo altoparlante 6 Obiettivo della fotocamera anteriore 7 Tasto di accensione/spegnimento 8 Tasto Volume/Zoom 9 Tasto Fotocamera 10 Microfono principale 11 Altoparlante principale 12 Foro del laccetto 7
8 13 Area antenna Wi-Fi/Bluetooth 14 Obiettivo fotocamera principale 15 Luce fotocamera 16 Coperchio dello slot della memory card e della porta del caricabatterie/cavo USB 17 Area antenna GPS 18 Area di rilevamento NFC 19 Connettore per dock di ricarica 20 Coperchio dello lo slot della scheda nano SIM Montaggio Il dispositivo supporta soltanto schede nano SIM. Assicurarsi di inserire la scheda nano SIM all'interno del relativo supporto, prima di inserire questo all'interno del dispositivo. Inoltre, non confondere lo slot della scheda nano SIM con quello della memory card. 8
9 Inserire la scheda nano SIM Se la scheda nano SIM viene inserita quando il dispositivo è acceso, questo si riavvia automaticamente. 1 Rimuovere il coperchio per il supporto della scheda nano SIM. 2 Con un'unghia o un oggetto simile, trascinare fuori il supporto della scheda nano SIM. 3 Posizionare la scheda nano SIM nel relativo supporto, quindi inserire nuovamente quest'ultimo. 4 Rimettere il coperchio. Assicurarsi di aver inserito il supporto per la scheda nano SIM secondo il corretto orientamento. Nel trascinare fuori il supporto per inserire la scheda nano SIM, non ruotare il supporto. Per inserire la memory card 1 Rimuovere il coperchio dello slot della memory card. 2 Inserire la memory card all'interno del relativo slot, quindi riposizionare il coperchio dello slot della memory card. Per rimuovere la scheda nano SIM 1 Estrarre il coperchio della slot della scheda nano SIM. 2 Usando un'unghia oppure oggetti simili, estrarre il supporto della scheda nano SIM. 3 Rimuovere la scheda nano SIM. 4 Inserire il supporto della scheda nano SIM nello slot. 5 Riapplicare il coperchio. 9
10 Rimuovere la memory card 1 Disattivare il dispositivo e rimuovere il coperchio dello slot della memory card o disattivare la memory card da Impostazioni > Memoria > Smonta scheda SD. 2 Utilizzare una penna a punta fine oppure oggetti simili, premere la memory card verso l'interno e rilasciarla rapidamente. 3 Estrarre la scheda e rimuoverla. Primo avvio del dispositivo Al primo avvio del dispositivo, viene aperta una guida alla configurazione che consente di configurare facilmente le impostazioni di base, accedere agli account online e personalizzare il dispositivo. Ad esempio, se si dispone di un account Sony Entertainment Network, è possibile accedervi e configurarlo direttamente. È inoltre possibile accedere alla guida alla configurazione dal menu Impostazioni. Per accedere alla guida alla configurazione su un dispositivo con più utenti, è necessario aver eseguito l'accesso come proprietario, vale a dire come utente principale. Attivare il dispositivo Assicurarsi che la batteria sia stata caricata per almeno 30 minuti prima di attivare il dispositivo per la prima volta. 1 Tenere premuto il tasto di accensione fino a quando il dispositivo vibra. 2 Quando richiesto, immettere il PIN della scheda SIM, quindi sfiorare. 3 Attendere per qualche istante l'avvio del dispositivo. 10
11 Per disattivare il dispositivo 1 Tenere premuto il tasto di accensione fino all'apertura del menu delle opzioni. 2 Nel menu di opzioni, sfiorare Spegni. Lo spegnimento del dispositivo potrebbe richiedere del tempo. Perché è necessario un account Google? Il dispositivo Xperia di Sony viene eseguito sulla piattaforma Android sviluppata da Google. Una serie di applicazioni e servizi Google sono disponibili sul dispositivo al momento dell'acquisto, ad esempio, Gmail, Google Maps, YouTube e Play Store, che fornisce l'accesso al negozio online Google Play per il download delle applicazioni Android. Per visualizzare la maggior parte di questi servizi è necessario un account Google. Ad esempio, un account Google è obbligatorio per le seguenti attività: Scaricare e installare applicazioni da Google Play. Sincronizzare , contatti e calendario. Chattare con amici utilizzando l'applicazione Hangouts. Sincronizzare la cronologia di navigazione e i segnalibri. Per ulteriori informazioni su Android e Google, accedere alla pagina Per configurare un account Google sul dispositivo 2 Trovare e sfiorare Impostazioni > Account > Aggiungi account > Google. 3 Seguire la procedura guidata di registrazione per creare un account Google oppure, se si dispone già di un account, eseguire l'accesso. È inoltre possibile configurare o creare un account Google tramite l'installazione guidata al primo avvio del dispositivo. In alternativa, è possibile accedere online e creare un account all'indirizzo Caricamento del dispositivo Il dispositivo è dotato di batteria ricaricabile integrata che può essere sostituta soltanto da Sony o da un centro riparazioni autorizzato di Sony. Non cercare mai di aprire o smontare il dispositivo autonomamente. L'apertura del dispositivo può causare danni che invalideranno la garanzia. Al momento dell'acquisto del dispositivo, la batteria è parzialmente carica. Se la batteria è rimasta a lungo nella confezione prima dell'acquisto, il livello di carica potrebbe essere scarso. Pertanto, si consiglia di caricare la batteria per almeno 30 minuti prima di avviare il dispositivo per la prima volta. Mentre la batteria è in carica, è comunque possibile utilizzare il dispositivo. Per ulteriori informazioni su come migliorare le prestazioni della batteria, vedere Gestione batteria e alimentazione nella pagina
12 Per caricare il dispositivo 1 Collegare il caricabatterie a una presa di corrente. 2 Collegare un'estremità del cavo USB al caricabatterie (o alla porta USB di un computer). 3 Collegare l'altra estremità del cavo alla porta micro USB del dispositivo, con il simbolo USB rivolto verso l'alto. La spia di notifica si illumina quando inizia a caricare. 4 Quando il dispositivo è completamente carico, scollegare il cavo dal dispositivo tirandolo verso l'esterno. Accertarsi di non piegare il connettore. Se la batteria è completamente scarica, potrebbe trascorrere qualche minuti prima che la spia si illumini e venga visualizzata l'icona di carica. Stato del LED notifica della batteria Verde La batteria è in carica e il livello di carica è superiore al 90% Rosso La batteria è in carica e il livello di carica è inferiore al 15% Arancione La batteria è in carica e il livello di carica è inferiore al 90% 12
13 Conoscere le informazioni principali Utilizzo del touchscreen Tocco Apri o seleziona un elemento. Seleziona o deseleziona una casella di controllo oppure un'opzione. Inserisci il testo tramite la tastiera sul display. Toccare e tenere premuto Spostare un elemento. Attivare un menu specifico di un elemento. Attivare la modalità di selezione, ad esempio, per selezionare più elementi da un elenco. 13
14 Avvicinare e allontanare le dita Ingrandire o ridurre pagine Web, foto, mappe e quando si scattano foto o si riprendono video. Scorrimento Scorrere un elenco verso l'alto o verso il basso. Scorrere a destra o a sinistra, ad esempio, tra i riquadri della schermata Home. 14
15 Tocco rapido Consente di scorrere rapidamente, ad esempio, un elenco o una pagina Web. È possibile interrompere il movimento di scorrimento toccando lo schermo. Blocco e sblocco dello schermo Quando il dispositivo è acceso e lasciato inattivo per un certo periodo di tempo, lo schermo si scurisce per risparmiare energia e si blocca automaticamente. Il blocco schermo impedisce azioni indesiderate sullo schermo touchscreen quando non si sta utilizzando il telefono. Al momento di acquisto del dispositivo, è già impostato un blocco schermo di base a scorrimento. Ciò significa che è necessario scorrere verso l'alto sullo schermo per sbloccarlo. Successivamente, è possibile modificare le impostazioni di sicurezza e aggiungere ulteriori metodi di blocco schermo. Vedere la sezione Blocco schermo a pagina 47. Per attivare lo schermo Premere brevemente il tasto di accensione/spegnimento. Bloccare la schermata Quando la schermata è attiva, premere brevemente il tasto di accensione. Schermata Home La Schermata Home è il punto di partenza per l'utilizzo del dispositivo. È simile al desktop sullo schermo di un computer. La schermata Home può disporre al massimo di sette riquadri, che si estendono ben oltre la larghezza standard del display dello schermo. Il numero dei riquadri della schermata Home è rappresentato da una serie di 15
16 puntini nella parte inferiore della schermata Home. Il puntino illuminato mostra il riquadro attualmente utilizzato. Per accedere alla schermata iniziale Premere. Per navigare nella schermata Home Riquadri della schermata Home È possibile aggiungere nuovi riquadri alla schermata Home (fino a un massimo di sette riquadri) ed eliminare dei riquadri. È inoltre possibile impostare il riquadro che si desidera utilizzare come riquadro principale della schermata Home. Per impostare un riquadro come schermata Home principale 1 Tenere premuta un'area vuota nella schermata Home fino a che il dispositivo vibra. 2 Toccare rapidamente verso sinistra o destra per navigare verso il riquadro che si desidera impostare come schermata Home principale, quindi sfiorare. Per aggiungere un riquadro alla schermata Home 1 Tenere premuta un'area vuota nella Schermata Home fino a che il dispositivo vibra. 2 Toccare rapidamente verso sinistra o destra per navigare nei riquadri, quindi sfiorare. 16
17 Per eliminare un riquadro dalla schermata Home 1 Toccare e tenere premuta un'area vuota sullo Schermata Home fino a quando il dispositivo vibra. 2 Toccare rapidamente verso sinistra o destra per navigare nel riquadro da eliminare, quindi sfiorare. Impostazioni schermata Home Utilizzare la scelta rapida Impostazioni Home per regolare alcune impostazioni di base sulla schermata Home. Ad esempio, è possibile impostare la schermata Home in modo da consentire la rotazione automatica e regolare le dimensioni delle icone. Per impostare la rotazione automatica della schermata Home 1 Tenere premuta un'area vuota nella schermata Home fino a quando il dispositivo vibra, quindi sfiorare Impostazioni Home. 2 Trascinare verso destra lo slider accanto a Rotazione automatica. Per regolare la dimensione delle icone nella schermata Home 1 Tenere premuta un'area vuota nella schermata Home fino a quando il dispositivo vibra, quindi sfiorare Impostazioni Home. 2 Sfiorare Dimensioni icona, quindi selezionare un'opzione. Schermata Applicazioni La schermata Applicazioni, che viene aperta dalla schermata Home, contiene le applicazioni preinstallate sul dispositivo e quelle che si scaricano. Visualizzare le applicazioni sulla schermata Applicazioni 1 Dalla schermata Home, sfiorare. 2 Toccare rapidamente a sinistra o a destra sulla schermata Applicazioni. Rimuovere un'applicazione dalla schermata Applicazioni Toccare rapidamente a sinistra o a destra per trovare l'applicazione, quindi sfiorarla. Per cercare un'applicazione dalla schermata Applicazioni 1 Quando la schermata Applicazioni è aperta, sfiorare. 2 Immettere il nome dell'applicazione che si desidera ricercare. Aprire il menu schermata Applicazioni Per aprire il menu schermata Applicazioni, trascinare il bordo sinistro della schermata verso destra. 17
18 Per spostare un'applicazione sulla schermata Applicazioni 1 Per aprire il menu della schermata Applicazioni, trascinare il bordo sinistro della schermata Applicazioni verso destra. 2 Assicurarsi che Ordine personalizzato sia selezionato in MOSTRA APP. 3 Nella schermata Applicazione, tenere premuta l'applicazione fino a che appare selezionata, quindi trascinarla nella nuova posizione. Per aggiungere la scelta rapida di un'applicazione alla schermata Home 1 Per aprire il menu della schermata Applicazioni, trascinare il bordo sinistro della schermata Applicazioni verso destra. 2 Assicurarsi che Ordine personalizzato sia selezionato in MOSTRA APP. 3 Nella schermata Applicazione, toccare e tenere premuta l'icona di un'applicazione, quindi trascinare l'icona nella parte alta dello schermo. Si apre la schermata Home. 4 Trascinare l'icona nella posizione desiderata sulla schermata Home, quindi rilasciare il dito. Se Alfabetico o Più utilizzati appare selezionato in MOSTRA APP anziché Ordine personalizzato, è comunque possibile aggiungere la scelta rapida di un'applicazione alla schermata Home. Toccare e tenere premuta l'icona dell'applicazione rilevante fino a quando si apre la schermata Home, quindi trascinare l'icona nella posizione desiderata e rilasciare il dito. Organizzare le applicazioni sulla schermata Applicazioni 1 Per aprire il menu schermata Applicazioni, trascinare il bordo sinistro della schermata Applicazioni verso destra. 2 Selezionare l'opzione desiderata in MOSTRA APP. Per rimuovere un'applicazione dalla schermata Applicazioni 1 Per aprire il menu schermata Applicazioni, trascinare il bordo sinistro della schermata Applicazioni verso destra. 2 Sfiorare DISINSTALLA. Tutte le applicazioni rimovibili sono indicate da. 3 Sfiorare l'applicazione che si desidera rimuovere, quindi sfiorare OK. Navigazione tra le applicazioni È possibile navigare tra applicazioni utilizzando i tasti di navigazione, la barra dei preferiti e la finestra delle applicazioni utilizzate di recente, che consente di passare con semplicità tra le applicazioni utilizzate di recente. I tasti di navigazione sono il tasto Home, il tasto delle applicazioni recenti e il tasto Indietro. Alcune applicazioni vengono chiuse quando si preme il tasto Home per uscire, mentre altre vengono messe in pausa o continuano a essere eseguite in background. Se un'applicazione viene messa in pausa oppure viene eseguita in background, alla successiva apertura è possibile continuare dal punto di interruzione. 18
19 1 Finestra Applicazioni utilizzate di recente: consente di aprire un'applicazione utilizzata di recente 2 Barra dei preferiti: consente di usare un collegamento per accedere ad applicazioni o widget 3 Tasto applicazioni recenti: consente di aprire la finestra delle applicazioni utilizzate di recente e la barra dei preferiti 4 Tasto Home: consente di chiudere un'applicazione e tornare alla schermata Home 5 Tasto Indietro: consente di tornare alla schermata precedente all'interno di un'applicazione o di chiudere l'applicazione Aprire la finestra delle applicazioni utilizzate di recente Premere. Per chiudere tutte le applicazioni utilizzate di recente Sfiorare e quindi sfiorare. Per accedere a un menu in un'applicazione Durante l'utilizzo dell'applicazione, premere. È possibile che un menu non sia disponibile in tutte le applicazioni. Piccole app Le piccole app sono app in miniatura che vengono eseguite sopra altre applicazioni sullo stesso schermo, per abilitare il multi-tasking. Ad esempio, è possibile avere una pagina Web aperta che mostra i dettagli dei tassi di cambio valuta, aprire la piccola app Calcolatrice nella parte superiore della pagina ed eseguire calcoli. È possibile accedere alle piccole app tramite la barra dei preferiti. Per scaricare altre piccole app, accedere a Google Play. Aprire un'applicazione piccola 1 Per visualizzare la barra dei preferiti, premere 2 Sfiorare la piccola applicazione che si desidera aprire. È possibile aprire contemporaneamente diverse piccole app. Chiudere un'applicazione piccola Sfiorare sulla finestra dell'applicazione piccola. 19
20 Per scaricare una piccola app 1 Dalla barra dei preferiti, toccare, quindi toccare e. 2 Cercare la piccola app da scaricare, quindi seguire le istruzioni per scaricarla e completare l'installazione. Spostare un'applicazione piccola Quando è aperta la small app, toccare e tenere premuto l'angolo in alto a sinistra della small app, quindi spostarla nella posizione desiderata. Ridurre a icona un'applicazione piccola Quando è aperta la small app, toccare e tenere premuto l'angolo in alto a sinistra della small app, quindi trascinarla verso il bordo destro o il bordo inferiore dello schermo. Riordinare le piccole app nella barra dei preferiti Toccare e tenere premuta una piccola app e trascinarla nella posizione desiderata. Per rimuovere una piccola app dalla barra dei preferiti 1 Toccare e tenere premuta una piccola app, quindi trascinarla in. 2 Sfiorare OK. Ripristinare una piccola app precedentemente rimossa 1 Aprire la barra dei preferiti, quindi sfiorare. 2 Toccare e tenere premuta la piccola app da ripristinare, quindi trascinarla nella barra dei preferiti. Aggiungere un widget come app piccola 1 Per visualizzare la barra dei preferiti, premere 2 Sfiorare > >. 3 Selezionare un widget. 4 Se desiderato, immettere un nome per il widget, quindi sfiorare OK. Widget I widget sono piccole applicazioni che è possibile utilizzare direttamente sulla schermata Home. Funzionano anche come scelte rapide. Ad esempio, il widget Meteo consente di visualizzare le informazioni di base sul meteo direttamente sulla schermata Home ma sfiorandolo, si apre l'applicazione Meteo completa. È possibile scaricare widget aggiuntivi da Google Play. Per aggiungere un widget alla schermata Home 1 Tenere premuta un'area vuota sulla Schermata Home fino a quando il dispositivo vibra, quindi sfiorare Widget e app. 2 Trovare e sfiorare il widget che si desidera aggiungere. 20
21 Per ridimensionare un widget 1 Toccare e tenere premuto un widget a che si ingrandisce e il dispositivo vibra, quindi, rilasciare il widget. Se il widget può essere ridimensionato, ad esempio il widget Calendario, verranno visualizzati una cornice evidenziata e dei puntini di ridimensionamento. 2 Trascinare i puntini all'interno o all'esterno per ridurre o espandere il widget. 3 Per confermare la nuova dimensione del widget, sfiorare ovunque sul Schermata Home. Spostare un widget Toccare e tenere premuto il widget fino a che si ingrandisce e il dispositivo vibra, quindi trascinarlo in una nuova posizione. Per eliminare un widget Tenere premuto il widget fino a che si ingrandisce e il telefono vibra, quindi trascinarlo in. Scelte rapide e cartelle Utilizzare scelte rapide e cartelle per gestire le applicazioni e tenere in ordine la schermata Home. 1 Accedere a un'applicazione tramite una scelta rapida 2 Accedere a una cartella contenente applicazioni Per aggiungere la scelta rapida di un'applicazione alla schermata Home 1 Tenere premuta un'area vuota della Schermata Home. 2 Nel menu per la personalizzazione, sfiorare Widget e app > App. 3 Scorrere l'elenco delle applicazioni e selezionare un'applicazione. L'applicazione selezionata viene aggiunta alla Schermata Home. Nel passaggio 3, in alternativa è possibile sfiorare Widget e app > Scelte rapide, quindi selezionare un'applicazione dall'elenco disponibile. Se si utilizza questo metodo per aggiungere delle scelte rapide, alcune delle applicazioni disponibili consentono di aggiungere una funzionalità specifica alla scelta rapida. Per spostare un elemento sulla schermata Home Tenere premuto un elemento fino a selezionarlo, quindi trascinarlo nella nuova posizione. Per eliminare un elemento dalla schermata Home Tenere premuto un elemento fino a selezionarlo, quindi trascinarlo in. 21
22 Per creare una cartella nella schermata Home Tenere premuta l'icona o una scelta rapida di un'applicazione fino a selezionarla, quindi trascinarla e rilasciarla sopra un'altra icona o scelta rapida di un'applicazione. Per aggiungere elementi a una cartella nella schermata Home Tenere premuto un elemento fino a selezionarlo, quindi trascinarlo nella cartella. Per rinominare una cartella nella schermata Home 1 Sfiorare la cartella per aprirla. 2 Sfiorare la barra del titolo della cartella per mostrare il campo Nome cartella. 3 Immettere la nuova cartella e sfiorare Fatto. Sfondo e temi La schermata Home si può adattare allo stile personale usando sfondi e temi differenti. Per modificare lo sfondo della schermata Home 1 Tenere premuta un'area vuota nella Schermata Home fino a che il dispositivo vibra. 2 Toccare Sfondi e selezionare un'opzione. Per impostare un tema 1 Tenere premuta un'area vuota nella Schermata Home fino a che il dispositivo vibra. 2 Sfiorare Motivi. 3 Sfiorare un'opzione e seguire le istruzioni visualizzate nel dispositivo. Quando si modifica un tema, in alcune applicazioni si modifica anche lo sfondo. Gestione batteria e alimentazione Il dispositivo è dotato di batteria integrata. È possibile tenere traccia del consumo della batteria e vedere quali applicazioni la sfruttano maggiormente. È possibile rimuovere o limitare le applicazioni e attivare una serie di modalità di risparmio energetico per ottenere maggiori prestazioni dalla batteria. È inoltre possibile visualizzare una stima del tempo rimanente della batteria e regolare le relative impostazioni per migliorare le prestazioni e far durare la batteria più a lungo. 22
23 Gestire il consumo della batteria 2 Trovare e sfiorare Impostazioni > Gestione Batteria > Consumo alimentazione app. Viene visualizzata una panoramica delle applicazioni con le frequenze del traffico dati elevato e di quelle non utilizzate da lungo tempo. 3 Rivedere le informazioni e quindi agire come richiesto, ad esempio per istallare un'applicazione o limitarne l'uso. Visualizzare quali applicazioni consumano più batteria 2 Trovare e sfiorare Impostazioni > Gestione Batteria > Utilizzo batteria. Visualizzare il tempo di autonomia della batteria stimato 2 Trovare e sfiorare Impostazioni > Gestione Batteria. Modalità di risparmio energetico Sono disponibili numerose modalità di risparmio energetico che è possibile utilizzare per prolungare la durata della batteria: Modalità STAMINA Modalità Ultra STAMINA Mod. risparmio energetico Accoda dati in background Disattiva Wi-Fi e la rete dati quando lo schermo è disattivato e limita le prestazioni dell'hardware. L'icona viene visualizzata sulla barra di stato quando viene applicata tale modalità. Limita le funzionalità del dispositivo e consente di eseguire soltanto attività di base, ad esempio effettuare chiamate, inviare o ricevere SMS. L'icona viene visualizzata sulla barra di stato, quando è attivata la modalità. Apporta modifiche al funzionamento del dispositivo quando il livello di carica della batteria è inferiore a una determinata percentuale. Ad esempio, regola la luminosità e le impostazioni relative al timeout dello schermo. L'icona viene visualizzata sulla barra di stato quando è attivata la modalità. Ottimizza il traffico in uscita quando lo schermo è spento, inviando i dati ad intervalli predefiniti. Se si utilizza un dispositivo con utenti multipli, è necessario effettuare l'accesso come proprietario (l'utente principale) per attivare o disattivare una funzionalità di risparmio energetico. Per attivare la modalità risparmio energetico 2 Trovare e sfiorare Impostazioni > Gestione Batteria. 3 Per attivare la modalità preferita, selezionare il nome della modalità e toccare l'interruttore di attivazione/disattivazione per attivare la modalità scelta, se necessario. In alcuni casi, toccare Attiva e confermare l'attivazione. Panoramica delle funzionalità della modalità STAMINA La modalità STAMINA dispone di numerose funzionalità che consentono di ottimizzare le prestazioni della batteria: Standby esteso Orologio STAMINA Utilizzo esteso Impedisce alle applicazioni di utilizzare il traffico dati disattivando il Wi-Fi e la rete dati quando lo schermo è disattivato. È possibile escludere alcune applicazioni e servizi dalla sospensione quando la funzionalità è attiva. La sospensione non viene interrotta quando l'utente preme frequentemente il tasto di accensione per controllare l'ora. Limita le prestazioni hardware quando si utilizza il dispositivo. Se si utilizza un dispositivo con utenti multipli, è necessario effettuare l'accesso come proprietario, ovvero l'utente principale, per attivare o disattivare una funzionalità della modalità STAMINA. 23
24 Per attivare le funzioni della modalità STAMINA 2 Trovare e sfiorare Impostazioni > Gestione Batteria, quindi sfiorare Modalità STAMINA. 3 Attivare la modalità STAMINA se non è attiva. 4 Trascinare lo slider accanto alle funzioni che si desiderano attivare, quindi sfiorare Attiva, se richiesto. Per selezionare le applicazioni da eseguire nella modalità STAMINA 2 Trovare e sfiorare Impostazioni > Gestione Batteria, quindi sfiorare Modalità STAMINA. 3 Attivare la modalità STAMINA se non è attiva. 4 Accertarsi che la funzionalità Standby esteso sia selezionata, quindi sfiorare App attive in standby > Aggiungi applicazioni. 5 Scorrere verso sinistra o verso destra per visualizzare tutte le applicazioni e i servizi, quindi contrassegnare le caselle rilevanti per le applicazioni che si desidera eseguire. 6 Al termine, sfiorare Fatto. Acquisire una schermata È possibile scattare un'immagine fissa di qualsiasi schermo sul dispositivo come una schermata. Le schermate acquisite sono automaticamente salvate in Album. Per acquisire una schermata 1 Tenere premuto il tasto di accensione fino alla visualizzazione di una finestra di richiesta. 2 Sfiorare È inoltre possibile acquisire una schermata premendo contemporaneamente il tasto di accensione e quello del volume verso il basso fino ad udire un clic. Una volta acquisita la schermata, rilasciare i tasti. Visualizzare la schermata Trascinare la barra di stato completamente verso il basso, quindi sfiorare la schermata che si desidera visualizzare. È inoltre possibile visualizzare le schermate aprendo l'applicazione Album. Registrare lo schermo È possibile utilizzare la funzione di registrazione dello schermo per acquisire video delle azioni in corso nello schermo del proprio dispositivo. Questa funzione si rivela utile, ad esempio, quando si desidera creare tutorial o si desidera registrare video del momento in cui si sta giocando sul dispositivo. I video registrati vengono salvati automaticamente in Album. 1 Ridurre/Riprendere la finestra della schermo di registrazione 2 Registrare lo schermo 3 Registrare lo schermo quando la fotocamera anteriore è attivata 4 Accedere alle impostazioni per la registrazione dello schermo 24
25 5 Chiudere la finestra della registrazione dello schermo Per registrare lo schermo 1 Tenere premuto il tasto di accensione fino alla visualizzazione di una finestra di richiesta. 2 Sfiorare. 3 Quando si apre la finestra di registrazione dello schermo, sfiorare. Inizia la funzione di registrazione dello schermo e viene visualizzato un pulsante timer. 4 Per interrompere la registrazione, sfiorare il pulsante timer, quindi sfiorare. Per registrare lo schermo quando la fotocamera anteriore è attivata 1 Quando si apre la finestra di registrazione dello schermo, sfiorare. Si apre una finestra che mostra un mirino della fotocamera anteriore. 2 Per avviare la registrazione del proprio schermo e dei video acquisiti dalla fotocamera anteriore, sfiorare. 3 Per interrompere la registrazione, sfiorare il pulsante timer, quindi sfiorare. 4 Per chiudere la finestra del mirino della fotocamera anteriore, sfiorare. Per registrare un'immagine fissa con la fotocamera anteriore durante la registrazione dello schermo, trascinare nel mini mirino per espanderne la visualizzazione, quindi sfiorare. Per visualizzare le registrazioni dello schermo recenti Trascinare la barra di stato verso il basso, quindi sfiorare per visualizzare le registrazioni dello schermo più recenti. È inoltre possibile visualizzare le registrazioni dello schermo presenti nell'applicazione Album. Notifiche Le notifiche informano di eventi quali nuovi messaggi, notifiche di calendario e attività in corso, ad esempio il download di file. Le notifiche vengono visualizzate nelle aree seguenti: La barra di stato Il pannello di notifica La schermata di blocco Per aprire o chiudere il pannello di notifica 1 Per aprire il riquadro di notifica, trascinare la barra di stato verso il basso. 2 Per chiudere il riquadro di notifica, trascinarlo verso l'alto. Per agire in risposta a una notifica dal pannello di notifica Sfiorare la notifica. 25
26 Per ignorare una notifica dal pannello di notifica Posizionare il dito su una notifica e toccare rapidamente a destra o a sinistra. Per espandere una notifica nel riquadro di notifica Trascinare la notifica verso il basso. Non tutte le notifiche sono espandibili. Per cancellare tutte le notifiche dal riquadro di notifica Sfiorare. Per agire in risposta a una notifica dalla schermata di blocco Sfiorare due volte la notifica. Per ignorare una notifica dalla schermata di blocco Posizionare il dito sulla notifica e toccare rapidamente a destra o a sinistra. Per espandere una notifica sulla schermata di blocco Trascinare la notifica verso il basso. Non tutte le notifiche sono espandibili. Gestione delle modifiche sulla schermata di blocco È possibile impostare il dispositivo in modo da visualizzare sulla schermata di blocco solo le notifiche selezionate. È possibile rendere accessibili tutte le notifiche e i rispettivi contenuti, nascondere i contenuti sensibili per tutte le notifiche o app specifiche oppure scegliere di non mostrare alcuna notifica. Per selezionare le notifiche da visualizzare nella schermata di blocco 2 Trovare e sfiorare Impostazioni > Audio e notifiche > Con dispositivo bloccato. 3 Selezionare un'opzione. Opzioni di visualizzazione delle notifiche sulla schermata di blocco Mostra tutti i contenuti della notifica Nascondi contenuti sensibili della notifica Non visualizzare del tutto le notifiche Visualizzare tutte le notifiche sulla schermata di blocco. Quando tale impostazione è attivata, tenere presente che tutti i contenuti, tra cui quelli inclusi in e chat in arrivo) saranno visibili sulla schermata di blocco a meno che le app rilevanti non vengano designate come Riservati nel menu delle impostazioni Notifiche app. È necessario disporre di un PIN, password o una sequenza di blocco schermo per rendere disponibile tale impostazione. Contenuti nascosti viene visualizzato sulla schermata di blocco al ricevimento di notifiche sensibili. Ad esempio, viene ricevuta una notifica per un' o chat in arrivo ma i contenuti non sono visibili sulla schermata di blocco. Non si ricevono notifiche sulla schermata di blocco. Impostazione del livello di notifica per un'app È possibile impostare differenti comportamenti di notifica per singole applicazioni. Ad esempio, è possibile bloccare tutte le notifiche , dare priorità alle notifiche di Facebook e rendere invisibili i contenuti delle notifiche dei messaggi sulla schermata di blocco. Per impostare il livello di notifica di un'app 2 Trovare e sfiorare Impostazioni > Audio e notifiche > Notifiche app. 3 Selezionare l'app per la quale si desidera modificare le impostazioni delle notifiche. 4 Trascinare il relativo slider verso destra. 26
27 Livelli e opzioni di notifica per applicazioni specifiche Blocca Priorità Riservati Non mostrare mai notifiche per le app selezionate. Mostra notifiche per le app selezionate nella parte alta dell'elenco sulla schermata di blocco. Tale opzione è disponibile solamente impostando un PIN, password o sequenza come blocco schermo e si seleziona Mostra tutti i contenuti della notifica nell'impostazione Con dispositivo bloccato. Le notifiche per l'app vengono visualizzate sulla schermata di blocco ma i contenuti non sono visibili. LED notifica Il LED notifica informa sullo stato della batteria e altri eventi. Ad esempio, una spia bianca intermittente indica che è presente un nuovo messaggio o una chiamata persa. La spia di notifica è abilitata per impostazione predefinita ma può essere disattivata manualmente. Quando il LED notifica è disattivato, si illumina solo in caso di notifica di avvertenza della batteria, ad esempio, quando il livello di batteria scende sotto il 15 percento. Per abilitare il LED notifica 1 Dalla schermata Home, sfiorare. 2 Trovare e sfiorare Impostazioni > Audio e notifiche. 3 Trascinare verso destra lo slider accanto a Spia di notifica. Icone della barra di stato Icone di stato Nessuna scheda SIM Potenza del segnale Nessun segnale Roaming Invio e download dei dati LTE in corso Invio e download dei dati GPRS in corso Invio e download dei dati EDGE in corso Invio e download dei dati 3G in corso Invio e download del traffico dati in corso Una connessione Wi-Fi è abilitata e i dati vengono trasmessi Stato della batteria Batteria in carica Modalità STAMINA attiva Modalità Batteria scarica attiva Modalità Aereo attiva Funzione Bluetooth attiva Microfono disattivato 27
28 Altoparlante attivo Modalità silenziosa Consenti eccezioni in modalità silenziosa Modalità vibrazione Sveglia impostata GPS attivo Sincronizzazione in corso Problema di accesso o sincronizzazione Il dispositivo è pronto per la connessione ai dispositivi ANT+ supportati La funzione Protesi acustica è attivata A seconda del provider di servizi, della rete e/o del paese, funzioni e servizi rappresentati da alcune icone nell'elenco potrebbero non essere disponibili. Per gestire le icone della barra di stato 1 Dalla schermata Home, sfiorare. 2 Trovare e sfiorare Impostazioni > Personalizzazione > Icone di sistema. 3 Selezionare le caselle di controllo relative alle icone di sistema che si desidera visualizzare sulla barra di stato. Icone di notifica Nuovo SMS o MMS Chiamata persa Chiamata in attesa Inoltro chiamata attivato Nuovo messaggio vocale Nuovo messaggio Download dei dati in corso Caricamento dei dati in corso Connessione dati del cellulare disabilitata Esegui un'impostazione di base del dispositivo È disponibile un aggiornamento software Aggiornamenti di sistema disponibili Download aggiornamenti di sistema Sfiora per installare gli aggiornamenti di sistema scaricati Modalità Ultra STAMINA attiva Eliminazione del rumore attiva Schermata acquisita È arrivato un nuovo messaggio chat Hangouts Chat video con amici utilizzando l'applicazione Hangouts 28
29 Evento di calendario imminente Un'app piccola è in esecuzione Smart Connect è attivata Brano in riproduzione La radio è in funzione Dispositivo collegato a un computer tramite cavo USB La memoria interna è piena al 75%. Sfiora per trasferire i dati sulla memory card Attenzione Altre notifiche (non visualizzate) È possibile che in questo elenco non vengano visualizzate tutte le icone presenti sul dispositivo. Tali icone hanno solo scopo di riferimento ed è possibile che siano apportate modifiche senza preavviso. Per impedire a un'applicazione di inviare notifiche 1 Dalla schermata Home, sfiorare. 2 Trovare e sfiorare Impostazioni > Audio e notifiche > Notifiche app. 3 Selezionare un'applicazione. 4 Trascinare verso destra lo slider accanto a Blocca. Panoramica delle applicazioni Utilizzare l'applicazione Sveglia e orologio per impostare vari tipi di sveglie. Utilizzare il browser Web per navigare e visualizzare le pagine Web, gestire segnalibri, SMS e immagini. Utilizzare l'applicazione Calcolatrice per eseguire calcoli di base. Utilizzare l'applicazione Calendario per tenere traccia degli eventi e gestire gli appuntamenti. Utilizzare la fotocamera per scattare foto e registrare video. Utilizzare l'applicazione Contatti per gestire numeri di telefono, indirizzi e altre informazioni relative ai contatti personali. Accedere ad applicazioni, immagini e documenti scaricati. Utilizzare l'applicazione per inviare e ricevere tramite account privati e aziendali. Utilizzare l'applicazione Facebook per interagire tramite social network con amici, familiari e colleghi in tutto il mondo. Cercare e ascoltare le stazioni radio FM. Utilizzare l'applicazione Album per visualizzare e modificare foto e video. Utilizzare l'applicazione Gmail per leggere, scrivere e organizzare messaggi e- mail. Cercare informazioni nel dispositivo e sul Web. Visualizzare la posizione corrente, trovare altre posizioni e calcolare percorsi utilizzando Google Maps. Utilizzare l'applicazione Play Store per scaricare applicazioni gratuite e a pagamento per il dispositivo. 29
30 Utilizzare l'applicazione Messaggi per inviare e ricevere SMS e MMS. Utilizzare l'applicazione Video per riprodurre video sul dispositivo e condividere i contenuti con gli amici. Utilizzare l'applicazione Musica per organizzare e riprodurre musica, audiolibri e podcast. Visualizzare le notizie e le previsioni del tempo. Effettuare le chiamate digitando il numero manualmente oppure utilizzando la funzione di composizione intelligente. Ottimizzare le impostazioni in base alle proprie esigenze. Utilizzare l'applicazione Hangouts per chattare online con amici. Identificare i brani musicali riprodotti nell'ambiente e ottenere informazioni sull'artista, sull'album e di altro genere. Utilizzare YouTube per condividere e visualizzare video da tutto il mondo. Utilizzare l'applicazione di backup e ripristino per eseguire il backup o il ripristino dei contenuti nel dispositivo, come contatti, SMS, segnalibri, dati del calendario e così via. Utilizzare l'applicazione Smart Connect per impostare le azioni che si verificano nel dispositivo quando si collega o si scollega un accessorio. Movie Creator di Xperia crea automaticamente brevi video di circa 30 secondi utilizzando foto e video esistenti. L'applicazione determina automaticamente la sequenza temporale per la creazione del filmato. Utilizzare l'applicazione Lifelog per registrare automaticamente eventi della vita quotidiana. Ad esempio, è possibile impostare obiettivi e tenere traccia dei propri progressi nel raggiungerli o ricordare gli eventi speciali. Utilizzare l'applicazione Supporto per accedere al supporto utente nel dispositivo. Ad esempio, è possibile accedere alla Guida utente, alle informazioni per la risoluzione dei problemi e a ulteriori consigli e suggerimenti. Alcune applicazioni non sono supportate o elencate da tutte le reti e/o dai provider di servizi presenti in tutte le aree. 30
31 Download di applicazioni Download di applicazioni da Google Play Google Play è lo store online ufficiale di Google per il download di applicazioni, giochi, musica, film e libri. Include sia applicazioni gratuite che a pagamento. Prima di iniziare il download da Google Play, accertarsi di disporre di una connessione Internet funzionante, preferibilmente Wi-Fi per limitare i costi del traffico di dati. Per utilizzare Google Play è necessario possedere un account Google. Google Play potrebbe non essere disponibile in tutti i paesi o in tutte le regioni. Per scaricare un'applicazione da Google Play 1 Dalla Schermata Home, toccare. 2 Trovare e toccare Play Store. 3 Individuare l'elemento che si desidera scaricare sfogliando tra le categorie o utilizzando la funzione di ricerca. 4 Toccare l'elemento per visualizzare i dettagli e seguire le istruzioni nel telefono per completare l'installazione. È possibile che alcune applicazioni debbano accedere a dati, impostazioni e varie funzioni sul dispositivo per funzionare correttamente. Installare solo le applicazioni affidabili e consentire solo a queste delle autorizzazioni. È possibile visualizzare le autorizzazioni concesse a un'applicazione scaricata toccando l'applicazione in Impostazioni > Applicazioni. Download di applicazioni da altre origini Se il dispositivo è impostato per consentire il download da origini diverse da Google Play, è possibile scaricare le applicazioni direttamente da altri siti Web seguendo le relative istruzioni per il download. L'installazione di applicazioni di origine sconosciuta o inattendibile può danneggiare il telefono. Scaricare solo applicazioni di fonti attendibili. Per domande o dubbi, contattare il provider di applicazioni. Se si utilizza un dispositivo con utenti multipli, solo il proprietario (l'utente principale) può abilitare il download di contenuti da origini differenti da Google Play. Le modifiche apportate dal proprietario coinvolgono tutti gli utenti. Per consentire il download di applicazioni da altre origini 2 Trovare e sfiorare Impostazioni > Sicurezza. 3 Trascinare verso destra lo slider accanto a Origini sconosciute. 4 Sfiorare OK. È possibile che per alcune applicazioni sia necessario accedere a dati, impostazioni e varie funzioni sul dispositivo per funzionare correttamente. Installare solo le applicazioni affidabili e consentire solo a queste delle autorizzazioni. È possibile visualizzare le autorizzazioni concesse a un'applicazione scaricata toccando l'applicazione in Impostazioni > Applicazioni. 31
32 Internet e reti Navigazione del Web Il browser Web Google Chrome per i dispositivi Android viene fornito preinstallato nella maggior parte dei mercati. Andare a e fare clic sul collegamento "Chrome for Mobile" per ottenere informazioni più dettagliate su come utilizzare questo browser Web. Navigare con Google Chrome 2 Trovare e sfiorare. 3 Se si utilizza Google Chrome per la prima volta, scegliere se accedere con un account Google o se navigare con Google Chrome anonimamente. 4 Immettere un termine di ricerca o un indirizzo Web nel campo ricerca e indirizzo, quindi sfiorare Vai sulla tastiera. Impostazioni Internet e MMS Per inviare MMS o per accedere a Internet in assenza di rete Wi-Fi, è necessario disporre di una connessione dati mobile con le corrette impostazioni Internet e MMS (Multimedia Messaging Service). Di seguito sono riportati alcuni suggerimenti: Per la maggior parte delle reti e dei gestori di telefonia mobile, le impostazioni Internet e MMS sono preinstallate nel dispositivo. È quindi possibile sin da ora utilizzare Internet e inviare MMS. In alcuni casi, si ha l'opzione per scaricare le impostazioni Internet e MMS la prima volta che si attiva il dispositivo quando viene inserita una scheda SIM. Queste impostazioni potranno anche essere scaricate in un secondo tempo dal menu Impostazioni. È possibile aggiungere, modificare o eliminare manualmente le impostazioni Internet e MMS presenti nel proprio dispositivo in qualsiasi momento. Se si modifica o elimina un'impostazione Internet o MMS per errore, scaricare nuovamente le impostazioni Internet e MMS. Qualora dopo aver scaricato le impostazioni Internet e MMS correttamente nel proprio dispositivo, ancora non fosse possibile avere accesso a Internet tramite rete mobile o la messaggistica multimediale non funzionasse, fare riferimento ai suggerimenti per la risoluzione di problemi sul proprio dispositivo su per questioni concernenti la copertura di rete, il traffico dati e gli MMS. Se la modalità STAMINA è attivata per risparmiare energia, tutto il traffico dati mobile viene sospeso quando lo schermo è spento. Se questo causa problemi di connessione, provare con l'esclusione dall'essere messi in pausa di alcune applicazioni e servizi o disattivare temporaneamente la modalità STAMINA. Per ulteriori informazioni, consultare Panoramica delle funzionalità della modalità STAMINA a pagina 23. Se si utilizza un dispositivo con più utenti, solo il proprietario, vale a dire l'utente principale, può scaricare le impostazioni Internet e di messaggistica dal menu Impostazioni, ma le impostazioni scaricate saranno applicabili a tutti gli utenti. Scaricare le impostazioni Internet e MMS 2 Trovare e sfiorare Impostazioni > Altro > Download impostazioni. 3 Sfiorare Accetta. Dopo aver scaricato le impostazioni con esito positivo, verrà visualizzata nella barra di stato e il traffico dati sarà attivato automaticamente. Se non è possibile scaricare le impostazioni sul dispositivo, verificare la potenza del segnale della rete mobile. Spostarsi in un luogo aperto, libero da ostacoli oppure avvicinarsi a una finestra e riprovare. 32
Guida per l'utente. Xperia Z C6603/C6602
 Guida per l'utente Xperia Z C6603/C6602 Indice Introduzione...7 Informazioni sulla Guida per l'utente...7 Panoramica dispositivo...7 Montaggio...8 Primo avvio del dispositivo...10 Perché è necessario un
Guida per l'utente Xperia Z C6603/C6602 Indice Introduzione...7 Informazioni sulla Guida per l'utente...7 Panoramica dispositivo...7 Montaggio...8 Primo avvio del dispositivo...10 Perché è necessario un
Guida per l'utente. Xperia T2 Ultra D5303/D5306
 Guida per l'utente Xperia T2 Ultra D5303/D5306 Indice Introduzione... 7 Informazioni sulla Guida per l'utente... 7 Panoramica...7 Montaggio...8 Primo avvio del dispositivo... 10 Perché è necessario un
Guida per l'utente Xperia T2 Ultra D5303/D5306 Indice Introduzione... 7 Informazioni sulla Guida per l'utente... 7 Panoramica...7 Montaggio...8 Primo avvio del dispositivo... 10 Perché è necessario un
Guida per l'utente. Xperia Z1 C6902/C6903/C6906
 Guida per l'utente Xperia Z1 C6902/C6903/C6906 Indice Introduzione...6 Informazioni sulla guida dell'utente...6 Panoramica...6 Montaggio...7 Primo avvio del dispositivo...9 Perché è necessario un account
Guida per l'utente Xperia Z1 C6902/C6903/C6906 Indice Introduzione...6 Informazioni sulla guida dell'utente...6 Panoramica...6 Montaggio...7 Primo avvio del dispositivo...9 Perché è necessario un account
Guida per l'utente. Xperia C4 E5303/E5353/E5306
 Guida per l'utente Xperia C4 E5303/E5353/E5306 Indice Xperia C4 Guida per l'utente...6 Introduzione...7 Informazioni sulla Guida per l'utente...7 Panoramica...7 Montaggio...8 Primo avvio del dispositivo...9
Guida per l'utente Xperia C4 E5303/E5353/E5306 Indice Xperia C4 Guida per l'utente...6 Introduzione...7 Informazioni sulla Guida per l'utente...7 Panoramica...7 Montaggio...8 Primo avvio del dispositivo...9
Guida per l'utente. Xperia Z3 Tablet Compact SGP611/SGP612
 Guida per l'utente Xperia Z3 Tablet Compact SGP611/SGP612 Indice Introduzione... 6 Informazioni sulla Guida per l'utente... 6 Panoramica...6 Montaggio...7 Primo avvio del dispositivo... 8 Perché è necessario
Guida per l'utente Xperia Z3 Tablet Compact SGP611/SGP612 Indice Introduzione... 6 Informazioni sulla Guida per l'utente... 6 Panoramica...6 Montaggio...7 Primo avvio del dispositivo... 8 Perché è necessario
Guida per l'utente. Xperia Z3 D6603/D6653
 Guida per l'utente Xperia Z3 D6603/D6653 Indice Introduzione...6 Informazioni sulla guida dell'utente...6 Panoramica...6 Montaggio...7 Primo avvio del dispositivo...9 Perché è necessario un account Google?...10
Guida per l'utente Xperia Z3 D6603/D6653 Indice Introduzione...6 Informazioni sulla guida dell'utente...6 Panoramica...6 Montaggio...7 Primo avvio del dispositivo...9 Perché è necessario un account Google?...10
Guida per l'utente. Xperia M2 D2303/D2305/D2306
 Guida per l'utente Xperia M2 D2303/D2305/D2306 Indice Introduzione...6 Informazioni sulla guida dell'utente...6 Panoramica...6 Montaggio...7 Primo avvio del dispositivo...8 Perché è necessario un account
Guida per l'utente Xperia M2 D2303/D2305/D2306 Indice Introduzione...6 Informazioni sulla guida dell'utente...6 Panoramica...6 Montaggio...7 Primo avvio del dispositivo...8 Perché è necessario un account
Guida per l'utente. Xperia M4 Aqua E2303/E2306/E2353
 Guida per l'utente Xperia M4 Aqua E2303/E2306/E2353 Indice Introduzione...6 Informazioni sulla Guida per l'utente...6 Panoramica...6 Montaggio...7 Primo avvio del dispositivo...8 Perché è necessario un
Guida per l'utente Xperia M4 Aqua E2303/E2306/E2353 Indice Introduzione...6 Informazioni sulla Guida per l'utente...6 Panoramica...6 Montaggio...7 Primo avvio del dispositivo...8 Perché è necessario un
1. Il Client Skype for Business
 1. Il Client Skype for Business 2. Configurare una Periferica Audio 3. Personalizzare una Periferica Audio 4. Gestire gli Stati di Presenza 5. Tabella Stati di Presenza 6. Iniziare una Chiamata 7. Iniziare
1. Il Client Skype for Business 2. Configurare una Periferica Audio 3. Personalizzare una Periferica Audio 4. Gestire gli Stati di Presenza 5. Tabella Stati di Presenza 6. Iniziare una Chiamata 7. Iniziare
Guida per l'utente. Xperia Z1 Compact D5503
 Guida per l'utente Xperia Z1 Compact D5503 Indice Introduzione...6 Panoramica...6 Montaggio...7 Primo avvio del dispositivo...8 Perché è necessario un account Google?...9 Caricamento del dispositivo...10
Guida per l'utente Xperia Z1 Compact D5503 Indice Introduzione...6 Panoramica...6 Montaggio...7 Primo avvio del dispositivo...8 Perché è necessario un account Google?...9 Caricamento del dispositivo...10
Guida per l'utente. Xperia E4 Dual E2115
 Guida per l'utente Xperia E4 Dual E2115 Indice Introduzione...6 Informazioni sulla guida per l'utente...6 Panoramica...6 Montaggio...7 Primo avvio del dispositivo...9 Perché è necessario un account Google?...10
Guida per l'utente Xperia E4 Dual E2115 Indice Introduzione...6 Informazioni sulla guida per l'utente...6 Panoramica...6 Montaggio...7 Primo avvio del dispositivo...9 Perché è necessario un account Google?...10
Guida per l'utente. Xperia Z3 Tablet Compact SGP621/SGP641
 Guida per l'utente Xperia Z3 Tablet Compact SGP621/SGP641 Indice Introduzione...6 Informazioni sulla guida dell'utente...6 Panoramica...6 Montaggio...7 Primo avvio del dispositivo...9 Perché è necessario
Guida per l'utente Xperia Z3 Tablet Compact SGP621/SGP641 Indice Introduzione...6 Informazioni sulla guida dell'utente...6 Panoramica...6 Montaggio...7 Primo avvio del dispositivo...9 Perché è necessario
Guida per l'utente Xperia E1 D2004/D2005
 Guida per l'utente Xperia E1 D2004/D2005 Indice Introduzione...6 Panoramica...6 Montaggio...7 Primo avvio del dispositivo...8 Perché è necessario un account Google?...8 Caricamento del dispositivo...9
Guida per l'utente Xperia E1 D2004/D2005 Indice Introduzione...6 Panoramica...6 Montaggio...7 Primo avvio del dispositivo...8 Perché è necessario un account Google?...8 Caricamento del dispositivo...9
Quick Start Guide My Surf
 Quick Start Guide My Surf Precauzioni di sicurezza Leggere attentamente le presenti precauzioni di sicurezza prima di iniziare ad utilizzare il telefono. Leggere la Guida alle informazioni di sicurezza
Quick Start Guide My Surf Precauzioni di sicurezza Leggere attentamente le presenti precauzioni di sicurezza prima di iniziare ad utilizzare il telefono. Leggere la Guida alle informazioni di sicurezza
Guida per l'utente. Xperia E3 D2202/D2203/D2206
 Guida per l'utente Xperia E3 D2202/D2203/D2206 Indice Introduzione...6 Informazioni sulla guida dell'utente...6 Panoramica...6 Montaggio...7 Primo avvio del dispositivo...9 Perché è necessario un account
Guida per l'utente Xperia E3 D2202/D2203/D2206 Indice Introduzione...6 Informazioni sulla guida dell'utente...6 Panoramica...6 Montaggio...7 Primo avvio del dispositivo...9 Perché è necessario un account
Guida per l'utente. Xperia E4g E2003/E2006/E2053
 Guida per l'utente Xperia E4g E2003/E2006/E2053 Indice Introduzione...6 Informazioni sulla guida per l'utente...6 Panoramica del dispositivo...6 Montaggio...7 Primo avvio del dispositivo...9 Perché è necessario
Guida per l'utente Xperia E4g E2003/E2006/E2053 Indice Introduzione...6 Informazioni sulla guida per l'utente...6 Panoramica del dispositivo...6 Montaggio...7 Primo avvio del dispositivo...9 Perché è necessario
Guida per l'utente. Xperia Z3 Compact D5803/D5833
 Guida per l'utente Xperia Z3 Compact D5803/D5833 Indice Introduzione...6 Informazioni sulla guida dell'utente...6 Panoramica...6 Montaggio...7 Primo avvio del dispositivo...9 Perché è necessario un account
Guida per l'utente Xperia Z3 Compact D5803/D5833 Indice Introduzione...6 Informazioni sulla guida dell'utente...6 Panoramica...6 Montaggio...7 Primo avvio del dispositivo...9 Perché è necessario un account
Guida per l'utente. Xperia M4 Aqua E2303/E2306/E2353
 Guida per l'utente Xperia M4 Aqua E2303/E2306/E2353 Indice Introduzione... 6 Informazioni sulla Guida per l'utente... 6 Panoramica...6 Montaggio...7 Primo avvio del dispositivo... 8 Perché è necessario
Guida per l'utente Xperia M4 Aqua E2303/E2306/E2353 Indice Introduzione... 6 Informazioni sulla Guida per l'utente... 6 Panoramica...6 Montaggio...7 Primo avvio del dispositivo... 8 Perché è necessario
Guida per l'utente. Xperia Z Ultra C6802/C6833/C6806/C6843
 Guida per l'utente Xperia Z Ultra C6802/C6833/C6806/C6843 Indice Xperia Z Ultra Guida per l'utente...6 Introduzione...7 Panoramica...7 Montaggio...8 Primo avvio del dispositivo...10 Perché è necessario
Guida per l'utente Xperia Z Ultra C6802/C6833/C6806/C6843 Indice Xperia Z Ultra Guida per l'utente...6 Introduzione...7 Panoramica...7 Montaggio...8 Primo avvio del dispositivo...10 Perché è necessario
Quick Start Guide. Motorizr Z3
 Quick Start Guide Motorizr Z3 Contenuto 1. Preparazione 33 2. Come utilizzare il proprio cellulare 35 3. La fotocamera 37 4. Come inviare MMS 39 5. Vodafone live! 42 6. Download 43 7. Altre funzioni e
Quick Start Guide Motorizr Z3 Contenuto 1. Preparazione 33 2. Come utilizzare il proprio cellulare 35 3. La fotocamera 37 4. Come inviare MMS 39 5. Vodafone live! 42 6. Download 43 7. Altre funzioni e
IRISPen Air 7. Guida rapida per l uso. (Android)
 IRISPen Air 7 Guida rapida per l uso (Android) La Guida rapida per l'uso viene fornita per aiutarvi a iniziare a usare IRISPen Air TM 7. Leggere la guida prima di utilizzare lo scanner e il relativo software.
IRISPen Air 7 Guida rapida per l uso (Android) La Guida rapida per l'uso viene fornita per aiutarvi a iniziare a usare IRISPen Air TM 7. Leggere la guida prima di utilizzare lo scanner e il relativo software.
AMICO RADIO. Manuale istruzioni - Italiano
 AMICO RADIO Manuale istruzioni - Italiano 1 DESCRIZIONE AMICO RADIO 2 1 4 Foro per laccetto Tasto di chiamata 7 Torcia LED 8 10 13 16 Tasto di accensione, FINE chiamata Blocca tastiera Tasti del volume
AMICO RADIO Manuale istruzioni - Italiano 1 DESCRIZIONE AMICO RADIO 2 1 4 Foro per laccetto Tasto di chiamata 7 Torcia LED 8 10 13 16 Tasto di accensione, FINE chiamata Blocca tastiera Tasti del volume
Configurazione di una connessione DUN USB
 Configurazione di una connessione DUN USB Cercare la lettera "U" in questa posizione È possibile collegare lo smartphone Palm Treo 750v e il computer mediante il cavo di sincronizzazione USB per accedere
Configurazione di una connessione DUN USB Cercare la lettera "U" in questa posizione È possibile collegare lo smartphone Palm Treo 750v e il computer mediante il cavo di sincronizzazione USB per accedere
Guida per l'utente. Xperia M2 D2303/D2305/D2306
 Guida per l'utente Xperia M2 D2303/D2305/D2306 Indice Introduzione...6 Informazioni su questa Guida utente...6 Panoramica...6 Montaggio...7 Primo avvio del dispositivo...8 Perché è necessario un account
Guida per l'utente Xperia M2 D2303/D2305/D2306 Indice Introduzione...6 Informazioni su questa Guida utente...6 Panoramica...6 Montaggio...7 Primo avvio del dispositivo...8 Perché è necessario un account
Quick Start Guide. Sony Ericsson Z310i
 Quick Start Guide Sony Ericsson Z310i Contenuto 1. Preparazione 25 2. Come utilizzare il proprio cellulare 27 3. La fotocamera 29 4. Come inviare MMS 30 5. Vodafone live! 32 6. Download 33 7. Altre funzioni
Quick Start Guide Sony Ericsson Z310i Contenuto 1. Preparazione 25 2. Come utilizzare il proprio cellulare 27 3. La fotocamera 29 4. Come inviare MMS 30 5. Vodafone live! 32 6. Download 33 7. Altre funzioni
Operazioni preliminari
 Operazioni preliminari IT Network Media Player NSZ-GS7 Le immagini delle schermate, le operazioni e le caratteristiche tecniche sono soggette a modifiche senza preavviso. Operazioni preliminari: ACCENSIONE/ATTESA
Operazioni preliminari IT Network Media Player NSZ-GS7 Le immagini delle schermate, le operazioni e le caratteristiche tecniche sono soggette a modifiche senza preavviso. Operazioni preliminari: ACCENSIONE/ATTESA
Guida rapida Vodafone Internet Box
 Guida rapida Vodafone Internet Box Benvenuti nel mondo della connessione dati in mobilità di Vodafone Internet Box. In questa guida spieghiamo come installare e cominciare a utilizzare Vodafone Internet
Guida rapida Vodafone Internet Box Benvenuti nel mondo della connessione dati in mobilità di Vodafone Internet Box. In questa guida spieghiamo come installare e cominciare a utilizzare Vodafone Internet
Gui Gu d i a d ra r p a i p d i a V d o a d f a one Int fone In e t r e net rnet Box Key Mini
 Guida rapida Vodafone Internet Key Box Mini Ideato per Vodafone QSG_VMCLite_v31_10-2007_e172_IT.1 1 10/10/07 14:39:10 QSG_VMCLite_v31_10-2007_e172_IT.2 2 10/10/07 14:39:11 Benvenuti nel mondo della connessione
Guida rapida Vodafone Internet Key Box Mini Ideato per Vodafone QSG_VMCLite_v31_10-2007_e172_IT.1 1 10/10/07 14:39:10 QSG_VMCLite_v31_10-2007_e172_IT.2 2 10/10/07 14:39:11 Benvenuti nel mondo della connessione
Dichiarazione di conformità Noi dichiariamo sotto la nostra esclusiva responsabilità che il prodotto è conforme alle disposizioni della
 Dichiarazione di conformità Noi dichiariamo sotto la nostra esclusiva responsabilità che il prodotto è conforme alle disposizioni della standby! È possibile installare due SIM GSM e permettere loro l entrambi
Dichiarazione di conformità Noi dichiariamo sotto la nostra esclusiva responsabilità che il prodotto è conforme alle disposizioni della standby! È possibile installare due SIM GSM e permettere loro l entrambi
Manuale d'uso HERE Maps
 Manuale d'uso HERE Maps Edizione 1.0 IT HERE Maps HERE Maps mostra ciò che si trova nelle vicinanze e guida verso il luogo in cui si desidera andare. È possibile: Trovare città, strade e servizi Trovare
Manuale d'uso HERE Maps Edizione 1.0 IT HERE Maps HERE Maps mostra ciò che si trova nelle vicinanze e guida verso il luogo in cui si desidera andare. È possibile: Trovare città, strade e servizi Trovare
Per cosa posso utilizzarlo?
 Guida rapida Vodafone Mobile Connect Card Express Vodafone Broadband Benvenuti nel mondo della connessione dati in mobilità di Vodafone Mobile Connect Card Express. In questa guida spieghiamo come installare
Guida rapida Vodafone Mobile Connect Card Express Vodafone Broadband Benvenuti nel mondo della connessione dati in mobilità di Vodafone Mobile Connect Card Express. In questa guida spieghiamo come installare
CycloAgent v2 Manuale utente
 CycloAgent v2 Manuale utente Indice Introduzione...2 Disinstallazione dell'utility MioShare attuale...2 Installazione di CycloAgent...4 Accesso...8 Registrazione del dispositivo...8 Annullamento della
CycloAgent v2 Manuale utente Indice Introduzione...2 Disinstallazione dell'utility MioShare attuale...2 Installazione di CycloAgent...4 Accesso...8 Registrazione del dispositivo...8 Annullamento della
Guida per l'utente. Xperia M 1904/C1905
 Guida per l'utente Xperia M 1904/C1905 Indice Introduzione...6 Android : cosa e perché?...6 Panoramica...6 Montaggio...7 Accensione e spegnimento del dispositivo...9 Blocco e sblocco dello schermo...9
Guida per l'utente Xperia M 1904/C1905 Indice Introduzione...6 Android : cosa e perché?...6 Panoramica...6 Montaggio...7 Accensione e spegnimento del dispositivo...9 Blocco e sblocco dello schermo...9
Content Manager 2 Manuale utente
 Content Manager 2 Manuale utente Fare riferimento a questo manuale per informazioni sull'utilizzo di Content Manager 2 per la consultazione, l'acquisto, il download e l'installazione di aggiornamenti e
Content Manager 2 Manuale utente Fare riferimento a questo manuale per informazioni sull'utilizzo di Content Manager 2 per la consultazione, l'acquisto, il download e l'installazione di aggiornamenti e
Manuale Utente MyFastPage
 Manuale MyFastPage Utente Elenco dei contenuti 1. Cosa è MyVoice Home?... 4 1.1. Introduzione... 5 2. Utilizzo del servizio... 6 2.1. Accesso... 6 2.2. Disconnessione... 7 2.3. Configurazione base Profilo
Manuale MyFastPage Utente Elenco dei contenuti 1. Cosa è MyVoice Home?... 4 1.1. Introduzione... 5 2. Utilizzo del servizio... 6 2.1. Accesso... 6 2.2. Disconnessione... 7 2.3. Configurazione base Profilo
Guida per l'utente. Xperia T. LT30p
 Guida per l'utente Xperia T LT30p Indice Xperia T Guida per l'utente...6 Introduzione...7 Informazioni su questa Guida utente...7 Android : cosa e perché?...7 Panoramica del telefono...7 Montaggio...9
Guida per l'utente Xperia T LT30p Indice Xperia T Guida per l'utente...6 Introduzione...7 Informazioni su questa Guida utente...7 Android : cosa e perché?...7 Panoramica del telefono...7 Montaggio...9
SURFING TAB 1 WIFI. Manuale Istruzioni - Italiano
 SURFING TAB 1 WIFI Manuale Istruzioni - Italiano Capitolo 1:Panoramica 1.1 Aspetto 1.2 Pulsanti Pulsante di alimentazione Premere a lungo il pulsante di accensione per 2-3 secondi per accendere lo schermo
SURFING TAB 1 WIFI Manuale Istruzioni - Italiano Capitolo 1:Panoramica 1.1 Aspetto 1.2 Pulsanti Pulsante di alimentazione Premere a lungo il pulsante di accensione per 2-3 secondi per accendere lo schermo
MANUALE UTENTE CELLULARE ANZIANI W60 DUAL SIM
 MANUALE UTENTE CELLULARE ANZIANI W60 DUAL SIM Grazie per aver acquistato il W60. Con questo dispositivo Dual SIM potrete facilmente effettuare telefonate, mandare e ricevere SMS, con una copertura di rete
MANUALE UTENTE CELLULARE ANZIANI W60 DUAL SIM Grazie per aver acquistato il W60. Con questo dispositivo Dual SIM potrete facilmente effettuare telefonate, mandare e ricevere SMS, con una copertura di rete
Welcome to the World of PlayStation Guida introduttiva
 Welcome to the World of PlayStation Guida introduttiva Italiano PCH-2016 7025572 Primo utilizzo del sistema PlayStation Vita Premere per 5 secondi Accendere il sistema PS Vita. Alla prima accensione del
Welcome to the World of PlayStation Guida introduttiva Italiano PCH-2016 7025572 Primo utilizzo del sistema PlayStation Vita Premere per 5 secondi Accendere il sistema PS Vita. Alla prima accensione del
Manuale d'uso del Connection Manager
 Manuale d'uso del Connection Manager Edizione 1.0 2 Indice Informazioni sull'applicazione Gestione connessioni 3 Operazioni preliminari 3 Aprire l'applicazione Gestione connessioni 3 Visualizzare lo stato
Manuale d'uso del Connection Manager Edizione 1.0 2 Indice Informazioni sull'applicazione Gestione connessioni 3 Operazioni preliminari 3 Aprire l'applicazione Gestione connessioni 3 Visualizzare lo stato
IRISPen Air 7. Guida rapida per l uso. (ios)
 IRISPen Air 7 Guida rapida per l uso (ios) La Guida rapida per l'uso viene fornita per aiutarvi a iniziare a usare IRISPen TM Air 7. Leggere la guida prima di utilizzare lo scanner e il relativo software.
IRISPen Air 7 Guida rapida per l uso (ios) La Guida rapida per l'uso viene fornita per aiutarvi a iniziare a usare IRISPen TM Air 7. Leggere la guida prima di utilizzare lo scanner e il relativo software.
Guida per l'utente. Xperia L C2105/C2104
 Guida per l'utente Xperia L C2105/C2104 Indice Xperia L Guida per l'utente...6 Introduzione...7 Informazioni sulla presente guida per l'utente...7 Cos'è Android?...7 Panoramica del telefono...7 Montaggio...8
Guida per l'utente Xperia L C2105/C2104 Indice Xperia L Guida per l'utente...6 Introduzione...7 Informazioni sulla presente guida per l'utente...7 Cos'è Android?...7 Panoramica del telefono...7 Montaggio...8
Motorola Phone Tools. Guida rapida
 Motorola Phone Tools Guida rapida Sommario Requisiti minimi...2 Operazioni preliminari all'installazione Motorola Phone Tools...3 Installazione Motorola Phone Tools...4 Installazione e configurazione del
Motorola Phone Tools Guida rapida Sommario Requisiti minimi...2 Operazioni preliminari all'installazione Motorola Phone Tools...3 Installazione Motorola Phone Tools...4 Installazione e configurazione del
Domande frequenti su Eee Pad TF201
 I6915 Domande frequenti su Eee Pad TF201 Gestione file... 2 Come accedere ai dati salvati nella scheda SD, microsd e in un dispositivo USB? 2 Come spostare il file selezionato in un altra cartella?...
I6915 Domande frequenti su Eee Pad TF201 Gestione file... 2 Come accedere ai dati salvati nella scheda SD, microsd e in un dispositivo USB? 2 Come spostare il file selezionato in un altra cartella?...
Installazione della tablet sul supporto. Installazione guidata
 Manuale d uso ! AVVIO Prima di utilizzare il dispositivo ARNOVA per la prima volta, caricare completamente la batteria. Caricamento della batteria 1.Collegare il cavo di alimentazione fornito al dispositivo
Manuale d uso ! AVVIO Prima di utilizzare il dispositivo ARNOVA per la prima volta, caricare completamente la batteria. Caricamento della batteria 1.Collegare il cavo di alimentazione fornito al dispositivo
Guida per l'utente. Xperia P LT22i
 Guida per l'utente Xperia P LT22i Indice Xperia P Guida per l'utente...6 Introduzione...7 Android : cosa e perché?...7 Panoramica...7 Montaggio...8 Accensione e spegnimento del dispositivo...9 Blocco schermo...10
Guida per l'utente Xperia P LT22i Indice Xperia P Guida per l'utente...6 Introduzione...7 Android : cosa e perché?...7 Panoramica...7 Montaggio...8 Accensione e spegnimento del dispositivo...9 Blocco schermo...10
DESKTOP. Uso del sistema operativo Windows XP e gestione dei file. Vediamo in dettaglio queste parti.
 Uso del sistema operativo Windows XP e gestione dei file DESKTOP All accensione del nostro PC, il BIOS (Basic Input Output System) si occupa di verificare, attraverso una serie di test, che il nostro hardware
Uso del sistema operativo Windows XP e gestione dei file DESKTOP All accensione del nostro PC, il BIOS (Basic Input Output System) si occupa di verificare, attraverso una serie di test, che il nostro hardware
MOFING KIDs. 19.1- Come Avviare MoFing KIDS. Connesione WiFi: scegliere Controllo Genitori
 MOFING KIDs 19.1- Come Avviare MoFing KIDS Connesione WiFi: scegliere Controllo Genitori ->cliccare su impostazioni ->cliccare Wifi e cliccare, a fianco di OFF, nella parte scura per accendere il Wifi
MOFING KIDs 19.1- Come Avviare MoFing KIDS Connesione WiFi: scegliere Controllo Genitori ->cliccare su impostazioni ->cliccare Wifi e cliccare, a fianco di OFF, nella parte scura per accendere il Wifi
Bryton Bridge. Manuale dell'utente
 Bryton Bridge Manuale dell'utente Indice PRESENTAZIONE DEL SOFTWARE... 3 1.1 IMPOSTAZIONE INIZIALE... 3 1.2 REGISTRAZIONE DI UN ACCOUNT... 5 GESTIONE COLLEZIONE... 6 2.1 GESTIONE DELLA COLLEZIONE SU RIDER
Bryton Bridge Manuale dell'utente Indice PRESENTAZIONE DEL SOFTWARE... 3 1.1 IMPOSTAZIONE INIZIALE... 3 1.2 REGISTRAZIONE DI UN ACCOUNT... 5 GESTIONE COLLEZIONE... 6 2.1 GESTIONE DELLA COLLEZIONE SU RIDER
GLORY 4. Manuale Istruzioni - Italiano
 GLORY 4 Manuale Istruzioni - Italiano 1. ICONE Nuova e-mail Modalità aereo USB collegato Debug USB collegato Pulsante Indietro Visualizza opzioni di una funzione selezionata Livello della batteria Scaricamento
GLORY 4 Manuale Istruzioni - Italiano 1. ICONE Nuova e-mail Modalità aereo USB collegato Debug USB collegato Pulsante Indietro Visualizza opzioni di una funzione selezionata Livello della batteria Scaricamento
Il tuo manuale d'uso. SONY ERICSSON W700I http://it.yourpdfguides.com/dref/452718
 Può anche leggere le raccomandazioni fatte nel manuale d uso, nel manuale tecnico o nella guida di installazione di SONY ERICSSON W700I. Troverà le risposte a tutte sue domande sul manuale d'uso (informazioni,
Può anche leggere le raccomandazioni fatte nel manuale d uso, nel manuale tecnico o nella guida di installazione di SONY ERICSSON W700I. Troverà le risposte a tutte sue domande sul manuale d'uso (informazioni,
Guida per l'utente. Xperia V LT25i
 Guida per l'utente Xperia V LT25i Indice Xperia V Guida per l'utente...6 Introduzione...7 Cos'è Android?...7 Panoramica del telefono...7 Montaggio...8 Accensione e spegnimento del dispositivo...10 Blocco
Guida per l'utente Xperia V LT25i Indice Xperia V Guida per l'utente...6 Introduzione...7 Cos'è Android?...7 Panoramica del telefono...7 Montaggio...8 Accensione e spegnimento del dispositivo...10 Blocco
Guida all'uso della rete domestica Nokia N93i-1
 Guida all'uso della rete domestica Nokia N93i-1 Guida all'uso della rete domestica Edizione 2 IT, 9200198 Introduzione Con l'architettura UPnP e il supporto per rete LAN senza fili (Wireless Local Area
Guida all'uso della rete domestica Nokia N93i-1 Guida all'uso della rete domestica Edizione 2 IT, 9200198 Introduzione Con l'architettura UPnP e il supporto per rete LAN senza fili (Wireless Local Area
Manuale d'uso Nokia Reading
 Manuale d'uso Nokia Reading Edizione 1.0 IT Nokia Reading Per non continuare a portarsi in giro libri, perché non scoprire e acquistare gli e-book che possono essere letti sul telefono. È anche possibile
Manuale d'uso Nokia Reading Edizione 1.0 IT Nokia Reading Per non continuare a portarsi in giro libri, perché non scoprire e acquistare gli e-book che possono essere letti sul telefono. È anche possibile
Guida alla stampa e alla scansione per dispositivi mobili per Brother iprint&scan (ios)
 Guida alla stampa e alla scansione per dispositivi mobili per Brother iprint&scan (ios) Sommario Prima di utilizzare l apparecchio Brother... Definizioni delle note... Marchi commerciali... Introduzione...
Guida alla stampa e alla scansione per dispositivi mobili per Brother iprint&scan (ios) Sommario Prima di utilizzare l apparecchio Brother... Definizioni delle note... Marchi commerciali... Introduzione...
ATTENZIONE: per importanti informazioni sulla prevenzione di danni all udito, consulta Importanti informazioni sulla sicurezza a pagina 166.
 Musica 8 Ottenere musica Ottieni musica e altri contenuti audio su ipad. Acquistare musica da itunes Store: vai su itunes Store. Consulta Capitolo 22, itunes Store, a pagina 119. icloud: accedi a tutti
Musica 8 Ottenere musica Ottieni musica e altri contenuti audio su ipad. Acquistare musica da itunes Store: vai su itunes Store. Consulta Capitolo 22, itunes Store, a pagina 119. icloud: accedi a tutti
guida sagem 14-06-2006 14:56 Pagina 1
 guida sagem 14-06-2006 14:56 Pagina 1 Copertura nazionale 3 (gennaio 2006) UMTS: 80% popolazione. Fuori copertura UMTS, grazie al roaming GSM/GPRS, sono disponibili il servizio voce/sms e altri servizi
guida sagem 14-06-2006 14:56 Pagina 1 Copertura nazionale 3 (gennaio 2006) UMTS: 80% popolazione. Fuori copertura UMTS, grazie al roaming GSM/GPRS, sono disponibili il servizio voce/sms e altri servizi
BINGO. Manuale di istruzioni Italiano
 BINGO Manuale di istruzioni Italiano DESCRIZIONE DEL TELEFONO DESCRIZIONE TASTI: Tasto Funzione tasto funzione Sinistro / SIM2 Premere questo tasto per accedere al menu principale in modalità standby;
BINGO Manuale di istruzioni Italiano DESCRIZIONE DEL TELEFONO DESCRIZIONE TASTI: Tasto Funzione tasto funzione Sinistro / SIM2 Premere questo tasto per accedere al menu principale in modalità standby;
Motorola Phone Tools. Guida rapida
 Motorola Phone Tools Guida rapida Contenuto Requisiti minimi... 2 Operazioni preliminari all'installazione Motorola Phone Tools... 3 Installazione Motorola Phone Tools... 4 Installazione e configurazione
Motorola Phone Tools Guida rapida Contenuto Requisiti minimi... 2 Operazioni preliminari all'installazione Motorola Phone Tools... 3 Installazione Motorola Phone Tools... 4 Installazione e configurazione
Guida alla stampa e alla scansione per dispositivi mobili per Brother iprint&scan (Android )
 Guida alla stampa e alla scansione per dispositivi mobili per Brother iprint&scan (Android ) Sommario Prima di utilizzare l apparecchio Brother... Definizioni delle note... Marchi commerciali... Introduzione...
Guida alla stampa e alla scansione per dispositivi mobili per Brother iprint&scan (Android ) Sommario Prima di utilizzare l apparecchio Brother... Definizioni delle note... Marchi commerciali... Introduzione...
Avviso per il prodotto
 Inizia qui Copyright 2013 Hewlett-Packard Development Company, L.P. Windows è un marchio registrato negli Stati Uniti di Microsoft Corporation. Le informazioni contenute in questo documento sono soggette
Inizia qui Copyright 2013 Hewlett-Packard Development Company, L.P. Windows è un marchio registrato negli Stati Uniti di Microsoft Corporation. Le informazioni contenute in questo documento sono soggette
Tablet a scuola? Alberto Panzarasa
 Tablet a scuola? Alberto Panzarasa Programma Utilizzo tablet Gmail e googledrive Utilizzo table6t nella didattica Batteria prima del primo utilizzo è consigliabile tenere il dispositivo in carica per almeno
Tablet a scuola? Alberto Panzarasa Programma Utilizzo tablet Gmail e googledrive Utilizzo table6t nella didattica Batteria prima del primo utilizzo è consigliabile tenere il dispositivo in carica per almeno
Il tuo manuale d'uso. SONY XPERIA-TABLET-Z-SGP321FRhttp://it.yourpdfguides.com/dref/5505450
 Può anche leggere le raccomandazioni fatte nel manuale d uso, nel manuale tecnico o nella guida di installazione di SONY XPERIA-TABLET-Z-SGP321FR-. Troverà le risposte a tutte sue domande sul manuale d'uso
Può anche leggere le raccomandazioni fatte nel manuale d uso, nel manuale tecnico o nella guida di installazione di SONY XPERIA-TABLET-Z-SGP321FR-. Troverà le risposte a tutte sue domande sul manuale d'uso
Quick Start Guide MOTOKRZR K1
 Quick Start Guide MOTOKRZR K1 Contenuto 1. Preparazione 33 2. Come utilizzare il proprio cellulare 35 3. La fotocamera 37 4. Come inviare MMS 39 5. Vodafone live! 42 6. Download 43 7. Altre funzioni e
Quick Start Guide MOTOKRZR K1 Contenuto 1. Preparazione 33 2. Come utilizzare il proprio cellulare 35 3. La fotocamera 37 4. Come inviare MMS 39 5. Vodafone live! 42 6. Download 43 7. Altre funzioni e
INTRODUZIONE ALL INFORMATICA CORSO DI LAUREA IN BIOLOGIA A.A. 2015/2016
 INTRODUZIONE ALL INFORMATICA CORSO DI LAUREA IN BIOLOGIA A.A. 2015/2016 1 FUNZIONI DI UN SISTEMA OPERATIVO TESTO C - UNITÀ DI APPRENDIMENTO 2 2 ALLA SCOPERTA DI RISORSE DEL COMPUTER Cartelle utili: Desktop
INTRODUZIONE ALL INFORMATICA CORSO DI LAUREA IN BIOLOGIA A.A. 2015/2016 1 FUNZIONI DI UN SISTEMA OPERATIVO TESTO C - UNITÀ DI APPRENDIMENTO 2 2 ALLA SCOPERTA DI RISORSE DEL COMPUTER Cartelle utili: Desktop
CELLULARE FACILE. duckma.com PHONOTTO. User Manual. Versione: 1
 CELLULARE FACILE PHONOTTO User Manual Versione: 1 Installazione guidata Avviando l app partirà l installazione guidata, configurandola in base alle proprie preferenze ed esigenze. La prima schermata permette
CELLULARE FACILE PHONOTTO User Manual Versione: 1 Installazione guidata Avviando l app partirà l installazione guidata, configurandola in base alle proprie preferenze ed esigenze. La prima schermata permette
GPS NAVIGATION SYSTEM QUICK START USER MANUAL
 GPS NAVIGATION SYSTEM QUICK START USER MANUAL ITALIAN Guida introduttiva La prima volta che si utilizza il software di navigazione, si avvia automaticamente un processo di impostazione iniziale. Procedere
GPS NAVIGATION SYSTEM QUICK START USER MANUAL ITALIAN Guida introduttiva La prima volta che si utilizza il software di navigazione, si avvia automaticamente un processo di impostazione iniziale. Procedere
Per cominciare Accendere/spegnere l'e-book reader
 Per cominciare Accendere/spegnere l'e-book reader Premere il pulsante di accensione. Attenzione! Il dispositivo si spegne automaticamente dopo 10 minuti di inattività: comparirà in automatico la copertina
Per cominciare Accendere/spegnere l'e-book reader Premere il pulsante di accensione. Attenzione! Il dispositivo si spegne automaticamente dopo 10 minuti di inattività: comparirà in automatico la copertina
Manuale d'uso HERE Drive
 Manuale d'uso HERE Drive Edizione 1.0 IT HERE Drive HERE Drive consente di raggiungere la destinazione desiderata grazie a indicazioni stradali dettagliate. È possibile: Trovare la strada giusta nel proprio
Manuale d'uso HERE Drive Edizione 1.0 IT HERE Drive HERE Drive consente di raggiungere la destinazione desiderata grazie a indicazioni stradali dettagliate. È possibile: Trovare la strada giusta nel proprio
Conferencing. Novell. Conferencing 1.0. novdocx (it) 6 April 2007 AVVIARE IL CLIENT CONFERENCING: ACCESSO. Luglio 2007
 Guida di riferimento rapido per Conferencing Novell Conferencing novdocx (it) 6 April 2007 1.0 Luglio 2007 GUIDA RAPIDA www.novell.com Conferencing Novell Conferencing si basa sulla tecnologia Conferencing.
Guida di riferimento rapido per Conferencing Novell Conferencing novdocx (it) 6 April 2007 1.0 Luglio 2007 GUIDA RAPIDA www.novell.com Conferencing Novell Conferencing si basa sulla tecnologia Conferencing.
Pratica guidata 6 Tablet
 Pratica guidata 6 Tablet Salvare e organizzare i contenuti Conoscere e usare gli strumenti segnalibri e cronologia web. Salvare un file dal web (Cartella download). Creare album fotografici per organizzare
Pratica guidata 6 Tablet Salvare e organizzare i contenuti Conoscere e usare gli strumenti segnalibri e cronologia web. Salvare un file dal web (Cartella download). Creare album fotografici per organizzare
Nokia N76-1. Guida all uso. 9254312 Edizione 2 IT
 Nokia N76-1 Guida all uso 9254312 Edizione 2 IT Tasti e componenti (display esterno e pieghevole aperto) Di seguito denominato Nokia N76. 1 Tasto esterno destro 2 Tasto centrale 3 Tasto esterno sinistro
Nokia N76-1 Guida all uso 9254312 Edizione 2 IT Tasti e componenti (display esterno e pieghevole aperto) Di seguito denominato Nokia N76. 1 Tasto esterno destro 2 Tasto centrale 3 Tasto esterno sinistro
Guida introduttiva all'applicazione per dispositivi mobili Android
 Guida introduttiva all'applicazione per dispositivi mobili Android L'applicazione mobile SanDisk +Cloud consente di accedere ai contenuti e gestire il proprio account dal proprio dispositivo mobile. Con
Guida introduttiva all'applicazione per dispositivi mobili Android L'applicazione mobile SanDisk +Cloud consente di accedere ai contenuti e gestire il proprio account dal proprio dispositivo mobile. Con
Guida dettagliata all'aggiornamento di Windows 8.1
 Guida dettagliata all'aggiornamento di Windows 8.1 Installazione e aggiornamento di Windows 8.1 Aggiornare il BIOS, le applicazioni, i driver ed eseguire Windows Update Selezionare il tipo di installazione
Guida dettagliata all'aggiornamento di Windows 8.1 Installazione e aggiornamento di Windows 8.1 Aggiornare il BIOS, le applicazioni, i driver ed eseguire Windows Update Selezionare il tipo di installazione
Programma applicativo di protezione LOCK Manuale per l utente V2.22-T05
 Programma applicativo di protezione LOCK Manuale per l utente V2.22-T05 Sommario A. Introduzione... 2 B. Descrizione generale... 2 C. Caratteristiche... 3 D. Prima di utilizzare il programma applicativo
Programma applicativo di protezione LOCK Manuale per l utente V2.22-T05 Sommario A. Introduzione... 2 B. Descrizione generale... 2 C. Caratteristiche... 3 D. Prima di utilizzare il programma applicativo
IL SISTEMA OPERATIVO
 IL SISTEMA OPERATIVO Windows è il programma che coordina l'utilizzo di tutte le componenti hardware che costituiscono il computer (ad esempio la tastiera e il mouse) e che consente di utilizzare applicazioni
IL SISTEMA OPERATIVO Windows è il programma che coordina l'utilizzo di tutte le componenti hardware che costituiscono il computer (ad esempio la tastiera e il mouse) e che consente di utilizzare applicazioni
Personalizzazione del PC
 È la prima volta che utilizzi Windows 7? Anche se questa versione di Windows è molto simile a quella precedente, potrebbero tornarti utili alcune informazioni per partire a razzo. Questa Guida contiene
È la prima volta che utilizzi Windows 7? Anche se questa versione di Windows è molto simile a quella precedente, potrebbero tornarti utili alcune informazioni per partire a razzo. Questa Guida contiene
Impostare il browser per navigare in sicurezza Opzioni di protezione
 Impostare il browser per navigare in sicurezza Opzioni di protezione Data la crescente necessità di sicurezza e tutela dei propri dati durante la navigazione in rete, anche gli stessi browser si sono aggiornati,
Impostare il browser per navigare in sicurezza Opzioni di protezione Data la crescente necessità di sicurezza e tutela dei propri dati durante la navigazione in rete, anche gli stessi browser si sono aggiornati,
Printer Driver. Questa guida descrive l installazione dei driver stampante per Windows Vista e Windows XP.
 4-153-310-42(1) Printer Driver Guida all installazione Questa guida descrive l installazione dei driver stampante per Windows Vista e Windows XP. Prima di usare questo software Prima di usare il driver
4-153-310-42(1) Printer Driver Guida all installazione Questa guida descrive l installazione dei driver stampante per Windows Vista e Windows XP. Prima di usare questo software Prima di usare il driver
Istruzioni per la configurazione di IziOzi
 Istruzioni per la configurazione di IziOzi Installazione L'applicazione si può installare da qualunque dispositivo Android a partire dalla versione 4.1 con la procedura standard tramite Google Play Store.
Istruzioni per la configurazione di IziOzi Installazione L'applicazione si può installare da qualunque dispositivo Android a partire dalla versione 4.1 con la procedura standard tramite Google Play Store.
Fotocamera HD FaceTime. Fotocamera. Schermo Multi-Touch. Tasto Standby/Riattiva Uscita cuffie auricolari. Microfoni. Altoparlanti
 Panoramica su ipad 1 Panoramica su ipad Questa guida descrive ios 8 per: ipad mini (tutti i modelli) ipad Air (tutti i modelli) ipad (3ª e 4ª generazione) ipad 2 ipad mini 3 Barra di stato Fotocamera HD
Panoramica su ipad 1 Panoramica su ipad Questa guida descrive ios 8 per: ipad mini (tutti i modelli) ipad Air (tutti i modelli) ipad (3ª e 4ª generazione) ipad 2 ipad mini 3 Barra di stato Fotocamera HD
Inizia da Qui BlackBerry Curve 9300 Series
 Benvenuti in BlackBerry! Impara a conoscere il nuovo smartphone BlackBerry Curve. Esplorazione tasti 2010 Research In Motion Limited. Tutti i diritti riservati. BlackBerry, RIM, Research In Motion, SureType,
Benvenuti in BlackBerry! Impara a conoscere il nuovo smartphone BlackBerry Curve. Esplorazione tasti 2010 Research In Motion Limited. Tutti i diritti riservati. BlackBerry, RIM, Research In Motion, SureType,
Manuale utente per la Wireless Mobile Adapter Utility. Caratteristiche
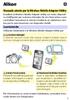 Manuale utente per la Wireless Mobile Adapter Utility Installate la Wireless Mobile Adapter Utility sul vostro dispositivo intelligente per scaricare immagini da una fotocamera o per controllare fotocamere
Manuale utente per la Wireless Mobile Adapter Utility Installate la Wireless Mobile Adapter Utility sul vostro dispositivo intelligente per scaricare immagini da una fotocamera o per controllare fotocamere
CycloAgent Manuale utente
 CycloAgent Manuale utente Indice Introduzione... 2 Disinstallazione dell'utility MioShare attuale... 2 Installazione di CycloAgent... 3 Uso di CycloAgent... 7 Registrazione del dispositivo... 8 Backup
CycloAgent Manuale utente Indice Introduzione... 2 Disinstallazione dell'utility MioShare attuale... 2 Installazione di CycloAgent... 3 Uso di CycloAgent... 7 Registrazione del dispositivo... 8 Backup
GOLEM 101 TABLET 10.1"DUAL SIM 3G -IH-G101. 1024x600
 GOLEM 101 TABLET 10.1"DUAL SIM 3G -IH-G101 1024x600 1 Introduzione 1.1 Ringraziamenti Grazie per aver acquistato questo tablet ad alta definizione. Il tablet è dotato di un processore MTK con tecnologia
GOLEM 101 TABLET 10.1"DUAL SIM 3G -IH-G101 1024x600 1 Introduzione 1.1 Ringraziamenti Grazie per aver acquistato questo tablet ad alta definizione. Il tablet è dotato di un processore MTK con tecnologia
FAQ Dell Latitude ON Flash
 FAQ Dell Latitude ON Flash 1. Tutti i computer Dell supportano Latitude ON Flash? No, Latitude ON Flash attualmente è disponibile sono sui seguenti computer Dell: Dell Latitude E4200 Dell Latitude E4300
FAQ Dell Latitude ON Flash 1. Tutti i computer Dell supportano Latitude ON Flash? No, Latitude ON Flash attualmente è disponibile sono sui seguenti computer Dell: Dell Latitude E4200 Dell Latitude E4300
Calisto P240-M. Cornetta USB GUIDA DELL UTENTE
 TM Calisto P240-M Cornetta USB GUIDA DELL UTENTE Introduzione Congratulazioni per l acquisto di questo prodotto Plantronics. La presente guida contiene istruzioni per l impostazione e l utilizzo della
TM Calisto P240-M Cornetta USB GUIDA DELL UTENTE Introduzione Congratulazioni per l acquisto di questo prodotto Plantronics. La presente guida contiene istruzioni per l impostazione e l utilizzo della
Introduzione a Outlook
 Introduzione a Outlook Outlook è uno strumento potente per la gestione della posta elettronica, dei contatti, del calendario e delle attività. Per utilizzarlo nel modo più efficace, è necessario innanzitutto
Introduzione a Outlook Outlook è uno strumento potente per la gestione della posta elettronica, dei contatti, del calendario e delle attività. Per utilizzarlo nel modo più efficace, è necessario innanzitutto
Calisto P240-M. Cornetta USB GUIDA DELL UTENTE
 TM Calisto P240-M Cornetta USB GUIDA DELL UTENTE Introduzione Congratulazioni per l acquisto di questo prodotto Plantronics. La presente guida contiene istruzioni per l impostazione e l utilizzo della
TM Calisto P240-M Cornetta USB GUIDA DELL UTENTE Introduzione Congratulazioni per l acquisto di questo prodotto Plantronics. La presente guida contiene istruzioni per l impostazione e l utilizzo della
Guida rapida. Contenuto della confezione. La penna digitale
 Guida rapida Avvertenza Questo documento fornisce linee guida generali per l'installazione e l'uso di IRISnotes Executive 1.0. Per istruzioni dettagliate sulle funzionalità complete di IRISnotes Executive,
Guida rapida Avvertenza Questo documento fornisce linee guida generali per l'installazione e l'uso di IRISnotes Executive 1.0. Per istruzioni dettagliate sulle funzionalità complete di IRISnotes Executive,
Interfaccia di base di GroupWise WebAccess
 Interfaccia di base di GroupWise WebAccess 21 novembre, 2011 Novell Riferimento rapido Dopo che l'amministratore ha installato GroupWise 2012 WebAccess, è possibile usare l'interfaccia di base di GroupWise
Interfaccia di base di GroupWise WebAccess 21 novembre, 2011 Novell Riferimento rapido Dopo che l'amministratore ha installato GroupWise 2012 WebAccess, è possibile usare l'interfaccia di base di GroupWise
Guida per l'utente. Xperia J. ST26i/ST26a
 Guida per l'utente Xperia J ST26i/ST26a Indice Xperia J Guida per l'utente...6 Introduzione...7 Cos'è Android?...7 Panoramica del telefono...7 Montaggio...8 Accensione e spegnimento del telefono...10 Blocco
Guida per l'utente Xperia J ST26i/ST26a Indice Xperia J Guida per l'utente...6 Introduzione...7 Cos'è Android?...7 Panoramica del telefono...7 Montaggio...8 Accensione e spegnimento del telefono...10 Blocco
Your Detecting Connection. Manuale utente. support@xchange2.net
 Your Detecting Connection Manuale utente support@xchange2.net 4901-0133-4 ii Sommario Sommario Installazione... 4 Termini e condizioni dell applicazione XChange 2...4 Configurazione delle Preferenze utente...
Your Detecting Connection Manuale utente support@xchange2.net 4901-0133-4 ii Sommario Sommario Installazione... 4 Termini e condizioni dell applicazione XChange 2...4 Configurazione delle Preferenze utente...
Guida dettagliata all'aggiornamento di Windows 8.1
 Guida dettagliata all'aggiornamento di Windows 8.1 Installazione e aggiornamento di Windows 8.1 Aggiornare il BIOS, le applicazioni, i driver ed eseguire Windows Update Selezionare il tipo di installazione
Guida dettagliata all'aggiornamento di Windows 8.1 Installazione e aggiornamento di Windows 8.1 Aggiornare il BIOS, le applicazioni, i driver ed eseguire Windows Update Selezionare il tipo di installazione
BlackBerry Bridge. Versione: 3.0. Manuale dell'utente
 Versione: 3.0 Manuale dell'utente Pubblicato: 07/02/2013 SWD-20130207130514953 Indice... 4 Funzioni di... 4 Collegamento al tablet tramite... 4 Apertura di un elemento sullo schermo del tablet... 5 Utilizzo
Versione: 3.0 Manuale dell'utente Pubblicato: 07/02/2013 SWD-20130207130514953 Indice... 4 Funzioni di... 4 Collegamento al tablet tramite... 4 Apertura di un elemento sullo schermo del tablet... 5 Utilizzo
HTC Desire Guida rapida all avvio
 HTC Desire Guida rapida all avvio Guida Rapida all Avvio Prima di usare il telefono, leggere quanto segue Caricare la batteria La batteria nel telefono non è ancora stata caricata. Mentre il telefono è
HTC Desire Guida rapida all avvio Guida Rapida all Avvio Prima di usare il telefono, leggere quanto segue Caricare la batteria La batteria nel telefono non è ancora stata caricata. Mentre il telefono è
Il traffico dati utilizzato per Tua Mail contribuisce ad erodere le eventuali soglie dati previste dal piano tariffario.
 Manuale dell utente Da oggi con TuaMail puoi avere la tua casella mail sempre con te, sul tuo videofonino 3. Potrai leggere la tua posta, scrivere mail ai tuoi contatti della rubrica e visualizzare gli
Manuale dell utente Da oggi con TuaMail puoi avere la tua casella mail sempre con te, sul tuo videofonino 3. Potrai leggere la tua posta, scrivere mail ai tuoi contatti della rubrica e visualizzare gli
Sistemico Srl unip. Via Ceresani, 8. 60044 Fabriano AN. Tel 0732 251820. Powered by Sistemico
 2014 Sistemico Srl unip. Via Ceresani, 8 Powered by Sistemico 60044 Fabriano AN Tel 0732 251820 INDICE INDICE 2 Istallazione della APP... 3 Per Android... 3 Per IOS 4 Avvio APP... 5 Collegamento elettrocardiografo
2014 Sistemico Srl unip. Via Ceresani, 8 Powered by Sistemico 60044 Fabriano AN Tel 0732 251820 INDICE INDICE 2 Istallazione della APP... 3 Per Android... 3 Per IOS 4 Avvio APP... 5 Collegamento elettrocardiografo
Indice. Contenuto della confezione e Panoramica pag. 2. 1 Operazioni preliminari pag. 3 Inserimento TIM Card Inserimento memoria microsd
 Guida rapida Indice Contenuto della confezione e Panoramica pag. 2 1 Operazioni preliminari pag. 3 Inserimento TIM Card Inserimento memoria microsd 2 Accensione del dispositivo pag. 4 Caricare la batteria
Guida rapida Indice Contenuto della confezione e Panoramica pag. 2 1 Operazioni preliminari pag. 3 Inserimento TIM Card Inserimento memoria microsd 2 Accensione del dispositivo pag. 4 Caricare la batteria
MANUALE UTENTE. Computer Palmare WORKABOUT PRO
 MANUALE UTENTE Computer Palmare WORKABOUT PRO INDICE PROCEDURA DI INSTALLAZIONE:...3 GUIDA ALL UTILIZZO:...12 PROCEDURA DI AGGIORNAMENTO:...21 2 PROCEDURA DI INSTALLAZIONE: Per il corretto funzionamento
MANUALE UTENTE Computer Palmare WORKABOUT PRO INDICE PROCEDURA DI INSTALLAZIONE:...3 GUIDA ALL UTILIZZO:...12 PROCEDURA DI AGGIORNAMENTO:...21 2 PROCEDURA DI INSTALLAZIONE: Per il corretto funzionamento
