Sommario. Introduzione 3
|
|
|
- Filiberto Bonfanti
- 8 anni fa
- Visualizzazioni
Transcript
1 Guida dell utente
2
3 i Sommario Introduzione 3 McAfee SecurityCenter...5 Funzioni di SecurityCenter...6 Utilizzo di SecurityCenter...7 Risoluzione o esclusione dei problemi di protezione...17 Utilizzo degli avvisi...21 Visualizzazione di eventi...27 McAfee VirusScan...29 Funzioni di VirusScan...30 Scansione del computer...31 Utilizzo dei risultati della scansione...37 Tipi di scansione...40 Utilizzo di ulteriori protezioni...43 Impostazione della protezione da virus...47 McAfee Personal Firewall...65 Funzioni di Personal Firewall...66 Avvio del firewall...69 Utilizzo degli avvisi...71 Gestione degli avvisi informativi...75 Configurazione della protezione del firewall...77 Gestione dei programmi e delle autorizzazioni...87 Gestione delle connessioni a computer...95 Gestione dei servizi di sistema Registrazione, monitoraggio e analisi Informazioni sulla protezione Internet McAfee QuickClean Funzioni di QuickClean Pulitura del computer Deframmentazione del computer Pianificazione di un'attività McAfee Shredder Funzioni di Shredder Eliminazione definitiva di file, cartelle e dischi McAfee Network Manager Funzioni di Network Manager Informazioni sulle icone di Network Manager Impostazione di una rete gestita Gestione remota della rete Monitoraggio delle reti McAfee EasyNetwork Funzioni di EasyNetwork Impostazione di EasyNetwork Condivisione e invio di file Condivisione di stampanti...173
4 ii Sommario Riferimento Glossario 176 Informazioni su McAfee 191 Licenza Copyright Assistenza clienti e supporto tecnico Utilizzo del tecnico virtuale di McAfee Indice 205
5 3 C APITOLO 1 Introduzione Per ottimizzare la protezione del computer, McAfee offre una combinazione di tecnologie firewall, di scansione antivirus e di protezione da spyware. VirusScan Plus consente di proteggere il computer dai virus, di monitorare il traffico su Internet per individuare eventuali attività sospette e di bloccare i programmi spyware che tentano di compromettere l'integrità dei dati personali. In questo capitolo McAfee SecurityCenter...5 McAfee VirusScan...29 McAfee Personal Firewall...65 McAfee QuickClean McAfee Shredder McAfee Network Manager McAfee EasyNetwork Riferimento Informazioni su McAfee Assistenza clienti e supporto tecnico...193
6
7 5 C APITOLO 2 McAfee SecurityCenter McAfee SecurityCenter consente di monitorare lo stato della protezione del computer, stabilire immediatamente se i servizi di protezione del computer relativi a virus, spyware, posta elettronica e firewall sono aggiornati e intervenire sulle eventuali vulnerabilità dei sistemi di protezione utilizzati. Fornisce inoltre gli strumenti e i controlli di navigazione necessari per coordinare e gestire tutte le aree di protezione del computer. Prima di iniziare a configurare e gestire la protezione del computer, è opportuno esaminare l'interfaccia di SecurityCenter e assicurarsi di comprendere la differenza tra stato della protezione, categorie di protezione e servizi di protezione. Quindi, per assicurarsi di avere a disposizione la protezione McAfee più recente, è necessario aggiornare SecurityCenter. Dopo aver completato le attività iniziali di configurazione, utilizzare SecurityCenter per monitorare lo stato della protezione del computer. Nel caso in cui rilevi un problema di protezione, SecurityCenter lo segnala per consentire all'utente di risolverlo o ignorarlo, in base alla gravità. È anche disponibile un registro eventi in cui è possibile esaminare gli eventi di SecurityCenter, ad esempio eventuali modifiche di configurazione della scansione antivirus. Nota: SecurityCenter notifica la presenza di problemi di protezione, critici e non critici, non appena vengono rilevati. Se occorre assistenza nel rilevare i problemi di protezione, è possibile avviare il tecnico virtuale di McAfee. In questo capitolo Funzioni di SecurityCenter...6 Utilizzo di SecurityCenter...7 Risoluzione o esclusione dei problemi di protezione...17 Utilizzo degli avvisi...21 Visualizzazione di eventi...27
8 6 McAfee VirusScan Plus Funzioni di SecurityCenter Stato di protezione semplificato Aggiornamenti automatici Avvisi in tempo reale Consente un controllo semplificato dello stato della protezione del computer, la verifica della disponibilità di aggiornamenti e la risoluzione dei problemi di protezione. SecurityCenter esegue automaticamente il download e l'installazione degli aggiornamenti dei programmi. Le nuove versioni dei programmi McAfee vengono automaticamente distribuite al computer in uso non appena risultano disponibili, purché l'abbonamento sia valido, in modo tale da garantire una protezione sempre aggiornata. Gli avvisi di protezione notificano all'utente la presenza di epidemie di virus e di minacce per la protezione.
9 7 C APITOLO 3 Utilizzo di SecurityCenter Prima di iniziare a utilizzare SecurityCenter, esaminare i componenti e le aree di configurazione da utilizzare per gestire lo stato della protezione del computer. Per ulteriori informazioni sulla terminologia utilizzata nell'immagine, vedere le sezioni Informazioni sullo stato della protezione (pagina 8) e Informazioni sulle categorie di protezione (pagina 9). Esaminare quindi le informazioni relative al proprio account McAfee e verificare la validità del proprio abbonamento. In questo capitolo Informazioni sullo stato della protezione...8 Informazioni sulle categorie di protezione...9 Informazioni sui servizi di protezione...10 Gestione degli abbonamenti...11 Aggiornamento di SecurityCenter...13
10 8 McAfee VirusScan Plus Informazioni sullo stato della protezione Lo stato della protezione del computer in uso è riportato in un'apposita area del riquadro SecurityCenter. Lo stato indica se il computer è completamente protetto contro le minacce per la protezione più recenti e se può subire gli effetti causati, ad esempio, da un attacco informatico esterno, da un altro programma di protezione o da un programma che accede a Internet. Lo stato della protezione del computer può essere rosso, giallo o verde. Stato della protezione Rosso Giallo Verde Descrizione Il computer non è protetto. L'area dello stato della protezione del riquadro SecurityCenter è rossa e indica che il computer non è protetto. SecurityCenter segnala la presenza di almeno un problema critico di protezione. Per ottenere una protezione completa, è necessario risolvere tutti i problemi critici in ciascuna categoria di protezione. Lo stato della categoria del problema, anch'esso visualizzato in rosso, è impostato su Necessaria azione. Per informazioni su come risolvere i problemi di protezione, consultare la sezione Risoluzione dei problemi di protezione (pagina 18). Il computer è parzialmente protetto. L'area dello stato della protezione del riquadro SecurityCenter è gialla e indica che il computer non è protetto. SecurityCenter segnala la presenza di almeno un problema non critico di protezione. Per ottenere una protezione completa, è necessario risolvere o ignorare i problemi non critici associati a ogni categoria di protezione. Per informazioni su come risolvere o ignorare i problemi di protezione, vedere Risoluzione o esclusione dei problemi di protezione (pagina 17). Il computer è completamente protetto. L'area dello stato della protezione del riquadro SecurityCenter è verde e indica che il computer è protetto. SecurityCenter non segnala alcun problema di protezione critico o non critico. In ogni categoria di protezione sono elencati i servizi che proteggono il computer.
11 McAfee VirusScan Plus 9 Informazioni sulle categorie di protezione I servizi di protezione di SecurityCenter sono suddivisi in quattro categorie: Computer e file, Internet e rete, Posta elettronica e MI e Controllo genitori. Queste categorie consentono di identificare e configurare i servizi di protezione del computer. Per configurare i servizi di protezione di una determinata categoria e visualizzare i problemi di protezione rilevati per tali servizi, è sufficiente fare clic sulla categoria. Se lo stato di protezione del computer è rosso o giallo, per una o più categorie viene visualizzato il messaggio Necessaria azione o Attenzione, che indica che SecurityCenter ha rilevato un problema all'interno della categoria. Per ulteriori informazioni sullo stato della protezione, consultare la sezione Informazioni sullo stato della protezione (pagina 8). Categoria di protezione Computer e file Internet e rete Posta elettronica e MI Controllo genitori Descrizione La categoria Computer e file consente di configurare i seguenti servizi di protezione: Protezione da virus Protezione da spyware SystemGuards Protezione di Windows Stato del computer La categoria Internet e rete consente di configurare i seguenti servizi di protezione: Protezione firewall Protezione da phishing Protezione dell'identità La categoria Posta elettronica e MI consente di configurare i seguenti servizi di protezione: Protezione da virus posta elettronica Protezione MI da virus Protezione posta elettronica da spyware Protezione MI da spyware Protezione da posta indesiderata La categoria Controllo genitori consente di configurare i seguenti servizi di protezione: Blocco contenuti
12 10 McAfee VirusScan Plus Informazioni sui servizi di protezione I servizi di protezione rappresentano i vari componenti da configurare per proteggere il computer e i file. Ogni servizio di protezione corrisponde direttamente a un programma McAfee. Quando si installa il programma VirusScan, ad esempio, nel sistema vengono attivati i seguenti servizi di protezione: protezione da virus, protezione da spyware, SystemGuards e scansione script. Per ottenere informazioni dettagliate su questi servizi di protezione, consultare la Guida di VirusScan. Quando si installa un programma, tutti i servizi di protezione ad esso associati vengono attivati per impostazione predefinita. I servizi di protezione possono tuttavia essere disattivati in qualsiasi momento. Se ad esempio si installa Parental Controls, i servizi Blocco contenuti e Protezione dell'identità vengono entrambi attivati. Se non si desidera utilizzare il servizio di protezione Blocco contenuti, è possibile disattivarlo completamente. È anche possibile disattivare temporaneamente un servizio di protezione durante l'esecuzione di attività di configurazione o di manutenzione.
13 McAfee VirusScan Plus 11 Gestione degli abbonamenti Ogni prodotto McAfee acquistato è accompagnato da un abbonamento che consente di utilizzare il prodotto su un determinato numero di computer per un determinato periodo di tempo. La durata dell'abbonamento varia in base all'acquisto, ma in genere inizia quando il prodotto viene attivato. L'attivazione è semplice e gratuita: occorre soltanto una connessione a Internet, ma è molto importante in quanto dà diritto a ricevere gli aggiornamenti periodici e automatici del prodotto, che consentono di mantenere il computer protetto dalle minacce più recenti. L'attivazione in genere avviene quando il prodotto viene installato, tuttavia, se si decide di rimandarla, ad esempio perché non si dispone di una connessione a Internet, è possibile effettuarla entro 15 giorni. Se non si effettua l'attivazione entro 15 giorni, i prodotti non riceveranno gli aggiornamenti fondamentali né eseguiranno le scansioni. L'utente viene inoltre informato periodicamente, tramite messaggi visualizzati sullo schermo, dell'imminente scadenza dell'abbonamento. In questo modo è possibile evitare interruzioni della protezione rinnovando l'abbonamento in anticipo o impostando il rinnovo automatico nel sito Web di McAfee. Se in SecurityCenter viene visualizzato un collegamento che richiede di eseguire l'attivazione, significa che l'abbonamento non è stato attivato. Per visualizzare la data di scadenza dell'abbonamento, è possibile controllare la pagina dell'account. Come accedere all'account McAfee SecurityCenter consente di accedere facilmente alle informazioni relative al proprio account McAfee. 1 Nella sezione Attività comuni, fare clic su Account. 2 Accedere al proprio account McAfee. Come attivare il prodotto L'attivazione in genere avviene quando si installa il prodotto, in caso contrario viene visualizzato un collegamento in SecurityCenter che richiede di eseguire l'attivazione. L'utente riceve inoltre notifiche periodiche. Nella sezione Informazioni su SecurityCenter del riquadro Home di SecurityCenter, fare clic su Attivare l'abbonamento. Suggerimento: è inoltre possibile attivare l'abbonamento dall'avviso visualizzato periodicamente.
14 12 McAfee VirusScan Plus Come verificare l'abbonamento È necessario verificare il proprio abbonamento per accertarsi che non sia scaduto. Fare clic con il pulsante destro del mouse sull'icona di SecurityCenter nell'area di notifica, all'estremità destra della barra delle applicazioni, quindi scegliere Verifica abbonamento. Come rinnovare l'abbonamento Poco prima della scadenza dell'abbonamento, viene visualizzato un collegamento in SecurityCenter che richiede di rinnovare l'abbonamento. McAfee avverte inoltre periodicamente dell'imminente scadenza tramite degli avvisi. Nella sezione Informazioni su SecurityCenter del riquadro Home di SecurityCenter, fare clic su Rinnova. Suggerimento: è inoltre possibile rinnovare l'abbonamento dal messaggio di notifica che viene visualizzato periodicamente. In alternativa, andare alla pagina dell'account in cui è possibile effettuare il rinnovo o impostare il rinnovo automatico.
15 13 C APITOLO 4 Aggiornamento di SecurityCenter Per garantire che i programmi McAfee registrati in uso siano sempre aggiornati, SecurityCenter verifica ogni quattro ore la disponibilità di aggiornamenti in linea ed eventualmente li installa. In base ai programmi installati e attivati, gli aggiornamenti in linea possono includere le definizioni più recenti dei virus nonché gli aggiornamenti della protezione della privacy o da hacker, posta indesiderata e spyware. È possibile verificare la disponibilità di aggiornamenti in qualsiasi momento durante l'intervallo predefinito di quattro ore. Mentre SecurityCenter verifica la disponibilità di aggiornamenti, è possibile proseguire con altre attività. Benché non sia consigliato, è possibile modificare la modalità con cui SecurityCenter verifica e installa gli aggiornamenti. Ad esempio, è possibile configurare SecurityCenter in modo tale da scaricare ma non installare gli aggiornamenti o per ricevere una notifica prima di eseguire il download o l'installazione degli aggiornamenti. È inoltre possibile disattivare l'aggiornamento automatico. Nota: se il prodotto McAfee è stato installato da un CD, è necessario effettuare l'attivazione entro 15 giorni, in caso contrario i prodotti non riceveranno aggiornamenti fondamentali né eseguiranno scansioni. In questo capitolo Come verificare la disponibilità di aggiornamenti...13 Come configurare gli aggiornamenti automatici...14 Come disattivare gli aggiornamenti automatici...15 Come verificare la disponibilità di aggiornamenti Per impostazione predefinita, quando si è connessi a Internet, SecurityCenter verifica automaticamente la disponibilità di aggiornamenti ogni quattro ore, tuttavia è possibile effettuare manualmente la verifica durante l'intervallo di quattro ore. Se gli aggiornamenti automatici sono stati disattivati, è responsabilità dell'utente verificare periodicamente la disponibilità di aggiornamenti. Nel riquadro SecurityCenter, fare clic su Aggiorna. Suggerimento: per verificare la disponibilità di aggiornamenti senza avviare SecurityCenter, è possibile fare clic con il pulsante destro del mouse sull'icona di SecurityCenter nell'area di notifica all'estremità destra della barra delle applicazioni e quindi fare clic su Aggiornamenti.
16 14 McAfee VirusScan Plus Come configurare gli aggiornamenti automatici Per impostazione predefinita, quando si è connessi a Internet, SecurityCenter esegue automaticamente la ricerca e l'installazione degli aggiornamenti ogni quattro ore. Se si desidera modificare il funzionamento predefinito, è possibile configurare SecurityCenter in modo tale che esegua automaticamente il download degli aggiornamenti e quindi visualizzi un avviso quando gli aggiornamenti sono pronti per l'installazione o per ricevere una notifica prima di scaricare gli aggiornamenti. Nota: SecurityCenter indica che gli aggiornamenti sono pronti per essere scaricati o installati mediante un avviso. In base all'avviso è possibile scaricare, installare o posticipare gli aggiornamenti. Quando si aggiorna un programma a partire da un avviso, è possibile che venga richiesto di verificare l'abbonamento prima di procedere al download e all'installazione. Per ulteriori informazioni, vedere Utilizzo degli avvisi (pagina 21). 1 Aprire il riquadro di configurazione di SecurityCenter. In che modo? 1. Nella sezione Attività comuni, fare clic su Home. 2. Nel riquadro a destra, in Informazioni su SecurityCenter, fare clic su Configura. 2 Nel riquadro di configurazione di SecurityCenter, in Gli aggiornamenti automatici non sono attivi, fare clic su Attiva e quindi su Avanzate. 3 Fare clic su uno dei seguenti pulsanti: Installa automaticamente gli aggiornamenti e avvisa quando i servizi vengono aggiornati (consigliato) Scarica automaticamente gli aggiornamenti e avvisa quando sono pronti per l'installazione Avvisa prima di scaricare aggiornamenti 4 Fare clic su OK.
17 McAfee VirusScan Plus 15 Come disattivare gli aggiornamenti automatici Se si disattivano gli aggiornamenti automatici, l'utente dovrà verificare periodicamente la disponibilità di aggiornamenti per assicurarsi che il computer disponga della protezione più aggiornata. Per informazioni sulla verifica manuale della disponibilità di aggiornamenti, vedere Come verificare la disponibilità di aggiornamenti (pagina 13). 1 Aprire il riquadro di configurazione di SecurityCenter. In che modo? 1. Nella sezione Attività comuni, fare clic su Home. 2. Nel riquadro a destra, in Informazioni su SecurityCenter, fare clic su Configura. 2 Nel riquadro di configurazione di SecurityCenter, in Gli aggiornamenti automatici sono attivi, fare clic su Disattiva. 3 Nella finestra di dialogo di conferma, fare clic su Sì. Suggerimento: per attivare gli aggiornamenti automatici, fare clic sul pulsante Attiva o deselezionare l'opzione Disattiva l'aggiornamento automatico e consenti la ricerca manuale di aggiornamenti nel riquadro Opzioni di aggiornamento.
18
19 17 C APITOLO 5 Risoluzione o esclusione dei problemi di protezione SecurityCenter notifica la presenza di problemi di protezione, critici e non critici, non appena vengono rilevati. I problemi critici di protezione richiedono un intervento immediato e comportano il passaggio dello stato della protezione a rosso. I problemi non critici di protezione non richiedono un intervento immediato e, a seconda del tipo di problema, possono influire sullo stato della protezione. Per raggiungere uno stato della protezione verde, è necessario risolvere tutti i problemi critici e risolvere oppure ignorare tutti i problemi non critici. Se occorre assistenza nel rilevare i problemi di protezione, è possibile avviare il tecnico virtuale di McAfee. Per ulteriori informazioni sul tecnico virtuale di McAfee, consultare la relativa Guida. In questo capitolo Risoluzione dei problemi di protezione...18 Esclusione dei problemi di protezione...19
20 18 McAfee VirusScan Plus Risoluzione dei problemi di protezione Nella maggior parte dei casi, i problemi di protezione possono essere risolti automaticamente, tuttavia alcuni problemi richiedono un intervento manuale. Se ad esempio la funzione Protezione firewall è disattivata, SecurityCenter può attivarla automaticamente, ma se la funzione non è installata, sarà necessario installarla. Nella tabella seguente sono riportate alcune altre azioni che è possibile intraprendere per risolvere manualmente i problemi di protezione: Problema Non è stata eseguita alcuna scansione completa negli ultimi 30 giorni. I file delle firme per i rilevamenti (DAT) non sono aggiornati. Un programma non è stato installato. Un programma non presenta tutti i componenti necessari. Un programma non è stato attivato e non può ricevere tutti i servizi di protezione. Abbonamento scaduto. Azione Eseguire una scansione manuale del computer. Per ulteriori informazioni, consultare la Guida di VirusScan. Aggiornare manualmente la protezione. Per ulteriori informazioni, consultare la Guida di VirusScan. Installare il programma dal sito Web di McAfee o da CD. Reinstallare il programma dal sito Web di McAfee o da CD. Attivare il programma sul sito Web di McAfee. Verificare lo stato del proprio account sul sito Web di McAfee. Per ulteriori informazioni, vedere Gestione degli abbonamenti (pagina 11). Nota: spesso un unico problema di protezione influisce su più categorie di protezione. In questo caso, se il problema viene risolto per una categoria, verrà risolto anche per tutte le altre categorie di protezione.
21 McAfee VirusScan Plus 19 Risoluzione automatica dei problemi di protezione SecurityCenter è in grado di risolvere automaticamente la maggior parte dei problemi di protezione. Le modifiche apportate da SecurityCenter alla configurazione durante la risoluzione automatica dei problemi di protezione non vengono aggiunte nel registro eventi. Per ulteriori informazioni sugli eventi, consultare la sezione Visualizzazione degli eventi (pagina 27). 1 Nella sezione Attività comuni, fare clic su Home. 2 Nel riquadro SecurityCenter, nell'area dello stato della protezione, fare clic su Correggi. Come risolvere manualmente i problemi di protezione Se uno o più problemi di protezione non vengono risolti tramite la procedura automatica, è possibile intervenire manualmente. 1 Nella sezione Attività comuni, fare clic su Home. 2 Nel riquadro SecurityCenter, fare clic sulla categoria di protezione per cui SecurityCenter ha rilevato il problema. 3 Fare clic sul collegamento accanto alla descrizione del problema. Esclusione dei problemi di protezione Se SecurityCenter rileva un problema non critico è possibile risolverlo o ignorarlo. Alcuni problemi non critici, ad esempio se Anti-Spam o Parental Controls non è installato, vengono automaticamente ignorati. I problemi ignorati vengono riportati nell'area delle informazioni sulle categorie di protezione del riquadro Home di SecurityCenter solo se lo stato della protezione del computer è verde. Se un problema viene ignorato e successivamente si decide di visualizzarlo nell'area delle informazioni sulle categorie di protezione anche se lo stato della protezione non è verde, sarà possibile visualizzarlo. Come ignorare un problema di protezione Se SecurityCenter rileva un problema non critico che non si desidera risolvere, è possibile ignorarlo. I problemi ignorati vengono rimossi dall'area delle informazioni sulle categorie di protezione di SecurityCenter. 1 Nella sezione Attività comuni, fare clic su Home. 2 Nel riquadro SecurityCenter, fare clic sulla categoria di protezione per cui il problema è stato rilevato. 3 Fare clic sul collegamento Ignora accanto al problema di protezione.
22 20 McAfee VirusScan Plus Come visualizzare o nascondere i problemi ignorati In base alla gravità, i problemi di protezione possono essere visualizzati o nascosti. 1 Aprire il riquadro Opzioni di avviso. In che modo? 1. Nella sezione Attività comuni, fare clic su Home. 2. Nel riquadro a destra, nella sezione Informazioni su SecurityCenter, fare clic su Configura. 3. In Avvisi, fare clic su Avanzate. 2 Nel riquadro Configurazione di SecurityCenter, fare clic su Problemi ignorati. 3 Nel riquadro Problemi ignorati, effettuare le seguenti operazioni: Per ignorare un problema, selezionare la relativa casella di controllo. Per visualizzare un problema nell'area delle informazioni sulle categorie di protezione, deselezionare la relativa casella di controllo. 4 Fare clic su OK. Suggerimento: per ignorare un problema è anche possibile fare clic sul collegamento Ignora accanto al problema rilevato nell'area delle informazioni sulle categorie di protezione.
23 21 C APITOLO 6 Utilizzo degli avvisi Gli avvisi sono piccole finestre popup che vengono visualizzate nell'angolo inferiore destro dello schermo quando si verificano determinati eventi di SecurityCenter. Un avviso fornisce informazioni dettagliate su un evento, oltre a consigli e opzioni per la risoluzione dei problemi che possono essere associati a tale evento. Alcuni avvisi contengono inoltre dei collegamenti a informazioni aggiuntive sull'evento. Tali collegamenti reindirizzano l'utente al sito Web globale di McAfee oppure consentono di inviare informazioni a McAfee per la risoluzione dei problemi. Esistono tre tipi di avvisi: rosso, giallo e verde. Tipo di avviso Rosso Giallo Verde Descrizione Un avviso rosso è una notifica critica che richiede una risposta da parte dell'utente. Gli avvisi rossi vengono visualizzati quando SecurityCenter non è in grado di individuare automaticamente la risoluzione di un problema di protezione. Un avviso giallo è una notifica non critica che di solito richiede una risposta da parte dell'utente. Un avviso verde è una notifica non critica che non richiede una risposta da parte dell'utente. Gli avvisi verdi forniscono informazioni di base su un evento. Non è possibile disabilitare gli avvisi, poiché hanno un ruolo chiave nel monitoraggio e nella gestione dello stato di protezione. Tuttavia, è possibile impostare la visualizzazione di determinati tipi di avvisi informativi e configurare altre opzioni di avviso (ad esempio, se SecurityCenter deve riprodurre un suono quando viene visualizzato un avviso oppure se visualizzare la schermata iniziale di McAfee all'avvio). In questo capitolo Mostrare e nascondere gli avvisi informativi...22 Configurazione delle opzioni di avviso...24
24 22 McAfee VirusScan Plus Mostrare e nascondere gli avvisi informativi Gli avvisi informativi avvisano l'utente quando si verificano degli eventi che non rappresentano una minaccia per la protezione del computer. Ad esempio, se è stata impostata la Protezione firewall, per impostazione predefinita verrà visualizzato un avviso informativo ogni volta che un programma installato sul computer viene autorizzato all'accesso a Internet. Qualora non si desideri che venga visualizzato un tipo specifico di avviso informativo, è possibile nasconderlo. Se non si desidera che venga visualizzato alcun avviso, è possibile nasconderli tutti. È inoltre possibile nascondere tutti gli avvisi informativi quando si esegue un gioco in modalità a schermo intero sul computer. Al termine del gioco, quando si esce dalla modalità a schermo intero, SecurityCenter riprende la visualizzazione degli avvisi informativi. Se si nasconde per errore un avviso informativo, sarà possibile visualizzarlo di nuovo in qualsiasi momento. Per impostazione predefinita, SecurityCenter mostra tutti gli avvisi informativi. Come mostrare o nascondere gli avvisi informativi È possibile configurare SecurityCenter in modo da mostrare alcuni avvisi informativi e nasconderne altri, oppure nascondere tutti gli avvisi informativi. 1 Aprire il riquadro Opzioni di avviso. In che modo? 1. Nella sezione Attività comuni, fare clic su Home. 2. Nel riquadro a destra, nella sezione Informazioni su SecurityCenter, fare clic su Configura. 3. In Avvisi, fare clic su Avanzate. 2 Nel riquadro Configurazione di SecurityCenter, fare clic su Avvisi informativi. 3 Nel riquadro Avvisi informativi, effettuare le seguenti operazioni: Per visualizzare un avviso informativo, deselezionare la relativa casella di controllo. Per nascondere un avviso informativo, selezionare la relativa casella di controllo. Per nascondere tutti gli avvisi informativi, selezionare la casella di controllo Non visualizzare avvisi informativi.
25 McAfee VirusScan Plus 23 4 Fare clic su OK. Suggerimento: è inoltre possibile nascondere un avviso informativo selezionando la casella di controllo Non visualizzare questo messaggio in futuro nella finestra dell'avviso stesso. In tal modo, sarà possibile visualizzare nuovamente l'avviso informativo deselezionando la casella di controllo appropriata nel riquadro Avvisi informativi. Come mostrare o nascondere gli avvisi informativi durante una sessione di gioco È possibile nascondere gli avvisi informativi quando si esegue un gioco in modalità a schermo intero sul computer. Al termine del gioco, quando si esce dalla modalità a schermo intero, SecurityCenter riprende la visualizzazione degli avvisi informativi. 1 Aprire il riquadro Opzioni di avviso. In che modo? 1. Nella sezione Attività comuni, fare clic su Home. 2. Nel riquadro a destra, nella sezione Informazioni su SecurityCenter, fare clic su Configura. 3. In Avvisi, fare clic su Avanzate. 2 Nel riquadro Opzioni di avviso, selezionare o deselezionare la casella di controllo Visualizza avvisi informativi quando viene rilevata la modalità di gioco. 3 Fare clic su OK.
26 24 McAfee VirusScan Plus Configurazione delle opzioni di avviso L'aspetto e la frequenza degli avvisi vengono configurati da SecurityCenter; tuttavia, l'utente può modificare alcune opzioni di avviso di base. Ad esempio, è possibile riprodurre un suono quando vengono visualizzati gli avvisi oppure nascondere l'avviso della schermata iniziale all'avvio di Windows. È inoltre possibile nascondere gli avvisi che avvertono gli utenti di epidemie di virus e altre minacce per la protezione nella community online. Come riprodurre un suono con gli avvisi Se si desidera ricevere un segnale acustico quando si verifica un avviso, è possibile configurare SecurityCenter in modo da riprodurre un suono al verificarsi di ciascun avviso. 1 Aprire il riquadro Opzioni di avviso. In che modo? 1. Nella sezione Attività comuni, fare clic su Home. 2. Nel riquadro a destra, nella sezione Informazioni su SecurityCenter, fare clic su Configura. 3. In Avvisi, fare clic su Avanzate. 2 Nel pannello Opzioni di avviso, nella sezione Audio, selezionare la casella di controllo Riproduci un suono quando si verifica un avviso. Come nascondere la schermata iniziale all'avvio Per impostazione predefinita, la schermata iniziale di McAfee viene visualizzata brevemente all'avvio di Windows per avvisare l'utente che sul computer è attiva la protezione offerta da SecurityCenter. È tuttavia possibile nascondere la schermata iniziale qualora non si desideri che venga visualizzata. 1 Aprire il riquadro Opzioni di avviso. In che modo? 1. Nella sezione Attività comuni, fare clic su Home. 2. Nel riquadro a destra, nella sezione Informazioni su SecurityCenter, fare clic su Configura. 3. In Avvisi, fare clic su Avanzate. 2 Nel pannello Opzioni di avviso, nella sezione Schermata iniziale, deselezionare la casella di controllo Mostra la schermata iniziale di McAfee all'avvio di Windows. Suggerimento: è possibile mostrare nuovamente la schermata iniziale in qualsiasi momento selezionando la casella di controllo Mostra la schermata iniziale di McAfee all'avvio di Windows.
27 McAfee VirusScan Plus 25 Come nascondere gli avvisi sulle epidemie di virus È possibile nascondere gli avvisi che notificano agli utenti epidemie di virus e altre minacce per la protezione nella community online. 1 Aprire il riquadro Opzioni di avviso. In che modo? 1. Nella sezione Attività comuni, fare clic su Home. 2. Nel riquadro a destra, nella sezione Informazioni su SecurityCenter, fare clic su Configura. 3. In Avvisi, fare clic su Avanzate. 2 Nel riquadro Opzioni di avviso, deselezionare la casella di controllo Avvisa quando viene rilevato un virus o una minaccia per la protezione. Suggerimento: è possibile mostrare gli avvisi sulle epidemie di virus in qualsiasi momento selezionando la casella di controllo Avvisa quando viene rilevato un virus o una minaccia per la protezione. Come nascondere i messaggi sulla protezione È possibile nascondere le notifiche relative alla protezione di più computer della rete domestica. Tali messaggi forniscono informazioni relative all'abbonamento, al numero di computer che è possibile proteggere mediante l'abbonamento e all'estensione dell'abbonamento per proteggere ulteriori computer. 1 Aprire il riquadro Opzioni di avviso. In che modo? 1. Nella sezione Attività comuni, fare clic su Home. 2. Nel riquadro a destra, nella sezione Informazioni su SecurityCenter, fare clic su Configura. 3. In Avvisi, fare clic su Avanzate. 2 Nel riquadro Opzioni di avviso deselezionare la casella di controllo Mostra avvisi su virus o altri messaggi sulla protezione. Suggerimento: è possibile visualizzare tali avvisi in qualsiasi momento selezionando la casella di controllo Mostra avvisi su virus o altri messaggi sulla protezione.
28
29 27 C APITOLO 7 Visualizzazione di eventi Un evento è un'azione o una modifica della configurazione che si verifica nell'ambito di una categoria di protezione e i relativi servizi di protezione. Diversi servizi di protezione registrano tipi di eventi differenti. Ad esempio, SecurityCenter registra un evento se si attiva o disattiva un servizio di protezione; Virus Protection registra un evento ogni volta che un virus viene rilevato e rimosso; Firewall Protection registra un evento ogni volta che viene bloccato un tentativo di connessione a Internet. Per ulteriori informazioni sulle categorie di protezione, vedere Informazioni sulle categorie di protezione (pagina 9). È possibile visualizzare eventi durante la risoluzione dei problemi di configurazione e la revisione delle operazioni eseguite da altri utenti. Molti genitori utilizzano il registro eventi per monitorare il comportamento dei propri figli su Internet. È possibile visualizzare gli eventi recenti se si desidera esaminare solo gli ultimi 30 eventi verificatisi, tutti gli eventi se si desidera esaminare un elenco completo di tutti gli eventi verificatisi. Quando si visualizzano tutti gli eventi, SecurityCenter avvia il registro eventi, in cui gli eventi sono ordinati in base alla categoria di protezione nell'ambito della quale si sono verificati. In questo capitolo Visualizzazione degli eventi recenti...27 Come visualizzare tutti gli eventi...27 Visualizzazione degli eventi recenti È possibile visualizzare gli eventi recenti se si desidera esaminare solo gli ultimi 30 eventi verificatisi. Nella sezione Attività comuni, fare clic su Visualizza eventi recenti. Come visualizzare tutti gli eventi È possibile visualizzare tutti gli eventi se si desidera esaminare un elenco completo di tutti gli eventi verificatisi. 1 Nella sezione Attività comuni, fare clic su Visualizza eventi recenti. 2 Nel riquadro Eventi recenti, fare clic su Visualizza registro. 3 Nel riquadro a sinistra del registro eventi, fare clic sul tipo di eventi che si desidera visualizzare.
30
31 29 C APITOLO 8 McAfee VirusScan I servizi di rilevamento e protezione avanzati di VirusScan difendono i dati e il computer dell'utente dalle minacce più recenti per la protezione, da virus, trojan horse, cookie che registrano le informazioni, spyware, adware e altri programmi potenzialmente indesiderati. La protezione si estende oltre i file e le cartelle sul desktop, puntando alle minacce provenienti da diversi punti d'accesso, tra cui messaggi di posta elettronica, messaggi immediati e il Web. Con VirusScan, la protezione del computer è immediata e costante e non richiede tediose procedure amministrative. Mentre l'utente lavora, gioca, naviga sul Web o controlla la posta elettronica, VirusScan viene eseguito in background, controllando, analizzando e rilevando i danni potenziali in tempo reale. Il software pianifica scansioni complete periodiche del computer, utilizzando una gamma più complessa di opzioni. Grazie alla sua flessibilità, VirusScan offre all'utente la possibilità di personalizzare questo funzionamento, se lo desidera; in caso contrario, il computer resta comunque protetto. Con il normale utilizzo, virus, worm e altre minacce potenziali possono infiltrarsi nel computer. In questo caso, VirusScan avvisa l'utente della minaccia, ma la gestisce in sua vece, pulendo o mettendo in quarantena gli elementi infetti prima che si verifichi qualsiasi danno. In rari casi, potrebbero essere necessarie alcune ulteriori operazioni. In questa eventualità, VirusScan consente all'utente di decidere sul da farsi: eseguire una nuova scansione al successivo avvio del computer, mantenere l'elemento rilevato oppure rimuoverlo. Nota: SecurityCenter notifica la presenza di problemi di protezione, critici e non critici, non appena vengono rilevati. Se occorre assistenza nel rilevare i problemi di protezione, è possibile avviare il tecnico virtuale di McAfee. In questo capitolo Funzioni di VirusScan...30 Scansione del computer...31 Utilizzo dei risultati della scansione...37 Tipi di scansione...40 Utilizzo di ulteriori protezioni...43 Impostazione della protezione da virus...47
32 30 McAfee VirusScan Plus Funzioni di VirusScan Estesa protezione antivirus Opzioni di scansione in funzione delle risorse Riparazioni automatiche Sospensione delle attività in modalità a schermo intero Consente di proteggere l'utente e il computer dalle minacce alla protezione più recenti, inclusi virus, Trojan, tracking cookie, spyware, adware e altri programmi potenzialmente indesiderati. La protezione si estende oltre i file e le cartelle sul desktop, puntando alle minacce provenienti da diversi punti d'accesso, tra cui messaggi di posta elettronica, messaggi immediati e il Web. Non sono necessarie tediose procedure amministrative. Se lo si desidera è possibile personalizzare le opzioni di scansione, ma anche se ciò non avviene il computer rimane protetto. Se si riscontrano problemi di lentezza della scansione, è possibile disattivare l'opzione che richiede il minimo utilizzo delle risorse del computer, tenendo presente che sarà assegnata maggiore priorità alla protezione antivirus rispetto alle altre attività. Se VirusScan rileva una minaccia per la protezione durante l'esecuzione di una scansione, tenterà di gestirla automaticamente in base al tipo di minaccia. In tal modo, è possibile rilevare e neutralizzare gran parte delle minacce senza l'interazione dell'utente. In rari casi, VirusScan può non essere in grado di neutralizzare autonomamente una minaccia. In questa eventualità, VirusScan consente all'utente di decidere sul da farsi: eseguire una nuova scansione al successivo avvio del computer, mantenere l'elemento rilevato oppure rimuoverlo. Quando sul computer si riproducono film, videogiochi o si eseguono altre applicazioni che occupano l'intero schermo, VirusScan sospende alcune attività, quali ad esempio le scansioni manuali.
33 31 C APITOLO 9 Scansione del computer Ancora prima di avviare SecurityCenter per la prima volta, la protezione da virus in tempo reale di VirusScan inizia a proteggere il computer da virus potenzialmente dannosi, Trojan e altre minacce per la protezione. A meno che non si disattivi la protezione da virus in tempo reale, VirusScan monitora costantemente il computer per rilevare la presenza di eventuali attività di virus, eseguendo la scansione dei file a ogni accesso da parte dell'utente o del computer e utilizzando le opzioni di scansione in tempo reale impostate. Per garantire la protezione del computer dalle più recenti minacce per la protezione, lasciare attivata la protezione da virus in tempo reale e impostare una pianificazione per l'esecuzione di scansioni manuali periodiche più approfondite. Per ulteriori informazioni sull'impostazione delle opzioni di scansione, consultare Impostazione della protezione da virus (pagina 47). VirusScan offre una serie di opzioni di scansione più dettagliate per la protezione antivirus, consentendo all'utente di eseguire periodicamente scansioni più approfondite. In SecurityCenter è possibile eseguire una scansione completa, rapida, personalizzata o pianificata. È anche possibile eseguire scansioni manuali in Esplora risorse senza interrompere le altre attività. La scansione in SecurityCenter offre il vantaggio di modificare immediatamente le opzioni di scansione. Tuttavia, la scansione da Esplora risorse offre un approccio comodo alla protezione del computer. Se si esegue una scansione da SecurityCenter o da Esplora risorse, al termine è comunque possibile visualizzarne i risultati. La visualizzazione dei risultati di una scansione consente di determinare se VirusScan ha rilevato, riparato o messo in quarantena virus, Trojan, spyware, adware, cookie e altri programmi potenzialmente indesiderati. I risultati di una scansione possono essere visualizzati in modo differente. Ad esempio è possibile visualizzare un riepilogo di base dei risultati della scansione o informazioni dettagliate quali lo stato e il tipo di infezione nonché statistiche generali sulla scansione e sul rilevamento. In questo capitolo Come analizzare il PC...32 Come visualizzare i risultati della scansione...35
34 32 McAfee VirusScan Plus Come analizzare il PC VirusScan offre una serie completa di opzioni di scansione per la protezione antivirus, inclusa la scansione in tempo reale, che monitora costantemente il computer per rilevare la presenza di eventuali attività di minaccia, la scansione manuale da Esplora risorse e la scansione completa, rapida, personalizzata o pianificata da SecurityCenter. Per... Avviare la scansione in tempo reale in modo da controllare costantemente il computer per rilevare la presenza di eventuali attività di virus, analizzando i file ogni volta che vengono aperti dall'utente o dal computer Avviare una scansione rapida per analizzare rapidamente il computer alla ricerca di minacce Procedere come segue Aprire il riquadro di configurazione File e computer. In che modo? 1. Nel riquadro di sinistra, fare clic su Menu avanzato. 2. Fare clic su Configura. 3. Nel riquadro Configura, fare clic su Computer e file. 2. In Protezione da virus, fare clic su Attiva. Nota: la scansione in tempo reale è attivata per impostazione predefinita. 1. Nel Menu standard, fare clic su Esegui scansione. 2. Nel riquadro Opzioni di scansione, in Scansione rapida, fare clic su Avvia. Avviare una scansione completa per analizzare a fondo il computer alla ricerca di minacce 1. Nel Menu standard, fare clic su Esegui scansione. 2. Nel riquadro Opzioni di scansione, in Scansione completa, fare clic su Avvia.
35 McAfee VirusScan Plus 33 Per... Avviare una scansione personalizzata in base alle proprie impostazioni Avviare una scansione manuale per rilevare eventuali minacce in file, cartelle o unità Procedere come segue Nel Menu standard, fare clic su Esegui scansione. 2. Nel riquadro Opzioni di scansione, in Consenti scelta, fare clic su Avvia. 3. Personalizzare la scansione selezionando o deselezionando le seguenti opzioni: Tutte le minacce in tutti i file Virus sconosciuti File di archivio Spyware e potenziali minacce Tracking cookie Programmi di mascheramento 4. Fare clic su Avvia. 1. Aprire Esplora risorse. 2. Fare clic con il pulsante destro del mouse sul file, la cartella o l'unità, quindi scegliere Esegui scansione.
36 34 McAfee VirusScan Plus Per... Avviare una scansione pianificata per analizzare periodicamente il computer alla ricerca di minacce Procedere come segue Aprire il riquadro Scansione pianificata. In che modo? 1. Nella sezione Attività comuni, fare clic su Home. 2. Nel riquadro SecurityCenter, fare clic su Computer e file. 3. Nell'area Computer e file, fare clic su Configura. 4. Nel riquadro di configurazione Computer e file, verificare che la protezione antivirus sia attivata, quindi fare clic su Avanzate. 5. Fare clic su Scansione pianificata nel riquadro Protezione da virus. 2. Selezionare Attiva scansione pianificata. 3. Per ridurre la quantità di risorse del processore normalmente utilizzata per la scansione, selezionare Esegui scansione utilizzando risorse del computer minime. 4. Selezionare uno o più giorni. 5. Specificare un orario di inizio. 6. Fare clic su OK. I risultati della scansione sono visualizzati nell'avviso di completamento della scansione. Nei risultati è incluso il numero di elementi sottoposti a scansione, rilevati, riparati, messi in quarantena e rimossi. Per ulteriori informazioni sui risultati della scansione o per gestire gli elementi infetti, fare clic su Visualizza dettagli scansione. Nota: per maggiori informazioni sulle opzioni di scansione, vedere Tipi di scansione (pagina 40).
37 McAfee VirusScan Plus 35 Come visualizzare i risultati della scansione Al termine di una scansione, è possibile visualizzare i risultati per determinare gli elementi rilevati durante la scansione e analizzare lo stato attuale di protezione del computer. Nei risultati della scansione è possibile visualizzare se VirusScan ha rilevato, riparato o messo in quarantena virus, Trojan, spyware, adware, cookie e altri programmi potenzialmente indesiderati. Nel menu standard o avanzato, fare clic su Esegui scansione, quindi eseguire una delle seguenti operazioni. Per... Visualizzare i risultati della scansione nell'avviso Visualizzare maggiori informazioni sui risultati della scansione Visualizzare un riepilogo rapido dei risultati della scansione Visualizzare le statistiche di scansione e rilevamento Visualizzare i dettagli sugli elementi rilevati, lo stato e il tipo di infezione Visualizzare i dettagli sulla scansione più recente Procedere come segue... Visualizzare i risultati della scansione nell'avviso di completamento della scansione. Fare clic su Visualizza dettagli scansione nell'avviso di completamento della scansione. Scegliere l'icona Scansione completata nell'area di notifica della barra delle applicazioni. Fare doppio clic sull'icona Scansione completata nell'area di notifica della barra delle applicazioni. 1. Fare doppio clic sull'icona Scansione completata nell'area di notifica della barra delle applicazioni. 2. Fare clic su Dettagli nel riquadro Scansione completa, Scansione rapida, Scansione personalizzata o Scansione manuale. Fare doppio clic sull'icona Scansione completata nell'area di notifica della barra delle applicazioni e visualizzare i dettagli della scansione più recente in Analisi oppure nel riquadro Scansione completa, Scansione rapida, Scansione personalizzata o Scansione manuale.
38
39 37 C APITOLO 10 Utilizzo dei risultati della scansione Se VirusScan rileva una minaccia per la protezione durante l'esecuzione di una scansione, tenterà di gestirla automaticamente in base al tipo di minaccia. Se, ad esempio, VirusScan rileva un virus, Trojan o tracking cookie sul computer, tenta di pulire il file infetto. VirusScan mette sempre in quarantena un file prima di tentare di pulirlo. Se non è pulito, il file viene messo in quarantena. Per alcune minacce alla protezione, VirusScan non riesce a pulire o mettere in quarantena un file. In questo caso, viene richiesto all'utente di gestire la minaccia. In base al tipo di minaccia è possibile adottare diverse azioni correttive. Se, ad esempio, viene rilevato un virus in un file, ma VirusScan non riesce a pulire o mettere in quarantena il file, l'accesso al file viene negato. Se vengono rilevati dei cookie, ma VirusScan non è in grado di pulirli o metterli in quarantena, l'utente può decidere se rimuoverli o considerarli affidabili. Se vengono rilevati programmi potenzialmente indesiderati, VirusScan non adotta alcuna azione automatica e l'utente può decidere di mettere in quarantena il programma o considerarlo affidabile. Quando gli elementi vengono messi in quarantena, vengono crittografati e quindi isolati in una cartella per impedire ai file, programmi o cookie di danneggiare il computer. Gli elementi in quarantena possono essere ripristinati o rimossi. Nella maggior parte dei casi, è possibile eliminare un cookie in quarantena senza alcuna ripercussione sul sistema. Tuttavia, se VirusScan ha messo in quarantena un programma riconosciuto e utilizzato dall'utente, può essere opportuno ripristinarlo. In questo capitolo Come gestire virus e Trojan...38 Come utilizzare programmi potenzialmente indesiderati...38 Come utilizzare i file messi in quarantena...39 Come utilizzare i programmi e i cookie in quarantena...39
40 38 McAfee VirusScan Plus Come gestire virus e Trojan Se VirusScan rileva un virus o un Trojan in un file sul computer, tenta di pulire il file. Se l'operazione di pulizia non riesce, cerca di metterlo in quarantena. Se anche questa operazione non riesce, l'accesso al file viene negato (solo scansioni in tempo reale). 1 Aprire il riquadro Risultati della scansione. In che modo? 1. Fare doppio clic sull'icona Scansione completata nell'area di notifica a destra della barra delle applicazioni. 2. Nel riquadro Stato della scansione: Scansione manuale, fare clic su Visualizza risultati. 2 Nell'elenco dei risultati della scansione, fare clic su Virus e Trojan. Nota: per utilizzare i file messi in quarantena da VirusScan, vedere Come utilizzare i file messi in quarantena (pagina 39). Come utilizzare programmi potenzialmente indesiderati Se VirusScan rileva un programma potenzialmente indesiderato sul computer, è possibile rimuovere il programma o considerarlo affidabile. Se non si conosce il programma, è consigliabile rimuoverlo. La rimozione del programma potenzialmente indesiderato non implica l'eliminazione effettiva dal sistema bensì la messa in quarantena, per impedire al programma di causare danni al computer o ai file. 1 Aprire il riquadro Risultati della scansione. In che modo? 1. Fare doppio clic sull'icona Scansione completata nell'area di notifica a destra della barra delle applicazioni. 2. Nel riquadro Stato della scansione: Scansione manuale, fare clic su Visualizza risultati. 2 Nell'elenco dei risultati della scansione, fare clic su Programmi potenzialmente indesiderati. 3 Selezionare un programma potenzialmente indesiderato. 4 Nella sezione Desidero, fare clic su Rimuovi o Considera affidabile. 5 Confermare l'opzione selezionata.
41 McAfee VirusScan Plus 39 Come utilizzare i file messi in quarantena Quando i file infetti vengono messi in quarantena, sono crittografati e quindi spostati in una cartella per impedire ai file di danneggiare il computer. I file in quarantena possono quindi essere ripristinati o rimossi. 1 Aprire il riquadro File in quarantena. In che modo? 1. Nel riquadro di sinistra, fare clic su Menu avanzato. 2. Fare clic su Ripristina. 3. Fare clic su File. 2 Selezionare un file in quarantena 3 Eseguire una delle seguenti operazioni: Per riparare il file infetto e ripristinarlo nel percorso originale sul computer, fare clic su Ripristina. Per rimuovere il file infetto dal computer, fare clic su Rimuovi. 4 Fare clic su Sì per confermare l'opzione selezionata. Suggerimento: è possibile ripristinare o rimuovere più file contemporaneamente. Come utilizzare i programmi e i cookie in quarantena Quando i programmi potenzialmente indesiderati o i cookie traccianti vengono messi in quarantena, sono crittografati e quindi spostati in una cartella per impedire loro di danneggiare il computer. Gli elementi in quarantena possono quindi essere ripristinati o rimossi. Nella maggior parte dei casi, è possibile eliminare un elemento in quarantena senza alcuna ripercussione sul sistema. 1 Aprire il riquadro Programmi e cookie in quarantena. In che modo?
Sommario. McAfee Internet Security 3
 Guida dell utente i Sommario McAfee Internet Security 3 McAfee SecurityCenter...5 Funzioni di SecurityCenter...6 Utilizzo di SecurityCenter...7 Risoluzione o esclusione dei problemi di protezione...17
Guida dell utente i Sommario McAfee Internet Security 3 McAfee SecurityCenter...5 Funzioni di SecurityCenter...6 Utilizzo di SecurityCenter...7 Risoluzione o esclusione dei problemi di protezione...17
Il tuo manuale d'uso. MCAFEE INTERNET SECURITY SUITE 2008 http://it.yourpdfguides.com/dref/3816802
 Può anche leggere le raccomandazioni fatte nel manuale d uso, nel manuale tecnico o nella guida di installazione di MCAFEE INTERNET SECURITY SUITE 2008. Troverà le risposte a tutte sue domande sul manuale
Può anche leggere le raccomandazioni fatte nel manuale d uso, nel manuale tecnico o nella guida di installazione di MCAFEE INTERNET SECURITY SUITE 2008. Troverà le risposte a tutte sue domande sul manuale
Sommario. McAfee Wireless Protection 5. McAfee SecurityCenter 7. McAfee QuickClean 39. McAfee Shredder 45
 Guida dell utente i Sommario McAfee Wireless Protection 5 McAfee SecurityCenter 7 Funzioni... 8 Utilizzo di SecurityCenter... 9 Intestazione... 9 Colonna di sinistra... 9 Riquadro principale... 10 Informazioni
Guida dell utente i Sommario McAfee Wireless Protection 5 McAfee SecurityCenter 7 Funzioni... 8 Utilizzo di SecurityCenter... 9 Intestazione... 9 Colonna di sinistra... 9 Riquadro principale... 10 Informazioni
ESET NOD32 Antivirus 4 per Linux Desktop. Guida all'avvio rapido
 ESET NOD32 Antivirus 4 per Linux Desktop Guida all'avvio rapido ESET NOD32 Antivirus 4 fornisce una protezione all'avanguardia per il computer contro codici dannosi. Basato sul motore di scansione ThreatSense
ESET NOD32 Antivirus 4 per Linux Desktop Guida all'avvio rapido ESET NOD32 Antivirus 4 fornisce una protezione all'avanguardia per il computer contro codici dannosi. Basato sul motore di scansione ThreatSense
per Mac Guida all'avvio rapido
 per Mac Guida all'avvio rapido ESET Cybersecurity fornisce una protezione all'avanguardia per il computer contro codici dannosi. Basato sul motore di scansione ThreatSense introdotto per la prima volta
per Mac Guida all'avvio rapido ESET Cybersecurity fornisce una protezione all'avanguardia per il computer contro codici dannosi. Basato sul motore di scansione ThreatSense introdotto per la prima volta
Symantec AntiVirus : supplemento per Windows Vista
 Symantec AntiVirus : supplemento per Windows Vista Symantec AntiVirus : supplemento per Windows Vista Il software descritto nel presente manuale viene fornito in conformità a un contratto di licenza e
Symantec AntiVirus : supplemento per Windows Vista Symantec AntiVirus : supplemento per Windows Vista Il software descritto nel presente manuale viene fornito in conformità a un contratto di licenza e
McAfee PC Protection Plus - Guida rapida
 Protezione del computer e dei file più importanti McAfee PC Protection Plus blocca virus, spyware e hacker ed esegue anche il backup e il ripristino di video, musica e file importanti. Include anche strumenti
Protezione del computer e dei file più importanti McAfee PC Protection Plus blocca virus, spyware e hacker ed esegue anche il backup e il ripristino di video, musica e file importanti. Include anche strumenti
Indicatore archiviazione
 Introduzione Memeo Instant Backup è una soluzione semplice per il complesso mondo digitale. Grazie al backup automatico e continuo dei file importanti dell'unità C, Memeo Instant Backup protegge i dati
Introduzione Memeo Instant Backup è una soluzione semplice per il complesso mondo digitale. Grazie al backup automatico e continuo dei file importanti dell'unità C, Memeo Instant Backup protegge i dati
F-Secure Anti-Virus for Mac 2015
 F-Secure Anti-Virus for Mac 2015 2 Sommario F-Secure Anti-Virus for Mac 2015 Sommario Capitolo 1: Operazioni preliminari...3 1.1 Gestione abbonamento...4 1.2 Come verificare che il computer sia protetto...4
F-Secure Anti-Virus for Mac 2015 2 Sommario F-Secure Anti-Virus for Mac 2015 Sommario Capitolo 1: Operazioni preliminari...3 1.1 Gestione abbonamento...4 1.2 Come verificare che il computer sia protetto...4
Capitolo 1: Operazioni preliminari...3
 F-Secure Anti-Virus for Mac 2014 Sommario 2 Sommario Capitolo 1: Operazioni preliminari...3 1.1 Operazioni da effettuare in seguito all'installazione...4 1.1.1 Gestione abbonamento...4 1.1.2 Come aprire
F-Secure Anti-Virus for Mac 2014 Sommario 2 Sommario Capitolo 1: Operazioni preliminari...3 1.1 Operazioni da effettuare in seguito all'installazione...4 1.1.1 Gestione abbonamento...4 1.1.2 Come aprire
F-Secure Mobile Security per Nokia E51, E71 ed E75. 1 Installazione ed attivazione Client 5.1 F-Secure
 F-Secure Mobile Security per Nokia E51, E71 ed E75 1 Installazione ed attivazione Client 5.1 F-Secure Nota: non è necessario disinstallare la versione precedente di F-Secure Mobile Security. Il vostro
F-Secure Mobile Security per Nokia E51, E71 ed E75 1 Installazione ed attivazione Client 5.1 F-Secure Nota: non è necessario disinstallare la versione precedente di F-Secure Mobile Security. Il vostro
Guida all'installazione (Italiano) Primi passi
 Primi passi Guida all'installazione (Italiano) Siamo lieti che Lei abbia deciso di acquistare il nostro prodotto e speriamo che resterà pienamente soddisfatto del suo nuovo software. In caso di problemi
Primi passi Guida all'installazione (Italiano) Siamo lieti che Lei abbia deciso di acquistare il nostro prodotto e speriamo che resterà pienamente soddisfatto del suo nuovo software. In caso di problemi
Content Manager 2 Manuale utente
 Content Manager 2 Manuale utente Fare riferimento a questo manuale per informazioni sull'utilizzo di Content Manager 2 per la consultazione, l'acquisto, il download e l'installazione di aggiornamenti e
Content Manager 2 Manuale utente Fare riferimento a questo manuale per informazioni sull'utilizzo di Content Manager 2 per la consultazione, l'acquisto, il download e l'installazione di aggiornamenti e
Istruzioni per la configurazione di Internet Explorer
 Istruzioni per la configurazione di Internet Explorer Introduzione 1. Indice 1. Indice... 1 2. Introduzione... 2 3. Rimozione del blocco popup... 2 3.1 Blocco popup di Internet Explorer... 2 3.2 Blocco
Istruzioni per la configurazione di Internet Explorer Introduzione 1. Indice 1. Indice... 1 2. Introduzione... 2 3. Rimozione del blocco popup... 2 3.1 Blocco popup di Internet Explorer... 2 3.2 Blocco
Internet Explorer 7. Gestione cookie
 Internet Explorer 7 Internet Explorer 7 è la nuova versione del browser di Microsoft disponibile per i Sistemi Operativi: Windows Vista, Windows XP (SP2), Windows XP Professional x64 Edition e Windows
Internet Explorer 7 Internet Explorer 7 è la nuova versione del browser di Microsoft disponibile per i Sistemi Operativi: Windows Vista, Windows XP (SP2), Windows XP Professional x64 Edition e Windows
Antivirus Pro 2012. Guida introduttiva
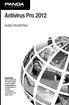 Antivirus Pro 2012 Guida introduttiva Importante Sulla custodia del CD sarà possibile trovare il codice di attivazione con il quale attivare il prodotto. Si consiglia di conservarlo in un luogo sicuro.
Antivirus Pro 2012 Guida introduttiva Importante Sulla custodia del CD sarà possibile trovare il codice di attivazione con il quale attivare il prodotto. Si consiglia di conservarlo in un luogo sicuro.
 NUOVO Panda Antivirus 2007 Guida introduttiva Importante! Leggere attentamente la sezione Registrazione online della presente guida. Le informazioni contenute in questa sezione sono fondamentali per garantire
NUOVO Panda Antivirus 2007 Guida introduttiva Importante! Leggere attentamente la sezione Registrazione online della presente guida. Le informazioni contenute in questa sezione sono fondamentali per garantire
Guida utente per Mac
 Guida utente per Mac Sommario Introduzione... 1 Utilizzo dello strumento Mac Reformatting... 1 Installazione del software FreeAgent... 4 Rimozione sicura delle unità... 9 Gestione delle unità... 10 Aggiornamento
Guida utente per Mac Sommario Introduzione... 1 Utilizzo dello strumento Mac Reformatting... 1 Installazione del software FreeAgent... 4 Rimozione sicura delle unità... 9 Gestione delle unità... 10 Aggiornamento
Internet Security 2012
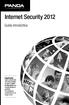 Internet Security 2012 Guida introduttiva Importante Sulla custodia del CD sarà possibile trovare il codice di attivazione con il quale attivare il prodotto. Si consiglia di conservarlo in un luogo sicuro.
Internet Security 2012 Guida introduttiva Importante Sulla custodia del CD sarà possibile trovare il codice di attivazione con il quale attivare il prodotto. Si consiglia di conservarlo in un luogo sicuro.
Aggiornamenti Sistema Addendum per l utente
 Aggiornamenti Sistema Addendum per l utente Aggiornamenti Sistema è un servizio del server di stampa che consente di tenere il software di sistema sul proprio server di stampa sempre aggiornato con gli
Aggiornamenti Sistema Addendum per l utente Aggiornamenti Sistema è un servizio del server di stampa che consente di tenere il software di sistema sul proprio server di stampa sempre aggiornato con gli
Programma applicativo di protezione LOCK Manuale per l utente V2.22-T05
 Programma applicativo di protezione LOCK Manuale per l utente V2.22-T05 Sommario A. Introduzione... 2 B. Descrizione generale... 2 C. Caratteristiche... 3 D. Prima di utilizzare il programma applicativo
Programma applicativo di protezione LOCK Manuale per l utente V2.22-T05 Sommario A. Introduzione... 2 B. Descrizione generale... 2 C. Caratteristiche... 3 D. Prima di utilizzare il programma applicativo
Istruzioni di installazione di IBM SPSS Modeler Text Analytics (licenza per sito)
 Istruzioni di installazione di IBM SPSS Modeler Text Analytics (licenza per sito) Le seguenti istruzioni sono relative all installazione di IBM SPSS Modeler Text Analytics versione 15 mediante un licenza
Istruzioni di installazione di IBM SPSS Modeler Text Analytics (licenza per sito) Le seguenti istruzioni sono relative all installazione di IBM SPSS Modeler Text Analytics versione 15 mediante un licenza
Istruzioni per l uso della Guida. Icone utilizzate in questa Guida. Istruzioni per l uso della Guida. Software di backup LaCie Guida per l utente
 Istruzioni per l uso della Guida Istruzioni per l uso della Guida Sulla barra degli strumenti: Pagina precedente / Pagina successiva Passa alla pagina Indice / Passa alla pagina Precauzioni Stampa Ottimizzate
Istruzioni per l uso della Guida Istruzioni per l uso della Guida Sulla barra degli strumenti: Pagina precedente / Pagina successiva Passa alla pagina Indice / Passa alla pagina Precauzioni Stampa Ottimizzate
Impostare il browser per navigare in sicurezza Opzioni di protezione
 Impostare il browser per navigare in sicurezza Opzioni di protezione Data la crescente necessità di sicurezza e tutela dei propri dati durante la navigazione in rete, anche gli stessi browser si sono aggiornati,
Impostare il browser per navigare in sicurezza Opzioni di protezione Data la crescente necessità di sicurezza e tutela dei propri dati durante la navigazione in rete, anche gli stessi browser si sono aggiornati,
Guida dettagliata all'aggiornamento di Windows 8.1
 Guida dettagliata all'aggiornamento di Windows 8.1 Installazione e aggiornamento di Windows 8.1 Aggiornare il BIOS, le applicazioni, i driver ed eseguire Windows Update Selezionare il tipo di installazione
Guida dettagliata all'aggiornamento di Windows 8.1 Installazione e aggiornamento di Windows 8.1 Aggiornare il BIOS, le applicazioni, i driver ed eseguire Windows Update Selezionare il tipo di installazione
Guida dettagliata all'aggiornamento di Windows 8.1
 Guida dettagliata all'aggiornamento di Windows 8.1 Installazione e aggiornamento di Windows 8.1 Aggiornare il BIOS, le applicazioni, i driver ed eseguire Windows Update Selezionare il tipo di installazione
Guida dettagliata all'aggiornamento di Windows 8.1 Installazione e aggiornamento di Windows 8.1 Aggiornare il BIOS, le applicazioni, i driver ed eseguire Windows Update Selezionare il tipo di installazione
McAfee Total Protection - Guida rapida
 Tranquillità per tutta la famiglia. McAfee Total Protection è la soluzione di protezione più completa disponibile ed offre protezione 10-in-1 per il PC da minacce in linea. Include anche strumenti per
Tranquillità per tutta la famiglia. McAfee Total Protection è la soluzione di protezione più completa disponibile ed offre protezione 10-in-1 per il PC da minacce in linea. Include anche strumenti per
Sistema operativo. Sommario. Sistema operativo...1 Browser...1. Convenzioni adottate
 MODULO BASE Quanto segue deve essere rispettato se si vuole che le immagini presentate nei vari moduli corrispondano, con buona probabilità, a quanto apparirà nello schermo del proprio computer nel momento
MODULO BASE Quanto segue deve essere rispettato se si vuole che le immagini presentate nei vari moduli corrispondano, con buona probabilità, a quanto apparirà nello schermo del proprio computer nel momento
PREMESSA. Procedure di protezione che, ovviamente, dovranno essere riabilitate al termine dell'installazione.
 PREMESSA E' buona e comune regola che, accingendosi a installare programmi che abbiano origine certa, si proceda preliminarmente alla disattivazione di Firewall e Antivirus. Procedure di protezione che,
PREMESSA E' buona e comune regola che, accingendosi a installare programmi che abbiano origine certa, si proceda preliminarmente alla disattivazione di Firewall e Antivirus. Procedure di protezione che,
Il tuo manuale d'uso. F-SECURE MOBILE SECURITY 6 FOR ANDROID http://it.yourpdfguides.com/dref/2859489
 Può anche leggere le raccomandazioni fatte nel manuale d uso, nel manuale tecnico o nella guida di installazione di F-SECURE MOBILE SECURITY 6 FOR ANDROID. Troverà le risposte a tutte sue domande sul manuale
Può anche leggere le raccomandazioni fatte nel manuale d uso, nel manuale tecnico o nella guida di installazione di F-SECURE MOBILE SECURITY 6 FOR ANDROID. Troverà le risposte a tutte sue domande sul manuale
Fiery Driver Configurator
 2015 Electronics For Imaging, Inc. Per questo prodotto, il trattamento delle informazioni contenute nella presente pubblicazione è regolato da quanto previsto in Avvisi legali. 16 novembre 2015 Indice
2015 Electronics For Imaging, Inc. Per questo prodotto, il trattamento delle informazioni contenute nella presente pubblicazione è regolato da quanto previsto in Avvisi legali. 16 novembre 2015 Indice
Norton AntiVirus Manuale dell'utente
 Manuale dell'utente Norton AntiVirus Manuale dell'utente Il software descritto nel presente manuale viene fornito ai sensi dei termini del contratto di licenza e può essere utilizzato solo in conformità
Manuale dell'utente Norton AntiVirus Manuale dell'utente Il software descritto nel presente manuale viene fornito ai sensi dei termini del contratto di licenza e può essere utilizzato solo in conformità
ESET CYBER SECURITY per Mac Guida all avvio rapido. Fare clic qui per scaricare la versione più recente di questo documento
 ESET CYBER SECURITY per Mac Guida all avvio rapido Fare clic qui per scaricare la versione più recente di questo documento ESET Cyber Security fornisce una protezione del computer all'avanguardia contro
ESET CYBER SECURITY per Mac Guida all avvio rapido Fare clic qui per scaricare la versione più recente di questo documento ESET Cyber Security fornisce una protezione del computer all'avanguardia contro
Utilizzo del plugin ApSIC Xbench per SDL Trados Studio 2014
 Utilizzo del plugin ApSIC Xbench per SDL Trados Studio 2014 Stampato in data 27 July, 2015 Copyright 1999-2015 ApSIC S.L. Tutti i diritti riservati Il software descritto in questa documentazione contiene
Utilizzo del plugin ApSIC Xbench per SDL Trados Studio 2014 Stampato in data 27 July, 2015 Copyright 1999-2015 ApSIC S.L. Tutti i diritti riservati Il software descritto in questa documentazione contiene
Sophos Anti-Virus guida di avvio per computer autonomi. Windows e Mac
 Sophos Anti-Virus guida di avvio per computer autonomi Windows e Mac Data documento: giugno 2007 Sommario 1 Requisiti per l'installazione...4 2 Installazione di Sophos Anti-Virus per Windows...5 3 Installazione
Sophos Anti-Virus guida di avvio per computer autonomi Windows e Mac Data documento: giugno 2007 Sommario 1 Requisiti per l'installazione...4 2 Installazione di Sophos Anti-Virus per Windows...5 3 Installazione
Anno 2009/2010 Syllabus 5.0
 Patente Europea di Informatica ECDL Modulo 2 Lezione 3: Pannello di controllo Caratteristiche del sistema Gestione delle stampe Utilità Anno 2009/2010 Syllabus 5.0 Il Pannello di Controllo permette di
Patente Europea di Informatica ECDL Modulo 2 Lezione 3: Pannello di controllo Caratteristiche del sistema Gestione delle stampe Utilità Anno 2009/2010 Syllabus 5.0 Il Pannello di Controllo permette di
Sophos Computer Security Scan Guida di avvio
 Sophos Computer Security Scan Guida di avvio Versione prodotto: 1.0 Data documento: febbraio 2010 Sommario 1 Software...3 2 Cosa fare...3 3 Preparazione per la scansione...3 4 Installazione del software...4
Sophos Computer Security Scan Guida di avvio Versione prodotto: 1.0 Data documento: febbraio 2010 Sommario 1 Software...3 2 Cosa fare...3 3 Preparazione per la scansione...3 4 Installazione del software...4
SPSS Statistics per Windows - Istruzioni di installazione per (Licenza per utenti singoli)
 SPSS Statistics per Windows - Istruzioni di installazione per (Licenza per utenti singoli) Le seguenti istruzioni sono relative all installazione di SPSS Statistics con licenza per utenti singoli. Una
SPSS Statistics per Windows - Istruzioni di installazione per (Licenza per utenti singoli) Le seguenti istruzioni sono relative all installazione di SPSS Statistics con licenza per utenti singoli. Una
Laplink FileMover Guida introduttiva
 Laplink FileMover Guida introduttiva MN-FileMover-QSG-IT-01 (REV.01/07) Recapiti di Laplink Software, Inc. Per sottoporre domande o problemi di carattere tecnico, visitare il sito: www.laplink.com/it/support/individual.asp
Laplink FileMover Guida introduttiva MN-FileMover-QSG-IT-01 (REV.01/07) Recapiti di Laplink Software, Inc. Per sottoporre domande o problemi di carattere tecnico, visitare il sito: www.laplink.com/it/support/individual.asp
 Guida introduttiva Antivirus Pro 2009 Importante Leggere attentamente la sezione Attivazione del prodotto della presente guida. Le informazioni contenute in questa sezione sono fondamentali per garantire
Guida introduttiva Antivirus Pro 2009 Importante Leggere attentamente la sezione Attivazione del prodotto della presente guida. Le informazioni contenute in questa sezione sono fondamentali per garantire
Guida di Opzioni Fiery 1.3 (client)
 2015 Electronics For Imaging. Per questo prodotto, il trattamento delle informazioni contenute nella presente pubblicazione è regolato da quanto previsto in Avvisi legali. 27 gennaio 2015 Indice 3 Indice...5
2015 Electronics For Imaging. Per questo prodotto, il trattamento delle informazioni contenute nella presente pubblicazione è regolato da quanto previsto in Avvisi legali. 27 gennaio 2015 Indice 3 Indice...5
Configurazione di una connessione DUN USB
 Configurazione di una connessione DUN USB Cercare la lettera "U" in questa posizione È possibile collegare lo smartphone Palm Treo 750v e il computer mediante il cavo di sincronizzazione USB per accedere
Configurazione di una connessione DUN USB Cercare la lettera "U" in questa posizione È possibile collegare lo smartphone Palm Treo 750v e il computer mediante il cavo di sincronizzazione USB per accedere
Guida rapida. Nero BackItUp. Ahead Software AG
 Guida rapida Nero BackItUp Ahead Software AG Informazioni sul copyright e sui marchi Il manuale dell'utente di Nero BackItUp e il relativo contenuto sono protetti da copyright e sono di proprietà della
Guida rapida Nero BackItUp Ahead Software AG Informazioni sul copyright e sui marchi Il manuale dell'utente di Nero BackItUp e il relativo contenuto sono protetti da copyright e sono di proprietà della
SolidWorks Education Edition 2012 Istruzioni per l'installazione
 SolidWorks Education Edition 2012 Istruzioni per l'installazione Preparazione Verificare che il sistema soddisfi i requisiti specificati in www.solidworks.com/system_requirements. Creare una copia di backup
SolidWorks Education Edition 2012 Istruzioni per l'installazione Preparazione Verificare che il sistema soddisfi i requisiti specificati in www.solidworks.com/system_requirements. Creare una copia di backup
 Importante! Leggere attentamente la sezione Attivazione dei servizi della presente guida. Le informazioni contenute in questa sezione sono fondamentali per garantire la protezione del PC. MEGA DETECTION
Importante! Leggere attentamente la sezione Attivazione dei servizi della presente guida. Le informazioni contenute in questa sezione sono fondamentali per garantire la protezione del PC. MEGA DETECTION
IL SISTEMA OPERATIVO
 IL SISTEMA OPERATIVO Windows è il programma che coordina l'utilizzo di tutte le componenti hardware che costituiscono il computer (ad esempio la tastiera e il mouse) e che consente di utilizzare applicazioni
IL SISTEMA OPERATIVO Windows è il programma che coordina l'utilizzo di tutte le componenti hardware che costituiscono il computer (ad esempio la tastiera e il mouse) e che consente di utilizzare applicazioni
installazione www.sellrapido.com
 installazione www.sellrapido.com Installazione Posizione Singola Guida all'installazione di SellRapido ATTENZIONE: Una volta scaricato il programma, alcuni Antivirus potrebbero segnalarlo come "sospetto"
installazione www.sellrapido.com Installazione Posizione Singola Guida all'installazione di SellRapido ATTENZIONE: Una volta scaricato il programma, alcuni Antivirus potrebbero segnalarlo come "sospetto"
Installazione e utilizzo di Document Distributor 1
 1 Il software Document Distributor comprende i pacchetti server e client. Il pacchetto server deve essere installato su sistemi operativi Windows NT, Windows 2000 o Windows XP. Il pacchetto client può
1 Il software Document Distributor comprende i pacchetti server e client. Il pacchetto server deve essere installato su sistemi operativi Windows NT, Windows 2000 o Windows XP. Il pacchetto client può
 Importante! Leggere attentamente la sezione Attivazione dei servizi della presente guida. Le informazioni contenute in questa sezione sono fondamentali per garantire la protezione del PC. MEGA DETECTION
Importante! Leggere attentamente la sezione Attivazione dei servizi della presente guida. Le informazioni contenute in questa sezione sono fondamentali per garantire la protezione del PC. MEGA DETECTION
Windows 98 e Windows Me
 Windows 98 e Windows Me Questo argomento include le seguenti sezioni: "Punti preliminari" a pagina 3-31 "Procedura rapida di installazione da CD-ROM" a pagina 3-32 "Altri metodi di installazione" a pagina
Windows 98 e Windows Me Questo argomento include le seguenti sezioni: "Punti preliminari" a pagina 3-31 "Procedura rapida di installazione da CD-ROM" a pagina 3-32 "Altri metodi di installazione" a pagina
IBM SPSS Statistics per Mac OS - Istruzioni di installazione (Licenza per sito)
 IBM SPSS Statistics per Mac OS - Istruzioni di installazione (Licenza per sito) Le seguenti istruzioni sono relative all installazione di IBM SPSS Statistics versione 21 con licenza per sito. Questo documento
IBM SPSS Statistics per Mac OS - Istruzioni di installazione (Licenza per sito) Le seguenti istruzioni sono relative all installazione di IBM SPSS Statistics versione 21 con licenza per sito. Questo documento
Nokia C110/C111 scheda LAN senza filo Manuale di installazione
 Nokia C110/C111 scheda LAN senza filo Manuale di installazione DICHIARAZIONE DI CONFORMITÀ Noi, NOKIA MOBILE PHONES Ltd dichiariamo sotto la nostra esclusiva responsabilità che i prodotti DTN-10 e DTN-11
Nokia C110/C111 scheda LAN senza filo Manuale di installazione DICHIARAZIONE DI CONFORMITÀ Noi, NOKIA MOBILE PHONES Ltd dichiariamo sotto la nostra esclusiva responsabilità che i prodotti DTN-10 e DTN-11
 Guida introduttiva Internet Security 2009 Importante Leggere attentamente la sezione Attivazione del prodotto della presente guida. Le informazioni contenute in questa sezione sono fondamentali per garantire
Guida introduttiva Internet Security 2009 Importante Leggere attentamente la sezione Attivazione del prodotto della presente guida. Le informazioni contenute in questa sezione sono fondamentali per garantire
I cookie sono classificati in base alla durata e al sito che li ha impostati.
 1. Informativa sui cookie 1.1. Informazioni sui cookie I siti Web si avvalgono di tecniche utili e intelligenti per aumentare la semplicità di utilizzo e rendere i siti più interessanti per ogni visitatore.
1. Informativa sui cookie 1.1. Informazioni sui cookie I siti Web si avvalgono di tecniche utili e intelligenti per aumentare la semplicità di utilizzo e rendere i siti più interessanti per ogni visitatore.
NOTE OPERATIVE. Prodotto Inaz Download Manager. Release 1.3.0
 Prodotto Inaz Download Manager Release 1.3.0 Tipo release COMPLETA RIEPILOGO ARGOMENTI 1. Introduzione... 2 2. Architettura... 3 3. Configurazione... 4 3.1 Parametri di connessione a Internet... 4 3.2
Prodotto Inaz Download Manager Release 1.3.0 Tipo release COMPLETA RIEPILOGO ARGOMENTI 1. Introduzione... 2 2. Architettura... 3 3. Configurazione... 4 3.1 Parametri di connessione a Internet... 4 3.2
Your Detecting Connection. Manuale utente. support@xchange2.net
 Your Detecting Connection Manuale utente support@xchange2.net 4901-0133-4 ii Sommario Sommario Installazione... 4 Termini e condizioni dell applicazione XChange 2...4 Configurazione delle Preferenze utente...
Your Detecting Connection Manuale utente support@xchange2.net 4901-0133-4 ii Sommario Sommario Installazione... 4 Termini e condizioni dell applicazione XChange 2...4 Configurazione delle Preferenze utente...
Come Installare l'antivirus AVG
 Come Installare l'antivirus AVG AVG - ANTIVIRUS AVG è un antivirus semplice da utilizzare. Il programma è totalmente gratuito e proteggerà il tuo computer contro i virus che potresti scaricare tramite
Come Installare l'antivirus AVG AVG - ANTIVIRUS AVG è un antivirus semplice da utilizzare. Il programma è totalmente gratuito e proteggerà il tuo computer contro i virus che potresti scaricare tramite
Aggiunte alla documentazione
 Aggiunte alla documentazione Software di sicurezza Zone Alarm versione 7.1 Nel presente documento vengono trattate le nuove funzionalità non incluse nelle versioni localizzate del manuale utente. Fare
Aggiunte alla documentazione Software di sicurezza Zone Alarm versione 7.1 Nel presente documento vengono trattate le nuove funzionalità non incluse nelle versioni localizzate del manuale utente. Fare
Guida introduttiva di F-Secure PSB
 Guida introduttiva di F-Secure PSB Guida introduttiva di F-Secure PSB Indice generale 3 Sommario Capitolo 1: Introduzione...5 Capitolo 2: Guida introduttiva...7 Creazione di un nuovo account...8 Come
Guida introduttiva di F-Secure PSB Guida introduttiva di F-Secure PSB Indice generale 3 Sommario Capitolo 1: Introduzione...5 Capitolo 2: Guida introduttiva...7 Creazione di un nuovo account...8 Come
Istruzioni di installazione di IBM SPSS Modeler Text Analytics (utente singolo)
 Istruzioni di installazione di IBM SPSS Modeler Text Analytics (utente singolo) Le seguenti istruzioni sono relative all installazione di IBM SPSS Modeler Text Analytics versione 15 mediante un licenza
Istruzioni di installazione di IBM SPSS Modeler Text Analytics (utente singolo) Le seguenti istruzioni sono relative all installazione di IBM SPSS Modeler Text Analytics versione 15 mediante un licenza
GUIDA UTENTE WEB PROFILES
 GUIDA UTENTE WEB PROFILES GUIDA UTENTE WEB PROFILES... 1 Installazione... 2 Primo avvio e registrazione... 5 Utilizzo di web profiles... 6 Gestione dei profili... 8 Fasce orarie... 13 Log siti... 14 Pag.
GUIDA UTENTE WEB PROFILES GUIDA UTENTE WEB PROFILES... 1 Installazione... 2 Primo avvio e registrazione... 5 Utilizzo di web profiles... 6 Gestione dei profili... 8 Fasce orarie... 13 Log siti... 14 Pag.
CycloAgent v2 Manuale utente
 CycloAgent v2 Manuale utente Indice Introduzione...2 Disinstallazione dell'utility MioShare attuale...2 Installazione di CycloAgent...4 Accesso...8 Registrazione del dispositivo...8 Annullamento della
CycloAgent v2 Manuale utente Indice Introduzione...2 Disinstallazione dell'utility MioShare attuale...2 Installazione di CycloAgent...4 Accesso...8 Registrazione del dispositivo...8 Annullamento della
Printer Driver. Questa guida descrive l installazione dei driver stampante per Windows Vista e Windows XP.
 4-153-310-42(1) Printer Driver Guida all installazione Questa guida descrive l installazione dei driver stampante per Windows Vista e Windows XP. Prima di usare questo software Prima di usare il driver
4-153-310-42(1) Printer Driver Guida all installazione Questa guida descrive l installazione dei driver stampante per Windows Vista e Windows XP. Prima di usare questo software Prima di usare il driver
Scan to PC Desktop: Image Retriever 5.2 per Xerox WorkCentre C2424
 Scan to PC Desktop: Image Retriever 5.2 per Xerox WorkCentre C2424 Scan to PC Desktop comprende Image Retriever, progettato per monitorare una specifica cartella su un file server in rete o sull'unità
Scan to PC Desktop: Image Retriever 5.2 per Xerox WorkCentre C2424 Scan to PC Desktop comprende Image Retriever, progettato per monitorare una specifica cartella su un file server in rete o sull'unità
IBM SPSS Statistics per Windows - Istruzioni di installazione (Licenza per utenti singoli)
 IBM SPSS Statistics per Windows - Istruzioni di installazione (Licenza per utenti singoli) Le seguenti istruzioni sono relative all installazione di IBM SPSS Statistics versione 19 con licenza per utenti
IBM SPSS Statistics per Windows - Istruzioni di installazione (Licenza per utenti singoli) Le seguenti istruzioni sono relative all installazione di IBM SPSS Statistics versione 19 con licenza per utenti
Manuale d'uso del Connection Manager
 Manuale d'uso del Connection Manager Edizione 1.0 2 Indice Informazioni sull'applicazione Gestione connessioni 3 Operazioni preliminari 3 Aprire l'applicazione Gestione connessioni 3 Visualizzare lo stato
Manuale d'uso del Connection Manager Edizione 1.0 2 Indice Informazioni sull'applicazione Gestione connessioni 3 Operazioni preliminari 3 Aprire l'applicazione Gestione connessioni 3 Visualizzare lo stato
Corso basi di dati Installazione e gestione di PWS
 Corso basi di dati Installazione e gestione di PWS Gianluca Di Tomassi Email: ditomass@dia.uniroma3.it Università di Roma Tre Cosa è PWS? Il Personal Web Server altro non è che una versione ridotta del
Corso basi di dati Installazione e gestione di PWS Gianluca Di Tomassi Email: ditomass@dia.uniroma3.it Università di Roma Tre Cosa è PWS? Il Personal Web Server altro non è che una versione ridotta del
Replica con TeraStation 3000/4000/5000/7000. Buffalo Technology
 Replica con TeraStation 3000/4000/5000/7000 Buffalo Technology Introduzione La funzione di replica consente di sincronizzare una cartella in due diversi dispositivi TeraStation quasi in tempo reale. Il
Replica con TeraStation 3000/4000/5000/7000 Buffalo Technology Introduzione La funzione di replica consente di sincronizzare una cartella in due diversi dispositivi TeraStation quasi in tempo reale. Il
Personalizzazione del PC
 È la prima volta che utilizzi Windows 7? Anche se questa versione di Windows è molto simile a quella precedente, potrebbero tornarti utili alcune informazioni per partire a razzo. Questa Guida contiene
È la prima volta che utilizzi Windows 7? Anche se questa versione di Windows è molto simile a quella precedente, potrebbero tornarti utili alcune informazioni per partire a razzo. Questa Guida contiene
IBM SPSS Statistics per Windows - Istruzioni di installazione (Licenza per sito)
 IBM SPSS Statistics per Windows - Istruzioni di installazione (Licenza per sito) Le seguenti istruzioni sono relative all installazione di IBM SPSS Statistics versione 21 con licenza per sito. Questo documento
IBM SPSS Statistics per Windows - Istruzioni di installazione (Licenza per sito) Le seguenti istruzioni sono relative all installazione di IBM SPSS Statistics versione 21 con licenza per sito. Questo documento
Conferencing. Novell. Conferencing 1.0. novdocx (it) 6 April 2007 AVVIARE IL CLIENT CONFERENCING: ACCESSO. Luglio 2007
 Guida di riferimento rapido per Conferencing Novell Conferencing novdocx (it) 6 April 2007 1.0 Luglio 2007 GUIDA RAPIDA www.novell.com Conferencing Novell Conferencing si basa sulla tecnologia Conferencing.
Guida di riferimento rapido per Conferencing Novell Conferencing novdocx (it) 6 April 2007 1.0 Luglio 2007 GUIDA RAPIDA www.novell.com Conferencing Novell Conferencing si basa sulla tecnologia Conferencing.
Modulo Antivirus per Petra 3.3. Guida Utente
 Modulo Antivirus per Petra 3.3 Guida Utente Modulo Antivirus per Petra 3.3: Guida Utente Copyright 1996, 2005 Link s.r.l. (http://www.link.it) Questo documento contiene informazioni di proprietà riservata,
Modulo Antivirus per Petra 3.3 Guida Utente Modulo Antivirus per Petra 3.3: Guida Utente Copyright 1996, 2005 Link s.r.l. (http://www.link.it) Questo documento contiene informazioni di proprietà riservata,
Sommario. Introduzione... 11
 Introduzione... 11 1. Prima di cominciare... 13 Da Windows a Windows 7...13 Le novità di Windows 7...15 La barra delle applicazioni...16 Il menu Start...17 Gli effetti Aero...18 Windows 7 e il Web...19
Introduzione... 11 1. Prima di cominciare... 13 Da Windows a Windows 7...13 Le novità di Windows 7...15 La barra delle applicazioni...16 Il menu Start...17 Gli effetti Aero...18 Windows 7 e il Web...19
Manuale per l'utente
 Manuale per l'utente Modulo client di Kodak Asset Management Software Stato e impostazioni delle risorse... 1 Menu dello stato delle risorse... 2 Menu delle impostazioni delle risorse... 3 Gestione dei
Manuale per l'utente Modulo client di Kodak Asset Management Software Stato e impostazioni delle risorse... 1 Menu dello stato delle risorse... 2 Menu delle impostazioni delle risorse... 3 Gestione dei
Guida di Pro Spam Remove
 Guida di Pro Spam Remove 1) SOMMARIO 2) ISTRUZIONI DI BASE 3) CONFIGURAZIONE 4) FILTRO 5) ARCHIVIO E-MAIL 6) NOTE CONCLUSIVE 1) SOMMARIO Pro Spam Remove è un software che si occupa di bloccare tutto lo
Guida di Pro Spam Remove 1) SOMMARIO 2) ISTRUZIONI DI BASE 3) CONFIGURAZIONE 4) FILTRO 5) ARCHIVIO E-MAIL 6) NOTE CONCLUSIVE 1) SOMMARIO Pro Spam Remove è un software che si occupa di bloccare tutto lo
Acronis License Server. Manuale utente
 Acronis License Server Manuale utente INDICE 1. INTRODUZIONE... 3 1.1 Panoramica... 3 1.2 Politica della licenza... 3 2. SISTEMI OPERATIVI SUPPORTATI... 4 3. INSTALLAZIONE DI ACRONIS LICENSE SERVER...
Acronis License Server Manuale utente INDICE 1. INTRODUZIONE... 3 1.1 Panoramica... 3 1.2 Politica della licenza... 3 2. SISTEMI OPERATIVI SUPPORTATI... 4 3. INSTALLAZIONE DI ACRONIS LICENSE SERVER...
Motorola Phone Tools. Guida rapida
 Motorola Phone Tools Guida rapida Sommario Requisiti minimi...2 Operazioni preliminari all'installazione Motorola Phone Tools...3 Installazione Motorola Phone Tools...4 Installazione e configurazione del
Motorola Phone Tools Guida rapida Sommario Requisiti minimi...2 Operazioni preliminari all'installazione Motorola Phone Tools...3 Installazione Motorola Phone Tools...4 Installazione e configurazione del
Backup e ripristino Guida per l'utente
 Backup e ripristino Guida per l'utente Copyright 2007-2009 Hewlett-Packard Development Company, L.P. Windows è un marchio registrato negli Stati Uniti di Microsoft Corporation. Le informazioni contenute
Backup e ripristino Guida per l'utente Copyright 2007-2009 Hewlett-Packard Development Company, L.P. Windows è un marchio registrato negli Stati Uniti di Microsoft Corporation. Le informazioni contenute
Introduzione. Introduzione a NTI Shadow. Panoramica della schermata iniziale
 Introduzione Introduzione a NTI Shadow Benvenuti in NTI Shadow! Il nostro software consente agli utenti di pianificare dei processi di backup continui che copiano una o più cartelle ( origine del backup
Introduzione Introduzione a NTI Shadow Benvenuti in NTI Shadow! Il nostro software consente agli utenti di pianificare dei processi di backup continui che copiano una o più cartelle ( origine del backup
Guida all installazione Command WorkStation 5.5 con Fiery Extended Applications 4.1
 Guida all installazione Command WorkStation 5.5 con Fiery Extended Applications 4.1 Informazioni su Fiery Extended Applications Fiery Extended Applications (FEA) 4.1 è un pacchetto da usare con i controller
Guida all installazione Command WorkStation 5.5 con Fiery Extended Applications 4.1 Informazioni su Fiery Extended Applications Fiery Extended Applications (FEA) 4.1 è un pacchetto da usare con i controller
Installazione del software Fiery per Windows e Macintosh
 13 Installazione del software Fiery per Windows e Macintosh Il CD del Software per l utente comprende le utilità di installazione di Fiery Link. Il software di utilità Fiery è supportato in Windows 95/98,
13 Installazione del software Fiery per Windows e Macintosh Il CD del Software per l utente comprende le utilità di installazione di Fiery Link. Il software di utilità Fiery è supportato in Windows 95/98,
Guida di Pro PC Secure
 1) SOMMARIO 2) ISTRUZIONI DI BASE 3) CONFIGURAZIONE 4) INFORMAZIONI AGGIUNTIVE 1) SOMMARIO Guida di Pro PC Secure Pro PC Secure è un programma che si occupa della protezione dagli attacchi provenienti
1) SOMMARIO 2) ISTRUZIONI DI BASE 3) CONFIGURAZIONE 4) INFORMAZIONI AGGIUNTIVE 1) SOMMARIO Guida di Pro PC Secure Pro PC Secure è un programma che si occupa della protezione dagli attacchi provenienti
Versione 2.0. Manuale d uso. Software per la gestione. degli applicativi Bticino. TiManager 03/07-01 PC
 Versione 2.0 03/07-01 PC Manuale d uso TiManager Software per la gestione degli applicativi Bticino TiManager INDICE 2 1. Requisiti Hardware e Software Pag. 4 2. Installazione Pag. 4 3. Concetti fondamentali
Versione 2.0 03/07-01 PC Manuale d uso TiManager Software per la gestione degli applicativi Bticino TiManager INDICE 2 1. Requisiti Hardware e Software Pag. 4 2. Installazione Pag. 4 3. Concetti fondamentali
Inizia qui. Allineamento delle cartucce di stampa senza un computer
 Inizia qui Allineamento delle cartucce di stampa senza un computer Per completare l'installazione hardware, assicurarsi di seguire la procedura illustrata sulle istruzioni di installazione. Per ottimizzare
Inizia qui Allineamento delle cartucce di stampa senza un computer Per completare l'installazione hardware, assicurarsi di seguire la procedura illustrata sulle istruzioni di installazione. Per ottimizzare
ESET SMART SECURITY 9
 ESET SMART SECURITY 9 Microsoft Windows 10 / 8.1 / 8 / 7 / Vista / XP Guida di avvio rapido Fare clic qui per scaricare la versione più recente di questo documento ESET Smart Security è un software di
ESET SMART SECURITY 9 Microsoft Windows 10 / 8.1 / 8 / 7 / Vista / XP Guida di avvio rapido Fare clic qui per scaricare la versione più recente di questo documento ESET Smart Security è un software di
IBM SPSS Statistics per Linux - Istruzioni di installazione (Licenza per sito)
 IBM SPSS Statistics per Linux - Istruzioni di installazione (Licenza per sito) Le seguenti istruzioni sono relative all installazione di IBM SPSS Statistics versione 21 con licenza per sito. Questo documento
IBM SPSS Statistics per Linux - Istruzioni di installazione (Licenza per sito) Le seguenti istruzioni sono relative all installazione di IBM SPSS Statistics versione 21 con licenza per sito. Questo documento
Comando Generale Arma dei Carabinieri
 Comando Generale Arma dei Carabinieri Configurazioni per il collegamento al CONNECTRA Si Applica a: Windows 2000 sp4; Windows XP sp2; Data: 03 settembre 2007 Numero Revisione: 2.1 Configurazione per il
Comando Generale Arma dei Carabinieri Configurazioni per il collegamento al CONNECTRA Si Applica a: Windows 2000 sp4; Windows XP sp2; Data: 03 settembre 2007 Numero Revisione: 2.1 Configurazione per il
Manuale di Nero ControlCenter
 Manuale di Nero ControlCenter Nero AG Informazioni sul copyright e sui marchi Il manuale di Nero ControlCenter e il contenuto dello stesso sono protetti da copyright e sono di proprietà di Nero AG. Tutti
Manuale di Nero ControlCenter Nero AG Informazioni sul copyright e sui marchi Il manuale di Nero ControlCenter e il contenuto dello stesso sono protetti da copyright e sono di proprietà di Nero AG. Tutti
Gestione delle informazioni necessarie all attività di validazione degli studi di settore. Trasmissione degli esempi da valutare.
 Gestione delle informazioni necessarie all attività di validazione degli studi di settore. Trasmissione degli esempi da valutare. E stato previsto l utilizzo di uno specifico prodotto informatico (denominato
Gestione delle informazioni necessarie all attività di validazione degli studi di settore. Trasmissione degli esempi da valutare. E stato previsto l utilizzo di uno specifico prodotto informatico (denominato
IBM SPSS Statistics per Windows - Istruzioni di installazione (Licenza per utenti singoli)
 IBM SPSS Statistics per Windows - Istruzioni di installazione (Licenza per utenti singoli) Le seguenti istruzioni sono relative all installazione di IBM SPSS Statistics versione 21 con licenza per utenti
IBM SPSS Statistics per Windows - Istruzioni di installazione (Licenza per utenti singoli) Le seguenti istruzioni sono relative all installazione di IBM SPSS Statistics versione 21 con licenza per utenti
Manuale di istruzioni. SystemDiagnostics
 Manuale di istruzioni Software SystemDiagnostics Congratulazioni per aver scelto un prodotto innovativo di Fujitsu. Le informazioni più recenti sui nostri prodotti, suggerimenti, aggiornamenti, ecc. sono
Manuale di istruzioni Software SystemDiagnostics Congratulazioni per aver scelto un prodotto innovativo di Fujitsu. Le informazioni più recenti sui nostri prodotti, suggerimenti, aggiornamenti, ecc. sono
Windows SteadyState?
 Domande tecniche frequenti relative a Windows SteadyState Domande di carattere generale È possibile installare Windows SteadyState su un computer a 64 bit? Windows SteadyState è stato progettato per funzionare
Domande tecniche frequenti relative a Windows SteadyState Domande di carattere generale È possibile installare Windows SteadyState su un computer a 64 bit? Windows SteadyState è stato progettato per funzionare
Introduzione a Windows XP Professional Installazione di Windows XP Professional Configurazione e gestione di account utente
 Programma Introduzione a Windows XP Professional Esplorazione delle nuove funzionalità e dei miglioramenti Risoluzione dei problemi mediante Guida in linea e supporto tecnico Gruppi di lavoro e domini
Programma Introduzione a Windows XP Professional Esplorazione delle nuove funzionalità e dei miglioramenti Risoluzione dei problemi mediante Guida in linea e supporto tecnico Gruppi di lavoro e domini
2. Salvare il file (cartella di lavoro) con il nome Tabelline 3. Creare le seguenti due tabelle (una tabellina non compilata e una compilata)
 Tabellina Pitagorica Per costruire il foglio elettronico per la simulazione delle tabelline occorre: 1. Aprire Microsoft Excel 2. Salvare il file (cartella di lavoro) con il nome Tabelline 3. Creare le
Tabellina Pitagorica Per costruire il foglio elettronico per la simulazione delle tabelline occorre: 1. Aprire Microsoft Excel 2. Salvare il file (cartella di lavoro) con il nome Tabelline 3. Creare le
Istruzioni per l'aggiornamento del firmware degli SSD client Crucial
 Istruzioni per l'aggiornamento del firmware degli SSD client Crucial Informazioni generali Tramite questa guida, gli utenti possono aggiornare il firmware degli SSD client Crucial installati in un ambiente
Istruzioni per l'aggiornamento del firmware degli SSD client Crucial Informazioni generali Tramite questa guida, gli utenti possono aggiornare il firmware degli SSD client Crucial installati in un ambiente
STRUMENTI PER L ACCESSIBILITÀ DEL COMPUTER.
 STRUMENTI PER L ACCESSIBILITÀ DEL COMPUTER. Windows 7 e 8 strumenti per l ipovisione. Windows Seven/8 offrono ottimi strumenti per personalizzare la visualizzazione in caso di ipovisione: - una lente di
STRUMENTI PER L ACCESSIBILITÀ DEL COMPUTER. Windows 7 e 8 strumenti per l ipovisione. Windows Seven/8 offrono ottimi strumenti per personalizzare la visualizzazione in caso di ipovisione: - una lente di
INTRODUZIONE ALL INFORMATICA CORSO DI LAUREA IN BIOLOGIA A.A. 2015/2016
 INTRODUZIONE ALL INFORMATICA CORSO DI LAUREA IN BIOLOGIA A.A. 2015/2016 1 FUNZIONI DI UN SISTEMA OPERATIVO TESTO C - UNITÀ DI APPRENDIMENTO 2 2 ALLA SCOPERTA DI RISORSE DEL COMPUTER Cartelle utili: Desktop
INTRODUZIONE ALL INFORMATICA CORSO DI LAUREA IN BIOLOGIA A.A. 2015/2016 1 FUNZIONI DI UN SISTEMA OPERATIVO TESTO C - UNITÀ DI APPRENDIMENTO 2 2 ALLA SCOPERTA DI RISORSE DEL COMPUTER Cartelle utili: Desktop
Manuale Amministratore Legalmail Enterprise. Manuale ad uso degli Amministratori del Servizio Legalmail Enterprise
 Manuale Amministratore Legalmail Enterprise Manuale ad uso degli Amministratori del Servizio Legalmail Enterprise Pagina 2 di 16 Manuale Amministratore Legalmail Enterprise Introduzione a Legalmail Enterprise...3
Manuale Amministratore Legalmail Enterprise Manuale ad uso degli Amministratori del Servizio Legalmail Enterprise Pagina 2 di 16 Manuale Amministratore Legalmail Enterprise Introduzione a Legalmail Enterprise...3
Guida Google Cloud Print
 Guida Google Cloud Print Versione A ITA Definizioni delle note Nella presente Guida dell utente viene utilizzato lo stile che segue per contrassegnare le note: Le note forniscono istruzioni da seguire
Guida Google Cloud Print Versione A ITA Definizioni delle note Nella presente Guida dell utente viene utilizzato lo stile che segue per contrassegnare le note: Le note forniscono istruzioni da seguire
