Il tuo manuale d'uso. SAMSUNG SM-T700
|
|
|
- Laura Zanetti
- 8 anni fa
- Visualizzazioni
Transcript
1 Può anche leggere le raccomandazioni fatte nel manuale d uso, nel manuale tecnico o nella guida di installazione di SAMSUNG SM-T700. Troverà le risposte a tutte sue domande sul manuale d'uso (informazioni, specifiche, consigli di sicurezza, dimensione, accessori ). Istruzioni dettagliate per l'uso sono nel manuale Istruzioni per l'uso Manuale d'uso Istruzioni d'uso Libretto d'istruzioni Manuale dell'utente
2 Estratto del manuale: Il tentativo di personalizzare il sistema operativo potrebbe causare il malfunzionamento del dispositivo o delle app. Il software, i suoni, gli sfondi, le immagini e gli altri contenuti multimediali forniti con il dispositivo sono concessi in licenza per uso limitato. L'estrazione e l'utilizzo di questi materiali per scopi commerciali o altri scopi costituisce una violazione delle leggi sul copyright. La piena responsabilità per l'utilizzo illegale dei multimedia spetta agli utenti. Le app predefinite fornite con il dispositivo sono soggette ad aggiornamenti e potrebbero non essere più supportate senza preavviso. per informazioni relative alle applicazioni preinstallate sul dispositivo, contattate un centro di assistenza Samsung. Per le applicazioni installate da voi, contattate il vostro gestore telefonico. 5 Leggere prima dell'utilizzo Icone informative Avvertenza: indica situazioni che potrebbero causare lesioni alle persone Attenzione: indica situazioni che potrebbero causare danni al vostro dispositivo o ad altri apparecchi Nota: indica note, suggerimenti per l uso o informazioni aggiuntive 6 Operazioni preliminari Contenuto della confezione Accertatevi che nella confezione siano presenti i seguenti elementi: Dispositivo Guida di riferimento rapido Gli elementi forniti con il dispositivo e gli accessori disponibili potrebbero variare in base al Paese o al gestore telefonico. Gli elementi forniti sono stati creati soltanto per il presente dispositivo e potrebbero non essere compatibili con altri dispositivi. I componenti e le specifiche del dispositivo sono soggette a modifiche senza preavviso. La disponibilità di tutti gli accessori potrebbe variare in base al Paese o al gestore telefonico. Per maggiori informazioni sugli accessori disponibili, fate riferimento al sito Web di Samsung. 7 Operazioni preliminari Componenti del dispositivo Altoparlante Sensore di luminosità Microfono Fotocamera anteriore Tasto Accensione o spegnimento Tasto Volume Touch screen Porta infrarossi Slot per scheda di memoria Tasto Applicazioni recenti Tasto Home Connettore multifunzione Tasto Indietro Area antenna GPS Fotocamera posteriore Clip a pressione Flash Clip a pressione Connettore da 3,5 mm per auricolare Altoparlante 8 Operazioni preliminari Non coprite l'area dell'antenna con le mani o con altri oggetti. Ciò potrebbe causare problemi di connettività e influire sul consumo della batteria. Si consiglia l'uso di pellicole di protezione per lo schermo approvate da Samsung. Pellicole di protezione per lo schermo non approvate potrebbero causare il malfunzionamento dei sensori. Toccate per aprire l'elenco delle applicazioni che avete utilizzato di recente. Indietro Volume Toccate per tornare alla schermata precedente. Premete per regolare il volume del dispositivo. Home 9 Operazioni preliminari Caricamento della batteria Caricate la batteria del dispositivo con il caricabatteria, prima di utilizzarlo per la prima volta. utilizzate solo caricabatterie e cavi approvati da Samsung. Caricabatteria o cavi non approvati potrebbero provocare l'esplosione della batteria o danneggiare il dispositivo. Quando la batteria è quasi scarica, l'icona della batteria compare vuota. Quando la batteria sarà completamente scarica, non potrete accendere il dispositivo immediatamente, anche con il caricabatteria collegato. Lasciate caricare la batteria scarica per alcuni minuti prima di accendere il dispositivo. Qualora utilizzaste più app contemporaneamente, app di rete, o qualora utilizzaste app che necessitano di connettersi ad un altro dispositivo, la batteria si consumerà più velocemente. Si consiglia l'utilizzo delle app che richiedono una connessione di rete, quando la batteria è completamente carica per evitare il rischio di interruzioni. I danni causati da un uso improprio non sono coperti dalla garanzia. 10 Operazioni preliminari Durante il caricamento potrete utilizzare il dispositivo, ma la batteria verrà caricata più lentamente. In caso di alimentazione discontinua durante il caricamento, il touch screen potrebbe non funzionare correttamente. In questo caso, scollegate il caricabatteria dal dispositivo. Durante il caricamento il dispositivo potrebbe surriscaldarsi. Ciò è normale e non dovrebbe influire sulla durata o sulle prestazioni del dispositivo. Se la batteria dovesse scaldarsi più del solito, il caricabatteria potrebbe interrompere il caricamento. Scollegate prima il caricabatteria dal dispositivo e poi l'alimentatore dalla presa di corrente standard AC 220V. quando la batteria è carica, scollegate il caricabatteria dalla presa di corrente. Il caricabatteria non è dotato di un interruttore, pertanto scollegatelo dalla presa di corrente per evitare di consumare energia. Durante la carica il caricabatteria dovrebbe rimanere vicino alla presa di corrente ed essere facilmente accessibile. Riduzione del consumo di batteria Il dispositivo può essere impostato per ottimizzare i consumi della batteria. Personalizzando queste impostazioni e disattivando le funzioni attive in background, la durata della batteria del dispositivo viene prolungata: Quando non utilizzate il dispositivo, passate alla modalità standby premendo il tasto Accensione o spegnimento. Chiudete le app che non vi servono utilizzando Gestione attività. Alcune schede di memoria potrebbero non essere compatibili con il dispositivo, in base al produttore e al tipo di scheda di memoria. Alcune schede di memoria potrebbero non essere compatibili con il dispositivo. L'utilizzo di una scheda di memoria non compatibile potrebbe danneggiare il dispositivo, la scheda di memoria o i dati memorizzati. Per evitare di danneggiare il dispositivo, inserite la scheda di memoria nel verso corretto. Scritture e cancellature frequenti potrebbero influire negativamente sulla durata della scheda di memoria. Dopo aver inserito una scheda di memoria nel dispositivo, la directory della scheda di memoria compare nella cartella Archivio SD card. 3 Spingete la scheda di memoria verso l'interno dello slot fino a farla bloccare in sede. 4 Chiudete lo slot della scheda di memoria. 12 Operazioni preliminari Rimozione della scheda di memoria Prima di rimuovere la scheda di memoria, disattivatela per una rimozione sicura. 2 Spingete la scheda di memoria verso l'interno e rilasciatela, quindi estraetela dallo slot. Ciò potrebbe causare la perdita o danni ai dati e danneggiare la scheda di memoria o il dispositivo. Samsung non è responsabile per la perdita dei dati, derivante da un utilizzo improprio di una scheda di memoria danneggiata. Formattazione della scheda di memoria Una scheda di memoria formattata su un computer potrebbe non essere compatibile con il dispositivo.
3 Prima di formattare la scheda di memoria, ricordate di effettuare un backup di tutte le informazioni importanti memorizzate nel dispositivo. La garanzia del produttore non copre la perdita dei dati derivante dalle azioni dell'utente. 13 Operazioni preliminari Accensione o spegnimento del dispositivo Tenete premuto il tasto Accensione o spegnimento per qualche secondo per accendere il dispositivo. Quando accendete il dispositivo per la prima volta o dopo aver eseguito un ripristino dati, seguite le istruzioni visualizzate sullo schermo per configurare il dispositivo. Per spegnere il dispositivo, tenete premuto il tasto Accensione o spegnimento, quindi toccate Spegni. Attenetevi a tutte le avvertenze e le indicazioni specificate dal personale autorizzato quando vi trovate in aree in cui l'utilizzo dei dispositivi senza fili è limitato, come ad esempio sugli aeroplani e negli ospedali. 14 Operazioni preliminari Blocco e sblocco dello schermo Premendo il tasto di accensione e spegnimento lo schermo si spegne e si blocca. Lo schermo si spegne e si blocca automaticamente anche se il dispositivo non viene utilizzato per un determinato periodo di tempo. Per sbloccare lo schermo, premete il tasto di accensione e spegnimento o il tasto Home, quindi scorrete il dito in una direzione qualsiasi all'interno dell'area di sblocco dello schermo. Potete modificare il codice di sblocco per sbloccare lo schermo. Per maggiori informazioni, fate riferimento a Modifica del metodo di blocco dello schermo. 15 Operazioni di base Utilizzo del touch screen Evitate che il touch screen entri in contatto con altri dispositivi elettrici. le scariche elettrostatiche potrebbero causare il malfunzionamento del touch screen. Per evitare di danneggiare il touch screen, non toccatelo con oggetti appuntiti e non esercitate eccessiva pressione con le dita. Il dispositivo potrebbe non riconoscere l'input tattile in prossimità del bordo dello schermo, al di fuori dell'area dell'input tattile. Se il touch screen non venisse utilizzato per molto tempo, potrebbero comparire immagini residue (burn-in dello schermo) o mosse. Toccare Per aprire un'applicazione, inate la barra di stato verso il basso con due dita. in alternativa, toccate sul pannello delle notifiche. Per chiudere il pannello delle impostazioni rapide, trascinate la barra dalla parte inferiore dello schermo verso l'alto. toccate le seguenti opzioni per attivarle o disattivarle. Per visualizzare le impostazioni più dettagliate, tenete premuto un pulsante. Wi-Fi: per maggiori informazioni, fate riferimento a Wi-Fi. Posizione: per maggiori informazioni, fate riferimento a Posizione. Alcune app non consentono la rotazione dello schermo. 25 Operazioni di base Bluetooth: per maggiori informazioni, fate riferimento a Bluetooth. Adatta schermo: quando attivate questa funzione, viene automaticamente ottimizzata la visualizzazione per varie app. : per maggiori informazioni, fate riferimento a Risparmio energetico avanzato. Multi schermo: per maggiori informazioni, fate riferimento a Multi schermo. App preferite: per maggiori informazioni, fate riferimento a App preferite. Condiv. Schermo: per maggiori informazioni, fate riferimento a Screen Mirroring. Sincroniz. : una volta attivata questa funzione, il dispositivo sincronizza automaticamente le app quali il calendario o l' . Modalità lettura: quando attivate questa funzione, il dispositivo protegge gli occhi durante la lettura notturna. Standby Intell. : quando attivate questa funzione, lo schermo rimane acceso fino a quando lo guardate. Pausa Intell. : quando attivate questa funzione, la riproduzione verrà sospesa quando allontanerete lo sguardo dallo schermo. Risparmio energia: per maggiori informazioni, fate riferimento a Funzione risparmio energetico. Modalità blocco: per maggiori informazioni, fate riferimento a Modalità di blocco. Modalità offline: per maggiori informazioni, fate riferimento a Modalità offline. Modalita Privata: per maggiori informazioni, fate riferimento a Modalità privata. Sensibilità tocco: per maggiori informazioni, fate riferimento a Aumento della sensibilità del touch screen. Apertura delle app Nella schermata Home o nel menu App, selezionate l'icona di un'applicazione per aprirla. Per aprire l'elenco delle applicazioni utilizzate di recente, toccate dell'applicazione da aprire., quindi toccate Fine accanto a un'applicazione per chiuderla. In alternativa, toccate 26 Operazioni di base Installazione o disinstallazione delle app Samsung Apps Utilizzate questa applicazione per acquistare e scaricare app. toccate Samsung Apps nel menu delle app Sfogliate le app per categoria, oppure toccate per effettuare la ricerca con una parola chiave. Per acquistare e scaricare app a pagamento, toccate il tasto che mostra il prezzo dell'applicazione. Per modificare le impostazioni di aggiornamento automatico, toccate Impostazioni Aggiornamento automatico delle applicazioni, quindi selezionate un'opzione. Play Store Utilizzate questa applicazione per acquistare e scaricare app. toccate Play Store nel menu Appl. Installazione delle app Sfogliate le app per categoria, oppure toccate per effettuare la ricerca con una parola chiave. Per acquistare e scaricare app a pagamento, toccate il prezzo e seguite le istruzioni visualizzate. Per modificare le impostazioni di aggiornamento automatico, toccate Aggiornamento automatico app, quindi selezionate un'opzione. IMPOSTAZIONI 27 Operazioni di base Download delle applicazioni consigliate Potete visualizzare e scaricare le applicazioni dedicate al dispositivo Galaxy. Nello sfondo principale classico, toccate il widget GALAXY Essentials o il widget GALAXY Gifts, quindi toccate accanto a un'app. Per scaricare tutte le app dell'elenco, toccate Scarica tutto. Gestione delle app Disinstallazione o disabilitazione delle app Per disabilitare le app predefinite, aprite il menu Appl., toccate Disinstalla/disattiva applicaz. L'icona è visualizzata sulle app che possono essere disabilitate., toccate Impostazioni Applicazioni Gestione applicazioni, scorrete fino a DISATTIVATO, selezionate un'applicazione, quindi toccate Attiva. Disabilitazione delle app: consente di disabilitare le app predefinite selezionate che non possono essere disinstallate dal dispositivo. 28 Operazioni di base Inserimento del testo Layout della tastiera Quando inserite del testo per inviare messaggi, creare promemoria ed altro, compare automaticamente una tastiera. l'inserimento del testo non è supportato per alcune lingue. Per inserire il testo, cambiate la lingua di inserimento in una delle lingue supportate. Toccatelo due volte per inserire tutte maiuscole.
4 Consente di cancellare quello che avete appena digitato. Modifica della lingua di inserimento Toccate Seleziona lingue di inserimento, quindi selezionate le lingue da utilizzare. Se selezionate due o più lingue, potete passare da una lingua di inserimento all'altra scorrendo il tasto dello spazio verso sinistra o destra. 29 Operazioni di base Utilizzo delle funzioni aggiuntive della tastiera Tenete premuto per utilizzare diverse funzioni. Potrebbero apparire altre icone in Consente di aprire la tastiera. Accertatevi che la rete Wi-Fi sia connessa prima di utilizzare questa funzione. La disponibilità di questa funzione potrebbe variare in base al Paese o al gestore telefonico. Potete spostare la tastiera in un'altra posizione. 2 Trascinate o per selezionare il testo desiderato, oppure toccate Seleziona tutto per selezionare tutto il testo. 3 Toccate Copia o Taglia. Il testo selezionato verrà copiato negli appunti. 4 Posizionate il cursore nel punto in cui inserire il testo e toccate Incolla. L'immagine verrà salvata nella cartella Galleria Album Screenshots. Dopo aver acquisito uno screenshot, potete modificare l'immagine e condividerla. Per acquisire degli screenshot potete utilizzare anche altri metodi. Per maggiori informazioni, fate riferimento a Acquisisci con trascinamento palmo. Durante l'utilizzo di alcune applicazioni non potete acquisire uno screenshot. 31 Operazioni di base Archivio Info su Archivio Utilizzate questa applicazione per accedere ai diversi file memorizzati nel dispositivo o in altre posizioni, come ad esempio i servizi di memoria cloud. Nella parte inferiore sinistra dello sfondo Consente di accedere alle opzioni aggiuntive. Selezionate una cartella, toccate, quindi utilizzate una delle seguenti opzioni: Seleziona: consente di selezionare i file o le cartelle a cui applicare le opzioni. Collegamento a Home: consente di aggiungere nello sfondo principale classico un collegamento a un file o a una cartella. Aggiungi FTP: consente di aggiungere il collegamento a un server FTP in CARTELLE. Ricerca dispositivi vicini: consente di cercare i dispositivi su cui è attivata la condivisione multimediale. Collegamento a Home: consente di aggiungere nello sfondo principale classico un collegamento a un file o a una cartella., toccate Impostazioni Generale Risparmio energetico Risparmio energetico, quindi toccate il cursore posizionato nella parte superiore destra dello schermo per attivarlo. In alternativa, aprite il pannello delle impostazioni rapide e toccate Risparmio energia per attivarlo. Risparmio energetico avanzato Utilizzate questa modalità per aumentare la durata della batteria del dispositivo. Nella modalità di ultrarisparmio energetico il dispositivo fa quanto segue: Visualizza i colori dello schermo in toni di grigio., toccate Impostazioni Generale Risparmio energetico, quindi toccate il cursore Risparmio energetico avanzato per attivarlo. Batteria residua Tempo massimo di standby stimato Per aggiungere un'applicazione allo sfondo principale, toccate e selezionate un'app. Per rimuovere un'applicazione dalla schermata Home, toccate Rimuovi, selezionate un'applicazione con, quindi toccate Fatto. Per modificare le impostazioni relative alla modalità di ultrarisparmio energetico, come ad esempio la connettività di rete o l'audio, toccate Impostazioni. La durata di standby potrebbe variare in base alle impostazioni e alle condizioni di utilizzo del vostro dispositivo. 35 Operazioni di base Visualizzazione delle informazioni della guida Per visualizzare le informazioni guida per imparare a utilizzare il dispositivo e le applicazioni, aprite il menu Appl., toccate Guida. Per visualizzare le informazioni guida relative a un'applicazione mentre state utilizzando l'applicazione, toccate Guida. Alcune app potrebbero non essere dotate di informazioni guida. 36 Connettività di rete Wi-Fi Connettete il dispositivo ad una rete Wi-Fi per utilizzare applicazioni di rete o condividere i file multimediali con altri dispositivi. per opzioni aggiuntive, fate riferimento a Wi-Fi. Il dispositivo utilizza una frequenza non armonizzata e può essere utilizzato in tutti i Paesi europei. Nell'Unione Europea la rete Wi-Fi può essere utilizzata senza restrizioni al chiuso, ma non può essere utilizzata all'aperto in alcuni Paesi europei. Disattivate la connessione Wi-Fi quando non ne avete la necessità per ottimizzare i consumi della batteria. Una volta effettuata la connessione ad una rete Wi- Fi, il dispositivo vi si riconnetterà ogni volta che la rete sarà disponibile senza richiedere una password. Per evitare che il dispositivo si connetta automaticamente alla rete, selezionatela dall'elenco di reti e toccate Rimuovi. 37 Connettività di rete Aggiunta di una rete Wi-Fi Qualora la rete desiderata non comparisse nell'elenco reti, toccate Aggiungi rete Wi-Fi in fondo all'elenco reti. Inserite il nome della rete in SSID di rete, selezionate il tipo di protezione e inserite la password in caso di rete protetta, quindi toccate Connetti. attivazione di Wi-Fi Passpoint Wi-Fi Passpoint consente al dispositivo di cercare e di effettuare la connessione a una rete Wi-Fi certificata. Potete utilizzare la funzione Passpoint per connettervi a reti Wi- Fi che supportano l'autenticazione automatica. Quando vi spostate in una nuova posizione, questa cercherà ed effettuerà la connessione ad un'altra rete Wi-Fi certificata. La disponibilità di questa funzione potrebbe variare in base al Paese. Per cambiare motore di ricerca, toccate l'icona del motore di ricerca accanto al campo indirizzo Web. 38 Connettività di rete 3 Inserite l'indirizzo Web o una parola chiave, quindi toccate Vai. Per navigare nel Web con la voce, toccate. Consente di aprire una nuova scheda. Toccate Impostazioni Imposta pagina iniziale, quindi selezionate una delle seguenti opzioni: Pagina predefinita: consente di impostare la pagina Web predefinita del dispositivo come propria homepage. Pagina corrente: consente di impostare la pagina Web corrente come propria homepage. Siti più visitati: consente di impostare l'elenco delle pagine Web più visitate come propria homepage. 39 Connettività di rete Gestione della cronologia delle pagine Web Toccate Internet Nel menu Appl. toccate visitato. Cronologia per aprire una pagina Web dall'elenco delle ultime pagine che avete OK. Per cancellare la cronologia, toccate Modifica Per eliminare pagine Web, toccate Modifica, tenete premuta una pagina Web, selezionate le pagine Web da eliminare, quindi toccate., toccate Impostazioni Dispositivo Movimenti, quindi toccate il cursore Muto/ pausa per attivarlo.
5 Copertura schermo con mano Coprite lo schermo con il palmo per disattivare la suoneria delle sveglie oppure mettere in pausa la riproduzione multimediale. toccate Muto/pausa Copertura schermo con mano. 41 Movimenti e funzioni di usabilità Pausa Intelligente La riproduzione viene messa in pausa automaticamente quando allontanate lo sguardo dallo schermo., toccate Impostazioni Dispositivo Movimenti, quindi toccate il cursore Acquisisci con trascinamento palmo per attivarlo. Posizionate il lato della mano sullo schermo e passatelo lungo lo schermo da destra verso sinistra o viceversa per acquisire uno screenshot. L'immagine verrà salvata nella cartella Galleria Album Screenshots. Dopo aver acquisito uno screenshot, potete modificare l'immagine e condividerla. Durante l'utilizzo di alcune applicazioni non potete acquisire uno screenshot. 42 Movimenti e funzioni di usabilità Multi schermo Info su Multischermo Utilizzate questa funzione per eseguire contemporaneamente due app sullo schermo. Potete utilizzare questa funzione per visualizzare o utilizzare internet mentre riproducete un video. avvio di Multischermo 1 Nel menu Appl., toccate Impostazioni Dispositivo Multischermo, quindi toccate il cursore Multischermo per attivarlo. In alternativa, aprite il pannello delle impostazioni rapide e toccate Multi schermo per attivarlo. 2 Trascinate il dito dal bordo destro dello schermo verso il centro per aprire la barra Multischermo. in alternativa, tenete premuto. Barra Multischermo 43 Movimenti e funzioni di usabilità 3 Tenete premuta un'applicazione da avviare sulla barra Multischermo, quindi trascinatela sullo schermo. rilasciate l'icona dell'applicazione quando lo schermo diventa blu. 4 Tenete premuta l'icona di un'altra applicazione sulla barra Multischermo, quindi trascinatela in una nuova posizione. le icone delle applicazioni contrassegnate con sullo schermo in finestre separate. Possono essere avviate contemporaneamente Creazione di una combinazione Multischermo Utilizzate questa funzione per salvare la combinazione delle applicazioni Multischermo attualmente in esecuzione. Per eliminare combinazioni Multischermo, aprite la barra Multischermo, toccate selezionate una combinazione Multischermo, quindi toccate OK. Modif., 44 Movimenti e funzioni di usabilità Regolazione della dimensione della finestra Trascinate il cerchio tra le finestre delle applicazioni in alto o in basso per regolare la dimensione delle finestre. Uso delle opzioni Multischermo Quando utilizzate applicazioni Multischermo, selezionate la finestra dell'applicazione e comparirà una cornice blu intorno. Toccate il cerchio tra le finestre delle applicazioni per accedere alle seguenti opzioni: 45 Movimenti e funzioni di usabilità : consente di aprire l'elenco delle applicazioni utilizzate di recente nella finestra selezionata. : consente di scambiare la posizione alle applicazioni Multischermo. : consente di trascinare e rilasciare testi o immagini copiate da una finestra all'altra. Tenete premuto un elemento nella finestra selezionata e trascinatelo in una posizione in un'altra finestra. Alcune applicazioni potrebbero non supportare questa funzione. 46 Movimenti e funzioni di usabilità Riorganizzazione delle app nella barra Multischermo Potete riorganizzare le app nella barra Multischermo. In alternativa, aprite il pannello delle impostazioni rapide e toccate Multi schermo per attivarlo. Il dispositivo visualizza le app disponibili che potete utilizzare nella barra Multischermo. 47 Movimenti e funzioni di usabilità App preferite Potete avviare facilmente varie app dagli strumenti mentre usate altre app. nel menu Appl., toccate Impostazioni Dispositivo App preferite, quindi toccate il cursore App preferite per attivarlo. In alternativa, aprite il pannello delle impostazioni rapide e toccate App preferite per attivarlo. Per spostare gli strumenti, toccate e trascinatelo in un'altra posizione. Per cambiare le app in strumenti, tenete premuto Per nascondere gli strumenti, tenete premuto Aumento della sensibilità del touch screen Utilizzate questa funzione per utilizzare lo schermo mentre indossate dei guanti. In alternativa, aprite il pannello delle impostazioni rapide e toccate Sensibilità tocco per attivarla. Utilizzate guanti in pelle per un miglior riconoscimento da parte del touch screen. Altri tipi di materiale potrebbero non essere riconosciuti. Per risultati migliori, toccate saldamente il touch screen quando indossate i guanti. 48 Personalizzazione Gestione della schermata Home e del menu Applicazioni Gestione dello sfondo principale classico Aggiunta di elementi Tenete premuta un'app o una cartella dal menu Appl., quindi trascinatela nello sfondo principale classico. Per aggiungere widget, aprite lo sfondo principale classico, tenete premuta un'area vuota, toccate Widget, tenete premuto un widget, quindi trascinatelo nello sfondo principale classico. Spostamento e rimozione di un elemento Tenete premuto un elemento nello sfondo principale classico, quindi trascinatelo in una nuova posizione. Per spostare l'elemento su un'altra pagina, trascinate l'elemento verso il bordo dello schermo. per rimuovere un elemento, tenete premuto l'elemento. Successivamente, trascinatelo su Rimuovi che compare in cima allo schermo. Creazione di una cartella 1 Nello sfondo principale classico, tenete premuta un'applicazione, quindi trascinatela su Crea cartella che compare in cima allo schermo. 49 Personalizzazione Gestione delle cartelle Per rinominare una cartella, selezionate una cartella, quindi toccate il nome attuale della cartella. Inserite un nuovo nome per la cartella e toccate Fatto. Per cambiare il colore di una cartella, selezionate una cartella, toccate, quindi selezionate un colore. Per spostare altre app in una cartella, tenete premuta un'app, quindi trascinatela nella cartella. Per spostare un'app da una cartella, selezionate una cartella, tenete premuta l'app, quindi trascinatela in una nuova posizione. Gestione delle pagine Nello sfondo principale classico, tenete premuta un'area vuota per aggiungere, spostare o rimuovere una pagina. Per aggiungere una pagina, scorrete verso sinistra fino all'ultima pagina, quindi toccate. Per spostare una pagina, tenete premuta l'anteprima di una pagina, quindi trascinatela in una nuova posizione. Per rimuovere una pagina, tenete premuta l'anteprima di una pagina, quindi trascinatela su Rimuovi in cima allo schermo. Per impostare una pagina come sfondo principale classico, toccate. 50 Personalizzazione Gestione dello sfondo principale contenuti Lo sfondo principale contenuti visualizza i widget di contenuto. Per accedere a un'applicazione è sufficiente selezionare direttamente un widget di contenuto nello sfondo principale contenuti.
6 Aggiunta di un widget o di un pannello 1 Avvicinate due dita sullo sfondo principale contenuti. 2 Nella schermata Widget, selezionate un pannello da modificare o toccate per creare un nuovo pannello ( 1 ). Selezionate i widget da aggiungere al pannello dal riquadro inferiore della schermata ( 2 ). Scorrete verso destra o verso sinistra nel riquadro inferiore della schermata per visualizzare altri widget. 3 Toccate Fatto. 51 Personalizzazione Regolazione della dimensione dei widget 1 Nello sfondo principale contenuti, tenete premuto il widget che desiderate ridimensionare. 52 Personalizzazione Eliminazione di un pannello 1 Avvicinate due dita sullo sfondo principale contenuti. 2 Nella schermata Widget, tenete premuto il pannello da rimuovere. 3 Trascinate il pannello su Rimuovi che compare in cima allo schermo. È necessario che nello sfondo principale contenuti rimanga almeno un pannello. App nascoste Nascondete le app che non devono comparire nel menu Appl. Per visualizzare le applicazioni nascoste, toccate Mostra applicazioni nascoste, selezionate le app, quindi toccate Fatto. Per spostare l'elemento su un'altra pagina, trascinate l'elemento verso il bordo dello schermo. Per spostare un elemento in una nuova pagina, trascinatelo su Crea pagina che compare in cima allo schermo. 3 Toccate, selezionate le app da spostare nella cartella, quindi toccate Fatto. la nuova cartella viene aggiunta al pannello cartelle del menu Appl. Gestione delle cartelle Per rinominare una cartella, selezionate una cartella e toccate il nome attuale della cartella. Inserite un nuovo nome per la cartella e toccate Fatto. Per cambiare il colore di una cartella, selezionate una cartella, toccate, quindi selezionate un colore. Per spostare altre app in una cartella, toccate Modifica, tenete premuta un'app, quindi trascinatela nella cartella. Per spostare un'app da una cartella, toccate Modifica, selezionate una cartella, tenete premuta l'app, quindi trascinatela in un pannello app. Spostando l'app dalla cartella al pannello cartelle si crea una nuova cartella. 54 Personalizzazione Impostazione dello sfondo e delle suonerie Impostazione dello sfondo Impostate un'immagine o una foto memorizzata nel dispositivo come sfondo per lo sfondo principale classico o la schermata di blocco. 1 Nello sfondo principale classico, tenete premuta un'area vuota, quindi toccate Sfondi. 3 Scorrete verso sinistra o destra e selezionate un'immagine tra quelle visualizzate nella parte inferiore dello schermo. Per selezionare le foto scattate con la fotocamera del dispositivo o altre immagini, toccate Altre immagini. 4 Toccate Imposta sfondo o Fatto. Cambio delle suonerie È possibile cambiare le suonerie delle notifiche. 55 Personalizzazione Modifica del metodo di blocco dello schermo Potete modificare il modo in cui bloccare lo schermo per evitare l'accesso alle vostre informazioni personali da parte di altri. nel menu Appl., toccate Impostazioni Dispositivo Schermata di blocco Blocco schermo, quindi selezionate un metodo di blocco dello schermo. Il dispositivo vi richiederà sempre un codice di sblocco per essere sbloccato. Qualora dimenticaste il codice di sblocco, dovrete portare il dispositivo presso un centro di assistenza Samsung per ripristinarlo. Segno Tracciate un segno collegando quattro o più punti, quindi tracciate di nuovo il segno per confermarlo. Impostate un PIN di riserva per sbloccare lo schermo nel caso in cui vi dimenticaste il segno. Impronta digitale Registrate le vostre impronte digitali per sbloccare lo schermo. Per maggiori informazioni, fate riferimento a Impronte digitali. pin Un PIN è formato soltanto da numeri. Inserite almeno quattro numeri, quindi inserite di nuovo il PIN per confermarlo. 56 Personalizzazione Password Un password è formata da caratteri e numeri. Inserite almeno quattro caratteri, inclusi numeri e simboli, quindi inserite di nuovo la password per confermarla. Impronte digitali Per un miglior riconoscimento delle impronte digitali Quando effettuate la scansione delle vostre impronte digitali sul dispositivo, prestate attenzione alle seguenti condizioni che potrebbero incidere sulla resa della funzione: Il tasto Home contiene un sensore per il riconoscimento delle impronte digitali. Accertatevi che il tasto Home non presenti graffi o danni da oggetti metallici come monete, chiavi e collane. La protezione dello schermo fornita con il dispositivo potrebbe causare il malfunzionamento del sensore di riconoscimento delle impronte digitali. Rimuovete la protezione dello schermo per migliorare la sensibilità alle impronte digitali. Accertatevi che l'area di riconoscimento delle impronte digitali e le dita siano pulite e asciutte. Il dispositivo potrebbe non riconoscere le impronte digitali con rughe o cicatrici. Il dispositivo potrebbe non riconoscere le impronte digitali di dita piccole o sottili. Per migliorare la resa del riconoscimento, registrate le impronte digitali della mano che usate più spesso per eseguire attività sul dispositivo. Non trascinate il dito troppo rapidamente o troppo lentamente. trascinate il dito a una velocità moderata in modo da consentirne il riconoscimento da parte del dispositivo. In ambienti secchi, l'elettricità statica può accumularsi nel dispositivo. 2 Se state registrando più impronte, compare una finestra pop-up di riconoscimento delle impronte digitali. eseguite la scansione di un'impronta digitale registrata sul dispositivo e toccate. 3 Posizionate il dito sull'area delle impronte digitali in basso al centro dello schermo. 4 Tenete premuto sullo schermo nell'area delle impronte, quindi trascinate il dito verso il basso sul tasto Home. Ripetete questa azione utilizzando lo stesso dito finché l'impronta digitale non viene registrata. se piegate il dito o utilizzate la punta, il dispositivo potrebbe non riconoscere le impronte digitali. 5 Se compare una finestra pop-up che richiede una password, inserite la password alternativa, 6 Se compare una finestra pop-up di blocco tramite impronta digitale, toccate OK. Potete utilizzare le vostre impronte digitali per sbloccare lo schermo. Toccate Continua, inserite di nuovo la password alternativa per verificarla, quindi toccate OK. Potete utilizzare la password alternativa al posto della scansione delle impronte digitali. Quindi, effettuate la scansione di un'impronta digitale registrata oppure toccate Password alternativa, inserite la password alternativa corrente e toccate Fatto. Per eliminare le impronte digitali, toccate Scollega, selezionate le impronte digitali, quindi toccate OK. Per rinominare un'impronta digitale, tenete premuta un'impronta digitale, toccate un nuovo nome e toccate OK., quindi inserite Modifica della password alternativa Potete modificare la password che utilizzate come alternativa alla scansione delle impronte digitali.
7 59 Personalizzazione Verifica della password dell'account Samsung Utilizzate le impronte digitali per verificare la password dell'account Samsung. Potete utilizzare un'impronta digitale invece di inserire la password, ad esempio, quando acquistate contenuti da Samsung Apps. nel menu Appl., toccate Impostazioni Dispositivo Impronte digitali Verifica account Samsung, quindi toccate il cursore posizionato nella parte superiore destra dello schermo per attivarlo. inserite la password dell'account Samsung e toccate Fatto. Utilizzo delle impronte digitali per acquisti tramite PayPal Potete effettuare degli acquisti tramite la scansione delle impronte digitali. La disponibilità di questa funzione potrebbe variare in base al Paese o al gestore telefonico. 60 Personalizzazione Modalità privata Info sulla modalità Privata Utilizzate questa modalità per evitare che altre persone utilizzino o accedano a contenuti specifici memorizzati sul dispositivo, come immagini e documenti. Potete salvare i contenuti in una posizione specifica e disattivare la modalità Privata per nascondere gli elementi in sicurezza. contenuti nascosti 1 Nel menu Appl., toccate Impostazioni Dispositivo Modalità privata, quindi toccate il cursore Modalità privata per attivarlo. In alternativa, aprite il pannello delle impostazioni rapide e toccate Modalita Privata per attivarla. Quando attivate la modalità Privata per la prima volta, impostate un codice di sblocco e un PIN di riserva. 2 Inserite il codice di sblocco della modalità Privata. Quando è attiva questa modalità, in cima allo schermo compare. 3 Per selezionare gli elementi da nascondere, tenete premuto un elemento dell'elenco, spuntate gli elementi da selezionare, quindi toccate Sposta in Privato. gli elementi spostati alla modalità Privata compaiono contrassegnati da. 4 Quando avete selezionato gli elementi da nascondere, aprite il menu Appl., toccate Gli elementi selezionati scompariranno dallo schermo. Impostazioni Dispositivo Modalità privata, quindi toccate il cursore Modalità privata per disattivarlo. In alternativa, aprite il pannello delle impostazioni rapide e toccate Modalita Privata per disattivarla. Assicuratevi che tutti i file siano salvati o spostati correttamente prima di disattivare la modalità Privata., toccate Impostazioni Dispositivo Modalità privata, quindi toccate il 2 Inserite il codice di sblocco della modalità Privata. In alternativa, aprite il pannello delle impostazioni rapide e toccate Modalita Privata per attivarla. Utenti multipli Impostate account utente aggiuntivi per gli altri utenti che utilizzano il dispositivo con impostazioni personalizzate, come account , preferenze per lo sfondo e così via. Sono disponibili i seguenti tipi di account utente. Proprietario: l'account del proprietario è creato soltanto quando si configura il dispositivo per la prima volta e non può essere creato più di una volta. Questo account ha il controllo completo del dispositivo, compresa la gestione degli account utente. Utente: questo account consente agli utenti di accedere alle proprie app e ai propri contenuti e di personalizzare le impostazioni del dispositivo riguardanti tutti gli account. Profilo con restrizioni: un account limitato consente soltanto di accedere alle app e ai contenuti consentiti dall'account del proprietario e non consente di utilizzare i servizi che richiedono di effettuare l'accesso. 3 Impostate un codice di sblocco, quindi selezionate le app e i contenuti a cui gli utenti con utilizzo limitato sono autorizzati ad accedere. Passaggio tra gli utenti Toccate in cima allo schermo bloccato. Selezionate l'account al quale passare, quindi sbloccate il dispositivo. Un account utente 63 Personalizzazione Gestione degli utenti Utilizzando l'account del proprietario è possibile eliminare gli account o modificarne le impostazioni. Quindi, selezionate o deselezionate app e contenuti per autorizzarne o limitarne l'accesso da parte dell'account. per cancellare l'account, premere. Trasferimento di dati dal dispositivo precedente Utilizzo di account di backup Potete trasferire dati di backup dal dispositivo precedente a quello nuovo utilizzando il vostro account Google o Samsung. Per maggiori informazioni, fate riferimento a Backup e ripristino dei dati. Utilizzo di Samsung Smart Switch Potete trasferire i dati dal dispositivo precedente a un dispositivo nuovo tramite Smart Switch (per dispositivi mobili e computer). Utilizzo di Smart Switch Mobile Utilizzate questa app per trasferire i dati dal vostro precedente iphone o dispositivo Android al vostro nuovo dispositivo. Se il dispositivo precedente è un dispositivo Android, accertatevi che l'app Smart Switch Mobile sia installata sul dispositivo. Per maggiori informazioni, fate riferimento alla guida. 64 Personalizzazione Utilizzo di Smart Switch con computer Utilizzate questa funzione per importare un backup dei vostri dati (da dispositivi mobili di produttori selezionati) da un computer al dispositivo. 4 Sul computer, fate clic sul produttore del precedente dispositivo e seguite le istruzioni visualizzate per trasferire i dati al dispositivo. Utilizzo di Samsung Kies Importate il file di backup dei dati dal computer tramite Samsung Kies per ripristinare i dati sul dispositivo. Inoltre, potete eseguire il backup dei dati sul computer tramite Samsung Kies. Per maggiori informazioni, fate riferimento a Connessione con Samsung Kies. impostazione degli account Aggiunta di un account Alcune app utilizzate sul dispositivo richiedono un account registrato. Create degli account per utilizzare al meglio il vostro dispositivo. Per sincronizzare i contenuti con gli account, selezionate un account e spuntate gli elementi da sincronizzare. Eliminazione degli account Nel menu Applicazioni, toccate Impostazioni Generale Account, selezionate il nome di un account sotto ACCOUNT, selezionate quello che volete rimuovere, quindi toccate. 65 Rubrica Aggiunta dei contatti Spostamento dei contatti da altri dispositivi Potete spostare sul vostro dispositivo i contatti da altri dispositivi. Per maggiori informazioni, fate riferimento a Trasferimento di dati dal dispositivo precedente. Creazione di contatti da biglietti da visita Scattate una foto di un biglietto da visita e ricavatene le informazioni di contatto. 66 Rubrica 3 Posizionate un biglietto da visita sulla superficie piatta e ruotate il dispositivo in orizzontale. 4 Regolate il dispositivo in modo da far rientrare il biglietto da visita all'interno delle cornici sullo schermo. quando le cornici diventano verdi, il dispositivo scatta automaticamente una foto. Il dispositivo legge anche le informazioni di contatto dal biglietto da visita e le converte in una voce della rubrica.
8 3 Modificate le informazioni del contatto o toccate Aggiungi campo per aggiungere altre informazioni relative al contatto. Biglietto da visita, quindi selezionate un metodo di condivisione. Creazione di un nuovo gruppo Toccate, inserite un nome per il gruppo, quindi toccate Salva. Aggiunta dei contatti ad un gruppo Selezionate un gruppo, quindi toccate Aggiungi membro. Invio di un' ai membri di un gruppo Selezionate un gruppo, toccate Invia e- mail, selezionate i membri, toccate Fatto, inserite un messaggio, quindi toccate il tasto di invio. Unione dei contatti con gli account Unite i contatti salvati sul dispositivo con i vostri account. Importazione ed esportazione dei contatti Importate sul vostro dispositivo i contatti da servizi di archiviazione o esportate i contatti dal dispositivo su servizi di archiviazione. Trascinate il dito lungo l'indice sul lato sinistro dell'elenco contatti per scorrerlo rapidamente. Toccate il campo di ricerca in cima all'elenco contatti e inserite i criteri di ricerca. Dopo aver selezionato un contatto, eseguite una delle seguenti azioni: : consente di aggiungere un contatto all'elenco preferiti. : consente di comporre un' . Aggiunta di collegamenti per i contatti allo sfondo principale classico Aggiungete nello sfondo principale classico i collegamenti ai contatti con cui comunicate di frequente. 2 Toccate l'immagine sulla schermata di anteprima nel punto in cui volete che la fotocamera metta a fuoco. Quando il soggetto sarà a fuoco, la cornice di messa a fuoco diventerà verde. 3 Toccate per scattare una foto o toccate per registrare un video. Allontanate due dita sullo schermo per aumentare lo zoom, riavvicinatele per diminuire lo zoom. Per acquisire un fotogramma dal video durante la registrazione, toccate. Per modificare la messa a fuoco durante la registrazione di un video, toccate sul punto che volete mettere a fuoco. Per mettere a fuoco al centro dello schermo, toccate. Consente di passare dalla fotocamera anteriore a quella posteriore e viceversa. Collegamenti della fotocamera Consente di modificare le impostazioni della fotocamera. 70 Camera La fotocamera si spegnerà automaticamente quando non la utilizzerete. Accertatevi che l'obiettivo sia pulito. Il dispositivo potrebbe non funzionare correttamente in alcune modalità che richiedono alte risoluzioni. L'obiettivo della fotocamera anteriore è adatto a scattare foto in grandangolo. Le foto in grandangolo possono presentare lievi distorsioni e ciò non indica un problema di funzionamento del dispositivo. Riorganizzazione dei collegamenti della Fotocamera Potete riorganizzare i collegamenti della fotocamera per un accesso rapido e semplice alla schermata di anteprima. toccate sulla schermata di anteprima. Tenete premuto un elemento e trascinatelo in uno slot sulla parte sinistra dello schermo. A Per un corretto utilizzo della fotocamera Non scattate foto né registrate video di altre persone senza il loro permesso. Non scattate foto né registrate video dove vietato dalla legge. Non scattate foto né registrate video in luoghi dove potreste violare la privacy delle persone. 71 Camera Mirino remoto Utilizzate un altro dispositivo come mirino per il dispositivo. Potete controllare il dispositivo in remoto per scattare foto o registrare video a distanza. 3 Toccate Impostazioni Wi-Fi Direct per connettervi a un altro dispositivo. 4 Sul dispositivo connesso, toccate l'immagine sulla schermata di anteprima nel punto in cui volete che il dispositivo metta a fuoco, quindi toccate per scattare la foto. Assicuratevi che il dispositivo a cui connettervi supporti la modalità mirino remoto. Bellezza volto Utilizzate questa modalità per scattare una foto con i volti illuminati per immagini più intense. Scatta e scegli Utilizzate questa modalità per scattare una sequenza di foto e modificarle applicando vari effetti nella Galleria. Per visualizzare altre foto della serie, scorrete verso sinistra o destra. il dispositivo consiglia la foto migliore e la contrassegna con. Volto migliore: consente di scattare foto di gruppo multiple contemporaneamente e di combinarle per creare la miglior immagine possibile. Toccate la cornice bianca su ciascun volto e scegliete la miglior posa per ogni soggetto dalle pose che compaiono in basso sullo schermo. Scatto teatro: consente di scattare una sequenza di foto e di combinarle per creare un'immagine che mostra le varie fasi dell'azione. Per aggiungere altre fasi dell'azione nell'immagine, selezionate altre foto in fondo alla schermata. Per modificare le fasi del movimento delle foto selezionate, toccate e selezionate una foto. Toccate Ripristina per visualizzare le fasi dell'azione del soggetto o toccate Rimuovi per cancellare le fasi dell'azione. Toccate per cancellare gli oggetti in movimento indesiderati. toccate per ripristinare la foto originale. Panoramica: consente di applicare un effetto allo sfondo del soggetto per far apparire il soggetto in rapido movimento. Per cambiare l'angolo di sfumatura da applicare allo sfondo. Toccate Angolo e tracciate un cerchio con il dito intorno al cerchio grande per regolare l'angolo di sfocatura. Per regolare il livello di sfocatura dello sfondo, toccate Rallentam. 74 Camera Panorama Utilizzate questa modalità per scattare più foto in sequenza, che verranno poi composte in nella Galleria. Per uno scatto migliore, seguite questi suggerimenti: Muovete lentamente la fotocamera in una direzione. Fate in modo che l'immagine resti all'interno del riquadro nel mirino della fotocamera. Evitate di fotografare sfondi indistinti, come ad esempio un cielo vuoto o una parete a tinta unita. HDR (colore ricco) Utilizzate questa modalità per scattare foto con colori ricchi e riprodurre i dettagli anche in ambienti luminosi e bui. Senza effetto Con effetto 75 Camera Doppia fotocamera Quando scattate una foto di un paesaggio con la fotocamera posteriore, la foto scattata o il video ripreso dalla fotocamera anteriore compare in una finestra integrata, o vice versa. Utilizzate questa funzione per catturare contemporaneamente uno splendido paesaggio e il vostro volto. Toccate per scattare una foto o toccate per registrare un video. Consente di passare dalla fotocamera anteriore a quella posteriore e viceversa. Potete registrare video in modalità doppia fotocamera della durata massima di 5 minuti in Full HD e 10 minuti in HD o VGA. Quando registrate video in questa modalità, il microfono interno registra il suono. Gestione delle modalità di scatto Consente di selezionare le modalità di scatto da visualizzare nella schermata di selezione della modalità. Non tutte le seguenti opzioni sono disponibili in entrambe le modalità fotocamera e videocamera.
9 Impostate una risoluzione maggiore per una migliore resa dell'immagine. Immagine: consente il riconoscimento automatico delle condizioni a scarsa luminosità e di regolare la luminosità della foto senza il flash. questa opzione non è disponibile quando registrate i video. Rilevamento volti: consente di impostare il riconoscimento del volto delle persone supportandovi nello scatto di una foto. ISO: consente di selezionare un valore ISO. Il valore ISO controlla la sensibilità dell'obiettivo della fotocamera alla luce. si misura nelle equivalenti fotocamere a pellicola. Per oggetti fermi o illuminati di giorno utilizzate valori bassi. Per oggetti in rapido movimento o poco illuminati utilizzate valori più alti. Modalità misurazione: consente di selezionare un metodo di misurazione. Questo determina come vengono calcolati i valori di luce. Calibrato al centro misura la luce di sfondo al centro della scena. Spot misura il valore della luce in una posizione specifica. matrice fa la media della scena completa. Tocca e scatta: consente di toccare l'immagine sulla schermata di anteprima per scattare foto. Salva con nome: consente di salvare sia la foto in modalità colore ricco che la foto originale, oppure solamente la foto in modalità colore ricco. Dimensione video: consente di selezionare una risoluzione. Impostate una risoluzione maggiore per una migliore resa dell'immagine. L'antivibrazione migliora la messa a fuoco quando la fotocamera si muove. Effetti: consente di selezionare un effetto filtro da utilizzare quando si scattano foto o si registrano video. Per scaricare altri effetti, toccate Download. Per modificare l'ordine degli effetti o per nascondere gli effetti dall'elenco, toccate Gest. Il segnale GPS potrebbe essere più debole se vi trovaste tra edifici, nei sottopassaggi o in presenza di cattive condizioni atmosferiche. La vostra posizione comparirà sulle foto quando le caricherete su internet. per evitarlo disattivate l'impostazione tag GPS. Posizione di memoria: consente di selezionare in quale posizione di memoria salvare le foto. Rivedi foto/video: consente al dispositivo di mostrare le foto o i video dopo lo scatto o la registrazione. Mirino remoto: consente di utilizzare il dispositivo come mirino e di controllare l'altro dispositivo per scattare foto o registrare video. Per maggiori informazioni, fate riferimento a Mirino remoto. Bilanciam. Bianco: consente di selezionare un bilanciamento del bianco adeguato, in modo che la gamma di colore delle immagini risulti più vicina alla realtà. Queste impostazioni sono state pensate per situazioni di luce specifiche. Queste impostazioni sono simili alle regolazioni di bilanciamento del bianco nelle fotocamere professionali. Valore esposizione: consente di modificare il valore dell'esposizione. Ciò determina la quantità di luce ricevuta dal sensore della fotocamera. Per situazioni con poca luce, utilizzate un'esposizione più alta. Griglia: consente di visualizzare una griglia di supporto sullo schermo per aiutarvi nella composizione quando scatterete una foto. Guida: consente di visualizzare le informazioni della guida per l'utilizzo della fotocamera. Consente di cercare altri dispositivi per visualizzare l'immagine. 79 Galleria Visualizzazione dei contenuti memorizzati su altri dispositivi Cercate foto e video memorizzati in un altro dispositivo e visualizzateli sul vostro. toccate Galleria Nel menu Appl. Accesso ai contenuti su un dispositivo nelle vicinanze Toccate e selezionate un dispositivo in DISPOSITIVI VICINI per accedere ai relativi contenuti. Potete visualizzare le foto e i video sui dispositivi che hanno la funzione di condivisione di contenuti attivata. nel menu Appl., toccate Impostazioni Connessioni Dispositivi vicini, quindi toccate il cursore Dispositivi vicini per attivarlo. per altre impostazioni, fate riferimento a Dispositivi vicini. Selezione di un'opzione di ordinamento Le immagini o i video presenti sul dispositivo possono essere ordinati per orario o album. Potete inoltre filtrare le immagini e i video per categoria, come ad esempio persone o eventi. Copia negli appunti: consente di copiare il file negli appunti. Studio: consente di modificare le immagini o i video nella modalità studio. Per maggiori informazioni, fate riferimento a Modifica di foto o video. Per maggiori informazioni, fate riferimento a Stampa mobile. Impostazioni: consente di modificare le impostazioni della Galleria. Per selezionare più file dall'apposito elenco, tenete premuto un file, quindi toccate gli altri file. Una volta selezionati i file, potete condividerli o eliminarli contemporaneamente oppure toccare per accedere a ulteriori opzioni. La foto modificata verrà salvata nella cartella Studio. per aprire la cartella, toccate Galleria Album Studio. 82 Galleria Studio collage Consente di combinare diverse immagini per creare un collage. Consente di cambiare lo stile del collage. 5 Una volta terminata la modifica delle immagini, toccate Salva. L'immagine modificata verrà salvata nella cartella Studio. per aprire la cartella, toccate Galleria Album Studio. 83 Galleria Scatta e scegli Consente di applicare vari effetti alle immagini scattate. Consente di creare un'immagine che mostri le fasi dell'azione. Consente di creare la migliore immagine possibile. L'immagine modificata verrà salvata nella cartella potete selezionare le immagini per creare un video. 4 Modificate il video applicando vari effetti. Consente di aggiungere musica di sottofondo o applicare effetti sonori al clip video. Il video modificato verrà salvato nella cartella Export. 4 Spostate la parentesi iniziale sul punto di inizio desiderato, spostate la parentesi finale sul punto di termine desiderato, quindi toccate Fatto. Posizione attuale Parentesi iniziale Parentesi finale 5 Inserite un nome per il file, quindi toccate OK per salvare il video. Per modificare i tag, toccate l'informazione presente su un'immagine, toccate, modificatene i dettagli, quindi toccate Fatto. Selezionate il volto, toccate Aggiungi nome, quindi selezionate un contatto per identificare il tag del volto. Una volta visualizzato il tag del volto sull'immagine, toccatelo per accedere a diverse opzioni, quali l'invio di messaggi alla persona. In caso di utilizzo di Tag volti, il riconoscimento potrebbe non riuscire in base all'angolazione del volto, alla sua dimensione, al colore della pelle, all'espressione del volto, alle condizioni di luce o agli accessori indossati dal soggetto. 87 Multimedia Lettore musicale Riproduzione della musica Toccate Lettore musicale Nel menu Appl.
10 Powered by TCPDF ( Selezionate una categoria musicale, quindi selezionate il brano che volete riprodurre. Consente di cercare altri dispositivi per riprodurre il file. Tenete premuto per spostarvi rapidamente indietro nel brano. Tenete premuto per spostarvi rapidamente avanti nel brano. 88 Multimedia Per ascoltare brani allo stesso volume, toccate Impostazioni Avanzate, quindi spuntate Volume Intelligente. Quando Volume Intelligente è attivo, il volume potrebbe risultare superiore al livello del dispositivo. Prestate attenzione ed evitate esposizioni prolungate a suoni a volume elevato per evitare danni all'udito. Volume Intelligente potrebbe non essere attivato per alcuni file. Per impostare un suono personalizzato mentre ascoltate una canzone con l'auricolare, toccate Impostazioni Avanzate Adapt Sound Attivo. Quando attivate questa opzione per la prima volta, toccate Avvia per regolare il suono. Il dispositivo avvia una serie di test audio per regolare il livello del suono ed inizia ad emettere un bip. toccate Sì se riuscite a sentire il bip o No se non riuscite. Ripetete questo passaggio per ciascun test fino al termine della regolazione del suono. Successivamente, spuntate Audio musica e toccate Fatto per applicare l'opzione quando ascoltate la musica. Impostazione di un brano come suoneria della sveglia Per utilizzare la canzone attualmente in riproduzione come sveglia, toccate Imposta come Dall'inizio oppure Suggerimenti automatici, selezionate un'opzione, quindi toccate Fatto. 89 Multimedia Riproduzione della musica per genere Utilizzate questa funzione per riprodurre musica in base al vostro stato d'animo. I brani vengono automaticamente suddivisi in categorie in base allo stato d'animo. Toccate la cella relativa a uno stato d'animo o trascinate più celle per ascoltare la musica all'interno delle celle. le categorie dei brani si basano sulle informazioni disponibili sul brano. Alcuni brani potrebbero non essere categorizzati nelle celle di stato d'animo. Riproduzione di musica memorizzata in altri dispositivi Cercate la musica memorizzata su altri dispositivi e riproducetela sul vostro dispositivo. toccate Lettore musicale Nel menu Appl. Accesso alla musica su un dispositivo nelle vicinanze Toccate Dispositivi vicini e selezionate un dispositivo per l'accesso e la riproduzione di musica. Potete riprodurre il brano sui dispositivi che hanno la funzione di condivisione di contenuti attivata. nel menu Appl., toccate Impostazioni Connessioni Dispositivi vicini, quindi toccate il cursore Dispositivi vicini per attivarlo. Consente di cercare altri dispositivi per riprodurre il file. Consente di spostarsi in avanti e indietro nella riproduzione trascinando la barra. Tenete premuto per spostarvi rapidamente indietro nel brano. Tenete premuto per spostarvi rapidamente avanti nel brano. consente di sospendere e riprendere la riproduzione. 91 Multimedia Utilizzo del lettore video pop-up Utilizzate questa funzione per utilizzare altre app senza chiudere il lettore video. Mentre guardate un per utilizzare il lettore video pop-up. Video, toccate Allontanate due dita sullo schermo per ingrandire il lettore, riavvicinate le dita per ridurlo. per spostare il lettore, trascinatelo in un'altra posizione. Acquisizione di immagini Per utilizzare questa funzione, durante la riproduzione, toccate Impostazioni, spuntate Cattura, quindi toccate Chiudi. Toccate per acquisire un'immagine dal video durante la riproduzione. Spostate la parentesi iniziale sul punto di inizio desiderato, spostate la parentesi finale sul punto finale desiderato, toccate Fatto, inserite un nome per il file, quindi toccate OK per salvare il video. per modificare i video utilizzando un'applicazione editor di video, selezionate un video e toccate Modifica Editor video. Riproduzione di video memorizzati in altri dispositivi Cercate i video memorizzati in altri dispositivi e riproduceteli sul vostro dispositivo. toccate Video Nel menu Appl. Accesso a video su un dispositivo nelle vicinanze Toccate Dispositivi vicini e selezionate un dispositivo per l'accesso e la riproduzione di video. Potete riprodurre il video sui dispositivi che hanno la funzione di condivisione di contenuti attivata. nel menu Appl., toccate Impostazioni Connessioni Dispositivi vicini, quindi toccate il cursore Dispositivi vicini per attivarlo. per altre impostazioni, fate riferimento a Dispositivi vicini. 92 App e funzioni utili Modalità bambini Avvio della modalità bambini Utilizzate questo widget per fornire ai vostri figli un ambiente divertente e sicuro impedendo loro l'accesso a determinate app o contenuti. Prima di utilizzare questo widget, dovete scaricarlo e installarlo. Nello sfondo principale classico, toccate Modalità bambini Installa. Per avviare la modalità bambini, toccate Modalità bambini nello sfondo principale classico o nel menu Appl. Quando è installato, il widget compare nello sfondo principale classico e nel menu Appl. Quando avviate questo widget per la prima volta, toccate Imposta PIN in fondo allo schermo. quindi, seguite le istruzioni visualizzate. Se il widget Modalità bambini viene disinstallato accidentalmente, potete installarlo di nuovo. Nello sfondo principale classico, tenete premuta un'area vuota, toccate Widget, tenete premuto il widget Modalità bambini. Trascinate il widget sullo sfondo principale classico e toccate Modalità bambini per installarlo di nuovo. Schermata Home della modalità bambini Dallo sfondo principale potete accedere a tutte le app della modalità bambini. 93 App e funzioni utili Utilizzate questa applicazioni per visualizzare le immagini, i disegni, le registrazioni vocali e i file multimediali salvati a cui è consentito l'accesso da parte dei bambini. Utilizzate questa applicazione per riprodurre video. prima di utilizzare questa applicazione, aggiungete all'applicazione i video salvati sul dispositivo. Per maggiori informazioni, fate riferimento a Parental control. Utilizzate questa applicazioni per creare un disegno con una penna, un pennello e altro. Utilizzate questa applicazioni per registrare o riprodurre registrazioni vocali. Utilizzate questa applicazione per scattare foto o registrare video. 94 App e funzioni utili Area gioco della modalità bambini Scorrete verso destra nella schermata Home per aprire l'area gioco della modalità bambini. Potete interagire con i personaggi, gli oggetti sullo sfondo ed altro. Parental control Utilizzate questa funzione per impostare le restrizioni relative alla modalità bambini per controllare l'accesso ai contenuti e alle applicazioni. Potete modificare le impostazioni della modalità bambini, i relativi limiti di tempo per l'uso ed altro. Attività: consente di visualizzare le informazioni relative all'uso che i vostri figli fanno del dispositivo, come la durata di gioco e le applicazioni più utilizzate.
Il tuo manuale d'uso. SAMSUNG GALAXY TAB S 8.4 LTE WI-FI http://it.yourpdfguides.com/dref/5769592
 Può anche leggere le raccomandazioni fatte nel manuale d uso, nel manuale tecnico o nella guida di installazione di SAMSUNG GALAXY TAB S 8.4 LTE WI-FI. Troverà le risposte a tutte sue domande sul manuale
Può anche leggere le raccomandazioni fatte nel manuale d uso, nel manuale tecnico o nella guida di installazione di SAMSUNG GALAXY TAB S 8.4 LTE WI-FI. Troverà le risposte a tutte sue domande sul manuale
IRISPen Air 7. Guida rapida per l uso. (Android)
 IRISPen Air 7 Guida rapida per l uso (Android) La Guida rapida per l'uso viene fornita per aiutarvi a iniziare a usare IRISPen Air TM 7. Leggere la guida prima di utilizzare lo scanner e il relativo software.
IRISPen Air 7 Guida rapida per l uso (Android) La Guida rapida per l'uso viene fornita per aiutarvi a iniziare a usare IRISPen Air TM 7. Leggere la guida prima di utilizzare lo scanner e il relativo software.
IRISPen Air 7. Guida rapida per l uso. (ios)
 IRISPen Air 7 Guida rapida per l uso (ios) La Guida rapida per l'uso viene fornita per aiutarvi a iniziare a usare IRISPen TM Air 7. Leggere la guida prima di utilizzare lo scanner e il relativo software.
IRISPen Air 7 Guida rapida per l uso (ios) La Guida rapida per l'uso viene fornita per aiutarvi a iniziare a usare IRISPen TM Air 7. Leggere la guida prima di utilizzare lo scanner e il relativo software.
SM-G530FZ. Manuale dell'utente. Italian. 01/2015. Rev.1.0. www.samsung.com
 SM-G530FZ Manuale dell'utente Italian. 01/2015. Rev.1.0 www.samsung.com Sommario Leggere prima dell'utilizzo Operazioni preliminari 6 Contenuto della confezione 7 Componenti del dispositivo 9 Utilizzo
SM-G530FZ Manuale dell'utente Italian. 01/2015. Rev.1.0 www.samsung.com Sommario Leggere prima dell'utilizzo Operazioni preliminari 6 Contenuto della confezione 7 Componenti del dispositivo 9 Utilizzo
SM-T800. Manuale dell'utente. Italian. 06/2014. Rev.1.0. www.samsung.com
 SM-T800 Manuale dell'utente Italian. 06/2014. Rev.1.0 www.samsung.com Sommario Leggere prima dell'utilizzo Operazioni preliminari 7 Contenuto della confezione 8 Componenti del dispositivo 10 Caricamento
SM-T800 Manuale dell'utente Italian. 06/2014. Rev.1.0 www.samsung.com Sommario Leggere prima dell'utilizzo Operazioni preliminari 7 Contenuto della confezione 8 Componenti del dispositivo 10 Caricamento
SM-G130HN. Manuale dell'utente. Italian. 07/2014. Rev.1.0. www.samsung.com
 SM-G130HN Manuale dell'utente Italian. 07/2014. Rev.1.0 www.samsung.com Sommario Leggere prima dell'utilizzo Operazioni preliminari 7 Contenuto della confezione 8 Componenti del dispositivo 10 Utilizzo
SM-G130HN Manuale dell'utente Italian. 07/2014. Rev.1.0 www.samsung.com Sommario Leggere prima dell'utilizzo Operazioni preliminari 7 Contenuto della confezione 8 Componenti del dispositivo 10 Utilizzo
SM-A500FU. Manuale dell'utente. Italian. 02/2015. Rev.1.1. www.samsung.com
 SM-A500FU Manuale dell'utente Italian. 02/2015. Rev.1.1 www.samsung.com Sommario Leggere prima dell'utilizzo Operazioni preliminari 7 Contenuto della confezione 8 Componenti del dispositivo 10 Utilizzo
SM-A500FU Manuale dell'utente Italian. 02/2015. Rev.1.1 www.samsung.com Sommario Leggere prima dell'utilizzo Operazioni preliminari 7 Contenuto della confezione 8 Componenti del dispositivo 10 Utilizzo
Guida alla stampa e alla scansione per dispositivi mobili per Brother iprint&scan (ios)
 Guida alla stampa e alla scansione per dispositivi mobili per Brother iprint&scan (ios) Sommario Prima di utilizzare l apparecchio Brother... Definizioni delle note... Marchi commerciali... Introduzione...
Guida alla stampa e alla scansione per dispositivi mobili per Brother iprint&scan (ios) Sommario Prima di utilizzare l apparecchio Brother... Definizioni delle note... Marchi commerciali... Introduzione...
SM-J100F SM-J100G SM-J100H/DD SM-J100Y SM-J100FN SM-J100H SM-J100H/DS. Manuale dell'utente
 SM-J100F SM-J100G SM-J100H/DD SM-J100Y SM-J100FN SM-J100H SM-J100H/DS Manuale dell'utente Italian. 02/2015. Rev.1.0 www.samsung.com Sommario Leggere prima dell'utilizzo Operazioni preliminari 6 Contenuto
SM-J100F SM-J100G SM-J100H/DD SM-J100Y SM-J100FN SM-J100H SM-J100H/DS Manuale dell'utente Italian. 02/2015. Rev.1.0 www.samsung.com Sommario Leggere prima dell'utilizzo Operazioni preliminari 6 Contenuto
SM-A700FD SM-A700F SM-A700H. Manuale dell'utente. Italian. 02/2015. Rev.1.0. www.samsung.com
 SM-A700FD SM-A700F SM-A700H Manuale dell'utente Italian. 02/2015. Rev.1.0 www.samsung.com Sommario Leggere prima dell'utilizzo Operazioni preliminari 7 Contenuto della confezione 8 Componenti del dispositivo
SM-A700FD SM-A700F SM-A700H Manuale dell'utente Italian. 02/2015. Rev.1.0 www.samsung.com Sommario Leggere prima dell'utilizzo Operazioni preliminari 7 Contenuto della confezione 8 Componenti del dispositivo
Quick Start Guide. Sony Ericsson Z310i
 Quick Start Guide Sony Ericsson Z310i Contenuto 1. Preparazione 25 2. Come utilizzare il proprio cellulare 27 3. La fotocamera 29 4. Come inviare MMS 30 5. Vodafone live! 32 6. Download 33 7. Altre funzioni
Quick Start Guide Sony Ericsson Z310i Contenuto 1. Preparazione 25 2. Come utilizzare il proprio cellulare 27 3. La fotocamera 29 4. Come inviare MMS 30 5. Vodafone live! 32 6. Download 33 7. Altre funzioni
SM-G360F. Manuale dell'utente. Italian. 01/2015. Rev.1.0. www.samsung.com
 SM-G360F Manuale dell'utente Italian. 01/2015. Rev.1.0 www.samsung.com Sommario Leggere prima dell'utilizzo Operazioni preliminari 6 Contenuto della confezione 7 Componenti del dispositivo 9 Utilizzo della
SM-G360F Manuale dell'utente Italian. 01/2015. Rev.1.0 www.samsung.com Sommario Leggere prima dell'utilizzo Operazioni preliminari 6 Contenuto della confezione 7 Componenti del dispositivo 9 Utilizzo della
Il tuo manuale d'uso. SAMSUNG GALAXY TAB A (9.7, LTE) http://it.yourpdfguides.com/dref/5800515
 Può anche leggere le raccomandazioni fatte nel manuale d uso, nel manuale tecnico o nella guida di installazione di SAMSUNG GALAXY TAB A (9.7, LTE). Troverà le risposte a tutte sue domande sul manuale
Può anche leggere le raccomandazioni fatte nel manuale d uso, nel manuale tecnico o nella guida di installazione di SAMSUNG GALAXY TAB A (9.7, LTE). Troverà le risposte a tutte sue domande sul manuale
SM-G357FZ. Manuale dell'utente. Italian. 09/2014. Rev.1.0. www.samsung.com
 SM-G357FZ Manuale dell'utente Italian. 09/2014. Rev.1.0 www.samsung.com Sommario Leggere prima dell'utilizzo Operazioni preliminari 7 Contenuto della confezione 8 Layout del dispositivo 10 Utilizzo della
SM-G357FZ Manuale dell'utente Italian. 09/2014. Rev.1.0 www.samsung.com Sommario Leggere prima dell'utilizzo Operazioni preliminari 7 Contenuto della confezione 8 Layout del dispositivo 10 Utilizzo della
Guida alla stampa e alla scansione per dispositivi mobili per Brother iprint&scan (Android )
 Guida alla stampa e alla scansione per dispositivi mobili per Brother iprint&scan (Android ) Sommario Prima di utilizzare l apparecchio Brother... Definizioni delle note... Marchi commerciali... Introduzione...
Guida alla stampa e alla scansione per dispositivi mobili per Brother iprint&scan (Android ) Sommario Prima di utilizzare l apparecchio Brother... Definizioni delle note... Marchi commerciali... Introduzione...
Domande frequenti su Eee Pad TF201
 I6915 Domande frequenti su Eee Pad TF201 Gestione file... 2 Come accedere ai dati salvati nella scheda SD, microsd e in un dispositivo USB? 2 Come spostare il file selezionato in un altra cartella?...
I6915 Domande frequenti su Eee Pad TF201 Gestione file... 2 Come accedere ai dati salvati nella scheda SD, microsd e in un dispositivo USB? 2 Come spostare il file selezionato in un altra cartella?...
Manuale d'uso del Connection Manager
 Manuale d'uso del Connection Manager Edizione 1.0 2 Indice Informazioni sull'applicazione Gestione connessioni 3 Operazioni preliminari 3 Aprire l'applicazione Gestione connessioni 3 Visualizzare lo stato
Manuale d'uso del Connection Manager Edizione 1.0 2 Indice Informazioni sull'applicazione Gestione connessioni 3 Operazioni preliminari 3 Aprire l'applicazione Gestione connessioni 3 Visualizzare lo stato
Operazioni preliminari
 Operazioni preliminari IT Network Media Player NSZ-GS7 Le immagini delle schermate, le operazioni e le caratteristiche tecniche sono soggette a modifiche senza preavviso. Operazioni preliminari: ACCENSIONE/ATTESA
Operazioni preliminari IT Network Media Player NSZ-GS7 Le immagini delle schermate, le operazioni e le caratteristiche tecniche sono soggette a modifiche senza preavviso. Operazioni preliminari: ACCENSIONE/ATTESA
Il tuo manuale d'uso. SAMSUNG GALAXY K ZOOM http://it.yourpdfguides.com/dref/5769533
 Può anche leggere le raccomandazioni fatte nel manuale d uso, nel manuale tecnico o nella guida di installazione di SAMSUNG GALAXY K ZOOM. Troverà le risposte a tutte sue domande sul manuale d'uso (informazioni,
Può anche leggere le raccomandazioni fatte nel manuale d uso, nel manuale tecnico o nella guida di installazione di SAMSUNG GALAXY K ZOOM. Troverà le risposte a tutte sue domande sul manuale d'uso (informazioni,
Il tuo manuale d'uso. SONY ERICSSON W700I http://it.yourpdfguides.com/dref/452718
 Può anche leggere le raccomandazioni fatte nel manuale d uso, nel manuale tecnico o nella guida di installazione di SONY ERICSSON W700I. Troverà le risposte a tutte sue domande sul manuale d'uso (informazioni,
Può anche leggere le raccomandazioni fatte nel manuale d uso, nel manuale tecnico o nella guida di installazione di SONY ERICSSON W700I. Troverà le risposte a tutte sue domande sul manuale d'uso (informazioni,
CELLULARE FACILE. duckma.com PHONOTTO. User Manual. Versione: 1
 CELLULARE FACILE PHONOTTO User Manual Versione: 1 Installazione guidata Avviando l app partirà l installazione guidata, configurandola in base alle proprie preferenze ed esigenze. La prima schermata permette
CELLULARE FACILE PHONOTTO User Manual Versione: 1 Installazione guidata Avviando l app partirà l installazione guidata, configurandola in base alle proprie preferenze ed esigenze. La prima schermata permette
Guida alla stampa e alla scansione per dispositivi mobili per Brother iprint&scan (ios)
 Guida alla stampa e alla scansione per dispositivi mobili per Brother iprint&scan (ios) Prima di utilizzare l apparecchio Brother Definizioni delle note Nella presente Guida dell utente vengono utilizzati
Guida alla stampa e alla scansione per dispositivi mobili per Brother iprint&scan (ios) Prima di utilizzare l apparecchio Brother Definizioni delle note Nella presente Guida dell utente vengono utilizzati
Impostare il browser per navigare in sicurezza Opzioni di protezione
 Impostare il browser per navigare in sicurezza Opzioni di protezione Data la crescente necessità di sicurezza e tutela dei propri dati durante la navigazione in rete, anche gli stessi browser si sono aggiornati,
Impostare il browser per navigare in sicurezza Opzioni di protezione Data la crescente necessità di sicurezza e tutela dei propri dati durante la navigazione in rete, anche gli stessi browser si sono aggiornati,
Quick Start Guide. Motorizr Z3
 Quick Start Guide Motorizr Z3 Contenuto 1. Preparazione 33 2. Come utilizzare il proprio cellulare 35 3. La fotocamera 37 4. Come inviare MMS 39 5. Vodafone live! 42 6. Download 43 7. Altre funzioni e
Quick Start Guide Motorizr Z3 Contenuto 1. Preparazione 33 2. Come utilizzare il proprio cellulare 35 3. La fotocamera 37 4. Come inviare MMS 39 5. Vodafone live! 42 6. Download 43 7. Altre funzioni e
DESKTOP. Uso del sistema operativo Windows XP e gestione dei file. Vediamo in dettaglio queste parti.
 Uso del sistema operativo Windows XP e gestione dei file DESKTOP All accensione del nostro PC, il BIOS (Basic Input Output System) si occupa di verificare, attraverso una serie di test, che il nostro hardware
Uso del sistema operativo Windows XP e gestione dei file DESKTOP All accensione del nostro PC, il BIOS (Basic Input Output System) si occupa di verificare, attraverso una serie di test, che il nostro hardware
SURFING TAB 1 WIFI. Manuale Istruzioni - Italiano
 SURFING TAB 1 WIFI Manuale Istruzioni - Italiano Capitolo 1:Panoramica 1.1 Aspetto 1.2 Pulsanti Pulsante di alimentazione Premere a lungo il pulsante di accensione per 2-3 secondi per accendere lo schermo
SURFING TAB 1 WIFI Manuale Istruzioni - Italiano Capitolo 1:Panoramica 1.1 Aspetto 1.2 Pulsanti Pulsante di alimentazione Premere a lungo il pulsante di accensione per 2-3 secondi per accendere lo schermo
SM-T670 SM-T677. Manuale dell'utente
 SM-T670 SM-T677 Manuale dell'utente Italian. 11/2015. Rev.1.0 www.samsung.com Sommario Operazioni di base 4 Leggere prima dell'utilizzo 5 Contenuto della confezione 6 Componenti del dispositivo 9 Batteria
SM-T670 SM-T677 Manuale dell'utente Italian. 11/2015. Rev.1.0 www.samsung.com Sommario Operazioni di base 4 Leggere prima dell'utilizzo 5 Contenuto della confezione 6 Componenti del dispositivo 9 Batteria
Nokia N76-1. Guida all uso. 9254312 Edizione 2 IT
 Nokia N76-1 Guida all uso 9254312 Edizione 2 IT Tasti e componenti (display esterno e pieghevole aperto) Di seguito denominato Nokia N76. 1 Tasto esterno destro 2 Tasto centrale 3 Tasto esterno sinistro
Nokia N76-1 Guida all uso 9254312 Edizione 2 IT Tasti e componenti (display esterno e pieghevole aperto) Di seguito denominato Nokia N76. 1 Tasto esterno destro 2 Tasto centrale 3 Tasto esterno sinistro
Condividi in linea 2.0
 Condividi in linea 2.0 2007 Nokia. Tutti i diritti sono riservati. Nokia, Nokia Connecting People e Nseries sono marchi o marchi registrati di Nokia Corporation. Altri nomi di prodotti e società citati
Condividi in linea 2.0 2007 Nokia. Tutti i diritti sono riservati. Nokia, Nokia Connecting People e Nseries sono marchi o marchi registrati di Nokia Corporation. Altri nomi di prodotti e società citati
CycloAgent v2 Manuale utente
 CycloAgent v2 Manuale utente Indice Introduzione...2 Disinstallazione dell'utility MioShare attuale...2 Installazione di CycloAgent...4 Accesso...8 Registrazione del dispositivo...8 Annullamento della
CycloAgent v2 Manuale utente Indice Introduzione...2 Disinstallazione dell'utility MioShare attuale...2 Installazione di CycloAgent...4 Accesso...8 Registrazione del dispositivo...8 Annullamento della
INIZIARE DA QUI. Contenuto. Procedure descritte nella guida. Importante! Si è già in possesso di un palmare Palm?
 DA LEGGERE PRIMA INIZIARE DA QUI Procedure descritte nella guida Carica e configurazione del palmare Palm Tungsten E. Utilizzo del palmare. Installazione del software Palm Desktop. Importante! Si è già
DA LEGGERE PRIMA INIZIARE DA QUI Procedure descritte nella guida Carica e configurazione del palmare Palm Tungsten E. Utilizzo del palmare. Installazione del software Palm Desktop. Importante! Si è già
Quick User Guide. You swipe, it scans. J130118-2. for Windows
 Quick User Guide You swipe, it scans. J130118-2 for Windows La Guida rapida per l'uso viene fornita per aiutarvi a iniziare a usare IRIScan Mouse. Le descrizioni contenute nella presente pubblicazione
Quick User Guide You swipe, it scans. J130118-2 for Windows La Guida rapida per l'uso viene fornita per aiutarvi a iniziare a usare IRIScan Mouse. Le descrizioni contenute nella presente pubblicazione
EasyPrint v4.15. Gadget e calendari. Manuale Utente
 EasyPrint v4.15 Gadget e calendari Manuale Utente Lo strumento di impaginazione gadget e calendari consiste in una nuova funzione del software da banco EasyPrint 4 che permette di ordinare in maniera semplice
EasyPrint v4.15 Gadget e calendari Manuale Utente Lo strumento di impaginazione gadget e calendari consiste in una nuova funzione del software da banco EasyPrint 4 che permette di ordinare in maniera semplice
MANUALE UTENTE CELLULARE ANZIANI W60 DUAL SIM
 MANUALE UTENTE CELLULARE ANZIANI W60 DUAL SIM Grazie per aver acquistato il W60. Con questo dispositivo Dual SIM potrete facilmente effettuare telefonate, mandare e ricevere SMS, con una copertura di rete
MANUALE UTENTE CELLULARE ANZIANI W60 DUAL SIM Grazie per aver acquistato il W60. Con questo dispositivo Dual SIM potrete facilmente effettuare telefonate, mandare e ricevere SMS, con una copertura di rete
Condivisione in linea 2.0 Nokia N76-1
 2.0 Nokia N76-1 ESCLUSIONE DI GARANZIA Le applicazioni di altri produttori fornite con il dispositivo potrebbero essere state sviluppate da o essere di proprietà di persone fisiche o giuridiche non affiliate
2.0 Nokia N76-1 ESCLUSIONE DI GARANZIA Le applicazioni di altri produttori fornite con il dispositivo potrebbero essere state sviluppate da o essere di proprietà di persone fisiche o giuridiche non affiliate
SM-G850F. Manuale dell'utente. Italian. 09/2014. Rev.1.0. www.samsung.com
 SM-G850F Manuale dell'utente Italian. 09/2014. Rev.1.0 www.samsung.com Sommario Leggere prima dell'utilizzo Operazioni preliminari 7 Contenuto della confezione 8 Layout del dispositivo 10 Utilizzo della
SM-G850F Manuale dell'utente Italian. 09/2014. Rev.1.0 www.samsung.com Sommario Leggere prima dell'utilizzo Operazioni preliminari 7 Contenuto della confezione 8 Layout del dispositivo 10 Utilizzo della
Guida Utente Cos è aworkbook Cataloghi e sessioni Prodotti Assortimenti Risorse Presentazioni 11 Procedura d ordine
 Guida Utente V.0 Cos è aworkbook Cataloghi e sessioni Prodotti Assortimenti 7 Risorse 0 Presentazioni Procedura d ordine Cos è aworkbook Prodotti Risorse Presentazione Assortimento aworkbook presenta al
Guida Utente V.0 Cos è aworkbook Cataloghi e sessioni Prodotti Assortimenti 7 Risorse 0 Presentazioni Procedura d ordine Cos è aworkbook Prodotti Risorse Presentazione Assortimento aworkbook presenta al
. A primi passi con microsoft a.ccepss SommarIo: i S 1. aprire e chiudere microsoft access Start (o avvio) l i b tutti i pro- grammi
 Capitolo Terzo Primi passi con Microsoft Access Sommario: 1. Aprire e chiudere Microsoft Access. - 2. Aprire un database esistente. - 3. La barra multifunzione di Microsoft Access 2007. - 4. Creare e salvare
Capitolo Terzo Primi passi con Microsoft Access Sommario: 1. Aprire e chiudere Microsoft Access. - 2. Aprire un database esistente. - 3. La barra multifunzione di Microsoft Access 2007. - 4. Creare e salvare
Guida rapida. Contenuto della confezione. La penna digitale
 Guida rapida Avvertenza Questo documento fornisce linee guida generali per l'installazione e l'uso di IRISnotes Executive 1.0. Per istruzioni dettagliate sulle funzionalità complete di IRISnotes Executive,
Guida rapida Avvertenza Questo documento fornisce linee guida generali per l'installazione e l'uso di IRISnotes Executive 1.0. Per istruzioni dettagliate sulle funzionalità complete di IRISnotes Executive,
Guida all uso della piattaforma. E-did@blog. portale Weblog & Podcast del MIUR COME UTILIZZARE AL MEGLIO L AMMINISTRAZIONE DEL BLOG
 Guida all uso della piattaforma E-did@blog portale Weblog & Podcast del MIUR COME UTILIZZARE AL MEGLIO L AMMINISTRAZIONE DEL BLOG L area amministrativa si suddivide in due aree: la gestione del blog e
Guida all uso della piattaforma E-did@blog portale Weblog & Podcast del MIUR COME UTILIZZARE AL MEGLIO L AMMINISTRAZIONE DEL BLOG L area amministrativa si suddivide in due aree: la gestione del blog e
INDICE. IL CENTRO ATTIVITÀ... 3 I MODULI... 6 IL MY CLOUD ANASTASIS... 8 Il menu IMPORTA... 8 I COMANDI DEL DOCUMENTO...
 MANCA COPERTINA INDICE IL CENTRO ATTIVITÀ... 3 I MODULI... 6 IL MY CLOUD ANASTASIS... 8 Il menu IMPORTA... 8 I COMANDI DEL DOCUMENTO... 12 I marchi registrati sono proprietà dei rispettivi detentori. Bologna
MANCA COPERTINA INDICE IL CENTRO ATTIVITÀ... 3 I MODULI... 6 IL MY CLOUD ANASTASIS... 8 Il menu IMPORTA... 8 I COMANDI DEL DOCUMENTO... 12 I marchi registrati sono proprietà dei rispettivi detentori. Bologna
1. Il Client Skype for Business
 1. Il Client Skype for Business 2. Configurare una Periferica Audio 3. Personalizzare una Periferica Audio 4. Gestire gli Stati di Presenza 5. Tabella Stati di Presenza 6. Iniziare una Chiamata 7. Iniziare
1. Il Client Skype for Business 2. Configurare una Periferica Audio 3. Personalizzare una Periferica Audio 4. Gestire gli Stati di Presenza 5. Tabella Stati di Presenza 6. Iniziare una Chiamata 7. Iniziare
JVC CAM Control. Istruzioni per l'uso. for Android. Italiano LYT2562-007A 0812YMHYH-OT
 JVC CAM Control for Android Istruzioni per l'uso Italiano LYT2562-007A 0812YMHYH-OT Uso di JVC CAM Control Gestire la videocamera con uno smartphone o una tavoletta Android. Con l'applicazione per tavolette
JVC CAM Control for Android Istruzioni per l'uso Italiano LYT2562-007A 0812YMHYH-OT Uso di JVC CAM Control Gestire la videocamera con uno smartphone o una tavoletta Android. Con l'applicazione per tavolette
Quick Start Guide My Surf
 Quick Start Guide My Surf Precauzioni di sicurezza Leggere attentamente le presenti precauzioni di sicurezza prima di iniziare ad utilizzare il telefono. Leggere la Guida alle informazioni di sicurezza
Quick Start Guide My Surf Precauzioni di sicurezza Leggere attentamente le presenti precauzioni di sicurezza prima di iniziare ad utilizzare il telefono. Leggere la Guida alle informazioni di sicurezza
Motorola Phone Tools. Guida rapida
 Motorola Phone Tools Guida rapida Sommario Requisiti minimi...2 Operazioni preliminari all'installazione Motorola Phone Tools...3 Installazione Motorola Phone Tools...4 Installazione e configurazione del
Motorola Phone Tools Guida rapida Sommario Requisiti minimi...2 Operazioni preliminari all'installazione Motorola Phone Tools...3 Installazione Motorola Phone Tools...4 Installazione e configurazione del
Condividi in linea 3.1. Edizione 1
 Condividi in linea 3.1 Edizione 1 2008 Nokia. Tutti i diritti sono riservati. Nokia, Nokia Connecting People e Nseries sono marchi o marchi registrati di Nokia Corporation. Nokia tune è una tonalità registrata
Condividi in linea 3.1 Edizione 1 2008 Nokia. Tutti i diritti sono riservati. Nokia, Nokia Connecting People e Nseries sono marchi o marchi registrati di Nokia Corporation. Nokia tune è una tonalità registrata
Quick Start Guide MOTOKRZR K1
 Quick Start Guide MOTOKRZR K1 Contenuto 1. Preparazione 33 2. Come utilizzare il proprio cellulare 35 3. La fotocamera 37 4. Come inviare MMS 39 5. Vodafone live! 42 6. Download 43 7. Altre funzioni e
Quick Start Guide MOTOKRZR K1 Contenuto 1. Preparazione 33 2. Come utilizzare il proprio cellulare 35 3. La fotocamera 37 4. Come inviare MMS 39 5. Vodafone live! 42 6. Download 43 7. Altre funzioni e
Manuale utente per la Wireless Mobile Adapter Utility. Caratteristiche
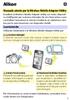 Manuale utente per la Wireless Mobile Adapter Utility Installate la Wireless Mobile Adapter Utility sul vostro dispositivo intelligente per scaricare immagini da una fotocamera o per controllare fotocamere
Manuale utente per la Wireless Mobile Adapter Utility Installate la Wireless Mobile Adapter Utility sul vostro dispositivo intelligente per scaricare immagini da una fotocamera o per controllare fotocamere
SP Z30 dual USB per ipad e iphone Manuale per l utente
 SP Z30 dual USB per ipad e iphone Manuale per l utente SOMMARIO 1. Diritti intellettuali e d autore Dichiarazione di non responsabilita...3 2. Introduzione...4 3. Requisiti del sistema...4 4. Illustrazione
SP Z30 dual USB per ipad e iphone Manuale per l utente SOMMARIO 1. Diritti intellettuali e d autore Dichiarazione di non responsabilita...3 2. Introduzione...4 3. Requisiti del sistema...4 4. Illustrazione
Per cominciare Accendere/spegnere l'e-book reader
 Per cominciare Accendere/spegnere l'e-book reader Premere il pulsante di accensione. Attenzione! Il dispositivo si spegne automaticamente dopo 10 minuti di inattività: comparirà in automatico la copertina
Per cominciare Accendere/spegnere l'e-book reader Premere il pulsante di accensione. Attenzione! Il dispositivo si spegne automaticamente dopo 10 minuti di inattività: comparirà in automatico la copertina
Guida di Brother Image Viewer per Android
 Guida di Brother Image Viewer per Android Versione 0 ITA Definizioni delle note Nella presente Guida dell utente viene utilizzata la seguente icona: NOTA Le note forniscono istruzioni da seguire in determinate
Guida di Brother Image Viewer per Android Versione 0 ITA Definizioni delle note Nella presente Guida dell utente viene utilizzata la seguente icona: NOTA Le note forniscono istruzioni da seguire in determinate
Nokia C110/C111 scheda LAN senza filo Manuale di installazione
 Nokia C110/C111 scheda LAN senza filo Manuale di installazione DICHIARAZIONE DI CONFORMITÀ Noi, NOKIA MOBILE PHONES Ltd dichiariamo sotto la nostra esclusiva responsabilità che i prodotti DTN-10 e DTN-11
Nokia C110/C111 scheda LAN senza filo Manuale di installazione DICHIARAZIONE DI CONFORMITÀ Noi, NOKIA MOBILE PHONES Ltd dichiariamo sotto la nostra esclusiva responsabilità che i prodotti DTN-10 e DTN-11
Il tuo manuale d'uso. SONY ERICSSON W200I http://it.yourpdfguides.com/dref/451448
 Può anche leggere le raccomandazioni fatte nel manuale d uso, nel manuale tecnico o nella guida di installazione di SONY ERICSSON W200I. Troverà le risposte a tutte sue domande sul manuale d'uso (informazioni,
Può anche leggere le raccomandazioni fatte nel manuale d uso, nel manuale tecnico o nella guida di installazione di SONY ERICSSON W200I. Troverà le risposte a tutte sue domande sul manuale d'uso (informazioni,
BlackBerry Bridge. Versione: 3.0. Manuale dell'utente
 Versione: 3.0 Manuale dell'utente Pubblicato: 07/02/2013 SWD-20130207130514953 Indice... 4 Funzioni di... 4 Collegamento al tablet tramite... 4 Apertura di un elemento sullo schermo del tablet... 5 Utilizzo
Versione: 3.0 Manuale dell'utente Pubblicato: 07/02/2013 SWD-20130207130514953 Indice... 4 Funzioni di... 4 Collegamento al tablet tramite... 4 Apertura di un elemento sullo schermo del tablet... 5 Utilizzo
SM-T520. Manuale dell'utente. www.samsung.com
 SM-T520 Manuale dell'utente www.samsung.com Info sul manuale Grazie per aver acquistato questo dispositivo Samsung. Le innovative e performanti tecnologie integrate in questo dispositivo vi permetteranno
SM-T520 Manuale dell'utente www.samsung.com Info sul manuale Grazie per aver acquistato questo dispositivo Samsung. Le innovative e performanti tecnologie integrate in questo dispositivo vi permetteranno
Bengal RTF IT.qxd 30/01/2004 19:41 Page 1 Da leggere prima
 Da leggere prima Iniziare da qui Procedure descritte nella guida: Ricarica e impostazione del palmare. Installazione del software Palm Desktop e di altre applicazioni. Sincronizzazione del palmare con
Da leggere prima Iniziare da qui Procedure descritte nella guida: Ricarica e impostazione del palmare. Installazione del software Palm Desktop e di altre applicazioni. Sincronizzazione del palmare con
ThinkPad R40 Series Guida all installazione
 Numero parte: 9P48 ThinkPad R40 Series Guida all installazione Elenco di controllo per il disimballaggio Grazie per aver acquistato l elaboratore IBM ThinkPad R Series. Verificare che tutti i componenti
Numero parte: 9P48 ThinkPad R40 Series Guida all installazione Elenco di controllo per il disimballaggio Grazie per aver acquistato l elaboratore IBM ThinkPad R Series. Verificare che tutti i componenti
Manuale d'uso HERE Maps
 Manuale d'uso HERE Maps Edizione 1.0 IT HERE Maps HERE Maps mostra ciò che si trova nelle vicinanze e guida verso il luogo in cui si desidera andare. È possibile: Trovare città, strade e servizi Trovare
Manuale d'uso HERE Maps Edizione 1.0 IT HERE Maps HERE Maps mostra ciò che si trova nelle vicinanze e guida verso il luogo in cui si desidera andare. È possibile: Trovare città, strade e servizi Trovare
Guida di riferimento rapido
 Owner s Guide December 6, 2010 NSOG-1.0-100 Legal 2 2 Note legali Copyright Copyright 2010 Google 2011 Google Inc. All Inc. rights Tutti reserved. i diritti riservati. Google, Google, the stylized il logo
Owner s Guide December 6, 2010 NSOG-1.0-100 Legal 2 2 Note legali Copyright Copyright 2010 Google 2011 Google Inc. All Inc. rights Tutti reserved. i diritti riservati. Google, Google, the stylized il logo
Copia tramite vetro dello scanner
 Guida rapida Copia Esecuzione di copie Esecuzione di una copia rapida posizionati sul vetro dello 3 Sul pannello di controllo, premere. 4 Se il documento è stato posizionato sul vetro dello scanner, toccare
Guida rapida Copia Esecuzione di copie Esecuzione di una copia rapida posizionati sul vetro dello 3 Sul pannello di controllo, premere. 4 Se il documento è stato posizionato sul vetro dello scanner, toccare
POSTA ELETTRONICA Per ricevere ed inviare posta occorrono:
 Outlook parte 1 POSTA ELETTRONICA La posta elettronica è un innovazione utilissima offerta da Internet. E possibile infatti al costo di una telefonata urbana (cioè del collegamento telefonico al nostro
Outlook parte 1 POSTA ELETTRONICA La posta elettronica è un innovazione utilissima offerta da Internet. E possibile infatti al costo di una telefonata urbana (cioè del collegamento telefonico al nostro
Installazione della tablet sul supporto. Installazione guidata
 Manuale d uso ! AVVIO Prima di utilizzare il dispositivo ARNOVA per la prima volta, caricare completamente la batteria. Caricamento della batteria 1.Collegare il cavo di alimentazione fornito al dispositivo
Manuale d uso ! AVVIO Prima di utilizzare il dispositivo ARNOVA per la prima volta, caricare completamente la batteria. Caricamento della batteria 1.Collegare il cavo di alimentazione fornito al dispositivo
JD-6 4K. Manuale d Uso. jepssen.com 02
 JD-6 4K Manuale d Uso jepssen.com 02 jepssen.com 2015 Jepssen. All rights reserved. Indice Introduzione 04 1.1 Installazione 05 Guida Rapida 07 2.1 Pulsanti Funzione 08 2.2 Avvio e Spegnimento 08 2.3
JD-6 4K Manuale d Uso jepssen.com 02 jepssen.com 2015 Jepssen. All rights reserved. Indice Introduzione 04 1.1 Installazione 05 Guida Rapida 07 2.1 Pulsanti Funzione 08 2.2 Avvio e Spegnimento 08 2.3
Iniziare da qui. La presente guida consente di eseguire le seguenti operazioni: Importante! Per gli utenti di versioni precedenti del Palmare palmone
 Da leggere prima Iniziare da qui La presente guida consente di eseguire le seguenti operazioni: Caricare e impostare il palmare. Installare il software Palm Desktop e altro software. Sincronizzare il palmare
Da leggere prima Iniziare da qui La presente guida consente di eseguire le seguenti operazioni: Caricare e impostare il palmare. Installare il software Palm Desktop e altro software. Sincronizzare il palmare
APPUNTI POWER POINT (album foto)
 APPUNTI POWER POINT (album foto) Sommario Informazioni generali sulla creazione di un album di foto... 2 Aggiungere un'immagine da un file o da un disco... 2 Aggiungere una didascalia... 2 Modificare l'aspetto
APPUNTI POWER POINT (album foto) Sommario Informazioni generali sulla creazione di un album di foto... 2 Aggiungere un'immagine da un file o da un disco... 2 Aggiungere una didascalia... 2 Modificare l'aspetto
Your Detecting Connection. Manuale utente. support@xchange2.net
 Your Detecting Connection Manuale utente support@xchange2.net 4901-0133-4 ii Sommario Sommario Installazione... 4 Termini e condizioni dell applicazione XChange 2...4 Configurazione delle Preferenze utente...
Your Detecting Connection Manuale utente support@xchange2.net 4901-0133-4 ii Sommario Sommario Installazione... 4 Termini e condizioni dell applicazione XChange 2...4 Configurazione delle Preferenze utente...
ARCHITETTURA FISICA DEL SISTEMA
 PROGETTO EBLA+ L uso dei contenitori EBLAplus ti aiuterà a gestire i tuoi documenti in modo facile e organizzato. Potrai in ogni momento, dal tuo dispositivo mobile, controllare quali documenti compongono
PROGETTO EBLA+ L uso dei contenitori EBLAplus ti aiuterà a gestire i tuoi documenti in modo facile e organizzato. Potrai in ogni momento, dal tuo dispositivo mobile, controllare quali documenti compongono
Pratica guidata 6 Tablet
 Pratica guidata 6 Tablet Salvare e organizzare i contenuti Conoscere e usare gli strumenti segnalibri e cronologia web. Salvare un file dal web (Cartella download). Creare album fotografici per organizzare
Pratica guidata 6 Tablet Salvare e organizzare i contenuti Conoscere e usare gli strumenti segnalibri e cronologia web. Salvare un file dal web (Cartella download). Creare album fotografici per organizzare
LaCie Ethernet Disk mini Domande frequenti (FAQ)
 LaCie Ethernet Disk mini Domande frequenti (FAQ) Installazione Che cosa occorre fare per installare l unità LaCie Ethernet Disk mini? A. Collegare il cavo Ethernet alla porta LAN sul retro dell unità LaCie
LaCie Ethernet Disk mini Domande frequenti (FAQ) Installazione Che cosa occorre fare per installare l unità LaCie Ethernet Disk mini? A. Collegare il cavo Ethernet alla porta LAN sul retro dell unità LaCie
Vivax Compact System WiFi
 Vivax Compact System WiFi MANUALE D USO Comfort System Compact System 30 Compact System 60 60 vers. 28/07/2015 La dotazione standard comprende: - Scheda SD - Chiavetta USB - Cavo Ethernet - Cavo di alimentazione
Vivax Compact System WiFi MANUALE D USO Comfort System Compact System 30 Compact System 60 60 vers. 28/07/2015 La dotazione standard comprende: - Scheda SD - Chiavetta USB - Cavo Ethernet - Cavo di alimentazione
Introduzione a Outlook
 Introduzione a Outlook Outlook è uno strumento potente per la gestione della posta elettronica, dei contatti, del calendario e delle attività. Per utilizzarlo nel modo più efficace, è necessario innanzitutto
Introduzione a Outlook Outlook è uno strumento potente per la gestione della posta elettronica, dei contatti, del calendario e delle attività. Per utilizzarlo nel modo più efficace, è necessario innanzitutto
SM-G900F. Manuale dell'utente. Italian. 04/2014. Rev.1.1. www.samsung.com
 SM-G900F Manuale dell'utente Italian. 04/2014. Rev.1.1 www.samsung.com Sommario Leggere prima dell'utilizzo Operazioni preliminari 8 Componenti del dispositivo 10 Tasti 11 Contenuto della confezione 12
SM-G900F Manuale dell'utente Italian. 04/2014. Rev.1.1 www.samsung.com Sommario Leggere prima dell'utilizzo Operazioni preliminari 8 Componenti del dispositivo 10 Tasti 11 Contenuto della confezione 12
Guida Rapida di Syncronize Backup
 Guida Rapida di Syncronize Backup 1) SOMMARIO 2) OPZIONI GENERALI 3) SINCRONIZZAZIONE 4) BACKUP 1) - SOMMARIO Syncronize Backup è un software progettato per la tutela dei dati, ed integra due soluzioni
Guida Rapida di Syncronize Backup 1) SOMMARIO 2) OPZIONI GENERALI 3) SINCRONIZZAZIONE 4) BACKUP 1) - SOMMARIO Syncronize Backup è un software progettato per la tutela dei dati, ed integra due soluzioni
Introduzione all'uso della LIM
 Introduzione all'uso della LIM Download ed installazione del programma ebeam Interact 1. Scaricare il programma ebeam Interact dal sito della scuola nell'area Docenti Software per LIM del Fermi 2. Installarlo
Introduzione all'uso della LIM Download ed installazione del programma ebeam Interact 1. Scaricare il programma ebeam Interact dal sito della scuola nell'area Docenti Software per LIM del Fermi 2. Installarlo
2. Uso di Cardiris su un PC Windows a. Installazione di Cardiris b. Avvio di Cardiris
 La presente Guida rapida per l'uso viene fornita per aiutarvi a installare e iniziare a usare gli scanner IRISCard Anywhere 5 e IRISCard Corporate 5. I software forniti con questi scanner sono: - Cardiris
La presente Guida rapida per l'uso viene fornita per aiutarvi a installare e iniziare a usare gli scanner IRISCard Anywhere 5 e IRISCard Corporate 5. I software forniti con questi scanner sono: - Cardiris
AMICO RADIO. Manuale istruzioni - Italiano
 AMICO RADIO Manuale istruzioni - Italiano 1 DESCRIZIONE AMICO RADIO 2 1 4 Foro per laccetto Tasto di chiamata 7 Torcia LED 8 10 13 16 Tasto di accensione, FINE chiamata Blocca tastiera Tasti del volume
AMICO RADIO Manuale istruzioni - Italiano 1 DESCRIZIONE AMICO RADIO 2 1 4 Foro per laccetto Tasto di chiamata 7 Torcia LED 8 10 13 16 Tasto di accensione, FINE chiamata Blocca tastiera Tasti del volume
3.5.1.1 Aprire, preparare un documento da utilizzare come documento principale per una stampa unione.
 Elaborazione testi 133 3.5 Stampa unione 3.5.1 Preparazione 3.5.1.1 Aprire, preparare un documento da utilizzare come documento principale per una stampa unione. Abbiamo visto, parlando della gestione
Elaborazione testi 133 3.5 Stampa unione 3.5.1 Preparazione 3.5.1.1 Aprire, preparare un documento da utilizzare come documento principale per una stampa unione. Abbiamo visto, parlando della gestione
GLORY 4. Manuale Istruzioni - Italiano
 GLORY 4 Manuale Istruzioni - Italiano 1. ICONE Nuova e-mail Modalità aereo USB collegato Debug USB collegato Pulsante Indietro Visualizza opzioni di una funzione selezionata Livello della batteria Scaricamento
GLORY 4 Manuale Istruzioni - Italiano 1. ICONE Nuova e-mail Modalità aereo USB collegato Debug USB collegato Pulsante Indietro Visualizza opzioni di una funzione selezionata Livello della batteria Scaricamento
ISTITUTO COMPRENSIVO N.1
 Oggetto: Indicazioni operative per la gestione dei registri I docenti che desiderano utilizzare i registri in formato digitale devono seguire le seguenti indicazioni 1. Nei prossimi giorni, nell area riservata
Oggetto: Indicazioni operative per la gestione dei registri I docenti che desiderano utilizzare i registri in formato digitale devono seguire le seguenti indicazioni 1. Nei prossimi giorni, nell area riservata
Domande frequenti su Xerox Mobile Link
 Domande frequenti su Xerox Mobile Link Mobile Link è un'applicazione per la produttività personale che consente di collegare il cellulare e il tablet a stampanti multifunzione e ai cloud in cui l'utente
Domande frequenti su Xerox Mobile Link Mobile Link è un'applicazione per la produttività personale che consente di collegare il cellulare e il tablet a stampanti multifunzione e ai cloud in cui l'utente
guida sagem 14-06-2006 14:56 Pagina 1
 guida sagem 14-06-2006 14:56 Pagina 1 Copertura nazionale 3 (gennaio 2006) UMTS: 80% popolazione. Fuori copertura UMTS, grazie al roaming GSM/GPRS, sono disponibili il servizio voce/sms e altri servizi
guida sagem 14-06-2006 14:56 Pagina 1 Copertura nazionale 3 (gennaio 2006) UMTS: 80% popolazione. Fuori copertura UMTS, grazie al roaming GSM/GPRS, sono disponibili il servizio voce/sms e altri servizi
Conferencing. Novell. Conferencing 1.0. novdocx (it) 6 April 2007 AVVIARE IL CLIENT CONFERENCING: ACCESSO. Luglio 2007
 Guida di riferimento rapido per Conferencing Novell Conferencing novdocx (it) 6 April 2007 1.0 Luglio 2007 GUIDA RAPIDA www.novell.com Conferencing Novell Conferencing si basa sulla tecnologia Conferencing.
Guida di riferimento rapido per Conferencing Novell Conferencing novdocx (it) 6 April 2007 1.0 Luglio 2007 GUIDA RAPIDA www.novell.com Conferencing Novell Conferencing si basa sulla tecnologia Conferencing.
Istruzioni per la configurazione di IziOzi
 Istruzioni per la configurazione di IziOzi Installazione L'applicazione si può installare da qualunque dispositivo Android a partire dalla versione 4.1 con la procedura standard tramite Google Play Store.
Istruzioni per la configurazione di IziOzi Installazione L'applicazione si può installare da qualunque dispositivo Android a partire dalla versione 4.1 con la procedura standard tramite Google Play Store.
SM-G920F. Manuale dell'utente
 SM-G920F Manuale dell'utente Italian. 04/2015. Rev.1.0 www.samsung.com Sommario Operazioni di base 4 Leggere prima dell'utilizzo 5 Contenuto della confezione 6 Layout del dispositivo 8 Scheda SIM o USIM
SM-G920F Manuale dell'utente Italian. 04/2015. Rev.1.0 www.samsung.com Sommario Operazioni di base 4 Leggere prima dell'utilizzo 5 Contenuto della confezione 6 Layout del dispositivo 8 Scheda SIM o USIM
Che cos'è un modulo? pulsanti di opzione caselle di controllo caselle di riepilogo
 Creazione di moduli Creazione di moduli Che cos'è un modulo? Un elenco di domande accompagnato da aree in cui è possibile scrivere le risposte, selezionare opzioni. Il modulo di un sito Web viene utilizzato
Creazione di moduli Creazione di moduli Che cos'è un modulo? Un elenco di domande accompagnato da aree in cui è possibile scrivere le risposte, selezionare opzioni. Il modulo di un sito Web viene utilizzato
SM-G900F. Manuale dell'utente
 SM-G900F Manuale dell'utente Italian. 12/2014. Rev.1.0 www.samsung.com Sommario Leggere prima dell'utilizzo Operazioni preliminari 8 Layout del dispositivo 10 Tasti 11 Contenuto della confezione 12 Inserimento
SM-G900F Manuale dell'utente Italian. 12/2014. Rev.1.0 www.samsung.com Sommario Leggere prima dell'utilizzo Operazioni preliminari 8 Layout del dispositivo 10 Tasti 11 Contenuto della confezione 12 Inserimento
MOFING KIDs. 19.1- Come Avviare MoFing KIDS. Connesione WiFi: scegliere Controllo Genitori
 MOFING KIDs 19.1- Come Avviare MoFing KIDS Connesione WiFi: scegliere Controllo Genitori ->cliccare su impostazioni ->cliccare Wifi e cliccare, a fianco di OFF, nella parte scura per accendere il Wifi
MOFING KIDs 19.1- Come Avviare MoFing KIDS Connesione WiFi: scegliere Controllo Genitori ->cliccare su impostazioni ->cliccare Wifi e cliccare, a fianco di OFF, nella parte scura per accendere il Wifi
Il tuo manuale d'uso. SONY ERICSSON K530I http://it.yourpdfguides.com/dref/449938
 Può anche leggere le raccomandazioni fatte nel manuale d uso, nel manuale tecnico o nella guida di installazione di SONY ERICSSON K530I. Troverà le risposte a tutte sue domande sul manuale d'uso (informazioni,
Può anche leggere le raccomandazioni fatte nel manuale d uso, nel manuale tecnico o nella guida di installazione di SONY ERICSSON K530I. Troverà le risposte a tutte sue domande sul manuale d'uso (informazioni,
Manuale di istruzioni Italiano
 AMICO ELEGANT Manuale di istruzioni Italiano DESCRIZIONE DEL TELEFONO 1.1 vista d assieme DESCRIZIONE TASTI: Tasto Funzioni Tasto opzioni sinistro Tasto opzioni destro Tasto di chiamata Premere questo
AMICO ELEGANT Manuale di istruzioni Italiano DESCRIZIONE DEL TELEFONO 1.1 vista d assieme DESCRIZIONE TASTI: Tasto Funzioni Tasto opzioni sinistro Tasto opzioni destro Tasto di chiamata Premere questo
SM-G900F. Manuale dell'utente. Italian. 04/2014. Rev.1.1. www.samsung.com
 SM-G900F Manuale dell'utente Italian. 04/2014. Rev.1.1 www.samsung.com Sommario Leggere prima dell'utilizzo Operazioni preliminari 8 Componenti del dispositivo 10 Tasti 11 Contenuto della confezione 12
SM-G900F Manuale dell'utente Italian. 04/2014. Rev.1.1 www.samsung.com Sommario Leggere prima dell'utilizzo Operazioni preliminari 8 Componenti del dispositivo 10 Tasti 11 Contenuto della confezione 12
Personalizzazione del PC
 È la prima volta che utilizzi Windows 7? Anche se questa versione di Windows è molto simile a quella precedente, potrebbero tornarti utili alcune informazioni per partire a razzo. Questa Guida contiene
È la prima volta che utilizzi Windows 7? Anche se questa versione di Windows è molto simile a quella precedente, potrebbero tornarti utili alcune informazioni per partire a razzo. Questa Guida contiene
Manuale d'uso HERE Drive
 Manuale d'uso HERE Drive Edizione 1.0 IT HERE Drive HERE Drive consente di raggiungere la destinazione desiderata grazie a indicazioni stradali dettagliate. È possibile: Trovare la strada giusta nel proprio
Manuale d'uso HERE Drive Edizione 1.0 IT HERE Drive HERE Drive consente di raggiungere la destinazione desiderata grazie a indicazioni stradali dettagliate. È possibile: Trovare la strada giusta nel proprio
Aggiornamento del firmware per iphone con connettore Lightning compatibile con AppRadio Mode
 Aggiornamento del firmware per iphone con connettore Lightning compatibile con AppRadio Mode Istruzioni sull aggiornamento per i modelli di navigazione: AVIC-F40BT, AVIC-F940BT, AVIC-F840BT e AVIC-F8430BT
Aggiornamento del firmware per iphone con connettore Lightning compatibile con AppRadio Mode Istruzioni sull aggiornamento per i modelli di navigazione: AVIC-F40BT, AVIC-F940BT, AVIC-F840BT e AVIC-F8430BT
Il tuo manuale d'uso. LEXMARK X502N http://it.yourpdfguides.com/dref/1265819
 Può anche leggere le raccomandazioni fatte nel manuale d uso, nel manuale tecnico o nella guida di installazione di LEXMARK X502N. Troverà le risposte a tutte sue domande sul manuale d'uso (informazioni,
Può anche leggere le raccomandazioni fatte nel manuale d uso, nel manuale tecnico o nella guida di installazione di LEXMARK X502N. Troverà le risposte a tutte sue domande sul manuale d'uso (informazioni,
Flow!Works Manuale d uso
 Flow!Works Manuale d uso Questa guida ti sarà utile per comprendere le informazioni e le diverse funzioni del software, in modo da permetterti un corretto utilizzo nella più completa autonomia. Smartmedia
Flow!Works Manuale d uso Questa guida ti sarà utile per comprendere le informazioni e le diverse funzioni del software, in modo da permetterti un corretto utilizzo nella più completa autonomia. Smartmedia
Syllabus. COMPETENZE 1 Introduzione 2 Uso del tablet 3 sistemi
 Syllabus COMPETENZE 1 Introduzione 2 Uso del tablet 3 sistemi Riconoscere il S. O. operativi 3.1 Android 3.1.1 cosa è il sistema operativo Android 3.2 ios Apple 4 Touch screen Riconoscere i diversi tipi
Syllabus COMPETENZE 1 Introduzione 2 Uso del tablet 3 sistemi Riconoscere il S. O. operativi 3.1 Android 3.1.1 cosa è il sistema operativo Android 3.2 ios Apple 4 Touch screen Riconoscere i diversi tipi
BINGO. Manuale di istruzioni Italiano
 BINGO Manuale di istruzioni Italiano DESCRIZIONE DEL TELEFONO DESCRIZIONE TASTI: Tasto Funzione tasto funzione Sinistro / SIM2 Premere questo tasto per accedere al menu principale in modalità standby;
BINGO Manuale di istruzioni Italiano DESCRIZIONE DEL TELEFONO DESCRIZIONE TASTI: Tasto Funzione tasto funzione Sinistro / SIM2 Premere questo tasto per accedere al menu principale in modalità standby;
PHONOTTO. User Manual. Versione 0.90
 PHONOTTO User Manual Versione 0.90 Installazione guidata Avviando l app partirà l installazione guidata, configurandola in base alle proprie preferenze ed esigenze. Il primo passo mostra le impostazioni
PHONOTTO User Manual Versione 0.90 Installazione guidata Avviando l app partirà l installazione guidata, configurandola in base alle proprie preferenze ed esigenze. Il primo passo mostra le impostazioni
Guida iniziale. Guida Visualizza una pagina contenente FAQ su Unified Communication System.
 Guida iniziale Leggere attentamente la presente guida prima di utilizzare il prodotto e tenerla sempre a disposizione per poterla consultare in caso di necessità. NEI LIMITI MASSIMI PREVISTI DALLE LEGGI
Guida iniziale Leggere attentamente la presente guida prima di utilizzare il prodotto e tenerla sempre a disposizione per poterla consultare in caso di necessità. NEI LIMITI MASSIMI PREVISTI DALLE LEGGI
Guida introduttiva. Barra di accesso rapido I comandi di questa barra sono sempre visibili. Fare clic su un comando per aggiungerlo.
 Guida introduttiva L'aspetto di Microsoft Word 2013 è molto diverso da quello delle versioni precedenti. Grazie a questa guida appositamente creata è possibile ridurre al minimo la curva di apprendimento.
Guida introduttiva L'aspetto di Microsoft Word 2013 è molto diverso da quello delle versioni precedenti. Grazie a questa guida appositamente creata è possibile ridurre al minimo la curva di apprendimento.
