ITALIANO MANUALE DI ISTRUZIONI
|
|
|
- Alessio Romeo
- 4 anni fa
- Visualizzazioni
Transcript
1 Manuale di istruzioni della funzione Wi-Fi (comunicazione wireless) ITALIANO MANUALE DI ISTRUZIONI
2 m Introduzione Cosa si può fare con le funzioni Wi-Fi (comunicazione wireless) (1) Comunicazione con uno smartphone (CANON image GATEWAY) (2) Invio di immagini tra fotocamere (6) Invio di immagini a un servizio Web (5) Stampa di immagini con una stampante Wi-Fi (3) Salvataggio di immagini sulla Connect Station Prima di utilizzare la fotocamera Si fa presente che Canon non potrà essere ritenuta responsabile per eventuali perdite o danni dovuti a un errata configurazione delle impostazioni della comunicazione wireless durante l utilizzo della fotocamera. Canon, inoltre, non potrà essere ritenuta responsabile per qualsiasi altra perdita o danno causati dall uso della fotocamera. Quando si utilizzano le funzioni di comunicazione wireless, stabilire il grado di sicurezza da adottare a proprio rischio e discrezione. Canon non potrà essere ritenuta responsabile per eventuali perdite o danni causati da accessi non autorizzati o altre violazioni della sicurezza. 2 (4) Controllo remoto con EOS Utility
3 Introduzione (1)q Comunicazione con uno smartphone (p. 15) Connettere la fotocamera a uno smartphone o un tablet in tramite Wi-Fi e utilizzare l applicazione dedicata Camera Connect per utilizzare la fotocamera in remoto o visualizzare le immagini memorizzate sulla fotocamera. In questo manuale e sul monitor LCD della fotocamera, smartphone si riferisce a smartphone e tablet. (2)z Invio di immagini tra fotocamere (p. 59) È possibile connettere la fotocamera ad altre fotocamere Canon dotate di funzioni di comunicazione wireless integrate per inviare immagini da una fotocamera all altra. (3)Salvataggio di immagini su Connect Station (p. 71) Tenere la fotocamera in prossimità di Connect Station (venduta separatamente) per stabilire la connessione tramite Wi-Fi e salvarvi immagini. (4)D Controllo remoto con EOS Utility (p. 75) È possibile connettere la fotocamera a un computer tramite Wi-Fi per controllare la fotocamera a distanza utilizzando EOS Utility (software EOS). (5)l Stampa di immagini con una stampante Wi-Fi (p. 81) È possibile connettere la fotocamera a una stampante che supporta PictBridge (LAN wireless) tramite Wi-Fi per stampare immagini. (6)w Invio di immagini a un servizio Web (p. 93) È possibile condividere le immagini con familiari e amici utilizzando i diversi servizi Web offerti tramite CANON image GATEWAY, un servizio di foto online per gli utenti Canon (registrazione gratuita necessaria). 3
4 Introduzione Connessione Wi-Fi tramite la funzione Bluetooth Questa fotocamera può essere connessa facilmente con uno smartphone compatibile con la tecnologia Bluetooth a basso consumo energetico* tramite Wi-Fi. Per ulteriori informazioni, vedere a pagina 18. * Successivamente indicato come Bluetooth. Connessione Wi-Fi tramite la funzione NFC Questa fotocamera è compatibile con la funzione NFC (Near Field Communication), che consente di stabilire in modo semplice una connessione tra la fotocamera e uno smartphone o Connect Station (venduta separatamente). Per ulteriori informazioni, vedere a pagina 28. 4
5 Termini e simboli convenzionali utilizzati in questo manuale In questo manuale, il termine punto di accesso indica i router della rete wireless che consentono la condivisione di una connessione LAN. La fotocamera non è fornita con cavo di interfaccia in dotazione. Icone presenti nel Manuale <6> : indica la ghiera principale. <5> : indica la ghiera di controllo rapido. <W><X><Y><Z> : indica la direzione dello spostamento o del movimento quando si preme il tasto sulla ghiera multicontrollo. <0> : indica il pulsante di impostazione. * Oltre a quelle indicate sopra, le icone e i simboli utilizzati sui pulsanti e sul monitor LCD della fotocamera sono utilizzati nel presente manuale quando si parla delle funzionalità e delle operazioni corrispondenti. (p. **) : numeri delle pagine di riferimento per ulteriori informazioni. : avvertenze per evitare possibili problemi durante il funzionamento. : informazioni aggiuntive. 5
6 Struttura del manuale Il manuale è strutturato come segue. Dopo aver completato la preparazione per una connessione Wi-Fi nella sezione Operazioni preliminari, vedere le pagine corrispondenti per impostare una connessione Wi-Fi in base alle esigenze. 1 Operazioni preliminari (p. 11) 2 Connessione a uno smartphone tramite Wi-Fi (p. 15) 3 Connessione a un altra fotocamera tramite Wi-Fi (p. 59) 4 Connessione a una Connect Station tramite Wi-Fi (p. 71) 5 Connessione a EOS Utility tramite Wi-Fi (p. 75) 6 Connessione a una stampante tramite Wi-Fi (p. 81) 7 Invio di immagini a un servizio Web (p. 93) 8 Connessione Wi-Fi avanzata (p. 107) Descrive principalmente come stabilire una connessione Wi-Fi, utilizzando un punto di accesso. È possibile connettere uno smartphone o un computer alla fotocamera tramite Wi-Fi mantenendo una connessione Wi-Fi a un punto di accesso. 9 Riconnessione tramite Wi-Fi (p. 125) 10 Verifica e utilizzo delle impostazioni di connessione (p. 131) 11 Guida alla risoluzione dei problemi (p. 137) 12 Informazioni di riferimento (p. 157) 6
7 Sommario Introduzione 2 Cosa si può fare con le funzioni Wi-Fi (comunicazione wireless)...2 Termini e simboli convenzionali utilizzati in questo manuale...5 Struttura del manuale Operazioni preliminari 11 Configurazione delle impostazioni Wi-Fi...12 Connessione a uno smartphone tramite Wi-Fi 15 Selezione del metodo di connessione...16 Preparazione per smartphone...17 Connessione a uno smartphone compatibile con Bluetooth tramite Wi-Fi...18 Connessione di uno smartphone compatibile con NFC tramite Wi-Fi...28 Connessione di uno smartphone tramite Wi-Fi dal menu [Funzione Wi-Fi] Controllo della fotocamera con uno smartphone...38 Chiusura della connessione Wi-Fi...40 Invio di immagini allo smartphone dalla fotocamera...41 Scelta delle immagini da visualizzare...55 Connessione a un altra fotocamera tramite Wi-Fi 59 Configurazione di una connessione Wi-Fi...60 Invio di immagini a un altra fotocamera...62 Connessione a una Connect Station tramite Wi-Fi 71 Salvataggio delle immagini
8 Sommario 8 5 Connessione a EOS Utility tramite Wi-Fi Configurazione di una connessione Wi-Fi Controllo della fotocamera con EOS Utility Connessione a una stampante tramite Wi-Fi 81 Configurazione di una connessione Wi-Fi Stampa di immagini Impostazioni di stampa Invio di immagini a un servizio Web 93 Preparazione per i servizi Web Configurazione di una connessione Wi-Fi Invio di immagini a un servizio Web Connessione Wi-Fi avanzata 107 Verifica del tipo di punto di accesso Configurazione di una connessione Wi-Fi con WPS (modalità PBC) Configurazione di una connessione Wi-Fi con WPS (modalità PIN) Connessione manuale a una rete rilevata tramite Wi-Fi Riconnessione tramite Wi-Fi 125 Riconnessione tramite Wi-Fi Connessione a uno smartphone con Bluetooth tramite Wi-Fi Registrazione di diverse impostazioni di connessione Verifica e utilizzo delle impostazioni di connessione 131 Modifica o eliminazione delle impostazioni di connessione Ripristino dei valori predefiniti delle impostazioni di comunicazione wireless Schermata Mostra info
9 Sommario 11 Guida alla risoluzione dei problemi 137 Risposta ai messaggi di errore Guida alla risoluzione dei problemi Note sulla funzione di comunicazione wireless Sicurezza Verifica delle impostazioni di rete Informazioni di riferimento 157 Schermata [Impostaz. comunicaz. wireless] Schermata [Impostazioni Wi-Fi] Uso della tastiera virtuale Configurazione manuale dell indirizzo IP Stato delle comunicazioni wireless Specifiche Precauzioni relative alla funzione di comunicazione wireless Indice
10 10
11 1 Operazioni preliminari In questa sezione viene descritto come preparare una connessione Bluetooth o una connessione Wi-Fi. 11
12 Configurazione delle impostazioni Wi-Fi Eseguire innanzitutto la seguente procedura per configurare le impostazioni Wi-Fi. 1 Selezionare [Impostaz. comunicaz. wireless]. Premere il pulsante <M>, selezionare [Impostaz. comunicaz. wireless] nella scheda [51], quindi premere <0>. Selezionare [Impostazioni Wi-Fi]. 2 3 Selezionare [Wi-Fi]. 4 Selezionare [Attiva]. 12
13 Configurazione delle impostazioni Wi-Fi 5 Registrare il [Nickname]. Quando viene visualizzata la schermata riportata a sinistra, premere <0>. 6 Viene visualizzata la schermata riportata a sinistra. Quando si usa il nickname visualizzato, premere il pulsante <M>. In caso contrario, inserire un valore di lunghezza compresa tra 1 e 8 caratteri. Per istruzioni su come inserire i caratteri, vedere a pagina 160. Al termine, premere il pulsante <M>. Uscire dall impostazione. Quando viene visualizzata la schermata riportata a sinistra, selezionare [OK] e premere <0>. Per informazioni su ogni voce della schermata [Impostazioni Wi-Fi], vedere a pagina
14 Configurazione delle impostazioni Wi-Fi Non è possibile selezionare [51: Impostaz. comunicaz. wireless] se è impostata la modalità di esposizione multipla, video snapshot o filmati time-lapse. Precauzioni relative all uso di un collegamento via cavo di interfaccia Se è stata stabilita una connessione Wi-Fi, non è possibile utilizzare la fotocamera collegandola a Connect Station, a un computer o a un altro dispositivo mediante un cavo di interfaccia. Interrompere la connessione prima di collegare il cavo di interfaccia. Se la fotocamera è connessa a Connect Station, a un computer o a un altro dispositivo mediante un cavo di interfaccia, non è possibile selezionare [51: Impostaz. comunicaz. wireless]. Scollegare il cavo di interfaccia per poter modificare le impostazioni. Schede La fotocamera non può essere connessa tramite Wi-Fi se non è presente una scheda (tranne che per [D]). Inoltre, per [l] e i servizi Web, la fotocamera non può essere connessa tramite Wi-Fi se non ci sono immagini memorizzate sulla scheda. Utilizzo della fotocamera con una connessione Wi-Fi Se si vuole dare priorità alla connessione Wi-Fi, non manipolare l interruttore di accensione, il coperchio del vano batteria, il coperchio dello slot scheda o altre parti. In caso contrario, la connessione Wi-Fi verrà terminata. Uso di una scheda Eye-Fi Quando [Wi-Fi] è impostato su [Attiva], non è possibile trasferire immagini utilizzando una scheda Eye-Fi. 14
15 2 Connessione a uno smartphone tramite Wi-Fi In questa sezione viene descritto come connettere direttamente la fotocamera a uno smartphone tramite Wi-Fi. La connessione a uno smartphone tramite Wi-Fi permette di eseguire le seguenti operazioni: Visualizzare sullo smartphone le immagini memorizzate nella fotocamera o salvare le immagini visualizzate sullo smartphone. Scattare foto con la fotocamera o modificare le impostazioni della fotocamera utilizzando lo smartphone. Inviare immagini allo smartphone dalla fotocamera. È anche possibile seguire le istruzioni nella Guida alla connessione facile (Easy Connection Guide) di Camera Connect per connettere la fotocamera a uno smartphone tramite Wi-Fi. Impostare per prima cosa [Wi-Fi] su [Attiva] nella schermata [Impostazioni Wi-Fi] (p. 12). Installare Camera Connect sullo smartphone prima di impostare la connessione (p. 38). Per collegarsi tramite Wi-Fi utilizzando un punto di accesso, vedere Connessione Wi-Fi avanzata (p. 107). 15
16 Selezione del metodo di connessione È possibile selezionare i seguenti metodi di connessione Wi-Fi in base alle funzioni e allo stato di utilizzo dello smartphone. Connessione a uno smartphone compatibile con Bluetooth tramite Wi-Fi (p. 18) Se si stabilisce prima una connessione a uno smartphone compatibile con Bluetooth, è possibile connettersi tramite Wi-Fi eseguendo una semplice operazione sulla fotocamera e sullo smartphone. Connessione di uno smartphone compatibile con NFC tramite Wi-Fi (p. 28) È possibile connettersi automaticamente a uno smartphone compatibile con NFC tramite Wi-Fi avvicinandolo alla fotocamera. Connessione di uno smartphone tramite Wi-Fi dal menu [Funzione Wi-Fi] (p. 33) È possibile utilizzare il Wi-Fi per connettere uno smartphone non compatibile con Bluetooth o NFC, oppure uno smartphone che non può utilizzare la funzione Bluetooth o NFC. È possibile connettersi a uno smartphone tramite un punto di accesso (p. 109). 16
17 Preparazione per smartphone Per connettere la fotocamera a uno smartphone, è necessario uno smartphone su cui sia installato Android o ios. Sullo smartphone deve inoltre essere installata l applicazione dedicata Camera Connect (disponibile gratuitamente). Quando uno smartphone compatibile con NFC viene avvicinato alla fotocamera prima di installarvi Camera Connect, sullo smartphone viene visualizzata la schermata di download di Camera Connect. Camera Connect può essere installato da Google Play o App Store. È possibile accedere a Google Play o App Store anche tramite i codici QR che vengono visualizzati quando si registra la fotocamera in uno smartphone (p. 20, 34). Android ios Per informazioni sulle versioni dei sistemi operativi supportate da Camera Connect, vedere il sito di download di Camera Connect. L interfaccia e le funzioni della fotocamera e di Camera Connect sono soggette a modifica a causa di aggiornamenti del firmware della fotocamera o dell applicazione Camera Connect, Android, ios, ecc. In questo caso, le funzionalità della fotocamera o di Camera Connect possono differire da quelle riportate nelle schermate di esempio o nelle istruzioni di funzionamento del presente manuale. È necessaria un applicazione per leggere i codici QR. 17
18 Connessione a uno smartphone compatibile con Bluetooth tramite Wi-Fi In questa sezione viene descritto come usare la funzione Bluetooth per connettere uno smartphone compatibile con Bluetooth tramite Wi-Fi. Connessione Bluetooth Quando si connette una fotocamera a uno smartphone compatibile con Bluetooth tramite Bluetooth, è possibile stabilire una connessione Wi-Fi utilizzando solo la fotocamera o lo smartphone. L abbinamento tra la fotocamera e lo smartphone è necessario per connettere la fotocamera a uno smartphone tramite Bluetooth. L abbinamento e la connessione Bluetooth non sono possibili se la fotocamera è collegata a Connect Station, a un computer o a un altro dispositivo mediante un cavo di interfaccia. L abbinamento non è possibile quando si utilizza la fotocamera per scattare foto. La fotocamera non può essere connessa a due o più dispositivi contemporaneamente tramite Bluetooth. Se si connette la fotocamera a uno smartphone tramite Wi-Fi mentre la fotocamera è connessa al telecomando wireless BR-E1 (venduto separatamente) tramite Bluetooth, questa connessione verrà terminata. La connessione Bluetooth consuma la carica della batteria anche dopo che è stato attivato l off automatico della fotocamera. Pertanto, al momento di utilizzare la fotocamera, il livello di carica della batteria potrebbe essere basso. 18 Lo smartphone abbinato viene registrato nella fotocamera. La connessione Bluetooth viene terminata se si spegne la fotocamera o lo smartphone, ma quando si accendono di nuovo, la connessione Bluetooth verrà ristabilita tra la stessa combinazione di dispositivi. Questa fotocamera può essere connessa al telecomando wireless BR-E1 tramite Bluetooth per lo scatto remoto. Per ulteriori informazioni, consultare il Manuale di istruzioni del telecomando wireless BR-E1.
19 Connessione a uno smartphone compatibile con Bluetooth tramite Wi-Fi Configurazione di una connessione Bluetooth Procedura sulla fotocamera-1 1 Selezionare [Impostaz. comunicaz. wireless]. Premere il pulsante <M>, selezionare [Impostaz. comunicaz. wireless] nella scheda [51], quindi premere <0>. Selezionare [Funzione Bluetooth]. 2 3 Selezionare [Funzione Bluetooth]. 19
20 Connessione a uno smartphone compatibile con Bluetooth tramite Wi-Fi 4 Selezionare [Smartphone]. Sul pannello LCD della fotocamera viene visualizzato <x>. 5 Selezionare [Abbinamento]. 6 Selezionare [Non visualizzare]. Se Camera Connect è già installato, selezionare [Non visualizzare] e premere <0>. Se Camera Connect non è installato, selezionare [Android] o [ios] nella parte sinistra dello schermo, eseguire la scansione del codice QR visualizzato con lo smartphone, quindi accedere a Google Play o App Store e installare Camera Connect. Viene visualizzata la schermata riportata a sinistra e l abbinamento viene avviato. 20
21 Connessione a uno smartphone compatibile con Bluetooth tramite Wi-Fi Procedura sullo smartphone 7 8 Attivare la funzione Bluetooth. Attivare la funzione Bluetooth nella schermata delle impostazioni dello smartphone. Avviare Camera Connect. Toccare l icona di Camera Connect per avviare l applicazione. 9 Selezionare la fotocamera con cui eseguire l abbinamento. Toccare il nickname della fotocamera da abbinare. Se si utilizza uno smartphone Android, procedere al passo Toccare [Abbina] (solo ios). Quando viene visualizzata la schermata riportata a sinistra, toccare [Abbina]. 21
22 Connessione a uno smartphone compatibile con Bluetooth tramite Wi-Fi Procedura sulla fotocamera-2 Selezionare [OK] Premere <0>. L abbinamento viene completato e la fotocamera si connette allo smartphone mediante Bluetooth. Nella finestra principale di Camera Connect viene visualizzata un immagine che indica che è stata stabilita una connessione Bluetooth. 22 Dopo aver stabilito una connessione Bluetooth, è possibile utilizzare la fotocamera per inviare immagini allo smartphone. Per ulteriori informazioni, vedere a pagina 41.
23 Connessione a uno smartphone compatibile con Bluetooth tramite Wi-Fi Configurazione di una connessione Wi-Fi Dopo aver configurato la connessione Bluetooth, eseguire la procedura riportata di seguito per stabilire una connessione Wi-Fi. Android 1 Selezionare una funzione di Camera Connect. Selezionare la funzione di Camera Connect che si desidera utilizzare. Per informazioni sulle funzioni Camera Connect, vedere a pagina 38. Viene stabilita automaticamente una connessione Wi-Fi. Quando viene stabilita una connessione Wi-Fi, viene visualizzata la schermata della funzione selezionata. Sul monitor LCD della fotocamera viene visualizzata la schermata [qwi-fi attivo]. Nella finestra principale di Camera Connect viene visualizzata un immagine che indica che è stata stabilita una connessione Wi-Fi. La connessione Wi-Fi a uno smartphone compatibile con Bluetooth è ora completata. 23
24 Connessione a uno smartphone compatibile con Bluetooth tramite Wi-Fi ios 1 Selezionare una funzione di Camera Connect. Selezionare la funzione di Camera Connect che si desidera utilizzare. Per informazioni sulle funzioni Camera Connect, vedere a pagina 38. SSID (nome della rete) 2 Verificare il SSID e la password. Verificare il SSID (nome della rete) e la password visualizzati sulla fotocamera. Password 3 Stabilire una connessione Wi-Fi utilizzando lo smartphone. Nella schermata della funzione Wi-Fi dello smartphone selezionare il SSID verificato al passo 2. _Canon0A viene visualizzato alla fine del SSID. Come password, immettere quella verificata al passo 2. Viene visualizzata la schermata di Camera Connect. Quando viene stabilita una connessione Wi-Fi, viene visualizzata la schermata della funzione selezionata. 24
25 Connessione a uno smartphone compatibile con Bluetooth tramite Wi-Fi Sul monitor LCD della fotocamera viene visualizzata la schermata [qwi-fi attivo]. Nella finestra principale di Camera Connect viene visualizzata un immagine che indica che è stata stabilita una connessione Wi-Fi. La connessione Wi-Fi a uno smartphone compatibile con Bluetooth è ora completata. Per istruzioni su come terminare la connessione Wi-Fi, vedere Chiusura della connessione Wi-Fi (p. 40). Quando si chiude la connessione Wi-Fi, la fotocamera passa a una connessione Bluetooth. Per ristabilire la connessione tramite Wi-Fi, vedere Riconnessione tramite Wi-Fi (p. 125). Schermo [qwi-fi attivo] Disconn,esci Chiude la connessione Wi-Fi. Conferma imp. È possibile verificare le impostazioni. Dettagli err. Se si verifica un errore di connessione Wi-Fi, è possibile consultare i dettagli dell errore. Per passare al menu, premere il pulsante <M>. Per le precauzioni relativa alla connessione tramite Wi-Fi, vedere a pagina
26 Connessione a uno smartphone compatibile con Bluetooth tramite Wi-Fi Schermo [Funzione Bluetooth] Nella schermata [Funzione Bluetooth] è possibile modificare o verificare le impostazioni della funzione Bluetooth. Funzione Bluetooth Selezionare il dispositivo da abbinare alla fotocamera. Se non si utilizza la funzione Bluetooth, selezionare [Disattiva]. Abbinamento Abbinare la fotocamera al dispositivo selezionato in [Funzione Bluetooth]. Controll./cancell.info conness. È possibile controllare il nome e lo stato di comunicazione del dispositivo abbinato. Per rimuovere il dispositivo abbinato, premere il pulsante <B>. Per maggiori informazioni, vedere Rimozione della registrazione di un dispositivo abbinato (p. 27). Indirizzo Bluetooth È possibile verificare l indirizzo Bluetooth della fotocamera. 26
27 Connessione a uno smartphone compatibile con Bluetooth tramite Wi-Fi Rimozione della registrazione di un dispositivo abbinato Per abbinare la fotocamera a un altro smartphone, rimuovere la registrazione del dispositivo attualmente abbinato. Procedura sulla fotocamera 1 Selezionare [Controll./cancell.info conness.]. Nella schermata [Funzione Bluetooth] (p. 19), selezionare [Controll./cancell.info conness.], quindi premere <0>. Premere il pulsante <B>. 2 3 Rimuovere la registrazione del dispositivo. Quando viene visualizzata la schermata riportata a sinistra, selezionare [OK] e premere <0>. Procedura sullo smartphone 4 Rimuovere la registrazione della fotocamera. Nelle impostazioni Bluetooth dello smartphone selezionare il nickname della fotocamera per cui rimuovere la registrazione. 27
28 Connessione di uno smartphone compatibile con NFC tramite Wi-Fi Uno smartphone compatibile con NFC può essere connesso tramite Wi-Fi avvicinandolo alla fotocamera. In questa sezione viene descritto come connettere la fotocamera a uno smartphone compatibile con NFC tramite Wi-Fi. Gli smartphone che riportano il simbolo p sono compatibili con NFC. Alcuni smartphone sono compatibili con NFC anche se non presentano il contrassegno p. In tal caso, controllare la posizione dell antenna NFC all interno del manuale di istruzioni dello smartphone. Impostare per prima cosa [Wi-Fi] su [Attiva] e [Connessione NFC] su [Attiva] nella schermata [Impostazioni Wi-Fi] (p. 12 e p. 159). 28 È possibile che non si possa stabilire una connessione Wi-Fi tramite la funzione NFC anche se lo smartphone è compatibile con NFC. In tal caso, stabilire una connessione Wi-Fi utilizzando la procedura descritta in Connessione di uno smartphone tramite Wi-Fi dal menu [Funzione Wi-Fi] (p. 33) o in Connessione Wi-Fi avanzata (p. 107). La fotocamera non può essere connessa a due o più smartphone contemporaneamente.
29 Connessione di uno smartphone compatibile con NFC tramite Wi-Fi Quando si avvicina lo smartphone alla fotocamera, prestare attenzione a non far cadere la fotocamera o lo smartphone. Non avvicinare lo smartphone alla fotocamera con eccessiva forza, altrimenti si potrebbe graffiare la fotocamera o lo smartphone. Se si mantiene semplicemente lo smartphone vicino alla fotocamera potrebbe non essere possibile stabilire una connessione. Avvicinare lo smartphone alla fotocamera in modo che si trovino a contatto. Con alcuni smartphone il riconoscimento potrebbe essere più difficile. Procedere lentamente cambiando la posizione o ruotando il dispositivo orizzontalmente. Se la connessione non viene stabilita, tenere vicini la fotocamera e lo smartphone finché lo schermo della fotocamera non viene aggiornato. A seconda del modo in cui si realizza il contatto, sullo smartphone potrebbe avviarsi un altra applicazione. Verificare la posizione del simbolo p, quindi riprovare l avvicinamento. Quando si avvicina lo smartphone alla fotocamera, accertarsi di non lasciare nulla sulla traiettoria tra la fotocamera e lo smartphone. Inoltre, se la fotocamera o lo smartphone sono collegati a una custodia, è possibile che la connessione Wi-Fi tramite la funzione NFC non possa essere stabilita. Non è possibile stabilire una connessione Wi-Fi con la funzione NFC tra questa fotocamera e uno smartphone quando sono connessi tramite Bluetooth. Per connettere la fotocamera a uno smartphone compatibile con NFC tramite Wi-Fi, è necessario attivare le funzioni Wi-Fi e NFC dello smartphone. Precauzioni per l uso della funzione NFC Non è possibile stabilire una connessione Wi-Fi con la funzione NFC tra questa fotocamera e un altro dispositivo compatibile con NFC, quale una fotocamera o una stampante. Non è possibile stabilire una connessione Wi-Fi mediante la funzione NFC quando si sta scattando con la fotocamera, quando non è inserita alcuna scheda, quando il monitor LCD è chiuso con lo schermo rivolto verso l interno, oppure quando la fotocamera è connessa a un altro dispositivo mediante un cavo di interfaccia. Se non si è sicuri che lo smartphone sia compatibile con NFC, rivolgersi al produttore dello smartphone. Per informazioni sulle impostazioni Wi-Fi e le impostazioni NFC dello smartphone e la posizione dell antenna NFC, consultare il manuale di istruzioni dello smartphone. 29
30 Connessione di uno smartphone compatibile con NFC tramite Wi-Fi Configurazione di una connessione Wi-Fi 1 2 Attivare la funzione NFC sulla fotocamera e sullo smartphone (p. 159). Avvicinare lo smartphone alla fotocamera. Se il sito di download di Camera Connect è visualizzato sullo smartphone, installare Camera Connect (p. 38). Se sulla fotocamera è in corso la riproduzione di un immagine, premere il pulsante <3> per interrompere la riproduzione. Avvicinare lo smartphone alla fotocamera in modo che il simbolo p sullo smartphone si trovi a contatto con quello sulla fotocamera. Quando sul monitor LCD della fotocamera viene visualizzato un messaggio che indica che la connessione è in corso, allontanare lo smartphone dalla fotocamera. Camera Connect si avvia sullo smartphone e viene stabilita una connessione. 30
31 Connessione di uno smartphone compatibile con NFC tramite Wi-Fi 3 Stabilire una connessione Wi-Fi. Una volta stabilita una connessione, la schermata mostrata a sinistra viene visualizzata sul monitor LCD della fotocamera. Se ci si connette allo stesso smartphone mediante NFC, questa schermata non viene più visualizzata. Per specificare le immagini da visualizzare, premere il pulsante <B>. Vedere il passo 6 a pagina 56 per impostarle. Se si seleziona [OK] e si preme <0>, viene visualizzato un messaggio per indicare che la connessione è stata stabilita e viene aperta la schermata [qwi-fi attivo]. 31
32 Connessione di uno smartphone compatibile con NFC tramite Wi-Fi La finestra principale di Camera Connect viene visualizzata sullo smartphone. La connessione Wi-Fi a uno smartphone è ora completata. Controllare la fotocamera da Camera Connect. Vedere a pagina 38. Per istruzioni su come terminare la connessione Wi-Fi, vedere Chiusura della connessione Wi-Fi (p. 40). Per ristabilire la connessione tramite Wi-Fi, vedere Riconnessione tramite Wi-Fi (p. 125). Schermo [qwi-fi attivo] Disconn,esci Chiude la connessione Wi-Fi. Conferma imp. È possibile verificare le impostazioni. Dettagli err. Se si verifica un errore di connessione Wi-Fi, è possibile consultare i dettagli dell errore. Per passare al menu, premere il pulsante <M>. 32
33 Connessione di uno smartphone tramite Wi-Fi dal menu [Funzione Wi-Fi] Procedura sulla fotocamera-1 1 Selezionare [Funzione Wi-Fi]. Selezionare [Funzione Wi-Fi] nella schermata [Impostaz. comunicaz. wireless], quindi premere <0>. 2 3 Selezionare [q] (Connetti a smartphone). Se viene visualizzata la cronologia (p. 126), cambiare schermata mediante i tasti <Y> <Z>. Selezionare [Registra disposit. per conness.]. 33
34 Connessione di uno smartphone tramite Wi-Fi dal menu [Funzione Wi-Fi] SSID (nome della rete) Password 4 5 Selezionare [Non visualizzare]. Se Camera Connect è già installato, selezionare [Non visualizzare] e premere <0>. Se Camera Connect non è installato, selezionare [Android] o [ios] nella parte sinistra dello schermo, eseguire la scansione del codice QR visualizzato con lo smartphone, quindi accedere a Google Play o App Store e installare Camera Connect. Verificare il SSID e la password. Verificare il SSID (nome della rete) e la password visualizzati sul monitor LCD della fotocamera. _Canon0A viene visualizzato alla fine del SSID. In [Impostazioni Wi-Fi], se si imposta [Password] su [Nessuna], la password non verrà visualizzata o richiesta. Per ulteriori informazioni, vedere a pagina 159. Se si seleziona [Cambia rete] al passo 5, è possibile stabilire una connessione Wi-Fi tramite un punto di accesso (p. 109). 34
35 Connessione di uno smartphone tramite Wi-Fi dal menu [Funzione Wi-Fi] Procedura sullo smartphone Schermo dello smartphone (esempio) Stabilire una connessione Wi-Fi utilizzando lo smartphone. Attivare la funzione Wi-Fi dello smartphone, quindi selezionare il SSID (nome della rete) verificato al passo 5. Come password, immettere quella verificata al passo 5. Avviare Camera Connect. Quando sul monitor LCD della fotocamera viene visualizzata la schermata [Attendere. Connessione], avviare Camera Connect sullo smartphone. Selezionare la fotocamera a cui connettersi mediante la funzione Wi-Fi. Selezionare e toccare la fotocamera a cui connettersi mediante la funzione Wi-Fi da [Fotocamere] in Camera Connect. 35
36 Connessione di uno smartphone tramite Wi-Fi dal menu [Funzione Wi-Fi] Procedura sulla fotocamera-2 9 Stabilire una connessione Wi-Fi. Una volta stabilita una connessione, la schermata mostrata a sinistra viene visualizzata sul monitor LCD della fotocamera. Per specificare le immagini da visualizzare, premere il pulsante <B>. Vedere il passo 6 a pagina 56 per impostarle. Se si seleziona [OK] e si preme <0>, viene visualizzato un messaggio per indicare che la connessione è stata stabilita e viene aperta la schermata [qwi-fi attivo]. 36
37 Connessione di uno smartphone tramite Wi-Fi dal menu [Funzione Wi-Fi] La finestra principale di Camera Connect viene visualizzata sullo smartphone. La connessione Wi-Fi a uno smartphone è ora completata. Controllare la fotocamera da Camera Connect. Vedere a pagina 38. Per istruzioni su come terminare la connessione Wi-Fi, vedere Chiusura della connessione Wi-Fi (p. 40). Per ristabilire la connessione tramite Wi-Fi, vedere Riconnessione tramite Wi-Fi (p. 125). Schermo [qwi-fi attivo] Disconn,esci Chiude la connessione Wi-Fi. Conferma imp. È possibile verificare le impostazioni. Dettagli err. Se si verifica un errore di connessione Wi-Fi, è possibile consultare i dettagli dell errore. Per passare al menu, premere il pulsante <M>. Dopo aver stabilito una connessione Wi-Fi, è possibile inviare immagini a uno smartphone tramite il menu della fotocamera ([Invia immagini a smartphone]) o dallo schermo controllo rapido durante la riproduzione. Per ulteriori informazioni, vedere a pagina
38 Controllo della fotocamera con uno smartphone È possibile utilizzare uno smartphone con Camera Connect installato per visualizzare le immagini memorizzate sulla fotocamera, scattare foto a distanza, ecc. Finestra principale di Camera Connect Di seguito vengono descritte le funzioni principali di Camera Connect. Immagini sulla fotocamera È possibile visualizzare le immagini memorizzate sulla fotocamera. È possibile salvare sullo smartphone le immagini memorizzate sulla fotocamera. È possibile eseguire operazioni come l eliminazione delle immagini memorizzate sulla fotocamera. Scatto remoto con live view L immagine Live View della fotocamera può essere visualizzata su uno smartphone. È possibile utilizzare il comando a distanza per scattare dallo smartphone. Informazioni sulla posizione Non supportate su questa fotocamera. Impostazioni della fotocamera È possibile modificare le impostazioni della fotocamera. 38
39 Controllo della fotocamera con uno smartphone Se la connessione Wi-Fi viene terminata durante la registrazione di un filmato con la modalità di scatto remoto, si verifica quanto segue: Se l interruttore passa a scatto Live View/ripresa filmati è impostato su <k>, la ripresa del filmato prosegue. Se l interruttore passa a scatto Live View/ripresa filmati è impostato su <A>, la ripresa del filmato si interrompe. Se l interruttore passa a scatto Live View/ripresa filmati è impostato su <A> e la fotocamera è in modalità di ripresa del filmato tramite Camera Connect, non è possibile utilizzare la fotocamera per la ripresa. Se è stata stabilita una connessione Wi-Fi a uno smartphone, alcune funzioni non sono disponibili. Durante lo scatto in remoto la velocità dell AF potrebbe rallentare. A seconda dello stato della comunicazione, la visualizzazione delle immagini o lo scatto dell otturatore potrebbe essere più lento del solito. Quando si salvano le immagini su uno smartphone, non è possibile scattare una foto anche se si preme il pulsante di scatto della fotocamera. Inoltre, il monitor LCD della fotocamera potrebbe spegnersi. Anche se nell elenco sono visualizzati filmati in formato MOV, questi filmati non possono essere salvati su uno smartphone. La connessione Wi-Fi si chiude se si imposta l alimentazione della fotocamera su <2> o si apre il coperchio del vano batteria o dello slot scheda. Le immagini RAW non possono essere salvate in uno smartphone. Se si seleziona un immagine RAW, viene salvata come immagine JPEG. Quando è stabilita una connessione Wi-Fi, la funzione di off automatico della fotocamera non si attiva. Quando è stabilita una connessione Wi-Fi, si consiglia di disattivare la funzione di risparmio energetico dello smartphone. 39
40 Chiusura della connessione Wi-Fi Per terminare la connessione Wi-Fi, effettuare una delle operazioni descritte di seguito. Nella schermata di Camera Connect sullo smartphone toccare [ ]. Nella schermata [qwi-fi attivo] sulla fotocamera selezionare [Disconn,esci]. Se la schermata [qwi-fi attivo] non viene visualizzata, selezionare [Funzione Wi-Fi] nella schermata [Impostaz. comunicaz. wireless] (p. 19). Selezionare [Disconn,esci], quindi selezionare [OK] nella finestra di dialogo di conferma per terminare la connessione Wi-Fi. 40
41 Invio di immagini allo smartphone dalla fotocamera È possibile utilizzare i metodi seguenti per inviare immagini a uno smartphone dalla fotocamera. (1) Selezionare [Invia immagini a smartphone] per inviare immagini (2) Inviare le immagini dalla schermata Controllo rapido durante la riproduzione (p. 43) (3) Utilizzare la funzione NFC per inviare le immagini durante la riproduzione delle immagini (p. 45) (1) Selezionare [Invia immagini a smartphone] per inviare immagini Selezionare [Invia immagini a smartphone] dal menu della fotocamera e inviare le immagini Connettere la fotocamera a uno smartphone tramite Bluetooth (solo Android) o Wi-Fi (p. 23). Selezionare [Impostaz. comunicaz. wireless]. Nella scheda [51] selezionare [Impostaz. comunicaz. wireless], quindi premere <0>. Selezionare [Invia immagini a smartphone]. Se si esegue questo passaggio mentre si è connessi tramite Bluetooth, viene visualizzato un messaggio e la connessione passa a una connessione Wi-Fi. 41
42 Invio di immagini allo smartphone dalla fotocamera 4 5 Selezionare un immagine da inviare. Ruotare la ghiera <5> per selezionare l immagine da inviare, quindi premere <0>. Premendo il pulsante <1> e ruotando la ghiera <6> in senso antiorario è possibile passare alla visualizzazione dell indice e selezionare un immagine. Selezionare [Invia visual.]. Per selezionare il formato dell immagine da inviare, selezionare [Ridimens. imm.] e premere <0>. Selezionare [Invia visual.] e premere <0> per inviare l immagine visualizzata. Al termine del trasferimento, viene nuovamente visualizzata la schermata mostrata al passo 4. Per inviare un altra immagine, ripetere i passi 4 e 5. 42
43 Invio di immagini allo smartphone dalla fotocamera (2) Inviare immagini dalla schermata Controllo rapido durante la riproduzione Inviare le immagini dalla schermata Controllo rapido durante la riproduzione. 1 2 Connettere la fotocamera a uno smartphone tramite Bluetooth (solo Android) o Wi-Fi (p. 23). Riprodurre l immagine. Premere il pulsante <3> per riprodurre le immagini. 3 Premere il pulsante <Q>. Viene visualizzata la schermata Controllo rapido. 4 Selezionare [q]. Se si esegue questo passaggio mentre si è connessi tramite Bluetooth, viene visualizzato un messaggio e la connessione passa a una connessione Wi-Fi. 43
44 Invio di immagini allo smartphone dalla fotocamera 5 6 Selezionare un immagine da inviare. Ruotare la ghiera <5> per selezionare l immagine da inviare, quindi premere <0>. Premendo il pulsante <1> e ruotando la ghiera <6> in senso antiorario è possibile passare alla visualizzazione dell indice e selezionare un immagine. Selezionare [Invia visual.]. Per selezionare il formato dell immagine da inviare, selezionare [Ridimens. imm.] e premere <0>. Selezionare [Invia visual.] e premere <0> per inviare l immagine visualizzata. Al termine del trasferimento, viene nuovamente visualizzata la schermata mostrata al passo 5. Per inviare un altra immagine, ripetere i passi 5 e 6. 44
45 Invio di immagini allo smartphone dalla fotocamera (3) Utilizzare la funzione NFC per inviare le immagini durante la riproduzione delle immagini Avvicinando uno smartphone compatibile con NFC alla fotocamera mentre si riproduce un immagine sulla fotocamera, è possibile stabilire automaticamente una connessione Wi-Fi e inviare immagini allo smartphone anche se non è stata prima stabilita una connessione Bluetooth o Wi-Fi. 1 Riprodurre l immagine. Premere il pulsante <3> per riprodurre le immagini. 2 3 Avvicinare lo smartphone alla fotocamera. Avvicinare lo smartphone alla fotocamera in modo che il simbolo p sullo smartphone si trovi a contatto con quello sulla fotocamera. Quando sul monitor LCD della fotocamera viene visualizzato un messaggio che indica che la connessione è stata stabilita, allontanare lo smartphone. Selezionare un immagine da inviare. Ruotare la ghiera <5> per selezionare l immagine da inviare, quindi premere <0>. Premendo il pulsante <1> e ruotando la ghiera <6> in senso antiorario è possibile passare alla visualizzazione dell indice e selezionare un immagine. Per inviare più immagini, vedere le operazioni descritte a partire dalla pagina
46 Invio di immagini allo smartphone dalla fotocamera 4 Selezionare [Invia visual.]. Per selezionare il formato dell immagine da inviare, selezionare [Ridimens. imm.] e premere <0>. Selezionare [Invia visual.] e premere <0> per inviare l immagine visualizzata. Al termine del trasferimento, viene nuovamente visualizzata la schermata mostrata al passo 3. Per inviare un altra immagine, ripetere i passi 3 e 4. 46
47 Invio di immagini allo smartphone dalla fotocamera Invio di più immagini È possibile inviare più immagini contemporaneamente. Se la schermata per la selezione di più immagini è già visualizzata, iniziare l operazione dal passo 3. Selezione di più immagini da inviare Premere <0>. 1 2 Selezionare [Invia selez.]. 3 Selezionare le immagini da inviare. Ruotare la ghiera <5> per selezionare l immagine da inviare, quindi premere <0>. Nella parte superiore sinistra dello schermo compare un segno di spunta [X]. È possibile premere il pulsante <1> e ruotare la ghiera <6> in senso antiorario per selezionare le immagini da inviare tramite la visualizzazione a tre immagini. Per tornare alla visualizzazione di un immagine singola, premere anche il pulsante <1> e utilizzare la ghiera <6>. Per selezionare un altra immagine da inviare, ripetere il passo 3. Dopo aver visualizzato le immagini da inviare, premere il pulsante <Q>. 47
48 Invio di immagini allo smartphone dalla fotocamera 4 Selezionare [Ridimens. imm.]. Se necessario, eseguire l impostazione. Nella schermata visualizzata selezionare le dimensioni immagine desiderate, quindi premere <0>. 5 Selezionare [Invia]. Le immagini vengono inviate. Al termine del trasferimento, viene nuovamente visualizzata la schermata mostrata al passo 1. Per inviare un altra immagine, ripetere i passi da 1 a 5. 48
49 Invio di immagini allo smartphone dalla fotocamera Invio di uno specifico intervallo di immagini Specificare un intervallo di immagini per inviare contemporaneamente tutte le immagini incluse nell intervallo. Premere <0>. 1 2 Selezionare [Invia intervallo]. 3 Specificare l intervallo di immagini. Selezionare la prima immagine (punto di partenza), quindi premere <0>. Selezionare l ultima immagine (punto finale), quindi premere <0>. Sulle immagini selezionate viene visualizzata l icona [X]. Per annullare la selezione, ripetere questo passo. È possibile premere il pulsante <1> e ruotare la ghiera <6> per cambiare il numero di immagini mostrate nella visualizzazione indice. 49
50 Invio di immagini allo smartphone dalla fotocamera 4 Confermare l intervallo. Premere il pulsante <Q>. 5 Selezionare [Ridimens. imm.]. Se necessario, eseguire l impostazione. Nella schermata visualizzata selezionare le dimensioni immagine desiderate, quindi premere <0>. 6 Selezionare [Invia]. Le immagini vengono inviate. Al termine del trasferimento, viene nuovamente visualizzata la schermata mostrata al passo 1. 50
51 Invio di immagini allo smartphone dalla fotocamera Invio di tutte le immagini sulla scheda Inviare contemporaneamente tutte le immagini sulla scheda. Premere <0>. 1 2 Selezionare [Invia tutte card]. 3 Selezionare [Ridimens. imm.]. Se necessario, eseguire l impostazione. Nella schermata visualizzata selezionare le dimensioni immagine desiderate, quindi premere <0>. 4 Selezionare [Invia]. Le immagini vengono inviate. Al termine del trasferimento, viene nuovamente visualizzata la schermata mostrata al passo 1. 51
52 Invio di immagini allo smartphone dalla fotocamera Invio di immagini che corrispondono alle condizioni di ricerca Inviare contemporaneamente tutte le immagini che corrispondono alle condizioni di ricerca impostate in [Imposta condiz.ricerca immag.]. Per [Imposta condiz.ricerca immag.], vedere Applicazione di filtri per la riproduzione nel Manuale di istruzioni della fotocamera. Premere <0>. 1 2 Selezionare [Invia trovate]. 3 Selezionare [Ridimens. imm.]. Se necessario, eseguire l impostazione. Nella schermata visualizzata selezionare le dimensioni immagine desiderate, quindi premere <0>. 4 Selezionare [Invia]. Le immagini vengono inviate. Al termine del trasferimento, viene nuovamente visualizzata la schermata mostrata al passo 1. 52
53 Invio di immagini allo smartphone dalla fotocamera Interruzione del trasferimento delle immagini Quando si inviano immagini dalla fotocamera mentre è connessa tramite Bluetooth (solo Android) Quando si utilizza la funzione NFC per inviare le immagini durante la riproduzione delle immagini Premere il pulsante <M> nella schermata di trasferimento delle immagini. Selezionare [OK] sullo schermo a sinistra, quindi premere <0> per interrompere il trasferimento delle immagini e terminare la connessione Wi-Fi. Quando si inviano immagini dalla fotocamera mentre è connessa tramite Wi-Fi Premere il pulsante <M> nella schermata di trasferimento delle immagini. Viene visualizzata la schermata precedente. La connessione Wi-Fi non viene terminata. Per informazioni su come terminare la connessione Wi-Fi, vedere Chiusura della connessione Wi-Fi (p. 40). 53
54 Invio di immagini allo smartphone dalla fotocamera Se necessario, leggere anche Precauzioni per l uso della funzione NFC (p. 29). Durante il trasferimento delle immagini non è possibile scattare foto anche se si preme il pulsante di scatto. Le immagini non possono essere inviate tramite la funzione NFC mentre la fotocamera è connessa a un altro dispositivo tramite Wi-Fi. Inoltre, non è possibile connettere la fotocamera tramite Wi-Fi a più smartphone contemporaneamente. Anche se nell elenco sono visualizzati filmati in formato MOV, questi filmati non possono essere salvati su uno smartphone. È possibile annullare il trasferimento delle immagini selezionando [Annulla] durante il trasferimento. È possibile selezionare fino a 999 file per volta. Quando è stabilita una connessione Wi-Fi, si consiglia di disattivare la funzione di risparmio energetico dello smartphone. Quando si utilizza la funzione NFC durante la riproduzione di un immagine, la registrazione del dispositivo non verrà eseguita. Quando si riducono le dimensioni di un immagine, tutte le immagini da inviare contemporaneamente vengono ridimensionate. I filmati e le foto in formato b non verranno ridimensionate. Se la fotocamera è alimentata a batteria, verificare che quest ultima sia completamente carica. 54
55 Scelta delle immagini da visualizzare È possibile specificare quali immagini visualizzare su uno smartphone controllando la fotocamera. Le immagini possono essere specificate dopo la chiusura della connessione Wi-Fi. 1 Selezionare [Funzione Wi-Fi]. Selezionare [Funzione Wi-Fi] nella schermata [Impostaz. comunicaz. wireless], quindi premere <0>. 2 Selezionare [q]. Se viene visualizzata la cronologia (p. 126), cambiare schermata mediante i tasti <Y> <Z>. 3 Selezionare [Modifica informaz. dispositivo]. 4 Selezionare uno smartphone. Selezionare il nome dello smartphone su cui visualizzare le immagini. Quando si ristabilisce la connessione a uno smartphone, controllare le impostazioni delle immagini visualizzabili prima di procedere. 55
56 Scelta delle immagini da visualizzare 5 Selezionare [Visualizzabili]. 6 Selezionare un opzione. Selezionare [OK] e premere <0> per visualizzare la schermata delle impostazioni. [Tutte le immagini] Tutte le immagini memorizzate sulla scheda possono essere visualizzate. [Immagini degli ultimi giorni] Specificare le immagini da visualizzare in base alla data di scatto. È possibile specificare immagini scattate fino a nove giorni prima. Selezionare una voce, quindi premere <0>. Se è stato selezionato [Imm. scattate giorni scorsi], possono essere visualizzate le immagini scattate fino al numero di giorni specificato prima della data corrente. Se viene visualizzato <r> per il numero di giorni, premere i tasti <W> <X> per specificare il numero di giorni, quindi premere <0> per confermare la scelta. Selezionare [OK] e premere <0> per specificare le immagini da visualizzare. 56 Se [Visualizzabili] è impostato su un valore diverso da [Tutte le immagini], lo scatto remoto non è possibile.
57 Scelta delle immagini da visualizzare [Selez. per classificazione] [Intervallo numero file] (Seleziona gamma) Prima immagine Ultima immagine Specificare le immagini che possono essere visualizzate in base alla presenza o l assenza di una classificazione oppure in base al tipo di classificazione. Selezionare una classificazione, quindi premere <0> per specificare le immagini da visualizzare. Specificare le immagini da visualizzare selezionando la prima e l ultima immagine in una serie di immagini organizzate per numero di file. 1 Premere <0> per visualizzare la schermata di selezione delle immagini. Selezionare un immagine utilizzando i tasti <Y> <Z> o la ghiera <5>. È possibile premere il pulsante <1> e ruotare la ghiera <6> in senso antiorario per selezionare le immagini da inviare tramite la visualizzazione indice. 2 Selezionare la prima immagine e premere <0> per impostarla. 3 Utilizzare il pulsante <Z> per selezionare l ultima immagine e premere <0> per confermare. Selezionare un immagine scattata successivamente all immagine selezionata come la prima della serie. 4 Una volta specificate la prima e l ultima immagine, selezionare [OK], quindi premere <0>. 57
58 58
59 3 Connessione a un altra fotocamera tramite Wi-Fi In questa sezione viene descritto come inviare e ricevere immagini tra due fotocamere tramite Wi-Fi. Impostare per prima cosa [Wi-Fi] su [Attiva] nella schermata [Impostazioni Wi-Fi] (p. 12). La connessione in modalità Wi-Fi può essere effettuata con le fotocamere Canon dotate di funzioni Wi-Fi integrate messe in commercio nel corso e dopo il 2012 e che supportano il trasferimento di immagini tra fotocamere. Tenere presente che la fotocamera non può connettersi con videocamere Canon tramite Wi-Fi, anche se sono dotate di funzioni Wi-Fi integrate. La fotocamera può connettersi a una sola fotocamera per volta. Le foto possono essere trasferite solo se sono immagini JPEG. Per i filmati, potrebbe verificarsi un errore nell invio o potrebbe non essere possibile riprodurre i filmati inviati, a seconda delle funzionalità di cui dispone la fotocamera di destinazione e del formato dei file dei filmati. (I filmati in formato MP4 non possono essere inviati a fotocamere che non supportano il formato MP4). 59
60 Configurazione di una connessione Wi-Fi Selezionare [Funzione Wi-Fi]. Selezionare [Funzione Wi-Fi] nella schermata [Impostaz. comunicaz. wireless], quindi premere <0>. Selezionare [z] (Trasf. immag. tra fotocamere). Se viene visualizzata la cronologia (p. 126), cambiare schermata mediante i tasti <Y> <Z>. Selezionare [Registra disposit. per conness.]. 4 Configurare la fotocamera di destinazione. Quando sulla fotocamera viene visualizzata la schermata a sinistra, impostare la connessione Wi-Fi anche sulla fotocamera di destinazione. Per informazioni sulla procedura, consultare il manuale di istruzioni della fotocamera di destinazione. Quando la connessione Wi-Fi viene stabilita, viene visualizzata un immagine della scheda. 60
61 Configurazione di una connessione Wi-Fi 5 Selezionare le immagini da inviare. Selezionare le immagini sulla fotocamera di partenza (p. 62). Non utilizzare la fotocamera che riceve le immagini. Tenere presente che le informazioni GPS non vengono visualizzate nella schermata di riproduzione della fotocamera anche se l immagine ricevuta contiene tali informazioni. Le posizioni di scatto possono essere visualizzate su una mappa virtuale utilizzando Map Utility (software EOS). Le impostazioni di connessione vengono salvate/registrate con il nickname della fotocamera con cui è stata stabilita la connessione Wi-Fi. Quando è stabilita una connessione Wi-Fi, la funzione di off automatico della fotocamera non si attiva. 61
62 Invio di immagini a un altra fotocamera Invio di singole immagini Selezionare e inviare le immagini una alla volta Selezionare un immagine da inviare. Ruotare la ghiera <5> per selezionare l immagine da inviare, quindi premere <0>. Premendo il pulsante <1> e ruotando la ghiera <6> in senso antiorario è possibile passare alla visualizzazione dell indice e selezionare un immagine. Selezionare [Invia visual.]. Per selezionare il formato dell immagine da inviare, selezionare [Ridimens. imm.] e premere <0>. Selezionare [Invia visual.] e premere <0> per inviare l immagine visualizzata. Al termine del trasferimento, viene nuovamente visualizzata la schermata mostrata al passo 1. Per inviare un altra immagine, ripetere i passi 1 e 2. Chiudere la connessione Wi-Fi. Premere il pulsante <M> per visualizzare la finestra di dialogo di conferma. Selezionare [OK], quindi premere <0> per terminare la connessione. 62
63 Invio di immagini a un altra fotocamera Invio di più immagini selezionate Selezionare più immagini da inviare contemporaneamente. Premere <0>. 1 2 Selezionare [Invia selez.]. 3 Selezionare le immagini da inviare. Ruotare la ghiera <5> per selezionare l immagine da inviare, quindi premere <0>. Nella parte superiore sinistra dello schermo compare un segno di spunta [X]. È possibile premere il pulsante <1> e ruotare la ghiera <6> in senso antiorario per selezionare le immagini da inviare tramite la visualizzazione a tre immagini. Per tornare alla visualizzazione di un immagine singola, premere anche il pulsante <1> e utilizzare la ghiera <6>. Per selezionare un altra immagine da inviare, ripetere il passo 3. Dopo aver visualizzato le immagini da inviare, premere il pulsante <Q>. 63
64 Invio di immagini a un altra fotocamera 4 Selezionare [Ridimens. imm.]. Se necessario, eseguire l impostazione. Nella schermata visualizzata selezionare le dimensioni immagine desiderate, quindi premere <0>. 5 6 Selezionare [Invia]. Le immagini vengono inviate. Al termine del trasferimento, viene nuovamente visualizzata la schermata mostrata al passo 1. Per inviare un altra immagine, ripetere i passi da 1 a 5. Chiudere la connessione Wi-Fi. Premere il pulsante <M> per visualizzare la finestra di dialogo di conferma. Selezionare [OK], quindi premere <0> per terminare la connessione. 64
65 Invio di immagini a un altra fotocamera Invio di uno specifico intervallo di immagini Specificare un intervallo di immagini per inviare contemporaneamente tutte le immagini incluse nell intervallo. Premere <0>. 1 2 Selezionare [Invia intervallo]. 3 4 Specificare l intervallo di immagini. Selezionare la prima immagine (punto di partenza), quindi premere <0>. Selezionare l ultima immagine (punto finale), quindi premere <0>. Le immagini vengono selezionate e viene visualizzato [X]. Per annullare la selezione, ripetere questo passo. È possibile premere il pulsante <1> e ruotare la ghiera <6> per cambiare il numero di immagini mostrate nella visualizzazione indice. Confermare l intervallo. Premere il pulsante <Q>. Per tornare alla schermata precedente, premere il pulsante <M>. 65
66 Invio di immagini a un altra fotocamera 5 Selezionare [Ridimens. imm.]. Se necessario, eseguire l impostazione. Nella schermata visualizzata selezionare le dimensioni immagine desiderate, quindi premere <0>. 6 7 Selezionare [Invia]. Le immagini vengono inviate. Al termine del trasferimento, viene nuovamente visualizzata la schermata mostrata al passo 1. Chiudere la connessione Wi-Fi. Premere il pulsante <M> per visualizzare la finestra di dialogo di conferma. Selezionare [OK], quindi premere <0> per terminare la connessione Wi-Fi. 66
67 Invio di immagini a un altra fotocamera Invio di tutte le immagini sulla scheda Inviare contemporaneamente tutte le immagini sulla scheda. Premere <0>. 1 2 Selezionare [Invia tutte card]. 3 Selezionare [Ridimens. imm.]. Se necessario, eseguire l impostazione. Nella schermata visualizzata selezionare le dimensioni immagine desiderate, quindi premere <0>. 4 Selezionare [Invia]. Le immagini vengono inviate. Al termine del trasferimento, viene nuovamente visualizzata la schermata mostrata al passo 1. 67
68 Invio di immagini a un altra fotocamera 5 Chiudere la connessione Wi-Fi. Premere il pulsante <M> per visualizzare la finestra di dialogo di conferma. Selezionare [OK], quindi premere <0> per terminare la connessione Wi-Fi. Invio di immagini che corrispondono alle condizioni di ricerca Inviare contemporaneamente tutte le immagini che corrispondono alle condizioni di ricerca impostate in [Imposta condiz.ricerca immag.]. Per [Imposta condiz.ricerca immag.], vedere Applicazione di filtri per la riproduzione nel Manuale di istruzioni della fotocamera. Premere <0>. 1 2 Selezionare [Invia trovate]. 68
69 Invio di immagini a un altra fotocamera 3 Selezionare [Ridimens. imm.]. Se necessario, eseguire l impostazione. Nella schermata visualizzata selezionare le dimensioni immagine desiderate, quindi premere <0>. 4 5 Selezionare [Invia]. Le immagini vengono inviate. Al termine del trasferimento, viene nuovamente visualizzata la schermata mostrata al passo 1. Chiudere la connessione Wi-Fi. Premere il pulsante <M> per visualizzare la finestra di dialogo di conferma. Selezionare [OK], quindi premere <0> per terminare la connessione Wi-Fi. 69
70 Invio di immagini a un altra fotocamera Quando è stata stabilita una connessione Wi-Fi, non è possibile scattare foto anche se si preme il pulsante di scatto. Per terminare la connessione Wi-Fi durante il trasferimento delle immagini, selezionare [Annulla] sulla fotocamera, quindi terminare la connessione Wi-Fi. Non è possibile inviare immagini RAW. Quando si invia un elevato numero di immagini o file di grandi dimensioni (la dimensione totale), accertarsi di verificare il livello di carica residua della batteria. A seconda delle funzionalità di cui dispone la fotocamera di destinazione, i file dei filmati vengono convertiti al momento dell invio. Pertanto, il trasferimento potrebbe durare più del solito. È possibile selezionare fino a 999 file per volta. Quando si riducono le dimensioni di un immagine, tutte le immagini da inviare contemporaneamente vengono ridimensionate. I filmati e le foto in formato b non verranno ridimensionate. [Ridim:S2] è attivato solo per le foto scattate con fotocamere dello stesso modello della fotocamera in uso. Le foto scattate con altri modelli di fotocamera vengono inviate senza essere ridimensionate. È possibile annullare il trasferimento delle immagini selezionando [Annulla] durante il trasferimento. Se si seleziona [Annulla] sulla fotocamera che invia le immagini, viene visualizzata la schermata di selezione delle immagini. Se si seleziona [Annulla] sulla fotocamera che riceve le immagini, la connessione viene terminata. 70
71 4 Connessione a una Connect Station tramite Wi-Fi Connect Station (venduta separatamente) è un dispositivo che permette di importare le foto e i filmati acquisiti per visionarli su un televisore, uno smartphone, ecc. o condividerli su una rete. Questa sezione descrive come collegare la fotocamera alla Connect Station (venduta separatamente) tramite Wi-Fi utilizzando la funzione NFC per salvare foto e filmati. Impostare per prima cosa [Wi-Fi] su [Attiva] e [Connessione NFC] su [Attiva] nella schermata [Impostazioni Wi-Fi] (p. 12 e p. 159). Aggiornare il firmware di Connect Station alla versione più recente. Per informazioni sul salvataggio delle immagini in Connect Station senza usare la funzione NFC, consultare il manuale di istruzioni di Connect Station. 71
72 Salvataggio delle immagini Punto di connessione NFC 1 2 Avvicinare la fotocamera a Connect Station. Accendere la fotocamera e Connect Station, quindi avvicinare il simbolo p della fotocamera al punto di connessione NFC di Connect Station. Quando sul monitor LCD della fotocamera viene visualizzato un messaggio che indica che la connessione Wi-Fi è in corso e Connect Station risponde, allontanare la fotocamera da Connect Station. Quando è stata stabilita la connessione Wi-Fi, Connect Station verifica le immagini presenti sulla memory card, quindi salva solo quelle non ancora salvate. Chiudere la connessione Wi-Fi. Dopo che le immagini sono state salvate, la schermata mostrata a sinistra viene visualizzata sul monitor LCD della fotocamera. Premere <0> per terminare la connessione Wi-Fi. 72
73 Salvataggio delle immagini Se necessario, leggere anche Precauzioni per l uso della funzione NFC (p. 29). Durante il salvataggio delle immagini non è possibile scattare foto anche se si preme il pulsante di scatto. Non lasciare cadere la fotocamera o Connect Station ed evitare di avvicinare la fotocamera al dispositivo con eccessiva forza. In caso contrario, si rischia di danneggiare il disco rigido interno di Connect Station. Se la fotocamera non viene riconosciuta immediatamente, provare a tenerla vicino a Connect Station e spostarla o ruotarla lentamente in orizzontale. Se si mantiene semplicemente la fotocamera vicino a Connect Station potrebbe non essere possibile stabilire una connessione. In tal caso, avvicinare delicatamente Connect Station alla fotocamera. Quando si tiene la fotocamera vicino a Connect Station, accertarsi di non lasciare nulla sulla traiettoria tra la fotocamera e Connect Station. La connessione Wi-Fi tramite la funzione NFC potrebbe non essere possibile anche se la fotocamera si trova in una custodia. Se la fotocamera e Connect Station vengono allontanate troppo durante il salvataggio di immagini, il salvataggio potrebbe richiedere più tempo o la connessione Wi-Fi potrebbe interrompersi. Se la batteria della fotocamera si esaurisce durante il salvataggio delle immagini, il salvataggio si interrompe. Caricare la batteria e riprovare. Se sono già state salvate tutte le immagini, il salvataggio non verrà eseguito. In tal caso, selezionare [OK] per terminare la connessione Wi-Fi. Se la memory card contiene tante immagini, potrebbe essere necessario più tempo per verificare e salvare le immagini. Durante il salvataggio di immagini, la funzione di off automatico della fotocamera non si attiva. 73
74 74
75 5 Connessione a EOS Utility tramite Wi-Fi In questa sezione viene descritto come connettere la fotocamera direttamente a un computer tramite Wi-Fi. È possibile connettere la fotocamera a un computer tramite Wi-Fi per controllare la fotocamera a distanza utilizzando EOS Utility (software EOS). Installare EOS Utility sul computer prima di impostare la connessione Wi-Fi. Impostare per prima cosa [Wi-Fi] su [Attiva] nella schermata [Impostazioni Wi-Fi] (p. 12). Le impostazioni potrebbero risultare disattivate se si utilizza una versione meno recente del software. Installare una versione di EOS Utility compatibile con la fotocamera in uso. Per stabilire una connessione Wi-Fi, è necessario eseguire una serie di operazioni sul computer. Per ulteriori informazioni, consultare il manuale di istruzioni del computer. Per collegarsi tramite Wi-Fi utilizzando un punto di accesso, vedere Connessione Wi-Fi avanzata (p. 107). In questo caso viene utilizzata la procedura per Windows 8.1 a titolo di esempio. 75
76 Configurazione di una connessione Wi-Fi Procedura sulla fotocamera Selezionare [Funzione Wi-Fi]. Selezionare [Funzione Wi-Fi] nella schermata [Impostaz. comunicaz. wireless], quindi premere <0>. Selezionare [D] (Contr. remoto (EOS Utility)). Se viene visualizzata la cronologia (p. 126), cambiare schermata mediante i tasti <Y> <Z>. Selezionare [Registra disposit. per conness.]. SSID (nome della rete) Password 4 Verificare il SSID e la password. Verificare il SSID (nome della rete) e la password visualizzati sul monitor LCD della fotocamera. In [Impostazioni Wi-Fi], se si imposta [Password] su [Nessuna], la password non verrà visualizzata o richiesta. Per ulteriori informazioni, vedere a pagina
77 Configurazione di una connessione Wi-Fi Procedura sul computer-1 Schermo del computer (esempio) 5 Selezionare il SSID, quindi immettere la password. Nella schermata di impostazione della rete del computer selezionare il SSID verificato al passo 4. _Canon0A viene visualizzato alla fine del SSID. Come password, immettere quella verificata al passo 4. Procedura sulla fotocamera-2 6 Selezionare [OK]. Selezionare [OK], quindi premere <0>. Viene visualizzato il seguente messaggio. ****** rappresenta le ultime sei cifre dell indirizzo MAC della fotocamera che deve essere connessa. 77
78 Configurazione di una connessione Wi-Fi Procedura sul computer Avviare EOS Utility. In EOS Utility fare clic su [Associazione su Wi-Fi/LAN]. Se viene visualizzato un messaggio relativo al firewall, selezionare [Sì]. Fare clic su [Collega]. Selezionare la fotocamera a cui connettersi, quindi fare clic su [Collega]. Procedura sulla fotocamera-3 Stabilire una connessione Wi-Fi. 10 Quando la fotocamera rileva il computer sul quale è stato fatto clic su [Collega] al passo 9, viene visualizzata la schermata riportata a sinistra. Selezionare [OK], quindi premere <0>. Viene visualizzata la schermata [DWi-Fi attivo]. 78
79 Configurazione di una connessione Wi-Fi Schermo [DWi-Fi attivo] Disconn,esci Chiude la connessione Wi-Fi. Conferma imp. È possibile verificare le impostazioni. Dettagli err. Se si verifica un errore di connessione Wi-Fi, è possibile consultare i dettagli dell errore. Premere il pulsante <M> per passare al menu. La connessione Wi-Fi a un computer è ora completata. Controllare la fotocamera tramite EOS Utility dal computer. Vedere a pagina 80. Per ristabilire la connessione tramite Wi-Fi, vedere Riconnessione tramite Wi-Fi (p. 125). 79
80 Controllo della fotocamera con EOS Utility Per le procedura di utilizzo di EOS Utility, vedere EOS Utility istruzioni. Oltre allo scatto remoto, sono utilizzabili diverse altre funzioni della fotocamera. Per informazioni su come ottenere EOS Utility istruzioni, vedere il Manuale di istruzioni della fotocamera. 80 Se la connessione Wi-Fi viene terminata durante la registrazione di un filmato con la modalità di scatto remoto, si verifica quanto segue: Se l interruttore passa a scatto Live View/ripresa filmati è impostato su <k>, la ripresa del filmato prosegue. Se l interruttore passa a scatto Live View/ripresa filmati è impostato su <A>, la ripresa del filmato si interrompe. Se l interruttore passa a scatto Live View/ripresa filmati è impostato su <A> e la fotocamera è in modalità di ripresa del filmato tramite EOS Utility, non è possibile utilizzare la fotocamera per la ripresa. Se è stata stabilita una connessione Wi-Fi a EOS Utility, alcune funzioni non sono disponibili. Durante lo scatto in remoto la velocità dell AF potrebbe rallentare. A seconda dello stato della comunicazione, la visualizzazione delle immagini o lo scatto dell otturatore potrebbe essere più lento del solito. Nello scatto Live View remoto la velocità di trasmissione delle immagini è più bassa rispetto a una connessione realizzata mediante un cavo di interfaccia. Pertanto, i soggetti in movimento non vengono visualizzati in modo fluido. La connessione Wi-Fi si chiude se si imposta l alimentazione della fotocamera su <2> o si apre il coperchio del vano batteria o dello slot scheda.
81 6 Connessione a una stampante tramite Wi-Fi In questa sezione viene descritto come stampare immagini connettendo direttamente la fotocamera a una stampante tramite Wi-Fi. Impostare per prima cosa [Wi-Fi] su [Attiva] nella schermata [Impostazioni Wi-Fi] (p. 12). Per stabilire una connessione Wi-Fi, è necessario eseguire una serie di operazioni sulla stampante. Per ulteriori informazioni, consultare il manuale di istruzioni della stampante. La fotocamera non può essere connessa a una stampante tramite Wi-Fi quando è impostata la modalità <8:FG>, lo scatto HDR o la riduzione disturbi scatti multipli. È possibile stabilire una connessione Wi-Fi con stampanti Wi-Fi che supportano PictBridge (LAN wireless). Per collegarsi tramite Wi-Fi utilizzando un punto di accesso, vedere Connessione Wi-Fi avanzata (p. 107). 81
82 Configurazione di una connessione Wi-Fi Selezionare [Funzione Wi-Fi]. Selezionare [Funzione Wi-Fi] nella schermata [Impostaz. comunicaz. wireless], quindi premere <0>. Selezionare [l] (Stampa da stampante Wi-Fi). Se viene visualizzata la cronologia (p. 126), cambiare schermata mediante i tasti <Y> <Z>. Selezionare [Registra disposit. per conness.]. SSID (nome della rete) Password 4 Verificare il SSID e la password. Verificare il SSID (nome della rete) e la password visualizzati sul monitor LCD della fotocamera. In [Impostazioni Wi-Fi], se si imposta [Password] su [Nessuna], la password non verrà visualizzata o richiesta. Per ulteriori informazioni, vedere a pagina
83 Configurazione di una connessione Wi-Fi Eseguire la connessione alla fotocamera dalla stampante tramite Wi-Fi. Nel menu delle impostazioni Wi-Fi della stampante da utilizzare, selezionare il SSID verificato. _Canon0A viene visualizzato alla fine del SSID. Come password, immettere quella verificata al passo 4. Selezionare la stampante da connettere mediante la funzione Wi-Fi. Se vengono rilevate diverse stampanti, selezionare quella da utilizzare per la connessione tramite Wi-Fi e premere <0>. Alcune stampanti emettono un segnale acustico. Se vengono rilevate 16 o più stampanti o se la ricerca dura più di 3 minuti, è possibile selezionare [Cerca ancora]. Quando la connessione Wi-Fi viene stabilita, viene visualizzata un immagine della scheda. Selezionare le immagini da stampare. Selezionare le immagini per la stampa sulla fotocamera (p. 84). 83
84 Stampa di immagini Stampa di singole immagini Selezionare e stampare le immagini una alla volta. 1 2 Selezionare un immagine da stampare. Ruotare la ghiera <5> per selezionare un immagine da stampare, quindi premere <0>. Premendo il pulsante <1> e ruotando la ghiera <6> in senso antiorario è possibile passare alla visualizzazione dell indice e selezionare un immagine. Selezionare [Stampa immag.]. Viene visualizzata la schermata delle impostazioni di stampa Stampare l immagine. Per conoscere la procedura di configurazione delle impostazioni di stampa, vedere a pagina 87. Quando si seleziona [Stampa], la stampa viene avviata. Al termine della stampa, viene nuovamente visualizzata la schermata mostrata al passo 1. Per stampare un altra immagine, ripetere i passi da 1 a 3. Chiudere la connessione Wi-Fi. Premere il pulsante <M> per visualizzare la finestra di dialogo di conferma. Selezionare [OK], quindi premere <0> per terminare la connessione Wi-Fi. Viene nuovamente visualizzata la schermata [Funzione Wi-Fi].
85 Stampa di immagini Stampa con opzioni specifiche Stampare specificando le opzioni di stampa. Premere <0>. 1 2 Selezionare [Ordine stampa]. Viene visualizzata la schermata [Ordine stampa] Impostare le opzioni di stampa. Per le procedure di impostazione, vedere Digital Print Order Format (DPOF) nel Manuale di istruzioni della fotocamera. Se l ordine di stampa è stato completato prima di stabilire la connessione Wi-Fi, procedere al passo 4. Selezionare [Stampa]. È possibile selezionare [Stampa] solo quando è selezionata un immagine e la stampante è pronta per la stampa. Impostare i valori per [Imposta carta] (p. 87). Se necessario, impostare gli effetti di stampa (p. 89). 85
86 Stampa di immagini 6 7 Selezionare [OK]. Al termine della stampa, viene nuovamente visualizzata la schermata mostrata al passo 3. Chiudere la connessione Wi-Fi. Premere il pulsante <M> per visualizzare la finestra di dialogo di conferma. Selezionare [OK], quindi premere <0> per terminare la connessione Wi-Fi. Viene nuovamente visualizzata la schermata [Funzione Wi-Fi]. Quando è stata stabilita una connessione Wi-Fi a una stampante, non è possibile scattare foto anche se si preme il pulsante di scatto. Non è possibile stampare i filmati. Prima di stampare, accertarsi di impostare il formato carta. Alcune stampanti potrebbero non essere in grado di stampare il numero del file. Se è impostato [Con bordi], alcune stampanti potrebbero stampare la data sul bordo. A seconda della stampante, la data potrebbe non essere chiaramente visibile se stampata su uno sfondo o un bordo chiaro. Le immagini RAW non possono essere stampate selezionando [Ordine stampa]. Quando si stampa, selezionare [Stampa immag.] e stampare. Se la fotocamera è alimentata a batteria, verificare che quest ultima sia completamente carica. A seconda delle dimensioni del file e della qualità di registrazione delle immagini, potrebbero trascorrere alcuni istanti prima dell avvio della stampa dopo la selezione dell opzione [Stampa]. Per interrompere la stampa, premere <0> mentre è visualizzato [Stop], quindi selezionare [OK]. Quando si stampa con [Ordine stampa], se si è interrotta la stampa e si desidera riprendere la stampa delle immagini restanti, selezionare [Riavvio]. La stampa non può riprendere se si verifica una delle condizioni descritte di seguito: Prima di riprendere la stampa, l ordine di stampa è stato modificato o è stata eliminata una delle immagini incluse in esso. In caso di stampa dell indice, prima di riprendere la stampa sono state modificate le impostazioni della carta. Lo spazio ancora disponibile sulla scheda era insufficiente quando la stampa è stata messa in pausa. Se il problema si verifica durante la stampa, vedere a pagina
87 Impostazioni di stampa Specificare le impostazioni per la stampa come necessario. La modalità di visualizzazione del contenuto sullo schermo e le opzioni di configurazione variano in base alla stampante. Alcune impostazioni potrebbero non essere disponibili. Per ulteriori informazioni, consultare il manuale di istruzioni della stampante. Schermata delle impostazioni di stampa Consente di impostare gli effetti di stampa (p. 89). Consente di attivare/disattivare la stampa della data o del numero del file (p. 90). Consente di impostare la quantità delle immagini da stampare (p. 90). Consente di impostare l area di stampa (p. 91). Consente di impostare il formato e il tipo di carta e il layout (p. 88). Consente di tornare alla schermata di selezione delle immagini. Consente di avviare la stampa. Vengono visualizzate le opzioni impostate per layout, formato e tipo di carta. * A seconda della stampante, alcune impostazioni potrebbero non essere disponibili, ad esempio le opzioni di stampa della data e del numero del file o di ritaglio. Impostazioni della carta Selezionare [Imposta carta], quindi premere <0>. Viene visualizzata la schermata delle impostazioni della carta. 87
88 Impostazioni di stampa Q Impostazione del formato della carta Selezionare il formato della carta caricata nella stampante, quindi premere <0>. Viene visualizzata la schermata del tipo di carta. Y Impostazione del tipo di carta Selezionare il tipo di carta caricato nella stampante, quindi premere <0>. Viene visualizzata la schermata dell impostazione del layout. U Impostazione del layout della pagina Selezionare il layout della pagina, quindi premere <0>. Viene nuovamente visualizzata la schermata delle impostazioni di stampa. No bordi Con bordi xx in 1 Standard Stampe senza bordi. Se la stampante non prevede questa funzione, le stampe includeranno i bordi. Stampe con bordi bianchi sui margini. Opzione che consente di stampare 2, 4, 8, 9, 16, 20 o 35 immagini su un unico foglio. L impostazione del layout di pagina varia in base al modello di stampante o alle impostazioni di stampa. 88 Se il rapporto dimensionale dell immagine della carta utilizzata per la stampa, l immagine potrebbe essere ritagliata considerevolmente quando si esegue la stampa senza bordi. Se l immagine viene ritagliata, è possibile che la stampa si presenti più sgranata a causa del minor numero di pixel.
89 Impostazioni di stampa Impostazione degli effetti di stampa (ottimizzazione dell immagine) Il contenuto visualizzato sullo schermo varia a seconda della stampante. Selezionare l opzione, quindi premere <0>. Selezionare l effetto di stampa desiderato, quindi premere <0>. Effetto di stampa EStandard EOn EOff EO.Rossi1 Descrizione La stampa varia a seconda della stampante. Per ulteriori informazioni, consultare il manuale di istruzioni della stampante. Stampe con i colori standard della stampante. Le informazioni Exif dell immagine vengono utilizzate per apportare correzioni automatiche. Non viene applicata alcuna correzione automatica. Efficace per le immagini scattate con flash in cui il soggetto ha gli occhi rossi. L effetto occhi rossi viene ridotto per la stampa. Se si stampano le informazioni di scatto su un immagine scattata con una sensibilità ISO espansa (H), è possibile che sulla stampa non venga riportata la sensibilità ISO corretta. 89
90 Impostazioni di stampa Impostazione della stampa della data e del numero del file Selezionare [I], quindi premere <0>. Configurare le impostazioni di stampa come desiderato, quindi premere <0>. Impostazione del numero di copie Selezionare [R], quindi premere <0>. Impostare il numero di copie, quindi premere <0>. 90 L impostazione [Standard] corrisponde agli effetti e alle impostazioni di stampa predefiniti dal produttore della stampante. Per informazioni sulle impostazioni [Standard], consultare il manuale di istruzioni della stampante.
91 Impostazioni di stampa Ritaglio dell immagine È possibile ritagliare l immagine e stampare solo una versione ingrandita della porzione ritagliata, come se l inquadratura dell immagine fosse stata corretta. Specificare il ritaglio subito prima della stampa. Se si modificano le impostazioni di stampa dopo l impostazione del ritaglio, prima della stampa potrebbe essere necessario impostare nuovamente l area da ritagliare. 1 Nella schermata delle impostazioni di stampa selezionare [Ritaglio]. 2 Impostare le dimensioni, la posizione e il rapporto dimensionale della cornice di ritaglio. Viene stampata l area dell immagine visualizzata all interno della cornice di ritaglio. Il rapporto dimensionale della cornice di ritaglio può essere modificato con [Imposta carta]. Modifica delle dimensioni della cornice di ritaglio Ruotare la ghiera <6> per modificare le dimensioni della cornice di ritaglio. Quanto più piccola sarà la cornice di ritaglio, tanto maggiore sarà l ingrandimento dell immagine per la stampa. Spostamento della cornice di ritaglio Premere i tasti <W> <X> o <Y> <Z> per spostare la cornice sull immagine in senso verticale o orizzontale. Spostare la cornice di ritaglio fino a coprire l area dell immagine desiderata. Modifica dell orientamento della cornice di ritaglio Premendo il pulsante <B> la cornice di ritaglio passa dall orientamento verticale a quello orizzontale e viceversa. In questo modo è possibile creare una stampa orientata in senso verticale da un immagine orizzontale. 3 Premere <0> per terminare le operazioni di ritaglio. Viene nuovamente visualizzata la schermata delle impostazioni di stampa. È possibile verificare l area dell immagine ritagliata nella parte superiore sinistra della schermata delle impostazioni di stampa. 91
92 Impostazioni di stampa A seconda della stampante utilizzata, l area dell immagine ritagliata potrebbe non essere stampata come specificato. Quanto più piccola sarà la cornice di ritaglio, tanto meno nitida sarà la foto stampata. Gestione degli errori della stampante Se la stampa non riprende una volta eliminato un errore della stampante (mancanza di inchiostro, carta, ecc.) e selezionato [Continua], utilizzare i pulsanti della stampante per riprendere la stampa. Per ulteriori informazioni sulla ripresa della stampa, consultare il manuale di istruzioni della stampante. Messaggi di errore Se si verifica un problema durante la stampa, viene visualizzato un messaggio di errore sul monitor LCD della fotocamera. Premere <0> per interrompere la stampa. Una volta risolto il problema, riavviare la stampa. Per ulteriori informazioni sulla risoluzione di un problema di stampa, consultare il manuale di istruzioni della stampante. Errore carta Controllare che la carta sia caricata correttamente nella stampante. Errore inchiostro Controllare il livello di inchiostro della stampante e il serbatoio dell inchiostro di scarto. Errore hardware Controllare l eventuale presenza di problemi relativi alla stampante non correlati alla carta e all inchiostro. Errore file L immagine selezionata non può essere stampata. Potrebbe non essere possibile stampare le immagini scattate con un altra fotocamera o le immagini modificate con un computer. 92
93 7 Invio di immagini a un servizio Web In questa sezione viene descritto come utilizzare i servizi Web per inviare immagini. Impostare per prima cosa [Wi-Fi] su [Attiva] nella schermata [Impostazioni Wi-Fi] (p. 12). 93
94 Preparazione per i servizi Web Registrazione al servizio CANON image GATEWAY Per inviare immagini a servizi Web è necessario registrarsi (gratuitamente) a CANON image GATEWAY. Dopo essersi iscritti a CANON image GATEWAY, è possibile pubblicare le proprie foto in album online e utilizzare tutta una serie di servizi. Il sito Web funziona anche come piattaforma per la condivisione delle immagini inviate ai servizi Web registrati. Collegarsi a Internet da un computer o un altro dispositivo, accedere al sito Web Canon ( per verificare in quali paesi e regioni sono supportati i servizi, quindi registrarsi seguendo le istruzioni visualizzate. Per utilizzare altri servizi Web oltre a CANON image GATEWAY, è necessario aprire un account per ciascuno dei servizi che si intende utilizzare. Per ulteriori informazioni, visitare il sito del servizio Web. I servizi Web CANON image GATEWAY non sono disponibili in alcuni Paesi e regioni. Per informazioni sui Paesi e sulle regioni supportati, visitare il sito Web Canon ( L utilizzo di CANON image GATEWAY richiede una connessione Internet (è necessario avere un account con un provider di servizi Internet, installare un browser e stabilire una connessione di linea). Per informazioni sulla versione del browser Web e sulle impostazioni necessarie per accedere a CANON image GATEWAY, vedere il sito CANON image GATEWAY. Le tariffe per la connessione al provider e per il traffico Internet fornito attraverso il punto di accesso del provider sono addebitate separatamente dal provider. Se ci sono stati cambiamenti nelle funzionalità di un servizio Web registrato, la procedura potrebbe essere diversa da quella descritta in questo manuale o potrebbe non essere possibile eseguire la procedura. Per informazioni sulla registrazione a CANON image GATEWAY, consultare la guida del sito. 94 Per informazioni sui servizi Web che è possibile utilizzare con le funzioni Wi-Fi di questa fotocamera, visitare il sito CANON image GATEWAY.
95 Preparazione per i servizi Web Configurazione delle impostazioni per utilizzare i servizi Web Avviare EOS Utility sul computer, effettuare l accesso a CANON image GATEWAY, quindi configurare le impostazioni della fotocamera per consentire l accesso ai servizi Web. Per ulteriori informazioni, consultare EOS Utility istruzioni. Per informazioni su come ottenere EOS Utility istruzioni, vedere il Manuale di istruzioni della fotocamera. Di seguito è riportata la procedura generale per l invio di immagini a un servizio Web. 1 Installare EOS Utility su un computer. Se l installazione è già stata effettuata, procedere al passo 2. 2 Accedere al sito Web Canon dal computer e registrarsi (gratuitamente) al servizio CANON image GATEWAY. Se la registrazione è già stata effettuata, procedere al passo 3. 3 Collegare la fotocamera e il computer tramite Wi-Fi (p. 75). È anche possibile configurare le impostazioni collegando la fotocamera e il computer tramite un cavo di interfaccia invece che tramite Wi-Fi. 4 Avviare EOS Utility sul computer, effettuare l accesso a CANON image GATEWAY nel servizio Web, quindi attivare l uso dei servizi Web nella fotocamera. Per ulteriori informazioni, consultare EOS Utility istruzioni. 95
96 Configurazione di una connessione Wi-Fi Selezionare [Funzione Wi-Fi]. Selezionare [Funzione Wi-Fi] nella schermata [Impostaz. comunicaz. wireless], quindi premere <0>. Selezionare il servizio Web registrato a pagina 95. Se viene visualizzata la cronologia (p. 126), cambiare schermata mediante i tasti <Y> <Z>. A seconda del tipo e delle impostazioni del servizio Web selezionato, è possibile che venga visualizzata una schermata per la selezione della destinazione. Per ulteriori informazioni, vedere a pagina 123. Stabilire una connessione a un punto di accesso tramite Wi-Fi. Per connettere la fotocamera a un punto di accesso tramite Wi-Fi, vedere le operazioni a partire da pagina
97 Invio di immagini a un servizio Web È possibile condividere immagini con familiari e amici inviandole dalla fotocamera a un servizio Web registrato sulla fotocamera o inviando collegamenti agli album online. Invio di singole immagini Selezionare e inviare le immagini una alla volta. 1 2 Selezionare un immagine da inviare. Ruotare la ghiera <5> per selezionare l immagine da inviare, quindi premere <0>. Premendo il pulsante <1> e ruotando la ghiera <6> in senso antiorario è possibile passare alla visualizzazione dell indice e selezionare un immagine. Selezionare [Invia visual.]. Per selezionare il formato dell immagine da inviare, selezionare [Ridimens. imm.] e premere <0>. Selezionare [Invia visual.] e premere <0> per inviare l immagine visualizzata. Nella schermata conclusiva della procedura per l invio dell immagine, selezionare [OK] per terminare la connessione Wi-Fi e tornare alla schermata di selezione del servizio Web. Quando viene visualizzata la schermata [Termini di Servizio], leggere attentamente il testo visualizzato, quindi selezionare [Accetto]. È possibile utilizzare i tasti <W> <X> per scorrere lo schermo in alto e in basso. 97
98 Invio di immagini a un servizio Web Invio di più immagini selezionate Selezionare più immagini da inviare contemporaneamente. Premere <0>. 1 2 Selezionare [Invia selez.] Selezionare le immagini da inviare. Ruotare la ghiera <5> per selezionare l immagine da inviare, quindi premere <0>. Nella parte superiore sinistra dello schermo compare un segno di spunta [X]. È possibile premere il pulsante <1> e ruotare la ghiera <6> in senso antiorario per selezionare le immagini da inviare tramite la visualizzazione a tre immagini. Per tornare alla visualizzazione di un immagine singola, premere anche il pulsante <1> e utilizzare la ghiera <6>. Per selezionare un altra immagine da inviare, ripetere il passo 3. Dopo aver visualizzato le immagini da inviare, premere il pulsante <Q>.
99 Invio di immagini a un servizio Web 4 Selezionare [Ridimens. imm.]. Se necessario, eseguire l impostazione. Se la destinazione scelta è YouTube, [Ridimens. imm.] non viene visualizzato. Nella schermata visualizzata selezionare le dimensioni immagine desiderate, quindi premere <0>. 5 Selezionare [Invia]. Le immagini vengono inviate. Nella schermata conclusiva della procedura per l invio dell immagine, selezionare [OK] per terminare la connessione Wi-Fi e tornare alla schermata di selezione del servizio Web. Quando viene visualizzata la schermata [Termini di Servizio], leggere attentamente il testo visualizzato, quindi selezionare [Accetto]. È possibile utilizzare i tasti <W> <X> per scorrere lo schermo in alto e in basso. 99
100 Invio di immagini a un servizio Web Invio di uno specifico intervallo di immagini Specificare un intervallo di immagini per inviare contemporaneamente tutte le immagini incluse nell intervallo. Premere <0>. 1 2 Selezionare [Invia intervallo]. 3 4 Specificare l intervallo di immagini. Selezionare la prima immagine (punto di partenza), quindi premere <0>. Selezionare l ultima immagine (punto finale), quindi premere <0>. Le immagini vengono selezionate e viene visualizzato [X]. Per annullare la selezione, ripetere questo passo. È possibile premere il pulsante <1> e ruotare la ghiera <6> per cambiare il numero di immagini mostrate nella visualizzazione indice. Confermare l intervallo. Premere il pulsante <Q>. Per tornare alla schermata precedente, premere il pulsante <M>. 100
101 Invio di immagini a un servizio Web 5 Selezionare [Ridimens. imm.]. Se necessario, eseguire l impostazione. Nella schermata visualizzata selezionare le dimensioni immagine desiderate, quindi premere <0>. 6 Selezionare [Invia]. Le immagini vengono inviate. Nella schermata conclusiva della procedura per l invio dell immagine, selezionare [OK] per terminare la connessione Wi-Fi e tornare alla schermata di selezione del servizio Web. Quando viene visualizzata la schermata [Termini di Servizio], leggere attentamente il testo visualizzato, quindi selezionare [Accetto]. È possibile utilizzare i tasti <W> <X> per scorrere lo schermo in alto e in basso. 101
102 Invio di immagini a un servizio Web Invio di tutte le immagini sulla scheda Inviare contemporaneamente tutte le immagini sulla scheda. Premere <0>. 1 2 Selezionare [Invia tutte card]. 3 Selezionare [Ridimens. imm.]. Se necessario, eseguire l impostazione. Nella schermata visualizzata selezionare le dimensioni immagine desiderate, quindi premere <0>. 102
103 Invio di immagini a un servizio Web 4 Selezionare [Invia]. Le immagini vengono inviate. Nella schermata conclusiva della procedura per l invio dell immagine, selezionare [OK] per terminare la connessione Wi-Fi e tornare alla schermata di selezione del servizio Web. Quando viene visualizzata la schermata [Termini di Servizio], leggere attentamente il testo visualizzato, quindi selezionare [Accetto]. È possibile utilizzare i tasti <W> <X> per scorrere lo schermo in alto e in basso. 103
104 Invio di immagini a un servizio Web Invio di immagini che corrispondono alle condizioni di ricerca Inviare contemporaneamente tutte le immagini che corrispondono alle condizioni di ricerca impostate in [Imposta condiz.ricerca immag.]. Per [Imposta condiz.ricerca immag.], vedere Applicazione di filtri per la riproduzione nel Manuale di istruzioni della fotocamera. Premere <0>. 1 2 Selezionare [Invia trovate]. 3 Selezionare [Ridimens. imm.]. Se necessario, eseguire l impostazione. Nella schermata visualizzata selezionare le dimensioni immagine desiderate, quindi premere <0>. 104
105 Invio di immagini a un servizio Web 4 Selezionare [Invia]. Le immagini vengono inviate. Nella schermata conclusiva della procedura per l invio dell immagine, selezionare [OK] per terminare la connessione Wi-Fi e tornare alla schermata di selezione del servizio Web. Quando viene visualizzata la schermata [Termini di Servizio], leggere attentamente il testo visualizzato, quindi selezionare [Accetto]. È possibile utilizzare i tasti <W> <X> per scorrere lo schermo in alto e in basso. 105
106 Invio di immagini a un servizio Web Quando è stata stabilita una connessione Wi-Fi a un servizio Web, non è possibile scattare foto anche se si preme il pulsante di scatto. Non è possibile inviare immagini RAW. Quando si invia un immagine a un servizio Web diverso da CANON image GATEWAY, se l operazione ha esito negativo è possibile che l eventuale errore di invio non venga visualizzato. Tali errori possono essere controllati sul sito CANON image GATEWAY; controllare il contenuto dell errore e riprovare a inviare l immagine. A seconda del servizio Web, ci potrebbero essere limitazioni al tipo o al numero di immagini e alla durata dei filmati che è possibile inviare. Alcune immagini non possono essere inviate con le opzioni [Invia intervallo], [Invia tutte card] o [Invia trovate]. Quando si riducono le dimensioni di un immagine, tutte le immagini da inviare contemporaneamente vengono ridimensionate. I filmati e le foto in formato b non verranno ridimensionate. [Ridim:S2] è attivato solo per le foto scattate con fotocamere dello stesso modello della fotocamera in uso. Le foto scattate con altri modelli di fotocamera vengono inviate senza essere ridimensionate. Quando si accede a CANON image GATEWAY da un computer o un altro dispositivo, è possibile verificare la cronologia dei file caricati sui servizi Web ai quali sono state inviate le immagini. Per terminare la connessione Wi-Fi senza inviare un immagine, premere il pulsante <M> nella schermata mostrata al passo 1. Se la fotocamera è alimentata a batteria, verificare che quest ultima sia completamente carica. 106
107 8 Connessione Wi-Fi avanzata In questa sezione viene principalmente descritto come eseguire la connessione tramite Wi-Fi utilizzando un punto di accesso. Impostare per prima cosa [Wi-Fi] su [Attiva] nella schermata [Impostazioni Wi-Fi] (p. 12). Quando si connette una fotocamera a uno smartphone tramite Wi-Fi, accertarsi di installare Camera Connect nello smartphone prima di configurare le impostazioni di connessione (p. 17). Per informazioni su [z] (invio e ricezione delle immagini tra fotocamere), vedere Connessione a un altra fotocamera tramite Wi-Fi (p. 59). Per stabilire una connessione a Connect Station tramite Wi-Fi, vedere Connessione a una Connect Station tramite Wi-Fi (p. 71). 107
108 Diagramma di flusso della funzione Wi-Fi (connessione Wi-Fi avanzata) La connessione a un punto di accesso consente di utilizzare le seguenti funzioni Wi-Fi: q Comunicare con uno smartphone D Telecomando (EOS Utility) l Stampa con una stampante Wi-Fi w Inviare immagini ai servizi Web Configurare le impostazioni Wi-Fi della fotocamera (p. 12) Configurare Installare Camera Connect su uno smartphone (p. 17) Installare EOS Utility su un computer Collegare ciascun dispositivo a un punto di accesso Registrarsi su CANON image GATEWAY (p. 94) Registrare i servizi Web sulla fotocamera (p. 95) Collegare Collegare la fotocamera a un punto di accesso (p. 109). Collegare la fotocamera a ciascun dispositivo (p. 33) (p. 75) (p. 81) Utilizzare Visualizzare le immagini e scattare in remoto (p. 38, 41) Controllare a distanza la fotocamera (p. 80) Stampare le immagini (p. 84) Salvare e condividere le immagini (p. 97) * Queste istruzioni devono essere seguite solo dopo aver collegato ciascun dispositivo, ad esempio uno smartphone, a un punto di accesso. 108
109 Verifica del tipo di punto di accesso Per prima cosa, verificare se il punto di accesso supporta la funzione WPS*, con la quale è possibile stabilire facilmente una connessione Wi-Fi tra i dispositivi Wi-Fi. Per stabilire se il punto di accesso in uso è compatibile con WPS, qualora questa informazione non sia nota, consultare il manuale di istruzioni o altra documentazione relativa al punto di accesso. * Wi-Fi Protected Setup Se la funzione WPS è supportata È possibile utilizzare uno dei seguenti metodi di connessione Wi-Fi: la connessione viene stabilita in modo più semplice con la funzione WPS (modalità PBC). Connessione Wi-Fi tramite WPS (modalità PBC): seguire le procedure descritte a partire da pagina 110. Connessione Wi-Fi tramite WPS (modalità PIN): seguire le procedure descritte a partire da pagina 114. Se la funzionalità WPS non è supportata Connessione a una rete rilevata manualmente tramite Wi-Fi: seguire le procedure descritte a partire da pagina 118. Criptazione del punto di accesso La fotocamera supporta le seguenti opzioni per [Autenticazione] e [Impostazioni criptazione]. Pertanto, quando si esegue la connessione Wi-Fi manuale a una rete rilevata, la criptazione utilizzata dal punto di accesso deve essere una delle seguenti. [Autenticazione]: Sistema aperto, Chiave condivisa o WPA/WPA2-PSK [Impostazioni criptazione]: WEP, TKIP o AES Se sul punto di accesso è attiva la modalità stealth (nascosta), la connessione Wi-Fi potrebbe non essere possibile. Disattivare la modalità stealth. Quando viene stabilita la connessione a una rete gestita da un amministratore di rete, rivolgersi all amministratore per conoscere in dettaglio le procedure di configurazione. Se la rete utilizzata filtra gli indirizzi MAC, registrare l indirizzo MAC della fotocamera sul punto di accesso. L indirizzo MAC è riportato nella schermata [Mostra info] (p. 135). 109
110 Configurazione di una connessione Wi-Fi con WPS (modalità PBC) Questa modalità di connessione Wi-Fi è disponibile quando il punto di accesso in uso è compatibile con WPS. Nella modalità di connessione a pulsante (modalità PBC), la fotocamera e il punto di accesso possono essere collegati semplicemente tramite Wi-Fi premendo il pulsante WPS del punto di accesso. Se nell area circostante sono attivi più punti di accesso, potrebbe essere più difficile stabilire la connessione Wi-Fi. In questo caso, provare a stabilire la connessione Wi-Fi utilizzando [WPS (modalità PIN)]. Verificare preliminarmente la posizione del pulsante WPS sul punto di accesso. Per stabilire la connessione Wi-Fi potrebbe essere necessario all incirca un minuto. 1 Selezionare [Funzione Wi-Fi]. Selezionare [Funzione Wi-Fi] nella schermata [Impostaz. comunicaz. wireless], quindi premere <0>. 2 Selezionare un opzione. Se viene visualizzata la cronologia (p. 126), cambiare schermata mediante i tasti <Y> <Z>. Quando si cambia schermata, premere i tasti <W> <X> o <Y> <Z> per selezionare un opzione, quindi premere <0>. In base al servizio Web selezionato, viene visualizzata la schermata [Invia a]. Selezionare una destinazione (p. 123). 110
111 Configurazione di una connessione Wi-Fi con WPS (modalità PBC) 3 4 Selezionare [Registra disposit. per conness.]. Non visualizzato quando si seleziona un servizio Web al passo 2. Procedere al passo 5. Quando si seleziona [q] (Connetti a smartphone), viene visualizzata la schermata a sinistra. Se Camera Connect è già installato, selezionare [Non visualizzare] e premere <0>. Selezionare [Cambia rete]. Visualizzata quando si seleziona [q], [D] o [l] al passo 2. 5 Selezionare [Collega con WPS]. Per [Modal.punto accesso fotocam.] visualizzata al passo 5, vedere a pagina
112 Configurazione di una connessione Wi-Fi con WPS (modalità PBC) Selezionare [WPS (modalità PBC)]. Selezionare [OK] e premere <0> per procedere alla schermata successiva. Stabilire una connessione al punto di accesso tramite Wi-Fi. Premere il pulsante WPS sul punto di accesso. Per informazioni sulla posizione del pulsante e per sapere quanto a lungo deve essere premuto, consultare il manuale di istruzioni del punto di accesso. Selezionare [OK] e premere <0> per stabilire la connessione Wi-Fi con il punto di accesso. Una volta stabilita la connessione Wi-Fi al punto di accesso, viene visualizzata la schermata successiva. Selezionare [Impostazione automatica]. Selezionare [OK] e premere <0> per visualizzare la schermata di impostazione (p. 113) della funzione Wi-Fi selezionata al passo 2. Se [Impostazione automatica] dà un errore o se si desidera specificare manualmente le impostazioni, vedere a pagina L indirizzo IP può essere impostato automaticamente solo in ambienti che utilizzano server DHCP o punti di accesso o router con funzione di server DHCP, in modo tale che gli indirizzi IP vengano assegnati automaticamente.
113 Configurazione di una connessione Wi-Fi con WPS (modalità PBC) Scelta delle impostazioni per la funzione Wi-Fi In questa sezione viene descritto come configurare le schermate della funzione Wi-Fi. Leggere la pagina contenente le informazioni sulla funzione Wi-Fi selezionata. qcomunicazione con uno smartphone Procedere al passo 7 a pagina 35. DControllo remoto con EOS Utility Procedere al passo 6 a pagina 77. lstampa delle immagini con una stampante Wi-Fi Procedere al passo 6 a pagina 83. minvio di immagini a un servizio Web Le impostazioni per la connessione al servizio Web tramite Wi-Fi sono state completate. Procedere alla sezione Invio di immagini a un servizio Web a pagina
114 Configurazione di una connessione Wi-Fi con WPS (modalità PIN) Questa modalità di connessione Wi-Fi è disponibile quando il punto di accesso in uso è compatibile con WPS. Nella modalità di connessione tramite codice PIN (modalità PIN), viene configurato sul punto di accesso un numero di identificazione di otto cifre specificato sulla fotocamera e utilizzato per stabilire la connessione Wi-Fi. Anche se più punti di accesso sono attivi nell area circostante, è possibile stabilire una connessione Wi-Fi relativamente affidabile adoperando questo numero di identificazione condiviso. Per stabilire la connessione Wi-Fi potrebbe essere necessario all incirca un minuto. 1 Selezionare [Funzione Wi-Fi]. Selezionare [Funzione Wi-Fi] nella schermata [Impostaz. comunicaz. wireless], quindi premere <0>. 2 Selezionare un opzione. Se viene visualizzata la cronologia (p. 126), cambiare schermata mediante i tasti <Y> <Z>. Quando si cambia schermata, premere i tasti <W> <X> o <Y> <Z> per selezionare un opzione, quindi premere <0>. In base al servizio Web selezionato, viene visualizzata la schermata [Invia a]. Selezionare una destinazione (p. 123). 114
115 Configurazione di una connessione Wi-Fi con WPS (modalità PIN) 3 4 Selezionare [Registra disposit. per conness.]. Non visualizzato quando si seleziona un servizio Web al passo 2. Procedere al passo 5. Quando si seleziona [q] (Connetti a smartphone), viene visualizzata la schermata a sinistra. Se Camera Connect è già installato, selezionare [Non visualizzare] e premere <0>. Selezionare [Cambia rete]. Visualizzata quando si seleziona [q], [D] o [l] al passo 2. 5 Selezionare [Collega con WPS]. 6 Selezionare [WPS (modalità PIN)]. Selezionare [OK] e premere <0> per procedere alla schermata successiva. Per [Modal.punto accesso fotocam.] visualizzata al passo 5, vedere a pagina
116 Configurazione di una connessione Wi-Fi con WPS (modalità PIN) Specificare il codice PIN sul punto di accesso. Sul punto di accesso, specificare il codice PIN di otto cifre visualizzato sul monitor LCD della fotocamera. Per istruzioni sull impostazione di codici PIN su un punto di accesso, consultare il manuale di istruzioni del punto di accesso. Una volta specificato il codice PIN, selezionare [OK] e premere <0>. Connettersi al punto di accesso. Selezionare [OK] e premere <0> per stabilire la connessione Wi-Fi con il punto di accesso. Una volta stabilita la connessione Wi-Fi al punto di accesso, viene visualizzata la schermata successiva. Selezionare [Impostazione automatica]. Selezionare [OK] e premere <0> per visualizzare la schermata di impostazione (p. 117) della funzione Wi-Fi selezionata al passo 2. Se [Impostazione automatica] dà un errore o se si desidera specificare manualmente le impostazioni, vedere a pagina L indirizzo IP può essere impostato automaticamente solo in ambienti che utilizzano server DHCP o punti di accesso o router con funzione di server DHCP, in modo tale che gli indirizzi IP vengano assegnati automaticamente.
117 Configurazione di una connessione Wi-Fi con WPS (modalità PIN) Scelta delle impostazioni per la funzione Wi-Fi In questa sezione viene descritto come configurare le schermate della funzione Wi-Fi. Leggere la pagina contenente le informazioni sulla funzione Wi-Fi selezionata. qcomunicazione con uno smartphone Procedere al passo 7 a pagina 35. DControllo remoto con EOS Utility Procedere al passo 6 a pagina 77. lstampa delle immagini con una stampante Wi-Fi Procedere al passo 6 a pagina 83. minvio di immagini a un servizio Web Le impostazioni per la connessione al servizio Web tramite Wi-Fi sono state completate. Procedere alla sezione Invio di immagini a un servizio Web a pagina
118 Connessione manuale a una rete rilevata tramite Wi-Fi Stabilire una connessione Wi-Fi selezionando il SSID (o ESS-ID) del punto di accesso per una connessione Wi-Fi nell elenco dei punti di accesso attivi disponibili nelle vicinanze. Selezione del punto di accesso Selezionare [Funzione Wi-Fi]. Selezionare [Funzione Wi-Fi] nella schermata [Impostaz. comunicaz. wireless], quindi premere <0>. Selezionare un opzione. Se viene visualizzata la cronologia (p. 126), cambiare schermata mediante i tasti <Y> <Z>. Quando si cambia schermata, premere i tasti <W> <X> o <Y> <Z> per selezionare un opzione, quindi premere <0>. In base al servizio Web selezionato, viene visualizzata la schermata [Invia a]. Selezionare una destinazione (p. 123). Selezionare [Registra disposit. per conness.]. Non visualizzato quando si seleziona un servizio Web al passo 2. Procedere al passo
119 Connessione manuale a una rete rilevata tramite Wi-Fi 4 Selezionare [Cambia rete]. Visualizzata quando si seleziona [q], [D] o [l] al passo 2. (1) (2) (3) 5 Selezionare un punto di accesso. Premere i tasti <W> <X> per selezionare il punto di accesso a cui connettersi tramite Wi-Fi nell elenco dei punti di accesso. (1) SSID (2) Viene visualizzata un icona se il punto di accesso è criptato (3) Canale utilizzato [Aggiorna] e [Impostazioni manuali] Far scorrere la schermata al passo 5 per visualizzare [Aggiorna] e [Impostazioni manuali]. Per eseguire una nuova ricerca di punti di accesso, selezionare [Aggiorna]. Per configurare manualmente le impostazioni del punto di accesso, selezionare [Impostazioni manuali]. Inserire il SSID utilizzando la tastiera virtuale, quindi configurare le impostazioni seguendo le istruzioni visualizzate. Per [Modal.punto accesso fotocam.] visualizzata al passo 5, vedere a pagina
120 Connessione manuale a una rete rilevata tramite Wi-Fi Immissione della password del punto di accesso Immettere la password specificata per il punto di accesso. Per ulteriori informazioni sulla password, consultare il manuale di istruzioni del punto di accesso. Le schermate visualizzate ai passi da 6 a 7 possono variare in base ai meccanismi di autenticazione e criptazione specificati per il punto di accesso. Andare al passo 8 se viene visualizzata la schermata [Indirizzo IP] invece delle schermate indicate ai passi da 6 a 7. Selezionare un indice chiave. 6 La schermata [Indice chiave] viene visualizzata solo se il punto di accesso utilizza la criptazione WEP. Selezionare il numero di indice chiave specificato per il punto di accesso, quindi premere <0>. Selezionare [OK] e premere <0> per procedere alla schermata successiva. Immettere la password. 7 Utilizzare la tastiera virtuale (p. 160) per immettere la password, quindi premere il pulsante <M>. Viene visualizzata la schermata [Indirizzo IP] (p. 121). 120
121 Connessione manuale a una rete rilevata tramite Wi-Fi Impostazione dell indirizzo IP 8 Selezionare [Impostazione automatica]. Selezionare [OK] e premere <0> per visualizzare la schermata di impostazione (p. 122) della funzione Wi-Fi selezionata al passo 2. Se [Impostazione automatica] dà un errore o se si desidera specificare manualmente le impostazioni, vedere a pagina 161. L indirizzo IP può essere impostato automaticamente solo in ambienti che utilizzano server DHCP o punti di accesso o router con funzione di server DHCP, in modo tale che gli indirizzi IP vengano assegnati automaticamente. 121
122 Connessione manuale a una rete rilevata tramite Wi-Fi Scelta delle impostazioni per la funzione Wi-Fi In questa sezione viene descritto come configurare le schermate della funzione Wi-Fi. Leggere la pagina contenente le informazioni sulla funzione Wi-Fi selezionata. qcomunicazione con uno smartphone Procedere al passo 7 a pagina 35. DControllo remoto con EOS Utility Procedere al passo 6 a pagina 77. lstampa delle immagini con una stampante Wi-Fi Procedere al passo 6 a pagina 83. minvio di immagini a un servizio Web Le impostazioni per la connessione al servizio Web tramite Wi-Fi sono state completate. Procedere alla sezione Invio di immagini a un servizio Web a pagina
123 Connessione manuale a una rete rilevata tramite Wi-Fi Schermata Invia a A seconda del servizio Web selezionato in [Funzione Wi-Fi], è possibile che venga visualizzata una schermata per la selezione della destinazione. Per registrare destinazioni o specificare le impostazioni, è necessario utilizzare un computer. Per ulteriori informazioni, vedere EOS Utility istruzioni. Se è stato selezionato [m] ( ) o un altro servizio nella schermata [Carica su servizio Web], è possibile che venga visualizzata la schermata [Invia a]. Selezionare la destinazione nell elenco delle destinazioni registrate, quindi premere <0>. Le procedure per la configurazione e l invio di immagini sono identiche a quelle necessarie per altri servizi Web. Modalità punto di accesso fotocamera La modalità punto di accesso fotocamera consente di connettere la fotocamera direttamente a ogni dispositivo tramite Wi-Fi. Visualizzata quando si seleziona [q], [D] o [l] in [Funzione Wi-Fi]. 123
124 124
125 9 Riconnessione tramite Wi-Fi In questa sezione viene descritto come riconnettere la fotocamera a un dispositivo per cui è stata già configurata una connessione Wi-Fi e come registrare più impostazioni di connessione. 125
126 Riconnessione tramite Wi-Fi Riconnettere la fotocamera tramite Wi-Fi a un dispositivo o servizio Web precedentemente connesso e per il quale sono state registrate le impostazioni di connessione. 1 Selezionare [Funzione Wi-Fi]. Selezionare [Funzione Wi-Fi] nella schermata [Impostaz. comunicaz. wireless], quindi premere <0>. 3 2 Selezionare un opzione. Selezionare l elemento a cui connettersi tramite Wi-Fi nella cronologia visualizzata. Se l elemento non è visualizzato, premere i tasti <Y> <Z> per passare a un altra schermata. Se [Cronol.connessione] è impostato su [Nascondi], la cronologia non verrà visualizzata (p. 159). Dopo aver selezionato l elemento, premere <0>. Utilizzare il dispositivo connesso. q Smartphone Attivare la funzione Wi-Fi dello smartphone, quindi avviare Camera Connect. Se la destinazione della connessione dello smartphone è cambiata, ripristinare l impostazione per la connessione tramite Wi-Fi alla fotocamera o allo stesso punto di accesso della fotocamera. Quando si connette la fotocamera direttamente a uno smartphone tramite Wi-Fi, viene visualizzato _Canon0A alla fine del SSID. z Connessione a un altra fotocamera tramite Wi-Fi Eseguire la procedura di riconnessione anche sulla fotocamera di destinazione. Per impostazione predefinita, le impostazioni vengono denominate con il nickname della fotocamera di destinazione. 126
127 Riconnessione tramite Wi-Fi D EOS Utility Avviare EOS Utility sul computer. Se la destinazione della connessione del computer è cambiata, ripristinare l impostazione per la connessione tramite Wi-Fi alla fotocamera o allo stesso punto di accesso della fotocamera. Quando si connette la fotocamera direttamente a un computer tramite Wi-Fi, viene visualizzato _Canon0A alla fine del SSID. l Stampante Se la destinazione della connessione della stampante è cambiata, ripristinare l impostazione per la connessione tramite Wi-Fi alla fotocamera o allo stesso punto di accesso della fotocamera. Quando si connette la fotocamera direttamente a una stampante tramite Wi-Fi, viene visualizzato _Canon0A alla fine del SSID. Servizio Web La procedura di riconnessione è completata. Quando si esegue la riconnessione selezionando [z], se sono state cancellate o eliminate le impostazioni Wi-Fi sulla fotocamera di destinazione, non sarà più possibile ripristinare la connessione. In tal caso, eliminare le impostazioni di connessione per la fotocamera di destinazione in [Cancella informaz. connessione] (p. 133) e ristabilire la connessione Wi-Fi tra le fotocamere (p. 59). Per la cronologia di connessione, vengono visualizzati fino a tre elementi in ordine di registrazione. Quando si aggiunge un impostazione di connessione, l elemento meno recente viene eliminato dalla cronologia. 127
128 Connessione a uno smartphone con Bluetooth tramite Wi-Fi Dopo aver stabilito una connessione Bluetooth tra la fotocamera e uno smartphone, attenersi alla procedura seguente per ristabilire la connessione allo smartphone tramite Wi-Fi. Android 1 Avviare Camera Connect. Toccare l icona di Camera Connect sullo smartphone per avviare l applicazione. 2 Selezionare una funzione di Camera Connect. Selezionare la funzione di Camera Connect che si desidera utilizzare. Viene stabilita automaticamente una connessione Wi-Fi. Quando viene stabilita una connessione Wi-Fi, viene visualizzata la schermata della funzione selezionata. Per informazioni sulle funzioni Camera Connect, vedere a pagina
129 Connessione a uno smartphone con Bluetooth tramite Wi-Fi ios 1 Avviare Camera Connect. Schermo dello smartphone (esempio) Selezionare una funzione di Camera Connect. Controllare il SSID. Controllare il SSID (nome di rete) della fotocamera visualizzato sullo smartphone. Stabilire una connessione Wi-Fi utilizzando lo smartphone. Nella schermata della funzione Wi-Fi dello smartphone selezionare il SSID verificato al passo 3. _Canon0A viene visualizzato alla fine del SSID. Viene visualizzata la schermata di Camera Connect. Quando viene stabilita una connessione Wi-Fi, viene visualizzata la schermata della funzione selezionata. 129
130 Registrazione di diverse impostazioni di connessione È possibile registrare fino a 20 impostazioni di connessione per la funzione Wi-Fi. 1 Selezionare [Funzione Wi-Fi]. Selezionare [Funzione Wi-Fi] nella schermata [Impostaz. comunicaz. wireless], quindi premere <0>. 2 Selezionare un opzione. Se viene visualizzata la schermata sulla sinistra, premere i tasti <Y> <Z> per passare a un altra schermata. 130 Selezionare con cui si desidera stabilire la connessione tramite Wi-Fi nella schermata a sinistra, quindi premere <0>. Per [z] (Trasf. immag. tra fotocamere), vedere Connessione a un altra fotocamera tramite Wi-Fi (p. 59). Per informazioni su [q] (Connetti a smartphone), vedere Connessione di uno smartphone tramite Wi-Fi dal menu [Funzione Wi-Fi] (p. 33). Per [D] (Telecomando (EOS Utility)), vedere Connessione a EOS Utility tramite Wi-Fi (p. 75). Per [l] (Stampa da stampante Wi-Fi), vedere Connessione a una stampante tramite Wi-Fi (p. 81). Quando si inviano immagini a un servizio Web, vedere Configurazione delle impostazioni per utilizzare i servizi Web (p. 95). Per eliminare le impostazioni di connessione, vedere a pagina 132.
131 10 Verifica e utilizzo delle impostazioni di connessione In questa sezione viene descritto come modificare o eliminare le impostazioni di connessione, cancellare le impostazioni della funzione di comunicazione wireless e così via. 131
132 Modifica o eliminazione delle impostazioni di connessione È possibile modificare o eliminare le impostazioni di connessione salvate sulla fotocamera. Per modificare o eliminare le impostazioni di connessione, terminare prima la connessione Wi-Fi. 1 Selezionare [Funzione Wi-Fi]. Selezionare [Funzione Wi-Fi] nella schermata [Impostaz. comunicaz. wireless], quindi premere <0>. 2 Selezionare un opzione. Se viene visualizzata la schermata sulla sinistra, premere i tasti <Y> <Z> per passare a un altra schermata. 3 Dalla schermata sulla sinistra, selezionare l elemento per il quale si desidera modificare o eliminare le impostazioni di connessione, quindi premere <0>. Selezionare [Modifica informaz. dispositivo]. 4 Selezionare un dispositivo. Selezionare il dispositivo per il quale si desidera modificare o eliminare le impostazioni di connessione. 132
133 Modifica o eliminazione delle impostazioni di connessione 5 Verificare o modificare le impostazioni di connessione. Selezionare un elemento e premere <0>, quindi modificare o eliminare le impostazioni di connessione nella schermata visualizzata. Cambia nickname dispositivo (p. 158) È possibile modificare il nickname utilizzando la tastiera virtuale (p. 160). Visualizzabili (p. 55) Visualizzato quando è selezionato [q] (Connetti a smartphone). Le impostazioni vengono visualizzate nella parte inferiore dello schermo. Cancella informaz. connessione È possibile eliminare le impostazioni di connessione salvate sulla fotocamera. Per i servizi Web, utilizzare EOS Utility per eliminare le impostazioni di connessione. Per ulteriori informazioni, consultare il manuale di istruzioni di EOS Utility. 133
134 Ripristino dei valori predefiniti delle impostazioni di comunicazione wireless È possibile eliminare tutte le impostazioni di comunicazione wireless. Eliminando le impostazioni di comunicazione wireless si impedisce che possano essere viste se la fotocamera viene prestata o trasferita ad altri. 1 2 Selezionare [Impostaz. comunicaz. wireless]. Nella scheda [51] selezionare [Impostaz. comunicaz. wireless], quindi premere <0>. Selezionare [Canc. impostazioni]. Selezionare [Canc. impostazioni], quindi premere <0>. 3 Selezionare [OK]. Le impostazioni della comunicazione wireless vengono cancellate e viene visualizzata nuovamente la schermata [Impostaz. comunicaz. wireless]. 134 Se si esegue [Cancella impost. fotocamera] in [54: Cancella impostazioni] non si eliminano le informazioni della comunicazione wireless.
135 Schermata Mostra info Nella schermata [Mostra info] è possibile verificare il contenuto degli errori e l indirizzo MAC della fotocamera. 1 Selezionare [Funzione Wi-Fi]. Selezionare [Funzione Wi-Fi] nella schermata [Impostaz. comunicaz. wireless], quindi premere <0>. 2 Selezionare un elemento, quindi premere il pulsante <B>. Viene visualizzata la schermata [Mostra info]. Se si verifica un errore, premere <0> per visualizzare il contenuto dell errore. È possibile controllare l indirizzo MAC della fotocamera in questa schermata. 135
136 136
137 11 Guida alla risoluzione dei problemi 137
138 Risposta ai messaggi di errore Quando si verifica un errore e si desidera consultare i dettagli dell errore, seguire una delle procedure descritte di seguito. Eliminare quindi la causa dell errore facendo riferimento agli esempi illustrati in questo capitolo. Nella schermata [Mostra info] premere <0> (p. 135). Selezionare [Dettagli err.] nella schermata [Wi-Fi attivo], quindi premere <0>. Fare clic sul numero di pagina accanto al codice di errore nella tabella seguente per passare alla pagina corrispondente. 11 (p. 139) 12 (p. 139) 21 (p. 140) 22 (p. 141) 23 (p. 142) 61 (p. 143) 63 (p. 144) 64 (p. 144) 65 (p. 145) 66 (p. 145) 67 (p. 145) 68 (p. 146) 69 (p. 146) 91 (p. 146) 101 (p. 146) 102 (p. 147) 103 (p. 147) 104 (p. 147) 105 (p. 148) 106 (p. 148) 107 (p. 148) 108 (p. 148) 109 (p. 148) 121 (p. 148) 122 (p. 149) 123 (p. 149) 124 (p. 149) 125 (p. 149) 126 (p. 149) 127 (p. 150) 141 (p. 150) 142 (p. 150) 138 Se si verifica un errore, [Err**] viene visualizzato nella parte superiore destra della schermata [Funzione Wi-Fi]. L indicazione di errore scompare se l interruttore di accensione della fotocamera viene impostato su <2>.
139 Risposta ai messaggi di errore 11: Destinazione collegamento non trovata Nel caso di [q], Camera Connect è in esecuzione? Stabilire una connessione utilizzando Camera Connect (p. 35). Nel caso di [l], la stampante è accesa? Accendere la stampante. Nel caso di [D], EOS Utility è in esecuzione? Avviare EOS Utility e ristabilire la connessione (p. 77). La fotocamera e il punto di accesso sono configurati per utilizzare la stessa password per l autenticazione? Questo errore si verifica se le password non corrispondono quando il metodo di autenticazione per la criptazione è impostato su [Sistema aperto]. Verificare le lettere maiuscole e minuscole poiché l impostazione le considera caratteri diversi. Accertarsi che sulla fotocamera sia stata impostata la password corretta (p. 120). 12: Destinazione collegamento non trovata Il dispositivo di destinazione e il punto di accesso sono accesi? Accendere il dispositivo di destinazione e il punto di accesso e attendere qualche istante. Se ancora non viene stabilita una connessione, seguire nuovamente le procedure per stabilire la connessione. 139
140 Risposta ai messaggi di errore 21: Nessun indirizzo assegnato dal server DHCP Verifiche da eseguire sulla fotocamera L indirizzo IP sulla fotocamera è impostato su [Impostazione automatica]. L impostazione è corretta? Se non viene utilizzato un server DHCP, configurare le impostazioni dopo l impostazione dell indirizzo IP su [Impostazione manuale] sulla fotocamera (p. 161). Verifiche da eseguire sul server DHCP Il server DHCP è acceso? Accendere il server DHCP. Gli indirizzi che il server DHCP deve assegnare sono in numero sufficiente? Aumentare il numero di indirizzi assegnati dal server DHCP. Rimuovere dalla rete gli indirizzi assegnati dal server DHCP ai dispositivi per ridurre il numero di indirizzi in uso. Il server DHCP funziona correttamente? Verificare le impostazioni del server DHCP per accertarsi che funzioni correttamente come server DHCP. Se opportuno, chiedere all amministratore di rete di accertarsi che il server DHCP sia disponibile. 140
141 Risposta ai messaggi di errore 22: Nessuna risposta dal server DNS Verifiche da eseguire sulla fotocamera Sulla fotocamera, l indirizzo IP del server DNS corrisponde all indirizzo effettivo del server? Impostare l indirizzo IP su [Impostazione manuale]. Quindi impostare sulla fotocamera lo stesso indirizzo IP utilizzato dal server DNS (p. 156, 161). Verifiche da eseguire sul server DNS Il server DNS è acceso? Accendere il server DNS. Le impostazioni del server DNS relative agli indirizzi IP e ai nomi corrispondenti sono corrette? Sul server DNS, accertarsi che gli indirizzi IP e i nomi corrispondenti siano stati immessi correttamente. Il server DNS funziona correttamente? Verificare le impostazioni del server DNS per accertarsi che funzioni correttamente come server DNS. Se opportuno, chiedere all amministratore di rete di accertarsi che il server DNS sia disponibile. Verifiche generali da eseguire sulla rete La rete di destinazione della connessione tramite Wi-Fi include un router o un dispositivo simile che funge da gateway? Se opportuno, chiedere all amministratore di rete l indirizzo del gateway di rete e inserirlo sulla fotocamera (p. 156, 161). Accertarsi che l impostazione relativa all indirizzo del gateway sia stata immessa correttamente su tutti i dispositivi di rete, inclusa la fotocamera. 141
142 Risposta ai messaggi di errore 23: Disposit.con uguale indir.ip presente nella rete selez. Verifiche da eseguire sulla fotocamera La fotocamera e un altro dispositivo connessi tramite Wi-Fi alla stessa rete hanno lo stesso indirizzo IP? Cambiare l indirizzo IP della fotocamera per evitare che utilizzi lo stesso indirizzo già assegnato a un altro dispositivo della rete. In alternativa, cambiare l indirizzo IP dell altro dispositivo. Se l indirizzo IP della fotocamera è impostato su [Impostazione manuale] in un ambiente di rete che utilizza un server DHCP, cambiare l impostazione in [Impostazione automatica] (p. 121). Risposta ai messaggi di errore Verificare anche i seguenti punti quando si risponde ai messaggi di errore numerati da 21 a 23. La fotocamera e il punto di accesso sono configurati per utilizzare la stessa password per l autenticazione? Questo errore si verifica se le password non corrispondono quando il metodo di autenticazione per la criptazione è impostato su [Sistema aperto]. Verificare le lettere maiuscole e minuscole poiché l impostazione le considera caratteri diversi. Accertarsi che sulla fotocamera sia stata impostata la password corretta (p. 120). 142
143 Risposta ai messaggi di errore 61: SSID rete LAN wireless selezionato, non trovato Sono presenti ostacoli che bloccano la linea di vista tra la fotocamera e l antenna del punto di accesso? Spostare l antenna del punto di accesso in una posizione ben visibile dal punto di vista della fotocamera (p. 153). Verifiche da eseguire sulla fotocamera Il SSID impostato sulla fotocamera è lo stesso impostato sul punto di accesso? Verificare il SSID del punto di accesso, quindi impostare lo stesso SSID sulla fotocamera (p. 119). Verifiche da eseguire sul punto di accesso Il punto di accesso è acceso? Accendere il punto di accesso. Se è attivo il filtro degli indirizzi MAC, l indirizzo MAC della fotocamera utilizzata è registrato sul punto di accesso? Registrare nel punto di accesso l indirizzo MAC utilizzato dalla fotocamera. L indirizzo MAC è riportato nella schermata [Mostra info] (p. 135). 143
144 Risposta ai messaggi di errore 63: Impossibile autenticare LAN wireless La fotocamera e il punto di accesso sono configurati per utilizzare lo stesso metodo di autenticazione? La fotocamera supporta i seguenti metodi di autenticazione: [Sistema aperto], [Chiave condivisa] e [WPA/WPA2-PSK] (p. 109). La fotocamera e il punto di accesso sono configurati per utilizzare la stessa password per l autenticazione? Verificare le lettere maiuscole e minuscole poiché l impostazione le considera caratteri diversi. Accertarsi che sulla fotocamera sia stata impostata la password corretta (p. 120). Se è attivo il filtro degli indirizzi MAC, l indirizzo MAC utilizzato dalla fotocamera è registrato sul punto di accesso? Registrare nel punto di accesso l indirizzo MAC utilizzato dalla fotocamera. L indirizzo MAC è riportato nella schermata [Mostra info] (p. 135). 64: Impossibile connettersi al terminale LAN wireless. La fotocamera e il punto di accesso sono configurati per utilizzare lo stesso metodo di criptazione? La fotocamera supporta i seguenti metodi di crittografia: WEP, TKIP e AES (p. 109). Se è attivo il filtro degli indirizzi MAC, l indirizzo MAC utilizzato dalla fotocamera è registrato sul punto di accesso? Registrare nel punto di accesso l indirizzo MAC utilizzato dalla fotocamera. L indirizzo MAC è riportato nella schermata [Mostra info] (p. 135). 144
145 Risposta ai messaggi di errore 65: Interruzione connessione LAN wireless Sono presenti ostacoli che bloccano la linea di vista tra la fotocamera e l antenna del punto di accesso? Spostare l antenna del punto di accesso in una posizione ben visibile dal punto di vista della fotocamera (p. 153). La connessione Wi-Fi si è interrotta per qualche motivo e non è stato possibile ripristinarla. Le cause possibili sono le seguenti: troppi accessi al punto di accesso da un altro dispositivo, nelle vicinanze è in funzione un forno a microonde o un apparecchio simile (che causa interferenze con IEEE b/g/n, che opera sulla banda a 2,4 GHz) o influenza di pioggia o umidità elevata (p. 153). 66: Password LAN wireless errata La fotocamera e il punto di accesso sono configurati per utilizzare la stessa password per l autenticazione? Verificare le lettere maiuscole e minuscole poiché l impostazione le considera caratteri diversi. Accertarsi che sulla fotocamera sia stata impostata la password corretta (p. 120). 67: Metodo di criptazione della LAN wireless errato La fotocamera e il punto di accesso sono configurati per utilizzare lo stesso metodo di criptazione? La fotocamera supporta i seguenti metodi di crittografia: WEP, TKIP e AES (p. 109). Se è attivo il filtro degli indirizzi MAC, l indirizzo MAC utilizzato dalla fotocamera è registrato sul punto di accesso? Registrare nel punto di accesso l indirizzo MAC utilizzato dalla fotocamera. L indirizzo MAC è riportato nella schermata [Mostra info] (p. 135). 145
146 Risposta ai messaggi di errore 68: Impossibile collegare il terminale LAN wireless. Riprovare dall inizio. Il pulsante WPS (Wi-Fi Protected Setup) sul punto di accesso è stato tenuto premuto per il periodo di tempo specificato? Tenere premuto il pulsante WPS per il periodo di tempo specificato nel manuale di istruzioni del punto di accesso. Si sta tentando di stabilire una connessione nelle vicinanze del punto di accesso? Provare a stabilire la connessione quando entrambi i dispositivi sono a portata l uno dell altro. 69: Rilevati più terminali LAN wireless. Collegamento impossibile. Riprovare dall inizio. È in corso la connessione da parte di altri punti di accesso in modalità di connessione a pulsante (modalità PBC) di WPS (Wi-Fi Protected Setup). Attendere qualche istante prima di provare a stabilire la connessione o provare a stabilire la connessione in modalità con codice PIN (modalità PIN) (p. 114). 91: Altro errore Si è verificato un problema diverso da quelli indicati dagli errori con il codice da 11 a 69. Spegnere e riaccendere la fotocamera. 101: Impossibile stabilire la connessione La procedura per stabilire una connessione Wi-Fi tra fotocamere è stata eseguita anche sull altra fotocamera? Eseguire la procedura per stabilire una connessione Wi-Fi tra fotocamere anche sull altra fotocamera. Anche se le fotocamere hanno impostazioni di connessione registrate reciprocamente, eseguire la procedura di riconnessione su entrambe le fotocamere quando occorre riconnetterle dopo aver chiuso la prima connessione Wi-Fi. La connessione Wi-Fi è stata tentata con diverse fotocamere? La fotocamera può connettersi a una sola fotocamera per volta tramite Wi-Fi. Assicurarsi che nessun altra fotocamera stia tentando di stabilire una connessione nelle vicinanze e riprovare. 146
147 Risposta ai messaggi di errore 102: Impossibile inviare i file Lo spazio sulla scheda nella fotocamera che deve ricevere i dati è sufficiente? Controllare la scheda nella fotocamera che deve ricevere i dati. Sostituire la scheda o liberare spazio sufficiente, quindi riprovare a inviare i dati. La scheda nella fotocamera che deve ricevere i dati è bloccata? Controllare la scheda nella fotocamera che deve ricevere i dati. Togliere il blocco, quindi riprovare a inviare i dati. Verificare se il numero della cartella della fotocamera che deve ricevere i dati è 999 e il numero del file è I nomi di cartelle e file non possono essere creati automaticamente. Sostituire la scheda nella fotocamera che deve ricevere i dati, quindi riprovare a inviare i dati. La scheda funziona correttamente? Sostituire la scheda nella fotocamera che deve ricevere i dati, quindi riprovare a inviare i dati. La fotocamera che deve ricevere i dati supporta la riproduzione di filmati in formato MP4? Se la fotocamera che deve ricevere i dati non supporta la riproduzione di filmati in formato MP4, tale tipo di filmati non può essere inviato alla fotocamera. 103: Impossibile ricevere i file La fotocamera che deve ricevere i dati è pronta a ricevere i dati? Controllare lo stato della batteria e di comunicazione della fotocamera che deve ricevere i dati, quindi riprovare a inviare i dati. 104: Impossibile ricevere i file. Card piena Lo spazio sulla scheda nella fotocamera che deve ricevere i dati è sufficiente? Controllare la scheda nella fotocamera che deve ricevere i dati. Sostituire la scheda o liberare spazio sufficiente, quindi riprovare a inviare i dati. 147
148 Risposta ai messaggi di errore 105: Impossibile ricevere i file. Card protetta da scrittura La scheda nella fotocamera che deve ricevere i dati è bloccata? Controllare la scheda nella fotocamera che deve ricevere i dati. Togliere il blocco, quindi riprovare a inviare i dati. 106: Impossibile ricevere i file. Raggiunto limite massimo numero di file e cartelle Verificare se il numero della cartella della fotocamera che deve ricevere i dati è 999 e il numero del file è I nomi di cartelle e file non possono essere creati automaticamente. Sostituire la scheda nella fotocamera che deve ricevere i dati, quindi riprovare a inviare i dati. 107: Impossibile ricevere i file. Impossibile accedere a scheda La scheda funziona correttamente? Sostituire la scheda nella fotocamera che deve ricevere i dati, quindi riprovare a inviare i dati. 108: Disconnesso La fotocamera di destinazione ha terminato la connessione? Controllare lo stato di comunicazione e ristabilire la connessione Wi-Fi tra le fotocamere. 109: Si è verificato un errore Si è verificato un problema con codice di errore non compreso tra 101 e 108 mentre le fotocamere erano connesse. Ristabilire la connessione Wi-Fi tra le fotocamere. 121: Spazio disponibile nel server non sufficiente Lo spazio disponibile sul server Web di destinazione non è sufficiente. Eliminare le immagini non necessarie sul server Web, verificare lo spazio disponibile, quindi riprovare a inviare i dati. 148
149 Risposta ai messaggi di errore 122: Connettersi a un computer e correggere le impostazioni per il servizio Web con il software EOS in dotazione. Potrebbe non essere stato possibile configurare il servizio Web. Collegare la fotocamera e il computer tramite Wi-Fi o utilizzando un cavo di interfaccia (venduto separatamente) e riconfigurare le impostazioni del servizio Web con EOS Utility (p. 95). 123: Imposs. accedere al servizio Web. Connettersi a un computer e correggere le impostazioni con il software EOS in dotazione. Le informazioni di registrazione sulla fotocamera o il servizio Web registrato sulla fotocamera sono stati eliminati da CANON image GATEWAY? Collegare la fotocamera e il computer tramite Wi-Fi o utilizzando un cavo di interfaccia (venduto separatamente) e riconfigurare le impostazioni del servizio Web con EOS Utility (p. 95). 124: Certificato SSL non valido. Connettersi a un computer e correggere le impostazioni con il software EOS in dotazione. Il certificato di origine è scaduto o non è valido. Collegare la fotocamera e il computer tramite Wi-Fi o utilizzando un cavo di interfaccia (venduto separatamente) e riconfigurare le impostazioni del servizio Web con EOS Utility (p. 95). Questo errore può essere visualizzato se l impostazione dell ora della fotocamera differisce notevolmente dall ora effettiva. Verificare che sia impostata l ora corretta sulla fotocamera. 125: Controllare le impostazioni di rete La rete è connessa? Verificare lo stato di connessione della rete. 126: Impossibile connettersi al server È in corso la manutenzione del sito CANON image GATEWAY o il sito è al momento sovraccarico. Riprovare a connettersi al servizio Web in un momento successivo. 149
150 Risposta ai messaggi di errore 127: Si è verificato un errore Durante la connessione al servizio Web si è verificato un problema con codice di errore diverso da quelli compresi tra 121 e 126. Provare e ristabilire la connessione Wi-Fi al servizio Web. 141: Stampante occupata. Provare una nuova connessione. La stampante sta eseguendo un processo di stampa? Provare di nuovo a stabilire la connessione Wi-Fi alla stampante al termine del processo di stampa. Un altra fotocamera è connessa alla stampante tramite Wi-Fi? Provare di nuovo a stabilire la connessione Wi-Fi alla stampante dopo la chiusura della connessione Wi-Fi all altra fotocamera. 142: Impossibile acquisire informazioni sulla stampante. Connettere nuovamente per riprovare. La stampante è accesa? Provare di nuovo a stabilire la connessione Wi-Fi dopo aver acceso la stampante. 150
151 Guida alla risoluzione dei problemi Se si verifica un problema con la fotocamera, fare prima riferimento alla presente guida alla risoluzione dei problemi. Qualora non fosse possibile risolvere il problema, contattare il Centro di assistenza Canon più vicino. Non è possibile utilizzare un dispositivo collegato mediante un cavo di interfaccia. Se è stata stabilita una connessione Wi-Fi, non è possibile utilizzare la fotocamera collegandola a Connect Station, a un computer o a un altro dispositivo mediante un cavo di interfaccia. Interrompere la connessione Wi-Fi prima di collegare il cavo di interfaccia. Non è possibile selezionare [Impostaz. comunicaz. wireless]. Se la fotocamera è connessa a Connect Station, a un computer o a un altro dispositivo mediante un cavo di interfaccia, non è possibile selezionare [51: Impostaz. comunicaz. wireless]. Scollegare il cavo di interfaccia per poter modificare le impostazioni. Non è possibile utilizzare le funzioni di scatto e riproduzione. Quando è stabilita una connessione Wi-Fi, alcune operazioni quali lo scatto e la riproduzione potrebbero non funzionare. Terminare la connessione Wi-Fi per utilizzare queste funzioni. Non è possibile riconnettersi a uno smartphone. Anche con la stessa combinazione di fotocamera e smartphone, se sono state modificate delle impostazioni o si è scelta un impostazione diversa, potrebbe non essere possibile ristabilire la connessione anche dopo aver selezionato lo stesso SSID. In tal caso, eliminare le impostazioni di connessione della fotocamera dalle impostazioni Wi-Fi sullo smartphone e riconfigurare la connessione. Se Camera Connect è ancora in esecuzione quando si riconfigura la connessione, potrebbe non essere possibile stabilire la connessione. In tal caso, riavviare Camera Connect. 151
152 Guida alla risoluzione dei problemi Impossibile eseguire l abbinamento a uno smartphone. Uno smartphone precedentemente abbinato non può essere abbinato di nuovo alla fotocamera se la registrazione della fotocamera è mantenuta nello smartphone. In tal caso, rimuovere la registrazione della fotocamera mantenuta nelle impostazioni Bluetooth dello smartphone e riprovare a eseguire l abbinamento (p. 19). 152
153 Note sulla funzione di comunicazione wireless Se la velocità di trasmissione si riduce notevolmente, la connessione si interrompe o si verificano altri problemi quando si utilizzano le funzioni di comunicazione wireless, provare i seguenti rimedi. Distanza tra la fotocamera e lo smartphone Se la fotocamera è troppo lontana dallo smartphone, non è possibile stabilire una connessione Wi-Fi anche se la connessione Bluetooth risulta possibile. In tal caso, avvicinare la fotocamera e lo smartphone, quindi stabilire una connessione Wi-Fi. Posizione di installazione dell antenna del punto di accesso Durante l uso in interni, installare il dispositivo nella stanza in cui viene utilizzata la fotocamera. Installare il dispositivo dove persone e oggetti non possono frapporsi tra il dispositivo e la fotocamera. Dispositivi elettronici nelle vicinanze Se la velocità di trasmissione Wi-Fi si riduce notevolmente a causa dell interferenza dei dispositivi elettronici elencati di seguito, smettere di utilizzarli o allontanarli dai dispositivi che trasmettono la comunicazione. La fotocamera comunica via Wi-Fi tramite IEEE b/g/n utilizzando onde radio nella banda di frequenza a 2,4 GHz. Per questo motivo, la velocità di trasmissione Wi-Fi si riduce notevolmente se nelle vicinanze sono in funzione dispositivi Bluetooth, forni a microonde, telefoni cordless, microfoni, smartphone, altre fotocamere o dispositivi simili. Precauzioni relative all uso di più fotocamere Quando si collegano diverse fotocamere a un unico punto di accesso tramite Wi-Fi, assicurarsi che gli indirizzi IP delle fotocamere siano diversi. Quando più fotocamere sono collegate a un unico punto di accesso tramite Wi-Fi, la velocità di trasmissione si riduce. Se sono presenti diversi punti di accesso IEEE b/g/n (che operano nella banda a 2,4 GHz), lasciare un intervallo di cinque canali tra ciascun canale Wi-Fi allo scopo di ridurre le interferenze delle onde radio. Ad esempio, utilizzare i canali 1, 6 e 11, i canali 2 e 7 o i canali 3 e
154 Note sulla funzione di comunicazione wireless Uso di una scheda Eye-Fi Quando [Wi-Fi] è impostato su [Attiva], non è possibile trasferire immagini utilizzando una scheda Eye-Fi. Uso di un telecomando wireless BR-E1 Quando [Funzione Bluetooth] è impostato su [Telecomando] per utilizzare il telecomando wireless BR-E1 la fotocamera non può essere connessa a uno smartphone tramite Bluetooth. 154
155 Sicurezza Se le impostazioni di sicurezza non sono state impostate correttamente, si potrebbero verificare i seguenti problemi. Monitoraggio delle trasmissioni Terzi malintenzionati potrebbero monitorare le trasmissioni Wi-Fi e tentare di impossessarsi dei dati inviati. Accesso non autorizzato alla rete Terzi malintenzionati potrebbero accedere alla rete utilizzata senza averne l autorizzazione con lo scopo di rubare, modificare o distruggere le informazioni. Inoltre, si potrebbe essere vittima di altri tipi di accessi non autorizzati quali l impersonazione (un utente assume un identità per ottenere l accesso a informazioni riservate) e gli attacchi springboard (un utente ottiene l accesso non autorizzato alla rete utilizzata come springboard per coprire le proprie tracce mentre si infiltra in altri sistemi). È consigliabile utilizzare i sistemi e le funzioni per proteggere la rete allo scopo di evitare che si verifichino questi tipi di problemi. 155
156 Verifica delle impostazioni di rete Windows Dal [Prompt dei comandi] di Windows digitare ipconfig/all e premere <Invio>. Oltre all indirizzo IP assegnato al computer, vengono visualizzate anche informazioni sulla subnet mask, sul gateway e sul server DNS. Mac OS In Mac OS X aprire l applicazione [Terminale], digitare ifconfig -a e premere <Return>. L indirizzo IP assegnato al computer è indicato nella voce [en0] accanto a [inet], nel formato ***.***.***.***". * Per informazioni sull applicazione [Terminale], consultare la guida in linea di Mac OS X. Per evitare di utilizzare lo stesso indirizzo IP per computer e altri dispositivi di rete, modificare l ultimo numero a destra quando si configura l indirizzo IP per la fotocamera nelle procedure descritte a pagina 161. Esempio:
157 12 Informazioni di riferimento 157
158 Schermata [Impostaz. comunicaz. wireless] Nella schermata [Impostaz. comunicaz. wireless] è possibile modificare le impostazioni della funzione di comunicazione wireless. Premere il pulsante <M>, selezionare [Impostaz. comunicaz. wireless] nella scheda [51], quindi premere <0>. Impostazioni Wi-Fi Vedere la pagina successiva. Funzione Wi-Fi Sono disponibili le seguenti funzioni Wi-Fi: Comunicare con uno smartphone Trasferimento di immagini tra fotocamere Telecomando (EOS Utility) Stampa con una stampante Wi-Fi Inviare immagini ai servizi Web Funzione Bluetooth (p. 19) Viene visualizzata la schermata [Funzione Bluetooth] nella quale è possibile impostare o verificare le impostazioni della funzione Bluetooth. Invia immagini a smartphone (p. 41) Quando la fotocamera è connessa a uno smartphone, utilizzare questa funzione per inviare allo smartphone le immagini memorizzate nella fotocamera. Nickname (p. 13) È possibile modificare il nickname utilizzando la tastiera virtuale (p. 160). 158 Cancella impostazioni (p. 134) Consente di eliminare tutte le impostazioni di comunicazione wireless.
159 Schermata [Impostazioni Wi-Fi] Wi-Fi È possibile impostare [Attiva] o [Disattiva] per la funzione di comunicazione wireless. Se l uso di dispositivi elettronici e wireless è proibito, come ad esempio a bordo di aerei o in ospedale, impostare l opzione [Disattiva]. Connessione NFC (p. 28) È possibile impostare [Attiva] o [Disattiva] per la connessione NFC. Password Impostare [Nessuna] per consentire di stabilire una connessione Wi-Fi senza password (tranne quando ci si connette a un punto di accesso tramite Wi-Fi o quando si stabilisce una connessione Wi-Fi tramite Bluetooth con uno smartphone ios). Cronol.connessione È possibile impostare [Mostra] o [Nascondi] per configurare la visualizzazione della cronologia dei dispositivi connessi tramite Wi-Fi. Indirizzo MAC È possibile controllare l indirizzo MAC della fotocamera. 159
160 Uso della tastiera virtuale Modifica dell area di immissione Premere il pulsante <Q> per passare dall area superiore a quella inferiore, e viceversa. Spostamento del cursore Premere i tasti <Y> <Z> nell area in alto per spostare il cursore. Immissione di testo Nell area inferiore premere i tasti <W> <X> o <Y> <Z> per selezionare un carattere, quindi premere <0> per inserirlo. L indicazione [*/*] in alto a destra nella schermata indica quanti caratteri sono stati immessi e quanti ancora sono disponibili. Modifica della modalità di immissione* Selezionare [E] in basso a destra nell area di immissione inferiore. Ogni volta che viene premuto <0>, la modalità di immissione cambia nel modo seguente: Lettere minuscole 9 Numeri/simboli 1 9 Numeri/simboli 2 9 Lettere maiuscole. * Quando è impostato [Controllo tocco: Disattiva], è possibile inserire tutti i caratteri in un unica schermata. Eliminazione di un carattere Premere il pulsante <L> per eliminare un carattere. Fine dell immissione del testo Premere il pulsante <M> per confermare il testo immesso e uscire. Se viene visualizzata una finestra di dialogo di conferma, selezionare [OK] per uscire. Annullamento dell immissione del testo Premere il pulsante <B> per annullare l operazione e uscire. Se viene visualizzata una finestra di dialogo di conferma, selezionare [OK] per uscire. 160
161 Configurazione manuale dell indirizzo IP Configurare manualmente le impostazioni dell indirizzo IP. Le voci visualizzate variano in base alla funzione Wi-Fi. 1 2 Selezionare [Impostazione manuale]. Selezionare [OK] e premere <0> per procedere alla schermata successiva. Selezionare la voce da impostare. Selezionare una voce e premere <0>. Viene visualizzata la schermata per immettere i numeri. Per utilizzare un gateway, selezionare [Attiva], quindi [Indirizzo] e poi premere <0>. 3 Inserire i valori desiderati. Ruotare la ghiera <6> per spostare il punto di immissione nell area superiore e ruotare la ghiera <5> per selezionare il numero. Premere <0> per immettere il numero selezionato. Per confermare i valori immessi e tornare alla schermata mostrata al passo 2, premere il pulsante <M>. 161
162 Configurazione manuale dell indirizzo IP 4 Selezionare [OK]. Una volta configurate tutte le voci necessarie, selezionare [OK] e premere <0>. Viene visualizzata la schermata delle impostazioni della funzione Wi-Fi (p. 113). Se non si è sicuri su quale valore inserire, vedere Verifica delle impostazioni di rete (p. 156) o rivolgersi all amministratore di rete o a un altra persona con uguali competenze. 162
163 Stato delle comunicazioni wireless È possibile verificare lo stato delle comunicazioni wireless sul pannello LCD e sul monitor LCD della fotocamera. Schermo di controllo rapido Monitor LCD Pannello LCD Schermata di visualizzazione delle informazioni durante la riproduzione Funzione Wi-Fi Intensità del segnale wireless Funzione Bluetooth Funzione Bluetooth Intensità del segnale wireless Funzione Wi-Fi Stato delle comunicazioni Non connesso Wi-Fi: Disattiva Wi-Fi: Attiva Connessione in corso Connesso Invio di dati Errore di connessione Funzione Wi-Fi Monitor LCD ( ) Intensità del segnale wireless Off Pannello LCD Funzione Wi-Fi (Lampeggiante) (Lampeggiante) (Lampeggiante) (Lampeggiante) è visualizzato anche nella schermata per l invio di immagini. è visualizzato quando la fotocamera è connessa al punto di accesso tramite Wi-Fi. Per la schermata visualizzata durante lo scatto Live View, vedere il Manuale di istruzioni della fotocamera. 163
164 Stato delle comunicazioni wireless Indicatore Funzione Bluetooth Funzione Bluetooth Diverso da [Disattiva] [Disattiva] * Bluetooth non connesso tramite una connessione Wi-Fi stabilita. In Camera Connect Bluetooth connesso Stato della connessione Bluetooth connesso Bluetooth non connesso Bluetooth non connesso Monitor LCD Non visualizzate Pannello LCD Non visualizzate Wi-Fi connesso 164
165 Specifiche 9Wi-Fi Conformità agli IEEE b/g/n standard: Metodo di trasmissione: modulazione DS-SS (IEEE b) modulazione OFDM (IEEE g/n) Velocità di trasmissione: circa 15 m * Nella comunicazione con uno smartphone * Senza ostacoli frapposti tra le antenne trasmittente e ricevente e in assenza di interferenze radio Frequenza della trasmissione (frequenza centrale): Frequenza Canali Da 2412 a 2462 MHz Canali da 1 a 11 Metodo di connessione: Modalità punto di accesso della fotocamera, infrastruttura* * WPS (Wi-Fi Protected Setup) supportato Sicurezza: Metodo di autenticazione: sistema aperto, Chiave condivisa o WPA/WPA2-PSK Criptazione: WEP, TKIP, AES Comunicazione con È possibile visualizzare, controllare e ricevere immagini uno smartphone: tramite uno smartphone. È possibile controllare a distanza la fotocamera con uno smartphone. Le immagini possono essere inviate a uno smartphone. Trasferimento di Trasferimento di immagini singole, Trasferimento delle immagini tra immagini selezionate, fotocamere: Trasferimento di immagini ridimensionate Connessione a Le immagini possono essere inviate e salvate su Connect Station: Connect Station. Controllo remoto È possibile utilizzare le funzioni del telecomando e le tramite EOS Utility: funzioni di visualizzazione delle immagini di EOS Utility in modalità wireless. Stampa con stampanti Le immagini possono essere inviate a una stampante stampanti: Wi-Fi. Invio di immagini a un È possibile inviare le immagini sulla fotocamera servizio Web: o collegamenti alle immagini a servizi Web registrati. 9NFC Conformità agli standard: Conforme ai tag NFC di tipo 3/4 (dinamico) 9Bluetooth Conformità agli Conforme con le specifiche Bluetooth versione 4.1 standard: (tecnologia Bluetooth a basso consumo energetico) Metodo di trasmissione: Modulazione GFSK Tutti i dati indicati sopra si basano sugli standard di prova Canon. 165
166 Precauzioni relative alla funzione di comunicazione wireless 9Paesi e regioni in cui è consentito l utilizzo della funzione di comunicazione wireless L utilizzo delle funzioni di comunicazione wireless è proibito in alcuni Paesi e regioni e l uso illegale è punibile in base alle normative nazionali o locali. Per non incorrere in sanzioni, verificare sul sito Web Canon in quali Paesi e regioni è consentito l uso della funzione di comunicazione wireless. Canon non potrà essere ritenuta responsabile di problemi derivanti dall uso della funzione di comunicazione wireless in altri Paesi e regioni. 9Numero modello EOS 6D Mark II: DS (incluso il modello di modulo WLAN: ES202 e il modello di modulo Bluetooth: WM500) Con la presente, Canon Inc. dichiara che questo modello DS è conforme ai requisiti essenziali e alle altre disposizioni pertinenti della Direttiva 2014/53/UE. Il testo completo della dichiarazione di conformità UE è disponibile al seguente indirizzo: Gamma di frequenze Wi-Fi: 2401 MHz MHz Potenza massima Wi-Fi emessa: 9,48 dbm Gamma di frequenze Bluetooth: 2402 MHz MHz Potenza massima Bluetooth emessa: 7,14 dbm CANON EUROPA N.V. Bovenkerkerweg 59, 1185 XB Amstelveen, The Netherlands CANON INC Shimomaruko 3-chome, Ohta-ku, Tokyo , Japan 166
ITALIANO MANUALE DI ISTRUZIONI
 Manuale di istruzioni della funzione Wi-Fi (comunicazione wireless) ITALIANO MANUALE DI ISTRUZIONI Introduzione Cosa si può fare con le funzioni Wi-Fi (comunicazione wireless) (1) Comunicazione con uno
Manuale di istruzioni della funzione Wi-Fi (comunicazione wireless) ITALIANO MANUALE DI ISTRUZIONI Introduzione Cosa si può fare con le funzioni Wi-Fi (comunicazione wireless) (1) Comunicazione con uno
ITALIANO MANUALE DI ISTRUZIONI
 Manuale di istruzioni della funzione Wi-Fi (comunicazione wireless) ITALIANO MANUALE DI ISTRUZIONI Introduzione Cosa si può fare con le funzioni Wi-Fi (comunicazione wireless) (1) Comunicazione con uno
Manuale di istruzioni della funzione Wi-Fi (comunicazione wireless) ITALIANO MANUALE DI ISTRUZIONI Introduzione Cosa si può fare con le funzioni Wi-Fi (comunicazione wireless) (1) Comunicazione con uno
ITALIANO MANUALE DI ISTRUZIONI
 Manuale di istruzioni della funzione wireless ITALIANO MANUALE DI ISTRUZIONI Introduzione Cosa si può fare con le funzioni wireless Connettendo la fotocamera a una rete Wi-Fi o a un altro dispositivo che
Manuale di istruzioni della funzione wireless ITALIANO MANUALE DI ISTRUZIONI Introduzione Cosa si può fare con le funzioni wireless Connettendo la fotocamera a una rete Wi-Fi o a un altro dispositivo che
ITALIANO MANUALE DI ISTRUZIONI
 Manuale di istruzioni della funzione wireless ITALIANO MANUALE DI ISTRUZIONI Introduzione Cosa si può fare con le funzioni wireless Connettendo la fotocamera a una rete Wi-Fi o a un altro dispositivo che
Manuale di istruzioni della funzione wireless ITALIANO MANUALE DI ISTRUZIONI Introduzione Cosa si può fare con le funzioni wireless Connettendo la fotocamera a una rete Wi-Fi o a un altro dispositivo che
EOS 5D Mark IV (WG) Manuale di istruzioni della funzione Wi-Fi (comunicazione wireless) ITALIANO MANUALE DI ISTRUZIONI
 EOS 5D Mark IV (WG) Manuale di istruzioni della funzione Wi-Fi (comunicazione wireless) ITALIANO MANUALE DI ISTRUZIONI Introduzione Cosa si può fare con le funzioni Wi-Fi (comunicazione wireless) (1) Comunicazione
EOS 5D Mark IV (WG) Manuale di istruzioni della funzione Wi-Fi (comunicazione wireless) ITALIANO MANUALE DI ISTRUZIONI Introduzione Cosa si può fare con le funzioni Wi-Fi (comunicazione wireless) (1) Comunicazione
EOS 70D (W) Manuale di istruzioni della funzione Wi-Fi ITALIANO MANUALE DI ISTRUZIONI
 EOS 70D (W) Manuale di istruzioni della funzione Wi-Fi ITALIANO MANUALE DI ISTRUZIONI Cosa si può fare con le funzioni LAN wireless Le funzioni LAN wireless di questa fotocamera, consentono di eseguire
EOS 70D (W) Manuale di istruzioni della funzione Wi-Fi ITALIANO MANUALE DI ISTRUZIONI Cosa si può fare con le funzioni LAN wireless Le funzioni LAN wireless di questa fotocamera, consentono di eseguire
RM-LVR1. Live-View Remote
 Live-View Remote RM-LVR1 Il presente manuale è un supplemento alle Istruzioni per l uso dell unità. Presenta alcune funzioni aggiuntive o modificate e ne descrive il funzionamento. Consultare anche le
Live-View Remote RM-LVR1 Il presente manuale è un supplemento alle Istruzioni per l uso dell unità. Presenta alcune funzioni aggiuntive o modificate e ne descrive il funzionamento. Consultare anche le
Installazione dell'app SnapBridge
 Guida di connessione (per la fotocamera COOLPIX) Il presente documento descrive la procedura di utilizzazione dell'app SnapBridge (Versione 2.5) per stabilire una connessione wireless tra una fotocamera
Guida di connessione (per la fotocamera COOLPIX) Il presente documento descrive la procedura di utilizzazione dell'app SnapBridge (Versione 2.5) per stabilire una connessione wireless tra una fotocamera
Guida alla connessione
 Guida alla connessione Leggere la Guida alla configurazione prima di iniziare a impostare la connessione 1 Scaricare l'applicazione DesignNCut DesignNCut è un'applicazione che comanda la macchina DesignNCut
Guida alla connessione Leggere la Guida alla configurazione prima di iniziare a impostare la connessione 1 Scaricare l'applicazione DesignNCut DesignNCut è un'applicazione che comanda la macchina DesignNCut
Le nuove funzioni. Versione 1.20
 Le nuove funzioni Versione 1.20 Le funzioni aggiunte o cambiate a seconda degli aggiornamenti del firmware potrebbero non corrispondere più alle descrizioni nella documentazione in dotazione con questo
Le nuove funzioni Versione 1.20 Le funzioni aggiunte o cambiate a seconda degli aggiornamenti del firmware potrebbero non corrispondere più alle descrizioni nella documentazione in dotazione con questo
ITALIANO. Manuale di supporto CANON INC CEL-SX3MA291. Funzioni wireless/accessori. Funzioni wireless. Accessori. Informazioni sulla fotocamera
 Manuale di supporto ITALIANO CANON INC. 2018 CEL-SX3MA291 1 Note preliminari e informazioni legali Inizialmente, effettuare e verificare alcuni scatti di prova per essere sicuri che le immagini vengano
Manuale di supporto ITALIANO CANON INC. 2018 CEL-SX3MA291 1 Note preliminari e informazioni legali Inizialmente, effettuare e verificare alcuni scatti di prova per essere sicuri che le immagini vengano
Guida alla stampa e alla scansione per dispositivi mobili per Brother iprint&scan (Android )
 Guida alla stampa e alla scansione per dispositivi mobili per Brother iprint&scan (Android ) Prima di utilizzare l apparecchio Brother Definizioni delle note Nella presente Guida dell utente vengono utilizzati
Guida alla stampa e alla scansione per dispositivi mobili per Brother iprint&scan (Android ) Prima di utilizzare l apparecchio Brother Definizioni delle note Nella presente Guida dell utente vengono utilizzati
Istruzioni per l'uso Guida a Mopria
 Istruzioni per l'uso Guida a Mopria Per un uso sicuro e corretto, leggere le "Informazioni sulla sicurezza" prima di utilizzare la macchina. SOMMARIO Introduzione... 2 Significati dei simboli... 2 Dichiarazione
Istruzioni per l'uso Guida a Mopria Per un uso sicuro e corretto, leggere le "Informazioni sulla sicurezza" prima di utilizzare la macchina. SOMMARIO Introduzione... 2 Significati dei simboli... 2 Dichiarazione
Guida di connessione (per fotocamere DSLR) Sommario SB7J01(1H)/ 6MB4121H-01
 SB7J01(1H)/ 6MB4121H-01 Guida di connessione (per fotocamere DSLR) It Sommario Introduzione...2 L'interfaccia...2 Problemi nella connessione?...2 Altre informazioni su SnapBridge...2 Elementi necessari...3
SB7J01(1H)/ 6MB4121H-01 Guida di connessione (per fotocamere DSLR) It Sommario Introduzione...2 L'interfaccia...2 Problemi nella connessione?...2 Altre informazioni su SnapBridge...2 Elementi necessari...3
Guida di connessione (per la fotocamera COOLPIX)
 Guida di connessione (per la fotocamera COOLPIX) Il presente documento descrive la procedura di utilizzazione dell'app SnapBridge (Versione 2.0) per stabilire una connessione wireless tra una fotocamera
Guida di connessione (per la fotocamera COOLPIX) Il presente documento descrive la procedura di utilizzazione dell'app SnapBridge (Versione 2.0) per stabilire una connessione wireless tra una fotocamera
Guida di connessione (per la fotocamera KeyMission 80)
 Guida di connessione (per la fotocamera KeyMission 80) Sommario Installazione dell'app SnapBridge... 2 Connessione della fotocamera con uno smart device... 3 Caricamento di immagini e fotografia in remoto...
Guida di connessione (per la fotocamera KeyMission 80) Sommario Installazione dell'app SnapBridge... 2 Connessione della fotocamera con uno smart device... 3 Caricamento di immagini e fotografia in remoto...
MyNice Welcome MyNice Welcome app to control your home
 MyNice Welcome MyNice Welcome app to control your home IT - Istruzioni ed avvertenze per l'installazione e l'uso COLLEGAMENTI ELETTRICI ITALIANO Istruzioni originali e complete SOMMARIO 1 DESCRIZIONE.....................................
MyNice Welcome MyNice Welcome app to control your home IT - Istruzioni ed avvertenze per l'installazione e l'uso COLLEGAMENTI ELETTRICI ITALIANO Istruzioni originali e complete SOMMARIO 1 DESCRIZIONE.....................................
PET VISION LIVE HD Manuale d uso per app Android
 PET VISION LIVE HD Manuale d uso per app Android 1 Scaricare e installare la app Cercare Pet Vision HD sul Play Store e scaricare la app Rispondere "Autorizza" alla domanda qui accanto L icona della app
PET VISION LIVE HD Manuale d uso per app Android 1 Scaricare e installare la app Cercare Pet Vision HD sul Play Store e scaricare la app Rispondere "Autorizza" alla domanda qui accanto L icona della app
Fiery Remote Scan. Collegarsi ai Fiery servers. Collegarsi a un Fiery server al primo utilizzo
 Fiery Remote Scan Fiery Remote Scan consente di gestire la scansione su Fiery server e la stampante da un computer remoto. Fiery Remote Scan può essere utilizzato per le seguenti operazioni: Avviare le
Fiery Remote Scan Fiery Remote Scan consente di gestire la scansione su Fiery server e la stampante da un computer remoto. Fiery Remote Scan può essere utilizzato per le seguenti operazioni: Avviare le
Guida. Modelli di fotocamera supportati. Identificazione delle parti. Operazioni di preparazione. Riprese
 Usare questa per problemi o domande su come usare il. Modelli di fotocamera supportati Identificazione delle parti Operazioni di preparazione Disimballaggio Inserimento della batteria Collegamento del
Usare questa per problemi o domande su come usare il. Modelli di fotocamera supportati Identificazione delle parti Operazioni di preparazione Disimballaggio Inserimento della batteria Collegamento del
Guida a Google Cloud Print
 Guida a Google Cloud Print Informazioni su Google Cloud Print Stampa con Google Cloud Print Appendice Sommario Come leggere i manuali... 2 Simboli usati nei manuali... 2 Dichiarazione di non responsabilità...
Guida a Google Cloud Print Informazioni su Google Cloud Print Stampa con Google Cloud Print Appendice Sommario Come leggere i manuali... 2 Simboli usati nei manuali... 2 Dichiarazione di non responsabilità...
Le nuove funzioni BL A00
 Le nuove funzioni Versione 2.00 Le funzioni aggiunte o cambiate a seconda degli aggiornamenti del firmware potrebbero non corrispondere più alle descrizioni nella documentazione in dotazione con questo
Le nuove funzioni Versione 2.00 Le funzioni aggiunte o cambiate a seconda degli aggiornamenti del firmware potrebbero non corrispondere più alle descrizioni nella documentazione in dotazione con questo
Le nuove funzioni. Versione 1.10
 Le nuove funzioni Versione 1.10 Le funzioni aggiunte o cambiate a seconda degli aggiornamenti del firmware potrebbero non corrispondere più alle descrizioni nella documentazione in dotazione con questo
Le nuove funzioni Versione 1.10 Le funzioni aggiunte o cambiate a seconda degli aggiornamenti del firmware potrebbero non corrispondere più alle descrizioni nella documentazione in dotazione con questo
INDICE Immagini e registrazioni presenti nella galleria... 23
 ITALIANO INDICE 1 Introduzione... 3 2 Operazioni e condizioni preliminari... 3 3 Modalità di accesso... 4 4 Interfaccia di accesso all applicazione... 4 5 Registrazione dell utente... 5 6 Modalità mondo...
ITALIANO INDICE 1 Introduzione... 3 2 Operazioni e condizioni preliminari... 3 3 Modalità di accesso... 4 4 Interfaccia di accesso all applicazione... 4 5 Registrazione dell utente... 5 6 Modalità mondo...
Panoramica. Controllo remoto. Summon
 Compatibile con: Panoramica L applicazione FY Cam è stata sviluppata per essere compatibile con i modelli SUMMON/SUMMON+ prodotti da Feiyu Tech. Grazie all applicazione, l utente avrà la possibilità di
Compatibile con: Panoramica L applicazione FY Cam è stata sviluppata per essere compatibile con i modelli SUMMON/SUMMON+ prodotti da Feiyu Tech. Grazie all applicazione, l utente avrà la possibilità di
Guida dell'utente per il trasferimento dei dati tra fotocamere
 Fotocamera digitale Canon Guida dell'utente per il trasferimento dei dati tra fotocamere Sommario Introduzione.................................... 1 Trasferimento delle immagini tramite una connessione
Fotocamera digitale Canon Guida dell'utente per il trasferimento dei dati tra fotocamere Sommario Introduzione.................................... 1 Trasferimento delle immagini tramite una connessione
Guida introduttiva ITALIANO CEL-SV4GA2 9 0
 Guida introduttiva ITALIANO CEL-SV4GA2 9 0 Contenuto della confezione Prima di utilizzare la fotocamera, assicurarsi che la confezione contenga gli elementi riportati di seguito. Se manca qualcosa, rivolgersi
Guida introduttiva ITALIANO CEL-SV4GA2 9 0 Contenuto della confezione Prima di utilizzare la fotocamera, assicurarsi che la confezione contenga gli elementi riportati di seguito. Se manca qualcosa, rivolgersi
C (1) SNC toolbox mobile. Guida applicativa Software Versione Sony Corporation
 C-218-100-52 (1) SNC toolbox mobile Guida applicativa Software Versione 1.1 2015 Sony Corporation Panoramica SNC toolbox mobile è un visualizzatore che utilizza uno smartphone o un tablet per mostrare
C-218-100-52 (1) SNC toolbox mobile Guida applicativa Software Versione 1.1 2015 Sony Corporation Panoramica SNC toolbox mobile è un visualizzatore che utilizza uno smartphone o un tablet per mostrare
Configurazione trasferimento foto via Wi-Fi
 Configurazione trasferimento foto via Wi-Fi Introduzione DiLand Kiosk 2 permette ai possessori di smartphone, tablet ed altri dispositivi dotati di collegamento Wi-Fi di inviare le foto rapidamente e senza
Configurazione trasferimento foto via Wi-Fi Introduzione DiLand Kiosk 2 permette ai possessori di smartphone, tablet ed altri dispositivi dotati di collegamento Wi-Fi di inviare le foto rapidamente e senza
PET VISION LIVE HD Manuale d uso per app ios
 PET VISION LIVE HD Manuale d uso per app ios 1 Scaricare e installare la app Cercare Pet Vision HD sull Apple Store e scaricare la app Rispondere "Autorizza" alla richiesta di ricevere notifiche L icona
PET VISION LIVE HD Manuale d uso per app ios 1 Scaricare e installare la app Cercare Pet Vision HD sull Apple Store e scaricare la app Rispondere "Autorizza" alla richiesta di ricevere notifiche L icona
PIXMA MG5500. series. Guida all'impostazione
 PIXMA MG5500 series Guida all'impostazione CANON INC. 2013 Guida all'impostazione In questo manuale vengono fornite informazioni per l'impostazione di una connessione di rete per la stampante. Connessione
PIXMA MG5500 series Guida all'impostazione CANON INC. 2013 Guida all'impostazione In questo manuale vengono fornite informazioni per l'impostazione di una connessione di rete per la stampante. Connessione
[ MANUALE MOVCAMCS ] 1 - DOWNLOAD APPLICAZIONE Per scaricare l applicazione scansionare i codici QR riportati o fare click sul link diretto:
![[ MANUALE MOVCAMCS ] 1 - DOWNLOAD APPLICAZIONE Per scaricare l applicazione scansionare i codici QR riportati o fare click sul link diretto: [ MANUALE MOVCAMCS ] 1 - DOWNLOAD APPLICAZIONE Per scaricare l applicazione scansionare i codici QR riportati o fare click sul link diretto:](/thumbs/93/112513689.jpg) 1 - DOWNLOAD APPLICAZIONE Per scaricare l applicazione scansionare i codici QR riportati o fare click sul link diretto: https://www.allarmi.it/r/movcamcs-android https://www.allarmi.it/r/movcamcs-ios 2
1 - DOWNLOAD APPLICAZIONE Per scaricare l applicazione scansionare i codici QR riportati o fare click sul link diretto: https://www.allarmi.it/r/movcamcs-android https://www.allarmi.it/r/movcamcs-ios 2
Guida alla configurazione di Invio
 Guida alla configurazione di Invio Questa guida spiega come utilizzare gli Strumenti di impostazione della funzione Invio per configurare la macchina per digitalizzare i documenti come e-mail (Invia a
Guida alla configurazione di Invio Questa guida spiega come utilizzare gli Strumenti di impostazione della funzione Invio per configurare la macchina per digitalizzare i documenti come e-mail (Invia a
Benvenuti nella Famiglia FDT! GUIDA RAPIDA
 Benvenuti nella Famiglia FDT! GUIDA RAPIDA www.fdt.us 1 Vogliamo dirti GRAZIE! Grazie per aver acquistato una fotocamera FDT! Si prega di seguire le istruzioni in questa Guida rapida al fine di impostare
Benvenuti nella Famiglia FDT! GUIDA RAPIDA www.fdt.us 1 Vogliamo dirti GRAZIE! Grazie per aver acquistato una fotocamera FDT! Si prega di seguire le istruzioni in questa Guida rapida al fine di impostare
Guida di Wi-Fi Direct
 Guida di Wi-Fi Direct Configurazione semplice con Wi-Fi Direct Risoluzione dei problemi Sommario Come leggere i manuali... 2 Simboli usati nei manuali... 2 Dichiarazione di non responsabilità... 2 1.
Guida di Wi-Fi Direct Configurazione semplice con Wi-Fi Direct Risoluzione dei problemi Sommario Come leggere i manuali... 2 Simboli usati nei manuali... 2 Dichiarazione di non responsabilità... 2 1.
AirK Guida rapida ey
 AirKey Guida rapida Configurazione di uno smartphone e registrazione con Send a Key Nella pagina iniziale Home selezionare il riquadro Send a Key. Inserire nel campo di ricerca un nome di persona, un identificativo,
AirKey Guida rapida Configurazione di uno smartphone e registrazione con Send a Key Nella pagina iniziale Home selezionare il riquadro Send a Key. Inserire nel campo di ricerca un nome di persona, un identificativo,
Note per gli utenti dell'interfaccia wireless LAN
 Note per gli utenti dell'interfaccia wireless LAN Português Français Deutsch English Nederlands Español Leggere attentamente questo manuale prima di utilizzare la macchina e tenerlo a portata di mano per
Note per gli utenti dell'interfaccia wireless LAN Português Français Deutsch English Nederlands Español Leggere attentamente questo manuale prima di utilizzare la macchina e tenerlo a portata di mano per
Prima di iniziare, assicurati che il termostato sia installato, alimentato e disporre di:
 Guida rapida Smart Thermostat RDS110 it Benvenuto! Questa guida rapida ti permetterà di: o Collegare il termostato a Internet. o Configurare il termostato per comandare il tuo impianto di riscaldamento.
Guida rapida Smart Thermostat RDS110 it Benvenuto! Questa guida rapida ti permetterà di: o Collegare il termostato a Internet. o Configurare il termostato per comandare il tuo impianto di riscaldamento.
AirK Guida rapida ey
 AirKey Guida rapida Configurazione di uno smartphone e registrazione con Send a Key Nella pagina iniziale Home selezionare il riquadro Send a Key. Inserire nel campo di ricerca un nome di persona, un identificativo
AirKey Guida rapida Configurazione di uno smartphone e registrazione con Send a Key Nella pagina iniziale Home selezionare il riquadro Send a Key. Inserire nel campo di ricerca un nome di persona, un identificativo
Guida di connessione SnapBridge (ios)
 It Guida di connessione SnapBridge (ios) SB6L01(1H) 6MB3801H-01 Leggere questa guida per informazioni sull'uso di SnapBridge per abbinare la fotocamera con il proprio dispositivo ios e sulla procedura
It Guida di connessione SnapBridge (ios) SB6L01(1H) 6MB3801H-01 Leggere questa guida per informazioni sull'uso di SnapBridge per abbinare la fotocamera con il proprio dispositivo ios e sulla procedura
Guida alla stampa e alla scansione per dispositivi mobili per Brother iprint&scan (Dispositivi Apple)
 Guida alla stampa e alla scansione per dispositivi mobili per Brother iprint&scan (Dispositivi Apple) Sommario Prima di utilizzare l apparecchio Brother... Definizioni delle note... Marchi commerciali...
Guida alla stampa e alla scansione per dispositivi mobili per Brother iprint&scan (Dispositivi Apple) Sommario Prima di utilizzare l apparecchio Brother... Definizioni delle note... Marchi commerciali...
Manuale per N_eye. (Android)
 Manuale per N_eye (Android) Indice 1. Introduzione 1.1 Funzioni 1.2 Ambiente operativo 2. Installazione 3. Utilizzo 3.1 Interfaccia principale 3.2 Gestione dispositivo 3.2.1 Elenco dispositivi 3.2.2 Aggiungere
Manuale per N_eye (Android) Indice 1. Introduzione 1.1 Funzioni 1.2 Ambiente operativo 2. Installazione 3. Utilizzo 3.1 Interfaccia principale 3.2 Gestione dispositivo 3.2.1 Elenco dispositivi 3.2.2 Aggiungere
Registrazione AirKey. Nella pagina fare clic sul pulsante Registrazione AirKey.
 AirKey Primi passi Registrazione AirKey Nella pagina https://airkey.evva.com fare clic sul pulsante Registrazione AirKey. Compilare i campi del modulo. I campi contrassegnati da * sono obbligatori. Non
AirKey Primi passi Registrazione AirKey Nella pagina https://airkey.evva.com fare clic sul pulsante Registrazione AirKey. Compilare i campi del modulo. I campi contrassegnati da * sono obbligatori. Non
INTERCOM APP Type B MANUALE OPERATIVO
 INTERCOM APP Type B MANUALE OPERATIVO Leggere il presente "Manuale operativo" prima dell utilizzo per assicurare il funzionamento sicuro e corretto. Conservare in un luogo sicuro per consultazione futura.
INTERCOM APP Type B MANUALE OPERATIVO Leggere il presente "Manuale operativo" prima dell utilizzo per assicurare il funzionamento sicuro e corretto. Conservare in un luogo sicuro per consultazione futura.
Prima di iniziare, assicurati che il termostato sia installato, alimentato e disporre di:
 Guida rapida Smart Thermostat RDS110 it Benvenuto! Questa guida rapida ti permetterà di: o Collegare il termostato a Internet. o Configurare il termostato per comandare il tuo impianto di riscaldamento.
Guida rapida Smart Thermostat RDS110 it Benvenuto! Questa guida rapida ti permetterà di: o Collegare il termostato a Internet. o Configurare il termostato per comandare il tuo impianto di riscaldamento.
Note per gli utenti. Versioni del prodotto e del firmware. Funzioni aggiunte o modificate
 Note per gli utenti Questo manuale descrive le aggiunte e le modifiche alle funzionalità a seguito dell'aggiornamento del firmware Leggere questo manuale facendo riferimento alla versione più recente della
Note per gli utenti Questo manuale descrive le aggiunte e le modifiche alle funzionalità a seguito dell'aggiornamento del firmware Leggere questo manuale facendo riferimento alla versione più recente della
qbkbl=l=pfkfrp=l=fkqbdl
 kìçîç=~=é~êíáêé=ç~w MOKOMNS qbkbl=l=pfkfrp=l=fkqbdl mäìöáå=îáçéç=ééê=pfabufp=q fí~äá~åç Frontespizio = Sirona Dental Systems GmbH Indice per argomenti Indice per argomenti 1 Descrizione del plugin...
kìçîç=~=é~êíáêé=ç~w MOKOMNS qbkbl=l=pfkfrp=l=fkqbdl mäìöáå=îáçéç=ééê=pfabufp=q fí~äá~åç Frontespizio = Sirona Dental Systems GmbH Indice per argomenti Indice per argomenti 1 Descrizione del plugin...
INSTALLARE L APP EWPE SMART L app EWPE SMART app è compatibile con i dispositivi smart che utilizzano i sistemi operativi Android o ios.
 INSTALLARE L APP EWPE SMART L app EWPE SMART app è compatibile con i dispositivi smart che utilizzano i sistemi operativi Android o ios. SISTEMI OPERATIVI SUPPPORTATI: ios Android 1. SELEZIONARE E SCARICARE
INSTALLARE L APP EWPE SMART L app EWPE SMART app è compatibile con i dispositivi smart che utilizzano i sistemi operativi Android o ios. SISTEMI OPERATIVI SUPPPORTATI: ios Android 1. SELEZIONARE E SCARICARE
Guida alle impostazioni Wi-Fi
 Guida alle impostazioni Wi-Fi Connessioni Wi-Fi con la stampante Connessione con un computer tramite un router Wi-Fi Connessione diretta con un computer Connessione di un dispositivo smart tramite un router
Guida alle impostazioni Wi-Fi Connessioni Wi-Fi con la stampante Connessione con un computer tramite un router Wi-Fi Connessione diretta con un computer Connessione di un dispositivo smart tramite un router
Fiery Remote Scan. Accesso a Fiery Remote Scan. Mailbox
 Fiery Remote Scan Fiery Remote Scan consente di gestire la scansione su Server Fiery e la stampante da un computer remoto. Fiery Remote Scan può essere utilizzato per le seguenti operazioni: Avviare le
Fiery Remote Scan Fiery Remote Scan consente di gestire la scansione su Server Fiery e la stampante da un computer remoto. Fiery Remote Scan può essere utilizzato per le seguenti operazioni: Avviare le
Istruzioni per l'uso Guida all'aggiornamento del firmware
 Istruzioni per l'uso Guida all'aggiornamento del firmware Per un uso corretto e sicuro, leggere le Informazioni sulla sicurezza riportate nel manuale "Leggere prima di iniziare" prima di utilizzare la
Istruzioni per l'uso Guida all'aggiornamento del firmware Per un uso corretto e sicuro, leggere le Informazioni sulla sicurezza riportate nel manuale "Leggere prima di iniziare" prima di utilizzare la
Guida di connessione SnapBridge (ios)
 It Guida di connessione SnapBridge (ios) SB7E02(1H) 6MB3801H-02 Leggere questa guida per informazioni sull'uso di SnapBridge per abbinare la fotocamera con il proprio dispositivo ios e sulla procedura
It Guida di connessione SnapBridge (ios) SB7E02(1H) 6MB3801H-02 Leggere questa guida per informazioni sull'uso di SnapBridge per abbinare la fotocamera con il proprio dispositivo ios e sulla procedura
Il tuo manuale d'uso. SONY ERICSSON W200I http://it.yourpdfguides.com/dref/451447
 Può anche leggere le raccomandazioni fatte nel manuale d uso, nel manuale tecnico o nella guida di installazione di SONY ERICSSON W200I. Troverà le risposte a tutte sue domande sul manuale d'uso (informazioni,
Può anche leggere le raccomandazioni fatte nel manuale d uso, nel manuale tecnico o nella guida di installazione di SONY ERICSSON W200I. Troverà le risposte a tutte sue domande sul manuale d'uso (informazioni,
Istruzioni per l'uso Guida all'aggiornamento del firmware
 Istruzioni per l'uso Guida all'aggiornamento del firmware Per un uso corretto e sicuro, leggere le Informazioni sulla sicurezza riportate nel manuale "Leggere prima di iniziare" prima di utilizzare la
Istruzioni per l'uso Guida all'aggiornamento del firmware Per un uso corretto e sicuro, leggere le Informazioni sulla sicurezza riportate nel manuale "Leggere prima di iniziare" prima di utilizzare la
Guida di installazione del driver FAX L
 Italiano Guida di installazione del driver FAX L User Software CD-ROM.................................................................. 1 Driver e software.................................................................................
Italiano Guida di installazione del driver FAX L User Software CD-ROM.................................................................. 1 Driver e software.................................................................................
Le nuove funzioni. Versione 1.20
 Le nuove funzioni Versione 1.20 Le funzioni aggiunte o cambiate a seconda degli aggiornamenti del firmware potrebbero non corrispondere più alle descrizioni nella documentazione in dotazione con questo
Le nuove funzioni Versione 1.20 Le funzioni aggiunte o cambiate a seconda degli aggiornamenti del firmware potrebbero non corrispondere più alle descrizioni nella documentazione in dotazione con questo
Modifica delle impostazioni della stampante 1
 Modifica delle impostazioni della stampante 1 Molte impostazioni della stampante possono essere modificate tramite l'applicazione software utilizzata, il driver per stampante Lexmark, il pannello operatore
Modifica delle impostazioni della stampante 1 Molte impostazioni della stampante possono essere modificate tramite l'applicazione software utilizzata, il driver per stampante Lexmark, il pannello operatore
POLIGRAFICO E ZECCA DELLO STATO ITALIANO MIDDLEWARE CIE MANUALE UTENTE 30/05/19
 MIDDLEWARE CIE MANUALE UTENTE 30/05/19 SOMMARIO 1. Middleware CIE a cosa serve... 3 2. Sistemi operativi supportati... 3 3. Installazione del Middleware CIE... 3 4. Rimozione del Middleware CIE... 5 5.
MIDDLEWARE CIE MANUALE UTENTE 30/05/19 SOMMARIO 1. Middleware CIE a cosa serve... 3 2. Sistemi operativi supportati... 3 3. Installazione del Middleware CIE... 3 4. Rimozione del Middleware CIE... 5 5.
Modelli dotati di Wi-Fi Pagina 2. ANDROID Registrazione e Installazione Pagina 3-5 Connessione Wi-Fi per Android Pagina 6-8
 Via ALDO ROSSI 4 20149 Milano (MI) Tel.02518011- Fax 0251801.500 Modelli dotati di Wi-Fi Pagina 2 ANDROID Registrazione e Installazione Pagina 3-5 Connessione Wi-Fi per Android Pagina 6-8 ios Registrazione
Via ALDO ROSSI 4 20149 Milano (MI) Tel.02518011- Fax 0251801.500 Modelli dotati di Wi-Fi Pagina 2 ANDROID Registrazione e Installazione Pagina 3-5 Connessione Wi-Fi per Android Pagina 6-8 ios Registrazione
Guida AirPrint. Questa guida dell'utente riguarda i seguenti modelli: MFC-J6520DW/J6720DW/J6920DW/J6925DW. Versione A ITA
 Guida AirPrint Questa guida dell'utente riguarda i seguenti modelli: MFC-J650DW/J670DW/J690DW/J695DW Versione A ITA Definizioni delle note Nella presente Guida dell'utente viene utilizzato lo stile che
Guida AirPrint Questa guida dell'utente riguarda i seguenti modelli: MFC-J650DW/J670DW/J690DW/J695DW Versione A ITA Definizioni delle note Nella presente Guida dell'utente viene utilizzato lo stile che
Aggiornamento del firmware per i telecomandi WR-1/WR-R10
 Aggiornamento del firmware per i telecomandi WR-1/WR-R10 Grazie per aver scelto un prodotto Nikon. Questa guida descrive come aggiornare il firmware per i telecomandi WR-1 e WR-R10. Se non si è sicuri
Aggiornamento del firmware per i telecomandi WR-1/WR-R10 Grazie per aver scelto un prodotto Nikon. Questa guida descrive come aggiornare il firmware per i telecomandi WR-1 e WR-R10. Se non si è sicuri
FAQ for Eee Pad TF201
 FAQ for Eee Pad TF201 I7211 Gestione file... 2 Come accedere ai dati salvati nella scheda SD, microsd e in un dispositivo USB? 2 Come spostare il file selezionato in un altra cartella?... 2 Interruzione
FAQ for Eee Pad TF201 I7211 Gestione file... 2 Come accedere ai dati salvati nella scheda SD, microsd e in un dispositivo USB? 2 Come spostare il file selezionato in un altra cartella?... 2 Interruzione
MANUALE D UTILIZZO SOFTWARE MYBUS FAMILY CONTATTI. Indirizzo. Telefono & Fax. Online. WPS S.r.l. Via S. Marco, Monopoli (BA) Italia
 MANUALE D UTILIZZO SOFTWARE MYBUS FAMILY CONTATTI Indirizzo WPS S.r.l. Via S. Marco, 100 70043 Monopoli (BA) Italia Telefono & Fax Telefono: (+39) 080 225 69 11 Fax: (+ 39 )080 225 69 05 Online Email :
MANUALE D UTILIZZO SOFTWARE MYBUS FAMILY CONTATTI Indirizzo WPS S.r.l. Via S. Marco, 100 70043 Monopoli (BA) Italia Telefono & Fax Telefono: (+39) 080 225 69 11 Fax: (+ 39 )080 225 69 05 Online Email :
Manuale d uso di Wireless Mobile Adapter Utility (per Android)
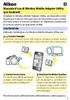 Manuale d uso di Wireless Mobile Adapter Utility (per Android) installare la Wireless Mobile Adapter Utility sul dispositivo intelligente per scaricare immagini da una fotocamera o per controllare fotocamere
Manuale d uso di Wireless Mobile Adapter Utility (per Android) installare la Wireless Mobile Adapter Utility sul dispositivo intelligente per scaricare immagini da una fotocamera o per controllare fotocamere
Le nuove funzioni BL A00
 Le nuove funzioni Versione 1.10 Le funzioni aggiunte o cambiate a seconda degli aggiornamenti del firmware potrebbero non corrispondere più alle descrizioni nella documentazione in dotazione con questo
Le nuove funzioni Versione 1.10 Le funzioni aggiunte o cambiate a seconda degli aggiornamenti del firmware potrebbero non corrispondere più alle descrizioni nella documentazione in dotazione con questo
Guida AirPrint. Versione 0 ITA
 Guida AirPrint Versione 0 ITA Definizioni delle note Nella presente Guida dell utente viene utilizzata l icona seguente: Nota Le note forniscono istruzioni da seguire in determinate situazioni o consigli
Guida AirPrint Versione 0 ITA Definizioni delle note Nella presente Guida dell utente viene utilizzata l icona seguente: Nota Le note forniscono istruzioni da seguire in determinate situazioni o consigli
MANUALE DEL PROPRIETARIO
 1120490401 MANUALE DEL PROPRIETARIO Toshiba Home AC Control Per scaricare e installare l'app Toshiba Home AC Control, visitare l'app Store sul dispositivo. Supporto dell'app Toshiba Home AC Control. ios
1120490401 MANUALE DEL PROPRIETARIO Toshiba Home AC Control Per scaricare e installare l'app Toshiba Home AC Control, visitare l'app Store sul dispositivo. Supporto dell'app Toshiba Home AC Control. ios
Guida FTP. Per gli utenti di ILCE-9 (versione 4.0 o successive) Questa guida illustra come trasferire le immagini a un server FTP.
 Questa guida illustra come trasferire le immagini a un server FTP. Per gli utenti di ILCE-9 (versione 4.0 o successive) Impostazione di una connessione LAN Informazioni sulla connessione LAN Impostazione
Questa guida illustra come trasferire le immagini a un server FTP. Per gli utenti di ILCE-9 (versione 4.0 o successive) Impostazione di una connessione LAN Informazioni sulla connessione LAN Impostazione
Aggiornamento del firmware della fotocamera
 Aggiornamento del firmware della fotocamera Grazie per aver scelto un prodotto Nikon. Questo manuale descrive come eseguire l aggiornamento del firmware. Se non siete sicuri di poter effettuare l aggiornamento
Aggiornamento del firmware della fotocamera Grazie per aver scelto un prodotto Nikon. Questo manuale descrive come eseguire l aggiornamento del firmware. Se non siete sicuri di poter effettuare l aggiornamento
MANUALE D UTILIZZO SOFTWARE MYBUS FAMILY CONTATTI. Indirizzo. Telefono & Fax. Online. WPS S.r.l. Via S. Marco, Monopoli (BA) Italia
 MANUALE D UTILIZZO SOFTWARE MYBUS FAMILY CONTATTI Indirizzo WPS S.r.l. Via S. Marco, 100 70043 Monopoli (BA) Italia Telefono & Fax Telefono: (+39) 080 225 69 11 Fax: (+ 39 )080 225 69 05 Online Email :
MANUALE D UTILIZZO SOFTWARE MYBUS FAMILY CONTATTI Indirizzo WPS S.r.l. Via S. Marco, 100 70043 Monopoli (BA) Italia Telefono & Fax Telefono: (+39) 080 225 69 11 Fax: (+ 39 )080 225 69 05 Online Email :
Questa Guida dell utente è valida per i modelli elencati di seguito:
 Guida AirPrint Questa Guida dell utente è valida per i modelli elencati di seguito: HL-L850CDN/L8350CDW/L8350CDWT/L900CDW/L900CDWT/ L9300CDW/L9300CDWT/L9300CDWTT DCP-L8400CDN/L8450CDW MFC-L8600CDW/L8650CDW/L8850CDW/L9550CDW
Guida AirPrint Questa Guida dell utente è valida per i modelli elencati di seguito: HL-L850CDN/L8350CDW/L8350CDWT/L900CDW/L900CDWT/ L9300CDW/L9300CDWT/L9300CDWTT DCP-L8400CDN/L8450CDW MFC-L8600CDW/L8650CDW/L8850CDW/L9550CDW
Risoluzione dei problemi di stampa
 di stampa 1 Il display del pannello operatore è vuoto o contiene solo simboli di diamanti. La prova automatica della stampante non è riuscita. Spegnere la stampante, attendere circa dieci secondi, quindi
di stampa 1 Il display del pannello operatore è vuoto o contiene solo simboli di diamanti. La prova automatica della stampante non è riuscita. Spegnere la stampante, attendere circa dieci secondi, quindi
Xerox WorkCentre 3655 Stampante multifunzione Pannello comandi
 Pannello comandi I servizi disponibili variano in base all'impostazione della stampante. Per ulteriori informazioni su servizi e impostazioni, consultare la Guida per l'utente. 3 4 5 Schermo sensibile
Pannello comandi I servizi disponibili variano in base all'impostazione della stampante. Per ulteriori informazioni su servizi e impostazioni, consultare la Guida per l'utente. 3 4 5 Schermo sensibile
Guida AirPrint DCP-J562DW DCP-J785DW MFC-J480DW MFC-J680DW MFC-J880DW MFC-J985DW
 Guida AirPrint DCP-J562DW DCP-J785DW MFC-J480DW MFC-J680DW MFC-J880DW MFC-J985DW Prima di utilizzare l apparecchio Brother Definizioni delle note Marchi commerciali Nota importante Definizioni delle note
Guida AirPrint DCP-J562DW DCP-J785DW MFC-J480DW MFC-J680DW MFC-J880DW MFC-J985DW Prima di utilizzare l apparecchio Brother Definizioni delle note Marchi commerciali Nota importante Definizioni delle note
Introduzione Capitolo 1 Panoramica Funzioni del componente aggiuntivo di Google Documenti Requisiti di sistema...
 Sommario Introduzione... 4 Informazioni sulla guida... 4 Apertura dell Aiuto... 5 Capitolo 1 Panoramica... 6 1.1 Funzioni del componente aggiuntivo di Google Documenti... 7 1.2 Requisiti di sistema...
Sommario Introduzione... 4 Informazioni sulla guida... 4 Apertura dell Aiuto... 5 Capitolo 1 Panoramica... 6 1.1 Funzioni del componente aggiuntivo di Google Documenti... 7 1.2 Requisiti di sistema...
Xerox CentreWare Web Identificazione e applicazione della patch per il firmware di scansione
 CentreWare Web 5.8.107 e versioni successive Agosto 2013 702P01946 Identificazione e applicazione della patch per il firmware di scansione 2013 Xerox Corporation. Tutti i diritti riservati. Xerox, Xerox
CentreWare Web 5.8.107 e versioni successive Agosto 2013 702P01946 Identificazione e applicazione della patch per il firmware di scansione 2013 Xerox Corporation. Tutti i diritti riservati. Xerox, Xerox
ARCHITETTURA FISICA DEL SISTEMA
 PROGETTO EBLA+ L uso dei contenitori EBLAplus ti aiuterà a gestire i tuoi documenti in modo facile e organizzato. Potrai in ogni momento, dal tuo dispositivo mobile, controllare quali documenti compongono
PROGETTO EBLA+ L uso dei contenitori EBLAplus ti aiuterà a gestire i tuoi documenti in modo facile e organizzato. Potrai in ogni momento, dal tuo dispositivo mobile, controllare quali documenti compongono
Aggiornamento del firmware della fotocamera
 Aggiornamento del firmware della fotocamera Grazie per aver scelto un prodotto Nikon. Questo manuale descrive come eseguire l aggiornamento del fi r m w a re. Se non siete sicuri di poter effettuare l
Aggiornamento del firmware della fotocamera Grazie per aver scelto un prodotto Nikon. Questo manuale descrive come eseguire l aggiornamento del fi r m w a re. Se non siete sicuri di poter effettuare l
IT MANUALE UTENTE. Applicazione Comelit 1.0 disponibile su App Store e Google Play
 IT MANUALE UTENTE Applicazione Comelit 1.0 disponibile su App Store e Google Play Sommario Introduzione... 2 Registrazione Smart... 3 Utilizzo... 4 Legenda tasti...4 MENU...4 Gestione impianti...4 HOME
IT MANUALE UTENTE Applicazione Comelit 1.0 disponibile su App Store e Google Play Sommario Introduzione... 2 Registrazione Smart... 3 Utilizzo... 4 Legenda tasti...4 MENU...4 Gestione impianti...4 HOME
Funzioni Principali dell APP ENTR
 Funzioni Principali dell APP ENTR 1. Impostare il proprietario 2. Trovare la serratura 3. Chiudere/Riaprire 4. Menù 5. Aggiungere un utente 6. Gestione dell utente 7. Ottenere la chiave 8. Cancellare una
Funzioni Principali dell APP ENTR 1. Impostare il proprietario 2. Trovare la serratura 3. Chiudere/Riaprire 4. Menù 5. Aggiungere un utente 6. Gestione dell utente 7. Ottenere la chiave 8. Cancellare una
Guida AirPrint. Questa guida dell'utente riguarda i seguenti modelli: DCP-J4120DW/MFC-J4420DW/J4620DW/ J4625DW/J5320DW/J5620DW/J5625DW/J5720DW/J5920DW
 Guida AirPrint Questa guida dell'utente riguarda i seguenti modelli: DCP-J40DW/MFC-J440DW/J460DW/ J465DW/J530DW/J560DW/J565DW/J570DW/J590DW Versione A ITA Definizioni delle note Nella presente Guida dell'utente
Guida AirPrint Questa guida dell'utente riguarda i seguenti modelli: DCP-J40DW/MFC-J440DW/J460DW/ J465DW/J530DW/J560DW/J565DW/J570DW/J590DW Versione A ITA Definizioni delle note Nella presente Guida dell'utente
Guida Wi-Fi Direct. Versione A ITA
 Guida Wi-Fi Direct Versione A ITA Modelli interessati Questa Guida dell'utente è valida per i modelli elencati di seguito: MFC-J650DW/J670DW/J690DW/J695DW Definizioni delle note Nella presente Guida dell'utente
Guida Wi-Fi Direct Versione A ITA Modelli interessati Questa Guida dell'utente è valida per i modelli elencati di seguito: MFC-J650DW/J670DW/J690DW/J695DW Definizioni delle note Nella presente Guida dell'utente
Aggiornamento del firmware per il trasmettitore wireless WT 7
 Aggiornamento del firmware per il trasmettitore wireless WT 7 Grazie per aver scelto un prodotto Nikon. Questa guida descrive come aggiornare il firmware per il trasmettitore wireless WT 7. Se non si è
Aggiornamento del firmware per il trasmettitore wireless WT 7 Grazie per aver scelto un prodotto Nikon. Questa guida descrive come aggiornare il firmware per il trasmettitore wireless WT 7. Se non si è
Modelli dotati di Wi-Fi Pagina 2. ANDROID Registrazione e Installazione Pagina 3-5 Connessione Wi-Fi per Android Pagina 6-8
 Via ALDO ROSSI 4 20149 Milano (MI) Tel.02518011- Fax 0251801.500 Modelli dotati di Wi-Fi Pagina 2 ANDROID Registrazione e Installazione Pagina 3-5 Connessione Wi-Fi per Android Pagina 6-8 ios Registrazione
Via ALDO ROSSI 4 20149 Milano (MI) Tel.02518011- Fax 0251801.500 Modelli dotati di Wi-Fi Pagina 2 ANDROID Registrazione e Installazione Pagina 3-5 Connessione Wi-Fi per Android Pagina 6-8 ios Registrazione
GUIDA RAPIDA per relatori che desiderano condividere informazioni con il proprio pubblico
 GUIDA RAPIDA per relatori che desiderano condividere informazioni con il proprio pubblico Versioni in altre lingue sono reperibili all indirizzo www.crowdbeamer.tech/manuals Prima di iniziare con l utilizzo
GUIDA RAPIDA per relatori che desiderano condividere informazioni con il proprio pubblico Versioni in altre lingue sono reperibili all indirizzo www.crowdbeamer.tech/manuals Prima di iniziare con l utilizzo
Aggiornamento del firmware della fotocamera SLR digitale
 Aggiornamento del firmware della fotocamera SLR digitale Grazie per aver scelto un prodotto Nikon. Questo manuale descrive come eseguire l aggiornamento del fi r m w a re. Se non siete sicuri di poter
Aggiornamento del firmware della fotocamera SLR digitale Grazie per aver scelto un prodotto Nikon. Questo manuale descrive come eseguire l aggiornamento del fi r m w a re. Se non siete sicuri di poter
Fotocamera digitale Guida software
 Fotocamera digitale / Fotocamera digitale Guida software Tutti i diritti riservati. Nessuna parte di questa pubblicazione può essere riprodotta, memorizzata in sistemi informatici o trasmessa in qualsiasi
Fotocamera digitale / Fotocamera digitale Guida software Tutti i diritti riservati. Nessuna parte di questa pubblicazione può essere riprodotta, memorizzata in sistemi informatici o trasmessa in qualsiasi
Macchina da ricamo Supplemento al Manuale d'istruzione
 Macchina da ricamo Supplemento al Manuale d'istruzione Product Code (Codice prodotto): 884-T07 0 Funzioni aggiuntive di PR650e Nelle versioni 2 e sono state aggiunte le funzioni seguenti. Prima di utilizzare
Macchina da ricamo Supplemento al Manuale d'istruzione Product Code (Codice prodotto): 884-T07 0 Funzioni aggiuntive di PR650e Nelle versioni 2 e sono state aggiunte le funzioni seguenti. Prima di utilizzare
Aggiornamento del firmware per telecomandi WR-R10
 Aggiornamento del firmware per telecomandi WR-R10 Grazie per aver scelto un prodotto Nikon. Questo manuale descrive come aggiornare il firmware per i telecomandi WR-R10. Se non si è sicuri di poterlo effettuare
Aggiornamento del firmware per telecomandi WR-R10 Grazie per aver scelto un prodotto Nikon. Questo manuale descrive come aggiornare il firmware per i telecomandi WR-R10. Se non si è sicuri di poterlo effettuare
GUIDA ALLA REGISTRAZIONE
 GUIDA ALLA REGISTRAZIONE 1. Collegarsi al sito internet www.apservice.it/pslatina 2. Cliccare su registrati (fig. a) e nella nuova finestra inserire i dati richiesti e cliccare sul bottone REGISTRATI per
GUIDA ALLA REGISTRAZIONE 1. Collegarsi al sito internet www.apservice.it/pslatina 2. Cliccare su registrati (fig. a) e nella nuova finestra inserire i dati richiesti e cliccare sul bottone REGISTRATI per
Guida di Brother ScanViewer per ios/os X
 Guida di Brother ScanViewer per ios/os X Versione 0 ITA Definizioni delle note Nella presente Guida dell utente viene utilizzato lo stile che segue per contrassegnare le note: NOTA Le note forniscono istruzioni
Guida di Brother ScanViewer per ios/os X Versione 0 ITA Definizioni delle note Nella presente Guida dell utente viene utilizzato lo stile che segue per contrassegnare le note: NOTA Le note forniscono istruzioni
WALLY MANUALE UTENTE WALLY. Skynet Italia Srl Pagina 1 di 10
 MANUALE UTENTE Skynet Italia Srl www.skynetitalia.net Pagina 1 di 10 Indice dei contenuti Grazie per aver acquistato IL NOSTRO PRODOTTO! Leggere attentamente questo manuale prima dell uso 1- Conoscenze
MANUALE UTENTE Skynet Italia Srl www.skynetitalia.net Pagina 1 di 10 Indice dei contenuti Grazie per aver acquistato IL NOSTRO PRODOTTO! Leggere attentamente questo manuale prima dell uso 1- Conoscenze
Hardware. Utilizzo del Bluetooth
 Il Bluetooth è una tecnologia di comunicazione che permette di trasmettere dati senza l impiego di cavi. Grazie alle funzioni Bluetooth è possibile impostare una connessione senza fili tra l NXT e altre
Il Bluetooth è una tecnologia di comunicazione che permette di trasmettere dati senza l impiego di cavi. Grazie alle funzioni Bluetooth è possibile impostare una connessione senza fili tra l NXT e altre
IKON HD PER APPLE IPAD MANUALE DI UTILIZZO VERSIONE SOFTWARE REVISIONE DOCUMENTO 1.0
 IKON HD PER APPLE IPAD MANUALE DI UTILIZZO VERSIONE SOFTWARE 1.0.0 REVISIONE DOCUMENTO 1.0 INDICE 1 PANORAMICA GENERALE... 3 1.1 INTRODUZIONE...3 1.2 REQUISITI... 3 2 SETUP... 4 2.1 INTRODUZIONE...4 2.2
IKON HD PER APPLE IPAD MANUALE DI UTILIZZO VERSIONE SOFTWARE 1.0.0 REVISIONE DOCUMENTO 1.0 INDICE 1 PANORAMICA GENERALE... 3 1.1 INTRODUZIONE...3 1.2 REQUISITI... 3 2 SETUP... 4 2.1 INTRODUZIONE...4 2.2
Aggiornamento del firmware della fotocamera SLR digitale
 Aggiornamento del firmware della fotocamera SLR digitale Grazie per aver scelto un prodotto Nikon. Questo manuale descrive come eseguire l aggiornamento del fi r m w a re. Se non siete sicuri di poter
Aggiornamento del firmware della fotocamera SLR digitale Grazie per aver scelto un prodotto Nikon. Questo manuale descrive come eseguire l aggiornamento del fi r m w a re. Se non siete sicuri di poter
Guida di Installazione del Driver MF
 Italiano Guida di Installazione del Driver MF User Software CD-ROM.................................................................. 1 Informazioni su driver e software.................................................................
Italiano Guida di Installazione del Driver MF User Software CD-ROM.................................................................. 1 Informazioni su driver e software.................................................................
