ITALIANO. Manuale di supporto CANON INC CEL-SX3MA291. Funzioni wireless/accessori. Funzioni wireless. Accessori. Informazioni sulla fotocamera
|
|
|
- Luigina Filippi
- 4 anni fa
- Visualizzazioni
Transcript
1 Manuale di supporto ITALIANO CANON INC CEL-SX3MA291 1
2 Note preliminari e informazioni legali Inizialmente, effettuare e verificare alcuni scatti di prova per essere sicuri che le immagini vengano registrate in modo corretto. Canon Inc., le sue affiliate e consociate e i distributori non possono essere considerati responsabili per danni indiretti dovuti al malfunzionamento di una fotocamera o di un accessorio, incluse le schede di memoria, che comportino la mancata registrazione di un'immagine o la registrazione in un modo non adatto alla fotocamera. La fotografia o la registrazione (video e/o audio) non autorizzata di persone o materiali protetti da copyright potrebbe violare la privacy di tali persone e/o potrebbe violare i diritti legali di altri, inclusi i diritti di copyright e altri diritti di proprietà intellettuale. Tali restrizioni possono applicarsi anche quando la fotografia o la registrazione è destinata esclusivamente a uso personale. Per informazioni sulla garanzia della fotocamera o sull'assistenza clienti, consultare quelle fornite con il kit del manuale dell'utente della fotocamera. Sebbene lo schermo venga prodotto in condizioni di fabbricazione di alta precisione e più del 99,99% dei pixel soddisfi le specifiche di progettazione, in rari casi alcuni pixel potrebbero presentare difetti o apparire come punti rossi o neri. Ciò non indica danni alla fotocamera e non influisce sulle immagini registrate. Se utilizzata per lunghi periodi di tempo, la fotocamera potrebbe surriscaldarsi. Ciò non indica danni. Simboli di questa guida In questa guida vengono utilizzate delle icone per rappresentare i pulsanti e le ghiere della fotocamera corrispondenti su cui appaiono o ai quali assomigliano. I pulsanti e i controlli della fotocamera riportati di seguito vengono rappresentati da icone. Le icone e il testo che appaiono sullo schermo sono indicati fra parentesi. : informazioni importanti da sapere : note e suggerimenti per un utilizzo avanzato della fotocamera = xx: pagine con informazioni correlate (in questo esempio, "xx" rappresenta un numero di pagina) Le istruzioni di questa guida si riferiscono alle impostazioni predefinite della fotocamera. Per motivi di praticità, tutti gli obiettivi e gli adattatori attacco vengono definiti semplicemente "obiettivi" e "adattatori attacco", indipendentemente dal fatto che siano inclusi o venduti separatamente. A scopo illustrativo, la fotocamera mostrata in questa guida monta l'obiettivo EF-M15-45mm f/ IS STM. Per motivi di praticità, tutte le schede di memoria supportate vengono denominate "schede di memoria". 2
3 Sommario Note preliminari e informazioni legali... 2 Simboli di questa guida... 2 Parte 1:... 7 disponibili... 7 Preparazione all'uso delle funzioni wireless... 8 Preparazione della fotocamera...8 Preparazione degli smartphone...9 Connessione a smartphone abilitati Bluetooth tramite Wi-Fi... 9 Connessione della fotocamera e di uno smartphone tramite Wi-Fi...9 Invio di immagini a smartphone dal menu della fotocamera Invio di immagini a smartphone durante la riproduzione Invio di immagini a smartphone automaticamente mentre si scatta Schermata [Funzione Bluetooth]...12 Applicazione di geotag alle immagini mentre si scatta Controllo delle informazioni della posizione...13 Abbinamento con il telecomando wireless BR-E Controllo della fotocamera da uno smartphone Connessione a smartphone compatibili con NFC tramite Wi-Fi Connessione tramite Wi-Fi e utilizzo dell'app...16 Invio di immagini a smartphone durante la riproduzione (1)...16 Invio di immagini a smartphone durante la riproduzione (2)...17 Invio di immagini a smartphone dal menu della fotocamera...17 Invio di immagini a smartphone automaticamente mentre si scatta...17 Connessione a smartphone tramite Wi-Fi con il pulsante Wi-Fi Invio di immagini a smartphone dal menu della fotocamera...19 Invio di immagini a smartphone durante la riproduzione...19 Invio di immagini a smartphone automaticamente mentre si scatta...20 Connessione a computer tramite Wi-Fi e utilizzando EOS Utility Connessione tramite Wi-Fi...21 Controllo della fotocamera da EOS Utility...23 Invio di immagini a computer automaticamente Connessione tramite Wi-Fi...23 Invio di immagini sulla fotocamera a computer automaticamente...24 Stampa in modalità wireless da stampanti connesse tramite Wi-Fi Connessione tramite Wi-Fi...25 Caricamento di immagini sui servizi Web Registrazione dei servizi Web...27 Caricamento di immagini sui servizi Web...29 Riconnessione tramite Wi-Fi Connessione a smartphone connessi con Bluetooth tramite Wi-Fi Modifica del nickname Modifica o eliminazione delle impostazioni di connessione Ripristino delle impostazioni wireless predefinite Cancellazione delle impostazioni...33 Cancellazione delle informazioni dei dispositivi abbinati tramite Bluetooth
4 Mappa del sistema opzionali Obiettivi...36 Alimentatori...36 Flash...37 Microfono...37 Altri accessori...37 Stampanti...38 Utilizzo di accessori opzionali su un televisore...38 di immagini RAW su un televisore HDR...39 Alimentazione della fotocamera utilizzando l'alimentazione domestica...39 Utilizzo dell'attacco a slitta...40 Utilizzo di un flash esterno (venduto separatamente)...40 Utilizzo del software Software...42 Verifica dell'ambiente del computer...42 Installazione del software...42 Salvataggio delle immagini in un computer...43 Stampa delle immagini Stampa facile...44 Configurazione delle impostazioni di stampa...45 Aggiunta di immagini all'elenco stampa (DPOF)...45 Aggiunta di immagini a un fotolibro...46 Parte 2: Precauzioni per l'uso Operazioni iniziali Ricarica della batteria...48 Inserimento/Rimozione della batteria e della scheda di memoria...48 Impostazione della data, dell'ora e del fuso orario...48 Utilizzo di un obiettivo...49 Montaggio degli obiettivi EF ed EF-S...49 Come tenere la fotocamera...49 Accensione/Spegnimento Pulsante di scatto Mirino Angolazione e orientamento dello schermo Cornici nella schermata di scatto Schermata Quick Control Schermata del menu Tastiera su schermo Visualizzazione dell'indicatore Modalità Automatica in modalità Auto ibrida...52 Foto...53 Filmati...53 Icone delle scene...53 con le impostazioni preferite (Assistente creativo)...54 Scene specifiche Autoritratto...54 Pelle liscia...54 Sport...55 Macro...55 Cibo...55 Panning...55 notturno manuale...55 Controllo retroilluminazione HDR
5 Modalità silenziosa...55 Applicazione di effetti speciali Effetto flou...56 Effetto fish-eye...56 Effetto foto giocattolo...56 Effetto miniatura...56 HDR art standard, HDR art intenso, HDR art marcato e HDR art rilievo...56 Modalità manuale Impostazione di scatto da una singola schermata...56 Luminosità dell'immagine (esposizione)...56 Colori dell'immagine...58 Messa a fuoco...60 Flash...61 Altre impostazioni...62 Velocità dell'otturatore e valori del diaframma specifici...65 Personalizzazione della fotocamera...66 Registrazione di filmati Registrazioni di filmati in modalità filmato...67 Registrazione di filmati time-lapse (Filmato time-lapse)...67 Effetto di modello in miniatura nei filmati (Filmato eff. miniatura)...67 Regolazione del volume di registrazione...67 Utili funzioni Utilizzo dell'autoscatto...68 toccando lo schermo ( a tocco)...68 continuo...68 Modifica della qualità dell'immagine...68 Acquisizione in formato RAW...69 Modifica del rapporto dimensionale...69 Modifica della qualità dell'immagine del filmato Visualizzazione di foto e filmati...70 utilizzando il touchscreen...71 Visualizzazione di presentazioni...71 Visualizzazione di video diari...71 Scorrimento e ricerca delle immagini Scorrimento delle immagini in un indice...71 Ricerca di immagini che corrispondono alle condizioni specificate...71 Ricerca di immagini mediante la ghiera principale...72 Protezione delle immagini Protezione di immagini singole...72 Protezione di più immagini...72 Classificazione delle immagini Eliminazione delle immagini Eliminazione di più immagini...72 Modifica di foto Rotazione delle immagini...73 Ridimensionamento delle immagini...73 Ritaglio...73 Applicazione di effetti filtro...73 Correzione dell'effetto occhi rossi...73 Applicazione degli effetti preferiti (Assistente creativo) Elaborazione delle immagini RAW con la fotocamera Elaborazione di più immagini...74 Modifica di filmati Rimozione dell'inizio/della fine dei filmati...74 Estrazione di fotogrammi da filmati 4K come foto...74 Riduzione delle dimensioni dei file...74 Modifica dei video diari
6 Regolazione delle funzioni di base della fotocamera Modifica del periodo di visualizzazione dell'immagine dopo gli scatti...75 Creazione o selezione di cartelle...75 Numero file...75 Formattazione delle schede di memoria...76 Utilizzo della modalità Eco...76 Regolazione della funzione di risparmio batteria...76 Personalizzazione della visualizzazione delle informazioni sullo scatto...76 Personalizzazione della visualizzazione delle informazioni sulla riproduzione...76 Modifica del pannello touch screen...76 Pulizia del sensore immagine...77 Impostazione delle informazioni sul copyright da registrare nelle immagini...77 Ripristino delle impostazioni predefinite della fotocamera Parte 3: Informazioni visualizzate sullo schermo Al momento dello scatto...82 Durante la riproduzione...83 Specifiche
7 disponibili Parte 1: (1) Connessione a smartphone (3) Stampa da stampante Wi-Fi (2) Utilizzo con software EOS (CANON image GATEWAY) (4) Caricamento su servizio Web È possibile inviare immagini in modalità wireless a vari dispositivi compatibili o condividerle tramite i servizi Web. (1) Connessione a smartphone (= 14) È possibile controllare la fotocamera a distanza e sfogliare le immagini sulla fotocamera tramite una connessione Wi-Fi utilizzando l'app Camera Connect su smartphone o tablet. È inoltre possibile applicare geotag alle immagini e utilizzare altre funzioni quando si è connessi tramite Bluetooth *. Per motivi di praticità, in questo manuale gli smartphone, i tablet e gli altri dispositivi compatibili sono indicati collettivamente come "smartphone". * Tecnologia Bluetooth a basso consumo di energia (di seguito indicata come "Bluetooth") (2) Utilizzo con il software EOS (= 21, = 23) È possibile controllare la fotocamera a distanza da un computer connesso tramite Wi-Fi utilizzando EOS Utility, il software utilizzato con le fotocamere EOS. Con Image Transfer Utility 2, le immagini della fotocamera possono anche essere inviate a un computer automaticamente. (3) Stampa da stampante Wi-Fi (= 25) È possibile stampare le immagini tramite una connessione Wi-Fi da stampanti compatibili con la tecnologia PictBridge (LAN wireless). 7
8 (4) Caricamento su servizio Web (= 27) È possibile condividere le immagini con amici o familiari sui social media o sul servizio fotografico online CANON image GATEWAY riservato ai clienti Canon una volta eseguita la registrazione (gratuita). Preparazione all'uso delle funzioni wireless Preparazione della fotocamera 1 Con la fotocamera accesa, premere il pulsante. Se la schermata delle impostazioni wireless non viene visualizzata inizialmente quando si preme il pulsante, premere di nuovo il pulsante. 2 Impostare il Wi-Fi su [Attiva]. Scegliere [Attiva] e premere il pulsante. Viene visualizzato un messaggio relativo ai nickname. 3 Controllare l'impostazione [Nickname]. Premere il pulsante e controllare il nickname (nome della fotocamera). 8
9 4 Tornare al menu delle impostazioni della funzione. Dopo aver controllato, tornare al menu delle impostazioni della funzione: pulsante [OK] pulsante. I nickname sono composti da 1 a 8 caratteri e non possono essere cambiati in seguito. La trasmissione del segnale Wi-Fi e Bluetooth può essere disattivata nel modo seguente. Wi-Fi: premere il pulsante e scegliere [ ] [ 1] [Impostaz. comunicaz. wireless] [ Wi-Fi] [Wi Fi] [Disattiva]. Bluetooth: premere il pulsante e scegliere [ ] [ 1] [Impostaz. comunicaz. wireless] [Funzione Bluetooth] [Funzione Bluetooth] [Disattiva]. Preparazione degli smartphone Prima di connettersi alla fotocamera, è necessario installare l'app gratuita dedicata Camera Connect sullo smartphone. Per ulteriori informazioni sull'applicazione (smartphone supportati e funzioni incluse), visitare il sito Web di Canon. Camera Connect può essere installato da Google Play o dall'app Store. È anche possibile accedere a Google Play o all'app Store tramite un codice QR che è possibile visualizzare sulla fotocamera quando si registra lo smartphone sulla fotocamera stessa. Connessione a smartphone abilitati Bluetooth tramite Wi-Fi Connessione della fotocamera e di uno smartphone tramite Wi-Fi Passi da eseguire sulla fotocamera (1) 1 Operazioni preliminari all'utilizzo delle funzioni wireless. Vedere "Preparazione all'uso delle funzioni wireless" (= 8) (o al termine, andare al passo successivo). 2 Scegliere [Impostaz. comunicaz. wireless]. Premere il pulsante e scegliere [ ] [ 1] [Impostaz. comunicaz. wireless]. 3 Scegliere [Smartphone]. Scegliere [Funzione Bluetooth] (due volte) [Smartphone] pulsante. 4 Abbinare i dispositivi. Scegliere [Abbinamento] [Non visualizzare]. Viene visualizzato un messaggio indicante che è in corso l'abbinamento. Utilizzando lo smartphone, abbinare la fotocamera e lo smartphone come descritto nei passi successivi. 9
10 Passi da eseguire sullo smartphone (1) 5 Sullo smartphone, attivare il Bluetooth. Passi da eseguire sulla fotocamera (2) 6 Avviare Camera Connect. 7 Scegliere la fotocamera con cui eseguire l'abbinamento. Toccare il nickname della fotocamera con cui eseguire l'abbinamento. In Android, andare al passo 9. 8 Toccare [Abbina] (solo ios). 9 Sulla fotocamera completare il processo di abbinamento. Scegliere [OK] quando viene visualizzato un messaggio di conferma dell'abbinamento. Nella schermata di notifica dell'abbinamento premere il pulsante. L'abbinamento è ora completato e la fotocamera è connessa allo smartphone tramite Bluetooth. Andare al passo successivo e stabilire una connessione Wi-Fi. Passi da eseguire sullo smartphone (2) In Android In ios 1 Scegliere una funzione di Camera Connect. Scegliere una funzione diversa da [Telecomando Bluetooth]. In breve tempo viene stabilita una connessione Wi-Fi e sullo smartphone viene visualizzata una schermata per la funzione selezionata. Sulla fotocamera viene visualizzato [Wi-Fi attivo]. 1 Scegliere una funzione di Camera Connect. Scegliere una funzione diversa da [Telecomando Bluetooth]. 2 Utilizzare lo smartphone per connettersi tramite Wi-Fi. Toccare il pulsante visualizzato sullo smartphone per copiare la password, in base alle istruzioni. Nella schermata delle impostazioni Wi-Fi visualizzata scegliere l'ssid della fotocamera a cui connettersi. Toccare il campo della password e incollare la password per stabilire una connessione. Visualizzare la schermata di Camera Connect. In breve tempo viene stabilita una connessione Wi-Fi e sullo smartphone viene visualizzata una schermata per la funzione selezionata. Sulla fotocamera viene visualizzato [Wi Fi attivo]. 10
11 3 Utilizzare Camera Connect. Utilizzare Camera Connect per eseguire scatti a distanza, sfogliare le immagini sulla fotocamera o salvarle sullo smartphone. Invio di immagini a smartphone dal menu della fotocamera Prima di effettuare i seguenti passaggi, assicurarsi che la fotocamera e lo smartphone siano connessi tramite Wi-Fi (= 9). 1 Accedere al menu. Premere il pulsante e scegliere [ ] [ 1] [Impostaz. comunicaz. wireless] [Invia immag.a smartphone]. Vengono visualizzate le immagini. 2 Accedere alla schermata principale in Camera Connect. 3 Scegliere un'immagine. Scegliere un'immagine e premere il pulsante. Dopo aver scelto altre opzioni di invio sulla schermata visualizzata, l'immagine viene inviata allo smartphone. Invio di immagini a smartphone durante la riproduzione Prima di effettuare i seguenti passaggi, assicurarsi che la fotocamera e lo smartphone siano connessi tramite Wi-Fi (= 9). 1 Riprodurre le immagini. 2 Premere il pulsante. 3 Scegliere [ ]. 4 Scegliere un'immagine. Scegliere un'immagine e premere il pulsante. Dopo aver scelto altre opzioni di invio sulla schermata visualizzata, l'immagine viene inviata allo smartphone. Invio di immagini a smartphone automaticamente mentre si scatta Gli scatti possono essere inviati automaticamente. Prima di effettuare i seguenti passaggi, assicurarsi che la fotocamera e lo smartphone siano connessi tramite Wi-Fi (= 9). 1 Scegliere [Invia a smartphone dopo scatto]. Premere il pulsante e scegliere [ ] [ 1] [Impostaz. comunicaz. wireless] [ Wi-Fi] [Invia a smartphone dopo scatto]. 2 Impostare l'invio automatico. Impostare [Invio automatico] su [Attiva]. Scegliere una dimensione in [Dimensioni invio]. 3 Accedere alla schermata principale in Camera Connect. 4 Scattare. Gli scatti effettuati vengono inviati allo smartphone finché i dispositivi rimangono connessi tramite Wi-Fi. 11
12 Indicazione delle immagini da visualizzare È possibile specificare quali immagini possono essere visualizzate sugli smartphone nel modo seguente. Disconnettere temporaneamente i dispositivi. Premere il pulsante e scegliere [Disconn,esci] [OK]. Con la fotocamera accesa, premere il pulsante e scegliere [ ] [Modifica informaz. dispositivo] nome dello smartphone [Visualizzabili]. Specificare le immagini che è possibile vedere sulla schermata visualizzata. Se non è possibile eseguire lo scatto remoto con live view in Camera Connect, nonostante la connessione Wi-Fi, scegliere [Tutte le immagini] come descritto in precedenza. La durata della batteria si riduce maggiormente quando si utilizza la fotocamera dopo l'abbinamento, poiché la batteria si consuma anche quando è attiva la funzione di risparmio batteria. Indirizzo Bluetooth È possibile controllare l'indirizzo Bluetooth della fotocamera. Rimanere connessi se la fotocamera è spenta Se si seleziona [Attiva], è possibile vedere le immagini sulla fotocamera e controllarla in altri modi tramite Wi-Fi quando è spenta. Questa funzione non è disponibile a meno che la fotocamera e lo smartphone non siano abbinati tramite Bluetooth. Schermata [Funzione Bluetooth] Funzione Bluetooth Scegliere un dispositivo con cui abbinare la fotocamera. Scegliere [Disattiva] se si prevede di non utilizzare il Bluetooth. Abbinamento È possibile abbinare la fotocamera con il dispositivo selezionato in [Funzione Bluetooth]. Controllare/cancellare le informazioni sulla connessione È possibile controllare il nome e lo stato della connessione dei dispositivi abbinati. Prima di eseguire l'abbinamento con un altro smartphone, cancellare le informazioni sulla connessione relative al dispositivo attualmente abbinato tramite Bluetooth (= 33). 12
13 Applicazione di geotag alle immagini mentre si scatta È possibile applicare geotag agli scatti effettuati utilizzando le informazioni GPS (quali latitudine, longitudine e altezza) da uno smartphone abilitato Bluetooth. 1 Abbinare la fotocamera e lo smartphone tramite Bluetooth. Attenersi ai passi nelle procedure "Passi da eseguire sulla fotocamera (1)", "Passi da eseguire sullo smartphone (1)" e "Passi da eseguire sulla fotocamera (2)" in "Connessione a smartphone abilitati Bluetooth tramite Wi-Fi" (= 9). Se i dispositivi sono già abbinati, è possibile saltare questi passaggi. 2 Terminare la connessione Wi-Fi. Se la fotocamera è connessa tramite Wi Fi, terminare la connessione. 3 Avviare Camera Connect. Tenere lo smartphone su cui è in esecuzione Camera Connect a portata di mano. 4 Attivare il GPS. Premere il pulsante e scegliere [ ] [ 1] [Impostaz. GPS]. Impostare [GPS via Mobile] su [Attiva]. 5 Scattare. Prima di scattare, verificare che le icone e siano visualizzate sulla fotocamera. Se non lo sono, premere ripetutamente il pulsante. Agli scatti vengono ora applicate informazioni di geotagging. Da ora in poi, agli scatti effettuati con Camera Connect in esecuzione verranno applicate informazioni di geotagging. Controllo delle informazioni della posizione Per personalizzare la schermata che mostra latitudine, longitudine, altezza e UTC, accedere alla schermata [Visualiz. info. sulla riprod.]: pulsante [ ] [ 4]. Premere il pulsante durante la riproduzione delle immagini per visualizzare queste informazioni. La data e l'ora dell'utc sono fondamentalmente le stesse del tempo medio di Greenwich. Utilizzando il programma Map Utility è possibile visualizzare le informazioni della posizione su una mappa. Le informazioni GPS aggiunte al filmato vengono acquisite inizialmente, quando si inizia la registrazione. È possibile applicare geotag alle immagini se ci si connette tramite NFC o Bluetooth quando la fotocamera è spenta. La posizione dell'utente potrebbe essere localizzata o individuata da terzi utilizzando i dati della posizione presenti nelle immagini fisse o nei filmati che contengono informazioni di geotagging. Prestare attenzione quando si condividono queste immagini con terzi, ad esempio quando vengono pubblicate immagini online che possono essere visualizzate da molte altre persone. 13
14 Abbinamento con il telecomando wireless BR-E1 Per le operazioni preliminari all'utilizzo di un telecomando BR-E1 opzionale, abbinare i dispositivi nel modo descritto di seguito. Fare riferimento anche al manuale di istruzioni del BR-E1. 1 Abbinare i dispositivi. Premere il pulsante e scegliere [ ] [ 1] [Impostaz. comunicaz. wireless] [Funzione Bluetooth] (due volte) [Telecomando] [Abbinamento] pulsante. 2 Tenere premuti entrambi i pulsanti W e T sul BR-E1 per almeno tre secondi. I dispositivi sono ora associati. 3 Impostare la fotocamera per lo scatto in remoto. Foto: impostare la modalità drive su [Autosc.: 10 s/telecom.]. Filmati: pulsante [ ] [ 1] [Telecomando] [Attiva] pulsante. Lo spegnimento automatico viene attivato in circa due minuti, anche se è stato impostato su un minuto. Per maggiori informazioni sulla cancellazione delle impostazioni di abbinamento, vedere = 33. Controllo della fotocamera da uno smartphone È possibile controllare la fotocamera utilizzando uno smartphone abilitato Bluetooth come telecomando. 1 Abbinare la fotocamera e lo smartphone tramite Bluetooth. Attenersi ai passi nelle procedure "Passi da eseguire sulla fotocamera (1)", "Passi da eseguire sullo smartphone (1)" e "Passi da eseguire sulla fotocamera (2)" in "Connessione a smartphone abilitati Bluetooth tramite Wi-Fi" (= 9). Se i dispositivi sono già abbinati, è possibile saltare questi passaggi. 2 Terminare la connessione Wi-Fi. Terminare qualsiasi connessione Wi-Fi tra la fotocamera e lo smartphone. 3 Controllare la fotocamera dallo smartphone. In Camera Connect toccare [Telecomando Bluetooth]. Scattare o riprodurre immagini sulla schermata di controllo visualizzata. Guardare la schermata della fotocamera simulata mentre si controlla la fotocamera. 14
15 Se la fotocamera si surriscalda temporaneamente durante una registrazione prolungata da 4K, viene visualizzato [ ] e la registrazione si interrompe. Al momento, la registrazione del filmato non sarà disponibile anche se si preme il pulsante filmato. Attenendosi alle istruzioni visualizzate, scegliere un formato di registrazione filmato diverso da [ ] o spegnere la fotocamera per lasciarla raffreddare prima di riprendere la registrazione. L'utilizzo delle funzioni Bluetooth consuma la durata della batteria anche dopo che la fotocamera è stata spenta grazie allo spegnimento automatico. Per disattivare il Bluetooth quando non è necessario, premere il pulsante e scegliere [ ] [ 1] [Impostaz. comunicaz. wireless] [Funzione Bluetooth] (due volte) [Disattiva]. Connessione a smartphone compatibili con NFC tramite Wi-Fi L'utilizzo di NFC su smartphone Android con questa funzionalità è un modo semplice per connettersi alla fotocamera. Disattivare il Bluetooth premendo il pulsante e scegliendo [ ] [ 1] [Impostaz. comunicaz. wireless] [Funzione Bluetooth] (due volte) [Disattiva]. Quando si utilizza NFC, tenere a mente i seguenti punti. Evitare di urtare con forza la fotocamera e lo smartphone, per non danneggiare i dispositivi. A seconda dello smartphone, i dispositivi potrebbero non riconoscersi immediatamente. In tal caso, provare a mantenere i dispositivi insieme in posizioni leggermente diverse. Se non viene stabilita una connessione, tenere i dispositivi a contatto finché la schermata della fotocamera non cambia. Non posizionare altri oggetti tra la fotocamera e lo smartphone. Inoltre, tenere presente che il coperchio della fotocamera o dello smartphone o accessori simili potrebbero impedire la comunicazione. Le connessioni richiedono che sia inserita una scheda di memoria nella fotocamera. Per disattivare le connessioni NFC, scegliere la scheda [ 1] [Impostaz. comunicaz. wireless] [ Wi-Fi] [Connessione NFC] [Disattiva]. 15
16 Connessione tramite Wi-Fi e utilizzo dell'app 1 Operazioni preliminari all'utilizzo delle funzioni wireless. Vedere "Preparazione all'uso delle funzioni wireless" (= 8) (o al termine, andare al passo successivo). 2 Attivare NFC sulla fotocamera e sullo smartphone. Per attivare NFC sulla fotocamera, premere il pulsante e scegliere [ ] [ 1] [Impostaz. comunicaz. wireless] [ Wi-Fi] [Connessione NFC] [Attiva]. 3 Stabilire la connessione. Mettere a contatto il simbolo N ( ) dello smartphone su cui è installato Camera Connect con il simbolo N della fotocamera. Toccando i dispositivi tra di loro durante la riproduzione delle immagini, è possibile scegliere le immagini presenti sulla fotocamera da inviare allo smartphone. Camera Connect si avvia sullo smartphone e viene stabilita una connessione. 4 Configurare l'impostazione sulla privacy. Quando viene visualizzata la schermata sulla sinistra, scegliere [Tutte le immagini] e premere il pulsante. Sulla fotocamera viene visualizzato [Wi Fi attivo]. 5 Utilizzare Camera Connect. Utilizzare Camera Connect per eseguire scatti a distanza, sfogliare le immagini sulla fotocamera o salvarle sullo smartphone. Invio di immagini a smartphone durante la riproduzione (1) Mentre si visualizzano le immagini sulla fotocamera, toccare quest'ultima con lo smartphone per inviare immagini allo smartphone. 1 Riprodurre le immagini. 2 Stabilire la connessione. Mettere a contatto il simbolo N ( ) dello smartphone su cui è installato Camera Connect con il simbolo N della fotocamera. 3 Scegliere un'immagine. Scegliere un'immagine e premere il pulsante. Dopo aver scelto altre opzioni di invio sulla schermata visualizzata, l'immagine viene inviata allo smartphone. 16
17 Invio di immagini a smartphone durante la riproduzione (2) Quando non si visualizzano le immagini, utilizzare NFC per connettere la fotocamera e lo smartphone tramite Wi-Fi. 1 Riprodurre le immagini. 2 Premere il pulsante. 3 Scegliere [ ]. 4 Scegliere un'immagine. Scegliere un'immagine e premere il pulsante. Dopo aver scelto altre opzioni di invio sulla schermata visualizzata, l'immagine viene inviata allo smartphone. Invio di immagini a smartphone dal menu della fotocamera Quando non si visualizzano le immagini, utilizzare NFC per connettere la fotocamera e lo smartphone tramite Wi-Fi. 1 Scegliere [Invia immag.a smartphone]. Premere il pulsante e scegliere [ ] [ 1] [Impostaz. comunicaz. wireless] [Invia immag.a smartphone]. Vengono visualizzate le immagini. 2 Scegliere un'immagine. Scegliere un'immagine e premere il pulsante. Dopo aver scelto altre opzioni di invio sulla schermata visualizzata, l'immagine viene inviata allo smartphone. Invio di immagini a smartphone automaticamente mentre si scatta Gli scatti possono essere inviati automaticamente a uno smartphone connesso tramite Wi-Fi. (Non si applica ai filmati.) Quando non si visualizzano le immagini, utilizzare NFC per connettere la fotocamera e lo smartphone tramite Wi-Fi. 1 Scegliere [Invia a smartphone dopo scatto]. Premere il pulsante e scegliere [ ] [ 1] [Impostaz. comunicaz. wireless] [ Wi-Fi] [Invia a smartphone dopo scatto]. 2 Impostare l'invio automatico. Impostare [Invio automatico] su [Attiva]. Scegliere una dimensione in [Dimensioni invio]. 3 Accedere alla schermata principale in Camera Connect. 4 Scattare. Gli scatti effettuati vengono inviati allo smartphone finché i dispositivi rimangono connessi tramite Wi-Fi. 17
18 Indicazione delle immagini da visualizzare È possibile specificare quali immagini possono essere visualizzate sugli smartphone nel modo seguente. Disconnettere temporaneamente i dispositivi. Premere il pulsante e scegliere [Disconn,esci] [OK]. Con la fotocamera accesa, premere il pulsante e scegliere [ ] [Modifica informaz. dispositivo] nome dello smartphone [Visualizzabili]. Specificare le immagini che è possibile vedere sulla schermata visualizzata. Se non è possibile eseguire lo scatto remoto con live view in Camera Connect, nonostante la connessione Wi-Fi, scegliere [Tutte le immagini] come descritto in precedenza. Connessione a smartphone tramite Wi-Fi con il pulsante Wi-Fi Passi da eseguire sulla fotocamera (1) 1 Operazioni preliminari all'utilizzo delle funzioni wireless. Vedere "Preparazione all'uso delle funzioni wireless" (= 8) (o al termine, andare al passo successivo). 2 Con la fotocamera accesa, premere il pulsante. Scegliere [ ]. 3 Scegliere [Registra disposit. per conness.]. Scegliere [Registra disposit. per conness.] [Non visualizzare]. SSID (Nome di rete) 4 Controllare l'ssid e la password. L'SSID termina con _Canon0A. Password 18
19 Passi da eseguire sullo smartphone Passi da eseguire sulla fotocamera (2) 5 Connettere lo smartphone alla rete. Nel menu di impostazioni Wi-Fi dello smartphone, scegliere l'ssid (nome di identificazione della rete) visualizzato sulla fotocamera per stabilire una connessione. Nel campo della password sullo smartphone inserire la password visualizzata sulla fotocamera. 6 Avviare Camera Connect. Dopo che il messaggio [Avviare l'app/ software Canon nello smartphone] viene visualizzato sulla fotocamera, Camera Connect si avvia sullo smartphone. 7 Selezionare la fotocamera a cui connettersi. Nell'elenco [Fotocamere] in Camera Connect toccare la fotocamera a cui connettersi tramite Wi-Fi. 8 Stabilire una connessione Wi-Fi. Scegliere [OK] e premere il pulsante. Sulla fotocamera viene visualizzato [Wi Fi attivo]. 9 Utilizzare Camera Connect. Utilizzare Camera Connect per eseguire scatti a distanza, sfogliare le immagini sulla fotocamera o salvarle sullo smartphone. Invio di immagini a smartphone dal menu della fotocamera Prima di effettuare i seguenti passaggi, assicurarsi che la fotocamera e lo smartphone siano connessi tramite Wi-Fi (= 18). 1 Accedere al menu. Premere il pulsante e scegliere [ ] [ 1] [Impostaz. comunicaz. wireless] [Invia immag.a smartphone]. Vengono visualizzate le immagini. 2 Scegliere un'immagine. Scegliere un'immagine e premere il pulsante. Dopo aver scelto altre opzioni di invio sulla schermata visualizzata, l'immagine viene inviata allo smartphone. Invio di immagini a smartphone durante la riproduzione Prima di effettuare i seguenti passaggi, assicurarsi che la fotocamera e lo smartphone siano connessi tramite Wi-Fi (= 18). 1 Riprodurre le immagini. 2 Premere il pulsante. 3 Scegliere [ ]. 19
20 4 Scegliere un'immagine. Scegliere un'immagine e premere il pulsante. Dopo aver scelto altre opzioni di invio sulla schermata visualizzata, l'immagine viene inviata allo smartphone. Invio di immagini a smartphone automaticamente mentre si scatta Gli scatti possono essere inviati automaticamente a uno smartphone connesso tramite Wi-Fi. (Non si applica ai filmati.) Quando non si visualizzano le immagini, connettere la fotocamera e lo smartphone tramite Wi-Fi (= 18). 1 Scegliere [Invia a smartphone dopo scatto]. Premere il pulsante e scegliere [ ] [ 1] [Impostaz. comunicaz. wireless] [ Wi-Fi] [Invia a smartphone dopo scatto]. 2 Impostare l'invio automatico. Impostare [Invio automatico] su [Attiva]. Scegliere una dimensione in [Dimensioni invio]. 3 Accedere alla schermata principale in Camera Connect. 4 Scattare. Gli scatti effettuati vengono inviati allo smartphone finché i dispositivi rimangono connessi tramite Wi-Fi. Indicazione delle immagini da visualizzare È possibile specificare quali immagini possono essere visualizzate sugli smartphone nel modo seguente. Disconnettere temporaneamente i dispositivi. Premere il pulsante e scegliere [Disconn,esci] [OK]. Con la fotocamera accesa, premere il pulsante e scegliere [ ] [Modifica informaz. dispositivo] nome dello smartphone [Visualizzabili]. Specificare le immagini che è possibile vedere sulla schermata visualizzata. Se non è possibile eseguire lo scatto remoto con live view in Camera Connect, nonostante la connessione Wi-Fi, scegliere [Tutte le immagini] come descritto in precedenza. Stabilire una connessione tramite un punto di accesso Connettere i dispositivi vicino al punto di accesso poiché sarà necessario premere il pulsante WPS. 1 Operazioni preliminari all'utilizzo delle funzioni wireless. Vedere "Preparazione all'uso delle funzioni wireless" (= 8) (o al termine, andare al passo successivo). 2 Scegliere [WPS (modalità PBC)]. Premere il pulsante e scegliere [ ] [ 1] [Impostaz. comunicaz. wireless] [Funzione Wi-Fi] [ ] [Registra disposit. per conness.] [Non visualizzare] [Cambia rete] [Collega con WPS] [WPS (modalità PBC)] [OK] [OK]. 3 Premere il pulsante WPS sul punto di accesso. 20
21 4 Scegliere [Impostazione automatica] nella schermata [Indirizzo IP] della fotocamera. Viene ora tentato di stabilire la connessione tra la fotocamera e il punto di accesso. 5 Dopo aver stabilito una connessione, andare al passo 6 in "Connessione a smartphone tramite Wi-Fi con il pulsante Wi-Fi" (= 18). Connessione a computer tramite Wi-Fi e utilizzando EOS Utility È possibile controllare la fotocamera a distanza da un computer connesso tramite Wi-Fi utilizzando EOS Utility, il software utilizzato con le fotocamere EOS. Installare EOS Utility sul computer prima di configurare le impostazioni per eseguire la connessione tramite Wi-Fi. Connessione tramite Wi-Fi Passi da eseguire sulla fotocamera (1) 1 Operazioni preliminari all'utilizzo delle funzioni wireless. Vedere "Preparazione all'uso delle funzioni wireless" (= 8) (o al termine, andare al passo successivo). 2 Con la fotocamera accesa, premere il pulsante. Scegliere [ ]. 3 Scegliere [Registra disposit. per conness.]. 21
22 SSID (Nome di rete) 4 Controllare l'ssid e la password. Passi da eseguire sul computer (2) 7 Avviare EOS Utility. Password Passi da eseguire sul computer (1) Passi da eseguire sulla fotocamera (2) 5 Connettere il computer alla rete. Nelle impostazioni Wi-Fi del computer scegliere l'ssid (nome di rete) visualizzato sulla fotocamera per stabilire una connessione. Nel campo della password sul computer inserire la password visualizzata sulla fotocamera. 6 Abbinare i dispositivi. Dopo l'autenticazione della password sul computer, sulla fotocamera viene visualizzato [Inizia abbinamento dispositivi]. Scegliere [OK], premere il pulsante e avviare EOS Utility. Passi da eseguire sulla fotocamera (3) 8 In EOS Utility, fare clic su [Abbinamento tramite Wi-Fi/LAN]. Viene visualizzata la finestra del software di abbinamento per EOS. 9 Fare clic su [Connetti]. Scegliere la fotocamera a cui connettersi e fare clic su [Connetti]. 10 Stabilire una connessione Wi-Fi. Scegliere [OK] e premere il pulsante. Sulla fotocamera viene visualizzato [Wi Fi attivo]. La fotocamera e il computer sono ora connessi tramite Wi-Fi. 22
23 Stabilire una connessione tramite un punto di accesso Connettere i dispositivi vicino al punto di accesso poiché sarà necessario premere il pulsante WPS. 1 Scegliere [WPS (modalità PBC)]. Premere il pulsante e scegliere [ ] [ 1] [Impostaz. comunicaz. wireless] [Funzione Wi-Fi] [ ] [Registra disposit. per conness.] [Cambia rete] [Collega con WPS] [WPS (modalità PBC)] [OK] [OK]. 2 Premere il pulsante WPS sul punto di accesso. 3 Scegliere [Impostazione automatica] nella schermata [Indirizzo IP] della fotocamera. Viene ora tentato di stabilire la connessione tra la fotocamera e il punto di accesso. 4 Dopo aver stabilito una connessione, andare alla procedura "Passi da eseguire sulla fotocamera (2)" (= 22). Controllo della fotocamera da EOS Utility Per ulteriori informazioni sull'utilizzo di EOS Utility, fare riferimento al Manuale di istruzioni di EOS Utility. Lo scatto in remoto è solo una delle tante operazioni disponibili con la fotocamera. Invio di immagini a computer automaticamente Le immagini sulla fotocamera possono essere inviate a un computer automaticamente. Connettere il computer su cui è in esecuzione il programma dedicato Image Transfer Utility 2 al punto di accesso a cui si connetterà la fotocamera tramite Wi-Fi. Connettere i dispositivi vicino al punto di accesso poiché sarà necessario premere il pulsante WPS. Connessione tramite Wi-Fi Passi da eseguire sul computer (1) 1 Avviare Image Transfer Utility 2. 2 In Image Transfer Utility 2, accedere alla schermata delle impostazioni dell'abbinamento. Viene mostrata la schermata per configurare l'abbinamento quando si seguono le istruzioni visualizzate la prima volta che Image Transfer Utility 2 viene avviato. Passi da eseguire sulla fotocamera (1) 3 Operazioni preliminari all'utilizzo delle funzioni wireless. Vedere "Preparazione all'uso delle funzioni wireless" (= 8) (o al termine, andare al passo successivo). 4 Scegliere [Invio auto.immagini a computer]. Premere il pulsante e scegliere [ ] [ 1] [Impostaz. comunicaz. wireless] [ Wi-Fi] [Invio auto.immagini a computer]. 23
24 Passi da eseguire sul punto di accesso Passi da eseguire sulla fotocamera (2) Passi da eseguire sul computer (2) 5 Connettersi al computer tramite Wi Fi. Scegliere [Invio automatico] [Attiva]. Scegliere [OK] e premere il pulsante. Scegliere [Collega con WPS] [WPS (modalità PBC)] [OK] [OK]. 6 Premere il pulsante WPS. Premere il pulsante WPS sul punto di accesso per consentire alla fotocamera di connettersi. 7 Scegliere un computer. Vengono visualizzati i nomi dei computer a cui è possibile connettersi. Scegliere un computer a cui connettersi. 8 Scegliere la fotocamera con cui eseguire l'abbinamento. I nickname della fotocamera sono mostrati sulla schermata di abbinamento in Image Transfer Utility 2. Scegliere la fotocamera a cui connettersi e fare clic su [Abbinamento] per connettere il computer e la fotocamera. Invio di immagini sulla fotocamera a computer automaticamente 1 Operazioni preliminari all'utilizzo delle funzioni wireless. Vedere "Preparazione all'uso delle funzioni wireless" (= 8) (o al termine, andare al passo successivo). 2 Sulla fotocamera scegliere [Opzioni invio immagini]. Premere il pulsante e scegliere [ ] [ 1] [Impostaz. comunicaz. wireless] [ Wi-Fi] [Invio auto.immagini a computer] [Opzioni invio immagini]. Selezionare o specificare le voci visualizzate. 3 Inviare le immagini al computer automaticamente. Assicurarsi di avere effettuato l'accesso al computer connesso al punto di accesso. Accendere la fotocamera, entro il raggio del punto di accesso. Le immagini vengono inviate automaticamente al computer, in base alle opzioni di invio impostate al passo 2. Quando si utilizza il trasferimento automatico delle immagini, verificare che la batteria sia sufficientemente carica. Lo spegnimento automatico viene disattivato durante il trasferimento automatico delle immagini. Qualunque immagine acquisita dopo il trasferimento automatico delle immagini non verrà inviata al computer in quel momento, ma verrà inviata automaticamente al riavvio della fotocamera. 24
25 Il trasferimento automatico delle immagini a un computer viene attivato all'avvio della fotocamera entro il raggio del punto di accesso. Se il trasferimento automatico delle immagini non si avvia automaticamente, provare a riavviare la fotocamera. Disattivazione del trasferimento automatico delle immagini Per interrompere l'invio automatico delle immagini, premere il pulsante e scegliere [ ] [ 1] [Impostaz. comunicaz. wireless] [ Wi-Fi] [Invio auto.immagini a computer] [Invio automatico] [Disattiva]. Stampa in modalità wireless da stampanti connesse tramite Wi-Fi Connessione tramite Wi-Fi 1 Operazioni preliminari all'utilizzo delle funzioni wireless. Vedere "Preparazione all'uso delle funzioni wireless" (= 8) (o al termine, andare al passo successivo). 2 Con la fotocamera accesa, premere il pulsante. 3 Scegliere [ ]. 4 Scegliere [Registra disposit. per conness.]. SSID (Nome di rete) 5 Controllare l'ssid e la password. Password 25
26 6 Utilizzare la stampante per connettersi alla fotocamera tramite Wi-Fi. Nel menu di impostazioni Wi-Fi della stampante, scegliere l'ssid (nome di identificazione della rete) visualizzato sulla fotocamera per stabilire una connessione. Nel campo della password sulla stampante inserire la password visualizzata sulla fotocamera. 7 Scegliere la stampante per connettersi tramite Wi-Fi. Scegliere la stampante da utilizzare e premere il pulsante. Le immagini sulla scheda di memoria vengono visualizzate una volta che i dispositivi si sono connessi tramite Wi-Fi. 8 Scegliere un'immagine da stampare. Scegliere un'immagine e premere il pulsante. Selezionare o specificare le voci visualizzate, quindi stampare (= 44). Stabilire una connessione tramite un punto di accesso Connettere i dispositivi vicino al punto di accesso poiché sarà necessario premere il pulsante WPS. 1 Scegliere [WPS (modalità PBC)]. Premere il pulsante e scegliere [ ] [ 1] [Impostaz. comunicaz. wireless] [Funzione Wi-Fi] [ ] [Registra disposit. per conness.] [Cambia rete] [Collega con WPS] [WPS (modalità PBC)] [OK] [OK]. 2 Premere il pulsante WPS sul punto di accesso. 3 Scegliere [Impostazione automatica] nella schermata [Indirizzo IP] della fotocamera. Viene ora tentato di stabilire la connessione tra la fotocamera e il punto di accesso. 4 Dopo aver stabilito una connessione, andare al passo 7 in "Connessione tramite Wi-Fi" (= 25). 26
27 Caricamento di immagini sui servizi Web Registrazione dei servizi Web Utilizzare uno smartphone o un computer per aggiungere alla fotocamera i servizi Web. Per completare le impostazioni della fotocamera per CANON image GATEWAY e altri servizi Web è necessario uno smartphone o un computer con un browser e una connessione Internet. Consultare il sito Web di CANON image GATEWAY per informazioni dettagliate sui requisiti del browser (Microsoft Internet Explorer e così via), incluse le impostazioni e le informazioni sulla versione. Per informazioni su paesi e regioni in cui è disponibile CANON image GATEWAY, visitare il sito Web di Canon ( Per le istruzioni su CANON image GATEWAY e i dettagli di impostazione, fare riferimento alla informazioni della guida per CANON image GATEWAY. Per utilizzare servizi Web diversi da CANON image GATEWAY, è necessario disporre di un account. Per ulteriori informazioni, visitare i siti Web dei servizi che si desidera registrare. Potrebbero essere applicate tariffe diverse per la connessione ISP e i punti di accesso. Registrazione di CANON image GATEWAY Connettere i dispositivi vicino al punto di accesso poiché sarà necessario premere il pulsante WPS. Collegare la fotocamera a CANON image GATEWAY, aggiungendo CANON image GATEWAY come servizio Web di destinazione nella fotocamera. Notare che è necessario immettere un indirizzo utilizzato sul computer o sullo smartphone per ricevere un messaggio di notifica e completare le impostazioni di collegamento. 1 Operazioni preliminari all'utilizzo delle funzioni wireless. Vedere "Preparazione all'uso delle funzioni wireless" (= 8) (o al termine, andare al passo successivo). 2 Con la fotocamera accesa, premere il pulsante. 3 Scegliere [ ]. 4 Accettare l'accordo e immettere un indirizzo e mail. Leggere l'accordo visualizzato e scegliere [Accetto]. 27
28 5 Stabilire una connessione con un punto di accesso. Scegliere [Collega con WPS] [WPS (modalità PBC)] [OK] [OK]. Premere il pulsante WPS sul punto di accesso. Scegliere [Impostazione automatica] nella schermata [Indirizzo IP] della fotocamera per connettere la fotocamera al punto di accesso. 6 Immettere l'indirizzo e mail. Una volta connessa la fotocamera a CANON image GATEWAY, viene visualizzata una schermata per l'immissione di un indirizzo . Immettere l'indirizzo e mail e continuare. 7 Immettere un numero a quattro cifre. Immettere un numero di quattro cifre a propria scelta e continuare. Questo numero a quattro cifre servirà in seguito per impostare il collegamento con CANON image GATEWAY al passo 9. 8 Verificare il messaggio di notifica. Una volta che le informazioni sono state inviate a CANON image GATEWAY, verrà inviata una notifica all'indirizzo immesso al passo 6. Premere il pulsante sulla schermata successiva indicante che la notifica è stata inviata. [ ] ora diventa [ ]. 9 Accedere alla pagina nel messaggio di notifica e completare le impostazioni del collegamento della fotocamera. Da un computer o uno smartphone, accedere alla pagina a cui punta il collegamento nel messaggio di notifica. Seguire le istruzioni per completare le impostazioni nella pagina delle impostazioni del collegamento della fotocamera. 10 Completare le impostazioni di CANON image GATEWAY sulla fotocamera. Scegliere [ ] e premere il pulsante. CANON image GATEWAY è ora stato aggiunto come servizio Web di destinazione. Assicurarsi innanzitutto che l'applicazione del computer o dello smartphone non sia configurata per bloccare le da alcuni domini, perché potrebbe non essere possibile ricevere il messaggio di notifica. 28
29 Registrazione di altri servizi Web Oltre a CANON image GATEWAY, è possibile aggiungere altri servizi Web alla fotocamera. 1 Eseguire l'accesso a CANON image GATEWAY e andare alla pagina delle impostazioni della fotocamera. Da un computer o uno smartphone, accedere al sito e visitare la pagina CANON image GATEWAY. 2 Configurare il servizio Web da utilizzare. Seguire le istruzioni visualizzate sullo smartphone o sul computer per impostare il servizio Web. 3 Scegliere [ ]. Premere il pulsante per scegliere [ ]. Se alcune impostazioni configurate subiscono modifiche, attenersi nuovamente a questa procedura per aggiornare le impostazioni della fotocamera. Caricamento di immagini sui servizi Web 1 Scegliere [Funzione Wi-Fi] Premere il pulsante. 2 Scegliere la destinazione. Scegliere l'icona di un servizio Web e premere il pulsante. Se con un servizio Web vengono utilizzati più destinatari o opzioni di condivisione, scegliere una voce nella schermata visualizzata per selezionare i destinatari, quindi premere il pulsante. 3 Inviare un'immagine. Scegliere le opzioni di invio e caricare l'immagine. Quando si eseguono caricamenti su YouTube, è necessario leggere i termini di servizio visualizzati, selezionare [Accetto], quindi premere il pulsante. Dopo che l'immagine è stata inviata, viene visualizzato [OK]. Premere il pulsante per tornare alla schermata di riproduzione. Per vedere le immagini caricate su CANON image GATEWAY in uno smartphone, provare a utilizzare l'app dedicata Canon Online Photo Album. Scaricare e installare l'app Canon Online Photo Album per iphone o ipad dall'app Store o da Google Play per i dispositivi Android. 29
30 Riconnessione tramite Wi-Fi La riconnessione ai dispositivi o ai servizi Web tramite Wi-Fi è possibile una volta che le impostazioni di connessione sono state registrate. 1 Con la fotocamera accesa, premere il pulsante. 2 Scegliere una voce. Dall'elenco delle ultime connessioni mostrato, scegliere una voce per connettersi tramite Wi-Fi e premere il pulsante. Se non è mostrata alcuna voce, premere i pulsanti / per passare ad altre schermate. Se [Cronol.connessione] è impostata su [Nascondi] non viene visualizzata alcuna connessione precedente. Servizi Web Il passo 3 non è necessario. 3 Preparare l'altro dispositivo. Smartphone Sullo smartphone, attivare il Wi-Fi e avviare Camera Connect. Se le impostazioni dello smartphone sono state modificate per connettersi ad altri dispositivi, ripristinare le impostazioni per connettersi alla fotocamera o al punto di accesso della fotocamera tramite Wi-Fi. Nelle connessioni Wi-Fi dirette tra la fotocamera e gli smartphone, l'ssid termina con _Canon0A. EOS Utility Avviare EOS Utility sul computer. Se le impostazioni del computer sono state modificate per connettersi ad altri dispositivi, ripristinare le impostazioni per connettersi alla fotocamera o al punto di accesso della fotocamera tramite Wi-Fi. Nelle connessioni Wi-Fi dirette tra la fotocamera e i computer, l'ssid termina con _Canon0A. Stampanti Se le impostazioni della stampante sono state modificate per connettersi ad altri dispositivi, ripristinare le impostazioni per connettersi alla fotocamera o al punto di accesso della fotocamera tramite Wi-Fi. Nelle connessioni Wi-Fi dirette tra la fotocamera e le stampanti, l'ssid termina con _Canon0A. 30
31 Connessione a smartphone connessi con Bluetooth tramite Wi-Fi È possibile riconnettersi tramite Wi-Fi a uno smartphone già abbinato tramite Bluetooth nel modo seguente. In Android In ios 1 Avviare Camera Connect. Toccare l'icona di Camera Connect sullo smartphone per avviare l'app. 2 Scegliere una funzione di Camera Connect. Scegliere una funzione di Camera Connect da utilizzare. Viene automaticamente stabilita una connessione. Una volta che i dispositivi si sono connessi, viene visualizzata una schermata per la funzione selezionata. 3 Utilizzare lo smartphone per connettersi tramite Wi-Fi. Toccare il pulsante visualizzato sullo smartphone per copiare la password, in base alle istruzioni. Nella schermata delle impostazioni Wi-Fi visualizzata scegliere l'ssid della fotocamera a cui connettersi. Toccare il campo della password e incollare la password per stabilire una connessione. Visualizzare la schermata di Camera Connect. In breve tempo viene stabilita una connessione Wi-Fi e sullo smartphone viene visualizzata una schermata per la funzione selezionata. Sulla fotocamera viene visualizzato [Wi Fi attivo]. 1 Avviare Camera Connect. 2 Scegliere una funzione di Camera Connect. 31
32 Modifica del nickname È possibile modificare il nickname in base alle esigenze. 1 Accedere alla schermata del nickname. Premere il pulsante e scegliere [ ] [ 1] [Impostaz. comunicaz. wireless] [Nickname] pulsante. 2 Cambiare il nickname. Utilizzare la tastiera visualizzata per cambiare il nickname. Modifica o eliminazione delle impostazioni di connessione Le impostazioni di connessione salvate sulla fotocamera possono essere modificate o eliminate. Prima di modificare o eliminare le impostazioni di connessione, terminare la connessione Wi-Fi. 1 Con la fotocamera accesa, premere il pulsante. 2 Scegliere una voce. Nella schermata visualizzata sulla sinistra è possibile passare ad altre schermate premendo i pulsanti /. Nella schermata sulla sinistra scegliere una voce con le impostazioni di connessione da eliminare o modificare. 3 Scegliere [Modifica informaz. dispositivo]. Nella schermata visualizzata scegliere un dispositivo con le impostazioni di connessione da modificare o eliminare, quindi modificare o eliminare le impostazioni. 32
33 Ripristino delle impostazioni wireless predefinite Tutte le impostazioni wireless possono essere cancellate per impedire che le informazioni vengano perse se la fotocamera viene prestata o se cambia proprietario. Cancellazione delle impostazioni Premere il pulsante e scegliere [ ] [ 1] [Impostaz. comunicaz. wireless] [Cancella impostazioni] [OK]. Cancellazione delle informazioni dei dispositivi abbinati tramite Bluetooth Prima di eseguire l'abbinamento con uno smartphone diverso, cancellare le informazioni relative agli smartphone connessi. Passi da eseguire sulla fotocamera Premere il pulsante e scegliere [ ] [ 1] [Impostaz. comunicaz. wireless] [Funzione Bluetooth] [Controll./cancell.info conness.] pulsante [OK] pulsante. Passi da eseguire sullo smartphone Nel menu delle impostazioni Bluetooth sullo smartphone, cancellare le informazioni sulla fotocamera registrate nello smartphone. 33
34 È possibile sfruttare al massimo le potenzialità della fotocamera con gli accessori Canon opzionali e altri accessori compatibili, venduti separatamente. Si consiglia di utilizzare accessori Canon originali. Questa fotocamera è progettata per garantire prestazioni eccellenti quando viene utilizzata con accessori originali Canon. Canon non si assume alcuna responsabilità per danni alla fotocamera e/o incidenti, quali incendi o altro, provocati dal malfunzionamento di accessori Canon non originali (ad esempio, fuoriuscite di liquido e/o esplosione della batteria). Qualunque riparazione richiesta dal prodotto Canon in seguito a tale malfunzionamento non è coperta dalla garanzia e sarà a pagamento. 34
35 Mappa del sistema 600EX II-RT 600EX-RT 430EX III-RT/ 430EX II 270EX II ST-E3-RT ST-E2* 1 Flash macro 430EX III a doppia torcia MT-26EX-RT inclusi Flash macro ad anello MR-14EX II Telecomando wireless BR-E1 Obiettivi EF-M Obiettivi EF Obiettivi EF-S Adattatore attacco EF-EOS M Cinghia a tracolla EM-E2 Cinghia a tracolla EM-200DB* 2 Microfono direzionale stereo esterno DM-E1 Cavo USB (estremità fotocamera: Micro-B)* 3 Cavo HDMI (estremità fotocamera: Tipo D) TV/Monitor Stampanti compatibili con PictBridge Batteria LP-E12* 2 Custodia del corpo macchina EH32-CJ Carica batteria Serie LC-E12* 2 Accoppiatore CC DR-E12 Adattatore compatto di alimentazione CA-PS700 Scheda di memoria SD/SDHC/SDXC Lettore di schede Porta USB Slot scheda Computer *1 Con alcuni obiettivi potrebbe essere necessario il cavo di connessione per il flash OC-E3. *2 Disponibile per l'acquisto anche separatamente. *3 È disponibile anche un accessorio Canon originale (cavo interfaccia IFC-600PCU). 35
36 opzionali I seguenti accessori della fotocamera sono venduti separatamente. La disponibilità varia in base all'area geografica e alcuni accessori potrebbero non essere più disponibili. Obiettivi Alimentatori Obiettivi EF-M, EF ed EF-S Cambiare gli obiettivi in base al soggetto o al proprio stile di ripresa preferito. Per gli obiettivi EF ed EF-S è necessario un adattatore attacco EF-EOS M. Adattatore attacco EF-EOS M Utilizzare questo adattatore attacco per montare gli obiettivi EF o EF-S. Batteria LP-E12 Batteria agli ioni di litio Carica batteria serie LC-E12 Carica batteria per batteria LP-E12 Adattatore compatto di alimentazione CA-PS700 Consente di alimentare la fotocamera utilizzando la corrente domestica. Consigliato quando si utilizza la fotocamera per periodi di tempo prolungati o quando si collega la fotocamera a una stampante o a un computer. Non può essere utilizzato per caricare la batteria della fotocamera. Accoppiatore CC DR-E12 Utilizzato con un adattatore compatto di alimentazione. Il carica batteria e l'adattatore compatto di alimentazione possono essere utilizzati in aree con alimentazione CA a V (50/60 Hz). Per le prese di corrente di formato diverso, utilizzare un comune adattatore per spine disponibile in commercio. Non utilizzare un trasformatore elettrico progettato per i viaggi all'estero, poiché potrebbe danneggiare la batteria. Con la batteria è incluso un pratico sportello che è possibile fissare per vedere all'istante lo stato di carica. Fissare lo sportello in modo che il simbolo sia visibile su una batteria carica e che il simbolo non lo sia su una batteria scarica. 36
37 Flash Microfono Speedlite 600EX II-RT/600EX-RT/ 430EX III-RT/430EX III/430EX II/270EX II Unità flash montata sulla slitta che consente molti stili di fotografie con il flash. Sono supportati anche Speedlite 580EX II, 580EX, 550EX, 430EX, 420EX, 380EX, 320EX, 270EX, 220EX e 90EX. Trasmettitore Speedlite ST-E3-RT/ST-E2 Altri accessori Microfono direzionale stereo esterno DM-E1 Durante la registrazione dei filmati, qualunque suono prodotto dall'obiettivo e dalla fotocamera che viene rilevato dal microfono verrà silenziato. Consente il controllo wireless di unità flash Speedlite (tranne Speedlite 220EX/270EX). Potrebbe essere necessario il cavo di connessione per il flash OC-E3 quando si utilizza ST-E2 con alcuni obiettivi. Telecomando wireless BR-E1 Telecomando wireless abilitato al Bluetooth. Flash macro a doppia torcia MT-26EX-RT Flash macro ad anello MR-14EX II Unità flash macro esterna che consente molti stili di fotografie macro con il flash. È supportato anche MR-14EX. Custodia del corpo macchina EH32-CJ Montarla sulla fotocamera per proteggerla da polvere e graffi e darle un nuovo aspetto. Cinghia a tracolla EM-E2 Una cinghia a tracolla morbida e confortevole. Cavo di connessione per il flash OC-E3 Cavo di connessione per l'utilizzo di uno Speedlite senza montarlo sulla fotocamera. Cavo interfaccia IFC-600PCU Per il collegamento della fotocamera a un computer o a una stampante. 37
38 Stampanti Utilizzo di accessori opzionali Stampanti Canon compatibili con PictBridge Anche senza utilizzare un computer, è possibile stampare immagini collegando la fotocamera direttamente a una stampante. su un televisore È possibile vedere gli scatti effettuati su un televisore connettendovi la fotocamera tramite un cavo HDMI disponibile in commercio (non superiore a 2,5 m, con un terminale di Tipo D sull'estremità della fotocamera). Per ulteriori informazioni sul collegamento o su come commutare gli ingressi, fare riferimento al manuale del televisore. 1 Assicurarsi che la fotocamera e il televisore siano spenti. 2 Collegare la fotocamera al televisore. Nel televisore, inserire completamente il connettore del cavo nell'ingresso HDMI come mostrato. Nella fotocamera, aprire il copriterminale e inserire completamente il connettore del cavo nel terminale della fotocamera. 3 Accendere il televisore e passare all'ingresso esterno. Commutare l'ingresso del televisore nell'ingresso esterno a cui si è collegato il cavo al passo 2. 38
39 4 Accendere la fotocamera. Spostare l'interruttore ON/OFF su [ON]. Premere il pulsante. Le immagini della fotocamera vengono visualizzate sul televisore. Sullo schermo della fotocamera non viene visualizzato nulla. Al termine, spegnere la fotocamera e il televisore prima di scollegare il cavo. Le operazioni touch screen della fotocamera non sono supportate quando è collegata a un televisore. Durante l'uscita HDMI, la visualizzazione dell'immagine successiva potrebbe richiedere del tempo se si passa da filmati 4K a filmati HD e viceversa o tra filmati di diversi frame rate. Se la fotocamera è collegata a un televisore, è anche possibile scattare visualizzando in anteprima gli scatti su uno schermo più grande. di immagini RAW su un televisore HDR Le immagini RAW possono essere visualizzate in HDR connettendo la fotocamera a un televisore HDR. Per la visualizzazione dei colori delle immagini che corrispondono alle caratteristiche di un televisore HDR, scegliere la scheda [ 3] [Uscita HDMI HDR] [On]. Assicurarsi che il televisore HDR sia configurato per l'ingresso HDR. Per ulteriori informazioni su come commutare gli ingressi, fare riferimento al manuale del televisore. A seconda del televisore utilizzato, le immagini potrebbero non apparire nel modo previsto. Alcuni effetti delle immagini e alcune informazioni potrebbero non essere visualizzati su un televisore HDR. Alimentazione della fotocamera utilizzando l'alimentazione domestica Se si alimenta la fotocamera sia con l'adattatore compatto di alimentazione CA-PS700 che con l'accoppiatore CC DR-E12 (entrambi venduti separatamente), non è necessario monitorare il livello di carica residua della batteria. 1 Assicurarsi che la fotocamera sia spenta. 2 Inserire l'accoppiatore. (1) Con il coperchio aperto e i terminali dell'accoppiatore (1) nella posizione mostrata, tenere il blocco della batteria verso (2) e inserire l'accoppiatore. Chiudere lo sportello. (2) (1) (2) 3 Collegare l'adattatore all'accoppiatore. Aprire lo sportello e inserire completamente lo spinotto dell'adattatore nell'accoppiatore. 4 Collegare il cavo di alimentazione. Inserire un'estremità del cavo di alimentazione nell'adattatore, quindi collegare l'altra estremità nella presa di corrente. Accendere la fotocamera e utilizzarla nel modo desiderato. Al termine, spegnere la fotocamera e scollegare il cavo di alimentazione dalla presa di corrente. 39
40 Non scollegare l'adattatore né il cavo di alimentazione mentre la fotocamera è ancora accesa. Ciò potrebbe cancellare gli scatti o danneggiare la fotocamera. Non collegare l'adattatore o il cavo dell'adattatore ad altri oggetti. Ciò potrebbe provocare un malfunzionamento o danni al prodotto. Utilizzo dell'attacco a slitta Utilizzare l'attacco a slitta per collegare un microfono o un flash esterno facoltativo. 1 Rimuovere il coperchio dell'attacco a slitta. Togliere il coperchio come mostrato. Per evitare di perderlo, riporre il coperchio nella custodia del microfono o del flash esterno. 2 Collegare il coperchio dell'attacco a slitta. Dopo aver rimosso il microfono o il flash esterno, riposizionare il coperchio per proteggere l'attacco a slitta. Inserire il coperchio come mostrato. Utilizzo di un flash esterno (venduto separatamente) Grazie al flash della serie Speedlite EX opzionale è possibile realizzare fotografie con il flash più sofisticate. Per ulteriori informazioni, consultare anche il manuale del flash Speedlite EX. Questa fotocamera è di tipo A e supporta tutte le funzioni dei flash Speedlite EX. 1 Collegare il flash. 2 Impostare la modalità di scatto sulla modalità,, o. In altre modalità, le impostazioni del flash non possono essere cambiate perché il flash si regola e scatta automaticamente, in base alle necessità. 3 Configurare il flash esterno. Mantenere i cavi (del flash macro ad anello o del flash macro a doppia torcia, nonché il cavo di connessione per il flash) distante dalle testine del flash. Quando si utilizza un treppiede, regolare la posizione delle gambe in modo da evitare che le testine del flash vengano a contatto con esse. Le impostazioni per il flash incorporato non possono essere configurate mentre è montato un flash della serie Speedlite EX, perché tale schermata di impostazione non è più accessibile. La luce AF ausiliaria sul flash esterno non si accenderà. Le unità flash Canon non della serie EX potrebbero non attivarsi correttamente o non attivarsi affatto in alcuni casi. L'uso di unità flash non Canon (soprattutto di unità flash ad alta tensione) o di accessori flash potrebbe impedire il normale funzionamento della fotocamera e danneggiarla. 40
41 Impostazione delle funzioni del flash esterno Quando si collega un flash esterno, configurare le seguenti impostazioni in [Controllo flash] nella scheda [ 1]. flash Lettura E-TTL II Sincro lenta Controllo FE della funzione del flash esterno (= 41) della funzione personalizzata del flash esterno (= 41) Cancellazione delle impostazioni (= 41) Scegliere [ 1] [Controllo flash] [Imp. funz. flash esterno] e premere il pulsante. Viene visualizzata la schermata sulla sinistra. Scegliere una voce, premere il pulsante, scegliere un'opzione e premere di nuovo il pulsante. L'opzione [Imp. flash incorporato] non è disponibile quando si collega un flash esterno. Le informazioni visualizzate e le voci di impostazione disponibili variano a seconda del tipo di unità flash, della modalità flash corrente, delle impostazioni della funzione personalizzata del flash e di altri fattori. Per informazioni sulle funzioni disponibili con l'unità flash, vedere il manuale di istruzioni dell'unità flash. Con un flash della serie Speedlite EX non compatibile con le impostazioni della funzione flash, solo l'opzione [Compensaz. esposiz. flash] può essere regolata. Anche l'opzione ([Sincronizzazione otturatore] può essere impostata per alcuni flash della serie Speedlite EX.) Impostazione delle funzioni personalizzate del flash esterno Per informazioni sulle funzioni personalizzate per le unità flash, vedere il manuale di istruzioni del flash (venduto separatamente). Scegliere [ 1] [Controllo flash] [Impostaz. C.Fn flash est.] e premere il pulsante. Scegliere una voce, premere il pulsante, scegliere un'opzione e premere di nuovo il pulsante. Per lo scatto flash completo quando si utilizzano flash Speedlite EX, impostare [Modalità lettura flash] su [1:TTL] (lettura flash automatica). Ripristino delle impostazioni predefinite del flash esterno È possibile ripristinare le impostazioni predefinite di [Imp. funz. flash esterno] e [Impostaz. C.Fn flash est.]. Scegliere [ 1] [Controllo flash] [Canc. impostazioni] e premere il pulsante. Scegliere una voce, premere il pulsante, scegliere [OK] e premere di nuovo il pulsante. 41
42 Utilizzo del software Di seguito viene illustrato il software disponibile per il download dal sito Web di Canon, con istruzioni per l'installazione e il salvataggio delle immagini su un computer. Software Dopo avere installato il software, è possibile effettuare sul computer le operazioni descritte di seguito. EOS Utility Importare immagini e modificare le impostazioni della fotocamera Digital Photo Professional Scorrere, elaborare e modificare le foto, comprese le immagini RAW Picture Style Editor Modificare gli stili delle foto e creare e salvare i file Stile foto Image Transfer Utility 2 Inviare automaticamente le immagini a un computer Map Utility Utilizzare una mappa per visualizzare le informazioni GPS che sono state aggiunte alle immagini Per visualizzare e modificare i filmati su un computer, utilizzare il software preinstallato o comunemente disponibile compatibile con i filmati registrati dalla fotocamera. Verifica dell'ambiente del computer Per dettagli sui requisiti di sistema del software e informazioni sulla compatibilità, tra cui il supporto in nuovi sistemi operativi, visitare il sito Web di Canon. Installazione del software 1 Scaricare il software. Con un computer connesso a Internet, accedere alla pagina Accedere al sito specifico per il proprio paese o la propria regione. Scaricare il software. 2 Seguire le istruzioni visualizzate. Fare doppio clic sul file scaricato per installarlo. Scaricare e installare il software più recente dal sito Web di Canon. 42
43 Salvataggio delle immagini in un computer Utilizzare un cavo USB (venduto separatamente; estremità della fotocamera: Micro-B) per collegare la fotocamera e salvare le immagini sul computer. (1) 1 Collegare la fotocamera al computer. Aprire lo sportello con la fotocamera spenta (1). Utilizzando la spina più (2) piccola del cavo con l'orientamento mostrato, inserire completamente la spina nel terminale della fotocamera (2). Inserire la spina più grande del cavo nella porta USB del computer. Per ulteriori informazioni sulle connessioni USB del computer, consultare il manuale dell'utente del computer. 2 Accendere la fotocamera e visualizzare EOS Utility. Spostare l'interruttore ON/OFF su [ON]. Windows: fare doppio clic sull'icona EOS Utility sul desktop. Mac OS: fare doppio clic sull'icona EOS Utility nel Dock. Da questo momento in poi, EOS Utility verrà avviato automaticamente quando la fotocamera viene collegata al computer e accesa. 3 Salvare le immagini nel computer. Fare clic su [Scarica le immagini sul computer] [Avvia il download automatico]. Una volta salvate le immagini nella cartella Immagini del computer (in cartelle distinte denominate in base alla data), Digital Photo Professional si avvia automaticamente e visualizza le immagini importate. Dopo aver salvato le immagini, chiudere EOS Utility, spegnere la fotocamera e scollegare il cavo. Utilizzare Digital Photo Professional per visualizzare le immagini salvate su un computer. Per visualizzare i filmati, utilizzare il software preinstallato o comunemente disponibile compatibile con i filmati registrati dalla fotocamera. Al primo collegamento della fotocamera al computer, verranno installati i driver, pertanto potrebbero trascorrere alcuni minuti prima di poter accedere alle immagini della fotocamera. È possibile salvare le immagini in un computer semplicemente collegando la fotocamera al computer, senza utilizzare il software; tenere comunque presente che in questo caso vi sono delle limitazioni. Dopo avere collegato la fotocamera al computer, potrebbero trascorrere alcuni minuti prima di poter accedere alle immagini della fotocamera. È possibile che le immagini scattate con l'orientamento verticale vengano salvate con l'orientamento orizzontale. Potrebbe non essere possibile salvare le immagini RAW (o JPEG registrate con immagini RAW). Le impostazioni di protezione delle immagini potrebbero essere cancellate dalle immagini salvate su un computer. Possono verificarsi alcuni problemi quando si effettua il salvataggio di immagini o delle informazioni relative alle immagini, in base alla versione del sistema operativo, al software in uso o alle dimensioni dei file immagine. 43
44 Stampa delle immagini È possibile stampare con facilità gli scatti collegando la fotocamera a una stampante. Nella fotocamera, è possibile specificare le immagini per impostare la stampa in batch, preparare gli ordini per i centri di sviluppo fotografico, nonché preparare ordini o stampare immagini per fotolibri. Per finalità illustrative, viene qui utilizzata una stampante foto compatta Canon serie SELPHY CP. Le schermate visualizzate e le funzioni disponibili variano in base alla stampante. Per ulteriori informazioni, consultare anche il manuale della stampante. Stampa facile È possibile stampare con facilità le foto scattate collegando la fotocamera a una stampante compatibile con PictBridge (venduta separatamente) tramite un cavo USB (venduto separatamente; estremità della fotocamera: Micro-B). 1 Assicurarsi che la fotocamera e la stampante siano spente. 2 Collegare la fotocamera alla stampante. Aprire il copriterminale e inserire completamente lo spinotto più piccolo nel terminale della fotocamera seguendo l'orientamento mostrato. Collegare il connettore più grande del cavo alla stampante. Per ulteriori informazioni sul collegamento, consultare il manuale della stampante. 4 Accendere la fotocamera. 5 Scegliere un'immagine. 6 Accedere alla schermata di stampa. Premere il pulsante, scegliere [Stampa immag.], quindi premere di nuovo il pulsante. 7 Stampare l'immagine. Scegliere [Stampa] e premere il pulsante. La stampa ha inizio. Per stampare altre immagini, ripetere questa procedura partendo dal passo 5 una volta terminata la stampa. Al termine della stampa, spegnere la fotocamera e la stampante e scollegare il cavo. 3 Accendere la stampante. 44
45 Configurazione delle impostazioni di stampa 1 Accedere alla schermata di stampa. Attenersi ai passi 1 6 nella procedura "Stampa facile" (= 44) per accedere alla schermata sulla sinistra. 2 Configurare le impostazioni. Scegliere una voce e premere il pulsante. Scegliere un'opzione nella schermata successiva e premere il pulsante per tornare alla schermata di stampa. Aggiunta di immagini all'elenco stampa (DPOF) Nella fotocamera è possibile impostare la stampa in batch e l'ordine di stampe da un centro di sviluppo fotografico. Scegliere fino a 998 immagini nella scheda di memoria e configurare le relative impostazioni (= 46), come il numero di copie, attenendosi alla seguente procedura. Le informazioni di stampa approntate in questo modo saranno conformi agli standard DPOF (Digital Print Order Format). Non è possibile selezionare filmati e immagini RAW. Configurazione delle impostazioni di stampa Specificare il formato di stampa, se aggiungere la data o il numero di file e altre impostazioni attenendosi alla seguente procedura. Queste impostazioni vengono applicate a tutte le immagini dell'elenco stampa. 1 Scegliere [Ordine stampa]. Scegliere [Ordine stampa] nella scheda [ 1] e premere il pulsante. 2 Scegliere [Imposta]. Scegliere [Imposta] e premere il pulsante. Scegliere una voce e premere il pulsante. Scegliere un'opzione nella schermata successiva e premere il pulsante per tornare alla schermata di stampa. In alcuni casi, alcune impostazioni DPOF potrebbero non venire applicate dalla stampante o dal centro di sviluppo fotografico. Non utilizzare questa fotocamera per configurare le impostazioni di stampa per immagini con impostazioni DPOF impostate su un'altra fotocamera. Modificando le impostazioni di stampa con questa fotocamera si potrebbero sovrascrivere tutte le impostazioni precedenti. Se [Data] è impostata su [On], alcune stampanti potrebbero stampare la data due volte. 45
46 Indicazione delle immagini da stampare Aggiunta di immagini a un fotolibro 1 Scegliere le immagini da stampare. Attenersi al passo 1 nella procedura "Configurazione delle impostazioni di stampa" (= 45) per accedere alla schermata sulla sinistra. Scegliere [Sel.imm.] o [Multiple], quindi premere il pulsante. Seguire le istruzioni visualizzate per aggiungere altre immagini da stampare. Per impostare i fotolibri nella fotocamera, scegliere fino a 998 immagini di una scheda di memoria e trasferirle nel software sul computer, dove verranno memorizzate nella relativa cartella. Questa funzione è utile per ordinare i fotolibri stampati online o per stamparli con la propria stampante. Aggiunta delle immagini singole 1 Scegliere [Imp. fotolibro]. Premere il pulsante, scegliere [ 1] [Imp. fotolibro], quindi premere il pulsante. 2 Scegliere [Seleziona immagini]. Scegliere [Seleziona immagini] e premere il pulsante. 3 Scegliere un'immagine. Scegliere un'immagine e premere il pulsante. Viene visualizzato [ ]. Per rimuovere l'immagine dal fotolibro, premere nuovamente il pulsante. [ ] non viene più visualizzato. Ripetere la procedura per specificare altre immagini. Al termine, premere il pulsante per tornare alla schermata del menu. Aggiunta di più immagini contemporaneamente Al passo 2 nella procedura "Aggiunta delle immagini singole" (= 46) scegliere [Multiple] per accedere alla schermata sulla sinistra. Scegliere una voce e premere il pulsante. Seguire le istruzioni visualizzate per aggiungere le immagini. Non utilizzare questa fotocamera per configurare le impostazioni di stampa per immagini con impostazioni DPOF impostate su un'altra fotocamera. Modificando le impostazioni di stampa con questa fotocamera si potrebbero sovrascrivere tutte le impostazioni precedenti. Non è possibile selezionare filmati e immagini RAW. 46
47 Parte 2: Informazioni sulla configurazione e sull'esecuzione di operazioni di base della fotocamera. Precauzioni per l'uso La fotocamera è un dispositivo elettronico di alta precisione. Evitare di lasciarla cadere o sottoporla a forti urti. Non avvicinare mai la fotocamera a magneti, motori o altri dispositivi che generano forti campi elettromagnetici, che potrebbero causare un malfunzionamento o cancellare i dati delle immagini. Per rimuovere goccioline d'acqua o sporcizia dalla fotocamera o dallo schermo, pulire con un panno morbido asciutto, ad esempio una salvietta per la pulizia degli occhiali. Non strofinare eccessivamente né forzare. Non utilizzare detersivi contenenti solventi organici per pulire la fotocamera o lo schermo. Per rimuovere la polvere dall'obiettivo, utilizzare l'apposito pennello a pompetta. In caso di difficoltà con le operazioni di pulizia, contattare l'help Desk del Supporto Clienti. Riporre la batteria non utilizzata in un sacchetto di plastica o altro contenitore. Per preservare le prestazioni della batteria nel caso in cui la batteria non venga utilizzata per qualche tempo, ricaricarla all'incirca una volta l'anno, quindi utilizzare la fotocamera fino a quando la carica si esaurisce completamente prima di riporre la batteria. Non toccare i contatti della fotocamera o dell'obiettivo. Ciò potrebbe provocare il malfunzionamento della fotocamera. Per evitare di danneggiare il sensore di immagine, non toccarlo quando viene esposto dopo la rimozione dell'obiettivo. Non bloccare l'azionamento dell'otturatore, ad esempio con un dito, per evitare possibili malfunzionamenti. Dopo aver rimosso l'obiettivo dalla fotocamera, montarvi gli appositi copriobiettivi oppure appoggiarlo con l'estremità posteriore rivolta verso l'alto in modo da evitare di graffiare la superficie dell'obiettivo e i contatti elettrici. Oltre alla polvere che penetra nella fotocamera dall'esterno, in rari casi è possibile che il lubrificante dei componenti interni della fotocamera aderisca alla parte anteriore del sensore. Nel caso in cui persistano macchie visibili sulle immagini dopo la pulizia automatica del sensore, contattare l'help Desk del Supporto Clienti per richiedere la pulizia del sensore. Si consiglia di pulire periodicamente l'innesto dell'obiettivo e il corpo della fotocamera con un panno morbido adatto. 47
48 Operazioni iniziali Ricarica della batteria Prima dell'uso, caricare la batteria con il carica batteria incluso. Caricare subito la batteria, poiché la fotocamera non viene venduta carica. Per proteggere la batteria e tenerla in condizioni ottimali, l'operazione di carica non deve durare più di 24 ore consecutive. I problemi relativi al carica batteria possono attivare un circuito protettivo che ferma la ricarica e fa lampeggiare in arancione la spia di carica. In tal caso, scollegare la spina del carica batteria dalla presa di corrente e rimuovere la batteria. Inserire nuovamente la batteria nel carica batteria e attendere qualche secondo prima di collegare nuovamente il carica batteria alla presa di corrente. Il carica batteria può essere utilizzato in aree con alimentazione CA a V (50/60 Hz). Per le prese di corrente di formato diverso, utilizzare un comune adattatore per spine disponibile in commercio. Non utilizzare un trasformatore elettrico progettato per i viaggi all'estero, poiché potrebbe danneggiare la batteria. Le batterie cariche si scaricano gradualmente anche se non vengono utilizzate. Caricare la batteria il giorno stesso dell'utilizzo o immediatamente prima. Come indicazione visiva dello stato di carica, collegare lo sportello del vano batteria in modo che risulti visibile in una batteria carica e non visibile in una batteria scarica. Inserimento/Rimozione della batteria e della scheda di memoria Se la batteria viene inserita in modo errato, non è possibile bloccarla nella posizione corretta. Verificare sempre che la batteria sia orientata nella direzione corretta e, una volta inserita, bloccarla. Qualunque impostazione in fase di regolazione potrebbe essere annullata se si rimuove la batteria mentre la fotocamera è accesa. Prima di utilizzare una scheda di memoria nuova o una già formattata in un altro dispositivo, è necessario formattarla con la fotocamera in uso. Se l'interruttore di protezione da scrittura è in posizione di blocco, non è possibile registrare sulle schede di memoria. Far scorrere l'interruttore per sbloccarlo. Quando si inserisce la scheda di memoria, assicurarsi che sia rivolta nella direzione corretta. L'inserimento di schede di memoria con orientamento errato può danneggiare la fotocamera. Impostazione della data, dell'ora e del fuso orario Impostare correttamente la data, l'ora e il fuso orario correnti se viene visualizzata la schermata [Data/Ora/Zona] quando si accende la fotocamera. Le informazioni specificate vengono registrate nelle proprietà dell'immagine al momento dello scatto e vengono utilizzate per gestire le immagini in base alla data di scatto o per stampare immagini che mostrano la data. Per impostare l'ora legale (1 ora avanti), impostare [ ] su [ ] nella schermata [Data/Ora/Zona]. Se le impostazioni di data/ora/zona sono state cancellate, impostarle di nuovo correttamente. 48
49 Utilizzo di un obiettivo Prima di eseguire la messa a fuoco si dovrebbe eseguire lo zoom. La messa a fuoco potrebbe cambiare leggermente se si ruota l'anello di zoom dopo aver messo a fuoco il soggetto. Per proteggere l'obiettivo, applicare il copriobiettivo mentre la fotocamera non è in uso. Alcuni obiettivi potrebbero causare l'effetto vignettatura se si utilizza il flash incorporato. Suggerimenti per evitare polvere e macchie Quando si cambia l'obiettivo, eseguire rapidamente l'operazione in un luogo il più possibile privo di polvere. Quando si ripone la fotocamera senza l'obiettivo, posizionare sempre il coperchio della fotocamera. Rimuovere eventuale polvere o sporcizia dal coperchio della fotocamera prima di posizionarlo. Poiché le dimensioni sensore immagine sono inferiori al formato della pellicola da 35 mm, la lunghezza focale dell'obiettivo appare ingrandita di circa 1,6 volte. Ad esempio, la lunghezza focale di un obiettivo da mm corrisponde approssimativamente a una lunghezza focale di mm su una fotocamera da 35 mm. Montaggio degli obiettivi EF ed EF-S Per utilizzare gli obiettivi EF ed EF-S, montare l'adattatore attacco opzionale EF-EOS M. Durante il trasporto o l'uso di una fotocamera con un obiettivo più pesante della fotocamera stessa, sostenere l'obiettivo. L'uso di adattatori può aumentare la distanza di messa a fuoco minima o influire sul massimo ingrandimento o sull'intervallo di scatto dell'obiettivo. Se la parte anteriore (l'anello di messa a fuoco) dell'obiettivo ruota durante la messa a fuoco automatica, non toccare la parte rotante. Le funzioni preimpostate di messa a fuoco e Power Zoom di alcuni super teleobiettivi non sono supportate. Quando si utilizza un treppiede mentre l'adattatore è montato sulla fotocamera, utilizzare il montaggio treppiede fornito con l'adattatore. Non utilizzare quello incluso con la fotocamera. Con obiettivi EF che integrano un montaggio treppiede (ad esempio super teleobiettivi), montare il treppiede sul montaggio treppiede dell'obiettivo. Correggere le vibrazioni della fotocamera utilizzando un obiettivo con stabilizzazione dell'immagine incorporato. Il nome degli obiettivi con stabilizzazione dell'immagine incorporata include la sigla "IS". IS è l'acronimo di Image Stabilizer (Stabilizzatore d'immagine). Come tenere la fotocamera Se il flash è sollevato, non appoggiarvi sopra le dita. Accensione/Spegnimento Se sulla fotocamera spenta è montato un obiettivo EF-M, il diaframma si restringe per ridurre la quantità di luce che entra nella fotocamera e proteggere i componenti interni. Di conseguenza, la fotocamera emette un lieve suono quando viene accesa o spenta mentre viene regolato il diaframma. All'accensione o allo spegnimento della fotocamera, viene pulito il sensore e anche questa operazione può provocare un lieve suono. Anche quando la fotocamera è spenta, viene visualizzata l'icona [ ] durante la pulizia del sensore. Tuttavia, l'icona [ ] potrebbe non essere visualizzata se si accende e si spegne la fotocamera in rapida successione. Per passare a una modalità di scatto durante la riproduzione, premere il pulsante di scatto fino a metà corsa, quindi premere il pulsante o il pulsante filmato oppure ruotare la ghiera di selezione. 49
50 Pulsante di scatto Per garantire la messa a fuoco del soggetto, premere innanzitutto il pulsante di scatto fino a metà corsa e, una volta che il soggetto è a fuoco, premere completamente il pulsante per scattare. Se si scatta senza avere inizialmente premuto il pulsante di scatto fino a metà cosa, il soggetto potrebbe essere fuori fuoco. Mirino Sebbene il mirino venga prodotto in condizioni di fabbricazione di alta precisione e più del 99,99% dei pixel soddisfi le specifiche di progettazione, in rari casi alcuni pixel potrebbero presentare difetti o apparire come punti rossi o neri. Ciò non indica danni alla fotocamera e non influisce sulle immagini registrate. Lo schermo del mirino e quello della fotocamera non possono essere attivati contemporaneamente. Alcune impostazioni del rapporto dimensionale faranno sì che sul bordo superiore e inferiore o su quello sinistro e destro dello schermo vengano visualizzate delle barre nere. Queste aree non vengono registrate. Lo schermo non verrà attivato quando si allontana l'occhio dal mirino se è stata selezionata la scheda [ 4] [Imp. visual.] [Controllo display] [Manuale] e quindi [Visual. manuale] [Mirino]. È possibile preservare la durata della batteria impostando [Prestaz. visual.] nella scheda [ 4] su [Risparmio bat.], ma in tal caso il mirino e lo schermo potrebbero tremolare. La luminosità del mirino e dello schermo può essere impostata separatamente in [Lum. display] nella scheda [ 2]. Per rimpicciolire la schermata di scatto, scegliere la scheda [ 4] [Formato vis. mirino] [Visual. 2]. Angolazione e orientamento dello schermo Quando si include se stessi negli scatti, è possibile visualizzare un'immagine riflessa di se stessi ruotando lo schermo verso la parte anteriore della fotocamera. Per disattivare la visualizzazione inversa, scegliere la scheda [ 4] [Inverti display] [Off]. Per proteggere lo schermo, tenerlo sempre chiuso e rivolto verso il corpo della fotocamera quando questa non è in uso. Non tentare di aprire ulteriormente lo schermo per evitare di danneggiare la fotocamera. Cornici nella schermata di scatto Provare a scattare in modalità se non viene visualizzata alcuna cornice, se non vengono visualizzate cornici intorno ai soggetti desiderati o se le cornici vengono visualizzate sullo sfondo o in aree simili. Schermata Quick Control È anche possibile scegliere le opzioni ruotando la ghiera. Schermata del menu Le voci di menu disponibili variano in base alla modalità di scatto selezionata. 50
51 Tastiera su schermo La lunghezza e il tipo di informazioni che è possibile immettere varia a seconda della funzione in uso. Toccare [ ] per eliminare il carattere precedente. Tenendo premuto [ ] si cancellano cinque caratteri in una volta. Per alcune funzioni, non viene visualizzata l'opzione [ ] che non può pertanto essere utilizzata. I caratteri possono anche essere immessi premendo i pulsanti / / / per selezionare caratteri o icone e quindi premendo il pulsante. Visualizzazione dell'indicatore Quando l'indicatore è acceso o lampeggiante, non spegnere la fotocamera, non aprire lo sportello del vano della scheda di memoria/ della batteria e non scuotere o colpire la fotocamera. In caso contrario, le immagini, la fotocamera o la scheda di memoria potrebbero danneggiarsi. 51
52 Informazioni su diverse modalità di scatto per foto e filmati. Modalità Automatica in modalità Auto ibrida Per video diari più suggestivi, inquadrare i soggetti con la fotocamera per circa quattro secondi prima di scattare immagini fisse. La fotocamera registra un'immagine fissa e un film. Il clip, che termina con l'immagine fissa e il suono dell'otturatore, forma uno dei capitoli del video diario. In questa modalità la durata della batteria si riduce maggiormente rispetto alla modalità, poiché per ciascuno scatto viene registrato un video diario. È possibile che non venga registrato un video diario se si scatta una foto subito dopo avere acceso la fotocamera, scegliendo la modalità o utilizzando la fotocamera in altri modi. I suoni e le vibrazioni derivanti dalla fotocamera o dall'obiettivo vengono registrati nei video diari. La qualità dell'immagine dei video diari è [ ] per NTSC o [ ] per PAL. Questo aspetto varia in funzione del formato del video. I suoni non vengono riprodotti se si preme il pulsante di scatto fino a metà corsa o si attiva l'autoscatto. I video diari vengono salvati come file video separati nei seguenti casi, anche se sono stati registrati nello stesso giorno in modalità. Le dimensioni del file del video diario raggiungono circa 4 GB oppure il tempo di registrazione totale raggiunge circa 29 minuti e 59 secondi. Il video diario è protetto. Le impostazioni relative a ora legale, sistema video, fuso orario o informazioni sul copyright sono state modificate. Il suono dell'otturatore che viene registrato non può essere modificato o eliminato. Per registrare video diari senza immagini fisse, modificare l'impostazione prima di iniziare. Scegliere la scheda [ 2] [Tipo video diario] [Nessuna foto]. 52
53 Foto Se la fotocamera non mette a fuoco i soggetti quando si preme il pulsante di scatto fino a metà corsa, viene visualizzata una cornice arancione e non viene scattata alcuna foto se si preme completamente il pulsante di scatto. La messa a fuoco potrebbe richiedere più tempo o non riuscire se non vengono rilevate persone o altri soggetti, quando i soggetti sono scuri o senza contrasto oppure in condizioni di intensa luminosità. Valori lampeggianti delle velocità dell'otturatore e del diaframma avvisano che le vibrazioni della fotocamera potrebbero aumentare la probabilità che le immagini siano sfocate. In questo caso, fissare la fotocamera a un treppiede oppure adottare altri metodi per tenerla ferma. Se le foto risultano scure nonostante lo scatto del flash, avvicinarsi al soggetto. Per facilitare la messa a fuoco, quando si preme il pulsante di scatto fino a metà corsa in condizioni di luce scarsa, la spia potrebbe attivarsi. Con alcuni obiettivi, se il flash scatta, potrebbe verificarsi l'effetto vignettatura o potrebbero prodursi aree scure dell'immagine. È possibile effettuare un nuovo scatto prima che venga visualizzata l'apposita schermata. Tuttavia, la messa a fuoco, la luminosità e i colori utilizzati potrebbero essere definiti in base allo scatto precedente. Filmati Le barre nere nella parte superiore e inferiore dello schermo non vengono registrate. Una volta iniziata la registrazione, l'area di visualizzazione si restringe e i soggetti vengono ingranditi. Quando si effettua di nuovo la composizione degli scatti, la messa a fuoco, la luminosità e i colori verranno regolati automaticamente. La registrazione si interromperà automaticamente quando la scheda di memoria si riempie. Il surriscaldamento della fotocamera quando si effettuano registrazioni ripetute di filmati per un periodo di tempo prolungato non indica un problema. Durante la registrazione di filmati, tenere le dita lontane dal microfono. Il blocco del microfono potrebbe impedire la registrazione dell'audio o causare la registrazione di un suono smorzato. Durante la registrazione di filmati, fare attenzione a toccare solamente il pulsante dei filmati e il pannello touch screen, poiché i suoni emessi dalla fotocamera verranno registrati. Per regolare le impostazioni o eseguire altre operazioni durante la registrazione, utilizzare se possibile il pannello touch screen. Vengono registrati anche i rumori meccanici emessi dall'obiettivo e dalla fotocamera. Una volta iniziata la registrazione del filmato, l'area di visualizzazione dell'immagine cambia e i soggetti vengono ingranditi per consentire la correzione di vibrazioni della fotocamera significative. Per registrare soggetti nella stessa dimensione mostrata prima della registrazione, regolare l'impostazione della stabilizzazione dell'immagine. L'audio viene registrato in stereo. Durante la registrazione di filmati, potrebbero venire registrati anche i suoni di funzionamento dell'obiettivo dovuti alla messa a fuoco automatica. Se si preferisce non registrare l'audio, scegliere la scheda [ 5] [Registraz. audio] [Disat.]. Per mantenere fissa la messa a fuoco durante la registrazione del filmato, scegliere la scheda [ 5] [AF Servo filmato] [Disat.]. Singoli filmati di dimensioni superiori a 4 GB possono essere suddivisi in più file. La riproduzione automatica di file di filmato video suddivisi in sequenza non è supportata. Riprodurre ogni filmato separatamente. Icone delle scene Nelle modalità e, le scene di scatto determinate dalla fotocamera sono indicate dall'icona visualizzata e le impostazioni corrispondenti vengono selezionate automaticamente per ottenere condizioni ottimali di messa a fuoco, luminosità del soggetto e colore. Provare a scattare in modalità se l'icona della scena non corrisponde alle condizioni di scatto effettive oppure se non è possibile scattare con l'effetto, il colore o la luminosità previsti. 53
54 con le impostazioni preferite (Assistente creativo) È possibile acquisire gli scatti nel modo desiderato, senza la necessità di conoscere la terminologia fotografica. È possibile infatti scegliere tra diverse opzioni facilmente intuibili per sfocare lo sfondo, regolare la luminosità o personalizzare gli scatti in altri modi mentre si guarda lo schermo. Regolare lo sfondo sfocato. Scegliere valori Sfondo sfocato più elevati per rendere lo sfondo più nitido e valori più bassi per renderlo più sfocato. Regolare la luminosità dell'immagine. Luminosità Scegliere valori più elevati per rendere le immagini più luminose. Contrasto Regolare il contrasto. Scegliere valori più elevati per aumentare il contrasto. Regolare la vivacità dei colori. Scegliere Saturazione valori più elevati per rendere i colori più vivaci e valori più bassi per renderli più tenui. Regolare la tonalità del colore. Scegliere valori Tonalità colore 1 più alti per incrementare il colore ambra o valori più bassi per incrementare il colore blu. Regolare la tonalità del colore. Scegliere valori Tonalità colore 2 più alti per incrementare il colore verde o valori più bassi per incrementare il colore magenta. Scegliere tra cinque opzioni monocromatiche: [Bianco & Nero], [Seppia], [Blu], [Viola] Monocromo o [Verde]. Impostare su [Off] per scattare a colori. Si osservi che [Saturazione], [Tonalità colore 1] e [Tonalità colore 2] sono disponibili solo con l'opzione [Off]. [Sfondo sfocato] non è disponibile quando si usa il flash. Per evitare che le impostazioni vengano ripristinate quando si cambia modalità o si spegne la fotocamera, impostare [Mantieni dati Assist. creat.] nella scheda [ 2] su [Attiva]. Salvataggio delle impostazioni di Assistente creativo È anche possibile specificare gli effetti preferiti, come [Sfondo sfocato], [Luminosità], [Contrasto], [Saturazione], [Tonalità colore 1], [Tonalità colore 2] e [Monocromo]. È possibile salvare un massimo di tre impostazioni personalizzate come preimpostazioni. Dopo aver salvato le prime tre preimpostazioni, qualunque nuova preimpostazione andrà a sovrascrivere quelle esistenti. Tenere presente che le preimpostazioni sovrascritte non possono essere recuperate. Scene specifiche Autoritratto Potrebbero venire modificate le aree al di fuori di quelle della pelle del soggetto, in funzione delle condizioni di scatto. Si consiglia di effettuare qualche scatto preliminare di prova per assicurarsi di ottenere i risultati desiderati. È anche possibile personalizzare gli effetti ruotando la ghiera dopo aver scelto la modalità [ ], aver premuto il pulsante e aver scelto un effetto come [Pelle liscia] o [Sfon.sfoc.]. Le impostazioni dell'effetto [Pelle liscia] specificate nella modalità [ ] non vengono applicate in modalità [ ]. [Sfon.sfoc.] è impostato su [ ] e non può essere modificato in modalità flash [ ] quando il flash è sollevato. Qualunque flash esterno collegato non si accenderà. Pelle liscia Potrebbero venire modificate le aree al di fuori di quelle della pelle del soggetto, in funzione delle condizioni di scatto. Si consiglia di effettuare qualche scatto preliminare di prova per assicurarsi di ottenere i risultati desiderati. I dettagli dell'impostazione in modalità [ ] non verranno applicati in modalità [ ]. 54
55 Sport Le immagini possono apparire sgranate poiché la sensibilità ISO viene aumentata per adattarsi alle condizioni di scatto. Macro Verificare la distanza di messa a fuoco minima dell'obiettivo montato per stabilire a quale distanza dal soggetto è possibile scattare. La distanza di messa a fuoco minima dell'obiettivo è misurata dal simbolo (piano focale) in alto sulla fotocamera al soggetto. Per ingrandire ulteriormente i piccoli oggetti, utilizzare un obiettivo macro (venduto separatamente). Cibo È anche possibile impostare l'effetto preferito ruotando la ghiera dopo aver scelto la modalità [ ], aver premuto il pulsante e aver scelto un effetto come [Tonalità colore]. Queste tonalità colore potrebbero non essere adatte alle persone. Negli scatti con flash, le tonalità colore sono configurate automaticamente con l'impostazione predefinita. Panning Per ulteriori informazioni sugli obiettivi compatibili con la modalità [ ], visitare il sito Web Canon. Si consiglia di effettuare qualche scatto preliminare di prova per assicurarsi di ottenere i risultati desiderati. Per ottenere i migliori risultati, tenere saldamente la fotocamera con entrambe le mani, mantenendo i gomiti vicino al corpo, e ruotare tutto il corpo per seguire il soggetto. Questa funzione è più efficace con i soggetti che si muovono in orizzontale, come automobili o treni. notturno manuale I disturbi delle immagini vengono ridotti combinando scatti consecutivi in una sola immagine. Le immagini possono apparire sgranate poiché la sensibilità ISO viene aumentata per adattarsi alle condizioni di scatto. Tenere ferma la fotocamera mentre si scatta di continuo. Un eccessivo effetto mosso o alcune condizioni di scatto potrebbero impedire di ottenere i risultati desiderati. Sarà necessario attendere alcuni secondi prima di effettuare un nuovo scatto, nel frattempo che la fotocamera elabora e combina le immagini. Provare a mantenere ferma la fotocamera quando si utilizza il flash, perché la velocità otturatore potrebbe rallentare. Controllo retroilluminazione HDR Tenere ferma la fotocamera mentre si scatta di continuo. Un eccessivo effetto mosso o alcune condizioni di scatto potrebbero impedire di ottenere i risultati desiderati. Se eccessive vibrazioni della fotocamera interferiscono con lo scatto, fissare la fotocamera a un treppiede oppure adottare altri metodi per tenerla ferma. In tal caso, disattivare anche la stabilizzazione dell'immagine. Eventuali movimenti del soggetto renderanno sfocata l'immagine. Sarà necessario attendere alcuni secondi prima di effettuare un nuovo scatto, nel frattempo che la fotocamera elabora e combina le immagini. Modalità silenziosa Non disponibile con le fotografie con il flash e lo scatto continuo. Intorno allo schermo viene visualizzata una cornice mentre si effettuano gli scatti. La vibrazione della fotocamera o il movimento del soggetto potrebbe causare la distorsione dell'immagine. 55
56 Applicazione di effetti speciali Effetto flou Si consiglia di effettuare qualche scatto preliminare di prova per assicurarsi di ottenere i risultati desiderati. Effetto fish-eye Si consiglia di effettuare qualche scatto preliminare di prova per assicurarsi di ottenere i risultati desiderati. Effetto foto giocattolo I seguenti effetti possono essere applicati alle immagini in modalità [ ]. Standard Gli scatti sembrano immagini riprese con una fotocamera giocattolo. Calda La tonalità delle immagini risulta più calda rispetto a [Standard]. Fredda La tonalità delle immagini risulta più fredda rispetto a [Standard]. Si consiglia di effettuare qualche scatto preliminare di prova per assicurarsi di ottenere i risultati desiderati. Effetto miniatura Viene visualizzata una cornice bianca quando si seleziona la modalità [ ], a indicare l'area dell'immagine che non verrà sfocata. Si consiglia di effettuare qualche scatto preliminare di prova per assicurarsi di ottenere i risultati desiderati. HDR art standard, HDR art intenso, HDR art marcato e HDR art rilievo Questa modalità consente di ridurre le aree sbiadite e la perdita di dettagli nelle zone d'ombra che tendono a presentarsi negli scatti con contrasto elevato. Quando si preme completamente il pulsante di scatto, la fotocamera effettuerà tre scatti e li combinerà. Tenere ferma la fotocamera durante lo scatto. Un eccessivo effetto mosso o alcune condizioni di scatto potrebbero impedire di ottenere i risultati desiderati. Se eccessive vibrazioni della fotocamera interferiscono con lo scatto, fissare la fotocamera a un treppiede oppure adottare altri metodi per tenerla ferma. In tal caso, disattivare anche la stabilizzazione dell'immagine. Sarà necessario attendere alcuni secondi prima di effettuare un nuovo scatto, nel frattempo che la fotocamera elabora e combina le immagini. Modalità manuale Impostazione di scatto da una singola schermata Le voci visualizzate e configurabili variano a seconda della modalità di scatto. Alcune impostazioni vengono configurate su un'altra schermata che viene visualizzata quando si selezionano le impostazioni e si preme il pulsante. Le voci contrassegnate con un'icona [ ] nella seconda schermata possono essere configurate premendo il pulsante. Premere il pulsante per tornare alla schermata di informazioni Quick Control. Luminosità dell'immagine (esposizione) Regolazione della luminosità dell'immagine (compensazione dell'esposizione) È possibile inoltre configurare l'impostazione scegliendo la scheda [ 2] [Comp. Exp./AEB]. Bracketing con esposizione automatica ( AEB) Per azzerare l'impostazione AEB, impostare il valore di AEB su 0, seguendo la procedura di configurazione. AEB non è disponibile con il flash, con l'opzione Riduzione del disturbo in scatti multipli, con il filtro creativo o con lo scatto Bulb. Se la compensazione dell'esposizione è già in uso, il valore specificato per quella funzione viene considerato come livello di esposizione standard per AEB. 56
57 Blocco dell'esposizione/luminosità dell'immagine (Blocco AE) AE: esposizione automatica Dopo avere bloccato l'esposizione, è possibile modificare la combinazione di velocità otturatore e diaframma ruotando la ghiera (Cambio programma). In modalità,, o, viene visualizzato un valore di esposizione in base al tempo impostato in [Timer misurazione] nella scheda [ 3]. Modifica del modo lettura Con [ ], l'esposizione è bloccata in corrispondenza della posizione stabilita nel momento in cui si è premuto il pulsante di scatto fino a metà corsa. Con [ ], [ ], o [ ], l'esposizione non è bloccata ma viene determinata al momento dello scatto. È possibile inoltre impostare il modo lettura scegliendo la scheda [ 3] [Modo lettura]. Modifica della sensibilità ISO Benché la scelta di una sensibilità ISO più bassa possa ridurre la granulosità delle immagini, c'è un maggiore rischio di vibrazioni della fotocamera e del soggetto in alcune condizioni di scatto. Scegliendo una sensibilità ISO più elevata, si aumenta la velocità otturatore, che potrebbe ridurre le vibrazioni della fotocamera e del soggetto e aumentare la portata del flash. Tuttavia, le immagini potrebbero risultare sgranate. È anche possibile regolare la sensibilità ISO premendo il pulsante. È anche possibile regolare la sensibilità ISO scegliendo la scheda [ 2] [ sensibilità ISO] [Sensibilità ISO]. Correzione automatica di luminosità e contrasto (Ottimizzazione automatica della luce) È possibile correggere la luminosità e il contrasto automaticamente per evitare immagini troppo scure o in cui ci sia troppo o poco contrasto. La funzione potrebbe aumentare il disturbo a seconda delle condizioni di scatto. Quando l'effetto dell'ottimizzazione automatica della luce è troppo potente e l'immagine è eccessivamente luminosa, impostarla su [ ] o [ ]. Le immagini possono essere comunque luminose o l'effetto della compensazione dell'esposizione può essere debole con un'impostazione diversa da [ ], se si utilizza un'impostazione più scura per la compensazione dell'esposizione o per la compensazione dell'esposizione del flash. Per effettuare scatti alla luminosità specificata, impostare la funzione su [ ]. È inoltre possibile configurare la correzione automatica della luminosità e del contrasto scegliendo la scheda [ 2] [Ottimiz.autom.della luce]. Quando questa opzione è impostata su [ ] potrebbero essere disponibili meno scatti continui. di soggetti luminosi (Priorità tonalità chiare) L'impostazione della priorità di tonalità chiare su [D+] o [D+2] impedirà di impostare sensibilità ISO inferiori a 160. L'opzione di ottimizzazione automatica della luce è inoltre impostata su [ ] e non può essere modificata in questo caso. In alcune condizioni di scatto, le immagini potrebbero non apparire nel modo previsto anche se si sceglie [D+2]. 57
58 Colori dell'immagine Modifica del bilanciamento del bianco È possibile scegliere [Auto: Priorità ambiente] o [Auto: Priorità bianco] dopo aver scelto [ ] e aver premuto il pulsante. È possibile inoltre configurare l'impostazione scegliendo la scheda [ 4] [Bilanc. bianco]. Personalizzazione del bilanciamento del bianco L'acquisizione di un soggetto bianco che è troppo luminoso o troppo scuro potrebbe impedire la corretta impostazione del bilanciamento del bianco. Scegliere [Annulla] per selezionare un'immagine diversa. Scegliere [OK] per utilizzare quell'immagine per il caricamento dei dati bianchi, anche se ciò potrebbe non produrre il bilanciamento del bianco adeguato. Al posto di un oggetto bianco, è possibile utilizzare un cartoncino grigio o un riflettore grigio 18% (disponibile in commercio) per ottenere un bilanciamento del bianco più preciso. Il bilanciamento del bianco corrente e le relative impostazioni vengono ignorate quando si acquisisce un soggetto bianco. Correzione manuale del bilanciamento del bianco Qualsiasi livello di correzione impostato viene mantenuto anche se si modifica l'opzione del bilanciamento del bianco. Nella schermata delle impostazioni avanzate per la correzione, B indica blu, A indica ambra, M indica magenta e G indica verde. Un livello della correzione blu/ambra è equivalente a circa 5 mired di un filtro per la conversione della temperatura del colore (Mired: l'unità di misura della temperatura del colore che rappresenta la densità di un filtro per la conversione della temperatura del colore). È possibile inoltre configurare il livello di correzione scegliendo la scheda [ 4] [Shift/Bkt WB]. È possibile scattare con il bilanciamento del bianco regolato automaticamente (bracketing del bilanciamento del bianco) ruotando la ghiera nella schermata di correzione. Vengono acquisite tre immagini per scatto, ognuna con diverse tonalità di colore. Impostazione manuale della temperatura del colore del bilanciamento del bianco La temperatura di colore può essere impostata in un intervallo da a K, in incrementi di 100 K. Spazio colore Lo spazio colore di Adobe RGB viene utilizzato prevalentemente in applicazioni professionali, ad esempio nella stampa commerciale. Il suo utilizzo non è consigliato a meno che non si abbia familiarità con l'elaborazione delle immagini, Adobe RGB e DCF 2.0 (Exif 2.21 o versione successiva). Un'ulteriore elaborazione delle immagini su un computer sarà necessaria per evitare che le immagini in questo spazio colore appaiano con colori molto tenui in ambienti di computer srgb o quando si utilizzano stampanti non compatibili con DCF 2.0 (Exif 2.21 o versione successiva). I nomi file di foto nello spazio colore di Adobe RGB iniziano con _. I profili ICC non sono incorporati. Per ulteriori informazioni sui profili ICC, fare riferimento al Manuale di istruzioni di Digital Photo Professional. Personalizzazione dei colori (Stile foto) Sono disponibili le seguenti voci di Stile Foto. La tonalità colore viene regolata automaticamente in base alla scena. I colori appaiono più vivaci, Auto in particolare per l'azzurro del cielo, il verde e i colori del tramonto, nelle scene che ritraggono la natura, gli ambienti esterni e i tramonti. L'immagine appare con colori vivaci, nitidi Standard e luminosi. Adatto per la maggior parte delle scene. Per tonalità di pelle liscia, leggermente meno Ritratto nitide. Adatto per primi piani. Per modificare gli incarnati, regolare [Tonalità col.]. Per ottenere tonalità di blu e verde accese Paesaggio e immagini estremamente nitide e luminose. Ideale per ritrarre paesaggi suggestivi. Utilizzato per la visualizzazione di bordi più nitidi Dettaglio fine e trame intricate. Rende le immagini leggermente più vivaci. 58
59 Neutro Immag.fedele Monocromo Utente Per effettuare dei ritocchi al computer in un momento successivo. Conferisce alle immagini un aspetto più tenue, con minore contrasto e tonalità di colore naturali. Per effettuare dei ritocchi al computer in un momento successivo. Riproduce fedelmente i colori attuali dei soggetti in base alla luce di ambiente con una temperatura colore di 5200K. I colori vivaci vengono eliminati per visualizzare un'immagine dai colori tenui. Crea immagini in bianco e nero. Consente di aggiungere un nuovo stile sulla base di preimpostazioni come [Ritratto] o [Paesaggio] o un file Stile Foto, quindi di apportare le modifiche desiderate. Le impostazioni predefinite [Auto] vengono utilizzate per [ ], [ ] e [ ] fino a quando non si aggiunge uno Stile foto. È possibile inoltre configurare gli stili foto scegliendo la scheda [ 4] [Stile Foto]. Personalizzazione degli stili foto Le seguenti voci di Stile Foto sono modificabili. Regola il livello di miglioramento dei bordi. Scegliere valori più bassi per Intensità rendere i soggetti più morbidi (sfocati) o valori più elevati per renderli più nitidi. Indica lo spessore del bordo a cui si applica il miglioramento dei bordi. Precisione Per evidenziare ulteriormente i dettagli, Nitidezza impostare valori più bassi. Indica la soglia di contrasto tra i bordi e le aree circostanti che determina il miglioramento dei bordi. Scegliere valori Soglia più bassi per evidenziare i bordi che non risaltano sulle aree circostanti. Notare che con valori più bassi possono anche aumentare i rumori. Contrasto Saturazione* 1 Tonalità col.* 1 Effetto filtro* 2 Effetto tonale* 2 Regola il contrasto. Scegliere valori più bassi per diminuire il contrasto o valori più elevati per aumentarlo. Regola l'intensità dei colori. Scegliere valori più bassi per dissolvere i colori o valori più elevati per renderli più profondi. Regola la tonalità colore della pelle. Scegliere valori inferiori per produrre sfumature più tendenti al rosso o valori superiori per sfumature più tendenti al giallo. Mette in evidenza il bianco delle nuvole, il verde degli alberi o altri colori nelle immagini monocromatiche. N: Immagine in bianco e nero standard priva di effetti filtro. Ye: L'azzurro del cielo risulterà più naturale e il bianco delle nuvole più luminoso. Or: L'azzurro del cielo apparirà leggermente più scuro. I colori del tramonto saranno più brillanti. R: L'azzurro del cielo sarà piuttosto scuro. Le foglie autunnali appariranno più nitide e luminose. G: Le tonalità dell'incarnato e delle labbra appariranno più tenui. Le foglie verdi degli alberi appariranno più nitide e luminose. È possibile selezionare le seguenti sfumature monocromatiche: [N:Nessuno], [S:Seppia], [B:Blu], [P:Viola] o [G:Verde]. *1 Non disponibile con [ ]. *2 Disponibile solo con [ ]. In [Nitidezza], le impostazioni [Precisione] e [Soglia] non sono applicate ai filmati. Per annullare eventuali modifiche dopo aver modificato gli stili foto, premere il pulsante. I risultati di [Effetto filtro] sono più rilevanti con valori [Contrasto] più elevati. 59
60 Salvataggio degli stili foto personalizzati Anche gli stili foto aggiunti alla fotocamera utilizzando EOS Utility possono essere modificati. Scaricare i manuali di istruzioni del software dal sito Web di Canon in base alle necessità. Per istruzioni dettagliate sul download, vedere "Installazione del software" (= 42). Messa a fuoco Identificare facilmente l'area di messa a fuoco (Peaking MF) I colori visualizzati per il peaking MF non vengono registrati negli scatti. Selezione del metodo AF La messa a fuoco potrebbe richiedere più tempo del normale o non essere corretta quando i soggetti sono scuri o privi di contrasto, in condizioni molto luminose oppure con alcuni obiettivi EF o EF-S. Per dettagli sugli obiettivi, visitare il sito Web Canon. È anche possibile cambiare il metodo di messa a fuoco automatica (AF) scegliendo la scheda [ 6] [Metodo AF]. Se la fotocamera non mette a fuoco i soggetti quando si preme il pulsante di scatto fino a metà corsa, viene visualizzata una cornice arancione e non viene scattata alcuna foto se si preme completamente il pulsante di scatto. +Inseguimento Dopo aver puntato la fotocamera sul soggetto, viene visualizzata una cornice bianca attorno al viso della persona stabilita come soggetto principale dalla fotocamera. Quando la fotocamera rileva un movimento, le cornici seguiranno i soggetti nell'ambito di una determinata distanza. Se non viene rilevato alcun volto quando si punta la fotocamera sulle persone, premendo il pulsante di scatto fino a metà corsa verranno visualizzate delle cornici verdi intorno alle altre aree messe a fuoco. Con i seguenti soggetti, i volti potrebbero non essere rilevati. Soggetti troppo distanti o estremamente vicini Soggetti scuri o chiari Visi di profilo, inclinati o parzialmente nascosti La fotocamera potrebbe erroneamente identificare soggetti non umani come visi. Premendo il pulsante, viene visualizzato [Viso Selezionato] e intorno al volto della persona rilevata come soggetto principale viene mostrata una cornice ( ). Premere di nuovo il pulsante per spostare la cornice [ ] su un altro volto rilevato. Dopo aver spostato la cornice su tutti i volti rilevati, viene visualizzato [Viso Deselezionato] e la selezione del viso viene annullata. Zona AF La fotocamera mette a fuoco l'interno dell'area specificata. È efficace quando il soggetto è difficile da acquisire con [ +Inseguim.] o [1 punto AF], perché è possibile specificare in che punto eseguire la messa a fuoco. La fotocamera metterà a fuoco all'interno della cornice bianca visualizzata. È possibile spostare la cornice bianca trascinandola o toccando lo schermo. Intorno alle aree messe a fuoco vengono visualizzate delle cornici blu quando si seleziona la scheda [ 6] [Funzionamento AF] [AF Servo]. Singolo punti AF La fotocamera mette a fuoco utilizzando un punto AF singolo. Utile per una messa a fuoco affidabile. È anche possibile spostare la cornice toccando lo schermo per specificare dove eseguire la messa a fuoco. Per comporre scatti con i soggetti posizionati sul bordo o in un angolo senza spostare la cornice, puntare innanzitutto la fotocamera in modo che il soggetto si trovi in un punto AF, quindi tenere premuto il pulsante di scatto fino a metà corsa. Continuare a tenere premuto il pulsante di scatto fino a metà corsa, ricomporre lo scatto quindi premere completamente il pulsante di scatto (blocco messa a fuoco). Ingrandimento della visualizzazione per controllare la messa a fuoco La visualizzazione ingrandita può essere eseguita anche toccando [ ] sullo schermo quando il metodo AF è impostato su [ ] o [ ]. 60
61 con la messa a fuoco sugli occhi del soggetto Gli occhi del soggetto potrebbero non essere rilevati correttamente, a seconda del soggetto e delle condizioni di scatto. Intorno agli occhi non viene visualizzata alcuna cornice a meno che la fotocamera non rilevi il volto o gli occhi del soggetto. L'opzione AF di rilevamento occhi non è disponibile quando il metodo AF è impostato su [ ] o [ ] o quando il funzionamento AF è impostato su [ ]. Attivando [AF rilevam.occhi] viene disattivato [ Servo auto]. È anche possibile scegliere un occhio toccandolo sullo schermo ed è possibile trasferire la messa a fuoco ad altri occhi premendo il pulsante. con AF Servo La messa a fuoco e l'esposizione vengono mantenute nel punto in cui viene visualizzato il punto AF di colore blu mentre si preme il pulsante di scatto fino a metà corsa. La fotocamera potrebbe non riuscire a scattare durante la messa a fuoco, anche se si preme completamente il pulsante di scatto. Continuare a tenere premuto il pulsante di scatto mentre si segue il soggetto. L'esposizione non verrà bloccata in modalità AF Servo quando si preme il pulsante di scatto fino a metà corsa ma viene determinata al momento in cui si effettua lo scatto, indipendentemente dall'impostazione del modo misurazione. Lo scatto continuo con la messa a fuoco automatica è possibile specificando AF Servo. A questo punto, lo scatto continuo è più lento. Inoltre, è possibile perdere la messa a fuoco se si ingrandisce o rimpicciolisce durante lo scatto continuo. A seconda dell'obiettivo utilizzato, della distanza dal soggetto e della velocità del soggetto, la fotocamera potrebbe non riuscire a eseguire correttamente la messa a fuoco. Se la fotocamera non mette a fuoco i soggetti quando si preme il pulsante di scatto fino a metà corsa, viene visualizzata una cornice arancione e non viene scattata alcuna foto se si preme completamente il pulsante di scatto. È possibile inoltre configurare AF Servo scegliendo la scheda [ [Funzionamento AF]. Modifica dell'impostazione di messa a fuoco 6] La modifica dell'impostazione AF continuo ha i seguenti effetti. Questa funzione consente di scattare cogliendo sempre l'attimo migliore poiché la fotocamera esegue Attiva continuamente la messa a fuoco dei soggetti finché il pulsante di scatto viene premuto fino a metà corsa. Questa funzione consente di risparmiare la carica della batteria poiché la fotocamera non esegue la messa Disattiva a fuoco continua. Tuttavia, l'operazione potrebbe comportare un ritardo nella messa a fuoco. Con l'opzione AF continuo disattivata, è possibile toccare i soggetti per selezionarli e impostare lì la messa a fuoco. Scelta dei soggetti tramite tocco Potrebbe non essere possibile utilizzare la funzione AF tracking se i soggetti sono troppo piccoli o si muovono troppo rapidamente oppure se non vi è sufficiente contrasto fra i soggetti e lo sfondo. Flash L'opzione [Imp. flash incorporato] può essere ripristinata ai valori predefiniti. Scegliere la scheda [ 1] [Controllo flash] [Canc. impostazioni] [Canc. imp flash incorporato]. Modifica della modalità Flash Se il flash scatta, potrebbe verificarsi l'effetto vignettatura. L'attivazione del flash potrebbe anche causare nell'immagine l'effetto vignettatura o la presenza di aree scure con alcuni obiettivi. Se vi è rischio di sovraesposizione, la fotocamera regola automaticamente la velocità otturatore o la sensibilità ISO durante gli scatti con il flash per ridurre le aree sbiadite e scattare con l'esposizione ottimale. In questo modo, la velocità otturatore e la sensibilità ISO visualizzate quando si preme il pulsante di scatto a metà corsa potrebbero non corrispondere alle impostazioni degli scatti con il flash. 61
62 È possibile inoltre configurare l'impostazione scegliendo la scheda [ 1] [Controllo flash] [ flash]. Flash automatico [ ] Il flash si attiva automaticamente in condizioni di luce scarsa. Flash attivato [ ] Il flash si attiva a ogni scatto. Flash disattivato [ ] Per scatti senza il flash. Controllo FE Se vi è rischio di sovraesposizione, la fotocamera regola automaticamente la sensibilità ISO durante gli scatti con il flash per ridurre le aree sbiadite e scattare con l'esposizione ottimale. Tuttavia, è possibile disattivare la regolazione automatica della sensibilità ISO scegliendo la scheda [ 1] [Controllo flash] [Controllo FE] [Disat.]. Regolazione della compensazione dell'esposizione del flash È anche possibile configurare la compensazione dell'esposizione del flash scegliendo la scheda [ 1] [Controllo flash] [Imp. flash incorporato] [Comp. espos. ]. È anche possibile accedere alla schermata [Imp. flash incorporato] come descritto di seguito. Con il flash sollevato, premere il pulsante e premere immediatamente il pulsante. Premere il pulsante e toccare [ ]. con Blocco FE FE: esposizione flash Quando FE è bloccata, l'intervallo di misurazione viene visualizzato da un cerchio al centro della schermata. [ ] lampeggia quando non è possibile eseguire l'esposizione standard, anche se si preme il pulsante per attivare il flash. Attivare il blocco FE premendo il pulsante quando i soggetti si trovano nell'area di portata del flash. Modifica della temporizzazione del flash [1 tendina] viene utilizzata ogni volta che la velocità otturatore è più rapida o uguale a 1/100, anche se si seleziona [2 tendina]. Modifica del modo lettura del flash Quando si utilizza [Media], regolare la compensazione dell'esposizione del flash per adattarla alle condizioni di scatto. Fissare la fotocamera a un treppiede oppure adottare altri metodi per tenerla ferma e impedire le vibrazioni della fotocamera. In tal caso, disattivare anche la stabilizzazione dell'immagine (= 62). Anche dopo che il flash è scattato, assicurarsi che il soggetto principale non si muova fino al termine del suono dell'otturatore. Altre impostazioni Modifica delle impostazioni della modalità IS Sono disponibili le seguenti voci di [Mod. IS]. Corregge i movimenti o le vibrazioni della fotocamera On tramite la stabilizzazione dell'immagine integrata effettuata dagli obiettivi. Off Disattiva la stabilizzazione delle immagini. La stabilizzazione delle immagini viene applicata solo al momento dello scatto in modalità [ ], indipendentemente dall'impostazione IS dell'obiettivo. Se la stabilizzazione dell'immagine non è sufficiente a impedire le vibrazioni della fotocamera, fissare la fotocamera a un treppiede oppure adottare altri metodi per tenerla ferma. Inoltre, quando si scatta con un treppiede o si utilizza un altro metodo per fissare la fotocamera, impostare [Mod. IS] su [Off]. [Mod. IS] viene visualizzato solo con obiettivi EF-M. Al suo posto, utilizzare l'interruttore di stabilizzazione dell'immagine sull'obiettivo. 62
63 Correzione delle vibrazioni della fotocamera durante la registrazione di filmati Una correzione ancora più efficace può essere realizzata utilizzando un obiettivo che supporta Combination IS, ovvero la combinazione tra la stabilizzazione dell'immagine dell'obiettivo con l'is digitale della fotocamera. Per dettagli sugli obiettivi compatibili con Combination IS, visitare il sito Web Canon. Sono disponibili le seguenti voci di [ IS digitale]. Attiva Avanzata (Quando si utilizza un obiettivo che supporta Combination IS) (Quando si utilizza un obiettivo che supporta Combination IS) Corregge le vibrazioni della fotocamera durante la registrazione di filmati. L'area di visualizzazione dell'immagine si restringe e i soggetti vengono leggermente ingranditi. Corregge forti vibrazioni della fotocamera durante la registrazione di filmati. I soggetti sono ulteriormente ingranditi. Disattiva Si consiglia di effettuare qualche scatto preliminare di prova per verificare l'effetto prodotto dagli obiettivi in uso. [Avanzata] è disponibile solo in modalità. Livellazione automatica Quando si imposta [ IS digitale] su [Attiva] o [Avanzata], l'opzione [ Livel. auto] è impostata su [Disat.] e non può essere modificata. Una volta iniziata la registrazione, l'area di visualizzazione si restringe e i soggetti vengono ingranditi. Correzione delle aberrazioni dell'obiettivo Correz.illum. perif. Correzione della distorsione Ottimizzazione dell'obiettivo digitale Correz. aberraz. obiettivo Correzione diffrazione Consente di correggere l'effetto vignettatura causato dalle caratteristiche dell'obiettivo. Scegliere [Attiva] per visualizzare le immagini corrette. Rispetto al valore massimo impostato in Digital Photo Professional, viene applicata una correzione minore. Se l'effetto della correzione è difficile da vedere, applicare la correzione dell'illuminazione periferica in Digital Photo Professional. Consente di correggere la distorsione causata dalle caratteristiche dell'obiettivo. Scegliere [Attiva] per visualizzare le immagini corrette. Tenere presente che, a causa della natura di questa correzione, le immagini corrette risultano tagliate. Per compensare la nitidezza leggermente inferiore dopo la correzione, regolare lo stile foto [Nitidezza] come necessario. Consente di correggere l'aberrazione dell'obiettivo, la diffrazione e la perdita di nitidezza causate dal filtro passo-basso applicando valori di progettazione ottica. L'attivazione di questa opzione si applica sia alla correzione dell'aberrazione cromatica che alla correzione della diffrazione, che non sono più visualizzate nel menu. Consente di correggere l'aberrazione cromatica (sfrangiature colorate intorno ai soggetti) dovute alle caratteristiche dell'obiettivo. Scegliere [Attiva] per visualizzare le immagini corrette. Se l'effetto della correzione è difficile da vedere, controllare l'immagine ingrandita. Consente di correggere la perdita di nitidezza dovuta all'apertura dell'obiettivo. Scegliere [Attiva] per visualizzare le immagini corrette. Se l'effetto della correzione è difficile da vedere, controllare l'immagine ingrandita. Intorno ai bordi delle immagini scattate in alcune condizioni si può verificare un disturbo se l'opzione [Correz.illum.perif.] è impostata su [Attiva]. Maggiore è la sensibilità ISO, minore sarà la quantità di correzione dell'illuminazione periferica. Tenere presente quanto segue quando si attiva [Ottimizz.obiettivo digitale] o [Correzione diffrazione]. Durante la correzione dell'aberrazione dell'obiettivo, questa funzione potrebbe anche rendere il disturbo più evidente in alcune condizioni di scatto. 63
64 Maggiore è la sensibilità ISO, minore sarà la quantità di correzione. La correzione non viene applicata ai filmati. [Correzione diffrazione] corregge la perdita di nitidezza dovuta non solo alla diffrazione ma anche al filtro passo-basso e ad altri fattori. Pertanto, la correzione è efficace anche per le esposizioni con il diaframma alla massima apertura. Dati di correzione obiettivo Quando è visualizzato [Dati correzione non disponibili] nella schermata delle impostazioni, significa che i dati di correzione non sono stati aggiunti alla fotocamera. Tenere presente quanto segue sull'aggiunta dei dati di correzione. I dati di correzione obiettivo per obiettivi compatibili con questa funzione sono registrati (memorizzati) sulla fotocamera. La correzione avviene automaticamente quando si attiva [Correz.illum.perif.], [Correz. distorsione], [Ottimizz.obiettivo digitale] o [Correz.aberr.cromat.]. Utilizzando EOS Utility, è possibile controllare quali obiettivi hanno i dati di correzione registrati sulla fotocamera. È anche possibile registrare i dati di correzione per obiettivi che non sono stati ancora registrati. Per gli obiettivi con dati di correzione interni, non è necessario registrare le informazioni sulla fotocamera. Per ulteriori informazioni, consultare il Manuale di istruzioni di EOS Utility. Non è possibile correggere le immagini JPEG esistenti. Gli effetti della correzione non sono mostrati nelle immagini quando si scatta con la visualizzazione ingrandita nel caso di [Correz. illum.perif.], [Correz.distorsione], [Ottimizz.obiettivo digitale] o [Correzione diffrazione]. La quantità di correzione (tranne per la correzione della diffrazione) è minore per gli obiettivi che non forniscono informazioni sulla distanza. Gli effetti della correzione dell'aberrazione degli obiettivi variano in base agli obiettivi e alle condizioni di scatto. Con alcuni obiettivi e in alcune condizioni di scatto, gli effetti possono essere meno evidenti. I risultati dello scatto senza registrare i dati di correzione dell'obiettivo sulla fotocamera sono gli stessi dello scatto con [Correz.illum.perif.], [Correz.distorsione], [Ottimizz.obiettivo digitale] e [Correz.aberr.cromat.] impostati su [Disattiva]. Utilizzo della riduzione del disturbo in scatti multipli In caso di disallineamenti nell'immagine dovuti ad esempio alle vibrazioni della fotocamera, si potrebbero verificare risultati imprevisti. Fissare la fotocamera a un treppiede oppure adottare altri metodi per tenerla ferma, se possibile. Se si scatta la foto di un soggetto in movimento, il movimento del soggetto potrebbe produrre immagini fantasma o l'area intorno al soggetto potrebbe apparire scura. A seconda delle condizioni di scatto, possono comparire disturbi nell'area periferica dell'immagine. Non è possibile scattare con il flash. Rispetto allo scatto normale, la registrazione dell'immagine sulla scheda richiede più tempo. Non è possibile scattare un'altra foto fino al termine dell'elaborazione. Aggiunta dei dati di eliminazione polvere alle immagini Una volta ottenuti i dati di eliminazione della polvere, essi vengono aggiunti a tutte le immagini JPEG e RAW acquisite. Si consiglia di acquisire nuovamente i dati di eliminazione della polvere o di aggiornarli prima di occasioni importanti in cui occorre scattare delle fotografie. Per maggiori informazioni sull'utilizzo di Digital Photo Professional (il software utilizzato con le fotocamere EOS) per cancellare automaticamente le macchie di polvere, consultare il Manuale di istruzioni di Digital Photo Professional. La dimensione dei dati di eliminazione della polvere aggiunti alle immagini è ininfluente e non ha alcuno effetto sulle dimensioni dei file delle immagini. Eseguire la foto di un oggetto solido bianco, come un foglio nuovo di carta bianca. Eventuale motivi o disegni sul foglio potrebbero essere erroneamente interpretati come dati della polvere e influire sulla precisione dell'eliminazione della polvere. Riduzione del disturbo con velocità dell'otturatore lente Potrebbe essere necessario attendere alcuni secondi prima di poter effettuare un nuovo scatto, poiché la fotocamera riduce il disturbo nelle immagini. Le immagini scattate a una sensibilità ISO di 1600 o più elevata potrebbero risultare più sgranate con l'opzione [Riduci disturbo lunghe espo.] impostata su [ON] anziché su [OFF] o [AUTO]. 64
65 Velocità dell'otturatore e valori del diaframma specifici Velocità dell'otturatore specifiche (Modalità Tv) : valore dei tempi Potrebbe essere necessario attendere alcuni secondi prima di effettuare un nuovo scatto quando [Riduci disturbo lunghe espo.] è impostato su [ON] o [AUTO] e la velocità otturatore è di 1 secondo o inferiore in quanto le immagini vengono elaborate per rimuovere il disturbo. Si consiglia di disattivare la stabilizzazione dell'immagine quando si scatta con velocità dell'otturatore lente su un treppiede. La velocità dell'otturatore massima con il flash è di 1/200 di secondo. Se viene scelta una velocità dell'otturatore più elevata, la fotocamera reimposta automaticamente la velocità dell'otturatore su 1/200 di secondo prima dello scatto. Il lampeggiamento del valore del diaframma quando si preme il pulsante di scatto fino a metà corsa indica che non è stata raggiunta l'esposizione standard. Modificare la velocità otturatore finché il diaframma non viene visualizzato in bianco oppure utilizzare la rettifica. Valori specifici del diaframma (modalità Av) : diaframma (apertura del diaframma nell'obiettivo) Il lampeggiamento della velocità dell'otturatore quando si preme il pulsante di scatto fino a metà corsa indica che non è stata raggiunta l'esposizione standard. Modificare il diaframma finché la velocità dell'otturatore non viene visualizzata in bianco oppure utilizzare la rettifica. La velocità dell'otturatore massima con il flash è di 1/200 di secondo. Per evitare di superare 1/200 di secondo negli scatti con flash, la fotocamera potrebbe regolare il valore del diaframma. Il diaframma varia solo al momento dello scatto, mentre rimane aperto in altri occasioni. Per questo motivo la profondità di campo visualizzata sullo schermo sembra ristretta o superficiale. Per controllare l'area messa a fuoco, assegnare [ ] (anteprima profondità campo) a un pulsante e premerlo. Velocità otturatore e valori del diaframma specifici (modalità M) : Manuale I valori del diaframma disponibili variano a seconda degli obiettivi. Se la sensibilità ISO è fissa, è possibile confrontare il valore specificato (indicato dalla posizione in cui si sposta l'indicatore del livello di esposizione) con il livello di esposizione standard premendo il pulsante di scatto fino a metà corsa. Il simbolo del livello di esposizione viene visualizzato come [ ] o [ ] quando la differenza dal livello di esposizione standard eccede 3 stop. Dopo avere impostato la velocità dell'otturatore e il valore del diaframma, se si modifica lo zoom o si ricompone lo scatto il livello di esposizione potrebbe cambiare. Quando la sensibilità ISO è fissa, la luminosità dello schermo potrebbe variare a seconda della velocità otturatore e del valore del diaframma. Tuttavia, se il flash è sollevato e la modalità è impostata su [ ], la luminosità dello schermo non cambia. Quando la sensibilità ISO è impostata su [AUTO], l'esposizione potrebbe non essere quella prevista perché la sensibilità ISO viene regolata per garantire un'esposizione standard in relazione alla velocità dell'otturatore e del diaframma specificati. L'ottimizzazione automatica della luce potrebbe influire sulla luminosità dell'immagine. Per mantenere la funzione di ottimizzazione automatica della luce disattivata in modalità, aggiungere un segno [ ] a [Disattiva con esp. man.] nella schermata di impostazione dell'ottimizzazione automatica della luce. Il calcolo dell'esposizione standard si basa sul modo lettura specificato. Le seguenti operazioni sono disponibili quando la sensibilità ISO è impostata su [AUTO]. Ruotare la ghiera quando è visualizzato [ ] sulla barra di compensazione dell'esposizione per regolare l'esposizione. Premere il pulsante per bloccare la sensibilità ISO. La luminosità dello schermo cambia di conseguenza. 65
66 con esposizioni lunghe (Bulb) Gli scatti sono esposti finché si tiene premuto il pulsante di scatto completamente. Il tempo di esposizione trascorso viene visualizzato durante l'esposizione. Fissare la fotocamera a un treppiede oppure adottare altri metodi per tenerla ferma e impedire le vibrazioni della fotocamera. In tal caso, disattivare anche la stabilizzazione dell'immagine. Le immagini derivanti da esposizioni bulb lunghe possono presentare più disturbi e apparire granulose. I disturbi possono essere ridotti scegliendo la scheda [ 5] [Riduci disturbo lunghe espo.] [AUTO] o [ON]. Quando [ a tocco] è impostato su [Attiva], lo scatto viene avviato toccando lo schermo una volta e viene interrotto toccandolo di nuovo. Prestare attenzione a non spostare la fotocamera mentre si tocca lo schermo. Regolazione della potenza del flash È anche possibile accedere alla schermata [Imp. flash incorporato] quando il flash è sollevato premendo il pulsante, quindi premendo immediatamente il pulsante. Registrazione di filmati con velocità otturatore e diaframma specifici (esposizione manuale del filmato) Alcune velocità otturatore potrebbero causare un flicker sullo schermo quando si registra con illuminazione fluorescente o a LED, che può essere registrata. Valori di diaframma ampi potrebbero ritardare o impedire una messa a fuoco accurata. Se la sensibilità ISO è fissa, è possibile confrontare il valore specificato (indicato dalla posizione in cui si sposta l'indicatore del livello di esposizione) con il livello di esposizione standard premendo il pulsante di scatto fino a metà corsa. Il simbolo del livello di esposizione viene visualizzato come [ ] o [ ] quando la differenza dal livello di esposizione standard eccede 3 stop. È possibile controllare la sensibilità ISO in modalità [AUTO] premendo il pulsante di scatto fino a metà corsa. Se non è possibile ottenere un'esposizione standard con la velocità dell'otturatore e il diaframma specificati, il simbolo del livello di esposizione si sposta a indicare la differenza rispetto all'esposizione standard. Il simbolo del livello di esposizione viene visualizzato come [ ] o [ ] quando la differenza dal livello di esposizione standard eccede 3 stop. Personalizzazione della fotocamera Configurazione di Tocco e trascinamento AF Questa funzione non è disponibile quando nella scheda [ 3] [Controllo tocco] è impostato su [Disattiva]. Le impostazioni di tocco e trascinamento possono essere regolate nella scheda [ 5] [ Tocco e trasc. AF] [Metodo posizion.] e l'area disponibile per il tocco o il trascinamento sulle schermate compatibili può essere modificata in [Area tocco attiva]. Il punto AF si sposta verso la posizione toccata Assoluta o trascinata sullo schermo. Il punto AF si sposta nella direzione di trascinamento, nella stessa misura della quantità trascinata, Relativa indipendentemente dal punto in cui è stato toccato lo schermo. Configurazione delle funzioni personalizzate Le seguenti voci di [Funzioni personaliz. (C.Fn)] nella scheda [ 5] possono essere configurate. Tipo di Funzione Descrizione funzione C.Fn I: Esposizione Espansione ISO Rettifica Impostare su [1:On] per l'opzione di impostazione della sensibilità ISO su [H]. [H] corrisponde a ISO per le foto o a ISO per i filmati (tranne [ ] o [ ]). Se non dovesse essere disponibile l'esposizione standard, impostare su [1:Attiva] affinché la regolazione automatica della velocità dell'otturatore e del valore del diaframma si avvicinino al livello di esposizione più vicino ai valori standard o, in caso contrario, alla velocità dell'otturatore o all'apertura del diaframma specificati in modalità o. 66
67 Tipo di funzione C.Fn II: Altre Funzione Rilascio ottur. senza obiet. Ritraz. obiett. allo spegn. Controlli personalizzati Descrizione Consente di impostare su [1:Attiva] per attivare lo scatto senza un obiettivo premendo il pulsante di scatto o il pulsante filmato. Consente di specificare se gli obiettivi devono essere ritratti automaticamente quando si spegne la fotocamera. [ ]/[ ]/[ ]/ [ ]/[ ]/[ ]/[ ]/ [ ] Premere il pulsante per attivare la funzione assegnata. Per cancellare la personalizzazione di [Funzioni personaliz. (C.Fn)], scegliere la scheda [ 5] [Cancella impostazioni] [Canc. tutte funz. pers (C.Fn)]. [H] non è disponibile come sensibilità ISO quando [Priorità tonalità chiare] è impostato su [D+] o [D+2], anche con [Espansione ISO] impostato su [1:On]. In modalità, [Controlli personalizzati] non può essere impostato su [ ] o [ ]. Per ripristinare le impostazioni predefinite di [Controlli personalizzati], scegliere la scheda [ 5] [Funzioni personaliz. (C.Fn)] [Controlli personalizzati], premere il pulsante e quindi premere il pulsante nella schermata successiva. Registrazione di filmati Registrazioni di filmati in modalità filmato Al bordo superiore e a quello inferiore dello schermo vengono visualizzate delle barre nere in modalità. Le barre nere indicano aree dell'immagine non registrate. In modalità, l'area di visualizzazione dell'immagine si restringe e i soggetti vengono ingranditi. Per regolare nuovamente la messa a fuoco e l'esposizione durante la registrazione di un filmato, premere il pulsante di scatto fino a metà corsa. La fotocamera non emetterà alcun bip. Per passare dalla registrazione con messa a fuoco automatica a quella fissa, toccare [ ] o premere il pulsante sullo schermo prima o durante la registrazione (la messa a fuoco automatica è indicata da un simbolo [ ] verde nella parte superiore sinistra dell'icona [ ]). Si osservi che questa icona non viene visualizzata quando [AF Servo filmato] è impostato su [Disat.] nella scheda [ 4] del menu. Registrazione di filmati time-lapse (Filmato time-lapse) Mentre si configurano le voci, vengono visualizzati il tempo richiesto ( ) e la durata di riproduzione del filmato ( ). Durante la registrazione, non interferire con la fotocamera. Per annullare la registrazione, premere nuovamente il pulsante filmato. I soggetti in rapido movimento potrebbero apparire distorti nei filmati. L'audio non viene registrato. Effetto di modello in miniatura nei filmati (Filmato eff. miniatura) Per far sì che persone e oggetti nella scena si muovano velocemente durante la riproduzione, scegliere [ ], [ ] o [ ] prima di registrare il filmato. La scena sembrerà un modello in miniatura. L'audio non viene registrato. Il tempo e la velocità di riproduzione stimati per un filmato registrato per un minuto sono riportati di seguito. Velocità Tempo di riproduzione Circa 12 secondi Circa 6 secondi Circa 3 secondi Regolazione del volume di registrazione Per ripristinare il volume di registrazione originale, scegliere [Auto] nella schermata di registrazione. 67
68 Utili funzioni Utilizzo dell'autoscatto Dopo aver avviato l'autoscatto, la spia lampeggerà e la fotocamera riprodurrà il suono dell'autoscatto. Quando si utilizza un telecomando wireless BR-E1 opzionale, scegliere la scheda [ 1] [Impostaz. comunicaz. wireless] [Funzione Bluetooth] [Telecomando]. [ ] diventa [ ] una volta che i dispositivi sono abbinati ed è possibile utilizzare il telecomando per scattare. Per istruzioni sull'abbinamento, fare riferimento anche al manuale di istruzioni del BR-E1. Quando si scatta in remoto in modalità, impostare [Telecomando] nella scheda [ 1] su [Attiva]. È possibile inoltre configurare l'impostazione scegliendo la scheda [ 1] [Modalità drive]. Personalizzazione dell'autoscatto Anche quando impostato, il timer automatico non ha alcun effetto se si preme il pulsante filmato per avviare la registrazione. Quando scatta il flash o quando si specifica di eseguire molti scatti è necessario più tempo tra uno scatto e l'altro. Lo scatto si interromperà automaticamente quando la scheda di memoria si riempie. Quando si specifica un ritardo superiore a due secondi, due secondi prima dello scatto, il lampeggiamento della spia e il suono dell'autoscatto diventano più rapidi (la spia resterà accesa per l'eventuale scatto del flash). toccando lo schermo ( a tocco) È possibile configurare le impostazioni dello scatto a tocco scegliendo la scheda [ 5] [ a tocco]. Un punto AF arancione indica che la fotocamera non ha messo a fuoco i soggetti. Non verrà eseguito alcuno scatto. continuo Durante lo scatto continuo, la messa a fuoco è bloccata in corrispondenza della posizione stabilita quando si è premuto il pulsante di scatto fino a metà corsa. La ripresa potrebbe interrompersi temporaneamente oppure lo scatto continuo potrebbe rallentare a seconda delle condizioni di scatto e delle impostazioni della fotocamera. Con il crescere del numero degli scatti, la ripresa potrebbe rallentare. Potrebbe essere necessario attendere alcuni secondi prima di effettuare un nuovo scatto, in funzione delle condizioni di scatto, del tipo di scheda di memoria e di quanti scatti sono stati effettuati in modo continuo. La ripresa potrebbe rallentare se il flash scatta. La visualizzazione dello schermo durante lo scatto continuo è diversa rispetto alle immagini effettivamente acquisite e potrebbe sembrare fuori fuoco. Alcuni obiettivi potrebbero inoltre rendere più scura la visualizzazione dello schermo dello scatto continuo, ma le immagini vengono acquisite con luminosità standard. Per alcune condizioni di scatto o impostazioni della fotocamera potrebbe essere disponibile un numero inferiore di scatti continui. Modifica della qualità dell'immagine [ ] e [ ] indicano diversi livelli di qualità dell'immagine in funzione dell'entità della compressione. Alla stessa dimensione (numero di pixel), [ ] offre una qualità dell'immagine superiore. Anche se le immagini [ ] offrono una qualità dell'immagine inferiore, la scheda di memoria è in grado di contenerne di più. Si osservi che per immagini di dimensioni [ ] la qualità è [ ]. La qualità dell'immagine non può essere configurata in modalità. È anche possibile configurare questa impostazione scegliendo la scheda [ 1] [Qualità imm.]. 68
69 Acquisizione in formato RAW La fotocamera può acquisire immagini nei formati JPEG e RAW. [ ] produce immagini RAW con la massima qualità dell'immagine. [ ] produce immagini RAW con dimensioni di file più compatte. I dati delle immagini RAW non possono essere utilizzati così come sono per la visualizzazione su un computer o la stampa. È necessario innanzitutto elaborarli nella fotocamera o utilizzare l'applicazione Digital Photo Professional per convertire le immagini in normali file JPEG o TIFF. Per salvare le immagini RAW (oppure le immagini RAW e JPEG acquisite insieme) in un computer, utilizzare sempre il software dedicato, EOS Utility. Per ulteriori informazioni sulla relazione tra il numero di pixel e il numero di scatti che possono essere memorizzati su una scheda, vedere "Registrazione" (= 88). L'estensione dei file delle immagini JPEG è.jpg, mentre quella delle immagini RAW è.cr3. I nomi dei file delle immagini JPEG e RAW acquisite insieme hanno lo stesso numero di immagine. Per ulteriori informazioni sulle applicazioni Digital Photo Professional e EOS Utility, vedere "Software" (= 42). Scaricare i manuali di istruzioni del software dal sito Web di Canon in base alle necessità. Per istruzioni dettagliate sul download, vedere "Installazione del software" (= 42). È anche possibile configurare questa impostazione scegliendo la scheda [ 1] [Qualità imm.]. Per acquisire immagini contemporaneamente nei formati JPEG e RAW, scegliere [ ] o [ ] in [RAW]. Solo le immagini JPEG vengono acquisite quando [RAW] è impostato su [ ] nella schermata [Qualità imm.] e solo le immagini RAW vengono acquisite quando [JPEG] è impostato su [ ]. Modifica del rapporto dimensionale Il rapporto dimensionale non può essere configurato in modalità. È anche possibile configurare questa impostazione scegliendo la scheda [ 1] [Rapporto dim. foto]. Modifica della qualità dell'immagine del filmato [ ] e [ ] sono disponibili solo in modalità. Con [ ] o [ ], la messa a fuoco può richiedere tempi più lunghi. I soggetti appaiono più grandi con [ ] o [ ] rispetto ad altri livelli di qualità dell'immagine. Inoltre, alcune funzioni potrebbero non essere disponibili. È anche possibile configurare questa impostazione scegliendo la scheda [ 1] [Qualità reg. filmato]. 69
70 Informazioni sulla visualizzazione di foto e filmati sulla fotocamera. Visualizzazione di foto e filmati Potrebbe non essere possibile riprodurre o modificare le immagini ridenominate o già modificate su un computer oppure quelle di altre fotocamere. Per sospendere o riprendere i filmati, premere il pulsante. Per passare a una modalità di scatto durante la riproduzione, premere il pulsante di scatto fino a metà corsa, quindi premere il pulsante o il pulsante filmato oppure ruotare la ghiera di selezione. Quando si visualizzano le immagini RAW, appaiono delle linee che indicano il rapporto dimensionale. Queste linee sono visualizzate nella parte superiore e inferiore delle immagini scattate a un rapporto dimensionale di [ ] e a sinistra e a destra delle immagini scattate a un rapporto dimensionale di [ ] o [ ]. Se si preferisce che venga visualizzato lo scatto più recente quando si avvia la riproduzione dopo aver acceso la fotocamera, scegliere la scheda [ 4] [Da ult.vista] [Disatt.]. Avvertenza di sovraesposizione (per eccessiva illuminazione dell'immagine) Sulle schermate di visualizzazione delle informazioni lampeggiano delle aree sbiadite quando si preme il pulsante durante la riproduzione per accedere alla visualizzazione dettagliata delle informazioni. Istogramma della luminosità Un grafico nella parte superiore della schermata, denominato istogramma della luminosità, mostra la distribuzione della luminosità nelle immagini quando si preme il pulsante durante la riproduzione per accedere alla visualizzazione dettagliata delle informazioni. L'asse orizzontale rappresenta il grado di luminosità, mentre quello verticale mostra quanta parte dell'immagine si trova in corrispondenza di ciascun livello di luminosità. La visualizzazione di questo istogramma consente di controllare l'esposizione. 70
71 Istogramma RGB Per visualizzare un istogramma RGB che mostra la distribuzione dei colori rosso, verde e blu in un'immagine, premere il pulsante durante la riproduzione per accedere alla visualizzazione dettagliata delle informazioni. L'asse orizzontale rappresenta il grado di luminosità R, G o B, mentre quello verticale mostra quanta parte dell'immagine si trova in corrispondenza di tale livello di luminosità. Visualizzando questo istogramma è anche possibile controllare le caratteristiche del colore dell'immagine. utilizzando il touchscreen Il pannello di riproduzione del filmato può anche essere visualizzato toccando lo schermo durante la riproduzione del filmato. Durante la visualizzazione dell'indice, trascinare il dito verso l'alto o verso il basso per scorrere le immagini. Trascinare il dito per spostare la posizione durante la visualizzazione ingrandita. Visualizzazione di presentazioni Dopo aver avviato la riproduzione e quando è visualizzato [Caricamento immagine], la presentazione viene avviata dopo alcuni secondi. Premere il pulsante per interrompere la presentazione. Durante le presentazioni, le funzioni di risparmio batteria della fotocamera vengono disattivate. Per sospendere o riprendere le presentazioni, premere il pulsante. Durante una presentazione, è anche possibile sospendere la riproduzione toccando lo schermo. Durante la riproduzione è possibile passare ad altre immagini premendo i pulsanti /. Per avanzare o tornare indietro velocemente, tenere premuti i pulsanti /. Nella schermata di avvio della presentazione è possibile scegliere [Imposta] per configurare la ripetizione della presentazione, la durata della visualizzazione di ciascuna immagine e la transizione mostrata tra le immagini. Visualizzazione di video diari Il filmato registrato automaticamente il giorno dello scatto delle foto viene riprodotto dall'inizio. Dopo breve tempo, [ ] non sarà più visualizzato quando si utilizza la fotocamera con la visualizzazione delle informazioni disattivata. Visualizzazione per data I video diari possono essere visualizzati in base alla data. Scorrimento e ricerca delle immagini Scorrimento delle immagini in un indice Premere il pulsante per visualizzare le immagini in un indice. Ogni volta che si preme il pulsante, aumenta il numero delle immagini visualizzate. Ogni volta che si preme il pulsante, diminuisce il numero delle immagini visualizzate. Intorno all'immagine selezionata viene visualizzata una cornice arancione. Premere il pulsante per visualizzare l'immagine selezionata nella visualizzazione a immagine singola. Ricerca di immagini che corrispondono alle condizioni specificate Per trovare velocemente le immagini desiderate in una scheda di memoria, è possibile filtrarne la visualizzazione in base alle condizioni specificate. È anche possibile proteggere o eliminare tutte le immagini contemporaneamente. Classificazione Consente di visualizzare le immagini che sono state classificate. Data Consente di visualizzare le immagini scattate in una data specifica. Cartella Consente di visualizzare le immagini presenti in una cartella specifica. Protezione Consente di visualizzare le immagini protette o non protette presenti sulla scheda di memoria. Consente di visualizzare [ Foto], [ (RAW)], [ (RAW, RAW+JPEG)], [ (RAW+JPEG)], Tipo di file [ (RAW+JPEG, JPEG)], [ (JPEG)], [ Filmati] o [ Video diario]. Per cancellare la ricerca, premere il pulsante nella schermata di impostazione. È anche possibile proteggere, ruotare, classificare o eseguire altre operazioni solo su tutte le immagini corrispondenti ai criteri di ricerca, visualizzate in cornici gialle, premendo il pulsante. 71
72 Se si modificano le immagini e si salvano come nuove immagini, viene visualizzato un messaggio e le immagini che erano state trovate non appaiono più. Le stesse operazioni sono disponibili scegliendo la scheda [ 3] [Imposta condiz.ricerca immag.]. Ricerca di immagini mediante la ghiera principale Ruotando la ghiera nella visualizzazione a immagine singola è possibile saltare in avanti o all'indietro nelle immagini in base al metodo specificato. Dopo aver scelto [ ] o [ ], ruotare la ghiera per visualizzare solo le immagini corrispondenti alla condizione oppure saltare in avanti o all'indietro del numero di immagini specificato. Con [ ], non è possibile saltare tra le immagini a meno che non vi siano immagini corrispondenti alla condizione. Protezione delle immagini Le immagini protette presenti su una scheda di memoria verranno eliminate se si formatta la scheda. La fotocamera non è in grado di eliminare le immagini protette utilizzando la funzione di eliminazione. Per eliminare queste immagini, annullare prima la protezione. È anche possibile proteggere le immagini scegliendo la scheda [ 1] [Protezione immagini]. Protezione di immagini singole Viene visualizzato [ ] quando si sceglie scheda [ 1] [Protezione immagini] [Seleziona immagini] e si preme il pulsante. Per annullare la protezione (e rimuovere [ ]), quando è visualizzato [ ], premere di nuovo il pulsante. Protezione di più immagini È inoltre possibile specificare le immagini scegliendo [Protezione immagini] e quindi [Seleziona intervallo], [Tutte le immag. nella cartella] o [Tutte le immag. sulla card]. Classificazione delle immagini Organizzare le immagini classificandole su una scala da 1 a 5 ([ ], [ ], [ ], [ ], [ ] o [ ]). Visualizzando solo le immagini con una classificazione specifica, è possibile limitare le operazioni seguenti a tutte le immagini con tale classificazione. Visualizzazione, visualizzazione di presentazioni, protezione, eliminazione o aggiunta di immagini a un elenco di stampa o a un fotolibro Per rimuovere le classificazioni, premere il pulsante, scegliere [ ] nella voce di impostazione [ ] e premere il pulsante. È anche possibile configurare l'impostazione scegliendo la scheda [ 3] [Classificazione]. Eliminazione delle immagini È possibile scegliere ed eliminare singolarmente le immagini che non servono più. Prestare attenzione durante l'eliminazione delle immagini, poiché non sarà possibile recuperarle. Le immagini protette non possono essere eliminate. Durante la visualizzazione delle immagini acquisite sia in formato RAW che JPEG, premendo il pulsante, viene visualizzato [Elimina ], [Elimina JPEG] ed [Elimina +JPEG]. Scegliere un'opzione per eliminare l'immagine. È anche possibile eliminare le immagini scegliendo la scheda [ 1] [Elimina immag.]. Eliminazione di più immagini Per annullare l'eliminazione (e rimuovere [ ]), quando è visualizzato [ ], premere di nuovo il pulsante. La scelta di un'immagine acquisita sia in formato RAW sia in formato JPEG comporta l'eliminazione di entrambe le versioni. 72
73 Modifica di foto La funzione di modifica delle foto è disponibile solo se vi è spazio sufficiente nella scheda di memoria. Rotazione delle immagini È anche possibile ruotare le immagini scegliendo la scheda [ [Ruota immagine]. 1] Disattivazione della rotazione automatica Le seguenti opzioni di rotazione sono disponibili per le immagini con orientamento verticale. On On Off Consente di ruotare automaticamente le immagini durante la riproduzione sia sulla fotocamera che sui computer. Consente di ruotare automaticamente le immagini durante la riproduzione sui computer. Non consente di ruotare automaticamente le immagini. Ridimensionamento delle immagini Non è possibile modificare le immagini scattate con un numero di pixel di [ ]. Non è possibile modificare le immagini RAW. Le immagini non possono essere ridimensionate a un numero di pixel superiore. È possibile inoltre configurare l'impostazione scegliendo la scheda [ 2] [Ridimensiona]. Ritaglio Non è possibile modificare le immagini RAW. Le foto ritagliate non possono essere ritagliate una seconda volta. Le foto ritagliate non possono essere ridimensionate né possono avere filtri creativi. Le foto ritagliate avranno un numero di pixel inferiore rispetto a quelle non ritagliate. Durante l'anteprima dell'immagine ritagliata, è possibile ridimensionare, spostare e regolare il rapporto dimensionale della cornice di ritaglio. È anche possibile specificare le dimensioni della cornice di ritaglio, l'orientamento e il rapporto dimensionale scegliendo la scheda [ 2] [Ritaglio], scegliendo un'immagine e premendo il pulsante. È possibile inoltre spostare la cornice di ritaglio trascinandola. Applicazione di effetti filtro Per [ ], è anche possibile scegliere il tipo di effetto filtro. Per [ ], è possibile spostare la cornice anche toccandola o trascinandola sullo schermo. Correzione dell'effetto occhi rossi Una volta corretti gli occhi rossi, viene visualizzata una cornice intorno alle aree corrette dell'immagine. Alcune immagini potrebbero non essere corrette in modo preciso. Applicazione degli effetti preferiti (Assistente creativo) [AUTO1], [AUTO2] o [AUTO3] è visualizzato come preimpostazione consigliata dopo che la fotocamera analizza automaticamente l'immagine. È anche possibile specificare gli effetti preferiti, come [Luminosità], [Contrasto], [Saturazione], [Tonalità colore 1], [Tonalità colore 2] e [Monocromo]. Elaborazione delle immagini RAW con la fotocamera Le immagini prodotte tramite elaborazione interna alla fotocamera non corrisponderanno esattamente a quelle elaborate con Digital Photo Professional. Nella schermata delle condizioni di elaborazione, è anche possibile scegliere un effetto per la condizione di elaborazione selezionata ruotando la ghiera. 73
74 Per una visualizzazione ingrandita sulla schermata delle condizioni di elaborazione, premere il pulsante. La fotocamera può anche essere impostata per l'elaborazione dell'immagine RAW dalla schermata Quick Control scegliendo la scheda [ 2] [Elaboraz.RAW Quick Control] [Elaboraz. immagine RAW]. Elaborazione di più immagini Scegliere la scheda [ 2] [Elaboraz. immagine RAW] [Seleziona immagini], premere il pulsante, quindi premere i pulsanti / per scegliere un'immagine. Premere il pulsante per contrassegnare l'elemento come selezionato ([ ]). Ripetere la procedura per specificare altre immagini. Al termine, elaborare l'immagine. Per annullare la selezione, premere nuovamente il pulsante. [ ] non viene più visualizzato. Elaborazione di una serie di immagini Scegliere la scheda [ 2] [Elaboraz. immagine RAW] [Seleziona intervallo], premere il pulsante e specificare un intervallo di immagini. Al termine, elaborare l'immagine. Modifica di filmati Rimozione dell'inizio/della fine dei filmati Per annullare la modifica, premere il pulsante, scegliere [OK], quindi premere il pulsante. Per eliminare e sovrascrivere il filmato originale con quello modificato, scegliere [Sovrascrivere] nella schermata per il salvataggio dei filmati modificati. Se la scheda di memoria non dispone di spazio sufficiente, sarà disponibile solo [Sovrascrivere]. Se la batteria si esaurisce mentre il salvataggio è in corso, i filmati potrebbero non essere salvati. Quando si modificano i filmati, se possibile, utilizzare una batteria completamente carica o inserire un accoppiatore CC e collegare un adattatore compatto di alimentazione (entrambi venduti separatamente). Estrazione di fotogrammi da filmati 4K come foto Scegliere [ ] nella schermata di modifica del filmato per salvare un fotogramma come foto. Riduzione delle dimensioni dei file La qualità dell'immagine dopo la compressione è la seguente. Prima della compressione Dopo la compressione,,,, Quando si sceglie [Sovrascrivere], non è possibile salvare i filmati modificati in formato compresso. Modifica dei video diari Quando viene visualizzato [Eliminare questo filmato?], il capitolo viene eliminato e il video diario viene sovrascritto quando si sceglie [OK] e si preme il pulsante. 74
75 Informazioni sulla configurazione delle funzioni di base della fotocamera. È possibile personalizzare o modificare le funzioni di base per facilitare l'utilizzo della fotocamera. Regolazione delle funzioni di base della fotocamera Queste impostazioni vengono configurate nelle schede [ ] e [ ]. È possibile personalizzare le funzioni di uso comune nel modo desiderato, per maggiore praticità. Modifica del periodo di visualizzazione dell'immagine dopo gli scatti Sono disponibili le seguenti voci. 2 sec., 4 sec., 8 sec. Tenere Off Le immagini sono visualizzate per la durata specificata. Anche durante la visualizzazione dello scatto è possibile effettuare un altro scatto premendo nuovamente il pulsante di scatto fino a metà corsa. Le immagini restano visualizzate finché non viene premuto il pulsante di scatto fino a metà corsa. Nessuna immagine visualizzata dopo gli scatti. Creazione o selezione di cartelle Le cartelle sono denominate con un numero a tre cifre seguito da cinque lettere o numeri, ad esempio 100CANON. È possibile creare cartelle con numeri compresi nell'intervallo Numero file Gli scatti vengono automaticamente numerati in ordine sequenziale ( ) e salvati in cartelle in grado di memorizzare fino a immagini ciascuna. È possibile modificare l'assegnazione dei numeri di file da parte della fotocamera. Sono disponibili le seguenti voci. Le immagini vengono numerate consecutivamente Consecutiva (fino alla ripresa o al salvataggio dello scatto numero 9999), anche se si cambia la scheda di memoria. La numerazione delle immagini viene reimpostata Azz. autom. su 0001 se si cambia la scheda di memoria o si crea una nuova cartella. Consente di applicare manualmente l'azzeramento Azz. manuale automatico. 75
76 A prescindere dall'opzione selezionata in questa impostazione, gli scatti possono venire numerati consecutivamente partendo dall'ultimo numero delle immagini esistenti nelle schede di memoria appena inserite. Per iniziare a salvare gli scatti dal numero 0001, utilizzare una scheda di memoria vuota o formattata. Formattazione delle schede di memoria La formattazione o l'eliminazione dei dati di una scheda di memoria modifica semplicemente le informazioni sulla gestione dei file nella scheda e non garantisce la completa eliminazione dei dati. Quando una scheda di memoria viene smaltita o cambia proprietario, adottare alcune precauzioni per proteggere le informazioni personali se necessario, ad esempio distruggendo fisicamente la scheda. La capacità totale della scheda indicata nella schermata di formattazione potrebbe essere inferiore a quella pubblicizzata. Formattazione a basso livello La formattazione a basso livello richiede più tempo rispetto alla formattazione iniziale, poiché i dati vengono eliminati da tutti i settori di archiviazione della scheda di memoria. Per annullare la formattazione a basso livello in corso, scegliere [Annulla]. In questo caso, tutti i dati verranno eliminati, ma sarà possibile utilizzare normalmente la scheda di memoria. Utilizzo della modalità Eco La schermata si oscura circa due secondi dopo aver interrotto l'uso della fotocamera. Circa dieci secondi dopo, lo schermo si spegne. La fotocamera si spegne dopo circa tre minuti di inattività. Per attivare lo schermo ed effettuare le operazioni preliminari alla ripresa quando lo schermo è spento, premere il pulsante di scatto fino a metà corsa. Regolazione della funzione di risparmio batteria Per preservare la carica della batteria, si dovrebbe normalmente scegliere la scheda [ 2] [Risparmio bat.] [Off automatico] [1 min.] e impostare [Display Off] su [1 min.] o meno. Le funzioni [Display Off] e [Off automatico] non sono disponibili quando la modalità Eco è impostata su [On]. Personalizzazione della visualizzazione delle informazioni sullo scatto Le informazioni visualizzate quando si preme il pulsante possono essere interamente personalizzate scegliendo la scheda [ 4] [Mostra info scatto] [Imp. info schermo]. Per un modello a griglia più piccolo, scegliere la scheda [ 4] [Mostra info scatto] [Con griglia]. Per passare da un istogramma della luminosità a un istogramma RGB o per regolare la dimensione di visualizzazione, scegliere la scheda [ 4] [Mostra info scatto]. [Istogramma]. Il formato di visualizzazione del mirino può essere modificato scegliendo la scheda [ 4] [Formato vis. mirino]. Personalizzazione della visualizzazione delle informazioni sulla riproduzione Un esempio di visualizzazione personalizzata è mostrato sulla schermata di personalizzazione della visualizzazione. Per visualizzare i dettagli di impostazione dell'assistente creativo, aggiungere un segno [ ] a [2] nella scheda [ 4] [Visualiz. info. sulla riprod.]. Le informazioni sono ora visualizzate quando si preme il pulsante. Modifica del pannello touch screen Aumentare la sensibilità del pannello touch screen se le azioni non vengono facilmente rilevate. Attenersi alle seguenti precauzioni quando si utilizza il pannello touch screen. Lo schermo non è sensibile alla pressione. Non utilizzare oggetti appuntiti come unghie o penne a sfera per le operazioni sul touch screen. Non eseguire operazioni sul touch screen con le dita bagnate. Se si eseguono operazioni sul touch screen quando lo schermo o le dita sono bagnate, la fotocamera potrebbe non rispondere o funzionare in modo non corretto. In tal caso, spegnere la fotocamera e asciugare lo schermo con un panno. 76
77 Non applicare pellicole protettive o protettori per lo schermo acquistati separatamente. Ciò potrebbe ridurre la sensibilità al tocco. Quando l'opzione è impostata su [Sensibile], la fotocamera potrebbe essere meno sensibile quando si eseguono operazioni sul touch screen velocemente. Pulizia del sensore immagine Attivazione della pulizia sensore La pulizia del sensore viene effettuata anche se non è inserito alcun obiettivo. In tal caso, non introdurre il dito o la punta della pompetta oltre l'innesto dell'obiettivo, in quanto le tendine dell'otturatore potrebbero danneggiarsi. Per ottenere i migliori risultati, pulire la fotocamera posizionata in orizzontale su un tavolo o su un'altra superficie. Anche ripetendo la pulizia più volte, il risultato non cambia di molto. L'opzione [Pulisci ora ] potrebbe non essere immediatamente disponibile dopo la pulizia. Per quanto riguarda la polvere o altri materiali che non è possibile rimuovere tramite la pulizia sensore, contattare l'help Desk del Supporto Clienti. Pulizia manuale del sensore Il sensore immagine è estremamente delicato. Pulire il sensore con attenzione. Utilizzare una pompetta priva di pennello in quanto potrebbe rigare il sensore. Non inserire la punta della pompetta all'interno della fotocamera oltre l'innesto dell'obiettivo in quanto le tendine dell'otturatore potrebbero danneggiarsi. Non utilizzare mai aria o gas in bombolette per pulire il sensore. La forza dell'aria, così come qualunque gas che aderisce e si congela sul sensore, può danneggiare quest'ultimo. Se rimane una macchia che non è possibile rimuovere con la pompetta, si consiglia di far pulire il sensore dall'help Desk del Supporto Clienti. Impostazione delle informazioni sul copyright da registrare nelle immagini Le informazioni immesse nella schermata delle informazioni sul copyright sono registrate nelle immagini acquisite. Per controllare le informazioni immesse, scegliere la scheda [ 5] [Informazioni copyright] [Visualizza info copyright], quindi premere il pulsante. È inoltre possibile utilizzare EOS Utility, per immettere, modificare e cancellare le informazioni sul copyright nella fotocamera. Alcuni caratteri immessi con il software potrebbero non essere visualizzati sulla fotocamera, ma saranno registrati correttamente nelle immagini. Dopo aver salvato le immagini su un computer, è possibile verificare le informazioni sul copyright registrate nelle immagini utilizzando il software. Scaricare il Manuale di istruzioni di EOS Utility dal sito Web Canon in base se occorre. Per istruzioni dettagliate sul download, vedere "Installazione del software" (= 42). Eliminazione di tutte le informazioni sul copyright È possibile eliminare contemporaneamente il nome dell'autore e i dettagli del copyright, ma le informazioni sul copyright già registrate nelle immagini non vengono eliminate. Ripristino delle impostazioni predefinite della fotocamera Ripristino delle impostazioni predefinite della fotocamera Le impostazioni di base come [Lingua ] e [Data/Ora/Zona] non vengono ripristinate ai valori predefiniti. 77
78 In questa sezione viene descritta la risoluzione dei problemi relativi alla fotocamera. Se un problema persiste, contattare l'help Desk del Supporto Clienti. Alimentazione La batteria non può essere caricata. Utilizzare solo la batteria Canon LP-E12 originale. La spia del carica batteria lampeggia. La spia del carica batteria lampeggia in arancione e un circuito di protezione interrompe la ricarica se (1) si verificano problemi con il carica batteria o con la batteria o (2) non è possibile comunicare con la batteria (quando si utilizzano batterie non Canon). Nel caso di (1), scollegare il carica batteria, reinserire la batteria e attendere 2 o 3 minuti prima di collegare di nuovo il carica batteria. Se il problema persiste, contattare l'help Desk del Supporto Clienti. In condizioni di luce scarsa, la visualizzazione sullo schermo è anomala. Quando si scatta in condizioni di luce scarsa, la luminosità dello schermo aumenta automaticamente di modo che sia più facile controllare la composizione degli scatti. La luminosità dell'immagine su schermo, tuttavia, potrebbe non corrispondere e quella degli scatti. Eventuali distorsioni dell'immagine su schermo o bruschi movimenti del soggetto non influiscono sulle immagini registrate. Durante lo scatto, la visualizzazione sullo schermo è anomala. Tenere presente che i problemi di visualizzazione riportati di seguito non vengono registrati nelle immagini fisse, ma nei filmati. Quando viene utilizzata l'illuminazione fluorescente o LED, potrebbe verificarsi il flicker dello schermo e potrebbero apparire strisce orizzontali. La messa a fuoco non è possibile se ci si trova più vicini al soggetto rispetto alla distanza di messa a fuoco minima dell'obiettivo. Per stabilire la distanza di messa a fuoco minima, controllare l'obiettivo. La distanza di messa a fuoco minima dell'obiettivo è misurata dal simbolo (piano focale) in alto sulla fotocamera al soggetto. Lo scatto continuo si interrompe all'improvviso. Lo scatto continuo si interrompe automaticamente per proteggere la fotocamera dopo circa scatti effettuati in una volta. Rilasciare il pulsante di scatto un momento prima di riprendere a scattare. La riproduzione o la registrazione del filmato si interrompe improvvisamente. Per [ ] o [ ], utilizzare una scheda di memoria con classe di velocità UHS di 3. 78
79 Gli scatti sono rovinati da disturbi lineari o dall'effetto moiré. Alcuni soggetti rendono gli scatti più inclini ai disturbi lineari o all'effetto moiré. Questa situazione è più probabile nelle situazioni di seguito descritte. In presenza di soggetti con sottili strisce orizzontali o motivi a scacchi. Se sono visibili nella schermata di scatto, o sono vicine, la luce solare, luci artificiali o altre sorgenti di luce intensa. In tal caso, attenersi ai seguenti passi potrebbe ridurre il disturbo o l'effetto moiré. Ridimensionare il soggetto modificando la distanza di messa a fuoco o ingrandendo oppure rimpicciolendo la visualizzazione. Ricomporre lo scatto per tenere le fonti di luce intensa al di fuori della schermata di scatto. Montare un paraluce sull'obiettivo per evitare l'ingresso di luci intense nell'obiettivo. Le immagini potrebbero anche essere rovinate da disturbi lineari o dall'effetto moiré se si sposta o si inclina un obiettivo TS-E. Ripresa di filmati I soggetti appaiono distorti. I soggetti che passano rapidamente davanti alla fotocamera possono apparire distorti. Schermo Spostare la fotocamera in una posizione più vicina all'altro dispositivo (ad esempio un punto di accesso) a cui si sta tentando di connettersi e assicurarsi che non siano presenti oggetti tra i dispositivi. Non è possibile connettersi al punto di accesso. Verificare che il canale impostato per il punto di accesso sia supportato dalla fotocamera (= 90). Tenere presente che è preferibile specificare manualmente un canale supportato piuttosto che assegnarlo automaticamente. Impossibile eseguire l'abbinamento con uno smartphone tramite Bluetooth. L'abbinamento con uno smartphone tramite Bluetooth non può essere eseguito se si utilizza un telecomando wireless BR-E1 con [Funzione Bluetooth] impostata su [Telecomando]. Viene visualizzato [###]. [###] viene visualizzato quando il numero di immagini su una scheda di memoria supera il numero di immagini visualizzabili. Wi-Fi Non è possibile accedere al menu Wi-Fi premendo il pulsante. Il menu Wi-Fi non è disponibile quando la fotocamera è connessa a un computer o a una stampante con un cavo. Scollegare il cavo. L'invio delle immagini richiede molto tempo. / La connessione wireless è interrotta. Non utilizzare la fotocamera in prossimità di fonti di interferenza del segnale Wi Fi, ad esempio forni a microonde o altre apparecchiature che utilizzano la banda a 2,4 GHz. 79
80 Codici di errore In caso di problemi con la fotocamera, vengono visualizzati i codici di errore corrispondenti (nel formato Errxx) e le soluzioni suggerite. Numero , 20, 30, 40, 50, 60, 70, 80, 99 Messaggio e soluzione Problemi di comunicazione fotocamera - obiettivo. Pulire i contatti dell'obiettivo. Pulire i contatti elettrici sulla fotocamera e sull'obiettivo, utilizzare un obiettivo Canon o reinserire la batteria. Impossibile accedere alla card. Reinserire/cambiare card o formattare la card con la fotocamera. Reinserire la scheda di memoria, utilizzare una scheda diversa o formattare la scheda. Impossib. salvare le imm. perché la card è piena. Cambiare Card. Utilizzare una scheda di memoria diversa, cancellare le immagini non necessarie o formattare la scheda. Impossibile scattare a causa di un errore. Spegnere e riaccendere la fotocamera o reinstallare la batteria. Utilizzare l'interruttore ON/OFF, reinserire la batteria o utilizzare un obiettivo Canon. * Se il problema persiste, prendere nota del codice di errore (Errxx) e contattare l'help Desk del Supporto Clienti. Se viene visualizzato un messaggio di errore, attenersi alle seguenti procedure. 80
81 Wi-Fi Disposit.con uguale indir.ip presente nella rete selez. Reimpostare l'indirizzo IP, in modo che non entri in conflitto con altri indirizzi. Disconnesso/Impossibile inviare l'immagine Ci si potrebbe trovare in un ambiente con ostacoli ai segnali Wi-Fi. Evitare di utilizzare la funzione Wi-Fi della fotocamera in prossimità di forni a microonde e altri dispositivi che utilizzano la banda a 2,4 GHz. Spostare la fotocamera in una posizione più vicina all'altro dispositivo (ad esempio un punto di accesso) a cui si sta tentando di connettersi e assicurarsi che non siano presenti oggetti tra i dispositivi. Controllare gli errori sul dispositivo connesso. Spazio disponibile nel server non sufficiente Eliminare le immagini non necessarie sul server e controllare lo spazio disponibile prima di tentare di nuovo la trasmissione. Controllare le impostazioni di rete Verificare che il computer sia in grado di connettersi a Internet con le impostazioni di rete attuali. 81
82 Informazioni visualizzate sullo schermo Al momento dello scatto Parte 3: (1) (2) (38) (3) (4) (5) (6) (7) (8) (9) (10) (11) (12) (13) (16) (14) (15) (17) (39) (19) (18) (33) (34) (35) (20) (36) (37) (21) (22) (23) (42) (24) (25) (43) (26) (27) (28) (29) (30) (31) (32) (40) (41) (44) (45) (46) (47) (48) (54) (55) Informazioni utili per l'utilizzo della fotocamera. (49) (50)(51) (52) (1) Modalità di scatto, icona della scena (2) Metodo AF (3) Funzionamento AF (4) Griglia (5) Modalità drive/autoscatto (6) Modo lettura (7) Livella elettronica (8) Qualità della foto (compressione, numero di pixel) (53) (9) Qualità del filmato (numero di pixel, frame rate) (10) Intensità del segnale Wi-Fi (11) a tocco (12) Stato di connessione Bluetooth (13) Blocco AE (14) Riduzione disturbi alta sensibilità ISO (15) Scatti registrabili (16) Numero massimo di scatti continui 82
ITALIANO MANUALE DI ISTRUZIONI
 Manuale di istruzioni della funzione Wi-Fi (comunicazione wireless) ITALIANO MANUALE DI ISTRUZIONI m 22 22 Introduzione Cosa si può fare con le funzioni Wi-Fi (comunicazione wireless) (1) Comunicazione
Manuale di istruzioni della funzione Wi-Fi (comunicazione wireless) ITALIANO MANUALE DI ISTRUZIONI m 22 22 Introduzione Cosa si può fare con le funzioni Wi-Fi (comunicazione wireless) (1) Comunicazione
ITALIANO. Manuale di supporto CANON INC CEL-SX2MA291. Funzioni wireless/accessori. Funzioni wireless. Accessori. Informazioni sulla fotocamera
 Manuale di supporto ITALIANO CANON INC. 2017 CEL-SX2MA291 1 Note preliminari e informazioni legali Inizialmente, effettuare e verificare alcuni scatti di prova per essere sicuri che le immagini vengano
Manuale di supporto ITALIANO CANON INC. 2017 CEL-SX2MA291 1 Note preliminari e informazioni legali Inizialmente, effettuare e verificare alcuni scatti di prova per essere sicuri che le immagini vengano
ITALIANO MANUALE DI ISTRUZIONI
 Manuale di istruzioni della funzione Wi-Fi (comunicazione wireless) ITALIANO MANUALE DI ISTRUZIONI Introduzione Cosa si può fare con le funzioni Wi-Fi (comunicazione wireless) (1) Comunicazione con uno
Manuale di istruzioni della funzione Wi-Fi (comunicazione wireless) ITALIANO MANUALE DI ISTRUZIONI Introduzione Cosa si può fare con le funzioni Wi-Fi (comunicazione wireless) (1) Comunicazione con uno
ITALIANO MANUALE DI ISTRUZIONI
 Manuale di istruzioni della funzione Wi-Fi (comunicazione wireless) ITALIANO MANUALE DI ISTRUZIONI Introduzione Cosa si può fare con le funzioni Wi-Fi (comunicazione wireless) (1) Comunicazione con uno
Manuale di istruzioni della funzione Wi-Fi (comunicazione wireless) ITALIANO MANUALE DI ISTRUZIONI Introduzione Cosa si può fare con le funzioni Wi-Fi (comunicazione wireless) (1) Comunicazione con uno
Installazione dell'app SnapBridge
 Guida di connessione (per la fotocamera COOLPIX) Il presente documento descrive la procedura di utilizzazione dell'app SnapBridge (Versione 2.5) per stabilire una connessione wireless tra una fotocamera
Guida di connessione (per la fotocamera COOLPIX) Il presente documento descrive la procedura di utilizzazione dell'app SnapBridge (Versione 2.5) per stabilire una connessione wireless tra una fotocamera
Guida di connessione (per la fotocamera COOLPIX)
 Guida di connessione (per la fotocamera COOLPIX) Il presente documento descrive la procedura di utilizzazione dell'app SnapBridge (Versione 2.0) per stabilire una connessione wireless tra una fotocamera
Guida di connessione (per la fotocamera COOLPIX) Il presente documento descrive la procedura di utilizzazione dell'app SnapBridge (Versione 2.0) per stabilire una connessione wireless tra una fotocamera
Guida di connessione (per la fotocamera KeyMission 80)
 Guida di connessione (per la fotocamera KeyMission 80) Sommario Installazione dell'app SnapBridge... 2 Connessione della fotocamera con uno smart device... 3 Caricamento di immagini e fotografia in remoto...
Guida di connessione (per la fotocamera KeyMission 80) Sommario Installazione dell'app SnapBridge... 2 Connessione della fotocamera con uno smart device... 3 Caricamento di immagini e fotografia in remoto...
ITALIANO MANUALE DI ISTRUZIONI
 Manuale di istruzioni della funzione wireless ITALIANO MANUALE DI ISTRUZIONI Introduzione Cosa si può fare con le funzioni wireless Connettendo la fotocamera a una rete Wi-Fi o a un altro dispositivo che
Manuale di istruzioni della funzione wireless ITALIANO MANUALE DI ISTRUZIONI Introduzione Cosa si può fare con le funzioni wireless Connettendo la fotocamera a una rete Wi-Fi o a un altro dispositivo che
Guida alla connessione
 Guida alla connessione Leggere la Guida alla configurazione prima di iniziare a impostare la connessione 1 Scaricare l'applicazione DesignNCut DesignNCut è un'applicazione che comanda la macchina DesignNCut
Guida alla connessione Leggere la Guida alla configurazione prima di iniziare a impostare la connessione 1 Scaricare l'applicazione DesignNCut DesignNCut è un'applicazione che comanda la macchina DesignNCut
Istruzioni per l'uso Guida a Mopria
 Istruzioni per l'uso Guida a Mopria Per un uso sicuro e corretto, leggere le "Informazioni sulla sicurezza" prima di utilizzare la macchina. SOMMARIO Introduzione... 2 Significati dei simboli... 2 Dichiarazione
Istruzioni per l'uso Guida a Mopria Per un uso sicuro e corretto, leggere le "Informazioni sulla sicurezza" prima di utilizzare la macchina. SOMMARIO Introduzione... 2 Significati dei simboli... 2 Dichiarazione
Guida di connessione (per fotocamere DSLR) Sommario SB7J01(1H)/ 6MB4121H-01
 SB7J01(1H)/ 6MB4121H-01 Guida di connessione (per fotocamere DSLR) It Sommario Introduzione...2 L'interfaccia...2 Problemi nella connessione?...2 Altre informazioni su SnapBridge...2 Elementi necessari...3
SB7J01(1H)/ 6MB4121H-01 Guida di connessione (per fotocamere DSLR) It Sommario Introduzione...2 L'interfaccia...2 Problemi nella connessione?...2 Altre informazioni su SnapBridge...2 Elementi necessari...3
EOS 70D (W) Manuale di istruzioni della funzione Wi-Fi ITALIANO MANUALE DI ISTRUZIONI
 EOS 70D (W) Manuale di istruzioni della funzione Wi-Fi ITALIANO MANUALE DI ISTRUZIONI Cosa si può fare con le funzioni LAN wireless Le funzioni LAN wireless di questa fotocamera, consentono di eseguire
EOS 70D (W) Manuale di istruzioni della funzione Wi-Fi ITALIANO MANUALE DI ISTRUZIONI Cosa si può fare con le funzioni LAN wireless Le funzioni LAN wireless di questa fotocamera, consentono di eseguire
ITALIANO MANUALE DI ISTRUZIONI
 Manuale di istruzioni della funzione wireless ITALIANO MANUALE DI ISTRUZIONI Introduzione Cosa si può fare con le funzioni wireless Connettendo la fotocamera a una rete Wi-Fi o a un altro dispositivo che
Manuale di istruzioni della funzione wireless ITALIANO MANUALE DI ISTRUZIONI Introduzione Cosa si può fare con le funzioni wireless Connettendo la fotocamera a una rete Wi-Fi o a un altro dispositivo che
Guida AirPrint. Questa guida dell'utente riguarda i seguenti modelli: MFC-J6520DW/J6720DW/J6920DW/J6925DW. Versione A ITA
 Guida AirPrint Questa guida dell'utente riguarda i seguenti modelli: MFC-J650DW/J670DW/J690DW/J695DW Versione A ITA Definizioni delle note Nella presente Guida dell'utente viene utilizzato lo stile che
Guida AirPrint Questa guida dell'utente riguarda i seguenti modelli: MFC-J650DW/J670DW/J690DW/J695DW Versione A ITA Definizioni delle note Nella presente Guida dell'utente viene utilizzato lo stile che
Guida alla stampa e alla scansione per dispositivi mobili per Brother iprint&scan (Dispositivi Apple)
 Guida alla stampa e alla scansione per dispositivi mobili per Brother iprint&scan (Dispositivi Apple) Sommario Prima di utilizzare l apparecchio Brother... Definizioni delle note... Marchi commerciali...
Guida alla stampa e alla scansione per dispositivi mobili per Brother iprint&scan (Dispositivi Apple) Sommario Prima di utilizzare l apparecchio Brother... Definizioni delle note... Marchi commerciali...
EOS 5D Mark IV (WG) Manuale di istruzioni della funzione Wi-Fi (comunicazione wireless) ITALIANO MANUALE DI ISTRUZIONI
 EOS 5D Mark IV (WG) Manuale di istruzioni della funzione Wi-Fi (comunicazione wireless) ITALIANO MANUALE DI ISTRUZIONI Introduzione Cosa si può fare con le funzioni Wi-Fi (comunicazione wireless) (1) Comunicazione
EOS 5D Mark IV (WG) Manuale di istruzioni della funzione Wi-Fi (comunicazione wireless) ITALIANO MANUALE DI ISTRUZIONI Introduzione Cosa si può fare con le funzioni Wi-Fi (comunicazione wireless) (1) Comunicazione
Guida introduttiva ITALIANO CEL-SV7CA291
 Guida introduttiva ITALIANO CEL-SV7CA291 Contenuto della confezione Prima di utilizzare la fotocamera, assicurarsi che la confezione contenga gli elementi riportati di seguito. Se manca qualcosa, rivolgersi
Guida introduttiva ITALIANO CEL-SV7CA291 Contenuto della confezione Prima di utilizzare la fotocamera, assicurarsi che la confezione contenga gli elementi riportati di seguito. Se manca qualcosa, rivolgersi
Xerox WorkCentre 3655 Stampante multifunzione Pannello comandi
 Pannello comandi I servizi disponibili variano in base all'impostazione della stampante. Per ulteriori informazioni su servizi e impostazioni, consultare la Guida per l'utente. 3 4 5 Schermo sensibile
Pannello comandi I servizi disponibili variano in base all'impostazione della stampante. Per ulteriori informazioni su servizi e impostazioni, consultare la Guida per l'utente. 3 4 5 Schermo sensibile
Guida alle impostazioni Wi-Fi
 Guida alle impostazioni Wi-Fi Connessioni Wi-Fi con la stampante Connessione con un computer tramite un router Wi-Fi Connessione diretta con un computer Connessione di un dispositivo smart tramite un router
Guida alle impostazioni Wi-Fi Connessioni Wi-Fi con la stampante Connessione con un computer tramite un router Wi-Fi Connessione diretta con un computer Connessione di un dispositivo smart tramite un router
Guida di connessione SnapBridge (ios)
 It Guida di connessione SnapBridge (ios) SB6L01(1H) 6MB3801H-01 Leggere questa guida per informazioni sull'uso di SnapBridge per abbinare la fotocamera con il proprio dispositivo ios e sulla procedura
It Guida di connessione SnapBridge (ios) SB6L01(1H) 6MB3801H-01 Leggere questa guida per informazioni sull'uso di SnapBridge per abbinare la fotocamera con il proprio dispositivo ios e sulla procedura
Guida di connessione SnapBridge (ios)
 It Guida di connessione SnapBridge (ios) SB7E02(1H) 6MB3801H-02 Leggere questa guida per informazioni sull'uso di SnapBridge per abbinare la fotocamera con il proprio dispositivo ios e sulla procedura
It Guida di connessione SnapBridge (ios) SB7E02(1H) 6MB3801H-02 Leggere questa guida per informazioni sull'uso di SnapBridge per abbinare la fotocamera con il proprio dispositivo ios e sulla procedura
Guida Google Cloud Print
 Guida Google Cloud Print Versione 0 ITA Definizioni delle note Nella presente guida dell'utente viene utilizzato il seguente stile di note: La Nota spiega come rispondere a una situazione che potrebbe
Guida Google Cloud Print Versione 0 ITA Definizioni delle note Nella presente guida dell'utente viene utilizzato il seguente stile di note: La Nota spiega come rispondere a una situazione che potrebbe
Guida AirPrint DCP-J562DW DCP-J785DW MFC-J480DW MFC-J680DW MFC-J880DW MFC-J985DW
 Guida AirPrint DCP-J562DW DCP-J785DW MFC-J480DW MFC-J680DW MFC-J880DW MFC-J985DW Prima di utilizzare l apparecchio Brother Definizioni delle note Marchi commerciali Nota importante Definizioni delle note
Guida AirPrint DCP-J562DW DCP-J785DW MFC-J480DW MFC-J680DW MFC-J880DW MFC-J985DW Prima di utilizzare l apparecchio Brother Definizioni delle note Marchi commerciali Nota importante Definizioni delle note
CJB1JM0LCAFA. Guida rapida all'uso
 CJB1JM0LCAFA Guida rapida all'uso Presentazione dell'orologio Altoparlante Porta per la ricarica Pulsante Accensione Tenere premuto per 3 secondi per accendere/spegnere. Tenere premuto per 10 secondi per
CJB1JM0LCAFA Guida rapida all'uso Presentazione dell'orologio Altoparlante Porta per la ricarica Pulsante Accensione Tenere premuto per 3 secondi per accendere/spegnere. Tenere premuto per 10 secondi per
Guida AirPrint. Versione 0 ITA
 Guida AirPrint Versione 0 ITA Definizioni delle note Nella presente Guida dell utente viene utilizzata l icona seguente: Nota Le note forniscono istruzioni da seguire in determinate situazioni o consigli
Guida AirPrint Versione 0 ITA Definizioni delle note Nella presente Guida dell utente viene utilizzata l icona seguente: Nota Le note forniscono istruzioni da seguire in determinate situazioni o consigli
Guida AirPrint. Questa guida dell'utente riguarda i seguenti modelli: DCP-J4120DW/MFC-J4420DW/J4620DW/ J4625DW/J5320DW/J5620DW/J5625DW/J5720DW/J5920DW
 Guida AirPrint Questa guida dell'utente riguarda i seguenti modelli: DCP-J40DW/MFC-J440DW/J460DW/ J465DW/J530DW/J560DW/J565DW/J570DW/J590DW Versione A ITA Definizioni delle note Nella presente Guida dell'utente
Guida AirPrint Questa guida dell'utente riguarda i seguenti modelli: DCP-J40DW/MFC-J440DW/J460DW/ J465DW/J530DW/J560DW/J565DW/J570DW/J590DW Versione A ITA Definizioni delle note Nella presente Guida dell'utente
Guida all'installazione di WiFi Booster WN1000RP per dispositivi mobili
 Guida all'installazione di WiFi Booster WN1000RP per dispositivi mobili Supporto Grazie per aver scelto i prodotti NETGEAR. Una volta completata l'installazione del dispositivo, individuare il numero di
Guida all'installazione di WiFi Booster WN1000RP per dispositivi mobili Supporto Grazie per aver scelto i prodotti NETGEAR. Una volta completata l'installazione del dispositivo, individuare il numero di
Le nuove funzioni. Versione 1.20
 Le nuove funzioni Versione 1.20 Le funzioni aggiunte o cambiate a seconda degli aggiornamenti del firmware potrebbero non corrispondere più alle descrizioni nella documentazione in dotazione con questo
Le nuove funzioni Versione 1.20 Le funzioni aggiunte o cambiate a seconda degli aggiornamenti del firmware potrebbero non corrispondere più alle descrizioni nella documentazione in dotazione con questo
MANUALE PER L APPLICAZIONE DELL APP P2PIPC
 MANUALE PER L APPLICAZIONE DELL APP P2PIPC Scaricare l APP sul proprio smartphone Scaricare e installare l APP P2PIPC per poter configurare correttamente la telecamera. Quindi cercare il nome dell applicazione
MANUALE PER L APPLICAZIONE DELL APP P2PIPC Scaricare l APP sul proprio smartphone Scaricare e installare l APP P2PIPC per poter configurare correttamente la telecamera. Quindi cercare il nome dell applicazione
WSD-F10. Attenzione coloro che hanno eseguito l aggiornamento ad Android Wear CASIO COMPUTER CO., LTD.
 . IT WSD-F10 Attenzione coloro che hanno eseguito l aggiornamento ad Android Wear 2.0 2017 CASIO COMPUTER CO., LTD. Indice Attenzione coloro che hanno eseguito l aggiornamento ad Android Wear 2.0... IT-2
. IT WSD-F10 Attenzione coloro che hanno eseguito l aggiornamento ad Android Wear 2.0 2017 CASIO COMPUTER CO., LTD. Indice Attenzione coloro che hanno eseguito l aggiornamento ad Android Wear 2.0... IT-2
Guida introduttiva ITALIANO CEL-SV4GA2 9 0
 Guida introduttiva ITALIANO CEL-SV4GA2 9 0 Contenuto della confezione Prima di utilizzare la fotocamera, assicurarsi che la confezione contenga gli elementi riportati di seguito. Se manca qualcosa, rivolgersi
Guida introduttiva ITALIANO CEL-SV4GA2 9 0 Contenuto della confezione Prima di utilizzare la fotocamera, assicurarsi che la confezione contenga gli elementi riportati di seguito. Se manca qualcosa, rivolgersi
Guida introduttiva ITALIANO CEL-SV3MA290
 Guida introduttiva ITALIANO CEL-SV3MA290 Contenuto della confezione Prima di utilizzare la fotocamera, assicurarsi che la confezione contenga gli elementi riportati di seguito. Se manca qualcosa, rivolgersi
Guida introduttiva ITALIANO CEL-SV3MA290 Contenuto della confezione Prima di utilizzare la fotocamera, assicurarsi che la confezione contenga gli elementi riportati di seguito. Se manca qualcosa, rivolgersi
Guida alla stampa e alla scansione per dispositivi mobili per Brother iprint&scan (Android )
 Guida alla stampa e alla scansione per dispositivi mobili per Brother iprint&scan (Android ) Prima di utilizzare l apparecchio Brother Definizioni delle note Nella presente Guida dell utente vengono utilizzati
Guida alla stampa e alla scansione per dispositivi mobili per Brother iprint&scan (Android ) Prima di utilizzare l apparecchio Brother Definizioni delle note Nella presente Guida dell utente vengono utilizzati
Version /16/2013. Manuale Utente. Wireless Range Extender N300 DAP-1320
 Version 1.1 08/16/2013 Manuale Utente Wireless Range Extender N300 DAP-1320 QRS QRS 2 CONTENUTO DELLA CONFEZIONE WIRELESS RANGE EXTENDER N300 DAP-1320 SCHEDA DI CONFIGURAZIONE WI-FI Se uno di questi articoli
Version 1.1 08/16/2013 Manuale Utente Wireless Range Extender N300 DAP-1320 QRS QRS 2 CONTENUTO DELLA CONFEZIONE WIRELESS RANGE EXTENDER N300 DAP-1320 SCHEDA DI CONFIGURAZIONE WI-FI Se uno di questi articoli
Il tuo manuale d'uso. SONY ERICSSON W200I http://it.yourpdfguides.com/dref/451447
 Può anche leggere le raccomandazioni fatte nel manuale d uso, nel manuale tecnico o nella guida di installazione di SONY ERICSSON W200I. Troverà le risposte a tutte sue domande sul manuale d'uso (informazioni,
Può anche leggere le raccomandazioni fatte nel manuale d uso, nel manuale tecnico o nella guida di installazione di SONY ERICSSON W200I. Troverà le risposte a tutte sue domande sul manuale d'uso (informazioni,
Version /21/2016. Manuale Utente. AC3150 Ultra Wi-Fi Router DIR-885L
 Version 1.10 10/21/2016 Manuale Utente AC3150 Ultra Wi-Fi DIR-885L CONTENUTO DELLA CONFEZIONE SOMMARIO AC5300 ULTRA WIFI ROUTER DIR-885L x 4 4 ANTENNE ALIMENTATORE 12V / 3A CAVO ETHERNET (UTP CAT5) CONSENTE
Version 1.10 10/21/2016 Manuale Utente AC3150 Ultra Wi-Fi DIR-885L CONTENUTO DELLA CONFEZIONE SOMMARIO AC5300 ULTRA WIFI ROUTER DIR-885L x 4 4 ANTENNE ALIMENTATORE 12V / 3A CAVO ETHERNET (UTP CAT5) CONSENTE
RM-LVR1. Live-View Remote
 Live-View Remote RM-LVR1 Il presente manuale è un supplemento alle Istruzioni per l uso dell unità. Presenta alcune funzioni aggiuntive o modificate e ne descrive il funzionamento. Consultare anche le
Live-View Remote RM-LVR1 Il presente manuale è un supplemento alle Istruzioni per l uso dell unità. Presenta alcune funzioni aggiuntive o modificate e ne descrive il funzionamento. Consultare anche le
FAQ for Eee Pad TF201
 FAQ for Eee Pad TF201 I7211 Gestione file... 2 Come accedere ai dati salvati nella scheda SD, microsd e in un dispositivo USB? 2 Come spostare il file selezionato in un altra cartella?... 2 Interruzione
FAQ for Eee Pad TF201 I7211 Gestione file... 2 Come accedere ai dati salvati nella scheda SD, microsd e in un dispositivo USB? 2 Come spostare il file selezionato in un altra cartella?... 2 Interruzione
Secure Print+ Guida Guida dell'utente
 Secure Print+ Guida Guida dell'utente utente in linea 2019 Brother Industries, Ltd. Tutti i diritti riservati. Definizioni delle note Nella presente guida dell'utente viene utilizzato il seguente simbolo.
Secure Print+ Guida Guida dell'utente utente in linea 2019 Brother Industries, Ltd. Tutti i diritti riservati. Definizioni delle note Nella presente guida dell'utente viene utilizzato il seguente simbolo.
Questa Guida dell utente è valida per i modelli elencati di seguito:
 Guida AirPrint Questa Guida dell utente è valida per i modelli elencati di seguito: HL-L850CDN/L8350CDW/L8350CDWT/L900CDW/L900CDWT/ L9300CDW/L9300CDWT/L9300CDWTT DCP-L8400CDN/L8450CDW MFC-L8600CDW/L8650CDW/L8850CDW/L9550CDW
Guida AirPrint Questa Guida dell utente è valida per i modelli elencati di seguito: HL-L850CDN/L8350CDW/L8350CDWT/L900CDW/L900CDWT/ L9300CDW/L9300CDWT/L9300CDWTT DCP-L8400CDN/L8450CDW MFC-L8600CDW/L8650CDW/L8850CDW/L9550CDW
C (1) SNC toolbox mobile. Guida applicativa Software Versione Sony Corporation
 C-218-100-52 (1) SNC toolbox mobile Guida applicativa Software Versione 1.1 2015 Sony Corporation Panoramica SNC toolbox mobile è un visualizzatore che utilizza uno smartphone o un tablet per mostrare
C-218-100-52 (1) SNC toolbox mobile Guida applicativa Software Versione 1.1 2015 Sony Corporation Panoramica SNC toolbox mobile è un visualizzatore che utilizza uno smartphone o un tablet per mostrare
Come posso configurare la mia videocamera usando l'app Foscam su una rete WIFI? Qual è il metodo del codice QR generato dall'app?
 Come posso configurare la mia videocamera usando l'app Foscam su una rete WIFI? Qual è il metodo del codice QR generato dall'app? Questo articolo ti guiderà attraverso i passaggi per configurare facilmente
Come posso configurare la mia videocamera usando l'app Foscam su una rete WIFI? Qual è il metodo del codice QR generato dall'app? Questo articolo ti guiderà attraverso i passaggi per configurare facilmente
Concesso in licenza sotto Apache, Versione 2.0 (da qui in poi la "Licenza"). Tale file può essere utilizzato solamente in conformità con tale licenza.
 SOMMARIO Copyright 2014 Samsung Electronics Co., Ltd. Tutti i diritti riservati Concesso in licenza sotto Apache, Versione 2.0 (da qui in poi la "Licenza"). Tale file può essere utilizzato solamente in
SOMMARIO Copyright 2014 Samsung Electronics Co., Ltd. Tutti i diritti riservati Concesso in licenza sotto Apache, Versione 2.0 (da qui in poi la "Licenza"). Tale file può essere utilizzato solamente in
Guida a Google Cloud Print
 Guida a Google Cloud Print Informazioni su Google Cloud Print Stampa con Google Cloud Print Appendice Sommario Come leggere i manuali... 2 Simboli usati nei manuali... 2 Dichiarazione di non responsabilità...
Guida a Google Cloud Print Informazioni su Google Cloud Print Stampa con Google Cloud Print Appendice Sommario Come leggere i manuali... 2 Simboli usati nei manuali... 2 Dichiarazione di non responsabilità...
Istruzioni per l'uso Guida all'aggiornamento del firmware
 Istruzioni per l'uso Guida all'aggiornamento del firmware Per un uso corretto e sicuro, leggere le Informazioni sulla sicurezza riportate nel manuale "Leggere prima di iniziare" prima di utilizzare la
Istruzioni per l'uso Guida all'aggiornamento del firmware Per un uso corretto e sicuro, leggere le Informazioni sulla sicurezza riportate nel manuale "Leggere prima di iniziare" prima di utilizzare la
EOS Video Snapshot Task Ver. 1.2 Manuale di istruzioni
 ITALIANO EOS Video Snapshot Task Ver..2 Manuale di istruzioni Contenuto del Manuale di istruzioni Nel presente manuale, le finestre utilizzate negli esempi si riferiscono a Windows 7. indica la procedura
ITALIANO EOS Video Snapshot Task Ver..2 Manuale di istruzioni Contenuto del Manuale di istruzioni Nel presente manuale, le finestre utilizzate negli esempi si riferiscono a Windows 7. indica la procedura
Guida dell'utente per il trasferimento dei dati tra fotocamere
 Fotocamera digitale Canon Guida dell'utente per il trasferimento dei dati tra fotocamere Sommario Introduzione.................................... 1 Trasferimento delle immagini tramite una connessione
Fotocamera digitale Canon Guida dell'utente per il trasferimento dei dati tra fotocamere Sommario Introduzione.................................... 1 Trasferimento delle immagini tramite una connessione
Istruzioni per l'uso Guida all'aggiornamento del firmware
 Istruzioni per l'uso Guida all'aggiornamento del firmware Per un uso corretto e sicuro, leggere le Informazioni sulla sicurezza riportate nel manuale "Leggere prima di iniziare" prima di utilizzare la
Istruzioni per l'uso Guida all'aggiornamento del firmware Per un uso corretto e sicuro, leggere le Informazioni sulla sicurezza riportate nel manuale "Leggere prima di iniziare" prima di utilizzare la
Questa Guida dell utente è valida per i modelli elencati di seguito:
 Guida AirPrint Questa Guida dell utente è valida per i modelli elencati di seguito: HL-L340DW/L360DN/L360DW/L36DN/L365DW/ L366DW/L380DW DCP-L50DW/L540DN/L540DW/L54DW/L560DW MFC-L700DN/L700DW/L70DW/L703DW/L70DW/L740DW
Guida AirPrint Questa Guida dell utente è valida per i modelli elencati di seguito: HL-L340DW/L360DN/L360DW/L36DN/L365DW/ L366DW/L380DW DCP-L50DW/L540DN/L540DW/L54DW/L560DW MFC-L700DN/L700DW/L70DW/L703DW/L70DW/L740DW
Il presente manuale dell utente riguarda i seguenti modelli:
 Guida AirPrint Il presente manuale dell utente riguarda i seguenti modelli: HL-340CW/350CDN/350CDW/370CDW/380CDW DCP-905CDW/900CDN/900CDW MFC-930CW/940CDN/9330CDW/9340CDW Versione A ITA Definizioni delle
Guida AirPrint Il presente manuale dell utente riguarda i seguenti modelli: HL-340CW/350CDN/350CDW/370CDW/380CDW DCP-905CDW/900CDN/900CDW MFC-930CW/940CDN/9330CDW/9340CDW Versione A ITA Definizioni delle
Pannello comandi. Stampante multifunzione Xerox WorkCentre 3655 Tecnologia Xerox ConnectKey 2.0
 Tecnologia Xerox ConnectKey.0 Pannello comandi I servizi disponibili possono variare in base all'impostazione della stampante. Per ulteriori informazioni su servizi e impostazioni, consultare la Guida
Tecnologia Xerox ConnectKey.0 Pannello comandi I servizi disponibili possono variare in base all'impostazione della stampante. Per ulteriori informazioni su servizi e impostazioni, consultare la Guida
Aggiornamento di WorldShip su workstation singola o gruppo di lavoro
 ISTRUZIONI DI PRE-INSTALLAZIONE: Questo documento illustra l uso del DVD WorldShip per l aggiornamento di WorldShip. È anche possibile installare WorldShip dal Web. Accedere alla pagina Web riportata di
ISTRUZIONI DI PRE-INSTALLAZIONE: Questo documento illustra l uso del DVD WorldShip per l aggiornamento di WorldShip. È anche possibile installare WorldShip dal Web. Accedere alla pagina Web riportata di
ednet.living Guida all'installazione rapida Kit di avvio di ednet.living (1 Unità Centrale WiFi + 1 Smart Plug per interni)
 ednet.living Guida all'installazione rapida 84290 84291 84292 84290 Kit di avvio di ednet.living (1 Unità Centrale WiFi + 1 Smart Plug per interni) Unità Centrale WiFi Smart Plug per interni 84291 Smart
ednet.living Guida all'installazione rapida 84290 84291 84292 84290 Kit di avvio di ednet.living (1 Unità Centrale WiFi + 1 Smart Plug per interni) Unità Centrale WiFi Smart Plug per interni 84291 Smart
Le nuove funzioni BL A00
 Le nuove funzioni Versione 1.10 Le funzioni aggiunte o cambiate a seconda degli aggiornamenti del firmware potrebbero non corrispondere più alle descrizioni nella documentazione in dotazione con questo
Le nuove funzioni Versione 1.10 Le funzioni aggiunte o cambiate a seconda degli aggiornamenti del firmware potrebbero non corrispondere più alle descrizioni nella documentazione in dotazione con questo
GfK Digital Trends App. Guida all'installazione e manuale d'uso per utenti di smartphone e tablet Apple
 GfK Digital Trends App Guida all'installazione e manuale d'uso per utenti di smartphone e tablet Apple Versione software: 1.17 Data di validità: 21 settembre 2015 Indice 1 Requisiti di sistema... 1 1.1
GfK Digital Trends App Guida all'installazione e manuale d'uso per utenti di smartphone e tablet Apple Versione software: 1.17 Data di validità: 21 settembre 2015 Indice 1 Requisiti di sistema... 1 1.1
PIXMA MG5500. series. Guida all'impostazione
 PIXMA MG5500 series Guida all'impostazione CANON INC. 2013 Guida all'impostazione In questo manuale vengono fornite informazioni per l'impostazione di una connessione di rete per la stampante. Connessione
PIXMA MG5500 series Guida all'impostazione CANON INC. 2013 Guida all'impostazione In questo manuale vengono fornite informazioni per l'impostazione di una connessione di rete per la stampante. Connessione
Guida AirPrint. Questa guida dell'utente riguarda i seguenti modelli:
 Guida AirPrint Questa guida dell'utente riguarda i seguenti modelli: DCP-J3W/J5W/J7W/J55DW/J75DW, MFC-J85DW/ J450DW/J470DW/J475DW/J650DW/J870DW/J875DW Versione 0 ITA Definizioni delle note Nella presente
Guida AirPrint Questa guida dell'utente riguarda i seguenti modelli: DCP-J3W/J5W/J7W/J55DW/J75DW, MFC-J85DW/ J450DW/J470DW/J475DW/J650DW/J870DW/J875DW Versione 0 ITA Definizioni delle note Nella presente
Guida di installazione del driver FAX L
 Italiano Guida di installazione del driver FAX L User Software CD-ROM.................................................................. 1 Driver e software.................................................................................
Italiano Guida di installazione del driver FAX L User Software CD-ROM.................................................................. 1 Driver e software.................................................................................
Guida di connessione SnapBridge (Android TM )
 It SB7E02(1H) 6MB3791H-02 Guida di connessione SnapBridge (Android TM ) Leggere questa guida per informazioni sull'uso di SnapBridge per accoppiare la fotocamera con il proprio smart device (smartphone
It SB7E02(1H) 6MB3791H-02 Guida di connessione SnapBridge (Android TM ) Leggere questa guida per informazioni sull'uso di SnapBridge per accoppiare la fotocamera con il proprio smart device (smartphone
Guida introduttiva ITALIANO CEL-SV5RA290
 Guida introduttiva ITALIANO CEL-SV5RA290 Contenuto della confezione Prima di utilizzare la fotocamera, assicurarsi che la confezione contenga gli elementi riportati di seguito. Se manca qualcosa, rivolgersi
Guida introduttiva ITALIANO CEL-SV5RA290 Contenuto della confezione Prima di utilizzare la fotocamera, assicurarsi che la confezione contenga gli elementi riportati di seguito. Se manca qualcosa, rivolgersi
Manuale d uso di Wireless Mobile Adapter Utility (per Android)
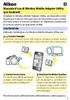 Manuale d uso di Wireless Mobile Adapter Utility (per Android) installare la Wireless Mobile Adapter Utility sul dispositivo intelligente per scaricare immagini da una fotocamera o per controllare fotocamere
Manuale d uso di Wireless Mobile Adapter Utility (per Android) installare la Wireless Mobile Adapter Utility sul dispositivo intelligente per scaricare immagini da una fotocamera o per controllare fotocamere
MANUALE DEL PROPRIETARIO
 1120490401 MANUALE DEL PROPRIETARIO Toshiba Home AC Control Per scaricare e installare l'app Toshiba Home AC Control, visitare l'app Store sul dispositivo. Supporto dell'app Toshiba Home AC Control. ios
1120490401 MANUALE DEL PROPRIETARIO Toshiba Home AC Control Per scaricare e installare l'app Toshiba Home AC Control, visitare l'app Store sul dispositivo. Supporto dell'app Toshiba Home AC Control. ios
Nuove funzionalità. Nighthawk X4S WiFi Range Extender. Modello EX7500
 Nuove funzionalità Nighthawk X4S WiFi Range Extender Modello EX7500 Connettersi alla rete dell'extender Dopo aver completato il processo di configurazione dell'extender Nighthawk, è possibile collegare
Nuove funzionalità Nighthawk X4S WiFi Range Extender Modello EX7500 Connettersi alla rete dell'extender Dopo aver completato il processo di configurazione dell'extender Nighthawk, è possibile collegare
Modelli dotati di Wi-Fi Pagina 2. ANDROID Registrazione e Installazione Pagina 3-5 Connessione Wi-Fi per Android Pagina 6-8
 Via ALDO ROSSI 4 20149 Milano (MI) Tel.02518011- Fax 0251801.500 Modelli dotati di Wi-Fi Pagina 2 ANDROID Registrazione e Installazione Pagina 3-5 Connessione Wi-Fi per Android Pagina 6-8 ios Registrazione
Via ALDO ROSSI 4 20149 Milano (MI) Tel.02518011- Fax 0251801.500 Modelli dotati di Wi-Fi Pagina 2 ANDROID Registrazione e Installazione Pagina 3-5 Connessione Wi-Fi per Android Pagina 6-8 ios Registrazione
Prima di iniziare, assicurati che il termostato sia installato, alimentato e disporre di:
 Guida rapida Smart Thermostat RDS110 it Benvenuto! Questa guida rapida ti permetterà di: o Collegare il termostato a Internet. o Configurare il termostato per comandare il tuo impianto di riscaldamento.
Guida rapida Smart Thermostat RDS110 it Benvenuto! Questa guida rapida ti permetterà di: o Collegare il termostato a Internet. o Configurare il termostato per comandare il tuo impianto di riscaldamento.
Pannello comandi. Xerox AltaLink C8030/C8035/C8045/C8055/C8070 Stampante multifunzione a colori
 Pannello comandi Le app disponibili possono variare in base all'impostazione della stampante. Per informazioni dettagliate sulle app e le funzioni, fare riferimento alla Guida per l'utente. 5 9 8 7 6 0
Pannello comandi Le app disponibili possono variare in base all'impostazione della stampante. Per informazioni dettagliate sulle app e le funzioni, fare riferimento alla Guida per l'utente. 5 9 8 7 6 0
Manuale di istruzioni
 BTC299 Manuale di istruzioni LETTORE MULTIMEDIALE DIGITALE Caratteristiche del prodotto BTC299 è un lettore MP4 touch screen, gestibile con il semplice tocco delle dita Schermo TFT da 2,8 e 320x240 pixel
BTC299 Manuale di istruzioni LETTORE MULTIMEDIALE DIGITALE Caratteristiche del prodotto BTC299 è un lettore MP4 touch screen, gestibile con il semplice tocco delle dita Schermo TFT da 2,8 e 320x240 pixel
Guida introduttiva ITALIANO CEL-SV5DA2 9 0
 Guida introduttiva ITALIANO CEL-SV5DA2 9 0 Contenuto della confezione Prima di utilizzare la fotocamera, assicurarsi che la confezione contenga gli elementi riportati di seguito. Se manca qualcosa, rivolgersi
Guida introduttiva ITALIANO CEL-SV5DA2 9 0 Contenuto della confezione Prima di utilizzare la fotocamera, assicurarsi che la confezione contenga gli elementi riportati di seguito. Se manca qualcosa, rivolgersi
Installazione dell'hardware 1
 Adattatore soluzioni di stampa wireless Xerox Guida all'installazione e alle impostazioni di connessione Installazione dell'hardware 1 1.1 2 1.2 Scegliere e installare uno degli adattatori di alimentazione
Adattatore soluzioni di stampa wireless Xerox Guida all'installazione e alle impostazioni di connessione Installazione dell'hardware 1 1.1 2 1.2 Scegliere e installare uno degli adattatori di alimentazione
File Leggimi di Veritas System Recovery 16 Monitor
 File Leggimi di Veritas System Recovery 16 Monitor Informazioni sul file Leggimi Funzionalità non più supportate in Veritas System Recovery 16 Monitor Informazioni su Veritas System Recovery 16 Monitor
File Leggimi di Veritas System Recovery 16 Monitor Informazioni sul file Leggimi Funzionalità non più supportate in Veritas System Recovery 16 Monitor Informazioni su Veritas System Recovery 16 Monitor
Aggiornamento del firmware della fotocamera
 Aggiornamento del firmware della fotocamera Grazie per aver scelto un prodotto Nikon. Questo manuale descrive come eseguire l aggiornamento del firmware. Se non siete sicuri di poter effettuare l aggiornamento
Aggiornamento del firmware della fotocamera Grazie per aver scelto un prodotto Nikon. Questo manuale descrive come eseguire l aggiornamento del firmware. Se non siete sicuri di poter effettuare l aggiornamento
MODIFICA FOTO CON NERO MEDIA HUB
 MODIFICA FOTO CON NERO MEDIA HUB La schermata foto viene visualizzata quando si fa clic sul pulsante nella schermata di ricerca delle foto o nella schermata Presentazione. Nella schermata è possibile visualizzare,
MODIFICA FOTO CON NERO MEDIA HUB La schermata foto viene visualizzata quando si fa clic sul pulsante nella schermata di ricerca delle foto o nella schermata Presentazione. Nella schermata è possibile visualizzare,
Guida di connessione SnapBridge (Android TM )
 It SB6L01(1H) 6MB3791H-01 Guida di connessione SnapBridge (Android TM ) Leggere questa guida per informazioni sull'uso di SnapBridge per accoppiare la fotocamera con il proprio smart device. Ottieni SnapBridge
It SB6L01(1H) 6MB3791H-01 Guida di connessione SnapBridge (Android TM ) Leggere questa guida per informazioni sull'uso di SnapBridge per accoppiare la fotocamera con il proprio smart device. Ottieni SnapBridge
Prima di iniziare, assicurati che il termostato sia installato, alimentato e disporre di:
 Guida rapida Smart Thermostat RDS110 it Benvenuto! Questa guida rapida ti permetterà di: o Collegare il termostato a Internet. o Configurare il termostato per comandare il tuo impianto di riscaldamento.
Guida rapida Smart Thermostat RDS110 it Benvenuto! Questa guida rapida ti permetterà di: o Collegare il termostato a Internet. o Configurare il termostato per comandare il tuo impianto di riscaldamento.
Impostazioni della stampante
 Impostazioni della stampante Questo argomento include le seguenti sezioni: "Accesso alla pagina di avvio" a pagina 1-14 "Accesso al risparmio energetico" a pagina 1-15 "Accesso alla Modalità Intelligent
Impostazioni della stampante Questo argomento include le seguenti sezioni: "Accesso alla pagina di avvio" a pagina 1-14 "Accesso al risparmio energetico" a pagina 1-15 "Accesso alla Modalità Intelligent
Guida di Wi-Fi Direct
 Guida di Wi-Fi Direct Configurazione semplice con Wi-Fi Direct Risoluzione dei problemi Sommario Come leggere i manuali... 2 Simboli usati nei manuali... 2 Dichiarazione di non responsabilità... 2 1.
Guida di Wi-Fi Direct Configurazione semplice con Wi-Fi Direct Risoluzione dei problemi Sommario Come leggere i manuali... 2 Simboli usati nei manuali... 2 Dichiarazione di non responsabilità... 2 1.
Registrare la password, l'indirizzo e un contatto
 Guida iniziale Leggere attentamente la presente guida prima di utilizzare il prodotto e tenerla sempre a disposizione per poterla consultare in caso di necessità. NEI LIMITI MASSIMI PREVISTI DALLE LEGGI
Guida iniziale Leggere attentamente la presente guida prima di utilizzare il prodotto e tenerla sempre a disposizione per poterla consultare in caso di necessità. NEI LIMITI MASSIMI PREVISTI DALLE LEGGI
HD Car DVR w/lcd P Manuale d'instruzioni
 HD Car DVR w/lcd P16-41473 Manuale d'instruzioni 1 Illustrazione Pulsante accensione Registrazione/Snapshot / invio-ok (Setup) Altoparl. Mounting Point 2.4 LCD Batteria Cover Menu Mode Button pulsante
HD Car DVR w/lcd P16-41473 Manuale d'instruzioni 1 Illustrazione Pulsante accensione Registrazione/Snapshot / invio-ok (Setup) Altoparl. Mounting Point 2.4 LCD Batteria Cover Menu Mode Button pulsante
Le nuove funzioni. Versione 2.00
 Le nuove funzioni Versione 2.00 Le funzioni aggiunte o cambiate a seconda degli aggiornamenti del firmware potrebbero non corrispondere più alle descrizioni nella documentazione in dotazione con questo
Le nuove funzioni Versione 2.00 Le funzioni aggiunte o cambiate a seconda degli aggiornamenti del firmware potrebbero non corrispondere più alle descrizioni nella documentazione in dotazione con questo
IT MANUALE UTENTE. Applicazione Comelit 1.0 disponibile su App Store e Google Play
 IT MANUALE UTENTE Applicazione Comelit 1.0 disponibile su App Store e Google Play Sommario Introduzione... 2 Registrazione Smart... 3 Utilizzo... 4 Legenda tasti...4 MENU...4 Gestione impianti...4 HOME
IT MANUALE UTENTE Applicazione Comelit 1.0 disponibile su App Store e Google Play Sommario Introduzione... 2 Registrazione Smart... 3 Utilizzo... 4 Legenda tasti...4 MENU...4 Gestione impianti...4 HOME
Modelli dotati di Wi-Fi Pagina 2. ANDROID Registrazione e Installazione Pagina 3-5 Connessione Wi-Fi per Android Pagina 6-8
 Via ALDO ROSSI 4 20149 Milano (MI) Tel.02518011- Fax 0251801.500 Modelli dotati di Wi-Fi Pagina 2 ANDROID Registrazione e Installazione Pagina 3-5 Connessione Wi-Fi per Android Pagina 6-8 ios Registrazione
Via ALDO ROSSI 4 20149 Milano (MI) Tel.02518011- Fax 0251801.500 Modelli dotati di Wi-Fi Pagina 2 ANDROID Registrazione e Installazione Pagina 3-5 Connessione Wi-Fi per Android Pagina 6-8 ios Registrazione
Guida per l'utente. Microfono stereo STM10
 Guida per l'utente Microfono stereo STM10 Indice Informazioni di base...3 Panoramica sulle funzioni...3 Panoramica sull'hardware...3 Montaggio...4 Utilizzo del microfono...5 Registrazione dell'audio...5
Guida per l'utente Microfono stereo STM10 Indice Informazioni di base...3 Panoramica sulle funzioni...3 Panoramica sull'hardware...3 Montaggio...4 Utilizzo del microfono...5 Registrazione dell'audio...5
Configurazione trasferimento foto via Wi-Fi
 Configurazione trasferimento foto via Wi-Fi Introduzione DiLand Kiosk 2 permette ai possessori di smartphone, tablet ed altri dispositivi dotati di collegamento Wi-Fi di inviare le foto rapidamente e senza
Configurazione trasferimento foto via Wi-Fi Introduzione DiLand Kiosk 2 permette ai possessori di smartphone, tablet ed altri dispositivi dotati di collegamento Wi-Fi di inviare le foto rapidamente e senza
Connessione a lavagna remota
 RICOH Interactive Whiteboard Client for ipad Guida iniziale Leggere attentamente la presente guida prima di utilizzare il prodotto e tenerla sempre a disposizione per poterla consultare in caso di necessità.
RICOH Interactive Whiteboard Client for ipad Guida iniziale Leggere attentamente la presente guida prima di utilizzare il prodotto e tenerla sempre a disposizione per poterla consultare in caso di necessità.
A proposito di A colpo d'occhio 1. Esplorare il tuo nuovo tablet 7
 Sommario 1 2 A proposito di A colpo d'occhio 1 Una veloce panoramica................................... 2 Novità in Windows 8..................................... 3 Alcuni presupposti.......................................
Sommario 1 2 A proposito di A colpo d'occhio 1 Una veloce panoramica................................... 2 Novità in Windows 8..................................... 3 Alcuni presupposti.......................................
Guida alla configurazione di Invio
 Guida alla configurazione di Invio Questa guida spiega come utilizzare gli Strumenti di impostazione della funzione Invio per configurare la macchina per digitalizzare i documenti come e-mail (Invia a
Guida alla configurazione di Invio Questa guida spiega come utilizzare gli Strumenti di impostazione della funzione Invio per configurare la macchina per digitalizzare i documenti come e-mail (Invia a
Le nuove funzioni. Versione 1.20
 Le nuove funzioni Versione 1.20 Le funzioni aggiunte o cambiate a seconda degli aggiornamenti del firmware potrebbero non corrispondere più alle descrizioni nella documentazione in dotazione con questo
Le nuove funzioni Versione 1.20 Le funzioni aggiunte o cambiate a seconda degli aggiornamenti del firmware potrebbero non corrispondere più alle descrizioni nella documentazione in dotazione con questo
Fiery Remote Scan. Collegarsi ai Fiery servers. Collegarsi a un Fiery server al primo utilizzo
 Fiery Remote Scan Fiery Remote Scan consente di gestire la scansione su Fiery server e la stampante da un computer remoto. Fiery Remote Scan può essere utilizzato per le seguenti operazioni: Avviare le
Fiery Remote Scan Fiery Remote Scan consente di gestire la scansione su Fiery server e la stampante da un computer remoto. Fiery Remote Scan può essere utilizzato per le seguenti operazioni: Avviare le
Hardware. Utilizzo del Bluetooth
 Il Bluetooth è una tecnologia di comunicazione che permette di trasmettere dati senza l impiego di cavi. Grazie alle funzioni Bluetooth è possibile impostare una connessione senza fili tra l NXT e altre
Il Bluetooth è una tecnologia di comunicazione che permette di trasmettere dati senza l impiego di cavi. Grazie alle funzioni Bluetooth è possibile impostare una connessione senza fili tra l NXT e altre
CardioChek Link Manuale d'uso
 CardioChek Link Manuale d'uso Questo programma software è compatibile con i sistemi operativi Microsoft Windows 7, Vista e XP A. Utilizzo previsto CardioChek Link è il software utilizzato per recuperare
CardioChek Link Manuale d'uso Questo programma software è compatibile con i sistemi operativi Microsoft Windows 7, Vista e XP A. Utilizzo previsto CardioChek Link è il software utilizzato per recuperare
Version /03/02. Manuale Utente. Pocket Cloud Router DIR-879
 Version 1.00 2016/03/02 Manuale Utente Pocket Cloud DIR-879 CONTENUTO DELLA CONFEZIONE AC1900 Wi-Fi DIR-879 ADATTATORE DI ALIMENTAZIONE 12V / 2A CAVO ETHERNET CAT5 CONSENTE DI COLLEGARE IL ROUTER AL PC
Version 1.00 2016/03/02 Manuale Utente Pocket Cloud DIR-879 CONTENUTO DELLA CONFEZIONE AC1900 Wi-Fi DIR-879 ADATTATORE DI ALIMENTAZIONE 12V / 2A CAVO ETHERNET CAT5 CONSENTE DI COLLEGARE IL ROUTER AL PC
Xerox ColorQube 8700 / 8900 Pannello comandi
 Pannello comandi I servizi disponibili possono variare in base all'impostazione della stampante. Per ulteriori informazioni su servizi e impostazioni, consultare la Guida per l'utente. 3 5 Rilascio dello
Pannello comandi I servizi disponibili possono variare in base all'impostazione della stampante. Per ulteriori informazioni su servizi e impostazioni, consultare la Guida per l'utente. 3 5 Rilascio dello
Installazione. Access Point Wireless Netgear ac WAC120. Contenuto della confezione. NETGEAR, Inc. 350 East Plumeria Drive San Jose, CA USA
 Marchi commerciali NETGEAR, il logo NETGEAR e Connect with Innovation sono marchi commerciali e/o marchi registrati di NETGEAR, Inc. e/o delle sue consociate negli Stati Uniti e/o in altri Paesi. Le informazioni
Marchi commerciali NETGEAR, il logo NETGEAR e Connect with Innovation sono marchi commerciali e/o marchi registrati di NETGEAR, Inc. e/o delle sue consociate negli Stati Uniti e/o in altri Paesi. Le informazioni
INDICE Immagini e registrazioni presenti nella galleria... 23
 ITALIANO INDICE 1 Introduzione... 3 2 Operazioni e condizioni preliminari... 3 3 Modalità di accesso... 4 4 Interfaccia di accesso all applicazione... 4 5 Registrazione dell utente... 5 6 Modalità mondo...
ITALIANO INDICE 1 Introduzione... 3 2 Operazioni e condizioni preliminari... 3 3 Modalità di accesso... 4 4 Interfaccia di accesso all applicazione... 4 5 Registrazione dell utente... 5 6 Modalità mondo...
Il tuo manuale d'uso. HTC TOUCH PRO2
 Può anche leggere le raccomandazioni fatte nel manuale d uso, nel manuale tecnico o nella guida di installazione di HTC TOUCH PRO2. Troverà le risposte a tutte sue domande sul manuale d'uso HTC TOUCH PRO2
Può anche leggere le raccomandazioni fatte nel manuale d uso, nel manuale tecnico o nella guida di installazione di HTC TOUCH PRO2. Troverà le risposte a tutte sue domande sul manuale d'uso HTC TOUCH PRO2
PENTAX O-FC1 Guida utente [Operatività]
![PENTAX O-FC1 Guida utente [Operatività] PENTAX O-FC1 Guida utente [Operatività]](/thumbs/96/127193709.jpg) IT PENTAX O-FC1 Guida utente [Operatività] Questa guida spiega come usare le funzioni di comando a distanza con le nostre fotocamere compatibili con questa scheda di memoria. Per i dettagli su come inserire
IT PENTAX O-FC1 Guida utente [Operatività] Questa guida spiega come usare le funzioni di comando a distanza con le nostre fotocamere compatibili con questa scheda di memoria. Per i dettagli su come inserire
Impostazioni della stampante
 Impostazioni della stampante Questo argomento include le seguenti sezioni: "Accesso alla pagina di avvio" a pagina 1-14 "Accesso al risparmio energetico" a pagina 1-15 "Accesso alla modalità Intelligent
Impostazioni della stampante Questo argomento include le seguenti sezioni: "Accesso alla pagina di avvio" a pagina 1-14 "Accesso al risparmio energetico" a pagina 1-15 "Accesso alla modalità Intelligent
