Schermo interattivo con penna SMART Podium ID422w Manuale di installazione e utente
|
|
|
- Ilaria Ferrero
- 7 anni fa
- Visualizzazioni
Transcript
1 Schermo interattivo con penna SMART Podium ID422w Manuale di installazione e utente Lo straordinario diventa straordinariamente semplice
2 Registrazione prodotto Se si registra il prodotto SMART, si verrà informati delle nuove funzionalità e aggiornamenti software disponibili. Effettuare la registrazione in linea all'indirizzo Tenere a portata di mano i seguenti dati nel caso sia necessario contattare il supporto tecnico SMART. Numero di serie: Data di acquisto: Avvertenza FCC Questo dispositivo è stato testato e dichiarato conforme alle normative sui limiti per i dispositivi digitali di classe A, come stabilito dalla sezione 15 delle normative FCC. Tali limiti sono stati fissati per garantire una ragionevole protezione contro interferenze nocive in installazioni commerciali. Il dispositivo genera, utilizza e può irradiare energia a radiofrequenza e, se non installato e utilizzato secondo le istruzioni del produttore, può creare interferenze dannose alle comunicazioni radio. Il funzionamento di tale apparecchiatura in una zona residenziale può creare interferenze dannose, nel cui caso l'utente dovrà apportare le dovute correzioni a proprie spese. Marchi Il logo SMART, SMART Board e smarttech sono marchi o marchi registrati di SMART Technologies ULC negli Stati Uniti e/o negli altri Paesi. Microsoft, Windows, Windows Vista e Excel sono marchi o marchi registrati di Microsoft Corporation negli Stati Uniti e/o negli altri Paesi. Mac è un marchio di Apple Computer, Inc., registrato negli Stati Uniti e in altri Paesi. VESA è un marchio registrato di Video Electronics Standards Association. Tutti gli altri nomi di prodotti e società di terze parti possono essere marchi dei rispettivi proprietari. Nota sul copyright 2010 SMART Technologies ULC. Tutti i diritti riservati. Nessuna parte di questa pubblicazione può essere riprodotta, trasmessa, trascritta o memorizzata in un sistema di riproduzione o tradotta in qualsiasi lingua, in qualsiasi forma e con qualunque mezzo senza il consenso scritto di SMART Technologies ULC. Le informazioni contenute in questo manuale sono soggette a variazioni senza preavviso e non sono vincolanti per SMART. Brevetti N. US ; US ; US ; US ; US ; US ; US ; US ; US ; US ; US ; US ; US ; US ; US ; US ; CA ; CA ; CA ; EP ; ES ; ZL ; e DE Altri brevetti in attesa di rilascio. 08/2009
3 Informazioni importanti Leggere dapprima questa sezione Per la corretta installazione, leggere attentamente questa guida e osservare le seguenti precauzioni. AVVERTENZA Se lo schermo è danneggiato, non toccare il liquido che fuoriesce dal suddetto. Tale liquido è irritante. Se il liquido entra in contatto con la pelle, gli occhi o la bocca, sciacquare immediatamente la zona interessata con acqua corrente per almeno 15 minuti. Consultare un medico se il liquido entra in contatto con gli occhi o la bocca. Non aprire o smontare lo schermo interattivo con penna. Vi è il pericolo di scosse elettriche a causa della tensione elevata all'interno dell'alloggiamento. L'apertura dell'alloggiamento comporta inoltre l'annullamento della garanzia. Non lasciare mai giocare i bambini con la penna fissata alla console. Potrebbero rimuovere accidentalmente la punta, con conseguenti rischi di soffocamento. Se lo schermo è danneggiato, fare attenzione ai pezzi di vetro, in quanto ci si potrebbe ferire. Non smontare il supporto. In caso contrario ci si può ferire o danneggiare il supporto. Lo smontaggio del supporto comporta inoltra l annullamento della garanzia. Non utilizzare le leve di regolazione dell inclinazione del supporto del display quando lo schermo interattivo dotato di penna non è montato sul supporto, e non sollevare il supporto per mezzo delle leve di regolazione. Il supporto è caricato a molla e senza il peso dello schermo interattivo dotato di penna si rischiano lesioni personali o danni al supporto.
4 ii INFORMAZIONI IMPORTANTI ATTENZIONE Evitare vibrazioni eccessive dello schermo interattivo con penna o della penna fissata alla console. Se si colpisce o lascia cadere lo schermo interattivo con penna si potrebbe danneggiare la piastra di protezione o altri componenti. Non toccare lo schermo con oggetti metallici appuntiti che potrebbero graffiare il rivestimento dello schermo. Usare un panno umido per pulire lo schermo. Non utilizzare detergenti per vetri, solventi organici (come alcol) o persino detergenti delicati per pulire lo schermo. Se si utilizzano questi prodotti per la pulizia, si potrebbe danneggiare la finitura dello schermo o i componenti elettronici dell'unità. L'uso di tali prodotti comporta inoltre un annullamento della garanzia. Usare un panno umido o bagnato con detergente molto delicato per pulire l'alloggiamento dell'unità o la penna fissata alla console. Non versare diluenti, benzene, alcol o altri solventi sull'alloggiamento. Si potrebbe danneggiare la finitura. L'uso di tali prodotti comporta inoltre un annullamento della garanzia. Utilizzare esclusivamente l'alimentatore in dotazione con lo schermo interattivo con penna. Altri adattatori non funzioneranno correttamente, possono danneggiare lo schermo interattivo con penna e comportare rischi di incendi. L'utilizzo di un alimentatore differente comporta inoltre l'annullamento della garanzia. Utilizzare esclusivamente la penna fissata alla console in dotazione con lo schermo interattivo con penna. Le penne con filo o gli stilo di altri prodotti possono danneggiare il rivestimento protettivo dello schermo. Inoltre, potrebbero non funzionare correttamente. Non usare lo schermo interattivo con penna in un sistema di controllo di impianti o in un ambiente che necessita di un'affidabilità molto alta; lo schermo interattivo con penna può interferire o causare il malfunzionamento di altri dispositivi elettronici, oppure altre periferiche possono interferire o causare il malfunzionamento dello schermo interattivo. Se è vietato l'utilizzo, spegnere lo schermo interattivo con penna per evitare la possibilità che interferisca o causi il malfunzionamento dei dispositivi elettronici. SMART declina ogni responsabilità per danni diretti o consequenziali. Se si intende trasportare lo schermo interattivo con penna per una certa distanza, è vivamente consigliabile reimballarlo completamente nella confezione originale. L'imballaggio è stato progettato quale protezione ottimale da urti e vibrazioni. Se l'imballaggio originale non è più disponibile, imballare il meglio possibile i singoli componenti per proteggerli da vibrazioni o urti eccessivi. Non includere componenti liberi nell'imballaggio che potrebbero segnare, graffiare o danneggiare in altro modo lo schermo durante il trasporto.
5 iii INFORMAZIONI IMPORTANTI Riporre lo schermo interattivo con penna facendo attenzione, onde assicurarsi di non danneggiare i pulsanti. Non sistemare lo schermo interattivo con penna su una superficie in grado di segnare, graffiare o danneggiare in altro modo lo schermo. ATTENZIONE SCHERMO INTERATTIVO CON PENNA Non poggiare oggetti appuntiti o pesanti sullo schermo interattivo con penna. Non collegare o scollegare il video o il cavo di alimentazione se lo schermo interattivo con penna o il computer è acceso. In caso contrario, si potrebbe danneggiare lo schermo e/o la scheda video del computer. Non bloccare i fori di aerazione dello schermo interattivo con penna, in quanto il suddetto potrebbe surriscaldarsi. Se si sposta lo schermo interattivo con penna, mettere il supporto in posizione verticale e con entrambe le mani tenere separatamente l'unità video e il supporto. Usare le viti di blocco della rotazione per assicurare che il supporto non si separi dall'unità video. Non esporre lo schermo interattivo con penna a scariche elettrostatiche ad alta tensione o all'accumulo di carica elettrostatica sullo schermo. Ciò potrebbe causare scolorimento e chiazze sullo schermo. Se lo schermo interattivo con penna è danneggiato, spegnere il display e scollegare l'alimentatore per evitare ulteriori danni o lesioni personali. ATTENZIONE PENNA FISSATA ALLA CONSOLE La penna fissata alla console è un'unità sigillata che contiene componenti elettronici, ma non batterie. Se si tenta di aprire la penna, si danneggeranno i componenti elettronici. Inoltre, tale operazione renderà la penna inutilizzabile e annullerà la garanzia. Non toccare lo schermo con strumenti differenti dalla penna in dotazione, in quanto si potrebbe danneggiare il rivestimento di protezione dello schermo. Non usare una penna usurata dalla punta aguzza o spigolosa in quanto si potrebbe danneggiare lo schermo. Non applicare eccessiva pressione che potrebbe ridurre la durata di vita della penna. Non immergere la penna nell'acqua.
6 iv INFORMAZIONI IMPORTANTI ATTENZIONE AMBIENTE Evitare di configurare e usare lo schermo interattivo con penna in un locale eccessivamente polveroso, umido e pieno di fumo, o laddove è esposto alla luce diretta del sole, variazioni significative di temperatura, calore emesso da altri dispositivi, acqua o altri liquidi. Utilizzare lo schermo interattivo con penna a una temperatura compresa tra 5 C e 35 C (41 F 95 F) e un livello di umidità dal 20% all'80% (senza condensa). Tuttavia, è possibile conservare lo schermo interattivo con penna a una temperatura compresa tra -10 e 60 (-14F 140 F) e un livello di umidità dal 20% al 90% (senza condensa). Non apportare modifiche al cavo di alimentazione. Maneggiarlo con cura ed evitare di piegarlo eccessivamente. Non sistemare il cavo di alimentazione in un luogo in cui è facile calpestarlo o può essere serrato da altri oggetti situati su o contro di esso. Se fosse necessario stendere un cavo sul pavimento, disporlo in modo rettilineo e fissarlo al pavimento con del nastro o con apposite canaline di colore contrastante. Lo schermo interattivo con penna dispone di una spina a tre con messa a terra (progettata per l'inserimento in una presa di alimentazione con messa a terra). Se non è possibile inserire la spina in una presa, consultare un elettricista per sostituire la presa. Non apportare modifiche alla spina. Sistemare lo schermo interattivo con penna in un luogo in cui gli utenti hanno accesso chiaro e diretto alla spina di alimentazione principale, in quanto devono essere in grado di scollegare l'unità in qualsiasi momento. Scollegare sempre lo schermo interattivo con penna prima di installare i dispositivi o eseguire la manutenzione. Se possibile, scollegare lo schermo interattivo con penna prima di un temporale. Tuttavia, non toccare l'unità o la sua spina durante un temporale, in quanto vi è il rischio di scosse elettriche. Scollegare lo schermo interattivo con penna se non si intende utilizzarlo per un periodo prolungato. Se lo schermo interattivo con penna necessita di pezzi di ricambio, usare componenti specificati da SMART Technologies. Non esporre lo schermo interattivo con penna a pioggia o umidità.
7 Contenuti Informazioni importanti...i Leggere dapprima questa sezione...i 1 Panoramica... 1 Lo schermo interattivo... 1 La penna con filo... 2 Pulsanti Penna, Funzione e controllo schermo... 2 Pannello di connessione... 2 Alimentazione... 3 Risparmio energia... 3 Cavi... 3 Accessori opzionali... 4 Prolunghe attive USB (USB-XT)... 4 Extender USB Cat. 5 (CAT5-XT) Installazione di SMART Podium ID422w... 5 Requisiti di sistema... 6 Sistemi operativi Windows... 6 Sistema operativo Mac... 6 Schede video... 6 Monitor e proiettori... 7 Configurazione dello schermo interattivo con penna... 7 Determinazione del luogo migliore per la sistemazione dello schermo interattivo con penna... 7 Configurazione dell'area di lavoro... 8 Modifica dell'angolazione dello schermo interattivo con penna... 8 Installazione dello schermo interattivo con penna Collegamento tra lo schermo interattivo con penna e il computer... 10
8 vi CONTENUTI Installazione dello schermo interattivo con penna Collegamento del cavo USB Integrazione di un monitor o un proiettore Collegamento della penna Installazione dei driver di SMART Board e del software SMART Notebook. 16 Corrispondenza con la risoluzione Regolazione dello schermo La funzione di sincronizzazione automatica Sincronizzazione manuale Opzioni video su schermo (OSD) Regolazione del display Regolazione della fase e passo (solo VGA) Orientamento dello schermo Fissaggio dello schermo interattivo con penna Rimozione e installazione del supporto dello schermo interattivo con penna Altre integrazioni Utilizzo dello schermo interattivo con penna Toccare lo schermo interattivo Uso della penna Componenti penna Funzionamento di base della penna Uso dei pulsanti Penna Scrittura e salvataggio di note Uso del pulsante Gomma Uso dei pulsanti Funzione Conservazionedella penna Manutenzione dello Schermo interattivo con penna Pulizia dello schermo Pulizia dell'alloggiamento dell'unità e della penna Sostituzione del pennino... 38
9 vii CONTENUTI 5 Risoluzione dei problemi Verifica dell'alimentazione dello schermo interattivo con penna Problemi alla spia di funzionamento Verifica dello stato dello schermo interattivo con penna Problemi all'indicatore di stato Problemi alla penna Problemi con le immagini Problemi generali del display Problemi dello schermo VGA Problemi di controllo e scrittura Problemi specifici dei computer Windows Problemi specifici dei computer Mac A Conformità ambientale dell'hardware Rifiuti di Apparecchiature Elettriche ed Elettroniche (Direttiva RAEE) Restrizione sull'uso di sostanze pericolose (Direttiva RoHS) Imballaggio Dispositivi elettronici coperti Disposizioni sui prodotti elettronici per l'informazione vigenti in Cina B Supporto tecnico Informazioni e supporto tecnico online Formazione Supporto tecnico Spedizione e stato della riparazione Richieste generiche Garanzia Registrazione Indice... 55
10 viii CONTENUTI
11 Capitolo 1 Panoramica Lo schermo interattivo con penna SMART Podium ID422w supporta l'uso con il computer e i driver SMART Board per creare un ambiente di presentazione interattivo. SMART Podium ID422w comprende strumenti dinamici e interattivi per la creazione di presentazioni e lezioni. Quando si collega un proiettore o un altro monitor allo schermo interattivo con penna, è possibile controllare le applicazioni e creare note con la penna fissata alla console mentre si rivolge lo sguardo al pubblico. Lo schermo interattivo Pulsanti controllo schermo Pulsanti Penna Pulsanti Funzione Indicatori Pulsante di accensione Schermo interattivo Porte USB Porta USB Lo schermo interattivo con penna SMART Podium ID422w è uno schermo interattivo a cristalli liquidi (LCD) da 56 cm (22") che funge da dispositivo di input e output. Il formato originale è 16:9 con opzioni di scala flessibili in grado di supportare i formati 4:3 e 16:10. Collegare lo schermo a un computer con una scheda video che supporta la risoluzione full HD ( ) e una frequenza di aggiornamento non superiore a 76 Hz. Perché lo schermo interattivo con penna funzioni correttamente, collegarlo a un computer dotato di scheda video appropriata. Una scheda video non idonea potrebbe arrecare danni allo schermo interattivo con penna.
12 2 CAPITOLO 1 PANORAMICA La penna con filo La penna fissata alla console dello schermo interattivo con penna consente di controllare e manipolare gli elementi dello schermo, oltre che scrivere con l'inchiostro digitale e cancellare il suddetto. È possibile conservare la penna nel vano sul lato superiore dell'unità. Pulsanti Penna, Funzione e controllo schermo I pulsanti dello schermo interattivo con penna consentono di specificare la corretta funzione della penna, avviare istantaneamente programmi software e configurare le impostazioni di visualizzazione. Usare i pulsanti Penna per controllare la funzione dello strumento Penna. È possibile scegliere tra diversi colori di inchiostro e un pulsante Gomma. Usare i pulsanti Funzione per fare clic con il tasto destro e accedere a strumenti SMART Board specifici, come il software SMART Notebook, la barra degli strumenti di Acquisizione schermata e la Tastiera SMART. Usare i pulsanti di controllo video su schermo per configurare le impostazioni dello schermo. Pannello di connessione Il pannello di connessione dello schermo interattivo con penna dispone di quattro prese: Una porta USB per il collegamento del cavo USB in dotazione Una porta di ingresso video DVI-I per un cavo video collegato al computer Una porta di uscita video DVI-I per un cavo video collegato a un proiettore o monitor Una presa per il cavo di alimentazione IMPORTANTE Impostare lo switch DVI/VGA per il collegamento video utilizzato. Lo schermo interattivo con penna comprende inoltre tre porte USB A sulla cornice.
13 3 CAPITOLO 1 PANORAMICA Alimentazione Lo schermo interattivo con penna si avvale di un alimentatore 12V C.c. in dotazione con l'unità. Lo schermo interattivo con penna passa automaticamente alla tensione appropriata. Risparmio energia SMART Podium ID422w è conforme alle linee guida sul risparmio di energia di Video Electronics Standards Association (VESA ). Quando si usa SMART Podium ID422w con un computer e scheda video conformi allo standard Display Power Management Signaling (DPMS), lo schermo si conforma automaticamente ai seguenti parametri di risparmio energia. Quando tali funzioni di risparmio energia sono attive, lo schermo del display è più scuro del solito. Modalità Computer H-sync V-sync Video Consumo elettrico massimo Spia di alimentazione Accendi Sì Sì Attivo 54 W Verde Modalità Stand-by No Sì Vuoto 2 W Verde/Giallo* Modalità Sospensione Sì No Vuoto 2 W Verde/Giallo* Spegni No No Vuoto 1 W Giallo *A seconda delle specifiche e impostazioni del computer e scheda video, la spia di alimentazione può passare solo al giallo quando è in modalità Stand-by o Sospensione. Cavi Lo schermo interattivo con penna è dotato di quattro cavi: Da DVI-D a DVI-D Da DVI-A a VGA USB A-B Cavo di alimentazione C.a.
14 4 CAPITOLO 1 PANORAMICA Accessori opzionali Per ulteriori informazioni sugli accessori opzionali, contattare il rivenditore SMART autorizzato. Prolunghe attive USB (USB-XT) È possibile collegare fino a quattro prolunghe attive USB da 5 m (16'), al fine di estendere il collegamento USB dello schermo interattivo con penna fino a un massimo di 20 m (64'). Extender USB Cat. 5 (CAT5-XT) Usare l'extender SMART USB Cat. 5 per estendere il collegamento USB dello schermo interattivo con penna fino a un massimo di 36,6 m (120') utilizzando un cavo RJ45. L'extender comprende due cavi USB da 1,8 m (6') per collegare il computer e lo schermo interattivo con penna alle unità dell'extender.
15 Capitolo 2 Installazione di SMART Podium ID422w Questo capitolo spiega come: Determinare i requisiti di sistema del computer (pagina 6) Configurare lo schermo interattivo con penna (pagina 7) Installare lo schermo interattivo con penna (pagina 10) Integrare un monitor o un proiettore (pagina 14) Collegare la penna (pagina 15) Installare i driver di SMART Board e il software SMART Notebook (pagina 16) Abbinare le risoluzioni del computer e dello schermo interattivo (pagina 18) Regolare lo schermo (pagina 22) Orientare lo schermo (pagina 24) Fissare lo schermo interattivo con penna (pagina 25) Rimuovere e installare il supporto dello schermo interattivo con penna (pagina 26) Integrare lo schermo interattivo con penna con altri dispositivi (pagina 27)
16 6 CAPITOLO 2 INSTALLAZIONE DI SMART PODIUM ID422w Requisiti di sistema Prima di installare SMART Podium ID422w, accertarsi che il computer soddisfi i seguenti requisiti minimi di sistema. Sistemi operativi Windows Sistema operativo Windows Vista, Windows Vista 64-bit, Windows XP, o Windows XP 64-bit Presa video DVI o VGA Porta USB disponibile Sistema operativo Mac Sistema operativo Mac OS X versione 10.4 o successiva Presa video DVI o VGA Porta USB disponibile I connettori ADC necessitano di un adattatore ADC - DVI (non in dotazione). Schede video SMART Podium ID422w supporta i segnali video digitale (DVI) e analogico (VGA). Se si sta aggiornando la scheda video, completare l'installazione hardware e software della scheda video prima di collegare lo schermo interattivo con penna. Se di dispone di un altro display compatibile con la scheda video, è possibile collegarlo alla suddetta per verificare il corretto funzionamento della scheda. Anche se è possibile collegare rapidamente lo schermo interattivo con penna a una scheda video dotata di segnali DVI o VGA, il segnale DVI offre in genere prestazioni migliori. A seconda delle capacità della scheda video e del sistema operativo, è possibile configurare lo schermo interattivo con penna come display speculare, esteso o indipendente. Per ulteriori informazioni, consultare la documentazione sulla scheda video.
17 7 CAPITOLO 2 INSTALLAZIONE DI SMART PODIUM ID422w Monitor e proiettori È possibile usare SMART Podium ID422w da solo o con un altro display. È possibile collegare una seconda periferica, come un proiettore LCD o monitor, alla presa DVI OUT di SMART Podium ID422w. Quando si usa questa presa, la seconda periferica visualizza la stessa visualizzata sullo schermo interattivo con penna. Completare l'installazione di SMART Podium ID422w prima di collegare un altro dispositivo. Quando si lavora con più di un monitor, SMART Podium ID422w mappa i monitor in base alla configurazione del sistema. In base alle impostazioni predefinite, se si è in modalità speculare, il tablet della penna esegue la mappatura all'intero spazio di ogni monitor. Per ulteriori informazioni sulla configurazione del computer e del sistema operativo per l'uso con diversi monitor, vedere la documentazione sull'hardware e il sistema operativo. Configurazione dello schermo interattivo con penna Questa sezione spiega come: Determinare il luogo migliore per la sistemazione dello schermo interattivo con penna (questa pagina) Configurare l'area di lavoro (pagina 8) Modificare l'angolazione dello schermo interattivo con penna (pagina 8) Determinazione del luogo migliore per la sistemazione dello schermo interattivo con penna Installare lo schermo interattivo con penna in un luogo fresco e asciutto non soggetto a livelli eccessivi di polvere, umidità e fumo. Utilizzare lo schermo interattivo con penna in un ambiente dalla temperatura compresa tra 5 C e 45 C (41 F 115 F) e un livello di umidità dal 20% all'85% (senza condensa). È possibile conservare lo schermo interattivo con penna a una temperatura compresa tra -10 C e 60 C (-14 F 140 F) e un livello di umidità dal 20% al 90% (senza condensa). Tenere conto del fatto che lo schermo interattivo con penna genera calore quando è acceso. Per mantenere costante la temperatura di esercizio non bloccare o coprire i fori di aerazione sul retro dell'unità. Altri fattori esterni possono influenzare lo schermo interattivo con penna, come il calore generato dai sistemi di controllo o altri apparecchi elettronici. Accertarsi che sia presente un flusso d'aria adeguato attorno all'unità.
18 8 CAPITOLO 2 INSTALLAZIONE DI SMART PODIUM ID422w Tenere la tastiera e il mouse del computer vicino allo schermo interattivo con penna, in quanto quest'ultima non disporrà della piena funzionalità e delle prestazioni massime fino a quando non si installano i driver SMART Board e si aprono gli strumenti SMART Board. Tenere il computer entro una distanza di 5 m (16') dall'unità. Tale distanza evita la degradazione del segnale che si verifica con l'utilizzo di cavi USB più lunghi. Anche il cavo video è soggetto a limitazioni di lunghezza. Di conseguenza, non usare un cavo video RGB di lunghezza superiore ai 15 m (50'). Per ridurre i riflessi è possibile usare il supporto inclinabile in dotazione per angolare lo schermo interattivo con penna. In alternativa, usare un supporto inclinabile conforme alle dimensioni standard VESA. Quando si installa un supporto conforme a VESA, usare viti M4 (larghe 4 mm o 1/16" con un passo di 0,7 mm o 1/32") di lunghezza non superiore a 15 mm (1/4"). Configurazione dell'area di lavoro Per ridurre al minimo l'affaticamento, organizzare l'area di lavoro in modo da lavorare comodamente. Sistemare lo schermo interattivo con penna, la penna e la tastiera in modo da accedervi facilmente senza doversi allungare inutilmente. Si deve poter vedere comodamente lo schermo con penna e gli altri display con uno sforzo minimo degli occhi. Dato che la superficie dello schermo interattivo con penna sarà posta un po più in alto della propria scrivania, è possibile regolare l'altezza di quest'ultima o della sedia onde assicurare un uso comodo del dispositivo. È anche possibile montare SMART Podium ID422w su staffe articolate o supporti di terzi conformi alla specifica VESA 100 sui supporti per display. Modifica dell'angolazione dello schermo interattivo con penna È possibile regolare il supporto in modo da modificare l'angolazione dello schermo interattivo con penna. Per informazioni su come rimuovere o installare il supporto, vedere pagina 26.
19 9 CAPITOLO 2 INSTALLAZIONE DI SMART PODIUM ID422w Per modificare l'angolazione dello schermo interattivo con penna 1. Tenere lo schermo interattivo con penna per sostenerne il peso mentre si regola il supporto. 2. Spingere il meccanismo di blocco del supporto verso il lato superiore dello schermo interattivo con penna, regolare l'angolazione del supporto, quindi rilasciare il meccanismo. Meccanismo di blocco
20 CAPITOLO 2 INSTALLAZIONE DI SMART PODIUM ID422w Installazione dello schermo interattivo con penna Il processo di installazione comprende tre fasi principali: Collegamento tra lo schermo interattivo con penna e il computer (questa pagina) Installazione dello schermo interattivo con penna (pagina 12) Collegamento tra lo schermo interattivo con penna e il computer tramite il cavo USB (pagina 13) Collegamento tra lo schermo interattivo con penna e il computer ATTENZIONE Usare esclusivamente i cavi in dotazione con lo schermo interattivo con penna. Cavi differenti potrebbero danneggiare lo schermo. IMPORTANTE Accertarsi che la scheda video sia dotata di un connettore DVI o VGA, o di impostare correttamente lo switch DVI/VGA in base al connettore utilizzato. Non collegare il cavo dati USB fino a quando non viene chiesto di farlo. Da DVI a DVI OPPURE da DVI a VGA Alimentatore Da USB a USB
21 11 CAPITOLO 2 INSTALLAZIONE DI SMART PODIUM ID422w Per collegare lo schermo interattivo con penna e la scheda video del computer 1. Spegnere il computer. ATTENZIONE Non collegare o scollegare il video o il cavo di alimentazione se lo schermo interattivo con penna o il computer è acceso. In caso contrario, si potrebbe danneggiare lo schermo e/o la scheda video del computer. 2. Se il computer è dotato di un solo connettore video, scollegare il monitor o aggiungere un'altra scheda video. 3. Verificare se il computer dispone di un connettore digitale (DVI) o analogico (VGA), quindi impostare lo switch DVI/VGA sul pannello di connessione in base al collegamento video utilizzato. 4. Accertandosi di serrare le viti a testa zigrinata dei connettori, attenersi alle istruzioni seguenti sul connettore video. Per il funzionamento DVI, collegare il cavo video DVI-DVI alla presa DVI-I IN sullo schermo interattivo con penna e il connettore DVI-D o DVI-I sulla scheda video del computer. Per il funzionamento VGA, collegare il cavo video VGA - DVI-A alla presa DVI-I IN sullo schermo interattivo con penna e il connettore VGA sulla scheda video del computer. Per il funzionamento ADC, collegare un'estremità del cavo video DVI - DVI all'adattatore ADC - DVI e l'altra estremità alla presa DVI-I IN dello schermo interattivo con penna, quindi collegare l'estremità dell'adattatore ADC al connettore ADC sulla scheda video del computer. Se si collega l'unità a una connessione Apple ADC o mini-vga, è necessario procurarsi un adattatore appropriato. Tali adattatori sono disponibili presso punti vendita al dettaglio. Per un connettore Apple mini-vga, collegare l'estremità VGA del cavo RGB analogico all'adattatore mini-vga. Collegare l'estremità DVI del cavo alla presa DVI-I IN sullo schermo interattivo con penna, quindi collegare l'estremità della presa mini-vga al mini-vga sulla scheda video del computer. Per collegare lo schermo interattivo con penna a una presa C.a. 1. Collegare l'alimentatore allo schermo interattivo con penna, quindi collegare il cavo dell'alimentatore e infine l'alimentatore a una presa C.a. 2. Accendere lo schermo interattivo con penna. La spia di funzionamento si illumina di giallo.
22 12 CAPITOLO 2 INSTALLAZIONE DI SMART PODIUM ID422w Installazione dello schermo interattivo con penna IMPORTANTE Non collegare il cavo dati USB fino a quando non viene chiesto di farlo. Per installare lo schermo interattivo con penna 1. Se si utilizza un secondo dispositivo, come un proiettore o monitor, seguire le istruzioni a pagina 14 per collegare lo schermo interattivo con penna all'altra periferica. ATTENZIONE Non collegare o scollegare il video o il cavo di alimentazione se lo schermo interattivo con penna o il computer è acceso. In caso contrario, si potrebbe danneggiare lo schermo e/o la scheda video del computer. Usare esclusivamente l'alimentatore in dotazione con SMART Podium ID422w. Altri adattatori non funzioneranno correttamente, possono danneggiare lo schermo interattivo con penna e comportare rischi di incendi. L'utilizzo di un alimentatore differente comporta inoltre l'annullamento della garanzia. Verificare che la frequenza di aggiornamento dello schermo non superi i 76 Hz. IMPORTANTE Eseguire l'installazione completa dell'hardware (pagina 10) e software (pagina 16) di SMART Podium ID422w prima di collegare un proiettore o monitor all'unità. 2. Accendere il computer e lo schermo interattivo con penna. SMART Podium ID422w viene installato automaticamente come il monitor predefinito. 3. Se necessario, configurare le impostazioni del pannello di controllo dello schermo in base al formato e risoluzione colore adeguati. La risoluzione massima (originale) di SMART Podium ID422w è pixel. Il formato di visualizzazione e la risoluzione del colore possono essere limitati dalle capacità della scheda video. Per ulteriori informazioni, consultare la documentazione sulla scheda video fornita dal produttore. Se il computer supporta un secondo schermo e si utilizza lo schermo interattivo con penna come secondo display, potrebbe essere necessario attivare SMART Podium ID422w come secondo schermo in Proprietà schermo (computer Windows) o Preferenze Monitor (computer Mac). 4. Se necessario, regolare le impostazioni di visualizzazione su schermo (vedere pagina 20).
23 13 CAPITOLO 2 INSTALLAZIONE DI SMART PODIUM ID422w IMPORTANTE Per allungare la durata di vita della luce di sfondo, specificare le impostazioni di gestione dell'alimentazione del computer in modo da spegnere lo schermo quando non viene usato per lunghi periodi. Se un'immagine presenta righe sottili (come strisce sullo schermo) potrebbe apparire tremolante o visualizzare un motivo ondulato. Non applicare eccessiva pressione alla superficie dello schermo. Potrebbe causare la visualizzazione di un motivo ondulato o di pool. Se ciò accade, applicare meno pressione sullo schermo interattivo quando si lavora con la penna. Quando si visualizza un'immagine fissa per un lungo periodo di tempo, un'immagine fantasma potrebbe restare visualizzata per un breve periodo. Al fine di evitare questo problema, usare uno screen saver o altra funzione di gestione dell'alimentazione. SUGGERIMENTO Per suggerimenti sulla risoluzione dei problemi, vedere pagina 39. Collegamento del cavo USB Per collegare lo schermo interattivo con penna e il computer per mezzo del cavo USB Una volta collegato l'hardware e installato il software e lo schermo interattivo con penna, è possibile collegare il cavo USB in dotazione alla presa USB sullo schermo interattivo con penna e una porta USB del computer. Se è necessario installare driver non forniti da SMART Technologies, cercarli nelle cartelle del proprio sistema operativo.
24 14 CAPITOLO 2 INSTALLAZIONE DI SMART PODIUM ID422w Integrazione di un monitor o un proiettore È possibile collegare un proiettore o altro monitor direttamente allo schermo interattivo con penna. In base a tale configurazione, qualunque cosa visualizzata sullo schermo interattivo con penna sarà visualizzata anche sull'altro display. Quando si collega un proiettore o monitor, il segnale video proveniente dal computer sarà inviato direttamente al proiettore o monitor. Se si amplifica il segnale video, saranno disponibili altre opzioni di integrazione. Usare un proiettore SMART approvato, come l'uf55w o l'ux60. In alternativa, usare un proiettore in grado di supportare la risoluzione VGA e modificare la risoluzione di visualizzazione del computer connesso. La risoluzione di visualizzazione del computer collegato deve essere impostata su una risoluzione supportata dal proiettore. Per collegare un proiettore o monitor 1. Spegnere il computer e lo schermo interattivo con penna. 2. Per il funzionamento DVI, collegare un secondo cavo video DVI - DVI (non in dotazione) alla presa DVI-I OUT dello schermo interattivo con penna e il connettore Ingresso video DVI-D o DVI-I sul proiettore o monitor. Per il funzionamento VGA, collegare un secondo cavo video VGA - DVI-A (non in dotazione) alla presa DVI-I OUT dello schermo interattivo con penna e il connettore Ingresso video VGA sul proiettore o monitor. Per informazioni dettagliate sui connettori del proiettore, leggere le istruzioni in dotazione con il proiettore.
25 15 CAPITOLO 2 INSTALLAZIONE DI SMART PODIUM ID422w Collegamento della penna Usare il filo per collegare la penna allo schermo interattivo con penna, in modo che la penna si trovi sempre entro una distanza raggiungibile. Quando non si usa la penna, sistemarla nel vano di conservazione sulla cima dello schermo interattivo con penna (vedere pagina 36). Per collegare il filo alla penna e lo schermo interattivo con penna 1. Inserire un occhiello del filo nel foro all'estremità della penna, far passare il resto del filo attraverso l'occhiello, quindi tirare con attenzione il filo fino a fermare l'occhiello. 2. Far passare l'altro occhiello attraverso l'apertura sul retro dello schermo interattivo con penna. Utilizzare l'apertura destra o sinistra. 3. Far passare la penna e il resto del filo attraverso l'occhiello. Tirare con attenzione la penna fino a fermare l'occhiello.
26 16 CAPITOLO 2 INSTALLAZIONE DI SMART PODIUM ID422w Installazione dei driver di SMART Board e del software SMART Notebook Lo schermo interattivo con penna è dotato di un CD dei driver dei prodotti SMART e un CD del software SMART Notebook, che consentono di installare il software desiderato. È anche possibile scaricare e installare la suite completa dei driver di SMART Board e il software SMART Notebook dal sito web del supporto tecnico SMART. Per svolgere l'installazione è necessario usare la tastiera o mouse del computer, in quando la penna non funzionerà fino a quando gli strumenti SMART Board non sono in funzione. Per installare i driver di SMART Board e il software SMART Notebook 1. Accendere il computer e lo schermo interattivo con penna. 2. Chiudere tutte le applicazioni aperte sul computer. 3. Per installare i driver di SMART Board, inserire il CD dei driver dei prodotti SMART nell'unità CD. 4. Per la maggior parte dei sistemi, il CD viene eseguito automaticamente. Se ciò non accade: Nei computer Windows, selezionare Start > Esegui e digitare x:\autorun.exe (dove x: è l'unità CD del computer). OPPURE Nei computer Mac, aprire Finder, andare all'unità CD e fare doppio clic sul file di installazione. 5. Seguire le istruzioni visualizzate. IMPORTANTE Selezionare l'opzione per avviare automaticamente gli strumenti SMART Board ogni volta che si avvia il computer. Gli strumenti SMART Board devono essere in funzione per disporre di tutte le funzioni e delle prestazioni massime quando si usa lo schermo interattivo con penna. Gli strumenti SMART Board sono aperti se l'icona di SMART Board è visualizzata nell'area di notifica (computer Windows) o sul Dock (computer Mac). 6. Ripetere i punti da 3 a 5 con il CD del software SMART Notebook per installare il software SMART Notebook.
27 17 CAPITOLO 2 INSTALLAZIONE DI SMART PODIUM ID422w 7. Una volta installati i driver di SMART Board e il software SMART Notebook, selezionare l'icona SMART Board nell'area di notifica (computer Windows) o l'icona Strumenti SMART Board sul Dock (computer Mac). Selezionare Ricerca aggiornamenti, quindi eseguire l'aggiornamento al software SMART più recente. 8. Una volta installato e avviato il software, toccare lo schermo interattivo con la penna. Il cursore dovrebbe apparire sotto la punta della penna. Se ciò non accade, potrebbe essere necessario orientare lo schermo (vedere pagina 24) o leggere la sezione intitolata Risoluzione dei problemi a pagina 39. Se Strumenti SMART Board non riconosce lo schermo interattivo con penna, scollegare e collegare manualmente il connettore USB, o usare un'altra porta USB del computer. Se lo schermo interattivo con penna costituisce il monitor secondario, potrebbe essere necessario attivarlo. Selezionare Pannello di controllo > Proprietà schermo (computer Windows) o Menu Apple > Preferenze di Sistema > Monitor (computer Mac). Per ulteriori informazioni, leggere la Guida in linea del software SMART Notebook.
28 18 CAPITOLO 2 INSTALLAZIONE DI SMART PODIUM ID422w Corrispondenza con la risoluzione Prima di poter visualizzare correttamente l'immagine del computer sullo schermo interattivo, è necessario impostare la risoluzione del computer in base a quella originaria dello schermo. Impostare la risoluzione dello schermo su pixel (full HD), quindi impostare la frequenza di aggiornamento tra 56 Hz e 76 Hz. IMPORTANTE Non impostare la Frequenza di aggiornamento su un valore superiore a 76 Hz. Se la Frequenza di aggiornamento è maggiore di 76 Hz, sarà visualizzato uno schermo nero. Se è necessario modificare le impostazioni di visualizzazione del computer, usare il mouse. Questa procedura può variare a seconda della versione del sistema operativo e le preferenze di sistema. Alcuni computer Mac trasmettono segnali video al di fuori della gamma di sincronizzazione 56 Hz - 76 Hz. Non usare tali modelli con SMART Podium ID422w. Per impostare la risoluzione (computer Windows) 1. Aprire il Pannello di controllo di Windows. 2. Fare clic su Schermo. Viene visualizzata la finestra di dialogo Proprietà schermo. 3. Fare clic sulla scheda Impostazioni. 4. Portare il cursore su Fare clic su OK. Per impostare la risoluzione (computer Mac) 1. Selezionare Menu Apple > Preferenze di Sistema > Monitor. 2. Nella scheda Monitor, selezionare Chiudere la finestra di dialogo.
29 19 CAPITOLO 2 INSTALLAZIONE DI SMART PODIUM ID422w Regolazione dello schermo I driver di SMART Board regolano automaticamente lo schermo. Tuttavia, è possibile usare il menu Opzioni video su schermo (OSD) per modificare lo schermo. La funzione di sincronizzazione automatica Se lo schermo interattivo riceve un segnale con frequenze verticali e orizzontali appropriate, si sincronizzerà automaticamente in base al segnale in ingresso. Questa funzione di sincronizzazione automatica regola la posizione verticale e orizzontale, oltre che le impostazioni di fase e passo. La sincronizzazione automatica entra in funzione quando la frequenza verticale è compresa tra 56 e 76 Hz e quella orizzontale tra 30 e 80 khz. Per una qualità di visualizzazione ottimale, impostare la scheda video in base alla risoluzione originaria di SMART Podium ID422w, pari a pixel (full HD) (vedere pagina 18). Se SMART Podium ID422w non si sincronizza automaticamente con il segnale in ingresso, è possibile usare l'opzione Regolazione automatica (solo VGA) OSD (vedere pagina 23). Sincronizzazione manuale Premere il pulsante Menu sullo schermo interattivo con penna per aprire il menu OSD, quindi usare il suddetto per regolare manualmente le impostazioni di visualizzazione dello schermo.
30 20 CAPITOLO 2 INSTALLAZIONE DI SMART PODIUM ID422w Opzioni video su schermo (OSD) La seguente tabella contiene una descrizione dettagliata del menu delle opzioni OSD. Opzioni OSD Lingua Funzioni Lingua consente di selezionare una lingua per il menu OSD. Posizione OSD Display Colore Scala Verticale consente di regolare la posizione verticale del menu OSD. Orizzontale consente di regolare la posizione orizzontale del menu OSD. Trasparenza consente di modificare l'opacità dello sfondo del menu OSD. Contrasto consente di aumentare o diminuire il contrasto dell'immagine. Luminosità consente di aumentare o diminuire la luminosità dell'immagine. Illum di sfondo consente di aumentare o diminuire il livello di luminosità della luce di sfondo. 5000K, 6500K e 9300K consentono di regolare la temperatura del colore di visualizzazione della penna in gradi Kelvin. Diretto consente di visualizzare i colori direttamente dalla scheda video senza eseguire regolazioni. Personalizzato consente di regolare indipendentemente i colori di visualizzazione rosso, verde e blu. Intero consente di modificare le dimensioni dell'immagine in maniera da riempire l'intero schermo. Proporzione consente di modificare le dimensioni dell'immagine in maniera da riempire lo schermo quanto più possibile mantenendo le proporzioni corrette. 1:1 visualizza l'immagine secondo la risoluzione effettiva.
31 21 CAPITOLO 2 INSTALLAZIONE DI SMART PODIUM ID422w Opzioni OSD Varie Funzioni Fase (solo VGA) consente di sincronizzare i tempi dei segnali inviati dallo schermo interattivo con penna alla scheda grafica. Eseguire questa regolazione in caso di immagini instabili o tremolanti, o linee di distorsione orizzontali. Passo (solo VGA) consente di visualizzare la frequenza dati in base alla scheda grafica. Eseguire questa regolazione in caso di immagini instabili o tremolanti, o linee di distorsione verticali. Quando si regola la fase e il passo in modalità VGA, alcuni computer e schede video potrebbero non consentire l'esecuzione della sincronizzazione automatica quando si collega lo schermo interattivo con penna. Se parte del testo appare sfuocata, usare l'opzione Regolazione automatica per eseguire la sincronizzazione automaticamente al segnale in ingresso. Verticale (solo VGA) consente di modificare la posizione verticale dell'immagine. Per eseguire la regolazione automatica della posizione verticale, usare l'opzione Regolazione automatica. Orizzontale (solo VGA) consente di modificare la posizione orizzontale dell'immagine. Per eseguire la regolazione automatica della posizione orizzontale, usare l'opzione Regolazione automatica. Regolazione automatica ottimizza automaticamente l'immagine di visualizzazione interattiva. Ripristina Ripristina resetta i parametri di visualizzazione corrente in base alle impostazioni predefinite. Esci Esci chiude il menu OSD senza apportare modifiche.
32 22 CAPITOLO 2 INSTALLAZIONE DI SMART PODIUM ID422w Regolazione del display Le opzioni OSD consentono di ottimizzare diverse impostazioni di visualizzazione con il semplice tocco di un pulsante. Eseguire le regolazioni con i pulsanti di controllo dello schermo situati sul bordo superiore sinistro dell'unità. Pulsanti controllo schermo Pulsanti controllo schermo Pulsante Menu Funzioni Premere il tasto Menu per aprire o uscire dal menu OSD. Pulsanti di selezione e + Usare questi pulsanti per selezionare un'opzione e regolarne le impostazioni. Premere il tasto per ridurre il valore di una voce selezionata. Premere il tasto + per aumentarla. Quando si seleziona l'opzione desiderata, premere il tasto Invio; saranno visualizzate le impostazioni correnti e il sottomenu di regolazione dell'opzione. Alcune impostazioni potrebbero non essere disponibili in modalità DVI. Tasto Invio Premere il tasto Invio per salvare le modifiche. Per regolare lo schermo 1. Premere il tasto Menu sullo schermo interattivo con penna per aprire il menu OSD. 2. Premere i tasti e + per selezionare l'opzione da regolare, quindi premere il tasto Invio. È possibile scorrere con i tasti e + dello schermo interattivo con penna. Le opzioni di visualizzazione disponibili sono descritte a pagina 20. Viene visualizzato il menu sull'opzione selezionata. 3. Premere i tasti e + per modificare le impostazioni sull'opzione. 4. Premere il tasto Invio per salvare le modifiche. 5. Ripetere i punti da 2 a 4 per eseguire altre regolazioni. 6. Premere il tasto Menu per uscire dal menu OSD.
33 23 CAPITOLO 2 INSTALLAZIONE DI SMART PODIUM ID422w Per usare l'opzione Regolazione automatica (solo VGA) 1. Premere il tasto Menu sullo schermo interattivo con penna per aprire il menu OSD. 2. Premere i tasti e + per selezionare l'opzione Altro, quindi premere il tasto Invio. Viene visualizzato il menu Altro. 3. Premere i tasti e + per selezionare Regolazione automatica. 4. Premere il tasto Invio per salvare le modifiche e selezionare un'altra opzione. OPPURE Premere il tasto Menu per uscire dal menu OSD. Il menu OSD si chiude automaticamente dopo alcuni momenti di inattività. È anche possibile premere il tasto Menu per chiudere il menu OSD. Le impostazioni sono salvate automaticamente alla chiusura del menu OSD e saranno visualizzate alla successiva ricezione di un segnale video simile da parte dell'unità. Ciò vale per tutte le modalità di visualizzazione. Se si modificano le impostazioni, è possibile selezionare Ripristina per ripristinare le impostazioni predefinite di SMART Podium ID422w. Regolazione della fase e passo (solo VGA) Alcuni computer e schede grafiche potrebbero non disporre della funzione di Regolazione automatica quando si collega lo schermo per la prima volta. Se il display non rientra nel bordo del pannello LCD o se parte del testo appare sfuocata, regolare la fase e il passo. Per regolare la fase e il passo (solo VGA) 1. Premere il tasto Menu sullo schermo interattivo con penna per aprire il menu OSD. 2. Premere i tasti e + per selezionare l'opzione Altro, quindi premere il tasto Invio. Viene visualizzato il menu Altro. 3. Selezionare l'opzione Fase, quindi usare i pulsanti e + per visualizzare chiaramente il motivo di regolazione. 4. Selezionare l'opzione Passo, quindi usare i tasti e + per visualizzare uniformemente sullo schermo il motivo delle strisce verticali. 5. Premere il tasto Invio per salvare le modifiche e selezionare un'altra opzione. OPPURE Premere il tasto Menu per uscire dal menu OSD.
34 24 CAPITOLO 2 INSTALLAZIONE DI SMART PODIUM ID422w Orientamento dello schermo Affinché il puntatore sia visualizzato direttamente sotto la penna fissata alla console quando si tocca lo schermo interattivo, il computer deve conoscere la posizione esatta dell'immagine sullo schermo. È possibile assicurare l'accuratezza del puntatore orientando lo schermo, una procedura in cui si usa la penna fissata alla console per toccare una griglia di destinazioni rosse. Se l'immagine dello schermo è distorta, far corrispondere la risoluzione (pagina 18) e regolare lo schermo (pagina 19) prima di orientarlo. Per orientare lo schermo 1. Computer Windows: fare clic sull'icona di SMART Board nell'area di notifica, quindi selezionare Orienta. OPPURE Computer Mac: premere e tenere premuta l'icona di SMART Board Tools nel Dock, quindi premere Apri Orienta. È anche possibile aprire la schermata di orientamento premendo e tenendo premuti per diversi secondi i tasti Tastiera e Clic pulsante destro sullo schermo interattivo con penna. Tasto Tastiera Tasto Clic pulsante destro Se lo schermo interattivo con penna costituisce il monitor secondario, potrebbe essere necessario premere la BARRA SPAZIATRICE per spostare la schermata di orientamento allo schermo interattivo con penna. Sullo schermo sono visualizzate le destinazioni. 2. Premere il centro di ogni destinazione nell'ordine indicato nello schermo. Il computer registra il punto sulla schermata in cui si rimuove la penna dalla superficie del display.
35 25 CAPITOLO 2 INSTALLAZIONE DI SMART PODIUM ID422w Per orientare efficacemente lo schermo interattivo, premere una zona vicino a ogni destinazione, quindi far scivolare la penna verso il centro del mirino di ogni destinazione prima di toglierlo/a. Tenere la penna a un'angolazione giusta rispetto allo schermo. È possibile orientare nuovamente una destinazione premendo un pulsante funzione o il tasto FRECCIA SINISTRA sulla tastiera. Per chiudere la schermata di orientamento prima del termine della procedura, premere il tasto ESC sulla tastiera. In caso contrario, la schermata si chiuderà dopo la pressione sull'ultima destinazione. Fissaggio dello schermo interattivo con penna È possibile fissare lo schermo interattivo con penna collegando un cavo (non in dotazione) allo slot di sicurezza situato sul retro dell'unità e un oggetto immobile. Slot di sicurezza
36 26 CAPITOLO 2 INSTALLAZIONE DI SMART PODIUM ID422w Rimozione e installazione del supporto dello schermo interattivo con penna Se lo si desidera, è possibile rimuovere lo schermo interattivo con penna dal supporto. ATTENZIONE Sistemare lo schermo interattivo con penna facendo attenzione, onde assicurarsi di non danneggiare i pulsanti. Non sistemare lo schermo interattivo con penna su una superficie in grado di segnare, graffiare o danneggiare in altro modo lo schermo. Per rimuovere il supporto dello schermo interattivo con penna 1. Sistemare lo schermo interattivo con penna a faccia in giù su una superficie piatta. 2. Togliere le quattro viti che collegano il supporto allo schermo interattivo con penna, quindi togliere il supporto. Per installare lo schermo interattivo con penna sul supporto 1. Sistemare lo schermo interattivo con penna a faccia in giù su una superficie piatta. 2. Allineare i quattro fori del supporto ai quattro fori sul retro dello schermo interattivo con penna. Fori nel supporto Bordo superiore del supporto Bordo superiore dello schermo interattivo con penna 3. Inserire e serrare le quattro viti. 4. Sistemare lo schermo interattivo con penna a faccia in su, con il peso sostenuto dal supporto e il bordo inferiore dello schermo.
Caratteristiche tecniche SMART Podium
 PENSA PRIMA DI STAMPARE Caratteristiche tecniche SMART Podium Modello ID422w Specifiche fisiche Dimensioni Con supporto inclinabile (posizione più bassa) Con supporto inclinabile (posizione più alta) Area
PENSA PRIMA DI STAMPARE Caratteristiche tecniche SMART Podium Modello ID422w Specifiche fisiche Dimensioni Con supporto inclinabile (posizione più bassa) Con supporto inclinabile (posizione più alta) Area
Schermo interattivo con
 Caratteristiche tecniche Schermo interattivo con penna SMART Podium Modelli SP524-MP Specifiche fisiche Dimensione 59,3 cm L 40,1 cm A 7,6 cm P (23 5/16" 15 13/16" 3") Con supporto 59,3 cm L 39 cm A 27,3
Caratteristiche tecniche Schermo interattivo con penna SMART Podium Modelli SP524-MP Specifiche fisiche Dimensione 59,3 cm L 40,1 cm A 7,6 cm P (23 5/16" 15 13/16" 3") Con supporto 59,3 cm L 39 cm A 27,3
BH280/BH380 Schermo orizzontale Manuale utente
 BH280/BH380 Schermo orizzontale Manuale utente Limitazione di responsabilità BenQ Corporation non rilascia alcuna dichiarazione o garanzia, esplicita o implicita, in relazione ai contenuti del presente
BH280/BH380 Schermo orizzontale Manuale utente Limitazione di responsabilità BenQ Corporation non rilascia alcuna dichiarazione o garanzia, esplicita o implicita, in relazione ai contenuti del presente
BH280/BH380 Schermo orizzontale Manuale utente
 BH280/BH380 Schermo orizzontale Manuale utente Limitazione di responsabilità BenQ Corporation non rilascia alcuna dichiarazione o garanzia, esplicita o implicita, in relazione ai contenuti del presente
BH280/BH380 Schermo orizzontale Manuale utente Limitazione di responsabilità BenQ Corporation non rilascia alcuna dichiarazione o garanzia, esplicita o implicita, in relazione ai contenuti del presente
STRUMENTO IMPOSTAZIONI DEL PANNELLO A SFIORAMENTO MANUALE DI ISTRUZIONI
 MONITOR LCD STRUMENTO IMPOSTAZIONI DEL PANNELLO A SFIORAMENTO MANUALE DI ISTRUZIONI Versione 2.0 Modelli applicabili (a partire da giugno 2015) PN-L803C/PN-80TC3 (I modelli disponibili sono diversi in
MONITOR LCD STRUMENTO IMPOSTAZIONI DEL PANNELLO A SFIORAMENTO MANUALE DI ISTRUZIONI Versione 2.0 Modelli applicabili (a partire da giugno 2015) PN-L803C/PN-80TC3 (I modelli disponibili sono diversi in
Manopola Dial. Guida dell'utente
 Manopola Dial Guida dell'utente Messaggi di N.B., Attenzione e Avvertenza N.B.: un messaggio N.B. (Nota Bene) indica informazioni importanti che contribuiscono a migliorare l'utilizzo del prodotto. ATTENZIONE:
Manopola Dial Guida dell'utente Messaggi di N.B., Attenzione e Avvertenza N.B.: un messaggio N.B. (Nota Bene) indica informazioni importanti che contribuiscono a migliorare l'utilizzo del prodotto. ATTENZIONE:
UTILITÀ PENNA A SFIORAMENTO MANUALE DI ISTRUZIONI
 MONITOR LCD UTILITÀ PENNA A SFIORAMENTO MANUALE DI ISTRUZIONI Versione 2.0 Modelli applicabili (a partire da giugno 2015) PN-L803C/PN-80TC3/PN-ZL03 (I modelli disponibili sono diversi in base all area
MONITOR LCD UTILITÀ PENNA A SFIORAMENTO MANUALE DI ISTRUZIONI Versione 2.0 Modelli applicabili (a partire da giugno 2015) PN-L803C/PN-80TC3/PN-ZL03 (I modelli disponibili sono diversi in base all area
Utilizzo del CD QuickRestore
 Utilizzo del CD QuickRestore Compaq fornisce gli strumenti per il ripristino delle condizioni di funzionamento del notebook, l aggiunta di driver o il back up di dati in una partizione distinta dell unità
Utilizzo del CD QuickRestore Compaq fornisce gli strumenti per il ripristino delle condizioni di funzionamento del notebook, l aggiunta di driver o il back up di dati in una partizione distinta dell unità
Switch USB KVM Switch USB KVM con audio, 2 porte Switch USB KVM con audio, 4 porte Manuale
 Switch USB KVM Switch USB KVM con audio, 2 porte Switch USB KVM con audio, 4 porte Manuale DS-11403 (2 porte) DS-12402 (4 porte) 1 NOTA Questo equipaggiamento è stato testato ed è risultato a norma con
Switch USB KVM Switch USB KVM con audio, 2 porte Switch USB KVM con audio, 4 porte Manuale DS-11403 (2 porte) DS-12402 (4 porte) 1 NOTA Questo equipaggiamento è stato testato ed è risultato a norma con
Dell UltraSharp U2518D/U2518DX/U2518DR Dell Display Manager Guida all uso
 Dell UltraSharp U2518D/U2518DX/U2518DR Dell Display Manager Guida all uso Modello: U2518D/U2518DX/U2518DR Modello normativo: U2518Dt NOTA: UNA NOTA segnala informazioni importanti che aiutano a fare un
Dell UltraSharp U2518D/U2518DX/U2518DR Dell Display Manager Guida all uso Modello: U2518D/U2518DX/U2518DR Modello normativo: U2518Dt NOTA: UNA NOTA segnala informazioni importanti che aiutano a fare un
Manuale di configurazione di
 Manuale di configurazione di Il presente manuale contiene istruzioni su come configurare rapidamente mimio Xi per l'uso interattivo immediato con un proiettore. 1 Verifica del contenuto della confezione
Manuale di configurazione di Il presente manuale contiene istruzioni su come configurare rapidamente mimio Xi per l'uso interattivo immediato con un proiettore. 1 Verifica del contenuto della confezione
USB 3.0 MINI DOCKING STATION TYPE-C Power Delivery 85W - Supporto VESA - HDMI 4 Porte USB Gigabit LAN - Audio
 USB 3.0 MINI DOCKING STATION TYPE-C Power Delivery 85W - Supporto VESA - HDMI 4 Porte USB 3.0 - Gigabit LAN - Audio Guida di Installazione Rapida HDOCKS200C www.hamletcom.com Gentile Cliente, La ringraziamo
USB 3.0 MINI DOCKING STATION TYPE-C Power Delivery 85W - Supporto VESA - HDMI 4 Porte USB 3.0 - Gigabit LAN - Audio Guida di Installazione Rapida HDOCKS200C www.hamletcom.com Gentile Cliente, La ringraziamo
Il tuo manuale d'uso. ACER AL1715
 Può anche leggere le raccomandazioni fatte nel manuale d uso, nel manuale tecnico o nella guida di installazione di ACER AL1715. Troverà le risposte a tutte sue domande sul manuale d'uso ACER AL1715 (informazioni,
Può anche leggere le raccomandazioni fatte nel manuale d uso, nel manuale tecnico o nella guida di installazione di ACER AL1715. Troverà le risposte a tutte sue domande sul manuale d'uso ACER AL1715 (informazioni,
Samsung Universal Print Driver Guida dell utente
 Samsung Universal Print Driver Guida dell utente immagina le possibilità Copyright 2009 Samsung Electronics Co., Ltd. Tutti i diritti riservati. Questa guida viene fornita solo a scopo informativo. Tutte
Samsung Universal Print Driver Guida dell utente immagina le possibilità Copyright 2009 Samsung Electronics Co., Ltd. Tutti i diritti riservati. Questa guida viene fornita solo a scopo informativo. Tutte
Fotocamera digitale Guida software
 Fotocamera digitale / Fotocamera digitale Guida software Tutti i diritti riservati. Nessuna parte di questa pubblicazione può essere riprodotta, memorizzata in sistemi informatici o trasmessa in qualsiasi
Fotocamera digitale / Fotocamera digitale Guida software Tutti i diritti riservati. Nessuna parte di questa pubblicazione può essere riprodotta, memorizzata in sistemi informatici o trasmessa in qualsiasi
Guida per l utente AE6000. Adattatore AC580 mini USB wireless dual band
 Guida per l utente AE6000 Adattatore AC580 mini USB wireless dual band a Sommario Panoramica del prodotto Funzioni 1 Installazione Installazione 2 Configurazione di rete wireless Wi-Fi Protected Setup
Guida per l utente AE6000 Adattatore AC580 mini USB wireless dual band a Sommario Panoramica del prodotto Funzioni 1 Installazione Installazione 2 Configurazione di rete wireless Wi-Fi Protected Setup
Iniziare da qui. Contenuto ITALIANO. Procedure descritte nella guida
 Da leggere prima Iniziare da qui Procedure descritte nella guida Carica e configurazione del palmare Palm Zire 21. Installazione del software Palm Desktop. Utilizzo del palmare. Importante! Si è già in
Da leggere prima Iniziare da qui Procedure descritte nella guida Carica e configurazione del palmare Palm Zire 21. Installazione del software Palm Desktop. Utilizzo del palmare. Importante! Si è già in
Guida di installazione del driver FAX L
 Italiano Guida di installazione del driver FAX L User Software CD-ROM.................................................................. 1 Driver e software.................................................................................
Italiano Guida di installazione del driver FAX L User Software CD-ROM.................................................................. 1 Driver e software.................................................................................
Aggiornamenti del software Guida per l'utente
 Aggiornamenti del software Guida per l'utente Copyright 2008 Hewlett-Packard Development Company, L.P. Windows è un marchio registrato negli Stati Uniti di Microsoft Corporation. Le informazioni contenute
Aggiornamenti del software Guida per l'utente Copyright 2008 Hewlett-Packard Development Company, L.P. Windows è un marchio registrato negli Stati Uniti di Microsoft Corporation. Le informazioni contenute
Guida d'installazione
 Guida d'installazione Software di gestione del colore versione 7.0 Importante Si prega di leggere attentamente il presente Manuale di installazione per familiarizzare con l'uso sicuro ed efficace. Le ultime
Guida d'installazione Software di gestione del colore versione 7.0 Importante Si prega di leggere attentamente il presente Manuale di installazione per familiarizzare con l'uso sicuro ed efficace. Le ultime
Aggiornamenti del software Guida per l'utente
 Aggiornamenti del software Guida per l'utente Copyright 2008 Hewlett-Packard Development Company, L.P. Windows è un marchio registrato negli Stati Uniti di Microsoft Corporation. Le informazioni contenute
Aggiornamenti del software Guida per l'utente Copyright 2008 Hewlett-Packard Development Company, L.P. Windows è un marchio registrato negli Stati Uniti di Microsoft Corporation. Le informazioni contenute
USB 3.0 MINI DOCKING STATION TYPE-C HDMI - USB USB Gigabit LAN
 USB 3.0 MINI DOCKING STATION TYPE-C HDMI - USB 3.0 + USB 2.0 - Gigabit LAN Guida di Installazione Rapida HDOCKS100C www.hamletcom.com Gentile Cliente, La ringraziamo per la fiducia riposta nei nostri prodotti.
USB 3.0 MINI DOCKING STATION TYPE-C HDMI - USB 3.0 + USB 2.0 - Gigabit LAN Guida di Installazione Rapida HDOCKS100C www.hamletcom.com Gentile Cliente, La ringraziamo per la fiducia riposta nei nostri prodotti.
Aggiornamenti del software Guida per l utente
 Aggiornamenti del software Guida per l utente Copyright 2009 Hewlett-Packard Development Company, L.P. Windows è un marchio registrato negli Stati Uniti di Microsoft Corporation. Le informazioni contenute
Aggiornamenti del software Guida per l utente Copyright 2009 Hewlett-Packard Development Company, L.P. Windows è un marchio registrato negli Stati Uniti di Microsoft Corporation. Le informazioni contenute
Mini Tablet Installazione Disegno Scrittura Comandi Configurazione Manutenzione
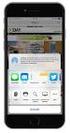 Manuale utente dettagliato Mini Tablet Installazione Disegno Scrittura Comandi Configurazione Manutenzione Slimline Widescreen Tablet Installazione della tavoletta Trust e familiarizzazione con il prodotto
Manuale utente dettagliato Mini Tablet Installazione Disegno Scrittura Comandi Configurazione Manutenzione Slimline Widescreen Tablet Installazione della tavoletta Trust e familiarizzazione con il prodotto
MANUALE DI INSTALLAZIONE ED USO
 Rev. 1.0 VIDEOtrend MANUALE DI INSTALLAZIONE ED USO www.videotrend.net PR-M10D+ Monitor LCD 10,4 INDICE: 1 - INFORMAZIONI PER LA SICUREZZA 1.1 UTILIZZO DEL MONITOR 1.2 PRECAUZIONI 2 DOTAZIONE 3 CONNESSIONI
Rev. 1.0 VIDEOtrend MANUALE DI INSTALLAZIONE ED USO www.videotrend.net PR-M10D+ Monitor LCD 10,4 INDICE: 1 - INFORMAZIONI PER LA SICUREZZA 1.1 UTILIZZO DEL MONITOR 1.2 PRECAUZIONI 2 DOTAZIONE 3 CONNESSIONI
INIZIA QUI. Wireless USB Cablata. Si desidera connettere la stampante a una rete wireless? Utilizzare l Installazione e connessione wireless.
 INIZIA QUI Se si risponde sì a una di queste domande, andare alla sezione indicata per istruzioni sull installazione e la connessione. Si desidera connettere la stampante a una rete wireless? Utilizzare
INIZIA QUI Se si risponde sì a una di queste domande, andare alla sezione indicata per istruzioni sull installazione e la connessione. Si desidera connettere la stampante a una rete wireless? Utilizzare
Presentation viewer PRESENTATION VIEWER. Manuale di istruzioni. Versione 1.0
 PRESENTATION VIEWER Manuale di istruzioni Versione 1.0 Diritti d autore Nessuna parte del presente manuale può essere riprodotta o trasmessa con qualsiasi mezzo e in qualsiasi forma (elettronica o meccanica,
PRESENTATION VIEWER Manuale di istruzioni Versione 1.0 Diritti d autore Nessuna parte del presente manuale può essere riprodotta o trasmessa con qualsiasi mezzo e in qualsiasi forma (elettronica o meccanica,
TouchPad e tastiera. Numero di parte del documento: Questa guida descrive il TouchPad e la tastiera del computer.
 TouchPad e tastiera Numero di parte del documento: 410773-061 Aprile 2006 Questa guida descrive il TouchPad e la tastiera del computer. Sommario 1 TouchPad Identificazione del TouchPad......................
TouchPad e tastiera Numero di parte del documento: 410773-061 Aprile 2006 Questa guida descrive il TouchPad e la tastiera del computer. Sommario 1 TouchPad Identificazione del TouchPad......................
Prestare particolare attenzione durante l utilizzo dell unità; urti o pressione eccessiva potrebbero danneggiare lo schermo.
 Caratteristiche del prodotto Sistema operativo Window 10 Schermo LCD IPS multitouch da 8" Processore quad core Memoria DDR3L da 1GB, sched integrata emmc da 16/32 GB Bluetooth 4.0 Fotocamera interna da
Caratteristiche del prodotto Sistema operativo Window 10 Schermo LCD IPS multitouch da 8" Processore quad core Memoria DDR3L da 1GB, sched integrata emmc da 16/32 GB Bluetooth 4.0 Fotocamera interna da
PS600. Digital Visualizer. Guida Rapida Di Inizio
 PS600 Digital Visualizer Guida Rapida Di Inizio Italiano - 1 1. Contenuto del prodotto (10 componenti) PS600 Guida introduttiva Manuale utente & CD Cavo S-Video Cavo di alimentazione Cavo USB Cavo C-Video
PS600 Digital Visualizer Guida Rapida Di Inizio Italiano - 1 1. Contenuto del prodotto (10 componenti) PS600 Guida introduttiva Manuale utente & CD Cavo S-Video Cavo di alimentazione Cavo USB Cavo C-Video
1 Confezione. Guida di installazione. Monitor LCD per la gestione dei colori. Importante
 Guida di installazione Monitor LCD per la gestione dei colori Importante Per poter utilizzare il prodotto in modo efficace e sicuro, leggere attentamente la sezione PRECAUZIONI, la Guida di installazione
Guida di installazione Monitor LCD per la gestione dei colori Importante Per poter utilizzare il prodotto in modo efficace e sicuro, leggere attentamente la sezione PRECAUZIONI, la Guida di installazione
Aggiornamenti del software Guida per l'utente
 Aggiornamenti del software Guida per l'utente Copyright 2008 Hewlett-Packard Development Company, L.P. Windows è un marchio registrato negli Stati Uniti di Microsoft Corporation. Le informazioni contenute
Aggiornamenti del software Guida per l'utente Copyright 2008 Hewlett-Packard Development Company, L.P. Windows è un marchio registrato negli Stati Uniti di Microsoft Corporation. Le informazioni contenute
USB 3.0 DOCKING STATION TYPE-C Power Delivery 60W - Dual Display DP + HDMI 4 Porte USB Gigabit LAN - Audio
 USB 3.0 DOCKING STATION TYPE-C Power Delivery 60W - Dual Display DP + HDMI 4 Porte USB 3.0 - Gigabit LAN - Audio Guida di Installazione Rapida HDOCKS500C www.hamletcom.com Gentile Cliente, La ringraziamo
USB 3.0 DOCKING STATION TYPE-C Power Delivery 60W - Dual Display DP + HDMI 4 Porte USB 3.0 - Gigabit LAN - Audio Guida di Installazione Rapida HDOCKS500C www.hamletcom.com Gentile Cliente, La ringraziamo
Moduli di memoria Guida per l'utente
 Moduli di memoria Guida per l'utente Copyright 2009 Hewlett-Packard Development Company, L.P. Le informazioni contenute in questo documento sono soggette a modifiche senza preavviso. Le sole garanzie per
Moduli di memoria Guida per l'utente Copyright 2009 Hewlett-Packard Development Company, L.P. Le informazioni contenute in questo documento sono soggette a modifiche senza preavviso. Le sole garanzie per
FORMULA 1 RACE MASTER
 FORMULA 1 RACE MASTER Manuale dell'utente Versione 1.0 Copyright Nessuna parte del presente manuale può essere riprodotta o trasmessa con qualsiasi mezzo e in qualsiasi forma (elettronica o meccanica,
FORMULA 1 RACE MASTER Manuale dell'utente Versione 1.0 Copyright Nessuna parte del presente manuale può essere riprodotta o trasmessa con qualsiasi mezzo e in qualsiasi forma (elettronica o meccanica,
CardioChek Link Manuale d'uso
 CardioChek Link Manuale d'uso Questo programma software è compatibile con i sistemi operativi Microsoft Windows 7, Vista e XP A. Utilizzo previsto CardioChek Link è il software utilizzato per recuperare
CardioChek Link Manuale d'uso Questo programma software è compatibile con i sistemi operativi Microsoft Windows 7, Vista e XP A. Utilizzo previsto CardioChek Link è il software utilizzato per recuperare
Informazioni sui messaggi di Avvertenza. Dell Vostro 1320/1520/1720 Informazioni sull'installazione e sulle funzioni
 Informazioni sui messaggi di Avvertenza AVVERTENZA: un messaggio di AVVERTENZA indica un potenziale rischio di danni, anche gravi, a cose e persone. Dell Vostro 1320/1520/1720 Informazioni sull'installazione
Informazioni sui messaggi di Avvertenza AVVERTENZA: un messaggio di AVVERTENZA indica un potenziale rischio di danni, anche gravi, a cose e persone. Dell Vostro 1320/1520/1720 Informazioni sull'installazione
ThinkPad G40 Series. Elenco di controllo per il disimballaggio. Guida all installazione. Numero parte: 92P1525
 Numero parte: 92P1525 ThinkPad G40 Series Guida all installazione Elenco di controllo per il disimballaggio Grazie per aver acquistato l elaboratore IBM ThinkPad G40 Series. Verificare che tutti i componenti
Numero parte: 92P1525 ThinkPad G40 Series Guida all installazione Elenco di controllo per il disimballaggio Grazie per aver acquistato l elaboratore IBM ThinkPad G40 Series. Verificare che tutti i componenti
Supplemento al Manuale di istruzioni
 Supplemento al Manuale di istruzioni Macchina da taglio Product Code (Codice prodotto): 891-Z01 Leggere questo documento prima di utilizzare la macchina. Si consiglia di conservare questo documento nelle
Supplemento al Manuale di istruzioni Macchina da taglio Product Code (Codice prodotto): 891-Z01 Leggere questo documento prima di utilizzare la macchina. Si consiglia di conservare questo documento nelle
Manuale utente di PointWrite
 Manuale utente di PointWrite Sommario Contenuto della confezione... 3 Preparazione per la configurazione... 4 Condizioni ambientali...4 Istruzioni per la superficie...5 Installazione della fotocamera sul
Manuale utente di PointWrite Sommario Contenuto della confezione... 3 Preparazione per la configurazione... 4 Condizioni ambientali...4 Istruzioni per la superficie...5 Installazione della fotocamera sul
IT Manuale di istruzioni
 IT Manuale di istruzioni IT Manuale di istruzioni I. Specifiche tecniche Dimensioni Peso Display Formati audio supportati Batteria Durata in riproduzione Memoria 77 52 11 mm (LxAxP) 79 g OLED da 1,3 pollici
IT Manuale di istruzioni IT Manuale di istruzioni I. Specifiche tecniche Dimensioni Peso Display Formati audio supportati Batteria Durata in riproduzione Memoria 77 52 11 mm (LxAxP) 79 g OLED da 1,3 pollici
MONITOR A COLORI 14 con selettore 2 ingressi (37CM) Mod. LEE-130M2 Cod Manuale di utilizzo
 MONITOR A COLORI 14 con selettore 2 ingressi (37CM) Mod. LEE-130M2 Cod. 559591002 Manuale di utilizzo Leggere attentamente il Manuale di Utilizzo, prima dell installazione 1 ATTENZIONE PERICOLO DI SCOSSE
MONITOR A COLORI 14 con selettore 2 ingressi (37CM) Mod. LEE-130M2 Cod. 559591002 Manuale di utilizzo Leggere attentamente il Manuale di Utilizzo, prima dell installazione 1 ATTENZIONE PERICOLO DI SCOSSE
Dell Latitude E5410/E5510
 Dell Latitude E5410/E5510 Informazioni sull'installazione e sulle funzionalità Informazioni sui messaggi di Avvertenza AVVERTENZA: Un messaggio di AVVERTENZA indica un rischio di danni alla proprietà,
Dell Latitude E5410/E5510 Informazioni sull'installazione e sulle funzionalità Informazioni sui messaggi di Avvertenza AVVERTENZA: Un messaggio di AVVERTENZA indica un rischio di danni alla proprietà,
Dell Latitude E6400 Informazioni sulla configurazione e sulle funzionalità
 Informazioni sulle avvertenze AVVERTENZA: un'avvertenza indica un rischio di danni materiali, lesioni personali o morte. Dell Latitude E6400 Informazioni sulla configurazione e sulle funzionalità 1 2 3
Informazioni sulle avvertenze AVVERTENZA: un'avvertenza indica un rischio di danni materiali, lesioni personali o morte. Dell Latitude E6400 Informazioni sulla configurazione e sulle funzionalità 1 2 3
Dell Latitude 2110. Informazioni sui messaggi di Avvertenza AVVERTENZA: Un messaggio di AVVISO indica un rischio di
 Dell Latitude 2110 Informazioni sull'installazione e sulle funzionalità Informazioni sui messaggi di Avvertenza AVVERTENZA: Un messaggio di AVVISO indica un rischio di danni alla proprietà, lesioni personali
Dell Latitude 2110 Informazioni sull'installazione e sulle funzionalità Informazioni sui messaggi di Avvertenza AVVERTENZA: Un messaggio di AVVISO indica un rischio di danni alla proprietà, lesioni personali
1 Confezione. Guida di installazione. Monitor LCD per la gestione dei colori. Importante
 Guida di installazione Monitor LCD per la gestione dei colori Importante Per poter utilizzare il prodotto in modo efficace e sicuro, leggere attentamente la sezione PRECAUZIONI, la Guida di installazione
Guida di installazione Monitor LCD per la gestione dei colori Importante Per poter utilizzare il prodotto in modo efficace e sicuro, leggere attentamente la sezione PRECAUZIONI, la Guida di installazione
Moduli di memoria Guida per l'utente
 Moduli di memoria Guida per l'utente Copyright 2009 Hewlett-Packard Development Company, L.P. Le informazioni contenute in questo documento sono soggette a modifiche senza preavviso. Le sole garanzie per
Moduli di memoria Guida per l'utente Copyright 2009 Hewlett-Packard Development Company, L.P. Le informazioni contenute in questo documento sono soggette a modifiche senza preavviso. Le sole garanzie per
Aggiornamenti del software Guida per l'utente
 Aggiornamenti del software Guida per l'utente Copyright 2007 Hewlett-Packard Development Company, L.P. Windows è un marchio registrato negli Stati Uniti di Microsoft Corporation. Le informazioni contenute
Aggiornamenti del software Guida per l'utente Copyright 2007 Hewlett-Packard Development Company, L.P. Windows è un marchio registrato negli Stati Uniti di Microsoft Corporation. Le informazioni contenute
Indice. 1. Prima dell uso Caratteristiche Nomi dei tasti Funzioni Collegamenti Installazione...
 Indice 1. Prima dell uso... 19 2. Caratteristiche... 19 3. Nomi dei tasti... 20 4. Funzioni... 20 5. Collegamenti... 23 6. Installazione... 24 7. Risoluzione dei problemi... 25 8. Specifiche... 25 18 1.
Indice 1. Prima dell uso... 19 2. Caratteristiche... 19 3. Nomi dei tasti... 20 4. Funzioni... 20 5. Collegamenti... 23 6. Installazione... 24 7. Risoluzione dei problemi... 25 8. Specifiche... 25 18 1.
SELETTORE 2 porte USB/Cavo HDMI KVM
 SELETTORE 2 porte USB/Cavo HDMI KVM Manuale Utente DS-11900 Versione 1.0 Indice 1 INTRODUZIONE... 3 1.1 SPECIFICHE... 3 1.2 DIGRAMMA FISICO... 3 1.3 CONTENUTO DELLA CONFEZIONE... 4 2 CARATTERISTICHE...
SELETTORE 2 porte USB/Cavo HDMI KVM Manuale Utente DS-11900 Versione 1.0 Indice 1 INTRODUZIONE... 3 1.1 SPECIFICHE... 3 1.2 DIGRAMMA FISICO... 3 1.3 CONTENUTO DELLA CONFEZIONE... 4 2 CARATTERISTICHE...
Lettore audio Philips GoGear IT SA1MXX02B SA1MXX02K SA1MXX02KN SA1MXX02W SA1MXX04W SA1MXX04WS SA1MXX04KN SA1MXX04P SA1MXX08K.
 Lettore audio Philips GoGear IT SA1MXX02B SA1MXX02K SA1MXX02KN SA1MXX02W SA1MXX04B SA1MXX04K SA1MXX04KN SA1MXX04P SA1MXX04W SA1MXX04WS SA1MXX08K Guida rapida Guida introduttiva Panoramica sul menu principale
Lettore audio Philips GoGear IT SA1MXX02B SA1MXX02K SA1MXX02KN SA1MXX02W SA1MXX04B SA1MXX04K SA1MXX04KN SA1MXX04P SA1MXX04W SA1MXX04WS SA1MXX08K Guida rapida Guida introduttiva Panoramica sul menu principale
Aggiornamenti del software Guida per l utente
 Aggiornamenti del software Guida per l utente Copyright 2007 Hewlett-Packard Development Company, L.P. Windows è un marchio registrato negli Stati Uniti di Microsoft Corporation. Le informazioni contenute
Aggiornamenti del software Guida per l utente Copyright 2007 Hewlett-Packard Development Company, L.P. Windows è un marchio registrato negli Stati Uniti di Microsoft Corporation. Le informazioni contenute
Periferiche esterne. Guida dell'utente
 Periferiche esterne Guida dell'utente Copyright 2007 Hewlett-Packard Development Company, L.P. Windows è un marchio registrato negli Stati Uniti di Microsoft Corporation. Le informazioni contenute in questo
Periferiche esterne Guida dell'utente Copyright 2007 Hewlett-Packard Development Company, L.P. Windows è un marchio registrato negli Stati Uniti di Microsoft Corporation. Le informazioni contenute in questo
Guida di installazione
 Guida di installazione Monitor LCD per la gestione dei colori Importante Leggere attentamente la sezione PRECAUZIONI, la presente Guida di installazione e il Manuale utente memorizzati sul CD-ROM per utilizzare
Guida di installazione Monitor LCD per la gestione dei colori Importante Leggere attentamente la sezione PRECAUZIONI, la presente Guida di installazione e il Manuale utente memorizzati sul CD-ROM per utilizzare
Guida di riferimento hardware. HP t200 Zero Client for MultiSeat
 Guida di riferimento hardware HP t200 Zero Client for MultiSeat Copyright 2011 Hewlett-Packard Development Company, L.P. Le informazioni contenute nel presente documento sono soggette a modifica senza
Guida di riferimento hardware HP t200 Zero Client for MultiSeat Copyright 2011 Hewlett-Packard Development Company, L.P. Le informazioni contenute nel presente documento sono soggette a modifica senza
Periferiche esterne. Guida per l'utente
 Periferiche esterne Guida per l'utente Copyright 2007 Hewlett-Packard Development Company, L.P. Windows è un marchio registrato negli Stati Uniti di Microsoft Corporation. Le informazioni contenute in
Periferiche esterne Guida per l'utente Copyright 2007 Hewlett-Packard Development Company, L.P. Windows è un marchio registrato negli Stati Uniti di Microsoft Corporation. Le informazioni contenute in
Modem e rete locale (LAN) Guida per l'utente
 Modem e rete locale (LAN) Guida per l'utente Copyright 2007 Hewlett-Packard Development Company, L.P. Le informazioni contenute in questo documento sono soggette a modifiche senza preavviso. Le sole garanzie
Modem e rete locale (LAN) Guida per l'utente Copyright 2007 Hewlett-Packard Development Company, L.P. Le informazioni contenute in questo documento sono soggette a modifiche senza preavviso. Le sole garanzie
Easi-View. Garanzia e assistenza. Supporto tecnico
 Garanzia e assistenza Questo prodotto viene fornito con una garanzia di un anno per i problemi riscontrati durante il normale utilizzo. Un cattivo uso di Easi-View o l'apertura dell'unità renderanno nulla
Garanzia e assistenza Questo prodotto viene fornito con una garanzia di un anno per i problemi riscontrati durante il normale utilizzo. Un cattivo uso di Easi-View o l'apertura dell'unità renderanno nulla
Manuale fornito dell applicazione
 (Italian) HM-EO.3.1.0-01 Manuale fornito dell applicazione (Adattatore DI2 per altri sistemi E-BIKE) Grazie per aver acquistato prodotti Shimano. Questo manuale di istruzioni spiega il funzionamento di
(Italian) HM-EO.3.1.0-01 Manuale fornito dell applicazione (Adattatore DI2 per altri sistemi E-BIKE) Grazie per aver acquistato prodotti Shimano. Questo manuale di istruzioni spiega il funzionamento di
Manuale di Nero DriveSpeed
 Manuale di Nero DriveSpeed Nero AG Informazioni sul copyright e sui marchi Il manuale di Nero DriveSpeed e il relativo contenuto sono protetti da copyright e sono di proprietà di Nero AG. Tutti i diritti
Manuale di Nero DriveSpeed Nero AG Informazioni sul copyright e sui marchi Il manuale di Nero DriveSpeed e il relativo contenuto sono protetti da copyright e sono di proprietà di Nero AG. Tutti i diritti
Caratteristiche tecniche SMART Document Camera. Modello SDC-330. Lo straordinario diventa straordinariamente semplice. Specifiche fisiche
 PENSA PRIMA DI STAMPARE Caratteristiche tecniche SMART Document Camera Modello SDC-330 Specifiche fisiche Dimensioni Aperta Ripiegata Peso 28,9 cm L 41,7 cm A 37 cm P (11 3/8" 16 3/8" 14 5/8") 28,9 cm
PENSA PRIMA DI STAMPARE Caratteristiche tecniche SMART Document Camera Modello SDC-330 Specifiche fisiche Dimensioni Aperta Ripiegata Peso 28,9 cm L 41,7 cm A 37 cm P (11 3/8" 16 3/8" 14 5/8") 28,9 cm
Modem e rete locale (LAN) Guida per l'utente
 Modem e rete locale (LAN) Guida per l'utente Copyright 2009 Hewlett-Packard Development Company, L.P. Le informazioni contenute in questo documento sono soggette a modifiche senza preavviso. Le sole garanzie
Modem e rete locale (LAN) Guida per l'utente Copyright 2009 Hewlett-Packard Development Company, L.P. Le informazioni contenute in questo documento sono soggette a modifiche senza preavviso. Le sole garanzie
Guida introduttiva. Powerline 1000 Modello PL1000
 Guida introduttiva Powerline 1000 Modello PL1000 Contenuto della confezione In alcune regioni, con il prodotto viene fornito un CD-ROM. 2 Per iniziare Gli adattatori Powerline offrono un modo alternativo
Guida introduttiva Powerline 1000 Modello PL1000 Contenuto della confezione In alcune regioni, con il prodotto viene fornito un CD-ROM. 2 Per iniziare Gli adattatori Powerline offrono un modo alternativo
WIRELESS SMART TV KEYBOARD Tastiera Wireless RF 2.4GHz + Touchpad per Smart TV, Tablet PC, Smartphone e PC
 WIRELESS SMART TV KEYBOARD Tastiera Wireless RF 2.4GHz + Touchpad per Smart TV, Tablet PC, Smartphone e PC MANUALE UTENTE XRFKEYPADTV_VN www.hamletcom.com Gentile Cliente, La ringraziamo per la fiducia
WIRELESS SMART TV KEYBOARD Tastiera Wireless RF 2.4GHz + Touchpad per Smart TV, Tablet PC, Smartphone e PC MANUALE UTENTE XRFKEYPADTV_VN www.hamletcom.com Gentile Cliente, La ringraziamo per la fiducia
Guida di installazione
 Guida di installazione Color Management LCD Monitor Importante Leggere attentamente la sezione PRECAUZIONI, la presente Guida di installazione e il Manuale utente memorizzati sul CD-ROM per utilizzare
Guida di installazione Color Management LCD Monitor Importante Leggere attentamente la sezione PRECAUZIONI, la presente Guida di installazione e il Manuale utente memorizzati sul CD-ROM per utilizzare
FAQ for Eee Pad TF201
 FAQ for Eee Pad TF201 I7211 Gestione file... 2 Come accedere ai dati salvati nella scheda SD, microsd e in un dispositivo USB? 2 Come spostare il file selezionato in un altra cartella?... 2 Interruzione
FAQ for Eee Pad TF201 I7211 Gestione file... 2 Come accedere ai dati salvati nella scheda SD, microsd e in un dispositivo USB? 2 Come spostare il file selezionato in un altra cartella?... 2 Interruzione
Console KVM per montaggio a Rack 1U con hub USB incorporato - Schermo da 17" con layout tastiera Americana p
 Console KVM per montaggio a Rack 1U con hub USB incorporato - Schermo da 17" con layout tastiera Americana - 1080p Product ID: RKCOND17HDEU La console LCD 1U offre una soluzione a ingombro ridotto per
Console KVM per montaggio a Rack 1U con hub USB incorporato - Schermo da 17" con layout tastiera Americana - 1080p Product ID: RKCOND17HDEU La console LCD 1U offre una soluzione a ingombro ridotto per
PS400. Digital Visualizer. Guida Rapida Di Inizio
 PS400 Digital Visualizer Guida Rapida Di Inizio Italiano - 1 1. Contenuto del prodotto (9 componenti) PS400 Guida introduttiva Manuale utente Download Card Cavo di alimentazione Cavo USB Cavo C-Video Cavo
PS400 Digital Visualizer Guida Rapida Di Inizio Italiano - 1 1. Contenuto del prodotto (9 componenti) PS400 Guida introduttiva Manuale utente Download Card Cavo di alimentazione Cavo USB Cavo C-Video Cavo
Benvenuti in Picture Package Producer2
 Manuale di Picture Package Producer2 Benvenuti in Picture Package Producer2 Benvenuti in Picture Package Producer2 Avvio e chiusura di Picture Package Producer2 Passaggio 1: Selezione delle immagini Passaggio
Manuale di Picture Package Producer2 Benvenuti in Picture Package Producer2 Benvenuti in Picture Package Producer2 Avvio e chiusura di Picture Package Producer2 Passaggio 1: Selezione delle immagini Passaggio
File Leggimi di Veritas System Recovery 16 Monitor
 File Leggimi di Veritas System Recovery 16 Monitor Informazioni sul file Leggimi Funzionalità non più supportate in Veritas System Recovery 16 Monitor Informazioni su Veritas System Recovery 16 Monitor
File Leggimi di Veritas System Recovery 16 Monitor Informazioni sul file Leggimi Funzionalità non più supportate in Veritas System Recovery 16 Monitor Informazioni su Veritas System Recovery 16 Monitor
GUIDA UTENTE Easi-View Condividere il lavoro con tutta la classe, visualizzare oggetti in 3D e riprendere foto e video
 GUIDA UTENTE www.tts-shopping.com Easi-View Condividere il lavoro con tutta la classe, visualizzare oggetti in 3D e riprendere foto e video Informazioni importanti n Conservare queste istruzioni per riferimento
GUIDA UTENTE www.tts-shopping.com Easi-View Condividere il lavoro con tutta la classe, visualizzare oggetti in 3D e riprendere foto e video Informazioni importanti n Conservare queste istruzioni per riferimento
Operazioni preliminari. Attività per sostituire un alimentatore. Sostituzione di un alimentatore del Disk Processor Enclosure.
 EMC VNXe3300 Sostituzione di un alimentatore del Disk Processor Enclosure P/N 300-012-209 REV 02 Operazioni preliminari Questo documento descrive come sostituire un alimentatore CA o CC in un DPE (Disk
EMC VNXe3300 Sostituzione di un alimentatore del Disk Processor Enclosure P/N 300-012-209 REV 02 Operazioni preliminari Questo documento descrive come sostituire un alimentatore CA o CC in un DPE (Disk
DiBos 8, SCSI Upgrade Kit DBEK061. Guida di installazione
 DiBos 8, SCSI Upgrade Kit DBEK061 it Guida di installazione DiBos 8, SCSI Upgrade Kit Sommario it 3 Sommario 1 Introduzione 4 2 Note sulla sicurezza 4 3 Upgrade Kit DBEK061 4 4 Aggiornamento del dispositivo
DiBos 8, SCSI Upgrade Kit DBEK061 it Guida di installazione DiBos 8, SCSI Upgrade Kit Sommario it 3 Sommario 1 Introduzione 4 2 Note sulla sicurezza 4 3 Upgrade Kit DBEK061 4 4 Aggiornamento del dispositivo
Introduzione a PowerPoint
 Introduzione a PowerPoint PowerPoint è una potente applicazione per la creazione di presentazioni, ma per utilizzarla nel modo più efficace è necessario innanzitutto comprenderne gli elementi di base.
Introduzione a PowerPoint PowerPoint è una potente applicazione per la creazione di presentazioni, ma per utilizzarla nel modo più efficace è necessario innanzitutto comprenderne gli elementi di base.
PRO1 Live Audio System Manuale d uso
 PRO1 Live Audio System Manuale d uso ISTRUZIONI IMPORTANTI SULLA SICUREZZA ATTENZIONE RISCHIO DI ELETTROSHOCK! NON APRIRE! Le terminazioni marchiate con questo simbolo sono caratterizzate da correnti di
PRO1 Live Audio System Manuale d uso ISTRUZIONI IMPORTANTI SULLA SICUREZZA ATTENZIONE RISCHIO DI ELETTROSHOCK! NON APRIRE! Le terminazioni marchiate con questo simbolo sono caratterizzate da correnti di
Periferiche esterne Guida per l'utente
 Periferiche esterne Guida per l'utente Copyright 2007 Hewlett-Packard Development Company, L.P. Windows è un marchio registrato negli Stati Uniti di Microsoft Corporation. Le informazioni contenute in
Periferiche esterne Guida per l'utente Copyright 2007 Hewlett-Packard Development Company, L.P. Windows è un marchio registrato negli Stati Uniti di Microsoft Corporation. Le informazioni contenute in
Touch pen Management Tool MANUALE DI ISTRUZIONI
 MONITOR LCD Touch pen Management Tool MANUALE DI ISTRUZIONI Versione 3.0 Modelli applicabili (a partire da agosto 2017) PN-60TB3/PN-60TW3A/PN-70TB3/PN-70TW3A/PN-80TC3A/PN-L603B/PN-L603WA/PN-L703B/ PN-L703WA/PN-L803CA
MONITOR LCD Touch pen Management Tool MANUALE DI ISTRUZIONI Versione 3.0 Modelli applicabili (a partire da agosto 2017) PN-60TB3/PN-60TW3A/PN-70TB3/PN-70TW3A/PN-80TC3A/PN-L603B/PN-L603WA/PN-L703B/ PN-L703WA/PN-L803CA
Manuale d'uso (E6000)
 (Italian) HM-EC.3.2.1-00 Manuale d'uso (E6000) Grazie per aver acquistato prodotti Shimano. Questo manuale di istruzioni spiega il funzionamento di E-TUBE PROJECT. Accertarsi di leggere questo manuale
(Italian) HM-EC.3.2.1-00 Manuale d'uso (E6000) Grazie per aver acquistato prodotti Shimano. Questo manuale di istruzioni spiega il funzionamento di E-TUBE PROJECT. Accertarsi di leggere questo manuale
LASERJET ENTERPRISE 500 MFP. Guida di riferimento rapido M525
 LASERJET ENTERPRISE 500 MFP Guida di riferimento rapido 2 M525 Stampa di un processo memorizzato Utilizzare la seguente procedura per stampare un processo memorizzato nella memoria del prodotto. 1. Nella
LASERJET ENTERPRISE 500 MFP Guida di riferimento rapido 2 M525 Stampa di un processo memorizzato Utilizzare la seguente procedura per stampare un processo memorizzato nella memoria del prodotto. 1. Nella
XSATACI HARD DISK CONTROLLER 2 SATA + 1 IDE + 1 esata
 XSATACI HARD DISK CONTROLLER 2 SATA + 1 IDE + 1 esata MANUALE UTENTE www.hamletcom.com Gentile Cliente, La ringraziamo per la fiducia riposta nei nostri prodotti. La preghiamo di seguire le norme d'uso
XSATACI HARD DISK CONTROLLER 2 SATA + 1 IDE + 1 esata MANUALE UTENTE www.hamletcom.com Gentile Cliente, La ringraziamo per la fiducia riposta nei nostri prodotti. La preghiamo di seguire le norme d'uso
CardioChek Link Manuale d'uso
 CardioChek Link Manuale d'uso CardioChek Link Manuale d'uso Questo programma software è compatibile con i sistemi operativi Microsoft Windows 7, Windows 8.X, Vista A. Utilizzo previsto CardioChek Link
CardioChek Link Manuale d'uso CardioChek Link Manuale d'uso Questo programma software è compatibile con i sistemi operativi Microsoft Windows 7, Windows 8.X, Vista A. Utilizzo previsto CardioChek Link
Contenuto della confezione. Elenco dei termini. Powerline Adapter
 Powerline Adapter Importante! Non esporre lo Powerline Adapter a temperature estreme. Non lasciare l apparecchio alla luce diretta del sole o in prossimità di elementi di riscaldamento. Non utilizzare
Powerline Adapter Importante! Non esporre lo Powerline Adapter a temperature estreme. Non lasciare l apparecchio alla luce diretta del sole o in prossimità di elementi di riscaldamento. Non utilizzare
Obiettivo UST A16 ISTRUZIONI DI INSTALLAZIONE
 Obiettivo UST A16 ISTRUZIONI DI INSTALLAZIONE Indice Requisiti del sistema del proiettore... 2 Accessori e strumenti necessari... 2 Accesso alla modalità UST per l'impostazione dell'installazione... 3
Obiettivo UST A16 ISTRUZIONI DI INSTALLAZIONE Indice Requisiti del sistema del proiettore... 2 Accessori e strumenti necessari... 2 Accesso alla modalità UST per l'impostazione dell'installazione... 3
LASERJET PRO 200 COLOR MFP. Guida di riferimento rapido M276
 LASERJET PRO 200 COLOR MFP Guida di riferimento rapido M276 Ottimizzazione della qualità di copia Sono disponibili le impostazioni di qualità di copia seguenti: Selezione auto: utilizzare questa impostazione
LASERJET PRO 200 COLOR MFP Guida di riferimento rapido M276 Ottimizzazione della qualità di copia Sono disponibili le impostazioni di qualità di copia seguenti: Selezione auto: utilizzare questa impostazione
1 Confezione. Guida di installazione. Monitor LCD per la gestione dei colori. Importante
 Guida di installazione Monitor LCD per la gestione dei colori Importante Per poter utilizzare il prodotto in modo efficace e sicuro, leggere attentamente la sezione PRECAUZIONI, la Guida di installazione
Guida di installazione Monitor LCD per la gestione dei colori Importante Per poter utilizzare il prodotto in modo efficace e sicuro, leggere attentamente la sezione PRECAUZIONI, la Guida di installazione
HP Media vault Italiano
 Guida rapida HP Media vault 5 2 1 La modalità di collegamendo in rete di HP Media Vault varia a seconda della configurazione della rete. Nell'esempio riportato di seguito viene mostrato il collegamento
Guida rapida HP Media vault 5 2 1 La modalità di collegamendo in rete di HP Media Vault varia a seconda della configurazione della rete. Nell'esempio riportato di seguito viene mostrato il collegamento
Driver della stampante KODAK D4000 Duplex Photo Printer per WINDOWS
 ReadMe_Driver.pdf 11/2011 Driver della stampante KODAK D4000 Duplex Photo Printer per WINDOWS Descrizione Il driver della stampante D4000 è un driver personalizzato MICROSOFT per l'uso con la stampante
ReadMe_Driver.pdf 11/2011 Driver della stampante KODAK D4000 Duplex Photo Printer per WINDOWS Descrizione Il driver della stampante D4000 è un driver personalizzato MICROSOFT per l'uso con la stampante
WIRELESS SMART TV KEYBOARD Tastiera Wireless RF 2.4GHz + Touchpad per Smart TV, Tablet PC, Smartphone e PC
 WIRELESS SMART TV KEYBOARD Tastiera Wireless RF 2.4GHz + Touchpad per Smart TV, Tablet PC, Smartphone e PC MANUALE UTENTE XRFKEYPADTV www.hamletcom.com Gentile Cliente, La ringraziamo per la fiducia riposta
WIRELESS SMART TV KEYBOARD Tastiera Wireless RF 2.4GHz + Touchpad per Smart TV, Tablet PC, Smartphone e PC MANUALE UTENTE XRFKEYPADTV www.hamletcom.com Gentile Cliente, La ringraziamo per la fiducia riposta
Manuale di configurazione di Capture Kit
 Manuale di configurazione di Capture Kit Il presente manuale contiene istruzioni su come configurare rapidamente mimio per l'uso immediato e l'acquisizione di inchiostro digitale. Contenuto della confezione
Manuale di configurazione di Capture Kit Il presente manuale contiene istruzioni su come configurare rapidamente mimio per l'uso immediato e l'acquisizione di inchiostro digitale. Contenuto della confezione
Il tuo manuale d'uso. SAMSUNG SCX-4623FW
 Può anche leggere le raccomandazioni fatte nel manuale d uso, nel manuale tecnico o nella guida di installazione di SAMSUNG SCX-4623FW. Troverà le risposte a tutte sue domande sul manuale d'uso (informazioni,
Può anche leggere le raccomandazioni fatte nel manuale d uso, nel manuale tecnico o nella guida di installazione di SAMSUNG SCX-4623FW. Troverà le risposte a tutte sue domande sul manuale d'uso (informazioni,
Guida di installazione
 Guida di installazione Monitor LCD per la gestione dei colori Importante Per poter utilizzare il prodotto in modo efficace e sicuro, leggere attentamente la sezione PRECAUZIONI, la Guida di installazione
Guida di installazione Monitor LCD per la gestione dei colori Importante Per poter utilizzare il prodotto in modo efficace e sicuro, leggere attentamente la sezione PRECAUZIONI, la Guida di installazione
Come avviare P-touch Editor
 Come avviare P-touch Editor Versione 0 ITA Introduzione Avviso importante Il contenuto di questo documento e le specifiche di questo prodotto sono soggetti a modifiche senza preavviso. Brother si riserva
Come avviare P-touch Editor Versione 0 ITA Introduzione Avviso importante Il contenuto di questo documento e le specifiche di questo prodotto sono soggetti a modifiche senza preavviso. Brother si riserva
Dell Latitude XT2 Informazioni sulla configurazione e sulle funzionalità
 Informazioni sulle avvertenze AVVERTENZA: Un messaggio di AVVISO indica un rischio di danni alla proprietà, lesioni personali o morte. Dell Latitude XT2 Informazioni sulla configurazione e sulle funzionalità
Informazioni sulle avvertenze AVVERTENZA: Un messaggio di AVVISO indica un rischio di danni alla proprietà, lesioni personali o morte. Dell Latitude XT2 Informazioni sulla configurazione e sulle funzionalità
Guida AirPrint. Questa guida dell'utente riguarda i seguenti modelli: MFC-J6520DW/J6720DW/J6920DW/J6925DW. Versione A ITA
 Guida AirPrint Questa guida dell'utente riguarda i seguenti modelli: MFC-J650DW/J670DW/J690DW/J695DW Versione A ITA Definizioni delle note Nella presente Guida dell'utente viene utilizzato lo stile che
Guida AirPrint Questa guida dell'utente riguarda i seguenti modelli: MFC-J650DW/J670DW/J690DW/J695DW Versione A ITA Definizioni delle note Nella presente Guida dell'utente viene utilizzato lo stile che
Pannello remoto del multiplatore
 Pannello remoto del multiplatore Manuale d installazione e funzionamento Matricola 8000-2138-01 REV A Sensormatic THE WORLD LEADER IN LOSS PREVENTION Italiano Pannello remoto del multiplatore Nota Diritti
Pannello remoto del multiplatore Manuale d installazione e funzionamento Matricola 8000-2138-01 REV A Sensormatic THE WORLD LEADER IN LOSS PREVENTION Italiano Pannello remoto del multiplatore Nota Diritti
Guida all'installazione di Powerline Nano500 Set XAVB5101
 Guida all'installazione di Powerline Nano500 Set XAVB5101 2012 NETGEAR, Inc. Tutti i diritti riservati. Nessuna parte della presente pubblicazione può essere riprodotta, trasmessa, trascritta, archiviata
Guida all'installazione di Powerline Nano500 Set XAVB5101 2012 NETGEAR, Inc. Tutti i diritti riservati. Nessuna parte della presente pubblicazione può essere riprodotta, trasmessa, trascritta, archiviata
MANUALE DELL'UTENTE. Igrostato. Modello RHT510. Ulteriori traduzioni del manuale dell'utente sono disponibili sul sito
 MANUALE DELL'UTENTE Igrostato Modello RHT510 Ulteriori traduzioni del manuale dell'utente sono disponibili sul sito www.extech.com Introduzione Grazie per aver scelto il modello RHT510 di Extech. Questo
MANUALE DELL'UTENTE Igrostato Modello RHT510 Ulteriori traduzioni del manuale dell'utente sono disponibili sul sito www.extech.com Introduzione Grazie per aver scelto il modello RHT510 di Extech. Questo
Periferiche esterne Guida per l'utente
 Periferiche esterne Guida per l'utente Copyright 2008 Hewlett-Packard Development Company, L.P. Le informazioni contenute in questo documento sono soggette a modifiche senza preavviso. Le sole garanzie
Periferiche esterne Guida per l'utente Copyright 2008 Hewlett-Packard Development Company, L.P. Le informazioni contenute in questo documento sono soggette a modifiche senza preavviso. Le sole garanzie
DVM8080 FONOMETRO DIGITALE
 DVM8080 FONOMETRO DIGITALE MANUALE D'USO DVM8080 Rev. 01 1 Cuffia antivento 2 Sensore 3 Display LCD 4 Tasti funzione Le immagini dei prodotti sono a titolo illustrativo.. 22.10.2012 2 Velleman nv DVM8080
DVM8080 FONOMETRO DIGITALE MANUALE D'USO DVM8080 Rev. 01 1 Cuffia antivento 2 Sensore 3 Display LCD 4 Tasti funzione Le immagini dei prodotti sono a titolo illustrativo.. 22.10.2012 2 Velleman nv DVM8080
