Servizio di Invio Telematico delle Schedine Alloggiati
|
|
|
- Caterina Salerno
- 8 anni fa
- Visualizzazioni
Transcript
1
2 .
3 Servizio di Invio Telematico delle Schedine Alloggiati 1. Login Fig.1.1: Maschera di Login Per accedere all applicativo inserire correttamente nome utente e password poi fare clic sul pulsante Accedi, nel caso di credenziali errate verrà riportato un messaggio di errore. 1
4 2. Pagina iniziale Fig.2.1: Pagina iniziale Una volta avuto accesso verrà presentata una maschera iniziale con le seguenti informazioni: In alto a destra nome utente denominazione struttura Questura di appartenenza. Nel riquadro centrale data ed ora dell ultimo accesso eseguito. Nel riquadro centrale numero di giorni mancanti per la scadenza del certificato. 2
5 Il portale consente la trasmissione delle schedine alloggiati ai gestori delle strutture ricettive opportunamente registrati. I servizi offerti dal sito sono accessibili dall area menu posta sulla parte sinistra di ogni maschera (fig 2.2). Fig.2.2: Menu 3
6 3. Invio on-line Consente di compilare e trasmettere una schedina di un soggetto alloggiato più gli eventuali familiari o membri gruppo dello stesso. Nel caso di Ospite Singolo basterà compilare tutti i dati della schedina e procedere con l invio; nel caso di Capo Famiglia o Capo Gruppo sarà necessario inserire anche le informazioni relative agli ospiti per poi poter procedere con l invio. Fig.3.1: Maschera di Inserimento Dati per un Ospite Singolo, un Capo Famiglia o un Capo Gruppo I campi da compilare per un Ospite Singolo, un Capo Famiglia e un Capo Gruppo sono i seguenti: o Data di Arrivo: data di arrivo dell alloggiato. L applicativo accetta soltanto la data odierna o quella del giorno precedente, in quanto la legge stabilisce che i dati debbano pervenire alla Questura tempestivamente e comunque non oltre le 24 ore dall arrivo dell alloggiato. o Permanenza: giorni di permanenza dichiarati all arrivo (massimo 30 gg) o Tipo Alloggiato: indica la categoria dell alloggiato, consente la scelta di una tra le seguenti voci: Ospite Singolo 4
7 Capo Famiglia: alloggiato a cui fanno riferimento ulteriori familiari. Sarà necessario indicare successivamente i dati dei familiari come illustrato di seguito; Capo Gruppo: alloggiato a cui fanno riferimento ulteriori componenti di un gruppo. Sarà necessario indicare successivamente i dati degli altri componenti come illustrato di seguito. o Sesso: campo a cascata con i valori: maschio (scelta predefinita) e femmina. o Cognome, Nome: cognome e nome dell alloggiato. o Data di Nascita: data di nascita dell alloggiato. Giorno, mese ed anno sono selezionabili dagli appositi elenchi a cascata. o Cittadinanza: cittadinanza dell alloggiato. Il valore predefinito è Italia. Nella casella di testo l utente potrà scrivere il nome dello Stato o parte di esso da ricercare (minimo 2 caratteri). Se ci sono corrispondenze si aprirà un elenco a cascata (fig. 3.2) con i soli Stati che iniziano per il testo inserito. Fig.3.2: Maschera per la Selezione della Cittadinanza A questo punto bisognerà selezionare una nazione facendo clic con il tasto sinistro del mouse sul suo nome, quindi verrà riportato nella casella di testo (in verde) lo Stato scelto. o Luogo di Nascita: La modalità di ricerca consente la selezione sia dei comuni italiani che degli stati, nel caso di alloggiati nati all estero. L utente potrà scrivere il nome del Comune/Stato o parte di esso da ricercare (minimo 2 caratteri). Se ci sono corrispondenze si aprirà un elenco a cascata (fig. 3.3) con le sole occorrenze 5
8 che iniziano per il testo inserito. A questo punto bisognerà selezionare il luogo di nascita corretto facendo clic con il tasto sinistro del mouse sul suo nome, quindi verrà riportato nella casella di testo (in verde) il luogo scelto. Fig.3.3: Maschera per l inserimento del Luogo di Nascita n.b.: Nell elenco a cascata per la scelta del luogo di nascita, saranno presenti anche i luoghi non più esistenti (cessati). o Tipo Documento: tipo di documento esibito dall alloggiato per l identificazione (es. passaporto, carta di identità, ecc.). Nella casella di testo l utente potrà scrivere il nome del documento o parte di esso da ricercare (minimo 3 caratteri). Se ci sono corrispondenze si aprirà un elenco a cascata (fig. 3.4) con i soli documenti che contengono il testo inserito. A questo punto bisognerà selezionare il documento facendo clic sul suo nome, quindi verrà riportato nella casella di testo il tipo documento (in verde). Fig.3.4: Maschera per la Selezione del Tipo di Documento di Identificazione o Numero: numero del documento esibito dall alloggiato. 6
9 o Luogo di Rilascio del Documento: La modalità di ricerca consente la selezione sia dei comuni italiani che degli stati, nel caso di documenti rilasciati da enti esteri. L utente potrà scrivere il nome del Comune/Stato o parte di esso da ricercare (minimo 2 caratteri). Se ci sono corrispondenze si aprirà un elenco a cascata (fig. 3.3) con le sole occorrenze che iniziano per il testo inserito. A questo punto bisognerà selezionare il luogo di nascita corretto facendo clic con il tasto sinistro del mouse sul suo nome, quindi verrà riportato nella casella di testo (in verde) il luogo scelto. A questo punto bisognerà fare clic sul pulsante accertandosi preventivamente che tutti i campi della schedina siano correttamente compilati (testo evidenziato con il colore verde). Nel caso in cui si fa clic sul pulsante ma non tutti i campi sono stati correttamente compilati, verranno evidenziati tutte le informazioni mancanti e avvisati da un pop-up (fig. 3.5). Fig.3.5: Maschera di Inserimento con errore. 7
10 Se l alloggiato che si sta inserendo è di tipo Capo Famiglia o Capo Gruppo, sarà necessario aggiungere anche le schedine relative agli ulteriori ospiti. Di conseguenza si aprirà una maschera per l inserimento degli ospiti (fig. 3.6). Fig.3.6: Maschera per l Inserimento di un Ospite Nel riquadro destro saranno riportati i dati identificativi del capo gruppo/capo famiglia di riferimento (di colore verde per distinguerlo dagli ospiti). Nel riquadro sinistro sarà possibile inserire i dati delle schedine degli ospiti da aggiungere (uno alla volta) al gruppo/famiglia. La scheda ospite contiene i seguenti campi: o Permanenza: giorni di permanenza dichiarati all arrivo (massimo 30 gg) o Cognome, Nome: cognome e nome dell alloggiato. o Data di Nascita: data di nascita dell alloggiato. Giorno, mese ed anno sono selezionabili dagli appositi elenchi a cascata. 8
11 o Sesso: campo a cascata con i valori: maschio (scelta predefinita) e femmina. o Cittadinanza: cittadinanza dell alloggiato. Il valore predefinito è Italia. Nella casella di testo l utente potrà scrivere il nome dello Stato o parte di esso da ricercare (minimo 2 caratteri). Se ci sono corrispondenze si aprirà un elenco a cascata con i soli Stati che iniziano per il testo inserito. A questo punto bisognerà selezionare una nazione facendo clic con il tasto sinistro del mouse sul suo nome, quindi verrà riportato nella casella di testo (in verde) lo Stato scelto. o Luogo di Nascita: La modalità di ricerca consente la selezione sia dei comuni italiani che degli stati, nel caso di alloggiati nati all estero. L utente potrà scrivere il nome del Comune/Stato o parte di esso da ricercare (minimo 2 caratteri). Se ci sono corrispondenze si aprirà un elenco a cascata (fig. 3.3) con le sole occorrenze che iniziano per il testo inserito. A questo punto bisognerà selezionare il luogo di nascita corretto facendo clic con il tasto sinistro del mouse sul suo nome, quindi verrà riportato nella casella di testo (in verde) il luogo scelto. n.b.: Nell elenco a cascata per la scelta del luogo di nascita, saranno presenti anche i luoghi non più esistenti (cessati). Una volta correttamente compilata la schedina (tutti i campi evidenziati con il colore verde) bisognerà fare clic sul pulsante per aggiungere l ospite al gruppo/famiglia. Gli ospiti inseriti saranno riportati nella tabella del riquadro destro (fig. 3.7) con le informazioni principali (cognome, nome e data di nascita). Fig.3.7: Scheda Riepilogativa degli Ospiti Inseriti In caso di errore con il pulsante eventualmente reinserirlo correttamente. sarà possibile eliminare l ospite dall elenco ed 9
12 Una volta inseriti tutti gli ospiti bisognerà fare clic sul pulsante (questo pulsante si attiverà dopo l inserimento di almeno un ospite), quindi verrà mostrata la maschera di riepilogo seguente (fig. 3.8) Fig.3.8: Riepilogo della Schedine Compilate In questa maschera vengono riepilogate tutte le schedine da inviare (sia nel caso di ospite singolo che gruppi o famiglie). Facendo clic su ogni nominativo nel riquadro destro sarà possibile leggere tutti i dati delle schedine da inviare. Effettuati tutti i controlli necessari si potrà fare clic sul pulsante per trasmettere le schedine, altrimenti facendo clic sul pulsante le fasi di inserimento schedina. si annullerà tutto per ripetere tutte 10
13 Non utilizzare i pulsanti Indietro e Avanti del browser per spostarsi tra le pagine del servizio, ma esclusivamente i pulsanti messi a disposizione dalla procedura e precedentemente illustrati. Alla fine di ogni invio sarà riportata a video la seguente maschera di conferma: Fig.3.9: Conferma invio. Facendo clic sul pulsante Nuovo Inserimento si ritornerà alla maschera iniziale di inserimento schedina.. 11
14 4. Invio File Consente all utente di inviare un file precompilato in formato testo (estensione txt) contenente i dati relativi a più soggetti alloggiati presso la struttura (per maggiori dettagli sulla creazione del file consultare il manuale relativo nella sezione Supporto Tecnico del Portale). Fig.4.1: Maschera per l Invio dei File Precompilati In questa fase bisogna selezionare il tipo di formato file da inviare: vecchio formato o nuovo formato. Una volta selezionato il tipo di formato file, per cercare il file da inviare sul proprio p.c. l utente deve fare clic sul pulsante Sfoglia, quindi selezionare il file ed infine fare clic sul pulsante Elabora per verificarne formato e contenuto. La schermata successiva mostra l esito dell elaborazione. In caso di corretta elaborazione verrà 12
15 visualizzata una schermata simile a quella di fig. 4.2, che ricapitola il numero di schedine corrette e consente di trasmetterle facendo clic sul pulsante Invia. Fig.4.2: Maschera con le Informazioni di Corretta Elaborazione del File Nel caso in cui l elaborazione del file abbia evidenziato errori verrà mostrata una schermata analoga alla seguente che ricapitola il numero di schedine corrette e quello di schedine scartate con i relativi dati anagrafici (cognome, nome e data di nascita) ed i motivi dell esclusione. 13
16 Fig.4.3: Maschera con le Informazioni di Non Corretta Elaborazione del File Nel caso in cui almeno una delle schedine risultasse corretta, l utente potrà decidere se trasmettere le schede corrette (pulsante Invia ) e successivamente correggere gli errori in quelle rimanenti ritrasmettendo solo queste ultime, oppure se annullare del tutto l inserimento (pulsante Annulla ), correggere gli errori e ritrasmettere l intero file. 14
17 5. Scarica Ricevute Consente all utente di scaricare i file che attestano il numero di schedine correttamente trasmesse in un dato giorno. Come si evince dalla tabella di fig. 5.1 sono presenti solo i file relativi ai giorni in cui effettivamente la struttura ha effettuato trasmissioni; le ricevute disponibili per il download sono quelle degli ultimi 30 giorni. Ogni riga della tabella contiene il numero di protocollo, la data di riferimento, il numero di schedine inviate ed il pulsante per il download. Il documento è in formato pdf (portable document format) e può essere aperto utilizzando l applicativo Adobe Reader scaricabile dalla sezione Area Download. Le ricevute sono firmate digitalmente con un certificato pubblico della Polizia di Stato, la struttura dovrà dovrà avere cura di salvare e conservare tali files. Fig.5.1: Pagina di Download dei File di Ricevuta in Formato pdf 15
18 6. Analisi Invii La sezione Analisi Invii consente all utente di aver sempre sotto controllo la situazione delle schedine inviate nella data odierna, sono quindi visualizzabili i nominativi inviati (figura 6.1) ordinabili per nominativo o per ora di invio. In definitiva in questa sezione sarà sempre possibile effettuare il riscontro delle schedine inviate. Fig.6.1: Riepilogo delle Informazioni sulle Schedine Alloggiati Trasmesse in Data Odierna 16
19 7. Modifica Password Consente all utente di modificare la propria password. Fig.7.1: Maschera di Modifica della Password E necessario inserire prima la password corrente, quindi inserire la nuova (necessariamente diversa da quella corrente) e reinserirla per conferma. Si ricorda che possono essere usati solo caratteri alfabetici maiuscoli e minuscoli e numeri. 17
20 8. Area Download In questa sezione è possibile fare il download dei seguenti file: Tabelle: le tabelle in formato excel per la corretta codifica dei campi del tracciato record riferito al file precompilato delle schedine da inviare. 7-Zip: programma per la lettura dei files con estensione ZIP Acrobat Reader: programma per la visualizzazione dei files in formato PDF Fig.8.1: Maschera di Download delle Tabelle dei Codici e dei Programmi di Utilità 18
21 La ricevuta digitale del Servizio Alloggiati Dal link Scarica Ricevute si consente all utente di scaricare i file che attestano il numero di schedine alloggiati correttamente trasmesse in un dato giorno. Come si evince dalla figura 1 sono presenti solo i file relativi ai giorni in cui effettivamente la struttura ha effettuato trasmissioni; le ricevute disponibili on line si riferiscono agli ultimi 30 giorni. Ogni riga della tabella contiene la data della trasmissione, il numero di schedine inviate in quella data ed pulsante che consente all utente il download del documento di ricevuta. Figura 1 Il documento è in formato pdf (portable document format) e può essere aperto utilizzando l applicativo Adobe Reader scaricabile nella sezione Area Download. Figura 2 1
22 Nel documento troveremo le seguenti informazioni: protocollo univoco di trasmissione del tipo /XXXX/YY (XXXX anno, YY sigla provincia) la data di invio delle schedine alloggio la descrizione della Struttura Ricettiva che ha effettuato l invio la Questura che ha ricevuto le schedine alloggio correttamente trasmesse il numero totale di schedine alloggio inviate in quella data. I documenti di ricevuta sono firmati digitalmente con un certificato della Polizia di Stato e non possono essere modificati dall utente, che dovrà avere cura di salvarli in formato elettronico e presentarli qualora richiesto dalle competenti autorità. nb quando si apre per la prima volta una ricevuta con Adobe Reader si troverà in fondo alla pagina un campo contenente la firma digitale che presenta un messaggio come in figura 3. Figura 3 La dicitura Validità Sconosciuta non inficia l autenticità del documento e del certificato che accompagna la firma di tale documento. Se si vuole eliminare l avviso in adobe reader l utente potrà seguire la procedura per la convalida della firma digitale. 2
23 Procedura di convalida della firma digitale 1. Aprire il documento con Adobe Reader. 2. Doppio clic sul campo della firma; compare la seguente finestra (figura 4). Figura 4 3. Clic su Proprietà Firma; è visualizzata la seguente finestra (figura 5). Figura 5 3
24 4. Clic su Mostra Certificato; è mostrata la seguente finestra (figura 6). Figura 6 5. Clic su Aggiungi a Identità Affidabili sarà mostrata la seguente finestra (figura 7) Figura 7 6. Clic su OK sarà mostrata la seguente finestra (figura 8) 4
25 Figura 8 7. Confermare con tutte le voci, poi fare Clic su OK. A questo punto il certificato utilizzato per firmare i documenti viene riconosciuto da Adobe Reader e quindi, quando si riaprono i documenti firmati, la firma avrà il seguente aspetto (figura 9) Figura 9 5
26 Istruzioni per l importazione del certificato per Internet Explorer Dal sito accedere al link Accedi al Servizio (figura 1) ed effettuare l operazione preliminare Scarica Certificato Digitale (figura 2). Figura 1 Figura 2 Verrà richiesto di inserire le credenziali di accesso ricevute dalla Questura (del tipo NA000001) rispettando scrupolosamente i caratteri minuscoli e maiuscoli della password. 1
27 Figura 3 Una volta avuto accesso a quest area nel caso di nuova emissione o rinnovo verrà visualizzato il pulsante Nuovo Certificato (figura 4) Figura 4 Fare clic sul pulsante Nuovo Certificato ed attendere l emissione. Successivamente verrà proposta una scheda riepilogativa della situazione certificati (numero seriale certificato, data rilascio, data scadenza, stato certificato) della Vostra struttura (figura 5) e avrete la possibilità di scaricare il certificato necessario per l accesso all area di lavoro. 2
28 Figura 5 Per scaricare il certificato fare clic sul pulsante download a questo punto salvare il file con estensione pfx sul proprio desktop (figura 8 o figura 8 bis nel caso di Internet Explorer 9). n.b. Se la pagina web risponde con un messaggio di blocco download (figura 6) fare clic su Scarica file (figura 7) e ripetere il download. Figura 6 Figura 7 3
29 Figura 8 Figura 8 bis Alla fine del download chiudere l applicativo Internet Explorer e fare doppio click sul file appena scaricato pfx sul desktop (figura 9) 4
30 Figura 9 Si avvierà la procedura di importazione guidata certificati (figura 10) Figura 10 Rispondere sempre con il tasto avanti fino alla richiesta password della chiave privata (figura 12). 5
31 Figura 11 Figura 12 Caso Prima Emissione Inserire la password di installazione certificato (e non la password di accesso al servizio che potrebbero essere diverse) fornita con le credenziali di accesso dalla Questura competente. Se la password è corretta si aprirà la maschera come in figura 13. Caso Rinnovo Certificato (vedere prima la nota di pag 9) Inserire la password di installazione certificato che coinciderà con la password di accesso al servizio che l utente in quel momento utilizza per l accesso al Portale. Si aprirà la maschera come in figura 13. 6
32 Nb annotare la password utilizzata per l installazione certificato poiché sarà abbinata al certificato per tutta la sua validità. Figura 13 Procedere selezionando il pulsante Avanti. Al termine premere il pulsante Fine. (figura 14) Figura 14 La prima volta che si installa il certificato apparirà il messaggio di figura 15, in questo caso rispondere SI per consentire il completamento dell installazione. 7
33 Figura 15 Il sistema operativo confermerà l avvenuta importazione del certificato (figura 16) Figura 16 A questo punto si può aprire il browser Internet Explorer ed accedere al collegamento Area di Lavoro per l invio delle schedine. 8
34 Nota per la rimozione del certificato. Aprire il browser andare sul menu Strumenti e quindi Opzioni Internet, aprire la scheda CONTENUTO e fare clic sul pulsante CERTIFICATI. Nella schermata proposta si dovrà verificare l esistenza del proprio certificato nella scheda Personale (del tipo XX ovvero la Vostra utenza). Selezionare il certificato da rimuovere e fare clic su RIMUOVI. e confermare l eliminazione del certificato. Fare clic sul pulsante CHIUDI, fare clic sul pulsante Cancella Stato SLL, chiudere il browser. 9
35 Istruzioni per l importazione del certificato per Mozilla-Firefox Per gli utilizzatori di Firefox dalla versione 4 consultare prima l ultima pagina. Dal sito accedere al link Accedi al Servizio (figura 1) ed effettuare l operazione preliminare Scarica Certificato Digitale (figura 2). Figura 1 Figura 2 Verrà richiesto di inserire le credenziali di accesso ricevute dalla Questura (del tipo NA000001) rispettando scrupolosamente i caratteri minuscoli e maiuscoli della password. 1
36 Figura 3 Una volta avuto accesso a quest area nel caso di nuova emissione o rinnovo verrà visualizzato il pulsante Nuovo Certificato (figura 4) Figura 4 Fare clic sul pulsante Nuovo Certificato ed attendere l emissione. Successivamente verrà proposta una scheda riepilogativa della situazione certificati (numero seriale certificato, data rilascio, data scadenza, stato certificato) della Vostra struttura (figura 5) e avrete la possibilità di scaricare il certificato necessario per l accesso all area di lavoro. 2
37 Figura 5 Per scaricare il certificato fare clic sul pulsante download con estensione pfx sul proprio desktop (figura 6). a questo punto salvare il file Figura 6 Alla fine del download fare clic sulla voce di menu Strumenti (o pulsante FIREFOX) Opzioni (nel caso di Sistemi MAC Menù FireFox Preferenze, oppure premere contemporaneamente il pulsante COMMAND, ). Posizionarsi sull icona in alto a destra Avanzate e selezionare la scheda Cifratura (figura 7) quindi il pulsante Mostra Certificati 3
38 Figura 7 Selezionare la scheda in alto a sinistra Certificati Personali (figura 9) Figura 8 4
39 Figura 9 Fare clic sul pulsante Importa Selezionare il certificato precedentemente scaricato. Fare clic su apri. Figura 10 5
40 Figura 11 Caso Prima Emissione Inserire la password di installazione certificato (e non la password di accesso al servizio che potrebbero essere diverse) fornita con le credenziali di accesso dalla Questura competente. Se la password è corretta si aprirà la maschera come in figura 12. Caso Rinnovo Certificato (vedere prima la nota di pag 8) Inserire la password di installazione certificato che coinciderà con la password di accesso al servizio che l utente in quel momento utilizza per l accesso al Portale. Si aprirà la maschera come in figura 12. Nb annotare la password utilizzata per l installazione certificato poiché sarà abbinata al certificato per tutta la sua validità. Figura 12 Figura 13 A questo punto fare OK ed aprire il browser Mozilla-Firefox ed accedere al collegamento Area di Lavoro per l invio delle schedine. La prima volta che si accede al Servizio Alloggiati il browser Firefox richiederà l identificazione utente (figura 14). Confermare con ok 6
41 Figura 14 7
42 Nota per la rimozione del certificato. Aprire il browser, andare alla voce menu Strumenti e quindi Opzioni (nel caso di Sistemi MAC Menù FireFox, Preferenze, oppure premere contemporaneamente il pulsante COMMAND+, ) andare alla voce AVANZATE, selezionare la scheda CIFRATURA, fare clic sul pulsante Mostra Certificati, selezionare la scheda Certificati Personali verificare l esistenza del proprio certificato (del tipo XX ovvero la Vostra utenza) Selezionare il certificato da rimuovere e fare clic su ELIMINA. e confermare l eliminazione del certificato. Fare clic sul pulsante OK 8
43 Firefox 4 e successivi Coloro che avessero installato la versione 4 di Firefox devono modificare un parametro di configurazione del browser per poter utilizzare il servizio di invio schedine. Questo parametro nella versione 4 diventa obbligatorio per motivi di sicurezza. Procedura: una volta avviato il browser digitare nella barra degli indirizzi la seguente istruzione about:config e premere invio. Se compare il messaggio "Questa operazione potrebbe invalidare la garanzia", fare clic sul tasto Farò attenzione, prometto per visualizzare la pagina about:config A questo punto digitare nel rigo Filtro la parola security.ssl.rene come in figura. A questo punto fare doppio clic sul nome parametro e comparirà la seguente figura dove andrà inserito la stringa alloggiatiweb.poliziadistato.it Confermando con ok otteniamo la seguente situazione Chiudere il browser. 9
44 .
45
Istruzioni per l importazione del certificato per Internet Explorer
 Istruzioni per l importazione del certificato per Internet Explorer Dal sito https://alloggiatiweb.poliziadistato.it accedere al link Accedi al Servizio (figura 1) ed effettuare l operazione preliminare
Istruzioni per l importazione del certificato per Internet Explorer Dal sito https://alloggiatiweb.poliziadistato.it accedere al link Accedi al Servizio (figura 1) ed effettuare l operazione preliminare
Servizio di Invio Telematico delle Schedine Alloggiati
 Servizio di Invio Telematico delle Schedine Alloggiati 1. Login Fig.1.1: Maschera di Login Per accedere all applicativo inserire correttamente nome utente e password poi fare clic sul pulsante Accedi,
Servizio di Invio Telematico delle Schedine Alloggiati 1. Login Fig.1.1: Maschera di Login Per accedere all applicativo inserire correttamente nome utente e password poi fare clic sul pulsante Accedi,
Istruzioni per l importazione del certificato per Mozilla-Firefox
 Istruzioni per l importazione del certificato per Mozilla-Firefox Per gli utilizzatori di Firefox dalla versione 4 consultare prima l ultima pagina. Dal sito https://alloggiatiweb.poliziadistato.it accedere
Istruzioni per l importazione del certificato per Mozilla-Firefox Per gli utilizzatori di Firefox dalla versione 4 consultare prima l ultima pagina. Dal sito https://alloggiatiweb.poliziadistato.it accedere
Istruzioni per l importazione del certificato per Internet Explorer
 Istruzioni per l importazione del certificato per Internet Explorer Dal sito https://alloggiatiweb.poliziadistato.it accedere al link Accedi al Servizio (figura 1) ed effettuare l operazione preliminare
Istruzioni per l importazione del certificato per Internet Explorer Dal sito https://alloggiatiweb.poliziadistato.it accedere al link Accedi al Servizio (figura 1) ed effettuare l operazione preliminare
Q U E S T U R A di V A R E S E Ufficio di Gabinetto
 Q U E S T U R A di V A R E S E Ufficio di Gabinetto Manuale per la gestione del servizio di invio telematico delle schedine alloggiati Servizio di Invio Telematico Schedine Alloggiati Indice Inserimento
Q U E S T U R A di V A R E S E Ufficio di Gabinetto Manuale per la gestione del servizio di invio telematico delle schedine alloggiati Servizio di Invio Telematico Schedine Alloggiati Indice Inserimento
Servizio di Invio Telem atico Schedine Alloggiati
 Servizio di Invio Telem atico Schedine Alloggiati Indice Scarico e installazione certificati Pag. 2 Inserimento On Line.. Pag. 13 Invio File... Pag. 18 Informazioni per la Compilazione dei File.. Pag.
Servizio di Invio Telem atico Schedine Alloggiati Indice Scarico e installazione certificati Pag. 2 Inserimento On Line.. Pag. 13 Invio File... Pag. 18 Informazioni per la Compilazione dei File.. Pag.
Servizio di Invio Telematico Schedine Alloggiati
 Servizio di Invio Telematico Schedine Alloggiati Il portale consente la trasmissione delle schedine alloggiati ai gestori delle strutture ricettive opportunamente registrati. I servizi offerti dal sito
Servizio di Invio Telematico Schedine Alloggiati Il portale consente la trasmissione delle schedine alloggiati ai gestori delle strutture ricettive opportunamente registrati. I servizi offerti dal sito
QUESTURA DI ENNA Ufficio Prevenzione Generale e Soccorso Pubblico Centro Operativo Telecomunicazioni Tel. 0935.522703 Fax 0935.522600 E.
 QUESTURA DI ENNA Ufficio Prevenzione Generale e Soccorso Pubblico Centro Operativo Telecomunicazioni Tel. 0935.522703 Fax 0935.522600 E.mail: questura.cot.en@poliziadistato.it 1 Servizio di Invio Telematico
QUESTURA DI ENNA Ufficio Prevenzione Generale e Soccorso Pubblico Centro Operativo Telecomunicazioni Tel. 0935.522703 Fax 0935.522600 E.mail: questura.cot.en@poliziadistato.it 1 Servizio di Invio Telematico
Istruzioni per l importazione del certificato per Internet Explorer
 Istruzioni per l importazione del certificato per Internet Explorer 1. Prima emissione certificato 1 2. Rilascio nuovo certificato 10 3. Rimozione certificato 13 1. Prima emissione certificato Dal sito
Istruzioni per l importazione del certificato per Internet Explorer 1. Prima emissione certificato 1 2. Rilascio nuovo certificato 10 3. Rimozione certificato 13 1. Prima emissione certificato Dal sito
Istruzioni per l importazione del certificato per Mozilla-Firefox
 Istruzioni per l importazione del certificato per Mozilla-Firefox 1. Prima emissione certificato 1 2. Rilascio nuovo certificato 8 3. Rimozione certificato 11 1. Prima emissione certificato Dal sito https://alloggiatiweb.poliziadistato.it
Istruzioni per l importazione del certificato per Mozilla-Firefox 1. Prima emissione certificato 1 2. Rilascio nuovo certificato 8 3. Rimozione certificato 11 1. Prima emissione certificato Dal sito https://alloggiatiweb.poliziadistato.it
Invio File. Fig.1: Maschera per l Invio dei File Precompilati
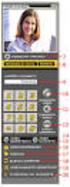 Invio File Consente all utente di inviare un file precompilato in formato testo (estensione txt) contenente i dati relativi a più soggetti alloggiati presso la struttura. Fig.1: Maschera per l Invio dei
Invio File Consente all utente di inviare un file precompilato in formato testo (estensione txt) contenente i dati relativi a più soggetti alloggiati presso la struttura. Fig.1: Maschera per l Invio dei
Manuale Utente SIRECO
 Corte Dei Conti Manuale Utente SIRECO Guida all accesso a SIRECO Indice dei contenuti 1. Obiettivo del documento... 3 1.1 Acronimi, abbreviazioni, e concetti di base... 3 2. Registrazione di un Responsabile...
Corte Dei Conti Manuale Utente SIRECO Guida all accesso a SIRECO Indice dei contenuti 1. Obiettivo del documento... 3 1.1 Acronimi, abbreviazioni, e concetti di base... 3 2. Registrazione di un Responsabile...
CERTIFICATI DIGITALI. Manuale Utente
 CERTIFICATI DIGITALI Procedure di installazione, rimozione, archiviazione Manuale Utente versione 1.0 pag. 1 pag. 2 di30 Sommario CERTIFICATI DIGITALI...1 Manuale Utente...1 Sommario...2 Introduzione...3
CERTIFICATI DIGITALI Procedure di installazione, rimozione, archiviazione Manuale Utente versione 1.0 pag. 1 pag. 2 di30 Sommario CERTIFICATI DIGITALI...1 Manuale Utente...1 Sommario...2 Introduzione...3
Portale tirocini. Manuale utente Per la gestione del Progetto Formativo
 GESTIONE PROGETTO FORMATIVO Pag. 1 di 38 Portale tirocini Manuale utente Per la gestione del Progetto Formativo GESTIONE PROGETTO FORMATIVO Pag. 2 di 38 INDICE 1. INTRODUZIONE... 3 2. ACCESSO AL SISTEMA...
GESTIONE PROGETTO FORMATIVO Pag. 1 di 38 Portale tirocini Manuale utente Per la gestione del Progetto Formativo GESTIONE PROGETTO FORMATIVO Pag. 2 di 38 INDICE 1. INTRODUZIONE... 3 2. ACCESSO AL SISTEMA...
1. ACCESSO AL PORTALE easytao
 1. ACCESSO AL PORTALE easytao Per accedere alla propria pagina personale e visualizzare la prescrizione terapeutica si deve possedere: - un collegamento ad internet - un browser (si consiglia l utilizzo
1. ACCESSO AL PORTALE easytao Per accedere alla propria pagina personale e visualizzare la prescrizione terapeutica si deve possedere: - un collegamento ad internet - un browser (si consiglia l utilizzo
1 SOMMARIO... 2 2 FIRMA DI DOCUMENTI... 2
 1 Sommario Università di Pisa 1 SOMMARIO... 2 2 FIRMA DI DOCUMENTI... 2 2.1 ACCESSO AL PORTALE DI FIRMA... 2 2.2 CARICAMENTO DEI FILE DA FIRMARE... 3 2.2.1 Caricamento on click... 4 2.2.2 Caricamento drag
1 Sommario Università di Pisa 1 SOMMARIO... 2 2 FIRMA DI DOCUMENTI... 2 2.1 ACCESSO AL PORTALE DI FIRMA... 2 2.2 CARICAMENTO DEI FILE DA FIRMARE... 3 2.2.1 Caricamento on click... 4 2.2.2 Caricamento drag
Manuale Utente. Sistema Informativo Ufficio Centrale Stupefacenti
 Manuale Utente Sistema Informativo Ufficio Sistema di registrazione Registrazione Utenti.doc Pag. 1 di 18 Accesso al sistema Il, quale elemento del NSIS, è integrato con il sistema di sicurezza e di profilatura
Manuale Utente Sistema Informativo Ufficio Sistema di registrazione Registrazione Utenti.doc Pag. 1 di 18 Accesso al sistema Il, quale elemento del NSIS, è integrato con il sistema di sicurezza e di profilatura
I.N.A.I.L. Certificati Medici via Internet. Manuale utente
 I.N.A.I.L. Certificati Medici via Internet Manuale utente CERTIFICATI MEDICI... 1 VIA INTERNET... 1 MANUALE UTENTE... 1 COME ACCEDERE AI CERTIFICATI MEDICI ON-LINE... 3 SITO INAIL... 3 PUNTO CLIENTE...
I.N.A.I.L. Certificati Medici via Internet Manuale utente CERTIFICATI MEDICI... 1 VIA INTERNET... 1 MANUALE UTENTE... 1 COME ACCEDERE AI CERTIFICATI MEDICI ON-LINE... 3 SITO INAIL... 3 PUNTO CLIENTE...
SOMMARIO... 3 INTRODUZIONE...
 Sommario SOMMARIO... 3 INTRODUZIONE... 4 INTRODUZIONE ALLE FUNZIONALITÀ DEL PROGRAMMA INTRAWEB... 4 STRUTTURA DEL MANUALE... 4 INSTALLAZIONE INRAWEB VER. 11.0.0.0... 5 1 GESTIONE INTRAWEB VER 11.0.0.0...
Sommario SOMMARIO... 3 INTRODUZIONE... 4 INTRODUZIONE ALLE FUNZIONALITÀ DEL PROGRAMMA INTRAWEB... 4 STRUTTURA DEL MANUALE... 4 INSTALLAZIONE INRAWEB VER. 11.0.0.0... 5 1 GESTIONE INTRAWEB VER 11.0.0.0...
1 SOMMARIO... 2 2 OPERAZIONE DI FIRMA DIGITALE... 2
 1 Sommario Università di Pisa 1 SOMMARIO... 2 2 OPERAZIONE DI FIRMA DIGITALE... 2 2.1 POSSIBILI ERRORI IN FASE DI FIRMA... 6 2.1.1 Errore di inserimento della OTP... 6 2.1.2 Scadenza della OTP... 7 3 IMPOSTAZIONI
1 Sommario Università di Pisa 1 SOMMARIO... 2 2 OPERAZIONE DI FIRMA DIGITALE... 2 2.1 POSSIBILI ERRORI IN FASE DI FIRMA... 6 2.1.1 Errore di inserimento della OTP... 6 2.1.2 Scadenza della OTP... 7 3 IMPOSTAZIONI
Istruzioni per installare EpiData e i files dati ad uso di NetAudit
 Istruzioni per installare EpiData a cura di Pasquale Falasca e Franco Del Zotti Brevi note sull utilizzo del software EpiData per una raccolta omogenea dei dati. Si tratta di istruzioni passo-passo utili
Istruzioni per installare EpiData a cura di Pasquale Falasca e Franco Del Zotti Brevi note sull utilizzo del software EpiData per una raccolta omogenea dei dati. Si tratta di istruzioni passo-passo utili
FASI DA ESEGUIRE ON-LINE
 FASI DA ESEGUIRE ON-LINE a) registrazione del candidato mediante apposito link presente sul portale della Regione Basilicata e rilascio delle credenziali di accesso necessarie per procedere alla candidatura
FASI DA ESEGUIRE ON-LINE a) registrazione del candidato mediante apposito link presente sul portale della Regione Basilicata e rilascio delle credenziali di accesso necessarie per procedere alla candidatura
OGGETTO: Comunicazione on-line alle Questure, dei nominativi degli ospiti nelle strutture alberghiere
 OGGETTO: Comunicazione on-line alle Questure, dei nominativi degli ospiti nelle strutture alberghiere Il servizio Allogiatiweb Il Ministero dell Interno, ha attivato un servizio web gratuito, che consente
OGGETTO: Comunicazione on-line alle Questure, dei nominativi degli ospiti nelle strutture alberghiere Il servizio Allogiatiweb Il Ministero dell Interno, ha attivato un servizio web gratuito, che consente
ACCESSO AL SISTEMA HELIOS...
 Manuale Utente (Gestione Formazione) Versione 2.0.2 SOMMARIO 1. PREMESSA... 3 2. ACCESSO AL SISTEMA HELIOS... 4 2.1. Pagina Iniziale... 6 3. CARICAMENTO ORE FORMAZIONE GENERALE... 9 3.1. RECUPERO MODELLO
Manuale Utente (Gestione Formazione) Versione 2.0.2 SOMMARIO 1. PREMESSA... 3 2. ACCESSO AL SISTEMA HELIOS... 4 2.1. Pagina Iniziale... 6 3. CARICAMENTO ORE FORMAZIONE GENERALE... 9 3.1. RECUPERO MODELLO
SIFORM MANUALE VOUCHER FORMATIVI A DOMANDA AZIENDALE
 SIFORM MANUALE VOUCHER FORMATIVI A DOMANDA AZIENDALE 1 Informazioni generali...2 2 Procedura di autenticazione...2 2.1 Registrazione impresa...3 3 Anagrafica impresa...4 3.1 Impresa...4 3.2 Ricerca persone
SIFORM MANUALE VOUCHER FORMATIVI A DOMANDA AZIENDALE 1 Informazioni generali...2 2 Procedura di autenticazione...2 2.1 Registrazione impresa...3 3 Anagrafica impresa...4 3.1 Impresa...4 3.2 Ricerca persone
FASI DA ESEGUIRE ON-LINE
 FASI DA ESEGUIRE ON-LINE a) registrazione del candidato mediante apposito link presente sul portale della Regione Basilicata e rilascio delle credenziali di accesso necessarie per procedere alla candidatura
FASI DA ESEGUIRE ON-LINE a) registrazione del candidato mediante apposito link presente sul portale della Regione Basilicata e rilascio delle credenziali di accesso necessarie per procedere alla candidatura
Procedura installazione del software per la visualizzazione del fascicolo sanitario elettronico
 Procedura installazione del software per la visualizzazione del fascicolo sanitario elettronico Installazione lettore smart card 1. In questa fase non collegare il lettore di smart card al pc; 2. Scaricare
Procedura installazione del software per la visualizzazione del fascicolo sanitario elettronico Installazione lettore smart card 1. In questa fase non collegare il lettore di smart card al pc; 2. Scaricare
FASI DA ESEGUIRE ON-LINE
 FASI DA ESEGUIRE ON-LINE a) registrazione del candidato mediante apposito link presente sul portale della Regione Basilicata e rilascio delle credenziali di accesso necessarie per procedere alla candidatura
FASI DA ESEGUIRE ON-LINE a) registrazione del candidato mediante apposito link presente sul portale della Regione Basilicata e rilascio delle credenziali di accesso necessarie per procedere alla candidatura
Guida utente alla compilazione delle richieste di contributo on-line per le Associazioni dei Consumatori
 Guida Utente RCP2 Agenzia nazionale per l attrazione degli investimenti e lo sviluppo d impresa SpA Guida utente alla compilazione delle richieste di contributo on-line per le Associazioni dei Consumatori
Guida Utente RCP2 Agenzia nazionale per l attrazione degli investimenti e lo sviluppo d impresa SpA Guida utente alla compilazione delle richieste di contributo on-line per le Associazioni dei Consumatori
PROCEDURA ON-LINE PER L EROGAZIONE DEI VOUCHER FORMATIVI SULL APPRENDISTATO PROFESSIONALIZZANTE. AVVISO PUBBLICO N. 1 del 16 Aprile 2012
 PROCEDURA ON-LINE PER L EROGAZIONE DEI VOUCHER FORMATIVI SULL APPRENDISTATO PROFESSIONALIZZANTE AVVISO PUBBLICO N. 1 del 16 Aprile 2012 VOUCHER FORMATIVI APPRENDISTATO PROFESSIONALIZZANTE GUIDA OPERATIVA
PROCEDURA ON-LINE PER L EROGAZIONE DEI VOUCHER FORMATIVI SULL APPRENDISTATO PROFESSIONALIZZANTE AVVISO PUBBLICO N. 1 del 16 Aprile 2012 VOUCHER FORMATIVI APPRENDISTATO PROFESSIONALIZZANTE GUIDA OPERATIVA
1. Compilazione dell istanza di adesione
 1. Compilazione dell istanza di adesione Compilare l istanza di adesione dal sito dell Agenzia delle Dogane avendo cura di stampare il modulo compilato. In questa fase è necessario comunicare se si è in
1. Compilazione dell istanza di adesione Compilare l istanza di adesione dal sito dell Agenzia delle Dogane avendo cura di stampare il modulo compilato. In questa fase è necessario comunicare se si è in
SendMedMalattia v. 1.0. Manuale d uso
 2 SendMedMalattia v. 1.0 Pagina 1 di 25 I n d i c e 1) Introduzione...3 2) Installazione...4 3) Prima dell avvio di SendMedMalattia...9 4) Primo Avvio: Inserimento dei dati del Medico di famiglia...11
2 SendMedMalattia v. 1.0 Pagina 1 di 25 I n d i c e 1) Introduzione...3 2) Installazione...4 3) Prima dell avvio di SendMedMalattia...9 4) Primo Avvio: Inserimento dei dati del Medico di famiglia...11
GUIDA DI INSTALLAZIONE E PRIMA CONFIGURAZIONE DI EDILCONNECT PER I CONSULENTI
 1 GUIDA DI INSTALLAZIONE E PRIMA CONFIGURAZIONE DI EDILCONNECT PER I CONSULENTI Introduzione Dal 24 ottobre è possibile per i consulenti effettuare l installazione e la configurazione del nuovo applicativo
1 GUIDA DI INSTALLAZIONE E PRIMA CONFIGURAZIONE DI EDILCONNECT PER I CONSULENTI Introduzione Dal 24 ottobre è possibile per i consulenti effettuare l installazione e la configurazione del nuovo applicativo
1 Riconoscimento del soggetto richiedente da parte del sistema
 Guida alla compilazione on-line della domanda per il bando Servizi per l accesso all istruzione (Trasporto scolastico, assistenza disabili e servizio pre-scuola e post-scuola) INDICE 1 Riconoscimento del
Guida alla compilazione on-line della domanda per il bando Servizi per l accesso all istruzione (Trasporto scolastico, assistenza disabili e servizio pre-scuola e post-scuola) INDICE 1 Riconoscimento del
GUIDA SCRUTINIO ELETTRONICO Ver. 1.2
 GUIDA SCRUTINIO ELETTRONICO Ver. 1.2 GUIDA PER I COORDINATORI DI CLASSE Le operazioni che il coordinatore dovrà effettuare per il regolare svolgimento dello scrutinio si articolano in tre fasi: 1. Accesso
GUIDA SCRUTINIO ELETTRONICO Ver. 1.2 GUIDA PER I COORDINATORI DI CLASSE Le operazioni che il coordinatore dovrà effettuare per il regolare svolgimento dello scrutinio si articolano in tre fasi: 1. Accesso
Guida alla gestione delle domande di Dote Scuola per l A.S. 2013-2014 Scuole Paritarie
 Guida alla gestione delle domande di Dote Scuola per l A.S. 2013-2014 Scuole Paritarie Questo documento contiene informazioni utili al personale delle scuole paritarie per utilizzare l applicativo web
Guida alla gestione delle domande di Dote Scuola per l A.S. 2013-2014 Scuole Paritarie Questo documento contiene informazioni utili al personale delle scuole paritarie per utilizzare l applicativo web
PRESENTAZIONE DELLA DOMANDA UTILIZZANDO LA FIRMA DIGITALE
 PRESENTAZIONE DELLA DOMANDA UTILIZZANDO LA FIRMA DIGITALE ATTENZIONE!!! Per poter interagire correttamente con i contenuti del Portale, è necessario disabilitare preventivamente il blocco dei pop-up del
PRESENTAZIONE DELLA DOMANDA UTILIZZANDO LA FIRMA DIGITALE ATTENZIONE!!! Per poter interagire correttamente con i contenuti del Portale, è necessario disabilitare preventivamente il blocco dei pop-up del
I s t r u z i o n i o p e r a t i v e. S t a z i o n e A p p a l t a n t e. S i. C e. A n t.
 I s t r u z i o n i o p e r a t i v e S t a z i o n e A p p a l t a n t e S i. C e. A n t. Si.Ce.Ant. Emissione: 10/03/2014 Tutti i diritti riservati Pag. 1 di 3 Documentazione necessaria per lo START
I s t r u z i o n i o p e r a t i v e S t a z i o n e A p p a l t a n t e S i. C e. A n t. Si.Ce.Ant. Emissione: 10/03/2014 Tutti i diritti riservati Pag. 1 di 3 Documentazione necessaria per lo START
MANUALE PER CONSULTARE LA RASSEGNA STAMPA VIA WEB
 MANUALE PER CONSULTARE LA RASSEGNA STAMPA VIA WEB o RICERCA p3 Ricerca rapida Ricerca avanzata o ARTICOLI p5 Visualizza Modifica Elimina/Recupera Ordina o RUBRICHE p11 Visualizzazione Gestione rubriche
MANUALE PER CONSULTARE LA RASSEGNA STAMPA VIA WEB o RICERCA p3 Ricerca rapida Ricerca avanzata o ARTICOLI p5 Visualizza Modifica Elimina/Recupera Ordina o RUBRICHE p11 Visualizzazione Gestione rubriche
NAVIGAZIONE DEL SI-ERC: UTENTE PROGETTISTA
 3 NAVIGAZIONE DEL SI-ERC: UTENTE PROGETTISTA Collegandosi al sito, si accede alla Home Page del SI-ERC che si presenta come illustrato di seguito. L utente progettista, analogamente agli altri utenti,
3 NAVIGAZIONE DEL SI-ERC: UTENTE PROGETTISTA Collegandosi al sito, si accede alla Home Page del SI-ERC che si presenta come illustrato di seguito. L utente progettista, analogamente agli altri utenti,
Provincia di Siena UFFICIO TURISMO. Invio telematico delle comunicazioni relative alle Agenzie di Viaggio
 Provincia di Siena UFFICIO TURISMO Invio telematico delle comunicazioni relative alle Agenzie di Viaggio Per informazioni contattare: - Annalisa Pannini 0577.241.263 pannini@provincia.siena.it - Alessandra
Provincia di Siena UFFICIO TURISMO Invio telematico delle comunicazioni relative alle Agenzie di Viaggio Per informazioni contattare: - Annalisa Pannini 0577.241.263 pannini@provincia.siena.it - Alessandra
FASI DA ESEGUIRE ON-LINE
 FASI DA ESEGUIRE ON-LINE a) registrazione del candidato mediante apposito link presente sul portale della Regione Basilicata e rilascio delle credenziali di accesso necessarie per procedere alla candidatura
FASI DA ESEGUIRE ON-LINE a) registrazione del candidato mediante apposito link presente sul portale della Regione Basilicata e rilascio delle credenziali di accesso necessarie per procedere alla candidatura
http://arezzo.motouristoffice.it
 Istruzioni l invio telematico della DICHIARAZIONE PREZZI E SERVIZI, per l installazione del lettore Smart Card, e l installazione di DIKE http://arezzo.motouristoffice.it 1 Vi sarà sufficiente inserire
Istruzioni l invio telematico della DICHIARAZIONE PREZZI E SERVIZI, per l installazione del lettore Smart Card, e l installazione di DIKE http://arezzo.motouristoffice.it 1 Vi sarà sufficiente inserire
MANUALE PORTALE UTENTE IMPRENDITORE
 MANUALE PORTALE UTENTE IMPRENDITORE Indice 1. REQUISITI MINIMI DI SISTEMA E CONTATTI PROGETTO RIGENER@... 3 2. IL PORTALE RIGENER@... 4 2.1 ACCESSO ALLE AREE PRIVATE... 7 2.1.1 Accesso al sito con Windows
MANUALE PORTALE UTENTE IMPRENDITORE Indice 1. REQUISITI MINIMI DI SISTEMA E CONTATTI PROGETTO RIGENER@... 3 2. IL PORTALE RIGENER@... 4 2.1 ACCESSO ALLE AREE PRIVATE... 7 2.1.1 Accesso al sito con Windows
CIRCOLARE 730/2015 N. 1 MAGGIO 2015 SOFTWARE FISCALI CAF 2015
 CIRCOLARE 730/2015 N. 1 MAGGIO 2015 SOFTWARE FISCALI CAF 2015 1. Deleghe Modelli 730; 2. Importazione Anagrafiche; 3. Importazione precompilati; 4. Documenti utili; 5. Configurazione dati dello sportello;
CIRCOLARE 730/2015 N. 1 MAGGIO 2015 SOFTWARE FISCALI CAF 2015 1. Deleghe Modelli 730; 2. Importazione Anagrafiche; 3. Importazione precompilati; 4. Documenti utili; 5. Configurazione dati dello sportello;
SCARICO DATI ONETOUCH Verio per EuroTouch Home GUIDA ALL USO
 SCARICO DATI ONETOUCH Verio per EuroTouch Home GUIDA ALL USO Sommario Installazione dell applicazione... 3 L applicazione... 4 Requisiti... 4 Avvio dell applicazione... 4 Connessione al Database di EuroTouch
SCARICO DATI ONETOUCH Verio per EuroTouch Home GUIDA ALL USO Sommario Installazione dell applicazione... 3 L applicazione... 4 Requisiti... 4 Avvio dell applicazione... 4 Connessione al Database di EuroTouch
Questa guida vi illustrerà i principali passaggi da eseguire per l'inserimento dei Bandi di gara.
 Piccolo Manuale Manuale Pt 1ª Registrazione (Login) Questa guida vi illustrerà i principali passaggi da eseguire per l'inserimento dei Bandi di gara. Riceverete una email contenente: Link della vostra
Piccolo Manuale Manuale Pt 1ª Registrazione (Login) Questa guida vi illustrerà i principali passaggi da eseguire per l'inserimento dei Bandi di gara. Riceverete una email contenente: Link della vostra
Istruzioni per il cambio della password della casella di posta
 Istruzioni per il cambio della password della casella di posta La password generata e fornita al cliente in fase di creazione della casella di posta è una password temporanea, il cliente è tenuto a modificarla.
Istruzioni per il cambio della password della casella di posta La password generata e fornita al cliente in fase di creazione della casella di posta è una password temporanea, il cliente è tenuto a modificarla.
per docenti e dirigenti della Scuola trentina a carattere statale Sportello dipendente GUIDA AL SERVIZIO
 per docenti e dirigenti della Scuola trentina a carattere statale Sportello dipendente GUIDA AL SERVIZIO CHE COS E / CHI PUÒ ACCEDERE Lo sportello del dipendente è lo strumento telematico per la consultazione
per docenti e dirigenti della Scuola trentina a carattere statale Sportello dipendente GUIDA AL SERVIZIO CHE COS E / CHI PUÒ ACCEDERE Lo sportello del dipendente è lo strumento telematico per la consultazione
GUIDA ALL UTILIZZO DEL PROGRAMMA TUTTORIFIUTI PER L ACCESSO AUTENTICATO AL PORTALE WEB WWW.TUTTORIFIUTI.IT
 GUIDA ALL UTILIZZO DEL PROGRAMMA TUTTORIFIUTI PER L ACCESSO AUTENTICATO AL PORTALE WEB WWW.TUTTORIFIUTI.IT Versione 1.0 Per assistenza tecnica e per qualsiasi informazione contattare il Numero Verde 1
GUIDA ALL UTILIZZO DEL PROGRAMMA TUTTORIFIUTI PER L ACCESSO AUTENTICATO AL PORTALE WEB WWW.TUTTORIFIUTI.IT Versione 1.0 Per assistenza tecnica e per qualsiasi informazione contattare il Numero Verde 1
MANUALE DI INSTALLAZIONE OMNIPOINT
 MANUALE DI INSTALLAZIONE OMNIPOINT Pagina 1 di 31 Requisiti necessari all installazione:... 3 Configurazione Browser per WIN7... 3 Installazione Software... 6 Configurazione Java Runtime Environment...
MANUALE DI INSTALLAZIONE OMNIPOINT Pagina 1 di 31 Requisiti necessari all installazione:... 3 Configurazione Browser per WIN7... 3 Installazione Software... 6 Configurazione Java Runtime Environment...
GUIDA ALL UTILIZZO DEL PORTALE DELLA RETE DEI COMUNI OGLIO PO
 GUIDA ALL UTILIZZO DEL PORTALE DELLA RETE DEI COMUNI OGLIO PO Il portale della Rete dei Comuni Oglio Po risponde all url: http://www.comuniogliopo.it Il portale è un contenitore per i siti comunali degli
GUIDA ALL UTILIZZO DEL PORTALE DELLA RETE DEI COMUNI OGLIO PO Il portale della Rete dei Comuni Oglio Po risponde all url: http://www.comuniogliopo.it Il portale è un contenitore per i siti comunali degli
PRE-REQUISITI PER L'USO DELLO STRUMENTO
 PRE-REQUISITI PER L'USO DELLO STRUMENTO Il sistema è stato testato su PC Microsoft Windows (Xp Sp 2 / Vista / 7) Con Browser Internet Explorer, Google Chrome; Occorre aver installato Adobe Acrobat Reader
PRE-REQUISITI PER L'USO DELLO STRUMENTO Il sistema è stato testato su PC Microsoft Windows (Xp Sp 2 / Vista / 7) Con Browser Internet Explorer, Google Chrome; Occorre aver installato Adobe Acrobat Reader
Monitor Orientamento. Manuale Utente
 Monitor Orientamento Manuale Utente 1 Indice 1 Accesso al portale... 3 2 Trattamento dei dati personali... 4 3 Home Page... 5 4 Monitor... 5 4.1 Raggruppamento e ordinamento dati... 6 4.2 Esportazione...
Monitor Orientamento Manuale Utente 1 Indice 1 Accesso al portale... 3 2 Trattamento dei dati personali... 4 3 Home Page... 5 4 Monitor... 5 4.1 Raggruppamento e ordinamento dati... 6 4.2 Esportazione...
Provincia di Livorno
 Provincia di Livorno UFFICIO TURISMO Invio telematico della comunicazione dei prezzi e dei servizi: istruzioni per l uso Per informazioni contattare l Ufficio Turismo http://livorno.motouristoffice.it
Provincia di Livorno UFFICIO TURISMO Invio telematico della comunicazione dei prezzi e dei servizi: istruzioni per l uso Per informazioni contattare l Ufficio Turismo http://livorno.motouristoffice.it
RECUPERO CREDENZIALI PER L ACCESSO AI SERVIZI SAL REGIONALI... 8. B informazioni Generali...11 Medico selezionato...11
 Sommario ASSISTENZA TECNICA AL PROGETTO... 2 PREREQUISITI SOFTWARE PER L INSTALLAZIONE... 3 INSTALLAZIONE SULLA POSTAZIONE DI LAVORO... 3 INSERIMENTO LICENZA ADD ON PER L ATTIVAZIONE DEL PROGETTO... 4
Sommario ASSISTENZA TECNICA AL PROGETTO... 2 PREREQUISITI SOFTWARE PER L INSTALLAZIONE... 3 INSTALLAZIONE SULLA POSTAZIONE DI LAVORO... 3 INSERIMENTO LICENZA ADD ON PER L ATTIVAZIONE DEL PROGETTO... 4
Conferma della Validità della patente di guida
 Tomassini Conferma della Validità della patente di guida Manuale Utente per Medico/Struttura/CML Servizio di sviluppo SVI Pagina 1 di 104 INDICE DEI CONTENUTI 1 GENERALITÀ... 4 1.1 LISTA DI DISTRIBUZIONE...
Tomassini Conferma della Validità della patente di guida Manuale Utente per Medico/Struttura/CML Servizio di sviluppo SVI Pagina 1 di 104 INDICE DEI CONTENUTI 1 GENERALITÀ... 4 1.1 LISTA DI DISTRIBUZIONE...
Direzione Centrale per le Politiche dell Immigrazione e dell Asilo
 Direzione Centrale per le Politiche dell Immigrazione e dell Asilo Sistema inoltro telematico domande di nulla osta, ricongiungimento e conversioni Manuale utente Versione 2 Data creazione 02/11/2007 12.14.00
Direzione Centrale per le Politiche dell Immigrazione e dell Asilo Sistema inoltro telematico domande di nulla osta, ricongiungimento e conversioni Manuale utente Versione 2 Data creazione 02/11/2007 12.14.00
NOTA TECNICA UTILIZZO REGISTRO ONLINE
 NOTA TECNICA UTILIZZO REGISTRO ONLINE Informazioni generali Il questionario cartaceo relativo alla rilevazione dati delle associazioni e dei relativi progetti è stato informatizzato ed è stata realizzata
NOTA TECNICA UTILIZZO REGISTRO ONLINE Informazioni generali Il questionario cartaceo relativo alla rilevazione dati delle associazioni e dei relativi progetti è stato informatizzato ed è stata realizzata
ISTRUZIONI PER L UTILIZZO DEL PORTALE APPLICAZIONI GRUPPO PIAZZETTA
 ISTRUZIONI PER L UTILIZZO DEL PORTALE APPLICAZIONI GRUPPO PIAZZETTA Rev. 1 - Del 20/10/09 File: ISTRUZIONI UTILIZZO PORTALE APPLICAZIONI.doc e NET2PRINT.doc Pagina 1 1) Prerequisiti di accesso Installazione
ISTRUZIONI PER L UTILIZZO DEL PORTALE APPLICAZIONI GRUPPO PIAZZETTA Rev. 1 - Del 20/10/09 File: ISTRUZIONI UTILIZZO PORTALE APPLICAZIONI.doc e NET2PRINT.doc Pagina 1 1) Prerequisiti di accesso Installazione
Dipartimento per le Libertà Civili e l Immigrazione
 Dipartimento per le Libertà Civili e l Immigrazione Sistema inoltro telematico Manuale utente Versione 10 Data aggiornamento: 14/09/2012 Pagina 1 (25) Sommario 1. Il sistema di inoltro telematico delle
Dipartimento per le Libertà Civili e l Immigrazione Sistema inoltro telematico Manuale utente Versione 10 Data aggiornamento: 14/09/2012 Pagina 1 (25) Sommario 1. Il sistema di inoltro telematico delle
Manuale per i Fornitori
 Gara con presentazione di offerta mediante pdf interattivo Manuale per i Fornitori 2 INDICE DEGLI ARGOMENTI 1 DEFINIZIONI... 4 2 GARE IN PDF... 5 2.1 INVITO DEL FORNITORE ALLA GARA... 5 2.2 COME COMPILARE
Gara con presentazione di offerta mediante pdf interattivo Manuale per i Fornitori 2 INDICE DEGLI ARGOMENTI 1 DEFINIZIONI... 4 2 GARE IN PDF... 5 2.1 INVITO DEL FORNITORE ALLA GARA... 5 2.2 COME COMPILARE
Istruzioni operative instal azione FirmaVerifica3.0 Pag.1 di 27
 Istruzioni operative installazione FirmaVerifica3.0 Pag.1 di 27 Generalità... 3 Operazioni preliminari... 4 Requisiti tecnici... 5 Installazione applicazione...6 Visualizzazione fornitura... 14 Gestione
Istruzioni operative installazione FirmaVerifica3.0 Pag.1 di 27 Generalità... 3 Operazioni preliminari... 4 Requisiti tecnici... 5 Installazione applicazione...6 Visualizzazione fornitura... 14 Gestione
1 Tesoreria Statale - Articolo 18 Sistema informatico gestione dati -Manuale Utente v.1.0
 Manuale Utente 1 PREMESSA In forza di quanto disposto dall art.18, comma 1, del decreto legge 1 luglio 2009, n.78, convertito con modificazioni, dalla legge 3 agosto 2009, n.102 è stato emanato il decreto
Manuale Utente 1 PREMESSA In forza di quanto disposto dall art.18, comma 1, del decreto legge 1 luglio 2009, n.78, convertito con modificazioni, dalla legge 3 agosto 2009, n.102 è stato emanato il decreto
Manuale Utente. Gestione Richieste supporto Data Warehouse. Della Ragioneria Generale dello Stato. Versione 1.0. Roma, Ottobre 2015
 Manuale Utente Gestione Richieste supporto Data Warehouse Della Ragioneria Generale dello Stato Versione 1.0 Roma, Ottobre 2015 1 Indice 1 Generalità... 3 1.1 Scopo del documento... 3 1.2 Versioni del
Manuale Utente Gestione Richieste supporto Data Warehouse Della Ragioneria Generale dello Stato Versione 1.0 Roma, Ottobre 2015 1 Indice 1 Generalità... 3 1.1 Scopo del documento... 3 1.2 Versioni del
Vademecum al download, all installazione e all uso del software Easynota Acquisizione della NIR tramite codici a barre bidimensionali
 Vademecum al download, all installazione e all uso del software Easynota Acquisizione della NIR tramite codici a barre bidimensionali Prerequisiti Configurazione consigliata : Windows 2000 / Windows XP
Vademecum al download, all installazione e all uso del software Easynota Acquisizione della NIR tramite codici a barre bidimensionali Prerequisiti Configurazione consigliata : Windows 2000 / Windows XP
Inserimento di uno o più NUOVI Tesserati tra i componenti il CD della Società.
 RIAFFILIAZIONE SOCIETA 1. Seleziona Consiglio Direttivo dall elenco delle voci di menù (quarta voce) poste nella colonna di sinistra (colore arancione) o dall omonima voce evidenziata nella finestra di
RIAFFILIAZIONE SOCIETA 1. Seleziona Consiglio Direttivo dall elenco delle voci di menù (quarta voce) poste nella colonna di sinistra (colore arancione) o dall omonima voce evidenziata nella finestra di
Guida all accesso al portale e ai servizi self service
 Guida all accesso al portale e ai servizi self service INDICE PREMESSA 2 pag. 1 INTRODUZIONE 2 2 MODALITÀ DI PRIMO ACCESSO 2 2.1 LA CONVALIDA DELL INDIRIZZO DI POSTA ELETTRONICA 2 2.2 L INSERIMENTO DELLA
Guida all accesso al portale e ai servizi self service INDICE PREMESSA 2 pag. 1 INTRODUZIONE 2 2 MODALITÀ DI PRIMO ACCESSO 2 2.1 LA CONVALIDA DELL INDIRIZZO DI POSTA ELETTRONICA 2 2.2 L INSERIMENTO DELLA
Manuale BaDaCom On-Line
 Manuale BaDaCom On-Line INDICE: Prerequisiti Necessari:... 1 Procedura di Accesso:... 2 1. Accedere alla Sezione Anagrafica... 4 1.1 Accedere alla Sezione Dettaglio Unità Locale... 4 2. Gestire le Unità
Manuale BaDaCom On-Line INDICE: Prerequisiti Necessari:... 1 Procedura di Accesso:... 2 1. Accedere alla Sezione Anagrafica... 4 1.1 Accedere alla Sezione Dettaglio Unità Locale... 4 2. Gestire le Unità
MANUALE DI INSTALLAZIONE OMNIPOINT
 MANUALE DI INSTALLAZIONE OMNIPOINT Pagina 1 di 36 Requisiti necessari all installazione... 3 Configurazione del browser (Internet Explorer)... 4 Installazione di una nuova Omnistation... 10 Installazione
MANUALE DI INSTALLAZIONE OMNIPOINT Pagina 1 di 36 Requisiti necessari all installazione... 3 Configurazione del browser (Internet Explorer)... 4 Installazione di una nuova Omnistation... 10 Installazione
Guida all utilizzo della Piattaforma per la staffetta di Scrittura Creativa 2015-16. Manuale pratico per docenti e tutor
 Guida all utilizzo della Piattaforma per la staffetta di Scrittura Creativa 2015-16 Manuale pratico per docenti e tutor Sommario Sommario Primo utilizzo... 3 Ricezione della mail con il nome utente e creazione
Guida all utilizzo della Piattaforma per la staffetta di Scrittura Creativa 2015-16 Manuale pratico per docenti e tutor Sommario Sommario Primo utilizzo... 3 Ricezione della mail con il nome utente e creazione
Manuale Operativo Adesione Attività. Promozionali FIPAV
 Manuale Operativo Adesione Attività Promozionali FIPAV Indice Introduzione... 3 2. Modalità di accesso... 6 3. Modalità operative... 11 4. Modifica Dati Scuola... 16 5. Adesione Alunni... 17 6. Interrogazione...
Manuale Operativo Adesione Attività Promozionali FIPAV Indice Introduzione... 3 2. Modalità di accesso... 6 3. Modalità operative... 11 4. Modifica Dati Scuola... 16 5. Adesione Alunni... 17 6. Interrogazione...
Sistema Informativo Gestione Fidelizzazione Clienti MANUALE D USO
 Sistema Informativo Gestione Fidelizzazione Clienti MANUALE D USO Login All apertura il programma controlla che sia stata effettuata la registrazione e in caso negativo viene visualizzato un messaggio.
Sistema Informativo Gestione Fidelizzazione Clienti MANUALE D USO Login All apertura il programma controlla che sia stata effettuata la registrazione e in caso negativo viene visualizzato un messaggio.
SISM Sistema Informativo Salute Mentale
 SISM Sistema Informativo Salute Mentale Manuale per la registrazione al sistema Versione 1.0 12/01/2012 NSIS_SSW.MSW_PREVSAN_SISM_MTR_Registrazione.doc Pagina 1 di 25 Scheda informativa del documento Versione
SISM Sistema Informativo Salute Mentale Manuale per la registrazione al sistema Versione 1.0 12/01/2012 NSIS_SSW.MSW_PREVSAN_SISM_MTR_Registrazione.doc Pagina 1 di 25 Scheda informativa del documento Versione
SICURF@D: istruzioni per l uso
 : istruzioni per l uso : istruzioni per l uso Indice 1. Premessa 2 2. La registrazione 2 3. L accesso all area per utenti registrati 2 4. La consultazione dei manuali 3 5. L utilizzo degli strumenti di
: istruzioni per l uso : istruzioni per l uso Indice 1. Premessa 2 2. La registrazione 2 3. L accesso all area per utenti registrati 2 4. La consultazione dei manuali 3 5. L utilizzo degli strumenti di
Per effettuare la registrazione al sito bisogna cliccare sul link registrati in alto a destra del sito (Vedi Fig.1).
 LINEE GUIDA PARTE DIRETTA AGLI ENTI DI FORMAZIONE Registrazione utente Per effettuare la registrazione al sito bisogna cliccare sul link registrati in alto a destra del sito (Vedi Fig.1). Figura 1 Compilare
LINEE GUIDA PARTE DIRETTA AGLI ENTI DI FORMAZIONE Registrazione utente Per effettuare la registrazione al sito bisogna cliccare sul link registrati in alto a destra del sito (Vedi Fig.1). Figura 1 Compilare
Manuale di istruzioni sulle maschere per il calcolo del punteggio e del voto (unico) degli studenti che sostengono la Prova nazionale 2011
 Manuale di istruzioni sulle maschere per il calcolo del punteggio e del voto (unico) degli studenti che sostengono la Prova nazionale 2011 (CLASSI NON CAMPIONE) Prova nazionale 2010 11 1 A.S. 2010 11 Pubblicato
Manuale di istruzioni sulle maschere per il calcolo del punteggio e del voto (unico) degli studenti che sostengono la Prova nazionale 2011 (CLASSI NON CAMPIONE) Prova nazionale 2010 11 1 A.S. 2010 11 Pubblicato
Importare/esportare la rubrica di Webmail Uniba
 Centro Servizi Informatici Importare/esportare la rubrica di Webmail Uniba La presente guida ha la finalità di fornire le indicazioni per: Esportare/Importare la rubrica Webmail di Horde pg.2 Rimuovere
Centro Servizi Informatici Importare/esportare la rubrica di Webmail Uniba La presente guida ha la finalità di fornire le indicazioni per: Esportare/Importare la rubrica Webmail di Horde pg.2 Rimuovere
Sistema Informativo Veterinario Regionale. Applicazione Interrogazione per Allevatori
 N Copia Destinatario UO PREVENZIONE TUTELA SANITARIA E VETERINARIA Sistema Informativo Veterinario Regionale Applicazione Interrogazione per Allevatori Codice Documento: MANUALE_ALLEVATORI Numero Versione:
N Copia Destinatario UO PREVENZIONE TUTELA SANITARIA E VETERINARIA Sistema Informativo Veterinario Regionale Applicazione Interrogazione per Allevatori Codice Documento: MANUALE_ALLEVATORI Numero Versione:
GUIDA AL SITO DELLE RIPARAZIONI BARWARE SOMMARIO
 GUIDA AL SITO DELLE RIPARAZIONI BARWARE SOMMARIO Introduzione...2 1. Registrazione al sito delle riparazioni...2 2. Login e Home page...6 3. Assistenza...8 3a. Nuova richiesta di riparazione...8 3b. Lista
GUIDA AL SITO DELLE RIPARAZIONI BARWARE SOMMARIO Introduzione...2 1. Registrazione al sito delle riparazioni...2 2. Login e Home page...6 3. Assistenza...8 3a. Nuova richiesta di riparazione...8 3b. Lista
Come installare un nuovo account di posta elettronica in Outlook 2010
 Come installare un nuovo account di posta elettronica in Outlook 2010 La nuova casella di posta elettronica per la parrocchia è fornita con una password di sistema attivata. Se lo si desidera è possibile
Come installare un nuovo account di posta elettronica in Outlook 2010 La nuova casella di posta elettronica per la parrocchia è fornita con una password di sistema attivata. Se lo si desidera è possibile
2. LOGIN E RECUPERO DATI DI ACCESSO
 1. ACCESSO AL SISTEMA La prima schermata cui si accede consente le seguenti operazioni: Login Registrazione nuovo utente Recupero password e/o nome utente 2. LOGIN E RECUPERO DATI DI ACCESSO L accesso
1. ACCESSO AL SISTEMA La prima schermata cui si accede consente le seguenti operazioni: Login Registrazione nuovo utente Recupero password e/o nome utente 2. LOGIN E RECUPERO DATI DI ACCESSO L accesso
Dipartimento per le Libertà Civili e l Immigrazione
 Dipartimento per le Libertà Civili e l Immigrazione SUI Sportello Unico Immigrazione Sistema inoltro telematico Manuale utente Versione 9 Data aggiornamento 19/11/2010 17.19.00 Pagina 1 (1) Sommario 1.
Dipartimento per le Libertà Civili e l Immigrazione SUI Sportello Unico Immigrazione Sistema inoltro telematico Manuale utente Versione 9 Data aggiornamento 19/11/2010 17.19.00 Pagina 1 (1) Sommario 1.
ATOLLO BACKUP GUIDA INSTALLAZIONE E CONFIGURAZIONE
 ATOLLO BACKUP GUIDA INSTALLAZIONE E CONFIGURAZIONE PREMESSA La presente guida è da considerarsi come aiuto per l utente per l installazione e configurazione di Atollo Backup. La guida non vuole approfondire
ATOLLO BACKUP GUIDA INSTALLAZIONE E CONFIGURAZIONE PREMESSA La presente guida è da considerarsi come aiuto per l utente per l installazione e configurazione di Atollo Backup. La guida non vuole approfondire
ARGO SCUOLANEXT REGISTRO ELETTRONICO
 GUIDA RAPIDA NON UFFICIALE ALL USO BASILARE DEL PROGRAMMA ARGO SCUOLANEXT REGISTRO ELETTRONICO Premessa. per l utilizzo di ScuolaNEXT è obbligatorio impiegare il browser Mozilla Firefox, possibilmente
GUIDA RAPIDA NON UFFICIALE ALL USO BASILARE DEL PROGRAMMA ARGO SCUOLANEXT REGISTRO ELETTRONICO Premessa. per l utilizzo di ScuolaNEXT è obbligatorio impiegare il browser Mozilla Firefox, possibilmente
GESGOLF SMS ONLINE. Manuale per l utente
 GESGOLF SMS ONLINE Manuale per l utente Procedura di registrazione 1 Accesso al servizio 3 Personalizzazione della propria base dati 4 Gestione dei contatti 6 Ricerca dei contatti 6 Modifica di un nominativo
GESGOLF SMS ONLINE Manuale per l utente Procedura di registrazione 1 Accesso al servizio 3 Personalizzazione della propria base dati 4 Gestione dei contatti 6 Ricerca dei contatti 6 Modifica di un nominativo
ACCREDITAMENTO AI SERVIZI PER LA FORMAZIONE
 ACCREDITAMENTO AI SERVIZI PER LA FORMAZIONE GUIDA ALLA COMPILAZIONE ON-LINE DELLA DOMANDA 1. INTRODUZIONE 2 2. REGISTRAZIONE E PROFILAZIONE 3 1.1 REGISTRAZIONE 3 1.2 INSERIMENTO DEL PROFILO 3 2 COMPILAZIONE
ACCREDITAMENTO AI SERVIZI PER LA FORMAZIONE GUIDA ALLA COMPILAZIONE ON-LINE DELLA DOMANDA 1. INTRODUZIONE 2 2. REGISTRAZIONE E PROFILAZIONE 3 1.1 REGISTRAZIONE 3 1.2 INSERIMENTO DEL PROFILO 3 2 COMPILAZIONE
2015 PERIODO D IMPOSTA
 Manuale operativo per l installazione dell aggiornamento e per la compilazione della Certificazione Unica 2015 PERIODO D IMPOSTA 2014 società del gruppo Collegarsi al sito www.bitsrl.com 1. Cliccare sul
Manuale operativo per l installazione dell aggiornamento e per la compilazione della Certificazione Unica 2015 PERIODO D IMPOSTA 2014 società del gruppo Collegarsi al sito www.bitsrl.com 1. Cliccare sul
Guida per la registrazione alla piattaforma di Gestione dei Corsi per il Consulente Tecnico Telematico
 Guida per la registrazione alla piattaforma di Gestione dei Corsi per il Consulente Tecnico Telematico Maribel Maini Indi ndice ce: Procedura di registrazione alla piattaforma e di creazione del proprio
Guida per la registrazione alla piattaforma di Gestione dei Corsi per il Consulente Tecnico Telematico Maribel Maini Indi ndice ce: Procedura di registrazione alla piattaforma e di creazione del proprio
CAPITOLO 1 PREREQUISITI DI INSTALLAZIONE SOFTWARE RICAMBI CAPITOLO 2 PROCEDURA
 SOFTWARE RICAMBI CAPITOLO 1 PREREQUISITI DI INSTALLAZIONE SOFTWARE RICAMBI CAPITOLO 2 PROCEDURA DI INSTALLAZIONE SOFTWARE RICAMBI CAPITOLO 3 ISTRUZIONI PER L USO 1 CAPITOLO 1 PREREQUISITI DI INSTALLAZIONE
SOFTWARE RICAMBI CAPITOLO 1 PREREQUISITI DI INSTALLAZIONE SOFTWARE RICAMBI CAPITOLO 2 PROCEDURA DI INSTALLAZIONE SOFTWARE RICAMBI CAPITOLO 3 ISTRUZIONI PER L USO 1 CAPITOLO 1 PREREQUISITI DI INSTALLAZIONE
GUIDA OPERATIVA CGM MEF. 1 of 11. EFFEPIEFFE Srl www.effepieffe.it
 GUIDA OPERATIVA CGM MEF 1 of 11 Sommario 1 INSTALLAZIONE... 3 1.1 Aver installato FPF MEF... 3 1.2 Essere in possesso dell ultima versione di FPF... 3 2 CONFIGURAZIONE... 5 2.1 Azzeramento delle ricette
GUIDA OPERATIVA CGM MEF 1 of 11 Sommario 1 INSTALLAZIONE... 3 1.1 Aver installato FPF MEF... 3 1.2 Essere in possesso dell ultima versione di FPF... 3 2 CONFIGURAZIONE... 5 2.1 Azzeramento delle ricette
GENERAZIONE RAPPORTO XML
 E.C.M. Educazione Continua in Medicina GENERAZIONE RAPPORTO XML Guida rapida Versione 2.0 Luglio 2014 E.C.M. Guida rapida per la generazione Indice 2 Indice Revisioni 3 1. Introduzione 4 2. del report
E.C.M. Educazione Continua in Medicina GENERAZIONE RAPPORTO XML Guida rapida Versione 2.0 Luglio 2014 E.C.M. Guida rapida per la generazione Indice 2 Indice Revisioni 3 1. Introduzione 4 2. del report
GUIDA ALLA ISCRIZIONE NELLA BDEP (BANCA DATI ESPERTI E PROFESSIONISTI)
 Istituto nazionale per la valutazione del sistema educativo di istruzione e di formazione GUIDA ALLA ISCRIZIONE NELLA BDEP (BANCA DATI ESPERTI E PROFESSIONISTI) 1 Indice 1. Accesso al sito... 4 2. Area
Istituto nazionale per la valutazione del sistema educativo di istruzione e di formazione GUIDA ALLA ISCRIZIONE NELLA BDEP (BANCA DATI ESPERTI E PROFESSIONISTI) 1 Indice 1. Accesso al sito... 4 2. Area
FedERa GUIDA UTENTE PER LA REGISTRAZIONE E L ACCESSO AL SERVIZIO
 FedERa GUIDA UTENTE PER LA REGISTRAZIONE E L ACCESSO AL SERVIZIO REGISTRAZIONE Per poter usufruire delle funzionalità del sistema People (Sportello Unico Attività Produttive online) è necessario registrarsi
FedERa GUIDA UTENTE PER LA REGISTRAZIONE E L ACCESSO AL SERVIZIO REGISTRAZIONE Per poter usufruire delle funzionalità del sistema People (Sportello Unico Attività Produttive online) è necessario registrarsi
Si fa comunque presente che dentro il portale acquistinretepa.it sotto la voce HELP (vedi fig. successiva), si trovano tutti gli strumenti atti a
 Si fa comunque presente che dentro il portale acquistinretepa.it sotto la voce HELP (vedi fig. successiva), si trovano tutti gli strumenti atti a supportare l utilizzatore del sistema Consip sia esso appartenente
Si fa comunque presente che dentro il portale acquistinretepa.it sotto la voce HELP (vedi fig. successiva), si trovano tutti gli strumenti atti a supportare l utilizzatore del sistema Consip sia esso appartenente
Sistema Informativo Ufficio Centrale Stupefacenti: manuale di gestione delle utenze di accesso (Provisioning)
 Sistema Informativo : manuale di gestione delle utenze di accesso (Provisioning) Progettazione e Sviluppo del Nuovo Sistema Informativo Sanitario (NSIS) e del Sistema di Sicurezza Pag. 1 di 16 Indice Introduzione...3
Sistema Informativo : manuale di gestione delle utenze di accesso (Provisioning) Progettazione e Sviluppo del Nuovo Sistema Informativo Sanitario (NSIS) e del Sistema di Sicurezza Pag. 1 di 16 Indice Introduzione...3
Università degli Studi di Padova Centro di Calcolo di Ateneo
 Università degli Studi di Padova Centro di Calcolo di Ateneo GeBeS Abilitazione Guida rapida all uso Versione del 29 aprile 2011 Sommario Descrizione generale del modulo GeBeS Abilitazione... 2 La funzione
Università degli Studi di Padova Centro di Calcolo di Ateneo GeBeS Abilitazione Guida rapida all uso Versione del 29 aprile 2011 Sommario Descrizione generale del modulo GeBeS Abilitazione... 2 La funzione
PROGETTO PER LA TRASMISSIONE DOCUMENTI RELATIVI ALL APPROVAZIONE DELLE MANIFESTAZIONI IN FORMA DIGITALE
 PROGETTO PER LA TRASMISSIONE DOCUMENTI RELATIVI ALL APPROVAZIONE DELLE MANIFESTAZIONI IN FORMA DIGITALE L approvazione di una manifestazione nazionale od internazionale comporta spesso la trasmissione
PROGETTO PER LA TRASMISSIONE DOCUMENTI RELATIVI ALL APPROVAZIONE DELLE MANIFESTAZIONI IN FORMA DIGITALE L approvazione di una manifestazione nazionale od internazionale comporta spesso la trasmissione
SERVIZIO PAGHE ON-LINE
 ACCESSO AD INTERNET SERVIZIO PAGHE ON-LINE PROCEDURA SEGNAORE ON-LINE Per accedere alla procedura aprire internet Explorer e collegarsi al sito www.confartigianatocesena.it ; in basso a sinistra troverete
ACCESSO AD INTERNET SERVIZIO PAGHE ON-LINE PROCEDURA SEGNAORE ON-LINE Per accedere alla procedura aprire internet Explorer e collegarsi al sito www.confartigianatocesena.it ; in basso a sinistra troverete
