Interfaccia WEB V3. Manuale di istruzioni
|
|
|
- Cornelia Dini
- 5 anni fa
- Visualizzazioni
Transcript
1 Interfaccia WEB V3 Manuale di istruzioni LE05422AA -01CB-12W40 IT
2 Indice 1 Connessione alla rete Introduzione all'interfaccia principale Connessione con IE Interfaccia dal vivo Barra di configurazione della codifica Menu del sistema Opzioni delle funzioni della finestra del video Configurazione della finestra del video Controllo PTZ Configurazione Camera (Telecamera) Proprietà Video Audio Network (Rete) TCP/IP Connection (Connessione) PPPoE DDNS IP Filter (Filtro IP) SMTP ( ) (SMTP ( )) UPnP SNMP Bonjour Multicast WiFi QoS Event (Evento) Video Detect (Rilevamento video) Alarm (Allarme) Abnormity (Anomalia) Storage (Archiviazione) Record Schedule (Programmazione registrazione) e Snapshot Schedule (Programmazione istantanea) Destination (Destinazione) Controllo registrazione System (Sistema) General (Generale) Account
3 Interfaccia WEB V PTZ Default (Impostazioni predefinite) Import/Export (Importa/Esporta) Auto Maintain (Manutenzione automatica) Aggiornamento del firmware Information (Informazioni) Version (Versione) Log (Registro) Alarm (Allarme) Disconnessione Manuale di istruzioni 3
4 1 Connessione alla rete Il servizio Web include vari moduli: anteprima dei canali del monitor, controllo PTZ, configurazione del sistema, allarme e altri. Verificare i punti elencati di seguito per controllare la connessione alla rete: 1. Assicurarsi che la telecamera IP sia connessa correttamente alla rete. 2. L'indirizzo IP del dispositivo e l'indirizzo IP del PC si devono trovare nello stesso segmento della rete. Se è presente un router, impostare il gateway e la maschera di sottorete corrispondenti. 3. Utilizzare un ping d'ordine ***.***.***.*** (* indirizzo della telecamera IP) per verificare se la connessione è corretta. 4. Assicurarsi che la telecamera IP disponga della versione del software più recente. 2 Introduzione all'interfaccia principale 2.1 Connessione con IE Aprire IE e digitare l'indirizzo IP del dispositivo nella barra dell'indirizzo. Ad esempio, se l'ip della telecamera è , digitare nella barra dell'indirizzo di IE. Digitare l'indirizzo IP del dispositivo Di seguito è mostrata l'interfaccia di connessione. Digitare il proprio nome utente e la password: il nome utente predefinito è "admin" e la password predefinita è "admin". Nota: per motivi di sicurezza modificare la password dopo la prima connessione. 4
5 Interfaccia WEB V3 Se è la prima volta che si effettua la connessione, il sistema visualizza informazioni di avvertenza per chiedere se si desidera installare control webrec.cab o meno. Fare clic sul pulsante OK, il sistema installa automaticamente il controllo. Quando il sistema è in fase di aggiornamento, può sovrascrivere anche il Web precedente. Se non si riesce a scaricare il file ActiveX, controllare se si è installato il plug-in per disabilitare il download di controllo. In alternativa ridurre il livello di sicurezza di IE e disabilitare il filtro anti-phishing. Manuale di istruzioni 5
6 2.2 Interfaccia dal vivo Una volta effettuata la connessione, è possibile visualizzare la finestra del monitor dal vivo. La finestra è suddivisa in quattro sezioni: Sezione 1: barra di configurazione della codifica Sezione 2: menu del sistema Sezione 3: barra delle opzioni delle funzioni della finestra Sezione 4: barra di regolazione della finestra 2.3 Barra di configurazione della codifica Interfaccia di configurazione della codifica: Main Stream (Flusso principale) In un ambiente di larghezza di rete normale, il flusso principale può registrare file video/audio e realizzare un monitoraggio di rete. È possibile impostare la risoluzione del flusso principale se il dispositivo la supporta. Sub Stream (Flusso secondario) Protocol (Protocollo) Se la larghezza di rete non è sufficiente, si può utilizzare il flusso secondario per realizzare un monitoraggio di rete. È possibile selezionare il protocollo del supporto del flusso dall'elenco a discesa. Esistono tre opzioni: TCP/UDP/Multicast. 6
7 Interfaccia WEB V3 2.4 Menu del sistema Fare riferimento ai capitoli seguenti per informazioni dettagliate: Interfaccia dal vivo - 3 Controllo PTZ - 4 Configurazione - 5 Alarm (Allarme) - 6 Disconnessione Manuale di istruzioni 2.5 Opzioni delle funzioni della finestra del video SN 1 Uscita allarme Fare clic per generare un'uscita allarme. 2 Zoom digitale Fare clic su questo pulsante e trascinare a sinistra il mouse nella zona da ingrandire. Fare clic con il tasto destro del mouse per ripristinare lo stato originario. 3 Istantanea Fare clic per effettuare un'istantanea di un video importante. Tutte le immagini vengono salvate nella cartella di sistema "C:\PictureDownload" (impostazione predefinita). Andare in "Setup->Camera->Video->Path" (Configurazione->Telecamera->Video-> Percorso) per modificare il percorso di salvataggio della registrazione locale. 4 Registrazione Fare clic sul pulsante della registrazione locale, il sistema avvia la registrazione. Il file registrato viene salvato nella cartella di sistema: "C:\RecordDownload\" (impostazione predefinita). Andare in "Setup->Camera->Video->Path" (Configurazione->Telecamera->Video-> Percorso) per modificare il percorso di salvataggio della registrazione locale. 5 Uscita audio Attivazione o disattivazione dell'audio durante il monitoraggio. Alcuni prodotti non supportano questa funzione. 6 Audio bidirezionale Fare clic per iniziare la chiamata audio. È possibile andare in "Setup->Camera- >Audio" (Configurazione->Telecamera->Audio) per impostare la modalità audio bidirezionale. Alcuni prodotti non supportano questa funzione. 7
8 2.6 Configurazione della finestra del video SN 1 Controllo dell'immagine Fare clic per aprire l'interfaccia di impostazione dell'immagine. Questa interfaccia si trova nel pannello superiore destro. 2 Dimensione originale Fare clic su questo pulsante per impostare la dimensione originale. Serve per visualizzare la dimensione reale del flusso video. Dipende dalla risoluzione impostata per il flusso. 3 Schermo intero Fare clic per impostare la modalità schermo intero. Fare doppio clic o premere il pulsante Esc per uscire dallo schermo intero. 4 Rapporto larghezza e altezza Fare clic per ripristinare il rapporto originale o una finestra adatta. Il controllo dell'immagine apre l'interfaccia di impostazione dell'immagine: Configurazione video Regola la luminosità del video sul monitor. Regola il contrasto del video sul monitor. Regola la saturazione del video sul monitor. Regola la tonalità del video sul monitor. Note: Tutte le applicazioni descritte qui si applicano soltanto al Web. Andare in "Setup->Camera-> Properties" (Configurazione-> Telecamera->Proprietà) per regolare gli elementi corrispondenti all'interno della telecamera. Reset (Reimposta) Ripristina l'impostazione predefinita del sistema per luminosità, contrasto, saturazione e tonalità. 8
9 Interfaccia WEB V3 3 Controllo PTZ Nota: alcuni prodotti non supportano questa funzione. Prima dell'utilizzo di PTZ assicurarsi che il controllo PTZ sia impostato. (Andare in "Setup->System->PTZ" (Configurazione-> Sistema->PTZ) per effettuare l'impostazione.) Qui è possibile visualizzare tasti di direzione, velocità, zoom, messa a fuoco, diaframma, predefinita, giro, oscillazione, scansione, modello, chiusura ausiliaria e pulsante di configurazione PTZ. Vedere di seguito. Direzione PTZ: PTZ supporta otto direzioni: sinistra/destra/su/giù/su a sinistra/su a destra/giù a sinistra/giù a destra. Speed (Velocità): la velocità della fase 8 è maggiore di quella della fase 1. Manuale di istruzioni È possibile fare clic su questa icona per visualizzare o nascondere la piattaforma di controllo PTZ Fare clic sul pulsante "PTZ setup" (Configurazione PTZ) per aprire l'interfaccia delle impostazioni PTZ: 9
10 Scan (Scansione) Spostare la telecamera nella posizione desiderata e fare clic sul pulsante del limite sinistro. Spostare nuovamente la telecamera e fare clic sul pulsante del limite destro per impostare un limite destro. Preset (Predefinita) Utilizzare i tasti di direzione per spostare la telecamera nella posizione desiderata e immettere il valore predefinito. Fare clic sul pulsante Add (Aggiungi) per impostare il valore predefinito. Il valore predefinito è compreso tra 1 e 80. (Può variare a seconda dei diversi protocolli.) Tour (Giro) Digitare un valore per il giro automatico e un valore predefinito. Fare clic sul pulsante Add (Aggiungi) per aggiungere il valore predefinito al giro. Ripetere le procedure descritte sopra per aggiungere più valori predefiniti al giro. In alternativa fare clic sul pulsante Delete (Elimina) per rimuovere un valore predefinito dal giro. Il valore predefinito del giro è compreso tra 1 e 255. (Può variare a seconda dei diversi protocolli.) Pattern (Modello) Immettere il valore del modello, fare clic sul pulsante Start Record (Avvio registrazione) per avviare il movimento PTZ. Implementare il funzionamento della telecamera con il controllo PTZ. Fare quindi clic sul pulsante Stop Record (Arresta registrazione) nell'interfaccia "PTZ Settings" (Impostazioni PTZ). Assistant (Assistenza) Gli elementi dell'assistenza sono: BLC (CRI), Digital Zoom (Zoom digitale), Night Vision (Visione notturna), Camera Brightness (Luminosità telecamera), Flip (Rovescia). Selezionare un'opzione e fare clic sul pulsante di avvio o arresto. Matrix (Matrice) Light Wiper (Pulizia luce) Selezionare la matrice, digitare il numero dell'uscita monitor corrispondente, il numero del canale di ingresso video e fare clic sul pulsante Video Switch (Cambio video) per completare l'operazione. Abilita o disabilita la pulizia/luce. 10
11 Interfaccia WEB V3 4 Configurazione 4.1 Camera (Telecamera) Proprietà Manuale di istruzioni Le informazioni sulle proprietà del dispositivo vengono visualizzate qui. È possibile che vi siano leggere differenze dovute a dispositivi di serie diverse. Le impostazioni vengono applicate immediatamente dopo la conferma. Brightness (Luminosità) Regola la luminosità della finestra del monitor. I valori sono compresi tra 0 e 100. Il valore predefinito è 50. Maggiore è il numero, maggiore è la luminosità del video. Quando si digita qui il valore, la sezione luminosa e quella scura del video vengono regolate di conseguenza. Utilizzare questa funzione quando tutto il video è troppo scuro o troppo luminoso. Nota: il video può diventare sfocato se il valore è troppo grande. Il valore raccomandato varia da 40 a 60. Contrast (Contrasto) Regola il contrasto della finestra del monitor. I valori sono compresi tra 0 e 100. Il valore predefinito è 50. Maggiore è il numero, maggiore è il contrasto. Utilizzare questa funzione quando la luminosità di tutto il video è appropriata, ma il contrasto non è corretto. Nota: il video può diventare sfocato se il valore è troppo piccolo. Se il valore è troppo grande, la sezione scura può perdere luminosità mentre la sezione luminosa può essere sovraesposta. Il valore consigliato è compreso tra 40 e 60. Hue (Tonalità) Regola la tonalità della finestra del monitor. I valori sono compresi tra 0 e 100. Il valore predefinito è 50. Il valore immesso regola la tonalità, ma non ha effetto sulla luminosità generale dell'intero video. Vi è un valore predefinito a seconda della sensibilizzazione del sensore. In genere non è necessario specificare un'impostazione eccessiva. Il valore raccomandato varia da 40 a 60. Saturation (Saturazione) Regola la saturazione della finestra del monitor. I valori sono compresi tra 0 e 100. Il valore predefinito è
12 Maggiore è il numero, più forte è il colore. Questo valore non ha effetto sulla luminosità generale dell'intero video. Il colore del video può diventare troppo forte se il valore è troppo grande. Per la parte grigia del video si può verificare la distorsione se il bilanciamento del bianco non è preciso. Nota: il video può non essere piacevole se il valore è troppo piccolo. Il valore raccomandato varia da 40 a 60. Gain Mode (Modalità guadagno) Gain Upper Limit (Limite superiore guadagno) Exposure Mode (Modalità esposizione) Auto Iris (Iride automatica) Esistono due opzioni: Manual (Manuale)/Auto (Automatico) La regolazione del guadagno consiste nell'impostazione del valore del guadagno. Il valore predefinito può variare a seconda dei diversi modelli di dispositivo. Minore è il valore, minore è il rumore. Se la luminosità è troppo bassa in ambienti scuri, può aumentare la luminosità del video se il valore è alto. Esistono due modalità: Auto exposure (AE - Esposizione automatica) e Manual exposure (ME - Esposizione manuale). Vi sono diversi valori per la modalità di esposizione manuale. Prima dell'impostazione assicurarsi che sia installata una lente con iride automatica. Selezionare la casella ON per abilitare questa funzione. L'iride automatica può variare se la luce cambia. Quando questa funzione è disabilitata, l'iride è al massimo. Il sistema non aggiunge la funzione di iride automatica nel controllo dell'esposizione. Questa funzione è attiva per impostazione predefinita. Alcuni prodotti della serie non supportano questa funzione. Scene Mode (Modalità scena) Impostare la modalità di bilanciamento del bianco. Ha effetto sulla tonalità generale del video. Questa funzione è automatica per impostazione predefinita. È possibile selezionare modalità scena diverse come Auto (Automatica), Sunny (Soleggiato), Cloudy (Nuvoloso), Home (Casa), Office (Ufficio), Night (Notte), Disable (Disabilita), ecc. per regolare il video alla migliore qualità. Modalità Day & Night (Giorno e notte) Disabled (Disabilitata): la funzione di bilanciamento del bianco è disattivata. Il video viene creato con il colore originale. Auto (Automatica): il bilanciamento del bianco automatico è attivo. Il sistema può compensare automaticamente la temperatura del colore per assicurarsi che il colore del video sia corretto. Sunny (Soleggiato): la soglia del bilanciamento del bianco è in modalità Sunny (Soleggiato). Night (Notte): la soglia del bilanciamento del bianco è in modalità Night (Notte). Customized (Personalizzato): è possibile impostare il guadagno del canale rosso/blu. Il valore varia da 0 a 100. Impostare il colore del dispositivo e il commutatore della modalità B/W (B/N). L'impostazione predefinita è Auto (Automatica) Color (Colore): il dispositivo genera il video a colori. Auto (Automatica): il dispositivo seleziona automaticamente la visualizzazione del video a colori o in bianco e nero in base alla caratteristica del dispositivo. B/W (B/N): il dispositivo genera il video in bianco e nero. Switch by periods (Commuta per periodi): è possibile visualizzare il tempo di commutazione della modalità giorno/notte. Ad esempio, è possibile impostare l'ora 12
13 Interfaccia WEB V3 BLC (CRI) Flip (Rovescia) Mirror (Specchio) dell'alba su 06:00:00 e l'ora del tramonto su 18:00:00. Il video nel periodo specificato sarà a colori, mentre il video nel periodo rimanente sarà in bianco e nero. Questa funzione consente di rendere più chiaro l'obiettivo. Può rendere chiari i dettagli della sezione scura quando lo sfondo è troppo luminoso. Questa funzione è disabilitata per impostazione predefinita. Serve per invertire il limite superiore e quello inferiore del video. Questa funzione è disabilitata per impostazione predefinita. Serve per invertire il limite sinistro e quello destro del video. Questa funzione è disabilitata per impostazione predefinita. Alcuni prodotti della serie non supportano questa funzione. Manuale di istruzioni 13
14 4.1.2 Video Flussi video Main Stream (Flusso principale) Code-Stream Type (Tipo flusso codifica) Encode Mode (Modalità codifica) Comprende flusso generale, flusso movimento e flusso allarme. È possibile selezionare frequenze di fotogrammi di codifica diverse da eventi registrati diversi. Il sistema supporta la funzione Active Control Frame (ACF, fotogramma di controllo attivo), che consente di registrare in frequenze di fotogrammi diverse. Ad esempio, è possibile utilizzare una frequenza di fotogrammi elevata per registrare eventi importanti, registrare eventi programmati in una frequenza di fotogrammi inferiore e consente di impostare frequenze di fotogrammi diverse per la registrazione di rilevamento del movimento e allarme. Esistono tre opzioni: codifica H.264 (standard del profilo principale), H.264B (standarddi base) e codifica MJPG. H.264 e H.264B sono entrambi flussi di bit H264. H.264 è la modalità di codifica del profilo principale e H.264B è la modalità di codifica del profilo di base. H.264B serve per il monitoraggio tramite telefono cellulare Blackberry. MJPEG: in questa modalità di codifica il video ha bisogno di un flusso di bit maggiore per garantire la definizione del video. È possibile utilizzare il valore del flusso di bit massimo nel bit consigliato per ottenere l'effetto di uscita video migliore. Resolution (Risoluzione) Sono disponibili molteplici risoluzioni. È possibile selezionare dall'elenco a discesa. Per ogni risoluzione, il valore della sequenza di bit raccomandato è diverso. Frame rate (FPS) (Frequenza fotogrammi (FPS)) PAL: 1~25 f/s, NTSC: 1~30 f/s. La frequenza di fotogrammi può variare nelle diverse risoluzioni. 14
15 Interfaccia WEB V3 Bit Rate Type (Tipo velocità trasmissione) Reference Bit Rate (Velocità di trasmissione di riferimento) Esistono due opzioni: VBR e CBR. Si noti che è possibile impostare la qualità video in modalità VBR. Il valore della velocità di trasmissione di riferimento secondo la risoluzione e la frequenza di fotogrammi impostate. Manuale di istruzioni Bit Rate (Velocità di trasmissione) In modalità CBR, la velocità di trasmissione è al valore massimo. Nel video dinamico, il sistema richiede una frequenza di fotogrammi o una qualità video bassa per garantire il valore. In modalità VBR il valore è nullo. Fare riferimento alla velocità di trasmissione consigliata per informazioni dettagliate. I Frame Interval (Intervallo fotogramma I) Questa impostazione dipende dal metodo di compressione dei dati. Solo la prima immagine (fotogramma I) viene codificata interamente e le immagini successive (fotogramma P) vengono create solo con le parti in movimento. Qui è possibile impostare la quantità di fotogrammi P tra due fotogrammi I. I valori sono compresi tra 1 e 150. Il valore predefinito è 50. Nota: minore è il valore, maggiore deve essere la larghezza di banda. Sub Stream (Flusso secondario) Watermark Character (Carattere filigrana) Enable (Abilita) Code-Stream Type (Tipo flusso codifica) Encode Mode (Modalità codifica) Questa funzione consente di verificare se il video è stato manomesso. Qui è possibile selezionare il flusso di bit della filigrana, la modalità filigrana e il carattere della filigrana. Il carattere predefinito è "DigitalCCTV" (CC TV digitale). La lunghezza massima è 85 caratteri. Il carattere può includere solo numeri, caratteri e carattere di sottolineatura. Selezionare la casella qui per abilitare la funzione del flusso secondario. Questa funzione è abilitata per impostazione predefinita. Flusso di bit generale. Esistono tre opzioni: codifica H.264 (standard del profilo principale), H.264B (standarddi base) e codifica MJPG. H.264 e H.264B sono entrambi flussi di bit H264. H.264 è la modalità di codifica del profilo principale e H.264B è la modalità di codifica del profilo di base. H.264B serve per il monitoraggio tramite telefono cellulare Blackberry. È necessario abilitare la funzione del flusso secondario nella telecamera e impostare la risoluzione su CIF. È possibile eseguire il monitoraggio tramite telefono cellulare Blackberry. MJPEG: in questa modalità di codifica il video ha bisogno di un flusso di bit maggiore per garantire la definizione del video. È possibile utilizzare il valore del flusso di bit massimo nel bit consigliato per ottenere l'effetto di uscita video migliore. Resolution (Risoluzione) Sono disponibili molteplici risoluzioni. È possibile selezionare dall'elenco a discesa. Per ogni risoluzione, il valore della sequenza di bit raccomandato è diverso. 15
16 Frame rate (FPS) (Frequenza fotogrammi (FPS)) PAL: 1 25 f/s, NTSC: 1 30 f/s. Bit Rate Type (Tipo velocità trasmissione) Esistono due opzioni: VBR e CBR. Reference Bit Rate (Velocità di trasmissione di riferimento) Il valore della velocità di trasmissione raccomandata secondo la risoluzione e la frequenza di fotogrammi impostate. La frequenza di fotogrammi può variare nelle diverse risoluzioni. Si noti che è possibile impostare la qualità video in modalità VBR. In modalità CBR, la velocità di trasmissione è al valore massimo. Nel video dinamico, il sistema richiede una frequenza di fotogrammi o una qualità video bassa per garantire il valore. Bit Rate (Velocità di trasmissione) In modalità VBR il valore è nullo. Fare riferimento alla velocità di trasmissione consigliata per informazioni dettagliate. I Frame Interval (Intervallo fotogramma I) Questa impostazione dipende dal metodo di compressione dei dati. Solo la prima immagine (fotogramma I) viene codificata interamente e le immagini successive (fotogramma P) vengono create solo con le parti in movimento. Qui è possibile impostare la quantità di fotogrammi P tra due fotogrammi I. I valori sono compresi tra 1 e 150. Il valore predefinito è 50. Nota: minore è il valore, maggiore deve essere la larghezza di banda. Snapshot (Istantanea) 16 Snapshot Type (Tipo istantanea) Esistono due modalità: General (Generale) (programmazione) ed Event (Evento) (attivazione). Image Size (Dimensione immagine) È uguale alla risoluzione del flusso principale. Quality (Qualità) Serve per impostare la qualità dell'immagine. Sono disponibili sei livelli. Interval (Intervallo) Serve per impostare la frequenza delle istantanee. Il valore varia da 1 s a 7 s.
17 Interfaccia WEB V3 Manuale di istruzioni Sovrapposizione video Privacy Masking (Mascheramento per motivi di privacy) Qui è possibile impostare una maschera per motivi di privacy nel video sul monitor specificato. Time Title (Titolo ora) È possibile abilitare questa funzione affinché il sistema sovrapponga le informazioni sull'ora nella finestra del video. Il sistema supporta al massimo 4 zone di mascheramento. È possibile utilizzare il mouse per spostare la posizione del titolo dell'ora. Channel Title (Titolo canale) È possibile abilitare questa funzione affinché il sistema sovrapponga le informazioni sul canale nella finestra del video. È possibile utilizzare il mouse per spostare la posizione del titolo del canale. Path (Percorso) Di seguito è mostrata l'interfaccia del percorso di archiviazione. Qui è possibile impostare il percorso di salvataggio dell'istantanea ( nell'interfaccia dell'anteprima) e il percorso di archiviazione della registrazione ( nell'interfaccia dell'anteprima). L'impostazione predefinita è "C:\PictureDownload" e "C:\RecordDownload". Fare clic sul pulsante "Save" (Salva) per salvare l'impostazione corrente. 17
18 4.1.3 Audio Si noti che alcuni prodotti di questa serie non supportano questa funzione. Di seguito è mostrata l'interfaccia audio. Abilitazione dell'audio Main Stream (Flusso principale): i file registrati contengono soltanto video come impostazione predefinita. È necessario selezionare la casella Audio per abilitare la funzione audio. Sub Stream (Flusso secondario): i file registrati contengono soltanto video come impostazione predefinita. È necessario selezionare la casella Audio per abilitare la funzione audio. Encode Mode (Modalità codifica) La modalità di codifica del flusso principale e del flusso secondario comprende PCM, G.711A e G.711Mu. L'impostazione qui è per la modalità di codifica dell'audio e per la codifica dell'audio bidirezionale. 18
19 Interfaccia WEB V Network (Rete) Manuale di istruzioni 4.2 TCP/IP Host Name (Nome host) Serve per impostare il nome del dispositivo host corrente. Supporta al massimo 32 caratteri. Ethernet Card (Scheda Ethernet) Selezionare la porta Ethernet. Serve per la LAN cablata per impostazione predefinita. Si noti che occorre riavviare il dispositivo per attivare la nuova impostazione una volta modificata l'impostazione predefinita. Mode (Modalità) Esistono due modalità: modalità "Static" (Statica) e modalità "DHCP". IP/sottomaschera/gateway sono nulli quando si seleziona la modalità DHCP per la ricerca automatica dell'ip. Se si seleziona la modalità statica, è necessario impostare manualmente IP/sottomaschera/gateway. Se si seleziona la modalità DHCP, è possibile visualizzare IP/sottomaschera/gateway dal DHCP. Se si passa dalla modalità DHCP alla modalità statica, è necessario reimpostare i parametri IP. MAC Address (Indirizzo MAC) Serve per visualizzare l'indirizzo MAC. IP Version (Versione IP) Serve per selezionare la versione IP. IPV4 o IPV6. È possibile accedere all'indirizzo IP di queste due versioni. IP Address (Indirizzo IP) Utilizzare la tastiera per digitare il numero per modificare l'indirizzo IP e impostare la maschera di sottorete corrispondente e il gateway predefinito. Preferred DNS Server (Server DNS preferito) Indirizzo IP del DNS. 19
20 Alternate DNS Server (Server DNS alternativo) Indirizzo IP del DNS alternativo. Enable ARP/Ping to set IP address service (Abilita ARP/ping per impostare servizio indirizzo IP). È possibile utilizzare il comando ARP/ping per modificare o impostare l'indirizzo IP del dispositivo se si conosce l'indirizzo MAC del dispositivo. Prima dell'operazione assicurarsi che la telecamera IP e il PC si trovino nella stessa LAN. Questa funzione è attiva per impostazione predefinita. È possibile fare riferimento alle fasi descritte di seguito. Fase 1: ottenere un indirizzo IP. Impostare la telecamera IP e il PC nella stessa LAN. Fase 2: ottenere l'indirizzo fisico dall'etichetta della telecamera IP. Fase 3: andare nell'interfaccia di avvio e inserire i seguenti comandi. arp s <Indirizzo IP> <MAC> ping l 480 t <Indirizzo IP> Ad esempio: arp -s c ping -l 480 -t Fase 4: riavviare il dispositivo. Fase 5: è possibile verificare che l'impostazione è corretta se è possibile visualizzare informazioni quali "Reply from " (Risposta da ) nelle righe di uscita del comando. Ora è possibile chiudere la riga del comando. Fase 6: aprire il browser e digitare IP>. Fare clic sul pulsante Enter (Invio) per effettuare l'accesso. 20
21 Interfaccia WEB V3 Connection (Connessione) Max Connection (Max. connessioni) Si tratta del numero massimo di connessioni Web per lo stesso dispositivo. Il valore varia da 1 a 20. TCP Port (Porta TCP) Il valore predefinito è Se necessario è possibile inserire il numero della porta corrente. UDP Port (Porta UDP) Il valore predefinito è Se necessario è possibile inserire il numero della porta corrente. HTTP Port (Porta HTTP) Il valore predefinito è 80. Se necessario è possibile inserire il numero della porta corrente. RTSP Port (Porta RTSP) Il valore predefinito è 554. Il formato della ricerca del flusso RTSP è: Manuale di istruzioni Flusso principale: "rtsp://username:password@ip:port/cam/realmonitor?channel=1&subtype=0" Flusso secondario: "rtsp://username:password@ip:port/cam/realmonitor?channel=1&subtype=1" I quattro elementi seguenti devono essere inseriti manualmente. username (nome utente)/password/ip e port (porta). L'IP è l'ip del dispositivo e il valore predefinito della porta è 554. Quest'ultimo può essere lasciato vuoto se è il valore predefinito. Non è necessario inserire nome utente e password se non occorre la verifica. Ad esempio: "rtsp://ip:port/cam/realmonitor?channel=1&subtype=0" 21
22 4.2.3 PPPoE Inserire il nome utente e la password PPPoE ottenuti dall'ips (provider di servizi Internet) e abilitare la funzione PPPoE. Salvare l'impostazione corrente e riavviare il dispositivo per attivarla. Il dispositivo si collega a Internet tramite PPPoE dopo il riavvio. È possibile ottenere l'indirizzo IP nella WAN dalla colonna dell'indirizzo IP DDNS Impostare il valore DDNS per connettere i vari server in modo da poter accedere al sistema tramite il server. Andare nel sito Web del servizio corrispondente per applicare un nome di dominio e accedere al sistema tramite il dominio. Funziona anche se l'indirizzo IP cambia. 22 Server Type (Tipo server) È possibile selezionare il protocollo DDNS dall'elenco a discesa e abilitare la funzione DDNS. Il protocollo DDNS privato significa che si può usare il protocollo privato definito dall'utente per realizzare la funzione DDNS. Server IP (IP server) Indirizzo IP del server DDNS Port (Porta) Porta del server DDNS. Domain Name (Nome dominio) Nome autodefinito del dominio. Username (Nome utente) Il nome utente digitato per connettersi al server. Password La password digitata per connettersi al server. Update Period (Aggiorna periodo) Il dispositivo invia regolarmente un segnale attivo al server. Qui è possibile impostare il valore dell'intervallo tra il dispositivo e il server DDNS.
23 Interfaccia WEB V3 IP Filter (Filtro IP) Manuale di istruzioni È possibile abilitare la funzione del filtro IP in modo che un utente IP specifico possa accedere alla telecamera IP. È possibile aggiungere l'indirizzo IP o una sezione dell'indirizzo IP. Se non si seleziona questa casella, significa che non vi è alcun limite di accesso. 23
24 4.2.6 SMTP ( ) (SMTP ( )) SMTP Server (Server SMTP) Inserire l'indirizzo del server e poi abilitare questa funzione. Port (Porta) Il valore predefinito è 25. Se necessario è possibile modificarlo. Anonymity (Anonimato) Per i server che supportano la funzione di anonimato. È possibile connettersi automaticamente in modo anonimo. Non è necessario inserire nome utente, password e informazioni sul mittente. Username (Nome utente) Il nome utente dell'account di del mittente. Password La password dell'account di del mittente. Sender (Mittente) Indirizzo del mittente. Authentication (Autenticazione) (Modalità di crittografia) È possibile selezionare SSL o nessuna. Title (Titolo) (oggetto) Inserire qui l'oggetto dell' . Attachment (Allegato) Il sistema può inviare l' dell'immagine dell'istantanea una volta selezionata questa casella. Mail Receiver (Destinatario posta) Inserire l'indirizzo del destinatario, fino a un massimo di tre indirizzi. Interval (Intervallo) L'intervallo di invio è compreso tra 0 e 3600 secondi. 0 significa che non vi è alcun intervallo. Si noti che il sistema non invierà l' immediatamente quando si verifica un allarme. Quando l'allarme, il rilevamento del movimento o l'evento anomalo attiva l' , il sistema invia l' in base all'intervallo specificato qui. La funzione è molto utile quando vi sono troppe attivate da eventi anomali, che possono provocare un sovraccarico del server delle . 24
25 Health Mail (Posta stato funzionamento) Selezionare la casella qui per abilitare questa funzione. Update Period (Aggiorna periodo) (intervallo) Questa funzione consente al sistema di inviare l' di prova per verificare se la connessione è attivata. Manuale di istruzioni Interfaccia WEB V3 Selezionare la casella per abilitare questa funzione e impostare l'intervallo corrispondente. Il sistema può inviare regolarmente l' secondo l'impostazione specificata qui. Test (Prova ) Il sistema invia automaticamente un' per verificare se la connessione è attivata. Prima della prova dell' , salvare le informazioni delle impostazioni dell' . UPnP Consente di stabilire il rapporto di mappatura tra LAN e rete pubblica. Qui è inoltre possibile aggiungere, modificare o rimuovere l'elemento UPnP. Nei sistemi operativi Windows da "Start->Pannello di controllo->installazione applicazioni". Fare clic su "Installazione componenti di Windows" e selezionare "Servizi di rete" nell'aggiunta guidata componenti di Windows. Fare clic su "Dettagli" e selezionare "Client rilevamento e controllo periferiche gateway Internet" e "Interfaccia utente UPnP". Fare clic su "OK" per avviare l'installazione. Abilitare UPnP dal Web. Se UPnP è abilitato nel sistema operativo Windows, la telecamera IP può rilevarlo automaticamente tramite "Risorse di rete". In caso di un router che supporta questo protocollo, si apre automaticamente l'inoltro tramite porta. 25
26 4.2.8 SNMP SNMP consente la comunicazione tra software della stazione di lavoro per la gestione della rete e il proxy del dispositivo gestito. È necessario riavviare il dispositivo per attivare la nuova impostazione. SNMP v1 Il sistema elabora solo le informazioni di V1. SNMP v2 Il sistema elabora solo le informazioni di V2. SNMP Port (Porta SNMP) La porta di ascolto del programma proxy del dispositivo. È una porta UDP, non TCP. I valori sono compresi tra 1 e Il valore predefinito è 161. Read Community (Comunità lettura) È una stringa. È un comando tra il processo di gestione e il processo proxy. Definisce l'autenticazione, il controllo dell'accesso e il rapporto di gestione tra un proxy e un gruppo di gestori. Assicurarsi che dispositivo e proxy siano uguali. La comunità lettura legge tutti gli oggetti supportati da SNMP nel nome specificato. L'impostazione predefinita è public (pubblica). Write Community (Comunità scrittura) È una stringa. È un comando tra il processo di gestione e il processo proxy. Definisce l'autenticazione, il controllo dell'accesso e il rapporto di gestione tra un proxy e un gruppo di gestori. Assicurarsi che dispositivo e proxy siano uguali. La comunità scrittura legge/scrive/accede a tutti gli oggetti supportati da SNMP nel nome specificato. L'impostazione predefinita è write (scrittura). 26 Trap Address (Indirizzo trap) L'indirizzo di destinazione delle informazioni di trap dal programma proxy del dispositivo. Trap Port (Porta trap) La porta di destinazione delle informazioni di trap dal programma proxy del dispositivo. Serve per il dispositivo gateway e il PC client nella LAN per lo scambio delle informazioni. È una porta di connessione senza protocollo. Non ha alcun effetto sulle applicazioni della rete. È una porta UDP, non TCP. I valori sono compresi tra 1 e Il valore predefinito è 162.
27 Interfaccia WEB V3 Bonjour Manuale di istruzioni Bonjour è basato sul servizio DNS multicast di Apple. Il dispositivo Bonjour può trasmettere automaticamente le informazioni sul proprio servizio e ascoltare le informazioni sul servizio di un altro dispositivo. È possibile utilizzare il browser del servizio Bonjour nella stessa LAN per cercare il dispositivo della telecamera IP ed effettuare l'accesso se non si conoscono informazioni sulla telecamera IP come l'indirizzo IP. È possibile visualizzare il nome del server quando la telecamera IP viene rilevata dal Bonjour. Si noti che il browser Safari supporta questa funzione. Fare clic su "Display All Bookmarks" (Visualizza tutti i segnalibri) e aprire Bonjour; il sistema può rilevare automaticamente la telecamera IP della funzione Bonjour nella LAN Multicast Multicast è una modalità di trasmissione del pacchetto di dati. Quando vi sono host multipli per la ricezione dello stesso pacchetto di dati, multicast è l'opzione migliore per ridurre la larghezza ampia e il carico della CPU. L'host di origine può solo inviare un dato in transito. Questa funzione dipende anche dal rapporto tra membro del gruppo e gruppo del router. Qui è possibile impostare porta e indirizzo multicast. È inoltre necessario andare nell'interfaccia dal vivo per impostare il protocollo su Multicast. 27
28 WiFi Si noti che questa funzione è destinata solo a dispositivi dotati di modulo WIFI. Selezionare la casella per abilitare la funzione WIFI e fare quindi clic sul pulsante "Search SSID" (Cerca SSID). a questo punto è possibile visualizzare tutte le informazioni sulla rete wireless nell'elenco seguente. Fare doppio clic su un nome per effettuare la connessione. Vedere l'immagine di seguito. 28
29 Interfaccia WEB V3 Manuale di istruzioni QoS QoS (Quality of Service, qualità del servizio) è un meccanismo di protezione della rete. È una tecnologia per stabilire il ritardo della rete, problemi di inceppamento, ecc. Per il servizio di rete, la qualità del servizio include larghezza di banda per la trasmissione, ritardo, perdita di pacchetti, ecc. Possiamo assicurare la larghezza di banda per la trasmissione, ridurre il ritardo, ridurre la perdita di pacchetti di dati e fornire antivibrazione per migliorare la qualità. Possiamo impostare il DSCP (Differentiated Services Code Point, punto di codifica per servizi differenziati) dell'ip per distinguere il pacchetto di dati in modo che il router o l'hub possa fornire servizi diversi per vari pacchetti di dati. Può selezionare diverse code a seconda della priorità dei pacchetti e selezionare la larghezza di banda di ciascuna coda. Può inoltre effettuare la rimozione a un rapporto diverso quando la larghezza di banda ampia è bloccata. Realtime Monitor (Monitor tempo reale) Il valore è compreso tra 0 e 63. Il router o il commutatore può offrire un servizio diverso per vari pacchetti di dati. Command (Comando) Il valore è compreso tra 0 e 63. Il router o il commutatore può offrire un servizio diverso per vari pacchetti di dati. 29
30 Event (Evento) Video Detect (Rilevamento video) Motion Detect (Rilevamento movimento) 30
31 Manuale di istruzioni Interfaccia WEB V3 Enable (Abilita) È necessario selezionare questa casella per abilitare la funzione di rilevamento del movimento. Working Period (Periodo di utilizzo) La funzione di rilevamento del movimento viene attivata nei periodi specificati. Vedere l'immagine sopra. Esistono sei periodi nell'arco di una giornata. Selezionare questa casella per abilitare il periodo corrispondente. Selezionare la data. Se non si seleziona, l'impostazione corrente viene applicata solo alla giornata attuale. È possibile selezionare tutta la colonna della settimana per applicarla alla settimana intera. Fare clic sul pulsante "Save" (Salva), il sistema torna all'interfaccia di rilevamento del movimento; fare clic sul pulsante "Save" (Salva) per uscire. Anti-Dither (Antivibrazione) Il sistema memorizza soltanto un evento nel periodo di antivibrazione. Il valore varia da 0 s a 100 s. Sensitivity (Sensibilità) Sono disponibili sei livelli. Il sesto livello rappresenta la sensibilità massima. Area Area: se si seleziona il tipo di rilevamento del movimento, è possibile fare clic su questo pulsante per impostare la zona di rilevamento movimento. L'interfaccia viene visualizzata come nell'immagine sopra. Esistono zone PAL 22X18/NTSC 22X15. Fare clic sul pulsante "Save" (Salva), il sistema torna all'interfaccia di rilevamento del movimento; fare clic sul pulsante "Save" (Salva) per uscire. Record Channel (Canale registrazione) Il sistema attiva automaticamente il canale di rilevamento del movimento per registrare quando si verifica un allarme (funziona con la funzione di rilevamento movimento). Si noti che è necessario andare in "Storage->Schedule" (Archiviazione->Programmazione) per impostare il canale corrente come registrazione generale. Record Delay (Ritardo registrazione) Il sistema può ritardare la registrazione di un tempo specificato dopo il termine dell'allarme. Il valore varia da 10 s a 300 s. 31
32 Relay-out (Uscita relè) Abilitare la funzione di attivazione dell'allarme. È necessario selezionare la porta di uscita dell'allarme affinché il sistema possa attivare il dispositivo di allarme corrispondente quando si verifica un allarme. Alcuni prodotti della serie non supportano questa funzione. Alarm Delay (Ritardo allarme) Il sistema può ritardare l'uscita di allarme di un tempo specificato dopo il termine dell'allarme. Il valore varia da 10 s a 300 s. Send (Invia ) Se questa funzione è abilitata, il sistema può inviare un' per avvisare l'utente quando si verifica e termina un allarme. PTZ Qui è possibile impostare il movimento PTZ quando si verifica un allarme, come passare a x predefinita quando si verifica un allarme. Alcuni prodotti della serie non supportano questa funzione. Il tipo di evento comprende: Preset (Predefinita), Tour (Giro) e Pattern (Modello). Alcuni prodotti della serie non supportano questa funzione. Snapshot (Istantanea) È necessario selezionare questa casella in modo che il sistema possa eseguire il backup del file dell'istantanea del rilevamento del movimento. Video Masking (Mascheramento video) Enable (Abilita) È necessario selezionare questa casella per abilitare questa funzione. Working Period (Periodo di utilizzo) La funzione di mascheramento video viene attivata nei periodi specificati. Esistono sei periodi nell'arco di una giornata. Tracciare un cerchio per abilitare il periodo corrispondente. Selezionare la data. Se non si seleziona, l'impostazione corrente viene applicata solo alla giornata attuale. È possibile selezionare tutta la colonna della settimana per applicarla alla settimana intera. Fare clic sul pulsante "Save" (Salva), il sistema torna all'interfaccia di mascheramento video; fare clic sul pulsante "Save" (Salva) per uscire. 32
33 Interfaccia WEB V3 Record (Registrazione) Il sistema attiva automaticamente il canale di rilevamento del movimento per registrare quando si verifica un allarme (funziona con la funzione di rilevamento movimento). Si noti che è necessario andare in Storage->Schedule (Archiviazione->Programmazione) per impostare il canale corrente come registrazione generale. Record Delay (Ritardo registrazione) Il sistema può ritardare la registrazione di un tempo specificato dopo il termine dell'allarme. Il valore varia da 10 s a 300 s. Relay-out (Uscita relè) Abilitare la funzione di attivazione dell'allarme. È necessario selezionare la porta di uscita dell'allarme affinché il sistema possa attivare il dispositivo di allarme corrispondente quando si verifica un allarme. Manuale di istruzioni Alcuni prodotti della serie non supportano questa funzione. Alarm Delay (Ritardo allarme) Il sistema può ritardare l'uscita di allarme di un tempo specificato dopo il termine dell'allarme. Il valore varia da 10 s a 300 s. Send (Invia ) Se questa funzione è abilitata, il sistema può inviare un' per avvisare l'utente quando si verifica un allarme. PTZ Alcuni prodotti della serie non supportano questa funzione. Qui è possibile impostare il movimento PTZ quando si verifica un allarme, come passare a x predefinita quando si verifica un allarme. Il tipo di evento comprende: Preset (Predefinita), Tour (Giro) e Pattern (Modello). Alcuni prodotti della serie non supportano questa funzione. Snapshot (Istantanea) È necessario immette il nome del canale di acquisizione in modo che il sistema possa eseguire il backup del file dell'istantanea di rilevamento del movimento. 33
34 4.3.2 Alarm (Allarme) Si noti che alcuni prodotti di questa serie non supportano questa funzione. Relay Activation (Attivazione relè) Enable (Abilita) È necessario selezionare questa casella per abilitare questa funzione. Working Period (Periodo di utilizzo) Questa funzione viene attivata nei periodi specificati. Esistono sei periodi nell'arco di una giornata. Tracciare un cerchio per abilitare il periodo corrispondente. Selezionare la data. Se non si seleziona, l'impostazione corrente viene applicata solo alla giornata attuale. È possibile selezionare tutta la colonna della settimana per applicarla alla settimana intera. Fare clic sul pulsante "Save" (Salva), il sistema torna all'interfaccia di attivazione relè; fare clic sul pulsante "Save" (Salva) per uscire. Anti-Dither (Antivibrazione) Il sistema memorizza soltanto un evento nel periodo di antivibrazione. Il valore varia da 0 s a 100 s. Sensor Type (Tipo sensore) Esistono due opzioni: NO (Normal Open, normalmente aperta)/nc (Normal Close, normalmente chiusa) Record (Registrazione) Il sistema attiva automaticamente il canale di rilevamento del movimento per registrare quando si verifica un allarme (funziona con la funzione di rilevamento movimento). Si noti che è necessario andare in Storage->Schedule (Archiviazione->Programmazione) per impostare il canale corrente come registrazione generale. Record Delay (Ritardo registrazione) Il sistema può ritardare la registrazione di un tempo specificato dopo il termine dell'allarme. Il valore varia da 10 s a 300 s. Relay-out (Uscita relè) Esiste una sola uscita di allarme per il canale 1. Corrisponde alla porta di uscita dell'allarme di rilevamento del movimento. Abilitare la funzione di attivazione dell'allarme. È necessario selezionare la porta di uscita dell'allarme affinché il sistema possa attivare il dispositivo di allarme corrispondente quando si verifica un allarme. 34
35 Alarm Delay (Ritardo allarme) Il sistema può ritardare l'uscita di allarme di un tempo specificato dopo il termine dell'allarme. Il valore varia da 10 s a 300 s. Send (Invia ) Se questa funzione è abilitata, il sistema può inviare un' per avvisare l'utente quando si verifica e termina un allarme. PTZ Qui è possibile impostare il movimento PTZ quando si verifica un allarme, come passare a x predefinita quando si verifica un allarme. Manuale di istruzioni Interfaccia WEB V3 Il tipo di evento comprende: Preset (Predefinita), Tour (Giro) e Pattern (Modello). È necessario immette il nome del canale di acquisizione in modo che il sistema possa eseguire il backup del file dell'istantanea di rilevamento del movimento. Snapshot (Istantanea) Relay-out (Uscita relè) Trigger (Attiva) Esiste un solo canale di uscita. Fare clic sul pulsante 1. Per abilitare la funzione dell'uscita di attivazione dell'allarme, premere il pulsante corrispondente e poi Trigger (Attiva). Refresh (Aggiorna) Cerca lo stato dell'uscita di allarme. 35
36 4.3.3 Abnormity (Anomalia) Include cinque stati: No SD Card (Nessuna scheda SD), Capacity Warning (Avvertenza capacità), SD Card Error (Errore scheda SD), Disconnection (Disconnessione) e IP Conflict (Conflitto IP). Sono disponibili due interfacce per riferimento. Vedere le immagini di seguito. 36
37 Manuale di istruzioni Interfaccia WEB V3 Event Type (Tipo evento) Gli eventi anomali sono: No Disk (Nessun disco), No Space (Nessuno spazio), Disk Error (Errore disco), Net Error (Errore rete), Offline, IP Conflict (Conflitto IP). Threshold (Soglia): qui è possibile impostare il valore minimo in percentuale. Il dispositivo può avvisare quando la capacità è insufficiente. È necessario selezionare questa casella per abilitare questa funzione. Record (Registrazione) Il sistema attiva automaticamente il canale per registrare quando si verifica un allarme (solo per il tipo offline). Vedere l'immagine sopra. È necessario selezionare questa casella per abilitare questa funzione. Record Delay (Ritardo registrazione) Il sistema può ritardare la registrazione di un tempo specificato dopo il termine dell'allarme. Il valore varia da 10 s a 300 s. Relay-out (Uscita relè) Il canale di uscita dell'allarme corrispondente quando si verifica un allarme. È necessario selezionare questa casella per abilitare questa funzione. Alcuni prodotti della serie non supportano questa funzione. Relay-out Delay (Ritardo uscita relè) L'uscita dell'allarme può ritardare di un tempo specificato dopo l'arresto dell'allarme. Il valore varia da 10 s a 300 s. Send (Invia ) Se si abilita questa funzione, il sistema può inviare un' per avvisare l'utente specificato. Alcuni prodotti della serie non supportano questa funzione. Questa funzione non è valida quando la rete è offline o si verifica un conflitto IP. 37
38 Storage (Archiviazione) Record Schedule (Programmazione registrazione) e Snapshot Schedule (Programmazione istantanea) In queste due interfacce è possibile aggiungere o rimuovere l'impostazione dell'istantanea/della registrazione della programmazione. Sono disponibili tre modalità di registrazione: General (Generale) (automatica), Motion Detect (Rilevamento movimento) e Alarm (Allarme). Esistono sei periodi nell'arco di una giornata. Assicurarsi che la modalità di registrazione corrispondente sia abilitata in "Setup->Storage->Conditions" (Configurazione->Archiviazione->Condizioni). È possibile visualizzare l'impostazione del periodo di tempo corrente nella barra colorata. Il verde indica la registrazione/l'istantanea generale. Il giallo indica la registrazione/l'istantanea del rilevamento movimento. Il rosso indica la registrazione/l'istantanea dell'allarme Destination (Destinazione) Serve per impostare la modalità di archiviazione del file di registrazione o delle immagini istantanee della telecamera IP. Esistono tre opzioni: Local/FTP/Network (Locale/FTP/Rete). È possibile selezionare una sola modalità. Il sistema può effettuare il salvataggio in base ai tipi di evento. Corrisponde alle tre modalità (General/Motion Detect/Alarm (Generale/Rilevamento movimento/allarme)) nell'interfaccia di programmazione. Selezionare la casella per abilitare le funzioni salvate. 38 Event Type (Tipo evento) Comprende: General (Generale), Motion Detect (Rilevamento movimento) e Alarm (Allarme). Local (Locale) Il salvataggio viene effettuato nella scheda SD. FTP Il salvataggio viene effettuato nel server FTP. Network (Rete) Il salvataggio viene effettuato a seconda del protocollo di rete corrispondente.
39 Interfaccia WEB V3 Manuale di istruzioni Nell'interfaccia locale è possibile visualizzare la scheda SD locale o informazioni sul disco. È inoltre possibile specificare sola lettura, sola scrittura, hot swap e operazione di formattazione. È necessario selezionare questa casella per abilitare la funzione FTP. In caso di disconnessione dalla rete o di un malfunzionamento, l'archiviazione di emergenza consente di salvare la registrazione/l'immagine istantanea nella scheda SD locale. 39
40 4.4.3 Controllo registrazione Pack Duration (Durata pacchetto) Qui è possibile selezionare la dimensione dei file. L'impostazione predefinita è 8 minuti. Pre-event Record (Registrazione pre-evento) Inserire qui il valore di preregistrazione. Disk Full (Disco pieno) Esistono due opzioni: arresto registrazione o sovrascrittura dei file precedenti quando l'hdd è pieno. Ad esempio, il sistema può registrare il video da quattro secondi nel buffer. La registrazione inizia dal quinto secondo. Stop (Arresta): l'hdd attualmente in funzione sta sovrascrivendo o l'hdd corrente è pieno; la registrazione viene arrestata. Overwrite (Sovrascrivi): l'hdd attualmente in funzione è pieno; il file precedente viene sovrascritto. Record Mode (Modalità registrazione) 40 Esistono tre modalità: Automatic (Automatica)/Manual (Manuale)/Off.
41 Interfaccia WEB V System (Sistema) Manuale di istruzioni 4.5 General (Generale) L'interfaccia generale include l'impostazione dell'host locale e l'impostazione di data/ora. Host locale Device Name (Nome dispositivo) Serve per impostare il nome del dispositivo. Language (Lingua) È possibile selezionare la lingua dall'elenco a discesa. Si noti che è necessario riavviare il dispositivo per attivare la modifica. Video Standard (Standard video) Serve per impostare lo standard video, ad esempio PAL. Date & Time (Data e ora) 41
42 4.5.2 Date Format (Formato data) Qui è possibile selezionare il formato della data dall'elenco a discesa. Time Format (Formato ora) Esistono due opzioni: 24 ore e 12 ore. Time Zone (Fuso orario) Il fuso orario del dispositivo. Current Time (Ora corrente) Serve per impostare l'ora del sistema. Viene applicata dopo l'impostazione. Sync PC (Sincronizza PC) È possibile fare clic su questo pulsante per salvare l'ora del sistema come ora attuale del PC. DST Qui è possibile impostare ora notturna/diurna, ora di inizio e ora di fine. È possibile effettuare l'impostazione in base al formato della data o al formato della settimana. NTP È possibile selezionare la casella per abilitare la funzione NTP. NTP Server (Server NTP) È possibile impostare l'indirizzo del server dell'ora. Port (Porta) Serve per impostare la porta del server dell'ora. Update Period (Aggiorna periodo) Serve per impostare i periodi di sincronizzazione tra il dispositivo e il server dell'ora. Account Nota: per quanto riguarda i caratteri del nome utente o del nome del gruppo di utenti seguente il sistema supporta al massimo 6 caratteri. Lo spazio davanti o alla fine della stringa è nullo. La stringa valida include: caratteri, numeri e carattere di sottolineatura. Il numero di utenti è 20 e il numero di gruppi è 8 quando il dispositivo viene consegnato dalla fabbrica. La configurazione predefinita di fabbrica include due livelli: user (utente) e admin (amministratore). È possibile impostare il gruppo corrispondente e i diritti per l'utente corrispondente nei gruppi specificati. La gestione degli utenti utilizza le modalità gruppo/utente. Il nome dell'utente e il nome del gruppo devono essere univoci. Un utente può essere incluso in un solo gruppo. Username (Nome utente) 42
43 Interfaccia WEB V3 Manuale di istruzioni Add User (Aggiungi utente): serve per aggiungere un nome al gruppo e per impostare i diritti degli utenti. Esistono quattro utenti predefiniti: admin (amministratore)/888888/ e un utente nascosto "default" (predefinito). Ad eccezione dell'utente , gli altri utenti dispongono di diritti di amministratore. L'utente può disporre solo di diritti di monitoraggio. L'utente nascosto "default" (predefinito) serve solo per un uso interno al sistema e non può essere eliminato. Quando non vi è alcun utente connesso, l'utente nascosto "default" (predefinito) effettua automaticamente la connessione. È possibile assegnare alcuni diritti, ad esempio il monitoraggio, a questo utente in modo da poter visualizzare alcuni canali senza dover effettuare la connessione. Qui è possibile inserire nome utente e password e selezionare un gruppo per l'utente corrente. Si noti che i diritti degli utenti non devono essere superiori all'impostazione dei diritti del gruppo. Per un'impostazione appropriata assicurarsi che l'utente generale disponga di un'impostazione dei diritti inferiore all'amministratore. Modify User (Modifica utente) Serve per modificare le proprietà dell'utente, il gruppo di appartenenza, la password e i diritti. Modify Password (Modifica password) Serve per modificare la password dell'utente. È necessario digitare la vecchia password e inserire la nuova password due volte per confermare la nuova impostazione. Fare clic sul pulsante OK per salvare. Si noti che la password deve essere compresa tra 1 e 6 cifre. Può includere solo numeri. L'utente che dispone dei diritti dell'account può modificare la password degli altri utenti. 43
44 Group (Gruppo) L'interfaccia di gestione del gruppo può aggiungere/rimuovere un gruppo, modificare la password del gruppo, ecc. Add Group (Aggiungi gruppo): serve per aggiungere un gruppo e impostarne i diritti corrispondenti. Inserire il nome del gruppo e selezionare la casella per impostare i diritti corrispondenti. Comprende: arresto/riavvio del dispositivo, visualizzazione dal vivo, controllo della registrazione, controllo PTZ, ecc. 44
45 Manuale di istruzioni Interfaccia WEB V3 Modify Group (Modifica gruppo) Qui è possibile modificare informazioni sul gruppo come note e diritti PTZ Si noti che alcuni prodotti di questa serie non supportano questa funzione. 45
46 4.5.4 Protocol (Protocollo) Selezionare il protocollo della Dome corrispondente. Address (Indirizzo) Impostare l'indirizzo della Dome corrispondente. Il valore predefinito è 1. Si noti che l'impostazione qui deve essere conforme all'indirizzo della Dome; in caso contrario non è possibile controllare la Speed Dome. Baudrate (Velocità in baud) Selezionare la velocità in baud della Dome. L'impostazione predefinita è Data Bit (Bit di dati) L'impostazione predefinita è 8. Effettuare l'impostazione in base all'impostazione del selettore a ghiera della Speed Dome. Stop Bit (Bit di stop) L'impostazione predefinita è 1. Effettuare l'impostazione in base all'impostazione del selettore a ghiera della Speed Dome. Parity (Parità) L'impostazione predefinita è None (Nessuna). Effettuare l'impostazione in base all'impostazione del selettore a ghiera della Speed Dome. Default (Impostazioni predefinite) Si noti che il sistema non è in grado di ripristinare alcune informazioni come l'indirizzo IP della rete Import/Export (Importa/Esporta) Import (Importa) Serve per importare i file di impostazione locali nel sistema. Export (Esporta) Serve per esportare l'impostazione del sistema corrispondente nel PC locale.
47 Interfaccia WEB V3 Auto Maintain (Manutenzione automatica) Manuale di istruzioni Qui è possibile selezionare l'intervallo di riavvio automatico e di eliminazione automatica dei file vecchi dall'elenco a discesa. Per utilizzare la funzione di eliminazione automatica dei file vecchi, è necessario impostare il periodo dei file Aggiornamento del firmware Selezionare il file di aggiornamento e fare clic sul pulsante Upgrade (Aggiorna) per avviare l'aggiornamento del firmware. Importante Un programma di aggiornamento non corretto può provocare il malfunzionamento del dispositivo! Information (Informazioni) Version (Versione) Qui è possibile visualizzare caratteristiche dell'hardware del sistema, versione del software, data di rilascio, ecc. Si noti che le seguenti informazioni sono solo a titolo di riferimento. 47
48 4.6.2 Log (Registro) Tipo I tipi di registro sono: system operation (funzionamento sistema), configuration operation (funzionamento configurazione), data operation (funzionamento dati), event operation (funzionamento evento), record operation (funzionamento registrazione), user management (gestione utente), log clear (cancellazione registro). Start Time (Ora di inizio) Impostare l'ora di inizio del registro richiesto. End Time (Ora di fine) Impostare l'ora di fine del registro richiesto. Search (Cerca) È possibile selezionare il tipo di registro dall'elenco a discesa e poi fare clic sul pulsante Search (Cerca) per visualizzare l'elenco. È possibile fare clic sul pulsante di arresto per terminare l'operazione di ricerca corrente. 48 Detailed Information (Informazioni dettagliate) È possibile selezionare un elemento per visualizzare le informazioni dettagliate. Clear (Cancella) È possibile fare clic su questo pulsante per cancellare tutti i file di registro visualizzati. Si noti che il sistema non supporta la cancellazione per tipo. Backup È possibile fare clic su questo pulsante per eseguire il backup dei file di registro nel PC corrente.
49 Manuale di istruzioni Interfaccia WEB V3 5 Alarm (Allarme) Qui è possibile specificare il tipo di allarme del dispositivo e l'impostazione del suono di allarme. Tipo Alarm Type (Tipo allarme) Motion Detect (Rilevamento movimento) Il sistema avverte quando si verifica un allarme di rilevamento del movimento. Disk Full (Disco pieno) Il sistema avverte quando il disco è pieno. Disk Error (Errore disco) Il sistema genera un allarme quando l'hdd è guasto. Video Masking (Mascheramento video) Il sistema avverte quando la telecamera viene mascherata in modo indesiderato. External Alarm (Allarme esterno) Il dispositivo di ingresso di allarme invia un allarme. Alcuni prodotti della serie non supportano questa funzione. Operation (Funzionamento) Prompt (Richiesta) Il sistema visualizza automaticamente la finestra di dialogo degli allarmi. Alarm Tone (Tono allarme) Play Alarm Tone (Riproduci tono allarme) Quando si verifica un allarme, il sistema genera automaticamente l'audio dell'allarme. L'audio supporta l'impostazione personalizzata. Tone Path (Percorso tono) Qui è possibile specificare il file del suono di allarme. 49
TELECAMERE IP SERIE EASY. Leggere questo manuale prima dell uso e conservarlo per consultazioni future
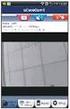 TELECAMERE IP SERIE EASY Leggere questo manuale prima dell uso e conservarlo per consultazioni future 1 Connessione alla rete Questa serie di prodotti supporta l'accesso e la gestione con web browser.
TELECAMERE IP SERIE EASY Leggere questo manuale prima dell uso e conservarlo per consultazioni future 1 Connessione alla rete Questa serie di prodotti supporta l'accesso e la gestione con web browser.
TELECAMERE IP FISH-EYE SERIE EASY ART. IPFE071A-IPFE073A. Leggere questo manuale prima dell uso e conservarlo per consultazioni future
 TELECAMERE IP FISH-EYE SERIE EASY ART. IPFE071A-IPFE073A Leggere questo manuale prima dell uso e conservarlo per consultazioni future 1 Connessione alla rete Questa serie di prodotti supporta l'accesso
TELECAMERE IP FISH-EYE SERIE EASY ART. IPFE071A-IPFE073A Leggere questo manuale prima dell uso e conservarlo per consultazioni future 1 Connessione alla rete Questa serie di prodotti supporta l'accesso
Manuale Utente Per telecamera ip Coolcam. (Per sistema operativo Windows)
 Manuale Utente Per telecamera ip Coolcam (Per sistema operativo Windows) Una nuova generazione di macchina fotografica del IP di P2P si adatta un P2P innovativo La tecnologia di nuova generazione. Facile
Manuale Utente Per telecamera ip Coolcam (Per sistema operativo Windows) Una nuova generazione di macchina fotografica del IP di P2P si adatta un P2P innovativo La tecnologia di nuova generazione. Facile
Manuale Utente WL-RO2G
 Manuale Utente WL-RO2G300-067 Grazie per aver scelto un prodotto Mach Power 4 INDICE Capitolo 1 Introduzione del prodotto 1.1 Interfaccia 1.2 Indicatori LED 1.3 Connettere il Router al PC Capitolo 2 Connessione
Manuale Utente WL-RO2G300-067 Grazie per aver scelto un prodotto Mach Power 4 INDICE Capitolo 1 Introduzione del prodotto 1.1 Interfaccia 1.2 Indicatori LED 1.3 Connettere il Router al PC Capitolo 2 Connessione
Modalità di assegnazione di un indirizzo IP e di accesso al dispositivo
 Manual del usuario Indice Impostazioni preliminari...................................... 3 Supporto browser............................................... 3 Informazioni sugli indirizzi IP......................................
Manual del usuario Indice Impostazioni preliminari...................................... 3 Supporto browser............................................... 3 Informazioni sugli indirizzi IP......................................
Modalità di assegnazione di un indirizzo IP e di accesso al dispositivo
 Manual del usuario Indice Impostazioni preliminari...................................... 3 Supporto browser............................................... 3 Informazioni sugli indirizzi IP......................................
Manual del usuario Indice Impostazioni preliminari...................................... 3 Supporto browser............................................... 3 Informazioni sugli indirizzi IP......................................
Rev. 1.0 MINI SPEED DOME IP MANUALE DI PROGRAMMAZIONE. Manuale di programmazione
 Rev. 1.0 MINI SPEED DOME IP MANUALE DI PROGRAMMAZIONE i Manuale di programmazione ii Manuale di programmazione Manuale di programmazione iii Manuale di programmazione Sommario 1 Connessione di rete...
Rev. 1.0 MINI SPEED DOME IP MANUALE DI PROGRAMMAZIONE i Manuale di programmazione ii Manuale di programmazione Manuale di programmazione iii Manuale di programmazione Sommario 1 Connessione di rete...
Come registrare la SoundStation IP7000 a un Server SIP HOME
 Come registrare la SoundStation IP7000 a un Server SIP HOME Benvenuti nell'utility di configurazione SoundStation IP 7000. Assicurarsi di avere sempre installata l ultima versione firmware CONFIGURAZIONE
Come registrare la SoundStation IP7000 a un Server SIP HOME Benvenuti nell'utility di configurazione SoundStation IP 7000. Assicurarsi di avere sempre installata l ultima versione firmware CONFIGURAZIONE
Laboratorio - Configurazione di un Router Wireless in Windows XP
 5.0 6.8.3.10 Laboratorio - Configurazione di un Router Wireless in Windows XP Introduzione Stampare e completare questo laboratorio. In questo laboratorio, saranno configurate e verificate le impostazioni
5.0 6.8.3.10 Laboratorio - Configurazione di un Router Wireless in Windows XP Introduzione Stampare e completare questo laboratorio. In questo laboratorio, saranno configurate e verificate le impostazioni
 . Il DVR supporta la connessione WebServer tramite Browser Internet Explorer. La porta Web Server di default è la 3000 ( Es. http://192.168.1.100:3000 ). Manuale d uso DVR 401L MANUALE
. Il DVR supporta la connessione WebServer tramite Browser Internet Explorer. La porta Web Server di default è la 3000 ( Es. http://192.168.1.100:3000 ). Manuale d uso DVR 401L MANUALE
FAQ. Se i problemi non sono elencati, si prega di contattare il vostro distributore o compilare un tiket.
 FAQ Se i problemi non sono elencati, si prega di contattare il vostro distributore o compilare un tiket. 1_ il DVR non si avvia normalmente. 1. L'alimentazione non è corretta. 2. L'alimentatore non è collegato
FAQ Se i problemi non sono elencati, si prega di contattare il vostro distributore o compilare un tiket. 1_ il DVR non si avvia normalmente. 1. L'alimentazione non è corretta. 2. L'alimentatore non è collegato
Laboratorio - Configurazione di un Router Wireless in Windows 7
 5.0 6.8.3.8 Laboratorio - Configurazione di un Router Wireless in Windows 7 Introduzione Stampare e completare questo laboratorio. In questo laboratorio, saranno configurate e verificate le impostazioni
5.0 6.8.3.8 Laboratorio - Configurazione di un Router Wireless in Windows 7 Introduzione Stampare e completare questo laboratorio. In questo laboratorio, saranno configurate e verificate le impostazioni
Grazie per aver scelto i nostri prodotti!
 Grazie per aver scelto i nostri prodotti! 1 Collegamento dei connettori: Le telecamere IP possono supportare alimentazione DC 12V e POE. Cavo e alimentazione PoE sono integrati; quando si utilizza l alimentazione
Grazie per aver scelto i nostri prodotti! 1 Collegamento dei connettori: Le telecamere IP possono supportare alimentazione DC 12V e POE. Cavo e alimentazione PoE sono integrati; quando si utilizza l alimentazione
Procedura rapida di installazione da CD-ROM
 Macintosh Questo argomento include le seguenti sezioni: "Requisiti" a pagina 3-37 "Procedura rapida di installazione da CD-ROM" a pagina 3-37 "Abilitazione e uso di EtherTalk per Mac OS 9.x" a pagina 3-37
Macintosh Questo argomento include le seguenti sezioni: "Requisiti" a pagina 3-37 "Procedura rapida di installazione da CD-ROM" a pagina 3-37 "Abilitazione e uso di EtherTalk per Mac OS 9.x" a pagina 3-37
VMS isentinel LITE MANUALE UTENTE
 VMS isentinel LITE MANUALE UTENTE 2 Grazie per aver scelto un nostro prodotto INDICE Capitolo 1 Installazione del software 1.1 Installazione del software Capitolo 2 Manuale utente VMS 2.1 Istruzioni 2.1.1
VMS isentinel LITE MANUALE UTENTE 2 Grazie per aver scelto un nostro prodotto INDICE Capitolo 1 Installazione del software 1.1 Installazione del software Capitolo 2 Manuale utente VMS 2.1 Istruzioni 2.1.1
DVR PIXY GUIDA RAPIDA
 DVR PIXY GUIDA RAPIDA Prima Parte: Operazioni Base 1. Installazione 1.1 Installazione HDD Si consiglia di installare l hard disk prima di procedere al primo avvio del dispositivo. 1.2 Collegamento del
DVR PIXY GUIDA RAPIDA Prima Parte: Operazioni Base 1. Installazione 1.1 Installazione HDD Si consiglia di installare l hard disk prima di procedere al primo avvio del dispositivo. 1.2 Collegamento del
Questi punti preliminari devono essere eseguiti per tutte le stampanti:
 Windows NT 4.x Questo argomento include le seguenti sezioni: "Punti preliminari" a pagina 3-25 "Procedura rapida di installazione da CD-ROM" a pagina 3-25 "Risoluzione dei problemi di Windows NT 4.x (TCP/IP)"
Windows NT 4.x Questo argomento include le seguenti sezioni: "Punti preliminari" a pagina 3-25 "Procedura rapida di installazione da CD-ROM" a pagina 3-25 "Risoluzione dei problemi di Windows NT 4.x (TCP/IP)"
Manuale Completo App ismartviewpro per IPCam 5101, 5102 e 5103
 Manuale Completo App ismartviewpro per IPCam 5101, 5102 e 5103 Schermata iniziale Mostra tutte le telecamere associate all App. Dal tasto in alto a sinistra è possibile abilitare la multivisione delle
Manuale Completo App ismartviewpro per IPCam 5101, 5102 e 5103 Schermata iniziale Mostra tutte le telecamere associate all App. Dal tasto in alto a sinistra è possibile abilitare la multivisione delle
Manuale telecamere IP
 1 Telecamera IP Manuale telecamere IP La telecamera IP supporta anche l alimentazione POE (Power Over Ethernet). Nota: Non alimentare contemporaneamente la telecamera tramite POE e DC12V Di seguito vengono
1 Telecamera IP Manuale telecamere IP La telecamera IP supporta anche l alimentazione POE (Power Over Ethernet). Nota: Non alimentare contemporaneamente la telecamera tramite POE e DC12V Di seguito vengono
Samsung Universal Print Driver Guida dell utente
 Samsung Universal Print Driver Guida dell utente immagina le possibilità Copyright 2009 Samsung Electronics Co., Ltd. Tutti i diritti riservati. Questa guida viene fornita solo a scopo informativo. Tutte
Samsung Universal Print Driver Guida dell utente immagina le possibilità Copyright 2009 Samsung Electronics Co., Ltd. Tutti i diritti riservati. Questa guida viene fornita solo a scopo informativo. Tutte
A B C D E F. F: LED per LAN porta 4 G: Presa per alimentazione principale H: LAN porta 4 I: LAN porta 3 J: LAN porta 2
 Informazioni sul prodotto A B C D E F G H I J K L M A: LED alimentazione B: LED per porta WAN C: LED per LAN porta D: LED per LAN porta E: LED per LAN porta F: LED per LAN porta 4 G: Presa per alimentazione
Informazioni sul prodotto A B C D E F G H I J K L M A: LED alimentazione B: LED per porta WAN C: LED per LAN porta D: LED per LAN porta E: LED per LAN porta F: LED per LAN porta 4 G: Presa per alimentazione
MANUALE UTENTE. Modulo di comunicazione. EXE Wi-Fi card
 MANUALE UTENTE Modulo di comunicazione EXE Wi-Fi card Sommario 1.Profilo Il manual descrive l'utilizzo del modulo di comunicazione EXE, che include: EXE Card-Wi-Fi, Il manuale introduce l'installazione
MANUALE UTENTE Modulo di comunicazione EXE Wi-Fi card Sommario 1.Profilo Il manual descrive l'utilizzo del modulo di comunicazione EXE, che include: EXE Card-Wi-Fi, Il manuale introduce l'installazione
Il tuo manuale d'uso. SONY ERICSSON W200I http://it.yourpdfguides.com/dref/451447
 Può anche leggere le raccomandazioni fatte nel manuale d uso, nel manuale tecnico o nella guida di installazione di SONY ERICSSON W200I. Troverà le risposte a tutte sue domande sul manuale d'uso (informazioni,
Può anche leggere le raccomandazioni fatte nel manuale d uso, nel manuale tecnico o nella guida di installazione di SONY ERICSSON W200I. Troverà le risposte a tutte sue domande sul manuale d'uso (informazioni,
SPEED DOME IP SPEED DOME IP MANUALE DI PROGRAMMAZIONE. Manuale Programmazione. Rev. 1.0_1607
 SPEED DOME IP MANUALE DI PROGRAMMAZIONE i Rev. 1.0_1607 SPEED DOME IP MANUALE PROGRAMMAZIONE REV. 1.0 ii INDICE DI SEZIONE 1 CONNESSIONE DI RETE...1 1.1 Preparazione...1 1.2 Log in...1 1.3 Live Interface...2
SPEED DOME IP MANUALE DI PROGRAMMAZIONE i Rev. 1.0_1607 SPEED DOME IP MANUALE PROGRAMMAZIONE REV. 1.0 ii INDICE DI SEZIONE 1 CONNESSIONE DI RETE...1 1.1 Preparazione...1 1.2 Log in...1 1.3 Live Interface...2
Prima di iniziare la procedura d installazione, verificare che siano disponibili tutte le informazioni e le attrezzature necessarie
 Il presente prodotto può essere configurato con un browser web aggiornato come Internet Explorer 6 o Netscape Navigator 6.2.3. DSL-502T ADSL Router Prima di cominciare Prima di iniziare la procedura d
Il presente prodotto può essere configurato con un browser web aggiornato come Internet Explorer 6 o Netscape Navigator 6.2.3. DSL-502T ADSL Router Prima di cominciare Prima di iniziare la procedura d
Guida alla configurazione di Invio
 Guida alla configurazione di Invio Questa guida spiega come utilizzare gli Strumenti di impostazione della funzione Invio per configurare la macchina per digitalizzare i documenti come e-mail (Invia a
Guida alla configurazione di Invio Questa guida spiega come utilizzare gli Strumenti di impostazione della funzione Invio per configurare la macchina per digitalizzare i documenti come e-mail (Invia a
MANUALE GATEWAY - IOT SS Introduzione. 2. Accesso alla pagina web del SS10680
 1. Introduzione I dispositivi hanno a bordo un web server integrato per poter consentire all'utente di configurare i parametri del dispositivo (MQTT, Ethernet, Modbus,...). 2. Accesso alla pagina web del
1. Introduzione I dispositivi hanno a bordo un web server integrato per poter consentire all'utente di configurare i parametri del dispositivo (MQTT, Ethernet, Modbus,...). 2. Accesso alla pagina web del
Fiery Remote Scan. Collegarsi ai Fiery servers. Collegarsi a un Fiery server al primo utilizzo
 Fiery Remote Scan Fiery Remote Scan consente di gestire la scansione su Fiery server e la stampante da un computer remoto. Fiery Remote Scan può essere utilizzato per le seguenti operazioni: Avviare le
Fiery Remote Scan Fiery Remote Scan consente di gestire la scansione su Fiery server e la stampante da un computer remoto. Fiery Remote Scan può essere utilizzato per le seguenti operazioni: Avviare le
Funzionalità di Network Assistant
 CAPITOLO 2 Network Assistant semplifica la gestione delle comunità di cluster mettendo a disposizione una GUI, metodi alternativi per le configurazione dei dispositivi di rete, due livelli di accesso,
CAPITOLO 2 Network Assistant semplifica la gestione delle comunità di cluster mettendo a disposizione una GUI, metodi alternativi per le configurazione dei dispositivi di rete, due livelli di accesso,
Cloud Hik-Connect. Guida rapida per registrare un dispositivo su Hik-Connect
 Cloud Hik-Connect Guida rapida per registrare un dispositivo su Hik-Connect Indice 1. Come registrare account Hik-Connect... 3 a. Registrazione tramite APP Hik-Connect... 3 b. Registrazione tramite web
Cloud Hik-Connect Guida rapida per registrare un dispositivo su Hik-Connect Indice 1. Come registrare account Hik-Connect... 3 a. Registrazione tramite APP Hik-Connect... 3 b. Registrazione tramite web
Switch Matrix 4X4 HDMI 2.0, 4K/60 Hz
 Switch Matrix 4X4 HDMI 2.0, 4K/60 Hz Guida all'installazione rapida DS-43306 Tutti i nomi delle marche e dei marchi registrati sono proprietà dei rispettivi titolari Introduzione Questa unità UHD 4x4 4K
Switch Matrix 4X4 HDMI 2.0, 4K/60 Hz Guida all'installazione rapida DS-43306 Tutti i nomi delle marche e dei marchi registrati sono proprietà dei rispettivi titolari Introduzione Questa unità UHD 4x4 4K
CPE LP Kit CPE Access Point wireless da esterno. Manuale per l'utente
 CPE 300 24 LP 333010 Kit CPE Access Point wireless da esterno Manuale per l'utente Indice Interfaccia Hardware...... 3 Schema di installazione. 3 Collegamento...4 Interfaccia Web.... 5 Procedura guidata
CPE 300 24 LP 333010 Kit CPE Access Point wireless da esterno Manuale per l'utente Indice Interfaccia Hardware...... 3 Schema di installazione. 3 Collegamento...4 Interfaccia Web.... 5 Procedura guidata
Software per centrali SecurLAN KEYPAD E VIDEO-KEYPAD 2.0
 Software per centrali SecurLAN KEYPAD E VIDEO-KEYPAD 2.0 Versione 01-02-2011 Securforce Srl email : info@securforce.com web : www.securforce.com Rev. 1.0 del 01/02/11 Ver. Software 2.0 Manuale Keypad e
Software per centrali SecurLAN KEYPAD E VIDEO-KEYPAD 2.0 Versione 01-02-2011 Securforce Srl email : info@securforce.com web : www.securforce.com Rev. 1.0 del 01/02/11 Ver. Software 2.0 Manuale Keypad e
Laboratorio - Configurazione della Protezione Wireless
 5.0 10.2.4.10 Laboratorio - Configurazione della Protezione Wireless Introduzione Stampare e completare questo laboratorio. In questo laboratorio, sarà possibile configurare e verificare le impostazioni
5.0 10.2.4.10 Laboratorio - Configurazione della Protezione Wireless Introduzione Stampare e completare questo laboratorio. In questo laboratorio, sarà possibile configurare e verificare le impostazioni
Connessioni e indirizzo IP
 Connessioni e indirizzo IP Questo argomento include le seguenti sezioni: "Installazione della stampante" a pagina 3-2 "Impostazione della connessione" a pagina 3-5 Installazione della stampante Le informazioni
Connessioni e indirizzo IP Questo argomento include le seguenti sezioni: "Installazione della stampante" a pagina 3-2 "Impostazione della connessione" a pagina 3-5 Installazione della stampante Le informazioni
Guida alle impostazioni Wi-Fi
 Guida alle impostazioni Wi-Fi Connessioni Wi-Fi con la stampante Connessione con un computer tramite un router Wi-Fi Connessione diretta con un computer Connessione di un dispositivo smart tramite un router
Guida alle impostazioni Wi-Fi Connessioni Wi-Fi con la stampante Connessione con un computer tramite un router Wi-Fi Connessione diretta con un computer Connessione di un dispositivo smart tramite un router
TELECAMERA IP DA ESTERNO con IR (cod. CP391 )
 TELECAMERA IP DA ESTERNO con IR (cod. ) 1. Installazione 1.1 Collegamento Prima di effettuare qualsiasi operazione assicurarsi che tutti i dispositivi siano scollegati dall alimentazione. Cavo Ethernet:
TELECAMERA IP DA ESTERNO con IR (cod. ) 1. Installazione 1.1 Collegamento Prima di effettuare qualsiasi operazione assicurarsi che tutti i dispositivi siano scollegati dall alimentazione. Cavo Ethernet:
Manuale interfaccia utente HUAWEI Echolife HG8245Q2
 Manuale interfaccia utente HUAWEI Echolife HG8245Q2 In questo manuale vengono descritte le principali funzionalità che possono essere visualizzate e modificate accedendo al router HUAWEI Echolife HG8245Q2
Manuale interfaccia utente HUAWEI Echolife HG8245Q2 In questo manuale vengono descritte le principali funzionalità che possono essere visualizzate e modificate accedendo al router HUAWEI Echolife HG8245Q2
Istruzioni per l app Micro telecamera WLAN HD N
 Istruzioni per l app Micro telecamera WLAN HD N. 1677715 Sommario Pagina 1. Collegamento...3 a) Connessione della telecamera al telefono...3 b) Aggiunta della telecamera all app...3 c) Aggiunta di un altra
Istruzioni per l app Micro telecamera WLAN HD N. 1677715 Sommario Pagina 1. Collegamento...3 a) Connessione della telecamera al telefono...3 b) Aggiunta della telecamera all app...3 c) Aggiunta di un altra
Telecamere IP TB60M331-I/IR TB70M356-I/IR
 Le nuove telecamere IP Megapixel MASTER Bettini e rappresentano in termini di affidabilità e prestazioni un punto di riferimento nel mondo dei dispositivi dedicati ai sistemi di videosorveglianza su rete.
Le nuove telecamere IP Megapixel MASTER Bettini e rappresentano in termini di affidabilità e prestazioni un punto di riferimento nel mondo dei dispositivi dedicati ai sistemi di videosorveglianza su rete.
Guida di inizio rapida
 VIDEO OUT 1 2 3 4 G 1 COM G NETWORK Guida di inizio rapida MODELLO KIT SDS-P3040 / V4040 / P4080 / P5080 / P5100 / P5101 MODELLO DVR SDR-3100 / 4100 / 4101 / 5100 SISTEMA SICUREZZA SAMSUNG ALL-IN-ONE Grazie
VIDEO OUT 1 2 3 4 G 1 COM G NETWORK Guida di inizio rapida MODELLO KIT SDS-P3040 / V4040 / P4080 / P5080 / P5100 / P5101 MODELLO DVR SDR-3100 / 4100 / 4101 / 5100 SISTEMA SICUREZZA SAMSUNG ALL-IN-ONE Grazie
BUDVR4PLUS - BUDVR16PLUS
 BUDVR4PLUS - BUDVR16PLUS 1. GUIDA RAPIDA ALL INSTALLAZIONE Installazione degli HARDDISK Questi due modelli di DVR non vengono forniti con l Hard Disk installato. La dimensione massima dello spazio del
BUDVR4PLUS - BUDVR16PLUS 1. GUIDA RAPIDA ALL INSTALLAZIONE Installazione degli HARDDISK Questi due modelli di DVR non vengono forniti con l Hard Disk installato. La dimensione massima dello spazio del
ELCART. Manuale di istruzioni/scheda tecnica
 PAGINA 1 DI 8 Videocamera Smart Assicurarsi, che al primo utilizzo della videocamera Smart non manchi nessun accessorio, come riportato nella lista indicata di seguito. Videocamera 1 Adattatore r1 Cavo
PAGINA 1 DI 8 Videocamera Smart Assicurarsi, che al primo utilizzo della videocamera Smart non manchi nessun accessorio, come riportato nella lista indicata di seguito. Videocamera 1 Adattatore r1 Cavo
Xesar. Messa in funzione Scheda di rete
 Xesar Messa in funzione Scheda di rete Configurazione del PC Per la configurazione della scheda di rete Xesar è possibile utilizzare qualsiasi computer, anche il PC sul quale viene eseguito il software
Xesar Messa in funzione Scheda di rete Configurazione del PC Per la configurazione della scheda di rete Xesar è possibile utilizzare qualsiasi computer, anche il PC sul quale viene eseguito il software
Procedura rapida di installazione da CD-ROM
 Macintosh Questo argomento include le seguenti sezioni: "Requisiti" a pagina 3-33 "Procedura rapida di installazione da CD-ROM" a pagina 3-33 "Abilitazione e uso di EtherTalk per Mac OS 9.x" a pagina 3-33
Macintosh Questo argomento include le seguenti sezioni: "Requisiti" a pagina 3-33 "Procedura rapida di installazione da CD-ROM" a pagina 3-33 "Abilitazione e uso di EtherTalk per Mac OS 9.x" a pagina 3-33
WINDOWS TERMINAL SERVER PER L ACCESSO REMOTO AL SISTEMA DI PROTOCOLLO INFORMATICO
 Servizi per l e-government nell università Federico II WINDOWS TERMINAL SERVER PER L ACCESSO REMOTO AL SISTEMA DI PROTOCOLLO INFORMATICO CONNESSIONE_TERMINAL_SERVER PAG. 1 DI 13 Indice 1. Premessa...3
Servizi per l e-government nell università Federico II WINDOWS TERMINAL SERVER PER L ACCESSO REMOTO AL SISTEMA DI PROTOCOLLO INFORMATICO CONNESSIONE_TERMINAL_SERVER PAG. 1 DI 13 Indice 1. Premessa...3
CPE ALL-IN-ONE WIRELESS 5GHz DA ESTERNO ART
 CPE ALL-IN-ONE WIRELESS 5GHz DA ESTERNO ART. 48086 Leggere attentamente il presente manuale prima di utilizzare l apparecchio e conservarlo per riferimento futuro Via Don Arrigoni, 5 24020 Rovetta S. Lorenzo
CPE ALL-IN-ONE WIRELESS 5GHz DA ESTERNO ART. 48086 Leggere attentamente il presente manuale prima di utilizzare l apparecchio e conservarlo per riferimento futuro Via Don Arrigoni, 5 24020 Rovetta S. Lorenzo
NVR SERIE IP START ART. IPNVR109A / IPNVR116A
 NVR SERIE IP START ART. IPNVR109A / IPNVR116A Via Don Arrigoni, 5 24020 Rovetta S. Lorenzo (Bergamo) http://www.comelitgroup.com e-mail:commerciale.italia@comelit.it 1 Indice 1. Utilizzo dei menu... 4
NVR SERIE IP START ART. IPNVR109A / IPNVR116A Via Don Arrigoni, 5 24020 Rovetta S. Lorenzo (Bergamo) http://www.comelitgroup.com e-mail:commerciale.italia@comelit.it 1 Indice 1. Utilizzo dei menu... 4
Dell UltraSharp U2518D/U2518DX/U2518DR Dell Display Manager Guida all uso
 Dell UltraSharp U2518D/U2518DX/U2518DR Dell Display Manager Guida all uso Modello: U2518D/U2518DX/U2518DR Modello normativo: U2518Dt NOTA: UNA NOTA segnala informazioni importanti che aiutano a fare un
Dell UltraSharp U2518D/U2518DX/U2518DR Dell Display Manager Guida all uso Modello: U2518D/U2518DX/U2518DR Modello normativo: U2518Dt NOTA: UNA NOTA segnala informazioni importanti che aiutano a fare un
File Leggimi di Veritas System Recovery 16 Monitor
 File Leggimi di Veritas System Recovery 16 Monitor Informazioni sul file Leggimi Funzionalità non più supportate in Veritas System Recovery 16 Monitor Informazioni su Veritas System Recovery 16 Monitor
File Leggimi di Veritas System Recovery 16 Monitor Informazioni sul file Leggimi Funzionalità non più supportate in Veritas System Recovery 16 Monitor Informazioni su Veritas System Recovery 16 Monitor
MANUALE D'USO TELECAMERE IP MODELLI KIP
 MANUALE D'USO TELECAMERE IP MODELLI KIP - IMPOSTAZIONE E CONNESSIONE TREMITE BROWSER - CONNESSIONE TRAMITE APPLICAZIONE E CMS 1 IMPOSTAZIONE E CONNESSIONE TREMITE BROWSER 1.1 Stato della Rete ( Network
MANUALE D'USO TELECAMERE IP MODELLI KIP - IMPOSTAZIONE E CONNESSIONE TREMITE BROWSER - CONNESSIONE TRAMITE APPLICAZIONE E CMS 1 IMPOSTAZIONE E CONNESSIONE TREMITE BROWSER 1.1 Stato della Rete ( Network
Manuale per N_eye. (Android)
 Manuale per N_eye (Android) Indice 1. Introduzione 1.1 Funzioni 1.2 Ambiente operativo 2. Installazione 3. Utilizzo 3.1 Interfaccia principale 3.2 Gestione dispositivo 3.2.1 Elenco dispositivi 3.2.2 Aggiungere
Manuale per N_eye (Android) Indice 1. Introduzione 1.1 Funzioni 1.2 Ambiente operativo 2. Installazione 3. Utilizzo 3.1 Interfaccia principale 3.2 Gestione dispositivo 3.2.1 Elenco dispositivi 3.2.2 Aggiungere
Telecamera compatta 1,3 Megapixel con LED. Manuale di istruzioni
 391782 Telecamera compatta 1,3 Megapixel con LED LE05640AA-01CB-12W40 IT Indice 1 Introduzione generale...3 1.1 Accessori...3 1.2 Caratteristiche...3 1.3 Specifiche...4 1.3.1 Prestazioni...4 1.3.2 Configurazione
391782 Telecamera compatta 1,3 Megapixel con LED LE05640AA-01CB-12W40 IT Indice 1 Introduzione generale...3 1.1 Accessori...3 1.2 Caratteristiche...3 1.3 Specifiche...4 1.3.1 Prestazioni...4 1.3.2 Configurazione
Guida all'avviamento di Bomgar B400
 Guida all'avviamento di Bomgar B400 Documento: 043010.15 Pubblicato: maggio 2010 Guida all'avviamento di Bomgar B400 Documento: 043010.15 Pubblicato: maggio 2010 Grazie per aver usato Bomgar. Per Bomgar
Guida all'avviamento di Bomgar B400 Documento: 043010.15 Pubblicato: maggio 2010 Guida all'avviamento di Bomgar B400 Documento: 043010.15 Pubblicato: maggio 2010 Grazie per aver usato Bomgar. Per Bomgar
La presente sezione descrive le procedure di installazione e risoluzione dei problemi per le reti Windows NT 4.x:
 Stampante a colori Phaser 7300 Rete Windows NT 4.x La presente sezione descrive le procedure di installazione e risoluzione dei problemi per le reti Windows NT 4.x: Punti preliminari - vedere a pagina
Stampante a colori Phaser 7300 Rete Windows NT 4.x La presente sezione descrive le procedure di installazione e risoluzione dei problemi per le reti Windows NT 4.x: Punti preliminari - vedere a pagina
TASTIERA IP PER TELECAMERE IPPTZ SERIE ART. IPKYB100A. Leggere attentamente questo manuale di istruzioni prima di effettuare l'installazione
 TASTIERA IP PER TELECAMERE IPPTZ SERIE 100-700 ART. IPKYB100A Leggere attentamente questo manuale di istruzioni prima di effettuare l'installazione 1 INDICE Generale... 3 Caratteristiche... 3 Specifiche
TASTIERA IP PER TELECAMERE IPPTZ SERIE 100-700 ART. IPKYB100A Leggere attentamente questo manuale di istruzioni prima di effettuare l'installazione 1 INDICE Generale... 3 Caratteristiche... 3 Specifiche
Telecamere IP TD102M321-I/IR. Minidome IP Megapixel Day & Night da interno Standard
 La nuova minidome da interno IP da 3 Megapixel serie MASTER rappresenta in termini di affidabilità e prestazioni un punto di riferimento nel mondo dei dispositivi dedicati ai sistemi di videosorveglianza
La nuova minidome da interno IP da 3 Megapixel serie MASTER rappresenta in termini di affidabilità e prestazioni un punto di riferimento nel mondo dei dispositivi dedicati ai sistemi di videosorveglianza
Titolo: Installazione e configurazione Atlantis CMS 2.0 Documento: Data di redazione: Maggio 2016 Autore: Contenuto del documento:
 Titolo: Installazione e configurazione Atlantis CMS 2.0 Documento: CMS per telecamere +CamHD7000 Data di redazione: Maggio 2016 Autore: Alessio Mandato Contenuto del documento: Scopo di questo documento
Titolo: Installazione e configurazione Atlantis CMS 2.0 Documento: CMS per telecamere +CamHD7000 Data di redazione: Maggio 2016 Autore: Alessio Mandato Contenuto del documento: Scopo di questo documento
Guida d installazione rapida
 V38.01 IP Camera senza fili/cablata Guida d installazione rapida (Per MAC OS) Modello: FI8918W Modello: FI8918W Colore:Nero Colore:Bianco ShenZhen Foscam Tecnologia Intelligente Co., Ltd Guida d installazione
V38.01 IP Camera senza fili/cablata Guida d installazione rapida (Per MAC OS) Modello: FI8918W Modello: FI8918W Colore:Nero Colore:Bianco ShenZhen Foscam Tecnologia Intelligente Co., Ltd Guida d installazione
Guida a Google Cloud Print
 Guida a Google Cloud Print Informazioni su Google Cloud Print Stampa con Google Cloud Print Appendice Sommario Come leggere i manuali... 2 Simboli usati nei manuali... 2 Dichiarazione di non responsabilità...
Guida a Google Cloud Print Informazioni su Google Cloud Print Stampa con Google Cloud Print Appendice Sommario Come leggere i manuali... 2 Simboli usati nei manuali... 2 Dichiarazione di non responsabilità...
Guida d installazione rapida
 V44.01 IP Camera senza fili/cablata Guida d installazione rapida (Per Windows OS) ShenZhen Foscam Tecnologia Intelligente Co., Ltd Guida d installazione rapida Lista d imballaggio 1) IP CAMERA X 1 2) DC
V44.01 IP Camera senza fili/cablata Guida d installazione rapida (Per Windows OS) ShenZhen Foscam Tecnologia Intelligente Co., Ltd Guida d installazione rapida Lista d imballaggio 1) IP CAMERA X 1 2) DC
Guida all installazione di EFI Fiery proserver
 Guida all installazione di EFI Fiery proserver Il presente documento descrive la procedura di installazione di Fiery proserver ed è rivolto ai clienti che installano Fiery proserver senza l assistenza
Guida all installazione di EFI Fiery proserver Il presente documento descrive la procedura di installazione di Fiery proserver ed è rivolto ai clienti che installano Fiery proserver senza l assistenza
SECURLAN Manuale tastiera virtuale JAVA Edizione 1.0
 SECURLAN ----------------------- Manuale tastiera virtuale JAVA Edizione 1.0 Manuale tastiera Java pag. 01 1.0 - IL MODULO TCP/IP WIRED o WIRELESS L interfaccia plug in TCP / IP permette di inserire la
SECURLAN ----------------------- Manuale tastiera virtuale JAVA Edizione 1.0 Manuale tastiera Java pag. 01 1.0 - IL MODULO TCP/IP WIRED o WIRELESS L interfaccia plug in TCP / IP permette di inserire la
Installazione del driver Custom PostScript o del driver della stampante PCL per Windows
 Installazione del driver Custom PostScript o del driver della stampante PCL per Windows Questo file Leggimi contiene le istruzioni per l'installazione del driver Custom PostScript o del driver della stampante
Installazione del driver Custom PostScript o del driver della stampante PCL per Windows Questo file Leggimi contiene le istruzioni per l'installazione del driver Custom PostScript o del driver della stampante
Guida dell'utente Brother Meter Read Tool
 Guida dell'utente Brother Meter Read Tool ITA Versione 0 Copyright Copyright 2017 Brother Industries, Ltd. Tutti i diritti riservati. Le informazioni di questo documento sono soggette a modifica senza
Guida dell'utente Brother Meter Read Tool ITA Versione 0 Copyright Copyright 2017 Brother Industries, Ltd. Tutti i diritti riservati. Le informazioni di questo documento sono soggette a modifica senza
INFORMAZIONI SULLA SCHERMATA DI LOGIN
 INFORMAZIONI SULLA SCHERMATA DI LOGIN L'utilizzo di questo tutorial è consigliato soprattutto nel caso in cui il software sia già stato acquistato e attivato. Per informazioni sulla procedura di acquisto
INFORMAZIONI SULLA SCHERMATA DI LOGIN L'utilizzo di questo tutorial è consigliato soprattutto nel caso in cui il software sia già stato acquistato e attivato. Per informazioni sulla procedura di acquisto
Istruzioni per l'uso Guida all'aggiornamento del firmware
 Istruzioni per l'uso Guida all'aggiornamento del firmware Per un uso corretto e sicuro, leggere le Informazioni sulla sicurezza riportate nel manuale "Leggere prima di iniziare" prima di utilizzare la
Istruzioni per l'uso Guida all'aggiornamento del firmware Per un uso corretto e sicuro, leggere le Informazioni sulla sicurezza riportate nel manuale "Leggere prima di iniziare" prima di utilizzare la
Telecamere IP TDA50M13-I. Minidome IP Megapixel antivandalo Color Cut Standard
 La nuova telecamera IP Megapixel Bettini rappresenta in termini di affidabilità e prestazioni un punto di riferimento nel mondo dei dispositivi dedicati ai sistemi di videosorveglianza su rete. La qualità
La nuova telecamera IP Megapixel Bettini rappresenta in termini di affidabilità e prestazioni un punto di riferimento nel mondo dei dispositivi dedicati ai sistemi di videosorveglianza su rete. La qualità
AHD DVR. Manuale d uso rapido
 AHD DVR Manuale d uso rapido Questa serie è un eccellente apparato digitale di sorveglianza progettato per il settore sicurezza. Il sistema operativo Linux entro contenuto rende il dispositivo più stabile;
AHD DVR Manuale d uso rapido Questa serie è un eccellente apparato digitale di sorveglianza progettato per il settore sicurezza. Il sistema operativo Linux entro contenuto rende il dispositivo più stabile;
Nuove funzionalità. Nighthawk X4S WiFi Range Extender. Modello EX7500
 Nuove funzionalità Nighthawk X4S WiFi Range Extender Modello EX7500 Connettersi alla rete dell'extender Dopo aver completato il processo di configurazione dell'extender Nighthawk, è possibile collegare
Nuove funzionalità Nighthawk X4S WiFi Range Extender Modello EX7500 Connettersi alla rete dell'extender Dopo aver completato il processo di configurazione dell'extender Nighthawk, è possibile collegare
PageScope Network Setup 3.1. Manuale d uso
 PageScope Network Setup 3.1 Manuale d uso Premessa Benvenuto Grazie per aver scelto KONICA MINOLTA PageScope Network Setup. PageScope Network Setup è un software di utilità che permette una semplice impostazione
PageScope Network Setup 3.1 Manuale d uso Premessa Benvenuto Grazie per aver scelto KONICA MINOLTA PageScope Network Setup. PageScope Network Setup è un software di utilità che permette una semplice impostazione
ACCESS POINT GO-RT-N150 GUIDA ALLA CONFIGURAZIONE DEL SERVIZIO
 ACCESS POINT GO-RT-N150 Wi-Fi GUIDA ALLA CONFIGURAZIONE DEL SERVIZIO Gentile Cliente, ti ringraziamo per aver scelto il servizio Linkem. Attraverso i semplici passi di seguito descritti potrai configurare
ACCESS POINT GO-RT-N150 Wi-Fi GUIDA ALLA CONFIGURAZIONE DEL SERVIZIO Gentile Cliente, ti ringraziamo per aver scelto il servizio Linkem. Attraverso i semplici passi di seguito descritti potrai configurare
Laboratorio - Monitoraggio e Gestione delle Risorse di Sistema in Windows 7
 5.0 5.3.3.5 Laboratorio - Monitoraggio e Gestione delle Risorse di Sistema in Windows 7 Introduzione Stampare e completare questo laboratorio. In questo laboratorio, si utilizzeranno strumenti di amministrazione
5.0 5.3.3.5 Laboratorio - Monitoraggio e Gestione delle Risorse di Sistema in Windows 7 Introduzione Stampare e completare questo laboratorio. In questo laboratorio, si utilizzeranno strumenti di amministrazione
testo Saveris Web Access Software Istruzioni per l'uso
 testo Saveris Web Access Software Istruzioni per l'uso 2 1 Indice 1 Indice 1 Indice... 3 2 Descrizione delle prestazioni... 4 2.1. Utilizzo... 4 2.2. Requisiti di sistema... 4 3 Installazione... 5 3.1.
testo Saveris Web Access Software Istruzioni per l'uso 2 1 Indice 1 Indice 1 Indice... 3 2 Descrizione delle prestazioni... 4 2.1. Utilizzo... 4 2.2. Requisiti di sistema... 4 3 Installazione... 5 3.1.
Xerox WorkCentre 3655 Stampante multifunzione Pannello comandi
 Pannello comandi I servizi disponibili variano in base all'impostazione della stampante. Per ulteriori informazioni su servizi e impostazioni, consultare la Guida per l'utente. 3 4 5 Schermo sensibile
Pannello comandi I servizi disponibili variano in base all'impostazione della stampante. Per ulteriori informazioni su servizi e impostazioni, consultare la Guida per l'utente. 3 4 5 Schermo sensibile
Guida utente DECS 2.0. Versione italiana.
 Guida utente DECS 2.0 Versione italiana www.danfoss.it 2 Danfoss 2018.08 VI.HX.B3.06 Grazie per aver acquistato un prodotto Danfoss Indice 1.0 Introduzione...4 2.0 Menu...8 3.0 Visualizzazione di una panoramica
Guida utente DECS 2.0 Versione italiana www.danfoss.it 2 Danfoss 2018.08 VI.HX.B3.06 Grazie per aver acquistato un prodotto Danfoss Indice 1.0 Introduzione...4 2.0 Menu...8 3.0 Visualizzazione di una panoramica
DISPLAY MULTICOLOR GESTIONE CON SOFTWARE LED CEnter
 DISPLAY MULTICOLOR GESTIONE CON SOFTWARE LED CEnter Note per l'installatore Usare Il display a LED in una Rete con Classe diversa da 192.168.1.xxx Può capitare di avere una rete LAN con classe diversa
DISPLAY MULTICOLOR GESTIONE CON SOFTWARE LED CEnter Note per l'installatore Usare Il display a LED in una Rete con Classe diversa da 192.168.1.xxx Può capitare di avere una rete LAN con classe diversa
Guida di inizio rapida
 VIDEO IN AUDIO IN AUDIO OUT +- RS485 CONSOLE HDMI DC 12 V Guida di inizio rapida MODELLO KIT SDH-C75100 SDH-C75080 SDH-C74040 SDH-B73040 SDH-B73020 MODELLO DVR SDR-C75300 SDR-C74300 SDR-B73300 SISTEMA
VIDEO IN AUDIO IN AUDIO OUT +- RS485 CONSOLE HDMI DC 12 V Guida di inizio rapida MODELLO KIT SDH-C75100 SDH-C75080 SDH-C74040 SDH-B73040 SDH-B73020 MODELLO DVR SDR-C75300 SDR-C74300 SDR-B73300 SISTEMA
LINE YOU DO IT LINE YOU DO IT LINE YOU DO IT LINE. Manuale tecnico kit videosorveglianza YDKIT4D. Passion.Technology. Design.
 LINE YOU DO IT YOU DO IT LINE LINE YOU DO IT LINE Manuale tecnico kit videosorveglianza YDKIT4D Passion.Technology. Design. INDICE CONTENUTO SCATOLA DESCRIZIONE PANNELLI ACCENSIONE/SPEGNIMENTO INTRODUZIONE
LINE YOU DO IT YOU DO IT LINE LINE YOU DO IT LINE Manuale tecnico kit videosorveglianza YDKIT4D Passion.Technology. Design. INDICE CONTENUTO SCATOLA DESCRIZIONE PANNELLI ACCENSIONE/SPEGNIMENTO INTRODUZIONE
SA4120 / SA4120A MANUALE UTENTE 4 CANALI
 SA4120 / SA4120A MANUALE UTENTE 4 CANALI 1. CARATTERISTICHE INDICE 2. SPECIFICHE TECNICHE 3. INSTALLAZIONE 4. PANNELLO FRONTALE 5. FUNZIONAMENTO 6. VISUALIZZAZIONE 7. RIPRODUZIONE 8. REGISTRAZIONE 9. TABELLA
SA4120 / SA4120A MANUALE UTENTE 4 CANALI 1. CARATTERISTICHE INDICE 2. SPECIFICHE TECNICHE 3. INSTALLAZIONE 4. PANNELLO FRONTALE 5. FUNZIONAMENTO 6. VISUALIZZAZIONE 7. RIPRODUZIONE 8. REGISTRAZIONE 9. TABELLA
Guida all'installazione
 Leggere questa Guida all'installazione con attenzione prima di iniziare. Per informazioni non contenute qui, visita http://www.tendacn.com. Guida all'installazione 1 Contenuto della confezione D303 * 1
Leggere questa Guida all'installazione con attenzione prima di iniziare. Per informazioni non contenute qui, visita http://www.tendacn.com. Guida all'installazione 1 Contenuto della confezione D303 * 1
ELCART. Manuale di istruzioni/scheda tecnica
 PAGINA 1 DI 10 Un nuovo apparecchio necessita di un hard disk dal primo utilizzo. Nota: Questo DVR permette di vedere i video ma senza hard disk non si possono registrare le immagini. moduli WI-FI. Se
PAGINA 1 DI 10 Un nuovo apparecchio necessita di un hard disk dal primo utilizzo. Nota: Questo DVR permette di vedere i video ma senza hard disk non si possono registrare le immagini. moduli WI-FI. Se
APP SECURKEYPAD IPHONE Manuale Edizione 1.0
 APP SECURKEYPAD IPHONE ----------------------- Manuale Edizione 1.0 Securforce Srl email : info@securforce.com web : www.securforce.com Rev. 1.0 del 01/06/2014 Ver. firmware 6.XX Manuale installatore pag.
APP SECURKEYPAD IPHONE ----------------------- Manuale Edizione 1.0 Securforce Srl email : info@securforce.com web : www.securforce.com Rev. 1.0 del 01/06/2014 Ver. firmware 6.XX Manuale installatore pag.
Creazione di un flusso audio base tra dispositivi Barix
 Creazione di un flusso audio base tra dispositivi Barix GUIDA RAPIDA Introduzione L obiettivo di questa guida rapida è la creazione di un semplice flusso audio (stereo e mono direzionale) tra due dispositivi
Creazione di un flusso audio base tra dispositivi Barix GUIDA RAPIDA Introduzione L obiettivo di questa guida rapida è la creazione di un semplice flusso audio (stereo e mono direzionale) tra due dispositivi
Guida utente per Mac
 Guida utente per Mac Sommario Introduzione... 1 Utilizzo dello strumento Mac Reformatting... 1 Installazione del software... 4 Rimozione sicura delle unità... 9 Gestione unità... 10 Esecuzione dei controlli
Guida utente per Mac Sommario Introduzione... 1 Utilizzo dello strumento Mac Reformatting... 1 Installazione del software... 4 Rimozione sicura delle unità... 9 Gestione unità... 10 Esecuzione dei controlli
NAS 161 Introduzione al Centro di Sorveglianza
 NAS 161 Introduzione al Centro di Sorveglianza Configurare e iniziare a usare il Centro di Sorveglianza A S U S T O R C O L L E G E OBIETTIVI DEL CORSO Al termine di questo corso si dovrebbe essere in
NAS 161 Introduzione al Centro di Sorveglianza Configurare e iniziare a usare il Centro di Sorveglianza A S U S T O R C O L L E G E OBIETTIVI DEL CORSO Al termine di questo corso si dovrebbe essere in
Configurazione rete Wifi Rev Z.Store / M.Store
 Configurazione rete Wifi Rev. 1.02 Z.Store / M.Store 1. Modifica connettività WiFi del sistema Di seguito sono mostrati display e tasti del sistema Figura 1 - Tasti funzione Per accedere al Menu principale
Configurazione rete Wifi Rev. 1.02 Z.Store / M.Store 1. Modifica connettività WiFi del sistema Di seguito sono mostrati display e tasti del sistema Figura 1 - Tasti funzione Per accedere al Menu principale
MC-link Connessione e configurazione del router D-link 500 Dsl per l accesso ad MC-link in ADSL.
 MC-link Connessione e configurazione del router D-link 500 Dsl per l accesso ad MC-link in ADSL. Per la connessione del router D-link 500 Dsl ad un singolo computer è sufficiente rispettare il seguente
MC-link Connessione e configurazione del router D-link 500 Dsl per l accesso ad MC-link in ADSL. Per la connessione del router D-link 500 Dsl ad un singolo computer è sufficiente rispettare il seguente
Nuove funzionalità. Nighthawk X6S Range Extender Tri-Band WiFi AC3000. Modello EX8000
 Nuove funzionalità Nighthawk X6S Range Extender Tri-Band WiFi AC3000 Modello EX8000 Utilizzo dell'extender in modalità Access Point È possibile configurare l'extender come access point WiFi. Il WiFi Tri-band
Nuove funzionalità Nighthawk X6S Range Extender Tri-Band WiFi AC3000 Modello EX8000 Utilizzo dell'extender in modalità Access Point È possibile configurare l'extender come access point WiFi. Il WiFi Tri-band
Guida di Installazione del Driver MF
 Italiano Guida di Installazione del Driver MF User Software CD-ROM.................................................................. 1 Informazioni su driver e software.................................................................
Italiano Guida di Installazione del Driver MF User Software CD-ROM.................................................................. 1 Informazioni su driver e software.................................................................
L'applicazione L-GUARD
 L'applicazione L-GUARD L'applicazione L-GUARD HD rappresenta il centro di controllo della telecamera WiFi da esterni WAL 14 A1. L'applicazione è molto intuitiva. Come ulteriore aiuto, le pagine seguenti
L'applicazione L-GUARD L'applicazione L-GUARD HD rappresenta il centro di controllo della telecamera WiFi da esterni WAL 14 A1. L'applicazione è molto intuitiva. Come ulteriore aiuto, le pagine seguenti
Funzionalità di Network Assistant
 CAPITOLO 2 Network Assistant semplifica la gestione delle comunità di cluster mettendo a disposizione una GUI, metodi alternativi per le configurazione dei dispositivi di rete, due livelli di accesso,
CAPITOLO 2 Network Assistant semplifica la gestione delle comunità di cluster mettendo a disposizione una GUI, metodi alternativi per le configurazione dei dispositivi di rete, due livelli di accesso,
 SOMMARIO FLIP SYNC TOOL... 2 Installazione... 3 Impostazioni... 5 Parametri PBX... 5 Opzioni di avvio... 6 Sincronizzazione... 7 Impostazioni... 7 Importazione / Esportazione... 11 Servizi... 13 Opzioni
SOMMARIO FLIP SYNC TOOL... 2 Installazione... 3 Impostazioni... 5 Parametri PBX... 5 Opzioni di avvio... 6 Sincronizzazione... 7 Impostazioni... 7 Importazione / Esportazione... 11 Servizi... 13 Opzioni
Guida di Backup Exec Agent Utility
 Guida di Backup Exec Agent Utility Il documento contiene i seguenti argomenti: Informazioni su Backup Exec Agent Utility for Windows Avvio di Backup Exec Agent Utility Visualizzazione dello stato delle
Guida di Backup Exec Agent Utility Il documento contiene i seguenti argomenti: Informazioni su Backup Exec Agent Utility for Windows Avvio di Backup Exec Agent Utility Visualizzazione dello stato delle
Xerox CentreWare Web Identificazione e applicazione della patch per il firmware di scansione
 CentreWare Web 5.8.107 e versioni successive Agosto 2013 702P01946 Identificazione e applicazione della patch per il firmware di scansione 2013 Xerox Corporation. Tutti i diritti riservati. Xerox, Xerox
CentreWare Web 5.8.107 e versioni successive Agosto 2013 702P01946 Identificazione e applicazione della patch per il firmware di scansione 2013 Xerox Corporation. Tutti i diritti riservati. Xerox, Xerox
