Rev. 1.0 MINI SPEED DOME IP MANUALE DI PROGRAMMAZIONE. Manuale di programmazione
|
|
|
- Demetrio Fantoni
- 8 anni fa
- Visualizzazioni
Transcript
1 Rev. 1.0 MINI SPEED DOME IP MANUALE DI PROGRAMMAZIONE i Manuale di programmazione
2 ii Manuale di programmazione
3 Manuale di programmazione iii Manuale di programmazione
4 Sommario 1 Connessione di rete Preparazione Entra Interfaccia diretta Setup Encode Finestra Video Setup System Menu Finestra Video funzione Opzione Controllo PTZ Setup PTZ / Menu Riproduzione Interfaccia di Riproduzione Pulsante Playback Control Data Elenco file Formato Processo bar Setup Camera Condizioni Video Audio Network TCP / IP Collegamento PPPoE DDNS Filtro IP SMTP ( ) UPnP SNMP Bonjour Multicast IEEE Qos PTZ Protocollo Luce IR Luce Event Video rilevare Allarme Abnormality Stoccaggio Programma di registrazione e snapshot calendario / Casa Destinazione Controllo Record Sistema Generale Account Predefinito Import / Export Manutenzione Auto Aggiornamento firmware Informazioni Versione Log Linea dell'utente Allarme Esci Importante Le seguenti funzioni sono solo di riferimento. Alcuni prodotti della serie potrebbero non supportare tutte le funzioni elencate qui di seguito. Di solito si consiglia IE 7 o versione superiore. Per versioni inferiori a IE 7, possono non sostenere il funzionamento di alcune funzioni. iv Manuale di programmazione
5 1 Connessione di rete 1.1 Preparazione Questo prodotto supporta l'accesso Web e la gestione tramite PC. La connessione via Web include diversi moduli: anteprima canale, controllo PTZ, configurazione del sistema di allarme, ecc. Seguire i passaggi elencati di seguito per la connessione di rete. Assicurarsi che la speed dome sia connessa correttamente alla rete. L'indirizzo IP Speed dome e l'indirizzo IP del PC devono essere nello stesso segmento di rete. Se c'è un router, impostare il gateway e la subnet mask corrispondenti. Utilizzare il comando ping ***. ***. ***. *** (* Indirizzo speed dome) per controllare se la connessione è OK oppure no. 1.2 Entra Aprire Internet Explorer e inserire l'indirizzo della speed dome nella barra degli indirizzi. Ad esempio, se l'ip del dispositivo è , scrivere nella barra degli indirizzi di IE. Vedere la Figura 1-1. Inserire quiil tuo indirizzo IP Figura 1-1 L'interfaccia di login è mostrata nella Figura 1-2. Si prega di inserire il nome utente e la password. Il nome utente di fabbrica è admin e la password è admin. Nota: Per motivi di sicurezza, si prega di modificare la password dopo il primo login. Figura 1-2 Se è la prima volta che effettuate l'accesso, si aprirà una finestra di avvertimento che chiederà se installare o no il controllo webrec.cab. Si prega di fare clic sul pulsante OK, il sistema installerà automaticamente il controllo. Se non si riesce a scaricare il file ActiveX, è possibile modificare il livello di sicurezza di IE (attivare tutti i controlli ActiveX).. Vedere la Figura Manuale di programmazione
6 Figura Interfaccia Live Dopo aver effettuato l'accesso, è possibile vedere la finestra live. E' possibile utilizzare la speed dome tramite il WEB. Vedere la Figura 1-4. Ci sono sei sezioni: Sezione 1: Barra di configurazione codifica Sezione 2: Barra di regolazione finestra Sezione 3: Barra del menu di sistema Figura Setup Codifica L'interfaccia di configurazione della codifica è mostrata nella Figura 1-5. Sezione 4: Barra delle opzioni video Sezione 5: Controllo PTZ Sezione 6: Funzioni PTZ Figura 1-5 Stream primario Sub Stream Protocollo Con normale ampiezza di banda, lo stream primario è in grado di registrare file video e visualizzare l'immagine su rete LAN. Se la larghezza della banda di rete non è sufficiente, è possibile utilizzare il sub stream per visualizzare l'immagine su rete LAN. Serve per ridurre l'utilizzo della banda di rete. È possibile selezionare il protocollo del dispositivo dall'elenco a tendina. Ci sono tre opzioni: TCP / UDP / Multicast. 2 Manuale di programmazione
7 1.5 Setup Video L'interfaccia è indicata in Figura Figura 1-6 SN 1 Aggiusta Immagine 2 Dimensione originale Cliccare per aprire l'interfaccia di configurazione dell'immagine. Vedere la Figura 1-7. Questa interfaccia è nel riquadro in alto a destra. Fare clic su questo pulsante per passare al formato originale. Serve per visualizzare la dimensione effettiva del video. Dipende dalla risoluzione del video. 3 Full screen Cliccare per andare alla modalità schermo intero. Fare doppio clic sul mouse o premere il pulsante Esc per uscire dalla schermo intero. 4 Rapporto larghezza e altezza 5 Apertura / chiusura interfaccia PTZ Fare clic per ripristinare il rapporto originale o adattare la finestra. Fare clic a sinistra per visualizzare o nascondere l'interfaccia di controllo PTZ. L'interfaccia di configurazione dell'immagine è mostrata nella Figura 1-7. Figura 1-7 Video setup Icona impostazione luminosità. Serve a regolare la luminosità del monitor. Icona impostazione contrasto. Serve a regolare il contrasto del monitor. Icona impostazione saturazione. Serve a regolare la saturazione del monitor. Icona impostazione tonalità. Serve a regolare la tonalità del monitor. Nota: Tutte le operazioni si riferiscono alla sola visualizzazione WEB. Andare su Impostazione-> telecamera-> Condizioni per regolare la luminosità, contrasto, tonalità e saturazione reali della speed dome Reset Ripristina la luminosità, la saturazione, la tonalità e il contrasto alla configurazione di default del sistema. 3 Manuale di programmazione
8 Pulsante dimensioni originali. Serve a visualizzare le dimensioni reali del video. Esso dipende dalla risoluzione video. Pulsante Full-screen. Fare doppio clic o premere il pulsante Esc per uscire dalla modalità schermo intero. Larghezza e altezza. Regolare il formato originale o adattarlo alla finestra. Configurazione fluidità. Ha tre modalità: real-time/normale/fluenza. Interfaccia Open/close PTZ. Fai clic sul tasto sinistro del mouse per visualizzare o nascondere l'interfaccia di controllo PTZ. 1.6 Menù di sistema Il menù di sistema è mostrato nella Figura 1-8. Per maggiori dettagli si prega di fare riferimento al capitolo 1.3 Live, al capitolo 2 Playback, al capitolo 3 Set, al capitolo 4 Allarme, al capitolo 5 Logout. 1.7 OpzionI Video L'interfaccia è mostrata nella Figura 1-9. Figura 1-8 Figura 1-9 SN 1 Rimarca Fare clic e quindi selezionare il colore della penna, è possibile scrivere le informazioni contrassegnando un'anteprima dell'interfaccia. 2 Relay-out Cliccare per generare un'uscita di allarme. Il pulsante diventa rosso. Cliccare di nuovo per fermare l'uscita allarme. C'è solo una icona di uscita d'allarme, dal momento che questo prodotto supporta una sola uscita a relè. Si prega di notare l'interfaccia di uscita d'allarme può variare in base al modello di PTZ. 3 Digital Zoom Quando il video è in formato originale, facendo clic su questo pulsante è possibile selezionare una zona da ingrandire, trascinando lo zoom nell'area desiderata. Al clic del mouse si ripristina lo stato originale. È possibile utilizzare la rotellina per ingrandire il video. 4 Snapshot È possibile fare un'instantanea dell'immagine a video. Andare su Set-> Camera-> Video per modificare la cartella di memorizzazione. 5 Triplo Snapshot Facendo clic su di esso, il sistema può scattare per tre volte a 1f/s. Tutte le immagini sono archiviate nella cartella di memorizzazione. 6 Registra Quando si fa clic su pulsante di registrazione, il sistema inizia a registrare. Andare su Set-> Camera-> Video per modificare la cartella di memorizzazione. 7 Audio Per attivare o disattivare l'audio quando si sta monitorando. Andare su Set-> Camera-> Audio per le impostazioni. 8 Conversa Fare clic per attivare l'audio bidirezionale. Andare su Set-> Camera-> Audio per impostare la modalità di conversazione bidirezionale. 9 Aiuto Fare clic per aprire il file di aiuto. 1.8 Controllo PTZ Prima di utilizzare la PTZ, assicurarsi di aver impostato correttamente il protocollo. (Si prega di andare su Set-> PTZ-> Protocollo). Qui è possibile visualizzare i tasti di direzione, velocità, zoom, focus, iris. Vedere la Figura Direzione PTZ: La PTZ supporta otto direzioni: destra / sinistra / su / giù / in alto a destra / in alto a sinistra / in basso a destra / in basso a sinistra / posizionamento rapido. Velocità: Valore 8 => più veloce - Valore 1 => più lenta. 4 Manuale di programmazione
9 Figura Setup PTZ / Menu L'interfaccia di setup / Menu PTZ è mostrata nella Figura Figura 1-11 Fare clic sul pulsante PTZ per visualizzare l'interfaccia (Figura 1-12). Qui è possibile selezionare la scansione, preset, tour, pattern, assistente, positioning, pan ecc... Figura 1-12 Per maggiori dettagli sulle funzioni si prega di fare riferimento alla seguente tabella. Scansione Preset Selezionare Scansione dal menu a tendina. Facendo clic sul pulsante Start è possibile avviare la scansione. Immettere il valore del preset e quindi fare clic su pulsante Visualizza. La telecamera gira verso la posizione corrispondente del preset. 5 Manuale di programmazione
10 Tour Pattern Assistente Positioning Pan Selezionare Tour dall'elenco, quindi fare clic sul pulsante Start si può avviare il tour. È possibile selezionare Pattern dal menu a tendina, quindi fare clic sul pulsante Start per avviare il pattern. riservata all'assistenza. È la funzione di posizionamento preciso. Si prega di inserire il corrispondente angolo orizzontale, l'angolo di inclinazione, e la velocità dello zoom e poi fare clic sul pulsante Vai per andare a una posizione specificata. Una unità dell'angolo orizzontale/verticale è l'equivalente di 0,1 gradi. Selezionare Pan dall'elenco a tendina, quindi facendo clic sul pulsante Start è possibile avviare un movimento a 360 gradi. Fare clic sul pulsante Stop per arrestare il movimento. Per i dettagli sulla configurazione, andare su Set-> Funzioni PTZ. Fare clic sul pulsante per avviare un'operazione. Cliccare sul pulsante STOP per terminare l'operazione corrente. 2 Riproduzione 2.1 Interfaccia di Riproduzione L'interfaccia di riproduzione è mostrata nella Figura 2-1. Figura 2-1 SN Nome 1 Pulsanti di controllo della riproduzione 2 Data 3 Elenco dei file 4 Tempo (formato avanzamento) 2.2 Pulsanti di controllo Playback I pulsanti di controllo della riproduzione sono mostrati nella Figura 2-2. Figura Manuale di programmazione
11 SN Nome 1 Play Per avviare o riprendere la riproduzione. 2 Stop Interrompere la riproduzione. 3 Pross.frame Fotogramma successivo. Si prega di mettere prima in pausa la riproduzione se si desidera utilizzare l'avanzamento fotogramma per fotogramma. 4 Lento Riproduzione lenta. 5 Fast Riproduzione veloce. 6 Mute Clicca per eliminare l'audio. Clicca di nuovo per ripristinare la funzione audio. 7 Volume Impostare il livello del volume. 2.3 Data I colori qui hanno significati diversi. Verde: Data attualmente selezionata. Giallo: La data corrente contiene un file di registrazione. Blu: La data corrente contiene un file di registrazione che è stato selezionato. È possibile controllare il file corrispondente e visualizzare la registrazione che vi interessa. 2.4 Elenco file Cliccando, si può visualizzare l'elenco delle registrazioni. Vedere la Figura 2-3. Fare doppio clic su un file di registrazione per iniziare la riproduzione. Allo stesso tempo è possibile visualizzare le dimensioni del file, l'ora di inizio e di fine. Colori diversi hanno significati diversi. Verde: Registrazione normale. Giallo: Registrazione su motion. Rosso: Registrazione su allarme. Blu: Registrazione manuale. Figura 2-3 Icone Nome Search Serve per ricercare una registrazione dall'inizio della data da voi selezionata fino alle precedenti 24 ore. Stop Clicca per scaricare il file selezionato sul PC. Back Clicca per tornare al calendario e scegliere di nuovo la data. 7 Manuale di programmazione
12 Formato 2.5 Barra di avanzamento Icone Barra di avanzamento è in modalità 24H. Serve per visualizzare i file di registrazione delle due ore precedenti. Serve per visualizzare i file di registrazione dell'ora precedente. Serve per visualizzare i file di registrazione dei precedenti 30 minuti. 3 Setup 3.1 Camera Proprietà Qui è possibile impostare i parametri della telecamera. Vedere la Figura 3-1. Figura 3-1 H264 Encode Level Modo WB Esposizione NR Day&Night Focus Zoom Sharpness Qui è possibile impostare la modalità di funzionamento della telecamera. I valori selezionabili sono: normale / giorno / notte. Serve per regolare il bilanciamento del bianco della telecamera. I valori selezionabili sono: automatico / manuale / ATW / outdoor / indoor / outdoor auto / auto lampada al sodio / lampada al sodio. Serve per impostare l'esposizione della telecamera. I valori selezionabili sono: auto / manuale / priorità iris / priorità shutter. Serve per impostare la modalità denoise della telecamera. E' la riduzione del rumore 2DNR/3DNR. Serve per impostare la modalità giorno/notte della telecamera. Tipologie selezionabili: elettronico / meccanico. Modalità selezionabili: automatica / colore / bianco e nero. Serve per impostare la modalità di messa a fuoco della fotocamera. I valori selezionabili sono: auto / manuale / semi auto. Serve per impostare lo zoom digitale della telecamera. È necessario selezionare la casella per attivare la funzione di zoom digitale. Serve per regolare il livello della nitidezza. Immagine Si tratta di impostare il video della telecamera. I valori selezionabili sono: stile / colore / luminosità / saturazione / chroma / gamma / capovolgi immagine. Default Per ripristinare la configurazione predefinita di fabbrica. Importante: Assicurarsi che la telecamera acquistata supporti tutte le funzioni elencate. 8 Manuale di programmazione
13 Bilanciamento del bianco L'interfaccia del bilanciamento del bianco è mostrata nella Figura 3-2. Figura 3-2 Modalità WB Esposizione L'interfaccia per la configurazione dell'esposizione è mostrata nella Figura 3-3. Serve per impostare il bilanciamento del bianco della telecamera. Valori selezionabili: automatico / manuale / ATW / outdoor / indoor / outdoor auto / auto lampada al sodio / lampada al sodio. Per la modalità manuale, è possibile regolare il controllo del rosso e del blu. Figura 3-3 Modalità di esposizione Compensazione Guadagno Shutter Iris Serve per impostare la modalità di esposizione della telecamera. Valori selezionabili: auto / manuale / priorità iris / priorità shutter. L'impostazione predefinita è auto. Per la modalità di esposizione automatica, guadagno, shutter e iris sono in modalità automatica. Per la modalità di esposizione manuale, guadagno, shutter e iris sono in modalità manuale. Quando l'iris ha la priorità più alta, l'iris è in modalità manuale e il guadagno e lo shutter sono nella modalità automatica. Quando lo shutter ha la priorità, lo shutter è in modalità manuale, guadagno e iris sono in modalità automatica. E' possibile regolare la luminosità tramite la regolazione dell'esposizione in modo che possa adattarsi ad ambienti diversi. Serve per impostare la luminosità dell'immagine in ambienti con illuminazione scarsa. Serve per impostare il tempo di esposizione della telecamera. Serve per impostare il diaframma della telecamera. 9 Manuale di programmazione
14 Slow Exposure Massimo Guadagno Slow Shutter Valore minimo otturatore Ripristina AE Se la luce può subire notevoli cambiamenti, è possibile utilizzare l'esposizione lenta in modo che la telecamera possa mantenere il video stabile. Serve per impostare il massimo guadagno della telecamera. In ambiente con illuminazione bassa, è possibile ridurre il tempo di esposizione automatica delle telecamere per catturare l'immagine e migliorare la definizione. Se l'oggetto è in movimento, potrebbe apparire un effetto "scia". Si prega di notare che è attivabile in modalità automatica. Serve per impostare il valore minimo dello shutter. In caso di regolazione manuale dell'iris, il sistema può automaticamente riprendere la modalità di esposizione precedente. WDR Per gli ambienti con forte effetto di contrasto, è possibile regolare automaticamente il contrasto dell'immagine in modo che si possa vedere la zona scura e quella luminosa allo stesso tempo. Le funzioni BLC e HLC non possono essere attivate allo stesso tempo. Una volta che una funzione è attiva, l'altra è automaticamente disabilitata. HLC BLC Quando nell'ambiente vi è una fonte di luce intensa, il sistema è in grado di regolare automaticamente la luminosità del video così da ridurre l'effetto di sovra esposizione. Per gli ambienti con forte effetto di contrasto, ad esempio in controluce, il sistema è n grado di regolare automaticamente il contrasto per ottenere immagini chiare NR (Noise Reduction) L'interfaccia di riduzione del rumore è mostrata nella Figura 3-4. Figura 3-4 2D NR 3D NR Serve per controllare il rumore. Più alto è il livello, più basso è il rumore. ln confronto alla precedente, l'immagine può diventare un pò sfocata. Serve per controllare il rumore. Più alto è il livello, più basso è il rumore. In confronto alla precedente, potrebbe apparire un effetto "scia" sull'immagine Day & Night Assicurarsi che il prodotto acquistato supporti questa funzione. L'interfaccia Day&Night, è mostrata nella Figura Manuale di programmazione
15 Day & Night Sensibilità Figura 3-5 Serve per impostare la modalità giorno / notte. Tipologie selezionabili: elettronico / meccanico. I valori selezionabili sono: auto / bianco e nero / colore. Serve per regolare il passaggio dalla modalità giorno alla modalità notte Focus (messa a fuoco) L'interfaccia Focus è mostrata nella Figura 3-6. Figura 3-6 Modalità focus Serve per impostare la modalità di messa a fuoco della telecamera. Valori selezionabili: auto / manuale / semi auto. Limite di messa a fuoco Sensibilità Correzione IR E' possibile modificare la distanza per regolare la velocità della messa a fuoco. Serve per impostare la sensibilità del fuoco. Più alto è il valore, più è facile realizzare la messa a fuoco. Più basso è il valore, più è difficile realizzare il fuoco. Serve per impostare la funzione di correzione della luce IR, migliorare la messa a fuoco e ridurre gli effetti della luce IR sul fuoco Zoom L'interfaccia Zoom è mostrata nella Figura Manuale di programmazione
16 Figura 3-7 Velocità zoom Zoom digitale Serve per impostare la velocità dello zoom della telecamera. Più alto è il valore, maggiore è la velocità. Selezionare la casella per attivare la funzione di zoom digitale Nitidezza L'interfaccia Nitidezza è mostrata nella Figura 3-8. Funziona 3-8 Nitidezza Livello di controllo nitidezza Serve per impostare la nitidezza della telecamera. Maggiore è la nitidezza, più chiara è l'immagine. Il bordo dell'oggetto potrebbe diventare troppo chairo. Serve per regolare il livello di controllo della telecamera. Più alto è il valore, maggiore è il livello di controllo Immagine L'interfaccia Immagine è visualizzata nella Figura Manuale di programmazione
17 Figura 3-9 Stile Colore Saturazione Controllo chroma Gamma Luminosità Capovolgimento immagine Serve per impostare il modello del video. Valori selezionabili: Standard / Gentle / Natural. Serve per regolare il colore dell'immagine. Serve per regolare la purezza del colore. Più alta è la saturazione, più forte è il colore dell'immagine. Più bassa è la saturazione, più scura è l'immagine. Serve per regolare il livello di controllo del colore. Più alto è il valore, maggiore è il livello di controllo. Serve per regolare la gamma dell'immagine. Serve per regolare la luminosità dell'immagine. Più alto è il valore più luminosa è l'immagine. Serve per impostare la modalità di visualizzazione video (capovolge l'immagine) Default L'interfaccia Default è mostrata nella Figura Figura 3-10 Default Serve per ripristinare le impostazioni predefinite di fabbrica Gestione dei profili L'interfaccia di gestione dei profili è mostrata nella Figura Manuale di programmazione
18 Figura 3-11 Gestione dei profili Normale Full-time Programma Ci sono tre modalità: normale / full-time / programmatore. L'impostazione di default è normale. Serve per adottare i parametri generali sul profilo. Serve per adottare i parametri generali solo di giorno o solo di notte. Serve per adottare i parametri generali per un tempo pre-impostato Video Video bit stream L'interfaccia relativa al flusso di bit video è mostrata nella figura Stream primario Tipo codestream Figura 3-12 Valori selezionabili: generale, motion e allarme. È possibile selezionare diversi frame rate di codifica per i diversi eventi registrati. Il frame rate di motion e quello di allarme sono personalizzabili. 14 Manuale di programmazione
19 Encode mode Risoluzione Frame Rate (FPS) Tipo Bit Rate Recommended Bit Bit Rate Intervallo I Frame Watermark Ci sono quattro opzioni: H.264, H.264 H, e la modalità di codifica MJPEG. H.264: modalità di codifica principale. H.264H: modalità di codifica elevata. MJPEG: In questa modalità di codifica, il video ha bisogno di un flusso di bit elevato per garantire la definizione video. È possibile utilizzare il valore massimo del flusso di bit per ottenere un'uscita video migliore. Ci sono molteplici risoluzioni. È possibile selezionare dall'elenco a tendina. Per ogni risoluzione, il valore di flusso di bit consigliato è diverso. PAL: 1 ~ 25f / s, NTSC: 1 ~ 30f / s. Il frame rate può variare in base alle diverse risoluzioni. Ci sono due opzioni: VBR e CBR. E' possibile impostare la qualità video in modalità VBR. In modalità MJPEG il controllo del flusso di bit può essere solo CBR. Valore di bit rate consigliato a seconda della risoluzione e dei frame rate impostati. In CBR il bit rate ha valore medio. Di solito è all'interno di un intervallo di ± 10%. In video dinamici il sistema deve abbassare il frame rate o la qualità video per garantire la qualità. In modalità VBR il bit rate ha valore max. Può essere inferiore al valore impostato quando la scena è semplice. Qui è possibile impostare l'intervallo I Frame tra due fotogrammi. Il valore varia da 1 a 150. Il valore predefinito è 50. Valore consigliato è il frame rate * 2. L'impostazione è nulla se la modalità di codifica è MJPEG. Questa funzione consente di verificare se il video è manomesso o meno. La lunghezza massima è di 128 cifre. Il testo può includere solo numeri, caratteri, sottolineature e trattini. Sub Stream Abilita Si prega di controllare la casella per abilitare la funzionesub stream. Di default questa funzione è attiva. Bit stream type Modalità di codifica Risoluzione Frame Rate (FPS) Tipo Bit Rate Recommended Bit Bit Rate Tipologia di flusso video. Ci sono quattro opzioni: H.264, H.264B, H.264H, e la modalità di codifica MJPEG. H.264: modalità di codifica principale. H.264B: modalità di codifica Baseline. La H.264B è principalmente per il telefono cellulare Blackberry. È necessario abilitare la funzione flusso sub nella telecamera e impostare la risoluzione CIF. Poi si può visualizzare tramite il telefono cellulare Blackberry. H.264H: modalità di codifica High Profile. MJPEG: In questa modalità di codifica, il video ha bisogno un flusso bit elevato per garantire la definizione video. È possibile utilizzare il valore massimo di bit per ottenere un'uscita video migliore. Ci sono molteplici risoluzioni. È possibile selezionare dall'elenco a tendina. Per ogni risoluzione il valore del flusso di bit consigliato è diverso. PAL: 1 ~ 25f / s, NTSC: 1 ~ 30f / s. Il frame rate può variare in base alle diverse risoluzioni. Ci sono due opzioni: VBR e CBR. E' possibile impostare la qualità video in modalità VBR. Valore di bit rate consigliato a seconda della risoluzione e dei frame rate impostati. In CBR il bit rate ha valore medio. Di solito è all'interno di un intervallo di ± 10%. In video dinamici il sistema deve abbassare il frame rate o la qualità video per garantire la qualità. In modalità VBR il bit rate ha valore max. Può essere inferiore al valore impostato quando la scena è semplice. Intervallo I Frame Qui è possibile impostare l'intervallo I Frame tra due fotogrammi. Il valore varia da 1 a 150. Il valore predefinito è 50. Valore consigliato è il frame rate * 2. L'impostazione è nulla se la modalità di codifica è MJPEG Snapshot L'interfaccia Snapshot (istantanea) è visualizzata nella Figura Manuale di programmazione
20 Figura 3-13 Tipo Snapshot Image size Qualità Ci sono due modalità: generale (pianificazione) e evento (attivazione). In modalità generale (pianificazione) lo snapshot è scattato nel periodo specificato. In modalità evento (attivazione) lo snapshot è scattato quando viene rilevato un movimento, in caso di mascheramento della telecamera o al verificarsi di un evento di allarme. Se si desidera utilizzare questa funzione, assicurarsi che: L'evento si è verificato durante il periodo specificato. Motion, mascheramento video, allarme e snapshot corrispondente siano tutti abilitati. Dipende dalla risoluzione dello stream principale. Serve per impostare la qualità dell'immagine. Ci sono sei livelli. Intervallo Serve per impostare la frequenza di scatto dello snapshot. Il valore varia da 1s a 7s Copertura L'interfaccia Copertura è mostrata in Figura Maschera Privacy Figura 3-14 Qui si può mascherare il video specificato durante la visualizzazione a monitor. Facendo clic sul pulsante Setup è possibile impostare la porzione di mascheramento. Sistema supporta massimo 4 zone di mascheramento privacy. Titolo ora È possibile attivare questa funzione in modo da visualizzare le informazioni sull'ora nella finestra video. Non vi è alcuna informazione sull'ora se non si attiva questa funzione. Facendo clic sul pulsante Setup è possibile impostare il posizionamento delle informazioni relative all'ora. È possibile utilizzare il mouse per trascinare il testo. Titolo canale Preset È possibile attivare questa funzione in modo da visualizzare le informazioni del canale nella finestra video. Non viene visualizzato nessuna informazione sul canale se non si attiva questa funzione. Facendo clic sul pulsante Setup è possibile impostare il posizionamento delle informazioni relative al canale. È possibile utilizzare il mouse per trascinare il testo. È possibile attivare questa funzione in modo da visualizzare le informazioni sul preset nella finestra video. Non viene visualizzato nessuna informazione sul preset se non si attiva questa funzione. Facendo clic sul pulsante Setup è possibile impostare il posizionamento delle informazioni relative al preset. È possibile utilizzare il mouse per trascinare il testo. 16 Manuale di programmazione
21 Refresh Dopo aver impostato correttamente la zona di mascheramento privacy, titolo del canale e ora, è possibile fare clic sul pulsante Aggiorna per confermare le modifiche Percorso L'interfaccia relativa al percorso di memorizzazione è visualizzata nella Figura Qui è possibile impostare la cartella di memorizzazione della funzione snapshot ( nell'interfaccia di anteprima) e la cartella per la memorizzazione delle registrazioni ( nell'interfaccia di anteprima). Quella di default per lo snapshot è C: \ PictureDownload e quella di default per i file di registrazione è C: \ RecordDownload. Si prega di fare clic sul pulsante Salva per salvare la configurazione. Figura Audio L'interfaccia Audio è mostrata nella figura Importante Assicurarsi di aver abilitato la funzione video, altrimenti non è possibile attivare la funzione audio. figura 3-16 Abilita Encode mode Stream primario: Di default il file registrato contiene solo il video. È necessario controllare la casella audio per attivare la funzione in modo che lo stream primario contenga sia il video che l'audio. Sub Stream: Di default il file registrato contiene solo il video. È necessario controllare la casella audio per attivare la funzione in modo che il sub stream contenga sia il video che l'audio. La modalità di codifica del flusso principale e flusso supplementare includono PCM, G.711A e G.711Mu. La messa a punto qui è per la modalità di codifica audio e di audio bidirezionale. 3.2 Network TCP / IP L'interfaccia TCP / IP è mostrata nella Figura Host Name Figura 3-17 Serve per impostare il nome del dispositivo host. 17 Manuale di programmazione
22 Ethernet Card Mode Mac Address Versione IP Indirizzo IP Default Gateway DNS server preferito Alternate DNS Abilita ARP / Ping per settare indirizzo IP Si prega di selezionare la porta Ethernet se il dispositivo ha diverse schede di rete. Ci sono due modalità: modalità statica e la modalità DHCP. L'IP / subnet mask / gateway sono nulli quando si seleziona la modalità DHCP di ricerca automatica dell'ip. Se si seleziona la modalità statica, è necessario impostare manualmente l'ip / subnet mask / gateway. Inoltre, la maschera IP / subnet / gateway e DHCP sono di sola lettura quando il selettore PP- PoE è abilitato. Serve per visualizzare il MAC address. E' di sola lettura. Serve per selezionare la versione IP. IPv4 o IPv6. È possibile accedere all'indirizzo IP di queste due modalità. Il sistema ha bisogno di controllare la validità di tutti gli indirizzi IPv6. L'indirizzo IP e il gateway predefinito devono essere nella stessa sezione IP. Quando la funzione PPPoE è abilitata, IP / subnet mask / Gateway sono di sola lettura. Non è possibile impostare o ripristinare la configurazione di default. Si prega di utilizzare la tastiera per modificare l'indirizzo IP, quindi impostare la subnet mask corrispondente e il gateway predefinito. Questo campo non deve essere lasciato in bianco. Indirizzo IP del DNS. È il DNS simile all' IPv4. Questo campo non deve essere lasciato in bianco. Indirizzo IP DNS alterantivo. Questo campo non deve essere lasciato in bianco. È possibile utilizzare il comando ARP / Ping per modificare o impostare l'indirizzo IP del dispositivo se si conosce l'indirizzo MAC. Prima dell'operazione, assicurarsi che la PTZ e il PC siano nella stessa rete LAN. Di default questa funzione è sempre attivata. È possibile fare riferimento ai passaggi elencati di seguito. Fase 1: Impostare la speed dome e il PC nella stessa rete LAN. Fase 2: Controllare l'indirizzo della speed dome sull'etichetta. Fase 3: Cliccare sull'icona Esegui e quindi immettere i seguenti comandi. arp -s <IP Address> <MAC> ping -l 480 -t <IP Address> Ad esempio: arp -s c ping -l 480 -t Fase 4: Riavviare il dispositivo. Fase 5: Si può vedere se la configurazione è OK se ci sono dati in uscita come "Risposta da " dalle linee di uscita del prompt dei comandi. Ora è possibile chiudere l'interfaccia dei comandi. Fase 6: Aprire il browser e digitare <IP addres>. Fare clic sul pulsante Invio, per accedere Connessione L'interfaccia di Connessione è mostrata nella Figura Figura Manuale di programmazione
23 Max connessione Porta TCP Porta UDP Porta HTTP Porta RTSP HTTPS On E' il numero massimo di connessioni Web per lo stesso dispositivo. Il valore varia da 1 a 20. L'impostazione di default è 10. Il valore varia da 1025 a Il valore predefinito è È possibile inserire il numero di porta effettivo, se necessario. Il valore varia da 1025 a Il valore predefinito è È possibile inserire il numero di porta effettivo, se necessario. Il valore varia da 1025 a Il valore predefinito è 80. È possibile inserire il numero di porta effettivo, se necessario. Di solito, il valore predefinito è 554. Non è necessario inserire nulla se si utilizza il valore predefinito. E' possibile utilizzare il seguente formato quando si utilizzano QuickTime (browser Apple) o VLC per visualizzare i video in tempo reale. Anche il Blackberry supporta questa funzione. La stringaurl di connessione è mostrata di seguito: rtsp://username:password@ ip:porta/cam/realmonitor?channel=1&subtype=0 E' necessario inserire le seguenti voci manualmente. Username/password/IP/port/subtype. L'IP è l'ip del dispositivo e il valore predefinito della porta è 554. È possibile lasciare in bianco se è il valore predefinito. Il numero del canale inizia con 1. sottotipo: tipo di flusso di bit, flusso principale è 0 (sottotipo = 0) e flusso supplementare è 1 (sottotipo = 1). Non è necessario inserire il nome utente e la password, se non avete bisogno della verifica. Come ad esempio: flusso principale: rtsp :/ / ip: port / cam / realmonitor canale = 1 & sottotipo = 0 Serve per abilitare il servizio di comunicazione HTTPS. Se si attiva questa funzione, è possibile utilizzare per accedere al dispositivo. In modalità di protezione la crittografia dei dati, è possibile utilizzare per effettuare il login se si utilizza la porta predefinita. Porta HTTPS Il valore della porta di comunicazione HTTPs varia da 1025 a Importante Il valore da 0 a 1024 (escluso il valore di default di HTTP / RTSP / HTTPS) e 1900, 3800, 5000, 5050, 9999, 37776, , 39999, ecc sono valori delle porte speciali e non sono disponibili per essere utilizzati dall'utente PPPoE L'interfaccia PPPoE è mostrata nella Figura Point-to-Point Protocol Over Ethernet: Protocollo, per connessioni ADSL, che consente di eseguire il PPP su Ethernet. Ha le stesse funzioni del PPPoA con la differenza che consente la manutenzione di più host nelle sedi dei clienti.. E' necessario andare alla voce indirizzo IP per visualizzare le informazioni sul dispositivo. È possibile accedere al client finale attraverso questo indirizzo. Figura DDNS L'interfaccia DDNS è mostrata nella Figura DDNS: servizio di reindirizzamento che consente di connettersi con IP pubblico dinamico. 19 Manuale di programmazione
24 figura 3-20 Tipo Server Indirizzo Server Nome Dominio Nome User Password Device Aggiorna Periodo È possibile selezionare il protocollo DDNS dall'elenco a tendina e quindi abilitare la funzione DDNS. L'indirizzo IP del server DDNS Il nome del vostro dominio. Il nome utente per accedere al server. La password d'accesso al server. E' la frequenza di aggiornamento dell'ip del dispositivo da parte del servizio DDNS. L'impostazione di default è 10 minuti Filtro IP L'interfaccia Filtro IP è mostrata nella Figura È possibile attivare la funzione di filtro IP in modo che solo alcuni utenti specificati possano accedere alla speed dome. È possibile aggiungere uno o piu' indirizzi IP. Se non si seleziona la casella significa che c'è un limite di accesso. Figura SMTP ( ) L'interfaccia SMTP è mostrata nella figura Manuale di programmazione
25 figura 3-22 SMTP Server Porta Anonimo Nome User Password Device Indirizzo Da Autentificazione Titolo Allega Mail Ricevente Intervallo Stato Mail Aggiorna periodo test Indirizzo del server di ingresso. Il valore predefinito è 25. È possibile modificarlo se necessario. Per i server che supportano la funzione di anonimato. E' possibile effettuare il login automatico in forma anonima. Non è necessario inserire il nome utente, la password e le informazioni sul mittente. Il nome utente dell'account di posta elettronica del mittente. La password dell'account di posta elettronica del mittente. Indirizzo del mittente È possibile selezionare SSL. Inserire qui l'oggetto della mail. Il sistema può inviare l' con il fotogramma una volta che si seleziona la casella. Inserire l'indirizzo del destinatario. Max tre indirizzi. L'intervallo di trasmissione varia da 0 a 3600 secondi. 0 significa che non vi è alcun intervallo. Si prega di notare che il sistema non invierà l' immediatamente quando si verifica un evento di allarme. Nel caso in cui un evento di allarme o motion attivi la posta elettronica, il sistema invia l' in base all'intervallo qui specificato. Questa funzione è molto utile quando ci sono molti messaggi di posta elettronica attivati su evento, che possono causare un sovra-carico del server di posta elettronica. Si prega di controllare la casella per abilitare questa funzione. Questa funzione permette al sistema di inviare il messaggio di prova per verificare se la connessione è OK oppure no. Si prega di selezionare la casella per attivare questa funzione e quindi impostare l'intervallo corrispondente. Il sistema può inviare l' regolarmente come impostato qui. Il sistema invia automaticamente una per testare se la connessione è OK oppure no. Prima della prova salvare le informazioni di configurazione della posta elettronica UPnP Permette di stabilire una connesione tra la LAN e la rete pubblica. Qui è anche possibile aggiungere, modificare o rimuovere la voce UPnP. Ci sono due modalità: manuale / automatico. Modalità manuale: Selezionando una voce nella lista, è possibile modificarla e cancellarla. Fare clic sul pulsante Aggiungi per aggiungere una nuova voce. Vedere la Figura Modalità Auto: La connessione è fissa e non può essere aggiunta / cancellata / modificata. Vedere la Figura Manuale di programmazione
26 Figura 3-23 Figura SNMP L'interfaccia SNMP è mostrata nella Figura La funzione SNMP consente la comunicazione con il dispositivo tramite software dedicati (MG MibBrowser 8.0c). È necessario riavviare il dispositivo per attivare la nuova impostazione. Figura 3-25 Porta SNMP La porta SNMP del dispositivo. Si tratta di una porta UDP (non TCP). Il valore varia da 1 a Il valore di default è 161 Read Community Si tratta di una stringa. Si tratta di un comando tra il processo e il gestore del processo proxy. Definisce l'autenticazione, il controllo degli accessi e la gestione delle relazioni tra un proxy e un gruppo manager. Si prega di assicurarsi che il dispositivo e il proxy siano gli stessi. Di default è impostato su pubblico. 22 Manuale di programmazione
27 Write Community Indirizzo Trap Porta Trap Si tratta di una stringa. Si tratta di un comando tra il processo e il gestore del processo proxy. Definisce l'autenticazione, il controllo degli accessi e la gestione delle relazioni tra un proxy e un gruppo manager. Si prega di assicurarsi che il dispositivo e il proxy siano gli stessi. Di default è impostato su privato. Visualizza l'indirizzo Trap. La porta di destinazione delle informazioni Trap. E 'per il dispositivo gateway e il PC client-end nella LAN di scambiarsi le informazioni. Non ha alcun effetto sulle applicazioni di rete. Si tratta di una porta UDP non porta TCP. Il valore varia Il valore di default è 162. SNMP version Verificare SNMP v1, sistema elabora solo le informazioni di V1. Verificare SNMP v2, sistema elabora solo le informazioni di V2. Controllare SNMP v3, è possibile impostare account e password. È necessario impostare l'account e la password corrispondente per la verifica della sicurezza quando il server vuole accedere al dispositivo. Allo stesso tempo, l'opzione V1 e V2 è nullo Bonjour L'interfaccia Bonjour è mostrata nella Figura Bonjour si basa sul servizio DNS multicast della Apple. Il dispositivo Bonjour può trasmettere automaticamente le informazioni di servizio e ascoltare le informazioni da un altro dispositivo. È possibile utilizzare il browser del servizio Bonjour sulla stessa LAN per ricercare ed accedere al dispositivo anche se non si conosce l'indirizzo IP. È possibile visualizzare il nome del server quando la speed dome viene rilevata da Bonjour. Si prega di notare che il browser safari supporta questa funzione. Fare clic su "Visualizza tutti i segnalibri" e aprire Bonjour, il sistema è in grado di rilevare automaticamente la speed dome dalla funzione Bonjour nella LAN. Figura Multicast L'interfaccia multicast è mostrata nella Figura Multicast è una modalità di trasmissione del pacchetto dati. Quando ci sono più host che ricevono lo stesso pacchetto di dati, multiple-cast è l'opzione migliore per ridurre l'occupazione di banda e il carico della CPU. Qui è possibile impostare l'indirizzo multicast e la porta. È inoltre necessario accedere all'interfaccia Live per impostare il protocollo come Multicast. Figura IEEE802 L'interfaccia del protocollo IEEE802 è mostrata nela figura Manuale di programmazione
28 Figura 3-28 Authentication Nome User Password Device PEAP (protocollo EAP protetto). Inserire il nome utente per il login (viene autenticato dal server). Inserire la password Qos L'interfaccia QoS seguito è mostrata nella Figura Il termine qualità del servizio o più semplicemente QoS (dall'inglese Quality of Service) è usato per indicare i parametri usati per caratterizzare la qualità del servizio offerto dalla rete (ad esempio perdita di pacchetti, ritardo), o gli strumenti o tecniche per ottenere una qualità di servizio desiderata. figura 3-29 Real-time monitor Comando Il pacchetto dati del monitor di rete. Il pacchetto di configurazione del dispositivo e di ricerca. 3.3 PTZ Protocollo Configurazione PTZ L' interfaccia per la configurazione di rete è mostrata nella figura Manuale di programmazione
29 Figura 3-30 Protocollo È possibile selezionare il protocollo dall'elenco a tendina PTZ analogica L'interfaccia della PTZ analogica è mostrata nella figura Figura 3-31 Address Serve per impostare l'indirizzo della speed dome. L'impostazione di default è 0. Baud rate Serve per impostare il baud rate della telecamera. L'impostazione di default è Data bit L'impostazione predefinita è 8. Stop bit L'impostazione predefinita è 1. Parità È possibile impostare la parità del protocollo. L'impostazione di default è none Funzioni In questa interfaccia è possibile configurare il controllo della PTZ. Preset Tour Scansione Pattern Pan Privacy mask Velocità PTZ Idle motion Accendi Riavvia PTZ Default Impostare i preset della telecamera. Impostare la funzione tour della telecamera. Max 8 tour. Impostare la funzione di scansione della telecamera. Impostare la funzione pattern (tracciato) della telecamera. Impostare la velocità di rotazione della telecamera. Impostare le zone di mascheramento privacy. Impostare la velocità di movimento della PTZ. Impostare richiamo automatico delle funzioni Impostare il funzionamento della telecamera quando il sistema si avvia. Riavviare la PTZ. Ripristinare la configurazione predefinita della PTZ Preset L'interfaccia dei Preset è mostrata nella figura Manuale di programmazione
30 Figura 3-32 Nr Preset Titolo Preset Delete Salva Add Pulisci Impostare il numero del preset. Diventa valido dopo averlo impostato. Impostare il nome del preset. In questo campo è possibile inserire il nome del preset. Elimina il preset corrispondente. Salvare le impostazioni del preset. Fare clic per aggiungere un nuovo preset. Cancellare tutti i preset Tour Interfaccia della funzione Tour è mostrata nella figura Figura 3-33 Nr Tour Nome Tour Inizia Add Preset Duration Salva Refresh Assegnato automaticamente dal sistema. Impostare il nome del tour. In questo campo è possibile inserire il nome del tour. Avvia il tour. Si prega di notare che questo comando è disabilitato se non è stato impostato un tour. Fare clic per aggiungere un nuovo tour. Facendo clic sul pulsante Aggiungi è possibile aggiungere un nuovo tour. Il valore preimpostato di default è 1. Facendo doppio clic su Tour Nr si può visualizzare un elenco a tendina per la selezione. Impostare i preset prima di usare la funzione tour. Serve per impostare il tempo di permanenza del tour. Fare clic per salvare la configurazione. Aggiorna l'interfaccia Scansione L'interfaccia della funzione Scansione è mostrata nella figura Manuale di programmazione
31 Figura 3-34 Scan Nr Velocità Inizia Set Left limit Right limit Assegnato automaticamente dal sistema. Impostare la velocità di scansione. Non è possibile impostare la velocità quando la scansione è già in funzione. Avvia la scansione. Si prega di notare che questo comando è disabilitato se non è stata impostata una scansione. Facendo clic sul pulsante Set, è possibile impostare il limite sinistro e il limite destro. Impostare il limite sinistro. Impostare il limite destro Pattern (tracciato) L'interfaccia della funzione Pattern è mostrata nella Figura Figura 3-35 Pattern Nr Inizia Set Start record Stop record Assegnato automaticamente dal sistema. Avvia il pattern. Si prega di notare che questo comando è disabilitato se non è stato impostato un pattern. Fare click per visualizzare i pulsanti di avvio / arresto registrazione. Fare click per avviare la registrazione del tracciato. Fare click per interrompere la registrazione del tracciato Pan L'interfaccia della funzione Pan è mostrata nella figura Manuale di programmazione
32 Figura 3-36 Velocità rotazione Inizia Serve per impostare la velocità di rotazione della telecamera. Avvia il movimento di rotazione Privacy Mask L'interfaccia di Mascheramento è mostrata nella figura Figura 3-37 Privacy mask zone Abilita Disegna Pulisci Qui è possibile impostare la velocità della PTZ. Selezionare la casella per abilitare la funzione di mascheramento. Fare clic per visualizzare una zona di mascheramento nella finestra di anteprima. Fare clic per cancellare tutte le zone di mascheramento nella finestra di anteprima Velocità PTZ L'interfaccia della Velocità PTZ è mostrata nella figura Figura Manuale di programmazione
33 Velocità PTZ Qui è possibile impostare la velocità della PTZ Idle Motion L'interfaccia della funzione Idle Motion è mostrata nella figura Figura 3-39 Abilita Idle Motion Idle time Seleziona la casella per attivare la funzione Idle Motion. Qui è possibile impostare le funzioni di preset, scansione, pattern, tour. Se si desidera utilizzare questa funzione è necessario impostare prima l'operazione corrispondente. Impostare il tempo di inattività Accensione L'interfaccia della funzione Accendi è mostrata nella figura Figura 3-40 Abilita Power up Seleziona la casella per attivare la funzione "accendi". Qui è possibile impostare le funzioni di preset, scansione, pattern, tour. Se si desidera utilizzare questa funzione è necessario impostare prima l'operazione corrispondente Riavvia PTZ 29 Manuale di programmazione
34 L'interfaccia della funzione Riavvio PTZ è mostrata nella figura Figura 3-41 Riavvia PTZ Serve per riavviare la PTZ Default L'interfaccia di Default è mostrata nella figura Figura 3-42 Default Ripristinare le impostazioni predefinite di fabbrica. 3.4 Luce Luce IR Assicurarsi che la telecamera acquistata supporti tutte le funzioni elencate. La luce IR ha due interfaccie: priorità zoom (Figure 3-43) e priorità manuale (figura 3-44). Figura Manuale di programmazione
35 Figura 3-44 Piorità zoom Attiva la luce IR quando lo zoom ha la priorità. Il valore della "luce IR vicino" e "luce IR lontano" può regolarsi automaticamente secondo la velocità dello zoom. Priorità manuale È possibile impostare manualmente il valore di "luce IR vicino" e "luce IR lontano". 3.5 Evento Video Detect Motion Detect L'interfaccia della funzione Motion Detect è mostrata nella figura Figura 3-45 Figura 3-46 Figura 3-47 Abilita Area È necessario selezionare la casella per attivare la funzione di rilevamento del movimento. ci sono sei livelli. Il sesto livello ha la sensibilità più elevata. regione: se si seleziona il motion detect, si può fare clic su questo pulsante per impostare la zona di rilevamento del movimento. Le zone di colore blu è quella valida per il rilevamento del motion. Di default tutte le zone sono valide per il rilevamento del motion. È possibile utilizzare il mouse per disabilitare una zona. Fare clic sul pulsante OK per salvare la configurazione della zona di rilevamento motion. 31 Manuale di programmazione
36 Periodo di lavoro La funzione di rilevamento del motion diventa attiva nei periodi specificati. Vedere la figura Ci sono sei periodi in un giorno. Si prega di disegnare un cerchio per attivare il periodo corrispondente. Seleziona data. Se non si seleziona, la configurazione si applica solo per il giorno corrente. È possibile selezionare tutte le colonne e applicare per tutta la settimana. Fare clic su OK. Il sistema torna nell'interfaccia di rilevamento del motion; fare clic su Salva per uscire. Anti-dither Sistema memorizza solo un evento durante il periodo di anti-dithering. Il valore va da 0s a 100s. Registrazione Ritardo REC Relay-out Ritardo allarme Invia PTZ Snapshot Sistema attiva automaticamente la registrazione su evento di motion. Il sistema può continuare a registrare per un tempo specificato dopo che il rilevamento del motion è terminato. L'intervallo di tempo va da 10s a 300s. Abilita l'uscita di allarme. È necessario selezionare la porta affinché in caso di allarme il sistema possa attivare il dispositivo corrispondente. Il numero delle uscite di allarme può variare in base al modello PTZ. Il sistema può ritardare l'uscita di allarme per un tempo specificato dopo che il l'evento di allarme è terminato. L'intervallo di tempo va da 10s a 300s. Se questa funzione è abilitata il sistema può inviare per avvisarti quando si verifica e quando termina un evento di allarme. qui è possibile impostare il movimento PTZ in caso di allarme E' possibile richiamare un preset, un tour, il pattern, ecc. Abilita la funzione snapshot Video Masking (mascheramento) L'interfaccia di Video Masking è mostrata nella in figura Figura 3-48 Abilita Periodo di lavoro Selezionare la casella per attivare la funzione di mascheramento video. La funzione di mascheramento video diventa attiva nei periodi specificati. Ci sono sei periodi in un giorno. Si prega di disegnare un cerchio per attivare il periodo corrispondente. Seleziona data. Se non si seleziona, la configurazione si applica solo per il giorno corrente. È possibile selezionare tutte le colonne e applicare per tutta la settimana. Fare clic su OK. Il sistema torna nell'interfaccia di rilevamento del motion; fare clic su Salva per uscire. Anti-dither Sistema memorizza solo un evento durante il periodo di anti-dithering. Il valore va da 0s a 100s. Registrazione Ritardo record Relay-out Ritardo allarme Inviare Sistema attiva automaticamente la registrazione su evento di mascheramento. Il sistema può continuare a registrare per un tempo specificato dopo che l'allarme di video masking è terminata. L'intervallo di tempo va da 10s a 300s. Abilita l'uscita di allarme. È necessario selezionare la porta affinché in caso di allarme il sistema possa attivare il dispositivo corrispondente. Il numero delle uscite di allarme può variare in base al modello PTZ. Il sistema può ritardare l'uscita di allarme per un tempo specificato dopo che il l'evento di allarme è terminato. L'intervallo di tempo va da 10s a 300s. Se questa funzione è abilitata il sistema può inviare per avvisarti quando si verifica e quando termina un evento di allarme. 32 Manuale di programmazione
37 PTZ Snapshot qui è possibile impostare il movimento PTZ in caso di allarme E' possibile richiamare un preset, un tour, il pattern, ecc. Abilita la funzione snapshot Allarme L'interfaccia di Attivazione Allarme è mostrata nella figura Figura 3-49 Abilita È necessario selezionare la casella per abilitare questa funzione. Periodo di lavoro La funzione di rilevamento del motion diventa attiva nei periodi specificati. Vedere la figura Ci sono sei periodi in un giorno. Si prega di disegnare un cerchio per attivare il periodo corrispondente. Seleziona data. Se non si seleziona, la configurazione si applica solo per il giorno corrente. È possibile selezionare tutte le colonne e applicare per tutta la settimana. Fare clic su OK. Il sistema torna nell'interfaccia di rilevamento del motion; fare clic su Salva per uscire. Anti-dither Sistema memorizza solo un evento durante il periodo di anti-dithering. Il valore va da 0s a 100s. Tipo di sensore Relay-out Ritardo allarme Registrazione Ritardo REC Inviare PTZ Snapshot Ci sono due opzioni: NO / NC. Da NO a NC, il sistema abilita l'allarme. Da NC a NO, il sistema disabilita l'allarme. Abilita l'uscita di allarme. È necessario selezionare la porta affinché in caso di allarme il sistema possa attivare il dispositivo corrispondente. Il numero delle uscite di allarme può variare in base al modello PTZ. Il sistema può ritardare l'uscita di allarme per un tempo specificato dopo che il l'evento di allarme è terminato. L'intervallo di tempo va da 10s a 300s. Sistema attiva automaticamente la registrazione su evento di allarme. Il sistema può continuare a registrare per un tempo specificato dopo che il rilevamento del motion è terminato. L'intervallo di tempo va da 10s a 300s. Se questa funzione è abilitata il sistema può inviare per avvisarti quando si verifica e quando termina un evento di allarme. qui è possibile impostare il movimento PTZ in caso di allarme E' possibile richiamare un preset, un tour, il pattern, ecc. È necessario inserire il numero del canale di acquisizione affinché il sistema può eseguire il backup file snapshot di motion detection Anomalia Comprende cinque stati: Nr SD card, attenzione capacità, SD card error, disconnetti, conflitto IP. Vedere dalla figura 3-50 alla figura Manuale di programmazione
38 Figura 3-50 Figura 3-51 Figura 3-52 Figura 3-53 Figura 3-54 Tipo di evento Registra Ritardo REC gli eventi anormali includono: nessuna scheda SD, nessun spazio, errore scheda SD, disconnessione, conflitto IP. è necessario selezionare la casella per abilitare questa funzione. Sistema attiva automaticamente la registrazione su evento di anomalia. Il sistema può continuare a registrare per un tempo specificato dopo che l'allarme si è conclusa. L'intervallo di tempo va da 10s a 300s. 34 Manuale di programmazione
39 Relay-out Ritardo allarme Invia Uscita di allarme. È necessario selezionare la casella per abilitare questa funzione. Il sistema può ritardare l'uscita di allarme per un tempo specificato dopo che il l'evento di allarme è terminato. L'intervallo di tempo va da 10s a 300s. Se si attiva questa funzione il sistema può inviare l' all'utente specificato. 3.6 Storage Registrazione / Snapshot / Schedule feste In queste due interfacce, è possibile aggiungere o rimuovere la registrazione programmata e impostare la programmazione snapshot. Vedere la figura Ci sono tre modalità di registrazione: generale, motion e allarme. Ci sono sei periodi in un giorno. Per favore assicurati di che aver attivato la modalità di registrazione corrispondente su Set-> Storage-> Set. È possibile visualizzare l'impostazione corrente sulla barra di colore. colore verde indica la registrazione generale/snapshot. colore giallo indica la registrazione su motion/snapshot. colore rosso indica la registrazione su allarme/snapshot. Nell'interfaccia schedule feste è possibile impostare la registrazione in giorni specifici (es. modalità vacanza). Una volta abilitata la funzione di registrazione/snapshot, il sistema può registrare in base alla configurazione stabilita. Figura Destinazione L'interfaccia di destinazione è mostrata nella figura È possibile impostare la modalità di archiviazione dei file di registrazioni e delle immagini snapshot. Ci sono tre opzioni: Percorso/Locale/FTP. È possibile selezionare solo una modalità. Il sistema è in grado di archiviare in base al tipo di evento. Si possono scegliere tre modalità (orario/motion detect/allarme) nell'interfaccia del programma. Si prega di selezionare la casella per abilitare la relativa funzione. Figura 3-56 Tipo evento Locale I valori selezionabili sono: orario, motion detect e allarme. Consente di salvare nella scheda SD. FTP Consente di salvare nel server FTP. L'interfaccia Locale è mostrata nella figura Qui è possibile visualizzare i parametri della scheda SD. Si può selezionare la modalità di sola lettura, lettura e scrittura, hot swap. 35 Manuale di programmazione
40 Figura 3-57 L'interfaccia FTP è mostrato nella figura È necessario selezionare la casella per abilitare la funzione FTP. Quando si verifica una disconnessione o un malfunzionamento di rete, la funzione Emergenza (locale) consente di salvare la registrazione/snapshot sulla scheda SD Condizioni L'interfaccia Condizioni è mostrata nella figura Figura 3-58 Figura 3-59 Durata del pacchetto Pre-event REC Disco pieno Modalità di registrazione Record stream Qui è possibile selezionare la durata del file. Il valore di default è 60 minuti. Inserire qui il valore di pre-registrazione. Ad esempio, è possibile immettere 4 affinché il sistema possa leggere e registrare i quattro secondi precedenti all'evento di allarme. Si prega di notare, se non c'è record di allarme quando o movimento rilevare record di cui si è verificato, sistema può registrare video i secondi N prima del verificarsi dell'evento nel file. Ci sono due opzioni: interrompere la registrazione o sovrascrivere i fili precedenti quando l'hdd è pieno. Stop: La registrazione si arresta quando l'hdd è pieno. Sovrascrittura: Quando l'hdd è pieno il sistema sovrascriverà l file precedenti. Ci sono tre modalità: Auto/manuale/Spento. È possibile selezionare il flusso principale o flusso supplementare. 3.7 Sistema Generale 36 Manuale di programmazione
41 L'interfaccia generale comprende il setup Generale e l'impostazione di Data e Ora Generale L'interfaccia generale è mostrata nella figura Figura 3-60 Nome device Standard video Lingua In questo campo si può impostare il nome del dispositivo. Visualizza lo standard video. È possibile selezionare la lingua dall'elenco a tendina. Il browser si aggiorna automaticamente per modificare la lingua Data e Ora L'interfaccia di Data e Ora è mostrata nella figura 3-61 Figura 3-61 Formato data Formato ora Fuso orario Ora corrente Sync PC DST NTP NTP server Porta Aggiorna Periodo Qui è possibile selezionare il formato data dall'elenco a tendina. Ci sono due opzioni: 24 H e 12-H. Il fuso orario del dispositivo. È per impostare l'ora di sistema. Diventa valida dopo averla impostata. Fare clic su questo pulsante per sincronizzare l'ora della PTZ con quella del PC. Qui è possibile impostare giorno notte salva tempo iniziare ora e ora di fine. È possibile impostare secondo il formato della data o secondo il formato della settimana. È possibile selezionare la casella per abilitare la funzione NTP. È possibile impostare l'indirizzo del server NTP. È possibile impostare la porta server NTP. È possibile impostare la frequenza di sincronizzazione tra il dispositivo e il server. La funzione di aggiornamento è disabilitata se il valore è 0. Il sistema sincronizza solo una volta quando il setup è Account Nota: per il nome utente o il nome del gruppo, il sistema supporta massimo 15 cifre. Lo spazio nella parte anteriore o alla fine 37 Manuale di programmazione
42 della stringa è nulla. La stringa valida comprende: carattere, numero e sottolineature. il numero massimo di utenti è 20 e il il numero massimo dei gruppi è 8. È possibile aggiungere o eliminare gli utenti del gruppo. il setup di default comprende due livelli: utente e amministratore..gestione utente adotta modalità utente/gruppo. Il nome utente e quello del gruppo devono essere univoci. Un utente dovrà figurare in un solo gruppo Nome Utente In questa interfaccia è possibile accedere in modo anonimo, Aggiungere/Rimuovere l'utente e modificare il nome utente. Vedere la figura Selezionando la casella per accedere in modo anonimo, è possibile immettere l'indirizzo IP nel browser ed accedere direttamente nell'interfaccia live. Figura 3-62 Aggiungi utente: È possibile aggiungere un nome al gruppo e impostare le autorizzazioni dell'utente. Vedere la figura Qui potete inserire il nome utente e password e quindi selezionare un gruppo. Si prega di notare che le autorizzazioni non devono superare quelle del relativo gruppo. Assicurarsi che l'utente abbia autorizzazioni inferiori rispetto l'admin. Figura 3-63 Modifica utente È possibile modificare la autorizzazioni dello user, l'appartenenza al gruppo, la password. Vedere la figura Modificare la password E' possibile modificare la password dell'utente. È necessario inserire la vecchia password e poi la nuova password due volte per confermare la nuova impostazione. Cliccate sul pulsante OK per salvare. Figura Gruppo All'interno del'interfaccia di gestione gruppo è possibile aggiungere o rimuovere il gruppo, modificare la password di gruppo ed ecc. L'interfaccia è mostrata nella figura Manuale di programmazione
43 Figura 3-65 Aggiungi gruppo: È possibile aggiungere un gruppo e impostare le autorizzazioni corrispondenti. Vedere la figura Inserisci il nome del gruppo e quindi selezionare la casella per impostare le autorizzazioni corrispondenti. Figura 3-66 Modifica gruppo Facendo clic sul pulsante Modifica gruppo è possibile visualizzare un'interfaccia come mostrato nella figura Qui è possibile modificare le informazioni del gruppo. Figura Default L'interfaccia di Default è mostrata nella figura Nota bene: il sistema non può ripristinare alcune impostazioni come l'indirizzo IP di rete. 39 Manuale di programmazione
44 Figura Importa/Esporta L'interfaccia e mostrata nella figura Figura 3-69 Importa Esportazione Per importare i file di configurazione nel sistema. Per esportare la configurazione di sistema sul PC Auto mantenimento L'interfaccia di Auto Mantenimento è mostrata nella figura Qui è possibile selezionare il riavvio automatico e l'autocancellazione dei file vecchi in base all'intervallo di tempo selezionato. Figura Aggiorna L'interfaccia di Aggiornamento firmware è mostrata nella figura Si prega di selezionare il file e quindi fare clic sul pulsante Aggiorna per iniziare l'aggiornamento del firmware. Importante: non spegnere, scollegare o riavviare il dispositivo durante l'aggiornamento. Se si installa un file di aggiornamento sbagliato alcune funzioni del dispositivo potrebbero non funzionare correttamente. 40 Manuale di programmazione
45 Figura Informazioni Versione L'interfaccia della Versione è mostrata nella figura Qui è possibile visualizzare la versione del software di sistema, la versione WEB, la data di rilascio, ecc. Figura Log Log Qui è possibile visualizzare il registro di sistema. Vedere la figura Figura 3-73 Tipo Ora inizio Ora fine Cerca Info dettagliate Tipo di log selezionabile: sistema, settaggio, data, evento, registra, account, pulisci log. Impostare il tempo di avvio del registro selezionato. Impostare l'ora di fine del log selezionato. È possibile selezionare il tipo di registro dall'elenco a tendina e quindi cliccare sul pulsante Cerca per visualizzare l'elenco. E' possibile cliccare sul tasto stop per terminare l'operazione di ricerca. È possibile selezionare un elemento per visualizzare le informazioni dettagliate. Pulisci Cliccare su questo pulsante per eliminare tutti i file log visualizzati. Backup Cliccare su questo pulsante per effettuare il backup dei file di registro Remote Log E' possibile visualizzare l'interfaccia Remote Log. Vedere la figura Manuale di programmazione
TELECAMERE IP SERIE EASY. Leggere questo manuale prima dell uso e conservarlo per consultazioni future
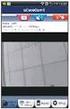 TELECAMERE IP SERIE EASY Leggere questo manuale prima dell uso e conservarlo per consultazioni future 1 Connessione alla rete Questa serie di prodotti supporta l'accesso e la gestione con web browser.
TELECAMERE IP SERIE EASY Leggere questo manuale prima dell uso e conservarlo per consultazioni future 1 Connessione alla rete Questa serie di prodotti supporta l'accesso e la gestione con web browser.
TELECAMERE IP FISH-EYE SERIE EASY ART. IPFE071A-IPFE073A. Leggere questo manuale prima dell uso e conservarlo per consultazioni future
 TELECAMERE IP FISH-EYE SERIE EASY ART. IPFE071A-IPFE073A Leggere questo manuale prima dell uso e conservarlo per consultazioni future 1 Connessione alla rete Questa serie di prodotti supporta l'accesso
TELECAMERE IP FISH-EYE SERIE EASY ART. IPFE071A-IPFE073A Leggere questo manuale prima dell uso e conservarlo per consultazioni future 1 Connessione alla rete Questa serie di prodotti supporta l'accesso
DVR PIXY GUIDA RAPIDA
 DVR PIXY GUIDA RAPIDA Prima Parte: Operazioni Base 1. Installazione 1.1 Installazione HDD Si consiglia di installare l hard disk prima di procedere al primo avvio del dispositivo. 1.2 Collegamento del
DVR PIXY GUIDA RAPIDA Prima Parte: Operazioni Base 1. Installazione 1.1 Installazione HDD Si consiglia di installare l hard disk prima di procedere al primo avvio del dispositivo. 1.2 Collegamento del
Manuale utilizzo software CMS
 Dopo avere installato il software sul PC Cliccare su icona SURVEILLANCENT CLIENT Cliccare su Login per aprire il programma Manuale utilizzo software CMS ACCOUNT ID Di default sul software è presente l'
Dopo avere installato il software sul PC Cliccare su icona SURVEILLANCENT CLIENT Cliccare su Login per aprire il programma Manuale utilizzo software CMS ACCOUNT ID Di default sul software è presente l'
Grazie per aver scelto i nostri prodotti!
 Grazie per aver scelto i nostri prodotti! 1 Collegamento dei connettori: Le telecamere IP possono supportare alimentazione DC 12V e POE. Cavo e alimentazione PoE sono integrati; quando si utilizza l alimentazione
Grazie per aver scelto i nostri prodotti! 1 Collegamento dei connettori: Le telecamere IP possono supportare alimentazione DC 12V e POE. Cavo e alimentazione PoE sono integrati; quando si utilizza l alimentazione
Manuale Utente WL-RO2G
 Manuale Utente WL-RO2G300-067 Grazie per aver scelto un prodotto Mach Power 4 INDICE Capitolo 1 Introduzione del prodotto 1.1 Interfaccia 1.2 Indicatori LED 1.3 Connettere il Router al PC Capitolo 2 Connessione
Manuale Utente WL-RO2G300-067 Grazie per aver scelto un prodotto Mach Power 4 INDICE Capitolo 1 Introduzione del prodotto 1.1 Interfaccia 1.2 Indicatori LED 1.3 Connettere il Router al PC Capitolo 2 Connessione
VMS isentinel LITE MANUALE UTENTE
 VMS isentinel LITE MANUALE UTENTE 2 Grazie per aver scelto un nostro prodotto INDICE Capitolo 1 Installazione del software 1.1 Installazione del software Capitolo 2 Manuale utente VMS 2.1 Istruzioni 2.1.1
VMS isentinel LITE MANUALE UTENTE 2 Grazie per aver scelto un nostro prodotto INDICE Capitolo 1 Installazione del software 1.1 Installazione del software Capitolo 2 Manuale utente VMS 2.1 Istruzioni 2.1.1
Istruzioni per l app Micro telecamera WLAN HD N
 Istruzioni per l app Micro telecamera WLAN HD N. 1677715 Sommario Pagina 1. Collegamento...3 a) Connessione della telecamera al telefono...3 b) Aggiunta della telecamera all app...3 c) Aggiunta di un altra
Istruzioni per l app Micro telecamera WLAN HD N. 1677715 Sommario Pagina 1. Collegamento...3 a) Connessione della telecamera al telefono...3 b) Aggiunta della telecamera all app...3 c) Aggiunta di un altra
Manuale telecamere IP
 1 Telecamera IP Manuale telecamere IP La telecamera IP supporta anche l alimentazione POE (Power Over Ethernet). Nota: Non alimentare contemporaneamente la telecamera tramite POE e DC12V Di seguito vengono
1 Telecamera IP Manuale telecamere IP La telecamera IP supporta anche l alimentazione POE (Power Over Ethernet). Nota: Non alimentare contemporaneamente la telecamera tramite POE e DC12V Di seguito vengono
Modalità di assegnazione di un indirizzo IP e di accesso al dispositivo
 Manual del usuario Indice Impostazioni preliminari...................................... 3 Supporto browser............................................... 3 Informazioni sugli indirizzi IP......................................
Manual del usuario Indice Impostazioni preliminari...................................... 3 Supporto browser............................................... 3 Informazioni sugli indirizzi IP......................................
 . Il DVR supporta la connessione WebServer tramite Browser Internet Explorer. La porta Web Server di default è la 3000 ( Es. http://192.168.1.100:3000 ). Manuale d uso DVR 401L MANUALE
. Il DVR supporta la connessione WebServer tramite Browser Internet Explorer. La porta Web Server di default è la 3000 ( Es. http://192.168.1.100:3000 ). Manuale d uso DVR 401L MANUALE
Modalità di assegnazione di un indirizzo IP e di accesso al dispositivo
 Manual del usuario Indice Impostazioni preliminari...................................... 3 Supporto browser............................................... 3 Informazioni sugli indirizzi IP......................................
Manual del usuario Indice Impostazioni preliminari...................................... 3 Supporto browser............................................... 3 Informazioni sugli indirizzi IP......................................
Manuale Utente Per telecamera ip Coolcam. (Per sistema operativo Windows)
 Manuale Utente Per telecamera ip Coolcam (Per sistema operativo Windows) Una nuova generazione di macchina fotografica del IP di P2P si adatta un P2P innovativo La tecnologia di nuova generazione. Facile
Manuale Utente Per telecamera ip Coolcam (Per sistema operativo Windows) Una nuova generazione di macchina fotografica del IP di P2P si adatta un P2P innovativo La tecnologia di nuova generazione. Facile
Domande frequenti: KWB Comfort Online
 Domande frequenti: KWB Comfort Online Contenuto 1. Premesse... 3 1.1. Vorrei usare Comfort Online. Quali sono i requisiti?... 3 1.1.1. Requisiti per caldaie con dispositivo di regolazione Comfort 4...
Domande frequenti: KWB Comfort Online Contenuto 1. Premesse... 3 1.1. Vorrei usare Comfort Online. Quali sono i requisiti?... 3 1.1.1. Requisiti per caldaie con dispositivo di regolazione Comfort 4...
Software per centrali SecurLAN KEYPAD E VIDEO-KEYPAD 2.0
 Software per centrali SecurLAN KEYPAD E VIDEO-KEYPAD 2.0 Versione 01-02-2011 Securforce Srl email : info@securforce.com web : www.securforce.com Rev. 1.0 del 01/02/11 Ver. Software 2.0 Manuale Keypad e
Software per centrali SecurLAN KEYPAD E VIDEO-KEYPAD 2.0 Versione 01-02-2011 Securforce Srl email : info@securforce.com web : www.securforce.com Rev. 1.0 del 01/02/11 Ver. Software 2.0 Manuale Keypad e
Guida di inizio rapida
 VIDEO OUT 1 2 3 4 G 1 COM G NETWORK Guida di inizio rapida MODELLO KIT SDS-P3040 / V4040 / P4080 / P5080 / P5100 / P5101 MODELLO DVR SDR-3100 / 4100 / 4101 / 5100 SISTEMA SICUREZZA SAMSUNG ALL-IN-ONE Grazie
VIDEO OUT 1 2 3 4 G 1 COM G NETWORK Guida di inizio rapida MODELLO KIT SDS-P3040 / V4040 / P4080 / P5080 / P5100 / P5101 MODELLO DVR SDR-3100 / 4100 / 4101 / 5100 SISTEMA SICUREZZA SAMSUNG ALL-IN-ONE Grazie
Cloud Hik-Connect. Guida rapida per registrare un dispositivo su Hik-Connect
 Cloud Hik-Connect Guida rapida per registrare un dispositivo su Hik-Connect Indice 1. Come registrare account Hik-Connect... 3 a. Registrazione tramite APP Hik-Connect... 3 b. Registrazione tramite web
Cloud Hik-Connect Guida rapida per registrare un dispositivo su Hik-Connect Indice 1. Come registrare account Hik-Connect... 3 a. Registrazione tramite APP Hik-Connect... 3 b. Registrazione tramite web
MANUALE UTENTE. Modulo di comunicazione. EXE Wi-Fi card
 MANUALE UTENTE Modulo di comunicazione EXE Wi-Fi card Sommario 1.Profilo Il manual descrive l'utilizzo del modulo di comunicazione EXE, che include: EXE Card-Wi-Fi, Il manuale introduce l'installazione
MANUALE UTENTE Modulo di comunicazione EXE Wi-Fi card Sommario 1.Profilo Il manual descrive l'utilizzo del modulo di comunicazione EXE, che include: EXE Card-Wi-Fi, Il manuale introduce l'installazione
MANUALE D'USO TELECAMERE IP MODELLI KIP
 MANUALE D'USO TELECAMERE IP MODELLI KIP - IMPOSTAZIONE E CONNESSIONE TREMITE BROWSER - CONNESSIONE TRAMITE APPLICAZIONE E CMS 1 IMPOSTAZIONE E CONNESSIONE TREMITE BROWSER 1.1 Stato della Rete ( Network
MANUALE D'USO TELECAMERE IP MODELLI KIP - IMPOSTAZIONE E CONNESSIONE TREMITE BROWSER - CONNESSIONE TRAMITE APPLICAZIONE E CMS 1 IMPOSTAZIONE E CONNESSIONE TREMITE BROWSER 1.1 Stato della Rete ( Network
MANUALE DELL UTENTE DELLA WEBCAM HP ELITE CON AUTOFOCUS
 MANUALE DELL UTENTE DELLA WEBCAM HP ELITE CON AUTOFOCUS v4.2.it Part number: 5992-2507 Copyright 2007 2009 Hewlett-Packard Development Company, L.P. Le informazioni qui contenute sono soggette a modifiche
MANUALE DELL UTENTE DELLA WEBCAM HP ELITE CON AUTOFOCUS v4.2.it Part number: 5992-2507 Copyright 2007 2009 Hewlett-Packard Development Company, L.P. Le informazioni qui contenute sono soggette a modifiche
HELP N-COM EASYSET. Istruzioni d uso del programma N-Com Easyset UTILIZZO DI N-COM EASYSET...2
 HELP N-COM EASYSET Istruzioni d uso del programma N-Com Easyset UTILIZZO DI N-COM EASYSET...2 AGGIORNAMENTO N-COM EASYSET... 2 SELEZIONE LINGUA DI N-COM EASYSET... 2 BENVENUTO...3 RICONOSCIMENTO DISPOSITIVO...3
HELP N-COM EASYSET Istruzioni d uso del programma N-Com Easyset UTILIZZO DI N-COM EASYSET...2 AGGIORNAMENTO N-COM EASYSET... 2 SELEZIONE LINGUA DI N-COM EASYSET... 2 BENVENUTO...3 RICONOSCIMENTO DISPOSITIVO...3
Guida di inizio rapida
 VIDEO IN AUDIO IN AUDIO OUT +- RS485 CONSOLE HDMI DC 12 V Guida di inizio rapida MODELLO KIT SDH-C75100 SDH-C75080 SDH-C74040 SDH-B73040 SDH-B73020 MODELLO DVR SDR-C75300 SDR-C74300 SDR-B73300 SISTEMA
VIDEO IN AUDIO IN AUDIO OUT +- RS485 CONSOLE HDMI DC 12 V Guida di inizio rapida MODELLO KIT SDH-C75100 SDH-C75080 SDH-C74040 SDH-B73040 SDH-B73020 MODELLO DVR SDR-C75300 SDR-C74300 SDR-B73300 SISTEMA
Questo manuale è stato progettato per essere una guida per l'installazione e la messa in funzionamento del
 1 2 Benvenuti Grazie per aver acquistato il nuovo NVR della gamma Setìk. Questo manuale è stato progettato per essere una guida per l'installazione e la messa in funzionamento del sistema; al suo interno
1 2 Benvenuti Grazie per aver acquistato il nuovo NVR della gamma Setìk. Questo manuale è stato progettato per essere una guida per l'installazione e la messa in funzionamento del sistema; al suo interno
Manuale breve Telecamere IP ZAVIO!!! ver 1.3
 Manuale breve Telecamere IP ZAVIO ver. 1.3 1 Manuale breve Telecamere IP ZAVIO!!! ver 1.3 Indice: 1.0 Configurazione delle Telecamere IP ZAVIO...2 1.4 Assegnare l indirizzo IP...2 1.5 Impostazioni dei
Manuale breve Telecamere IP ZAVIO ver. 1.3 1 Manuale breve Telecamere IP ZAVIO!!! ver 1.3 Indice: 1.0 Configurazione delle Telecamere IP ZAVIO...2 1.4 Assegnare l indirizzo IP...2 1.5 Impostazioni dei
NVR (Network Video Recorder)
 NVR (Network Video Recorder) GasiaShop P.Iva: 03957290616 Impostazioni di base 1 Login Quando il dispositivo si avvia, l utente deve autenticarsi effettuando il login e il sistema fornisce una panoramica-funzioni
NVR (Network Video Recorder) GasiaShop P.Iva: 03957290616 Impostazioni di base 1 Login Quando il dispositivo si avvia, l utente deve autenticarsi effettuando il login e il sistema fornisce una panoramica-funzioni
La configurazione nella modalità Bridge è possibile solo se si dispongono i seguenti requisiti:
 CONFIGURAZIONE Router nella modalità Bridge La configurazione nella modalità Bridge è possibile solo se si dispongono i seguenti requisiti: 1. Il provider ADSL supporta il protocollo PPPoE LLC: ad oggi,
CONFIGURAZIONE Router nella modalità Bridge La configurazione nella modalità Bridge è possibile solo se si dispongono i seguenti requisiti: 1. Il provider ADSL supporta il protocollo PPPoE LLC: ad oggi,
TELECAMERA IP DA ESTERNO con IR (cod. CP391 )
 TELECAMERA IP DA ESTERNO con IR (cod. ) 1. Installazione 1.1 Collegamento Prima di effettuare qualsiasi operazione assicurarsi che tutti i dispositivi siano scollegati dall alimentazione. Cavo Ethernet:
TELECAMERA IP DA ESTERNO con IR (cod. ) 1. Installazione 1.1 Collegamento Prima di effettuare qualsiasi operazione assicurarsi che tutti i dispositivi siano scollegati dall alimentazione. Cavo Ethernet:
Manuale per N_eye. (Android)
 Manuale per N_eye (Android) Indice 1. Introduzione 1.1 Funzioni 1.2 Ambiente operativo 2. Installazione 3. Utilizzo 3.1 Interfaccia principale 3.2 Gestione dispositivo 3.2.1 Elenco dispositivi 3.2.2 Aggiungere
Manuale per N_eye (Android) Indice 1. Introduzione 1.1 Funzioni 1.2 Ambiente operativo 2. Installazione 3. Utilizzo 3.1 Interfaccia principale 3.2 Gestione dispositivo 3.2.1 Elenco dispositivi 3.2.2 Aggiungere
Configurazione Videoserver Safire 4/8/16 canali
 Configurazione Videoserver Safire 4/8/16 canali Il Videoserver Safire si presenta in 3 modelli differenti (a 4 canali, 8 canali o 16 canali). Prenderemo in considerazione il 16 canali ma la configurazione
Configurazione Videoserver Safire 4/8/16 canali Il Videoserver Safire si presenta in 3 modelli differenti (a 4 canali, 8 canali o 16 canali). Prenderemo in considerazione il 16 canali ma la configurazione
CPE ALL-IN-ONE WIRELESS 5GHz DA ESTERNO ART
 CPE ALL-IN-ONE WIRELESS 5GHz DA ESTERNO ART. 48086 Leggere attentamente il presente manuale prima di utilizzare l apparecchio e conservarlo per riferimento futuro Via Don Arrigoni, 5 24020 Rovetta S. Lorenzo
CPE ALL-IN-ONE WIRELESS 5GHz DA ESTERNO ART. 48086 Leggere attentamente il presente manuale prima di utilizzare l apparecchio e conservarlo per riferimento futuro Via Don Arrigoni, 5 24020 Rovetta S. Lorenzo
Il tuo manuale d'uso. SONY ERICSSON W200I http://it.yourpdfguides.com/dref/451447
 Può anche leggere le raccomandazioni fatte nel manuale d uso, nel manuale tecnico o nella guida di installazione di SONY ERICSSON W200I. Troverà le risposte a tutte sue domande sul manuale d'uso (informazioni,
Può anche leggere le raccomandazioni fatte nel manuale d uso, nel manuale tecnico o nella guida di installazione di SONY ERICSSON W200I. Troverà le risposte a tutte sue domande sul manuale d'uso (informazioni,
TASTIERA IP PER TELECAMERE IPPTZ SERIE ART. IPKYB100A. Leggere attentamente questo manuale di istruzioni prima di effettuare l'installazione
 TASTIERA IP PER TELECAMERE IPPTZ SERIE 100-700 ART. IPKYB100A Leggere attentamente questo manuale di istruzioni prima di effettuare l'installazione 1 INDICE Generale... 3 Caratteristiche... 3 Specifiche
TASTIERA IP PER TELECAMERE IPPTZ SERIE 100-700 ART. IPKYB100A Leggere attentamente questo manuale di istruzioni prima di effettuare l'installazione 1 INDICE Generale... 3 Caratteristiche... 3 Specifiche
Telecamere IP TB60M331-I/IR TB70M356-I/IR
 Le nuove telecamere IP Megapixel MASTER Bettini e rappresentano in termini di affidabilità e prestazioni un punto di riferimento nel mondo dei dispositivi dedicati ai sistemi di videosorveglianza su rete.
Le nuove telecamere IP Megapixel MASTER Bettini e rappresentano in termini di affidabilità e prestazioni un punto di riferimento nel mondo dei dispositivi dedicati ai sistemi di videosorveglianza su rete.
veye Manuale Utente V1.05
 veye Manuale Utente V1.05 1. Funzione P2P e Caratteristiche 1.1. Funzione P2P La funzione P2P è un nostro progetto per by-passare la tecnologia delle NAT private, non vi è alcuna necessità di applicare
veye Manuale Utente V1.05 1. Funzione P2P e Caratteristiche 1.1. Funzione P2P La funzione P2P è un nostro progetto per by-passare la tecnologia delle NAT private, non vi è alcuna necessità di applicare
MANUALE GATEWAY - IOT SS Introduzione. 2. Accesso alla pagina web del SS10680
 1. Introduzione I dispositivi hanno a bordo un web server integrato per poter consentire all'utente di configurare i parametri del dispositivo (MQTT, Ethernet, Modbus,...). 2. Accesso alla pagina web del
1. Introduzione I dispositivi hanno a bordo un web server integrato per poter consentire all'utente di configurare i parametri del dispositivo (MQTT, Ethernet, Modbus,...). 2. Accesso alla pagina web del
BUDVR4PLUS - BUDVR16PLUS
 BUDVR4PLUS - BUDVR16PLUS 1. GUIDA RAPIDA ALL INSTALLAZIONE Installazione degli HARDDISK Questi due modelli di DVR non vengono forniti con l Hard Disk installato. La dimensione massima dello spazio del
BUDVR4PLUS - BUDVR16PLUS 1. GUIDA RAPIDA ALL INSTALLAZIONE Installazione degli HARDDISK Questi due modelli di DVR non vengono forniti con l Hard Disk installato. La dimensione massima dello spazio del
Laboratorio - Configurazione di un Router Wireless in Windows XP
 5.0 6.8.3.10 Laboratorio - Configurazione di un Router Wireless in Windows XP Introduzione Stampare e completare questo laboratorio. In questo laboratorio, saranno configurate e verificate le impostazioni
5.0 6.8.3.10 Laboratorio - Configurazione di un Router Wireless in Windows XP Introduzione Stampare e completare questo laboratorio. In questo laboratorio, saranno configurate e verificate le impostazioni
SUITE VIMS Visualizzazione e Controllo Telecamere
 SUITE VIMS Visualizzazione e Controllo Telecamere Sommario VISUALIZZAZIONE E CONTROLLO... 3 GESTIONE LAYOUT AREA DI VISUALIZZAZIONE... 3 Pulizia visualizzatori... 4 Visualizzazione multimediale multipla...
SUITE VIMS Visualizzazione e Controllo Telecamere Sommario VISUALIZZAZIONE E CONTROLLO... 3 GESTIONE LAYOUT AREA DI VISUALIZZAZIONE... 3 Pulizia visualizzatori... 4 Visualizzazione multimediale multipla...
Titolo: Installazione e configurazione Atlantis CMS 2.0 Documento: Data di redazione: Maggio 2016 Autore: Contenuto del documento:
 Titolo: Installazione e configurazione Atlantis CMS 2.0 Documento: CMS per telecamere +CamHD7000 Data di redazione: Maggio 2016 Autore: Alessio Mandato Contenuto del documento: Scopo di questo documento
Titolo: Installazione e configurazione Atlantis CMS 2.0 Documento: CMS per telecamere +CamHD7000 Data di redazione: Maggio 2016 Autore: Alessio Mandato Contenuto del documento: Scopo di questo documento
GUIDA UTENTE BILLIARDS COUNTER (Vers )
 GUIDA UTENTE BILLIARDS COUNTER (Vers. 3.0.0) Installazione Billiards Counter... 2 Primo avvio e configurazione di Billiards Counter... 7 Registrazione del programma... 9 Utilizzo di Billiards Counter...
GUIDA UTENTE BILLIARDS COUNTER (Vers. 3.0.0) Installazione Billiards Counter... 2 Primo avvio e configurazione di Billiards Counter... 7 Registrazione del programma... 9 Utilizzo di Billiards Counter...
Manuale per l utente (per PC Windows) Internet Explorer 1.Come accedere al a telecamera su IE admin Nota:
 Manuale per l utente (per PC Windows) Internet Explorer 1.Come accedere alla telecamera su IE Nota: la nostra fotocamera non supporta la visualizzazione su Chrome, Firefox e Safari Scarica "UC Client"
Manuale per l utente (per PC Windows) Internet Explorer 1.Come accedere alla telecamera su IE Nota: la nostra fotocamera non supporta la visualizzazione su Chrome, Firefox e Safari Scarica "UC Client"
Creazione di un flusso audio base tra dispositivi Barix
 Creazione di un flusso audio base tra dispositivi Barix GUIDA RAPIDA Introduzione L obiettivo di questa guida rapida è la creazione di un semplice flusso audio (stereo e mono direzionale) tra due dispositivi
Creazione di un flusso audio base tra dispositivi Barix GUIDA RAPIDA Introduzione L obiettivo di questa guida rapida è la creazione di un semplice flusso audio (stereo e mono direzionale) tra due dispositivi
Guida a Google Cloud Print
 Guida a Google Cloud Print Informazioni su Google Cloud Print Stampa con Google Cloud Print Appendice Sommario Come leggere i manuali... 2 Simboli usati nei manuali... 2 Dichiarazione di non responsabilità...
Guida a Google Cloud Print Informazioni su Google Cloud Print Stampa con Google Cloud Print Appendice Sommario Come leggere i manuali... 2 Simboli usati nei manuali... 2 Dichiarazione di non responsabilità...
IN CEILING ACCESS POINT 300MBPS WL-ICNAP48-052
 IN CEILING ACCESS POINT 300MBPS WL-ICNAP48-052 Grazie Per aver scelto un nostro prodotto INDICE Capitolo 1 Hardware ed alimentazione 1.1 Descrizione interfaccia 1.2 Alimentazione tramite adattatore PoE
IN CEILING ACCESS POINT 300MBPS WL-ICNAP48-052 Grazie Per aver scelto un nostro prodotto INDICE Capitolo 1 Hardware ed alimentazione 1.1 Descrizione interfaccia 1.2 Alimentazione tramite adattatore PoE
FAQ. Se i problemi non sono elencati, si prega di contattare il vostro distributore o compilare un tiket.
 FAQ Se i problemi non sono elencati, si prega di contattare il vostro distributore o compilare un tiket. 1_ il DVR non si avvia normalmente. 1. L'alimentazione non è corretta. 2. L'alimentatore non è collegato
FAQ Se i problemi non sono elencati, si prega di contattare il vostro distributore o compilare un tiket. 1_ il DVR non si avvia normalmente. 1. L'alimentazione non è corretta. 2. L'alimentatore non è collegato
DSE SmartLive Applicazione per ios e Android
 Pagina:1 DSE SmartLive Applicazione per ios e Android Per telecamere IP serie RH Pagina:2 Introduzione Le telecamere serie RH si possono visualizzare controllare e configurare tramite smartphone o tablet
Pagina:1 DSE SmartLive Applicazione per ios e Android Per telecamere IP serie RH Pagina:2 Introduzione Le telecamere serie RH si possono visualizzare controllare e configurare tramite smartphone o tablet
Windows 98 e Windows Me
 Questo argomento include le seguenti sezioni: "Punti preliminari" a pagina 3-27 "Procedura rapida di installazione da CD-ROM" a pagina 3-28 "Altri metodi di installazione" a pagina 3-28 "Risoluzione dei
Questo argomento include le seguenti sezioni: "Punti preliminari" a pagina 3-27 "Procedura rapida di installazione da CD-ROM" a pagina 3-28 "Altri metodi di installazione" a pagina 3-28 "Risoluzione dei
Configurazione guidata facile in Nero Home
 T U T O R I A L Configurazione guidata facile in Nero Home Configurazione guidata facile 2 Requisiti 2 Avvio della configurazione guidata facile 3 Configurazione delle impostazioni di base 4 Configurazione
T U T O R I A L Configurazione guidata facile in Nero Home Configurazione guidata facile 2 Requisiti 2 Avvio della configurazione guidata facile 3 Configurazione delle impostazioni di base 4 Configurazione
MBD-R100 Guida rapida alla configurazione del Modem Router/Wireless gatway Huawei B660/B683 (VERSIONE CON E SENZA USCITA RJ11 PER TEL.
 MBD-R100 Guida rapida alla configurazione del Modem Router/Wireless gatway Huawei B660/B683 (VERSIONE CON E SENZA USCITA RJ11 PER TEL. ANALOGICO) 1) Inserire la (U)SIM card nel router (utilizzare lo slot
MBD-R100 Guida rapida alla configurazione del Modem Router/Wireless gatway Huawei B660/B683 (VERSIONE CON E SENZA USCITA RJ11 PER TEL. ANALOGICO) 1) Inserire la (U)SIM card nel router (utilizzare lo slot
Visualizzazione e zoom
 Guida utente dell Active Digital Book Requisiti minimi Adobe Reader 9.1 (per abilitare l audio) e Adobe Flash player versione 9.0 Versione raccomandata: Adobe Reader X http://help.adobe.com/it_it/reader/using/reader_x_help.pdf
Guida utente dell Active Digital Book Requisiti minimi Adobe Reader 9.1 (per abilitare l audio) e Adobe Flash player versione 9.0 Versione raccomandata: Adobe Reader X http://help.adobe.com/it_it/reader/using/reader_x_help.pdf
Manuale interfaccia utente HUAWEI Echolife HG8245Q2
 Manuale interfaccia utente HUAWEI Echolife HG8245Q2 In questo manuale vengono descritte le principali funzionalità che possono essere visualizzate e modificate accedendo al router HUAWEI Echolife HG8245Q2
Manuale interfaccia utente HUAWEI Echolife HG8245Q2 In questo manuale vengono descritte le principali funzionalità che possono essere visualizzate e modificate accedendo al router HUAWEI Echolife HG8245Q2
Telecamere IP TDA50M13-I. Minidome IP Megapixel antivandalo Color Cut Standard
 La nuova telecamera IP Megapixel Bettini rappresenta in termini di affidabilità e prestazioni un punto di riferimento nel mondo dei dispositivi dedicati ai sistemi di videosorveglianza su rete. La qualità
La nuova telecamera IP Megapixel Bettini rappresenta in termini di affidabilità e prestazioni un punto di riferimento nel mondo dei dispositivi dedicati ai sistemi di videosorveglianza su rete. La qualità
Questi punti preliminari devono essere eseguiti per tutte le stampanti:
 Windows NT 4.x Questo argomento include le seguenti sezioni: "Punti preliminari" a pagina 3-25 "Procedura rapida di installazione da CD-ROM" a pagina 3-25 "Risoluzione dei problemi di Windows NT 4.x (TCP/IP)"
Windows NT 4.x Questo argomento include le seguenti sezioni: "Punti preliminari" a pagina 3-25 "Procedura rapida di installazione da CD-ROM" a pagina 3-25 "Risoluzione dei problemi di Windows NT 4.x (TCP/IP)"
Xesar. Messa in funzione Scheda di rete
 Xesar Messa in funzione Scheda di rete Configurazione del PC Per la configurazione della scheda di rete Xesar è possibile utilizzare qualsiasi computer, anche il PC sul quale viene eseguito il software
Xesar Messa in funzione Scheda di rete Configurazione del PC Per la configurazione della scheda di rete Xesar è possibile utilizzare qualsiasi computer, anche il PC sul quale viene eseguito il software
BIPAC Router firewall a banda larga. Guida rapida all avvio
 BIPAC 6600 Router firewall a banda larga Guida rapida all avvio Router firewall a banda larga Billion BIPAC 6600 Per istruzioni più dettagliate sul come configurare e usare il Router ADSL 802.11g, vedere
BIPAC 6600 Router firewall a banda larga Guida rapida all avvio Router firewall a banda larga Billion BIPAC 6600 Per istruzioni più dettagliate sul come configurare e usare il Router ADSL 802.11g, vedere
Al termine apparirà nella pagina delle applicazioni dello Smartphone l icona sull icona, attendere l avvio e la comparsa della schermata.
 Metronet App 1. GENERALITA Guida rapida v.1.7 Metronet App è una applicazione per Smartphone Android che consente di gestire le centrali registrate nella piattaforma Metronet e DVR o NVR installati presso
Metronet App 1. GENERALITA Guida rapida v.1.7 Metronet App è una applicazione per Smartphone Android che consente di gestire le centrali registrate nella piattaforma Metronet e DVR o NVR installati presso
Benvenuti nella Famiglia FDT! GUIDA RAPIDA
 Benvenuti nella Famiglia FDT! GUIDA RAPIDA www.fdt.us 1 Vogliamo dirti GRAZIE! Grazie per aver acquistato una fotocamera FDT! Si prega di seguire le istruzioni in questa Guida rapida al fine di impostare
Benvenuti nella Famiglia FDT! GUIDA RAPIDA www.fdt.us 1 Vogliamo dirti GRAZIE! Grazie per aver acquistato una fotocamera FDT! Si prega di seguire le istruzioni in questa Guida rapida al fine di impostare
CBC (EUROPE) Srl NOTA APPLICATIVA
 Utilizzo di ZN-VE con VSoIP Questo range di prodotti GANZ consente l utilizzo di differenti metodi per l invio delle notifiche di allarme tra cui: TCP e Multicast. Questa Nota Applicativa spiega come configurare
Utilizzo di ZN-VE con VSoIP Questo range di prodotti GANZ consente l utilizzo di differenti metodi per l invio delle notifiche di allarme tra cui: TCP e Multicast. Questa Nota Applicativa spiega come configurare
SpeedDome Ultra VII Utility di configurazione Telecamera Giorno/Notte
 SpeedDome Ultra VII Utility di configurazione Telecamera Giorno/Notte Guida di consultazione rapida Se occorre assistenza Rivolgersi al Rappresentante delle vendite. Che cos è il domo Utility di configurazione?
SpeedDome Ultra VII Utility di configurazione Telecamera Giorno/Notte Guida di consultazione rapida Se occorre assistenza Rivolgersi al Rappresentante delle vendite. Che cos è il domo Utility di configurazione?
Configurazione rete Wifi Rev Z.Store / M.Store
 Configurazione rete Wifi Rev. 1.02 Z.Store / M.Store 1. Modifica connettività WiFi del sistema Di seguito sono mostrati display e tasti del sistema Figura 1 - Tasti funzione Per accedere al Menu principale
Configurazione rete Wifi Rev. 1.02 Z.Store / M.Store 1. Modifica connettività WiFi del sistema Di seguito sono mostrati display e tasti del sistema Figura 1 - Tasti funzione Per accedere al Menu principale
1/5 TELEC. IP PTZ FULL-HD,ZOOM 30X,IR 400M,IP66 TELECAMERE VIDEOSORVEGLIANZA OVERVIEW IPPTZ779C
 1/5 OVERVIEW Telecamera IP dome PTZ all-in-one a colori Day & Night, zoom ottico 30x, risoluzione FULL-HD (1080p)@60 ips, contenitore waterproof IP66, illuminatori ad infrarossi sincronizzati con portata
1/5 OVERVIEW Telecamera IP dome PTZ all-in-one a colori Day & Night, zoom ottico 30x, risoluzione FULL-HD (1080p)@60 ips, contenitore waterproof IP66, illuminatori ad infrarossi sincronizzati con portata
Dell UltraSharp U2518D/U2518DX/U2518DR Dell Display Manager Guida all uso
 Dell UltraSharp U2518D/U2518DX/U2518DR Dell Display Manager Guida all uso Modello: U2518D/U2518DX/U2518DR Modello normativo: U2518Dt NOTA: UNA NOTA segnala informazioni importanti che aiutano a fare un
Dell UltraSharp U2518D/U2518DX/U2518DR Dell Display Manager Guida all uso Modello: U2518D/U2518DX/U2518DR Modello normativo: U2518Dt NOTA: UNA NOTA segnala informazioni importanti che aiutano a fare un
File Leggimi per Philips CamSuite 2.0
 File Leggimi per Philips CamSuite 2.0 Scopo: utilizzare il nuovo software Philips CamSuite 2.0 per sfruttare le funzionalità della webcam. Philips CamSuite 2.0 fornisce un accesso veloce alle funzionalità
File Leggimi per Philips CamSuite 2.0 Scopo: utilizzare il nuovo software Philips CamSuite 2.0 per sfruttare le funzionalità della webcam. Philips CamSuite 2.0 fornisce un accesso veloce alle funzionalità
SPEED DOME IP SPEED DOME IP MANUALE DI PROGRAMMAZIONE. Manuale Programmazione. Rev. 1.0_1607
 SPEED DOME IP MANUALE DI PROGRAMMAZIONE i Rev. 1.0_1607 SPEED DOME IP MANUALE PROGRAMMAZIONE REV. 1.0 ii INDICE DI SEZIONE 1 CONNESSIONE DI RETE...1 1.1 Preparazione...1 1.2 Log in...1 1.3 Live Interface...2
SPEED DOME IP MANUALE DI PROGRAMMAZIONE i Rev. 1.0_1607 SPEED DOME IP MANUALE PROGRAMMAZIONE REV. 1.0 ii INDICE DI SEZIONE 1 CONNESSIONE DI RETE...1 1.1 Preparazione...1 1.2 Log in...1 1.3 Live Interface...2
Guida all'installazione
 Leggere questa Guida all'installazione con attenzione prima di iniziare. Per informazioni non contenute qui, visita http://www.tendacn.com. Guida all'installazione 1 Contenuto della confezione D303 * 1
Leggere questa Guida all'installazione con attenzione prima di iniziare. Per informazioni non contenute qui, visita http://www.tendacn.com. Guida all'installazione 1 Contenuto della confezione D303 * 1
SUPPORTO TECNICO ROUTER ADSL OFFICE CONNECTION CREATO DA FABIO SCARDONI
 CONFIGURAZIONE BASE DEL ROUTER ADSL OFFICE CONNECTION OCS4P ( CONNESIONE ETHERNET, ENCAPSULATION PPPoE) Collegare il cavo Rj-11 della linea ADSL al router, collegare il router con il cavo Rj-45 all hub,
CONFIGURAZIONE BASE DEL ROUTER ADSL OFFICE CONNECTION OCS4P ( CONNESIONE ETHERNET, ENCAPSULATION PPPoE) Collegare il cavo Rj-11 della linea ADSL al router, collegare il router con il cavo Rj-45 all hub,
Grazie per aver scelto il registratore video digitale!
 Grazie per aver scelto il registratore video digitale! Istruzioni: Questo manuale potrebbe contenere imprecisioni tecniche o errori tipografici, che verranno aggiornati periodicamente e senza preavviso,
Grazie per aver scelto il registratore video digitale! Istruzioni: Questo manuale potrebbe contenere imprecisioni tecniche o errori tipografici, che verranno aggiornati periodicamente e senza preavviso,
Istruzioni per l'uso Guida a Mopria
 Istruzioni per l'uso Guida a Mopria Per un uso sicuro e corretto, leggere le "Informazioni sulla sicurezza" prima di utilizzare la macchina. SOMMARIO Introduzione... 2 Significati dei simboli... 2 Dichiarazione
Istruzioni per l'uso Guida a Mopria Per un uso sicuro e corretto, leggere le "Informazioni sulla sicurezza" prima di utilizzare la macchina. SOMMARIO Introduzione... 2 Significati dei simboli... 2 Dichiarazione
ACCESS POINT GO-RT-N150 GUIDA ALLA CONFIGURAZIONE DEL SERVIZIO
 ACCESS POINT GO-RT-N150 Wi-Fi GUIDA ALLA CONFIGURAZIONE DEL SERVIZIO Gentile Cliente, ti ringraziamo per aver scelto il servizio Linkem. Attraverso i semplici passi di seguito descritti potrai configurare
ACCESS POINT GO-RT-N150 Wi-Fi GUIDA ALLA CONFIGURAZIONE DEL SERVIZIO Gentile Cliente, ti ringraziamo per aver scelto il servizio Linkem. Attraverso i semplici passi di seguito descritti potrai configurare
Telecamera IP HD a obiettivo fisso e raggio IR 30 m per esterni
 Telecamera IP HD a obiettivo fisso e raggio IR 30 m per esterni Caratteristica Telecamera Bullet per esterni Filtro infrarossi per l'uso di giorno e di notte Resistente a pioggia e polvere IP66 Visione
Telecamera IP HD a obiettivo fisso e raggio IR 30 m per esterni Caratteristica Telecamera Bullet per esterni Filtro infrarossi per l'uso di giorno e di notte Resistente a pioggia e polvere IP66 Visione
SpeedDome Ultra VII Domo di Camera 22x Utility di configurazione
 SpeedDome Ultra VII Domo di Camera 22x Utility di configurazione Guida di consultazione rapida Se occorre assistenza Rivolgersi al Rappresentante delle vendite. Che cos è il domo Utility di configurazione?
SpeedDome Ultra VII Domo di Camera 22x Utility di configurazione Guida di consultazione rapida Se occorre assistenza Rivolgersi al Rappresentante delle vendite. Che cos è il domo Utility di configurazione?
BIPAC 5102 / 5102S / 5102G
 BIPAC 5102 / 5102S / 5102G Router ADSL2+ (802.11g) Guida rapida all avvio Billion BIPAC 5102 / 5102S / 5102G ADSL2+ Modem/Router Per istruzioni più dettagliate sul come configurare e usare il Router ADSL2+
BIPAC 5102 / 5102S / 5102G Router ADSL2+ (802.11g) Guida rapida all avvio Billion BIPAC 5102 / 5102S / 5102G ADSL2+ Modem/Router Per istruzioni più dettagliate sul come configurare e usare il Router ADSL2+
Zyxel Prestige 660H-D
 Zyxel Prestige 660H-D Connessione 2 Configurazione di un PC Windows 3 Configurazione del dispositivo 3 Menù base 4 Menù di amministrazione 4 Configurazione firewall 5 CONNESSIONE Il router Zyxel 660H-D
Zyxel Prestige 660H-D Connessione 2 Configurazione di un PC Windows 3 Configurazione del dispositivo 3 Menù base 4 Menù di amministrazione 4 Configurazione firewall 5 CONNESSIONE Il router Zyxel 660H-D
Telecamera Bullet IP 1080P con IR Day & Night
 Telecamera Bullet IP 1080P con IR Day & Night Caratteristica Sensore Immagine Megapixel Full HD 2 CMOS Compressione video real-time True H.264 AVC/ MPEG4 Flusso video H.264 MPEG Riduzione rumore 3D (MCTF)
Telecamera Bullet IP 1080P con IR Day & Night Caratteristica Sensore Immagine Megapixel Full HD 2 CMOS Compressione video real-time True H.264 AVC/ MPEG4 Flusso video H.264 MPEG Riduzione rumore 3D (MCTF)
Registrare la password, l'indirizzo e un contatto
 Guida iniziale Leggere attentamente la presente guida prima di utilizzare il prodotto e tenerla sempre a disposizione per poterla consultare in caso di necessità. NEI LIMITI MASSIMI PREVISTI DALLE LEGGI
Guida iniziale Leggere attentamente la presente guida prima di utilizzare il prodotto e tenerla sempre a disposizione per poterla consultare in caso di necessità. NEI LIMITI MASSIMI PREVISTI DALLE LEGGI
Esecuzione delle operazioni di base sulla schermata
 Registratore su disco di rete Modello No. WJ-NX00K/G Guida di consultazione rapida Esecuzione delle operazioni di base sulla schermata Il registratore viene controllato con il mouse (accessorio) collegato
Registratore su disco di rete Modello No. WJ-NX00K/G Guida di consultazione rapida Esecuzione delle operazioni di base sulla schermata Il registratore viene controllato con il mouse (accessorio) collegato
Interfaccia WEB V3. Manuale di istruzioni
 Interfaccia WEB V3 Manuale di istruzioni LE05422AA -01CB-12W40 IT Indice 1 Connessione alla rete...4 2 Introduzione all'interfaccia principale...4 2.1 Connessione con IE...4 2.2 Interfaccia dal vivo...6
Interfaccia WEB V3 Manuale di istruzioni LE05422AA -01CB-12W40 IT Indice 1 Connessione alla rete...4 2 Introduzione all'interfaccia principale...4 2.1 Connessione con IE...4 2.2 Interfaccia dal vivo...6
Funzionalità di Network Assistant
 CAPITOLO 2 Network Assistant semplifica la gestione delle comunità di cluster mettendo a disposizione una GUI, metodi alternativi per le configurazione dei dispositivi di rete, due livelli di accesso,
CAPITOLO 2 Network Assistant semplifica la gestione delle comunità di cluster mettendo a disposizione una GUI, metodi alternativi per le configurazione dei dispositivi di rete, due livelli di accesso,
ELCART. Manuale di istruzioni/scheda tecnica
 PAGINA 1 DI 8 Videocamera Smart Assicurarsi, che al primo utilizzo della videocamera Smart non manchi nessun accessorio, come riportato nella lista indicata di seguito. Videocamera 1 Adattatore r1 Cavo
PAGINA 1 DI 8 Videocamera Smart Assicurarsi, che al primo utilizzo della videocamera Smart non manchi nessun accessorio, come riportato nella lista indicata di seguito. Videocamera 1 Adattatore r1 Cavo
Manuale Sito Videotrend
 Manuale Sito Videotrend 1 Sommario INTRODUZIONE...3 PRESENTAZIONE...4 1 GESTIONE DDNS...6 1.1 GESTIONE DDNS...6 1.2 CONNESSIONE DDNS...6 1.3 CREA ACCOUNT DDNS...7 1.4 GESTIONEACCOUNT...7 1.5 IMPIANTI DDNS...8
Manuale Sito Videotrend 1 Sommario INTRODUZIONE...3 PRESENTAZIONE...4 1 GESTIONE DDNS...6 1.1 GESTIONE DDNS...6 1.2 CONNESSIONE DDNS...6 1.3 CREA ACCOUNT DDNS...7 1.4 GESTIONEACCOUNT...7 1.5 IMPIANTI DDNS...8
Guida alla configurazione di Invio
 Guida alla configurazione di Invio Questa guida spiega come utilizzare gli Strumenti di impostazione della funzione Invio per configurare la macchina per digitalizzare i documenti come e-mail (Invia a
Guida alla configurazione di Invio Questa guida spiega come utilizzare gli Strumenti di impostazione della funzione Invio per configurare la macchina per digitalizzare i documenti come e-mail (Invia a
MANUALE PER L APPLICAZIONE DELL APP P2PIPC
 MANUALE PER L APPLICAZIONE DELL APP P2PIPC Scaricare l APP sul proprio smartphone Scaricare e installare l APP P2PIPC per poter configurare correttamente la telecamera. Quindi cercare il nome dell applicazione
MANUALE PER L APPLICAZIONE DELL APP P2PIPC Scaricare l APP sul proprio smartphone Scaricare e installare l APP P2PIPC per poter configurare correttamente la telecamera. Quindi cercare il nome dell applicazione
IP150 (cod. PXDIP15)
 Modulo Internet IP150 (cod. PXDIP15) Manuale utente Distribuzione apparecchiature sicurezza Introduzione Il modulo internet IP150 è un modulo di comunicazione su Internet che Vi permette di controllare
Modulo Internet IP150 (cod. PXDIP15) Manuale utente Distribuzione apparecchiature sicurezza Introduzione Il modulo internet IP150 è un modulo di comunicazione su Internet che Vi permette di controllare
DISPLAY MULTICOLOR GESTIONE CON SOFTWARE LED CEnter
 DISPLAY MULTICOLOR GESTIONE CON SOFTWARE LED CEnter Note per l'installatore Usare Il display a LED in una Rete con Classe diversa da 192.168.1.xxx Può capitare di avere una rete LAN con classe diversa
DISPLAY MULTICOLOR GESTIONE CON SOFTWARE LED CEnter Note per l'installatore Usare Il display a LED in una Rete con Classe diversa da 192.168.1.xxx Può capitare di avere una rete LAN con classe diversa
CPE LP Kit CPE Access Point wireless da esterno. Manuale per l'utente
 CPE 300 24 LP 333010 Kit CPE Access Point wireless da esterno Manuale per l'utente Indice Interfaccia Hardware...... 3 Schema di installazione. 3 Collegamento...4 Interfaccia Web.... 5 Procedura guidata
CPE 300 24 LP 333010 Kit CPE Access Point wireless da esterno Manuale per l'utente Indice Interfaccia Hardware...... 3 Schema di installazione. 3 Collegamento...4 Interfaccia Web.... 5 Procedura guidata
1/5 TEL. IP PTZ MINIDOME FULL-HD,ZOOM 20X,IP66 TELECAMERE VIDEOSORVEGLIANZA OVERVIEW IPPTZ773B
 1/5 OVERVIEW Telecamera IP minidome PTZ a colori Day & Night, zoom ottico 20x, risoluzione FULL-HD (1080p)@60 ips, contenitore waterproof IP66, compatibile ONVIF 2.4. Sensore 1/2.8" CMOS 2.15M Sony Starvis
1/5 OVERVIEW Telecamera IP minidome PTZ a colori Day & Night, zoom ottico 20x, risoluzione FULL-HD (1080p)@60 ips, contenitore waterproof IP66, compatibile ONVIF 2.4. Sensore 1/2.8" CMOS 2.15M Sony Starvis
Manuale Utente 3D-DNR DAY & NIGHT COLOR CAMERA SERIE WZ
 3D-DNR DAY & NIGHT COLOR CAMERA SERIE WZ HR0921/ver.1.0 User Manual Sommario Manuale Utente... 1 3D-DNR DAY & NIGHT COLOR CAMERA SERIE WZ... 1 MENU SET-UP... 3 SPECIAL MENU... 4 MENU SET UP... 5 CAMERA
3D-DNR DAY & NIGHT COLOR CAMERA SERIE WZ HR0921/ver.1.0 User Manual Sommario Manuale Utente... 1 3D-DNR DAY & NIGHT COLOR CAMERA SERIE WZ... 1 MENU SET-UP... 3 SPECIAL MENU... 4 MENU SET UP... 5 CAMERA
Guida d installazione rapida
 V44.01 IP Camera senza fili/cablata Guida d installazione rapida (Per Windows OS) ShenZhen Foscam Tecnologia Intelligente Co., Ltd Guida d installazione rapida Lista d imballaggio 1) IP CAMERA X 1 2) DC
V44.01 IP Camera senza fili/cablata Guida d installazione rapida (Per Windows OS) ShenZhen Foscam Tecnologia Intelligente Co., Ltd Guida d installazione rapida Lista d imballaggio 1) IP CAMERA X 1 2) DC
MC-link Connessione e configurazione del router D-link 500 Dsl per l accesso ad MC-link in ADSL.
 MC-link Connessione e configurazione del router D-link 500 Dsl per l accesso ad MC-link in ADSL. Per la connessione del router D-link 500 Dsl ad un singolo computer è sufficiente rispettare il seguente
MC-link Connessione e configurazione del router D-link 500 Dsl per l accesso ad MC-link in ADSL. Per la connessione del router D-link 500 Dsl ad un singolo computer è sufficiente rispettare il seguente
Fiery Remote Scan. Collegarsi ai Fiery servers. Collegarsi a un Fiery server al primo utilizzo
 Fiery Remote Scan Fiery Remote Scan consente di gestire la scansione su Fiery server e la stampante da un computer remoto. Fiery Remote Scan può essere utilizzato per le seguenti operazioni: Avviare le
Fiery Remote Scan Fiery Remote Scan consente di gestire la scansione su Fiery server e la stampante da un computer remoto. Fiery Remote Scan può essere utilizzato per le seguenti operazioni: Avviare le
Per connettere la MWDG-ETH a internet o per utilizzarla attraverso la rete LAN eseguire le seguenti operazioni:
 Connessione LAN Per connettere la MWDG-ETH a internet o per utilizzarla attraverso la rete LAN eseguire le seguenti operazioni: 1) Alimentare la basestation MWDG-ETH 2) Connettere cavo ethernet tra basestation
Connessione LAN Per connettere la MWDG-ETH a internet o per utilizzarla attraverso la rete LAN eseguire le seguenti operazioni: 1) Alimentare la basestation MWDG-ETH 2) Connettere cavo ethernet tra basestation
Parti della fotocamera
 Parti della fotocamera. Pulsante otturatore. Stabilizz.. Pulsante di accensione 4. Flash 5. Porta USB / Morsetto uscita video 6. Luce autoscatto 7. Obiettivo 8. Microfono 9. Spia di funzionamento 0. Pulsante
Parti della fotocamera. Pulsante otturatore. Stabilizz.. Pulsante di accensione 4. Flash 5. Porta USB / Morsetto uscita video 6. Luce autoscatto 7. Obiettivo 8. Microfono 9. Spia di funzionamento 0. Pulsante
Le presenti note si riferiscono esclusivamente alla procedura di installazione e di aggiornamento di Planet HR.
 Planet HR: note per l aggiornamento e l installazione (Pagina 1:9) Premessa Le presenti note si riferiscono esclusivamente alla procedura di installazione e di aggiornamento di Planet HR. Accedere al sistema
Planet HR: note per l aggiornamento e l installazione (Pagina 1:9) Premessa Le presenti note si riferiscono esclusivamente alla procedura di installazione e di aggiornamento di Planet HR. Accedere al sistema
BIPAC-7402 / 7402W Router Firewall ADSL VPN con acceleratore 3DES (senza fili) Guida rapida all avvio
 BIPAC-7402 / 7402W Router Firewall ADSL VPN con acceleratore 3DES (senza fili) Guida rapida all avvio Billion BIPAC-7402 / 7402W Router Firewall ADSL VPN con acceleratore 3DES (senza fili) Per istruzioni
BIPAC-7402 / 7402W Router Firewall ADSL VPN con acceleratore 3DES (senza fili) Guida rapida all avvio Billion BIPAC-7402 / 7402W Router Firewall ADSL VPN con acceleratore 3DES (senza fili) Per istruzioni
Xerox WorkCentre 3655 Stampante multifunzione Pannello comandi
 Pannello comandi I servizi disponibili variano in base all'impostazione della stampante. Per ulteriori informazioni su servizi e impostazioni, consultare la Guida per l'utente. 3 4 5 Schermo sensibile
Pannello comandi I servizi disponibili variano in base all'impostazione della stampante. Per ulteriori informazioni su servizi e impostazioni, consultare la Guida per l'utente. 3 4 5 Schermo sensibile
F450. Gateway OpenBacnet. Manuale Software.
 F450 Gateway OpenBacnet www.homesystems-legrandgroup.com Indice Per iniziare 4 Interazioni con il dispositivo 4 Configurazione del dispositivo 5 Menù configura 5 Invia configurazione 7 Ricevi configurazione
F450 Gateway OpenBacnet www.homesystems-legrandgroup.com Indice Per iniziare 4 Interazioni con il dispositivo 4 Configurazione del dispositivo 5 Menù configura 5 Invia configurazione 7 Ricevi configurazione
