Lenovo. Guida dell utente
|
|
|
- Raffaella Costantini
- 5 anni fa
- Visualizzazioni
Transcript
1 Lenovo Guida dell utente Prima di utilizzare il computer, leggere gli avvisi sulla sicurezza e i suggerimenti importanti contenuti nei manuali in dotazione.
2 Note Prima di utilizzare il prodotto, si raccomanda di leggere le informazioni generali e istruzioni per la sicurezza Lenovo. Le funzioni o caratteristiche descritte in questa guida sono comuni alla maggior parte dei modelli. Alcune funzioni o caratteristiche potrebbero non essere disponibili sul computer in uso e/o il computer potrebbe comprendere funzioni o caratteristiche non descritte in questa guida dell utente. Le illustrazioni utilizzate in questo manuale si riferiscono al modello Lenovo M5400, se non indicato diversamente. Le illustrazioni nel presente manuale potrebbero differire dal prodotto effettivo. Fare riferimento al prodotto effettivo. Avviso normativo Per informazioni dettagliate, vedere Guides & Manuals sul sito Prima edizione (Giugno 2013) Copyright Lenovo 2013.
3 Lenovo Guida dell utente Le istruzioni e informazioni tecniche riportate nel presente manuale, salvo diversa indicazione, si riferiscono ai seguenti modelli di notebook Lenovo. Nome modello Lenovo B5400/B5400 Touch Lenovo M5400/M5400 Touch MT 20278, 80B , 80B5
4
5 Indice Capitolo 1. Panoramica del computer...1 Vista superiore...1 Vista lato sinistro...6 Vista lato destro...9 Vista anteriore...10 Vista dal basso...12 Capitolo 2. Conoscere le basi...13 Configurare il sistema operativo seguendo le istruzioni sullo schermo...13 Impostare il computer in modalità sospensione o spegnerlo...13 Collegamento a una rete wireless...14 Guida e supporto tecnico...14 Interfacce del sistema operativo (per sistema operativo Windows 8)...15 Accessi e barra degli accessi (per sistema operativo Windows 8)...16 Capitolo 3. Recovery System...18 Uso del programma OneKey Recovery System con sistema operativo Windows Uso del programma di ripristino Windows con sistema operativo Windows Capitolo 4. Risoluzione dei problemi...22 Domande frequenti...22 Risoluzione problemi...24 Appendice A. Istruzioni CRU...28 Sostituire la batteria...28 Sostituzione della batteria di scorta...30 Sostituzione dell'unità disco rigido...32 Sostituzione della memoria...35 Sostituzione della scheda LAN wireless...38 Sostituzione dell'unità ottica...40 Marchi di fabbrica i
6
7 Capitolo 1. Panoramica del computer Vista superiore B5400/B5400 Touch
8 Capitolo 1. Panoramica del computer M5400/M5400 Touch Note: Le aree tratteggiate indicano parti non visibili esternamente. Le immagini possono essere diverse dal prodotto effettivo. Fare riferimento al prodotto effettivo. 2 Attenzione: Non aprire il pannello dello schermo oltre i 130 gradi. Alla chiusura del pannello dello schermo, prestare attenzione a non lasciare penne o altri oggetti tra il pannello dello schermo e la tastiera. In caso contrario, il pannello dello schermo potrebbe danneggiarsi.
9 Capitolo 1. Panoramica del computer a ib c d e f g h i Webcam integrata (in determinati modelli) Microfono incorporato Antenne wireless Schermo Altoparlanti Tasto di accensione Lettore impronte digitali (in determinati modelli) Touchpad Tasti del touchpad Utilizzata per la comunicazione video o per scattare foto. Consente di catturare l audio e può essere usato per videoconferenze, commenti vocali o registrazioni audio. Collegarle ad un adattatore wireless per la ricezione e la trasmissione dei segnali radio wireless. Consente una visualizzazione luminosa. Forniscono l uscita audio. Premere questo tasto per accendere il computer. Registra le impronte digitali che possono essere utilizzate come password per proteggere il computer. Il touchpad funziona come un mouse tradizionale. Per spostare il cursore sullo schermo, fare scorrere la punta del dito sul riquadro nella direzione desiderata per lo spostamento. Le funzioni dei tasti destro e sinistro corrispondono a quelle dei tasti destro e sinistro di un mouse convenzionale. Nota: È possibile attivare o disattivare il touchpad e i tasti del touchpad premendo Fn+F6. 3
10 Capitolo 1. Panoramica del computer Uso della tastiera Il computer è dotato di un tastierino numerico e tasti funzione incorporati nella tastiera standard. Tastierino numerico La tastiera è dotata di tastierino numerico separato. Per attivare o disattivare il tastierino, premere il tasto di Blocco numerico (Bloc num). Nota: L'indicatore di blocco numerico si accende quando il tastierino numerico è attivato. Combinazioni di tasti funzione Per utilizzare le combinazioni di tasti funzione, premere il tasto Fn a, quindi premere uno dei tasti funzione b
11 Capitolo 1. Panoramica del computer Di seguito vi è una breve presentazione delle combinazioni di tasti funzione. Fn+Esc: Fn+F1: Fn+F2: Fn+F3: Fn+F5: Fn+F6: Fn+F9: Fn+F10: Fn+F11: Fn+F12: Fn+Stamp: Fn+Ins: Per il sistema operativo Windows 7: Premere Fn+Esc per aprire la finestra delle impostazioni webcam e audio. L'anteprima della webcam è attivata. Cambiare le impostazioni webcam e audio come si preferisce. Per il sistema operativo Windows 8: Premere Fn+Esc per attivare o disattivare la webcam. Attivare la modalità di sospensione. Consente di attivare/disattivare la retroilluminazione dello schermo LCD. Apre l'interfaccia di selezione del display. Selezionare questo notebook o un display esterno. Attiva/disattiva i dispositivi wireless. Attiva/disattiva il touchpad e i tasti del touchpad. Avvia/mette in pausa la riproduzione di Windows Media Player. Ferma la riproduzione di Windows Media Player. Torna alla traccia precedente. Passa alla traccia successiva. Attiva la richiesta di sistema. Attiva disattiva il blocco di scorrimento. Fn + : Attiva la funzione di pausa. Fn+Fine: Attiva la funzione di interruzione. Fn+ : Fn+ : Aumenta/Riduce la luminosità del display. Aumenta/Riduce il volume dell'audio. 5
12 Capitolo 1. Panoramica del computer Vista lato sinistro a b c d e f Slot lucchetto Kensington Collegare qui un lucchetto di sicurezza (non fornito) per proteggere il computer da furti o usi non autorizzati. È possibile collegare un lucchetto di sicurezza al computer per evitare che sia rimosso senza il permesso dell'utente. Per i dettagli sull'installazione del lucchetto di sicurezza, consultare le istruzioni fornite con il lucchetto di sicurezza acquistato. Note: Prima di acquistare qualsiasi prodotto di sicurezza, verificare che sia compatibile con questo tipo di serratura di sicurezza. L'utente è responsabile della valutazione, selezione e implementazione dei dispositivi di bloccaggio e delle caratteristiche di sicurezza. Lenovo non fornisce commenti, giudizi o garanzie relative al funzionamento, alla qualità o alle prestazioni dei dispositivi di bloccaggio e delle caratteristiche di sicurezza. Aperture di ventilazione Consentono di dissipare il calore interno. Attenzione: Assicurarsi che le aperture di ventilazione non siano bloccate per evitare il surriscaldamento del computer. Porta VGA Porta RJ-45 Collega i display esterni. Consente il collegamento del computer a una rete Ethernet. Pericolo: Per evitare il pericolo di scossa elettrica, non collegare un cavo del telefono alla porta Ethernet. A questa porta è possibile collegare solo un cavo Ethernet. Porta HDMI Porte USB 3.0 Consente il collegamento a dispositivi con ingresso HDMI, ad esempio un televisore o un monitor. Consente il collegamento a periferiche USB. Per ulteriori informazioni, vedere Collegamento di periferiche USB a pagina 7. Nota: Il connettore USB 3.0 è compatibile con USB 1.1, 2.0 e
13 Capitolo 1. Panoramica del computer Collegamento di periferiche USB È possibile collegare una periferica USB al computer inserendo la relativa spina USB (tipo A) nella porta USB sul computer. La prima volta che si inserisce una periferica USB in una determinata porta USB del computer, Windows installa automaticamente un driver per questa periferica. Dopo l installazione del driver, è possibile scollegare e ricollegare la periferica senza eseguire alcuna operazione aggiuntiva. Nota: Normalmente Windows rileva la nuova periferica dopo che è stata collegata e installa il driver automaticamente. Tuttavia, per alcune periferiche può essere necessario eseguire l installazione del driver prima del collegamento. Controllare la documentazione fornita dal produttore del dispositivo prima di collegare. Prima di scollegare una periferica di memorizzazione USB, accertarsi che il computer abbia completato il trasferimento dei dati. Fare clic sull icona Rimozione sicura dell hardware ed espulsione supporti nell area di notifica della schermata del desktop di Windows per rimuovere la periferica prima di scollegarla. Note: Se la periferica USB utilizza un cavo di alimentazione, collegare la periferica a una rete di alimentazione prima di effettuare il collegamento. In caso contrario, è possibile che la periferica non venga riconosciuta. Quando è attivata la modalità di sospensione, è possibile utilizzare la tastiera invece del mouse per far uscire il computer dalla modalità di sospensione. 7
14 Capitolo 1. Panoramica del computer Collegamento a una rete cablata I collegamenti cablati sono un modo affidabile e sicuro per collegare il computer a Internet. Cavo DSL I servizi Internet via cavo utilizzano un modem collegato ad una linea TV via cavo domestica. DSL è una famiglia di tecnologie correlate che fornisce l'accesso alla rete ad alta velocità nelle abitazioni e nelle piccole aziende tramite la normale linea telefonica. Collegamento hardware: Cavo DSL Cavo TV Linea del telefono Modem via cavo * Splitter * * Modem DSL * Splitter * * * * * Non fornito. Nota: Le immagini sopra riportate servono esclusivamente come riferimento. Il metodo di collegamento effettivo può variare. Configurazione del software Consultare il provider di servizi Internet (ISP) per informazioni su come configurare il computer. 8
15 Capitolo 1. Panoramica del computer Vista lato destro a Presa audio combinata Consente il collegamento agli auricolari. Note: La presa audio combinata non supporta i microfoni convenzionali. La funzione di registrazione potrebbe non essere supportata se sono collegate cuffie o cuffie con microfono di terze parti a causa dei diversi standard industriali. b c d e Porta USB Unità ottica (in determinati modelli) Presa alimentatore CA Connettore Lenovo OneLink Consente il collegamento a periferiche USB. Per ulteriori informazioni, vedere Collegamento di periferiche USB a pagina 7. Legge/masterizza dischi ottici. Quando l'alimentatore CA è collegato alla presa alimentatore CA, il computer è fornito di alimentazione e la batteria si ricarica. Quando un dock ThinkPad OneLink supportato è collegato al connettore Lenovo OneLink, non solo può estendere le funzionalità del computer, bensì fornisce anche l'alimentazione CA al computer e ricarica la batteria. Per utilizzare il connettore Lenovo OneLink, è necessario prima rimuovere il coperchio del connettore Lenovo OneLink. Nota: Accertarsi di non perdere il coperchio del connettore. Ricollegarlo al connettore Lenovo OneLink quando non si utilizza il connettore Lenovo OneLink. 9
16 Capitolo 1. Panoramica del computer Vista anteriore a b Indicatore di stato di sistema Slot per schede di memoria Per ulteriori informazioni, vedere Indicatori di stato di sistema a pagina 10. Accetta le schede di memoria (non in dotazione) Per ulteriori informazioni, vedere Utilizzo delle schede di memoria (non in dotazione) a pagina 11. Indicatori di stato di sistema Gli indicatori di stato di sistema mostrano lo stato attuale del computer. 10 Indicatore di stato di alimentazione e batteria Verde: La batteria ha una carica compresa tra il 20% e il 100% e il computer è acceso. Verde lampeggiante: La batteria ha una carica compresa tra il 20% e il 100% e il computer è in sospensione o ibernazione. Giallo: La batteria ha una carica del 20% o meno e il computer è acceso. Giallo lampeggiante: La batteria ha una carica del 20% o meno e l'adattatore CA è collegato al computer. Spento: La batteria è staccata o il computer è spento. Indicatore unità disco rigido Quando questo indicatore è acceso, l'unità disco rigido sta leggendo o scrivendo dati. Attenzione: Quando l'indicatore è acceso, non impostare il computer in modalità di sospensione, né spegnere il computer. Quando l'indicatore è acceso, non spostare il computer. Un improvviso shock fisico può causare errori all'unità disco rigido.
17 Capitolo 1. Panoramica del computer Utilizzo delle schede di memoria (non in dotazione) Il computer supporta i seguenti tipi di schede di memoria: Scheda Secure Digital (SD) Scheda Secure Digital High Capacity (SDHC) Scheda SD extended Capacity (SDXC) MultiMediaCard (MMC) Attenzione: Inserire nello slot solo una scheda alla volta. Questo lettore di schede non supporta le periferiche SDIO (per esempio SDIO Bluetooth ecc.). Inserimento di una scheda di memoria Inserire una scheda di memoria finché non scatta in posizione. Nota: Se insieme al computer viene fornita una scheda finta, premere la scheda finta e rimuoverla dal computer prima di inserire una scheda di memoria. Rimozione di una scheda di memoria 1 Premere la scheda di memoria fino a udire uno scatto. 2 Estrarre delicatamente la scheda di memoria dallo slot per schede di memoria. Attenzione: Prima di rimuovere la scheda di memoria, disattivarla con Rimozione sicura dell hardware ed espulsione supporti per evitare che i dati vengano danneggiati. 11
18 Capitolo 1. Panoramica del computer Vista dal basso a b c d Blocco batteria - manuale Batteria Blocco batteria - a molla Coperchio vano inferiore Mantiene la batteria in posizione. Mantiene la batteria in posizione. Al di sotto si trovano l'unità disco rigido, il modulo di memoria e la mini-pci Express Card. 12
19 Capitolo 2. Conoscere le basi Configurare il sistema operativo seguendo le istruzioni sullo schermo Al primo utilizzo è necessario configurare il sistema operativo. Il processo di configurazione può includere le seguenti procedure: Accettazione del contratto di licenza con l utente finale Configurazione della connessione Internet Registrazione del sistema operativo Creazione di un account utente Impostare il computer in modalità sospensione o spegnerlo Al termine del lavoro sul computer, è possibile attivare lo stato di sospensione o eseguire l arresto. Attivazione dello stato di sospensione Se il computer rimarrà inattivo per un periodo di tempo breve, attivare lo stato di sospensione. Quando il computer si trova nella modalità di sospensione, è possibile riattivarlo rapidamente per riprenderne l utilizzo ed evitare il processo di avvio. Per attivare la modalità di sospensione del computer: Per il sistema operativo Windows 7: -Cliccare su Start. Quindi selezionare Sospensione dalle opzioni del menu Arresta. - Premere Fn+F1. Per il sistema operativo Windows 8: - Spostare il cursore nell'angolo in basso a destra dello schermo per aprire la barra degli accessi, quindi selezionare Impostazioni Accensione Sospendi. - Premere Fn+F1. Attenzione: Attendere finché la spia di accensione e di stato della batteria non comincia a lampeggiare in verde (indicando che il computer si trova nella modalità di sospensione) prima di spostare il computer. Se il computer viene spostato durante la rotazione dell'unità disco rigido, quest ultimo potrebbe danneggiarsi con la conseguente perdita di dati. Per disattivare lo stato di sospensione del computer, eseguire una delle seguenti operazioni: Premere il tasto di accensione. Premere il tasto Fn della tastiera. 13
20 Capitolo 2. Conoscere le basi Arresto del computer Se non si utilizzerà il computer per un lungo periodo, spegnerlo. Per spegnere il computer: Per il sistema operativo Windows 7: Cliccare su Start Arresta. Per il sistema operativo Windows 8: Spostare il cursore nell'angolo in basso a destra dello schermo per aprire la barra degli accessi, quindi selezionare Impostazioni Accensione Arresta. Collegamento a una rete wireless Abilitazione della connessione wireless Per attivare le comunicazioni wireless, premere Fn+F5. Nota: Alcune reti richiedono una chiave di protezione o una frase password per effettuare la connessione. Per connettersi a una di queste reti, chiedere all amministratore della rete o al provider di servizi Internet (ISP) la chiave di protezione o la frase password. Configurazione del software Consultare l'internet Service Provider (ISP) e la guida e il Centro di supporto Windows per i dettagli su come configurare il computer. 14 Guida e supporto tecnico In caso di dubbi sull utilizzo del sistema operativo Windows, consultare la Guida e supporto di Windows. Per accedere alla guida e al supporto Windows: Per il sistema operativo Windows 7: -Dal desktop di Windows, cliccare su Start, quindi Guida e supporto tecnico. -Premere il tasto Windows + F1. Per il sistema operativo Windows 8: -Aprire la barra degli accessi e selezionare Impostazioni; selezionare Guida nel menu Impostazioni. -Premere il tasto Windows + F1.
21 Capitolo 2. Conoscere le basi Interfacce del sistema operativo (per sistema operativo Windows 8) Windows 8 presenta due interfacce utente principali: la schermata Start e la schermata Desktop di Windows. Per passare dalla schermata Start al desktop di Windows, eseguire una delle operazioni seguenti: Selezionare il riquadro Desktop sulla schermata Start. Premere il tasto Windows + D. Per passare dal desktop alla schermata Start, eseguire una delle operazioni seguenti: Selezionare Start dalla barra degli accessi. Muovere il cursore nell angolo inferiore sinistro, quindi selezionare la miniatura della schermata Start quando viene visualizzata. Schermata Start Desktop 15
22 Capitolo 2. Conoscere le basi Accessi e barra degli accessi (per sistema operativo Windows 8) Gli accessi sono pulsanti di navigazione che consentono di accedere rapidamente alle operazioni principali. Gli accessi comprendono: Cerca, Condividi, Start, Dispositivi e Impostazioni. La barra degli accessi è il menu che contiene gli accessi. Per visualizzare la barra degli accessi, eseguire una delle seguenti operazioni: Muovere il cursore nell angolo superiore destro o nell angolo inferiore destro fino a visualizzare la barra degli accessi. Premere il tasto Windows + C. Pulsante di accesso rapido Cerca L'accesso Cerca consente di trovare ciò che si sta cercando, incluse app, impostazioni e file. 16
23 Capitolo 2. Conoscere le basi Pulsante di accesso rapido Condividi Il pulsante di accesso rapido Condividi consente di inviare collegamenti, foto e molto altro ai propri amici e social network senza uscire dall'app. Pulsante di accesso rapido Start Il pulsante di accesso rapido Start è un metodo veloce per passare alla schermata Start. Pulsante di accesso rapido Dispositivi L accesso Dispositivi consente di collegarsi o inviare file a qualsiasi dispositivo esterno collegato, incluse fotocamere digitali, televisori e stampanti. Pulsante di accesso rapido Impostazioni Il pulsante di accesso rapido Impostazioni consente di eseguire le attività di base, come l'impostazione del volume o l'arresto del computer. Inoltre, tramite l accesso Impostazioni, è possibile accedere al Pannello di controllo quando ci si trova sulla schermata Desktop. 17
24 Capitolo 3. Recovery System Uso del programma OneKey Recovery System con sistema operativo Windows Con il sistema operativo Windows 7, il programma OneKey Recovery Pro consente di svolgere quanto segue: Eseguire backup e operazioni di ripristino Il programma OneKey Recovery Pro consente di eseguire il backup di tutto il contenuto dell'unità disco rigido compreso il sistema operativo, i file di dati, i programmi software e le impostazioni personali. È possibile stabilire dove il programma OneKey Recovery System deve archiviare il backup. Uso dello spazio di lavoro di OneKey Recovery System Lo spazio di lavoro di OneKey Recovery Pro risiede in un'area protetta, nascosta dell'unità disco rigido che funziona in modo indipendente dal sistema operativo Windows. Ciò consente di eseguire operazioni di ripristino anche se non è possibile avviare il sistema operativo Windows. Dallo spazio di lavoro OneKey Recovery System è possibile eseguire e seguenti operazioni di ripristino. Creare e utilizzare un supporto di salvataggio Con un supporto di salvataggio, come un disco o un'unità disco rigido USB, è possibile ripristinare il computer da errori che impediscono di accedere allo spazio di lavoro OneKey Recovery System della propria unità disco rigido. Per maggiori informazioni, consultare il sistema di informazioni guida del programma OneKey Recovery Pro. Risoluzione di problemi con sistema operativo Windows 7 Per reinstallare il sistema operativo Windows 7, svolgere una delle seguenti operazioni: Avviare il computer Quando compare il logo Lenovo, premere F11, quindi seguire le istruzioni a schermo per avviare il programma Product Recovery. Avviare il computer Dopo aver eseguito l'accesso al sistema operativo Windows, cliccare su Lenovo Solution Center per lanciare questo programma. Quindi cliccare sull'opzione Recovery. 18 Note: È possibile scegliere di ripristinare la partizione di sistema tornando allo stato originale di fabbrica oppure ad un backup creato in precedenza. Il processo di ripristino è irreversibile. Accertarsi di aver eseguito un backup dei dati critici prima di utilizzare la funzionalità di ripristino.
25 Capitolo 3. Recovery System Se non è possibile accedere allo spazio di lavoro OneKey Recovery System o all'ambiente Windows, svolgere una delle seguenti operazioni: Utilizzare un supporto di salvataggio per avviare lo spazio di lavoro OneKey Recovery System. Utilizzare supporti di ripristino se tutti gli altri metodi di ripristino non sono riusciti ed è necessario ripristinare l'unità disco rigido alle impostazioni predefinite di fabbrica. Nota: Se non si è in grado di accedere allo spazio di lavoro OneKey Recovery System o all'ambiente Windows da un supporto di salvataggio o ripristino, si potrebbe non aver impostato il dispositivo di salvataggio (unità disco rigido esterna, un disco, un'unità USB o altri dispositivi esterni) come dispositivo di avvio nella sequenza di avvio del dispositivo. Innanzitutto ci si deve accertare che il dispositivo di salvataggio sia impostato come primo dispositivo di avvio nella sequenza di avvio del dispositivo nel programma BIOS. Andare al menu Startup Boot per modificare temporaneamente o permanentemente la sequenza di avvio del dispositivo. È importante creare un supporto di salvataggio e una serie di supporti di ripristino quanto prima possibile e conservarli in un luogo sicuro per un uso futuro. 19
26 Capitolo 3. Recovery System Uso del programma di ripristino Windows con sistema operativo Windows Il computer è dotato di programma di ripristino integrato fornito da Windows. Con il sistema operativo Windows 8, il programma consente di svolgere quanto segue: Reinizializzazione delle impostazioni del computer La reinizializzazione consente di ripristinare le impostazioni del computer solo al contenuto di fabbrica, senza rimuovere tutti i dati e le applicazioni personali che si sono installate dal Windows Store. Per reinizializzare le impostazioni del computer, procedere come segue: 1 Spostare il cursore nell'angolo in basso a destra dello schermo per far comparire gli accessi. Cliccare su Impostazioni Cambia Impostazioni PC Generale. 2 Nella sezione Reinizializza il PC conservando i tuoi file, cliccare su Inizia. Quindi seguire le istruzioni a schermo per reinizializzare le impostazioni del computer. Ripristinare le proprie impostazioni del computer Quando si utilizza il programma di ripristino per resettare le impostazioni del computer, tutti i dati archiviati sull'unità disco rigido vengono cancellati e le impostazioni del computer vengono ripristinate alle impostazioni predefinite. Attenzione: Per evitare perdite di dati, eseguire il backup di tutti i dati che si useranno successivamente. Per ripristinare le impostazioni del computer, procedere come segue: 1 Spostare il cursore nell'angolo in basso a destra dello schermo per far comparire gli accessi. Cliccare su Impostazioni Cambia Impostazioni PC Generale. 2 Nella sezione Rimuovi tutto e reinstalla Windows, cliccare su Inizia. Quindi seguire le istruzioni a schermo per ripristinare le impostazioni del computer. Nota: Dopo aver ripristinato le impostazioni del computer ai contenuti di fabbrica, potrebbe essere necessario reinstallare i driver di alcuni dispositivi. 20
27 Capitolo 3. Recovery System Opzioni di avvio avanzate Le opzioni di avvio avanzato consentono di avviare da un'unità o un disco esterno, cambiare le impostazioni del computer, cambiare le impostazioni di avvio del sistema operativo Windows o ripristinare il sistema operativo Windows da un'immagine di sistema. Per utilizzare l'opzione di avvio avanzato, procedere come segue: 1 Spostare il cursore nell'angolo in basso a destra dello schermo per far comparire gli accessi. Cliccare su Impostazioni Cambia Impostazioni PC Generale. 2 Nella sezione Avvio avanzato, cliccare su Riavvia ora Risoluzione dei problemi Opzioni avanzate. Quindi seguire istruzioni a schermo per cambiare le impostazioni. Per maggiori informazioni sulle soluzioni di ripristino per il proprio computer. consultare il sistema informativo di guida online per il sistema operativo Windows 8. 21
28 Capitolo 4. Risoluzione dei problemi Domande frequenti In questa sezione sono elencate le domande frequenti ordinate per categoria. Informazioni Quali misure di protezione devo adottare durante l utilizzo del computer? Le Informazioni generali e istruzioni per la sicurezza Lenovo fornite contengono le precauzioni per la sicurezza per l'utilizzo del computer. Leggere e rispettare tali precauzioni quando si utilizza il computer. Dove si trovano le specifiche sull hardware del computer? Le specifiche sull hardware del computer sono disponibili nella documentazione cartacea che accompagna il computer. Dove posso trovare le informazioni relative alla garanzia? Per informazioni sulla garanzia applicabile al computer, inclusi il periodo di garanzia e il tipo di servizio di garanzia, vedere la garanzia limitata di Lenovo in dotazione con il computer. Driver e software preinstallato Dove si trovano i dischi di installazione per il software preinstallato Lenovo (software del desktop)? Il computer non viene fornito completo dei dischi di installazione per il software preinstallato Lenovo. Qualora fosse necessario reinstallare il software preinstallato, è possibile trovare il programma di installazione nella partizione D del disco rigido. Qualora non fosse possibile trovare il programma di installazione in questa posizione, scaricarlo dal sito Web dedicato all assistenza ai clienti Lenovo. Dove posso trovare i driver per le periferiche hardware del computer? Se sul computer è preinstallato un sistema operativo Windows, Lenovo mette a disposizione i driver per le periferiche hardware necessari sulla partizione D del disco rigido. È anche possibile scaricare i driver delle periferiche più aggiornati dal sito Web dedicato all assistenza ai clienti Lenovo. 22
29 Capitolo 4. Risoluzione dei problemi Recovery System Dove si trovano i dischi di ripristino? Il computer non è dotato di dischi di ripristino. Utilizzare il sistema di ripristino se si desidera ripristinare il sistema ai valori di fabbrica. Che cosa è possibile fare se il processo di backup non riesce? Se il backup viene avviato, ma si verificano errori durante il processo, provare a eseguire le operazioni seguenti: 1 Chiudere tutti i programmi aperti e riavviare la procedura di backup. 2 Verificare che il supporto di destinazione non sia danneggiato. Selezionare un altro percorso e tentare nuovamente. Quando è necessario ripristinare il sistema ai valori di fabbrica? Utilizzare questa funzione quando risulta impossibile avviare il sistema operativo. Se la partizione di sistema contiene dati importanti, eseguire un backup di tali dati prima del ripristino. BIOS setup utility Cos è BIOS setup utility? BIOS setup utility è un software basato sulla ROM. Esso comunica le informazioni di base del computer e fornisce opzioni per l impostazione delle periferiche di avvio, della protezione, della modalità hardware e di altre preferenze. Come posso avviare BIOS setup utility? Per avviare BIOS setup utility: 1 Arrestare il computer. 2 Tenere premuto F1 durante l'avvio del computer. Come posso modificare la modalità di avvio? Ci sono due modalità di avvio: UEFI e Legacy Support. Per modificare la modalità di avvio, avviare BIOS Setup Utility e impostare la modalità di avvio su UEFI o Legacy Support (Supporto legacy) nel menu di avvio. Assistenza Come posso contattare il centro di assistenza clienti? Vedere Capitolo 3. Assistenza e supporto tecnico delle Informazioni generali e istruzioni per la sicurezza Lenovo. 23
30 Capitolo 4. Risoluzione dei problemi Risoluzione problemi Problemi relativi allo schermo 24 Quando accendo il computer, sullo schermo non appare niente. Quando accendo il computer, viene visualizzato solo un cursore bianco su uno schermo vuoto. Lo schermo si oscura mentre il computer è acceso. Lo schermo è illeggibile o distorto. Sullo schermo vengono visualizzati caratteri non validi. Se lo schermo è vuoto, verificare che: - L alimentatore CA sia collegato al computer e il cavo di alimentazione sia inserito in una presa di rete funzionante. - Il computer sia acceso Premere nuovamente il pulsante di accensione per conferma. - Se si utilizza l alimentatore CA o la batteria e l indicatore di accensione e stato della batteria è acceso, premere Fn+ per aumentare la luminosità dello schermo. Se questi componenti sono impostati correttamente e lo schermo rimane vuoto, contattare l'assistenza. Ripristinare i file di cui era stato eseguito il backup in ambiente Windows oppure ripristinare le impostazioni di fabbrica originali di tutto il contenuto del disco rigido mediante il sistema di ripristino. Se sullo schermo continua a essere visualizzato soltanto il cursore, affidare il computer all assistenza. Potrebbe essere attivato lo screensaver o una funzione di risparmio energia. Per uscire dallo screensaver o disattivare la modalità di sospensione, effettuare una delle seguenti operazioni: - Toccare il touchpad. - Premere il tasto Fn della tastiera. - Premere il tasto di accensione. -Premere Fn+F2 per verificare se la retroilluminazione dello schermo LCD è stata disattivata. - Se il problema persiste, applicare la soluzione del problema successivo Lo schermo appare illeggibile o distorto. Verificare che: - Il driver della periferica di visualizzazione sia installato correttamente. - La risoluzione dello schermo e la qualità del colore siano impostati in modo corretto. - Il tipo di monitor sia corretto. Il sistema operativo o i programmi sono installati in modo corretto? Se installati e configurati correttamente, affidare il computer all assistenza.
31 Capitolo 4. Risoluzione dei problemi Problemi relativi alla password del BIOS Ho dimenticato la password. Problemi relativi alla modalità di sospensione Compare il messaggio di errore critico per batteria scarica e il computer si spegne immediatamente. Il computer attiva la modalità di sospensione subito dopo il test di autodiagnosi di avvio (POST). Se non si ricorda la password, è necessario chiedere all amministratore di sistema di ripristinare la password dell utente. Se non si ricorda la password del disco rigido, il centro di assistenza autorizzato Lenovo non sarà in grado di ripristinare la password o di recuperare i dati dal disco rigido. È necessario recarsi presso un centro di assistenza autorizzato o da un responsabile marketing di Lenovo per la sostituzione dell unità disco rigido. Viene richiesta una prova d acquisto ed è previsto il pagamento di una tariffa per i componenti e per il servizio. Se non si ricorda la password di supervisore, il centro di assistenza autorizzato Lenovo non sarà in grado di ripristinare la password. È necessario recarsi presso un centro assistenza autorizzato o da un responsabile marketing di Lenovo per la sostituzione della scheda di sistema. Viene richiesta una prova d acquisto ed è previsto il pagamento di una tariffa per i componenti e per il servizio. La carica della batteria è in esaurimento. Collegare l alimentatore CA al computer o sostituire la batteria con una completamente carica. Verificare che: -La batteria sia carica. -La temperatura di esercizio rientri nell intervallo consentito. Vedere Capitolo 2. Informazioni sull utilizzo e sulla manutenzione delle Informazioni generali e istruzioni per la sicurezza Lenovo. Nota: Se la batteria è carica e la temperatura rientra nell intervallo, affidare il computer all assistenza. Il computer non disattiva la modalità di sospensione e il computer non funziona. Se il computer è nella modalità di sospensione, collegare l alimentatore CA al computer, quindi premere il tasto Fn o il pulsante di accensione. Se non è stata ancora disattivata la modalità di sospensione, il sistema non risponde o non è possibile spegnere il computer, ripristinare il computer. I dati non salvati potrebbero essere persi. Per ripristinare il computer, tenere premuto il tasto di accensione per almeno 4 secondi. 25
32 Capitolo 4. Risoluzione dei problemi Problemi relativi all audio Gli altoparlanti non emettono suoni anche se il volume è alto. Problemi relativi alla batteria Il computer si arresta prima che l'indicatore di accensione e stato della batteria venga visualizzato vuoto. -oppure- Il computer si arresta dopo che l'indicatore di accensione e stato della batteria venga visualizzato vuoto. Il computer non funziona nonostante la batteria sia completamente carica. Problema relativo all unità disco rigido L unità disco rigido non funziona. Verificare che: -Non sia impostata la funzione di disattivazione dell audio. - La presa audio combinata non sia utilizzata. -Gli altoparlanti siano selezionati come dispositivo di riproduzione. Ripristinare l indicatore di livello della batteria utilizzando Lenovo Energy Management (Risparmio energetico Lenovo). Se il problema persiste, sostituire la batteria con una nuova. Potrebbe essere attiva la protezione da sovratensione della batteria. Spegnere il computer per un minuto per ripristinare la protezione; quindi, riaccendere il computer. Accertarsi che l'unità disco rigido sia compresa correttamente nel menu di Boot della BIOS setup utility. 26
33 Capitolo 4. Risoluzione dei problemi Altri problemi Il computer non risponde. Voglio avviare il computer da un dispositivo collegato, ma il dispositivo non compare nell elenco dei dispositivi di avvio. La periferica esterna collegata non funziona. Per spegnere il computer, premere e tenere premuto pulsante di alimentazione per quattro secondi o più. Se anche in questo modo il computer continua a non rispondere, rimuovere la batteria e l alimentatore CA. Il computer potrebbe bloccarsi quando attiva la modalità di sospensione durante un operazione di comunicazione. Disattivare il timer della sospensione quando si lavora in rete. Controllare l impostazione della modalità di avvio in BIOS setup utility. Se Boot Mode (Modalità di avvio) è impostata su UEFI, accertarsi che il dispositivo o il supporto nel dispositivo supporti la modalità di avvio UEFI. Se il dispositivo o il supporto nel dispositivo non supporta la modalità di avvio UEFI, impostare Boot Mode (Modalità di avvio) su Legacy Support (Supporto legacy). Se il dispositivo continua a non apparire nell elenco dei dispositivi di avvio, sostituirlo con un altro dispositivo o supporto. Non collegare o scollegare i cavi di eventuali periferiche esterne quando il computer è acceso, a meno che non si tratti di cavi USB, altrimenti si potrebbe danneggiare il computer. Quando si collega una periferica esterna ad alto consumo energetico, ad esempio un unità disco ottica USB esterna, utilizzare un alimentatore per periferiche esterne. In caso contrario, è possibile che la periferica non venga riconosciuta o che il sistema si arresti. 27
34 Appendice A. Istruzioni CRU Le CRU (Customer Replaceable Unit) sono parti che possono essere potenziate o sostituite dal cliente. Se una CRU è ritenuta difettosa durante il periodo di garanzia, al cliente sarà fornita una CRU sostitutiva. I clienti sono responsabili dell'installazione autonoma di CRU per questo prodotto. I clienti possono anche installare CRU con assistenza opzionale, che potrebbe richiedere alcune capacità tecniche e strumenti o richiedere che un tecnico installi la CRU con assistenza opzionale secondo i termini del tipo di assistenza in garanzia applicabile per il proprio paese o regione. Note: Le illustrazioni utilizzate nel presente capitolo si riferiscono a Lenovo M5400, se non indicato diversamente. Le immagini in questo manuale potrebbero essere diverse dal prodotto effettivo. Fare riferimento al prodotto effettivo. Sostituire la batteria Nota: Utilizzare solo la batteria fornita da Lenovo. Altre batterie potrebbero incendiarsi o esplodere. Per sostituire la batteria, procedere come segue: 1 Spegnere il computer. Scollegare l'adattatore CA e tutti i cavi dal computer. 2 Chiudere il display del computer e ribaltare il computer. 28
35 1 2 Appendice A. Istruzioni CRU 3 Sbloccare il blocco batteria manuale a. Mantenendo il blocco batteria caricato a molla in posizione sbloccata b, rimuovere la batteria nella direzione mostrata dalla freccia c Installare una batteria completamente carica. 5 Far scorrere il blocco batteria manuale in posizione bloccata. 6 Ribaltare il computer e ricollegare l'adattatore CA. 29
36 1 2 Appendice A. Istruzioni CRU Sostituzione della batteria di scorta Per sostituire la batteria di scorta, procedere come segue: 1 Spegnere il computer. Scollegare l'adattatore CA e tutti i cavi dal computer. Attendere tre/cinque minuti che il computer si raffreddi. 2 Chiudere il display del computer e ribaltare il computer. 3 Rimuovere la batteria. Per ulteriori informazioni, vedere Sostituire la batteria a pagina Rimuovere le viti a, quindi rimuovere il coperchio b
37 Appendice A. Istruzioni CRU 5 Scollegare il connettore della batteria di scorta, quindi rimuovere la batteria di scorta c. 3 6 Installare una nuova batteria di scorta. Inserire saldamente il collegamento della batteria di scorta. 7 Reinstallare il coperchio del computer, quindi le viti. 8 Reinstallare la batteria. Per ulteriori informazioni, vedere Sostituire la batteria a pagina Ribaltare nuovamente il computer. Ricollegare l'alimentatore CA e tutti i cavi. 31
38 Appendice A. Istruzioni CRU Sostituzione dell'unità disco rigido La capacità di archiviazione del computer può essere aumentata sostituendo l'unità disco rigido con una di maggiore capacità. È possibile acquistare una nuova unità disco rigido dal rivenditore o dal rappresentante Lenovo. Note: Sostituire l'unità disco rigido solo per potenziare o riparare. I connettori e l'alloggiamento dell'unità disco rigido non sono progettati per i cambi frequenti o lo scambio di unità. Il software preinstallato non è incluso nelle unità disco rigido opzionali. Maneggiamento di un'unità disco rigido Non far cadere l'unità né sottoporla a shock fisico. Avvolgere l'unità in un materiale, come un panno morbido, che assorba qualsiasi shock fisico. Non esercitare pressione sulla copertura dell'unità. Non toccare il connettore. L'unità disco rigido è molto sensibile. Un maneggiamento errato può causare danni e la perdita permanente di dati sul disco rigido. Prima di rimuovere l'unità disco rigido, eseguire un copia di backup di tutte le informazioni sul disco rigido e spegnere il computer. Non rimuovere mai l'unità disco rigido mentre il sistema è in funzione o in modalità di sospensione. 32
39 1 2 Appendice A. Istruzioni CRU Per sostituire l'unità disco rigido, procedere nel seguente modo: 1 Spegnere il computer, quindi scollegare l'adattatore CA e tutti i cavi dal computer. 2 Chiudere il display del computer e ribaltare il computer. 3 Rimuovere la batteria. Per ulteriori informazioni, vedere Sostituire la batteria a pagina Rimuovere le viti a, quindi rimuovere il coperchio del vano inferiore b
40 Appendice A. Istruzioni CRU 5 Rimuovere la vite di fissaggio del telaio c. 3 6 Rimuovere l'unità disco rigido tirando delicatamente nella direzione della freccia d Rimuovere le viti e staccare il telaio di metallo dall'unità disco rigido. 8 Collegare il telaio di metallo ad una nuova unità disco rigido e serrare le viti. 9 Far scorrere saldamente la nuova unità disco rigido in posizione, quindi reinstallare la viti di fissaggio del telaio per fissare l'unità. 0 Reinstallare il coperchio del vano inferiore e serrare le viti. A Reinstallare la batteria. Per ulteriori informazioni, vedere Sostituire la batteria a pagina 28. B Ribaltare nuovamente il computer. Ricollegare l'adattatore CA e tutti i cavi al computer.
41 1 2 Appendice A. Istruzioni CRU Sostituzione della memoria La quantità di memoria del computer può essere aumentata installando una memoria DDR3 SDRAM (memoria dinamica ad accesso casuale sincrona a tripla velocità) disponibile come opzione nello slot di memoria del computer. I moduli DDR3 SDRAM sono disponibili in diverse capacità. Nota: Utilizzare solo modelli di memoria supportati dal computer. Se si installa in modo errato una memoria opzionale o si installa un modello di memoria non supportato, all'avvio del computer verrà emesso un segnale acustico di allarme. Per installare un modulo DDR3 SDRAM, procedere nel seguente modo: 1 Toccare un tavolo di metallo o un oggetto di metallo che tocca a terra per ridurre l'elettricità statica del proprio corpo, che potrebbe danneggiare la DDR3 SDRAM. Non toccare il bordo dei contatti del modulo DDR3 SDRAM. 2 Spegnere il computer. Scollegare l'adattatore CA e tutti i cavi dal computer. 3 Chiudere il display del computer e ribaltare il computer. 4 Rimuovere la batteria. Per ulteriori informazioni, vedere Sostituire la batteria a pagina Rimuovere le viti a, quindi rimuovere il coperchio del vano inferiore b
42 Appendice A. Istruzioni CRU 6 Se nello slot di memoria sono già installate due DDR3 SDRAM, rimuoverne una per fare spazio a quella nuova premendo contemporaneamente sui blocchi ai bordi della presa. Accertarsi di conservare la DDR3 SDRAM vecchia per un uso futuro Allineare la tacca del modulo DDR3 SDRAM con la sporgenza della presa e inserire delicatamente con un'angolazione di Spingere il modulo DDR3 SDRAM in basso finché i blocchi su entrambi i lati della presa non si bloccano in posizione Dopo aver allineato i morsetti di collegamento con gli appositi spazi, reinstallare il coperchio del vano inferiore. 0 Reinstallare e serrare la vite. A Reinstallare la batteria. Per ulteriori informazioni, vedere Sostituire la batteria a pagina 28. B Ribaltare nuovamente il computer. Ricollegare l'adattatore CA e tutti i cavi al computer.
43 Appendice A. Istruzioni CRU Nota: Se nel computer è installato solo un modulo DDR3 SDRAM, la scheda deve essere installata nello SLOT-0 ( : slot inferiore) e non nello SLOT-1 ( : slot superiore). b Per accertarsi che il modulo DDR3 SDRAM sia installato correttamente, procedere nel seguente modo: 1 Accendere il computer. 2 Tenere premuto F1 durante l'avvio. Compare la schermata di BIOS setup utility. La voce Installed memory (memoria installata) mostra la quantità totale di memoria installata nel computer. a 37
44 1 2 Appendice A. Istruzioni CRU Sostituzione della scheda LAN wireless Per sostituire la scheda LAN wireless, procedere nel seguente modo: 1 Spegnere il computer, quindi scollegare l'adattatore CA e tutti i cavi dal computer. 2 Chiudere il display del computer e ribaltare il computer. 3 Rimuovere la batteria. Per ulteriori informazioni, vedere Sostituire la batteria a pagina Rimuovere le viti a, quindi rimuovere il coperchio del vano inferiore b Scollegare i due cavi LAN wireless (uno nero, uno bianco) c. Rimuovere la vite che fissa la scheda LAN wireless d
45 Appendice A. Istruzioni CRU 6 Rimuovere la scheda LAN wireless e. 5 7 Installare la nuova scheda LAN wireless. 8 Reinstallare e serrare la vite. 9 Ricollegare i due cavi LAN wireless (uno nero, uno bianco). Nota: Quando si installa o reinstalla la scheda LAN wireless, accertarsi di collegare il cavo nero nella presa etichettata con AUX e il cavo bianco con la presa etichettata con MAIN. 0 Reinstallare il coperchio del vano inferiore e serrare le viti. A Reinstallare la batteria. Per ulteriori informazioni, vedere Sostituire la batteria a pagina 28. B Ribaltare nuovamente il computer. Ricollegare l'adattatore CA e tutti i cavi al computer. 39
46 Appendice A. Istruzioni CRU Sostituzione dell'unità ottica Per sostituire l'unità ottica, procedere nel seguente modo: 1 Spegnere il computer, quindi scollegare l'adattatore CA e tutti i cavi dal computer. 2 Chiudere il display del computer e ribaltare il computer. 3 Rimuovere la batteria. Per ulteriori informazioni, vedere Sostituire la batteria a pagina Rimuovere le viti a, quindi rimuovere il coperchio del vano inferiore b Rimuovere la vite mostrata in figura c. 3 40
47 1 2 Appendice A. Istruzioni CRU 6 Estrarre delicatamente l'unità ottica d e Installare una nuova unità ottica, quindi reinstallare la vite per fissare l'unità. 8 Reinstallare il coperchio del vano inferiore, quindi le viti che fissano la copertura. 9 Reinstallare la batteria. Per ulteriori informazioni, vedere Sostituire la batteria a pagina Ribaltare nuovamente il computer. Ricollegare l'adattatore CA e tutti i cavi al computer. 41
48 Appendice A. Istruzioni CRU La tabella seguente fornisce un elenco di unità sostituibili dal cliente, CRU per il computer e informa su dove trovare le istruzioni di sostituzione. CRU self-service Poster di Guida dell utente installazione Alimentatore CA Cavo di alimentazione per alimentatore CA Batteria Batteria di scorta Memoria Unità ottica CRU con assistenza opzionale Poster di Guida dell utente installazione Unità disco rigido Scheda LAN wireless 42
49 Marchi di fabbrica I seguenti termini sono marchi di fabbrica di Lenovo in Italia e/o in altri paesi: Lenovo OneKey Microsoft e Windows sono marchi di fabbrica registrati o marchi di fabbrica di Microsoft Corporation negli Stati Uniti e/o in altri paesi. Altri nomi di aziende, prodotti o servizi possono essere marchi di fabbrica o marchi di servizio di terzi. 43
50 it-it Rev. AA00
Lenovo S20-30 / S20-30 Touch
 Lenovo S20-30 / S20-30 Touch Guida dell utente Prima di utilizzare il computer, leggere gli avvisi sulla sicurezza e i suggerimenti importanti contenuti nei manuali in dotazione. Note Prima di utilizzare
Lenovo S20-30 / S20-30 Touch Guida dell utente Prima di utilizzare il computer, leggere gli avvisi sulla sicurezza e i suggerimenti importanti contenuti nei manuali in dotazione. Note Prima di utilizzare
Lenovo ideapad IBD
 Lenovo ideapad 100-15IBD 80QQ Guida dell'utente lmn Leggere gli avvisi sulla sicurezza e gli importanti suggerimenti contenuti nei manuali inclusi prima di utilizzare il computer. Note Prima di utilizzare
Lenovo ideapad 100-15IBD 80QQ Guida dell'utente lmn Leggere gli avvisi sulla sicurezza e gli importanti suggerimenti contenuti nei manuali inclusi prima di utilizzare il computer. Note Prima di utilizzare
ThinkPad G40 Series. Elenco di controllo per il disimballaggio. Guida all installazione. Numero parte: 92P1525
 Numero parte: 92P1525 ThinkPad G40 Series Guida all installazione Elenco di controllo per il disimballaggio Grazie per aver acquistato l elaboratore IBM ThinkPad G40 Series. Verificare che tutti i componenti
Numero parte: 92P1525 ThinkPad G40 Series Guida all installazione Elenco di controllo per il disimballaggio Grazie per aver acquistato l elaboratore IBM ThinkPad G40 Series. Verificare che tutti i componenti
Lenovo IdeaPad Y400/ Y500
 Lenovo IdeaPad Y400/ Y500 Guida dell utente V1.0 Prima di utilizzare il computer, leggere gli avvisi sulla sicurezza e i suggerimenti importanti contenuti nei manuali in dotazione. Nota Prima di utilizzare
Lenovo IdeaPad Y400/ Y500 Guida dell utente V1.0 Prima di utilizzare il computer, leggere gli avvisi sulla sicurezza e i suggerimenti importanti contenuti nei manuali in dotazione. Nota Prima di utilizzare
Lenovo ideapad ABR
 Lenovo ideapad 310-15ABR Guida dell utente lmn Leggere Read the gli safety avvisi notices sulla sicurezza and important e gli importanti tips in the included manuals before using your computer. suggerimenti
Lenovo ideapad 310-15ABR Guida dell utente lmn Leggere Read the gli safety avvisi notices sulla sicurezza and important e gli importanti tips in the included manuals before using your computer. suggerimenti
Lenovo B70. Guida dell utente B70-80
 Lenovo B70 B70-80 Guida dell utente Prima di utilizzare il computer, leggere gli avvisi sulla sicurezza e i suggerimenti importanti contenuti nei manuali in dotazione. Note Prima di utilizzare il prodotto,
Lenovo B70 B70-80 Guida dell utente Prima di utilizzare il computer, leggere gli avvisi sulla sicurezza e i suggerimenti importanti contenuti nei manuali in dotazione. Note Prima di utilizzare il prodotto,
Lenovo B40/B50/N40/N50
 Lenovo B40/B50/N40/N50 Guida dell'utente Leggere le informazioni sulla sicurezza e i suggerimenti importanti contenuti nei manuali in dotazione prima di utilizzare il computer. Note Prima di utilizzare
Lenovo B40/B50/N40/N50 Guida dell'utente Leggere le informazioni sulla sicurezza e i suggerimenti importanti contenuti nei manuali in dotazione prima di utilizzare il computer. Note Prima di utilizzare
Lenovo B4400. Guida dell utente
 Lenovo B4400 Guida dell utente Prima di utilizzare il computer, leggere gli avvisi sulla sicurezza e i suggerimenti importanti contenuti nei manuali in dotazione. Note Prima di utilizzare il prodotto,
Lenovo B4400 Guida dell utente Prima di utilizzare il computer, leggere gli avvisi sulla sicurezza e i suggerimenti importanti contenuti nei manuali in dotazione. Note Prima di utilizzare il prodotto,
TouchPad e tastiera. Numero di parte del documento: Questa guida descrive il TouchPad e la tastiera del computer.
 TouchPad e tastiera Numero di parte del documento: 410773-061 Aprile 2006 Questa guida descrive il TouchPad e la tastiera del computer. Sommario 1 TouchPad Identificazione del TouchPad......................
TouchPad e tastiera Numero di parte del documento: 410773-061 Aprile 2006 Questa guida descrive il TouchPad e la tastiera del computer. Sommario 1 TouchPad Identificazione del TouchPad......................
Lenovo G400/G500 G405/G505 G410/G510
 Lenovo G400/G500 G405/G505 G410/G510 Guida dell utente Prima di utilizzare il computer, leggere gli avvisi sulla sicurezza e i suggerimenti importanti contenuti nei manuali in dotazione. Note Prima di
Lenovo G400/G500 G405/G505 G410/G510 Guida dell utente Prima di utilizzare il computer, leggere gli avvisi sulla sicurezza e i suggerimenti importanti contenuti nei manuali in dotazione. Note Prima di
Lenovo YOGA 3 Pro. Guida dell utente. YOGA 3 Pro-1370
 Lenovo YOGA 3 Pro YOGA 3 Pro-1370 Guida dell utente Leggere gli avvisi sulla sicurezza e gli importanti suggerimenti contenuti nei manuali inclusi prima di utilizzare il computer. Note Prima di utilizzare
Lenovo YOGA 3 Pro YOGA 3 Pro-1370 Guida dell utente Leggere gli avvisi sulla sicurezza e gli importanti suggerimenti contenuti nei manuali inclusi prima di utilizzare il computer. Note Prima di utilizzare
Lenovo ideapad 310. Guida dell utente. ideapad ISK ideapad ISK ideapad 310 Touch-15ISK. lmn
 Lenovo ideapad 310 ideapad 310-14ISK ideapad 310-15ISK ideapad 310 Touch-15ISK Guida dell utente lmn Leggere Read the gli safety avvisi notices sulla sicurezza and important e gli importanti tips in the
Lenovo ideapad 310 ideapad 310-14ISK ideapad 310-15ISK ideapad 310 Touch-15ISK Guida dell utente lmn Leggere Read the gli safety avvisi notices sulla sicurezza and important e gli importanti tips in the
Lenovo ideapad 330. Guida dell utente. ideapad IKB ideapad IKB ideapad AST ideapad AST ideapad IKB Touch
 Lenovo ideapad 330 ideapad 330-14IKB ideapad 330-15IKB ideapad 330-14AST ideapad 330-15AST ideapad 330-15IKB Touch Guida dell utente Leggere gli avvisi sulla sicurezza e gli importanti suggerimenti contenuti
Lenovo ideapad 330 ideapad 330-14IKB ideapad 330-15IKB ideapad 330-14AST ideapad 330-15AST ideapad 330-15IKB Touch Guida dell utente Leggere gli avvisi sulla sicurezza e gli importanti suggerimenti contenuti
Lenovo V110. Guida dell utente V110-14IAP/V110-14AST V110-15ISK/V110-15IAP/V110-15AST
 Lenovo V110 V110-14IAP/V110-14AST V110-15ISK/V110-15IAP/V110-15AST Guida dell utente Leggere Read the gli safety avvisi notices sulla sicurezza and important e gli importanti tips in the included manuals
Lenovo V110 V110-14IAP/V110-14AST V110-15ISK/V110-15IAP/V110-15AST Guida dell utente Leggere Read the gli safety avvisi notices sulla sicurezza and important e gli importanti tips in the included manuals
Lenovo Yoga 300. Guida dell'utente. Yoga IBY/Yoga IBR
 Lenovo Yoga 300 Yoga 300-11IBY/Yoga 300-11IBR Guida dell'utente lmn Leggere gli avvisi sulla sicurezza e gli importanti suggerimenti contenuti nei manuali inclusi prima di utilizzare il computer. Note
Lenovo Yoga 300 Yoga 300-11IBY/Yoga 300-11IBR Guida dell'utente lmn Leggere gli avvisi sulla sicurezza e gli importanti suggerimenti contenuti nei manuali inclusi prima di utilizzare il computer. Note
Aggiornamenti del software Guida per l'utente
 Aggiornamenti del software Guida per l'utente Copyright 2007 Hewlett-Packard Development Company, L.P. Windows è un marchio registrato negli Stati Uniti di Microsoft Corporation. Le informazioni contenute
Aggiornamenti del software Guida per l'utente Copyright 2007 Hewlett-Packard Development Company, L.P. Windows è un marchio registrato negli Stati Uniti di Microsoft Corporation. Le informazioni contenute
Lenovo G400s/G405s/G400s Touch G500s/G505s/G500s Touch
 Lenovo G400s/G405s/G400s Touch G500s/G505s/G500s Touch Guida dell utente Prima di utilizzare il computer, leggere gli avvisi sulla sicurezza e i suggerimenti importanti contenuti nei manuali in dotazione.
Lenovo G400s/G405s/G400s Touch G500s/G505s/G500s Touch Guida dell utente Prima di utilizzare il computer, leggere gli avvisi sulla sicurezza e i suggerimenti importanti contenuti nei manuali in dotazione.
Lenovo Y70-70 Touch/ Y70-80 Touch Guida dell utente
 Lenovo Y70-70 Touch/ Y70-80 Touch Guida dell utente Leggere gli avvisi sulla sicurezza e gli importanti suggerimenti contenuti nei manuali inclusi prima di utilizzare il computer. Note Prima di utilizzare
Lenovo Y70-70 Touch/ Y70-80 Touch Guida dell utente Leggere gli avvisi sulla sicurezza e gli importanti suggerimenti contenuti nei manuali inclusi prima di utilizzare il computer. Note Prima di utilizzare
Lenovo V320. Guida dell utente V320-17IKB V320-17ISK
 Lenovo V320 V320-17IKB Guida dell utente V320-17ISK Leggere Read the gli safety avvisi notices sulla sicurezza and important e gli importanti tips in the included manuals before using your computer. suggerimenti
Lenovo V320 V320-17IKB Guida dell utente V320-17ISK Leggere Read the gli safety avvisi notices sulla sicurezza and important e gli importanti tips in the included manuals before using your computer. suggerimenti
Lenovo ideapad 500. Guida dell utente. ideapad ISK/ideapad ISK
 Lenovo ideapad 500 ideapad 500-14ISK/ideapad 500-15ISK Guida dell utente Leggere gli avvisi sulla sicurezza e gli importanti suggerimenti contenuti nei manuali inclusi prima di utilizzare il computer.
Lenovo ideapad 500 ideapad 500-14ISK/ideapad 500-15ISK Guida dell utente Leggere gli avvisi sulla sicurezza e gli importanti suggerimenti contenuti nei manuali inclusi prima di utilizzare il computer.
Lenovo ideapad 310. Guida dell utente. ideapad IKB ideapad IKB ideapad 310 Touch-15IKB. lmn
 Lenovo ideapad 310 ideapad 310-14IKB ideapad 310-15IKB ideapad 310 Touch-15IKB Guida dell utente lmn Leggere Read the gli safety avvisi notices sulla sicurezza and important e gli importanti tips in the
Lenovo ideapad 310 ideapad 310-14IKB ideapad 310-15IKB ideapad 310 Touch-15IKB Guida dell utente lmn Leggere Read the gli safety avvisi notices sulla sicurezza and important e gli importanti tips in the
Aggiornamenti del software Guida per l'utente
 Aggiornamenti del software Guida per l'utente Copyright 2008 Hewlett-Packard Development Company, L.P. Windows è un marchio registrato negli Stati Uniti di Microsoft Corporation. Le informazioni contenute
Aggiornamenti del software Guida per l'utente Copyright 2008 Hewlett-Packard Development Company, L.P. Windows è un marchio registrato negli Stati Uniti di Microsoft Corporation. Le informazioni contenute
Periferiche esterne Guida per l'utente
 Periferiche esterne Guida per l'utente Copyright 2007 Hewlett-Packard Development Company, L.P. Windows è un marchio registrato negli Stati Uniti di Microsoft Corporation. Le informazioni contenute in
Periferiche esterne Guida per l'utente Copyright 2007 Hewlett-Packard Development Company, L.P. Windows è un marchio registrato negli Stati Uniti di Microsoft Corporation. Le informazioni contenute in
Periferiche esterne. Guida dell'utente
 Periferiche esterne Guida dell'utente Copyright 2007 Hewlett-Packard Development Company, L.P. Windows è un marchio registrato negli Stati Uniti di Microsoft Corporation. Le informazioni contenute in questo
Periferiche esterne Guida dell'utente Copyright 2007 Hewlett-Packard Development Company, L.P. Windows è un marchio registrato negli Stati Uniti di Microsoft Corporation. Le informazioni contenute in questo
Aggiornamenti del software Guida per l utente
 Aggiornamenti del software Guida per l utente Copyright 2009 Hewlett-Packard Development Company, L.P. Windows è un marchio registrato negli Stati Uniti di Microsoft Corporation. Le informazioni contenute
Aggiornamenti del software Guida per l utente Copyright 2009 Hewlett-Packard Development Company, L.P. Windows è un marchio registrato negli Stati Uniti di Microsoft Corporation. Le informazioni contenute
Lenovo G400/G500 G405/G505 G410/G510
 Lenovo G400/G500 G405/G505 G410/G510 Guida dell utente Prima di utilizzare il computer, leggere gli avvisi sulla sicurezza e i suggerimenti importanti contenuti nei manuali in dotazione. Note Prima di
Lenovo G400/G500 G405/G505 G410/G510 Guida dell utente Prima di utilizzare il computer, leggere gli avvisi sulla sicurezza e i suggerimenti importanti contenuti nei manuali in dotazione. Note Prima di
Lenovo ideapad 320. Guida dell'utente
 Lenovo ideapad 320 ideapad 320-14IAP/ideapad 320-14AST ideapad 320-15IAP/ideapad 320-15AST ideapad 320-15ABR ideapad 320-15ABR Touch Guida dell'utente Leggere Read the gli safety avvisi notices sulla sicurezza
Lenovo ideapad 320 ideapad 320-14IAP/ideapad 320-14AST ideapad 320-15IAP/ideapad 320-15AST ideapad 320-15ABR ideapad 320-15ABR Touch Guida dell'utente Leggere Read the gli safety avvisi notices sulla sicurezza
Lenovo B Guida dell utente
 Lenovo B50-10 Guida dell utente Leggere gli avvisi sulla sicurezza e gli importanti suggerimenti contenuti nei manuali inclusi prima di utilizzare il computer. Note Prima di utilizzare il prodotto, leggere
Lenovo B50-10 Guida dell utente Leggere gli avvisi sulla sicurezza e gli importanti suggerimenti contenuti nei manuali inclusi prima di utilizzare il computer. Note Prima di utilizzare il prodotto, leggere
Aggiornamenti del software Guida per l'utente
 Aggiornamenti del software Guida per l'utente Copyright 2008 Hewlett-Packard Development Company, L.P. Windows è un marchio registrato negli Stati Uniti di Microsoft Corporation. Le informazioni contenute
Aggiornamenti del software Guida per l'utente Copyright 2008 Hewlett-Packard Development Company, L.P. Windows è un marchio registrato negli Stati Uniti di Microsoft Corporation. Le informazioni contenute
Aggiornamenti del software Guida per l'utente
 Aggiornamenti del software Guida per l'utente Copyright 2008 Hewlett-Packard Development Company, L.P. Windows è un marchio registrato negli Stati Uniti di Microsoft Corporation. Le informazioni contenute
Aggiornamenti del software Guida per l'utente Copyright 2008 Hewlett-Packard Development Company, L.P. Windows è un marchio registrato negli Stati Uniti di Microsoft Corporation. Le informazioni contenute
Lenovo ideapad 720S-13IKB ideapad 720S Touch-13IKB ideapad 720S-13ARR
 Lenovo ideapad 720S-13IKB ideapad 720S Touch-13IKB ideapad 720S-13ARR Guida dell'utente Leggere Read the gli safety avvisi notices sulla sicurezza and important e gli importanti tips in the included manuals
Lenovo ideapad 720S-13IKB ideapad 720S Touch-13IKB ideapad 720S-13ARR Guida dell'utente Leggere Read the gli safety avvisi notices sulla sicurezza and important e gli importanti tips in the included manuals
Lenovo ideapad IBY/ IBY
 Lenovo ideapad 100-14IBY/ 100-15IBY Guida dell utente Leggere gli avvisi sulla sicurezza e gli importanti suggerimenti contenuti nei manuali inclusi prima di utilizzare il computer. Note Prima di utilizzare
Lenovo ideapad 100-14IBY/ 100-15IBY Guida dell utente Leggere gli avvisi sulla sicurezza e gli importanti suggerimenti contenuti nei manuali inclusi prima di utilizzare il computer. Note Prima di utilizzare
Lenovo G70-70/G70-80 Z70-80
 Lenovo G70-70/G70-80 Z70-80 Guida dell utente Prima di utilizzare il computer, leggere gli avvisi sulla sicurezza e i suggerimenti importanti contenuti nei manuali in dotazione. Note Prima di utilizzare
Lenovo G70-70/G70-80 Z70-80 Guida dell utente Prima di utilizzare il computer, leggere gli avvisi sulla sicurezza e i suggerimenti importanti contenuti nei manuali in dotazione. Note Prima di utilizzare
Periferiche esterne. Numero di parte del documento: Questa guida descrive il modo in cui utilizzare le periferiche esterne.
 Periferiche esterne Numero di parte del documento: 419462-061 Gennaio 2007 Questa guida descrive il modo in cui utilizzare le periferiche esterne. Sommario 1 Uso di una periferica USB Collegamento di una
Periferiche esterne Numero di parte del documento: 419462-061 Gennaio 2007 Questa guida descrive il modo in cui utilizzare le periferiche esterne. Sommario 1 Uso di una periferica USB Collegamento di una
a) Strumento TOSHIBA HDD Recovery
 1 di 28 01/08/2011 13:09 TOSHIBA Procedura HTD1303440001R01 Come si ripristina un notebook Toshiba con la procedura HDD Recovery Dettagli del documento: - Sistema operativo: Windows 7-32 bit, Windows 7-64
1 di 28 01/08/2011 13:09 TOSHIBA Procedura HTD1303440001R01 Come si ripristina un notebook Toshiba con la procedura HDD Recovery Dettagli del documento: - Sistema operativo: Windows 7-32 bit, Windows 7-64
Lenovo ideapad 110 Guida dell utente
 Lenovo ideapad 110 Guida dell utente Leggere gli avvisi sulla sicurezza e gli importanti suggerimenti contenuti nei manuali inclusi prima di utilizzare il computer. Note Prima di utilizzare il prodotto,
Lenovo ideapad 110 Guida dell utente Leggere gli avvisi sulla sicurezza e gli importanti suggerimenti contenuti nei manuali inclusi prima di utilizzare il computer. Note Prima di utilizzare il prodotto,
Il tuo manuale d'uso. HP PAVILION DV2-1121EA
 Può anche leggere le raccomandazioni fatte nel manuale d uso, nel manuale tecnico o nella guida di installazione di HP PAVILION DV2-1121EA. Troverà le risposte a tutte sue domande sul manuale d'uso HP
Può anche leggere le raccomandazioni fatte nel manuale d uso, nel manuale tecnico o nella guida di installazione di HP PAVILION DV2-1121EA. Troverà le risposte a tutte sue domande sul manuale d'uso HP
Utilizzo del CD QuickRestore
 Utilizzo del CD QuickRestore Compaq fornisce gli strumenti per il ripristino delle condizioni di funzionamento del notebook, l aggiunta di driver o il back up di dati in una partizione distinta dell unità
Utilizzo del CD QuickRestore Compaq fornisce gli strumenti per il ripristino delle condizioni di funzionamento del notebook, l aggiunta di driver o il back up di dati in una partizione distinta dell unità
Lenovo ideapad 510 Guida dell utente
 Lenovo ideapad 510 ideapad 510-15ISK ideapad 510-15IKB Guida dell utente Leggere gli avvisi sulla sicurezza e gli importanti suggerimenti contenuti nei manuali inclusi prima di utilizzare il computer.
Lenovo ideapad 510 ideapad 510-15ISK ideapad 510-15IKB Guida dell utente Leggere gli avvisi sulla sicurezza e gli importanti suggerimenti contenuti nei manuali inclusi prima di utilizzare il computer.
FAQ for Eee Pad TF201
 FAQ for Eee Pad TF201 I7211 Gestione file... 2 Come accedere ai dati salvati nella scheda SD, microsd e in un dispositivo USB? 2 Come spostare il file selezionato in un altra cartella?... 2 Interruzione
FAQ for Eee Pad TF201 I7211 Gestione file... 2 Come accedere ai dati salvati nella scheda SD, microsd e in un dispositivo USB? 2 Come spostare il file selezionato in un altra cartella?... 2 Interruzione
Aggiornamenti del software Guida per l utente
 Aggiornamenti del software Guida per l utente Copyright 2007 Hewlett-Packard Development Company, L.P. Windows è un marchio registrato negli Stati Uniti di Microsoft Corporation. Le informazioni contenute
Aggiornamenti del software Guida per l utente Copyright 2007 Hewlett-Packard Development Company, L.P. Windows è un marchio registrato negli Stati Uniti di Microsoft Corporation. Le informazioni contenute
Lenovo V330. Guida dell utente V330-14ISK V330-14IKB V130-14IKB V330-14IGM V130-14IGM
 Lenovo V330 V330-14ISK V330-14IKB V130-14IKB V330-14IGM V130-14IGM Guida dell utente Leggere Read the gli safety avvisi notices sulla sicurezza and important e gli importanti tips in the included manuals
Lenovo V330 V330-14ISK V330-14IKB V130-14IKB V330-14IGM V130-14IGM Guida dell utente Leggere Read the gli safety avvisi notices sulla sicurezza and important e gli importanti tips in the included manuals
Lenovo ideapad D330-10IGM
 Lenovo ideapad D330-10IGM Guida dell utente Leggere gli avvisi sulla sicurezza e gli importanti suggerimenti contenuti nei manuali inclusi prima di utilizzare il computer. Note Prima di utilizzare il prodotto,
Lenovo ideapad D330-10IGM Guida dell utente Leggere gli avvisi sulla sicurezza e gli importanti suggerimenti contenuti nei manuali inclusi prima di utilizzare il computer. Note Prima di utilizzare il prodotto,
Periferiche esterne. Guida per l'utente
 Periferiche esterne Guida per l'utente Copyright 2006 Hewlett-Packard Development Company, L.P. Microsoft e Windows sono marchi registrati negli Stati Uniti di Microsoft Corporation. Le informazioni contenute
Periferiche esterne Guida per l'utente Copyright 2006 Hewlett-Packard Development Company, L.P. Microsoft e Windows sono marchi registrati negli Stati Uniti di Microsoft Corporation. Le informazioni contenute
HP Media vault Italiano
 Guida rapida HP Media vault 5 2 1 La modalità di collegamendo in rete di HP Media Vault varia a seconda della configurazione della rete. Nell'esempio riportato di seguito viene mostrato il collegamento
Guida rapida HP Media vault 5 2 1 La modalità di collegamendo in rete di HP Media Vault varia a seconda della configurazione della rete. Nell'esempio riportato di seguito viene mostrato il collegamento
Periferiche esterne. Guida per l'utente
 Periferiche esterne Guida per l'utente Copyright 2007 Hewlett-Packard Development Company, L.P. Windows è un marchio registrato negli Stati Uniti di Microsoft Corporation. Le informazioni contenute in
Periferiche esterne Guida per l'utente Copyright 2007 Hewlett-Packard Development Company, L.P. Windows è un marchio registrato negli Stati Uniti di Microsoft Corporation. Le informazioni contenute in
Periferiche esterne Guida per l'utente
 Periferiche esterne Guida per l'utente Copyright 2008 Hewlett-Packard Development Company, L.P. Le informazioni contenute in questo documento sono soggette a modifiche senza preavviso. Le sole garanzie
Periferiche esterne Guida per l'utente Copyright 2008 Hewlett-Packard Development Company, L.P. Le informazioni contenute in questo documento sono soggette a modifiche senza preavviso. Le sole garanzie
Dispositivi esterni Guida per l'utente
 Dispositivi esterni Guida per l'utente Copyright 2010 Hewlett-Packard Development Company, L.P. Le informazioni contenute in questo documento sono soggette a modifiche senza preavviso. Le sole garanzie
Dispositivi esterni Guida per l'utente Copyright 2010 Hewlett-Packard Development Company, L.P. Le informazioni contenute in questo documento sono soggette a modifiche senza preavviso. Le sole garanzie
Telecomando mobile HP (solo in determinati modelli) Guida utente
 Telecomando mobile HP (solo in determinati modelli) Guida utente Copyright 2008 Hewlett-Packard Development Company, L.P. Windows e Windows Vista sono entrambi marchi registrati o marchi di Microsoft Corporation
Telecomando mobile HP (solo in determinati modelli) Guida utente Copyright 2008 Hewlett-Packard Development Company, L.P. Windows e Windows Vista sono entrambi marchi registrati o marchi di Microsoft Corporation
Moduli di memoria Guida per l'utente
 Moduli di memoria Guida per l'utente Copyright 2009 Hewlett-Packard Development Company, L.P. Le informazioni contenute in questo documento sono soggette a modifiche senza preavviso. Le sole garanzie per
Moduli di memoria Guida per l'utente Copyright 2009 Hewlett-Packard Development Company, L.P. Le informazioni contenute in questo documento sono soggette a modifiche senza preavviso. Le sole garanzie per
STRUMENTO IMPOSTAZIONI DEL PANNELLO A SFIORAMENTO MANUALE DI ISTRUZIONI
 MONITOR LCD STRUMENTO IMPOSTAZIONI DEL PANNELLO A SFIORAMENTO MANUALE DI ISTRUZIONI Versione 2.0 Modelli applicabili (a partire da giugno 2015) PN-L803C/PN-80TC3 (I modelli disponibili sono diversi in
MONITOR LCD STRUMENTO IMPOSTAZIONI DEL PANNELLO A SFIORAMENTO MANUALE DI ISTRUZIONI Versione 2.0 Modelli applicabili (a partire da giugno 2015) PN-L803C/PN-80TC3 (I modelli disponibili sono diversi in
Lenovo Y520. Guida dell utente Y520-15IKBN
 Lenovo Y520 Y520-15IKBN Guida dell utente Leggere gli avvisi sulla sicurezza e gli importanti suggerimenti contenuti nei manuali inclusi prima di utilizzare il computer. Note Prima di utilizzare il prodotto,
Lenovo Y520 Y520-15IKBN Guida dell utente Leggere gli avvisi sulla sicurezza e gli importanti suggerimenti contenuti nei manuali inclusi prima di utilizzare il computer. Note Prima di utilizzare il prodotto,
Telecomando mobile HP (solo in determinati modelli) Guida utente
 Telecomando mobile HP (solo in determinati modelli) Guida utente Copyright 2008 Hewlett-Packard Development Company, L.P. Windows e Windows Vista sono entrambi marchi registrati o marchi di Microsoft Corporation
Telecomando mobile HP (solo in determinati modelli) Guida utente Copyright 2008 Hewlett-Packard Development Company, L.P. Windows e Windows Vista sono entrambi marchi registrati o marchi di Microsoft Corporation
Periferiche esterne Guida per l'utente
 Periferiche esterne Guida per l'utente Copyright 2009 Hewlett-Packard Development Company, L.P. Le informazioni contenute in questo documento sono soggette a modifiche senza preavviso. Le sole garanzie
Periferiche esterne Guida per l'utente Copyright 2009 Hewlett-Packard Development Company, L.P. Le informazioni contenute in questo documento sono soggette a modifiche senza preavviso. Le sole garanzie
Moduli di memoria. Numero di parte del documento: 393521-062. Questa guida descrive come espandere la memoria del computer.
 Moduli di memoria Numero di parte del documento: 393521-062 Dicembre 2005 Questa guida descrive come espandere la memoria del computer. Sommario 1 Aggiunta o sostituzione di moduli di memoria 2 Effetti
Moduli di memoria Numero di parte del documento: 393521-062 Dicembre 2005 Questa guida descrive come espandere la memoria del computer. Sommario 1 Aggiunta o sostituzione di moduli di memoria 2 Effetti
Moduli di memoria. Numero di parte del documento: Questa guida descrive come espandere la memoria del computer.
 Moduli di memoria Numero di parte del documento: 410772-061 Aprile 2006 Questa guida descrive come espandere la memoria del computer. Sommario 1 Aggiunta o sostituzione di moduli di memoria Aggiunta di
Moduli di memoria Numero di parte del documento: 410772-061 Aprile 2006 Questa guida descrive come espandere la memoria del computer. Sommario 1 Aggiunta o sostituzione di moduli di memoria Aggiunta di
INIZIA QUI. Wireless USB Cablata. Si desidera connettere la stampante a una rete wireless? Utilizzare l Installazione e connessione wireless.
 INIZIA QUI Se si risponde sì a una di queste domande, andare alla sezione indicata per istruzioni sull installazione e la connessione. Si desidera connettere la stampante a una rete wireless? Utilizzare
INIZIA QUI Se si risponde sì a una di queste domande, andare alla sezione indicata per istruzioni sull installazione e la connessione. Si desidera connettere la stampante a una rete wireless? Utilizzare
G40/G50/Z40/Z50/ G41/G51 Guida dell utente
 G40/G50/Z40/Z50/ G41/G51 Guida dell utente Leggere gli avvisi sulla sicurezza e gli importanti suggerimenti contenuti nei manuali inclusi prima di utilizzare il computer. Note Prima di utilizzare il prodotto,
G40/G50/Z40/Z50/ G41/G51 Guida dell utente Leggere gli avvisi sulla sicurezza e gli importanti suggerimenti contenuti nei manuali inclusi prima di utilizzare il computer. Note Prima di utilizzare il prodotto,
Aggiornamento del firmware della fotocamera
 Aggiornamento del firmware della fotocamera Grazie per aver scelto un prodotto Nikon. Questo manuale descrive come eseguire l aggiornamento del firmware. Se non siete sicuri di poter effettuare l aggiornamento
Aggiornamento del firmware della fotocamera Grazie per aver scelto un prodotto Nikon. Questo manuale descrive come eseguire l aggiornamento del firmware. Se non siete sicuri di poter effettuare l aggiornamento
Moduli di memoria. Guida dell'utente
 Moduli di memoria Guida dell'utente Copyright 2007 Hewlett-Packard Development Company, L.P. Le informazioni contenute in questo documento sono soggette a modifiche senza preavviso. Le sole garanzie per
Moduli di memoria Guida dell'utente Copyright 2007 Hewlett-Packard Development Company, L.P. Le informazioni contenute in questo documento sono soggette a modifiche senza preavviso. Le sole garanzie per
HELP N-COM EASYSET. Istruzioni d uso del programma N-Com Easyset UTILIZZO DI N-COM EASYSET...2
 HELP N-COM EASYSET Istruzioni d uso del programma N-Com Easyset UTILIZZO DI N-COM EASYSET...2 AGGIORNAMENTO N-COM EASYSET... 2 SELEZIONE LINGUA DI N-COM EASYSET... 2 BENVENUTO...3 RICONOSCIMENTO DISPOSITIVO...3
HELP N-COM EASYSET Istruzioni d uso del programma N-Com Easyset UTILIZZO DI N-COM EASYSET...2 AGGIORNAMENTO N-COM EASYSET... 2 SELEZIONE LINGUA DI N-COM EASYSET... 2 BENVENUTO...3 RICONOSCIMENTO DISPOSITIVO...3
Lenovo ideapad 100S ideapad 100S-11IBY
 Lenovo ideapad 100S ideapad 100S-11IBY Guida dell utente Leggere gli avvisi sulla sicurezza e gli importanti suggerimenti contenuti nei manuali inclusi prima di utilizzare il computer. Note Prima di utilizzare
Lenovo ideapad 100S ideapad 100S-11IBY Guida dell utente Leggere gli avvisi sulla sicurezza e gli importanti suggerimenti contenuti nei manuali inclusi prima di utilizzare il computer. Note Prima di utilizzare
Dispositivi di puntamento e tastiera Guida per l'utente
 Dispositivi di puntamento e tastiera Guida per l'utente Copyright 2009 Hewlett-Packard Development Company, L.P. Le informazioni contenute in questo documento sono soggette a modifiche senza preavviso.
Dispositivi di puntamento e tastiera Guida per l'utente Copyright 2009 Hewlett-Packard Development Company, L.P. Le informazioni contenute in questo documento sono soggette a modifiche senza preavviso.
Presentazione del notebook Guida per l'utente
 Presentazione del notebook Guida per l'utente Copyright 2008 Hewlett-Packard Development Company, L.P. Bluetooth è un marchio del rispettivo proprietario usato da Hewlett-Packard Company su licenza. Microsoft
Presentazione del notebook Guida per l'utente Copyright 2008 Hewlett-Packard Development Company, L.P. Bluetooth è un marchio del rispettivo proprietario usato da Hewlett-Packard Company su licenza. Microsoft
Contenuto della confezione. Elenco dei termini. Powerline Adapter
 Powerline Adapter Importante! Non esporre lo Powerline Adapter a temperature estreme. Non lasciare l apparecchio alla luce diretta del sole o in prossimità di elementi di riscaldamento. Non utilizzare
Powerline Adapter Importante! Non esporre lo Powerline Adapter a temperature estreme. Non lasciare l apparecchio alla luce diretta del sole o in prossimità di elementi di riscaldamento. Non utilizzare
Guida all'installazione di Driver RICOH
 Guida all'installazione di Driver RICOH Il presente documento fornisce una spiegazione al metodo di installazione del driver RICOH necessario all'utilizzo della stampante inkjet RICOH Pro L4130/L4160.
Guida all'installazione di Driver RICOH Il presente documento fornisce una spiegazione al metodo di installazione del driver RICOH necessario all'utilizzo della stampante inkjet RICOH Pro L4130/L4160.
Guida di installazione del driver FAX L
 Italiano Guida di installazione del driver FAX L User Software CD-ROM.................................................................. 1 Driver e software.................................................................................
Italiano Guida di installazione del driver FAX L User Software CD-ROM.................................................................. 1 Driver e software.................................................................................
Lenovo ideapad 120S. Guida dell utente
 Lenovo ideapad 120S ideapad 120S-11IAP ideapad 120S-14IAP Guida dell utente Leggere gli avvisi sulla sicurezza e gli importanti suggerimenti contenuti nei manuali inclusi prima di utilizzare il computer.
Lenovo ideapad 120S ideapad 120S-11IAP ideapad 120S-14IAP Guida dell utente Leggere gli avvisi sulla sicurezza e gli importanti suggerimenti contenuti nei manuali inclusi prima di utilizzare il computer.
Dispositivi di puntamento e tastiera Guida per l'utente
 Dispositivi di puntamento e tastiera Guida per l'utente Copyright 2009 Hewlett-Packard Development Company, L.P. Windows è un marchio registrato negli Stati Uniti di Microsoft Corporation. Le informazioni
Dispositivi di puntamento e tastiera Guida per l'utente Copyright 2009 Hewlett-Packard Development Company, L.P. Windows è un marchio registrato negli Stati Uniti di Microsoft Corporation. Le informazioni
Utilizzo della serie di dischi di ripristino per Windows 8
 Utilizzo della serie di dischi di ripristino per Windows 8 Nota: le procedure descritte in questo manuale sono soggette a modifica. Per conoscere le procedure di ripristino più aggiornate, visitare il
Utilizzo della serie di dischi di ripristino per Windows 8 Nota: le procedure descritte in questo manuale sono soggette a modifica. Per conoscere le procedure di ripristino più aggiornate, visitare il
Switch USB KVM Switch USB KVM con audio, 2 porte Switch USB KVM con audio, 4 porte Manuale
 Switch USB KVM Switch USB KVM con audio, 2 porte Switch USB KVM con audio, 4 porte Manuale DS-11403 (2 porte) DS-12402 (4 porte) 1 NOTA Questo equipaggiamento è stato testato ed è risultato a norma con
Switch USB KVM Switch USB KVM con audio, 2 porte Switch USB KVM con audio, 4 porte Manuale DS-11403 (2 porte) DS-12402 (4 porte) 1 NOTA Questo equipaggiamento è stato testato ed è risultato a norma con
Periferiche esterne. Numero di parte del documento: Questa guida spiega come utilizzare con il computer le periferiche esterne opzionali.
 Periferiche esterne Numero di parte del documento: 410774-061 Aprile 2006 Questa guida spiega come utilizzare con il computer le periferiche esterne opzionali. Sommario 1 Uso di una periferica USB Collegamento
Periferiche esterne Numero di parte del documento: 410774-061 Aprile 2006 Questa guida spiega come utilizzare con il computer le periferiche esterne opzionali. Sommario 1 Uso di una periferica USB Collegamento
CardioChek Link Manuale d'uso
 CardioChek Link Manuale d'uso CardioChek Link Manuale d'uso Questo programma software è compatibile con i sistemi operativi Microsoft Windows 7, Windows 8.X, Vista A. Utilizzo previsto CardioChek Link
CardioChek Link Manuale d'uso CardioChek Link Manuale d'uso Questo programma software è compatibile con i sistemi operativi Microsoft Windows 7, Windows 8.X, Vista A. Utilizzo previsto CardioChek Link
Moduli di memoria. Guida per l'utente
 Moduli di memoria Guida per l'utente Copyright 2006 Hewlett-Packard Development Company, L.P. Le informazioni contenute in questo documento sono soggette a modifiche senza preavviso. Le sole garanzie per
Moduli di memoria Guida per l'utente Copyright 2006 Hewlett-Packard Development Company, L.P. Le informazioni contenute in questo documento sono soggette a modifiche senza preavviso. Le sole garanzie per
Periferiche esterne. Guida per l'utente
 Periferiche esterne Guida per l'utente Copyright 2006 Hewlett-Packard Development Company, L.P. Microsoft e Windows sono marchi registrati di Microsoft Corporation. Le informazioni contenute in questo
Periferiche esterne Guida per l'utente Copyright 2006 Hewlett-Packard Development Company, L.P. Microsoft e Windows sono marchi registrati di Microsoft Corporation. Le informazioni contenute in questo
Dispositivi di puntamento e tastiera Guida per l'utente
 Dispositivi di puntamento e tastiera Guida per l'utente Copyright 2008 Hewlett-Packard Development Company, L.P. Microsoft e Windows sono marchi di Microsoft Corporation registrati negli Stati Uniti. Le
Dispositivi di puntamento e tastiera Guida per l'utente Copyright 2008 Hewlett-Packard Development Company, L.P. Microsoft e Windows sono marchi di Microsoft Corporation registrati negli Stati Uniti. Le
Moduli di memoria. Guida per l'utente
 Moduli di memoria Guida per l'utente Copyright 2006 Hewlett-Packard Development Company, L.P. Le informazioni contenute in questo documento sono soggette a modifiche senza preavviso. Le sole garanzie per
Moduli di memoria Guida per l'utente Copyright 2006 Hewlett-Packard Development Company, L.P. Le informazioni contenute in questo documento sono soggette a modifiche senza preavviso. Le sole garanzie per
Version /03/02. Manuale Utente. Pocket Cloud Router DIR-879
 Version 1.00 2016/03/02 Manuale Utente Pocket Cloud DIR-879 CONTENUTO DELLA CONFEZIONE AC1900 Wi-Fi DIR-879 ADATTATORE DI ALIMENTAZIONE 12V / 2A CAVO ETHERNET CAT5 CONSENTE DI COLLEGARE IL ROUTER AL PC
Version 1.00 2016/03/02 Manuale Utente Pocket Cloud DIR-879 CONTENUTO DELLA CONFEZIONE AC1900 Wi-Fi DIR-879 ADATTATORE DI ALIMENTAZIONE 12V / 2A CAVO ETHERNET CAT5 CONSENTE DI COLLEGARE IL ROUTER AL PC
Dispositivi di puntamento e tastiera Guida per l'utente
 Dispositivi di puntamento e tastiera Guida per l'utente Copyright 2009 Hewlett-Packard Development Company, L.P. Le informazioni contenute in questo documento sono soggette a modifiche senza preavviso.
Dispositivi di puntamento e tastiera Guida per l'utente Copyright 2009 Hewlett-Packard Development Company, L.P. Le informazioni contenute in questo documento sono soggette a modifiche senza preavviso.
Lenovo ideapad Y700. Guida dell utente
 Lenovo ideapad Y700 Guida dell utente Leggere gli avvisi sulla sicurezza e gli importanti suggerimenti contenuti nei manuali inclusi prima di utilizzare il computer. Note Prima di utilizzare il prodotto,
Lenovo ideapad Y700 Guida dell utente Leggere gli avvisi sulla sicurezza e gli importanti suggerimenti contenuti nei manuali inclusi prima di utilizzare il computer. Note Prima di utilizzare il prodotto,
Come eseguire l aggiornamento del PC o tablet TOSHIBA Windows a Windows 10
 Come eseguire l aggiornamento del PC o tablet TOSHIBA Windows a Windows 10 Gentile Cliente, Le informazioni riportate in questo documento illustrano come eseguire l aggiornamento di determinati PC Windows
Come eseguire l aggiornamento del PC o tablet TOSHIBA Windows a Windows 10 Gentile Cliente, Le informazioni riportate in questo documento illustrano come eseguire l aggiornamento di determinati PC Windows
INTRODUZIONE... 2 INFORMAZIONI SULLA CERTIFICAZIONE SAR (SPECIFIC ABSORPTION RATE)... 2 AVVERTENZE... 3
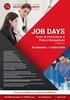 INDICE INTRODUZIONE... 2 INFORMAZIONI SULLA CERTIFICAZIONE SAR (SPECIFIC ABSORPTION RATE)... 2 AVVERTENZE... 3 CONOSCERE IL TABLET... 5 TASTIERA TASTI FUNZIONE... 7 PRIMO UTILIZZO... 9 INSTALLAZIONE DELLA
INDICE INTRODUZIONE... 2 INFORMAZIONI SULLA CERTIFICAZIONE SAR (SPECIFIC ABSORPTION RATE)... 2 AVVERTENZE... 3 CONOSCERE IL TABLET... 5 TASTIERA TASTI FUNZIONE... 7 PRIMO UTILIZZO... 9 INSTALLAZIONE DELLA
Iniziare da qui. Contenuto ITALIANO. Procedure descritte nella guida
 Da leggere prima Iniziare da qui Procedure descritte nella guida Carica e configurazione del palmare Palm Zire 21. Installazione del software Palm Desktop. Utilizzo del palmare. Importante! Si è già in
Da leggere prima Iniziare da qui Procedure descritte nella guida Carica e configurazione del palmare Palm Zire 21. Installazione del software Palm Desktop. Utilizzo del palmare. Importante! Si è già in
Presentazione del notebook Guida utente
 Presentazione del notebook Guida utente Copyright 2008 Hewlett-Packard Development Company, L.P. Bluetooth è un marchio del rispettivo proprietario usato da Hewlett-Packard Company su licenza. Microsoft
Presentazione del notebook Guida utente Copyright 2008 Hewlett-Packard Development Company, L.P. Bluetooth è un marchio del rispettivo proprietario usato da Hewlett-Packard Company su licenza. Microsoft
Lenovo Yoga 500 Guida dell utente
 Lenovo Yoga 500 Guida dell utente Leggere gli avvisi sulla sicurezza e gli importanti suggerimenti contenuti nei manuali inclusi prima di utilizzare il computer. Note Prima di utilizzare il prodotto, leggere
Lenovo Yoga 500 Guida dell utente Leggere gli avvisi sulla sicurezza e gli importanti suggerimenti contenuti nei manuali inclusi prima di utilizzare il computer. Note Prima di utilizzare il prodotto, leggere
Telecomando HP Mini (solo in determinati modelli) Guida utente
 Telecomando HP Mini (solo in determinati modelli) Guida utente Copyright 2008 Hewlett-Packard Development Company, L.P. Windows e Windows Vista sono marchi registrati negli Stati Uniti di Microsoft Corporation.
Telecomando HP Mini (solo in determinati modelli) Guida utente Copyright 2008 Hewlett-Packard Development Company, L.P. Windows e Windows Vista sono marchi registrati negli Stati Uniti di Microsoft Corporation.
Lenovo ideapad 520S/320S Guida dell utente
 Lenovo ideapad 520S/320S Guida dell utente Leggere gli avvisi sulla sicurezza e gli importanti suggerimenti contenuti nei manuali inclusi prima di utilizzare il computer. Note Prima di utilizzare il prodotto,
Lenovo ideapad 520S/320S Guida dell utente Leggere gli avvisi sulla sicurezza e gli importanti suggerimenti contenuti nei manuali inclusi prima di utilizzare il computer. Note Prima di utilizzare il prodotto,
Lenovo ideapad MIIX ISK
 Lenovo ideapad MIIX 700-12ISK Guida dell utente Prima di utilizzare il computer, leggere gli avvisi sulla sicurezza e i suggerimenti importanti contenuti nei manuali in dotazione. Note Prima di utilizzare
Lenovo ideapad MIIX 700-12ISK Guida dell utente Prima di utilizzare il computer, leggere gli avvisi sulla sicurezza e i suggerimenti importanti contenuti nei manuali in dotazione. Note Prima di utilizzare
Telecomando mobile HP (solo in determinati modelli) Guida utente
 Telecomando mobile HP (solo in determinati modelli) Guida utente Copyright 2008 Hewlett-Packard Development Company, L.P. Windows e Windows Vista sono marchi registrati negli Stati Uniti di Microsoft Corporation.
Telecomando mobile HP (solo in determinati modelli) Guida utente Copyright 2008 Hewlett-Packard Development Company, L.P. Windows e Windows Vista sono marchi registrati negli Stati Uniti di Microsoft Corporation.
Dispositivi di puntamento e tastiera Guida per l'utente
 Dispositivi di puntamento e tastiera Guida per l'utente Copyright 2009 Hewlett-Packard Development Company, L.P. Windows è un marchio registrato negli Stati Uniti di Microsoft Corporation. Le informazioni
Dispositivi di puntamento e tastiera Guida per l'utente Copyright 2009 Hewlett-Packard Development Company, L.P. Windows è un marchio registrato negli Stati Uniti di Microsoft Corporation. Le informazioni
CardioChek Link Manuale d'uso
 CardioChek Link Manuale d'uso Questo programma software è compatibile con i sistemi operativi Microsoft Windows 7, Vista e XP A. Utilizzo previsto CardioChek Link è il software utilizzato per recuperare
CardioChek Link Manuale d'uso Questo programma software è compatibile con i sistemi operativi Microsoft Windows 7, Vista e XP A. Utilizzo previsto CardioChek Link è il software utilizzato per recuperare
Dispositivi di puntamento e tastiera Guida utente
 Dispositivi di puntamento e tastiera Guida utente Copyright 2009 Hewlett-Packard Development Company, L.P. Microsoft e Windows sono marchi registrati negli Stati Uniti di Microsoft Corporation. Le informazioni
Dispositivi di puntamento e tastiera Guida utente Copyright 2009 Hewlett-Packard Development Company, L.P. Microsoft e Windows sono marchi registrati negli Stati Uniti di Microsoft Corporation. Le informazioni
Lenovo YOGA 310. Guida dell utente
 Lenovo YOGA 310 YOGA 310-11IAP Guida dell utente Leggere gli avvisi sulla sicurezza e gli importanti suggerimenti contenuti nei manuali inclusi prima di utilizzare il computer. Note Prima di utilizzare
Lenovo YOGA 310 YOGA 310-11IAP Guida dell utente Leggere gli avvisi sulla sicurezza e gli importanti suggerimenti contenuti nei manuali inclusi prima di utilizzare il computer. Note Prima di utilizzare
YOGA 510. Guida dell utente YOGA ISK
 YOGA 510 YOGA 510-14ISK YOGA 510-14IKB YOGA 510-15IKB Guida dell utente YOGA 510-14AST YOGA 510-15ISK Leggere gli avvisi sulla sicurezza e gli importanti suggerimenti contenuti nei manuali inclusi prima
YOGA 510 YOGA 510-14ISK YOGA 510-14IKB YOGA 510-15IKB Guida dell utente YOGA 510-14AST YOGA 510-15ISK Leggere gli avvisi sulla sicurezza e gli importanti suggerimenti contenuti nei manuali inclusi prima
