Guida all installazione di Solaris 8 (Edizione per piattaforma Intel) Sun Microsystems, Inc. 901 San Antonio Road Palo Alto, CA U.S.A.
|
|
|
- Costanza Monaco
- 5 anni fa
- Visualizzazioni
Transcript
1 Guida all installazione di Solaris 8 (Edizione per piattaforma Intel) Sun Microsystems, Inc. 901 San Antonio Road Palo Alto, CA U.S.A. N. di parte Marzo 2000
2 Copyright 2000 Sun Microsystems, Inc. 901 San Antonio Road, Palo Alto, California U.S.A. All rights reserved. Questo prodotto o documento è protetto da copyright ed è distribuito sotto licenze che ne limitano l uso, la copia, la distribuzione e la decompilazione. Nessuna parte di questo prodotto o documento può essere riprodotta, in qualunque forma o con qualunque mezzo, senza la previa autorizzazione scritta di Sun e dei suoi eventuali concessori di licenza. Il software di terze parti, incluse le tecnologie dei font, è protetto da copyright e distribuito su licenza dei fornitori di Sun. Alcune parti di questo prodotto possono essere derivate dai sistemi Berkeley BSD, distribuiti in licenza dalla University of California. UNIX è un marchio registrato negli Stati Uniti e in altri paesi ed è distribuito in licenza esclusivamente da X/Open Company Ltd. Sun, Sun Microsystems, il logo Sun, SunOS, Sun Enterprise, Sun Enterprise Network Array, Sun Quad FastEthernet, SunSwift, SunVideo, Sun Workshop, Solaris, Solaris JumpStart, docs.sun.com, AnswerBook2, Java, JumpStart, OpenBoot, ONC, OpenWindows, PGX32, Power Management, Solstice, Solstice Enterprise Agents, ToolTalk, Ultra, Ultra Enterprise, Voyager, WebNFS e XIL sono marchi, marchi registrati o marchi di servizi di Sun Microsystems, Inc. negli Stati Uniti e in altri paesi. Tutti i marchi SPARC sono utilizzati su licenza e sono marchi o marchi registrati di SPARC International, Inc. negli Stati Uniti e in altri paesi. I prodotti con marchio SPARC sono basati su un architettura sviluppata da Sun Microsystems, Inc. Adobe, PostScript e Display PostScript sono marchi o marchi registrati di Adobe Systems, Incorporated, che possono essere registrati in alcune giurisdizioni. Kodak Color Management System e KCMS sono marchi o marchi registrati di Eastman Kodak Company negli Stati Uniti e in altri paesi. Netscape è un marchio registrato di Netscape Communications Corporation negli Stati Uniti e in altri paesi. OPEN LOOK e l interfaccia utente grafica Sun TM sono state sviluppate da Sun Microsystems, Inc. per i suoi utenti e licenziatari. Sun riconosce gli sforzi innovativi di Xerox nella ricerca e nello sviluppo del concetto di interfaccia utente grafica o visiva per l industria informatica. Sun detiene una licenza non esclusiva di Xerox per la Xerox Graphical User Interface; tale licenza copre anche i licenziatari Sun che implementano le GUI OPEN LOOK e che comunque rispettano gli accordi stabiliti nei contratti di licenza Sun. RESTRICTED RIGHTS: Use, duplication, or disclosure by the U.S. Government is subject to restrictions of FAR (g)(2)(6/87) and FAR (6/87), or DFAR (b)(6/95) and DFAR (a). QUESTA PUBBLICAZIONE VIENE FORNITA SENZA GARANZIE DI ALCUN TIPO, NÉ ESPLICITE NÉ IMPLICITE, INCLUSE, MA SENZA LIMITAZIONE, LE GARANZIE IMPLICITE DI COMMERCIABILITÀ, IDONEITÀ AD UN DETERMINATO SCOPO, O NON VIOLAZIONE, FATTA ECCEZIONE PER LE GARANZIE PREVISTE DALLA LEGGE. Copyright 2000 Sun Microsystems, Inc. 901 San Antonio Road, Palo Alto, Californie Etats-Unis. Tous droits réservés. Ce produit ou document est protégé par un copyright et distribué avec des licences qui en restreignent l utilisation, la copie, la distribution, et la décompilation. Aucune partie de ce produit ou document ne peut être reproduite sous aucune forme, par quelque moyen que ce soit, sans l autorisation préalable et écrite de Sun et de ses bailleurs de licence, s il y en a. Le logiciel détenu par des tiers, et qui comprend la technologie relative aux polices de caractères, est protégé par un copyright et licencié par des fournisseurs de Sun. Des parties de ce produit pourront être dérivées du système Berkeley BSD licenciés par l Université de Californie. UNIX est une marque déposée aux Etats-Unis et dans d autres pays et licenciée exclusivement par X/Open Company, Ltd. Sun, Sun Microsystems, le logo Sun, SunOS, Sun Enterprise, Sun Enterprise Network Array, Sun Quad FastEthernet, SunSwift, SunVideo, Sun Workshop, Solaris, Solaris JumpStart, docs.sun.com, AnswerBook2, Java, JumpStart, OpenBoot, ONC, OpenWindows, PGX32, Power Management, Solstice, Solstice Enterprise Agents, ToolTalk, Ultra, Ultra Enterprise, Voyager, WebNFS, et XIL sont des marques de fabrique ou des marques déposées, ou marques de service, de Sun Microsystems, Inc. aux Etats-Unis et dans d autres pays. Toutes les marques SPARC sont utilisées sous licence et sont des marques de fabrique ou des marques déposées de SPARC International, Inc. aux Etats-Unis et dans d autres pays. Les produits portant les marques SPARC sont basés sur une architecture développée par Sun Microsystems, Inc. Adobe, PostScript, et Display PostScript sont des marques de fabrique d Adobe Systems, Incorporated, laquelle pourrait é tre déposée dans certaines juridictions. Kodak Color Management System et KCMS sont des marques de Eastman Kodak Company aux Etats-Unis et dans d autres pays. Netscape est une marque de Netscape Communications Corporation aux Etats-Unis et dans d autres pays. L interface d utilisation graphique OPEN LOOK et Sun TM a été développée par Sun Microsystems, Inc. pour ses utilisateurs et licenciés. Sun reconnaît les efforts de pionniers de Xerox pour la recherche et le développement du concept des interfaces d utilisation visuelle ou graphique pour l industrie de l informatique. Sun détient une licence non exclusive de Xerox sur l interface d utilisation graphique Xerox, cette licence couvrant également les licenciés de Sun qui mettent en place l interface d utilisation graphique OPEN LOOK et qui en outre se conforment aux licences écrites de Sun. CETTE PUBLICATION EST FOURNIE EN L ETAT ET AUCUNE GARANTIE, EXPRESSE OU IMPLICITE, N EST ACCORDEE, Y COMPRIS DES GARANTIES CONCERNANT LA VALEUR MARCHANDE, L APTITUDE DE LA PUBLICATION A REPONDRE A UNE UTILISATION PARTICULIERE, OU LE FAIT QU ELLE NE SOIT PAS CONTREFAISANTE DE PRODUIT DE TIERS. CE DENI DE GARANTIE NE S APPLIQUERAIT PAS, DANS LA MESURE OU IL SERAIT TENU JURIDIQUEMENT NUL ET NON AVENU. Please Recycle
3 Indice Prefazione 7 1. Operazioni iniziali 13 Terminologia usata nel manuale 13 Pianificazione e preparazione dell installazione 17 Metodi per eseguire Solaris Web Start 17 H Pianificare l installazione 18 H Predisporre l installazione Uso di Solaris Web Start 37 Comportamento predefinito e limitazioni di Solaris Web Start 37 Limitazioni dell installazione predefinita sui sistemi con più dischi 38 Configurazione manuale di un file system 39 Uso di Solaris Web Start per l installazione di Solaris 39 H Configurare il sistema 39 H Installare Solaris 54 Uso di Solaris Web Start con un server di installazione Conservazione dei sistemi operativi e dei dati degli utenti preesistenti 69 Installazione di Solaris in una partizione 69 Modalità di utilizzo del programma di installazione interattiva di Solaris
4 H Creare una partizione fdisk per Solaris: Configurazione 70 H Creare una partizione fdisk per Solaris: Installazione Aggiornamento di un sistema 91 Metodi di aggiornamento 91 Domande comuni sull aggiornamento 92 Aggiornamento del sistema 94 H Operazioni iniziali 94 H Eseguire il backup di un sistema 95 H Pianificare l aggiornamento 97 H Preparazione dell aggiornamento 99 H Configurare il sistema per l aggiornamento 110 H Aggiornare Solaris 124 H Completare l aggiornamento Aggiunta e rimozione di software dopo l installazione di Solaris Aggiunta di software con Solaris Web Start 140 H Aggiungere software con Solaris Web Start 140 Aggiunta e rimozione di software con il Registro di configurazione 143 Scopo 143 Funzionamento del Registro di configurazione 143 H Visualizzare informazioni su tutti i prodotti installati 146 H Controllare l integrità di un prodotto 146 H Installare il software con il Registro di configurazione 147 H Disinstallare un prodotto 148 Aggiunta e rimozione di package con Admintool 149 H Aggiungere un package con Admintool 149 H Rimuovere un package con Admintool 154 Aggiunta e rimozione dei package con pkgadd e pkgrm 157 H Aggiungere un package con pkgadd Guida all installazione di Solaris 8 (Edizione per piattaforma Intel) Marzo 2000
5 H Rimuovere un package con pkgrm Soluzione dei problemi 161 Boot del sistema 161 Messaggi di errore 161 Problemi generali 163 Installazione dell ambiente operativo Solaris 166 Aggiornamento di Solaris 167 Messaggi di errore 167 Problemi generali 168 A. Package contenuti nel CD Solaris 8 Software 1 of 2 Intel Platform Edition 171 B. Package contenuti nel CD Solaris 8 Software 2 of 2 Intel Platform Edition 203 C. Package contenuti nel CD Solaris 8 Languages Intel Platform Edition 211 Indice analitico 249 Indice 5
6 6 Guida all installazione di Solaris 8 (Edizione per piattaforma Intel) Marzo 2000
7 Prefazione La Guida all installazione di Solaris 8 (Edizione per piattaforma Intel) spiega come utilizzare Solaris TM Web Start per installare e aggiornare l ambiente operativo Solaris e i prodotti software in dotazione su un singolo sistema IA utilizzando un CD-ROM locale. Nota - In questo documento, il termine IA si riferisce all architettura dei processori Intel a 32 bit, vale a dire dei processori Pentium, Pentium Pro, Pentium II, Pentium II Xeon, Celeron, Pentium III e Pentium III Xeon e dei chip compatibili prodotti da AMD e Cyrix. Questo manuale non affronta l installazione dell ambiente operativo Solaris su sistemi collegati in rete, né l utilizzo dell installazione interattiva di Solaris 8, di Solaris JumpStart TM o della procedura JumpStart personalizzata. Le procedure avanzate per configurare, automatizzare, personalizzare ed eseguire l installazione di Solaris su più sistemi in un ambiente di rete di grandi dimensioni sono descritte nel manuale Solaris 8 Advanced Installation Guide. A chi è destinato questo documento Questo manuale è destinato agli utenti e agli amministratori di sistema che debbano installare Solaris su un singolo sistema usando Solaris Web Start, l applicazione di installazione guidata di Sun Microsystems basata su Java TM. 7
8 Organizzazione del manuale In questa sezione sono descritti i capitoli di questo manuale. Il Capitolo 1 definisce i termini utilizzati nel manuale e spiega come pianificare e predisporre il processo di installazione. Il Capitolo 2 spiega come utilizzare Solaris Web Start per configurare il sistema e installare Solaris. Il Capitolo 3 spiega come usare il programma di installazione interattiva di Solaris per creare una partizione fdisk per Solaris e preservare eventuali altri sistemi operativi e dati degli utenti presenti sul disco. Il Capitolo 4 descrive le procedure per creare una copia di backup della configurazione esistente e pianificare, configurare ed eseguire l aggiornamento di Solaris. Descrive inoltre le procedure di amministrazione da eseguire al termine dell aggiornamento. Il Capitolo 5 descrive le procedure per aggiungere e rimuovere singoli package del software dopo l installazione di Solaris. Il Capitolo 6 descrive i problemi che si possono verificare durante l installazione e le relative soluzioni. L Appendice A fornisce una breve descrizione dei package inclusi nel CD Solaris 8 Software 1 of 2 Intel Platform Edition. L Appendice B fornisce una breve descrizione dei package inclusi nel CD Solaris 8 Software 2 of 2 Intel Platform Edition. L Appendice C fornisce una breve descrizione dei package inclusi nel CD Solaris 8 Languages Intel Platform Edition. Altri manuali La Tabella P 1 contiene un elenco di documenti di riferimento che può essere utile consultare durante l installazione di Solaris 8. 8 Guida all installazione di Solaris 8 (Edizione per piattaforma Intel) Marzo 2000
9 TABELLA P 1 Documenti di riferimento Informazioni Note in linea su Solaris 8 (Edizione per piattaforma Intel) Descrizione Descrive i problemi noti, i prodotti software non più supportati e le patch relative a Solaris 8. Solaris 8 (Intel Platform Edition) Hardware Compatibility List Contiene informazioni sull hardware supportato. Solaris 8 Advanced Installation Guide Descrive le procedure per installare Solaris sui sistemi collegati in rete e per utilizzare il programma di installazione interattiva di Solaris, Solaris JumpStart o la procedura JumpStart personalizzata. Spiega come configurare e automatizzare l installazione di Solaris su più sistemi in un ambiente di rete di grandi dimensioni. Come ordinare i documenti Sun La libreria Internet Fatbrain.com distribuisce la documentazione sui prodotti di Sun Microsystems, Inc. Per ricevere l elenco dei documenti e informazioni sulle procedure d ordine, accedere al Sun Documentation Center sul sito di Fatbrain.com, all indirizzo www1.fatbrain.com/documentation/sun. Accesso alla documentazione Sun in linea Il sito Web docs.sun.com SM permette di accedere alla documentazione tecnica di Sun in linea. È possibile consultare l intero archivio oppure ricercare un titolo o un argomento specifico. L indirizzo del sito è Prefazione 9
10 Convenzioni tipografiche La tabella seguente descrive le convenzioni tipografiche utilizzate nel manuale. TABELLA P 2 Convenzioni tipografiche Tipo di carattere o simbolo Uso Esempio AaBbCc123 AaBbCc123 AaBbCc123 AaBbCc123 Nomi di comandi, file e directory; output del computer sullo schermo Caratteri digitati dall utente in contrasto con l output del computer sullo schermo Variabili dei comandi da sostituire con nomi o valori reali Titoli di manuali, termini nuovi o parole particolarmente importanti nel contesto Aprire il file.login. Usare ls a per visualizzare tutti i file. sistema% Nuovi messaggi. sistema% su Password: Per eliminare un file, digitare rm nomefile. Leggere il Capitolo 6 del Manuale utente. Queste opzioni sono dette classi. Questo file non deve essere modificato. Prompt delle shell La tabella seguente presenta i prompt di sistema predefiniti per la C shell, la Bourne shell e la Korn shell. 10 Guida all installazione di Solaris 8 (Edizione per piattaforma Intel) Marzo 2000
11 TABELLA P 3 Prompt delle shell Shell Prompt C shell nome_sistema% C shell, superutente nome_sistema# Bourne shell e Korn shell $ Bourne shell e Korn shell, superutente # Prefazione 11
12 12 Guida all installazione di Solaris 8 (Edizione per piattaforma Intel) Marzo 2000
13 CAPITOLO 1 Operazioni iniziali Questo capitolo spiega come pianificare e preparare l installazione di Solaris 8 Edizione per piattaforma Intel. Nota - Solaris potrebbe essere preinstallato sul sistema; vedere a riguardo la documentazione dell hardware. Terminologia usata nel manuale Prima di iniziare, vedere la definizione dei termini seguenti. 13
14 Termine aggiornamento Definizione Integrazione della nuova versione di Solaris con la versione già presente sul disco; l aggiornamento preserva il maggior numero possibile di modifiche effettuate localmente dopo l ultima installazione di Solaris. Vedere anche installazione iniziale. Nota - Non è possibile usare Solaris Web Start per eseguire un aggiornamento da Solaris 7 o precedenti a Solaris 8, perché Web Start utilizza un metodo differente per installare Solaris (una partizione di boot IA separata da 10 Mbyte). Per eseguire un aggiornamento, è necessario utilizzare il programma di installazione interattiva di Solaris 8, descritto in maggiore dettaglio nella sezione Using the Solaris 8 Interactive Installation Program in Solaris 8 Advanced Installation Guide. CHS (cilindro/testina/settore) chiosco cilindro DHCP (Dynamic Host Configuration Protocol) installazione iniziale Metodo di indirizzamento del disco in base a cilindro, testina e numero di settore. In contrasto con LBA. Ambiente browser in cui vengono visualizzati vari tipi di informazioni: documenti, pagine Web e altri tipi di contenuti, durante l installazione di Solaris con Solaris Web Start. In un disco, è l insieme di tracce che presentano la stessa distanza nominale dall asse intorno al quale ruota il disco. Vedere anche traccia, settore. Protocollo a livello dell applicazione che permette ad un singolo computer o client di una rete TCP/ IP di estrarre un indirizzo IP e altre informazioni di configurazione di rete da uno o più server DHCP designati e gestiti centralmente. DHCP riduce il lavoro di manutenzione e amministrazione richiesto per le reti IP di grandi dimensioni. L installazione da zero di Solaris che sovrascrive tutte le informazioni presenti sul disco di un sistema. Vedere anche aggiornamento. 14 Guida all installazione di Solaris 8 (Edizione per piattaforma Intel) Marzo 2000
15 Termine IPv6 JumpStart personalizzato LBA (Logical Block Address) miniroot package Partizione fdisk procedura guidata Definizione Nuova versione (n. 6) del protocollo IP (Internet Protocol) sviluppata come evoluzione dell attuale IPv4 (versione 4). Si tratta di un protocollo con funzioni aggiuntive rispetto a quelle di IPv4. Un installazione di IPv6 che utilizzi i meccanismi di transizione definiti può essere eseguita senza influire sui sistemi e i protocolli esistenti. IPv6 consente inoltre di sperimentare le nuove funzionalità di Internet. IPv6 è descritto in maggiore dettaglio nella sezione Overview of IPv6 in System Administration Guide, Volume 3. Tipo di installazione mediante la quale Solaris viene installato automaticamente sul sistema in base a un profilo definito dall utente. È possibile creare profili personalizzati per diversi tipi di utenti e sistemi. Metodo con cui i settori del disco vengono mappati e indirizzati in modo lineare. Vedere anche CHS. È il più piccolo file system di root (/) da cui è possibile eseguire il boot di Solaris. Il miniroot contiene un kernel e il software minimo necessario per installare l ambiente Solaris su un disco rigido e viene copiato sul sistema durante l installazione iniziale. Insieme di file raggruppati in una singola entità per consentire un installazione modulare. Partizione logica di un disco dedicata a un sistema operativo su un sistema IA (Architettura Intel). Quando si utilizza il programma di installazione interattiva di Solaris 8 su un sistema IA, è necessario configurare almeno una partizione fdisk per Solaris 8. I sistemi IA possono supportare fino a quattro sistemi operativi differenti su ogni disco; ogni sistema operativo deve trovarsi in una diversa partizione fdisk. La partizione fdisk di un sistema IA che contiene Solaris viene divisa in slice, una delle quali è la slice di swap. Vedere anche slice. Programma con interfaccia grafica che guida l utente nell esecuzione di una determinata operazione. Operazioni iniziali 15
16 Termine programma di installazione interattiva di Solaris 8 settore slice Solaris Web Start swap Definizione Script interattivo guidato da menu con interfaccia utente grafica (GUI) o a caratteri (CUI) che permette di configurare un sistema e di installarvi Solaris 8. Area del disco usata per la memorizzazione dei dati, o sezione di ogni anello del disco. Un settore ha solitamente una capacità di 512 byte. Divisione logica di una partizione fdisk di Solaris (ad esempio, la slice di swap odiroot della partizione fdisk). Vedere anche fdisk partizione. Applicazione grafica, guidata e basata su Java che permette di installare l ambiente operativo Solaris e altri prodotti su un singolo sistema da un CD-ROM locale o remoto. L esecuzione di Solaris Web Start è possibile anche dalla riga di comando. Vedere anche JumpStart personalizzato e programma di installazione interattiva di Solaris 8. Slice usata da Solaris per memorizzare temporaneamente programmi e dati che la memoria di sistema non riesce a contenere (i programmi e i dati contenuti nello swap vengono rimossi o sovrascritti ad ogni riavvio del sistema). Se lo spazio di swap è troppo piccolo, è possibile che alcuni programmi non riescano ad essere eseguiti. Se è troppo grande, è possibile che il disco non riesca a contenere altri file richiesti per l installazione. Lo spazio di swap consigliato per la maggior parte degli utilizzi è di 512 Mbyte. Nota - Se necessario, lo spazio di swap del sistema può essere aumentato (ma non diminuito) anche dopo l installazione di Solaris. traccia Anello concentrico di un disco che passa sotto un unica testina stazionaria durante la rotazione del disco. 16 Guida all installazione di Solaris 8 (Edizione per piattaforma Intel) Marzo 2000
17 Pianificazione e preparazione dell installazione Metodi per eseguire Solaris Web Start Solaris Web Start può essere eseguito in due modi: 4 Con l interfaccia utente grafica. Questa modalità richiede un lettore di CD-ROM locale o remoto o una connessione di rete, una scheda video, tastiera e monitor. 4 Dalla riga di comando. Questa modalità richiede un lettore di CD-ROM locale o remoto o una connessione di rete, una tastiera e un monitor. È possibile eseguire Solaris Web Start dalla riga di comando tramite il comando tip(1) Il contenuto e le sequenze di istruzioni dell interfaccia grafica e di quella a caratteri sono pressoché uguali, fatta eccezione per alcune differenze illustrate in questi esempi: ESEMPIO DI CODICE 1 1 Interfaccia utente grafica: finestra di dialogo "Fuso orario" ESEMPIO DI CODICE 1 2 Interfaccia a caratteri: Menu e prompt per il fuso orario Selezionare il criterio per la scelta del fuso orario predefinito. Criterio per la scelta del fuso orario: (continua) Operazioni iniziali 17
18 (continua) 1. Regione geografica 2. Differenza da GMT 3. File del fuso orario Inserire il numero corrispondente al metodo da usare per l impostazione del fuso orario [1]: Fattori da cui dipende la scelta dell interfaccia Se Solaris Web Start rileva una scheda video sul sistema, allora utilizza l interfaccia grafica; diversamente, viene usate l interfaccia a caratteri. Pianificare l installazione Nota - Le istruzioni contenute in questo manuale si riferiscono all installazione di Solaris 8 da un CD. La procedura di installazione di Solaris 8 tramite la rete può presentare alcune differenze. 1. Per determinare come procedere, fare riferimento alla tabella seguente. Origine dell installazione di Solaris Vedere Lettore di CD-ROM locale collegato al sistema Punto 2 a pagina 18. Lettore di CD-ROM remoto collegato in rete Solaris 8 Advanced Installation Guide e le istruzioni presentate in questo capitolo e nei successivi. 2. Solaris è già installato sul sistema? 4 Se la risposta è sì, passare al Capitolo 4 di questo manuale. 4 Diversamente, passare al Punto 3 a pagina Verificare che l hardware del sistema sia supportato. Vedere il documento Solaris 8 (Intel Platform Edition) Hardware Compatibility List. 4. Se il sistema è collegato a una rete, acquisire le seguenti informazioni sul sistema su cui deve essere installato l ambiente operativo Solaris. 18 Guida all installazione di Solaris 8 (Edizione per piattaforma Intel) Marzo 2000
19 Nota - Se Solaris non è ancora installato sul sistema, richiedere le informazioni all amministratore di sistema o di rete. Informazione Esempio Per ottenere l informazione (se Solaris è installato), usare Nome host sirio uname -n Indirizzo IP dell host ypmatch nome_sistema hosts oppure nismatch nome_sistema hosts.org_dir Maschera di sottorete more /etc/netmasks Tipo di servizio di denominazione (DNS, NIS o NIS+) passwd: group: files nis files nis hosts: xfn nis [NOTFOUND=return] files networks: nis [NOTFOUND=return] files protocols: nis [NOTFOUND=return] files rpc: nis [NOTFOUND=return] files ethers: nis [NOTFOUND=return] files netmasks: nis [NOTFOUND=return] files bootparams: nis [NOTFOUND=return] files publickey: nis [NOTFOUND=return] files cat /etc/nsswitch.conf netgroup: nis automount: files nis aliases: files nis services: files nis sendmailvars: files Nome del dominio vulcano.nord.spa.it domainname Nome host del name server thor75 ypwhich Indirizzo IP del name server ypmatch nome_nameserver hosts oppure nismatch nome_nameserver hosts.org_dir Operazioni iniziali 19
20 5. Determinare quali prodotti software dovranno essere installati e lo spazio totale richiesto sul disco. 4 Gruppo software di Solaris: Gruppo software Entire Distribution Plus OEM Support Entire Distribution Developer System Support End User System Support Spazio su disco consigliato 2,4 Gbyte 2,3 Gbyte 1,9 Gbyte 1,6 Gbyte Nota - Lo spazio su disco consigliato include lo swap. Lo spazio di swap minimo è di 320 Mbyte, ma può essere necessario aumentarlo in base alla memoria disponibile o ad altri fattori. Nella configurazione predefinita, Solaris Web Start alloca 512 Mbyte per lo spazio di swap. 4 Software aggiuntivo Per determinare lo spazio su disco richiesto, vedere la documentazione dei prodotti. 4 Software di terze parti Vedere la documentazione del produttore. 4 Spazio per le directory iniziali (home) Le directory iniziali possono contenere le caselle postali, i file di testo o di dati degli utenti o altri file delle applicazioni. 6. Determinare la lingua da utilizzare per l installazione di Solaris. Se si utilizza il CD: 4 Solaris 8 Installation English Intel Platform Edition: tutti i prompt, i messaggi e le altre informazioni relative all installazione vengono visualizzati solo in inglese. 4 Solaris 8 Installation Multilingual Intel Platform Edition: è possibile selezionare una delle lingue seguenti per i prompt, i messaggi e le altre informazioni di installazione: 4 Cinese semplificato 4 Cinese tradizionale 4 Inglese 4 Francese 4 Tedesco 4 Italiano 4 Giapponese 20 Guida all installazione di Solaris 8 (Edizione per piattaforma Intel) Marzo 2000
21 4 Coreano 4 Spagnolo 4 Svedese 7. Verificare di disporre almeno dei seguenti CD: 4 Solaris 8 Installation English Intel Platform Edition o Solaris 8 Installation Multilingual Intel Platform Edition 4 Solaris 8 Software 1 of 2 Intel Platform Edition e Solaris 8 Software 2 of 2 Intel Platform Edition 4 Solaris 8 Languages Intel Platform Edition (se si utilizza il CD multilingue) Predisporre l installazione Nota - Nella maggior parte delle schede madri IA prodotte dalla fine del 1997, il BIOS supporta lo standard El Torito e quindi riconosce i CD-ROM come dispositivi di boot. 1. Si intende eseguire l installazione di Solaris attraverso una linea tip(1)? 4 Se la risposta è no, passare al punto successivo. 4 Se la risposta è sì, verificare che la visualizzazione supportata sia di almeno 80 colonne per 24 righe. Nota - Per determinare le dimensioni correnti della finestra tip, usare il comando stty(1). 2. Il sistema può eseguire il boot da un CD? 4 Se la risposta è sì, verificare che questa funzione sia abilitata usando il tool di configurazione del BIOS del sistema. 4 Se la risposta è no, inserire il dischetto Solaris 8 Device Configuration Assistant Intel Platform Edition nell unità a dischetti del sistema. Nota - L utility Device Configuration Assistant di Solaris 8 può essere scaricata dal sito Solaris Driver Connection, all indirizzo support/drivers. 3. Inserire il CD Solaris 8 Installation English Intel Platform Edition o Solaris 8 Installation Multilingual Intel Platform Edition nel lettore di CD-ROM: Operazioni iniziali 21
22 THIS SIDE FACES FORWARD Lettore di CD-ROM con cassettino 1. Premere il pulsante di espulsione sul pannello anteriore del CD-ROM. Il cassettino verrà aperto. Lettore di CD-ROM con caricatore 1. Per aprire il caricatore, premere sugli angoli e sollevare il coperchio dal centro. 2. Inserire il CD Solaris 8 Installation English Intel Platform Edition o Solaris 8 Installation Multilingual Intel Platform Edition (con il logo rivolto verso l alto) nel cassettino. 3. Spingere il cassettino nel CD-ROM. 2. Inserire il CD Solaris 8 Installation English Intel Platform Edition o Solaris 8 Installation Multilingual Intel Platform Edition (con il logo verso l alto) e chiudere il caricatore. T I 3. Inserire il caricatore con la freccia rivolta verso il CD-ROM. 4. Spegnere e riaccendere il sistema per eseguire il boot. Verranno eseguiti il test della memoria e la procedura di identificazione dei componenti hardware. Lo schermo verrà aggiornato. 4 Se si utilizza il dischetto Solaris 8 Device Configuration Assistant Intel Platform Edition, nella parte superiore dello schermo compare il messaggio: 22 Guida all installazione di Solaris 8 (Edizione per piattaforma Intel) Marzo 2000
23 Solaris Boot Sector Version 1 Vengono quindi presentate informazioni simili alle seguenti: Solaris for x86 - Generic DCB Version loading /solaris/boot.bin Lo schermo viene aggiornato e compaiono informazioni simili alle seguenti: SunOS Secondary Boot version 3.00 Solaris Intel Platform Edition Booting System Running Configuration Assistant... 4 Se si utilizza solo il CD Solaris 8 Installation English Intel Platform Edition o Solaris 8 Installation Multilingual Intel Platform Edition, nella parte superiore dello schermo compare il messaggio: SunOS - Intel Platform Edition Primary Boot Subsystem, vsn 2.0 Vengono quindi visualizzate informazioni simili alle seguenti: SunOS Secondary Boot version 3.00 Solaris Intel Platform Edition Booting System Running Configuration Assistant Quando compare la schermata dell utility Solaris Device Configuration Assistant, premere F2_Continue. Viene aperta la schermata Bus Enumeration con il messaggio: Determining bus types and gathering hardware configuration data... Operazioni iniziali 23
24 Viene quindi visualizzata la schermata Scanning Devices e vengono analizzati i dispositivi di sistema. Al termine dell operazione, compare la schermata Identified Devices. 6. Premere F2_Continue. Viene visualizzata la schermata Loading e una serie di messaggi relativi ai driver che vengono caricati per l avvio del sistema. Dopo alcuni secondi, compare la schermata Boot Solaris. 7. Nella schermata Boot Solaris, selezionare CD e premere F2_Continue. 4 Se si utilizza il CD Solaris 8 Installation English Intel Platform Edition e Solaris Web Start non riesce a rilevare una partizione fdisk Solaris, viene visualizzata per qualche istante la schermata Running Driver, seguita da informazioni simili alle seguenti: <<< Current Boot Parameters >>> Boot path: /pci@0,0/pci-ide@7,1/ide@1/sd@0,0:a Boot args: kernel/unix <<< Starting Installation >>> SunOS Release 5.8 Version Generic 32-bit Copyright Sun Microsystems, Inc. All rights reserved. Configuring /dev and /devices Using RPC Bootparams for network configuration information. Solaris Web Start 3.0 installer English has been selected as the language in which to perform the install. Starting the Web Start 3.0 Solaris installer Solaris installer is searching the system s hard disks for a location to place the Solaris installer software. No suitable Solaris fdisk partition was found. Solaris Installer needs to create a Solaris fdisk partition on your root disk, c0d0, that is at least 395 MB. WARNING: All information on the disk will be lost. May the Solaris Installer create a Solaris fdisk [y,n,?] 4 Diversamente, se si utilizza il CD Solaris 8 Installation English Intel Platform Edition e Solaris Web Start rileva una partizione fdisk Solaris, viene visualizzata per qualche istante la schermata Running Driver, seguita da informazioni simili alle seguenti: 24 Guida all installazione di Solaris 8 (Edizione per piattaforma Intel) Marzo 2000
25 <<< Current Boot Parameters >>> Boot path: Boot args: kernel/unix <<< Starting Installation >>> SunOS Release 5.8 Version Generic 32-bit Copyright Sun Microsystems, Inc. All rights reserved. Configuring /dev and /devices Using RPC Bootparams for network configuration information. Solaris Web Start 3.0 installer English has been selected as the language in which to perform the install. Starting the Web Start 3.0 Solaris installer Solaris installer is searching the system s hard disks for a location to place the Solaris installer software. The default root disk is /dev/dsk/c0d0. The Solaris installer needs to format /dev/dsk/c0d0 to install Solaris. WARNING: ALL INFORMATION ON THE DISK WILL BE ERASED! Do you want to format /dev/dsk/c0d0? [y,n,?,q] 4 Se si utilizza il CD Solaris 8 Installation Multilingual Intel Platform Edition, vengono visualizzate informazioni simili alle seguenti: <<< Current Boot Parameters >>> Boot path: /pci@0,0/pci-ide@7,1/ide@1/sd@0,0:a Boot args: kernel/unix <<< Starting Installation >>> SunOS Release 5.8 Version Generic 32-bit Copyright Sun Microsystems, Inc. All rights reserved. Configuring /dev and /devices Using RPC Bootparams for network configuration information. Solaris Web Start 3.0 installer The Solaris Installer can be run in English, or any of the following languages: 1) English 6) Japanese 2) German 7) Korean 3) Spanish 8) Swedish 4) French 9) Simplified_Chinese 5) Italian 10) Traditional_Chinese (continua) Operazioni iniziali 25
26 (continua) Select the language you want to use to run the installer: 8. Quale CD di installazione si sta utilizzando? 4 Se si utilizza il CD Solaris 8 Installation English Intel Platform Edition, passare al punto successivo. 4 Se si utilizza il CD Solaris 8 Installation Multilingual Intel Platform Edition, selezionare il numero relativo alla lingua in cui verranno visualizzati i prompt, i messaggi e le altre informazioni di installazione. Se Solaris Web Start non riesce a rilevare una partizione fdisk di Solaris, vengono visualizzate informazioni simili alle seguenti (nella lingua selezionata): Come lingua di installazione è stato scelto l italiano. Avvio del programma di installazione guidata di Solaris Web Start 3.0 È in corso la ricerca sui dischi del sistema di una directory in cui collocare il software di installazione. Non è stata trovata nessuna partizione fdisk Solaris. È necessario creare una partizione fdisk Solaris sul disco radice, c0d0, con una dimensione minima di 395 MB. ATTENZIONE: Tutte le informazioni contenute sul disco andranno perdute. Creare una partizione fdisk Solaris? [y,n,?] Se Solaris Web Start rileva una partizione fdisk Solaris, vengono visualizzate informazioni simili alle seguenti (nella lingua selezionata): Come lingua di installazione è stato scelto l italiano. Avvio del programma di installazione guidata di Solaris Web Start 3.0 È in corso la ricerca sui dischi del sistema di una directory in cui collocare il software di installazione. Il disco radice predefinito è /dev/dsk/c0d0. Per eseguire l installazione di Solaris, (continua) 26 Guida all installazione di Solaris 8 (Edizione per piattaforma Intel) Marzo 2000
27 (continua) sarà necessario formattare /dev/dsk/c0d0. ATTENZIONE: TUTTE LE INFORMAZIONI CONTENUTE SUL DISCO VERRANNO CANCELLATE! Formattare /dev/dsk/c0d0? [y,n,?,q] 9. Solaris Web Start ha rilevato la presenza di una partizione fdisk Solaris? 4 Se la risposta è sì, passare al Punto 21 a pagina Diversamente, al prompt di sistema digitare y e premere Enter. Vengono visualizzate informazioni simili alle seguenti: Total disk size is 972 cylinders Cylinder size is 4032 (512 byte) blocks Cylinders Partition Status Type Start End Length % ========= ====== ============ ===== === ====== === 1 DOS SELECT ONE OF THE FOLLOWING: 1. Create a partition 2. Specify the active partition 3. Delete a partition 4. Exit (update disk configuration and exit) 5. Cancel (exit without updating disk configuration) Enter Selection: 10. Digitare 1 e premer Enter. Vengono visualizzate informazioni simili alle seguenti: Operazioni iniziali 27
28 Select the partition type to create: 1=SOLARIS 2=UNIX 3=PCIXOS 4=Other 5=DOS12 6=DOS16 7=DOSEXT 8=DOSBIG A=x86 Boot B=Diagnostic 0=Exit? 11. Digitare A e premere Enter. Vengono visualizzate informazioni simili alle seguenti: Specify the percentage of disk to use for this partition (or type "c" to specify the size in cylinders). 12. Digitare la percentuale desiderata e premere Enter. Vengono visualizzate informazioni simili alle seguenti: Should this become the active partition? If yes, it will be activated each time the computer is reset or turned on. Please type "y" or "n". 13. Digitare y e premere Enter. Vengono visualizzate informazioni simili alle seguenti: Partition 2 is now the active partition. SELECT ONE OF THE FOLLOWING: 1. Create a partition 2. Specify the active partition 3. Delete a partition 4. Exit (update disk configuration and exit) 5. Cancel (exit without updating disk configuration) 14. Digitare 1 e premere Enter. Vengono visualizzate informazioni simili alle seguenti: Select the partition type to create: 1=SOLARIS 2=UNIX 3=PCIXOS 4=Other 5=DOS12 6=DOS16 7=DOSEXT 8=DOSBIG 28 Guida all installazione di Solaris 8 (Edizione per piattaforma Intel) Marzo 2000
29 (continua) A=x86 Boot B=Diagnostic 0=Exit? 15. Digitare 1 e premere Enter. Vengono visualizzate informazioni simili alle seguenti: Specify the percentage of disk to use for this partition (or type "c" to specify the size in cylinders). 16. Inserire la percentuale desiderata e premere Enter. Vengono visualizzate informazioni simili alle seguenti: Should this become the active partition? If yes, it will be activated each time the computer is reset or turned on. Please type "y" or "n". 17. Digitare n e premere Enter. Verranno create due partizioni: una partizione di boot IA e una partizione Solaris. Vengono visualizzate informazioni simili alle seguenti: Total disk size is 972 cylinders Cylinder size is 4032 (512 byte) blocks Cylinders Partition Status Type Start End Length % ========= ====== ============ ===== === ====== === 1 DOS Active x86 Boot Solaris SELECT ONE OF THE FOLLOWING: 1. Create a partition 2. Specify the active partition (continua) Operazioni iniziali 29
30 (continua) 3. Delete a partition 4. Exit (update disk configuration and exit) 5. Cancel (exit without updating disk configuration) Enter Selection: 18. Digitare 4 e premere Enter. Vengono visualizzate informazioni simili alle seguenti: Non è stata trovata nessuna partizione fdisk Solaris. È necessario creare una partizione fdisk Solaris sul disco radice, c0d0, con una dimensione minima di 395 MB. ATTENZIONE: Tutte le informazioni contenute sul disco andranno perdute. Creare una partizione fdisk Solaris? [y,n,?] 19. Digitare n e premere Enter. Vengono visualizzate informazioni simili alle seguenti: Selezionare un altra opzione di installazione. Per maggiori dettagli, vedere la documentazione sull installazione di Solaris. Per riavviare l installazione, eseguire /sbin/cd0_install. 20. Al prompt di sistema, digitare /sbin/cd0_install e premere Enter. Vengono visualizzate informazioni simili alle seguenti: 30 Guida all installazione di Solaris 8 (Edizione per piattaforma Intel) Marzo 2000
31 Il disco radice predefinito è /dev/dsk/c0d0. Per eseguire l installazione di Solaris, sarà necessario formattare /dev/dsk/c0d0. ATTENZIONE: TUTTE LE INFORMAZIONI CONTENUTE SUL DISCO VERRANNO CANCELLATE! Formattare /dev/dsk/c0d0? [y,n,?,q] 21. Al prompt, digitare y e premere Enter. Vengono visualizzate informazioni simili alle seguenti: NOTA: La dimensione della slice di swap non può essere modificata durante la configurazione dei file system. Inserire una dimensione per la slice di swap compresa tra 384 MB e 1865 MB, il valore predefinito è di 512 MB [?] 22. Al prompt, premere Enter per accettare la dimensione predefinita per la partizione di swap, oppure inserire la dimensione desiderata e premere Enter. Vengono visualizzate informazioni simili alle seguenti: Il programma di installazione cerca di collocare la slice di swap all inizio del disco. Questa impostazione permette di partizionare i file system in modo più flessibile nelle fasi successive dell installazione. Confermare la configurazione della slice di swap all inizio del disco? [y,n,?,q] 23. Si desidera collocare lo spazio di swap all inizio del disco (in modo da avere una maggiore flessibilità nel partizionare il file system e migliorare l efficienza nell accesso al disco)? 4 Se la risposta è sì, digitare y, premere Enter e passare al Punto 25 a pagina Diversamente, digitare n e premere Enter. Vengono visualizzate informazioni simili alle seguenti: Operazioni iniziali 31
32 ATTENZIONE: Per collocare la slice di swap su un cilindro diverso da 3 è richiesta una buona esperienza nella configurazione dei dischi. Questa impostazione potrebbe influire sulle opzioni di configurazione da definire nelle fasi successive dell installazione. Inserire un cilindro iniziale compreso tra 3 e 590; il valore predefinito è 3 [?] 24. Premere Enter per accettare il cilindro iniziale predefinito (3), oppure modificare il cilindro iniziale e premere Enter. Vengono visualizzate informazioni simili alle seguenti: Sono state selezionate le seguenti opzioni per l installazione guidata di Solaris: Slice : /dev/dsk/c0d0 Dimensione : 512 MB Cil. iniziale : 3 ATTENZIONE: TUTTE LE INFORMAZIONI CONTENUTE SUL DISCO VERRANNO CANCELLATE! Confermare i valori presentati? [y,n,?,q] 25. Al prompt, digitare y e premere Enter. Vengono visualizzate informazioni simili alle seguenti: Verrà utilizzata la slice /dev/dsk/c0d0s1. Dopo la copia dei file, il sistema si riavvierà automaticamente e l installazione passerà alla fase successiva. Attendere... Copying mini-root to local disk...done. Copying platform specific files...done. Preparing to reboot and continue installation. Per continuare l installazione è necessario riavviare il sistema. Rimuovere il supporto di boot (dischetto o CD-ROM) e premere Enter. Nota: Se il supporto di boot è un CD-ROM, prima di estrarlo è necessario attendere il ripristino del sistema. (continua) 32 Guida all installazione di Solaris 8 (Edizione per piattaforma Intel) Marzo 2000
33 (continua) 26. Al Punto 2 a pagina 21, era stato inserito il dischetto Solaris 8 Device Configuration Assistant Intel Platform Edition? 4 Se la risposta è sì, espellere il dischetto e premere Enter. 4 Diversamente, premere Enter. Vengono visualizzate informazioni simili alle seguenti: Syncing file systems done rebooting... Il sistema viene riavviato, e vengono eseguiti il test della memoria e la procedura di identificazione dell hardware. 27. Espellere il CD Solaris 8 Installation English Intel Platform Edition o Solaris 8 Installation Multilingual Intel Platform Edition dal CD-ROM prima che il sistema completi il test della memoria e la procedura di identificazione dell hardware. Vengono visualizzate informazioni simili alle seguenti: SunOS - Intel Platform Edition Primary Boot Subsystem, vsn 2.0 Current Disk Partition Information Part# Status Type Start Length ================================================ 1 DOS Active X86 BOOT SOLARIS <unused> Please select the partition you wish to boot: Dopo alcuni secondi, lo schermo viene aggiornato e vengono visualizzate informazioni simili alle seguenti: Operazioni iniziali 33
34 SunOS Secondary Boot version 3.00 Solaris Intel Platform Edition Booting System Running Configuration Assistant... Autobooting from bootpath If the system hardware has changed, or to boot from a different device, interrupt the autoboot process by pressing ESC. Initializing system Please wait... <<< Current Boot Parameters >>> Boot path: /pci@0,0/pci-ide@7,1/ata@1/cmdk@0,0:b Boot args: Type b [file-name] [boot-flags] <ENTER> to boot with options or i <ENTER> to enter boot interpreter or <ENTER> to boot with defaults <<< timeout in 5 seconds >>> Select (b)oot or (i)nterpreter: SunOS Release 5.8 Version Generic 32-bit Copyright Sun Microsystems, Inc. All rights reserved. Configuring /dev and /devices Using RPC Bootparams for network configuration information. Viene quindi visualizzata la schermata del programma di installazione di Solaris. 28. Premere F2_Continue. Viene aperta la schermata kdmconfig - Introduction. 29. Premere F2_Continue. Viene visualizzata la schermata kdmconfig - View and Edit Window System Configuration. 30. Esaminare le informazioni di configurazione presentate nella schermata kdmconfig - View and Edit Window System Configuration e apportare le modifiche necessarie. 31. Al termine, selezionare No changes needed - Test/Save and Exit e premere F2_Continue. Viene aperta la schermata kdmconfig Window System Configuration Test. 34 Guida all installazione di Solaris 8 (Edizione per piattaforma Intel) Marzo 2000
35 32. Premere F2_Continue. 33. Nella schermata successiva, verificare che sia possibile spostare il puntatore e controllare che i colori della tavolozza vengano visualizzati correttamente. 34. I colori appaiono correttamente ed è possibile spostare il puntatore? 4 Se la risposta è no, fare clic su No (se possibile), premere un tasto qualsiasi sulla tastiera, oppure attendere che kdmconfig esca automaticamente dalla schermata kdmconfig Window System Configuration Test, quindi ripetere la procedura dal Punto 30 a pagina 34 al Punto 34 a pagina 35 finché i colori non verranno visualizzati correttamente e sarà possibile spostare il puntatore. 4 Se la risposta è sì, fare clic su Sì. Dopo alcuni secondi, viene visualizzata la schermata di benvenuto: 35. Passare al Capitolo 2. Operazioni iniziali 35
36 36 Guida all installazione di Solaris 8 (Edizione per piattaforma Intel) Marzo 2000
37 CAPITOLO 2 Uso di Solaris Web Start In questo capitolo viene spiegato come usare Solaris Web Start per installare Solaris. Nota - Per informazioni sulla personalizzazione di Solaris e degli altri prodotti software installati sul sistema, vedere il Capitolo 5. Comportamento predefinito e limitazioni di Solaris Web Start La Tabella 2 1 presenta le funzionalità predefinite di Solaris Web Start e le operazioni che è possibile o non è possibile eseguire con questo software. TABELLA 2 1 Comportamento predefinito e limitazioni di Solaris Web Start Nella configurazione predefinita, Solaris Web Start È anche possibile Non è invece possibile Installa tutto il software di Solaris in una singola procedura Crea le slice predefinite sul disco Nota - Non è possibile cambiare la dimensione predefinita della slice di swap. Installare singoli gruppi software o prodotti software aggiuntivi Modificare le dimensioni delle slice Installare singolarmente i package appartenenti a un gruppo software Cambiare la dimensione dello spazio di swap durante la fase di configurazione dei file system dell installazione 37
38 TABELLA 2 1 Comportamento predefinito e limitazioni di Solaris Web Start (continua) Nella configurazione predefinita, Solaris Web Start È anche possibile Non è invece possibile Configura il disco di sistema Installa il software aggiuntivo in un unica sessione Installa la versione inglese dell ambiente Solaris Configurare altri dischi scegliendo l opzione Installazione personalizzata e usando la finestra di dialogo Configurazione dei file system Installare i prodotti software aggiuntivi in una posizione diversa da quella predefinita (a condizione che il programma di installazione del software aggiuntivo supporti la modifica della directory predefinita) Scegliere di installare anche le versioni tradotte di Solaris Installare i prodotti software acquistati separatamente in una slice diversa da /opt Escludere l installazione della versione inglese di Solaris Limitazioni dell installazione predefinita sui sistemi con più dischi Se il software deve essere installato su un sistema dotato di più dischi, selezionando Installazione predefinita nella finestra di dialogo Selezione del tipo di installazione verrà configurato solo il disco di sistema. Perché il sistema riconosca gli altri dischi, è necessario configurare manualmente i file system, attivarli e creare le voci corrispondenti in /etc/vfstab. Per informazioni sulla configurazione dei file system, vedere la sezione File Systems (Overview) in System Administration Guide, Volume I e la pagina man format(1m). Per fare in modo che Solaris Web Start configuri tutti i dischi del sistema, selezionare Installazione personalizzata nella finestra di dialogo Selezione del tipo di installazione e selezionare tutti i dischi presentati nella finestra Configurazione dei file system. 38 Guida all installazione di Solaris 8 (Edizione per piattaforma Intel) Marzo 2000
39 Configurazione manuale di un file system Solaris Web Start configura i file system automaticamente, usando una configurazione appropriata per la maggior parte delle situazioni. È tuttavia possibile configurare i file system manualmente se si desidera installare prodotti software aggiuntivi. Questi prodotti dovranno condividere gli stessi file system usati da Solaris (root (/), /usr e /swap). Se occorre configurare i file system manualmente, Solaris Web Start comprende gli strumenti necessari per: 4 Selezionare i dischi desiderati 4 Selezionare i file system desiderati 4 Creare, rinominare, spostare, eliminare, espandere o ridurre i file system Nota - Non è possibile cambiare la dimensione predefinita della slice di swap. 4 Visualizzare il riepilogo delle opzioni selezionate e confermare le impostazioni Nota - La modifica dei file system richiede una conoscenza approfondita delle procedure di amministrazione del sistema. Se non si dispone delle competenze richieste, non modificare la configurazione dei file system. Uso di Solaris Web Start per l installazione di Solaris Configurare il sistema Nota - Per eseguire l installazione di Solaris con l interfaccia grafica di Solaris Web Start, il computer deve essere collegato a un CD-ROM locale o remoto (oppure disporre di una connessione di rete) e deve comprendere una scheda video, una tastiera e un monitor. Per eseguire l installazione usando l interfaccia a caratteri di Solaris Web Start, la scheda video non è necessaria. 1. È stata seguita la procedura descritta nel Capitolo 1? Uso di Solaris Web Start 39
40 4 Se la risposta è no, tornare al Capitolo 1. 4 Se la risposta è sì, passare al punto successivo. 2. Nella schermata di benvenuto, fare clic su Avanti >. Solaris Web Start cercherà di acquisire informazioni sul sistema. Verrà quindi presentata la finestra di dialogo Connettività di rete : 3. Il sistema è collegato a una rete? 4 Se la risposta è no, selezionare Non in rete e fare clic su Avanti >. Viene aperta la finestra di dialogo Nome host : 40 Guida all installazione di Solaris 8 (Edizione per piattaforma Intel) Marzo 2000
41 4 Se la risposta è sì, selezionare In rete e fare clic su Avanti >. Viene aperta la finestra di dialogo DHCP: 4. Al Punto 3 a pagina 40, era stata selezionata l opzione In rete? 4 Se la risposta è no, passare al Punto 7 a pagina Se la risposta è sì, passare al punto successivo. 5. Si desidera usare DHCP per la configurazione dell interfaccia di rete? 4 Se la risposta è no, selezionare No, fare clic su Avanti > e passare al Punto 7 a pagina Se la risposta è sì, selezionare Sì e fare clic su Avanti >. Viene aperta la finestra di dialogo IPv6: Uso di Solaris Web Start 41
42 6. Si desidera abilitare IPv6? 4 Se la risposta è no, selezionare No, fare clic su Avanti > e passare al Punto 11 a pagina Se la risposta è sì, selezionare Sì, fare clic su Avanti > e passare al Punto 11 a pagina Nella finestra di dialogo Nome host, inserire il nome dell host e fare clic su Avanti >. Se nella finestra di dialogo Connettività di rete mostrata al Punto 3 a pagina 40 era stata selezionata l opzione In rete, viene aperta la finestra di dialogo Indirizzo IP : 42 Guida all installazione di Solaris 8 (Edizione per piattaforma Intel) Marzo 2000
43 Se nella finestra di dialogo Connettività di rete mostrata al Punto 3 a pagina 40 era stata selezionata l opzione Non in rete, viene aperta la finestra di dialogo Fuso orario : 8. Il sistema è collegato a una rete (era stata selezionata l opzione In rete nella finestra di dialogo Connettività di rete )? 4 Se la risposta è no, passare al Punto 15 a pagina Se la risposta è sì, era stato specificato l uso di DHCP per la configurazione dell interfaccia di rete (scegliendo Sì nella finestra di dialogo DHCP)? Uso di Solaris Web Start 43
44 4 Se la risposta è sì, passare al Punto 11 a pagina Se la risposta è no, nella finestra di dialogo Indirizzo IP, inserire l indirizzo IP del sistema in rete e fare clic su Avanti >. Viene aperta la finestra di dialogo Maschera di rete : 9. Inserire la maschera di rete desiderata (o accettare il valore predefinito) e fare clic su Avanti >. Viene aperta la finestra di dialogo IPv6: 44 Guida all installazione di Solaris 8 (Edizione per piattaforma Intel) Marzo 2000
45 10. Si desidera abilitare IPv6? 4 Se la risposta è no, selezionare No e fare clic su Avanti >. 4 Se la risposta è sì, selezionare Sì e fare clic su Avanti >. Viene aperta la finestra di dialogo Servizio di denominazione : 11. Selezionare il servizio di denominazione che il sistema dovrà utilizzare, oppure scegliere Nessuno per non usare alcun servizio di denominazione e fare clic su Avanti >. Se è stata selezionata una delle opzioni NIS+, NIS o DNS, viene aperta la finestra di dialogo Nome dominio : Uso di Solaris Web Start 45
46 Se è stata scelta l opzione Nessuno, viene aperta la finestra di dialogo Fuso orario : 12. Al punto precedente è stata selezionata l opzione Nessuno? 4 Se la risposta è sì, passare al Punto 15 a pagina Se la risposta è no, inserire il nome del dominio in cui si trova il sistema e fare clic su Avanti >. Se è stata scelta l opzione NIS+ o NIS, viene aperta la finestra di dialogo Name server : 46 Guida all installazione di Solaris 8 (Edizione per piattaforma Intel) Marzo 2000
47 Se è stata scelta l opzione DNS, viene aperta la finestra di dialogo Indirizzo server DNS : 13. Si utilizza il servizio di denominazione NIS+/NIS oppure DNS? 4 Se si utilizza il servizio di denominazione NIS+ o NIS, selezionare Ricerca automaticamente o Specifica il name server e fare clic su Avanti >. 4 Selezionando Ricerca automaticamente, viene aperta la finestra di dialogo Fuso orario. 4 Selezionando Specifica il name server, viene aperta la finestra di dialogo Informazioni sul name server : Uso di Solaris Web Start 47
48 4 Se si utilizza il servizio di denominazione DNS, inserire l indirizzo IP dei server DNS da utilizzare e fare clic su Avanti >. Viene aperta la finestra di dialogo Elenco di ricerca DNS : 14. Si utilizza il servizio di denominazione NIS+/NIS oppure DNS? 4 Se si utilizza il servizio di denominazione NIS+ o NIS, nella finestra di dialogo Informazioni sul name server inserire il nome host e l indirizzo IP del name server e fare clic su Avanti >. 4 Se si utilizza il servizio di denominazione DNS, inserire il nome dei domini in cui si desidera eseguire la ricerca in seguito a un interrogazione DNS e fare clic su Avanti >. Viene aperta la finestra di dialogo Fuso orario : 48 Guida all installazione di Solaris 8 (Edizione per piattaforma Intel) Marzo 2000
49 15. Nella finestra di dialogo Fuso orario, selezionare il criterio da utilizzare per l impostazione del fuso orario e fare clic su Avanti >. A seconda del metodo prescelto, viene aperta la finestra di dialogo Regione geografica, Differenza da GMT o File del fuso orario. 16. Per determinare come procedere, fare riferimento alla tabella seguente: Uso di Solaris Web Start 49
50 Opzione selezionata Procedura Selezionare la regione desiderata nella parte sinistra della finestra e il fuso orario nella parte destra e fare clic su Avanti >. Trascinare il cursore verso sinistra (per le regioni a ovest di Greenwich) o verso destra (per le regioni a est di Greenwich) e fare clic su Avanti >. Specificare il nome di un file della directory /usr/share/ lib/zoneinfo, oppure fare clic su Seleziona per scegliere il file desiderato e fare clic su Avanti >. Viene aperta la finestra di dialogo Data e ora : 50 Guida all installazione di Solaris 8 (Edizione per piattaforma Intel) Marzo 2000
51 17. Se necessario, correggere la data e l ora e fare clic su Avanti >. Viene aperta la finestra di dialogo Password di root : 18. Digitare la stringa alfanumerica da utilizzare come password di superutente in entrambi i campi e fare clic su Avanti >. Viene aperta la finestra di dialogo Configurazione server proxy : Uso di Solaris Web Start 51
52 19. Il sistema accede a Internet attraverso un server proxy? 4 Se la risposta è no, selezionare Connessione diretta a Internet e fare clic su Avanti >. 4 Se la risposta è sì, selezionare Usare la seguente configurazione proxy, specificare il nome host e la porta del server proxy del sistema e fare clic su Avanti >. Viene aperta la finestra di dialogo Conferma informazioni : 20. Le informazioni presentate nella finestra di dialogo sono corrette? 52 Guida all installazione di Solaris 8 (Edizione per piattaforma Intel) Marzo 2000
53 4 Se la risposta è no, fare clic su < Indietro fino a visualizzare la finestra di dialogo di cui correggere le informazioni. 4 Se la risposta è sì, fare clic su Conferma. Nella finestra di dialogo Conferma informazioni compare il messaggio: Attendere la configurazione del sistema con le informazioni impostate... Per qualche istante comparirà la finestra di dialogo Estrazione delle informazioni, quindi verranno visualizzati il chiosco di installazione di Solaris Web Start e la finestra di benvenuto di Solaris: Nota - Da questo punto in avanti, sarà possibile fare clic su qualunque collegamento del menu Chiosco. In alcuni casi, il chiosco può nascondere una finestra di dialogo. Per renderla visibile, selezionare Disponi chiosco sullo sfondo dal menu Chiosco. Uso di Solaris Web Start 53
54 Nota - Facendo clic su Salva chiosco sul sistema, il chiosco verrà copiato sul sistema (in /var/sadm/webstart/kiosk) e potrà essere utilizzato anche dopo l installazione di Solaris. Per poter utilizzare il chiosco, è inoltre necessario: 4 Usare Netscape TM Communicator Aprire in Netscape la pagina /var/sadm/webstart/kiosk/index.html. 4 Nella Gestione degli stili del CDE, selezionare Attiva con spostamento del puntatore e deselezionare Porta la finestra attiva in primo piano. Installare Solaris 1. Nella schermata di benvenuto, fare clic su Avanti >. Viene aperta la finestra di dialogo Inserire il CD : 2. Rimuovere il CD presente nel cassettino o nel caricatore e inserire il CD Solaris 8 Software 1 of 2 Intel Platform Edition. 3. Chiudere il cassettino, o inserire il caricatore, e fare clic su OK nella finestra di dialogo Inserire il CD. Vengono visualizzate le finestre di dialogo Lettura del CD e Inizializzazione, quindi viene aperta la finestra di dialogo Selezione del tipo di installazione : 54 Guida all installazione di Solaris 8 (Edizione per piattaforma Intel) Marzo 2000
55 4. Quale tipo di installazione si desidera eseguire? 4 Per eseguire l installazione con le impostazioni predefinite, selezionare Installazione predefinita, fare clic su Avanti > e passare al Punto 20 a pagina Per eseguire l installazione con impostazioni personalizzate, selezionare Installazione personalizzata e fare clic su Avanti >. Nota - L installazione personalizzata permette di installare prodotti di Solaris aggiuntivi e altro software di terze parti residente su un CD, su un file system locale o di rete o su una pagina Web visualizzata nel chiosco. Viene aperta la finestra di dialogo Selezione delle versioni locali del software : Uso di Solaris Web Start 55
56 5. Selezionare le regioni geografiche e le versioni locali da installare oltre alla versione inglese e fare clic su Avanti >. Viene aperta la finestra di dialogo Selezione della versione locale del sistema : 6. Selezionare la versione locale da utilizzare dopo l installazione di Solaris e fare clic su Avanti >. Nota - La versione inglese (Stati Uniti, en_us) viene selezionata automaticamente. 56 Guida all installazione di Solaris 8 (Edizione per piattaforma Intel) Marzo 2000
57 Viene aperta la finestra di dialogo Selezione dei prodotti : 7. Selezionare i prodotti che si desidera installare oltre a Solaris 8 e fare clic su Avanti >. Nota - Selezionando un prodotto, verrà visualizzata una breve descrizione del suo contenuto (se disponibile). Viene aperta la finestra di dialogo Prodotti aggiuntivi : Uso di Solaris Web Start 57
58 8. Si desidera installare altri prodotti o software di terze parti (predisposti per Solaris Web Start)? 4 Se la risposta è no, selezionare Nessuno, fare clic su Avanti > e passare al Punto 13 a pagina Se la risposta è sì, selezionare CD del prodotto, Download dal chiosco o File system locale o di rete e fare clic su Avanti >. 4 Selezionando CD del prodotto, il CD Solaris 8 Software 1 of 2 Intel Platform Edition viene espulso e viene aperta la finestra di dialogo Inserire il CD. 4 Selezionando Download dal chiosco, viene aperta una finestra di dialogo di ricerca. Terminata la ricerca nell area di download del chiosco (/ webstart/kiosk/download), verrà aperta la finestra di dialogo Selezione dei prodotti contenente l elenco dei prodotti installabili con Solaris Web Start. 4 Selezionando File system locale o di rete, viene aperta la finestra di dialogo Percorso del file system di rete : 9. Quale origine era stata specificata per i prodotti? 4 Se era stato specificato il CD del prodotto, rimuovere il CD Solaris 8 Software 1 of 2 Intel Platform Edition dal cassettino o dal caricatore, inserire il CD del prodotto desiderato e fare clic su OK nella finestra di dialogo Inserire il CD. Viene aperta la finestra di dialogo Lettura del CD. Terminata la lettura del CD del prodotto, verrà aperta la finestra di dialogo Selezione dei prodotti, con l elenco dei prodotti contenuti nel CD che è possibile installare con Solaris Web Start. 58 Guida all installazione di Solaris 8 (Edizione per piattaforma Intel) Marzo 2000
59 4 Se era stata selezionata l opzione Download dal chiosco, passare al punto successivo. 4 Se era stata selezionata l opzione File system locale o di rete, inserire il percorso del file system nella finestra di dialogo Percorso del file system di rete e fare clic su Avanti >. Viene aperta la finestra di dialogo di ricerca. Terminata la lettura del file system, verrà aperta la finestra di dialogo Selezione dei prodotti con l elenco dei prodotti che è possibile installare con Solaris Web Start. 10. Nella finestra di dialogo Selezione dei prodotti, selezionare i prodotti da installare e fare clic su Avanti >. Nota - Selezionando un prodotto, verrà visualizzata una breve descrizione del suo contenuto (se disponibile). Viene aperta la finestra di dialogo Prodotti aggiuntivi. 11. Si desidera installare altri software di terze parti o altri prodotti (che possano essere installati con Solaris Web Start)? 4 Se la risposta è sì, selezionare CD del prodotto, Download dal chiosco o File system locale o di rete, fare clic su Avanti > e ripetere la procedura dal Punto 9 a pagina Se la risposta è no, selezionare Nessuno e fare clic su Avanti >. Se in precedenza era stato inserito il CD di un prodotto aggiuntivo, il CD verrà espulso e la finestra di dialogo Inserire il CD chiederà di inserire il CD Solaris 8 Software 1 of 2 Intel Platform Edition. 12. Si era scelto di installare prodotti aggiuntivi da un CD? 4 Se la risposta è no, passare al punto successivo. 4 Se la risposta è sì, rimuovere il CD del prodotto dal cassettino o dal caricatore, inserire il CD Solaris 8 Software 1 of 2 Intel Platform Edition e fare clic su OK. Viene aperta la finestra di dialogo Lettura del CD, e quindi la finestra di dialogo Selezione del cluster di configurazione per Solaris : Uso di Solaris Web Start 59
60 13. Selezionare il gruppo software di Solaris che si desidera installare e fare clic su Avanti >. Viene aperta la finestra di dialogo Selezione dei dischi : 14. Selezionare i dischi in cui configurare i file system e fare clic su Avanti >. Viene aperta la finestra di dialogo Identificazione dei requisiti di spazio su disco, seguita dalla finestra di dialogo Configurazione dei file system (con il pulsante Modifica): 60 Guida all installazione di Solaris 8 (Edizione per piattaforma Intel) Marzo 2000
61 15. Si desidera modificare i file system presenti su un disco? 4 Se la risposta è no, fare clic su Avanti > e passare al Punto 20 a pagina Se la risposta è sì, evidenziare il disco o il file system desiderato e fare clic su Modifica. Viene aperta la finestra di dialogo del disco: Uso di Solaris Web Start 61
62 Nota - Anche se è stato evidenziato un file system specifico, è possibile modificare qualsiasi file system visualizzato nella finestra di dialogo. 16. Si desidera specificare la dimensione da modificare in megabyte o in cilindri? 4 Se in cilindri, fare clic su Cil. Le dimensioni verranno visualizzate in cilindri. 4 Se in megabyte (l opzione predefinita), passare al punto successivo. Nota - Se le dimensioni sono visualizzate in cilindri, fare clic su MB per specificare le modifiche in megabyte. 17. Apportare le modifiche desiderate nella finestra di dialogo. Nota - Per applicare e salvare le modifiche senza uscire dalla finestra di dialogo, fare clic su Applica. Per abbandonare le modifiche non ancora applicate, fare clic su Ripristina. Per applicare e salvare le modifiche e uscire dalla finestra di dialogo, fare clic su OK. 18. Al termine delle modifiche, fare clic su OK. La finestra di dialogo del disco viene chiusa. 19. Terminata la modifica della configurazione dei file system, fare clic su Avanti >. Viene aperta la finestra di dialogo Sistema pronto per l installazione : 62 Guida all installazione di Solaris 8 (Edizione per piattaforma Intel) Marzo 2000
63 20. Nella finestra di dialogo Sistema pronto per l installazione, fare clic su Installa ora. Viene aperta la finestra di dialogo Installazione in corso : Sopra la barra di avanzamento vengono visualizzati, tra parentesi, i messaggi di stato e il nome dei package aggiunti a Solaris. Sotto la barra di avanzamento viene indicato lo stato dell intera installazione. Per un elenco completo dei package di Solaris 8, vedere l Appendice A, l Appendice B e l Appendice C. Uso di Solaris Web Start 63
64 Nota - L installazione può richiedere un certo tempo. La durata effettiva dipende dal gruppo software selezionato per l installazione, dall eventuale necessità di riallocare lo spazio e dalla velocità del CD-ROM locale o di rete utilizzato. Al termine dell installazione del software contenuto nel CD Solaris 8 Software 1 of 2 Intel Platform Edition, il CD viene espulso e viene aperta la finestra di dialogo Riepilogo dell installazione : 21. Si desidera visualizzare un file di log che descriva i package installati sul sistema? 4 Se la risposta è no, passare al Punto 24 a pagina Se la risposta è sì, fare clic su Dettagli in corrispondenza del prodotto desiderato. Viene aperta una nuova finestra di dialogo Dettagli sopra la finestra di dialogo Riepilogo dell installazione : 64 Guida all installazione di Solaris 8 (Edizione per piattaforma Intel) Marzo 2000
65 22. Dopo aver esaminato la finestra di dialogo Dettagli, fare clic su Chiudi. La finestra di dialogo Dettagli viene chiusa. 23. Nella finestra di dialogo Riepilogo dell installazione, fare clic su Avanti >. 4 Se il CD-ROM contiene un CD, il CD viene espulso. 4 Se è richiesta l installazione di altro software, viene aperta una finestra di dialogo Selezione del supporto simile alla seguente: 4 Diversamente, viene aperta una finestra di dialogo Riavvio: Uso di Solaris Web Start 65
66 24. È richiesta l installazione di altro software? 4 Se la risposta è no, passare al Punto 27 a pagina Se la risposta è sì, si desidera installare il software aggiuntivo da un CD o attraverso un file system di rete? 4 Se si desidera eseguire l installazione dal CD, selezionare CD e fare clic su Avanti >. Viene aperta la finestra di dialogo Inserire il CD. 4 Se si desidera eseguire l installazione attraverso un file system di rete, selezionare File system di rete e fare clic su Avanti >. Viene aperta la finestra di dialogo Percorso del file system di rete, simile alla seguente: 66 Guida all installazione di Solaris 8 (Edizione per piattaforma Intel) Marzo 2000
67 25. Quale metodo è stato specificato per l installazione del software aggiuntivo? 4 Se è stata selezionata l installazione dal CD, inserire il CD specificato nella finestra di dialogo Inserire il CD e fare clic su OK. Vengono aperte le finestre di dialogo Lettura del CD, Avvio del programma di installazione ed Estrazione delle informazioni, seguite dalla finestra di dialogo Installazione in corso. Al termine dell installazione del software dal CD, il CD viene espulso dal lettore di CD-ROM e viene aperta la finestra di dialogo Riepilogo dell installazione. 4 Se è stata selezionata l installazione da un file system di rete, inserire il percorso del file system nella finestra di dialogo Percorso del file system di rete e fare clic su Avanti >. Vengono aperte le finestre di dialogo Avvio del programma di installazione ed Estrazione delle informazioni, seguite dalla finestra di dialogo Installazione in corso. Al termine dell installazione del software dalla rete, viene aperta la finestra di dialogo Riepilogo dell installazione. 26. Ripetere la procedura precedente a partire dal Punto 23 a pagina Nella finestra di dialogo Riavvio, fare clic su Riavvia ora. Il sistema viene riavviato. Dopo alcuni secondi, compare una finestra di dialogo in cui è richiesto l inserimento del nome utente e della password per il sistema. 28. Inserire il nome utente e la password per il sistema. Viene aperta una finestra di dialogo in cui è possibile selezionare il desktop da utilizzare per Solaris (CDE o OpenWindows TM ). Uso di Solaris Web Start 67
68 29. Selezionare il desktop di Solaris desiderato e fare clic su OK. Dopo alcuni secondi viene visualizzato il desktop selezionato. 30. Si intende utilizzare Netscape Communicator e OpenWindows sul sistema su cui è stato installato Solaris 8? 4 Se la risposta è no, la procedura di installazione è terminata. 4 Se la risposta è sì, aprire il file.cshrc del sistema con un editor di testo e aggiungere alla variabile d ambiente path la voce relativa alla directory in cui è installato Netscape Communicator. Ad esempio, se Netscape Communicator è installato nella directory predefinita, aggiungere /opt/nscpcom alla variabile d ambiente path. Nota - Per utilizzare Netscape Communicator in OpenWindows, la variabile d ambiente path deve comprendere un puntatore alla directory NSCPcom in cui risiedono i file binari. Uso di Solaris Web Start con un server di installazione In genere, Solaris viene installato con Solaris Web Start usando il lettore di CD-ROM locale. L installazione di Solaris può tuttavia essere eseguita anche attraverso la rete. A tale scopo, è necessario configurare un server di installazione, cioè un sistema su cui sia presente un immagine di Solaris. Tale immagine può così essere trasferita attraverso la rete ad altri sistemi. Per informazioni sulla configurazione di un server di installazione e sull installazione di Solaris in rete, vedere il manuale Solaris 8 Advanced Installation Guide. 68 Guida all installazione di Solaris 8 (Edizione per piattaforma Intel) Marzo 2000
69 CAPITOLO 3 Conservazione dei sistemi operativi e dei dati degli utenti preesistenti In molti casi, sui sistemi con processore Intel (IA) a 32 bit vengono preinstallati uno o più sistemi operativi, ad esempio Microsoft Windows, Microsoft Windows NT, OS/2 o altre versioni del sistema operativo UNIX. Questi sistemi operativi preinstallati utilizzano generalmente le partizioni presenti sul disco, le quali talvolta contengono dati che si desidera preservare. Per utilizzare sullo stesso sistema il sistema operativo esistente e l ambiente operativo Solaris, è necessario creare una partizione fdisk separata per Solaris. Nota - Non è possibile usare Solaris Web Start per eseguire un aggiornamento da Solaris 7 o da una versione precedente a Solaris 8, poiché questo software utilizza un metodo differente per installare l ambiente operativo Solaris (una partizione di boot IA separata da 10 Mbyte). Per eseguire un aggiornamento è necessario utilizzare il programma di installazione interattiva di Solaris 8, descritto in maggiore dettaglio nella sezione Using the Solaris 8 Interactive Installation Program in Solaris 8 Advanced Installation Guide. Installazione di Solaris in una partizione In questa sezione viene spiegato come usare il programma di installazione interattiva di Solaris 8 per creare una partizione fdisk Solaris e preservare gli altri sistemi operativi e i dati degli utenti già presenti su un disco. 69
70 Modalità di utilizzo del programma di installazione interattiva di Solaris 8 Il programma di installazione interattiva di Solaris 8 (con l utility Device Configuration Assistant) può essere eseguito in due modi: 4 Con l interfaccia utente grafica. Questa modalità richiede un lettore di CD-ROM locale o remoto o una connessione di rete, una scheda video, tastiera e monitor. 4 Con l interfaccia a caratteri, che richiede un lettore di CD-ROM locale o remoto (oppure una connessione di rete) tastiera e monitor; l interfaccia a caratteri del programma di installazione interattiva di Solaris 8 può essere avviata con il comando tip(1) Il contenuto e le sequenze di istruzioni dell interfaccia grafica e di quella a caratteri sono pressoché uguali, fatta eccezione per alcune piccole differenze. Fattori da cui dipende la scelta dell interfaccia Se il programma di installazione interattiva di Solaris 8 rileva la presenza di una scheda video, utilizza l interfaccia utente grafica; diversamente, viene utilizzata l interfaccia a caratteri. Creare una partizione fdisk per Solaris: Configurazione 1. Consultare la documentazione del sistema operativo esistente per verificare che possa coesistere sullo stesso sistema con l ambiente operativo Solaris. 2. La partizione in cui si intende installare Solaris contiene dati che si desidera salvaguardare? 4 Se la risposta è no, passare al punto successivo. 4 Se la risposta è sì, usare un utility di backup per eseguire una copia di sicurezza dei dati. 3. Si utilizza il sistema operativo Linux? 4 Se la risposta è no, passare al punto successivo. 4 Se la risposta è sì, si noti che la partizione fdisk di Solaris e la partizione di swap di Linux utilizzano lo stesso identificativo (0x83); per risolvere questo problema, è possibile: 4 Non usare la partizione di swap (se la memoria del sistema è sufficiente) 4 Collocare la partizione di swap di Linux su un altro disco 70 Guida all installazione di Solaris 8 (Edizione per piattaforma Intel) Marzo 2000
71 4 Eseguire una copia di sicurezza dei dati di Linux che si desidera salvaguardare, installare l ambiente operativo Solaris e quindi reinstallare Linux Avvertenza - Se si sceglie di installare Linux dopo l ambiente operativo Solaris, quando il programma di installazione di Linux chiede se si desidera formattare la partizione di swap di Linux (che in realtà è una partizione fdisk di Solaris) come file di swap, rispondere no. 4. Si intende eseguire l installazione di Solaris attraverso una linea tip(1)? 4 Se la risposta è no, passare al punto successivo. 4 Se la risposta è sì, verificare che la visualizzazione supportata sia di almeno 80 colonne per 24 righe. Nota - Per determinare le dimensioni correnti della finestra tip, usare il comando stty(1). 5. Si intende eseguire l installazione di Solaris 8 usando il lettore di CD-ROM del sistema? 4 Se la risposta è no, passare al Punto 8 a pagina Se la risposta è sì, passare al punto successivo. 6. Il sistema può eseguire il boot da un CD? 4 Se la risposta è sì, verificare che questa funzionalità sia abilitata usando il programma di configurazione del BIOS del sistema. 4 Se la risposta è no, inserire il dischetto Solaris 8 Device Configuration Assistant Intel Platform Edition nell unità a dischetti del sistema. Nota - L utility Device Configuration Assistant di Solaris 8 può essere scaricata dal sito Solaris Driver Connection, all indirizzo support/drivers. Nota - Nella maggior parte delle schede madri IA prodotte dalla fine del 1997, il BIOS supporta lo standard El Torito e quindi riconosce i CD-ROM come dispositivi di boot. 7. Inserire il CD Solaris 8 Software 1 of 2 Intel Platform Edition nel lettore di CD-ROM. Conservazione dei sistemi operativi e dei dati degli utenti preesistenti 71
72 8. Spegnere e riaccendere il sistema per eseguire il boot. Verranno eseguiti un test della memoria e un processo di identificazione dei componenti hardware. Lo schermo verrà aggiornato. 4 Se si utilizza il dischetto Solaris 8 Device Configuration Assistant Intel Platform Edition, nella parte superiore dello schermo compare il messaggio: Solaris Boot Sector Version 1 Vengono quindi presentate informazioni simili alle seguenti: Solaris for x86 - FCS DCB Version loading /solaris/boot.bin Lo schermo viene aggiornato e compaiono informazioni simili alle seguenti: SunOS Secondary Boot version 3.00 Solaris Intel Platform Edition Booting System Running Configuration Assistant... 4 Se si utilizzano solo i CD Solaris 8 Software 1 of 2 Intel Platform Edition e Solaris 8 Software 2 of 2 Intel Platform Edition, nella parte superiore dello schermo compare il messaggio: SunOS - Intel Platform Edition Primary Boot Subsystem, vsn 2.0 Vengono quindi visualizzate informazioni simili alle seguenti: SunOS Secondary Boot version 3.00 Solaris Intel Platform Edition Booting System (continua) 72 Guida all installazione di Solaris 8 (Edizione per piattaforma Intel) Marzo 2000
73 (continua) Running Configuration Assistant Quando compare la schermata dell utility Solaris Device Configuration Assistant, premere F2_Continue. Viene aperta la schermata Bus Enumeration con il messaggio: Determining bus types and gathering hardware configuration data... Viene quindi visualizzata la schermata Scanning Devices e vengono analizzati i dispositivi di sistema. Al termine dell operazione, compare la schermata Identified Devices. 10. Premere F2_Continue. Viene visualizzata la schermata Loading e una serie di messaggi sui driver caricati per l avvio del sistema. Dopo alcuni secondi, compare la schermata Boot Solaris. 11. Nella schermata Boot Solaris, selezionare CD e premere F2_Continue. Viene visualizzata per qualche istante la schermata Running Driver, seguita da informazioni simili alle seguenti: <<< Current Boot Parameters >>> Boot path: /pci@0,0/pci-ide@7,1/ata@1/sd@0,0:a Boot args: kernel/unix Select the type of installation you want to perform: 1 Solaris Interactive 2 Custom JumpStart Enter the number of your choice followed by the <ENTER> key. If you enter anything else, or if you wait for 30 seconds, an interactive installation will be started. Select type of installation: 12. Digitare 1 e premere Invio, oppure attendere 30 secondi. Conservazione dei sistemi operativi e dei dati degli utenti preesistenti 73
74 Vengono visualizzate informazioni simili alle seguenti: <<< starting interactive installation >>> Booting kernel/unix... SunOS Release 5.8 Version Generic 32-bit Copyright Sun Microsystems, Inc. All rights reserved. Configuring /dev and /devices Using RPC Bootparams for network configuration information. Stand by... Dopo pochi secondi, viene visualizzato il menu delle lingue disponibili. 13. Digitare il numero corrispondente alla lingua in cui visualizzare i prompt, i messaggi e le altre informazioni di installazione. Viene visualizzato il menu delle versioni locali disponibili. 14. Digitare il numero corrispondente alla lingua da utilizzare per l installazione. Dopo alcuni secondi compare la schermata del programma di installazione di Solaris. 15. Premere F2_Continue. Viene aperta la schermata kdmconfig - Introduction. 16. Premere F2_Continue. Viene visualizzata la schermata kdmconfig - View and Edit Window System Configuration. 17. Esaminare le informazioni di configurazione presentate nella schermata kdmconfig - View and Edit Window System Configuration ed apportare le modifiche necessarie. 18. Al termine, selezionare No changes needed - Test/Save and Exit e premere F2_Continue. Viene aperta la schermata kdmconfig Window System Configuration Test. 19. Premere F2_Continue. Lo schermo viene aggiornato e viene aperta la schermata kdmconfig Window System Configuration Test con la tavolozza e i modelli di disegno disponibili. 20. Provare a spostare il puntatore e verificare che i colori della tavolozza vengano visualizzati correttamente. 74 Guida all installazione di Solaris 8 (Edizione per piattaforma Intel) Marzo 2000
75 21. I colori appaiono correttamente ed è possibile spostare il puntatore? 4 Se la risposta è no, fare clic su No (se possibile), premere un tasto qualsiasi sulla tastiera, oppure attendere che kdmconfig esca automaticamente dalla schermata kdmconfig Window System Configuration Test, quindi ripetere la procedura dal Punto 17 a pagina 74 al Punto 21 a pagina 75 finché i colori non verranno visualizzati correttamente e sarà possibile spostare il puntatore. 4 Se la risposta è sì, fare clic su Sì. Viene avviato OpenWindows. Il desktop appare vuoto e la console di installazione di Solaris presenta il seguente messaggio: The system is coming up. Please wait. Dopo alcuni secondi, viene aperta la finestra di dialogo Identificazione del sistema : 22. Fare clic su Continua. Viene aperta la finestra di dialogo Configura criteri di sicurezza. 23. Si desidera configurare il meccanismo di sicurezza Kerberos per il sistema? 4 Se la risposta è sì, selezionare Sì e fare clic su Continua. Viene aperta la finestra di dialogo Configura sicurezza Kerberos. 4 Se la risposta è no, selezionare No e fare clic su Continua. Viene aperta la finestra di dialogo Conferma informazioni. 24. Al punto precedente, si era scelto di configurare la sicurezza Kerberos? 4 Se la risposta è no, passare al punto successivo. 4 Se la risposta è sì, compilare i campi della finestra di dialogo Configura sicurezza Kerberos e fare clic su Continua. Viene aperta la finestra di dialogo Conferma informazioni. 25. Nella finestra di dialogo Conferma informazioni, fare clic su Continua. 4 Se il sistema è già collegato a una rete e il programma di installazione interattiva di Solaris 8 riesce ad identificare tutti i suoi componenti, viene aperta la finestra di dialogo Installazione interattiva di Solaris. 4 Se il sistema non è collegato a una rete o alcuni dei suoi componenti non vengono identificati, il programma di installazione interattiva di Solaris 8 visualizza le finestre di dialogo necessarie per l inserimento delle informazioni mancanti, iniziando dalla finestra di dialogo Connettività di rete. 26. Il programma di installazione interattiva di Solaris 8 è riuscito a identificare tutti i componenti? 4 Se la risposta è sì, passare al Punto 1 a pagina 80. Conservazione dei sistemi operativi e dei dati degli utenti preesistenti 75
76 4 Se la risposta è no, passare al punto successivo. 27. Il sistema è collegato a una rete? 4 Se la risposta è no, selezionare No nella finestra di dialogo Connettività di rete, fare clic su Continua e passare al Punto 30 a pagina Se la risposta è sì, selezionare Sì e fare clic su Continua. Viene aperta la finestra di dialogo DHCP. 28. Si desidera usare DHCP per la configurazione dell interfaccia di rete? 4 Se la risposta è no, selezionare No, fare clic su Continua e passare al Punto 30 a pagina Se la risposta è sì, selezionare Sì e fare clic su Continua. Viene aperta la finestra di dialogo IPv Si desidera abilitare IPv6? 4 Se la risposta è no, selezionare No, fare clic su Continua e passare al Punto 33 a pagina Se la risposta è sì, selezionare Sì, fare clic su Continua e passare al Punto 33 a pagina Nella finestra di dialogo Nome host, inserire il nome dell host desiderato e fare clic su Continua. 4 Se il sistema è collegato a una rete (era stato selezionato Sì nella finestra di dialogo Connettività di rete al Punto 27 a pagina 76), viene aperta la finestra di dialogo Indirizzo IP. 4 Se il sistema non è collegato a una rete, viene aperta la finestra di dialogo Conferma informazioni. 31. Il sistema è collegato a una rete? 4 Se la risposta è no, passare al Punto 40 a pagina Se la risposta è sì, era stato specificato l uso di DHCP per la configurazione dell interfaccia di rete (scegliendo Sì nella finestra di dialogo DHCP al Punto 28 a pagina 76)? 4 Se la risposta è sì, passare al Punto 33 a pagina Se la risposta è no, nella finestra di dialogo Indirizzo IP, inserire l indirizzo IP del sistema in rete e fare clic su Continua. Viene aperta la finestra di dialogo IPv Si desidera abilitare IPv6? 4 Se la risposta è sì, selezionare Sì e fare clic su Continua. 76 Guida all installazione di Solaris 8 (Edizione per piattaforma Intel) Marzo 2000
77 4 Se la risposta è no, selezionare No e fare clic su Continua. Viene aperta la finestra di dialogo Conferma informazioni. 33. Il contenuto della finestra di dialogo Conferma informazioni è corretto? 4 Se la risposta è no, fare clic su Modifica e ripetere la procedura precedente dal Punto 27 a pagina 76 finché le informazioni non saranno corrette. 4 Se la risposta è sì, fare clic su Continua. Viene aperta la finestra di dialogo Servizio di denominazione. 34. In questa finestra di dialogo, selezionare il servizio di denominazione che il sistema dovrà utilizzare, oppure scegliere Nessuno per non usare alcun servizio di denominazione e fare clic su Continua. 4 Se è stata selezionata una delle opzioni NIS+, NIS o DNS, viene aperta la finestra di dialogo Servizio di denominazione. 4 Se è stata scelta l opzione Nessuno, viene aperta la finestra di dialogo Conferma informazioni. 35. Al Punto 34 a pagina 77 è stata selezionata l opzione Nessuno? 4 Se la risposta è sì, passare al Punto 40 a pagina Se la risposta è no, nella finestra di dialogo Nome del dominio, inserire il nome del dominio in cui si trova il sistema e fare clic su Continua. 4 Se è stata scelta l opzione NIS+ o NIS, viene aperta la finestra di dialogo Name server. 4 Se è stata scelta l opzione DNS, viene aperta la finestra di dialogo Indirizzo server DNS. 36. Si utilizza il servizio di denominazione NIS+/NIS oppure DNS? 4 Se si utilizza il servizio di denominazione NIS+ o NIS, selezionare Ricerca o Specifica nome e fare clic su Continua. 4 Selezionando Ricerca, viene aperta la finestra di dialogo Conferma informazioni. 4 Selezionando Specifica nome, viene aperta la finestra di dialogo Informazioni sul name server. 4 Se si utilizza il servizio di denominazione DNS, inserire l indirizzo IP dei server DNS desiderati e fare clic su Continua. Viene aperta la finestra di dialogo Elenco di ricerca DNS. 37. Si utilizza il servizio di denominazione NIS+/NIS oppure DNS? 4 Se si utilizza il servizio di denominazione NIS+ o NIS, al punto precedente è stata selezionata l opzione Ricerca oppure Specifica nome? Conservazione dei sistemi operativi e dei dati degli utenti preesistenti 77
78 4 Se è stata scelta l opzione Ricerca, passare al Punto 40 a pagina Se è stata scelta l opzione Specifica nome, inserire il nome host e l indirizzo IP del name server e fare clic su Continua. Viene aperta la finestra di dialogo Sottoreti. 4 Se si utilizza il servizio di denominazione DNS, inserire il nome dei domini in cui si desidera eseguire la ricerca in seguito a un interrogazione DNS, fare clic su Continua e passare al Punto 40 a pagina Il name server specificato fa parte di una sottorete? 4 Se la risposta è sì, selezionare Sì e fare clic su Continua. Viene aperta la finestra di dialogo Netmask. 4 Se la risposta è no, fare clic su Continua e passare al Punto 40 a pagina Inserire la maschera di rete desiderata e fare clic su Continua. Viene aperta la finestra di dialogo Conferma informazioni. 40. Il contenuto della finestra di dialogo Conferma informazioni è corretto? 4 Se la risposta è no, il sistema è collegato a una rete? 4 Se la risposta è no, fare clic su Modifica e ripetere la procedura dal Punto 27 a pagina 76 finché le informazioni non saranno corrette. 4 Se la risposta è sì, fare clic su Modifica e ripetere la procedura dal Punto 34 a pagina 77 finché le informazioni non saranno corrette. 4 Se la risposta è sì, fare clic su Continua. Viene aperta la finestra di dialogo Fuso orario. 41. Nella finestra di dialogo Fuso orario, selezionare il criterio da utilizzare per l impostazione del fuso orario e fare clic su Imposta. A seconda del metodo prescelto, viene aperta la finestra di dialogo Regione geografica, Differenza rispetto a GMT o File del fuso orario. 42. Per determinare come procedere, fare riferimento alla tabella seguente: 78 Guida all installazione di Solaris 8 (Edizione per piattaforma Intel) Marzo 2000
79 Opzione selezionata Regione geografica Differenza rispetto a GMT File del fuso orario Procedura Selezionare la regione desiderata nella parte sinistra della finestra e il fuso orario nella parte destra e fare clic su Continua. Trascinare il cursore verso sinistra (per le regioni a ovest di Greenwich) o verso destra (per le regioni a est di Greenwich) e fare clic su Continua. Specificare il nome di un file della directory /usr/share/lib/ zoneinfo, oppure fare clic su Seleziona per scegliere il file desiderato e fare clic su Continua. Viene aperta la finestra di dialogo Data e ora. 43. Se necessario, correggere la data e l ora fare clic su Continua. Viene aperta la finestra di dialogo Conferma informazioni. 44. Il contenuto della finestra di dialogo Conferma informazioni è corretto? 4 Se la risposta è no, fare clic su Modifica e ripetere la procedura dal Punto 41 a pagina 78 finché le informazioni non saranno corrette. 4 Se la risposta è sì, fare clic su Continua. Se l ambiente operativo Solaris non è installato sul sistema, viene presentata questa versione della finestra di dialogo Installazione interattiva di Solaris : Se l ambiente operativo Solaris è già installato sul sistema, viene presentata questa versione della finestra di dialogo Installazione interattiva di Solaris : Conservazione dei sistemi operativi e dei dati degli utenti preesistenti 79
80 Creare una partizione fdisk per Solaris: Installazione 1. Nella finestra di dialogo Installazione interattiva di Solaris, fare clic su Continua o su Iniziale. 4 Scegliendo Iniziale, nella finestra di dialogo Installazione interattiva di Solaris vengono presentate altre informazioni: 80 Guida all installazione di Solaris 8 (Edizione per piattaforma Intel) Marzo 2000
81 4 Scegliendo Continua, viene aperta la finestra di dialogo Selezione regioni geografiche : 2. Al punto precedente, è stata selezionata l opzione Continua o Iniziale? 4 Se è stata selezionata l opzione Continua, passare al punto successivo. Conservazione dei sistemi operativi e dei dati degli utenti preesistenti 81
82 4 Se è stata selezionata l opzione Iniziale, fare clic su Continua. 3. Nella finestra di dialogo Selezione regioni geografiche, selezionare le regioni geografiche che il sistema dovrà supportare e fare clic su Continua. Viene aperta la finestra di dialogo Selezione del software : 4. Selezionare il gruppo software da installare. 5. Si desidera aggiungere o rimuovere cluster o package software dal gruppo selezionato al punto precedente? 4 Se la risposta è no, passare al punto successivo. 4 Se la risposta è sì, fare clic su Personalizza e usare la finestra di dialogo Personalizzazione del software per aggiungere o rimuovere i cluster o i package software desiderati. 6. Fare clic su Continua. 4 Se sul disco viene rilevata una partizione di boot IA, viene aperta la finestra di dialogo Usare la partizione x86boot? : 82 Guida all installazione di Solaris 8 (Edizione per piattaforma Intel) Marzo 2000
83 Nota - Non è possibile usare Solaris Web Start per eseguire un aggiornamento da Solaris 7 o da una versione precedente a Solaris 8, poiché questo software utilizza un metodo differente per installare l ambiente operativo Solaris (una partizione di boot IA separata da 10 Mbyte). Per eseguire un aggiornamento è necessario utilizzare il programma di installazione interattiva di Solaris 8, descritto in maggiore dettaglio nella sezione Using the Solaris 8 Interactive Installation Program in Solaris 8 Advanced Installation Guide. 4 Diversamente, viene aperta la finestra di dialogo Selezione dei dischi : Conservazione dei sistemi operativi e dei dati degli utenti preesistenti 83
84 7. Al punto precedente, è stata rilevata una partizione di boot sul disco? 4 Se la risposta è no, passare al punto successivo. 4 Se la risposta è sì, selezionare il disco di boot che si desidera riutilizzare oppure Nessuno e fare clic su Continua. Viene aperta la finestra di dialogo Selezione dei dischi. 8. Se il disco desiderato non compare nella finestra Selezione dei dischi, evidenziarlo nella finestra Dischi disponibili, fare clic sul pulsante > ed evidenziare il disco nella finestra Dischi selezionati. Il pulsante Modifica fdisk viene attivato. 9. Fare clic su Modifica fdisk. Viene aperta la finestra di dialogo Personalizza partizioni fdisk : 84 Guida all installazione di Solaris 8 (Edizione per piattaforma Intel) Marzo 2000
85 10. Premere il pulsante della colonna Partizione in corrispondenza con la partizione desiderata e selezionare Solaris dal menu. Viene visualizzato il seguente messaggio di avvertimento: Le modifiche a questa partizione distruggeranno tutti i dati esistenti nella partizione 11. Fare clic su OK. La finestra di dialogo Personalizza partizioni fdisk viene chiusa e viene aperta la finestra di dialogo Selezione dei dischi. 12. Fare clic su Continua. 4 Se la partizione selezionata non è vuota, viene aperta la finestra di dialogo Preservare i dati?. 4 Se la partizione è vuota, viene aperta la finestra di dialogo Configurare automaticamente i file system? : Conservazione dei sistemi operativi e dei dati degli utenti preesistenti 85
86 13. È stata visualizzata la finestra di dialogo Preservare i dati?? 4 Se la risposta è no, passare al punto successivo. 4 Se la risposta è sì, si desidera preservare i dati contenuti nella partizione? 4 Se la risposta è no, passare al punto successivo. 4 Se la risposta è sì, fare clic su Preserva e seguire le istruzioni presentate nelle finestre di dialogo successive. 14. Si desidera che il programma di installazione interattiva di Solaris 8 configuri automaticamente i file system? 4 Se la risposta è sì, fare clic su Autoconfigurazione. Viene aperta la finestra di dialogo Autoconfigurazione dei file system : 4 Se la risposta è no, fare clic su Manuale. Viene aperta la finestra di dialogo Configurazione dei file system e dei dischi : 86 Guida all installazione di Solaris 8 (Edizione per piattaforma Intel) Marzo 2000
87 15. È stata selezionata la configurazione automatica o manuale? 4 Se è stata selezionata la configurazione manuale, passare al punto successivo. 4 Se è stata selezionata l autoconfigurazione, selezionare i file system da creare e fare clic su Continua. Viene aperta la finestra di dialogo Configurazione dei file system e dei dischi. 16. Si desidera personalizzare la configurazione dei file system e dei dischi? 4 Se la risposta è sì, fare clic su Personalizza e seguire le istruzioni presentate nelle finestre di dialogo successive. 4 Se la risposta è no, fare clic su Continua. Viene aperta la finestra di dialogo Attivazione di file system remoti : 17. Si desidera attivare il software da un server di file remoto? 4 Se la risposta è sì, fare clic su Attivazioni remote e seguire le istruzioni presentate nelle finestre di dialogo successive. Conservazione dei sistemi operativi e dei dati degli utenti preesistenti 87
88 4 Se la risposta è no, fare clic su Continua. Viene aperta la finestra di dialogo Profilo: 18. Fare clic su Inizia installazione. Viene aperta una finestra di dialogo che ricorda che necessario modificare il dispositivo di boot predefinito specificato nel BIOS del sistema, sostituendo al CD-ROM o al dischetto il disco rigido, dopo l installazione di Solaris: 88 Guida all installazione di Solaris 8 (Edizione per piattaforma Intel) Marzo 2000
89 19. Fare clic su OK. Viene aperta una finestra di dialogo con due pulsanti: Riavvia automaticamente e Riavvio manuale : 20. Fare clic su Riavvia automaticamente o su Riavvio manuale. Viene aperta una finestra di dialogo che ricorda di espellere il CD Solaris 8 Software 1 of 2 Intel Platform Edition o Solaris 8 Software 2 of 2 Intel Platform Edition e/o il dischetto contenente l utility Solaris Device Configuration Assistant: Conservazione dei sistemi operativi e dei dati degli utenti preesistenti 89
90 21. Al Punto 6 a pagina 71, era stato inserito il dischetto del Device Configuration Assistant? 4 Se la risposta è no, passare al punto successivo. 4 Se la risposta è sì, espellere il dischetto. 22. Espellere il CD Solaris 8 Software 1 of 2 Intel Platform Edition o Solaris 8 Software 2 of 2 Intel Platform Edition dal lettore di CD-ROM. 23. Nella finestra di dialogo, fare clic su OK. Viene aperta la finestra di dialogo Installazione di Solaris in corso : Quando il programma di installazione interattiva di Solaris 8 avrà terminato la procedura di installazione, il sistema verrà riavviato automaticamente, oppure un messaggio richiederà di riavviarlo manualmente. 24. Una volta riavviato il sistema, verificare che la partizione attiva sia quella che contiene l ambiente operativo Solaris. 90 Guida all installazione di Solaris 8 (Edizione per piattaforma Intel) Marzo 2000
91 CAPITOLO 4 Aggiornamento di un sistema In questo capitolo viene spiegato come aggiornare un sistema su cui è già installato l ambiente operativo Solaris Edizione per piattaforma Intel. Nota - Prima di usare Solaris Web Start per aggiornare un sistema, vedere le Note in linea su Solaris 8 (Edizione per piattaforma Intel) eilsupplemento per l installazione di Solaris 8. Metodi di aggiornamento Per installare una nuova versione di Solaris su un sistema in cui è presente una versione precedente dell ambiente operativo, scegliere uno dei metodi seguenti: 4 Aggiornamento: questa opzione integra la nuova versione dell ambiente operativo Solaris con i file già presenti sui dischi. Con questo metodo viene salvaguardato il maggior numero possibile di personalizzazioni effettuate dall utente nella versione precedente di Solaris. 4 Installazione iniziale: questa opzione sovrascrive il disco con la nuova versione dell ambiente operativo Solaris. Le personalizzazioni effettuate sulla versione precedente di Solaris devono essere salvate in un backup prima di iniziare l installazione, per essere poi ripristinate una volta installata la nuova versione. 91
92 Domande comuni sull aggiornamento 4 Come determinare se è possibile usare l opzione di aggiornamento? Non è possibile usare Solaris Web Start per eseguire un aggiornamento da Solaris 7 o da una versione precedente a Solaris 8, poiché questo software utilizza un metodo differente per installare l ambiente operativo Solaris (una partizione di boot IA separata da 10 Mbyte). È tuttavia possibile aggiornare un sistema da Solaris 8 alle release di aggiornamento successive (Solaris 8 Update o Solaris 8 Maintenance Update). Per eseguire l aggiornamento da una versione precedente di Solaris è necessario utilizzare il programma di installazione interattiva di Solaris 8, descritto in maggiore dettaglio nella sezione Using the Solaris 8 Interactive Installation Program in Solaris 8 Advanced Installation Guide. Per determinare la versione dell ambiente operativo Solaris eseguita dal sistema, digitare: $ uname -a 4 Come si può determinare se il sistema è aggiornabile? L aggiornamento è possibile se il disco dispone di una partizione di boot IA separata da 10 Mbyte. Solaris Web Start crea automaticamente una partizione di boot IA, mentre questa operazione non viene eseguita dal programma di installazione interattiva di Solaris 8. Inoltre, il disco da aggiornare deve disporre di una slice non utilizzata. La slice preferibile è quella di swap, ma è possibile usare qualunque altra slice che non sia tra le slice radice aggiornabili elencate in /etc/vfstab. La dimensione di questa slice deve essere uguale o superiore allo spazio minimo richiesto, che non è un valore fisso. Lo spazio minimo richiesto per i CD Solaris 8 Installation English Intel Platform Edition e Solaris 8 Installation Multilingual Intel Platform Edition è indicato nella Tabella 4 1: 92 Guida all installazione di Solaris 8 (Edizione per piattaforma Intel) Marzo 2000
93 TABELLA 4 1 Spazio minimo richiesto per le slice 64 Mbyte di memoria 128 Mbyte di memoria Oltre 256 Mbyte di memoria CD Solaris 8 Installation English Intel Platform Edition CD Solaris 8 Installation Multilingual Intel Platform Edition 256 Mbyte 256 Mbyte 256 Mbyte 404 Mbyte 340 Mbyte 308 Mbyte 4 È necessario disinstallare una o più patch prima di usare l opzione di aggiornamento? No, non è richiesta la disinstallazione di alcun package. 4 Come procedere se Solaris Web Start non presenta l opzione di aggiornamento anche se il sistema è aggiornabile? Vedere il Capitolo 6. 4 Come procedere se i file system non dispongono di spazio sufficiente per l aggiornamento? Se lo spazio disponibile nei file system non è sufficiente per l aggiornamento, è possibile riallocare lo spazio su disco con Solaris Web Start. Solaris Web Start cerca di determinare il modo migliore per riallocare lo spazio su disco in modo che l aggiornamento possa essere eseguito. Se questa procedura non ha successo, è necessario modificare manualmente la configurazione dei file system. 4 È possibile aggiornare il sistema passando ad un altro gruppo software? No. Ad esempio, se in precedenza era stata installata la configurazione per l utente finale (End User System Support), non è possibile usare l opzione di aggiornamento per passare alla configurazione per sviluppatori (Developer System Support). Tuttavia, durante l aggiornamento è possibile aggiungere alcuni package che non fanno parte del gruppo software precedentemente installato. 4 Dove vengono documentate le modifiche e le personalizzazioni che Solaris Web Start non è riuscito a preservare? 4 Prima del riavvio del sistema: /a/var/sadm/system/data/ upgrade_cleanup 4 Dopo il riavvio del sistema: /var/sadm/system/data/upgrade_cleanup 4 Dove vengono collocati i file di log dal programma di installazione? Aggiornamento di un sistema 93
94 4 Prima del riavvio del sistema: /a/var/sadm/system/logs/upgrade_log 4 Dopo il riavvio del sistema: /var/sadm/system/logs/upgrade_log Aggiornamento del sistema Operazioni iniziali 1. Consultare la documentazione: 4 Leggere le Note in linea su Solaris 8 (Edizione per piattaforma Intel) e altre note sulla versione corrente del prodotto per verificare che il software in uso sia ancora supportato. 4 Consultare la Solaris 8 (Intel Platform Edition) Hardware Compatibility List per verificare che l hardware sia ancora supportato. 4 Leggere la documentazione fornita con il sistema per verificare che il computer e i dispositivi siano ancora supportati dalla nuova release. 4 Identificare le patch necessarie tra quelle disponibili. L elenco aggiornato delle patch è disponibile sul Web all indirizzo 4 Vedere la Tabella 4 2 per un elenco dei problemi noti. Questo elenco non è completo. Per istruzioni supplementari, consultare sempre la documentazione del produttore e la documentazione relativa al software di terze parti. TABELLA 4 2 Software che necessita di modifiche prima dell aggiornamento Software Descrizione del problema Prestoserve Se si avvia il processo di aggiornamento arrestando il sistema con init 0, è possibile che una parte dei dati vada perduta. Per istruzioni sull arresto del sistema, vedere la documentazione di Prestoserve. 2. Determinare la lingua da utilizzare per l aggiornamento di Solaris. Se si utilizza il CD: 4 Solaris 8 Installation English Intel Platform Edition: tutti i prompt, i messaggi e le altre informazioni relative all installazione vengono visualizzati solo in inglese. 4 Solaris 8 Installation Multilingual Intel Platform Edition: è possibile selezionare una delle lingue seguenti per i prompt, i messaggi e le altre informazioni di installazione: 94 Guida all installazione di Solaris 8 (Edizione per piattaforma Intel) Marzo 2000
95 4 Inglese 4 Francese 4 Tedesco 4 Italiano 4 Giapponese 4 Coreano 4 Spagnolo 4 Svedese 4 Cinese semplificato 4 Cinese tradizionale 3. Verificare di disporre dei seguenti CD: 4 Solaris 8 Installation English Intel Platform Edition o Solaris 8 Installation Multilingual Intel Platform Edition 4 Solaris 8 Software 1 of 2 Intel Platform Edition e Solaris 8 Software 2 of 2 Intel Platform Edition 4 Solaris 8 Languages Intel Platform Edition (se si utilizza il CD multilingue) Eseguire il backup di un sistema Avvertenza - Prima di aggiornare l ambiente operativo Solaris, è buona norma eseguire il backup dei file system esistenti. La copia dei file system su un supporto removibile (ad esempio su nastro) rappresenta una protezione contro la perdita o il danneggiamento dei dati. La finestra di dialogo Selezione del supporto di backup di Solaris Web Start offre la possibilità di eseguire il backup del sistema su un disco locale, su un unità nastro locale o su un file system remoto. Se non si dispone di una procedura di backup consolidata, utilizzare questa procedura per eseguire un backup completo dei file system su nastro. Per maggiori dettagli sul backup del sistema e sull esecuzione di procedure di backup pianificate, vedere il manuale System Administration Guide, Volume I. 1. Diventare superutente. 2. Arrestare il sistema: # init 0 3. Avviare il sistema in modalità monoutente: Aggiornamento di un sistema 95
96 ok boot -s 4. Si desidera controllare la coerenza dei file system? Nota - Controllando la coerenza dei file system, si avrà la certezza di eseguire il backup di dati integri. Un interruzione di corrente, ad esempio, può produrre uno stato incoerenti in alcuni file. 4 Se la risposta è no, passare al punto successivo. 4 Se la risposta è sì, usare il comando fsck con l opzione m: # fsck -m /dev/rdsk/nome_dispositivo 5. Si desidera eseguire il backup dei file system su un unità nastro remota? 4 Se la risposta è no, passare al punto successivo. 4 Se la risposta è sì: a. Aggiungere la riga seguente al file./rhosts del sistema da cui viene avviato il backup: host root b. Verificare che il nome host aggiunto al file /.rhosts sia contenuto nel file /etc/inet/hosts locale o sia accessibile tramite un name server NIS o NIS+. 6. Identificare il nome di dispositivo dell unità nastro. L unità nastro predefinita è /dev/rmt/0. 7. Inserire nell unità un nastro non protetto in scrittura. 8. Eseguire il backup dei file system usando uno dei comandi ufsdump elencati nella Tabella Guida all installazione di Solaris 8 (Edizione per piattaforma Intel) Marzo 2000
97 TABELLA 4 3 Comandi per il backup completo Unità su cui eseguire il backup completo Unità nastro locale Comando da utilizzare ufsdump9ucf /dev/rmt file_da_copiare Unità nastro remota ufsdump0ucf host_remoto:/ file_da_copiare 9. Alla richiesta del sistema, rimuovere il nastro e sostituirlo con il volume successivo. 10. Indicare su ogni nastro con il numero del volume, il livello di backup, la data, il nome del sistema e il file system. 11. Premere Control-D. Il sistema tornerà al livello di esecuzione Verificare che il backup sia stato eseguito correttamente: # ufsrestore -t Pianificare l aggiornamento 1. Fare riferimento alla tabella seguente. Per eseguire l aggiornamento Da un lettore di CD-ROM locale Da un lettore di CD-ROM remoto collegato in rete Vedere Il punto successivo. Solaris 8 Advanced Installation Guide. 2. Se il sistema è collegato a una rete, acquisire le seguenti informazioni sul sistema che contiene l ambiente operativo Solaris da aggiornare. Aggiornamento di un sistema 97
98 Informazione Esempio Per ottenere l informazione (se Solaris è installato), usare Nome host sirio uname -n Indirizzo IP dell host ypmatch nome_sistema hosts oppure nismatch nome_sistema hosts.org_dir Maschera di sottorete more /etc/netmasks Tipo di servizio di denominazione (DNS, NIS o NIS+) passwd: group: files nis files nis hosts: xfn nis [NOTFOUND=return] files networks: nis [NOTFOUND=return] files protocols: nis [NOTFOUND=return] files rpc: nis [NOTFOUND=return] files ethers: nis [NOTFOUND=return] files netmasks: nis [NOTFOUND=return] files bootparams: nis [NOTFOUND=return] files publickey: nis [NOTFOUND=return] files cat /etc/nsswitch.conf netgroup: nis automount: files nis aliases: files nis services: files nis sendmailvars: files Nome del dominio vulcano.nord.spa.it domainname Nome host del name server thor75 ypwhich Indirizzo IP del name server ypmatch nome_nameserver hosts oppure nismatch nome_nameserver hosts.org_dir 98 Guida all installazione di Solaris 8 (Edizione per piattaforma Intel) Marzo 2000
99 Preparazione dell aggiornamento 1. Si intende eseguire l installazione di Solaris attraverso una linea tip(1)? 4 Se la risposta è no, passare al punto successivo. 4 Se la risposta è sì, verificare che la visualizzazione supportata sia di almeno 80 colonne per 24 righe. Nota - Per determinare le dimensioni correnti della finestra tip, usare il comando stty(1). 2. Il sistema può eseguire il boot da un CD? 4 Se la risposta è sì, verificare che questa funzione sia abilitata usando il tool di configurazione del BIOS del sistema. 4 Se la risposta è no, inserire il dischetto Solaris 8 Device Configuration Assistant Intel Platform Edition nell unità a dischetti del sistema. Nota - L utility Device Configuration Assistant di Solaris 8 può essere scaricata dal sito Solaris Driver Connection, all indirizzo support/drivers. 3. Inserire il CD Solaris 8 Installation English Intel Platform Edition o Solaris 8 Installation Multilingual Intel Platform Edition nel lettore di CD-ROM del sistema. Aggiornamento di un sistema 99
100 THIS SIDE FACES FORWARD Lettore di CD-ROM con cassettino 1. Premere il pulsante di espulsione sul pannello anteriore del CD-ROM. Il cassettino verrà aperto. Lettore di CD-ROM con caricatore 1. Per aprire il caricatore, premere sugli angoli e sollevare il coperchio dal centro. 2. Inserire il CD Solaris 8 Installation English Intel Platform Edition o Solaris 8 Installation Multilingual Intel Platform Edition (con il logo rivolto verso l alto) nel cassettino. 3. Spingere il cassettino nel CD-ROM. 2. Inserire il CD Solaris 8 Installation English Intel Platform Edition o Solaris 8 Installation Multilingual Intel Platform Edition (con il logo verso l alto) e chiudere il caricatore. T I 3. Inserire il caricatore con la freccia rivolta verso il CD-ROM. 4. Spegnere e riaccendere il sistema per eseguire il boot. Verranno eseguiti il test della memoria e il processo di identificazione dei componenti hardware. Lo schermo verrà aggiornato. 4 Se si utilizza il dischetto Solaris 8 Device Configuration Assistant Intel Platform Edition, nella parte superiore dello schermo compare il messaggio: 100 Guida all installazione di Solaris 8 (Edizione per piattaforma Intel) Marzo 2000
101 Solaris Boot Sector Version 1 Vengono quindi presentate informazioni simili alle seguenti: Solaris for x86 - Generic DCB Version loading /solaris/boot.bin Lo schermo viene aggiornato e compaiono informazioni simili alle seguenti: SunOS Secondary Boot version 3.00 Solaris Intel Platform Edition Booting System Running Configuration Assistant... 4 Se si utilizza solo il CD Solaris 8 Installation English Intel Platform Edition o Solaris 8 Installation Multilingual Intel Platform Edition, nella parte superiore dello schermo compare il messaggio: SunOS - Intel Platform Edition Primary Boot Subsystem, vsn 2.0 Vengono quindi visualizzate informazioni simili alle seguenti: SunOS Secondary Boot version 3.00 Solaris Intel Platform Edition Booting System Running Configuration Assistant Quando compare la schermata dell utility Solaris Device Configuration Assistant, premere F2_Continue. Viene aperta la schermata Bus Enumeration con il messaggio: Determining bus types and gathering hardware configuration data... Aggiornamento di un sistema 101
102 Viene quindi visualizzata la schermata Scanning Devices e vengono analizzati i dispositivi di sistema. Al termine dell operazione, compare la schermata Identified Devices. 6. Premere F2_Continue. Viene visualizzata la schermata Loading e una serie di messaggi sui driver caricati per l avvio del sistema. Dopo alcuni secondi, compare la schermata Boot Solaris. 7. Nella schermata Boot Solaris, selezionare CD e premere F2_Continue. 4 Se si utilizza il CD Solaris 8 Installation English Intel Platform Edition, viene visualizzata per qualche istante la schermata Running Driver, seguita da informazioni simili alle seguenti: <<< Current Boot Parameters >>> Boot path: /pci@0,0/pci-ide@7,1/ide@1/sd@0,0:a Boot args: kernel/unix <<< Starting Installation >>> SunOS Release 5.8 Version Generic 32-bit Copyright Sun Microsystems, Inc. All rights reserved. Configuring /dev and /devices Using RPC Bootparams for network configuration information. Solaris Web Start 3.0 installer English has been selected as the language in which to perform the install. Starting the Web Start 3.0 Solaris installer Solaris installer is searching the system s hard disks for a location to place the Solaris installer software. Your system appears to be upgradeable. Do you want to do a Initial Install or Upgrade? 1) Initial Install 2) Upgrade Please Enter 1 or 2 > 4 Se si utilizza il CD Solaris 8 Installation Multilingual Intel Platform Edition, vengono visualizzate informazioni simili alle seguenti: <<< Current Boot Parameters >>> Boot path: /pci@0,0/pci-ide@7,1/ide@1/sd@0,0:a Boot args: kernel/unix (continua) 102 Guida all installazione di Solaris 8 (Edizione per piattaforma Intel) Marzo 2000
103 (continua) <<< Starting Installation >>> SunOS Release 5.8 Version Generic 32-bit Copyright Sun Microsystems, Inc. All rights reserved. Configuring /dev and /devices Using RPC Bootparams for network configuration information. Solaris Web Start 3.0 installer The Solaris Installer can be run in English, or any of the following languages: 1) English 6) Japanese 2) German 7) Korean 3) Spanish 8) Swedish 4) French 9) Simplified_Chinese 5) Italian 10) Traditional_Chinese Select the language you want to use to run the installer: 8. Quale CD di installazione si sta utilizzando? 4 Se si utilizza il CD Solaris 8 Installation English Intel Platform Edition, passare al punto successivo. 4 Se si utilizza il CD Solaris 8 Installation Multilingual Intel Platform Edition, digitare il numero corrispondente alla lingua in cui visualizzare i prompt, i messaggi e le altre informazioni di installazione. Vengono visualizzate informazioni simili alle seguenti (nella lingua selezionata): Come lingua di installazione è stato scelto l italiano. Avvio del programma di installazione guidata di Solaris Web Start 3.0 È in corso la ricerca sui dischi del sistema di una directory in cui collocare il software di installazione. Il sistema è aggiornabile. Eseguire un installazione iniziale o un aggiornamento? 1) Installazione iniziale 2) Aggiornamento Digitare 1 o 2 > 9. Al prompt del sistema, digitare 2 per selezionare l aggiornamento e premere Enter. Solaris Web Start ricerca nel disco le slice di swap che dispongono dello spazio minimo richiesto. Vengono quindi visualizzate informazioni simili alle seguenti: Aggiornamento di un sistema 103
104 Poiché le slice di swap vengono generalmente cancellate ad ogni riavvio, l immagine per l installazione di Solaris verrà, se possibile, collocata su una slice denominata swap. La slice consigliata è la slice c0d0s1, designata come swap. ATTENZIONE: Tutte le informazioni in questa slice andranno perdute. Confermare l utilizzo di questa slice? [y,n,?,q] 10. Si desidera usare la slice del disco presentata sullo schermo? 4 Se la risposta è sì, digitare y e passare al Punto 18 a pagina Se la risposta è no, digitare n e premere Enter. Solaris Web Start ricerca nel disco eventuali slice che dispongano dello spazio minimo richiesto e non siano incluse tra le slice radice aggiornabili elencate in /etc/vfstab, come descritto nella Tabella 4 1. Vengono visualizzate informazioni simili alle seguenti: 1) c0d0s1 2) Cerca un altra slice Selezionando "Cerca un altra slice", verrà cercata un altra slice che risponda ai criteri indicati nella Guida all installazione di Solaris. Selezionare un opzione. > 11. Si desidera usare la slice del disco presentata sullo schermo? 4 Se la risposta è sì, digitare 1 e passare al Punto 18 a pagina Se la risposta è no, digitare 2 e premere Return. Solaris Web Start continua a cercare altre slice del disco che dispongano di spazio sufficiente. Se non ne trova, viene usata automaticamente la slice di swap originale visualizzata sullo schermo. Se viene trovata un altra slice idonea, vengono visualizzate informazioni simili alle seguenti: 104 Guida all installazione di Solaris 8 (Edizione per piattaforma Intel) Marzo 2000
105 Le seguenti slice rispondono ai criteri definiti \n\ nella Guida all installazione di Solaris. ATTENZIONE: Scegliendo una delle slice elencate per l installazione guidata di Solaris, tutte le informazioni contenute in quella slice verranno cancellate. 1) c0d0s7 attivato su /export/home 2) Nessuna Scegliendo "Nessuna", queste slice verranno ignorate e verrà presentato un elenco dei dischi del sistema. Selezionare una delle opzioni precedenti > 12. Si desidera usare una delle slice visualizzate oppure Nessuna? Nota - Se è stata selezionata l opzione Nessuna insieme a un identificativo del disco, il sistema non può più essere aggiornato. È necessario eseguire un installazione iniziale. 4 Se si desidera usare una delle slice visualizzate, digitare il numero della slice desiderata e passare al Punto 18 a pagina Se non si desidera utilizzare alcuna slice, digitare 2 e premere Return. Vengono visualizzate informazioni simili alle seguenti: Il disco radice predefinito è /dev/dsk/c0d0. Per eseguire l installazione di Solaris, sarà necessario formattare /dev/dsk/c0d0. ATTENZIONE: TUTTE LE INFORMAZIONI CONTENUTE SUL DISCO VERRANNO CANCELLATE! Formattare /dev/dsk/c0d0? [y,n,?,q] 13. Al prompt del sistema, digitare y e premere Enter. Vengono visualizzate informazioni simili alle seguenti: Aggiornamento di un sistema 105
106 NOTA: La dimensione della slice di swap non può essere modificata durante la configurazione dei file system. Inserire una dimensione per la slice di swap compresa tra 384 MB e 1865 MB, il valore predefinito è di 512 MB [?] 14. Al prompt del sistema, premere Enter per inserire la dimensione predefinita della slice di swap, oppure digitare la dimensione desiderata e premere Enter. Vengono visualizzate informazioni simili alle seguenti: Il programma di installazione cerca di collocare la slice di swap all inizio del disco. Questa impostazione permette di partizionare i file system in modo più flessibile nelle fasi successive dell installazione. Confermare la configurazione della slice di swap all inizio del disco? [y,n,?,q] 15. Si desidera collocare lo spazio di swap all inizio del disco (in modo da avere una maggiore flessibilità nel partizionare il file system e migliorare l efficienza nell accesso al disco)? 4 Se la risposta è sì, digitare y e passare al Punto 18 a pagina Se la risposta è no, digitare n e premere Enter. Vengono visualizzate informazioni simili alle seguenti: ATTENZIONE: Per collocare la slice di swap su un cilindro diverso da 3 è richiesta una buona esperienza nella configurazione dei dischi. Questa impostazione potrebbe influire sulle opzioni di configurazione da definire nelle fasi successive dell installazione. Inserire un cilindro iniziale compreso tra 3 e 687; il valore predefinito è 3 [?] 16. Premere Enter per accettare il cilindro iniziale predefinito (3), oppure inserire il cilindro iniziale desiderato e premere Enter. Vengono visualizzate informazioni simili alle seguenti: 106 Guida all installazione di Solaris 8 (Edizione per piattaforma Intel) Marzo 2000
107 Sono state selezionate le seguenti opzioni per l installazione guidata di Solaris: Slice : /dev/dsk/c0d0 Dimensione : 512 MB Cil. iniziale : 3 ATTENZIONE: TUTTE LE INFORMAZIONI CONTENUTE SUL DISCO VERRANNO CANCELLATE! Confermare i valori presentati? [y,n,?,q] 17. Al prompt, digitare y. 18. Premere Enter. Vengono visualizzate informazioni simili alle seguenti: Verrà utilizzata la slice /dev/dsk/c0d0s1. Dopo la copia dei file, il sistema si riavvierà automaticamente e l installazione passerà alla fase successiva. Attendere... Copying mini-root to local disk...done. Copying platform specific files...done. Preparing to reboot and continue installation. Per continuare l installazione è necessario riavviare il sistema. Rimuovere il supporto di boot (dischetto o CD-ROM) e premere Enter. Nota: Se il supporto di boot è un CD-ROM, prima di estrarlo è necessario attendere il ripristino del sistema. 19. Al Punto 2 a pagina 99, era stato inserito il dischetto Solaris 8 Device Configuration Assistant Intel Platform Edition? 4 Se la risposta è sì, espellere il dischetto e premere Enter. 4 Se la risposta è no, premere Enter. Vengono visualizzate informazioni simili alle seguenti: Aggiornamento di un sistema 107
108 Syncing file systems done rebooting... Il sistema viene riavviato, e vengono eseguiti il test della memoria e la procedura di identificazione dell hardware. 20. Espellere il CD Solaris 8 Installation English Intel Platform Edition o Solaris 8 Installation Multilingual Intel Platform Edition dal CD-ROM prima che il sistema completi il test della memoria e la procedura di identificazione dell hardware. Vengono visualizzate informazioni simili alle seguenti: SunOS - Intel Platform Edition Primary Boot Subsystem, vsn 2.0 Current Disk Partition Information Part# Status Type Start Length ================================================ 1 DOS Active X86 BOOT SOLARIS <unused> Please select the partition you wish to boot: Dopo alcuni secondi, lo schermo viene aggiornato e vengono visualizzate informazioni simili alle seguenti: SunOS Secondary Boot version 3.00 Solaris Intel Platform Edition Booting System Running Configuration Assistant... Autobooting from bootpath /pci@0,0/pci-ide@7,1/ata@1/cmdk@0,0:b If the system hardware has changed, or to boot from a different device, interrupt the autoboot process by pressing ESC. Initializing system Please wait... (continua) 108 Guida all installazione di Solaris 8 (Edizione per piattaforma Intel) Marzo 2000
109 (continua) <<< Current Boot Parameters >>> Boot path: Boot args: Type b [file-name] [boot-flags] <ENTER> to boot with options or i <ENTER> to enter boot interpreter or <ENTER> to boot with defaults <<< timeout in 5 seconds >>> Select (b)oot or (i)nterpreter: SunOS Release 5.8 Version Generic 32-bit Copyright Sun Microsystems, Inc. All rights reserved. Configuring /dev and /devices Using RPC Bootparams for network configuration information. Viene quindi visualizzata la schermata del programma di installazione di Solaris. 21. Premere F2_Continue. Viene aperta la schermata kdmconfig - Introduction. 22. Premere F2_Continue. Viene visualizzata la schermata kdmconfig - View and Edit Window System Configuration. 23. Esaminare le informazioni di configurazione presentate nella schermata kdmconfig - View and Edit Window System Configuration ed apportare le modifiche necessarie. 24. Al termine, selezionare No changes needed - Test/Save and Exit e premere F2_Continue. Viene aperta la schermata kdmconfig Window System Configuration Test. 25. Premere F2_Continue. 26. Nella schermata successiva, provare a spostare il puntatore e verificare che i colori della tavolozza vengano visualizzati correttamente. 27. I colori appaiono correttamente ed è possibile spostare il puntatore? 4 Se la risposta è no, fare clic su No (se possibile), premere un tasto qualsiasi sulla tastiera, oppure attendere che kdmconfig esca automaticamente dalla schermata kdmconfig Window System Configuration Test, quindi ripetere la Aggiornamento di un sistema 109
110 procedura dal Punto 23 a pagina 109 al Punto 27 a pagina 109 finché i colori non verranno visualizzati correttamente e sarà possibile spostare il puntatore. 4 Se la risposta è sì, fare clic su Sì. Dopo alcuni secondi, viene visualizzata la schermata di benvenuto: Configurare il sistema per l aggiornamento 1. Nella schermata di benvenuto, fare clic su Avanti >. Solaris Web Start cerca di acquisire informazioni sul sistema, quindi viene aperta la finestra di dialogo Connettività di rete : 110 Guida all installazione di Solaris 8 (Edizione per piattaforma Intel) Marzo 2000
111 2. Il sistema è collegato a una rete? 4 Se la risposta è no, selezionare Non in rete e fare clic su Avanti >. Viene aperta la finestra di dialogo Nome host : 4 Se la risposta è sì, selezionare In rete e fare clic su Avanti >. Viene aperta la finestra di dialogo DHCP: Aggiornamento di un sistema 111
112 3. Al Punto 2 a pagina 111, era stata selezionata l opzione In rete? 4 Se la risposta è no, passare alpunto 6 a pagina Se la risposta è sì, passare al punto successivo. 4. Si desidera usare DHCP per la configurazione dell interfaccia di rete? 4 Se la risposta è no, selezionare No, fare clic su Avanti > e passare al Punto 6 a pagina Se la risposta è sì, selezionare Sì e fare clic su Avanti >. Viene aperta la finestra di dialogo IPv6: 112 Guida all installazione di Solaris 8 (Edizione per piattaforma Intel) Marzo 2000
113 5. Si desidera abilitare IPv6? 4 Se la risposta è no, selezionare No, fare clic su Avanti > e passare alpunto 10 a pagina Se la risposta è sì, selezionare Sì, fare clic su Avanti > e passare alpunto 10 a pagina Nella finestra di dialogo Nome host, inserire il nome dell host desiderato e fare clic su Avanti >. Se nella finestra di dialogo Connettività di rete mostrata al Punto 2 a pagina 111 era stata selezionata l opzione In rete, viene aperta la finestra di dialogo Indirizzo IP : Se nella finestra di dialogo Connettività di rete mostrata al Punto 2 a pagina 111 era stata selezionata l opzione Non in rete, viene aperta la finestra di dialogo Fuso orario : Aggiornamento di un sistema 113
114 7. Il sistema è collegato a una rete (era stata selezionata l opzione In rete nella finestra di dialogo Connettività di rete )? 4 Se la risposta è no, passare al Punto 14 a pagina Se la risposta è sì, era stato specificato l uso di DHCP per la configurazione dell interfaccia di rete (scegliendo Sì nella finestra di dialogo DHCP)? 4 Se la risposta è sì, passare al Punto 10 a pagina Se la risposta è no, nella finestra di dialogo Indirizzo IP, inserire l indirizzo IP del sistema in rete e fare clic su Avanti >. Viene aperta la finestra di dialogo Maschera di rete : 114 Guida all installazione di Solaris 8 (Edizione per piattaforma Intel) Marzo 2000
115 8. Inserire la maschera di rete desiderata (o accettare il valore predefinito) e fare clic su Avanti >. Viene aperta la finestra di dialogo IPv6: 9. Si desidera abilitare IPv6? 4 Se la risposta è no, selezionare No e fare clic su Avanti >. 4 Se la risposta è sì, selezionare Sì e fare clic su Avanti >. Viene aperta la finestra di dialogo Servizio di denominazione : Aggiornamento di un sistema 115
116 10. Selezionare il servizio di denominazione che il sistema dovrà utilizzare, oppure scegliere Nessuno per non usare alcun servizio di denominazione e fare clic su Avanti >. Se è stata selezionata una delle opzioni NIS+, NIS o DNS, viene aperta la finestra di dialogo Servizio di denominazione : Se è stata scelta l opzione Nessuno, viene aperta la finestra di dialogo Fuso orario : 116 Guida all installazione di Solaris 8 (Edizione per piattaforma Intel) Marzo 2000
117 11. Al punto precedente è stata selezionata l opzione Nessuno? 4 Se la risposta è sì, passare al Punto 14 a pagina Se la risposta è no, inserire il nome del dominio in cui si trova il sistema e fare clic su Avanti >. Se è stata scelta l opzione NIS+ o NIS, viene aperta la finestra di dialogo Name server : Se è stata scelta l opzione DNS, viene aperta la finestra di dialogo Indirizzo server DNS : Aggiornamento di un sistema 117
118 12. Si utilizza il servizio di denominazione NIS+/NIS oppure DNS? 4 Se si utilizza il servizio di denominazione NIS+ o NIS, selezionare Ricerca automaticamente o Specifica il name server e fare clic su Avanti >. 4 Selezionando Ricerca automaticamente, viene aperta la finestra di dialogo Fuso orario. 4 Selezionando Specifica il name server, viene aperta la finestra di dialogo Informazioni sul name server : 4 Se si utilizza il servizio di denominazione DNS, inserire l indirizzo IP dei server DNS desiderati e fare clic su Avanti >. 118 Guida all installazione di Solaris 8 (Edizione per piattaforma Intel) Marzo 2000
119 Viene aperta la finestra di dialogo Elenco di ricerca DNS : 13. Si utilizza il servizio di denominazione NIS+/NIS oppure DNS? 4 Se si utilizza il servizio di denominazione NIS+ o NIS, nella finestra di dialogo Informazioni sul name server, inserire il nome host e l indirizzo IP del name server e fare clic su Avanti >. 4 Se si utilizza il servizio di denominazione DNS, inserire il nome dei domini in cui si desidera eseguire la ricerca in seguito a un interrogazione DNS e fare clic su Avanti >. Viene aperta la finestra di dialogo Fuso orario : Aggiornamento di un sistema 119
120 14. Nella finestra di dialogo Fuso orario, selezionare il criterio da utilizzare per l impostazione del fuso orario e fare clic su Avanti >. A seconda del metodo prescelto, viene aperta la finestra di dialogo Regione geografica, Differenza da GMT o File del fuso orario. 15. Per determinare come procedere, fare riferimento alla tabella seguente: 120 Guida all installazione di Solaris 8 (Edizione per piattaforma Intel) Marzo 2000
121 Opzione selezionata Procedura Selezionare la regione desiderata nella parte sinistra della finestra e il fuso orario nella parte destra e fare clic su Avanti >. Trascinare il cursore verso sinistra (per le regioni a ovest di Greenwich) o verso destra (per le regioni a est di Greenwich) e fare clic su Avanti >. Specificare il nome di un file della directory /usr/share/ lib/zoneinfo, oppure fare clic su Seleziona per scegliere il file desiderato e fare clic su Avanti >. Viene aperta la finestra di dialogo Data e ora : Aggiornamento di un sistema 121
122 16. Se necessario, correggere la data e l ora e fare clic su Avanti >. Viene aperta la finestra di dialogo Password di root : 17. Digitare la stringa alfanumerica da utilizzare come password di superutente in entrambi i campi e fare clic su Avanti >. Viene aperta la finestra di dialogo Configurazione server proxy : 122 Guida all installazione di Solaris 8 (Edizione per piattaforma Intel) Marzo 2000
123 18. Il sistema accede a Internet attraverso un server proxy? 4 Se la risposta è no, selezionare Connessione diretta a Internet e fare clic su Avanti >. 4 Se la risposta è sì, selezionare Usare la seguente configurazione proxy, specificare il nome host e la porta del server proxy del sistema e fare clic su Avanti >. Viene aperta la finestra di dialogo Conferma informazioni : 19. Le informazioni presentate nella finestra di dialogo sono corrette? Aggiornamento di un sistema 123
124 4 Se la risposta è no, fare clic su < Indietro fino a visualizzare la finestra di dialogo che contiene le informazioni da correggere. 4 Se la risposta è sì, fare clic su Conferma. Nella finestra di dialogo Conferma informazioni compare il messaggio: Attendere la configurazione del sistema con le informazioni impostate... Per qualche istante comparirà la finestra di dialogo Estrazione delle informazioni, quindi verranno visualizzati il chiosco di installazione di Solaris Web Start e la finestra di benvenuto di Solaris: Nota - In alcuni casi, il chiosco può nascondere una finestra di dialogo. Per renderla visibile, selezionare Disponi chiosco sullo sfondo dal menu Chiosco. Aggiornare Solaris 1. Nella schermata di benvenuto di Solaris, fare clic su Avanti >. 124 Guida all installazione di Solaris 8 (Edizione per piattaforma Intel) Marzo 2000
125 Il CD Solaris 8 Installation English Intel Platform Edition o Solaris 8 Installation Multilingual Intel Platform Edition viene espulso e viene aperta la finestra di dialogo Inserire il CD : 2. Rimuovere il CD presente nel cassettino o nel caricatore e inserire il CD contenente la versione aggiornata di Solaris Chiudere il cassettino o inserire il caricatore e fare clic su OK nella finestra di dialogo Inserire il CD. Vengono visualizzate le finestre di dialogo Lettura del CD e Inizializzazione, quindi viene aperta la finestra di dialogo Selezionare Aggiornamento o Installazione iniziale : Aggiornamento di un sistema 125
126 4. Quale tipo di installazione si desidera eseguire? 4 Per eseguire un installazione iniziale, selezionare Installazione iniziale e fare clic su Avanti >. 4 Per eseguire un aggiornamento, selezionare Aggiornamento e fare clic su Avanti >. Scegliendo Installazione iniziale, viene aperta la finestra di dialogo Inizializzazione, quindi viene aperta la finestra di dialogo Selezione del tipo di installazione : 126 Guida all installazione di Solaris 8 (Edizione per piattaforma Intel) Marzo 2000
127 Se si sceglie Aggiornamento e sul sistema sono già installate più versioni dell ambiente operativo Solaris, viene aperta la finestra di dialogo Selezionare la versione da aggiornare : Se si sceglie Installazione iniziale e sul sistema è presente solo una versione dell ambiente operativo Solaris, viene aperta la finestra di dialogo Selezione del supporto di backup : 5. Quante versioni di Solaris sono già installate sul sistema? 4 Se non è installata nessuna versione, passare al Punto 7 a pagina 128. Aggiornamento di un sistema 127
128 4 Se è installata una sola versione di Solaris, passare al punto successivo. 4 Se sono installate più versioni di Solaris, selezionare la versione da aggiornare nella finestra di dialogo Selezionare la versione da aggiornare e fare clic su Avanti >. Viene aperta la finestra di dialogo Selezione del supporto di backup. 6. Nella finestra di dialogo Selezione del supporto di backup, selezionare il tipo di supporto desiderato (aprendo il menu Tipo di supporto, selezionando Disco locale, Unità nastro locale o File system remoto e specificando il percorso del dispositivo) e fare clic su Avanti >. Viene aperta la finestra di dialogo Prova del profilo di aggiornamento. Nota - A questo punto, Solaris Web Start verifica che il sistema da aggiornare disponga di spazio su disco sufficiente per l aggiornamento di Solaris. Se lo spazio su disco non è sufficiente, Solaris Web Start presenta un messaggio che consiglia di eseguire un installazione iniziale. Viene aperta la finestra di dialogo Selezione del tipo di installazione : 7. Quale tipo di installazione si desidera eseguire? 4 Per eseguire l installazione con le impostazioni predefinite, selezionare Installazione predefinita, fare clic su Avanti > e passare al Punto 16 a pagina Per eseguire l installazione con impostazioni personalizzate, selezionare Installazione personalizzata e fare clic su Avanti >. Viene aperta la finestra di dialogo Selezione delle versioni locali del software : 128 Guida all installazione di Solaris 8 (Edizione per piattaforma Intel) Marzo 2000
129 8. Selezionare le regioni geografiche e le versioni locali da installare oltre alla versione inglese e fare clic su Avanti >. Viene aperta la finestra di dialogo Selezione della versione locale del sistema : 9. Selezionare la versione locale da utilizzare dopo l aggiornamento di Solaris e fare clic su Avanti >. Nota - La versione inglese (Stati Uniti, en_us) viene selezionata automaticamente. Aggiornamento di un sistema 129
130 Viene aperta la finestra di dialogo Selezione dei prodotti : 10. Selezionare i prodotti che si desidera installare oltre alla versione aggiornata di Solaris 8 e fare clic su Avanti >. Nota - Selezionando un prodotto, verrà visualizzata una breve descrizione del suo contenuto (se disponibile). Viene aperta la finestra di dialogo Prodotti aggiuntivi : 130 Guida all installazione di Solaris 8 (Edizione per piattaforma Intel) Marzo 2000
131 11. Si desidera installare altri prodotti o software di terze parti (predisposti per Solaris Web Start)? 4 Se la risposta è no, selezionare Nessuno, fare clic su Avanti > e passare al Punto 16 a pagina Se la risposta è sì, selezionare CD del prodotto, Download dal chiosco o File system locale o di rete e fare clic su Avanti >. 4 Selezionando CD del prodotto, il CD Solaris 8 Software 1 of 2 Intel Platform Edition viene espulso e viene aperta la finestra di dialogo Inserire il CD. 4 Selezionando Download dal chiosco, viene aperta la finestra di dialogo di ricerca. Terminata la ricerca nell area di download del chiosco (/webstart/ kiosk/download), verrà aperta la finestra di dialogo Selezione dei prodotti contenente l elenco dei prodotti installabili con Solaris Web Start. 4 Selezionando File system locale o di rete, viene aperta la finestra di dialogo Percorso del file system di rete : 12. Quale origine era stata specificata per i prodotti? 4 Se era stato specificato il CD del prodotto, rimuovere il CD Solaris 8 Software 1 of 2 Intel Platform Edition dal cassettino o dal caricatore, inserire il CD del prodotto desiderato e fare clic su OK nella finestra di dialogo Inserire il CD. Viene aperta la finestra di dialogo Lettura del CD. Terminata la lettura del CD del prodotto, verrà aperta la finestra di dialogo Selezione dei prodotti, con l elenco dei prodotti contenuti nel CD che è possibile installare con Solaris Web Start. 4 Se era stata selezionata l opzione Download dal chiosco, passare al punto successivo. Aggiornamento di un sistema 131
132 4 Se era stata selezionata l opzione File system locale o di rete, inserire il percorso del file system nella finestra di dialogo Percorso del file system di rete e fare clic su Avanti >. Viene aperta la finestra di dialogo di ricerca. Terminata la lettura del file system, verrà aperta la finestra di dialogo Selezione dei prodotti con l elenco dei prodotti che è possibile installare con Solaris Web Start. 13. Nella finestra di dialogo Selezione dei prodotti, selezionare i prodotti che si desidera installare e fare clic su Avanti >. Nota - Selezionando un prodotto, verrà visualizzata una breve descrizione del suo contenuto (se disponibile). Viene aperta la finestra di dialogo Prodotti aggiuntivi. 14. Si desidera installare software di terze parti o altri prodotti (predisposti per Solaris Web Start)? 4 Se la risposta è sì, selezionare CD del prodotto, Download dal chiosco o File system locale o di rete, fare clic su Avanti > e ripetere la procedura dal Punto 12 a pagina Se la risposta è no, selezionare Nessuno e fare clic su Avanti >. Se in precedenza era stato inserito il CD di un prodotto aggiuntivo, il CD verrà espulso e la finestra di dialogo Inserire il CD richiederà l inserimento del CD Solaris 8 Software 1 of 2 Intel Platform Edition. 15. Si era scelto di installare prodotti aggiuntivi da un CD? 4 Se la risposta è no, passare al punto successivo. 4 Se la risposta è sì, rimuovere il CD del prodotto dal cassettino o dal caricatore, inserire il CD Solaris 8 Software 1 of 2 Intel Platform Edition e fare clic su OK. Viene aperta la finestra di dialogo Lettura del CD. Se era stata scelta l opzione di aggiornamento, per alcuni secondi comparirà anche la finestra di dialogo Prova del profilo di aggiornamento. Verrà quindi aperta la finestra di dialogo Sistema pronto per l installazione : 132 Guida all installazione di Solaris 8 (Edizione per piattaforma Intel) Marzo 2000
133 16. Nella finestra di dialogo Sistema pronto per l installazione, fare clic su Installa ora. Viene aperta la finestra di dialogo Installazione in corso. Sopra la barra di avanzamento vengono visualizzati, tra parentesi, i messaggi di stato e i nomi dei package aggiunti a Solaris. Sotto la barra di avanzamento viene indicato lo stato dell intera installazione. Per un elenco completo dei package di Solaris 8, vedere l Appendice A, l Appendice B e l Appendice C. Nota - L aggiornamento può richiedere un certo tempo. La durata effettiva dipende dal gruppo software selezionato per l installazione, dall eventuale necessità di riallocare lo spazio e dalla velocità del CD-ROM locale o di rete utilizzato. Al termine dell installazione del software contenuto nel CD Solaris 8 Software 1 of 2 Intel Platform Edition, il CD viene espulso e viene aperta la finestra di dialogo Riepilogo dell installazione : Aggiornamento di un sistema 133
134 17. Si desidera visualizzare un file di log che descriva i package installati sul sistema? 4 Se la risposta è no, passare al Punto 20 a pagina Se la risposta è sì, fare clic su Dettagli in corrispondenza del prodotto desiderato. Viene aperta la finestra di dialogo Dettagli sopra la finestra di dialogo Riepilogo dell installazione : 18. Dopo aver esaminato la finestra di dialogo Dettagli, fare clic su Chiudi. La finestra di dialogo Dettagli viene chiusa. 19. Nella finestra di dialogo Riepilogo dell installazione, fare clic su Avanti >. Se il CD-ROM contiene un CD, il CD viene espulso. 134 Guida all installazione di Solaris 8 (Edizione per piattaforma Intel) Marzo 2000
135 Se è richiesta l installazione di altro software, viene aperta una finestra di dialogo Selezione del supporto simile alla seguente: Diversamente, viene aperta una finestra di dialogo Riavvio: 20. È richiesta l installazione di altro software? 4 Se la risposta è no, passare al Punto 23 a pagina Se la risposta è sì, si desidera installare il software aggiuntivo da un CD o attraverso un file system di rete? Aggiornamento di un sistema 135
136 4 Se si desidera eseguire l installazione dal CD, selezionare CD e fare clic su Avanti >. Viene aperta la finestra di dialogo Inserire il CD. 4 Se si desidera eseguire l installazione attraverso un file system di rete, selezionare File system di rete e fare clic su Avanti >. Viene aperta una finestra di dialogo Percorso del file system di rete simile alla seguente: 21. Quale metodo è stato specificato per l installazione del software aggiuntivo? 4 Se è stata selezionata l installazione dal CD, inserire il CD specificato nella finestra di dialogo Inserire il CD e fare clic su OK. Vengono aperte le finestre di dialogo Lettura del CD, Avvio del programma di installazione ed Estrazione delle informazioni, seguite dalla finestra di dialogo Installazione in corso. Al termine dell installazione del software dal CD, il CD viene espulso dal lettore di CD-ROM e viene aperta la finestra di dialogo Riepilogo dell installazione. 4 Se è stata selezionata l installazione da un file system di rete, inserire il percorso del file system nella finestra di dialogo Percorso del file system di rete e fare clic su Avanti >. Vengono aperte le finestre di dialogo Avvio del programma di installazione ed Estrazione delle informazioni, seguite dalla finestra di dialogo Installazione in corso. Al termine dell installazione del software dalla rete, viene aperta la finestra di dialogo Riepilogo dell installazione. 22. Ripetere la procedura precedente dal Punto 19 a pagina Guida all installazione di Solaris 8 (Edizione per piattaforma Intel) Marzo 2000
137 23. Nella finestra di dialogo Riavvio, fare clic su Riavvia ora. Il sistema viene riavviato. Dopo alcuni secondi, compare una finestra di dialogo in cui è richiesto l inserimento del nome utente e della password per il sistema. 24. Inserire il nome utente e la password per il sistema. Viene aperta una finestra di dialogo in cui occorre selezionare il desktop di Solaris da utilizzare (CDE o OpenWindows). 25. Selezionare il desktop di Solaris desiderato e fare clic su OK. Dopo alcuni secondi viene visualizzato il desktop selezionato. 26. Si intende utilizzare Netscape Communicator e OpenWindows sul sistema su cui è stato installato Solaris 8? 4 Se la risposta è no, la procedura di installazione è terminata. 4 Se la risposta è sì, aprire il file.cshrc del sistema con un editor di testo e aggiungere alla variabile d ambiente path la voce relativa alla directory in cui è installato Netscape Communicator. Ad esempio, se Netscape Communicator è installato nella directory predefinita, aggiungere /opt/nscpcom alla variabile d ambiente path. Nota - Per utilizzare Netscape Communicator in OpenWindows, la variabile d ambiente path deve comprendere un puntatore alla directory NSCPcom in cui risiedono i file binari. Nota - I file di log dell aggiornamento sono consultabili nelle seguenti posizioni: 4 Prima del riavvio del sistema: /a/var/sadm/system/logs/upgrade_log 4 Dopo il riavvio del sistema: /var/sadm/system/logs/upgrade_log Completare l aggiornamento Terminato l aggiornamento, può essere necessario eseguire alcune procedure di amministrazione. Nel corso dell aggiornamento, Solaris Web Start integra le modifiche e personalizzazioni esistenti con il nuovo software. In alcuni casi, tuttavia questa operazione non è possibile. 1. Consultare i seguenti file per determinare se è necessario ripristinare le personalizzazioni che Solaris Web Start non ha potuto salvaguardare: /a/var/sadm/system/data/upgrade_cleanup Aggiornamento di un sistema 137
138 Avvertenza - Verificare con attenzione il contenuto del file upgrade_cleanup. Se le personalizzazioni non vengono ripristinate, il sistema potrebbe non essere in grado di avviarsi. 2. Se necessario, riapplicare le modifiche che non sono state preservate nell aggiornamento. 3. Riavviare il sistema: # reboot 138 Guida all installazione di Solaris 8 (Edizione per piattaforma Intel) Marzo 2000
139 CAPITOLO 5 Aggiunta e rimozione di software dopo l installazione di Solaris 8 In questo capitolo viene descritto come personalizzare Solaris dopo avere eseguito un installazione iniziale o un aggiornamento a Solaris 8. Per aggiungere o rimuovere componenti del software sono disponibili i seguenti metodi: Usare Per aggiungere, rimuovere o modificare Solaris Web Start I prodotti (ad esempio quelli contenuti nei CD Solaris 8 Software, Solaris 8 Software Companion, Solaris 8 Languages Intel Platform Edition o Solaris 8 Documentation SPARC/Intel Platform Edition), i gruppi software e altri componenti del software ma non i singoli package Registro di configurazione di Solaris Tutto il software installato sia con Solaris Web Start 3.0 che usando i comandi di Solaris per la gestione dei package (ad esempio pkgadd) 139
140 Usare Admintool Per aggiungere, rimuovere o modificare Prodotti, gruppi e package (contenuti ad esempio nei CD Solaris 8 Software, Solaris 8 Software Companion, Solaris 8 Languages Intel Platform Edition o Solaris 8 Documentation SPARC/Intel Platform Edition) Nota - Admintool può essere usato per aggiungere o rimuovere prodotti e componenti software solo sul sistema locale (cioè sul sistema su cui è in esecuzione Admintool). Non può essere utilizzato in un ambiente distribuito. Comandi pkgadd(1m) e pkgrm(1m) Singoli package Nota - Per informazioni sull aggiunta e la rimozione dei package sui sistemi client in diversi ambienti operativi, vedere il manuale System Administration Guide, Volume I. Aggiunta di software con Solaris Web Start In questa sezione viene descritto come usare Solaris Web Start per aggiungere prodotti e componenti software a un sistema su cui è stato installato l ambiente operativo Solaris. Aggiungere software con Solaris Web Start Nota - La procedura qui descritta presuppone che sul sistema sia in esecuzione la gestione dei volumi. Se non si utilizza la gestione dei volumi, consultare il manuale System Administration Guide, Volume I per informazioni dettagliate sulla gestione di CD e dischetti senza questa utility. 1. Eseguire il login nel sistema su cui è stata eseguita l installazione o l aggiornamento di Solaris. 140 Guida all installazione di Solaris 8 (Edizione per piattaforma Intel) Marzo 2000
141 2. Individuare l immagine di rete del software da installare, oppure inserire il CD che contiene il software da aggiungere nel lettore di CD-ROM. Se viene inserito un CD, la gestione dei volumi lo attiva automaticamente. Nota - Se viene inserito il CD Solaris 8 Languages Intel Platform Edition, Solaris Web Start si avvia automaticamente. 3. Individuare la directory che contiene il software da aggiungere. La Tabella 5 1 contiene un elenco delle directory incluse nei CD di Solaris 8 che contengono il programma di installazione guidata Solaris Web Start e descrive il software che è possibile aggiungere con questo programma. TABELLA 5 1 Posizione del software che è possibile aggiungere CD Contenuto Directory Solaris 8 Software 2 of 2 Intel Platform Edition Componenti dei gruppi software Developer System Support, Entire Distribution e Entire Distribution Plus OEM Support Nota - Il programma di installazione Solaris Web Start contenuto nel CD Solaris 8 Software 2 of 2 Intel Platform Edition permette di installare solo i componenti dei gruppi software che sono stati tralasciati durante l installazione iniziale dell ambiente operativo Solaris 8. Non è possibile passare a un diverso gruppo software dopo l installazione o l aggiornamento a Solaris 8. Directory di primo livello (identificativo del volume) del CD Esempio: sol_8_ia_2 Solaris 8 Software 2 of 2 Intel Platform Edition Software distribuito separatamente o software in versione preliminare di valutazione Solaris_8/EA nella directory di primo livello (identificativo del volume) del CD Esempio: sol_8_ia_2/ Solaris_8/EA Aggiunta e rimozione di software dopo l installazione di Solaris 8 141
142 TABELLA 5 1 Posizione del software che è possibile aggiungere (continua) CD Contenuto Directory Solaris 8 Software 2 of 2 Intel Platform Edition Singoli package di Solaris 8 facenti parte dei gruppi software Developer System Support, Entire Distribution e Entire Distribution Plus OEM Support che è possibile installare individualmente con pkgadd(1m) Solaris_8/Product nella directory di primo livello (identificativo del volume) del CD Esempio: sol_8_ia_2/ Solaris_8/Product Solaris 8 Software 2 of 2 Intel Platform Edition Codice sorgente di prodotti software di pubblico dominio non Sun inclusi in Solaris 8 Solaris_8/Tools nella directory di primo livello (identificativo del volume) del CD Esempio: sol_8_ia_2/ Solaris_8/Tools Nota - Il programma di installazione contenuto in questa directory è install_source. Solaris 8 Languages Intel Platform Edition Nota - Inserendo questo CD nel lettore di CD-ROM, Solaris Web Start si avvia automaticamente. Versioni tradotte delle interfacce e dei documenti, in cinese semplificato, cinese tradizionale, francese, tedesco, italiano, giapponese, coreano, spagnolo e svedese Nota - I CD di Solaris 8 contengono gli strumenti necessari per inserire, visualizzare e stampare i testi in varie lingue, incluse quelle che utilizzano caratteri multibyte. Directory di primo livello (identificativo del volume) del CD Esempio: sol_8_lang_ia Solaris 8 Documentation English SPARC/Intel Platform Edition Server AnswerBook2 di Solaris, collezioni di Solaris 8, note sul software e altri documenti Directory di primo livello (identificativo del volume) del CD Esempio: sol_8_doc 4. Fare doppio clic su Installer o installer. Viene aperta la finestra del programma di installazione, seguita dalla finestra di dialogo di Solaris Web Start. 142 Guida all installazione di Solaris 8 (Edizione per piattaforma Intel) Marzo 2000
143 5. Seguire le istruzioni che compaiono sullo schermo. 6. Al termine della procedura, fare clic su Esci. La finestra di Solaris Web Start viene chiusa. 7. L installazione del software è stata eseguita da un CD? 4 Se la risposta è no, la procedura è terminata. 4 Se la risposta è sì, si sta utilizzando il Common Desktop Environment (CDE) o OpenWindows? 4 Se si utilizza il CDE, nella finestra della Gestione di file relativa al CD, selezionare File e quindi Espelli. 4 Se si utilizza OpenWindows, nella finestra di File Manager relativa al il CD, fare clic su Espelli disco. Il CD viene espulso. Aggiunta e rimozione di software con il Registro di configurazione Scopo Il Registro di configurazione di Solaris è un tool che facilita la gestione del software. Dopo l installazione di Solaris, il Registro di configurazione presenta un elenco completo dei prodotti installati usando Solaris Web Start 3.0 o i comandi di Solaris per la gestione dei package (ad esempio pkgadd). Il Registro di configurazione di Solaris permette di: 4 Visualizzare un elenco e vari attributi del software installato e registrato 4 Individuare e avviare un programma di installazione 4 Installare prodotti software aggiuntivi 4 Disinstallare il software Funzionamento del Registro di configurazione La finestra principale del Registro di configurazione di Solaris, mostrata nella Figura 5 1, presenta tre tipi di informazioni: Aggiunta e rimozione di software dopo l installazione di Solaris 8 143
144 4 Il software installato, registrato e rimosso 4 Gli attributi standard del software selezionato 4 Gli attributi personalizzati e gli attributi interni del software registrato Figura 5 1 Finestra del Registro di configurazione di Solaris Per visualizzare gli elementi del Registro di configurazione, fare clic sull icona di espansione/compressione alla sinistra della cartella Registro di sistema. Si noti che l icona cambia direzione, puntando in basso invece che a destra. Tutti gli elementi del Registro di configurazione possono essere espansi e compressi, ad eccezione di quelli che presentano alla loro sinistra l icona di un file di testo. La cartella Solaris 8 situata al di sotto di Software installato nel Registro di configurazione di Solaris e indicata nella Figura 5 2, contiene sempre due elementi: il gruppo software selezionato durante l installazione di Solaris e altro software di sistema. I gruppi software che possono essere visualizzati sono: Core, End User System Support, Developer System Support e Entire Distribution. La cartella altro software di sistema contiene i prodotti che fanno parte di Solaris ma non fanno parte del gruppo software che è stato installato. La cartella software non classificato contiene invece i package installati con il comando pkgadd che non fanno parte né di Solaris né del gruppo software installato. 144 Guida all installazione di Solaris 8 (Edizione per piattaforma Intel) Marzo 2000
145 Figura 5 2 Finestra del Registro di configurazione di Solaris in modalità espansa Nel Registro di configurazione gli attributi dei prodotti appaiono al di sopra del riquadro Altre informazioni. Per i prodotti installati con Solaris Web Start, vengono sempre visualizzati i seguenti attributi: Titolo, Versione, Posizione e Installato in data. I componenti che appartengono a un prodotto o a un gruppo software ereditano la versione da questi ultimi. Facendo clic su un elemento è possibile visualizzarne gli attributi. A volte, può accadere che un prodotto venga visualizzato nel Registro di configurazione anche se è stato rimosso con il comando pkgrm. In questo caso, dopo l attributo Installato da compare il messaggio File mancanti in uno o più componenti (vedere la Figura 5 3). È possibile reinstallare il software usando il comando pkgadd, oppure rimuoverlo usando il Registro di configurazione. Figura 5 3 Messaggio File mancanti nel Registro di configurazione di Solaris Aggiunta e rimozione di software dopo l installazione di Solaris 8 145
146 Visualizzare informazioni su tutti i prodotti installati 1. Si desidera visualizzare informazioni su tutti i prodotti software installati sul sistema? 4 Se la risposta è no, la procedura è terminata. 4 Se la risposta è sì, passare al punto successivo. 2. Se il Registro di configurazione di Solaris non è in esecuzione, digitare: /usr/bin/prodreg Nota - In genere, non è necessario specificare il percorso /usr/bin/. Viene aperta la finestra del Registro di configurazione di Solaris contenente il Registro di sistema. 3. Per visualizzare l elenco del software installato e registrato, fare clic sull icona di espansione/compressione del Registro di sistema. 4. Si desidera visualizzare gli attributi del software? 4 Se la risposta è no, passare al punto successivo. 4 Se la risposta è sì, selezionare il software desiderato nel riquadro Software installato nel Registro di configurazione di Solaris. Vengono visualizzati gli attributi del software selezionato. Controllare l integrità di un prodotto 1. Si desidera controllare l integrità dei prodotti software installati sul sistema? 4 Se la risposta è no, la procedura è terminata. 4 Se la risposta è sì, passare al punto successivo. 2. Se il Registro di configurazione di Solaris non è in esecuzione, digitare: /usr/bin/prodreg Nota - In genere, non è necessario specificare il percorso /usr/bin/. Viene aperta la finestra del Registro di configurazione di Solaris contenente il Registro di sistema. 146 Guida all installazione di Solaris 8 (Edizione per piattaforma Intel) Marzo 2000
147 3. Per visualizzare l elenco del software installato e registrato, fare clic sull icona di espansione/compressione del Registro di sistema. 4. Selezionare il software desiderato nel riquadro Software installato nel Registro di configurazione di Solaris. Se il prodotto è stato rimosso interamente o in parte con il comando pkgrm, nel campo Installato da compare il messaggio File mancanti in uno o più componenti. Installare il software con il Registro di configurazione 1. Si desidera aggiungere uno o più prodotti software a Solaris 8? 4 Se la risposta è no, la procedura è terminata. 4 Se la risposta è sì, passare al punto successivo. 2. Eseguire il login nel sistema su cui è stata eseguita l installazione o l aggiornamento di Solaris. 3. Individuare l immagine di rete del software da installare, oppure inserire il CD che contiene il software da aggiungere nel lettore di CD-ROM. Se viene inserito un CD, la gestione dei volumi lo attiva automaticamente. 4. Se il Registro di configurazione di Solaris non è in esecuzione, digitare: /usr/bin/prodreg Nota - In genere, non è necessario specificare il percorso /usr/bin/. Viene aperta la finestra del Registro di configurazione di Solaris contenente il Registro di sistema. 5. Per visualizzare l elenco del software installato e registrato, fare clic sull icona di espansione/compressione del Registro di sistema. 6. Nella parte inferiore della finestra del Registro di configurazione di Solaris, fare clic sul pulsante Nuova installazione. Viene aperta la finestra di dialogo Seleziona il programma di installazione, con impostata la directory /cdrom. Aggiunta e rimozione di software dopo l installazione di Solaris 8 147
148 Nota - L installazione del software può essere eseguita da un supporto locale o attraverso la rete. 7. Una volta individuato il programma di installazione desiderato, fare clic sul suo nome nella casella File. Nota - Il nome del programma di installazione guidata Solaris Web Start è Installer o installer. 8. Fare clic su OK. Il programma di installazione selezionato viene avviato. 9. Seguire le istruzioni che compaiono sullo schermo per l installazione del software. Disinstallare un prodotto 1. Si desidera disinstallare uno o più prodotti software installati sul sistema? 4 Se la risposta è no, la procedura è terminata. 4 Se la risposta è sì, passare al punto successivo. 2. Se il Registro di configurazione di Solaris non è in esecuzione, digitare: /usr/bin/prodreg Nota - In genere, non è necessario specificare il percorso /usr/bin/. Viene aperta la finestra del Registro di configurazione di Solaris contenente il Registro di sistema. 3. Per visualizzare l elenco del software installato e registrato, fare clic sull icona di espansione/compressione del Registro di sistema. 4. Selezionare il software da disinstallare nel riquadro Software installato nel Registro di configurazione di Solaris. 5. Controllare gli attributi del software per verificare che si tratti del componente desiderato. 148 Guida all installazione di Solaris 8 (Edizione per piattaforma Intel) Marzo 2000
149 6. Nella parte inferiore della finestra del Registro di configurazione di Solaris, fare clic sul pulsante Rimozione di nome_prodotto_software. Il prodotto selezionato viene disinstallato. Aggiunta e rimozione di package con Admintool Questa sezione spiega come aggiungere e rimuovere i package software usando l interfaccia utente grafica Admintool. Aggiungere un package con Admintool Nota - Fatta eccezione per i membri del gruppo degli amministratori di sistema UNIX (gruppo 14), per aggiungere o rimuovere i package software con Admintool è necessario diventare superutente. 1. Eseguire il login nel sistema su cui è stata eseguita l installazione o l aggiornamento di Solaris e diventare superutente: # su 2. Inserire il CD che contiene il software da aggiungere nel lettore di CD-ROM. La gestione dei volumi attiva automaticamente il CD. 3. Annotare il percorso del CD che si desidera aggiungere. 4. Avviare Admintool: # admintool & Viene aperta la finestra Utenti: Aggiunta e rimozione di software dopo l installazione di Solaris 8 149
150 5. Scegliere Software dal menu Visualizza. Viene aperta la finestra Software: 6. Scegliere Aggiungi dal menu Modifica. 7. È comparsa la finestra Impostazione del supporto di origine? 150 Guida all installazione di Solaris 8 (Edizione per piattaforma Intel) Marzo 2000
151 4 Se la risposta è no, passare al punto successivo. 4 Se la risposta è sì e il contenuto del campo Percorso del CD non è quello corretto, specificare il percorso del CD annotato al Punto 3 a pagina 149 e fare clic su OK. Viene aperta la finestra Aggiunta di software : 8. Nel riquadro Software, selezionare il software che si desidera installare sul sistema locale: Aggiunta e rimozione di software dopo l installazione di Solaris 8 151
152 9. Fare clic su Aggiungi. Viene aperta una finestra di terminale Add Software che presenta un messaggio per ogni componente che viene aggiunto: 152 Guida all installazione di Solaris 8 (Edizione per piattaforma Intel) Marzo 2000
153 Quando tutti i componenti del software selezionato sono stati aggiunti, compare il messaggio seguente: Installazione di nome_del_software> eseguita con successo. press <Return> to continue. 10. Premere Enter. La finestra di terminale Add Software viene chiusa, mentre la finestra Software rimane aperta per consentire l aggiunta di altri prodotti. 11. Terminata la procedura, scegliere Esci dal menu File. Aggiunta e rimozione di software dopo l installazione di Solaris 8 153
154 Rimuovere un package con Admintool Nota - Fatta eccezione per i membri del gruppo degli amministratori di sistema UNIX (gruppo 14), per aggiungere o rimuovere i package software con Admintool è necessario diventare superutente. 1. Eseguire il login nel sistema su cui è stata eseguita l installazione o l aggiornamento di Solaris e diventare superutente: # su 2. Avviare Admintool: # admintool & Viene aperta la finestra Utenti: 3. Scegliere Software dal menu Visualizza. Viene aperta la finestra Software: 154 Guida all installazione di Solaris 8 (Edizione per piattaforma Intel) Marzo 2000
155 4. Selezionare il software che si desidera rimuovere. 5. Scegliere Elimina dal menu Modifica. Viene aperta una finestra di avvertimento che chiede di confermare l eliminazione del software: 6. Nella finestra di avvertimento, fare clic su Elimina. Viene aperta una finestra di terminale Delete Software che presenta una serie di messaggi relativi alla rimozione del software: Aggiunta e rimozione di software dopo l installazione di Solaris 8 155
Note sul desktop GNOME 2.0 per l ambiente operativo Solaris
 Note sul desktop GNOME 2.0 per l ambiente operativo Solaris Sun Microsystems, Inc. 4150 Network Circle Santa Clara, CA 95054 U.S.A. N. di parte: 817 1269 10 aprile 2003 Copyright 2003 Sun Microsystems,
Note sul desktop GNOME 2.0 per l ambiente operativo Solaris Sun Microsystems, Inc. 4150 Network Circle Santa Clara, CA 95054 U.S.A. N. di parte: 817 1269 10 aprile 2003 Copyright 2003 Sun Microsystems,
Informazioni importanti sulla documentazione di Solaris 10
 Informazioni importanti sulla documentazione di Solaris 10 Sun Microsystems, Inc. 4150 Network Circle Santa Clara, CA 95054 U.S.A. N. di parte: 819 0369 10 Gennaio 2005 Copyright 2005 Sun Microsystems,
Informazioni importanti sulla documentazione di Solaris 10 Sun Microsystems, Inc. 4150 Network Circle Santa Clara, CA 95054 U.S.A. N. di parte: 819 0369 10 Gennaio 2005 Copyright 2005 Sun Microsystems,
Guida all installazione di Solaris 8 (Edizione per piattaforma SPARC) Sun Microsystems, Inc. 901 San Antonio Road Palo Alto, CA U.S.A.
 Guida all installazione di Solaris 8 (Edizione per piattaforma SPARC) Sun Microsystems, Inc. 901 San Antonio Road Palo Alto, CA 94303 4900 U.S.A. N. di parte 806 2591 10 Marzo 2000 Copyright 2000 Sun Microsystems,
Guida all installazione di Solaris 8 (Edizione per piattaforma SPARC) Sun Microsystems, Inc. 901 San Antonio Road Palo Alto, CA 94303 4900 U.S.A. N. di parte 806 2591 10 Marzo 2000 Copyright 2000 Sun Microsystems,
Guida a docs.sun.com. Sun Microsystems, Inc. 901 San Antonio Road Palo Alto, CA U.S.A.
 Guida a docs.sun.com Sun Microsystems, Inc. 901 San Antonio Road Palo Alto, CA 94303-4900 U.S.A. N. di parte 806-6462 10 Agosto 2000 Copyright 2000 Sun Microsystems, Inc. 901 San Antonio Road, Palo Alto,
Guida a docs.sun.com Sun Microsystems, Inc. 901 San Antonio Road Palo Alto, CA 94303-4900 U.S.A. N. di parte 806-6462 10 Agosto 2000 Copyright 2000 Sun Microsystems, Inc. 901 San Antonio Road, Palo Alto,
Supplemento per l utente di Solaris 8. Sun Microsystems, Inc. 901 San Antonio Road Palo Alto, CA U.S.A.
 Supplemento per l utente di Solaris 8 Sun Microsystems, Inc. 901 San Antonio Road Palo Alto, CA 94303-4900 U.S.A. N. di parte 806-6210 10 Ottobre 2000 Copyright 2000 Sun Microsystems, Inc. 901 San Antonio
Supplemento per l utente di Solaris 8 Sun Microsystems, Inc. 901 San Antonio Road Palo Alto, CA 94303-4900 U.S.A. N. di parte 806-6210 10 Ottobre 2000 Copyright 2000 Sun Microsystems, Inc. 901 San Antonio
Guida all installazione del desktop GNOME 2.0 per l ambiente operativo Solaris
 Guida all installazione del desktop GNOME 2.0 per l ambiente operativo Solaris Sun Microsystems, Inc. 4150 Network Circle Santa Clara, CA 95054 U.S.A. N. di parte: 817 1278 10 Aprile 2003 Copyright 2003
Guida all installazione del desktop GNOME 2.0 per l ambiente operativo Solaris Sun Microsystems, Inc. 4150 Network Circle Santa Clara, CA 95054 U.S.A. N. di parte: 817 1278 10 Aprile 2003 Copyright 2003
Supplemento per l utente di Solaris 8 Desktop
 Supplemento per l utente di Solaris 8 Desktop Sun Microsystems, Inc. 901 San Antonio Road Palo Alto, CA 94303-4900 U.S.A. N. di parte 806-7109-10 Gennaio 2001 Copyright 2001 Sun Microsystems, Inc. 901
Supplemento per l utente di Solaris 8 Desktop Sun Microsystems, Inc. 901 San Antonio Road Palo Alto, CA 94303-4900 U.S.A. N. di parte 806-7109-10 Gennaio 2001 Copyright 2001 Sun Microsystems, Inc. 901
Guida alla soluzione dei problemi di Java Desktop System versione 3
 Guida alla soluzione dei problemi di Java Desktop System versione 3 Sun Microsystems, Inc. 4150 Network Circle Santa Clara, CA 95054 U.S.A. N. di parte: 819 0646 10 Gennaio 2005 Copyright 2005 Sun Microsystems,
Guida alla soluzione dei problemi di Java Desktop System versione 3 Sun Microsystems, Inc. 4150 Network Circle Santa Clara, CA 95054 U.S.A. N. di parte: 819 0646 10 Gennaio 2005 Copyright 2005 Sun Microsystems,
Guida all installazione di Java Desktop System versione 2
 Guida all installazione di Java Desktop System versione 2 Sun Microsystems, Inc. 4150 Network Circle Santa Clara, CA 95054 U.S.A. N. di parte: 817 5994 10 Aprile 2004 Copyright 2004 Sun Microsystems, Inc.
Guida all installazione di Java Desktop System versione 2 Sun Microsystems, Inc. 4150 Network Circle Santa Clara, CA 95054 U.S.A. N. di parte: 817 5994 10 Aprile 2004 Copyright 2004 Sun Microsystems, Inc.
Manuale utente del desktop GNOME 2.2 su Linux
 Manuale utente del desktop GNOME 2.2 su Linux Sun Microsystems, Inc. 4150 Network Circle Santa Clara, CA 95054 U.S.A. N. di parte: 817 4428 10 Settembre 2003 Copyright 2003 Sun Microsystems, Inc. 4150
Manuale utente del desktop GNOME 2.2 su Linux Sun Microsystems, Inc. 4150 Network Circle Santa Clara, CA 95054 U.S.A. N. di parte: 817 4428 10 Settembre 2003 Copyright 2003 Sun Microsystems, Inc. 4150
Supplemento sull installazione di Solaris 7. Sun Microsystems, Inc. 901 San Antonio Road Palo Alto, CA U.S.A.
 Supplemento sull installazione di Solaris 7 Sun Microsystems, Inc. 901 San Antonio Road Palo Alto, CA 94303 4900 U.S.A. N. di parte: 806-XXXX 10 Agosto 1999 Copyright 1999 Sun Microsystems, Inc. 901 San
Supplemento sull installazione di Solaris 7 Sun Microsystems, Inc. 901 San Antonio Road Palo Alto, CA 94303 4900 U.S.A. N. di parte: 806-XXXX 10 Agosto 1999 Copyright 1999 Sun Microsystems, Inc. 901 San
Supplemento sull installazione di Solaris 7. Sun Microsystems, Inc. 901 San Antonio Road Palo Alto, CA 94303 4900 U.S.A.
 Supplemento sull installazione di Solaris 7 Sun Microsystems, Inc. 901 San Antonio Road Palo Alto, CA 94303 4900 U.S.A. N. di parte: 806-0860 10 Maggio 1999 Copyright 1999 Sun Microsystems, Inc. 901 San
Supplemento sull installazione di Solaris 7 Sun Microsystems, Inc. 901 San Antonio Road Palo Alto, CA 94303 4900 U.S.A. N. di parte: 806-0860 10 Maggio 1999 Copyright 1999 Sun Microsystems, Inc. 901 San
Guida all installazione di Solaris 9
 Guida all installazione di Solaris 9 Sun Microsystems, Inc. 4150 Network Circle Santa Clara, CA 95054 U.S.A. N. di parte: 817 0111 10 Gennaio 2003 Copyright 2002 Sun Microsystems, Inc. 4150 Network Circle,
Guida all installazione di Solaris 9 Sun Microsystems, Inc. 4150 Network Circle Santa Clara, CA 95054 U.S.A. N. di parte: 817 0111 10 Gennaio 2003 Copyright 2002 Sun Microsystems, Inc. 4150 Network Circle,
Guida alla configurazione dei moduli CPU/memoria dei server Sun Fire V490/V890
 Guida alla configurazione dei moduli CPU/memoria dei server Sun Fire V490/V890 Sun Microsystems, Inc www.sun.com N. di parte 819-1878-16 Agosto 2007, Revisione A Inviare eventuali commenti su questo documento
Guida alla configurazione dei moduli CPU/memoria dei server Sun Fire V490/V890 Sun Microsystems, Inc www.sun.com N. di parte 819-1878-16 Agosto 2007, Revisione A Inviare eventuali commenti su questo documento
Programma di installazione Guida per l'utente
 Programma di installazione Guida per l'utente Copyright 2007 Hewlett-Packard Development Company, L.P. Microsoft è un marchio registrato negli Stati Uniti di Microsoft Corporation. Le informazioni contenute
Programma di installazione Guida per l'utente Copyright 2007 Hewlett-Packard Development Company, L.P. Microsoft è un marchio registrato negli Stati Uniti di Microsoft Corporation. Le informazioni contenute
Guida alla transizione al CDE Solaris per l utente. Sun Microsystems, Inc. 901 San Antonio Road Palo Alto, CA U.S.A.
 Guida alla transizione al CDE Solaris per l utente Sun Microsystems, Inc. 901 San Antonio Road Palo Alto, CA 94303 U.S.A. N. di parte 806-2677 10 Marzo 2000 Copyright 2000 Sun Microsystems, Inc. 901 San
Guida alla transizione al CDE Solaris per l utente Sun Microsystems, Inc. 901 San Antonio Road Palo Alto, CA 94303 U.S.A. N. di parte 806-2677 10 Marzo 2000 Copyright 2000 Sun Microsystems, Inc. 901 San
Guida all installazione di Java Desktop System versione 3
 Guida all installazione di Java Desktop System versione 3 Sun Microsystems, Inc. 4150 Network Circle Santa Clara, CA 95054 U.S.A. N. di parte: 819 1459 10 Agosto 2005 Copyright 2005 Sun Microsystems, Inc.
Guida all installazione di Java Desktop System versione 3 Sun Microsystems, Inc. 4150 Network Circle Santa Clara, CA 95054 U.S.A. N. di parte: 819 1459 10 Agosto 2005 Copyright 2005 Sun Microsystems, Inc.
Guida alla documentazione di Solaris 8 on Sun Hardware
 Guida alla documentazione di Solaris 8 on Sun Hardware Sun Microsystems, Inc. 901 San Antonio Road Palo Alto,, CA 94303-4900 U.S.A. 650-960-1300 Part Number 806-3894-10 Marzo 2000, Revisione A Copyright
Guida alla documentazione di Solaris 8 on Sun Hardware Sun Microsystems, Inc. 901 San Antonio Road Palo Alto,, CA 94303-4900 U.S.A. 650-960-1300 Part Number 806-3894-10 Marzo 2000, Revisione A Copyright
Guida alla transizione al CDE Solaris per l utente. Sun Microsystems, Inc. 901 San Antonio Road Palo Alto, CA U.S.A.
 Guida alla transizione al CDE Solaris per l utente Sun Microsystems, Inc. 901 San Antonio Road Palo Alto, CA 94303 U.S.A. N. di parte: 805-5806 10 Ottobre 1998 Copyright 1998 Sun Microsystems, Inc. 901
Guida alla transizione al CDE Solaris per l utente Sun Microsystems, Inc. 901 San Antonio Road Palo Alto, CA 94303 U.S.A. N. di parte: 805-5806 10 Ottobre 1998 Copyright 1998 Sun Microsystems, Inc. 901
File Leggimi di Veritas System Recovery 16 Monitor
 File Leggimi di Veritas System Recovery 16 Monitor Informazioni sul file Leggimi Funzionalità non più supportate in Veritas System Recovery 16 Monitor Informazioni su Veritas System Recovery 16 Monitor
File Leggimi di Veritas System Recovery 16 Monitor Informazioni sul file Leggimi Funzionalità non più supportate in Veritas System Recovery 16 Monitor Informazioni su Veritas System Recovery 16 Monitor
Guida rapida al Java Desktop System 2003
 Guida rapida al Java Desktop System 2003 Sun Microsystems, Inc. 4150 Network Circle Santa Clara, CA 95054 U.S.A. N. di parte: 817 4384 10 Dicembre 2003 Copyright 2003 Sun Microsystems, Inc. 4150 Network
Guida rapida al Java Desktop System 2003 Sun Microsystems, Inc. 4150 Network Circle Santa Clara, CA 95054 U.S.A. N. di parte: 817 4384 10 Dicembre 2003 Copyright 2003 Sun Microsystems, Inc. 4150 Network
Programma di installazione
 Programma di installazione Guida per l'utente Copyright 2007 Hewlett-Packard Development Company, L.P. Microsoft è un marchio registrato negli Stati Uniti di Microsoft Corporation. Le informazioni contenute
Programma di installazione Guida per l'utente Copyright 2007 Hewlett-Packard Development Company, L.P. Microsoft è un marchio registrato negli Stati Uniti di Microsoft Corporation. Le informazioni contenute
Laboratorio - Installazione di Windows Vista
 5.0 5.2.1.6 Laboratorio - Installazione di Windows Vista Introduzione Stampare e completare questo laboratorio. In questo laboratorio, verrà installato il sistema operativo Windows Vista. Apparecchiatura
5.0 5.2.1.6 Laboratorio - Installazione di Windows Vista Introduzione Stampare e completare questo laboratorio. In questo laboratorio, verrà installato il sistema operativo Windows Vista. Apparecchiatura
Windows 98 e Windows Me
 Questo argomento include le seguenti sezioni: "Punti preliminari" a pagina 3-27 "Procedura rapida di installazione da CD-ROM" a pagina 3-28 "Altri metodi di installazione" a pagina 3-28 "Risoluzione dei
Questo argomento include le seguenti sezioni: "Punti preliminari" a pagina 3-27 "Procedura rapida di installazione da CD-ROM" a pagina 3-28 "Altri metodi di installazione" a pagina 3-28 "Risoluzione dei
Laboratorio - Installazione Avanzata di Windows XP
 5.0 5.2.2.5 Laboratorio - Installazione Avanzata di Windows XP Introduzione Stampare e completare questo laboratorio. In questa attività sarà eseguita un'installazione automatica di Windows XP Professional
5.0 5.2.2.5 Laboratorio - Installazione Avanzata di Windows XP Introduzione Stampare e completare questo laboratorio. In questa attività sarà eseguita un'installazione automatica di Windows XP Professional
Questi punti preliminari devono essere eseguiti per tutte le stampanti:
 Windows NT 4.x Questo argomento include le seguenti sezioni: "Punti preliminari" a pagina 3-25 "Procedura rapida di installazione da CD-ROM" a pagina 3-25 "Risoluzione dei problemi di Windows NT 4.x (TCP/IP)"
Windows NT 4.x Questo argomento include le seguenti sezioni: "Punti preliminari" a pagina 3-25 "Procedura rapida di installazione da CD-ROM" a pagina 3-25 "Risoluzione dei problemi di Windows NT 4.x (TCP/IP)"
Guida introduttiva dei sistemi
 Guida introduttiva dei sistemi Sun Fire V1280/Netra 1280 Accesso ai file della documentazione di Sun Fire V1280/Netra 1280 L intera documentazione dei sistemi Sun Fire è disponibile sul CD della documentazione
Guida introduttiva dei sistemi Sun Fire V1280/Netra 1280 Accesso ai file della documentazione di Sun Fire V1280/Netra 1280 L intera documentazione dei sistemi Sun Fire è disponibile sul CD della documentazione
Programma di installazione Guida per l'utente
 Programma di installazione Guida per l'utente Copyright 2008 Hewlett-Packard Development Company, L.P. Microsoft è un marchio registrato negli Stati Uniti di Microsoft Corporation. Le informazioni contenute
Programma di installazione Guida per l'utente Copyright 2008 Hewlett-Packard Development Company, L.P. Microsoft è un marchio registrato negli Stati Uniti di Microsoft Corporation. Le informazioni contenute
Manuale utente di Posta e calendario di Java Desktop System
 Manuale utente di Posta e calendario di Java Desktop System Sun Microsystems, Inc. 4150 Network Circle Santa Clara, CA 95054 U.S.A. N. di parte: 819 1308 10 Agosto 2005 Copyright 2005 Sun Microsystems,
Manuale utente di Posta e calendario di Java Desktop System Sun Microsystems, Inc. 4150 Network Circle Santa Clara, CA 95054 U.S.A. N. di parte: 819 1308 10 Agosto 2005 Copyright 2005 Sun Microsystems,
Programma di installazione Guida per l'utente
 Programma di installazione Guida per l'utente Copyright 2007, 2008 Hewlett-Packard Development Company, L.P. Microsoft è un marchio registrato negli Stati Uniti di Microsoft Corporation. Le informazioni
Programma di installazione Guida per l'utente Copyright 2007, 2008 Hewlett-Packard Development Company, L.P. Microsoft è un marchio registrato negli Stati Uniti di Microsoft Corporation. Le informazioni
Guida all installazione di Solaris 10: installazioni di base
 Guida all installazione di Solaris 10: installazioni di base Sun Microsystems, Inc 4150 Network Circle Santa Clara, CA 95054 U.S.A. N. di parte: 819 0312 12 Dicembre 2005 Copyright 2005 Sun Microsystems,
Guida all installazione di Solaris 10: installazioni di base Sun Microsystems, Inc 4150 Network Circle Santa Clara, CA 95054 U.S.A. N. di parte: 819 0312 12 Dicembre 2005 Copyright 2005 Sun Microsystems,
NetWare 6. Novell. Installazione e upgrade. GUIDA RAPIDA
 Novell NetWare 6 www.novell.com GUIDA RAPIDA Installazione e upgrade REQUISITI MINIMI DI SISTEMA PC di classe server con processore Pentium* II o AMD* K7 256 MB di RAM Adattatore video Super VGA Partizione
Novell NetWare 6 www.novell.com GUIDA RAPIDA Installazione e upgrade REQUISITI MINIMI DI SISTEMA PC di classe server con processore Pentium* II o AMD* K7 256 MB di RAM Adattatore video Super VGA Partizione
WorkCentre C226 Guida rapida alla connessione
 Scopo: WorkCentre C226 Guida rapida alla connessione Fare riferimento a questa guida per modificare in caso di necessità le impostazioni di rete della stampante dagli schermi dell interfaccia utente. Per
Scopo: WorkCentre C226 Guida rapida alla connessione Fare riferimento a questa guida per modificare in caso di necessità le impostazioni di rete della stampante dagli schermi dell interfaccia utente. Per
Server Sun Fire V440 Guida sul montaggio in rack a due montanti
 Server Sun Fire V440 Guida sul montaggio in rack a due montanti Sun Microsystems, Inc. 4150 Network Circle Santa Clara, CA 95054 U.S.A. 650-960-1300 N. di parte: 817-3131-10 Luglio 2003, Revisione A Inviare
Server Sun Fire V440 Guida sul montaggio in rack a due montanti Sun Microsystems, Inc. 4150 Network Circle Santa Clara, CA 95054 U.S.A. 650-960-1300 N. di parte: 817-3131-10 Luglio 2003, Revisione A Inviare
Aggiornamenti del software Guida per l'utente
 Aggiornamenti del software Guida per l'utente Copyright 2008 Hewlett-Packard Development Company, L.P. Windows è un marchio registrato negli Stati Uniti di Microsoft Corporation. Le informazioni contenute
Aggiornamenti del software Guida per l'utente Copyright 2008 Hewlett-Packard Development Company, L.P. Windows è un marchio registrato negli Stati Uniti di Microsoft Corporation. Le informazioni contenute
La presente sezione descrive le procedure di installazione e risoluzione dei problemi per le reti Windows NT 4.x:
 Stampante a colori Phaser 7300 Rete Windows NT 4.x La presente sezione descrive le procedure di installazione e risoluzione dei problemi per le reti Windows NT 4.x: Punti preliminari - vedere a pagina
Stampante a colori Phaser 7300 Rete Windows NT 4.x La presente sezione descrive le procedure di installazione e risoluzione dei problemi per le reti Windows NT 4.x: Punti preliminari - vedere a pagina
Software SunForum 3D Manuale di installazione
 Software SunForum 3D Manuale di installazione Sun Microsystems, Inc. 4150 Network Circle Santa Clara, CA 95054 U.S.A. 650-960-1300 N. di parte: 817-3356-10 Agosto 2003, revisione A Inviare commenti relativi
Software SunForum 3D Manuale di installazione Sun Microsystems, Inc. 4150 Network Circle Santa Clara, CA 95054 U.S.A. 650-960-1300 N. di parte: 817-3356-10 Agosto 2003, revisione A Inviare commenti relativi
Sun Microsystems, Inc. 901 San Antonio Road Palo Alto,, CA U.S.A. N. di parte: Novembre 1998, revisione A
 Sun Microsystems, Inc. 901 San Antonio Road Palo Alto,, CA 94303-4900 U.S.A N. di parte: 805-5552-10 Novembre 1998, revisione A Copyright 1998 Sun Microsystems, Inc. 901 San Antonio Road, Palo Alto, California
Sun Microsystems, Inc. 901 San Antonio Road Palo Alto,, CA 94303-4900 U.S.A N. di parte: 805-5552-10 Novembre 1998, revisione A Copyright 1998 Sun Microsystems, Inc. 901 San Antonio Road, Palo Alto, California
Utilizzo del CD QuickRestore
 Utilizzo del CD QuickRestore Compaq fornisce gli strumenti per il ripristino delle condizioni di funzionamento del notebook, l aggiunta di driver o il back up di dati in una partizione distinta dell unità
Utilizzo del CD QuickRestore Compaq fornisce gli strumenti per il ripristino delle condizioni di funzionamento del notebook, l aggiunta di driver o il back up di dati in una partizione distinta dell unità
Samsung Universal Print Driver Guida dell utente
 Samsung Universal Print Driver Guida dell utente immagina le possibilità Copyright 2009 Samsung Electronics Co., Ltd. Tutti i diritti riservati. Questa guida viene fornita solo a scopo informativo. Tutte
Samsung Universal Print Driver Guida dell utente immagina le possibilità Copyright 2009 Samsung Electronics Co., Ltd. Tutti i diritti riservati. Questa guida viene fornita solo a scopo informativo. Tutte
Guida di installazione del driver FAX L
 Italiano Guida di installazione del driver FAX L User Software CD-ROM.................................................................. 1 Driver e software.................................................................................
Italiano Guida di installazione del driver FAX L User Software CD-ROM.................................................................. 1 Driver e software.................................................................................
Installazione del driver Custom PostScript o del driver della stampante PCL per Windows
 Installazione del driver Custom PostScript o del driver della stampante PCL per Windows Questo file Leggimi contiene le istruzioni per l'installazione del driver Custom PostScript o del driver della stampante
Installazione del driver Custom PostScript o del driver della stampante PCL per Windows Questo file Leggimi contiene le istruzioni per l'installazione del driver Custom PostScript o del driver della stampante
CardioChek Link Manuale d'uso
 CardioChek Link Manuale d'uso CardioChek Link Manuale d'uso Questo programma software è compatibile con i sistemi operativi Microsoft Windows 7, Windows 8.X, Vista A. Utilizzo previsto CardioChek Link
CardioChek Link Manuale d'uso CardioChek Link Manuale d'uso Questo programma software è compatibile con i sistemi operativi Microsoft Windows 7, Windows 8.X, Vista A. Utilizzo previsto CardioChek Link
STRUMENTO IMPOSTAZIONI DEL PANNELLO A SFIORAMENTO MANUALE DI ISTRUZIONI
 MONITOR LCD STRUMENTO IMPOSTAZIONI DEL PANNELLO A SFIORAMENTO MANUALE DI ISTRUZIONI Versione 2.0 Modelli applicabili (a partire da giugno 2015) PN-L803C/PN-80TC3 (I modelli disponibili sono diversi in
MONITOR LCD STRUMENTO IMPOSTAZIONI DEL PANNELLO A SFIORAMENTO MANUALE DI ISTRUZIONI Versione 2.0 Modelli applicabili (a partire da giugno 2015) PN-L803C/PN-80TC3 (I modelli disponibili sono diversi in
CardioChek Link Manuale d'uso
 CardioChek Link Manuale d'uso Questo programma software è compatibile con i sistemi operativi Microsoft Windows 7, Vista e XP A. Utilizzo previsto CardioChek Link è il software utilizzato per recuperare
CardioChek Link Manuale d'uso Questo programma software è compatibile con i sistemi operativi Microsoft Windows 7, Vista e XP A. Utilizzo previsto CardioChek Link è il software utilizzato per recuperare
IBM SPSS Statistics per Windows - Istruzioni di installazione (Licenza per sito)
 IBM SPSS Statistics per Windows - Istruzioni di installazione (Licenza per sito) Le seguenti istruzioni sono relative all installazione di IBM SPSS Statistics versione 20 con licenza per sito. Questo documento
IBM SPSS Statistics per Windows - Istruzioni di installazione (Licenza per sito) Le seguenti istruzioni sono relative all installazione di IBM SPSS Statistics versione 20 con licenza per sito. Questo documento
Printer Driver. Guida all installazione. Questa guida descrive l installazione dei driver stampante per Windows Vista.
 3-876-168-41 (1) Printer Driver Guida all installazione Questa guida descrive l installazione dei driver stampante per Windows Vista. Prima di usare questo software Prima di usare il driver stampante,
3-876-168-41 (1) Printer Driver Guida all installazione Questa guida descrive l installazione dei driver stampante per Windows Vista. Prima di usare questo software Prima di usare il driver stampante,
Aggiornamenti del software Guida per l'utente
 Aggiornamenti del software Guida per l'utente Copyright 2008 Hewlett-Packard Development Company, L.P. Windows è un marchio registrato negli Stati Uniti di Microsoft Corporation. Le informazioni contenute
Aggiornamenti del software Guida per l'utente Copyright 2008 Hewlett-Packard Development Company, L.P. Windows è un marchio registrato negli Stati Uniti di Microsoft Corporation. Le informazioni contenute
Laboratorio - Installazione di Windows 7
 5.0 5.2.1.5 Laboratorio - Installazione di Windows 7 Introduzione Stampare e completare questo laboratorio. In questo laboratorio, verrà installato il sistema operativo Windows 7. Apparecchiatura Raccomandata
5.0 5.2.1.5 Laboratorio - Installazione di Windows 7 Introduzione Stampare e completare questo laboratorio. In questo laboratorio, verrà installato il sistema operativo Windows 7. Apparecchiatura Raccomandata
Manuale utente di Java Desktop System versione 3
 Manuale utente di Java Desktop System versione 3 Sun Microsystems, Inc. 4150 Network Circle Santa Clara, CA 95054 U.S.A. N. di parte: 819 0658 10 Febbraio 2005 Copyright 2004 Sun Microsystems, Inc. 4150
Manuale utente di Java Desktop System versione 3 Sun Microsystems, Inc. 4150 Network Circle Santa Clara, CA 95054 U.S.A. N. di parte: 819 0658 10 Febbraio 2005 Copyright 2004 Sun Microsystems, Inc. 4150
File Leggimi di Veritas System Recovery 16 Management Solution
 File Leggimi di Veritas System Recovery 16 Management Solution Informazioni su questo file Leggimi Requisiti di sistema per le politiche di distribuzione software di Veritas System Recovery 16 Requisiti
File Leggimi di Veritas System Recovery 16 Management Solution Informazioni su questo file Leggimi Requisiti di sistema per le politiche di distribuzione software di Veritas System Recovery 16 Requisiti
Horizone Server IN00B02WEB. Horizone PDK
 Horizone Server IN00B02WEB Horizone PDK Prodotto: -- Descrizione: Horizone PDK - Manuale Utente Data: 10/07/2017 Eelectron Spa IN00B02WEBFI00080102_PDK_MANUAL.DOCX 1/12 Qualsiasi informazione all interno
Horizone Server IN00B02WEB Horizone PDK Prodotto: -- Descrizione: Horizone PDK - Manuale Utente Data: 10/07/2017 Eelectron Spa IN00B02WEBFI00080102_PDK_MANUAL.DOCX 1/12 Qualsiasi informazione all interno
Note di release per l utente Xerox EX Print Server, Powered by Fiery per Xerox Color 800/1000 Press, versione 1.3
 Note di release per l utente Xerox EX Print Server, Powered by Fiery per Xerox Color 800/1000 Press, versione 1.3 Questo documento contiene informazioni importanti su questo release. Distribuire una copia
Note di release per l utente Xerox EX Print Server, Powered by Fiery per Xerox Color 800/1000 Press, versione 1.3 Questo documento contiene informazioni importanti su questo release. Distribuire una copia
Sophos Enterprise Console
 Guida di avvio Versione prodotto: 5.5 Sommario Informazioni sulla guida... 1 Requisiti di sistema... 2 Protezione dei computer Linux... 3 Esecuzione manuale della prima installazione di Sophos Anti-Virus...3
Guida di avvio Versione prodotto: 5.5 Sommario Informazioni sulla guida... 1 Requisiti di sistema... 2 Protezione dei computer Linux... 3 Esecuzione manuale della prima installazione di Sophos Anti-Virus...3
Guida all installazione di Solaris 10: installazioni di rete
 Guida all installazione di Solaris 10: installazioni di rete Sun Microsystems, Inc 4150 Network Circle Santa Clara, CA 95054 U.S.A. N. di parte: 819 0321 12 Dicembre 2005 Copyright 2005 Sun Microsystems,
Guida all installazione di Solaris 10: installazioni di rete Sun Microsystems, Inc 4150 Network Circle Santa Clara, CA 95054 U.S.A. N. di parte: 819 0321 12 Dicembre 2005 Copyright 2005 Sun Microsystems,
Manuale utente del desktop GNOME 2.2 su Linux
 Manuale utente del desktop GNOME 2.2 su Linux Sun Microsystems, Inc. 4150 Network Circle Santa Clara, CA 95054 U.S.A. N. di parte: 817 5958 10 Aprile 2004 Copyright 2004 Sun Microsystems, Inc. 4150 Network
Manuale utente del desktop GNOME 2.2 su Linux Sun Microsystems, Inc. 4150 Network Circle Santa Clara, CA 95054 U.S.A. N. di parte: 817 5958 10 Aprile 2004 Copyright 2004 Sun Microsystems, Inc. 4150 Network
DATA-DIRECT. Manuale Utente. Versione 1.0. Copyright ArtWare Tutti i diritti riservati
 DATA-DIRECT Manuale Utente Versione 1.0 Copyright 2001-2004 ArtWare Tutti i diritti riservati DATA-Direct Manuale dell utente 2001-2004 ArtWare. Tutti i diritti riservati Il logo ArtWare è un marchio
DATA-DIRECT Manuale Utente Versione 1.0 Copyright 2001-2004 ArtWare Tutti i diritti riservati DATA-Direct Manuale dell utente 2001-2004 ArtWare. Tutti i diritti riservati Il logo ArtWare è un marchio
Note di rilascio workstation Sun Ultra 20
 Note di rilascio workstation Sun Ultra 20 Sun Microsystems, Inc. www.sun.com Codice componente 819-3820-10 Luglio 2005, Revisione A Per inoltrare eventuali commenti relativi al presente documento, visitare
Note di rilascio workstation Sun Ultra 20 Sun Microsystems, Inc. www.sun.com Codice componente 819-3820-10 Luglio 2005, Revisione A Per inoltrare eventuali commenti relativi al presente documento, visitare
Schermata riprodotta con l autorizzazione di Microsoft Corporation.
 Avvio rapido Prefazione P2WW-2600-01AL Grazie per aver acquistato Rack2-Filer! Rack2-Filer è un applicazione che consente di gestire e visualizzare i dati dei documenti sul computer. Questa guida rapida
Avvio rapido Prefazione P2WW-2600-01AL Grazie per aver acquistato Rack2-Filer! Rack2-Filer è un applicazione che consente di gestire e visualizzare i dati dei documenti sul computer. Questa guida rapida
Server Sun Enterprise 420R Note sul prodotto
 Server Sun Enterprise 420R Note sul prodotto Sun Microsystems, Inc. 901 San Antonio Road Palo Alto, CA 94303-4900 USA 650 960-1300 Fax 650 969-9131 N. di parte: 806-1705-10 Gennaio 2000, revisione A Per
Server Sun Enterprise 420R Note sul prodotto Sun Microsystems, Inc. 901 San Antonio Road Palo Alto, CA 94303-4900 USA 650 960-1300 Fax 650 969-9131 N. di parte: 806-1705-10 Gennaio 2000, revisione A Per
Guida all'installazione di Ubuntu 10.10
 Guida all'installazione di Ubuntu 10.10 Introduzione -Questa guida è rivolta agli utenti che desiderano installare il sistema operativo Ubuntu 10.10 su un computer in cui è già presente Win, in una maniera
Guida all'installazione di Ubuntu 10.10 Introduzione -Questa guida è rivolta agli utenti che desiderano installare il sistema operativo Ubuntu 10.10 su un computer in cui è già presente Win, in una maniera
Guida all installazione di Solaris 10 6/06: installazioni di base
 Guida all installazione di Solaris 10 6/06: installazioni di base Sun Microsystems, Inc. 4150 Network Circle Santa Clara, CA 95054 U.S.A. N. di parte:819 6265 10 Maggio 2006 Copyright 2006 Sun Microsystems,
Guida all installazione di Solaris 10 6/06: installazioni di base Sun Microsystems, Inc. 4150 Network Circle Santa Clara, CA 95054 U.S.A. N. di parte:819 6265 10 Maggio 2006 Copyright 2006 Sun Microsystems,
Programma di installazione
 Programma di installazione Guida utente Copyright 2006 Hewlett-Packard Development Company, L.P. Bluetooth è un marchio del rispettivo proprietario usato da Hewlett-Packard Company su licenza. Le informazioni
Programma di installazione Guida utente Copyright 2006 Hewlett-Packard Development Company, L.P. Bluetooth è un marchio del rispettivo proprietario usato da Hewlett-Packard Company su licenza. Le informazioni
Printer Driver. Questa guida descrive l installazione dei driver stampante per Windows Vista, Windows XP e Windows 2000.
 4-129-722-41 (1) Printer Driver Guida all installazione Questa guida descrive l installazione dei driver stampante per Windows Vista, Windows XP e. Prima dell utilizzo del software Prima di usare il driver
4-129-722-41 (1) Printer Driver Guida all installazione Questa guida descrive l installazione dei driver stampante per Windows Vista, Windows XP e. Prima dell utilizzo del software Prima di usare il driver
a) Strumento TOSHIBA HDD Recovery
 1 di 28 01/08/2011 13:09 TOSHIBA Procedura HTD1303440001R01 Come si ripristina un notebook Toshiba con la procedura HDD Recovery Dettagli del documento: - Sistema operativo: Windows 7-32 bit, Windows 7-64
1 di 28 01/08/2011 13:09 TOSHIBA Procedura HTD1303440001R01 Come si ripristina un notebook Toshiba con la procedura HDD Recovery Dettagli del documento: - Sistema operativo: Windows 7-32 bit, Windows 7-64
Impostazione del computer Guida per l'utente
 Impostazione del computer Guida per l'utente Copyright 2007 Hewlett-Packard Development Company, L.P. Windows è un marchio registrato negli Stati Uniti di Microsoft Corporation. Le informazioni contenute
Impostazione del computer Guida per l'utente Copyright 2007 Hewlett-Packard Development Company, L.P. Windows è un marchio registrato negli Stati Uniti di Microsoft Corporation. Le informazioni contenute
Utilizzo della serie di dischi di ripristino per Windows 8
 Utilizzo della serie di dischi di ripristino per Windows 8 Nota: le procedure descritte in questo manuale sono soggette a modifica. Per conoscere le procedure di ripristino più aggiornate, visitare il
Utilizzo della serie di dischi di ripristino per Windows 8 Nota: le procedure descritte in questo manuale sono soggette a modifica. Per conoscere le procedure di ripristino più aggiornate, visitare il
Laboratorio - Installazione di Windows XP
 5.0 5.2.1.7 Laboratorio - Installazione di Windows XP Introduzione Stampare e completare questo laboratorio. In questo laboratorio, verrà installato il sistema operativo Windows XP Professional. Apparecchiatura
5.0 5.2.1.7 Laboratorio - Installazione di Windows XP Introduzione Stampare e completare questo laboratorio. In questo laboratorio, verrà installato il sistema operativo Windows XP Professional. Apparecchiatura
Domande e risposte. Sommario. Autodesk Revit Autodesk Revit LT
 Autodesk Revit Autodesk Revit LT Domande e risposte Il presente documento contiene domande e risposte relative all'utilizzo del software Autodesk Revit o Autodesk Revit LT con Boot Camp, una funzionalità
Autodesk Revit Autodesk Revit LT Domande e risposte Il presente documento contiene domande e risposte relative all'utilizzo del software Autodesk Revit o Autodesk Revit LT con Boot Camp, una funzionalità
Software RAID. 1. Per cominciare
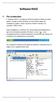 Software RAID 1. Per cominciare Il Software RAID è un utility per Windows dotata di interfaccia utente grafica, in grado di offrire all utente un tool di facile utilizzo per configurare e gestire i dischi
Software RAID 1. Per cominciare Il Software RAID è un utility per Windows dotata di interfaccia utente grafica, in grado di offrire all utente un tool di facile utilizzo per configurare e gestire i dischi
Manuale di installazione di SunForum 3.2
 Manuale di installazione di SunForum 3.2 Sun Microsystems, Inc. 901 San Antonio Road Palo Alto, CA 94303-4900 U.S.A. 650-960-1300 N. di parte: 816-0874-10 Maggio 2001, revisione A1 Per inviare commenti
Manuale di installazione di SunForum 3.2 Sun Microsystems, Inc. 901 San Antonio Road Palo Alto, CA 94303-4900 U.S.A. 650-960-1300 N. di parte: 816-0874-10 Maggio 2001, revisione A1 Per inviare commenti
Guida di Installazione del Driver MF
 Italiano Guida di Installazione del Driver MF User Software CD-ROM.................................................................. 1 Informazioni su driver e software.................................................................
Italiano Guida di Installazione del Driver MF User Software CD-ROM.................................................................. 1 Informazioni su driver e software.................................................................
Supplemento sull installazione di Solaris 8
 Supplemento sull installazione di Solaris 8 Sun Microsystems, Inc. 901 San Antonio Road Palo Alto, CA 94303-4900 U.S.A. N. di parte 816-0106-10 Aprile 2001 Copyright 2001 Sun Microsystems, Inc. 901 San
Supplemento sull installazione di Solaris 8 Sun Microsystems, Inc. 901 San Antonio Road Palo Alto, CA 94303-4900 U.S.A. N. di parte 816-0106-10 Aprile 2001 Copyright 2001 Sun Microsystems, Inc. 901 San
Aggiornamenti del software Guida per l utente
 Aggiornamenti del software Guida per l utente Copyright 2009 Hewlett-Packard Development Company, L.P. Windows è un marchio registrato negli Stati Uniti di Microsoft Corporation. Le informazioni contenute
Aggiornamenti del software Guida per l utente Copyright 2009 Hewlett-Packard Development Company, L.P. Windows è un marchio registrato negli Stati Uniti di Microsoft Corporation. Le informazioni contenute
IBM SPSS Statistics per Mac OS - Istruzioni di installazione (Licenza per utenti singoli)
 IBM SPSS Statistics per Mac OS - Istruzioni di installazione (Licenza per utenti singoli) Le seguenti istruzioni sono relative all installazione di IBM SPSS Statistics versione 19 con licenza per utenti
IBM SPSS Statistics per Mac OS - Istruzioni di installazione (Licenza per utenti singoli) Le seguenti istruzioni sono relative all installazione di IBM SPSS Statistics versione 19 con licenza per utenti
Installazione di IBM SPSS Modeler Entity Analytics
 Installazione di IBM SPSS Modeler Entity Analytics IBM SPSS Modeler Entity Analytics (lato client) IBM SPSS Modeler Entity Analytics aggiunge una dimensione completamente nuova alle analisi predittive
Installazione di IBM SPSS Modeler Entity Analytics IBM SPSS Modeler Entity Analytics (lato client) IBM SPSS Modeler Entity Analytics aggiunge una dimensione completamente nuova alle analisi predittive
IBM SPSS Statistics per Mac OS - Istruzioni di installazione (Licenza per sito)
 IBM SPSS Statistics per Mac OS - Istruzioni di installazione (Licenza per sito) Le seguenti istruzioni sono relative all installazione di IBM SPSS Statistics versione 19 con licenza per sito. Questo documento
IBM SPSS Statistics per Mac OS - Istruzioni di installazione (Licenza per sito) Le seguenti istruzioni sono relative all installazione di IBM SPSS Statistics versione 19 con licenza per sito. Questo documento
Backup e ripristino Guida per l'utente
 Backup e ripristino Guida per l'utente Copyright 2007, 2008 Hewlett-Packard Development Company, L.P. Windows è un marchio registrato negli Stati Uniti di Microsoft Corporation. Le informazioni contenute
Backup e ripristino Guida per l'utente Copyright 2007, 2008 Hewlett-Packard Development Company, L.P. Windows è un marchio registrato negli Stati Uniti di Microsoft Corporation. Le informazioni contenute
Dell Command Integration Suite for System Center
 Dell Command Integration Suite for System Center Versione 5.0 Guida all'installazione Messaggi di N.B., Attenzione e Avvertenza N.B.: un messaggio N.B. (Nota Bene) indica informazioni importanti che contribuiscono
Dell Command Integration Suite for System Center Versione 5.0 Guida all'installazione Messaggi di N.B., Attenzione e Avvertenza N.B.: un messaggio N.B. (Nota Bene) indica informazioni importanti che contribuiscono
Istruzioni per l'uso Guida all'aggiornamento del firmware
 Istruzioni per l'uso Guida all'aggiornamento del firmware Per un uso corretto e sicuro, leggere le Informazioni sulla sicurezza riportate nel manuale "Leggere prima di iniziare" prima di utilizzare la
Istruzioni per l'uso Guida all'aggiornamento del firmware Per un uso corretto e sicuro, leggere le Informazioni sulla sicurezza riportate nel manuale "Leggere prima di iniziare" prima di utilizzare la
Aggiornamento software Avigilon Control Center 6
 Aggiornamento software Avigilon Control Center 6 Durante l'aggiornamento al software ACC 6, il software e le licenze dovranno essere aggiornati. NOTA: È possibile aggiornare solo il software ACC 5.x al
Aggiornamento software Avigilon Control Center 6 Durante l'aggiornamento al software ACC 6, il software e le licenze dovranno essere aggiornati. NOTA: È possibile aggiornare solo il software ACC 5.x al
Aggiornamenti del software Guida per l'utente
 Aggiornamenti del software Guida per l'utente Copyright 2007 Hewlett-Packard Development Company, L.P. Windows è un marchio registrato negli Stati Uniti di Microsoft Corporation. Le informazioni contenute
Aggiornamenti del software Guida per l'utente Copyright 2007 Hewlett-Packard Development Company, L.P. Windows è un marchio registrato negli Stati Uniti di Microsoft Corporation. Le informazioni contenute
Scrigno Client Setup
 Scrigno Client Setup Indice Introduzione e requisiti...pag.2 1...Installazione di SCRIGNO...Pag.3 1.1...SCRIGNO HOSTING Installation...Pag.8 1.1.1...Note Tecniche su Installazione SCRIGNO Hosting...Pag.12
Scrigno Client Setup Indice Introduzione e requisiti...pag.2 1...Installazione di SCRIGNO...Pag.3 1.1...SCRIGNO HOSTING Installation...Pag.8 1.1.1...Note Tecniche su Installazione SCRIGNO Hosting...Pag.12
Guida all installazione di EFI Fiery proserver
 Guida all installazione di EFI Fiery proserver Il presente documento descrive la procedura di installazione di Fiery proserver ed è rivolto ai clienti che installano Fiery proserver senza l assistenza
Guida all installazione di EFI Fiery proserver Il presente documento descrive la procedura di installazione di Fiery proserver ed è rivolto ai clienti che installano Fiery proserver senza l assistenza
IBM SPSS Statistics per Windows - Istruzioni di installazione (Licenza per sito)
 IBM SPSS Statistics per Windows - Istruzioni di installazione (Licenza per sito) Le seguenti istruzioni sono relative all installazione di IBM SPSS Statistics versione 19 con licenza per sito. Questo documento
IBM SPSS Statistics per Windows - Istruzioni di installazione (Licenza per sito) Le seguenti istruzioni sono relative all installazione di IBM SPSS Statistics versione 19 con licenza per sito. Questo documento
Aggiornamenti del software Guida per l'utente
 Aggiornamenti del software Guida per l'utente Copyright 2008 Hewlett-Packard Development Company, L.P. Windows è un marchio registrato negli Stati Uniti di Microsoft Corporation. Le informazioni contenute
Aggiornamenti del software Guida per l'utente Copyright 2008 Hewlett-Packard Development Company, L.P. Windows è un marchio registrato negli Stati Uniti di Microsoft Corporation. Le informazioni contenute
Laboratorio - Installazione di Virtual PC
 5.0 5.4.1.4 - Laboratorio - Installazione di Virtual PC Introduzione Stampare e completare questo laboratorio. In questo laboratorio, verrà installata e configurata la Modalità XP in Windows 7. Sarà quindi
5.0 5.4.1.4 - Laboratorio - Installazione di Virtual PC Introduzione Stampare e completare questo laboratorio. In questo laboratorio, verrà installata e configurata la Modalità XP in Windows 7. Sarà quindi
BIPAC-711C2 / 710C2. Modem / Router ADSL. Guida rapida all avvio
 BIPAC-711C2 / 710C2 Modem / Router ADSL Guida rapida all avvio Billion BIPAC-711C2/710C2 ADSL Modem / Router Per istruzioni più dettagliate sulla configurazione e l uso del Modem/Router ADSL, vedere il
BIPAC-711C2 / 710C2 Modem / Router ADSL Guida rapida all avvio Billion BIPAC-711C2/710C2 ADSL Modem / Router Per istruzioni più dettagliate sulla configurazione e l uso del Modem/Router ADSL, vedere il
Questo prodotto utilizza la tecnologia del visualizzatore "EasyFlip" di PFU. PFU LIMITED 2011
 Avvio rapido Prefazione P2WW-2603-01AL Grazie per aver acquistato Rack2-Filer! Rack2-Filer è un applicazione che consente di gestire e visualizzare i dati dei documenti sul computer. Questa Avvio rapido
Avvio rapido Prefazione P2WW-2603-01AL Grazie per aver acquistato Rack2-Filer! Rack2-Filer è un applicazione che consente di gestire e visualizzare i dati dei documenti sul computer. Questa Avvio rapido
Come eseguire l aggiornamento del PC o tablet TOSHIBA Windows a Windows 10
 Come eseguire l aggiornamento del PC o tablet TOSHIBA Windows a Windows 10 Gentile Cliente, Le informazioni riportate in questo documento illustrano come eseguire l aggiornamento di determinati PC Windows
Come eseguire l aggiornamento del PC o tablet TOSHIBA Windows a Windows 10 Gentile Cliente, Le informazioni riportate in questo documento illustrano come eseguire l aggiornamento di determinati PC Windows
Manuale del CDE Solaris per utenti esperti e amministratori di sistema. Sun Microsystems, Inc. 901 San Antonio Road Palo Alto, CA U.S.A.
 Manuale del CDE Solaris per utenti esperti e amministratori di sistema Sun Microsystems, Inc. 901 San Antonio Road Palo Alto, CA 94303 U.S.A. N. di parte 806-2653 10 Marzo 2000 Copyright 2000 Sun Microsystems,
Manuale del CDE Solaris per utenti esperti e amministratori di sistema Sun Microsystems, Inc. 901 San Antonio Road Palo Alto, CA 94303 U.S.A. N. di parte 806-2653 10 Marzo 2000 Copyright 2000 Sun Microsystems,
Guida all installazione di Solaris 9
 Guida all installazione di Solaris 9 Sun Microsystems, Inc. 4150 Network Circle Santa Clara, CA 95054 U.S.A. N. di parte: 816 6219 10 Ottobre 2002 Copyright 2002 Sun Microsystems, Inc. 4150 Network Circle,
Guida all installazione di Solaris 9 Sun Microsystems, Inc. 4150 Network Circle Santa Clara, CA 95054 U.S.A. N. di parte: 816 6219 10 Ottobre 2002 Copyright 2002 Sun Microsystems, Inc. 4150 Network Circle,
Impostazione del computer
 Impostazione del computer Numero di parte del documento: 383705-061 Maggio 2005 Sommario Utility Impostazione del computer Indice Accesso a Impostazione del computer............. 2 Preferenze di default
Impostazione del computer Numero di parte del documento: 383705-061 Maggio 2005 Sommario Utility Impostazione del computer Indice Accesso a Impostazione del computer............. 2 Preferenze di default
Fotocamera digitale Guida software
 Fotocamera digitale / Fotocamera digitale Guida software Tutti i diritti riservati. Nessuna parte di questa pubblicazione può essere riprodotta, memorizzata in sistemi informatici o trasmessa in qualsiasi
Fotocamera digitale / Fotocamera digitale Guida software Tutti i diritti riservati. Nessuna parte di questa pubblicazione può essere riprodotta, memorizzata in sistemi informatici o trasmessa in qualsiasi
Installazione del driver Custom PostScript o del driver della stampante PCL per Windows
 Installazione del driver Custom PostScript o del driver della stampante PCL per Windows Questo file Leggimi contiene istruzioni per l'installazione del driver Custom PostScript o del driver della stampante
Installazione del driver Custom PostScript o del driver della stampante PCL per Windows Questo file Leggimi contiene istruzioni per l'installazione del driver Custom PostScript o del driver della stampante
(per Mac OS X) La presente guida descrive l installazione e l utilizzo dei driver stampante per Mac OS X. Prima dell utilizzo del software
 2-667-554-41 (1) Driver stampante (per Mac OS X) Guida all installazione La presente guida descrive l installazione e l utilizzo dei driver stampante per Mac OS X. Prima dell utilizzo del software Prima
2-667-554-41 (1) Driver stampante (per Mac OS X) Guida all installazione La presente guida descrive l installazione e l utilizzo dei driver stampante per Mac OS X. Prima dell utilizzo del software Prima
s o f t w a r e house a Reggio Emilia dal 1988 WinAbacus Service Release servizi informatici per l azienda
 WinAbacus Service Release Materiale informativo soggetto a modifica senza preavviso. Questo documento è stato redatto con la massima cura e il suo utilizzo è limitato all ambito e all utente cui è stato
WinAbacus Service Release Materiale informativo soggetto a modifica senza preavviso. Questo documento è stato redatto con la massima cura e il suo utilizzo è limitato all ambito e all utente cui è stato
