NNKOMMT. kìçîç=~=é~êíáêé=ç~w. pfabufp=ud. j~åì~äé=ééê=ä ìíéåíé. fí~äá~åç
|
|
|
- Graziana Foti
- 5 anni fa
- Visualizzazioni
Transcript
1 kìçîç=~=é~êíáêé=ç~w NNKOMMT pfabufp=ud j~åì~äé=ééê=ä ìíéåíé fí~äá~åç
2 2 D
3 Indice per argomenti Indice per argomenti 1 Introduzione Componenti dell'intero sistema SIDEXIS XG Indicazioni generali per l'utilizzo di SIDEXIS XG Novità di SIDEXIS XG Struttura dei documenti Indicazioni generali per l'esposizione Sistema radiografico digitale Radiografie intraorali Radiografie panoramiche e radiografie Ceph Istruzioni per l'esposizione con la tecnica radiografica digitale Riprese video Istruzioni generali per l'uso Controllo dell'impostazione dell'ora prima dell'avvio Installazione di altri componenti software SIDEXIS Conclusione del lavoro nel sistema Creazione di copie di sicurezza (backup) Uso Informazioni generali Avvio di SIDEXIS XG Registrazione (opzionale) Struttura dello schermo Descrizione delle funzioni e procedure di lavoro Utilizzo degli esami Funzione di aiuto all'interno di procedure di lavoro Multiutenza durante gli esami Impostazione di una richiesta nel funzionamento in multiutenza Accettazione di una richiesta nel funzionamento in multiutenza Commutazione del programma Informazioni su SIDEXIS, Selezione di Internet Chiusura di SIDEXIS XG Concetto di esame D
4 Indice per argomenti Creazione di un nuovo esame Apertura di un esame salvato Salvataggio dell'esame Stampa dell'esame Esportazione dell'esame Formato NGE Formato SVG Utilizzo dell'esame esportato nel Viewer SVG di Adobe Importazione dell'esame Cancellazione dell'esame Chiusura dell'esame Modifica della forma e delle dimensioni degli oggetti Visualizzazione e modifica delle proprietà degli oggetti Modifica delle proprietà degli oggetti Rimozione di oggetti dalla superficie di lavoro Copia dell'immagine attiva negli Appunti di Windows Inserimento di immagini mediante gli Appunti di Windows Lavorare con più esami aperti Presentazione/Schema di esposizione Modelli predefiniti Modelli creati dall'operatore Salvataggio del modello Gestione dei modelli Gestione dei pazienti Con quale finestra si registra un paziente? Come si comanda la finestra per la selezione del paziente? Finestra di selezione "Paziente" Finestra di selezione "Esame" Pulsanti Come si inseriscono nuovi dati del paziente? Come si modificano i dati del paziente? Come si cancellano i dati del paziente? Come si congeda un paziente? Gestione delle immagini Salvataggio di immagini originali Salvataggio della vista dell'immagine D
5 Indice per argomenti Apertura di immagini dalla banca dati SIDEXIS Struttura della finestra di dialogo Selezione semplice Selezione multipla Dati paziente divergenti Utilizzo in caso di immagini trasferite Commento dell'immagine e refertazione Eliminazione di oggetti da un esame Chiusura dell'immagine Cancellazione delle immagini dalla banca dati immagini Marcatura delle immagini Struttura Esempi Esportazione della vista dell'immagine Importazione dell'immagine Stampa di immagini e referti Anteprima di stampa Impostazione della pagina per la stampa Scansione delle immagini Invio di immagini come via Internet Invio di un'immagine Esecuzione della radiografia Informazioni generali Istruzioni di sicurezza Radiografie intraorali Radiografie intraorali semplici Esposizione multipla Modelli per radiografie intraorali Selezione del dente Funzionamento con più apparecchi radiografici intraorali Esecuzione della radiografia Radiografie panoramiche, Ceph e TSA Radiografia 3D Ripresa video Immagine video live (SIROCAM) Avvio dell'immagine video live (videocamera extraorale con ottica 0 ) Video Start/Stop Esecuzione dell'esposizione (immagine video fissa > salvataggio) D
6 Indice per argomenti Annullamento di una ripresa e chiusura di un'immagine video Riepilogo Strumenti di analisi Selezione di oggetti nella superficie di lavoro Ripristino dell'immagine iniziale Strumenti di misura Misura della lunghezza Adattamento delle misure di lunghezza Misura dell'angolo Misura della densità ossea Visualizzazione del profilo di densità Strumenti di visualizzazione Zoom immagine Scorrimento della sezione dell'immagine Viewport Affiancamento Panoramica Panoramica stato Sovrapposizione Modalità di immagine a schermo intero Lente Rotazione Passaggio da un'immagine all'altra tramite hotkey Filtro dell'immagine Regolatore di contrasto e luminosità Controller del mouse per l'impostazione della luminosità e del contrasto Definizione della zona di analisi per il filtro dell'immagine Regolazione di luminosità e contrasto nella zona di analisi Conferma dell'impostazione del contrasto e della luminosità Inversione Colorazione Ottimizzazione del contrasto Sfumato Nitido più Nitido più variabile Filtro dei punti di nero Attenuazione del fruscio (Median) D
7 Indice per argomenti Rappresentazione in rilievo Annullamento dell'ultima operazione filtro Funzioni pila Funzione Trasferimento Strumenti di disegno Frecce di collegamento Linee a mano libera Linee Campi di testo Strumenti per caratteri speciali per l'ortodonzia Rettangolo Ellisse Funzioni speciali Funzione speciale - Sempre in primo piano Trasferimento delle immagini Procedura nel caso di un disco fisso aggiuntivo Procedura nel caso di supporti dati rimovibili esterni Richiamo delle immagini trasferite Verifica di costanza Riduzione della quantità di dati 3D Cancellazione manuale di dati originali Cancellazione automatica di dati originali Procedura di cancellazione Impostazione del sistema Impostazioni della radiografia Elaborazione dello schema di esposizione Interfaccia di elaborazione Creazione di un nuovo schema di esposizione Elaborazione di uno schema di esposizione esistente Modifica della posizione di esposizione nella finestra dello schema di esposizione Modifica della registrazione di un dente Determinazione della sequenza delle posizioni di esposizione Modifica di referti standard Configurazione della stampa Configurazione delle D
8 Indice per argomenti 6.6 Configurazione della funzione di esportazione Configurazione della funzione di promemoria Configurazione dell'opzione per la verifica di costanza Configurazione della funzione di trasferimento Configurazione dell'operatore principale Visualizzazione del file dei messaggi di errore Assistenza Pulsanti e hotkey Barra dei simboli "Esame" Barra dei simboli "Immagine" Barra dei simboli "Modifica" Barra dei simboli "Analisi" Barra dei simboli "Visualizza" Barra dei simboli "Strumenti" Barra dei simboli "Guida" Appendici DICOM Export Wrap&Go Copie di sicurezza (backup) Salvataggio della banca dati Esempio: SQL Server Altri server di banche dati Salvataggio su supporto file Ripristino della banca dati Esempio: SQL Server Altri server di banche dati Configurazione dell'interfaccia e gestione Plugin Comandi Barre dei simboli Come mostrare e nascondere con facilità le barre dei simboli Plugin Manager Opzioni Diritti di accesso Campo di configurazione "Utente" Campo di configurazione "Ruoli assegnati" Finestra "Utente" Finestra "Ruoli" Finestra "Proprietà ruolo" Personalizzazione D
9 Indice per argomenti 8.4 Risoluzione degli errori Messaggi di errore Elenco dei messaggi di errore Programma di ripristino (SiRescue.exe) Programma di aiuto di servizio Indice analitico D
10 Indice per argomenti 10 D
11 1 Introduzione Componenti dell'intero sistema SIDEXIS XG 1 Introduzione Indicazione importante Il presente manuale fornisce informazioni e avvertenze sull'impiego del videosistema radiografico digitale SIDEXIS. Contiene inoltre una guida completa all'uso del software nonché un'introduzione alla tecnica radiografica e alle possibilità di visualizzazione e analisi di riprese digitali video e radiografiche. NOTA: Per l'utilizzo di SIDEXIS XG è necessario soddisfare le disposizioni nazionali. Ad es. per la Germania vige il decreto RöV (ved. sezione "Verifica di costanza [ 149]"). 1.1 Componenti dell'intero sistema SIDEXIS XG NOTA: Per una descrizione dettagliata dei singoli componenti hardware e dell'intero sistema, consultare i relativi manuali. Componenti generali PC con drive magneto-ottico incorporato (drive MO), monitor, mouse, tastiera, cavi di connessione, software del sistema operativo preinstallato e manuali (la soluzione kit presuppone la disponibilità di un PC con analoghe caratteristiche) Software SIDEXIS XG (preinstallato sul PC o fornito su CD-ROM) con manuale Per l'uso ved. "Istruzioni per l'utilizzo dei dischetti magneto-ottici [ 12]". Documento di identità dell'apparecchio Componenti di radiologia intraorale Box radiogeno a parete per rilevamento immagine Modulo PC per rilevamento immagine Box radiogeno USB Due sensori radiografici: Full Size e Universal con relativo dischetto e guaine di protezione igienica Set supporto RINN Componenti per radiografie panoramiche e Ceph Si tratta dei seguenti apparecchi per radiografie panoramiche: - ORTHOPHOS Plus DS - ORTHOPHOS Plus DS Ceph - ORTHOPHOS 3 DS, - ORTHOPHOS XG Plus DS - ORTHOPHOS XG Plus DS Ceph Componenti video Videocamera SIROCAM con comando a pedale e guaine di protezione igienica Videocamera opzionale per riprese extraorali (con ottica 0 ) Scheda di acquisizione video /Frame-Grabber compreso software per scheda (da installare nel PC) D
12 1 Introduzione Indicazioni generali per l'utilizzo di SIDEXIS XG Sistemi già installati Nei sistemi già installati è possibile continuare ad utilizzare anche i seguenti componenti: Sensore radiolografico con supporti, dischetto e guaine di protezione igienica Scheda di acquisizione per radiografie intraorale XIO (da installare nel PC) Collegamento sensore frontale opzionale Box adattatore opzionale con cavo per il funzionamento radiografico multisala Scheda di acquisizione per radiografie panoramiche XOP (da installare nel PC) Istruzioni per l'utilizzo dei dischetti magneto-ottici Istruzioni per l'utilizzo dei dischetti magneto-ottici Il drive magneto-ottico è particolarmente sensibile alla polvere e va quindi pulito ad intervalli regolari, la cui frequenza dipende dalle condizioni ambientali. I dischetti per la pulizia della lente ottica sono disponibili presso i rivenditori specializzati EDP (Electronic Data Processing, elaborazione elettronica dei dati). Il PC non necessita di ulteriore manutenzione. Altri dischetti magneto-ottici si possono acquistare presso i rivenditori di prodotti odontoiatrici. Si raccomanda l'uso di tali dischetti magneto-ottici poiché, essendo già formattati e testati, garantiscono un elevato grado di sicurezza dati. Ciò consente di evitare procedure di preparazione dei dischetti lunghe e soggette ad errori. In alternativa presso i rivenditori specializzati EDP sono disponibili per l'acquisto dischetti magneto-ottici da formattare al momento dell'utilizzo. Per la formattazione si rimanda ai corrispondenti manuali dei componenti hardware impiegati (drive magneto-ottico e relativo controller). Sirona Dental Systems GmbH non garantisce il funzionamento e la sicurezza dati di tali dischetti magneto-ottici. 1.2 Indicazioni generali per l'utilizzo di SIDEXIS XG Funzionamento corretto SIDEXIS XG è un software per Personal Computer (PC), che offre l'ambiente di lavoro adatto per la creazione, la gestione, l'archiviazione e l'analisi di riprese digitali video e radiografiche, oltre a consentire l'invio di immagini nella rete LAN/WAN tramite . CAUTELA: SIDEXIS XG non deve essere utilizzato per la pianificazione di impianti! L'ambiente di lavoro visualizzato sul monitor utilizza le interfacce grafiche MS Windows di facile uso. La configurazione delle finestre di dialogo è stata elaborata sulla base di criteri ergonomici. Alcune speciali caratteristiche ergonomiche di SIDEXIS XG Informazione SIDEXIS XG fornisce in qualsiasi momento un messaggio sulle attività in corso. Avviso Prima delle decisioni importanti l'utente viene informato delle conseguenze, in particolare riguardo alla possibile perdita di dati. Protezione da errori Qualsiasi immissione errata si può correggere o annullare facilmente. 12 D
13 1 Introduzione Novità di SIDEXIS XG Specializzazione SIDEXIS è concepito specificamente per la gestione, la visualizzazione e l'analisi di riprese digitali video e radiografiche in odontoiatria. Uso ll programma è stato realizzato in modo che tutti i comandi e le azioni possano essere attivati sia dalla tastiera che con il mouse. Pertanto è possibile sviluppare il metodo di lavoro individuale più consono alle preferenze dell'utente e alle esigenze dello studio. Tali caratteristiche offrono anche all'utente meno esperto un facile accesso a questo innovativo metodo di lavoro nell'ambito della tecnica video e radiografica odontoiatrica. 1.3 Novità di SIDEXIS XG Premessa Nuovo concetto di esame Gli utilizzatori di radiografie su pellicola convenzionali utilizzano principalmente foglietti autoadesivi o pennarelli per contrassegnare dei punti sulle immagini radiografiche per annotare delle osservazioni. Le immagini vengono posizionate manualmente sul negatoscopio, confrontate con altre radiografie, misurate, sovrapposte con immagini fotografiche (ortodonzia!) inviate a specialisti chiuse in una busta. Per consentire il trasferimento delle modalità di lavoro con le radiografie su pellicola convenzionali sull'interfaccia utente di SIDEXIS XG, SIDEXIS XG è stato dotato dei nuovi metodi di comando di seguito riportati: I processi di lavoro e di refertazione degli esami vengono rappresentati insieme nella superficie di lavoro. Tale rappresentazione viene definita come "Esame" e può essere richiamata, salvata e gestita in SIDEXIS XG. L'interfaccia utente del software SIDEXIS XG è stata configurata nel nuovo design SIRONA. NOTA: In genere, l'utente che ha già utilizzato la precedente versione di SIDEXIS non ha alcuna difficoltà nel continuare ad utilizzare la propria consueta procedura di lavoro. Nuova funzionalità dell'interfaccia utente L'utente ha a disposizione le seguenti possibilità per configurare l'interfaccia utente a seconda delle proprie esigenze: L'impostazione fissa delle barre degli strumenti non è più presente. Le barre degli strumenti sono state suddivise per argomento (ad es. Filtro, Veduta,...) e possono essere liberamente spostate tra di loro e all'interno della superficie di lavoro. Gli strumenti disponibili nelle barre possono essere selezionati mediante una finestra di configurazione. È inoltre possibile creare alcune barre ed assegnare loro degli strumenti. Le barre dei menu possono essere configurate mediante la finestra di configurazione. Nuove possibilità di diagnosi Le seguenti funzioni consentono di eseguire più misurazioni per ogni immagine e possono essere liberamente spostate e scalate: - Misura della lunghezza D
14 1 Introduzione Struttura dei documenti - Misura dell'angolo - Misura della densità Nella superficie di lavoro le radiografie e i referti vengono rappresentati come oggetti Overlay. Tali oggetti Overlay possono essere liberamente spostati e scalati. Con l'ausilio delle frecce di collegamento, è possibile creare un rimando ad una posizione all'interno di una radiografia da un referto. Tale collegamento rimane anche se il referto o la radiografia vengono spostati. Che cos'è un oggetto Overlay? Futuro concetto Plug-In "Direct Dental" Un oggetto Overlay è un oggetto visibile all'interno della superficie di lavoro. Mediante un'interfaccia Plug-In documentata, è possibile integrare con facilità funzionalità aggiuntive (ad es. filtro immagini) nelle installazioni SIDEXIS esistenti. SIDEXIS KERN PlugIn PlugIn 1.4 Struttura dei documenti Struttura dei documenti I simboli e i caratteri utilizzati nel presente manuale hanno il seguente significato: AVVERTENZA: Contrassegna avvertenze la cui mancata osservanza può causare un rischio di lesioni alle persone di media entità. CAUTELA: Contrassegna avvertenze la cui mancata osservanza comporta i pericoli seguenti: rischio ridotto di lesioni a persone, pericolo di danni materiali e/o danneggiamento del prodotto. NOTA: Informazioni di supporto Contrassegna informazioni, avvertenze e suggerimenti aggiuntivi. 14 D
15 1 Introduzione Struttura dei documenti Premessa Passaggio 1., 2., Invita a eseguire un'azione. Risultato Vedere il capitolo Indicazioni generali Contrassegna un riferimento a un altro punto del testo. Elenco numerato Contrassegna un elenco numerato. Dicitura tra virgolette" Contrassegna comandi / voci di menu una citazione. D
16 1 Introduzione Struttura dei documenti 16 D
17 2 Indicazioni generali per l'esposizione Sistema radiografico digitale 2 Indicazioni generali per l'esposizione Questo capitolo contiene alcune indicazioni generali che permettono di acquisire familiarità con il videosistema radiografico digitale SIDEXIS. Inoltre vengono considerate le differenze rispetto alla tecnica radiografica convenzionale abituale con impiego di pellicole nonché i principi fondamentali per l'utilizzo della videocamera intraorale SIROCAM e della videocamera per radiografie extraorali. CAUTELA: Leggere attentamente questo capitolo prima di eseguire radiografie sul paziente. NOTA: Le indicazioni dettagliate per l'utilizzo dei diversi apparecchi si trovano nei rispettivi manuali. Per una descrizione esauriente della procedura di esposizione, consultare il capitolo "Esecuzione della radiografia [ 87]". Indicazione importante! CAUTELA: Durante la ripresa non spegnere il PC! Quando il sistema è predisposto per la ripresa, non utilizzare la combinazione di tasti [Ctrl]+[Alt]+[Canc] o [Ctrl]+[Alt]+[DEL] (riavvio di Windows)! 2.1 Sistema radiografico digitale Utilizzo Il modo di utilizzo del sistema digitale differisce dalla radiologia convenzionale solo per l'impiego di un PC e del sensore radiografico. L'esecuzione delle riprese avviene secondo una metodica analoga a quella abituale. Differenza Invece della pellicola radiografica impiegata finora, sul dente del paziente e/ o sull'apparecchio per radiografie panoramiche viene posto un sensore di radiazioni elettronico che converte in segnali elettrici la radiazione che lo colpisce. Da questi segnali un PC collegato al sensore radiografico genera immediatamente l'immagine radiografica desiderata. Vantaggi Questa tecnica elimina completamente il processo di sviluppo dopo l'esposizione richiesto dalle pellicole radiografiche convenzionali. Si evitano così possibili effetti negativi sulla qualità dell'immagine, come: tipo ed età della chimica di sviluppo temperatura del bagno di sviluppo durata dei tempi di attesa per il processo di sviluppo, ecc. D
18 2 Indicazioni generali per l'esposizione Radiografie intraorali 2.2 Radiografie intraorali Indicazione importante! Struttura del sensore radiografico intraorale Utilizzo del sensore intraorale CAUTELA: Evitare di toccare monitor, personal computer o stampante e contemporaneamente il paziente finché il sensore radiografico è collocato nella bocca del paziente! Il sensore radiografico intraorale è chiuso ermeticamente in un contenitore di plastica, nonché separato elettronicamente dal sistema collegato alla tensione di rete. In questo modo si esclude qualsiasi pericolo per il paziente e l'operatore. Il posizionamento del sensore intraorale avviene secondo i comuni principi applicati finora per le pellicole radiografiche. In base alla grandezza del dente in base alla posizione dell'area da riprendere, il sensore deve essere posizionato verticalmente o orizzontalmente nella bocca del paziente. Il paziente potrà così eseguire il fissaggio come di consueto sostenendo autonomamente il sensore. Tuttavia, dato che in confronto alla pellicola radiografica la dimensione e di conseguenza anche la superficie di esposizione utile si sono ridotte, si consiglia la massima precisione nel focalizzare la radiazione sulla zona di esposizione interessata. Problemi durante l'utilizzo CAUTELA: Un'esposizione parziale e incompleta del sensore radiografico dovuta ad insufficiente focalizzazione può causare radiografie imperfette. Un ulteriore fattore che può pregiudicare la qualità della rappresentazione è costituito dalle distorsioni nella proiezione dell'immagine, che si verificano se il sensore radiografico è disposto obliquamente rispetto alla superficie di proiezione. Posizionando il sensore parallelamente all'asse longitudinale dei denti da radiografare e proiettando ad angolo retto il raggio centrale sulla superficie attiva del sensore si ottiene una qualità di esposizione ottimale. Suggerimento per l'utilizzo CAUTELA: Per soddisfare i requisiti per un'esposizione ottimale, si raccomanda di utilizzare i sistemi di posizionamento del sensore per la tecnica ad angolo retto (in dotazione). 18 D
19 2 Indicazioni generali per l'esposizione Radiografie panoramiche e radiografie Ceph Per il perfetto allineamento perpendicolare del sensore radiografico con il raggio centrale nonché per mantenere un fissaggio sicuro durante l'esposizione, è necessario servirsi degli appositi sistemi di posizionamento del sensore. In tal modo viene garantito un completo irraggiamento della superficie attiva del sensore. Il sistema si avvale di posizionatori speciali, la cui esatta applicazione è spiegata nelle rispettive istruzioni per l'uso. Utilizzo del dispositivo di delimitazione della superficie radiante Il dispositivo di delimitazione della superficie radiante nel tubo radiogeno porta ad avere, contrariamente al fascio di raggi solitamente circolare conico divergente, una superficie radiante rettangolare adattata alla dimensione del sensore. In tal modo viene ridotta la superficie irradiata e limitato notevolmente il carico di dose al paziente. 2.3 Radiografie panoramiche e radiografie Ceph Funzione Differenze Procedura di esposizione Sicurezza Anche per le radiografie panoramiche e le radiografie Ceph digitali, un sensore sostituisce la pellicola impiegata nella radiologia convenzionale. Pertanto su ORTHOPHOS è installato un sensore al posto della pellicola. A differenza di ORTHOPHOS PLUS DS, ORTHOPHOS PLUS DS Ceph è dotato di un sensore radiografico che può essere impiegato sia per le stratigrafie panoramiche che per le teleradiografie. Il sensore è a innesto e può quindi essere posizionato nell'apposito alloggiamento sull'anello o applicato sul braccio di ORTHOPHOS Ceph, a seconda del tipo di esposizione desiderata. In linea di massima la procedura non differisce da quella adottata nella radiologia convenzionale. Il paziente viene posizionato come d'abitudine e le impostazioni generali dell'apparecchio vengono effettuate mediante Multitimer. Poiché ORTHOPHOS e PC sono collegati, per motivi di sicurezza l'emissione di raggi è possibile soltanto se il PC si trova in stato Pronto esposizione. Come al solito, l'esposizione viene attivata sul Multitimer. Non appena è stata ultimata l'esposizione, l'immagine radiografica è pronta sul PC per la refertazione. D
20 2 Indicazioni generali per l'esposizione Istruzioni per l'esposizione con la tecnica radiografica digitale 2.4 Istruzioni per l'esposizione con la tecnica radiografica digitale Vantaggi della tecnica radiografica digitale Influenza della dose di raggi X Nella maggior parte dei casi, la tecnica radiografica digitale integrata in SIDEXIS esclude radiografie sovraesposte o sottoesposte, frequenti nella radiologia tradizionale. Il sistema di produzione ed elaborazione delle immagini di SIDEXIS XG rende possibile l'ottimizzazione automatica della rappresentazione dell'immagine. Tuttavia, anche in radiologia digitale, la dose di raggi X influisce sulla qualità dell'immagine. Infatti una radiografia generata con bassa dose presenta nei dati dell'immagine ottenuta una differenza altrettanto lieve tra segnale utile (radiazione) e possibili disturbi dall'esterno (in seguito definiti rumore). Questo rumore esiste anche nella radiologia convenzionale ma in tal caso, poiché la dose di radiazioni è superiore, costituisce solo un problema secondario. Se ad esempio rispetto alla radiologia convenzionale si riduce la dose di radiazioni a 1/5, il disturbo relativo (ossia il rapporto tra rumore e radiazione utile) aumenta di cinque volte. In linea di massima si può affermare che più è bassa la dose di radiazioni scelta, più si notano i disturbi provenienti dall'esterno. Nella radiologia digitale l'influenza della dose di radiazioni è riconoscibile dalla nitidezza dell'immagine. CAUTELA: Un'immagine ottenuta con una dose estremamente bassa appare sfumata. CAUTELA: Se si esegue una radiografia con una dose di radiazioni troppo alta può verificarsi un brusco sovraccarico del sensore. Tale difetto appare nell'immagine sotto forma di 'campi scuri' che 'scorrono' come una macchia nera di inchiostro. Si può determinare un sovraccarico solo nei punti del sensore in cui si è verificato un basso assorbimento e un notevole innalzamento dell'abituale dose di radiazioni. CAUTELA: Contrariamente alle immagini sfumate, nell'elaborazione successiva delle immagini non è possibile alcuna compensazione dei sovraccarichi. NOTA: Per la prassi di lavoro ciò significa: La selezione della dose di radiazioni da un lato dovrebbe puntare, per quanto possibile, alla qualità radiografica desiderata (cioè all'obiettivo prestabilito), dall'altro tenere conto del principio dell'impiego del minimo carico di dose possibile per il paziente. A questo scopo, il sistema digitale supporta l'impiego di dosi di radiazioni più basse grazie all'ottimizzazione e alla post-elaborazione delle immagini ottenute. 20 D
21 2 Indicazioni generali per l'esposizione Riprese video CAUTELA: Nelle radiografie intraorali il sistema non supporta tempi di irradiazione superiori a 320 ms. Con tempi più lunghi, l'immagine viene prodotta soltanto nei primi 320 ms. La radiazione successiva viene ignorata dal sistema, pertanto può causare un peggioramento della qualità dell'immagine. Nel sistema radiografico digitale l'immagine si presenta come una serie di valori della scala dei grigi. SIDEXIS compensa tali valori, per ottimizzare la luminosità e il contrasto nella rappresentazione. Quindi, se le dosi radiografiche sono diverse, per quanto riguarda la luminosità e il contrasto, l'effetto nell'immagine è minimo. L'ottimizzazione automatica della rappresentazione riguarda soltanto i livelli di grigio dell'immagine prodotta; la risoluzione del sensore intraorale rimane inalterata. Suggerimento per gli apparecchi radiografici intraorali Impiegando apparecchi radiografici intraorali dotati di comando Multitimer, si dovrebbe ridurre l'impostazione dell'annerimento di ca. 5 livelli rispetto alla tecnica radiografica convenzionale. L'esatta preimpostazione dipende tuttavia dagli obiettivi prestabiliti, quindi dovrebbe essere definita caso per caso. 2.5 Riprese video Differenze rispetto alle immagini radiografiche Uso A differenza della radiologia digitale, in cui viene rappresentata sempre soltanto un'istantanea, le riprese video generano diversi tipi di immagine tra cui occorre distinguere: Immagine video live Questo tipo di immagine mostra sempre la zona ripresa attualmente dalla videocamera. Immagine video fissa L'immagine video fissa è un'immagine live trattenuta per pochi istanti. L'immagine fissa non può essere elaborata né salvata. Tuttavia, a differenza della ripresa video descritta di seguito, può essere di qualità superiore. Ripresa video Corrisponde alla radiografia nel settore video. Questo tipo di ripresa video si ottiene per digitalizzazione dell'immagine live o dell'immagine fissa. Può essere modificata con l'ausilio di diverse funzioni di elaborazione immagine e memorizzata in permanenza nel sistema. L'esecuzione di una ripresa video con SIROCAM è estremamente semplice. 1. Subito dopo aver sganciato la videocamera dall'apposito alloggiamento appare l'immagine video live. 2. Servendosi del comando a pedale, l'immagine in movimento può essere bloccata e trasformata in immagine fissa. Azionando brevemente il comando a pedale si può commutare di nuovo l'immagine nella modalità live. L'immagine fissa viene quindi eliminata. 3. Azionando a lungo il comando a pedale, l'immagine fissa viene invece digitalizzata e salvata generando così la ripresa video. 4. Agganciando la videocamera si esce dalla modalità di ripresa video. D
22 2 Indicazioni generali per l'esposizione Riprese video Una descrizione dettagliata del metodo di lavoro da utilizzare con SIROCAM e con la videocamera extraorale è riportata nel capitolo "Ripresa video [ 96]". 22 D
23 3 Istruzioni generali per l'uso Controllo dell'impostazione dell'ora prima dell'avvio 3 Istruzioni generali per l'uso 3.1 Controllo dell'impostazione dell'ora prima dell'avvio Perché controllare l'ora? CAUTELA: Se l'orologio di sistema non è regolato esattamente, il momento dell'esposizione di nuove radiografie viene memorizzato con dati errati. Ciò porta a una documentazione contenente errori che impedisce di rintracciare con sicurezza le radiografie. Poiché SIDEXIS memorizza il momento preciso dell'esecuzione di ogni radiografia, è necessario controllare periodicamente ed eventualmente correggere la data e l'ora dell'orologio integrato nel sistema. Come si visualizza l'ora? Come si modifica l'ora? In Windows l'ora viene visualizzata nella parte inferiore dello schermo, all'estremità destra della Barra delle applicazioni. Per visualizzare la data, è sufficiente posizionare il puntatore del mouse sull'ora. Per modificare l'ora occorre richiamare la finestra di dialogo corrispondente, cliccando due volte sulla casella dell'ora. La data viene impostata sul lato sinistro della scheda "Data e ora". Il mese e l'anno si impostano nelle relative caselle, che è possibile aprire cliccando sulla freccia. Il giorno del mese si seleziona dal calendario. Per modificare l'ora impostata fare clic sul valore da sostituire, quindi sui tasti freccia. In alternativa è possibile digitare direttamente tramite la tastiera il valore desiderato. Al termine, chiudere la finestra di dialogo facendo clic su "OK". D
24 3 Istruzioni generali per l'uso Installazione di altri componenti software SIDEXIS 3.2 Installazione di altri componenti software SIDEXIS Talvolta può essere necessario installare sul PC programmi nuovi o versioni software aggiornate. NOTA: Successiva installazione del Registro di controllo radiografico di SIMOCON ecc. dal CD-ROM. Esempio Ciò avviene ad esempio quando si installa un nuovo sensore radiografico o un dischetto di servizio. In questo caso occorre inserire nell'unità l'apposito dischetto in dotazione. Quindi si avvia l'installazione del software tramite il pulsante Start nella Barra delle applicazioni. 3.3 Conclusione del lavoro nel sistema CAUTELA: Per evitare perdite di dati, è necessario arrestare sempre il sistema operativo in modo corretto. 24 D
25 3 Istruzioni generali per l'uso Creazione di copie di sicurezza (backup) Esempio Windows XP 1. Aprire il menu di avvio mediante il pulsante "Start". 2. Selezionare la funzione "Spegni computer...". 3. Selezionare nella corrispondente finestra di dialogo l'opzione "Spegni". I dati non memorizzati vengono quindi salvati automaticamente. A seconda del tipo di computer, dopo un certo periodo di tempo compare un messaggio in cui si richiede la disattivazione del PC (il PC potrà quindi essere spento) il computer si disattiva automaticamente. 3.4 Creazione di copie di sicurezza (backup) Perché creare copie di sicurezza? Che cos'è un backup? Quali sono i tipi di backup disponibili? Quando è possibile cancellare un backup? Onde evitare possibili perdite di dati in caso di guasti del sistema, si consiglia di salvare periodicamente su supporti rimovibili (ad es. dischetti magnetoottici) i dati e le immagini dei pazienti memorizzati sul disco fisso. In tal modo si crea una copia dei dati utilizzabile in caso di perdita dei dati originali. La copia di sicurezza si definisce normalmente backup. Ulteriori informazioni sulla creazione di un backup sono riportate nel capitolo "Copie di sicurezza (backup) [ 188]". SIDEXIS XG consente di creare copie di sicurezza scegliendo tra due diversi tipi di backup, che è possibile avviare con un doppio clic sulla rispettiva icona. ll backup totale copia tutti i dati del disco fisso da salvare (cioè l'intera banca dati e immagini dei pazienti e i file di programma di SIDEXIS XG). Il backup differenziale copia solo i dati rilevanti che sono stati modificati rispetto all'ultimo backup (ad es. nuove radiografie e dati dei pazienti modificati). Soltanto il backup completo e il backup differenziale insieme forniscono lo stato aggiornato dei dati. È importante tenere conto di questo fatto nella gestione del supporto dati impiegato per il backup. Di solito è sufficiente conservare l'ultimo o gli ultimi due cicli di backup. I backup precedenti si possono cancellare sui supporti rimovibili, in modo da creare spazio per nuovi salvataggi. D
26 3 Istruzioni generali per l'uso Creazione di copie di sicurezza (backup) 26 D
27 4 Uso Informazioni generali 4 Uso 4.1 Informazioni generali Avvio di SIDEXIS XG Richiamo della funzione Fare doppio clic sul simbolo del programma sull'interfaccia desktop fare clic sul simbolo del programma attraverso il pulsante "Start". Tale pulsante si trova solitamente nell'angolo inferiore sinistro dello schermo. A seconda del sistema operativo e dell'impostazione la visualizzazione può variare. Dopo l'avvio Dopo l'avvio del programma appare la finestra di benvenuto, che scompare automaticamente dopo alcuni secondi Registrazione (opzionale) In caso di limitazione dei diritti di accesso, dopo la finestra di benvenuto si apre la finestra "Registrazione". Qui l'utente deve immettere il proprio nome utente e la password. Configurazione La configurazione è descritta alla sezione "Diritti di accesso [ 201]". Immissione della password 1. Immettere il nome utente nel campo "Utente". 2. Immettere la password nel campo "Password". 3. Confermare l'immissione con il pulsante "OK". NOTA: Una volta creato un nuovo utente con richiesta password attiva, l'utente inizialmente non è dotato di una password. Alla successiva registrazione del nuovo utente viene visualizzata, dopo l'immissione del nome utente e la conferma con "OK", un'ulteriore finestra di dialogo per la definizione di una nuova password. D
28 4 Uso Informazioni generali Cambio di utente Durante l'utilizzo di SIDEXIS XG è possibile cambiare l'utente mediante la combinazione di tasti [Ctrl]+[Shift]+[U]. Si apre la finestra "Registrazione". Tutte le immagini e gli esami vengono chiusi e il paziente registrato viene congedato Struttura dello schermo Dopo l'avvio di SIDEXIS XG appare la finestra di programma con gli specifici componenti del programma: 28 D
29 4 Uso Informazioni generali Bild Menu di sistema della finestra di programma (ved. documentazione del sistema operativo). 2 Barra del titolo con dati del paziente selezionati (ved. sezione "Opzioni [ 199]".) 3 Pulsanti per il controllo delle dimensioni della finestra (ved. documentazione del sistema operativo). 4 Barra dei menu 5 Superficie di lavoro 6 Area delle barre degli strumenti per la gestione 7 Area delle barre degli strumenti per l'elaborazione immagini 8 Barra di stato Superficie di lavoro Area delle barre degli strumenti per la gestione Area delle barre degli strumenti per l'elaborazione immagini I processi di lavoro e di refertazione degli esami vengono rappresentati insieme nella superficie di lavoro. Tale rappresentazione viene definita come "Esame" e può essere richiamata, salvata e gestita in SIDEXIS XG. L'area sul margine sinistro della finestra di programma contiene barre degli strumenti di gestione ordinate L'area sul margine destro della finestra di programma contiene barre degli strumenti di elaborazione dell'immagine ordinate D
30 4 Uso Informazioni generali Barre degli strumenti Le barre degli strumenti sono costituite da pulsanti sui quali sono raffigurati dei simboli grafici. I pulsanti sono simili ai tasti sul Multitimer di un apparecchio radiografico. Facendo clic su uno di questi simboli è possibile attivare una funzione del sistema. Le funzioni logicamente raggruppabili sono riunite in ognuna delle barre degli strumenti. Barra di stato Nella barra di stato vengono visualizzate informazioni sulla funzione rispettivamente attiva. Ad esempio l'angolo in una misura degli angoli Descrizione delle funzioni e procedure di lavoro Il manuale descrive in più capitoli le procedure di lavoro e le funzioni di "SIDEXIS XG". Suddivisione La descrizione delle funzioni è suddivisa nei seguenti argomenti: Gestione dei pazienti Gestione delle immagini Strumenti di misura - Strumenti di misura - Strumenti di visualizzazione - Filtro dell'immagine Funzioni speciali - Impostazione del sistema Procedure di lavoro Viene fornita una breve spiegazione delle procedure di lavoro di seguito indicate: Creazione di una nuova radiografia Richiamo di una radiografia esistente Richiamo di un esame esistente Creazione di una nuova radiografia 1. Registrare il paziente desiderato. 2. Selezionare il tipo di radiografia desiderato. 3. Eseguire una radiografia. 4. Refertare la radiografia. Richiamo di una radiografia esistente 1. Registrare il paziente desiderato. 2. Selezionare nella finestra "Esame" il campo "Esistente". È possibile richiamare le radiografie in due modi. Novità Tramite la finestra di selezione immagine è possibile richiamare tutte le immagini assegnate al paziente. Richiamo di un esame esistente 1. Registrare il paziente desiderato. 2. Selezionare nella finestra "Esame" il campo "Esistente". Vengono visualizzati tutti gli esami salvati. Selezionare l'esame desiderato. 30 D
31 4 Uso Informazioni generali Utilizzo degli esami Gli utilizzatori di radiografie su pellicola convenzionali utilizzano principalmente foglietti autoadesivi o pennarelli per contrassegnare dei punti sulle immagini radiografiche per annotare delle osservazioni. Le immagini vengono posizionate manualmente sul negatoscopio, confrontate con altre radiografie, misurate, sovrapposte con immagini fotografiche (ortodonzia!) inviate a specialisti chiuse in una busta. Le modalità di lavoro con radiografie su pellicola convenzionali sono state trasferite nell'interfaccia utente di SIDEXIS XG. I processi di lavoro e di refertazione degli esami vengono rappresentati insieme nella superficie di lavoro. - Tale rappresentazione viene definita come "Esame" e può essere richiamata, salvata e gestita in SIDEXIS XG. L'utilizzo del software SIDEXIS XG avviene nell'ambito di un "Esame". Ogni elaborazione di immagini può essere salvata come "Esame". - Per elaborazione si intende anche la semplice apertura di radiografie esistenti dalla banca dati immagini. - Le nuove radiografie vengono automaticamente inserite nella banca dati immagini. I referti vengono abbinati alle radiografie nella banca dati immagini dove vengono anche salvati. In caso di salvataggio di un "Esame", vengono salvati solo gli oggetti e/o i relativi riferimenti (radiografie) che vengono visualizzati nella superficie di lavoro. Questo tipo di "Esame" può anche essere stampato ed esportato. Il primo passo per avviare un "Esame" è costituito dalla selezione di un paziente. Nella parte inferiore della finestra di selezione del paziente è già disponibile una selezione di opzioni per aprire un "Esame". Se è già stato selezionato un paziente, viene visualizzata un'apposita finestra di dialogo per la selezione di un "Esame". Funzione Consultare il capitolo "Concetto di esame [ 38]" Funzione di aiuto all'interno di procedure di lavoro SIDEXIS XG mette a disposizione procedure di lavoro lineari e predefinite come modello di esame. Tali procedure sono suddivise in fasi di lavoro logiche. SIDEXIS XG offre inoltre funzioni di navigazione all'interno delle procedure di lavoro. Fase di lavoro successiva Richiamo della funzione Fare clic sul pulsante. Hotkey: Premere il tasto [Invio]. D
32 4 Uso Informazioni generali Fase di lavoro precedente Proseguimento di una procedura di lavoro interrotta con la fase di lavoro successiva. Ripetizione di una fase di lavoro Selezionare tramite la barra dei menu "[E]same"/"[O]perazioni" la voce di menu "[C]ontinua". Esempio Quando SIDEXIS XG è avviato, premendo il tasto [Invio] si può eseguire la funzione "Seleziona paziente". Dopo aver selezionato il paziente, premendo di nuovo il tasto [Invio] si avvia la funzione "Seleziona immagine". Richiamo della funzione Fare clic sul pulsante. Hotkey: Premere il tasto [Esc] Selezionare tramite la barra dei menu "[E]same"/"[O]perazioni" la voce di menu "[I]ndietro". Esempio Ad ogni pressione del tasto [Esc] si chiudono l'una dopo l'altra le immagini esistenti e infine anche la finestra relativa al paziente selezionato. Premendo ancora il tasto si esce da SIDEXIS XG. Richiamo della funzione Fare clic sul pulsante. Selezionare tramite la barra dei menu "[E]same"/"[O]perazioni" la voce di menu "Co[n]tinua". Richiamo della funzione Fare clic sul pulsante. Selezionare tramite la barra dei menu "[E]same"/"[O]perazioni" la voce di menu "[R]ipeti" Multiutenza durante gli esami I seguenti servizi sono concepiti specificamente per impianti in multiutenza. Il sistema SIDEXIS prevede un utilizzo multiutente, ma può essere impiegato senza problemi anche in una postazione individuale. 32 D
33 4 Uso Informazioni generali In un impianto in multiutenza diversi apparecchi sono collegati tra loro via cavo. Questo insieme di stazioni di lavoro interconnesse è denominato rete o network. Tutte le unità collegate possono accedere alla stessa quantità di dati (cioè dati immagini e dati paziente). Esempio B1 A B2 B3 Bild 4-2 A Sala radiologica B Postazione di lavoro 1 C Postazione di lavoro 2 D Postazione di lavoro 3 Un esempio di impianto in multiutenza SIDEXIS è rappresentato da un insieme di postazioni di lavoro ognuna delle quali è dotata di una stazione e da una sala radiologica centrale, attrezzata con un PC per radiografia. Da ogni stazione è possibile trasmettere richieste di radiografie che vengono accettate ed eseguite nella sala radiologica. Le radiografie sono quindi disponibili sul PC per radiografia e su ogni stazione di lavoro per la successiva refertazione. Le stazioni nelle postazioni di lavoro non supportano in questo caso l'esecuzione di radiografie e vengono denominate videoterminali. D
34 4 Uso Informazioni generali Impostazione di una richiesta nel funzionamento in multiutenza In un impianto in multiutenza SIDEXIScon più stazioni di lavoro, da ciascuna è possibile impostare richieste di radiografie che vengono poi accettate ed eseguite dalle stazioni attrezzate a tal scopo (conapparecchio radiografico o SIROCAM). NOTA: Affinché la richiesta impostata possa essere eseguita presso un'altra stazione, il paziente deve essere congedato dalla stazione richiedente. Validità Tale funzione è attiva in caso di immagini video e radiografiche. È necessario registrare il paziente interessato. Se è necessario eseguire più richieste per un paziente, è possibile ripetere questa funzione fino a quando non saranno state eseguite tutte le richieste. Dopo aver accettato le richieste ed eseguito le radiografie, queste sono disponibili su ogni stazione di lavoro SIDEXIS. Richiamo della funzione Premere il pulsante. Selezionare tramite la barra dei menu "[E]same"/"[O]perazioni" la voce di menu "". Dati sulla richiesta Dati sul sesso Motivazione e/o avvertenze per l'esecuzione della radiografia Dopo aver richiamato la funzione, è possibile inserire nella finestra di dialogo le informazioni necessarie per la richiesta in oggetto. L'immissione del sesso viene effettuata nell'area di dialogo "Sesso:" L'immissione avviene mediante i campi opzione. Il campo opzione "Maschile" sta per una persona di sesso maschile. Il campo opzione "Femminile" sta per una persona di sesso femminile. Un'eventuale gravidanza in corso (rilevante solo in caso di radiografie) viene indicata nella casella di controllo "Presenza di gravidanza". La motivazione e/o le avvertenze relative all'esecuzione della radiografia vengono inserite nel campo di testo "Motivazione/Avvertenze". NOTA: Per immettere la motivazione e le avvertenze relative alla radiografia esiste la possibilità, come per il commento/la refertazione dell'immagine, di selezionare tramite il menu di contesto parti di frase predefinite facendo clic con il pulsante destro del mouse utilizzando la combinazione di tasti [Alt]+[T]. Ripetendo l'operazione si possono combinare più testi di questo tipo. Il tasto [Esc]chiude il menu di contesto senza ulteriori azioni. La sezione "Modifica di referti standard [ 162]" illustra come configurare singolarmente i testi. 34 D
35 4 Uso Informazioni generali Dati sul tipo di immagine L'immissione del tipo di immagine viene effettuata nell'area di dialogo "Richiesta da fare". I tipi di immagini possibili sono: Radiografie intraorali Radiografie panoramiche Radiografie Ceph Radiografie trasversali Riprese video Dati 3D La definizione del tipo di immagine desiderato avviene come di consueto tramite i rispettivi pulsanti situati nella metà inferiore della finestra di dialogo. Screenshot di esempio Accettazione di una richiesta nel funzionamento in multiutenza Validità La funzione richiama automaticamente la finestra di dialogo "Seleziona paziente", se la selezione del paziente non è già stata effettuata. In questa finestra di dialogo, se possibile, è preselezionato il paziente per il quale sono state presentate le richieste. Tale funzione è attiva in caso di immagini video e radiografiche. NOTA: Affinché le richieste di radiografie e di riprese video per un determinato paziente vengano accettate ed eseguite dalla stazione SIDEXIS dotata della necessaria attrezzatura, prima occorre, come di consueto, registrare nella suddetta stazione il relativo paziente. D
36 4 Uso Informazioni generali Richiamo della funzione Fare clic sul pulsante. Selezionare tramite la barra dei menu "[E]same"/"[O]perazioni" la voce di menu "[A]ccetta richiesta". Uso Nella finestra di dialogo seguente appare quindi una lista delle richieste esistenti per il paziente registrato. Oltre al tipo di immagine, alla motivazione o avvertenza, nonché alla data e all'ora della richiesta, appare sullo schermo anche il nome della stazione di lavoro dalla quale è stata impostata la richiesta, facilitando così eventuali esigenze di chiarimenti. I pulsanti per la selezione del tipo di esposizione e di dente non sono attivi ma indicano soltanto il tipo di immagine desiderato. Dopo aver confermato la finestra di dialogo, la richiesta contrassegnata viene rimossa dalla lista. Quindi, nel caso di radiografie intraorali, si può passare automaticamente al Pronto esposizione e procedere alla radiografia. Le riprese video vengono avviate come di consueto sganciando la videocamera. Il Pronto esposizione per le radiografie panoramiche e Ceph si ottiene nel modo consueto. CAUTELA: Una richiesta viene rimossa dalla lista anche quando, dopo la conferma della finestra di dialogo, non si esegue la radiografia. Le richieste inevase dopo un certo tempo vengono considerate obsolete e rimosse automaticamente dalla lista. I dati immessi con l'impostazione della richiesta vengono ripresi per quanto possibile in fase di esecuzione e utilizzati per redigere un commento immagine preliminare per le nuove radiografie. 36 D
37 4 Uso Informazioni generali Commutazione del programma Quando il sistema viene installato e configurato da un tecnico del servizio assistenza si può impostare una commutazione automatica del programma. Questa funzionalità serve ad es. per passare rapidamente da SIDEXIS al software di gestione dello studio o a un altro programma applicativo installato sullo stesso PC. Richiamo della funzione Fare clic sul pulsante. Selezionare tramite la barra dei menu "[E]same" la voce di menu "Cambia [p]rogramma". Funzione Se è stata configurata una sola commutazione di programma, il programma desiderato compare sullo schermo subito dopo aver impartito il comando. Se vi sono diversi programmi collegati in questo modo a SIDEXIS, la scelta va effettuata nell'apposita finestra di dialogo. NOTA: Se si verifica un errore nel tentativo di avviare il programma prescelto, viene visualizzato un messaggio. Controllare che il programma di destinazione sia correttamente installato e che la configurazione di accesso sia corretta. Richiamo della funzione Informazioni su SIDEXIS, Selezione di Internet Fare clic sul pulsante. Selezionare dalla barra dei menu "[?]" la voce di menu "I[n]formazioni su...". Funzione Nella finestra di informazioni visualizzata compaiono i dati relativi al numero di versione e alla memoria a dischi disponibile per le radiografie. NOTA: Si consiglia di controllare a intervalli regolari lo spazio disponibile su disco per sapere quando è necessario trasferire le vecchie immagini. Per ulteriori informazioni sul trasferimento delle immagini, consultare la sezione "Trasferimento delle immagini [ 143]". Tramite il pulsante laterale sinistro "Invia a: "" è possibile collegarsi via alla Hotline di SIRONA. Il pulsante laterale destro avvia il browser Internet installato nel sistema ed effettua il collegamento alla Homepage di SIRONA. Con il pulsante centrale "Informazioni" viene visualizzato un file di testo contenente i dati del sistema informatico, per scopi di assistenza. Questo file di testo viene visualizzato nell'editor di testo standard. Tale file può essere salvato, stampato modificato. D
38 4 Uso Concetto di esame Pulsante "Informazioni" Il file di testo contiene le seguenti informazioni: Sistema operativo in uso Nome del computer L'utente attualmente selezionato Nome della banca dati Percorso della banca dati con le informazioni sulla memoria a dischi disponibile Informazioni sull'interfaccia SLIDA Informazioni sui componenti radiografici digitali collegati Chiusura di SIDEXIS XG Quando si esce da SIDEXIS, automaticamente tutte le finestre immagini ancora aperte vengono chiuse e il paziente congedato. Richiamo della funzione Fare clic sul pulsante. Fare clic sul pulsante sulla barra del titolo. Hotkey: Premere la combinazione di tasti [Alt]+[F4] Selezionare tramite la barra dei menu "[E]same" la voce di menu "[E]sci dal programma". NOTA: Prima dell'uscita dal programma, compare una richiesta di conferma. 4.2 Concetto di esame Creazione di un nuovo esame Mediante questa funzione è possibile creare un nuovo "Esame". Se non è ancora stato registrato alcun paziente, viene aperta la finestra di dialogo per la selezione del paziente. Consultare la sezione "Come si comanda la finestra per la selezione del paziente?". Richiamo della funzione Fare clic sul pulsante. Hotkey: Premere la combinazione di tasti [Ctrl]+[N]. Selezionare tramite la barra dei menu "[E]same" la voce di menu 38 D
39 4 Uso Concetto di esame "[N]uovo...". Compare una finestra di dialogo per la selezione. Finestra di dialogo per la selezione Nella finestra di dialogo per la selezione vengono visualizzati tutti i modelli salvati per un "Esame". NOTA: L'uso di modelli viene illustrato nel capitolo "Modelli / Schema di esposizione [ 50]". Funzione Nella prima riga viene visualizzato il modello "Nuovo". Tale modello è costituito da una superficie di lavoro vuota. NOTA: Il modello deve sempre essere selezionato per l'utilizzo quotidiano qualora non sia necessario utilizzare alcun modello salvato. Con la casella di controllo "Visione" è possibile visualizzare i modelli graficamente. D
40 4 Uso Concetto di esame Casella di controllo "Visione" Apertura di un esame salvato Questa funzione apre un "Esame" salvato. Se non è ancora stato registrato alcun paziente, viene aperta la finestra di dialogo per la selezione del paziente. Consultare la sezione "Come si comanda la finestra per la selezione del paziente? [ 53]" Richiamo della funzione Fare clic sul pulsante. Hotkey: Premere la combinazione di tasti [Ctrl]+[O]. Selezionare tramite la barra dei menu "[E]same" la voce di menu "Sele[z]iona...". Compare una finestra di dialogo per la selezione. 40 D
41 4 Uso Concetto di esame Finestra di dialogo per la selezione Funzione Nella finestra di dialogo per la selezione vengono visualizzati tutti gli esami salvati relativi al paziente in questione. Gli esami vengono visualizzati per ordine di data di creazione. Inoltre, nella prima riga viene visualizzato l'ultimo esame salvato Salvataggio dell'esame Tutti gli oggetti della superficie di lavoro possono essere salvati come "Esame". NOTA: Qualora sia necessario salvare, ma non sovrascrivere, un "Esame" attuale precedentemente aperto dalla banca dati esami, utilizzare la funzione "Sal[v]a con nome...". Richiamo della funzione Fare clic sul pulsante. Hotkey: Premere la combinazione di tasti [Shift]+[F12]. D
42 4 Uso Concetto di esame Selezionare tramite la barra dei menu "[E]same" la voce di menu "S[a]lva". Viene visualizzata la finestra di dialogo per il salvataggio. Salvataggio dell'esame con un altro nome Qualora sia necessario salvare, ma non sovrascrivere, un "Esame" attuale precedentemente aperto dalla banca dati esami, utilizzare la funzione "Sal[v]a con nome...". Richiamo della funzione Fare clic sul pulsante. Hotkey: Premere il tasto [F12] Selezionare tramite la barra dei menu "[E]same" la voce di menu "Sal[v]a con nome...". Viene visualizzata la finestra di dialogo per il salvataggio. Finestra di dialogo per il salvataggio SIDEXIS XG propone un nome da assegnare all'"esame". Tale nome può essere modificato. Mediante il pulsante "OK" è possibile salvare l'"esame" Stampa dell'esame Con la stampa dell'"esame", tutti gli oggetti della superficie di lavoro vengono stampati su un'unica pagina. Esistono due possibilità di stampare un esame. La stampa mediante la funzione sotto descritta. Stampa mediante l'anteprima di stampa (consultare la sezione "Anteprima di stampa [ 82]"). NOTA: Prima della stampa selezionare la stampante e l'impostazione della pagina. (vedere "Impostazione della stampante"). Richiamo della funzione Fare clic sul pulsante. Selezionare tramite la barra dei menu "[E]same" la voce di menu "S[t]ampa...". Viene visualizzata la finestra di dialogo per la stampa del sistema operativo. 42 D
43 4 Uso Concetto di esame Funzione Tramite la finestra di dialogo per la stampa del sistema operativo, è possibile stampare l'"esame". Impostazione della stampante Fare clic sul pulsante. Selezionare tramite la barra dei menu "[E]same" la voce di menu "[I]mposta stampante...". Viene visualizzata la finestra di dialogo per la stampa del sistema operativo. NOTA: Per la stampa di un esame si consiglia di impostare l'orientamento orizzontale del testo. In tal modo le dimensioni del foglio vengono sfruttate in maniera ottimale Esportazione dell'esame NOTA: Prestare attenzione al fatto che con questa funzione vengono esportate solo informazioni 2D. Per l'importazione e l'esportazione dei record di dati GALILEOS è possibile utilizzare il Plug-in "SiDICOM Removable Media". Con la funzione di "Esporta esame" è possibile esportare l'esame attuale. Durante l'esportazione dell'"esame", tutti gli oggetti della superficie di lavoro vengono esportati. Vengono esportati anche il nome, il cognome e la data di nascita. L'esportazione può essere eseguita in due diversi formati: Formato NGE I dati nel formato NGE [ 43] possono essere esportati e importati da SIDEXIS XG a partire dalla versione 1.5. Formato SVG Il formato SVG [ 44] può essere visualizzato con un Viewer SVG. Richiamo della funzione Fare clic sul pulsante. Selezionare tramite la barra dei menu "[E]same" la voce di menu "Esp[o]rta..." Formato NGE Il formato NGE è proprio di SIDEXIS XG a partire dalla versione 1.5. D
44 4 Uso Concetto di esame Esportazione nel formato NGE Durante l'esportazione di un "Esame" nel formato NGE, tutti gli oggetti della superficie di lavoro vengono salvati in un file Formato SVG Il formato SVG (Scalable Vector Graphics) è un formato di file che consente di utilizzare grafici vettoriali in Internet. SVG è il linguaggio con cui vengono descritti i grafici in XML (Extensible Markup Language). Esportazione nel formato SVG Durante l'esportazione dell'"esame" nel formato SVG, tutti gli oggetti della superficie di lavoro vengono esportati nella directory indicata. Oltre al file SVG, nella directory vengono esportate come file JPG le immagini relative all'"esame". NOTA: L'esportazione di un "Esame" deve avvenire sempre in una directory vuota.motivo: Eventuali file JPG già presenti vengono sovrascritti senza alcuna richiesta di conferma. NOTA: Per la visualizzazione dei file, è necessario utilizzare l'ultima versione di Viewer SVG di Adobe. Tale Viewer viene integrato come Plug-In nel browser Internet disponibile. All'apertura del file SVG viene avviato il browser Internet standard. Consultare la sezione "Utilizzo dell'esame esportato nel Viewer SVG di Adobe [ 44]" Utilizzo dell'esame esportato nel Viewer SVG di Adobe Uso Istruzioni per l'uso Per ulteriori informazioni sull'utilizzo del Viewer SVG di Adobe, consultare il corrispondente menu di contesto alla voce "?". Il Viewer viene comandato mediante un menu di contesto. (Richiamo mediante clic sul tasto destro del mouse). NOTA: L'impostazione "Bessere Qualität" nel menu di contesto comporta una migliore visualizzazione delle forme geometriche (nessun "effetto a gradini", anti-aliasing). Nel caso di testo e immagini, tale impostazione può tuttavia provocare una visualizzazione leggermente sfocata. In tal caso, disattivare l'impostazione. NOTA: Non è possibile utilizzare la funzione di stampa del browser a causa delle distorsioni! Nel titolo della finestra si trovano dati del paziente configurabili (consultare l'appendice "Opzioni [ 199]"). 44 D
45 4 Uso Concetto di esame Facendo clic su un'immagine, tale immagine si aprirà direttamente nella finestra del browser Internet. Per ritornare alla visualizzazione "Esame", utilizzare il pulsante "Indietro" del browser Internet. Il nome del file di un'immagine viene visualizzato sulla barra di stato quando il puntatore del mouse si trova sull'immagine corrispondente Importazione dell'esame A partire dalla versione 1.5, SIDEXIS XG offre la possibilità di importare un esame tramite la funzione di "Importa esame". NOTA: Per utilizzare la funzione di importazione, l'esame da importare deve provenire da un'esportazione effettuata con SIDEXIS XG a partire dalla versione 1.5. È possibile importare due diversi formati di file: Formato NGE Per ulteriori informazioni, consultare la sezione "Formato NGE [ 43]". Formato SVG Per ulteriori informazioni, consultare la sezione "Formato SVG [ 44]". Richiamo della funzione Fare clic sul pulsante. Selezionare tramite la barra dei menu "[E]same" la voce di menu "[I]mporta...". Tramite Drag & Drop Solo per formato NGE: Tramite doppio clic in Explorer Importazione In caso di pazienti registrati, SIDEXIS XG confronta i dati memorizzati nel sistema con quelli del paziente corrispondente all'esame importato. Se i dati sono diversi, il programma chiede se l'esame da importare deve essere assegnato al paziente registrato. Se non è stato registrato alcun paziente, si apre automaticamente la pagina del paziente con i dati corrispondenti (nome, cognome, data di nascita). Se il paziente non è ancora inserito nella banca dati, con il salvataggio dell'esame viene creata una nuova pagina, nella quale occorre eventualmente aggiungere i nuovi dati del paziente. Consultare la sezione "Come si modificano i dati del paziente? [ 58]". NOTA: L'esame viene visualizzato tramite l'apposita funzione in SIDEXIS XG. Nella banca dati l'esame viene archiviato, unitamente alle relative immagini, subito dopo il salvataggio (consultare la sezione "Salvataggio dell'esame [ 41]"). D
46 4 Uso Concetto di esame Cancellazione dell'esame SIDEXIS XG consente di cancellare gli esami esistenti dalla banca dati esami. NOTA: Le immagini contenute in un esame non vengono cancellate dalla banca dati SIDEXIS. Validità La funzione si riferisce all'esame attualmente aperto. Richiamo della funzione Fare clic sul pulsante. Selezionare tramite la barra dei menu "[E]same" la voce di menu "[C]ancella..." Chiusura dell'esame Mediante la funzione Untersuchung schließen è possibile chiudere l'esame attuale. Richiamo della funzione Fare clic sul pulsante. Selezionare tramite la barra dei menu "[E]same" la voce di menu "C[h]iudi". L'"Esame" viene chiuso. 1 Possibilità di configurazione È possibile configurare l'opzione seguente: Se sono presenti oggetti nella superficie di lavoro, il software chiede se la vista attuale debba essere salvata come "Esame" (consultare la sezione "Salvataggio dell'esame [ 41]"). Questa opzione può essere inoltre configurata in modo tale che la richiesta venga visualizzata solo quando nella superficie di lavoro sono presenti almeno due immagini. Configurazione Selezionare tramite la barra dei menu "[S]trumenti"/"[C]onfigura il sistema..." la voce del menu "Promemoria...". Viene visualizzata la finestra di dialogo "Promemoria...". Consultare la sezione "Configurazione della funzione di promemoria [ 167]" Modifica della forma e delle dimensioni degli oggetti A seconda del tipo di oggetto utilizzato, è possibile modificarne la forma e anche le dimensioni. 1. Se nell'esame è ancora attivo un plugin di elaborazione, compare un messaggio a indicare se ora l'elaborazione può essere chiusa. Ciò è necessario per chiudere l'esame. 46 D
47 4 Uso Concetto di esame È possibile suddividere gli oggetti in base alle rispettive opzioni di modifica. Oggetti con superficie chiusa Oggetti con forma lineare Oggetti con dimensioni invariabili Oggetti con superficie chiusa Tra essi rientrano: Oggetti di immagine - Radiografie - Riprese video Oggetti di disegno - Rettangolo (consultare la sezione "Rettangolo [ 140]") - Ellisse (consultare la sezione "Ellisse [ 140]") Gli oggetti di disegno possono essere modificati nella forma e nelle dimensioni come una finestra Windows. Gli oggetti di immagine possono invece essere solo rimpiccioliti. In tal caso, la visualizzazione non viene però rimpicciolita ma solo tagliata. Per la visualizzazione è quindi disponibile la funzione "Viewport [ 112]". Nel caso degli oggetti di immagine, è possibile rimpicciolire e ingrandire completamente la visualizzazione solo con la funzione di zoom. Oggetti con forma lineare Tra essi rientrano: Oggetti di disegno - Frecce di collegamento (consultare la sezione "Frecce di collegamento [ 138]") - Linee (consultare la sezione "Linee [ 139]") Strumenti di misura - Misura della lunghezza (consultare la sezione "Misura della lunghezza [ 102]") - Misura dell'angolo (consultare la sezione "Misura dell'angolo [ 106]") - Misura della densità ossea (consultare la sezione "Misura della densità ossea [ 107]") Questi oggetti sono composti da punti collegati tra loro mediante linee. Nella maggior parte dei casi, questi oggetti si trovano completamente all'interno di un oggetto di immagine e vengono adattati ad un oggetto di immagine utilizzando la funzione di zoom. I punti possono essere spostati se l'oggetto è selezionato. A tale scopo, è necessario portare il puntatore del mouse su un punto. Compare una piccola croce di navigazione. Tenendo premuto il tasto sinistro del mouse, è possibile modificare la posizione del punto selezionato spostando il mouse. Oggetti con dimensioni invariabili La natura di questi oggetti non consente di modificarne le dimensioni. Tra essi rientrano: Oggetti di disegno D
48 4 Uso Concetto di esame - Oggetto di disegno "croce" per l'ortodonzia (consultare la sezione "Strumenti per caratteri speciali per l'ortodonzia [ 140]") - Campi di testo (consultare la sezione "Campi di testo [ 139]") Referti (consultare la sezione "Commento dell'immagine e refertazione [ 69]") Visualizzazione e modifica delle proprietà degli oggetti Le proprietà di determinati oggetti possono essere visualizzate e modificate nella superficie di lavoro tramite la finestra di dialogo "Proprietà". Validità Solo per ogni singolo oggetto selezionato. Questa funzione è valida solo per gli oggetti di disegno e di misura. Richiamo della funzione Fare clic sul pulsante. Hotkey: Premere la combinazione di tasti [Alt]+[Invio] Selezionare tramite il menu di contesto la voce di menu "Proprietà". Selezionare tramite la barra dei menu "[A]nalisi" la voce di menu "[P]roprietà " Modifica delle proprietà degli oggetti Le possibilità di modifica dipendono dal tipo di oggetto. Non tutte sono sempre consentite. Possibilità di modifica Larghezza linee Colore linee Colore otturazione Larghezza linee Funzione 1. Selezionare l'oggetto desiderato. 2. Richiamare la funzione "Proprietà". 3. Modificare le singole proprietà a piacere. 4. Confermare con "OK". Acquisizione delle impostazioni come standard Per poter continuare ad avvalersi delle impostazioni selezionate, accettare le impostazioni nella finestra di dialogo "Proprietà" con "OK" e attivare la casella di controllo "Acquisizione dei valori per default" Rimozione di oggetti dalla superficie di lavoro Tutti gli oggetti selezionabili possono essere rimossi dalla superficie di lavoro con la funzione Rimuovere. 48 D
49 4 Uso Concetto di esame NOTA: Nel caso delle immagini, non confondere questa funzione con la funzione di cancellazione. Le immagini non vengono cancellate, ma solo rimosse dalla superficie di lavoro. La rimozione delle immagini dalla superficie di lavoro comporta anche la rimozione di tutti gli oggetti collegati all'immagine. Validità Tutti gli oggetti selezionati nella superficie di lavoro. Richiamo della funzione Fare clic sul pulsante. Hotkey: Premere il tasto [Canc] Selezionare tramite il menu di contesto la voce di menu Rimuovere. Selezionare dalla barra dei menu "E[l]aborazione" la voce di menu "[R]imuovere" Copia dell'immagine attiva negli Appunti di Windows SIDEXIS XG consente di copiare l'immagine attiva negli Appunti di Windows. CAUTELA: Se l'immagine copiata viene elaborata con altri software (ad es. PaintBrush), essa non può più essere utilizzata per scopi diagnostici. Validità L'immagine attualmente attiva nella superficie di lavoro. Richiamo della funzione Fare clic sul pulsante. Hotkey: Premere la combinazione di tasti [Ctrl]+[C] Selezionare tramite il menu di contesto la voce di menu "Copia". Selezionare dalla barra dei menu "E[l]aborazione" la voce di menu "[C]opia". D
50 4 Uso Presentazione/Schema di esposizione Inserimento di immagini mediante gli Appunti di Windows SIDEXIS XG consente di copiare immagini dagli Appunti di Windows nella superficie di lavoro. NOTA: La visualizzazione e la risoluzione delle immagini importate attraverso gli Appunti di Windows dipendono dalle immagini importate. Validità Tutte le immagini composte da pixel. Richiamo della funzione Fare clic sul pulsante. Hotkey: Premere la combinazione di tasti [Ctrl]+[V] Selezionare dalla barra dei menu "E[l]aborazione" la voce di menu [I]nserisci Lavorare con più esami aperti Sussiste la possibilità di impostare SIDEXIS XG in modo che possano restare aperti più esami contemporaneamente. In tal caso è possibile passare da un esame a un altro senza dover aprire nuovamente ogni singolo esame. Impostazione Consultare la sezione "Opzioni [ 199]". Visualizzazione Uso Se è aperto più di un esame, sopra la riga di stato compaiono targhette di schede con una voce per ciascun esame aperto in cui compare il rispettivo nome. Mediante le targhette di schede è possibile passare da una scheda a un'altra facendovi clic con il mouse. 4.3 Presentazione/Schema di esposizione Modelli predefiniti I modelli predefiniti sono i seguenti: Esami FMX xx (intraorale) xx = numero di radiografie 4 Bitewing orizzontali (intraorale) Check-up (intraorale) Modello Ortho Dietro questo modello si trova una combinazione di radiografie con una radiografia panoramica, Ceph e del carpo. Tale combinazione è prevista esclusivamente per ORTHOPHOS XG Plus DS Ceph. Le radiografie 50 D
51 4 Uso Presentazione/Schema di esposizione vengono eseguite in sequenza stabilita (P1-C3-C4) con tempi di raffreddamento intermedi abbreviati. Per una descrizione delle singole radiografie consultare le istruzioni d'uso di ORTHOPHOS XG Plus DS Ceph. Dopo l'esecuzione di questa combinazione di radiografie è necessario prevedere un tempo di raffreddamento maggiore. Esempio di schermata Modelli creati dall'operatore Panoramica Esistono due tipi di modelli creati dall'operatore. Modelli per radiografia intraorale che possono essere elaborati con uno speciale editor (consultare la sezione "Elaborazione dello schema di esposizione [ 157]".). Modelli che utilizzano la struttura dell'immagine della superficie di lavoro e la sequenza delle radiografie come modello. In questo modo è possibile salvare nei modelli tutti i tipi di immagine (intraorale, panoramica, Ceph, TSA e video) Salvataggio del modello Richiamo della funzione Fare clic sul pulsante. Selezionare tramite la barra dei menu "[E]same" la voce di menu "Sa[l]vataggio del modello". D
52 4 Uso Gestione dei pazienti Gestione dei modelli Per la gestione dei modelli esiste la funzione "Amministrazione schemi". Richiamo della funzione Fare clic sul pulsante. Selezionare tramite la barra dei menu "[E]same" la voce di menu "Amministrazi[o]ne schemi". Ridenominazione del modello 1. Premere il pulsante "Programma Plugin". Viene visualizzata una finestra di dialogo con un campo di testo. 2. Nel campo di testo immettere il nome desiderato per il modello. 3. Confermare l'immissione con il pulsante "OK". Cancellazione del modello 1. Premere il pulsante "Cancella". Viene visualizzata una finestra di richiesta di conferma. 2. Confermare il processo di cancellazione con il pulsante "Si". 4.4 Gestione dei pazienti In SIDEXIS tutti i pazienti dei quali occorre salvare una radiografia digitale vengono gestiti in un'efficiente banca dati pazienti. Per evitare scambi di pazienti, tutte le immagini salvate vengono attribuite univocamente al relativo paziente. Riepilogo Con quale finestra si registra un paziente? [ 53] Come si comanda la finestra per la selezione del paziente? [ 53] Come si inseriscono nuovi dati del paziente? [ 56] Come si modificano i dati del paziente? [ 58] Come si cancellano i dati del paziente? [ 58] Come si congeda un paziente? [ 60] Primi passi Sicurezza dati L'associazione fra paziente e immagine implica che la registrazione del paziente sia sempre il primo passo per visualizzare sullo schermo una radiografia salvata. Poiché, per ragioni di sicurezza dei dati, subito dopo l'esposizione l'immagine radiografica appena generata viene salvata automaticamente nella banca dati pazienti, prima di eseguire la radiografia è necessario registrare il paziente. CAUTELA: Per eseguire una radiografia con SIDEXIS è necessario prima registrare un paziente. 52 D
53 4 Uso Gestione dei pazienti Sicurezza dati/eccezione "Immagini video" Quando si opera con la videocamera, il salvataggio delle immagini video spesso non è necessario e neppure opportuno. Per questo motivo in SIDEXIS è possibile lavorare con le immagini video anche senza aver prima registrato il paziente. Se si desidera salvare una ripresa video successivamente, senza aver registrato prima il paziente, è possibile effettuare tale registrazione anche in seguito. NOTA: Per l'esecuzione di riprese video non occorre registrare inizialmente il paziente. Per salvare le riprese video, la registrazione può essere eseguita anche in un secondo tempo. Se si tenta di effettuare una radiografia senza avere prima registrato un paziente, viene aperta la finestra "Seleziona paziente". I comandi relativi alla gestione dei pazienti si trovano nel menu "Esame" al sottomenu "Paziente" Con quale finestra si registra un paziente? Risposta È possibile registrare un paziente tramite la finestra "Seleziona paziente". Richiamo della funzione Fare clic sul pulsante. Hotkey: Premere il tasto [Pos1]. Selezionare tramite la barra dei menu "[E]same"/"[P]aziente" la voce del menu "[S]eleziona..." Come si comanda la finestra per la selezione del paziente? Suddivisione La finestra "Seleziona paziente" è suddivisa nei seguenti settori: Finestra di selezione "Paziente" [ 54] Finestra di selezione "Esame" [ 55] Pulsanti [ 56] D
54 4 Uso Gestione dei pazienti Esempio di schermata Finestra di selezione "Paziente" Struttura Classificazione Ricerca pazienti Ricerca mediante la barra di scorrimento Ricerca mediante la finestra di ricerca La finestra di selezione "Paziente" consente di selezionare il paziente desiderato. Viene qui visualizzato l'elenco pazienti. I dati dei singoli pazienti vengono visualizzati riga per riga. I dati del paziente vengono visualizzati in colonne conformemente ai titoli delle colonne. L'elenco pazienti può essere classificato tramite i titoli delle colonne. Fare clic sul titolo della colonna desiderato. Se l'elenco pazienti deve essere classificato nell'ordine inverso, fare clic ancora una volta sul titolo della colonna in questione. Esistono due possibilità per effettuare la ricerca di un paziente. Ricerca mediante la barra di scorrimento. Ricerca mediante la finestra di ricerca "Criterio di ricerca". Spostare la sezione mediante la barra di scorrimento nella finestra di selezione "Paziente" fino a quando non viene trovato il paziente desiderato. NOTA: Questo metodo di ricerca è possibile soltanto con i dati del paziente "Nome", "Operatore" e "Numero cartella". Nella finestra di ricerca viene ricercata la classificazione selezionata. Questa è identificabile come testo tra parentesi riportato dopo il termine "Criterio di ricerca". Esistono due diversi metodi di ricerca. Ricerca del paziente senza "Quick-Search" 54 D
55 4 Uso Gestione dei pazienti Ricerca del paziente con "Quick-Search" Ricerca del paziente senza "Quick-Search" 1. Disattivare la casella di controllo "Quick-Search" 2. Selezionare il criterio di ricerca desiderato. 3. Digitare i dati della persona nella finestra di ricerca secondo il criterio di ricerca. 4. Premere il pulsante "Cercare" Viene visualizzata la selezione del paziente desiderata. NOTA: Se all'azionamento del pulsante "Cercare" nella finestra di ricerca non è presente alcuna lettera o cifra, vengono visualizzati tutti i pazienti della banca dati. Ricerca del paziente con "Quick-Search" 1. Attivare la casella di controllo "Quick-Search" 2. Selezionare il criterio di ricerca desiderato. 3. Digitare i dati della persona nella finestra di ricerca secondo il criterio di ricerca. Dopo ogni immissione il programma effettua una ricerca all'interno della banca dati per trovare i dati immessi e quindi visualizza la sezione corrispondente nella finestra di selezione "Paziente". Selezione paziente Fare clic sul paziente desiderato nella finestra di selezione "Paziente". Riconoscibile attraverso la visualizzazione evidenziata. Il paziente è ora selezionato Finestra di selezione "Esame" Nella finestra di selezione "Esame" è possibile avviare un nuovo esame richiamare un esame memorizzato. Nella finestra "Esame" viene visualizzata una selezione sotto forma di struttura ad albero. Navigazione Navigazione nella struttura ad albero: Facendo clic con il mouse sul simbolo Più si apre la struttura ad albero. Facendo clic con il mouse sul simbolo Meno si chiude la struttura ad albero. Struttura La finestra "Esame" presenta la struttura seguente (dall'alto verso il basso): La prima visualizzazione riguarda il campo "Nuovo". Richiamando questo campo, per il paziente selezionato viene aperta una superficie di lavoro vuota per un nuovo esame. Normalmente il campo "Nuovo" è già preselezionato. D
56 4 Uso Gestione dei pazienti La seconda visualizzazione è costituita dal nome dell'ultimo esame salvato. Richiamando questo campo, per il paziente selezionato viene aperto l'ultimo esame memorizzato. La terza visualizzazione riguarda la cartella "Presentazione / Schema di esposizione". Al suo interno sono raccolti modelli predefiniti di speciali tipi di esame nonché modelli creati dall'operatore. Consultare la sezione "Modelli / Schema di esposizione [ 50]". La quarta visualizzazione riguarda la cartella "Esistente". Vengono qui visualizzati tutti gli esami memorizzati fino a quel momento. Essi possono essere aperti per la visualizzazione, la refertazione e l'integrazione di radiografie e riprese video. Selezione 1. È possibile selezionare un tipo di esame facendo clic con il mouse. Riconoscibile attraverso la visualizzazione evidenziata. 2. Premendo il pulsante "OK", si richiama il tipo di esame selezionato Pulsanti Descrizione del funzionamento dei pulsanti Pulsante "OK" "Nuovo..." "Modifica..." "Cancella..." "Annulla" Significato Azionando questo pulsante vengono richiamati il paziente selezionato e l'esame selezionato. Apre la finestra "Nuovo paziente" per inserire un nuovo paziente nella banca dati SIDEXIS. Consultare la sezione "Come si inseriscono nuovi dati del paziente? [ 56]" Apre la finestra "Modifica dati paziente" per modificare i dati del paziente aperto. Consultare la sezione "Come si modificano i dati del paziente? [ 58]". Apre la finestra "Cancella paziente" per cancellare un paziente esistente dalla banca dati SIDEXIS. Consultare la sezione "Come si cancellano i dati del paziente? [ 58]" Chiude la finestra "Seleziona paziente" Consultare la sezione "Come si congeda un paziente? [ 60]" Come si inseriscono nuovi dati del paziente? Premessa Se il paziente desiderato non è noto al sistema (cioè se non appare nel campo lista della finestra di dialogo per la registrazione del paziente), è possibile effettuare una nuova registrazione. A questo scopo, immettere i dati del paziente nei singoli campi di testo della finestra di dialogo corrispondente. 56 D
57 4 Uso Gestione dei pazienti Richiamo della funzione Fare clic sul pulsante. Selezionare tramite la barra dei menu "[E]same"/"[P]aziente" la voce di menu "[N]uovo...". Viene visualizzata la finestra Nuovo paziente. Esempio di schermata Immissione dati paziente Immettere i dati del paziente nei singoli campi di testo della finestra di dialogo corrispondente. NOTA: Il sistema riconosce l'uguaglianza di cognome, nome e data di nascita con altri pazienti ed eventualmente emette un avvertimento al riguardo. I numeri delle cartelle cliniche possono invece essere impiegati più volte. Non vengono accettate date di nascita posteriori al momento attuale. Campi di immissione Nel primo campo "Cognome" va immesso il cognome. Nel secondo campo "Nome" va immesso il nome. Nel campo "Data di nascita" va immessa la data di nascita. Nel digitare la data di nascita non occorre inserire il trattino di separazione tra anno, mese e giorno poiché ciò avviene automaticamente. Per indicare la data 3 marzo 1995 è sufficiente, ad esempio, digitare la sequenza di cifre "030395". Campi di immissione opzionali Nel campo "Numero cartella" va immesso il numero della cartella clinica del paziente. Nel campo "Operatore" vanno immessi il nome o le iniziali del medico responsabile. Navigazione Il passaggio al successivo campo di immissione avviene premendo il tasto [Invio] o il tasto [Tab]. È possibile tornare al campo precedente mediante [Shift]+[Tab]. È possibile il posizionamento diretto nel rispettivo campo facendo clic con il mouse. D
58 4 Uso Gestione dei pazienti Conclusione Quando tutti i campi sono compilati si passa alla conferma per la nuova collocazione del paziente nella banca dati e per la registrazione nel sistema. Un paziente già registrato viene sostituito dal nuovo paziente. Il nuovo paziente viene memorizzato e d'ora in poi sarà noto al sistema Come si modificano i dati del paziente? I dati del paziente attualmente registrato possono essere modificati in ogni momento. A questo scopo, immettere le nuove voci nei campi di testo desiderati della finestra di dialogo. Con la conferma della finestra di dialogo i nuovi dati del paziente vengono automaticamente memorizzati nella banca dati. NOTA: Se, per registrare un paziente, si richiama la funzione di modifica dei dati del paziente dall'interno della finestra di dialogo per la selezione paziente, le modifiche riguardano il paziente selezionato nel campo lista. In questo caso dopo la modifica dei dati si ritorna alla finestra di dialogo precedente. In questo modo è possibile modificare comodamente i dati di una serie di pazienti senza passare attraverso il menu e una precedente registrazione dei pazienti. Richiamo della funzione Fare clic sul pulsante. Selezionare tramite la barra dei menu "[E]same"/"[P]aziente" la voce di menu "Modifica [d]ati...". Viene visualizzata la finestra "Modifica dati paziente". Esempio di schermata Come si cancellano i dati del paziente? Questa funzione cancella dalla banca dati pazienti il paziente attualmente registrato. Questa azione obbliga il sistema a congedare per prima cosa il paziente. 58 D
59 4 Uso Gestione dei pazienti NOTA: Per evitare la cancellazione involontaria di un paziente, appare una domanda che richiede di confermare l'operazione. NOTA: Se si richiama la funzione di cancellazione di un paziente dall'interno della finestra di dialogo per la selezione del paziente per la registrazione di un paziente, il processo di cancellazione riguarda il paziente selezionato nel campo lista. In questo caso dopo la cancellazione si ritorna alla finestra di dialogo precedente. In tal modo è possibile cancellare comodamente una serie di pazienti senza passare attraverso il menu e una precedente registrazione dei pazienti. Richiamo della funzione Fare clic sul pulsante. Selezionare tramite la barra dei menu "[E]same"/"[P]aziente" la voce del menu "[C]ancella". Viene visualizzata la finestra "Cancella paziente". Esempio di schermata Tempi di conservazione stabiliti per legge Al fine di garantire i tempi di conservazione delle radiografie stabiliti per legge, non è possibile cancellare pazienti di cui sono già state memorizzate radiografie nella banca dati immagini. In tal caso compare il seguente messaggio. D
60 4 Uso Gestione delle immagini Richiamo della funzione Come si congeda un paziente? Fare clic sul pulsante. Selezionare tramite la barra dei menu "[E]same"/"[P]aziente" la voce del menu "C[o]ngeda". Il paziente viene congedato. Controllo Se sul paziente da congedare sono state elaborate immagini preesistenti sono state acquisite nuove riprese video, appare un messaggio nel quale si richiede se tali modifiche debbano essere salvate. Le nuove radiografie sono già state salvate automaticamente dal sistema. Ulteriori informazioni Il capitolo "Gestione dei pazienti [ 52]" contiene ulteriori informazioni su salvataggio e chiusura delle immagini. Una volta congedato il paziente, nella barra del titolo della finestra di programma viene comunicato che nessun paziente è registrato. 4.5 Gestione delle immagini Salvataggio di immagini originali Non è necessario che l'utente salvi le immagini radiografiche, poiché vengono salvate automaticamente nella banca dati pazienti subito dopo l'esecuzione delle radiografie. Le immagini salvate automaticamente vengono denominate +immagini o viste originali. Anche le nuove riprese video salvate per la prima volta dall'utente vengono archiviate nella banca dati come immagini originali Salvataggio della vista dell'immagine Dopo l'elaborazione e l'ottimizzazione delle immagini, è possibile che alcune delle viste ottenute debbano essere conservate per il futuro. In tal caso è possibile salvare anche queste viste elaborate. Tuttavia l'immagine originale non può essere sovrascritta da una nuova vista. NOTA: Le viste sono generate dalle immagini originali e si possono salvare soltanto in aggiunta a queste ultime. In tal modo è possibile ottenere da un'immagine diverse viste, che possono poi essere anche visualizzate contemporaneamente. Il nome di queste nuove viste viene assegnato in una finestra di dialogo. Cosa contiene una vista? Le seguenti elaborazioni e ottimizzazioni delle immagini vengono salvate come vista: Misure Consultare il capitolo "Strumenti di misura [ 102]". 60 D
61 4 Uso Gestione delle immagini Filtro Consultare il capitolo "Filtro dell'immagine [ 119]". Posizione dello schermo Zoom Consultare la sezione "Zoom immagine [ 110]". Sezione di immagine Consultare la sezione "Scorrimento della sezione dell'immagine [ 112]". Rotazione Consultare la sezione "Rotazione [ 118]". Validità Questa funzione è attiva in caso di immagini video e radiografiche (non in caso di immagini live e immagini fisse). La funzione è valida solo per l'immagine attiva. Richiamo della funzione Fare clic sul pulsante. Hotkey: Premere la combinazione di tasti [Ctrl]+[S]. Selezionare tramite la barra dei menu "I[m]magine" la voce di menu "Sal[v]a con nome...". Viene visualizzata la finestra di dialogo per il salvataggio. Esempio di schermata NOTA: Il sistema genera automaticamente nomi di vista univoci che tuttavia l'utente può sostituire con nomi personalizzati. Ciò consente in seguito di ritrovare facilmente le viste. Ulteriori indicazioni NOTA: Il caricamento delle viste salvate, nel caso di complesse elaborazioni immagine, richiede più tempo di quello delle immagini originali. Qualora sia necessario salvare tutte le viste di più immagini aperte, si consiglia il salvataggio come esame. Se si desidera, è possibile salvare tutte le esposizioni anche in forma compressa. In tal modo si riduce considerevolmente lo spazio di memoria necessario per la banca dati. Informazioni dettagliate in merito sono riportate di seguito nel capitolo "Impostazione del sistema [ 153]" Apertura di immagini dalla banca dati SIDEXIS Tramite la finestra di dialogo "Seleziona immagine" è possibile aprire le immagini dalla banca dati SIDEXIS. D
62 4 Uso Gestione delle immagini Vengono qui visualizzate tutte le immagini disponibili per il paziente registrato. Validità Questa funzione è attiva in caso di immagini video e radiografiche (non in caso di immagini live e immagini fisse). La funzione è valida solo per l'immagine attiva. Richiamo della funzione Fare clic sul pulsante. Hotkey: Premere il tasto [Invio]. Selezionare tramite la barra dei menu "I[m]magine" la voce di menu "Sele[z]iona...". Funzione Quando la lista delle immagini disponibili è sufficientemente ridotta, è possibile eseguire una selezione tramite mouse o con i pulsanti di direzione. In tal caso è necessario distinguere tra selezione semplice e selezione multipla. Panoramica Per informazioni più precise consultare le sezioni: Struttura della finestra di dialogo [ 62] Selezione semplice [ 66] Selezione multipla [ 67] Dati paziente divergenti [ 68] Utilizzo in caso di immagini trasferite [ 69] Struttura della finestra di dialogo Finestra di dialogo 62 D
63 4 Uso Gestione delle immagini Scheda delle viste Sono disponibili due diversi tipi di schede delle viste, tra le quali è possibile commutare a piacere. Normalmente, le radiografie disponibili per il paziente registrato vengono classificate per data e ora. Scheda "Visione" Le immagini vengono visualizzate come immagini di anteprima con il tipo di immagine corrispondente. Scheda "Elenco" Le immagini vengono visualizzate in un elenco. Per ogni radiografia appare il tipo di immagine, la data e un breve commento. NOTA: Se nella descrizione dell'immagine alcune radiografie sono state definite come non diagnosticabili, nella lista delle immaginigenerate esse vengono contrassegnate con "~~". Per visualizzarle è necessario mostrare tutti i tipi di immagine con il pulsante "Tutte". Campo lista "Vista" Mediante il campo lista "Veduta" è possibile scegliere tra le diverse viste dell'immagine disponibili (ovvero precedentemente generate dall'utente). Le singole viste vengono elencate per nome. "Ultima veduta" indica quale delle viste precedentemente elencate è stata esaminata per ultima. La vista scelta viene caricata e visualizzata in una finestra nella superficie di lavoro come l'ultima salvata. Il salvataggio delle viste dell'immagine è descritto in modo più dettagliato nella sezione "SalvataggioXXX". NOTA: Viene configurato il campo lista "Veduta" tramite la scheda registro "Opzioni" Scheda di selezione per il tipo di immagine Le schede nella metà inferiore della finestra di dialogo consentono di preselezionare le immagini da mostrare nella lista in base al tipo di immagine. Nelle radiografie create con SIDEXIS il sistema immette automaticamente il tipo di immagine nel referto. Ciò permette un facile reperimento in caso di grandi quantità di immagini. Dopo preselezione tuttavia funziona solo se l'utente ha già provveduto precedentemente (di solito subito prima o dopo l'esposizione e/o la refertazione) ad assegnare adeguatamente l'immagine. Tale procedura di assegnazione è descritta alla sezione "Commento dell'immagine e refertazione". D
64 4 Uso Gestione delle immagini Scheda "Tutte" IO PAN CEPH TS VI 3D Selezione del tipo di immagine Mostra tutte le immagini assieme Nota: Nell'anteprima non vengono visualizzati i filtri dell'immagine. Mostra solo radiografie intraorali di tipo XI (ved. "Schema dentario") Mostra solo radiografie panoramiche di tipo XP (ved. "Tipo di immagine panoramica (XP)") Mostra solo radiografie Ceph di tipo XC (ved. "Tipo di immagine Ceph (XC)") Mostra solo radiografie trasversali di tipo XS (ved. "Schema dentario") Mostra solo riprese video (ved. "Schema dentario") Mostra solo radiografie 3D Per ciascuna scheda viene visualizzato rispettivamente (se sono presenti immagini) il numero di immagini disponibili di questo tipo. Al di sopra del campo lista viene quindi inserito il codice del tipo di immagine selezionato (XI, XP, XC, VI, XS o?? nel caso di radiografie di qualsiasi tipo o di tipo non conosciuto). Schema dentario Per i tipi di immagine radiografica intraorale (XI), trasversale (XS) e video intraorale (VI), oltre al gruppo di schede viene visualizzato uno schema dentario, che consente di definire un'ulteriore specificazione per il reperimento delle immagini acquisite. Facendo clic su uno dei simboli dei denti vengono indicate nella lista delle immagini disponibili solo quelle che corrispondono al tipo di dente scelto. Il codice del tipo di immagine sopra il campo lista viene quindi ulteriormente specificato sulla base dello schema dentario internazionale (ad es. 16XI). Sotto o sopra ai pulsanti del dente è indicato il numero delle immagini disponibili. 64 D
65 4 Uso Gestione delle immagini Facendo clic sui simboli situati accanto ai simboli dei denti è possibile selezionare di volta in volta un quarto dei denti dello schema dentario. Con l'ausilio di una casella di controllo lo schema dentario può essere commutato sulla dentatura decidua. Tipo di immagine panoramica (XP) Per il tipo di immagine panoramica (XP), al posto dello schema dentario appare un quadro dei programmi OP. La procedura è analoga a quella impiegata per le immagini intraorali. Il codice del tipo di immagine sopra il campo lista viene quindi ulteriormente specificato secondo il numero di programma (ad es. 03XP). Conseguentemente alla comparsa di ORTOPHOS XG, la rappresentazione di tale quadro è stata adattata al design di ORTHOPHOS XG. La nuova rappresentazione può essere sostituita con la rappresentazione SIDEXIS Classic (consultare la sezione "Opzioni [ 199]"). Rappresentazione ORTHOPHOS XG Rappresentazione SIDEXIS Classic Tipo di immagine Ceph (XC) Per il tipo di immagine Ceph (XC) viene offerta una suddivisione in radiografia PA, AP, laterale e del carpo. La procedura è analoga a quella impiegata per le immagini intraorali. Il codice del tipo di immagine sopra il campo lista viene quindi specificato ulteriormente secondo il tipo selezionato (ad es. 01XC). D
66 4 Uso Gestione delle immagini Rappresentazione ORTHOPHOS XG Conseguentemente alla comparsa di ORTOPHOS XG, la rappresentazione di tale quadro è stata adattata al design di ORTHOPHOS XG. La nuova rappresentazione può essere sostituita con la rappresentazione SIDEXIS Classic (consultare la sezione "Opzioni [ 199]"). Rappresentazione SIDEXIS Classic Rappresentazione GALILEOS Per facilitare l'identificazione, la lista delle radiografie visualizzate può essere limitata alla struttura ad albero (Pan, Ceph, TSA,...). In questo modo, durante la selezione di immagini 2D, ci si limita alla vista selezionata. All'apertura del sofware di elaborazione 3D (GALAXIS), ciò non ha conseguenze sulla radiografia GALILEOS selezionata Selezione semplice Immagini esempio Con la selezione semplice si sceglie sempre e soltanto un'unica immagine. La registrazione che si desidera selezionare nella lista viene evidenziata. Immagine esempio della scheda "Elenco" 66 D
67 4 Uso Gestione delle immagini Immagine esempio della scheda "Visione" Apertura L'ultima vista dell'immagine osservata di questa radiografia viene aperta nei seguenti modi: Selezione Selezionare l'immagine desiderata con un clic del tasto sinistro del mouse. Solo per la scheda "Elenco": L'immagine selezionata viene visualizzata sul lato destro della finestra come anteprima. Caricamento dell'immagine Caricare l'immagine mediante una delle 3 opzioni: doppio clic con il tasto sinistro del mouse sull'immagine selezionata Premere il pulsante "OK". Solo per la scheda "Elenco": doppio clic con il tasto sinistro del mouse sulla finestra di anteprima L'immagine viene caricata nella superficie di lavoro Selezione multipla Con la selezione multipla, nella lista è possibile selezionare più immagini. Questo metodo consente ad esempio di confrontare e recuperare in ogni momento radiografie distribuite in un arco di tempo prolungato. Nella selezione multipla è possibile scegliere solo "Ultima veduta" "Veduta originale". Identificabile attraverso la visualizzazione nel campo lista "Veduta". D
68 4 Uso Gestione delle immagini Per la configurazione consultare la sezione "Opzioni [ 199]". NOTA: La selezione del campo lista "Veduta" non è possibile in caso di selezione multipla (grigio). Selezione Selezione delle superfici 1. Selezionare la prima immagine desiderata con un clic del tasto sinistro del mouse. 2. Tenere premuto il tasto "[Shift]". 3. Selezionare l'ultima immagine desiderata con un clic del tasto sinistro del mouse. Vengono contrassegnate tutte le immagini comprese tra la prima e l'ultima immagine selezionata. Selezione singola 1. Selezionare la prima immagine desiderata con un clic del tasto sinistro del mouse. 2. Tenere premuto il tasto "[Ctrl]". 3. Selezionare le singole immagini con un clic del tasto sinistro del mouse. Vengono contrassegnate solo le immagini selezionate. NOTA: Per deselezionare le radiografie contrassegnate in modo accidentale, tenere premuto il tasto "[Ctrl]" e fare clic con il tasto sinistro del mouse. Annullando l'ultima marcatura si ritorna alla modalità di selezione semplice, dove è nuovamente possibile selezionare le viste. Caricamento dell'immagine Caricare le immagini selezionate mediante una delle 3 opzioni: Doppio clic con il tasto sinistro del mouse sull'immagine selezionata Premere il pulsante "OK". Solo per la scheda "Elenco": Doppio clic con il tasto sinistro del mouse sulla finestra di anteprima Le immagini vengono caricate nella superficie di lavoro Dati paziente divergenti Se i dati del paziente registrati sull'immagine selezionata non concordano con quelli del paziente attuale, appare un breve avvertimento, per evitare un ordinamento errato. A questo punto si consiglia di verificare il motivo della divergenza (ad es. cambio di cognome in caso di matrimonio, ecc.). 68 D
69 4 Uso Gestione delle immagini Esempio di schermata Utilizzo in caso di immagini trasferite Funzione Se le immagini desiderate sono già state trasferite, al momento della loro selezione possono apparire messaggi con la richiesta di inserire un supporto dati. Dopo aver inserito il supporto dati ed aver confermato questo messaggio, l'immagine può essere visualizzata come di consueto. Per facilitare l'identificazione, le immagini trasferite vengono contrassegnate nella lista con il simbolo "» ". Per ulteriori informazioni in merito si rimanda alla sezione "Configurazione della funzione di trasferimento [ 169]". Esempio di schermata Commento dell'immagine e refertazione Validità Se un'immagine è aperta e attiva, è possibile visualizzare e modificare in qualsiasi momento il commento relativo. Con l'ausilio del commento dell'immagine è peraltro possibile ritrovare con sicurezza un'immagine specifica di un paziente. Inoltre nel commento dell'immagine può essere immessa una refertazione. Questa funzione è attiva in caso di immagini video e radiografiche (non in caso di immagini live e immagini fisse). La funzione è valida solo per l'immagine attiva. Richiamo della funzione Fare clic sul pulsante. Selezionare tramite la barra dei menu "[A]nalisi" la voce di menu "Dia[g]nosi". D
70 4 Uso Gestione delle immagini Richiamo della funzione Visualizzazione nella superficie di lavoro Esempio di schermata Fare clic sul pulsante. Hotkey: Premere la combinazione di tasti [Alt]+[Invio] Selezionare tramite il menu di contesto la voce di menu "Proprietà". Selezionare tramite la barra dei menu "[A]nalisi" la voce di menu "[P]roprietà ". Nell'immagine viene visualizzato un simbolo per il referto esistente. Tale simbolo può essere spostato liberamente sia nell'immagine che all'interno della superficie di lavoro. Se il simbolo dell'esame viene posizionato al di fuori dell'immagine, esso viene collegato all'immagine corrispondente con una linea tratteggiata. Mediante doppio clic si apre la finestra di dialogo. 70 D
71 4 Uso Gestione delle immagini Finestra di dialogo Informazioni immagine La finestra di dialogo visualizzata mostra le informazioni sull'immagine disponibili per la radiografia attualmente aperta. "Tipo di immagine" Qui viene visualizzato il tipo di immagine. Per le immagini radiografiche intraorali, TSA e video, il tipo di immagine viene determinato dal dente selezionato nello schema dentario visualizzato. Per le radiografie panoramiche e Ceph, il tipo di immagine viene determinato dal programma selezionato dal quadro dei programmi OP. Nel tipo di immagine viene visualizzato anche il numero di programma di ORTHOPHOS. Questa informazione sull'immagine compare di nuovo in un secondo momento nel campo lista della finestra di dialogo per la selezione delle immagini esistenti. "Data esecuzione" Questa informazione sull'immagine compare di nuovo in un secondo momento nel campo lista della finestra di dialogo per la selezione delle immagini esistenti. La data di esecuzione viene solamente visualizzata e non può essere modificata. "Breve commento" Questa informazione sull'immagine compare di nuovo in un secondo momento nel campo lista della finestra di dialogo per la selezione delle immagini esistenti. In questo campo è possibile inserire del testo a piacere. "Responsabile" Qui il sistema registra automaticamente l'operatore principale responsabile per il paziente. Se il responsabile dell'immagine è un altro medico, il nome può essere modificato. D
72 4 Uso Gestione delle immagini "Referto" In questo campo è possibile inserire del testo a piacere. "Non diagnosticabile" Se una radiografia non è diagnosticabile, lo si può annotare attivando l'apposita casella di controllo. Le immagini non diagnosticabili vengono contrassegnate con "~~" nel tipo di immagine. Per visualizzarle è necessario mostrare tutti i tipi di immagine con il pulsante "Tutte". "Quick View" Con l'attivazione della casella di controllo viene visualizzato il testo del referto in una finestra di testo sulla superficie di lavoro. Immagine d'esempio: NOTA: L'indicazione precisa del tipo di immagine e il breve commento si rivelano utili in seguito, in caso di reperimento della radiografia; pertanto si dovrebbero immettere sempre. NOTA: Al momento di immettere il testo del referto, tramite il pulsante destro del mouse o la combinazione di tasti [Alt] + [B] è possibile richiamare un menu di contesto con referti standard predefiniti. Ripetendo l'operazione si possono combinare più testi di questo tipo. Il tasto [Esc] chiude il menu di contesto senza ulteriori azioni. La sezione "Modifica di referti standard [ 162]" illustra come configurare singolarmente questi referti standard. Tutte le immissioni vengono salvate automaticamente quando si conferma la finestra di dialogo. In caso contrario le modifiche apportate vanno perdute. Richiamo automatico NOTA: SIDEXIS può essere configurato in modo tale che prima o dopo l'esecuzione di una radiografia, la definizione del tipo di immagine da acquisire e la refertazione vengano introdotte automaticamente. Informazioni dettagliate in merito sono riportate di seguito nella sezione "Impostazioni della radiografia [ 153]". Non è possibile distinguere una radiografia originale da una copia e nemmeno stabilire se si tratta di un'immagine compressa (per maggiori informazioni consultare il capitolo "Impostazione del sistema [ 153]") e quale sia il rapporto di compressione. A tale scopo è necessario l'intervento di un esperto. Inoltre, in caso di assistenza o reclamo è fondamentale disporre di dati precisi sulla radiografia. Informazioni aggiuntive Per tutte le radiografie eseguite con SIDEXIS è quindi possibile aprire una finestra di informazioni contenente ulteriori dati sull'immagine visualizzata utilizzando il pulsante "Informazioni supplementari...". Alla voce "Software" è possibile visualizzare l'origine di una radiografia e ulteriori informazioni. Per una spiegazione delle abbreviazioni consultare la sezione "Marcatura delle immagini [ 75]". 72 D
73 4 Uso Gestione delle immagini Per le radiografie panoramica, Ceph e trasversale realizzate con SIDEXIS XG, si possono richiamare ulteriori informazioni su tempo di irradiazione, corrente di irradiazione, tensione al tubo, altezza dello stativo, distanza tra le tempie e poggiafronte. Queste indicazioni appaiono in grigio per tutte le altre radiografie Eliminazione di oggetti da un esame Validità Questa funzione si riferisce a immagini video e radiografiche (non in caso di immagini live e immagini fisse). La funzione è valida per gli oggetti selezionati. Richiamo della funzione Fare clic sul pulsante. Hotkey: Premere il tasto [Canc] Selezionare tramite il menu di contesto la voce di menu Rimuovere. Selezionare dalla barra dei menu "E[l]aborazione" la voce di menu "[R]imuovere". Funzione Se una caratteristica qualsiasi (elaborazione, posizione della finestra, ecc.) di una o più immagini viene modificata, prima dell'eliminazione dalla superficie di lavoro appaiono più messaggi che segnalano la possibilità di salvare la modifica. NOTA: La configurazione della risposta in caso di modifica della posizione della finestra è descritta nella sezione "Configurazione della funzione di promemoria [ 167]". Con le immagini video live se un'immagine salvata non è stata modificata, la rispettiva finestra dell'immagine viene chiusa senza comparsa del messaggio. NOTA: Con il congedo del paziente o l'uscita da SIDEXIS tutte le viste vengono automaticamente chiuse Chiusura dell'immagine Validità Questa funzione è attiva in caso di immagini video e radiografiche (non in caso di immagini live e immagini fisse). La funzione è valida solo per l'immagine attiva. Richiamo della funzione Fare clic sul pulsante. D
74 4 Uso Gestione delle immagini Hotkey: Premere il tasto [Esc]. Se la funzione "Titolo immagine ampliato" è attiva: nel titolo dell'immagine fare clic sul pulsante (consultare la sezione "Opzioni [ 199]"). Selezionare tramite la barra dei menu "I[m]magine" la voce di menu "C[h]iudi". Funzione Se una caratteristica qualsiasi (elaborazione, posizione della finestra, ecc.) di un'immagine viene modificata, prima dell'eliminazione dalla superficie di lavoro appaiono più messaggi che segnalano la possibilità di salvare la modifica. Con le immagini video live se un'immagine salvata non è stata modificata, la rispettiva finestra dell'immagine viene chiusa senza comparsa del messaggio. NOTA: Con il congedo del paziente o l'uscita da SIDEXIS tutte le viste vengono automaticamente chiuse Cancellazione delle immagini dalla banca dati immagini Con questa funzione è possibile cancellare immagini appena salvate dalla banca dati immagini. È possibile differenziare il tipo di immagine: Radiografie Nel caso delle radiografie è possibile cancellare soltanto le viste dell'immagine memorizzate. Non è possibile cancellare viste originali. CAUTELA: Al fine di garantire i tempi di conservazione delle radiografie stabiliti per legge, non è possibile cancellare immagini originali di questo tipo. Immagini video Nel caso delle immagini video è possibile cancellare le viste dell'immagine e la vista originale memorizzate. È possibile cancellare viste originali di immagini video soltanto dopo aver accettato la richiesta di conferma. Occorre verificare che oltre alla vista originale siano cancellate anche tutte le viste relative all'immagine. Validità Questa funzione è attiva in caso di immagini video e radiografiche (non in caso di immagini live e immagini fisse). La funzione è valida solo per la vista dell'immagine attiva. 74 D
75 4 Uso Gestione delle immagini Richiamo della funzione Fare clic sul pulsante. Selezionare tramite la barra dei menu "I[m]magine" la voce di menu "[C]ancella". Funzione A questo scopo le rispettive finestre delle immagini vengono chiuse preventivamente dopo aver richiamato la funzione. Per sicurezza, prima di cancellare definitivamente la vista appare un messaggio che richiede conferma Marcatura delle immagini Reimportazione di immagini Per riconoscere chiaramente una radiografia originale da una copia, è possibile introdurre sulle immagini una marcatura. Le immagini utilizzate da SIDEXIS vengono contrassegnate per la stampa, l'esportazione, la copia negli Appunti ([Ctrl]+[C]) e l'invio tramite posta elettronica. Negli ultimi tre casi, questo contrassegno (dicitura nera su fondo bianco) è riportato nell'angolo inferiore sinistro dell'immagine. Quando si importa un'immagine esportata in precedenza da SIDEXIS XG, il contrassegno risulta visibile. Durante la reimportazione sono di nuovo visibili tutte le modifiche delle impostazioni di filtro, contrasto e luminosità. Un'immagine compressa per l'esportazione non viene nuovamente compressa durante la reimportazione. Codifica Le singole parti sono separate da uno spazio (blank). Ciascuna si estende per la lunghezza max. e viene quindi completata alla fine da spazi vuoti. I campi vuoti sono contrassegnati da un punto Struttura Posizione 1 Immagine SIDEXIS Posizione 2 Numero della versione con cui l'immagine è stata generata o importata. I numeri della versione di SIDEXIS XG vengono indicati come 6.x. Posizione 3 Immagine originale Copia D
76 4 Uso Gestione delle immagini Immagine modificata Posizione 4 Immagine acquisita con la propria installazione SIDEXIS Importazione file Scanner (TWAIN) Importazione dagli Appunti Importazione via SLIDA Posizione 5 Nessuna compressione Tipo di compressione JPEG Posizione 6 Parametri di compressione in JPEG: Fattore di qualità La compressione multipla (esportazione compressa di un'immagine già compressa in precedenza) è preceduta dal simbolo <. Viene mostrato il più piccolo fattore di compressione utilizzato. Nessuna compressione NOTA: Le codifiche sopra spiegate vengono visualizzate anche nella finestra "Informazioni supplementari". Consultare la sezione "Commento dell'immagine e refertazione [ 69]". Esempio Esempi Una nuova immagine archiviata senza compressione, modificata (luminosità, contrasto) e quindi esportata: Codifica: "SIDEXIS 5.35 M... " 76 D
77 4 Uso Gestione delle immagini Esempio 2 Una nuova immagine è stata archiviata compressa nello studio A e ne è stata esportata una versione modificata compressa. Questa esportazione è stata quindi importata nello studio B (e archiviata in formato non compresso): Codifica: "SIDEXIS 5.45 M I JPG 100" Esempio 3 (stampa) Stampa di una copia reimportata, compressa con JPEG 100. L'output della stampa avviene come testo al di fuori dell'immagine, ma solo nel caso di stampa di immagini singole. Posizione: allineamento a destra tra parentesi nella riga con il titolo dell'immagine Esportazione della vista dell'immagine Lo scambio con altri sistemi dei dati delle immagini generati da SIDEXIS XG (ad esempio per un trasferimento) avviene mediante la funzione "Esportazione...". D
78 4 Uso Gestione delle immagini L'immagine viene copiata su un altro supporto (dischetti magneto-ottici, ZIP, JAZ, comuni dischetti o unità di rete) e può essere letta in un'altra postazione tramite la funzione di importazione. CAUTELA: Se l'immagine esportata viene elaborata con altri software (ad es. PaintBrush), essa non può più essere utilizzata per scopi diagnostici. Validità Questa funzione è attiva in caso di immagini video e radiografiche (non in caso di immagini live e immagini fisse). La funzione è valida solo per l'immagine attiva. Richiamo della funzione Fare clic sul pulsante. Selezionare tramite la barra dei menu "I[m]magine" la voce di menu "Esport[a]...". Funzione È valido il principio WYSIWYG. Le immagini vengono sempre esportate nello stato in cui si trovano al momento del richiamo del comando. Ciò significa che vengono esportati tutti i passaggi di elaborazione (rotazione, filtro, adattamento di luminosità e contrasto). Eccezioni: Le parti di immagini ingrandite non vengono esportate. È possibile solo l'esportazione di immagini complete. I filtri "Inverti" e "Colora" non vengono acquisiti nell'immagine da esportare. Le modifiche nella zona di analisi devono essere confermate prima dell'esportazione (consultare la sezione "Regolazione di luminosità e contrasto nella zona di analisi [ 123]"). Nella finestra di dialogo vengono definiti la destinazione dell'esportazione, il percorso e il nome del file. È possibile utilizzare nomi di file lunghi. Quando si applica la compressione TIFF occorre prestare attenzione affinché il sistema previsto per l'importazione successiva sia in grado di leggere questo tipo di formato compresso. Ciò è sempre possibile se tale sistema è dotato di una versione di SIDEXIS di numero corrispondente o superiore a quello della versione di SIDEXIS da cui si effettua l'esportazione. Il numero di versione viene visualizzato nella finestra "Informazioni supplementari" (consultare la sezione "Commento dell'immagine e refertazione [ 69]"). 78 D
79 4 Uso Gestione delle immagini NOTA: Nel campo "Salva come" è possibile comprimere le immagini da esportare selezionando la compressione; in tal modo si può ridurre notevolmente lo spazio di memoria necessario sul dischetto. Ad esempio, una radiografia panoramica compressa con parametro 100 può essere esportata su un dischetto da 3,5". Per ulteriori informazioni sulla compressione, consultare la sezione "Impostazione del sistema [ 153]". Se deve essere esportata un'immagine in formato TIFF non compresso, selezionare il tipo di file "TIFF (*.tif)". Se deve essere esportata un'immagine in formato compresso, selezionare il tipo di file "TIFF komprimiert" (*.tif). Esempio Esportazione dell'immagine attuale su un dischetto nel drive A: con il nome "cambia" 1. Inserire nel drive A: il dischetto formattato. 2. L'immissione nel campo di testo "Nome file:" è "cambia" 3. Selezionare eventualmente il formato del file. 4. Confermare con "Salva". Estrarre il dischetto dopo il salvataggio. Finestra di dialogo di esempio D
80 4 Uso Gestione delle immagini Importazione dell'immagine Per scambiare dati delle immagini in tutto il sistema è possibile caricare con la funzione "Importa" sia immagini di terzi (ossia file di immagini non generati nel sistema SIDEXIS) che proprie (esportate in precedenza da SIDEXIS in altre posizioni). In particolare, per le immagini esportate in precedenza con SIDEXIS, insieme all'immagine vengono acquisite tutte le informazioni disponibili, quali la data della radiografia e il referto. Le immagini così integrate nel sistema possono essere elaborate come normali radiografie. Anche in questo caso è necessario attribuirle in modo univoco a un paziente. CAUTELA: Prima di importare le immagini di interesse, l'operatore deve assicurarsi di avere selezionato il paziente esatto. NOTA: La visualizzazione e la risoluzione delle immagini importate dipende dalle immagini stesse. Validità Tale funzione è attiva in caso di immagini video e radiografiche. Anche se l'esportazione è stata effettuata in formato compresso, tale formato viene riconosciuto automaticamente. NOTA: Eventualmente è possibile non importare esportazioni da altri programmi. Richiamo della funzione Fare clic sul pulsante. Selezionare tramite la barra dei menu "I[m]magine" la voce di menu "[I]mporta...". Funzione Esempio Nella finestra di dialogo devono essere immessi il percorso e il nome del file da caricare. È possibile utilizzare nomi di file lunghi. Importare da un dischetto nel drive A: l'immagine esportata in precedenza con il nome "cambia" Inserire nel drive A: il dischetto con l'immagine da importare. L'immissione nel campo di testo "Nome file:" è "cambia" Confermare con "Apri" Il dischetto può essere estratto dopo la visualizzazione dell'immagine 80 D
81 4 Uso Gestione delle immagini Finestra di dialogo di esempio Stampa di immagini e referti Validità CAUTELA: In caso di stampa, le caratteristiche dell'immagine non possono essere utilizzate per scopi diagnostici. Eccezione: stampanti particolari in grado di fornire chiaramente risultati idonei a scopi diagnostici, come ad es. i proiettori su pellicola DICOM. Questa funzione è attiva in caso di immagini video e radiografiche (non in caso di immagini live e immagini fisse). La funzione è valida solo per l'immagine attiva. Richiamo della funzione Fare clic sul pulsante. La stampa viene eseguita direttamente con la stampante attualmente installata. Hotkey: Premere la combinazione di tasti [Ctrl]+[P]. La stampa viene eseguita direttamente con la stampante attualmente installata. Selezionare tramite la barra dei menu "I[m]magine" la voce di menu "S[t]ampa...". Viene richiamata direttamente la finestra di dialogo di sistema "Stampa" Finestra di dialogo di sistema Qui è possibile selezionare e configurare una delle stampanti Windows installate nel sistema. D
82 4 Uso Gestione delle immagini Di solito, quest'ultima offre spazio sufficiente per l'immagine e il relativo commento, permettendo la visualizzazione di entrambi su un'unica pagina al momento della stampa dell'immagine attiva. Per controllare la stampa dell'immagine è disponibile la funzione "Anteprima di stampa" (consultare la sezione "Anteprima di stampa [ 82]"). Tramite questa funzione è anche possibile avviare la stampa. Il formato orizzontale o verticale deve essere selezionato manualmente Anteprima di stampa SIDEXIS XG dispone dell'anteprima di stampa. Con questa funzione è possibile vedere in anticipo come sarà la stampa. Sullo schermo vengono rappresentate la posizione e le dimensioni del contenuto della stampa. È possibile avviare la stampa direttamente dall'anteprima e richiamare le impostazioni di stampa. Nell'anteprima di stampa di un'immagine (non nel caso di "Esame") si ha inoltre la possibilità di adattare la posizione e le dimensioni sulla pagina di stampa. Richiamo della funzione Anteprima di stampa di un "Esame" Fare clic sul pulsante. Selezionare tramite la barra dei menu "[E]same" la voce di menu "Antep[r]ima di stampa ". Anteprima di stampa di un'immagine Fare clic sul pulsante. Selezionare tramite la barra dei menu "I[m]magine" la voce di menu "Antep[r]ima di stampa ". Struttura Tranne in un caso, l'anteprima di stampa utilizza la simbologia dei pulsanti di SIDEXIS XG. La pagina viene stampata dalla stampante attuale.. Viene visualizzata la finestra di dialogo delle impostazioni di stampa del sistema operativo. Si apre la finestra "Imposta pagina". In questa finestra è possibile modificare le dimensioni e la posizione di un'immagine. Consultare la sezione "Impostazione della pagina per la stampa [ 83]" 82 D
83 4 Uso Gestione delle immagini NOTA: Non attiva nel caso dell'anteprima di stampa di un "Esame" Per ingrandire la pagina dell'anteprima. Per ridurre la pagina dell'anteprima. Per chiudere l'anteprima di stampa Impostazione della pagina per la stampa Nella finestra "Imposta pagina" è possibile configurare la pagina da stampare. Struttura Area finestra "Dimensioni" Nell'area finestra "Dimensioni" vengono impostate le dimensioni dell'immagine da stampare. Il rapporto altezza-larghezza non viene e non può essere modificato. Area finestra "Posizione" Nell'area finestra "Posizione" viene impostata la posizione dell'immagine da stampare. Casella di controllo "Acquisizione dei valori per default" Se la casella di controllo "Acquisizione dei valori per default" è attivata, le dimensioni e la posizione impostate vengono memorizzate per le stampe successive. Se tale casella di controllo è disattivata, viene stampata solo la copia presente nell'anteprima di stampa. Area finestra "Dimensioni" Campo di opzione "100%" La stampa dell'immagine è effettuata secondo le dimensioni originali della radiografia. Le dimensioni dipendono dalle informazioni sulle dimensioni contenute nell'immagine. Se tale informazione è assente nell'immagine, l'immagine stessa sarà stampata con una larghezza di 60 mm. Le immagini radiografiche derivanti direttamente da una radiografia di SIDEXIS o importate nella banca dati SIDEXIS tramite l'export di un file "TIF" vengono stampate nelle dimensioni della superficie del sensore. Campo di opzione "A piena pagina" Le dimensioni della copia di stampa vengono adattate in modo tale da sfruttare la massima area stampabile. Campo di opzione "Variabile" Le dimensioni possono essere impostate in maniera variabile. D
84 4 Uso Gestione delle immagini Casella di controllo "Limitare alle dimensioni stampabili" Se la casella di controllo "Limitare alle dimensioni stampabili" è attivata, le dimensioni della copia di stampa vengono limitate in modo tale da non superare la massima area stampabile. Nell'area finestra "Posizione" Casella di controllo "Margine forato" Se la casella di controllo "Margine forato" è attivata, viene lasciato uno spazio libero sul margine sinistro dell'area stampabile per consentire la successiva foratura del foglio. Le dimensioni dell'immagine vengono quindi ridotte di conseguenza. Campo di posizionamento La posizione dell'immagine può essere stabilita attraverso il campo di opzione del campo di posizionamento Scansione delle immagini SIDEXIS XG consente di acquisire le immagini in una banca dati utilizzando un dispositivo compatibile TWAIN (scanner, videocamera digitale, ecc.). Se sul computer sono installati più dispositivi compatibili TWAIN, con la funzione "Selezionare scanner" è possibile selezionare il dispositivo TWAIN desiderato. NOTA: La visualizzazione e la risoluzione delle immagini scansionate dipende dalla potenza e dall'impostazione dello scanner e dal modello. Validità Sono ammessi tutti i dispositivi compatibili TWAIN. Questa funzione è concepita principalmente per importare nella banca dati SIDEXIS le radiografie scansionate con il metodo tradizionale. Richiamo della funzione Fare clic sul pulsante. Selezionare tramite la barra dei menu "I[m]magine" la voce di menu "S[c]ansionare...". Indicazioni per le radiografie Durante la scansione di un'immagine radiografica, occorre considerare quanto segue: Per poter elaborare le immagini utilizzando tutte le funzioni del software SIDEXIS, è necessario eseguire la scansione a 256 livelli di grigio. Lo scanner deve essere dotato di adattatore per negativi, per riprodurre fedelmente il contrasto durante la scansione. Si raccomanda di eseguire la scansione delle radiografie intraorali alla risoluzione di 600 dpi. Le radiografie panoramiche, Ceph e TSA devono essere ottenute alla risoluzione di 300 dpi. 84 D
85 4 Uso Gestione delle immagini Se si esegue una misura di lunghezze, è necessario calibrare la lunghezza tramite una misura di riferimento sull'immagine radiografica. Funzione "Seleziona scanner" Fare clic sul pulsante. Selezionare tramite la barra dei menu "I[m]magine" la voce di menu "[S]elezionare scanner..." Invio di immagini come via Internet Se nel computer SIDEXIS è stato configurato un collegamento di posta elettronica via Internet, è possibile inviare le immagini per . La configurazione è descritta in "Impostazione del sistema [ 153]". CAUTELA: La procedura descritta è applicabile se durante l'installazione del software SIDEXIS sono stati attivati i protocolli "SMTP" o "MAPI". Se "MAPI + finestra di dialogo" è attivo, si avvia il programma di posta elettronica preinstallato del sistema operativo Windows. Tuttavia la gestione del programma di posta elettronica del sistema operativo Windows è analoga. Validità Questa funzione è attiva in caso di immagini video e radiografiche (non in caso di immagini live e immagini fisse). La funzione è valida solo per l'immagine attiva. Richiamo della funzione Fare clic sul pulsante. Selezionare tramite la barra dei menu "I[m]magine" la voce di menu"invia [e]-mail". D
86 4 Uso Gestione delle immagini Finestra di dialogo Struttura della finestra di dialogo Campo di testo "Su:" Inserire in questo campo l'indirizzo del destinatario. Campo di testo "Oggetto:" In via opzionale è possibile inserire in questo campo l'oggetto della E- mail. Campo di testo "Testo:" In questo campo di testo appaiono automaticamente i dati della riga di intestazione dell'immagine attiva e il nome dello studio. In questo campo è possibile indicare ulteriori spiegazioni e dati relativi all'immagine da inviare. Casella di controllo "Invia sullo sfondo" Durante l'invio, è possibile proseguire la sessione di lavoro con SIDEXIS XG. Casella di controllo "Segnalare dopo l'invio" Una volta completato l'invio con successo, sullo schermo compare un messaggio di conferma. Pulsante "Invia" Invia l' al destinatario. Durante la trasmissione del messaggio appare una barra che segnala l'avanzamento del processo Invio di un'immagine Nell'installazione e configurazione del sistema da parte di un tecnico del servizio di assistenza è possibile connettere altri programmi in modo da poter ricevere le radiografie inviate da SIDEXIS. Questa funzione può essere utile per trasmettere radiografie per l'ulteriore elaborazione a programmi di misurazione di innesti o per l'analisi radiografica a distanza. 86 D
87 4 Uso Esecuzione della radiografia L'immagine desiderata viene trasferita con la funzione e sarà disponibile quando verrà richiamata dal programma di destinazione. Validità Questa funzione è attiva in caso di immagini video e radiografiche (non in caso di immagini live e immagini fisse). La funzione è valida solo per l'immagine attiva. È valido il principio WYSIWYG. Le immagini vengono sempre inviate nello stato in cui si trovano al momento in cui viene impartito il comando. Ciò significa che vengono trasmessi tutti i passaggi di elaborazione (rotazione, filtro, adattamento di luminosità e contrasto). Tuttavia ciò riguarda solo immagini complete, poiché non vengono esportate parti di immagini ingrandite. Richiamo della funzione Fare clic sul pulsante. Selezionare tramite la barra dei menu "I[m]magine" la voce di menu "I[n]via immagine". Funzione Se è stato configurato un solo destinatario, l'immagine viene inviata subito dopo aver impartito il comando senza ulteriori richieste e viene inoltre aperto il relativo programma. Se invece più programmi sono connessi a SIDEXIS in questo modo, il programma di destinazione desiderato viene selezionato in una finestra di dialogo. 4.6 Esecuzione della radiografia Informazioni generali Per generare un'immagine radiografica digitale con SIDEXIS, oltre al consueto impiego della sorgente radiogena e/o dell'unità per radiografie panoramiche devono essere predisposti per l'esposizione anche il PC e il software SIDEXIS. Per questo deve essere attivo sul PC lo stato di Pronto esposizione. Non appena si è attivato il Pronto esposizione e SIDEXIS è pronto ad eseguire la radiografia, appare sullo schermo una finestra di dialogo di controllo Istruzioni di sicurezza CAUTELA: Prima di avviare la radiazione, l'utente deve accertarsi che PC e software si trovino in stato di Pronto esposizione e che nel sistema sia stato registrato il paziente appropriato D
88 4 Uso Esecuzione della radiografia CAUTELA: Poiché in Windows più programmi attivi contemporaneamente possono influenzarsi a vicenda, si consiglia di non passare da un programma all'altro durante l'esecuzione delle radiografie. In caso contrario, si pregiudicano la coerenza e la sicurezza delle radiografie. CAUTELA: Immediatamente dopo l'esecuzione di ogni radiografia l'immagine generata viene salvata automaticamente nella banca dati pazienti. Ciò garantisce un elevato grado di sicurezza dei dati. Dopo essere stata salvata, la nuova radiografia viene rappresentata sullo schermo in una finestra. A differenza delle radiografie, è possibile acquisire immagini con la videocamera anche senza aver registrato il paziente. La barra del titolo mostra in tal caso la voce "Paziente sconosciuto". Se si desidera salvare una ripresa video successivamente, senza aver registrato prima il paziente, è possibile effettuare tale registrazione anche in seguito. Al fine di evitare errori nel salvataggio delle riprese video e di mantenere una metodica di lavoro unitaria, si consiglia tuttavia di registrare inizialmente il paziente anche quando si lavora con la videocamera. CAUTELA: Prima di salvare le riprese video l'utente deve accertarsi che nel sistema sia stato registrato il paziente esatto. Per ogni ripresa video o radiografica acquisita SIDEXIS predispone un commento. Dopo ogni radiografia questo commento viene corredato automaticamente di determinate informazioni, le quali possono essere modificate o aggiornate sia subito dopo aver acquisito l'immagine, sia in un secondo tempo (refertazione). Per informazioni dettagliate in merito, consultare la sezione "Commento dell'immagine e refertazione [ 69]" NOTA: Occorre tener presente che il numero di immagini aperte contemporaneamente è limitato e che aprendo molte immagini si riduce l'efficienza complessiva del sistema. È quindi opportuno chiudere sempre le immagini non più necessarie Radiografie intraorali Radiografie intraorali semplici La prima variante serve a realizzare singole esposizioni intraorali. In questo caso, il Pronto esposizione viene attivato per una sola immagine. Dopo la comparsa della relativa finestra di dialogo e dopo la successiva irradiazione, la radiografia viene riprodotta sullo schermo. A questo punto il processo è terminato. Tramite un'apposita configurazione di sistema, con questa variante si può passare automaticamente al commento dell'immagine o alla refertazione prima o dopo ogni radiografia. Informazioni dettagliate in merito sono riportate di seguito nella sezione "Impostazioni della radiografia [ 153]". 88 D
89 4 Uso Esecuzione della radiografia Richiamo della funzione Fare clic sul pulsante. Hotkey: Premere la combinazione di tasti [Ctrl]+[Shift]+[I]. Selezionare tramite la barra dei menu "I[m]magine"/"Radiografia [e]ndorale" la voce di menu "Esposizione [i]ndividuale" Esposizione multipla L'opzione "Esposizione multipla" consente di eseguire più radiografie intraorali dello stesso paziente, senza dover attivare manualmente sul PC il Pronto esposizione e scegliere l'unità radiografica. Dopo aver eseguito una radiografia intraorale il Pronto esposizione viene ripristinato automaticamente senza che l'utente debba impartire altri comandi. Ciò risulta particolarmente vantaggioso se il PC è lontano dal sensore radiografico. Dopo aver eseguito tutte le radiografie, il processo si conclude con la chiusura della finestra di dialogo Pronto esposizione. Richiamo della funzione Fare clic sul pulsante. Hotkey: Premere la combinazione di tasti [Ctrl]+[Shift]+[M]. Selezionare tramite la barra dei menu "I[m]magine"/"Radiografia [e]ndorale" la voce di menu "Esposizione [m]ultipla" Modelli per radiografie intraorali È possibile eseguire una selezione da un elenco di modelli per le radiografie intraorali in serie. Ciò rientra nelle opzioni di comando del concetto di esame di SIDEXIS XG. Per la funzione "Presentazione" è possibile creare alcune serie di immagini radiografiche. Per informazioni più precise, consultare il capitolo "Impostazione del sistema [ 153]". Richiamo della funzione Fare clic sul pulsante. Hotkey: Premere la combinazione di tasti [Ctrl]+[N]. Selezionare tramite la barra dei menu "[E]same" la voce di menu "[N]uovo...". Selezionare tramite la barra dei menu "I[m]magine"/"Radiografia [e]ndorale" la voce di menu "[N]uovo...". D
90 4 Uso Esecuzione della radiografia Finestra di dialogo per la selezione Selezione del dente Per poter immettere il numero del dente in questione, viene visualizzata la finestra di dialogo di refertazione illustrata dettagliatamente nel capitolo sul commento dell'immagine. Nella parte inferiore della finestra di dialogo si deve quindi fare clic sul dente desiderato per selezionarlo, quindi confermare con "OK". Il resto della finestra di dialogo di refertazione non è rilevante, per il momento, pertanto appare disattivato. Finestra di dialogo per la selezione Anche in questo caso il processo termina con la chiusura della finestra di dialogo Pronto esposizione o con l'indicazione del dente. 90 D
91 4 Uso Esecuzione della radiografia Durante l'esposizione multipla compare nella barra di stato un'annotazione corrispondente Funzionamento con più apparecchi radiografici intraorali Se in uno studio sono installati e collegati più apparecchi radiografici, prima dell'esecuzione di una radiografia intraorale è necessario selezionareun'unità di rilevamento radiografica. Per la selezione, fare clic sull'unità desiderata nella colonna "Stato / Cognome" e il sistema verrà contrassegnato da un rettangolo blu. Finestra di dialogo per la selezione Le unità di rilevamento contrassegnate da un punto interrogativo potrebbero non essere attivate. Le unità di rilevamento barrate da una riga potrebbero essere occupate. Dopo avere scelto l'unità di rilevamento radiografica, il processo di collegamento tra questa unità e il computer di lavoro verrà visualizzato in altre finestre di dialogo. In caso di collegamento errato, queste finestre possono fornire indicazioni importanti Esecuzione della radiografia La comparsa del messaggio "Attesa esposizione" indica che l'apparecchio radiografico è abilitato dal computer. È ora possibile eseguire la radiografia sull'unità. Dopo la comparsa di ulteriori messaggi, appare la seguente finestra di dialogo, nella quale viene illustrato l'avanzamento della trasmissione dati. Per motivi di sicurezza, a questo punto il pulsante "Esci" risulta disattivato. D
92 4 Uso Esecuzione della radiografia Finestra di dialogo della radiografia Funzione Finché il sistema SIDEXIS è impegnato nell'esecuzione di una radiografia intraorale, una spia verde posta sotto il simbolo dell'apparecchio per radiografie intraorali lampeggia a scopo di controllo nella finestra di dialogo. Se il sistema è dotato di un box radiogeno, il Pronto esposizione viene segnalato anche in questo caso da una spia verde fissa posta sul box stesso. Finché il messaggio appare sullo schermo e la spia nella finestra di dialogo lampeggia ovvero la spia verde del box radiogeno è accesa, è possibile effettuare la radiografia nel modo consueto come nella radiologia tradizionale. Il sensore radiografico viene poi posto in stato di Pronto. La trasmissione di segnali inizia nel momento in cui la radiazione colpisce il sensore. CAUTELA: Se non appare la finestra di dialogo che segnala il Pronto esposizione o se la spia della finestra di dialogo non lampeggia se la spia del box radiogeno non resta accesa, non si devono effettuare radiografie sul paziente sino a che non è stata rimossa la causa del problema. Premendo il pulsante "Esci" il tasto [Esc], il Pronto esposizione può essere annullato prima del riconoscimento dell'irradiazione. NOTA: Avvertenza sul box USB Per ulteriori indicazioni sull'utilizzo, consultare il documento: SIDEXIS Intraorale - Istruzioni d'uso e di installazione per USB - Box RIF Radiografie panoramiche, Ceph e TSA Richiamo della funzione Fare clic sul pulsante. Hotkey: Premere la combinazione di tasti [Ctrl]+[Shift]+[P]. 92 D
93 4 Uso Esecuzione della radiografia Selezionare tramite la barra dei menu "I[m]magine" la voce di menu "Radiografia [p]anoramica". Funzionamento con più apparecchi radiografici panoramici Se in uno studio sono installati e collegati più apparecchi radiografici, prima dell'esecuzione di una radiografia panoramica, Ceph o TSA è necessario selezionare un'unità di rilevamento. Per la selezione, fare clic sull'unità desiderata nella colonna "Stato / Cognome" e il sistema verrà contrassegnato da un rettangolo blu. Finestra di dialogo per la selezione Le unità di rilevamento contrassegnate da un punto interrogativo potrebbero non essere attivate. Le unità di rilevamento barrate da una riga potrebbero essere occupate. Dopo avere scelto l'unità di rilevamento radiografica, il processo di collegamento tra questa unità e il computer di lavoro verrà visualizzato in altre finestre di dialogo. In caso di collegamento errato, queste finestre possono fornire indicazioni importanti. Esecuzione della radiografia La comparsa del messaggio "Attesa esposizione" indica che l'apparecchio radiografico è abilitato dal computer. È ora possibile eseguire la radiografia sull'unità. Dopo la comparsa di ulteriori messaggi, appare la seguente finestra di dialogo, nella quale viene illustrato l'avanzamento della trasmissione dati. Per motivi di sicurezza, a questo punto il pulsante "Esci" risulta disattivato. Il sistema riconosce e distingue automaticamente diverse immagini radiografiche. Finché il sistema SIDEXIS è impegnato nell'esecuzione di una radiografia, una spia verde lampeggia a scopo di controllo nella finestra di dialogo della radiografia. D
94 4 Uso Esecuzione della radiografia Finestra di dialogo della radiografia degli apparecchi ORTHOPHOS DS CAUTELA: Se non appare questa finestra di dialogo che segnala il Pronto esposizione o se la spia della finestra di dialogo non lampeggia, non è possibile attivare l'irradiazione in ORTHOPHOS sino a che non è stata rimossa la causa del problema. Premendo il pulsante "Esci" il tasto [Esc], si termina il Pronto esposizione. Dopo l'avvio dell'esposizione, questa può essere annullata soltanto tramite ORTHOPHOS. Finestra di dialogo della radiografia degli apparecchi ORTHOPHOS XG DS Durante la trasmissione dei dati radiografici negli apparecchi ORTHOPHOS XG DS, nella finestra di dialogo della radiografia viene generata un'anteprima della radiografia. 94 D
95 4 Uso Esecuzione della radiografia Radiografia 3D Richiamo della funzione Fare clic sul pulsante. Hotkey: Premere la combinazione di tasti [Ctrl]+[Shift]+[3]. Selezionare tramite la barra dei menu "I[m]magine" la voce di menu "Scan [3]D". Funzionamento con più apparecchi radiografici 3D Se in uno studio sono installati e collegati più apparecchi radiografici, prima dell'esecuzione di una radiografia 3D è necessario selezionare un'unità di rilevamento radiografica. Per la selezione, fare clic sull'unità desiderata nella colonna "Stato / Cognome" e il sistema verrà contrassegnato da un rettangolo blu. Finestra di dialogo per la selezione Le unità di rilevamento contrassegnate da un punto interrogativo potrebbero non essere attivate. Le unità di rilevamento barrate da una riga potrebbero essere occupate. Dopo avere scelto l'unità di rilevamento radiografica, il processo di collegamento tra questa unità e il computer di lavoro verrà visualizzato in altre finestre di dialogo. In caso di collegamento errato, queste finestre possono fornire indicazioni importanti. Esecuzione della radiografia La comparsa del messaggio "Attesa esposizione" indica che l'apparecchio radiografico è abilitato dal computer. È ora possibile eseguire la radiografia sull'unità. Dopo la comparsa di ulteriori messaggi, appare la seguente finestra di dialogo, nella quale viene illustrato l'avanzamento della trasmissione dati. Per motivi di sicurezza, a questo punto il pulsante "Esci" risulta disattivato. Il sistema riconosce e distingue automaticamente diverse immagini radiografiche. D
96 4 Uso Esecuzione della radiografia Finché il sistema SIDEXIS è impegnato nell'esecuzione di una radiografia, una spia verde lampeggia a scopo di controllo nella finestra di dialogo della radiografia. CAUTELA: Se non appare questa finestra di dialogo che segnala il Pronto esposizione o se la spia della finestra di dialogo non lampeggia, non è possibile attivare l'irradiazione in GALILEOS sino a che non è stata rimossa la causa del problema. Premendo il pulsante "Esci" il tasto [Esc], si termina il Pronto esposizione. Dopo l'avvio dell'esposizione, questa può essere annullata soltanto tramite GALILEOS Ripresa video Funzione In questa sezione viene descritta l'integrazione di riprese video in un "Esame" SIDEXIS XG Per avviare un'immagine video live SIROCAM, di solito si sgancia la videocamera dal suo alloggiamento. Servendosi del comando a pedale sarà possibile "congelare" l'immagine live visualizzata (immagine fissa) ed eseguire l'effettiva ripresa video. Se è collegata anche una videocamera extraorale con ottica 0, l'azionamento del comando a pedale con SIROCAM agganciata avvia un'immagine live extraorale. Nei sistemi equipaggiati con SIROCAM e con videocamera extraorale, tutti i comandi rilevanti si riferiscono a SIROCAM, finché quest'ultima resta sganciata dal suo alloggiamento. Quando invece SIROCAM è agganciata, la priorità passa alla videocamera extraorale. La commutazione tra le due videocamere può essere effettuata anche nel menu di contesto di un'immagine video attiva. Oltre a questo metodo di esecuzione delle immagini video tramite pedale, l'interfaccia utente del software offre una serie di possibilità di comando illustrate di seguito: Immagine video live (SIROCAM) Richiamo diretto della funzione Sganciare SIROCAM dall'alloggiamento. L' immagine video live viene avviata NOTA: Commutare eventualmente su SIROCAM nel menu di contesto dell'immagine video. Richiamo indiretto della funzione Esiste anche la possibilità di aprire una finestra video vuota. Fare clic sul pulsante. Hotkey: Premere la combinazione di tasti [Ctrl]+[Shift]+[V]. Selezionare tramite la barra dei menu "I[m]magine" la voce di menu "[V]ideo". 96 D
97 4 Uso Esecuzione della radiografia Viene visualizzata una finestra bianca vuota. Sganciare ora SIROCAM dall'alloggiamento L'immagine video live viene avviata Avvio dell'immagine video live (videocamera extraorale con ottica 0 ) Richiamo della funzione Con SIROCAM agganciata, selezionare tramite la barra dei menu "I[m]magine" la voce di menu "[V]ideo". L' immagine video live viene avviata NOTA: Commutare eventualmente su Ottica 0 nel menu di contesto dell'immagine video Video Start/Stop Video Stop (immagine live>immagine fissa) Video Start (immagine fissa>immagine live) Selezionare tramite il menu di contesto dell'immagine la voce di menu "Video avvio/stop". Hotkey: Azionare il tasto "[Invio]". Azionare brevemente il comando a pedale dell'hardware (l'immagine si blocca rilasciandolo). Selezionare tramite il menu di contesto dell'immagine la voce di menu "Video avvio/stop". Hotkey: Azionare il tasto "[Invio]". Azionare brevemente il comando a pedale dell'hardware Esecuzione dell'esposizione (immagine video fissa > salvataggio) In base al riunito o all'apparecchiatura sulla quale è integrata SIROCAM, sono disponibili varie possibilità. Richiamo della funzione Hotkey: Premere la combinazione di tasti [Ctrl]+[S]. L'immagine fissa attuale viene digitalizzata e viene generata una nuova immagine live. NOTA: La ripresa video digitalizzata non viene salvata automaticamente. Integrazione 1 Solo con: SIROCAM 2 D
98 4 Uso Esecuzione della radiografia SIVISION 1 SIROCAM Box IVISION 3 Kompakt SIVISION 3 su C6, C8 o ProFeel SIVISION 3 con videocamera sull'elemento assistente Premere a lungo (ca. 2 secondi) il comando a pedale. In questo caso, l'immagine fissa attuale viene salvata automaticamente dopo la digitalizzazione. Terminato il salvataggio viene generata una nuova immagine live. Integrazione 2 Solo con: SIVISION 2 SIVISION 3 con SIROCAM sull'elemento medico Premere le funzioni corrispondenti sul riunito. (Ciò di solito è possibile premendo il tasto S con il comando a pedale "C+" o "C" verso sinistra). NOTA: Per ulteriori informazioni, consultare le istruzioni d'uso del riunito Annullamento di una ripresa e chiusura di un'immagine video Richiamo della funzione Nella modalità immagine live solo con SIROCAM Agganciare SIROCAM. Con immagine video live o immagine video fissa Hotkey: Premere il tasto [Canc]. NOTA: A differenza delle immagini radiografiche e delle riprese video, le immagini video live non possono essere zoomate. Durante tale procedura occorre notare che, in caso di risoluzione del monitor più bassa (800 x 600 punti o inferiore), l'immagine video live può apparire tagliata ai lati dello schermo Riepilogo Le figure seguenti riepilogano queste procedure: SIROCAM SIROCAM sganciata dal suo alloggiamento ha la priorità su un'eventuale videocamera esterna extraorale con ottica 0. Tuttavia, premendo il pulsante destro del mouse dal menu di contesto dell'immagine video live aperta è possibile passare alla videocamera extraorale. 98 D
99 4 Uso Esecuzione della radiografia Ottica 0 SIROCAM sganciata dal suo alloggiamento ha la priorità su un'eventuale videocamera esterna extraorale con ottica 0. Tuttavia, premendo il pulsante destro del mouse dal menu di contesto dell'immagine video live aperta è possibile passare alla videocamera extraorale. D
100 4 Uso Strumenti di analisi 4.7 Strumenti di analisi Gli strumenti di analisi servono per facilitare la valutazione delle riprese video e radiografiche Selezione di oggetti nella superficie di lavoro Validità Per selezionare oggetti nella superficie di lavoro, è necessario utilizzare il puntatore standard del mouse. Esso viene visualizzato sotto forma di freccia. Tutti gli oggetti nella superficie di lavoro. 100 D
101 4 Uso Strumenti di analisi Richiamo della funzione Fare clic sul pulsante. Selezionare tramite la barra dei menu "[A]nalisi" la voce di menu "S[e]leziona". Funzione Esistono diverse possibilità per selezionare oggetti nella superficie di lavoro. Selezione semplice: 1. Portare il puntatore standard del mouse sull'oggetto desiderato. 2. Selezionare l'oggetto facendo clic con il tasto sinistro del mouse. Selezione multipla: 1. Tenere premuto il tasto [Shift] e il tasto [Ctrl]. 2. Portare il puntatore standard del mouse sull'oggetto desiderato e selezionare facendo clic con il tasto sinistro del mouse. 3. Rilasciare nuovamente i tasti [Shift] e [Ctrl]. Selezione settore: 1. Mantenendo premuto il tasto sinistro, spostare il mouse creando un riquadro di selezione attorno agli oggetti desiderati. 2. Rilasciare di nuovo il tasto sinistro del mouse Ripristino dell'immagine iniziale In ogni situazione operativa, con la funzione "Immagine iniziale" è possibile annullare tutte le modifiche apportate e tornare alla vista iniziale. Questo comando si riferisce a tutte le elaborazioni d'immagine, inclusi i filtri dell'immagine, e alla posizione delle immagini all'interno della superficie di lavoro. NOTA: Gli oggetti posizionati sulle immagini vengono così eliminati. Validità Questa funzione è attiva in caso di immagini video e radiografiche (non in caso di immagini live e immagini fisse). Poiché questa funzione ripristina le immagini originali salvate, non è possibile utilizzarla per immagini non salvate in precedenza. Richiamo della funzione Fare clic sul pulsante. Hotkey: Premere la combinazione di tasti [Ctrl]+[Y]. Selezionare tramite il menu di contesto la voce di menu "Immagine iniziale". Selezionare tramite la barra dei menu "[A]nalisi" la voce di menu D
102 4 Uso Strumenti di analisi "Immagine ini[z]iale". NOTA: Per sicurezza, prima di annullare definitivamente le modifiche appare una domanda che richiede di confermare l'operazione Strumenti di misura Misura della lunghezza Questa funzione permette di determinare misure, distanze o scale degli oggetti nelle radiografie. Utilizzando punti di appoggio è possibile anche misurare i tratti curvi. CAUTELA: Per le misure delle lunghezze, basarsi sempre su un oggetto di riferimento sia per riprese intraorali che per riprese ORTHOPHOS. Consultare la sezione "Adattamento delle misure di lunghezza [ 104]" NOTA: Le lunghezze indicate sono misure relative. Esse dipendono dalle dimensioni dei sensori con cui vengono effettuate le radiografie. Ciò vale anche per le immagini importate. NOTA: In caso di immagini importate è possibile, mentre in caso di riprese video è un dato di fatto, che l'indicazione sia espressa solo in unità pixel, se i dati importati non contengono le informazioni necessarie per determinare con esattezza le lunghezze. Ciò ad esempio avviene nelle radiografie che non sono state eseguite con SIDEXIS. Mediante la funzione "Adatta misura" (consultare la sezione "Adattamento delle misure di lunghezza [ 104]") è però possibile passare all'indicazione millimetrica Validità Caso particolare per le riprese TSA di ORTHOPHOS XG Plus Questa funzione è attiva in caso di immagini video e radiografiche (non in caso di immagini live e immagini fisse). CAUTELA: Diversi fattori di ingrandimento in caso di radiografie TSA di un ORTHOPHOS XG Plus! Osservare i diversi ingrandimenti, connessi alle procedure, delle immagini parziali. Struttura A sinistra vengono visualizzate tre immagini parziali trasversali (TSA) con ingrandimenti leggermente diversi a seconda della posizione di guida (ingrandimento come per il normale strato sottile TSA). 102 D
103 4 Uso Strumenti di analisi A destra viene visualizzata l'immagine parziale laterale con ingrandimento di ca. 1:1,24 (ingrandimento simile alle radiografie panoramiche). Fattori di ingrandimento nominale in caso di radiografie TSA di ORTHOPHOS XG Plus: Area di esposizione Fattore di ingrandimento radiografie TSA (3x) Fattore di ingrandimento laterale (1x) Posizioni di guida Dente frontale 1:1,38 1:1, Canino 1:1,38 1:1, Premolare 1:1,34 1:1, Molare 1:1.40 1:1, Nota: Tutti gli ingrandimenti sono dati nell'ambito della precisione di posizionamento riferita agli oggetti al centro dello strato Misura Richiamo dello strumento di misura Fare clic sul pulsante. Selezionare tramite la barra dei menu "[A]nalisi" la funzione "Misura lung[h]ezze". Misura di un tratto semplice 1. Definire il punto di partenza con il puntatore del mouse. 2. Confermare tale punto di partenza facendo clic con il tasto sinistro del mouse. 3. Trascinare il puntatore del mouse sul punto finale desiderato. In tal modo si collegano i due punti tramite una linea. 4. Confermare il tratto misurato con un doppio clic del tasto sinistro del mouse. Misura di un tratto su più punti di appoggio 1. Definire il punto di partenza con il puntatore del mouse. 2. Confermare tale punto di partenza facendo clic con il tasto sinistro del mouse. 3. Trascinare il puntatore del mouse sul primo punto di appoggio desiderato. 4. Confermare tale punto di appoggio facendo clic con il tasto sinistro del mouse. 5. Ripetere i punti 3 e 4 fino a raggiungere il punto finale desiderato. In tal modo il tratto già misurato viene gradualmente allungato. 6. Confermare il tratto misurato con un doppio clic del tasto sinistro del mouse. D
104 4 Uso Strumenti di analisi Visualizzazione del valore misurato La distanza tra il punto di partenza e il punto finale è indicata sia direttamente accanto alla linea di collegamento sia nella barra di stato nel margine inferiore della finestra del programma. La lunghezza complessiva viene visualizzata nella barra di stato e sull'ultimo segmento di linee. L'indicazione sull'ultimo segmento di linee è evidenziata da una barra colorata di sfondo e può essere spostata a piacere nella superficie di lavoro. - La misura di lunghezza resta collegata al valore misurato tramite una linea tratteggiata. NOTA: Se sono visualizzate contemporaneamente più misure di lunghezze, nella barra di stato viene sempre indicato il risultato della misura di lunghezza selezionata singolarmente. Alternando le misure di lunghezza attive si può effettuare un confronto dei valori. Esempio di schermata Salvataggio della misura È possibile effettuare il salvataggio delle misure di lunghezza all'interno di una vista o di un esame Adattamento delle misure di lunghezza Se durante una radiografia intraorale il sensore dell'immagine non viene orientato in modo perfettamente ortogonale rispetto al tubo a raggi X ma risulta leggermente inclinato, i segmenti misurati sono troppo grandi. Per risolvere il problema è possibile impostare una correzione della proiezione. NOTA: Un valore di correzione immesso è attivo finché rimane aperta l'immagine corrispondente. I valori di correzione non vengono memorizzati e vanno perduti appena si chiude l'immagine. NOTA: Se sono visualizzate più immagini, l'adattamento si riferisce solo all'immagine attiva in cui è stato eseguito. 104 D
105 4 Uso Strumenti di analisi Validità Questa funzione può essere richiamata solo se è presente almeno una misura di lunghezza. NOTA: I valori di correzione sono sufficientemente precisi solo se prossimi alla lunghezza di riferimento poiché il rapporto angolare del sensore rispetto al dente potrebbe essere diverso in un altro punto dell'esposizione. Richiamo dello strumento di misura Fare clic sul pulsante. Selezionare tramite la barra dei menu "[A]nalisi" la funzione "Adatta [m]isura". Adattamento della misura di lunghezza 1. Per prima cosa misurare nell'immagine una lunghezza di riferimento nota (ad es. una lima per radici di lunghezza definita). 2. Richiamare la finestra di dialogo "Adatta misura". Nella finestra di dialogo il valore calcolato in precedenza viene riportato come "Lunghezza". 3. Immettere il valore effettivo come valore di correzione nel campo di immissione "Lunghezza reale". Questo valore può essere modificato a incrementi di 0,1 mm tramite i tasti freccia. SIDEXIS XG mostra il fattore di correzione calcolato. 4. Chiudere la finestra di dialogo con il pulsante "OK". Per tutte le misure di lunghezza successive eseguite in questa immagine viene utilizzato il fattore di correzione calcolato. Per fornire all'utente un'indicazione sul fattore di correzione attivato, tutti i valori di misura sono riportati nella bara di stato e nell'immagine con la dicitura "ref.". Disattivazione dell'adattamento 1. Per eseguire nuove misure senza correzione della lunghezza, è necessario richiamare di nuovo la finestra di dialogo "Adatta misura" e attivare il campo di opzione circolare "Calibrazione spenta". 2. Quindi chiudere la finestra di dialogo facendo clic sul pulsante "OK". Esempio "Lunghezza" = 11,26 mm "Lunghezza reale" = 10,10 mm "Nuovo fattore" = 0,897 Tutte le misure successive nella stessa immagine vengono moltiplicate per 0,897. D
106 4 Uso Strumenti di analisi Esempio di schermata Misura dell'angolo SIDEXIS XG offre anche un'apposita funzione per determinare facilmente i rapporti angolari. NOTA: Gli angoli indicati sono misure relative. Esse dipendono dalle dimensioni dei sensori con cui vengono effettuate le radiografie. Ciò vale anche per le immagini importate. Validità Questa funzione è attiva in caso di immagini video e radiografiche (non in caso di immagini live e immagini fisse). In caso di immagini importate la determinazione degli angoli avviene in base a punti d'immagine quadrati, se non è possibile determinare tali informazioni in fase di importazione. Richiamo dello strumento di misura Fare clic sul pulsante. Selezionare tramite la barra dei menu "[A]nalisi" la funzione "Misura [a]ngolo". Utilizzo Il procedimento per la misura dell'angolo è analogo a quello della determinazione di lunghezze. 1. Portare il puntatore del mouse sul punto in cui deve trovarsi il vertice dell'angolo. 2. Confermare tale punto facendo clic con il tasto sinistro del mouse. 3. Trascinare con il puntatore del mouse il primo lato per la misura dell'angolo. 4. Confermare tale punto facendo clic con il tasto sinistro del mouse. 5. Trascinare con il puntatore del mouse il secondo lato per la misura dell'angolo. Tale angolo può essere misurato verso sinistra o verso destra. 6. Confermare tale punto facendo clic con il tasto sinistro del mouse. L' indicazione dell'angolo può arrivare fino a 180 e appare sia tra i due lati dell'angolo nell'immagine sia nella barra di stato situata nel margine inferiore della finestra. 106 D
107 4 Uso Strumenti di analisi L'indicazione dell'angolo nell'immagine è posta all'interno di una barra colorata e può essere spostata a piacere nella superficie di lavoro. - L'indicazione dell'angolo resta comunque collegata ai lati dell'angolo tramite una linea tratteggiata Esempio di schermata Misura della densità ossea Questa funzione consente una determinazione relativa della densità ossea. In assenza di calibrazione è impossibile effettuare una determinazione assoluta. È comunque possibile impostare la determinazione della densità ossea per poter confermare o rifiutare facilmente i referti mediante risultati quantitativi. NOTA: Le densità indicate sono misure relative. Esse dipendono dalle dimensioni dei sensori con cui vengono effettuate le radiografie. Ciò vale anche per le immagini importate. Esempi di impiego Verifica della presenza di carie/paradentosi sulle porzioni laterali dei denti Verifica di ulteriore sviluppo di carie/paradentosi Rivelazione apicale in caso di cura radicolare Localizzazione di focolai flogistici Verifica di riduzione/aumento di focolai flogistici Verifica di riduzione/aumento di sostanza ossea su innesti Validità Questo strumento di misura funziona solo in caso di immagini radiografiche. Richiamo dello strumento di misura Fare clic sul pulsante. Selezionare tramite la barra dei menu "[A]nalisi" la funzione "Mis[u]ra profilo di densità". Uso 1. Definire il punto di partenza con il puntatore del mouse. 2. Confermare tale punto di partenza facendo clic con il tasto sinistro del mouse. D
108 4 Uso Strumenti di analisi 3. Trascinare il puntatore del mouse sul punto finale desiderato. Accanto al cursore compare la densità attuale sotto forma di valore percentuale. 4. Confermare il punto finale con un doppio clic del tasto sinistro del mouse. Viene visualizzata la finestra "Mostra profilo di densità" Visualizzazione del profilo di densità Una volta determinata una misura di lunghezza con la funzione "Misura profilo di densità" nella radiografia attiva, tale funzione consente di visualizzare la densità sulla misura di lunghezza. CAUTELA: Prima della misura non deve essere utilizzato alcun filtro, come ad es. "Rilievo". Validità Richiamo della finestra di visualizzazione Questa visualizzazione funziona solo in caso di misure di lunghezza del profilo di densità. Per richiamare la finestra, utilizzare la funzione "Proprietà". CAUTELA: La misura di lunghezza da visualizzare deve essere selezionata. È possibile utilizzare il filtro Sfumato se è attivo in tutta la zona della misura di lunghezza. Hotkey: Premere contemporaneamente i tasti [Alt] e [Invio]. Fare clic sul pulsante. Selezionare tramite la barra dei menu "[A]nalisi" la funzione "[P]roprietà ". 108 D
109 4 Uso Strumenti di analisi Struttura della finestra di visualizzazione La lunghezza della barra verde rappresenta la densità relativa. - Le parti chiare dell'immagine generano una barra lunga e quelle scure una barra corta. Il diagramma viene ampliato durante la creazione, poiché si assegna il valore 0 alla densità minore e la lunghezza massima della barra alla densità maggiore. - Facendo clic sulla casella di controllo "Non corretto" è possibile disattivare tale ampliamento. Copia Associazione fra punto di misura e diagramma Utilizzando il pulsante "Copia" i valori indicati nella visualizzazione del profilo possono essere copiati come valori numerici non corretti (da 0 a 255) negli Appunti di Windows. In questo modo è possibile eseguire l'analisi in altri programmi. Mediante il mirino nella finestra "Mostra profilo di densità" è possibile un'associazione univoca fra punto di misura e diagramma. D
110 4 Uso Strumenti di analisi 1. Portare il puntatore del mouse sul mirino. 2. Trascinare il simbolo del mirino fuori dalla visualizzazione del profilo sulla misura di lunghezza mantenendo premuto il tasto destro del mouse. La posizione attuale all'interno della misura di lunghezza viene indicata da una linea bianca nel diagramma del profilo e da un quadratino sotto al diagramma del profilo. Nel campo accanto al pulsante "OK" compare il valore relativo della densità ossea corrispondente a questa posizione Strumenti di visualizzazione Zoom immagine Mediante questa funzione di zoom è possibile modificare la scala dell'immagine attiva. Esistono due diversi tipi di zoom. Lo zoom semplice, in cui l'immagine viene completamente ingrandita o ridotta. Le dimensioni di visualizzazione dell'immagine si modificano di conseguenza. 110 D
111 4 Uso Strumenti di analisi Lo zoom in cui viene modificata soltanto la vista in dettaglio. Le dimensioni di visualizzazione dell'immagine restano invariate. Validità Questa funzione è attiva in caso di immagini video e radiografiche (non in caso di immagini live e immagini fisse). Richiamo della funzione Ingrandimento Fare clic sul pulsante. Hotkey: Premere il tasto [+]. Selezionare tramite il menu di contesto la voce di menu "Ingrandisci". Selezionare tramite la barra dei menu "Ve[d]uta"/"[I]mmagine"/ "[Z]oom" la voce di menu "[I]ngrandisci". Riduzione Fare clic sul pulsante. Hotkey: Premere il tasto [-]. Selezionare tramite il menu di contesto la voce di menu "Riduci". Selezionare tramite la barra dei menu "Ve[d]uta"/"[I]mmagine"/ "[Z]oom" la voce di menu "[R]iduci". Più dettagli Fare clic sul pulsante. Hotkey: Premere la combinazione di tasti [Ctrl]+[+]. Ruotare in avanti la rotella di scorrimento del mouse. Selezionare tramite la barra dei menu "Ve[d]uta"/"[I]mmagine"/ "[Z]oom" la voce di menu "Più dettagli". Meno dettagli Fare clic sul pulsante. Hotkey: Premere la combinazione di tasti [Ctrl]+[-]. D
112 4 Uso Strumenti di analisi Ruotare indietro la rotella di scorrimento del mouse. Selezionare tramite la barra dei menu "Ve[d]uta"/"[I]mmagine"/ "[Z]oom" la voce di menu "Meno dettagli". Funzione Ogni volta che una funzione di zoom viene richiamata, la scala aumenta o si riduce di un gradino. In caso di combinazione con la funzione "Viewport", viene visualizzato il fattore di zoom selezionato (consultare la sezione "Viewport [ 112]".) Scorrimento della sezione dell'immagine Validità Se l'immagine da visualizzare è più grande della finestra a disposizione (ad es. in caso di zoom superiore a 1:1), con le barre di scorrimento immagine inserite si può traslare la sezione in direzione orizzontale o verticale. La cosiddetta modalità "Mano" consente di traslare la sezione visualizzata in direzione orizzontale o verticale contemporaneamente in modo semplice e intuitivo. NOTA: Se nella modalità di immagine a schermo intero l'immagine da visualizzare è più grande della finestra a disposizione, la modalità Mano si attiva automaticamente. Questa funzione è attiva in caso di immagini video e radiografiche (non in caso di immagini live e immagini fisse) se è visibile solo un'immagine parziale. Richiamo della funzione Fare clic sul pulsante. Hotkey: Premere il tasto [Ctrl]+ e fare doppio clic con il tasto sinistro del mouse Selezionare tramite la barra dei menu "[A]nalisi" la voce di menu "[M]ano". Visualizzazione dello stato attivo Lo stato attivo di questa funzione viene segnalato dal cambiamento del puntatore del mouse. Uso Una volta premuto il tasto sinistro del mouse nella finestra dell'immagine, è possibile traslare, trascinandola, la sezione di immagine visualizzata Viewport Per l'osservazione delle immagini che non possono essere interamente visualizzate nella superficie di lavoro a causa delle loro dimensioni o del fattore di zoom selezionato, è disponibile un ulteriore strumento ausiliario. Tale strumento ausiliario viene definito "Viewport". 112 D
113 4 Uso Strumenti di analisi Mediante lo strumento ausiliario "Viewport" è possibile posizionare e visualizzare le diverse sezioni di immagine in modo semplice e veloce. Lo strumento ausiliario "Viewport" da un lato consente di individuare chiaramente quale parte dell'immagine viene mostrata in quel momento e dall'altro rende possibile l'intuitivo spostamento bidimensionale di tale sezione. Viene visualizzato il fattore di zoom della sezione di immagine. Costituisce quindi un'alternativa alle possibilità di posizionamento con le barre di scorrimento, la tastiera e la funzione di "Scorrimento della sezione dell'immagine" [ 112]. Validità Questa funzione è attiva in caso di immagini video e radiografiche (non in caso di immagini live e immagini fisse). Richiamo della funzione Fare clic sul pulsante. Selezionare tramite la barra dei menu "Ve[d]uta" la voce di menu "[I]ngrandisci". Rappresentazione Sulla superficie di lavoro appare una finestra supplementare. Il cosiddetto "Viewport" comprende una copia ridotta dell'intera immagine attiva. Se si cambia l'immagine attiva o se ne modificano le dimensioni (ad es. mediante rotazione), anche il "Viewport" si modifica di conseguenza. Una cornice rossa all'interno di "Viewport" indica la zona visualizzata sulla finestra dell'immagine. Il fattore di zoom della sezione dell'immagine viene visualizzato nell'angolo inferiore destro della finestra "Viewport". Comando tramite la finestra Viewport 1. Posizionare il mouse all'interno della cornice rossa. 2. Premere il tasto sinistro del mouse. 3. Spostare il mouse. La cornice rossa si sposta in base al movimento del mouse. D
114 4 Uso Strumenti di analisi 4. Rilasciare il tasto sinistro del mouse una volta raggiunto il settore desiderato. La nuova sezione viene visualizzata nella finestra di immagine corrispondente. Comando tramite modalità Mano Menu di contesto supplementare Con la modalità Mano è possibile traslare la sezione dell'immagine (consultare la sezione "Scorrimento della sezione dell'immagine" [ 112]). In "Viewport" esiste inoltre un menu di contesto che permette di posizionare nei quattro quadranti o al centro dell'immagine la sezione visualizzata. A seconda del fattore di zoom e della dimensione della finestra dell'immagine appaiono sezioni parziali più o meno sovrapposte o non sovrapposte affatto. Inoltre con questo menu di contesto si può commutare tra posizione attuale e ultima posizione (ad es. per confronti laterali) Affiancamento Validità Se sulla superficie di lavoro di SIDEXIS sono aperte più finestre immagine allo stesso tempo, può accadere che alcune informazioni delle immagini non siano accessibili perché le viste si sovrappongono reciprocamente. La funzione "Affianca" ordina tutte le finestre aperte sulla superficie di lavoro a disposizione in modo da evitare sovrapposizioni. Eventualmente è possibile ridurre le dimensioni della finestra. Questa funzione è attiva in caso di immagini video e radiografiche (non in caso di immagini live e immagini fisse). Richiamo della funzione Fare clic sul pulsante. Selezionare tramite la barra dei menu "Ve[d]uta"/"[I]mmagine"/ "[D]isponi" la voce di menu "[A]ffianca" Panoramica Validità Funzione analoga a "Affianca". Inoltre lo zoom viene adattato in modo che non venga mostrata alcuna barra di scorrimento. Solo quando si raggiunge lo zoom minimo appaiono le barre di scorrimento. In questo modo vengono visualizzate tutte le immagini caricate e si ottiene una panoramica complessiva. Questa funzione è attiva in caso di immagini video e radiografiche (non in caso di immagini live e immagini fisse). Richiamo della funzione Fare clic sul pulsante. Selezionare tramite la barra dei menu "Ve[d]uta"/"[I]mmagine"/ "[D]isponi" la voce di menu "[P]anoramica". 114 D
115 4 Uso Strumenti di analisi Panoramica stato Validità A differenza della funzione "Affianca", con questo comando le finestre delle immagini aperte vengono disposte secondo la loro posizione anatomica. La disposizione tiene conto sia delle radiografie intraorali che delle riprese video in cui è stato indicato il numero del dente visualizzato. Le radiografie intraorali senza una precisa correlazione e tutti gli altri tipi di immagini vengono visualizzati al centro della zona di lavoro. Lo zoom di tutte le finestre viene adattato in modo che l'intera immagine risulti visibile. Se nel disporre le radiografie intraorali più finestre occupano la stessa posizione, queste compaiono sovrapposte e a una distanza reciproca equivalente alla larghezza della cornice. Facendo clic sulla barra di una finestra immagine in secondo piano, la finestra corrispondente passa in primo piano. Questa funzione è attiva in caso di immagini video e radiografiche (non in caso di immagini live e immagini fisse). Richiamo della funzione Bild 4-5 NG Fare clic sul pulsante. Selezionare tramite la barra dei menu "Ve[d]uta"/"[I]mmagine"/ "[D]isponi" la voce di menu "[S]uccessione stato". Esempio di schermata Sovrapposizione Questa funzione di finestra è l'opposto della funzione "Affianca". Le finestre affiancate si sovrappongono. Inoltre diventano visibili tutti i titoli delle finestre. D
116 4 Uso Strumenti di analisi Anche in questo caso le dimensioni delle finestre vengono adattate di conseguenza. Attivando le singole finestre, di volta in volta quella richiamata passa in primo piano. Validità Questa funzione è attiva in caso di immagini video e radiografiche (non in caso di immagini live e immagini fisse). Richiamo della funzione Fare clic sul pulsante. Selezionare tramite la barra dei menu "Ve[d]uta"/"[I]mmagine"/ "[D]isponi" la voce di menu "S[o]vrapponi" Modalità di immagine a schermo intero Validità La finestra dell'immagine attiva viene ingrandita fino ad occupare tutta la zona di lavoro disponibile. Questa funzione è attiva in caso di immagini video e radiografiche (non in caso di immagini live e immagini fisse). Richiamo della funzione Fare doppio clic sull'immagine. Fare clic sul pulsante. Selezionare tramite la barra dei menu "Ve[d]uta"/"[I]mmagine" la voce di menu "I[n]grandisci". Chiusura della funzione Fare doppio clic sull'immagine. Se la funzione "Titolo immagine ampliato" è attiva: nel titolo dell'immagine fare clic sul pulsante (consultare la sezione "Opzioni [ 199]"). Hotkey: Premere il tasto [Esc]. Fare clic sul pulsante. Selezionare tramite la barra dei menu "Ve[d]uta"/"[I]mmagine" la voce di menu "[R]ipristina". Se la funzione "Titolo immagine ampliato" è attiva: nel titolo dell'immagine fare clic sul pulsante (consultare la sezione "Opzioni [ 199]"). Informazioni aggiuntive Nella modalità di immagine a schermo intero l'immagine non può essere traslata. 116 D
117 4 Uso Strumenti di analisi Se viene visualizzata solo una sezione di immagine, viene attivata automaticamente la modalità Mano (consultare la sezione "Scorrimento della sezione dell'immagine [ 112]"). Se nella modalità di immagine a schermo intero l'immagine viene ruotata, nel passaggio alla modalità normale questa modifica viene acquisita Lente Validità Con questa funzione è possibile ingrandire singole sezioni dell'immagine. Questa funzione è attiva in caso di immagini video e radiografiche (non in caso di immagini live e immagini fisse). Richiamo della funzione Fare clic sul pulsante. Selezionare tramite la barra dei menu "Ve[d]uta" la voce di menu "L[e]nte". La finestra della lente appare nell'angolo superiore destro dell'area di esame. Uso 1. Posizionare il mouse all'interno della finestra della lente. 2. Spostare il mouse fuori dalla finestra della lente mantenendo premuto il tasto sinistro del mouse. Viene visualizzato un riquadro di selezione. La sezione dell'immagine corrispondente viene visualizzata nella finestra della lente in base al fattore di ingrandimento selezionato. 3. Una volta individuata la sezione desiderata, rilasciare il tasto sinistro del mouse. Il riquadro di selezione scompare. La finestra della lente ora visualizza solo l'ultimo contenuto del riquadro di selezione. Finché la finestra della lente è attiva, è possibile eseguire la funzione Lente a partire dalla fase di lavoro 1 ogni volta che lo si desidera. Spostamento della finestra della lente Modifica del rapporto di ingrandimento Disattivazione della lente Cliccando sulla barra del titolo della finestra della lente e tenendo premuto il pulsante sinistro del mouse è possibile spostare la finestra della lente in un qualsiasi altro punto dell'area di esame. Tramite il cursore sul bordo inferiore, è possibile impostare un rapporto di ingrandimento da 1:1 a 8:1. Il fattore di ingrandimento viene visualizzato nella barra del titolo della finestra della lente, ad es. "Lente 3:1". La lente si disattiva automaticamente quando viene richiamata un'altra funzione. È possibile disattivare manualmente la funzione Lente facendo clic con il tasto sinistro del mouse al di fuori della finestra della lente premendo un tasto. D
118 4 Uso Strumenti di analisi Rotazione Dopo aver selezionato questa funzione l'immagine viene ruotata nella direzione scelta. Ripetendo più volte la selezione, l'immagine può essere ruotata gradualmente e riportata nella posizione iniziale. Rotazione di 90 verso destra Fare clic sul pulsante. Hotkey: Premere la combinazione di tasti [Ctrl]+[R]. Selezionare tramite la barra dei menu "Ve[d]uta"/"[I]mmagine"/ "R[u]ota" la voce di menu "Ruota a [d]estra". Rotazione di 90 verso sinistra Fare clic sul pulsante. Hotkey: Premere la combinazione di tasti [Ctrl]+[L]. Selezionare tramite la barra dei menu "Ve[d]uta"/"[I]mmagine"/ "R[u]ota" la voce di menu "Ruota a [s]inistra". Rotazione di 180 Fare clic sul pulsante. Selezionare tramite la barra dei menu "Ve[d]uta"/"[I]mmagine"/ "R[u]ota" la voce di menu "Ruota di [1]80 ". 118 D
119 4 Uso Strumenti di analisi Immagini esempio Passaggio da un'immagine all'altra tramite hotkey Se è aperto un esame in cui sono presenti più immagini, è possibile attivare l'immagine successiva premendo [Ctrl]+[Tab]. Questa funzione aumenta soprattutto nella modalità di immagine a schermo intero il comfort di utilizzo. Richiamo della funzione Hotkey: Premere la combinazione di tasti [Ctrl]+[Tab] Filtro dell'immagine Principi fondamentali Per la preparazione, l'interpretazione e l'analisi delle informazioni delle immagini SIDEXIS XG offre un'ampia ed efficiente raccolta di funzioni di elaborazione immagini. Le elaborazioni descritte di seguito si riferiscono sempre all'immagine attiva. A questo punto, per meglio comprendere le possibilità di elaborazione delle informazioni dell'immagine, è necessario illustrare alcuni elementi di base nonché la terminologia relativa. D
120 4 Uso Strumenti di analisi I dati digitali del sensore radiografico e della videocamera vengono convertiti nel computer in informazioni dell'immagine da visualizzare. Il più piccolo elemento di informazione è il cosiddetto pixel, derivato dall'inglese "Picture Element". L'immagine acquisita viene scomposta in singoli punti di scansione, i pixel, che vengono depositati nella memoria del computer come codici numerici. Ad ogni punto di scansione (pixel) viene assegnato un valore che corrisponde alla tonalità di grigio o di colore della piccola sezione di immagine acquisita. Poiché ora l'immagine esiste nel computer come sequenza di valori numerici esattamente definiti, l'informazione dell'immagine può essere elaborata attraverso modifiche mirate dei valori. Il risultato dell'elaborazione dell'immagine viene visualizzato sul monitor come pixel dello schermo, su carta, come pixel di stampa. Poiché per ogni immagine occorre identificare individualmente una pluralità di singoli pixel nei valori numerici, i file di immagini risultanti sono molto estesi. Per gestire una tale quantità di dati sono necessari computer con grande memoria di lavoro (per l'elaborazione) e grande memoria di massa (per la memorizzazione). A seconda del tipo di modifica e della quantità dei pixel da modificare l'elaborazione dei dati dell'immagine può richiedere un certo tempo. CAUTELA: Per le ragioni citate è preferibile limitare il numero delle immagini aperte contemporaneamente. Un grande numero di immagini aperte riduce l'efficienza complessiva del sistema e prolunga il tempo di elaborazione. Inoltre le immagini di grandi dimensioni influiscono maggiormente rispetto a quelle di piccole dimensioni. Le immagini non più necessarie dovrebbero pertanto essere chiuse Regolatore di contrasto e luminosità Validità Per evidenziare i dettagli delle immagini, per meglio delimitarle o migliorarne la qualità di visualizzazione, è possibile modificare la luminosità e il contrasto del display. Questa funzione è attiva in caso di immagini video e radiografiche (non in caso di immagini live e immagini fisse). La regolazione si riferisce alla radiografia selezionata e può essere eseguita in qualsiasi momento. Modifica della luminosità Modificare la luminosità mediante il cursore sinistro. Hotkey: Azionare il tasto [Freccia su]. L'immagine diventa più chiara. Hotkey: Azionare il tasto [Freccia giù]. L'immagine diventa più scura. 120 D
121 4 Uso Strumenti di analisi Modifica del contrasto Modificare la luminosità di contrasto mediante il cursore destro. Hotkey: Azionare il tasto [Freccia destra]. Il contrasto si riduce. Hotkey: Azionare il tasto [Freccia sinistra]. Il contrasto aumenta. Visualizzazione Il rettangolo grigio tra i regolatori fornisce un'idea dell'intensità della modifica attuata. Sotto i cursori vengono indicate le variazioni di luminosità e contrasto, a partire dal valore base 50%. Uso 1. Portare il puntatore del mouse sul pulsante di regolazione del cursore desiderato. 2. Premere il tasto sinistro del mouse e mantenerlo premuto. 3. Spostare il pulsante di regolazione muovendo il mouse verso l'alto o verso il basso. Reset dei valori La radiografia selezionata si modifica in sincronia con le regolazioni del cursore. 4. Una volta regolata la vista desiderata, rilasciare di nuovo il tasto sinistro del mouse. Fare clic sui simboli sopra al cursore. I valori vengono reimpostati al 50% ( = 50%) Controller del mouse per l'impostazione della luminosità e del contrasto Validità Il cosiddetto controller del mouse consente di impostare la luminosità e il contrasto in modo semplice ed elegante. Luminosità e contrasto possono essere modificati simultaneamente. Questa funzione è attiva in caso di immagini video e radiografiche (non in caso di immagini live e immagini fisse). La regolazione si riferisce alla radiografia selezionata. Richiamo della funzione Fare clic sul pulsante. Hotkey: Premere la combinazione di tasti [Ctrl]+[Shift]+[M]. Selezionare tramite la barra dei menu "[A]nalisi" la voce di menu "[D]river del mouse". D
122 4 Uso Strumenti di analisi Visualizzazione della funzione Lo stato attivo di questa funzione viene segnalato dal cambiamento del puntatore del mouse nell'area di esame. Uso 1. Premere nell'area di esame il tasto sinistro del mouse e mantenerlo premuto. 2. Spostare il mouse a piacere. Con il movimento in verticale si modifica la luminosità. Con il movimento in orizzontale si modifica il contrasto. È possibile leggere i valori modificati direttamente dai relativi campi di visualizzazione, nel rettangolo grigio e sul cursore. 3. Una volta regolata la vista desiderata, rilasciare di nuovo il tasto sinistro del mouse. Finché il controller del mouse è attivo, è possibile eseguire la regolazione a partire dalla fase di lavoro 1 ogni volta che lo si desidera Definizione della zona di analisi per il filtro dell'immagine Validità Le funzioni e i comandi di elaborazione dell'immagine agiscono in genere su tutta l'immagine. Tuttavia, in particolare per il gruppo delle funzioni filtro e delle impostazioni di luminosità e contrasto, è possibile farne un uso mirato su determinate zone dell'immagine. Limitando la zona dell'immagine da modificare, è possibile da un lato utilizzare più velocemente il filtro e dall'altro elaborare in modo diverso singoli dettagli. Questa funzione è attiva in caso di immagini video e radiografiche (non in caso di immagini live e immagini fisse). Selezionando la cosiddetta zona di analisi, gli effetti dei filtri applicati in seguito riguardano esclusivamente tale specifica sezione dell'immagine. Il filtro agisce solo nella zona di analisi selezionata. La zona di analisi resta attiva finché non viene cancellata sostituita da una nuova zona. Richiamo della funzione Fare clic sul pulsante. Selezionare tramite la barra dei menu "[A]nalisi" la voce di menu "[F]issa zona di analisi". Visualizzazione della funzione Lo stato attivo di questa funzione viene segnalato dal cambiamento del puntatore del mouse. Determinazione della zona di analisi 1. Portare il puntatore del mouse su un angolo della zona di analisi desiderata. 2. Mantenendo premuto il tasto sinistro, spostare il mouse creando un riquadro di selezione attorno alla zona di analisi desiderata. 122 D
123 4 Uso Strumenti di analisi Durante il trascinamento la sua ampiezza è indicata all'interno della marcatura e nella barra di stato nel margine inferiore della finestra. 3. Rilasciare di nuovo il tasto sinistro del mouse. La zona di analisi selezionata viene visualizzata con un contorno tratteggiato. Esempio di schermata Spostamento zona di analisi Per spostare la zona di analisi, spostare il mouse tenendo premuto il tasto sinistro all'interno della zona stessa. Cancellazione zona di analisi 1. Posizionare il puntatore del mouse sulla zona di analisi. 2. Premere il tasto destro del mouse. 3. Fare clic sulla funzione "Rimuovere". La zona di analisi viene cancellata Regolazione di luminosità e contrasto nella zona di analisi Validità Contrariamente a quanto avviene per le funzioni del filtro, la regolazione di luminosità e contrasto in una zona di analisi può essere effettuata manualmente. Solo se è selezionata la funzione "Solo nella zona di analisi" è possibile regolare la luminosità e il contrasto in una zona di analisi. La funzione "Applica" è l'unica che consente di attivare l'impostazione di luminosità e contrasto selezionata per la zona di analisi (consultare la sezione "Conferma dell'impostazione del contrasto e della luminosità [ 124]"). Radiologia e video (non per immagini live e fisse) nella zona di analisi. Richiamo del filtro Fare clic sul pulsante. Selezionare tramite la barra dei menu "[A]nalisi"/"[D]river luminosità/contrasto" la voce di menu "[S]olo nella zona di analisi". D
124 4 Uso Strumenti di analisi NOTA: Se la funzione "Solo nella zona di analisi" non viene selezionata, l'impostazione di luminosità e contrasto desiderata viene applicata all'intera immagine. Esempio 1. Attivare tramite il menu "[A]nalisi" la funzione "[F]issa zona di analisi". 2. Attivare ora tramite il menu "[A]nalisi" alla voce di menu "[D]river luminosità/contrasto" la funzione "Solo nella zona di analisi". 3. Fissare con il cursore del mouse modificato una zona di analisi nell'immagine radiografica desiderata. Ora è possibile modificare la zona di analisi tramite i regolatori di luminosità e contrasto. Dopo aver effettuato l'impostazione relativa a luminosità e contrasto, con la funzione "Applica" viene attivata l'impostazione selezionata Conferma dell'impostazione del contrasto e della luminosità Validità Mediante la funzione "Applica" si applica nella zona di analisi l'impostazione di luminosità e contrasto scelta. Radiologia e video (non per immagini live e fisse) Richiamo della funzione Fare clic sul pulsante. Selezionare tramite la barra dei menu "[A]nalisi"/"[D]river luminosità/contrasto" la voce di menu "Ac[q]uisisci" Inversione La funzione "Inverti" inverte i valori di luminosità dei pixel dell'immagine adeguando opportunamente anche i valori di luminosità e contrasto. In questo modo si ottengono una visualizzazione positiva e una negativa dell'immagine radiografica. NOTA: L'azione può essere annullata richiamando nuovamente la funzione. Validità Questo filtro funziona solo in caso di immagini radiografiche. Richiamo del filtro Fare clic sul pulsante. Hotkey: Premere la combinazione di tasti [Ctrl]+[I]. 124 D
125 4 Uso Strumenti di analisi Selezionare tramite il menu di contesto "Fil[t]ra" la voce di menu "[I]nverti". Selezionare tramite la barra dei menu "[A]nalisi"/"Fil[t]ra" la voce di menu "[I]nverti". Esempio di schermata Colorazione Effetto del regolatore di contrasto e luminosità Validità Per differenziare meglio i dettagli dell'immagine è possibile visualizzare l'immagine a falsi colori. In tal caso, le tonalità di grigio dell'immagine radiografica vengono sostituite con colori che la vista umana è in grado di distinguere con maggiore precisione rispetto ai livelli corrispondenti della scala dei grigi. Regolando la luminosità e il contrasto si può influire sulla visualizzazione a colori. Le funzioni di elaborazione dell'immagine sono utilizzabili anche nella visualizzazione a falsi colori. Questo filtro funziona solo in caso di immagini radiografiche. Richiamo del filtro Fare clic sul pulsante. Hotkey: Premere la combinazione di tasti [Ctrl]+[F]. Selezionare tramite il menu di contesto "Fil[t]ra" la voce di menu "[C]olora". Selezionare tramite la barra dei menu "[A]nalisi"/"Fil[t]ra" la voce di menu "[C]olora". NOTA: L'azione può essere annullata richiamando nuovamente la funzione. D
126 4 Uso Strumenti di analisi Esempio di schermata Ottimizzazione del contrasto Consiglio per l'impiego Questo filtro dell'immagine analizza la distribuzione attuale delle tonalità di grigio di un'immagine e le ottimizza secondo un metodo statistico non lineare. L'impiego del filtro è consigliato in particolare per le radiografie che nella visualizzazione della distribuzione del contrasto sfruttano insufficientemente il campo disponibile dei livelli di grigio. CAUTELA: Nell'applicazione per valori di uguale luminosità, il filtro per l'ottimizzazione del contrasto può fornire valori di grigio differenti nell'immagine filtrata, perché per l'ottimizzazione viene analizzato l'ambiente locale. Validità Questo filtro funziona solo in caso di immagini radiografiche. Richiamo del filtro Fare clic sul pulsante. Selezionare tramite il menu di contesto "Fil[t]ra" la voce di menu "[O]ttimizza contrasto". Selezionare tramite la barra dei menu "[A]nalisi"/"Fil[t]ra" la voce di menu "[O]ttimizza contrasto". Esempio In questo modo possono essere resi visibili ad es. dettagli all'interno di un'immagine poco contrastata, "debole". 126 D
127 4 Uso Strumenti di analisi Esempio di schermata Sfumato Il filtro "Sfumato" consente di regolare immagini molto contrastate o fortemente smorzate. In questo modo il contrasto dei pixel adiacenti si riduce o viene portato su valori medi. Al contrario del filtro "Nitido" descritto più avanti, in questo caso i bordi nitidi vengono attenuati. Si ottiene così un effetto sfumato e la nitidezza complessiva dell'immagine diminuisce. NOTA: Gli effetti dell'uso dei filtri "Sfumato" e "Nitido" non si neutralizzano a vicenda. Validità Questo filtro funziona solo in caso di immagini radiografiche. Richiamo del filtro Fare clic sul pulsante. Selezionare tramite il menu di contesto "Fil[t]ra" la voce di menu "[S]fumato". Selezionare tramite la barra dei menu "[A]nalisi"/"Fil[t]ra" la voce di menu "[S]fumato". D
128 4 Uso Strumenti di analisi Esempio di schermata Nitido più Al contrario di quanto avviene con la funzione "Sfumato" già descritta, in questo caso il contrasto dei pixel adiacenti aumenta. Bordi e profili risultano quindi accentuati. Si ottiene così l'effetto di un'immagine complessivamente più nitida. NOTA: Tuttavia, nelle immagini molto smorzate, questa azione può influire negativamente sulla qualità dell'immagine. NOTA: Gli effetti dell'uso dei filtri "Sfumato" e "Nitido" non si neutralizzano a vicenda. Validità Questo filtro funziona solo in caso di immagini radiografiche. Richiamo del filtro Fare clic sul pulsante. Selezionare tramite il menu di contesto "Fil[t]ra" la voce di menu "[N]itido". Selezionare tramite la barra dei menu "[A]nalisi"/"Fil[t]ra" la voce di menu "[N]itido". 128 D
129 4 Uso Strumenti di analisi Esempio di schermata Nitido più variabile Il filtro "Nitido Più variabile..." offre la possibilità di adattare caso per caso "Nitido". NOTA: Gli effetti dell'uso dei filtri "Sfumato" e "Nitido" non si neutralizzano a vicenda. Validità Questo filtro funziona solo in caso di immagini radiografiche. Richiamo del filtro Fare clic sul pulsante. Selezionare tramite il menu di contesto "Fil[t]ra" la voce di menu "Nitido Più [v]ariabile...". Selezionare tramite la barra dei menu "[A]nalisi"/"Fil[t]ra" la voce di menu "Nitido Più [v]ariabile...". La finestra di impostazione Uso 1. Impostare i parametri a piacere. D
130 4 Uso Strumenti di analisi 2. Confermare le impostazioni con "OK" Le impostazioni vengono ora applicate all'immagine Filtro dei punti di nero Validità Nella tecnica radiografica digitale potrebbero verificarsi singoli errori di pixel. Tali errori di pixel sono riconoscibili con la risoluzione massima (100%) sotto forma di singoli punti neri e vengono definiti punti di nero. SIDEXIS XG è in grado di eliminare tali punti di nero analizzando i pixel circostanti. Questo filtro funziona solo in caso di immagini radiografiche. Richiamo del filtro Fare clic sul pulsante. Selezionare tramite il menu di contesto "Fil[t]ra" la voce di menu "Filtra [p]unti neri". Selezionare tramite la barra dei menu "[A]nalisi"/"Fil[t]ra" la voce di menu "Filtra [p]unti neri". Esempio di schermata Attenuazione del fruscio (Median) Validità Con questo filtro dell'immagine è possibile eliminare singoli pixel sparsi e informazioni di disturbo minori che smorzano l'immagine, senza tuttavia ridurne la nitidezza complessiva. Nel caso di immagini poco smorzate o con contrasto basso o "sfumato" questo filtro può dimostrarsi scarsamente efficace. Questo filtro funziona solo in caso di immagini radiografiche. 130 D
131 4 Uso Strumenti di analisi Richiamo del filtro Fare clic sul pulsante. Selezionare tramite il menu di contesto "Fil[t]ra" la voce di menu "[A]ttenua fruscio (Median)". Selezionare tramite la barra dei menu "[A]nalisi"/"Fil[t]ra" la voce di menu "[A]ttenua fruscio (Median)". Esempio di schermata Rappresentazione in rilievo Validità Utilizzando questo filtro i contorni tra i dettagli dell'immagine vengono analizzati a contrasto più elevato e visualizzati più chiari o più scuri. In tal modo all'interno dell'immagine vengono evidenziati soprattutto bordi e profili. Ne risulta una visualizzazione del tipo rilievo. Questo filtro funziona solo in caso di immagini radiografiche. Richiamo del filtro Fare clic sul pulsante. Selezionare tramite il menu di contesto "Fil[t]ra" la voce di menu "[M]ostra in rilievo". Selezionare tramite la barra dei menu "[A]nalisi"/"Fil[t]ra" la voce di menu "[M]ostra in rilievo". D
132 4 Uso Strumenti di analisi Esempio di schermata Annullamento dell'ultima operazione filtro Validità Di volta in volta, l'effetto dell'ultimo utilizzo del filtro può essere annullato tramite la funzione "Annulla". Se non sono ancora stati utilizzati altri filtri se questa funzione è già stata eseguita, il comando non è disponibile. Nelle viste già notevolmente modificate, questa azione può richiedere tempo. Questa funzione è attiva solo in caso di immagini radiografiche. Richiamo della funzione Fare clic sul pulsante. Hotkey: Premere la combinazione di tasti [Ctrl]+[Z]. Selezionare tramite il menu di contesto la voce di menu "[A]nnulla filtro". Selezionare dalla barra dei menu "E[l]aborazione" la voce di menu "[A]nnulla filtro" Funzioni pila Validità Queste funzioni consentono di visualizzare i filtri dell'immagine e gli strumenti di visualizzazione all'interno di una zona di analisi mobile. Tale zona di analisi mobile viene portata con il mouse sull'immagine da analizzare come avviene con il fascio di luce di una pila. Questa funzione è attiva solo in caso di immagini radiografiche. Visualizzazione della funzione Lo stato attivo di questa funzione viene segnalato dal cambiamento del puntatore del mouse nell'area di esame. Funzione L'effetto delle singole funzioni è riportato nelle rispettive descrizioni. 132 D
133 4 Uso Strumenti di analisi Impostazione della zona di analisi Impostazione delle dimensioni Selezionare tramite la barra dei menu "[A]nalisi"/"[S]trumenti mouse" la voce di menu desiderata. "[P]iccolo" "[M]edio" "Gr[a]nde" "M[o]lto grande" Impostazione della forma Selezionare tramite la barra dei menu "[A]nalisi"/"[S]trumenti mouse" la voce di menu desiderata. "Cr[o]ce" "[R]ettangolo" Ottimizzazione del contrasto La funzione è descritta nella sezione "Ottimizzazione del contrasto [ 126]". Richiamo della funzione Fare clic sul pulsante. Selezionare tramite la barra dei menu "[A]nalisi"/"[S]trumenti mouse" la voce di menu "Ottimizza [c]ontrasto" Inversione La funzione è descritta nella sezione "Inversione [ 124]". Richiamo della funzione Fare clic sul pulsante. Selezionare tramite la barra dei menu "[A]nalisi"/"[S]trumenti mouse" la voce di menu "[I]nverti" Ingrandimento La funzione è descritta nella sezione "Zoom immagine [ 110]". Richiamo della funzione Fare clic sul pulsante. Selezionare tramite la barra dei menu "[A]nalisi"/"[S]trumenti mouse" la voce di menu "I[g]randisci". D
134 4 Uso Strumenti di analisi Funzione Trasferimento A partire dalla versione 1.5, SIDEXIS XG può eseguire ed elaborare radiografie con profondità in scala di grigi a 16 bit. Per poter essere rappresentate sullo schermo, prima della visualizzazione le radiografie a 16 bit vengono automaticamente trasformate in immagini con livelli di grigio a 8 bit. Ciò avviene tramite una funzione di "Trasferimento". Questa trasformazione avviene uniformemente tramite la gamma di scala di grigi disponibile della radiografia a 16 bit. La funzione "Trasferimento" qui descritta può incidere sulla trasformazione di ogni singola radiografia a 16 bit in immagine con livelli di grigio a 8 bit. Funzione La funzione viene spiegata con l'ausilio di un esempio applicativo. NOTA: Anche la rappresentazione delle radiografie con profondità in scala di grigi a 8 bit può essere ragionevolmente influenzata dalla funzione "Trasferimento". Possibilità Sono disponibili le possibilità seguenti: Tecnica a finestre Con la tecnica a finestre viene selezionata una cosiddetta "finestra" all'interno dello spettro della scala di grigi della radiografia. I valori all'interno della finestra vengono uniformemente distribuiti sui livelli di grigio a 8 bit (scala di grigi a 256 livelli). Tutti i valori sotto la finestra appaiono neri. Tutti i valori sopra la finestra appaiono bianchi. NOTA: Riducendo la finestra aumenta il contrasto di determinate strutture, che possono così essere messe in risalto. Correzione della gamma Attraverso una funzione gamma impostabile, è possibile modificare la rappresentazione delle tonalità medie. Validità Questa funzione è attiva solo in caso di immagini radiografiche. Richiamo della funzione Fare clic sul pulsante. Selezionare tramite la barra dei menu "Ve[d]uta" la voce di menu "Trasferimento". Funzione La funzione viene spiegata con l'ausilio di un esempio applicativo Esempio applicativo Condizione La rappresentazione di una radiografia deve essere migliorata. 134 D
135 4 Uso Strumenti di analisi Richiamo della funzione Esempio di schermata 1. Attivare la radiografia in oggetto. 2. Richiamare la funzione "Trasferimento". Viene visualizzata la finestra di dialogo "Trasferimento". Struttura Funzione "Trasferimento" La funzione "Trasferimento" viene qui rappresentata come linea sull'istogramma. Nell'impostazione di base, la linea ha un andamento lineare. Istogramma L'istogramma mostra una distribuzione statistica di tutti i punti dell'immagine radiografica attiva su una scala lineare che va dal nero al bianco. Più la linea si trova in alto rispetto a un determinato punto della scala, maggiore è il numero di pixel presenti nell'immagine per il valore di grigio corrispondente. Funzione "Lineare" Tramite la funzione "Lineare", se si utilizza la tecnica a finestre per la funzione "Trasferimento", i valori di grigio all'interno della finestra vengono distribuiti uniformemente sui livelli di grigio a 8 bit (scala di grigi a 256 livelli). D
136 4 Uso Strumenti di analisi Tecnica a finestre (per funzione "Linear") Esempio di schermata Presupposto fondamentale per una migliore rappresentazione delle radiografie è la distribuzione uniforme del profilo di colore effettivamente disponibile nell'istogramma sui 256 livelli di grigio della visualizzazione sullo schermo. A tale scopo, attraverso la tecnica a finestre occorre selezionare un'area all'interno dell'istogramma della radiografia. L'istogramma utilizzato nell'esempio non mostra alcuna scala di colori all'inizio dell'area scura (a sinistra) e alla fine di quella chiara (a destra). 1. Nella finestra "Trasferimento", sotto l'istogramma, delimitare con il cursore l'area di colore da utilizzare. 2. Spostare il cursore nei punti di inizio e fine dell'istogramma disponibile. 3. Ora la funzione "Trasferimento" ha un andamento lineare solo nell'area delimitata. I livelli di grigio all'esterno dell'area delimitata vengono rappresentati in nero o in bianco. La rappresentazione della radiografia (immagine esempio sinistra) è sensibilmente migliorata (immagine esempio/destra). Modifica delle tonalità intermedie (funzione Gamma) Qualora si desiderasse una tonalità intermedia più chiara o più scura, è possibile avvalersi della funzione Gamma. 1. Con il pulsante sinistro del mouse, fare clic sul campo "Lineare". Si apre un menu a discesa. 2. Selezionare la funzione "Gamma". Nella finestra "Trasferimento" viene visualizzato un ulteriore cursore con il valore La rappresentazione della radiografia non ha subito alcuna modifica. 136 D
137 4 Uso Strumenti di analisi Esempio di schermata Tonalità intermedia più scura Esempio di schermata Spostare il cursore verso sinistra. L'andamento della funzione "Trasferimento" mostra una curva verso il basso. Il valore visualizzato diminuisce (immagine esempio 0.49). Valori più bassi determinano tonalità intermedie più scure. Tonalità intermedie più chiare Esempio di schermata D
138 4 Uso Strumenti di analisi Spostare il cursore verso destra. L'andamento della funzione "Trasferimento" mostra una curva verso l'alto. Il valore visualizzato diventa più grande (immagine esempio 2.03). Valori più alti determinano tonalità intermedie più chiare. Reset 1. Con il pulsante sinistro del mouse, fare clic sul campo "Gamma". Si apre un menu a discesa. 2. Selezionare la funzione "Ripristina". La radiografia e la funzione "Trasferimento" tornano allo stato iniziale Strumenti di disegno Validità Gli oggetti di disegno come descrizioni, osservazioni e note possono ora essere inseriti anche nelle immagini come già avviene nelle radiografie convenzionali. A tale scopo, sono disponibili diversi strumenti. Tutti gli strumenti di disegno possono essere liberamente utilizzati all'interno della superficie di lavoro Frecce di collegamento Validità Con l'ausilio delle frecce di collegamento è possibile creare un rimando da un referto ad una posizione in una radiografia. Tale collegamento rimane anche se il referto o la radiografia vengono spostati. Può essere liberamente utilizzata all'interno della superficie di lavoro. Richiamo della funzione Fare clic sul pulsante. Selezionare tramite la barra dei menu "[A]nalisi"/"Strument[i] disegno" la voce di menu "[C]onnettore". Funzionamento La modalità di comando di questa funzione di disegno è descritta nelle seguenti sezioni: "Modifica della forma e delle dimensioni degli oggetti [ 46]" "Visualizzazione e modifica delle proprietà degli oggetti [ 48]" "Rimozione di oggetti dalla superficie di lavoro [ 48]" Linee a mano libera Validità Mediante questa funzione è possibile tracciare linee a mano libera sulla superficie di lavoro. Può essere liberamente utilizzata nella superficie di lavoro. 138 D
139 4 Uso Strumenti di analisi Richiamo della funzione Fare clic sul pulsante. Selezionare tramite la barra dei menu "[A]nalisi"/"Strument[i] disegno" la voce di menu "[L]inea freehand". Funzionamento La modalità di comando di questa funzione di disegno è descritta nelle seguenti sezioni: "Modifica della forma e delle dimensioni degli oggetti [ 46]" "Visualizzazione e modifica delle proprietà degli oggetti [ 48]" "Rimozione di oggetti dalla superficie di lavoro [ 48]" Linee Validità Mediante questa funzione è possibile disegnare nella superficie di lavoro delle linee con un numero di punti a piacere. Può essere liberamente utilizzata nella superficie di lavoro. Richiamo della funzione Fare clic sul pulsante. Selezionare tramite la barra dei menu "[A]nalisi"/"Strument[i] disegno" la voce di menu "[C]onnettore". Funzionamento La modalità di comando di questa funzione di disegno è descritta nelle seguenti sezioni: "Modifica della forma e delle dimensioni degli oggetti [ 46]" "Visualizzazione e modifica delle proprietà degli oggetti [ 48]" "Rimozione di oggetti dalla superficie di lavoro [ 48]" Campi di testo Validità Mediante questa funzione è possibile creare campi di testo a una riga nella superficie di lavoro. Può essere liberamente utilizzata nella superficie di lavoro. Richiamo della funzione Fare clic sul pulsante. Selezionare tramite la barra dei menu "[A]nalisi"/"Strument[i] disegno" la voce di menu "[T]esto". Funzionamento La modalità di comando di questa funzione di disegno è descritta nelle seguenti sezioni: "Modifica della forma e delle dimensioni degli oggetti [ 46]" "Visualizzazione e modifica delle proprietà degli oggetti [ 48]" "Rimozione di oggetti dalla superficie di lavoro [ 48]" D
140 4 Uso Strumenti di analisi Strumenti per caratteri speciali per l'ortodonzia Validità Questo strumento di disegno serve per la creazione di punti di orientamento nella misurazione delle radiografie (Ceph). Nella radiografia (Ceph) da misurare viene disegnata come oggetto una croce con a destra una finestra di testo. All'interno di una radiografia (Ceph) è possibile definire un numero di punti di riferimento a piacere. In genere, i punti di riferimento vengono numerati nei rispettivi campi di testo. Può essere liberamente utilizzata nella superficie di lavoro. Richiamo della funzione Fare clic sul pulsante. Selezionare tramite la barra dei menu "[A]nalisi"/"Strument[i] disegno" la voce di menu "Cr[o]ce". Funzionamento La modalità di comando di questa funzione di disegno è descritta nelle seguenti sezioni: "Modifica della forma e delle dimensioni degli oggetti [ 46]" "Visualizzazione e modifica delle proprietà degli oggetti [ 48]" "Rimozione di oggetti dalla superficie di lavoro [ 48]" Rettangolo Validità SIDEXIS XG consente di disegnare rettangoli. Può essere liberamente utilizzata nella superficie di lavoro. Richiamo della funzione Fare clic sul pulsante. Selezionare tramite la barra dei menu "[A]nalisi"/"Strument[i] disegno" la voce di menu "[R]ettangolo". Funzionamento La modalità di comando di questa funzione di disegno è descritta nelle seguenti sezioni: "Modifica della forma e delle dimensioni degli oggetti [ 46]" "Visualizzazione e modifica delle proprietà degli oggetti [ 48]" "Rimozione di oggetti dalla superficie di lavoro [ 48]" Ellisse Validità SIDEXIS XG consente di disegnare ellissi. Può essere liberamente utilizzata nella superficie di lavoro. 140 D
141 4 Uso Strumenti di analisi Richiamo della funzione Fare clic sul pulsante. Selezionare tramite la barra dei menu "[A]nalisi"/"Strument[i] disegno" la voce di menu "[E]llisse". Funzionamento La modalità di comando di questa funzione di disegno è descritta nelle seguenti sezioni: "Modifica della forma e delle dimensioni degli oggetti [ 46]" "Visualizzazione e modifica delle proprietà degli oggetti [ 48]" "Rimozione di oggetti dalla superficie di lavoro [ 48]" D
142 4 Uso Strumenti di analisi 142 D
143 5 Funzioni speciali Funzione speciale - Sempre in primo piano 5 Funzioni speciali Oltre alle funzioni di gestione pazienti e immagine, di esecuzione della radiografia nonché di elaborazione dell'immagine, SIDEXIS XG mette a disposizione funzioni separate per lo svolgimento di alcune speciali operazioni. 5.1 Funzione speciale - Sempre in primo piano Validità SIDEXIS XG offre la possibilità di tenere sempre in primo piano una finestra di immagine SIDEXIS indipendentemente dal programma in uso. Ciò consente ad esempio di inserire la propria diagnosi in un documento di Word o nel software di gestione dello studio e di tenere l'immagine SIDEXIS sempre in vista come riferimento. La radiografia rispettivamente attiva. Richiamo della funzione Fare clic sul pulsante. Selezionare tramite la barra dei menu "Ve[d]uta"/"[I]mmagine" la voce di menu "S[e]mpre in primo piano". 5.2 Trasferimento delle immagini A causa delle considerevoli quantità di dati che si generano con la produzione di immagini digitali radiografiche e video, la banca dati pazienti e immagini può assumere dimensioni molto vaste. Per questo, lo spazio di memoria disponibile nel supporto dati installato nel computer (disco fisso)si riduce notevolmente. In casi estremi può risultare impossibile salvare nuove esposizioni su questo supporto e l'esecuzione di nuove radiografie non è più possibile. Per tale ragione è possibile trasferire le radiografie create di cui al momento non si ha bisogno. L'area di memoria prima occupata da queste immagini nel disco fisso si libera ed è nuovamente disponibile per nuove radiografie. CAUTELA: Lo spostamento dei dati nella procedura di trasferimento non deve essere confuso con la creazione della copia di sicurezza (backup), che ha invece lo scopo di memorizzare un duplicato dei dati su un altro supporto per motivi di sicurezza. NOTA: È possibile determinare lo spazio ancora disponibile sul disco fisso con la finestra di informazioni (consultare la sezione "Informazioni su SIDEXIS, Selezione di Internet [ 37]"). Tipo di trasferimento Esistono due tipi di trasferimento. D
144 5 Funzioni speciali Trasferimento delle immagini Questi devono essere configurati nel Menu di servizio [ 171]. Trasferimento su un disco fisso aggiuntivo. I dischi fissi aggiuntivi possibili sono: - Disco fisso aggiuntivo nel computer - Disco fisso esterno al computer (collegamento con USB o firewire, ad esempio) - Disco fisso collegato in una rete (fare attenzione ai diritti di accesso) Trasferimento su supporti dati rimovibili esterni (di solito dischetti magneto-ottici). Le immagini memorizzate sul disco fisso vengono trasferite su supporti rimovibili. NOTA: Utilizzando più supporti dati rimovibili la capacità del sistema può essere in linea di principio ampliata a piacere. Validità Funzionamento Questa funzione è attiva con tutte le immagini video e radiografiche contenute nella banca dati immagini. Nella procedura di trasferimento, SIDEXIS "memorizza" su quale supporto dati esterno è stato effettuato il trasferimento delle immagini. In caso di disco fisso aggiuntivo: Se l'utente desidera la visualizzazione di un'immagine trasferita, SIDEXIS carica autonomamente l'immagine desiderata dal disco fisso aggiuntivo. In caso di supporti dati rimovibili esterni: Quando l'utente desidera visualizzare un'immagine trasferita, SIDEXIS chiede di inserire il supporto dati relativo all'immagine desiderata. Questo metodo permette all'utente di visualizzare di nuovo tutte le immagini trasferite senza dover registrare i trasferimenti effettuati. È sufficiente contrassegnare i supporti impiegati seguendo le indicazioni di SIDEXIS. Esempio di trasferimento: 144 D
145 5 Funzioni speciali Trasferimento delle immagini A B C D Bild 5-1 A Qui rimangono: tutti i dati paziente tutte le immagini di anteprima tutte le immagini dal 4 trimestre 2007 B SIDEXIS Trasferimento 1: 1. trimestre 2007 inizio 2 trimestre 2007 C SIDEXIS Trasferimento 2: restante 2 trimestre 2007 inizio 3 trimestre 2007 D SIDEXIS Trasferimento 3: restante 3 trimestre Procedura nel caso di un disco fisso aggiuntivo Prima di richiamare la funzione Prima di iniziare il trasferimento, è necessario congedare tutti i pazienti nel sistema. In un impianto in multiutenza questa condizione si riferisce a tutte le installazioni SIDEXIS nell'intero sistema. Soltanto in seguito è possibile attivare il trasferimento e definirne l'entità. Richiamo della funzione Fare clic sul pulsante. Selezionare tramite la barra dei menu "[S]trumenti" la voce di menu "[T]rasferisci...". 1. Selezione del periodo È possibile scegliere periodi trimestrali una data esatta entro cui effettuare il trasferimento. La selezione ottimale dipende dal volume di radiografie generate in pratica. D
146 5 Funzioni speciali Trasferimento delle immagini Esclusione di pazienti dal trasferimento Opzione: "Escludi pazienti dal trasferimento" Premendo il pulsante "Selezionare..." si apre la finestra di dialogo "Seleziona pazienti". Tutti i pazienti di cui si devono trasferire le immagini sono contrassegnati con una casella di controllo attivata. Se dal trasferimento devono essere esclusi dei pazienti, disattivare le caselle di controllo relative ai pazienti desiderati. Ciò è opportuno per i pazienti che si trovano attualmente in trattamento. 2. Conferma della finestra di dialogo Una volta confermata la finestra di dialogo viene eseguito il trasferimento. 3. Procedura di trasferimento Il trasferimento può richiedere un certo tempo. Durante la procedura una finestra di dialogo mostra l'avanzamento dell'operazione, che può essere interrotta in qualsiasi momento tramite il pulsante "Annulla". L'interruzione si verifica in genere con ritardo, poiché l'elaborazione dell'immagine attuale deve essere prima conclusa. Un trasferimento interrotto può essere proseguito in un secondo momento immettendo la stessa data. CAUTELA: Per evitare perdite di dati, non estrarre per alcun motivo durante il trasferimento i supporti dati utilizzati dal drive. 146 D
147 5 Funzioni speciali Trasferimento delle immagini Procedura nel caso di supporti dati rimovibili esterni Prima di richiamare la funzione Prima di iniziare il trasferimento, è necessario congedare tutti i pazienti nel sistema. In un impianto in multiutenza questa condizione si riferisce a tutte le installazioni SIDEXIS nell'intero sistema. Soltanto in seguito è possibile attivare il trasferimento e definirne l'entità. Per il trasferimento occorre tenere a portata di mano una quantità sufficiente di supporti rimovibili formattati. Se durante la fase di trasferimento ci si accorge di non avere a disposizione supporti sufficienti, è possibile interrompere il trasferimento. Anche in questo caso è possibile proseguire il trasferimento in un secondo tempo. Richiamo della funzione Fare clic sul pulsante. Selezionare tramite la barra dei menu "[S]trumenti" la voce di menu "[T]rasferisci...". 1. Selezione del periodo È possibile scegliere periodi trimestrali una data esatta entro cui effettuare il trasferimento. La selezione ottimale dipende dal volume di radiografie generate in pratica. Esclusione di pazienti dal trasferimento Opzione: "Escludi pazienti dal trasferimento" Premendo il pulsante "Selezionare..." si apre la finestra di dialogo "Seleziona pazienti". D
148 5 Funzioni speciali Trasferimento delle immagini Tutti i pazienti di cui si devono trasferire le immagini sono contrassegnati con una casella di controllo attivata. Se dal trasferimento devono essere esclusi dei pazienti, disattivare le caselle di controllo relative ai pazienti desiderati. Ciò è opportuno per i pazienti che si trovano attualmente in trattamento. Dopo aver confermato la finestra di dialogo, l'utente viene guidato passo per passo attraverso l'operazione di trasferimento tramite una serie di messaggi. 2. Conferma della finestra di dialogo Dopo aver confermato la finestra di dialogo, l'utente viene guidato passo per passo attraverso l'operazione di trasferimento tramite una serie di messaggi. 2. Contrassegno del supporto dati CAUTELA: Per poter ripristinare in qualsiasi momento le immagini trasferite, si raccomanda di contrassegnare con una dicitura i supporti dati rimovibili immediatamente dopo il relativo messaggio di richiesta del programma. Cosa fare quando il supporto dati è pieno? CAUTELA: Quando un supporto non è più in grado di ricevere dati, è opportuno inserire la protezione meccanica da scrittura, per evitare la cancellazione o la sovrascrittura involontarie dei dati. Ciò è possibile spostando in avanti la tacca situata nell'angolo del dischetto, in modo da scoprire la fessura. All'occorrenza, è sufficiente riportare la tacca nella posizione iniziale (ricoprendo la fessura) per disattivare la protezione da scrittura. 148 D
149 5 Funzioni speciali Verifica di costanza 3. Procedura di trasferimento Il trasferimento può richiedere un certo tempo. Durante la procedura una finestra di dialogo mostra l'avanzamento dell'operazione, che può essere interrotta in qualsiasi momento tramite il pulsante "Annulla". L'interruzione si verifica in genere con ritardo, poiché l'elaborazione dell'immagine attuale deve essere prima conclusa. Un trasferimento interrotto può essere proseguito in un secondo momento immettendo la stessa data. CAUTELA: Per evitare perdite di dati, non estrarre per alcun motivo durante il trasferimento i supporti dati utilizzati dal drive Richiamo delle immagini trasferite Informazioni generali Dal momento che tutte le informazioni rilevanti per la selezione dell'immagine (tipo di immagine, data di esecuzione, breve commento e anteprima) rimangono sul disco fisso installato e viene trasferita soltanto l'immagine vera e propria (che richiede più spazio in memoria), la successiva selezione effettuata di un'immagine trasferita non si differenzia dalla selezione di un'immagine non ancora trasferita. CAUTELA: Per facilitare l'identificazione, le immagini trasferite vengono contrassegnate nella lista della finestra di dialogo "Seleziona immagine" con il simbolo "» ". Consultare la sezione "Apertura di immagini dalla banca dati SIDEXIS [ 61]". Integrazione: supporti dati rimovibili esterni In caso di supporti dati rimovibili esterni, viene richiesto l'inserimento del relativo supporto dati. Dopo aver inserito il supporto dati rimovibile e aver accettato il messaggio di conferma, l'immagine può essere visualizzata nel modo consueto. La collocazione e la visualizzazione dell'immagine desiderata avvengono automaticamente. Per il trasferimento si consiglia di utilizzare come supporti dati, per la sicurezza dei dati, dischetti magneto-ottici formattati e testati, disponibili presso il rivenditore di prodotti odontoiatrici. Ciò consente di evitare procedure di preparazione dei dischetti lunghe e soggette ad errori. Sirona Dental Systems GmbH non garantisce il funzionamento di tali dischetti magneto-ottici acquistati presso rivenditori specializzati EDP. Si consiglia di contrassegnare con un colore particolare (verde) i dischetti magneto-ottici utilizzati per il trasferimento. 5.3 Verifica di costanza Conformemente alle disposizioni legislative, nella Repubblica Federale Tedesca è necessario effettuare, a intervalli di tempo regolari, una verifica di costanza relativa alla qualità dell'esposizione di un sistema radiografico. D
150 5 Funzioni speciali Riduzione della quantità di dati 3D Al momento dell'installazione di SIDEXIS e in occasione di ogni modifica del dispositivo o dei dispositivi radiografici, il tecnico del servizio assistenza memorizza in SIDEXIS informazioni relative al sistema radiografico corrente. Validità Questa funzione riguarda solo la tecnica radiografica digitale. Richiamo della funzione Fare clic sul pulsante. Selezionare tramite la barra dei menu "[S]trumenti" la voce di menu "[V]erifica di costanza". Uso Tali verifiche di costanza devono essere eseguite consultando l'apposito manuale Impianti radiografici in dotazione. Nuove immissioni, modifiche o cancellazioni dei dati relativi al dispositivo possono essere effettuate soltanto da personale specializzato e autorizzato mediante un codice di assistenza (service). Al termine del collaudo, anch'esso eseguito dal tecnico, le ordinarie verifiche di costanza possono essere effettuate dall'utente. Configurazione Consultare il capitolo "Impostazione del sistema [ 153]". 5.4 Riduzione della quantità di dati 3D Poiché la quantità di dati 3D richiede un notevole volume di memoria, è opportuno ridurre i dati originali 3D di tanto in tanto. Tale riduzione può essere ottenuta mediante le seguenti funzioni: Cancellazione manuale di dati originali Cancellazione automatica di dati originali Cancellazione manuale di dati originali Sussiste la possibilità di cancellare manualmente i dati originali dalla banca dati SIDEXIS. Ciò è consigliabile in paricolare per le radiografie GALILEOS 3D al fine di risparmiare spazio di memoria. Nel caso di radiografie intraorali e panoramiche, questo non ha molta importanza per via delle capacità degli attuali sistemi IT. Per tale ragione è possibile limitare la funzione "Cancella dati originali corretti " soltanto alle radiografie GALILEOS 3D. È possibile togliere manualmente dalla cancellazione i dati originali di singoli pazienti. Ciò è opportuno per i pazienti che si trovano attualmente in trattamento. Richiamo della funzione Selezionare tramite la barra dei menu "[S]trumenti" la voce di menu "Cancella dati originali corretti ". Si apre la finestra di dialogo "Riduci quantità di dati 3D". Gli altri passi sono descritti nella sezione "Procedura di cancellazione [ 152]". 150 D
151 5 Funzioni speciali Riduzione della quantità di dati 3D Cancellazione automatica di dati originali NOTA: Si consiglia di eseguire questa funzione sulla stazione SIDEXIS nella quale viene creato il Pronto esposizione. Richiamo della funzione Il SIDEXIS Manager viene richiamato tramite Start/Programm/SIDEXIS. Attraverso il pulsante 3D Data Reduction viene avviata la funzione. È possibile definire l'intervallo di tempo in cui i dati originali devono restare memorizzati nonché l'intervallo di controllo. D
152 5 Funzioni speciali Riduzione della quantità di dati 3D Avvio della funzione All'attivazione della funzione, dopo il tempo impostato si apre la finestra di dialogo "Riduci quantità di dati 3D". Gli altri passi sono descritti nella sezione "Procedura di cancellazione" Procedura di cancellazione Premessa La finestra di dialogo "Riduci quantità di dati 3D" è aperta. Esempio di schermata opzione Esclusione di pazienti dalla riduzione dati 3D Premendo il pulsante "Selezionare..." si apre la finestra di dialogo "Seleziona pazienti". Tutti i pazienti di cui si devono cancellare i dati originali sono contrassegnati con una casella di controllo attivata. Se dalla cancellazione devono essere esclusi dei pazienti, disattivare le caselle di controllo relative ai pazienti desiderati. Ciò è opportuno se i pazienti sono attualmente in trattamento. Uso Premere il pulsante "Cancella dati". I dati originali vengono cancellati. 152 D
153 6 Impostazione del sistema Impostazioni della radiografia 6 Impostazione del sistema La funzione "Configurazione sistema" permette di adeguare il sistema allo stile individuale di lavoro e ai sistemi circostanti. NOTA: Prima di iniziare la configurazione i pazienti eventualmente registrati vengono congedati automaticamente. Richiamo della funzione Fare clic sul pulsante. Selezionare tramite la barra dei menu "[S]trumenti" la voce di menu "[C]onfigura il sistema...". Esempio di schermata 6.1 Impostazioni della radiografia Richiamo della funzione 1. Selezionare tramite la barra dei menu "[S]trumenti" la voce di menu "[C]onfigura il sistema...". 2. Premere il pulsante "Esposizione...". Viene visualizzata la finestra di dialogo "Esposizione". D
154 6 Impostazione del sistema Impostazioni della radiografia Finestra di dialogo Struttura della finestra di dialogo "A seconda del tipo di immagine" Attraverso questa opzione, è possibile configurare l'esecuzione della radiografia. Tramite l'attivazione dei pulsanti (singolarmente o in combinazione) si stabiliscono i tipi di immagine sui quali hanno effetto le impostazioni selezionate. "A seconda del tipo di immagine"/range di valori delle radiografie Selezionando la casella di controllo "16 bit", le radiografie create da questo momento vengono elaborate e gestite con profondità 16 bit. NOTA: La compressione di radiografie con profondità superiore a 8 bit attualmente non viene supportata. 154 D
155 6 Impostazione del sistema Impostazioni della radiografia "A seconda del tipo di immagine"/"procedura esposizione singola" L'opzione "Prima della radiografia, definire il dente e/o il programma" attiva o disattiva la richiesta automatica relativa alla destinazione della ripresa (tipo di dente, regione, programma). Se l'opzione è attiva, immediatamente prima dell'esecuzione della ripresa all'utente viene richiesta la destinazione, nel caso in cui questa (proveniente ad es. da una richiesta di radiografie ricevuta) non sia ancora nota. A questo scopo viene visualizzata una finestra di dialogo di refertazione che permette l'esecuzione soltanto dopo la conferma dell'utente. SIDEXIS può utilizzare tale informazione per visualizzare l'immagine nell'orientamento e nella posizione anatomicamente corretti. L'opzione "Descrizione automatica dell'immagine dopo nuova esposizione" attiva e disattiva la refertazione automatica. Se l'opzione è attiva, subito dopo l'esecuzione dell'esposizione la finestra di dialogo di refertazione richiede all'utente di immettere il referto. "A seconda del tipo di immagine"/"marcatura L/R" Qui si può stabilire se, al momento dell'esposizione, occorre applicare una marcatura corrispondente alla posizione della dentatura. CAUTELA: Riguarda la marcatura L/R sui tipi di immagine XC Se in SIDEXIS viene attivata la marcatura opzionale dell'immagine con le lettere R e L, durante la creazione di teleradiografie nella parte inferiore destra dell'immagine viene sempre riportata una R. Ciò potrebbe creare confusione. Tale marcatura non corrisponde infatti ai contrassegni R/L già noti delle radiografie tradizionali. In tutte le teleradiografie la marcatura R non si riferisce alla direzione di irradiazione ma ha piuttosto lo scopo di garantire che l'immagine venga osservata nella vista originale e non invertita. Immagini esempio "A seconda del tipo di immagine"/"compressione" L'opzione "Comprimere immediatamente" permette di comprimere immediatamente un'esposizione. Poiché il salvataggio su disco fisso e su dischetto magneto-ottico di riprese video e radiografiche richiede uno spazio di memoria relativamente ampio, SIDEXIS offre la possibilità di comprimere il file al momento del salvataggio Lo spazio necessario per l'esposizione può essere in questo modo notevolmente ridotto. D
156 6 Impostazione del sistema Impostazioni della radiografia NOTA: La compressione di radiografie con profondità superiore a 8 bit attualmente non viene supportata. Nel campo "Parametro di compressione" si attiva il fattore compressione. Nella compressione JPEG impostata in SIDEXIS, a seconda del fattore di compressione selezionato è possibile che informazioni dell'immagine vadano perse. Per limitare la perdita di informazioni, valgono i seguenti valori limite per l'impostazione del fattore di compressione: Tipo di immagine Intervallo di regolazione ammesso per il fattore di compressione Fattore di compressione consigliato IO XP XC La seguente tabella mostra quali livelli di compressione vanno considerati in presenza di fattori di compressione differenti. Fattore di compressione Radiografia intraorale Radiografia panoramica 100 da ca. 1,5 a 2 da ca. 2 a 3 90 da ca. 5 a 8 da ca. 10 a da ca. 9 a 13 da ca. 22 a 33 I tempi necessari per la compressione e la decompressione dipendono molto dalla potenza del processore impiegato, quindi non sono rilevanti nei PC veloci. "Con parola" Attiva la risposta audio. "Richiamare automaticamente la descrizione dell'immagine" Determina quando il commento dell'immagine (consultare la sezione "Commento dell'immagine e refertazione [ 69]") viene aperto automaticamente. "Configura"/"Ottimizzazione immagine" CAUTELA: Questa finestra di configurazione serve solo per ottimizzare la vista sullo schermo di riprese video e radiografiche. I dati immagini della banca dati SIDEXIS XG non vengono modificati. 156 D
157 6 Impostazione del sistema Elaborazione dello schema di esposizione A seconda del tipo di immagine esistono impostazioni per la riproduzione dell'immagine importanti ai fini della diagnosi. Si ha qui la possibilità di far eseguire automaticamente queste impostazioni da SIDEXIS XG nella vista sullo schermo del rispettivo tipo di immagine. Struttura A seconda del tipo di immagine è possibile impostare le seguenti viste sullo schermo: - "Filtro" In questa impostazione è possibile definire fino a tre filtri per la vista sullo schermo. I campi lista a disposizione sono tre. I suddetti campi lista vengono elaborati dall'alto verso il basso. Esempio: Dopo aver ottimizzato una vista dell'immagine attraverso il filtro "Nitido", viene utilizzato il filtro "Attenua fruscio (Median)" per ridurre l'aumento del fruscio della vista dell'immagine. - "Impostazioni" - "Luminosità" / Viene qui impostata la luminosità. - "Contrasto" / Viene qui impostato il contrasto. - "Zoom" / Vengono qui impostate le dimensioni di visualizzazione. - Casella di controllo "Si" Attivando la casella di controllo "Si" si rendono attive le impostazioni per il rispettivo tipo di immagine. "Configura"/"Schema di esposizione..." Avvia l'interfaccia di elaborazione per gli schemi di esposizione che è possibile richiamare come modello per gli esami. Consultare la sezione "Elaborazione dello schema di esposizione [ 157]". "Impostazione standard dell'irraggiamento (solo radiografie endorali)" Nei campi di testo "Tensione al tubo in kv" e "Corrente anodica in ma" vengono inserite le impostazioni standard del tubo a raggi X impiegato per le radiografie intraorali. Questi dati servono esclusivamente a completare la documentazione all'interno della banca dati immagini. CAUTELA: I valori immessi per l'impostazione della sorgente radiogena non incidono sulle impostazioni dell'apparecchio. 6.2 Elaborazione dello schema di esposizione In una propria interfaccia di elaborazione è possibile modificare schemi di esposizione esistenti e crearne di nuovi. Richiamo della funzione 1. Selezionare tramite la barra dei menu "[S]trumenti" la voce di menu "[C]onfigura il sistema...". 2. Premere il pulsante "Esposizione...". D
158 6 Impostazione del sistema Elaborazione dello schema di esposizione Interfaccia di elaborazione Viene visualizzata la finestra di dialogo "Esposizione". 3. Nell'area "Configura" premere il pulsante "Schema di esposizione...". Viene visualizzata l'interfaccia di elaborazione Interfaccia di elaborazione Bild 6-1 A B C Selezione sensore Finestra della dentatura Finestra dello schema di esposizione Funzione dei pulsanti "Nuovo" Crea un nuovo schema di esposizione vuoto. "Apri" Apre uno schema di esposizione esistente. "Salva" Salva lo schema di esposizione. "Salva con nome..." Salva lo schema di esposizione con un nuovo nome. "Cancella" Cancella lo schema di esposizione attivo. "Esci" Chiude l'interfaccia di elaborazione 158 D
159 6 Impostazione del sistema Elaborazione dello schema di esposizione Creazione di un nuovo schema di esposizione Criteri per la selezione del sensore Selezionare con il mouse un sensore nell'apposita area di selezione A sulla base dei seguenti criteri: Tipo di sensore / Fullsize o universale Posizione nella bocca / Verticale o orizzontale. Esempio di schermata Richiamo della funzione 1. Fare clic sul pulsante "Nuovo". 2. Qualora si desideri selezionare una radiografia per la dentatura decidua, attivare la casella di controllo "Dentatura decidua". 3. Selezionare con il mouse un sensore nell'apposita area di selezione A sulla base dei seguenti criteri: 4. Tenendo premuto il tasto sinistro del mouse, spostare il mouse verso destra, in direzione della finestra della dentatura B. Appare il contorno del sensore selezionato e la posizione del cavo del sensore. 5. Posizionare il sensore a piacere e rilasciare il pulsante sinistro del mouse. Nella parte inferiore sinistra della finestra dello schema di esposizione C viene visualizzata la posizione di esposizione del sensore. Selezione automatica del supporto per sensore In base all'area dentale scelta SIDEXIS dispone la posizione di esposizione sullo schema di esposizione. La preselezione del supporto per sensore da utilizzare viene eseguita automaticamente (è necessario controllare tale preselezione). Il tipo di supporto per sensore viene stabilito in base al colore - Blu per i denti frontali - Giallo per i molari - Rosso per l'occlusione È ora possibile stabilire ulteriori posizioni di esposizione o modificare il punto di partenza della posizione di esposizione, nonché le proprietà del sensore (consultare le sezioni seguenti). D
160 6 Impostazione del sistema Elaborazione dello schema di esposizione Esempio di schermata Elaborazione di uno schema di esposizione esistente Anziché creare un nuovo schema di esposizione, può essere utile modificare uno schema esistente. Uso 1. A tal fine aprire lo schema esistente che maggiormente corrisponde alle proprie esigenze. 2. Salvare lo schema con il nome desiderato con il pulsante "Salva con nome...". Esempio di schermata A questo punto non è possibile cancellare le posizioni scelte, né aggiungere nuove posizioni, come descritto in "Creazione di un nuovo schema di esposizione [ 159]" Modifica della posizione di esposizione nella finestra dello schema di esposizione Funzione Selezionare con il mouse la posizione di esposizione da modificare (riconoscibile dal colore "pieno"; le posizioni di esposizione non attive vengono visualizzate con colori "pallidi") e rilasciare il puntatore del mouse su una posizione di esposizione. Tenendo premuto il pulsante sinistro del mouse, con un semplice movimento del cursore si può modificare la posizione sullo schermo. Azionando il tasto destro del mouse compare un menu di contesto con ulteriori funzioni. 160 D
161 6 Impostazione del sistema Elaborazione dello schema di esposizione Funzioni nel menu di contesto "Zoom+" Ingrandisce a incrementi la posizione di esposizione "Zoom-" Riduce a incrementi la posizione di esposizione "Ruota" Ruota di 90 il sensore della posizione di esposizione; cliccando di nuovo ruota all'indietro di 90. "dente" Messaggio: "Fare clic nell'immagine sui denti che si desidera assegnare a questa radiografia. Un nuovo clic su un dente assegnato ne annulla l'assegnazione." Consultare "Modifica della registrazione di un dente": Size #2 (Full) Modifica il tipo di sensore della posizione di esposizione contrassegnata in sensore Fullsize. Size #1 (Universale) Modifica il tipo di sensore della posizione di esposizione contrassegnata in sensore universale. "Anterior" Passa al supporto per sensore per radiografie dentali frontali (blu) "Bitewing" Passa al supporto per sensore per radiografie occlusali (rosso) "Posterior" Passa al supporto per sensore per radiografie dei molari (giallo) "Cancella" Annulla la posizione di esposizione nello schema di esposizione Modifica della registrazione di un dente I denti registrati in ciascuna posizione di esposizione attiva vengono evidenziati nella finestra della dentatura B. I denti elencati nella posizione di esposizione si possono cancellare o immettere singolarmente. Esempio di schermata Funzione 1. A tal fine, attivare la relativa posizione di esposizione nella finestra dello schema di esposizione C. 2. Cliccare nella finestra della dentatura B sul dente da assegnare alla o eliminare dalla radiografia. 3. Un nuovo clic sul dente ne annulla l'assegnazione. D
162 6 Impostazione del sistema Modifica di referti standard Determinazione della sequenza delle posizioni di esposizione Di solito nella sequenza delle immissioni del sensore nello schema di esposizione si stabilisce la sequenza dei richiami di esposizione del sensore. Tale sequenza può essere modificata. Funzione 1. Attivare la casella di controllo "Stabilire la sequenza". 2. Nella sequenza desiderata, cliccare sulla singole posizioni di esposizione. NOTA: Se si desidera modificare la sequenza e/o in caso di errori durante l'operazione, ricominciare dall'inizio disattivando la casella di controllo e attivandola di nuovo. 6.3 Modifica di referti standard I referti standard disponibili nelle finestre di dialogo "Commento immagine" e "Compilare richiesta" mediante i menu di contesto (vedi immagine esempio) possono essere adattati caso per caso. Esempio di schermata Richiamo della funzione 1. Selezionare tramite la barra dei menu "[S]trumenti" la voce di menu "[C]onfigura il sistema...". 2. Premere il pulsante "Referti standard...". Viene visualizzata la finestra di dialogo per la modifica. Funzione I testi desiderati devono essere digitati direttamente in una lista. 162 D
163 6 Impostazione del sistema Configurazione della stampa Le singole voci vengono confermate premendo il tasto [Invio] e preferibilmente non devono essere troppo lunghe. L'impiego del carattere "&" permette di definire in modo opzionale hotkey personali. La lettera che segue "&" diventa l'hotkey di questa registrazione. La rappresentazione della lettera è sottolineata, mentre "&" non è visibile sullo schermo. All'interno di una registrazione questo carattere può essere utilizzato una sola volta. Per ottimizzare l'uso di hotkey, è importante che questi siano univoci nell'intero menu. Doppie assegnazioni devono essere possibilmente evitate. Una riga vuota separa visivamente i singoli blocchi mediante una linea divisoria. Due righe vuote successive portano ad una nuova colonna. Con il pulsante "Predefinizione" è possibile ripristinare lo stato originario. 6.4 Configurazione della stampa Richiamo della funzione Richiamo della funzione 1. Selezionare tramite la barra dei menu "[S]trumenti" la voce di menu "[C]onfigura il sistema...". D
164 6 Impostazione del sistema Configurazione delle 2. Premere il pulsante "Stampa...". Viene visualizzata la finestra di dialogo. Finestra di dialogo A questo punto si può stabilire se stampando un'immagine occorre applicare una marcatura corrispondente alla posizione della dentatura, qualora l'immagine relativa non presenti alcuna "Marcatura L/R". Tramite l'attivazione dei pulsanti (singolarmente o in combinazione) si stabiliscono i tipi di immagine sui quali ha effetto l'impostazione scelta (consultare anche la sezione "Impostazioni della radiografia [ 153]"). 6.5 Configurazione delle Richiamo della funzione 1. Selezionare tramite la barra dei menu "[S]trumenti" la voce di menu "[C]onfigura il sistema...". 2. Premere il pulsante " ...". Viene visualizzata la finestra di dialogo. 164 D
165 6 Impostazione del sistema Configurazione delle Finestra di dialogo " attiva" Attiva la funzione Struttura della finestra di dialogo "A seconda del tipo di immagine" Tramite l'attivazione dei pulsanti (singolarmente o in combinazione) si stabiliscono i tipi di immagine sui quali hanno effetto le impostazioni selezionate. "A seconda del tipo di immagine"/"marcatura L/R" Qui è possibile definire se spedendo un'immagine via occorre applicare una marcatura corrispondente alla posizione della dentatura, qualora l'immagine relativa non presenti alcuna "Marcatura L/R" (consultare anche la sezione "Impostazioni della radiografia [ 153]"). D
166 6 Impostazione del sistema Configurazione della funzione di esportazione "A seconda del tipo di immagine"/"formato del file di immagine" Nell'elenco a discesa si può selezionare il formato del file con cui spedire le immagini via . Le immagini TIFF e JPEG si possono comprimere (consultare anche la sezione "Impostazioni della radiografia [ 153]"). NOTA: La compressione di radiografie con profondità superiore a 8 bit attualmente non viene supportata. "Indirizzo del mittente:" Qui deve essere immesso l'indirizzo del mittente. "Nome alternativo del mittente:" Qui si può immettere un alias per il mittente. "Tipo di collegamento" Selezione del servizio "SMTP diretto" Apre la finestra di dialogo SIDEXIS. Immettere l'indirizzo del server. "MAPI" Apre la finestra di dialogo SIDEXIS. "MAPI + finestra di dialogo" Apre il client del sistema operativo (ad es. Microsoft Outlook). 6.6 Configurazione della funzione di esportazione Richiamo della funzione 1. Selezionare tramite la barra dei menu "[S]trumenti" la voce di menu "[C]onfigura il sistema...". 2. Premere il pulsante "Esportazione...". Viene visualizzata la finestra di dialogo. 166 D
167 6 Impostazione del sistema Configurazione della funzione di promemoria Finestra di dialogo Struttura della finestra di dialogo "A seconda del tipo di immagine" Attraverso questa funzione, è possibile configurare l'esportazione di immagini radiografiche. Tramite l'attivazione dei pulsanti (singolarmente o in combinazione) si stabiliscono i tipi di immagine sui quali hanno effetto le impostazioni selezionate. "A seconda del tipo di immagine"/"marcatura L/R" Qui è possibile stabilire se esportando un'immagine occorre applicare una marcatura corrispondente alla posizione della dentatura, qualora l'immagine relativa non presenti alcuna "Marcatura L/R" (consultare anche la sezione "Impostazioni della radiografia [ 153]"). "A seconda del tipo di immagine"/"impostazione in caso di compressione" Le immagini TIFF e JPEG si possono comprimere (consultare anche la sezione "Impostazioni della radiografia [ 153]"). NOTA: La compressione di radiografie con profondità superiore a 8 bit attualmente non viene supportata. 6.7 Configurazione della funzione di promemoria Richiamo della funzione 1. Selezionare tramite la barra dei menu "[S]trumenti" la voce di menu "[C]onfigura il sistema...". 2. Premere il pulsante "Promemoria...". Viene visualizzata la finestra di dialogo. D
168 6 Impostazione del sistema Configurazione dell'opzione per la verifica di costanza Finestra di dialogo Struttura della finestra di dialogo "Modifica dell'esame" Le modifiche agli esami vengono controllate al momento della chiusura dell'esame. Il programma chiede se questa modifica debba essere salvata. "Modifica della veduta dell'immagine" Le modifiche alla vista dell'immagine vengono controllate al momento della chiusura della grafica. Il programma chiede se questa modifica debba essere salvata. "Backup" Durante la chiusura del programma SIDEXIS, ogni volta che trascorre il numero di giorni impostato viene visualizzato questo messaggio "Controllo dati paziente" Con questa opzione i dati attuali dei pazienti vengono confrontati con i dati dei pazienti memorizzati nelle radiografie. 6.8 Configurazione dell'opzione per la verifica di costanza Richiamo della funzione 1. Selezionare tramite la barra dei menu "[S]trumenti" la voce di menu "[C]onfigura il sistema...". 2. Premere il pulsante "Verifica di costanza...". 168 D
169 6 Impostazione del sistema Configurazione della funzione di trasferimento Viene visualizzata la finestra di dialogo. Impostazioni per la verifica di costanza Per le stazioni di lavoro che devono essere sottoposte a verifiche di costanza dei dispositivi radiografici, è possibile immettere un richiamo nell'area "Verif. di costanza". A tale scopo si attiva l'opzione "In fase di avvio programma indicare scadenza" e si digita la scadenza entro la quale deve essere effettuata la verifica successiva. Per maggiore completezza dell'informazione viene indicata anche la data dell'ultima verifica di costanza eseguita in questa stazione. L'eventuale scadenza della verifica successiva viene indicata in fase di avvio del programma da SIDEXIS XG. Nelle stazioni di lavoro per le quali non sia necessaria la verifica di costanza si deve disattivare l'opzione "In fase di avvio programma indicare scadenza" per eludere il messaggio all'avvio del programma. 6.9 Configurazione della funzione di trasferimento Richiamo della funzione 1. Selezionare tramite la barra dei menu "[S]trumenti" la voce di menu "[C]onfigura il sistema...". 2. Premere il pulsante "Trasferisci...". Viene visualizzata la finestra di dialogo. D
170 6 Impostazione del sistema Configurazione dell'operatore principale Finestra di dialogo Struttura della finestra di dialogo "A seconda del tipo di immagine" Tramite l'attivazione dei pulsanti (singolarmente o in combinazione) si stabiliscono i tipi di immagine sui quali hanno effetto le impostazioni selezionate. "A seconda del tipo di immagine"/"comprimere al più tardi al momento del trasferimento" Selezionando questa opzione, al momento del trasferimento viene controllato se le immagini sono già compresse; in caso contrario, vengono compresse secondo il "Parametro di compressione" impostato. NOTA: La compressione di radiografie con profondità superiore a 8 bit attualmente non viene supportata. "A seconda del tipo di immagine"/"parametro di compressione" Consultare la sezione "Impostazioni della radiografia [ 153]" 6.10 Configurazione dell'operatore principale NOTA: A partire dalla versione 4.2 è possibile gestire più operatori principali all'interno di un elenco. Il requisito è l'installazione di un database ODBC. Ciò vale se SIDEXIS 4.2 è stato installato come nuova installazione. In caso contrario, la voce di menu è disattivata (grigia). Richiamo della funzione 1. Selezionare tramite la barra dei menu "[S]trumenti" la voce di menu "[C]onfigura il sistema...". 2. Premere il pulsante "Operatore...". Viene visualizzata la finestra di dialogo. 170 D
171 6 Impostazione del sistema Visualizzazione del file dei messaggi di errore In caso di nuova registrazione di un paziente, è possibile selezionare l'operatore principale corrispondente da un elenco di selezione nella finestra di dialogo "Nuovo paziente" (consultare la sezione "Come si inseriscono nuovi dati del paziente? [ 56]"). La finestra "Gestione operatore" viene utilizzata per gestire gli operatori principali. Se occorre aggiungere un nuovo operatore principale, dopo avere cliccato sul pulsante "Nuovo " appare la seguente finestra di dialogo. Qui è possibile inserire il nome di un operatore principale e confermare con "OK". La stessa finestra appare anche cliccando sul pulsante "Modifica...". A questo punto è possibile correggere o sovrascrivere un nome. Dopo ogni modifica nella finestra "Gestione operatore" e la conferma con "OK" viene richiesto di avviare nuovamente il programma SIDEXIS per acquisire i nuovi dati Visualizzazione del file dei messaggi di errore Per scopi di assistenza! Visualizzazione del file "sidexis.log" (grandezza massima del file 100 kb), nel quale sono stati registrati gli ultimi messaggi di errore. Richiamo della funzione 1. Selezionare tramite la barra dei menu "[S]trumenti" la voce di menu "[C]onfigura il sistema...". 2. Premere il pulsante "Segnalazione di errore dati" Assistenza Il settore "Service..." è funzionale esclusivamente alla configurazione dei componenti hardware e software disponibili e all'impostazione di fondamentali parametri del sistema. Soltanto il personale autorizzato può consentire l'accesso a questo settore con un codice assistenza (service). D
172 6 Impostazione del sistema Assistenza Richiamo della funzione 1. Selezionare tramite la barra dei menu "[S]trumenti" la voce di menu "[C]onfigura il sistema...". 2. Premere il pulsante "Service...". 172 D
173 7 Pulsanti e hotkey Barra dei simboli "Esame" 7 Pulsanti e hotkey 7.1 Barra dei simboli "Esame" Registrazione del paziente Hotkey: Premere il tasto [Pos1]. Consultare la sezione "Con quale finestra si registra un paziente? [ 53]" Congedo del paziente Consultare la sezione "Come si congeda un paziente? [ 60]" Registrazione di un nuovo paziente Consultare la sezione "Come si inseriscono nuovi dati del paziente? [ 56]" Modifica dei dati del paziente Consultare la sezione "Come si modificano i dati del paziente? [ 58]" Cancellazione dei dati del paziente Consultare la sezione "Come si cancellano i dati del paziente? [ 58]" Passaggio alla fase di lavoro successiva Hotkey: Premere il tasto [Invio]. Consultare la sezione "Funzione di aiuto all'interno di procedure di lavoro [ 31]" Ritorno alla fase di lavoro precedente Hotkey: Premere il tasto [Esc] Consultare la sezione "Funzione di aiuto all'interno di procedure di lavoro [ 31]" Proseguimento di una procedura di lavoro interrotta con la fase di lavoro successiva Consultare la sezione "Funzione di aiuto all'interno di procedure di lavoro [ 31]" D
174 7 Pulsanti e hotkey Barra dei simboli "Esame" Ripetizione di una fase di lavoro Consultare la sezione "Funzione di aiuto all'interno di procedure di lavoro [ 31]" Creazione della richiesta Consultare la sezione "Impostazione di una richiesta nel funzionamento in multiutenza [ 34]" Accettazione della richiesta Consultare la sezione "Accettazione di una richiesta nel funzionamento in multiutenza [ 35]" Apertura di un nuovo esame Hotkey: Premere la combinazione di tasti [Ctrl]+[N]. Consultare la sezione "Creazione di un nuovo esame [ 38]" Apertura di un esame disponibile Hotkey: Premere la combinazione di tasti [Ctrl]+[O]. Consultare la sezione "Apertura di un esame salvato [ 40]" Chiusura dell'esame Consultare la sezione "Chiusura dell'esame [ 46]" Salvataggio dell'esame Hotkey: Premere la combinazione di tasti [Shift]+[F12]. Consultare la sezione "Salvataggio dell'esame [ 41]" Salvataggio dell'esame con un altro nome Hotkey: Premere il tasto [F12] Consultare la sezione "Salvataggio dell'esame [ 41]" Salvataggio dell'esame in qualità di modello Consultare la sezione "Modelli creati dall'operatore [ 51]" 174 D
175 7 Pulsanti e hotkey Barra dei simboli "Esame" Gestione dei modelli Consultare la sezione "Gestione dei modelli [ 52]". Cancellazione dell'esame dalla banca dati esami. Consultare la sezione "Cancellazione dell'esame [ 46]" Stampa dell'esame Consultare la sezione "Stampa dell'esame [ 42]" Anteprima di stampa dell'esame Consultare la sezione "Anteprima di stampa [ 82]" Configurazione della stampante per la stampa dell'esame Consultare la sezione "Stampa dell'esame [ 42]" Importazione dell'esame Consultare la sezione "Importazione dell'esame [ 45]" Esportazione dell'esame Consultare la sezione "Esportazione dell'esame [ 43]" Commutazione del programma Consultare la sezione "Commutazione del programma [ 37]" Chiusura del programma Consultare la sezione "Chiusura di SIDEXIS XG [ 38]" D
176 7 Pulsanti e hotkey Barra dei simboli "Immagine" Richiamo di una radiografia intraorale 7.2 Barra dei simboli "Immagine" Hotkey: Premere la combinazione di tasti [Ctrl]+[Shift]+[I]. Consultare la sezione "Radiografie intraorali [ 88]" Richiamo di una radiografia intraorale multipla Consultare la sezione "Radiografie intraorali [ 88]" Apertura di un nuovo esame Hotkey: Premere la combinazione di tasti [Ctrl]+[N]. Consultare la sezione "Creazione di un nuovo esame [ 38]" Richiamo di una radiografia panoramica, Ceph e TSA Hotkey: Premere la combinazione di tasti [Ctrl]+[Shift]+[P]. Consultare la sezione "Radiografie panoramiche, Ceph e TSA [ 92]" Richiamo di una ripresa video intraorale Consultare la sezione "Ripresa video [ 96]" Scansione dell'immagine Consultare la sezione "Scansione delle immagini [ 84]" Configurazione dello scanner Consultare la sezione "Scansione delle immagini [ 84]" Scelta dell'immagine dalla banca dati immagini per la visualizzazione Consultare la sezione "Apertura di immagini dalla banca dati SIDEXIS [ 61]" 176 D
177 7 Pulsanti e hotkey Barra dei simboli "Immagine" Chiusura dell'immagine Hotkey: Premere il tasto [Esc]. Consultare la sezione "Chiusura dell'immagine [ 73]" Salvataggio della vista dell'immagine attuale come nuova immagine Consultare la sezione "Salvataggio della vista dell'immagine [ 60]" Cancellazione dell'immagine Consultare la sezione "Cancellazione delle immagini dalla banca dati immagini [ 74]" Stampa della vista dell'immagine Hotkey: Premere la combinazione di tasti [Ctrl]+[P]. La stampa viene eseguita direttamente con la stampante attualmente installata. Consultare la sezione "Stampa di immagini e referti [ 81]" Anteprima di stampa della vista dell'immagine Consultare la sezione "Anteprima di stampa [ 82]" Invio di un'immagine Consultare la sezione "Invio di un'immagine [ 86]" Invio dell'immagine via Consultare la sezione "Invio di immagini come via Internet [ 85]" Importazione dell'immagine Consultare la sezione "Importazione dell'immagine [ 80]" D
178 7 Pulsanti e hotkey Barra dei simboli "Modifica" Esportazione dell'immagine Consultare la sezione "Esportazione della vista dell'immagine [ 77]" Annullamento dell'ultima operazione filtro 7.3 Barra dei simboli "Modifica" Hotkey: Premere la combinazione di tasti [Ctrl]+[Z]. Consultare la sezione "Annullamento dell'ultimo utilizzo del filtro [ 132]" Copia dell'immagine attiva negli Appunti di Windows Inserimento di immagini degli Appunti di Windows nella superficie di lavoro Rimozione di oggetti Hotkey: Premere la combinazione di tasti [Ctrl]+[C] Consultare la sezione "Copia dell'immagine attiva negli Appunti di Windows [ 49]" Hotkey: Premere la combinazione di tasti [Ctrl]+[V] Consultare la sezione "Inserimento di immagini mediante gli Appunti di Windows [ 50]" Hotkey: Premere il tasto [Canc] Consultare la sezione "Rimozione di oggetti dalla superficie di lavoro [ 48]" Controller del mouse per l'impostazione della luminosità e del contrasto Puntatore standard del mouse per la selezione di oggetti nella superficie di lavoro 7.4 Barra dei simboli "Analisi" Hotkey: Premere la combinazione di tasti [Ctrl]+[Shift]+[M]. Consultare la sezione "Controller del mouse per l'impostazione della luminosità e del contrasto [ 121]" Consultare la sezione "Selezione di oggetti nella superficie di lavoro [ 100]" 178 D
179 7 Pulsanti e hotkey Barra dei simboli "Analisi" Scorrimento della sezione dell'immagine Hotkey: Premere il tasto [Ctrl]+ e fare doppio clic con il tasto sinistro del mouse Consultare la sezione "Scorrimento della sezione dell'immagine [ 112]" Definizione della zona di analisi per il filtro dell'immagine Consultare la sezione "Definizione della zona di analisi per il filtro dell'immagine [ 122]" Ottimizzazione del contrasto Consultare la sezione "Funzioni pila [ 132]" Inversione Consultare la sezione "Funzioni pila [ 132]" Ingrandimento Consultare la sezione "Funzioni pila [ 132]" Frecce di collegamento Consultare la sezione "Frecce di collegamento [ 138]" Linee a mano libera Consultare la sezione "Linee a mano libera [ 138]" Linee Consultare la sezione "Linee [ 139]" Campi di testo Consultare la sezione "Campi di testo [ 139]" D
180 7 Pulsanti e hotkey Barra dei simboli "Analisi" Strumenti per caratteri speciali per l'ortodonzia Consultare la sezione "Strumenti per caratteri speciali per l'ortodonzia [ 140]" Rettangolo Consultare la sezione "Rettangolo [ 140]" Ellisse Consultare la sezione "Ellisse [ 140]" Misura della lunghezza Consultare la sezione "Misura della lunghezza [ 102]" Adattamento dei valori di lunghezza misurati Consultare la sezione "Adattamento delle misure di lunghezza [ 104]" Misura dell'angolo Consultare la sezione "Misura dell'angolo [ 106]" Misura della densità Consultare la sezione "Misura della densità [ 107]" Ripristino dell'immagine iniziale Consultare la sezione "Ripristino dell'immagine iniziale [ 101]" Visualizzazione delle proprietà di un oggetto Consultare la sezione "Visualizzazione e modifica delle proprietà degli oggetti [ 48]" 180 D
181 7 Pulsanti e hotkey Barra dei simboli "Analisi" Filtro per l'ottimizzazione del contrasto Consultare la sezione "Ottimizzazione del contrasto [ 126]" Filtro Sfumato Consultare la sezione "Filtro Sfumato [ 127]" Filtro Nitido più Consultare la sezione "Filtro Nitido più [ 128]" Filtro Nitido più variabile Consultare la sezione "Filtro Nitido più variabile [ 129]" Filtro Attenua fruscio Consultare la sezione "Attenuazione del fruscio (Median) [ 130]" Filtro dei punti di nero Consultare la sezione "Filtro dei punti di nero [ 130]" Filtro Mostra in rilievo Consultare la sezione "Filtro Mostra in rilievo [ 131]" Inversione dell'immagine Hotkey: Premere la combinazione di tasti [Ctrl]+[I]. Consultare la sezione "Inversione [ 124]" Visualizzazione a falsi colori Hotkey: Premere la combinazione di tasti [Ctrl]+[F]. Consultare la sezione "Colorazione [ 122]" D
182 7 Pulsanti e hotkey Barra dei simboli "Visualizza" Conferma dell'impostazione del contrasto e della luminosità Consultare la sezione "Conferma dell'impostazione del contrasto e della luminosità [ 124]" Attivo solo nella zona di analisi per la regolazione del contrasto e della luminosità Consultare la sezione "Regolazione di luminosità e contrasto nella zona di analisi [ 123]" Adattamento dell'immagine attiva alle dimensioni dello schermo 7.5 Barra dei simboli "Visualizza" Consultare la sezione "Modalità di immagine a schermo intero [ 116]" Riduzione dell'immagine attiva alle dimensioni standard Hotkey: Premere il tasto [Esc]. Consultare la sezione "Modalità di immagine a schermo intero [ 116]" Ingrandimento dell'immagine Hotkey: Premere il tasto [+]. Consultare la sezione "Zoom immagine [ 110]" Riduzione dell'immagine Hotkey: Premere il tasto [-]. Consultare la sezione "Zoom immagine [ 110]" Più dettagli Hotkey: Premere la combinazione di tasti [Ctrl]+[+]. Consultare la sezione "Zoom immagine [ 110]" Meno dettagli Hotkey: Premere la combinazione di tasti [Ctrl]+[-]. Consultare la sezione "Zoom immagine [ 110]" 182 D
183 7 Pulsanti e hotkey Barra dei simboli "Visualizza" Affiancamento delle immagini nella superficie di lavoro Consultare la sezione "Affiancamento [ 114]" Panoramica delle immagini nella superficie di lavoro Consultare la sezione "Panoramica [ 114]" Visualizzazione delle immagini nella superficie di lavoro ordinate in base alla posizione del dente Consultare la sezione "Panoramica stato [ 115]" Sovrapposizione delle immagini nella superficie di lavoro Consultare la sezione "Sovrapposizione [ 115]" Rotazione dell'immagine attiva di 90 verso sinistra Hotkey: Premere la combinazione di tasti [Ctrl]+[L]. Consultare la sezione "Rotazione [ 118]" Rotazione dell'immagine attiva di 90 verso destra Hotkey: Premere la combinazione di tasti [Ctrl]+[R]. Consultare la sezione "Rotazione [ 118]" Rotazione dell'immagine attiva di 180 Consultare la sezione "Rotazione [ 118]" Funzione speciale - Sempre in primo piano Consultare la sezione "Funzione speciale - Sempre in primo piano [ 143]" D
184 7 Pulsanti e hotkey Barra dei simboli "Strumenti" Attivazione della funzione Lente Consultare la sezione "Lente [ 117]" Attivazione della funzione Viewport Consultare la sezione "Viewport [ 112]" Attivazione della funzione Trasferimento Consultare la sezione "Funzione Trasferimento [ 134]" Attivazione e disattivazione della barra di stato Consultare la sezione "Struttura dello schermo [ 28]" Configurazione dell'interfaccia Consultare la sezione "Configurazione dell'interfaccia e gestione Plugin [ 193]" Richiamo della verifica di costanza 7.6 Barra dei simboli "Strumenti" Consultare la sezione "Verifica di costanza [ 149]" Trasferimento delle immagini Consultare la sezione "Procedura per il trasferimento delle immagini [ 147]" Richiamo della configurazione del sistema Consultare la sezione "Impostazione del sistema [ 153]" 184 D
185 7 Pulsanti e hotkey Barra dei simboli "Guida" 7.7 Barra dei simboli "Guida" Richiamo della Guida on-line Informazioni sul sistema installato Consultare la sezione "Informazione su SIDEXIS, Selezione di Internet [ 37]" D
186 7 Pulsanti e hotkey Barra dei simboli "Guida" 186 D
187 8 Appendici DICOM Export Wrap&Go 8 Appendici 8.1 DICOM Export Wrap&Go Attraverso questa funzione è possibile masterizzare automaticamente su CD un esame completo assieme a un Viewer. La funzione viene ad es. utilizzata per lo scambio di dati paziente tra medici addetti al trattamento. NOTA: Per sfruttare la funzione, è richiesto un masterizzatore CD nella stazione SIDEXIS. Preparazione Aprire l'esame da esportare. Richiamo della funzione Fare clic sul pulsante. Selezionare tramite la barra dei menu "[S]trumenti"/"Plugins" la voce del menu "DICOM Export Wrap&Go". Esportazione dati / creazione CD Viene aperto il wizard di Windows per la scrittura di CD. Seguire le istruzioni del wizard di Windows per creare il CD. Errori che possono verificarsi Nel caso in cui nella stazione SIDEXIS non sia presente un masterizzatore CD o il wizard di Windows sia disattivato, al posto del wizard di Windows viene visualizzato un messaggio di errore. In questo caso, confermare il messaggio con OK. Compare una finestra di dialogo in cui selezionare il luogo di memorizzazione desiderato. Selezionare il percorso corrispondente e confermare la finestra di dialogo. L'esame viene esportato e salvato nel luogo di memorizzazione selezionato. Da qui, i dati possono essere ancora utilizzati, ad es. scritti su CD con un software di masterizzazione a piacere. Importazione dati Una volta inserito il CD nell'apposita unità, viene aperta automaticamente la pagina iniziale del Viewer. Attraverso il pulsante per l'apertura del visore, l'esame corrente viene aperto nel Viewer. D
188 8 Appendici Copie di sicurezza (backup) Bild 8-1 NG0818 Le singole radiografie possono essere selezionate tramite la struttura ad albero o i tasti freccia. 8.2 Copie di sicurezza (backup) Principi fondamentali - copie di sicurezza Per aumentare la sicurezza dei dati del sistema ed evitare perdite di dati in caso di eventuale guasto al supporto dati integrato nel PC (disco fisso), è opportuno che l'utente crei regolarmente copie di sicurezza dei dati e del software SIDEXIS. La copia di sicurezza si definisce normalmente backup. NOTA: Si può creare un backup in qualunque momento, anche più volte al giorno, per ridurre al minimo il rischio di una perdita dei dati. NOTA: Prestare attenzione al fatto che durante l'esecuzione del backup si va incontro a una ridotta performance di accesso ai dati dei terminali. Per questo si consiglia di eseguire copie di backup in periodi di pausa, ad esempio durante la notte. Salvataggio Ripristino Il salvataggio deve avvenire in due fasi: Fase 1 - Salvataggio della banca dati [ 189] Fase 2 - Salvataggio su supporto file [ 189] Il ripristino deve avvenire in due fasi: Fase 1 - Ripristino dei dati salvati. Consultare la sezione "Salvataggio su supporto file [ 189]". Fase 2 - Ripristino della banca dati [ 192] 188 D
189 8 Appendici Copie di sicurezza (backup) Salvataggio della banca dati Solitamente i dati di un server di banche dati non devono essere memorizzati su supporto file. Per questo si consiglia di effettuare il salvataggio della banca dati nella directory dei dati immagine \PDATA in una directory personale \DBBackup. Durante il salvataggio della directory dei dati immagine viene così salvata automaticamente anche la banca dati. NOTA: Il salvataggio dei dati deve essere effettuato attraverso il server della banca dati impiegato Esempio: SQL Server 2005 Premessa Salvataggio Suggerimento Con l'installazione standard di SIDEXIS XG a partire dalla versione 1.6 viene installato SQL Server 2005 Express e viene creata una banca dati denominata "PDATA_SQLEXPRESS". Sulla base della suddetta installazione viene descritto il salvataggio della banca dati. Il salvataggio dei dati deve essere eseguito sullo stesso computer su cui si trova la banca dati. Oltre alla banca dati "PDATA_SQLEXPRESS" è necessario salvare anche la banca dati "Master". La banca dati "Master" contiene informazioni relative a utente e password. Per il salvataggio delle banche dati "PDATA_SQLEXPRESS" e "Master" SIDEXIS XG mette a disposizione l'applicazione "NGSQLBackup.exe". Si trova nel CD di installazione di SIDEXIS XG nella directory \Tools\NGSQLBACKUP. In questa directory si trova anche un file di testo (readme.txt) con la descrizione dettagliata dell'applicazione. Il salvataggio dei dati può essere automatizzato creando un file batch *.bat con le righe di istruzioni descritte in questa sede ed eseguendolo ciclicamente tramite "Operazioni pianificate" di Windows Altri server di banche dati Richiedere informazioni sulle possibilità di salvataggio dati e ripristino presso il produttore del server della banca dati Salvataggio su supporto file Premessa La banca dati è stata precedentemente salvata. Consultare la sezione "Salvataggio della banca dati [ 189]". D
190 8 Appendici Copie di sicurezza (backup) Directory da salvare Tipo di file/directory da salvare Directory SIDEXIS Directory Sirona Directory dati immagine incl. salvataggio banca dati Percorso per l'installazione standard (event. da adattare) C:\SIDEXIS C:\Programmi\Sirona <Drive>\PDATA Strategia di backup Commento Nella strategia di backup utilizzata per SIDEXIS trovano applicazione due tipi di copia. Il backup totale copia dal disco fisso tutti i dati da salvare. Il backup differenziale copia soltanto i dati modificati dalla data dell'ultimo backup totale. Un ciclo di creazione di copie inizia sempre con un backup totale seguito da una serie di backup differenziali. L'insieme di backup totale e backup differenziale costituisce la matrice di dati attuale. Se la quantità di dati salvata nel backup differenziale è troppo ampia, si consiglia di creare un nuovo backup totale per abbreviare il tempo necessario ai successivi backup differenziali. Esempio di backup A B C D Bild 8-2 A Qui rimangono tutti i dati B Backup totale parte 1: Copia di tutti i dati dell'ultimo salvataggio totale (inizio) C Backup totale parte 2: Copia di tutti i dati dell'ultimo salvataggio totale (restante) D Backup differenziale: Copia di tutti i dati modificati dall'ultimo backup totale 190 D
191 8 Appendici Copie di sicurezza (backup) Preparazione CAUTELA: Tenere sempre a disposizione un numero sufficiente di nuovi supporti dati. In genere tutte le copie di sicurezza possono essere memorizzate su un unico supporto dati (a condizione che la quantità di dati non sia superiore alla capacità di memorizzazione dello stesso). Il metodo descritto di seguito garantisce il massimo grado di sicurezza e richiede di utilizzare quattro supporti dati. Tali supporti dati sono contrassegnati con le diciture 'Backup totale 1', 'Backup totale 2', 'Backup differenziale 1' e 'Backup differenziale 2' e sono qui denominati BT1, BT2, BD1 e BD2. Ogni copia di sicurezza deve riportare data, tipo di backup e denominazione del supporto dati utilizzato. Procedura di backup 1. Cancellare l'eventuale backup totale preesistente su BT1 e generare sullo stesso un nuovo backup totale. 2. Cancellare l'eventuale backup differenziale preesistente su BD1 e generare sullo stesso un nuovo backup differenziale. 3. Cancellare l'eventuale backup differenziale preesistente su BD2 e generare sullo stesso un nuovo backup differenziale. 4. Continuare con il punto 2 finché il tempo necessario per la creazione del backup differenziale non è notevolmente aumentato; quindi passare al punto Cancellare l'eventuale backup totale preesistente su BT2 e generare sullo stesso un nuovo backup totale. 6. Cancellare l'eventuale backup differenziale preesistente su BD1 e generare sullo stesso un nuovo backup differenziale. 7. Cancellare l'eventuale backup differenziale preesistente su BD2 e generare sullo stesso un nuovo backup differenziale. 8. Continuare con il punto 6 finché il tempo necessario per creare il backup differenziale non è notevolmente aumentato; quindi ricominciare dal punto 1. Esempio di durata di un ciclo di 7 backup Backup N. MO B B B B B B B B B B B B B B B B... T D D D D D D T D D D D D D T D Ciclo Importanti informazioni aggiuntive Cancellazione dei supporti dati La creazione di una copia di sicurezza non deve essere confusa con il trasferimento dati. È possibile cancellare i supporti dati direttamente dal menu Start. Si esclude così la cancellazione accidentale di altri dati (ad es. trasferimenti di dati). Se non viene eseguita la cancellazione, la capacità di memoria del supporto dati utilizzato si esaurisce rapidamente ed è quindi necessario utilizzare nuovi supporti dati. D
192 8 Appendici Copie di sicurezza (backup) Consigli per i supporti dati Frequenza dei salvataggi Per il backup totale e differenziale vengono utilizzati uno o più supporti a seconda della quantità di dati. Con SIDEXIS, per il salvataggio vengono utilizzati dischetti magneto-ottici. Si consiglia di contrassegnare con un colore particolare (rosso per il backup totale, blu per il backup differenziale) i dischetti magneto-ottici. Per le copie di sicurezza si consiglia di utilizzare come supporti, per la sicurezza dei dati, dischetti magneto-ottici formattati e testati disponibili presso il rivenditore di prodotti odontoiatrici. Ciò consente di evitare procedure di preparazione dei dischetti lunghe e soggette ad errori. Sirona Dental Systems GmbH non garantisce il funzionamento di tali dischetti magneto-ottici acquistati presso rivenditori specializzati EDP. La frequenza dei salvataggi dipende in larga misura dalla quantità di dati, quindi dal numero delle radiografie create nel sistema. In genere è possibile ricreare ogni volta i dati persi solo a partire dall'ultimo salvataggio. In caso di grandi quantità di dati si consiglia un salvataggio totale alla settimana con salvataggi parziali ogni giorno. Con quantità di dati minime è possibile prolungare proporzionalmente l'intervallo di tempo fra i salvataggi. Di solito è sufficiente conservare gli ultimi due backup. Quindi nei supporti dati rimovibili i backup più vecchi si possono cancellare o sovrascrivere, in modo da creare spazio per nuovi salvataggi Ripristino della banca dati Solitamente i dati di un server di banche dati non devono essere memorizzati su supporto file. Per questo si consiglia di effettuare il salvataggio della banca dati nella directory dei dati immagine \PDATA in una directory personale \DBBackup. Durante il salvataggio della directory dei dati immagine viene così salvata anche la banca dati. Premessa Per il ripristino della banca dati salvata è necessario ripristinare prima la directory di dati immagine salvata. Consultare la sezione "Salvataggio su supporto file [ 189]" Esempio: SQL Server 2005 Premessa Ripristino delle banche dati Il ripristino deve essere eseguito sullo stesso computer su cui si trova SQL Server. Oltre alla banca dati "PDATA_SQLEXPRESS" è necessario ripristinare anche la banca dati "Master". La banca dati "Master" contiene informazioni relative a utente e password. NOTA: La descrizione seguente presuppone che l'utente Windows registrato possieda i diritti amministrativi necessari per SQL Server. 192 D
193 8 Appendici Configurazione dell'interfaccia e gestione Plugin CAUTELA: Possibile perdita di dati Durante il ripristino delle banche dati vengono cancellati definitivamente i dati non salvati fino a quel momento. Il ripristino deve essere eseguito da un amministratore di sistema esperto. Per il ripristino delle banche dati "PDATA_SQLEXPRESS" e "Master" SIDEXIS XG mette a disposizione l'applicazione "NGSQLBackup.exe". Si trova nel CD di installazione di SIDEXIS XG nella directory \Tools\NGSQLBACKUP. In questa directory si trova anche un file di testo (readme.txt) con la descrizione dettagliata dell'applicazione. Suggerimento Il ripristino dei backup risulta più facile se si utilizza il tool gratuito "SQL Management Studio Express" di Microsoft ( Altri server di banche dati Richiedere informazioni sulle possibilità di salvataggio dati e ripristino presso il produttore del server della banca dati. 8.3 Configurazione dell'interfaccia e gestione Plugin La configurazione dell'interfaccia utente offre all'utente la possibilità di configurare il software SIDEXIS XG in base alle proprie esigenze. Richiamo della funzione Fare clic sul pulsante. Selezionare tramite la barra dei menu "Ve[d]uta" la voce di menu "Con[f]igura...". Viene visualizzata la finestra di dialogo per il salvataggio. Funzione Funzione di base Richiamando la funzione viene visualizzata la finestra di configurazione "Configura". Attraverso quattro schede è possibile configurare la superficie e gestire i Plugin. Se la finestra di configurazione "Configura" è aperta, mediante la funzione Drag&Drop è possibile spostare o anche cancellare gli strumenti (pulsanti di comando) verso e tra le barre dei simboli. La cancellazione degli strumenti è effettuata portando i simboli al di fuori della superficie di lavoro. NOTA: La stessa funzionalità si ottiene tenendo premuto il tasto [Alt] sull'interfaccia di SIDEXIS XG. A tale proposito non è necessario richiamare la finestra di configurazione "Configura". D
194 8 Appendici Configurazione dell'interfaccia e gestione Plugin Reset Consultare la sezione "Symbolleisten [ 195]". Schede Sono presenti le seguenti schede: Comandi [ 194] Barre dei simboli [ 195] Plugin Manager [ 197] Opzioni [ 199] Diritti di accesso [ 201] Personalizzazione [ 206] Comandi Nella scheda "Comandi" vengono elencati tutti gli strumenti (pulsanti di comando) del programma. Questi possono essere qui assegnati alle barre degli strumenti sull'interfaccia di SIDEXIS XG. Richiamo della funzione 1. Selezionare tramite la barra dei menu "Ve[d]uta" la voce di menu "Con[f]igura...". 2. Selezionare la scheda "Comandi". Struttura Nell'area sinistra ("Categorie") si trovano i titoli delle barre dei menu. Nell'area destra ("Comandi") si trovano gli strumenti del titolo della barra dei menu di volta in volta selezionato Funzione Mediante la funzione Drag&Drop gli strumenti possono essere assegnati alle barre degli strumenti sull'interfaccia di SIDEXIS XG. 194 D
195 8 Appendici Configurazione dell'interfaccia e gestione Plugin Finestra di dialogo Barre dei simboli Nella scheda "Barre degli strumenti" vengono gestite le barre degli strumenti dell'interfaccia SIDEXIS XG. Richiamo della funzione 1. Selezionare tramite la barra dei menu "Ve[d]uta" la voce di menu "Con[f]igura...". 2. Selezionare la scheda "Barre degli strumenti". Uso Finestra di selezione "Barre degli strumenti" Cliccando sulla casella di controllo è possibile mostrare o nascondere le barre degli strumenti esistenti su SIDEXIS XG. NOTA: Una semplice possibilità per nascondere o mostrare le barre degli strumenti esistenti è descritta alla sezione "Come mostrare e nascondere con facilità le barre dei simboli [ 196]". Pulsante "Nuovo" Selezionando il pulsante "Nuovo", viene creata una nuova barra degli strumenti. Pulsante "Cancella" Selezionando il pulsante "Cancella" è possibile cancellare una barra degli strumenti creata dall'operatore. D
196 8 Appendici Configurazione dell'interfaccia e gestione Plugin Finestra di dialogo Pulsante "Programma Plugin" Selezionando il pulsante "Programma Plugin" è possibile rinominare una barra degli strumenti creata dall'operatore. Pulsante "Ripristina" Selezionando il pulsante "Ripristina" è possibile ripristinare lo stato di fornitura di una barra degli strumenti. La posizione della barra degli strumenti resta invariata. Pulsante "Ripristina tutto" Selezionando il pulsante "Ripristina tutto" è possibile ripristinare lo stato di fornitura di tutte le barre degli strumenti. Le posizioni delle barre degli strumenti restano invariate Come mostrare e nascondere con facilità le barre dei simboli Oltre alla finestra di selezione "Barre degli strumenti" prima descritta, è possibile mostrare o nascondere le barre dei simboli anche direttamente tramite la barra dei menu dell'interfaccia di SIDEXIS XG. Richiamo della funzione 1. Posizionare il mouse sulla barra dei menu. 2. Premere il tasto destro del mouse. Viene visualizzata una barra dei menu a comparsa con i nomi delle barre dei simboli esistenti. Funzione Cliccando sulla casella di controllo è possibile attivare o disattivare le barre degli strumenti esistenti. 196 D
197 8 Appendici Configurazione dell'interfaccia e gestione Plugin Richiamo della finestra di configurazione Al di sotto dell'elenco della casella di controllo è possibile richiamare la finestra di configurazione "Configura" tramite il simbolo di configurazione Plugin Manager Mediante un'interfaccia Plugin documentata, è possibile integrare con facilità una funzionalità aggiuntiva (ad es. le banche dati) e le funzioni immagini (ad es. filtro immagini) nelle installazioni SIDEXIS esistenti. CAUTELA: È responsabilità dell'utente collegare il software di elaborazione delle immagini mediante l'interfaccia Plugin, utilizzarlo e sfruttare le immagini create con il software. Le immagini così ottenute potrebbero non essere più utilizzate per eventuali valutazioni e scopi medici. Per tale motivo, Sirona non può ovviamente assumersi alcuna responsabilità per le immagini ottenute con tale software. SIDEXIS KERN PlugIn PlugIn Validità CAUTELA: Per l'utilizzo del Plugin Manager è necessario disporre dei diritti di amministratore. Richiamo della funzione 1. Selezionare tramite la barra dei menu "Ve[d]uta" la voce di menu "Con[f]igura...". 2. Selezionare la scheda "Plugin Manager". D
198 8 Appendici Configurazione dell'interfaccia e gestione Plugin 3. Premere il pulsante "Plugin Manager". Se si possiedono i diritti di amministratore necessari, si apre la finestra di dialogo "Plugin Manager". In caso contrario si apre una finestra di gestione dei diritti (in questo caso rivolgersi al proprio amministratore di sistema). Uso Durante la registrazione di un Plugin si inserisce automaticamente il comando del menu. Al momento dell'inserimento del comando del menu viene operata una distinzione tra Plugin filtro e un altro Plugin. In caso di un Plugin filtro, questo è accessibile attraverso "Analisi"/"Filtro"/"Plugin filtro". Gli altri Plugin sono accessibili attraverso la barra dei menu "Strumenti"/"Plugins". Per l'utente attuale che ha installato il Plugin si inserisce inoltre una barra dei simboli con relativo pulsante. NOTA: Le schede "Comandi" e "Barre degli strumenti" vengono bloccate dopo la registrazione e la cancellazione di Plugin. Una volta riaperta la finestra di configurazione "Configura" le schede vengono nuovamente abilitate. 198 D
199 8 Appendici Configurazione dell'interfaccia e gestione Plugin Finestra di dialogo Registrazione di un nuovo Plugin NOTA: Eseguire per prima cosa il setup del Plugin, copiare il (i) file di Plugin su un'unità sempre disponibile. Non effettuare la registrazione su CD/floppy. 1. Premere il pulsante "Inserisci". Si apre la finestra "Selezione plugin". 2. Portare la finestra di selezione al punto in cui è stato installato il Plugin. 3. Selezionare il file Plugin desiderato. 4. Premere il pulsante "Apri". 5. Chiudere la finestra di dialogo. Il nuovo Plugin è registrato. Eliminazione del Plugin dal software SIDEXIS XG 1. Selezionare il Plugin desiderato. 2. Premere il pulsante "Rimuovi". Il Plugin è eliminato dal software SIDEXIS XG. Visualizzazione di plugin nascosti Attivare la casella di controllo "Mostra plugin nascosti". Nella finestra di selezione compaiono i plugin nascosti Opzioni La scheda "Opzioni" serve alla configurazione generale dell'interfaccia di SIDEXIS XG. D
200 8 Appendici Configurazione dell'interfaccia e gestione Plugin Richiamo della funzione 1. Selezionare tramite la barra dei menu "Ve[d]uta" la voce di menu "Con[f]igura...". 2. Selezionare la scheda "Opzioni". Finestra di dialogo Struttura La scheda "Opzioni" si suddivide nei seguenti campi di configurazione: Campo di configurazione "Barre degli strumenti" - Casella di controllo "Icone grandi" Disattivando la casella di controllo i pulsanti dell'interfaccia di SIDEXIS XG vengono ridotti. - Casella di controllo "ORTHOPHOS XG" Disattivando la casella di controllo, la visualizzazione della gestione delle immagini per radiografie panoramiche e Ceph contenuta in ORTHOPHOS XG Design viene sostituita con la nota visualizzazione SIDEXIS Classic. Consultare la sezione "Struttura della finestra di dialogo [ 62]". Campo di configurazione "Sfondo" - Casella di controllo "Pagina iniziale" Disattivando la casella di controllo viene disattivata l'immagine di sfondo della pagina iniziale. Campo di configurazione "Utensili" - Casella di controllo "Mantieni lo strumento di analisi" Disattivando la casella di controllo, dopo aver utilizzato uno strumento di analisi il puntatore del mouse ritorna alla modalità standard. 200 D
201 8 Appendici Configurazione dell'interfaccia e gestione Plugin Campo di configurazione "Adatta misura" - Casella di controllo "Automatico" Attivando la casella di controllo viene selezionato automaticamente il fattore di adattamento adeguato per la rispettiva immagine selezionata. Consultare la sezione "Adattamento delle misure di lunghezza [ 104]". Campo di configurazione "Visualizzazione dati pazienti" - Casella di controllo "Numero cartella" Attivando la casella di controllo, il numero della cartella clinica viene visualizzato sulla barra del titolo del programma di SIDEXIS_XG e durante la stampa e l'esportazione. - Casella di controllo "Cognome" Attivando la casella di controllo, il cognome viene visualizzato sulla barra del titolo del programma di SIDEXIS_XG e durante la stampa e l'esportazione. - Casella di controllo "Nome" Attivando la casella di controllo, il nome viene visualizzato sulla barra del titolo del programma di SIDEXIS_XG e durante la stampa e l'esportazione. - Casella di controllo "Data di nascita" Attivando la casella di controllo, la data di nascita viene visualizzata sulla barra del titolo del programma di SIDEXIS_XG e durante la stampa e l'esportazione. Campo di configurazione "Selezione delle immagini" - Casella di controllo "Caricare &originale" Attivando la casella di controllo, durante il caricamento di un'immagine viene caricata l'immagine originale in maniera standard. - Casella di controllo "Visualizza viste Cone Beam calcolate anche nella categoria appropriata" Attivando la casella di controllo vengono visualizzate le viste Cone Beam calcolate anche nella categoria adeguata. Campo di configurazione "Immagini" - Casella di controllo "Titolo immagine ampliato" Attivando la casella di controllo la barra del titolo dell'immagine viene ampliata con pulsanti funzione. Funzioni: - Chiusura dell'immagine [ 73] - Modalità di immagine a schermo intero [ 116] - Viene avviata l'applicazione 3D (GALAXIS) o il Viewer (consultare la documentazione GALILEOS). Campo di configurazione "Esami" - Casella di controllo "Chiudi automaticamente esami aperti" Se questa opzione è disattivata, è possibile aprire più esami contemporaneamente. Consultare la sezione "Lavorare con più esami aperti [ 50]" Diritti di accesso La scheda "Diritti di accesso" viene utilizzata per la configurazione di diritti di accesso opzionali. Solo per gli Stati Uniti: Questa funzione supporta provvedimenti per l'applicazione delle direttive HIPAA. D
202 8 Appendici Configurazione dell'interfaccia e gestione Plugin NOTA: Il campo di configurazione "Visualizzazione dati pazienti" sulla scheda Optionen [ 199] supporta anche provvedimenti per l'applicazione delle direttive HIPAA. CAUTELA: È responsabilità dell'utente utilizzare e configurare questa funzione conformemente alle direttive HIPAA. Richiamo della funzione 1. Selezionare tramite la barra dei menu "Ve[d]uta" la voce di menu "Con[f]igura...". 2. Selezionare la scheda "Diritti di accesso". Attivazione/disattivazione Configurazione La funzione viene attivata e disattivata attraverso la casella di controllo "Limita diritti di accesso". Nella scheda "Diritti di accesso" è possibile creare e gestire utenti e profili utente. NOTA: I profili utente vengono applicati con i cosiddetti "Ruoli". La scheda "Diritti di accesso" è suddivisa in due aree: Il campo di configurazione "Utente") Il campo di configurazione "Ruoli assegnati") Campo di configurazione "Utente" In questo campo vengono gestiti gli utenti di SIDEXIS XG. NOTA: Nell'elenco è preselezionato l'utente attuale. Struttura Campo di selezione sinistro Sono qui elencati tutti gli utenti della banca dati SIDEXIS XG con i nomi selezionabili. Pulsante "Aggiungere" Mediante il pulsante "Aggiungere" viene aperta la finestra "Utente" [ 204], nella quale è possibile creare nuovi utenti. Pulsante "Rimuovere" Mediante il pulsante "Rimuovere" è possibile cancellare gli utenti selezionati. Pulsante "Proprietà" Mediante il pulsante "Proprietà" viene aperta la finestra "Utente" [ 204] relativa all'utente selezionato. 202 D
203 8 Appendici Configurazione dell'interfaccia e gestione Plugin Esempio di schermata Campo di configurazione "Ruoli assegnati" In questo campo vengono visualizzati e gestiti i ruoli relativi agli utenti selezionati. Struttura Pulsante "Aggiungere" Mediante il pulsante "Aggiungere" viene aperta la finestra "Ruoli" [ 205], nella quale è possibile assegnare ruoli all'utente selezionato. Pulsante "Rimuovere" Mediante il pulsante "Rimuovere" è possibile eliminare l'assegnazione di un ruolo selezionato all'utente sopra indicato. Pulsante "Proprietà" Mediante il pulsante "Proprietà" viene aperta la finestra "Proprietà ruolo" [ 206], nella quale è possibile configurare ruoli. D
204 8 Appendici Configurazione dell'interfaccia e gestione Plugin Esempio di schermata Finestra "Utente" Struttura Nel campo di testo "Utente" è possibile immettere o modificare i nomi utente. Casella di controllo "Utilizzare la registrazione di Windows" All'avvio di SIDEXIS XG viene utilizzata la registrazione di Windows. L'utente evita così una seconda registrazione. Il nome utente deve essere identico al nome utente utilizzato per la registrazione di Windows. Casella di controllo "Richiedi una nuova password alla successiva registrazione" All'utente creato o selezionato viene richiesta, alla successiva registrazione, una nuova password. 204 D
205 8 Appendici Configurazione dell'interfaccia e gestione Plugin Esempio di schermata Finestra "Ruoli" Struttura Campo di configurazione "Ruoli" - Nel campo di testo vengono visualizzati i ruoli disponibili. - Mediante il pulsante "Aggiungere" viene aperta la finestra "Ruoli" [ 206], nella quale è possibile creare e configurare un nuovo ruolo. - Mediante il pulsante "Rimuovere" viene cancellato il ruolo selezionato. Se il ruolo è già stato assegnato ad altri utenti, anche queste assegnazioni vengono cancellate. - Mediante il pulsante "Proprietà" viene aperta la finestra "Proprietà ruolo" [ 206], nella quale vengono visualizzate le funzioni del ruolo selezionato. Campo di configurazione "Azioni consentite" - Visualizza le azioni consentite del ruolo selezionato. Assegnazione dei ruoli 1. Selezionare il ruolo desiderato. 2. Premere il pulsante "OK". Esempio di schermata Il ruolo selezionato è ora assegnato all'utente scelto. D
206 8 Appendici Configurazione dell'interfaccia e gestione Plugin Finestra "Proprietà ruolo" Vengono visualizzate le funzioni del ruolo selezionato. La finestra serve alla configurazione del ruolo. Struttura Nel campo "Cognome" è posta la denominazione del ruolo. Tale denominazione può essere editata nel campo di testo. Elenco di selezione "Non consentito" Vengono qui visualizzate le funzioni non assegnate al ruolo. Elenco di selezione "Consentita" Vengono qui visualizzate le funzioni assegnate al ruolo. Configurazione Spostamento di una funzione da un elenco di selezione all'altro. 1. Selezionare la funzione. 2. Fare clic sul pulsante freccia. Spostamento di tutte le funzioni da un elenco di selezione all'altro. Fare clic sul pulsante doppia freccia. Salvataggio dell'impostazione Premere il pulsante "OK". Il ruolo è stato configurato. Esempio di schermata Personalizzazione In questa scheda è possibile selezionare la lingua della finestra di dialogo, la numerazione dei denti da utilizzare e il nome dello studio. Richiamo della funzione 1. Selezionare tramite la barra dei menu "Ve[d]uta" la voce di menu "Con[f]igura...". 206 D
207 8 Appendici Risoluzione degli errori 2. Selezionare la scheda "Personalizzazione". Finestra di dialogo 8.4 Risoluzione degli errori Messaggi di errore I messaggi generati dal software SIDEXIS si suddividono in categorie distinte. Categorie Avvertenze e istruzioni [ 207] Domande e avvertimenti [ 208] Messaggi di errore [ 208] Avvertenze e istruzioni Avvertenze e Istruzioni Questa categoria di messaggi si riferisce in genere a normali stati del software che devono essere comunicati all'utente. Le avvertenze sull'elaborazione si trovano già all'interno del messaggio o nel presente manuale. Contrassegno Questo tipo di messaggi di solito è contrassegnato dal simbolo: D
208 8 Appendici Risoluzione degli errori Domande e avvertimenti Domande e Avvertimenti Se in una certa fase sono previste diverse possibilità di prosecuzione del programma se è necessario confermare ancora una volta un'azione con conseguenze importanti, il sistema genera domande e avvertimenti. Le avvertenze sull'elaborazione di tali messaggi sono contenute nel presente manuale. Contrassegno per le domande Per contrassegnare le domande si utilizzano in genere i seguenti simboli: Contrassegno per gli avvertimenti Per contrassegnare gli avvertimenti si utilizzano in genere i seguenti simboli: Messaggi di errore Messaggi di errore La terza e ultima categoria di messaggi del sistema SIDEXIS si riferisce alla visualizzazione degli stati di errore. Contrassegno Questi messaggi sono normalmente contrassegnati da un numero posto tra parentesi nella riga d'intestazione e dal seguente simbolo: NOTA: A seconda della frequenza e delle conseguenze di questi messaggi può essere necessario l'intervento di un tecnico. Segue un elenco di alcuni messaggi di errore generati da SIDEXIS XG con istruzioni per l'eliminazione del problema da parte dell'utente. Consultare la sezione "Elenco dei messaggi di errore [ 208]" Elenco dei messaggi di errore L'elenco riporta alcuni dei messaggi di errore generati da SIDEXIS XG. Sono inoltre riportate delle istruzioni per l'eliminazione del problema da parte dell'utente. 208 D
209 8 Appendici Risoluzione degli errori NOTA: Se queste istruzioni non conducono a risultati positivi o se l'errore non è compreso nell'elenco, è necessario rivolgersi alla hotline. Elenco dei messaggi di errore 1500 SIDEXIS può essere avviato una sola volta per stazione. Limitarsi all'uso di una copia del software Memoria di lavoro probabilmente insufficiente in fase di avvio di SIDEXIS. Se possibile uscire da altri programmi Memoria di lavoro probabilmente insufficiente in fase di avvio di SIDEXIS. Se possibile uscire da altri programmi. In ogni caso, dovrebbe essere possibile continuare il lavoro evitando di utilizzare gli hotkey Controllare collegamenti, cavi e connessioni tra PC, SIROCAM e comando a pedale. In ogni caso, dovrebbe essere possibile continuare il lavoro evitando di utilizzare il comando a pedale e l'interruttore della videocamera Avviare di nuovo il PC. Rivolgersi alla hotline se l'evento si ripete Memoria di lavoro insufficiente. Chiudere le immagini non più necessarie uscire, se possibile, da altri programmi Ved Si tratta di un errore interno dovuto al rilevamento di dati inattesi nel software. In questo caso non è possibile suggerire alcuna procedura di risoluzione del problema. L'errore deve essere comunicato a Sirona GmbH indicando la causa che lo ha prodotto. Se l'errore è riproducibile, è opportuno in seguito evitare la causa che lo ha prodotto per evitare un eventuale danneggiamento della banca dati Memoria di lavoro probabilmente insufficiente. Chiudere le immagini non più necessarie uscire, se possibile, da altri programmi Ved Capacità di memoria esaurita sul drive della banca dati. Eseguire un trasferimento per liberare spazio nella memoria La zona di analisi selezionata è troppo piccola. Contrassegnare un'area più grande. D
210 8 Appendici Risoluzione degli errori 1610 Per il paziente attualmente registrato è stato raggiunto il numero massimo di esposizioni memorizzabili. Occorre cancellare alcune esposizioni esistenti per poter salvare nuove esposizioni di questo paziente. In alternativa, è possibile immettere un nuovo set di dati per questo paziente (Nuovo paziente), modificando un poco il nome del paziente rispetto alla voce esistente (ad es. aggiungendo un numero). Questo errore è molto improbabile, poiché il numero di esposizioni memorizzabili è molto grande Il numero di immagini visualizzabili contemporaneamente è limitato. È sufficiente chiudere le immagini non più necessarie Impossibile avviare la stampa sulla stampante connessa. Controllare in primo luogo il rispettivo hardware: la stampante è accesa? È collegata con il cavo appropriato alla spina corretta del PC? La carta è stata inserita? 1650 Impossibile ripristinare completamente la vista richiesta. La vista visualizzata può quindi differire da quella salvata. Lo stato desiderato si può ripristinare tramite le funzioni di elaborazione dell'immagine. Se non è possibile continuare a lavorare sulla vista è necessario ricorrere alla vista originale Impossibile salvare una nuova esposizione nella banca dati. Per non perdere l'esposizione, è possibile salvarla mediante il comando Esporta, ad es. su un dischetto. Una volta risolto il problema, l'esposizione esportata deve essere di nuovo importata nei dati del relativo paziente Sono sorti problemi di accesso alla banca dati. Se la banca dati è installata su un server o su un PC per radiografia occorre verificare se il sistema è acceso, pronto per il funzionamento e configurato correttamente o se le connessioni di rete e i cavi sono in ordine Ved Ved Ved Ved Ved Ved Ved Impossibile salvare sulla banca dati ulteriori viste dell'esposizione attuale. È stato raggiunto il numero massimo di viste per questa esposizione. È necessario cancellare alcune viste esistenti per poter salvare nuove viste di questa esposizione. Questo errore è molto improbabile, poiché il numero delle viste memorizzabili è molto grande. 210 D
211 8 Appendici Risoluzione degli errori 1715 Ved Il paziente desiderato risulta già registrato nel sistema. Le cause possibili sono due. In genere il paziente è registrato su un'altra stazione della rete. Poiché è possibile lavorare su un paziente soltanto in una postazione, prima di registrarlo occorre attendere che sia stato congedato dall'altra stazione. Questo stato è normale nel sistema. Se il paziente non risulta selezionato in nessun'altra stazione (controllare bene tutte le stazioni), è possibile 'liberarlo' in SIDEXIS con il comando Servizi, Funzioni di multiutenza, Gestisci registrazioni in rete. Questa situazione può crearsi in seguito a un errore in rete avvenuto in precedenza, a una mancanza di corrente o se si è spento il PC con un paziente ancora registrato Impossibile registrare altri pazienti nel sistema. È stato raggiunto il numero massimo di pazienti registrati complessivamente nel sistema. Occorre congedare pazienti non più necessari. Con il comando Servizi, Funzioni di multiutenza, Gestisci registrazioni in rete si possono rimuovere eventuali 'false' registrazioni esistenti (dopo aver controllato bene tutte le stazioni) Il paziente desiderato è già stato cancellato dal sistema Ved La vista dell'immagine desiderata è già aperta. Nel menu Finestra è possibile visualizzare una lista delle immagini aperte Ved La vista desiderata è già stata cancellata dal sistema. Ricorrere a un'altra vista o ripristinare l'immagine originale. Lo stato desiderato si può ripristinare tramite le funzioni di elaborazione dell'immagine Ved Ved Ved Eventualmente ripetere o effettuare l'installazione del sensore utilizzato Connettere il sensore e/o controllare cavo e connessione Il sensore è stato sostituito e reinizializzato. Non occorrono altri interventi Ved Si è dovuto inizializzare il sensore con parametri standard, questo può provocare una perdita di qualità nella visualizzazione dell'immagine. Utilizzando l'apposito dischetto, effettuare un'installazione per questo sensore (controllare il numero del sensore) Ved D
212 8 Appendici Risoluzione degli errori 1961 Errore di lettura Configurazione TWAIN errata. Se necessario, reinstallare i componenti TWAIN (scanner, videocamera, ecc.) Ved Ved Ved Ved Ved Ved Ved Impossibile accedere agli Appunti Programma di ripristino (SiRescue.exe) Se si verifica un'interruzione imprevista della rete, possono sorgere problemi nel trasferimento di immagini dai componenti radiografici a SIDEXIS. In questo caso, dopo un periodo di tempo che varia a seconda dell'apparecchio (? time-out), il sistema interrompe la connessione e si dispone in modalità Rescue (ripristino). Ciò significa che l'immagine non è andata perduta, ma viene trattenuta, grazie a una misura di sicurezza, nella memoria di lavoro dei componenti radiografici finché non viene richiamata dal programma di ripristino SiRescue. In questo intervallo, non è possibile alcuna ulteriore esposizione con il box radiogeno. CAUTELA: Durante la modalità Rescue (il LED del sensore e dell'unità lampeggia rapidamente a intermittenza) i componenti radiografici non possono essere disattivati. Tuttavia, se si disattiva il box radiogeno, si perde l'immagine e, dopo l'avvio successivo, il componente radiografico è nuovamente pronto per l'uso. CAUTELA: Non per le radiografie GALILEOS! Il programma di ripristino SiRescue non funziona con le radiografie GALILEOS. In caso di problemi durante il trasferimento delle immagini con radiografie GALILEOS, è previsto il SIRONA CONTROL ADMIN (Plugin) per l'eliminazione degli errori. Consultare la documentazione di GALILEOS. Consiglio Creare un collegamento del programma "SiRescue.exe" nel menu di avvio o sul desktop. Istruire il personale riguardo alla procedura da seguire in caso di una possibile modalità Rescue. 212 D
213 8 Appendici Risoluzione degli errori Richiamo dell'immagine Il programma SiRescue.exe è dotato di una "Guida di assistenza per l'utente" e si utilizza in modo intuitivo. 1. Avviare il programma SiRescue.exe da un qualsiasi computer SIDEXIS collegato. Il programma è disponibile al percorso "Start" - "Programm" - "SIDEXIS" - "SIDEXIS Manager". Il programma visualizza un messaggio di benvenuto. 2. Premere il pulsante "Continua". Il programma cerca la radiografia di collegamento al componente radiografico che si trova in modalità Rescue. Se non si rileva alcun componente radiografico, occorre controllare la rete. Se invece viene individuato un componente radiografico, ne viene visualizzato il nome. 3. Premere il pulsante "Continua". L'immagine viene richiamata e modificata. Viene visualizzato il nome del paziente e viene proposta una posizione di memorizzazione per l'immagine ripristinata. NOTA: Eventualmente modificare la directory. Per motivi di sicurezza, scegliere una directory locale. 4. Annotare il nome del paziente, il nome dell'immagine e la posizione. 5. Premere il pulsante "Continua". Eventualmente modificare la directory. Segue il messaggio che conferma l'avvenuta memorizzazione dell'immagine. 6. Premere il pulsante "Fine". L'immagine si trova ora nella directory selezionata. Il programma viene chiuso. CAUTELA: Affinché l'immagine del paziente sia visibile in SIDEXIS, occorre importarla per questo paziente. Importazione dell'immagine 1. Avviare SIDEXIS XG. 2. Registrare il paziente desiderato. 3. Importare l'immagine. Una volta importata, l'immagine può essere rimossa dalla directory di importazione, poiché è già presente nella banca dati di SIDEXIS Programma di aiuto di servizio Questo programma di aiuto "NGLogCollect" crea un file per la ricerca di errori per il Centro di assistenza clienti SIRONA. In tale file si trovano informazioni sulle impostazioni e sull'ambiente di lavoro del sistema SIDEXIS XG. D
214 8 Appendici Risoluzione degli errori Richiamo della funzione 1. Attraverso "Start"/"Programmi"/"SIDEXIS"/"SIDEXIS Manager" avviare l'applicazione "NGLogCollect". Si apre l'applicazione "Log file collector". 2. In caso di necessità, modificare il percorso di destinazione del file. 3. Premere il pulsante "Start" (Avvio). Viene creato un file con il nome "NGLogCollect.tar.gz". Inviare questo file (via ) su richiesta del Centro di assistenza clienti SIRONA. 214 D
MQKOMMT. kìçîç=ç~w. pfabufp=ud. o~çáçäçöá~=çáöáí~äé j~åì~äé=ééê=ä ìíéåíé= fí~äá~åç
 kìçîç=ç~w MQKOMMT pfabufp=ud o~çáçäçöá~=çáöáí~äé j~åì~äé=ééê=ä ìíéåíé= fí~äá~åç Questo prodotto reca il marchio CE in conformità con le disposizioni della direttiva 93/42/CEE del 14 giugno 1993 sui prodotti
kìçîç=ç~w MQKOMMT pfabufp=ud o~çáçäçöá~=çáöáí~äé j~åì~äé=ééê=ä ìíéåíé= fí~äá~åç Questo prodotto reca il marchio CE in conformità con le disposizioni della direttiva 93/42/CEE del 14 giugno 1993 sui prodotti
qbkbl=l=pfkfrp=l=fkqbdl
 kìçîç=~=é~êíáêé=ç~w MOKOMNS qbkbl=l=pfkfrp=l=fkqbdl mäìöáå=îáçéç=ééê=pfabufp=q fí~äá~åç Frontespizio = Sirona Dental Systems GmbH Indice per argomenti Indice per argomenti 1 Descrizione del plugin...
kìçîç=~=é~êíáêé=ç~w MOKOMNS qbkbl=l=pfkfrp=l=fkqbdl mäìöáå=îáçéç=ééê=pfabufp=q fí~äá~åç Frontespizio = Sirona Dental Systems GmbH Indice per argomenti Indice per argomenti 1 Descrizione del plugin...
MSKOMNP. =kìçîç=~=é~êíáêé=ç~w. pfabufp=ud. j~åì~äé=ééê=ä ìíéåíé=l=séêëáçåé=oks. fí~äá~åç. Manuale per l'utente
 =kìçîç=~=é~êíáêé=ç~w MSKOMNP pfabufp=ud j~åì~äé=ééê=ä ìíéåíé=l=séêëáçåé=oks fí~äá~åç Manuale per l'utente = Indice per argomenti 1 Introduzione... 10 1.1 Omologazione... 10 1.2 Indicazioni generali per
=kìçîç=~=é~êíáêé=ç~w MSKOMNP pfabufp=ud j~åì~äé=ééê=ä ìíéåíé=l=séêëáçåé=oks fí~äá~åç Manuale per l'utente = Indice per argomenti 1 Introduzione... 10 1.1 Omologazione... 10 1.2 Indicazioni generali per
MSKOMMU. =kìçîç=~=é~êíáêé=ç~w. pfabufp=ud. j~åì~äé=ééê=ä ìíéåíé=l=séêëáçåé=okq= fí~äá~åç
 =kìçîç=~=é~êíáêé=ç~w MSKOMMU pfabufp=ud j~åì~äé=ééê=ä ìíéåíé=l=séêëáçåé=okq= fí~äá~åç Manuale per l utente / Versione 2.4 SIDEXIS XG 2 D 3407.208.01.09.11 06.2008 Indice per argomenti Indice per argomenti
=kìçîç=~=é~êíáêé=ç~w MSKOMMU pfabufp=ud j~åì~äé=ééê=ä ìíéåíé=l=séêëáçåé=okq= fí~äá~åç Manuale per l utente / Versione 2.4 SIDEXIS XG 2 D 3407.208.01.09.11 06.2008 Indice per argomenti Indice per argomenti
qbkbl=l=pfkfrp=l=fkqbdl
 =kìçîç=~=é~êíáêé=ç~w MRKOMNR qbkbl=l=pfkfrp=l=fkqbdl mäìöáå=îáçéç=ééê=pfabufp=q fí~äá~åç Frontespizio = Indice per argomenti Sirona Dental Systems GmbH Plugin video per SIDEXIS 4 TENEO / SINIUS / INTEGO
=kìçîç=~=é~êíáêé=ç~w MRKOMNR qbkbl=l=pfkfrp=l=fkqbdl mäìöáå=îáçéç=ééê=pfabufp=q fí~äá~åç Frontespizio = Indice per argomenti Sirona Dental Systems GmbH Plugin video per SIDEXIS 4 TENEO / SINIUS / INTEGO
MTKOMMV. =kìçîç=~=é~êíáêé=ç~w. pfabufp=ud. j~åì~äé=ééê=ä ìíéåíé. fí~äá~åç
 =kìçîç=~=é~êíáêé=ç~w MTKOMMV pfabufp=ud j~åì~äé=ééê=ä ìíéåíé fí~äá~åç 2 D 3407.208.01.10.11 07.2009 Indice per argomenti Indice per argomenti 1 Introduzione... 7 1.1 Componenti dell'intero sistema SIDEXIS
=kìçîç=~=é~êíáêé=ç~w MTKOMMV pfabufp=ud j~åì~äé=ééê=ä ìíéåíé fí~äá~åç 2 D 3407.208.01.10.11 07.2009 Indice per argomenti Indice per argomenti 1 Introduzione... 7 1.1 Componenti dell'intero sistema SIDEXIS
DATA-DIRECT. Manuale Utente. Versione 1.0. Copyright ArtWare Tutti i diritti riservati
 DATA-DIRECT Manuale Utente Versione 1.0 Copyright 2001-2004 ArtWare Tutti i diritti riservati DATA-Direct Manuale dell utente 2001-2004 ArtWare. Tutti i diritti riservati Il logo ArtWare è un marchio
DATA-DIRECT Manuale Utente Versione 1.0 Copyright 2001-2004 ArtWare Tutti i diritti riservati DATA-Direct Manuale dell utente 2001-2004 ArtWare. Tutti i diritti riservati Il logo ArtWare è un marchio
pfabufp=q MOKOMNS loqelmelp=pi=bçáíçê=é~åçê~ãáå~ ^ÇÇÉåÇìã=~ä=?j~åì~äÉ=éÉê=äDìíÉåíÉ=pfabufp=Q? kìçîç=~=é~êíáêé=ç~w fí~äá~åç
 kìçîç=~=é~êíáêé=ç~w MOKOMNS pfabufp=q loqelmelp=pi=bçáíçê=é~åçê~ãáå~ ^ÇÇÉåÇìã=~ä=?j~åì~äÉ=éÉê=äDìíÉåíÉ=pfabufp=Q? fí~äá~åç ORTHOPHOS SL, Editor panoramica, Addendum al "Manuale per l'utente SIDEXIS 4"
kìçîç=~=é~êíáêé=ç~w MOKOMNS pfabufp=q loqelmelp=pi=bçáíçê=é~åçê~ãáå~ ^ÇÇÉåÇìã=~ä=?j~åì~äÉ=éÉê=äDìíÉåíÉ=pfabufp=Q? fí~äá~åç ORTHOPHOS SL, Editor panoramica, Addendum al "Manuale per l'utente SIDEXIS 4"
Windows. La prima realizzazione di un ambiente grafico si deve alla Apple (1984) per il suo Macintosh. La gestione dei file conserva la logica del DOS
 Windows La prima realizzazione di un ambiente grafico si deve alla Apple (1984) per il suo Macintosh La gestione dei file conserva la logica del DOS Funzionalità di un S.O. Gestione dei file Gestione dei
Windows La prima realizzazione di un ambiente grafico si deve alla Apple (1984) per il suo Macintosh La gestione dei file conserva la logica del DOS Funzionalità di un S.O. Gestione dei file Gestione dei
INSTALLAZIONE DI GM2000
 GM2000 GUIDA ALL INSTALLAZIONE 1 16/03/08 INSTALLAZIONE DI GM2000 Inserire il CD di GM2000 nell'alloggiamento per CD Rom e attendere che parta l' autorun. Selezionare il drive sorgente che contiene il
GM2000 GUIDA ALL INSTALLAZIONE 1 16/03/08 INSTALLAZIONE DI GM2000 Inserire il CD di GM2000 nell'alloggiamento per CD Rom e attendere che parta l' autorun. Selezionare il drive sorgente che contiene il
Utilizzo del CD QuickRestore
 Utilizzo del CD QuickRestore Compaq fornisce gli strumenti per il ripristino delle condizioni di funzionamento del notebook, l aggiunta di driver o il back up di dati in una partizione distinta dell unità
Utilizzo del CD QuickRestore Compaq fornisce gli strumenti per il ripristino delle condizioni di funzionamento del notebook, l aggiunta di driver o il back up di dati in una partizione distinta dell unità
Introduzione a PowerPoint
 Introduzione a PowerPoint PowerPoint è una potente applicazione per la creazione di presentazioni, ma per utilizzarla nel modo più efficace è necessario innanzitutto comprenderne gli elementi di base.
Introduzione a PowerPoint PowerPoint è una potente applicazione per la creazione di presentazioni, ma per utilizzarla nel modo più efficace è necessario innanzitutto comprenderne gli elementi di base.
Nuovo a partire da: Dental Unit Plugins
 Nuovo a partire da: 07.2018 Dental Unit Plugins Indicatore di distanza ApexLocator, adattamento automatico del poggiatesta, programmi poltrona specifici per il paziente, sincronizzazione temporale, Implant
Nuovo a partire da: 07.2018 Dental Unit Plugins Indicatore di distanza ApexLocator, adattamento automatico del poggiatesta, programmi poltrona specifici per il paziente, sincronizzazione temporale, Implant
INTRODUZIONE A WORD CHE COS E WORD AVVIARE E CHIUDERE WORD INTERFACCIA UTENTE DI WORD
 INTRODUZIONE A WORD CHE COS E WORD Word è il software che consente di creare documenti testuali utilizzando un computer. Consente anche di inserire nel documento oggetti come: Fotografie Immagini Disegni
INTRODUZIONE A WORD CHE COS E WORD Word è il software che consente di creare documenti testuali utilizzando un computer. Consente anche di inserire nel documento oggetti come: Fotografie Immagini Disegni
Capitolo I Sistema operativo
 Capitolo I Sistema operativo Primi passi col computer Avviare il computer e collegarsi in modo sicuro utilizzando un nome utente e una password Per avviare un computer è necessario premere il pulsante
Capitolo I Sistema operativo Primi passi col computer Avviare il computer e collegarsi in modo sicuro utilizzando un nome utente e una password Per avviare un computer è necessario premere il pulsante
Funzionalità di Network Assistant
 CAPITOLO 2 Network Assistant semplifica la gestione delle comunità di cluster mettendo a disposizione una GUI, metodi alternativi per le configurazione dei dispositivi di rete, due livelli di accesso,
CAPITOLO 2 Network Assistant semplifica la gestione delle comunità di cluster mettendo a disposizione una GUI, metodi alternativi per le configurazione dei dispositivi di rete, due livelli di accesso,
Manuale di Nero DriveSpeed
 Manuale di Nero DriveSpeed Nero AG Informazioni sul copyright e sui marchi Il manuale di Nero DriveSpeed e il relativo contenuto sono protetti da copyright e sono di proprietà di Nero AG. Tutti i diritti
Manuale di Nero DriveSpeed Nero AG Informazioni sul copyright e sui marchi Il manuale di Nero DriveSpeed e il relativo contenuto sono protetti da copyright e sono di proprietà di Nero AG. Tutti i diritti
Guida all installazione di EFI Fiery proserver
 Guida all installazione di EFI Fiery proserver Il presente documento descrive la procedura di installazione di Fiery proserver ed è rivolto ai clienti che installano Fiery proserver senza l assistenza
Guida all installazione di EFI Fiery proserver Il presente documento descrive la procedura di installazione di Fiery proserver ed è rivolto ai clienti che installano Fiery proserver senza l assistenza
CS Imaging Version 7. Guida per l'installazione e la configurazione
 CS Imaging Version 7 Guida per l'installazione e la configurazione Avviso Questa guida per l'installazione contiene informazioni sull'installazione e sulla configurazione di base di CSDM Lite per CS Imaging
CS Imaging Version 7 Guida per l'installazione e la configurazione Avviso Questa guida per l'installazione contiene informazioni sull'installazione e sulla configurazione di base di CSDM Lite per CS Imaging
Guida rapida. Versione 9.0. Moving expertise - not people
 Guida rapida Versione 9.0 Moving expertise - not people Copyright 2006 Danware Data A/S. Parti utilizzate da terzi con licenza. Tutti i diritti riservati Revisione documento: 2006080 Inviare commenti a:
Guida rapida Versione 9.0 Moving expertise - not people Copyright 2006 Danware Data A/S. Parti utilizzate da terzi con licenza. Tutti i diritti riservati Revisione documento: 2006080 Inviare commenti a:
DISPLAY MULTICOLOR GESTIONE CON SOFTWARE LED CEnter
 DISPLAY MULTICOLOR GESTIONE CON SOFTWARE LED CEnter Note per l'installatore Usare Il display a LED in una Rete con Classe diversa da 192.168.1.xxx Può capitare di avere una rete LAN con classe diversa
DISPLAY MULTICOLOR GESTIONE CON SOFTWARE LED CEnter Note per l'installatore Usare Il display a LED in una Rete con Classe diversa da 192.168.1.xxx Può capitare di avere una rete LAN con classe diversa
Indice. Pagina. Introduzione Mettere in servizio il pannello operatore Passi fondamentali di una progettazione... 8
 Progettare apparecchiature con display a riga Indice Indice Pagina Introduzione... 3 Mettere in servizio il pannello operatore... 6 Passi fondamentali di una progettazione... 8 Estendere la progettazione
Progettare apparecchiature con display a riga Indice Indice Pagina Introduzione... 3 Mettere in servizio il pannello operatore... 6 Passi fondamentali di una progettazione... 8 Estendere la progettazione
Aggiornamenti del software Guida per l'utente
 Aggiornamenti del software Guida per l'utente Copyright 2008 Hewlett-Packard Development Company, L.P. Windows è un marchio registrato negli Stati Uniti di Microsoft Corporation. Le informazioni contenute
Aggiornamenti del software Guida per l'utente Copyright 2008 Hewlett-Packard Development Company, L.P. Windows è un marchio registrato negli Stati Uniti di Microsoft Corporation. Le informazioni contenute
Benvenuti in Picture Package DVD Viewer
 Manuale di Picture Package DVD Viewer Benvenuti in Picture Package DVD Viewer Benvenuti in Picture Package DVD Viewer Avvio e chiusura di Picture Package DVD Viewer Visualizzazione delle immagini Copia
Manuale di Picture Package DVD Viewer Benvenuti in Picture Package DVD Viewer Benvenuti in Picture Package DVD Viewer Avvio e chiusura di Picture Package DVD Viewer Visualizzazione delle immagini Copia
Classificazione: Pubblico Guida all installazione di una nuova versione di DigitalSign tramite Aggiornamento Automatico
 Guida all installazione di una nuova versione di DigitalSign tramite Aggiornamento Automatico Guida all installazione di una nuova versione di DigitalSign tramite Aggiornamento Automatico Pagina 1 di 16
Guida all installazione di una nuova versione di DigitalSign tramite Aggiornamento Automatico Guida all installazione di una nuova versione di DigitalSign tramite Aggiornamento Automatico Pagina 1 di 16
UTILITÀ PENNA A SFIORAMENTO MANUALE DI ISTRUZIONI
 MONITOR LCD UTILITÀ PENNA A SFIORAMENTO MANUALE DI ISTRUZIONI Versione 2.0 Modelli applicabili (a partire da giugno 2015) PN-L803C/PN-80TC3/PN-ZL03 (I modelli disponibili sono diversi in base all area
MONITOR LCD UTILITÀ PENNA A SFIORAMENTO MANUALE DI ISTRUZIONI Versione 2.0 Modelli applicabili (a partire da giugno 2015) PN-L803C/PN-80TC3/PN-ZL03 (I modelli disponibili sono diversi in base all area
Benvenuti in Picture Package DVD Viewer. Avvio e chiusura di Picture Package DVD Viewer. Visualizzazione delle immagini
 Benvenuti in Picture Package DVD Viewer Avvio e chiusura di Picture Package DVD Viewer Visualizzazione delle immagini Copia delle immagini sul computer Modifica delle immagini copiate Modifica delle parti
Benvenuti in Picture Package DVD Viewer Avvio e chiusura di Picture Package DVD Viewer Visualizzazione delle immagini Copia delle immagini sul computer Modifica delle immagini copiate Modifica delle parti
Sistema operativo Linux Ubuntu
 Sistema operativo Linux Ubuntu Avvio e arresto del sistema Attività operative Dopo aver premuto il tasto di accensione del computer, il sistema operativo viene caricato. L immagine che compare sullo schermo
Sistema operativo Linux Ubuntu Avvio e arresto del sistema Attività operative Dopo aver premuto il tasto di accensione del computer, il sistema operativo viene caricato. L immagine che compare sullo schermo
Aggiornamenti del software Guida per l'utente
 Aggiornamenti del software Guida per l'utente Copyright 2008 Hewlett-Packard Development Company, L.P. Windows è un marchio registrato negli Stati Uniti di Microsoft Corporation. Le informazioni contenute
Aggiornamenti del software Guida per l'utente Copyright 2008 Hewlett-Packard Development Company, L.P. Windows è un marchio registrato negli Stati Uniti di Microsoft Corporation. Le informazioni contenute
WINDOWS95. 1. Avviare Windows95. Avviare Windows95 non è un problema: parte. automaticamente all accensione del computer. 2. Barra delle applicazioni
 WINDOWS95 1. Avviare Windows95 Avviare Windows95 non è un problema: parte automaticamente all accensione del computer. 2. Barra delle applicazioni 1 La barra delle applicazioni permette di richiamare le
WINDOWS95 1. Avviare Windows95 Avviare Windows95 non è un problema: parte automaticamente all accensione del computer. 2. Barra delle applicazioni 1 La barra delle applicazioni permette di richiamare le
Mini Tablet Installazione Disegno Scrittura Comandi Configurazione Manutenzione
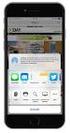 Manuale utente dettagliato Mini Tablet Installazione Disegno Scrittura Comandi Configurazione Manutenzione Slimline Widescreen Tablet Installazione della tavoletta Trust e familiarizzazione con il prodotto
Manuale utente dettagliato Mini Tablet Installazione Disegno Scrittura Comandi Configurazione Manutenzione Slimline Widescreen Tablet Installazione della tavoletta Trust e familiarizzazione con il prodotto
Le basi 1 Che cos' Windows? 1 Novità di Windows 95 2 Operazioni più veloci 2 Menu di Avvio 2 Barra delle applicazioni 2 Risorse del computer 3
 Le basi 1 Che cos' Windows? 1 Novità di Windows 95 2 Operazioni più veloci 2 Menu di Avvio 2 Barra delle applicazioni 2 Risorse del computer 3 Risorse di rete 3 Cestino 3 Posta in arrivo 4 Microsoft Network
Le basi 1 Che cos' Windows? 1 Novità di Windows 95 2 Operazioni più veloci 2 Menu di Avvio 2 Barra delle applicazioni 2 Risorse del computer 3 Risorse di rete 3 Cestino 3 Posta in arrivo 4 Microsoft Network
BIA-ACC 3.1 Guida all'aggiornamento
 BIA-ACC 3.1 Guida all'aggiornamento Indice Informazioni preliminari... 2 Aggiornamento del driver (necessario solo per sistemi BIA-ACC 2.7 o antecedenti) Windows XP... 3 Windows Vista... 8 Windows 7...
BIA-ACC 3.1 Guida all'aggiornamento Indice Informazioni preliminari... 2 Aggiornamento del driver (necessario solo per sistemi BIA-ACC 2.7 o antecedenti) Windows XP... 3 Windows Vista... 8 Windows 7...
Infantia2000 ACN2009 Flusso Informativo (Guida operativa)
 Infantia2000 ACN2009 Flusso Informativo (Guida operativa) :: indice :: 1 ACN2009... 3 1.1 INSTALLAZIONE... 3 1.1.1 Verifiche preliminari... 3 1.1.2 Installazione postazione medico... 3 1.1.3 Postazioni
Infantia2000 ACN2009 Flusso Informativo (Guida operativa) :: indice :: 1 ACN2009... 3 1.1 INSTALLAZIONE... 3 1.1.1 Verifiche preliminari... 3 1.1.2 Installazione postazione medico... 3 1.1.3 Postazioni
Samsung Universal Print Driver Guida dell utente
 Samsung Universal Print Driver Guida dell utente immagina le possibilità Copyright 2009 Samsung Electronics Co., Ltd. Tutti i diritti riservati. Questa guida viene fornita solo a scopo informativo. Tutte
Samsung Universal Print Driver Guida dell utente immagina le possibilità Copyright 2009 Samsung Electronics Co., Ltd. Tutti i diritti riservati. Questa guida viene fornita solo a scopo informativo. Tutte
Guida alla configurazione di Invio
 Guida alla configurazione di Invio Questa guida spiega come utilizzare gli Strumenti di impostazione della funzione Invio per configurare la macchina per digitalizzare i documenti come e-mail (Invia a
Guida alla configurazione di Invio Questa guida spiega come utilizzare gli Strumenti di impostazione della funzione Invio per configurare la macchina per digitalizzare i documenti come e-mail (Invia a
MTKOMMV. =kìçîç=~=é~êíáêé=ç~w. pfaf`lj=mp. fåëí~ää~òáçåé=é=ã~åì~äé=ééê=ädìíéåíé. fí~äá~åç
 =kìçîç=~=é~êíáêé=ç~w MTKOMMV pfaf`lj=mp fåëí~ää~òáçåé=é=ã~åì~äé=ééê=ädìíéåíé fí~äá~åç Indice per argomenti Sirona Dental Systems GmbH Indice per argomenti 1 Informazioni generali... 3 2 Installazione e
=kìçîç=~=é~êíáêé=ç~w MTKOMMV pfaf`lj=mp fåëí~ää~òáçåé=é=ã~åì~äé=ééê=ädìíéåíé fí~äá~åç Indice per argomenti Sirona Dental Systems GmbH Indice per argomenti 1 Informazioni generali... 3 2 Installazione e
Tutorial KISSsoft: versione di prova e fasi iniziali
 Tutorial KISSsoft 001: installazione e fasi iniziali KISSsoft AG - +41 55 254 20 50 Uetzikon 4 - +41 55 254 20 51 8634 Hombrechtikon - info@kisssoft.ag Svizzera - www.kisssoft.ag Tutorial KISSsoft: versione
Tutorial KISSsoft 001: installazione e fasi iniziali KISSsoft AG - +41 55 254 20 50 Uetzikon 4 - +41 55 254 20 51 8634 Hombrechtikon - info@kisssoft.ag Svizzera - www.kisssoft.ag Tutorial KISSsoft: versione
Guida all'installazione di Ubuntu 10.10
 Guida all'installazione di Ubuntu 10.10 Introduzione -Questa guida è rivolta agli utenti che desiderano installare il sistema operativo Ubuntu 10.10 su un computer in cui è già presente Win, in una maniera
Guida all'installazione di Ubuntu 10.10 Introduzione -Questa guida è rivolta agli utenti che desiderano installare il sistema operativo Ubuntu 10.10 su un computer in cui è già presente Win, in una maniera
Backup e ripristino Guida per l'utente
 Backup e ripristino Guida per l'utente Copyright 2009 Hewlett-Packard Development Company, L.P. Windows è un marchio registrato negli Stati Uniti di Microsoft Corporation. Le informazioni contenute in
Backup e ripristino Guida per l'utente Copyright 2009 Hewlett-Packard Development Company, L.P. Windows è un marchio registrato negli Stati Uniti di Microsoft Corporation. Le informazioni contenute in
Laboratorio - Installazione di Windows XP
 5.0 5.2.1.7 Laboratorio - Installazione di Windows XP Introduzione Stampare e completare questo laboratorio. In questo laboratorio, verrà installato il sistema operativo Windows XP Professional. Apparecchiatura
5.0 5.2.1.7 Laboratorio - Installazione di Windows XP Introduzione Stampare e completare questo laboratorio. In questo laboratorio, verrà installato il sistema operativo Windows XP Professional. Apparecchiatura
Esecuzione delle operazioni di base sulla schermata
 Registratore su disco di rete Modello No. WJ-NX00K/G Guida di consultazione rapida Esecuzione delle operazioni di base sulla schermata Il registratore viene controllato con il mouse (accessorio) collegato
Registratore su disco di rete Modello No. WJ-NX00K/G Guida di consultazione rapida Esecuzione delle operazioni di base sulla schermata Il registratore viene controllato con il mouse (accessorio) collegato
Installazione e uso di SETVERSION.EXE
 Installazione e uso di SETVERSION.EXE Introduzione... 2 INSTALLAZIONE di ARC+ Manager (SETVERSION.EXE)... 3 Impostazioni del nuovo ARC+ Updater... 8 1 Introduzione Il nuovo programma "SETVERSION.EXE" sarà
Installazione e uso di SETVERSION.EXE Introduzione... 2 INSTALLAZIONE di ARC+ Manager (SETVERSION.EXE)... 3 Impostazioni del nuovo ARC+ Updater... 8 1 Introduzione Il nuovo programma "SETVERSION.EXE" sarà
Extra. I pulsanti di funzione Extra
 Extra Analyser Utilizzando il software Analyser, è possibile consultare i dati di allenamento registrati sotto forma di grafici e tabelle. È così possibile analizzare tutti i percorsi effettuati. Nella
Extra Analyser Utilizzando il software Analyser, è possibile consultare i dati di allenamento registrati sotto forma di grafici e tabelle. È così possibile analizzare tutti i percorsi effettuati. Nella
Schermata riprodotta con l autorizzazione di Microsoft Corporation.
 Avvio rapido Prefazione P2WW-2600-01AL Grazie per aver acquistato Rack2-Filer! Rack2-Filer è un applicazione che consente di gestire e visualizzare i dati dei documenti sul computer. Questa guida rapida
Avvio rapido Prefazione P2WW-2600-01AL Grazie per aver acquistato Rack2-Filer! Rack2-Filer è un applicazione che consente di gestire e visualizzare i dati dei documenti sul computer. Questa guida rapida
Backup e ripristino Guida per l'utente
 Backup e ripristino Guida per l'utente Copyright 2007, 2008 Hewlett-Packard Development Company, L.P. Windows è un marchio registrato negli Stati Uniti di Microsoft Corporation. Le informazioni contenute
Backup e ripristino Guida per l'utente Copyright 2007, 2008 Hewlett-Packard Development Company, L.P. Windows è un marchio registrato negli Stati Uniti di Microsoft Corporation. Le informazioni contenute
MSKOMMU. =kìçîç=~=é~êíáêé=ç~w. d^ifiblp. fëíêìòáçåá=çdìëç=ééê=á=åçãéçåéåíá=çéä=ëçñíï~êé= fí~äá~åç
 =kìçîç=~=é~êíáêé=ç~w MSKOMMU d^ifiblp fëíêìòáçåá=çdìëç=ééê=á=åçãéçåéåíá=çéä=ëçñíï~êé= fí~äá~åç Sirona Dental Systems GmbH 2 D 3437.202.01.04.11 06.2008 Sirona Dental Systems GmbH Indice per argomenti Indice
=kìçîç=~=é~êíáêé=ç~w MSKOMMU d^ifiblp fëíêìòáçåá=çdìëç=ééê=á=åçãéçåéåíá=çéä=ëçñíï~êé= fí~äá~åç Sirona Dental Systems GmbH 2 D 3437.202.01.04.11 06.2008 Sirona Dental Systems GmbH Indice per argomenti Indice
INDICE. Il PROGRAMMA... 3 I Moduli... 5 I comandi del documento... 9 TEACHER MAPPE. Bologna Luglio 2017
 MANCA COPERTINA INDICE Il PROGRAMMA... 3 I Moduli... 5 I comandi del documento... 9 I marchi registrati sono proprietà dei rispettivi detentori. Bologna Luglio 2017 TUTTI I DIRITTI SONO RISERVATI 2 IL
MANCA COPERTINA INDICE Il PROGRAMMA... 3 I Moduli... 5 I comandi del documento... 9 I marchi registrati sono proprietà dei rispettivi detentori. Bologna Luglio 2017 TUTTI I DIRITTI SONO RISERVATI 2 IL
Ripristino di AdmiCash su un nuovo PC o sistema operativo
 Ripristino di AdmiCash su un nuovo PC o sistema operativo Prima di cambiare il sistema operativo o il PC, sorge spontanea la domanda di come ripristinare l installazione di AdmiCash e tutti i dati in esso
Ripristino di AdmiCash su un nuovo PC o sistema operativo Prima di cambiare il sistema operativo o il PC, sorge spontanea la domanda di come ripristinare l installazione di AdmiCash e tutti i dati in esso
LASERJET ENTERPRISE 500 MFP. Guida di riferimento rapido M525
 LASERJET ENTERPRISE 500 MFP Guida di riferimento rapido 2 M525 Stampa di un processo memorizzato Utilizzare la seguente procedura per stampare un processo memorizzato nella memoria del prodotto. 1. Nella
LASERJET ENTERPRISE 500 MFP Guida di riferimento rapido 2 M525 Stampa di un processo memorizzato Utilizzare la seguente procedura per stampare un processo memorizzato nella memoria del prodotto. 1. Nella
Address Book Conversion Utility Guida per l utente
 Address Book Conversion Utility Guida per l utente Struttura del manuale Cap. 1 Cap. 2 Cap. 3 Cap. 4 Operazioni preliminari Installazione della Address Book Conversion Utility Creazione dei file di rubrica
Address Book Conversion Utility Guida per l utente Struttura del manuale Cap. 1 Cap. 2 Cap. 3 Cap. 4 Operazioni preliminari Installazione della Address Book Conversion Utility Creazione dei file di rubrica
3 Interfaccia utente. 3.1 Finestra principale Barra dei menu. Interfaccia utente
 3 Interfaccia utente 3.1 Finestra principale All'avvio di Nero WaveEditor viene visualizzata la finestra principale. La finestra include una barra dei menu, una barra degli strumenti e diverse visualizzazioni
3 Interfaccia utente 3.1 Finestra principale All'avvio di Nero WaveEditor viene visualizzata la finestra principale. La finestra include una barra dei menu, una barra degli strumenti e diverse visualizzazioni
Benvenuti in Picture Package Producer2
 Manuale di Picture Package Producer2 Benvenuti in Picture Package Producer2 Benvenuti in Picture Package Producer2 Avvio e chiusura di Picture Package Producer2 Passaggio 1: Selezione delle immagini Passaggio
Manuale di Picture Package Producer2 Benvenuti in Picture Package Producer2 Benvenuti in Picture Package Producer2 Avvio e chiusura di Picture Package Producer2 Passaggio 1: Selezione delle immagini Passaggio
Guida di installazione del driver FAX L
 Italiano Guida di installazione del driver FAX L User Software CD-ROM.................................................................. 1 Driver e software.................................................................................
Italiano Guida di installazione del driver FAX L User Software CD-ROM.................................................................. 1 Driver e software.................................................................................
Manuale di Nero DriveSpeed
 Manuale di Nero DriveSpeed Nero AG Informazioni sul copyright e sui marchi Il manuale di Nero DriveSpeed e il relativo contenuto sono protetti da copyright e sono di proprietà di Nero AG. Tutti i diritti
Manuale di Nero DriveSpeed Nero AG Informazioni sul copyright e sui marchi Il manuale di Nero DriveSpeed e il relativo contenuto sono protetti da copyright e sono di proprietà di Nero AG. Tutti i diritti
STRUMENTO IMPOSTAZIONI DEL PANNELLO A SFIORAMENTO MANUALE DI ISTRUZIONI
 MONITOR LCD STRUMENTO IMPOSTAZIONI DEL PANNELLO A SFIORAMENTO MANUALE DI ISTRUZIONI Versione 2.0 Modelli applicabili (a partire da giugno 2015) PN-L803C/PN-80TC3 (I modelli disponibili sono diversi in
MONITOR LCD STRUMENTO IMPOSTAZIONI DEL PANNELLO A SFIORAMENTO MANUALE DI ISTRUZIONI Versione 2.0 Modelli applicabili (a partire da giugno 2015) PN-L803C/PN-80TC3 (I modelli disponibili sono diversi in
Dell Canvas Palettes. Guida dell'utente
 Dell Canvas Palettes Guida dell'utente Messaggi di N.B., Attenzione e Avvertenza N.B.: un messaggio N.B. (Nota Bene) indica informazioni importanti che contribuiscono a migliorare l'utilizzo del prodotto.
Dell Canvas Palettes Guida dell'utente Messaggi di N.B., Attenzione e Avvertenza N.B.: un messaggio N.B. (Nota Bene) indica informazioni importanti che contribuiscono a migliorare l'utilizzo del prodotto.
MODALITA D USO DELLA MASCHERA D INSERIMENTO CARTA DI PREVENZIONE ICTUS in ACCESS. Indice. Introduzione Installazione Modalità d uso...
 MODALITA D USO DELLA MASCHERA D INSERIMENTO CARTA DI PREVENZIONE ICTUS in ACCESS Indice Introduzione... 2 Installazione... 2 Modalità d uso... 2 Inserimento dei dati nella scheda ICTUS... 3 Sezione NIH...
MODALITA D USO DELLA MASCHERA D INSERIMENTO CARTA DI PREVENZIONE ICTUS in ACCESS Indice Introduzione... 2 Installazione... 2 Modalità d uso... 2 Inserimento dei dati nella scheda ICTUS... 3 Sezione NIH...
CONFIGURAZIONE E GESTIONE DEL DATABASE. rev giugno 2018
 CONFIGURAZIONE E GESTIONE DEL DATABASE rev. 1.5 29 giugno 2018 Indice Introduzione Configurazione iniziale del database Condivisione del database su rete locale (LAN) Cambio e gestione di database multipli
CONFIGURAZIONE E GESTIONE DEL DATABASE rev. 1.5 29 giugno 2018 Indice Introduzione Configurazione iniziale del database Condivisione del database su rete locale (LAN) Cambio e gestione di database multipli
SIMATIC PDM V6.0. Getting Started Edizione 12/2004
 s SIMATIC PDM V6.0 Getting Started Edizione 12/2004 Copyright Siemens AG 2004 All rights reserved La duplicazione e la cessione della presente documentazione sono vietate, come pure l'uso improprio del
s SIMATIC PDM V6.0 Getting Started Edizione 12/2004 Copyright Siemens AG 2004 All rights reserved La duplicazione e la cessione della presente documentazione sono vietate, come pure l'uso improprio del
Manuale di installazione
 Manuale di installazione Manuale di installazione Riello Power Tools v. 2.2 Versione aggiornata Luglio, 2014 Pagina 1 Sommario 1-BENVENUTO!... 3 2-REQUISITI MINIMI COMPUTER... 3 3-NOTE PRELIMINARI... 3
Manuale di installazione Manuale di installazione Riello Power Tools v. 2.2 Versione aggiornata Luglio, 2014 Pagina 1 Sommario 1-BENVENUTO!... 3 2-REQUISITI MINIMI COMPUTER... 3 3-NOTE PRELIMINARI... 3
Sistema operativo Mac OS X
 Attività operative Personalizzare la scrivania. La personalizzazione viene attivata direttamente dal Dock facendo clic sull icona Preferenze di sistema. MODALITÀ ALTERNATIVA 1 Scrivania e salvaschermo.
Attività operative Personalizzare la scrivania. La personalizzazione viene attivata direttamente dal Dock facendo clic sull icona Preferenze di sistema. MODALITÀ ALTERNATIVA 1 Scrivania e salvaschermo.
Fiery Remote Scan. Collegarsi ai Fiery servers. Collegarsi a un Fiery server al primo utilizzo
 Fiery Remote Scan Fiery Remote Scan consente di gestire la scansione su Fiery server e la stampante da un computer remoto. Fiery Remote Scan può essere utilizzato per le seguenti operazioni: Avviare le
Fiery Remote Scan Fiery Remote Scan consente di gestire la scansione su Fiery server e la stampante da un computer remoto. Fiery Remote Scan può essere utilizzato per le seguenti operazioni: Avviare le
Manuale di Nero InfoTool
 Manuale di Nero InfoTool Nero AG Informazioni sul copyright e sui marchi Il manuale di Nero InfoTool e il contenuto dello stesso sono protetti da copyright e sono di proprietà di Nero AG. Tutti i diritti
Manuale di Nero InfoTool Nero AG Informazioni sul copyright e sui marchi Il manuale di Nero InfoTool e il contenuto dello stesso sono protetti da copyright e sono di proprietà di Nero AG. Tutti i diritti
Manuale di Nero InfoTool
 Manuale di Nero InfoTool Nero AG Informazioni sul copyright e sui marchi Il manuale di Nero InfoTool e il contenuto dello stesso sono protetti da copyright e sono di proprietà di Nero AG. Tutti i diritti
Manuale di Nero InfoTool Nero AG Informazioni sul copyright e sui marchi Il manuale di Nero InfoTool e il contenuto dello stesso sono protetti da copyright e sono di proprietà di Nero AG. Tutti i diritti
Infor LN [GUIDA INFOR LN] [GUIDA INFOR LN] Baltur S.p.A. Rev /2013. Guida all utilizzo del Gestionale Infor LN per le Agenzie Baltur
![Infor LN [GUIDA INFOR LN] [GUIDA INFOR LN] Baltur S.p.A. Rev /2013. Guida all utilizzo del Gestionale Infor LN per le Agenzie Baltur Infor LN [GUIDA INFOR LN] [GUIDA INFOR LN] Baltur S.p.A. Rev /2013. Guida all utilizzo del Gestionale Infor LN per le Agenzie Baltur](/thumbs/60/44635830.jpg) Infor LN [GUIDA INFOR LN] Baltur S.p.A. Rev. 1.0-10/2013 [GUIDA INFOR LN] Guida all utilizzo del Gestionale Infor LN per le Agenzie Baltur Baltur S.p.A. Informazioni di base 1 Indice Informazioni di base...
Infor LN [GUIDA INFOR LN] Baltur S.p.A. Rev. 1.0-10/2013 [GUIDA INFOR LN] Guida all utilizzo del Gestionale Infor LN per le Agenzie Baltur Baltur S.p.A. Informazioni di base 1 Indice Informazioni di base...
Il tuo manuale d'uso. SHARP AR-M256/M316/5625/5631
 Può anche leggere le raccomandazioni fatte nel manuale d uso, nel manuale tecnico o nella guida di installazione di SHARP AR- M256/M316/5625/5631. Troverà le risposte a tutte sue domande sul manuale d'uso
Può anche leggere le raccomandazioni fatte nel manuale d uso, nel manuale tecnico o nella guida di installazione di SHARP AR- M256/M316/5625/5631. Troverà le risposte a tutte sue domande sul manuale d'uso
Your Detecting Connection. Manuale utente.
 Your Detecting Connection Manuale utente support@xchange2.net 4901-0133-1 ii Sommario Installazione... 4 Termini e condizioni dell applicazione XChange 2... 4 Configurazione delle Preferenze utente...
Your Detecting Connection Manuale utente support@xchange2.net 4901-0133-1 ii Sommario Installazione... 4 Termini e condizioni dell applicazione XChange 2... 4 Configurazione delle Preferenze utente...
OmniPC 4.2 Guida dell utente
 OmniPC 4.2 Guida dell utente Uso previsto L OmniPC è un software per i prodotti OmniScan usato nelle ispezioni non distruttive sui materiali in ambito industriale e commerciale. Non usare l OmniPC per
OmniPC 4.2 Guida dell utente Uso previsto L OmniPC è un software per i prodotti OmniScan usato nelle ispezioni non distruttive sui materiali in ambito industriale e commerciale. Non usare l OmniPC per
L AMBIENTE DI MICROSOFT WORD 2003
 , 2011 L AMBIENTE DI MICROSOFT WORD 2003 Questo è ciò che vediamo quando eseguiamo Microsoft Word 2003 sul nostro computer: Riga del titolo Barre degli strumenti: per scegliere i comandi in modo rapido
, 2011 L AMBIENTE DI MICROSOFT WORD 2003 Questo è ciò che vediamo quando eseguiamo Microsoft Word 2003 sul nostro computer: Riga del titolo Barre degli strumenti: per scegliere i comandi in modo rapido
Dell Canvas Layout. Guida dell'utente versione 1.0
 Dell Canvas Layout Guida dell'utente versione 1.0 Messaggi di N.B., Attenzione e Avvertenza N.B.: un messaggio N.B. (Nota Bene) indica informazioni importanti che contribuiscono a migliorare l'utilizzo
Dell Canvas Layout Guida dell'utente versione 1.0 Messaggi di N.B., Attenzione e Avvertenza N.B.: un messaggio N.B. (Nota Bene) indica informazioni importanti che contribuiscono a migliorare l'utilizzo
STAT EXPRESS. Manuale Utente. Versione 1.0. Copyright ArtWare Tutti i diritti riservati
 STAT EXPRESS Manuale Utente Versione 1.0 Copyright 2001-2004 ArtWare Tutti i diritti riservati STAT-Express Manuale dell utente 2001-2004 ArtWare. Tutti i diritti riservati Il logo ArtWare è un marchio
STAT EXPRESS Manuale Utente Versione 1.0 Copyright 2001-2004 ArtWare Tutti i diritti riservati STAT-Express Manuale dell utente 2001-2004 ArtWare. Tutti i diritti riservati Il logo ArtWare è un marchio
Portale Paziente Guida per l'utente
 Portale Paziente Guida per l'utente Titolo Documento Portale Paziente - Guida per l'utente Codice Documento Versione A Data creazione 07/03/2008 Requisiti Specifiche Realizzazione/Test Marco Di Girolami
Portale Paziente Guida per l'utente Titolo Documento Portale Paziente - Guida per l'utente Codice Documento Versione A Data creazione 07/03/2008 Requisiti Specifiche Realizzazione/Test Marco Di Girolami
Supplemento al Manuale di istruzioni
 Supplemento al Manuale di istruzioni Macchina da taglio Product Code (Codice prodotto): 891-Z01 Leggere questo documento prima di utilizzare la macchina. Si consiglia di conservare questo documento nelle
Supplemento al Manuale di istruzioni Macchina da taglio Product Code (Codice prodotto): 891-Z01 Leggere questo documento prima di utilizzare la macchina. Si consiglia di conservare questo documento nelle
DYMOD STAMPE LASER. Ver. 1.2 CONTIENE NOTE DI INSTALLAZIONE
 DYMOD STAMPE LASER Ver. 1.2 CONTIENE NOTE DI INSTALLAZIONE ISEE 2006 pagina 2 SOMMARIO 1. Cosa ho ricevuto?... 4 2. Prerequisiti Hardware e Software... 5 3. Installazione ISEE 2006... 6 4. Preparazione...
DYMOD STAMPE LASER Ver. 1.2 CONTIENE NOTE DI INSTALLAZIONE ISEE 2006 pagina 2 SOMMARIO 1. Cosa ho ricevuto?... 4 2. Prerequisiti Hardware e Software... 5 3. Installazione ISEE 2006... 6 4. Preparazione...
Face Recognition for HP ProtectTools. Guida alla configurazione rapida
 Face Recognition for HP ProtectTools Guida alla configurazione rapida Copyright 2010 Hewlett-Packard Development Company, L.P. Le informazioni contenute in questo documento sono soggette a modifiche senza
Face Recognition for HP ProtectTools Guida alla configurazione rapida Copyright 2010 Hewlett-Packard Development Company, L.P. Le informazioni contenute in questo documento sono soggette a modifiche senza
M 4 SPREADSHEETS M 4 SPREADSHEETS
 M 4 SPREADSHEETS M 4 SPREADSHEETS Capitolo 1 Introduzione a Excel Riferimento Syllabus 1.1.1 Aprire, chiudere un programma di foglio elettronico. Aprire, chiudere dei fogli elettronici. Riferimento Syllabus
M 4 SPREADSHEETS M 4 SPREADSHEETS Capitolo 1 Introduzione a Excel Riferimento Syllabus 1.1.1 Aprire, chiudere un programma di foglio elettronico. Aprire, chiudere dei fogli elettronici. Riferimento Syllabus
CardioChek Link Manuale d'uso
 CardioChek Link Manuale d'uso Questo programma software è compatibile con i sistemi operativi Microsoft Windows 7, Vista e XP A. Utilizzo previsto CardioChek Link è il software utilizzato per recuperare
CardioChek Link Manuale d'uso Questo programma software è compatibile con i sistemi operativi Microsoft Windows 7, Vista e XP A. Utilizzo previsto CardioChek Link è il software utilizzato per recuperare
NOKOMNN. =kìçîç=~=é~êíáêé=ç~w. pfabufp=ud. j~åì~äé=ééê=ä ìíéåíé=l=séêëáçåé=okrkñ. fí~äá~åç. Manuale per l'utente
 =kìçîç=~=é~êíáêé=ç~w NOKOMNN pfabufp=ud j~åì~äé=ééê=ä ìíéåíé=l=séêëáçåé=okrkñ fí~äá~åç Manuale per l'utente Indice per argomenti 1 Introduzione... 9 1.1 Omologazione... 9 1.2 Componenti dell'intero sistema
=kìçîç=~=é~êíáêé=ç~w NOKOMNN pfabufp=ud j~åì~äé=ééê=ä ìíéåíé=l=séêëáçåé=okrkñ fí~äá~åç Manuale per l'utente Indice per argomenti 1 Introduzione... 9 1.1 Omologazione... 9 1.2 Componenti dell'intero sistema
Aggiornamenti del software Guida per l utente
 Aggiornamenti del software Guida per l utente Copyright 2009 Hewlett-Packard Development Company, L.P. Windows è un marchio registrato negli Stati Uniti di Microsoft Corporation. Le informazioni contenute
Aggiornamenti del software Guida per l utente Copyright 2009 Hewlett-Packard Development Company, L.P. Windows è un marchio registrato negli Stati Uniti di Microsoft Corporation. Le informazioni contenute
Laboratorio - Installazione di Windows Vista
 5.0 5.2.1.6 Laboratorio - Installazione di Windows Vista Introduzione Stampare e completare questo laboratorio. In questo laboratorio, verrà installato il sistema operativo Windows Vista. Apparecchiatura
5.0 5.2.1.6 Laboratorio - Installazione di Windows Vista Introduzione Stampare e completare questo laboratorio. In questo laboratorio, verrà installato il sistema operativo Windows Vista. Apparecchiatura
Periferiche esterne. Guida dell'utente
 Periferiche esterne Guida dell'utente Copyright 2007 Hewlett-Packard Development Company, L.P. Windows è un marchio registrato negli Stati Uniti di Microsoft Corporation. Le informazioni contenute in questo
Periferiche esterne Guida dell'utente Copyright 2007 Hewlett-Packard Development Company, L.P. Windows è un marchio registrato negli Stati Uniti di Microsoft Corporation. Le informazioni contenute in questo
Il dispositivo PhotoTAN la soluzione semplice e sicura per il vostro e-banking
 Il dispositivo PhotoTAN la soluzione semplice e sicura per il vostro e-banking La ringraziamo per aver scelto PhotoTAN di Raiffeisen. Il dispositivo PhotoTAN di Raiffeisen può essere utilizzato per il
Il dispositivo PhotoTAN la soluzione semplice e sicura per il vostro e-banking La ringraziamo per aver scelto PhotoTAN di Raiffeisen. Il dispositivo PhotoTAN di Raiffeisen può essere utilizzato per il
Guida di riferimento rapido
 Guida di riferimento rapido INSTALLAZIONE DI PODOWORKS Versione 7 Soft Works 2000 Manuale utente - 1 Le informazioni contenute nel presente manuale sono soggette a modifiche senza preavviso. Se non specificato
Guida di riferimento rapido INSTALLAZIONE DI PODOWORKS Versione 7 Soft Works 2000 Manuale utente - 1 Le informazioni contenute nel presente manuale sono soggette a modifiche senza preavviso. Se non specificato
NNKOMNN. =kìçîç=~=é~êíáêé=ç~w. c~åéëå~å=sáéïéê. j~åì~äé=ééê=ädìíéåíé. fí~äá~åç. Frontespizio
 =kìçîç=~=é~êíáêé=ç~w NNKOMNN c~åéëå~å=sáéïéê j~åì~äé=ééê=ädìíéåíé fí~äá~åç Frontespizio Sirona Dental Systems GmbH Manuale per l'utente Facescan Viewer Indice per argomenti 1 Interfaccia... 3 1.1 Barra
=kìçîç=~=é~êíáêé=ç~w NNKOMNN c~åéëå~å=sáéïéê j~åì~äé=ééê=ädìíéåíé fí~äá~åç Frontespizio Sirona Dental Systems GmbH Manuale per l'utente Facescan Viewer Indice per argomenti 1 Interfaccia... 3 1.1 Barra
File Leggimi di Veritas System Recovery 16 Monitor
 File Leggimi di Veritas System Recovery 16 Monitor Informazioni sul file Leggimi Funzionalità non più supportate in Veritas System Recovery 16 Monitor Informazioni su Veritas System Recovery 16 Monitor
File Leggimi di Veritas System Recovery 16 Monitor Informazioni sul file Leggimi Funzionalità non più supportate in Veritas System Recovery 16 Monitor Informazioni su Veritas System Recovery 16 Monitor
MODIFICA FOTO CON NERO MEDIA HUB
 MODIFICA FOTO CON NERO MEDIA HUB La schermata foto viene visualizzata quando si fa clic sul pulsante nella schermata di ricerca delle foto o nella schermata Presentazione. Nella schermata è possibile visualizzare,
MODIFICA FOTO CON NERO MEDIA HUB La schermata foto viene visualizzata quando si fa clic sul pulsante nella schermata di ricerca delle foto o nella schermata Presentazione. Nella schermata è possibile visualizzare,
CardioChek Link Manuale d'uso
 CardioChek Link Manuale d'uso CardioChek Link Manuale d'uso Questo programma software è compatibile con i sistemi operativi Microsoft Windows 7, Windows 8.X, Vista A. Utilizzo previsto CardioChek Link
CardioChek Link Manuale d'uso CardioChek Link Manuale d'uso Questo programma software è compatibile con i sistemi operativi Microsoft Windows 7, Windows 8.X, Vista A. Utilizzo previsto CardioChek Link
Impostazione del computer Guida per l'utente
 Impostazione del computer Guida per l'utente Copyright 2007 Hewlett-Packard Development Company, L.P. Windows è un marchio registrato negli Stati Uniti di Microsoft Corporation. Le informazioni contenute
Impostazione del computer Guida per l'utente Copyright 2007 Hewlett-Packard Development Company, L.P. Windows è un marchio registrato negli Stati Uniti di Microsoft Corporation. Le informazioni contenute
Guida utente per Mac
 Guida utente per Mac Sommario Introduzione... 1 Utilizzo dello strumento Mac Reformatting... 1 Installazione del software... 4 Rimozione sicura delle unità... 9 Gestione unità... 10 Esecuzione dei controlli
Guida utente per Mac Sommario Introduzione... 1 Utilizzo dello strumento Mac Reformatting... 1 Installazione del software... 4 Rimozione sicura delle unità... 9 Gestione unità... 10 Esecuzione dei controlli
Gestione Telematica Ordini Agenti. Manuale d uso
 Gestione Telematica Ordini Agenti Manuale d uso Pag. 2 Sommario Introduzione...5 Pulsanti del Menu Principale...6 Menu a discesa...7 CAPITOLO 1...9 Nuovo ordine Inserire un Nuovo Ordine...10 Barra dei
Gestione Telematica Ordini Agenti Manuale d uso Pag. 2 Sommario Introduzione...5 Pulsanti del Menu Principale...6 Menu a discesa...7 CAPITOLO 1...9 Nuovo ordine Inserire un Nuovo Ordine...10 Barra dei
Il sistema operativo
 Il sistema operativo il software di base è costituito dal sistema operativo, un insieme di programmi che fanno funzionare il computer. Dall'inizio della storia del computer si sono succeduti molti sistemi
Il sistema operativo il software di base è costituito dal sistema operativo, un insieme di programmi che fanno funzionare il computer. Dall'inizio della storia del computer si sono succeduti molti sistemi
Installazione e uso di Document Distributor
 Per visualizzare o scaricare questa o altre pubblicazioni Lexmark Document Solutions, fare clic qui. Installazione e uso di Document Distributor Il software Lexmark Document Distributor include pacchetti
Per visualizzare o scaricare questa o altre pubblicazioni Lexmark Document Solutions, fare clic qui. Installazione e uso di Document Distributor Il software Lexmark Document Distributor include pacchetti
Corso Base Informatica Lezione 6. 14/03/18 Corso Base Informatica Windows
 Corso Base Informatica Lezione 6 Nella Lezione Precedente Programmi in Windows 7 Software Libero e Software Proprietario Installazione di programmi liberi Esercizi con Wordpad, cartelle e file Rimozione
Corso Base Informatica Lezione 6 Nella Lezione Precedente Programmi in Windows 7 Software Libero e Software Proprietario Installazione di programmi liberi Esercizi con Wordpad, cartelle e file Rimozione
