Indice generale. Prima di cominciare 8 Inserimento delle batterie 8
|
|
|
- Giordano Jacopo Ventura
- 4 anni fa
- Visualizzazioni
Transcript
1 Indice generale Diamo un primo sguardo 3 Pronto: Il pannello di controllo del teatro domestico 3 Il dispositivo 4 Lo schermo a contatto 6 Cosa c è di nuovo per la nuova generazione del telecomando Pronto? 7 Prima di cominciare 8 Inserimento delle batterie 8 Come cominciare 9 Attivazione del telecomando Pronto 9 Impostazione del contrasto 9 Impostazione dell ora e della data 10 Modifica del formato dell orario 10 Modifica dell orario 10 Modifica della data 11 Funzionamento del telecomando Pronto 12 Panoramica dei dispositivi 12 Panoramica delle pagine 13 Personalizzazione del telecomando Pronto 14 Utilizzazione degli strumenti 14 Definizione di una marca per un dispositivo 14 Programmazione dei comandi 19 Etichettamento degli elementi 21 Aggiunta di dispositivi 23 Cancellazione di elementi 25 Spostamento di dispositivi 26 Regolazione delle impostazioni 27 Impostazione del fuori tempo dello schermo LCD 27 Impostazione del fuori tempo della retroilluminazione dello schermo LCD 28 Impostazione del livello d interruzione del sensore della luce 28 Impostazione del livello del volume 28 Impostazione della modalità di animazione 29 Azionamento del telecomando Pronto utilizzando il cursore 29 Calibrazione dello schermo a contatto 29 Utilizzo delle funzioni di alimentazione 30 Creazione e modifica delle macro 30 Creazione di una macro 30 Modifica di una macro 32 Azionamento del Pronto utilizzando il cursore 33 Azionamento del telecomando Pronto utilizzando RF 34 Selezione RF per azionare i dispositivi 35 Selezione IR per azionare i dispositivi 36 1
2 Indice generale ProntoEdit 37 Frequenti domande ricevute 38 Individuazione e soluzione dei problemi 40 Problemi di carattere generali 40 Problemi di personalizzazione 40 Problemi di memorizzazione 41 Messaggi di errori del Pronto 41 Manutenzione del telecomando Pronto 42 Avvisi importanti 42 Pulizia del telecomando Pronto 42 Lista di simboli 43 Specifiche 46 Glossario 47 Indice 50 Copyright 52 2
3 Diamo un primo sguardo Telecomando Pronto: Il pannello di comando del teatro domestico Il telecomando Pronto consiste di un pannello di comando Home Theatre (Teatro Domestico) che consente massima flessibilità nella personalizzazione dei più sofisticati sistemi di divertimento domestico. Pronto è in grado di controllare qualsiasi dispositivo che riconosce segnali (IR). L interfaccia intuitiva ne fanno un perfetto telecomando per ogni utente. Pronto è facile da configurare. Contiene un enorme database universale dove i codici IR sono memorizzati per controllare diverse marche di tutte le specie di dispositivi video, audio ed anche apparecchiature di automazione domestica. Per default Pronto è impostato per controllare dispositivi Philips o Marantz. Per altre marche si scelgono semplicemente quelle marche dei propri dispositivi quando si utilizza Pronto per la prima volta. Pronto offre alcune extra potenti caratteristiche: Si possono creare e modificare delle macro che consente di inviare una serie di comandi con un singolo tocco. Si può scegliere di far funzionare Pronto con segnali di frequenze radio (RF) per azionare dei dispositivi a distanza o da una stanza adiacente. Per fare ciò, c è bisogno di una prolunga RF opzionale che converte i segnali RF del Pronto a segnali IR. Col software ProntoEdit si possono creare le proprie schermate e definire un aspetto personale. Il sistema di assistenza online di ProntoEdit (accessibile mediante l icona Help (Aiuto) in ProntoEdit farà da guida per tutto il procedimento. ProntoEdit si trova sul CD-ROM incluso e sul sito web Philips, Per ulteriori informazioni vedere "PromptEdit a pagina 37. 3
4 Diamo un primo sguardo Il dispositivo Il telecomando Pronto dispone di diversi pulsanti duri. Alcuni sono liberamente programmabili, altri hanno una funzione predefinita. I pulsanti sulla sinistra del Pronto e quelli sulla destra dello schermo dispongono di funzioni predefinite. Il pulsante all estrema sinistra al di sotto dello schermo a contatto dispone di funzione predefinita. I due pulsanti centrali al di sotto dello schermo a contatto e quello all estrema destra sono liberamente programmabili. Le funzioni di questi pulsanti possono essere programmate di nuovo e l etichetta sullo schermo a contatto può essere cambiata. I pulsanti del cursore e quelli sul lato destro del cursore sono programmati per azionare dispositivi, ad esempio per navigare per il menu sullo schermo della TV. Tutti questi pulsanti sono liberamente programmabili. Tuttavia, ciascuno di questi pulsanti ha una funzione predefinita. Se si impara uno di questi pulsanti oppure ci si assegna una macro, la sua funzione predefinita per quel database viene perduta permanentemente. Occhio di apprendimento Sensore luce Schermo a contatto LCD Volume su Volume giù Silenzia Canale su Pulsanti Canale giù Pulsante Cambia funzione Liberamente programmabile OK All'inizio Navigazione cursore 4
5 Diamo un primo sguardo Retroilluminazione Pagina su Pagina giù Pulsante ripristino Comparto batteria Collegamento alla stazione di carica batteria porta USB 5
6 Diamo un primo sguardo Lo schermo ad impatto Icona Pronto Pulsante panoramica dei dispositivi Pulsante panoramica delle pagine Dispositivo precedente Dispositivo successivo Tasti morbidi Etichette dei pulsanti duri 6
7 Diamo un primo sguardo Cosa c è di nuovo per la nuova generazione del telecomando Pronto? Questo nuovo Pronto offre diverse nuove funzioni a confronto del modello precedente. Le più importanti sono: Sensore luce Il sensore della luce sul Pronto fa accendere automaticamente la retroilluminazione secondo la luce locale dell ambiente del teatro domestico. Panoramica delle pagine La panoramica delle pagine offre una lista di tutte le pagine di un dispositivo. Ogni dispositivo viene fornito con una panoramica di pagine, facilitando ed abbreviando la navigazione attraverso le pagine del dispositivo. 16 scale del grigio Il numero delle scale del grigio è aumentato da a 16. Quindi i pulsanti appaiono molto più naturali. Trasparenza Pronto supporta la trasparenza nei pulsanti ed in altri oggetti. Questo consente all utente di creare interfacce utenti complesse in modo facile. Navigazione cursore Per default il cursore è programmato per azionare dispositivi. Le funzioni assegnate al pulsante del cursore dal dispositivo attivo su Pronto. Pronto offre anche la possibilità di utilizzare il cursore per navigare attraverso i dispositivi e le pagine sullo schermo. I pulsanti sinistro e destro consentono di scorrere attraverso i dispositivi, con i pulsanti del cursore verso l alto e verso il basso si scorre attraverso le diverse pagine. Modalità di animazione Pronto offre feedback di navigazione mediante grafiche animazioni di transizione di modalità e di pagine. Le animazioni del Pronto possono essere attivate e disattivate dalla pagina di setup. RF Per default, il telecomando Pronto aziona i dispositivi mediante segnali IR. Tuttavia, è possibile scegliere di far funzionare il telecomando Pronto con segnali di frequenze radio (RF) per azionare dei dispositivi a distanza o da una stanza adiacente. Si richiede quindi una prolunga RF (non inclusa). USB Il telecomando Pronto è munito di una porta USB. La porta USB rende lo scaricamento molto più facile. 4MB di memoria Il telecomando pronto dispone di 4 Megabyte di memoria. Questo consente di scaricare sul telecomando Pronto file di configurazione più grandi. 7
8 Prima di cominciare Inserimento delle batterie Quando si utilizza Pronto per la prima volta, bisogna inserire 4 batterie AAA. Si possono utilizzare batterie AAA ricaricabili o non. 1 Sfilare lo sportellino delle batterie sul retro del telecomando Pronto. 2 Inserire le batterie nell apposito comparto. Note Quando le batterie si stanno scaricando, l Icona Batterie scariche appare al disopra dell icona della batteria nell angolo destro superiore dello schermo. Quando le batterie si scaricano, Pronto conserva tutte le impostazioni. Sarà solo necessario impostare il contrasto e l orario. Per ulteriori informazioni, vedere Impostazione del contrasto a pagina 9 e "Modifica dell orario" a pagina 10. Si può utilizzare anche una base di carica ed un gruppo batteria per ricaricare il Pronto. La base di carica ed il gruppo batteria sono opzionali. 8
9 Come cominciare Attivazione del telecomando Pronto Pronto può essere attivato in tre modi diversi: Pigiare leggermente lo schermo a contatto. Nota Usare solamente il dito oppure un oggetto morbido non tagliente quale una matita per azionare lo schermo a contatto. Premere uno dei pulsanti duri. Nota Quando si preme un pulsante duro su Pronto, la relativa funzione viene eseguita immediatamente, mentre i pulsanti al disotto dello schermo a contatto attivano il display Premere il pulsante Retroilluminazione. Impostazione del contrasto Il livello del contrasto e l accensione della retroilluminazione del Pronto possono essere impostati utilizzando i pulsanti duri posti sulla sinistra del dispositivo. Per diminuire il contrasto, premere e tenere premuto il tasto della retroilluminazione ed allo stesso tempo premere il tasto duro "-". Per aumentare il contrasto, premere e tenere premuto il tasto della retroilluminazione ed allo stesso tempo premere il tasto duro "+". Per accendere la retroilluminazione, premere il relativo pulsante. Retroilluminazione & contrasto + - 9
10 Come incominciare Impostazione dell ora e della data Una volta installato le batterie ed attivato i Pronto, si vorrebbe impostare l orario e la data correnti. Per andare alle pagine di setup, pigiare leggermente l icona del pronto al centro superiore dello schermo a contatto. Modifica del formato dell orario Vi sono tre formati diversi: 12 ore (AM/PM): Questo è formato di default. 24 ore Nessun orario Il formato dell orario può essere selezionato pigiando il relativo pulsante nella prima pagina di setup. Il pulsante del formato dell orario passa da un formato all altro. Modifica dell orario Nota Quando si sostituiscono le batterie l orario si ripristina a a.m. 1 Pigiare leggermente sul pulsante Orario nella prima pagina di setup. Il pulsante orario viene selezionato. Le etichette + e - appaiono per i due pulsanti centrali duri. 2 Per aumentare l orario, premere (e tenere premuto) il pulsante etichettato +. -oppure- Per diminuire l orario, premere (e tenere premuto) il pulsante etichettato -. 3 Pigiare leggermente di nuovo sul pulsante Orario. Il nuovo orario è impostato. 10
11 Modifica della data Per cambiare l anno 1 Pigiare leggermente sul pulsante Anno nella prima pagina di setup. Il pulsante anno viene selezionato. Le etichette + e - appaiono per i due pulsanti centrali duri. 2 Per aumentare gli anni, premere (e tenere premuto) il pulsante etichettato +. -oppure- Per diminuire gli anni, premere (e tenere premuto) il pulsante etichettato -. 3 Pigiare leggermente di nuovo sul pulsante Anno. Il nuovo anno viene impostato. Per cambiare il mese 1 Pigiare leggermente sul pulsante Mese nella prima pagina di setup. Il pulsante mese viene selezionato. Le etichette + e - appaiono per i due pulsanti centrali duri. 2 Per aumentare i mesi, premere (e tenere premuto) il pulsante etichettato +. -oppure- Per diminuire i mesi, premere (e tenere premuto) il pulsante etichettato -. 3 Pigiare leggermente di nuovo sul pulsante Mese. Il nuovo mese viene impostato. Per cambiare il giorno 1 Pigiare leggermente sul pulsante Giorno nella prima pagina di setup. Il pulsante giorno viene selezionato. Le etichette + e - appaiono per i due pulsanti centrali duri. 2 Per aumentare i giorni, premere (e tenere premuto) il pulsante etichettato +. -oppure- Per diminuire i giorni, premere (e tenere premuto) il pulsante etichettato -. 3 Pigiare leggermente di nuovo sul pulsante Giorno. Il nuovo giorno viene impostato. Come incominciare 11
12 Come incominciare Funzionamento del telecomando Pronto Il telecomando Pronto contiene una serie di dispositivi personalizzabili, ciascuno di essi consiste di diverse pagine di dispositivi. Tutti i dispositivi attivi sul telecomando Pronto sono elencati nella panoramica dei dispositivi. Tutte le pagine di dispositivi disponibili sono elencate nella panoramica delle pagine. Panoramica dei dispositivi La panoramica dei dispositivi offre un elenco di tutti i dispositivi che si possono controllare col telecomando Pronto. Per visualizzare il dispositivo, premere il pulsante centrale in cima allo schermo a contatto. Si può navigare tra i dispositivi in due modi diversi: Pigiare leggermente sul dispositivo che si vuole azionare dalla panoramica dei dispositivi. Pulsante panoramica dei dispositivi Pigiare leggermente il pulsante sinistro di dispositivo posto in cima allo schermo a contatto per navigare il dispositivo precedente. Pigiare leggermente il pulsante destro di dispositivo posto in cima all schermo a contatto per navigare il dispositivo successivo. Pulsante sinistro di dispositivo Pulsante destro di dispositivo Per default si naviga attraverso il telecomando Pronto utilizzando la navigazione dello schermo a contatto. Quando la navigazione a cursore è attivata, i pulsanti Dispositivo Sinistro e Dispositivo Destro scompaiono. Quindi si naviga attraverso i dispositivi e le pagine utilizzando il cursore. Per ulteriori informazioni per cambiare la navigazione dello schermo a contatto a quella di cursore, vedere "Azionamento di Pronto col cursore" a pagina
13 Come incominciare Panoramica delle pagine La panoramica delle pagine offre una lista di tutte le pagine di un dispositivo. Per visualizzare la panoramica delle pagine, pigiare leggermente l area superiore dello schermo a contatto. Si può navigare tra le diverse pagine in due modi diversi: Pigiare leggermente sulla pagina da cui si vuole operare, dalla panoramica delle pagine. Premere il pulsante duro Su o Giù sul lato sinistro del Pronto. Pulsante panoramica delle pagine 13
14 Personalizzazione del Pronto Ciò che rende il telecomando Pronto così potente, è l abilità di estendere la sua funzionalità in molteplici modi, come la programmazione di addizionali funzioni, l aggiunta di dispositivi supplementari e la modifica dell interfaccia secondo le proprie comodità. Per una completa modifica si può utilizzare il software ProntoEdit. Per ulteriori informazioni, vedere "ProntoEdit" a pagina 37. Utilizzazione degli strumenti Il telecomando Pronto offro diversi strumenti. Per personalizzare il telecomando Pronto bisogna passare all appropriato strumento. Il telecomando Pronto offre 8 strumenti diversi, ciascuno di essi offre funzionalità diverse: Strumento di marca (Brand): Definizione delle marche dell apparecchiatura audio/video (pagina 14); Strumento di programmazione (Learn): L apprendimento dei codici IR da altri telecomandi (pagina 19); Strumento di etichettatura (Label): Etichettatura dei pulsanti, dispositivi e pagine (pagina 21); Strumento di aggiunta (Add): Aggiunta di nuovi dispositivi o copia di quelli esistenti (pagina 23); Strumento di cancellazione (Delete): Pulsanti di cancellazione di azioni o di dispositivi (pagina 25); Strumento di spostamento (Move): Spostamento dei dispositivi nella panoramica dei dispositivi (pagina 26); Strumento di macro (Macro): Programmazione e sequenza di comandi di un singolo pulsante (pagina 30); Strumento RF IR (RF IR): Definizione per azionare il telecomando con segnali IR o RF (pagina 34). Definizione di una marca di un dispositivo Il telecomando Pronto possiede un enorme lista di marche e di codici IR di registrazione nel database. Il Pronto utilizza questi codici IR per controllare i dispositivi. Poiché vi sono diverse marche che usano i codici IR, è necessario specificare le marche ed i corrispondenti codici impostati per ciascun dispositivo. Si può utilizzare il telecomando Pronto per rilevare automaticamente la marca oppure si può fare da se stessi. Se la marca di un dispositivo contiene più di una serie di codici IR, è necessario che venga selezionata. Sulla panoramica dei dispositivi si trovano dei pulsanti per i più comuni dispositivi video ed audio. Il telecomando Pronto è impostato per default per azionare dispositivi Philips e Marantz. Per tutti i dispositivi oltre a quei Philips e Marantz, bisogna definirne la marca prima di poterli azionarli col Pronto. 14
15 Personalizzazione del Pronto Selezione della marca e della serie di codici del dispositivo 1 Premere per 3 secondi il pulsante duro sinistro sotto lo schermo a contatto. Il menu Strumenti appare. 2 Pigiare leggermente Brand nel menu Strumenti. La schermata Strumento di marca appare. 3 Pigiare leggermente nella schermata Strumento di marca. La panoramica dei dispositivi appare. 4 Nella panoramica dei dispositivi, pigiare leggermente il dispositivo per cui si vuole definire la marca. La schermata Definizione della marca appare. 5 Pigiare leggermente nella schermata Strumento di marca. La schermata Marche appare. Selezione della marca 1 Pigiare leggermente il pulsante Scorrimento in Basso oppure il pulsante Scorrimento in Alto accanto alla lista delle marche. La lista delle marche scorre verso il basso/l alto. Nota Si può selezionare la marca mediante la tastiera virtuale pigiando leggermente uno o più dei caratteri del nome della marca. 2 Pigiare leggermente la marca per il dispositivo selezionato nella lista delle marche. 3 Pigiare leggermente nella schermata Marche. La schermata Strumento di marca appare. 15
16 Personalizzazione del Pronto 4 Pigiare leggermente nella schermata Strumento di marca. Se c è una sola serie di codici, appare la schermata Installazione della marca. -oppure- Se c è più di una possibile serie di codici, appare la schermata della Serie di codici. Selezione della serie di codici 1 Pigiare leggermente il pulsante Scorrimento in Basso oppure il pulsante Scorrimento in Alto accanto alla lista delle serie di codici. La lista delle serie di codici scorre verso il basso/l alto. 2 Pigiare leggermente la Serie di codici della marca del dispositivo selezionato nella lista delle serie di codici. 3 Pigiare leggermente nella schermata Serie di codici. La schermata Installazione della marca appare. 16
17 Installazione della marca Personalizzazione del Pronto 1 Pigiare leggermente nella schermata Installazione della marca. La prima pagina del dispositivo selezionato appare. 2 Pigiare leggermente pulsanti diversi per vedere se il dispositivo risponde ai codici IR della marca selezionata e della serie di codici. 3 Premere il pulsante duro sinistro. I codici IR per la marca selezionata e per la serie dei codici vengono installati. -oppure- Premere il pulsante duro destro. La schermata della "Serie di codici" appare di nuovo senza installare la serie di codici. 4 Premere il pulsante duro sinistro sotto lo schermo a contatto per uscire dallo strumento di marca. Ricerca della marca e della serie di codici del dispositivo 1 Premere per 3 secondi il pulsante duro sinistro sotto lo schermo a contatto. Il menu Strumenti appare. 2 Pigiare leggermente Brand nel menu Strumenti. La schermata Strumento di marca appare. 3 Pigiare leggermente nella schermata Strumento di marca. La panoramica dei dispositivi appare. 4 Nella panoramica dei dispositivi, pigiare leggermente il dispositivo per cui si vuole definire la marca. La schermata Strumento di marca appare. 5 Pigiare leggermente nella schermata Definizione della marca. La schermata Marche appare. 6 Selezionare la marca del dispositivo seguendo le descrizioni al titolo "Selezione della marca" a pagina 15. Ricerca della serie di codici 1 Pigiare leggermente nella schermata Serie di codici. La schermata Ricerca della marca appare. 17
18 Personalizzazione del Pronto 2 Pigiare leggermente e puntare il telecomando Pronto verso il dispositivo. La schermata Ricerca appare. Il telecomando Pronto cerca attraverso la lista delle serie di codici la marca selezionata, inviando un codice IR per ogni serie di codici. 3 Quando il dispositivo per cui si sta definendo la marca, risponde al codice IR, pigiare leggermente nella schermata Ricerca. La schermata Installazione della marca appare. 4 Per installare una serie di codici nuovo di zecca, seguire le istruzioni descritte sotto il titolo "Installazione della marca" a pagina 17. Ricerca della marca e della serie di codici del dispositivo 1 Premere per 3 secondi il pulsante duro sinistro sotto lo schermo a contatto. Il menu Strumenti appare. 2 Pigiare leggermente Brand nel menu Strumenti. La schermata Strumento di marca appare. 3 Pigiare leggermente nella schermata Strumento di marca. La panoramica dei dispositivi appare. 4 Selezionare il dispositivo per cui si vuole definire la marca. La schermata Strumento di marca appare. 5 Pigiare leggermente nella schermata Strumento di marca. La schermata Marche appare. Ricerca della marca 1 Pigiare leggermente nella schermata Marche. La schermata Ricerca della marca appare. 2 Pigiare leggermente e puntare il telecomando Pronto verso il dispositivo. La schermata Ricerca appare. Pronto cerca per la lista di marche inviando un codice IR per ogni marca. 3 Quando il dispositivo per cui si sta definendo la marca risponde al codice IR, pigiare leggermente nella schermata Ricerca. La schermata Installazione della marca appare. 4 Per installare la serie dei codici e della marca, seguire le istruzioni descritte sotto il titolo "Installazione della marca" a pagina
19 Personalizzazione del Pronto Programmazione (apprendimento) dei comandi Nel caso un codice IR non fosse presente nel database, si possono programmare i comandi del Pronto trasmettendo i segnali dal telecomando esistente all occhio di apprendimento del Pronto. Lo strumento di programmazione consente la programmazione di un pulsante o un azione di dispositivo. Un azione del dispositivo è una che viene eseguita automaticamente quando si seleziona il dispositivo. Es. quando si seleziona TV, si può programmare il telecomando Pronto per accendere la TV allo stesso tempo. Lo strumento di programmazione può essere utilizzato anche per programmare nuovamente comandi che non funzionano correttamente. Nota Una volta programmato un pulsante, questo non verrà sovrascritto se si seleziona un altra marca nella modalità di marca. Occhio di apprendimento Programmazione di un pulsante 1 Premere per 3 secondi il pulsante duro sinistro sotto lo schermo a contatto. Il menu Strumenti appare. 2 Pigiare leggermente Learn nel menu Strumenti. La schermata Strumento di programmazione appare. 3 Pigiare leggermente. L ultima pagina visitata appare. 4 Navigare verso il dispositivo e la pagina che contiene il tasto che si vuole programmare. 5 Posizionare il Pronto ed il telecomando originale come illustrato sopra. 19
20 Personalizzazione del Pronto Nota Assicurarsi che l occhio di apprendimento del Pronto sia allineato direttamente alla finestra del telecomando IR del telecomando originale. La distanza tra il Pronto ed il telecomando originale deve essere compresa tra 10 e 20 cm (4 e 8 pollici). 6 Pigiare leggermente il pulsante che si vuole programmare. Un indicazione di Apprendimento appare al centro superiore dello schermo a contatto. 7 Premere il tasto sul telecomando originale entro 5 secondi. Se la programmazione ha successo, si riceverà un messaggio di OK. Se la programmazione non ha successo, si riceverà un messaggio di insuccesso. Per ulteriori informazioni vedere "Pronto non apprende comandi" a pagina Selezionare i pulsanti del telecomando Pronto che si vogliono programmare. 9 Premere il pulsante duro sinistro sotto lo schermo a contatto per uscire dallo strumento di programmazione. Programmazione dell azione di un dispositivo 1 Premere per 3 secondi il pulsante duro sinistro sotto lo schermo a contatto. Il menu Strumenti appare. 2 Pigiare leggermente Learn nel menu Strumenti. La schermata Strumento di programmazione appare. 3 Pigiare leggermente. La panoramica dei dispositivi appare. 4 Posizionare il Pronto ed il telecomando originale come illustrato sopra. Nota Assicurarsi che l occhio di apprendimento del telecomando Pronto sia allineato direttamente verso la finestra del telecomando IR del telecomando originale. La distanza tra il telecomando Pronto ed il telecomando originale deve essere compresa tra 10 e 20 cm (4 e 8 pollici). 5 Pigiare leggermente sul dispositivo per cui si vuole programmare un azione di dispositivo. Un indicazione di Apprendimento appare al centro superiore dello schermo a contatto. 6 Premere il tasto sul telecomando originale. Se la programmazione ha successo, si riceverà un messaggio di OK. Se la programmazione non ha successo, si riceverà un messaggio di insuccesso. 7 Selezionare altri dispositivi dalla panoramica dei dispositivi che si vuole programmare. 20
21 Personalizzazione del Pronto 8 Premere il pulsante duro sinistro sotto lo schermo a contatto per uscire dallo strumento di programmazione. Etichettamento degli elementi Lo strumento per etichettare consente nel programmare un pulsante un dispositivo o una pagina. Nello strumento di etichettatura si trova una tastiera virtuale. Questa tastiera ingrandisce un carattere quando si pigia leggermente. La tastiera contiene quattro serie di caratteri diversi, compreso una serie di simboli che possono essere utilizzati per etichettare. Si utilizza il pulsante Shift per passare da uno all altra delle quattro serie di caratteri sulla tastiera. Per una completa lista di simboli, vedere "Lista di simboli" a pagina 43. Etichettamento di un pulsante 1 Premere per 3 secondi il pulsante duro sinistro sotto lo schermo a contatto. Il menu Strumenti appare. 2 Pigiare leggermente Label nel menu Strumenti. La schermata Strumento di etichettatura appare. 3 Pigiare leggermente. L ultima pagina visitata appare. 4 Navigare verso il dispositivo e verso la pagina che contiene il tasto che si vuole programmare. 5 Pigiare leggermente il pulsante che si vuole etichettare. La schermata Etichettare appare. 6 Pigiare leggermente la tastiera. La tastiera si ingrandisce in. 21
22 Personalizzazione del Pronto 7 Pigiare leggermente il carattere che si vuole aggiungere all etichettamento. Il carattere viene aggiunto all etichetta. La tastiera si ingrandisce di nuovo automaticamente. 1 Per rimpicciolire con l aggiunta del carattere all etichettamento, pigiare leggermente il pulsante Rimpicciolire. Il carattere non viene aggiunto all etichettamento. La tastiera si rimpiccolisce. 2 Per utilizzare i caratteri ed i simboli, pigiare leggermente. La serie di caratteri della tastiera si accende. Si può scegliere dalle diverse serie di caratteri. 3 Per annullare dei caratteri, pigiare leggermente. Il carattere davanti al cursore viene eliminato. 8 Si possono aggiungere altri caratteri all etichettamento. 9 Premere il pulsante duro. L etichetta del pulsante selezionato viene cambiata. L ultima pagina visitata appare di nuovo. 10 Si possono selezionare altri pulsanti da etichettare sul telecomando Pronto. 11 Premere il pulsante duro sinistro sotto lo schermo a contatto per uscire dallo strumento di etichettatura. Etichettamento di un dispositivo 1 Premere per 3 secondi il pulsante duro sinistro sotto lo schermo a contatto. Il menu Strumenti appare. 2 Pigiare leggermente Etichetta nel menu Strumenti. La schermata Strumento di etichettatura appare. 3 Pigiare leggermente. La panoramica dei dispositivi appare. 4 Pigiare leggermente il dispositivo che si vuole etichettare. La schermata Etichettare appare. 5 Seguire le istruzioni da 6 a 8 di "Etichettamento di un pulsante" a pagina Premere il pulsante duro. L etichetta del pulsante selezionato viene cambiata. La panoramica dei dispositivi appare nuovamente. 7 Si possono selezionare altri dispositivi dalla panoramica dei dispositivi da programmare. 8 Premere il pulsante duro sinistro sotto lo schermo a contatto per uscire dallo strumento di etichettatura. 22
23 Etichettamento di una pagina 1 Premere per 3 secondi il pulsante duro sinistro sotto lo schermo a contatto. Il menu Strumenti appare. 2 Pigiare leggermente Etichetta nel menu Strumenti. La schermata Strumento di etichettatura appare. 3 Pigiare leggermente nella schermata Etichettare. La panoramica dei dispositivi appare. 4 Pigiare leggermente la pagina che si vuole etichettare. La schermata Etichettare appare. 5 Seguire le istruzioni da 6 a 8 di "Etichettamento di un pulsante" a pagina Premere il pulsante duro. L etichetta della pagina selezionata viene cambiata. La panoramica delle pagine appare di nuovo. 7 Si può selezionare un altra pagina da etichettare dalla panoramica delle pagine. 8 Premere il pulsante duro sinistro sotto lo schermo a contatto per uscire dallo strumento di etichettatura. Aggiunta di dispositivi Lo strumento di aggiunta consente di aggiungere un nuovo dispositivo oppure copiare un dispositivo già presente. Quando si aggiunge un nuovo dispositivo, un apposito modello memorizzato sul telecomando Pronto viene utilizzato per creare le pagine del dispositivo, i pulsanti e le funzioni. Quando si aggiunge un nuovo dispositivo vengono utilizzati i codici IR Philips. Allora bisogna programmare il nuovo dispositivo utilizzando lo strumento di marca (pagina 14) oppure lo strumento di programmazione (pagina 19). Copiando un dispositivo già esistente si risparmia tempo. Anche le impostazioni personali che sono state definite per quel dispositivo vengono copiate. Se si vuole aggiungere, ad esempio un secondo lettore di CD, non è necessario programmare o creare nuovamente delle macro, ma si copiano semplicemente dal lettore di CD già programmato sul telecomando Pronto. Aggiunta di un nuovo dispositivo Personalizzazione del Pronto 1 Premere per 3 secondi il pulsante duro sinistro sotto lo schermo a contatto. Il menu Strumenti appare. 2 Pigiare leggermente Add nel menu Strumenti. La schermata Strumento di aggiunta appare. 23
24 Personalizzazione del Pronto 3 Pigiare leggermente nella schermata Strumento di aggiunta. La schermata Aggiunta appare. 4 Pigiare leggermente il dispositivo che si vuole aggiungere. La schermata Codice IR appare. 5 Pigiare leggermente nella schermata Codice IR. Il dispositivo viene aggiunto al telecomando Pronto con i codici IR. nella schermata Codice IR. 6 Per azionare questo dispositivo, bisogna programmare ogni pulsante del dispositivo. Nota I dispositivi aggiunti vengono posizionati automaticamente alla fine della panoramica de dispositivi. Si possono spostare dei dispositivi con lo strumento di spostamento. Per ulteriori informazioni, vedere "Spostamento" a pagina 26. Copia di un dispositivo già presente 1 Premere per 3 secondi il pulsante duro sinistro sotto lo schermo a contatto. Il menu Strumenti appare. 2 Pigiare leggermente Add nel menu Strumenti. La schermata Strumento di aggiunta appare. 3 Pigiare leggermente nella schermata Strumento di aggiunta. La schermata Aggiunta appare. 4 Pigiare leggermente il dispositivo che si vuole copiare. La schermata Codice IR appare. 5 Pigiare leggermente nella schermata Codice IR. Il dispositivo viene copiato sul telecomando Pronto con i codici IR. -oppure- Pigiare leggermente -oppure- Pigiare leggermente nella schermata Codice IR. Il dispositivo viene copiato sul telecomando Pronto con i codici IR. Nota I dispositivi aggiunti vengono posizionati automaticamente alla fine della panoramica dei dispositivi. Si possono spostare dei dispositivi con lo strumento di spostamento. Per ulteriori informazioni, vedere "Spostamento" a pagina
25 Personalizzazione del Pronto Cancellazione di elementi Lo strumento di cancellazione consente di cancellare un pulsante o un dispositivo. Quando si cancella un pulsante, se ne cancella soltanto l azione. Il pulsante diventa invisibile, ma si può ancora vedere e modificare con lo strumento di programmazione. Cancellazione dell azione di un pulsante 1 Premere per 3 secondi il pulsante duro sinistro sotto lo schermo a contatto. Il menu Strumenti appare. 2 Pigiare leggermente Delete nel menu Strumenti. La schermata Strumento di cancellazione appare. 3 Pigiare leggermente. L ultima pagina visitata sul telecomando Pronto appare. 4 Navigare verso il dispositivo e la pagina che contiene il pulsante che si vuole cancellare. 5 Pigiare leggermente il pulsante che si vuole cancellare. La schermata Pulsante di cancellazione appare. 6 Pigiare leggermente. Il pulsante viene cancellato. L etichetta Undo (annullare) appare al di sopra del pulsante del alto destro. 7 Si può premere il pulsante duro destro per annullare l ultima azione, ossia si ripristina il pulsante. Il pulsante appena cancellato viene ripristinato. 8 Si possono selezionare altri pulsanti da cancellare sul telecomando Pronto. 9 Premere il pulsante duro sinistro sotto lo schermo a contatto per uscire dallo strumento di cancellazione. Cancellazione di un dispositivo 1 Premere per 3 secondi il pulsante duro sinistro sotto lo schermo a contatto. Il menu Strumenti appare. 2 Pigiare leggermente Delete nel menu Strumenti. La schermata Strumento di cancellazione appare. 3 Pigiare leggermente. La panoramica dei dispositivi appare. 25
26 Personalizzazione del Pronto 4 Pigiare leggermente il dispositivo che si vuole cancellare. La schermata Cancella dispositivo" appare. 5 Pigiare leggermente. Il dispositivo viene cancellato. L etichetta Undo (elimina) appare al di sopra del pulsante del alto destro. 6 Si può premere il pulsante duro destro per annullare l ultima azione, ossia si ripristina il dispositivo. Il pulsante appena cancellato viene ripristinato. 7 Si possono selezionare altri dispositivi pulsanti da cancellare sul telecomando Pronto. 8 Premere il pulsante duro sinistro sotto lo schermo a contatto per uscire dallo strumento di cancellazione. Spostamento di dispositivi Lo strumento di spostamento consente di spostare un dispositivo su e giù nella panoramica dei dispositivi, consentendo di posizionare il dispositivo più usato in cima alla lista. 1 Premere per 3 secondi il pulsante duro sinistro sotto lo schermo a contatto. Il menu Strumenti appare. 2 Pigiare leggermente Move nel menu Strumenti. La schermata Strumento di spostamento appare. 3 Pigiare leggermente sul dispositivo che si vuole spostare nella lista dei dispositivi. 4 Pigiare leggermente il pulsante Spostare in su o Muovere in giù dalla schermata Spostamento. Il dispositivo selezionato si muove verso il basso/l alto nella lista dei dispositivi. 5 Pigiare leggermente nella schermata Spostamento. Il dispositivo viene spostato. 26
27 Personalizzazione del Pronto Regolazione delle impostazioni Dalla impostazione della pagina si possono regolare varie impostazioni. Si può: Impostare l orario e la data come descritto in precedenza, alla pagina 10. Impostare il fuori tempo dello schermo LCD; Impostare il fuori tempo della retroilluminazione dell LCD; Impostare il livello del sensore della luce; Impostare il livello del volume; Impostare la modalità di animazione; Azionamento del telecomando Pronto utilizzando il cursore; Calibrare lo schermo a contatto. Si può andare alle pagine di setup, pigiando l icona del telecomando Pronto al centro superiore dello schermo a contatto. Impostazione del fuori tempo dello schermo LCD Il fuori tempo dello schermo LCD determina per quanto tempo lo schermo a contatto LCD rimane attivo prima di spegnersi. Abbreviando il tempo attivo aumenta la durata della batteria del telecomando Pronto. Nota Lo schermo LCD va fuori tempo soltanto quando non si sta utilizzando il telecomando Pronto. 1 Pigiare leggermente nella prima pagina di setup. Il pulsante fuori tempo LCD viene selezionato. Le etichette + e - appaiono sui due pulsanti centrali duri, sotto lo schermo a contatto. 2 Per aumentare il fuori tempo, premere (e tenere premuto) il pulsante etichettato +. -oppure- Per diminuire il fuori tempo, premere (e tenere premuto) il pulsante etichettato -. 3 Pigiare leggermente di nuovo. Il nuovo fuori tempo dell LCD è impostato. 27
28 Personalizzazione del Pronto Impostazione del fuori tempo della retroilluminazione dello schermo LCD Il fuori tempo della retroilluminazione dell LCD determina il tempo in cui la retroilluminazione dello schermo a contatto e dei pulsanti rimane attiva. Abbreviando il tempo attivo aumenta la durata della batteria del telecomando Pronto. Il fuori tempo della retroilluminazione dello schermo LCD può funzionare indipendentemente. 1 Pigiare leggermente nella prima pagina di setup. Il pulsante di fuori tempo della retroilluminazione viene selezionato. Le etichette + e - appaiono sui due pulsanti centrali duri, sotto lo schermo a contatto. 2 Per aumentare il fuori tempo, premere (e tenere premuto) il pulsante etichettato +. -oppure- Per diminuire il fuori tempo, premere (e tenere premuto) il pulsante etichettato -. 3 Pigiare leggermente di nuovo. Il nuovo fuori tempo della retroilluminazione LCD è impostato. Impostazione del livello d interruzione del sensore della luce Il sensore della luce sul telecomando Pronto fa accendere automaticamente la retroilluminazione secondo la luce locale dell ambiente del teatro domestico. Il livello di illuminazione viene indicato nella barra. L indicatore rappresenta la soglia impostata, mentre l area grigia indica il livello attuale di illuminazione, misurato dal sensore della luce. Quando il livello di illuminazione attuale raggiunge la soglia impostata, la retroilluminazione del telecomando Pronto si illumina. 1 Pigiare leggermente nella prima pagina di setup. Il pulsante del Sensore della Luce viene selezionato. Le etichette + e - appaiono sui due pulsanti centrali duri, sotto lo schermo a contatto. 2 Per aumentare il livello, premere (e tenere premuto) il pulsante etichettato +. -oppure- Per diminuire il livello, premere (e tenere premuto) il pulsante etichettato -. 3 Pigiare leggermente di nuovo. Il pulsante del Sensore della Luce viene selezionato di nuovo. Il nuovo livello per il sensore della luce è impostato. Impostazione del livello del volume Il livello del volume può essere impostato dai pulsanti duri come pure dai pulsanti dello schermo a contatto. Il volume del pulsante si riferisce al volume del segnale acustico del pulsante che si sente quando si preme o si pigia leggermente un pulsante. 28
29 Personalizzazione del Pronto Impostazione del livello del volume dei pulsanti duri Per regolare il volume dei pulsanti duri, pigiare leggermente nella seconda pagina di setup. Si può selezionare 1 di 3 livelli di volume oppure si può scegliere di silenziare. Ogni volta che si preme, il livello del volume aumenta di un passo fino al livello 3. Impostazione del livello del volume dello schermo a contatto Per regolare il volume dello schermo a contatto, pigiare leggermente nella seconda pagina di setup. Si può selezionare 1 di 3 livelli di volume oppure si può scegliere di silenziare. Ogni volta che si pigia, il livello del volume aumenta di un passo fino al livello 3. Impostazione della modalità di animazione Pronto offre feedback di navigazione mediante grafiche animazioni di transizione di modalità e di pagine. Le animazioni del telecomando Pronto possono essere attivate e disattivate dalla pagina di setup. Le animazioni possono essere disattivate selezionando "Nessuna" (assenza di animazione). Disattivando tutte le animazioni si utilizza l assoluta massima velocità di elaborazione del telecomando Pronto. Quando si cambia pagina con l animazione Solamente pagina, una pagina sembra sfilare fuori dallo schermo, mentre la seconda si infila dentro. L animazione Transizione modalità fa sparire una pagina dalla cima dello schermo a contatto. Con l opzione Pieno si possono attivare entrambe le animazioni allo stesso tempo. Azionamento del telecomando Pronto utilizzando il cursore Il cursore viene utilizzato per default per azionare dispositivi. Tuttavia, il cursore può anche essere impostato per sfogliare le pagine dei dispositivi del telecomando Pronto. Per ulteriori informazioni sul funzionamento col cursore del telecomando Pronto, vedere "Azionamento del telecomando Pronto utilizzando il cursore" a pagina 33. Calibrazione dello schermo a contatto Quando si utilizza il telecomando Pronto per la prima volta, lo schermo a contatto è già calibrato. Tuttavia, se si nota che il telecomando Pronto non invia i comandi secondo quanto indicato sullo schermo a contatto, si consiglia di ricalibrare lo schermo a contatto. 1 Pigiare leggermente nella seconda pagina di setup. La schermata Calibrazione appare. 2 Pigiare leggermente nella schermata Calibrazione. 3 Pigiare leggermente l angolo sinistro superiore dello schermo a contatto. 4 Pigiare leggermente l angolo destro inferiore dello schermo a contatto. Lo schermo a contatto è calibrato. 29
30 Utilizzo delle funzioni di alimentazione Creazione e modifica delle macro Una macro consente di inviare una sequenza di comandi quando si pigia un singolo pulsante. Ad esempio si può accendere la TV, attivare una canale cinema e preparare il VCR per la registrazione riavvolgendo il nastro video. La macro contiene una lista di azioni. La lista di azioni può essere creata e modificata nello strumento di macro. Nota Una volta programmato una macro, il pulsante non verrà sovrascritto quando si seleziona un altra marca nello strumento di marca. Le possibili azioni che si possono utilizzare in una macro sono: Aggiunta di un codice IR; Creazione di un collegamento ad un altro pulsante; Aggiunta di un ritardo; Aggiunta di un cicalino. Creazione di una macro 1 Premere il pulsante duro sinistro sotto lo schermo a contatto per 3 secondi. Il menu Strumenti appare. 2 Pigiare leggermente Macro nel menu Strumenti. La schermata Strumento di macro appare. 3 Pigiare leggermente nella schermata Strumento di macro. L ultima pagina visitata appare. 4 Navigare verso il dispositivo e verso la pagina che contiene il tasto che si vuole etichettare. 5 Pigiare leggermente il pulsante che si vuole selezionare come pulsante di obiettivo. Se si può utilizzare un pulsante per programmare una macro, la schermata Macro appare. 30 -oppure- Se non si può utilizzare il pulsante, si sente un cicalino di insuccesso.
31 Utilizzo delle funzioni di alimentazione Per aggiungere un azione alla lista di azioni 1 Pigiare leggermente nella schermata Macro. L ultima pagina visitata appare di nuovo. 2 Navigare verso il dispositivo e verso la pagina che contiene il pulsante a cui si vuole aggiungere la macro. 3 Pigiare leggermente il pulsante da aggiungere alla macro. La schermata Macro appare. L azione del pulsante selezionato viene aggiunta al pulsante della lista di azioni. 4 Si possono selezionare altri pulsanti da aggiungere alla macro. Per aggiungere un ritardo alla lista di azioni Si può aggiungere un ritardo alla lista di azioni, es. per inserire una breve pausa tra l accensione di un dispositivo e l inviargli di comandi, che permette al dispositivo di riscaldarsi. 1 Pigiare leggermente nella schermata Macro. Le etichette + e - appaiono sui due pulsanti centrali duri, sotto lo schermo a contatto. 2 Per aumentare il ritardo, premere (e tenere premuto) il pulsante etichettato +. -oppure- Per diminuire il ritardo, premere (e tenere premuto) il pulsante etichettato -. Per aggiungere un cicalino alla lista di azioni Per determinare quando finisce l esecuzione della macro, è utile aggiungere un cicalino come comando finale nella lista di azioni. 1 Selezionare l azione nell apposita lista, in cui si vuole aggiungere un cicalino. L azione è selezionata. 2 Pigiare leggermente nella schermata Macro. Un cicalino di default viene aggiunto alla lista di azioni, dopo quella selezionata. Per completare la macro 1 Pigiare leggermente nella schermata Macro. La macro viene creata ed assegnata al pulsante selezionato come obiettivo. 2 Premere il pulsante duro sinistro sotto lo schermo a contatto per uscire dallo strumento di macro. 31
32 Utilizzo delle funzioni di alimentazione Modifica di una macro Spostamento di un azione nella lista di azioni 1 Per visualizzare la schermata Macro con la lista di azioni assegnata al pulsante, seguire le istruzioni da 1 a 5 come descritto al titolo "Creazione di una macro" a pagina Pigiare leggermente l azione dalla relativa lista quella che si desidera spostare nella schermata Macro. L azione selezionata viene evidenziata. 3 Pigiare leggermente il pulsante Spostare in su o il pulsante Muovere in giù dalla schermata Macro. L azione selezionata si muove verso il basso/l alto nella lista di azioni. 4 Si possono selezionare altre azioni da spostare. Cancellazione di un azione dalla lista di azioni 1 Per visualizzare la schermata Macro con la lista di azioni assegnata al pulsante, seguire le istruzioni da 1 a 5 come descritto al titolo "Creazione di una macro" a pagina Pigiare leggermente l azione nella lista di azioni che si desidera cancellare nella schermata Macro. L azione selezionata viene evidenziata. 3 Pigiare leggermente nella schermata Macro. L azione selezionata viene cancellata dalla lista di azioni. 4 Si possono selezionare altre azioni da cancellare. Testaggio della macro Non c è bisogno di uscire dallo strumento di macro per provare la macro creata o modificata. La macro si può testare dall interno dello strumento di macro. Il telecomando Pronto esegue tutte le azioni così come sono state definite nella lista di azioni. 1 Per visualizzare la schermata Macro con la lista di azioni assegnata al pulsante, seguire le istruzioni da 1 a 5 come descritto al titolo "Creazione di una macro" a pagina Pigiare leggermente nella schermata Macro. Il telecomando Pronto esegue le azioni della relativa lista. Nota 32 Durante l esecuzione della macro, Assicurarsi di tenere puntato il telecomando Pronto verso l apparecchiatura Home Theatre (Teatro Domestico).
33 Utilizzo delle funzioni di alimentazione Azionamento del telecomando Pronto utilizzando il cursore Il cursore è stato impostato per default per azionare i dispositivi, es. navigare per un menu di TV su schermo. Il cursore dispone di 4 relativi tasti. Destro, sinistro, su e giù. Ogni tasto del cursore contiene una lista di azioni. Questo dipende dal dispositivo che si sta azionando. Su Pulsante Cambia funzione OK Sinistra Giù Destra Il cursore può anche essere utilizzato per navigare attraverso i dispositivi e le pagine sullo schermo del telecomando Pronto. Quando viene attivata la navigazione a cursore nelle pagine di setup, la navigazione a schermo a contatto con i pulsanti Dispositivo Precedente e Dispositivo Successivo in cima allo schermo a contatto scompare mentre il pulsante navigazione a cursore appare nell angolo sinistro superiore. Si utilizza il cursore per navigare, e per azionare il dispositivo, fino a quando si disattiva di nuovo la navigazione a cursore. 1 Navigare alla seconda pagina di setup come descritto a " Regolazione delle impostazioni" a pagina Pigiare leggermente nella seconda pagina di setup. La navigazione a cursore è abilitata. Il pulsante duro Cambia funzione viene attivato. 3 Uscire dalla pagina di setup. 4 Premere i pulsanti Sinistro e Destro del cursore. Il telecomando Pronto naviga per i dispositivi. 5 Premere i pulsanti Su e Giù del cursore. Il telecomando Pronto naviga per le pagine. 6 Premere il pulsante Cambia funzione per passare facilmente dalla navigazione sul telecomando Pronto all apparecchiatura audio/video. I pulsanti Dispositivo Sinistro e Dispositivo Destro appaiono alla parte superiore dello schermo ed il cursore viene utilizzato per controllare l apparecchiatura audio/video. Premere nuovamente il pulsante duro Cambia funzione per ritornare alla navigazione utilizzando il cursore. 33
34 Utilizzo delle funzioni di alimentazione Azionamento del telecomando Pronto utilizzando RF Per default, il telecomando Pronto utilizza segnali infrarossi (IR) per azionare i dispositivi. I segnali IR dispongono di una distanza operativa di circa 10m. Segnali IR Tuttavia, è possibile scegliere di far funzionare il telecomando Pronto con segnali di frequenze radio (RF) per azionare dei dispositivi a distanza o da una stanza adiacente. Si richiede quindi una prolunga RF (non inclusa). L LI900 è una prolunga RF che può essere utilizzata in concomitanza col telecomando Pronto. La prolunga RF riceve segnali RF dal telecomando Pronto e li converte in segnali IR, inviati al dispositivo. Pertanto, la prolunga RF deve essere sistemata vicina al dispositivo che si sta azionando con l occhio di invio della prolunga RF puntato verso il dispositivo. Segnalo RF Segnali IR Pronto 34 Prolunga RF
35 Utilizzo delle funzioni di alimentazione Selezione delle RF per azionare i dispositivi 1 Premere per 3 secondi il pulsante duro sinistro sotto lo schermo a contatto. Il menu Strumenti appare. 2 Pigiare leggermente RF IR nel menu Strumenti. La schermata Strumento RF IR appare. 3 Pigiare leggermente. La panoramica dei dispositivi appare. 4 Pigiare leggermente il dispositivo per cui si vuole selezionare RF. La schermata Selezione RF IR appare. Per default IR viene selezionato nella lista di segnali di invio. Il pulsante di definizione RF è disattivato. 5 Scegliere RF dalla lista di segnali di invio. Il pulsante di definizione RF è attivato. 6 Pigiare leggermente. La schermata Impostazioni RF appare. 7 Selezionare il canale RF dalla lista di canali RF che si utilizza per la prolunga RF. Il canale RF sull LI900 deve essere lo stesso del canale RF sul telecomando Pronto. 8 Selezionare la prolunga ID dalla lista di canali ID che si utilizza per la prolunga RF. La prolunga ID sull LI900 deve essere la stessa della prolunga ID sul telecomando Pronto. Nota Col telecomando Pronto si possono utilizzare varie prolunghe RF. Per ciascuna prolunga RF che si utilizza per i dispositivi, bisogna impostare il canale RF e la prolunga ID. IL canale RF è identico per tutte le prolunghe RF. La prolunga ID sull LI900 è esclusiva per ogni prolunga RF. 9 Pigiare leggermente nella schermata Impostazioni RF. Il telecomando Pronto emetterà i segnali RF per il dispositivo selezionato. Nota Provare a mantenere il telecomando Pronto e la prolunga RF distanti da oggetti metallici, poiché questo avrebbe un impatto negativo sulla gamma. 35
36 Utilizzo delle funzioni di alimentazione Selezione delle IR per azionare i dispositivi 1 Premere per 2 secondi il pulsante duro sinistro sotto lo schermo a contatto. Il menu Strumenti appare. 2 Pigiare leggermente RF IR nel menu Strumenti. La schermata Strumento RF IR appare. 3 Pigiare leggermente. La panoramica dei dispositivi appare. 4 Pigiare leggermente il dispositivo per cui si vuole selezionare IR. La schermata Selezione RF IR appare. RF viene selezionato dalla lista di segnali di invio. 5 Scegliere IR dalla lista di segnali di invio. Il pulsante di definizione RF è disattivato. 6 Pigiare leggermente. Il telecomando Pronto emetterà i segnali RF per il dispositivo selezionato. 36
37 ProntoEdit Se si vuole personalizzare il telecomando Pronto anche oltre le funzioni di programmazione standard, ProntoEdit è lo strumento che bisogna utilizzare. ProntoEdit è il software compagno che si trova sul CD-ROM incluso. Si troveranno ulteriori informazioni sul sito Con ProntoEdit si possono: Caricare e Scaricare nuove configurazioni verso e dal telecomando Pronto. Ciò si fa col cavo del PC incluso col telecomando Pronto: Inserire una estremità del cavo nella porta USB del computer; Inserire l altra estremità del cavo nella porta USB del telecomando Pronto; porta USB Pannelli di comando aggiunge, cancella e sposta dispositivi e comandi in qualsiasi parte dello schermo a contatto; Salva, duplica e condivide file di configurazione, codici o dispositivi con altri telecomandi Pronto;. Importa nuova grafica per creare nuovi pulsanti e design; Personalizza file di configurazione per ottimizzare l utilizzo del telecomando Pronto; Anteprima di file di configurazione sul Simulatore del Pronto, per controllare che aspetto avrà l interfaccia del telecomando Pronto. 37
HELP N-COM EASYSET. Istruzioni d uso del programma N-Com Easyset UTILIZZO DI N-COM EASYSET...2
 HELP N-COM EASYSET Istruzioni d uso del programma N-Com Easyset UTILIZZO DI N-COM EASYSET...2 AGGIORNAMENTO N-COM EASYSET... 2 SELEZIONE LINGUA DI N-COM EASYSET... 2 BENVENUTO...3 RICONOSCIMENTO DISPOSITIVO...3
HELP N-COM EASYSET Istruzioni d uso del programma N-Com Easyset UTILIZZO DI N-COM EASYSET...2 AGGIORNAMENTO N-COM EASYSET... 2 SELEZIONE LINGUA DI N-COM EASYSET... 2 BENVENUTO...3 RICONOSCIMENTO DISPOSITIVO...3
HDS Gen3 Guida rapida
 HDS Gen3 Guida rapida IT Panoramica 1 4 6 5 7 2 3 8 9 10 11 12 N. Tasto Descrizione 1 Schermo tattile 2 Tasto Pagina Attiva la pagina Home 3 Tasto Cursore Sposta il cursore, si muove nelle voci dei menu
HDS Gen3 Guida rapida IT Panoramica 1 4 6 5 7 2 3 8 9 10 11 12 N. Tasto Descrizione 1 Schermo tattile 2 Tasto Pagina Attiva la pagina Home 3 Tasto Cursore Sposta il cursore, si muove nelle voci dei menu
Indice. Uso del telecomando Beo4, 3. Tasti Beo4 in dettaglio, 4 Uso quotidiano e avanzato dei tasti del Beo4
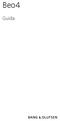 Beo4 Guida Indice Uso del telecomando Beo4, 3 Tasti Beo4 in dettaglio, 4 Uso quotidiano e avanzato dei tasti del Beo4 Personalizzazione del Beo4, 5 Aggiunta di un "tasto" supplementare Spostamento di tasti
Beo4 Guida Indice Uso del telecomando Beo4, 3 Tasti Beo4 in dettaglio, 4 Uso quotidiano e avanzato dei tasti del Beo4 Personalizzazione del Beo4, 5 Aggiunta di un "tasto" supplementare Spostamento di tasti
Windows. La prima realizzazione di un ambiente grafico si deve alla Apple (1984) per il suo Macintosh. La gestione dei file conserva la logica del DOS
 Windows La prima realizzazione di un ambiente grafico si deve alla Apple (1984) per il suo Macintosh La gestione dei file conserva la logica del DOS Funzionalità di un S.O. Gestione dei file Gestione dei
Windows La prima realizzazione di un ambiente grafico si deve alla Apple (1984) per il suo Macintosh La gestione dei file conserva la logica del DOS Funzionalità di un S.O. Gestione dei file Gestione dei
Creare una cella vocale
 1 Creare una cella vocale Questa lezione spiega come creare una cella vocale Per fare una semplice cella vocale: Premi F11 per entrare nella modalità di modifica Selezionare una cella bianca, e doppio
1 Creare una cella vocale Questa lezione spiega come creare una cella vocale Per fare una semplice cella vocale: Premi F11 per entrare nella modalità di modifica Selezionare una cella bianca, e doppio
Lifedomus Design studio : impostazione delle pagine 16/04/2018
 Lifedomus Design studio : impostazione delle pagine Table des matières 1 Introduzione... 3 2 Accedere alle proprietà di una pagina... 3 3 Proprietà di une pagina... 4 4 Esempi pratici... 6 4.1 Posizionamento
Lifedomus Design studio : impostazione delle pagine Table des matières 1 Introduzione... 3 2 Accedere alle proprietà di una pagina... 3 3 Proprietà di une pagina... 4 4 Esempi pratici... 6 4.1 Posizionamento
TouchPad e tastiera. Numero di parte del documento: Questa guida descrive il TouchPad e la tastiera del computer.
 TouchPad e tastiera Numero di parte del documento: 410773-061 Aprile 2006 Questa guida descrive il TouchPad e la tastiera del computer. Sommario 1 TouchPad Identificazione del TouchPad......................
TouchPad e tastiera Numero di parte del documento: 410773-061 Aprile 2006 Questa guida descrive il TouchPad e la tastiera del computer. Sommario 1 TouchPad Identificazione del TouchPad......................
DMX LIGHTPLAYER Introduzione...2 Libreria DMX...3 Programmazione dei canali...7 Creazione di uno show...11
 DMX LIGHTPLAYER Introduzione...2 Libreria DMX...3 Programmazione dei canali...7 Creazione di uno show...11 Introduzione Il software DMX LightPlayer è semplice da utilizzare. Possibilità di importare un
DMX LIGHTPLAYER Introduzione...2 Libreria DMX...3 Programmazione dei canali...7 Creazione di uno show...11 Introduzione Il software DMX LightPlayer è semplice da utilizzare. Possibilità di importare un
INSTALLAZIONE DI GM2000
 GM2000 GUIDA ALL INSTALLAZIONE 1 16/03/08 INSTALLAZIONE DI GM2000 Inserire il CD di GM2000 nell'alloggiamento per CD Rom e attendere che parta l' autorun. Selezionare il drive sorgente che contiene il
GM2000 GUIDA ALL INSTALLAZIONE 1 16/03/08 INSTALLAZIONE DI GM2000 Inserire il CD di GM2000 nell'alloggiamento per CD Rom e attendere che parta l' autorun. Selezionare il drive sorgente che contiene il
(Edizione GM) Ricetrasmettitore All Mode HF/VHF/UHF
 Ricetrasmettitore All Mode HF/VHF/UHF C4FM FDMA/FM FT-991 Manuale D'istruzioni (Edizione GM) Grazie per avere acquistato questo prodotto Yaeau. Questo manuale d'istruzioni spiega le operazioni e le impostazioni
Ricetrasmettitore All Mode HF/VHF/UHF C4FM FDMA/FM FT-991 Manuale D'istruzioni (Edizione GM) Grazie per avere acquistato questo prodotto Yaeau. Questo manuale d'istruzioni spiega le operazioni e le impostazioni
Funzioni Principali dell APP ENTR
 Funzioni Principali dell APP ENTR 1. Impostare il proprietario 2. Trovare la serratura 3. Chiudere/Riaprire 4. Menù 5. Aggiungere un utente 6. Gestione dell utente 7. Ottenere la chiave 8. Cancellare una
Funzioni Principali dell APP ENTR 1. Impostare il proprietario 2. Trovare la serratura 3. Chiudere/Riaprire 4. Menù 5. Aggiungere un utente 6. Gestione dell utente 7. Ottenere la chiave 8. Cancellare una
Telecomando Smart4. Rev. v3.1. Consigli d uso. Lista FAQ. Verifica di compatibilità e lista SmartTV non compatibili
 Telecomando Smart4 Consigli d uso Lista FAQ Verifica di compatibilità e lista SmartTV non compatibili Problemi più frequenti: Il puntatore si muove a scatti Digitazione doppia dei caratteri Non funziona
Telecomando Smart4 Consigli d uso Lista FAQ Verifica di compatibilità e lista SmartTV non compatibili Problemi più frequenti: Il puntatore si muove a scatti Digitazione doppia dei caratteri Non funziona
Visualizzazione e zoom
 Guida utente dell Active Digital Book Requisiti minimi Adobe Reader 9.1 (per abilitare l audio) e Adobe Flash player versione 9.0 Versione raccomandata: Adobe Reader X http://help.adobe.com/it_it/reader/using/reader_x_help.pdf
Guida utente dell Active Digital Book Requisiti minimi Adobe Reader 9.1 (per abilitare l audio) e Adobe Flash player versione 9.0 Versione raccomandata: Adobe Reader X http://help.adobe.com/it_it/reader/using/reader_x_help.pdf
GUIDA RAPIDA ALL INSTALLAZIONE
 DVR H264 4ch 8ch AITDVAX440H - AITDVAX840H GUIDA RAPIDA ALL INSTALLAZIONE 1.1. Contenuto dell imballo DVR CD Telecomando Guida rapida all installazione Cavo di alimentazione Adattatore Viti Batterie Nota:
DVR H264 4ch 8ch AITDVAX440H - AITDVAX840H GUIDA RAPIDA ALL INSTALLAZIONE 1.1. Contenuto dell imballo DVR CD Telecomando Guida rapida all installazione Cavo di alimentazione Adattatore Viti Batterie Nota:
CM701. I Manuale dell utente PO Manual do Utilizador E Guía Del Usuario F Mode d emploi
 OFFMANAUTO CM701 I Manuale dell utente... 2-6 PO Manual do Utilizador... 7-11 E Guía Del Usuario... 12-16 F Mode d emploi... 17-21 D Benutzerhandbuch... 22-26 NL Gebruikershandleiding... 27-31 1 I Descrizione
OFFMANAUTO CM701 I Manuale dell utente... 2-6 PO Manual do Utilizador... 7-11 E Guía Del Usuario... 12-16 F Mode d emploi... 17-21 D Benutzerhandbuch... 22-26 NL Gebruikershandleiding... 27-31 1 I Descrizione
Guida dell utente. per l app mobile di DreamMapper
 Guida dell utente per l app mobile di DreamMapper 15 Gennaio 2018 Indice Schermata Sonno... 1 Come spostarsi... 2 Modificare le categorie di dati... 5 Visualizzare ulteriori dettagli per il giorno e per
Guida dell utente per l app mobile di DreamMapper 15 Gennaio 2018 Indice Schermata Sonno... 1 Come spostarsi... 2 Modificare le categorie di dati... 5 Visualizzare ulteriori dettagli per il giorno e per
Schermo a sfioramento
 Schermo a sfio ra mento PANORAMICA DELLO SCHERMO A SFIORAMENTO Nota: i comandi fisici vengono indicati con il termine di tasti hardware. I pulsanti virtuali sullo schermo a sfioramento sono invece detti
Schermo a sfio ra mento PANORAMICA DELLO SCHERMO A SFIORAMENTO Nota: i comandi fisici vengono indicati con il termine di tasti hardware. I pulsanti virtuali sullo schermo a sfioramento sono invece detti
COD I / 1.1 PROG-MAN
 1 BATTERY REPLACEMENT 1. DESCRIZIONE È uno strumento portatile che consente di realizzare delle funzioni di base di gestione delle installazioni. Questo programmatore portatile consente di realizzare la
1 BATTERY REPLACEMENT 1. DESCRIZIONE È uno strumento portatile che consente di realizzare delle funzioni di base di gestione delle installazioni. Questo programmatore portatile consente di realizzare la
Una parte consistente del materiale di questa presentazione riprende il contenuto del libro di riferimento del corso:
 Una parte consistente del materiale di questa presentazione riprende il contenuto del libro di riferimento del corso: INTRODUZIONE 1. Computer e Dispositivi 2. Desktop, icone e impostazioni 3. Testi e
Una parte consistente del materiale di questa presentazione riprende il contenuto del libro di riferimento del corso: INTRODUZIONE 1. Computer e Dispositivi 2. Desktop, icone e impostazioni 3. Testi e
Vivax Midi System MX. MANUALE D USO Vers.1-21/11/2016
 Vivax Midi System MX MANUALE D USO Vers. - 2//206 0. Guida rapida ai comandi Gestione tasti di controllo video, luci telecamera e tastiera a schermo 6 2 3 4 5 7 8 Navigazione con la tastiera 2 Pausa e
Vivax Midi System MX MANUALE D USO Vers. - 2//206 0. Guida rapida ai comandi Gestione tasti di controllo video, luci telecamera e tastiera a schermo 6 2 3 4 5 7 8 Navigazione con la tastiera 2 Pausa e
Sistema operativo Linux Ubuntu
 Sistema operativo Linux Ubuntu Avvio e arresto del sistema Attività operative Dopo aver premuto il tasto di accensione del computer, il sistema operativo viene caricato. L immagine che compare sullo schermo
Sistema operativo Linux Ubuntu Avvio e arresto del sistema Attività operative Dopo aver premuto il tasto di accensione del computer, il sistema operativo viene caricato. L immagine che compare sullo schermo
Guida a WordPress. 1. Iscrizione a Wordpress
 Guida a WordPress 1. Iscrizione a Wordpress Digitare il seguente indirizzo: https://it.wordpress.com/ Cliccare su Crea sito web Scegliere un tema, ovvero la struttura principale che assumeranno le pagine
Guida a WordPress 1. Iscrizione a Wordpress Digitare il seguente indirizzo: https://it.wordpress.com/ Cliccare su Crea sito web Scegliere un tema, ovvero la struttura principale che assumeranno le pagine
Schermata principale
 Schermata principale Questa è la schermata di Locus map che viene visualizzata all accensione. La schermata mostra la finestra della mappa, i pannelli di controllo superiore e inferiore e il pannello di
Schermata principale Questa è la schermata di Locus map che viene visualizzata all accensione. La schermata mostra la finestra della mappa, i pannelli di controllo superiore e inferiore e il pannello di
Da quali parti è composto un sistema operativo?
 Windows Da quali parti è composto un sistema operativo? Supervisore Gestisce i componenti hardware del sistema, interpreta ed esegue i comandi dell utente, si occupa di caricare ed eseguire gli altri programmi
Windows Da quali parti è composto un sistema operativo? Supervisore Gestisce i componenti hardware del sistema, interpreta ed esegue i comandi dell utente, si occupa di caricare ed eseguire gli altri programmi
Guida rapida Supercordless
 Guida rapida Supercordless Vodafone Power to you Indice Indice Introduzione 3 Panoramica del telefono 4 Gestione delle chiamate 6 Effettuare una chiamata 6 Risposta o rifiuto di una chiamata 6 Trasferimento
Guida rapida Supercordless Vodafone Power to you Indice Indice Introduzione 3 Panoramica del telefono 4 Gestione delle chiamate 6 Effettuare una chiamata 6 Risposta o rifiuto di una chiamata 6 Trasferimento
Telecomando mobile HP (solo in determinati modelli) Guida utente
 Telecomando mobile HP (solo in determinati modelli) Guida utente Copyright 2008 Hewlett-Packard Development Company, L.P. Windows e Windows Vista sono entrambi marchi registrati o marchi di Microsoft Corporation
Telecomando mobile HP (solo in determinati modelli) Guida utente Copyright 2008 Hewlett-Packard Development Company, L.P. Windows e Windows Vista sono entrambi marchi registrati o marchi di Microsoft Corporation
SPC SIMPHONY REF: Manuale di istruzioni - Italiano
 SPC SIMPHONY REF: 2305 Manuale di istruzioni - Italiano 1. Per iniziare 1.1 Batteria 1.1.1 Installare la batteria Rimuovere il coperchio della batteria.. Allineare i contatti dorati della batteria con
SPC SIMPHONY REF: 2305 Manuale di istruzioni - Italiano 1. Per iniziare 1.1 Batteria 1.1.1 Installare la batteria Rimuovere il coperchio della batteria.. Allineare i contatti dorati della batteria con
RM-LVR1. Live-View Remote
 Live-View Remote RM-LVR1 Il presente manuale è un supplemento alle Istruzioni per l uso dell unità. Presenta alcune funzioni aggiuntive o modificate e ne descrive il funzionamento. Consultare anche le
Live-View Remote RM-LVR1 Il presente manuale è un supplemento alle Istruzioni per l uso dell unità. Presenta alcune funzioni aggiuntive o modificate e ne descrive il funzionamento. Consultare anche le
Termostato con display
 H/LN4691-0 674 59-64170 Termostato con display www.homesystems-legrandgroup.com Indice Termostato con display 1 Termostato con display 4 1.1 Funzionalità 4 1.2 Qual è il tuo impianto? 4 2 Descrizione
H/LN4691-0 674 59-64170 Termostato con display www.homesystems-legrandgroup.com Indice Termostato con display 1 Termostato con display 4 1.1 Funzionalità 4 1.2 Qual è il tuo impianto? 4 2 Descrizione
3.4 Inserimento di immagini
 Ripristina per riportare ai valore iniziali la scheda in uso (la finestra di dialogo resta aperta). 3.4 Inserimento di immagini Per inserire un'immagine all'interno del documento: posizionare il cursore
Ripristina per riportare ai valore iniziali la scheda in uso (la finestra di dialogo resta aperta). 3.4 Inserimento di immagini Per inserire un'immagine all'interno del documento: posizionare il cursore
IT MANUALE UTILIZZO. Manuale di utilizzo SimpleManager.
 IT MANUALE UTILIZZO Manuale di utilizzo SimpleManager www.comelitgroup.com La configurazione del software di supervisione SimpleManager si effettua attraverso il software SimpleShape installato sulla macchina.
IT MANUALE UTILIZZO Manuale di utilizzo SimpleManager www.comelitgroup.com La configurazione del software di supervisione SimpleManager si effettua attraverso il software SimpleShape installato sulla macchina.
11 Operazioni generali
 Capitolo 11 Operazioni generali Questo capitolo descrive le operazioni di carattere generale che è possibile eseguire nei vari modi di funzionamento. Barre di scorrimento... 138 Scorrimento mediante il
Capitolo 11 Operazioni generali Questo capitolo descrive le operazioni di carattere generale che è possibile eseguire nei vari modi di funzionamento. Barre di scorrimento... 138 Scorrimento mediante il
MANUALE di MOVIE MAKER
 MANUALE di MOVIE MAKER Indice cliccabile 1. La struttura di Movie Maker 2. Aggiungere video e foto 3. Assegnare una durata video ed effetti visivi ad un file immagine 4. Dividere e ritagliare un file video
MANUALE di MOVIE MAKER Indice cliccabile 1. La struttura di Movie Maker 2. Aggiungere video e foto 3. Assegnare una durata video ed effetti visivi ad un file immagine 4. Dividere e ritagliare un file video
Produzione di un clip video promozionale per un azienda di catering
 Produzione di un clip video promozionale per un azienda di catering Per la creazione del clip si utilizzerà il software Adobe Photoshop. Il video viene creato utilizzando un insieme di immagini statiche,
Produzione di un clip video promozionale per un azienda di catering Per la creazione del clip si utilizzerà il software Adobe Photoshop. Il video viene creato utilizzando un insieme di immagini statiche,
Programmatore serie DIG
 Programmatore serie DIG Manuale d uso e di programmazione grammatore_serie_dig_ita.indd 1 12/07/12 14.4 1.1 INTERFACCIA UTENTE DESCRIZIONE DEL DISPLAY E DELLE ICONE L interfaccia utente della centralina
Programmatore serie DIG Manuale d uso e di programmazione grammatore_serie_dig_ita.indd 1 12/07/12 14.4 1.1 INTERFACCIA UTENTE DESCRIZIONE DEL DISPLAY E DELLE ICONE L interfaccia utente della centralina
Capitolo 30: Importazione di una pianta esterna non creata con Masterchef
 Capitolo 30: Importazione di una pianta esterna non creata con Masterchef Avviate MasterChef dall icona presente sul vostro Desktop. Nota: Se state utilizzando una versione dimostrativa, una volta caricato
Capitolo 30: Importazione di una pianta esterna non creata con Masterchef Avviate MasterChef dall icona presente sul vostro Desktop. Nota: Se state utilizzando una versione dimostrativa, una volta caricato
INTRODUZIONE...1 LA MIA TV...3 PROGRAMMA...4 IMPOSTAZIONE TV...5 EPG...7 BARRA DI CONTROLLO TV...7 I MIEI VIDEO...8 FOTO...10 RADIO...
 Contenuti V1.5 INTRODUZIONE...1 CONTROLLI PLAYER...1 BARRA DI NAVIGAZIONE...2 LA MIA TV...3 FONTE INPUT...3 LISTA CANALI...3 PROGRAMMA...4 IMPOSTAZIONE TV...5 EPG...7 BARRA DI CONTROLLO TV...7 I MIEI VIDEO...8
Contenuti V1.5 INTRODUZIONE...1 CONTROLLI PLAYER...1 BARRA DI NAVIGAZIONE...2 LA MIA TV...3 FONTE INPUT...3 LISTA CANALI...3 PROGRAMMA...4 IMPOSTAZIONE TV...5 EPG...7 BARRA DI CONTROLLO TV...7 I MIEI VIDEO...8
Impostazioni della stampante
 Impostazioni della stampante Questo argomento include le seguenti sezioni: "Accesso alla pagina di avvio" a pagina 1-14 "Accesso al risparmio energetico" a pagina 1-15 "Accesso alla modalità Intelligent
Impostazioni della stampante Questo argomento include le seguenti sezioni: "Accesso alla pagina di avvio" a pagina 1-14 "Accesso al risparmio energetico" a pagina 1-15 "Accesso alla modalità Intelligent
Automatizzare le attività con le macro di Visual Basic
 Automatizzare le attività con le macro di Visual Basic Se non si ha esperienza con le macro, non c'è da preoccuparsi. Una macro è semplicemente un insieme registrato di sequenze di tasti e di istruzioni,
Automatizzare le attività con le macro di Visual Basic Se non si ha esperienza con le macro, non c'è da preoccuparsi. Una macro è semplicemente un insieme registrato di sequenze di tasti e di istruzioni,
Impostazioni della stampante
 Impostazioni della stampante Questo argomento include le seguenti sezioni: "Accesso alla pagina di avvio" a pagina 1-14 "Accesso al risparmio energetico" a pagina 1-15 "Accesso alla Modalità Intelligent
Impostazioni della stampante Questo argomento include le seguenti sezioni: "Accesso alla pagina di avvio" a pagina 1-14 "Accesso al risparmio energetico" a pagina 1-15 "Accesso alla Modalità Intelligent
Hardware. Utilizzo del Bluetooth
 Il Bluetooth è una tecnologia di comunicazione che permette di trasmettere dati senza l impiego di cavi. Grazie alle funzioni Bluetooth è possibile impostare una connessione senza fili tra l NXT e altre
Il Bluetooth è una tecnologia di comunicazione che permette di trasmettere dati senza l impiego di cavi. Grazie alle funzioni Bluetooth è possibile impostare una connessione senza fili tra l NXT e altre
Mod DS A LBT 8563 SOFTWARE DI PROGRAMMAZIONE PER MODULO DI CHIAMATA E CENTRALINO 2VOICE
 Mod. 1083 DS 1083-022A LBT 8563 SOFTWARE DI PROGRAMMAZIONE PER MODULO DI CHIAMATA E CENTRALINO 2VOICE IndICE 1. DESCRIZIONE GENERALE...2 1.1 Requisiti di sistema...2 1.2 Installazione...2 2. PROGRAMMAZIONE
Mod. 1083 DS 1083-022A LBT 8563 SOFTWARE DI PROGRAMMAZIONE PER MODULO DI CHIAMATA E CENTRALINO 2VOICE IndICE 1. DESCRIZIONE GENERALE...2 1.1 Requisiti di sistema...2 1.2 Installazione...2 2. PROGRAMMAZIONE
Manuale d uso della Posta TBS. Oracle Collaboration Suite
 Manuale d uso della Posta TBS. Oracle Collaboration Suite Indice 1 Introduzione...3 2 Prerequisiti:...3 3 Accesso WEB...3 3.1 Come cambiare la propria password...8 4 Quota spazio su disco del mail server...9
Manuale d uso della Posta TBS. Oracle Collaboration Suite Indice 1 Introduzione...3 2 Prerequisiti:...3 3 Accesso WEB...3 3.1 Come cambiare la propria password...8 4 Quota spazio su disco del mail server...9
Modulo 4: La scrivania di Focalpoint
 Modulo 4: La scrivania di Focalpoint Obiettivi del modulo 04 La Scrivania Il presente modulo illustra le varie componenti della scrivania di Galileo Desktop nei suoi aspetti operativi. Alla fine del presente
Modulo 4: La scrivania di Focalpoint Obiettivi del modulo 04 La Scrivania Il presente modulo illustra le varie componenti della scrivania di Galileo Desktop nei suoi aspetti operativi. Alla fine del presente
Preparazione / Invio file CERTIFICAZIONE UNICA
 Preparazione / Invio file CERTIFICAZIONE UNICA Per preparare ed inviare la Certificazioni ai fornitori ed all Agenzia delle Entrate seguire i seguenti passaggi: 1) Entrare nella schermata con le ritenute
Preparazione / Invio file CERTIFICAZIONE UNICA Per preparare ed inviare la Certificazioni ai fornitori ed all Agenzia delle Entrate seguire i seguenti passaggi: 1) Entrare nella schermata con le ritenute
BREVE GUIDA ALL UTILIZZO DI
 BREVE GUIDA ALL UTILIZZO DI Concetti generali di PowerPoint Aprire PowerPoint L apertura del programma Microsoft PowerPoint dipende dal sistema operativo che si utilizza per la gestione del computer. In
BREVE GUIDA ALL UTILIZZO DI Concetti generali di PowerPoint Aprire PowerPoint L apertura del programma Microsoft PowerPoint dipende dal sistema operativo che si utilizza per la gestione del computer. In
GUIDA OPERATIVA CGM MEF. 1 of 11. EFFEPIEFFE Srl
 GUIDA OPERATIVA CGM MEF 1 of 11 Sommario 1 INSTALLAZIONE... 3 1.1 Essere in possesso dell ultima versione di FPF... 3 1.2 Aver installato FPF MEF... 3 2 CONFIGURAZIONE... 5 2.1 Azzeramento delle ricette
GUIDA OPERATIVA CGM MEF 1 of 11 Sommario 1 INSTALLAZIONE... 3 1.1 Essere in possesso dell ultima versione di FPF... 3 1.2 Aver installato FPF MEF... 3 2 CONFIGURAZIONE... 5 2.1 Azzeramento delle ricette
Xerox CentreWare Web Identificazione e applicazione della patch per il firmware di scansione
 CentreWare Web 5.8.107 e versioni successive Agosto 2013 702P01946 Identificazione e applicazione della patch per il firmware di scansione 2013 Xerox Corporation. Tutti i diritti riservati. Xerox, Xerox
CentreWare Web 5.8.107 e versioni successive Agosto 2013 702P01946 Identificazione e applicazione della patch per il firmware di scansione 2013 Xerox Corporation. Tutti i diritti riservati. Xerox, Xerox
Guida alla configurazione di Invio
 Guida alla configurazione di Invio Questa guida spiega come utilizzare gli Strumenti di impostazione della funzione Invio per configurare la macchina per digitalizzare i documenti come e-mail (Invia a
Guida alla configurazione di Invio Questa guida spiega come utilizzare gli Strumenti di impostazione della funzione Invio per configurare la macchina per digitalizzare i documenti come e-mail (Invia a
Cosa sono le maschere
 Prof. Emanuele Papotto Cosa sono le maschere La maschera è un oggetto di database che viene realizzato per mostrare, modificare e immettere i record in modo più chiaro rispetto alla visualizzazione foglio
Prof. Emanuele Papotto Cosa sono le maschere La maschera è un oggetto di database che viene realizzato per mostrare, modificare e immettere i record in modo più chiaro rispetto alla visualizzazione foglio
Sommario. Uso del telecomando Beo4, 4. Tasti Beo4 in dettaglio, 6 Uso quotidiano e avanzato dei tasti del Beo4
 Beo4 Guida Sommario 3 Uso del telecomando Beo4, 4 Tasti Beo4 in dettaglio, 6 Uso quotidiano e avanzato dei tasti del Beo4 Personalizzazione del Beo4, 9 Configurazione del Beo4 Aggiunta di un tasto supplementare
Beo4 Guida Sommario 3 Uso del telecomando Beo4, 4 Tasti Beo4 in dettaglio, 6 Uso quotidiano e avanzato dei tasti del Beo4 Personalizzazione del Beo4, 9 Configurazione del Beo4 Aggiunta di un tasto supplementare
FlexCMP La piattaforma accessibile per il web 2.0
 Manuale Utente FlexCMP La piattaforma accessibile per il web 2.0 FlexCMP è un prodotto di: Idea Futura S.R.L. Via Toscanini 7/2 40055 Castenaso (BO) - Italy Tel.: +39 051 780630 http://www.ideafutura.com
Manuale Utente FlexCMP La piattaforma accessibile per il web 2.0 FlexCMP è un prodotto di: Idea Futura S.R.L. Via Toscanini 7/2 40055 Castenaso (BO) - Italy Tel.: +39 051 780630 http://www.ideafutura.com
SCAImemoMan. Manuale Utente Ver. 1.0
 SCAImemoMan Manuale Utente Ver. 1.0 Il contenuto di questo documento è a titolo informativo, e può essere cambiato senza preavviso. Sebbene S.C.A.I. Solution srl faccia ogni sforzo per garantire la correttezza
SCAImemoMan Manuale Utente Ver. 1.0 Il contenuto di questo documento è a titolo informativo, e può essere cambiato senza preavviso. Sebbene S.C.A.I. Solution srl faccia ogni sforzo per garantire la correttezza
Elite-3x DSI. Manuale di istruzioni e utilizzo. Manuale di istruzioni
 IT Elite-3x DSI Manuale di istruzioni e utilizzo Manuale di istruzioni Copyright 2014 Navico Tutti i diritti riservati. Lowrance e Navico sono marchi registrati di Navico. Navico potrebbe ritenere necessario
IT Elite-3x DSI Manuale di istruzioni e utilizzo Manuale di istruzioni Copyright 2014 Navico Tutti i diritti riservati. Lowrance e Navico sono marchi registrati di Navico. Navico potrebbe ritenere necessario
Indice. Prima di usare la PV-750 per la prima volta... 1. Preparativi... 11. Scheduler (agenda appuntamenti)... 23. Capitolo 1.
 Indice Prima di usare la PV-750 per la prima volta...... 1 Capitolo 1 Preparativi... 11 Leggere prima questa parte!... 11 Fare delle copie di riserva dei dati importanti!... 11 Avvertenze importanti...
Indice Prima di usare la PV-750 per la prima volta...... 1 Capitolo 1 Preparativi... 11 Leggere prima questa parte!... 11 Fare delle copie di riserva dei dati importanti!... 11 Avvertenze importanti...
VRC1601D TELECOMANDO UNIVERSALE 16 IN 1 CON TOUCHSCREEN MANUALE UTENTE
 TELECOMANDO UNIVERSALE 16 IN 1 CON TOUCHSCREEN MANUALE UTENTE TELECOMANDO UNIVERSALE 16 IN 1 CON TOUCHSCREEN 1. Introduzione e caratteristiche A tutti i residenti dell Unione Europea Importanti informazioni
TELECOMANDO UNIVERSALE 16 IN 1 CON TOUCHSCREEN MANUALE UTENTE TELECOMANDO UNIVERSALE 16 IN 1 CON TOUCHSCREEN 1. Introduzione e caratteristiche A tutti i residenti dell Unione Europea Importanti informazioni
IT Manuale di istruzioni
 IT Manuale di istruzioni IT Manuale di istruzioni I. Specifiche tecniche Dimensioni Peso Display Formati audio supportati Batteria Durata in riproduzione Memoria 77 52 11 mm (LxAxP) 79 g OLED da 1,3 pollici
IT Manuale di istruzioni IT Manuale di istruzioni I. Specifiche tecniche Dimensioni Peso Display Formati audio supportati Batteria Durata in riproduzione Memoria 77 52 11 mm (LxAxP) 79 g OLED da 1,3 pollici
In questa pagina puoi trovare una panoramica sulle funzioni di accessibilità del portale.
 Questo sito, per quanto possibile, è conforme alle raccomandazioni W3C in materia di accessibilità ed è compatibile con i più diffusi dispositivi e software dedicati ai portatori di handicap. Per avere
Questo sito, per quanto possibile, è conforme alle raccomandazioni W3C in materia di accessibilità ed è compatibile con i più diffusi dispositivi e software dedicati ai portatori di handicap. Per avere
MANUALE UTENTE TELECOMANDO FOCOLARE CHIUSO A GAS
 MANUALE UTENTE TELECOMANDO FOCOLARE CHIUSO A GAS 1 DISPLAY E TASTI DISPLAY TASTO SU TASTO GIU STOP/STAND BY TASTO MENU 2 OPERAZIONE MANUALE TIMER IMPOSTATO IMPOSTAZIONE PERIODO ATTIVA FOCOLARE CHIUSO (SX)
MANUALE UTENTE TELECOMANDO FOCOLARE CHIUSO A GAS 1 DISPLAY E TASTI DISPLAY TASTO SU TASTO GIU STOP/STAND BY TASTO MENU 2 OPERAZIONE MANUALE TIMER IMPOSTATO IMPOSTAZIONE PERIODO ATTIVA FOCOLARE CHIUSO (SX)
Guida rapida per il modello Konftel 250
 Conference phones for every situation Guida rapida per il modello Konftel 250 ITALIANO Descrizione Il Konftel 250 è un telefono per audioconferenza che può essere collegato a prese telefoniche analogiche.
Conference phones for every situation Guida rapida per il modello Konftel 250 ITALIANO Descrizione Il Konftel 250 è un telefono per audioconferenza che può essere collegato a prese telefoniche analogiche.
Business Communications Manager Telefono Internet i2004 Scheda per l'utente
 N. parte P0995226 01 Business Communications Manager Telefono Internet i2004 Scheda per l'utente Operazioni preliminari 3 Il Telefono Internet i2004 di Business Communications Manager consente di gestire
N. parte P0995226 01 Business Communications Manager Telefono Internet i2004 Scheda per l'utente Operazioni preliminari 3 Il Telefono Internet i2004 di Business Communications Manager consente di gestire
INSTALLARE L APP EWPE SMART L app EWPE SMART app è compatibile con i dispositivi smart che utilizzano i sistemi operativi Android o ios.
 INSTALLARE L APP EWPE SMART L app EWPE SMART app è compatibile con i dispositivi smart che utilizzano i sistemi operativi Android o ios. SISTEMI OPERATIVI SUPPPORTATI: ios Android 1. SELEZIONARE E SCARICARE
INSTALLARE L APP EWPE SMART L app EWPE SMART app è compatibile con i dispositivi smart che utilizzano i sistemi operativi Android o ios. SISTEMI OPERATIVI SUPPPORTATI: ios Android 1. SELEZIONARE E SCARICARE
Guida di installazione del driver FAX L
 Italiano Guida di installazione del driver FAX L User Software CD-ROM.................................................................. 1 Driver e software.................................................................................
Italiano Guida di installazione del driver FAX L User Software CD-ROM.................................................................. 1 Driver e software.................................................................................
Capitolo Tavola e grafico
 Capitolo Il menu di tavola e grafico consente di generare delle tavole numeriche dalle funzioni presenti in memoria. È possibile usare anche più funzioni per generare delle tavole. Poiché tavola e grafico
Capitolo Il menu di tavola e grafico consente di generare delle tavole numeriche dalle funzioni presenti in memoria. È possibile usare anche più funzioni per generare delle tavole. Poiché tavola e grafico
SPAC Automazione 2019
 SPAC Automazione 2019 Utilizzo della finestra Gestione Commesse Esercitazione per l apprendimento e l utilizzo dei comandi Rev. 0-2019 Ambiente di lavoro 1 Ambiente di lavoro Descrizione dell ambiente
SPAC Automazione 2019 Utilizzo della finestra Gestione Commesse Esercitazione per l apprendimento e l utilizzo dei comandi Rev. 0-2019 Ambiente di lavoro 1 Ambiente di lavoro Descrizione dell ambiente
Classificazione: Pubblico Guida all installazione di una nuova versione di DigitalSign tramite Aggiornamento Automatico
 Guida all installazione di una nuova versione di DigitalSign tramite Aggiornamento Automatico Guida all installazione di una nuova versione di DigitalSign tramite Aggiornamento Automatico Pagina 1 di 16
Guida all installazione di una nuova versione di DigitalSign tramite Aggiornamento Automatico Guida all installazione di una nuova versione di DigitalSign tramite Aggiornamento Automatico Pagina 1 di 16
Dell UltraSharp U2518D/U2518DX/U2518DR Dell Display Manager Guida all uso
 Dell UltraSharp U2518D/U2518DX/U2518DR Dell Display Manager Guida all uso Modello: U2518D/U2518DX/U2518DR Modello normativo: U2518Dt NOTA: UNA NOTA segnala informazioni importanti che aiutano a fare un
Dell UltraSharp U2518D/U2518DX/U2518DR Dell Display Manager Guida all uso Modello: U2518D/U2518DX/U2518DR Modello normativo: U2518Dt NOTA: UNA NOTA segnala informazioni importanti che aiutano a fare un
INFORMAZIONI SULLA SCHERMATA DI LOGIN
 INFORMAZIONI SULLA SCHERMATA DI LOGIN L'utilizzo di questo tutorial è consigliato soprattutto nel caso in cui il software sia già stato acquistato e attivato. Per informazioni sulla procedura di acquisto
INFORMAZIONI SULLA SCHERMATA DI LOGIN L'utilizzo di questo tutorial è consigliato soprattutto nel caso in cui il software sia già stato acquistato e attivato. Per informazioni sulla procedura di acquisto
Microsoft Visual Basic
 Microsoft Visual Basic Excel Pag. 1 a 10 Sommario Visual Basic:... 3 Interfaccia Grafica... 3 Macro registrate... 4 Utilizzo della macro... 5 Per abbinare una combinazione di tasti dopo aver registrato
Microsoft Visual Basic Excel Pag. 1 a 10 Sommario Visual Basic:... 3 Interfaccia Grafica... 3 Macro registrate... 4 Utilizzo della macro... 5 Per abbinare una combinazione di tasti dopo aver registrato
USARE IL POWER CINEMA
 A P P E N D I C E C USARE IL POWER CINEMA C-1 AVVISO Leggere le seguenti informazioni con attenzione prima di installare il software Power Cinema. 1. Per installare il software Power Cinema in un nuovo
A P P E N D I C E C USARE IL POWER CINEMA C-1 AVVISO Leggere le seguenti informazioni con attenzione prima di installare il software Power Cinema. 1. Per installare il software Power Cinema in un nuovo
Manopola Dial. Guida dell'utente
 Manopola Dial Guida dell'utente Messaggi di N.B., Attenzione e Avvertenza N.B.: un messaggio N.B. (Nota Bene) indica informazioni importanti che contribuiscono a migliorare l'utilizzo del prodotto. ATTENZIONE:
Manopola Dial Guida dell'utente Messaggi di N.B., Attenzione e Avvertenza N.B.: un messaggio N.B. (Nota Bene) indica informazioni importanti che contribuiscono a migliorare l'utilizzo del prodotto. ATTENZIONE:
PowerFATT Modulo di vendita al banco e. Stampa su dispositivi fiscali
 PowerFATT Modulo di vendita al banco e Stampa su dispositivi fiscali Il software PowerFATT comprende un modulo di vendita al banco con il quale è possibile vendere gli articoli inseriti, come con un normale
PowerFATT Modulo di vendita al banco e Stampa su dispositivi fiscali Il software PowerFATT comprende un modulo di vendita al banco con il quale è possibile vendere gli articoli inseriti, come con un normale
GESCO MOBILE per Android e iphone
 GESCO MOBILE per Android e iphone APPLICAZIONE PER LA GESTIONE DEI DISPOSITIVI GSM GESCO aggiornamenti su www.gesco.it MANUALE D USO Vi ringraziamo per aver scelto la qualità dei prodotti GESCO Tramite
GESCO MOBILE per Android e iphone APPLICAZIONE PER LA GESTIONE DEI DISPOSITIVI GSM GESCO aggiornamenti su www.gesco.it MANUALE D USO Vi ringraziamo per aver scelto la qualità dei prodotti GESCO Tramite
Portale ING Commercial Card. Scheda di guida rapida del titolare della carta
 Portale ING Commercial Card Scheda di guida rapida del titolare della carta Introduzione Questa guida rapida fornisce informazioni sull utilizzo del portale di ING Commercial Card. Il portale consente
Portale ING Commercial Card Scheda di guida rapida del titolare della carta Introduzione Questa guida rapida fornisce informazioni sull utilizzo del portale di ING Commercial Card. Il portale consente
Per registrare il prodotto e usufruire del supporto, visitare il sito Web all indirizzo
 Per registrare il prodotto e usufruire del supporto, visitare il sito Web all indirizzo www.philips.com/welcome CD250 CD255 SE250 SE255 Guida rapida 1 Collegamento 2 Installazione 3 Utilizzo Contenuto
Per registrare il prodotto e usufruire del supporto, visitare il sito Web all indirizzo www.philips.com/welcome CD250 CD255 SE250 SE255 Guida rapida 1 Collegamento 2 Installazione 3 Utilizzo Contenuto
Capitolo I Sistema operativo
 Capitolo I Sistema operativo Primi passi col computer Avviare il computer e collegarsi in modo sicuro utilizzando un nome utente e una password Per avviare un computer è necessario premere il pulsante
Capitolo I Sistema operativo Primi passi col computer Avviare il computer e collegarsi in modo sicuro utilizzando un nome utente e una password Per avviare un computer è necessario premere il pulsante
Inoltrare un messaggio.
 Reti informatiche 359 7.5.3.9 Inoltrare un messaggio. È possibile spedire ad altri un messaggio inviato o ricevuto in precedenza. Al destinatario verrà recapitato il messaggio originale nel quale compariranno
Reti informatiche 359 7.5.3.9 Inoltrare un messaggio. È possibile spedire ad altri un messaggio inviato o ricevuto in precedenza. Al destinatario verrà recapitato il messaggio originale nel quale compariranno
Note CONFIGURAZIONE
 Per gestire la posta elettronica con il tuoi Iphone e Ipad, hai due possibilità. La prima è scaricare, se esiste, l App del gestore della tua mail: ad esempio Gmail ha una sua App preinstallata su tutti
Per gestire la posta elettronica con il tuoi Iphone e Ipad, hai due possibilità. La prima è scaricare, se esiste, l App del gestore della tua mail: ad esempio Gmail ha una sua App preinstallata su tutti
P3PC ALZ0. ScanSnap N1800 Network Scanner Guida dell'utente del componente aggiuntivo di Salesforce Chatter
 P3PC-3812-01ALZ0 ScanSnap N1800 Network Scanner Guida dell'utente del componente aggiuntivo di Salesforce Chatter Sommario Introduzione... 4 Informazioni sulla guida... 4 Apertura dell Aiuto... 5 Capitolo
P3PC-3812-01ALZ0 ScanSnap N1800 Network Scanner Guida dell'utente del componente aggiuntivo di Salesforce Chatter Sommario Introduzione... 4 Informazioni sulla guida... 4 Apertura dell Aiuto... 5 Capitolo
Utilizzo delle Maschere in Microsoft Access
 Utilizzo delle Maschere in Microsoft Access Uso delle maschere Permettono di definire delle interfacce grafiche per la gestione dei dati del database Permettono di realizzare delle piccole applicazioni
Utilizzo delle Maschere in Microsoft Access Uso delle maschere Permettono di definire delle interfacce grafiche per la gestione dei dati del database Permettono di realizzare delle piccole applicazioni
Business Communications Manager Telefono Internet i2002 Scheda per l'utente
 N. parte P0995238 01 Business Communications Manager Telefono Internet i2002 Scheda per l'utente Operazioni preliminari 3 Il telefono Internet i2002 di Business Communications Manager consente di gestire
N. parte P0995238 01 Business Communications Manager Telefono Internet i2002 Scheda per l'utente Operazioni preliminari 3 Il telefono Internet i2002 di Business Communications Manager consente di gestire
Manuale Veloce Installazione antifurti serie Defender
 Manuale Veloce Installazione antifurti serie Defender Installazione Fissare la staffa al muro e agganciare il pannello alla staffa. Non posizionare vicino a pareti metalliche per evitare di alterare il
Manuale Veloce Installazione antifurti serie Defender Installazione Fissare la staffa al muro e agganciare il pannello alla staffa. Non posizionare vicino a pareti metalliche per evitare di alterare il
Connettiti Caratteristiche Comandi, Manuale dell utente
 Manuale dell, utente Connettiti Scopri come collegare Sensia alla rete wireless, come registrarti a the Lounge, www.thelounge.com, e come riprodurre musica e foto dal tuo computer. Clicca su un bottone
Manuale dell, utente Connettiti Scopri come collegare Sensia alla rete wireless, come registrarti a the Lounge, www.thelounge.com, e come riprodurre musica e foto dal tuo computer. Clicca su un bottone
7" Video Touch Screen
 316813/316814/332153/332154 7" Video Touch Screen Manuale d uso 07/12-01 CN 2 Indice 1. Funzione Chiamata 6 2. Attivazione Posto Esterno 6 3. Chiamata Intercom 6 4. Modalità Lavoro 7 5. Registrazione Ospiti
316813/316814/332153/332154 7" Video Touch Screen Manuale d uso 07/12-01 CN 2 Indice 1. Funzione Chiamata 6 2. Attivazione Posto Esterno 6 3. Chiamata Intercom 6 4. Modalità Lavoro 7 5. Registrazione Ospiti
TELECOMANDO UNIVERSALE PROGRAMMABILE DA PC VIA USB
 INFORMAZIONE AGLI UTENTI DI APPARECCHIATURE DOMESTICHE 55.00UNI30 55.00UNI31 TELECOMANDO UNIVERSALE PROGRAMMABILE DA PC VIA USB Ai sensi dell art. 26 del Decreto Legislativo 14 marzo 2014, n. 49 "Attuazione
INFORMAZIONE AGLI UTENTI DI APPARECCHIATURE DOMESTICHE 55.00UNI30 55.00UNI31 TELECOMANDO UNIVERSALE PROGRAMMABILE DA PC VIA USB Ai sensi dell art. 26 del Decreto Legislativo 14 marzo 2014, n. 49 "Attuazione
Dell Canvas Layout. Guida dell'utente versione 1.0
 Dell Canvas Layout Guida dell'utente versione 1.0 Messaggi di N.B., Attenzione e Avvertenza N.B.: un messaggio N.B. (Nota Bene) indica informazioni importanti che contribuiscono a migliorare l'utilizzo
Dell Canvas Layout Guida dell'utente versione 1.0 Messaggi di N.B., Attenzione e Avvertenza N.B.: un messaggio N.B. (Nota Bene) indica informazioni importanti che contribuiscono a migliorare l'utilizzo
HARVIA GRIFFIN INFRA. Centralina di controllo
 HARVIA GRIFFIN INFRA Centralina di controllo 31032009 Le presenti istruzioni per l installazione e l utilizzo sono dirette ai proprietari e agli incaricati della gestione di cabine a infrarossi, radiatori
HARVIA GRIFFIN INFRA Centralina di controllo 31032009 Le presenti istruzioni per l installazione e l utilizzo sono dirette ai proprietari e agli incaricati della gestione di cabine a infrarossi, radiatori
2014 Electronics For Imaging. Per questo prodotto, il trattamento delle informazioni contenute nella presente pubblicazione è regolato da quanto
 2014 Electronics For Imaging. Per questo prodotto, il trattamento delle informazioni contenute nella presente pubblicazione è regolato da quanto previsto in Avvisi legali. 23 giugno 2014 Indice 3 Indice...5
2014 Electronics For Imaging. Per questo prodotto, il trattamento delle informazioni contenute nella presente pubblicazione è regolato da quanto previsto in Avvisi legali. 23 giugno 2014 Indice 3 Indice...5
Telecomando mobile HP (solo in determinati modelli) Guida utente
 Telecomando mobile HP (solo in determinati modelli) Guida utente Copyright 2008 Hewlett-Packard Development Company, L.P. Windows e Windows Vista sono entrambi marchi registrati o marchi di Microsoft Corporation
Telecomando mobile HP (solo in determinati modelli) Guida utente Copyright 2008 Hewlett-Packard Development Company, L.P. Windows e Windows Vista sono entrambi marchi registrati o marchi di Microsoft Corporation
LA FORMATTAZIONE Impostare la pagina, i paragrafi e il corpo del testo
 LA FORMATTAZIONE Impostare la pagina, i paragrafi e il corpo del testo Prima di apprestarsi alla stesura del documento è opportuno definire alcune impostazioni riguardanti la struttura della pagina, dei
LA FORMATTAZIONE Impostare la pagina, i paragrafi e il corpo del testo Prima di apprestarsi alla stesura del documento è opportuno definire alcune impostazioni riguardanti la struttura della pagina, dei
FAQ for Eee Pad TF201
 FAQ for Eee Pad TF201 I7211 Gestione file... 2 Come accedere ai dati salvati nella scheda SD, microsd e in un dispositivo USB? 2 Come spostare il file selezionato in un altra cartella?... 2 Interruzione
FAQ for Eee Pad TF201 I7211 Gestione file... 2 Come accedere ai dati salvati nella scheda SD, microsd e in un dispositivo USB? 2 Come spostare il file selezionato in un altra cartella?... 2 Interruzione
MANUALE D USO USER MANUAL
 MANUALE D USO USER MANUAL Italiano Indice Schema prodotto...3 Batteria e carica...4 Registrazione Video...5 Registrazione Audio...5 Motion dedect...5 Riproduzione media...6 Registrazione video dalla minicamera...6
MANUALE D USO USER MANUAL Italiano Indice Schema prodotto...3 Batteria e carica...4 Registrazione Video...5 Registrazione Audio...5 Motion dedect...5 Riproduzione media...6 Registrazione video dalla minicamera...6
Ripristino di AdmiCash su un nuovo PC o sistema operativo
 Ripristino di AdmiCash su un nuovo PC o sistema operativo Prima di cambiare il sistema operativo o il PC, sorge spontanea la domanda di come ripristinare l installazione di AdmiCash e tutti i dati in esso
Ripristino di AdmiCash su un nuovo PC o sistema operativo Prima di cambiare il sistema operativo o il PC, sorge spontanea la domanda di come ripristinare l installazione di AdmiCash e tutti i dati in esso
Utilizzo di Fiery WebSpooler
 20 Utilizzo di Fiery WebSpooler Fiery WebSpooler duplica molte delle funzioni e delle caratteristiche di Command WorkStation. WebSpooler consente di controllare e gestire i lavori da più piattaforme su
20 Utilizzo di Fiery WebSpooler Fiery WebSpooler duplica molte delle funzioni e delle caratteristiche di Command WorkStation. WebSpooler consente di controllare e gestire i lavori da più piattaforme su
Stopwatch Italiano
 Timy Italiano-08-08-25 Indice 1 Tastiera e impostazioni generali... 3 2 Descrizione del display... 3 2.1 Finestra Partenza (1)... 3 2.2 Finestra Arrivo (2)... 3 2.3 Elenco tempi (3)... 4 2.4 Segno informativo...
Timy Italiano-08-08-25 Indice 1 Tastiera e impostazioni generali... 3 2 Descrizione del display... 3 2.1 Finestra Partenza (1)... 3 2.2 Finestra Arrivo (2)... 3 2.3 Elenco tempi (3)... 4 2.4 Segno informativo...
2017 Electronics For Imaging, Inc. Per questo prodotto, il trattamento delle informazioni contenute nella presente pubblicazione è regolato da quanto
 2017 Electronics For Imaging, Inc. Per questo prodotto, il trattamento delle informazioni contenute nella presente pubblicazione è regolato da quanto previsto in Avvisi legali. 17 aprile 2017 Indice 3
2017 Electronics For Imaging, Inc. Per questo prodotto, il trattamento delle informazioni contenute nella presente pubblicazione è regolato da quanto previsto in Avvisi legali. 17 aprile 2017 Indice 3
Guida alle funzioni principali
 Guida alle funzioni principali www.utax.it +39 02 895861 marketing@utax.it 1 Indice Come accedere al menu LUX... 3 Come usare il menu LUX... 4 Come configurare la connessione Wi-Fi... 5 Come impostare
Guida alle funzioni principali www.utax.it +39 02 895861 marketing@utax.it 1 Indice Come accedere al menu LUX... 3 Come usare il menu LUX... 4 Come configurare la connessione Wi-Fi... 5 Come impostare
