1 Caricare foto e filmati esistenti
|
|
|
- Niccolina Fabiani
- 8 anni fa
- Visualizzazioni
Transcript
1 Guida Rete Leggere attentamente il manuale prima di utilizzare la fotocamera. Dopo aver letto il presente manuale, conservarlo in un luogo facilmente accessibile per riferimento futuro. It
2 Che cosa si può fare mediante la rete Questa guida descrive come collegarsi a una rete, accedere alla fotocamera in remoto e caricare immagini su computer e server ftp tramite connessioni Ethernet. Una volta stabilita una connessione, è possibile: 1 Caricare foto e filmati esistenti Caricamento FTP (045) Trasferimento foto (014) Server ftp Computer 2 Scattare o navigare fra le foto da remoto Controllo fotocamera (018) Server HTTP (021) Smart device Camera Control Pro 2 Computer ii
3 3 Controllare più fotocamere (sono necessari i trasmettitori wireless WT-6 o WT-5 opzionali) Scatto sincronizzato (049) A Suggerimento Fare riferimento a pagina 5 per informazioni sulla configurazione della fotocamera per la connessione a un computer host, a pagina 39 per informazioni sulla configurazione della fotocamera per la connessione a un server ftp. Nikon Manual Viewer 2 Installare l'app Nikon Manual Viewer 2 sullo smartphone o sul tablet per visualizzare i manuali della fotocamera digitale Nikon in qualunque luogo e in qualunque momento. Nikon Manual Viewer 2 pu essere scaricato gratuitamente dall'app Store e da Google Play. Lo scaricamento dell'app e dei manuali dei prodotti richiede una connessione a Internet, per la quale il fornitore di servizi per il telefono o internet potrebbe richiedere un pagamento. iii
4 Informazioni sui marchi IOS è un marchio di fabbrica o un marchio di fabbrica registrato di Cisco Systems, Inc. negli Stati Uniti e/o in altri Paesi e viene usato sotto licenza. Windows è un marchio di fabbrica registrato o un marchio di fabbrica di Microsoft Corporation negli Stati Uniti e/o in altri Paesi. Mac, OS X, iphone e ipad sono marchi di fabbrica registrati di Apple Inc. negli Stati Uniti e/o in altri Paesi. XQD è un marchio di fabbrica di Sony Corporation. CompactFlash è un marchio di fabbrica di SanDisk Corporation. Tutti gli altri nomi di marchi menzionati in questa guida o nell'ulteriore documentazione fornita con il prodotto Nikon sono marchi di fabbrica o marchi di fabbrica registrati dei rispettivi proprietari. Card di memoria Questa fotocamera è disponibile in modelli compatibili con XQD e CompactFlash. Le istruzioni in questa guida presuppongono che sia usata una card di memoria XQD, ma le operazioni sono identiche per entrambi i modelli. Licenza Public Source Apple Questo prodotto include codice sorgente Apple mdns, soggetto ai termini della licenza Public Source Apple, reperibile all'indirizzo URL Questo file contiene codice originale e/o modifiche al codice originale definito in e soggetto ai termini della Licenza Public Source Apple versione 2.0 ('Licenza'). l'utilizzo di questo file è consentito solo per gli scopi e nelle modalità previste dalla Licenza. Scaricare copia della licenza dall'indirizzo e leggerne il contenuto prima di utilizzare il file. Il codice originale e tutto il software distribuito in base ai termini della Licenza viene fornito "COSÌ COM'È", SENZA ALCUNA GARANZIA ESPRESSA O IMPLICITA. APPLE DECLINA OGNI RESPONSABILITÀ RIGUARDANTE TALI GARANZIE, INCLUSE, IN VIA ESEMPLIFICATIVA, GARANZIE DI COMMERCIABILITÀ, IDONEITÀ A UNO SCOPO PARTICOLARE, UTILIZZO NON DANNOSO O ASSENZA DI VIOLAZIONE. Vedere la Licenza per il linguaggio specifico relativo a diritti e limitazioni in base alla licenza. iv
5 Avvisi Non è consentito riprodurre, trasmettere, trascrivere, memorizzare in un sistema di reperimento dati né tradurre in un'altra lingua, in qualsiasi forma e con qualsiasi mezzo, alcuna parte della presente guida senza previa autorizzazione scritta di Nikon. Nikon si riserva il diritto di modificare l'aspetto e le specifiche dell'hardware e del software descritti in questa guida in qualsiasi momento e senza alcun preavviso. Nikon declina ogni responsabilità per qualsiasi danno provocato dall utilizzo di questo prodotto. Sebbene sia stato compiuto ogni sforzo per assicurare l'accuratezza e la completezza delle informazioni contenute in questa guida, eventuali commenti o segnalazioni relative a omissioni o errori sono comunque graditi e possono essere inoltrati al centro autorizzato Nikon della propria area (indirizzo fornito separatamente). Avviso concernente il divieto di copia e riproduzione È opportuno notare che il semplice possesso di materiale digitale copiato o riprodotto tramite scanner, fotocamere digitali o altri dispositivi può essere perseguito legalmente. Oggetti la cui copia o riproduzione è vietata per legge È severamente vietata la copia o riproduzione di banconote, monete, obbligazioni statali o locali, anche nell eventualità in cui si tratti di riproduzioni di campioni. È vietata la copia o riproduzione di banconote, monete o titoli in circolazione all estero. È vietata la copia o riproduzione di francobolli e cartoline non timbrati emessi dallo stato senza autorizzazione dell organo di competenza. È vietata la copia o riproduzione di francobolli emessi dallo stato e di documentazioni e certificazioni stipulate secondo legge. v
6 Avvertenze per copie o riproduzioni specifiche Lo Stato ha pubblicato precauzioni sulla copia e riproduzione di titoli di credito emessi da aziende private (azioni, ricevute, assegni, certificati ecc.), abbonamenti o coupon di viaggio, salvo i casi in cui un numero minimo di copie è necessario ai fini contabili dell azienda stessa. È inoltre vietata la copia o riproduzione di passaporti emessi dallo Stato, licenze emesse da organi pubblici e gruppi privati, carte d identità e biglietti, come abbonamenti o buoni pasto. Osservate le indicazioni sul copyright In base alla legge sul copyright, foto o registrazioni di opere protette da copyright effettuate con la fotocamera non possono essere utilizzate senza l'autorizzazione del proprietario del copyright. Le eccezioni si applicano all'uso personale, ma si noti che anche l'uso personale potrebbe essere limitato nel caso di foto o registrazioni di mostre o di spettacoli dal vivo. Conoscenze di base Questa guida presume che l'utente disponga di conoscenze di base su server ftp, reti di area locale (LAN) e reti wireless. Per ulteriori informazioni su installazione, configurazione e utilizzo di dispositivi all'interno di una rete, contattate il produttore o l'amministratore della rete. Le informazioni sulla configurazione di computer per la connessione a reti wireless possono essere reperite nella guida online dell'utility del trasmettitore wireless. Apprendimento costante Come parte integrante dell impegno di Nikon per un "apprendimento costante" nell ambito dell assistenza ai prodotti, sono disponibili informazioni in continuo aggiornamento sui seguenti siti Web: Per utenti negli Stati Uniti: Per utenti in Europa e Africa: Per utenti in Asia, Oceania e Medio Oriente: Visitate questi siti per tenervi aggiornati sulle informazioni più recenti riguardanti il prodotto, suggerimenti, risposte alle domande frequenti (FAQ) e consigli generali sulle tecniche fotografiche e di elaborazione digitale. Per ulteriori informazioni, rivolgetevi al vostro rivenditore Nikon di fiducia. Vedere il seguente sito per informazioni sui contatti: vi
7 Illustrazioni L'aspetto e il contenuto delle finestre di dialogo del software e del sistema operativo, dei messaggi e dei display mostrati in questa guida possono variare in base al sistema operativo utilizzato. Per informazioni sulle operazioni di base con i computer, fare riferimento alla documentazione fornita insieme al computer o al sistema operativo. vii
8 Sommario Che cosa si può fare mediante la rete...ii Avvisi...v Introduzione 1 Opzioni di rete... 2 La Wireless Transmitter Utility... 4 Trasferimento, controllo e HTTP 5 Connessioni Ethernet... 5 Step 1: Collegamento di un cavo Ethernet... 6 Step 2: Attivazione di Ethernet... 8 Step 3: La creazione guidata connessione... 8 Step 4: Accoppiamento...12 Per informazioni sulla connessione a una LAN wireless mediante un trasmettitore wireless WT-6 o WT-5 opzionale, fare riferimento al manuale fornito con il dispositivo. Trasferimento foto...14 Controllo fotocamera...18 Server HTTP...21 Browser web computer e Android...27 Browser web di iphone...34 viii
9 FTP 39 Connessioni Ethernet Step 1: Collegamento di un cavo Ethernet...40 Step 2: Attivazione di Ethernet...41 Step 3: La creazione guidata connessione...41 Per informazioni sulla connessione a una LAN wireless mediante un trasmettitore wireless WT-6 o WT-5 opzionale, fare riferimento al manuale fornito con il dispositivo. Caricamento FTP Scatto sincronizzato 49 Selezione di LAN wireless per scatto sincronizzato...50 Opzioni scatto sincronizzato...50 Scatto di foto...52 Guida ai menu 55 Appendici 65 Creazione di profili su un computer Creazione di un server FTP Creazione manuale di profili Risoluzione dei problemi Indice ix
10 x
11 Introduzione Questa guida descrive come usare la fotocamera in ambienti di rete (soprattutto Ethernet), inclusi la connessione e l'utilizzo della fotocamera in una rete. Assicurarsi di leggere attentamente questa guida e il manuale della fotocamera e di conservarli in un luogo accessibile a tutti gli utenti del prodotto. Informazioni sull'uso dei trasmettitori wireless WT-6 e WT-5 opzionali sono reperibili nei manuali dei dispositivi in questione. Simboli e convenzioni In tutta la guida vengono utilizzati i simboli e le convenzioni seguenti: D A Questa icona indica attenzione, ovvero informazioni che devono essere lette prima dell'uso per evitare danni al prodotto. Questa icona indica le note, ovvero informazioni che devono essere lette prima di utilizzare il dispositivo. 0 Questa icona indica riferimenti ad altre pagine della guida. A eccezione di dove indicato diversamente, si assume che siano utilizzate le impostazioni predefinite della fotocamera. 1
12 Opzioni di rete La fotocamera può essere collegata a reti wireless o Ethernet mediante la porta Ethernet integrata o un trasmettitore wireless WT-6 o WT-5 opzionale (si noti che un cavo Ethernet disponibile separatamente da fonti commerciali è richiesto per una connessione Ethernet). Scegliere fra i seguenti modi di connessione: Caricamento FTP (0 45) Trasferimento foto (0 14) Controllo fotocamera (0 18) Server HTTP (0 21) Scatto sincronizzato (solo wireless; 0 49) Caricare foto e filmati esistenti su un computer o su un server ftp, oppure caricare nuove foto appena vengono scattate. Controllare la fotocamera usando il software opzionale Camera Control Pro 2 e salvare foto e filmati nuovi direttamente sul computer. Visualizzare e scattare foto in remoto usando un computer dotato di browser o uno smart device. Sincronizzare gli scatti dell'otturatore di più fotocamere in remoto con una fotocamera master. A Connessione Ethernet Le connessioni Ethernet non necessitano di regolazioni alle impostazioni della LAN wireless. A Server FTP I server possono essere configurati tramite servizi ftp standard disponibili con sistemi operativi supportati, come IIS (Internet Information Services). Le connessioni ftp Internet e la connessione ai server ftp che eseguono software di terze parti non sono supportate. 2 A Modo server HTTP Le connessioni internet non sono supportate nel modo server http.
13 A Router La connessione a computer su altre reti mediante un router non è supportata. A Impostazioni firewall Le porte TCP 21 e da a sono usate per ftp, le porte TCP 22 e da a per sftp e la porta TCP e la porta UDP 5353 per le connessioni a computer. Il trasferimento di file potrebbe venire bloccato se il firewall del server non è configurato per consentire l'accesso a queste porte. 3
14 La Wireless Transmitter Utility La Wireless Transmitter Utility è utilizzata per gli accoppiamenti nei modi trasferimento foto e controllo fotocamera (013) e può anche assistere nella creazione di profili di rete. È possibile installare l'utility dopo averla scaricata dal seguente sito web: Assicurarsi di utilizzare le versioni più recenti della Wireless Transmitter Utility e del firmware della fotocamera. 4
15 Trasferimento, controllo e HTTP Connessioni Ethernet Seguire gli step di seguito per collegare a un computer nei modi trasferimento foto, controllo fotocamera e server http. Controllo Trasferimento foto Server HTTP fotocamera Installare la Wireless Transmitter Utility (0 4) Step 1: Collegare un cavo ethernet (0 6) Step 2: Selezionare Ethernet (0 8) Step 3: Eseguire la creazione guidata connessione (0 8) Step 4: Accoppiare la fotocamera al computer (0 12) Per informazioni sull'uso del WT-6 o del WT-5 per il collegamento a reti wireless, vedere il manuale fornito con il dispositivo. Trasferire le immagini (0 14) Controllare la fotocamera (0 18) Accedere alla fotocamera (0 21) D Scelta di una fonte di alimentazione Per evitare che la fotocamera si spenga inaspettatamente durante l'impostazione o il trasferimento dati, usare una batteria ricaricabile completamente carica o un adattatore CA opzionale. Per ulteriori informazioni, fare riferimento al manuale della fotocamera. 5
16 Step 1: Collegamento di un cavo Ethernet Dopo aver avviato il computer e aver effettuato l'accesso, preparare la fotocamera come descritto di seguito. Non spegnere la fotocamera né scollegare il cavo Ethernet mentre è in corso il trasferimento di dati al computer. 1 Inserire una card di memoria. Spegnere la fotocamera e inserire una card di memoria. Questo step può essere omesso nel modo controllo fotocamera (018). 2 Collegare un cavo Ethernet. Collegare il cavo Ethernet come illustrato di seguito. Non esercitare una pressione eccessiva e non inserire i connettori inclinandoli. 6
17 3 Accendere la fotocamera. Ruotare l'interruttore di alimentazione per accendere la fotocamera. Interruttore di alimentazione A Stato della connessione Lo stato della connessione è mostrato dall'indicatore di rete. Indicatore di rete Indicatore di rete (spento) K (verde) H (lampeggia in verde) H (lampeggia in ambra) Stato Funzioni di rete disattivate (055) o cavo Ethernet non connesso. In attesa di connessione. Connesso. Errore. A Il display del mirino Lo stato della connessione è visualizzato anche nel mirino della fotocamera. Viene visualizzato T quando la fotocamera è collegata via Ethernet, U quando è collegata a una rete wireless e un lampeggio se si è verificato un errore. 7
18 Step 2: Attivazione di Ethernet Selezionare Ethernet come dispositivo di rete usato dalla fotocamera. 1 Selezionare Scegli hardware. Nel menu impostazioni, selezionare Rete, quindi selezionare Scegli hardware e premere 2. Il menu offre una scelta di LAN cablata e LAN wireless. 2 Selezionare LAN cablata. Selezionare LAN cablata e premere J per selezionare l'opzione evidenziata e tornare al menu di rete. Step 3: La creazione guidata connessione Seguire le istruzioni sullo schermo per creare un profilo di rete. 1 Visualizzare i profili di rete. Nel menu di rete, selezionare Impostazioni di rete e premere 2 per visualizzare l'elenco dei profili e altre impostazioni di rete. 2 Selezionare Crea profilo. Selezionare Crea profilo e premere 2. Si noti che se l'elenco contiene già nove profili, sarà necessario cancellare un profilo esistente usando il pulsante O (Q) prima di procedere (057). 8
19 3 Avviare la creazione guidata connessione. Selezionare Creazione guidata connessione e premere 2 per avviare la creazione guidata connessione. 4 Scegliere un tipo di connessione (02). Selezionare Trasferimento foto, Controllo fotocamera o Server HTTP e premere J. 5 Dare un nome al nuovo profilo di rete. Un nome profilo predefinito verrà visualizzato; per modificare il nome come descritto in "Immissione testo" (0 10), premere il centro del multi-selettore. Il nome profilo apparirà nell'elenco Rete > Impostazioni di rete nel menu impostazioni della fotocamera. Al termine dell'immissione, premere J per procedere allo step successivo. Nome profilo 9
20 A Immissione di testo Quando è necessaria l'immissione di testo, viene visualizzata la seguente finestra di dialogo. Area nome Area tastiera Selezione tastiera Per inserire una nuova lettera nell'attuale posizione del cursore, toccare le lettere sulla tastiera del touch screen (toccare il pulsante di selezione tastiera per scorrere ciclicamente tra tastiere maiuscole, minuscole e dei simboli). Si può anche utilizzare il multi-selettore per selezionare il carattere desiderato nell'area tastiera e premere il centro del multi-selettore (si noti che se un carattere viene immesso quando il campo è pieno, l'ultimo carattere del campo verrà eliminato). Per eliminare il carattere su cui è posizionato il cursore, premere il pulsanteo (Q). Per spostare il cursore in una nuova posizione, toccare il display o tenere premuto il pulsante W (M) e premere 4 o 2. Per completare l'immissione e tornare al menu precedente, premere J. Per tornare al menu precedente senza completare l'immissione di testo, premere G. 10
21 6 Ottenere o selezionare un indirizzo IP. Selezionare una delle seguenti opzioni e premere J. Ottieni in automatico: selezionare questa opzione se la rete è configurata per fornire l'indirizzo IP automaticamente. Inserisci manualmente: quando richiesto, immettere un indirizzo IP e una subnet mask premendo 4 e 2 per selezionare i segmenti e 1 e 3 per cambiarli. Al termine dell'immissione, premere J per procedere. 7 Scegliere lo step successivo. Verrà visualizzato l'indirizzo IP; premere J. Lo step successivo dipende dal tipo di connessione selezionato allo step 4 a pagina 9: Se era stato scelto Trasferimento foto o Controllo fotocamera, accoppiare la fotocamera al computer come descritto a pagina 12. Se era stato scelto Server HTTP, procedere allo step 8. A Router La connessione a computer su altre reti mediante un router non è supportata. 11
22 8 Uscire dalla creazione guidata connessione. Selezionare una delle seguenti opzioni e premere J. Connetti ed esci dall'instal. guidata: salvare il nuovo profilo di rete e collegarsi al server. Esci dall'installazione guidata: salvare il nuovo profilo di rete e uscire. Procedere a "Server HTTP" (021). Step 4: Accoppiamento Se era stato selezionato Trasferimento foto o Controllo fotocamera nello step 4 della creazione guidata connessione (09), accoppiare la fotocamera con il computer come descritto di seguito. L'accoppiamento permette al computer di collegarsi alla fotocamera. 1 Collegare la fotocamera al computer tramite USB. Quando richiesto, collegare la fotocamera al computer usando il cavo USB fornito con la fotocamera. 12
23 2 Avviare la Wireless Transmitter Utility. Quando richiesto, avviare la copia della Wireless Transmitter Utility installata sul computer. L'accoppiamento viene avviato automaticamente. 3 Disconnettere la fotocamera. Al termine dell'accoppiamento, verrà visualizzato il messaggio riportato a destra. Scollegare il cavo USB. 4 Uscire dalla creazione guidata connessione. Selezionare una delle seguenti opzioni e premere J. Connetti ed esci dall'instal. guidata: salvare il nuovo profilo di rete e collegarsi al server. Esci dall'istallazione guidata: salvare il nuovo profilo di rete e uscire. Procedere a "Trasferimento foto" (014) o a "Controllo fotocamera" (018). 13
24 Trasferimento foto Il trasferimento foto è usato per caricare foto e filmati sul computer da una card di memoria della fotocamera. La seguente spiegazione assume che vengano usate foto esistenti. 1 Visualizzare i profili di rete. Nel menu impostazioni, selezionare Rete > Impostazioni di rete per visualizzare l'elenco dei profili. I profili del trasferimento foto sono indicati da un'icona K. Selezionare un profilo e premere J per selezionare il profilo evidenziato e tornare al menu di rete. 2 Selezionare Connessione alla rete. Selezionare Connessione alla rete e premere 2. 3 Selezionare Attiva. Selezionare Attiva e premere J per collegarsi alla rete e tornare al menu di rete. Il nome profilo verrà visualizzato in verde quando la connessione viene stabilita. 14
25 4 Visualizzare le immagini. Premere il pulsante K per visualizzare le immagini. Visualizzare la prima immagine che deve essere inviata in riproduzione a immagine singola o selezionarla nell'elenco miniature. 5 Caricare le immagini. Premere J e il centro del multi-selettore. Apparirà un'icona di trasferimento bianca sull'immagine e il caricamento avrà inizio immediatamente. L'icona di trasferimento diventa verde durante il caricamento e blu quando il caricamento è stato completato. Le immagini aggiuntive verranno caricate nell'ordine selezionato. Per caricare un'immagine che è già stata caricata una volta, premere J e il centro del multi-selettore una volta per rimuovere l'icona di trasferimento blu, quindi premere J e nuovamente il centro del multiselettore per marcare l'immagine con un'icona di trasferimento bianca. Caricamento di nuove foto appena vengono scattate Per caricare nuove foto appena vengono scattate, selezionare Sì per Rete > Opzioni > Invio automatico nel menu impostazioni (061). A Marchi di caricamento L'immagine attualmente visualizzata a pieno formato o selezionata in riproduzione miniature può essere marcata per il caricamento premendo il pulsante i, selezionando Sel./desel. per trasferimento nel menu del pulsante i e premendo 2. 15
26 Interruzione della trasmissione/rimozione delle marcature di trasferimento Per annullare la trasmissione delle immagini marcate con icone di trasferimento bianche o verdi, selezionare le immagini durante la riproduzione e premere J e il centro del multi-selettore. L'icona di trasferimento verrà rimossa. La trasmissione verrà inoltre interrotta mediante le seguenti azioni: Spegnere la fotocamera (le marcature di trasferimento vengono salvate e il trasferimento riprenderà alla prossima accensione della fotocamera) Selezionare Sì per Rete > Opzioni > Deselezionare tutto? (062; questa opzione rimuove inoltre le marcature di trasferimento da tutte le immagini) A Impostazioni firewall La porta TCP e la porta UDP 5353 vengono utilizzate per le connessioni al computer host. I firewall del computer devono essere configurati per consentire l'accesso a queste porte, altrimenti il computer potrebbe non essere in grado di accedere alla fotocamera. A Foto intervallate Il caricamento verrà interrotto se il timer di standby scade durante l'esecuzione delle foto intervallate. Scegliere un tempo di standby lungo prima di avviare le foto intervallate. A Memo vocali I memo vocali non possono essere caricati separatamente, ma saranno inclusi quando saranno trasmesse le immagini associate. A Durante il caricamento Non rimuovere la card di memoria né scollegare il cavo Ethernet durante il caricamento. A Perdita di segnale La trasmissione wireless potrebbe essere interrotta se viene perso il segnale. La trasmissione può essere ripresa spegnendo la fotocamera e quindi riaccendendola. A Cartelle di destinazione Per impostazione predefinita, le immagini vengono caricate nelle seguenti cartelle: Windows: \Users\(nome utente)\pictures\wireless Transmitter Utility Mac: /Users/(nome utente)/pictures/wireless Transmitter Utility La cartella di destinazione può essere selezionata utilizzando la Wireless Transmitter Utility. 16
27 Stato trasferimento Durante la riproduzione, lo stato delle immagini selezionate per il caricamento è indicato nel seguente modo: a: "Inviare" Le immagini selezionate per il caricamento sono contrassegnate da un'icona di trasferimento bianca. b: "Invio in corso" Durante il caricamento viene visualizzata un'icona di trasferimento verde. c: "Inviato" Le immagini caricate correttamente vengono contrassegnate con un'icona di trasferimento blu. A Stato della rete Lo stato della rete può essere visualizzato nel primo livello del menu di rete. e, f: il numero di immagini rimanenti e il tempo stimato richiesto per inviarle. Area stato: lo stato della connessione all'host. Il nome profilo viene visualizzato in verde quando viene stabilita una connessione. Durante il trasferimento dei file, il display indica "Invio di" preceduto dal nome del file che viene inviato. Qui vengono visualizzati anche eventuali errori che si verificano durante il trasferimento (077). Intensità del segnale: intensità del segnale wireless. Le connessioni Ethernet vengono visualizzate con d. 17
28 Controllo fotocamera Selezionare questa opzione per controllare la fotocamera da un computer che dispone di Camera Control Pro 2 (disponibile separatamente) e salvare le foto direttamente sull'hard disk del computer anziché sulla card di memoria della fotocamera (i filmati verranno comunque salvati nella card di memoria della fotocamera; inserire una card di memoria prima di riprendere filmati). Si noti che il timer di standby della fotocamera non scade quando la fotocamera è in modo controllo fotocamera. 1 Visualizzare i profili di rete. Nel menu impostazioni, selezionare Rete > Impostazioni di rete per visualizzare l'elenco dei profili. I profili del Controllo fotocamera sono indicati da un'icona L. Selezionare un profilo e premere J per selezionare il profilo evidenziato e tornare al menu di rete. 2 Selezionare Connessione alla rete. Selezionare Connessione alla rete e premere 2. 18
29 3 Selezionare Attiva. Selezionare Attiva e premere J per collegarsi alla rete e tornare al menu di rete. Il nome profilo verrà visualizzato in verde quando la connessione viene stabilita. 4 Avviare Camera Control Pro 2. Avviare la copia di Camera Control Pro 2 (disponibile separatamente) installata sul computer host. Per informazioni sull'uso di Camera Control Pro 2, fare riferimento al manuale (pdf) di Camera Control Pro 2. A Impostazioni firewall La porta TCP e la porta UDP 5353 vengono utilizzate per le connessioni al computer host. I firewall del computer devono essere configurati per consentire l'accesso a queste porte, altrimenti il computer potrebbe non essere in grado di accedere alla fotocamera. A Reti Ethernet Non scollegare il cavo Ethernet mentre la fotocamera è accesa. D Reti wireless Le operazioni potrebbero impiegare più tempo su reti wireless. Se il segnale diventa corrotto durante il trasferimento delle immagini a Camera Control Pro 2, l'indicatore di rete della fotocamera o il LED sul WT-5 lampeggeranno in ambra; disattivare e poi riattivare la connessione alla rete (055). Il trasferimento verrà ripreso quando verrà ristabilita la connessione. Si noti che il trasferimento non può essere ripreso se si spegne la fotocamera prima che il trasferimento sia stato completato. 19
30 A Stato della rete Lo stato della rete può essere visualizzato nel primo livello del menu di rete. Area stato: lo stato della connessione all'host. Il nome profilo viene visualizzato in verde quando la connessione viene stabilita. Qui vengono anche visualizzati gli errori (077). Intensità del segnale: intensità del segnale wireless. Le connessioni Ethernet vengono visualizzate con d. 20
31 Server HTTP Selezionare Server HTTP per visualizzare le immagini contenute nella card di memoria della fotocamera o per scattare foto dal browser web di un computer o di uno smart device (vedere pagina 26 per i requisiti di sistema). Fino a cinque utenti possono accedere alla fotocamera allo stesso tempo, ma solo uno può scattare foto o modificare testo. Si noti che il timer di standby non scade automaticamente quando la fotocamera è in modo server http. 1 Visualizzare i profili di rete. Nel menu impostazioni, selezionare Rete > Impostazioni di rete per visualizzare l'elenco dei profili. I profili del server HTTP sono indicati con un'icona M. Selezionare un profilo e premere J per selezionare il profilo evidenziato e tornare al menu di rete. 2 Selezionare Connessione alla rete. Selezionare Connessione alla rete e premere 2. 21
32 3 Selezionare Attiva. Selezionare Attiva e premere J per collegarsi alla rete e tornare al menu di rete. L'URL usato per la connessione alla fotocamera viene visualizzato quando viene stabilita una connessione. 4 Avviare il browser web. Avviare il browser web sul computer o sullo smart device. 5 Immettere l'url della fotocamera. Immettere l'url della fotocamera (" seguito dall'indirizzo IP della fotocamera, come visualizzato nel menu di rete) nel campo dell'indirizzo della finestra del browser. 22
33 6 Effettuare il login. Immettere nome utente e password nella finestra di login del browser web (il nome utente e la password sono impostati tramite Rete > Opzioni > Impostazioni utente HTTP nel menu di rete come descritto a pagina 62; il nome utente predefinito è "nikon", mentre la password predefinita è vuota). 23
34 7 Scegliere una lingua. Fare clic su Language (Lingua) e scegliere l'opzione desiderata. 8 Scegliere un modo operativo. Scegliere Shooting/Viewer (Ripresa/Visualizzazione) per scattare foto (027, 34) e Shooting/Viewer (Ripresa/ Visualizzazione) o Viewer (Visualizzazione) per visualizzare le immagini esistenti (029, 36). Per utilizzare il browser web del computer o dello smart device per modificare i commenti delle immagini e le informazioni copyright e IPTC memorizzate nella fotocamera, selezionare Edit text (Modifica testo) (0 31, 38). Possono collegarsi fino a cinque utenti contemporaneamente mediante Viewer (Visualizzazione), ma solo uno alla volta può collegarsi mediante Shooting/Viewer (Ripresa/ Visualizzazione) o Edit text (Modifica testo) (se un altro utente è già collegato mediante Shooting/Viewer (Ripresa/ Visualizzazione) o Edit text (Modifica testo) queste opzioni non verranno visualizzate e solo quattro utenti potranno collegarsi mediante Viewer (Visualizzazione)). 24
35 A Stato della rete Lo stato della rete può essere visualizzato nel primo livello del menu di rete. Area stato: lo stato della connessione all'host. L'URL della fotocamera viene visualizzato quando viene stabilita una connessione. Qui vengono anche visualizzati gli errori (077). Intensità del segnale: intensità del segnale wireless. Le connessioni Ethernet vengono visualizzate con d. 25
36 A Requisiti del sistema Server HTTP Il corretto funzionamento è stato confermato con i seguenti sistemi: Windows Sistema Windows 10, Windows 8.1, Windows 7 operativo Windows 10: Microsoft Edge Browser Windows 8.1: Internet Explorer 11 Windows 7: Internet Explorer 10 Risoluzione: pixel (XGA) o più; consigliati Grafica pixel o più Colore: colore a 24 bit (True Color) o superiore Sistema operativo Browser Grafica Sistema operativo Browser Sistema operativo Browser Mac OS X versione 10.10, 10.9 o 10.8 OS X versione 10.10: Safari 8 OS X versione 10.9: Safari 7 OS X versioni 10.8: Safari 6 Risoluzione: pixel (XGA) o più; consigliati pixel o più Colore: colore a 24 bit (milioni di colori) o superiore Android 5.0, 4.4 Chrome ios 8, ios 7 Sistema operativo Android ios La versione di Safari in dotazione con il sistema operativo 26
37 Browser web computer e Android Questa sezione descrive i display dei server HTTP per i browser web di computer e Android (le finestre di dialogo sono mostrate con tutti i pulsanti visualizzati a scopi illustrativi). Fare clic o toccare per regolare le impostazioni della fotocamera. Per ulteriori informazioni sulle visualizzazioni per gli iphone, vedere pagina 34. La finestra di ripresa Si può accedere ai seguenti controlli selezionando Shooting/Viewer (Ripresa/Visualizzazione) nella pagina home del server. Per visualizzare la vista attraverso l'obiettivo della fotocamera nell'area del mirino, toccare o fare clic sul pulsante live view. Toccare o fare clic nuovamente sul pulsante per uscire da live view. Pulsante home (024) Pulsante visualizzazione (029) Pulsante di scatto Mirino Pulsante logout Pannello di visualizzazione (028) Modo di esposizione Impostazioni della fotocamera (028) Pulsante di prova (028) Pulsanti zoom Pulsanti di messa a fuoco Pulsante live view Pulsante immagini fisse/filmato Pulsante otturatore (028) A Pulsanti di messa a fuoco La dimensione della regolazione della messa a fuoco aumenta con la distanza del pulsante dal centro del display. Minore Maggiore 27
38 Pannello di Contiene l'indicatore di esposizione e mostra il livello della visualizzazione batteria ricaricabile e il numero di esposizioni rimanenti. Fare clic o toccare le icone per regolare le impostazioni per Impostazioni della la registrazione di foto o filmati. Vedere il manuale della fotocamera fotocamera per i dettagli. Per scattare una foto o per avviare e terminare la Pulsante registrazione di un filmato. Per mettere a fuoco, fare clic o otturatore toccare il soggetto desiderato nell'area del mirino. Per scattare una foto di prova e visualizzarla nel mirino Pulsante di prova senza registrarla nella card di memoria della fotocamera. Non disponibile in live view filmato. A Attivazione di live view sulla fotocamera Quando la vista attraverso l'obiettivo della fotocamera viene visualizzata nell'area del mirino, premendo il pulsante a della fotocamera verrà visualizzata la vista attraverso l'obiettivo nel monitor della fotocamera. Premere nuovamente il pulsante per terminare live view sulla fotocamera. 28 A Il pulsante modo di scatto Ruotando la ghiera modo di scatto della fotocamera su S si attiva il pulsante modo di scatto, che può essere utilizzato per scegliere tra i modi di scatto singolo, continuo ad alta velocità e continuo a bassa velocità. Nei modi di scatto continuo ad alta e a bassa velocità, la fotocamera scatta foto mentre il pulsante di scatto è premuto. Pulsante modo di scatto
39 La finestra Visualizzazione Si può accedere alla finestra di visualizzazione selezionando Viewer (Visualizzazione) nella pagina home del server oppure facendo clic o toccando il pulsante di visualizzazione nella finestra di ripresa. La finestra del Viewer (Visualizzazione) consente di scegliere fra le visualizzazioni miniatura, effetto pellicola (030) e pieno formato (030). Visualizzazione miniature Visualizzare più immagini piccole ("miniature") per ogni pagina. I controlli nella parte superiore della finestra possono essere usati per la navigazione. Controlli di navigazione Miniature (fare clic o toccare per visualizzare le immagini a pieno formato). I filmati sono indicati da 1; i memo vocali vengono elencati come file separati. A Controlli di navigazione Visualizzare l'immagine più recente nella cartella Numero di pagina Selezione cartella Miniature per pagina Controlli di pagina Visualizzazione a pieno formato (0 30) Visualizzazione a effetto pellicola (0 30) Visualizzazione miniature (0 29) 29
40 Visualizzazione a effetto pellicola Scegliere l'immagine visualizzata dalle miniature nella parte inferiore della finestra. Immagine attuale (fare clic o toccare H o F per visualizzare ulteriori immagini) Copiare l'immagine attuale su computer o smart device Miniature (fare clic o toccare per selezionare) Visualizzazione a pieno formato Visualizzare le immagini a pieno formato. Immagine attuale (fare clic o toccare H o F per visualizzare ulteriori immagini) Copiare l'immagine attuale su computer o smart device 30
41 La finestra di modifica testo Si può accedere alla finestra di modifica testo, che viene usata per modificare i commenti immagine e le informazioni su copyright e IPTC memorizzati sulla fotocamera, selezionando Edit text (Modifica testo) nella pagina home del server. Pulsante home (0 24) Pulsante Salva Commento foto (0 32) Pulsante logout Informazioni IPTC (0 33) Informazioni copyright (0 32) Pulsante Cancella D Salvataggio delle modifiche Le modifiche non vengono salvate automaticamente. Toccare o fare clic sul pulsante Salva per salvare le modifiche. D Il pulsante Cancella Facendo clic o toccando il pulsante Cancella si elimina immediatamente il testo visualizzato, anche se si esce senza fare clic sul pulsante Salva. 31
42 Image comment (Commento immagine) Creare un commento che può essere allegato a immagini successive. I commenti possono essere visualizzati come metadati in ViewNX-i o Capture NX-D. Sono disponibili le seguenti opzioni: Attach comment (Allega commento): selezionare questa opzione per allegare il commento a tutte le foto successive. Input comment (Inserisci commento): inserire un commento con una lunghezza massima di 36 caratteri. Copyright information (Informazioni copyright) Aggiungere informazioni copyright alle nuove foto al momento dello scatto. Le informazioni copyright possono essere visualizzate come metadati in ViewNX-i o Capture NX-D. Sono disponibili le seguenti opzioni: Attach copyright information (Allega informazioni copyright): selezionare questa opzione per allegare le informazioni copyright a tutte le foto successive. Artist/copyright (Autore/copyright): immettere il nome di un fotografo della lunghezza massima di 36 caratteri e il nome del detentore del copyright della lunghezza massima di 54 caratteri. Visualizzazione dei commenti immagine e delle informazioni copyright sulla fotocamera I commenti immagine e le informazioni copyright possono essere visualizzati durante la riproduzione a pieno formato sulle pagine corrispondenti del display delle informazioni sulle foto della fotocamera. A Informazioni copyright Per evitare l'uso non autorizzato dei nomi dell'autore o del detentore del copyright, assicurarsi che Attach copyright information (Allega informazioni copyright) non sia selezionato e che i campi Artist (Autore) e Copyright (Copyright) siano vuoti prima di prestare o cedere la fotocamera a un'altra persona. Nikon declina qualsiasi responsabilità per danni o controversie derivanti dall'utilizzo dell'opzione Copyright information (Informazioni copyright). 32
43 Informazioni IPTC Incorporare le premisurazioni IPTC nelle foto al momento dello scatto. Sono disponibili le seguenti opzioni: Auto embed during shooting (Incorp. autom. dur. ripresa): selezionare questa scheda per visualizzare un elenco delle premisurazioni IPTC; selezionare una premisurazione e premere il pulsante Salva per incorporare la premisurazione selezionata in tutte le foto successive. Selezionare Off (No) per scattare foto senza premisurazioni IPTC. Select IPTC preset (Seleziona premisurazione IPTC): selezionare questa scheda per visualizzare un elenco delle premisurazioni IPTC. Scegliere un valore di premisurazione da copiare nella fotocamera. A Informazioni IPTC IPTC è uno standard stabilito dall'international Press Telecommunications Council (IPTC) con l'intento di chiarificare e semplificare le informazioni richieste quando le foto vengono condivise con diverse modalità di pubblicazione. Le informazioni IPTC incorporate possono essere visualizzate selezionando la pagina IPTC nel display di informazioni sulla foto durante la riproduzione a pieno formato. Fare riferimento al manuale della fotocamera per ulteriori informazioni. 33
44 Browser web di iphone Questa sezione descrive i display dei server http per i browser web degli iphone (le finestre di dialogo sono mostrate con tutti i pulsanti visualizzati a scopi illustrativi). Toccare per regolare le impostazioni della fotocamera. Per informazioni sui display di computer, Android o ipad, vedere pagina 27. La finestra di ripresa Si può accedere ai seguenti controlli selezionando Shooting/Viewer (Ripresa/Visualizzazione) nella pagina home del server. Utilizzare il pulsante live view per avviare la fotografia live view (C) o live view filmato (1). La vista attraverso l'obiettivo della fotocamera verrà visualizzata nell'area del mirino. Per uscire da live view, utilizzare il pulsante live view per disattivare live view. Pulsante home (0 24) Pulsante visualizzazione (0 36) Pulsante di scatto Pulsante logout Mirino (toccare per mettere a fuoco sul soggetto selezionato) Pulsanti zoom Modo di esposizione Impostazioni della fotocamera (0 28) Pannello di visualizzazione (0 28) Impostazioni della fotocamera (0 28) Pulsante otturatore (0 28) Pulsante live view 34
45 A Attivazione di live view sulla fotocamera Quando la vista attraverso l'obiettivo della fotocamera viene visualizzata nell'area del mirino, premendo il pulsante a della fotocamera verrà visualizzata la vista attraverso l'obiettivo nel monitor della fotocamera. Premere nuovamente il pulsante per terminare live view sulla fotocamera. A Il pulsante modo di scatto Ruotando la ghiera modo di scatto della fotocamera su S si attiva il pulsante modo di scatto, che può essere utilizzato per scegliere tra i modi di scatto singolo, continuo ad alta velocità e continuo a bassa velocità. Nei modi di scatto continuo ad alta e a bassa velocità, la fotocamera scatta foto mentre il pulsante di scatto è premuto. Pulsante modo di scatto 35
46 La finestra Visualizzazione Si può accedere alla finestra di visualizzazione selezionando Viewer (Visualizzazione) nella pagina home del server o toccando il pulsante di visualizzazione nella finestra di ripresa. La finestra di visualizzazione per i browser web dell'iphone consente di scegliere fra visualizzazioni miniature e pieno formato (037). Visualizzazione miniature Visualizzare più immagini piccole ("miniature") per ogni pagina. Selezione cartella Visualizzare le immagini più recenti presenti nella cartella Miniature per pagina Miniature (toccare per visualizzare le immagini a pieno formato). I filmati sono indicati da 1; i memo vocali vengono elencati come file separati. Pagina precedente Pagina successiva Numero di pagina 36
47 Visualizzazione a pieno formato Visualizzare le immagini a pieno formato. Immagine attuale Visualizzare la foto precedente Visualizzazione miniature Visualizzare la foto successiva Visualizzare l'immagine più recente presente nella cartella 37
48 La finestra di modifica testo Si può accedere alla finestra di modifica testo, che viene usata per modificare i commenti immagine e le informazioni su copyright e IPTC memorizzati sulla fotocamera, selezionando Edit text (Modifica testo) nella pagina home del server. Pulsante home (0 24) Pulsante Salva Pulsante logout Commento foto (0 32) Informazioni copyright (0 32) Informazioni IPTC (0 33) Pulsante Cancella D Salvataggio delle modifiche Le modifiche non vengono salvate automaticamente. Toccare il pulsante Salva per salvare le modifiche. 38
49 FTP Connessioni Ethernet Seguire gli step di seguito per collegarsi a un server ftp. Server FTP Step 1: Collegare un cavo ethernet (040) Step 2: Selezionare Ethernet (041) Step 3: Eseguire la creazione guidata connessione (041) Per informazioni sull'uso del WT-6 o del WT-5 per il collegamento a reti wireless, vedere il manuale fornito con il dispositivo. Trasferire le immagini (045) D Scelta di una fonte di alimentazione Per evitare che la fotocamera si spenga inaspettatamente durante l'impostazione o il trasferimento dati, usare una batteria ricaricabile completamente carica o un adattatore CA opzionale. Per ulteriori informazioni, fare riferimento al manuale della fotocamera. A Server FTP Questa guida assume che ci si stia collegando a un server ftp esistente. I server possono essere configurati usando servizi ftp standard, come IIS (Internet Information Services), disponibili con i sistemi operativi supportati (067). Le connessioni ftp Internet e la connessione ai server ftp che eseguono software di terze parti non sono supportate. 39
50 Step 1: Collegamento di un cavo Ethernet Dopo avere avviato il server ftp, collegare la fotocamera come descritto di seguito. Non spegnere la fotocamera né scollegare il cavo Ethernet mentre è in corso lo scambio di dati con il server ftp. 1 Inserire una card di memoria. Spegnere la fotocamera e inserire una card di memoria. 2 Collegare un cavo Ethernet. Collegare la fotocamera al server ftp come mostrato di seguito. Non esercitare una pressione eccessiva e non inserire i connettori inclinandoli. 3 Accendere la fotocamera. Ruotare l'interruttore di alimentazione per accendere la fotocamera. Interruttore di alimentazione 40
51 Step 2: Attivazione di Ethernet Selezionare Ethernet come dispositivo di rete usato dalla fotocamera. 1 Selezionare Scegli hardware. Nel menu impostazioni, selezionare Rete, quindi selezionare Scegli hardware e premere 2. Il menu offre una scelta di LAN cablata e LAN wireless. 2 Selezionare LAN cablata. Selezionare LAN cablata e premere J per selezionare l'opzione evidenziata e tornare al menu di rete. Step 3: La creazione guidata connessione Seguire le istruzioni sullo schermo per creare un profilo di rete. 1 Visualizzare i profili di rete. Nel menu di rete, selezionare Impostazioni di rete e premere 2 per visualizzare l'elenco dei profili e altre impostazioni di rete. 2 Selezionare Crea profilo. Selezionare Crea profilo e premere 2. Si noti che se l'elenco contiene già nove profili, sarà necessario cancellare un profilo esistente usando il pulsante O (Q) prima di procedere. 41
52 3 Avviare la creazione guidata connessione. Selezionare Creazione guidata connessione e premere 2 per avviare la creazione guidata connessione. 4 Scegliere un tipo di connessione. Selezionare Caricamento FTP e premere J. 5 Dare un nome al nuovo profilo di rete. Verrà visualizzato un nome profilo predefinito; per modificare il nome, premere il centro del multi-selettore (0 10). Il nome profilo apparirà nell'elenco Rete > Impostazioni di rete nel menu impostazioni della fotocamera. Al termine dell'immissione, premere J per procedere allo step successivo. Nome profilo 6 Ottenere o selezionare un indirizzo IP. Selezionare una delle seguenti opzioni e premere J. Ottieni in automatico: selezionare questa opzione se la rete è configurata per fornire l'indirizzo IP automaticamente. Premere J per procedere allo step 7. Inserisci manualmente: quando richiesto, immettere un indirizzo IP e una subnet mask premendo 4 e 2 per selezionare i segmenti e 1 e 3 per cambiarli. Premere J per uscire al termine dell'immissione, quindi premere nuovamente J per procedere allo step 7. 42
53 7 Scegliere il tipo di server. Selezionare FTP o SFTP (secure ftp) e premere J. 8 Immettere l'indirizzo IP. Premere il centro del multi-selettore, immettere l'indirizzo URL o IP del server (0 10) e premere J, quindi premere J per collegare. 9 Effettuare il login. Selezionare una delle seguenti opzioni e premere J. Accesso anonimo: selezionare questa opzione se il server non richiede un ID utente o una password. Inserire l'id utente: immettere un ID utente e una password quando richiesto, quindi premere J. A Impostazioni firewall Le porte 21 e da a sono usate per ftp, le porte 22 e da a per sftp. Il trasferimento di file potrebbe venire bloccato se il firewall del server non è configurato per consentire l'accesso a queste porte. 43
54 10 Scegliere una cartella di destinazione. Selezionare una delle seguenti opzioni e premere J. Cartella personale: selezionare questa opzione per caricare immagini nella cartella personale del server. Inserisci il nome della cartella: selezionare questa opzione per caricare immagini su un'altra cartella (la cartella deve già esistere sul server). Immettere un nome di cartella e un percorso quando richiesto, quindi premere J. 11 Uscire dalla creazione guidata connessione. Selezionare una delle seguenti opzioni e premere J. Connetti ed esci dall'instal. guidata: salvare il nuovo profilo di rete e collegarsi al server. Esci dall'istallazione guidata: salvare il nuovo profilo di rete e uscire. Procedere a "Caricamento FTP" (045). 44
55 Caricamento FTP Le foto e i filmati possono essere caricati dalle card di memoria della fotocamera su un server ftp come descritto di seguito, oppure le foto possono essere caricate appena vengono scattate. Per ulteriori informazioni sull'impostazione di un server ftp, vedere pagina Visualizzare i profili di rete. Nel menu impostazioni, selezionare Rete > Impostazioni di rete per visualizzare l'elenco dei profili. I profili del Server FTP sono indicati con un'icona N. Selezionare un profilo e premere J per selezionare il profilo evidenziato e tornare al menu di rete. 2 Selezionare Connessione alla rete. Selezionare Connessione alla rete e premere 2. 3 Selezionare Attiva. Selezionare Attiva e premere J per collegarsi alla rete e tornare al menu di rete. Il nome profilo verrà visualizzato in verde quando la connessione viene stabilita. 45
56 4 Visualizzare le immagini. Premere il pulsante K per visualizzare le immagini. Visualizzare la prima immagine che deve essere inviata a pieno formato o selezionarla nell'elenco miniature. 5 Caricare le immagini. Premere J e il centro del multi-selettore. Apparirà un'icona di trasferimento bianca sull'immagine e il caricamento avrà inizio immediatamente. L'icona di trasferimento diventa verde durante il caricamento e blu quando il caricamento è stato completato. Le immagini aggiuntive verranno caricate nell'ordine selezionato. Per caricare un'immagine che è già stata caricata una volta, premere J e il centro del multi-selettore una volta per rimuovere l'icona di trasferimento blu, quindi premere J e nuovamente il centro del multiselettore per marcare l'immagine con un'icona di trasferimento bianca. 46
57 Caricamento di nuove foto appena vengono scattate Per caricare nuove foto appena vengono scattate, selezionare Sì per Rete > Opzioni > Invio automatico nel menu impostazioni (061). Interruzione della trasmissione/rimozione delle marcature di trasferimento Per annullare la trasmissione delle immagini marcate con icone di trasferimento bianche o verdi, selezionare le immagini durante la riproduzione e premere J e il centro del multi-selettore. L'icona di trasferimento verrà rimossa. La trasmissione verrà inoltre interrotta mediante le seguenti azioni: Spegnere la fotocamera (le marcature di trasferimento vengono salvate e il trasferimento riprenderà alla prossima accensione della fotocamera) Selezionare Sì per Rete > Opzioni > Deselezionare tutto? (062; questa opzione rimuove inoltre le marcature di trasferimento da tutte le immagini) D Durante il caricamento Non rimuovere la card di memoria né scollegare il cavo Ethernet durante il caricamento. A Foto intervallate Il caricamento verrà interrotto se il timer di standby scade durante l'esecuzione delle foto intervallate. Scegliere un tempo di standby lungo prima di avviare le foto intervallate. A Memo vocali I memo vocali non possono essere caricati separatamente, ma saranno inclusi quando saranno trasmesse le immagini associate. A Perdita di segnale La trasmissione wireless potrebbe essere interrotta se il segnale viene perso, ma può essere ripresa spegnendo e accendendo nuovamente la fotocamera. 47
Guida Rete Assistenza clienti Nikon
 Guida Rete It Cosa si può fare mediante la rete Il presente manuale descrive come collegarsi ad una rete, accedere alla fotocamera in remoto e caricare immagini su computer e server ftp tramite connessioni
Guida Rete It Cosa si può fare mediante la rete Il presente manuale descrive come collegarsi ad una rete, accedere alla fotocamera in remoto e caricare immagini su computer e server ftp tramite connessioni
Cosa si può fare mediante la rete
 Guida Rete It Cosa si può fare mediante la rete Il presente manuale descrive come collegarsi ad una rete, accedere alla fotocamera in remoto e caricare immagini su computer e server ftp tramite connessioni
Guida Rete It Cosa si può fare mediante la rete Il presente manuale descrive come collegarsi ad una rete, accedere alla fotocamera in remoto e caricare immagini su computer e server ftp tramite connessioni
Manuale utente per la Wireless Mobile Adapter Utility. Caratteristiche
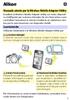 Manuale utente per la Wireless Mobile Adapter Utility Installate la Wireless Mobile Adapter Utility sul vostro dispositivo intelligente per scaricare immagini da una fotocamera o per controllare fotocamere
Manuale utente per la Wireless Mobile Adapter Utility Installate la Wireless Mobile Adapter Utility sul vostro dispositivo intelligente per scaricare immagini da una fotocamera o per controllare fotocamere
B C. Wireless Mobile Utility (ios) Manuale d'uso D600, D5200 0 2 19 D3200 0 20 37. Nikon 1: V2, J3, S1 0 38 53
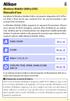 1 Wireless Mobile Utility (ios) Manuale d'uso Installare la Wireless Mobile Utility sul proprio dispositivo ios (iphone, ipad o ipod touch) per scaricare foto da una fotocamera o per scattare foto in remoto.
1 Wireless Mobile Utility (ios) Manuale d'uso Installare la Wireless Mobile Utility sul proprio dispositivo ios (iphone, ipad o ipod touch) per scaricare foto da una fotocamera o per scattare foto in remoto.
COOLPIX: P520, S9500, S6500, S5200, AW110 0 75 97
 1 Wireless Mobile Utility (Android) Manuale d uso Installare la Wireless Mobile Utility sul proprio dispositivo intelligente (smartphone o tablet) per scaricare foto da una fotocamera o per scattare foto
1 Wireless Mobile Utility (Android) Manuale d uso Installare la Wireless Mobile Utility sul proprio dispositivo intelligente (smartphone o tablet) per scaricare foto da una fotocamera o per scattare foto
Wireless Mobile Adapter Utility (per ios) Manuale d'uso
 Wireless Mobile Adapter Utility (per ios) Manuale d'uso Installare Wireless Mobile Adapter Utility sul proprio dispositivo intelligente per scaricare immagini da una fotocamera o per controllare le fotocamere
Wireless Mobile Adapter Utility (per ios) Manuale d'uso Installare Wireless Mobile Adapter Utility sul proprio dispositivo intelligente per scaricare immagini da una fotocamera o per controllare le fotocamere
LaCie Ethernet Disk mini Domande frequenti (FAQ)
 LaCie Ethernet Disk mini Domande frequenti (FAQ) Installazione Che cosa occorre fare per installare l unità LaCie Ethernet Disk mini? A. Collegare il cavo Ethernet alla porta LAN sul retro dell unità LaCie
LaCie Ethernet Disk mini Domande frequenti (FAQ) Installazione Che cosa occorre fare per installare l unità LaCie Ethernet Disk mini? A. Collegare il cavo Ethernet alla porta LAN sul retro dell unità LaCie
Guida Google Cloud Print
 Guida Google Cloud Print Versione B ITA Definizioni delle note Nella presente Guida dell utente viene utilizzato lo stile che segue per contrassegnare le note: Le note forniscono istruzioni da seguire
Guida Google Cloud Print Versione B ITA Definizioni delle note Nella presente Guida dell utente viene utilizzato lo stile che segue per contrassegnare le note: Le note forniscono istruzioni da seguire
Aggiornamento dei dati dell obiettivo per il controllo distorsione
 Aggiornamento dei dati dell obiettivo per il controllo distorsione Grazie per avere acquistato un prodotto Nikon. In questa guida viene descritto come eseguire l aggiornamento dei dati dell obiettivo per
Aggiornamento dei dati dell obiettivo per il controllo distorsione Grazie per avere acquistato un prodotto Nikon. In questa guida viene descritto come eseguire l aggiornamento dei dati dell obiettivo per
D610, D600, D7100, D5300, D5200, D3300, Df
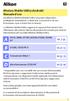 1 Wireless Mobile Utility (Android) Manuale d uso Installare la Wireless Mobile Utility sul proprio dispositivo intelligente (smartphone o tablet) per scaricare foto da una fotocamera o per scattare foto
1 Wireless Mobile Utility (Android) Manuale d uso Installare la Wireless Mobile Utility sul proprio dispositivo intelligente (smartphone o tablet) per scaricare foto da una fotocamera o per scattare foto
Guida Google Cloud Print
 Guida Google Cloud Print Versione 0 ITA Definizioni delle note Nella presente Guida dell utente viene utilizzata la seguente icona: Le note forniscono istruzioni da seguire in determinate situazioni o
Guida Google Cloud Print Versione 0 ITA Definizioni delle note Nella presente Guida dell utente viene utilizzata la seguente icona: Le note forniscono istruzioni da seguire in determinate situazioni o
TeamViewer 9 Manuale Wake-on-LAN
 TeamViewer 9 Manuale Wake-on-LAN Rev 9.2-12/2013 TeamViewer GmbH Jahnstraße 30 D-73037 Göppingen www.teamviewer.com Indice 1 Informazioni sulla Wake-on-LAN... 3 2 Requisiti... 4 3 Finestre di configurazione...
TeamViewer 9 Manuale Wake-on-LAN Rev 9.2-12/2013 TeamViewer GmbH Jahnstraße 30 D-73037 Göppingen www.teamviewer.com Indice 1 Informazioni sulla Wake-on-LAN... 3 2 Requisiti... 4 3 Finestre di configurazione...
Versione 1.0 09/10. Xerox ColorQube 9301/9302/9303 Servizi Internet
 Versione 1.0 09/10 Xerox 2010 Xerox Corporation. Tutti i diritti riservati. I diritti non pubblicati sono protetti ai sensi delle leggi sul copyright degli Stati Uniti. Il contenuto di questa pubblicazione
Versione 1.0 09/10 Xerox 2010 Xerox Corporation. Tutti i diritti riservati. I diritti non pubblicati sono protetti ai sensi delle leggi sul copyright degli Stati Uniti. Il contenuto di questa pubblicazione
Guida Google Cloud Print
 Guida Google Cloud Print Versione 0 ITA Definizioni delle note Nella presente Guida dell utente viene utilizzato lo stile che segue per contrassegnare le note: Le note forniscono istruzioni da seguire
Guida Google Cloud Print Versione 0 ITA Definizioni delle note Nella presente Guida dell utente viene utilizzato lo stile che segue per contrassegnare le note: Le note forniscono istruzioni da seguire
IRISPen Air 7. Guida rapida per l uso. (ios)
 IRISPen Air 7 Guida rapida per l uso (ios) La Guida rapida per l'uso viene fornita per aiutarvi a iniziare a usare IRISPen TM Air 7. Leggere la guida prima di utilizzare lo scanner e il relativo software.
IRISPen Air 7 Guida rapida per l uso (ios) La Guida rapida per l'uso viene fornita per aiutarvi a iniziare a usare IRISPen TM Air 7. Leggere la guida prima di utilizzare lo scanner e il relativo software.
Il tuo manuale d'uso. CANON LBP-3300 http://it.yourpdfguides.com/dref/536442
 Può anche leggere le raccomandazioni fatte nel manuale d uso, nel manuale tecnico o nella guida di installazione di CANON LBP-3300. Troverà le risposte a tutte sue domande sul manuale d'uso CANON LBP-3300
Può anche leggere le raccomandazioni fatte nel manuale d uso, nel manuale tecnico o nella guida di installazione di CANON LBP-3300. Troverà le risposte a tutte sue domande sul manuale d'uso CANON LBP-3300
IRISPen Air 7. Guida rapida per l uso. (Android)
 IRISPen Air 7 Guida rapida per l uso (Android) La Guida rapida per l'uso viene fornita per aiutarvi a iniziare a usare IRISPen Air TM 7. Leggere la guida prima di utilizzare lo scanner e il relativo software.
IRISPen Air 7 Guida rapida per l uso (Android) La Guida rapida per l'uso viene fornita per aiutarvi a iniziare a usare IRISPen Air TM 7. Leggere la guida prima di utilizzare lo scanner e il relativo software.
Guida Google Cloud Print
 Guida Google Cloud Print Versione 0 ITA Definizioni delle note Nella presente Guida dell utente viene utilizzata la seguente icona: Le note forniscono istruzioni da seguire in determinate situazioni o
Guida Google Cloud Print Versione 0 ITA Definizioni delle note Nella presente Guida dell utente viene utilizzata la seguente icona: Le note forniscono istruzioni da seguire in determinate situazioni o
Come usare P-touch Transfer Manager
 Come usare P-touch Transfer Manager Versione 0 ITA Introduzione Avviso importante Il contenuto di questo documento e le specifiche di questo prodotto sono soggetti a modifica senza preavviso. Brother si
Come usare P-touch Transfer Manager Versione 0 ITA Introduzione Avviso importante Il contenuto di questo documento e le specifiche di questo prodotto sono soggetti a modifica senza preavviso. Brother si
CONDIVIDERE IL PROPRIO SCHERMO CON GLI STUDENTI COLLEGANDOSI DA UN BROWSER O DA NETOP VISION STUDENT APP
 CONDIVIDERE IL PROPRIO SCHERMO CON GLI STUDENTI COLLEGANDOSI DA UN BROWSER O DA NETOP VISION STUDENT APP I docenti sono ora in grado di creare una classe con un mix di studenti basati su Windows, dispositivi
CONDIVIDERE IL PROPRIO SCHERMO CON GLI STUDENTI COLLEGANDOSI DA UN BROWSER O DA NETOP VISION STUDENT APP I docenti sono ora in grado di creare una classe con un mix di studenti basati su Windows, dispositivi
Agli utenti di RICOH Smart Device Connector: Configurazione della macchina
 Agli utenti di RICOH Smart Device Connector: Configurazione della macchina SOMMARIO 1. Per tutti gli utenti Introduzione... 3 Come leggere il manuale... 3 Marchi di fabbrica... 4 Cos'è RICOH Smart Device
Agli utenti di RICOH Smart Device Connector: Configurazione della macchina SOMMARIO 1. Per tutti gli utenti Introduzione... 3 Come leggere il manuale... 3 Marchi di fabbrica... 4 Cos'è RICOH Smart Device
Guida alla stampa e alla scansione per dispositivi mobili per Brother iprint&scan (ios)
 Guida alla stampa e alla scansione per dispositivi mobili per Brother iprint&scan (ios) Sommario Prima di utilizzare l apparecchio Brother... Definizioni delle note... Marchi commerciali... Introduzione...
Guida alla stampa e alla scansione per dispositivi mobili per Brother iprint&scan (ios) Sommario Prima di utilizzare l apparecchio Brother... Definizioni delle note... Marchi commerciali... Introduzione...
Aggiornamento dei dati dell obiettivo per il controllo distorsione
 Aggiornamento dei dati dell obiettivo per il controllo distorsione Grazie per avere acquistato un prodotto Nikon. In questa guida viene descritto come eseguire l aggiornamento dei dati dell obiettivo per
Aggiornamento dei dati dell obiettivo per il controllo distorsione Grazie per avere acquistato un prodotto Nikon. In questa guida viene descritto come eseguire l aggiornamento dei dati dell obiettivo per
Copia tramite vetro dello scanner
 Guida rapida Copia Esecuzione di copie Esecuzione di una copia rapida posizionati sul vetro dello 3 Sul pannello di controllo, premere. 4 Se il documento è stato posizionato sul vetro dello scanner, toccare
Guida rapida Copia Esecuzione di copie Esecuzione di una copia rapida posizionati sul vetro dello 3 Sul pannello di controllo, premere. 4 Se il documento è stato posizionato sul vetro dello scanner, toccare
Presentation Draw. Guida dell utilizzatore
 Presentation Draw I Guida dell utilizzatore Conservare l intera documentazione dell utente a portata di mano per riferimenti futuri. Il termine puntatore in questo manuale si riferisce al puntatore interattivo
Presentation Draw I Guida dell utilizzatore Conservare l intera documentazione dell utente a portata di mano per riferimenti futuri. Il termine puntatore in questo manuale si riferisce al puntatore interattivo
Il tuo manuale d'uso. SONY ERICSSON W200I http://it.yourpdfguides.com/dref/451448
 Può anche leggere le raccomandazioni fatte nel manuale d uso, nel manuale tecnico o nella guida di installazione di SONY ERICSSON W200I. Troverà le risposte a tutte sue domande sul manuale d'uso (informazioni,
Può anche leggere le raccomandazioni fatte nel manuale d uso, nel manuale tecnico o nella guida di installazione di SONY ERICSSON W200I. Troverà le risposte a tutte sue domande sul manuale d'uso (informazioni,
Windows 2000, Windows XP e Windows Server 2003
 Windows 2000, Windows XP e Windows Server 2003 Questo argomento include le seguenti sezioni: "Punti preliminari" a pagina 3-16 "Procedura rapida di installazione da CD-ROM" a pagina 3-16 "Altri metodi
Windows 2000, Windows XP e Windows Server 2003 Questo argomento include le seguenti sezioni: "Punti preliminari" a pagina 3-16 "Procedura rapida di installazione da CD-ROM" a pagina 3-16 "Altri metodi
Guida alla stampa e alla scansione per dispositivi mobili per Brother iprint&scan (ios)
 Guida alla stampa e alla scansione per dispositivi mobili per Brother iprint&scan (ios) Prima di utilizzare l apparecchio Brother Definizioni delle note Nella presente Guida dell utente vengono utilizzati
Guida alla stampa e alla scansione per dispositivi mobili per Brother iprint&scan (ios) Prima di utilizzare l apparecchio Brother Definizioni delle note Nella presente Guida dell utente vengono utilizzati
MimioMobile Manuale dell utente. mimio.com
 MimioMobile Manuale dell utente mimio.com 2013 Mimio. Tutti i diritti riservati. Ultima revisione 03.09.2013. Non è consentita la riproduzione o la trasmissione di alcuna parte del presente documento in
MimioMobile Manuale dell utente mimio.com 2013 Mimio. Tutti i diritti riservati. Ultima revisione 03.09.2013. Non è consentita la riproduzione o la trasmissione di alcuna parte del presente documento in
Guida di Brother Image Viewer per Android
 Guida di Brother Image Viewer per Android Versione 0 ITA Definizioni delle note Nella presente Guida dell utente viene utilizzata la seguente icona: NOTA Le note forniscono istruzioni da seguire in determinate
Guida di Brother Image Viewer per Android Versione 0 ITA Definizioni delle note Nella presente Guida dell utente viene utilizzata la seguente icona: NOTA Le note forniscono istruzioni da seguire in determinate
DiMAGE X1 Camera Firmware Ver.1.10
 www.konicaminolta.com www.konicaminoltasupport.com DiMAGE X1 Camera Firmware Ver.1.10 Questa sezione spega come installare il firmware versione 1.10 della DiMAGE X1. (Il Firmware è il software usato internamente
www.konicaminolta.com www.konicaminoltasupport.com DiMAGE X1 Camera Firmware Ver.1.10 Questa sezione spega come installare il firmware versione 1.10 della DiMAGE X1. (Il Firmware è il software usato internamente
Motorola Phone Tools. Guida rapida
 Motorola Phone Tools Guida rapida Sommario Requisiti minimi...2 Operazioni preliminari all'installazione Motorola Phone Tools...3 Installazione Motorola Phone Tools...4 Installazione e configurazione del
Motorola Phone Tools Guida rapida Sommario Requisiti minimi...2 Operazioni preliminari all'installazione Motorola Phone Tools...3 Installazione Motorola Phone Tools...4 Installazione e configurazione del
Nokia C110/C111 scheda LAN senza filo Manuale di installazione
 Nokia C110/C111 scheda LAN senza filo Manuale di installazione DICHIARAZIONE DI CONFORMITÀ Noi, NOKIA MOBILE PHONES Ltd dichiariamo sotto la nostra esclusiva responsabilità che i prodotti DTN-10 e DTN-11
Nokia C110/C111 scheda LAN senza filo Manuale di installazione DICHIARAZIONE DI CONFORMITÀ Noi, NOKIA MOBILE PHONES Ltd dichiariamo sotto la nostra esclusiva responsabilità che i prodotti DTN-10 e DTN-11
Guida Google Cloud Print
 Guida Google Cloud Print Versione A ITA Definizioni delle note Nella presente Guida dell utente viene utilizzato lo stile che segue per contrassegnare le note: Le note forniscono istruzioni da seguire
Guida Google Cloud Print Versione A ITA Definizioni delle note Nella presente Guida dell utente viene utilizzato lo stile che segue per contrassegnare le note: Le note forniscono istruzioni da seguire
Guida alla stampa e alla scansione per dispositivi mobili per Brother iprint&scan (Android )
 Guida alla stampa e alla scansione per dispositivi mobili per Brother iprint&scan (Android ) Sommario Prima di utilizzare l apparecchio Brother... Definizioni delle note... Marchi commerciali... Introduzione...
Guida alla stampa e alla scansione per dispositivi mobili per Brother iprint&scan (Android ) Sommario Prima di utilizzare l apparecchio Brother... Definizioni delle note... Marchi commerciali... Introduzione...
IBM SPSS Statistics per Windows - Istruzioni di installazione (Licenza per sito)
 IBM SPSS Statistics per Windows - Istruzioni di installazione (Licenza per sito) Le seguenti istruzioni sono relative all installazione di IBM SPSS Statistics versione 21 con licenza per sito. Questo documento
IBM SPSS Statistics per Windows - Istruzioni di installazione (Licenza per sito) Le seguenti istruzioni sono relative all installazione di IBM SPSS Statistics versione 21 con licenza per sito. Questo documento
ALTERNATYVA MOBILE GUIDA RAPIDA ALLA CONFIGURAZIONE DEL ROUTER
 ALTERNATYVA MOBILE GUIDA RAPIDA ALLA CONFIGURAZIONE DEL ROUTER Gentile Cliente, ti ringraziamo per aver scelto il servizio AlternatYva. Attraverso i semplici passi di seguito descritti, potrai da subito
ALTERNATYVA MOBILE GUIDA RAPIDA ALLA CONFIGURAZIONE DEL ROUTER Gentile Cliente, ti ringraziamo per aver scelto il servizio AlternatYva. Attraverso i semplici passi di seguito descritti, potrai da subito
Guida per l utente di PrintMe Mobile 3.0
 Guida per l utente di PrintMe Mobile 3.0 Descrizione del contenuto Informazioni su PrintMe Mobile Requisiti del sistema Stampa Soluzione dei problemi Informazioni su PrintMe Mobile PrintMe Mobile è una
Guida per l utente di PrintMe Mobile 3.0 Descrizione del contenuto Informazioni su PrintMe Mobile Requisiti del sistema Stampa Soluzione dei problemi Informazioni su PrintMe Mobile PrintMe Mobile è una
Collegamenti. Sistemi operativi supportati. Installazione della stampante. Collegamenti
 Pagina 1 di 5 Collegamenti Sistemi operativi supportati Il CD Software e documentazione consente di installare il software della stampante sui seguenti sistemi operativi: Windows 8 Windows 7 SP1 Windows
Pagina 1 di 5 Collegamenti Sistemi operativi supportati Il CD Software e documentazione consente di installare il software della stampante sui seguenti sistemi operativi: Windows 8 Windows 7 SP1 Windows
Modem e rete locale (LAN)
 Modem e rete locale (LAN) Guida per l'utente Copyright 2007 Hewlett-Packard Development Company, L.P. Le informazioni contenute in questo documento sono soggette a modifiche senza preavviso. Le sole garanzie
Modem e rete locale (LAN) Guida per l'utente Copyright 2007 Hewlett-Packard Development Company, L.P. Le informazioni contenute in questo documento sono soggette a modifiche senza preavviso. Le sole garanzie
Guida all installazione
 Leggere attentamente prima dell uso 8 Programma per la creazione di disegni da ricamo Guida all installazione Prima di aprire la confezione del CD-ROM, leggere quanto segue Complimenti per l acquisto di
Leggere attentamente prima dell uso 8 Programma per la creazione di disegni da ricamo Guida all installazione Prima di aprire la confezione del CD-ROM, leggere quanto segue Complimenti per l acquisto di
GUIDA RAPIDA. per l'utente di Windows Vista. Installazione del software della stampante... 2 Installazione del software per la stampa in rete...
 SOMMARIO GUIDA RAPIDA per l'utente di Windows Vista Capitolo 1: DIGITALIZZAZIONE CON IL DRIVER WIA... 1 Capitolo 2: INSTALLAZIONE DEL SOFTWARE DELLA STAMPANTE IN WINDOWS... 2 Installazione del software
SOMMARIO GUIDA RAPIDA per l'utente di Windows Vista Capitolo 1: DIGITALIZZAZIONE CON IL DRIVER WIA... 1 Capitolo 2: INSTALLAZIONE DEL SOFTWARE DELLA STAMPANTE IN WINDOWS... 2 Installazione del software
Fiery Driver Configurator
 2015 Electronics For Imaging, Inc. Per questo prodotto, il trattamento delle informazioni contenute nella presente pubblicazione è regolato da quanto previsto in Avvisi legali. 16 novembre 2015 Indice
2015 Electronics For Imaging, Inc. Per questo prodotto, il trattamento delle informazioni contenute nella presente pubblicazione è regolato da quanto previsto in Avvisi legali. 16 novembre 2015 Indice
CycloAgent v2 Manuale utente
 CycloAgent v2 Manuale utente Indice Introduzione...2 Disinstallazione dell'utility MioShare attuale...2 Installazione di CycloAgent...4 Accesso...8 Registrazione del dispositivo...8 Annullamento della
CycloAgent v2 Manuale utente Indice Introduzione...2 Disinstallazione dell'utility MioShare attuale...2 Installazione di CycloAgent...4 Accesso...8 Registrazione del dispositivo...8 Annullamento della
Marzo 2012. Funzionamento di Eye-Fi Diagrammi di flusso introduttivi
 Marzo 2012 Funzionamento di Diagrammi di flusso introduttivi 2012 Visioneer, Inc. (un licenziatario del marchio Xerox) Tutti i diritti riservati. XEROX, XEROX and Design e DocToMe sono marchi di Xerox
Marzo 2012 Funzionamento di Diagrammi di flusso introduttivi 2012 Visioneer, Inc. (un licenziatario del marchio Xerox) Tutti i diritti riservati. XEROX, XEROX and Design e DocToMe sono marchi di Xerox
Operazioni preliminari
 Operazioni preliminari IT Network Media Player NSZ-GS7 Le immagini delle schermate, le operazioni e le caratteristiche tecniche sono soggette a modifiche senza preavviso. Operazioni preliminari: ACCENSIONE/ATTESA
Operazioni preliminari IT Network Media Player NSZ-GS7 Le immagini delle schermate, le operazioni e le caratteristiche tecniche sono soggette a modifiche senza preavviso. Operazioni preliminari: ACCENSIONE/ATTESA
Che cos'è un modulo? pulsanti di opzione caselle di controllo caselle di riepilogo
 Creazione di moduli Creazione di moduli Che cos'è un modulo? Un elenco di domande accompagnato da aree in cui è possibile scrivere le risposte, selezionare opzioni. Il modulo di un sito Web viene utilizzato
Creazione di moduli Creazione di moduli Che cos'è un modulo? Un elenco di domande accompagnato da aree in cui è possibile scrivere le risposte, selezionare opzioni. Il modulo di un sito Web viene utilizzato
Sophos Mobile Control Guida utenti per Windows Mobile. Versione prodotto: 3.6
 Sophos Mobile Control Guida utenti per Windows Mobile Versione prodotto: 3.6 Data documento: novembre 2013 Sommario 1 Sophos Mobile Control...3 2 Informazioni sulla guida...4 3 Accesso al portale self-service...5
Sophos Mobile Control Guida utenti per Windows Mobile Versione prodotto: 3.6 Data documento: novembre 2013 Sommario 1 Sophos Mobile Control...3 2 Informazioni sulla guida...4 3 Accesso al portale self-service...5
Installazione del software Fiery per Windows e Macintosh
 13 Installazione del software Fiery per Windows e Macintosh Il CD del Software per l utente comprende le utilità di installazione di Fiery Link. Il software di utilità Fiery è supportato in Windows 95/98,
13 Installazione del software Fiery per Windows e Macintosh Il CD del Software per l utente comprende le utilità di installazione di Fiery Link. Il software di utilità Fiery è supportato in Windows 95/98,
SP Z30 dual USB per ipad e iphone Manuale per l utente
 SP Z30 dual USB per ipad e iphone Manuale per l utente SOMMARIO 1. Diritti intellettuali e d autore Dichiarazione di non responsabilita...3 2. Introduzione...4 3. Requisiti del sistema...4 4. Illustrazione
SP Z30 dual USB per ipad e iphone Manuale per l utente SOMMARIO 1. Diritti intellettuali e d autore Dichiarazione di non responsabilita...3 2. Introduzione...4 3. Requisiti del sistema...4 4. Illustrazione
Guida all installazione di Fiery proserver
 Guida all installazione di Fiery proserver Il presente documento descrive la procedura di installazione di EFI Fiery proserver ed è rivolto ai clienti che intendono installare Fiery proserver senza l assistenza
Guida all installazione di Fiery proserver Il presente documento descrive la procedura di installazione di EFI Fiery proserver ed è rivolto ai clienti che intendono installare Fiery proserver senza l assistenza
TOUCH DISPLAY DOWNLOADER MANUALE DI ISTRUZIONI
 MONITOR LCD TOUCH DISPLAY DOWNLOADER MANUALE DI ISTRUZIONI Versione 1.0 Modelli applicabili (a partire da giugno 2015) PN-L803C/PN-80TC3 (I modelli disponibili sono diversi in base all area geografica.)
MONITOR LCD TOUCH DISPLAY DOWNLOADER MANUALE DI ISTRUZIONI Versione 1.0 Modelli applicabili (a partire da giugno 2015) PN-L803C/PN-80TC3 (I modelli disponibili sono diversi in base all area geografica.)
Condividi in linea 2.0
 Condividi in linea 2.0 2007 Nokia. Tutti i diritti sono riservati. Nokia, Nokia Connecting People e Nseries sono marchi o marchi registrati di Nokia Corporation. Altri nomi di prodotti e società citati
Condividi in linea 2.0 2007 Nokia. Tutti i diritti sono riservati. Nokia, Nokia Connecting People e Nseries sono marchi o marchi registrati di Nokia Corporation. Altri nomi di prodotti e società citati
Printer Driver. Questa guida descrive l installazione dei driver stampante per Windows Vista e Windows XP.
 4-153-310-42(1) Printer Driver Guida all installazione Questa guida descrive l installazione dei driver stampante per Windows Vista e Windows XP. Prima di usare questo software Prima di usare il driver
4-153-310-42(1) Printer Driver Guida all installazione Questa guida descrive l installazione dei driver stampante per Windows Vista e Windows XP. Prima di usare questo software Prima di usare il driver
Videoregistratori ETVision
 Guida Rapida Videoregistratori ETVision Guida di riferimento per i modelli: DARKxxLIGHT, DARKxxHYBRID, DARKxxHYBRID-PRO, DARK16NVR, NVR/DVR da RACK INDICE 1. Collegamenti-Uscite pag.3 2. Panoramica del
Guida Rapida Videoregistratori ETVision Guida di riferimento per i modelli: DARKxxLIGHT, DARKxxHYBRID, DARKxxHYBRID-PRO, DARK16NVR, NVR/DVR da RACK INDICE 1. Collegamenti-Uscite pag.3 2. Panoramica del
Versione 1.3 Maggio 2015 702P03545. Xerox ConnectKey. for SharePoint Guida rapida per l utente
 Versione 1.3 Maggio 2015 702P03545 Xerox ConnectKey for SharePoint 2015 Xerox Corporation. Tutti i diritti riservati. Xerox, Xerox and Design e ConnectKey sono marchi di Xerox Corporation negli Stati Uniti
Versione 1.3 Maggio 2015 702P03545 Xerox ConnectKey for SharePoint 2015 Xerox Corporation. Tutti i diritti riservati. Xerox, Xerox and Design e ConnectKey sono marchi di Xerox Corporation negli Stati Uniti
Samsung Auto Backup FAQ
 Samsung Auto Backup FAQ Installazione D: Ho effettuato il collegamento con l Hard Disk esterno Samsung ma non è successo nulla. R: Controllare il collegamento cavo USB. Se l Hard Disk esterno Samsung è
Samsung Auto Backup FAQ Installazione D: Ho effettuato il collegamento con l Hard Disk esterno Samsung ma non è successo nulla. R: Controllare il collegamento cavo USB. Se l Hard Disk esterno Samsung è
Il tuo manuale d'uso. SONY ERICSSON K530I http://it.yourpdfguides.com/dref/449938
 Può anche leggere le raccomandazioni fatte nel manuale d uso, nel manuale tecnico o nella guida di installazione di SONY ERICSSON K530I. Troverà le risposte a tutte sue domande sul manuale d'uso (informazioni,
Può anche leggere le raccomandazioni fatte nel manuale d uso, nel manuale tecnico o nella guida di installazione di SONY ERICSSON K530I. Troverà le risposte a tutte sue domande sul manuale d'uso (informazioni,
Aggiornamento del firmware per iphone con connettore Lightning compatibile con AppRadio Mode
 Aggiornamento del firmware per iphone con connettore Lightning compatibile con AppRadio Mode Istruzioni sull aggiornamento per i modelli di navigazione: AVIC-F40BT, AVIC-F940BT, AVIC-F840BT e AVIC-F8430BT
Aggiornamento del firmware per iphone con connettore Lightning compatibile con AppRadio Mode Istruzioni sull aggiornamento per i modelli di navigazione: AVIC-F40BT, AVIC-F940BT, AVIC-F840BT e AVIC-F8430BT
Domande frequenti su Samsung Drive Manager
 Domande frequenti su Samsung Drive Manager Installazione D: Il disco fisso esterno Samsung è collegato, ma non succede nulla. R: Verificare la connessione del cavo USB. Se il disco fisso esterno Samsung
Domande frequenti su Samsung Drive Manager Installazione D: Il disco fisso esterno Samsung è collegato, ma non succede nulla. R: Verificare la connessione del cavo USB. Se il disco fisso esterno Samsung
Guida AirPrint. Versione 0 ITA
 Guida irprint Versione 0 IT Definizioni delle note Nella presente Guida dell utente viene utilizzata l icona seguente: Nota Le note forniscono istruzioni da seguire in determinate situazioni o consigli
Guida irprint Versione 0 IT Definizioni delle note Nella presente Guida dell utente viene utilizzata l icona seguente: Nota Le note forniscono istruzioni da seguire in determinate situazioni o consigli
Domande frequenti su Eee Pad TF201
 I6915 Domande frequenti su Eee Pad TF201 Gestione file... 2 Come accedere ai dati salvati nella scheda SD, microsd e in un dispositivo USB? 2 Come spostare il file selezionato in un altra cartella?...
I6915 Domande frequenti su Eee Pad TF201 Gestione file... 2 Come accedere ai dati salvati nella scheda SD, microsd e in un dispositivo USB? 2 Come spostare il file selezionato in un altra cartella?...
Programma di configurazione di reti NetWare
 Novell NetWare Questo argomento include le seguenti sezioni: "Programma di configurazione di reti NetWare" a pagina 3-44 "Configurazione rapida" a pagina 3-44 "Impostazione avanzata" a pagina 3-44 "Impostazione
Novell NetWare Questo argomento include le seguenti sezioni: "Programma di configurazione di reti NetWare" a pagina 3-44 "Configurazione rapida" a pagina 3-44 "Impostazione avanzata" a pagina 3-44 "Impostazione
Guida ai collegamenti
 Pagina 1 di 6 Guida ai collegamenti Sistemi operativi supportati Il CD Software e documentazione consente di installare il software della stampante sui seguenti sistemi operativi: Windows 7 Windows Server
Pagina 1 di 6 Guida ai collegamenti Sistemi operativi supportati Il CD Software e documentazione consente di installare il software della stampante sui seguenti sistemi operativi: Windows 7 Windows Server
Manuale di istruzioni. SystemDiagnostics
 Manuale di istruzioni Software SystemDiagnostics Congratulazioni per aver scelto un prodotto innovativo di Fujitsu. Le informazioni più recenti sui nostri prodotti, suggerimenti, aggiornamenti, ecc. sono
Manuale di istruzioni Software SystemDiagnostics Congratulazioni per aver scelto un prodotto innovativo di Fujitsu. Le informazioni più recenti sui nostri prodotti, suggerimenti, aggiornamenti, ecc. sono
FAQ Dell Latitude ON Flash
 FAQ Dell Latitude ON Flash 1. Tutti i computer Dell supportano Latitude ON Flash? No, Latitude ON Flash attualmente è disponibile sono sui seguenti computer Dell: Dell Latitude E4200 Dell Latitude E4300
FAQ Dell Latitude ON Flash 1. Tutti i computer Dell supportano Latitude ON Flash? No, Latitude ON Flash attualmente è disponibile sono sui seguenti computer Dell: Dell Latitude E4200 Dell Latitude E4300
Il tuo manuale d'uso. SONY ERICSSON S500I http://it.yourpdfguides.com/dref/452616
 Può anche leggere le raccomandazioni fatte nel manuale d uso, nel manuale tecnico o nella guida di installazione di SONY ERICSSON S500I. Troverà le risposte a tutte sue domande sul manuale d'uso (informazioni,
Può anche leggere le raccomandazioni fatte nel manuale d uso, nel manuale tecnico o nella guida di installazione di SONY ERICSSON S500I. Troverà le risposte a tutte sue domande sul manuale d'uso (informazioni,
Sophos Mobile Control Guida utenti per Windows Phone 8. Versione prodotto: 3.5
 Sophos Mobile Control Guida utenti per Windows Phone 8 Versione prodotto: 3.5 Data documento: luglio 2013 Sommario 1 Sophos Mobile Control...3 2 Informazioni sulla guida...4 3 Accesso al portale self-service...5
Sophos Mobile Control Guida utenti per Windows Phone 8 Versione prodotto: 3.5 Data documento: luglio 2013 Sommario 1 Sophos Mobile Control...3 2 Informazioni sulla guida...4 3 Accesso al portale self-service...5
Nero AG SecurDisc Viewer
 Manuale di SecurDisc Nero AG SecurDisc Informazioni sul copyright e sui marchi Il presente manuale e il relativo contenuto sono protetti da copyright e sono di proprietà di Nero AG. Tutti i diritti riservati.
Manuale di SecurDisc Nero AG SecurDisc Informazioni sul copyright e sui marchi Il presente manuale e il relativo contenuto sono protetti da copyright e sono di proprietà di Nero AG. Tutti i diritti riservati.
Guida iniziale. Guida Visualizza una pagina contenente FAQ su Unified Communication System.
 Guida iniziale Leggere attentamente la presente guida prima di utilizzare il prodotto e tenerla sempre a disposizione per poterla consultare in caso di necessità. NEI LIMITI MASSIMI PREVISTI DALLE LEGGI
Guida iniziale Leggere attentamente la presente guida prima di utilizzare il prodotto e tenerla sempre a disposizione per poterla consultare in caso di necessità. NEI LIMITI MASSIMI PREVISTI DALLE LEGGI
Xerox WorkCentre 5845 / 5855 / 5865 / 5875 / 5890 Pannello comandi
 8 / 8 / 86 / 87 / 890 Pannello comandi I servizi disponibili possono variare in base all'impostazione della stampante. Per ulteriori informazioni su servizi e impostazioni, consultare la Guida per l'utente.
8 / 8 / 86 / 87 / 890 Pannello comandi I servizi disponibili possono variare in base all'impostazione della stampante. Per ulteriori informazioni su servizi e impostazioni, consultare la Guida per l'utente.
Condivisione in linea 2.0 Nokia N76-1
 2.0 Nokia N76-1 ESCLUSIONE DI GARANZIA Le applicazioni di altri produttori fornite con il dispositivo potrebbero essere state sviluppate da o essere di proprietà di persone fisiche o giuridiche non affiliate
2.0 Nokia N76-1 ESCLUSIONE DI GARANZIA Le applicazioni di altri produttori fornite con il dispositivo potrebbero essere state sviluppate da o essere di proprietà di persone fisiche o giuridiche non affiliate
N150 WiFi Router (N150R)
 Easy, Reliable & Secure Guida all'installazione N150 WiFi Router (N150R) Marchi commerciali I nomi di prodotti e marche sono marchi registrati o marchi commerciali dei rispettivi proprietari. Le informazioni
Easy, Reliable & Secure Guida all'installazione N150 WiFi Router (N150R) Marchi commerciali I nomi di prodotti e marche sono marchi registrati o marchi commerciali dei rispettivi proprietari. Le informazioni
Guida all'installazione del software
 Guida all'installazione del software Il manuale spiega come installare il software con una connessione USB o di rete. La connessione di rete non è disponibile per i modelli SP 200/200S/203S/203SF/204SF.
Guida all'installazione del software Il manuale spiega come installare il software con una connessione USB o di rete. La connessione di rete non è disponibile per i modelli SP 200/200S/203S/203SF/204SF.
Manuale istruzioni. Software Vimar By-web per dispositivi mobili Android Manuale per l'uso
 Manuale istruzioni Software Vimar By-web per dispositivi mobili Android Manuale per l'uso Contratto di licenza Vimar con l'utente finale VIMAR SPA con sede in Marostica (VI), Viale Vicenza n. 14 (http://www.vimar.com),
Manuale istruzioni Software Vimar By-web per dispositivi mobili Android Manuale per l'uso Contratto di licenza Vimar con l'utente finale VIMAR SPA con sede in Marostica (VI), Viale Vicenza n. 14 (http://www.vimar.com),
EOS 70D (W) Manuale Base di istruzioni della funzione Wi-Fi
 EOS 70D (W) Manuale Base di istruzioni della funzione Wi-Fi Questo manuale illustra le procedure di base per utilizzare le intuitive funzioni della fotocamera di "Trasferimento di immagini tra fotocamere"
EOS 70D (W) Manuale Base di istruzioni della funzione Wi-Fi Questo manuale illustra le procedure di base per utilizzare le intuitive funzioni della fotocamera di "Trasferimento di immagini tra fotocamere"
Configurazione di una connessione DUN USB
 Configurazione di una connessione DUN USB Cercare la lettera "U" in questa posizione È possibile collegare lo smartphone Palm Treo 750v e il computer mediante il cavo di sincronizzazione USB per accedere
Configurazione di una connessione DUN USB Cercare la lettera "U" in questa posizione È possibile collegare lo smartphone Palm Treo 750v e il computer mediante il cavo di sincronizzazione USB per accedere
INIZIARE DA QUI. Contenuto. Procedure descritte nella guida. Importante! Si è già in possesso di un palmare Palm?
 DA LEGGERE PRIMA INIZIARE DA QUI Procedure descritte nella guida Carica e configurazione del palmare Palm Tungsten E. Utilizzo del palmare. Installazione del software Palm Desktop. Importante! Si è già
DA LEGGERE PRIMA INIZIARE DA QUI Procedure descritte nella guida Carica e configurazione del palmare Palm Tungsten E. Utilizzo del palmare. Installazione del software Palm Desktop. Importante! Si è già
Capitolo 1 Connessione del router a Internet
 Capitolo 1 Connessione del router a Internet Questo capitolo descrive come collegare il router e accedere a Internet. Contenuto della confezione La confezione del prodotto deve contenere i seguenti elementi:
Capitolo 1 Connessione del router a Internet Questo capitolo descrive come collegare il router e accedere a Internet. Contenuto della confezione La confezione del prodotto deve contenere i seguenti elementi:
In questo manuale, si fa riferimento a ipod touch 5a generazione e iphone 5 con il solo termine iphone con connettore Lightning.
 In questo manuale, si fa riferimento a ipod touch 5a generazione e iphone 5 con il solo termine iphone con connettore Lightning. Per collegare un iphone con connettore Lightning ad SPH-DA100 AppRadio e
In questo manuale, si fa riferimento a ipod touch 5a generazione e iphone 5 con il solo termine iphone con connettore Lightning. Per collegare un iphone con connettore Lightning ad SPH-DA100 AppRadio e
Microsoft Windows 7: Guida introduttiva
 Microsoft Windows 7: Guida introduttiva Configurazione di Windows 7 Il tuo computer Dell è preconfigurato con il sistema operativo Microsoft Windows 7 se lo hai selezionato al momento dell'acquisto. Per
Microsoft Windows 7: Guida introduttiva Configurazione di Windows 7 Il tuo computer Dell è preconfigurato con il sistema operativo Microsoft Windows 7 se lo hai selezionato al momento dell'acquisto. Per
Conferencing. Novell. Conferencing 1.0. novdocx (it) 6 April 2007 AVVIARE IL CLIENT CONFERENCING: ACCESSO. Luglio 2007
 Guida di riferimento rapido per Conferencing Novell Conferencing novdocx (it) 6 April 2007 1.0 Luglio 2007 GUIDA RAPIDA www.novell.com Conferencing Novell Conferencing si basa sulla tecnologia Conferencing.
Guida di riferimento rapido per Conferencing Novell Conferencing novdocx (it) 6 April 2007 1.0 Luglio 2007 GUIDA RAPIDA www.novell.com Conferencing Novell Conferencing si basa sulla tecnologia Conferencing.
HTC Fetch BL A100. Guida utente. http://www.htc.com/support
 HTC Fetch BL A100 Guida utente http://www.htc.com/support Marchi e copyright 2013 HTC Corporation. Tutti i diritti riservati. HTC, il logo HTC e HTC Fetch sono marchi di HTC Corporation. Tutti i marchi
HTC Fetch BL A100 Guida utente http://www.htc.com/support Marchi e copyright 2013 HTC Corporation. Tutti i diritti riservati. HTC, il logo HTC e HTC Fetch sono marchi di HTC Corporation. Tutti i marchi
Istruzioni per l uso della Guida. Icone utilizzate in questa Guida. Istruzioni per l uso della Guida. Software di backup LaCie Guida per l utente
 Istruzioni per l uso della Guida Istruzioni per l uso della Guida Sulla barra degli strumenti: Pagina precedente / Pagina successiva Passa alla pagina Indice / Passa alla pagina Precauzioni Stampa Ottimizzate
Istruzioni per l uso della Guida Istruzioni per l uso della Guida Sulla barra degli strumenti: Pagina precedente / Pagina successiva Passa alla pagina Indice / Passa alla pagina Precauzioni Stampa Ottimizzate
Interfaccia di base di GroupWise WebAccess
 Interfaccia di base di GroupWise WebAccess 21 novembre, 2011 Novell Riferimento rapido Dopo che l'amministratore ha installato GroupWise 2012 WebAccess, è possibile usare l'interfaccia di base di GroupWise
Interfaccia di base di GroupWise WebAccess 21 novembre, 2011 Novell Riferimento rapido Dopo che l'amministratore ha installato GroupWise 2012 WebAccess, è possibile usare l'interfaccia di base di GroupWise
Outlook Plugin per VTECRM
 Outlook Plugin per VTECRM MANUALE UTENTE Sommario Capitolo 1: Installazione e Login... 2 1 Requisiti di installazione... 2 2 Installazione... 3 3 Primo Login... 4 Capitolo 2: Lavorare con Outlook Plugin...
Outlook Plugin per VTECRM MANUALE UTENTE Sommario Capitolo 1: Installazione e Login... 2 1 Requisiti di installazione... 2 2 Installazione... 3 3 Primo Login... 4 Capitolo 2: Lavorare con Outlook Plugin...
Il tuo manuale d'uso. SONY ERICSSON Z550I http://it.yourpdfguides.com/dref/452389
 Può anche leggere le raccomandazioni fatte nel manuale d uso, nel manuale tecnico o nella guida di installazione di SONY ERICSSON Z550I. Troverà le risposte a tutte sue domande sul manuale d'uso (informazioni,
Può anche leggere le raccomandazioni fatte nel manuale d uso, nel manuale tecnico o nella guida di installazione di SONY ERICSSON Z550I. Troverà le risposte a tutte sue domande sul manuale d'uso (informazioni,
Internet Wireless in Biblioteca
 Internet Wireless in Biblioteca Per poter accedere a Internet tramite il sistema WiFi in Biblioteca bisogna connettersi alla rete protetta TILANE. Parametri per la connessione alla rete Connessione alla
Internet Wireless in Biblioteca Per poter accedere a Internet tramite il sistema WiFi in Biblioteca bisogna connettersi alla rete protetta TILANE. Parametri per la connessione alla rete Connessione alla
IBM SPSS Statistics per Windows - Istruzioni di installazione (Licenza di rete)
 IBM SPSS Statistics per Windows - Istruzioni di installazione (Licenza di rete) Le seguenti istruzioni sono relative all installazione di IBM SPSS Statistics versione 20 con licenza di rete. Questo documento
IBM SPSS Statistics per Windows - Istruzioni di installazione (Licenza di rete) Le seguenti istruzioni sono relative all installazione di IBM SPSS Statistics versione 20 con licenza di rete. Questo documento
Telecomando HP Media (solo in determinati modelli) Guida utente
 Telecomando HP Media (solo in determinati modelli) Guida utente Copyright 2008 Hewlett-Packard Development Company, L.P. Windows e Windows Vista sono marchi registrati negli Stati Uniti di Microsoft Corporation.
Telecomando HP Media (solo in determinati modelli) Guida utente Copyright 2008 Hewlett-Packard Development Company, L.P. Windows e Windows Vista sono marchi registrati negli Stati Uniti di Microsoft Corporation.
Guida all'impostazione dei messaggi di avviso e delle destinazioni di scansione per le stampanti X500 Series
 Guida all'impostazione dei messaggi di avviso e delle destinazioni di scansione per le stampanti X500 Series www.lexmark.com Luglio 2007 Lexmark, Lexmark con il simbolo del diamante sono marchi di Lexmark
Guida all'impostazione dei messaggi di avviso e delle destinazioni di scansione per le stampanti X500 Series www.lexmark.com Luglio 2007 Lexmark, Lexmark con il simbolo del diamante sono marchi di Lexmark
Guida all'installazione rapida di connessione di rete
 Xerox WorkCentre M118/M118i Guida all'installazione rapida di connessione di rete 701P42713 Questa guida contiene le istruzioni necessarie per effettuare le seguenti operazioni. Navigazione sulle schermate
Xerox WorkCentre M118/M118i Guida all'installazione rapida di connessione di rete 701P42713 Questa guida contiene le istruzioni necessarie per effettuare le seguenti operazioni. Navigazione sulle schermate
Gui Gu d i a d ra r p a i p d i a V d o a d f a one Int fone In e t r e net rnet Box Key Mini
 Guida rapida Vodafone Internet Key Box Mini Ideato per Vodafone QSG_VMCLite_v31_10-2007_e172_IT.1 1 10/10/07 14:39:10 QSG_VMCLite_v31_10-2007_e172_IT.2 2 10/10/07 14:39:11 Benvenuti nel mondo della connessione
Guida rapida Vodafone Internet Key Box Mini Ideato per Vodafone QSG_VMCLite_v31_10-2007_e172_IT.1 1 10/10/07 14:39:10 QSG_VMCLite_v31_10-2007_e172_IT.2 2 10/10/07 14:39:11 Benvenuti nel mondo della connessione
Guida rapida Vodafone Internet Box
 Guida rapida Vodafone Internet Box Benvenuti nel mondo della connessione dati in mobilità di Vodafone Internet Box. In questa guida spieghiamo come installare e cominciare a utilizzare Vodafone Internet
Guida rapida Vodafone Internet Box Benvenuti nel mondo della connessione dati in mobilità di Vodafone Internet Box. In questa guida spieghiamo come installare e cominciare a utilizzare Vodafone Internet
Chat. Connettersi a un server di chat. Modificare le impostazioni di chat. Ricevere impostazioni chat. Chat
 2007 Nokia. Tutti i diritti sono riservati. Nokia, Nokia Connecting People, Nseries e N77 sono marchi o marchi registrati di Nokia Corporation. Altri nomi di prodotti e società citati nel presente documento
2007 Nokia. Tutti i diritti sono riservati. Nokia, Nokia Connecting People, Nseries e N77 sono marchi o marchi registrati di Nokia Corporation. Altri nomi di prodotti e società citati nel presente documento
IBM SPSS Statistics per Mac OS - Istruzioni di installazione (Licenza per sito)
 IBM SPSS Statistics per Mac OS - Istruzioni di installazione (Licenza per sito) Le seguenti istruzioni sono relative all installazione di IBM SPSS Statistics versione 21 con licenza per sito. Questo documento
IBM SPSS Statistics per Mac OS - Istruzioni di installazione (Licenza per sito) Le seguenti istruzioni sono relative all installazione di IBM SPSS Statistics versione 21 con licenza per sito. Questo documento
Guida alla registrazione on-line di un NovaSun Log
 Guida alla registrazione on-line di un NovaSun Log Revisione 4.1 23/04/2012 pag. 1 di 16 Contenuti Il presente documento è una guida all accesso e all utilizzo del pannello di controllo web dell area clienti
Guida alla registrazione on-line di un NovaSun Log Revisione 4.1 23/04/2012 pag. 1 di 16 Contenuti Il presente documento è una guida all accesso e all utilizzo del pannello di controllo web dell area clienti
4-450-999-52 (1) IP Remote Controller. Guida all impostazione del software RM-IP10 Setup Tool Versione software 1.1.0. 2012 Sony Corporation
 4-450-999-52 (1) IP Remote Controller Guida all impostazione del software RM-IP10 Setup Tool Versione software 1.1.0 2012 Sony Corporation Indice Introduzione... 3 Preparazione del computer... 3 Impostazione
4-450-999-52 (1) IP Remote Controller Guida all impostazione del software RM-IP10 Setup Tool Versione software 1.1.0 2012 Sony Corporation Indice Introduzione... 3 Preparazione del computer... 3 Impostazione
GPS NAVIGATION SYSTEM QUICK START USER MANUAL
 GPS NAVIGATION SYSTEM QUICK START USER MANUAL ITALIAN Guida introduttiva La prima volta che si utilizza il software di navigazione, si avvia automaticamente un processo di impostazione iniziale. Procedere
GPS NAVIGATION SYSTEM QUICK START USER MANUAL ITALIAN Guida introduttiva La prima volta che si utilizza il software di navigazione, si avvia automaticamente un processo di impostazione iniziale. Procedere
Backup e ripristino Guida per l'utente
 Backup e ripristino Guida per l'utente Copyright 2008 Hewlett-Packard Development Company, L.P. Windows e Windows Vista sono marchi o marchi registrati di Microsoft Corporation negli Stati Uniti e/o in
Backup e ripristino Guida per l'utente Copyright 2008 Hewlett-Packard Development Company, L.P. Windows e Windows Vista sono marchi o marchi registrati di Microsoft Corporation negli Stati Uniti e/o in
