SOFTWARE. Manuale d'uso
|
|
|
- Dorotea Milano
- 8 anni fa
- Visualizzazioni
Transcript
1 SOFTWARE Manuale d'uso It
2 Avvisi 2008 Nik Software, Inc. Tutti i diritti riservati. Il presente manuale non può essere riprodotto, trasmesso, trascritto, memorizzato in un sistema di archiviazione o tradotto in altre lingue, in parte o per intero, in qualsiasi forma né con qualsiasi mezzo senza la preventiva autorizzazione scritta di Nik Software, Inc. Nikon si riserva di modificare le specifiche dell hardware e del software indicate nei presenti manuali in qualsiasi momento e senza preavviso. Né Nik Software Inc. né Nikon saranno responsabili per eventuali danni risultanti dall uso del prodotto. Nonostante siano stati fatti tutti gli sforzi per assicurare che le informazioni riportate in questi manuali siano accurate e complete, invitiamo a segnalare eventuali errori od omissioni all agente Nikon competente per zona (vedere l indirizzo fornito a parte). Protetto da brevetti degli Stati Uniti. Brevetti in corso di registrazione negli Stati Uniti e/o in altri Paesi NIKON CORPORATION Nik Software, Inc. Tutti i diritti riservati. Informazioni sui marchi U Point è un marchio registrato di Nik Software, Inc. Nik e il logo Nik sono marchi di Nik Software, Inc. Macintosh e Mac OS sono marchi registrati di Apple Inc. Microsoft e Windows sono marchi registrati di Microsoft Corporation. Intel, Pentium, Xeon e Core sono marchi o marchi registrati di Corporation. Adobe e Photoshop sono marchi registrati di Adobe Systems, Inc. Tutti gli eventuali altri marchi commerciali menzionati nel presente manuale o in qualsiasi altro documento fornito con il prodotto Nikon costituiscono marchi o marchi registrati appartenenti ai rispettivi proprietari.
3 Capitolo 2 Capitoli in sintesi Capitolo 1 Avvisi e informazioni sui marchi Capitolo 2 Capitoli in sintesi Capitolo 3 Sommario Capitolo 4 Introduzione Capitolo 5 Requisiti di sistema e installazione Capitolo 6 Per iniziare Capitolo 7 Preferenze Capitolo 8 Interfaccia Capitolo 9 Browser Capitolo 10 Palette Cartelle Capitolo 11 Palette Metadati Capitolo 12 Barra strumenti Attività Capitolo 13 Barra strumenti Capitolo 14 Navigatore Capitolo 15 Lista modifiche Capitolo 16 Info foto Capitolo 17 Selettore colore Capitolo 18 Menu File Capitolo 19 Menu Modifica Capitolo 20 Menu Regola Capitolo 21 Menu Filtro Capitolo 22 Menu Batch Capitolo 23 Menu Visualizza Capitolo 24 Menu Finestra Capitolo 25 Menu Guida Capitolo 26 Appendice: tasti di scelta rapida Capitolo 27 Appendice: profili colore forniti Capitolo 28 Appendice: note aggiuntive Capitolo 29 Indice Capitolo 30 Contatti Capitolo 2 Capitoli in sintesi 1
4 2 Capitolo 2 Capitoli in sintesi
5 Capitolo 3 Sommario Capitolo 1 Avvisi Informazioni sui marchi Capitolo 2 Capitolo 3 Capitolo 4 Avvisi e informazioni sui marchi Capitoli in sintesi Sommario Introduzione Vantaggi del formato RAW Rapporto con la fotocamera Tecnologia U Point Capitolo 5 Requisiti di sistema e installazione Requisiti di sistema Windows Macintosh Installazione Windows Macintosh Opzioni di gestione colore Esecuzione di Capture NX 2 in modalità di prova o attivaizone del prodotto Aggiornamento da Capture NX versione Capitolo 6 Per iniziare Avvio di Capture NX Conversione delle etichette di Capture NX versione Schermata Benvenuto Apri immagine recente Apri ultime cartelle Non mostrare più Trascina qui un immagine per aprirla (solo Macintosh) Ricerca e apertura delle immagini Con il Browser Con Apri immagine Utilizzo di ViewNX Utilizzo di Nikon Transfer Differenze tra i formati dei file NEF TIFF JPEG Suggerimenti per il flusso di lavoro Stampa Stampa di un immagine singola Stampa di provini Elaborazione batch Applicazione di una serie di miglioramenti a una cartella di immagini Aggiunta di dati XMP/IPTC alla serie di immagini utilizzando una preimpostazione XMP/IPTC...31 Conversione di file NEF RAW in file JPEG o TIFF Per convertire una cartella di file da NEF RAW a JPEG o TIFF Per convertire i file selezionati dal Browser Capitolo 7 Preferenze Generali Applicazione associata ad Apri con Destinazione file TIFF per comando Apri con D1X RAW Unità di misura Salva di default Mantieni tutti gli step attivi Cartella dei dati temporanei Gestione colore Spazio colore RGB predefinito Usa questo profilo invece di quello incorporato...40 Profilo di separazione CMYK Profilo stampante Usa questo profilo per la stampa Intento Usa compensazione del punto nero Livelli e campionamento Livelli e curve Dimensioni contagocce Visualizza Griglia Sovrapposizione selezione Immagine Capitolo 3 Sommario 3
6 Impostazioni cache Ricerca cache Modifica cache Preimpostazioni XMP/IPTC Preimpostazioni disponibili Editor di campo Nuovo Duplica Elimina Importa Esporta Etichette Compatibilità etichetta Etichette disponibili Gestisci impostazioni Aggiungi Elimina Aree di lavoro Aree di lavoro predefinite Aree di lavoro personali Ripristina collegamento Aggiungi Elimina Capitolo 8 Interfaccia Panoramica Editor Barra dei menu Browser Cartelle Metadati Barra strumenti Navigatore Lista modifiche Info foto Finestra dell immagine Aree di lavoro Browser Metadati Multifunzione Modifica Creazione di aree di lavoro personalizzate Utilizzo di più schermi Sottomenu Schermo aggiuntivo Desktop Scambia aree di lavoro Finestra dell immagine Nome immagine Fattore di zoom Dimensioni file Profilo colore Prova colori Funzionalità finestre e palette Palette Nascondi e Mostra Palette Aggancio e Sgancio Maniglia Controllo di ridimensionamento Ricerca di palette Capitolo 9 Browser Panoramica del browser Apertura di una cartella di immagini nel browser Utilizzo della palette Cartelle Utilizzo di Apri cartella nel browser Utilizzo di Nikon Transfer Navigazione all interno del browser Strumenti Filtro Filtro per etichetta Filtro per classifica Tipo di file da visualizzare Strumenti di ordinamento Ordina per Poi ordina per Barra strumenti di etichettatura e classificazione Aggiungi etichetta Aggiungi classifica Intestazione browser Selettore vista browser Griglia miniature Elenco miniature Apertura delle immagini dal browser Capitolo 10 Palette Cartelle Sezione Cartelle preferite Aggiunta di preferiti Eliminazione di preferiti Sezione Struttura cartelle Capitolo 11 Palette Metadati Sezione Informazioni su file e fotocamera Sezione Informazioni XMP/IPTC Aggiunta di informazioni sull immagine Copia e incolla delle informazioni IPTC Creazione di preimpostazioni XMP/IPTC Caricamento di preimpostazioni XMP/IPTC Capitolo 3 Sommario
7 Capitolo 12 Gestione di preimpostazioni XMP/IPTC Barra strumenti Attività Selettore aree di lavoro Avvia Nikon Transfer Stampa Capitolo 13 Barra strumenti Barra delle opzioni strumenti Selezione diretta Sposta Zoom Ruota Raddrizza Strumento Ritaglia Metodo di ritaglio Mostra reticolo di assistenza di ritaglio Punto di controllo Nero Metodo Punto di controllo Nero Avanzate Punto di controllo Neutro Metodo Punto di controllo Neutro Mostra selezione Selettore colore Avanzate Punto di controllo Bianco Metodo Punto di controllo Bianco Avanzate Punto di controllo Colore Modalità Punto di controllo Colore Mostra selezione Preserva dettagli Selettore colore Metodo Punto di controllo Occhi rossi Pennello di ritocco automatico Dimensione Punto di controllo selezione Lazo e Strumenti di selezione Lazo Lazo poligonale Selezione rettangolare Selezione ellittica Durezza bordi Strumento Pennello di selezione Durezza pennello Opacità Controlli pressione Strumenti Selezione sfumata Strumento Sfumatura lineare Strumento Sfumatura radiale Intervallo sfumatura Strumento Riempi/Rimuovi Capitolo 14 Capitolo 15 Navigatore Lista modifiche Introduzione alla Lista modifiche Triangoli mostra/nascondi Casella di controllo Applica Pulsante Ripristina Pulsante Elimina Versione Originale Ultimo salvataggio (Attuale) Nuova versione Versione modificata Menu Batch Sezione Sviluppo Impostazioni fotocamera Correzioni rapide Correzioni fotocamera/obiettivo Sezione Regolazione Informazioni sulla selezione Menu a discesa Regola e Filtro Icona collegamento Controlli miglioramento Miscelatore opacità Utilizzo della Lista modifiche Eliminazione di step e miglioramenti Copia e incolla di step e miglioramenti Collegamento dei miglioramenti Scambio dei miglioramenti Pulsante Nuovo step Capitolo 16 Info foto Istogramma Canali Soglia doppia Cancella Punti di osserv Pulsante Aggiunge punti di osservazione Modello colore Campione Capitolo 3 Sommario 5
8 Capitolo 17 Capitolo 18 Selettore colore Ruota colori Triangolo colori Caselle di selezione RGB Caselle di selezione TSL Caselle di selezione LAB Ultima scelta e Scelte precedenti Preleva colore Triangolo mostra/nascondi Campioni Sezione Campioni Menu File Apri immagine Apri con Apri cartella nel Browser Apri recenti Avvia Nikon Transfer Avvia Camera Control Pro Salva JPEG Salva con nome NEF TIFF JPEG Versione precedente Protezione file Chiudi Imposta pagina Stampa Pulsanti Mostra pagine e Pagina avanti e indietro Copie Imposta pagina Metadati Scheda Layout pagina Scheda Gestione colore Stampa su file Esci Capitolo 19 Menu Modifica Annulla Ripeti Taglia Copia Incolla Duplica Elimina Rinomina Seleziona tutto Deseleziona tutto Rifletti Ruota senso orario senso antiorario Raddrizza Dimensione/Risoluzione Cambia le dimensioni immagine Non cambiare le dimensioni immagine Adatta foto Capitolo 20 Menu Regola Luminosità > Livelli e curve Selettore canale Editor di curve Cursori di output bianco e nero Cursori Punto nero, Punto medio e Punto bianco Mostra istogramma prima/dopo Auto-contrasto Imposta punto bianco Imposta punto neutro Imposta punto nero Aggiungi punto di ancoraggio Ripristina canale in uso Ripristina tutti i canali Annulla temporaneo Luminosità > Contrasto/Luminosità Contrasto Luminosità Luminosità > Livelli automatici Metodo Livelli automatici Contrasto Correzione dominante colore Luminosità > D-Lighting Metodo Rapido (HS) Metodo Qualità migliore (HQ) Colore > Editor LST Luminosità master Luminosità colore Saturazione colore Tonalità Colore > Bilanciamento colore Luminosità Contrasto Rosso Capitolo 3 Sommario
9 Verde Blu Colore > Booster colore Preserva tonalità incarnato Livello Colore > Saturazione / Calore Saturazione Calore Nitidezza > Controllo sfocatura Raggio Opacità Nitidezza > Accentua passaggio Raggio Nitidezza > Maschera di contrasto Colore Intensità Raggio Soglia Elimina Correggi > Controllo distorsione Correzione Colore di riempimento Correggi > Aberrazione colore Rosso Ciano Blu Giallo Riduzione disturbo NR Intensità Nitidezza Metodo Riduzione disturbo bordi Profilo colore Applica profilo Converti in profilo Capitolo 21 Menu Filtro Effetti foto Ottimizza foto Bianco e Nero Seppia Colora Aggiungi disturbo / grana Livello grana Colore grana Tipo grana Contrasto: intervallo colori Tonalità Contrasto Luminosità Colora Colore Opacità Metodo di fusione Conversione Bianco e Nero Tonalità filtro Intensità colore filtro Luminosità Contrasto Plug-in di terze parti Capitolo 22 Menu Batch Avvia elaborazione batch Elaborazione batch Cartella controllata Finestra Denominazione dei file Coda di elaborazione Copia regolazioni Incolla regolazioni Salva regolazioni Carica impostazioni Copia informazioni IPTC Incolla informazioni IPTC Salva come preimpostazione XMP/IPTC Carica preimpostazione XMP/IPTC Capitolo 23 Menu Visualizza Visualizza selezione Nascondi selezione Mostra sovrapposizione Mostra maschera Mostra tutti i punti di controllo Mostra selezione attiva Mostra punti di osservazione Mostra griglia Mostra punto AF Mostra alte luci perse Mostra ombre perse Mostra al 100% Adatta allo schermo Zoom Zoom Schermo intero Presentazione Nascondi palette Confronta immagini Confronta nel Browser Confronta nell editor Capitolo 3 Sommario 7
10 Capitolo 24 Confronta con l originale Menu Finestra Aree di lavoro Ripristina area di lavoro Browser Cartelle Metadati Barra strumenti Navigatore Lista modifiche Info foto Sovrapponi Affianca Capitolo 25 Menu Guida Argomenti Supporto tecnico Mostra schermata di benvenuto Aggiorna Capture NX Informazioni su Capture NX Capitolo 26 Appendice: tasti di scelta rapida Browser Barra strumenti Info foto Menu File Menu Modifica Menu Regola Menu Filtro Menu Batch Visualizza Menu Finestra Guida Tasti di scelta rapida specifici di Apple Capitolo 28 Appendice: note aggiuntive Generali Nikon Message Center Installazione Regolazioni fotocamera Bilanciamento del bianco Modo colore Compensazione esposizione Image Dust Off Controllo vignettatura Apertura delle immagini Salvataggio delle immagini Stampa Dimensione/Risoluzione Preferenze Gestione colore (Windows) Preferenze Gestione colore (Macintosh) Livelli e curve D-Lighting Maschera di contrasto Controllo aberrazione colore Elaborazione batch Capitolo 29 Capitolo 30 Indice Contatti Apprendimento continuo Capitolo 27 Appendice: profili colore forniti Profili RGB standard forniti in Capture NX Profili con un valore gamma di 1, Profili con un valore gamma di 2, Dati tecnici per i profili RGB forniti con Capture NX Profili colore di Capture NX 2 e Adobe Photoshop Capitolo 3 Sommario
11 Capitolo 4 Introduzione Capture NX 2 contiene numerosi miglioramenti progettati per renderla un applicazione di fotoritocco ancora più completa e potente, pensata specificatamente per la fotografia. L interfaccia e gli strumenti di Capture NX 2 forniscono un approccio intuitivo all arte e alla scienza del fotoritocco, che consente di risparmiare tempo. Capture NX 2 è la versione più recente di una vasta gamma di strumenti di qualità Nikon progettati per accelerare il flusso di lavoro per i fotografi. Con Capture NX 2 è possibile utilizzare strumenti all avanguardia che garantiscono la qualità e le prestazioni che ci si aspetta da un applicazione di fotoritocco. Vantaggi del formato RAW Unico tra i software di fotoritocco, Capture NX 2 consente di ottenere qualità ottimale per l elaborazione di file NEF (Nikon Electronic Format) RAW e fornisce strumenti avanzati per migliorare qualsiasi immagine. La ripresa in formato RAW presenta dei precisi vantaggi rispetto alla ripresa e alla successiva memorizzazione dei file elaborati, come JPEG e TIFF. Il formato RAW registra importanti dati sulle condizioni in cui è stata acquisita l immagine. Tali informazioni possono essere utilizzate da Capture NX 2 per apportare speciali regolazioni e migliorare l immagine al termine dell acquisizione. Di seguito sono riportate alcune impostazioni della fotocamera e le regolazioni RAW controllabili all interno della sezione Sviluppo della palette Lista modifiche: Modo colore o Controllo immagine (in base al modello della fotocamera) Bilanciamento del bianco Contrasto Saturazione Nitidezza Compensazione esposizione Tonalità cromatica Riduzione moiré colore Image Dust Off Auto aberrazione colore D-Lighting attivo (in base al modello della fotocamera) Capitolo 4 Introduzione Vantaggi del formato RAW 9
12 Rapporto con la fotocamera Capture NX 2 è stato pensato per supportare i file JPEG e TIFF e per fornire le funzioni uniche che supportano completamente le fotocamere Nikon, consentendo di cambiare molte delle impostazioni selezionate nella fotocamera. Una volta aperto un file in formato NEF RAW all interno di Capture NX 2, è possibile visualizzare i dati di ripresa, la fotocamera impiegata e i parametri di esposizione del file all interno della palette Metadati. Tecnologia U Point La tecnologia U Point è una funzione fondamentale di Nikon Capture NX 2. I controlli che utilizzano la tecnologia U Point consentono di modificare direttamente sezioni di una foto o di controllare il punto in cui viene applicato un miglioramento senza dover creare una selezione, operazione dispendiosa in termini di tempo ma necessaria con altre applicazioni software. La tecnologia U Point è stata ampiamente riconosciuta come una delle tecnologie più rivoluzionarie nel mercato odierno, e ora viene utilizzata in un numero sempre maggiore di strumenti in Capture NX 2. La tecnologia U Point garantisce controllo preciso e diretto di diversi strumenti all interno di Capture NX 2, consentendo un fotoritocco semplice ma al tempo stesso avanzato. La tecnologia U Point costituisce la base dei punti di controllo della serie Capture NX 2: colore, nero, neutro, e bianco, occhi rossi e il nuovo punto di controllo selezione. Questi punti di controllo consentono di creare miglioramenti cromatici e tonali, correggere errori o applicare selettivamente i miglioramenti fotografici direttamente sull immagine e con feedback immediato. I punti di controllo con tecnologia U point di Capture NX 2 consentono di lavorare con le immagini senza dover eseguire una complessa serie di operazioni secondo un particolare ordine. I punti di controllo identificano l oggetto in base a vari criteri. Quando viene posizionato il primo punto di controllo, la tecnologia U Point individua selettivamente gli elementi specifici dell oggetto sul quale è stato posizionato il punto, ovvero posizione, colore, saturazione e trama. Identificando questi elementi, insieme al cursore Dimensione, il punto di controllo è in grado di determinare i bordi dell oggetto per agire solo su tale oggetto o sugli oggetti con elementi simili. Con ogni punto di controllo applicato all immagine aumenta il controllo su oggetti specifici dell immagine. Gli ulteriori punti di controllo assicurano che le regolazioni eseguite vengano applicate solo all oggetto corrente; collocando un punto di controllo su un oggetto con le impostazioni predefinite si impedisce ad altri punti di controllo di intervenire su tale oggetto. Grazie ad una speciale funzione di miscelazione gli effetti dei punti di controllo vengono applicati all intera immagine in modo da creare un risultato di aspetto naturale, molto professionale. Gli strumenti basati sulla tecnologia U Point sono progettati per rendere i miglioramenti più veloci, professionali e di qualità eccellente. I risultati saranno semplicemente incredibili. 10 Capitolo 4 Introduzione Rapporto con la fotocamera
13 Capitolo 5 Requisiti di sistema e installazione Requisiti di sistema Windows Sistema operativo Processore RAM Spazio su disco rigido Risoluzione dello schermo Macintosh Sistema operativo Processore RAM Spazio su disco rigido Risoluzione dello schermo Versioni preinstallate di Windows Vista edizioni 32-bit Home Basic/HomePremium/ Business/Enterprise/Ultimate (Service Pack 1), Windows XP Home Edition/ Professional (Service Pack 2) Pentium 4 o superiore Minimo 768 MB (raccomandati 1 GB) Per l installazione sono necessari 200 MB pixel (consigliata o superiore) con colore a 16 bit (consigliato colore a 32 bit) Mac OS X (versione o ) A Nota: Capture NX 2 non supporta la distinzione tra maiuscole e minuscole e i formati dischi di journaling sensibili al contesto. PowerPC G4, PowerPC G5, Intel Core Duo, Intel Core 2 Duo, Intel Xeon o superiore Minimo 768 MB (raccomandati 1 GB) Per l installazione sono necessari 200 MB pixel (consigliata o superiore) con colore a 16 bit (consigliato colore a 32 bit) Per informazioni più aggiornate, visitare i seguenti siti internet: Per gli utenti negli Stati Uniti: Per gli utenti in Europa e Africa: Per gli utenti in Asia, Oceania e Medio Oriente: Capitolo 5 Requisiti di sistema e installazione Requisiti di sistema 11
14 Installazione Windows Procedere come segue per installare Capture NX 2 nel sistema operativo Windows: 1 Inserire il CD di installazione di Capture NX 2 nell unità CD o DVD del computer. Aprire il CD mediante l icona Risorse del computer e fare doppio clic sull icona di installazione all interno della finestra visualizzata per avviare la procedura guidata di installazione. Se si è scaricato Capture NX 2, individuare il file di installazione salvato sul computer e fare clic su di esso per avviare la procedura guidata di installazione. (Le chiavi prodotto possono essere acquistate tramite Internet solo in alcuni Paesi e regioni). 2 Capture NX 2 verificherà se Microsoft.NET Framework è installato e disponibile sul computer in uso. In caso contrario, la procedura guidata di installazione di Capture NX 2 tenterà di scaricare e installare la versione appropriata di.net Framework, necessaria per Capture NX 2. 3 Seguire i passaggi nel programma di installazione per selezionare la posizione corretta in cui installare Capture NX 2. 4 Dopo avere installato il software, seguire i passaggi per la gestione del colore indicati nella sezione Opzioni di gestione colore più avanti in questo capitolo. 5 Nell ultima schermata selezionare i tipi di file da associare a Capture NX 2. Tali tipi di file associati a Capture NX 2 aperti successivamente da Esplora risorse vengono aperti direttamente in Capture NX 2. Macintosh Procedere come segue per installare Capture NX 2 nel sistema operativo Macintosh: 1 Inserire il CD di installazione di Capture NX 2 nell unità CD o DVD del computer. Fare doppio clic sull icona del CD visualizzata sul desktop e fare doppio clic sull icona di installazione all interno della finestra visualizzata per avviare la procedura guidata di installazione. Se si è scaricato Capture NX 2, individuare il file di installazione salvato sul computer e fare clic su di esso per avviare la procedura guidata di installazione. (Le chiavi prodotto possono essere acquistate tramite Internet solo in alcuni Paesi e regioni). 2 Seguire i passaggi nel programma di installazione per selezionare la posizione corretta in cui installare Capture NX 2. 3 Dopo avere installato il software, seguire i passaggi per la gestione del colore indicati nella sezione Opzioni di gestione colore più avanti in questo capitolo. 4 Completare il processo di installazione. 12 Capitolo 5 Requisiti di sistema e installazione Installazione
15 Opzioni di gestione colore Una volta installati i file nel computer, sarà possibile impostare le preferenze per la gestione colore. Le impostazioni di gestione colore fornite nella procedura guidata di configurazione consentono di impostare la funzionalità predefinita per Capture NX 2 e possono essere modificate successivamente nella finestra di dialogo Preferenze. Procedere come segue per determinare la modalità di gestione colore delle immagini aperte di Capture NX 2: 1 Selezionare 2 Selezionare la modalità di determinazione dello spazio colore quando viene aperto un file in Capture NX 2. Le opzioni disponibili per lo spazio colore di lavoro sono due: Usare come spazio colore di lavoro lo spazio colore del file da aprire In questo modo Capture NX 2 userà sempre come spazio colore di lavoro il profilo incorporato nell immagine aperta. Se Capture NX 2 non è in grado di riconoscere il profilo dell immagine incorporata, verrà usato come spazio di lavoro per quell immagine il profilo indicato come spazio colore RGB predefinito. Usare come spazio colore di lavoro lo spazio RGB predefinito In questo modo, l immagine viene convertita automaticamente dal profilo colore incorporato nell immagine al profilo colore selezionato nel menu a discesa Spazio colore RGB predefinito. lo spazio colore da utilizzare come spazio colore di lavoro predefinito. Fare clic sul menu a discesa Spazio colore RGB predefinito e selezionare lo spazio colore richiesto da utilizzare se Capture NX 2 non è in grado di determinare il profilo incorporato o se è selezionata l opzione Usare come spazio colore di lavoro lo spazio RGB predefinito. Completare il processo di installazione di Capture NX 2. Esecuzione di Capture NX 2 in modalità di prova o attivaizone del prodotto Al primo avvio di Capture NX 2 dopo avere completato la procedura di installazione, viene presentata la schermata iniziale di Capture NX 2. Nella schermata iniziale di Capture NX 2 sono presentate le opzioni per eseguire Capture NX 2 per 60 giorni con funzionalità complete in modalità di prova e per immettere il codice prodotto. Per eseguire Capture NX 2 in modalità di prova, fare clic sul pulsante Continua la prova dalla schermata iniziale di Capture NX 2. Il pulsante Continua la prova sarà accessibile per tutti e 60 i giorni della modalità di prova. Al termine del periodo di prova di 60 giorni, sarà possibile accedere solo ai pulsanti Acquista chiave prodotto, Inserisci chiave prodotto e Esci. Per attivare Capture NX 2, fare clic su Inserisci chiave prodotto e immettere il proprio nome, azienda (opzionale) e codice prodotto. È possibile immettere un codice prodotto e attivare Capture NX 2 in qualsiasi momento. Se Capture NX 2 è stato acquistato da un negozio o da un rivenditore di fotocamere, il codice prodotto si trova sulla custodia del CD-ROM. Si raccomanda di conservare con cura il codice, poiché è necessario per l installazione e l aggiornamento del software e, in caso di smarrimento, non può essere sostituito. (Le chiavi prodotto possono essere acquistate tramite Internet solo in alcuni Paesi e regioni). Capitolo 5 Requisiti di sistema e installazione Installazione 13
16 Aggiornamento da Capture NX versione 1 Quando si esegue l aggiornamento da Capture NX versione 1, seguire le istruzioni per l installazione riportate precedentemente in questo capitolo. È possibile installare Capture NX versione 1 e Capture NX 2 sullo stesso computer contemporaneamente. Quando si attiva una versione aggiornata, verrà richiesto il codice prodotto di Capture NX versione 1. Immettere prima il proprio nome, azienda (opzionale) e codice prodotto Capture NX 2. Verrà quindi richiesto di immettere il codice prodotto di Capture NX versione 1. Dopo avere immesso i codici prodotto di Capture NX 2 e Capture NX versione 1, la propria copia di Capture NX 2 verrà attivata e l applicazione verrà aperta. 14 Capitolo 5 Requisiti di sistema e installazione Installazione
17 Capitolo 6 Per iniziare Avvio di Capture NX 2 Nei sistemi operativi Windows, Capture NX 2 può essere avviato selezionando il menu Start, Programmi, la voce di menu Capture NX 2 e selezionando Capture NX 2. Nel sistema operativo Macintosh, fare doppio clic sull icona Macintosh HD sul desktop e aprire la cartella Applicazioni. Fare doppio clic sulla cartella Capture NX 2, quindi sull icona dell applicazione Capture NX 2. Conversione delle etichette di Capture NX versione 1 Se le immagini sul computer sono state etichettate utilizzando Capture NX versione 1, Capture NX 2 consente di convertire tali etichette nel sistema utilizzato da Capture NX 2 e ViewNX. All avvio di Capture NX 2, verranno ricercate eventuali etichette esistenti di Capture NX versione 1 memorizzate nel sistema. Se vengono rilevate etichette di Capture NX versione 1, viene visualizzata la finestra di dialogo Converti etichette. Fare clic su Sì per avviare la conversione delle etichette utilizzate da Capture NX versione 1 in etichette compatibili con Capture NX 2 e ViewNX. Se si seleziona questa opzione, le etichette non verranno rimosse dal sistema e le immagini etichettate da Capture NX versione 1 continueranno ad essere accessibili in Capture NX versione 1. A Nota: se sono presenti molte immagini etichettate da Capture NX versione 1, questo processo può richiedere del tempo. Fare clic su No per evitare che le etichette vengano convertite in Capture NX 2. Se non si desidera visualizzare la finestra di dialogo Converti etichette all avvio successivo di Capture NX 2, selezionare la casella di controllo Non mostrare più. Capitolo 6 Per iniziare Avvio di Capture NX 2 15
18 Schermata Benvenuto All avvio di Capture NX 2 viene visualizza la schermata Benvenuto in cui sono elencati gli ultimi file e le ultime cartelle aperti. Windows q w Macintosh q w r e q Apri immagine recente w Apri ultime cartelle e Non mostrare più r Trascina qui un immagine per aprirla (solo Macintosh) e La sezione Apri immagine recente contiene un elenco delle immagini più recenti aperte all interno di Capture NX 2. L ultima immagine modificata è la prima in cima all elenco, le altre seguono in ordine cronologico. Fare clic sul nome dell immagine per aprire l immagine all interno di Capture NX 2. La sezione Apri ultime cartelle contiene l elenco delle ultime cartelle visualizzate all interno della palette Browser, con l ultima cartella aperta elencata per prima. Fare clic su una delle cartelle visualizzate per aprirla immediatamente all interno della palette Browser. La casella di controllo Non mostrare più consente di evitare la visualizzazione della schermata Benvenuto dopo l avvio di Capture NX 2. Selezionare questa casella per evitare che la schermata Benvenuto venga visualizzata all avvio di Capture NX 2. Per accedere nuovamente alla schermata Benvenuto, passare al menu Guida e selezionare Mostra schermata di benvenuto. È quindi possibile deselezionare la casella di controllo Non mostrare più per visualizzare la schermata Benvenuto all avvio di Capture NX 2. La sezione Trascina qui un immagine per aprirla è disponibile solo nella versione per Macintosh e consente di aprire un immagine trascinandola dal Finder di Macintosh in questa sezione. Nel sistema operativo Windows, è possibile trascinare un immagine da Esplora risorse nella finestra di Capture NX 2 per aprire l immagine all interno di Capture NX Capitolo 6 Per iniziare Schermata Benvenuto
19 Ricerca e apertura delle immagini Capture NX 2 consente di individuare e aprire le immagini che si desidera migliorare in più modi: Con il Browser Procedere come segue per aprire un immagine utilizzando il browser: 1 Aprire la palette Cartelle per visualizzare automaticamente la palette Browser. Fare clic sulla cartella all interno della palette Cartelle da visualizzare all interno del browser. 2 Individuare l immagine da aprire e fare clic su di essa. Con Apri immagine Procedere come segue per aprire un immagine utilizzando Apri immagine 1 Selezionare Apri immagine dal menu File. Capitolo 6 Per iniziare Ricerca e apertura delle immagini 17
20 2 All interno della finestra di dialogo visualizzata, individuare un immagine da aprire e fare clic sul pulsante Apri. Utilizzo di ViewNX Procedere come segue per aprire un immagine da ViewNX: 1 Selezionare una o più immagini da aprire in Capture NX 2. 2 Fare clic sul pulsante Apri in Capture NX nell interfaccia di ViewNX. Utilizzo di Nikon Transfer Procedere come segue per aprire una cartella di immagini trasferite al computer utilizzando Nikon Transfer: 1 In Nikon Transfer selezionare la scheda Preferenze. 2 Fare clic sul menu a discesa per l opzione Apri cartella destinazione in un altra applicazione dopo il trasferimento. 3 Selezionare Sfoglia. 4 Selezionare Capture NX 2 dalla finestra Selezione programma visualizzata e fare clic su OK. Al termine del successivo trasferimento, nel browser di Capture NX 2 sarà visualizzata la cartella identificata nella cartella di destinazione principale. È quindi possibile aprire una o più immagini facendo doppio clic su di esse all interno del browser. 18 Capitolo 6 Per iniziare Ricerca e apertura delle immagini
21 Differenze tra i formati dei file Capture NX 2 supporta tre formati file diversi: NEF, TIFF, e JPEG. NEF Il formato NEF, o Nikon Electronic Format, è stato progettato come formato file di archiviazione per le immagini. Con il formato NEF l intero contenuto della palette Lista modifiche viene salvato insieme all immagine originale. Le eventuali modifiche apportate vengono salvate separatamente all interno del file, consentendo un flusso di lavoro di fotoritocco non distruttivo. Il formato NEF mantiene l alta qualità delle immagini senza alcuna perdita, pur mantenendo contenute le dimensioni del file. All interno di Capture NX 2 le immagini in NEF conservano pressappoco le dimensioni del file originale, indipendentemente dal numero di miglioramenti applicati all immagine. A Nota: la dimensione dei file NEF può aumentare leggermente dopo averli salvati in Capture NX 2 a causa dell anteprima JPEG a risoluzione massima e ad alta qualità. Questa anteprima JPEG garantisce la corretta visualizzazione dello stato corrente dell immagine in altre applicazioni. L aumento delle dimensioni del file si verifica solo dopo il primo salvataggio in Capture NX 2, mentre nei salvataggi successivi possono verificarsi leggere variazioni delle dimensioni del file a causa della natura inerente della compressione JPEG utilizzata sull anteprima JPEG integrata o a causa della dimensione dell anteprima JPEG modificata con gli strumenti Ritaglia o Dimensione/Risoluzione. Esistono due diversi tipi di file NEF: i file NEF RAW e i file NEF convertiti. I file NEF RAW vengono creati dalla fotocamera utilizzando l opzione del tipo di file RAW. I file NEF convertiti vengono creati inizialmente come file TIFF o JPEG, ma sono salvati come NEF utilizzando Capture NX 2 o un applicazione Nikon Capture precedente. Sia i file NEF RAW che i file NEF convertiti traggono vantaggio dalla possibilità di memorizzare i miglioramenti separatamente dai dettagli dell immagine originale. A Nota: solo i file NEF RAW supportano le modifiche alle impostazioni apportate all interno della fotocamera e altri miglioramenti specifici di RAW. Supporto dei file NEF RAW I file NEF RAW sono generati da tutte le fotocamere Nikon Digital SLR nonché da alcune fotocamere COOLPIX. Capture NX 2 fornisce supporto per i file NEF RAW dall intera gamma di fotocamere digitali Nikon che producono file NEF RAW. Per informazioni aggiornate sulle fotocamere digitali supportate, visitare il sito Web Nikon della propria area geografica. Per gli utenti negli Stati Uniti: Per gli utenti in Europa e Africa: Per gli utenti in Asia, Oceania e Medio Oriente: TIFF TIFF è generalmente utilizzato come standard per la riproduzione di immagini di alta qualità. Se l immagine viene salvata in TIFF, il relativo file contiene lo stato finale dell immagine come mostrato in Capture NX 2, con qualità massima dell immagine. Dopo avere salvato l immagine in TIFF e averla chiusa, non sarà possibile cambiare le modifiche applicate precedentemente all immagine nella palette Lista modifiche. Capitolo 6 Per iniziare Differenze tra i formati dei file 19
22 JPEG Il formato file JPEG è uno dei formati file maggiormente utilizzati e consente di salvare un maggior numero di immagini a parità di spazio sul disco rigido rispetto agli altri formati. Per fare ciò viene utilizzato un metodo di compressione che influisce in modo irreversibile sulla qualità dell immagine. Considerando questo, si consiglia di utilizzare il formato JPEG solo se è necessario ottenere file di immagine di ridotte dimensioni. Suggerimenti per il flusso di lavoro Anche se non esiste un unico flusso di lavoro ottimizzato per le singole immagini, esistono linee guida di base da prendere in considerazione. Quando si utilizza Capture NX 2 per modificare le immagini, si consiglia di adottare il seguente ordine: 1 Iniziare con le caratteristiche che possono interessare l intera immagine, come la rimozione dei disturbi digitali, la correzione delle dominanti di colore e la riduzione dei toni (come la luminosità del contrasto). 20 Capitolo 6 Per iniziare Suggerimenti per il flusso di lavoro
Le novità di Capture NX 1.1
 Le novità di Capture NX 1.1 It Il presente documento copre tutte le nuove funzionalità supportate da Capture NX. Oltre ad essere compatibile con la nuova fotocamera digitale Nikon D80/D40, Capture NX versione
Le novità di Capture NX 1.1 It Il presente documento copre tutte le nuove funzionalità supportate da Capture NX. Oltre ad essere compatibile con la nuova fotocamera digitale Nikon D80/D40, Capture NX versione
asti di scelta rapida
 asti di scelta rapida Browser Apri browser Ctrl + Alt + B Comando + Opzione + B Etichetta immagini con etichetta 1 1 1 Etichetta immagini con etichetta 2 2 2 Etichetta immagini con etichetta 3 3 3 Etichetta
asti di scelta rapida Browser Apri browser Ctrl + Alt + B Comando + Opzione + B Etichetta immagini con etichetta 1 1 1 Etichetta immagini con etichetta 2 2 2 Etichetta immagini con etichetta 3 3 3 Etichetta
nital.it I AM CAPTURE NX-D COMUNICATO STAMPA
 I AM CAPTURE NX-D COMUNICATO STAMPA Nikon Capture NX-D, il software gratuito per lo sviluppo e la gestione delle immagini RAW Torino, 15 luglio 2014 Nital S.p.A. è lieta di annunciare la versione ufficiale
I AM CAPTURE NX-D COMUNICATO STAMPA Nikon Capture NX-D, il software gratuito per lo sviluppo e la gestione delle immagini RAW Torino, 15 luglio 2014 Nital S.p.A. è lieta di annunciare la versione ufficiale
Samsung Universal Print Driver Guida dell utente
 Samsung Universal Print Driver Guida dell utente immagina le possibilità Copyright 2009 Samsung Electronics Co., Ltd. Tutti i diritti riservati. Questa guida viene fornita solo a scopo informativo. Tutte
Samsung Universal Print Driver Guida dell utente immagina le possibilità Copyright 2009 Samsung Electronics Co., Ltd. Tutti i diritti riservati. Questa guida viene fornita solo a scopo informativo. Tutte
Fotocamera digitale Guida software
 Fotocamera digitale / Fotocamera digitale Guida software Tutti i diritti riservati. Nessuna parte di questa pubblicazione può essere riprodotta, memorizzata in sistemi informatici o trasmessa in qualsiasi
Fotocamera digitale / Fotocamera digitale Guida software Tutti i diritti riservati. Nessuna parte di questa pubblicazione può essere riprodotta, memorizzata in sistemi informatici o trasmessa in qualsiasi
Operazioni possibili con il software Image Data Converter
 Operazioni possibili con il software Image Data Converter Il software applicativo Image Data Converter Ver.1.5 consente di visualizzare e regolare i file di fermi immagine in formato RAW (SRF) ( file RAW
Operazioni possibili con il software Image Data Converter Il software applicativo Image Data Converter Ver.1.5 consente di visualizzare e regolare i file di fermi immagine in formato RAW (SRF) ( file RAW
SOFTWARE. Manuale d'uso
 SOFTWARE Manuale d'uso It Avvisi 2008 Nik Software, Inc. Tutti i diritti riservati. Il presente manuale non può essere riprodotto, trasmesso, trascritto, memorizzato in un sistema di archiviazione o tradotto
SOFTWARE Manuale d'uso It Avvisi 2008 Nik Software, Inc. Tutti i diritti riservati. Il presente manuale non può essere riprodotto, trasmesso, trascritto, memorizzato in un sistema di archiviazione o tradotto
Come avviare P-touch Editor
 Come avviare P-touch Editor Versione 0 ITA Introduzione Avviso importante Il contenuto di questo documento e le specifiche di questo prodotto sono soggetti a modifiche senza preavviso. Brother si riserva
Come avviare P-touch Editor Versione 0 ITA Introduzione Avviso importante Il contenuto di questo documento e le specifiche di questo prodotto sono soggetti a modifiche senza preavviso. Brother si riserva
Indice. Introduzione BluePrint XIII XIX
 Introduzione BluePrint XIII XIX Capitolo 1 Iniziare con Photoshop 1 Impostare Photoshop al primo avvio 6 Regolare le impostazioni di base 7 I dischi di memoria virtuale 8 Cambiare l applicazione di apertura
Introduzione BluePrint XIII XIX Capitolo 1 Iniziare con Photoshop 1 Impostare Photoshop al primo avvio 6 Regolare le impostazioni di base 7 I dischi di memoria virtuale 8 Cambiare l applicazione di apertura
EOS Video Snapshot Task Ver. 1.2 Manuale di istruzioni
 ITALIANO EOS Video Snapshot Task Ver..2 Manuale di istruzioni Contenuto del Manuale di istruzioni Nel presente manuale, le finestre utilizzate negli esempi si riferiscono a Windows 7. indica la procedura
ITALIANO EOS Video Snapshot Task Ver..2 Manuale di istruzioni Contenuto del Manuale di istruzioni Nel presente manuale, le finestre utilizzate negli esempi si riferiscono a Windows 7. indica la procedura
Nikon si riserva di modificare le specifiche dell hardware e del software indicate nei presenti manuali in qualsiasi momento e senza preavviso.
 Avvisi 2006 Nik Software, Inc. Tutti i diritti riservati. Il presente manuale non può essere riprodotto, trasmesso, trascritto, memorizzato in un sistema di archiviazione o tradotto in altre lingue, in
Avvisi 2006 Nik Software, Inc. Tutti i diritti riservati. Il presente manuale non può essere riprodotto, trasmesso, trascritto, memorizzato in un sistema di archiviazione o tradotto in altre lingue, in
Sommario. Capitolo uno: Iniziare #1 Gestione del colore #2 Modificare le preferenze... 4
 Sommario Capitolo uno: Iniziare...................................................... 1 #1 Gestione del colore............................................ 2 #2 Modificare le preferenze.......................................
Sommario Capitolo uno: Iniziare...................................................... 1 #1 Gestione del colore............................................ 2 #2 Modificare le preferenze.......................................
Introduzione Avanzamento rapido
 Introduzione Avanzamento rapido XI XV Capitolo 1 Iniziare con Photoshop CS 1 Impostare Photoshop al primo avvio 2 Regolare le impostazioni di base 3 Ottimizzare le impostazioni colore 4 Scegliere le migliori
Introduzione Avanzamento rapido XI XV Capitolo 1 Iniziare con Photoshop CS 1 Impostare Photoshop al primo avvio 2 Regolare le impostazioni di base 3 Ottimizzare le impostazioni colore 4 Scegliere le migliori
Il tuo manuale d'uso. SAMSUNG SCX-4623FW
 Può anche leggere le raccomandazioni fatte nel manuale d uso, nel manuale tecnico o nella guida di installazione di SAMSUNG SCX-4623FW. Troverà le risposte a tutte sue domande sul manuale d'uso (informazioni,
Può anche leggere le raccomandazioni fatte nel manuale d uso, nel manuale tecnico o nella guida di installazione di SAMSUNG SCX-4623FW. Troverà le risposte a tutte sue domande sul manuale d'uso (informazioni,
Schermata riprodotta con l autorizzazione di Microsoft Corporation.
 Avvio rapido Prefazione P2WW-2600-01AL Grazie per aver acquistato Rack2-Filer! Rack2-Filer è un applicazione che consente di gestire e visualizzare i dati dei documenti sul computer. Questa guida rapida
Avvio rapido Prefazione P2WW-2600-01AL Grazie per aver acquistato Rack2-Filer! Rack2-Filer è un applicazione che consente di gestire e visualizzare i dati dei documenti sul computer. Questa guida rapida
Backup e ripristino Guida per l'utente
 Backup e ripristino Guida per l'utente Copyright 2007, 2008 Hewlett-Packard Development Company, L.P. Windows è un marchio registrato negli Stati Uniti di Microsoft Corporation. Le informazioni contenute
Backup e ripristino Guida per l'utente Copyright 2007, 2008 Hewlett-Packard Development Company, L.P. Windows è un marchio registrato negli Stati Uniti di Microsoft Corporation. Le informazioni contenute
Manuale di Nero InfoTool
 Manuale di Nero InfoTool Nero AG Informazioni sul copyright e sui marchi Il manuale di Nero InfoTool e il contenuto dello stesso sono protetti da copyright e sono di proprietà di Nero AG. Tutti i diritti
Manuale di Nero InfoTool Nero AG Informazioni sul copyright e sui marchi Il manuale di Nero InfoTool e il contenuto dello stesso sono protetti da copyright e sono di proprietà di Nero AG. Tutti i diritti
Manuale di Nero InfoTool
 Manuale di Nero InfoTool Nero AG Informazioni sul copyright e sui marchi Il manuale di Nero InfoTool e il contenuto dello stesso sono protetti da copyright e sono di proprietà di Nero AG. Tutti i diritti
Manuale di Nero InfoTool Nero AG Informazioni sul copyright e sui marchi Il manuale di Nero InfoTool e il contenuto dello stesso sono protetti da copyright e sono di proprietà di Nero AG. Tutti i diritti
Utilizzo del CD QuickRestore
 Utilizzo del CD QuickRestore Compaq fornisce gli strumenti per il ripristino delle condizioni di funzionamento del notebook, l aggiunta di driver o il back up di dati in una partizione distinta dell unità
Utilizzo del CD QuickRestore Compaq fornisce gli strumenti per il ripristino delle condizioni di funzionamento del notebook, l aggiunta di driver o il back up di dati in una partizione distinta dell unità
IBM SPSS Statistics per Mac OS - Istruzioni di installazione (Licenza per utenti singoli)
 IBM SPSS Statistics per Mac OS - Istruzioni di installazione (Licenza per utenti singoli) Le seguenti istruzioni sono relative all installazione di IBM SPSS Statistics versione 19 con licenza per utenti
IBM SPSS Statistics per Mac OS - Istruzioni di installazione (Licenza per utenti singoli) Le seguenti istruzioni sono relative all installazione di IBM SPSS Statistics versione 19 con licenza per utenti
Address Book Conversion Utility Guida per l utente
 Address Book Conversion Utility Guida per l utente Struttura del manuale Cap. 1 Cap. 2 Cap. 3 Cap. 4 Operazioni preliminari Installazione della Address Book Conversion Utility Creazione dei file di rubrica
Address Book Conversion Utility Guida per l utente Struttura del manuale Cap. 1 Cap. 2 Cap. 3 Cap. 4 Operazioni preliminari Installazione della Address Book Conversion Utility Creazione dei file di rubrica
IBM SPSS Statistics per Mac OS - Istruzioni di installazione (Licenza per sito)
 IBM SPSS Statistics per Mac OS - Istruzioni di installazione (Licenza per sito) Le seguenti istruzioni sono relative all installazione di IBM SPSS Statistics versione 19 con licenza per sito. Questo documento
IBM SPSS Statistics per Mac OS - Istruzioni di installazione (Licenza per sito) Le seguenti istruzioni sono relative all installazione di IBM SPSS Statistics versione 19 con licenza per sito. Questo documento
Questo prodotto utilizza la tecnologia del visualizzatore "EasyFlip" di PFU. PFU LIMITED 2011
 Avvio rapido Prefazione P2WW-2603-01AL Grazie per aver acquistato Rack2-Filer! Rack2-Filer è un applicazione che consente di gestire e visualizzare i dati dei documenti sul computer. Questa Avvio rapido
Avvio rapido Prefazione P2WW-2603-01AL Grazie per aver acquistato Rack2-Filer! Rack2-Filer è un applicazione che consente di gestire e visualizzare i dati dei documenti sul computer. Questa Avvio rapido
STRUMENTO IMPOSTAZIONI DEL PANNELLO A SFIORAMENTO MANUALE DI ISTRUZIONI
 MONITOR LCD STRUMENTO IMPOSTAZIONI DEL PANNELLO A SFIORAMENTO MANUALE DI ISTRUZIONI Versione 2.0 Modelli applicabili (a partire da giugno 2015) PN-L803C/PN-80TC3 (I modelli disponibili sono diversi in
MONITOR LCD STRUMENTO IMPOSTAZIONI DEL PANNELLO A SFIORAMENTO MANUALE DI ISTRUZIONI Versione 2.0 Modelli applicabili (a partire da giugno 2015) PN-L803C/PN-80TC3 (I modelli disponibili sono diversi in
IBM SPSS Statistics per Windows - Istruzioni di installazione (Licenza per sito)
 IBM SPSS Statistics per Windows - Istruzioni di installazione (Licenza per sito) Le seguenti istruzioni sono relative all installazione di IBM SPSS Statistics versione 19 con licenza per sito. Questo documento
IBM SPSS Statistics per Windows - Istruzioni di installazione (Licenza per sito) Le seguenti istruzioni sono relative all installazione di IBM SPSS Statistics versione 19 con licenza per sito. Questo documento
Installazione del software per l utente in ambiente Macintosh OS
 12 Installazione del software per l utente in ambiente Macintosh OS Utilizzare le seguenti istruzioni per installare il software e impostare la stampa in ambiente Macintosh OS. Le schermate visualizzate
12 Installazione del software per l utente in ambiente Macintosh OS Utilizzare le seguenti istruzioni per installare il software e impostare la stampa in ambiente Macintosh OS. Le schermate visualizzate
Progettato per ottimizzare la stampa di fotografie
 Software Epson OrderController Progettato per ottimizzare la stampa di fotografie Rotazione dell angolo ridotta Luminosità, contrasto, rimozione delle imperfezioni della pelle e molte altre funzionalità
Software Epson OrderController Progettato per ottimizzare la stampa di fotografie Rotazione dell angolo ridotta Luminosità, contrasto, rimozione delle imperfezioni della pelle e molte altre funzionalità
Guida di Brother ScanViewer per ios/os X
 Guida di Brother ScanViewer per ios/os X Versione 0 ITA Definizioni delle note Nella presente Guida dell utente viene utilizzato lo stile che segue per contrassegnare le note: NOTA Le note forniscono istruzioni
Guida di Brother ScanViewer per ios/os X Versione 0 ITA Definizioni delle note Nella presente Guida dell utente viene utilizzato lo stile che segue per contrassegnare le note: NOTA Le note forniscono istruzioni
SOFTWARE. Manuale d'uso
 SOFTWARE Manuale d'uso It Avvisi 2008 Nik Software, Inc. Tutti i diritti riservati. Il presente manuale non può essere riprodotto, trasmesso, trascritto, memorizzato in un sistema di archiviazione o tradotto
SOFTWARE Manuale d'uso It Avvisi 2008 Nik Software, Inc. Tutti i diritti riservati. Il presente manuale non può essere riprodotto, trasmesso, trascritto, memorizzato in un sistema di archiviazione o tradotto
Guida utente per Mac
 Guida utente per Mac Sommario Introduzione... 1 Utilizzo dello strumento Mac Reformatting... 1 Installazione del software... 4 Rimozione sicura delle unità... 9 Gestione unità... 10 Esecuzione dei controlli
Guida utente per Mac Sommario Introduzione... 1 Utilizzo dello strumento Mac Reformatting... 1 Installazione del software... 4 Rimozione sicura delle unità... 9 Gestione unità... 10 Esecuzione dei controlli
Guida AirPrint. Versione 0 ITA
 Guida AirPrint Versione 0 ITA Definizioni delle note Nella presente Guida dell utente viene utilizzata l icona seguente: Nota Le note forniscono istruzioni da seguire in determinate situazioni o consigli
Guida AirPrint Versione 0 ITA Definizioni delle note Nella presente Guida dell utente viene utilizzata l icona seguente: Nota Le note forniscono istruzioni da seguire in determinate situazioni o consigli
Manuale utente. Versione 6.9
 Manuale utente Versione 6.9 Copyright Netop Business Solutions A/S 1981-2009. Tutti i diritti riservati. Parti utilizzate da terzi su licenza. Inviare eventuali commenti a: Netop Business Solutions A/S
Manuale utente Versione 6.9 Copyright Netop Business Solutions A/S 1981-2009. Tutti i diritti riservati. Parti utilizzate da terzi su licenza. Inviare eventuali commenti a: Netop Business Solutions A/S
Note legali. Marchi di fabbrica KYOCERA Document Solutions Inc.
 Note legali È proibita la riproduzione, parziale o totale, non autorizzata di questa Guida. Le informazioni contenute in questa guida sono soggette a modifiche senza preavviso. Si declina ogni responsabilità
Note legali È proibita la riproduzione, parziale o totale, non autorizzata di questa Guida. Le informazioni contenute in questa guida sono soggette a modifiche senza preavviso. Si declina ogni responsabilità
File Leggimi di Veritas System Recovery 16 Monitor
 File Leggimi di Veritas System Recovery 16 Monitor Informazioni sul file Leggimi Funzionalità non più supportate in Veritas System Recovery 16 Monitor Informazioni su Veritas System Recovery 16 Monitor
File Leggimi di Veritas System Recovery 16 Monitor Informazioni sul file Leggimi Funzionalità non più supportate in Veritas System Recovery 16 Monitor Informazioni su Veritas System Recovery 16 Monitor
WINDOWS95. 1. Avviare Windows95. Avviare Windows95 non è un problema: parte. automaticamente all accensione del computer. 2. Barra delle applicazioni
 WINDOWS95 1. Avviare Windows95 Avviare Windows95 non è un problema: parte automaticamente all accensione del computer. 2. Barra delle applicazioni 1 La barra delle applicazioni permette di richiamare le
WINDOWS95 1. Avviare Windows95 Avviare Windows95 non è un problema: parte automaticamente all accensione del computer. 2. Barra delle applicazioni 1 La barra delle applicazioni permette di richiamare le
Benvenuti in Picture Package Producer2
 Manuale di Picture Package Producer2 Benvenuti in Picture Package Producer2 Benvenuti in Picture Package Producer2 Avvio e chiusura di Picture Package Producer2 Passaggio 1: Selezione delle immagini Passaggio
Manuale di Picture Package Producer2 Benvenuti in Picture Package Producer2 Benvenuti in Picture Package Producer2 Avvio e chiusura di Picture Package Producer2 Passaggio 1: Selezione delle immagini Passaggio
Guida di installazione del driver FAX L
 Italiano Guida di installazione del driver FAX L User Software CD-ROM.................................................................. 1 Driver e software.................................................................................
Italiano Guida di installazione del driver FAX L User Software CD-ROM.................................................................. 1 Driver e software.................................................................................
Shuttle Media Center. Media Center. Guida Del Software
 Shuttle Media Center Media Center Guida Del Software Guida dell utente Hub Digitale Shuttle Shuttle Guida Software Hub Digitale Shuttle Diritti d autore Copyright 2006 by Shuttle Inc. Tutti i diritti riservati.
Shuttle Media Center Media Center Guida Del Software Guida dell utente Hub Digitale Shuttle Shuttle Guida Software Hub Digitale Shuttle Diritti d autore Copyright 2006 by Shuttle Inc. Tutti i diritti riservati.
DSPed Direttiva 2014/68/UE PED Manuale di Istruzioni per l Uso
 DSPed Direttiva 2014/68/UE PED Manuale di Istruzioni per l Uso INDICE DEI CAPITOLI INDICE DEI CAPITOLI... 2 INTRODUZIONE... 3 1 INSTALLAZIONE ED AVVIO DI DSPED... 4 2 AMBIENTE DI LAVORO... 9 Cap. Soc.
DSPed Direttiva 2014/68/UE PED Manuale di Istruzioni per l Uso INDICE DEI CAPITOLI INDICE DEI CAPITOLI... 2 INTRODUZIONE... 3 1 INSTALLAZIONE ED AVVIO DI DSPED... 4 2 AMBIENTE DI LAVORO... 9 Cap. Soc.
Backup e ripristino Guida per l'utente
 Backup e ripristino Guida per l'utente Copyright 2008 Hewlett-Packard Development Company, L.P. Windows è un marchio registrato negli Stati Uniti di Microsoft Corporation. Le informazioni contenute in
Backup e ripristino Guida per l'utente Copyright 2008 Hewlett-Packard Development Company, L.P. Windows è un marchio registrato negli Stati Uniti di Microsoft Corporation. Le informazioni contenute in
IBM SPSS Statistics per Windows - Istruzioni di installazione (Licenza per sito)
 IBM SPSS Statistics per Windows - Istruzioni di installazione (Licenza per sito) Le seguenti istruzioni sono relative all installazione di IBM SPSS Statistics versione 20 con licenza per sito. Questo documento
IBM SPSS Statistics per Windows - Istruzioni di installazione (Licenza per sito) Le seguenti istruzioni sono relative all installazione di IBM SPSS Statistics versione 20 con licenza per sito. Questo documento
nital.it I AM CAPTURE NX-D COMUNICATO STAMPA
 I AM CAPTURE NX-D COMUNICATO STAMPA Nikon Capture NX-D, il nuovo software di sviluppo e regolazione delle immagini RAW Torino, 25 febbraio 2014 - Nital S.p.A. è lieta di annunciare che da oggi è disponibile
I AM CAPTURE NX-D COMUNICATO STAMPA Nikon Capture NX-D, il nuovo software di sviluppo e regolazione delle immagini RAW Torino, 25 febbraio 2014 - Nital S.p.A. è lieta di annunciare che da oggi è disponibile
Manuale di Nero DriveSpeed
 Manuale di Nero DriveSpeed Nero AG Informazioni sul copyright e sui marchi Il manuale di Nero DriveSpeed e il relativo contenuto sono protetti da copyright e sono di proprietà di Nero AG. Tutti i diritti
Manuale di Nero DriveSpeed Nero AG Informazioni sul copyright e sui marchi Il manuale di Nero DriveSpeed e il relativo contenuto sono protetti da copyright e sono di proprietà di Nero AG. Tutti i diritti
Xerox WorkCentre 3655 Stampante multifunzione Pannello comandi
 Pannello comandi I servizi disponibili variano in base all'impostazione della stampante. Per ulteriori informazioni su servizi e impostazioni, consultare la Guida per l'utente. 3 4 5 Schermo sensibile
Pannello comandi I servizi disponibili variano in base all'impostazione della stampante. Per ulteriori informazioni su servizi e impostazioni, consultare la Guida per l'utente. 3 4 5 Schermo sensibile
MODIFICA FOTO CON NERO MEDIA HUB
 MODIFICA FOTO CON NERO MEDIA HUB La schermata foto viene visualizzata quando si fa clic sul pulsante nella schermata di ricerca delle foto o nella schermata Presentazione. Nella schermata è possibile visualizzare,
MODIFICA FOTO CON NERO MEDIA HUB La schermata foto viene visualizzata quando si fa clic sul pulsante nella schermata di ricerca delle foto o nella schermata Presentazione. Nella schermata è possibile visualizzare,
Xerox CentreWare Web Identificazione e applicazione della patch per il firmware di scansione
 CentreWare Web 5.8.107 e versioni successive Agosto 2013 702P01946 Identificazione e applicazione della patch per il firmware di scansione 2013 Xerox Corporation. Tutti i diritti riservati. Xerox, Xerox
CentreWare Web 5.8.107 e versioni successive Agosto 2013 702P01946 Identificazione e applicazione della patch per il firmware di scansione 2013 Xerox Corporation. Tutti i diritti riservati. Xerox, Xerox
Fiery Remote Scan. Collegarsi ai Fiery servers. Collegarsi a un Fiery server al primo utilizzo
 Fiery Remote Scan Fiery Remote Scan consente di gestire la scansione su Fiery server e la stampante da un computer remoto. Fiery Remote Scan può essere utilizzato per le seguenti operazioni: Avviare le
Fiery Remote Scan Fiery Remote Scan consente di gestire la scansione su Fiery server e la stampante da un computer remoto. Fiery Remote Scan può essere utilizzato per le seguenti operazioni: Avviare le
CardioChek Link Manuale d'uso
 CardioChek Link Manuale d'uso Questo programma software è compatibile con i sistemi operativi Microsoft Windows 7, Vista e XP A. Utilizzo previsto CardioChek Link è il software utilizzato per recuperare
CardioChek Link Manuale d'uso Questo programma software è compatibile con i sistemi operativi Microsoft Windows 7, Vista e XP A. Utilizzo previsto CardioChek Link è il software utilizzato per recuperare
Utilizzo di Fiery WebSpooler
 20 Utilizzo di Fiery WebSpooler Fiery WebSpooler duplica molte delle funzioni e delle caratteristiche di Command WorkStation. WebSpooler consente di controllare e gestire i lavori da più piattaforme su
20 Utilizzo di Fiery WebSpooler Fiery WebSpooler duplica molte delle funzioni e delle caratteristiche di Command WorkStation. WebSpooler consente di controllare e gestire i lavori da più piattaforme su
Corso: Adobe Photoshop Base Codice PCSNET: ADOB-2 Cod. Vendor: - Durata: 3
 Corso: Adobe Photoshop Base Codice PCSNET: ADOB-2 Cod. Vendor: - Durata: 3 Obiettivi Rendere operativi sulle funzionalità di base e di comune interesse del prodotto. Dare una informativa sulle funzionalità
Corso: Adobe Photoshop Base Codice PCSNET: ADOB-2 Cod. Vendor: - Durata: 3 Obiettivi Rendere operativi sulle funzionalità di base e di comune interesse del prodotto. Dare una informativa sulle funzionalità
Guida all installazione del software GestAgenzia. 1.1 Introduzione al software. 1.2 Requisiti minimi hardware e software
 Guida all installazione del software GestAgenzia 1.1 Introduzione al software Il CD-ROM allegato alla presente pubblicazione contiene GetAgenzia software pratico e indispensabile per la gestione delle
Guida all installazione del software GestAgenzia 1.1 Introduzione al software Il CD-ROM allegato alla presente pubblicazione contiene GetAgenzia software pratico e indispensabile per la gestione delle
Novità in Color Efex Pro 3.0 Standard StandAlone
 Guida introduttiva Novità in Color Efex Pro 3.0 Standard StandAlone Color Efex Pro 3.0 è il set di filtri fotografici più avanzato, superefficiente e nello stesso tempo facilissimo da usare. Molti dei
Guida introduttiva Novità in Color Efex Pro 3.0 Standard StandAlone Color Efex Pro 3.0 è il set di filtri fotografici più avanzato, superefficiente e nello stesso tempo facilissimo da usare. Molti dei
OmniPC 4.2 Guida dell utente
 OmniPC 4.2 Guida dell utente Uso previsto L OmniPC è un software per i prodotti OmniScan usato nelle ispezioni non distruttive sui materiali in ambito industriale e commerciale. Non usare l OmniPC per
OmniPC 4.2 Guida dell utente Uso previsto L OmniPC è un software per i prodotti OmniScan usato nelle ispezioni non distruttive sui materiali in ambito industriale e commerciale. Non usare l OmniPC per
P2WW ALZ0. ScanSnap PDF Converter for S500 V1.0 Guida dell operatore
 P2WW-2270-01ALZ0 ScanSnap PDF Converter for S500 V1.0 Guida dell operatore Come precauzione: Questo manuale descrive come usare lo ScanSnap PDF Converter. Assicurarsi di leggere questo manuale prima di
P2WW-2270-01ALZ0 ScanSnap PDF Converter for S500 V1.0 Guida dell operatore Come precauzione: Questo manuale descrive come usare lo ScanSnap PDF Converter. Assicurarsi di leggere questo manuale prima di
EASY ADVERTISER PUBLISHER (APPLICAZIONE PC) REQUISITI DI SISTEMA. Sistema operativo supportato Microsoft Windows XP con Service Pack 2/3
 EASY ADVERTISER PUBLISHER (APPLICAZIONE PC) REQUISITI DI SISTEMA Tipo Requisiti Sistema operativo supportato Microsoft Windows XP con Service Pack 2/3 e Microsoft.NET Framework 2.0 Processore Scelta consigliata:
EASY ADVERTISER PUBLISHER (APPLICAZIONE PC) REQUISITI DI SISTEMA Tipo Requisiti Sistema operativo supportato Microsoft Windows XP con Service Pack 2/3 e Microsoft.NET Framework 2.0 Processore Scelta consigliata:
Aggiornamenti del software Guida per l'utente
 Aggiornamenti del software Guida per l'utente Copyright 2008 Hewlett-Packard Development Company, L.P. Windows è un marchio registrato negli Stati Uniti di Microsoft Corporation. Le informazioni contenute
Aggiornamenti del software Guida per l'utente Copyright 2008 Hewlett-Packard Development Company, L.P. Windows è un marchio registrato negli Stati Uniti di Microsoft Corporation. Le informazioni contenute
Backup e ripristino Guida per l'utente
 Backup e ripristino Guida per l'utente Copyright 2009 Hewlett-Packard Development Company, L.P. Windows è un marchio registrato negli Stati Uniti di Microsoft Corporation. Le informazioni contenute in
Backup e ripristino Guida per l'utente Copyright 2009 Hewlett-Packard Development Company, L.P. Windows è un marchio registrato negli Stati Uniti di Microsoft Corporation. Le informazioni contenute in
Impostazione del computer Guida per l'utente
 Impostazione del computer Guida per l'utente Copyright 2007 Hewlett-Packard Development Company, L.P. Windows è un marchio registrato negli Stati Uniti di Microsoft Corporation. Le informazioni contenute
Impostazione del computer Guida per l'utente Copyright 2007 Hewlett-Packard Development Company, L.P. Windows è un marchio registrato negli Stati Uniti di Microsoft Corporation. Le informazioni contenute
Benvenuti in Picture Package DVD Viewer
 Manuale di Picture Package DVD Viewer Benvenuti in Picture Package DVD Viewer Benvenuti in Picture Package DVD Viewer Avvio e chiusura di Picture Package DVD Viewer Visualizzazione delle immagini Copia
Manuale di Picture Package DVD Viewer Benvenuti in Picture Package DVD Viewer Benvenuti in Picture Package DVD Viewer Avvio e chiusura di Picture Package DVD Viewer Visualizzazione delle immagini Copia
Sommario Installazione e configurazione... 5 Utilizzo di IRISCompressor... 11
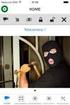 Guida utente Sommario Introduzione... 1 NOTE IMPORTANTI... 1 Informativa legale... 3 Installazione e configurazione... 5 Requisiti di sistema... 5 Installazione... 5 Attivazione... 7 Aggiornamento automatico...
Guida utente Sommario Introduzione... 1 NOTE IMPORTANTI... 1 Informativa legale... 3 Installazione e configurazione... 5 Requisiti di sistema... 5 Installazione... 5 Attivazione... 7 Aggiornamento automatico...
Aggiornamento software Avigilon Control Center 6
 Aggiornamento software Avigilon Control Center 6 Durante l'aggiornamento al software ACC 6, il software e le licenze dovranno essere aggiornati. NOTA: È possibile aggiornare solo il software ACC 5.x al
Aggiornamento software Avigilon Control Center 6 Durante l'aggiornamento al software ACC 6, il software e le licenze dovranno essere aggiornati. NOTA: È possibile aggiornare solo il software ACC 5.x al
Manuale di Nero DriveSpeed
 Manuale di Nero DriveSpeed Nero AG Informazioni sul copyright e sui marchi Il manuale di Nero DriveSpeed e il relativo contenuto sono protetti da copyright e sono di proprietà di Nero AG. Tutti i diritti
Manuale di Nero DriveSpeed Nero AG Informazioni sul copyright e sui marchi Il manuale di Nero DriveSpeed e il relativo contenuto sono protetti da copyright e sono di proprietà di Nero AG. Tutti i diritti
Benvenuti in Picture Package DVD Viewer. Avvio e chiusura di Picture Package DVD Viewer. Visualizzazione delle immagini
 Benvenuti in Picture Package DVD Viewer Avvio e chiusura di Picture Package DVD Viewer Visualizzazione delle immagini Copia delle immagini sul computer Modifica delle immagini copiate Modifica delle parti
Benvenuti in Picture Package DVD Viewer Avvio e chiusura di Picture Package DVD Viewer Visualizzazione delle immagini Copia delle immagini sul computer Modifica delle immagini copiate Modifica delle parti
Software per migliorare la visione a screen al fine di ridurre l affaticamento agli occhi. Guida Rapida
 Software per migliorare la visione a screen al fine di ridurre l affaticamento agli occhi Guida Rapida Benvenuti in ZoomText Express ZoomText Express è un semplice ed economico programma di ingrandimento
Software per migliorare la visione a screen al fine di ridurre l affaticamento agli occhi Guida Rapida Benvenuti in ZoomText Express ZoomText Express è un semplice ed economico programma di ingrandimento
Fondamenti di informatica. Word Elaborazione di testi
 Fondamenti di informatica Word Elaborazione di testi INTRODUZIONE Cos è Word? Word è un word processor WYSIWYG (What You See Is What You Get) in grado di soddisfare molte esigenze di word processing e
Fondamenti di informatica Word Elaborazione di testi INTRODUZIONE Cos è Word? Word è un word processor WYSIWYG (What You See Is What You Get) in grado di soddisfare molte esigenze di word processing e
DATA-DIRECT. Manuale Utente. Versione 1.0. Copyright ArtWare Tutti i diritti riservati
 DATA-DIRECT Manuale Utente Versione 1.0 Copyright 2001-2004 ArtWare Tutti i diritti riservati DATA-Direct Manuale dell utente 2001-2004 ArtWare. Tutti i diritti riservati Il logo ArtWare è un marchio
DATA-DIRECT Manuale Utente Versione 1.0 Copyright 2001-2004 ArtWare Tutti i diritti riservati DATA-Direct Manuale dell utente 2001-2004 ArtWare. Tutti i diritti riservati Il logo ArtWare è un marchio
Dell Canvas Layout. Guida dell'utente versione 1.0
 Dell Canvas Layout Guida dell'utente versione 1.0 Messaggi di N.B., Attenzione e Avvertenza N.B.: un messaggio N.B. (Nota Bene) indica informazioni importanti che contribuiscono a migliorare l'utilizzo
Dell Canvas Layout Guida dell'utente versione 1.0 Messaggi di N.B., Attenzione e Avvertenza N.B.: un messaggio N.B. (Nota Bene) indica informazioni importanti che contribuiscono a migliorare l'utilizzo
Software per la gestione dei colori Palette Master
 Software per la gestione dei colori Palette Master Guida all uso 01 Software di calibrazione proprietario Sviluppato in collaborazione con gli esperti della calibrazione dei colori di X-Rite, il software
Software per la gestione dei colori Palette Master Guida all uso 01 Software di calibrazione proprietario Sviluppato in collaborazione con gli esperti della calibrazione dei colori di X-Rite, il software
Configurazione guidata facile in Nero Home
 T U T O R I A L Configurazione guidata facile in Nero Home Configurazione guidata facile 2 Requisiti 2 Avvio della configurazione guidata facile 3 Configurazione delle impostazioni di base 4 Configurazione
T U T O R I A L Configurazione guidata facile in Nero Home Configurazione guidata facile 2 Requisiti 2 Avvio della configurazione guidata facile 3 Configurazione delle impostazioni di base 4 Configurazione
Aggiornamenti del software Guida per l'utente
 Aggiornamenti del software Guida per l'utente Copyright 2008 Hewlett-Packard Development Company, L.P. Windows è un marchio registrato negli Stati Uniti di Microsoft Corporation. Le informazioni contenute
Aggiornamenti del software Guida per l'utente Copyright 2008 Hewlett-Packard Development Company, L.P. Windows è un marchio registrato negli Stati Uniti di Microsoft Corporation. Le informazioni contenute
Manuale d uso DropSheep 4 imaio Gestione Pixmania-PRO Ver 1.1
 Manuale d uso DropSheep 4 imaio Gestione Pixmania-PRO Ver 1.1 Release NOTE 1.1 Prima Versione del Manuale INDICE 1-INTRODUZIONE... 4 2- GESTIONE DEL CATALOGO PIXMANIA-PRO SU IMAIO... 5 3-Configurazione
Manuale d uso DropSheep 4 imaio Gestione Pixmania-PRO Ver 1.1 Release NOTE 1.1 Prima Versione del Manuale INDICE 1-INTRODUZIONE... 4 2- GESTIONE DEL CATALOGO PIXMANIA-PRO SU IMAIO... 5 3-Configurazione
Word Elaborazione di testi
 Fondamenti di informatica Cos è Word? Word è un word processor WYSIWYG (What You See Is What You Get) in grado di soddisfare molte esigenze di word processing e desktop publishing Word Elaborazione di
Fondamenti di informatica Cos è Word? Word è un word processor WYSIWYG (What You See Is What You Get) in grado di soddisfare molte esigenze di word processing e desktop publishing Word Elaborazione di
GENIUSPRO. Installazione del software Installazione del driver Configurazione del software Registrazione Attivazione REQUISITI DI SISTEMA
 1 GENIUSPRO REQUISITI DI SISTEMA PC con Processore Pentium Dual-Core TM inside 2 Gb di memoria RAM Porta USB 2 Gb di spazio disponibile su HD Scheda video e monitor da 1280x1024 Sistema operativo: Windows
1 GENIUSPRO REQUISITI DI SISTEMA PC con Processore Pentium Dual-Core TM inside 2 Gb di memoria RAM Porta USB 2 Gb di spazio disponibile su HD Scheda video e monitor da 1280x1024 Sistema operativo: Windows
Aggiornamenti del software Guida per l utente
 Aggiornamenti del software Guida per l utente Copyright 2009 Hewlett-Packard Development Company, L.P. Windows è un marchio registrato negli Stati Uniti di Microsoft Corporation. Le informazioni contenute
Aggiornamenti del software Guida per l utente Copyright 2009 Hewlett-Packard Development Company, L.P. Windows è un marchio registrato negli Stati Uniti di Microsoft Corporation. Le informazioni contenute
Guida alla stampa e alla scansione per dispositivi mobili per Brother iprint&scan (Dispositivi Apple)
 Guida alla stampa e alla scansione per dispositivi mobili per Brother iprint&scan (Dispositivi Apple) Sommario Prima di utilizzare l apparecchio Brother... Definizioni delle note... Marchi commerciali...
Guida alla stampa e alla scansione per dispositivi mobili per Brother iprint&scan (Dispositivi Apple) Sommario Prima di utilizzare l apparecchio Brother... Definizioni delle note... Marchi commerciali...
Utilizzo dei dischi DVD-RAM
 Questo manuale contiene le informazioni minime necessarie per l uso dei dischi DVD-RAM con l'unità DVD MULTI con Windows 98/Me/2000. Windows, Windows NT e MS-DOS sono marchi di fabbrica registrati della
Questo manuale contiene le informazioni minime necessarie per l uso dei dischi DVD-RAM con l'unità DVD MULTI con Windows 98/Me/2000. Windows, Windows NT e MS-DOS sono marchi di fabbrica registrati della
Le presenti note si riferiscono esclusivamente alla procedura di installazione e di aggiornamento di Planet HR.
 Planet HR: note per l aggiornamento e l installazione (Pagina 1:9) Premessa Le presenti note si riferiscono esclusivamente alla procedura di installazione e di aggiornamento di Planet HR. Accedere al sistema
Planet HR: note per l aggiornamento e l installazione (Pagina 1:9) Premessa Le presenti note si riferiscono esclusivamente alla procedura di installazione e di aggiornamento di Planet HR. Accedere al sistema
Pagina 1 di 7. Il seguente capitolo introdurrà l utente ad un uso efficace ed efficiente di WinPEP.
 Pagina 1 di 7 Capitolo 3 Concetti base Il seguente capitolo introdurrà l utente ad un uso efficace ed efficiente di WinPEP. Ambiente Windows Per una comprensione completa dell'interfaccia e dell'ambiente
Pagina 1 di 7 Capitolo 3 Concetti base Il seguente capitolo introdurrà l utente ad un uso efficace ed efficiente di WinPEP. Ambiente Windows Per una comprensione completa dell'interfaccia e dell'ambiente
CardioChek Link Manuale d'uso
 CardioChek Link Manuale d'uso CardioChek Link Manuale d'uso Questo programma software è compatibile con i sistemi operativi Microsoft Windows 7, Windows 8.X, Vista A. Utilizzo previsto CardioChek Link
CardioChek Link Manuale d'uso CardioChek Link Manuale d'uso Questo programma software è compatibile con i sistemi operativi Microsoft Windows 7, Windows 8.X, Vista A. Utilizzo previsto CardioChek Link
UTILITÀ PENNA A SFIORAMENTO MANUALE DI ISTRUZIONI
 MONITOR LCD UTILITÀ PENNA A SFIORAMENTO MANUALE DI ISTRUZIONI Versione 2.0 Modelli applicabili (a partire da giugno 2015) PN-L803C/PN-80TC3/PN-ZL03 (I modelli disponibili sono diversi in base all area
MONITOR LCD UTILITÀ PENNA A SFIORAMENTO MANUALE DI ISTRUZIONI Versione 2.0 Modelli applicabili (a partire da giugno 2015) PN-L803C/PN-80TC3/PN-ZL03 (I modelli disponibili sono diversi in base all area
GUIDA DI AVVIO RAPIDO. Contenuto della confezione. Requisiti di sistema. Supporto support.datacolor.com
 GUIDA DI AVVIO RAPIDO Contenuto della confezione Istruzioni per il download di Spyder5ELITE+ Numero di serie Requisiti di sistema Windows 7 32/64, Windows 8.0, 8.1 32/64, 10 32/64 Mac OS X 10.7, 10.8,
GUIDA DI AVVIO RAPIDO Contenuto della confezione Istruzioni per il download di Spyder5ELITE+ Numero di serie Requisiti di sistema Windows 7 32/64, Windows 8.0, 8.1 32/64, 10 32/64 Mac OS X 10.7, 10.8,
Panoramica della creazione di file PDF
 Panoramica della creazione di file PDF ASTE GIUDIZIARIE INLINEA S.P.A. Guida alla creazione dei files pdf La produzione di file Pdf permette di ottenere file di buona qualità e peso ridotto agevolando
Panoramica della creazione di file PDF ASTE GIUDIZIARIE INLINEA S.P.A. Guida alla creazione dei files pdf La produzione di file Pdf permette di ottenere file di buona qualità e peso ridotto agevolando
Regolazione delle opzioni di stampa
 Regolazione delle opzioni di stampa Questo argomento include le seguenti sezioni: "Impostazione delle opzioni di stampa" a pagina 2-19 "Selezione delle proprietà per un singolo lavoro (Mac)" a pagina 2-23
Regolazione delle opzioni di stampa Questo argomento include le seguenti sezioni: "Impostazione delle opzioni di stampa" a pagina 2-19 "Selezione delle proprietà per un singolo lavoro (Mac)" a pagina 2-23
ASSOCIA CONTATTI DI DAVID TÄNZER. Manuale Utente ASSOCIAZIONE, RIMOZIONE ASSOCIAZIONI, RICERCA ASSOCIAZIONI E SALVATAGGIO DI ELEMENTI DI OUTLOOK
 ASSOCIA CONTATTI DI DAVID TÄNZER ASSOCIAZIONE, RIMOZIONE ASSOCIAZIONI, RICERCA ASSOCIAZIONI E SALVATAGGIO DI ELEMENTI DI OUTLOOK Manuale Utente 1 INDICE Introduzione 3 Installazione del programma 4 Lancio
ASSOCIA CONTATTI DI DAVID TÄNZER ASSOCIAZIONE, RIMOZIONE ASSOCIAZIONI, RICERCA ASSOCIAZIONI E SALVATAGGIO DI ELEMENTI DI OUTLOOK Manuale Utente 1 INDICE Introduzione 3 Installazione del programma 4 Lancio
Nikon RAW-NEF Plug-in per Photoshop Elements 2.0
 Nikon RAW-NEF Plug-in per Photoshop Elements 2.0 Photoshop Elements opera ad 8 bit per canale gestendo la qualità a 16 milioni di colori (256x256x256). Senza un apposito modulo non può supportare di serie
Nikon RAW-NEF Plug-in per Photoshop Elements 2.0 Photoshop Elements opera ad 8 bit per canale gestendo la qualità a 16 milioni di colori (256x256x256). Senza un apposito modulo non può supportare di serie
Guida Rapida di ZoomWare
 Guida Rapida di ZoomWare Benvenuti in ZoomWare 1.0 ZoomWare è un semplice ed economico programma di ingrandimento per il tuo computer. ZoomWare fornisce un potenziamento della funzione di ingrandimento
Guida Rapida di ZoomWare Benvenuti in ZoomWare 1.0 ZoomWare è un semplice ed economico programma di ingrandimento per il tuo computer. ZoomWare fornisce un potenziamento della funzione di ingrandimento
All avvio del programma, viene presentata una mascherina grafica, contenente un menu dei comandi (Impostazioni, Genera, Finestra, etc.
 1.1 INDICE 1 Introduzione... 3 2 Installazione Programma... 4 3 Impostazioni... 5 3.1 Creare il Database... 5 3.1.1 Salva con Nome (Backup)... 6 3.2 Definire i Dati dell Azienda e le Opzioni... 7 3.3 Modelli
1.1 INDICE 1 Introduzione... 3 2 Installazione Programma... 4 3 Impostazioni... 5 3.1 Creare il Database... 5 3.1.1 Salva con Nome (Backup)... 6 3.2 Definire i Dati dell Azienda e le Opzioni... 7 3.3 Modelli
GTX-4. STAMPANTE PER ABBIGLIAMENTO Per Macintosh Manuale di istruzioni
 GTX-4 STAMPANTE PER ABBIGLIAMENTO Per Macintosh Manuale di istruzioni Si prega di leggere attentamente questo manuale prima di utilizzare il prodotto. Conservare questo manuale in un luogo sicuro per utilizzi
GTX-4 STAMPANTE PER ABBIGLIAMENTO Per Macintosh Manuale di istruzioni Si prega di leggere attentamente questo manuale prima di utilizzare il prodotto. Conservare questo manuale in un luogo sicuro per utilizzi
Map Utility Ver. 1.4 Istruzioni
 ITALIANO Map Utility Ver..4 Istruzioni Contenuto di queste istruzioni Le finestre di esempio usate in questo manuale sono di Windows 7. Il ricevitore GPS o la fotocamera è visualizzato come icona. Esempio:
ITALIANO Map Utility Ver..4 Istruzioni Contenuto di queste istruzioni Le finestre di esempio usate in questo manuale sono di Windows 7. Il ricevitore GPS o la fotocamera è visualizzato come icona. Esempio:
Edizione 1 IT. Nokia e Nokia Connecting People sono marchi registrati di Nokia Corporation
 9243051 Edizione 1 IT Nokia e Nokia Connecting People sono marchi registrati di Nokia Corporation Selezionare Adobe Reader. Adobe Reader per Symbian OS consente di visualizzare file in formato Adobe PDF
9243051 Edizione 1 IT Nokia e Nokia Connecting People sono marchi registrati di Nokia Corporation Selezionare Adobe Reader. Adobe Reader per Symbian OS consente di visualizzare file in formato Adobe PDF
Note di release per l utente Xerox EX Print Server, Powered by Fiery per Xerox Color 800/1000 Press, versione 1.3
 Note di release per l utente Xerox EX Print Server, Powered by Fiery per Xerox Color 800/1000 Press, versione 1.3 Questo documento contiene informazioni importanti su questo release. Distribuire una copia
Note di release per l utente Xerox EX Print Server, Powered by Fiery per Xerox Color 800/1000 Press, versione 1.3 Questo documento contiene informazioni importanti su questo release. Distribuire una copia
Installazione del driver Custom PostScript o del driver della stampante PCL per Windows
 Installazione del driver Custom PostScript o del driver della stampante PCL per Windows Questo file Leggimi contiene le istruzioni per l'installazione del driver Custom PostScript o del driver della stampante
Installazione del driver Custom PostScript o del driver della stampante PCL per Windows Questo file Leggimi contiene le istruzioni per l'installazione del driver Custom PostScript o del driver della stampante
Questa Guida dell utente è valida per i modelli elencati di seguito:
 Guida AirPrint Questa Guida dell utente è valida per i modelli elencati di seguito: HL-L850CDN/L8350CDW/L8350CDWT/L900CDW/L900CDWT/ L9300CDW/L9300CDWT/L9300CDWTT DCP-L8400CDN/L8450CDW MFC-L8600CDW/L8650CDW/L8850CDW/L9550CDW
Guida AirPrint Questa Guida dell utente è valida per i modelli elencati di seguito: HL-L850CDN/L8350CDW/L8350CDWT/L900CDW/L900CDWT/ L9300CDW/L9300CDWT/L9300CDWTT DCP-L8400CDN/L8450CDW MFC-L8600CDW/L8650CDW/L8850CDW/L9550CDW
Quick Print. Quick Print. Guida Utente. Copyright 2013 Hyperbolic Software. www.hyperbolicsoftware.com
 Quick Print Quick Print Guida Utente I nomi dei prodotti menzionati in questo manuale sono proprietà delle rispettive società. Copyright 2013 Hyperbolic Software. www.hyperbolicsoftware.com 1 Tabella dei
Quick Print Quick Print Guida Utente I nomi dei prodotti menzionati in questo manuale sono proprietà delle rispettive società. Copyright 2013 Hyperbolic Software. www.hyperbolicsoftware.com 1 Tabella dei
MANUALE OPERATIVO REQUISITI & SUGGERIMENTI
 MANUALE OPERATIVO REQUISITI & SUGGERIMENTI Mod. ELB502 - Ed. 05/13 1-9 Copyright FabricaLab S.r.l. Sommario 1. REQUISITI NECESSARI PER IL CORRETTO FUNZIONAMENTO DEGLI APPLICATIVI... 3 2. IMPOSTAZIONI DEL
MANUALE OPERATIVO REQUISITI & SUGGERIMENTI Mod. ELB502 - Ed. 05/13 1-9 Copyright FabricaLab S.r.l. Sommario 1. REQUISITI NECESSARI PER IL CORRETTO FUNZIONAMENTO DEGLI APPLICATIVI... 3 2. IMPOSTAZIONI DEL
Uso del computer e gestione dei file con Windows
 Uso del computer e gestione dei file con Windows PRIMI PASSI COL COMPUTER Avviare il computer Premere il tasto di accensione Spegnere il computer Pulsanti Start Spegni computer Spegni Riavviare il computer
Uso del computer e gestione dei file con Windows PRIMI PASSI COL COMPUTER Avviare il computer Premere il tasto di accensione Spegnere il computer Pulsanti Start Spegni computer Spegni Riavviare il computer
IBM SPSS Statistics per Linux - Istruzioni di installazione (Licenza per utenti singoli)
 IBM SPSS Statistics per Linux - Istruzioni di installazione (Licenza per utenti singoli) Le seguenti istruzioni sono relative all installazione di IBM SPSS Statistics versione 19 con licenza per utenti
IBM SPSS Statistics per Linux - Istruzioni di installazione (Licenza per utenti singoli) Le seguenti istruzioni sono relative all installazione di IBM SPSS Statistics versione 19 con licenza per utenti
